Page 1
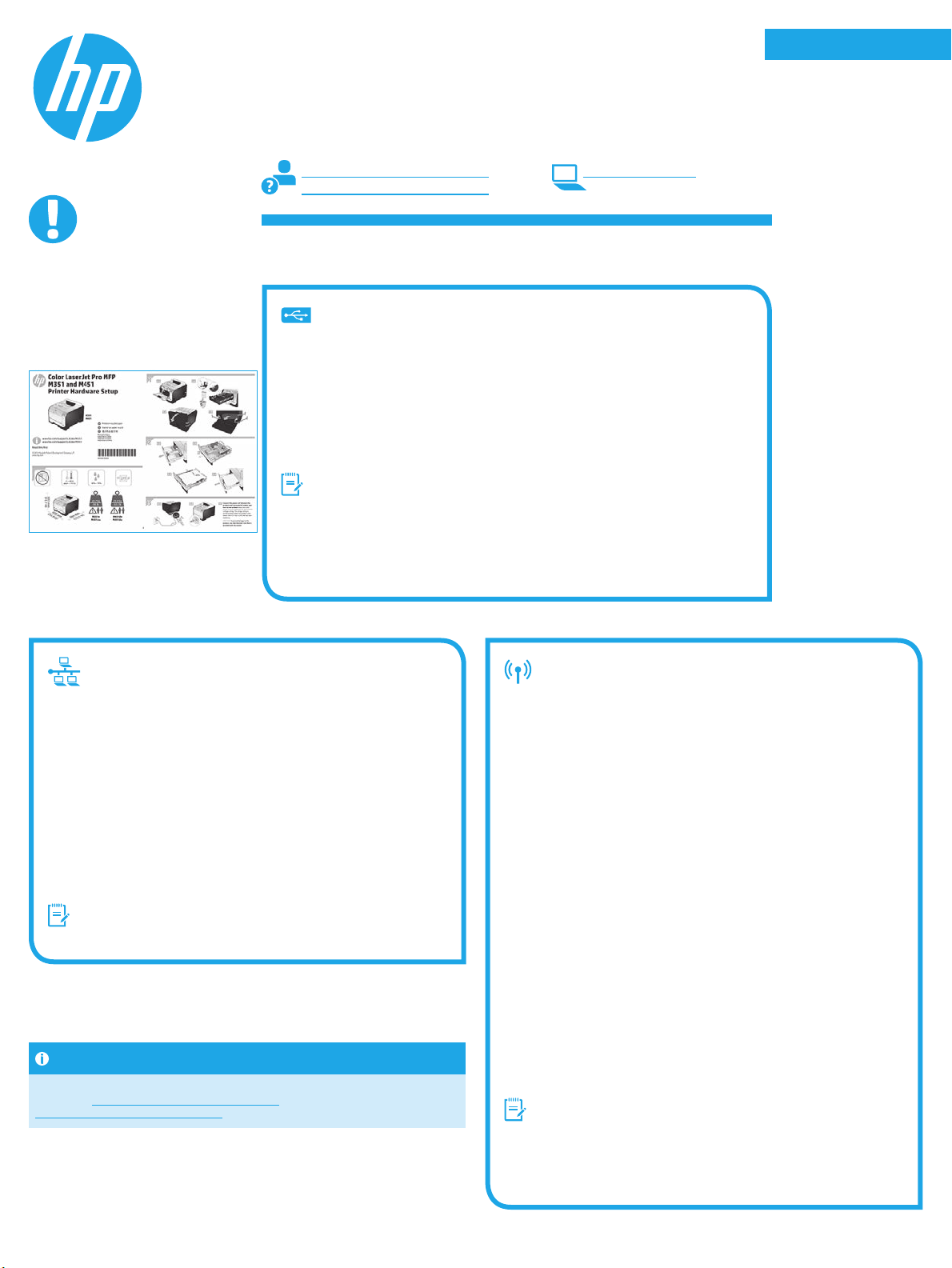
English ..................... 1
Color LaserJet Pro M351/M451
Getting Started Guide
IMPORTANT:
Follow
the printer hardware setup
poster, then continue with
Step 4 to the right.
Steps 1 - 3 on
www.hp.com/support/LJColorM351 www.register.hp.com
www.hp.com/support/LJColorM451
4. Select a connection method and prepare for
software installation
USB connection directly between the printer and
the computer
Use an A-to-B type USB cable.
Windows
1. For Windows 7 or lower, do not connect the USB cable before installing the software.
The installation process prompts to connect the cable at the appropriate time. If the
cable is already connected, restart the printer when installation prompts to connect the
cable.
2. Continue with “5. Locate or download the software installation les.”
NOTE: During software installation, select the option to Directly connect this computer
using a USB cable.
Mac
1. Connect the USB cable between the computer and the printer before installing the
software.
2. Continue with “5. Locate or download the software installation les.”
Bahasa Indonesia ...... 4
日本語 ..................... 7
한국어 .................... 10
ไทย ......................... 13
繁体中文 ................ 16
Wired (Ethernet) network connection
Use a standard network cable.
1. Connect the network cable to the printer and to the network. Turn the
product on, and wait for 60 seconds before continuing. During this time, the
network recognizes the printer and assigns an IP address or host name for
the product.
To manually congure the IP address, see “Manually congure the
IPaddress.”
2. At the product control panel, press the OK button.
3. Press the right arrow4to highlight the Reports menu, and then press
the OK button.
4. Press the right arrow4to highlight the Cong Report option, and then
press the OK button.
5. Find the IP address on the Self Test/Conguration page. Example
IPaddress: 192.168.0.1
6. Continue with “5. Locate or download the software installation les.”
NOTE: During software installation, select the option to Connect through
a network.
Manually congure the IP address
See the printer User Guide for information on how to manually congure the
IPaddress www.hp.com/support/LJColorM351 or
www.hp.com/support/LJColorM451.
Built-in wireless network connection
(M451dw and M451nw wireless models only)
Connect using a USB cable
1. Insert the software CD into the computer, and follow the on-screen
instructions. When prompted, select the Connect through a wireless
network option. Connect the USB cable to the product when prompted.
CAUTION: Do not connect the USB cable until the installation program
prompts you.
2. When the installation is complete, print a conguration page to make sure
that the product has a SSID name.
3. When installation is complete, disconnect the USB cable.
Connect using the control panel menus
1. On the front of the product, press the Wireless button. Look at the
control panel display to see if the Wireless Menu item has opened.
If it has not opened, complete these steps:
a. At the control panel, press the OK button to open the menus.
b. Open the following menus:
• Network Setup
• Wireless Menu
2. Select the WPS Setup item.
3. Use one of these methods to complete the setup:
• Pushbutton: Select the Pushbutton option and follow the
instructions on the control panel. Establishing the wireless
connection can take a few minutes.
• PIN: Select the Generate PIN option. The printer generates a
unique PIN, which you must type into the wireless router’s setup
screen. Establishing the wireless connection can take a few
minutes.
NOTE: If this method is not successful, try using the wireless network
using a USB cable method.
To print from a computer, continue with “5. Locate or download the
software installation les.” To print from a phone or tablet only, continue
with “7. Mobile and wireless printing (optional).”
1
Page 2
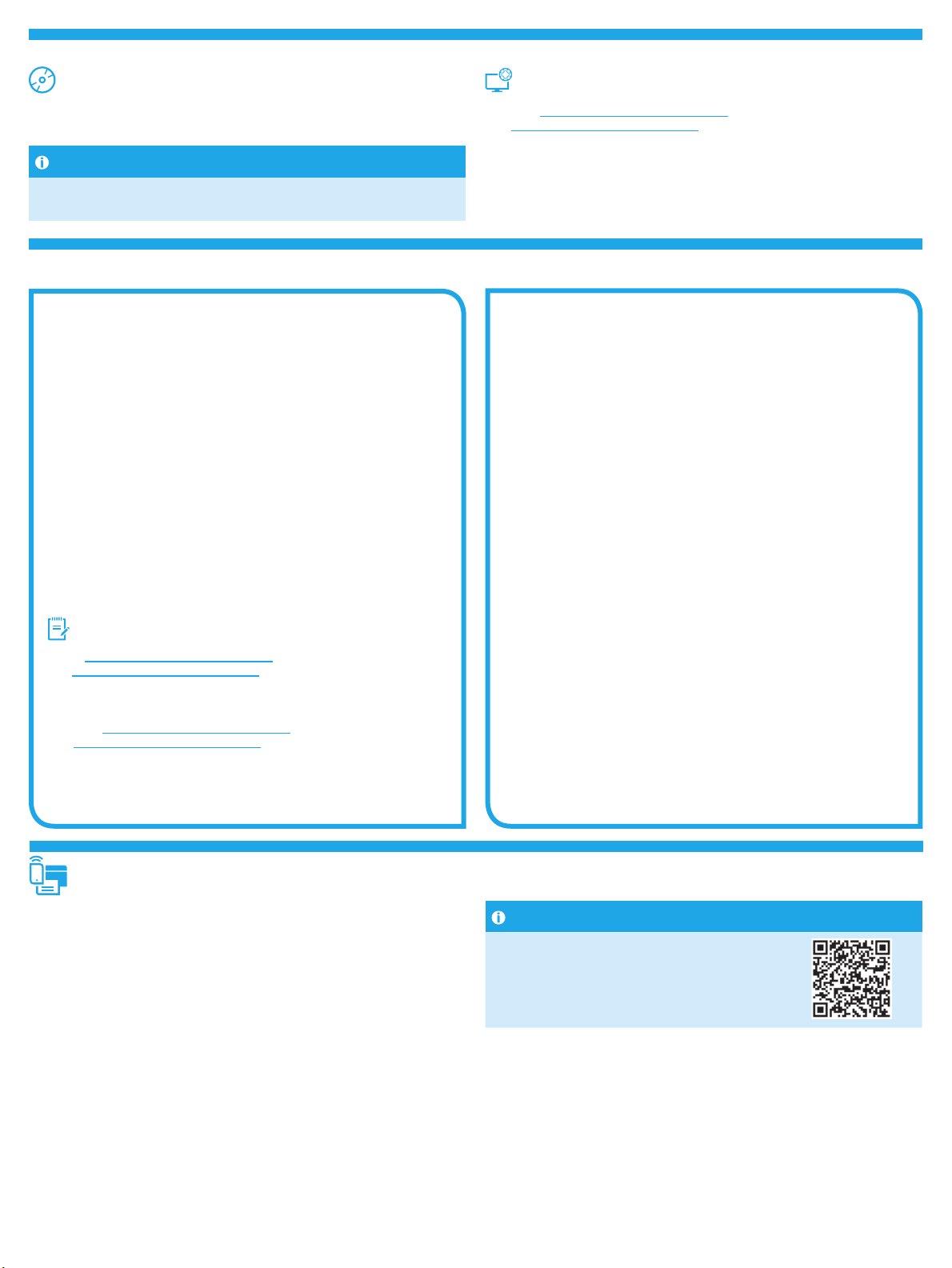
5. Locate or download the software installation les
Install from the printer CD
For OS X and Windows 8 or newer, basic print drivers are included on the computer.
For full featured software, install from the product CD or download from the web.
Install notes
For more details about the software for the printer, see the Install notes le on the
printer CD.
6. Install the software
Windows full solution
1. Insert the product CD into the computer, or launch the software
installation le downloaded from the Web.
2. The software installer detects the language of the operating system, and
then it displays the main menu of the installation program in the same
language. When installing from the CD, if the installer program does not
start after 30 seconds, browse the CD drive on the computer and launch
the le named SETUP.EXE.
3. The Software Selection screen details the software to be installed.
• The recommended software installation includes the print driver
andsoftware for all available product features.
• To customize the software installed, click the Customize software
selections link. When nished, click the Next button.
4. Follow the on-screen instructions to install the software.
5. When prompted to select a connection type, select the appropriate option
for the type of connection:
• Directly connect to this computer using a USB cable
• Connect through a wired network
• Connect through a wireless network
NOTE: For more information on how to install the full feature solution
using a USB connection or network connection, see the User Guide, or go
to www.hp.com/support/LJColorM351 or
www.hp.com/support/LJColorM451.
Windows basic installation
1. Go to www.hp.com/support/LJColorM351 or
www.hp.com/support/LJColorM451.
2. Under Download options, click drivers, software & rmware, and then
select the appropriate operating system.
3. Determine which software option to use, and then click the Download
button next to it.
Download from the Web
1. Go to www.hp.com/support/LJColorM351 or
www.hp.com/support/LJColorM451.
2. Under Download options, click drivers, software & rmware, and then select
the appropriate operating system.
3. Determine which software option to use, and then click the Download button
next to it.
OS X full solution
1. Launch the software installation .dmg le that you downloaded from the
Web.
2. The software installer detects the language of the operating system, and
then it displays the main menu of the installation program in the same
language.
3. The Installation Options screen details the software to be installed.
• For a standard installation, click the Install button now.
• For a custom installation, click the Customize button. On the screen
that opens, select the components to install, and then click the Install
button.
4. Follow the on-screen instructions to install the software.
5. At the end of the software installation process, use the HP Utility Setup
Assistant to congure printer options.
OS X basic installation
To install basic print and fax drivers without running the HP full solution
software from CD or hp.com download, follow these steps:
1. Connect the printer to the computer or network.
2. From System Preferences, click Printers and Scanners, then the plus
button on the bottom left, and select M351 or M451 using the driver
named either AirPrint or Secure AirPrint.
7. Mobile and wireless printing (optional)
Connect the device to the wireless network
(M451dw and M451nw wireless models only)
To print from a phone or tablet, connect the device to the same wireless network as
the printer.
Apple iOS devices (AirPrint)
Open the item to print, and select the Action icon. Select Print, select the printer, and
then select Print.
Newer Android devices (4.4 or newer)
Open the item to print, and select the Menu button. Select Print, select the printer, and
select Print.
Some devices require downloading the HP Print Service plugin app from the
GooglePlay store.
Older Android Devices (4.3 or older)
Download the HP ePrint app from the Google Play store.
Windows Phone
Download the HP AiO Remote app from the Windows Store.
Learn more about mobile printing
To learn more about other mobile printing options,
including additional ePrint solutions, scan the QR code,
or see the “Mobile printing” section of the User Guide.
2
Page 3
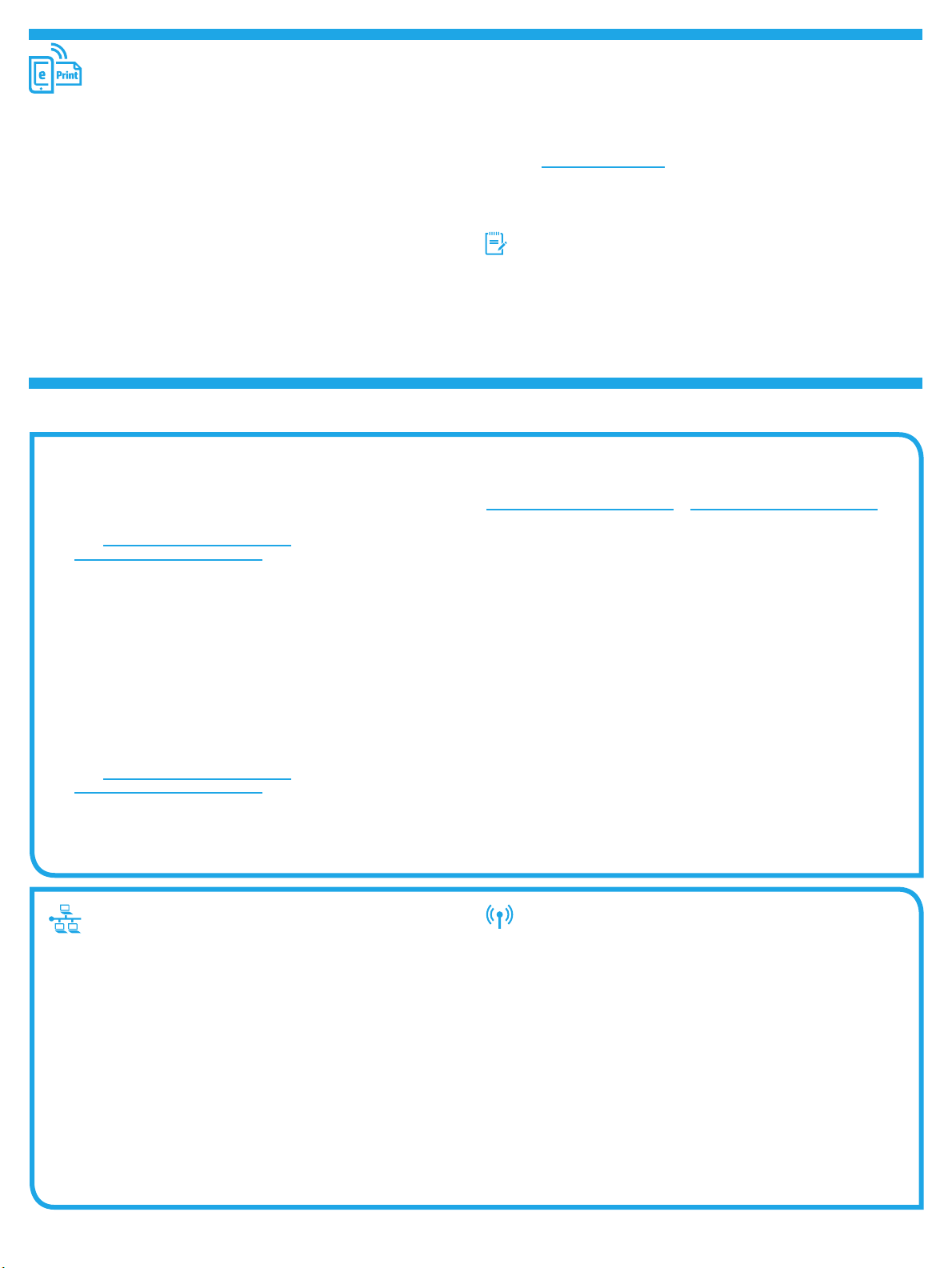
8. Set up HP ePrint via email (optional)
Use HP ePrint via email to print documents by sending them as an email attachment to the printer’s email address from any email enabled device, even from devices that are not
on the same network.
To use HP ePrint via email, the printer must meet these requirements:
• The printer must be connected to a wired or wireless network and have
Internet access.
• HP Web Services must be enabled on the printer, and the printer must be
registered with HP Connected.
Enable HP Web Services (M451dw and M451nw wireless
models only)
1. Open a Web browser, and type the printer IP address into the address line to
open the HP Embedded Web Server (EWS).
2. Click the HP Web Services tab.
3. Select the option to enable Web Services.
Use HP ePrint
1. Go to www.hpconnected.com to create an HP ePrint account and complete the
setup process.
2. Select your printer from the list, or click + Add printer to add it. To add the
product, you need the printer code, which is the segment of the product e-mail
address that is before the @ symbol.
NOTE: This code is valid for only 24 hours from the time you enable HP Web
Services. If it expires, follow the instructions to enable HP Web Services again, and
obtain a new code.
3. To prevent your printer from printing unexpected documents, click ePrint
Settings, and then click the Allowed Senders tab. Click Allowed Senders Only,
and add the e-mail addresses you want to allow ePrint jobs.
4. To set up default settings for all ePrint jobs sent to this printer, click ePrint
Settings, click Print Options, and select the settings that you want to use.
Troubleshooting
User Guide
The User Guide includes printer usage and troubleshooting information.
It is available on the printer CD and on the Web:
User Guide on the Web
1. Go to www.hp.com/support/LJColorM351 or
www.hp.com/support/LJColorM451.
2. Click Manuals.
User Guide from the printer CD
For Windows, the User Guide is copied to the computer during the recommended
software installation.
Windows
Click Start, select Programs or All Programs, select HP, select the folder
for the HP printer, and then select Help.
Windows
On the Start screen, right-click an empty area on the screen, click All Apps
on the app bar, click the icon with the printer’s name, and then select Help.
®
XP, Windows Vista®, and Windows® 7
®
8
Check for rmware updates
1. Go to www.hp.com/support/LJColorM351 or
www.hp.com/support/LJColorM451.
2. Under Download options, click drivers, software & rmware, and then
select the appropriate operating system.
3. Determine which software option to use, and then click the Download button
next to it.for the product.
Wired (Ethernet) network connection
• Verify that the printer is attached to the correct network port using a cable of
the correct length.
• Verify the lights next to the network port are lit.
• Verify the print driver is installed on the computer.
• Test the network connection by pinging the network:
Windows
Click Start > Run. Type cmd, and press Enter. Type ping,
type a space, type the printer IP address, and then press Enter.
Example IP address: 192.168.0.1
OS X
Open the Network Utility, and type the IP address in the ping pane.
PressEnter. Example IP address: 192.168.0.1
• If the window displays round-trip times, the network is working.
• If the ping does not work, try restarting the printer and recheck all of the
connection steps.
Additional support resources
For HP’s all-inclusive help for the printer, go to
www.hp.com/support/LJColorM351 or www.hp.com/support/LJColorM451:
• Solve problems
• Find advanced conguration instructions
• Download software updates
• Join support forums
• Find warranty and regulatory information
• Mobile printing resources
Wireless network connection (M451dw and
M451nw wireless models only)
• Verify that the network cable is not connected. The printer cannot connect to
a wireless network when a network cable is connected.
• Verify that the printer and wireless router are turned on and have power.
Alsomake sure the wireless switch is turned on.
• Verify that the printer is within the range of the wireless network. For most
networks, the printer must be within 30 m (100 ft) of the wireless access
point (wireless router).
• Verify the print driver is installed on the computer.
• Verify that the computer and printer connect to the same wireless
network.
• For Mac, verify that the wireless router supports Bonjour.
• Restart the wireless router.
3
Page 4
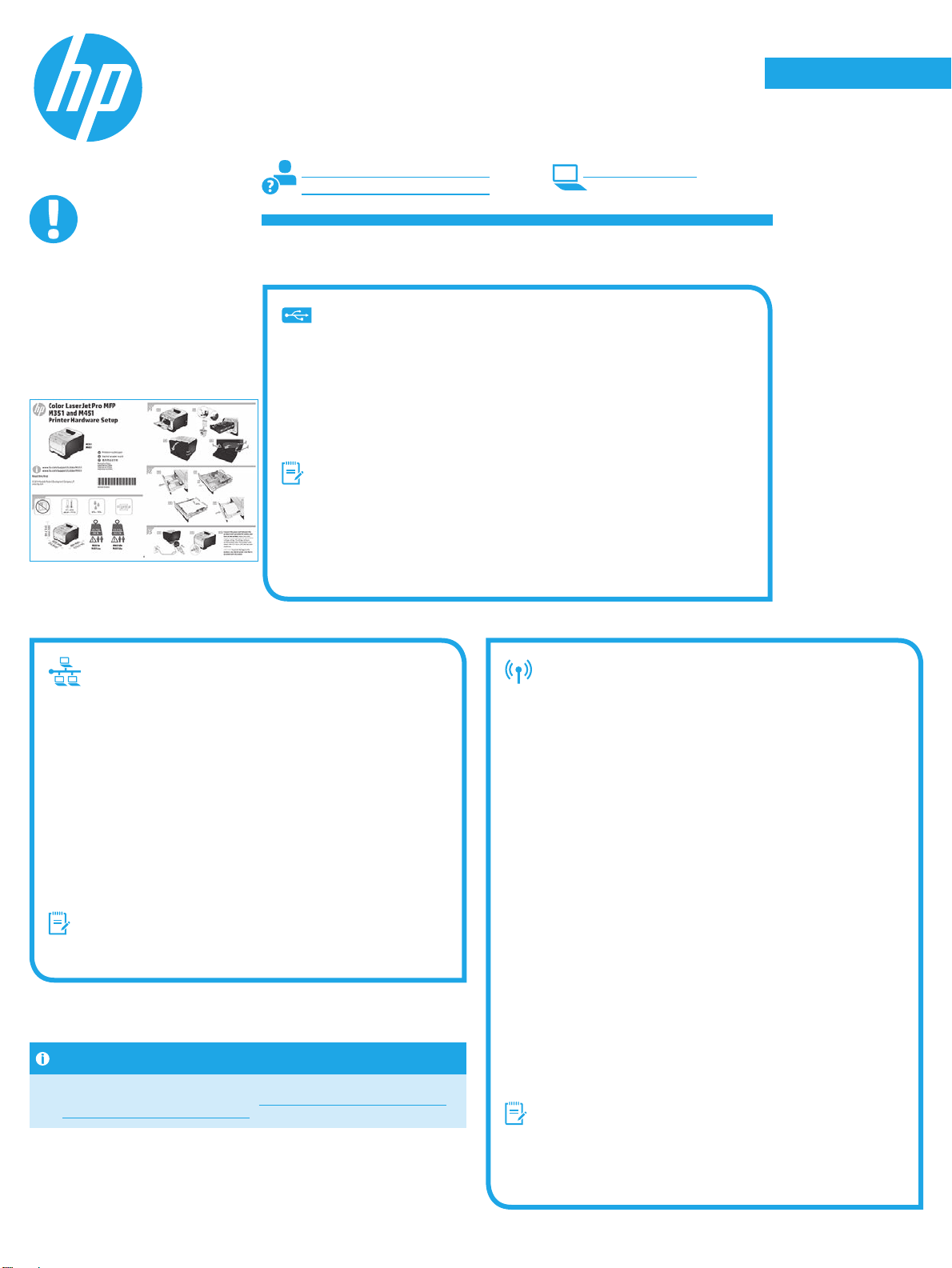
English ..................... 1
Panduan Persiapan Color LaserJet
Pro M351/M451
PENTING:
Langkah 1-3
Ikuti
pada poster pengaturan
perangkat keras printer,
lalu lanjutkan dengan
Langkah4 di sebelah
kanan.
www.hp.com/support/LJColorM351 www.register.hp.com
www.hp.com/support/LJColorM451
4. Memilih metode sambungan dan persiapan
penginstalan perangkat lunak
Sambungan USB secara langsung antara printer
dankomputer
Gunakan kabel USB jenis A-ke-B.
Windows
1. Untuk Windows 7 atau versi yang lebih rendah, jangan sambungkan kabel USB
sebelum menginstal perangkat lunak. Proses penginstalan meminta untuk
menyambungkan kabel pada waktu yang tepat. Jika kabel telah tersambung,
hidupkan ulang printer saat penginstalan meminta untuk menyambungkan kabel.
2. Lanjutkan dengan "5. Mencari atau men-download le instalan perangkat lunak".
CATATA N: Saat penginstalan perangkat lunak berlangsung, tetapkan pilihan ke
Directly connect this computer using a USB cable (Sambungkan komputer ini secara
langsung menggunakan kabel USB).
Mac
1. Sambungkan kabel USB antara komputer dan printer sebelum menginstal perangkat
lunak.
2. Lanjutkan dengan "5. Mencari atau men-download le instalan perangkat lunak".
Bahasa Indonesia ...... 4
日本語 ..................... 7
한국어 .................... 10
ไทย ......................... 13
繁体中文 ................ 16
Sambungan jaringan berkabel (Ethernet)
Gunakan kabel jaringan standar.
1. Sambungkan kabel jaringan ke printer dan jaringan. Hidupkan produk,
lalu tunggu selama 60 detik sebelum melanjutkan. Pada waktu ini,
jaringan akan mengenali printer dan menetapkan alamat IP atau nama
host untuk produk.
Untuk mengkongurasi alamat IP secara manual, lihat "Kongurasikan
alamat IP secara manual".
2. Pada panel kontrol produk, tekan tombol OK.
3. Tekan panah kanan4 untuk menyorot menu Reports (Laporan), lalu
tekan tombol OK.
4. Tekan panah kanan4 untuk menyorot pilihan Cong Report (Laporan
Kongurasi), lalu tekan tombol OK.
5. Temukan alamat IP pada halaman Self Test/Conguration (Pengujian
Otomatis/Kongurasi). Contoh alamat IP: 192.168.0.1
6. Lanjutkan dengan "5. Mencari atau men-download le instalan
perangkat lunak".
CATATA N: Saat penginstalan perangkat lunak berlangsung, tetapkan
pilihan ke "Connect through a network" (Sambungkan melalui
jaringan).
Kongurasikan alamat IP secara manual
Lihat Panduan Pengguna printer untuk mendapatkan informasi tentang cara
mengkongurasi alamat IP secara manual www.hp.com/support/LJColorM351
atau www.hp.com/support/LJColorM451.
Sambungan jaringan nirkabel internal
(hanya model nirkabel M451dw dan M451nw)
Menyambung menggunakan kabel USB
1. Masukkan CD perangkat lunak ke dalam komputer, lalu ikuti petunjuk
di layar. Bila diminta, tetapkan pilihan Connect through a wireless
network (Sambungkan melalui jaringan nirkabel). Sambungkan kabel
USB ke produk bila diminta.
PERHATIAN: Jangan sambungkan kabel USB hingga program
penginstalan meminta Anda melakukannya.
2. Setelah penginstalan selesai, cetak halaman kongurasi untuk
memastikan bahwa produk memiliki nama SSID.
3. Setelah penginstalan selesai, lepas kabel USB.
Menyambung menggunakan menu panel kontrol
1. Di bagian depan produk, tekan tombol Wireless (Nirkabel). Lihat
tampilan panel kontrol untuk mengetahui apakah item Wireless Menu
(Menu Nirkabel) terbuka. Jika tidak terbuka, lakukan langkah-langkah
berikut:
a. Pada panel kontrol, tekan tombol OK untuk membuka menu.
b. Buka menu berikut:
• Network Setup (Pengaturan Jaringan)
• Wireless Menu (Menu Nirkabel)
2. Pilih item WPS Setup (Pengaturan WPS).
3. Gunakan salah satu metode berikut untuk menyelesaikan pengaturan:
• Pushbutton (Tombol push): Tetapkan pilihan Pushbutton
(Tombol push), lalu ikuti petunjuk di panel kontrol. Membuat
sambungan nirkabel dapat berlangsung selama beberapa menit.
• PIN: Tetapkan pilihan Generate PIN (Buat PIN). Printer akan
membuat PIN unik yang harus Anda masukkan ke layar
pengaturan router nirkabel. Membuat sambungan nirkabel dapat
berlangsung selama beberapa menit.
CATATA N: Jika metode ini tidak berhasil, coba gunakan jaringan
nirkabel menggunakan metode kabel USB.
Untuk mencetak dari komputer, lanjutkan dengan "5. Mencari atau men-
download le instalan perangkat lunak". Untuk mencetak dari telepon
atau hanya tablet, lanjutkan dengan "7. Pencetakan seluler dan nirkabel
(opsional)".
4
Page 5
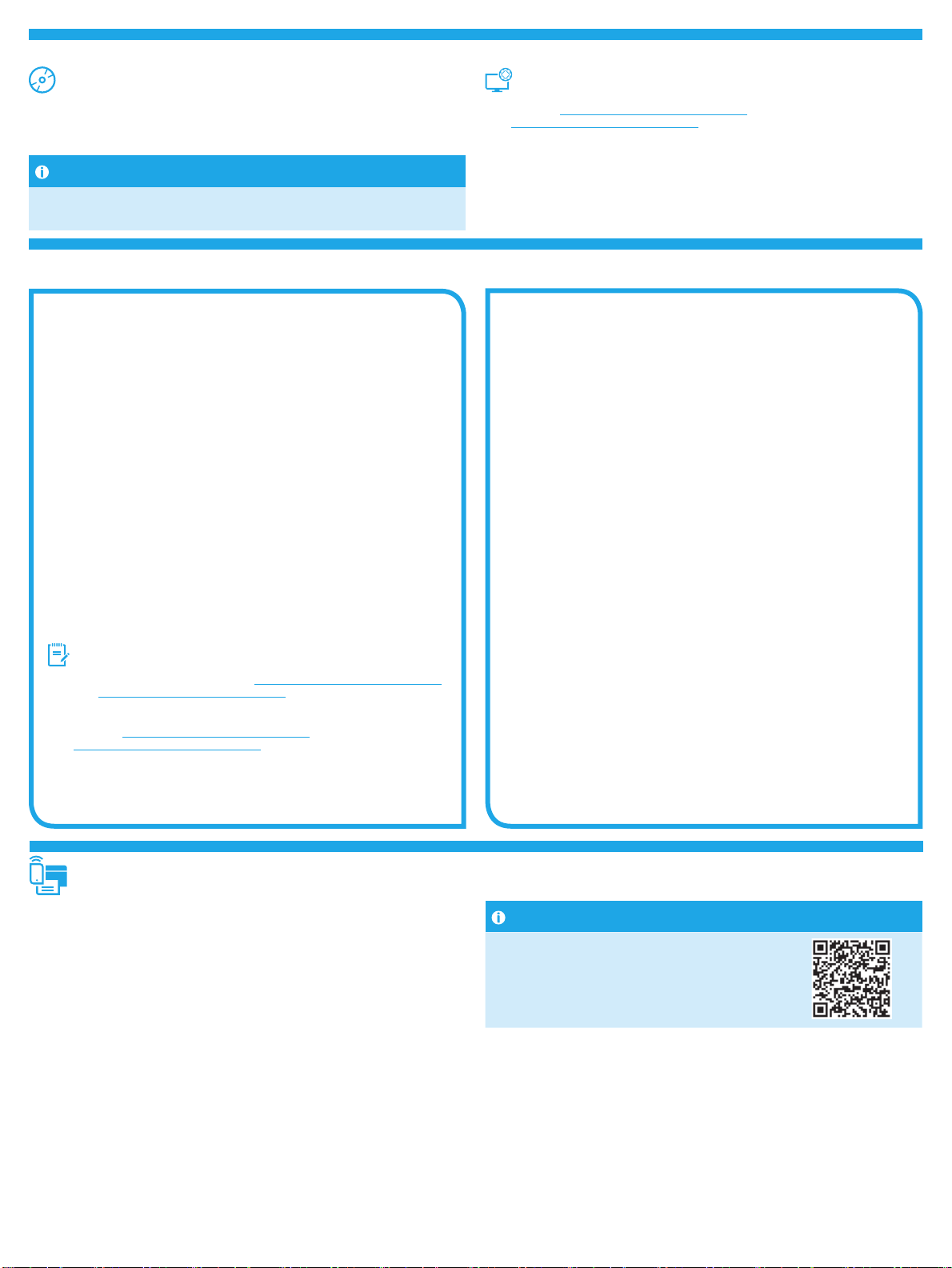
5. Mencari atau men-download le instalan perangkat lunak
Menginstal dari CD printer
Untuk OS X dan Windows 8 atau versi yang lebih baru, driver cetak dasar telah
disertakan bersama komputer.
Untuk perangkat lunak bertur lengkap, instal dari CD produk atau download dari web.
Catatan penginstalan
Untuk informasi lebih rinci tentang perangkat lunak printer, lihat le Catatan
Penginstalan pada CD printer.
6. Menginstal perangkat lunak
Solusi lengkap Windows
1. Masukkan CD produk ke komputer, atau jalankan le penginstalan
perangkat lunak yang di-download dari web.
2. Penginstal perangkat lunak menemukan bahasa sistem operasi, lalu
menampilkan menu utama program penginstalan dalam bahasa yang
sama. Saat melakukan penginstalan dari CD, jika program penginstal
tidak dimulai setelah 30 detik, telusuri drive CD pada komputer, lalu
jalankan le SETUP.EXE.
3. Layar Software Selection (Pilihan Perangkat Lunak) akan merinci
perangkat lunak yang akan diinstal.
• Penginstalan perangkat lunak yang direkomendasikan mencakup driver
cetak dan perangkat lunak untuk semua tur produk yang tersedia.
• Untuk menyesuaikan perangkat lunak yang diinstal, klik link
Customize software selections (Sesuaikan pilihan perangkat lunak).
Setelah selesai, klik tombol Next (Berikutnya).
4. Ikuti petunjuk di layar untuk menginstal perangkat lunak.
5. Bila diminta untuk memilih jenis sambungan, tetapkan pilihan yang
tepat untuk jenis sambungan:
• Directly connect to this computer using a USB cable (Sambungkan
ke komputer ini secara langsung menggunakan kabel USB)
• Connect through a wired network (Sambungkan melalui jaringan
berkabel)
• Connect through a wireless network (Sambungkan melalui jaringan
nirkabel)
CATATA N: Untuk informasi lebih lanjut tentang cara menginstal solusi
tur lengkap menggunakan sambungan USB atau jaringan, lihat
Panduan Pengguna, atau kunjungi www.hp.com/support/LJColorM351
atau www.hp.com/support/LJColorM451.
Penginstalan dasar Windows
1. Kunjungi www.hp.com/support/LJColorM351 atau
www.hp.com/support/LJColorM451.
2. Dalam pilihan Download, klik Drivers, Software & Firmware (Driver,
Perangkat Lunak, & Firmware), lalu pilih sistem operasi yang sesuai.
3. Tentukan pilihan perangkat lunak yang akan digunakan, lalu klik
tombol Download di sebelahnya.
Men-download dari Web
1. Kunjungi www.hp.com/support/LJColorM351 atau
www.hp.com/support/LJColorM451.
2. Dalam pilihan Download, klik Drivers, Software & Firmware (Driver,
Perangkat Lunak, & Firmware), lalu pilih sistem operasi yang sesuai.
3. Tentukan pilihan perangkat lunak yang akan digunakan, lalu klik tombol
Download di sebelahnya.
Solusi lengkap OS X
1. Jalankan le instalan perangkat lunak .dmg yang di-download
dariweb.
2. Penginstal perangkat lunak menemukan bahasa sistem operasi,
lalumenampilkan menu utama program penginstalan dalam bahasa
yang sama.
3. Layar Installation Options (Pilihan Penginstalan) merinci perangkat
lunak yang akan diinstal.
• Untuk penginstalan standar, klik tombol Install (Instal) sekarang.
• Untuk penginstalan kustom, klik tombol Customize (Sesuaikan).
Pada layar yang terbuka, pilih komponen yang akan diinstal, lalu klik
tombol Install (Instal).
4. Ikuti petunjuk di layar untuk menginstal perangkat lunak.
5. Pada akhir proses penginstalan perangkat lunak, gunakan
HPUtility Setup Assistant (Asisten Pengaturan HP Utility) untuk
mengkongurasi pilihan printer.
Penginstalan dasar OS X
Untuk menginstal driver cetak dan faks dasar tanpa menjalankan perangkat lunak solusi lengkap HP dari CD atau melalui download hp.com, ikuti
langkah-langkah berikut:
1. Sambungkan printer ke komputer atau jaringan.
2. Dari System Preferences (Preferensi Sistem), klik Printers and
Scanners (Printer dan Pemindai), klik tombol plus pada bagian kiri
bawah, lalu pilih M351 atau M451 menggunakan driver AirPrint atau
Secure AirPrint.
7. Pencetakan seluler dan nirkabel (opsional)
Menyambung perangkat ke jaringan nirkabel
(hanya model nirkabel M451dw dan M451nw)
Untuk mencetak dari ponsel atau tablet, sambungkan perangkat tersebut ke
jaringan nirkabel yang juga digunakan untuk menyambungkan printer.
Perangkat Apple iOS (AirPrint)
Buka item yang akan dicetak, lalu pilih ikon Action (Tindakan). Pilih Print (Cetak),
pilih printer, lalu pilih Print (Cetak).
Perangkat Android versi lebih baru (4.4 atau versi yang lebih baru)
Buka item yang akan dicetak, lalu pilih tombol Menu. Pilih Print (Cetak), pilih
printer, lalu pilih Print (Cetak).
Perangkat tertentu mengharuskan Anda men-download aplikasi plugin HP Print
Service dari Google Play Store.
Perangkat Android versi lebih lama (4.3 atau versi yang lebih lama)
Download aplikasi HP ePrint dari Google Play Store.
Windows Phone
Download aplikasi HP AiO Remote dari Windows Store.
Selengkapnya tentang pencetakan seluler
Untuk mengetahui selengkapnya tentang pilihan
pencetakan seluler lainnya, termasuk solusi
tambahan ePrint, pindai kode QR, atau lihat bagian
"Pencetakan seluler" dalam Panduan Pengguna.
5
Page 6
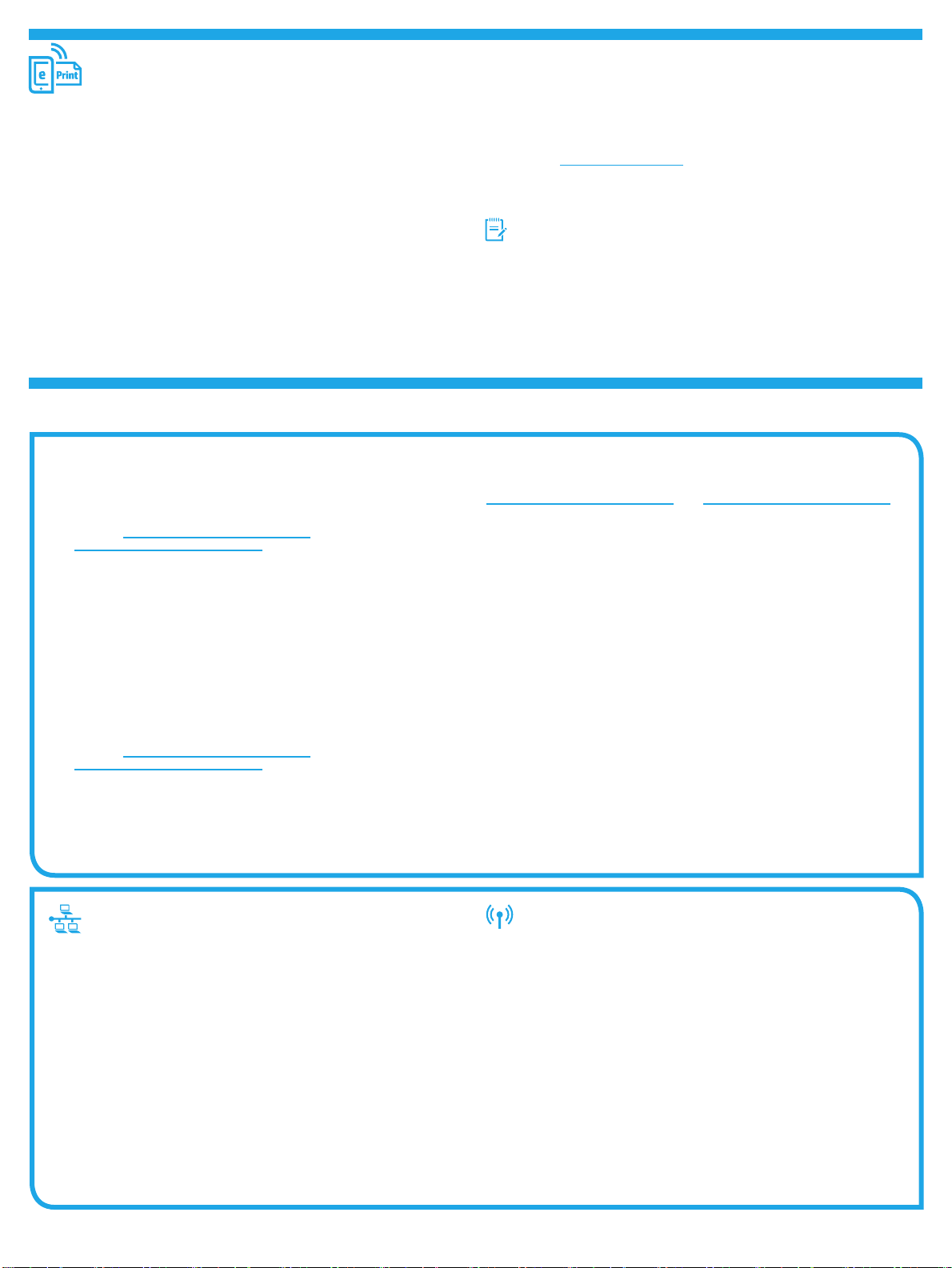
8. Mengatur HP ePrint via email (opsional)
Gunakan HP ePrint via email untuk mencetak dokumen dengan mengirimnya sebagai lampiran ke alamat email printer dari perangkat apa pun yang mendukung email,
bahkan dari perangkat di jaringan yang berbeda.
Untuk menggunakan HP ePrint via email, printer harus memenuhi persyaratan ini:
• Printer harus disambungkan ke jaringan berkabel atau nirkabel dan memiliki
akses Internet.
• HP Web Services harus diaktifkan pada printer dan printer harus terdaftar
diHP Connected.
Mengaktifkan HP Web Services (hanya model
nirkabel M451dw dan M451nw)
1. Buka browser web, lalu masukkan alamat IP printer ke baris alamat untuk
membuka HP Embedded Web Server (EWS).
2. Klik tab HP Web Services.
3. Tentukan pilihan untuk mengaktifkan Web Services.
Menggunakan HP ePrint
1. Kunjungi www.hpconnected.com untuk membuat akun HP ePrint dan
menyelesaikan proses pengaturan.
2. Pilih printer dari daftar atau klik + Add printer (+Tambah printer) untuk
menambahkannya. Untuk menambahkan produk, Anda memerlukan kode
printer, yakni bagian pada alamat email produk sebelum simbol @.
CATATA N: Kode ini hanya berlaku selama 24 jam sejak saat Anda mengaktifkan
HP Web Services. Jika masa berlaku kode habis, ikuti petunjuk untuk
mengaktifkan kembali HP Web Services dan dapatkan kode baru.
3. Agar printer tidak mencetak dokumen yang tidak diinginkan, klik tab ePrint
Settings (Pengaturan ePrint), lalu klik tab Allowed Senders (Pengirim yang
Diizinkan). Klik Allowed Senders Only (Hanya Pengirim yang Diizinkan),
lalutambahkan alamat email yang ingin Anda gunakan untuk membolehkan
tugas ePrint.
4. Untuk mengkongurasi pengaturan default pada semua tugas ePrint yang
dikirimkan ke printer ini, klik ePrint Settings (Pengaturan ePrint), klik
PrintOptions (Pilihan Cetak), lalu pilih pengaturan yang akan digunakan.
Mengatasi Masalah
Panduan Pengguna
Panduan Pengguna mencakup informasi tentang penggunaan printer dan
mengatasi masalah. Tersedia pada CD printer dan web:
Panduan Pengguna di Web
1. Kunjungi www.hp.com/support/LJColorM351 atau
www.hp.com/support/LJColorM451.
2. Klik Manuals (Panduan).
Panduan Pengguna dari CD printer
Untuk Windows, Panduan Pengguna disalin ke komputer saat penginstalan
perangkat lunak yang direkomendasikan berlangsung.
Windows
Klik Start (Mulai), pilih Programs (Program) atau All Programs (Semua
Program), pilih HP, pilih folder untuk printer HP, lalu pilih Help (Bantuan).
Windows
Pada layar Start (Mulai), klik kanan area kosong pada layar, klik All Apps
(Semua Aplikasi) pada panel aplikasi, klik ikon dengan nama printer, lalu
pilih Help (Bantuan).
®
XP, Windows Vista®, dan Windows® 7
®
8
Memeriksa pembaruan rmware
1. Kunjungi www.hp.com/support/LJColorM351 atau
www.hp.com/support/LJColorM451.
2. Dalam pilihan Download, klik Drivers, Software & Firmware (Driver,
Perangkat Lunak, & Firmware), lalu pilih sistem operasi yang sesuai.
3. Tentukan pilihan perangkat lunak yang akan digunakan, lalu klik tombol
Download di sebelahnya untuk produk.
Sambungan jaringan berkabel (Ethernet)
• Pastikan printer telah tersambung ke port jaringan yang benar
menggunakan kabel dengan panjang yang benar.
• Pastikan lampu di sebelah port jaringan telah menyala.
• Pastikan driver cetak telah terinstal di komputer.
• Uji sambungan jaringan dengan melakukan ping jaringan:
Windows
Klik Start (Mulai) > Run (Jalankan). Ketik cmd, lalu tekan Enter. Ketik ping,
ketik spasi, ketik alamat IP printer, lalu tekan Enter. Contoh alamat IP:
192.168.0.1
OS X
Buka Network Utility (Utilitas Jaringan), lalu ketik alamat IP di jendela
ping. Tekan Enter. Contoh alamat IP: 192.168.0.1
• Jika jendela menampilkan waktu respons (round-trip time), jaringan
bekerja.
• Jika ping tidak berjalan, coba hidupkan ulang printer, lalu periksa kembali
semua langkah sambungan.
Sumber dukungan tambahan
Untuk bantuan secara menyeluruh dari HP terkait printer, kunjungi
www.hp.com/support/LJColorM351 atau www.hp.com/support/LJColorM451:
• Mengatasi masalah
• Menemukan petunjuk kongurasi tingkat lanjut
• Men-download pembaruan perangkat lunak
• Mengikuti forum dukungan
• Mencari informasi jaminan dan peraturan
• Sumber pencetakan seluler
Sambungan jaringan nirkabel (hanya model
nirkabel M451dw dan M451nw)
• Pastikan kabel jaringan tidak tersambung. Printer tidak dapat
menyambung ke jaringan nirkabel jika kabel jaringan tersambung.
• Pastikan printer dan router nirkabel telah diaktifkan dan memiliki daya.
Pastikan juga sakelar nirkabel diaktifkan.
• Pastikan printer telah berada dalam jangkauan jaringan nirkabel. Untuk
sebagian besar jaringan, printer harus berada dalam jarak 30 m (100 kaki)
dari jalur akses nirkabel (router nirkabel).
• Pastikan driver cetak telah terinstal di komputer.
• Pastikan komputer dan printer telah tersambung ke jaringan nirkabel
yangsama.
• Untuk Mac, pastikan router nirkabel mendukung Bonjour.
• Hidupkan ulang router nirkabel.
6
Page 7

English ..................... 1
Color LaserJet Pro M351/M451
セットアップ ガイド
重要:
プリンタ ハードウェアの
セットアップ ポスターに
記載されている
1 ~ 3 を実行してから、
右記の手順 4 に進んでく
ださい。
手順
www.hp.com/support/LJColorM351 www.register.hp.com
www.hp.com/support/LJColorM451
4. 接続方法の選択とソフトウェア インスト
ールの準備
プリンタとコンピュータを直接接続した USB 接続
A-to-B 型 USB ケーブルを使用してください。
Windows
1. Windows 7 以前では、ソフトウェアをインストールする前に USB ケーブルを接
続しないでください。 インストール プロセス内の適切な時点でケーブルを接
続するように求められます。 ケーブルが既に接続されている場合は、インス
トール時にケーブルを接続するように求められたときに、プリンタを再起動
してください。
2. 「 5. ソフトウェアのインストール ファイルを見つける、またはダウンロード
する」に進みます。
注記: ソフトウェアのインストール時は、[USB ケーブルを使用してこのコン
ピュータに直接接続する] オプションを選択します。
Mac
1. ソフトウェアをインストールする前にコンピュータとプリンタを USB ケーブ
ルで接続します。
2. 「 5. ソフトウェアのインストール ファイルを見つける、またはダウンロード
する」に進みます。
Bahasa Indonesia ...... 4
日本語 ..................... 7
한국어 .................... 10
ไทย ......................... 13
繁体中文 ................ 16
有線 (Ethernet) ネットワーク接続
標準的なネットワーク ケーブルを使用してください。
1. ネットワーク ケーブルでプリンタとネットワークを接続しま
す。 プリンタの電源を入れたら、次の操作に進む前に 60 秒間待
ちます。 その間に、ネットワークがプリンタを認識して、IP ア
ドレスまたはホスト名を割り当てます。
IP アドレスを手動で設定するには、「IP アドレスの手動設定」を
参照してください。
2. プリンタのコントロール パネルで [OK] ボタンを押します。
3. 右矢印ボタン 4 を押して、[レポート] メニューを選択し、[OK]
ボタンを押します。
4. 右矢印ボタン 4 を押して、[Cong Report] (レポートの設定) オプ
ションを選択し、[OK] ボタンを押します。
5. [セルフ テスト] の [設定ページ] で、IP アドレスを確認します。
IP アドレス例: 192.168.0.1
6. [5. ソフトウェアのインストール ファイルを見つける、またはダ
ウンロードする] に進みます。
注記: ソフトウェアのインストール時は、[Connect through a
network] (ネットワーク経由で接続する) オプションを選択します。
IP アドレスの手動設定
IP アドレスを手動で設定する方法については、プリンタのユーザー ガイ
ド (www.hp.com/support/LJColorM351 または
www.hp.com/support/LJColorM451) を参照してください。
内蔵のワイヤレス ネットワーク接
続 (M451dw ワイヤレス モデルおよび
M451nw ワイヤレス モデルのみ)
USB ケーブルを使用して接続する
1. ソフトウェア CD をコンピュータに挿入し、画面の指示に従いま
す。 メッセージが表示されたら、[ワイヤレス ネットワークで接
続] オプションを選択します。 USB ケーブルを製品に接続するよ
うに求められたら、USB ケーブルを製品に接続します。
注意: インストール プログラムから要求されるまで、USB ケー
ブルを接続しないでください。
2. インストールが完了したら、設定ページを印刷して、製品に
SSID 名が付いていることを確認します。
3. インストールが完了したら、USB ケーブルを取り外します。
コントロール パネル メニューを使用して接続する
1. プリンタの前面にあるワイヤレス ボタンを押します。 コントロ
ール パネルのディスプレイを見て、[ワイヤレス メニュー] 項目
が開いたか確認します。 開いていない場合は、以下の手順を実
行します。
a. コントロール パネルで [OK] ボタンを押してメニューを開きま
す。
b. 以下のメニューを開きます。
• ネットワーク設定
• ワイヤレス メニュー
2. [WPS Setup] (WPS セットアップ) 項目を選択します。
3. 次のいずれかの方法で設定を完了します。
• 押しボタン: [Pushbutton] (押しボタン) オプションを選択
し、コントロール パネルの手順に従います。 ワイヤレス接
続の確立に、数分かかる場合があります。
• PIN: [Generate PIN] (PIN の生成) オプションを選択します。
プリンタでは一意の PIN が生成されます。この PIN をワイヤ
レス ルーターの設定画面に入力する必要があります。 ワイ
ヤレス接続の確立に、数分かかる場合があります。
注記: この方法が正常に終了しない場合、USB ケーブルを使用し
てワイヤレス ネットワークの設定を試みてください。
コンピュータから印刷する場合は、「5. ソフトウェアのインストール
ファイルを見つける、またはダウンロードする」に進みます。 電話
またはタブレットからのみ印刷する場合は、「7. モバイルおよびワイ
ヤレス印刷 (オプション)」に進みます。
7
Page 8

5. ソフトウェアのインストール ファイルを見つける、またはダウンロードする
プリンタ CD からインストールする
OS X および Windows 8 以降では、コンピュータに基本的な印刷ドライバが同
梱されています。
フル機能のソフトウェアについては、プリンタ CD からインストールする
か、Web からダウンロードしてください。
インストール ノート
プリンタのソフトウェアに関する詳細については、プリンタ CD に収録さ
れているインストール ノート ファイルを参照してください。
Web からダウンロードする
1. www.hp.com/support/LJColorM351 または
www.hp.com/support/LJColorM451 にアクセスします。
2. [Download options] (ダウンロード オプション) で、[drivers, software &
rmware] (ドライバー、ソフトウェア、およびファームウェア) をクリ
ックし、適切なオペレーティング システムを選択します。
3. 使用するソフトウェア オプションを指定し、オプションの横にある
[Download] (ダウンロード) ボタンをクリックします。
6. ソフトウェアのインストール
Windows フルソリューション
1. プリンタ CD をコンピュータに挿入するか、Web からダウンロー
ドしたソフトウェアのインストール ファイルを実行します。
2. ソフトウェア インストーラによってオペレーティング システム
の言語が検出され、同じ言語でインストール プログラムのメイ
ン メニューが表示されます。 CD からのインストール時に、30 秒
経過してもインストーラ プログラムが開始されない場合は、コ
ンピュータの CD ドライブに移動して SETUP.EXE ファイルを実行
してください。
3. [ソフトウェアの選択] 画面に、インストールされるソフトウェア
の詳細が表示されます。
• 推奨されるソフトウェア インストールには、使用可能なすべ
てのプリンタ機能に対する PCL 6 印刷ドライバおよびソフトウ
ェアが含まれます。
• インストールされたソフトウェアをカスタマイズするには、
[ソフトウェア選択をカスタマイズ] リンクをクリックします。
完了したら、[次へ] ボタンをクリックします。
4. 画面上の指示に従い、ソフトウェアをインストールします。
5. 接続の種類を選択するように求められたら、接続の種類に応じた
適切なオプションを選択します。
• USB ケーブルを使用してこのコンピュータに直接接続する
• 有線ネットワークで接続
• ワイヤレス ネットワークで接続
注記: USB 接続またはネットワーク接続を使用してフル機能のソ
リューションをインストールする方法の詳細については、ユーザ
ー ガイドを参照するか、www.hp.com/support/LJColorM351 または
www.hp.com/support/LJColorM451 にアクセスしてください。
Windows 基本インストール
1. www.hp.com/support/LJColorM351 または
www.hp.com/support/LJColorM451 にアクセスします。
2. [Download options] (ダウンロード オプション) で、[drivers, software
& rmware] (ドライバー、ソフトウェア、およびファームウェア) を
クリックし、適切なオペレーティング システムを選択します。
3. 使用するソフトウェア オプションを指定し、オプションの横に
ある [Download] (ダウンロード) ボタンをクリックします。
OS X フルソリューション
1. Web からダウンロードした、ソフトウェア インストール用の
.dmg ファイルを実行します。
2. ソフトウェア インストーラによってオペレーティング システム
の言語が検出され、同じ言語でインストール プログラムのメイ
ン メニューが表示されます。
3. [インストール オプション] 画面に、インストールされるソフトウ
ェアの詳細が表示されます。
• 標準インストールの場合は、すぐに [インストール] ボタンをク
リックします。
• カスタム インストールの場合は、[カスタマイズ] ボタンをクリ
ックします。 表示された画面でインストールするコンポーネ
ントを選択して、[インストール] ボタンをクリックします。
4. 画面上の指示に従い、ソフトウェアをインストールします。
5. ソフトウェア インストール プロセスの最後に、HP ユーティリテ
ィのセットアップ アシスタントを使用して、プリンタ オプショ
ンを設定します。
OS X 基本インストール
CD または hp.com ダウンロードの HP フルソリューションを実行せず
に基本的な印刷ドライバとファックス ドライバをインストールする
には、以下の手順に従います。
1. プリンタをコンピュータまたはネットワークに接続します。
2. [System Preferences] (システム環境設定) から、[Printers and
Scanners] (プリンタとスキャナ)、左下のプラス ボタンの順にク
リックし、"AirPrint" または "Secure AirPrint" という名前の付いた
ドライバを使用する M351 または M451 を選択します。
7. モバイルおよびワイヤレス印刷 (オプション)
ワイヤレス ネットワークへのデバイスの接続
(M451dw ワイヤレス モデルおよび M451nw ワイヤ
レス モデルのみ)
電話またはタブレットから印刷するには、デバイスをプリンタと同じワイヤ
レス ネットワークに接続します。
Apple iOS デバイス (AirPrint)
印刷する対象を開き、[操作] アイコンを選択します。 [Print] (印刷) を選択し
てプリンタを選択し、[Print] (印刷) を選択します。
最新の Android デバイス (4.4 以降)
印刷する対象を開き、[Menu] (メニュー) ボタンを選択します。 [Print] (印刷)
を選択してプリンタを選択し、[Print] (印刷) を選択します。
一部のデバイスでは、Google Play ストアから HP プリント サービス プラグイ
ン アプリをダウンロードする必要があります。
以前の Android デバイス (4.3 以前)
Google Play ストアから HP ePrint アプリをダウンロードします。
Windows Phone
Windows ストアから HP AiO Remote アプリをダウンロードします。
モバイル印刷に関するその他の情報
追加の ePrint ソリューションなど、その他のモバ
イル印刷オプションの詳細については、表示され
ている QR コードをスキャンするか、ユーザー ガ
イドの「Mobile printing」(モバイル印刷) セクショ
ンを参照してください。
8
Page 9

8. HP ePrint (電子メール使用) のセットアップ (オプション)
HP ePrint (電子メール使用) を使用すると、同じネットワークに接続されていないデバイスを含むあらゆる電子メール対応デバイスから、プリンタの電子
メール アドレスに電子メールの添付ファイルとして文書を送信し、印刷できます。
HP ePrint (電子メール使用) を使用するには、プリンタが次の要件を満たして
いる必要があります。
• プリンタが有線ネットワークかワイヤレス ネットワークに接続されてい
て、インターネットにアクセスできる必要があります。
• [HP Web サービス] をプリンタで有効にし、プリンタを HP Connected に登
録する必要があります。
HP Web サービスの有効化 (M451dw ワイヤレス モ
デルおよび M451nw ワイヤレス モデルのみ)
1. Web ブラウザを開き、アドレス欄にプリンタの IP アドレスを入力して
HP 内蔵 Web サーバ (EWS) を開きます。
2. [HP Web サービス] タブをクリックします。
3. Web サービスを有効にするオプションを選択します。
HP ePrint を使用する
1. www.hpconnected.com にアクセスして HP ePrint アカウントを作成し、セ
ットアップ手順を完了します。
2. リストからプリンタを選択するか、[+ プリンタの追加] をクリックして
プリンタを追加します。 プリンタを追加するには、プリンタ コードが
必要です。これは、プリンタの電子メール アドレスのうち @ 記号より
前の部分です。
注記: このコードは、HP Web サービスを有用にしてから 24 時間だけ有
効です。 コードが期限切れになった場合は、再度 HP Web サービスを有
効にする手順に従って、新しいコードを取得します。
3. 予期しない文書が印刷されないようにするには、[ePrint 設定]、[許可され
た送信者] タブの順にクリックします。 [許可された送信者のみ] をクリッ
クし、ePrint ジョブの実行を許可する電子メール アドレスを追加します。
4. このプリンタに送信されるすべての ePrint ジョブに関するデフォルトの
設定を指定するには、[ePrint Settings] (ePrint 設定)、[印刷オプション]
の順にクリックし、使用する設定を選択します。
トラブルシューティング
ユーザー ガイド
ユーザー ガイドには、プリンタの使用方法やトラブルシューティングに
関する情報が含まれます。 ユーザー ガイドはプリンタ CD または Web か
ら入手できます。
Web 上のユーザー ガイド
1. www.hp.com/support/LJColorM351 または
www.hp.com/support/LJColorM451 にアクセスします。
2. [Manuals] (マニュアル) をクリックします。
プリンタ CD のユーザー ガイド
Windows の場合、ユーザー ガイドは、推奨されるソフトウェアのインス
トール時にコンピュータにダウンロードされます。
Windows® XP、Windows Vista®、および Windows® 7
[スタート] をクリックし、[プログラム] または [すべてのプログラム]
を選択し、[HP] を選択します。HP プリンタのフォルダを選択し、
[ヘルプ] を選択します。
Windows® 8
[スタート] 画面の何も表示されていない場所を右クリックし、アプ
リ バーの [すべてのアプリ] をクリックします。次にプリンタ名のア
イコンをクリックし、[ヘルプ] を選択します。
ファームウェア アップデートの確認
1. www.hp.com/support/LJColorM351 または
www.hp.com/support/LJColorM451 にアクセスします。
2. [Download options] (ダウンロード オプション) で、[drivers, software
& rmware] (ドライバー、ソフトウェア、およびファームウェア) を
クリックし、適切なオペレーティング システムを選択します。
3. 使用するソフトウェア オプションを指定し、プリンタに適したオプシ
ョンの横にある [Download] (ダウンロード) ボタンをクリックします。
有線 (Ethernet) ネットワーク接続
• プリンタが適切な長さのケーブルで適切なネットワーク ポートに接
続されているかどうかを確認します。
• ネットワーク ポートの横にあるランプが点灯していることを確認し
ます。
• コンピュータに印刷ドライバがインストールされていることを確認
します。
• ping コマンドを実行してネットワーク接続をテストします。
Windows
[スタート] - [ファイル名を指定して実行] をクリックします。
「cmd」と入力して、Enter キーを押します。 「ping」と入力してス
ペースを入力し、プリンタの IP アドレスを入力して、Enter キーを
押します。 IP アドレス例: 192.168.0.1
OS X
ネットワーク ユーティリティを開き、[ping] ウィンドウで IP アドレス
を入力します。 Enter キーを押します。 IP アドレス例: 192.168.0.1
• ウィンドウに往復時間が表示される場合、ネットワークは稼動して
います。
• ping コマンドが機能しない場合は、プリンタを再起動し、すべての
接続手順を再確認します。
その他のサポートに関するリソース
プリンタに関する HP の包括的なヘルプについては、
www.hp.com/support/LJColorM351 または
www.hp.com/support/LJColorM451 にアクセスしてください。
• 問題の解決
• 高度な設定手順の確認
• ソフトウェアのアップデートのダウンロード
• サポート フォーラムへの参加
• 保証および規制に関する情報の検索
• モバイル印刷のリソース
ワイヤレス ネットワーク接続 (M451dw ワイ
ヤレス モデル および M451nw ワイヤレス モ
デルのみ)
• ネットワーク ケーブルが接続されていないことを確認します。 ネッ
トワーク ケーブルを接続している場合、プリンタをワイヤレス ネッ
トワークに接続することはできません。
• プリンタおよびワイヤレス ルーターがオンになっていて、電源が供
給されていることを確認します。 また、プリンタのワイヤレス スイ
ッチがオンになっていることも確認します。
• プリンタがワイヤレス ネットワークの範囲内にあることを確認しま
す。 大半のネットワークでは、ワイヤレス アクセス ポイント (ワイ
ヤレス ルーター) の 30m (100 フィート) 以内にプリンタを設置する
必要があります。
• コンピュータに印刷ドライバがインストールされていることを確認
します。
• コンピュータとプリンタが同じワイヤレス ネットワークに接続され
ていることを確認します。
• Mac の場合は、ワイヤレス ルーターで Bonjour がサポートされてい
ることを確認します。
• ワイヤレス ルーターを再起動します。
9
Page 10

English ..................... 1
Color LaserJet Pro M351/M451
시작 설명서
중요:
프린터 하드웨어 설치
포스터의 1~3단계를 수행한
다음 오른쪽의
4단계를 진행하십시오.
www.hp.com/support/LJColorM351 www.register.hp.com
www.hp.com/support/LJColorM451
4. 연결 방법을 선택하고 소프트웨어 설치를 준
비합니다.
프린터와 컴퓨터간 직접 USB 연결
A-B형 USB 케이블을 사용합니다.
Windows
1. Windows 7 이하 버전의 경우, 소프트웨어를 설치하기 전에 USB 케이블을 연결하지
마십시오. 설치 과정 중에 케이블을 연결하라는 메시지가 표시됩니다. 케이블이
이미 연결된 경우, 설치 중 케이블을 연결하라는 메시지가 표시되면 프린터를
재시작합니다.
2. “5. 소프트웨어 설치 파일을 찾거나 다운로드”로 진행합니다.
참고: 소프트웨어를 설치하는 동안 “USB 케이블을 사용하여 이 컴퓨터에 직접 연결”
옵션을 선택합니다.
Mac
1. 소프트웨어를 설치하기 전에 USB 케이블을 컴퓨터와 프린터에 연결합니다.
2. “5. 소프트웨어 설치 파일을 찾거나 다운로드”로 진행합니다.
Bahasa Indonesia ...... 4
日本語 ..................... 7
한국어 .................... 10
ไทย ......................... 13
繁体中文 ................ 16
유선(이더넷) 네트워크 연결
표준 네트워크 케이블을 사용합니다.
1. 네트워크 케이블을 프린터와 네트워크에 연결합니다. 제품을 켜고,
계속 진행하기 전 60초 간 대기합니다. 이 시간 동안 네트워크는
프린터를 인식한 후 제품에 대한 IP 주소 또는 호스트 이름을
할당합니다.
IP 주소를 수동으로 구성하려면 "IP 주소 수동으로 구성"을
참조하십시오.
2. 제품 제어판에서 확인 버튼을 누릅니다.
3. 오른쪽 화살표4를 눌러 보고서 메뉴를 강조 표시한 다음, 확인
버튼을 누릅니다.
4. 오른쪽 화살표4를 눌러 보고서 옵션 메뉴를 강조 표시한 다음, 확인
버튼을 누릅니다.
5. 자체 테스트/구성 페이지에서 IP 주소를 찾습니다. IP 주소 예:
192.168.0.1
6. “5. 소프트웨어 설치 파일을 찾거나 다운로드”로 진행합니다.
참고: 소프트웨어를 설치하는 동안 “네트워크를 통해 연결” 옵션을
선택합니다.
IP 주소 수동으로 구성
수동으로 IP 주소를 구성하는 방법에 대한 자세한 내용은 프린터 사용 설명서
www.hp.com/support/LJColorM351 또는 www.hp.com/support/LJColorM451을
참조하십시오.
내장 무선 네트워크 연결 (M451dw 및
M451nw 무선 모델 전용)
USB 케이블을 사용하여 연결
1. 소프트웨어 CD를 컴퓨터에 넣고 화면에 표시되는 지시에 따릅니다.
메시지가 표시되면 무선 네트워크를 통해 연결 옵션을 선택합니다.
메시지가 표시되면 USB 케이블을 제품에 연결합니다.
주의: 설치 프로그램에서 메시지를 표시할 때까지 USB 케이블을
연결하지 마십시오.
2. 설치가 완료되면 구성 페이지를 인쇄하여 제품에 SSID 이름이 있는지
확인합니다.
3. 설치가 완료되면 USB 케이블을 분리합니다.
제어판 메뉴를 사용하여 연결
1. 제품 앞쪽에 있는 무선 버튼을 누릅니다. 제어판 디스플레이를 통해
무선 메뉴 항목이 열려 있는지 확인합니다. 열려 있지 않으면 다음
단계를 수행하십시오.
a. 제어판에서 확인 버튼을 눌러 메뉴를 엽니다.
b. 다음 메뉴를 엽니다.
• 네트워크 설정
• 무선 메뉴
2. WPS 설정 항목을 선택합니다.
3. 다음 방법 중 하나를 사용하여 설정을 완료합니다.
• Pushbutton(푸시 버튼): Push Button(푸시 버튼) 옵션을
선택하고 제어판의 지시에 따릅니다. 무선 연결을 설정하는 데
몇 분 정도 소요될 수 있습니다.
• PIN: PIN 생성 옵션을 선택합니다. 프린터가 무선 라우터의 설정
화면에 입력해야 할 고유한 PIN을 생성합니다. 무선 연결을
설정하는 데 몇 분 정도 소요될 수 있습니다.
참고: 이 방법으로 연결하지 못한 경우, USB 케이블을 사용하여 무선
네트워크를 설정해 보십시오.
컴퓨터에서 인쇄하려면 “5. 소프트웨어 설치 파일을 찾거나 다운로드” 를
진행합니다. 휴대전화나 태블릿에서만 인쇄하려면 “7. 모바일 및 무선 인쇄
(선택 사항).”를 진행합니다.
10
Page 11

5. 소프트웨어 설치 파일을 찾거나 다운로드
프린터 CD에서 설치
OS X 및 Windows 8 이상 버전의 경우, 기본 인쇄 드라이버가 컴퓨터에 포함되어
있습니다.
모든 기능을 제공하는 소프트웨어는 웹에서 제품 CD에서 설치하거나 웹에서
다운로드합니다.
설치 노트
프린터용 소프트웨어에 대한 자세한 내용은 프린터 CD의 설치 노트 파일을
참조하십시오.
6. 소프트웨어 설치
Windows 전체 솔루션
1. 컴퓨터에 프린터 CD를 삽입하거나 웹에서 다운로드한 소프트웨어
설치 파일을 실행합니다.
2. 소프트웨어 설치 프로그램에서 운영 체제의 언어를 감지한 후 설치
프로그램의 기본 메뉴를 동일한 언어로 표시합니다. CD에서 설치하는
경우 30초 후에도 설치 프로그램이 시작되지 않으면 컴퓨터의 CD
드라이브를 검색하여 이름이 SETUP.EXE인 파일을 실행합니다.
3. 소프트웨어 선택 화면에 설치될 소프트웨어에 대한 세부 정보가
표시됩니다.
• 권장되는 소프트웨어 설치에는 제공되는 모든 제품 기능을 위한
인쇄 드라이버 및 소프트웨어가 포함됩니다.
• 설치된 소프트웨어를 사용자 정의하려면 소프트웨어 선택 사용자
정의 링크를 클릭합니다. 작업이 끝나면 다음 버튼을 클릭합니다.
4. 화면의 지시에 따라 소프트웨어를 설치합니다.
5. 연결 유형을 선택하라는 메시지가 표시되면, 다음 중 연결 유형에
적합한 옵션을 선택합니다.
• USB 케이블을 사용하여 이 컴퓨터에 직접 연결
• 유선 네트워크를 통해 연결
• 무선 네트워크를 통해 연결
참고: USB 연결 또는 네트워크 연결을 사용하여 전체 기능
솔루션을 설치하는 방법에 대한 자세한 내용은
www.hp.com/support/LJColorM351 또는
www.hp.com/support/LJColorM451에서 확인하십시오.
웹에서 다운로드
1. www.hp.com/support/LJColorM351 또는
www.hp.com/support/LJColorM451로 이동합니다.
2. 다운로드 옵션 아래에서 드라이버, 소프트웨어 및 펌웨어를 클릭한 다음,
적절한 운영 체제를 선택합니다.
3. 사용할 소프트웨어 옵션을 확인한 다음, 옆에 있는 다운로드 버튼을
클릭합니다.
OS X 전체 솔루션
1. 웹에서 다운로드한 소프트웨어 설치 .dmg 파일을 실행합니다.
2. 소프트웨어 설치 프로그램에서 운영 체제의 언어를 감지한 후 설치
프로그램의 기본 메뉴를 동일한 언어로 표시합니다.
3. 설치 옵션 화면에 설치될 소프트웨어에 대한 세부 정보가 표시됩니다.
• 표준 설치의 경우 설치 버튼을 바로 클릭합니다.
• 사용자 정의 설치의 경우 사용자 정의 버튼을 클릭합니다. 화면이
열리면 설치할 구성 요소를 선택한 후 설치 버튼을 클릭합니다.
4. 화면의 지시에 따라 소프트웨어를 설치합니다.
5. 소프트웨어 설치 과정 마지막에 HP 유틸리티 설정 지원을 사용하여
프린터 옵션을 구성합니다.
OS X 기본 설치
CD 또는 hp.com에서 다운로드한 HP 전체 솔루션 소프트웨어를 실행하지
않고 기본 인쇄 및 팩스 드라이버를 설치하려면 다음 단계를 수행합니다.
1. 컴퓨터 또는 네트워크에 프린터를 연결합니다.
2. 시스템 환경 설정에서 프린터 및 스캐너를 클릭한 다음 왼쪽 하단에
있는 더하기(+) 버튼을 클릭하고 이름이 AirPrint 또는 HP 프린터인
드라이버를 사용하여 M351 또는 M451을 선택합니다.
Windows 기본 설치
1. www.hp.com/support/LJColorM351 또는
www.hp.com/support/LJColorM451로 이동합니다.
2. 다운로드 옵션 아래에서 드라이버, 소프트웨어 및 펌웨어를 클릭한
다음, 적절한 운영 체제를 선택합니다.
3. 사용할 소프트웨어 옵션을 확인한 다음, 옆에 있는 다운로드 버튼을
클릭합니다.
7. 모바일 및 무선 인쇄(선택 사항)
무선 네트워크에 장치 연결 (M451dw 및 M451nw
무선 모델 전용)
휴대폰이나 태블릿에서 인쇄하려면 장치를 프린터와 동일한 무선 네트워크에
연결합니다.
Apple iOS 장치(AirPrint)
인쇄할 항목을 열고 작업 아이콘을 선택합니다. 인쇄를 선택하고 프린터를 선택한
다음 인쇄를 선택합니다
신규 Android 장치(4.4 이상 버전)
인쇄할 항목을 열고 메뉴 버튼을 선택합니다. 인쇄를 선택하고 프린터를 선택한
다음 인쇄를 선택합니다.
일부 장치의 경우 Google Play 스토어에서 HP 인쇄 서비스 플러그인 앱을
다운로드해야 합니다.
이전 Android 장치(4.3 이하 버전)
Google Play 스토어에서 HP ePrint 앱을 다운로드합니다.
Windows Phone
Windows Store에서 HP AiO Remote 앱을 다운로드합니다.
.
모바일 인쇄에 대해 자세히 알아보기
추가적인 ePrint에 솔루션을 포함하여, 기타
모바일 인쇄 옵션에 대한 자세한 내용은 QR 코드를
스캔하거나 사용 설명서의 "모바일 인쇄"섹션을
참조하십시오.
11
Page 12

8. 이메일을 통한 HP ePrint 설정(선택 사항)
이메일을 통한 HP ePrint를 사용하면 장치가 동일한 네트워크 상에 없어도 이메일을 사용할 수 있는 모든 장치에서 프린터의 이메일 주소로 문서를 첨부 파일로 전송하여
인쇄할 수 있습니다.
이메일을 통한 HP ePrint를 사용하려면 프린터가 다음 요구 사항을 충족해야
합니다.
• 프린터가 유선 또는 무선 네트워크에 연결되어 있고 인터넷에 접속되어야
합니다.
• 프린터에 HP 웹 서비스가 활성화되어 있어야 하며, HP Connected에 프린터가
등록되어 있어야 합니다.
HP 웹 서비스 활성화 (M451dw 및 M451nw
무선 모델 전용)
1. 웹 브라우저를 열고 주소줄에 프린터 IP 주소를 입력하여 HP 내장 웹 서버
(EWS)를 엽니다.
2. HP 웹 서비스 탭을 클릭합니다.
3. 옵션을 선택하여 웹 서비스를 활성화합니다.
HP ePrint 사용
1. www.hpconnected.com 으로 이동하여 HP ePrint 계정을 만들고 설정 과정을
완료합니다.
2. 목록에서 프린터를 선택하고 + 프린터 추가를 눌러 추가합니다. 제품을
추가하려면 프린터 코드가 있어야 합니다. 프린터 코드는 제품 이메일
주소에서 @ 기호 앞에 사용되는 부분입니다.
참고: 이 코드는 HP 웹 서비스를 활성화한 시간부터 24시간 동안만
유효합니다. 코드가 만료되면 지시에 따라 HP 웹 서비스를 다시 활성화하고
새 코드를 구합니다.
3. 제품에서 예기치 못한 문서가 인쇄되지 않도록 하려면 ePrint 설정을
클릭하고 허용된 발신인 탭을 클릭합니다. "허용된 발신자만"을 클릭하고
ePrint 작업을 허용할 이메일 주소를 추가합니다.
4. 이 프린터에 전송되는 모든 ePrint 작업에 대해 기본 설정을 설정하려면 ePrint
설정, 인쇄 옵션을 차례로 클릭한 다음 사용하고자 하는 설정을 선택합니다.
문제 해결
사용 설명서
사용 설명서는 프린터 사용법 및 문제 해결 정보를 포함합니다. 프린터 CD 및
웹에서 제공됩니다.
웹에서 제공되는 사용 설명서
1. www.hp.com/support/LJColorM351 또는
www.hp.com/support/LJColorM451로 이동합니다.
2. 설명서를 클릭합니다.
프린터 CD에서 제공되는 사용 설명서
Windows의 경우 권장 소프트웨어를 설치하는 동안 사용 설명서가 컴퓨터에
복사됩니다.
Windows
시작을 클릭하고, 프로그램 또는 모든 프로그램, HP를 차례로 선택하고,
HP 프린터 폴더를 선택한 후 도움말을 선택합니다.
Windows
시작 화면에서 화면의 빈 공간을 마우스 오른쪽 버튼으로 클릭하고, 응용
프로그램 표시줄에서 모든 앱을 클릭한 후, 프린터 이름이 있는 아이콘을
클릭하고 도움말을 클릭합니다.
®
XP, Windows Vista® 및 Windows® 7
®
8
펌웨어 업데이트 확인
1. www.hp.com/support/LJColorM351 또는
www.hp.com/support/LJColorM451로 이동합니다.
2. 다운로드 옵션 아래에서 드라이버, 소프트웨어 및 펌웨어를 클릭한 다음,
적절한 운영 체제를 선택합니다.
3. 사용할 소프트웨어 옵션을 확인한 다음, 해당 제품 옆에 있는 다운로드
버튼을 클릭합니다.
유선(이더넷) 네트워크 연결
• 프린터가 올바른 길이의 케이블을 사용하여 올바른 네트워크 포트에
연결되어 있는지 확인합니다.
• 네트워크 포트 옆에 있는 표시등이 켜져 있는지 확인합니다.
• 인쇄 드라이버가 컴퓨터에 설치되어 있는지 확인합니다.
• 네트워크에 ping을 수행하여 네트워크 통신을 테스트합니다.
Windows
시작 > 실행을 누릅니다
프린터 IP 주소를 차례로 입력한 다음 Enter를 누릅니다 IP 주소 예:
192.168.0.1
OS X
네트워크 유틸리티를 열고 ping 창에 IP 주소를 입력합니다
누릅니다. IP 주소 예: 192.168.0.1
• 창에 왕복 시간이 표시되면 네트워크가 작동 중입니다.
• ping이 작동하지 않는 경우, 프린터를 재시작하고 모든 연결 단계를 다시
확인합니다.
. cmd를 입력하고 Enter를 누릅니다. ping, 공백,
. Enter를
추가 지원 리소스
F프린터에 대한 모든 것을 포함하는 HP 도움말은
www.hp.com/support/LJColorM351 또는
www.hp.com/support/LJColorM451에서 확인하십시오.
• 문제 해결
• 고급 구성 지침 찾기
• 소프트웨어 업데이트 다운로드
• 지원 포럼 가입
• 보증 및 규정 정보 찾기
• 모바일 인쇄 리소스
무선 네트워크 연결 (M451dw 및 M451nw
무선 모델 전용)
• 네트워크 케이블이 연결되어 있지 않은지 확인합니다. 네트워크 케이블이
연결되어 있는 경우 프린터가 무선 네트워크에 연결할 수 없습니다.
• 프린터 및 무선 라우터가 켜져 있고 전원에 이상이 없는지 확인합니다.
무선 스위치가 켜져 있는지도 확인합니다.
• 프린터가 무선 네트워크 범위 내에 있는지 확인합니다. 대부분의
네트워크에서는 프린터가 무선 액세스 지점(무선 라우터)의 30m(100ft)
이내에 있어야 합니다.
• 인쇄 드라이버가 컴퓨터에 설치되어 있는지 확인합니다.
• 컴퓨터 및 프린터가 동일한 무선 네트워크에 연결되어 있는지
확인합니다.
• Mac의 경우, 무선 라우터에서 Bonjour를 지원하는지 확인합니다.
• 무선 라우터를 재시작합니다.
12
Page 13

English ..................... 1
Bahasa Indonesia ...... 4
日本語 ..................... 7
한국어 .................... 10
ไทย ......................... 13
繁体中文 ................ 16
13
Page 14

ดาวน
1. ไปท
www.hp.com/support/LJColorM451
2. ภายใต้ตัวเลือกดาวน์โหลดให้คลิกไดรเวอร์ ซอฟต์แวร์และเฟิร์มแวร์แล้วเลือกระบบ
ปฏิบัติการท
3. พิจารณาตัวเลือกซอฟต์แวร์ท
โหลดจากเว็บ
์
่
www.hp.com/support/LJColorM351หรือ
ี
่
เหมาะสม
ี
่
จะใช้จากน
ี
้
นคลิกป
ั
ุ
มดาวน์โหลด ท
่
่
ู
อย
ใกล้ๆ
ี
่
14
Page 15

15
Page 16

English ..................... 1
Color LaserJet Pro M351/M451
入門指南
重要事項:
依照印表機硬體設定海報
的步驟 1 - 3 進行後,再
繼續執行海報右側的
步驟 4。
www.hp.com/support/LJColorM351 www.register.hp.com
www.hp.com/support/LJColorM451
4. 選擇連線方法並準備進行軟體安裝
直接在印表機與電腦之間連接的 USB 連線
使用 A 對 B 型 USB 連接線。
Windows
1. 對於 Windows 7 或以下版本,請勿在安裝軟體之前連接 USB 連接線。 安裝程序
會在適當時間提示您接上連接線。 如果連接線已經連接,請在安裝提示告訴您
將連接線接上時重新啟動印表機。
2. 繼續執行「5. 找出或下載軟體安裝檔」。
註: 進行軟體安裝時,選擇「使用 USB 纜線直接連接至此電腦」的選項。
Mac
1. 先連接電腦與印表機之間的 USB 連接線,再進行軟體安裝。
2. 繼續執行「5. 找出或下載軟體安裝檔」。
Bahasa Indonesia ...... 4
日本語 ..................... 7
한국어 .................... 10
ไทย ......................... 13
繁体中文 ................ 16
有線(乙太網路)網路連線
使用標準網路線。
1. 將網路線連接至印表機與網路。 開啟產品電源後,先等待 60 秒鐘
再繼續。 在此期間,網路會識別印表機,並為產品指定 IP 位址或
主機名稱。
若要手動設定 IP 位址,請參閱「手動設定 IP 位址」。
2. 在產品控制面板按下 OK 按鈕。
3. 按向下箭頭4反白顯示「報告」功能表,並按下 OK 按鈕。
4. 按向下箭頭4反白顯示「設定報告」選項,並按下 OK 按鈕。
5. 在自我測試頁或設定頁中尋找 IP 位址。 IP 位址範例: 192.168.0.1
6. 繼續執行「5. 找出或下載軟體安裝檔」。
註: 進行軟體安裝時,選擇「透過網路連接」的選項。
手動設定 IP 位址
如需有關如何手動設定 IP 位址的詳細資訊,請參閱印表機使用指南
www.hp.com/support/LJColorM351 或 www.hp.com/support/LJColorM451。
內建無線網路連線(僅限 M451dw
和 M451nw 機型)
使用 USB 連接線連接
1. 將光碟放入電腦中,並依照螢幕上的指示進行。 出現提示時,選
擇「透過無線網路連接」選項。 出現提示時,將 USB 連接線連接
到產品。
注意: 暫且不要接上 USB 連接線,請等到安裝程式出現提示時再
連接。
2. 安裝完成時,列印設定頁以確定產品具有 SSID 名稱。
3. 安裝完成時,拔除 USB 連接線。
使用控制面板功能表連接
1. 按下產品正面的無線按鈕。 查看控制面板以了解「無線功能表」
項目是否已開啟。 如果尚未開啟,請完成下列步驟:
a. 在控制面板按下 OK 按鈕以開啟功能表。
b. 開啟下列功能表:
• 網路設定
• 無線功能表
2. 選擇「WPS 設定」項目。
3. 使用下列其中一個方法完成設定:
• 按鈕: 選擇「按鈕」選項,並依照控制面板上的指示進行。
建立無線連線可能需要幾分鐘的時間。
• PIN: 選擇「產生 PIN」選項。 印表機會產生唯一的 PIN,這
是您必須在無線路由器的設定畫面中輸入的資料。 建立無線
連線可能需要幾分鐘的時間。
註: 如果這個方法不成功,請嘗試透過 USB 連接線方法使用無線
網路。
若要從電腦列印,請繼續執行「5. 找出或下載軟體安裝檔」。 若要單
純從電話或平板電腦列印,請繼續執行「7. 行動列印和無線列印(選
用)」。
16
Page 17

5. 找出或下載軟體安裝檔
從印表機光碟安裝
若為 OS X 和 Windows 8 或更新的版本,基本列印驅動程式會包含在電腦中。
如需完整功能軟體,請從產品光碟或透過網路下載進行安裝。
安裝注意事項
如需印表機所需軟體的詳細資訊,請參閱印表機光碟上的「安裝注意事項」
檔案。
6. 安裝軟體
Windows 完整解決方案
1. 將產品光碟放入電腦中,或啟動從網路下載的軟體安裝檔。
2. 軟體安裝程式會偵測作業系統的語言,然後以相同的語言顯示安裝
程式的主功能表。 從光碟安裝時,如果安裝程式未在 30 秒鐘之後啟
動,請瀏覽電腦上的 CD 光碟機,並啟動名稱為 SETUP.EXE 的檔案。
3. 「軟體選擇」畫面會詳細說明要安裝的軟體。
• 建議的軟體安裝包括所有可用產品功能的列印驅動程式及軟體。
• 若要自訂已安裝的軟體,請按一下「自訂軟體選擇」連結。 完成
時,按一下「下一步」按鈕。
4. 依照螢幕上的指示安裝軟體。
5. 出現選取連線類型的提示時,選擇適合連線類型的選項:
• 透過 USB 連接線直接連接電腦
• 透過有線網路連接
• 透過無線網路連接
註: 如需有關如何使用 USB 連線或網路連線安裝完整功能解決方
案的詳細資訊,請參閱使用指南,或前往
www.hp.com/support/LJColorM351 或
www.hp.com/support/LJColorM451。
Windows 基本安裝
1. 前往 www.hp.com/support/LJColorM351 或
www.hp.com/support/LJColorM451。
2. 在 「Download Options」(下載選項) 下方,按一下「Drivers,
Software & Firmware」(驅動程式、軟體和韌體),然後選擇適
當的作業系統。
3. 判斷要使用的軟體選項,然後按一下旁邊的「Download」(下
載) 按鈕。
從網路下載
1. 前往 www.hp.com/support/LJColorM351 或
www.hp.com/support/LJColorM451。
2. 在 「
3. 判斷要使用的軟體選項,然後按一下旁邊的「
Download Options
Firmware
鈕。
」(驅動程式、軟體和韌體),然後選擇適當的作業系統。
」(下載選項) 下方,按一下「
Download
Drivers, Software &
」(下載) 按
OS X 完整解決方案
1. 啟動您從網路下載的軟體安裝 .dmg 檔案。
2. 軟體安裝程式會偵測作業系統的語言,然後以相同的語言顯示安裝
程式的主功能表。
3. 「安裝選項」畫面會詳細說明要安裝的軟體。
• 進行標準安裝時,立即按一下「安裝」按鈕。
• 對於自訂安裝,請按一下「自訂」按鈕。 在開啟的畫面上,選
擇要安裝的元件,然後按一下「安裝」按鈕。
4. 依照螢幕上的指示安裝軟體。
5. 軟體安裝程序結束時,使用「HP Utility 設定小幫手」來設定印
表機選項。
OS X 基本安裝
若要不執行來自光碟或 hp.com 下載的 HP 完整解決方案軟體,即安裝基
本列印及傳真驅動程式,請依照下列步驟進行:
1. 將印表機連接至電腦或網路。
2. 在 「系統偏好設定」中,依序按一下「印表機與掃描器」和左下方
的加號按鈕,並選擇「M351」或「M451」(使用名稱為 AirPrint
或 Secure AirPrint 的驅動程式)。
7. 行動列印和無線列印(選用)
將裝置連接至無線網路(僅限 M451dw 和 M451nw
無線機型)
若要從電話或平板電腦列印,請將裝置連接至印表機所在的同一個無線網路。
Apple iOS 裝置 (AirPrint)
開啟要列印的項目,並選擇動作圖示。 選擇「列印」,選擇印表機,然後選
擇「列印」。
新版 Android 裝置(4.4 或更新版本)
開啟要列印的項目,並選擇選單按鈕。 選擇「列印」,選擇印表機,然後選
擇「列印」。
有些裝置需要從 Google Play 商店下載 HP Print Service 外掛程式應用程式。
舊版 Android 裝置(4.3 或較舊版本)
從 Google Play 商店下載 HP ePrint 應用程式。
Windows Phone
從 Windows 市集下載 HP AiO Remote 應用程式。
進一步了解行動列印
若要進一步了解其他行動列印選項(包括其他
ePrint 解決方案),請掃描 QR 碼,或參閱使用指南
的「行動列印」一節。
17
Page 18

8. 設定 HP ePrint via email(選用)
使用 HP ePrint via email,您只要在任何具備電子郵件功能的裝置上,將文件當做電子郵件附件傳送至印表機的電子郵件地址即可列印該文件,即使您使用的裝
置不在同一個網路上也沒問題。
若要使用 HP ePrint via email,印表機必須符合下列需求:
• 印表機必須連接至有線或無線網路,並且可以存取網際網路。
• 印表機必須啟用 HP 網路服務,而且您必須已向 HP Connected
註冊印表機。
啟用 HP 網路服務(僅限 M451dw 和 M451nw
無線機型)
1. 開啟網頁瀏覽器,並在網址列中輸入印表機 IP 位址,以開啟 HP 內嵌式
Web 伺服器 (EWS)。
2. 按一下「HP 網路服務」標籤。
3. 選擇啟用網路服務的選項。
使用 HP ePrint
1. 前往 www.hpconnected.com,建立 HP ePrint 帳戶並完成設定程序。
2. 從清單選擇您的印表機,或按一下「+ 新增印表機」以加入印表機。 若要
新增產品,您需要印表機代碼,這是在產品電子郵件地址中位於 @ 符號
之前的片段。
註: 此代碼僅在啟用 HP 網路服務後的 24 小時內有效。 如果代碼到期,
請依照指示重新啟用 HP 網路服務,取得新代碼。
3. 若要防止印表機列印非預期的文件,請按一下「ePrint 設定」,然後按一
下「允許的寄件者」標籤。 按一下「僅限允許的寄件者」,然後新增您
要允許 ePrint 工作的電子郵件地址。
4. 若要為傳送至本印表機的所有 ePrint 工作設定預設值,請依序按一下
「ePrint 設定」和「列印選項」,然後選擇您要使用的設定。
疑難排解
使用指南
使用指南包含印表機使用方式及疑難排解資訊。 這可在印表機光碟或網路
上取得:
網路上的使用指南
1. 前往 www.hp.com/support/LJColorM351 或
www.hp.com/support/LJColorM451。
2. 按一下「手冊」。
印表機光碟中的使用指南
對於 Windows,使用指南會在進行建議的軟體安裝時複製到電腦。
Windows® XP、Windows Vista® 和 Windows® 7
按一下「開始」,依序選擇「程式集」或「所有程式」、「HP」
、HP 印表機的資料夾,然後選擇「說明」。
Windows
在「開始」 畫面中,以滑鼠右鍵按一下畫面中的空白區域,按一下應
用程式列的「所有應用程式」,然後按一下顯示印表機名稱的圖示並
選擇「說明」。
®
8
檢查韌體更新
1. 前往 www.hp.com/support/LJColorM351 或
www.hp.com/support/LJColorM451。
2. 在 「Download Options」(下載選項) 下方,按一下「Drivers,
Software & Firmware」(驅動程式、軟體和韌體),然後選擇適當的
作業系統。
3. 判斷要使用的軟體選項,然後按一下產品旁邊的「
載)按鈕。
Download
」(下
有線(乙太網路)網路連線
• 確認印表機使用長度適當的連接線連接至正確的網路。
• 確認網路連接埠旁邊的指示燈已亮起。
• 確認電腦已安裝列印驅動程式。
• 使用 Ping 指令偵測網路以測試網路連線:
Windows
按一下「開始」>「執行」。 輸入 cmd,並按下 Enter。 依序輸
入 ping、空格、印表機 IP 位址,然後按下 Enter。 IP 位址範例:
192.168.0.1
OS X
開啟「網路工具程式」,並在 Ping 窗格中輸入 IP 位址。 按下 Enter。
IP 位址範例: 192.168.0.1
• 如果視窗顯示往返時間,表示網路運作正常。
• 如果 Ping 沒有作用,嘗試重新啟動印表機,再重新檢查所有的連線
步驟。
其他支援資源
如需包含印表機所有相關資訊的 HP 說明,請前往
www.hp.com/support/LJColorM351 或 www.hp.com/support/LJColorM451:
• 解決問題
• 尋找進階組態設定指示
• 下載軟體更新
• 加入支援論壇
• 尋找保固及法規資訊
• 行動列印資源
無線網路連線(僅限 M451dw 和 M451nw
無線機型)
• 確認未連接網路線。 當網路線已連接時,印表機無法連接至無線
網路。
• 確認印表機和無線路由器已開啟且接通電源。 此外,確定無線開關已
開啟。
• 確認印表機位於無線網路範圍內。 對多數網路而言,印表機必須是在
距離無線存取點(無線路由器)30 公尺(100 英呎)以內的位置。
• 確認電腦已安裝列印驅動程式。
• 確認電腦和印表機連接至相同的無線網路。
• 若是使用 Mac,請確認無線路由器支援 Bonjour。
• 重新啟動無線路由器。
18
Page 19

19
Page 20

© 2014 Copyright Hewlett-Packard Development Company, L.P.
Reproduction, adaptation or translation without prior written permission is
prohibited, except as allowed under the copyright laws.
The information contained herein is subject to change without notice.
The only warranties for HP products and services are set forth in the express
warranty statements accompanying such products and services. Nothing herein
should be construed as constituting an additional warranty. HP shall not be liable
for technical or editorial errors or omissions contained herein.
Trademark Credits
Windows® is a U.S. registered trademark of Microsoft Corporation.
Reproduction, adaptation or translation without prior written permission is
prohibited, except as allowed under the copyright laws.
The information contained herein is subject to change without notice.
The only warranties for HP products and services are set forth in the express
warranty statements accompanying such products and services. Nothing herein
should be construed as constituting an additional warranty. HP shall not be liable
for technical or editorial errors or omissions contained herein.
Trademark Credits
Windows® is a U.S. registered trademark of Microsoft Corporation.
FCC Regulations
This equipment has been tested and found to comply with the limits for a Class
B digital device, pursuant to Part 15 of the FCC rules. These limits are designed
to provide reasonable protection against harmful interference in a residential
installation. This equipment generates, uses, and can radiate radio-frequency
energy. If this equipment is not installed and used in accordance with the
instructions, it may cause harmful interference to radio communications. However,
there is no guarantee that interference will not occur in a particular installation. If
this equipment does cause harmful interference to radio or television reception,
which can be determined by turning the equipment o and on, correct the
interference by one or more of the following measures:
• Reorient or relocate the receiving antenna.
• Increase separation between equipment and receiver.
• Connect equipment to an outlet on a circuit dierent from that to which the
receiver is located.
• Consult your dealer or an experienced radio/TV technician.
Any changes or modications to the product that are not expressly approved by
HP could void the user’s authority to operate this equipment. Use of a shielded
interface cable is required to comply with the Class B limits of Part 15 of FCC rules.
For more regulatory information, see the electronic user guide. Hewlett-Packard
shall not be liable for any direct, indirect, incidental, consequential, or other
damage alleged in connection with the furnishing or use of this information.
© 2014 Hewlett-Packard Development Company, L.P.
www.hp.com
 Loading...
Loading...