Page 1
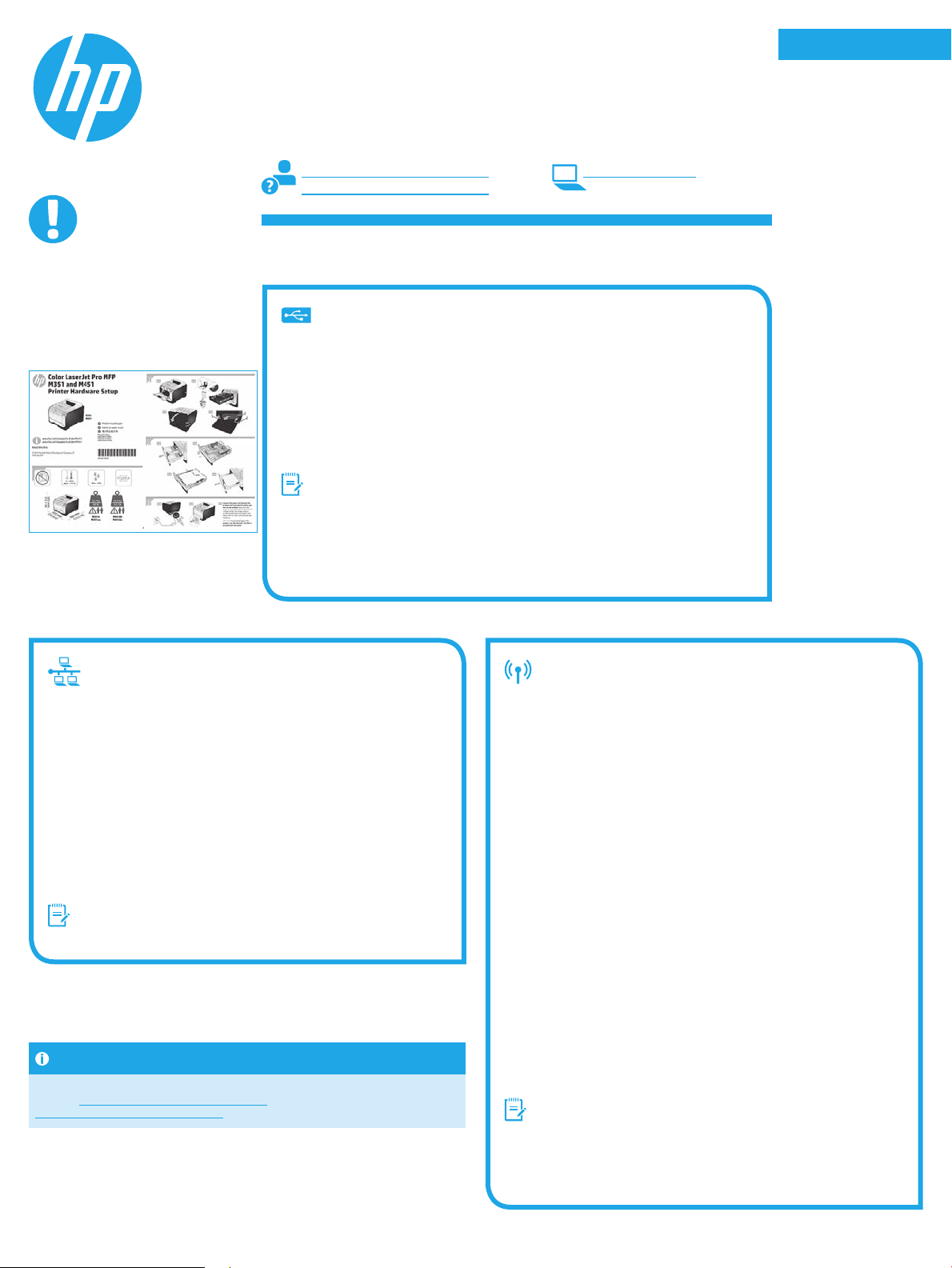
English .............. 1
LaserJet Pro M351/M451
Getting Started Guide
IMPORTANT:
Follow
the printer hardware setup
poster, then continue with
Step 4 to the right.
Steps 1 - 3 on
www.hp.com/support/LJColorM351 www.register.hp.com
www.hp.com/support/LJColorM451
4. Select a connection method and prepare for
software installation
USB connection directly between the printer and
the computer
Use an A-to-B type USB cable.
Windows
1. For Windows 7 or lower, do not connect the USB cable before installing the software.
The installation process prompts to connect the cable at the appropriate time. If the
cable is already connected, restart the printer when installation prompts to connect the
cable.
2. Continue with “5. Locate or download the software installation les.”
NOTE: During software installation, select the option to Directly connect this computer
using a USB cable.
Mac
1. Connect the USB cable between the computer and the printer before installing the
software.
2. Continue with “5. Locate or download the software installation les.”
Deutsch ............. 3
Italiano ............. 5
Català ............... 7
Dansk ............... 9
Nederlands ...... 11
Suomi ............. 13
Norsk .............. 15
Svenska .......... 17
Wired (Ethernet) network connection
Use a standard network cable.
1. Connect the network cable to the printer and to the network. Turn the
product on, and wait for 60 seconds before continuing. During this time, the
network recognizes the printer and assigns an IP address or host name for
the product.
To manually congure the IP address, see “Manually congure the IP
address.”
2. At the product control panel, press the OK button.
3. Press the right arrow4to highlight the Reports menu, and then press the
OK button.
4. Press the right arrow4to highlight the Cong Report option, and then
press the OK button.
5. Find the IP address on the Self Test/Conguration page. Example IP
address: 192.168.0.1
6. Continue with “5. Locate or download the software installation les.”
NOTE: During software installation, select the option to Connect through
a network.
Manually congure the IP address
See the printer User Guide for information on how to manually congure the IP
address www.hp.com/support/LJColorM351 or
www.hp.com/support/LJColorM451.
Built-in wireless network connection
(M451dw and M451nw wireless models only)
Connect using a USB cable
1. Insert the software CD into the computer, and follow the on-screen
instructions. When prompted, select the Connect through a wireless
network option. Connect the USB cable to the product when prompted.
CAUTION: Do not connect the USB cable until the installation program
prompts you.
2. When the installation is complete, print a conguration page to make sure
that the product has a SSID name.
3. When installation is complete, disconnect the USB cable.
Connect using the control panel menus
1. On the front of the product, press the Wireless button. Look at the
control panel display to see if the Wireless Menu item has opened. If it
has not opened, complete these steps:
a. At the control panel, press the OK button to open the menus.
b. Open the following menus:
• Network Setup
• Wireless Menu
2. Select the WPS Setup item.
3. Use one of these methods to complete the setup:
• Pushbutton: Select the Pushbutton option and follow the
instructions on the control panel. Establishing the wireless
connection can take a few minutes.
• PIN: Select the Generate PIN option. The printer generates a
unique PIN, which you must type into the wireless router’s setup
screen. Establishing the wireless connection can take a few
minutes.
NOTE: If this method is not successful, try using the wireless network
using a USB cable method.
To print from a computer, continue with “5. Locate or download the soft-
ware installation les.” To print from a phone or tablet only, continue with
“7. Mobile and wireless printing (optional).”
1
Page 2
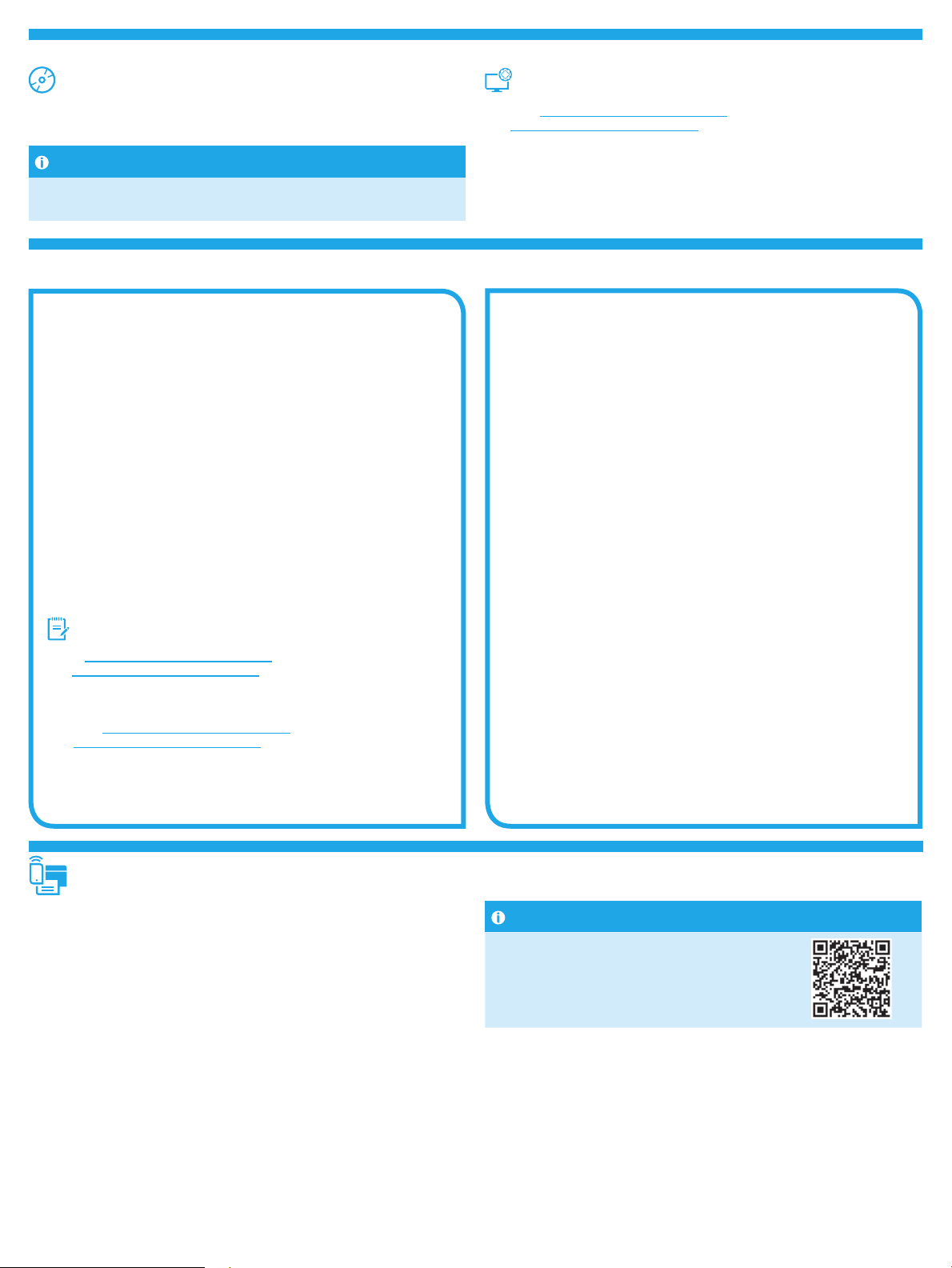
5. Locate or download the software installation les
Install from the printer CD
For OS X and Windows 8 or newer, basic print drivers are included on the computer.
For full featured software, install from the product CD or download from the web.
Install notes
For more details about the software for the printer, see the Install notes le on the
printer CD.
6. Install the software
Windows full solution
1. Insert the product CD into the computer, or launch the software
installation le downloaded from the Web.
2. The software installer detects the language of the operating system, and
then it displays the main menu of the installation program in the same
language. When installing from the CD, if the installer program does not
start after 30 seconds, browse the CD drive on the computer and launch
the le named SETUP.EXE.
3. The Software Selection screen details the software to be installed.
• The recommended software installation includes the print driver and
software for all available product features.
• To customize the software installed, click the Customize software
selections link. When nished, click the Next button.
4. Follow the on-screen instructions to install the software.
5. When prompted to select a connection type, select the appropriate option
for the type of connection:
• Directly connect to this computer using a USB cable
• Connect through a wired network
• Connect through a wireless network
NOTE: For more information on how to install the full feature solution
using a USB connection or network connection, see the User Guide, or go
to www.hp.com/support/LJColorM351 or
www.hp.com/support/LJColorM451.
Windows basic installation
1. Go to www.hp.com/support/LJColorM351 or
www.hp.com/support/LJColorM451.
2. Under Download options, click drivers, software & rmware, and then
select the appropriate operating system.
3. Determine which software option to use, and then click the Download
button next to it.
Download from the Web
1. Go to www.hp.com/support/LJColorM351 or
www.hp.com/support/LJColorM451.
2. Under Download options, click drivers, software & rmware, and then select
the appropriate operating system.
3. Determine which software option to use, and then click the Download button
next to it.
OS X full solution
1. Launch the software installation .dmg le that you downloaded from the
Web.
2. The software installer detects the language of the operating system, and
then it displays the main menu of the installation program in the same
language.
3. The Installation Options screen details the software to be installed.
• For a standard installation, click the Install button now.
• For a custom installation, click the Customize button. On the screen
that opens, select the components to install, and then click the Install
button.
4. Follow the on-screen instructions to install the software.
5. At the end of the software installation process, use the HP Utility Setup
Assistant to congure printer options.
OS X basic installation
To install basic print and fax drivers without running the HP full solution
software from CD or hp.com download, follow these steps:
1. Connect the printer to the computer or network.
2. From System Preferences, click Printers and Scanners, then the plus
button on the bottom left, and select M351 or M451 using the driver
named either AirPrint or Secure AirPrint.
7. Mobile and wireless printing (optional)
Connect the device to the wireless network (M451dw
and M451nw wireless models only)
To print from a phone or tablet, connect the device to the same wireless network as
the printer.
Apple iOS devices (AirPrint)
Open the item to print, and select the Action icon. Select Print, select the printer, and
then select Print.
Newer Android devices (4.4 or newer)
Open the item to print, and select the Menu button. Select Print, select the printer, and
select Print.
Some devices require downloading the HP Print Service plugin app from the Google
Play store.
Older Android Devices (4.3 or older)
Download the HP ePrint app from the Google Play store.
Windows Phone
Download the HP AiO Remote app from the Windows Store.
Learn more about mobile printing
To learn more about other mobile printing options,
including additional ePrint solutions, scan the QR code,
or see the “Mobile printing” section of the User Guide.
2
Page 3
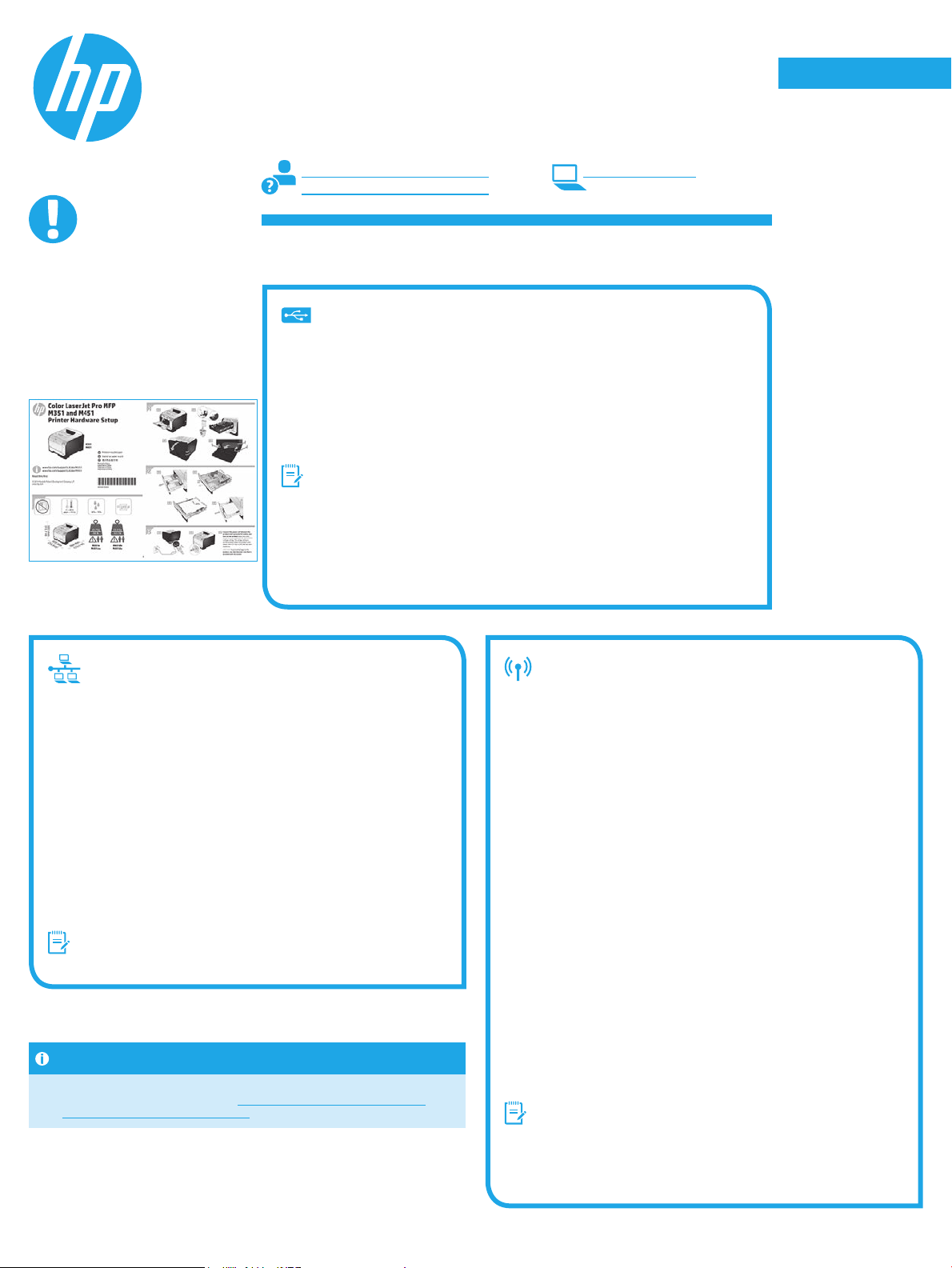
English .............. 1
LaserJet Pro M351/M451
Handbuch für die Inbetriebnahme
WICHTIG:
Führen Sie die
1 bis 3 auf dem Plakat
zur Einrichtung der
Druckerhardware aus, und
fahren Sie dann mit Schritt 4
auf der rechten Seite fort.
Schritte
www.hp.com/support/LJColorM351 www.register.hp.com
www.hp.com/support/LJColorM451
4. Verbindungsmethode auswählen und
Softwareinstallation vorbereiten
Direkte USB-Verbindung zwischen dem Drucker und
dem Computer
Verwenden Sie ein USB-Kabel des Typs AnachB.
Windows
1. Für Windows 7 oder älter schließen Sie das USB-Kabel erst nach der Installation der
Software an. Beim Installationsvorgang werden Sie zum passenden Zeitpunkt zum
Anschließen des Kabels aufgefordert. Wenn das Kabel bereits angeschlossen ist, starten
Sie den Drucker neu, wenn Sie die Installation zum Anschließen des Kabels auordert.
1. Fahren Sie mit „5. Software-Installationsdateien auinden und herunterladen“ fort.
Hinweis: Wählen Sie während der Softwareinstallation die Option Directly connect
this computer using a USB cable (Direkte Verbindung zu diesem Computer mit einem
USB-Kabel) aus.
Mac
1. Schließen Sie das USB-Kabel zwischen dem Computer und dem Drucker vor der
Installation der Software an.
2. Fahren Sie mit „5. Software-Installationsdateien auinden und herunterladen“ fort.
Deutsch ............. 3
Italiano ............. 5
Català ............... 7
Dansk ............... 9
Nederlands ...... 11
Suomi ............. 13
Norsk .............. 15
Svenska .......... 17
Kabelgebundene Netzwerkverbindung
(Ethernet)
Verwenden Sie ein Standardnetzwerkkabel.
1. Schließen Sie das Netzwerkkabel an den Drucker und das Netzwerk
an. Schalten Sie das Gerät ein, und warten Sie 60 Sekunden, bevor Sie
fortfahren. In dieser Zeit erkennt das Netzwerk den Drucker und weist
ihm eine IP-Adresse oder einen Hostnamen zu.
Informationen zum manuellen Kongurieren der IP-Adresse nden Sie
unter „IP-Adresse manuell kongurieren“.
2. Drücken Sie auf dem Bedienfeld des Produkts auf die Taste OK.
3. Drücken Sie die Nach-rechts-Taste4, um das Menü Berichte zu
markieren, und drücken Sie dann die Taste OK.
4. Drücken Sie die Nach-rechts-Taste4, um die Option Kongurieren des
Berichts zu markieren, und drücken Sie dann auf die Taste OK.
5. Suchen Sie auf der Selbsttest-/Kongurationsseite nach der
IP-Adresse. Beispiel-IP-Adresse: 192.168.0.1
6. Fahren Sie mit „5. Software-Installationsdateien auinden und
herunterladen“ fort.
Hinweis: Wählen Sie während der Softwareinstallation Connect
through a network (Verbindung über ein Netzwerk) aus.
Manuelles Kongurieren der IP-Adresse
Informationen zum manuellen Kongurieren der IP-Adresse nden Sie im
Benutzerhandbuch zum Drucker unter www.hp.com/support/LJColorM351
oderwww.hp.com/support/LJColorM451.
Integrierte WLAN-Verbindung (nur
M451dw- und M451nw-Wireless-Modelle)
Verbinden über ein USB-Kabel
1. Legen Sie die Software-CD in den Computer ein, und befolgen Sie die
Anweisungen auf dem Bildschirm. Wählen Sie bei Auorderung die
Option Connect through a wireless network (Verbindung über ein
WLAN) aus. Schließen Sie das USB-Kabel an das Gerät an, wenn Sie
dazu aufgefordert werden.
VORSICHT: Schließen Sie das USB-Kabel erst an, wenn Sie vom
Installationsprogramm dazu aufgefordert werden.
2. Drucken Sie nach Abschluss der Installation eine Kongurationsseite,
um sicherzustellen, dass das Gerät einen SSID-Namen besitzt.
3. Ziehen Sie das USB-Kabel nach Abschluss der Einrichtung wieder ab.
Verbinden mit den Bedienfeldmenüs
1. Drücken Sie auf der Vorderseite des Geräts die Taste Wireless. Auf dem
Bedienfelddisplay sehen Sie, ob das Wireless-Menü geönet wurde.
Falls es nicht geönet wurde, führen Sie die folgenden Schritte aus:
a. Drücken Sie auf dem Bedienfeld die Taste OK, um die Menüs zu önen.
b. Önen Sie die folgenden Menüs:
• Netzwerk-Setup
• Wireless-Menü
2. Wählen Sie den Eintrag WPS Setup aus.
3. Führen Sie die Einrichtung mit einer der folgenden Methoden durch:
• Drucktaste: Wählen Sie die Option Drucktaste aus, und folgen
Sie den Anweisungen auf dem Bedienfeld. Der Aufbau der
drahtlosen Verbindung kann einige Minuten dauern.
• PIN: Wählen Sie die Option PIN generieren aus. Der Drucker
generiert eine eindeutige PIN, die Sie im Einrichtungsbildschirm
des Wireless-Routers eingeben müssen. Der Aufbau der
drahtlosen Verbindung kann einige Minuten dauern.
Hinweis: Wenn diese Methode nicht funktioniert, versuchen Sie, über
das USB-Kabel eine Verbindung mit dem WLAN einzurichten.
Um von einem Computer aus zu drucken, fahren Sie mit „5. Software-
Installationsdateien auinden und herunterladen“ fort. Um nur von
einem Mobiltelefon oder einem Tablet aus zu drucken, fahren Sie mit
„7.Mobiler Druck und Drahtlosdruck (optional)“ fort.
3
Page 4
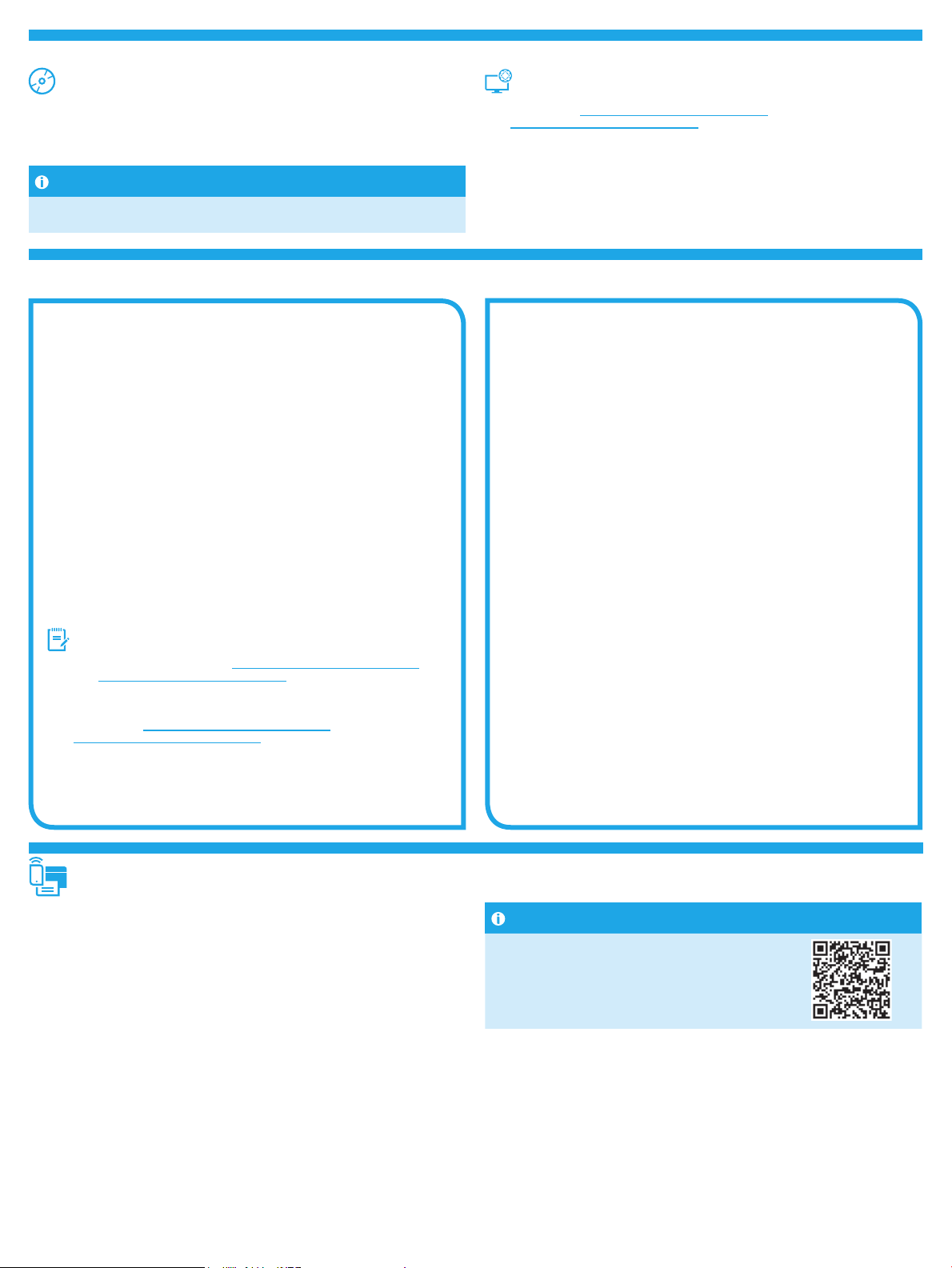
5. Software-Installationsdateien auinden und herunterladen
Installieren über die Drucker-CD
Bei OS X und Windows 8 oder höher sind grundlegende Druckertreiber auf dem
Computer vorhanden.
Wenn Sie die Software mit vollem Funktionsumfang verwenden möchten, installieren
Sie sie von der Produkt-CD oder laden Sie sie aus dem Internet herunter.
Installationshinweise
Weitere Informationen zur Software für den Drucker nden Sie in der Datei mit
den Installationshinweisen auf der Drucker-CD.
6. Software installieren
Windows – vollständige Lösung
1. Legen Sie die Produkt-CD in den Computer ein, oder starten Sie die aus
dem Internet heruntergeladene Softwareinstallationsdatei.
2. Das Softwareinstallationsprogramm erkennt die Sprache des
Betriebssystems und zeigt das Hauptmenü des Installationsprogramms
in der erkannten Sprache an. Wenn bei der Installation von der CD das
Installationsprogramm nach 30 Sekunden nicht startet, navigieren Sie
zum CD-Laufwerk auf dem Computer und starten Sie die Datei SETUP.EXE.
3. Im Bildschirm Software Selection (Softwareauswahl) wird die zu
installierende Software angezeigt.
• Die empfohlene Softwareinstallation umfasst den Druckertreiber
und die Software für alle verfügbaren Produktfunktionen.
• Um anzupassen, welche Software installiert werden soll, klicken Sie
auf die Verknüpfung Softwareauswahl anpassen. Wenn Sie fertig
sind, klicken Sie auf die Schaltäche Weiter.
4. Befolgen Sie zur Installation der Software die auf dem Bildschirm
angezeigten Anweisungen.
5. Wenn Sie aufgefordert werden, einen Verbindungstyp auszuwählen,
wählen Sie die entsprechende Option für den Verbindungstyp aus:
• Direkte Verbindung zu diesem Computer mit einem USB-Kabel
• Verbindung über drahtgebundenes Netzwerk
• Verbindung über WLAN
Hinweis: Weitere Informationen zum Installieren der vollständigen
Lösung über eine USB- oder Netzwerkverbindung nden Sie im
Benutzerhandbuch oder unter www.hp.com/support/LJColorM351
oderwww.hp.com/support/LJColorM451.
Grundinstallation unter Windows
1. Gehen Sie zu www.hp.com/support/LJColorM351 oder
www.hp.com/support/LJColorM451.
2. Klicken Sie unter den Downloadoptionen auf Drivers, software &
rmware (Treiber, Software und Firmware), und wählen Sie dann das
entsprechende Betriebssystem aus.
3. Wählen Sie die gewünschte Softwareoption aus, und klicken Sie dann
daneben auf die Schaltäche Download (Herunterladen).
Aus dem Internet herunterladen
1. Gehen Sie zu www.hp.com/support/LJColorM351 oder
www.hp.com/support/LJColorM451.
2. Klicken Sie unter den Downloadoptionen auf Drivers, software & rmware
(Treiber, Software und Firmware), und wählen Sie dann das entsprechende
Betriebssystem aus.
3. Wählen Sie die gewünschte Softwareoption aus, und klicken Sie dann daneben
auf die Schaltäche Download (Herunterladen).
OS X – vollständige Lösung
1. Starten Sie die DMG-Softwareinstallationsdatei, die Sie aus dem
Internet heruntergeladen haben.
2. Das Softwareinstallationsprogramm erkennt die Sprache
des Betriebssystems und zeigt das Hauptmenü des
Installationsprogramms in der erkannten Sprache an.
3. Auf dem Bildschirm mit den Installationsoptionen wird die zu
installierende Software angezeigt.
• Klicken Sie für eine Standardinstallation jetzt auf Installieren.
• Klicken Sie für eine benutzerdenierte Installation auf die
Schaltäche Anpassen. Wählen Sie im angezeigten Bildschirm
die zu installierenden Komponenten aus, und klicken Sie auf die
Schaltäche Installieren.
4. Befolgen Sie zur Installation der Software die auf dem Bildschirm
angezeigten Anweisungen.
5. Verwenden Sie nach Abschluss der Softwareinstallation HP Utility
Setup Assistant zum Kongurieren der Druckeroptionen.
Grundinstallation bei OS X
Um die grundlegenden Druck- und Faxtreiber zu installieren, ohne die
vollständige Software der HP Lösung von CD oder vom hp.com-Download
auszuführen, gehen Sie folgendermaßen vor:
1. Schließen Sie den Drucker an einen Computer oder an ein Netzwerk an.
2. Klicken Sie unter Systemeinstellungen auf Drucker und Scanner, dann
auf die Schaltäche mit dem Pluszeichen unten links, und wählen Sie
dann M351 oder M451 mit dem Treiber AirPrint oder Secure AirPrint aus.
7. Mobiles und kabelloses Drucken (optional)
Verbinden des Geräts mit dem WLAN
(nur M451dw- und M451nw-Wireless-Modelle)
Um von einem Mobiltelefon oder einem Tablet aus zu drucken, verbinden Sie das
Gerät mit demselben WLAN, mit dem auch der Drucker verbunden ist.
Apple iOS-Geräte (AirPrint)
Önen Sie das zu druckende Dokument, und wählen Sie das Symbol Action (Aktion)
aus. Wählen Sie die Option Print (Drucken), dann den Drucker und anschließend
Print (Drucken).
Neuere Android-Geräte (4.4 oder höher)
Önen Sie das zu druckende Dokument, und wählen Sie die Schaltäche Menu
(Menü). Wählen Sie die Option Print (Drucken), dann den Drucker und anschließend
Print (Drucken).
Bei einigen Geräten muss die HP Druckdienst-Plug-In-App aus dem Google Play
Store heruntergeladen werden.
Ältere Android-Geräte (4.3 oder älter)
Laden Sie die HP ePrint-App aus dem Google Play Store herunter.
Windows Phone
Laden Sie die HP AiO Remote-App aus dem Windows Store herunter.
Weitere Informationen zum mobilen Druck
Informationen zu weiteren Mobildruckoptionen wie
zu weiteren ePrint-Lösungen oder zum Scannen des
QR-Codes nden Sie im Abschnitt zum Mobildruck im
Benutzerhandbuch.
4
Page 5
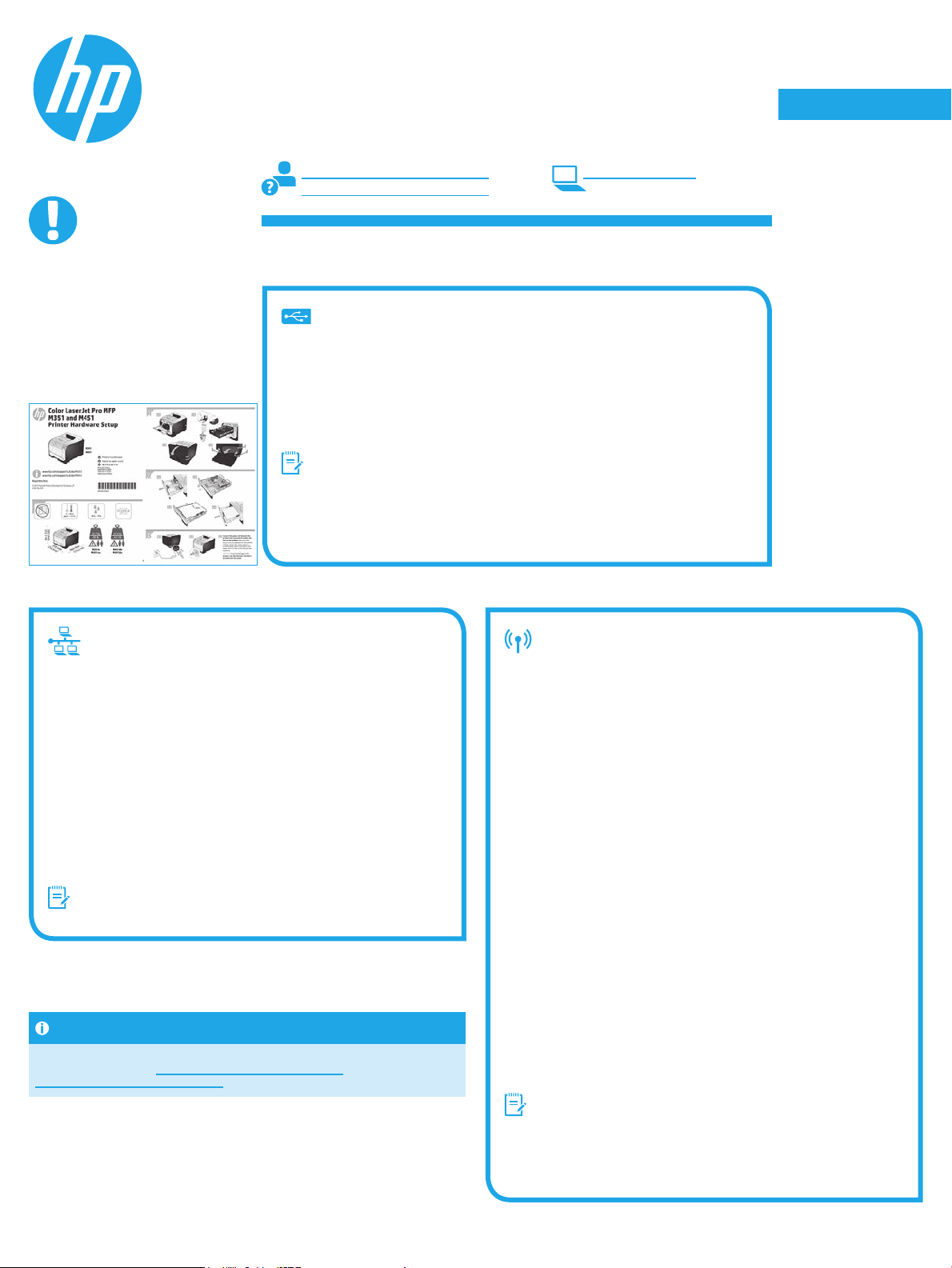
English .............. 1
Guida introduttiva per
LaserJet Pro M351/M451
IMPORTANTE:
Seguire i
del poster di installazione
dell'hardware della
stampante, quindi
continuare con il
passaggio 4 a destra.
passaggi 1 - 3
www.hp.com/support/LJColorM351 www.register.hp.com
www.hp.com/support/LJColorM451
4. Selezionare il metodo di connessione
eprepararsi all'installazione del software
Collegamento USB diretto tra stampante e computer
Utilizzare un cavo USB di tipo A/B.
Windows
1. Per Windows 7 o versioni precedenti, non collegare il cavo USB prima di installare
il software. Il processo di installazione richiede di collegare il cavo al momento
appropriato. Se il cavo è già connesso, riavviare la stampante quando il programma
di installazione di collegare il cavo.
2. Continuare con "5. Individuare o scaricare i le di installazione del software".
NOTA: Durante l'installazione del software, selezionare l'opzione Collega
direttamente a questo computer utilizzando un cavo USB.
Mac
1. Collegare il cavo USB tra il computer e la stampante prima di installare il software.
2. Continuare con "5. Individuare o scaricare i le di installazione del software".
Deutsch ............. 3
Italiano ............. 5
Català ............... 7
Dansk ............... 9
Nederlands ...... 11
Suomi ............. 13
Norsk .............. 15
Svenska .......... 17
Connessione di rete cablata (Ethernet)
Utilizzare un cavo di rete standard.
1. Collegare il cavo di rete alla stampante e alla rete. Accendere il
prodotto e attendere 60 secondi prima di continuare. In questo periodo
di tempo, la rete riconosce la stampante e assegna un indirizzo IP o un
nome host per la stampante.
Per congurare l'indirizzo IP manualmente, vedere "Congurazione
manuale dell'indirizzo IP".
2. Sul pannello di controllo del prodotto, premere il pulsante OK.
3. Premere la freccia destra4per evidenziare il menu Rapporti, quindi
premere il pulsante OK.
4. Premere la freccia destra4per evidenziare l'opzione Rapporto
congurazione, quindi premere il pulsante OK.
5. Individuare l'indirizzo IP nella pagina Test automatico/Congurazione.
Esempio di indirizzo IP: 192.168.0.1
6. Continuare con "5. Individuare o scaricare i le di installazione del
software".
NOTA: Durante l'installazione del software, selezionare l'opzione per
connettersi tramite rete.
Congurazione manuale dell'indirizzo IP
Per informazioni su come congurare manualmente l'indirizzo IP,
vederelaGuidautente www.hp.com/support/LJColorM351 o
www.hp.com/support/LJColorM451.
Connessione di rete wireless incorporata
(solo modelli wireless M451dw e M451nw)
Connessione tramite cavo USB
1. Inserire il CD del software nel computer e attenersi alle istruzioni
visualizzate sullo schermo. Quando richiesto, selezionare l'opzione
Collegare attraverso una rete wireless. Quando richiesto, collegare il
cavo USB al prodotto.
ATTENZIONE: Non collegare il cavo USB no a quando non viene
richiesto dal programma di installazione.
2. Al termine dell'installazione, stampare una pagina di congurazione
per vericare che il prodotto disponga di un nome SSID.
3. Al termine dell'installazione, scollegare il cavo USB.
Connessione tramite i menu del pannello di controllo
1. Sulla parte anteriore del prodotto, premere il pulsante Wireless.
Osservare lo schermo del pannello di controllo per determinare se la
voce Menu Wireless è aperta. In caso contrario, attenersi alla seguente
procedura:
a. Sul pannello di controllo, premere il pulsante OK per aprire i menu.
b. Aprire i seguenti menu:
• Impostazione rete
• Menu Wireless
2. Selezionare la voce Impostazione WPS.
3. Per completare la congurazione, utilizzare uno dei seguenti metodi:
• Mediante pulsante: selezionare l'opzione Mediante pulsante e
seguire le istruzioni sul pannello di controllo. La connessione alla
rete wireless può richiedere alcuni minuti.
• PIN: Selezionare l'opzione Genera PIN. La stampante genera
un PIN univoco, che deve essere immesso nella schermata di
congurazione del router wireless. La connessione alla rete
wireless può richiedere alcuni minuti.
NOTA: Se questo metodo non risulta eicace, provare a utilizzare la
rete wireless con il metodo del cavo USB.
Per stampare da un computer, continuare con "5. Individuare o scaricare
ile di installazione del software". Per stampare solo da telefono o tablet,
continuare con "7. Stampa da dispositivi mobili e wireless (facoltativo)".
5
Page 6
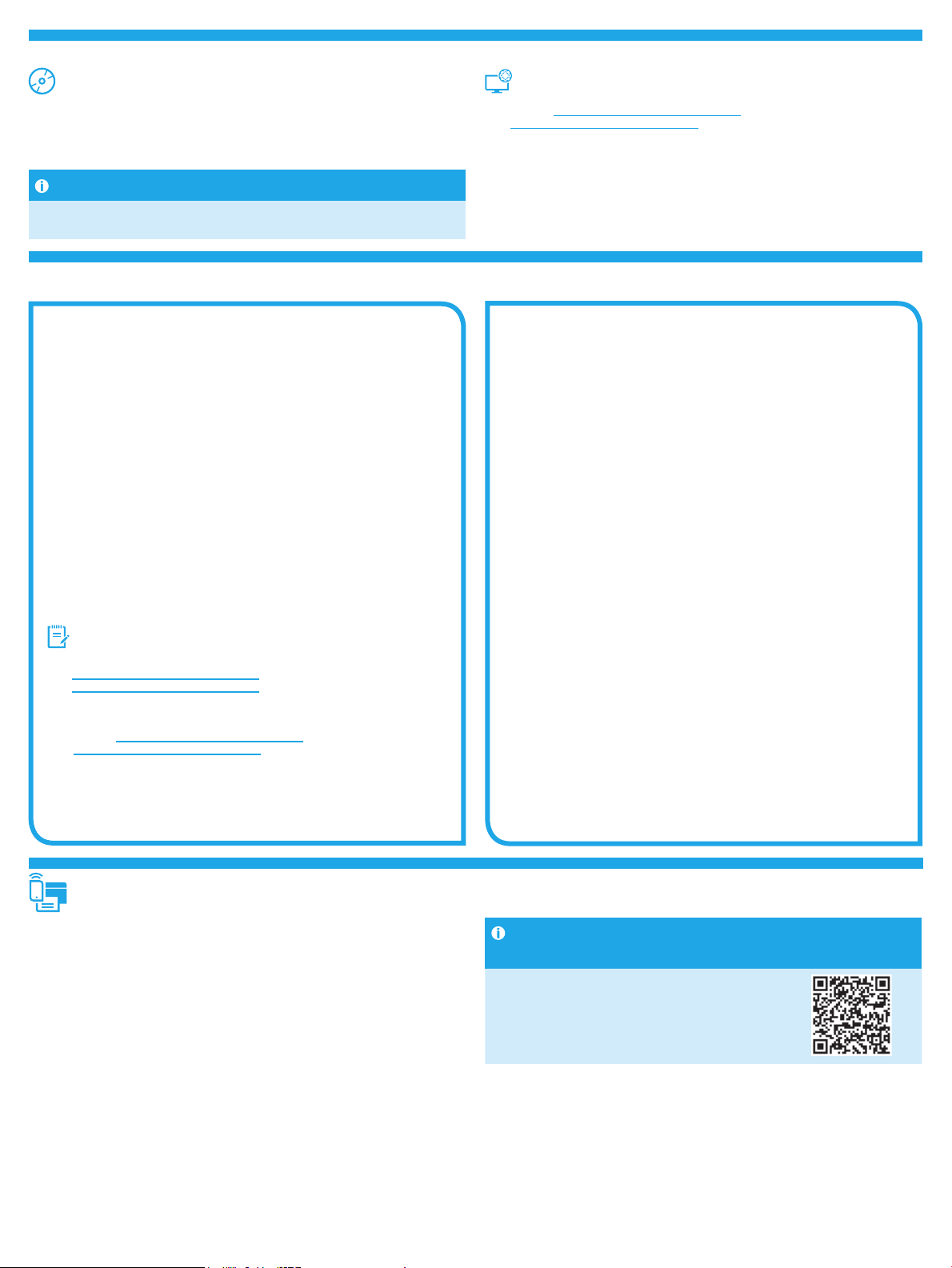
5. Individuare o scaricare i le di installazione del software
Installazione dal CD della stampante
Per OS X e Windows 8 o versioni successive, i driver di stampa di base sono inclusi
nel computer.
Per poter utilizzare il software completo, installare dal CD del prodotto o scaricare
dal Web.
Note di installazione
Per maggiori dettagli sul software per la stampante, vedere il le Note di
installazione nel CD della stampante.
6. Installare il software
Soluzione completa Windows
1. Inserire il CD del prodotto nel computer o avviare il le di installazione
del software scaricato dal Web.
2. Il programma di installazione del software rileva la lingua del sistema
operativo, quindi visualizza il menu principale del programma di
installazione nella stessa lingua. Se il programma di installazione non
si avvia dopo 30 secondi quando si installa da CD, sfogliare l'unità CD
nel computer e avviare il le denominato SETUP.EXE.
3. Nella schermata Selezione software vengono riportati i dettagli
relativi al software da installare.
• L'installazione del software consigliata comprende il driver di stampa
e il software per tutte le funzioni del prodotto disponibili.
• Per personalizzare il software installato, fare clic sul collegamento
Personalizza selezioni software. Al termine, fare clic sul pulsante
Avanti.
4. Seguire le istruzioni visualizzate per installare il software.
5. Quando viene richiesto di selezionare un tipo di connessione,
selezionare l'opzione appropriata per il tipo di connessione:
• Collegamento diretto al computer mediante cavo USB
• Collega attraverso una rete cablata
• Collega attraverso una rete wireless
NOTA: Per maggiori informazioni su come installare la soluzione
completa utilizzando una connessione USB o una connessione di rete,
vedere la Guida utente o accedere all'indirizzo
www.hp.com/support/LJColorM351 o
www.hp.com/support/LJColorM451.
Installazione di base per Windows
1. Visitare www.hp.com/support/LJColorM351 o
www.hp.com/support/LJColorM451.
2. Da Download options (Opzioni di download), selezionare drivers,
software & rmware, quindi selezionare il sistema operativo
appropriato.
3. Determinare quale opzione software utilizzare, quindi fare clic sul
pulsante Download ad essa.
Download dal Web
1. Visitare www.hp.com/support/LJColorM351 o
www.hp.com/support/LJColorM451.
2. Da Download options (Opzioni di download), selezionare drivers, software &
rmware, quindi selezionare il sistema operativo appropriato.
3. Determinare quale opzione software utilizzare, quindi fare clic sul pulsante
Download ad essa.
Soluzione completa OS X
1. Avviare il le .dmg di installazione del software scaricato dal Web.
2. Il programma di installazione del software rileva la lingua del sistema
operativo, quindi visualizza il menu principale del programma di
installazione nella stessa lingua.
3. Nella schermata Opzioni di installazione vengono riportati i dettagli
relativi al software da installare.
• Per un'installazione standard, fare clic sul pulsante Installa ora.
• Per un'installazione personalizzata, fare clic sul pulsante
Personalizza. Nella schermata visualizzata, selezionare
icomponenti da installare, quindi fare clic sul pulsante Installa.
4. Seguire le istruzioni visualizzate per installare il software.
5. Al termine del processo di installazione del software, utilizzare
HPUtility Setup Assistant per congurare le opzioni della stampante.
Installazione di base per OS X
Per installare i driver di stampa e fax di base senza eseguire il software
della soluzione completa HP dal CD o dal download eettuato da hp.com,
seguire la procedura descritta:
1. Collegare la stampante al computer o alla rete.
2. Da Preferenze di sistema, fare clic su Stampanti e scanner, quindi sul
pulsante più nella parte inferiore sinistra e selezionare M351 o M451
utilizzando il driver denominato AirPrint o Secure AirPrint.
7. Stampa mobile e wireless (facoltativo)
Connessione della periferica alla rete wireless
(solomodelli wireless M451dw e M451nw)
Per stampare da un telefono o un tablet, connettere il dispositivo alla stessa rete
wireless della stampante.
Dispositivi Apple iOS (AirPrint)
Aprire il documento da stampare, quindi selezionare l'icona Azione. Selezionare
Stampa, quindi la stampante e inne Stampa.
Dispositivi Android più recenti (4.4 o versioni successive)
Aprire il documento da stampare, quindi selezionare il pulsante Menu. Selezionare
Stampa, selezionare la stampante, quindi selezionare Stampa.
Alcuni dispositivi richiedono il download del plugin Servizio di stampa HP dallo
store di Google Play.
Dispositivi Android meno recenti (4.3 o versioni precedenti)
Scaricare l'app HP ePrint app da Google Play.
Windows Phone
Scaricare l'app HP AiO Remote da Windows Store.
Maggiori informazioni sulla stampa
dadispositivi mobili
Per maggiori informazioni su altre opzioni per la
stampa da dispositivi mobili, comprese altre soluzioni
ePrint, acquisire il codice QR o vedere la sezione
"Stampa da dispositivi mobili" della Guida utente.
6
Page 7

English .............. 1
Guia de primers passos de la
LaserJet Pro M351/M451
IMPORTANT:
Seguiu els
del pòster de conguració
del maquinari de la
impressora i després passeu
al pas 4 de la dreta.
passos 1 a 3
www.hp.com/support/LJColorM351 www.register.hp.com
www.hp.com/support/LJColorM451
4. Selecció d’un mètode de connexió i
preparació de la instal·lació del programari
Connexió USB directa entre la impressora
il’ordinador
Utilitzeu un cable USB de tipus A-B.
Windows
1. En el cas del Windows 7 o d’una versió anterior, no connecteu el cable USB abans
d’instal·lar el programari. El procés d’instal·lació us sol·licita que connecteu el cable
al moment adequat. Si el cable ja està connectat, reinicieu la impressora quan la
instal·lació us demani de connectar el cable.
2. Continueu a “5. Ubicació o descàrrega dels txers d’instal·lació del programari”.
NOTA: durant la instal·lació del programari, seleccioneu l’opció per “Connectar
directament aquest equip amb un cable USB”.
Mac
1. Connecteu el cable USB entre l’equip i la impressora abans d’instal·lar el programari.
2. Continueu a “5. Ubicació o descàrrega dels txers d’instal·lació del programari”.
Deutsch ............. 3
Italiano ............. 5
Català ............... 7
Dansk ............... 9
Nederlands ...... 11
Suomi ............. 13
Norsk .............. 15
Svenska .......... 17
Connexió de xarxa amb l (Ethernet)
Utilitzeu un cable de xarxa estàndard.
1. Connecteu el cable de xarxa a la impressora i a la xarxa. Engegueu
el producte i espereu 60 segons abans de continuar. Durant aquest
temps, la xarxa intenta reconèixer la impressora i li assigna unaadreça
IP o un nom d’amtrió.
Per congurar manualment l’adreça IP, vegeu “Conguració manual
del’adreça IP”.
2. Al tauler de control del producte, premeu el botó OK (D’acord).
3. Premeu la etxa cap a la dreta4per ressaltar el menú Informes i,
acontinuació, premeu el botó OK (D’acord).
4. Premeu la etxa cap a la dreta4per ressaltar l’opció Cong Report
(Informe de conguració) i premeu el botó OK (D’acord).
5. Busqueu l’adreça IP de la pàgina de prova automàtica/conguració.
Adreça IP d’exemple: 192.168.0.1
6. Continueu a “5. Ubicació o descàrrega dels txers d’instal·lació
delprogramari”.
NOTA: durant la instal·lació del programari, seleccioneu l’opció per
connectar-se mitjançant una xarxa.
Conguració manual de l’adreça IP
Consulteu la guia de l’usuari de la impressora per informar-vos de com
congurar manualment l’adreça IP www.hp.com/support/LJColorM351
o www.hp.com/support/LJColorM451.
Connexió de xarxa sense l integrada
(només models sense l M451dw i M451nw)
Connexió mitjançant un cable USB
1. Inseriu el CD de programari a l’ordinador i seguiu les instruccions de la
pantalla. Quan el sistema us ho sol·liciti, seleccioneu l’opció Connect
through a wireless network (Connecta mitjançant una xarxa sense l).
Connecteu el cable USB al producte quan us ho demani el programari.
PRECAUCIÓ: no connecteu el cable USB ns que no us ho sol·liciti el
programa d’instal·lació.
2. Un cop s’hagi completat la instal·lació, imprimiu una pàgina de
conguració per assegurar-vos que el producte tingui un nom SSID.
3. Quan hagi nalitzat la instal·lació, desconnecteu el cable USB.
Connexió mitjançant els menús del tauler de control
1. A la part davantera del producte, premeu el botó Wireless (Sense l).
Mireu la pantalla del tauler de control per veure si s’ha obert l’element
Wireless Menu (Menú sense l). Si no s’ha obert, executeu aquests
passos:
a. Al tauler de control, premeu el botó OK (D’acord) per obrir els menús.
b. Obriu els següents menús:
• Conguració de xarxa
• Menú sense cables
2. Seleccioneu WPS Setup (Conguració del WPS).
3. Utilitzeu un d’aquests mètodes per completar la conguració:
• Pushbutton (Botó): Seleccioneu l’opció Pushbutton (Botó)
iseguiu les instruccions que apareguin al tauler de control.
Éspossible que la connexió sense l trigui uns quants minuts
aestablir-se.
• PIN: Seleccioneu l’opció Generate PIN (Genera PIN). La
impressora generarà un PIN únic, el qual heu d’introduir a la
pàgina de conguració de l’encaminador sense l. És possible
que la connexió sense l trigui uns quants minuts a establir-se.
NOTA: si aquest mètode no funciona, proveu d’utilitzar la xarxa sense
l mitjançant un cable USB.
Per imprimir des d’un ordinador, continueu a “Ubicació o descàrrega dels
txers d’instal·lació del programari”. Per imprimir només des d’un telèfon
o d’una tauleta, continueu a “Impressió mòbil i sense l (opcional)”.
7
Page 8

5. Ubicació o descàrrega dels txers d’instal·lació del programari.
Instal·lació des del CD de la impressora
Per a l’OS X i el Windows 8 o una versió posterior, s’inclouen controladors
d’impressió bàsics a l’ordinador.
Per tenir un programari amb totes les seves funcions, instal·leu-lo des del CD del
producte o descarregueu-lo des del web.
Notes d’instal·lació
Per obtenir més informació sobre el programari de la impressora, vegeu el txer
de notes d’instal·lació al CD de la impressora.
6. Instal·lació del programari
Solució completa del Windows
1. Inseriu el CD del producte a l’ordinador o inicieu el txer d’instal·lació
del programari descarregat des del web.
2. L’instal·lador de programari detecta l’idioma del sistema operatiu i
mostra el menú principal del programa d’instal·lació en aquest idioma.
Quan s’instal·la des del CD, si el programa de l’instal·lador no s’inicia
després de 30 segons, aneu a la unitat del CD de l’ordinador i inicieu el
txer anomenat SETUP.EXE.
3. La pantalla Software Selection (Selecció de programari) mostra el
programari que s’instal·larà.
• La instal·lació de programari recomanada inclou el controlador de
la impressora i el programari per a totes les característiques de
producte disponibles.
• Per personalitzar el programari instal·lat, feu clic a l’enllaç
Customize software selections (Personalitza les seleccions de
programari). Quan hàgiu acabat, feu clic al botó Següent.
4. Seguiu les instruccions que apareguin a la pantalla per instal·lar el
programari.
5. Quan se us demani que seleccioneu un tipus de connexió, seleccioneu
l’opció adequada per al tipus de connexió:
• Connecta directament a aquest ordinador amb un cable USB
• Connecta utilitzant una xarxa amb l
• Connecta utilitzant una xarxa sense l
NOTA: per a més informació sobre com instal·lar la solució amb
característiques completes mitjançant una connexió USB o una
connexió de xarxa, consulteu la guia de l’usuari o aneu a
www.hp.com/support/LJColorM351 o
www.hp.com/support/LJColorM451.
Instal·lació bàsica del Windows
1. Aneu a www.hp.com/support/LJColorM351 o
www.hp.com/support/LJColorM451.
2. A Download options (Opcions de descàrrega), feu clic a drivers,
software & rmware (Controladors, programari i microprogramari)
iseleccioneu el sistema operatiu adequat.
3. Determineu l’opció de programari que voleu utilitzar i feu clic al botó
Download (Descarrega) del seu costat.
Descàrrega des del web
1. Aneu a www.hp.com/support/LJColorM351 o
www.hp.com/support/LJColorM451.
2. A Download options (Opcions de descàrrega), feu clic a drivers, software
& rmware (Controladors, programari i microprogramari) i seleccioneu el
sistema operatiu adequat.
3. Determineu l’opció de programari que voleu utilitzar i feu clic al botó
Download (Descarrega) del seu costat.
Solució de l’OS X completa
1. Inicieu el txer d’instal·lació de programari .dmg que heu descarregat
del web.
2. L’instal·lador de programari detecta l’idioma del sistema operatiu
imostra el menú principal del programa d’instal·lació en aquest idioma.
3. La pantalla Opcions d’instal·lació mostra informació del programari
que s’instal·larà.
• Per a una instal·lació estàndard, feu clic al botó Instal·la ara.
• Per a una instal·lació personalitzada, feu clic al botó Customize
(Personalitza). A la pantalla que s’obre, seleccioneu els components
que voleu instal·lar i feu clic al botó Instal·la.
4. Seguiu les instruccions que apareguin a la pantalla per instal·lar el
programari.
5. Al nal del procés d’instal·lació del programari, utilitzeu l’assistent de
conguració d’utilitats d’HP per congurar les opcions de conguració
de la impressora.
Instal·lació bàsica de l’OS X
Per instal·lar controladors de fax i d’impressió bàsics sense executar el
programari de solució completa d’HP del CD o descarregar des d’hp.com,
seguiu els passos següents:
1. Connecteu la impressora a l’ordinador o la xarxa.
2. Des de System Preferences (Preferències del sistema), feu clic
aPrinters and Scanners (Impressores i escàners), després feu clic
al botó més de la part inferior esquerra i seleccioneu M351 o M451
utilitzant el controlador anomenat AirPrint o Secure AirPrint.
7. Impressió mòbil i sense l (opcional)
Connecteu el dispositiu a la xarxa sense l
(només models sense l M451dw i M451nw)
Per imprimir des d’un telèfon o una tauleta, connecteu el dispositiu a la mateixa
xarxa sense l que la impressora.
Dispositius Apple iOS (AirPrint):
Obriu l’element que voleu imprimir i seleccioneu la icona Acció. Seleccioneu
Imprimeix, seleccioneu la impressora i, després, Imprimeix.
Dispositius Android nous (4.4 o posteriors):
Obriu l’element que voleu imprimir i premeu el botó Menu. Seleccioneu Imprimeix,
seleccioneu la impressora i seleccioneu Imprimeix.
Per a alguns dispositius cal descarregar l’aplicació de complement HP Print Service
de la botiga del Google Play.
Dispositius Android antics (4.3 o anteriors):
Descarregueu l’aplicació HP ePrint de la botiga del Google Play.
Telèfon Windows:
Descarregueu l’aplicació HP AiO Remote de la Windows Store.
Més informació sobre la impressió mòbil
Per saber-ne més de les opcions d’impressió mòbil,
incloses les solucions d’ePrint addicionals, escanegeu
el codi QR o consulteu la secció d’impressió mòbil de
la guia de l’usuari.
8
Page 9

English .............. 1
Kom godt i gang med
LaserJet Pro M351/M451
VIGTIGT:
trin 1 - 3 på
Følg
plakaten for opsætning af
printerhardware, og fortsæt
derefter med trin 4 til højre.
www.hp.com/support/LJColorM351 www.register.hp.com
www.hp.com/support/LJColorM451
4. Vælg en tilslutningsmetode, og forbered
softwareinstallation
USB-tilslutning direkte mellem printeren og
computeren
Du skal bruge et USB-kabel af typen A-til-B.
Windows
1. For Windows 7 eller lavere skal du ikke tilslutte USB-kablet, før du installerer
softwaren. Under installationsprocessen bliver du bedt om at tilslutte kablet på det
rette tidspunkt. Hvis kablet allerede er tilsluttet, skal du genstarte printeren, når
installationen giver besked om at tilslutte kablet.
2. Fortsæt med ”5. Find eller download softwareinstallationslerne.”
BEMÆRK: Under softwareinstallationen skal du vælge Directly connect this
computer using a USB cable (Opret direkte tilslutning til denne computer med
etUSB-kabel).
Deutsch ............. 3
Italiano ............. 5
Català ............... 7
Dansk ............... 9
Nederlands ...... 11
Suomi ............. 13
Norsk .............. 15
Svenska .......... 17
Mac
1. Tilslut USB-kablet mellem computeren og printeren, før du installerer softwaren.
2. Fortsæt med ”5. Find eller download softwareinstallationslerne.”
Kabelforbundet netværkstilslutning
(Ethernet)
Brug et standardnetværkskabel
1. Tilslut netværkskablet til printeren og til netværket. Tænd for
produktet, og vent 60 sekunder, før du fortsætter. I dette tidsrum
genkender netværket printeren og tildeler en IP-adresse eller et
værtsnavn for produktet.
Hvis du manuelt skal kongurere IP-adressen, kan du se ”Manually
congure the IP address” (Kongurer IP-adressen manuelt).
2. Tryk på knappen OK på produktets kontrolpanel.
3. Tryk på pil højre4 for at fremhæve menuen Reports (Rapporter), og
tryk derefter på knappen OK.
4. Tryk på pil højre4 for at fremhæve indstillingen Cong Report
(Kongurationsrapport), og tryk derefter på knappen OK.
5. Find IP-adressen på siden Self Test/Conguration (Egentest/
konguration). Eksempel på IP-adresse: 192.168.0.1
6. Fortsæt med ”5. Find eller download softwareinstallationslerne.”
BEMÆRK: Under softwareinstallationen skal du vælge Connect
through a network (Opret tilslutning ved hjælp af et netværk).
Kongurer IP-adressen manuelt
Se i brugervejledningen til printeren, hvordan du manuelt
kongurerer IP-adressen www.hp.com/support/LJColorM351 eller
www.hp.com/support/LJColorM451.
Indbygget trådløst netværkstilslutning (kun
trådløse M451dw- og M451nw-modeller)
Tilslut ved brug af et USB-kabel
1. Sæt software-cd’en i computeren, og følg vejledningen på skærmen.
Når du bliver bedt om det, skal du vælge Connect through a wireless
network (Tilslut gennem et trådløst netværk). Slut USB-kablet til
produktet, når du bliver bedt om det.
ADVARSEL: Tilslut ikke USB-kablet, indtil installationsprogrammet
beder dig om det.
2. Når installationen er fuldført, skal du udskrive en kongurationsside
for at kontrollere, at produktet har et SSID-navn.
3. Når installationen er fuldført, skal du frakoble USB-kablet.
Tilslut ved brug af kontrolpanelmenuer
1. Tryk på Wireless (Trådløs) på forsiden af produktet. Se på
kontrolpanelskærmen for at se, om elementet Wireless Menu (Trådløs
menu) åbnet. Hvis den ikke åbnes, skal du udføre disse trin:
a. Tryk på knappen OK på kontrolpanelet for at åbne menuerne.
b. Åbn følgende menuer:
• Netværksopsætning
• Trådløs menu
2. Vælg elementet WPS Setup (WPS-opsætning).
3. Brug et af disse metoder til at fuldføre opsætningen:
• Trykknap: Vælg indstillingen Trykknap og følg
instruktionerne på kontrolpanelet. Oprettelse af den trådløse
netværksforbindelse kan tage et par minutter.
• PIN-kode: Vælg indstillingen Generate PIN (Generer PIN-kode).
Printeren genererer en entydig PIN-kode, som du skal indtaste
i den trådløse routers opsætningsskærm. Oprettelse af den
trådløse netværksforbindelse kan tage et par minutter.
BEMÆRK: Hvis denne metode ikke virker, skal du prøve at bruge den
trådløse netværksopsætning ved hjælp af USB-kabelmetoden.
Hvis du vil udskrive fra en computer, skal du fortsætte med ”5. Find eller
download softwareinstallationslerne.” Hvis du kun vil udskrive fra en
telefon eller en tablet, skal du fortsætte med ”7. Mobiludskrivning og
trådløs udskrivning (valgfrit).”
9
Page 10

5. Find eller download softwareinstallationslerne
Installer fra printer-cd
For OS X og Windows 8 eller nyere er basisudskrivningsdriverne inkluderet på
computeren.
Hvis du vil installere den komplette software, skal du installere den fra produkt-
cd’en eller downloade den fra internettet.
Installationsnoter
Hvis du ønsker ere oplysninger om softwaren til printeren, kan du se
installationsnotelerne på printer-cd'en.
6. Installer softwaren
Fuld løsning til Windows
1. Sæt produkt-cd’en i computeren, eller start softwareinstallationslen,
der er downloadet fra internettet.
Softwareinstallationsprogrammet registrerer sproget på operativsystemet
2.
og viser derefter hovedmenuen for installationsprogrammet på det
samme sprog. Hvis installationsprogrammet ikke er startet efter
30sekunder, når du installerer fra cd, skal du gennemse cd-drevet på
computeren og starte len med navnet SETUP.EXE.
3. Software Selection (Valg af software) angiver den software, der skal
installeres.
• Den anbefalede softwareinstallation omfatter PCL 6-printerdriveren
og softwaren for alle tilgængelige produktfunktioner.
• Hvis du vil tilpasse den installerede software, skal du klikke på
linket Customize software selections (Tilpas softwarevalg). Klik på
knappen Next (Næste), når du er færdig.
4. Følg anvisningerne på skærmen for at installere softwaren.
5. Når du bliver bedt om at vælge en tilslutningstype, skal du vælge den
rette valgmulighed for tilslutningstypen:
• Slut direkte til denne computer med et USB-kabel
• Tilslut ved hjælp af et kabelbaseret netværk
• Tilslut gennem et trådløst netværk
BEMÆRK: Hvis du ønsker yderligere oplysninger om, hvordan
du installerer den fulde funktionsløsning ved brug af en USB-
eller en netværkstilslutning, kan du se brugervejledningen eller
gå til www.hp.com/support/LJColorM351 eller
www.hp.com/support/LJColorM451.
Windows-basisinstallation
1. Gå til www.hp.com/support/LJColorM351 eller
www.hp.com/support/LJColorM451.
2. Under Download options (Downloadinstillinger) skal du klikke på
drivers, software & rmware (drivere, software og rmware), og
derefter vælge det relevante operativsystem.
3. Vælg den softwaremulighed, du vil bruge, og klik derefter på
knappenDownload ud for den.
Download fra internettet
1. Gå til www.hp.com/support/LJColorM351 eller
www.hp.com/support/LJColorM451.
2. Under Download options (Downloadinstillinger) skal du klikke på drivers,
software & rmware (drivere, software og rmware), og derefter vælge det
relevante operativsystem.
3. Vælg den softwaremulighed, du vil bruge, og klik derefter på knappen
Download ud for den.
Fuld løsning til OS X
1. Start den softwareinstallationslen (.dmg), som du downloadede
frainternettet.
2. Softwareinstallationsprogrammet registrerer sproget
på operativsystemet og viser derefter hovedmenuen for
installationsprogrammet på det samme sprog.
3. Skærmen Installation Options (Installationsvalg) angiver den
software, der skal installeres.
• For en standardinstallation skal du klikke på knappen Install
(Installer) nu.
• Klik på knappen Customize (Tilpas) for en tilpasset installation.
På den skærm, der åbnes, skal du vælge de komponenter, der skal
installeres, og derefter klikke på knappen Install (Installer).
4. Følg anvisningerne på skærmen for at installere softwaren.
5. Ved afslutningen af installationsprocessen skal du bruge
HP Utility Setup Assistant til at kongurere printerindstillinger.
Basisinstallation til OS X
Hvis du vil installere basisudskrivnings- og faxdrivere uden at køre den
fulde HP-løsningssoftware fra cd’en eller som download fra hp.com,
skalduudføre disse trin:
1. Tilslut printeren til computeren eller netværket.
2. Fra System Preferences (Systempræferencer) skal du klikke på
Printers and Scanners (Printere og scannere), og derefter på
plusknappen nederst til venstre. Vælg M351 eller M451, og brug
driveren med navnet AirPrint eller Secure AirPrint.
7. Mobil og trådløs udskrivning (valgfrit)
Tilslut enheden til det trådløse netværk (kun
trådløse M451dw- og M451nw-modeller)
Hvis du vil udskrive fra en telefon eller tablet, skal du tilslutte enheden til det
samme trådløse netværk som printeren.
Apple iOS-enheder (AirPrint)
Åbn det emne, der skal udskrives, og vælg ikonet Action (Handling). Vælg Print
(Udskriv), vælg printeren og vælg efter Print (Udskriv).
Nyere Android-enheder (4.4 eller nyere)
Åbn det emne, der skal udskrives, og vælg knappen Menu. Vælg Print (Udskriv),
vælg printeren, og vælg Print (Udskriv).
Nogle enheder kræver download af plugin-appen HP Print Service fra Google Playbutikken.
Ældre Android-enheder (4.3 eller ældre)
Download the HP ePrint-appen fra Google Play-butikken.
Windows Phone
Download appen HP AiO Remote fra Windows Store.
Få mere at vide om mobiludskrivning
Hvis du vil vide mere om andre udskrivningsmuligheder,
herunder yderligere ePrint-løsninger, skal du scanne
QR-koden eller se afsnittet ”Mobiludskrivning” i
brugervejledningen.
10
Page 11

English .............. 1
LaserJet Pro M351/M451introductiehandleiding
BELANGRIJK:
Volg Stappen 1 - 3 op
de poster voor het instellen
van de printerhardware en
ga vervolgens door met
stap 4 aan de rechterkant.
www.hp.com/support/LJColorM351 www.register.hp.com
www.hp.com/support/LJColorM451
4. Een verbindingsmethode selecteren en
desoftware-installatie voorbereiden
USB-verbinding rechtstreeks tussen de printer ende
computer
Gebruik een USB-kabel van het type A-naar-B.
Windows
1. Sluit voor Windows 7 of lager de USB-kabel niet aan voordat u de software hebt
geïnstalleerd. Het installatieproces van de software vraagt u om de kabel aan te
sluiten als dit nodig is. Start de printer opnieuw op als de installatie vraagt om de
kabel aan te sluiten als deze al is aangesloten.
2. Ga verder met ‘5. De software-installatiebestanden zoeken of downloaden.’
OPMERKING: Selecteer tijdens de software-installatie de optie voor Deze computer
rechtstreeks met een USB-kabel verbinden.
Mac
1. Sluit de USB-kabel tussen de computer en de printer aan voordat u de software
installeert.
2. Ga verder met ‘5. De software-installatiebestanden zoeken of downloaden.’
Deutsch ............. 3
Italiano ............. 5
Català ............... 7
Dansk ............... 9
Nederlands ...... 11
Suomi ............. 13
Norsk .............. 15
Svenska .......... 17
Bekabelde (Ethernet) netwerkverbinding
Gebruik een standaardnetwerkkabel.
1. Sluit de netwerkkabel aan op de printer en op het netwerk. Schakel het
product in en wacht 60 seconden voordat u doorgaat. In deze minuut
wordt de printer herkend door het netwerk en wordt er een IP-adres of
hostnaam aan de printer toegewezen.
Zie voor het handmatig congureren van het IP-adres ‘Het IP-adres
handmatig congureren.’
2. Druk op de knop OK op het bedieningspaneel.
3. Druk op de pijl naar rechts4 om het menu Reports (Rapporten) te
markeren en druk vervolgens op de knop OK.
4. Druk op de pijl naar rechts4 om de optie Cong Report
(Conguratierapport) te markeren en druk vervolgens op de knop OK.
5. Het IP-adres vindt u op de zelftest-/conguratiepagina. Voorbeeld
IP- adres: 192.168.0.1
6. Ga verder met ‘5. De software-installatiebestanden zoeken of
downloaden.’
OPMERKING: Selecteer tijdens de software-installatie de optie voor
Verbinding maken via een netwerk.
Het IP-adres handmatig congureren
Zie de gebruikershandleiding voor de printer voor informatie over het handmatig
congureren van het IP-adres www.hp.com/support/LJColorM351 of
www.hp.com/support/LJColorM451.
Ingebouwde draadloze netwerkverbinding
(alleen draadloze M451dw- en M451nwmodellen)
Verbinding maken met een USB-kabel
1. Plaats de software-cd in de computer en volg de instructies op het scherm.
Selecteer de optie Connect through a wireless network (Verbinding maken
via een draadloos netwerk) wanneer u daarom wordt gevraagd. Sluit de
USB-kabel aan op het apparaat wanneer u hierom wordt gevraagd.
LET OP: Sluit de USB-kabel niet aan totdat het installatieprogramma
hierom vraagt.
2. Druk, wanneer de installatie is voltooid, een conguratiepagina af om
te controleren of het apparaat een SSID-naam heeft.
3. Koppel de USB-kabel los zodra de installatie is voltooid.
Verbinding maken met de menu’s op het bedieningspaneel
1. Druk op de knop Wireless (Draadloos) op de voorkant van het product.
Kijk op het scherm van het bedieningspaneel om te controleren of de
optie Wireless Menu (Menu Draadloos) is geopend. Voer de volgende
stappen uit als dit niet is geopend:
a. Druk op het bedieningspaneel op de knop OK om de menu’s te openen.
b. Open de volgende menu’s:
• Netwerk instellen
• Menu Draadloos
2. Selecteer de optie WPS Setup (WPS-installatie).
3. Voltooi de installatie met een van de volgende methoden:
• Drukknop: Selecteer de optie Pushbutton (Drukknop) en volg
de aanwijzingen op het bedieningspaneel. Het tot stand brengen
van de draadloze verbinding kan enkele minuten duren.
• Pincode: Selecteer de optie Generate PIN (Pincode genereren).
De printer genereert een unieke pincode die u moet invoeren
op het installatiescherm van de draadloze router. Het tot stand
brengen van de draadloze verbinding kan enkele minuten duren.
OPMERKING: Als deze methode niet werkt, probeert u het draadloze
netwerk te gebruiken via een methode met een USB-kabel.
Om af te drukken vanaf een computer gaat u verder met ‘5. De software-
installatiebestanden zoeken of downloaden.’ Om alleen af te drukken
vanaf een telefoon of tablet gaat u verder met ‘7. Mobiel en draadloos
afdrukken (optioneel).’
11
Page 12

5. De software-installatiebestanden zoeken of downloaden
Installeren vanaf de printer-cd
Voor OS X en Windows 8 of nieuwer worden de basisprinterdrivers meegeleverd op
de computer.
Installeer vanaf de product-cd of download vanaf internet voor de installatie met
de volledige functies.
Installatie-instructies
Raadpleeg het bestand met installatie-instructies op de printer-cd voor meer
details over de printersoftware.
6. De software installeren
Windows volledige oplossing
1. Plaats de product-cd in de computer of start het softwareinstallatiebestand dat u van internet hebt gedownload.
2. Het software-installatieprogramma detecteert de taal van
het besturingssysteem en geeft vervolgens het hoofdmenu
van het installatieprogramma in dezelfde taal weer. Als het
installatieprogramma niet na 30 seconden start wanneer u installeert
vanaf de cd, bladert u naar het cd-station op de computer en start u
het bestand met de naam SETUP.EXE.
3. Het scherm Software Selection (Softwareselectie) beschrijft de
software die moet worden geïnstalleerd.
• De aanbevolen software-installatie omvat de printerdriver en
software voor alle beschikbare productfuncties.
• Om de geïnstalleerde software aan te passen, klikt u op de koppeling
Softwareselecties aanpassen. Wanneer u klaar bent, klikt u op de
knop Next (Volgende).
4. Volg de instructies op het scherm om de software te installeren.
5. Als u gevraagd wordt om een verbindingstype te selecteren, selecteert
u de juiste optie voor het type verbinding:
• Rechtstreeks verbinding maken met deze computer via een
USB-kabel
• Verbinding maken via een bekabeld netwerk
• Verbinding maken via een draadloos netwerk
OPMERKING: Zie de gebruikershandleiding voor meer informatie over
hoe u de oplossing met volledige functies installeert met een USB- of
netwerkverbinding, of ga naar www.hp.com/support/LJColorM351 of
www.hp.com/support/LJColorM451.
Windows basisinstallatie
1. Ga naar www.hp.com/support/LJColorM351 of
www.hp.com/support/LJColorM451.
2. Klik onder Download Options (Downloadopties) op drivers, software
& rmware en selecteer vervolgens het juiste besturingssysteem.
3. Bepaal welke softwareoptie u gebruikt en klik vervolgens op de knop
Download ernaast.
Downloaden van internet
1. Ga naar www.hp.com/support/LJColorM351 of
www.hp.com/support/LJColorM451.
2. Klik onder Download Options (Downloadopties) op drivers, software &
rmware en selecteer vervolgens het juiste besturingssysteem.
3. Bepaal welke softwareoptie u gebruikt en klik vervolgens op de knop
Download ernaast.
OS X volledige oplossing
1. Open het .dmg-bestand voor software-installatie dat u van internet
hebt gedownload.
2. Het software-installatieprogramma detecteert de taal van het
besturingssysteem en geeft vervolgens het hoofdmenu van het
installatieprogramma in dezelfde taal weer.
3. Het scherm Installation Options (Installatieopties) beschrijft de
software die moet worden geïnstalleerd.
• Voor een standaardinstallatie klikt u nu op de knop Install
(Installeren).
• Voor een aangepaste installatie klikt u op de knop Customize
(Aanpassen). In het scherm dat opent, selecteert u de te installeren
onderdelen en klikt u vervolgens op de knop Install (Installeren).
4. Volg de instructies op het scherm om de software te installeren.
5. Gebruik aan het einde van het software-installatieproces de HP Utility
Setup Assistant om printeropties te congureren.
OS X basisinstallatie
Volg deze stappen om basisprinter- en faxdrivers te installeren zonder eerst
de volledige oplossingssoftware van HP vanaf de cd of de download van
hp.com uit te voeren:
1. Verbind de printer met de computer of netwerk.
2. Klik in Systeemvoorkeuren op Printers en scanners, vervolgens op de
plusknop linksonder, en selecteer M351 of M451 met de driver AirPrint
of Secure AirPrint.
7. Mobiel en draadloos afdrukken (optioneel)
Het apparaat met een draadloos netwerk verbinden
(alleen draadloze M451dw- en M451nw-modellen)
Verbind het apparaat met hetzelfde draadloze netwerk als de printer om af te
drukken vanaf een telefoon of tablet.
Apple iOS-apparaten (AirPrint)
Open het document dat moet worden afgedrukt en selecteer het pictogram Action
(Actie). Selecteer Print (Afdrukken), selecteer de printer, en selecteer vervolgens
Print (Afdrukken).
Nieuwere Android-apparaten (4.4 of nieuwer)
Open het document dat moet worden afgedrukt en selecteer de knop Menu.
Selecteer Print (Afdrukken), selecteer de printer, en selecteer Print (Afdrukken).
U dient voor sommige apparaten de invoegtoepassings-app van de
HPafdrukservice te downloaden in de Google Play Store.
Oudere Android-apparaten (4.3 of ouder)
Download de HP ePrint-app in de Google Play store.
Windows Phone
Download de HP AiO Remote-app in de Windows Store.
Meer informatie over mobiel afdrukken
Voor meer informatie over andere opties voor mobiel
afdrukken, waaronder extra ePrint-oplossingen, scant
u de QR-code of bekijkt u de sectie ‘Mobiel afdrukken’
van de gebruikershandleiding.
12
Page 13

English .............. 1
LaserJet Pro M351/M451:
Aloitusopas
TÄRKEÄÄ:
Tee tulostimen
laiteasennusjulisteen
kohdat 1‒3 ja jatka
sitten oikealla olevasta
kohdasta 4.
www.hp.com/support/LJColorM351 www.register.hp.com
www.hp.com/support/LJColorM451
4. Liitäntätavan valinta ja ohjelmiston
asennuksen valmistelu
Tulostimen liittäminen tietokoneeseen suoraan
USB-kaapelilla
Käytä A-B-tyypin USB-kaapelia.
Windows
1. Jos käytössä on Windows 7 tai vanhempi, älä liitä USB-kaapelia ennen ohjelmiston
asentamista. Asennustoiminto pyytää liittämään kaapelin oikeassa vaiheessa. Jos
kaapeli on jo liitetty, käynnistä tulostin uudelleen, kun asennusohjelma pyytää
liittämään kaapelin.
2. Jatka kohdasta 5. Ohjelmiston asennustiedostojen hakeminen ja lataaminen.
HUOMAUTUS: valitse ohjelmiston asennuksen aikana Directly connect this
computer using a USB cable (Liitä suoraan tähän tietokoneeseen USB-kaapelilla).
Mac
1. Liitä tulostimen USB-kaapeli tietokoneeseen ennen ohjelmiston asentamista.
2. Jatka kohdasta 5. Ohjelmiston asennustiedostojen hakeminen ja lataaminen.
Deutsch ............. 3
Italiano ............. 5
Català ............... 7
Dansk ............... 9
Nederlands ...... 11
Suomi ............. 13
Norsk .............. 15
Svenska .......... 17
Kaapeliverkkoyhteys (Ethernet)
Käytä tavallista verkkokaapelia.
1. Liitä verkkokaapeli laitteeseen ja verkkoon. Kytke laite päälle ja odota
60 sekuntia, ennen kuin jatkat. Tuon ajan kuluessa verkko tunnistaa
tulostimen ja antaa sille IP-osoitteen tai isäntänimen.
Jos haluat määrittää IP-osoitteen manuaalisesti, katso IP-osoitteen
määrittäminen manuaalisesti.
2. Paina tulostimen ohjauspaneelissa olevaa OK-painiketta.
3. Valitse oikealle osoittavalla nuolipainikkeella4Reports (Raportit)
-valikko ja paina sitten OK-painiketta.
4. Valitse oikealle osoittavalla nuolipainikkeella4Cong Report
(Määritysraportti) ja paina sitten OK-painiketta.
5. Etsi IP-osoite laitetesti- ja asetussivulta. Esimerkki IP-osoitteesta:
192.168.0.1
6. Jatka kohdasta 5. Ohjelmiston asennustiedostojen hakeminen ja
lataaminen.
HUOMAUTUS: Valitse ohjelmiston asennuksen aikana Connect through
a network (Liitä verkon kautta).
IP-osoitteen määrittäminen manuaalisesti
Lisätietoja IP-osoitteen määrittämisestä manuaalisesti on laitteen
käyttöoppaassa osoitteissa www.hp.com/support/LJColorM351 ja
www.hp.com/support/LJColorM451.
Laitteeseen integroitu langaton verkkoyhteys
(vain langattomat M451dw- jaM451nw-mallit)
Liittäminen USB-kaapelilla
1. Aseta CD-levy tietokoneeseen ja noudata näyttöön tulevia ohjeita.
Valitse kysyttäessä Connect through a wireless network (Liitä
langattoman verkon kautta). Liitä kehotettaessa USB-kaapeli
laitteeseen.
MUISTUTUS: Älä liitä USB-kaapelia ennen kuin asennusohjelma
kehottaa liittämään kaapelin.
2. Kun asennus on valmis, tulosta määrityssivu ja varmista, että laitteella
on SSID-nimi.
3. Kun asennus on valmis, irrota USB-kaapeli.
Yhteyden muodostaminen ohjauspaneelin valikkojen kautta
1. Paina laitteen etuosassa olevaa Wireless (Langaton verkko) -painiketta.
Tarkista ohjauspaneelista, onko Wireless Menu (Langaton-valikko)
tullut näkyviin. Jos valikko ei ole tullut näkyviin, toimi seuraavasti:
a. Avaa valikot painamalla ohjauspaneelissa olevaa OK-painiketta.
b. Avaa seuraavat valikot:
• Network setup (Verkkoasetukset)
• Wireless Menu (Langaton-valikko)
2. Valitse WPS Setup (WPS-määritys).
3. Tee asennus loppuun jollakin seuraavista tavoista:
• Pushbutton (Painike): Valitse Pushbutton (Painike) ja noudata
ohjauspaneelissa näkyviä ohjeita. Langattoman verkkoyhteyden
muodostaminen voi kestää muutamia minuutteja.
• PIN (PIN-koodi): Valitse Generate PIN (Muodosta PIN)
-vaihtoehto. Tulostin muodostaa yksilöllisen PIN-koodin,
joka syötetään langattoman reitittimen asetusnäyttöön.
Langattoman verkkoyhteyden muodostaminen voi kestää
muutamia minuutteja.
HUOMAUTUS: Jos yhteyden muodostaminen ei onnistu tämän
menetelmän avulla, yritä langatonta asennusta uudelleen USB-
kaapelin avulla.
Jos haluat tulostaa tietokoneesta, jatka kohdasta 5. Ohjelmiston
asennustiedostojen hakeminen ja lataaminen. Jos haluat tulostaa vain
puhelimesta tai tabletista, jatka kohdasta 7. Tulostus mobiililaitteista ja
langaton tulostus (valinnainen).
13
Page 14

5. Ohjelmiston asennustiedostojen hakeminen ja lataaminen
Asentaminen laitteen mukana toimitetulta CD-levyltä
Jos käytössä on OS X tai Windows 8 tai uudempi, tulostimen perusohjaimet ovat
valmiina tietokoneessa.
Jos haluat käyttää koko ohjelmistoa, asenna se laitteen mukana toimitetulta
CD-levyltä tai lataa asennustiedosto verkosta.
Asennushuomautukset
Lisätietoja tulostimen kanssa käytettävästä ohjelmistosta on laitteen mukana
toimitetulla CD-levyllä olevassa asennushuomautustiedostossa.
6. Ohjelmiston asentaminen
Windows (koko ohjelmisto)
1. Aseta laitteen mukana toimitettu CD-levy tietokoneeseen tai käynnistä
verkosta ladattu asennustiedosto.
2. Ohjelmiston asennusohjelma tunnistaa käyttöjärjestelmän kielen ja
ohjelmiston päävalikko avautuu kyseisellä kielellä. Jos käytät CD-levyä
eikä asennusohjelma ole käynnistynyt 30 sekunnin kuluessa, selaa
CD-asemaan ja käynnistä SETUP.EXE-tiedosto.
3. Asennettavan ohjelmiston tiedot näkyvät Software Selection
(Ohjelmiston valinta) -kohdassa.
• Suositeltava ohjelmistoasennus sisältää tulostusohjaimen ja
ohjelmiston laitteen kaikkia käytettävissä olevia ominaisuuksia varten.
• Jos haluat mukauttaa asennettavaa ohjelmistoa, valitse Customize
software selections (Mukauta ohjelmistovalintoja) -linkki. Kun olet
valmis, napsauta Next (Seuraava) -painiketta.
4. Asenna ohjelmisto näytössä näkyvien ohjeiden mukaan.
5. Kun asennusohjelma pyytää valitsemaan liitäntätyypin, valitse
käytössä oleva liitäntätyyppi:
• Directly connect to this computer using a USB cable (Liitä suoraan
tähän tietokoneeseen USB-kaapelilla)
• Connect through a wired network (Liitä kiinteän verkon kautta)
• Connect through a wireless network (Liitä langattoman verkon
kautta)
HUOMAUTUS: Lisätietoja koko ohjelmiston asentamisesta USB- tai
verkkoliitäntää käytettäessä katso lisätietoja käyttöoppaasta tai
siirryosoitteeseen www.hp.com/support/LJColorM351 tai
www.hp.com/support/LJColorM451.
Perusasennus Windows-järjestelmään
1. Siirry osoitteeseen www.hp.com/support/LJColorM351 tai
www.hp.com/support/LJColorM451.
2. Valitse Download options (Latausasetukset) -kohdasta Drivers,
software & rmware (Ohjaimet, ohjelmistot ja laiteohjelmistot) ja
valitse sitten käytössä oleva käyttöjärjestelmä.
3. Selvitä käytettävä ohjelmistovalinta ja napsauta oikean valinnan
vieressä olevaa Download (Lataa) -painiketta.
Lataaminen verkosta
1. Siirry osoitteeseen www.hp.com/support/LJColorM351 tai
www.hp.com/support/LJColorM451.
2. Valitse Download options (Latausasetukset) -kohdasta Drivers, software &
rmware (Ohjaimet, ohjelmistot ja laiteohjelmistot) ja valitse sitten käytössä
oleva käyttöjärjestelmä.
3. Selvitä käytettävä ohjelmistovalinta ja napsauta oikean valinnan vieressä
olevaa Download (Lataa) -painiketta.
OS X (koko ohjelmisto)
1. Käynnistä verkosta ladattu asennustiedosto (.dmg).
2. Ohjelmiston asennusohjelma tunnistaa käyttöjärjestelmän kielen ja
ohjelmiston päävalikko avautuu kyseisellä kielellä.
3. Asennettavan ohjelmiston tiedot näkyvät Installation Options
(Asennusvalinnat) -kohdassa.
• Jos haluat käyttää vakioasennusta, napsauta Install (Asenna)
-painiketta nyt.
• Jos haluat käyttää mukautettua asennusta, napsauta Customize
(Mukauta) -painiketta. Valitse asennettavat osat näkyviin tulevassa
ikkunassa ja napsauta sitten Install (Asenna) -painiketta.
4. Asenna ohjelmisto näytössä näkyvien ohjeiden mukaan.
5. Voit määrittää tulostimen valinnat ohjelmiston asennuksen lopussa
HPUtility Setup Assistant -apuohjelmalla.
Perusasennus OS X -järjestelmään
Voit asentaa tulostus- ja faksitoimintojen perusohjaimet CD-levyltä
tai hp.com-sivustosta ladatusta asennustiedostosta käynnistämättä
varsinaista HP-ohjelmistoa noudattamalla seuraavia ohjeita:
1. Liitä tulostin tietokoneeseen tai verkkoon.
2. Valitse System Preferences (Järjestelmäasetukset) -kohdasta Printers
and Scanners (Tulostimet ja skannerit), napsauta alhaalla vasemmalla
olevaa plus-painiketta, valitse M351 tai M451 ja valitse ohjaimeksi
AirPrint tai Secure AirPrint.
7. Langaton tulostus ja tulostus mobiililaitteista (valinnainen)
Liitä laite langattomaan verkkoon (vain langattomat
M451dw- ja M451nw-mallit)
Jos haluat tulostaa puhelimesta tai tabletista, yhdistä puhelin tai tabletti samaan
langattomaan verkkoon tulostimen kanssa.
Apple iOS-laitteet (AirPrint):
Avaa tulostettava kohde ja valitse Action (Toiminto) -kuvake. Valitse Print
(Tulosta), valitse tulostin ja valitse sitten Print (Tulosta).
Uudet Android-laitteet (4.4 tai uudempi):
Avaa tulostettava kohde ja napsauta Menu (Valikko) -painiketta. Valitse Print
(Tulosta), valitse tulostin ja valitse Print (Tulosta).
Jotkin laitteet edellyttävät HP Print Service -laajennuksen lataamista Google Play
-kaupasta.
Vanhat Android-laitteet (4.3 ja vanhemmat):
Lataa HP ePrint -sovellus Google Play -kaupasta.
Windows Phone:
Lataa HP AiO Remote -sovellus Windows-kaupasta.
Lisätietoja mobiililaitteista tulostamisesta
Voit lukea lisätietoja muista
mobiilitulostusvaihtoehdoista ja muista ePrintratkaisuista skannaamalla QR-koodin tai tutustumalla
käyttöoppaan mobiilitulostusta käsittelevään osaan.
14
Page 15

English .............. 1
Startveiledning for
LaserJet Pro M351/M451
VIKTIG:
trinn 1 - 3 på
Følg
plakaten for oppsett av
skrivermaskinvare, og
fortsett deretter med
trinn 4 til høyre.
www.hp.com/support/LJColorM351 www.register.hp.com
www.hp.com/support/LJColorM451
4. Velg en tilkoblingsmetode og gjør alt klart
for programvareinstallasjon
USB-tilkobling direkte mellom skriveren og
datamaskinen
Bruk en USB-kabel av typen A til B.
Windows
1. For Windows 7 eller eldre, ikke koble til USB-kabelen før du installerer programvaren.
Installasjonsprosessen ber om at du kobler til kabelen når det er nødvendig. Hvis
kabelen er tilkoblet allerede, starter du skriveren på nytt når installasjonsprosessen
ber om at du kobler til kabelen.
2. Fortsett med 5. Finn eller last ned programvareinstallasjonsler.
MERK: Under programvareinstallasjonen, velger du alternativet Koble denne
skriveren til direkte med en USB-kabel.
Mac
1. Koble til USB-kabelen mellom datamaskinen og skriveren før du installerer
programvaren.
2. Fortsett med 5. Finn eller last ned programvareinstallasjonsler.
Deutsch ............. 3
Italiano ............. 5
Català ............... 7
Dansk ............... 9
Nederlands ...... 11
Suomi ............. 13
Norsk .............. 15
Svenska .......... 17
Kablet nettverkstilkobling (Ethernet)
Bruk en standard nettverkskabel.
1. Koble nettverkskabelen til skriveren og til nettverket. Slå på
produktet, og vent i 60 sekunder før du fortsetter. I løpet av denne
tiden registrerer nettverket skriveren og tildeler en IP-adresse eller et
vertsnavn for produktet.
Hvis du vil kongurere IP-adressen manuelt, kan du se Kongurere
IP-adressen manuelt.
2. På produktets kontrollpanel trykker du på OK-knappen.
3. Trykk på pil høyre
på OK.
4. Trykk på pil høyre
deretter på OK.
5. Finn IP-adressen på selvtest-/kongurasjonssiden. Eksempel på
IP-adresse: 192.168.0.1
6. Fortsett med 5. Finn eller last ned programvareinstallasjonsler.
MERK: Under programvareinstallasjonen, velger du alternativet
Kobletil via et nettverk.
Manually congure the IP address
Se brukerhåndboken for skriveren for å få informasjon om hvordan du
kongurerer IP-adressen manuelt www.hp.com/support/LJColorM351 eller
www.hp.com/support/LJColorM451.
4for å utheve Rapporter-menyen, og klikk deretter
4for å utheve Kong.rapport-menyen, og klikk
Innebygd trådløs nettverkstilkobling (bare
de trådløse modellene M451dw og M451nw)
Koble til ved hjelp av en USB-kabel
1. Sett programvare-CDen inn i datamaskinen, og følg instruksjonene på
skjermen. Når du blir bedt om det, velger du alternativet Koble til via
et trådløst nettverk. Koble USB-kabelen til produktet når du blir bedt
om det.
FORSIKTIG: Ikke koble til USB-kabelen før installasjonsprogrammet
ber deg om å gjøre det.
2. Når installeringen er fullført, skriver du ut en kongurasjonsside for å
kontrollere at produktet har et nettverksnavn (SSID).
3. Når installeringen er fullført, kobler du fra USB-kabelen.
Koble til ved hjelp av kontrollpanelmenyene
1. Foran på produktet trykker du på Trådløsknappen. Se på kontrollpanelet
for å se om Trådløs-menyen er åpen. Hvis den ikke er åpen, utfører du
disse trinnene:
a. Trykk på OK-knappen på kontrollpanelet for å åpne menyene.
b. Åpne følgende menyer:
• Nettverksoppsett
• Trådløs meny
2. Velg alternativet WPS-oppsett.
3. Bruk ett av disse alternativene for å fullføre installasjonen:
• Trykknapp: Velg Trykknapp-alternativet og følg instruksjonene
på kontrollpanelet. Det kan ta noen minutter å opprette den
trådløse tilkoblingen.
• PIN: Velg alternativet Generer PIN. Skriveren genererer en unik
PIN, som du må skrive inn i kongurasjonsskjermbildet for
den trådløse ruteren Det kan ta noen minutter å opprette den
trådløse tilkoblingen.
MERK: Hvis denne fremgangsmåten ikke fører frem, kan du prøve å
bruke oppsettet for trådløst nettverk ved hjelp av USB-kabelmetoden.
Hvis du vil skrive ut fra en datamaskin, fortsetter du med 5. Finn eller last
ned programvareinstallasjonslene. Hvis du bare vil skrive ut fra telefon
eller nettbrett, fortsetter du med 7. Mobilutskrift og trådløs utskrift
(valgfritt).
15
Page 16

5. Finne eller laste ned programvareinstallasjonslene
Installer fra skriver-CDen
For OS X og Windows 8 eller nyere, er grunnleggende skriverdrivere inkludert på
datamaskinen.
Hvis du vil ha programvaren med alle funksjonene, installerer du den fra produkt-
CDen eller laster den ned fra Internett.
Installasjonsmerknader
Hvis du vil ha mer informasjon om programvaren for skriveren, kan du se len
Installasjonsmerknader på skriver-CDen.
6. Installere programvaren
Komplett løsning for Windows
1. Sett skriver-CDen inn i datamaskinen, eller kjør
programvareinstallasjonslen som du lastet ned fra Internett.
2. Installeringsprogrammet registrerer språket på operativsystemet og
viser hovedmenyen i installeringsprogrammet på samme språk. Når
du installerer fra CDen, og installasjonsprogrammet ikke starter etter
30 sekunder, blar du gjennom CD-stasjonen på datamaskinen og kjører
len med navnet SETUP.EXE.
3. Skjermbildet Programvarevalg gir deg informasjon om programvaren
som skal installeres.
• Anbefalt programvareinstallasjon inkluderer skriverdriveren og
programvaren for alle tilgjengelige produktfunksjoner.
• Hvis du vil tilpasse programvaren som installeres, klikker du på
koblingen Tilpass programvarevalg. Klikk på Neste når du er ferdig.
4. Følg instruksjonene på skjermen når du skal installere programvaren.
5. Når du blir bedt om å velge en tilkoblingstype, velger du det aktuelle
valget for type tilkobling:
• Koble direkte til denne datamaskinen ved hjelp av en USB-kabel
• Koble til gjennom et kablet nettverk
• Koble til gjennom et trådløst nettverk
MERK: Hvis du vil ha mer informasjon om hvordan du installerer den
komplette funksjonsløsningen ved hjelp av en USB-tilkobling eller
ennettverkstilkobling, kan du se brukerhåndboken eller gå til
www.hp.com/support/LJColorM351 eller
www.hp.com/support/LJColorM451.
Grunnleggende installasjon for Windows
1. Gå til www.hp.com/support/LJColorM351 eller
www.hp.com/support/LJColorM451.
2. Under Nedlastingsalternativer klikker du på Drivere, programvare
ogfastvare, og deretter velger du det aktuelle operativsystemet.
3. Finn ut hvilket programvarealternativ du skal bruke, og klikk deretter
på nedlastningsknappen ved siden av det alternativet.
Last ned fra Internett
1. Gå til www.hp.com/support/LJColorM351 eller
www.hp.com/support/LJColorM451.
2. Under Nedlastingsalternativer klikker du på Drivere, programvare og
fastvare, og deretter velger du det aktuelle operativsystemet.
3. Finn ut hvilket programvarealternativ du skal bruke, og klikk deretter på
nedlastningsknappen ved siden av det alternativet.
Komplett løsning for OS X
1. Kjør .dmg-len som du lastet ned fra Internett.
2. Installeringsprogrammet registrerer språket på operativsystemet og
viser hovedmenyen i installeringsprogrammet på samme språk.
3. Skjermbildet Installasjonsalternativer gir deg informasjon om
programvaren som skal installeres.
• Hvis du vil utføre en standard installering, klikker du på
Installer-knappen nå.
• Hvis du vil utføre en egendenert installering, klikker du på
Tilpass-knappen. På skjermbildet som åpnes, velger du
komponentene du vil installere. Klikk deretter på Installer.
4. Følg instruksjonene på skjermen når du skal installere programvaren.
5. Mot slutten av installasjonsprosessen kan du bruke HP Utility Setup
Assistant til å kongurere skriveralternativene.
Grunnleggende installasjon for OS X
Hvis du vil installere grunnleggende skriver- og faksdrivere uten å kjøre
hele programvareinstallasjonen fra CDen eller hp.com, kan du følge denne
fremgangsmåten:
1. Koble skriveren til datamaskinen eller nettverket.
2. Fra Systeminnstillinger, klikker du på Skrivere og skannere, og
deretter pluss-knappen nederst til venstre. Velg deretter M351 eller
M451 med driveren som heter enten AirPrint eller Secure AirPrint.
7. Mobilutskrift og trådløs utskrift (valgfritt)
Koble enheten til det trådløse nettverket (bare de
trådløse modellene M451dw og M451nw)
Koble enheten til det samme trådløse nettverket som skriveren for å skrive ut fra
en telefon eller et nettbrett.
Apple iOS-enheter (AirPrint)
Åpne dokumentet du vil skrive ut, og velg Handling-ikonet. Velg Skriv ut, velg
skriveren og velg deretter Skriv ut.
Nyere Android-enheter (4.4 eller nyere)
Åpne elementet du vil skrive ut, og velg Meny-knappen. Velg Skriv ut, velg
skriveren og velg Skriv ut.
Noen enheter krever nedlasting av plugin-appen HP Print Service fra Google
Play-butikken.
Eldre Android-enheter (4.3 eller eldre)
Last ned HP ePrint-appen fra Google Play-butikken.
Windows Phone
Last ned HP AiO Remote-appen fra Windows Store.
Finn ut mer om mobilutskrift
Hvis du vil vite mer om andre mobilutskriftsløsninger,
inkludert ere ePrint-løsninger, kan du skanne QRkoden, eller se delen Mobilutskrift i brukerhåndboken.
16
Page 17

English .............. 1
LaserJet Pro M351/M451
Kommaigång-guide
VIKTIGT!
Steg 1 - 3
Följ
i instruktionerna
för skrivarens
hårdvaruinställningar och
fortsätt sedan med steg 4
till höger.
www.hp.com/support/LJColorM351 www.register.hp.com
www.hp.com/support/LJColorM451
4. Välj en anslutningsmetod och förbered dig
för programvaruinstallationen
USB-anslutning direkt mellan skrivaren och datorn
Använd en USB-kabel av typen A-till-B.
Windows
1. För Windows 7 eller tidigare ska du inte ansluta USB-kabeln innan du installerar
programvaran. I installationsprocessen uppmanas du att ansluta kabeln när det
behövs. Om kabeln redan är ansluten startar du om skrivaren när installationen
berdig ansluta med kabeln.
2. Fortsätt med “5. Lokalisera eller hämta programvaruinstallationsler.”
OBS: Under programinstallationen väljer du alternativet för att “Direkt ansluta den
här datorn med en USB-kabel.”
Mac
1. Anslut USB-kabeln mellan datorn och skrivaren innan du installerar programvaran.
2. Fortsätt med “5. Lokalisera eller hämta programvaruinstallationsler.”
Deutsch ............. 3
Italiano ............. 5
Català ............... 7
Dansk ............... 9
Nederlands ...... 11
Suomi ............. 13
Norsk .............. 15
Svenska .......... 17
Kabelnätverksanslutning (Ethernet)
Använd en standardnätverkskabel.
1. Anslut nätverkskabeln till skrivaren och till nätverket. Starta
produkten och vänta i 60 sekunder innan du fortsätter. Under den här
tiden identierar nätverket skrivaren och tilldelar den en IP-adress
eller ett värdnamn för den.
För manuell konguration av IP-adressen, se “Kongurera IP -adress
manuellt”
2. På produktens kontrollpanel trycker du på knappen OK.
3. Tryck på högerpilen4för att markera menyn Rapporter och tryck
sedan på knappen OK.
4. Tryck på högerpilen4för att markera alternativet Kongrapport och
tryck sedan på knappen OK.
5. Hitta IP-adressen i självtest-/kongurationssidan. Exempel på
IP-adress: 192.168.0.1
6. Fortsätt med “5. Lokalisera eller hämta programvaruinstallationsler.”
OBS: Under programinstallationen väljer du alternativet för att Ansluta
via ett nätverk.
Manually congure the IP address
Se bruksanvisningen för skrivaren för information om hur du manuellt
kongurerar IP-adressen www.hp.com/support/LJColorM351 eller
www.hp.com/support/LJColorM451.
Skapa en trådlös nätverksanslutning (endast
trådlösa M451dw- och M451nw-modeller)
Anslut med USB-kabel
1. Sätt i cd-skivan i datorn och följ instruktionerna på skärmen. När du
ombeds göra det väljer du alternativet Anslut via ett trådlöst nätverk.
Anslut USB-kabeln till skrivaren när du uppmanas till det.
VARNING! Anslut inte USB-kabeln förrän installationsprogrammet ber
dig göra det.
2. När installationen är slutförd skriver du ut kongurationssidan för att
säkerställa att produkten har ett SSID-namn.
3. När installationen är klar kopplar du ifrån USB-kabeln.
Anslut med menyerna på kontrollpanelen
1. Tryck på knappen Trådlöst på produktens framsida. Titta på
kontrollpanelens display för att se om alternativet Trådlös meny har
öppnats. Utför följande steg om den inte har öppnats:
a. På kontrollpanelen trycker du på knappen OK för att öppna
menyerna.
b. Öppna följande menyer:
• Nätverksinstallation
• Trådlöst-menyn
2. Välj objektet WPS-inställningar.
3. Använd en av följande metoder för att slutföra installationen:
• Tryckknapp: Välj alternativet Tryckknapp och följ instruktionerna
på kontrollpanelen. Det kan dröja några minuter att upprätta den
trådlösa anslutningen.
• PIN: Välj alternativet Generera PIN. Skrivaren genererar en unik
PIN-kod, som du måste skriva in på installationsskärmen för den
trådlösa routern. Det kan dröja några minuter att upprätta den
trådlösa anslutningen.
OBS: Om den här metoden inte fungerar provar du med att använda det
trådlösa nätverket med hjälp av USB-kabelmetoden.
För att skriva ut från datorn fortsätter du med “5. Lokalisera eller hämta
programvaruinstallationsler.” För att skriva ut från endast telefon eller
surfplatta fortsätter du med “7. Mobil och trådlös utskrift (tillval).”
17
Page 18

5. Lokalisera eller hämta programinstallationsler
Installera från skrivar-CD
För OS X och Windows 8 eller senare, ingår de grundläggande skrivardrivrutinerna
i datorn.
För att få en fullutrustad programvara, installerar du den från produkt-CD:n eller
hämtar från webben.
Installationsinformation
För mer information om programvara för skrivaren, se
installationskommentarerna på skrivarens CD-skiva.
6. Installera programvaran
Windows full lösning
1. Mata in skrivarens CD-skiva i datorn eller klicka på
programvaruinstallationslen som hämtats från webben.
2. Programvarans installationsprogram känner av operativsystemets
språk och visar huvudmenyn i installationsprogrammet på samma
språk. Om installationsprogrammet inte startar efter 30 sekunder
vid installation från CD-skivan söker du på CD-enheten på datorn och
klickar på len med namnet SETUP.EXE.
3. På skärmen Programval anges uppgifter om programvaran som ska
installeras.
• Den rekommenderade programvaruinstallationen inkluderar
skrivardrivrutinen PCL 6 och programvara för alla tillgängliga
produktfunktioner.
• Om du vill anpassa den installerade programvaran klickar du
pålänken Anpassa programvaruval. Klicka på knappen Nästa
närduärklar.
4. Följ instruktionerna på skärmen för att installera programvaran.
5. När du ombeds välja en anslutningstyp väljer du tillämpligt alternativ
för typen av anslutning:
• Anslut direkt till denna dator med en USB-kabel
• Anslut med ett trådanslutet nätverk
• Anslut med ett trådlöst nätverk
OBS: För mer information om hur du installerar fullfunktionslösningen
med en USB-anslutning eller nätverksanslutning, se bruksanvisningen
eller gå till www.hp.com/support/LJColorM351 eller
www.hp.com/support/LJColorM451.
Grundinstallation för Windows
1. Gå till www.hp.com/support/LJColorM351 eller
www.hp.com/support/LJColorM451.
2. Under Hämtningsalternativ klickar du på drivrutiner, programvara
och rmware, och sedan väljer du lämpligt operativsystem.
3. Avgör vilket programvarualternativ du vill använda och klicka sedan på
knappen Hämta intill den.
Ladda ned från webben
1. Gå till www.hp.com/support/LJColorM351 eller
www.hp.com/support/LJColorM451.
2. Under Hämtningsalternativ klickar du på drivrutiner, programvara och
rmware, och sedan väljer du lämpligt operativsystem.
3. Avgör vilket programvarualternativ du vill använda och klicka sedan på
knappen Hämta intill den.
OS X full lösning
1. Klicka på programinstallationslen .dmg som du hämtade från
webben.
2. Programvarans installationsprogram känner av operativsystemets språk
och visar huvudmenyn i installationsprogrammet på samma språk.
3. På skärmen Installationsalternativ anges uppgifter om programvaran
som ska installeras.
• Om du vill utföra en standardinstallation klickar du på knappen
Installera nu.
• Om du vill utföra en anpassad installation klickar du på knappen
Anpassa. På skärmen som öppnas väljer du komponenter att
installera och klickar sedan på knappen Installera.
4. Följ instruktionerna på skärmen för att installera programvaran.
5. I slutet av programvaruinstallationsprocessen använder du HP Utility
Setup Assistant för att kongurera skrivaralternativen.
Grundinstallation för OSX
För att installera grundläggande skrivar- och faxdrivrutiner utan att köra
den fulla programvarulösningen från HP från CD-skivan eller hp.com, följer
du stegen nedan:
1. Anslut skrivaren till datorn eller nätverket.
2. I Systeminställningar klickar du på Skrivare och skannrar och sedan
på plusknappen nere till vänster och väljer M351 eller M451 med
drivrutinen vid namn AirPrint eller Secure AirPrint.
7. Mobil och trådlös utskrift (tillval)
Anslut enheten till det trådlösa nätverket (endast
trådlösa modeller av M451dw och M451nw)
För att skriva ut från en telefon eller surfplatta ansluter du enheten till samma
trådlösa nätverk som skrivaren.
Apple iOS-enheter (AirPrint)
Öppna dokumentet som ska skrivas ut och välj ikonen Åtgärd. Välj Skriv ut, välj
skrivaren och sedan Skriv ut.
Nya Android-enheter (4.4 eller senare)
Öppna dokumentet som ska skrivas ut och välj Meny-knappen. Välj Print (Skriv ut),
välj skrivaren och välj Print (Skriv ut).
Vissa enheter kräver hämtning med plugin-programmet HP Print Service från
Google Play store.
Äldre Android-enheter (4.3 eller tidigare)
Hämta HP ePrint app från Google Play store.
Windows Phone
Hämta appen HP AiO Remote från Windows Store.
Läs mer om mobil utskrift
För mer information om mobila utskriftslösningar,
inklusive ytterligare ePrint-lösningar, skannar du
QR-koden eller går till avsnittet “Mobil utskrift”
ibruksanvisningen.
18
Page 19

19
Page 20

© 2014 Copyright Hewlett-Packard Development Company, L.P.
Reproduction, adaptation or translation without prior written permission is
prohibited, except as allowed under the copyright laws.
The information contained herein is subject to change without notice.
The only warranties for HP products and services are set forth in the express
warranty statements accompanying such products and services. Nothing herein
should be construed as constituting an additional warranty. HP shall not be liable
for technical or editorial errors or omissions contained herein.
Trademark Credits
Windows® is a U.S. registered trademark of Microsoft Corporation.
Reproduction, adaptation or translation without prior written permission is
prohibited, except as allowed under the copyright laws.
The information contained herein is subject to change without notice.
The only warranties for HP products and services are set forth in the express
warranty statements accompanying such products and services. Nothing herein
should be construed as constituting an additional warranty. HP shall not be liable
for technical or editorial errors or omissions contained herein.
Trademark Credits
Windows® is a U.S. registered trademark of Microsoft Corporation.
FCC Regulations
This equipment has been tested and found to comply with the limits for a Class
B digital device, pursuant to Part 15 of the FCC rules. These limits are designed
to provide reasonable protection against harmful interference in a residential
installation. This equipment generates, uses, and can radiate radio-frequency
energy. If this equipment is not installed and used in accordance with the
instructions, it may cause harmful interference to radio communications.
However, there is no guarantee that interference will not occur in a particular
installation. If this equipment does cause harmful interference to radio or
television reception, which can be determined by turning the equipment o and
on, correct the interference by one or more of the following measures:
• Reorient or relocate the receiving antenna.
• Increase separation between equipment and receiver.
• Connect equipment to an outlet on a circuit dierent from that to which the
receiver is located.
• Consult your dealer or an experienced radio/TV technician.
Any changes or modications to the product that are not expressly approved by
HP could void the user’s authority to operate this equipment. Use of a shielded
interface cable is required to comply with the Class B limits of Part 15 of FCC rules.
For more regulatory information, see the electronic user guide. Hewlett-Packard
shall not be liable for any direct, indirect, incidental, consequential, or other
damage alleged in connection with the furnishing or use of this information.
© 2014 Hewlett-Packard Development Company, L.P.
www.hp.com
 Loading...
Loading...