Page 1
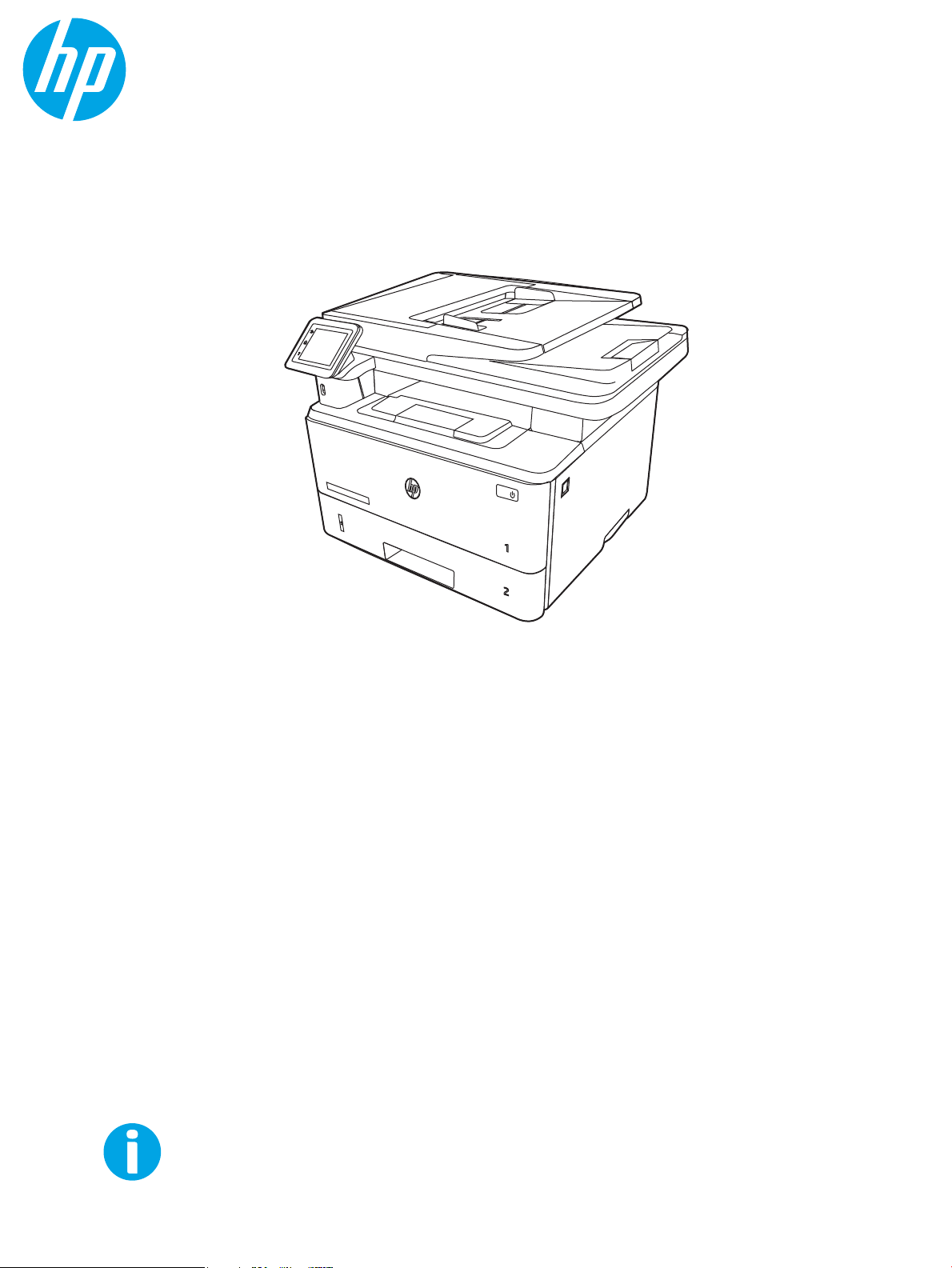
Lietotāja rokasgrāmata
www.hp.com/videos/LaserJet
www.hp.com/support/ljM329MFP
www.hp.com/support/ljM428MFP
www.hp.com/support/ljM429MFP
HP LaserJet Pro MFP M329, M428-M429
Page 2
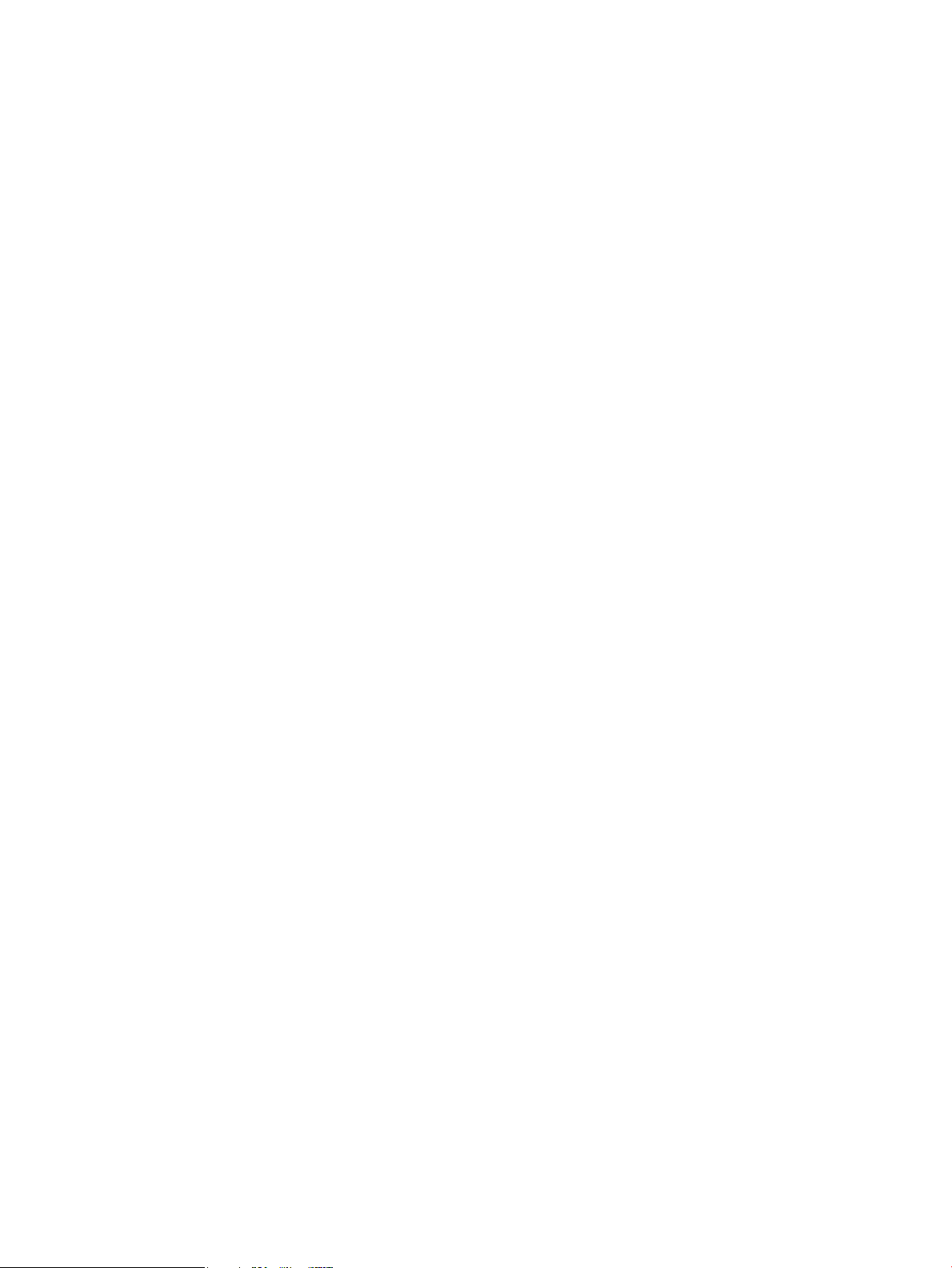
Page 3
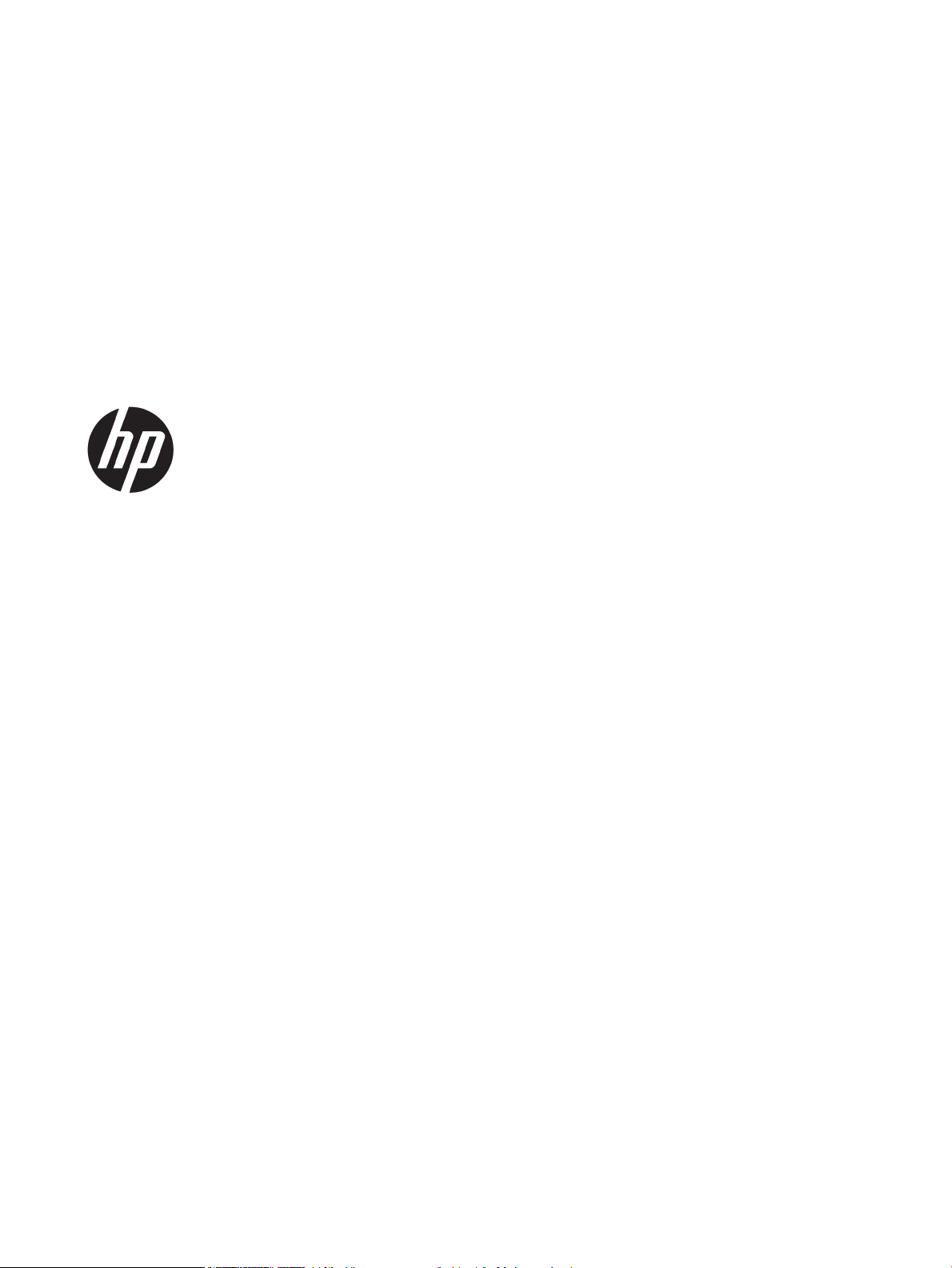
HP LaserJet Pro MFP M329, M428-M429
Lietotāja rokasgrāmata
Page 4
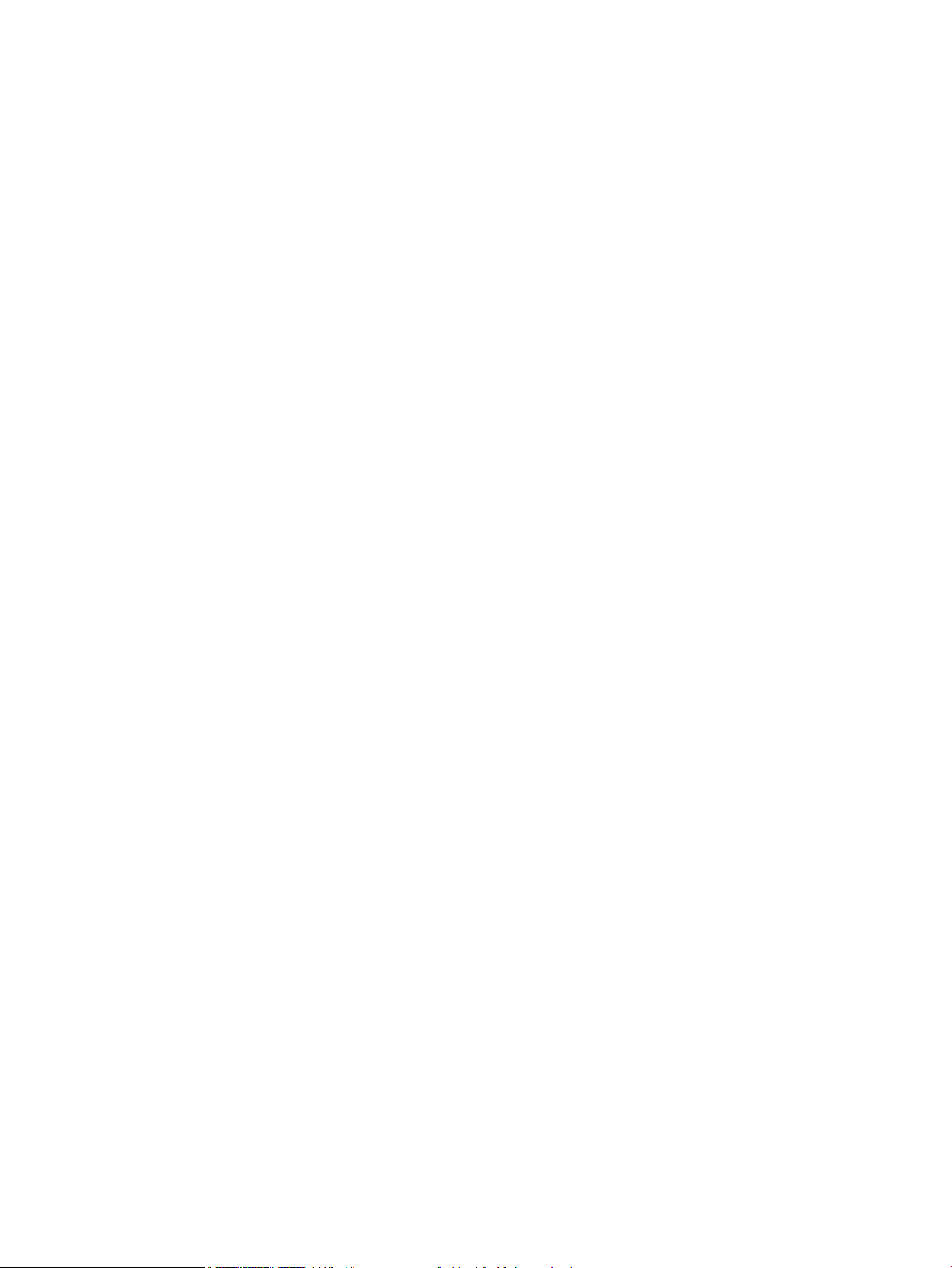
Autortiesības un licence
Informācija par preču zīmēm
© Copyright 2019 HP Development Company,
L.P.
Aizliegts pavairot, pielāgot vai tulkot bez
iepriekšējas rakstiskas atļaujas, izņemot, ja to
atļauj likumi par autortiesībām.
Šeit ietverto informāciju var mainīt bez
iepriekšēja brīdinājuma.
Vienīgās HP izstrādājumiem un pakalpojumiem
noteiktās garantijas ir ietvertas garantijas
paziņojumos, kas piegādāti kopā ar attiecīgajiem
izstrādājumiem un pakalpojumiem. Nekas no
šeit ietvertā nav traktējams kā papildus garantiju
nodrošinošs faktors. HP neuzņemas atbildību
par šeit esošajām tehniskām un drukas kļūdām
vai izlaidumiem.
Edition 2, 8/2019
Adobe®, Adobe Photoshop®, Acrobat®, un
PostScript
®
ir Adobe Systems Incorporated preču
zīmes.
Apple un Apple logotips ir Apple Inc. preču zīmes,
kas reģistrētas ASV un citās valstīs/reģionos.
macOS ir Apple Inc. preču zīme, kas reģistrēta
ASV un citās valstīs/reģionos.
AirPrint ir Apple Inc. preču zīme, kas reģistrēta
ASV un citās valstīs/reģionos.
Google™ ir Google Inc. preču zīme
Microsoft®, Windows®, Windows® XP un
Windows Vista® ir ASV reģistrētas Microsoft
Corporation preču zīmes.
UNIX® ir reģistrēta The Open Group preču zīme.
Page 5
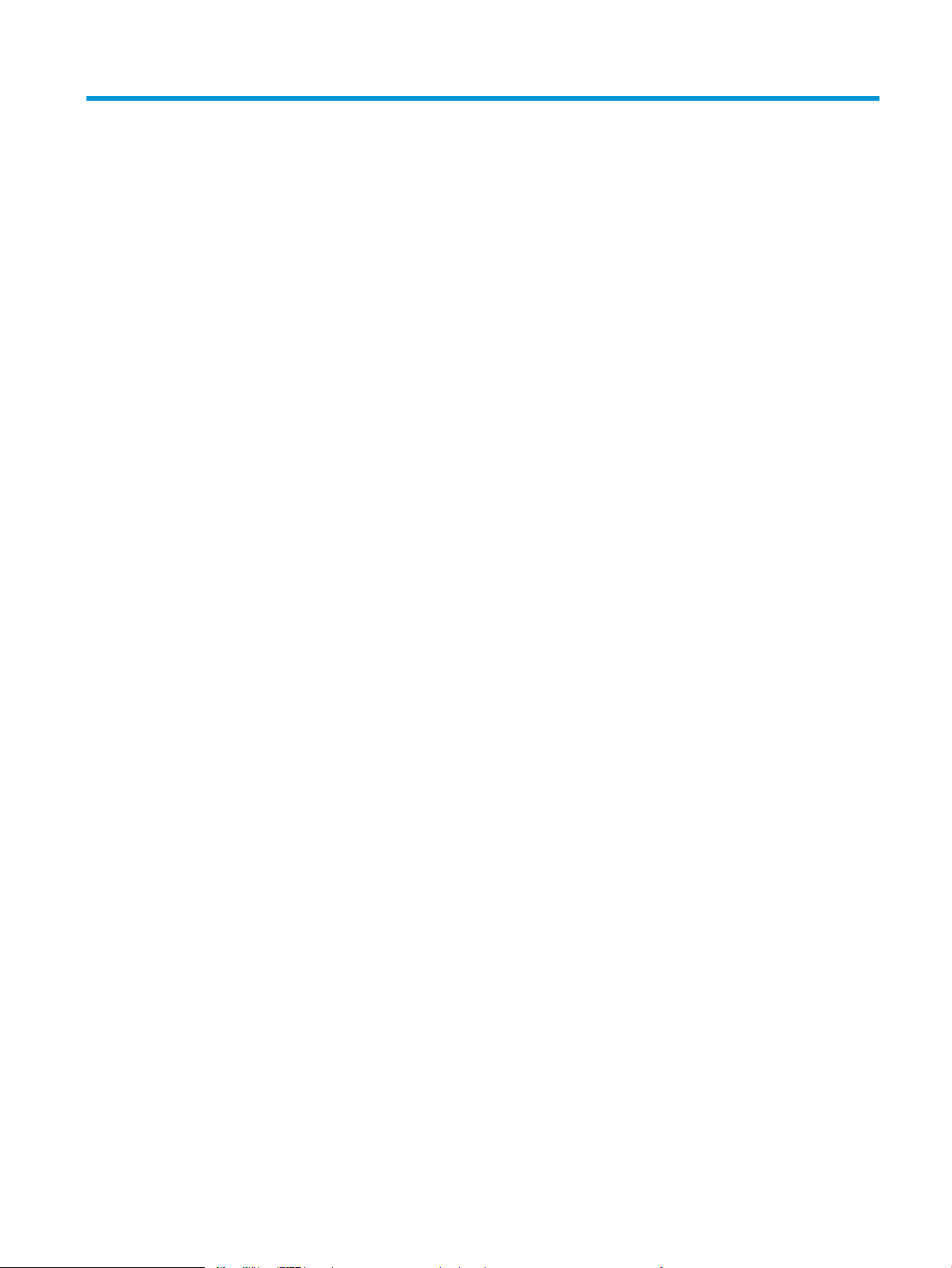
Saturs
1 Printera pārskats ....................................................................................................................................................................................... 1
Brīdinājuma ikonas ................................................................................................................................................................... 1
Iespējams trieciena risks ......................................................................................................................................................... 2
Atklātā pirmkoda licence ......................................................................................................................................................... 3
Skati uz printeri ......................................................................................................................................................................... 4
Skats uz printeri no priekšpuses ....................................................................................................................... 4
Skats uz printeri no aizmugures ........................................................................................................................ 5
Skats uz vadības paneli ...................................................................................................................................... 6
Skārienekrāna vadības paneļa lietošana ..................................................................................... 8
Printera specikācijas .............................................................................................................................................................. 9
Tehniskās specikācijas ...................................................................................................................................... 9
Atbalstītās operētājsistēmas ............................................................................................................................. 9
Mobilās drukas risinājumi ................................................................................................................................. 11
Printera izmēri .................................................................................................................................................... 11
Enerģijas patēriņš, elektriskie raksturlielumi un akustiskās emisijas ....................................................... 13
Darba vides diapazons ...................................................................................................................................... 13
Printera aparatūras iestatīšana un programmatūras instalēšana ................................................................................. 14
2 Papīra paplātes ....................................................................................................................................................................................... 15
Ievads ....................................................................................................................................................................................... 15
Papīra ievietošana 1. paplātē ............................................................................................................................................... 16
Ievads .................................................................................................................................................................. 16
Papīra ievietošana 1. paplātē .......................................................................................................................... 16
Papīra orientācija 1. paplātē ............................................................................................................................ 18
Papīra ievietošana 2. paplātē ............................................................................................................................................... 20
Ievads .................................................................................................................................................................. 20
Papīra ievietošana 2. paplātē .......................................................................................................................... 20
Papīra orientācija 2. paplātē ............................................................................................................................ 22
Ievietojiet papīru 3. paplātē .................................................................................................................................................. 24
Ievads .................................................................................................................................................................. 24
Papīra ievietošana 3. paplātē (izvēles iespēja) ............................................................................................. 24
Papīra orientācija 3. paplātē ............................................................................................................................ 26
LVWW iii
Page 6
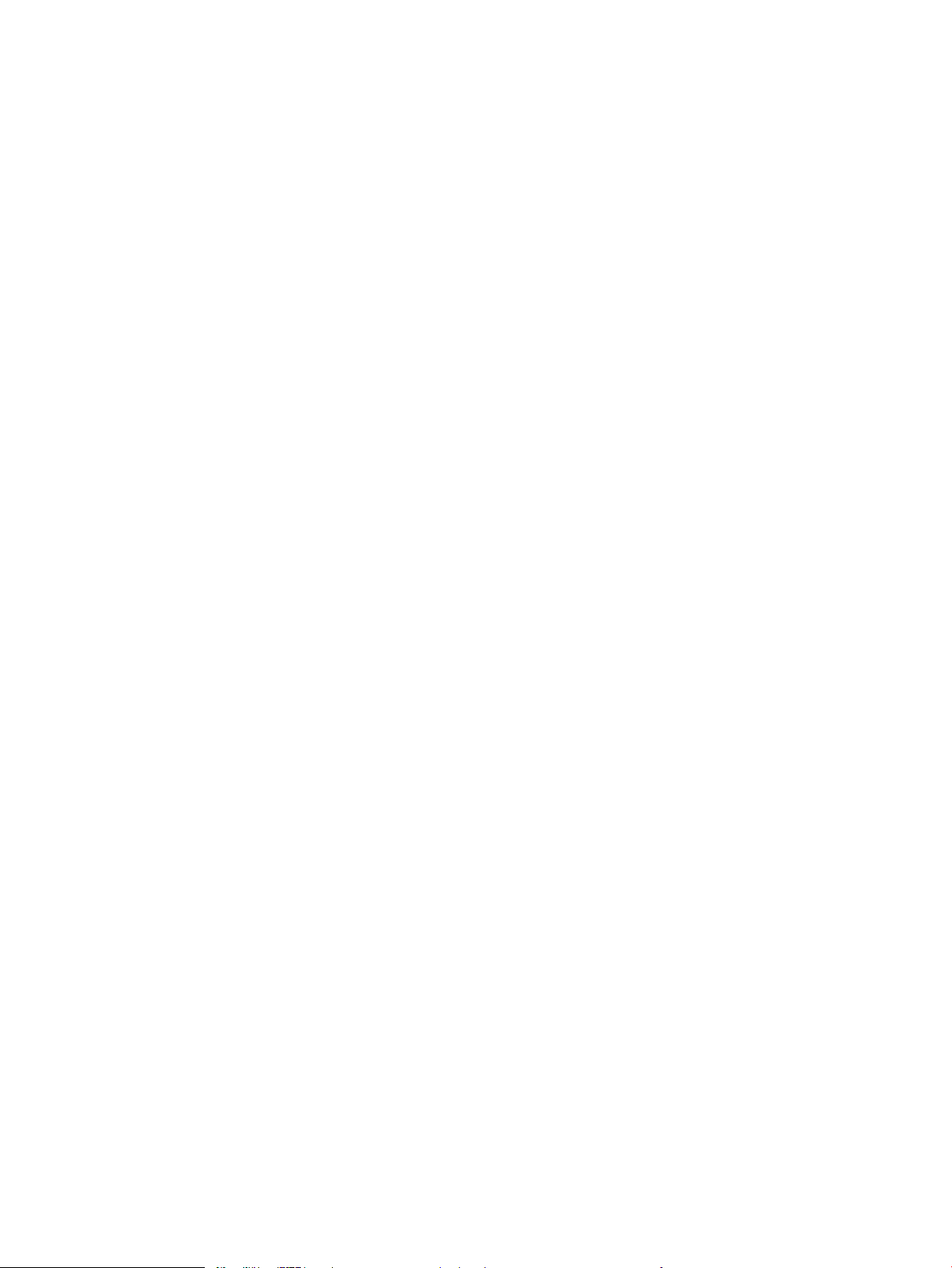
Aplokšņu ievietošana un apdrukāšana ............................................................................................................................... 28
Ievads .................................................................................................................................................................. 28
Aplokšņu apdrukāšana ..................................................................................................................................... 28
Aplokšņu orientācija .......................................................................................................................................... 28
3 Materiāli, piederumi un daļas ............................................................................................................................................................... 31
Materiālu, piederumu un daļu pasūtīšana .......................................................................................................................... 32
Pasūtīšana .......................................................................................................................................................... 32
Materiāli un piederumi ...................................................................................................................................... 32
Detaļas klientu patstāvīgi veiktam remontam ............................................................................................. 33
Dinamiskā drošība ................................................................................................................................................................. 34
HP tonera kasetnes aizsardzības iestatījumu kongurēšana ......................................................................................... 35
Ievads .................................................................................................................................................................. 35
Kasetņu politikas funkcijas iespējošana vai atspējošana ............................................................................ 36
Printera vadības paneļa izmantošana kasetņu politikas iespējošanai ................................ 36
Printera vadības paneļa izmantošana kasetņu politikas atspējošanai ................................ 36
HP iegultā tīmekļa servera izmantošana kasetņu politikas funkcijas iespējošanai ........... 36
HP iegultā tīmekļa servera izmantošana kasetņu politikas funkcijas atspējošanai .......... 37
Kasetņu aizsardzības funkcijas iespējošana vai atspējošana .................................................................... 38
Printera vadības paneļa izmantošana kasetņu aizsardzības iespējošanai ......................... 38
Printera vadības paneļa izmantošana kasetņu aizsardzības atspējošanai ......................... 38
HP iegultā tīmekļa servera izmantošana kasetņu aizsardzības funkcijas iespējošanai .... 38
HP iegultā tīmekļa servera izmantošana kasetņu aizsardzības funkcijas atspējošanai ... 39
Tonera kasetnes nomaiņa .................................................................................................................................................... 41
Informācija par tonera kasetni ........................................................................................................................ 41
Kasetnes izņemšana un nomaiņa ................................................................................................................... 43
4 Drukāšana ................................................................................................................................................................................................ 47
Drukas darbi (Windows) ........................................................................................................................................................ 48
Drukāšanas pamati (Windows) ....................................................................................................................... 48
Automātiska abu pušu apdruka (Windows) .................................................................................................. 48
Manuāla abpusējā druka (Windows) ............................................................................................................... 49
Vairāku lappušu drukāšana uz vienas loksnes (Windows) ......................................................................... 49
Papīra veida atlasīšana (Windows) ................................................................................................................. 50
Drukas papildu uzdevumi ................................................................................................................................. 50
Drukas darbi (macOS) ............................................................................................................................................................ 51
Drukāšana (macOS) ........................................................................................................................................... 51
Automātiska drukāšana uz abām lapas pusēm (macOS) ........................................................................... 51
Manuāla drukāšana uz abām lapas pusēm (macOS) ................................................................................... 52
Vairāku lappušu drukāšana uz vienas loksnes (macOS) ............................................................................. 52
Papīra veida atlasīšana (macOS) ..................................................................................................................... 52
iv LVWW
Page 7
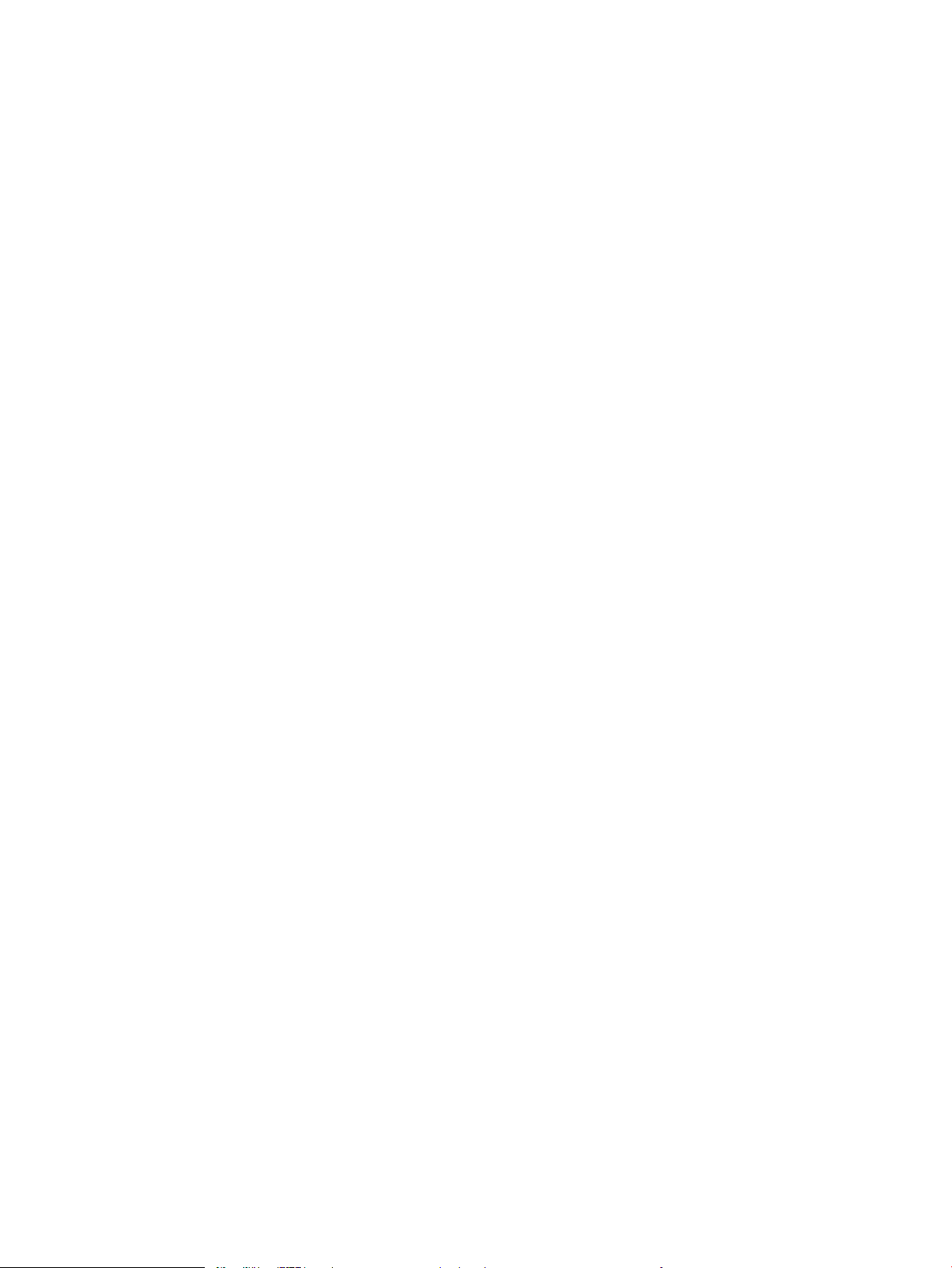
Drukas papildu uzdevumi ................................................................................................................................. 53
Drukas darbu saglabāšana printerī vēlākai vai privātai izdrukāšanai ............................................................................ 54
Ievads .................................................................................................................................................................. 54
Pirms darba sākšanas ....................................................................................................................................... 54
Darbu krātuves iestatīšana .............................................................................................................................. 54
Darbu krātuves funkcijas atspējošana un iespējošana ............................................................................... 55
Saglabāta darba izveidošana (Windows) ....................................................................................................... 56
Saglabāta darba izveidošana (macOS) .......................................................................................................... 57
Saglabāta darba drukāšana ............................................................................................................................. 58
Saglabāta darba izdzēšana .............................................................................................................................. 59
Printerī saglabāta darba izdzēšana ........................................................................................... 59
Informācija nosūtīta uz printeri darbu uzskaitei ........................................................................................... 59
Mobilā drukāšana ................................................................................................................................................................... 60
Ievads .................................................................................................................................................................. 60
Wi-Fi Direct drukāšana (tikai bezvadu modeļiem) ....................................................................................... 61
Wi-Fi Direct ieslēgšana ................................................................................................................. 61
Printera Wi-Fi Direct nosaukuma mainīšana ............................................................................ 62
Pirmā darbība: HP iebūvētā tīmekļa servera atvēršana .................................... 62
Otrā darbība: Wi-Fi Direct nosaukuma mainīšana .............................................. 62
HP ePrint drukāšana pa e-pastu ..................................................................................................................... 62
AirPrint ................................................................................................................................................................. 63
Android iegultā drukāšana ............................................................................................................................... 63
Drukāšana no USB zibatmiņas diska .................................................................................................................................. 64
Ievads .................................................................................................................................................................. 64
USB dokumentu drukāšana ............................................................................................................................. 64
5 Kopēšana ................................................................................................................................................................................................. 65
Kopēšana ................................................................................................................................................................................. 65
Kopēšana uz abām pusēm (abpusējā kopēšana) ............................................................................................................. 67
Automātiska abpusēja kopēšana .................................................................................................................... 67
Manuāla kopēšana uz abām pusēm ............................................................................................................... 67
Personas apliecību kopēšana ............................................................................................................................................... 67
Kopēšanas papildu uzdevumi .............................................................................................................................................. 68
6 Skenēšana ............................................................................................................................................................................................... 69
Skenēšana, izmantojot programmatūru HP Scan (Windows) ......................................................................................... 70
Skenēšana ar programmatūru HP Easy Scan (macOS) .................................................................................................... 70
Skenēšanas e-pastā iestatīšana .......................................................................................................................................... 71
Ievads .................................................................................................................................................................. 71
Pirms darba sākšanas ....................................................................................................................................... 71
Pirmā metode: skenēšanas uz e-pastu vedņa lietošana (Windows) ........................................................ 71
LVWW v
Page 8
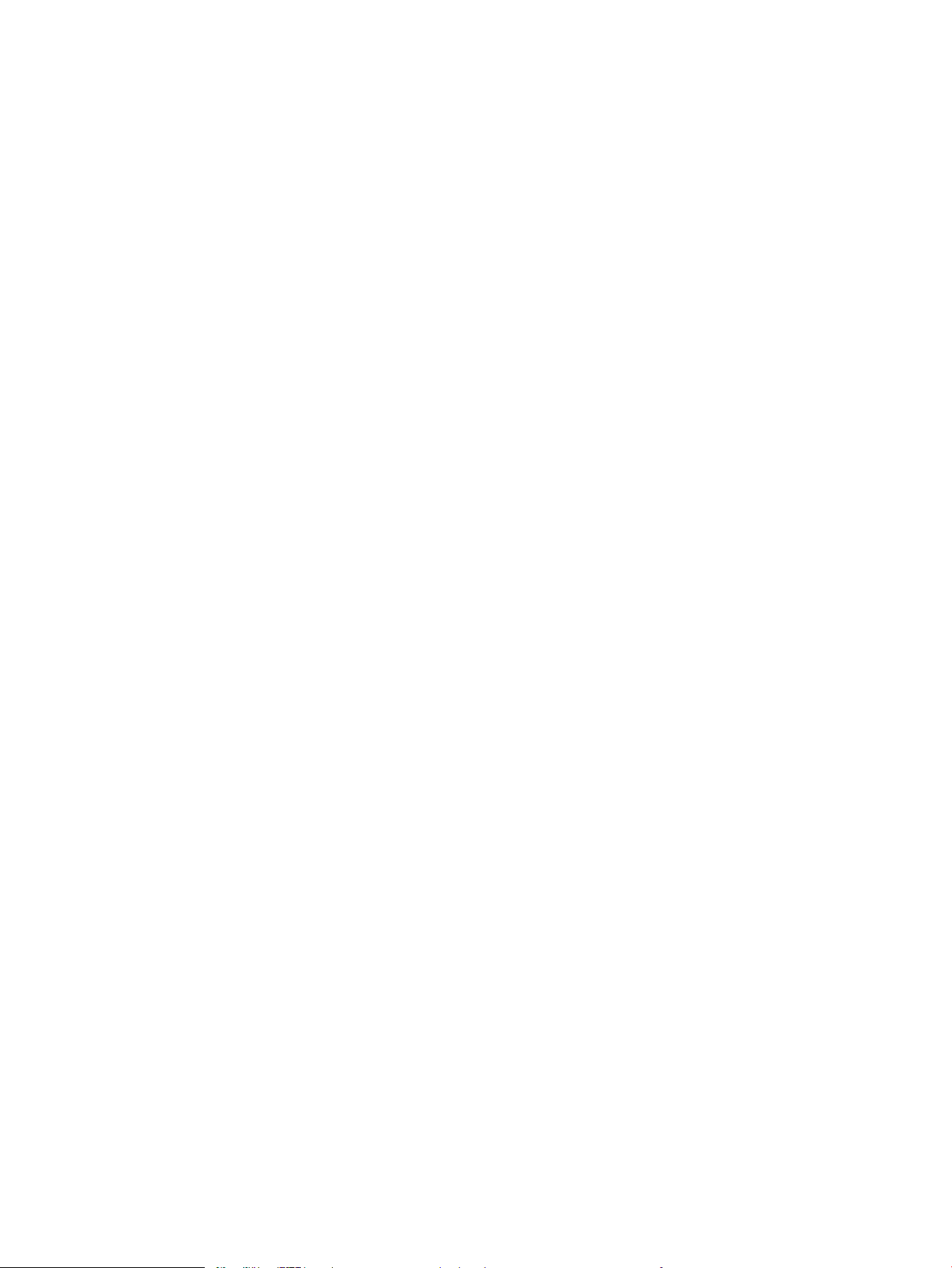
Otrā metode: Skenēšanas uz e-pastu funkcijas iestatīšana ar HP iegultā tīmekļa servera
palīdzību .............................................................................................................................................................. 74
Pirmā darbība: HP iegultā tīmekļa servera atvēršana ............................................................ 74
Otrā darbība: skenēšanas uz e-pastu funkcijas kongurēšana ............................................ 74
Skenēšanas tīkla mapē iestatīšana ..................................................................................................................................... 76
Ievads .................................................................................................................................................................. 76
Pirms darba sākšanas ....................................................................................................................................... 76
Pirmā metode: Skenēšanas tīkla mapē vedņa lietošana (Windows) ........................................................ 76
Otrā metode: Skenēšanas uz tīkla mapi funkcijas iestatīšana ar HP iegultā tīmekļa servera
palīdzību .............................................................................................................................................................. 79
Pirmā darbība: HP iegultā tīmekļa servera atvēršana ............................................................ 79
Otrā darbība: skenēšana tīmekļa mapē funkcijas kongurēšana ......................................... 79
Skenēšanas uz SharePoint vietni iestatīšana .................................................................................................................... 80
Pirmā darbība: HP iegultā tīmekļa servera atvēršana ................................................................................. 80
Otrā darbība: Skenēšanas uz SharePoint vietni iestatīšana ....................................................................... 80
Skenēšanas datorā iestatīšana (Windows) ........................................................................................................................ 81
Skenēšanas uz datoru iespējošana (Windows) ............................................................................................ 81
Skenēšana USB zibatmiņas diskā ........................................................................................................................................ 81
Skenēšana uz e-pastu ........................................................................................................................................................... 82
Skenēšana tīkla mapē ........................................................................................................................................................... 82
Skenēšana uz SharePoint vietni .......................................................................................................................................... 83
Skenēšana uz PDF failu (Windows) ..................................................................................................................................... 83
Skenēšanas papildu uzdevumi ............................................................................................................................................ 84
7 Fakss ......................................................................................................................................................................................................... 85
Pievienojiet un kongurējiet faksa iekārtu. ........................................................................................................................ 86
Printera pievienošana tālruņa līnijai ............................................................................................................... 86
Printera kongurēšana faksa izmantošanai ................................................................................................. 87
Faksa laika, datuma un galvenes kongurēšana HP faksa iestatīšanas vednī ................... 87
Laika, datuma un galvenes kongurēšana printera vadības panelī ..................................... 88
Laika, datuma un galvenes kongurēšana, izmantojot HP iegulto tīmekļa serveri un
Printera sākumlapu (EWS) ........................................................................................................... 88
Kongurēšana tikai faksa izmantošanai ................................................................................... 89
Kongurēšana automātiskā atbildētāja izmantošanai ........................................................... 89
HP faksa programmatūras instalēšana operētājsistēmā Windows (izvēles iespēja) ........ 90
Sūtiet faksu ............................................................................................................................................................................. 91
Faksa nosūtīšana manuāli ievadot numuru printera vadības panelī ........................................................ 91
Fakss no plakanvirsmas skenera .................................................................................................................... 91
Faksa sūtīšana no dokumentu padevēja ....................................................................................................... 92
Faksa sūtīšanas ieplānošana ........................................................................................................................... 93
Tālruņu grāmatas ierakstu dzēšana .............................................................................................................. 93
vi LVWW
Page 9
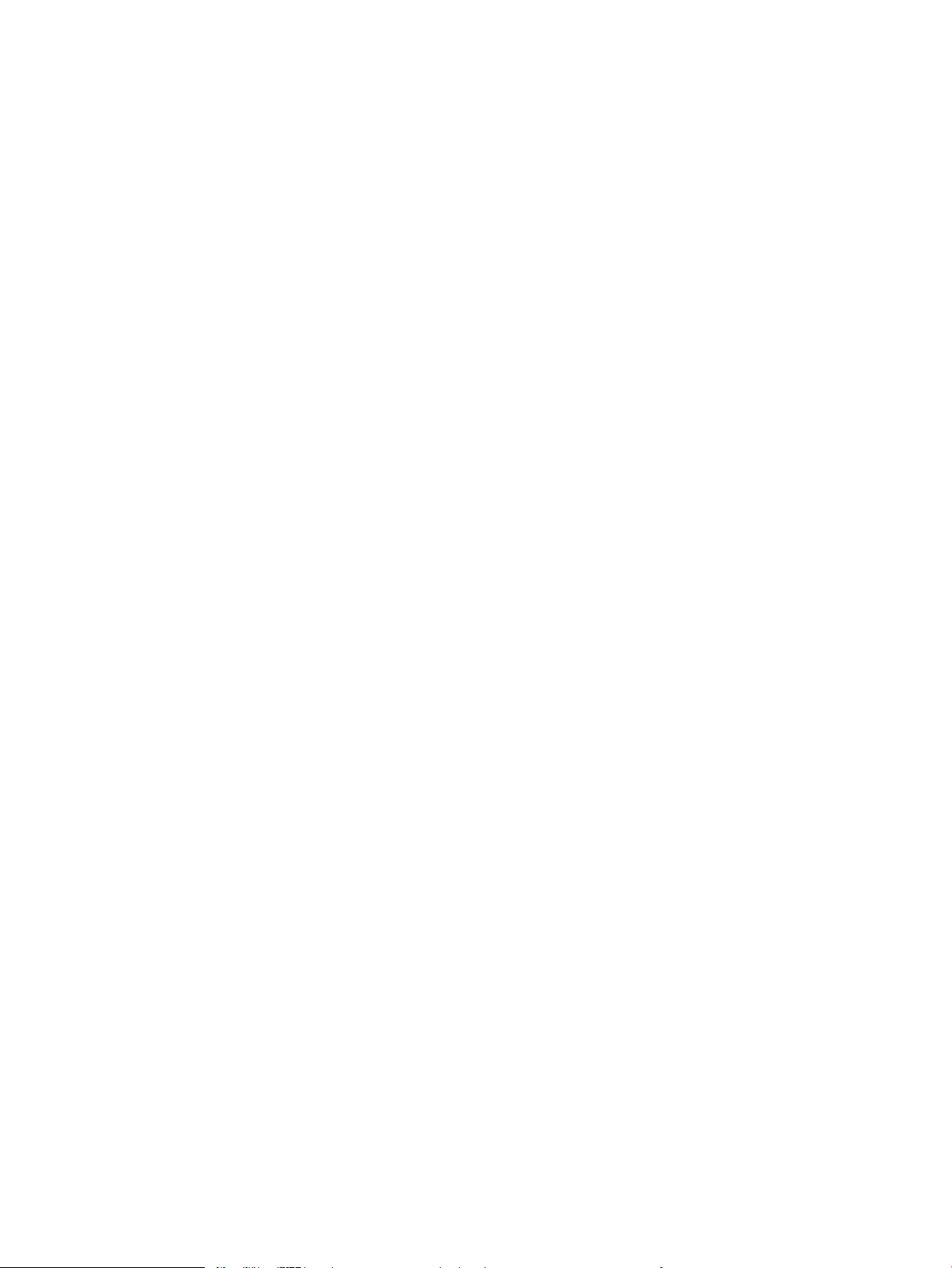
Faksa nosūtīšana no programmatūras (Windows) ...................................................................................... 94
Faksa sūtīšana, izmantojot trešās puses programmatūru, piemēram, Microsoft Word ........................ 95
Ātrās numuru sastādīšanas ierakstu izveidošana, rediģēšana un izdzēšana .............................................................. 96
Tālruņu grāmatas individuālu ierakstu izveidošana un rediģēšana .......................................................... 96
Tālruņu grāmatas grupas ierakstu izveidošana un rediģēšana ................................................................. 96
Tālruņu grāmatas ierakstu dzēšana .............................................................................................................. 97
Saņemtā faksa atkārtota izdrukāšana no printera atmiņas ........................................................................................... 97
Faksa papildu uzdevumi ........................................................................................................................................................ 97
8 Printera pārvaldīšana ............................................................................................................................................................................. 99
HP tīmekļa pakalpojumu lietojumprogrammu izmantošana ......................................................................................... 99
Printera savienojuma veida maiņa (Windows) ................................................................................................................ 100
HP iegultā tīmekļa servera (EWS) un Printera sākumlapas papildu kongurācija .................................................... 101
Pirmā metode: HP iegultā tīmekļa servera (EWS) atvēršana no programmatūras .............................. 101
Otrā metode: HP iegultā tīmekļa servera atvēršana no tīmekļa pārlūkprogrammas ......................... 101
IP tīkla iestatījumu kongurēšana ..................................................................................................................................... 105
Ievads ................................................................................................................................................................ 105
Atruna par printera koplietošanu ................................................................................................................. 105
Tīkla iestatījumu skatīšana vai mainīšana .................................................................................................. 105
Printera pārdēvēšana tīklā ............................................................................................................................ 105
IPv4 TCP/IP parametru manuāla kongurēšana no vadības paneļa ....................................................... 106
Saites ātrums un divpusējās drukas iestatījumi ......................................................................................... 106
Printera drošības funkcijas ................................................................................................................................................. 108
Ievads ................................................................................................................................................................ 108
Sistēmas paroles iestatīšana vai maiņa ar HP iegultā tīmekļa servera palīdzību ................................. 108
Enerģijas taupīšanas iestatījumi ........................................................................................................................................ 109
Ievads ................................................................................................................................................................ 109
Drukāšana, izmantojot ekonomisko režīmu ............................................................................................... 109
Miega režīma iestatījuma iestatīšana .......................................................................................................... 109
Izslēgšanās režīma iestatījuma iestatīšana ................................................................................................ 109
Izslēgšanās atspējošanas iestatījuma iestatīšana ..................................................................................... 110
HP Web Jetadmin ................................................................................................................................................................. 110
Printera programmaparatūras atjaunināšana ................................................................................................................ 111
Pirmā metode: programmatūras atjaunināšana ar vadības paneļa palīdzību. ..................................... 111
Otrā metode: Programmaparatūras atjaunināšana ar HP printera atjaunināšanas utilītu ................. 111
9 Problēmu risinājumi ............................................................................................................................................................................. 113
Klientu atbalsts .................................................................................................................................................................... 113
Vadības paneļa palīdzības sistēma ................................................................................................................................... 114
Atjaunojiet rūpnīcas noklusējuma iestatījumus .............................................................................................................. 114
Printera vadības panelī redzams ziņojums „Līmenis kasetnē ir zems” vai „Līmenis kasetnē ir ļoti zems” ........... 115
LVWW vii
Page 10
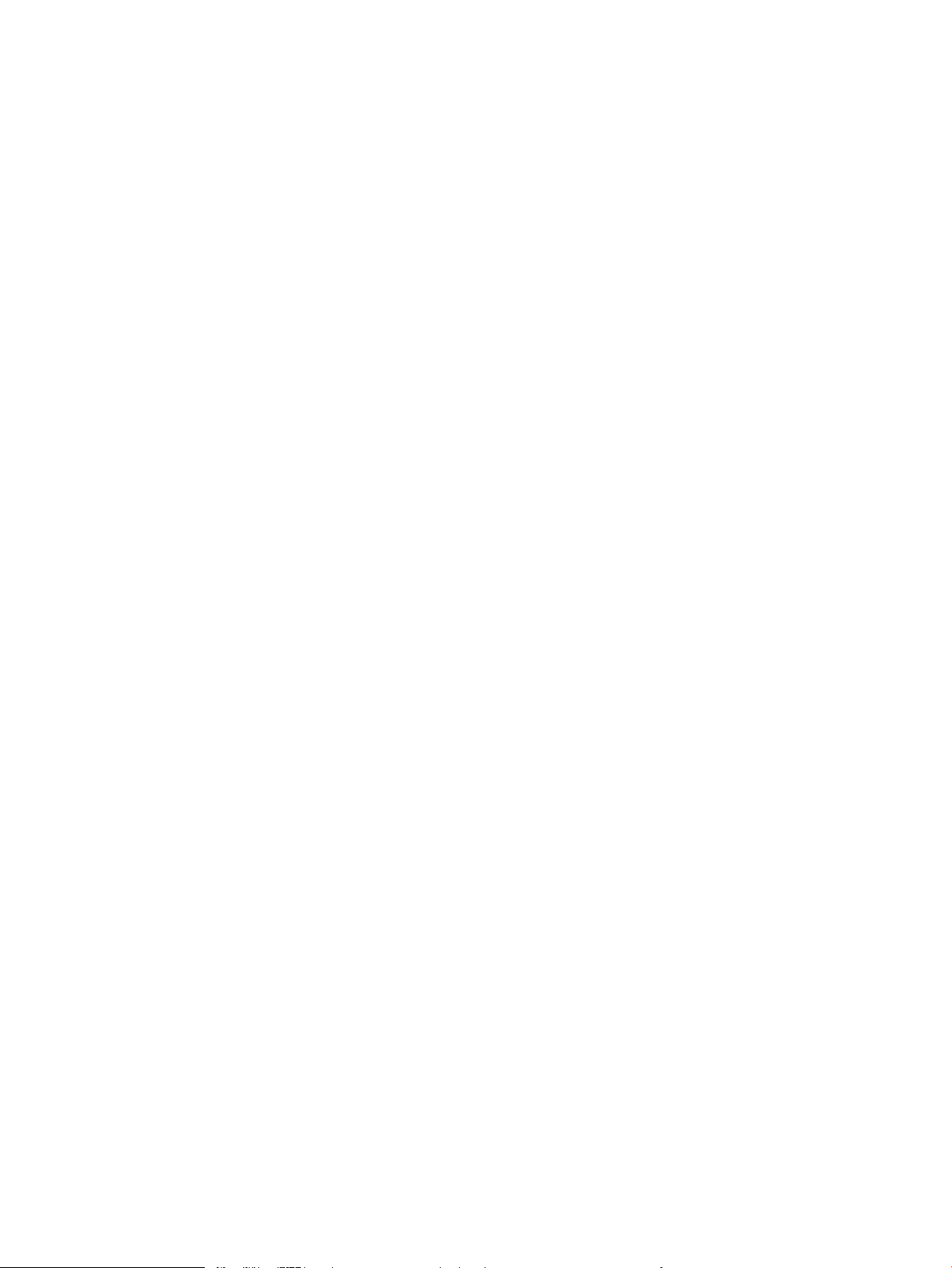
Opcijas „Ļoti zems” iestatījumu mainīšana ................................................................................................. 116
Mainiet opcijas “Loti zems” iestatījumus vadības panelī ...................................................... 116
Printeriem ar faksa funkcijām .................................................................................................. 116
Order supplies (Pasūtiet izejmateriālus) ..................................................................................................... 116
Printeris neveic papīra paņemšanu vai notiek nepareiza padeve ................................................................................ 118
Ievads ................................................................................................................................................................ 118
Printeris ievelk vairākas papīra loksnes vienlaikus .................................................................................... 118
Printeris neievelk papīru ................................................................................................................................ 120
Dokumentu padevējs iestrēgst, sašķiebjas vai paņem vairākas papīra loksnes vienlaikus ................ 122
Iestrēguša papīra izņemšana ............................................................................................................................................ 123
Ievads ................................................................................................................................................................ 123
Vai papīrs bieži vai atkārtoti iestrēgst? ........................................................................................................ 123
Papīra iestrēgšanas vietas ............................................................................................................................. 124
Iestrēguša papīra izņemšana no dokumentu padevēja ........................................................................... 125
Iestrēguša papīra izņemšana no 1. paplātes .............................................................................................. 127
Iestrēguša papīra izņemšana no 2. paplātes .............................................................................................. 128
Iestrēguša papīra izņemšana no 3. paplātes .............................................................................................. 132
Iestrēguša papīra izņemšana no tonera kasetnes vai termoksatora zonas ....................................... 136
Iestrēguša papīra izņemšana no izvades nodalījuma ............................................................................... 141
Iestrēguša papīra izņemšana no dupleksera .............................................................................................. 145
Drukas kvalitātes problēmu novēršana ........................................................................................................................... 148
Ievads ................................................................................................................................................................ 148
Drukas kvalitātes problēmu novēršana ...................................................................................................... 149
Printera programmaparatūras atjaunināšana ....................................................................... 149
Drukāšana no citas programmas ............................................................................................. 149
Drukas darba papīra veida iestatījuma pārbaudīšana .......................................................... 150
Papīra tipa iestatījuma pārbaude printerī .......................................................... 150
Papīra veida iestatījuma pārbaude (Windows) .................................................. 150
Papīra tipa iestatījuma pārbaude (macOS) ........................................................ 150
Tonera kasetnes statusa pārbaude ......................................................................................... 151
Pirmā darbība: materiālu statusa lapas izdrukāšana ...................................... 151
Otrā darbība: materiālu statusa pārbaudīšana ................................................. 151
Tīrīšanas lapas drukāšana ........................................................................................................ 151
Tonera kasetnes vai kasetņu vizuāla pārbaudīšana ............................................................. 152
Papīra un drukāšanas vides pārbaude .................................................................................... 153
Pirmā darbība: HP specikācijām atbilstoša papīra lietošana ........................ 153
Otrā darbība: vides pārbaudīšana ....................................................................... 153
Trešā darbība: atsevišķo paplāšu novietojuma pārbaudīšana ....................... 153
Mēģiniet izmantot citu drukas draiveri. ................................................................................... 154
Ekonomiskā režīma iestatījuma pārbaude ............................................................................. 154
Drukas blīvuma pielāgošana .................................................................................................... 155
viii LVWW
Page 11
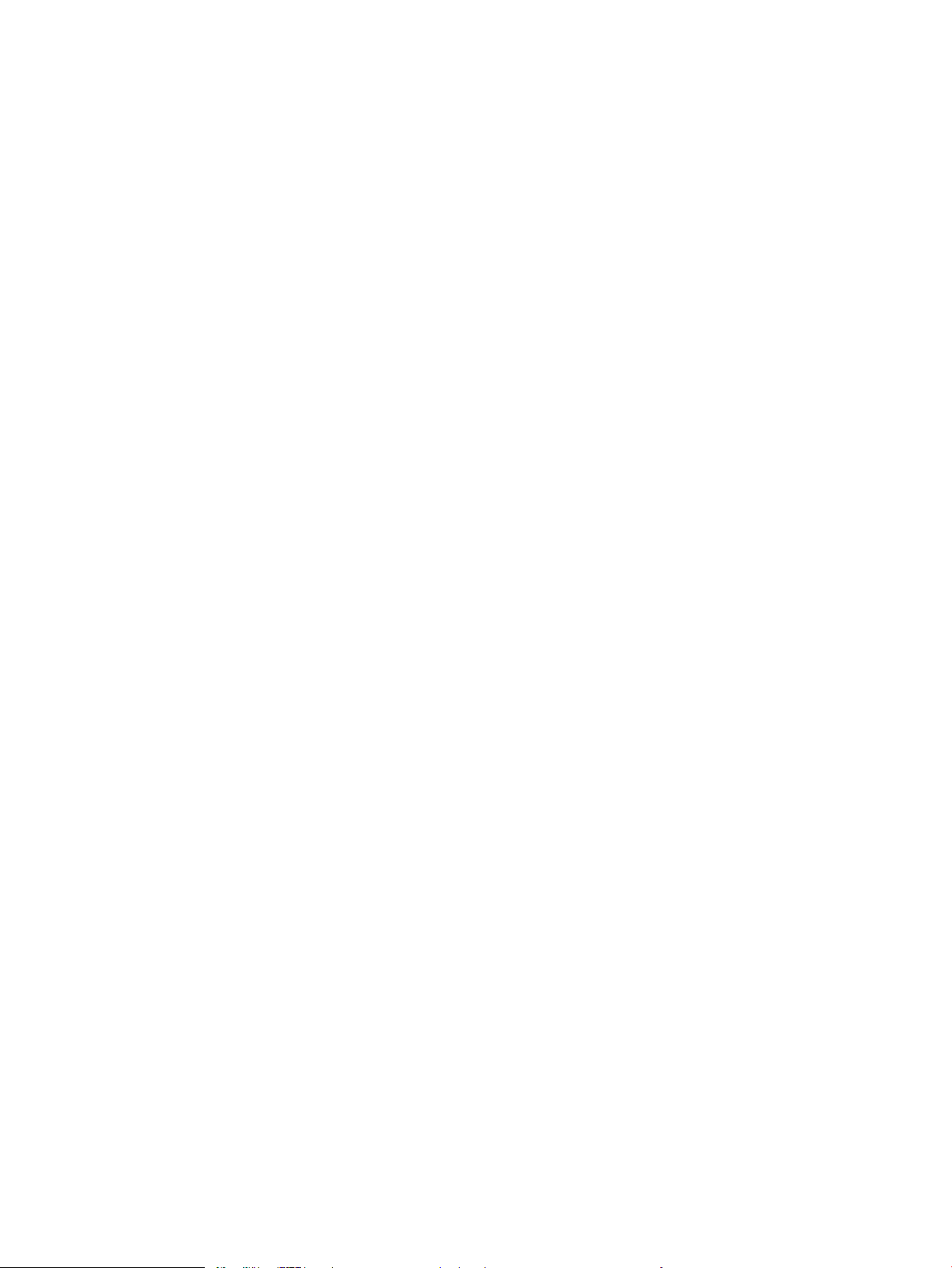
Attēla defektu problēmu novēršana ............................................................................................................ 155
Kopētā un skenētā attēla kvalitātes uzlabošana ............................................................................................................ 164
Ievads ................................................................................................................................................................ 164
Pārbaudiet, vai skenera stikls nav netīrs vai notraipīts ............................................................................. 164
Papīra iestatījumu pārbaudīšana .................................................................................................................. 165
Pārbaudiet attēla pielāgošanas iestatījumus ............................................................................................. 165
Optimizēšana tekstam vai attēliem ............................................................................................................. 165
Skenera izšķirtspējas un krāsu iestatījumu pārbaudīšana datorā .......................................................... 166
Izšķirtspējas un krāsu iestatījumu vadlīnijas .......................................................................... 166
Krāsains ........................................................................................................................................ 167
Kopēšana no malas līdz malai ...................................................................................................................... 167
Dokumentu padevēja paņemšanas rullīšu un atdalīšanas paliktņa tīrīšana ......................................... 167
Faksa attēla kvalitātes uzlabošana ................................................................................................................................... 169
Ievads ................................................................................................................................................................ 169
Pārbaudiet, vai skenera stikls nav netīrs vai notraipīts ............................................................................. 169
Faksa nosūtīšanas iestatījumu pārbaudīšana ............................................................................................ 169
Kļūdu labošanas iestatījuma pārbaudīšana ................................................................................................ 170
Nosūtīšana uz citu faksa iekārtu .................................................................................................................. 170
Nosūtītāja faksa iekārtas pārbaude ............................................................................................................. 170
Vadu tīkla problēmu atrisināšana ..................................................................................................................................... 171
Ievads ................................................................................................................................................................ 171
Slikts ziskais kanāls ...................................................................................................................................... 171
Dators izmanto nepareizu printera IP adresi .............................................................................................. 171
Dators nespēj sazināties ar printeri .............................................................................................................. 171
Printeris izmanto nepareizu saiti un dupleksos tīkla iestatījumus .......................................................... 172
Jaunās programmas, iespējams, ir radījušas savietojamības problēmas ............................................. 172
Dators vai darbstacija, iespējams, ir iestatīti nepareizi ............................................................................. 172
Printeris ir atspējots vai arī citi tīkla iestatījumi ir nepareizi ...................................................................... 172
Bezvadu tīkla problēmu atrisināšana ............................................................................................................................... 173
Ievads ................................................................................................................................................................ 173
Bezvadu savienojumu kontrolsaraksts ....................................................................................................... 173
Printeris nedrukā pēc bezvadu sakaru kongurācijas pabeigšanas ....................................................... 174
Printeris nedrukā un datorā ir instalēts trešās puses ugunsmūris ......................................................... 174
Bezvadu savienojums nedarbojas pēc bezvadu maršrutētāja vai printera pārvietošanas ................ 174
Bezvadu printerim nevar pievienot citus datorus ...................................................................................... 175
Kad izveidots savienojums ar VPN tīklu, bezvadu printerim zūd sakari ................................................. 175
Tīkls netiek parādīts bezvadu tīklu sarakstā .............................................................................................. 175
Bezvadu tīkls nedarbojas ............................................................................................................................... 175
Bezvadu tīkla diagnostikas testa izpilde ..................................................................................................... 176
Traucējumu samazināšana bezvadu tīklā .................................................................................................. 176
Atrisiniet problēmas ar faksu ............................................................................................................................................. 177
LVWW ix
Page 12
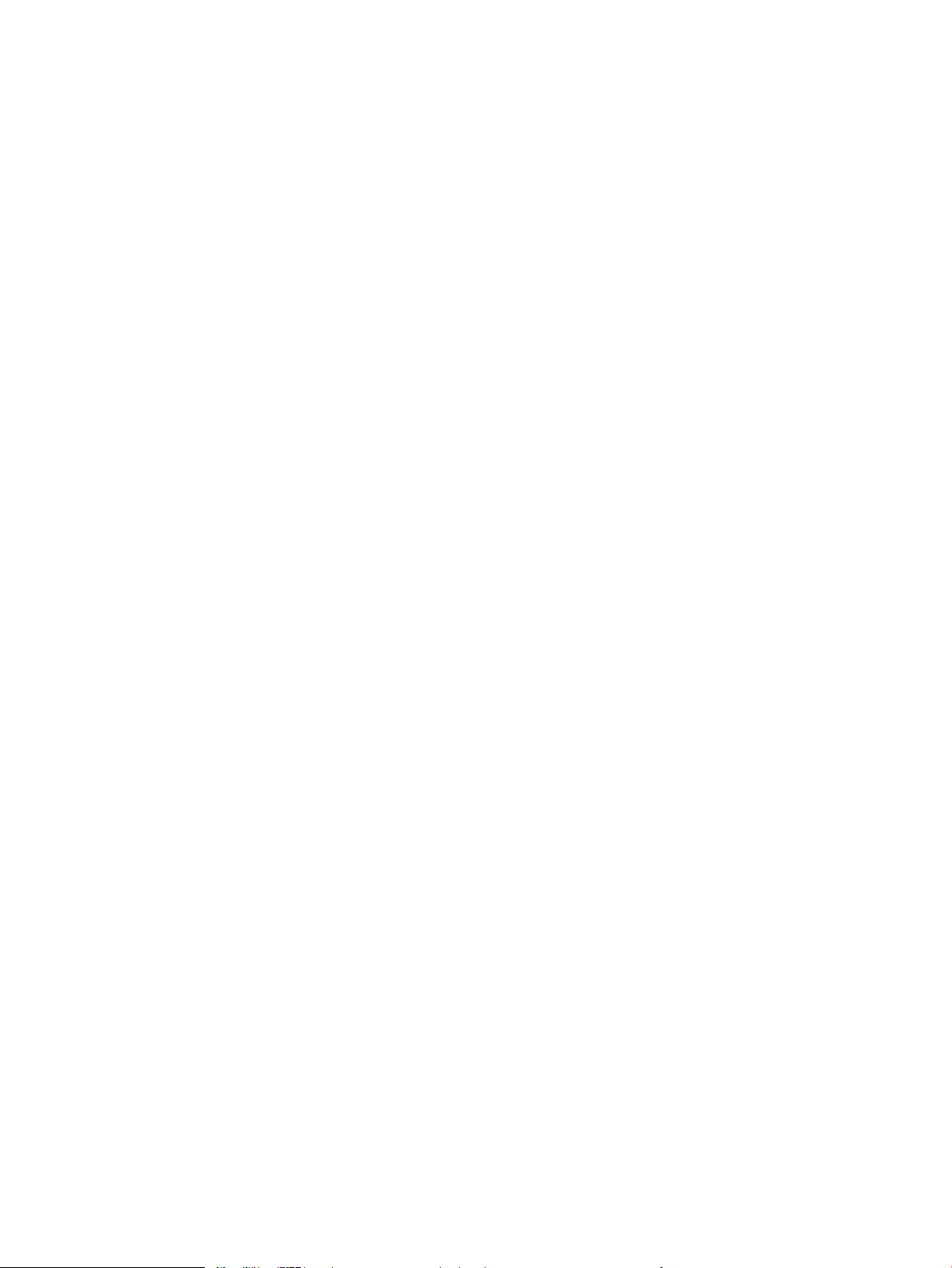
Ievads ................................................................................................................................................................ 177
Faksa traucējummeklēšanas kontrolsaraksts ............................................................................................ 177
Vispārēju faksa problēmu risināšana ........................................................................................................... 179
Faksa sūtījumi noris lēni ............................................................................................................ 179
Faksa kvalitāte ir vāja ................................................................................................................. 179
Fakss nogriež attēlu vai drukā uz divām lapām .................................................................... 180
Alfabētiskais rādītājs ................................................................................................................................................................................ 181
x LVWW
Page 13
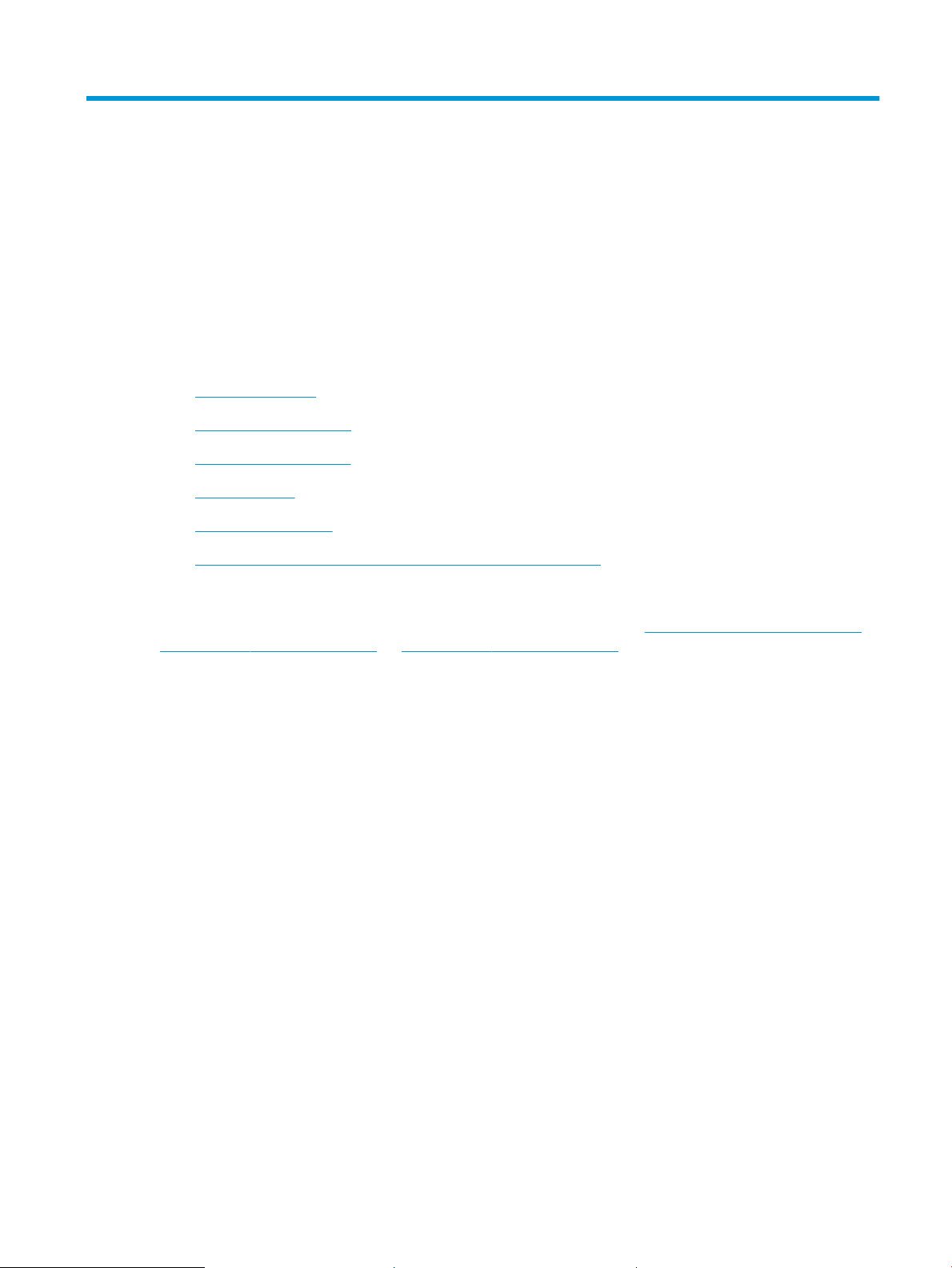
1 Printera pārskats
Pārskatiet funkciju atrašanās vietu uz printera un printera ziskās un tehniskās specikācijas, un to, kur atrast
informāciju par iestatīšanu.
●
Brīdinājuma ikonas
●
Iespējams trieciena risks
●
Atklātā pirmkoda licence
●
Skati uz printeri
●
Printera specikācijas
●
Printera aparatūras iestatīšana un programmatūras instalēšana
Papildinformāciju skatiet:
Šī informācija ir pareiza publikācijas brīdī. Pašreizējo informāciju skatiet lapā www.hp.com/support/ljM329MFP,
www.hp.com/support/ljM428MFP vai www.hp.com/support/ljM429MFP
HP visaptverošā palīdzība darbam ar printeri ietver tālāk norādītās opcijas.
● Instalēšana un kongurēšana
● Mācīšanās un lietošana
● Problēmu risinājumi
● Programmatūras un programmaparatūras atjauninājumu lejupielāde
● Pievienošanās atbalsta forumiem
● Garantijas un reglamentējošās informācijas atrašana
Brīdinājuma ikonas
Uzmanieties, ja HP printerī redzama ikonu aprakstos norādītā brīdinājuma ikona.
● Uzmanību! Elektrošoks
LVWW 1
Page 14
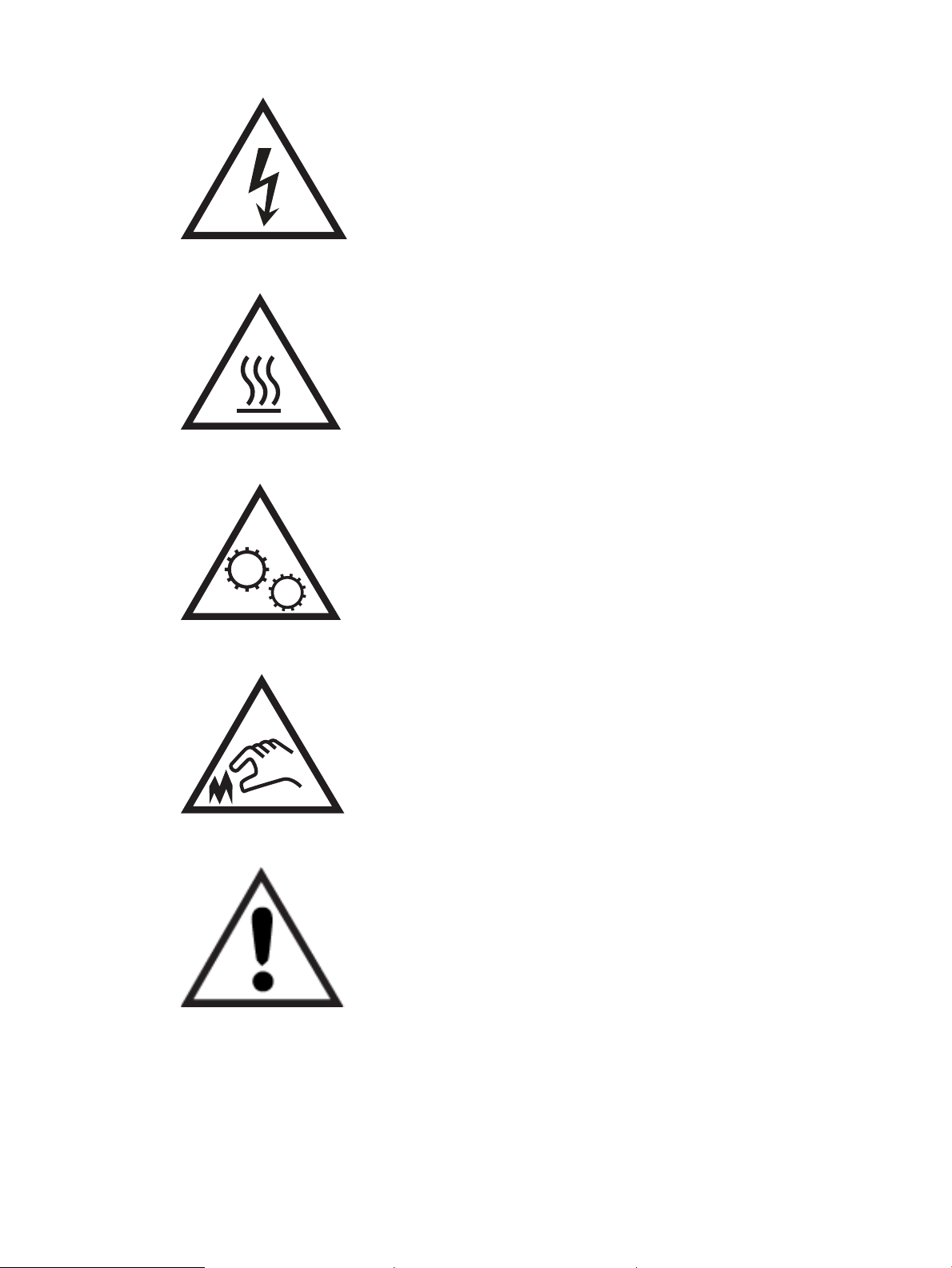
● Uzmanību! Karsta virsma
● Uzmanību! Nepieskarieties kustīgām daļām
● Uzmanību! Tuvumā ir asa mala
● Brīdinājums
Iespējams trieciena risks
Pārskatiet šo svarīgo drošības informāciju.
2 1. nodaļa. Printera pārskats LVWW
Page 15
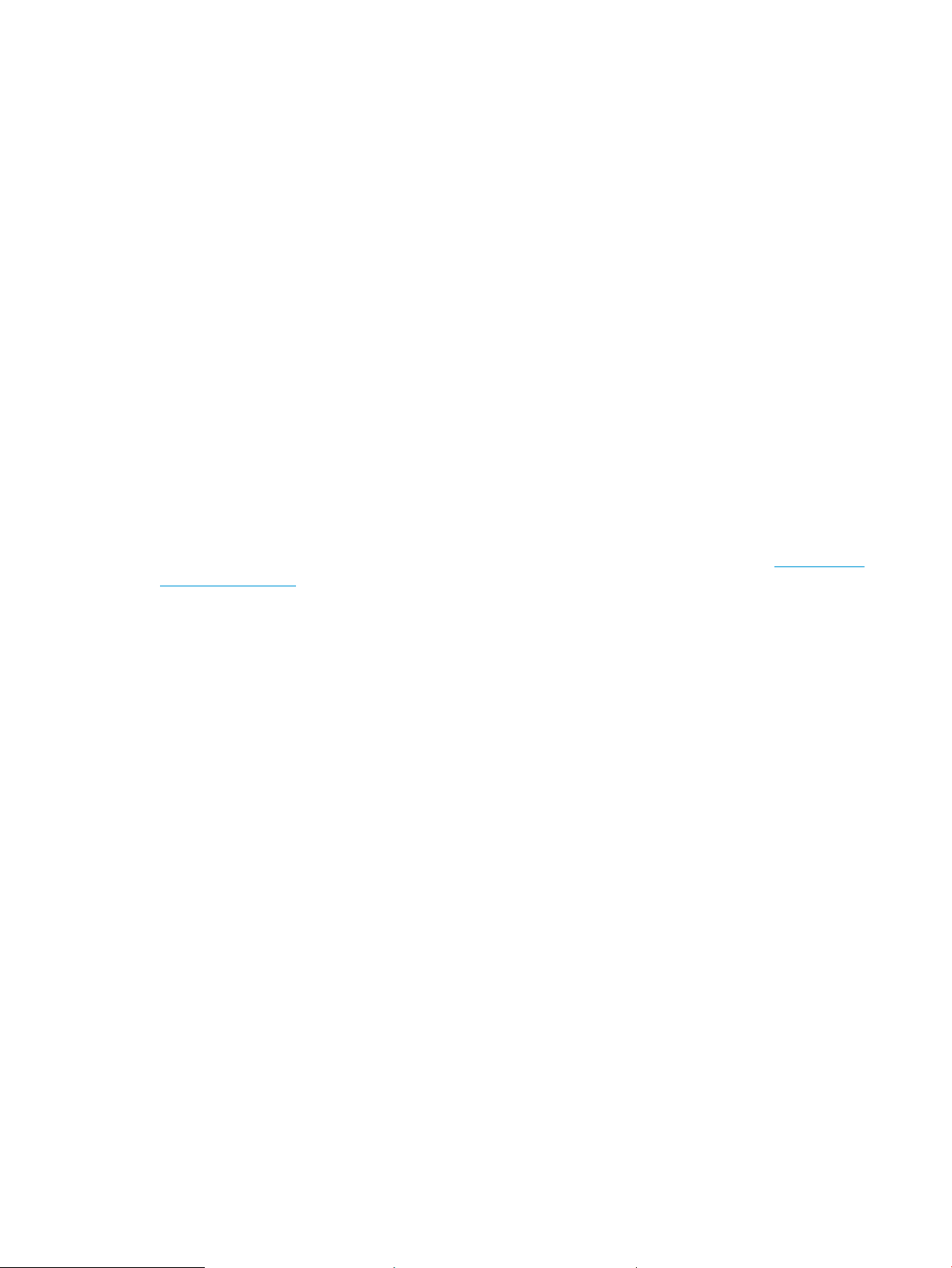
● Izlasiet un izprotiet šos drošības paziņojumus, lai izvairītos no elektriskās strāvas trieciena radīta
apdraudējuma.
● Šī produkta lietošanas laikā vienmēr izmantojiet parastus drošības pasākumus, lai samazinātu ugunsgrēka
vai elektriskās strāvas trieciena izraisītas traumas risku.
● Izlasiet un izprotiet visus norādījumus šajā lietotāja rokasgrāmatā.
● Ievērojiet visus uz produkta esošos brīdinājumus un norādījumus.
● Pievienojot produktu strāvas avotam, izmantojiet tikai iezemētu strāvas kontaktligzdu. Ja nezināt, vai
kontaktligzda ir iezemēta, sazinieties ar kvalicētu elektriķi.
● Nepieskarieties kontaktiem nevienā no produkta ligzdām. Nekavējoties nomainiet bojātos vadus.
● Pirms tīrīšanas atvienojiet šo produktu no sienas kontaktligzdas.
● Neuzstādiet un neizmantojiet šo produktu ūdens tuvumā vai tad, kad esat slapjš.
● Uzstādiet produktu droši uz stabilas virsmas.
● Uzstādiet produktu kādā aizsargātā vietā, kurā neviens nevar tam uzkāpt vai paklupt aiz strāvas vada.
Atklātā pirmkoda licence
Lai iegūtu informāciju par atklātā pirmkoda programmatūru, kas izmantota šajā printeri, atveriet www.hp.com/
software/opensource.
LVWW Atklātā pirmkoda licence 3
Page 16
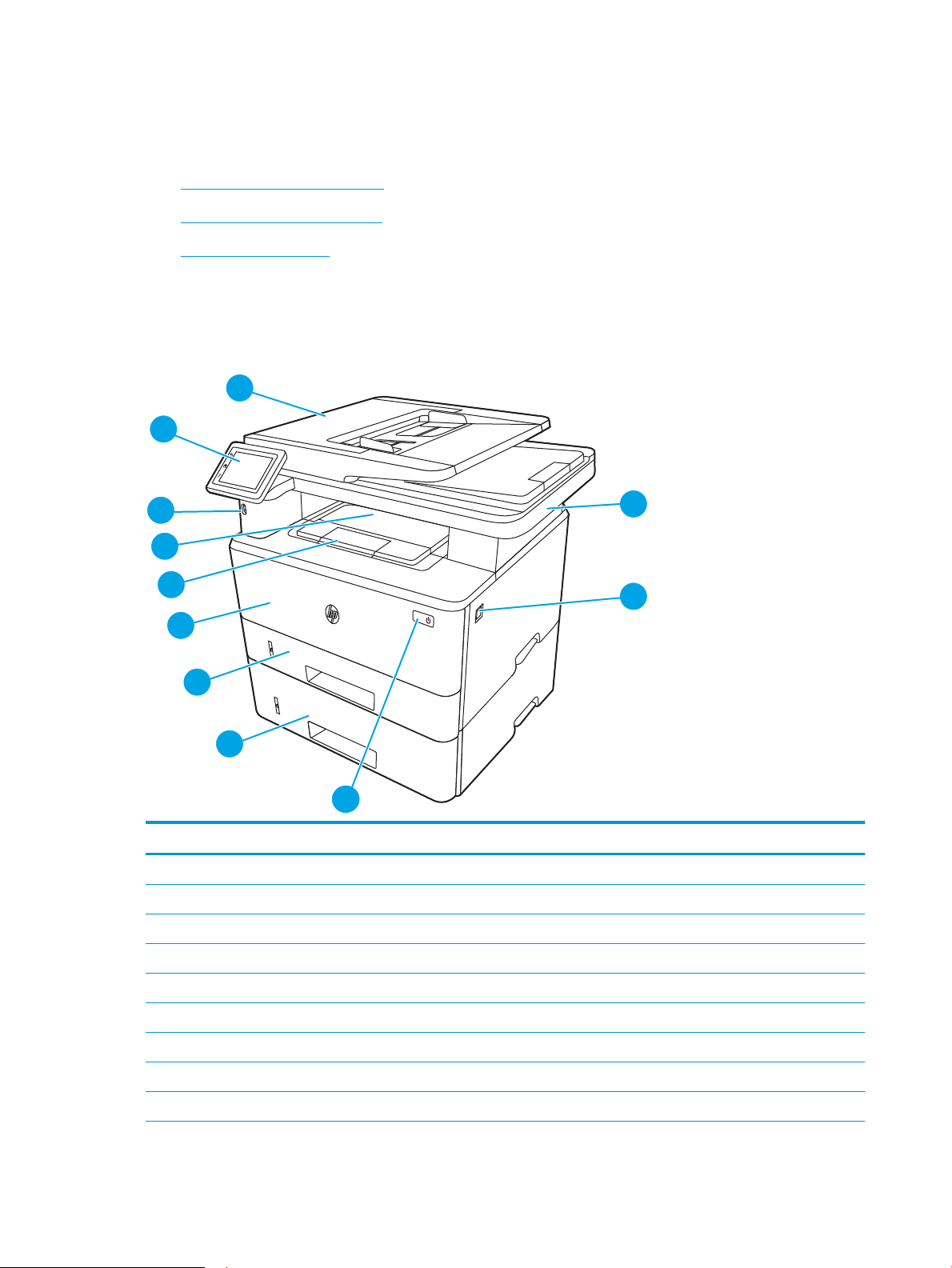
Skati uz printeri
3
6
7
8
1
2
11
10
9
4
3
5
2
1
Printera komponentu un vadības paneļa pogu identicēšana
●
Skats uz printeri no priekšpuses
●
Skats uz printeri no aizmugures
●
Skats uz vadības paneli
Skats uz printeri no priekšpuses
Printera priekšpusē esošo komponentu identicēšana
1-1. attēls. Skats uz printeri no priekšpuses
Numurs Apraksts
1. Vadības panelis (noliecams uz augšu, lai atvieglotu skatīšanos)
2. Dokumentu padevējs
3. Skeneris
4. Priekšējo durvju atbrīvošanas poga (piekļuve tonera kasetnei)
5. Iesl./izsl. poga
6. 3. paplāte (papildu)
7. 2. paplāte
8. 1. paplāte
9. Izdruku uztvērēja pagarinājums
4 1. nodaļa. Printera pārskats LVWW
Page 17
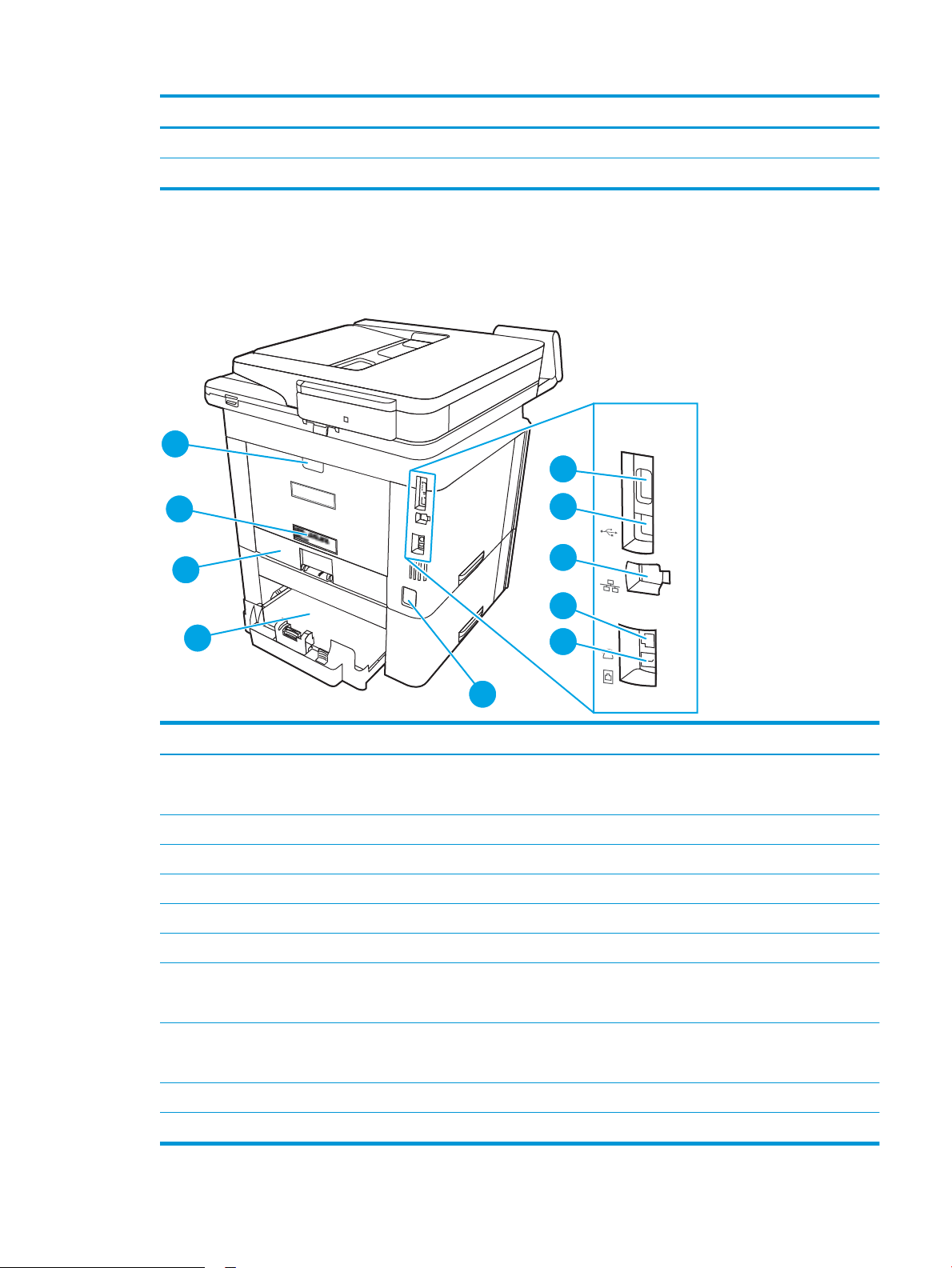
Numurs Apraksts
10
7
6
1
2
3
5
4
8
9
10. Izvades nodalījums
11. USB kodpiekļuves ports (drukāšanai un skenēšanai bez datora)
Skats uz printeri no aizmugures
Printera aizmugurē esošo komponentu identicēšana
1-2. attēls. Skats uz printeri no aizmugures
Numurs Apraksts
1. USB ports (darbu saglabāšanai un privātai drukāšanai)
PIEZĪME. Šis ports var būt nosegts.
2. USB interfeisa ports
3. Ethernet ports
4. Tālruņa līnijas “izejas” ports (papildu tālruņa, automātiskā atbildētāja vai citas ierīces pievienošanai)
5. Faksa līnijas “ieejas” ports (faksa tālruņa līnijas pievienošanai pie printera)
6. Strāvas padeve
7. 3. paplāte (papildu)
PIEZĪME. 3. paplāte tiek izbīdīta garāka, ievietojot Legal vai A4 formāta papīru.
8. 2. paplātes aizsargvāks
9. Sērijas numurs un printera numura uzlīme
10. Aizmugurējās durvis (nodrošina piekļuvi, lai varētu izņemt iestrēgušo papīru)
PIEZĪME. Paplātes aizsargvāks paceļas uz augšu, ievietojot Legal vai A4 formāta papīru.
LVWW Skati uz printeri 5
Page 18
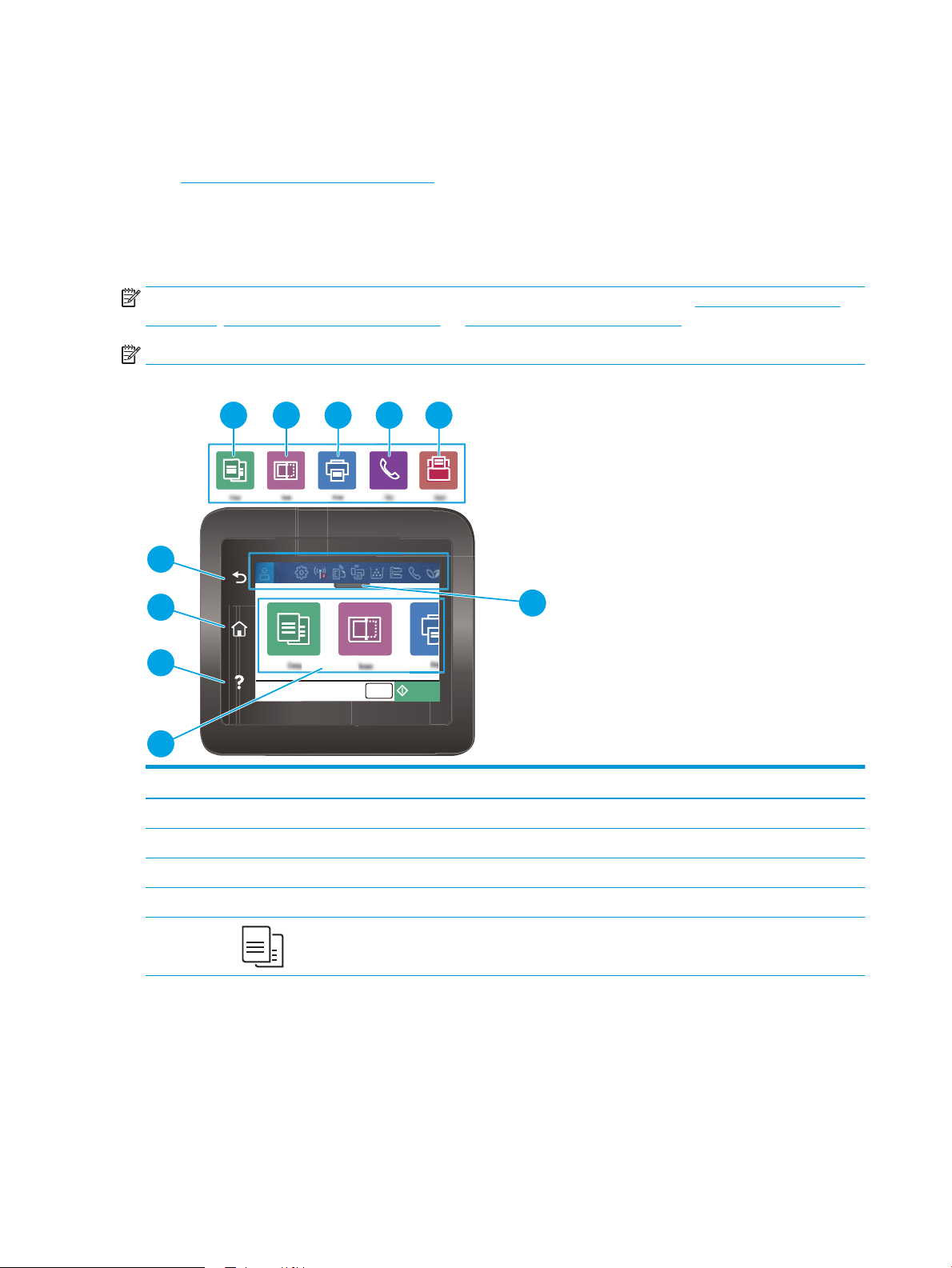
Skats uz vadības paneli
CopyCopies 1
1
2
3
5 6 7 8 9
10
4
Pogu un indikatoru identicēšana skārienekrāna vadības panelī
●
Skārienekrāna vadības paneļa lietošana
Sākuma ekrāns nodrošina piekļuvi printera funkcijām un norāda printera pašreizējo statusu.
Lai atgrieztos sākuma ekrānā, pieskarieties sākuma pogai, kas atrodas printera vadības paneļa kreisajā pusē vai
gandrīz visu ekrānu augšējā kreisajā stūrī.
PIEZĪME. Lai iegūtu papildinformāciju par printera vadības paneļa funkcijām, atveriet www.hp.com/support/
ljM329MFP, www.hp.com/support/ljM428MFP vai www.hp.com/support/ljM429MFP.
PIEZĪME. Sākuma ekrānā redzamās funkcijas var atšķirties atkarībā no printera kongurācijas.
1-3. attēls. Skats uz vadības paneli
Numurs Produkts Apraksts
1. Atgriešanās poga Atgriežas iepriekšējā ekrānā.
2. Sākuma poga Nodrošina piekļuvi sākuma ekrānam.
3. Palīdzības poga Nodrošina piekļuvi vadības paneļa palīdzības sistēmai.
4. Krāsu skārienekrāns Nodrošina piekļuvi izvēlnēm, animētajai palīdzībai un informācijai par printeri.
5. Kopēšanas ikona: Pieskarieties šai ikonai, lai atvērtu izvēlni Kopēšana:
6 1. nodaļa. Printera pārskats LVWW
Page 19
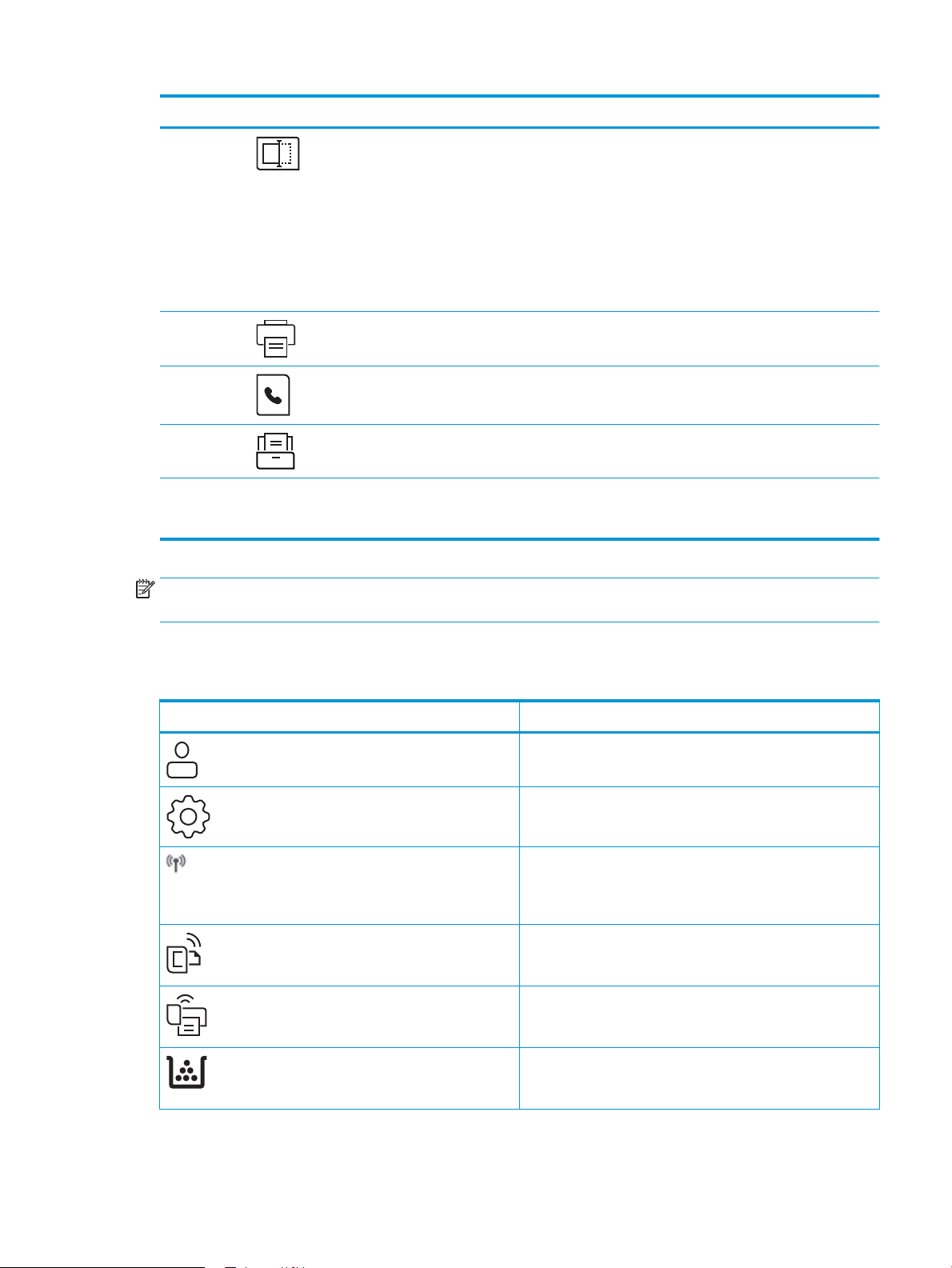
Numurs Produkts Apraksts
6. Skenēšanas ikona: Pieskarieties šai ikonai, lai atvērtu opcijas Skenēšana izvēlnes:
● Skenēšana uz USB disku
● Skenēšana uz tīkla mapi
● Skenēšana uz e-pastu
● Skenēšana uz datoru
● Skenēšana uz SharePoint vietni
7. Drukas ikona: Pieskarieties šai ikonai, lai atvērtu opcijas Drukāšana izvēlnes.
8. Faksa ikona: Pieskarieties šai ikonai, lai atvērtu opcijas Fakss izvēlnes.
9. Lietotņu ikona Pieskarieties šai ikonai, lai atvērtu izvēlni Lietotnes un izdrukātu tieši
no atlasītajām tīmekļa lietojumprogrammām.
10. Sākuma ekrāna paneļa displeja
ikonas
PIEZĪME. Kaut arī vadības panelī nav standarta pogas Atcelt, tomēr daudzu printera procesu laikā poga Atcelt
parādās uz skārienekrāna. Tas ļauj lietotājiem atcelt darbību, kamēr printeris vēl nav to pabeidzis.
Sākuma ekrāna paneļa displeja ikonas
1
-1. tabula. Sākumekrāna ikonas
Ikona Nolūks
Skatiet ikonu aprakstu tālāk redzamajā tabulā.
Pavelciet uz leju šo cilni, lai atvērtu izvēlni Darbi.
Pierakstīšanās ikonas
Iestatīšanas ikona: Atver izvēlni Iestatīšana, kurā var mainīt
preferences un veikt uzturēšanas funkcijas.
Bezvadu sakaru ikona: Atver izvēlni Bezvadu sakaru kopsavilkums,
kurā var pārbaudīt bezvadu sakaru statusu un mainīt bezvadu
iestatījumus. Jūs varat izdrukāt arī bezvadu sakaru pārbaudes
atskaiti, kas palīdz diagnosticēt tīkla savienojuma problēmas.
HP ePrint ikona: Atver izvēlni Tīmekļa pakalpojumu kopsavilkums,
kurā var pārbaudīt ePrint statusa informāciju, mainīt ePrint
iestatījumus vai izdrukāt informācijas lapu.
Wi-Fi Direct ikona: Atver izvēlni Wi-Fi Direct, kurā var ieslēgt Wi-Fi
Direct, izslēgt Wi-Fi Direct un apskatīt Wi-Fi Direct nosaukumu un
paroli.
Kasetņu ikona: Atver ekrānu Informācija par kasetnēm, kurā var
aplūkot aptuvenos līmeņus un lapu skaitu, ko var izdrukāt ar
kasetnē atlikušo tonera daudzumu.
LVWW Skati uz printeri 7
Page 20
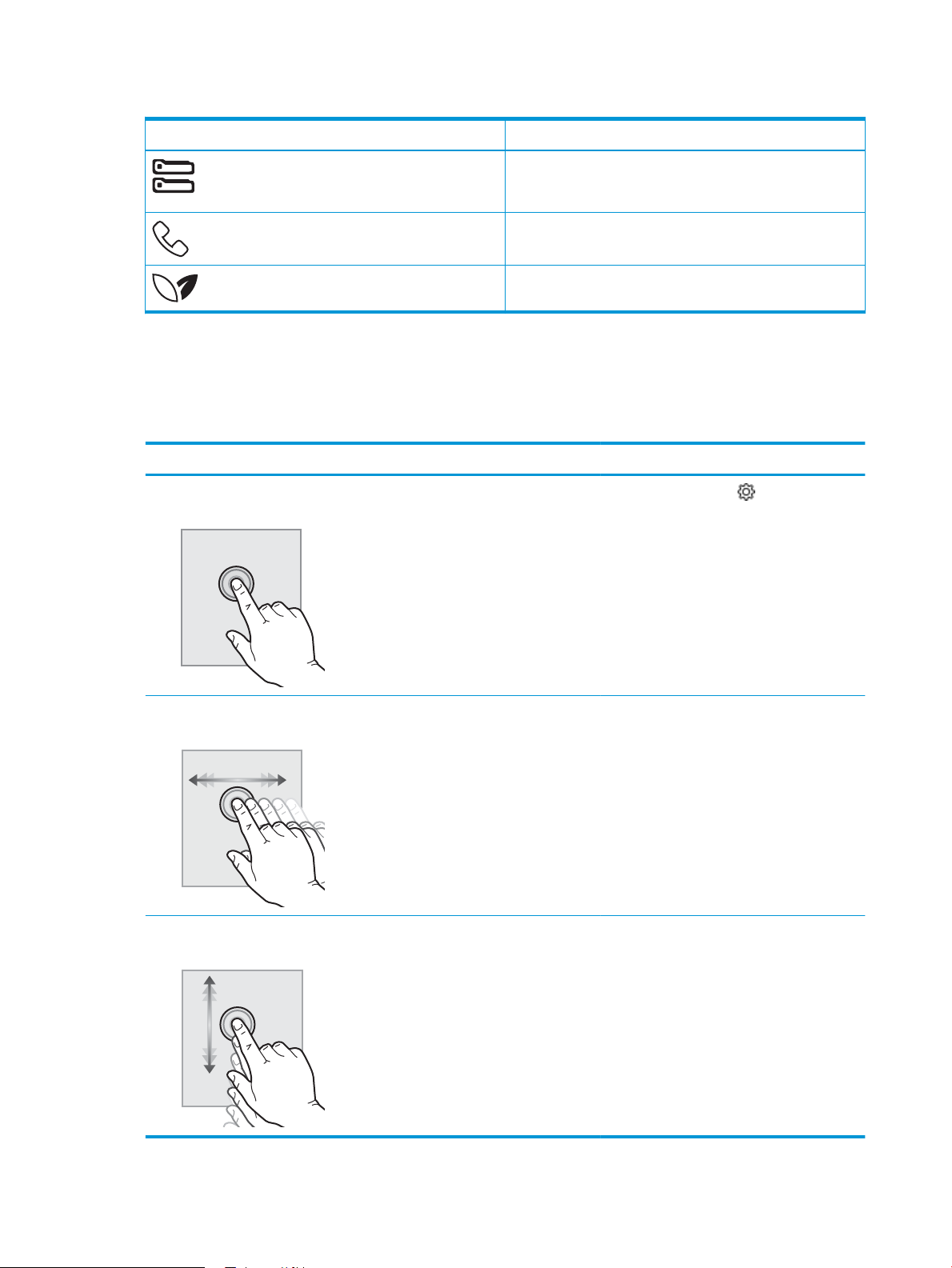
1-1. tabula. Sākumekrāna ikonas (turpinājums)
Ikona Nolūks
Skārienekrāna vadības paneļa lietošana
Lai izmantotu printera skārienekrāna vadības paneli, veiciet tālāk norādītās darbības.
1-2. tabula. Skārienekrāna vadības paneļa lietošana
Darbība Apraksts Piemērs
Papīra iestatīšanas ikona: Atver izvēlni Papīra iestatīšana, kurā var
kongurēt noklusējuma papīra izmēru un papīra tipu papīra
paplātēm.
Faksa statusa ikona: Parāda automātiskās atbildēšanas funkcijas,
faksa žurnālu un faksa skaņas skaļuma statusa informāciju.
ECO ikona: Ļauj kongurēt dažus no printera vides funkcijām.
Pieskaršanās Pieskarieties ekrānā redzamajam vienumam, lai
atlasītu šo vienumu vai atvērtu šo izvēlni. Izvēļņu
ritināšanas laikā īsi pieskarieties ekrānam, lai
apturētu ritināšanu.
Pavilkšana Pieskarieties ekrānam un pēc tam pārvietojiet
pirkstu horizontāli, lai ritinātu ekrānu sāniski.
Ritināšana Pieskarieties ekrānam un pēc tam pārvietojiet
pirkstu vertikāli, lai ritinātu ekrānu augšup un
lejup. Izvēļņu ritināšanas laikā īsi pieskarieties
ekrānam, lai apturētu ritināšanu.
Pieskarieties iestatīšanas ikonai, lai atvērtu
izvēlni
Iestatīšana.
Pavelciet pa sākumlapu, lai piekļūtu izvēlnes
papildu opcijām.
Ritiniet iestatīšanas izvēlni.
8 1. nodaļa. Printera pārskats LVWW
Page 21
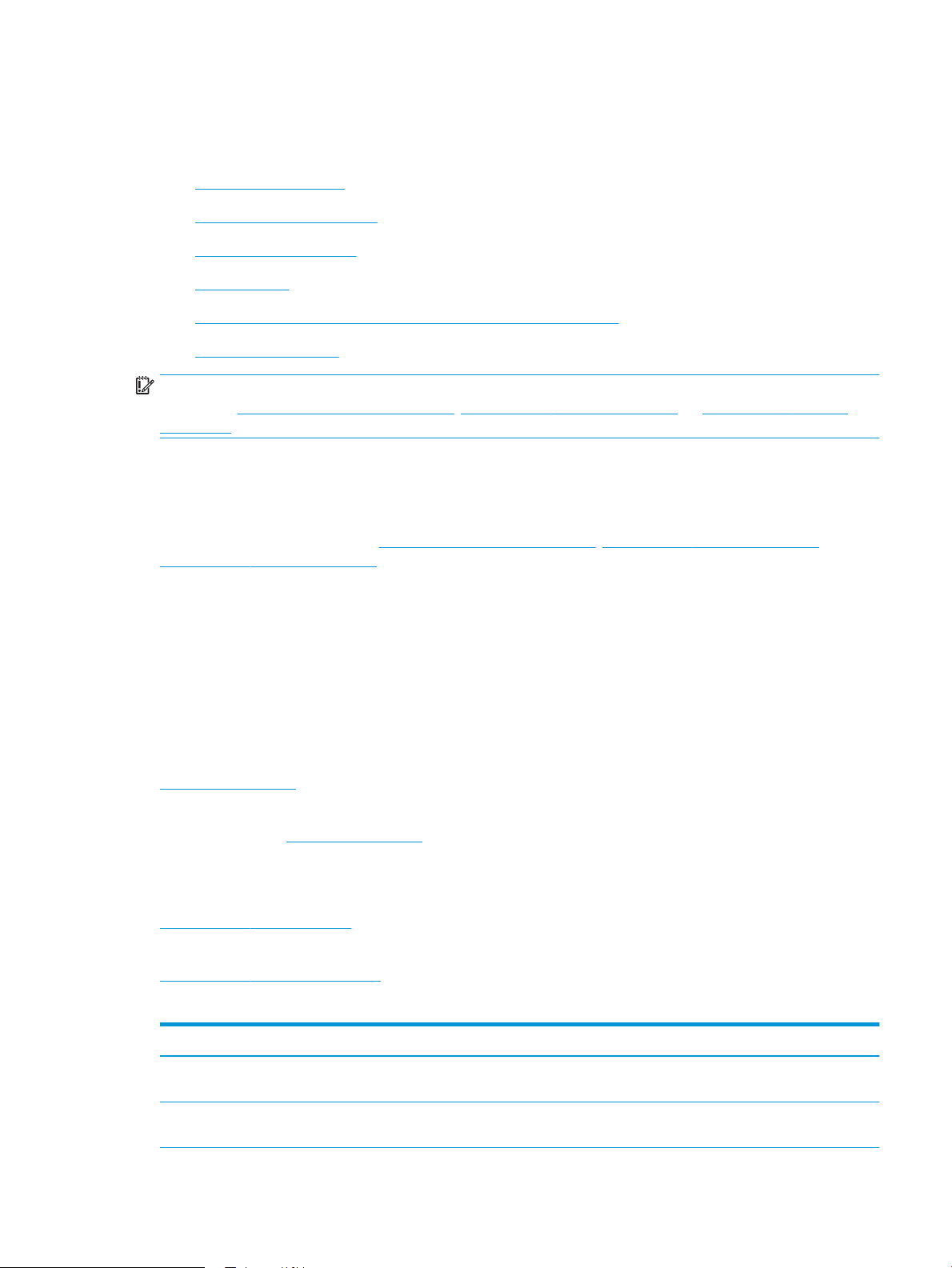
Printera specikācijas
Pārskatiet aparatūras, programmatūras un printera vides specikācijas.
●
Tehniskās specikācijas
●
Atbalstītās operētājsistēmas
●
Mobilās drukas risinājumi
●
Printera izmēri
●
Enerģijas patēriņš, elektriskie raksturlielumi un akustiskās emisijas
●
Darba vides diapazons
SVARĪGI! Tālāk norādītā specikācija ir pareiza publikācijas laikā, taču tā var mainīties. Pašreizējo informāciju
skatiet lapā www.hp.com/support/ljM329MFP, www.hp.com/support/ljM428MFP vai www.hp.com/support/
ljM429MFP
Tehniskās specikācijas
Pārskatiet printera tehniskās specikācijas.
Skatiet jaunāko informāciju vietnē www.hp.com/support/ljM329MFP, www.hp.com/support/ljM428MFP vai
www.hp.com/support/ljM429MFP.
Atbalstītās operētājsistēmas
Šī informācija attiecas uz printerim speciskiem Windows un HP drukas draiveriem, kas paredzēti macOS, un uz
programmatūras instalēšanas programmu.
Windows: Atkarībā no Windows operētājsistēmas HP programmatūras instalēšanas programma instalē V3 vai V4
PCL 6 drukas draiveri, kā arī papildu programmatūru, izmantojot pilnas programmatūras instalēšanas
programmu. Papildinformāciju skatiet piezīmēs par programmatūras instalēšanu.
Mac OS: atbalstīta Mac datoru izmantošana kopā ar šo printeri. Lejupielādējiet HP Easy Start vai nu no vietnes
123.hp.com/LaserJet, vai no printera atbalsta lapas, un pēc tam izmantojiet HP Easy Start, lai instalētu
HP drukas draiveri. HP Easy Start programmatūra nav ietverta HP programmatūras instalēšanas programmā.
1. Atveriet vietni 123.hp.com/LaserJet.
2. Veiciet tālāk norādītās darbības, lai lejupielādētu printera programmatūru.
Linux: Lai iegūtu informāciju un drukas draiverus operētājsistēmai Linux, apmeklējiet tīmekļa lapu
www.hp.com/go/linuxprinting.
UNIX: Lai iegūtu informāciju un drukas draiverus operētājsistēmai UNIX, apmeklējiet tīmekļa lapu
www.hp.com/go/unixmodelscripts.
-3. tabula. Atbalstītās operētājsistēmas un drukas draiveri
1
Operētājsistēma Drukas draiveris instalēts (no programmatūras tīmeklī)
Windows 7, 32 bitu un 64 bitu Šai operētājsistēmai programmatūras instalēšanas laikā ir instalēts
HP PCL 6 (V3) printerim specisks drukas draiveris.
Windows 8, 32 bitu un 64 bitu Šai operētājsistēmai programmatūras instalēšanas laikā ir instalēts
HP PCL 6 (V3) printerim specisks drukas draiveris.
1
LVWW Printera specikācijas 9
Page 22
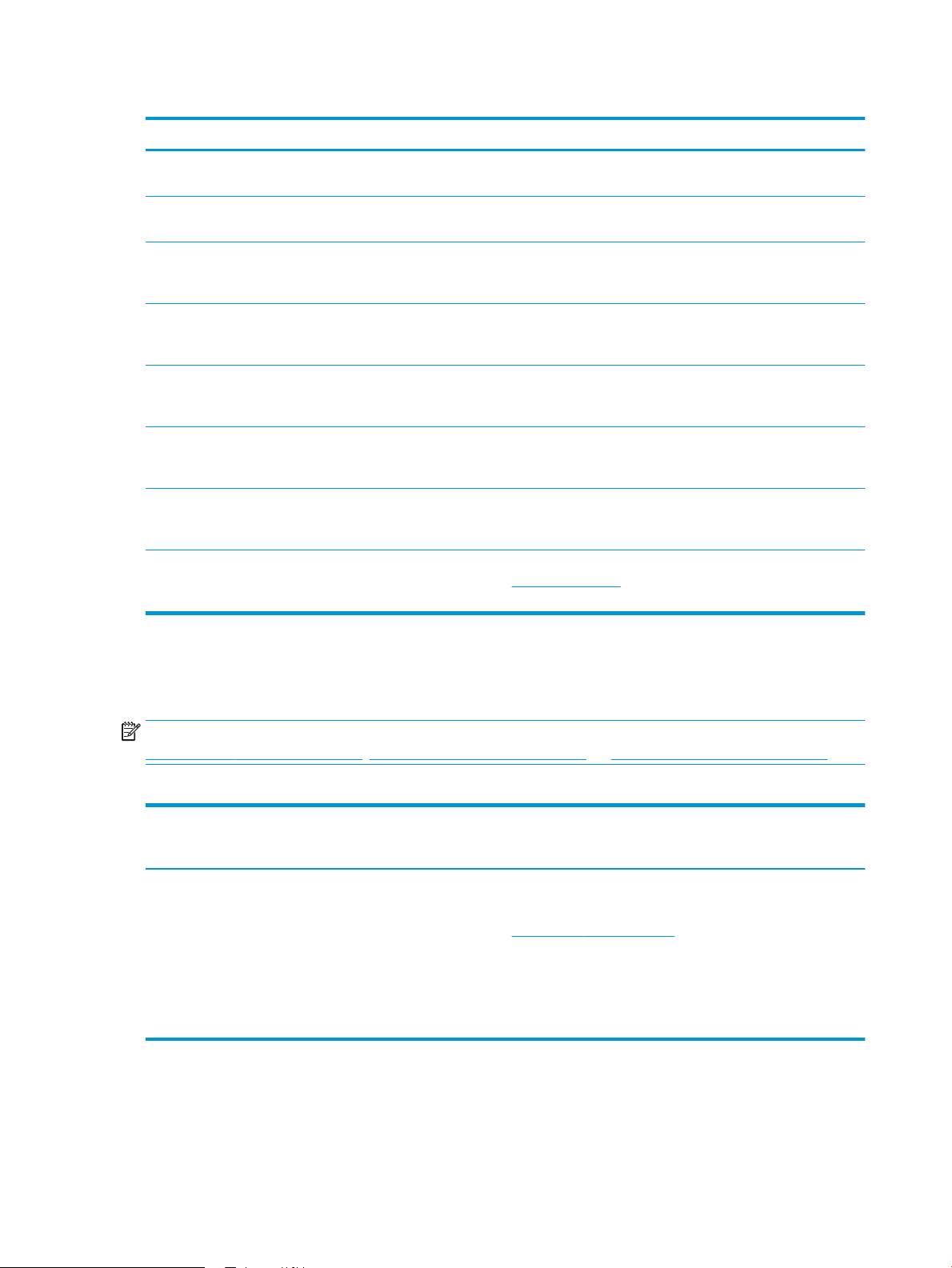
1-3. tabula. Atbalstītās operētājsistēmas un drukas draiveri (turpinājums)
Operētājsistēma Drukas draiveris instalēts (no programmatūras tīmeklī)
Windows 8.1, 32 bitu un 64 bitu Šai operētājsistēmai programmatūras instalēšanas laikā ir instalēts
HP PCL-6 (V4) printerim specisks drukas draiveris.
2
Windows 10, 32 bitu un 64 bitu Šai operētājsistēmai programmatūras instalēšanas laikā ir instalēts
HP PCL-6 (V4) printerim specisks drukas draiveris.
Windows Server 2008 R2, 64 bitu HP PCL 6 (V3) printerim specisks drukas draiveris ir pieejams
lejupielādei no printera atbalsta vietnes. Lejupielādējiet draiveri un
pēc tam izmantojiet Microsoft Add Printer rīku tā instalēšanai.
3
Windows Server 2008 R2, SP1, 64 bitu versija HP PCL 6 (V3) printerim specisks drukas draiveris ir pieejams
lejupielādei no printera atbalsta vietnes. Lejupielādējiet draiveri un
pēc tam izmantojiet Microsoft Add Printer rīku tā instalēšanai.
Windows Server 2012 HP PCL 6 (V3) printerim specisks drukas draiveris ir pieejams
lejupielādei no printera atbalsta vietnes. Lejupielādējiet draiveri un
pēc tam izmantojiet Microsoft Add Printer rīku tā instalēšanai.
Windows Server 2012 R2 HP PCL 6 (V3) printerim specisks drukas draiveris ir pieejams
lejupielādei no printera atbalsta vietnes. Lejupielādējiet draiveri un
pēc tam izmantojiet Microsoft Add Printer rīku tā instalēšanai.
Windows Server 2016, 64 bitu HP PCL 6 (V3) printerim specisks drukas draiveris ir pieejams
lejupielādei no printera atbalsta vietnes. Lejupielādējiet draiveri un
pēc tam izmantojiet Microsoft Add Printer rīku tā instalēšanai.
macOS Sierra v10.12, macOS High Sierra v10.13, macOS Mojave
v10.14
Lai instalētu drukas draiveri, lejupielādējiet HP Easy Start no
123.hp.com/LaserJet. Veiciet tālāk norādītās darbības, lai instalētu
printera programmatūru un drukas draiveri.
1
Windows 8 RT atbalsts tiek sniegts, izmantojot Microsoft IN OS 4. versijas 32 bitu draiveri.
2
Windows 8.1 RT atbalsts tiek sniegts, izmantojot Microsoft IN OS 4. versijas 32 bitu draiveri.
3
Microsoft pārtrauca sniegt Windows Server 2008 pamatplūsmas atbalstu 2015. gada janvārī. HP turpinās sniegt pēc iespējas labāku
atbalstu vairs neizlaistajai operētājsistēmai Server 2008.
PIEZĪME. Pašreiz atbalstīto operētājsistēmu sarakstu skatiet HP printeru visaptverošajā palīdzības sadaļā
www.hp.com/support/ljM329MFP, www.hp.com/support/ljM428MFP vai www.hp.com/support/ljM429MFP.
1-4. tabula. Minimālās sistēmas prasības
Windows 7, 8, 8.1, 10 macOS Sierra v10.12, macOS
High Sierra v10.13, macOS
Mojave v10.14 Mobilās ierīces, iOS, Android
● 32 bitu vai 64 bitu versija
● 2 GB brīvas vietas cietajā
diskā
● Microsoft Internet Explorer
● Interneta savienojums
● USB ports
● 2 GB brīvas vietas cietajā
diskā
● Interneta savienojums
Maršrutētāja savienojums nav
nepieciešams
www.hp.com/go/mobileprinting
10 1. nodaļa. Printera pārskats LVWW
Page 23
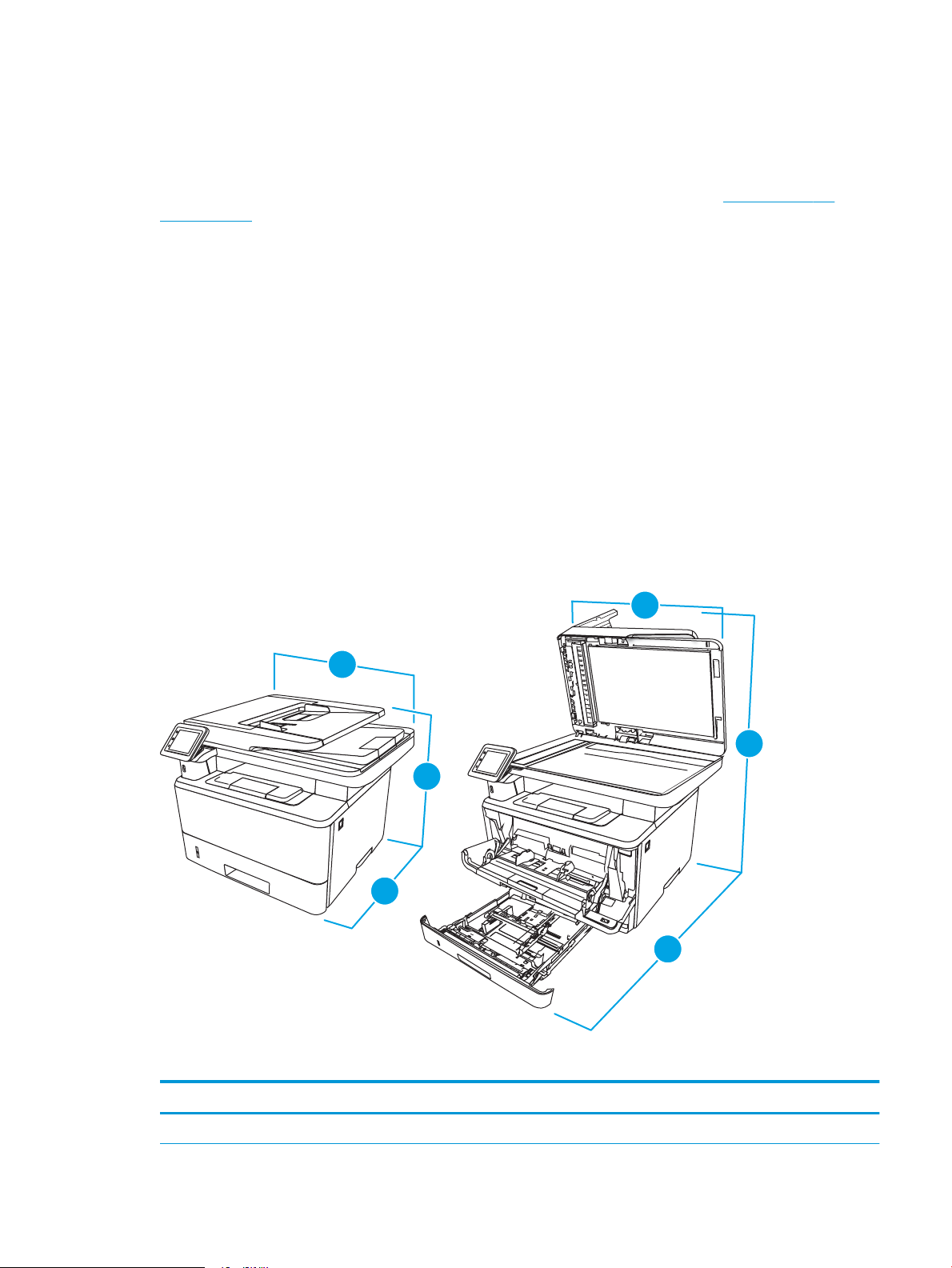
Mobilās drukas risinājumi
11
3
2
2
1
H
EWLETT
-
PA
CK
AR
D
HEWL
ET
T
-
P
A
C
KA
R
D
2
2
1
2
3
HP piedāvā daudzējādus mobilo ierīču un ePrint risinājumus, lai ļautu veikt vienkāršu drukāšanu ar HP printeri,
izmantojot klēpjdatoru, planšetdatoru, viedtālruni vai citu mobilo ierīci.
Lai skatītu pilnu sarakstu un nolemtu, kura ir vislabākā izvēles iespēja, apmeklējiet vietni www.hp.com/go/
MobilePrinting.
Printeris atbalsta šādu programmatūru mobilajai drukāšanai:
● Wi-Fi Direct (tikai bezvadu modeļiem)
● Bluetooth energotaupība
● HP Smart lietojumprogramma iOS un Android ierīcēm
● Google Cloud Print
● AirPrint
● Android drukāšana
● HP Roam
Printera izmēri
Pārliecinieties, vai printera vide ir pietiekami liela printerim.
1
-5. tabula. Modeļu M329, M428 un M429 izmēri
Mērījums Printeris ir pilnīgi aizvērts Printeris ir pilnīgi atvērts
1. Augstums 323 mm 577 mm
LVWW Printera specikācijas 11
Page 24
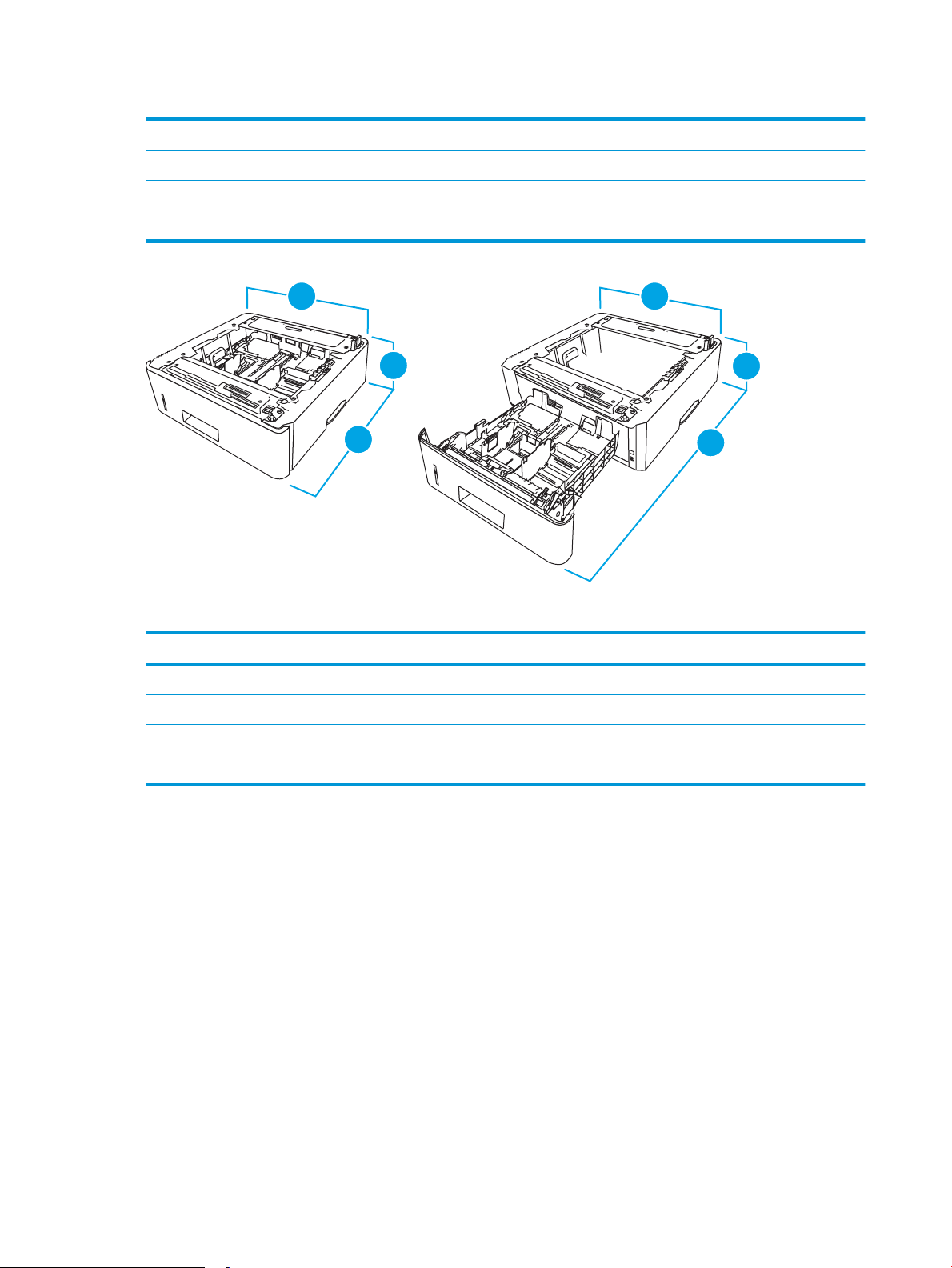
1-5. tabula. Modeļu M329, M428 un M429 izmēri (turpinājums)
2
1
3
2
1
3
3
3
Mērījums Printeris ir pilnīgi aizvērts Printeris ir pilnīgi atvērts
2. Dziļums 390 mm 839 mm
3. Platums 420 mm 453 mm
Svars (ar kasetnēm) 12,9 kg 12,9 kg
1-6. tabula. 550 lokšņu papildu paplātes izmēri
Mērījums Paplāte ir pilnīgi aizvērta Paplāte ir pilnīgi atvērta
1. Augstums 131 mm 131 mm
2. Dziļums 357 mm 781 mm
3. Platums 381 mm 381 mm
Svars 3,7 kg 3,7 kg
12 1. nodaļa. Printera pārskats LVWW
Page 25
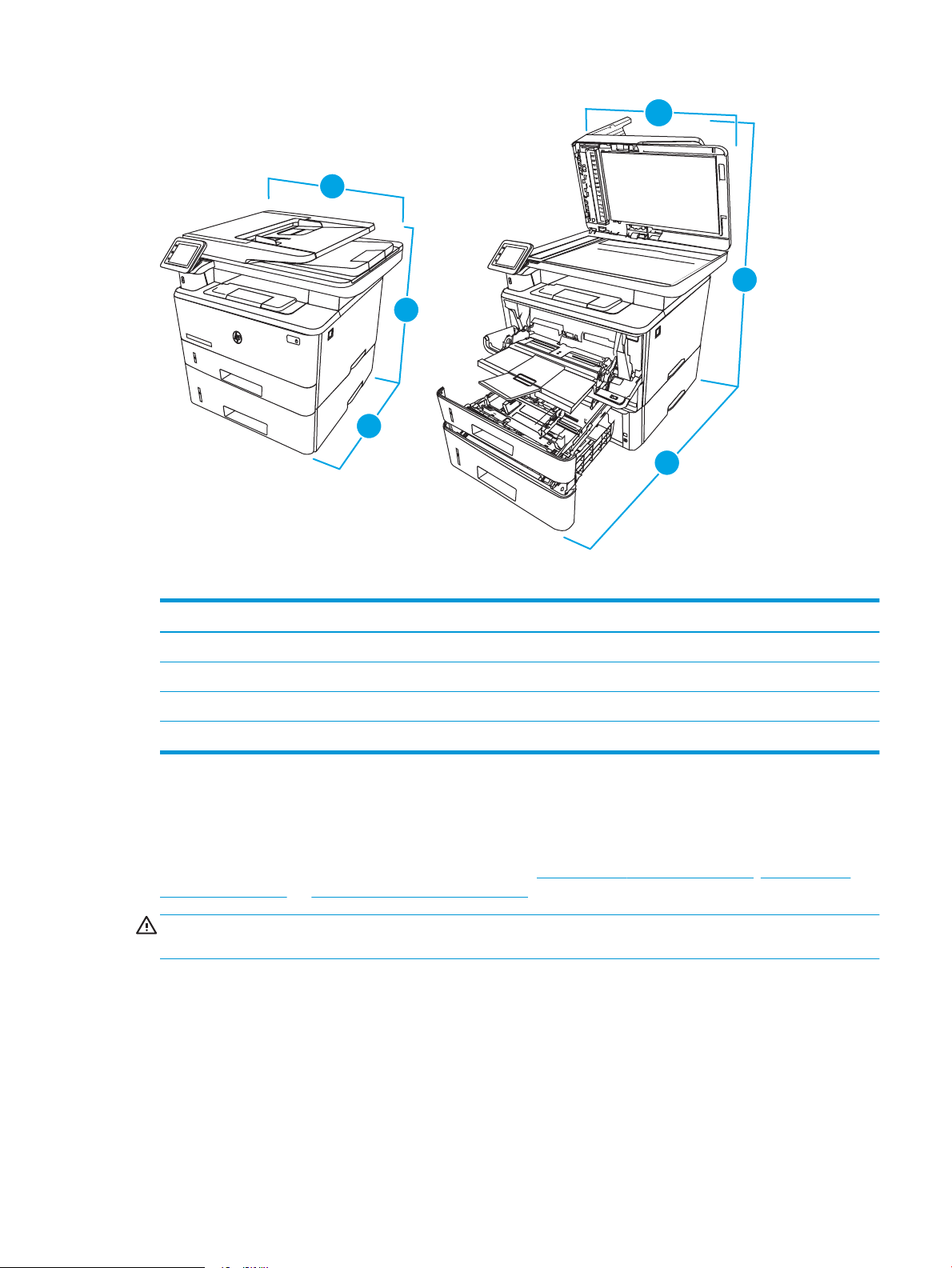
2
1
3
HE
W
L
E
TT
-
P
A
CK
A
RD
H
E
WL
E
T
T-
PA
C
K
AR
D
2
3
2
1
2
1
3
H
E
WLETT
-
PAC
K
AR
D
H
E
WL
E
T
T
-
P
A
C
K
A
RD
3
1-7. tabula. Printera ar 550 lokšņu papildu paplāti izmēri
Mērījums Printeris ir pilnīgi aizvērts Printeris ir pilnīgi atvērts
1. Augstums 452 mm 706 mm
2. Dziļums 390 mm 839 mm
3. Platums 420 mm 453 mm
Svars (ar kasetni) 16,6 kg 16,6 kg
Enerģijas patēriņš, elektriskie raksturlielumi un akustiskās emisijas
Lai printeris pareizi darbotos, tam jābūt vidē, kura atbilst noteiktām jaudas specikācijām.
Pašreizējo informāciju skatiet printera atbalsta sākumlapā: www.hp.com/support/ljM329MFP, www.hp.com/
support/ljM428MFP vai www.hp.com/support/ljM429MFP.
UZMANĪBU! Par strāvas stiprumu izvirzītās prasības ir atkarīgas no valsts/reģiona, kurā printeris tiek pārdots.
Nepārveidojiet darba spriegumus. Tas sabojās printeri un anulēs printera garantiju.
Darba vides diapazons
Pārskatiet ieteiktās printera darba vides specikācijas.
LVWW Printera specikācijas 13
Page 26
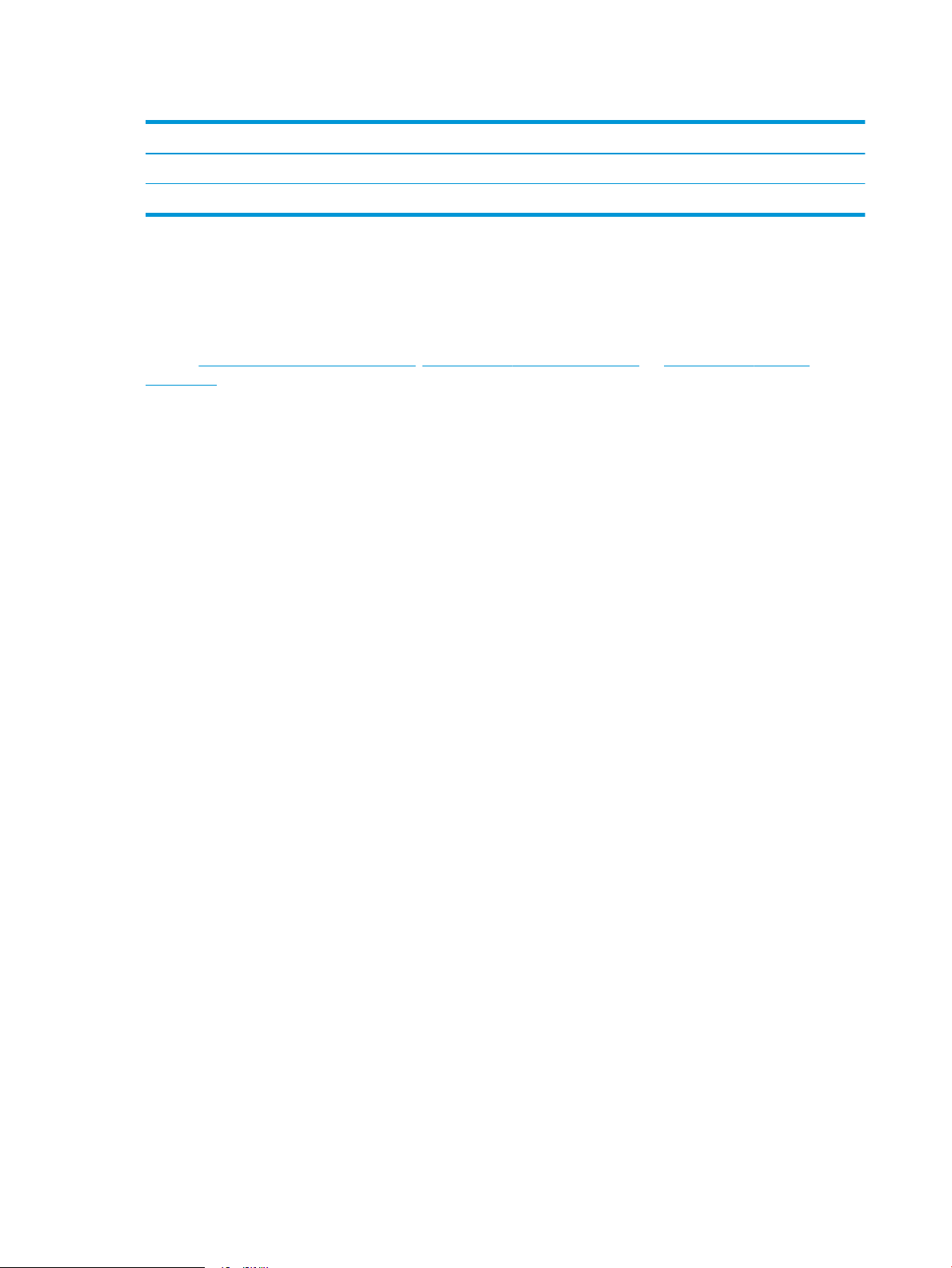
1-8. tabula. Darba vides specikācijas
Vide Ieteicamā Pieļaujamā
Temperatūra no 17,5 līdz 25 °C no 15° līdz 32,5 °C
Relatīvais mitrums no 30% līdz 70% relatīvais mitrums (RH) no 10% līdz 80% RH
Printera aparatūras iestatīšana un programmatūras instalēšana
Pamatnorādījumus par iestatīšanu skatiet printerim pievienotajā Aparatūras iestatīšanas rokasgrāmatā. Lai
skatītu papildu norādījumus, atveriet HP atbalsta tīmekļa vietni.
Atveriet www.hp.com/support/ljM329MFP, www.hp.com/support/ljM428MFP vai www.hp.com/support/
ljM429MFP HP visaptverošo palīdzību darbam ar printeri, kurā ietverta tālāk norādīta informācija:
● Instalēšana un kongurēšana
● Mācīšanās un lietošana
● Problēmu risinājumi
● Programmatūras un programmaparatūras atjauninājumu lejupielāde
● Pievienošanās atbalsta forumiem
● Garantijas un reglamentējošās informācijas atrašana
● Norādījumu atrašana par Microsoft Add Printer rīka izmantošanu
14 1. nodaļa. Printera pārskats LVWW
Page 27
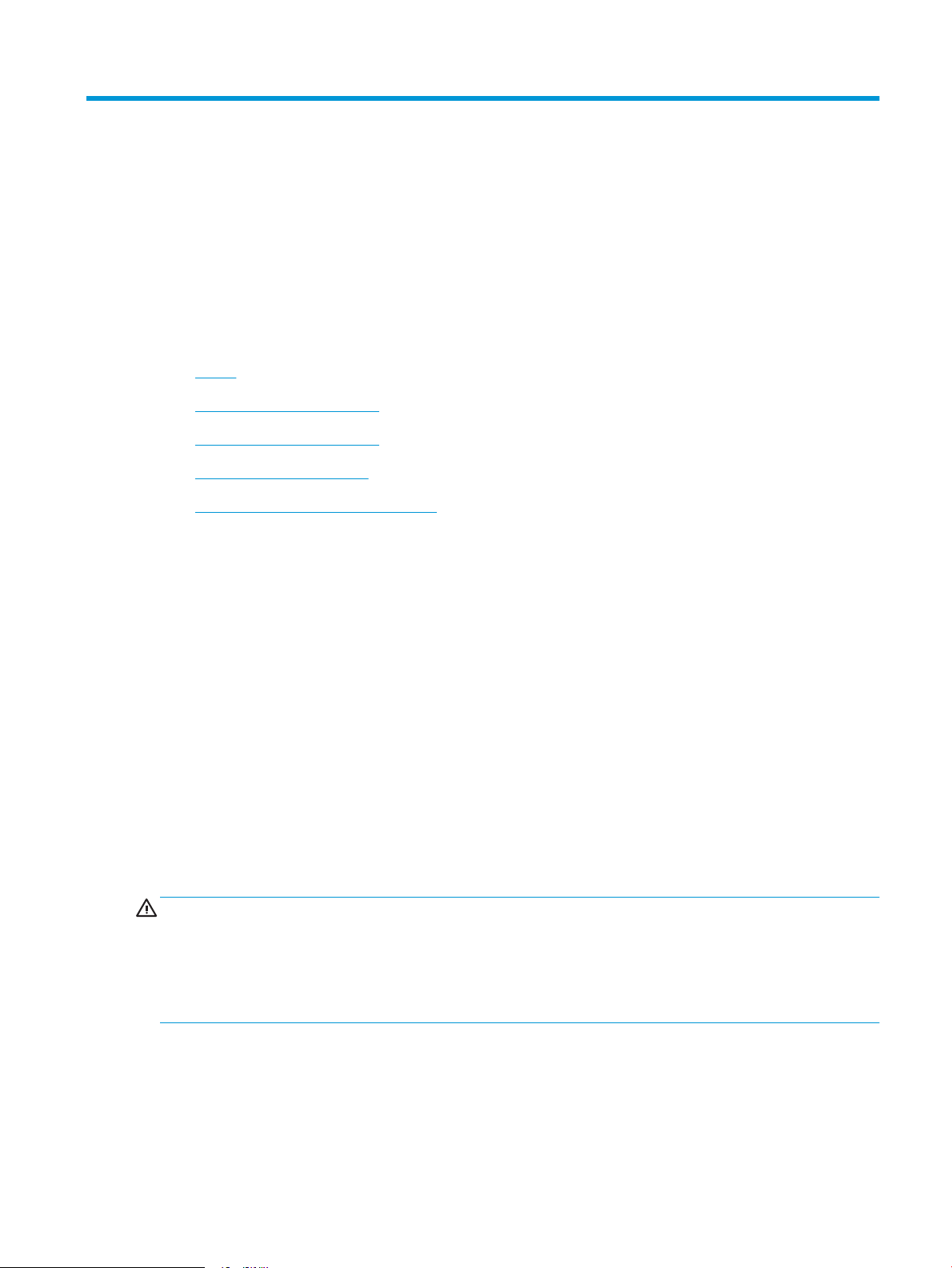
2 Papīra paplātes
Uzziniet, kā piepildīt un izmantot papīra paplātes, tostarp kā ievietot īpašus materiālus, piemēram, aploksnes.
●
Ievads
●
Papīra ievietošana 1. paplātē
●
Papīra ievietošana 2. paplātē
●
Ievietojiet papīru 3. paplātē
●
Aplokšņu ievietošana un apdrukāšana
Papildinformāciju skatiet:
HP visaptverošā palīdzība darbam ar printeri ietver tālāk norādītās opcijas.
Ievads
● Instalēšana un kongurēšana
● Mācīšanās un lietošana
● Problēmu risinājumi
● Programmatūras un programmaparatūras atjauninājumu lejupielāde
● Pievienošanās atbalsta forumiem
● Garantijas un reglamentējošās informācijas atrašana
Pārskatiet šo informāciju par papīra paplātēm.
UZMANĪBU! Vienlaikus izvelciet tikai vienu papīra paplāti.
Neizmantojiet papīra paplāti kā pakāpienu.
Aizvēršanas laikā neturiet rokās papīra paplāti.
Printera pārvietošanas laikā ir jābūt aizvērtām visām paplātēm.
LVWW 15
Page 28
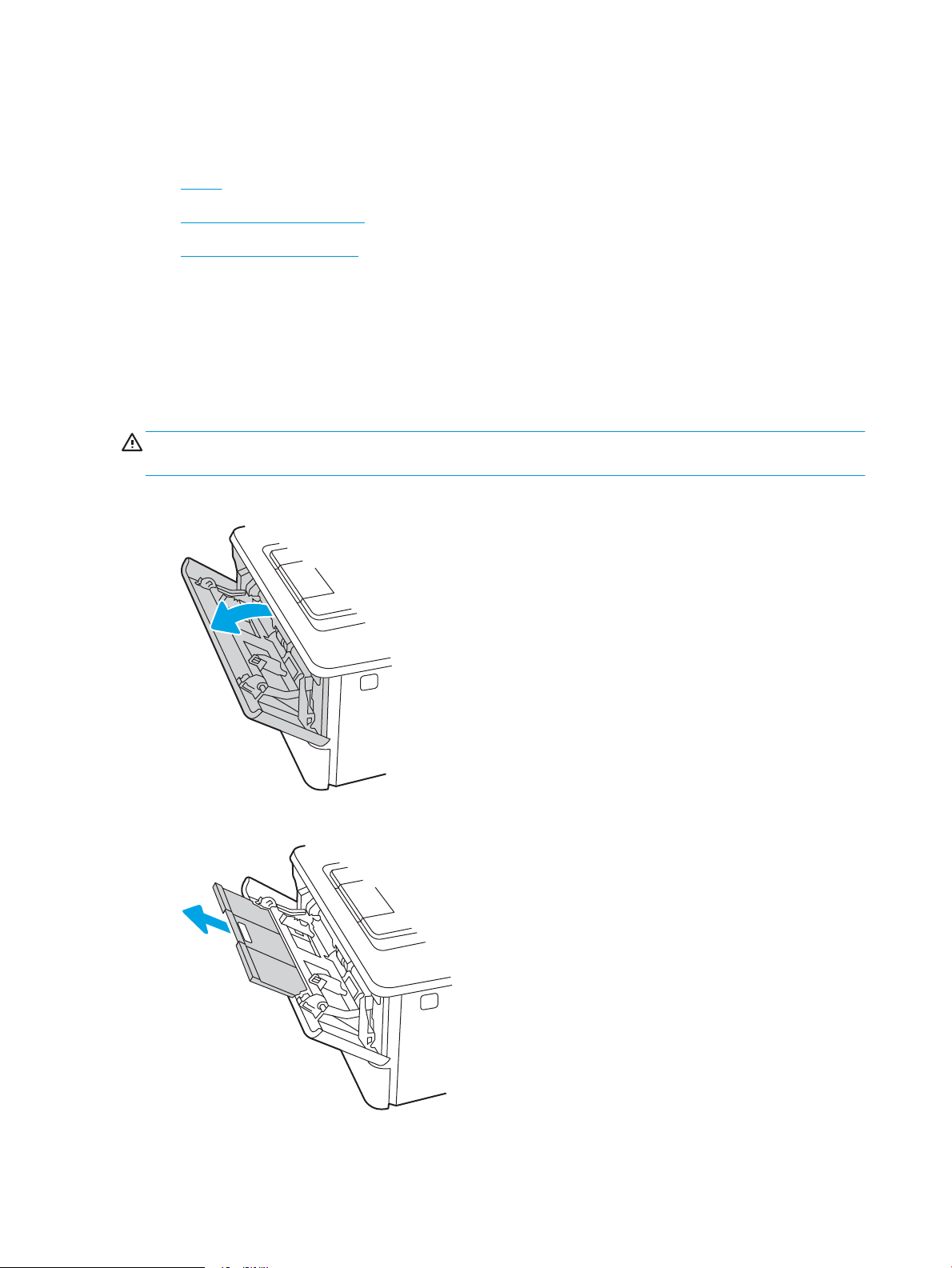
Papīra ievietošana 1. paplātē
Pārskatiet sekojošo informāciju par papīra ievietošanu 1. paplātē.
●
Ievads
●
Papīra ievietošana 1. paplātē
●
Papīra orientācija 1. paplātē
Ievads
Tālāk norādīts, kā ievietot papīru 1. paplātē.
Papīra ievietošana 1. paplātē
Šajā paplātē var ievietot līdz 100 loksnēm 75 g/m2 papīra.
UZMANĪBU! Lai izvairītos no papīra iestrēgšanas, drukāšanas laikā nekad nepapildiniet papīru 1. paplātē un
neizņemiet papīru no šīs paplātes.
1. Atveriet 1. paplāti, satverot un pavelkot uz leju tās labās puses un kreisās puses rokturi.
2. Izvelciet paplātes pagarinājumu.
3. Ja papīra loksnes ir garas, atlociet paplātes pagarinājumu, lai tas atbalstītu papīru.
16 2. nodaļa. Papīra paplātes LVWW
Page 29
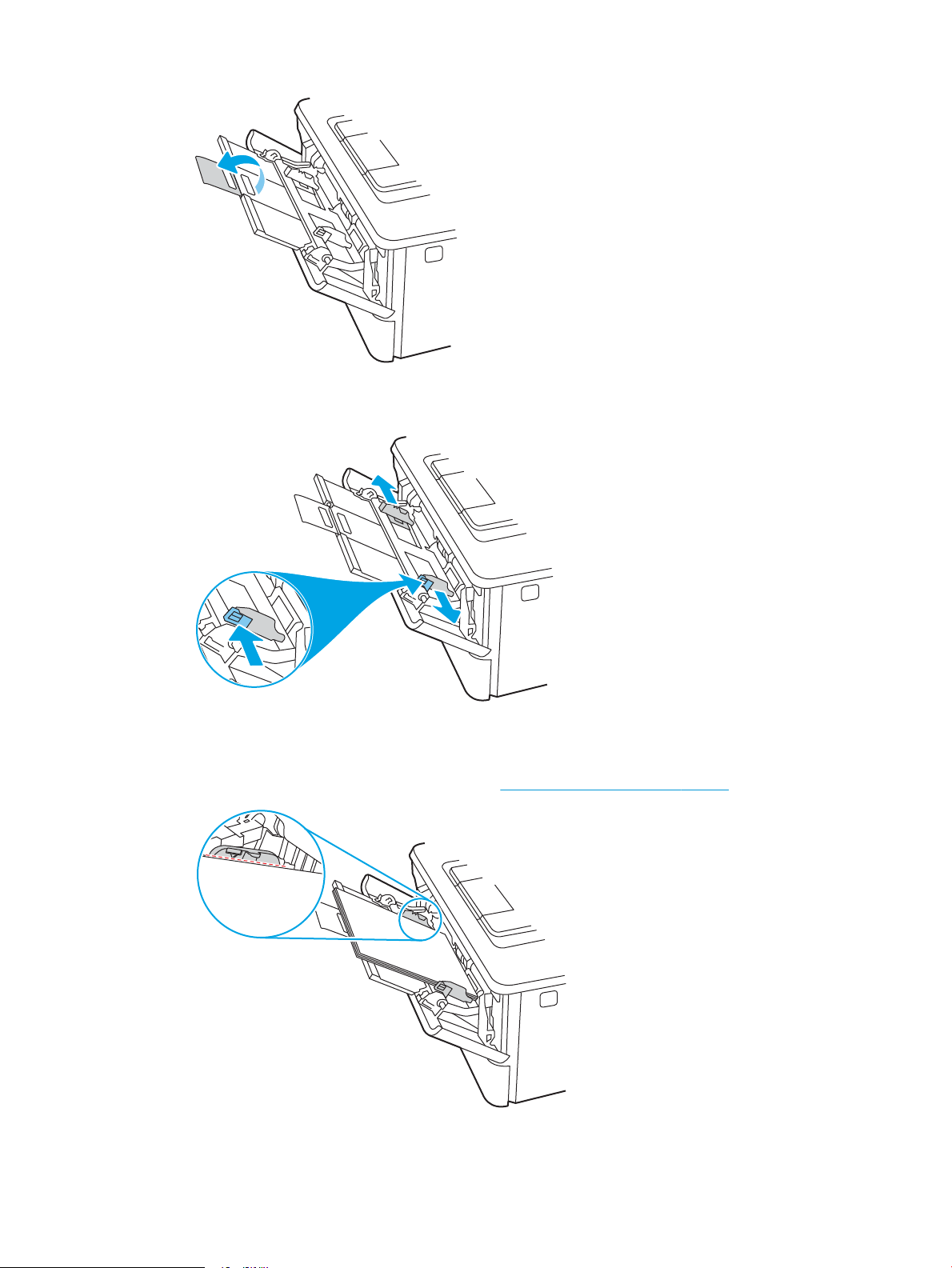
4. Nospiediet mēlīti, kas atrodas uz papīra labās vadotnes, un pēc tam novietojiet papīra vadotnes atbilstoši
pareizajam izmēram.
5. Ievietojiet papīru padevē. Pārliecinieties, vai papīrs ietilpst zem izvirzījumiem un atrodas zemāk par
maksimālā augstuma rādītājiem.
Informāciju par papīra orientāciju skatiet sadaļā Papīra orientācija 1. paplātē 18. lpp..
LVWW Papīra ievietošana 1. paplātē 17
Page 30
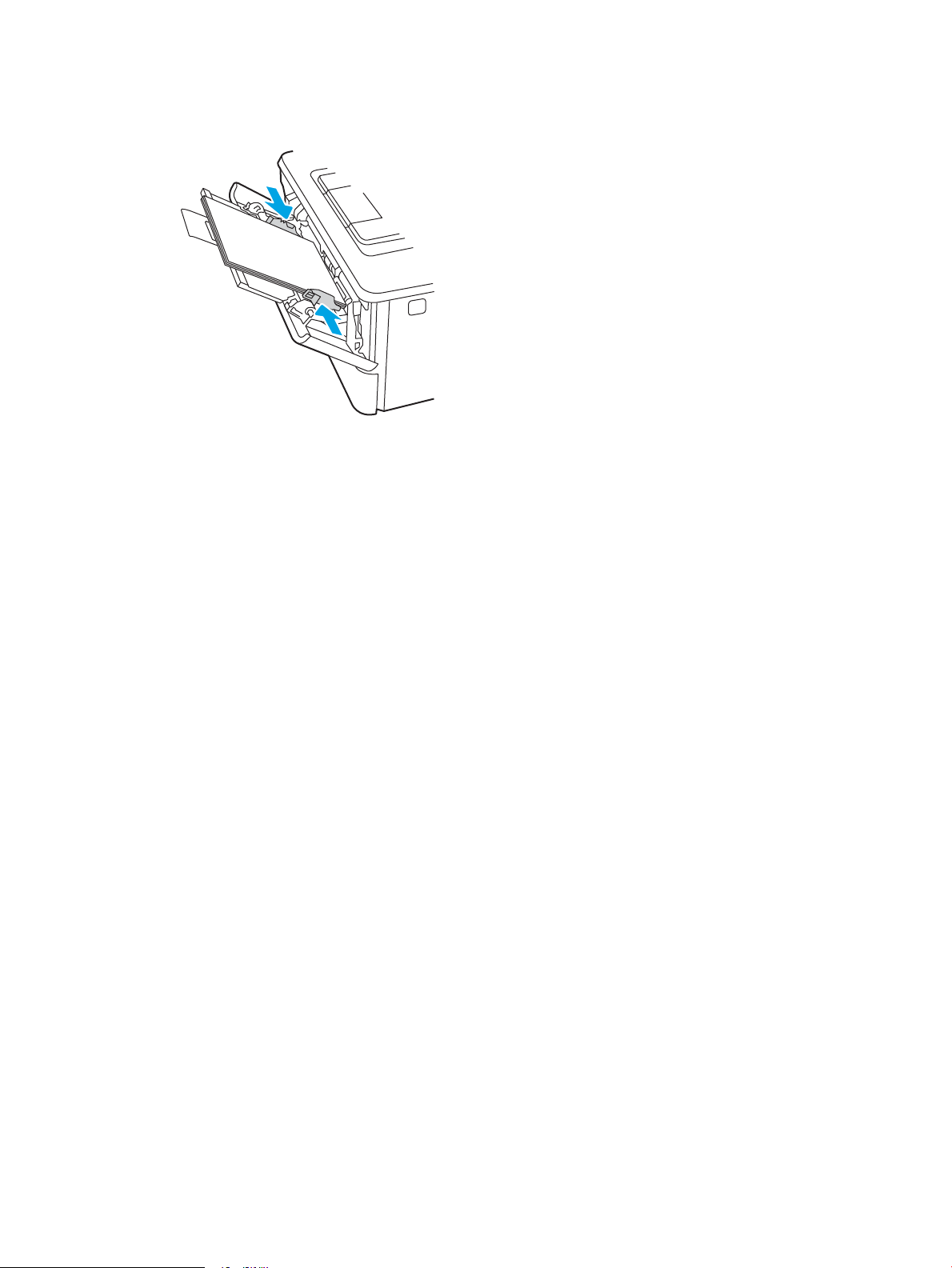
6. Nospiediet mēlīti, kas atrodas uz papīra labās vadotnes, un pēc tam noregulējiet papīra vadotnes tā, lai tās
viegli pieskartos papīra kaudzītei, bet nesalocītu papīru.
7. Datora lietojumprogrammā sāciet drukāšanas procesu. Pārliecinieties, vai draiveris ir iestatīts atbilstoši
pareizajam no paplātes apdrukājamam papīra veidam un izmēram.
Papīra orientācija 1. paplātē
Izmantojot papīru, kuram nepieciešama īpaša orientācija, ievietojiet to atbilstoši informācijai tālāk dotajā tabulā.
18 2. nodaļa. Papīra paplātes LVWW
Page 31

2-1. tabula. Papīra orientācija 1. paplātē
123
123
Papīra veids Izvade Kā ievietot papīru
Veidlapu papīrs vai iepriekš apdrukāts
papīrs
Veidlapu papīrs vai iepriekš apdrukāts
papīrs
Vienpusējā drukāšana Apdrukājamā puse uz augšu
Augšējā mala tiek ievadīta printerī
Abpusējā drukāšana Apdrukājamā puse uz leju
Augšējā mala tiek ievadīta printerī
LVWW Papīra ievietošana 1. paplātē 19
Page 32

Papīra ievietošana 2. paplātē
2
1
Pārskatiet sekojošo informāciju par papīra ievietošanu 2. paplātē.
●
Ievads
●
Papīra ievietošana 2. paplātē
●
Papīra orientācija 2. paplātē
Ievads
Tālāk norādīts, kā ievietot papīru 2. paplātē.
Papīra ievietošana 2. paplātē
Šī paplāte var saturēt līdz 250 lapām 75 g/m2 papīra.
UZMANĪBU! Nedrukājiet aploksnes, uzlīmes vai neatbalstītus papīra izmērus no 2. paplātes. Drukājiet uz šāda
veida papīra tikai no 1. paplātes.
1. Lai paplāti pilnīgi izņemtu no iekārtas, izvelciet to ārā un mazliet paceliet uz augšu.
PIEZĪME. Neatveriet paplāti, kamēr tā tiek lietota.
20 2. nodaļa. Papīra paplātes LVWW
Page 33

2. Noregulējiet papīra platuma vadotnes, saspiežot regulēšanas ksatorus un pabīdot vadotnes atbilstoši
2
A4 / A5 B5
8.5
2
11
B5
A4
izmantojamā papīra izmēram.
3. Noregulējiet papīra garuma vadotnes, saspiežot regulēšanas ksatorus un pabīdot vadotnes līdz
izmantojamā papīra izmēram.
LVWW Papīra ievietošana 2. paplātē 21
Page 34

4. Ievietojiet papīru padevē. Informāciju par papīra orientāciju skatiet sadaļā Papīra orientācija 2. paplātē
2
222
1
22. lpp..
PIEZĪME. Nenovietojiet papīra vadotnes cieši pie papīra kaudzītes malām. Noregulējiet tās atbilstoši
robiņiem vai atzīmēm uz paplātes.
PIEZĪME. Lai novērstu papīra iestrēgšanu, noregulējiet papīra vadotnes līdz pareizajam izmēram un
nepārpildiet paplāti. Pārliecinieties, ka papīra kaudzītes augšdaļa atrodas zem pilnas paplātes atzīmēm, kā
parādīts palielinātajā attēlā.
PIEZĪME. Ja paplāte nav pareizi noregulēta, drukāšanas laikā var parādīties kļūdas ziņojums vai papīrs var
iestrēgt.
5. Iebīdiet paplāti līdz galam printerī.
6. Datora lietojumprogrammā sāciet drukāšanas procesu. Pārliecinieties, vai draiveris ir iestatīts atbilstoši
pareizajam no paplātes apdrukājamam papīra veidam un izmēram.
Papīra orientācija 2. paplātē
Izmantojot papīru, kuram nepieciešama īpaša orientācija, ievietojiet to atbilstoši informācijai tālāk dotajā tabulā.
22 2. nodaļa. Papīra paplātes LVWW
Page 35

2-2. tabula. Papīra orientācija 2. paplātē
2
2
1
2
2
123
1
Papīra veids Izvade Kā ievietot papīru
Veidlapu papīrs vai iepriekš apdrukāts
papīrs
Veidlapu papīrs vai iepriekš apdrukāts
papīrs
Vienpusējā drukāšana Apdrukājamā puse uz leju
Augšējā mala paplātes priekšpuses tuvumā
Abpusējā drukāšana Apdrukājamā puse uz augšu
Augšējā mala paplātes priekšpuses tuvumā
LVWW Papīra ievietošana 2. paplātē 23
Page 36

Ievietojiet papīru 3. paplātē
3
3
2
1
Pārskatiet šo informāciju par papīra ievietošanu 3. paplātē.
●
Ievads
●
Papīra ievietošana 3. paplātē (izvēles iespēja)
●
Papīra orientācija 3. paplātē
Ievads
Tālāk norādīts, kā ievietot papīru 3. paplātē.
Papīra ievietošana 3. paplātē (izvēles iespēja)
Šajā paplātē var ievietot līdz 550 loksnēm 75 g/m2 papīra.
Nedrukājiet aploksnes, uzlīmes vai neatbalstītus papīra izmērus no 3. paplātes. Drukājiet uz šāda veida papīra
tikai no 1. paplātes.
1. Lai paplāti pilnīgi izņemtu no iekārtas, izvelciet to ārā un mazliet paceliet uz augšu.
PIEZĪME. Neatveriet paplāti, kamēr tā tiek lietota.
24 2. nodaļa. Papīra paplātes LVWW
Page 37

2. Noregulējiet papīra platuma vadotnes, saspiežot regulēšanas ksatorus un pabīdot vadotnes atbilstoši
3
A4 / A5 B5
8.5
3
11
B5
A4
izmantojamā papīra izmēram.
3. Noregulējiet papīra garuma vadotnes, saspiežot regulēšanas ksatorus un pabīdot vadotnes līdz
izmantojamā papīra izmēram.
LVWW Ievietojiet papīru 3. paplātē 25
Page 38

4. Ievietojiet papīru paplātē. Informāciju par papīra orientāciju skatiet sadaļā Papīra orientācija 3. paplātē
3
3
3
2
1
26. lpp..
PIEZĪME. Nenovietojiet papīra vadotnes cieši pie papīra kaudzītes malām. Noregulējiet tās atbilstoši
robiņiem vai atzīmēm uz paplātes.
PIEZĪME. Lai novērstu papīra iestrēgšanu, noregulējiet papīra vadotnes līdz pareizajam izmēram un
nepārpildiet paplāti. Pārliecinieties, ka papīra kaudzītes augšdaļa atrodas zem pilnas paplātes atzīmes, kā
parādīts palielinātajā attēlā.
PIEZĪME. Ja paplāte nav pareizi noregulēta, drukāšanas laikā var parādīties kļūdas ziņojums vai papīrs var
iestrēgt.
5. Iebīdiet paplāti līdz galam printerī.
6. Datora lietojumprogrammā sāciet drukāšanas procesu. Pārliecinieties, vai draiveris ir iestatīts atbilstoši
pareizajam no paplātes apdrukājamam papīra veidam un izmēram.
Papīra orientācija 3. paplātē
Izmantojot papīru, kuram nepieciešama īpaša orientācija, ievietojiet to atbilstoši informācijai tālāk dotajā tabulā.
26 2. nodaļa. Papīra paplātes LVWW
Page 39

2-3. tabula. Papīra orientācija 3. paplātē
3
3
2
1
3
3
123
2
1
Papīra veids Izvade Kā ievietot papīru
Veidlapu papīrs vai iepriekš apdrukāts
papīrs
Veidlapu papīrs vai iepriekš apdrukāts
papīrs
Vienpusējā drukāšana Apdrukājamā puse uz leju
Augšējā mala padeves priekšpusē
Abpusējā drukāšana Apdrukājamā puse uz augšu
Augšējā mala padeves priekšpusē
LVWW Ievietojiet papīru 3. paplātē 27
Page 40

Aplokšņu ievietošana un apdrukāšana
Pārskatiet šo informāciju par aplokšņu ievietošanu un apdrukāšanu.
●
Ievads
●
Aplokšņu apdrukāšana
●
Aplokšņu orientācija
Ievads
Tālāk norādīts, kā ievietot un apdrukāt aploksnes.
Aplokšņu apdrukai izmantojiet tikai 1. paplāti. 1. paplātē ietilpst līdz 10 aploksnēm.
Lai apdrukātu aploksnes, izmantojot manuālas padeves opciju, izpildiet šīs darbības, lai atlasītu pareizos
iestatījumus drukas draiverī, un pēc drukas darba nosūtīšanas uz printeri ievietojiet aploksnes paplātē.
Aplokšņu apdrukāšana
Lai apdrukātu aploksnes, veiciet šīs darbības.
1. Programmā atlasiet opciju Drukāt.
2. Atlasiet printeru sarakstā printeri un pēc tam noklikšķiniet uz pogas Rekvizīti vai Preferences vai
pieskarieties šai pogai, lai atvērtu drukas draiveri.
PIEZĪME. Pogas nosaukums atšķiras atkarībā no datorprogrammas.
3. Noklikšķiniet uz cilnes Papīrs/kvalitāte.
4. Nolaižamajā sarakstā Papīra izmērs atlasiet pareizo izmēru aploksnēm.
5. Nolaižamajā sarakstā Papīra veids atlasiet opciju Aploksne.
6. Nolaižamajā sarakstā Papīra avots atlasiet opciju Manuāla padeve.
7. Noklikšķiniet uz pogas Labi, lai aizvērtu dialoglodziņu Dokumenta rekvizīti.
8. Dialoglodziņā Drukāšana noklikšķiniet uz pogas Drukāt, lai drukātu darbu.
Aplokšņu orientācija
Ievietojot aploksnes, ievietojiet tās atbilstoši informācijai tālāk redzamajā tabulā.
28 2. nodaļa. Papīra paplātes LVWW
Page 41

2-4. tabula. Aplokšņu orientācija
Padeve Ievietošana
1. paplāte Apdrukājamā puse uz augšu
Ar īsāko, pastmarkai tuvāko malu pa priekšu iekšā printerī
LVWW Aplokšņu ievietošana un apdrukāšana 29
Page 42

30 2. nodaļa. Papīra paplātes LVWW
Page 43

3 Materiāli, piederumi un daļas
Pasūtiet izejmateriālus un piederumus, nomainiet tonera kasetnes vai izņemiet un nomainiet kādu citu daļu.
●
Materiālu, piederumu un daļu pasūtīšana
●
Dinamiskā drošība
●
HP tonera kasetnes aizsardzības iestatījumu kongurēšana
●
Tonera kasetnes nomaiņa
Papildinformāciju skatiet:
HP visaptverošā palīdzība darbam ar printeri ietver tālāk norādītās opcijas.
● Instalēšana un kongurēšana
● Mācīšanās un lietošana
● Problēmu risinājumi
● Programmatūras un programmaparatūras atjauninājumu lejupielāde
● Pievienošanās atbalsta forumiem
● Garantijas un reglamentējošās informācijas atrašana
LVWW 31
Page 44

Materiālu, piederumu un daļu pasūtīšana
Pārskatiet informāciju par izejmateriālu, piederumu un daļu pasūtīšanu savam printerim.
●
Pasūtīšana
●
Materiāli un piederumi
●
Detaļas klientu patstāvīgi veiktam remontam
Pasūtīšana
Atrodiet informāciju un saites printera materiālu, daļu un piederumu pasūtīšanai.
Pasūtīšanas opcija Pasūtīšanas informācija
Pasūtiet izejmateriālus un papīru. www.hp.com/go/suresupply
Pasūtiet oriģinālās HP rezerves daļas un piederumus www.hp.com/buy/parts
Pasūtiet apkalpošanas centrā vai pie atbalsta
sniedzējiem
Pasūtīšana izmantojot HP iegulto Web serveri (EWS) Lai piekļūtu šai iespējai, izmantojot datora atbalstītu
Materiāli un piederumi
Atrodiet informāciju par jūsu printerim pieejamajiem materiāliem un piederumiem.
UZMANĪBU! Kasetnes ir paredzētas izplatīšanai un izmantošanai tikai norādītajā reģionā; tās nevarēs izmantot
ārpus šī reģiona, kurām tās ir paredzētas.
3-1. tabula. Izejmateriāli
Produkts Apraksts Kasetnes numurs Detaļas numurs
Izmantošanai tikai Ziemeļamerikā un Latīņamerikā
HP 58A oriģinālā LaserJet melnā
tonera kasetne
Tikai modeļiem M428
Standarta ietilpības melnā
tonera nomaiņas kasetne
Sazinieties ar ociālo HP apkalpošanas centru vai
atbalsta sniedzēju.
tīmekļa pārlūkprogrammu, adreses/URL laukā
ievadiet iekārtas IP adresi vai resursdatora
nosaukumu. EWS ietver saiti uz HP SureSupply vietni,
kurā piedāvātas iespējas oriģinālo HP materiālu
iegādei.
58A CF258A
HP 58X lielas ietilpības oriģinālā
LaserJet melnā tonera kasetne
Tikai modeļiem M428
Izmantošanai tikai Eiropā, Tuvajos Austrumos, Krievijā, NVS un Āfrikā
HP 59A oriģinālā LaserJet melnā
tonera kasetne
Tikai modeļiem M428
Lielas ietilpības melnā tonera
nomaiņas kasetne
Standarta ietilpības melnā
tonera nomaiņas kasetne
58X CF258X
59A CF259A
32 3. nodaļa. Materiāli, piederumi un daļas LVWW
Page 45

3-1. tabula. Izejmateriāli (turpinājums)
Produkts Apraksts Kasetnes numurs Detaļas numurs
HP 59X lielas ietilpības oriģinālā
LaserJet melnā tonera kasetne
Tikai modeļiem M428
Lietošanai tikai Āzijas Klusā okeāna reģionā (atskaitot Ķīnu un Indiju)
HP 76A oriģinālā LaserJet melnā
tonera kasetne
Tikai modeļiem M428
HP 76X lielas ietilpības oriģinālā
LaserJet melnā tonera kasetne
Tikai modeļiem M428
Izmantošanai tikai Ķīnā un Indijā
HP 77A oriģinālā LaserJet melnā
tonera kasetne
Tikai modeļiem M329 un M429.
HP 77X lielas ietilpības oriģinālā
LaserJet melnā tonera kasetne
Tikai modeļiem M329 un M429.
Lielas ietilpības melnā tonera
nomaiņas kasetne
Standarta ietilpības melnā
tonera nomaiņas kasetne
Lielas ietilpības melnā tonera
nomaiņas kasetne
Standarta ietilpības melnā
tonera nomaiņas kasetne
Lielas ietilpības melnā tonera
nomaiņas kasetne
59X CF259X
76A CF276A
76X CF276X
77A CF277A
77X CF277X
3-2. tabula. Aprīkojums
Produkts Apraksts Detaļas numurs
Aprīkojums
HP LaserJet 550 lokšņu papīra paplāte Papildu (3. paplāte) 550 lokšņu papīra
padevējs
Detaļas klientu patstāvīgi veiktam remontam
Klientu pastāvīgi veiktā remonta programmas (CSR, Customer Self-Repair) ietvaros ir pieejamas daudzu
HP LaserJet printeru rezerves daļas, lai šādi samazinātu remonta laiku.
Papildu informāciju par CSR programmu un priekšrocībām var atrast tīmekļa lapās www.hp.com/go/csr-support
un www.hp.com/go/csr-faq.
Oriģinālās HP rezerves daļas var pasūtīt tīmekļa lapā www.hp.com/buy/parts vai sazinoties ar HP pilnvarotu
pakalpojumu sniedzēju vai atbalsta nodrošinātāju. Pasūtījuma veikšanas laikā ir jānorāda jebkuri no šiem datiem:
daļas numurs, sērijas numurs (tas ir printera aizmugurē), produkta numurs vai printera nosaukums.
● Detaļas, kas norādītas kā Obligāts patstāvīgi veiktam remontam, jāuzstāda klientam, izņemot, ja viņš vēlas
apmaksāt HP servisa personālu, kas veic šo remonta darbību. Šīm detaļām HP printera garantijas ietvaros
netiek nodrošināts atbalsts uz vietas vai nosūtot atpakaļ ražotājam.
● Detaļas, kas norādītas kā pastāvīgi veiktas nomaiņas izvēles vienumi, printera garantijas perioda laikā
HP servisa personāls pēc jūsu pieprasījuma var uzstādīt bez papildu samaksas.
D9P29A
LVWW Materiālu, piederumu un daļu pasūtīšana 33
Page 46

3-3. tabula. Detaļas klientu patstāvīgi veiktam remontam
Papildaprīkojums patstāvīgi
Produkts Apraksts
Universālais paplātes rullītis Rezerves paplātes rullītis Obligāts RL2-0656-000CN
250 papīra lokšņu padeves paplāte 2. paplātes rezerves kasetne Obligāts RM2-5392-000CN
veiktam remontam Detaļas numurs
HP LaserJet 1 x 550 papīra padevējs 550 lokšņu papīra padevējs (papildu
3. paplāte)
2. paplātes papīra ievilcējrullīša mezgls 2. paplātes rezerves ievilcējrullīši Obligāts RM2-5452-000CN
3. paplātes papīra ievilcējrullīša mezgls 3. paplātes rezerves ievilcējrullīši Obligāts RM2-5741-000CN
2. paplātes atdalīšanas rullīša mezgls 2. paplātes rezerves atdalīšanas rullīši Obligāts RM2-5397-000CN
3. paplātes atdalīšanas rullīša mezgls 3. paplātes rezerves atdalīšanas rullīši Obligāts RM2-5745-000CN
Obligāts RM2-5413-000CN
Dinamiskā drošība
Iepazīstieties ar printeriem ar iespējotu dinamisko drošību.
Noteikti HP printeri izmanto kasetnes, kurām ir drošības mikroshēmas vai elektroniskās shēmas. Kasetnes, kurās
nav HP ražotas mikroshēma vai ir modicēta vai cita ražotāja elektroniskā shēma, var nedarboties. Arī tās, kas
darbojas pašlaik, var nedarboties nākotnē.
Atbilstoši drukāšanas uzņēmumu standarta praksei HP ir izveidota kasetņu autentiskuma noteikšanas
procedūra. HP turpinās izmantot drošības līdzekļus ar nolūku aizsargāt savu klientu pieredzes kvalitāti, saglabāt
savu drukāšanas sistēmu integritāti un aizsargāt savu intelektuālo īpašumu. Šie līdzekļi ietvert autentikācijas
metodes, kuras periodiski mainās un tagad vai nākotnē var novērst dažu trešo personu materiālu darbību. HP
printeri un oriģinālās HP kasetnes nodrošina vislabāko kvalitāti, drošību un uzticamību. Kad kasetnes ir klonētas
vai viltotas, klientam ir potenciāls drošības risks un sliktas kvalitātes risks, kas apdraud viņa drukāšanas pieredzi.
*Mikroshēmas un elektriskās shēmas, kuru ražotājs nav HP vai kuras ir modicētas, neražo un neapstiprina HP.
HP nevar garantēt, ka šīs mikroshēmas vai elektriskās shēmas tagad vai nākotnē darbosies jūsu printerī. Ja
izmantojat HP kasetni, kas nav oriģinālā kasetne, lūdzu, sazinieties ar savu piegādātāju, lai pārliecinātos, ka jūsu
kasetnei ir oriģināla HP drošības mikroshēma vai nemodicēta HP elektroniskā shēma.
34 3. nodaļa. Materiāli, piederumi un daļas LVWW
Page 47

HP tonera kasetnes aizsardzības iestatījumu kongurēšana
Tīkla administrators var kongurēt tonera kasetņu aizsardzības iestatījumus, izmantojot printera vadības paneli
vai HP iegulto tīmekļa serveri (EWS).
●
Ievads
●
Kasetņu politikas funkcijas iespējošana vai atspējošana
●
Kasetņu aizsardzības funkcijas iespējošana vai atspējošana
Ievads
Izmantojiet HP kasetņu politiku un kasetņu aizsardzību, lai kontrolētu, kuras kasetnes ir ievietotas printerī, un
aizsargātu ievietotās kasetnes no nozagšanas.
● Kasetņu politika: šī funkcija aizsargā printeri no viltotu tonera kasetņu izmantošanas un atļauj kopā ar
printeri izmantot tikai oriģinālās HP kasetnes. Oriģinālo HP kasetņu izmantošana garantē vislabāko
iespējamo drukas kvalitāti. Ja kāds ievieto kasetni, kas nav oriģinālā HP kasetne, printera vadības panelī
redzams ziņojums, ka kasetnes lietošana nav atļauta, un paskaidrojums, kā rīkoties tālāk.
● Kasetņu aizsardzība: šī funkcija pastāvīgi sasaista tonera kasetnes ar kādu konkrētu printeri vai printeru
grupu, tādēļ tās nevar izmantot citos printeros. Kasetņu aizsargāšana aizsargā jūsu investīcijas. Kad šī
funkcija ir iespējota, ja notiek mēģinājums pārvietot aizsargātu kasetni no oriģinālā printera kādā lietošanai
neapstiprinātā printerī, šis printeris neveic drukāšanu ar šo aizsargāto kasetni. Printera vadības panelī
redzams ziņojums, ka kasetne ir aizsargāta, un paskaidrojums, kā rīkoties tālāk.
UZMANĪBU! Pēc printera kasetnes aizsardzības iespējošanas visas nākamās printerī ievietotās tonera
kasetnes tiek automātiski un pastāvīgi aizsargātas. Lai izvairītos no kādas jaunas kasetnes aizsardzības,
atspējojiet šo funkciju pirms jaunās kasetnes ievietošanas.
Šīs funkcijas izslēgšana neizslēdz jau ievietoto kasetņu aizsardzību.
Pēc noklusējuma šīs abas funkcijas ir izslēgtas. Izpildiet šīs darbības, lai iespējotu vai atspējotu šīs funkcijas.
LVWW HP tonera kasetnes aizsardzības iestatījumu kongurēšana 35
Page 48

Kasetņu politikas funkcijas iespējošana vai atspējošana
Kasetņu politikas funkciju var aktivizēt vai deaktivizēt, izmantojot vadības paneli vai iegulto tīmekļa serveri (EWS).
●
Printera vadības paneļa izmantošana kasetņu politikas iespējošanai
●
Printera vadības paneļa izmantošana kasetņu politikas atspējošanai
●
HP iegultā tīmekļa servera izmantošana kasetņu politikas funkcijas iespējošanai
●
HP iegultā tīmekļa servera izmantošana kasetņu politikas funkcijas atspējošanai
PIEZĪME. Šīs funkcijas iespējošanai vai atspējošanai var būt jāievada administratora parole.
Sazinieties ar administratoru, lai noskaidrotu, vai ir iestatīta administratora parole. EWS paroles nevar atjaunot.
Printera vadības paneļa izmantošana kasetņu politikas iespējošanai
Printera vadības panelī tīkla administrators var iespējot kasetņu politikas funkciju. Tas ļauj printerī izmantot tikai
oriģinālās HP kasetnes.
1. Printera vadības paneļa sākuma ekrānā pavelciet uz leju no ekrāna augšdaļā esošās cilnes, lai atvērtu
informācijas paneli, un pēc tam pieskarieties iestatīšanas ikonai .
2. Atveriet šādas izvēlnes:
1. Izejmateriālu iestatījumi
2. Kasetņu politika
3. Pieskarieties opcijai HP atļauts, lai iespējotu šo funkciju.
Printera vadības paneļa izmantošana kasetņu politikas atspējošanai
Printera vadības panelī tīkla administrators var atspējot kasetņu politikas funkciju. Šādi tiek noņemts
ierobežojums, ka var izmantot tikai oriģinālās HP kasetnes.
1. Printera vadības paneļa sākuma ekrānā pavelciet uz leju no ekrāna augšdaļā esošās cilnes, lai atvērtu
informācijas paneli, un pēc tam pieskarieties iestatīšanas ikonai .
2. Atveriet šādas izvēlnes:
1. Izejmateriālu iestatījumi
2. Kasetņu politika
3. Pieskarieties opcijai Izslēgts, lai atspējotu šo funkciju.
HP iegultā tīmekļa servera izmantošana kasetņu politikas funkcijas iespējošanai
Iegultajā tīmekļa serverī tīkla administrators var iespējot kasetņu politikas funkciju. Tas ļauj printerī izmantot tikai
oriģinālās HP kasetnes.
1. Atveriet HP iegulto Web serveri (EWS):
a. Printera vadības paneļa sākuma ekrānā pieskarieties bezvadu sakaru ikonai vai Ethernet ikonai
, lai apskatītu printera IP adresi vai resursdatora nosaukumu.
36 3. nodaļa. Materiāli, piederumi un daļas LVWW
Page 49

b. Atveriet tīmekļa pārlūkprogrammu un adreses rindiņā ierakstiet IP adresi vai resursdatora nosaukumu
tieši tā, kā redzams printera vadības panelī. Nospiediet taustiņu Ievadīt uz datora tastatūras. Tiks
atvērts iegultais tīmekļa serveris.
PIEZĪME. Ja tīmekļa pārlūkprogrammā redzams ziņojums, ka piekļuve vietnei var nebūt droša,
atlasiet šo opciju, lai turpinātu atvērt vietni. Piekļūšana šai vietnei nekaitēs datoram.
2. Iegultā tīmekļa servera sākuma lapā noklikšķiniet uz cilnes Settings (Iestatījumi).
3. Kreisās puses navigācijas rūtī noklikšķiniet uz Supplies (Materiāli), lai izvērstu opcijas, un pēc tam
noklikšķiniet uz Supply Settings (Materiālu iestatījumi).
4. Apgabalā Cartridge Policy (Kasetņu politika) noklikšķiniet uz uznirstošās izvēlnes un atlasiet Authorized HP
(HP atļauts).
5. Noklikšķiniet uz pogas Lietot, lai saglabātu izmaiņas.
HP iegultā tīmekļa servera izmantošana kasetņu politikas funkcijas atspējošanai
Iegultajā tīmekļa serverī tīkla administrators var atspējot kasetņu politikas funkciju. Šādi tiek noņemts
ierobežojums, ka var izmantot tikai oriģinālās HP kasetnes.
1. Atveriet HP iegulto Web serveri (EWS):
a. Printera vadības paneļa sākuma ekrānā pieskarieties bezvadu sakaru ikonai vai Ethernet ikonai
, lai apskatītu printera IP adresi vai resursdatora nosaukumu.
b. Atveriet tīmekļa pārlūkprogrammu un adreses rindiņā ierakstiet IP adresi vai resursdatora nosaukumu
tieši tā, kā redzams printera vadības panelī. Nospiediet taustiņu Ievadīt uz datora tastatūras. Tiks
atvērts iegultais tīmekļa serveris.
PIEZĪME. Ja tīmekļa pārlūkprogrammā redzams ziņojums, ka piekļuve vietnei var nebūt droša,
atlasiet šo opciju, lai turpinātu atvērt vietni. Piekļūšana šai vietnei nekaitēs datoram.
2. Iegultā tīmekļa servera sākuma lapā noklikšķiniet uz cilnes Settings (Iestatījumi).
3. Kreisās puses navigācijas rūtī noklikšķiniet uz Supplies (Materiāli), lai izvērstu opcijas, un pēc tam
noklikšķiniet uz Supply Settings (Materiālu iestatījumi).
4. Apgabalā Cartridge Policy (Kasetņu politika) noklikšķiniet uz uznirstošās izvēlnes un atlasiet O (Izslēgts).
5. Noklikšķiniet uz pogas Lietot, lai saglabātu izmaiņas.
LVWW HP tonera kasetnes aizsardzības iestatījumu kongurēšana 37
Page 50

Kasetņu aizsardzības funkcijas iespējošana vai atspējošana
Kasetņu aizsardzības funkciju var aktivizēt vai deaktivizēt, izmantojot vadības panelī vai iegulto tīmekļa serveri
(EWS).
●
Printera vadības paneļa izmantošana kasetņu aizsardzības iespējošanai
●
Printera vadības paneļa izmantošana kasetņu aizsardzības atspējošanai
●
HP iegultā tīmekļa servera izmantošana kasetņu aizsardzības funkcijas iespējošanai
●
HP iegultā tīmekļa servera izmantošana kasetņu aizsardzības funkcijas atspējošanai
PIEZĪME. Šīs funkcijas iespējošanai vai atspējošanai var būt jāievada administratora parole.
Sazinieties ar administratoru, lai noskaidrotu, vai ir iestatīta administratora parole. EWS paroles nevar atjaunot.
Printera vadības paneļa izmantošana kasetņu aizsardzības iespējošanai
Printera vadības panelī tīkla administrators var iespējot kasetņu aizsardzības funkciju. Tas aizsargā ar printeri
saistītās kasetnes, neļaujot tās nozagt vai izmantot citos printeros.
1. Printera vadības paneļa sākuma ekrānā pavelciet uz leju no ekrāna augšdaļā esošās cilnes, lai atvērtu
informācijas paneli, un pēc tam pieskarieties iestatīšanas ikonai .
2. Atveriet šādas izvēlnes:
1. Izejmateriālu iestatījumi
2. Kasetņu aizsardzība
3. Pieskarieties opcijai Aizsargāt kasetnes, lai aktivizētu šo funkciju.
UZMANĪBU! Pēc printera kasetnes aizsardzības iespējošanas visas nākamās printerī ievietotās tonera
kasetnes tiek automātiski un pastāvīgi aizsargātas. Lai izvairītos no kādas jaunas kasetnes aizsardzības,
atspējojiet šo funkciju pirms jaunās kasetnes ievietošanas.
Šīs funkcijas izslēgšana neizslēdz jau ievietoto kasetņu aizsardzību.
Printera vadības paneļa izmantošana kasetņu aizsardzības atspējošanai
Printera vadības panelī tīkla administrators var atspējot kasetņu aizsardzības funkciju. Tas noņem aizsardzības
visām jaunajām, printerī ievietotajām kasetnēm.
1. Printera vadības paneļa sākuma ekrānā pavelciet uz leju no ekrāna augšdaļā esošās cilnes, lai atvērtu
informācijas paneli, un pēc tam pieskarieties iestatīšanas ikonai .
2. Atveriet šādas izvēlnes:
1. Izejmateriālu iestatījumi
2. Kasetņu aizsardzība
3. Pieskarieties opcijai Izslēgts, lai atspējotu šo funkciju.
HP iegultā tīmekļa servera izmantošana kasetņu aizsardzības funkcijas iespējošanai
Iegultajā tīmekļa serverī tīkla administrators var iespējot kasetņu aizsardzības funkciju. Tas aizsargā ar printeri
saistītās kasetnes, neļaujot tās nozagt vai izmantot citos printeros.
38 3. nodaļa. Materiāli, piederumi un daļas LVWW
Page 51

1. Atveriet HP iegulto Web serveri (EWS):
a. Printera vadības paneļa sākuma ekrānā pieskarieties bezvadu sakaru ikonai vai Ethernet ikonai
, lai apskatītu printera IP adresi vai resursdatora nosaukumu.
b. Atveriet tīmekļa pārlūkprogrammu un adreses rindiņā ierakstiet IP adresi vai resursdatora nosaukumu
tieši tā, kā redzams printera vadības panelī. Nospiediet taustiņu Ievadīt uz datora tastatūras. Tiks
atvērts iegultais tīmekļa serveris.
PIEZĪME. Ja tīmekļa pārlūkprogrammā redzams ziņojums, ka piekļuve vietnei var nebūt droša,
atlasiet šo opciju, lai turpinātu atvērt vietni. Piekļūšana šai vietnei nekaitēs datoram.
2. Iegultā tīmekļa servera sākuma lapā noklikšķiniet uz cilnes Settings (Iestatījumi).
3. Kreisās puses navigācijas rūtī noklikšķiniet uz Supplies (Materiāli), lai izvērstu opcijas, un pēc tam
noklikšķiniet uz Supply Settings (Materiālu iestatījumi).
4. Apgabalā Cartridge Protection (Kasetņu aizsardzība) noklikšķiniet uz uznirstošās izvēlnes un atlasiet On
(Ieslēgts).
5. Noklikšķiniet uz pogas Lietot, lai saglabātu izmaiņas.
UZMANĪBU! Pēc printera kasetņu aizsardzības iespējošanas visas nākamās printerī ievietotās tonera
kasetnes tiek automātiski un pastāvīgi aizsargātas. Lai izvairītos no kādas jaunas kasetnes aizsardzības,
atspējojiet šo funkciju pirms jaunās kasetnes ievietošanas.
Šīs funkcijas izslēgšana neizslēdz jau ievietoto kasetņu aizsardzību.
HP iegultā tīmekļa servera izmantošana kasetņu aizsardzības funkcijas atspējošanai
Iegultajā tīmekļa serverī tīkla administrators var atspējot kasetņu aizsardzības funkciju. Tas noņem aizsardzības
visām jaunajām, printerī ievietotajām kasetnēm.
1. Atveriet HP iegulto Web serveri (EWS):
a. Printera vadības paneļa sākuma ekrānā pieskarieties bezvadu sakaru ikonai vai Ethernet ikonai
, lai apskatītu printera IP adresi vai resursdatora nosaukumu.
b. Atveriet tīmekļa pārlūkprogrammu un adreses rindiņā ierakstiet IP adresi vai resursdatora nosaukumu
tieši tā, kā redzams printera vadības panelī. Nospiediet taustiņu Ievadīt uz datora tastatūras. Tiks
atvērts iegultais tīmekļa serveris.
PIEZĪME. Ja tīmekļa pārlūkprogrammā redzams ziņojums, ka piekļuve vietnei var nebūt droša,
atlasiet šo opciju, lai turpinātu atvērt vietni. Piekļūšana šai vietnei nekaitēs datoram.
2. Iegultā tīmekļa servera sākuma lapā noklikšķiniet uz cilnes Settings (Iestatījumi).
3. Kreisās puses navigācijas rūtī noklikšķiniet uz Supplies (Materiāli), lai izvērstu opcijas, un pēc tam
noklikšķiniet uz Supply Settings (Materiālu iestatījumi).
LVWW HP tonera kasetnes aizsardzības iestatījumu kongurēšana 39
Page 52

4. Apgabalā Cartridge Protection (Kasetņu aizsardzība) noklikšķiniet uz uznirstošās izvēlnes un atlasiet O
(Izslēgts).
5. Noklikšķiniet uz pogas Lietot, lai saglabātu izmaiņas.
40 3. nodaļa. Materiāli, piederumi un daļas LVWW
Page 53

Tonera kasetnes nomaiņa
Nomainiet tonera kasetni, ja printerī parādās ziņojums vai radušās drukas kvalitātes problēmas.
●
Informācija par tonera kasetni
●
Kasetnes izņemšana un nomaiņa
Informācija par tonera kasetni
Pārskatiet informāciju par rezerves tonera kasetņu pasūtīšanu.
Šis printeris norāda, kad tonera līmenis kasetnē ir zems un ļoti zems. Faktiskais atlikušais tonera kasetnes
darbmūžs var atšķirties. Apsveriet iespēju iegādāties jaunu kasetni, lai varētu to ievietot tad, kad drukas kvalitāte
vairs nebūs pieņemama.
Turpiniet drukāt, izmantojot pašreizējo drukas kasetni, līdz tonera sadale vairs nespēj nodrošināt pieņemamu
drukas kvalitāti. Lai vienmērīgi izlīdzinātu toneri, izņemiet tonera kasetni no printera un viegli sakratiet,
horizontāli pārvietojot uz priekšu un atpakaļ. Šīs darbības grasku attēlojumu skatiet norādījumos par kasetnes
nomaiņu. Ielieciet tonera kasetni atpakaļ printerī un aizveriet vāku.
Lai iegādātos kasetnes vai pārbaudītu kasetņu saderību ar printeri, atveriet HP SureSupply tīmekļa lapu
www.hp.com/go/suresupply. Ritiniet līdz lapas apakšai un pārliecinieties, vai norādīta pareiza valsts/reģions.
UZMANĪBU! Kasetnes ir paredzētas izplatīšanai un izmantošanai tikai norādītajā reģionā; tās nevarēs izmantot
ārpus šī reģiona, kurām tās ir paredzētas.
3-4. tabula. Izejmateriāli
Produkts Apraksts Kasetnes numurs Detaļas numurs
Izmantošanai tikai Ziemeļamerikā un Latīņamerikā
HP 58A oriģinālā LaserJet melnā
tonera kasetne
Tikai modeļiem M428
HP 58X lielas ietilpības oriģinālā
LaserJet melnā tonera kasetne
Tikai modeļiem M428
Izmantošanai tikai Eiropā, Tuvajos Austrumos, Krievijā, NVS un Āfrikā
HP 59A oriģinālā LaserJet melnā
tonera kasetne
Tikai modeļiem M428
HP 59X lielas ietilpības oriģinālā
LaserJet melnā tonera kasetne
Tikai modeļiem M428
Lietošanai tikai Āzijas Klusā okeāna reģionā (atskaitot Ķīnu un Indiju)
HP 76A oriģinālā LaserJet melnā
tonera kasetne
Standarta ietilpības melnā
tonera nomaiņas kasetne
Lielas ietilpības melnā tonera
nomaiņas kasetne
Standarta ietilpības melnā
tonera nomaiņas kasetne
Lielas ietilpības melnā tonera
nomaiņas kasetne
Standarta ietilpības melnā
tonera nomaiņas kasetne
58A CF258A
58X CF258X
59A CF259A
59X CF259X
76A CF276A
Tikai modeļiem M428
LVWW Tonera kasetnes nomaiņa 41
Page 54

3-4. tabula. Izejmateriāli (turpinājums)
2
1
Produkts Apraksts Kasetnes numurs Detaļas numurs
HP 76X lielas ietilpības oriģinālā
LaserJet melnā tonera kasetne
Tikai modeļiem M428
Izmantošanai tikai Ķīnā un Indijā
HP 77A oriģinālā LaserJet melnā
tonera kasetne
Tikai modeļiem M329 un M429.
HP 77X lielas ietilpības oriģinālā
LaserJet melnā tonera kasetne
Tikai modeļiem M329 un M429.
Lielas ietilpības melnā tonera
nomaiņas kasetne
Standarta ietilpības melnā
tonera nomaiņas kasetne
Lielas ietilpības melnā tonera
nomaiņas kasetne
76X CF276X
77A CF277A
77X CF277X
PIEZĪME. Lielas ietilpības tonera kasetnēs ir vairāk tonera nekā standarta kasetnēs, lai varētu tikt izdrukāts
lielāks lapu skaits. Papildinformāciju skatiet www.hp.com/go/learnaboutsupplies.
Neizņemiet tonera kasetni no iepakojuma, kamēr vēl nav pienācis laiks nomainīt kasetni.
UZMANĪBU! Lai nebojātu tonera kasetni, nepakļaujiet to gaismas iedarbībai ilgāk par pāris minūtēm. Ja tonera
kasetne ir jāizņem no iekārtas uz ilgāku laiku, nosedziet zaļo attēlveidošanas veltni.
Šajā attēlā ir redzami tonera kasetnes komponenti.
3-1. attēls. Tonera kasetnes sastāvdaļas
Numurs Apraksts
1. Attēlu apstrādes veltnis
UZMANĪBU! Nepieskarieties attēlveidošanas veltnim. Pirkstu nospiedumi var radīt problēmas ar drukas kvalitāti.
2. Atmiņas mikroshēma
UZMANĪBU! Ja toneris nokļūst uz apģērba, noslaukiet ar sausu drāniņu un mazgājiet apģērbu aukstā ūdenī.
Karsts ūdens veicina tonera iesūkšanos audumā.
PIEZĪME. Informācija par veco tonera kasetņu otrreizējo pārstrādi ir redzama uz tonera kasetnes kastes.
42 3. nodaļa. Materiāli, piederumi un daļas LVWW
Page 55

Kasetnes izņemšana un nomaiņa
2
1
Veiciet tālāk norādītās darbības, lai nomainītu tonera kasetni.
1. Piespiediet priekšējā vāka atbrīvošanas pogu.
2. Atveriet priekšējo vāku.
LVWW Tonera kasetnes nomaiņa 43
Page 56

3. Izņemiet izlietoto tonera kasetni no printera.
4. Izņemiet jaunās tonera kasetnes iepakojumu no kastes un pēc tam pavelciet iepakojuma atvēršanai
paredzēto mēlīti.
5. Izņemiet tonera kasetni no atvērtā iepakojuma. Ievietojiet šajā iepakojumā izlietoto tonera kasetni, lai
nodotu otrreizējai pārstrādei.
44 3. nodaļa. Materiāli, piederumi un daļas LVWW
Page 57

6. Turiet tonera kasetni aiz abiem galiem un 5-6 reizes papuriniet.
7. Novietojiet tonera kasetni pretim sliedēm printera iekšpusē un ievietojiet tonera kasetni, līdz tā ir ksēta.
8. Aizveriet priekšējo vāku.
LVWW Tonera kasetnes nomaiņa 45
Page 58

46 3. nodaļa. Materiāli, piederumi un daļas LVWW
Page 59

4 Drukāšana
Drukāšana, izmantojot programmatūru, vai drukāšana no mobilās ierīces vai USB zibatmiņas diska.
●
Drukas darbi (Windows)
●
Drukas darbi (macOS)
●
Drukas darbu saglabāšana printerī vēlākai vai privātai izdrukāšanai
●
Mobilā drukāšana
●
Drukāšana no USB zibatmiņas diska
Papildinformāciju skatiet:
HP visaptverošā palīdzība darbam ar printeri ietver tālāk norādītās opcijas.
● Instalēšana un kongurēšana
● Mācīšanās un lietošana
● Problēmu risinājumi
● Programmatūras un programmaparatūras atjauninājumu lejupielāde
● Pievienošanās atbalsta forumiem
● Garantijas un reglamentējošās informācijas atrašana
LVWW 47
Page 60

Drukas darbi (Windows)
Uzziniet par Windows lietotāju biežāk veiktajiem drukas uzdevumiem.
●
Drukāšanas pamati (Windows)
●
Automātiska abu pušu apdruka (Windows)
●
Manuāla abpusējā druka (Windows)
●
Vairāku lappušu drukāšana uz vienas loksnes (Windows)
●
Papīra veida atlasīšana (Windows)
●
Drukas papildu uzdevumi
Drukāšanas pamati (Windows)
Izmantojiet opciju Drukāt lietojumprogrammā un atlasiet printeri un drukas darba galvenās opcijas.
Šī procedūra raksturo drukāšanas pamatprincipus operētājsistēmā Windows.
1. Programmā atlasiet opciju Drukāt.
2. Atlasiet printeru sarakstā printeri. Lai mainītu iestatījumus, noklikšķiniet uz pie pogas Rekvizīti vai
Preferences, lai atvērtu drukas draiveri.
PIEZĪME.
● Pogas nosaukums atšķiras atkarībā no datorprogrammas.
● HP PCL-6 V4 draiverim HP AiO printera attālā lietojumprogramma lejupielādē papildu draivera
funkcijas, kad tiek atlasīti Papildu iestatījumi.
● Lai saņemtu plašāku informāciju, noklikšķiniet uz drukas draivera pogas Palīdzība (?).
3. Noklikšķiniet uz drukas draivera cilnēm, lai kongurētu pieejamās opcijas. Piemēram, iestatiet papīra
orientāciju cilnē Pabeigšana un iestatiet papīra tipu, papīra izmēru un kvalitātes iestatījumus cilnē Papīrs/
kvalitāte.
4. Noklikšķiniet uz pogas Labi, lai atgrieztos dialoglodziņā Drukāšana. Izvēlieties no šī ekrāna izdrukājamo
eksemplāru skaitu.
5. Noklikšķiniet uz pogas Drukāt, lai drukātu darbu.
Automātiska abu pušu apdruka (Windows)
Ja printerim ir automātiskā abpusējas drukas ierīce, varat automātiski drukāt uz abām papīra lapu pusēm.
Izmantojiet abpusējās drukas ierīces atbalstītu papīra izmēru un tipu.
1. Programmā atlasiet opciju Drukāt.
2. Atlasiet printeru sarakstā printeri un pēc tam noklikšķiniet uz pogas Rekvizīti vai Preferences, lai atvērtu
drukas draiveri.
48 4. nodaļa. Drukāšana LVWW
Page 61

PIEZĪME.
● Pogas nosaukums atšķiras atkarībā no datorprogrammas.
● HP PCL-6 V4 draiverim HP AiO printera attālā lietojumprogramma lejupielādē papildu draivera
funkcijas, kad tiek atlasīti Papildu iestatījumi.
3. Noklikšķiniet uz cilnes Pabeigšana.
4. Atlasiet Drukāt uz abām pusēm. Noklikšķiniet uz pogas OK, lai aizvērtu dialoglodziņu Dokumenta rekvizīti.
5. Dialoglodziņā Drukāšana noklikšķiniet uz Drukāt, lai drukātu darbu.
Manuāla abpusējā druka (Windows)
Izmantojiet šo procedūru printeriem bez instalēta automātiskā dupleksera vai izdrukāšanai uz dupleksera
neatbalstīta papīra.
1. Programmā atlasiet opciju Drukāt.
2. Atlasiet printeru sarakstā printeri un pēc tam noklikšķiniet uz pogas Rekvizīti vai Preferences, lai atvērtu
drukas draiveri.
PIEZĪME.
● Pogas nosaukums atšķiras atkarībā no datorprogrammas.
● HP PCL-6 V4 draiverim HP AiO printera attālā lietojumprogramma lejupielādē papildu draivera
funkcijas, kad tiek atlasīti Papildu iestatījumi.
3. Noklikšķiniet uz cilnes Pabeigšana.
4. Atlasiet Drukāt uz abām pusēm (manuāli) un pēc tam noklikšķiniet uz OK, lai aizvērtu dialoglodziņu
Dokumenta rekvizīti.
5. Dialoglodziņā Drukāšana noklikšķiniet uz Drukāt, lai izdrukātu darba pirmo pusi.
6. Izņemiet izdrukāto lapu kaudzīti no izvades nodalījuma un ievietojiet to 1. paplātē.
7. Ja prasīts, pieskarieties atbilstošajai vadības paneļa pogai, lai turpinātu.
Vairāku lappušu drukāšana uz vienas loksnes (Windows)
Izdrukājot no lietojumprogrammas, izmantojot opciju Drukāt, varat izvēlēties iespēju izdrukāt vairākas lappuses
uz vienas papīra loksnes. Piemēram, jūs varat vēlēties to darīt tad, ja jāizdrukā ļoti liels dokuments un vēlaties
ietaupīt papīru.
1. Programmā atlasiet opciju Drukāt.
2. Atlasiet printeru sarakstā printeri un pēc tam noklikšķiniet uz pogas Rekvizīti vai Preferences, lai atvērtu
drukas draiveri.
PIEZĪME.
● Pogas nosaukums atšķiras atkarībā no datorprogrammas.
● HP PCL-6 V4 draiverim HP AiO printera attālā lietojumprogramma lejupielādē papildu draivera
funkcijas, kad tiek atlasīti Papildu iestatījumi.
LVWW Drukas darbi (Windows) 49
Page 62

3. Noklikšķiniet uz cilnes Pabeigšana.
4. Nolaižamajā sarakstā Lappuses uz vienas loksnes atlasiet lappušu skaitu uz loksnes.
5. Atlasiet pareizās opcijas Drukāt lappušu apmales, Lappušu secība un Orientācija. Noklikšķiniet uz pogas OK,
lai aizvērtu dialoglodziņu Dokumenta rekvizīti.
6. Dialoglodziņā Drukāšana noklikšķiniet uz Drukāt, lai drukātu darbu.
Papīra veida atlasīšana (Windows)
Izdrukājot no lietojumprogrammas, izmantojot opciju Drukāt, varat iestatīt drukas darbam izmantojamā papīra
tipu. Piemēram, ja pēc noklusējuma papīra tips ir Letter, bet jūs drukas darbam lietojat citu papīra tipu, atlasiet šo
konkrēto papīra tipu.
1. Programmā atlasiet opciju Drukāt.
2. Atlasiet printeru sarakstā printeri un pēc tam noklikšķiniet uz pogas Rekvizīti vai Preferences vai
pieskarieties šai pogai, lai atvērtu drukas draiveri.
PIEZĪME.
● Pogas nosaukums atšķiras atkarībā no datorprogrammas.
● HP PCL-6 V4 draiverim HP AiO printera attālā lietojumprogramma lejupielādē papildu draivera
funkcijas, kad tiek atlasīti Papildu iestatījumi.
3. Noklikšķiniet uz cilnes Papīrs/Kvalitāte.
4. Atlasiet izmantotā papīra tipa opciju un pēc tam noklikšķiniet uz pogas OK.
5. Noklikšķiniet uz pogas OK, lai aizvērtu dialoglodziņu Dokumenta rekvizīti.
6. Dialoglodziņā Drukāšana noklikšķiniet uz Drukāt, lai drukātu darbu.
Drukas papildu uzdevumi
Atrodiet informāciju tīmeklī parasto drukas uzdevumu veikšanai.
Atveriet www.hp.com/support/ljM329MFP, www.hp.com/support/ljM428MFP vai www.hp.com/support/
ljM429MFP.
Pieejami norādījumi par šādu drukas uzdevumu veikšanu:
● drukas saīšņu vai sākotnējo iestatījumu izveidošana un izmantošana;
● papīra izmēra atlase vai pielāgota papīra izmēra lietošana;
● lappuses orientācijas atlase;
● bukleta izveide;
● dokumenta mērogošana atbilstoši konkrētajam papīra izmēram;
● pirmās vai pēdējās lappuses izdrukāšana uz atšķirīga papīra;
● ūdenszīmju drukāšana uz dokumenta.
50 4. nodaļa. Drukāšana LVWW
Page 63

Drukas darbi (macOS)
Drukājiet, izmantojot HP drukāšanas programmatūru operētājsistēmai macOS, tostarp, uzziniet, kā drukāt uz
abām pusēm vai izdrukāt vairākas lappuses uz vienas lapas.
●
Drukāšana (macOS)
●
Automātiska drukāšana uz abām lapas pusēm (macOS)
●
Manuāla drukāšana uz abām lapas pusēm (macOS)
●
Vairāku lappušu drukāšana uz vienas loksnes (macOS)
●
Papīra veida atlasīšana (macOS)
●
Drukas papildu uzdevumi
Drukāšana (macOS)
Izmantojiet opciju Drukāt lietojumprogrammā un atlasiet printeri un drukas darba galvenās opcijas.
Šī procedūra raksturo drukāšanas pamatprincipus operētājsistēmā macOS.
1. Noklikšķiniet uz izvēlnes Fails un pēc tam noklikšķiniet uz opcijas Drukāt.
2. Izvēlieties printeri.
3. Noklikšķiniet uz opcijas Rādīt detaļas vai Kopijas un lappuses pēc tam atlasiet citas izvēlnes, lai pielāgotu
drukas iestatījumus.
PIEZĪME. Šī vienuma nosaukums atšķiras atkarībā no datorprogrammas.
4. Noklikšķiniet uz pogas Drukāt.
Automātiska drukāšana uz abām lapas pusēm (macOS)
Ja printerim ir automātiskā abpusējas drukas ierīce, varat automātiski drukāt uz abām papīra lapu pusēm.
Izmantojiet abpusējās drukas ierīces atbalstītu papīra izmēru un tipu.
Šī funkcija ir pieejama, ja instalēts HP drukas draiveris. Tā var nebūt pieejama, izmantojot AirPrint.
1. Noklikšķiniet uz izvēlnes Fails un pēc tam noklikšķiniet uz opcijas Drukāt.
2. Izvēlieties printeri.
3. Noklikšķiniet uz opcijas Rādīt detaļas un Kopijas un lappuses un pēc tam noklikšķiniet uz izvēlnes
Izkārtojums.
PIEZĪME. Šī vienuma nosaukums atšķiras atkarībā no datorprogrammas.
4. Atlasiet iesiešanas opciju nolaižamajā sarakstā Divpusējs.
5. Noklikšķiniet uz pogas Drukāt.
LVWW Drukas darbi (macOS) 51
Page 64

Manuāla drukāšana uz abām lapas pusēm (macOS)
Ja printerim nav instalēta automātiskā abpusējas drukas ierīce vai arī abpusējās drukas ierīce neatbalsta
izmantotā papīra izmēru vai tipu, jūs varat drukāt uz papīra abām pusēm papīra, izmantojot manuālu procedūru.
Jums būs jāievieto papīra lapas to otras puses apdrukāšanai.
Šī funkcija ir pieejama, ja instalēts HP drukas draiveris. Tā var nebūt pieejama, izmantojot AirPrint.
1. Noklikšķiniet uz izvēlnes Fails un pēc tam noklikšķiniet uz opcijas Drukāt.
2. Izvēlieties printeri.
3. Noklikšķiniet uz opcijas Rādīt detaļas un Kopijas un lappuses un pēc tam noklikšķiniet uz izvēlnes Manuāla
abpusēja druka.
PIEZĪME. Šī vienuma nosaukums atšķiras atkarībā no datorprogrammas.
4. Noklikšķiniet uz izvēles rūtiņas Manuāla abpusējā druka un atlasiet iesiešanas opciju.
5. Izņemiet no printera visu tīro papīru, kas atrodas 1. paplātē.
6. Noklikšķiniet uz pogas Drukāt.
7. Izņemiet izdrukāto lapu kaudzīti no izdruku uztvērēja un ievietojiet padeves paplātē ar apdrukāto pusi uz
leju.
8. Ja parādās uzvedne, pieskarieties atbilstošajai vadības paneļa pogai, lai turpinātu.
Vairāku lappušu drukāšana uz vienas loksnes (macOS)
Izdrukājot no lietojumprogrammas, izmantojot opciju Drukāt, varat izvēlēties iespēju izdrukāt vairākas lappuses
uz vienas papīra loksnes. Piemēram, jūs varat vēlēties to darīt tad, ja jāizdrukā ļoti liels dokuments un vēlaties
ietaupīt papīru.
1. Noklikšķiniet uz izvēlnes Fails un pēc tam noklikšķiniet uz opcijas Drukāt.
2. Izvēlieties printeri.
3. Noklikšķiniet uz opcijas Rādīt detaļas un Kopijas un lappuses un pēc tam noklikšķiniet uz izvēlnes
Izkārtojums.
PIEZĪME. Šī vienuma nosaukums atšķiras atkarībā no datorprogrammas.
4. Nolaižamajā izvēlnē Lappuses uz vienas loksnes atlasiet uz katras loksnes izdrukājamo lappušu skaitu.
5. Apgabalā Izkārtojuma virziens atlasiet lappušu secību un novietojumu loksnē.
6. Izvēlnē Malas atlasiet loksnes katrai lapai izmantojamo malu veidu.
7. Noklikšķiniet uz pogas Drukāt.
Papīra veida atlasīšana (macOS)
Izdrukājot no lietojumprogrammas, izmantojot opciju Drukāt, varat iestatīt drukas darbam izmantojamā papīra
tipu. Piemēram, ja pēc noklusējuma papīra tips ir Letter, bet jūs drukas darbam lietojat citu papīra tipu, atlasiet šo
konkrēto papīra tipu.
52 4. nodaļa. Drukāšana LVWW
Page 65

1. Noklikšķiniet uz izvēlnes Fails un pēc tam noklikšķiniet uz opcijas Drukāt.
2. Izvēlieties printeri.
3. Noklikšķiniet uz opcijas Rādīt detaļas vai Kopijas un lappuses un pēc tam noklikšķiniet uz izvēlnes Drukas
materiāli un kvalitāte vai izvēlnes Papīrs/kvalitāte.
PIEZĪME. Šī vienuma nosaukums atšķiras atkarībā no datorprogrammas.
4. Izvēlieties no opcijām Drukas materiāli un kvalitāte vai Papīrs/kvalitāte.
PIEZĪME. Šajā sarakstā iekļauts pieejamo opciju pamatkomplekts. Dažas opcijas nav pieejamas visos
printeros.
● Materiāla tips: atlasiet izmantojamo papīra tipu drukas darbam.
● Drukas kvalitāte: atlasiet izšķirtspējas līmeni drukas darbam.
● Ekonomiskais režīms: atlasiet šo opciju, lai ietaupītu toneri, drukājot dokumentu melnrakstus.
5. Noklikšķiniet uz pogas Drukāt.
Drukas papildu uzdevumi
Atrodiet informāciju tīmeklī parasto drukas uzdevumu veikšanai.
Atveriet www.hp.com/support/ljM329MFP, www.hp.com/support/ljM428MFP vai www.hp.com/support/
ljM429MFP.
Pieejami norādījumi par šādu drukas uzdevumu veikšanu:
● drukas saīšņu vai sākotnējo iestatījumu izveidošana un izmantošana;
● papīra izmēra atlase vai pielāgota papīra izmēra lietošana;
● lappuses orientācijas atlase;
● bukleta izveide;
● dokumenta mērogošana atbilstoši konkrētajam papīra izmēram;
● pirmās vai pēdējās lappuses izdrukāšana uz atšķirīga papīra;
● ūdenszīmju drukāšana uz dokumenta.
LVWW Drukas darbi (macOS) 53
Page 66

Drukas darbu saglabāšana printerī vēlākai vai privātai izdrukāšanai
Darbu saglabāšana printera atmiņā vēlākai izdrukāšanai.
●
Ievads
●
Pirms darba sākšanas
●
Darbu krātuves iestatīšana
●
Darbu krātuves funkcijas atspējošana un iespējošana
●
Saglabāta darba izveidošana (Windows)
●
Saglabāta darba izveidošana (macOS)
●
Saglabāta darba drukāšana
●
Saglabāta darba izdzēšana
●
Informācija nosūtīta uz printeri darbu uzskaitei
Ievads
Šeit aprakstītas dokumentu izveidošanai un USB zibatmiņas diskā saglabāto dokumentu izdrukāšanai veicamās
procedūras. Šos darbus var izdrukāt vēlāk vai privāti.
Pirms darba sākšanas
Pārskatiet ar darbu krātuves funkciju lietošanu saistītās prasības.
Darbu saglabāšanas funkcija izvirza tālāk norādītās prasības.
● Resursdatora aizmugurējā USB portā ir jāinstalē īpaša USB 2.0 atmiņas ierīce, kurā ir vismaz 16 GB liela
brīva vieta. Šajā USB atmiņas ierīcē tiek saglabāti uz printeri nosūtītie darbu krātuves darbi. Šīs USB atmiņas
ierīces noņemšana no printera atspējo darbu krātuves funkciju.
● Ja izmantojat drukas draiveri HP Universal Print Driver (UPD), jāizmanto UPD 5.9.0 vai jaunāka versija.
Darbu krātuves iestatīšana
Iestatiet darbu krātuvi drukas draiverī, ievietojiet datu nesēju (USB zibatmiņas disku) printerī un pārbaudiet, vai
funkciju ir gatavs lietošanai.
Pirms tam instalējiet printera programmatūru, ja tā vēl nav instalēta. Atveriet vietni www.hp.com/support,
noklikšķiniet uz opcijas Programmatūra un draiveri un pēc tam izpildiet ekrānā redzamos norādījumus, lai
lejupielādētu jaunāko HP programmatūru.
Kad ir instalēts drukas draiveris, opcijai Darbu krātuve pēc noklusējuma ir izvēlēts iestatījums Automātiski. Šo
opciju var atrast šādi:
● Windows: Ierīces un printeri►Printera rekvizīti►Ierīces iestatījumi
● macOS: Printeri un skeneri►Opcijas un izejmateriāli
Lai pabeigtu opcijas Darbu krātuve iestatīšanu:
54 4. nodaļa. Drukāšana LVWW
Page 67

1. Atrodiet aizmugurējo USB portu.
Dažiem modeļiem aizmugurējais USB ports ir nosegts. Noņemiet aizmugurējā USB porta vāku un tikai pēc
tam turpiniet.
2. Ievietojiet USB zibatmiņas disku aizmugurējā USB portā.
4-1. attēls. USB zibatmiņas diska ievietošana
Vadības panelī parādās brīdinājuma ziņojums par to, ka notiks USB diska formatēšana. Atlasiet
pabeigtu šo procedūru.
3. Atveriet drukas draiveri, lai pārliecinātos, vai ir redzama cilne Darbu krātuve. Ja tā ir redzams, šī funkcija ir
gatavs lietošanai.
Programmā atlasiet opciju Drukāt, printeru sarakstā atlasiet printeri un rīkojieties šādi:
● Windows: Noklikšķiniet uz Rekvizīti vai Preferences. Noklikšķiniet uz cilnes Darbu krātuve.
Ja cilne Darbu krātuve nav redzama, aktivizējiet to šādi:
Sākuma izvēlnē atveriet opciju Iestatījumi, noklikšķiniet uz Ierīces un pēc tam noklikšķiniet uz Ierīces
un printeri. Noklikšķiniet ar peles labo pogu uz printera nosaukuma un noklikšķiniet uz Printera
rekvizīti. Noklikšķiniet uz cilnes Ierīces iestatījumi, noklikšķiniet uz Darbu krātuve un pēc tam atlasiet
Automātiski. Noklikšķiniet uz Lietot un Labi.
● macOS: Drukas draiveris atver izvēlni Kopijas un lappuses. Atveriet nolaižamo sarakstu un pēc tam
noklikšķiniet uz izvēlnes Darbu krātuve.
Ja izvēlne Darbu krātuve nav redzama, aizveriet logu Drukāšana un pēc tam vēlreiz atveriet, lai
aktivizētu izvēlni.
Darbu krātuves funkcijas atspējošana un iespējošana
Atspējojiet darbu krātuves funkciju, lai padarītu to nepieejamu pat tad, kad USB disks ir ievietots printerī.
Iespējojiet šo funkciju, lai tā būtu atkal pieejama.
Labi, lai
1. Atveriet opciju Printera rekvizīti.
● Windows: Sākuma izvēlnē atveriet opciju Iestatījumi, noklikšķiniet uz Ierīces un pēc tam noklikšķiniet
uz Ierīces un printeri. Noklikšķiniet ar peles labo pogu uz printera un noklikšķiniet uz Printera rekvizīti.
● macOS: Izvēlnē Apple atveriet opciju Sistēmas preferences un pēc tam noklikšķiniet uz Printeri un
skeneri. Atlasiet printeri un noklikšķiniet uz Opcijas un izejmateriāli.
2. Atspējojiet opciju Darbu krātuve šādi:
LVWW Drukas darbu saglabāšana printerī vēlākai vai privātai izdrukāšanai 55
Page 68

● Windows: Noklikšķiniet uz cilnes Ierīces iestatījumi, noklikšķiniet uz izvēlnes Darbu krātuveun pēc tam
atlasiet Atspējot.
● macOS: Cilnē Opcijas notīriet izvēles rūtiņu Darbu krātuve.
Lai no jauna iespējotu šo funkciju, opcijai Darbu krātuve atkal izvēlieties iestatījumu Automātiski (Windows) vai
atzīmējiet izvēles rūtiņu Darbu krātuve (macOS).
Saglabāta darba izveidošana (Windows)
Saglabājiet darbus USB zibatmiņas diskā, lai veiktu privātu vai aizkavētu izdrukāšanu.
1. Programmā atlasiet opciju Drukāt.
2. Pieejamo printeru sarakstā atlasiet printeri un pēc tam atlasiet Rekvizīti vai Preferences.
PIEZĪME.
● Pogas nosaukums atšķiras atkarībā no datorprogrammas.
● HP PCL-6 V4 draiverim HP AiO printera attālā lietojumprogramma lejupielādē papildu draivera
funkcijas, kad tiek atlasīti Papildu iestatījumi.
3. Noklikšķiniet uz cilnes Darbu krātuve.
PIEZĪME. Ja cilne Darbu krātuve nav redzama, izpildiet norādījumus, kuri doti sadaļā "Darbu krātuves
atspējošanas un iespējošanas funkcija", lai aktivizētu cilni.
4. Atlasiet opciju Darbu krātuves režīms.
● Korektūra un aizturēšana: izdrukā un koriģē vienu darba kopiju un pēc tam izdrukā citas kopijas.
Pirmās kopijas izdrukāšana notiek nekavējoties. Nākamo kopiju izdrukāšana jāaktivizē ierīces
priekšējā vadības paneļa. Piemēram, ja nosūtītas 10 kopijas, viena kopija tiek izdrukāta uzreiz un
pārējās deviņas kopijas tiek izdrukātas pēc darba izgūšanas. Darbs tiek izdzēsts pēc visu kopiju
izdrukāšanas.
● Privāts darbs: Darbs netiek izdrukāts, kamēr tas netiek pieprasīts iekārtas vadības panelī. Šajā darbu
krātuves režīmā varat atlasīt vienu no opcijām Padarīt darbu privātu/drošu. Ja darbam piešķirat
personiskās identikācijas numuru (PIN), pieprasītais PIN jāievada vadības panelī. Šifrējot darbu,
vadības panelī jānorāda pieprasītā parole. Drukas darbs tiek izdzēsts no atmiņas pēc tam, kad tas ir
izdrukāts.
● Ātrā kopija: Izdrukā nepieciešamo darba eksemplāru skaitu un pēc tam saglabāt darba kopiju printera
atmiņā, lai varētu to vēlāk atkal izdrukāt. Darbs tiek izdzēsts manuāli vai atbilstoši darbu
saglabāšanas grakam.
● Saglabāts darbs: saglabā darbu printerī un ļauj citiem lietotājiem šo darbu jebkurā laikā izdrukāt. Šajā
darbu krātuves režīmā varat atlasīt vienu no opcijām Padarīt darbu privātu/drošu. Ja darbam piešķirat
personas identikācijas numuru (PIN), personai, kura izdrukā šo darbu, pieprasītais PIN jāievada
vadības panelī. Šifrējot darbu, personai, kura izdrukā šo darbu, vadības panelī jānorāda pieprasītā
parole. Darbs tiek izdzēsts manuāli vai atbilstoši darbu saglabāšanas grakam.
5. Lai lietotu pielāgotu lietotājvārdu vai darba nosaukumu, noklikšķiniet uz pogas Pielāgot un pēc tam ievadiet
lietotājvārdu vai darba nosaukumu.
Atlasiet, kuru opciju izmantot, ja citam saglabātam darbam ir jau piešķirts tāds pats nosaukums.
56 4. nodaļa. Drukāšana LVWW
Page 69

● Lietot darba nosaukumu + (1-99): Pievienojiet darba nosaukuma beigās unikālu skaitli.
● Aizvietot pašreizējo failu: Pārrakstiet pašreiz saglabātajam darbam pa virsu jauno.
6. Noklikšķiniet uz pogas Labi, lai aizvērtu dialoglodziņu Dokumenta rekvizīti. Dialoglodziņā Drukāšana
noklikšķiniet uz pogas Drukāt, lai drukātu darbu.
Saglabāta darba izveidošana (macOS)
Saglabājiet darbus USB zibatmiņas diskā, lai veiktu privātu vai aizkavētu izdrukāšanu.
1. Noklikšķiniet uz izvēlnes Fails un pēc tam noklikšķiniet uz opcijas Drukāt.
2. Izvēlnē Printeris atlasiet printeri.
3. Noklikšķiniet uz opcijas Rādīt detaļas vai Kopijas un lappuses un pēc tam noklikšķiniet uz izvēlnes Darbu
krātuve.
PIEZĪME. Ja izvēlne Darbu krātuve nav redzama, izpildiet norādījumus, kuri doti sadaļā "Darbu krātuves
atspējošanas un iespējošanas funkcija", lai aktivizētu izvēlni.
4. Uznirstošajā sarakstā Režīms atlasiet saglabātā darba veidu.
● Korektūra un aizturēšana: izdrukā un koriģē vienu darba kopiju un pēc tam izdrukā citas kopijas.
Pirmās kopijas izdrukāšana notiek nekavējoties. Nākamo kopiju izdrukāšana jāaktivizē ierīces
priekšējā vadības paneļa. Piemēram, ja nosūtītas 10 kopijas, viena kopija tiek izdrukāta uzreiz un
pārējās deviņas kopijas tiek izdrukātas pēc darba izgūšanas. Darbs tiek izdzēsts pēc visu kopiju
izdrukāšanas.
● Privāts darbs: darbs netiek izdrukāts, kamēr tas netiek pieprasīts printera vadības panelī. Ja darbam
piešķirts personiskās identikācijas numurs (PIN), pieprasītais PIN jāievada vadības panelī. Drukas
darbs tiek izdzēsts no atmiņas pēc tam, kad tas ir izdrukāts.
● Ātrā kopija: izdrukā nepieciešamo darba eksemplāru skaitu un pēc tam saglabā darbu printera
atmiņā, lai varētu to vēlāk atkal izdrukāt. Darbs tiek izdzēsts manuāli vai atbilstoši darbu
saglabāšanas grakam.
● Saglabāts darbs: saglabā darbu printerī un ļauj citiem lietotājiem šo darbu jebkurā laikā izdrukāt. Ja
darbam piešķirts personiskās identikācijas numurs (PIN), tad personai, kura izdrukā šo darbu,
pieprasītais PIN jāievada vadības panelī. Darbs tiek izdzēsts manuāli vai atbilstoši darbu saglabāšanas
grakam.
5. Lai lietotu pielāgotu lietotājvārdu vai darba nosaukumu, noklikšķiniet uz pogas Pielāgot un pēc tam ievadiet
lietotājvārdu vai darba nosaukumu.
PIEZĪME. macOS 10.14 Mojave un jaunākas versijas: Drukas draiverī vairs nav iekļauta poga Pielāgot.
Izmantojiet nolaižamā saraksta Režīms opcijas saglabātā darba iestatīšanai.
Atlasiet kuru opciju izmantot, ja citam saglabātajam darbam jau ir piešķirts tāds pats nosaukums.
● Lietot darba nosaukumu + (1-99): Pievienojiet darba nosaukuma beigās unikālu skaitli.
● Aizvietot pašreizējo failu: Pārrakstiet pašreiz saglabātajam darbam pa virsu jauno.
LVWW Drukas darbu saglabāšana printerī vēlākai vai privātai izdrukāšanai 57
Page 70

6. Ja nolaižamajā sarakstā Režīms atlasīta opcija Saglabāts darbs vai Privāts darbs, varat aizsargāt darbu ar
PIN. Ierakstiet četrciparu skaitli laukā Drukāšanai izmantot PIN. Ja citi cilvēki mēģinās izdrukāt šo darbu,
printeris prasīs ievadīt šo PIN numuru.
7. Noklikšķiniet uz pogas Labi, lai veiktu darbu.
Saglabāta darba drukāšana
Izdrukājiet darbu, kas saglabāts USB zibatmiņas diskā.
1. Iekārtas vadības paneļa sākuma ekrānā pieskarieties drukāšanas ikonai un pēc tam pieskarieties opcijai
Darbu krātuve.
2. Ritiniet un pieskarieties tās mapes nosaukumu, kurā saglabāts darbs.
3. Ritiniet un pieskarieties tā darba nosaukumam, kuru vēlaties izdrukāt.
Ja darbs ir privāts vai šifrēts, ievadiet PIN vai paroli un pēc tam pieskarieties opcijai Gatavs.
4. Lai iestatītu kopiju skaitu, pieskarieties lodziņam pogas Drukāt kreisajā pusē un pēc tam ievadiet kopiju
skaitu, izmantojot skārienekrāna tastatūru. Pieskarieties pie Gatavs, lai aizvērtu tastatūru.
5. Pieskarieties opcijai Drukāt, lai izdrukātu darbu.
58 4. nodaļa. Drukāšana LVWW
Page 71

Saglabāta darba izdzēšana
Kad kāds jauns darbs tiek saglabāts USB zibatmiņas diskā, tas aizstāj visus iepriekšējos darbus ar to pašu
lietotājvārdu un darba nosaukumu. Ja USB zibatmiņas diska atmiņa ir pilna, printera vadības panelī ir redzams
šāds ziņojums: USB zibatmiņas atmiņas ierīcē trūkst atmiņas. Izdzēsiet neizmantotos darbus un pēc tam
mēģiniet vēlreiz. Jāizdzēš jau saglabātie darbi un tikai pēc tam var saglabāt vēl citus darbus.
●
Printerī saglabāta darba izdzēšana
Printerī saglabāta darba izdzēšana
Izdzēsiet darbu, kas saglabāts USB zibatmiņas diskā.
1. Iekārtas vadības paneļa sākuma ekrānā pieskarieties drukāšanas ikonai un pēc tam pieskarieties opcijai
Darbu krātuve.
2. Ritiniet un pieskarieties tās mapes nosaukumu, kurā saglabāts darbs.
3. Ritiniet un pieskarieties tā darba nosaukumam, kuru vēlaties izdzēst.
Ja darbs ir privāts vai šifrēts, ievadiet PIN vai paroli un pēc tam pieskarieties opcijai Gatavs.
4. Pieskarieties atkritnes ikonai un pēc tam pieskarieties opcijai Dzēst, lai dzēstu darbu.
Informācija nosūtīta uz printeri darbu uzskaitei
Ar drukāšanas darbiem, kas nosūtīti no draiveriem uz klientu (piemēram, personālo datoru), uz HP drukāšanas
un attēlveidošanas ierīcēm var nosūtīt informāciju, pēc kuras identicējama persona. Šī informācija var ietvert,
bet nav ierobežota ar, lietotājvārdu un darba klienta vārdu, ko pēc printera administratora ieskatiem var izmantot
darbu uzskaitei. Šo pašu informāciju var saglabāt arī kopā ar darbu printera lielapjoma atmiņas ierīcē (piemēram,
diskdzinī), izmantojot darbu krātuves funkciju.
LVWW Drukas darbu saglabāšana printerī vēlākai vai privātai izdrukāšanai 59
Page 72

Mobilā drukāšana
Mobilo ierīču un ePrint risinājumi ļauj veikt vienkāršu drukāšanu ar HP printeri, izmantojot klēpjdatoru,
planšetdatoru, viedtālruni vai citu mobilo ierīci.
●
Ievads
●
Wi-Fi Direct drukāšana (tikai bezvadu modeļiem)
●
HP ePrint drukāšana pa e-pastu
●
AirPrint
●
Android iegultā drukāšana
Ievads
Pārskatiet šo informāciju par mobilo drukāšanu.
Lai apskatītu mobilo un ePrint risinājumu pilnu sarakstu un nolemtu, kura ir vislabākā izvēles iespēja, atveriet
vietni www.hp.com/go/LaserJetMobilePrinting.
60 4. nodaļa. Drukāšana LVWW
Page 73

Wi-Fi Direct drukāšana (tikai bezvadu modeļiem)
Wi-Fi Direct ļauj drukāt no bezvadu mobilās ierīces bez pieslēguma tīklam vai internetam.
●
Wi-Fi Direct ieslēgšana
●
Printera Wi-Fi Direct nosaukuma mainīšana
PIEZĪME. Wi-Fi Direct pašlaik neatbalsta visas mobilās operētājsistēmas.
Izmantojiet Wi-Fi Direct, lai ar bezvadu savienojuma palīdzību izdrukātu no šādām ierīcēm:
● Android mobilās ierīces, kas saderīgas ar Android iegulto drukas risinājumu.
● iPhone, iPad vai iPod touch, kas izmanto lietotni Apple AirPrint vai HP Smart
● Android mobilās ierīces, kas izmanto lietotni HP Smart vai Android iegulto drukas risinājumu
● datori un Mac operētājsistēmas ierīces, kas izmanto programmatūru HP ePrint
● HP Roam
Papildinformāciju par Wi-Fi Direct drukāšanu skatiet vietnē www.hp.com/go/wirelessprinting.
Wi-Fi Direct var iespējot vai atspējot printera vadības panelī.
Wi-Fi Direct ieslēgšana
Lai varētu veikt izdruku no mobilajām ierīcēm bezvadu režīmā, jāieslēdz Wi-Fi Direct.
Veiciet šīs darbības, lai ieslēgtu Wi-Fi Direct printera vadības panelī.
1. Printera vadības paneļa sākuma ekrānā pavelciet uz leju no ekrāna augšdaļā esošās cilnes, lai atvērtu
informācijas paneli, un pēc tam pieskarieties Wi-Fi Direct ikonai ( ).
2. Pieskarieties iestatījumu ikonai .
3. Ja Wi-Fi Direct ir iestatīts kā Izslēgts, pieskarieties slēdzim, lai to atkal ieslēgtu.
PIEZĪME. Vidē, kurā ir instalēti vairāki viena printera modeļi, var būt noderīgi katram printerim piešķirt unikālu
Wi-Fi Direct nosaukumu, lai printerus būtu vieglāk identicēt, veicot Wi-Fi Direct drukāšanu.
Lai aplūkotu Wi-Fi Direct nosaukumu printera vadības panelī, atveriet sākuma ekrānu, pavelciet uz leju cilni
Informācijas panelis un pēc tam pieskarieties pie Wi-Fi Direct ikonas ( ).
LVWW Mobilā drukāšana 61
Page 74

Printera Wi-Fi Direct nosaukuma mainīšana
Mainiet printera Wi-Fi Direct nosaukumu, izmantojot HP iegulto tīmekļa serveri (EWS).
●
Pirmā darbība: HP iebūvētā tīmekļa servera atvēršana
●
Otrā darbība: Wi-Fi Direct nosaukuma mainīšana
Pirmā darbība: HP iebūvētā tīmekļa servera atvēršana
Izmantojiet iegulto tīmekļa serveri (EWS), lai pārvaldītu printeri no datora, nevis printera vadības paneļa.
Lai varētu piekļūt EWS, printeris ir jāsavieno ar IP tīklu.
1. Printera vadības paneļa sākuma ekrānā pieskarieties bezvadu sakaru ikonai vai Ethernet ikonai , lai
apskatītu printera IP adresi vai resursdatora nosaukumu.
2. Atveriet tīmekļa pārlūkprogrammu un adreses rindiņā ierakstiet IP adresi vai resursdatora nosaukumu tieši
tā, kā redzams printera vadības panelī. Nospiediet taustiņu Ievadīt uz datora tastatūras. Tiks atvērts
iegultais tīmekļa serveris.
PIEZĪME. Ja tīmekļa pārlūkprogrammā redzams ziņojums, ka piekļuve vietnei var nebūt droša, atlasiet šo
opciju, lai turpinātu atvērt vietni. Piekļūšana šai vietnei nekaitēs datoram.
Otrā darbība: Wi-Fi Direct nosaukuma mainīšana
Veiciet tālāk norādīto procedūru, lai mainītu Wi-Fi Direct nosaukumu.
1. Iegultā tīmekļa servera sākuma lapā noklikšķiniet uz cilnes Network (Tīkls).
2. Kreisajā navigācijas rūtī noklikšķiniet uz Wi-Fi Direct.
3. Laukā Status (Statuss) noklikšķiniet uz Edit Settings (Rediģēt iestatījumus)..
4. Laukā Wi-Fi Direct Name (Wi-Fi Direct nosaukums) ievadiet jauno nosaukumu un pēc tam noklikšķiniet uz
Apply (Lietot).
HP ePrint drukāšana pa e-pastu
Izmantojiet funkciju HP ePrint, lai drukātu dokumentus, nosūtot tos kā e-pasta pielikumu uz printera e-pasta
adresi no jebkuras ierīces ar iespējotu e-pastu.
Lai izmantotu HP ePrint, printerim ir jāatbilst šādām prasībām:
● Printerim ir jābūt savienotam ar vadu vai bezvadu tīklu, un ir nepieciešama piekļuve internetam.
● jābūt iespējotiem printera HP tīmekļa pakalpojumiem un printerim jābūt reģistrētam vietnē HP Connected.
Veiciet tālāk norādītās darbības, lai iespējotu HP tīmekļa pakalpojumus un reģistrētos HP Connected.
1. Printera vadības paneļa sākuma ekrānā pavelciet uz leju no ekrāna augšdaļā esošās cilnes, lai atvērtu
informācijas paneli, un pēc tam pieskarieties HP ePrint ikonai .
2. HP ePrint ekrānā pieskarieties opcijai Iestatīšana apakšējā, labajā stūrī.
62 4. nodaļa. Drukāšana LVWW
Page 75

AirPrint
3. Ekrānā Tīmekļa pakalpojumu iestatīšana izlasiet lietošanas līguma noteikumus un pēc tam pieskarieties pie
Jā, piekrītot šiem noteikumiem un iespējojot HP tīmekļa pakalpojumus.
Šis printeris iespējo tīmekļa pakalpojumus un pēc tam izdrukā informācijas lapu. Informācijas lapā ir
printera kods, kas jāizmanto, reģistrējot printeri vietnē HP Connected.
4. Atveriet vietni www.hpconnected.com, lai izveidotu HP ePrint kontu, un pabeidziet iestatīšanas procesu.
Izmantojot Apple AirPrint, varat veikt tiešu izdruku ar printeri no iOS ierīces vai Mac datora bez nepieciešamību
instalēt drukas draiveri.
AirPrint ir atbalstīts iOS un Mac datoriem ar macOS (10.7 Lion un jaunākām versijām).
Izmantojiet AirPrint, lai izdrukātu ar printeri tieši no iPad, iPhone (3GS vai jaunāka) vai iPod Touch (trešās
paaudzes vai jaunāka) šādās mobilo ierīču lietojumprogrammās:
● Pasts
● Fotoattēli
● Safari
● iBooks
● Atsevišķās trešās puses lietojumprogrammās
Lai izmantotu AirPrint, jābūt izveidotam printera un Apple ierīces savienojumam ar vienu un to pašu tīklu
(apakštīklu). Lai iegūtu papildinformāciju par AirPrint lietošanu un to, kuri HP printeri ir saderīgi ar AirPrint,
atveriet vietni www.hp.com/go/LaserJetMobilePrinting.
PIEZĪME. Pirms AirPrint izmantošanas ar USB savienojumu, pārbaudiet versijas numuru. AirPrint 1.3 un vecākas
versijas neatbalsta USB savienojumus.
Android iegultā drukāšana
HP iebūvētie drukas risinājumi Android un Kindle mobilajām ierīcēm ļauj šīm ierīcēm automātiski atrast
HP printerus, kuri ir vai nu tīklā, vai Wi-Fi Direct bezvadu diapazonā, un no tiem izdrukāt.
Jābūt izveidotam printera un Android ierīces savienojumam ar vienu un to pašu tīklu (apakštīklu).
Drukas risinājums ir iebūvēts atbalstītajās operētājsistēmās, tādēļ nav nepieciešama draiveru instalēšana vai
programmatūras lejupielādēšana.
Lai iegūtu papildinformāciju par Android iegulto drukāšanu un atbalstītajām Android ierīcēm, apmeklējiet vietni
www.hp.com/go/LaserJetMobilePrinting.
LVWW Mobilā drukāšana 63
Page 76

Drukāšana no USB zibatmiņas diska
Uzziniet, ka veikt izdrukāšanu tieši no USB zibatmiņas diska.
●
Ievads
●
USB dokumentu drukāšana
Ievads
Šis printeris nodrošina kodpiekļuves drukāšanu, izmantojot USB, lai varētu ātri izdrukāt failus, nenosūtot tos no
datora. Šis printeris ļauj izmantot standarta USB zibatmiņas diskus, kas ievietoti USB portā, kurš atrodas netālu
no vadības paneļa. Tā atbalsta šādu failu tipu izdrukāšanu:
● .pdf
● .jpg
● .prn un .PRN
● .pcl un .PCL
● .ps un .PS
● .doc un .docx
● .ppt un .pptx
USB dokumentu drukāšana
Izdrukājiet dokumentus no USB zibatmiņas diska.
1. Ievietojiet USB zibatmiņas disku USB portā printera priekšpusē.
Printera vadības panelī redzams ziņojums Notiek nolasīšana....
2. Ekrānā Atmiņas ierīces opcijas pieskarieties opcijai Drukāt dokumentus.
3. Ritiniet un pieskarieties izdrukājamā faila nosaukumam. Ja fails ir saglabāts mapē, pieskarieties mapes
nosaukumam un pēc tam ritiniet un pieskarieties faila nosaukumam.
4. Kad redzama izvēlne Drukāšana no USB, pieskarieties jebkuram no šiem izvēļņu vienumiem, lai mainītu
drukas darba iestatījumus:
1. Divpusējs
2. Tray Selection (Teknes izvēle)
3. Eksemplāri
PIEZĪME. Lai atvērtu papildu opcijas, pieskarieties iestatījumu ikonai .
5. Pieskarieties opcijai Drukāt, lai izdrukātu darbu.
6. Izņemiet izdrukāto darbu no izvades nodalījuma un izņemiet USB zibatmiņas disku no USB porta.
64 4. nodaļa. Drukāšana LVWW
Page 77

5 Kopēšana
Izgatavojiet kopijas ar printeri, iemācieties nokopēt divpusēju dokumentu un atrodiet vēl citus kopēšanas darbus
tīmeklī.
●
Kopēšana
●
Kopēšana uz abām pusēm (abpusējā kopēšana)
●
Personas apliecību kopēšana
●
Kopēšanas papildu uzdevumi
Papildinformāciju skatiet:
HP visaptverošā palīdzība darbam ar printeri ietver tālāk norādītās opcijas.
● Instalēšana un kongurēšana
● Mācīšanās un lietošana
● Problēmu risinājumi
● Programmatūras un programmaparatūras atjauninājumu lejupielāde
● Pievienošanās atbalsta forumiem
● Garantijas un reglamentējošās informācijas atrašana
Kopēšana
Kopējiet dokumentu vai attēlu, kas novietots uz skenera stikla vai automātiskajā dokumentu padevējā.
1. Novietojiet oriģinālu ar apdrukāto pusi uz leju uz skenera stikla vai ar apdrukāto pusi uz augšu
2. Printera vadības paneļa sākuma ekrānā pieskarieties kopēšanas ikonai.
3. Pieskarieties dokumentu ikonai.
4. Izvēlnē Dokumentu kopēšana atlasiet kopēšanas darba iestatījumus.
automātiskajā dokumentu padevējā.
Lai skatītu papildu kopēšanas opcijas, pieskarieties iestatījumu ikonai .
LVWW 65
Page 78

5. Lai iestatītu kopiju skaitu, pieskarieties lodziņam pogas Kopēt kreisajā pusē un pēc tam ievadiet kopiju
skaitu, izmantojot skārienekrāna tastatūru. Pieskarieties pie Gatavs , lai aizvērtu tastatūru.
6. Pieskarieties opcijai Kopēt, lai sāktu kopēšanu.
66 5. nodaļa. Kopēšana LVWW
Page 79

Kopēšana uz abām pusēm (abpusējā kopēšana)
Printeris ļauj nokopēt divpusēju dokumentu. Varat izvēlēties automātisku vai manuālu metodi atkarībā no tā, vai
kopēšana notiek no dokumentu padevēja, vai no skenera stikla.
●
Automātiska abpusēja kopēšana
●
Manuāla kopēšana uz abām pusēm
Automātiska abpusēja kopēšana
Izmantojiet automātisko dokumentu padevēju, lai kopētu divpusēju dokumentu bez manuāla iejaukšanās.
1. Ievietojiet dokumentu padevējā oriģinālos dokumentus, kuru pirmā lapa pavērsta ar apdrukāto pusi uz
augšu un uz priekšu.
2. Pielāgojiet papīra vadotnes dokumenta izmēram.
3. Printera vadības paneļa sākuma ekrānā pieskarieties kopēšanas ikonai.
4. Pieskarieties dokumentu ikonai.
5. Pieskarieties pie Divpusējs un pēc tam pieskarieties opcijai, kuru vēlaties izmantot kopēšanas darbam.
6. Pieskarieties pogai Kopēt, lai sāktu kopēšanu.
Manuāla kopēšana uz abām pusēm
Izmantojiet skeneri, lai nokopētu divpusēju dokumentu, izmantojot manuālu procedūru. Printeris norāda, kur
jānovieto un jānokopē katra lapa.
1. Novietojiet dokumentu uz skenera stikla ar apdrukāto pusi uz leju un ar augšējo kreiso dokumenta stūri
stikla augšējā kreisajā stūrī un pēc tam aizveriet skenera vāku.
2. Printera vadības paneļa sākuma ekrānā pieskarieties kopēšanas ikonai.
3. Pieskarieties dokumentu ikonai.
4. Pieskarieties pie Divpusējs un pēc tam pieskarieties opcijai, kuru vēlaties izmantot kopēšanas darbam.
5. Pieskarieties pogai Kopēt, lai sāktu kopēšanu.
6. Printeris parāda uzvedni ar aicinājumu ievietot nākamo oriģinālo dokumentu. Novietojiet dokumentu uz
stikla un pieskarieties pogai OK (Labi).
7. Atkārtojiet šo procesu, līdz noskenēta pēdējā lapa. Pieskarieties pogai Gatavs , lai beigtu kopiju
drukāšanu.
Personas apliecību kopēšana
Izmantojiet šo funkciju, lai nokopētu personas apliecību vai citu nelielu dokumentu abas puses uz papīra loksnes
vienas un tās pašas puses. Printeris parāda uzvedni ar aicinājumu nokopēt pirmo pusi; pēc tam apgrieziet
dokumentu otrādi, lai nokopētu tā otru pusi.
LVWW Kopēšana uz abām pusēm (abpusējā kopēšana) 67
Page 80

1. Uzlieciet personas apliecību uz skenera stikla ikonas aizmugurējā, kreisā stūra tuvumā un nelielā attālumā
no skenera stikla malām.
2. Aizveriet skenera vāku.
3. Printera vadības paneļa sākuma ekrānā pieskarieties kopēšanas ikonai.
4. Pieskarieties personas apliecības ikonai.
5. Atlasiet kopijas orientāciju un paplātes iestatījumus un pēc tam pieskarieties opcijai Kopēt.
6. Izpildiet vadības paneļa ekrānā redzamās norādes, lai nokopētu personas apliecības pirmo pusi, un pēc
tam apgrieziet apliecību otrādi, lai nokopētu tās otru pusi.
Kopēšanas papildu uzdevumi
Atrodiet informāciju tīmeklī par parastu kopēšanas uzdevumu veikšanu.
Atveriet www.hp.com/support/ljM329MFP, www.hp.com/support/ljM428MFP vai www.hp.com/support/
ljM429MFP.
Pieejami norādījumi par šādu kopēšanas uzdevumu veikšanu:
● Grāmatu vai iesietu dokumentu lapu kopēšana vai skenēšana
● Dažādu formātu dokumentu kopēšana
● Dokumenta kopēšana vai skenēšana bukleta formātā
68 5. nodaļa. Kopēšana LVWW
Page 81

6 Skenēšana
Skenējiet, izmantojot programmatūru, vai skenējiet tieši uz e-pastu, USB zibatmiņas disku, tīkla mapi vai citu
mērķa atrašanās vietu.
●
Skenēšana, izmantojot programmatūru HP Scan (Windows)
●
Skenēšana ar programmatūru HP Easy Scan (macOS)
●
Skenēšanas e-pastā iestatīšana
●
Skenēšanas tīkla mapē iestatīšana
●
Skenēšanas uz SharePoint vietni iestatīšana
●
Skenēšanas datorā iestatīšana (Windows)
●
Skenēšana USB zibatmiņas diskā
●
Skenēšana uz e-pastu
●
Skenēšana tīkla mapē
●
Skenēšana uz SharePoint vietni
●
Skenēšana uz PDF failu (Windows)
●
Skenēšanas papildu uzdevumi
Papildinformāciju skatiet:
HP visaptverošā palīdzība darbam ar printeri ietver tālāk norādītās opcijas.
● Instalēšana un kongurēšana
● Mācīšanās un lietošana
● Problēmu risinājumi
● Programmatūras un programmaparatūras atjauninājumu lejupielāde
● Pievienošanās atbalsta forumiem
● Garantijas un reglamentējošās informācijas atrašana
LVWW 69
Page 82

Skenēšana, izmantojot programmatūru HP Scan (Windows)
Izmantojiet HP Scan programmatūru, lai iniciētu skenēšanu no programmatūras savā datorā. Varat saglabāt
skenēto attēlu kā failu vai nosūtīt citas programmatūras lietojumprogrammai.
1. Atveriet HP Printer Assistant.
● Windows 10: Izvēlnē Sākt noklikšķiniet uz opcijas Visas lietotnes, noklikšķiniet uz HP un pēc tam
atlasiet printera nosaukumu.
● Windows 8.1: noklikšķiniet uz lejupvērstās bultiņas sākuma ekrāna kreisajā apakšējā stūrī un pēc tam
atlasiet printera nosaukumu.
● Windows 8: Noklikšķiniet ar peles labo pogu kādā tukšā Sākuma ekrāna apgabalā, noklikšķiniet uz
opcijas Visas lietotnes lietotņu joslā un pēc tam atlasiet printera nosaukumu.
● Windows 7: Uz datora darbvirsmas noklikšķiniet uz opcijas Sākt, atlasiet Visas programmas,
noklikšķiniet uz HP, noklikšķiniet uz printera mapes un pēc tam atlasiet printera nosaukumu.
2. HP Printer Assistant atlasiet opciju Skenēšana un pēc tam atlasiet Dokumenta vai fotoattēla skenēšana.
3. Ja nepieciešams, noregulējiet iestatījumus.
4. Noklikšķiniet uz Skenēt.
Skenēšana ar programmatūru HP Easy Scan (macOS)
Izmantojiet programmatūru HP Easy Scan, lai iniciētu skenēšanu no programmatūras savā datorā.
1. Novietojiet dokumentu uz dokumentu padevēja vai skenera stikla atbilstoši norādēm uz printera.
2. Datorā atveriet programmatūru HP Easy Scan, kas atrodas mapē Lietojumprogrammas.
3. Izpildiet ekrānā redzamās instrukcijas, lai skenētu dokumentu.
4. Pēc visu lappušu skenēšanas pabeigšanas noklikšķiniet uz pogas Fails un pēc tam uz Saglabāt, lai
saglabātu tās failā.
70 6. nodaļa. Skenēšana LVWW
Page 83

Skenēšanas e-pastā iestatīšana
Funkcija Skenēšana uz e-pastu ļauj skenēt dokumentu un tieši nosūtīt uz vienu vai vairākām e-pasta adresēm.
Printerim jābūt pievienotam tīklam, un funkciju Skenēšana uz e-pastu var izmantot tad, ja to iestatījis tīkla
administrators.
●
Ievads
●
Pirms darba sākšanas
●
Pirmā metode: skenēšanas uz e-pastu vedņa lietošana (Windows)
●
Otrā metode: Skenēšanas uz e-pastu funkcijas iestatīšana ar HP iegultā tīmekļa servera palīdzību
Ievads
Ir divas metodes, kā kongurēt skenēšanu uz e-pastu: skenēšanas uz e-pastu iestatīšanas vednis (Windows), kas
ir instalēts printera HP programmu grupā pilnas programmatūras instalēšanas ietvaros, un skenēšanas uz epastu iestatīšana, izmantojot HP iegulto tīmekļa serveri.
Pirms darba sākšanas
Lai iestatītu funkciju Skenēšana uz e-pastu, tīkla administratoram nepieciešama piekļuve printerim un SMTP
informācijai, tostarp servera, porta un citām autentikācijas prasībām. Printerim ir jābūt ar aktīvu tīkla
savienojumu ar to pašu tīklu, ar kuru datoram, kurā notiks iestatīšanas process.
Pirms kongurācijas procesa sākuma administratoriem ir nepieciešama tālāk norādītā informācija.
● Administratīvā piekļuve printerim
● SMTP serveris (piem., smtp.mycompany.com)
PIEZĪME. Ja nezināt SMTP servera nosaukumu, SMTP porta numuru vai autentikācijas informāciju,
sazinieties ar e-pasta/ interneta pakalpojumu nodrošinātāju vai sistēmas administratoru, lai saņemtu šo
informāciju. SMTP servera nosaukumus un portu nosaukumus parasti ir viegli atrast, veicot meklēšanu
internetā. Lietojiet, piemēram, tādus terminus kā „gmail smtp servera nosaukums” vai „yahoo smtp
servera nosaukums”.
● SMTP porta numurs
● SMTP servera autentikācijas prasības izejošajiem e-pasta ziņojumiem, tostarp autentikācijai
izmantojamais lietotājvārds un parole, ja attiecināms.
PIEZĪME. Informāciju par e-pasta konta digitālās sūtīšanas ierobežojumiem skatiet e-pasta pakalpojuma
nodrošinātāja dokumentācijā. Ja ir pārsniegts sūtīšanas ierobežojums, daži pakalpojuma nodrošinātāji var
īslaicīgi bloķēt kontu.
Pirmā metode: skenēšanas uz e-pastu vedņa lietošana (Windows)
Izmantojiet Skenēšanas uz e-pastu vedni, kas pieejams lietojumprogrammā HP Printer Assistant (Windows), lai
iestatītu skenēšanas uz e-pastu funkciju.
Dažas operētājsistēmas neatbalsta skenēšanas uz e-pastu vedni.
1. Atveriet HP Printer Assistant.
LVWW Skenēšanas e-pastā iestatīšana 71
Page 84

● Windows 10: Izvēlnē Sākt noklikšķiniet uz opcijas Visas lietotnes, noklikšķiniet uz HP un pēc tam
atlasiet printera nosaukumu.
● Windows 8.1: noklikšķiniet uz lejupvērstās bultiņas sākuma ekrāna kreisajā apakšējā stūrī un pēc tam
atlasiet printera nosaukumu.
● Windows 8: Noklikšķiniet ar peles labo pogu kādā tukšā Sākuma ekrāna apgabalā, noklikšķiniet uz
opcijas Visas lietotnes lietotņu joslā un pēc tam atlasiet printera nosaukumu.
● Windows 7: Uz datora darbvirsmas noklikšķiniet uz opcijas Sākt, atlasiet Visas programmas,
noklikšķiniet uz HP, noklikšķiniet uz printera mapes un pēc tam atlasiet printera nosaukumu.
2. HP Printer Assistant atlasiet opciju Skenēšana un pēc tam atlasiet Skenēšanas uz e-pastu vednis.
PIEZĪME. Ja opcija Skenēšanas uz e-pastu vednis nav pieejama, izmantojiet Otrā metode: Skenēšanas uz
e-pastu funkcijas iestatīšana ar HP iegultā tīmekļa servera palīdzību 74. lpp.
3. Dialoglodziņā Izejošā e-pasta proli noklikšķiniet uz pogas Jauns. Tiek atvērts dialoglodziņš Skenēšanas uz
e-pastu iestatīšana.
4. Lapā Nr. 1. Sākšana laukā E-pasta adrese ievadiet nosūtītāja e-pasta adresi.
5. Laukā Parādāmais vārds ievadiet nosūtītāja vārdu. Šis ir vārds, kas būs redzams printera vadības panelī.
6. Lai pieprasītu PIN koda ievadīšanu printera vadības panelī pirms atļaujas nosūtīt e-pastu došanas printerim,
ievadiet 4 ciparu PIN laukā Drošības PIN, vēlreiz ievadiet PIN laukā Apstiprināt drošības PIN un pēc tam
noklikšķiniet uz Tālāk.
HP iesaka izveidot PIN e-pasta prola drošībai. Pēc PIN izveidošanas tas ir jāievada printera vadības panelī
katru reizi, kad prols tiek izmantots skenētā dokumenta nosūtīšanai uz e-pastu.
7. Lapā Nr. 2. Autenticēšana ievadiet informāciju laukos SMTP serveris un SMTP porta numurs.
PIEZĪME. Vairumā gadījumu noklusējuma porta numurs nav jāmaina.
PIEZĪME. Ja izmantojat viesotu SMTP pakalpojumu, piemēram, Gmail, pārbaudiet SMTP adresi, porta
numuru un SSL iestatījumus, izmantojot pakalpojuma nodrošinātāja vietni vai citus avotus. Parasti Gmail
SMTP adrese ir smtp.gmail.com, porta numurs ir 465 un SSL vajadzētu būt iespējotam.
Lūdzu, pārbaudiet tiešsaistes avotos, vai šie servera iestatījumi ir kongurācijas laikā aktuāli un derīgi.
8. Ja e-pasta pakalpojumam lietojat Google™ Gmail, atlasiet izvēles rūtiņu Vienmēr izmantot drošu
savienojumu (SSL/TLS).
9. Nolaižamajā izvēlnē atlasiet opciju Maksimālais e-pasta izmērs.
HP iesaka kā maksimālo izmēru izmantot faila noklusējuma izmēru Automātisks.
10. Ja nepieciešama SMTP servera autentikācija e-pasta nosūtīšanai, atlasiet izvēles rūtiņu E-pasta
pieteikšanās autentikācija un pēc tam ievadiet Lietotāja ID un paroli un noklikšķiniet uz Tālāk.
11. Lapā Nr. 3. Kongurēšana atlasiet Iekļaut sūtītāju visos no printera veiksmīgi nosūtītajos e-pasta
ziņojumos, lai automātiski iekopētu sūtītāju no prola uz e-pastu nosūtītajos ziņojumus, un pēc tam
noklikšķiniet uz Tālāk.
12. Lapā Nr. 4. Pabeigšana pārskatiet informāciju un pārbaudiet, vai visi iestatījumi ir pareizi. Ja tajos ir kļūda,
noklikšķiniet uz pogas Atpakaļ, lai izlabotu šo kļūdu. Ja iestatījumi ir pareizi, noklikšķiniet uz pogas Saglabāt
un pārbaudīt, lai pārbaudītu kongurāciju.
72 6. nodaļa. Skenēšana LVWW
Page 85

13. Kad tiek parādīts ziņojums Apsveicam!, noklikšķiniet uz Pabeigt lai pabeigtu kongurāciju.
14. Tagad dialoglodziņā Izejošā e-pasta proli ir redzams jaunpievienotais sūtītāja e-pastu prols. Noklikšķiniet
uz Aizvērt, lai izietu no vedņa.
LVWW Skenēšanas e-pastā iestatīšana 73
Page 86

Otrā metode: Skenēšanas uz e-pastu funkcijas iestatīšana ar HP iegultā tīmekļa servera palīdzību
Izmantojiet HP iegulto tīmekļa serveri (EWS), lai iestatītu skenēšanas uz e-pastu funkciju. Šī metode ir pieejama
visām atbalstītajām operētājsistēmām.
●
Pirmā darbība: HP iegultā tīmekļa servera atvēršana
●
Otrā darbība: skenēšanas uz e-pastu funkcijas kongurēšana
Pirmā darbība: HP iegultā tīmekļa servera atvēršana
Atrodiet printera IP adresi un pēc tam to ievadiet tīmekļa pārlūkprogrammā, lai piekļūtu iegultajam tīmekļa
serverim.
Lai varētu piekļūt iegultajam tīmekļa serverim, printeris ir jāsavieno ar IP tīklu.
1. Printera vadības paneļa sākuma ekrānā pieskarieties bezvadu sakaru ikonai vai Ethernet ikonai , lai
apskatītu printera IP adresi vai resursdatora nosaukumu.
2. Atveriet tīmekļa pārlūkprogrammu un adreses rindiņā ierakstiet IP adresi vai resursdatora nosaukumu tieši
tā, kā redzams printera vadības panelī. Nospiediet taustiņu Ievadīt uz datora tastatūras. Tiks atvērts
iegultais tīmekļa serveris.
PIEZĪME. Ja tīmekļa pārlūkprogrammā redzams ziņojums, ka piekļuve vietnei var nebūt droša, atlasiet šo
opciju, lai turpinātu atvērt vietni. Piekļūšana šai vietnei nekaitēs datoram.
Otrā darbība: skenēšanas uz e-pastu funkcijas kongurēšana
Izmantojiet iegulto tīmekļa serveri, lai iestatītu skenēšanas uz e-pastu funkciju. Denējiet e-pasta iestatījumus un
noklusējuma skenēšanas un failu opcijas un pievienojiet kontaktpersonas adrešu grāmatai.
1. Iegultā tīmekļa servera cilnē Sākums noklikšķiniet uz opcijas Skenēšana uz e-pastu.
2. Atveras lapa Izejošā e-pasta iestatījumi. Rīkojieties, kā norādīts tālāk.
● Ja jūsu organizācija izmanto vienu e-pasta serveri visiem saviem e-pasta sūtījumiem: Iestatiet savas
e-pasta adreses un SMTP servera informāciju. Noklikšķiniet uz Lietot.
● Ja jūsu organizācija izmanto vairākus e-pasta serverus saviem e-pasta sūtījumiem: Iestatiet e-pasta
adreses, nosaukumus un drošības PIN katram e-pasta prolam. Noklikšķiniet uz Lietot.
Pēc e-pasta iestatījumu pabeigšanas iegultajā tīmekļa serverī ir redzama cilne Skenēšana.
3. Cilnē Skenēšana noklikšķiniet uz opcijas Skenēšana uz e-pastu un pēc tam noklikšķiniet uz opcijas
Noklusējuma iestatījumi. Atlasiet noklusējuma skenēšanas un failu iestatījumus un pēc tam noklikšķiniet uz
Lietot.
4. Iestatiet kontaktpersonu sarakstu vai sarakstus. Cilnē Skenēšana noklikšķiniet uz opcijas Adrešu grāmata.
74 6. nodaļa. Skenēšana LVWW
Page 87

● Šajā ierīcē var iestatīt vietējo adrešu grāmatu. Noklikšķiniet uz opcijas Kontaktpersonas, lai
kongurētu vietējo adrešu grāmatu.
● Tīkla direktorija serveri (LDAP) var iestatīt lietotāju meklēšanai uzņēmumā. Noklikšķiniet uz opcijas
Adrešu grāmatas iestatījumi, lai kongurētu LDAP.
5. Pēc kontaktpersonu iestatīšanas noklikšķiniet uz Lietot.
LVWW Skenēšanas e-pastā iestatīšana 75
Page 88

Skenēšanas tīkla mapē iestatīšana
Funkcija Skenēšana uz mapi ļauj skenēt dokumentu, saglabājot tieši tīkla mapē. Printerim jābūt pievienotam
tīklam, un funkciju Skenēšana uz mapi var izmantot tad, ja to iestatījis tīkla administrators.
●
Ievads
●
Pirms darba sākšanas
●
Pirmā metode: Skenēšanas tīkla mapē vedņa lietošana (Windows)
●
Otrā metode: Skenēšanas uz tīkla mapi funkcijas iestatīšana ar HP iegultā tīmekļa servera palīdzību
Ievads
Ir divas metodes, kā kongurēt skenēšanu tīkla mapē: skenēšanas tīkla mapē vednis (Windows), kas ir instalēts
printera HP programmu grupā pilnas programmatūras instalēšanas ietvaros, un tīkla mapes iestatīšana,
izmantojot HP iegulto tīmekļa serveri.
Pirms darba sākšanas
Lai iestatītu funkciju Skenēšana uz mapi, tīkla administratoram nepieciešama piekļuve printerim un informācija
par tīkla ceļu un mērķa mapi. Printerim ir jābūt ar aktīvu tīkla savienojumu ar to pašu tīklu, ar kuru datoram, kurā
notiks iestatīšanas process.
Pirms kongurācijas procesa sākuma administratoriem ir nepieciešama tālāk norādītā informācija.
● Administratīvā piekļuve printerim
● Mērķa mapes tīkla ceļš (piem., \\servername.us.companyname.net\scans)
PIEZĪME. Lai skenēšanas tīkla mapē funkcija darbotos, tīkla mapei ir jābūt iestatītai kā koplietošanas
mapei.
Pirmā metode: Skenēšanas tīkla mapē vedņa lietošana (Windows)
Izmantojiet Skenēšanas uz tīkla mapi vedni, kas pieejams lietojumprogrammā HP Printer Assistant (Windows), lai
iestatītu skenēšanas uz tīkla mapi funkciju.
Dažas operētājsistēmas neatbalsta skenēšanas tīkla mapē vedni.
1. Atveriet HP Printer Assistant.
● Windows 10: Izvēlnē Sākt noklikšķiniet uz opcijas Visas lietotnes, noklikšķiniet uz HP un pēc tam
atlasiet printera nosaukumu.
● Windows 8.1: noklikšķiniet uz lejupvērstās bultiņas sākuma ekrāna kreisajā apakšējā stūrī un pēc tam
atlasiet printera nosaukumu.
76 6. nodaļa. Skenēšana LVWW
Page 89

● Windows 8: Noklikšķiniet ar peles labo pogu kādā tukšā Sākuma ekrāna apgabalā, noklikšķiniet uz
opcijas Visas lietotnes lietotņu joslā un pēc tam atlasiet printera nosaukumu.
● Windows 7: Uz datora darbvirsmas noklikšķiniet uz opcijas Sākt, atlasiet Visas programmas,
noklikšķiniet uz HP, noklikšķiniet uz printera mapes un pēc tam atlasiet printera nosaukumu.
2. HP Printer Assistant atlasiet opciju Skenēšana un pēc tam atlasiet Skenēšanas tīkla mapē vednis.
PIEZĪME. Ja opcija Skenēšanas uz tīkla mapi vednis nav pieejama, izmantojiet Otrā metode: Skenēšanas
uz tīkla mapi funkcijas iestatīšana ar HP iegultā tīmekļa servera palīdzību 79. lpp.
3. Dialoglodziņā Tīkla mapes proli noklikšķiniet uz pogas Jauns. Tiek atvērts dialoglodziņš Skenēšanas tīkla
mapē iestatīšana.
4. Lapā Nr. 1. Sākšana laukā Parādāmais nosaukums ievadiet mapes nosaukumu. Šis ir vārds, kas būs
redzams printera vadības panelī.
5. Aizpildiet lauku Mērķa mape kādā no tālāk norādītajiem veidiem.
a. Ievadiet faila ceļu manuāli.
b. Noklikšķiniet uz pogas Pārlūkot un atrodiet mapes atrašanās vietu.
c. Veiciet tālāk norādītās darbību, lai izveidotu koplietošanas mapi.
1. Noklikšķiniet uz Koplietojuma ceļš.
2. Dialoglodziņā Pārvaldīt tīkla koplietojumu noklikšķiniet uz Jauns.
3. Laukā Koplietojuma nosaukums ievadiet parādāmo koplietošanas mapes nosaukumu.
4. Lai aizpildītu lauku Mapes ceļš, noklikšķiniet uz pogas Pārlūkot un pēc tam atlasiet vienu no
tālāk norādītajām opcijām. Kad pabeigts, noklikšķiniet uz Labi.
– Atrodiet kādu mapi datorā.
– Noklikšķiniet uz Izveidot jaunu mapi, lai izveidotu jaunu mapi.
5. Ja koplietojuma ceļš ir jāapraksta, ievadiet aprakstu laukā Apraksts.
6. Laukā Koplietojuma veids atlasiet vienu no tālāk norādītajām opcijām un pēc tam noklikšķiniet
uz Lietot.
– Publisks
– Privāts
PIEZĪME. Drošības apsvērumu dēļ HP iesaka izvēlēties koplietojuma veidu Privāts.
7. Kad tiek parādīts ziņojums Koplietojums ir veiksmīgi izveidots, noklikšķiniet uz Labi.
8. Atlasiet mērķa mapes izvēles rūtiņu un pēc tam noklikšķiniet uz Labi.
6. Lai izveidotu uz datora darbvirsmas tīkla mapes saīsni, atlasiet izvēles rūtiņu Izveidot darbvirsmas saīsni uz
tīkla mapi
LVWW Skenēšanas tīkla mapē iestatīšana 77
Page 90

7. Lai pieprasītu PIN koda ievadīšanu printera vadības panelī pirms atļaušanas printerim nosūtīt skenētu
dokumentu uz tīkla mapi, ievadiet 4 ciparu PIN laukā Drošības PIN un vēlreiz ievadiet PIN laukā Apstiprināt
drošības PIN. Noklikšķiniet uz Next (Tālāk).
HP iesaka izveidot PIN mērķa mapes drošībai. Pēc PIN izveidošanas tas ir jāievada printera vadības panelī
katru reizi, kad kāds skenēts dokuments tiek nosūtīts uz tīkla mapi.
8. Lapā Nr. 2. Autentikācija ievadiet Windows lietotājvārdu un Windows paroli, ko izmantojat piesakoties
datorā, un pēc tam noklikšķiniet uz Tālāk.
9. Lapā Nr. 3. Kongurēšana atlasiet noklusējuma skenēšanas iestatījumus, veicot tālāk norādīto darbību, un
pēc tam noklikšķiniet uz
a. Nolaižamajā sarakstā Dokumenta tips atlasiet noklusējuma faila formātu skenētajiem failiem.
b. Nolaižamajā sarakstā Krāsas preference atlasiet opciju Melnbalts vai Krāsains.
c. Nolaižamajā sarakstā Papīra formāts atlasiet noklusējuma papīra formātu skenētajiem failiem.
d. Nolaižamajā sarakstā Kvalitātes iestatījumi atlasiet noklusējuma izšķirtspēju skenētajiem failiem.
PIEZĪME. Augstākas izšķirtspējas attēlos ir vairāk punktu collā (dpi), tādēļ tie ir detalizētāki. Zemākas
izšķirtspējas attēlos ir mazāk punktu collā un to detalizācijas pakāpe ir mazāka, bet mazāks ir arī fails.
e. Laukā Faila nosaukuma prekss ievadiet faila nosaukuma preksu (piem., MyScan).
10. Lapā Nr. 4. Lapā Pabeigšana pārskatiet informāciju un pārbaudiet, vai visi iestatījumi ir pareizi. Ja tajos ir
kļūda, noklikšķiniet uz pogas Atpakaļ, lai izlabotu šo kļūdu. Ja iestatījumi ir pareizi, noklikšķiniet uz pogas
Saglabāt un pārbaudīt, lai pārbaudītu kongurāciju.
Tālāk.
11. Kad tiek parādīts ziņojums Apsveicam!, noklikšķiniet uz Pabeigt lai pabeigtu kongurāciju.
12. Tagad dialoglodziņā Tīkla mapes proli ir redzams jaunpievienotais sūtītāja e-pasta prols. Noklikšķiniet uz
Aizvērt, lai izietu no vedņa.
78 6. nodaļa. Skenēšana LVWW
Page 91

Otrā metode: Skenēšanas uz tīkla mapi funkcijas iestatīšana ar HP iegultā tīmekļa servera palīdzību
Izmantojiet HP iegulto tīmekļa serveri, lai iestatītu skenēšanas uz tīkla mapi funkciju. Šī metode ir pieejama visām
atbalstītajām operētājsistēmām.
●
Pirmā darbība: HP iegultā tīmekļa servera atvēršana
●
Otrā darbība: skenēšana tīmekļa mapē funkcijas kongurēšana
Pirmā darbība: HP iegultā tīmekļa servera atvēršana
Atrodiet printera IP adresi un pēc tam to ievadiet tīmekļa pārlūkprogrammā, lai piekļūtu iegultajam tīmekļa
serverim.
Lai varētu piekļūt iegultajam tīmekļa serverim, printeris ir jāsavieno ar IP tīklu.
1. Printera vadības paneļa sākuma ekrānā pieskarieties bezvadu sakaru ikonai vai Ethernet ikonai , lai
apskatītu printera IP adresi vai resursdatora nosaukumu.
2. Atveriet tīmekļa pārlūkprogrammu un adreses rindiņā ierakstiet IP adresi vai resursdatora nosaukumu tieši
tā, kā redzams printera vadības panelī. Nospiediet taustiņu Ievadīt uz datora tastatūras. Tiks atvērts
iegultais tīmekļa serveris.
PIEZĪME. Ja tīmekļa pārlūkprogrammā redzams ziņojums, ka piekļuve vietnei var nebūt droša, atlasiet šo
opciju, lai turpinātu atvērt vietni. Piekļūšana šai vietnei nekaitēs datoram.
Otrā darbība: skenēšana tīmekļa mapē funkcijas kongurēšana
Izmantojiet iegultā tīmekļa servera (EWS) interfeisu, lai iestatītu skenēšanas uz mapi funkciju.
1. Iegultā tīmekļa servera cilnē Iestatījumi noklikšķiniet uz opcijas Vadības paneļa pielāgošana un pēc tam
noklikšķiniet uz opcijas Ātrie iestatījumi.
2. Noklikšķiniet uz (Pievienot) opcijai Tips, atlasiet opciju Skenēšana uz tīkla mapi un izpildiet ekrānā
redzamos norādījumus, lai pievienotu ātro iestatījumu prolu tīkla mapei. Pēc pabeigšanas noklikšķiniet uz
Tālāk.
3. Šajā lapā izpildiet ekrānā redzamos norādījumus par tīkla mapes iestatīšanu, autentikācijas prasībām un
skenēšanas un failu kongurācijām. Pēc pabeigšanas noklikšķiniet uz Lietot.
4. Iestatījumu lapā izpildiet ekrānā redzamos norādījumus par skenēšanas iestatījumu kongurēšanu,
piemēram, papīra izmēru un skenēšanas izšķirtspēju. Pēc pabeigšanas noklikšķiniet uz Lietot.
PIEZĪME. Jūs varat mainīt noklusējuma skenēšanas un failu iestatījumus turpmāk izmantotajiem opcijas
Skenēšanas uz tīkla mapi ātrajiem iestatījumiem. Iegultajā tīmekļa serverī noklikšķiniet uz cilnes Skenēšana
noklikšķiniet uz opcijas Skenēšana uz tīkla mapi un pēc tam noklikšķiniet uz Noklusējuma iestatījumi.
LVWW Skenēšanas tīkla mapē iestatīšana 79
Page 92

Skenēšanas uz SharePoint vietni iestatīšana
Uzziniet, kā iestatīt skenēšanas uz SharePoint vietni funkciju iegultajā tīmekļa serverī (EWS), lai varētu printerī
skenēt failus un saglabāt SharePoint vietnē.
●
Pirmā darbība: HP iegultā tīmekļa servera atvēršana
●
Otrā darbība: Skenēšanas uz SharePoint vietni iestatīšana
PIEZĪME. Skenēšana uz SharePoint nav atbalstīta ar SharePoint 365.
Pirmā darbība: HP iegultā tīmekļa servera atvēršana
Atrodiet printera IP adresi un pēc tam to ievadiet tīmekļa pārlūkprogrammā, lai piekļūtu iegultajam tīmekļa
serverim.
Lai varētu piekļūt iegultajam tīmekļa serverim, printeris ir jāsavieno ar IP tīklu.
1. Printera vadības paneļa sākuma ekrānā pieskarieties bezvadu sakaru ikonai vai Ethernet ikonai , lai
apskatītu printera IP adresi vai resursdatora nosaukumu.
2. Atveriet tīmekļa pārlūkprogrammu un adreses rindiņā ierakstiet IP adresi vai resursdatora nosaukumu tieši
tā, kā redzams printera vadības panelī. Nospiediet taustiņu Ievadīt uz datora tastatūras. Tiks atvērts
iegultais tīmekļa serveris.
PIEZĪME. Ja tīmekļa pārlūkprogrammā redzams ziņojums, ka piekļuve vietnei var nebūt droša, atlasiet šo
opciju, lai turpinātu atvērt vietni. Piekļūšana šai vietnei nekaitēs datoram.
Otrā darbība: Skenēšanas uz SharePoint vietni iestatīšana
Izmantojiet iegultā tīmekļa servera (EWS) saskarni, lai iestatītu skenēšanas uz SharePoint vietni funkciju.
1. Cilnē Iestatījumi noklikšķiniet uz opcijas Vadības paneļa pielāgošana un pēc tam noklikšķiniet uz opcijas
Ātrie iestatījumi.
2. Noklikšķiniet uz (Pievienot) opcijai Tips, atlasiet opciju Skenēšana uz SharePoint vietni un izpildiet ekrānā
redzamos norādījumus, lai pievienotu ātro iestatījumu prolu SharePoint galamērķim. Pēc pabeigšanas
noklikšķiniet uz Tālāk.
3. Šajā lapā izpildiet ekrānā redzamos norādījumus par SharePoint galamērķa iestatīšanu, autentikācijas
prasībām un skenēšanas un failu kongurācijām. Pēc pabeigšanas noklikšķiniet uz Lietot.
PIEZĪME. Jūs varat mainīt noklusējuma skenēšanas un failu iestatījumus turpmāk izmantotajiem opcijas
Skenēšana uz SharePoint vietni ātrajiem iestatījumiem. Iegultajā tīmekļa serverī noklikšķiniet uz cilnes
Skenēšana noklikšķiniet uz opcijas Skenēšana uz SharePoint vietni un pēc tam noklikšķiniet uz
Noklusējuma iestatījumi.
80 6. nodaļa. Skenēšana LVWW
Page 93

Skenēšanas datorā iestatīšana (Windows)
Veiciet šo procedūru, ja šī funkcija ir atspējota un vēlaties to iespējot.
●
Skenēšanas uz datoru iespējošana (Windows)
Šī funkcija ir pieejama tikai operētājsistēmā Windows.
SVARĪGI! Drošības apsvērumu dēļ attālā skenēšana pēc noklusējuma ir atspējota. Lai iespējotu šo funkciju,
iegultajā tīmekļa serverī atveriet cilni Iestatījumi, noklikšķiniet uz opcijas Drošība, noklikšķiniet uz Administratora
iestatījumi, atzīmējiet izvēles rūtiņu Iespējot, kas atrodas blakus opcijai Skenēšana no datora vai mobilās ierīces,
un pēc tam noklikšķiniet uz Lietot.
Pēc šīs funkcijas iespējošanas jebkura persona, kura var piekļūt printerim, var skenēt uz skenēšanas virsmas
novietoto dokumentu.
Skenēšanas uz datoru iespējošana (Windows)
Izmantojiet lietojumprogrammu HP Printer Assistant skenēšanas uz datoru iespējošanai (ja tā ir atspējota).
1. Atveriet HP Printer Assistant.
● Windows 10: Izvēlnē Sākt noklikšķiniet uz opcijas Visas lietotnes, noklikšķiniet uz HP un pēc tam
atlasiet printera nosaukumu.
● Windows 8.1: noklikšķiniet uz lejupvērstās bultiņas sākuma ekrāna kreisajā apakšējā stūrī un pēc tam
atlasiet printera nosaukumu.
● Windows 8: Noklikšķiniet ar peles labo pogu kādā tukšā Sākuma ekrāna apgabalā, noklikšķiniet uz
opcijas Visas lietotnes lietotņu joslā un pēc tam atlasiet printera nosaukumu.
● Windows 7: Uz datora darbvirsmas noklikšķiniet uz opcijas Sākt, atlasiet Visas programmas,
noklikšķiniet uz HP, noklikšķiniet uz printera mapes un pēc tam atlasiet printera nosaukumu.
2. Atveriet sadaļu Skenēšana.
3. Atlasiet opciju Pārvaldīt skenēšanu uz datoru.
4. Noklikšķiniet uz Iespējot.
Skenēšana USB zibatmiņas diskā
Izmantojiet printera vadības paneli, lai skenētu failu tieši uz USB zibatmiņas disku.
1. Novietojiet dokumentu uz skenera stikla vai dokumentu padevējā atbilstoši norādēm uz printera.
2. Ievietojiet USB zibatmiņas disku USB portā printera priekšpusē.
Printera vadības panelī redzams ziņojums Notiek nolasīšana....
3. Ekrānā Atmiņas ierīces opcijas pieskarieties opcijai Skenēt uz.
4. Atlasiet faila tipu sarakstā Saglabāt kā.
5. Pieskarieties <Filename> un pēc tam izmantojiet tastatūru, lai skenētajam failam piešķirtu nosaukumu.
Pieskarieties opcijai Saglabāt .
LVWW Skenēšanas datorā iestatīšana (Windows) 81
Page 94

6. Ja vēlaties priekšskatīt skenēto attēlu vai mainīt skenēšanas opcijas, rīkojieties šādi:
● Lai priekšskatītu skenēto attēlu, pieskarieties priekšskatījuma ikonai vai opcijai Pieskarieties, lai
priekšskatītu (skenēšanas priekšskatījuma opcija atšķiras atkarībā no printera modeļa).
● Lai skatītu papildu skenēšanas opcijas, pieskarieties iestatījumu ikonai .
7. Pieskarieties opcijai Saglabāt .
Skenēšana uz e-pastu
Izmantojiet printera vadības paneli, lai skenētu failu tieši uz e-pasta adresi vai kontaktpersonu sarakstu.
Skenētais fails tiks nosūtīts uz šo adresi kā e-pasta ziņojuma pielikums.
Lai varētu izmantot šo opciju, jābūt izveidotam printera savienojumam ar tīklu un funkcijai Skenēt uz e-pastu
jābūt kongurētai ar Skenēšanas uz e-pastu iestatīšanas vedņa (Windows) vai HP iegultā tīmekļa servera
palīdzību.
1. Novietojiet dokumentu uz skenera stikla vai dokumentu padevējā atbilstoši norādēm uz printera.
2. Printera vadības paneļa sākuma ekrānā pieskarieties skenēšanas ikonai un pēc tam pieskarieties opcijai E-
pasts
.
3. Ja parādās uzvedne, ievadiet savu pieteikšanās informāciju ekrānā Pierakstīšanās.
Tas laukā No (vai Nosūtītājs) iestatīts ar jūsu pierakstīšanās datiem saistīto e-pasta adresi.
4. Ievadiet e-pasta saņēmēju vai saņēmējus:
● Pieskarieties laukam Ievadīt e-pasta adresi, lai ievadītu e-pasta adresi, izmantojot tastatūru.
Pieskarieties pie Gatavs.
● Pieskarieties adrešu grāmatas ikonai , lai atlasītu personas vai grupas kontaktinformāciju adrešu
grāmatā.
1. Atlasiet izmantojamo adrešu grāmatu sarakstā, un, ja nepieciešams, ievadiet paroli.
2. Atlasiet tās personas vai grupas kontaktinformāciju, kurai vēlaties nosūtīt.
3. Pieskarieties pie Turpināt.
5. Pieskarieties laukam Tēma, lai pievienotu tēmas rindiņu.
6. Ja vēlaties priekšskatīt skenēto attēlu vai mainīt skenēšanas opcijas, rīkojieties šādi:
● Lai priekšskatītu skenēto attēlu, pieskarieties priekšskatījuma ikonai vai opcijai Pieskarieties, lai
priekšskatītu (skenēšanas priekšskatījuma opcija atšķiras atkarībā no printera modeļa).
● Lai skatītu papildu skenēšanas opcijas, pieskarieties iestatījumu ikonai .
7. Pieskarieties opcijai Nosūtīt vai Sākt skenēt .
Skenēšana tīkla mapē
Izmantojiet printera vadības paneli, lai skenētu un tīkla mapē saglabātu dokumentu.
82 6. nodaļa. Skenēšana LVWW
Page 95

Lai varētu izmantot šo funkciju, jābūt izveidotam printera savienojumam ar tīklu un funkcijai Skenēt uz tīkla mapi
jābūt kongurētai ar Skenēšanas uz tīkla mapi iestatīšanas vedņa (Windows) vai HP iegultā tīmekļa servera
palīdzību.
1. Novietojiet dokumentu uz skenera stikla vai dokumentu padevējā atbilstoši norādēm uz printera.
2. Printera vadības paneļa sākuma ekrānā pieskarieties skenēšanas ikonai un pēc tam pieskarieties tīkla
mapes ikonai.
3. Tīkla mapju sarakstā atlasiet mapi, kurā vēlaties saglabāt dokumentu.
4. Ja parādās uzvedne, ievadiet PIN kodu.
5. Atlasiet faila tipu sarakstā Saglabāt kā.
6. Pieskarieties <Filename> un izmantojiet tastatūru, lai skenētajam failam piešķirtu nosaukumu.
Pieskarieties pie Gatavs.
7. Ja vēlaties priekšskatīt skenēto attēlu vai mainīt skenēšanas opcijas, rīkojieties šādi:
● Lai priekšskatītu skenēto attēlu, pieskarieties priekšskatījuma ikonai vai opcijai Pieskarieties, lai
priekšskatītu (skenēšanas priekšskatījuma opcija atšķiras atkarībā no printera modeļa).
● Lai skatītu papildu skenēšanas opcijas, pieskarieties iestatījumu ikonai .
8. Pieskarieties opcijai Nosūtīt vai Sākt skenēt .
Skenēšana uz SharePoint vietni
Izmantojiet printera vadības paneli, lai skenētu dokumentu tieši uz SharePoint vietni.
PIEZĪME. Skenēšana uz SharePoint nav atbalstīta ar SharePoint 365.
1. Novietojiet dokumentu uz skenera stikla vai dokumentu padevējā atbilstoši norādēm uz printera.
2. Pieskarieties skenēšanas ikonai, SharePoint ikonai un pēc tam atlasiet SharePoint mapi.
3. Ja parādās uzvedne, ievadiet PIN kodu.
4. Atlasiet faila tipu sarakstā Saglabāt kā.
5. Pieskarieties <Filename> un izmantojiet tastatūru, lai skenētajam failam piešķirtu nosaukumu.
Pieskarieties pie Gatavs.
6. Ja vēlaties priekšskatīt skenēto attēlu vai mainīt skenēšanas opcijas, rīkojieties šādi:
● Lai priekšskatītu skenēto attēlu, pieskarieties priekšskatījuma ikonai vai opcijai Pieskarieties, lai
priekšskatītu (skenēšanas priekšskatījuma opcija atšķiras atkarībā no printera modeļa).
● Lai skatītu papildu skenēšanas opcijas, pieskarieties iestatījumu ikonai .
7. Pieskarieties opcijai Nosūtīt vai Sākt skenēt .
Skenēšana uz PDF failu (Windows)
Izmantojiet šo funkciju, lai skenētu no printera vadības paneļa tieši uz datoru.
LVWW Skenēšana uz SharePoint vietni 83
Page 96

Šī funkcija ir pieejama tikai operētājsistēmā Windows.
Pirms skenēšanas uz datoru pārliecinieties, vai jau esat instalējis HP ieteikto printera programmatūru. Printerim
un datoram ir jābūt pievienotiem un ieslēgtiem. Pirms skenēšanas sākšanas ir jāpalaiž printera programmatūra.
1. Novietojiet dokumentu uz skenera stikla vai dokumentu padevējā atbilstoši norādēm uz printera.
2. Vadības paneļa sākuma ekrānā pieskarieties skenēšanas ikonai.
3. Pavelciet pa labi un pēc tam pieskarieties pie datora ikonas.
4. Atlasiet datoru, uz kuru vēlaties skenēt.
5. Pārbaudiet, vai Skenēšanas saīsne ir tā opcija, kuru vēlaties izmantot, vai pieskarieties opcijai Skenēšanas
saīsne, lai atlasītu citu skenēšanas opciju.
6. Ja izmantojat automātisko dokumentu padevēju (ADF) un dokumenta oriģināls ir vienpusējs, pieskarieties
opcijas Divpusējs oriģināls slīdņa kreisajai pusei, lai pārvietotu to izslēgtā stāvoklī.
7. Lai atlasītu jebkuru papildu skenēšanas opciju, pieskarieties iestatījumu ikonai .
8. Pieskarieties opcijai Nosūtīt vai Sākt skenēt .
Skenēšanas papildu uzdevumi
Atrodiet informāciju tīmeklī par parastu skenēšanas uzdevumu veikšanu.
Atveriet www.hp.com/support/ljM329MFP, www.hp.com/support/ljM428MFP vai www.hp.com/support/
ljM429MFP.
Pieejami norādījumi par šādu skenēšanas uzdevumu veikšanu:
● Vispārīga fotoattēla vai dokumenta skenēšana
● Rediģējama teksta skenēšana (OCR)
● Vairāku lapu skenēšana vienā failā
84 6. nodaļa. Skenēšana LVWW
Page 97

7 Fakss
Kongurējiet faksa funkcijas un nosūtiet un saņemt faksus, izmantojot printeri.
●
Pievienojiet un kongurējiet faksa iekārtu.
●
Sūtiet faksu
●
Ātrās numuru sastādīšanas ierakstu izveidošana, rediģēšana un izdzēšana
●
Saņemtā faksa atkārtota izdrukāšana no printera atmiņas
●
Faksa papildu uzdevumi
Papildinformāciju skatiet:
HP visaptverošā palīdzība darbam ar printeri ietver tālāk norādītās opcijas.
● Instalēšana un kongurēšana
● Mācīšanās un lietošana
● Problēmu risinājumi
● Programmatūras un programmaparatūras atjauninājumu lejupielāde
● Pievienošanās atbalsta forumiem
● Garantijas un reglamentējošās informācijas atrašana
LVWW 85
Page 98

Pievienojiet un kongurējiet faksa iekārtu.
Pirms printera izmantošanas faksu nosūtīšanai pievienojiet printeri pie tālruņa līnijas un kongurējiet faksa
iestatījumus.
●
Printera pievienošana tālruņa līnijai
●
Printera kongurēšana faksa izmantošanai
Printera pievienošana tālruņa līnijai
Šis printeris ir analoga faksa iekārta. HP iesaka printeri izmantot ar īpaši atvēlētu analogo tālruņa līniju.
▲ Pievienojiet tālruņa kabeli printera faksa portam un tālruņa sienas kontaktligzdai.
PIEZĪME. Dažiem printeriem faksa ports var atrasties virs tālruņa porta. Skatiet printera ikonas.
PIEZĪME. Dažās valstīs/reģionos var būt nepieciešams tālruņa kabeļa adapteris, kas iekļauts printera
komplektācijā.
86 7. nodaļa. Fakss LVWW
Page 99

Printera kongurēšana faksa izmantošanai
Izmantojiet šo informāciju, lai kongurētu faksa iestatījumus pēc printera pievienošanas tālruņa līnijai.
●
Faksa laika, datuma un galvenes kongurēšana HP faksa iestatīšanas vednī
●
Laika, datuma un galvenes kongurēšana printera vadības panelī
●
Laika, datuma un galvenes kongurēšana, izmantojot HP iegulto tīmekļa serveri un Printera sākumlapu
(EWS)
●
Kongurēšana tikai faksa izmantošanai
●
Kongurēšana automātiskā atbildētāja izmantošanai
●
HP faksa programmatūras instalēšana operētājsistēmā Windows (izvēles iespēja)
Lai sāktu, izmantojiet vienu no šīm metodēm:
● Faksa laika, datuma un galvenes kongurēšana HP faksa iestatīšanas vednī 87. lpp. (ieteicamā metode)
● Laika, datuma un galvenes kongurēšana printera vadības panelī 88. lpp.
● Laika, datuma un galvenes kongurēšana, izmantojot HP iegulto tīmekļa serveri un Printera sākumlapu
(EWS) 88. lpp. (ja instalēta programmatūra)
PIEZĪME. Amerikas Savienotajās Valstīs un daudzās citās valstīs/reģionos laika, datuma un citas faksa galvenes
informācijas iestatīšana ir juridiska prasība.
Faksa laika, datuma un galvenes kongurēšana HP faksa iestatīšanas vednī
Kongurējiet faksa iestatījumus, izmantojot HP faksa iestatīšanas vedni operētājsistēmā Windows.
Pēc sākotnējās iestatīšanas un programmatūras instalēšanas piekļūstiet faksa iestatīšanas vednim, veicot šīs
darbības.
PIEZĪME. Dažas operētājsistēmas neatbalsta faksa iestatīšanas vedni.
1. Atveriet HP Printer Assistant.
● Windows 10: Izvēlnē Sākt noklikšķiniet uz opcijas Visas lietotnes, noklikšķiniet uz HP un pēc tam
atlasiet printera nosaukumu.
● Windows 8.1: Noklikšķiniet uz lejupvērstās bultiņas Sākuma ekrāna kreisajā apakšējā stūrī un pēc tam
atlasiet printera nosaukumu.
● Windows 8: Noklikšķiniet ar peles labo pogu kādā tukšā Sākuma ekrāna apgabalā, noklikšķiniet uz
opcijas Visas lietotnes lietotņu joslā un pēc tam atlasiet printera nosaukumu.
● Windows 7: Uz datora darbvirsmas noklikšķiniet uz opcijas Sākt, atlasiet Visas programmas,
noklikšķiniet uz HP, noklikšķiniet uz printera mapes un pēc tam atlasiet printera nosaukumu.
2. HP Printer Assistant atlasiet opciju Fakss un pēc tam atlasiet opciju Faksa iestatīšanas vednis.
3. Izpildiet HP faksa iestatīšanas vedņa ekrānā redzamos norādījumus, lai kongurētu faksa iestatījumus.
LVWW Pievienojiet un kongurējiet faksa iekārtu. 87
Page 100

Laika, datuma un galvenes kongurēšana printera vadības panelī
Mainiet faksa iestatījumus printera vadības panelī (pirmajā iestatīšanas reizē izmantojot Faksa iestatīšanas
vedni).
1. Printera vadības paneļa sākuma ekrānā pavelciet uz leju no ekrāna augšdaļā esošās cilnes, lai atvērtu
informācijas paneli, un pēc tam pieskarieties iestatīšanas ikonai .
2. Pieskarieties opcijai Preferences un pēc tam pieskarieties opcijai Datums un laiks.
3. Pieskarieties opcijai Iestatīt datumu un pavelciet katru kolonnu, lai iestatītu mēnesi, datumu un gadu, un
pēc tam pieskarieties pie Gatavs.
4. Pieskarieties opcijai Iestatīt laiku, pavelciet katru kolonnu, lai iestatītu stundas, minūtes un diennakts
intervāla AM/PM iestatījumus, un pēc tam pieskarieties pie Gatavs.
5. Pieskarieties pogai Atpakaļ , lai atgrieztos iestatīšanas izvēlnē, pēc tam ritiniet un pieskarieties opcijai
Faksa iestatīšana.
6. Pieskarieties opcijai Preferences un pēc tam ritiniet un pieskarieties opcijai Faksa galvene.
7. Ar skārienekrāna tastatūru ievadiet savu vārdu vai uzņēmuma nosaukumu un pēc tam pieskarieties pie
Gatavs.
PIEZĪME. Maksimālais faksa galvenes rakstzīmju skaits ir 25.
8. Ar skārienekrāna tastatūru ievadiet faksa numuru pēc tam pieskarieties pie Gatavs.
PIEZĪME. Maksimālais faksa numura rakstzīmju skaits ir 20.
Laika, datuma un galvenes kongurēšana, izmantojot HP iegulto tīmekļa serveri un Printera sākumlapu
(EWS)
Kongurējiet faksa iestatījumus, izmantojot HP iegulto tīmekļa serveri (EWS).
1. Atveriet iegulto tīmekļa serveri, izmantojot vienu no turpmāk norādītajām metodēm.
Iegultā tīmekļa servera atvēršana, izmantojot programmatūru:
a. Atveriet HP Printer Assistant.
● Windows 10: Izvēlnē Sākt noklikšķiniet uz opcijas Visas lietotnes, noklikšķiniet uz HP un pēc tam
atlasiet printera nosaukumu.
● Windows 8.1: noklikšķiniet uz lejupvērstās bultiņas sākuma ekrāna kreisajā apakšējā stūrī un
pēc tam atlasiet printera nosaukumu.
● Windows 8: Noklikšķiniet ar peles labo pogu kādā tukšā Sākuma ekrāna apgabalā, noklikšķiniet
uz opcijas Visas lietotnes lietotņu joslā un pēc tam atlasiet printera nosaukumu.
● Windows 7: Uz datora darbvirsmas noklikšķiniet uz opcijas Sākt, atlasiet Visas programmas,
noklikšķiniet uz HP, noklikšķiniet uz printera mapes un pēc tam atlasiet printera nosaukumu.
b. HP Printer Assistant atlasiet opciju Drukāt un pēc tam atlasiet Printera sākumlapa (EWS). Tiks atvērts
iegultais tīmekļa serveris.
Iegultā tīmekļa servera atvēršana tīmekļa pārlūkprogrammā:
88 7. nodaļa. Fakss LVWW
 Loading...
Loading...