Page 1
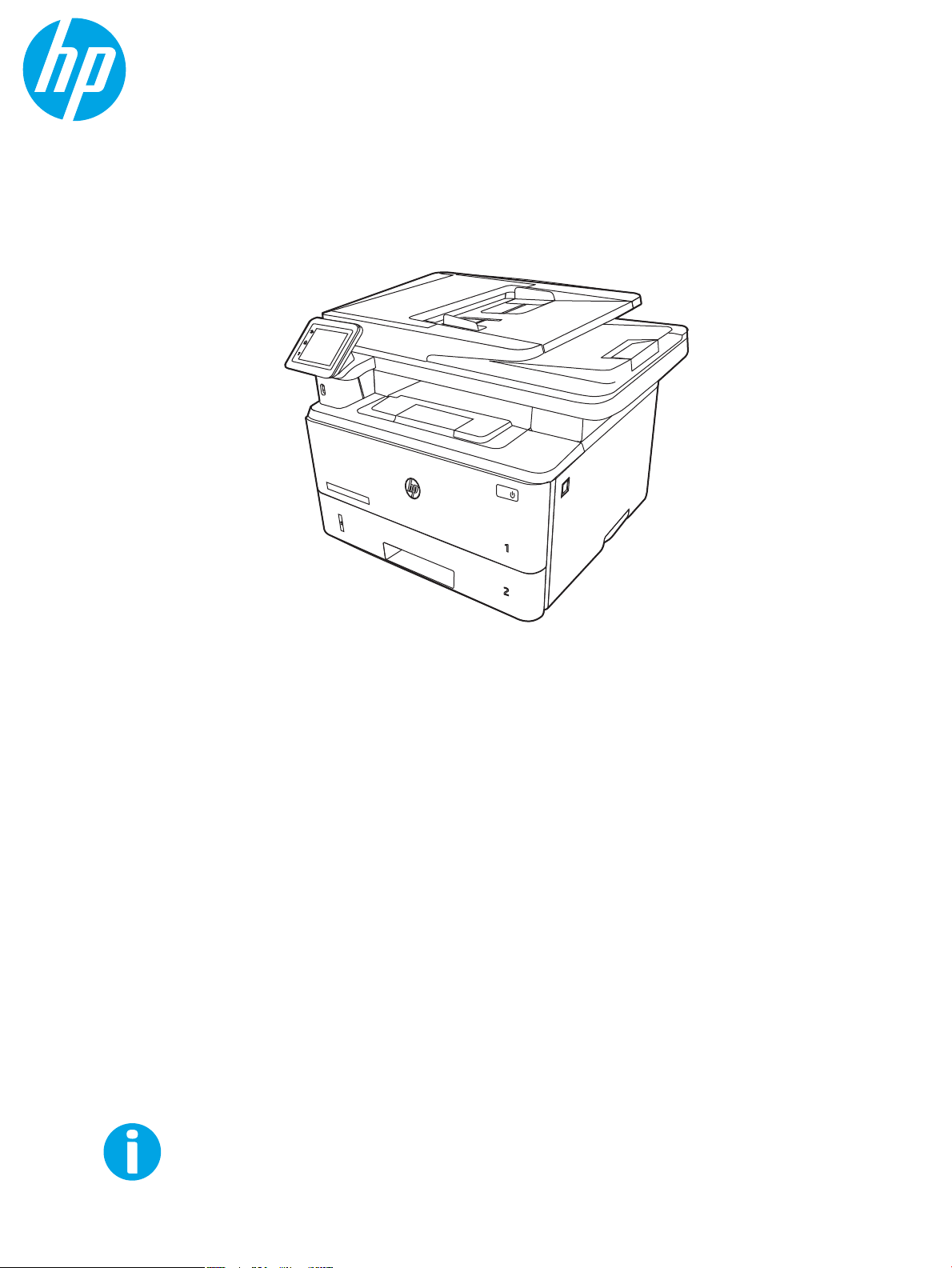
Ръководство за потребителя
www.hp.com/videos/LaserJet
www.hp.com/support/ljM329MFP
www.hp.com/support/ljM428MFP
www.hp.com/support/ljM429MFP
HP LaserJet Pro MFP M329, M428-M429
Page 2
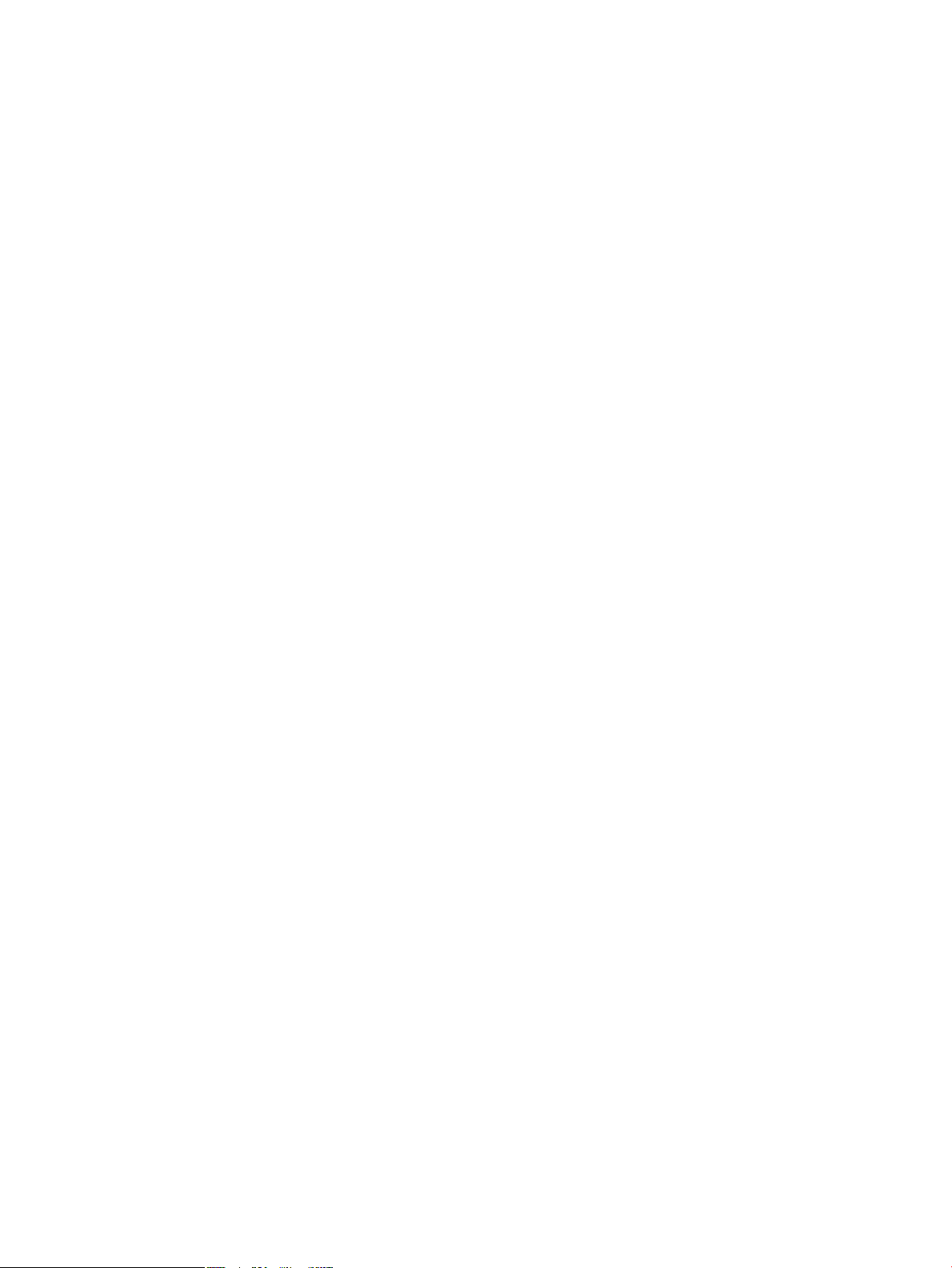
Page 3
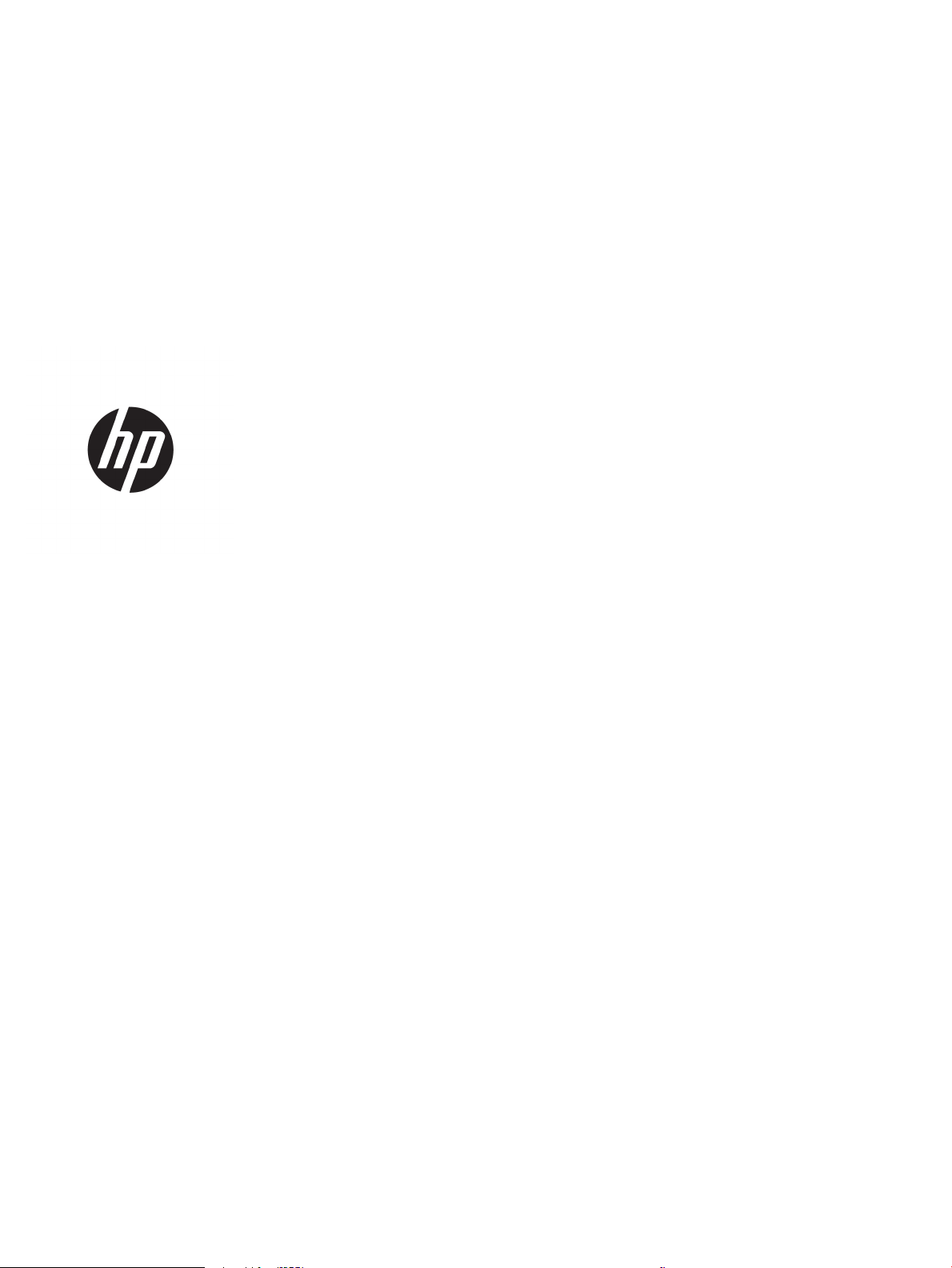
HP LaserJet Pro MFP M329, M428-M429
Ръководство за потребителя
Page 4
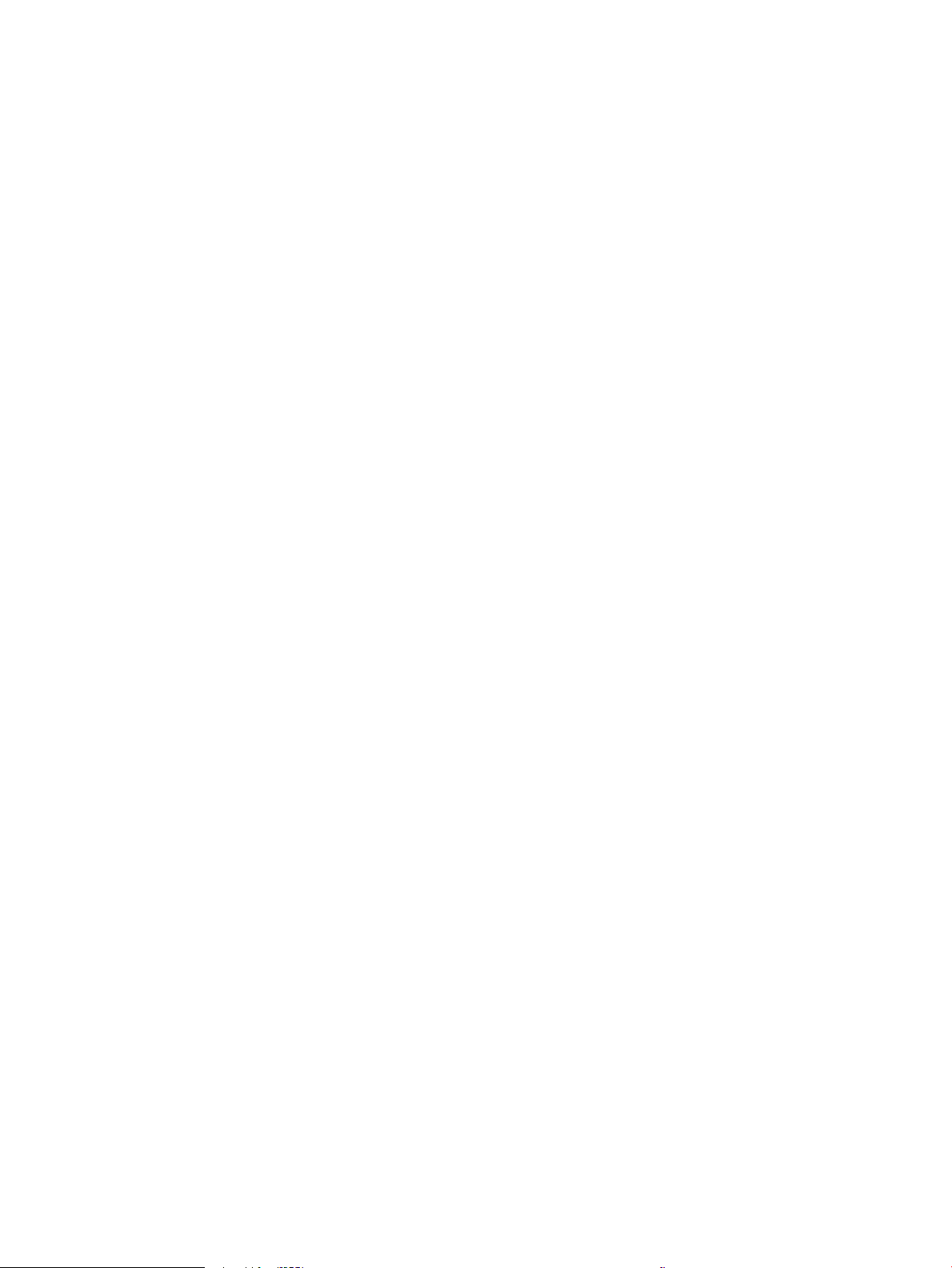
Авторски права и лиценз
Търговски марки
© Copyright 2019 HP Development Company,
L.P.
Забранява се възпроизвеждане, адаптиране
или превод без предварително писмено
разрешение, освен по начин, разрешен в
законите за авторско право.
Информацията в настоящия документ
подлежи на промяна без предизвестие.
Единствените гаранции за продуктите и
услугите на HP са посочени в изричните
декларации за гаранция, придружаващи тези
продукти и услуги. Нищо в настоящия
документ не следва да се тълкува като
представляващо допълнителна гаранция. HP
не носи отговорност за технически или
редакторски грешки или пропуски в
настоящия документ.
Edition 2, 8/2019
Adobe®, Adobe Photoshop®, Acrobat®и
PostScript® са търговски марки на Adobe
Systems Incorporated.
Apple и логото на Apple са търговски марки на
Apple Inc., регистрирани в САЩ и в други
държави.
macOS e търговска марка на Apple Inc.,
регистрирана в САЩ и други страни/региони.
AirPrint e търговска марка на Apple Inc.,
регистрирана в САЩ и други страни/региони.
Google™ е търговска марка на Google Inc.
Microsoft®, Windows®, Windows® XP и Windows
Vista® са регистрирани в САЩ търговски
марки на Microsoft Corporation.
UNIX® е регистрирана търговска марка на The
Open Group.
Page 5
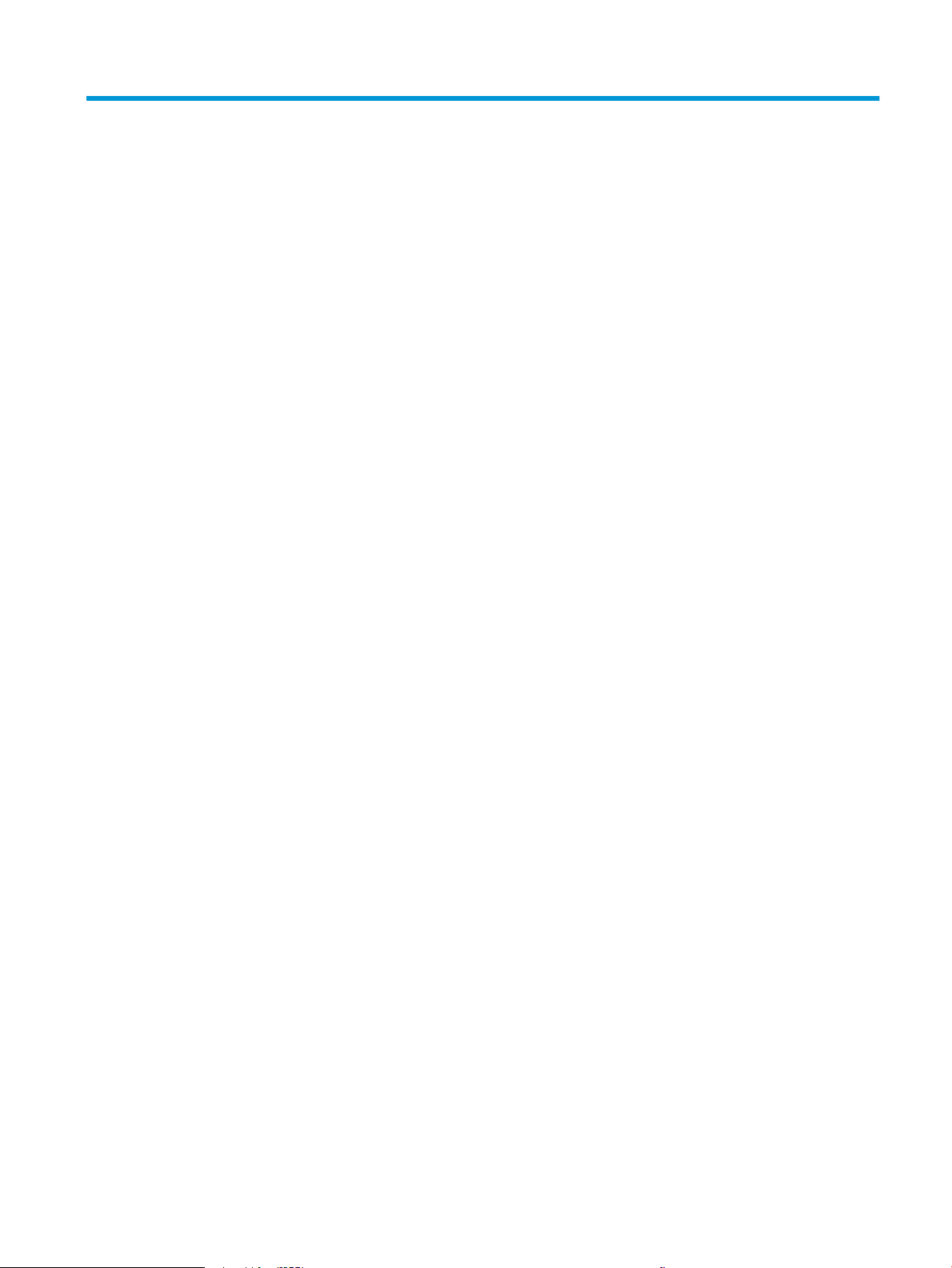
Съдържание
1 Обща информация за принтера .......................................................................................................................................................... 1
Предупредителни икони ....................................................................................................................................................... 1
Потенциална опасност от токов удар ................................................................................................................................ 2
Лиценз с отворен код ............................................................................................................................................................. 3
Изгледи на принтера .............................................................................................................................................................. 4
Принтер – изглед отпред .................................................................................................................................. 4
Принтер – изглед отзад ..................................................................................................................................... 5
Изглед на контролния панел ........................................................................................................................... 7
Как да използвате контролния панел на сензорния екран ................................................. 9
Спецификации на принтера ............................................................................................................................................... 11
Технически спецификации ............................................................................................................................ 11
Поддържани операционни системи ............................................................................................................ 11
Мобилни решения за печат ........................................................................................................................... 13
Размери на принтера ...................................................................................................................................... 13
Консумация на енергия, електрически спецификации и звукови емисии ......................................... 15
Обхват на работната среда ........................................................................................................................... 16
Хардуерна настройка на принтера и инсталиране на софтуер ................................................................................ 16
2 Тави за хартия ........................................................................................................................................................................................ 17
Въведение .............................................................................................................................................................................. 17
Заредете хартия в тава 1 .................................................................................................................................................... 18
Въведение ......................................................................................................................................................... 18
Заредете хартия в Тава 1 ............................................................................................................................... 18
Ориентация на хартията в тава 1 ................................................................................................................. 20
Заредете хартия в тава 2 .................................................................................................................................................... 22
Въведение ......................................................................................................................................................... 22
Заредете хартия в Тава 2 ............................................................................................................................... 22
Ориентация на хартията в Тава 2 ................................................................................................................ 24
Заредете хартия в тава 3 .................................................................................................................................................... 26
Въведение ......................................................................................................................................................... 26
Зареждане на хартия за Тава 3 (по избор) ................................................................................................ 26
Ориентация на хартията в тава 3 ................................................................................................................. 28
BGWW iii
Page 6
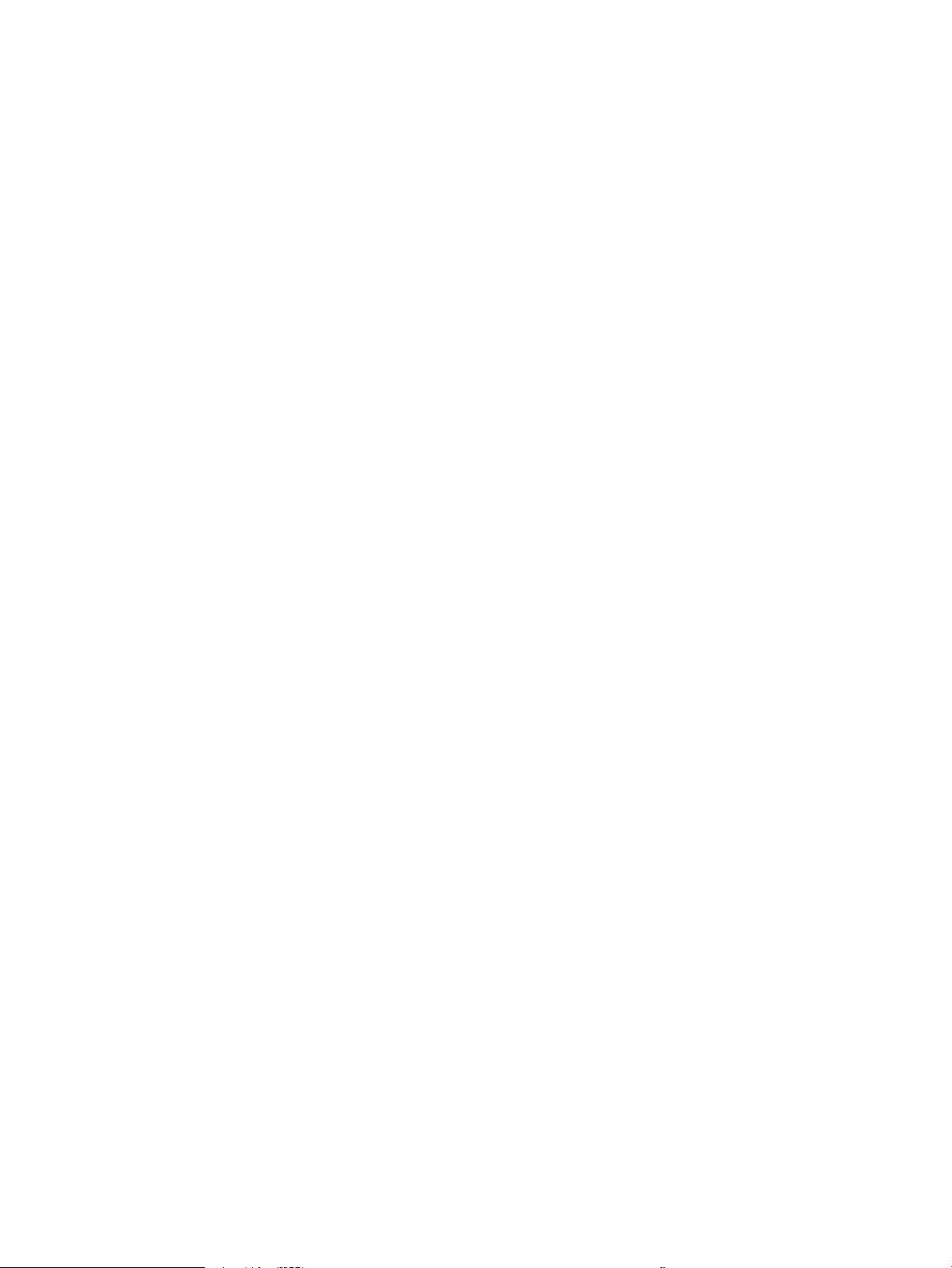
Зареждане и печат на пликове ......................................................................................................................................... 30
Въведение ......................................................................................................................................................... 30
Печат на пликове ............................................................................................................................................. 30
Ориентация на плика ...................................................................................................................................... 30
3 Консумативи, аксесоари и части ........................................................................................................................................................ 33
Поръчване на консумативи, принадлежности и части ............................................................................................... 34
Поръчване ......................................................................................................................................................... 34
Консумативи и принадлежности .................................................................................................................. 34
Части за самостоятелен ремонт от клиента .............................................................................................. 35
Динамична защита ............................................................................................................................................................... 36
Конфигуриране на настройките за консумативи за защита на тонер касетата на HP ......................................... 37
Въведение ......................................................................................................................................................... 37
Разрешаване или забраняване на функцията Политика за касети .................................................... 38
Използвайте контролния панел на принтера, за да активирате функцията
Политика за касети ..................................................................................................................... 38
Използвайте контролния панел на принтера, за да дезактивирате функцията
Политика за касети ..................................................................................................................... 38
Използвайте вградения уеб сървър (EWS) на HP, за да разрешите функцията
Политика за касети ..................................................................................................................... 38
Използвайте вградения уеб сървър (EWS) на HP, за да забраните функцията
Политика за касети ..................................................................................................................... 39
Разрешаване или забраняване на функцията Защита на касети ........................................................ 40
Използвайте контролния панел на принтера, за да активирате функцията за
Защита на касети ........................................................................................................................ 40
Използвайте контролния панел на принтера, за да дезактивирате функцията за
Защита на касети ........................................................................................................................ 40
Използвайте вградения уеб сървър (EWS) на HP, за да разрешите функцията
Защита на касети ........................................................................................................................ 41
Използвайте вградения уеб сървър (EWS) на HP, за да забраните функцията
Защита на касети ........................................................................................................................ 41
Смяна на тонер касетата ..................................................................................................................................................... 43
Информация за тонер касетата .................................................................................................................... 43
Отстранете и подменете касетата ............................................................................................................... 45
4 Печатане ................................................................................................................................................................................................. 49
Задания за печат (Windows) ............................................................................................................................................... 50
Как се печата (Windows) ................................................................................................................................. 50
Автоматичен двустранен печат (Windows) ................................................................................................ 50
Ръчен двустранен печат (Windows) ............................................................................................................. 51
Отпечатване на няколко страници на лист (Windows) ............................................................................ 51
Избор на вида на хартията (Windows) ........................................................................................................ 52
iv BGWW
Page 7
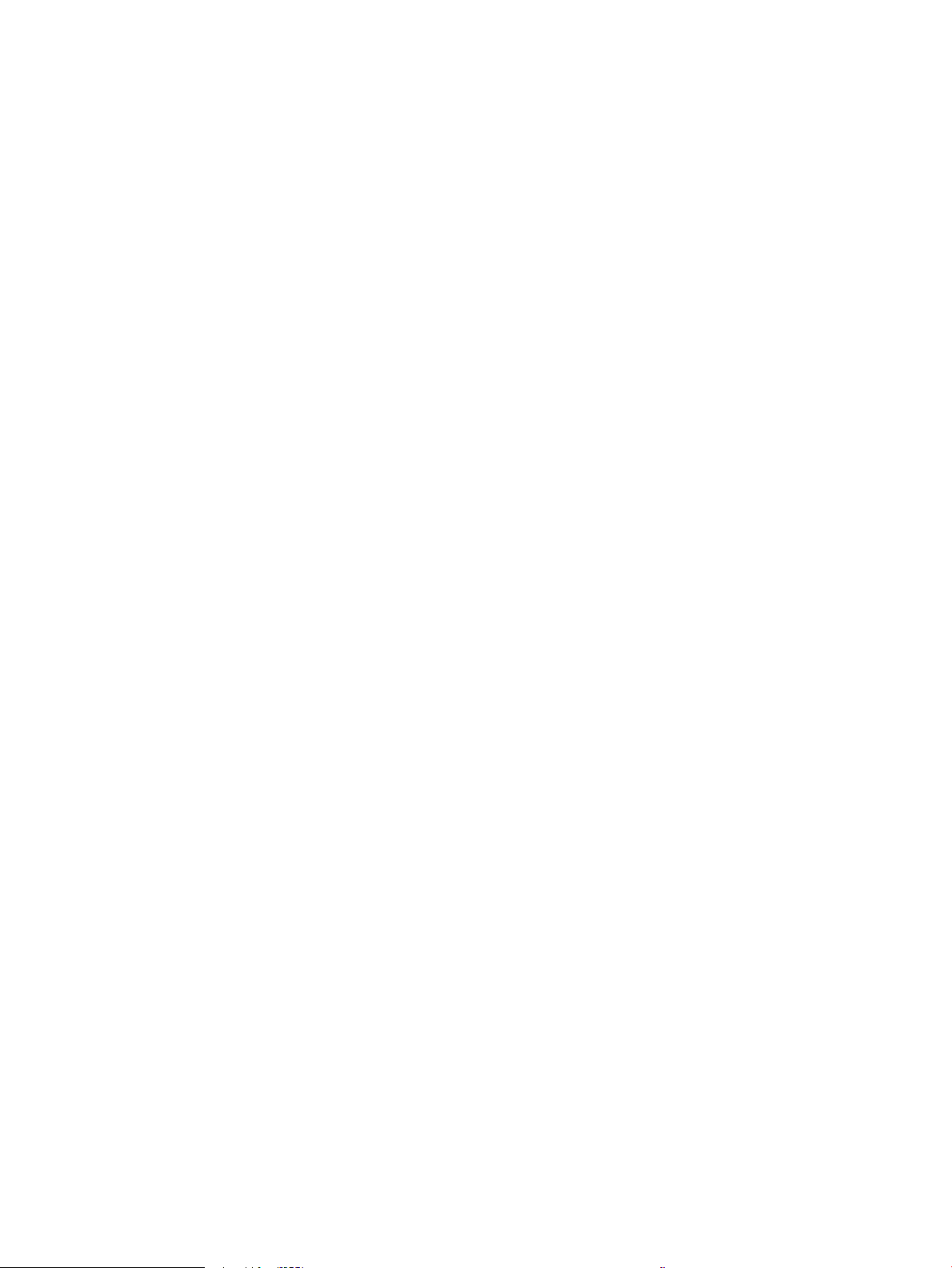
Допълнителни задачи за печат .................................................................................................................... 52
Задания за печат (macOS) ................................................................................................................................................... 54
Как се печата (macOS) ..................................................................................................................................... 54
Автоматичен двустранен печат (macOS) .................................................................................................... 54
Ръчен двустранен печат (macOS) ................................................................................................................ 55
Отпечатване на няколко страници на лист (macOS) ............................................................................... 55
Избор на вида хартия (macOS) ..................................................................................................................... 56
Допълнителни задачи за печат .................................................................................................................... 56
Съхранение на задания за печат в принтера за по-късно отпечатване или поверителен печат .................... 57
Въведение ......................................................................................................................................................... 57
Преди да започнете ........................................................................................................................................ 57
Настройка за съхранение на задания ......................................................................................................... 57
Дезактивирайте или активирайте функцията за съхранение на задания ......................................... 59
Създаване на съхранено задание (Windows) ............................................................................................ 59
Създаване на съхранено задание (macOS) ................................................................................................ 60
Отпечатване на съхранено задание ........................................................................................................... 61
Изтриване на съхранено задание ................................................................................................................ 62
Изтриване на задание, съхранено в принтера .................................................................... 62
Информация, изпратена към принтера с цел счетоводство на задания ............................................ 62
Мобилен печат ...................................................................................................................................................................... 63
Въведение ......................................................................................................................................................... 63
Печат с Wi-Fi Direct (само за безжични модели) ....................................................................................... 64
За включване на Wi-Fi Direct .................................................................................................... 64
Промяна на името на Wi-Fi Direct на принтера ..................................................................... 65
Стъпка едно: Отваряне на вградения уеб сървър на НР .............................. 65
Стъпка две: Промяна на името на Wi-Fi Direct ................................................. 65
HP ePrint чрез имейл ....................................................................................................................................... 65
AirPrint ................................................................................................................................................................. 66
Вградена функция за печат на Android ....................................................................................................... 66
Отпечатване от USB флаш устройство ........................................................................................................................... 67
Въведение ......................................................................................................................................................... 67
Печатане на документи през USB ................................................................................................................ 67
5 Копиране ................................................................................................................................................................................................. 69
Създаване на копие ............................................................................................................................................................. 69
Копиране от двете страни (двустранно) ......................................................................................................................... 71
Автоматично двустранно копиране ............................................................................................................ 71
Ръчно копиране от двете страни ................................................................................................................. 71
Копиране на документ за самоличност ........................................................................................................................... 72
Допълнителни задачи за копиране .................................................................................................................................. 72
BGWW v
Page 8
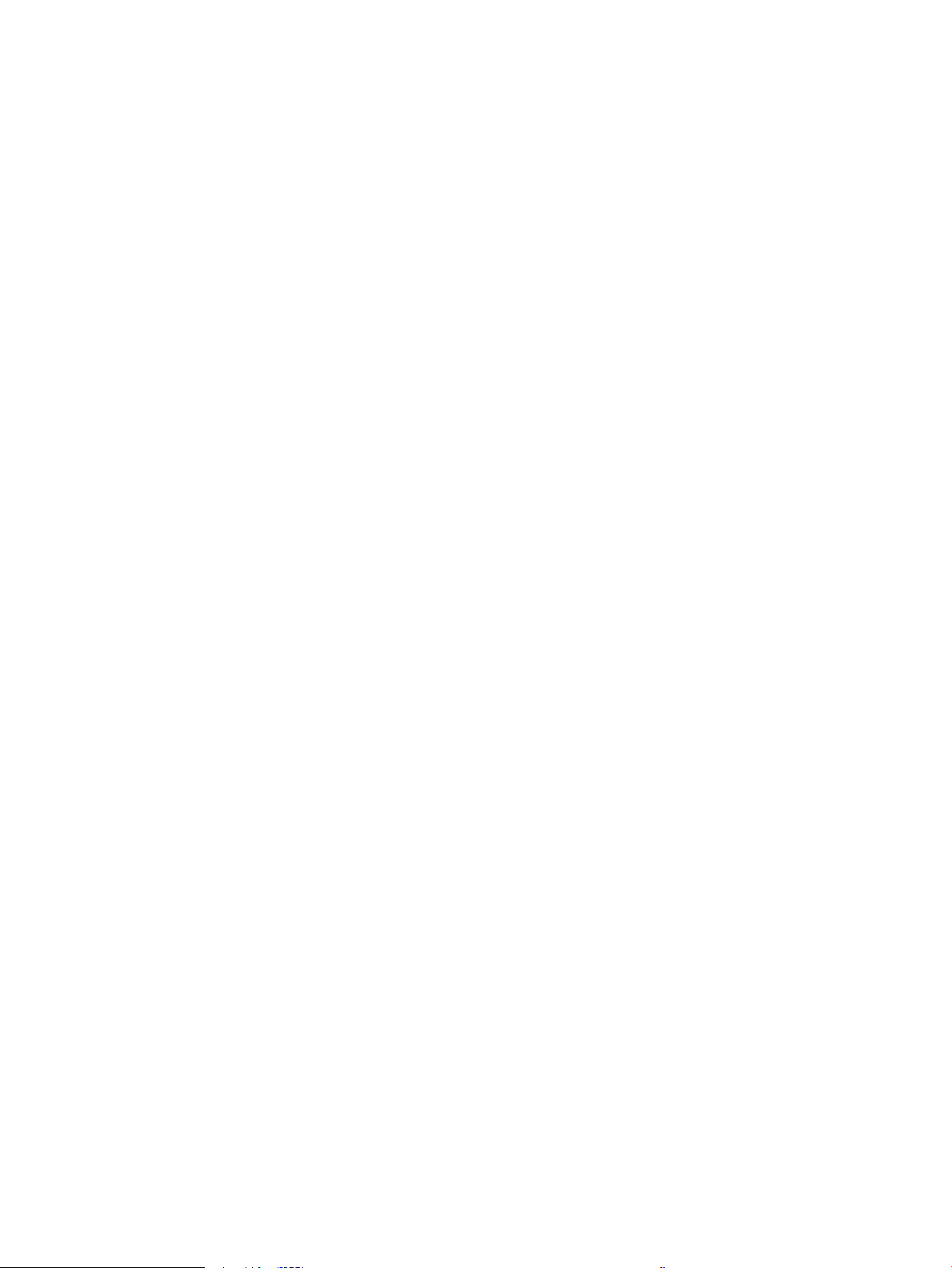
6 Scan (Сканиране) ................................................................................................................................................................................... 73
Сканиране с помощта на софтуера HP Scan (Windows) .............................................................................................. 74
Сканиране с помощта на софтуера HP Easy Scan (macOS) ......................................................................................... 74
Настройка Scan to E-mail (Сканиране към имейл) ........................................................................................................ 75
Въведение ......................................................................................................................................................... 75
Преди да започнете ........................................................................................................................................ 75
Първи метод: Използвайте Scan to E-mail Wizard (Съветник за сканиране към имейл)
(Windows) ........................................................................................................................................................... 75
Втори метод: Настройте функцията за сканиране към имейл чрез вградения уебсървър на
HP ......................................................................................................................................................................... 78
Стъпка едно: Достъп до вградения уеб сървър на НР (EWS) ........................................... 78
Стъпка две: Конфигуриране на функцията Сканиране към имейл ................................. 78
Настройка сканиране към мрежова папка ..................................................................................................................... 80
Въведение ......................................................................................................................................................... 80
Преди да започнете ........................................................................................................................................ 80
Първи метод: Използване на Scan to Network Folder Wizardl (Windows) ............................................ 80
Втори метод: Настройте функцията за сканиране към мрежова папка чрез HP вграден
уебсървър .......................................................................................................................................................... 83
Стъпка едно: Достъп до вградения уеб сървър на НР (EWS) ........................................... 83
Стъпка две: Конфигуриране на функцията Scan to Network Folder (Сканиране в
мрежова папка) ............................................................................................................................ 83
Настройване на Scan to SharePoint (Сканиране към SharePoint) .............................................................................. 84
Стъпка едно: Достъп до вградения уеб сървър на НР (EWS) ................................................................ 84
Стъпка две: Настройване на Scan to SharePoint (Сканиране към SharePoint) .................................. 84
Настройка на Scan to Computer (Сканиране към компютър) за Windows ............................................................... 85
Разрешаване на сканиране към компютър (Windows) ........................................................................... 85
Сканиране към USB флаш устройство ............................................................................................................................ 85
Сканиране в имейл ............................................................................................................................................................... 86
Сканиране към мрежова папка ......................................................................................................................................... 87
Сканиране към SharePoint .................................................................................................................................................. 87
Сканиране към компютър (Windows) ............................................................................................................................... 88
Допълнителни задачи за сканиране ................................................................................................................................ 88
7 Fax (Факс) ................................................................................................................................................................................................ 91
Свързване и конфигуриране на принтера за факс ....................................................................................................... 92
Свързване на принтера към телефонна линия ........................................................................................ 92
Конфигуриране на принтера за факс .......................................................................................................... 93
Конфигуриране на час, дата и заглавка на факс с помощта на съветника HP Fax
Setup Wizard ................................................................................................................................. 93
Конфигуриране на час, дата и заглавка на факс с помощта на контролния панел
на принтера .................................................................................................................................. 94
vi BGWW
Page 9
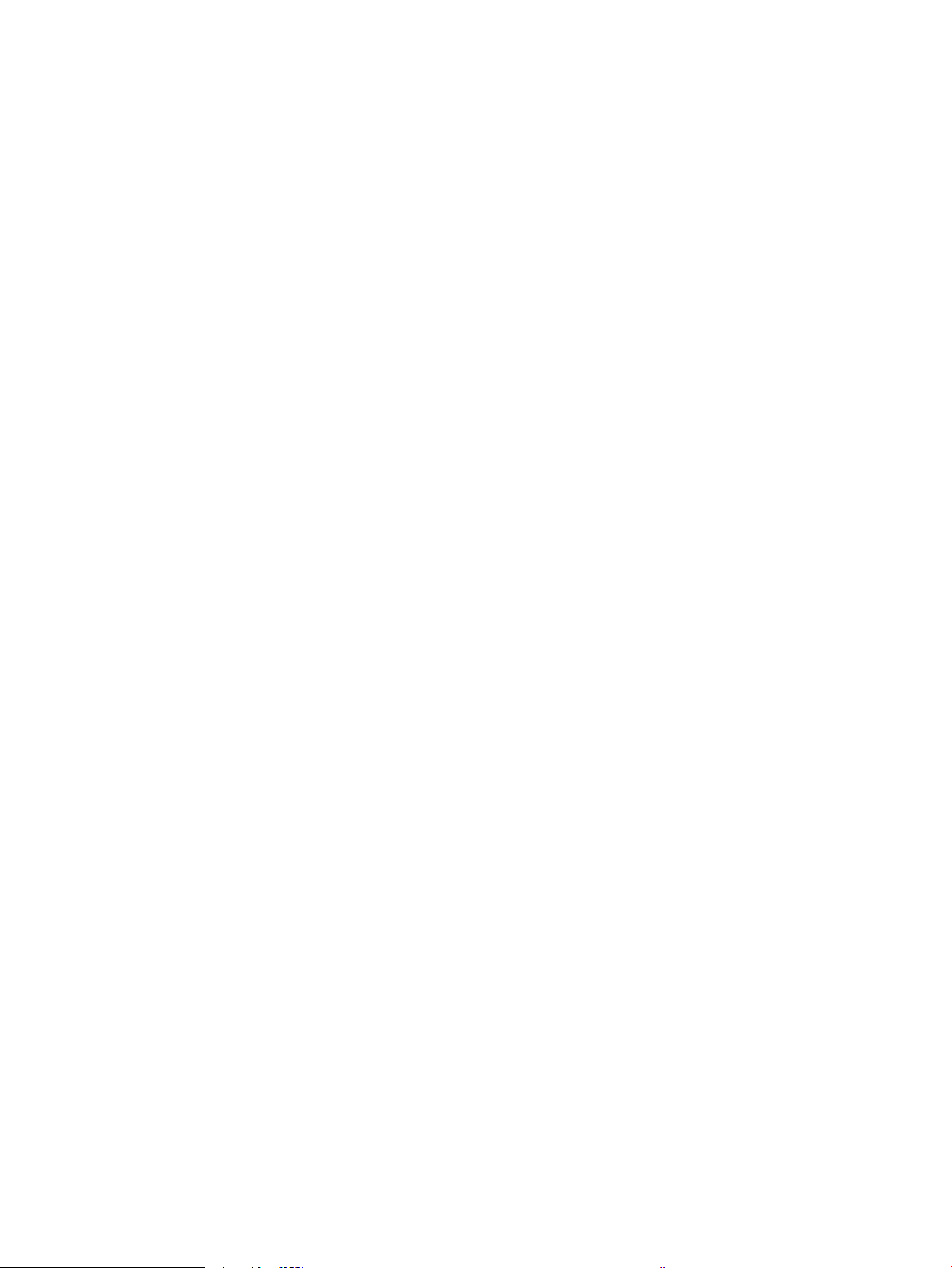
Конфигуриране на час, дата и заглавка с помощта на вградения уебсървър на
HP и началната страница на принтера (EWS) ....................................................................... 94
Конфигуриране на самостоятелен факс ................................................................................ 95
Конфигуриране за телефонен секретар ................................................................................ 95
Инсталиране на софтуера HP Fax в Windows (по избор) ................................................... 97
Изпращане на факс .............................................................................................................................................................. 98
Изпращане на факс чрез ръчно набиране от контролния панел на принтера ................................ 98
Факс от плоския скенер .................................................................................................................................. 98
Факс от подаващото устройство .................................................................................................................. 99
Планиране на отложено изпращане на факс ......................................................................................... 100
Използване на записи в телефонен указател ......................................................................................... 101
Изпращане на факс от софтуера (Windows) ........................................................................................... 101
Изпращане на факс от софтуерна програма на друг разработчик, например Microsoft Word ... 102
Създаване, редактиране и изтриване на записи в телефонен указател .............................................................. 103
Създаване и редактиране на индивидуални записи в телефонен указател .................................. 103
Създаване и редактиране на групови записи в телефонен указател .............................................. 103
Изтриване на записи от телефонен указател ......................................................................................... 104
Повторно отпечатване на факс, получен от паметта на принтера ........................................................................ 104
Допълнителни задачи за факс ........................................................................................................................................ 104
8 Управление на принтера .................................................................................................................................................................. 107
Използвайте приложенията на HP Web Services (Уеб услуги на HP) ...................................................................... 107
Смяна на типа връзка на принтера (Windows) ............................................................................................................ 108
Разширено конфигуриране с вградения уебсървър на HP и началната страница на принтера (EWS) ........ 109
Първи метод: Отваря вградения уеб сървър на HP (EWS) от софтуера ........................................... 109
Втори метод: Отворете вградения уеб сървър на HP (EWS) от уеб браузър ................................... 110
Конфигуриране на настройките на IP мрежа .............................................................................................................. 114
Въведение ....................................................................................................................................................... 114
Ограничена гаранция при споделяне на принтер ................................................................................. 114
Преглед или промяна на мрежови настройки ........................................................................................ 114
Промяна на името на принтера в мрежата ............................................................................................. 114
Конфигурирайте на ръка IPv4 TCP/IP параметрите от контролния панел ....................................... 115
Настройки на скоростта на връзката и режим дуплекс ....................................................................... 115
Защитни функции на принтера ...................................................................................................................................... 117
Въведение ....................................................................................................................................................... 117
Настройте или променете системната парола с помощта на вградения уеб сървър .................. 117
Настройки за пестене на енергия .................................................................................................................................. 118
Въведение ....................................................................................................................................................... 118
Печат с EconoMode ........................................................................................................................................ 118
Задаване на настройката Sleep Mode (Спящ режим) ........................................................................... 118
Задаване на настройката Shutdown Mode (Режим на изключване) ................................................. 119
BGWW vii
Page 10
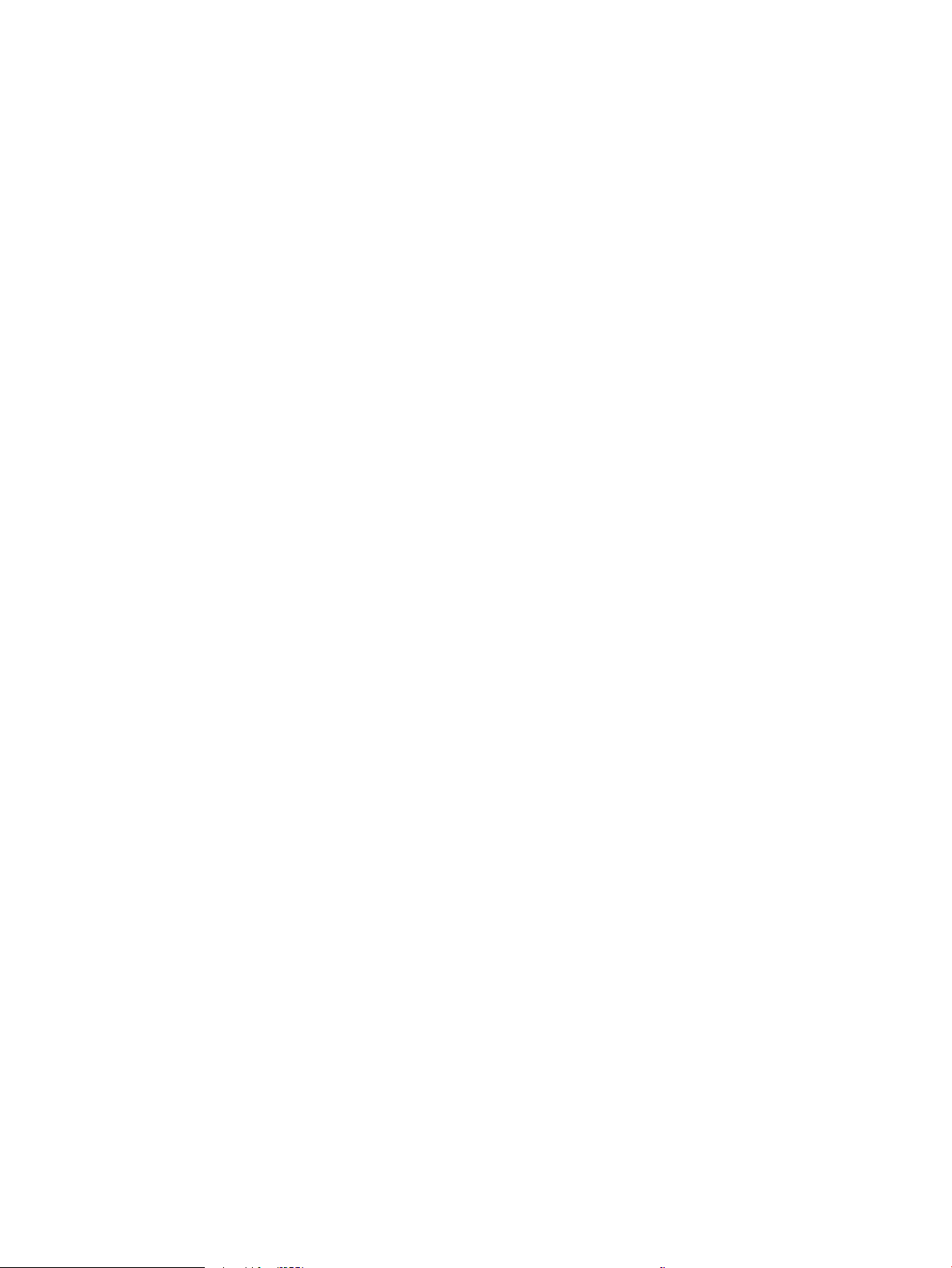
Задаване на настройката Disable Shutdown (Забрана на изключването) ....................................... 119
HP Web Jetadmin ................................................................................................................................................................. 119
Актуализиране на фърмуера ........................................................................................................................................... 120
Първи метод: Актуализиране на фърмуера използвайки контролния панел ................................ 120
Втори метод: Актуализиране на фърмуера чрез помощната програма HP Printer Update ......... 121
9 Разрешаване на проблеми .............................................................................................................................................................. 123
Поддръжка на потребителя ............................................................................................................................................ 124
Система за помощ от контролния панел ...................................................................................................................... 124
Възстановете фабричните стойности ........................................................................................................................... 124
Съобщението "Cartridge is low" (Касетата е с ниско ниво) или "Cartridge is very low" (Касетата е с много
ниско ниво) ще се покаже на контролния панел на принтера ............................................................................... 126
Промяна на настройките за "Много ниско ниво" .................................................................................... 127
Промяна на настройките при ниво "Very Low" (Много ниско) на консумативи от
контролния панел ..................................................................................................................... 127
За принтери с възможност за факс ....................................................................................... 127
Order supplies (Поръчайте консумативи) ................................................................................................. 127
Принтерът не поема хартия или я подава грешно .................................................................................................... 129
Въведение ....................................................................................................................................................... 129
Принтерът поема няколко листа хартия .................................................................................................. 129
Принтерът не поема хартия ........................................................................................................................ 132
Подаващото устройство предизвиква засядане, изкривяване или вземане на няколко
листа хартия ................................................................................................................................................... 134
Изчистване на засядания на хартия .............................................................................................................................. 135
Въведение ....................................................................................................................................................... 135
Хартията засяда често или многократно? ............................................................................................... 135
Местоположения на заседналата хартия ................................................................................................ 136
Изчистване на заседнала хартия в подаващото устройство .............................................................. 137
Почистване на заседнала хартия в Тава 1 .............................................................................................. 139
Почистване на заседнала хартия в Тава 2 .............................................................................................. 140
Изчистване на заседнала хартия в тава 3 ............................................................................................... 144
Изчистете заседналата хартия в областта на тонер касетата или на фюзера ............................... 148
Изчистване на заседнала хартия в изходното отделение ................................................................... 153
Изчистване на заседнала хартия в устройството за двустранен печат ........................................... 157
Решаване на проблеми с качеството на печат ........................................................................................................... 160
Въведение ....................................................................................................................................................... 160
Отстраняване на неизправности с качеството на печат ...................................................................... 161
Актуализиране на фърмуера на принтера ......................................................................... 161
Печатайте от друга софтуерна програма ............................................................................ 161
Проверка на настройката за тип хартия на заданието за печат ................................... 162
Проверете настройката на типа хартия на принтера .................................. 162
viii BGWW
Page 11
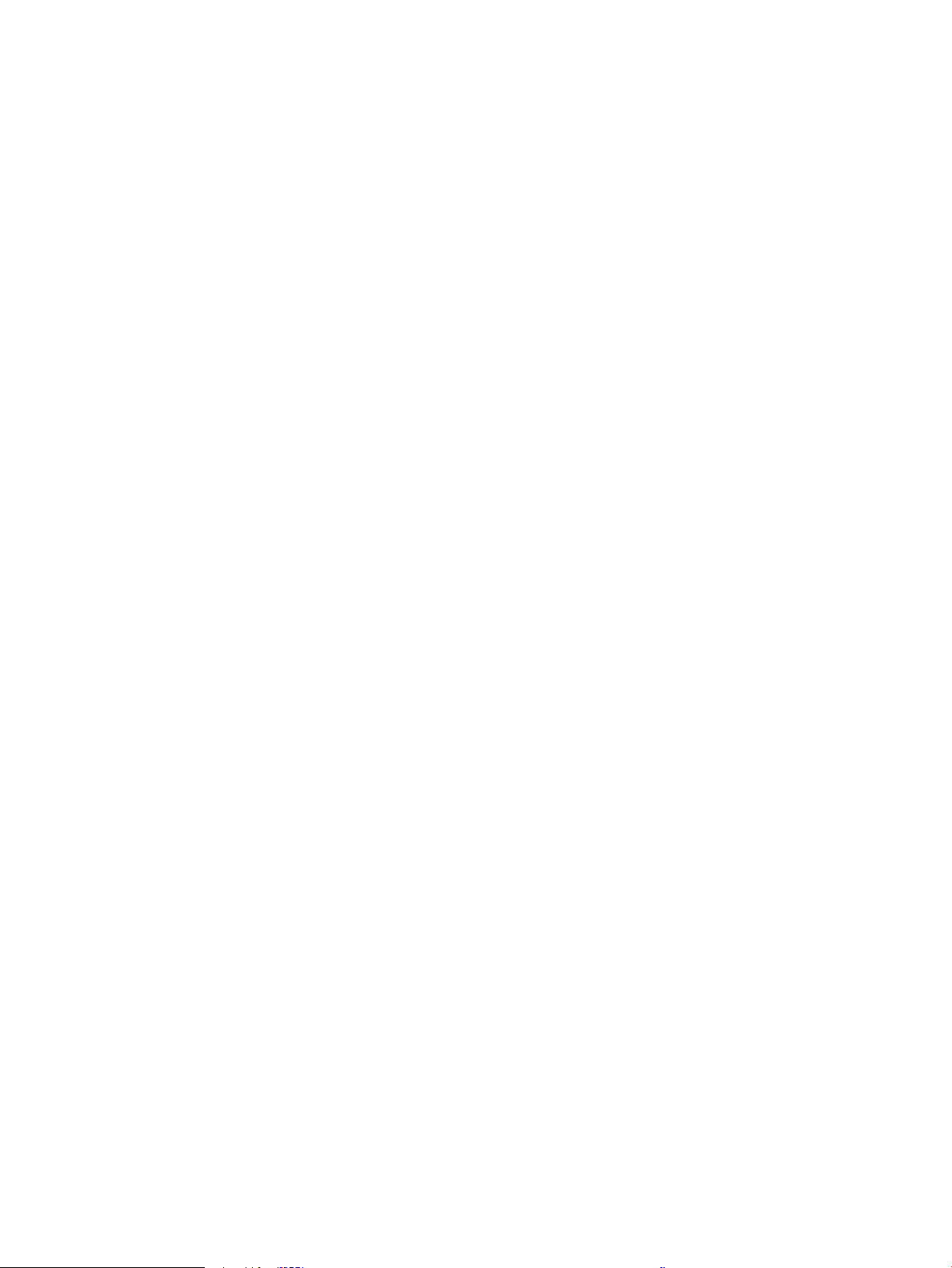
Проверка на настройката за вида на хартията (Windows) ......................... 162
Проверка на настройката за вида хартия (macOS) ...................................... 162
Проверка на състоянието на тонер касетата ..................................................................... 164
Стъпка едно: Печат на страница за състоянието на консумативите ........ 164
Стъпка две: Проверка на състоянието на консумативите .......................... 164
Печат на почистваща страница ............................................................................................ 164
Огледайте визуално тонер касетата или касетите ........................................................... 165
Проверка на хартията и средата за печат .......................................................................... 166
Стъпка едно: Използване на хартия, която отговаря на
спецификациите на HP ....................................................................................... 166
Стъпка две: Проверка на околната среда ...................................................... 166
Стъпка три: Настройка на подравняването на отделните тави ................ 166
Опитайте друг драйвер за печат ........................................................................................... 167
Проверка на настройката за EconoMode ............................................................................ 167
Регулиране на плътността на печата ................................................................................... 168
Отстраняване на неизправности при дефекти в изображението ..................................................... 169
Подобряване на качеството на изображенията при копиране и сканиране ....................................................... 178
Въведение ....................................................................................................................................................... 178
Проверете стъклото на скенера за замърсяване и петна. .................................................................. 178
Проверка на настройките на хартията ..................................................................................................... 179
Проверка на настройките за коригиране на изображението ............................................................. 179
Оптимизиране за текст или снимки ........................................................................................................... 179
Проверка на разделителна способност на скенера и настройките на цветовете на
компютъра ...................................................................................................................................................... 181
Насоки за разделителна способност и цвят ....................................................................... 181
Цвят .............................................................................................................................................. 182
Копиране от край до край ........................................................................................................................... 182
Почистване на придърпващите ролки и разделителната подложка на подаващото
устройство ....................................................................................................................................................... 182
Подобряване на качеството на изображението на факса ....................................................................................... 184
Въведение ....................................................................................................................................................... 184
Проверете стъклото на скенера за замърсяване и петна. .................................................................. 184
Проверка на настройките за разделителната способност за изпращане на факс ....................... 185
Проверка на настройката Error Correction Mode (Режим на корекция на грешки) ....................... 185
Изпращане на друга факс машина ........................................................................................................... 185
Проверка на факс машината на подателя .............................................................................................. 185
Разрешаване на проблеми с кабелната мрежа ......................................................................................................... 186
Въведение ....................................................................................................................................................... 186
Лоша физическа връзка .............................................................................................................................. 186
Компютърът използва грешен IP адрес за принтера ............................................................................ 186
Компютърът не може да комуникира с принтера .................................................................................. 187
BGWW ix
Page 12
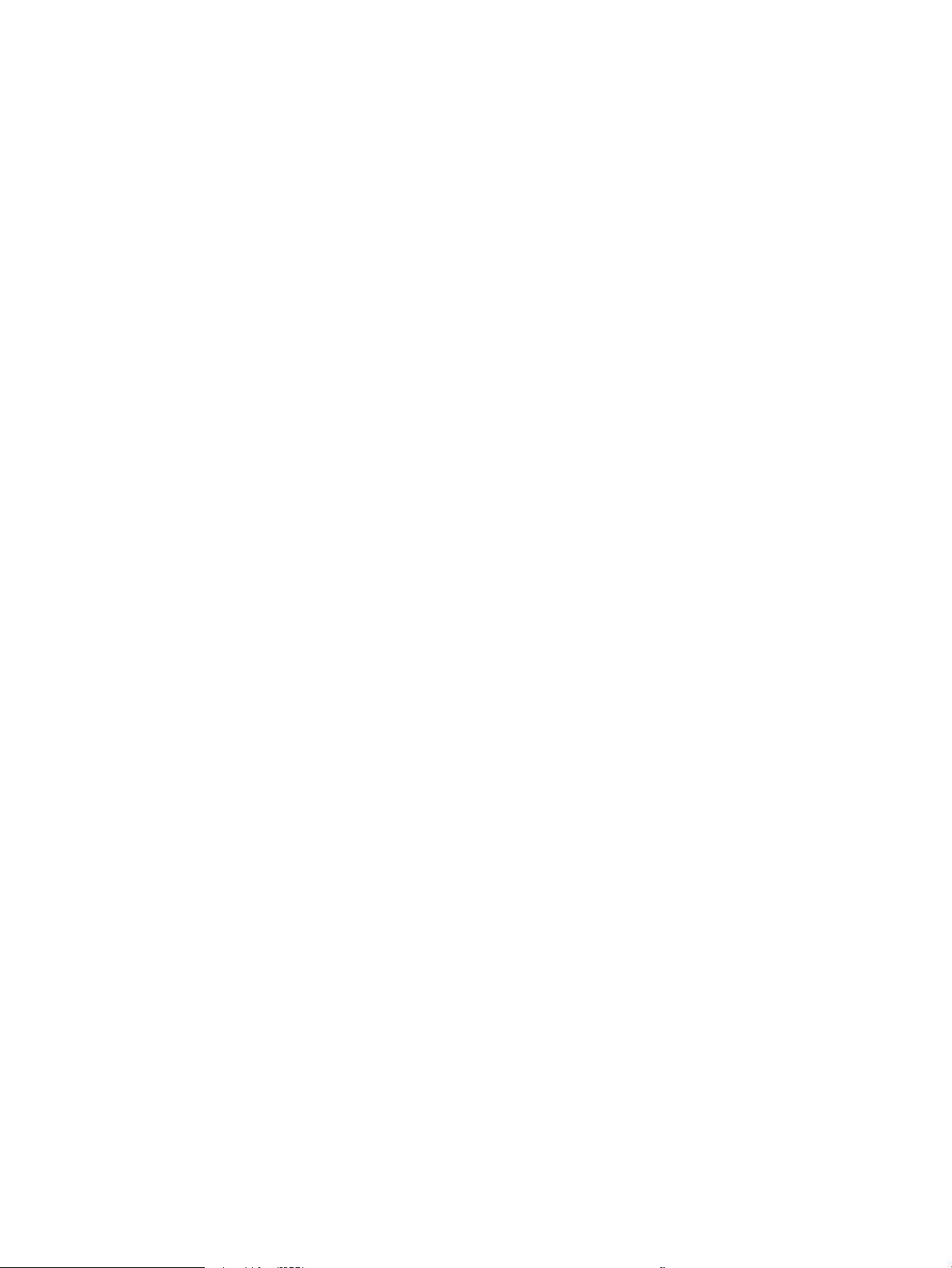
Принтерът използва неправилни настройки за връзка и дуплекс за мрежата .............................. 187
Нови приложни програми може да са довели до проблеми със съвместимостта ........................ 187
Вашият компютър или работна станция са неправилно настроени ................................................ 187
Принтерът е забранен или други мрежови настройки са неправилни ............................................ 188
Разрешаване на проблеми с безжичната мрежа ....................................................................................................... 189
Въведение ....................................................................................................................................................... 189
Контролен списък за безжично свързване ............................................................................................. 189
Принтерът не печата след завършване на конфигурирането на безжичната връзка ................. 190
Принтерът не печата, а на компютъра е инсталирана защитна стена на друг производител ... 190
Безжичната връзка не работи след преместване на безжичния маршрутизатор или
принтера .......................................................................................................................................................... 190
Към безжичния принтер не могат да се свържат повече компютри ................................................ 191
Безжичният принтер губи комуникация при свързване към VPN ..................................................... 191
Мрежата не се показва в списъка на безжичните мрежи ................................................................... 191
Безжичната мрежа не работи .................................................................................................................... 191
Изпълнение на диагностичен тест на безжичната мрежа .................................................................. 192
Намаляване на електромагнитните смущения в безжичната мрежа .............................................. 192
Решаване на проблеми с факса ..................................................................................................................................... 193
Въведение ....................................................................................................................................................... 193
Контролен списък за отстраняване на неизправности ........................................................................ 193
Решаване на общи проблеми с факса ..................................................................................................... 195
Факсовете се изпращат бавно ............................................................................................... 195
Качеството на факса е ниско .................................................................................................. 195
Факсът се прекъсва или се отпечатва на две страници .................................................. 196
Азбучен указател .................................................................................................................................................................................... 197
x BGWW
Page 13
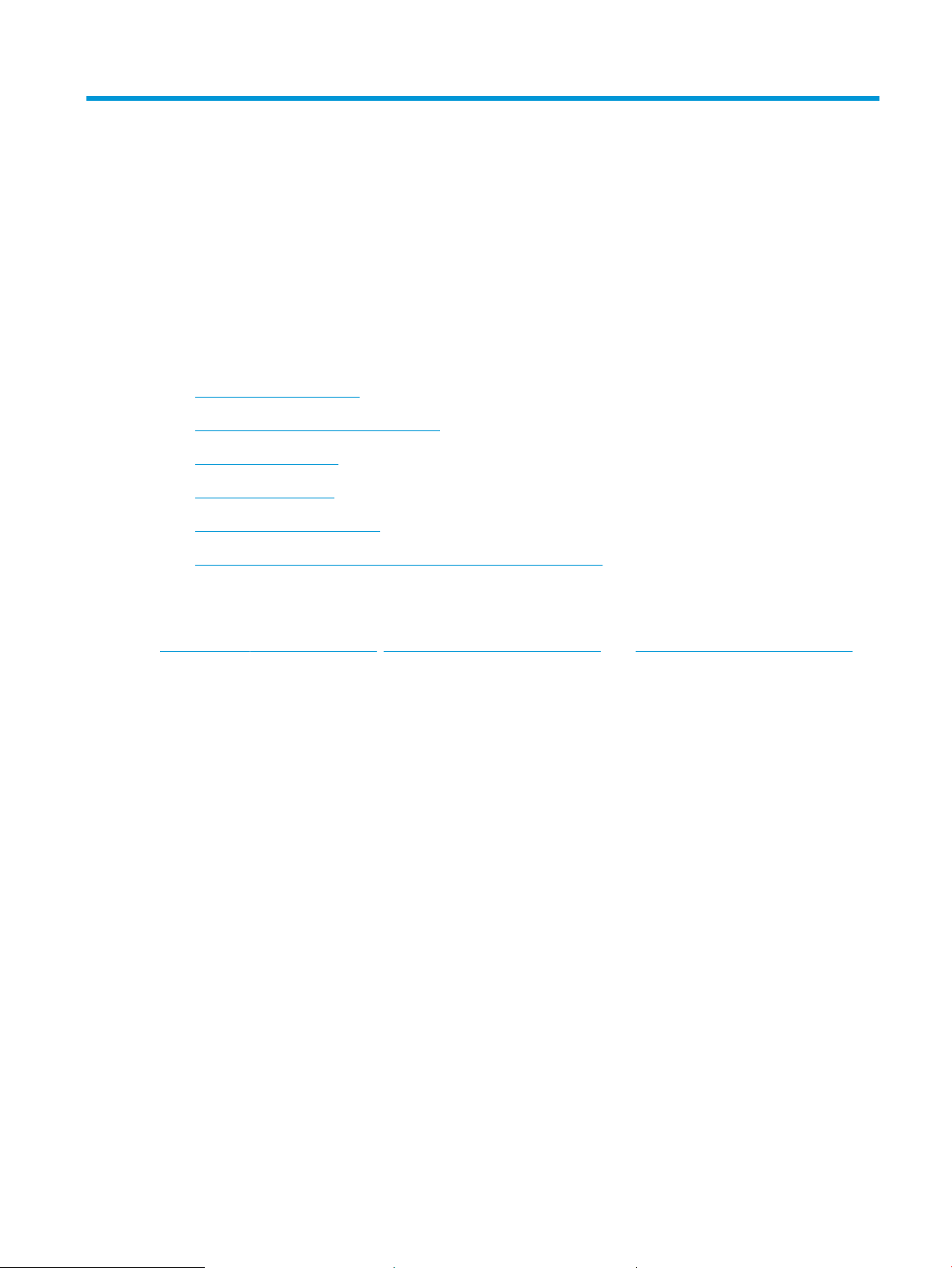
1 Обща информация за принтера
Прегледайте местоположението на функциите върху принтера, физическите и техническите спецификации
на принтера, както и къде да намерете информация за настройка.
●
Предупредителни икони
●
Потенциална опасност от токов удар
●
Лиценз с отворен код
●
Изгледи на принтера
●
Спецификации на принтера
●
Хардуерна настройка на принтера и инсталиране на софтуер
За повече информация:
Следната информация е валидна към момента на публикуване. За актуална информация вижте
www.hp.com/support/ljM329MFP, www.hp.com/support/ljM428MFP, или www.hp.com/support/ljM429MFP.
Цялостната помощ на HP за вашия принтер включва следната информация:
● Инсталиране и конфигуриране
● Изучаване и използване
● Разрешаване на проблеми
● Изтеглете актуализации за софтуер и фърмуер
● Присъединяване към форуми за поддръжка
● Намиране на гаранционна и регулаторна информация
Предупредителни икони
Бъдете внимателни, ако виждате предупредителна икона на Вашия принтер на HP, както е указано в
определенията за иконите.
● Внимание: Токов удар
BGWW 1
Page 14
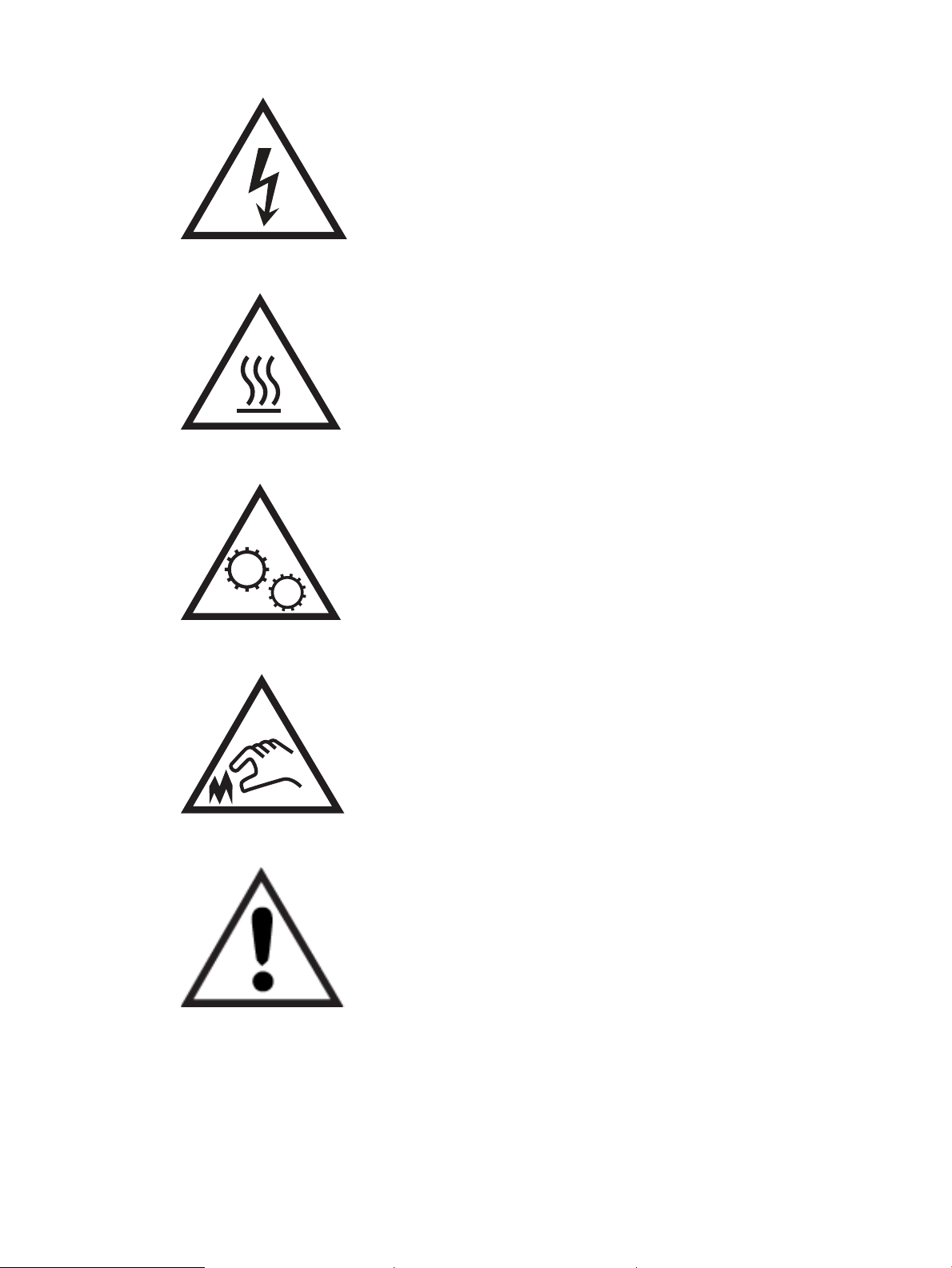
● Внимание: Гореща повърхност
● Внимание: Дръжте частите на корпуса далеч от движещите се части
● Внимание: Остър край в непосредствена близост
● Предупреждение
Потенциална опасност от токов удар
Прегледайте тази важна информация за безопасност.
2 Глава 1 Обща информация за принтера BGWW
Page 15
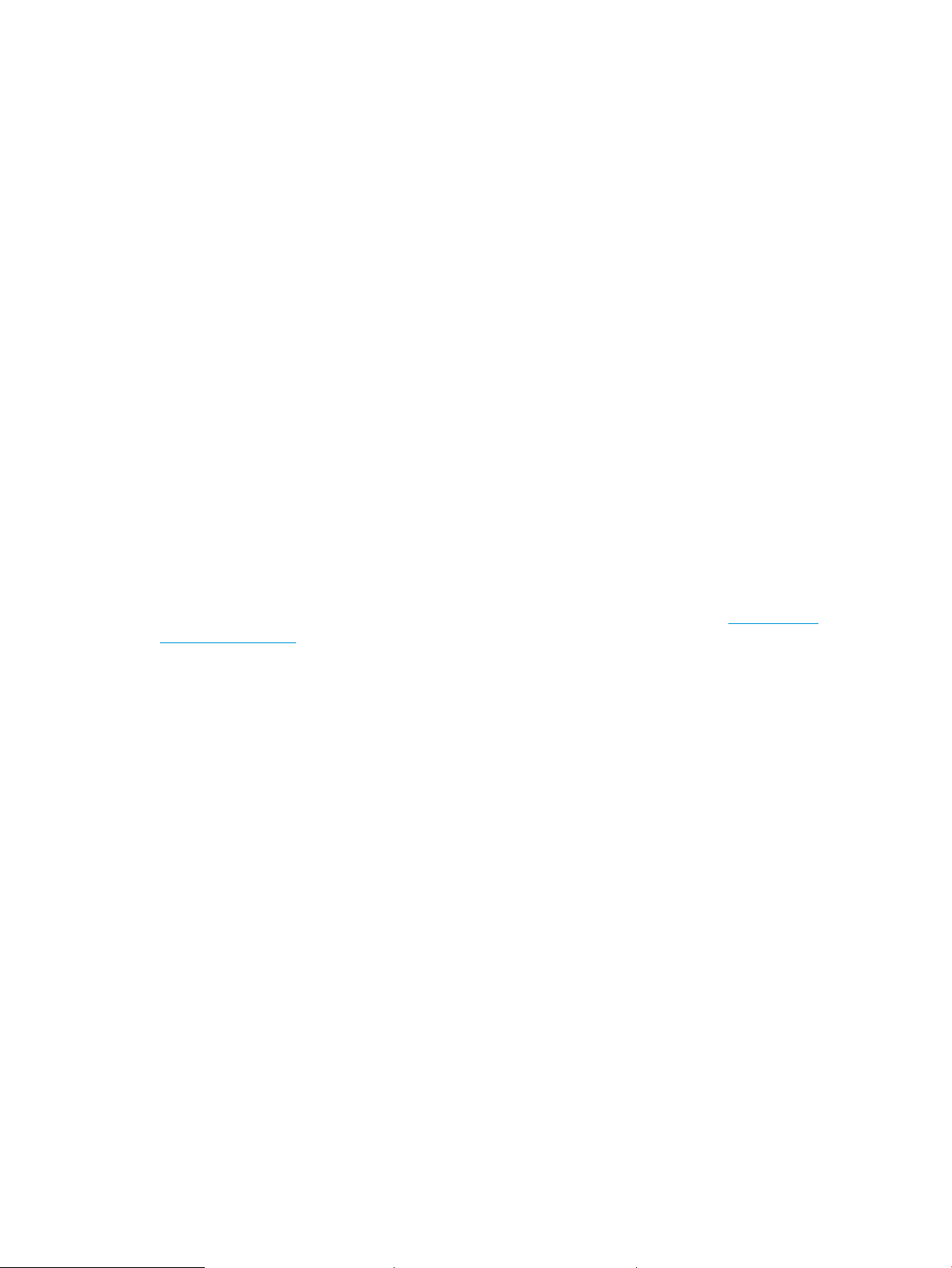
● Прочетете и се уверете, че сте разбрали значението на тези декларации за безопасност, за да
избегнете опасността от токов удар.
● При използване на продукта винаги следвайте основните мерки за безопасност, за да намалите риска
от наранявания вследствие на пожар или токов удар.
● Прочетете всички инструкции в ръководството за потребителя и се уверете, че сте ги разбрали.
● Съблюдавайте всички предупреждения и инструкции, отбелязани на продукта.
● Използвайте само заземен електрически контакт за свързване на продукта към източник на
захранване. Ако не знаете дали контактът е заземен, потърсете квалифициран електротехник, за да
проверите.
● Не докосвайте контактните щифтове на никое от гнездата на продукта. Незабавно подменете
повредените кабели.
● Преди почистване изключете продукта от контакта.
● Не монтирайте и не използвайте продукта в близост до вода или когато сте мокри.
● Монтирайте продукта, като го закрепите неподвижно върху стабилна повърхност.
Монтирайте продукта на защитено място, където никой не може да настъпи или да се препъне в
●
захранващия кабел.
Лиценз с отворен код
За информация относно използвания в този принтер софтуер с отворен код посетете www.hp.com/
software/opensource.
BGWW Лиценз с отворен код 3
Page 16
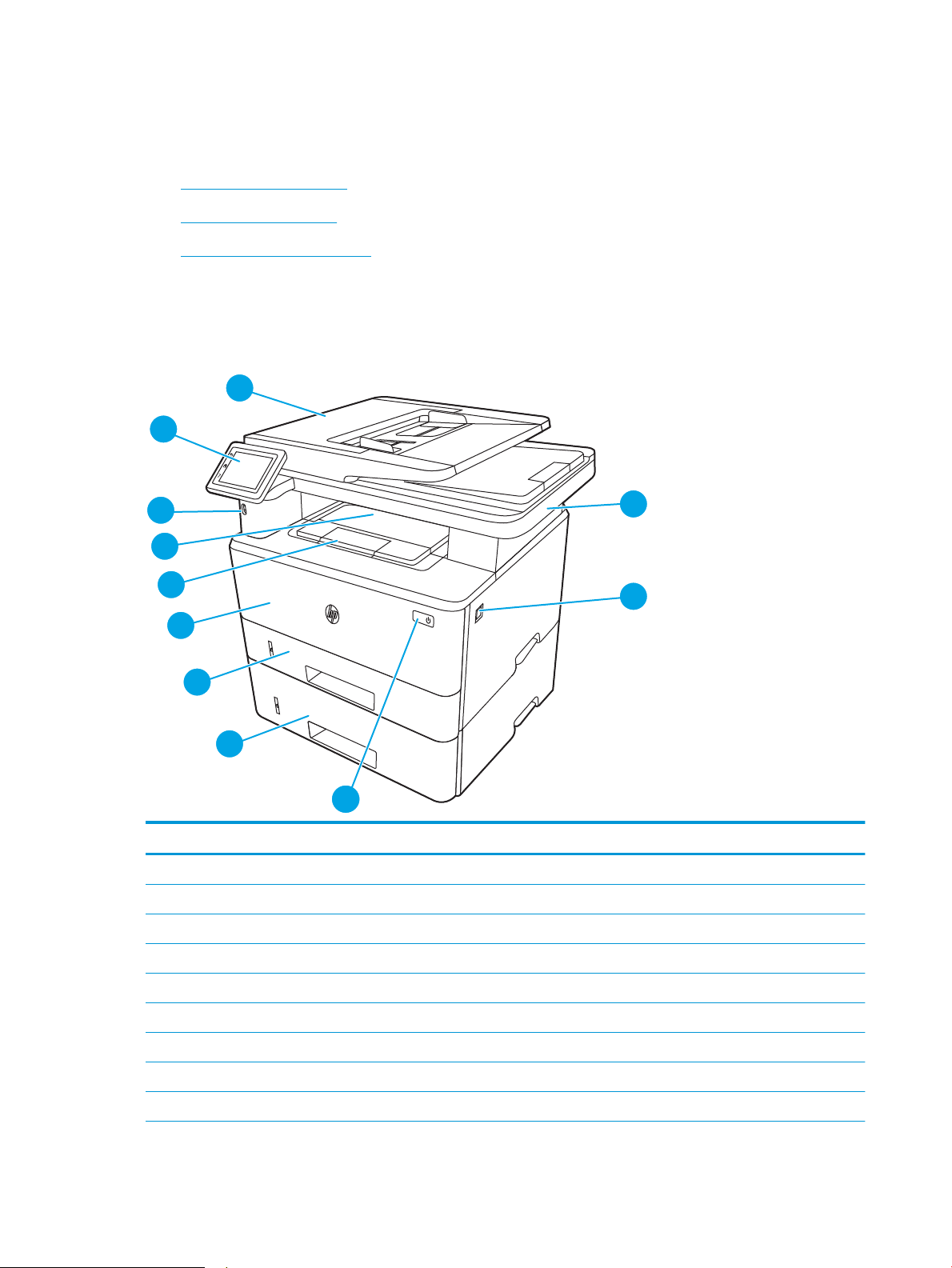
Изгледи на принтера
3
6
7
8
1
2
11
10
9
4
3
5
2
1
Идентифициране на частите на принтера и бутоните на контролния панел.
●
Принтер – изглед отпред
●
Принтер – изглед отзад
●
Изглед на контролния панел
Принтер – изглед отпред
Идентифицирайте частите в предната част на принтера.
Фигура 1-1 Принтер – изглед отпред
Номер Описание
1 Контролен панел (накланя се за по-добра видимост)
2 Подаващо устройство
3 Скенер
4 Бутон за освобождаване на предната вратичка (достъп до касетата с тонер)
5 Бутон за включване/изключване на захранването
6 Тава 3 (допълнителна)
7 Тава 2
8 Тава 1
9 Разширение на изходна касета
4 Глава 1 Обща информация за принтера BGWW
Page 17
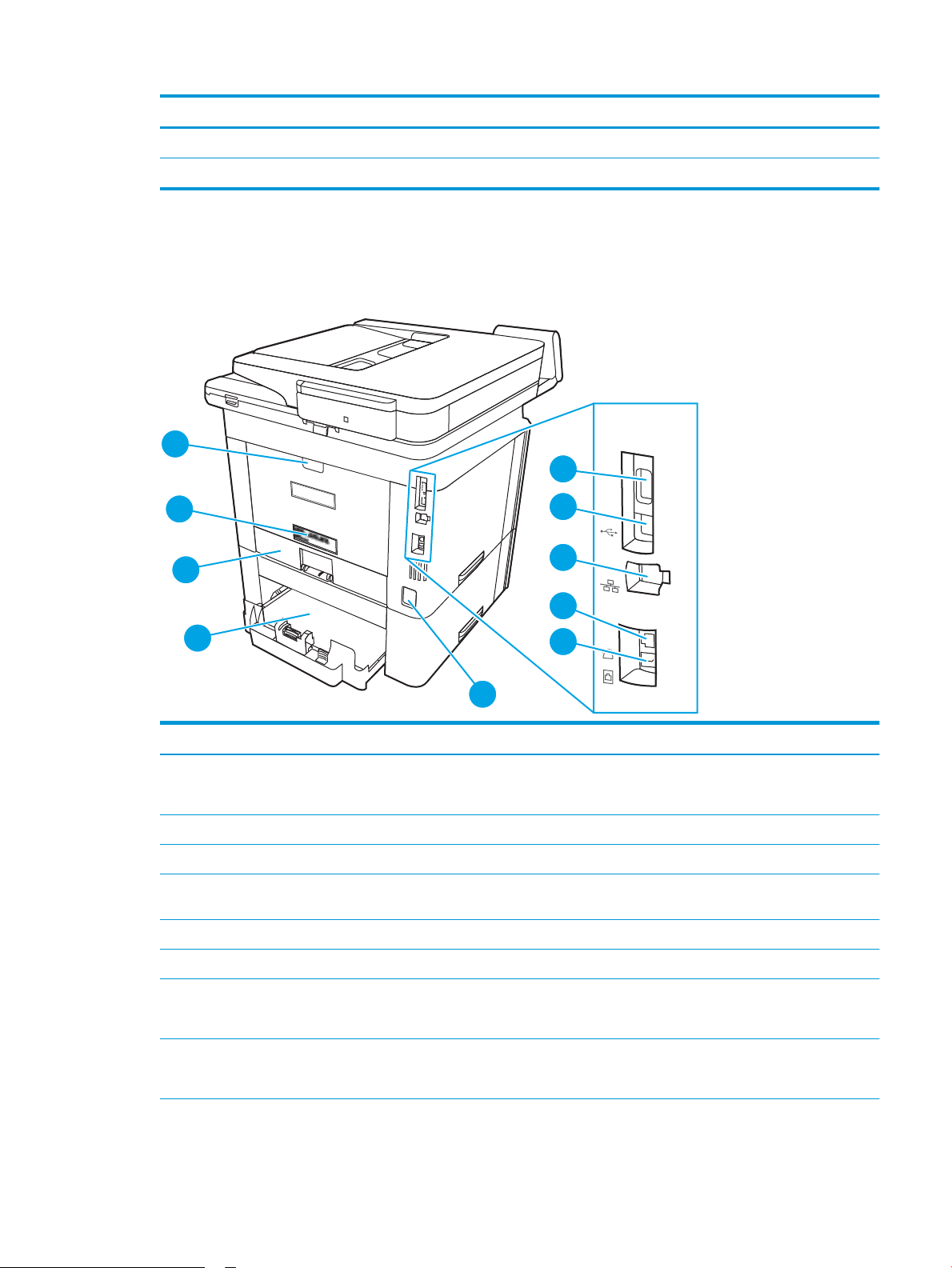
Номер Описание
10
7
6
1
2
3
5
4
8
9
10 Изходна касета
11 Директен USB порт (за печат и сканиране без компютър)
Принтер – изглед отзад
Идентифицирайте частите на гърба на принтера.
Фигура 1-2 Принтер – изглед отзад
Номер Описание
1 USB порт (за съхранение на задания и поверителен печат)
ЗАБЕЛЕЖКА: Този порт може да бъде покрит.
2 Порт за USB интерфейс
3 Ethernet порт
4 Телефонен порт "line out" (изходяща линия) (за свързване на вътрешен телефон, телефонен секретар или друго
устройство)
5 Порт за факс "line in" (входяща линия) (за свързване на телефонната линия на факса към принтера)
6 Връзка към захранването
7 Тава 3 (допълнителна)
ЗАБЕЛЕЖКА: Тава 3 се разгъва, когато е заредена хартия с размер Legal или A4.
8 Капак против прах за Тава 2
ЗАБЕЛЕЖКА: Капакът против прах се отваря нагоре, когато е заредена хартия с размер Legal или A4.
BGWW Изгледи на принтера 5
Page 18
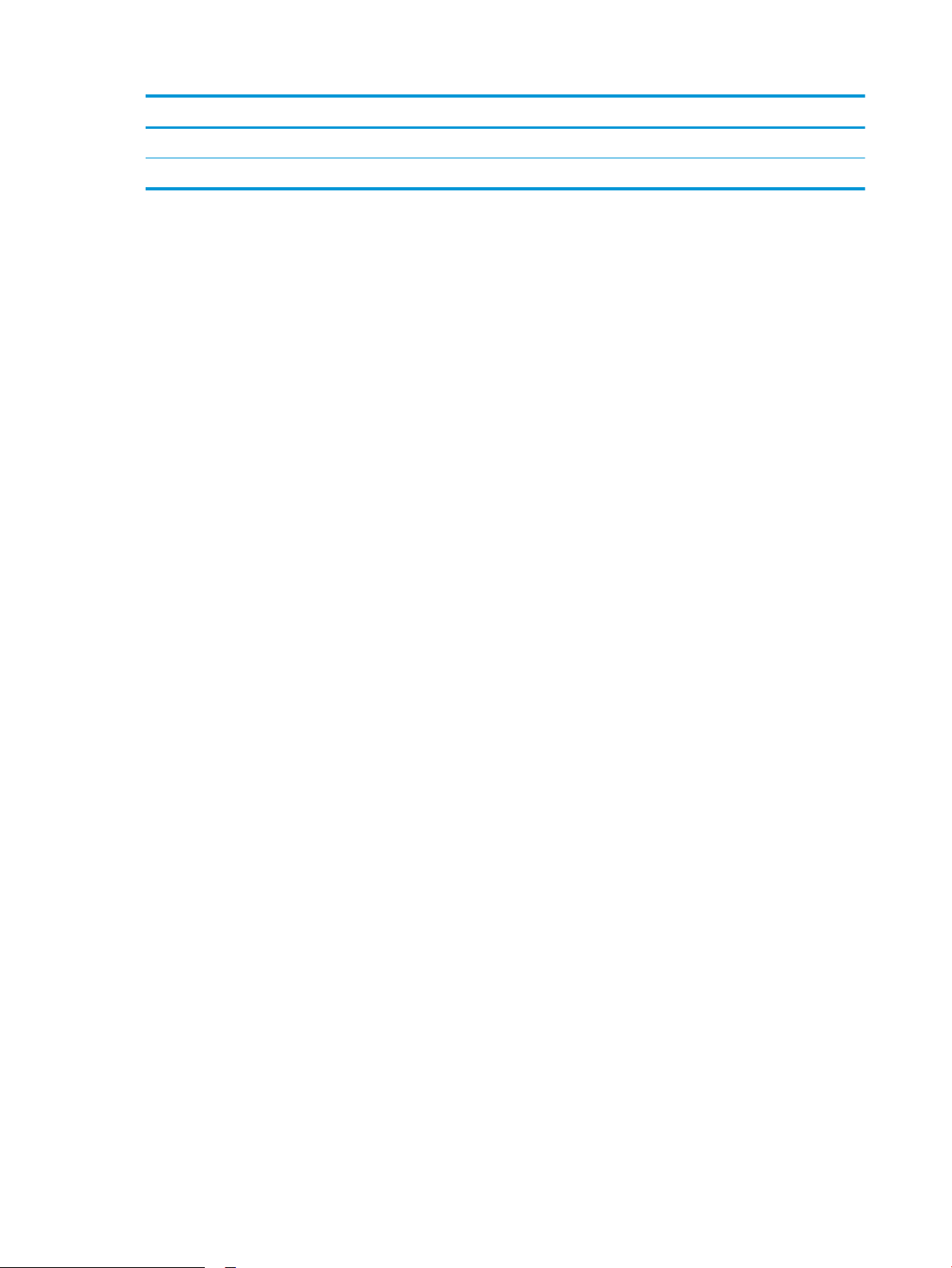
Номер Описание
9 Етикет със сериен номер и номер на принтера
10 Задна вратичка (предоставя достъп за отстраняване на заседнала хартия)
6 Глава 1 Обща информация за принтера BGWW
Page 19
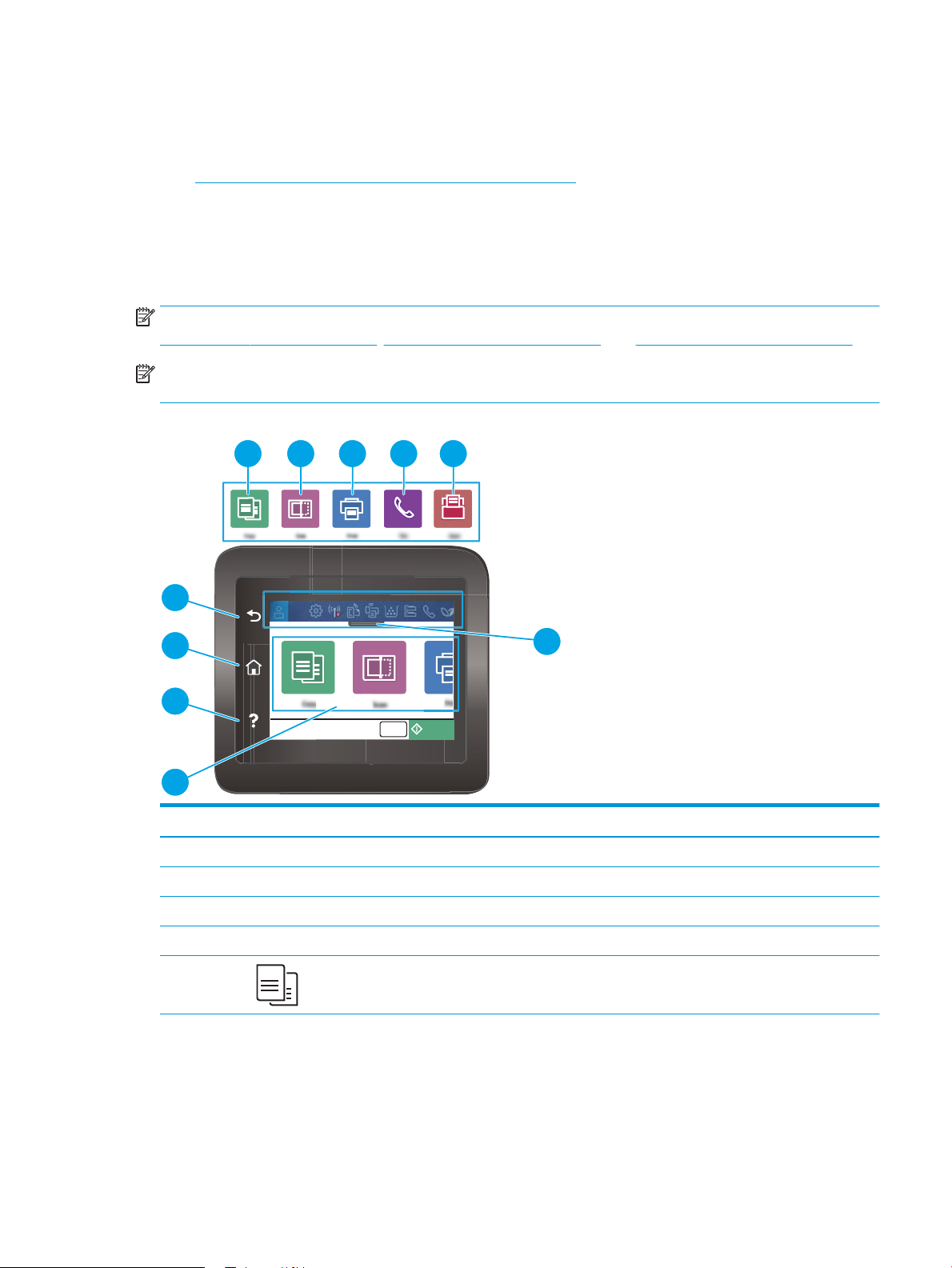
Изглед на контролния панел
CopyCopies 1
1
2
3
5 6 7 8 9
10
4
Идентифицирайте бутоните и функциите на контролния панел на сензорния екран.
●
Как да използвате контролния панел на сензорния екран
Началният екран дава достъп до функциите на продукта и показва текущото му състояние.
Можете да се върнете в началния екран по всяко време чрез докосване на бутона Home (Начало) от лявата
страна на контролния панел на принтера или чрез натискане на бутона Home (Начало) в горния ляв ъгъл
на повечето екрани.
ЗАБЕЛЕЖКА: За повече информация относно функциите на контролния панел на принтера отидете на
www.hp.com/support/ljM329MFP, www.hp.com/support/ljM428MFP, или www.hp.com/support/ljM429MFP.
ЗАБЕЛЕЖКА: Наличните функции на началния екран може да са различни в зависимост от
конфигурацията на принтера.
Фигура 1-3 Изглед на контролния панел
Номер Елемент Описание
1 Бутон Назад Връща към предишния екран.
2 Бутон Начало Предоставя достъп до началния екран.
3 Бутон Помощ Предоставя достъп до системата за помощ в контролния панел.
4 Цветен сензорен екран Предоставя достъп до менюта, анимирана помощ и информация за принтера.
5 Икона Copy (Копиране): Докоснете тази икона, за да отворите менюто Copy
(Копиране).
BGWW Изгледи на принтера 7
Page 20
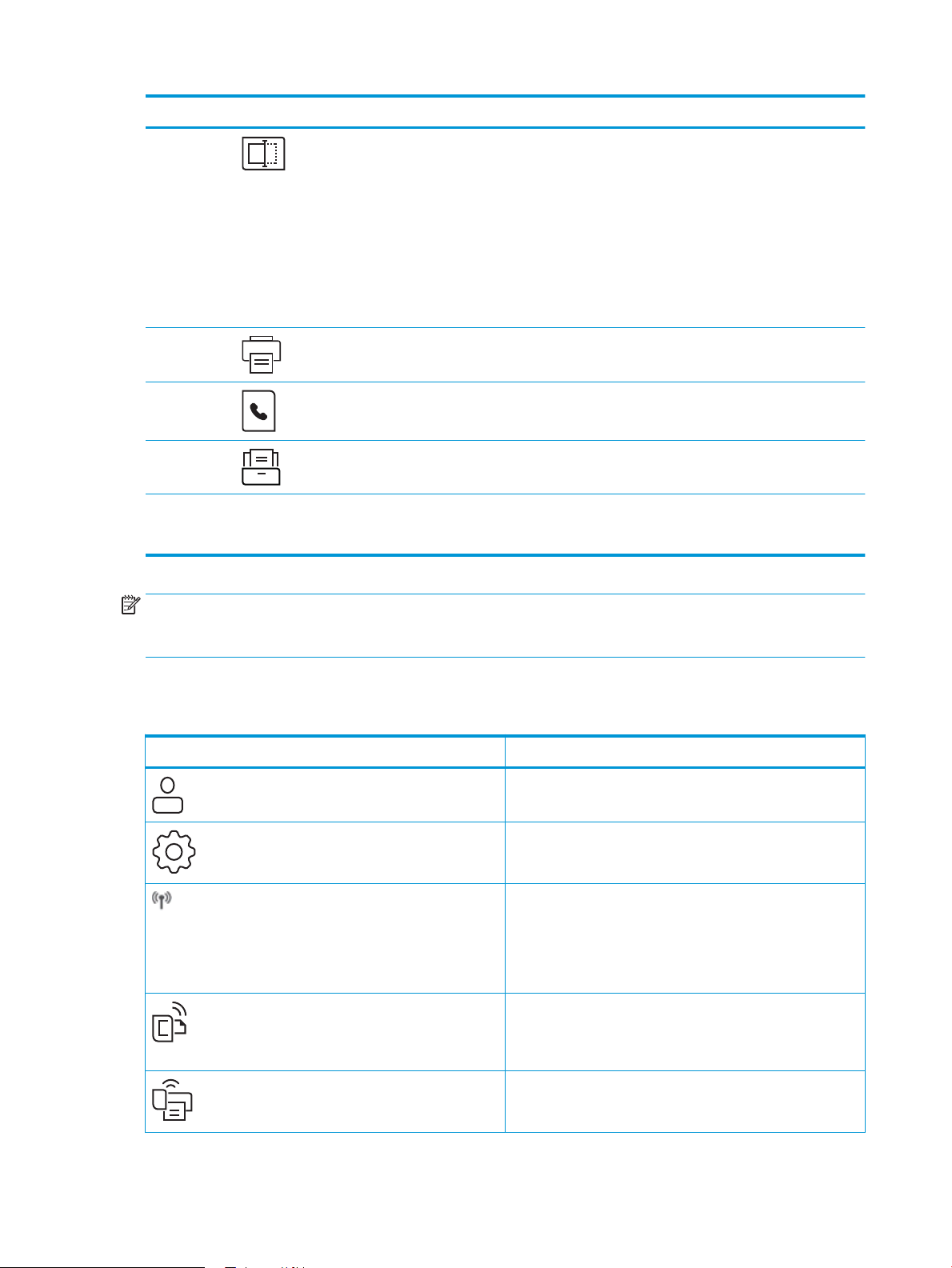
Номер Елемент Описание
6 Икона Scan (Сканиране): Докоснете тази икона, за да отворите менюто Scan
(Сканиране):
● Scan to USB Drive (Сканиране към USB устройство)
● Scan to Network Folder (Сканиране към мрежова папка)
● Сканиране към имейл
● Сканиране към компютър
● Сканиране към SharePoint
7 Икона Print (Печат): Докоснете тази икона, за да отворите менюто Print (Печат).
8 Икона Fax (Факс): Докоснете тази икона, за да отворите менюто Fax (Факс).
9 Икона Apps (Приложения): Докоснете тази икона, за да отворите менюто Apps
(Приложения) за директен печат от избрани уебприложения.
10 Показвани икони на таблото
на началния екран
ЗАБЕЛЕЖКА: Въпреки че контролният панел няма стандартен бутон Cancel (Отмяна), при много процеси
на принтера на сензорния екран се появява бутонът Cancel (Отмяна). Това позволява на потребителите да
отменят процес, преди принтерът да го извърши.
Показвани икони на таблото на началния екран
Таблица
1-1 Икони на началния екран
Икона Цел
За описание на иконите вижте таблицата, която следва.
Издърпайте надолу този раздел, за да отворите менюто Jobs (Задания).
Икона Sign-in (Влизане).
Икона Setup (Настройка): Отваря менюто Setup (Настройка),
където можете да променяте предпочитания и да изпълнявате
функции за поддръжка.
Икона Wireless (Безжична връзка): Отваря менюто Wireless
Summary (Резюме на безжична връзка), където можете да
проверите състоянието на безжичната връзка и да промените
настройките на безжичната връзка. Можете също така да
отпечатате отчет за тест на безжичната връзка, който помага
при диагностиката на проблеми с мрежовата връзка.
Икона HP ePrint: Отваря менюто Web Services Summary (Резюме
на уебуслугите), където можете да проверите подробни данни
за състоянието на ePrint, да промените настройките за ePrint
или да отпечатате страница с информация.
Икона Wi-Fi Direct: Отваря менюто Wi-Fi Direct, където можете да
включите Wi-Fi Direct, да изключете Wi-Fi Direct и да покажете
името и паролата на Wi-Fi Direct.
8 Глава 1 Обща информация за принтера BGWW
Page 21
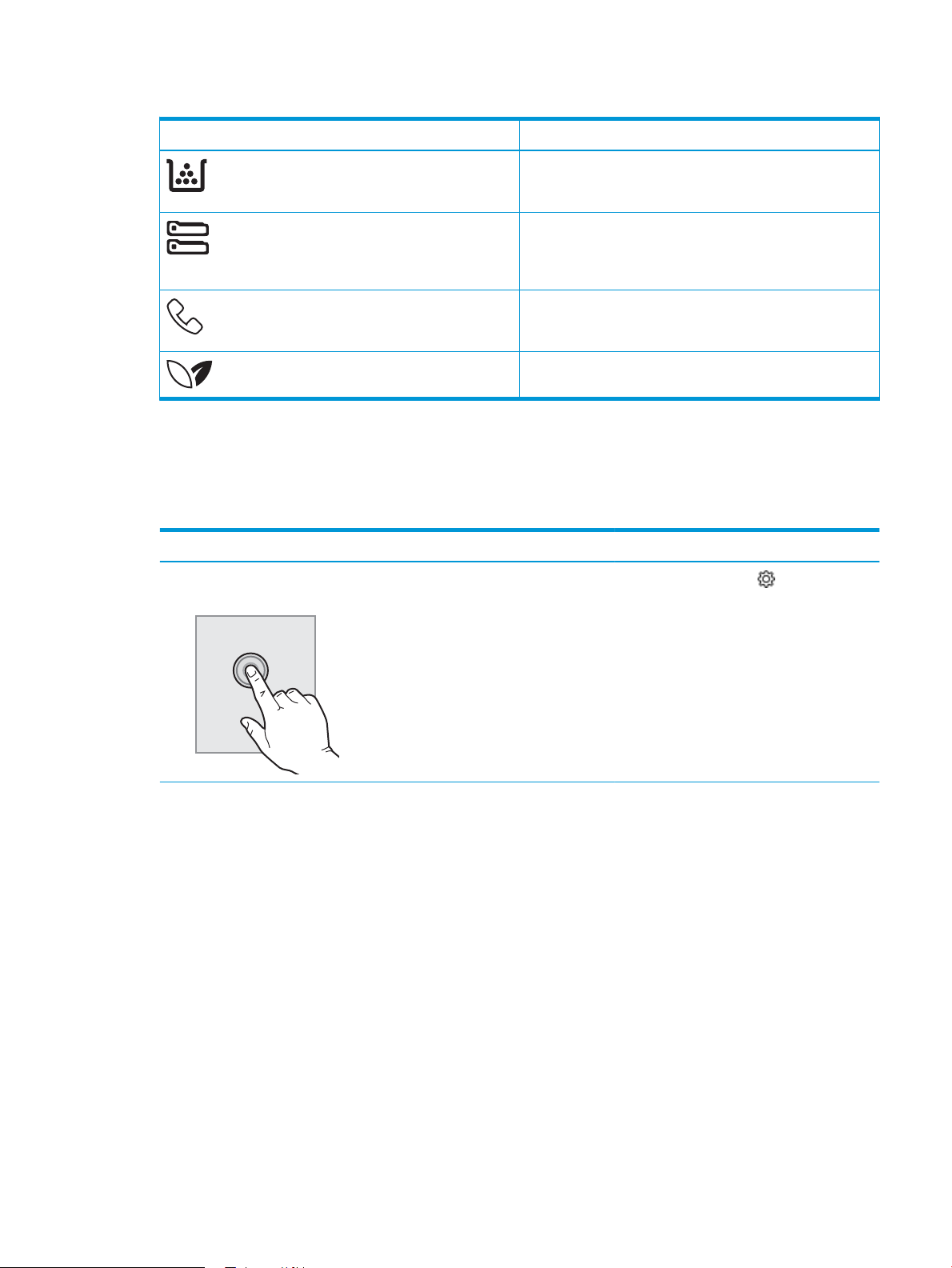
Таблица 1-1 Икони на началния екран (продължение)
Икона Цел
Икона Cartridge (Касета): Отваря екрана с информация за
касетата, където можете да прегледате приблизителното ниво и
страниците, които остават на тонер касетата.
Икона Paper Setup (Настройка на хартията): Отваря менюто
Paper Setup (Настройка на хартията), където можете да
конфигурирате размера на хартията и типа на хартията по
подразбиране за тавите за хартия.
Икона за състоянието на факса: Показва информация за
състоянието на функцията Auto Answer (Автоматичен отговор),
регистрите за факса и силата на звука на факса.
Икона ECO (ЕКО): Дава Ви възможност да конфигурирате част от
функциите за околната среда на принтера.
Как да използвате контролния панел на сензорния екран
Извършете следните действия, за да използвате контролния панел на сензорния екран на принтера.
Таблица 1-2 Как да използвате контролния панел на сензорния екран
Действие Описание Пример
Докоснете Докоснете елемент на екрана, за да изберете
този елемент или да отворите това меню.
Освен това, когато превъртате през менютата,
докоснете за кратко екрана, за да спрете
превъртането.
Докоснете иконата Setup , за да отворите
менюто
Setup (Настройка).
BGWW Изгледи на принтера 9
Page 22
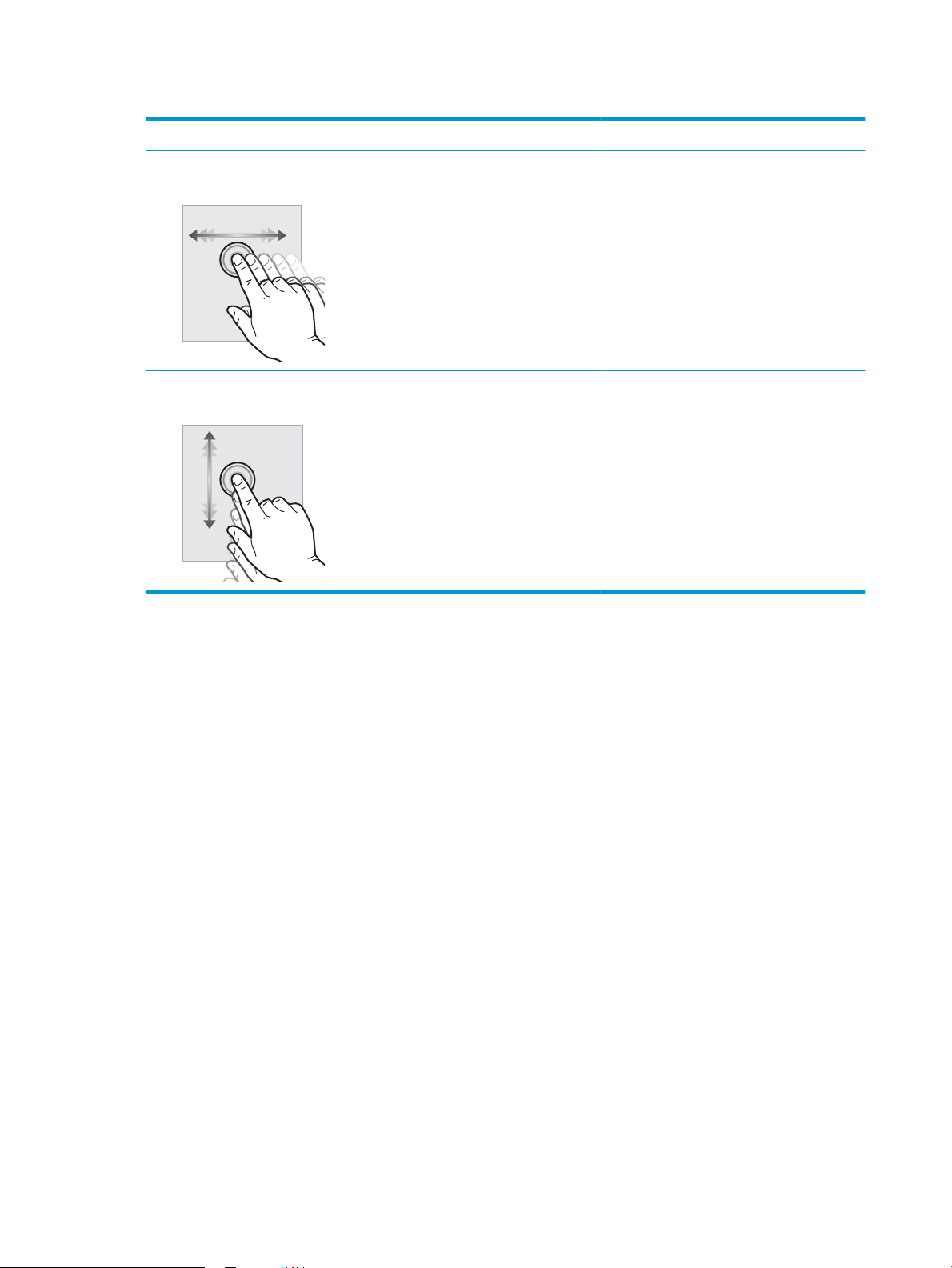
Таблица 1-2 Как да използвате контролния панел на сензорния екран (продължение)
Действие Описание Пример
Плъзнете Докоснете екрана и след това придвижете
пръста си хоризонтално, за да превъртите
екрана настрани.
Превъртане Докоснете екрана, след което придвижете
пръста си вертикално, за да превъртите
екрана нагоре и надолу. Когато превъртате
през менютата, докоснете екрана за кратко, за
да спрете превъртането.
Плъзнете началния екран, за да получите
достъп до допълнителните опции на менюто.
Превъртете през менюто Setup (Настройка).
10 Глава 1 Обща информация за принтера BGWW
Page 23
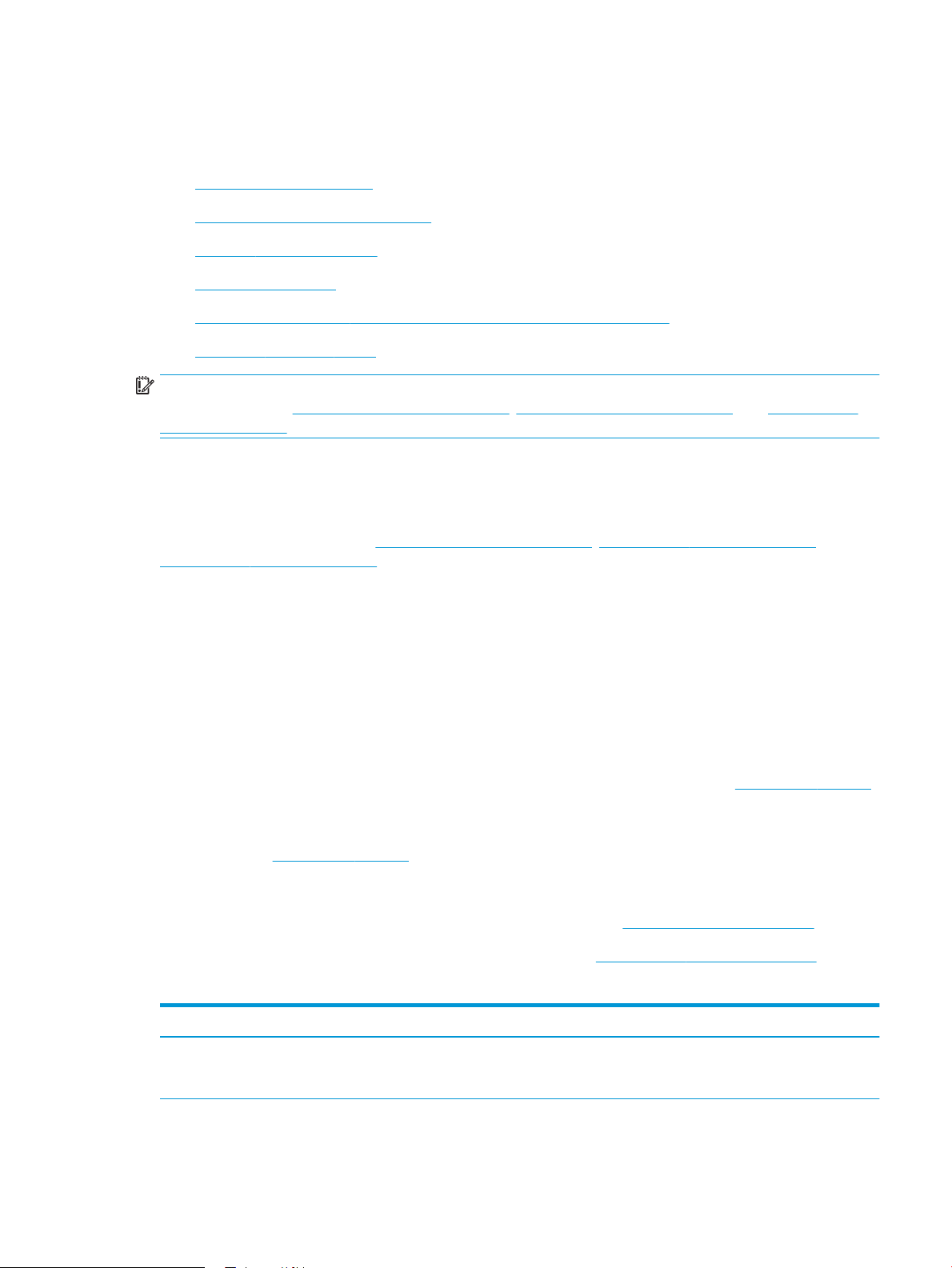
Спецификации на принтера
Прегледайте спецификациите на околната среда на хардуера, софтуера и принтера.
●
Технически спецификации
●
Поддържани операционни системи
●
Мобилни решения за печат
●
Размери на принтера
●
Консумация на енергия, електрически спецификации и звукови емисии
●
Обхват на работната среда
ВАЖНО: Тези спецификации са точни към момента на публикуване, но подлежат на промяна. За актуална
информация вижте www.hp.com/support/ljM329MFP, www.hp.com/support/ljM428MFP, или www.hp.com/
support/ljM429MFP.
Технически спецификации
Прегледайте техническите данни за принтера.
За актуална информация вижте www.hp.com/support/ljM329MFP, www.hp.com/support/ljM428MFP, или
www.hp.com/support/ljM429MFP.
Поддържани операционни системи
Информацията по-долу се отнася до специфичните за принтера драйвери за печат на Windows и HP за
macOS, както и за инсталиращата програма за софтуер.
Windows: Инсталиращата програма за софтуер на HP инсталира драйвер за печат V3 или V4 PCL 6 в
зависимост от операционната система на Windows, както и софтуер по избор, когато се използва пълният
пакет на инсталиращата програма за софтуер. За повече информация вижте ръководството за
инсталиране.
macOS: Този принтер поддържа и работа с компютри с Mac. Изтеглете HP Easy Start от 123.hp.com/LaserJet
или от страницата за поддръжка на принтера, след което използвайте HP Easy Start, за да инсталирате
драйвера за печат на HP. HP Easy Start не се включва в инсталиращата програма за софтуер на HP.
1. Отидете на 123.hp.com/LaserJet.
2. Следвайте предоставените стъпки, за да изтеглите софтуера на принтера.
Linux: За информация и драйвери за отпечатване за Linux отидете на www.hp.com/go/linuxprinting.
UNIX: За информация и драйвери за принтери за UNIX отидете на www.hp.com/go/unixmodelscripts.
Таблица
1-3 Поддържани операционни системи и драйвери на печат
Операционна система Инсталиран драйвер за печат (от софтуера на уеб страницата)
Windows 7, 32-битова и 64-битова версия Специфичният за принтера драйвер за печат HP PCL 6 (V3) се
инсталира за тази операционна система като част от
инсталацията на софтуер.
BGWW Спецификации на принтера 11
Page 24
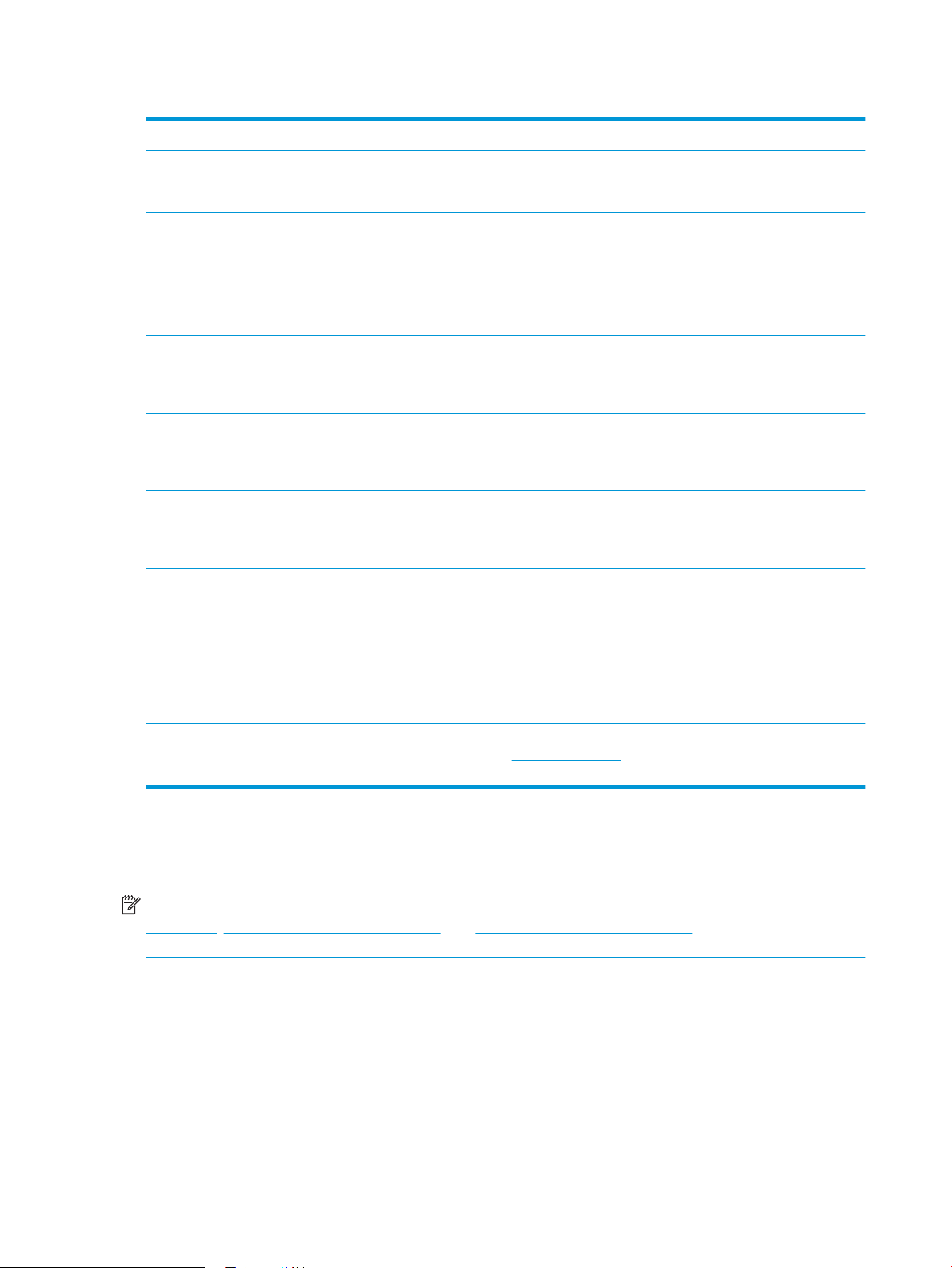
Таблица 1-3 Поддържани операционни системи и драйвери на печат (продължение)
Операционна система Инсталиран драйвер за печат (от софтуера на уеб страницата)
Windows 8, 32-битова и 64-битова версия Специфичният за принтера драйвер за печат HP PCL 6 (V3) се
инсталира за тази операционна система като част от
инсталацията на софтуер.
1
Windows 8.1, 32-битова и 64-битова версия Специфичният за принтера драйвер за печат HP PCL-6 (V4) се
инсталира за тази операционна система като част от
инсталацията на софтуер.
2
Windows 10, 32-битова и 64-битова версия Специфичният за принтера драйвер за печат HP PCL-6 (V4) се
инсталира за тази операционна система като част от
инсталацията на софтуер.
Windows Server 2008 R2, 64-битова версия Специфичният за принтера драйвер за печат HP PCL 6 (V3) е
наличен за изтегляне от уебсайта за поддръжка на принтера.
Изтеглете драйвера, след което използвайте инструмента за
добавяне на принтер на Windows за инсталирането му.
3
Windows Server 2008 R2, SP1, 64-битова версия Специфичният за принтера драйвер за печат HP PCL 6 (V3) е
наличен за изтегляне от уебсайта за поддръжка на принтера.
Изтеглете драйвера, след което използвайте инструмента за
добавяне на принтер на Windows за инсталирането му.
Windows Server 2012 Специфичният за принтера драйвер за печат HP PCL 6 (V3) е
наличен за изтегляне от уебсайта за поддръжка на принтера.
Изтеглете драйвера, след което използвайте инструмента за
добавяне на принтер на Windows за инсталирането му.
Windows Server 2012 R2 Специфичният за принтера драйвер за печат HP PCL 6 (V3) е
наличен за изтегляне от уебсайта за поддръжка на принтера.
Изтеглете драйвера, след което използвайте инструмента за
добавяне на принтер на Windows за инсталирането му.
Windows Server 2016, 64-битова версия Специфичният за принтера драйвер за печат HP PCL 6 (V3) е
наличен за изтегляне от уебсайта за поддръжка на принтера.
Изтеглете драйвера, след което използвайте инструмента за
добавяне на принтер на Windows за инсталирането му.
macOS Sierra v10.12, macOS High Sierra v10.13, macOS Mojave
v10.14
За да инсталирате драйвера за печат, изтеглете HP Easy Start от
123.hp.com/LaserJet. Следвайте предоставените стъпки, за да
инсталирате софтуера на принтера и драйвера за печат.
1
Поддръжка на Windows 8 RT се предоставя чрез Microsoft IN OS версия 4, 32-битов драйвер.
2
Поддръжка на Windows 8.1 RT се предоставя чрез Microsoft IN OS версия 4, 32-битов драйвер.
3
Microsoft прекрати базовата поддръжка за Windows Server 2008 през януари 2015 г. HP ще продължи да предоставя възможно
най-добра поддръжка за спряната операционна система Server 2008.
ЗАБЕЛЕЖКА: За актуален списък на поддържани операционни системи отидете на www.hp.com/support/
ljM329MFP, www.hp.com/support/ljM428MFP, или www.hp.com/support/ljM429MFP за цялостна помощ на
HP за принтера.
12 Глава 1 Обща информация за принтера BGWW
Page 25
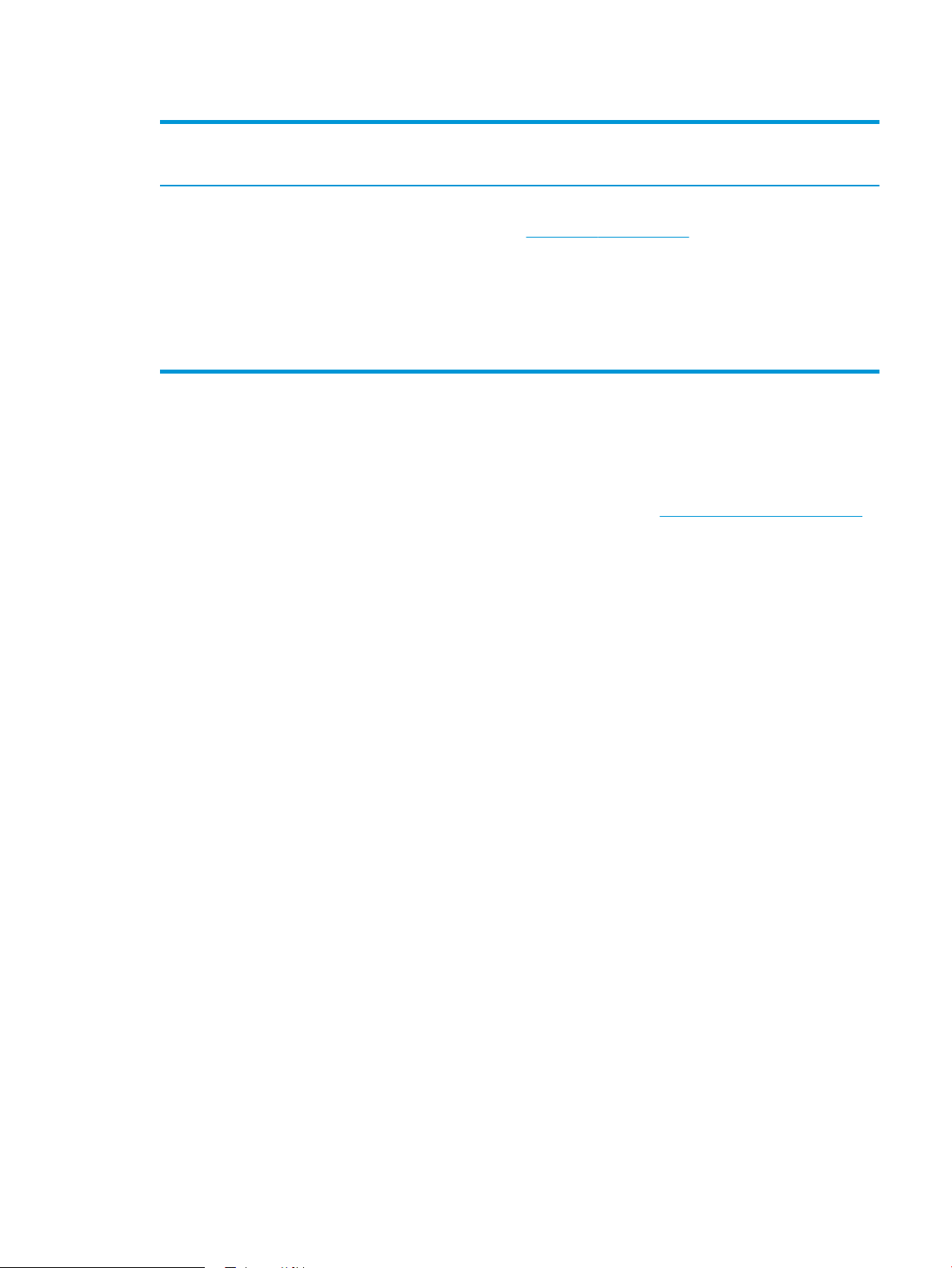
Таблица 1-4 Минимални системни изисквания
Windows 7, 8, 8.1, 10 macOS Sierra v10.12, macOS
High Sierra v10.13, macOS
Mojave v10.14
Мобилни устройства, iOS,
Android
● 32-битова или 64-битова
версия
● 2 GB свободно място на
твърдия диск
● Microsoft Internet Explorer
● Интернет връзка
● USB порт
Мобилни решения за печат
HP предлага няколко мобилни и ePrint решения, които позволяват лесен печат на HP принтер от лаптоп,
таблет, смартфон или друго мобилно устройство.
За да видите пълния списък и да направите най-добрия избор, отидете на www.hp.com/go/MobilePrinting.
Принтерът поддържа следния софтуер за мобилен печат:
● Wi-Fi Direct (само за безжични модели)
● Bluetooth Low Energy (Bluetooth с ниска консумация на енергия)
● Приложение HP Smart за устройства с iOS и Android
● 2 GB свободно място на
твърдия диск
● Интернет връзка
Не се изисква връзка с рутер
www.hp.com/go/mobileprinting
● Google Cloud Print
● AirPrint
● Android печат
● HP Roam
Размери на принтера
Уверете се, че околната среда на принтера е достатъчно голяма, за да побере принтера.
BGWW Спецификации на принтера 13
Page 26

11
3
2
2
1
H
EWLETT
-
PA
CK
AR
D
HEWL
ET
T
-
P
A
C
KA
R
D
2
2
1
2
3
Таблица 1-5 Размери на модели M329, M428 и M429
2
1
3
2
1
3
3
3
Мярка Напълно затворен принтер Напълно отворен принтер
1. Височина 323 мм 577 мм
2. Дълбочина 390 мм 839 мм
3. Ширина 420 мм 453 мм
Тегло (с касетите) 12,9 кг 12,9 кг
14 Глава 1 Обща информация за принтера BGWW
Page 27
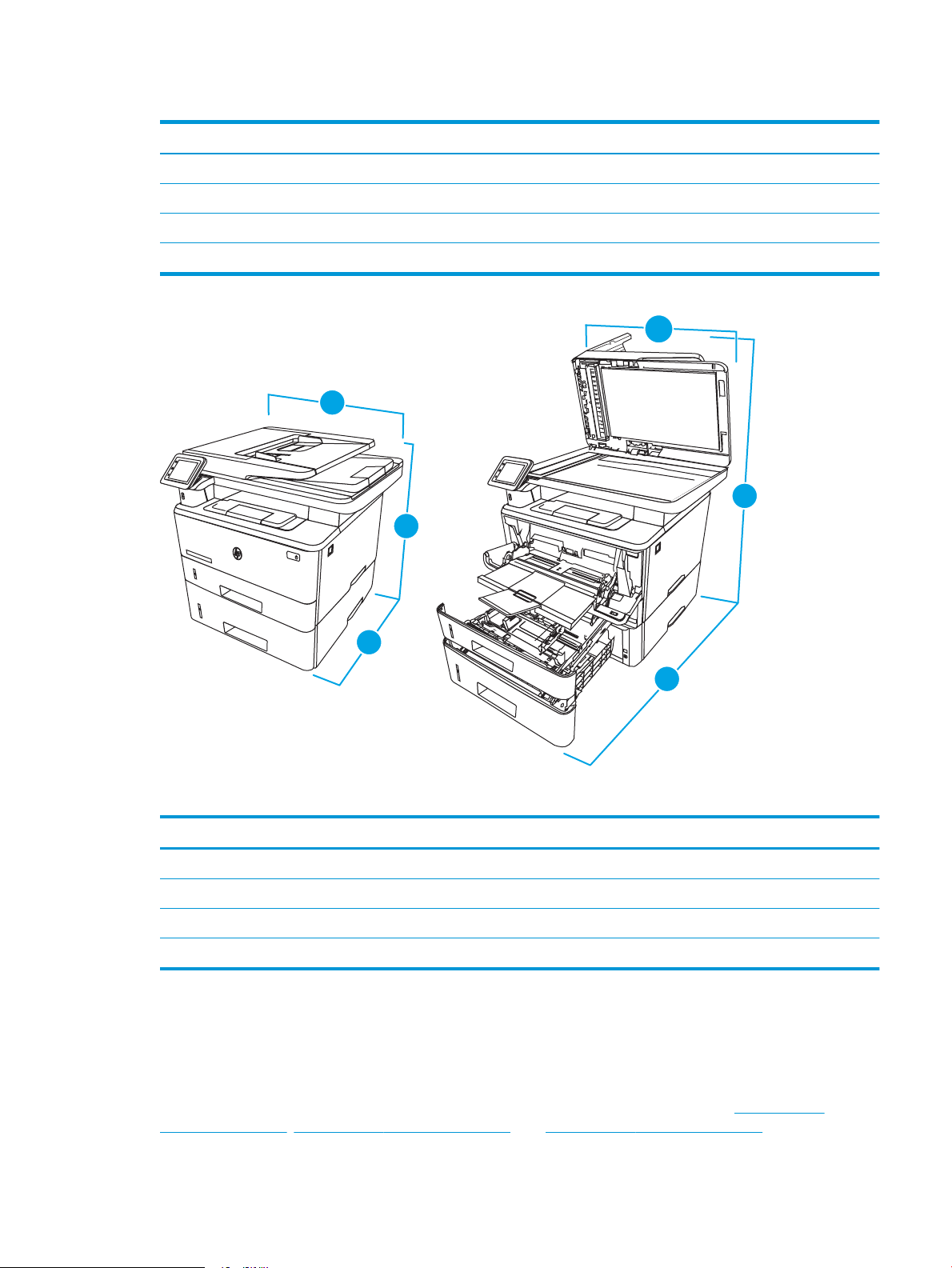
Таблица 1-6 Размери за допълнителната тава за 550 листа
2
1
3
HE
W
L
E
TT
-
P
A
CK
A
RD
H
E
WL
E
T
T-
PA
C
K
AR
D
2
3
2
1
2
1
3
H
E
WLETT
-
PAC
K
AR
D
H
E
WL
E
T
T
-
P
A
C
K
A
RD
3
Мярка Напълно затворена тава Напълно отворена тава
1. Височина 131 мм 131 мм
2. Дълбочина 357 мм 781 мм
3. Ширина 381 мм 381 мм
Тегло 3,7 kg 3,7 kg
Таблица 1-7 Размери на принтера с допълнителната тава за 550 листа
Мярка Напълно затворен принтер Напълно отворен принтер
1. Височина 452 мм 706 мм
2. Дълбочина 390 мм 839 мм
3. Ширина 420 мм 453 мм
Тегло (с касета) 16,6 кг 16,6 кг
Консумация на енергия, електрически спецификации и звукови емисии
За да функционира правилно, принтерът трябва да е в среда, която отговаря на определени технически
спецификации за захранване.
За актуална информация вижте началната страница за поддръжка за Вашия принтер:www.hp.com/
support/ljM329MFP, www.hp.com/support/ljM428MFP, или www.hp.com/support/ljM429MFP.
BGWW Спецификации на принтера 15
Page 28
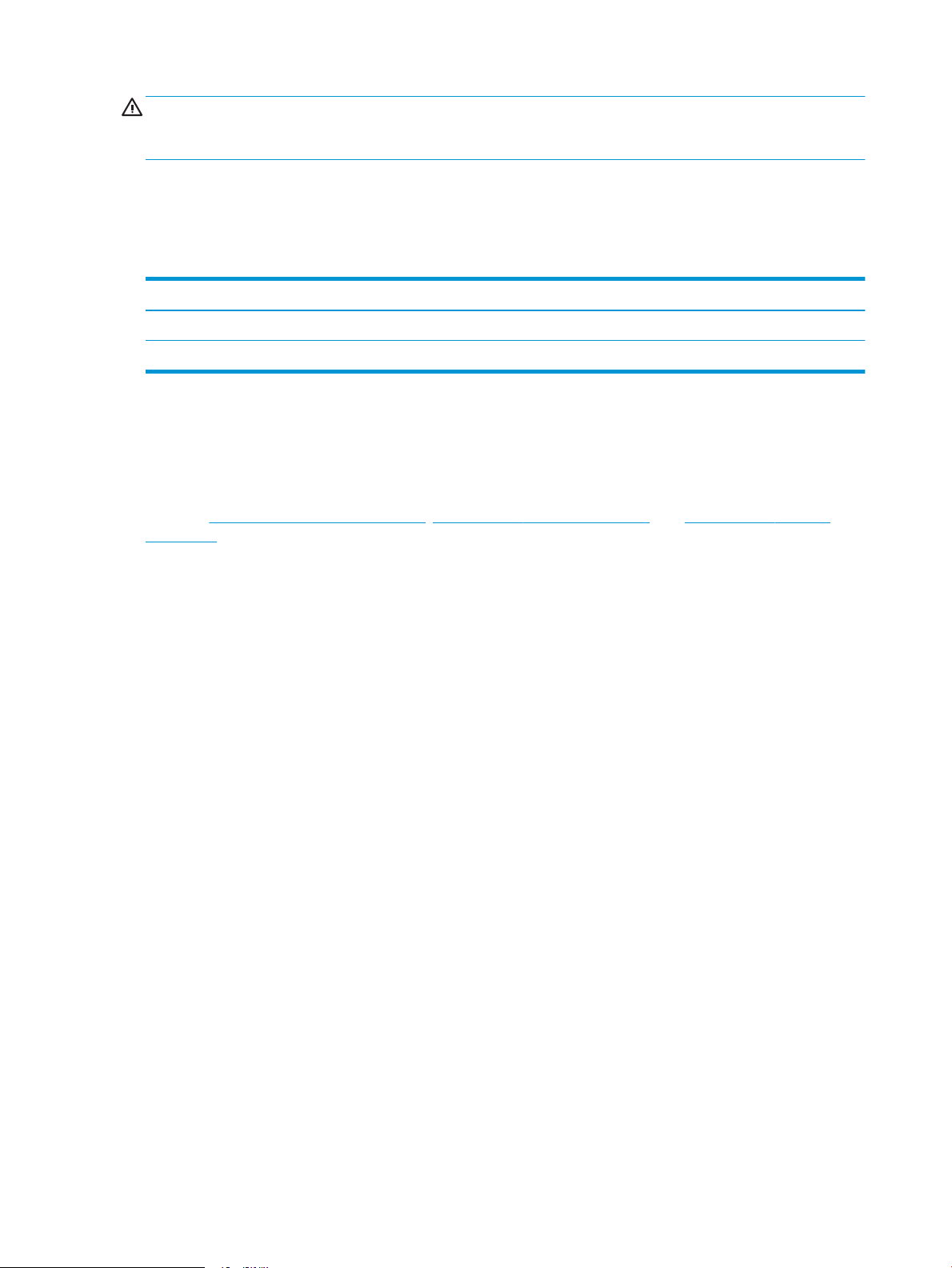
ВНИМАНИЕ: Изискванията към захранването са различни в различните страни/региони, където се
продава принтерът. Не променяйте работното напрежение. Това ще повреди принтера и ще анулира
гаранцията на принтера.
Обхват на работната среда
Прегледайте препоръчаните спецификации на работната среда за Вашия принтер.
Таблица 1-8 Спецификации за работната среда
Environment (Среда) Препоръчана Позволена
Температура 17,5° до 25°C 15° до 32,5°C
Относителна влажност 30% до 70% относителна влажност (RH) RH от 10% до 80%
Хардуерна настройка на принтера и инсталиране на софтуер
За основни инструкции за настройка вижте ръководството за инсталиране на хардуера, предоставено с
принтера. За допълнителни инструкции отидете в страницата за поддръжка на HP в Интернет.
Посетете www.hp.com/support/ljM329MFP, www.hp.com/support/ljM428MFP, или www.hp.com/support/
ljM429MFP за цялостна помощ на HP за принтера, която включва следната информация:
● Инсталиране и конфигуриране
● Изучаване и използване
● Разрешаване на проблеми
● Изтеглете актуализации за софтуер и фърмуер
● Присъединяване към форуми за поддръжка
● Намиране на гаранционна и регулаторна информация
● Намерете инструкции за това как да използвате инструмента Добавяне на принтер на Microsoft
16 Глава 1 Обща информация за принтера BGWW
Page 29
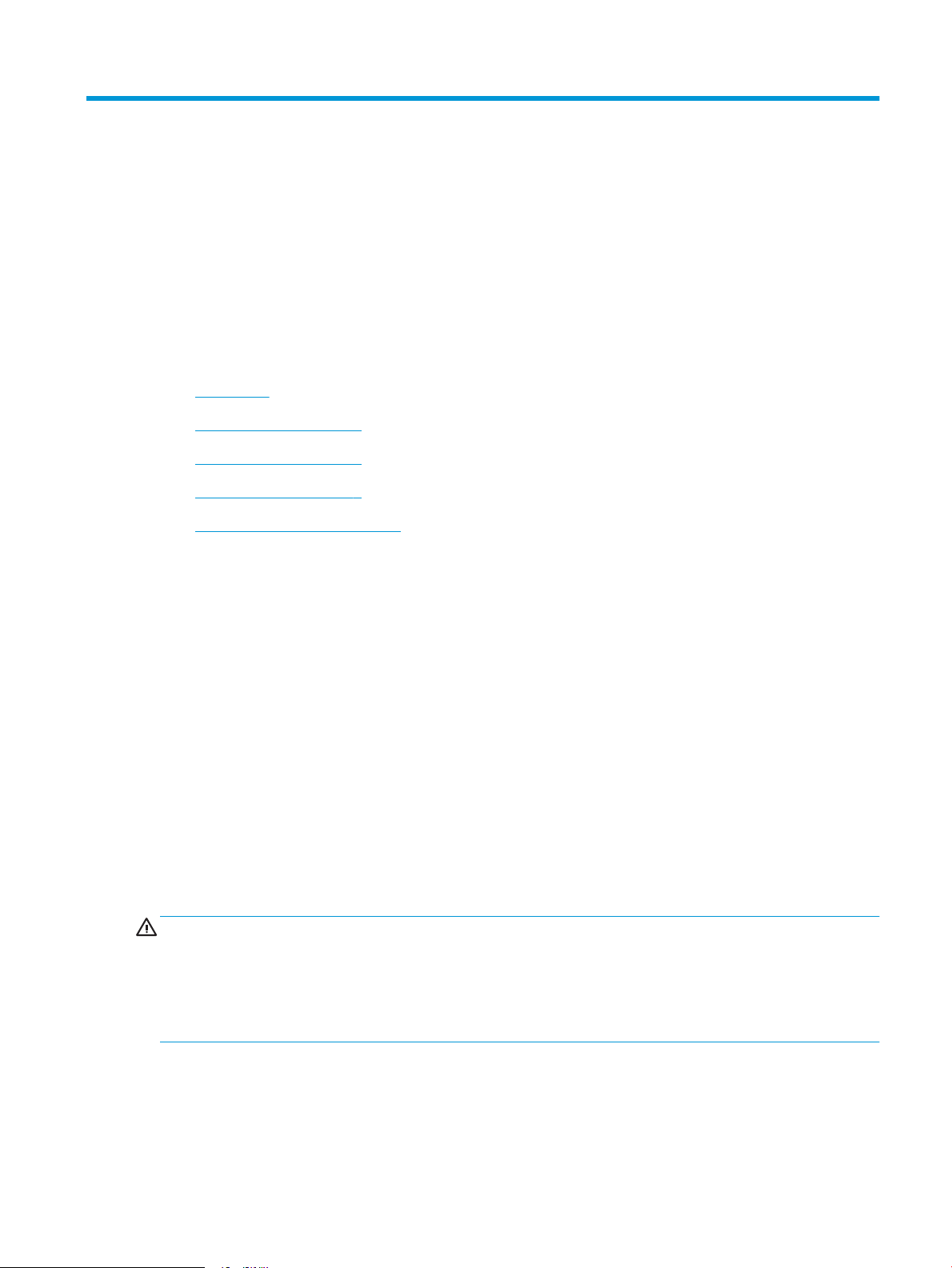
2 Тави за хартия
Открийте как да заредите и използвате тавите за хартия, включително как се зареждат специални
материали, като например пликове.
●
Въведение
●
Заредете хартия в тава 1
●
Заредете хартия в тава 2
●
Заредете хартия в тава 3
●
Зареждане и печат на пликове
За повече информация:
Цялостната помощ на HP за вашия принтер включва следната информация:
● Инсталиране и конфигуриране
● Изучаване и използване
● Разрешаване на проблеми
● Изтеглете актуализации за софтуер и фърмуер
● Присъединяване към форуми за поддръжка
● Намиране на гаранционна и регулаторна информация
Въведение
Прегледайте следната информация относно тавите за хартия.
ВНИМАНИЕ: Не изтегляйте повече от една тава за хартия едновременно.
Не използвайте тавата за хартия като стъпало.
Пазете ръцете си от тавите за хартия при затваряне.
Всички тави трябва да са затворени, когато премествате принтера.
BGWW 17
Page 30
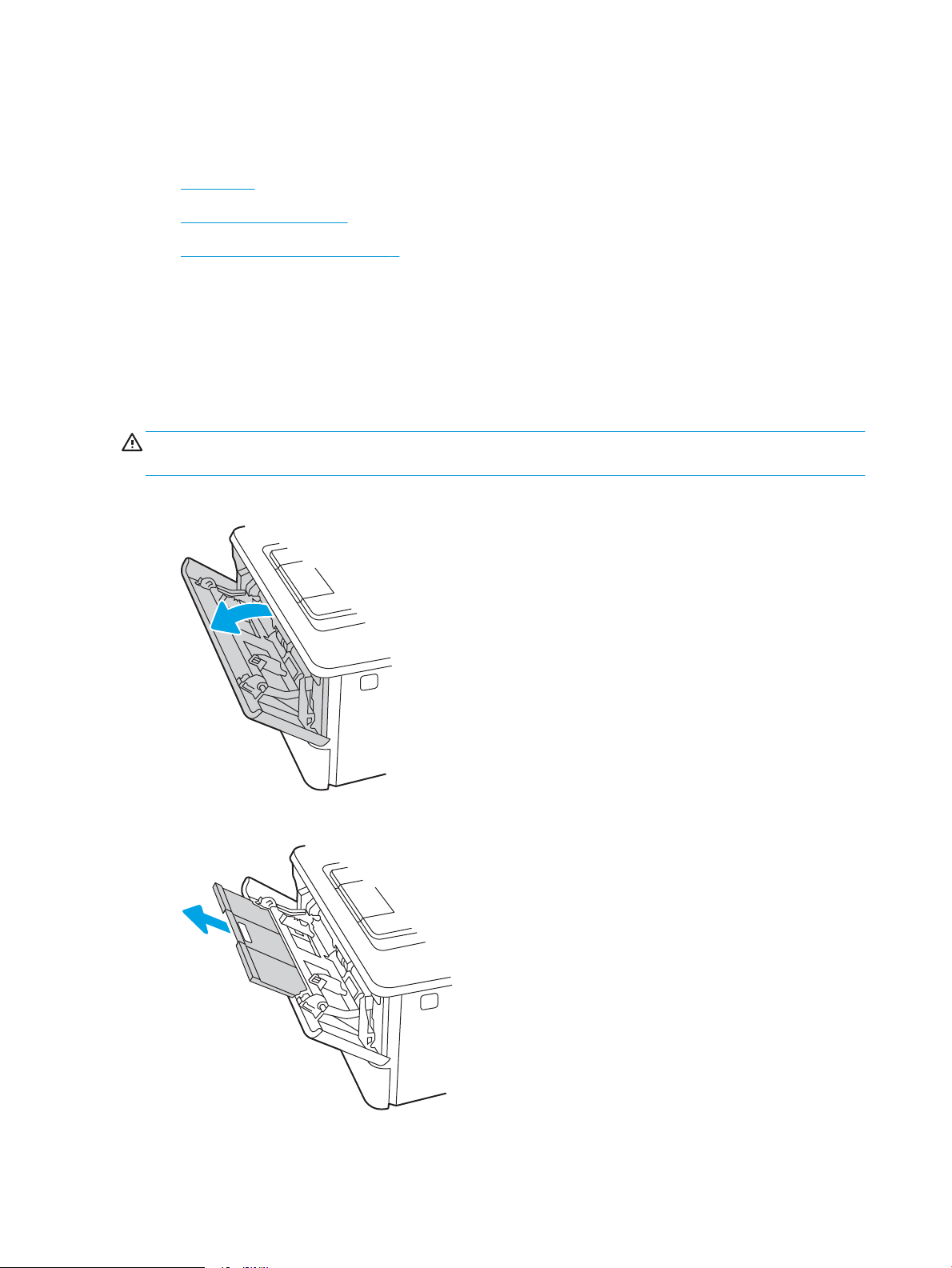
Заредете хартия в тава 1
Прегледайте следната информация относно зареждането на хартия в Тава 1.
●
Въведение
●
Заредете хартия в Тава 1
●
Ориентация на хартията в тава 1
Въведение
Следната информация описва как да заредите хартия в тава 1.
Заредете хартия в Тава 1
Тази тава събира до 100 листа хартия от 75 г/м2.
ВНИМАНИЕ: За избягване на засядания никога не добавяйте или премахвайте хартия от тава 1 по време
на печат.
1. Отворете Тава 1, като хванете дръжките от лявата и дясната страна на тавата и издърпате надолу.
2. Плъзнете навън удължителя на тавата.
3. За дълга хартия разгънете удължителя на тавата, за да се поддържа хартията.
18 Глава 2 Тави за хартия BGWW
Page 31

4. Натиснете надолу ограничителната пластинка на десния водач за хартия и след това разположете
водачите за хартия до правилния размер.
5. Заредете хартията в тавата. Уверете се, че хартията е поставена под ограничителните пластинки и
под индикаторите за максимално запълване.
За информация относно ориентацията на хартията вижте Ориентация на хартията в тава 1
на страница 20.
BGWW Заредете хартия в тава 1 19
Page 32

6. Натиснете надолу ограничителната пластинка на десния водач за хартия и след това нагласете
водачите за хартията така, че леко да докосват пакета хартия, но да не огъват хартията.
7. Започнете процеса на отпечатване от софтуерното приложение на компютъра. Уверете се, че
драйверът е настроен на правилния тип и размер хартия за хартията, отпечатвана от тавата.
Ориентация на хартията в тава 1
При използване на хартия, изискваща специфична ориентация, я заредете съгласно информацията в
следната таблица.
20 Глава 2 Тави за хартия BGWW
Page 33

Таблица 2-1 Ориентация на хартията в тава 1
123
123
Тип хартия Output (Изход) Как се зарежда хартията
Бланка или предварително отпечатана
хартия
Бланка или предварително отпечатана
хартия
1-странен печат: С лицевата страна нагоре
Горният край е насочен към принтера
2-странен печат: С лицевата страна надолу
Горният край е насочен към принтера
BGWW Заредете хартия в тава 1 21
Page 34

Заредете хартия в тава 2
2
1
Прегледайте следната информация относно зареждането на хартия в Тава 2.
●
Въведение
●
Заредете хартия в Тава 2
●
Ориентация на хартията в Тава 2
Въведение
Следната информация описва как да заредите хартия в тава 2.
Заредете хартия в Тава 2
Тази тава събира до 250 листа хартия 75 г/м2.
ВНИМАНИЕ: Не отпечатвайте пликове, етикети или неподдържани размери от Тава 2. Отпечатвайте тези
типове хартия само от Тава 1.
1. Изтеглете тавата и леко я повдигнете, за да я извадите напълно от принтера.
ЗАБЕЛЕЖКА: Не отваряйте тавата по време на използването й.
22 Глава 2 Тави за хартия BGWW
Page 35

2. Регулирайте водачите за ширина на хартията, като стиснете ключалката за регулиране на левия
2
A4 / A5 B5
8.5
2
11
B5
A4
водач и плъзнете водачите до размера на използваната хартия.
3. Регулирайте водача за дължина на хартията, като стиснете ключалката за регулиране и плъзнете
водачите до размера на използваната хартия.
BGWW Заредете хартия в тава 2 23
Page 36

4. Заредете хартията в тавата. За информация относно ориентацията на хартията вижте Ориентация на
2
222
1
хартията в Тава 2 на страница 24.
ЗАБЕЛЕЖКА: Не поставяйте водачите за хартията плътно до топа хартия. Нагласете ги до
отстоянието или маркировките в тавата.
ЗАБЕЛЕЖКА: За да избегнете засядане, регулирайте водачите за хартия до правилния размер и не
препълвайте тавата. Уверете се, че горната част на стека е изцяло под индикаторите за запълване на
тавата, както е показано в увеличението на илюстрацията.
ЗАБЕЛЕЖКА: Ако тавата не е регулирана правилно, по време на печат може да се появи съобщение
за грешка или хартията може да заседне.
5. Плъзнете тавата докрай в принтера.
6. Започнете процеса на отпечатване от софтуерното приложение на компютъра. Уверете се, че
драйверът е настроен на правилния тип и размер хартия за хартията, отпечатвана от тавата.
Ориентация на хартията в Тава 2
При използване на хартия, изискваща специфична ориентация, я заредете съгласно информацията в
следната таблица.
24 Глава 2 Тави за хартия BGWW
Page 37

Таблица 2-2 Ориентация на хартията в тава 2
2
2
1
2
2
123
1
Тип хартия Output (Изход) Как се зарежда хартията
Бланка или предварително отпечатана
хартия
Бланка или предварително отпечатана
хартия
1-странен печат: С лицевата страна надолу
С горния край към предната част на тавата
2-странен печат: С лицевата страна нагоре
С горния край към предната част на тавата
BGWW Заредете хартия в тава 2 25
Page 38

Заредете хартия в тава 3
3
3
2
1
Прегледайте следната информация относно зареждането на хартия в Тава 3.
●
Въведение
●
Зареждане на хартия за Тава 3 (по избор)
●
Ориентация на хартията в тава 3
Въведение
Следната информация описва как да заредите хартия в тава 3.
Зареждане на хартия за Тава 3 (по избор)
Тази тава събира до 550 листа хартия от 75 г/м2.
Не отпечатвайте пликове, етикети или неподдържани размери от Тава 3. Отпечатвайте тези типове хартия
само от Тава 1.
1. Изтеглете тавата и леко я повдигнете, за да я извадите напълно от принтера.
ЗАБЕЛЕЖКА: Не отваряйте тавата по време на използването й.
26 Глава 2 Тави за хартия BGWW
Page 39

2. Регулирайте водачите за ширина на хартията, като стиснете ключалката за регулиране на левия
3
A4 / A5 B5
8.5
3
11
B5
A4
водач и плъзнете водачите до размера на използваната хартия.
3. Регулирайте водача за дължина на хартията, като стиснете ключалката за регулиране и плъзнете
водачите до размера на използваната хартия.
BGWW Заредете хартия в тава 3 27
Page 40

4. Заредете хартия в тавата. За информация относно ориентацията на хартията вижте Ориентация на
3
3
3
2
1
хартията в тава 3 на страница 28.
ЗАБЕЛЕЖКА: Не поставяйте водачите за хартията плътно до топа хартия. Нагласете ги до
отстоянието или маркировките в тавата.
ЗАБЕЛЕЖКА: За да избегнете засядане, регулирайте водачите за хартия до правилния размер и не
препълвайте тавата. Уверете се, че горната част на стека е под индикатора за пълна тава, както е
показано в увеличението на илюстрацията.
ЗАБЕЛЕЖКА: Ако тавата не е регулирана правилно, по време на печат може да се появи съобщение
за грешка или хартията може да заседне.
5. Плъзнете тавата докрай в принтера.
6. Започнете процеса на отпечатване от софтуерното приложение на компютъра. Уверете се, че
драйверът е настроен на правилния тип и размер хартия за хартията, отпечатвана от тавата.
Ориентация на хартията в тава 3
При използване на хартия, изискваща специфична ориентация, я заредете съгласно информацията в
следната таблица.
28 Глава 2 Тави за хартия BGWW
Page 41

Таблица 2-3 Ориентация на хартията в тава 3
3
3
2
1
3
3
123
2
1
Тип хартия Output (Изход) Как се зарежда хартията
Бланка или предварително отпечатана
хартия
Бланка или предварително отпечатана
хартия
1-странен печат: С лицевата страна надолу
С горния край към предната част на тавата
2-странен печат: С лицевата страна нагоре
С горния край към предната част на тавата
BGWW Заредете хартия в тава 3 29
Page 42

Зареждане и печат на пликове
Прегледайте следната информация за зареждане и печат на пликове.
●
Въведение
●
Печат на пликове
●
Ориентация на плика
Въведение
Следната информация описва начина на зареждане и печат на пликове.
Използвайте само Тава 1 за печатане върху пликове. Тава 1 събира до 10 плика.
За да отпечатате пликове, като използвате опцията за ръчно подаване, следвайте тези стъпки, за да
изберете правилните настройки на драйвера за печат и след това заредете пликове в тавата, след като
изпратите заданието за печат на принтера.
Печат на пликове
За да печатате пликове, следвайте тези стъпки.
1. От софтуерната програма изберете опция Печат.
2. Изберете принтера от списъка с принтери, след което щракнете върху или докоснете бутона
Свойства или Предпочитания, за да отворите драйвера за печат.
ЗАБЕЛЕЖКА: Името на бутона варира при различните софтуерни програми.
3. Щракнете върху или докоснете раздела Хартия/качество.
4. В падащия списък Paper size (Размер на хартията) изберете правилния размер на пликовете.
5. В падащия списък Paper type (Тип хартия) изберете Envelope (Плик).
6. От падащия списък Източник на хартия изберете Ръчно подаване.
7. Щракнете върху бутона OK, за да затворите диалоговия прозорец Свойства на документа.
8. В диалоговия прозорец Печат щракнете върху бутона Печат, за да отпечатате заданието.
Ориентация на плика
Когато зареждате пликове, поставете ги съгласно информацията в следната таблица.
30 Глава 2 Тави за хартия BGWW
Page 43

Таблица 2-4 Ориентация на плика
Тава Как да заредите
Тава 1 С лицевата страна нагоре
Късата част с марката е насочена към принтера
BGWW Зареждане и печат на пликове 31
Page 44

32 Глава 2 Тави за хартия BGWW
Page 45

3 Консумативи, аксесоари и части
Поръчка на консумативи или аксесоари, смяна на тонер касетите или сваляне и подмяна на друга част.
●
Поръчване на консумативи, принадлежности и части
●
Динамична защита
●
Конфигуриране на настройките за консумативи за защита на тонер касетата на HP
●
Смяна на тонер касетата
За повече информация:
Цялостната помощ на HP за вашия принтер включва следната информация:
● Инсталиране и конфигуриране
● Изучаване и използване
● Разрешаване на проблеми
● Изтеглете актуализации за софтуер и фърмуер
● Присъединяване към форуми за поддръжка
● Намиране на гаранционна и регулаторна информация
BGWW 33
Page 46

Поръчване на консумативи, принадлежности и части
Прегледайте подробни данни за поръчка на консумативи, аксесоари и части за Вашия принтер.
●
Поръчване
●
Консумативи и принадлежности
●
Части за самостоятелен ремонт от клиента
Поръчване
Намерете информация и връзки за поръчка на консумативи и аксесоари за Вашия принтер.
Опция за поръчка Информация за поръчка
Поръчка на консумативи и принадлежности www.hp.com/go/suresupply
Поръчване на оригинални части или
принадлежности на HP
Поръчка чрез доставчици на поддръжка или услуги Свържете се с упълномощен доставчик на
Поръчка чрез вградения уеб сървър на HP (EWS) За да влезете, въведете IP адреса или името на
Консумативи и принадлежности
Намерете информация относно консумативи и аксесоари, които са достъпни за Вашия принтер.
ВНИМАНИЕ: Касетите са за разпространение и използване само в рамките на техния зададен регион; те
няма да работят в среда, различна от техния зададен регион.
Таблица 3-1 Консумативи
Елемент Описание Номер на касета Номер на част
За употреба само в Северна Америка и Латинска Америка
Оригинална касета с черен
тонер HP 58A за LaserJet
Черна тонер касета със
стандартен капацитет за смяна
www.hp.com/buy/parts
поддръжка или услуги на HP.
хост на принтера в полето за адрес/URL на
поддържан от компютъра ви уеб браузър. EWS
съдържа връзка към уеб сайта HP SureSupply, който
осигурява възможности за покупка на оригинални
HP консумативи.
58A CF258A
Само за модели M428.
Оригинална черна тонер
касета HP 58X за LaserJet, с
голяма производителност
Само за модели M428.
За употреба само в Европа, Близкия изток, Русия, ОНД и Африка
Оригинална касета с черен
тонер HP 59A за LaserJet
Само за модели M428.
Черна тонер касета с голям
капацитет за смяна
Черна тонер касета със
стандартен капацитет за смяна
58X CF258X
59A CF259A
34 Глава 3 Консумативи, аксесоари и части BGWW
Page 47

Таблица 3-1 Консумативи (продължение)
Елемент Описание Номер на касета Номер на част
Оригинална черна тонер
касета HP 59X за LaserJet, с
голяма производителност
Само за модели M428.
За употреба само в Азиатско-тихоокеанския регион (с изключение на Китай и Индия)
Оригинална касета с черен
тонер HP 76A за LaserJet
Само за модели M428.
Оригинална черна тонер
касета HP 76X за LaserJet, с
голяма производителност
Само за модели M428.
За употреба само в Китай и Индия
Оригинална касета с черен
тонер HP 77A за LaserJet
Само за модели M329 и M429.
Оригинална черна тонер
касета HP 77X за LaserJet, с
голяма производителност
Само за модели M329 и M429.
Черна тонер касета с голям
капацитет за смяна
Черна тонер касета със
стандартен капацитет за смяна
Черна тонер касета с голям
капацитет за смяна
Черна тонер касета със
стандартен капацитет за смяна
Черна тонер касета с голям
капацитет за смяна
59X CF259X
76A CF276A
76X CF276X
77A CF277A
77X CF277X
Таблица 3-2 Аксесоари
Елемент Описание Номер на част
Аксесоари
HP LaserJet – тава за 550 листа хартия Допълнително (Тава 3) устройство за
подаване на 550 листа хартия
Части за самостоятелен ремонт от клиента
Части за самостоятелен ремонт от клиента (CSR) са налични за много LaserJet принтери на HP за
намаляване на времето за ремонт.
Повече информация за програмата CSR и ползите от нея можете да намерите на www.hp.com/go/csr-
support и www.hp.com/go/csr-faq.
Оригинални резервни части HP могат да се поръчат на www.hp.com/buy/parts или след свързване с
оторизиран от HP доставчик на услуги или поддръжка. За подаване на заявка е необходимо едно от
следните: номер на част, сериен номер (намира се на задната страна на принтера), номер на продукта или
име на принтера.
● Частите, обозначени като Задължителни за самостоятелна смяна, трябва да се поставят от клиентите,
освен ако не сте готови да платите на сервизни специалисти на HP да извършат ремонта. За тези
D9P29A
BGWW Поръчване на консумативи, принадлежности и части 35
Page 48

части не се осигурява поддръжка на място или връщане в базата съгласно гаранцията на принтера на
HP.
● Частите, обозначени като По избор за самостоятелна смяна, могат да се поставят от сервизни
специалисти на HP по ваше желание без допълнителна такса по време на гаранционния срок на
принтера.
Таблица 3-3 Части за самостоятелен ремонт от клиента
Допълнения за
Елемент Описание
Многофункционална ролка за тава Резервна ролка за тава Задължително RL2-0656-000CN
Входна тава за хартия за 250 листа Касета за смяна за Тава 2 Задължително RM2-5392-000CN
самостоятелна смяна Номер на част
HP LaserJet 1 x 550 устройство за
подаване на хартия
Монтаж на ролка за поемане на хартия на
тава 2
Монтаж на ролка за поемане на хартия на
тава 3
Монтаж на разделяща ролка на тава 2 Резервни разделящи ролки на тава 2 Задължително RM2-5397-000CN
Монтаж на разделяща ролка на тава 3 Резервни разделящи ролки на тава 3 Задължително RM2-5745-000CN
подаващо устройство за 550 листа
(допълнителна Тава 3)
Резервни ролки за поемане на тава 2 Задължително RM2-5452-000CN
Резервни ролки за поемане на тава 3 Задължително RM2-5741-000CN
Задължително RM2-5413-000CN
Динамична защита
Научете повече за принтери с възможности за динамична защита.
Някои принтери на HP използват касети, които имат чипове за защита или електронна схематика. Касети,
чийто чип не е от HP или с модифицирана схематика, или с такава, която не е от HP*, е възможно да не
работят. Също така тези, които работят в момента, в бъдеще е възможно да не работят.
HP има процес за удостоверяването на касети като стандарт в печатарството. HP продължава да използва
мерки за защита, чрез които да запази удовлетвореността на клиентите, да поддържа целостта на нашите
печатащи системи и да защитава интелектуалната ни собственост. Тези мерки включват методи за
удостоверяване, които периодично се променят, и е възможно да възпрепятстват работата на някои
консумативи от трети страни в момента или в бъдеще. Принтерите на HP и оригиналните HP касети
осигуряват най-доброто качество, защита и надеждност. Когато касетите са клонирани или подправени,
потребителят е изложен на рискове, свързани с качеството и сигурността, което влошава резултатите от
печата.
* Чипове, които не са от HP, и електронна схематика, която е модифицирана или не е от HP, не са
произведени или не са одобрени от HP. HP не гарантира, че тези чипове или схематика ще работят в
принтера Ви сега или в бъдеще. Ако използвате неоригинална касета за HP, моля, свържете се с доставчика
си, за да си осигурите касети с оригинален чип за защита на HP или с немодифицирана електронна
схематика на HP.
36 Глава 3 Консумативи, аксесоари и части BGWW
Page 49

Конфигуриране на настройките за консумативи за защита на тонер касетата на HP
Мрежовият администратор може да конфигурира настройките за защита на тонер касетата с помощта на
контролния панел на принтера или на вградения уебсървър на HP (EWS).
●
Въведение
●
Разрешаване или забраняване на функцията Политика за касети
●
Разрешаване или забраняване на функцията Защита на касети
Въведение
Използвайте Политика за касети и Защита на касети на HP, за да управлявате кои касети са инсталирани в
принтера и да защитите от кражба инсталираните касети.
● Политика за касети: Тази функция предпазва принтера от фалшиви тонер касети, като позволява
използването само на оригинални касети на HP в принтера. Използването на оригинални касети на HP
гарантира най-доброто възможно качество на печат. Когато някой инсталира касета, която не е
оригинална касета на HP, контролният панел на принтера извежда съобщение, че касетата е
неупълномощена, и предоставя информация, която разяснява как да продължите.
● Защита на касети: Тази функция постоянно асоциира тонер касети с конкретен принтер или набор от
принтери, така че да не могат да се използват в други принтери. Защитата на касетите предпазва
вашата инвестиция. Когато тази функция е разрешена, ако някой се опита да прехвърли защитена
касета от оригиналния принтер в неупълномощен принтер, този принтер няма да отпечатва със
защитената касета. Контролният панел на принтера извежда съобщение, че касетата е защитена, и
предоставя информация, която разяснява как да продължите.
ВНИМАНИЕ: След разрешаване на защитата на касетата за принтера всички инсталирани след това
тонер касети са автоматично и постоянно защитени. За да избегнете защита на нова касета,
забранете функцията преди инсталирането на новата касета.
Изключването на функцията не дезактивира защитата за касети, които в момента са инсталирани.
И двете функции са изключени по подразбиране. Следвайте тези процедури, за да ги разрешите или
забраните.
BGWW Конфигуриране на настройките за консумативи за защита на тонер касетата на HP 37
Page 50

Разрешаване или забраняване на функцията Политика за касети
Функцията Cartridge Protection (Защита за касетите) може да се разреши или забрани с помощта на
контролния панел или вградения уебсървър (EWS).
●
Използвайте контролния панел на принтера, за да активирате функцията Политика за касети
●
Използвайте контролния панел на принтера, за да дезактивирате функцията Политика за касети
●
Използвайте вградения уеб сървър (EWS) на HP, за да разрешите функцията Политика за касети
●
Използвайте вградения уеб сървър (EWS) на HP, за да забраните функцията Политика за касети
ЗАБЕЛЕЖКА: Разрешаването или забраняването на тази функция може да изисква въвеждане на
администраторска парола.
Обърнете се към Вашия администратор, за да установите дали е била зададена парола на администратор.
EWS пароли не могат да бъдат възстановени.
Използвайте контролния панел на принтера, за да активирате функцията Политика за касети
От контролния панел на принтера мрежовият администратор може да разреши функцията Cartridge Policy
(Политика за касетите). Това позволява с принтера да се използват само оригинални касети на HP.
1. От началния екран на контролния панел на принтера плъзнете раздела в горната част на екрана
надолу, за да отворите таблото, и след това докоснете иконата Setup (Настройка) .
2. Отворете следните менюта:
1. Supply Settings (Настройки за консумативите)
2. Политика за касети
3. Докоснете Authorized HP (Упълномощени от HP), за да разрешите функцията.
Използвайте контролния панел на принтера, за да дезактивирате функцията Политика за касети
От контролния панел на принтера мрежовият администратор може да забрани функцията Cartridge Policy
(Политика за касетите). Това премахва ограничението да се използват само оригинални касети на HP.
1. От началния екран на контролния панел на принтера плъзнете раздела в горната част на екрана
надолу, за да отворите таблото, и след това докоснете иконата Setup (Настройка) .
2. Отворете следните менюта:
1. Supply Settings (Настройки за консумативите)
2. Политика за касети
3. Докоснете O (Изкл.), за да забраните функцията.
Използвайте вградения уеб сървър (EWS) на HP, за да разрешите функцията Политика за касети
От EWS мрежовият администратор може да разреши функцията Cartridge Policy (Политика за касети). Това
позволява с принтера да се използват само оригинални касети на HP.
1. Отворете вградения уеб сървър на НР (EWS):
38 Глава 3 Консумативи, аксесоари и части BGWW
Page 51

а. От началния екран на контролния панел на принтера докоснете иконата Wireless (Безжична
връзка) или иконата Ethernet , за да прегледате IP адреса или името на хост на принтера.
б. Отворете уеб браузър и в адресното поле въведете IP адреса или името на хост точно така,
както се показва на контролния панел на принтера. Натиснете клавиша Enter от клавиатурата на
компютъра. Отваря се EWS.
ЗАБЕЛЕЖКА: Ако в уеббраузъра се покаже съобщение, че е възможно уебсайтът да не е
безопасен, изберете опцията да продължите към уебсайта. Достъп до този уебсайт няма да
навреди на компютъра.
2. В началната страница на EWS щракнете върху раздела Settings (Настройки).
3. В левия навигационен екран щракнете върху Supplies (Консумативи), за да видите повече опции,
след което щракнете върху Supply Settings (Настройки за консумативи).
4. В областта на Cartridge Policy (Политика за касети) щракнете върху падащото меню и изберете
Authorized HP (Упълномощени от HP).
5. Щракнете върху Apply (Приложи), за да запазите промените.
Използвайте вградения уеб сървър (EWS) на HP, за да забраните функцията Политика за касети
От EWS мрежовият администратор може да забрани функцията Cartridge Policy (Политика за касети). Това
премахва ограничението да се използват само оригинални касети на HP.
1. Отворете вградения уеб сървър на НР (EWS):
а. От началния екран на контролния панел на принтера докоснете иконата Wireless (Безжична
връзка) или иконата Ethernet , за да прегледате IP адреса или името на хост на принтера.
б. Отворете уеб браузър и в адресното поле въведете IP адреса или името на хост точно така,
както се показва на контролния панел на принтера. Натиснете клавиша Enter от клавиатурата на
компютъра. Отваря се EWS.
ЗАБЕЛЕЖКА: Ако в уеббраузъра се покаже съобщение, че е възможно уебсайтът да не е
безопасен, изберете опцията да продължите към уебсайта. Достъп до този уебсайт няма да
навреди на компютъра.
2. В началната страница на EWS щракнете върху раздела Settings (Настройки).
3. В левия навигационен екран щракнете върху Supplies (Консумативи), за да видите повече опции,
след което щракнете върху Supply Settings (Настройки за консумативи).
4. В областта на Cartridge Policy (Политика за касети) щракнете върху падащото меню и изберете O
(Изкл.).
5. Щракнете върху Apply (Приложи), за да запазите промените.
BGWW Конфигуриране на настройките за консумативи за защита на тонер касетата на HP 39
Page 52

Разрешаване или забраняване на функцията Защита на касети
Функцията Cartridge Protection (Защита на касетите) може да се разреши или забрани с помощта на
контролния панел или на вградения уебсървър (EWS).
●
Използвайте контролния панел на принтера, за да активирате функцията за Защита на касети
●
Използвайте контролния панел на принтера, за да дезактивирате функцията за Защита на касети
●
Използвайте вградения уеб сървър (EWS) на HP, за да разрешите функцията Защита на касети
●
Използвайте вградения уеб сървър (EWS) на HP, за да забраните функцията Защита на касети
ЗАБЕЛЕЖКА: Разрешаването или забраняването на тази функция може да изисква въвеждане на
администраторска парола.
Обърнете се към Вашия администратор, за да установите дали е била зададена парола на администратор.
EWS пароли не могат да бъдат възстановени.
Използвайте контролния панел на принтера, за да активирате функцията за Защита на касети
От контролния панел на принтера мрежовият администратор може да разреши функцията Cartridge
Protection (Защита на касетите). Това предпазва касетите, свързани с принтера, от кражба и от
използването им в други принтери.
1. От началния екран на контролния панел на принтера плъзнете раздела в горната част на екрана
надолу, за да отворите таблото, и след това докоснете иконата Setup (Настройка) .
2. Отворете следните менюта:
1. Supply Settings (Настройки за консумативите)
2. Защита на касети
3. Докоснете Protect Cartridges (Защита на касетите), за да разрешите функцията.
ВНИМАНИЕ: След разрешаване на защитата на касетата за принтера всички инсталирани след това
тонер касети са автоматично и постоянно защитени. За да избегнете защита на нова касета,
забранете функцията преди инсталирането на новата касета.
Изключването на функцията не дезактивира защитата за касети, които в момента са инсталирани.
Използвайте контролния панел на принтера, за да дезактивирате функцията за Защита на касети
От контролния панел на принтера мрежовият администратор може да забрани функцията Cartridge
Protection (Защита на касетите). Това премахва защитата за всякакви нови касети, инсталирани в принтера.
1. От началния екран на контролния панел на принтера плъзнете раздела в горната част на екрана
надолу, за да отворите таблото, и след това докоснете иконата Setup (Настройка) .
2. Отворете следните менюта:
1. Supply Settings (Настройки за консумативите)
2. Защита на касети
3. Докоснете O (Изкл.), за да забраните функцията.
40 Глава 3 Консумативи, аксесоари и части BGWW
Page 53

Използвайте вградения уеб сървър (EWS) на HP, за да разрешите функцията Защита на касети
От EWS мрежовият администратор може да разреши функцията Cartridge Protection (Защита на касети).
Това предпазва касетите, които се свързват с принтера, от кражба и от използването им в други принтери.
1. Отворете вградения уеб сървър на НР (EWS):
а. От началния екран на контролния панел на принтера докоснете иконата Wireless (Безжична
връзка) или иконата Ethernet , за да прегледате IP адреса или името на хост на принтера.
б. Отворете уеб браузър и в адресното поле въведете IP адреса или името на хост точно така,
както се показва на контролния панел на принтера. Натиснете клавиша Enter от клавиатурата на
компютъра. Отваря се EWS.
ЗАБЕЛЕЖКА: Ако в уеббраузъра се покаже съобщение, че е възможно уебсайтът да не е
безопасен, изберете опцията да продължите към уебсайта. Достъп до този уебсайт няма да
навреди на компютъра.
2. В началната страница на EWS щракнете върху раздела Settings (Настройки).
3. В левия навигационен екран щракнете върху Supplies (Консумативи), за да видите повече опции,
след което щракнете върху Supply Settings (Настройки за консумативи).
4. В областта на Cartridge Protection (Защита на касети) щракнете върху падащото меню и изберете On
(Вкл.).
5. Щракнете върху Apply (Приложи), за да запазите промените.
ВНИМАНИЕ: След разрешаване на защитата на касети за принтера всички инсталирани след това
тонер касети са автоматично и постоянно защитени. За да избегнете защита на нова касета,
забранете функцията преди инсталирането на новата касета.
Изключването на функцията не дезактивира защитата за касети, които в момента са инсталирани.
Използвайте вградения уеб сървър (EWS) на HP, за да забраните функцията Защита на касети
От EWS мрежовият администратор може да забрани функцията Cartridge Protection (Защита на касети).
Това премахва защитата за всякакви нови касети, инсталирани в принтера.
1. Отворете вградения уеб сървър на НР (EWS):
а. От началния екран на контролния панел на принтера докоснете иконата Wireless (Безжична
връзка) или иконата Ethernet , за да прегледате IP адреса или името на хост на принтера.
б. Отворете уеб браузър и в адресното поле въведете IP адреса или името на хост точно така,
както се показва на контролния панел на принтера. Натиснете клавиша Enter от клавиатурата на
компютъра. Отваря се EWS.
ЗАБЕЛЕЖКА: Ако в уеббраузъра се покаже съобщение, че е възможно уебсайтът да не е
безопасен, изберете опцията да продължите към уебсайта. Достъп до този уебсайт няма да
навреди на компютъра.
2. В началната страница на EWS щракнете върху раздела Settings (Настройки).
BGWW Конфигуриране на настройките за консумативи за защита на тонер касетата на HP 41
Page 54

3. В левия навигационен екран щракнете върху Supplies (Консумативи), за да видите повече опции,
след което щракнете върху Supply Settings (Настройки за консумативи).
4. В областта на Cartridge Protection (Защита на касети) щракнете върху падащото меню и изберете O
(Изкл.).
5. Щракнете върху Apply (Приложи), за да запазите промените.
42 Глава 3 Консумативи, аксесоари и части BGWW
Page 55

Смяна на тонер касетата
Сменете тонер касетата, ако получите съобщение на принтера или ако имате проблеми с качеството на
печата.
●
Информация за тонер касетата
●
Отстранете и подменете касетата
Информация за тонер касетата
Прегледайте подробна информация за поръчка на резервни тонер касети.
Този принтер показва кога нивото на тонер касетата е ниско и много ниско. Действителният оставащ
експлоатационен срок на тонер касетата може да варира. Препоръчително е да имате налична резервна
касета, която да инсталирате, ако качеството на печат стане неприемливо.
Продължете да печатате с текущата касета, докато преразпределението на тонера спре да дава
приемливо качеството на печата. За преразпределяне на тонера извадете тонер касетата от принтера и
леко разклатете касетата напред и назад около хоризонталната й ос. За графично представяне вижте
инструкциите за смяна на касетата. Поставете отново тонер касетата в принтера и затворете капака.
За закупуване на касети или проверка за съвместимост на касета с принтера намерете HP SureSupply на
www.hp.com/go/suresupply. Прелистете до края на страницата и се уверете, че избраната страна/регион са
правилни.
ВНИМАНИЕ: Касетите са за разпространение и използване само в рамките на техния зададен регион; те
няма да работят в среда, различна от техния зададен регион.
Таблица 3-4 Консумативи
Елемент Описание Номер на касета Номер на част
За употреба само в Северна Америка и Латинска Америка
Оригинална касета с черен
тонер HP 58A за LaserJet
Само за модели M428.
Оригинална черна тонер
касета HP 58X за LaserJet, с
голяма производителност
Само за модели M428.
За употреба само в Европа, Близкия изток, Русия, ОНД и Африка
Оригинална касета с черен
тонер HP 59A за LaserJet
Само за модели M428.
Оригинална черна тонер
касета HP 59X за LaserJet, с
голяма производителност
Черна тонер касета със
стандартен капацитет за смяна
Черна тонер касета с голям
капацитет за смяна
Черна тонер касета със
стандартен капацитет за смяна
Черна тонер касета с голям
капацитет за смяна
58A CF258A
58X CF258X
59A CF259A
59X CF259X
Само за модели M428.
За употреба само в Азиатско-тихоокеанския регион (с изключение на Китай и Индия)
BGWW Смяна на тонер касетата 43
Page 56

Таблица 3-4 Консумативи (продължение)
2
1
Елемент Описание Номер на касета Номер на част
Оригинална касета с черен
тонер HP 76A за LaserJet
Само за модели M428.
Оригинална черна тонер
касета HP 76X за LaserJet, с
голяма производителност
Само за модели M428.
За употреба само в Китай и Индия
Оригинална касета с черен
тонер HP 77A за LaserJet
Само за модели M329 и M429.
Оригинална черна тонер
касета HP 77X за LaserJet, с
голяма производителност
Само за модели M329 и M429.
Черна тонер касета със
стандартен капацитет за смяна
Черна тонер касета с голям
капацитет за смяна
Черна тонер касета със
стандартен капацитет за смяна
Черна тонер касета с голям
капацитет за смяна
76A CF276A
76X CF276X
77A CF277A
77X CF277X
ЗАБЕЛЕЖКА: Тонер касетите с голяма производителност съдържат повече тонер от стандартните касети
за отпечатване на повече страници. За повече информация отидете на www.hp.com/go/learnaboutsupplies.
Не изваждайте тонер касетата от опаковката й, докато не е дошъл моментът за подмяна.
ВНИМАНИЕ: За да предотвратите повреда на тонер касетата, не я излагайте на светлина за повече от
няколко минути. Покрийте зеления барабан за изображения в случаите, когато тонер касетата трябва да
бъде извадена от принтера за продължителен период от време.
Илюстрацията по-долу показва компонентите на тонер касетата.
Фигура 3-1 Компоненти на тонер касетата
Номер Описание
1 Барабан за изображения
ВНИМАНИЕ: Не докосвайте барабана за изображения. Отпечатъците от пръсти могат да предизвикат
проблеми с качеството на печат.
2 Чип с памет
44 Глава 3 Консумативи, аксесоари и части BGWW
Page 57

ВНИМАНИЕ: Ако по дрехите ви попадне тонер, избършете го със суха кърпа и изперете дрехата в студена
2
1
вода. Горещата вода фиксира тонера върху тъканта.
ЗАБЕЛЕЖКА: В кутията с тонер касетата има информация за начина на връщане на използваните тонер
касети.
Отстранете и подменете касетата
Следвайте тези стъпки, за да смените тонер касетата.
1. Натиснете бутона за освобождаване на предната вратичка.
2. Отворете предната вратичка.
BGWW Смяна на тонер касетата 45
Page 58

3. Извадете старата тонер касета от принтера.
4. Отстранете опаковката на новата тонер касета от кутията и след това издърпайте ограничителната
пластинка за освобождаване върху опаковката.
5. Отстранете тонер касетата от обвивката на отворената опаковка. Поставете старата тонер касета в
опаковката за рециклиране.
46 Глава 3 Консумативи, аксесоари и части BGWW
Page 59

6. Хванете двата края на тонер касетата и я разклатете 5–6 пъти.
7. Изравнете тонер касетата по улеите в принтера и я натиснете, докато прилепне плътно.
8. Затворете предната вратичка.
BGWW Смяна на тонер касетата 47
Page 60

48 Глава 3 Консумативи, аксесоари и части BGWW
Page 61

4 Печатане
Печат с помощта на софтуера или печат от мобилно устройство или USB флаш устройство.
●
Задания за печат (Windows)
●
Задания за печат (macOS)
●
Съхранение на задания за печат в принтера за по-късно отпечатване или поверителен печат
●
Мобилен печат
●
Отпечатване от USB флаш устройство
За повече информация:
Цялостната помощ на HP за вашия принтер включва следната информация:
● Инсталиране и конфигуриране
● Изучаване и използване
● Разрешаване на проблеми
● Изтеглете актуализации за софтуер и фърмуер
● Присъединяване към форуми за поддръжка
● Намиране на гаранционна и регулаторна информация
BGWW 49
Page 62

Задания за печат (Windows)
Запознаване с обичайните задания за печат за потребителите на Windows.
●
Как се печата (Windows)
●
Автоматичен двустранен печат (Windows)
●
Ръчен двустранен печат (Windows)
●
Отпечатване на няколко страници на лист (Windows)
●
Избор на вида на хартията (Windows)
●
Допълнителни задачи за печат
Как се печата (Windows)
Използвайте опцията Print (Печат) от софтуерно приложение, за да изберете принтера и основните опции
за Вашето задание за печат.
Процедурата по-долу описва основния процес на печат за Windows.
1. От софтуерната програма изберете опция Печат.
2. Изберете принтера от списъка с принтери. За да промените настройките, щракнете върху Свойства
или Предпочитания за отваряне на драйвера на принтера.
ЗАБЕЛЕЖКА:
● Името на бутона варира при различните софтуерни програми.
● За драйвера HP PCL-6 V4 приложението HP AiO Printer Remote ще изтегли допълнителни
функции за драйвера, когато сте избрали Още настройки.
● За допълнителна информация щракнете върху бутона за помощ (?) в драйвера на принтера.
3. Щракнете върху разделите в драйвера за печат, за да конфигурирате наличните опции. Например
нагласете ориентацията на хартия в полето Finishing (Завършване) и нагласете източник за хартия,
тип хартия, размер на хартията и настройки за качеството в раздела Paper/Quality (Хартия/качество).
4. Щракнете върху бутона OK, за да се върнете към диалоговия прозорец Печат. Изберете броя на
копията за печат от този екран.
5. Щракнете върху бутона Печат, за да отпечатате заданието.
Автоматичен двустранен печат (Windows)
Ако принтерът Ви има инсталирано автоматично устройство за двустранен печат, можете автоматично да
печатате от двете страни на хартията. Използвайте хартия с размер и тип, които се поддържат от
устройството за двустранен печат.
1. От софтуерната програма изберете опция Печат.
2. Изберете принтера от списъка с принтери, след което щракнете върху Свойства или Предпочитания,
за да отворите драйвера за печат.
50 Глава 4 Печатане BGWW
Page 63

ЗАБЕЛЕЖКА:
● Името на бутона варира при различните софтуерни програми.
● За драйвера HP PCL-6 V4 приложението HP AiO Printer Remote ще изтегли допълнителни
функции за драйвера, когато сте избрали Още настройки.
3. Щракнете върху раздела Завършваща обработка.
4. Изберете Отпечатване от двете страни. Щракнете върху OK, за да затворите диалоговия прозорец
Свойства на документа.
5. В диалоговия прозорец Печат щракнете върху Печат, за да отпечатате заданието.
Ръчен двустранен печат (Windows)
Използвайте тази процедура за принтери, които нямат инсталирано устройство за автоматичен двустранен
печат, или за да печатате на хартия, която устройството за двустранен печат не поддържа.
1. От софтуерната програма изберете опция Печат.
2. Изберете принтера от списъка с принтери, след което щракнете върху Свойства или Предпочитания,
за да отворите драйвера за печат.
ЗАБЕЛЕЖКА:
● Името на бутона варира при различните софтуерни програми.
● За драйвера HP PCL-6 V4 приложението HP AiO Printer Remote ще изтегли допълнителни
функции за драйвера, когато сте избрали Още настройки.
3. Щракнете върху раздела Завършваща обработка.
4. Изберете Print on both sides (manually) (Печат от двете страни (ръчно) и след това щракнете върху OK,
за да затворите диалоговия прозорец Document Properties (Свойства на документа).
5. В диалоговия прозорец Print (Печат) щракнете върху Print (Печат), за да отпечатате първата страна
на заданието.
6. Вземете отпечатаното тесте от изходната касета и го поставете в тава 1.
7. При подкана натиснете съответния бутон на контролния панел, за да продължите.
Отпечатване на няколко страници на лист (Windows)
Когато печатате от софтуерно приложение с помощта на опцията Print (Печат), можете да изберете опция
за отпечатване на няколко страници на един лист хартия. Например може да поискате да направите това,
ако отпечатвате твърде голям документ и желаете да спестите хартия.
1. От софтуерната програма изберете опция Печат.
2. Изберете принтера от списъка с принтери, след което щракнете върху Свойства или Предпочитания,
за да отворите драйвера за печат.
BGWW Задания за печат (Windows) 51
Page 64

ЗАБЕЛЕЖКА:
● Името на бутона варира при различните софтуерни програми.
● За драйвера HP PCL-6 V4 приложението HP AiO Printer Remote ще изтегли допълнителни
функции за драйвера, когато сте избрали Още настройки.
3. Щракнете върху раздела Завършваща обработка.
4. Изберете броя на страници на един лист от падащия списък Страници на един лист.
5. Изберете правилните опции за Полета на отпечатаната страница, Ред на страниците и Ориентация.
Щракнете върху OK, за да затворите диалоговия прозорец Свойства на документа.
6. В диалоговия прозорец Печат щракнете върху Печат, за да отпечатате заданието.
Избор на вида на хартията (Windows)
Когато печатате от софтуерно приложение с помощта на опцията Print (Печат), можете да зададете типа на
хартията, която използвате за Вашето задание за печат. Например, ако типът на Вашата хартия по
подразбиране е Letter, но вие използвате различен тип хартия за дадено задание за печат, изберете този
специфичен тип хартия.
1. От софтуерната програма изберете опция Печат.
2. Изберете принтера от списъка с принтери, след което щракнете върху или докоснете бутона
Свойства или Предпочитания, за да отворите драйвера за печат.
ЗАБЕЛЕЖКА:
● Името на бутона варира при различните софтуерни програми.
● За драйвера HP PCL-6 V4 приложението HP AiO Printer Remote ще изтегли допълнителни
функции за драйвера, когато сте избрали Още настройки.
3. Щракнете върху раздел Хартия/качество.
4. Изберете опцията за типа на използваната от вас хартия и щракнете върху OK.
5. Щракнете върху OK, за да затворите диалоговия прозорец Свойства на документа.
6. В диалоговия прозорец Печат щракнете върху Печат, за да отпечатате заданието.
Допълнителни задачи за печат
Намерете информация в интернет за изпълнение на обичайни задачи за печат.
Отидете на www.hp.com/support/ljM329MFP, www.hp.com/support/ljM428MFP, или www.hp.com/support/
ljM429MFP.
Предлагат се инструкции за задачи за печат, като например:
● Създаване и използване на преки пътища за печат или предварително зададени настройки
● Избор на размер на хартията или използване на размер на хартията по избор
● Избор на ориентация на страницата
● Създаване на брошура
52 Глава 4 Печатане BGWW
Page 65

● Мащабиране на документ, така че да се побере в избран размер на хартията
● Печат на първата или последната страница на документ на различна хартия
● Отпечатване на воден знак върху документ
BGWW Задания за печат (Windows) 53
Page 66

Задания за печат (macOS)
Печатайте с помощта на софтуера за печат на HP за macOS, включително при печат от двете страни или
при печат на няколко страници на лист.
●
Как се печата (macOS)
●
Автоматичен двустранен печат (macOS)
●
Ръчен двустранен печат (macOS)
●
Отпечатване на няколко страници на лист (macOS)
●
Избор на вида хартия (macOS)
●
Допълнителни задачи за печат
Как се печата (macOS)
Използвайте опцията Print (Печат) от софтуерно приложение, за да изберете принтера и основните опции
за Вашето задание за печат.
Процедурата по-долу описва основния процес на печат за macOS.
1. Щракнете върху менюто Файл и след това върху Печат.
2. Изберете принтера.
3. Щракнете върху Show Details (Покажи детайли) или Copies & Pages (Копия и страници) и след това
изберете други менюта, за да промените настройките за печат.
ЗАБЕЛЕЖКА: Името на елемента се различава за различните софтуерни програми.
4. Щракнете върху бутона Печат.
Автоматичен двустранен печат (macOS)
Ако принтерът Ви има инсталирано автоматично устройство за двустранен печат, можете автоматично да
печатате от двете страни на хартията. Използвайте хартия с размер и тип, които се поддържат от
устройството за двустранен печат.
Тази функция е налична, ако инсталирате драйвера на принтер на НР. Може да не е налична, ако
използвате AirPrint.
1. Щракнете върху менюто Файл и след това върху Печат.
2. Изберете принтера.
3. Щракнете върху Show Details (Покажи детайли) или Copies & Pages (Копия и страници) и след това
щракнете върху менюто Layout (Оформление).
ЗАБЕЛЕЖКА: Името на елемента се различава за различните софтуерни програми.
4. Изберете опцията за подвързване от падащия списък Two-Sided (Двустранно).
5. Щракнете върху бутона Печат.
54 Глава 4 Печатане BGWW
Page 67

Ръчен двустранен печат (macOS)
Ако Вашият принтер няма инсталирано автоматично устройство за двустранен печат или ако използвате
размер или тип хартия, неподдържан от устройството за двустранен печат, можете да печатате от двете
страни на хартията, като използвате ръчен процес. Ще трябва да заредите отново страниците за втората
страна.
Тази функция е налична, ако инсталирате драйвера на принтер на НР. Може да не е налична, ако
използвате AirPrint.
1. Щракнете върху менюто Файл и след това върху Печат.
2. Изберете принтера.
3. Щракнете върху Show Details (Покажи детайли) или Copies & Pages (Копия и страници) и след това
щракнете върху менюто Manual Duplex (Ръчно двустранно).
ЗАБЕЛЕЖКА: Името на елемента се различава за различните софтуерни програми.
4. Щракнете върху квадратчето за отметка Manual Duplex (Ръчно двустранно) и изберете опция за
подвързване.
5. Отидете до принтера и извадете празната хартия от Тава 1.
6. Щракнете върху бутона Печат.
7. Вземете отпечатаното топче листа от изходната касета и го поставете с отпечатаната страна надолу
във входящата тава.
8. При подканване натиснете подходящия бутон на контролния панел, за да продължите.
Отпечатване на няколко страници на лист (macOS)
Когато печатате от софтуерно приложение с помощта на опцията Print (Печат), можете да изберете опция
за отпечатване на няколко страници на един лист хартия. Например може да поискате да направите това,
ако отпечатвате твърде голям документ и желаете да спестите хартия.
1. Щракнете върху менюто Файл и след това върху Печат.
2. Изберете принтера.
3. Щракнете върху Show Details (Покажи детайли) или Copies & Pages (Копия и страници) и след това
щракнете върху менюто Layout (Оформление).
ЗАБЕЛЕЖКА: Името на елемента се различава за различните софтуерни програми.
4. От падащия списък Pages per Sheet (Страници на лист) изберете броя страници, които искате да
разпечатате на всеки лист.
5. В областта Layout Direction (Посока на оформлението) изберете реда и разполагането на страниците
върху листа.
6. От менюто Borders (Рамки) изберете типа на рамката, в която да отпечатате всяка страница на листа.
7. Щракнете върху бутона Печат.
BGWW Задания за печат (macOS) 55
Page 68

Избор на вида хартия (macOS)
Когато печатате от софтуерно приложение с помощта на опцията Print (Печат), можете да зададете типа на
хартията, която използвате за Вашето задание за печат. Например, ако типът на Вашата хартия по
подразбиране е Letter, но вие използвате различен тип хартия за дадено задание за печат, изберете този
специфичен тип хартия.
1. Щракнете върху менюто Файл и след това върху Печат.
2. Изберете принтера.
3. Щракнете върху Show Details (Покажи детайли) или Copies & Pages (Копия и страници) и след това
щракнете върху менюто Media & Quality (Медия и качество) или върху менюто Paper/Quality (Хартия/
Качество).
ЗАБЕЛЕЖКА: Името на елемента се различава за различните софтуерни програми.
4. Изберете от опциите на Media & Qualit (Медия и качество) или Paper/Quality (Хартия/Качество).
ЗАБЕЛЕЖКА: Този списък съдържа набор от наличните опции. Някои опции не са налични за всички
принтери.
● Media Type (Тип носител): Изберете опцията за типа хартия за заданието за печат.
● Print Quality (Качество на печат): Изберете нивото на разделителна способност за заданието за
печат.
● EconoMode (Икономичен режим): Изберете тази опция за запазване на тонера, когато
отпечатвате чернови на документи.
5. Щракнете върху бутона Печат.
Допълнителни задачи за печат
Намерете информация в интернет за изпълнение на обичайни задачи за печат.
Отидете на www.hp.com/support/ljM329MFP, www.hp.com/support/ljM428MFP, или www.hp.com/support/
ljM429MFP.
Предлагат се инструкции за задачи за печат, като например:
● Създаване и използване на преки пътища за печат или предварително зададени настройки
● Избор на размер на хартията или използване на размер на хартията по избор
● Избор на ориентация на страницата
● Създаване на брошура
● Мащабиране на документ, така че да се побере в избран размер на хартията
● Печат на първата или последната страница на документ на различна хартия
● Отпечатване на воден знак върху документ
56 Глава 4 Печатане BGWW
Page 69

Съхранение на задания за печат в принтера за по-късно отпечатване или поверителен печат
Съхраняване на задания в паметта на принтера, за да отпечатвате по-късно.
●
Въведение
●
Преди да започнете
●
Настройка за съхранение на задания
●
Дезактивирайте или активирайте функцията за съхранение на задания
●
Създаване на съхранено задание (Windows)
●
Създаване на съхранено задание (macOS)
●
Отпечатване на съхранено задание
●
Изтриване на съхранено задание
●
Информация, изпратена към принтера с цел счетоводство на задания
Въведение
Следващата информация се отнася до процедури за създаване и отпечатване на документи, които са
съхранени в USB флаш устройството. Тези задания могат да бъдат отпечатани по-късно или отпечатани
поверително.
Преди да започнете
Прегледайте изискванията за ползване на функцията за съхранение на задания.
Функцията за съхранение на задания има следните изисквания:
● Специализирано USB 2.0 устройство за съхранение с поне 16 GB свободна памет трябва да бъде
инсталирано в задния USB хост. Това USB устройството за съхранение съхранява заданията,
изпратени до принтера. Изваждането на това USB устройство за съхранение от принтера деактивира
функцията за съхранение на задания.
● Ако използвате HP Universal Print Driver (UPD), съхранението на задания е налично само с UPD версия
5.9.0 или по-висока.
Настройка за съхранение на задания
Настройте съхранението на задания в драйвера на принтера, поставете носителя за съхранение (USB
флаш устройство) в принтера и проверете дали функцията е готова за използване.
Преди да започнете, инсталирайте софтуера на принтера, ако вече не е инсталиран. Отидете на
www.hp.com/support и щракнете върху Software & Drivers (Софтуер и драйвери), след което следвайте
инструкциите на екрана, за да изтеглите най-новия софтуер на НР.
Когато е инсталиран драйверът за печат, опцията за съхранение на задания е зададена на Automatic
(Автоматично) по подразбиране. Опцията се намира, както следва:
BGWW Съхранение на задания за печат в принтера за по-късно отпечатване или поверителен печат 57
Page 70

● Windows: Devices and Printers (Устройства и принтери)►Printer Properties (Свойства на
принтера)►Device Settings (Настройки на устройството)
● macOS: Printers & Scanners (Принтери и скенери)►Options & Supplies (Опции и консумативи)
За завършване на настройката за съхранение на задания:
1. Намерете задния USB порт.
За някои модели задният USB порт е покрит. Извадете капака на задния USB порт, преди да
продължите.
2. Поставете USB флаш устройството в задния USB порт.
Фигура 4-1 Поставяне на USB флаш устройство
На контролния панел се показва съобщение, предупреждаващо, че USB устройството ще бъде
форматирано. Изберете OK, за да завършите процедурата.
3. Отворете драйвера за печат, за да проверите дали се вижда разделът Job Storage (Съхранение на
задания). Ако се вижда, функцията е готова за използване.
От софтуерна програма изберете опцията Print (Печат), изберете Вашия принтер от списъка с
принтери и направете следното:
● Windows: Изберете Properties (Свойства) или Preferences (Предпочитания). Кликнете върху
раздела Job Storage (Съхранение на заданието).
Ако разделът Job Storage (Съхранение на задания) не се показва, активирайте го, както следва:
От менюто Start (Старт) отворете Settings (Настройки), щракнете върху Devices (Устройства),
след което щракнете върху Devices and Printers (Устройства и принтери). Щракнете с десен
бутон върху името на принтера и щракнете върху Printer Properties (Свойства на принтера).
Щракнете върху раздела Device Settings (Настройки на устройството), после щракнете върху Job
Storage (Съхранение на задания) и след това изберете Automatic (Автоматично). Щракнете върху
Apply (Приложи) и OK.
● macOS: Драйверът за печат показва менюто Copies & Pages (Копия и страници). Отворете
падащия списък, след което щракнете върху менюто Job Storage (Съхранение на задания).
Ако менюто Job Storage (Съхранение на задания) не се показва, затворете прозореца за
отпечатване и след това го отворете отново, за да активирате менюто.
58 Глава 4 Печатане BGWW
Page 71

Дезактивирайте или активирайте функцията за съхранение на задания
Забрана на функцията за съхранение на задания, за да я направите недостъпна дори ако в принтера се
постави USB устройство. Активирайте функцията, за да я направите отново достъпна.
1. Отворете Printer Properties (Свойства на принтера):
● Windows: От менюто Start (Старт) отворете Settings (Настройки), щракнете върху Devices
(Устройства), след което щракнете върху Devices and Printers (Устройства и принтери). Щракнете
с десен бутон върху принтера и щракнете върху Printer properties (Свойства на принтера).
● macOS: От менюто на Apple отворете System Preferences (Системни предпочитания) и след това
щракнете върху Printers & Scanners (Принтери и скенери). Изберете принтера, след което
щракнете върху Options & Supplies (Опции и консумативи).
2. Забранете опцията за съхранение на задания, както следва:
● Windows: Щракнете върху раздела Device settings (Настройки на устройството), после щракнете
върху Job Storage (Съхранение на задания) и след това изберете Disable (Забрана).
● macOS: В раздела Options (Опции) изчистете квадратчето за отметка Job Storage (Съхранение на
задания).
За да активирате функцията, задайте опцията Job Storage (Съхранение на задания) обратно на Automatic
(Автоматично) за Windows или отметнете квадратчето Job Storage (Съхранение на задания) за macOS.
Създаване на съхранено задание (Windows)
Съхранение на задания на USB флаш устройство за поверително или отложено отпечатване.
1. От софтуерната програма изберете опция Печат.
2. Изберете принтера от списъка с принтери, след което изберете Properties (Свойства) или Preferences
(Предпочитания).
ЗАБЕЛЕЖКА:
● Името на бутона варира при различните софтуерни програми.
● За драйвера HP PCL-6 V4 приложението HP AiO Printer Remote ще изтегли допълнителни
функции за драйвера, когато сте избрали Още настройки.
3. Кликнете върху раздела Job Storage (Съхранение на заданието).
ЗАБЕЛЕЖКА: Ако не е показан разделът Job Storage (Съхранение на задания), следвайте
инструкциите в раздела "Disable or enable job storage feature" (Дезактивиране или активиране на
функцията за съхранение на задания), за да активирате раздела.
4. Изберете опция от Job Storage Mode (Режим за съхранение на задания):
● Proof and Hold (Тестване и задържане): Печат и тестване на едно копие от задание и след това
отпечатване на повече копия. Първото копие се отпечатва незабавно. Печат на следващите
копията трябва да се инициира от предния контролния панел на устройството. Например, ако се
изпращат 10 копия, едно копие се отпечатва незабавно, a останалите девет копията ще се
BGWW Съхранение на задания за печат в принтера за по-късно отпечатване или поверителен печат 59
Page 72

отпечатат, когато заданието е извлечено. Заданието се изтрива, след като всички копия бъдат
отпечатани.
● Personal Job (Лично задание): Заданието не се отпечатва, докато не го поискате от контролния
панел на принтера. За този режим на съхранение на заданието можете да изберете една от
опциите Make Job Private/Secure (Направи задачата лична/защитена). Ако зададете персонален
идентификационен номер (ПИН) на устройството, трябва да въведете необходимия ПИН на
контролния панел. Ако шифровате заданието, трябва да предоставите необходимата парола в
панела за управление. Заданието за печат се изтрива от паметта, след като се отпечата.
● Quick Copy (Бързо копиране): Отпечатайте искания брой копия от дадено задание и запазете
копие от това задание в паметта на принтера
Заданието се изтрива ръчно или чрез графика за задържане на заданието.
● Stored Job (Съхранена заявка): Съхранете задание в принтера и позволете на други потребители
да отпечатат заданието по всяко време. За този режим на съхранение на заданието можете да
изберете една от опциите Make Job Private/Secure (Направи задачата лична/защитена). Ако
зададете персонален идентификационен номер (ПИН) на устройството, лицето, което отпечатва
заданието, трябва да въведе необходимия ПИН на контролния панел. Ако шифровате
заданието, лицето, което отпечатва заданието, трябва да предостави необходимата парола в
контролния панел. Заданието се изтрива ръчно или чрез графика за задържане на заданието.
5. За да използвате друго потребителско име или име на заданието, кликнете върху бутона Custom
(Персонализаирано) и след това въведете потребителското име или името на заданието.
Изберете коя опция трябва да се използва, ако друго задание вече има това име:
, за да можете да го отпечатате отново по-късно.
● Използвай име на задание + (1-99): Добавете уникален номер в края на името на заданието.
● Замести съществуващ файл: Заменете съществуващото съхранено задание с новото.
6. Щракнете върху бутона OK, за да затворите диалоговия прозорец Свойства на документа. В
диалоговия прозорец Печат щракнете върху бутона Печат, за да отпечатате заданието.
Създаване на съхранено задание (macOS)
Съхранение на задания на USB флаш устройство за поверително или отложено отпечатване.
1. Щракнете върху менюто Файл и след това върху Печат.
2. В менюто Принтер изберете принтера.
3. Щракнете върху Покажи детайли или Копия и страници и след това щракнете върху менюто
Съхранени задания.
ЗАБЕЛЕЖКА: Ако не виждате менюто Съхранени задания, следвайте инструкциите в раздела
"Забраняване или разрешаване на функцията за съхранени задания", за да активирате менюто.
4. В падащия списък Mode (Режим) изберете вида на съхраненото задание.
● Proof and Hold (Тестване и задържане): Печат и тестване на едно копие от задание и след това
отпечатване на повече копия. Първото копие се отпечатва незабавно. Отпечатването на
следващите копия трябва да се инициира от предния контролен панел на устройството.
Например ако са изпратени 10 копия, едно копие се отпечатва незабавно, а останалите девет
60 Глава 4 Печатане BGWW
Page 73

копия ще се отпечатат, когато заданието бъде извлечено. Заданието се изтрива, след като
всички копия са били отпечатани.
● Personal Job (Лично задание): Заданието не се отпечатва, докато някой не го поиска от
контролния панел на устройството. Ако заданието има персонален идентификационен номер
(ПИН), трябва да въведете необходимия ПИН на контролния панел. Заданието за печат се
изтрива от паметта, след като бъде отпечатано.
● Quick Copy (Бързо копиране): Отпечатайте искания брой копия от дадено задание и запазете
копие от това задание в паметта на устройството, за да го отпечатате отново по-късно.
Заданието се изтрива ръчно или с графика за задържане на задание.
● Stored Job (Съхранена заявка): Съхранете задание в принтера и позволете на други потребители
да отпечатат заданието по всяко време. Ако заданието има персонален идентификационен
номер (ПИН), лицето, което отпечатва заданието, трябва да въведе необходимия ПИН на
контролния панел. Заданието се изтрива ръчно или с графика за задържане на задание.
5. За да използвате друго потребителско име или име на заданието, кликнете върху бутона Custom
(Персонализаирано) и след това въведете потребителското име или името на заданието.
ЗАБЕЛЕЖКА: macOS 10.14 Mojave и по-нова: Драйверът за печат вече не включва бутона По избор.
Използвайте опциите под падащия списък Режим, за да настроите записаното задание.
Изберете коя опция трябва да се използва, ако друго задание вече има това име.
● Използвай име на задание + (1-99): Добавете уникален номер в края на името на заданието.
● Замести съществуващ файл: Заменете съществуващото съхранено задание с новото.
6. Ако сте избрали опцията Съхранено задание или Лично задание от падащия списък Режим, можете
да защитите заданието с ПИН. Въведете 4-цифрен номер в полето Използване на ПИН за печат.
Когато други хора се опитат да отпечатат това задание, принтерът ще поиска от тях да въведат този
ПИН.
7. Кликнете върху бутона Print (Печат), за да отпечатате заданието.
Отпечатване на съхранено задание
Отпечатване на задание, което се съхранява на USB флаш устройство.
1. От началния екран на контролния панел на принтера докоснете иконата Print (Печат), след което
докоснете Job Storage (Съхранение на задания).
2. Превъртете до и докоснете името на папката, в която е съхранено заданието.
3. Превъртете до и докоснете името на заданието, което желаете да отпечатате.
Ако заданието е поверително или шифровано, въведете ПИН кода или паролата, след което
докоснете Done (Готово).
4. За да регулирате броя на копията, докоснете полето отляво на бутона Print (Печат), след което
въведете броя на копията с помощта на сензорната клавиатура. Докоснете Done (Готово), за да
затворите клавиатурата.
5. Изберете Print (Печат) , за да отпечатате заданието.
BGWW Съхранение на задания за печат в принтера за по-късно отпечатване или поверителен печат 61
Page 74

Изтриване на съхранено задание
Когато ново задание се съхранява на USB флаш устройство, то заменя всички предишни задания със
същото потребителско име и име на задание. Ако паметта на USB флаш устройството е пълна, следното
съобщение се извежда на контролния панел на принтера: The USB ash storage device is out of memory
(Недостиг на памет в USB флаш устройството за съхранение). Delete unused jobs, and then try again
(Изтрийте неизползваните задания и след това опитайте отново). Existing stored jobs must be deleted before
additional print jobs can be stored (Съществуващите съхранени задания трябва да бъдат изтрити, преди да
могат да се съхраняват допълнителни задания за печат).
●
Изтриване на задание, съхранено в принтера
Изтриване на задание, съхранено в принтера
Изтриване на задание, което се съхранява на USB флаш устройство.
1. От началния екран на контролния панел на принтера докоснете иконата Print (Печат), след което
докоснете Job Storage (Съхранение на задания).
2. Превъртете до и докоснете името на папката, в която е съхранено заданието.
3. Превъртете до и докоснете името на заданието, което искате да изтриете.
Ако заданието е поверително или шифровано, въведете ПИН кода или паролата, след което
докоснете Done (Готово).
4. Докоснете иконата Trash (Кошче) , след което докоснете Delete (Изтриване), за да изтриете
заданието.
Информация, изпратена към принтера с цел счетоводство на задания
Заданията за печат, изпратени от драйвери на клиента (напр. компютър) могат да изпращат лична
идентифицируема информация към устройства за печатане и обработка на изображения на HP. Тази
информация може да включва, но не се ограничава до, потребителско име и име на клиент, от който
произлиза заданието, която може да се използва с цел счетоводство на задания, според определеното от
администратора на устройството за печат. Същата тази информация може също да се съхранява със
заданието на устройството за масово съхранение (напр. твърд диск) на устройството за печат при
използване на функцията за съхраняване на заданието.
62 Глава 4 Печатане BGWW
Page 75

Мобилен печат
Мобилните и ePrint решения позволяват лесен печат на HP принтер от лаптоп, таблет, смартфон или друго
мобилно устройство.
●
Въведение
●
Печат с Wi-Fi Direct (само за безжични модели)
●
HP ePrint чрез имейл
●
AirPrint
●
Вградена функция за печат на Android
Въведение
Прегледайте следната информация за мобилен печат.
За да видите пълния списък с мобилни и ePrint решения и да направите най-добрия избор, отидете на
www.hp.com/go/LaserJetMobilePrinting.
BGWW Мобилен печат 63
Page 76

Печат с Wi-Fi Direct (само за безжични модели)
Wi-Fi Direct позволява отпечатване от безжични мобилни устройства, без да е необходима връзка към
мрежа или към интернет.
●
За включване на Wi-Fi Direct
●
Промяна на името на Wi-Fi Direct на принтера
ЗАБЕЛЕЖКА: Не всички мобилни операционни системи в момента се поддържат от Wi-Fi Direct.
Използвайте Wi-Fi Direct, за да отпечатвате безжично от следните устройства:
● Мобилни устройства с Android, съвместими с вграденото в Android решение за печат.
● iPhone, iPad или iPod touch, използващи Apple AirPrint или мобилното приложение HP ePrint
● Мобилни устройства с Android с помощта на мобилното приложение HP ePrint или вграденото в
Android решение за печат
● PC и Mac устройства, използващи софтуера HP ePrint
● HP Roam
За повече информация относно печат с Wi-Fi Direct отидете на www.hp.com/go/wirelessprinting.
Wi-Fi Direct може да бъде разрешена или забранена от контролния панел на принтера.
За включване на Wi-Fi Direct
За да печатате безжично от мобилни устройства, функцията Wi-Fi Direct трябва да бъде включена.
Следвайте тези стъпки, за да включите Wi-Fi Direct от контролния панел на принтера.
1. От началния екран на контролния панел на принтера плъзнете раздела в горната част на екрана
надолу
2. Докоснете иконата Settings (Настройки) .
3. Ако функцията Wi-Fi Direct е зададена на O (Изкл.), докоснете превключвателя, за да я включите.
ЗАБЕЛЕЖКА: В среда, в която е инсталиран повече от един модел от същия принтер, може да е полезно
да предоставите уникално Wi-Fi Direct име за всеки принтер за по-лесно идентифициране на принтера при
използване на печат с HP Wi-Fi Direct.
За да видите името на Wi-Fi Direct от контролния панел на принтера, отидете на началния екран, плъзнете
раздела на таблото надолу, след което докоснете иконата Wi-Fi Direct .
, за да отворите таблото, след което докоснете иконата Wi-Fi Direct .
64 Глава 4 Печатане BGWW
Page 77

Промяна на името на Wi-Fi Direct на принтера
Променете името на Wi-Fi Direct на принтера, като използвате вградения уебсървър на HP (EWS):
●
Стъпка едно: Отваряне на вградения уеб сървър на НР
●
Стъпка две: Промяна на името на Wi-Fi Direct
Стъпка едно: Отваряне на вградения уеб сървър на НР
Използвайте EWS, за да управлявате своя принтер от компютър вместо от контролния панел на принтера.
Преди да можете да осъществите достъп до EWS, принтерът Ви трябва да бъде свързан към мрежа по
протокол IP.
1. От началния екран на контролния панел на принтера докоснете иконата Wireless (Безжична връзка)
или иконата Ethernet , за да прегледате IP адреса или името на хост на принтера.
2. Отворете уеб браузър и в адресното поле въведете IP адреса или името на хост точно така, както се
показва на контролния панел на принтера. Натиснете клавиша Enter от клавиатурата на компютъра.
Отваря се EWS.
ЗАБЕЛЕЖКА: Ако в уеббраузъра се покаже съобщение, че е възможно уебсайтът да не е безопасен,
изберете опцията да продължите към уебсайта. Достъп до този уебсайт няма да навреди на
компютъра.
Стъпка две: Промяна на името на Wi-Fi Direct
Използвайте следната процедура, за да промените името за Wi-Fi Direct.
1. В началната страница на EWS щракнете върху раздела Network (Мрежа).
2. В левия навигационен екран щракнете върху Wi-Fi Direct.
3. В полето Status (Състояние) щракнете върху Edit Settings (Редактиране на настройки).
4. В полето Wi-Fi Direct Name (Име на Wi-Fi Direct) въведете новото име, след което щракнете върху
Apply (Приложи).
HP ePrint чрез имейл
Използвайте HP ePrint, за да отпечатвате документи, като ги изпращате като прикачен файл в имейл на
имейл адреса на принтера от всяко устройство, което поддържа имейл.
За да използвате HP ePrint, принтерът трябва да покрива следните изисквания:
● Принтерът трябва да е свързан към кабелна или безжична мрежа и да има достъп до интернет.
● HP Web Services (Уеб услуги на HP) трябва да са активирани на принтера и принтерът трябва да е
регистриран в HP Connected.
Следвайте тези стъпки, за да активирате уебуслугите на HP и за да се регистрирате в HP Connected:
BGWW Мобилен печат 65
Page 78

AirPrint
1. От началния екран на контролния панел на принтера плъзнете раздела в горната част на екрана
надолу, за да отворите таблото, след което докоснете иконата на HP ePrint .
2. На екрана HP ePrint докоснете Setup (Настройка) в долния десен ъгъл.
3. На екрана Setup Web Services (Настройка на уебуслуги) прочетете споразумението за условията на
използване, след което докоснете Yes (Да), за да приемате условията и да разрешите уебуслугите на
HP.
Принтерът активира уебуслугите, след което отпечатва страница с информация. Страницата с
информация съдържа кода на принтера, който е необходим за регистриране на принтера в HP
Connected.
4. Посетете www.hpconnected.com, за да създадете профил в HP ePrint и завършите процеса по
настройката.
С Apple AirPrint можете да печатате директно към принтера от Вашето iOS устройство или Mac компютър,
без да има инсталиран драйвер за принтер.
AirPrint се поддържа за iOS устройства и от Mac компютри с операционна система macOS (10.7 Lion или понова).
Използвайте AirPrint за директен печат на принтер от iPad, iPhone (3GS или по-нов модел) или iPod touch
(трето или по-ново поколение) в следните мобилни приложения:
● Поща
● Снимки
● Safari
● iBooks
● Отделни приложения на други производители
За да използвате AirPrint, принтерът трябва да е свързан към същата мрежа (подмрежа) като устройството
на Apple. За повече информация за използването на AirPrint и за това кои принтери на HP са съвместими с
AirPrint отидете на www.hp.com/go/LaserJetMobilePrinting.
ЗАБЕЛЕЖКА: Преди да използвате AirPrint с USB връзка, проверете номера на версията. AirPrint версии
1.3 и по-старите не поддържат USB връзки.
Вградена функция за печат на Android
Вграденото решение за печат на HP за Android и Kindle дава възможност на мобилни устройства
автоматично да откриват и печатат на принтери HP, които са в мрежа или са в обхват за Wi-Fi Direct печат.
Принтерът трябва да е свързан към същата мрежа (подмрежа) като Android устройството.
Решението за печат е вградено в поддържаните операционни системи, затова не е необходимо да се
инсталират драйвери или да се изтегля софтуер.
За повече информация относно това как да използвате вградено отпечатване за Android и за кои
устройства на Android се предлага поддръжка посетете www.hp.com/go/LaserJetMobilePrinting.
66 Глава 4 Печатане BGWW
Page 79

Отпечатване от USB флаш устройство
Научете как да печатате директно от USB флаш устройство.
●
Въведение
●
Печатане на документи през USB
Въведение
Този принтер включва печат с директен USB порт за бързо отпечатване на файлове, без да ги изпращате
от компютър
контролния панел. Поддържа следните типове файлове:
● .pdf
● .jpg
● .prn и .PRN
● .pcl и .PCL
● .ps и .PS
● .doc и .docx
● .ppt и .pptx
. Принтерът работи със стандартни USB флаш устройства през USB порта, който се намира под
Печатане на документи през USB
Печат на документи от USB флаш устройство.
1. Поставете USB флаш устройството в USB порта от предната страна на принтера.
На контролния панел на принтера се показва съобщение Reading... (Прочитане...).
2. На екрана Memory Device Options (Опции за устройството с памет) докоснете Print Documents (Печат
на документи).
3. Превъртете до и докоснете името на файла, който искате да отпечатате. Ако файлът се съхранява в
папка, докоснете името на папката, след което превъртете до и докоснете името на файла.
4. Когато се покаже менюто Print from USB (Печат от USB), докоснете някой от следните елементи на
менюто, за да промените настройките за заданието за печат:
1. 2-Sided (Двустранно)
2. Избор на тава
3. Copies (Копия)
ЗАБЕЛЕЖКА: За допълнителни опции докоснете иконата Settings (Настройки) .
5. Изберете Print (Печат) , за да отпечатате заданието.
6. Вземете отпечатаното задание от изходната касета, след което извадете USB устройството от порта.
BGWW Отпечатване от USB флаш устройство 67
Page 80

68 Глава 4 Печатане BGWW
Page 81

5 Копиране
Копирайте с принтера, научете се как да копирате двустранен документ и как да намирате допълнителни
задания за копиране в интернет.
●
Създаване на копие
●
Копиране от двете страни (двустранно)
●
Копиране на документ за самоличност
●
Допълнителни задачи за копиране
За повече информация:
Цялостната помощ на HP за вашия принтер включва следната информация:
● Инсталиране и конфигуриране
● Изучаване и използване
● Разрешаване на проблеми
● Изтеглете актуализации за софтуер и фърмуер
● Присъединяване към форуми за поддръжка
● Намиране на гаранционна и регулаторна информация
Създаване на копие
Копирайте документ или снимка от стъклото на скенера или от автоматичното устройство за подаване на
документи.
1. Заредете оригинала с отпечатаната страна надолу върху стъклото на скенера или с отпечатаната
страна нагоре в автоматичното устройство за подаване на документи.
2. От началния екран на контролния панел на принтера докоснете иконата Copy (Копиране).
3. Докоснете иконата Document (Документ).
4. В менюто Document Copy (Копиране на документи) изберете настройките за Вашето задание за
копиране.
За допълнителни опции за копиране докоснете иконата Settings (Настройки) .
BGWW 69
Page 82

5. За да регулирате броя на копията, докоснете полето отляво на бутона Copy (Копиране), след което
въведете броя на копията с помощта на сензорната клавиатура. Докоснете Done (Готово) , за да
затворите клавиатурата.
6. Докоснете Copy (Копиране), за да започнете копирането.
70 Глава 5 Копиране BGWW
Page 83

Копиране от двете страни (двустранно)
Принтерът Ви дава възможност да копирате двустранни документи. Можете да изберете автоматичен или
ръчен метод в зависимост от това дали копирате от устройство за подаване на документи, или от стъклото
на скенера.
●
Автоматично двустранно копиране
●
Ръчно копиране от двете страни
Автоматично двустранно копиране
Използвайте автоматичното устройство за подаване на документи, за да копирате двустранен документ
без ръчна намеса.
1. Заредете оригиналите в подаващото устройство като първата страница е обърната нагоре и като
горната част на страницата е водеща.
2. Нагласете водачите за хартия така, че да отговарят на размера на документа.
3. От началния екран на контролния панел на принтера докоснете иконата Copy (Копиране).
4. Докоснете иконата Document (Документ).
5. Докоснете 2-Sided (Двустранно), след което докоснете опцията, която желаете да използвате за
Вашето задание за копиране.
6. Докоснете бутона Copy (Копиране), за да започнете копирането.
Ръчно копиране от двете страни
Използвайте скенера за копиране на двустранен документ, като използвате ръчен процес. Принтерът
подканва кога да поставите и да копирате всяка страница.
1. Поставете документа с лицевата страна надолу върху стъклото на скенера, като поставите горния ляв
ъгъл на страницата в горния ляв ъгъл на стъклото, а след това затворите капака на скенера.
2. От началния екран на контролния панел на принтера докоснете иконата Copy (Копиране).
3. Докоснете иконата Document (Документ).
4. Докоснете 2-Sided (Двустранно), след което докоснете опцията, която желаете да използвате за
Вашето задание за копиране.
5. Докоснете бутона Copy (Копиране), за да започнете копирането.
6. Принтерът ви подканва да заредите следващия оригинален документ. Поставете го върху стъклото, а
след това докоснете бутона OK.
7. Повтаряйте този процес, докато не сканирате и последната страница. Докоснете бутона Done (Готово)
, за да завършите отпечатването на копията.
BGWW Копиране от двете страни (двустранно) 71
Page 84

Копиране на документ за самоличност
Използвайте тази функция за копиране на двете страни на документ за самоличност или други документи с
малки размери върху едната страна на един лист хартия. Принтерът ще Ви подкани да копирате първата
страна, след което да обърнете личната карта, за да копирате другата страна.
1. Поставете личната карта върху стъклата на скенера близо до иконата в задния ляв ъгъл и леко
встрани от краищата на стъклото на скенера.
2. Затворете капака на скенера.
3. От началния екран на контролния панел на принтера докоснете иконата Copy (Копиране).
4. Докоснете иконата ID Card (Лична карта).
5. Изберете настройките за ориентация на копирането и тава, след което докоснете Copy (Копиране).
6. Следвайте подканите на екрана на контролния панел, за да копирате първата страна на личната
карта, след което я обърнете, за да копирате другата страна.
Допълнителни задачи за копиране
Намерете информация в интернет за изпълнение на обичайни задачи за копиране.
Отидете на www.hp.com/support/ljM329MFP, www.hp.com/support/ljM428MFP, или www.hp.com/support/
ljM429MFP.
Предлагат се инструкции за задачи за копиране, като например:
● Копиране или сканиране на страници от книги или други подвързани документи
● Копиране на документи със смесени размери
● Копиране или сканиране на документ във формат на брошура
72 Глава 5 Копиране BGWW
Page 85

6 Scan (Сканиране)
Сканиране с помощта на софтуера или сканиране директно към имейл, USB флаш устройство, мрежова
папка или друго местоназначение.
●
Сканиране с помощта на софтуера HP Scan (Windows)
●
Сканиране с помощта на софтуера HP Easy Scan (macOS)
●
Настройка Scan to E-mail (Сканиране към имейл)
●
Настройка сканиране към мрежова папка
●
Настройване на Scan to SharePoint (Сканиране към SharePoint)
●
Настройка на Scan to Computer (Сканиране към компютър) за Windows
●
Сканиране към USB флаш устройство
●
Сканиране в имейл
●
Сканиране към мрежова папка
●
Сканиране към SharePoint
●
Сканиране към компютър (Windows)
●
Допълнителни задачи за сканиране
За повече информация:
Цялостната помощ на HP за вашия принтер включва следната информация:
● Инсталиране и конфигуриране
● Изучаване и използване
● Разрешаване на проблеми
● Изтеглете актуализации за софтуер и фърмуер
● Присъединяване към форуми за поддръжка
● Намиране на гаранционна и регулаторна информация
BGWW 73
Page 86

Сканиране с помощта на софтуера HP Scan (Windows)
Използвайте софтуера HP Scan, за да започнете сканиране от софтуера на компютъра. Можете да запишете
сканираното изображение като файл или да го изпратите към друго софтуерно приложение.
1. Отворете HP Printer Assistant.
● Windows 10: От менюто Start (Старт) щракнете върху All Apps (Всички приложения), щракнете
върху HP и след това изберете името на принтера.
● Windows 8.1: Щракнете върху стрелката надолу в долния ляв ъгъл на екрана Старт и след това
изберете името на принтера.
● Windows 8: Щракнете с десен бутон на празно поле на екрана Start (Старт), щракнете върху All
Apps (Всички приложения) на лентата с приложения и след това изберете името на принтера.
● Windows 7: От работния плот на компютъра щракнете върху Start (Старт), изберете All Programs
(Всички програми), изберете HP, щракнете върху папката за принтера и след това изберете
името на принтера.
2. В HP Printer Assistant изберете Сканиране, след което изберете Сканиране на документ или снимка.
3. Регулирайте настройките, ако е необходимо.
4. Щракнете върху Scan (Сканиране).
Сканиране с помощта на софтуера HP Easy Scan (macOS)
Използвайте софтуера HP Easy Scan, за да започнете сканиране от софтуера на вашия компютър.
1. Заредете документа в подаващото устройство или върху стъклото на скенера съгласно индикаторите
на принтера.
2. На компютъра отворете HP Easy Scan, който се намира в папката Приложения.
3. Следвайте екранните инструкции, за да сканирате документа.
4. Когато сканирате всички страници, щракнете върху File (Файл) и след това Save (Запази), за да ги
запишете във файл.
74 Глава 6 Scan (Сканиране) BGWW
Page 87

Настройка Scan to E-mail (Сканиране към имейл)
Функцията Scan to E-mail (Сканиране към имейл) Ви дава възможност да сканирате документ и да го
изпратите директно към един или повече имейл адреси. Принтерът трябва да е свързан към мрежа и
функцията за сканиране към имейл трябва да бъде настроена от мрежовия администратор, преди да може
да се използва.
●
Въведение
●
Преди да започнете
●
Първи метод: Използвайте Scan to E-mail Wizard (Съветник за сканиране към имейл) (Windows)
●
Втори метод: Настройте функцията за сканиране към имейл чрез вградения уебсървър на HP
Въведение
Включени са два начина за конфигуриране на функцията Scan to Email (Сканиране към имейл), Scan to Email Wizard (Съветник за сканиране към имейл) (Windows), който е инсталиран в групата от програми на HP
за принтера като част от пълната инсталация на софтуера и настройката на функцията за сканиране към
имейл чрез вградения уебсървър на HP (EWS).
Преди да започнете
За да се настрои функцията Scan to Email (Сканиране към имейл), мрежовият администратор се нуждае от
достъп до принтера и информация за SMTP, включително сървъра, порта и другите изисквания за
удостоверяване. Принтерът трябва да има активна мрежова връзка със същата мрежа като тази на
компютъра, който ще изпълнява процеса на настройка.
Администраторите се нуждаят от следната информация, преди да започнат процеса на конфигуриране.
● Административен достъп до принтера
● SMTP сървър (напр. smtp.mycompany.com)
ЗАБЕЛЕЖКА: Ако не знаете името на SMTP сървърът, SMTP номера на порт или информацията за
удостоверяване, се обърнете към доставчика на имейл/интернет услуги или системния
администратор за информация. Имената на SMTP сървъра и порта са обикновено лесни за намиране
чрез търсене в Интернет. Например използвайте фрази за търсене като "gmail smtp server name" или
"yahoo smtp server name".
● номер на SMTP порт
● Изисквания на SMTP сървъра за удостоверяване за изходящи имейл съобщения, включително
потребителско име и парола, използвана за удостоверяване, ако е приложимо.
ЗАБЕЛЕЖКА: Обърнете се към документацията на вашия имейл доставчик за информация за
ограничения за цифрово изпращане за вашия имейл акаунт. Някои доставчици могат временно да
заключат акаунта ви, ако надвишите лимита си за изпращане.
Първи метод: Използвайте Scan to E-mail Wizard (Съветник за сканиране към имейл)
(Windows)
Използвайте Scan to Email Wizard (Съветник за сканиране към имейл), който е наличен от приложението HP
Printer Assistant (Windows), за да настроите функцията Scan to Email (Сканиране към имейл).
BGWW Настройка Scan to E-mail (Сканиране към имейл) 75
Page 88

Някои операционни системи не поддържат Съветник за сканиране към имейл.
1. Отворете HP Printer Assistant.
● Windows 10: От менюто Start (Старт) щракнете върху All Apps (Всички приложения), щракнете
върху HP и след това изберете името на принтера.
● Windows 8.1: Щракнете върху стрелката надолу в долния ляв ъгъл на екрана Старт и след това
изберете името на принтера.
● Windows 8: Щракнете с десен бутон на празно поле на екрана Start (Старт), щракнете върху All
Всички приложения) на лентата с приложения и след това изберете името на принтера.
Apps (
● Windows 7: От работния плот на компютъра щракнете върху Start (Старт), изберете All Programs
(Всички програми), изберете HP, щракнете върху папката за принтера и след това изберете
името на принтера.
2. В HP Printer Assistant изберете Сканиране, след което изберете Съветник за сканиране към имейл.
ЗАБЕЛЕЖКА: Ако опцията Scan to E-mail Wizard (Съветник за сканиране към имейл) не е налична,
използвайте Втори метод: Настройте функцията за сканиране към имейл чрез вградения уебсървър
на HP на страница 78.
3. На диалоговия прозорец Outgoing E-mail Proles (Профили на изходящ имейл) щракнете върху
бутона New (Нов). Отваря се диалоговия прозорец Scan to Email Setup (Настройка на сканиране към
имейл).
4. На стр. 1. Start (Старт) въведете имейл адрес на подателя в полето Email Address (Имейл адрес).
5. В полето Display Name (Показвано име) въведете името на подателя. Това е името, което ще се
показва на контролния панел на принтера.
6. За да изисквате въвеждането на PIN на контролния панел на принтера, преди принтерът да може да
изпрати имейл, въведете 4-цифрен PIN код в полето Security PIN (PIN за сигурност) и след това
въведете отново PIN кода в полето Conrm Security PIN (Потвърждение на PIN за сигурност), след
което щракнете върху Next (Напред).
HP препоръчва създаване на PIN за защита на профила на имейла. Когато се създава PIN код, той
трябва да бъде въведен от контролния панел на принтера всеки път, когато профилът се използва за
изпращане на сканиран документ към имейл.
7. На стр. 2. Authenticate (Идентифициране) въведете името на SMTP Server (SMTP сървъра) и номера на
SMTP Port (SMTP порт).
ЗАБЕЛЕЖКА: В повечето случаи не е нужно да променяте номера на порта по подразбиране.
ЗАБЕЛЕЖКА: Ако използвате хоствана SMTP услуга като Gmail, проверете SMTP адреса, номера на
порта и SSL настройките от уеб сайта на доставчика на услугата или други източници. Обикновено за
Gmail SMTP адресът е smtp.gmail.com, номерът на порта е 465, а SSL трябва да бъде активиран.
Проверете в онлайн източници, за да сте сигурни, че тези настройки на сървъра са валидни към
момента на конфигуриране.
8. Ако използвате Google™ Gmail за имейл услуга, изберете отметката Always use secure connection (SSL/
TLS) (Винаги използвайте сигурна връзка (SSL/TLS)).
76 Глава 6 Scan (Сканиране) BGWW
Page 89

9. Изберете Maximum Size of Email (Максимален размер на имейл) от падащото меню.
HP препоръчва да използвате размера на файла по подразбиране Automatic (Автоматично) за
максимален размер.
10. Ако SMTP сървърът изисква идентификация за изпращане на имейл, изберете отметката
Идентификация при влизане в имейл и след това въведете ID на потребителя и Парола, след което
щракнете върху Следващ.
11. На стр. 3. Congure (Конфигуриране) за автоматично копиране на подателя на имейл съобщения,
изпратени от профила, изберете Include sender in all email messages sent out successfully from the
(Включване на подателя във всички имейл съобщения, изпратени успешно от принтера) и
printer
след това щракнете върху Next (Напред).
12. На стр. 4. Finish (Край) прегледайте информацията и се уверете, че всички настройки са правилни. Ако
има грешка, кликнете върху бутона Back (Назад), за да коригирате грешката. Ако настройките са
правилни, щракнете върху бутона Save and Test (Запис и тест), за да тествате конфигурацията.
13. Когато бъде изведено съобщението Congratulations (Поздравления), щракнете върху Finish (Край), за
да завършите конфигурацията.
14. Диалоговият прозорец на Профили на изходящ имейл сега показва новодобавения имейл профил на
подателя. Щракнете върху Затваряне, за да излезете от съветника.
BGWW Настройка Scan to E-mail (Сканиране към имейл) 77
Page 90

Втори метод: Настройте функцията за сканиране към имейл чрез вградения уебсървър на HP
Използвайте вградения уебсървър (EWS) на HP, за да настроите функцията Scan to Email (Сканиране към
имейл). Този метод е наличен за всички поддържани операционни системи.
●
Стъпка едно: Достъп до вградения уеб сървър на НР (EWS)
●
Стъпка две: Конфигуриране на функцията Сканиране към имейл
Стъпка едно: Достъп до вградения уеб сървър на НР (EWS)
Намерете IP адреса на принтера, след което го въведете в уеббраузъра, за да получите достъп до EWS.
Преди да можете да осъществите достъп до EWS, принтерът Ви трябва да бъде свързан към мрежа по
протокол IP.
1. От началния екран на контролния панел на принтера докоснете иконата Wireless (Безжична връзка)
или иконата Ethernet , за да прегледате IP адреса или името на хост на принтера.
2. Отворете уеб браузър и в адресното поле въведете IP адреса или името на хост точно така, както се
показва на контролния панел на принтера. Натиснете клавиша Enter от клавиатурата на компютъра.
Отваря се EWS.
ЗАБЕЛЕЖКА: Ако в уеббраузъра се покаже съобщение, че е възможно уебсайтът да не е безопасен,
изберете опцията да продължите към уебсайта. Достъп до този уебсайт няма да навреди на
компютъра.
Стъпка две: Конфигуриране на функцията Сканиране към имейл
Използвайте вградения уебсървър (EWS), за да настроите функцията Scan to Email (Сканиране към имейл).
Определете настройките за имейл и опциите по подразбиране за сканиране и файл и добавете контакти
към адресната книга.
1. В раздела Home (Начало) на EWS щракнете върху бутона Scan to Email (Сканиране към имейл).
2. На страницата Outgoing Email Settings (Настройки на изходящ имейл), която се появява, направете
следното:
● Ако Вашата организация използва един имейл сървър за всичките си имейли: Настройте Вашите
имейл адреси и информацията за SMTP сървъра. Щракнете върху Apply (Приложи).
● Ако Вашата организация използва няколко имейл сървъра за своите имейли: Настройте имейл
адресите, имената и ПИН кодовете за сигурност за всеки имейл профил. Щракнете върху Apply
(Приложи).
След като завършите настройките за имейл, EWS показва раздела Scan (Сканиране).
3. В раздела за Scan (Сканиране) щракнете върху Scan to Email (Сканиране към имейл), след което
щракнете върху Default Settings (Настройки по подразбиране). Изберете Вашите настройки по
подразбиране за сканиране и файл, след което щракнете върху Apply (Приложи).
4. Настройте Вашия списък или списъци с контакти. В раздела Scan щракнете върху Address Book
(Адресна книга).
78 Глава 6 Scan (Сканиране) BGWW
Page 91

● На устройството може да бъде създадена локална адресна книга. Щракнете върху Contacts
(Контакти), за да конфигурирате локална адресна книга.
● Може да бъде създаден Network Directory Server (Сървър на мрежова директория) (LDAP), за да
се търсят потребители в рамките на дадена компания. Щракнете върху Address Book Settings
(Настройки на адресната книга), за да конфигурирате LDAP.
5. След като настроите контактите си, щракнете върху Apply (Приложи).
BGWW Настройка Scan to E-mail (Сканиране към имейл) 79
Page 92

Настройка сканиране към мрежова папка
Функцията Scan to Folder (Сканиране към папка) Ви дава възможност да сканирате документ директно към
мрежова папка. Принтерът трябва да е свързан към мрежа и функцията за сканиране към папка трябва да
бъде настроена от мрежовия администратор, преди да може да се използва.
●
Въведение
●
Преди да започнете
●
Първи метод: Използване на Scan to Network Folder Wizardl (Windows)
●
Втори метод: Настройте функцията за сканиране към мрежова папка чрез HP вграден уебсървър
Въведение
Съществуват два начина за конфигуриране на функцията за сканиране в мрежова папка, Scan to Network
Folder Wizard (Съветник за сканиране в мрежова папка) (Windows), който е инсталиран в групата от
програми на HP за принтера като част от пълната инсталация на софтуера и Network Folder Setup
(Настройка на мрежовата папка) чрез вградения уебсървър на HP (EWS).
Преди да започнете
За да се настрои функцията Scan to Folder (Сканиране към папка), мрежовият администратор се нуждае от
достъп до принтера и информация за мрежовия път и папката на местоназначение. Принтерът трябва да
има активна мрежова връзка със същата мрежа като тази на компютъра, който ще изпълнява процеса на
настройка.
Администраторите се нуждаят от следната информация, преди да започнат процеса на конфигуриране.
● Административен достъп до принтера
● Пътят на мрежата на целевата папка (напр. \\servername.us.companyname.net\scans)
ЗАБЕЛЕЖКА: Мрежовата папка трябва да е настроена като споделена папка, за да може функцията
Scan to Network Folder (Сканиране в мрежова папка) да работи.
Първи метод: Използване на Scan to Network Folder Wizardl (Windows)
Използвайте Scan to Network Folder Wizard (Съветник за сканиране към мрежова папка), който е наличен от
приложението HP Printer Assistant (Windows), за да настроите функцията за сканиране към мрежова папка.
Някои операционни системи не поддържат Съветник за сканиране към мрежова папка.
1. Отворете HP Printer Assistant.
● Windows 10: От менюто Start (Старт) щракнете върху All Apps (Всички приложения), щракнете
върху HP и след това изберете името на принтера.
● Windows 8.1: Щракнете върху стрелката надолу в долния ляв ъгъл на екрана Старт и след това
изберете името на принтера.
80 Глава 6 Scan (Сканиране) BGWW
Page 93

● Windows 8: Щракнете с десен бутон на празно поле на екрана Start (Старт), щракнете върху All
Apps (Всички приложения) на лентата с приложения и след това изберете името на принтера.
● Windows 7: От работния плот на компютъра щракнете върху Start (Старт), изберете All Programs
(Всички програми), изберете HP, щракнете върху папката за принтера и след това изберете
името на принтера.
2. В HP Printer Assistant изберете Сканиране, след което изберете Съветник за сканиране към мрежова
папка.
ЗАБЕЛЕЖКА: Ако опцията Scan to Network Folder Wizard (Съветник за сканиране към мрежова папка)
не е налична, използвайте Втори метод: Настройте функцията за сканиране към мрежова папка чрез
HP вграден уебсървър на страница 83.
3. На диалоговия прозорец Network Folder Proles (Профили на мрежова папка) щракнете върху бутона
New (Нов). Отваря се диалоговият прозорец Scan to Network Folder Setup (Настройка на сканиране в
мрежова папка).
4. На стр. 1. Start (Старт) въведете името на папката в полето Display Name (Показвано име). Това е
името, което ще се показва на контролния панел на принтера.
5. Попълнете полето Destination Folder (Целева папка) по един от следните начини:
а. Въведете ръчно пътеката на файла.
б. Щракнете върху бутона Browse (Преглед) и отидете до местоположението на папката.
в. Изпълнете следващата задача за създаване на споделена папка:
1. Щракнете върху Share Path (Споделяне на път).
2. В диалоговия прозорец Manage Network Shares (Управление на мрежови споделяния)
щракнете върху New (Нов).
3. В полето Share Name (Споделяне на име) въведете името, което да се показва за
споделената папка.
4. За да попълните полето Folder Path (Пътека на папката), щракнете върху бутона Browse
(Преглед) и след това изберете една от следните опции. Щракнете върху OK, когато сте
готови.
– Отидете до съществуваща папка на компютъра.
– Щракнете върху Make New Folder (Създайте нова папка), за да създадете нова папка.
5. Ако споделената пътека има нужда от описание, въведете описание в полето Description
(Описание).
6. В полето Share Type (Тип споделяне), изберете една от следните опции и след това
щракнете върху Apply (Приложи).
– Public (Обществено)
– Private (Лично)
ЗАБЕЛЕЖКА: От съображения за сигурност HP препоръчва да изберете Private (Лично)
като тип на споделяне.
BGWW Настройка сканиране към мрежова папка 81
Page 94

7. Когато съобщението The share was successfully created (Споделянето беше успешно
създадено) бъде изведено, щракнете върху OK.
8. Изберете отметката за споделена папка и след това щракнете върху OK.
6. За да създадете пряк път до мрежовата папка на работния плот на компютъра, изберете отметката
Create a Desktop shortcut to the network folder (Създаване на пряк път на работния плот до мрежовата
папка).
7. За да изисквате въвеждането на PIN на контролния панел на принтера, преди принтерът да може да
изпрати сканиран документ до мрежовата папка, въведете 4-цифрен PIN код в полето Security PIN
за сигурност) и след това въведете отново PIN кода в полето Conrm Security PIN (Потвърждение
(PIN
на PIN за сигурност). Щракнете върху Напред.
HP препоръчва създаване на PIN за защита на целевата папка. Когато PIN кодът е създаден, той
трябва да бъде въведен на контролния панел на принтера всеки път, когато изпращате сканиран
документ към мрежовата папка.
8. На стр. 2. Authenticate (Удостоверяване) въведете User Name (Потребителско име) и Password
(Парола) на Windows, използвани за влизане в компютъра, и след това щракнете върху Next (Напред).
9. На стр. 3. Congure (Конфигуриране) изберете настройките за сканиране по подразбиране, като
извършите следващата задача, и след това щракнете върху Next (Напред).
а. От падащото меню Document Type (Тип на документ) изберете формата на файла по
подразбиране за сканираните файлове.
б. От падащия списък Color Preference (Предпочитания за цвят) изберете Black & White (Черно-
бяло) или Color (Цветно).
в. От падащото меню Paper Size (Размер на хартията) изберете размера на хартията по
подразбиране за сканираните файлове.
г. От падащото меню Quality Settings (Настройки за качество) изберете резолюцията по
подразбиране за сканираните файлове.
ЗАБЕЛЕЖКА: Изображенията с по-голяма разделителна способност имат повече точки на инч
(dpi), затова са по-детайлни. Изображенията с по-малка разделителна способност имат по-
малко точки на инч и не са толкова детайлни, но размерът на файла е по-малък.
д. В полето Filename Prex (Префикс на име на файла) въведете префикс на името на файла (напр.
MyScan).
10. На стр. 4. Finish (Край) прегледайте информацията и се уверете, че всички настройки са правилни. Ако
има грешка, кликнете върху бутона Back (Назад), за да коригирате грешката. Ако настройките са
правилни, щракнете върху бутона Save and Test (Запис и тест), за да тествате конфигурацията.
11. Когато бъде изведено съобщението Congratulations (Поздравления), щракнете върху Finish (Край), за
да завършите конфигурацията.
12. Диалоговият прозорец на Профили на мрежова папка сега показва новодобавения имейл профил на
подателя. Щракнете върху Затваряне, за да излезете от съветника.
82 Глава 6 Scan (Сканиране) BGWW
Page 95

Втори метод: Настройте функцията за сканиране към мрежова папка чрез HP вграден уебсървър
Използвайте вградения уеб сървър (EWS) на HP, за да настроите функцията за сканиране към мрежова
папка. Този метод е наличен за всички поддържани операционни системи.
●
Стъпка едно: Достъп до вградения уеб сървър на НР (EWS)
●
Стъпка две: Конфигуриране на функцията Scan to Network Folder (Сканиране в мрежова папка)
Стъпка едно: Достъп до вградения уеб сървър на НР (EWS)
Намерете IP адреса на принтера, след което го въведете в уеббраузъра, за да получите достъп до EWS.
Преди да можете да осъществите достъп до EWS, принтерът Ви трябва да бъде свързан към мрежа по
протокол IP.
1. От началния екран на контролния панел на принтера докоснете иконата Wireless (Безжична връзка)
или иконата Ethernet , за да прегледате IP адреса или името на хост на принтера.
2. Отворете уеб браузър и в адресното поле въведете IP адреса или името на хост точно така, както се
показва на контролния панел на принтера. Натиснете клавиша Enter от клавиатурата на компютъра.
Отваря се EWS.
ЗАБЕЛЕЖКА: Ако в уеббраузъра се покаже съобщение, че е възможно уебсайтът да не е безопасен,
изберете опцията да продължите към уебсайта. Достъп до този уебсайт няма да навреди на
компютъра.
Стъпка две: Конфигуриране на функцията Scan to Network Folder (Сканиране в мрежова папка)
Използвайте интерфейса на вградения уебсървър (EWS), за да настроите функцията Scan to Folder
(Сканиране към папка).
1. В раздела Settings (Настройки) на EWS щракнете върху Control Panel Customization (Персонализиране
на контролния панел), след което щракнете върху Quick Sets (Бързи настройки).
2. Щракнете върху (Добавяне) за Type (Тип) изберете Scan to Network Folder (Сканиране към мрежова
папка) и следвайте инструкциите на екрана за добавяне на профил на бърза настройка за мрежова
папка. Когато приключите, щракнете върху Next (Напред).
3. В тази страница следвайте инструкциите на екрана за настройка на мрежовата папка, изискванията
за удостоверяване и конфигурациите за сканиране и файл. Когато приключите, щракнете върху Apply
(Приложи).
4. В страницата с настройките следвайте инструкциите на екрана за конфигуриране на настройките за
сканиране, като например размер на хартията и разделителна способност на сканиране. Когато
приключите, щракнете върху Save (Записване).
ЗАБЕЛЕЖКА: Можете да промените настройките по подразбиране за сканиране и файл за бъдещи
бързи настройки за сканиране към мрежова папка. В EWS щракнете върху раздела Scan (Сканиране),
после щракнете върху Scan to Network Folder (Сканиране към мрежова папка), след което щракнете
върху Default Settings (Настройки по подразбиране).
BGWW Настройка сканиране към мрежова папка 83
Page 96

Настройване на Scan to SharePoint (Сканиране към SharePoint)
Научете как се настройва функцията за сканиране към SharePoint във вградения уебсървър (EWS), така че
да можете да сканирате и да записвате файловете на сайт на SharePoint от принтера.
●
Стъпка едно: Достъп до вградения уеб сървър на НР (EWS)
●
Стъпка две: Настройване на Scan to SharePoint (Сканиране към SharePoint)
ЗАБЕЛЕЖКА: Сканиране към SharePoint не се поддържа от SharePoint 365.
Стъпка едно: Достъп до вградения уеб сървър на НР (EWS)
Намерете IP адреса на принтера, след което го въведете в уеббраузъра, за да получите достъп до EWS.
Преди да можете да осъществите достъп до EWS, принтерът Ви трябва да бъде свързан към мрежа по
протокол IP.
1. От началния екран на контролния панел на принтера докоснете иконата Wireless (Безжична връзка)
или иконата Ethernet , за да прегледате IP адреса или името на хост на принтера.
2. Отворете уеб браузър и в адресното поле въведете IP адреса или името на хост точно така, както се
показва на контролния панел на принтера. Натиснете клавиша Enter от клавиатурата на компютъра.
Отваря се EWS.
ЗАБЕЛЕЖКА: Ако в уеббраузъра се покаже съобщение, че е възможно уебсайтът да не е безопасен,
изберете опцията да продължите към уебсайта. Достъп до този уебсайт няма да навреди на
компютъра.
Стъпка две: Настройване на Scan to SharePoint (Сканиране към SharePoint)
Използвайте интерфейса на вградения уебсървър (EWS), за да настроите функцията Scan to SharePoint
(Сканиране към SharePoint).
1. В раздел Settings (Настройки) щракнете върху Control Panel Customization (Персонализиране на
контролния панел), след което щракнете върху Quick Sets (Бързи настройки).
2. Щракнете върху (Добавяне), за Type (Тип) изберете Scan to SharePoint (Сканиране към SharePoint)
и следвайте инструкциите на екрана за добавяне на профил на бърза настройка за
местоназначението на SharePoint. Когато приключите, щракнете върху Next (Напред).
3. В тази страница следвайте инструкциите на екрана за настройка на местоназначението на SharePoint,
изискванията за удостоверяване и конфигурациите за сканиране и файл. Когато приключите,
щракнете върху Apply (Приложи).
ЗАБЕЛЕЖКА: Можете да промените настройките по подразбиране за сканиране и файл за бъдещи
бързи настройки за сканиране към SharePoint. В EWS щракнете върху раздела Scan (Сканиране),
щракнете върху Scan to SharePoint (Сканиране към SharePoint), след което щракнете върху Default
Settings (Настройки по подразбиране).
84 Глава 6 Scan (Сканиране) BGWW
Page 97

Настройка на Scan to Computer (Сканиране към компютър) за Windows
Следвайте процедурата, ако тази функция е била забранена, а Вие искате да я разрешите.
●
Разрешаване на сканиране към компютър (Windows)
Тази функция е налична само за Windows.
ВАЖНО: От съображения за сигурност отдалеченото сканиране е забранено по подразбиране. За да
разрешите тази функция, във вградения уебсървър отворете раздела Settings (Настройки), щракнете
върху Security (Сигурност), щракнете върху Administrator Settings (Настройки на администратор), изберете
квадратчето за отметка Enable (Разреши) до Scan from a Computer or Mobile Device (Сканиране от компютър
или мобилно устройство), след което щракнете върху Apply (Приложи).
Когато тази функция е разрешена, всеки с достъп до принтера може да сканира всичко, което се намира
върху стъклото на скенера.
Разрешаване на сканиране към компютър
Използвайте приложението HP Printer Assistant, за да разрешите Scan to Computer (Сканиране към
компютър), ако функцията е била забранена.
1. Отворете HP Printer Assistant.
● Windows 10: От менюто Start (Старт) щракнете върху All Apps (Всички приложения), щракнете
върху HP и след това изберете името на принтера.
● Windows 8.1: Щракнете върху стрелката надолу в долния ляв ъгъл на екрана Старт и след това
изберете името на принтера.
● Windows 8: Щракнете с десен бутон на празно поле на екрана Start (Старт), щракнете върху All
Apps (Всички приложения) на лентата с приложения и след това изберете името на принтера.
● Windows 7: От работния плот на компютъра щракнете върху Start (Старт), изберете All Programs
(Всички програми), изберете HP, щракнете върху папката за принтера и след това изберете
името на принтера.
2. Отидете на раздела Scan (Сканиране).
3. Изберете Manage Scan to Computer (Управление на сканиране към компютър).
4. Щракнете върху Enable (Разреши).
(Windows)
Сканиране към USB флаш устройство
Използвайте контролния панел на принтера, за да сканирате даден файл директно към USB флаш
устройство.
1. Поставете документа върху стъклото на скенера или в устройство за подаване на документи, като
следвате индикаторите на принтера.
2. Поставете USB флаш устройството в USB порта от предната страна на принтера.
На контролния панел на принтера се показва съобщение Reading... (Прочитане...).
3. На екрана Memory Device Options (Опции за устройството с памет) докоснете Scan To (Сканиране към).
BGWW Настройка на Scan to Computer (Сканиране към компютър) за Windows 85
Page 98

4. Изберете тип на файла от списъка Save As (Запиши като).
5. Докоснете <Filename> (Име на файл), след което използвайте клавиатурата, за да присвоите име на
сканирания файл. Докоснете Save (Записване) .
6. Ако искате да прегледате сканирания файл или да промените опциите за сканиране, направете
следното:
● За да прегледате сканирания файл, докоснете иконата Preview (Визуализация) или Touch to
Preview
зависимост от модела на принтера
● За допълнителни опции за сканиране докоснете иконата Settings (Настройки) .
7. Докоснете Save (Записване) .
(Докоснете за визуализация) (опцията за визуализация на сканирането е различна в
Сканиране в имейл
Използвайте контролния панел на принтера, за да сканирате даден файл директно към имейл адрес или
към списък с контакти. Сканираният файл се изпраща на адреса като прикачен файл.
За да използвате тази функция, принтерът трябва да е свързан към мрежа и функцията Scan to Email
(Сканиране към имейл) трябва да е конфигурирана чрез Scan to Email Setup Wizard (Съветник за настройка
за сканиране към имейл) (Windows) или вградения уеб сървър на HP.
).
1. Заредете документа върху стъклото на скенера или в подаващото устройство съгласно индикаторите
на принтера.
2. От началния екран на контролния панел на принтера докоснете иконата Scan (Сканиране), след което
докоснете E-mail (Имейл).
3. При подкана въведете своите данни за влизане на екрана Sign In (Влизане).
Това ще зададе адреса From (От) (или адреса на подателя) до имейл адреса, свързан с Вашите данни
за влизане.
4. Въвеждане на имейл получателя или получателите:
● Докоснете Enter email address (Въвеждане на имейл адрес), за да въведете имейл адрес с
помощта на клавиатурата. Докоснете Done (Готово).
● Докоснете иконата Address Book (Адресна книга) , за да изберете индивидуален или групов
контакт в дадена адресна книга.
1. Изберете адресната книга, която искате да използвате, от списъка, след което въведете
паролата, ако е необходимо.
2. Изберете индивидуалните или груповите контакти, до които искате да изпратите.
3. Докоснете Continue (Продължи).
5. Докоснете Subject (Тема), за да добавите ред за тема.
6. Ако искате да прегледате сканирания файл или да промените опциите за сканиране, направете
следното:
86 Глава 6 Scan (Сканиране) BGWW
Page 99

● За да прегледате сканирания файл, докоснете иконата Preview (Визуализация) или Touch to
Preview (Докоснете за визуализация) (опцията за визуализация на сканирането е различна в
зависимост от модела на принтера).
● За допълнителни опции за сканиране докоснете иконата Settings (Настройки) .
7. Докоснете Send (Изпращане) или Start Scan (Стартиране на сканирането) .
Сканиране към мрежова папка
Използвайте контролния панел на принтера, за да сканирате документ и да го запишете в папка в мрежата.
За да използвате тази функция, принтерът трябва да е свързан към мрежа и функцията Scan to Network
Folder (Сканиране в мрежова папка) трябва да е конфигурирана чрез Scan to Network Folder Setup Wizard
(Съветник за настройка за сканиране към мрежова папка) (Windows) или вградения уеб сървър на HP.
1. Заредете документа върху стъклото на скенера или в подаващото устройство съгласно индикаторите
на принтера.
2. От началния екран на контролния панел на принтера докоснете иконата Scan (Сканиране), след което
докоснете иконата Network Folder (Мрежова папка).
3. В списъка на мрежовите папки изберете папката, в която искате да запишете документа.
4. Ако получите подкана, въведете PIN кода.
5. Изберете тип на файла от списъка Save As (Запиши като).
6. Докоснете <Filename> (Име на файл) и използвайте клавиатурата, за да присвоите име на сканирания
файл. Докоснете Done (Готово).
7. Ако искате да прегледате сканирания файл или да промените опциите за сканиране, направете
следното:
● За да прегледате сканирания файл, докоснете иконата Preview (Визуализация) или Touch to
Preview (Докоснете за визуализация) (опцията за визуализация на сканирането е различна в
зависимост от модела на принтера).
● За допълнителни опции за сканиране докоснете иконата Settings (Настройки) .
8. Докоснете Send (Изпращане) или Start Scan (Стартиране на сканирането) .
Сканиране към SharePoint
Използвайте контролния панел на принтера, за да сканирате даден документ директно към сайт на
SharePoint.
ЗАБЕЛЕЖКА: Сканиране към SharePoint не се поддържа от SharePoint 365.
1. Заредете документа върху стъклото на скенера или в подаващото устройство съгласно индикаторите
на принтера.
2. Докоснете иконата Scan (Сканиране), после иконата SharePoint, след което изберете папката
SharePoint.
BGWW Сканиране към мрежова папка 87
Page 100

3. Ако получите подкана, въведете PIN кода.
4. Изберете тип на файла от списъка Save As (Запиши като).
5. Докоснете <Filename> (Име на файл) и използвайте клавиатурата, за да присвоите име на сканирания
файл. Докоснете Done (Готово).
6. Ако искате да прегледате сканирания файл или да промените опциите за сканиране, направете
следното:
● За да прегледате сканирания файл, докоснете иконата Preview (Визуализация) или Touch to
Preview (Докоснете за визуализация) (опцията за визуализация на сканирането е различна в
зависимост от модела на принтера).
● За допълнителни опции за сканиране докоснете иконата Settings (Настройки) .
7. Докоснете Send (Изпращане) или Start Scan (Стартиране на сканирането) .
Сканиране към компютър (Windows)
Използвайте тази функция, за да сканирате директно към компютър от контролния панел на принтера.
Тази функция е налична единствено за Windows.
Преди да сканирате към компютър, уверете се, че вече сте инсталирали препоръчания от HP софтуер на
принтера. Принтерът и компютърът трябва да бъдат свързани и включени. Софтуерът на принтера трябва
да се изпълнява, преди да пристъпите към сканиране.
1. Заредете документа върху стъклото на скенера или в подаващото устройство съгласно индикаторите
на принтера.
2. От началния екран на контролния панел на принтера докоснете иконата Scan (Сканиране).
3. Плъзнете надясно, след което докоснете иконата Computer (Компютър).
4. Изберете компютъра, към който желаете да сканирате.
5. Уверете се, че Scan Shortcut (Пряк път за сканиране) е опцията, която искате да използвате, или
докоснете Scan Shortcut (Пряк път за сканиране), за да изберете друга опция за сканиране.
6. Ако използвате автоматичното устройство за подаване на документи (АУПД) и Вашият оригинал е
едностранен, докоснете лявата страна на плъзгача Original 2-sided (Оригинал двустранен), за да го
преместите в "изключена" позиция.
7. За да изберете някакви допълнителни опции за сканиране, докоснете иконата Settings (Настройки)
.
8. Докоснете Send (Изпращане) или Start Scan (Стартиране на сканирането) .
Допълнителни задачи за сканиране
Намерете информация в интернет за изпълнение на обичайни задачи за сканиране.
Отидете на www.hp.com/support/ljM329MFP, www.hp.com/support/ljM428MFP, или www.hp.com/support/
ljM429MFP.
88 Глава 6 Scan (Сканиране) BGWW
 Loading...
Loading...