Page 1
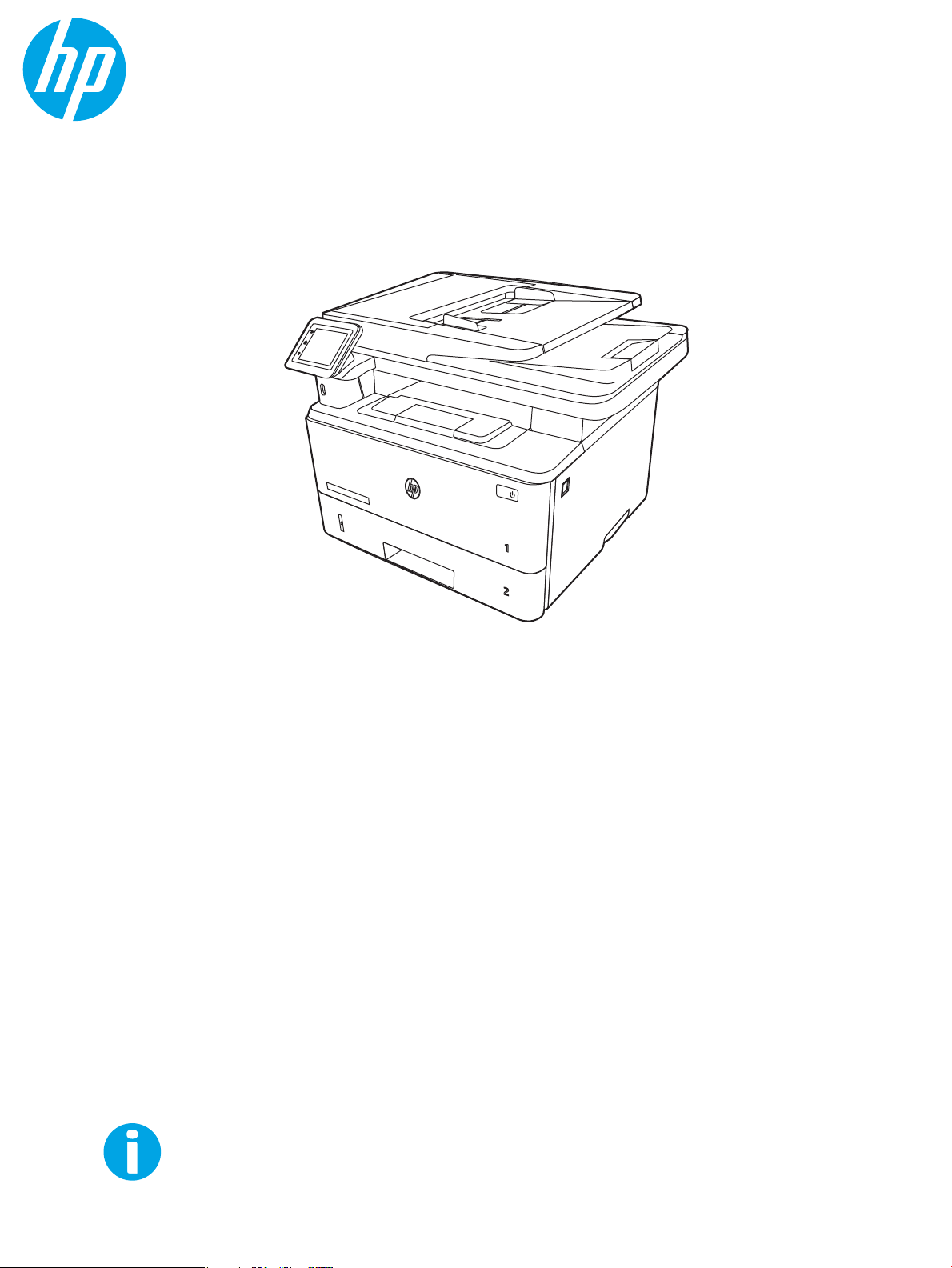
Korisnički priručnik
www.hp.com/videos/LaserJet
www.hp.com/support/ljM329MFP
www.hp.com/support/ljM428MFP
www.hp.com/support/ljM429MFP
HP LaserJet Pro MFP M329, M428-M429
Page 2
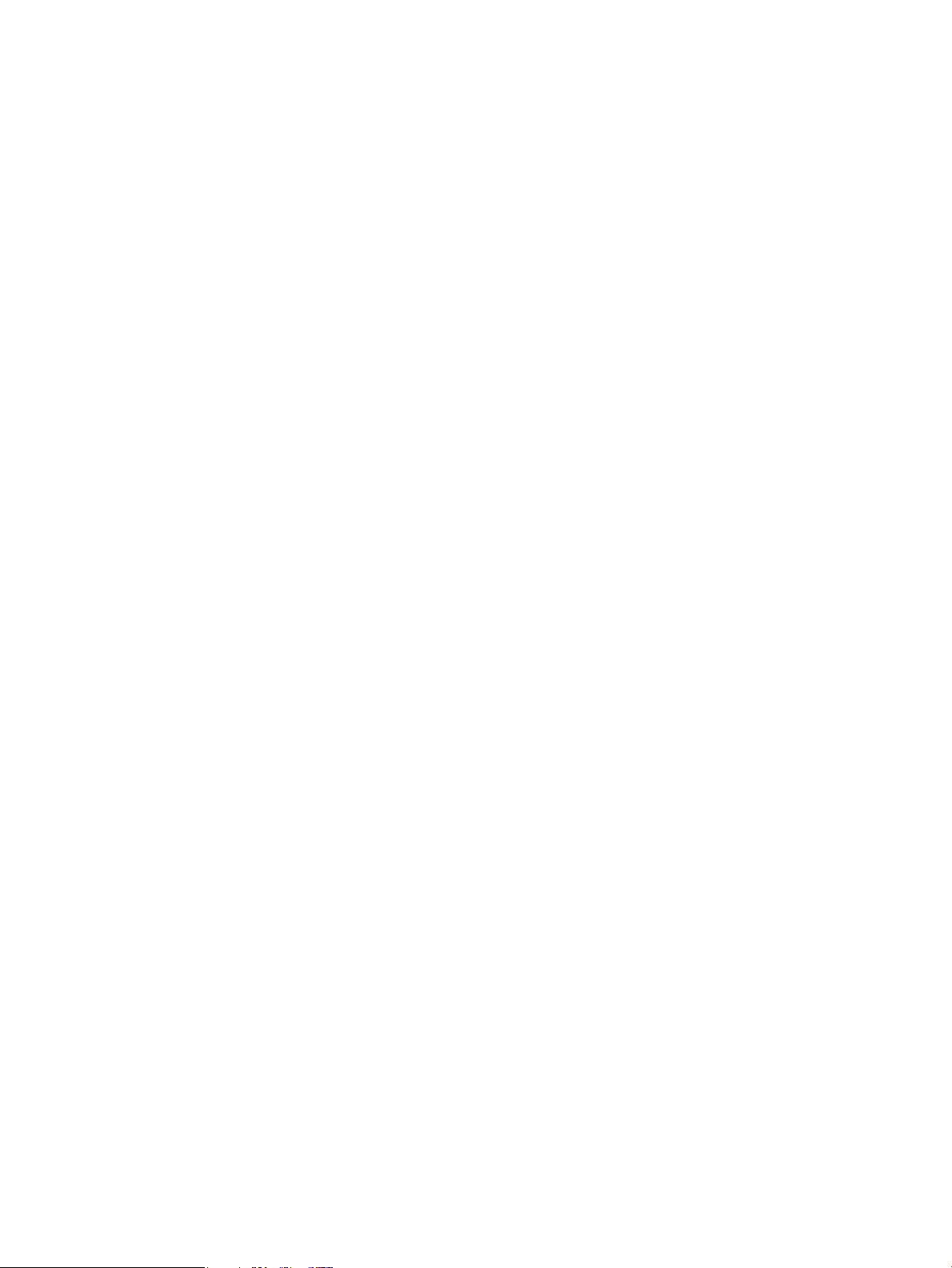
Page 3
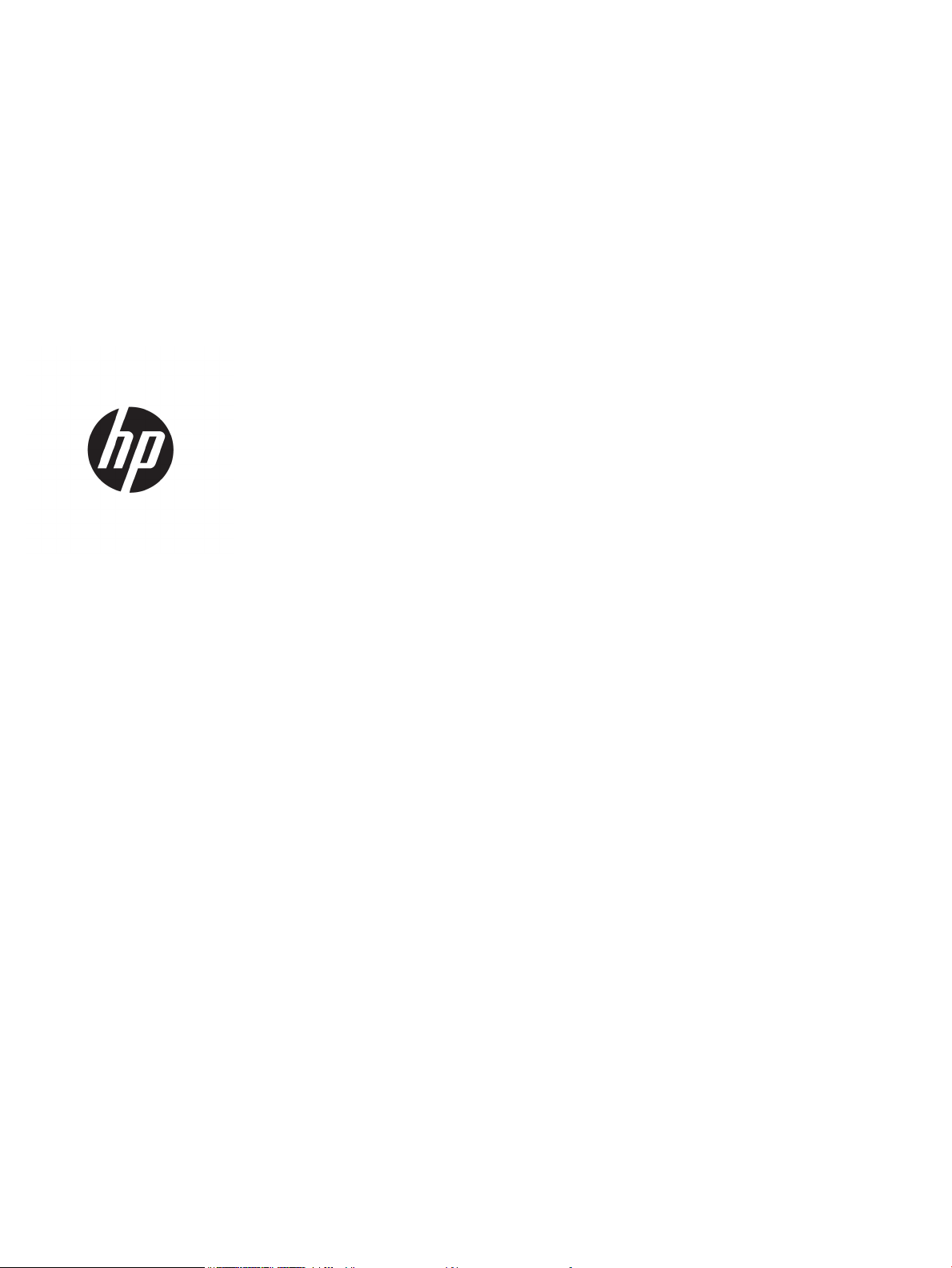
HP LaserJet Pro MFP M329, M428-M429
Korisnički priručnik
Page 4
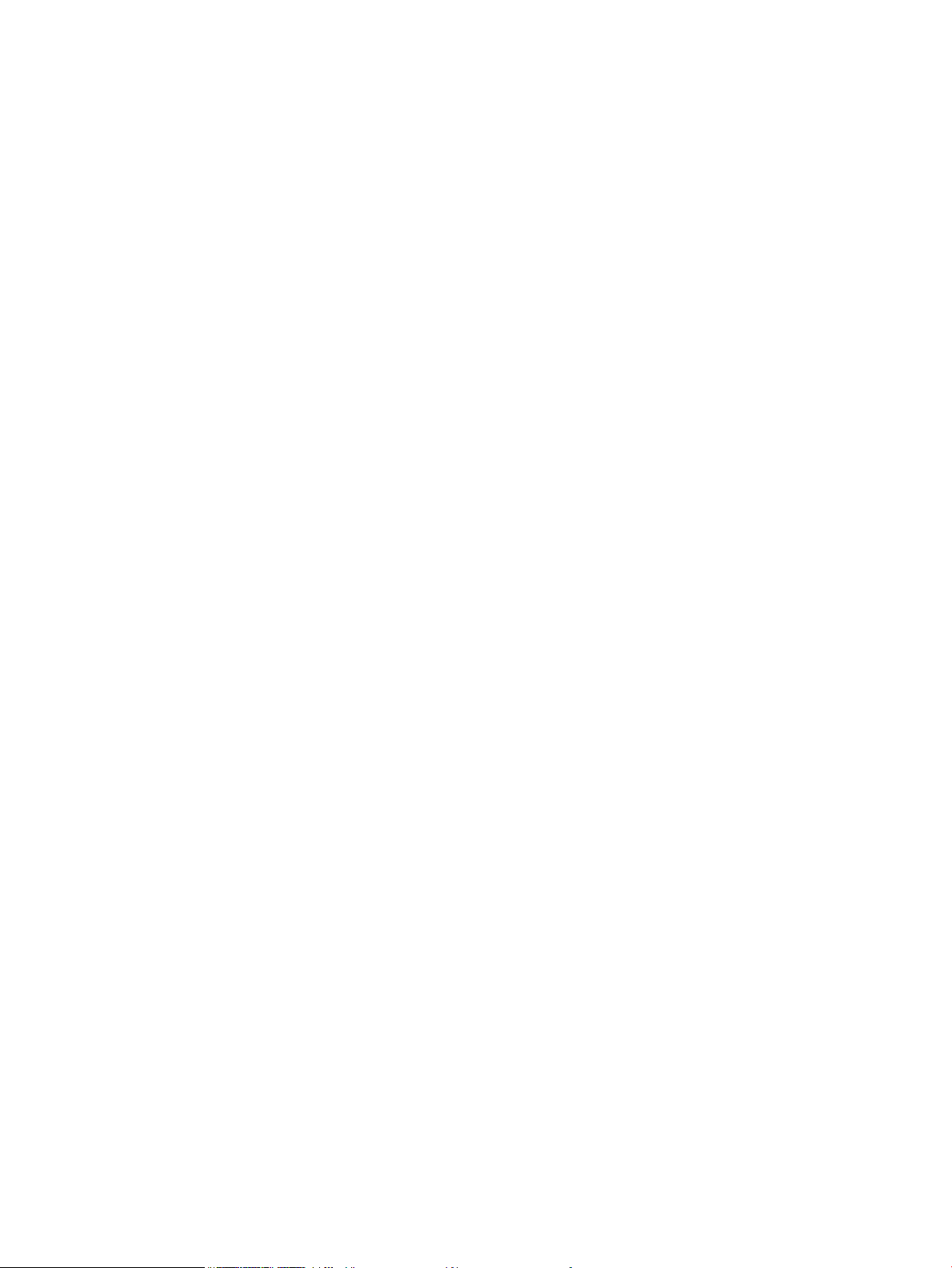
Autorska prava i licenca
Trgovačke marke
© Copyright 2019 HP Development Company,
L.P.
Umnožavanje, preinačavanje ili prevođenje bez
prethodnog pismenog odobrenja zabranjeno je
osim onako kako je dopušteno prema zakonima
o autorskom pravu.
Informacije u ovom dokumentu podliježu
promjenama bez prethodne obavijesti.
Jedina jamstva za HP-ove proizvode i usluge
navedena su u izričitim jamstvenim izjavama
koje se isporučuju s takvim proizvodima i
uslugama. Nijedna ovdje navedena informacija
ne može se tumačiti kao dodatno jamstvo. HP
nije odgovoran za eventualne tehničke i
uredničke pogreške te propuste koji se nalaze u
tekstu.
Edition 2, 8/2019
Adobe®, Adobe Photoshop®, Acrobat®, i
PostScript
®
su registrirani zaštitni znakovi tvrtke
Adobe Systems Incorporated.
Apple i logotip Apple zaštitni su znaci tvrtke
Apple Inc., registrirani u SAD-u i drugim
državama/regijama.
macOS žig je tvrtke Apple Inc., registriran u SADu i drugim državama.
AirPrint je zaštitni znak tvrtke Apple Inc.,
registriran u SAD-u i drugim državama.
Google™ je zaštitni znak tvrtke Google Inc.
Microsoft®, Windows®, Windows® XP i Windows
Vista® registrirani su trgovački znakovi tvrtke
Microsoft Corporation u Sjedinjenim Američkim
Državama.
UNIX® je registrirani zaštitni znak tvrtke Open
Group.
Page 5
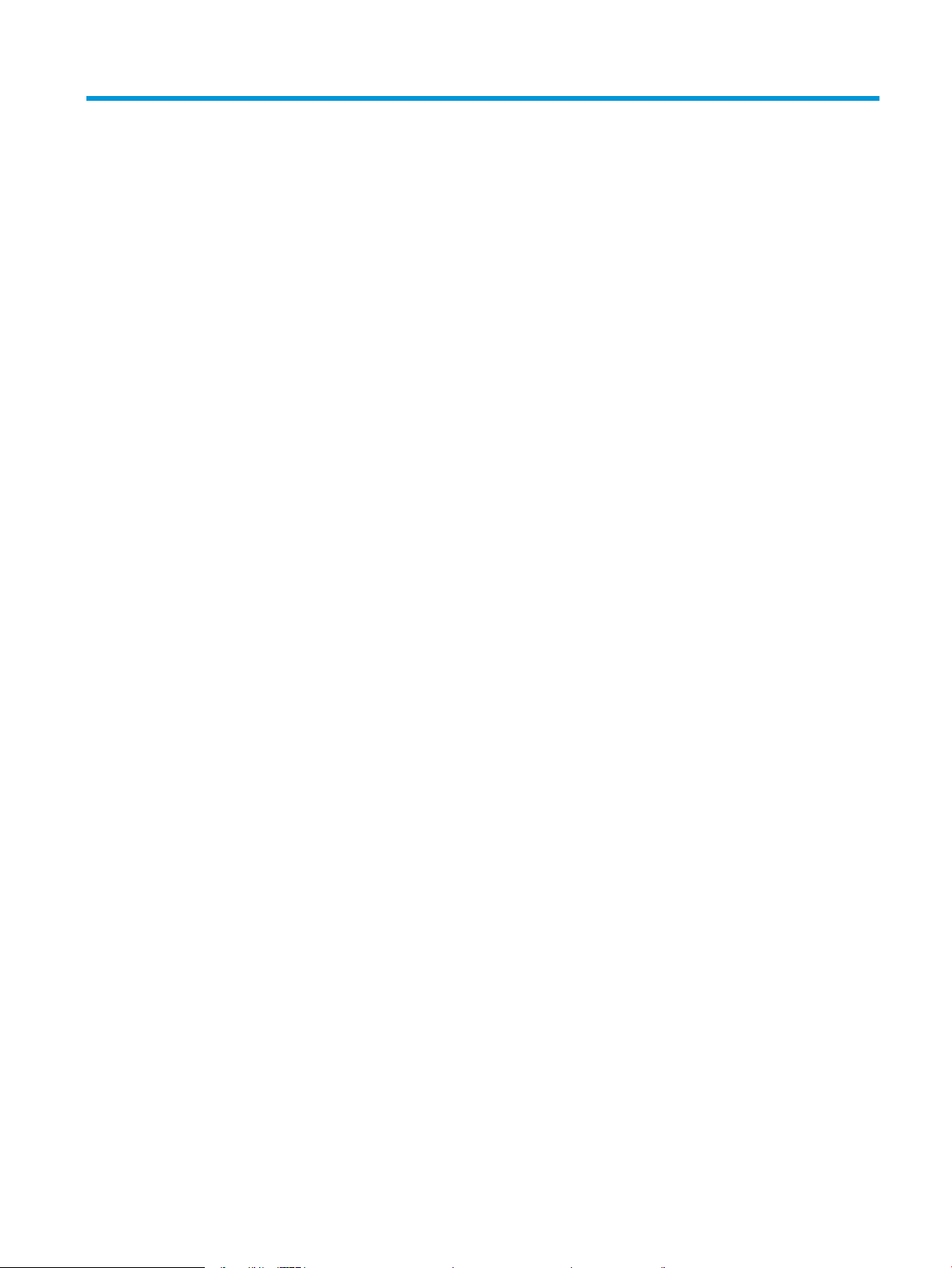
Sadržaj
1 Pregled pisača ........................................................................................................................................................................................... 1
Ikone upozorenja ...................................................................................................................................................................... 1
Moguća opasnost od šoka ...................................................................................................................................................... 2
Licenca za otvorene programske kodove ............................................................................................................................. 3
Prikazi pisača ............................................................................................................................................................................. 4
Prikaz prednje strane pisača .............................................................................................................................. 4
Prikaz pozadine pisača ........................................................................................................................................ 5
Prikaz upravljačke ploče ..................................................................................................................................... 6
Kako upotrebljavati upravljačku ploču na dodirnom zaslonu .................................................. 8
Specikacije pisača ................................................................................................................................................................... 9
Tehničke specikacije .......................................................................................................................................... 9
Podržani operacijski sustavi ............................................................................................................................... 9
Mobilna rješenja za ispis ................................................................................................................................... 11
Dimenzije pisača ................................................................................................................................................ 11
Potrošnja energije, električne specikacije i akustične emisije .................................................................. 13
Rasponi radne okoline ...................................................................................................................................... 13
Postavljanje hardvera pisača i instalacija softvera ........................................................................................................... 14
2 Ladice za papir ........................................................................................................................................................................................ 15
Uvod ......................................................................................................................................................................................... 15
Umetanje papira u ladicu 1 ................................................................................................................................................... 16
Uvod ..................................................................................................................................................................... 16
Umetanje papira u ladicu 1 .............................................................................................................................. 16
Položaj papira u ladici 1 .................................................................................................................................... 18
Umetanje papira u ladicu 2 ................................................................................................................................................... 20
Uvod ..................................................................................................................................................................... 20
Umetanje papira u ladicu 2 .............................................................................................................................. 20
Usmjerenje papira u ladici 2 ............................................................................................................................. 22
Umetnite papir u ladicu 3 ...................................................................................................................................................... 24
Uvod ..................................................................................................................................................................... 24
Umetanje papira u ladicu 3 (dodatna) ............................................................................................................ 24
Položaj papira u ladici 3 .................................................................................................................................... 26
HRWW iii
Page 6
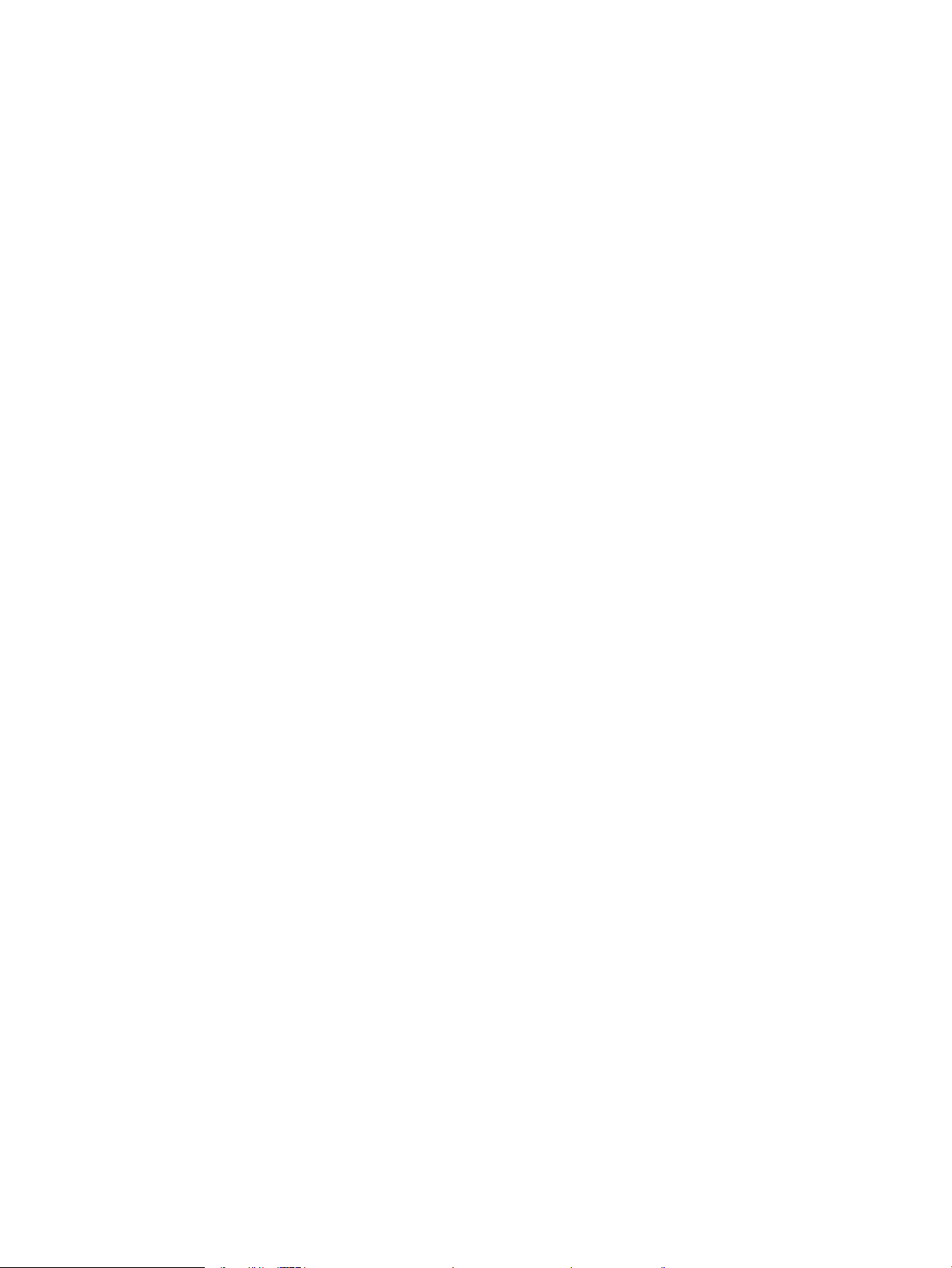
Umetanje i ispis omotnica ..................................................................................................................................................... 28
Uvod ..................................................................................................................................................................... 28
Ispis omotnica .................................................................................................................................................... 28
Orijentacija omotnice ........................................................................................................................................ 28
3 Potrošni materijal, dodatna oprema i dijelovi .................................................................................................................................... 31
Naručivanje potrošnog materijala, dodatne opreme i dijelova ....................................................................................... 32
Naručivanje ......................................................................................................................................................... 32
Potrošni materijal i dodatna oprema .............................................................................................................. 32
Dijelovi koje korisnik može sam zamijeniti .................................................................................................... 33
Dinamička sigurnost .............................................................................................................................................................. 34
Konguriranje postavki za potrošni materijal HP tonera, spremnika i zaštite ............................................................. 35
Uvod ..................................................................................................................................................................... 35
Omogućavanje i onemogućavanje značajke propisa za spremnike .......................................................... 36
Za omogućavanje značajke propisa za spremnike koristite upravljačku ploču pisača ...... 36
Za onemogućavanje značajke propisa za spremnike koristite upravljačku ploču
pisača .............................................................................................................................................. 36
Za omogućavanje značajke propisa za spremnike koristite HP ugrađeni web-
poslužitelj (EWS) ........................................................................................................................... 36
Za onemogućavanje značajke propisa za spremnike koristite HP ugrađeni web-
poslužitelj (EWS) ........................................................................................................................... 37
Omogućavanje i onemogućavanje značajke zaštite spremnika ................................................................ 38
Za omogućavanje značajke zaštite spremnika koristite upravljačku ploču pisača ............ 38
Za onemogućavanje značajke zaštite spremnika koristite upravljačku ploču pisača ........ 38
Za omogućavanje značajke zaštite spremnika koristite HP ugrađeni web-poslužitelj
(EWS) ............................................................................................................................................... 39
Za onemogućavanje značajke zaštite spremnika koristite HP ugrađeni web-
poslužitelj (EWS) ........................................................................................................................... 39
Zamjena spremnika s tonerom ............................................................................................................................................ 41
Informacije o spremniku s tonerom ............................................................................................................... 41
Uklanjanje i zamjena spremnika s tonerom .................................................................................................. 43
4 Ispis ........................................................................................................................................................................................................... 47
Zadaci ispisa (Windows) ........................................................................................................................................................ 48
Upute za ispis (Windows) ................................................................................................................................. 48
Automatski obostrani ispis (Windows) ........................................................................................................... 48
Ručni obostrani ispis (Windows) ..................................................................................................................... 49
Ispis više stranica po listu (Windows) ............................................................................................................. 49
Odabir vrste papira (Windows) ........................................................................................................................ 50
Dodatni zadaci ispisa ........................................................................................................................................ 50
Zadaci ispisa (macOS) ............................................................................................................................................................ 51
iv HRWW
Page 7
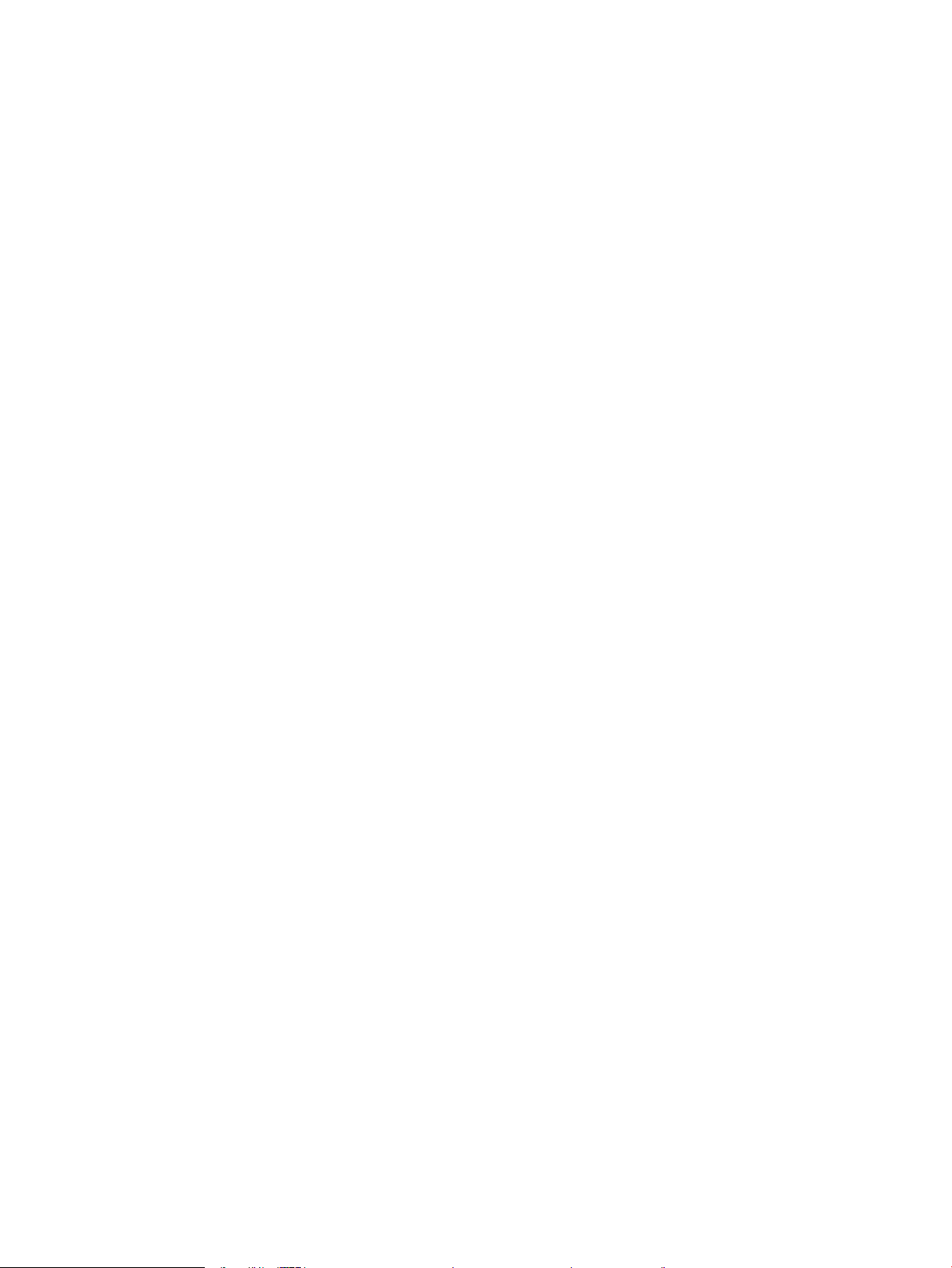
Ispis (macOS) ...................................................................................................................................................... 51
Automatski ispis na obje strane (macOS) ...................................................................................................... 51
Ručni ispis na obje strane (macOS) ................................................................................................................. 51
Ispis više stranica po listu (macOS) ................................................................................................................. 52
Odabir vrste papira (macOS) ............................................................................................................................ 52
Dodatni zadaci ispisa ........................................................................................................................................ 53
Spremanje zadataka ispisa u pisač za kasniji ispis ili privatni ispis ................................................................................ 54
Uvod ..................................................................................................................................................................... 54
Prije početka ....................................................................................................................................................... 54
Postavljanje spremanja zadataka ................................................................................................................... 54
Omogućavanje i onemogućavanje značajke memorije zadataka ............................................................. 55
Stvaranje spremljenog zadatka (Windows) ................................................................................................... 56
Stvaranje pohranjenog zadatka (macOS) ...................................................................................................... 57
Ispis spremljenog zadatka ............................................................................................................................... 58
Brisanje spremljenog zadatka ......................................................................................................................... 59
Brisanje zadatka koji je spremljen na pisač .............................................................................. 59
Informacije poslane u pisač u svrhu bilježenja zadataka ............................................................................ 59
Mobilni ispis ............................................................................................................................................................................. 60
Uvod ..................................................................................................................................................................... 60
Ispis putem Wi-Fi Directa (samo bežični modeli) ......................................................................................... 61
Uključivanje opcije Wi-Fi Direct ................................................................................................... 61
Promjena naziva opcije Wi-Fi Direct ........................................................................................... 62
Prvi korak: Otvaranje HP ugrađenog web-poslužitelja ...................................... 62
Drugi korak: Promijenite naziv Wi-Fi Directa ........................................................ 62
HP ePrint putem e-pošte ................................................................................................................................. 62
AirPrint ................................................................................................................................................................. 63
Ugrađeni ispis sustava Android ....................................................................................................................... 63
Ispis s USB ash pogona ....................................................................................................................................................... 64
Uvod ..................................................................................................................................................................... 64
Ispis dokumenata s USB priključka ................................................................................................................. 64
5 Kopiranje .................................................................................................................................................................................................. 65
Izrada kopija ............................................................................................................................................................................ 65
Kopiranje na obje strane (obostrano) ................................................................................................................................. 66
Automatsko kopiranje na obje strane ............................................................................................................ 66
Ručno obostrano kopiranje .............................................................................................................................. 66
Kopiranje iskaznice ................................................................................................................................................................. 66
Dodatni zadaci kopiranja ....................................................................................................................................................... 67
6 Skeniranje ................................................................................................................................................................................................ 69
Skeniranje s pomoću softvera HP Scan (Windows) .......................................................................................................... 70
HRWW v
Page 8
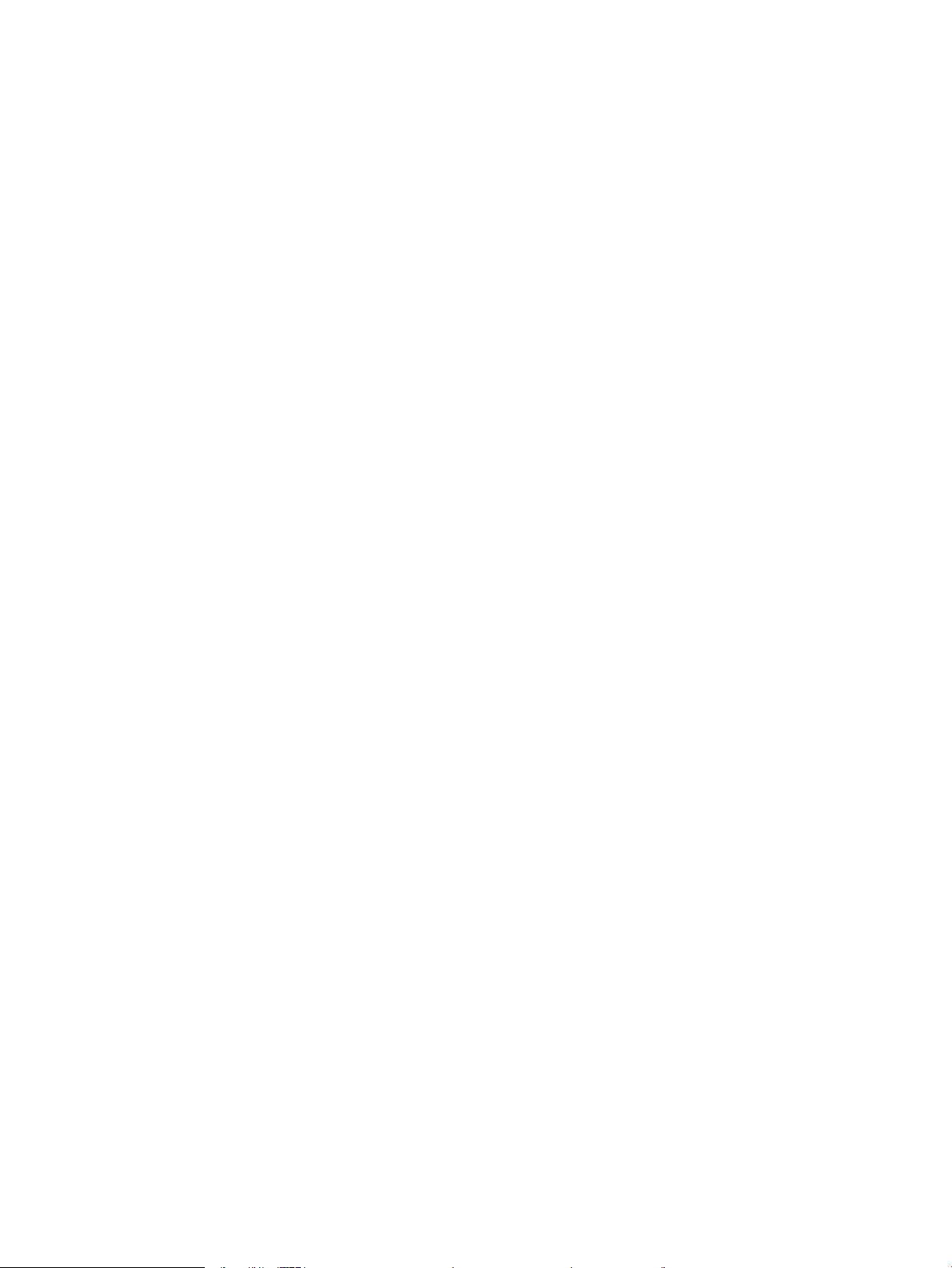
Skeniranje s pomoću softvera HP Easy Scan (macOS) ..................................................................................................... 70
Postavljanje skeniranja u e-poštu ....................................................................................................................................... 71
Uvod ..................................................................................................................................................................... 71
Prije početka ....................................................................................................................................................... 71
Prva metoda: Korištenje Čarobnjaka za postavljanje skeniranja u e-poštu (Windows) ......................... 71
Druga metoda: Postavljanje značajke skeniranja u e-poštu putem HP ugrađenog web-
poslužitelja ......................................................................................................................................................... 74
Prvi korak: Pristupanje HP ugrađenom web-poslužitelju (EWS): .......................................... 74
Drugi korak: Konguriranje značajke Skeniranje u e-poštu ................................................... 74
Postavljanje skeniranja u mrežnu mapu ............................................................................................................................ 75
Uvod ..................................................................................................................................................................... 75
Prije početka ....................................................................................................................................................... 75
Prva metoda: Korištenje čarobnjaka za skeniranje u mrežnu mapu (Windows) ..................................... 75
Druga metoda: Postavljanje značajke skeniranja u mrežnu mapu putem HP ugrađenog web-
poslužitelja ......................................................................................................................................................... 78
Prvi korak: Pristupanje HP ugrađenom web-poslužitelju (EWS): .......................................... 78
Drugi korak: Konguriranje značajke skeniranja u mrežnu mapu ......................................... 78
Postavljanje opcije Skeniranje na SharePoint .................................................................................................................... 79
Prvi korak: Pristupanje HP ugrađenom web-poslužitelju (EWS): ............................................................... 79
Drugi korak: Postavljanje skeniranja na SharePoint .................................................................................... 79
Postavljanje opcije Skeniranje na računalo (Windows) .................................................................................................... 80
Omogućavanje skeniranja na računalo (Windows) ...................................................................................... 80
Skeniranje na USB ash pogon ............................................................................................................................................ 80
Skeniranje u e-poštu .............................................................................................................................................................. 81
Skeniranje u mrežnu mapu ................................................................................................................................................... 81
Skeniranje na SharePoint ...................................................................................................................................................... 82
Skeniranje na računalo (Windows) ...................................................................................................................................... 82
Dodatni zadaci skeniranja ..................................................................................................................................................... 83
7 Faksiranje ................................................................................................................................................................................................. 85
Povezivanje i konguriranje pisača za faksiranje .............................................................................................................. 86
Priključivanje pisača na telefonsku liniju ........................................................................................................ 86
Konguriranje pisača za faksiranje ................................................................................................................. 87
Konguriranje vremena, datuma i zaglavlja faksa s pomoću HP čarobnjaka za
postavljanje faksa ......................................................................................................................... 87
Konguriranje vremena, datuma i zaglavlja faksa s pomoću upravljačke ploče ................ 88
Konguriranje vremena, datuma i zaglavlja s pomoću HP ugrađenog web-
poslužitelja i početne stranice pisača (EWS) ............................................................................. 88
Konguriranje za samostalni faks .............................................................................................. 89
Konguriranje telefonske sekretarice ........................................................................................ 89
Instalacija HP-ova softvera za faksiranje u sustavu Windows (dodatno) ............................ 90
vi HRWW
Page 9
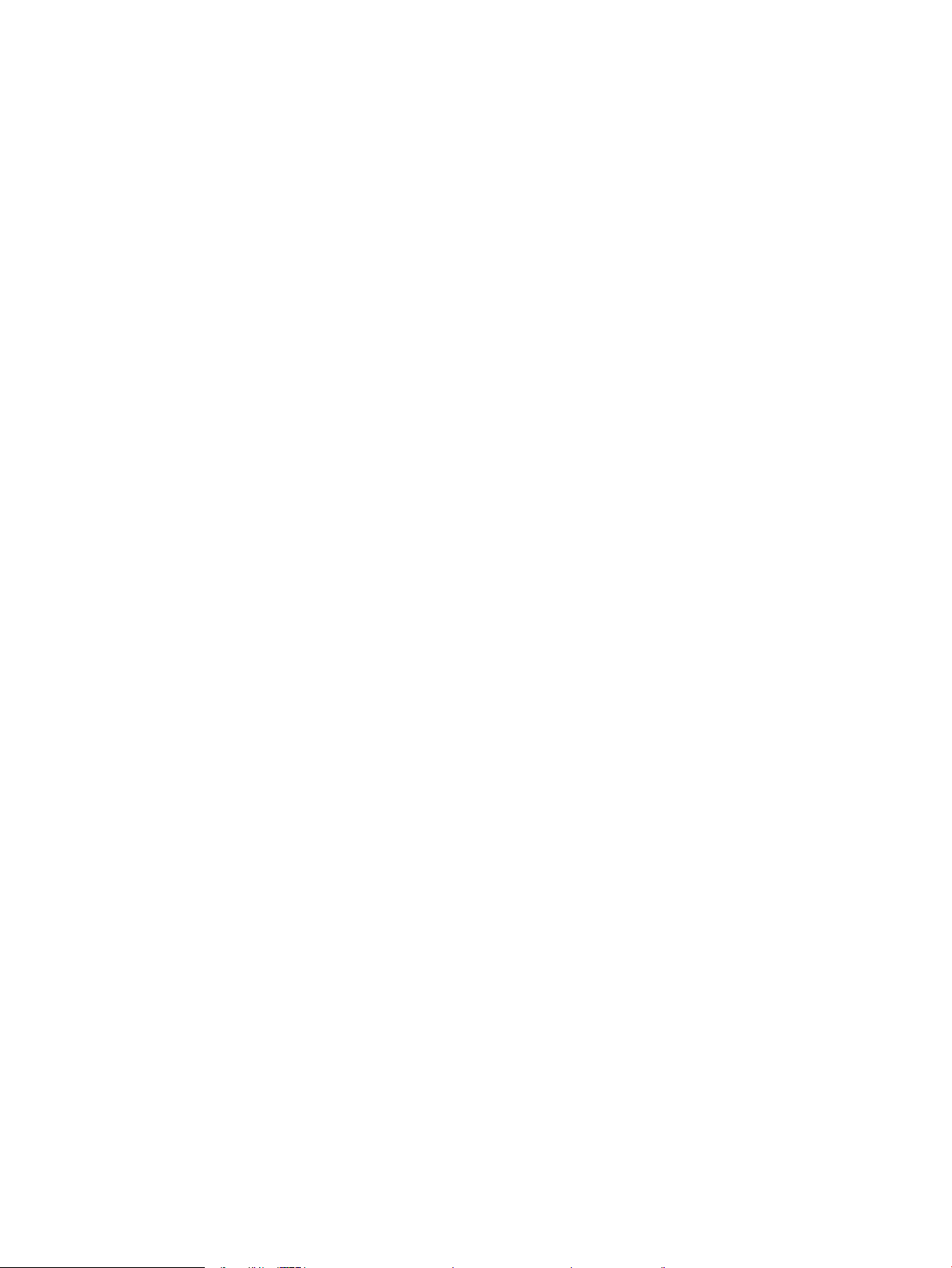
Slanje faksa ............................................................................................................................................................................. 91
Slanje faksa ručnim biranjem s upravljačke ploče pisača ........................................................................... 91
Faksiranje s plošnog skenera .......................................................................................................................... 91
Faksiranje iz ulagača dokumenata ................................................................................................................. 92
Zakazivanje kasnijeg slanja faksa ................................................................................................................... 93
Korištenje unosa u telefonski imenik ............................................................................................................. 93
Slanje faksa pomoću softvera (Windows) ..................................................................................................... 94
Slanje faksa iz softverskog programa drugog proizvođača kao što je Microsoft Word ......................... 95
Stvaranje, uređivanje i brisanje unosa iz imenika ............................................................................................................. 96
Stvaranje i uređivanje pojedinačnih unosa u telefonski imenik ................................................................. 96
Stvaranje i uređivanje grupnih unosa u telefonski imenik .......................................................................... 96
Brisanje unosa u telefonski imenik ................................................................................................................. 96
Ponovni ispis primljenih faksova iz memorije pisača ....................................................................................................... 97
Dodatni zadaci faksiranja ...................................................................................................................................................... 97
8 Upravljanje pisačem ............................................................................................................................................................................... 99
Korištenje aplikacija HP Web Services ................................................................................................................................. 99
Promjena vrste povezivanja pisača (Windows) ............................................................................................................... 100
Napredna konguracija s HP ugrađenim web-poslužiteljem i softverom Printer Home Page (EWS) .................... 101
Prva metoda: Otvaranje HP ugrađenog web-poslužitelja (EWS) iz softvera ......................................... 101
Druga metoda: Otvaranje HP ugrađenog web-poslužitelja (EWS) iz web-preglednika ....................... 101
Konguriranje postavki IP mreže ...................................................................................................................................... 105
Uvod .................................................................................................................................................................. 105
Izjava o odricanju od odgovornosti za zajedničko korištenje pisača ....................................................... 105
Prikaz ili promjena mrežnih postavki ........................................................................................................... 105
Promjena naziva pisača na mreži ................................................................................................................. 105
Ručno konguriranje IPv4 TCP/IP parametara s upravljačke ploče ......................................................... 106
Postavke brzine veze i obostranog ispisa ................................................................................................... 106
Sigurnosne značajke pisača ............................................................................................................................................... 108
Uvod .................................................................................................................................................................. 108
Dodjeljivanje ili promjena lozinke sustava pomoću ugrađenog web-poslužitelja ................................ 108
Postavke uštede energije ................................................................................................................................................... 109
Uvod .................................................................................................................................................................. 109
Ispis uz Ekonomični način rada ..................................................................................................................... 109
Postavljanje načina rada u mirovanju .......................................................................................................... 109
Postavljanje načina rada za isključivanje ..................................................................................................... 109
Namjestite postavku za onemogućavanje isključivanja ........................................................................... 110
HP Web Jetadmin ................................................................................................................................................................. 110
Ažuriranje programskih datoteka ..................................................................................................................................... 111
Prva metoda: Ažuriranje programskih datoteka pomoću upravljačke ploče ........................................ 111
HRWW vii
Page 10
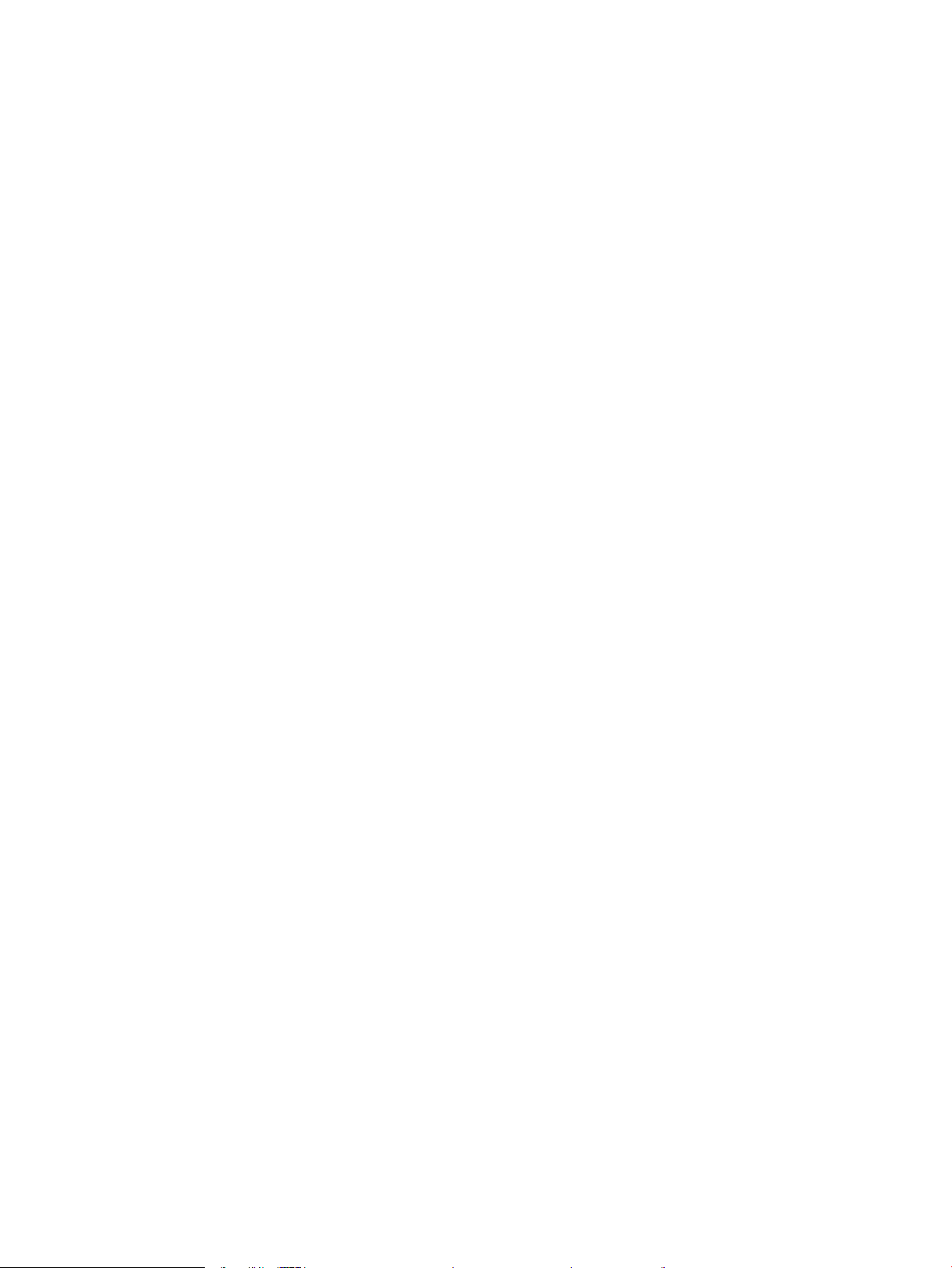
Druga metoda: Ažuriranje programskih datoteka s pomoću uslužnog programa HP ažuriranje
pisača ................................................................................................................................................................ 111
9 Rješavanje problema ........................................................................................................................................................................... 113
Podrška za korisnike ........................................................................................................................................................... 113
Sustav pomoći na upravljačkoj ploči ................................................................................................................................. 114
Vraćanje tvornički zadanih postavki ................................................................................................................................. 114
Na upravljačkoj ploči pisača prikazuje se poruka Niska razina tonera u spremniku ili Vrlo niska razina tonera
u spremniku
Pisač ne uvlači papir ili ga uvlači pogrešno ...................................................................................................................... 118
Uklanjanje zaglavljenog papira .......................................................................................................................................... 123
Rješavanje problema s kvalitetom ispisa ......................................................................................................................... 148
.......................................................................................................................................................................... 115
Promjena vrlo niskih postavki ....................................................................................................................... 116
Promjena postavke "Vrlo niska" na upravljačkoj ploči .......................................................... 116
Pisači koji imaju mogućnost faksiranja ................................................................................... 116
Naručivanje potrošnog materijala ................................................................................................................ 116
Uvod .................................................................................................................................................................. 118
Pisač uvlači više listova papira ...................................................................................................................... 118
Pisač ne uvlači papir ........................................................................................................................................ 120
Ulagač dokumenata se zaglavljuje, uvlači ukoso ili uvlači više listova papira ....................................... 122
Uvod .................................................................................................................................................................. 123
Često ili ponavljajuće zaglavljivanje papira? ............................................................................................... 123
Mjesta na kojima se papir može zaglaviti .................................................................................................... 124
Izvadite zaglavljeni papir iz ulagača dokumenata ..................................................................................... 125
Uklanjanje zaglavljenog papira u ladici 1 .................................................................................................... 127
Uklanjanje zaglavljenog papira u ladici 2 .................................................................................................... 128
Uklanjanje zaglavljenog papira u ladici 3 .................................................................................................... 132
Uklanjanje zaglavljenog papira iz područja spremnika s tonerom i mehanizma za nanošenje
tonera ................................................................................................................................................................ 136
Uklanjanje papira zaglavljenog u izlaznom spremniku ............................................................................. 141
Uklanjanje papira koji su se zaglavili u dodatku za obostrani ispis ......................................................... 145
Uvod .................................................................................................................................................................. 148
Rješavanje problema s kvalitetom ispisa .................................................................................................... 149
Ažuriranje programskih datoteka za pisač ............................................................................. 149
Ispis iz drugog programa .......................................................................................................... 149
Provjera postavke vrste papira za zadatak ispisa ................................................................. 150
Provjera postavke vrste papira na pisaču .......................................................... 150
Provjera postavke za vrstu papira (Windows) ................................................... 150
Provjera postavke za vrstu papira (macOS) ....................................................... 150
Provjera statusa spremnika s tonerom ................................................................................... 151
Prvi korak: Ispis stranice sa statusom potrošnog materijala .......................... 151
viii HRWW
Page 11
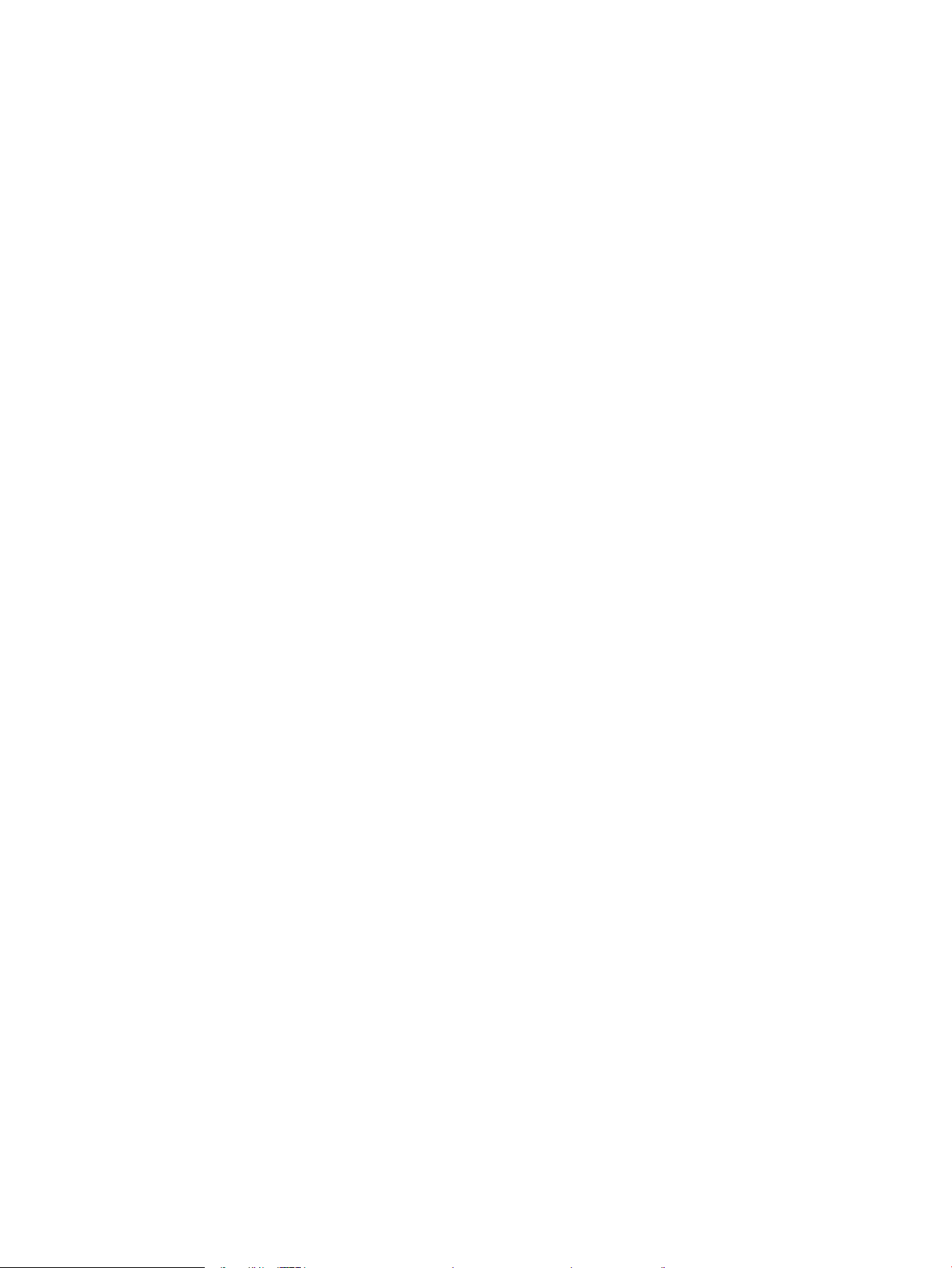
Drugi korak: Provjera stanja potrošnog materijala ........................................... 151
Ispisivanje stranice za čišćenje ................................................................................................. 151
Vizualno pregledajte spremnik ili spremnike s tonerom ...................................................... 152
Provjera papira i okruženja ispisa ............................................................................................ 153
Prvi korak: Koristite papir koji odgovara specikacijama tvrtke HP ............... 153
Drugi korak: Provjera okruženja ispisa ............................................................... 153
Treći korak: Poravnanje zasebnih ladica ............................................................ 153
Pokušajte promijeniti upravljački program ............................................................................. 154
Provjera postavki za Ekonomični način rada .......................................................................... 154
Podešavanje gustoće ispisa ...................................................................................................... 155
Rješavanje problema neispravnih slika ....................................................................................................... 155
Poboljšavanje kvalitete kopiranja i skeniranja slika ........................................................................................................ 164
Uvod .................................................................................................................................................................. 164
Provjera je li staklo skenera prljavo ili umrljano ......................................................................................... 164
Provjera postavki papira ................................................................................................................................ 165
Provjera postavki prilagodbe slike ............................................................................................................... 165
Optimiziranje za tekst ili slike ........................................................................................................................ 165
Provjera rezolucije skenera i postavke boja na računalu. ......................................................................... 166
Smjernice za rezoluciju i boju ................................................................................................... 166
Boja ............................................................................................................................................... 167
Kopiranje od ruba do ruba ............................................................................................................................. 167
Čišćenje valjaka za podizanje i mehanizma za razdvajanje ..................................................................... 167
Poboljšanje kvalitete slike faksa ........................................................................................................................................ 169
Uvod .................................................................................................................................................................. 169
Provjera je li staklo skenera prljavo ili umrljano ......................................................................................... 169
Provjera postavki rezolucije faksiranja ........................................................................................................ 170
Provjera postavke Ispravljanje pogrešaka .................................................................................................. 170
Slanje na drugi faks uređaj ............................................................................................................................ 170
Provjerite faks uređaj pošiljatelja .................................................................................................................. 170
Rješavanje problema s kabelskom mrežom ................................................................................................................... 171
Uvod .................................................................................................................................................................. 171
Loša zička veza .............................................................................................................................................. 171
Računalo za pisač koristi neispravnu IP adresu .......................................................................................... 171
Računalo ne ostvaruje komunikaciju s pisačem ......................................................................................... 171
Pisač koristi neispravne postavke veze i obostranog ispisa za mrežu ................................................... 172
Novi softverski programi mogu uzrokovati probleme s kompatibilnosti. .............................................. 172
Vaše računalo ili radna stanica možda nisu ispravno postavljeni ........................................................... 172
Pisač je onemogućen ili su neispravne druge postavke mreže. .............................................................. 172
Rješavanje problema s bežičnom mrežom ..................................................................................................................... 173
Uvod .................................................................................................................................................................. 173
Popis za provjeru bežične veze ..................................................................................................................... 173
HRWW ix
Page 12
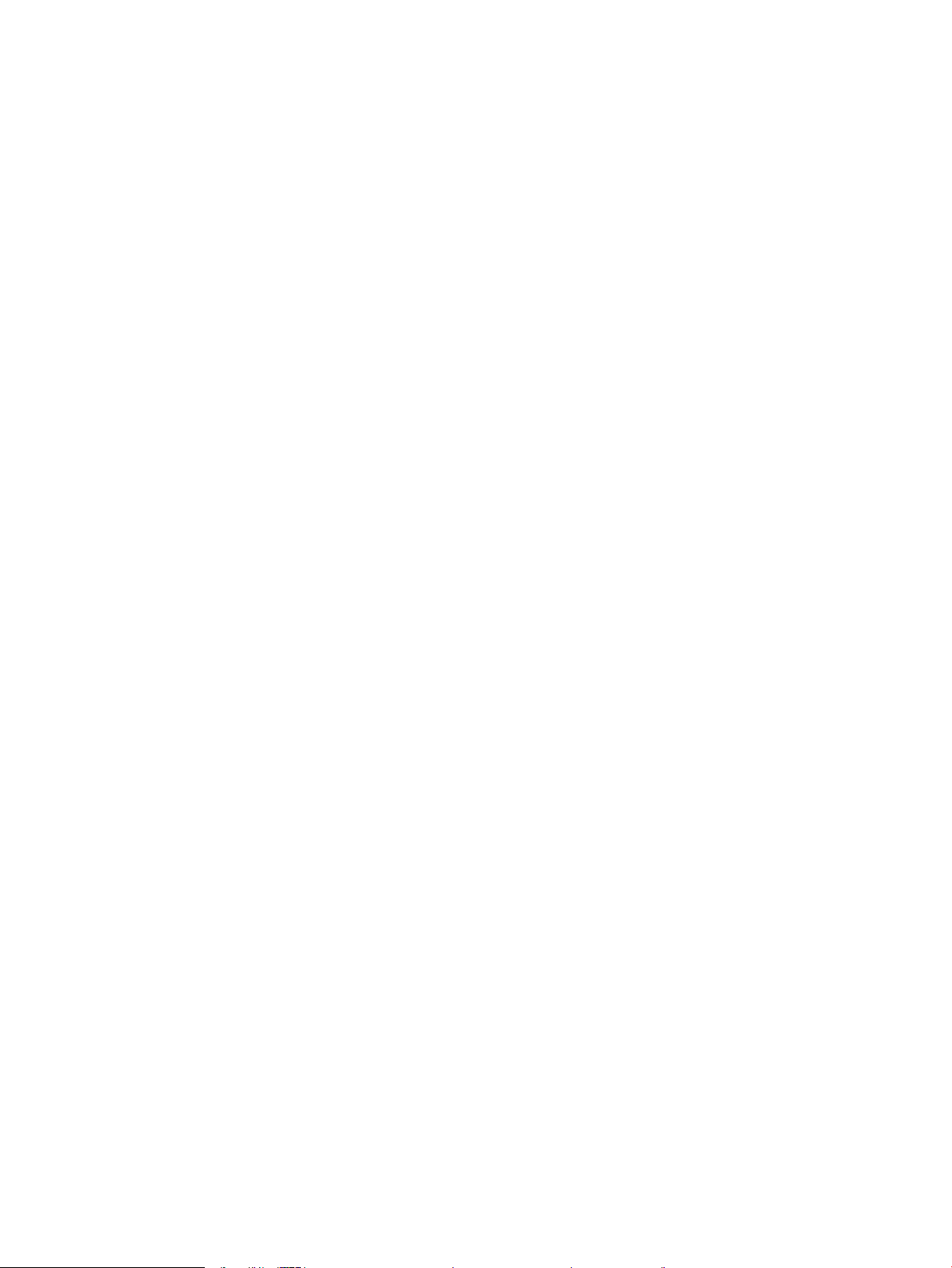
Pisač ne ispisuje nakon dovršetka bežične konguracije ......................................................................... 174
Pisač ne ispisuje, a na računalu je instaliran vatrozid treće strane ......................................................... 174
Bežična veza ne radi nakon premještanja bežičnog usmjerivača ili pisača ........................................... 174
Na bežični pisač se ne može priključiti više računala ................................................................................ 175
Bežični pisač izgubi vezu kad se priključi na VPN ....................................................................................... 175
Mreža se ne prikazuje na popisu bežičnih mreža ...................................................................................... 175
Bežična mreža ne radi .................................................................................................................................... 175
Provođenje dijagnostičkog testa bežične mreže ....................................................................................... 176
Smanjivanje interferencije na bežičnoj mreži ............................................................................................. 176
Rješavanje problema s faksom ......................................................................................................................................... 177
Uvod .................................................................................................................................................................. 177
Kontrolni popis za rješavanje problema s faksom ..................................................................................... 177
Rješavanje općenitih problema s faksom ................................................................................................... 179
Faksiranje je sporo ...................................................................................................................... 179
Kvaliteta faksiranja je niska ....................................................................................................... 179
Faks je odsječen ili se ispisuje na dvije strane ........................................................................ 180
Kazalo ......................................................................................................................................................................................................... 181
x HRWW
Page 13
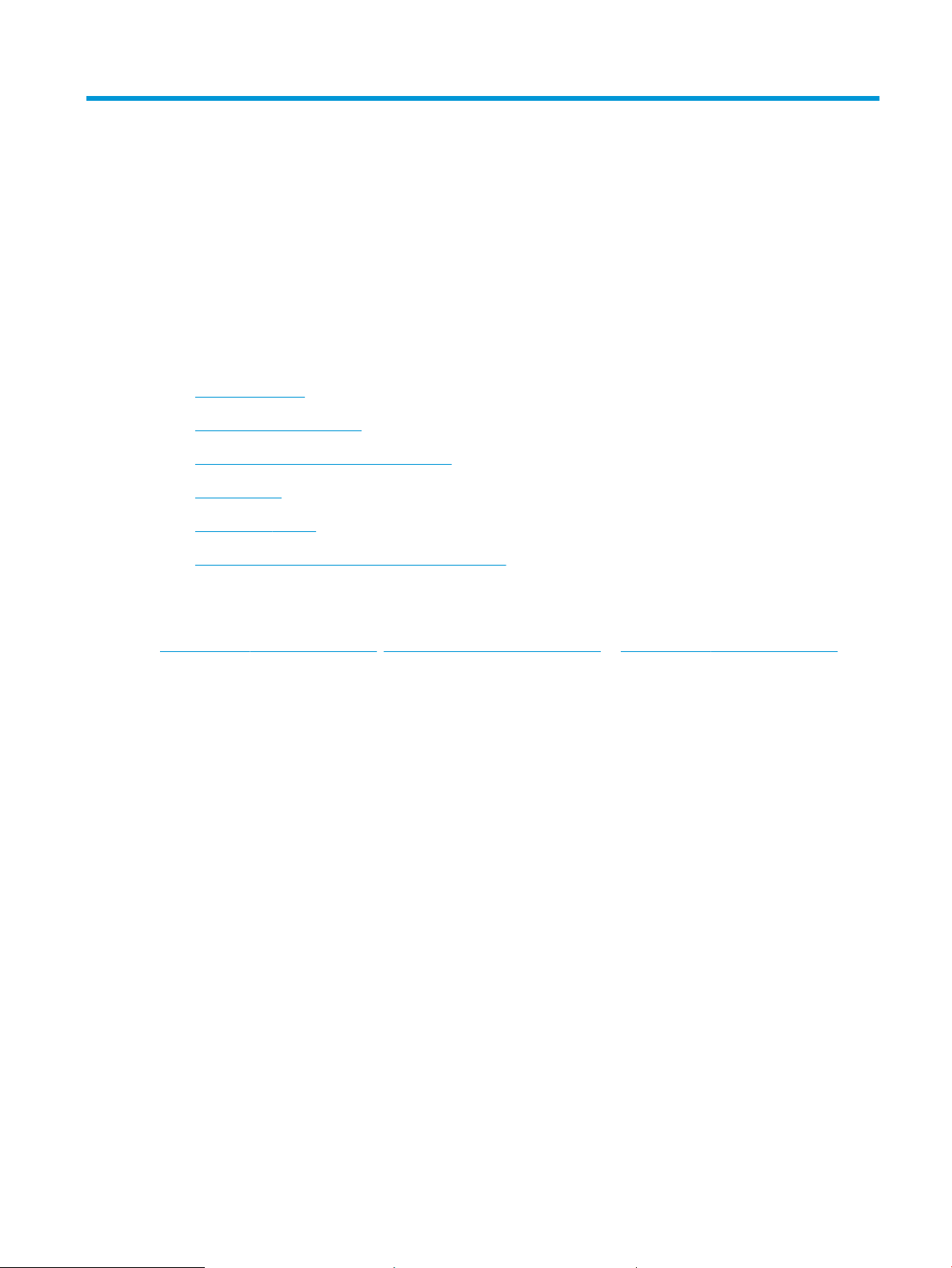
1 Pregled pisača
Pregledajte lokaciju značajki na pisaču, zičke i tehničke specikacije pisača i gdje možete pronaći informacije za
postavljanje.
●
Ikone upozorenja
●
Moguća opasnost od šoka
●
Licenca za otvorene programske kodove
●
Prikazi pisača
●
Specikacije pisača
●
Postavljanje hardvera pisača i instalacija softvera
Dodatne informacije:
U vrijeme ovog objavljivanja sljedeće su informacije ispravne. Važeće informacije potražite u odjeljku
www.hp.com/support/ljM329MFP, www.hp.com/support/ljM428MFP, ili www.hp.com/support/ljM429MFP.
Sveobuhvatna pomoć tvrtke HP za pisač obuhvaća sljedeće informacije:
● Instalacija i konguriranje
● Upoznavanje i korištenje
● Rješavanje problema
● Preuzimanje ažuriranja softvera i programskih datoteka
● pridruživanje forumima za podršku
● pronalazak informacija o jamstvima i regulacijskih informacija
Ikone upozorenja
Budite na oprezu ako na HP pisaču ugledate ikonu upozorenja, kako je naznačeno u objašnjenjima pojedinih
ikona.
● Oprez: strujni udar
HRWW 1
Page 14
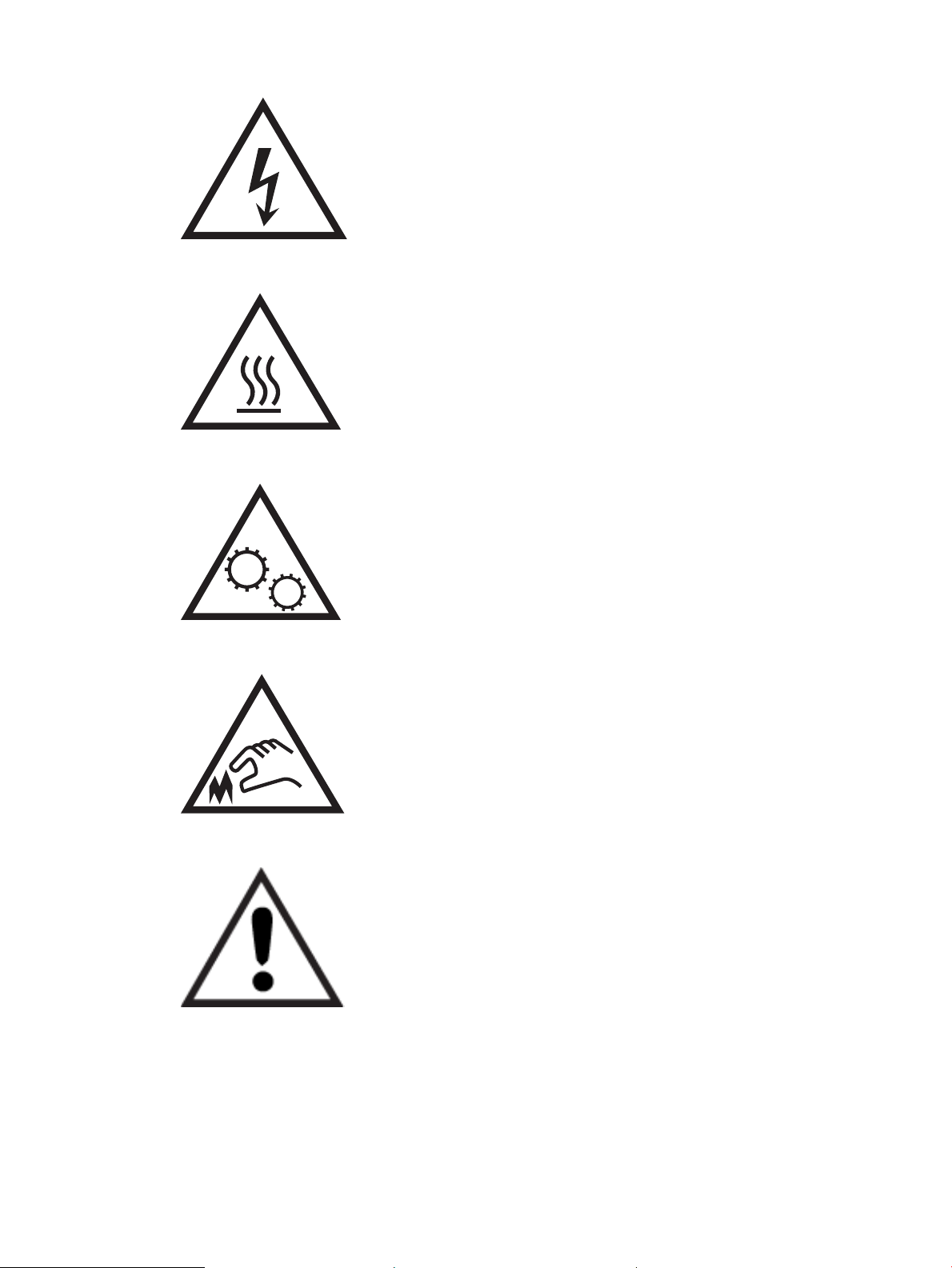
● Oprez: vruća površina
● Oprez: ne približavajte dijelove tijela pokretnim dijelovima
● Oprez: oštar rub u neposrednoj blizini
● Upozorenje
Moguća opasnost od šoka
Pregledajte ove važne sigurnosne informacije.
2 Poglavlje 1 Pregled pisača HRWW
Page 15
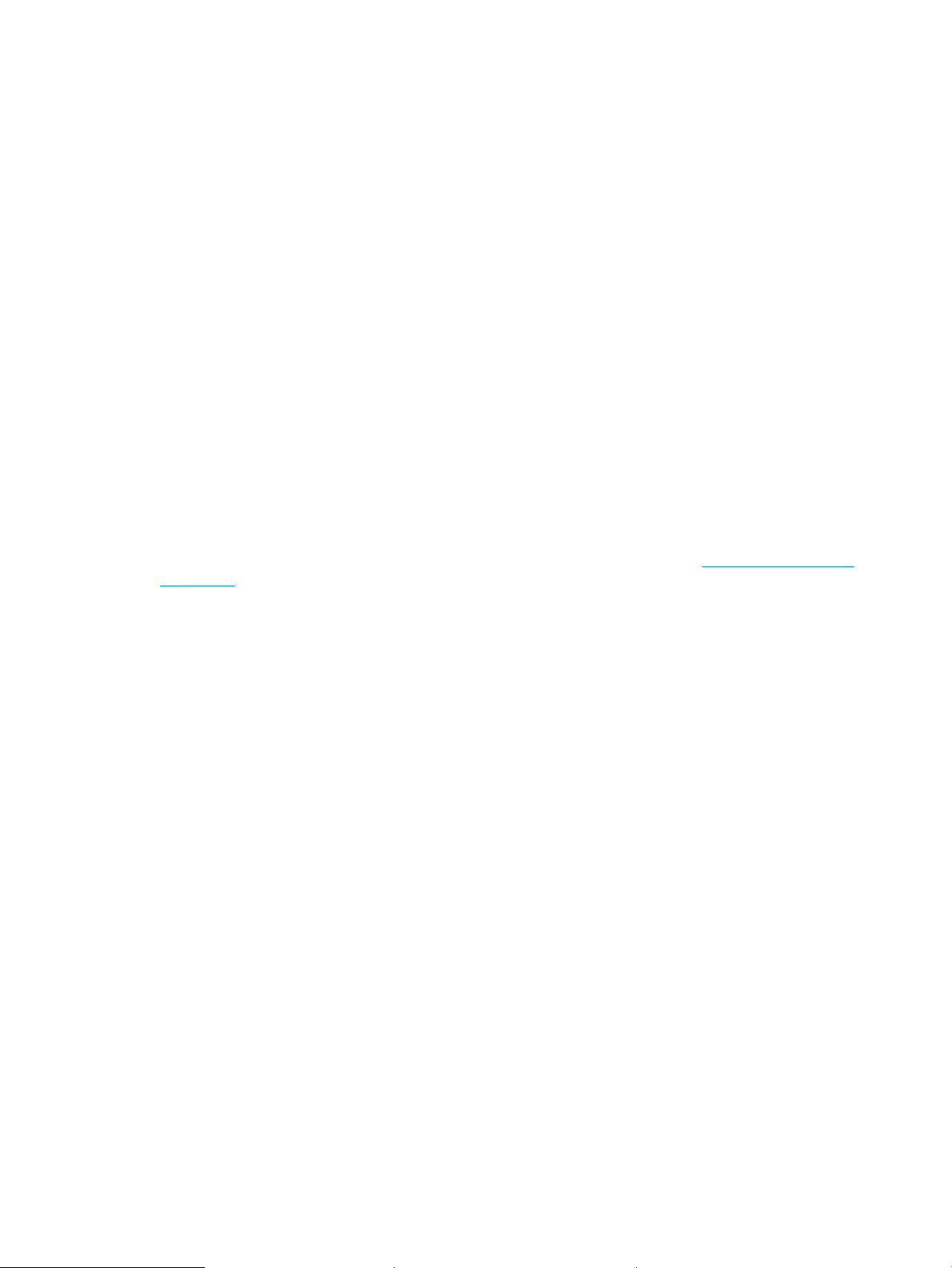
● Pročitajte ih i shvatite ove izjave o sigurnosti kako biste izbjegli opasnost od električnog šoka.
● Uvijek slijedite osnovne sigurnosne mjere prilikom korištenja ovog uređaja kako biste smanjili rizik od
ozljede zbog požara ili električnog udara.
● Pročitajte i shvatite sve upute u korisničkom priručniku.
● Imajte na umu sva upozorenja i upute navedene na uređaju.
● Upotrebljavajte samo uzemljenu utičnicu prilikom povezivanja uređaja na izvor napajanja. Ako ne znate je li
utičnica uzemljena, zatražite savjet kvaliciranog električara.
● Ne dodirujte kontakte na bilo kojem utoru na uređaju. Zamijenite oštećene kabele odmah.
● Isključite ovaj proizvod iz zidnih utičnica prije čišćenja.
● Nemojte instalirati ili upotrebljavati ovaj proizvod u blizini vode ili kada ste mokri.
● Čvrsto instalirajte proizvod na stabilnoj površini.
● Instalirajte proizvod na zaštićenoj lokaciji gdje nitko ne može stati na kabel za napajanje ili se spotaknuti
preko tog kabela.
Licenca za otvorene programske kodove
Za informacije o licenci za otvorene programske kodove koju rabi ovaj pisač, posjetite www.hp.com/software/
opensource.
HRWW Licenca za otvorene programske kodove 3
Page 16
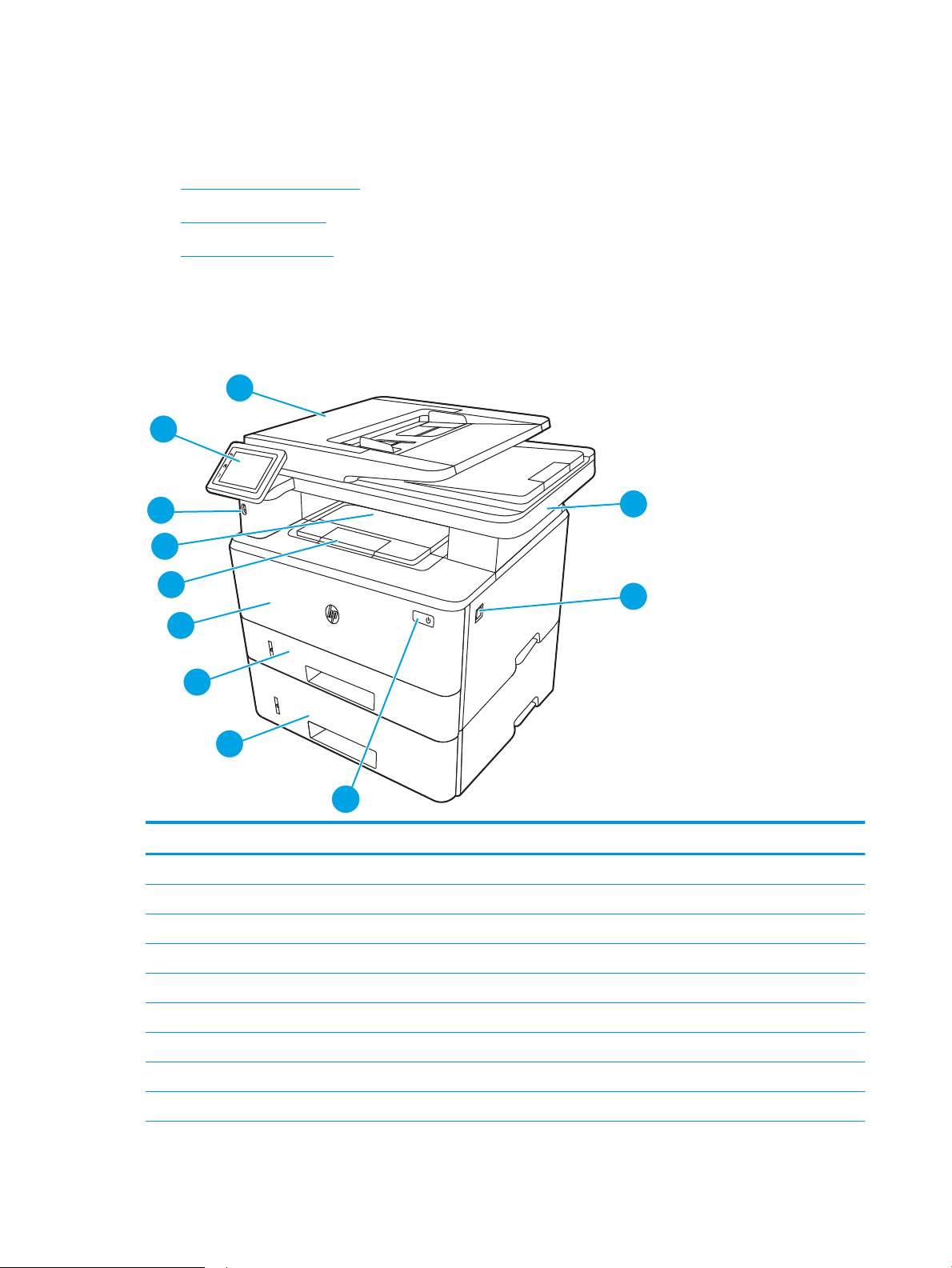
Prikazi pisača
3
6
7
8
1
2
11
10
9
4
3
5
2
1
Pronađite dijelove na pisaču i gumbe na upravljačkoj ploči.
●
Prikaz prednje strane pisača
●
Prikaz pozadine pisača
●
Prikaz upravljačke ploče
Prikaz prednje strane pisača
Pronađite dijelove na prednjoj strani pisača.
Slika 1-1 Prikaz prednje strane pisača
Broj Opis
1 Upravljačka ploča (može se nagnuti radi lakšeg pregleda)
2 Ulagač dokumenata
3 Skener
4 Gumb za otpuštanje prednjih vrata (omogućuju pristup spremnicima s tonerom)
5 Gumb za uključivanje/isključivanje
6 Ladica 3 (dodatna)
7 Ladica 2
8 Ladica 1
9 Produžetak izlaznog spremnika
4 Poglavlje 1 Pregled pisača HRWW
Page 17
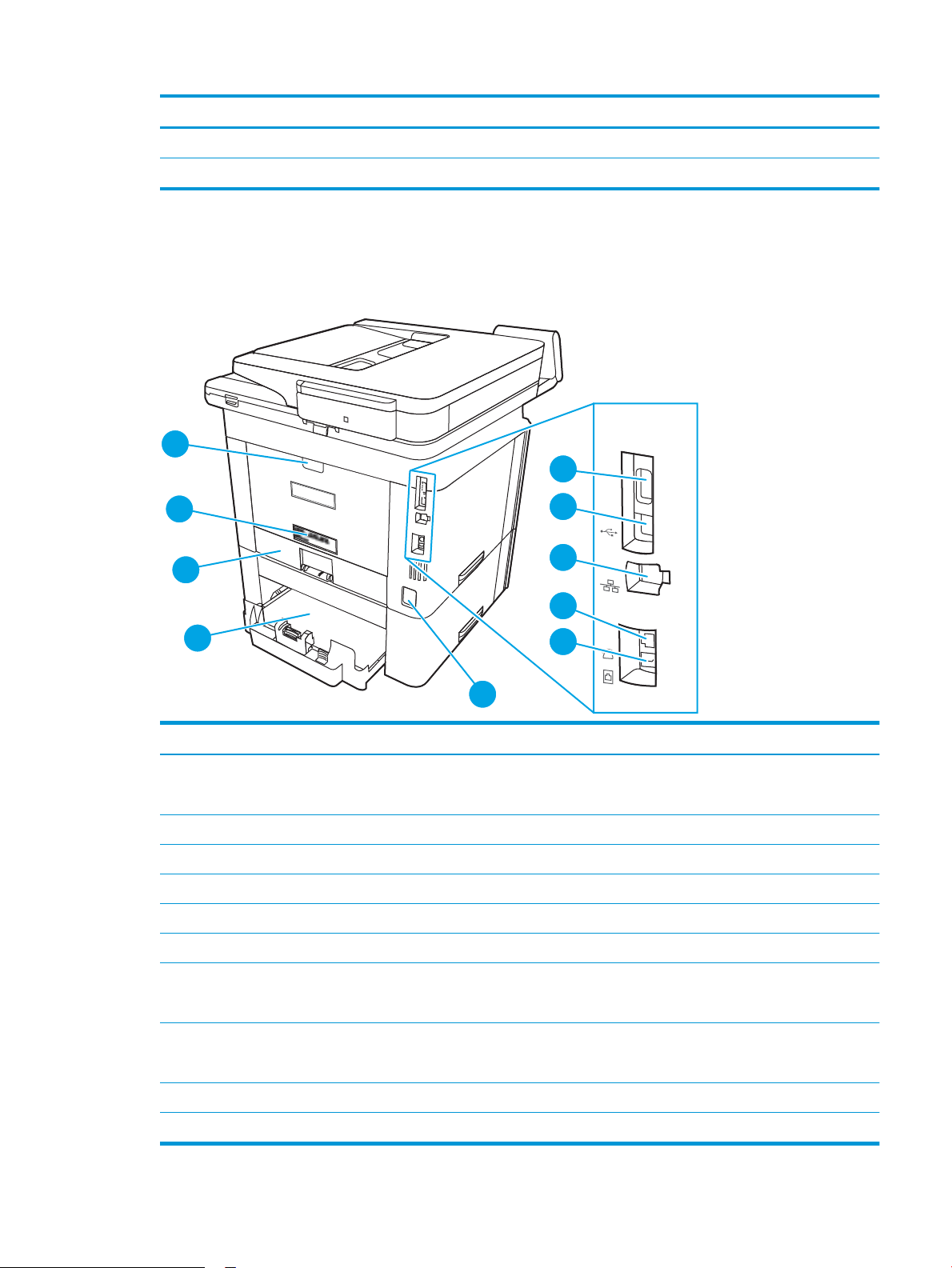
Broj Opis
10
7
6
1
2
3
5
4
8
9
10 Izlazni spremnik
11 Lako dostupni USB priključak (za ispis i skeniranje bez računala)
Prikaz pozadine pisača
Pronađite dijelove na stražnjoj strani pisača.
Slika 1-2 Prikaz stražnje strane pisača
Broj Opis
1 USB priključak (za spremanje zadatka i privatni ispis)
NAPOMENA: Priključak bi mogao biti prekriven.
2 USB priključak sučelja
3 Ethernet priključak
4 “Izlazni” telefonski priključak (za priključivanje dodatnog telefona, automatske sekretarice ili drugog uređaja)
5 “Ulazni” priključak faksa (za priključivanje telefonske faks linije na pisač)
6 Priključak za napajanje
7 Ladica 3 (dodatna)
NAPOMENA: Ladica 3 se izvlači kada se umeće papir veličine Legal ili A4.
8 Poklopac za zaštitu od prašine za ladicu 2
9 Oznaka sa serijskim brojem i brojem pisača
10 Stražnja vratašca (pristup radi uklanjanja zaglavljenog papira)
NAPOMENA: Poklopac za zaštitu od prašine otklapa se prema gore kada je umetnut papir veličine Legal ili A4
HRWW Prikazi pisača 5
Page 18
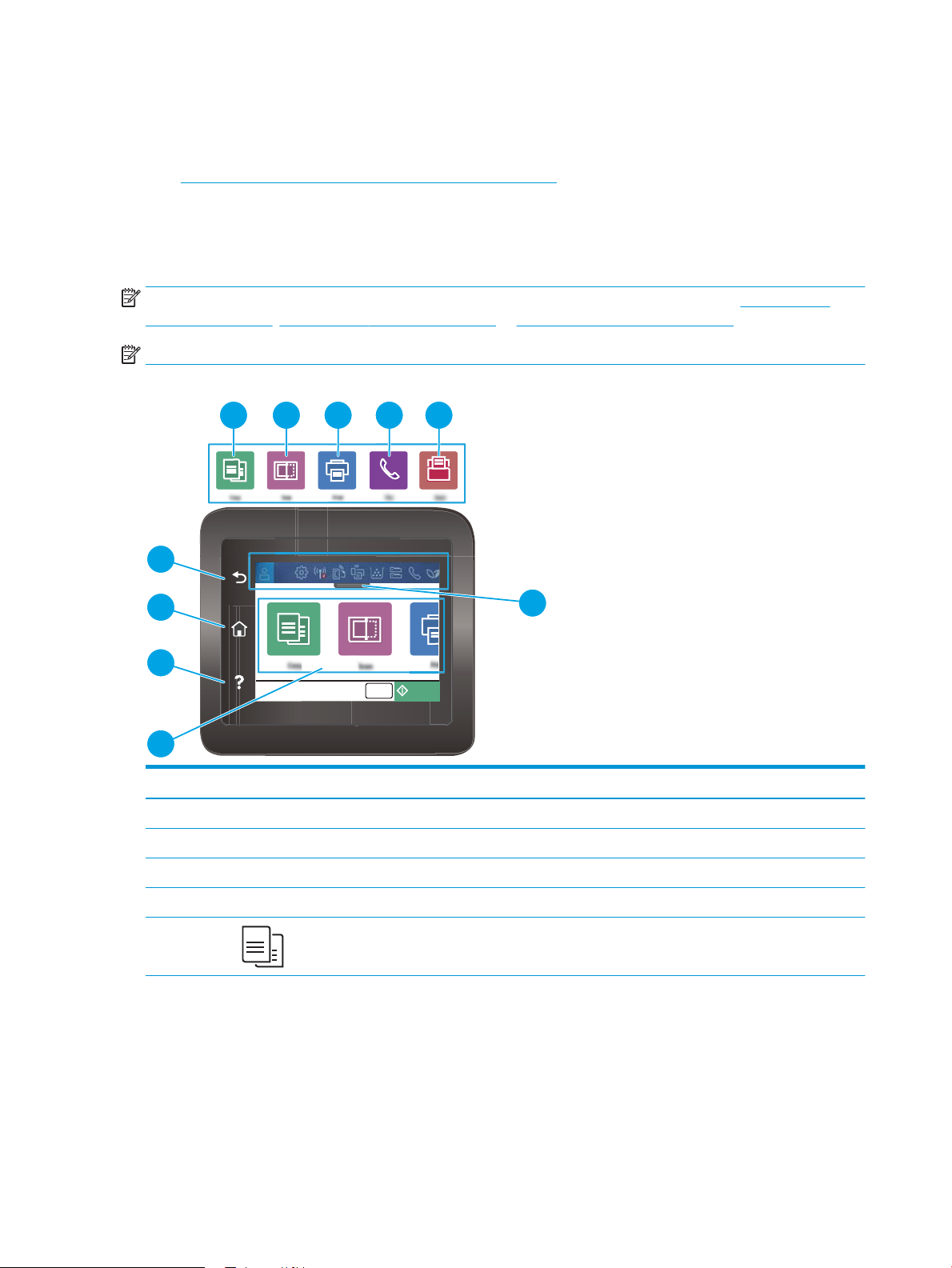
Prikaz upravljačke ploče
CopyCopies 1
1
2
3
5 6 7 8 9
10
4
Pronađite gumbe i žaruljice na upravljačkoj ploči na dodirnom zaslonu.
●
Kako upotrebljavati upravljačku ploču na dodirnom zaslonu
Početni zaslon omogućuje pristup značajkama pisača i označava njegov trenutni status.
U bilo kojem trenutku vratite se na početni zaslon dodirom gumba Početna stranica na lijevoj strani upravljačke
ploče pisača ili dodirnite gumb Početna stranica u gornjem lijevom kutu većine zaslona.
NAPOMENA: Za više informacija o značajkama upravljačke ploče pisača idite na web-mjesto www.hp.com/
support/ljM329MFP, www.hp.com/support/ljM428MFP, ili www.hp.com/support/ljM429MFP.
NAPOMENA: Značajke koje se prikazuju na početnom zaslonu mogu varirati ovisno o konguraciji pisača.
Slika 1-3 Prikaz upravljačke ploče
Broj Stavka Opis
1 Gumb za povratak Služi za vraćanje na prethodni zaslon.
2 Gumb za početnu stranicu Omogućava pristupanje početnoj stranici.
3 Gumb za pomoć Služi za pristupanje sustavu pomoći na upravljačkoj ploči.
4 Dodirni zaslon u boji Pruža pristup izbornicima, pomoćnim animacijama i informacijama o pisaču.
5 Ikona Kopiranje: Dodirnite ovu ikonu za otvaranje izbornika Kopiranje.
6 Poglavlje 1 Pregled pisača HRWW
Page 19
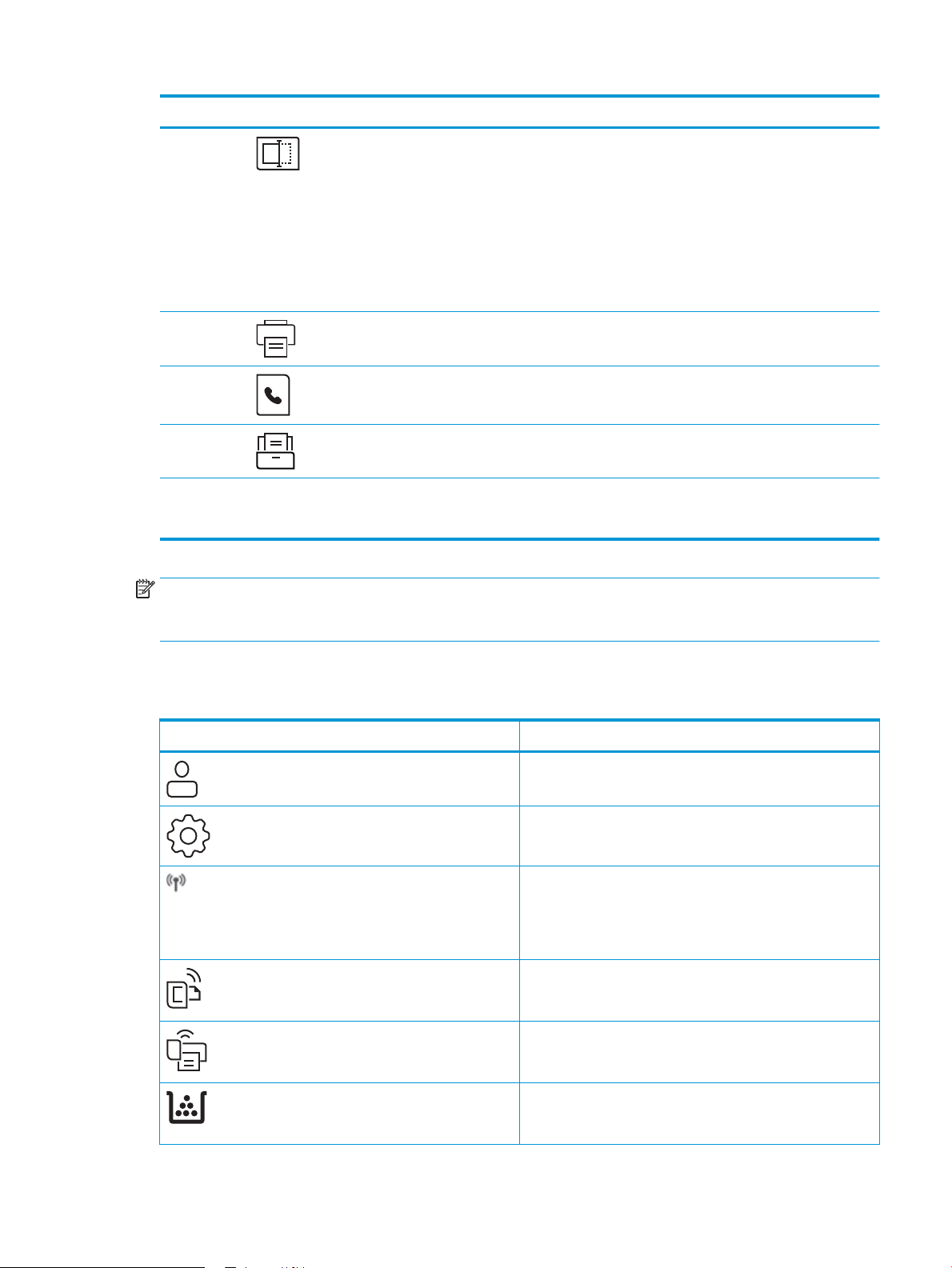
Broj Stavka Opis
6 Ikona Skeniranje: Dodirnite ovu ikonu za otvaranje izbornika Skeniranje:
● Skeniranje na USB pogon
● Skeniranje u mrežnu mapu
● Skeniranje u e-poštu
● Skeniraj na računalo
● Skeniranje na SharePoint
7 Ikona Ispis: Dodirnite ovu ikonu za otvaranje izbornika Ispis.
8 Ikona Faksiranje: Dodirnite ovu ikonu za otvaranje izbornika Faksiranje.
9 Ikona Aplikacije: Dodirnite ovu ikonu za otvaranje izbornika Aplikacije za izravan ispis s
odabranih web-aplikacija.
10 Ikone prikaza početne stranice
nadzorne ploče
NAPOMENA: Iako upravljačka ploča nema standardni gumb Odustani, gumb Odustani prikazuje se na zaslonu
osjetljivom na dodir prilikom različitih zadataka. To korisnicima omogućuje poništavanja zadatka prije nego što se
ispuni.
Ikone prikaza početne stranice nadzorne ploče
Tablica
1-1 Ikone početnog zaslona
Ikona Svrha
Opis ikone potražite u tablici u nastavku.
Povucite prema dolje ovu karticu kako biste otvorili izbornik Zadaci .
Ikona Prijava.
Ikona Postavljanje: Otvara izbornik Postavljanje u kojem možete
promijeniti preference i izvršavati funkcije održavanja.
Ikona Bežično: Otvara izbornik Sažetak bežične veze u kojem
možete provjeriti status bežične veze i promijeniti postavke
bežičnog povezivanja. Također možete ispisati izvješće testiranja
bežične mreže što pomaže pri dijagnosticiranju problema s
mrežnom vezom.
Ikona HP ePrint: Otvara izbornik Sažetak web-usluga u kojem
možete provjeriti status pojedinosti statusa usluge ePrint ili ispisati
stranicu s informacijama.
Ikona Wi-Fi Direct: Otvara izbornik Wi-Fi Direct, gdje možete uključiti
Wi-Fi Direct, isključiti Wi-Fi Direct i gdje se prikazuju ime i lozinka za
Wi-Fi Direct.
Ikona Spremnik s tonerom: Otvorit će se zaslon Informacije o
spremniku, gdje možete pregledati predviđenu razinu i broj
preostalih stranica za spremnik tonera.
HRWW Prikazi pisača 7
Page 20
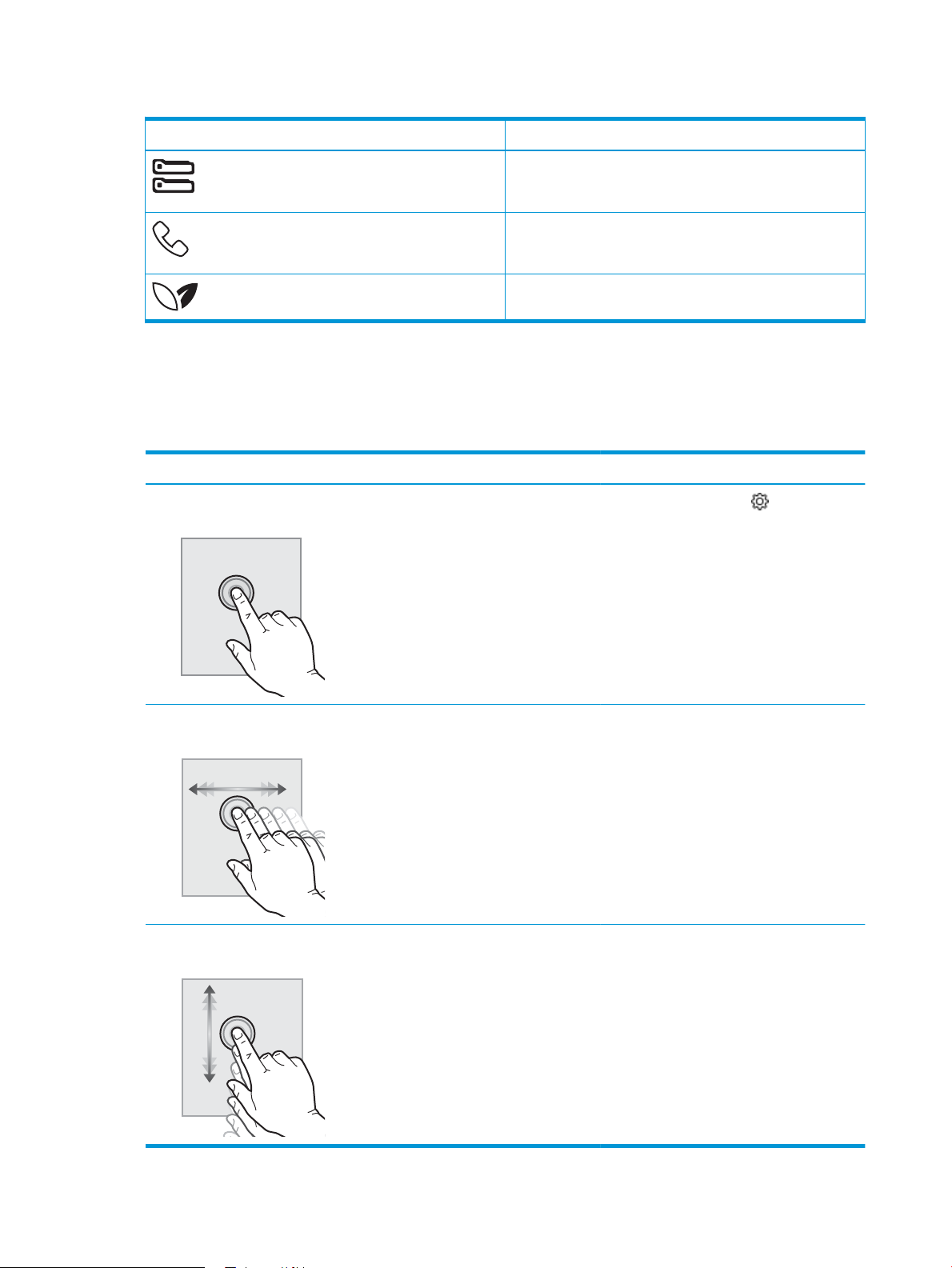
Tablica 1-1 Ikone početnog zaslona (Nastavak)
Ikona Svrha
Kako upotrebljavati upravljačku ploču na dodirnom zaslonu
Za upotrebu upravljačke ploče na dodirnom zaslonu upotrebljavajte ove radnje.
Tablica 1-2 Kako upotrebljavati upravljačku ploču na dodirnom zaslonu
Radnja Opis Primjer
Ikona Postavljanje papira: Otvara izbornik Postavljanje papira u
kojem možete kongurirati zadanu veličinu papira i vrstu papira za
ladice za papir.
Ikona Status faksa: Prikazuje informacije o statusu funkcije
Automatsko odgovaranje, zapisnika faksiranja i glasnoće zvuka
faksa.
ECO ikona: Omogućuje konguriranje nekih značajki pisača za
očuvanje okoliša.
Dodir Dodirnite stavku na zaslonu kako biste je odabrali
ili otvorili izbornik. Prilikom pomicanja kroz
izbornike, nakratko dodirnite ekran za prestanak
pomicanja.
Listanje Dodirnite zaslon i potom pomaknite prst
vodoravno kako biste pomaknuli zaslon u stranu.
Pomicanje Dodirnite zaslon i potom pomaknite prst okomito
kako biste pomicali zaslon gore i dolje. Prilikom
pomicanja kroz izbornike nakratko dodirnite
zaslon za prestanak pomicanja.
Dodirnite ikonu Postavljanje kako biste
otvorili izbornik
Prolistajte početni zaslon kako biste pristupili
dodatnim opcijama izbornika.
Pomaknite zaslon do izbornika Postavljanje.
Postavljanje.
8 Poglavlje 1 Pregled pisača HRWW
Page 21
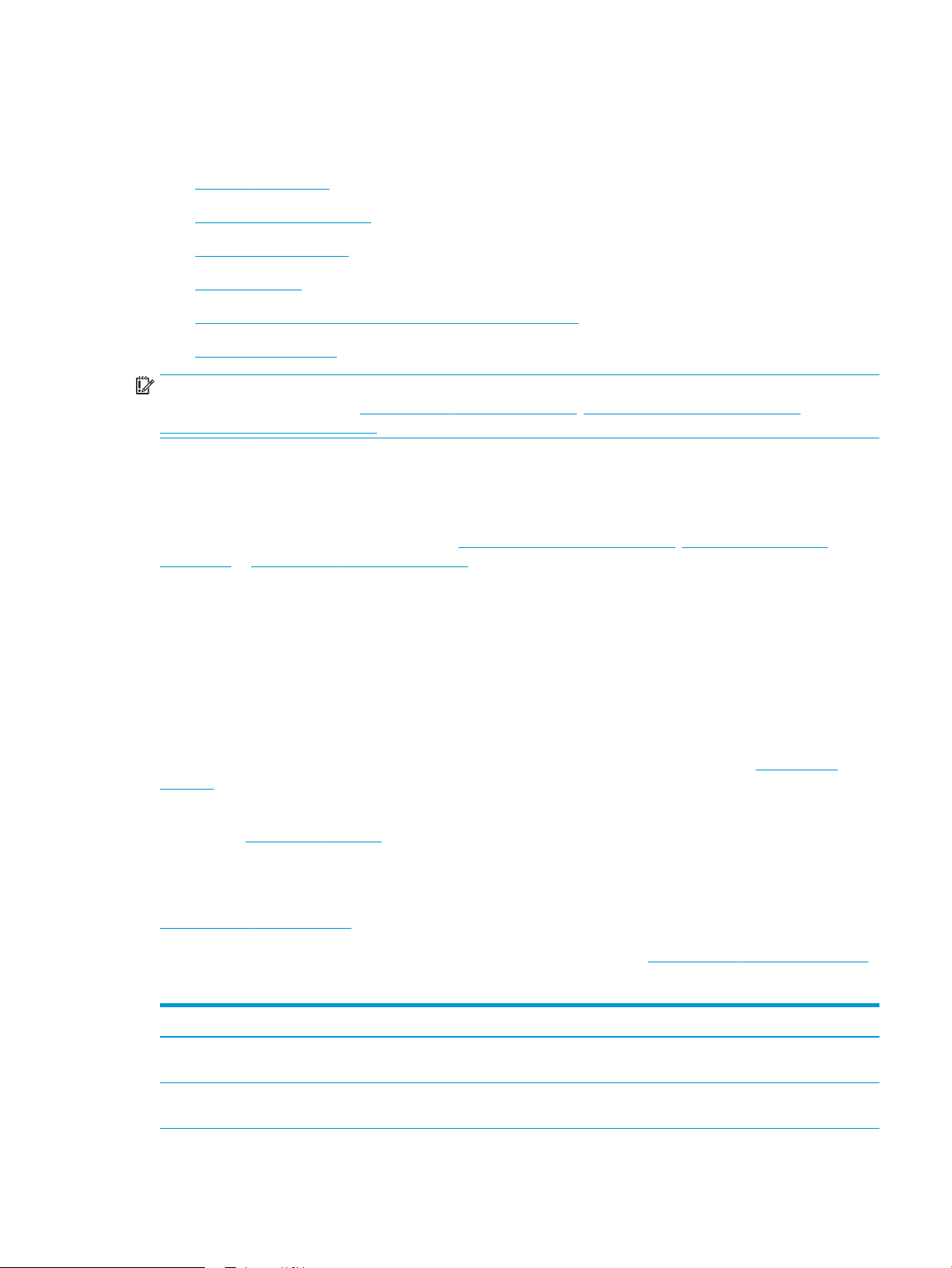
Specikacije pisača
Pregledajte specikacije hardvera, softvera i okruženja pisača.
●
Tehničke specikacije
●
Podržani operacijski sustavi
●
Mobilna rješenja za ispis
●
Dimenzije pisača
●
Potrošnja energije, električne specikacije i akustične emisije
●
Rasponi radne okoline
VAŽNO: U vrijeme ovog objavljivanja sljedeće su specikacije ispravne, no podložne su izmjeni. Važeće
informacije potražite u odjeljku www.hp.com/support/ljM329MFP, www.hp.com/support/ljM428MFP, ili
www.hp.com/support/ljM429MFP.
Tehničke specikacije
Pregledajte tehničke specikacije pisača.
Najnovije informacije potražite na web-stranici www.hp.com/support/ljM329MFP, www.hp.com/support/
ljM428MFP, ili www.hp.com/support/ljM429MFP .
Podržani operacijski sustavi
Slijede informacije koje se odnose na upravljački program za ispis za operacijski sustav Windows i upravljačke
programe HP-a za operacijski sustav macOS specične za vaš pisač te na program za instalaciju softvera.
Windows: HP program za instalaciju softvera služi za instaliranje upravljačkog programa V3 ili V4 PCL 6 ovisno o
operacijskom sustavu Windows i dodatnog softvera ako se koristi puna softverska instalacija. Dodatne
informacije potražite u napomenama za instalaciju softvera.
macOS: Ovaj pisač podržava korištenje s Mac računalima. Preuzmite HP Easy Start sa stranice 123.hp.com/
LaserJet ili sa stranice za podršku za ispis, a zatim pomoću HP Easy Starta instalirajte upravljački program HP-
ovog pisača. HP Easy Start nije uključen u HP program za instalaciju softvera.
1. Idite na 123.hp.com/LaserJet.
2. Slijedite korake za preuzimanje softvera pisača.
Linux: Za informacije i upravljačke programe za ispis za sustav Linux posjetite sljedeće web-mjesto
www.hp.com/go/linuxprinting.
UNIX: Za informacije i upravljačke programe za ispis za sustav UNIX posjetite www.hp.com/go/unixmodelscripts.
1-3 Podržani operacijski sustavi i upravljački programi pisača
Tablica
Operacijski sustav Upravljački program pisača instaliran (iz softvera na web-mjestu)
Windows 7, 32-bitni i 64-bitni Upravljački program HP PCL 6 (V3) specičan za vaš pisač instaliran
je za ovaj operacijski sustav kao dio pune instalacije softvera.
Windows 8, 32-bitni i 64-bitni Upravljački program HP PCL 6 (V3) specičan za vaš pisač instaliran
je za ovaj operacijski sustav kao dio pune instalacije softvera.
1
HRWW Specikacije pisača 9
Page 22
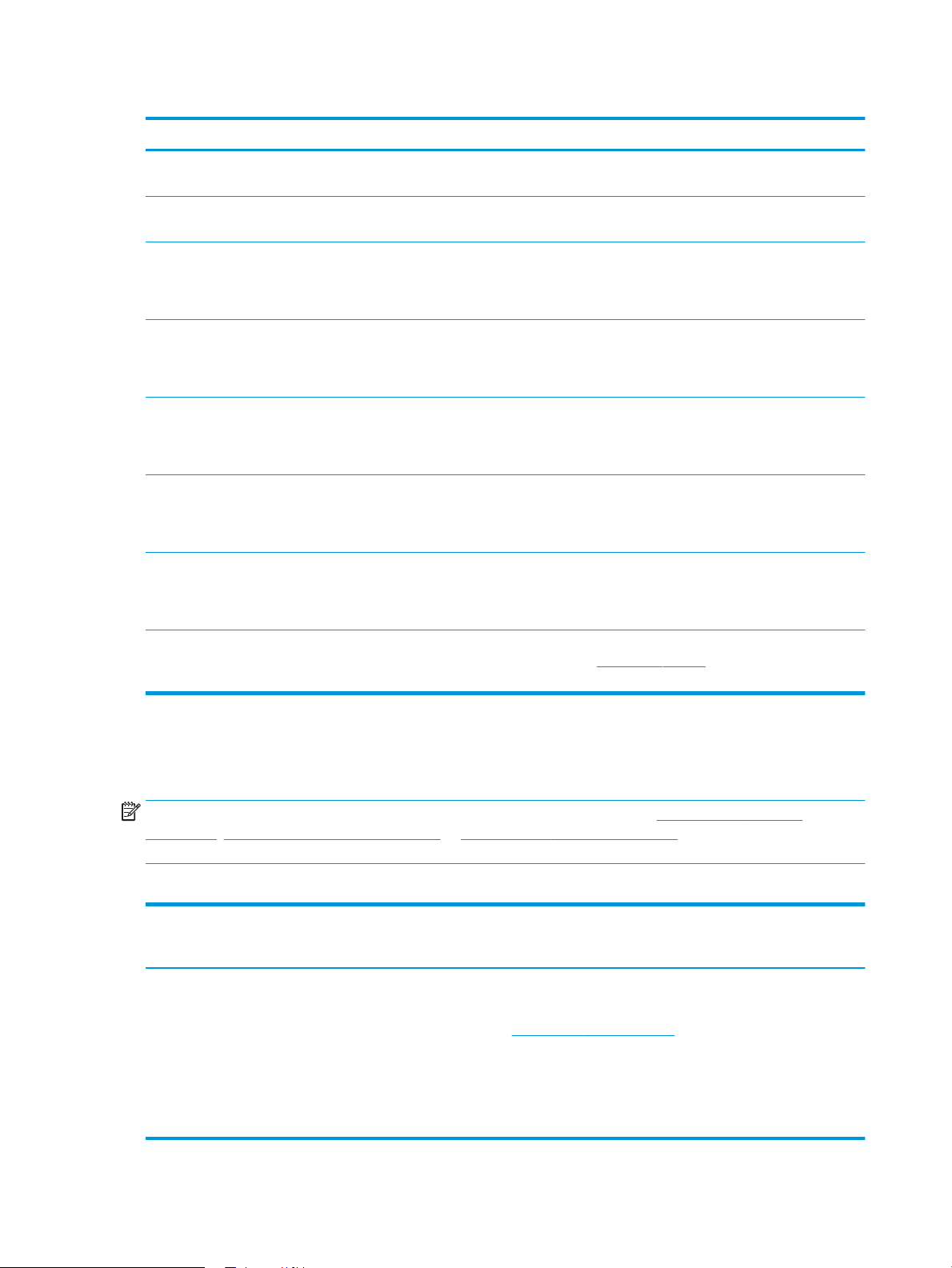
Tablica 1-3 Podržani operacijski sustavi i upravljački programi pisača (Nastavak)
Operacijski sustav Upravljački program pisača instaliran (iz softvera na web-mjestu)
Windows 8.1, 32-bitni i 64-bitni Upravljački program HP PCL-6 (V4) specičan za vaš pisač instaliran
je za ovaj operacijski sustav kao dio pune softverske instalacije.
2
Windows 10, 32-bitni i 64-bitni Upravljački program HP PCL-6 (V4) specičan za vaš pisač instaliran
je za ovaj operacijski sustav kao dio pune softverske instalacije.
Windows Server 2008 R2, 64-bitni Upravljački program HP PCL 6 (V3) specičan za vaš pisač dostupan
je za preuzimanje s web-mjesta podrške za pisač. Preuzmite
upravljački program, a zatim upotrijebite alat za dodavanje pisača
tvrtke Microsoft kako biste ga instalirali.
3
Windows Server 2008 R2, SP1, 64-bitni Upravljački program HP PCL 6 (V3) specičan za vaš pisač dostupan
je za preuzimanje s web-mjesta podrške za pisač. Preuzmite
upravljački program, a zatim upotrijebite alat za dodavanje pisača
tvrtke Microsoft kako biste ga instalirali.
Windows Server 2012 Upravljački program HP PCL 6 (V3) specičan za vaš pisač dostupan
je za preuzimanje s web-mjesta podrške za pisač. Preuzmite
upravljački program, a zatim upotrijebite alat za dodavanje pisača
tvrtke Microsoft kako biste ga instalirali.
Windows Server 2012 R2 Upravljački program HP PCL 6 (V3) specičan za vaš pisač dostupan
je za preuzimanje s web-mjesta podrške za pisač. Preuzmite
upravljački program, a zatim upotrijebite alat za dodavanje pisača
tvrtke Microsoft kako biste ga instalirali.
Windows Server 2016, 64-bitni Upravljački program HP PCL 6 (V3) specičan za vaš pisač dostupan
je za preuzimanje s web-mjesta podrške za pisač. Preuzmite
upravljački program, a zatim upotrijebite alat za dodavanje pisača
tvrtke Microsoft kako biste ga instalirali.
macOS Sierra v10.12, macOS High Sierra v10.13, macOS Mojave
v10.14
Za instaliranje upravljačkog programa pisača preuzmite HP Easy
Start sa stranice 123.hp.com/LaserJet. Za instaliranje softvera za
pisač i upravljačkog programa pisača slijedite navedene korake.
1
Podrška za Windows 8 RT osigurana je putem 32-bitnog upravljačkog programa Microsoft IN OS verzije 4.
2
Podrška za Windows 8.1 RT osigurana je putem 32-bitnog upravljačkog programa Microsoft IN OS verzije 4.
3
Microsoft je ukinuo standardnu podršku za Windows Server 2008 u siječnju 2015. godine. HP će nastaviti davati najbolju moguću podršku
za napušteni operacijski sustav Windows Server 2008.
NAPOMENA: Najnoviji popis podržanih operacijskih sustava potražite na adresi www.hp.com/support/
ljM329MFP, www.hp.com/support/ljM428MFP, ili www.hp.com/support/ljM429MFP u sveobuhvatnoj pomoći
tvrtke HP za svoj pisač.
Tablica 1-4 Minimalni zahtjevi sustava
Windows 7, 8, 8.1, 10 macOS Sierra v10.12, macOS
High Sierra v10.13, macOS
Mojave v10.14 Mobilni uređaji, iOS, Android
● 32-bitni ili 64-bitni
● 2 GB slobodnog prostora
na tvrdom disku
● Microsoft Internet Explorer
● internetska veza
● 2 GB slobodnog prostora
na tvrdom disku
● internetska veza
Priključak na usmjerivač nije
potreban
www.hp.com/go/mobileprinting
● USB priključak
10 Poglavlje 1 Pregled pisača HRWW
Page 23
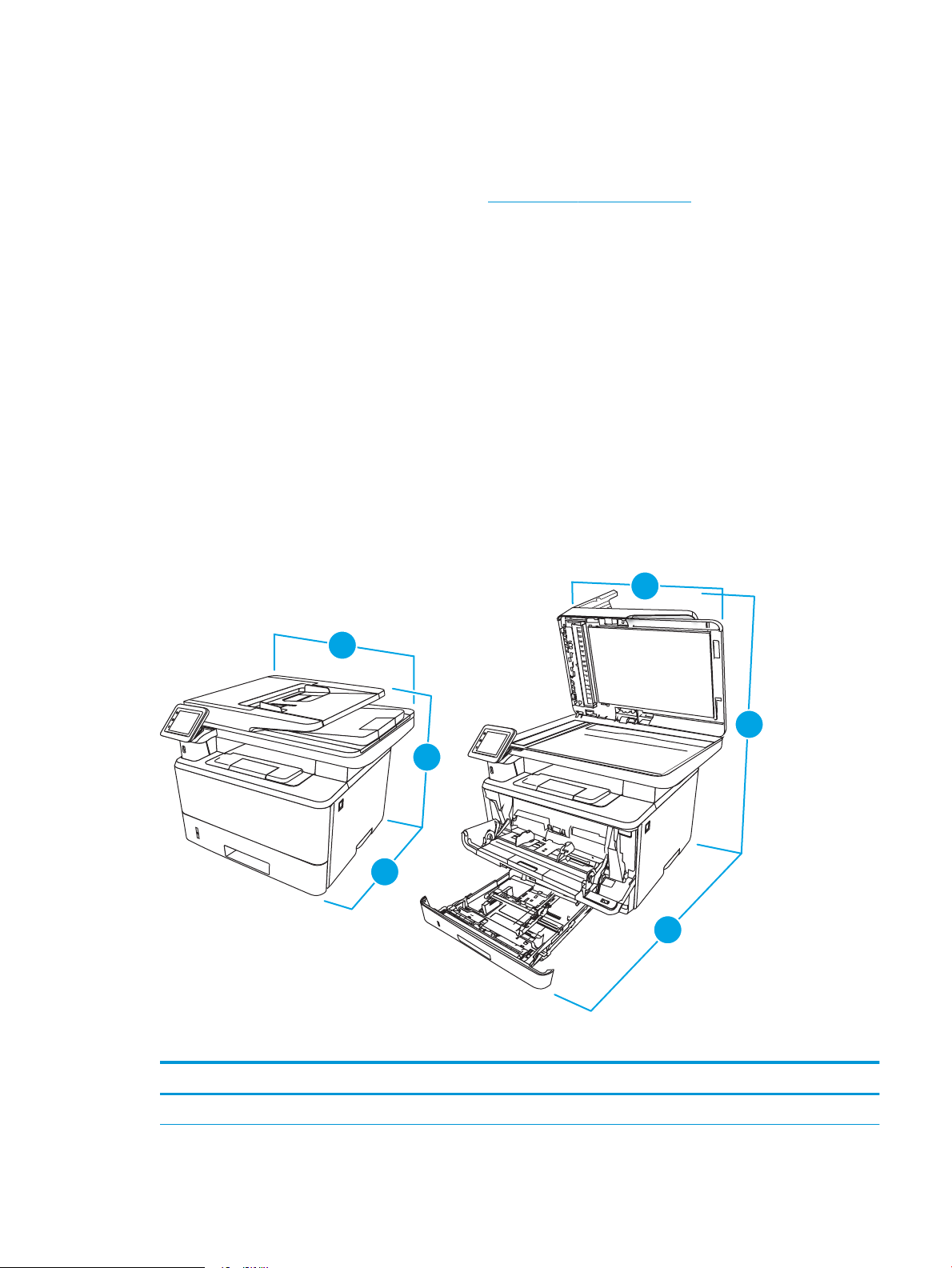
Mobilna rješenja za ispis
11
3
2
2
1
H
EWLETT
-
PA
CK
AR
D
HEWL
ET
T
-
P
A
C
KA
R
D
2
2
1
2
3
HP nudi više mobilnih i ePrint rješenja za omogućavanje lakog ispisa na HP-pisač s prijenosnog računala, tableta,
pametnog telefona ili drugog mobilnog uređaja.
Za prikaz cijelog popisa i za najbolji odabir posjetite www.hp.com/go/MobilePrinting.
Pisač podržava sljedeći softver za mobilni ispis:
● Wi-Fi Direct (samo bežični modeli)
● Niska razina Bluetooth energije
● Aplikacija HP Smart za uređaje sa sustavom iOS i Android
● Google Cloud Print
● AirPrint
● Ispis iz sustava Android
● HP Roam
Dimenzije pisača
Provjerite je li mjesto na koje ćete staviti pisač dovoljno veliko.
Tablica
1-5 Dimenzije za modele M329, M428 i M429
Mjera Pisač do kraja zatvoren Pisač do kraja otvoren
1. Visina 323 mm 577 mm
HRWW Specikacije pisača 11
Page 24
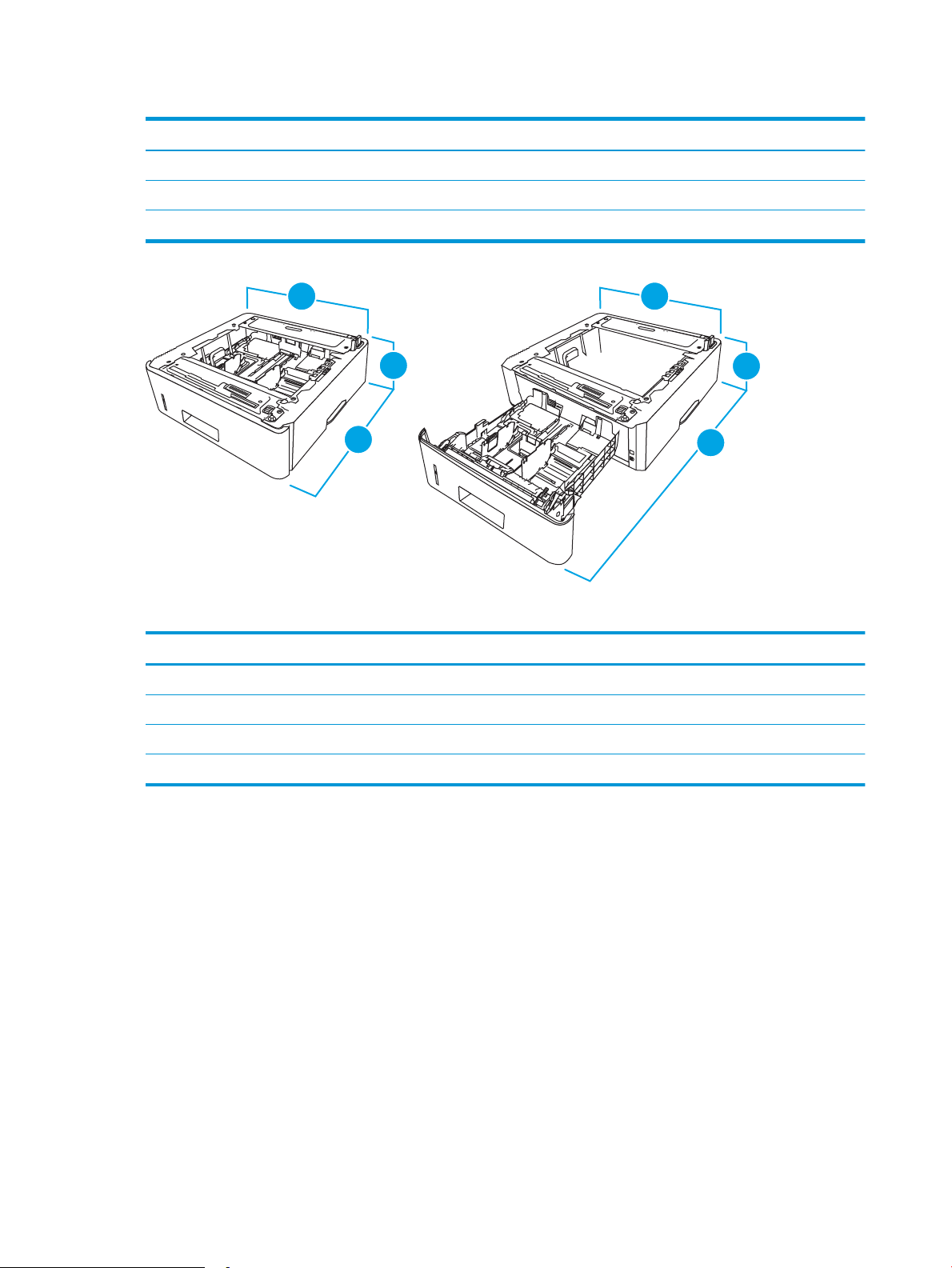
Tablica 1-5 Dimenzije za modele M329, M428 i M429 (Nastavak)
2
1
3
2
1
3
3
3
Mjera Pisač do kraja zatvoren Pisač do kraja otvoren
2. Dubina 390 mm 839 mm
3. Širina 420 mm 453 mm
Masa (sa spremnicima) 12,9 kg 12,9 kg
Tablica 1-6 Dimenzije dodatne ladice kapaciteta 550 listova
Mjera Ladica do kraja zatvorena Ladica do kraja otvorena
1. Visina 131 mm 131 mm
2. Dubina 357 mm 781 mm
3. Širina 381 mm 381 mm
Masa 3,7 kg 3,7 kg
12 Poglavlje 1 Pregled pisača HRWW
Page 25
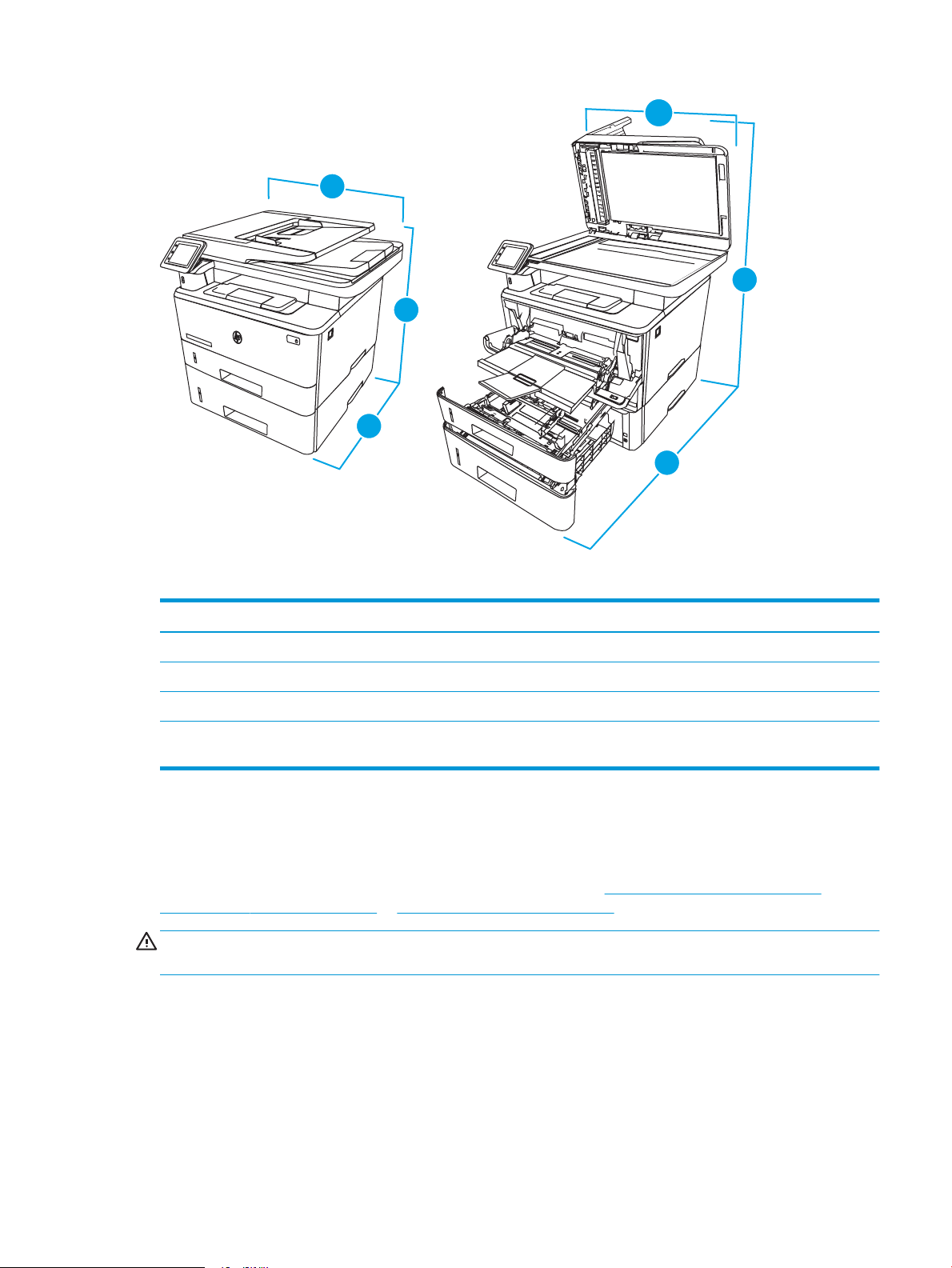
2
1
3
HE
W
L
E
TT
-
P
A
CK
A
RD
H
E
WL
E
T
T-
PA
C
K
AR
D
2
3
2
1
2
1
3
H
E
WLETT
-
PAC
K
AR
D
H
E
WL
E
T
T
-
P
A
C
K
A
RD
3
Tablica 1-7 Dimenzije za pisač s dodatnom ladicom kapaciteta 550 listova
Mjera Pisač do kraja zatvoren Pisač do kraja otvoren
1. Visina 452 mm 706 mm
2. Dubina 390 mm 839 mm
3. Širina 420 mm 453 mm
Težina (sa spremnikom
16,6 kg 16,6 kg
za tintu)
Potrošnja energije, električne specikacije i akustične emisije
Da bi ispravno radio, pisač mora biti u okruženju čije napajanje odgovara određenim specikacijama.
Za najnovije informacije pogledajte početnu stranicu podrške za pisač:www.hp.com/support/ljM329MFP,
www.hp.com/support/ljM428MFP, ili www.hp.com/support/ljM429MFP.
OPREZ: Električne specikacije ovise o državi/regiji gdje se pisač prodaje. Nemojte konvertirati radne napone.
Time možete oštetiti pisač i poništiti jamstvo pisača.
Rasponi radne okoline
Pregledajte preporučene specikacije radnog okruženja za pisač.
HRWW Specikacije pisača 13
Page 26
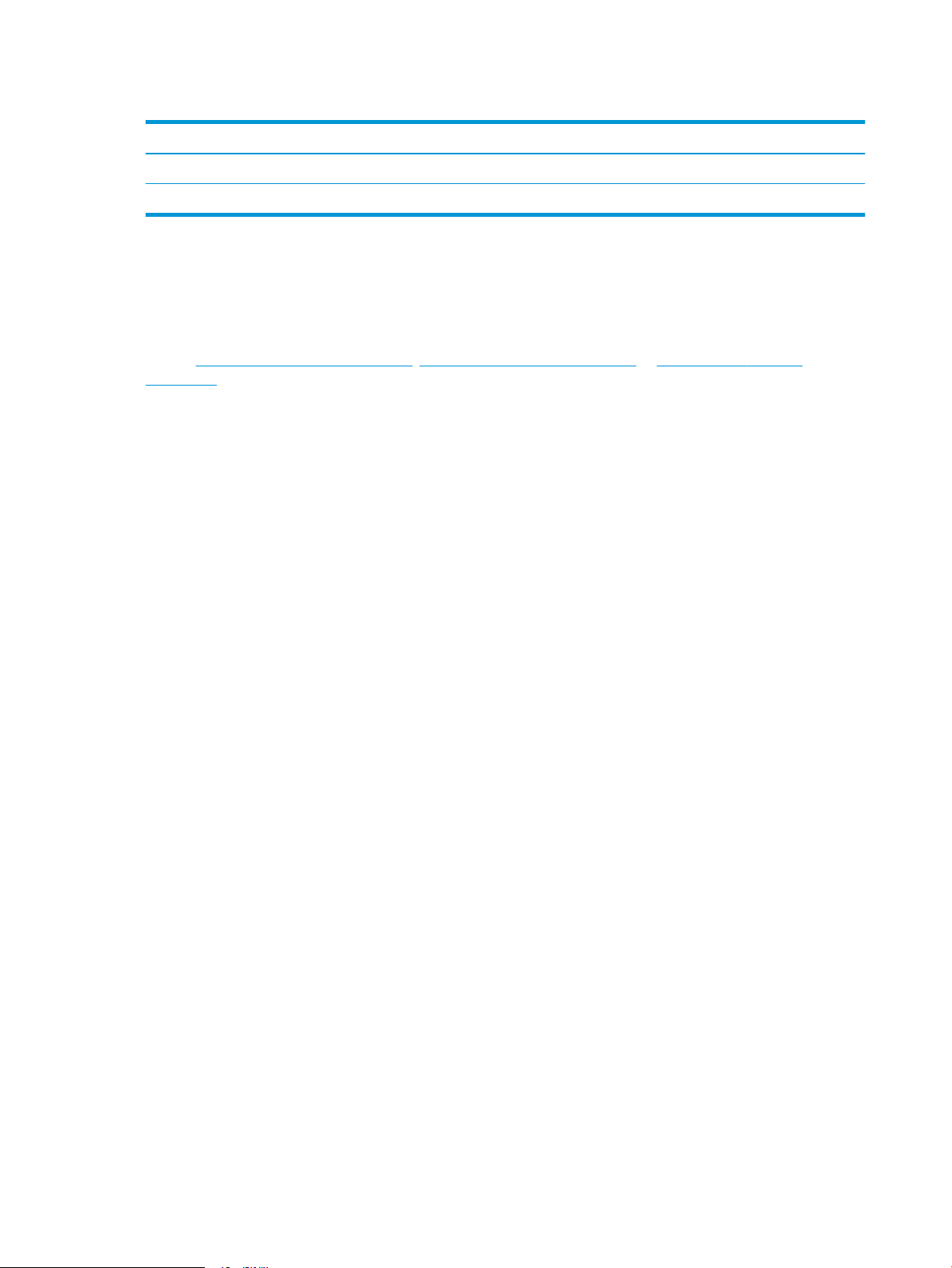
Tablica 1-8 Specikacije radnog okruženja
Okruženje Preporučeno Dopušteno
Temperatura 17,5° do 25°C od 15 do 32,5 °C
Relativna vlažnost od 30 do 70 % relativne vlažnosti (RV) od 10 do 80 % RV
Postavljanje hardvera pisača i instalacija softvera
Osnovne upute za postavljanje potražite u vodiču za instalaciju hardvera koji se isporučuje s pisačem. Dodatne
upute potražite u podršci tvrtke HP na internetu.
Idite na www.hp.com/support/ljM329MFP, www.hp.com/support/ljM428MFP, ili www.hp.com/support/
ljM429MFP za sveobuhvatnu pomoć tvrtke HP za pisač koja obuhvaća sljedeće informacije:
● Instalacija i konguriranje
● Upoznavanje i korištenje
● Rješavanje problema
● Preuzimanje ažuriranja softvera i programskih datoteka
● pridruživanje forumima za podršku
● pronalazak informacija o jamstvima i regulacijskih informacija
● Pronađite upute o upotrebi alata za dodavanje pisača tvrtke Microsoft
14 Poglavlje 1 Pregled pisača HRWW
Page 27
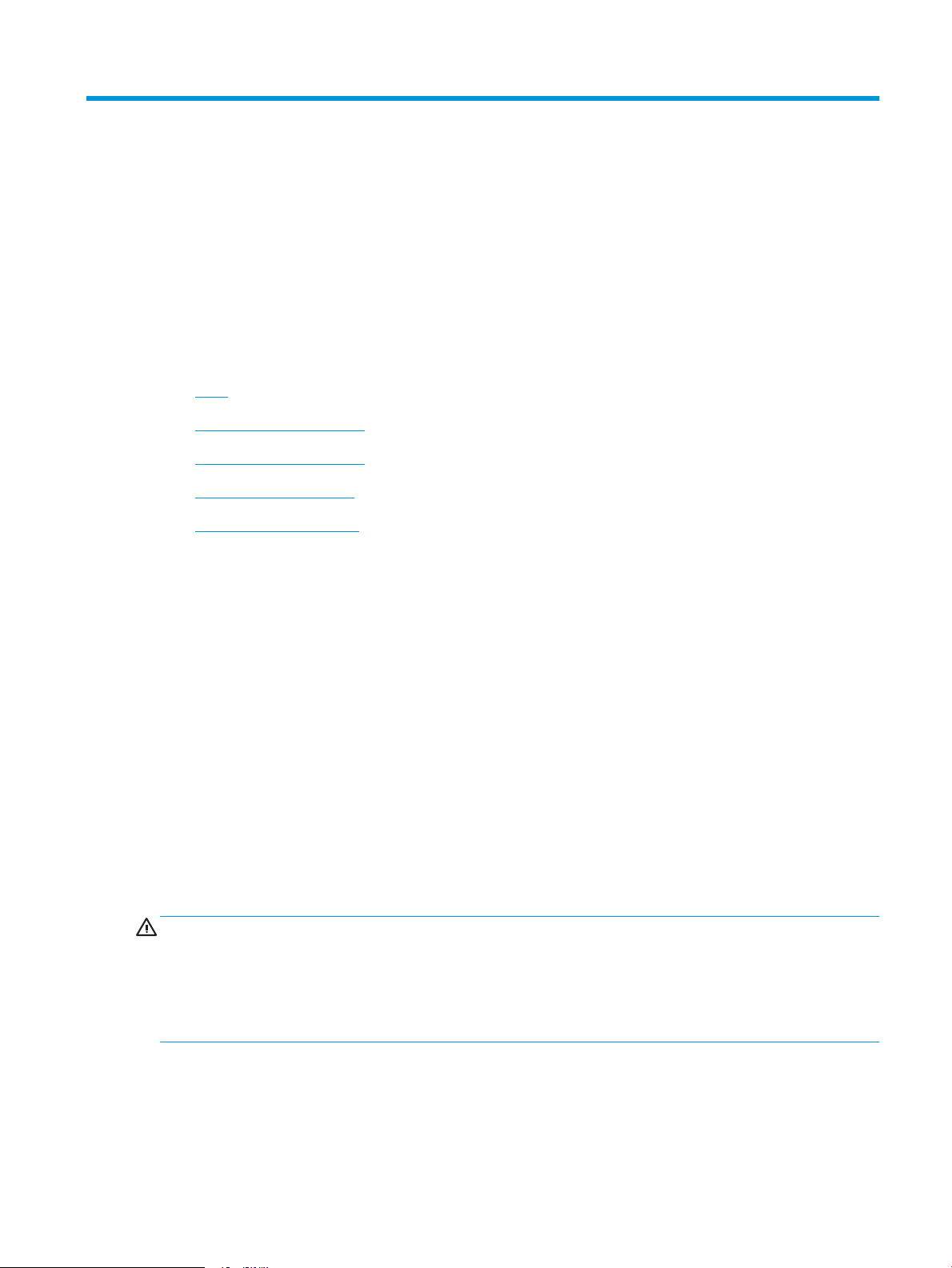
2 Ladice za papir
Otkrijte kako napuniti i kako se koristiti ladicama za papir te kako umetnuti posebne medije kao što su to
omotnice.
●
Uvod
●
Umetanje papira u ladicu 1
●
Umetanje papira u ladicu 2
●
Umetnite papir u ladicu 3
●
Umetanje i ispis omotnica
Dodatne informacije:
Sveobuhvatna pomoć tvrtke HP za pisač obuhvaća sljedeće informacije:
Uvod
● Instalacija i konguriranje
● Upoznavanje i korištenje
● Rješavanje problema
● Preuzimanje ažuriranja softvera i programskih datoteka
● Pridruživanje forumima za podršku
● Pronalazak informacija o jamstvu i propisima
Pregledajte sljedeće informacije o ladicama za papir.
OPREZ: Nemojte istodobno otvarati više ladica za papir.
Nemojte se koristiti ladicama za papir kao stepenicama.
Izvadite ruke iz ladica za papir kada ih zatvarate.
Sve ladice moraju biti zatvorene kada pomičete pisač.
HRWW 15
Page 28
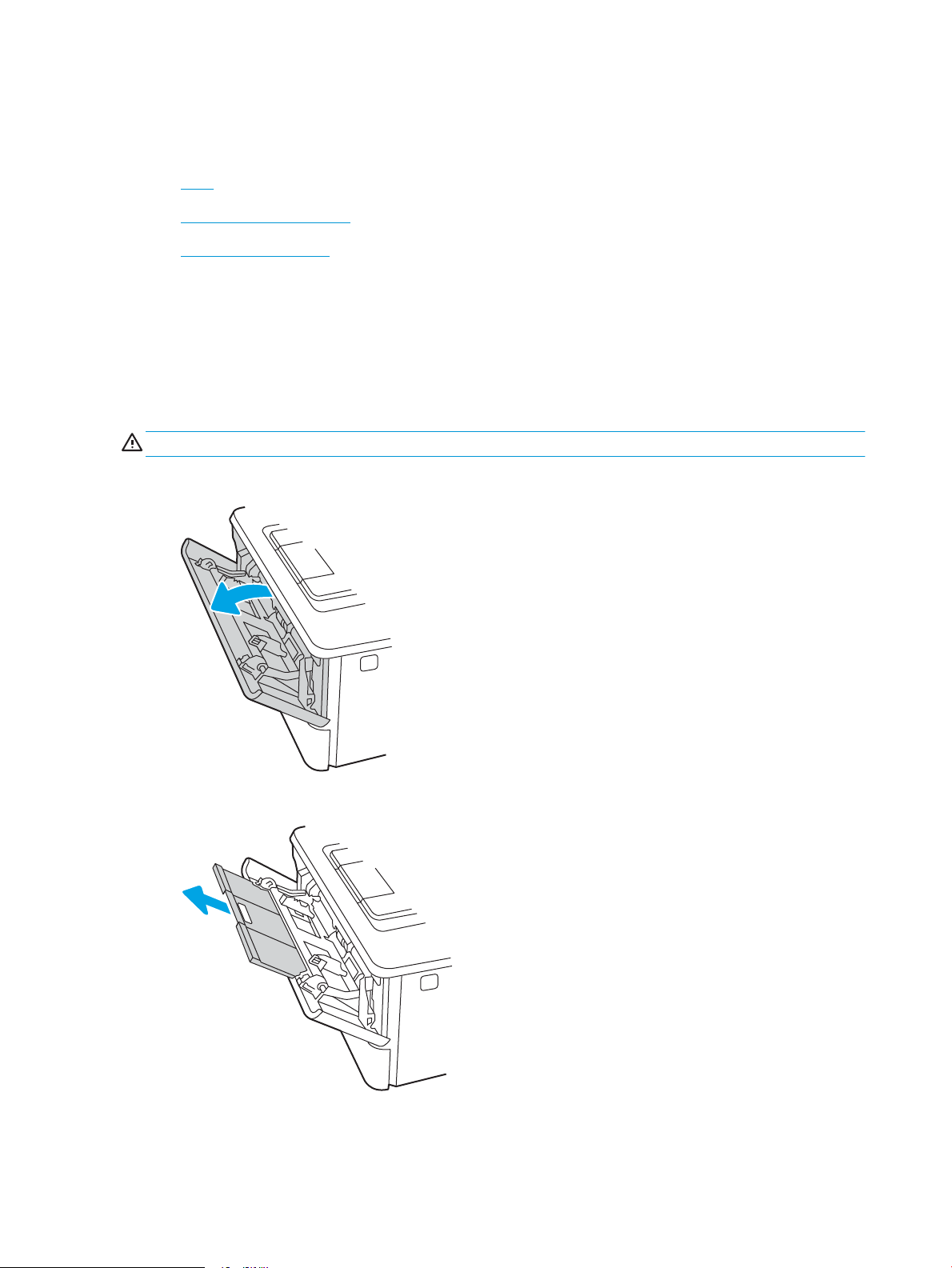
Umetanje papira u ladicu 1
Pregledajte sljedeće informacije o umetanju papira u ladicu 1.
●
Uvod
●
Umetanje papira u ladicu 1
●
Položaj papira u ladici 1
Uvod
Sljedeće informacije opisuju umetanje papira u ladicu 1.
Umetanje papira u ladicu 1
Kapacitet ove ladice je do 100 listova papira od 75 g/m2.
OPREZ: Kako biste izbjegli zastoje papira, tijekom ispisa nemojte dodavati ili uklanjati papir iz ladice 1.
1. Otvorite ladicu 1 držanjem ručki s lijeve i desne strane i povlačenjem prema dolje.
2. Izvucite produženje ladice.
3. Za dugi papir otklopite produžetak ladice da podržava papir.
16 Poglavlje 2 Ladice za papir HRWW
Page 29
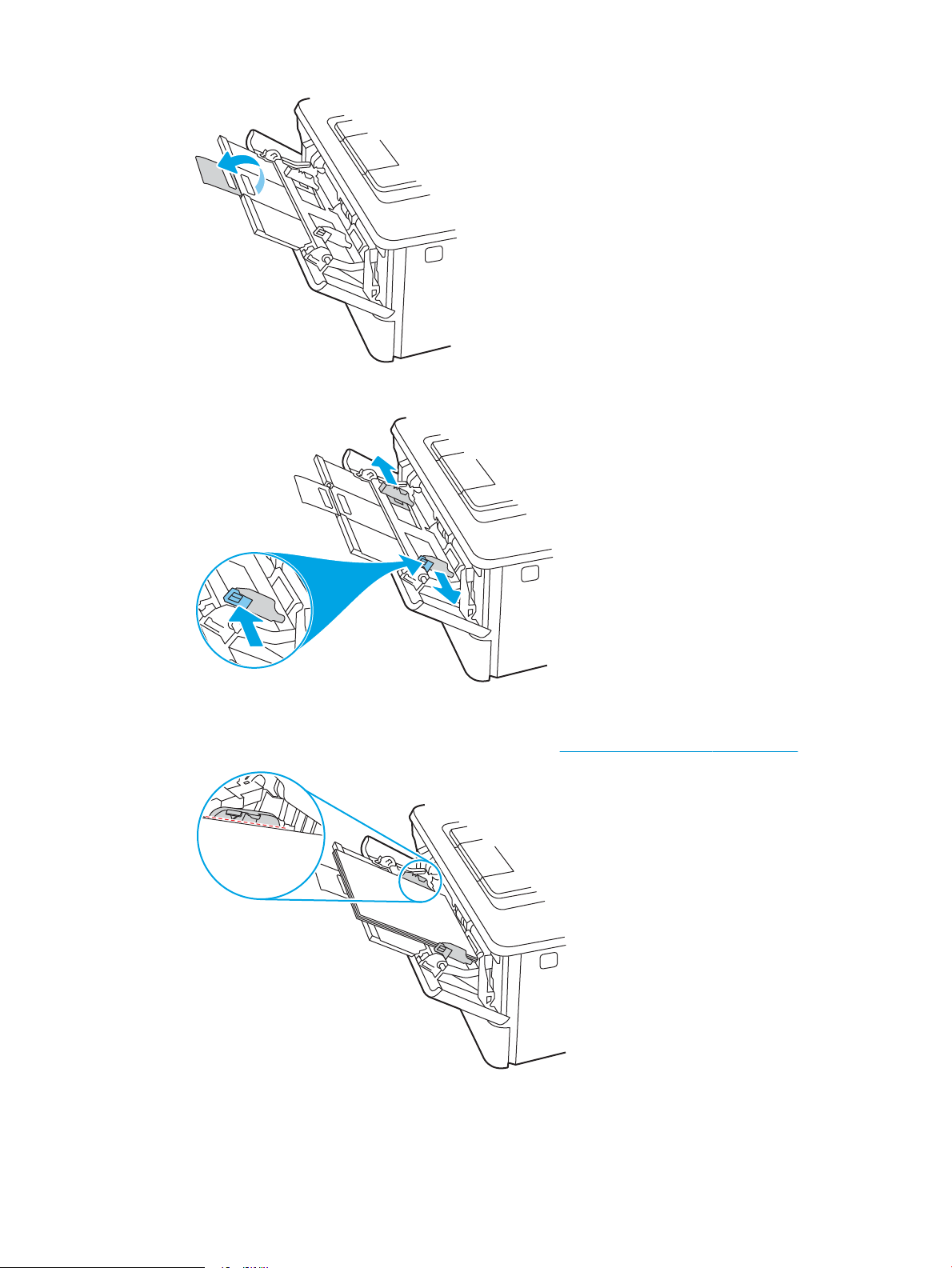
4. Pritisnite jezičac na desnoj vodilici papira, a zatim razvucite vodilice na odgovarajuću veličinu.
5. Umetnite papir u ladicu. Provjerite pristaje li papir pod jezičke i ispod indikatora maksimalne visine.
Informacije o načinu okretanja papira potražite u odjeljku Položaj papira u ladici 1 na stranici 18.
HRWW Umetanje papira u ladicu 1 17
Page 30
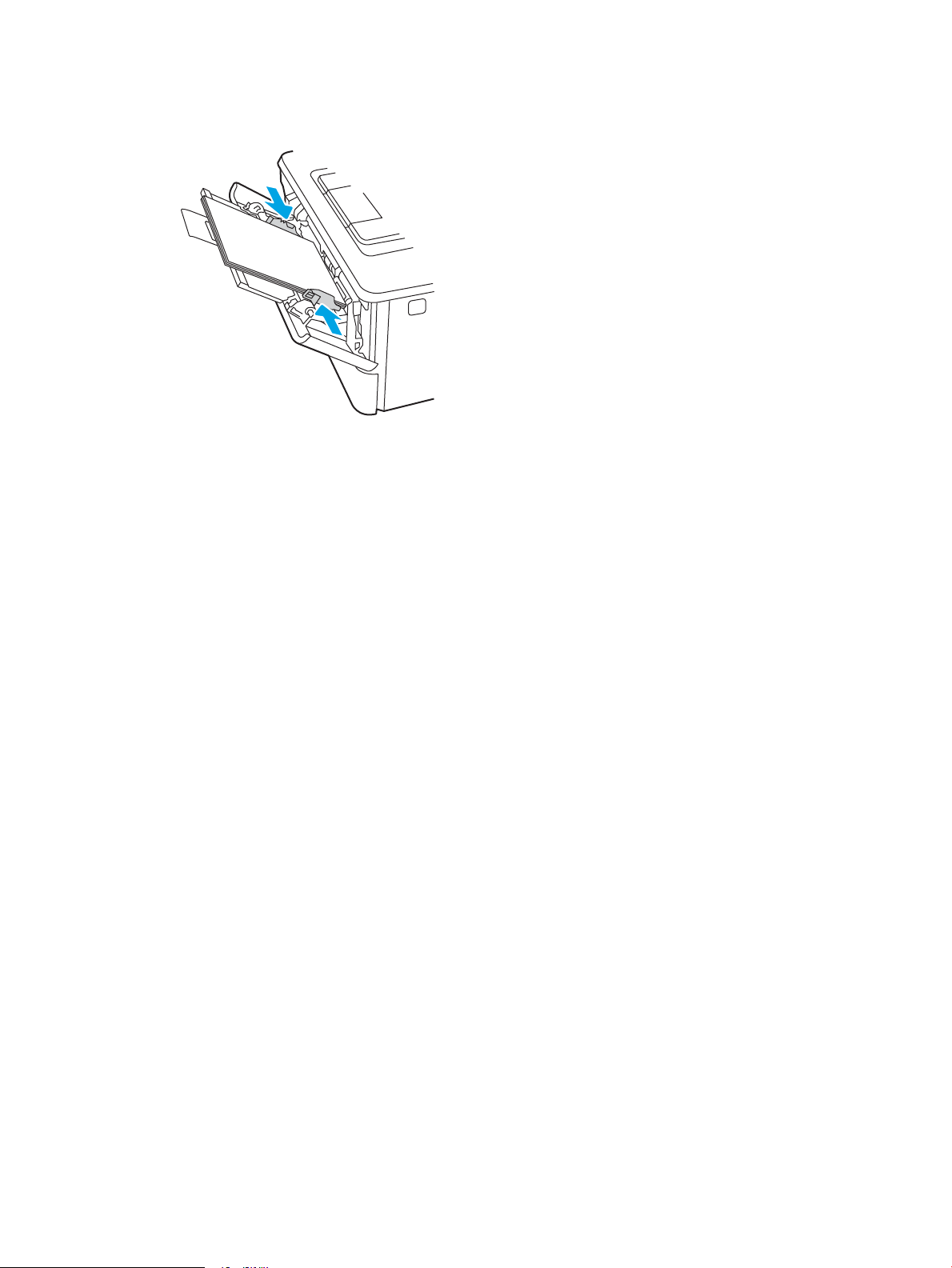
6. Pritisnite jezičac na desnoj vodilici papira, a zatim podesite vodilice za papir tako da lagano dodiruju snop
papira, a da ga pritom ne savijaju.
7. Na računalu pokrenite postupak ispisa u softverskom programu. Provjerite je li upravljački program
podešen za ispravnu vrstu i veličinu papira za ispis iz ladice.
Položaj papira u ladici 1
Kad upotrebljavate papir koji zahtijeva određeno usmjerenje, umetnite ga prema informacijama u sljedećoj
tablici.
18 Poglavlje 2 Ladice za papir HRWW
Page 31

Tablica 2-1 Položaj papira u ladici 1
123
123
Vrsta papira Izlazno Kako umetnuti papir
Papir sa zaglavljem ili unaprijed ispisani
papir
Papir sa zaglavljem ili unaprijed ispisani
papir
Jednostrani ispis Licem prema gore
Gornji rub ulazi u pisač
Ispis s obje strane Licem prema dolje
Gornji rub ulazi u pisač
HRWW Umetanje papira u ladicu 1 19
Page 32

Umetanje papira u ladicu 2
2
1
Pregledajte sljedeće informacije o umetanju papira u ladicu 2.
●
Uvod
●
Umetanje papira u ladicu 2
●
Usmjerenje papira u ladici 2
Uvod
Sljedeće informacije opisuju umetanje papira u ladicu 2.
Umetanje papira u ladicu 2
Kapacitet ove ladice je do 250 listova papira od 75 g/m2.
OPREZ: Iz ladice 2 ne ispisujte omotnice, naljepnice ni nepodržane veličine papira. Na tim vrstama papira
ispisujte samo iz ladice 1.
1. Izvucite ladicu i lagano je podignite kako biste je izvadili iz pisača.
NAPOMENA: Ne otvarajte ladicu dok se koristi.
20 Poglavlje 2 Ladice za papir HRWW
Page 33

2. Prilagodite vodilice za širinu papira pritiskom na zasun za prilagođavanje na lijevoj vodilici i pomaknite
2
A4 / A5 B5
8.5
2
11
B5
A4
vodilicu do veličine papira koji se koristi.
3. Vodilice za duljinu papira prilagodite tako da pritisnete zasun za prilagođavanje vodilice i pomaknete
vodilicu do veličine papira koji se koristi.
HRWW Umetanje papira u ladicu 2 21
Page 34

4. Umetnite papir u ladicu. Informacije o načinu okretanja papira potražite u odjeljku Usmjerenje papira u
2
222
1
ladici 2 na stranici 22.
NAPOMENA: Vodilice ne postavljajte tako da stisnu snop papira. Podesite ih na utore ili oznake na ladici.
NAPOMENA: Kako biste spriječili zaglavljenje papira, prilagodite vodilice za papir za odgovarajuću veličinu
papira i nemojte prepuniti ladicu. Provjerite je li vrh snopa ispod indikatora pune ladice, kako je prikazano u
povećanju na ilustraciji.
NAPOMENA: Ako ladica nije ispravno postavljena, tijekom ispisa može se prikazati poruka o pogrešci ili
može doći do zaglavljivanja papira.
5. Gurnite ladicu do kraja u pisač.
6. Na računalu pokrenite postupak ispisa u softverskom programu. Provjerite je li upravljački program
podešen za ispravnu vrstu i veličinu papira za ispis iz ladice.
Usmjerenje papira u ladici 2
Kad upotrebljavate papir koji zahtijeva određeno usmjerenje, umetnite ga prema informacijama u sljedećoj
tablici.
22 Poglavlje 2 Ladice za papir HRWW
Page 35

Tablica 2-2 Položaj papira u ladici 2
2
2
1
2
2
123
1
Vrsta papira Izlazno Kako umetnuti papir
Papir sa zaglavljem ili unaprijed ispisani
papir
Papir sa zaglavljem ili unaprijed ispisani
papir
Jednostrani ispis Licem prema dolje
Gornji rub položen na prednjoj strani ladice
Ispis s obje strane Licem prema gore
Gornji rub položen na prednjoj strani ladice
HRWW Umetanje papira u ladicu 2 23
Page 36

Umetnite papir u ladicu 3
3
3
2
1
Pregledajte sljedeće informacije o umetanju papira u ladicu 3.
●
Uvod
●
Umetanje papira u ladicu 3 (dodatna)
●
Položaj papira u ladici 3
Uvod
Sljedeće informacije opisuju umetanje papira u ladicu 3.
Umetanje papira u ladicu 3 (dodatna)
Kapacitet ove ladice je do 550 listova papira od 75 g/m2.
Iz ladice 3 ne ispisujte omotnice, naljepnice ni nepodržane veličine papira. Na tim vrstama papira ispisujte samo iz
ladice 1.
1. Izvucite ladicu i lagano je podignite kako biste je izvadili iz pisača.
NAPOMENA: Ne otvarajte ladicu dok se koristi.
24 Poglavlje 2 Ladice za papir HRWW
Page 37

2. Prilagodite vodilice za širinu papira pritiskom na zasun za prilagođavanje na lijevoj vodilici i pomaknite
3
A4 / A5 B5
8.5
3
11
B5
A4
vodilicu do veličine papira koji se koristi.
3. Vodilice za duljinu papira prilagodite tako da pritisnete zasun za prilagođavanje vodilice i pomaknete
vodilicu do veličine papira koji se koristi.
HRWW Umetnite papir u ladicu 3 25
Page 38

4. Umetnite papir u ladicu. Informacije o načinu okretanja papira potražite u odjeljku Položaj papira u ladici 3
3
3
3
2
1
na stranici 26.
NAPOMENA: Vodilice ne postavljajte tako da stisnu snop papira. Podesite ih na utore ili oznake na ladici.
NAPOMENA: Kako biste spriječili zaglavljenje papira, prilagodite vodilice za papir za odgovarajuću veličinu
papira i nemojte prepuniti ladicu. Provjerite je li vrh snopa ispod indikatora pune ladice kako je prikazano na
povećanom dijelu ilustracije.
NAPOMENA: Ako ladica nije ispravno postavljena, tijekom ispisa može se prikazati poruka o pogrešci ili
može doći do zaglavljivanja papira.
5. Gurnite ladicu do kraja u pisač.
6. Na računalu pokrenite postupak ispisa u softverskom programu. Provjerite je li upravljački program
podešen za ispravnu vrstu i veličinu papira za ispis iz ladice.
Položaj papira u ladici 3
Kad upotrebljavate papir koji zahtijeva određeno usmjerenje, umetnite ga prema informacijama u sljedećoj
tablici.
26 Poglavlje 2 Ladice za papir HRWW
Page 39

Tablica 2-3 Položaj papira u ladici 3
3
3
2
1
3
3
123
2
1
Vrsta papira Izlazno Kako umetnuti papir
Papir sa zaglavljem ili unaprijed ispisani
papir
Papir sa zaglavljem ili unaprijed ispisani
papir
Jednostrani ispis Licem prema dolje
Gornji rub s prednje strane ladice
Ispis s obje strane Licem prema gore
Gornji rub s prednje strane ladice
HRWW Umetnite papir u ladicu 3 27
Page 40

Umetanje i ispis omotnica
Pregledajte sljedeće informacije o umetanju omotnica i ispisivanju na omotnice.
●
Uvod
●
Ispis omotnica
●
Orijentacija omotnice
Uvod
Slijede informacije o umetanju i ispisivanju na omotnice.
Za ispis omotnica uvijek upotrebljavajte samo ladicu 1. Ladica 1 prima do 10 omotnica.
Za ispis omotnica odaberite opciju ručnog umetanja, slijedite ove korake i odaberite odgovarajuće postavke u
upravljačkom programu pisača, a zatim pošaljite zadatak ispisa pisaču i umetnite omotnice u ladicu.
Ispis omotnica
Za ispis na omotnice slijedite ove korake.
1. U softverskom programu odaberite mogućnost Ispis.
2. S popisa pisača odaberite pisač i pritisnite ili dodirnite gumb Svojstva ili Preference kako biste otvorili
upravljački program pisača.
NAPOMENA: Naziv gumba ovisi o softverskom programu.
3. Pritisnite ili dodirnite karticu Papir/Kvaliteta.
4. U padajućem popisu Veličina papira odaberite odgovarajuću veličinu za omotnice.
5. U padajućem popisu Vrsta papira odaberite Omotnica.
6. U padajućem popisu Izvor papira odaberite Ručno umetanje.
7. Pritisnite gumb U redu kako biste zatvorili dijaloški okvir Opcije dokumenta.
8. Za ispis zadatka u dijaloškom okviru Ispis pritisnite gumb Ispis.
Orijentacija omotnice
Prilikom umetanja omotnica, umetnite ih prema informacijama u sljedećoj tablici.
28 Poglavlje 2 Ladice za papir HRWW
Page 41

Tablica 2-4 Orijentacija omotnice
Tray Kako umetnuti
Ladica 1 Licem prema gore
Kratki rub za adresiranje koji ulazi u pisač
HRWW Umetanje i ispis omotnica 29
Page 42

30 Poglavlje 2 Ladice za papir HRWW
Page 43

3 Potrošni materijal, dodatna oprema i dijelovi
Naručite potrošni materijal i dodatnu opremu, zamijenite spremnike s tonerom ili uklonite i zamijenite dijelove.
●
Naručivanje potrošnog materijala, dodatne opreme i dijelova
●
Dinamička sigurnost
●
Konguriranje postavki za potrošni materijal HP tonera, spremnika i zaštite
●
Zamjena spremnika s tonerom
Dodatne informacije:
Sveobuhvatna pomoć tvrtke HP za pisač obuhvaća sljedeće informacije:
● Instalacija i konguriranje
● Upoznavanje i korištenje
● Rješavanje problema
● Preuzimanje ažuriranja softvera i programskih datoteka
● Pridruživanje forumima za podršku
● Pronalazak informacija o jamstvu i propisima
HRWW 31
Page 44

Naručivanje potrošnog materijala, dodatne opreme i dijelova
Pročitajte detalje o naručivanju potrošnog materijala, dodatne opreme i dijelova za pisač.
●
Naručivanje
●
Potrošni materijal i dodatna oprema
●
Dijelovi koje korisnik može sam zamijeniti
Naručivanje
Pronađite informacije i veze za naručivanje potrošnog materijala, dijelova i dodatne opreme za pisač.
Opcije naručivanja Informacije o naručivanju
Naručivanje papira i opreme www.hp.com/go/suresupply
Naručivanje izvornih HP dijelova ili dodataka www.hp.com/buy/parts
Naručite putem mreže pružatelja servisnih usluga ili
usluga podrške
Naručivanje putem ugrađenog web-poslužitelja (EWS)
tvrtke HP
Potrošni materijal i dodatna oprema
Pronađite informacije o potrošnom materijalu i dodatnoj opremi koja je dostupna za vaš pisač.
OPREZ: Spremnici s tonerom namijenjeni su za distribuciju i upotrebu samo u regijama za koje su namijenjeni i
neće raditi izvan tih regija.
Tablica 3-1 Potrošni materijal
Stavka Opis Broj spremnika Broj dijela
Za upotrebu samo u Sjevernoj Americi i Latinskoj Americi
HP 58A LaserJet izvorni
spremnik s crnim tonerom
Samo za modele M428.
Zamjenski spremnik
standardnog kapaciteta s crnim
tonerom
Kontaktirajte HP-ova davatelja usluga ili podrške.
Za pristup, u polje za adresu/URL u podržanom webpregledniku na računalu unesite IP adresu pisača ili
naziv glavnog računala. Na HP ugrađenom webposlužitelju nalazi se veza za web-mjesto HP
SureSupply na kojem možete kupiti originalni potrošni
materijal tvrtke HP.
58A CF258A
HP 58X LaserJet izvorni
spremnik s crnim tonerom
visokog učinka
Samo za modele M428.
Za upotrebu samo u Europi, na Bliskom Istoku, u Rusiji, ZND-u i Africi
HP 59A LaserJet izvorni
spremnik s crnim tonerom
Samo za modele M428.
Zamjenski spremnik velikog
kapaciteta s crnim tonerom
Zamjenski spremnik
standardnog kapaciteta s crnim
tonerom
58X CF258X
59A CF259A
32 Poglavlje 3 Potrošni materijal, dodatna oprema i dijelovi HRWW
Page 45

Tablica 3-1 Potrošni materijal (Nastavak)
Stavka Opis Broj spremnika Broj dijela
HP 59X LaserJet izvorni
spremnik s crnim tonerom
visokog učinka
Samo za modele M428.
Za upotrebu samo na području Azije i Pacika (izuzev Kine i Indije)
HP 76A LaserJet izvorni
spremnik s crnim tonerom
Samo za modele M428.
HP 76X LaserJet izvorni
spremnik s crnim tonerom
visokog učinka
Samo za modele M428.
Za upotrebu samo u Kini i Indiji
HP 77A LaserJet izvorni
spremnik s crnim tonerom
Samo za modele M329 i M429.
HP 77X LaserJet izvorni
spremnik s crnim tonerom
visokog učinka
Samo za modele M329 i M429.
Zamjenski spremnik velikog
kapaciteta s crnim tonerom
Zamjenski spremnik
standardnog kapaciteta s crnim
tonerom
Zamjenski spremnik velikog
kapaciteta s crnim tonerom
Zamjenski spremnik
standardnog kapaciteta s crnim
tonerom
Zamjenski spremnik velikog
kapaciteta s crnim tonerom
59X CF259X
76A CF276A
76X CF276X
77A CF277A
77X CF277X
Tablica 3-2 Dodaci
Stavka Opis Broj dijela
Dodaci
HP LaserJet ladica za 550 listova papira Dodatni ulagač za 550 listova papira (ladica 3)D9P29A
Dijelovi koje korisnik može sam zamijeniti
Dijelovi za popravak od strane korisnika (CSR) dostupni su za velik broj pisača HP LaserJet kako bi se smanjilo
vrijeme popravka.
Više informacija o programu CSR i njegovim prednostima dostupno je na web-stranicama www.hp.com/go/csr-
support i www.hp.com/go/csr-faq.
Originalni zamjenski dijelovi tvrtke HP možete naručiti na web-stranici www.hp.com/buy/parts ili od ovlaštenog
servisa ili davatelja podrške tvrtke HP. Prilikom naručivanja, trebat ćete nešto od sljedećih podataka: broj dijela,
serijski broj (nalazi se na stražnjoj strani pisača), broj proizvoda ili naziv pisača.
HRWW Naručivanje potrošnog materijala, dodatne opreme i dijelova 33
Page 46

● Dijelove navedene kao Obavezni za samostalnu zamjenu trebaju instalirati sami korisnici, osim ako ne žele
platiti serviserima HP-a da izvedu popravak. Za te dijelove jamstvo za HP pisač ne osigurava podršku na licu
mjesta, kao ni podršku vraćanjem u skladište.
● Dijelove navedene kao Dodatni dijelovi za samostalnu zamjenu može bez dodatne naplate tijekom
jamstvenog razdoblja instalirati i HP-ovo servisno osoblje na vaš zahtjev.
Tablica 3-3 Dijelovi koje korisnik može sam zamijeniti
Upute za samostalnu
Stavka Opis
Valjak za višenamjensku ladicu Valjak za zamjensku ladicu Obavezno RL2-0656-000CN
Ulazna ladica kapaciteta 250 listova Zamjenska kaseta za ladicu 2 Obavezno RM2-5392-000CN
zamjenu Broj dijela
HP LaserJet dodatak za umetanje papira
kapaciteta 1 x 550 listova
Sklop valjka za povlačenje papira za ladicu 2 Zamjenski valjci za povlačenje papira za
Sklop valjka za povlačenje papira za ladicu 3 Zamjenski valjci za povlačenje papira za
Sklop valjka za odvajanje za ladicu 2 Zamjenski valjci za odvajanje za ladicu 2 Obavezno RM2-5397-000CN
Sklop valjka za odvajanje za ladicu 3 Zamjenski valjci za odvajanje za ladicu 3 Obavezno RM2-5745-000CN
Dodatak za umetanje papira za 550 listova
(dodatna ladica 3)
ladicu 2
ladicu 3
Obavezno RM2-5413-000CN
Obavezno RM2-5452-000CN
Obavezno RM2-5741-000CN
Dinamička sigurnost
Saznajte više o pisačima koji podržavaju dinamičku sigurnost.
Određeni HP pisači upotrebljavaju spremnike koji imaju sigurnosne čipove ili elektroničke sklopove. Spremnici koji
sadrže čip koji nije proizveo HP ili sklop koji je modiciran ili koji nije proizveo HP* možda neće funkcionirati. Oni
koji rade danas možda u budućnosti ne rade.
Kao što je standard za ispis, HP provodi postupak za provjeru autentičnosti spremnika. HP nastavlja
upotrebljavati sigurnosne mjere za zaštitu kvalitete korisničkog isksustva, održavanje integriteta naših sustava
za ispis i zaštitu našeg intelektualnog vlasništva. Ove mjere obuhvaćaju načine provjere autentičnosti koji se
povremeno mijenjaju i mogu sada ili u budućnosti spriječiti rad s nekim potrošnim materijalima drugih
proizvođača. HP pisači i izvorni HP spremnici pružaju najbolju kvalitetu, sigurnost i pouzdanost. Kada se
spremnici kloniraju ili krivotvore, kupac se izlaže riziku pada kvalitete i potencijalnim sigurnosnim rizicima, čime
se dovodi u pitanje doživljaj ispisa
*Čipove koje nije proizveo HP i elektroničke sklopove koji su modicirani ili koje nije proizveo HP nije proizveo niti
provjerio HP. HP ne jamči da će takvi čipovi ili sklopovi raditi u pisaču sada ili u budućnosti. Ako upotrebljavate HP
spremnik koji nije originalan, provjerite s dobavljačem ima li vaš spremnik izvorni HP sigurnosni čip ili
nemodicirani HP elektronički sklop.
34 Poglavlje 3 Potrošni materijal, dodatna oprema i dijelovi HRWW
Page 47

Konguriranje postavki za potrošni materijal HP tonera, spremnika i
zaštite
Administrator mreže može kongurirati postavke za zaštitu spremnika s tonerom pomoću upravljačke ploče
pisača ili HP-ovog ugrađenog web-poslužitelja (EWS).
●
Uvod
●
Omogućavanje i onemogućavanje značajke propisa za spremnike
●
Omogućavanje i onemogućavanje značajke zaštite spremnika
Uvod
Pomoću HP propisa za spremnike i zaštite spremnika možete kontrolirati koji se spremnici postavljaju u pisač i
zaštititi postavljene spremnike od krađe.
● Propisi za spremnike: Ova značajka štiti pisač od krivotvorenih spremnika s tonerom tako što dopušta samo
upotrebu originalnih HP-ovih spremnika. Upotrebom originalnih HP-ovih spremnika osigurava se najbolja
moguća kvaliteta ispisa. Kad netko umetne spremnik koji nije originalni HP spremnik, na upravljačkoj ploči
pisača prikazat će se poruka da je spremnik neovlašten i informacije o tome kako nastaviti.
● Zaštita spremnika: Ova značajka trajno povezuje spremnike s tonerom s određenim pisačem ili
asortimanom pisača tako da se ne mogu koristiti u drugim pisačima. Zaštitom spremnika štitite svoje
ulaganje. Kada je ova značajka omogućena, ako netko pokuša prenijeti zaštićeni spremnik iz izvornog
pisača na neovlašteni pisač, taj pisač neće ispisivati sa zaštićenim spremnikom. Na upravljačkoj ploči pisača
prikazat će se poruka da je spremnik zaštićen i informacije o tome kako nastaviti.
OPREZ: Nakon omogućavanja zaštite spremnika za pisač, svi sljedeći spremnici s tonerom umetnuti u
pisač automatski su i trajno zaštićeni. Kako biste izbjegli zaštitu novog spremnika, onemogućite značajku
prije postavljanja novog spremnika.
Isključivanjem značajke ne isključuje se zaštita za trenutno postavljene spremnike.
Obje značajke prema zadanim su postavkama isključene. Slijedite ove postupke kako biste ih omogućili ili
onemogućili.
HRWW Konguriranje postavki za potrošni materijal HP tonera, spremnika i zaštite 35
Page 48

Omogućavanje i onemogućavanje značajke propisa za spremnike
Značajka Propisi za spremnike može se omogućiti ili onemogućiti s pomoću upravljačke ploče ili ugrađenog webposlužitelja (EWS).
●
Za omogućavanje značajke propisa za spremnike koristite upravljačku ploču pisača
●
Za onemogućavanje značajke propisa za spremnike koristite upravljačku ploču pisača
●
Za omogućavanje značajke propisa za spremnike koristite HP ugrađeni web-poslužitelj (EWS)
●
Za onemogućavanje značajke propisa za spremnike koristite HP ugrađeni web-poslužitelj (EWS)
NAPOMENA: Omogućavanje ili onemogućavanje ove značajke možda zahtijeva unos administratorske lozinke.
Obratite se svom administratoru da biste utvrdili je li postavljena lozinka administratora. EWS lozinke ne mogu se
vratiti.
Za omogućavanje značajke propisa za spremnike koristite upravljačku ploču pisača
Na upravljačkoj ploči pisača mrežni administrator može omogućiti značajku Propisi za spremnike. To dopušta da
se samo originalni HP-ovi spremnici upotrebljavaju uz pisač.
1. Na početnom zaslonu na upravljačkoj ploči pisača prstom povucite karticu na vrhu zaslona prema dolje
kako biste otvorili nadzornu ploču, a zatim dodirnite ikonu Postavljanje .
2. Otvorite sljedeće izbornike:
1. Postavke potrošnog materijala
2. Propisi za spremnike
3. Dodirnite Ovlašteni HP kako biste omogućili značajku.
Za onemogućavanje značajke propisa za spremnike koristite upravljačku ploču pisača
Na upravljačkoj ploči pisača mrežni administrator može onemogućiti značajku Propisi za spremnike. To uklanja
ograničenje da se mogu koristiti samo originalni HP-ovi spremnici.
1. Na početnom zaslonu na upravljačkoj ploči pisača prstom povucite karticu na vrhu zaslona prema dolje
kako biste otvorili nadzornu ploču, a zatim dodirnite ikonu Postavljanje .
2. Otvorite sljedeće izbornike:
1. Postavke potrošnog materijala
2. Propisi za spremnike
3. Dodirnite Isključi kako biste onemogućili značajku.
Za omogućavanje značajke propisa za spremnike koristite HP ugrađeni web-poslužitelj (EWS)
Na ugrađenom web-poslužitelju administrator mreže može omogućiti značajku propisa za spremnike. Time se
omogućuje isključiva upotreba originalnih HP-ovih spremnika u pisaču.
1. Dodirnite gumb Dodaj, a zatim odaberite vrstu događaja za raspoređivanje:
a. Na početnom zaslonu upravljačke ploče pisača, dodirnite ikonu Bežično ili ikonu Ethernet za
prikaz IP adrese pisača ili naziva središnjeg računala.
36 Poglavlje 3 Potrošni materijal, dodatna oprema i dijelovi HRWW
Page 49

b. Otvorite web-preglednik i u redak za adresu upišite IP adresu ili naziv glavnog računala onako kako se
prikazuje na upravljačkoj ploči pisača. Pritisnite tipku Enter na tipkovnici računala. Otvara se zaslon
EWS.
NAPOMENA: Ako se u internetskom pregledniku prikazuje poruka da pristup internetskoj stranici
možda nije siguran, odaberite opciju za nastavak pristupa internetskoj stranici. Pristup ovom webmjestu neće naštetiti računalu.
2. Na početnoj stranici ugrađenog web-poslužitelja pritisnite karticu Postavke.
3. U lijevom navigacijskom oknu pritisnite Potrošni materijal za više opcija, a zatim Postavke potrošnog
materijala.
4. U području Propisi o spremnicima pritiskom miša odaberite padajući izbornik i odaberite Ovlašteni HP.
5. Pritisnite Primijeni za spremanje promjena.
Za onemogućavanje značajke propisa za spremnike koristite HP ugrađeni web-poslužitelj (EWS)
U ugrađenom web-poslužitelju administrator mreže može onemogućiti značajku Propisi o spremnicima. Na taj
način uklanja se ograničenje isključivog korištenja originalnih HP-ovih spremnika.
1. Dodirnite gumb Dodaj, a zatim odaberite vrstu događaja za raspoređivanje:
a. Na početnom zaslonu upravljačke ploče pisača dodirnite ikonu Bežično ili ikonu Ethernet za
prikaz IP adrese pisača ili naziva središnjeg računala.
b. Otvorite web-preglednik i u redak za adresu upišite IP adresu ili naziv glavnog računala onako kako se
prikazuje na upravljačkoj ploči pisača. Pritisnite tipku Enter na tipkovnici računala. Otvara se zaslon
EWS.
NAPOMENA: Ako se u internetskom pregledniku prikazuje poruka da pristup internetskoj stranici
možda nije siguran, odaberite opciju za nastavak pristupa internetskoj stranici. Pristup ovom webmjestu neće naštetiti računalu.
2. Na početnoj stranici ugrađenog web-poslužitelja pritisnite karticu Postavke.
3. U lijevom navigacijskom oknu pritisnite Potrošni materijal za više opcija, a zatim pritisnite Postavke
potrošnog materijala.
4. U području Propisi o spremnicima pritisnite padajući izbornik i odaberite Isključeno.
5. Pritisnite Primijeni za spremanje promjena.
HRWW Konguriranje postavki za potrošni materijal HP tonera, spremnika i zaštite 37
Page 50

Omogućavanje i onemogućavanje značajke zaštite spremnika
Značajka Zaštita spremnika može se omogućiti ili onemogućiti s pomoću upravljačke ploče ili ugrađenog webposlužitelja (EWS).
●
Za omogućavanje značajke zaštite spremnika koristite upravljačku ploču pisača
●
Za onemogućavanje značajke zaštite spremnika koristite upravljačku ploču pisača
●
Za omogućavanje značajke zaštite spremnika koristite HP ugrađeni web-poslužitelj (EWS)
●
Za onemogućavanje značajke zaštite spremnika koristite HP ugrađeni web-poslužitelj (EWS)
NAPOMENA: Omogućavanje ili onemogućavanje ove značajke možda zahtijeva unos administratorske lozinke.
Obratite se svom administratoru da biste utvrdili je li postavljena lozinka administratora. EWS lozinke ne mogu se
vratiti.
Za omogućavanje značajke zaštite spremnika koristite upravljačku ploču pisača
Na upravljačkoj ploči pisača mrežni administrator može omogućiti značajku Zaštita spremnika. To štiti spremnike
povezane s pisačem od krađe i upotrebe u drugim pisačima.
1. Na početnom zaslonu na upravljačkoj ploči pisača prstom povucite karticu na vrhu zaslona prema dolje
kako biste otvorili nadzornu ploču, a zatim dodirnite ikonu Postavljanje .
2. Otvorite sljedeće izbornike:
1. Postavke potrošnog materijala
2. Zaštita spremnika
3. Dodirnite Zaštiti spremnike kako biste omogućili značajku.
OPREZ: Nakon omogućavanja zaštite spremnika za pisač, svi sljedeći spremnici s tonerom umetnuti u
pisač automatski su i trajno zaštićeni. Kako biste izbjegli zaštitu novog spremnika, onemogućite značajku
prije postavljanja novog spremnika.
Isključivanjem značajke ne isključuje se zaštita za trenutno postavljene spremnike.
Za onemogućavanje značajke zaštite spremnika koristite upravljačku ploču pisača
Na upravljačkoj ploči pisača mrežni administrator može onemogućiti značajku Zaštita spremnika. To uklanja
zaštitu s bilo kakvih novih uložaka ugrađenih u pisač.
1. Na početnom zaslonu na upravljačkoj ploči pisača prstom povucite karticu na vrhu zaslona prema dolje
kako biste otvorili nadzornu ploču, a zatim dodirnite ikonu Postavljanje .
2. Otvorite sljedeće izbornike:
1. Postavke potrošnog materijala
2. Zaštita spremnika
3. Dodirnite Isključi kako biste onemogućili značajku.
38 Poglavlje 3 Potrošni materijal, dodatna oprema i dijelovi HRWW
Page 51

Za omogućavanje značajke zaštite spremnika koristite HP ugrađeni web-poslužitelj (EWS)
Na ugrađenom web-poslužitelju mrežni administrator može omogućiti značajku Zaštita spremnika. Na taj se
način spremnike koji su vezani za pisač štiti od krađe i korištenja u drugim pisačima.
1. Dodirnite gumb Dodaj, a zatim odaberite vrstu događaja za raspoređivanje:
a. Na početnom zaslonu upravljačke ploče pisača dodirnite ikonu Bežično ili ikonu Ethernet za
prikaz IP adrese pisača ili naziva središnjeg računala.
b. Otvorite web-preglednik i u redak za adresu upišite IP adresu ili naziv glavnog računala onako kako se
prikazuje na upravljačkoj ploči pisača. Pritisnite tipku
EWS.
NAPOMENA: Ako se u internetskom pregledniku prikazuje poruka da pristup internetskoj stranici
možda nije siguran, odaberite opciju za nastavak pristupa internetskoj stranici. Pristup ovom webmjestu neće naštetiti računalu.
2. Na početnoj stranici ugrađenog web-poslužitelja pritisnite karticu Postavke.
3. U lijevom navigacijskom oknu pritisnite Potrošni materijal za više opcija, a zatim pritisnite Postavke
potrošnog materijala.
4. U području Zaštita spremnika pritisnite padajući izbornik i odaberite Uključeno.
Enter na tipkovnici računala. Otvara se zaslon
5. Pritisnite Primijeni za spremanje promjena.
OPREZ: Nakon omogućavanja značajke Zaštita spremnika pisača, svi sljedeći spremnici s tonerom
umetnuti u pisač automatski su i trajno zaštićeni. Kako biste izbjegli zaštitu novog spremnika, onemogućite
značajku prije postavljanja novog spremnika.
Isključivanjem značajke ne isključuje se zaštita za trenutno postavljene spremnike.
Za onemogućavanje značajke zaštite spremnika koristite HP ugrađeni web-poslužitelj (EWS)
Na ugrađenom web-poslužitelju administrator mreže može onemogućiti značajku zaštite spremnika. Time se
uklanja zaštita svih novih spremnika postavljenih u pisač.
1. Dodirnite gumb Dodaj, a zatim odaberite vrstu događaja za raspoređivanje:
a. Na početnom zaslonu upravljačke ploče pisača, dodirnite ikonu Bežično ili ikonu Ethernet za
prikaz IP adrese pisača ili naziva središnjeg računala.
b. Otvorite web-preglednik i u redak za adresu upišite IP adresu ili naziv glavnog računala onako kako se
prikazuje na upravljačkoj ploči pisača. Pritisnite tipku Enter na tipkovnici računala. Otvara se zaslon
EWS.
NAPOMENA: Ako se u internetskom pregledniku prikazuje poruka da pristup internetskoj stranici
možda nije siguran, odaberite opciju za nastavak pristupa internetskoj stranici. Pristup ovom webmjestu neće naštetiti računalu.
2. Na početnoj stranici ugrađenog web-poslužitelja pritisnite karticu Postavke.
HRWW Konguriranje postavki za potrošni materijal HP tonera, spremnika i zaštite 39
Page 52

3. U lijevom navigacijskom oknu pritisnite Potrošni materijal za više opcija, a zatim odaberite Postavke
potrošnog materijala.
4. U području Zaštita spremnika pritisnite padajući izbornik i odaberite Isključeno.
5. Pritisnite Primijeni za spremanje promjena.
40 Poglavlje 3 Potrošni materijal, dodatna oprema i dijelovi HRWW
Page 53

Zamjena spremnika s tonerom
Ako primite poruku na pisaču ili ako imate problema s kvalitetom ispisa, zamijenite spremnik s tonerom.
●
Informacije o spremniku s tonerom
●
Uklanjanje i zamjena spremnika s tonerom
Informacije o spremniku s tonerom
Proučite detalje o naručivanju zamjenskih spremnika s tonerom.
Pisač signalizira kada je razina spremnika s tonerom niska i vrlo niska. Stvarni preostali vijek trajanja spremnika s
tonerom može se razlikovati. Bilo bi dobro da imate zamjenski spremnik za ispis kada kvaliteta ispisa postane
neprihvatljiva.
Možete nastaviti s ispisom uz trenutni spremnik sve dok se preraspodjelom tonera više ne bude mogla postići
prihvatljiva kvaliteta ispisa. Da biste preraspodijelili toner, uklonite spremnik s tonerom iz pisača i nježno ga
protresite unatrag i unaprijed oko njegove vodoravne osi. Za grački prikaz pogledajte upute za zamjenu
spremnika s tonerom. Ponovno umetnite spremnik s tonerom u pisač i zatvorite poklopac.
Ako želite kupiti spremnik ili provjeriti kompatibilnost spremnika za pojedini pisač, pristupite usluzi HP SureSupply
na web-stranici www.hp.com/go/suresupply. Idite do kraja stranice i provjerite je li navedena država/regija
ispravna.
OPREZ: Spremnici s tonerom namijenjeni su za distribuciju i upotrebu samo u regijama za koje su namijenjeni i
neće raditi izvan tih regija.
Tablica 3-4 Potrošni materijal
Stavka Opis Broj spremnika Broj dijela
Za upotrebu samo u Sjevernoj Americi i Latinskoj Americi
HP 58A LaserJet izvorni
spremnik s crnim tonerom
Samo za modele M428.
HP 58X LaserJet izvorni
spremnik s crnim tonerom
visokog učinka
Samo za modele M428.
Za upotrebu samo u Europi, na Bliskom Istoku, u Rusiji, ZND-u i Africi
HP 59A LaserJet izvorni
spremnik s crnim tonerom
Samo za modele M428.
HP 59X LaserJet izvorni
spremnik s crnim tonerom
visokog učinka
Samo za modele M428.
Za upotrebu samo na području Azije i Pacika (izuzev Kine i Indije)
Zamjenski spremnik
standardnog kapaciteta s crnim
tonerom
Zamjenski spremnik velikog
kapaciteta s crnim tonerom
Zamjenski spremnik
standardnog kapaciteta s crnim
tonerom
Zamjenski spremnik velikog
kapaciteta s crnim tonerom
58A CF258A
58X CF258X
59A CF259A
59X CF259X
HRWW Zamjena spremnika s tonerom 41
Page 54

Tablica 3-4 Potrošni materijal (Nastavak)
2
1
Stavka Opis Broj spremnika Broj dijela
HP 76A LaserJet izvorni
spremnik s crnim tonerom
Samo za modele M428.
HP 76X LaserJet izvorni
spremnik s crnim tonerom
visokog učinka
Samo za modele M428.
Za upotrebu samo u Kini i Indiji
HP 77A LaserJet izvorni
spremnik s crnim tonerom
Samo za modele M329 i M429.
HP 77X LaserJet izvorni
spremnik s crnim tonerom
visokog učinka
Samo za modele M329 i M429.
Zamjenski spremnik
standardnog kapaciteta s crnim
tonerom
Zamjenski spremnik velikog
kapaciteta s crnim tonerom
Zamjenski spremnik
standardnog kapaciteta s crnim
tonerom
Zamjenski spremnik velikog
kapaciteta s crnim tonerom
76A CF276A
76X CF276X
77A CF277A
77X CF277X
NAPOMENA: Spremnici s tonerom visokog učinka sadrže više tonera nego standardni spremnici kako bi se
moglo ispisati više stranica. Daljnje informacije potražite na web-stranici www.hp.com/go/learnaboutsupplies.
Ne uklanjajte spremnik s tonerom iz ambalaže dok ga ne budete namjeravali zamijeniti.
OPREZ: Da biste spriječili oštećenje spremnika s tonerom, nemojte ga izlagati svjetlosti dulje od nekoliko
minuta. Ako je spremnik s tonerom potrebno na dulje vrijeme izvaditi iz pisača, prekrijte zeleni bubanj za obradu
slike.
Na sljedećoj su ilustraciji prikazani sastavni dijelovi spremnika s tonerom.
Slika 3-1 Komponente spremnika s tonerom
Broj Opis
1 Bubanj za obradu slike
OPREZ: Nemojte doticati bubanj za obradu slike. Otisci prstiju mogu utjecati na kvalitetu ispisa.
2 Memorijski čip
42 Poglavlje 3 Potrošni materijal, dodatna oprema i dijelovi HRWW
Page 55

OPREZ: Ako tonerom zamrljate odjeću, obrišite mrlju suhom krpom i isperite odjeću hladnom vodom. U vrućoj
2
1
vodi toner se uvlači dublje u tkaninu.
NAPOMENA: Informacije o recikliranju iskorištenih spremnika s tonerom potražite na kutiji spremnika.
Uklanjanje i zamjena spremnika s tonerom
Slijedite ove korake za zamjenu spremnika s tonerom.
1. Pritisnite gumb za otpuštanje prednjih vratašca.
2. Otvorite prednja vratašca.
HRWW Zamjena spremnika s tonerom 43
Page 56

3. Izvadite iskorišteni spremnik s tonerom iz pisača.
4. Izvadite novi spremnik s tonerom iz ambalaže i povucite jezičak za otpuštanje na ambalaži.
5. Izvadite novi spremnik s tonerom iz otvorene ambalaže. Stavite iskorišteni spremnik s tonerom u ambalažu
za recikliranje.
44 Poglavlje 3 Potrošni materijal, dodatna oprema i dijelovi HRWW
Page 57

6. Primite obje strane spremnika i protresite ga gore-dolje 5-6 puta.
7. Poravnajte spremnik s tonerom s linijama unutar pisača i umetnite ga tako da pravilno sjedne na mjesto.
8. Zatvorite prednja vratašca.
HRWW Zamjena spremnika s tonerom 45
Page 58

46 Poglavlje 3 Potrošni materijal, dodatna oprema i dijelovi HRWW
Page 59

4 Ispis
Ispis s pomoću softvera ili ispis s mobilnog uređaja ili USB ash pogona.
●
Zadaci ispisa (Windows)
●
Zadaci ispisa (macOS)
●
Spremanje zadataka ispisa u pisač za kasniji ispis ili privatni ispis
●
Mobilni ispis
●
Ispis s USB ash pogona
Dodatne informacije:
Sveobuhvatna pomoć tvrtke HP za pisač obuhvaća sljedeće informacije:
● Instalacija i konguriranje
● Upoznavanje i korištenje
● Rješavanje problema
● Preuzimanje ažuriranja softvera i programskih datoteka
● Pridruživanje forumima za podršku
● Pronalazak informacija o jamstvu i propisima
HRWW 47
Page 60

Zadaci ispisa (Windows)
Doznajte više o uobičajenim zadacima ispisa za korisnike sustava Windows.
●
Upute za ispis (Windows)
●
Automatski obostrani ispis (Windows)
●
Ručni obostrani ispis (Windows)
●
Ispis više stranica po listu (Windows)
●
Odabir vrste papira (Windows)
●
Dodatni zadaci ispisa
Upute za ispis (Windows)
Upotrijebite opciju Ispis u softverskoj aplikaciji kako biste odabrali pisač i osnovne opcije za vaš zadatak ispisa.
Sljedeći postupak opisuje osnovne procese ispisivanja za Windows.
1. U softverskom programu odaberite mogućnost Ispis.
2. Odaberite pisač s popisa pisača. Za promjenu postavki pritisnite gumb Svojstva ili Preference kako biste
otvorili upravljački program pisača.
NAPOMENA:
● Naziv gumba ovisi o softverskom programu.
● Za upravljački program HP PCL-6 V4 aplikacija HP AiO Printer Remote preuzima dodatne upravljačke
programe ako je odabrana postavka Više postavki.
● Za više informacija pritisnite gumb Pomoć (?) u upravljačkom programu pisača.
3. Pritisnite kartice u upravljačkom programu pisača za konguriranje dostupnih opcija. Primjerice, orijentaciju
papira postavite na kartici Završna obrada, a izvor papira, vrstu papira, veličinu papira i kvalitetu postavite
na kartici Papir/Kvaliteta.
4. Pritisnite gumb U redu za povratak u dijaloški okvir Ispis. Na ovome zaslonu odaberite broj kopija za ispis.
5. Za ispis zadatka pritisnite gumb Ispis.
Automatski obostrani ispis (Windows)
Ako je na vaš pisač instaliran dodatak za obostrani ispis, na obje strane papira možete ispisivati automatski.
Koristite veličine i vrste papira koje podržava dodatak za obostrani ispis.
1. U softverskom programu odaberite mogućnost Ispis.
2. S popisa pisača odaberite pisač i pritisnite gumb Svojstva ili Preference kako biste otvorili upravljački
program pisača.
48 Poglavlje 4 Ispis HRWW
Page 61

NAPOMENA:
● Naziv gumba ovisi o softverskom programu.
● Za upravljački program HP PCL-6 V4 aplikacija HP AiO Printer Remote preuzima dodatne upravljačke
programe ako je odabrana postavka Više postavki.
3. Pritisnite karticu Završna obrada.
4. Odaberite Obostran ispis. Pritisnite gumb U redu kako biste zatvorili dijaloški okvir Svojstva dokumenta.
5. Za ispis zadatka u dijaloškom okviru Ispis pritisnite gumb Ispis.
Ručni obostrani ispis (Windows)
Ovaj postupak koristite za pisače koji nemaju instaliran dodatak za automatski obostrani ispis ili za ispisivanje na
papir koji dodatak za obostrani ispis ne podržava.
1. U softverskom programu odaberite mogućnost Ispis.
2. S popisa pisača odaberite pisač i pritisnite gumb Svojstva ili Preference kako biste otvorili upravljački
program pisača.
NAPOMENA:
● Naziv gumba ovisi o softverskom programu.
● Za upravljački program HP PCL-6 V4 aplikacija HP AiO Printer Remote preuzima dodatne upravljačke
programe ako je odabrana postavka Više postavki.
3. Pritisnite karticu Završna obrada.
4. Odaberite Obostrani ispis (ručni), a zatim pritisnite U redu da biste zatvorili dijaloški okvir Svojstva
dokumenta.
5. U dijaloškom okviru Ispis pritisnite Ispis za ispis prve stranice zadatka.
6. Izvadite ispisane stranice iz izlaznog spremnika, a zatim ih stavite u Ladicu 1.
7. Ako sustav to zatraži, odaberite odgovarajući gumb na upravljačkoj ploči za nastavak.
Ispis više stranica po listu (Windows)
Kada ispisujete putem softverske aplikacije pomoću opcije Ispis možete odabrati opciju za ispis više stranica na
jednom listu papira. Na primjer, to bi vam moglo zatrebati ako ispisujete velik dokument i želite uštedjeti na
papiru.
1. U softverskom programu odaberite mogućnost Ispis.
2. S popisa pisača odaberite pisač i pritisnite gumb Svojstva ili Preference kako biste otvorili upravljački
program pisača.
NAPOMENA:
● Naziv gumba ovisi o softverskom programu.
● Za upravljački program HP PCL-6 V4 aplikacija HP AiO Printer Remote preuzima dodatne upravljačke
programe ako je odabrana postavka Više postavki.
HRWW Zadaci ispisa (Windows) 49
Page 62

3. Kliknite karticu Završna obrada.
4. Odaberite broj stranica po listu s padajućeg popisa Stranice po listu.
5. Odaberite odgovarajuće opcije za Obrub stranice za ispis, Redoslijed stranica i Usmjerenje. Pritisnite gumb U
redu kako biste zatvorili dijaloški okvir Svojstva dokumenta.
6. Za ispis zadatka u dijaloškom okviru Ispis pritisnite gumb Ispis.
Odabir vrste papira (Windows)
Kada ispisujete iz softverske aplikacije pomoću opcije Ispis , možete odrediti vrstu papira koju upotrebljavate za
vaš zadatak ispisa. Na primjer, ako je vaša vrsta papira Letter, ali rabite drugu vrstu papira za zadatak ispisa,
odaberite tu određenu vrstu papira.
1. U softverskom programu odaberite mogućnost Ispis.
2. S popisa pisača odaberite pisač i pritisnite ili dodirnite gumb Svojstva ili Preference kako biste otvorili
upravljački program pisača.
NAPOMENA:
● Naziv gumba ovisi o softverskom programu.
● Za upravljački program HP PCL-6 V4 aplikacija HP AiO Printer Remote preuzima dodatne upravljačke
programe ako je odabrana postavka Više postavki.
3. Pritisnite karticu Papir/Kvaliteta.
4. Odaberite opciju za vrstu papira koji koristite i pritisnite gumb U redu.
5. Pritisnite gumb U redu kako biste zatvorili dijaloški okvir Svojstva dokumenta.
6. Za ispis zadatka u dijaloškom okviru Ispis pritisnite gumb Ispis.
Dodatni zadaci ispisa
Na internetu pronađite informacije o izvođenju uobičajenih zadataka ispisa.
Posjetite adresu www.hp.com/support/ljM329MFP, www.hp.com/support/ljM428MFP, ili www.hp.com/support/
ljM429MFP.
Dostupne su upute za izvođenje zadataka ispisa kao što su:
● Stvaranje i korištenje prečaca ili prethodnih postavki
● Odabir veličine papira ili uporaba prilagođene veličine papira
● Odabir usmjerenja stranice
● Stvaranje brošure
● Podešavanje veličine dokumenta prema određenoj veličini papira
● Ispis prve ili posljednje stranice dokumenta na drugačiji papir
● Ispis vodenih žigova na dokument
50 Poglavlje 4 Ispis HRWW
Page 63

Zadaci ispisa (macOS)
Ispis pomoću HP-ovog softvera za ispis za macOS, uključujući obostrani ispis ili ispis više stranica po listu papira.
●
Ispis (macOS)
●
Automatski ispis na obje strane (macOS)
●
Ručni ispis na obje strane (macOS)
●
Ispis više stranica po listu (macOS)
●
Odabir vrste papira (macOS)
●
Dodatni zadaci ispisa
Ispis (macOS)
Upotrijebite opciju Ispis u softverskoj aplikaciji kako biste odabrali pisač i osnovne opcije za vaš zadatak ispisa.
Sljedeći postupak opisuje osnovni proces ispisa za macOS.
1. Pritisnite izbornik Datoteka, a zatim pritisnite opciju Ispis.
2. Odaberite pisač.
3. Pritisnite Prikaži pojedinosti ili Kopije i stranice, a zatim odaberite ostale izbornike za podešavanje postavki
ispisa.
NAPOMENA: Naziv stavke ovisi o softverskom programu.
4. Kliknite gumb Ispis.
Automatski ispis na obje strane (macOS)
Ako vaš pisač ima instaliran automatski obostrani ispis, možete automatski ispisivati na obje strane papira.
Koristite veličine i vrste papira koje obostrani ispis podržava.
Ova je značajka dostupna ako ste instalirali upralvjački program HP pisača. Možda neće biti dostupna koristite li
AirPrint.
1. Pritisnite izbornik Datoteka, a zatim pritisnite opciju Ispis.
2. Odaberite pisač.
3. Pritisnite Prikaži pojedinosti ili Kopije i stranice, a zatim pritisnite izbornik Izgled.
NAPOMENA: Naziv stavke ovisi o softverskom programu.
4. Odaberite opciju uvezivanja iz padajućeg popisa Dvostrano.
5. Kliknite gumb Ispis.
Ručni ispis na obje strane (macOS)
Ako u vašem pisaču nije instaliran automatski obostrani ispis, ili rabite veličinu ili vrstu papira koje obostrani ispis
ne podržava, ručnim postupkom možete ispisivati obostrano. Morat ćete ponovno umetnuti stranice za ispis na
drugu stranu.
HRWW Zadaci ispisa (macOS) 51
Page 64

Ova je značajka dostupna ako ste instalirali upralvjački program HP pisača. Možda neće biti dostupna koristite li
AirPrint.
1. Pritisnite izbornik Datoteka, a zatim pritisnite opciju Ispis.
2. Odaberite pisač.
3. Pritisnite Prikaži pojedinosti ili Kopije i stranice, a zatim pritisnite izbornik Ručni obostrani ispis.
NAPOMENA: Naziv stavke ovisi o softverskom programu.
4. Označite polje Ručni obostrani ispis i odaberite opciju uvezivanja.
5. Idite do pisača i uklonite prazni papir koji se nalazi u ladici 1.
6. Kliknite gumb Ispis.
7. Izvadite ispisani snop iz izlaznog spremnika i umetnite ga u ulaznu ladicu s ispisanom stranom prema dolje.
8. Ako sustav to zatraži, dodirnite odgovarajući gumb na upravljačkoj ploči za nastavak.
Ispis više stranica po listu (macOS)
Kada ispisujete putem softverske aplikacije pomoću opcije Ispis možete odabrati opciju za ispis više stranica na
jednom listu papira. Na primjer, to bi vam moglo zatrebati ako ispisujete velik dokument i želite uštedjeti na
papiru.
1. Pritisnite izbornik Datoteka, a zatim pritisnite opciju Ispis.
2. Odaberite pisač.
3. Pritisnite Prikaži pojedinosti ili Kopije i stranice, a zatim pritisnite izbornik Izgled.
NAPOMENA: Naziv stavke ovisi o softverskom programu.
4. Na padajućem popisu Stranica po listu odaberite broj stranica koje želite ispisati na svaki list.
5. U području Smjer rasporeda odaberite redoslijed i položaj stranica na listu.
6. U izborniku Obrub odaberite vrstu obruba koju želite ispisati oko svake stranice na listu.
7. Kliknite gumb Ispis.
Odabir vrste papira (macOS)
Kada ispisujete iz softverske aplikacije pomoću opcije Ispis , možete odrediti vrstu papira koju upotrebljavate za
vaš zadatak ispisa. Na primjer, ako je vaša vrsta papira Letter, ali rabite drugu vrstu papira za zadatak ispisa,
odaberite tu određenu vrstu papira.
1. Pritisnite izbornik Datoteka, a zatim pritisnite opciju Ispis.
2. Odaberite pisač.
3. Pritisnite Prikaži pojedinosti ili Kopije i stranice, a zatim pritisnite izbornik Mediji i kvaliteta ili izbornik Papir/
kvaliteta.
NAPOMENA: Naziv stavke ovisi o softverskom programu.
4. Odaberite jednu od mogućnosti Mediji i kvaliteta ili Papir/kvaliteta.
52 Poglavlje 4 Ispis HRWW
Page 65

NAPOMENA: Ovaj popis sadrži glavni skup dostupnih opcija. Neke opcije nisu dostupne na svim pisačima.
● Vrsta medija: Odaberite opciju za vrstu papira za zadatak ispisa.
● Kvaliteta ispisa: Odaberite razinu rezolucije za zadatak ispisa.
● EconoMode: Ovu opciju odaberite kako biste uštedjeli toner prilikom ispisa nacrta dokumenata.
5. Kliknite gumb Ispis.
Dodatni zadaci ispisa
Na internetu pronađite informacije o izvođenju uobičajenih zadataka ispisa.
Posjetite adresu www.hp.com/support/ljM329MFP, www.hp.com/support/ljM428MFP, ili www.hp.com/support/
ljM429MFP.
Dostupne su upute za izvođenje zadataka ispisa kao što su:
● Stvaranje i korištenje prečaca ili prethodnih postavki
● Odabir veličine papira ili uporaba prilagođene veličine papira
● Odabir usmjerenja stranice
● Stvaranje brošure
● Podešavanje veličine dokumenta prema određenoj veličini papira
● Ispis prve ili posljednje stranice dokumenta na drugačiji papir
● Ispis vodenih žigova na dokument
HRWW Zadaci ispisa (macOS) 53
Page 66

Spremanje zadataka ispisa u pisač za kasniji ispis ili privatni ispis
Spremanje zadataka ispisa u memoriju pisača za kasniji ispis.
●
Uvod
●
Prije početka
●
Postavljanje spremanja zadataka
●
Omogućavanje i onemogućavanje značajke memorije zadataka
●
Stvaranje spremljenog zadatka (Windows)
●
Stvaranje pohranjenog zadatka (macOS)
●
Ispis spremljenog zadatka
●
Brisanje spremljenog zadatka
●
Informacije poslane u pisač u svrhu bilježenja zadataka
Uvod
U ovom se dijelu navode postupci za stvaranje i ispis dokumenata koji su pohranjeni na USB ash pogonu. Ovi se
zadaci mogu ispisati kasnije ili se mogu ispisati privatno.
Prije početka
Provjerite zahtjeve za korištenje značajke memorije zadataka.
Značajka memorije zadataka ima sljedeće zahtjeve:
● U stražnji USB priključak glavnog računala mora biti priključen namjenski USB 2.0 uređaj za pohranu s
najmanje 16 GB slobodnog prostora. Ovaj USB uređaj za pohranu prima spremljene zadatke koji su poslani
na pisač. Uklanjanje USB uređaja za pohranu iz pisača onemogućava značajku spremanja zadataka.
● Ako koristite HP Universal Print Driver (UPD), morate koristiti UPD verzije 5.9.0 ili novije.
Postavljanje spremanja zadataka
Spremite zadatak u upravljačkom programu, umetnite medij za spremanje (USB prijenosna memorija) u pisač i
provjerite je li značajka spremna za upotrebu.
Prije početka instalirajte softver pisača ako već nije instaliran. Idite na stranicu www.hp.com/support, pritisnite
Softver i upravljački programii pratite upute na zaslonu za preuzimanje najnovijeg HP-ovog softvera.
Kad je instaliran upravljački program pisača, opcija spremanja zadataka prema zadanim je postavkama
postavljena na Automatsko . Opcija se nalazi na sljedećem mjestu:
● Windows: Uređaji i pisači►Svojstva pisača►Postavke uređaja
● macOS: Pisači i skeneri►Mogućnosti i potrošni materijal
Za dovršavanje postavki spremanja zadataka:
54 Poglavlje 4 Ispis HRWW
Page 67

1. Pronađite stražnji priključak za USB.
Na nekim je modelima stražnji priključak za USB zatvoren. Prije nastavka, ukloniti poklopac sa stražnjeg
USB priključka.
2. USB prijenosnu memoriju umetnite u stražnji USB priključak.
Slika 4-1 Umetnite USB prijenosnu memoriju
Na upravljačkoj će se ploči prikazati upozorenje da će USB memorija biti formatirana. Za dovršetak
postupka odaberite OK.
3. Otvorite upravljački program pisača i provjerite vidi li se kartica Memorija zadataka . Ako se vidi, značajka je
spremna za upotrebu.
Iz softverskog programa odaberite opciju za Ispis , odaberite pisač s popisa pisača, a zatim učinite sljedeće:
● Windows: Odaberite Svojstva ili Željene postavke. Pritisnite karticu Memorija zadataka.
Ako se kartica Memorija zadataka ne prikazuje, aktivirajte je na sljedeći način:
U izborniku Start otvorite Postavke, pritisnite Uređaji, a zatim odaberite Uređaji i pisači. Desnom
tipkom miša odaberite naziv pisača, a zatim pritisnite Svojstva pisača. Pritisnite karticu Postavke
uređaja, odaberite opciju Memorija zadataka, a zatim odaberite Automatski. Pritisnite Primijeni i U
redu.
● macOS: Upravljački program pisača prikazuje izbornik Primjerci i stranice . Otvorite padajući popis
izbornika, a zatim pritisnite izbornik Memorija zadataka.
Ako se ne prikazuje izbornik Memorija zadataka, zatvorite prozor Ispis i zatim ga ponovno otvorite
kako biste aktivirali izbornik.
Omogućavanje i onemogućavanje značajke memorije zadataka
Onemogućite značajku memorije zadataka kako biste je učinili nedostupnom, čak i kad je u pisač umetnut USB
pogon. Omogućite značajku kako biste je ponovno učinili dostupnom.
1. Otvorite Svojstva pisača:
● Windows: U izborniku Start otvorite Postavke, pritisnite Uređaji, a zatim odaberite Uređaji i pisači.
Desnom tipkom miša odaberite pisač, a zatim pritisnite Svojstva pisača.
● macOS: Na izborniku računala Apple otvorite Preference sustava, a zatim pritisnite Pisači i skeneri.
Odaberite pisač, a zatim pritiskom miša odaberite Mogućnosti i potrošni materijal.
2. Opciju Memorija zadataka onemogućite na sljedeći način:
HRWW Spremanje zadataka ispisa u pisač za kasniji ispis ili privatni ispis 55
Page 68

● Windows: Pritisnite karticu Postavke uređaja, odaberite opciju Memorija zadataka, a zatim odaberite
Onemogući.
● macOS: Na kartici Opcije poništite potvrdni okvir Memorija zadataka.
Da biste omogućili značajku, opet postavite opciju Memorija zadataka na Automatski (Windows) ili odaberite
potvrdni okvir Memorija zadataka (macOS).
Stvaranje spremljenog zadatka (Windows)
Spremanje zadataka na USB ash pogon za privatan ili odgođen ispis.
1. U softverskom programu odaberite mogućnost Ispis.
2. Odaberite pisač s popisa pisača, a zatim odaberite Svojstva ili Preference.
NAPOMENA:
● Naziv gumba ovisi o softverskom programu.
● Za upravljački program HP PCL-6 V4 aplikacija HP AiO Printer Remote preuzima dodatne upravljačke
programe ako je odabrana postavka Više postavki.
3. Pritisnite karticu Memorija zadataka.
NAPOMENA: Ako se ne prikazuje kartica Memorija zadataka, slijedite upute u odjeljku "Omogućavanje i
onemogućavanje značajke pohrane zadataka" kako biste aktivirali karticu.
4. Odaberite opciju Način rada s memorijom zadataka:
● Provjera i zadržavanje: Ispisuje se i provjerava jedan primjerak zadatka, a zatim se ispisuje više
primjeraka. Prva kopija ispisuje se odmah. Ispis sljedeće kopije mora se pokrenuti s prednje
upravljačke ploče uređaja. Na primjer, ako se šalje 10 kopija, jedna kopija ispisuje se odmah, a drugih
devet kopija ispisat će se kada se dohvati zadatak. Zadatak se briše nakon što se ispišu sve kopije.
● Osobni zadatak: Zadatak se ne ispisuje dok to ne zatražite na upravljačkoj ploči pisača. Za ovaj način
spremanja zadataka možete odabrati neku od opcija pod značajkom Postavi zadatak na Privatno/
Sigurno. Ako zadatku dodijelite broj za osobnu identikaciju (PIN), isti PIN bit će potrebno unijeti i na
upravljačkoj ploči. Ako šifrirate zadatak, morate na upravljačkoj ploči unijeti lozinku. Zadatak ispisa se
briše iz memorije nakon što se ispiše.
● Brzo kopiranje: Možete ispisati potreban broj kopija nekog zadatka, a zatim spremiti kopiju zadatka u
memoriju pisača kako bi se kasnije ponovno mogao ispisati. Zadatak se briše ručno ili po rasporedu
zadržavanja zadataka.
● Spremljeni zadatak: Spremite zadatak na pisač tako da i drugi korisnici mogu ispisivati zadatak kad
god treba. Za ovaj način spremanja zadataka možete odabrati neku od opcija pod značajkom Postavi
zadatak na Privatno/Sigurno. Ako zadatku dodijelite broj za osobnu identikaciju (PIN), osoba koja
ispisuje zadatak mora na upravljačkoj ploči unijeti isti taj PIN. Ako šifrirate zadatak, osoba koja ispisuje
zadatak mora na upravljačkoj ploči unijeti lozinku. Zadatak se briše ručno ili po rasporedu zadržavanja
zadataka.
5. Za korištenje prilagođenog korisničkog imena ili naziva zadatka pritisnite gumb Prilagođeno te unesite
korisničko ime ili naziv zadatka.
U slučaju da već postoji spremljeni zadatak pod tim nazivom, odaberite opciju koju želite koristiti:
56 Poglavlje 4 Ispis HRWW
Page 69

● Koristi spremljeni zadatak + (1 - 99): Na završetak naziva zadatka dodajte jedinstveni broj.
● Zamjena postojeće datoteke: Novi zadatak unesite preko postojećeg pohranjenog zadatka.
6. Pritisnite gumb U redu kako biste zatvorili dijaloški okvir Opcije dokumenta. Za ispis zadatka u dijaloškom
okviru Ispis pritisnite gumb Ispis.
Stvaranje pohranjenog zadatka (macOS)
Spremanje zadataka na USB ash pogon za privatan ili odgođen ispis.
1. Pritisnite izbornik Datoteka, a zatim pritisnite opciju Ispis.
2. U izborniku Pisač odaberite pisač.
3. Pritisnite Prikaži pojedinosti ili Primjerci i stranice, a zatim pritisnite izbornik Memorija zadataka.
NAPOMENA: Ako se ne prikazuje izbornik Memorija zadataka, slijedite upute u odjeljku "Omogućavanje i
onemogućavanje značajke pohrane zadataka" kako biste aktivirali izbornik.
4. S padajućeg popisa Način rada odaberite vrstu spremljenog zadatka.
● Provjera i zadržavanje: Ispisuje se i provjerava jedan primjerak zadatka, a zatim se ispisuje više
primjeraka. Prva kopija ispisuje se odmah. Ispis sljedeće kopije mora se pokrenuti s prednje
upravljačke ploče uređaja. Na primjer, ako se šalje 10 kopija, jedna kopija ispisuje se odmah, a drugih
devet kopija ispisat će se kada se dohvati zadatak. Zadatak se briše nakon što se ispišu sve kopije.
● Osobni zadatak: Zadatak se ne ispisuje dok se to ne zatraži na upravljačkoj ploči pisača. Ako zadatak
ima broj za osobnu identikaciju (PIN), isti PIN bit će potrebno unijeti i na upravljačkoj ploči. Zadatak
ispisa se briše iz memorije nakon što se ispiše.
● Brzo kopiranje: Možete ispisati potreban broj kopija nekog zadatka, a zatim spremiti kopiju zadatka u
memoriju pisača kako bi se kasnije ponovno mogao ispisati. Zadatak se briše ručno ili po rasporedu
zadržavanja zadataka.
● Spremljeni zadatak: Spremite zadatak na pisač tako da i drugi korisnici mogu ispisivati zadatak kad
god treba. Ako zadatak ima dodijeljen broj za osobnu identikaciju (PIN), osoba koja ispisuje zadatak
mora na upravljačkoj ploči unijeti isti taj PIN. Zadatak se briše ručno ili po rasporedu zadržavanja
zadataka.
5. Za korištenje prilagođenog korisničkog imena ili naziva zadatka pritisnite gumb Prilagođeno te unesite
korisničko ime ili naziv zadatka.
NAPOMENA: macOS 10.14 Mojave i novije verzije: Upravljački program za ispis više ne sadrži gumb
Prilagođeno. S pomoću opcija koje se nalaze ispod padajućeg popisa Način rada postavite spremljeni
zadatak.
U slučaju da već postoji spremljeni zadatak pod tim nazivom, odaberite opciju koju želite upotrebljavati.
● Koristi spremljeni zadatak + (1 - 99): Na završetak naziva zadatka dodajte jedinstveni broj.
● Zamjena postojeće datoteke: Novi zadatak unesite preko postojećeg pohranjenog zadatka.
6. Ako ste iz padajućeg popisa Način rada odabrali opcije Spremljeni zadatak ili Osobni zadatak, zadatak
možete zaštititi PIN-om. Upišite četveroznamenkasti broj u polje Korištenje PIN-a za ispis. Kada netko
pokuša ispisati ovaj zadatak, uređaj će zatražiti upisivanje tog PIN-a.
7. Za obradu zadatka pritisnite gumb Ispis.
HRWW Spremanje zadataka ispisa u pisač za kasniji ispis ili privatni ispis 57
Page 70

Ispis spremljenog zadatka
Ispis zadatka koji je spremljen na USB ash pogon.
1. Na početnom zaslonu upravljačke ploče pisača dodirnite ikonu Ispiši, a zatim dodirnite Spremanje zadatka.
2. Pomaknite se do naziva mape u kojoj je zadatak pohranjen i dodirnite ga.
3. Pomaknite se do naziva zadatka koji želite ispisati i dodirnite ga.
Ako je zadatak privatan ili šifriran, unesite PIN ili lozinku, a zatim dodirnite Gotovo.
4. Za namještanje broja kopija dodirnite okvir s lijeve strane gumba Ispiši, a zatim unesite broj kopija s pomoću
dodirne tipkovnice. Dodirnite Gotovo da biste zatvorili tipkovnicu.
5. Za ispis zadatka dodirnite Ispis.
58 Poglavlje 4 Ispis HRWW
Page 71

Brisanje spremljenog zadatka
Kad se novi zadatak pohrani na USB ash pogon, prebrisat će se svi prethodni zadaci s istim imenom korisnika i
zadatka. Ako je memorija na USB ash pogonu puna, na upravljačkoj ploči pisača prikazuje se sljedeća poruka: Na
USB ash memoriji nema više prostora za pohranu. Obrišite nekorištene zadatke, a zatim pokušajte ponovno.
Spremljeni zadaci moraju se obrisati prije spremanja novih dodatnih zadataka ispisa.
●
Brisanje zadatka koji je spremljen na pisač
Brisanje zadatka koji je spremljen na pisač
Brisanje zadatka koji je spremljen na USB ash pogon.
1. Na početnom zaslonu upravljačke ploče pisača dodirnite ikonu Ispiši, a zatim dodirnite Spremanje zadatka.
2. Pomaknite se do naziva mape u kojoj je zadatak pohranjen i dodirnite ga.
3. Pomaknite se do naziva zadatka koji želite izbrisati i dodirnite ga.
Ako je zadatak privatan ili šifriran, unesite PIN ili lozinku, a zatim dodirnite Gotovo.
4. Dodirnite ikonu Smeće , a zatim dodirnite Izbriši za brisanje zadatka.
Informacije poslane u pisač u svrhu bilježenja zadataka
Zadaci ispisa koji se šalju iz upravljačkih programa na klijenta (npr. računalo) mogu slati informacije koje
omogućuju identikaciju osoba na HP-ove uređaje za ispis i obradu slika. Ove informacije mogu uključivati, ali
nisu ograničene na, korisničko ime i naziv klijenta s kojega zadatak potječe, koji se mogu koristiti u svrhu
bilježenja zadataka, a određuje ih administrator uređaja za ispis. Te se informacije možda uz zadatak mogu
spremiti na uređaju za spremanje podataka (npr. tvrdi disk) uređaja za ispis prilikom korištenja značajke za
spremanje zadatka.
HRWW Spremanje zadataka ispisa u pisač za kasniji ispis ili privatni ispis 59
Page 72

Mobilni ispis
Rješenja za mobilni ispis i rješenje ePrint omogućuju jednostavan ispis na HP-ov pisač s prijenosnog računala,
tableta, pametnog telefona ili drugog mobilnog uređaja.
●
Uvod
●
Ispis putem Wi-Fi Directa (samo bežični modeli)
●
HP ePrint putem e-pošte
●
AirPrint
●
Ugrađeni ispis sustava Android
Uvod
Pregledajte sljedeće informacije o mobilnom ispisu.
Da biste vidjeli cijeli popis mobilnih i ePrint rješenja te odabrali ono najbolje, odite na www.hp.com/go/
LaserJetMobilePrinting.
60 Poglavlje 4 Ispis HRWW
Page 73

Ispis putem Wi-Fi Directa (samo bežični modeli)
Wi-Fi Direct omogućuje ispis s bežičnog mobilnog uređaja bez potrebe povezivanja s mrežom ili internetom.
●
Uključivanje opcije Wi-Fi Direct
●
Promjena naziva opcije Wi-Fi Direct
NAPOMENA: Wi-Fi Direct trenutno ne podržava sve mobilne operativne sustave.
Koristite Wi-Fi Direct za bežični ispis sa sljedećih uređaja:
● mobilni uređaji sa sustavom Android koji su kompatibilni s ugrađenim rješenjem za ispis sustava Android
● iPhone, iPad ili iPod touch koji upotrebljavaju aplikacije Apple AirPrint ili HP Smart
● mobilni uređaji sa sustavom Android koji upotrebljavaju aplikaciju HP Smart ili ugrađeno rješenje za ispis
sustava Android
● Računalo i Mac uređaji koriste softver HP ePrint
● HP Roam
Dodatne informacije o ispisu pomoću Wi-Fi Directa potražite na adresi www.hp.com/go/wirelessprinting.
Wi-Fi Direct može se uključiti ili isključiti s upravljačke ploče pisača.
Uključivanje opcije Wi-Fi Direct
Za bežični ispis s mobilnog uređaja opcija Wi-Fi Direct mora biti uključena.
Slijedite ove korake da biste uključili opciju Wi-Fi Direct na upravljačkoj ploči pisača.
1. Na početnom zaslonu upravljačke ploče pisača povucite prstom karticu na vrhu zaslona prema dolje kako
biste otvorili nadzornu ploču, a zatim dodirnite ikonu Wi-Fi Direct
2. Dodirnite ikonu Postavke .
3. Ako je opcija Wi-Fi Direct postavljena na Isključeno, dodirnite prekidač kako biste je uključili.
NAPOMENA: U okruženjima gdje je instalirano više modela istog pisača može biti korisno dodjeljivanje svakom
pisaču jedinstvenog naziva Wi-Fi Direct kako bi se olakšala identikacija pisača prilikom korištenja opcije Wi-Fi
Direct.
Da biste vidjeli naziv Wi-Fi Direct na upravljačkoj ploči pisača, idite na početni zaslon, povucite prstom karticu
Nadzorna ploča prema dolje, a zatim dodirnite ikonu Wi-Fi Direct .
.
HRWW Mobilni ispis 61
Page 74

Promjena naziva opcije Wi-Fi Direct
Promjena Wi-Fi Direct naziva pisača pomoću HP ugrađenog web-poslužitelja (EWS):
●
Prvi korak: Otvaranje HP ugrađenog web-poslužitelja
●
Drugi korak: Promijenite naziv Wi-Fi Directa
Prvi korak: Otvaranje HP ugrađenog web-poslužitelja
S pomoću ugrađenog web-poslužitelja možete upravljati pisačem s računala umjesto s upravljačke ploče pisača.
Pisač mora biti povezan na IP mrežu prije nego što možete pristupiti ugrađenom web-poslužitelju.
1. Na Početnom zaslonu upravljačke ploče pisača, dodirnite ikonu Bežično ili ikonu Ethernet za prikaz IP
adrese pisača ili naziva središnjeg računala.
2. Otvorite web-preglednik i u redak za adresu upišite IP adresu ili naziv glavnog računala onako kako se
prikazuje na upravljačkoj ploči pisača. Pritisnite tipku Enter na tipkovnici računala. Otvara se zaslon EWS.
NAPOMENA: Ako se u internetskom pregledniku prikazuje poruka da pristup internetskoj stranici možda
nije siguran, odaberite opciju za nastavak pristupa internetskoj stranici. Pristup ovom web-mjestu neće
naštetiti računalu.
Drugi korak: Promijenite naziv Wi-Fi Directa
Slijedite ovaj postupak kako biste promijenili Wi-Fi Direct naziv.
1. Na početnoj stranici ugrađenog web-poslužitelja (EWS) pritisnite karticu Mreža .
2. U lijevom navigacijskom okviru pritisnite Wi-Fi Direct.
3. Ispod polja Status pritisnite Uređivanje postavki.
4. U polje Naziv Wi-Fi Directa unesite novi naziv, a zatim kliknite Primijeni.
HP ePrint putem e-pošte
Upotrijebite HP ePrint za ispis dokumenata njihovim slanjem kao privitaka e-pošti na adresu e-pošte pisača s bilo
kojeg uređaja koji podržava e-poštu.
Za uporabu opcije HP ePrint pisač mora udovoljavati ovim zahtjevima:
● Pisač mora biti povezan sa žičnom ili bežičnom mrežom i imati pristup internetu.
● Na pisaču moraju biti omogućene HP internetske usluge, a pisač mora biti registriran na usluzi HP
Connected.
Slijedite ovaj postupak kako biste aktivirali HP-ove internetske usluge i registrirali se na usluzi HP Connected:
1. Na početnom zaslonu na upravljačkoj ploči pisača prstom povucite karticu na vrhu zaslona prema dolje da
biste otvorili nadzornu ploču, a zatim dodirnite ikonu HP ePrint
.
2. Na zaslonu HP ePrint dodirnite Postavljanje u donjem desnom kutu.
62 Poglavlje 4 Ispis HRWW
Page 75

AirPrint
3. Na zaslonu za postavljanje internetskih usluga pročitajte uvjete korištenja, a zatim dodirnite Da kako biste
prihvatili uvjete i omogućili korištenje HP-ovih internetskih usluga.
Pisač omogućuje internetske usluge i zatim ispisuje stranicu s informacijama. Stranica s informacijama
sadrži šifru pisača koja je potrebna za registraciju pisača na usluzi HP Connected.
4. Idite na www.hpconnected.com kako biste kreirali račun za HP ePrint i dovršite postupak postavljanja.
Pomoću Appleove aplikacije AirPrint možete ispisivati izravno na pisač s uređaja iOS ili računala Mac bez potrebe
za instalacijom upravljačkog programa za ispis.
Izravan ispis pomoću aplikacije AirPrint podržan je za iOS i računala Mac koja rabe sustav macOS (10.7 Lion i
novije verzije).
Koristite aplikaciju AirPrint za izravan ispis na pisač s uređaja iPad, iPhone (3GS ili noviji) ili iPod touch (treća
generacija ili noviji) u sljedećim mobilnim aplikacijama:
● Pošta
● Fotograje
● Safari
● iBooks
● Odabir aplikacija ostalih proizvođača
Za upotrebu značajke AirPrint pisač mora biti povezan s istom mrežom (podmreža) kao i uređaj Apple. Dodatne
informacije o upotrebi značajke AirPrint i pisačima tvrtke HP koji su s njom kompatibilni potražite na
www.hp.com/go/LaserJetMobilePrinting.
NAPOMENA: Prije korištenja značajke AirPrint s USB vezom, provjerite broj verzije. AirPrint verzije 1.3 i raniji ne
podržavaju USB veze.
Ugrađeni ispis sustava Android
Ugrađeno rješenje tvrtke HP za sustave Android i Kindle omogućuje prijenosnim uređajima da automatski
pronalaze i ispisuju na HP pisačima koji su spojeni na mrežu ili unutar dosega bežične mreže za Wi-Fi Direct ispis.
Pisač mora biti povezan s istom mrežom (podmreža) kao i uređaj Android.
Rješenje za ispis ugrađeno je u podržane operativne sustave tako da nije potrebno instalirati upravljačke
programe ili preuzeti softver.
Za više informacija o upotrebi ugrađenog ispisa sustava Android te o podržanim uređajima posjetite
www.hp.com/go/LaserJetMobilePrinting.
HRWW Mobilni ispis 63
Page 76

Ispis s USB ash pogona
Naučite kako ispisivati izravno s USB ash pogona.
●
Uvod
●
Ispis dokumenata s USB priključka
Uvod
Ovaj pisač omogućava lakši pristup pri ispisivanju zahvaljujući USB priključku, pa tako možete brzo ispisati
datoteke bez potrebe za slanjem s računala. Na USB priključak koji se nalazi ispod upravljačke ploče pisača
možete priključiti standardne USB
● .pdf
● .jpg
● .prn i.PRN
● .pcl i .PCL
● .ps i .PS
● .doc i .docx
● .ppt i .pptx
ash pogone. Podržane su vrste datoteka navedene u nastavku:
Ispis dokumenata s USB priključka
Ispis dokumenata s USB ash pogona.
1. Umetnite USB ash pogon u USB priključak s prednje strane pisača.
Poruka Čitanje... bit će prikazana na upravljačkoj ploči pisača.
2. Na zaslonu Opcije memorijskog uređaja dodirnite Ispis dokumenata.
3. Pomaknite se do naziva datoteke koju želite ispisati i dodirnite ga. Ako je datoteka pohranjena u mapi,
dodirnite naziv mape, pomaknite se do naziva datoteke i dodirnite ga.
4. Kad se prikaže izbornik Ispis s USB pogona, dodirnite bilo koju od sljedećih stavki izbornika za promjenu
postavki za zadatak ispisa:
1. Dvostrano
2. Odabir ladice
3. Kopije
NAPOMENA: Za dodatne opcije dodirnite ikonu Postavke .
5. Za ispis zadatka dodirnite Ispis.
6. Izvadite ispisane stranice iz izlaznog spremnika i izvadite USB ash pogon iz USB priključka.
64 Poglavlje 4 Ispis HRWW
Page 77

5 Kopiranje
Pisačem izradite kopije, naučite kopirati dvostrani dokument i pronađite dodatne zadatke kopiranja na internetu.
●
Izrada kopija
●
Kopiranje na obje strane (obostrano)
●
Kopiranje iskaznice
●
Dodatni zadaci kopiranja
Dodatne informacije:
Sveobuhvatna pomoć tvrtke HP za pisač obuhvaća sljedeće informacije:
● Instalacija i konguriranje
● Upoznavanje i korištenje
● Rješavanje problema
● Preuzimanje ažuriranja softvera i programskih datoteka
● Pridruživanje forumima za podršku
● Pronalazak informacija o jamstvu i propisima
Izrada kopija
Iskopirajte dokument ili sliku sa stakla skenera ili iz automatskog ulagača dokumenata.
1. Izvornik postavite na staklo skenera ispisnom stranom okrenutom prema dolje ili ga umetnite u automatski
ulagač dokumenata ispisnom stranom okrenutom prema gore.
2. Na početnom zaslonu upravljačke ploče pisača dodirnite ikonu Kopiraj.
3. Dodirnite ikonu Dokument.
4. U izborniku Kopiranje dokumenata odaberite postavke za svoj posao kopiranja.
Za dodatne opcije kopiranja dodirnite ikonu Postavke .
5. Za namještanje broja kopija dodirnite okvir s lijeve strane gumba Kopiranje, a zatim unesite broj kopija s
pomoću dodirne tipkovnice. Dodirnite Gotovo da biste zatvorili tipkovnicu.
6. Dodirnite Kopiraj za početak kopiranja.
HRWW 65
Page 78

Kopiranje na obje strane (obostrano)
Pisač vam omogućava da kopirate dvostrani dokument. Možete odabrati automatski ili ručni način, ovisno o tome
kopirate li iz ulagača dokumenata ili sa stakla skenera.
●
Automatsko kopiranje na obje strane
●
Ručno obostrano kopiranje
Automatsko kopiranje na obje strane
Koristite se automatskim ulagačem dokumenata da biste kopirali dvostrani dokument bez ručnih intervencija.
1. Stavite originalne dokumente u ulagač dokumenata s prvom stranicom okrenutom prema gore i vrhom
stranice usmjerenim prema uređaju.
2. Prilagodite vodilice za papir veličini dokumenta.
3. Na početnom zaslonu upravljačke ploče pisača dodirnite ikonu Kopiraj.
4. Dodirnite ikonu Uredi.
5. Dodirnite Dvostrano, a zatim dodirnite opciju kojom se želite koristiti pri svojem poslu kopiranja.
6. Za početak kopiranja dodirnite gumb Kopiraj.
Ručno obostrano kopiranje
Upotrijebite skener za kopiranje dvostranog dokumenta s pomoću ručnog postupka. Pisač će od vas zatražiti
kada da postavite i kopirate svaku stranicu.
1. Postavite dokument na staklo skenera prednjim dijelom okrenutim prema dolje tako da je gornji lijevi kut
stranice u gornjem lijevom kutu stakla, a zatim zatvorite poklopac skenera.
2. Na početnom zaslonu upravljačke ploče pisača dodirnite ikonu Kopiraj.
3. Dodirnite ikonu Dokument.
4. Dodirnite Dvostrano, a zatim dodirnite opciju kojom se želite koristiti pri svojem poslu kopiranja.
5. Za početak kopiranja dodirnite gumb Kopiraj.
6. Pisač od vas traži umetanje sljedećeg originalnog dokumenta. Postavite ga na staklo i dodirnite gumb U
redu.
7. Ponavljajte ovaj postupak dok ne skenirate posljednju stranicu. Dodirnite gumb Gotovo kako biste
dovršili ispisivanje kopija.
Kopiranje iskaznice
Ovu značajku koristite za kopiranje obje strane identikacijske iskaznice ili drugih dokumenata malog formata na
jednu stranicu lista papira. Pisač će od vas tražiti da kopirate prvu stranu, a zatim okrenite iskaznicu kako biste
kopirali drugu stranu.
66 Poglavlje 5 Kopiranje HRWW
Page 79

1. Stavite identikacijsku iskaznicu na staklo skenera blizu ikone na stražnjem lijevom kutu i malo dalje od
rubova stakla skenera.
2. Spustite poklopac skenera.
3. Na početnom zaslonu upravljačke ploče pisača dodirnite ikonu Kopiraj.
4. Dodirnite ikonu Iskaznica.
5. Odaberite usmjerenje za kopije i postavke ladice, a zatim dodirnite Kopiraj.
6. Pratite poruke na zaslonu upravljačke ploče kako biste kopirali prvu stranicu identikacijske iskaznice, a
zatim okrenite iskaznicu kako biste kopirali drugu stranu.
Dodatni zadaci kopiranja
Na internetu pronađite informacije o obavljanju uobičajenih zadataka kopiranja.
Posjetite adresu www.hp.com/support/ljM329MFP, www.hp.com/support/ljM428MFP, ili www.hp.com/support/
ljM429MFP.
Dostupne su upute za obavljanje zadataka kopiranja, kao što su to:
● Kopiranje ili skeniranje stranica iz knjige ili drugih uvezenih dokumenata
● Kopiranje dokumenata različitih veličina
● Kopiranje ili skeniranje dokumenta u obliku knjižice
HRWW Dodatni zadaci kopiranja 67
Page 80

68 Poglavlje 5 Kopiranje HRWW
Page 81

6 Skeniranje
Skeniranje s pomoću softvera ili skeniranje izravno u e-poštu, na USB ash pogon, u mrežnu mapu ili na drugo
odredište.
●
Skeniranje s pomoću softvera HP Scan (Windows)
●
Skeniranje s pomoću softvera HP Easy Scan (macOS)
●
Postavljanje skeniranja u e-poštu
●
Postavljanje skeniranja u mrežnu mapu
●
Postavljanje opcije Skeniranje na SharePoint
●
Postavljanje opcije Skeniranje na računalo (Windows)
●
Skeniranje na USB ash pogon
●
Skeniranje u e-poštu
●
Skeniranje u mrežnu mapu
●
Skeniranje na SharePoint
●
Skeniranje na računalo (Windows)
●
Dodatni zadaci skeniranja
Dodatne informacije:
Sveobuhvatna pomoć tvrtke HP za pisač obuhvaća sljedeće informacije:
● Instalacija i konguriranje
● Upoznavanje i korištenje
● Rješavanje problema
● Preuzimanje ažuriranja softvera i programskih datoteka
● Pridruživanje forumima za podršku
● Pronalazak informacija o jamstvu i propisima
HRWW 69
Page 82

Skeniranje s pomoću softvera HP Scan (Windows)
Za pokretanje skeniranja iz softvera na svom računalu koristite HP softver za skeniranje. Skeniranu sliku možete
spremiti kao dokument ili je poslati u drugu softversku aplikaciju.
1. Otvorite program HP Printer Assistant.
● Windows 10: Na izborniku Start kliknite Sve aplikacije, zatim HP, a potom odaberite naziv pisača.
● Windows 8.1: Pritisnite strelicu prema dolje u donjem lijevom kutu zaslona Start i zatim odaberite
naziv pisača.
● Windows 8: Desnom tipkom miša kliknite prazno područje na zaslonu Start, na traci aplikacija kliknite
Sve aplikacije, a zatim odaberite naziv pisača.
● Windows 7: Na radnoj površini računala kliknite Start, odaberite Svi programi, kliknite HP, zatim mapu
za pisač, a potom odaberite naziv pisača.
2. U programu HP Printer Assistant odaberite Skeniranje, a zatim odaberite Skeniranje dokumenta ili
fotograje.
3. Prema potrebi podesite postavke.
4. Pritisnite Skeniraj.
Skeniranje s pomoću softvera HP Easy Scan (macOS)
Za pokretanje skeniranja iz softvera na svom računalu koristite softver HP Easy Scan.
1. Postavite dokument u ulagač dokumenata ili na staklo skenera sukladno indikatorima na pisaču.
2. Na računalu otvorite softver HP Easy Scan koji se nalazi u mapi Aplikacije.
3. Za skeniranje dokumenta slijedite upute prikazane na zaslonu.
4. Kad skenirate sve stranice, pritisnite Datoteka, a zatim Spremi kako biste ih spremili u datoteku.
70 Poglavlje 6 Skeniranje HRWW
Page 83

Postavljanje skeniranja u e-poštu
Značajka Skeniranje u e-poštu omogućuje skeniranje i slanje dokumenta na jednu ili više adresa e-pošte. Pisač
mora biti povezan s mrežom, a prije upotrebe značajku Skeniranje u e-poštu mora postaviti administrator mreže.
●
Uvod
●
Prije početka
●
Prva metoda: Korištenje Čarobnjaka za postavljanje skeniranja u e-poštu (Windows)
●
Druga metoda: Postavljanje značajke skeniranja u e-poštu putem HP ugrađenog web-poslužitelja
Uvod
Postoje dva načina za konguriranje značajke skeniranja u e-poštu, Čarobnjak za postavljanje značajke skeniranja
u e-poštu (Windows) koji je instaliran u grupi HP programa za pisač kao dio pune instalacije softvera i
Postavljanje značajke skeniranja u e-poštu putem HP ugrađenog web-poslužitelja (EWS).
Prije početka
Kako biste postavili značajku skeniranja na e-poštu, administrator mreže mora pristupiti podacima o pisaču i
SMTP-u, uključujući poslužitelj, priključak i druge zahtjeve za autentikaciju. Pisač mora imati aktivnu mrežnu
vezu s istom mrežom kao i računalo na kojem će se pokrenuti postupak postavljanja.
Administratori trebaju sljedeće informacije prije početka postupka konguracije.
● Administrativni pristup pisaču
● SMTP poslužitelj (npr. smtp.mojatvrtka.com)
NAPOMENA: Ako ne znate naziv SMTP poslužitelja, broj SMTP priključka ili podatke za provjeru
autentičnosti, informacije zatražite od davatelja internetskih usluga ili usluga e-pošte, ili administratora
sustava. Nazive SMTP poslužitelja i priključaka obično je jednostavno pronaći pretraživanjem interneta.
Primjerice, za pretraživanje koristite izraze poput “gmail smtp naziv poslužitelja” ili “yahoo smtp naziv
poslužitelja".
● Broj SMTP priključka
● Zahtjevi SMTP poslužitelja za provjeru autentičnosti odlaznih poruka e-pošte, uključujući korisničko ime i
lozinku koji se koriste za provjeru autentičnosti, ako je primjenjivo.
NAPOMENA: Pogledajte dokumentaciju vašeg davatelja usluga e-pošte za informacije o ograničenjima
digitalnog slanja za vaš račun e-pošte. Neki davatelji usluga mogu privremeno zaključati vaš račun ako
prekoračite ograničenje slanja.
Prva metoda: Korištenje Čarobnjaka za postavljanje skeniranja u e-poštu (Windows)
Upotrijebite opciju Čarobnjak za skeniranje u e-poštu, dostupnu u aplikaciji HP Printer Assistant (Windows), kako
biste postavili značajku Skeniraj u e-poštu.
Neki operacijski sustavi ne podržavaju čarobnjak za skeniranje u e-poštu.
1. Otvorite program HP Printer Assistant.
HRWW Postavljanje skeniranja u e-poštu 71
Page 84

● Windows 10: Na izborniku Start kliknite Sve aplikacije, zatim HP, a potom odaberite naziv pisača.
● Windows 8.1: Pritisnite strelicu prema dolje u donjem lijevom kutu zaslona Start i zatim odaberite
naziv pisača.
● Windows 8: Desnom tipkom miša kliknite prazno područje na zaslonu Start, na traci aplikacija kliknite
Sve aplikacije, a zatim odaberite naziv pisača.
● Windows 7: Na radnoj površini računala kliknite Start, odaberite Svi programi, kliknite HP, zatim mapu
za pisač, a potom odaberite naziv pisača.
2. U programu HP Printer Assistant odaberite Skeniranje, a zatim odaberite Čarobnjak za skeniranje u e-poštu.
NAPOMENA: Ako opcija Čarobnjak za skeniranje u e-poštu nije dostupna, upotrijebite Druga metoda:
Postavljanje značajke skeniranja u e-poštu putem HP ugrađenog web-poslužitelja na stranici 74.
3. U dijaloškom okviru Proli odlazne e-pošte pritisnite gumb Novo. Otvorit će se dijaloški okvir Postavljanje
skeniranja u e-poštu.
4. Na 1. stranici Početna, u polje Adresa e-pošte unesite adresu e-pošte pošiljatelja.
5. U polje Ime za prikaz unesite ime pošiljatelja. Ovo je ime koje će se prikazati na upravljačkoj ploči pisača.
6. Kako bi bilo potrebno unijeti PIN na upravljačkoj ploči pisača prije nego što pisač može poslati e-poštu,
unesite četveroznamenkasti PIN u polje Sigurnosni PIN i ponovno unesite PIN u polje Potvrdi sigurnosni PIN,
a zatim pritisnite Dalje.
HP preporučuje stvaranje PIN-a za zaštitu prola e-pošte. Kada stvorite PIN, on se mora upisati na
upravljačkoj ploči pisača svaki puta kada se prol koristi za slanje skeniranog dokumenta u e-poštu.
7. Na 2. stranici Provjera autentičnosti, unesite naziv SMTP poslužitelja i broj SMTP priključka.
NAPOMENA: U većini slučajeva nije potrebno mijenjati zadani broj priključka.
NAPOMENA: Koristite li SMTP uslugu davatelja usluga poput Gmaila, adresu SMTP-a, broj priključka i
postavke SSL-a provjerite na web-mjestu davatelja usluga ili u drugim izvorima. U pravilu, SMTP adresa za
Gmail je smtp.gmail.com, broj priključka je 465, a SSL treba biti omogućen.
Pogledajte mrežne izvore kako biste potvrdili da su ove postavke poslužitelja aktualne i važeće u vrijeme
konguriranja.
8. Ako za uslugu e-pošte koristite Google™ Gmail, odaberite potvrdni okvir Uvijek koristi sigurnu vezu (SSL/
TLS).
9. Iz padajućeg izbornika odaberite Maksimalna veličina e-pošte.
HP preporučuje da za maksimalnu veličinu koristite zadanu veličinu datoteke Automatski.
10. Ako SMTP poslužitelj zahtijeva provjeru autentičnosti za slanje e-pošte, odaberite potvrdni okvir Provjera
autentičnosti prijave u e-poštu i unesite ID korisnika i Lozinku, a zatim pritisnite Dalje.
11. Na 3. stranici Konguriranje, za automatsko kopiranje pošiljatelja na poruke e-pošte poslane s prola
odaberite Uključi pošiljatelja u svim porukama e-pošte koje su uspješno poslane iz pisača, a zatim pritiskom
miša odaberite Dalje.
12. Na 4. stranici Dovršetak, pregledajte podatke i potvrdite jesu li sve postavke ispravne. Ako vidite pogrešku,
pritisnite gumb Natrag kako biste je ispravili. Ako su postavke točne, pritisnite gumb Spremi i provjeri za
testiranje konguracije.
72 Poglavlje 6 Skeniranje HRWW
Page 85

13. Kad se prikaže poruka Čestitamo, pritisnite Završi za dovršetak konguracije.
14. U dijaloškom okviru Proli odlazne e-pošte sada se prikazuje novi prol pošiljatelja e-pošte. Pritisnite
Zatvori za izlaz iz čarobnjaka.
HRWW Postavljanje skeniranja u e-poštu 73
Page 86

Druga metoda: Postavljanje značajke skeniranja u e-poštu putem HP ugrađenog webposlužitelja
S pomoću HP-ova ugrađenog web-poslužitelja (EWS) postavite značajku Skeniraj u e-poštu. Ova je metoda
dostupna za sve podržane operativne sustave.
●
Prvi korak: Pristupanje HP ugrađenom web-poslužitelju (EWS):
●
Drugi korak: Konguriranje značajke Skeniranje u e-poštu
Prvi korak: Pristupanje HP ugrađenom web-poslužitelju (EWS):
Pronađite IP adresu pisača, a zatim je unesite u internetski preglednik kako biste pristupili ugrađenom webpregledniku.
Pisač mora biti povezan na IP mrežu prije nego što možete pristupiti ugrađenom web-poslužitelju.
1. Na početnom zaslonu upravljačke ploče pisača dodirnite ikonu Bežično ili ikonu Ethernet za prikaz IP
adrese pisača ili naziva središnjeg računala.
2. Otvorite web-preglednik i u redak za adresu upišite IP adresu ili naziv glavnog računala onako kako se
prikazuje na upravljačkoj ploči pisača. Pritisnite tipku Enter na tipkovnici računala. Otvara se zaslon EWS.
NAPOMENA: Ako se u internetskom pregledniku prikazuje poruka da pristup internetskoj stranici možda
nije siguran, odaberite opciju za nastavak pristupa internetskoj stranici. Pristup ovom web-mjestu neće
naštetiti računalu.
Drugi korak: Konguriranje značajke Skeniranje u e-poštu
Za postavljanje značajke Skeniraj u e-poštu upotrijebite ugrađeni web-poslužitelj (EWS). Odredite postavke epošte i zadane opcije skeniranja i datoteka i dodajte kontakte u adresar.
1. Na kartici Početna stranica u ugrađenom web-poslužitelju, pritisnite Skeniraj u e-poštu.
2. Na stranici Postavke za odlazne e-poruke koja se pojavljuje, učinite sljedeće:
● Ako se vaša organizacija koristi jednim poslužiteljem e-pošte za svu e-poštu: Postavite svoje adrese
e-pošte i podatke o SMTP poslužitelju. Pritisnite Primijeni.
● Ako vaša organizacija upotrebljava više poslužitelja e-pošte za e-poštu: Postavite adrese e-pošte,
imena i sigurnosni PIN za svaki prol e-pošte. Pritisnite Primijeni.
Nakon odabira postavki e-pošte ugrađeni web-poslužitelj prikazat će karticu Skeniraj.
3. Na kartici Skeniraj pritisnite Skeniraj u e-poštu, a zatim pritisnite Zadane postavke. Odaberite zadane
postavke skeniranja i datoteke, a zatim pritisnite Primijeni.
4. Postavite popis ili popise kontakata. Na kartici Skeniraj pritisnite Adresar.
● Lokalni adresar može se postaviti na uređaju. Pritisnite Kontakti za konguraciju lokalnog adresara.
● Možete postaviti mrežni poslužitelj Directory (LDAP) na način da pretražuje korisnike unutar poduzeća.
Pritisnite Postavke adresara za konguraciju LDAP-a.
5. Nakon postavljanja kontakata pritisnite Primijeni.
74 Poglavlje 6 Skeniranje HRWW
Page 87

Postavljanje skeniranja u mrežnu mapu
Značajka Skeniranje u mapu omogućuje vam skeniranje dokumenata izravno u mrežnu mapu. Pisač mora biti
povezan s mrežom, a prije upotrebe značajku Skeniranje u mapu mora postaviti administrator mreže.
●
Uvod
●
Prije početka
●
Prva metoda: Korištenje čarobnjaka za skeniranje u mrežnu mapu (Windows)
●
Druga metoda: Postavljanje značajke skeniranja u mrežnu mapu putem HP ugrađenog web-poslužitelja
Uvod
Postoje dva načina za konguriranje značajke skeniranja u mrežnu mapu, Čarobnjak za skeniranje u mrežnu
mapu (Windows) koji je instaliran u grupi HP programa za pisač kao dio pune instalacije softvera i Postavljanje
mrežne mape putem HP ugrađenog web-poslužitelja (EWS).
Prije početka
Kako biste postavili značajku skeniranja u mapu, administrator mreže mora pristupiti pisaču i podacima o
mrežnom putu i odredišnoj mapi. Pisač mora imati aktivnu mrežnu vezu s istom mrežom kao i računalo na kojem
će se pokrenuti postupak postavljanja.
Administratori trebaju sljedeće informacije prije početka postupka konguracije.
● Administrativni pristup pisaču
● Mrežni put odredišne mape (npr. \\servername.us.companyname.net\scans)
NAPOMENA: Mrežna mapa mora biti postavljena kao zajednička mapa kako bi značajka skeniranja u
mrežnu mapu radila.
Prva metoda: Korištenje čarobnjaka za skeniranje u mrežnu mapu (Windows)
Upotrijebite opciju Čarobnjak za skeniranje u mrežnu mapu, koja je dostupna u aplikaciji HP Printer Assistant
(Windows), da biste postavili značajku Skeniranje u mrežnu mapu.
Neki operacijski sustavi ne podržavaju čarobnjak za skeniranje u mrežnu mapu.
1. Otvorite program HP Printer Assistant.
● Windows 10: Na izborniku Start kliknite Sve aplikacije, zatim HP, a potom odaberite naziv pisača.
● Windows 8.1: Pritisnite strelicu prema dolje u donjem lijevom kutu zaslona Start i zatim odaberite
naziv pisača.
HRWW Postavljanje skeniranja u mrežnu mapu 75
Page 88

● Windows 8: Desnom tipkom miša kliknite prazno područje na zaslonu Start, na traci aplikacija kliknite
Sve aplikacije, a zatim odaberite naziv pisača.
● Windows 7: Na radnoj površini računala kliknite Start, odaberite Svi programi, kliknite HP, zatim mapu
za pisač, a potom odaberite naziv pisača.
2. U programu HP Printer Assistant odaberite Skeniranje, a zatim odaberite Čarobnjak za skeniranje u mrežnu
mapu.
NAPOMENA: Ako opcija Čarobnjak za skeniranje u mrežnu mapu nije dostupna, upotrijebite Druga
metoda: Postavljanje značajke skeniranja u mrežnu mapu putem HP ugrađenog web-poslužitelja
na stranici 78.
3. U dijaloškom okviru Proli mrežne mape pritisnite gumb Novo. Otvorit će se dijaloški okvir Postavljanje
skeniranja u mrežnu mapu.
4. Na stranici 1. Početna, unesite naziv mape u polje Naziv za prikaz. Ovo je ime koje će se prikazati na
upravljačkoj ploči pisača.
5. Popunite polje Odredišna mapa na jedan od sljedećih načina:
a. Ručno unesite put datoteke.
b. Pritisnite gumb Pretraživanje i dođite do lokacije mape.
c. Izvršite sljedeći zadatak za stvaranje zajedničke mape:
1. Pritisnite Dijeli put.
2. U dijaloškom okviru Upravljanje zajedničkim mrežnim mapama pritisnite Novo.
3. U polje Zajednički naziv unesite naziv zajedničke mape za prikaz.
4. Kako biste popunili polje Put mape, pritisnite gumb Pretraživanje, a zatim odaberite jednu od
sljedećih opcija. Kada završite, pritisnite U redu.
– Dođite do postojeće mape na računalu.
– Pritisnite Stvori novu mapu za stvaranje nove mape.
5. Ako zajednički put treba opis, upišite ga u polje Opis.
6. U polju Vrsta zajedničke mape odaberite jednu od sljedećih opcija, a zatim pritisnite Primijeni.
– Javno
– Privatno
NAPOMENA: Radi sigurnosti, HP preporučuje da za vrstu zajedničke mape odaberete opciju
Privatno.
7. Kad se prikaže poruka Zajednička mapa uspješno je stvorena, pritisnite U redu.
8. Označite potvrdni okvir za odredišnu mapu, a zatim pritisnite U redu.
6. Kako biste na radnoj površini računala stvorili prečac mrežne mape, označite potvrdni okvir Stvori prečac
mrežne mape na radnoj površini.
76 Poglavlje 6 Skeniranje HRWW
Page 89

7. Kako bi bilo potrebno unijeti PIN na upravljačkoj ploči pisača prije nego što pisač može poslati skenirani
dokument u mrežnu mapu, unesite četveroznamenkasti PIN u polje Sigurnosni PIN i ponovno unesite PIN u
polje Potvrdi sigurnosni PIN. Pritisnite Dalje.
HP preporučuje stvaranje PIN-a za zaštitu odredišne mape. Kada stvorite PIN, on se mora upisati na
upravljačkoj ploči pisača svaki puta kada se skenirani dokument šalje u odredišnu mapu.
8. Na stranici 2. Provjera autentičnosti, unesite Korisničko ime za Windows i Lozinku za Windows koji se koriste
za prijavu na računalo, a zatim pritisnite Dalje.
9. Na stranici 3. Konguriranje odaberite zadane postavke skeniranja tako da izvršite sljedeći zadatak, a zatim
pritisnite
a. U padajućem izborniku Vrsta dokumenta odaberite zadani format datoteke za skenirane datoteke.
b. U padajućem izborniku Željena boja odaberite crno- bijelo ili u boji.
c. U padajućem izborniku Veličina papira odaberite zadanu veličinu papira za skenirane datoteke.
d. U padajućem izborniku Postavke kvalitete odaberite zadanu rezoluciju za skenirane datoteke.
e. U polje Preks naziva datoteke unesite preks naziva datoteke (npr. MyScan).
Dalje.
NAPOMENA: Slike veće rezolucije imaju više točaka po inču (dpi), što znači da pokazuju više detalja.
Slike niže rezolucije imaju manje točaka po inču i pokazuju manje detalja, ali je veličina datoteke
manja.
10. Na stranici 4. Dovršetak pregledajte podatke i provjerite jesu li sve postavke ispravne. Ako vidite pogrešku,
pritisnite gumb Natrag kako biste je ispravili. Ako su postavke točne, pritisnite gumb Spremi i provjeri za
testiranje konguracije.
11. Kad se prikaže poruka Čestitamo, pritisnite Završi za dovršetak konguracije.
12. U dijaloškom okviru Proli mrežne mape sada se prikazuje novi prol pošiljatelja e-pošte. Pritisnite Zatvori
za izlaz iz čarobnjaka.
HRWW Postavljanje skeniranja u mrežnu mapu 77
Page 90

Druga metoda: Postavljanje značajke skeniranja u mrežnu mapu putem HP ugrađenog web-poslužitelja
Za postavljanje značajke Skeniranje u mrežnu mapu koristite HP ugrađeni web-poslužitelj (EWS). Ova je metoda
dostupna za sve podržane operativne sustave.
●
Prvi korak: Pristupanje HP ugrađenom web-poslužitelju (EWS):
●
Drugi korak: Konguriranje značajke skeniranja u mrežnu mapu
Prvi korak: Pristupanje HP ugrađenom web-poslužitelju (EWS):
Pronađite IP adresu pisača, a zatim je unesite u internetski preglednik kako biste pristupili ugrađenom webpregledniku.
Pisač mora biti povezan na IP mrežu prije nego što možete pristupiti ugrađenom web-poslužitelju.
1. Na početnom zaslonu upravljačke ploče pisača dodirnite ikonu Bežično ili ikonu Ethernet za prikaz IP
adrese pisača ili naziva središnjeg računala.
2. Otvorite web-preglednik i u redak za adresu upišite IP adresu ili naziv glavnog računala onako kako se
prikazuje na upravljačkoj ploči pisača. Pritisnite tipku Enter na tipkovnici računala. Otvara se zaslon EWS.
NAPOMENA: Ako se u internetskom pregledniku prikazuje poruka da pristup internetskoj stranici možda
nije siguran, odaberite opciju za nastavak pristupa internetskoj stranici. Pristup ovom web-mjestu neće
naštetiti računalu.
Drugi korak: Konguriranje značajke skeniranja u mrežnu mapu
Za postavljanje značajke Skeniraj u mapu koristite se sučeljem ugrađenog web-poslužitelja (EWS).
1. Na kartici Postavke u ugrađenom web-poslužitelju pritisnite Prilagodba upravljačke ploče, a zatim pritisnite
Brze postavke.
2. Pritisnite (Dodaj), za Vrstu odaberite Skeniraj u mrežnu mapu i slijedite upute na zaslonu za dodavanje
prola Brze postavke za mrežnu mapu. Kad završite, pritisnite Dalje.
3. Na ovoj stranici slijedite upute na zaslonu za postavljanje mrežne mape, zahtjeva za provjeru valjanosti i
skeniranja i konguracije datoteka. Kad završite, pritisnite Primijeni.
4. Na stranici s postavkama slijedite upute na zaslonu za konguraciju postavki skeniranja, kao što su to
veličina papira i rezolucija skeniranja. Kad završite, pritisnite Spremi.
NAPOMENA: Možete promijeniti zadane postavke skeniranja i datoteka za buduće Brze postavke opcije
Skeniraj u mrežnu mapu. U ugrađenom web-poslužitelju, pritisnite Skeniraj, pritisnite Skeniraj u mrežnu
mapu, a zatim pritisnite Zadane postavke.
78 Poglavlje 6 Skeniranje HRWW
Page 91

Postavljanje opcije Skeniranje na SharePoint
Saznajte kako postaviti funkciju Skeniranje na SharePoint u ugrađenom web-poslužitelju (EWS) kako biste s
pisača mogli spremiti dokumente na web-mjesto SharePoint.
●
Prvi korak: Pristupanje HP ugrađenom web-poslužitelju (EWS):
●
Drugi korak: Postavljanje skeniranja na SharePoint
NAPOMENA: SharePoint 365 ne podržava skeniranje na SharePoint.
Prvi korak: Pristupanje HP ugrađenom web-poslužitelju (EWS):
Pronađite IP adresu pisača, a zatim je unesite u internetski preglednik kako biste pristupili ugrađenom webpregledniku.
Pisač mora biti povezan na IP mrežu prije nego što možete pristupiti ugrađenom web-poslužitelju.
1. Na početnom zaslonu upravljačke ploče pisača dodirnite ikonu Bežično ili ikonu Ethernet za prikaz IP
adrese pisača ili naziva središnjeg računala.
2. Otvorite web-preglednik i u redak za adresu upišite IP adresu ili naziv glavnog računala onako kako se
prikazuje na upravljačkoj ploči pisača. Pritisnite tipku Enter na tipkovnici računala. Otvara se zaslon EWS.
NAPOMENA: Ako se u internetskom pregledniku prikazuje poruka da pristup internetskoj stranici možda
nije siguran, odaberite opciju za nastavak pristupa internetskoj stranici. Pristup ovom web-mjestu neće
naštetiti računalu.
Drugi korak: Postavljanje skeniranja na SharePoint
Za postavljanje značajke Skeniranje na SharePoint upotrijebite ugrađeni web-poslužitelj (EWS).
1. Na kartici Postavke pritisnite Prilagodba upravljačke ploče, a zatim pritisnite Brze postavke.
2. Pritisnite (Dodaj), pod Vrsta odaberite Skeniraj na SharePoint i slijedite upute na zaslonu za dodavanje
prola s Brzih postavki na odredište SharePoint. Nakon toga pritisnite Dalje.
3. Na ovoj stranici slijedite upute na zaslonu za postavljanje odredišta SharePoint, zahtjeva za autentikaciju i
konguracija skeniranja i datoteke. Nakon toga pritisnite Primijeni.
NAPOMENA: Možete promijeniti zadane postavke skeniranja i datoteke za buduća skeniranja na brze
postavke SharePoint. U ugrađenom web-poslužitelju pritisnite karticu Skeniraj, pritisnite Skeniraj na
SharePoint, a zatim pritisnite Zadane postavke.
HRWW Postavljanje opcije Skeniranje na SharePoint 79
Page 92

Postavljanje opcije Skeniranje na računalo (Windows)
Slijedite ovaj postupak ako je značajka onemogućena, a želite je omogućiti.
●
Omogućavanje skeniranja na računalo (Windows)
Ova je značajka dostupna samo za sustav Windows.
VAŽNO: Zbog sigurnosnih razloga postavka za udaljeno skeniranje zadano je onemogućena. Kako biste
omogućili ovu značajku, u ugrađenom web poslužitelju otvorite karticu Postavke, pritisnite Sigurnost, pritisnite
Administratorske postavke, odaberite potvrdni okvir Omogući pokraj opcije Skeniranje s računala ili mobilnog
uređaja, a zatim pritisnite Primijeni.
Kada je ova značajka omogućena, svatko s pristupom pisaču može skenirati ono što se nalazi na staklu pisača.
Omogućavanje skeniranja na računalo (Windows)
Upotrijebite aplikaciju HP Printer Assistant kako biste omogućili opciju Skeniraj na računalo, ako je onemogućena.
1. Otvorite program HP Printer Assistant.
● Windows 10: Na izborniku Start kliknite Sve aplikacije, zatim HP, a potom odaberite naziv pisača.
● Windows 8.1: Pritisnite strelicu prema dolje u donjem lijevom kutu zaslona Start i zatim odaberite
naziv pisača.
● Windows 8: Desnom tipkom miša kliknite prazno područje na zaslonu Start, na traci aplikacija kliknite
Sve aplikacije, a zatim odaberite naziv pisača.
● Windows 7: Na radnoj površini računala kliknite Start, odaberite Svi programi, kliknite HP, zatim mapu
za pisač, a potom odaberite naziv pisača.
2. Idite na odjeljak Skeniranje .
3. Odaberite Upravljanje opcijom Skeniraj na računalo.
4. Pritisnite Omogući.
Skeniranje na USB ash pogon
Upotrijebite upravljačku ploču pisača za skeniranje datoteke izravno na USB ash pogon.
1. Postavite dokument na staklo skenera ili u ulagač dokumenata sukladno indikatorima na pisaču.
2. Umetnite USB ash pogon u USB priključak s prednje strane pisača.
Na upravljačkoj ploči pisača pojavit će se poruka Čitam....
3. Na zaslonu Opcije memorijskog uređaja dodirnite opciju Skeniraj na.
4. Odaberite vrstu datoteke s popisa Spremi kao.
5. Dodirnite <Naziv datoteke>, a zatim s pomoću tipkovnice dodijelite naziv skeniranoj datoteci. Dodirnite
Spremi .
6. Ako želite pregledati skenirani dokument ili izmijeniti opcije skeniranja, učinite sljedeće:
80 Poglavlje 6 Skeniranje HRWW
Page 93

● Da biste pregledali skenirani dokument, dodirnite ikonu Pregled ili Dodirni za pregled (opcija za
pregled skeniranog dokumenta ovisi o modelu pisača).
● Za dodatne opcije skeniranja dodirnite ikonu Postavke .
7. Dodirnite Spremi .
Skeniranje u e-poštu
Upotrijebite upravljačku ploču pisača za skeniranje datoteke izravno u adresu e-pošte ili popis kontakata.
Skenirana datoteka poslana je na adresu kao privitak poruke e-pošte.
Kako biste koristili ovu značajku, pisač mora biti spojen na mrežu, a značajka Skeniranje u e-poštu mora biti
kongurirana Čarobnjakom za postavljanje skeniranja u e-poštu (Windows) ili uporabom HP ugrađenog webposlužitelja.
1. Postavite dokument na staklo skenera ili u ulagač dokumenata sukladno indikatorima na pisaču.
2. Na početnom zaslonu upravljačke ploče uređaja dodirnite ikonu Skeniraj, a zatim dodirnite E-mail.
3. Ako sustav to zatraži, unesite svoje podatke za prijavu na zaslonu Prijava.
Time će se kao adresa pod rubrikom Šalje (adresa pošiljatelja) postaviti adresa e-pošte vezana uz vašu
prijavu.
4. Unesite jednog ili više primatelja e-poruke:
● Dodirnite Unesi adresu e-pošte da biste unijeli adresu e-pošte s pomoću tipkovnice. Dodirnite Gotovo.
● Dodirnite ikonu Adresar da biste odabrali adresu pojedinca ili skupine u adresaru.
1. S popisa odaberite Adresar kojim se želite koristiti i ako je potrebno, unesite lozinku.
2. Odaberite adresu pojedinca ili skupine kojima želite poslati poruku.
3. Dodirnite Nastavak.
5. Dodirnite Predmet da biste unijeli naslov poruke.
6. Ako želite pregledati sken ili promijeniti opcije skeniranja, učinite sljedeće:
● Za pregled skena dodirnite ikonu Pregled ili Dodirni za pregled (opcija za pregled skena ovisi o
modelu pisača).
● Za dodatne opcije skeniranja dodirnite ikonu Postavke .
7. Dodirnite Pošalji ili Počni skenirati .
Skeniranje u mrežnu mapu
Upotrijebite upravljačku ploču pisača za skeniranje dokumenta i spremanje u mapu na mreži.
Kako biste koristili ovu značajku, pisač mora biti spojen na mrežu, a značajka Skeniranje u mrežnu mapu mora biti
kongurirana Čarobnjakom za postavljanje skeniranja u mrežnu mapu (Windows) ili uporabom HP ugrađenog
web-poslužitelja.
HRWW Skeniranje u e-poštu 81
Page 94

1. Postavite dokument na staklo skenera ili u ulagač dokumenata sukladno indikatorima na pisaču.
2. Na početnom zaslonu upravljačke ploče pisača dodirnite ikonu Skeniraj, a zatim dodirnite ikonu Mrežna
mapa.
3. Na popisu mrežnih mapa odaberite mapu u koju želite spremiti dokument.
4. Ako sustav to zatraži, unesite PIN.
5. Odaberite vrstu datoteke s popisa Spremi kao.
6. Dodirnite <Naziv datoteke>, a zatim s pomoću tipkovnice dodijelite naziv skeniranoj datoteci. Dodirnite U
.
redu
7. Ako želite pregledati sken ili promijeniti opcije skeniranja, učinite sljedeće:
● Da biste pregledali sken, dodirnite ikonu Pregled ili Dodirni za pregled (opcija za pregled skena ovisi
o modelu pisača).
● Za dodatne opcije skeniranja dodirnite ikonu Postavke .
8. Dodirnite Pošalji ili Počni skenirati .
Skeniranje na SharePoint
Upotrijebite upravljačku ploču pisača za skeniranje dokumenta izravno na SharePoint.
NAPOMENA: SharePoint 365 ne podržava skeniranje na SharePoint.
1. Postavite dokument na staklo skenera ili u ulagač dokumenata sukladno indikatorima na pisaču.
2. Dodirnite ikonu Skeniraj, ikonu SharePoint, a zatim odaberite mapu SharePoint.
3. Ako sustav to zatraži, unesite PIN.
4. Odaberite vrstu datoteke s popisa Spremi kao.
5. Dodirnite <Naziv datoteke>, a zatim s pomoću tipkovnice dodijelite naziv skeniranoj datoteci. Dodirnite U
redu.
6. Ako želite pregledati sken ili promijeniti opcije skeniranja, učinite sljedeće:
● Da biste pregledali sken, dodirnite ikonu Pregled ili Dodirni za pregled (opcija za pregled skena ovisi
o modelu pisača).
● Za dodatne opcije skeniranja dodirnite ikonu Postavke .
7. Dodirnite Pošalji ili Počni skenirati .
Skeniranje na računalo (Windows)
S pomoću ove značajke skenirajte izravno na računalo s upravljačke ploče pisača.
Ova je značajka dostupna samo za Windows.
82 Poglavlje 6 Skeniranje HRWW
Page 95

Prije skeniranja na računalo provjerite jeste li instalirali softver pisača koji preporučuje HP. Pisač i računalo moraju
biti spojeni i uključeni. Softver pisača mora se pokrenuti prije skeniranja.
1. Postavite dokument na staklo skenera ili u ulagač dokumenata sukladno indikatorima na pisaču.
2. Na početnom zaslonu upravljačke ploče pisača dodirnite ikonu Skeniraj.
3. Prstom povucite udesno, a zatim dodirnite ikonu Računalo.
4. Odaberite računalo na koje želite skenirati.
5. Provjerite da je Prečac za skeniranje opcija koju želite koristiti ili dodirnite Prečac za skeniranje da biste
odabrali drukčiju opciju skeniranja.
6. Ako se koristite automatskim ulagačem dokumenata (ADF), a izvorni je dokument jednostran, dodirnite
lijevu stranu Izvorni dvostrani klizač da biste ga premjestili u položaj "isključeno".
7. Za dodatne opcije skeniranja dodirnite ikonu Postavke .
8. Dodirnite Pošalji ili Počni skenirati .
Dodatni zadaci skeniranja
Na internetu pronađite informacije o obavljanju uobičajenih zadataka skeniranja.
Posjetite adresu www.hp.com/support/ljM329MFP, www.hp.com/support/ljM428MFP, ili www.hp.com/support/
ljM429MFP.
Dostupne su upute za obavljanje zadataka skeniranja, kao što su to:
● Kako skenirati fotograju ili dokument
● Kako skenirati kao tekst koji se može uređivati (OCR)
● Kako skenirati više stranica u jednu datoteku
HRWW Dodatni zadaci skeniranja 83
Page 96

84 Poglavlje 6 Skeniranje HRWW
Page 97

7 Faksiranje
Kongurirajte značajke faksa, šaljite i primajte faksove putem pisača.
●
Povezivanje i konguriranje pisača za faksiranje
●
Slanje faksa
●
Stvaranje, uređivanje i brisanje unosa iz imenika
●
Ponovni ispis primljenih faksova iz memorije pisača
●
Dodatni zadaci faksiranja
Dodatne informacije:
Sveobuhvatna pomoć tvrtke HP za pisač obuhvaća sljedeće informacije:
● Instalacija i konguriranje
● Upoznavanje i korištenje
● Rješavanje problema
● Preuzimanje ažuriranja softvera i programskih datoteka
● Pridruživanje forumima za podršku
● Pronalazak informacija o jamstvu i propisima
HRWW 85
Page 98

Povezivanje i konguriranje pisača za faksiranje
Prije korištenja pisača za faksiranje, spojite pisač na telefonsku liniju i kongurirajte postavke faksa.
●
Priključivanje pisača na telefonsku liniju
●
Konguriranje pisača za faksiranje
Priključivanje pisača na telefonsku liniju
Pisač je analogni uređaj za faksiranje. Tvrtka HP preporučuje korištenje pisača na namjenskoj analognoj
telefonskoj liniji.
▲ Telefonski kabel priključite u priključak za faks na pisaču i u zidnu telefonsku utičnicu.
NAPOMENA: Na nekim pisačima priključak za faks možda se nalazi iznad priključka za telefon. Pogledajte
ikone na pisaču.
NAPOMENA: U nekim državama/regijama potreban je adapter za korištenje s telefonskim kabelom koji je
isporučen s pisačem.
86 Poglavlje 7 Faksiranje HRWW
Page 99

Konguriranje pisača za faksiranje
S pomoću ovih informacija kongurirajte postavke faksiranja nakon što ste pisač povezali s telefonskom linijom.
●
Konguriranje vremena, datuma i zaglavlja faksa s pomoću HP čarobnjaka za postavljanje faksa
●
Konguriranje vremena, datuma i zaglavlja faksa s pomoću upravljačke ploče
●
Konguriranje vremena, datuma i zaglavlja s pomoću HP ugrađenog web-poslužitelja i početne stranice
pisača (EWS)
●
Konguriranje za samostalni faks
●
Konguriranje telefonske sekretarice
●
Instalacija HP-ova softvera za faksiranje u sustavu Windows (dodatno)
Za početak primijenite jednu od sljedećih metoda:
● Konguriranje vremena, datuma i zaglavlja faksa s pomoću HP čarobnjaka za postavljanje faksa
na stranici 87 (preporučena metoda)
● Konguriranje vremena, datuma i zaglavlja faksa s pomoću upravljačke ploče na stranici 88
● Konguriranje vremena, datuma i zaglavlja s pomoću HP ugrađenog web-poslužitelja i početne stranice
pisača (EWS) na stranici 88 (ako je instaliran softver)
NAPOMENA: U SAD-u i mnogim drugim državama/regijama postavljanje vremena, datuma i ostalih informacija
o zaglavlju faksa zakonska je potreba.
Konguriranje vremena, datuma i zaglavlja faksa s pomoću HP čarobnjaka za postavljanje faksa
Kongurirajte postavke faksiranja s pomoću HP čarobnjaka za postavljanje faksa u sustavu Windows.
Čarobnjaku za postavljanje faksa pristupite nakon početnog postavljanja instalacije softvera prema navedenim
koracima.
NAPOMENA: Neki operacijski sustavi ne podržavaju čarobnjak za postavljanje faksa.
1. Otvorite program HP Printer Assistant.
● Windows 10: Na izborniku Start kliknite Sve aplikacije, zatim HP, a potom odaberite naziv pisača.
● Windows 8.1: Pritisnite strelicu prema dolje u donjem lijevom kutu zaslona Start, a zatim odaberite
naziv pisača.
● Windows 8: Desnom tipkom miša kliknite prazno područje na zaslonu Start, na traci aplikacija kliknite
Sve aplikacije, a zatim odaberite naziv pisača.
● Windows 7: Na radnoj površini računala kliknite Start, odaberite Svi programi, kliknite HP, zatim mapu
za pisač, a potom odaberite naziv pisača.
2. U programu HP Printer Assistant odaberite Faks, a zatim odaberite Čarobnjak za postavljanje faksa.
3. Za konguriranje postavki faksa slijedite upute na zaslonu u HP čarobnjaku za postavljanje faksa.
HRWW Povezivanje i konguriranje pisača za faksiranje 87
Page 100

Konguriranje vremena, datuma i zaglavlja faksa s pomoću upravljačke ploče
Promijenite postavke faksiranja s pomoću upravljačke ploče (nakon prvog postavljanja s pomoću čarobnjaka za
postavljanje faksiranja).
1. Na početnoj stranici upravljačke ploče pisača prijeđite prstom preko kartice na vrhu zaslona kako biste
otvorili upravljačku ploču, a zatim dodirnite ikonu Postavljanje .
2. Dodirnite Preference, a zatim dodirnite Datum i vrijeme.
3. Dodirnite Postavljanje datuma, povucite svaki stupac za postavljanje mjeseca, dana i godine, a zatim
dodirnite Gotovo.
4. Dodirnite Postavljanje datuma, povucite svaki stupac za postavljanje sata, minute i postavke AM/PM, a
zatim dodirnite Gotovo.
5. Dodirnite gumb Natrag za povratak na izbornik Postavljanje, a zatim se pomaknite se do opcije
Postavljanje faksa i dodirnite je.
6. Dodirnite Preference, a zatim se pomaknite se do opcije Zaglavlje faksa i dodirnite je.
7. S pomoću tipkovnice unesite svoje ime ili naziv tvrtke, a zatim dodirnite Gotovo.
NAPOMENA: Najveći je broj znakova za zaglavlje telefaksa 25.
8. S pomoću tipkovnice unesite svoj broj faksa, a zatim dodirnite Gotovo.
NAPOMENA: Najveći broj znakova za broj telefaksa je 20.
Konguriranje vremena, datuma i zaglavlja s pomoću HP ugrađenog web-poslužitelja i početne stranice
pisača (EWS)
Postavite postavke faksiranja pomoću HP ugrađenog web-poslužitelja (EWS).
1. Pristupite ugrađenom web-poslužitelju na jedan od sljedećih načina:
Pristup ugrađenom web-poslužitelju iz softvera:
a. Otvorite program HP Printer Assistant:
● Windows 10: Na izborniku Start kliknite Sve aplikacije, zatim HP, a potom odaberite naziv pisača.
● Windows 8.1: Pritisnite strelicu prema dolje u donjem lijevom kutu zaslona Start i zatim
odaberite naziv pisača.
● Windows 8: Desnom tipkom miša kliknite prazno područje na zaslonu Start, na traci aplikacija
kliknite Sve aplikacije, a zatim odaberite naziv pisača.
● Windows 7: Na radnoj površini računala kliknite Start, odaberite Svi programi, kliknite HP, zatim
mapu za pisač, a potom odaberite naziv pisača.
b. U programu HP Printer Assistant odaberite Ispis, a zatim odaberite Početna stranica pisača (EWS).
Otvara se zaslon EWS.
Pristup ugrađenom web-poslužitelju iz web-preglednika:
88 Poglavlje 7 Faksiranje HRWW
 Loading...
Loading...