Page 1
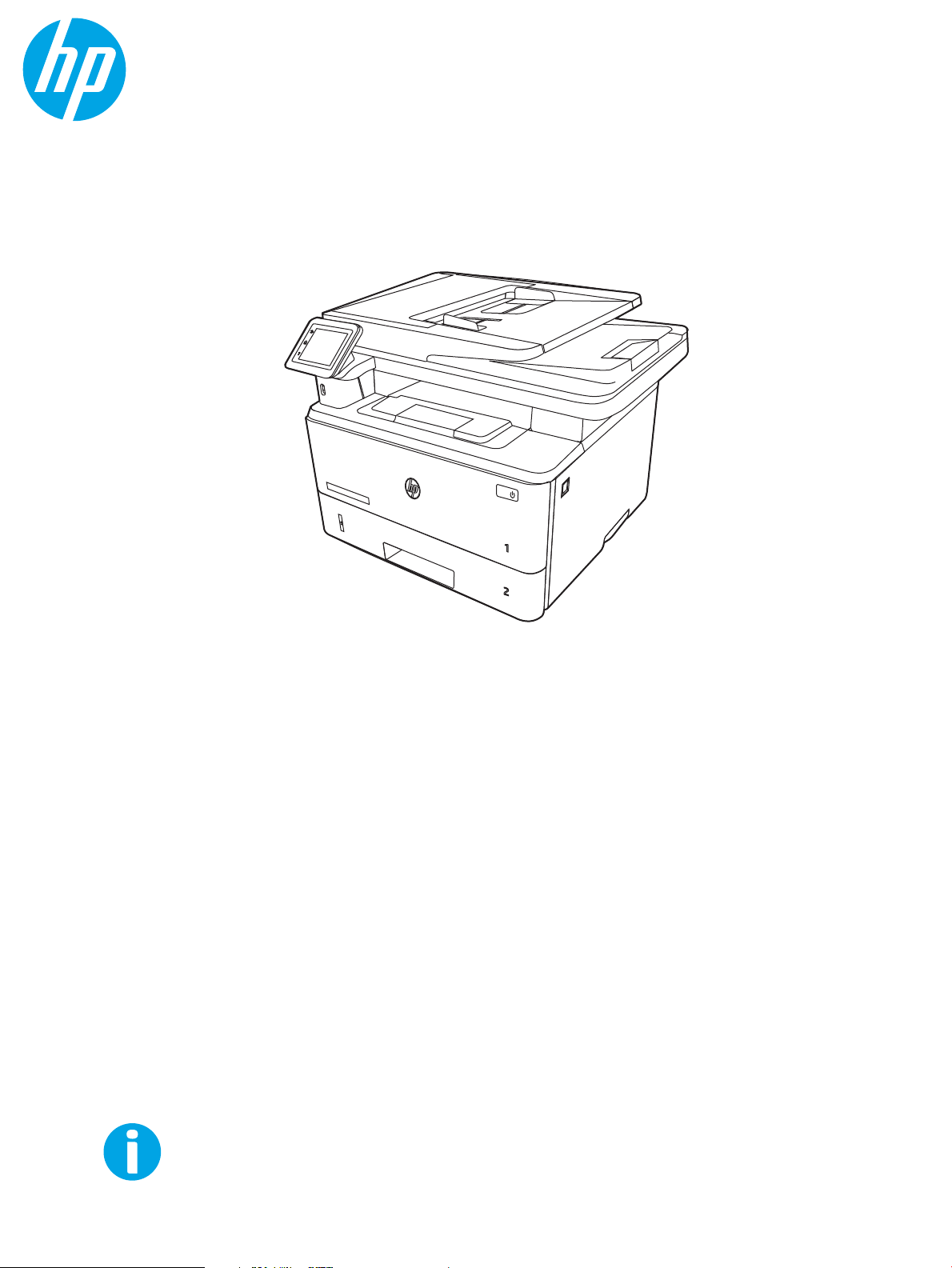
Användarhandbok
www.hp.com/videos/LaserJet
www.hp.com/support/ljM329MFP
www.hp.com/support/ljM428MFP
www.hp.com/support/ljM429MFP
HP LaserJet Pro MFP M329, M428-M429
Page 2
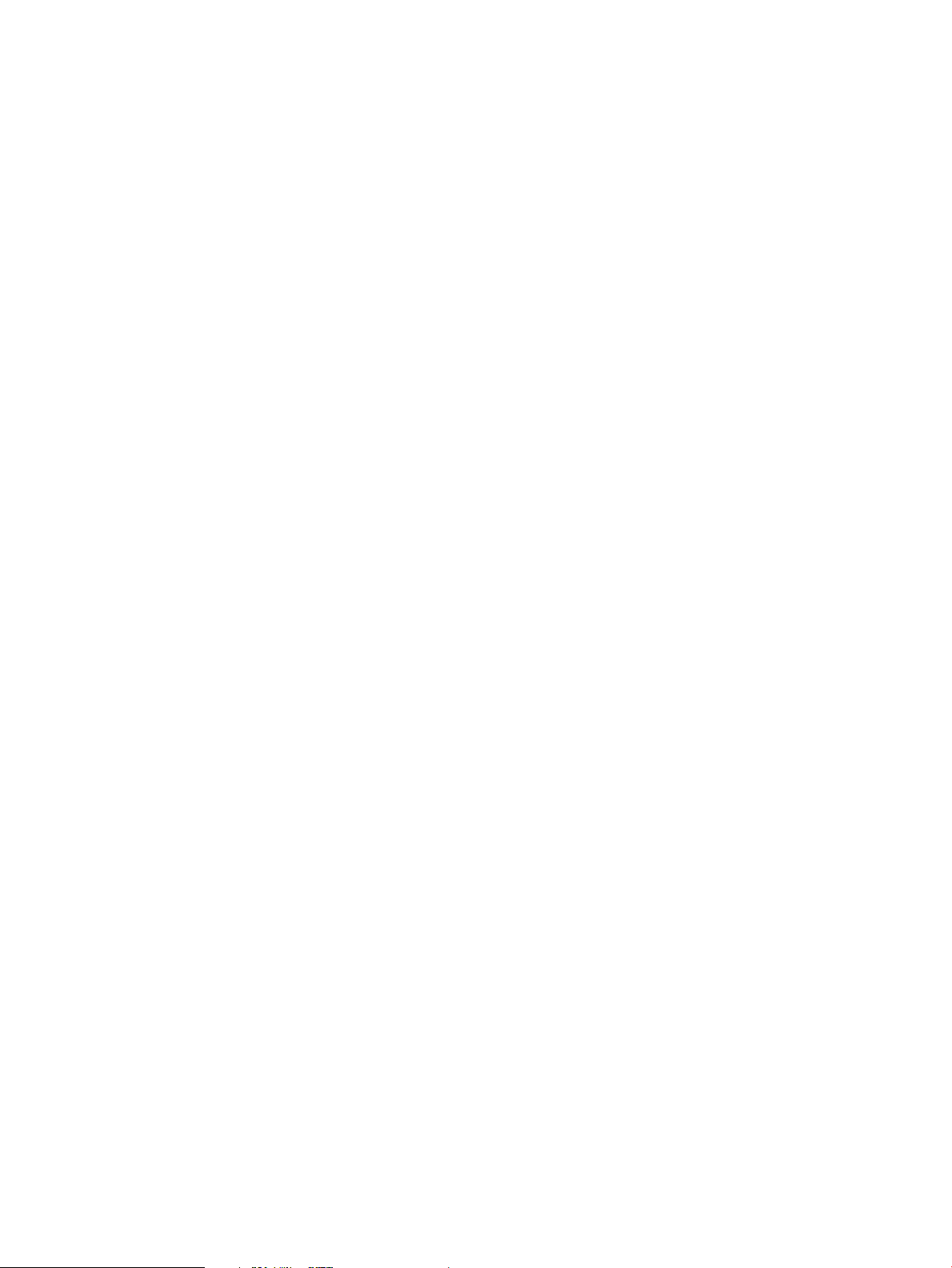
Page 3
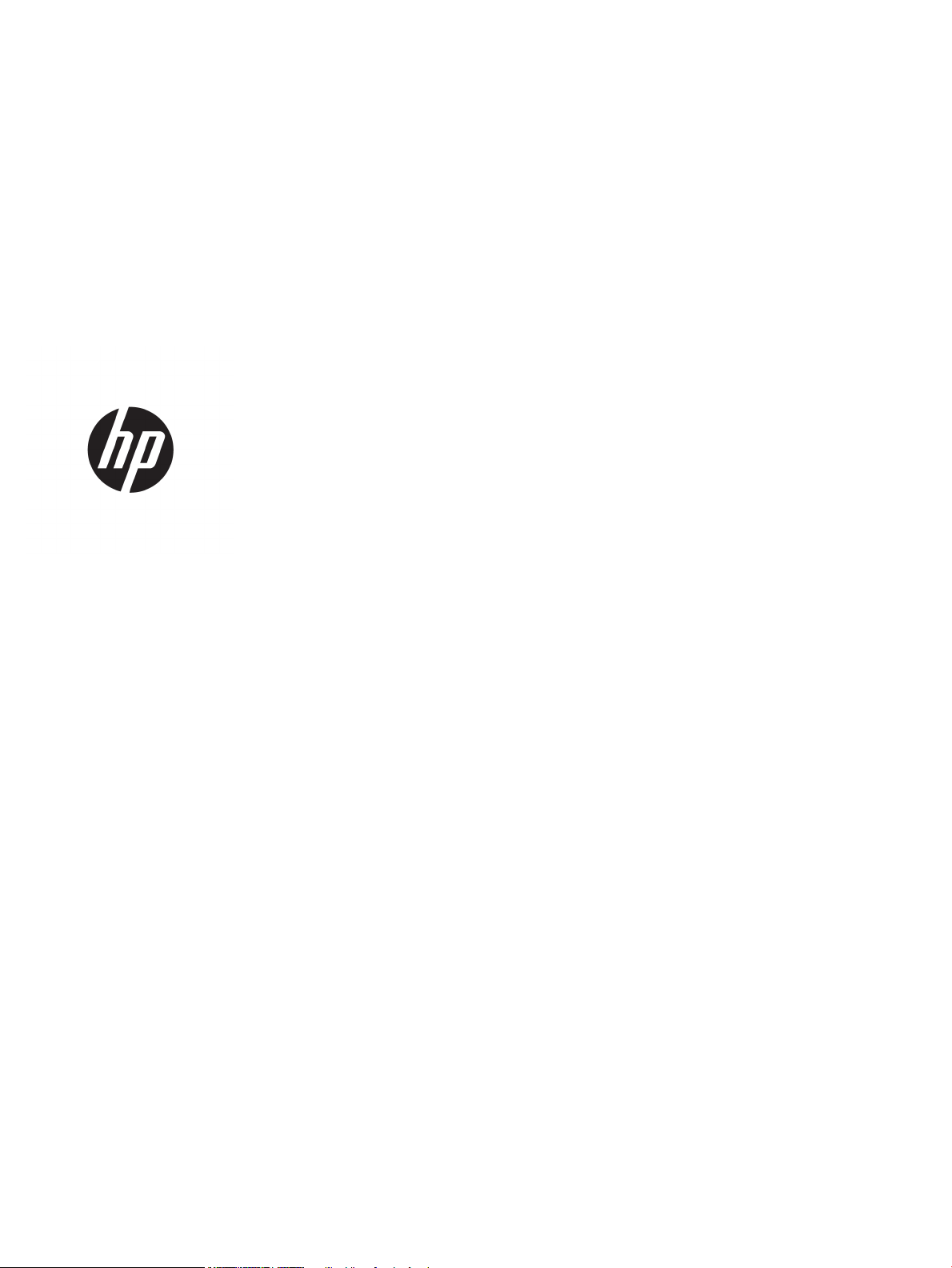
HP LaserJet Pro MFP M329, M428-M429
Användarhandbok
Page 4
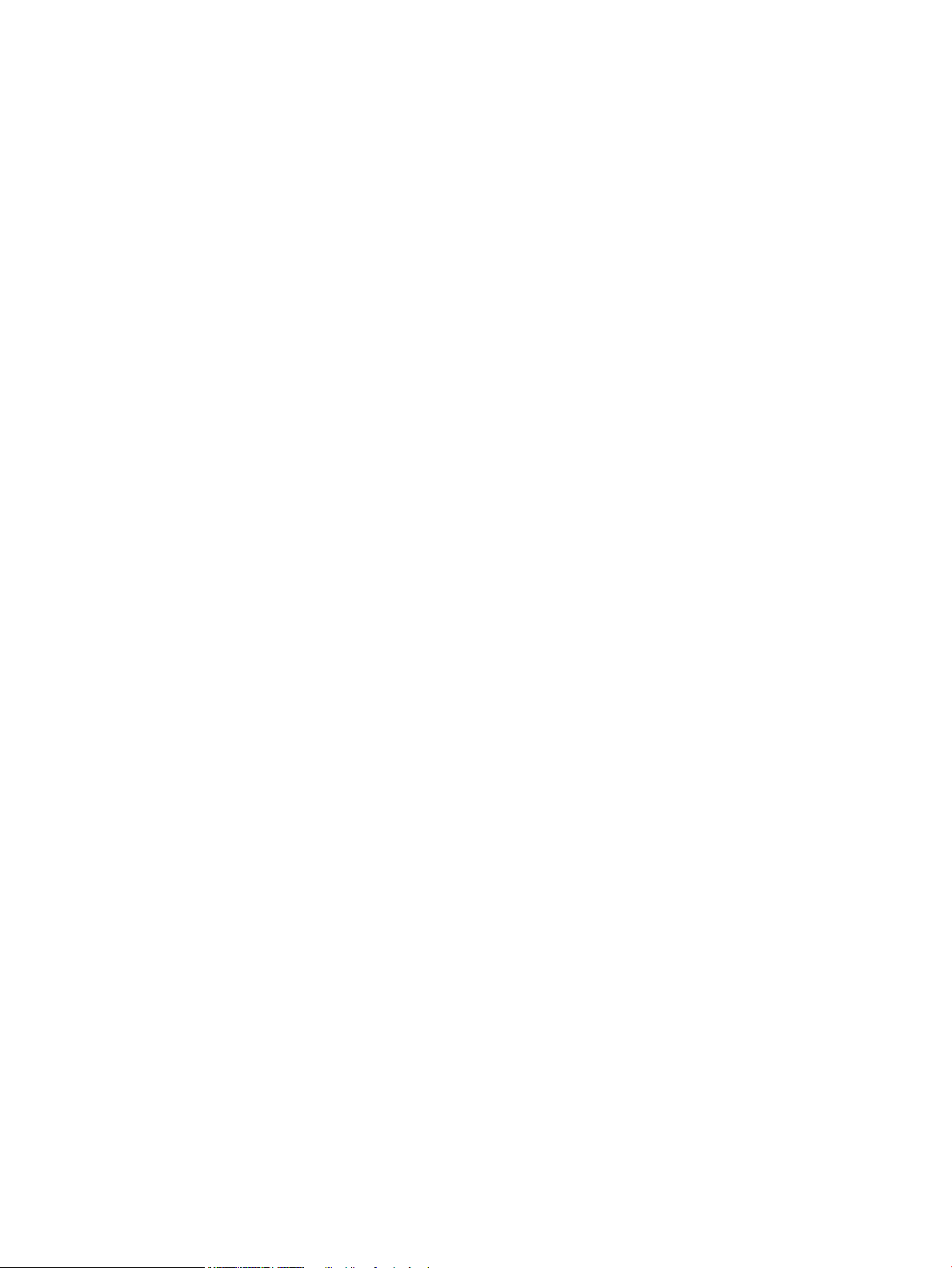
Copyright och licens
Varumärken
© Copyright 2019 HP Development Company,
L.P.
Reproduktion i ursprungligt, omarbetat eller
översatt skick utan skriftligt medgivande, utöver
vad som anges i lagen om upphovsrätt, är
förbjudet.
Den här informationen kan ändras utan
föregående meddelande.
De enda garantier för HP-produkterna och tjänsterna fastställs i de uttryckliga garantier
som medföljer produkterna och tjänsterna. Inget
i detta dokument ska tolkas som att det utgör
en ytterligare garanti. HP kan inte hållas
ansvarigt för tekniska fel, korrekturfel eller
utelämnanden i dokumentet.
Edition 2, 8/2019
Adobe®, Adobe Photoshop®, Acrobat®och
PostScript
®
är varumärken som tillhör Adobe
Systems, Incorporated.
Apple och Apple-logotypen är varumärken som
tillhör Apple Inc. och är registrerade i USA och
andra länder/regioner.
macOS är ett varumärke som tillhör Apple Inc.,
registrerat i USA och andra länder.
AirPrint är ett varumärke som tillhör Apple
Computer, Inc. och är registrerat i USA och andra
länder.
Google™ är ett varumärke som tillhör Google
Inc.
Microsoft®, Windows®, Windows® XP och
Windows Vista® är registrerade varumärken i
USA och tillhör Microsoft Corporation.
UNIX® är ett registrerat varumärke som tillhör
The Open Group.
Page 5
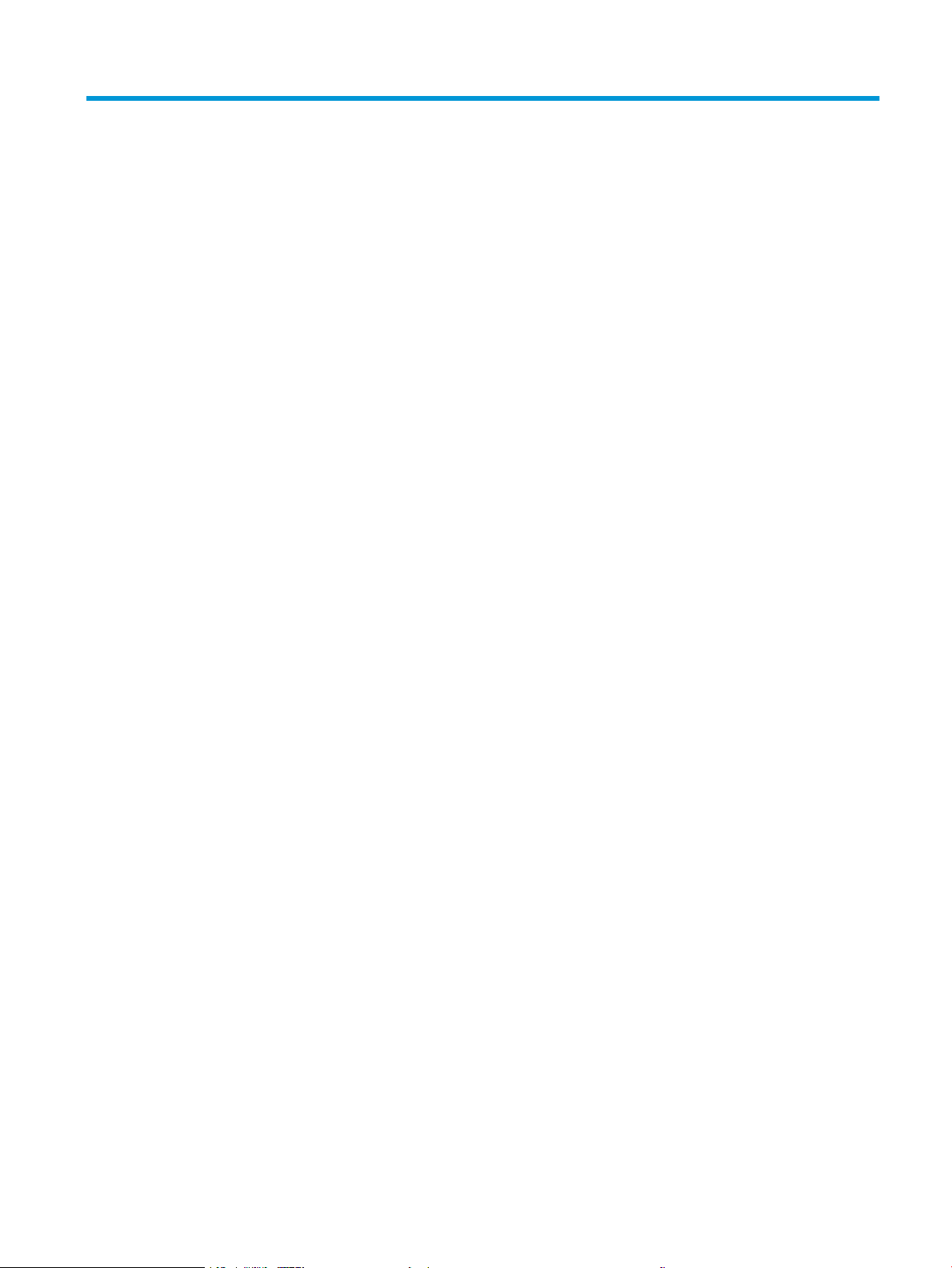
Innehåll
1 Skrivaröversikt ........................................................................................................................................................................................... 1
Varningsikoner .......................................................................................................................................................................... 1
Eventuell stötrisk ...................................................................................................................................................................... 2
Licens för öppen källkod ......................................................................................................................................................... 3
Skrivarvyer ................................................................................................................................................................................. 4
Skrivarens framsida ............................................................................................................................................. 4
Skrivarens baksida ............................................................................................................................................... 5
Kontrollpanelsvy .................................................................................................................................................. 6
Använda kontrollpanelen på pekskärmen .................................................................................. 8
Skrivarspecikationer .............................................................................................................................................................. 9
Tekniska specikationer ...................................................................................................................................... 9
Operativsystem som kan användas ................................................................................................................. 9
Lösningar för mobila utskrifter ....................................................................................................................... 11
Skrivarens mått .................................................................................................................................................. 11
Energiförbrukning, elektriska specikationer och akustiskt utsläpp ........................................................ 13
Intervallet för driftmiljön .................................................................................................................................. 13
Installation av skrivarens maskinvara och programvara ................................................................................................. 14
2 Pappersfack ............................................................................................................................................................................................. 15
Inledning .................................................................................................................................................................................. 15
Fyll på papper i fack 1 ............................................................................................................................................................ 16
Inledning ............................................................................................................................................................. 16
Fylla på papper i fack 1 ..................................................................................................................................... 16
Fack 1, pappersorientering .............................................................................................................................. 18
Fyll på papper i fack 2 ............................................................................................................................................................ 20
Inledning ............................................................................................................................................................. 20
Fylla på pappersfack 2 ...................................................................................................................................... 20
Fack 2, pappersorientering .............................................................................................................................. 22
Fyll på papper i fack 3 ............................................................................................................................................................ 24
Inledning ............................................................................................................................................................. 24
Fylla på papper i fack 3 (valfritt) ...................................................................................................................... 24
Fack 3, pappersorientering .............................................................................................................................. 26
SVWW iii
Page 6
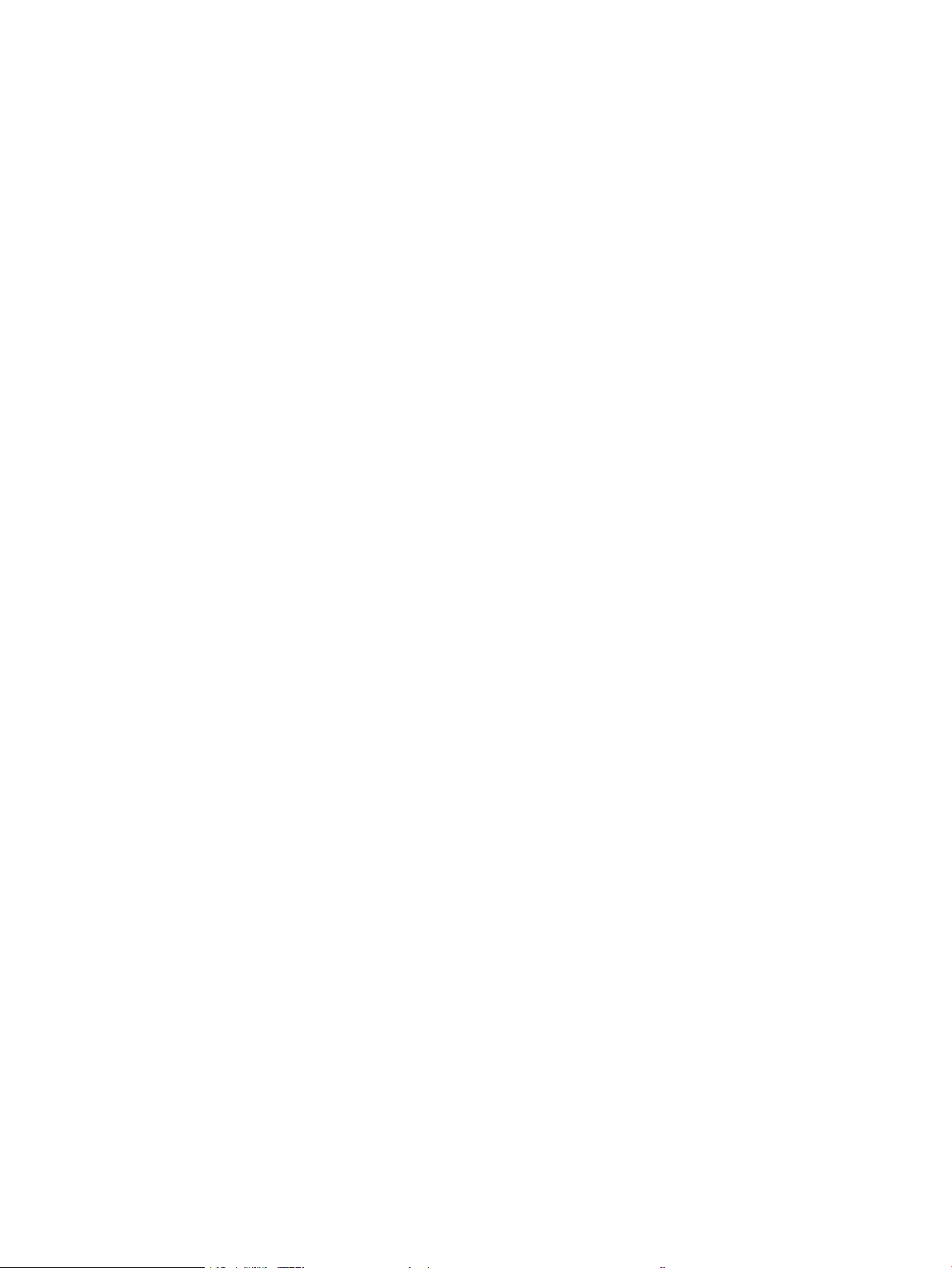
Fylla på och skriva ut på kuvert ........................................................................................................................................... 28
Inledning ............................................................................................................................................................. 28
Skriva ut på kuvert ............................................................................................................................................. 28
Kuvertorientering .............................................................................................................................................. 28
3 Förbrukningsmaterial, tillbehör och delar .......................................................................................................................................... 31
Beställa förbrukningsmaterial, tillbehör och reservdelar ................................................................................................ 32
Beställning .......................................................................................................................................................... 32
Förbrukningsmaterial och tillbehör ................................................................................................................ 32
Komponenter för egenreparation ................................................................................................................... 33
Dynamisk säkerhet ................................................................................................................................................................ 34
Kongurera skyddet för HP-tonerkasetter i inställningar för förbrukningsmaterial .................................................. 35
Inledning ............................................................................................................................................................. 35
Aktivera eller inaktivera funktionen Kassettpolicy ....................................................................................... 36
Använd skrivarens kontrollpanel för att aktivera funktionen Kassettpolicy ....................... 36
Använd skrivarens kontrollpanel för att inaktivera funktionen Kassettpolicy .................... 36
Använda HP:s inbyggda webbserver (EWS) för att aktivera funktionen Kassettpolicy ..... 36
Använda HP:s inbyggda webbserver (EWS) för att inaktivera funktionen
Kassettpolicy ................................................................................................................................. 37
Aktivera eller inaktivera funktionen Kassettskydd ....................................................................................... 38
Använda skrivarens kontrollpanel för att aktivera funktionen Kassettskydd ..................... 38
Använda skrivarens kontrollpanel för att inaktivera funktionen Kassettskydd .................. 38
Använda HP:s inbyggda webbserver (EWS) för att aktivera funktionen Kassettskydd ..... 39
Använda HP:s inbyggda webbserver (EWS) för att inaktivera funktionen
Kassettskydd ................................................................................................................................. 39
Byta ut tonerkassetten ......................................................................................................................................................... 41
Information om tonerkassetter ...................................................................................................................... 41
Ta bort och sätta tillbaka kassetten ............................................................................................................... 43
4 Skriva ut ................................................................................................................................................................................................... 47
Utskriftsmetoder (Windows) ................................................................................................................................................ 48
Så här skriver du ut (Windows) ........................................................................................................................ 48
Skriva ut på båda sidor automatiskt (Windows) ........................................................................................... 48
Skriva ut på båda sidor manuellt (Windows) ................................................................................................. 49
Skriva ut era sidor per ark (Windows) .......................................................................................................... 49
Välja papperstyp (Windows) ............................................................................................................................ 50
Ytterligare utskriftsuppgifter ........................................................................................................................... 50
Utskriftsuppgifter (Mac) ........................................................................................................................................................ 51
Hur man skriver ut (macOS) ............................................................................................................................. 51
Skriva ut på båda sidor automatiskt (macOS) ............................................................................................... 51
Skriva ut på båda sidor manuellt (macOS) .................................................................................................... 52
iv SVWW
Page 7
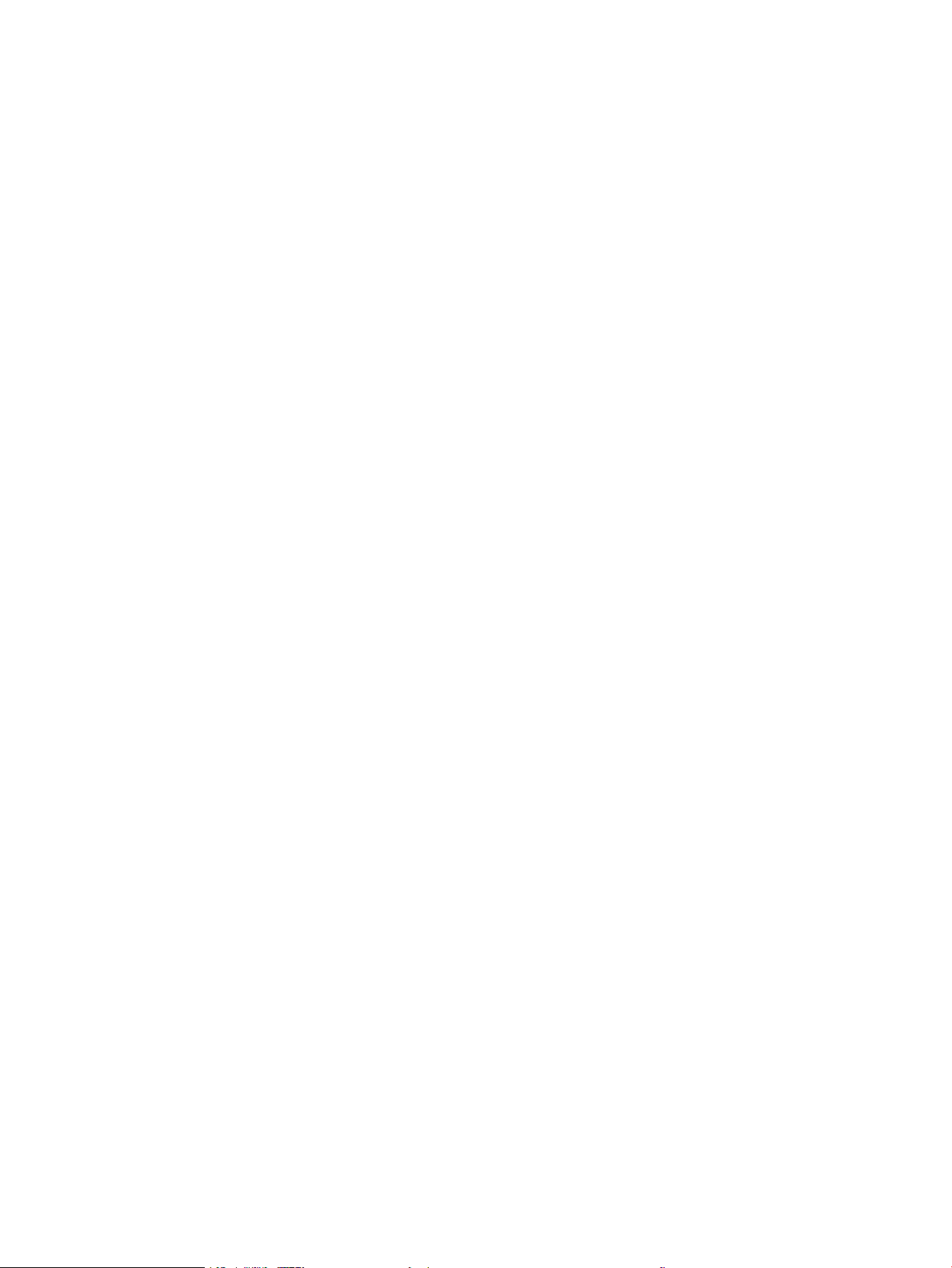
Skriva ut era sidor per ark (macOS) .............................................................................................................. 52
Välja papperstyp (macOS) ................................................................................................................................ 52
Ytterligare utskriftsuppgifter ........................................................................................................................... 53
Lagra utskrifter på skrivaren för att skriva ut senare eller skriva ut privat .................................................................. 54
Inledning ............................................................................................................................................................. 54
Innan du börjar ................................................................................................................................................... 54
Ställa in utskriftslagring ................................................................................................................................... 54
Aktivera eller avaktivera funktionen för utskriftslagring ............................................................................ 55
Skapa en lagrad utskrift (Windows) ............................................................................................................... 56
Skapa en lagrad utskrift (macOS) ................................................................................................................... 57
Skriva ut en lagrad utskrift ............................................................................................................................... 58
Ta bort en lagrad utskrift .................................................................................................................................. 59
Ta bort en utskrift som lagrats på skrivaren ............................................................................ 59
Information som skickas till skrivaren för utskriftsredovisning ................................................................. 59
Mobila utskrifter ..................................................................................................................................................................... 60
Inledning ............................................................................................................................................................. 60
Wi-Fi Direct-utskrift (endast trådlösa modeller) .......................................................................................... 61
Gör så här för att aktivera Wi-Fi Direct ...................................................................................... 61
Ändra skrivarens Wi-Fi Direct-namn .......................................................................................... 62
Steg ett: Öppna den inbyggda HP-webbservern ................................................. 62
Steg två: Ändra Wi-Fi Direct-namn ........................................................................ 62
HP ePrint via e-post .......................................................................................................................................... 62
AirPrint ................................................................................................................................................................. 63
Androids inbyggda utskriftslösning ................................................................................................................ 63
Skriva ut från en USB-ashenhet ........................................................................................................................................ 64
Inledning ............................................................................................................................................................. 64
Skriv ut USB-dokument .................................................................................................................................... 64
5 Kopiera ..................................................................................................................................................................................................... 65
Göra kopior .............................................................................................................................................................................. 65
Kopiera dubbelsidigt (duplex) .............................................................................................................................................. 66
Kopiera på båda sidor automatiskt ................................................................................................................. 66
Kopiera manuellt på båda sidor ...................................................................................................................... 66
Kopiera ett ID-kort ................................................................................................................................................................. 66
Ytterligare kopieringsuppgifter ............................................................................................................................................ 67
6 Skanna ...................................................................................................................................................................................................... 69
Skanna med programmet HP Scan (Windows) ................................................................................................................. 70
Skanna med programmet HP Easy Scan (macOS) ............................................................................................................ 70
Kongurera Skanna till e-post ............................................................................................................................................. 71
Inledning ............................................................................................................................................................. 71
SVWW v
Page 8
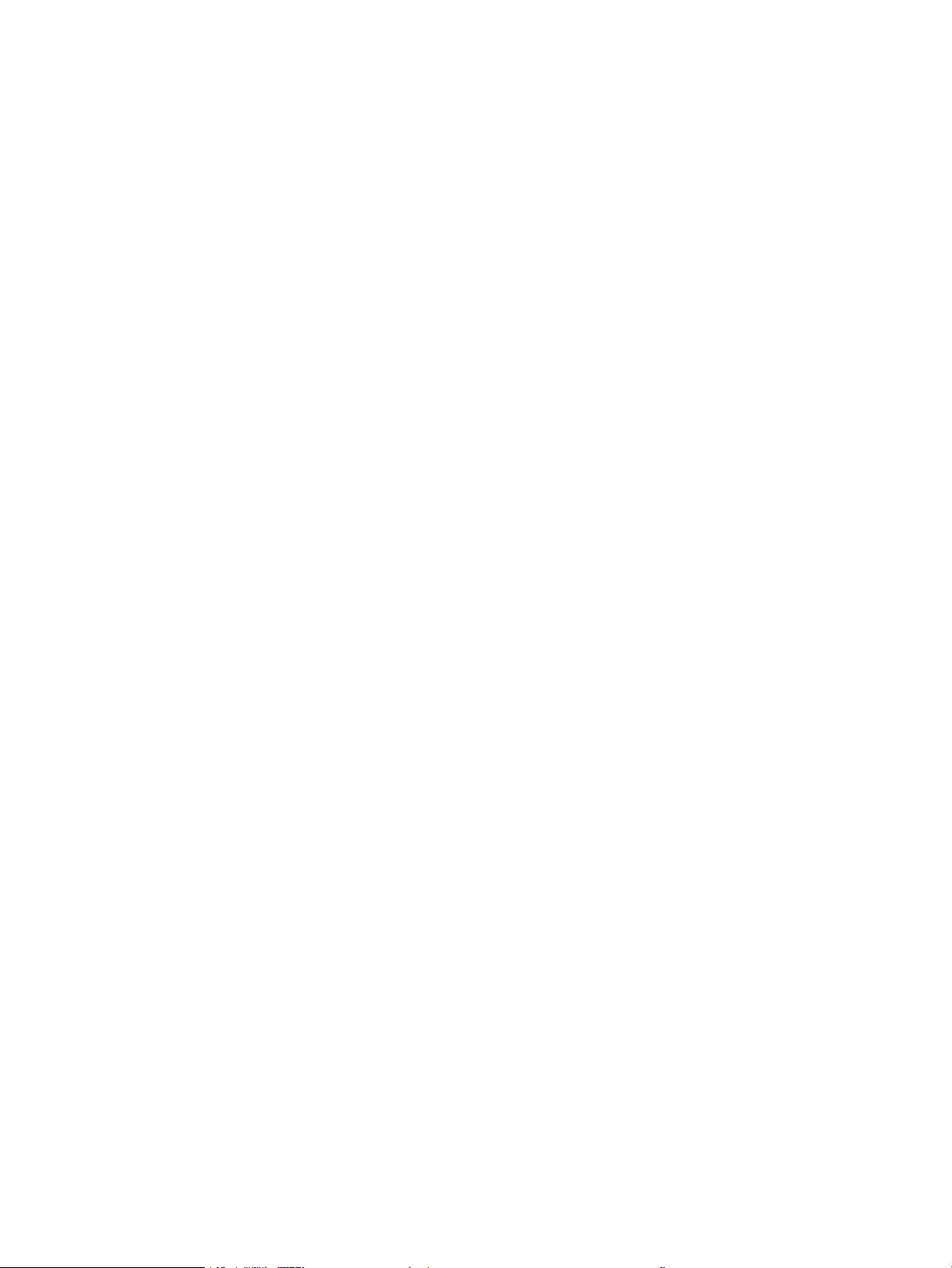
Innan du börjar ................................................................................................................................................... 71
Metod ett: Använda guiden Skanna till e-post (Windows) .......................................................................... 71
Metod två: Kongurera funktionen Skanna till e-post via HP:s inbyggda webbserver (EWS) .............. 74
Steg ett: Öppna HP:s inbyggda webbserver (EWS) ................................................................. 74
Steg två: Kongurera funktionen Skanna till e-post ............................................................... 74
Kongurera Skanna till nätverksmapp ............................................................................................................................... 75
Inledning ............................................................................................................................................................. 75
Innan du börjar ................................................................................................................................................... 75
Metod ett: Använda guiden Skanna till nätverksmapp (Windows) ............................................................ 75
Metod två: Kongurera funktionen Skanna till nätverksmapp via HP:s inbyggda webbserver
(EWS) ................................................................................................................................................................... 78
Steg ett: Öppna HP:s inbyggda webbserver (EWS) ................................................................. 78
Steg två: Kongurera funktionen Skanna till nätverksmapp ................................................. 78
Kongurera Skanna till SharePoint ..................................................................................................................................... 79
Steg ett: Öppna HP:s inbyggda webbserver (EWS) ...................................................................................... 79
Steg två: Kongurera Skanna till SharePoint ................................................................................................ 79
Ställa in Skanna till dator (Windows) ................................................................................................................................... 80
Aktivera skanning till en dator (Windows) ..................................................................................................... 80
Skanna till en USB-lagringsenhet ........................................................................................................................................ 80
Skanna till e-post ................................................................................................................................................................... 81
Skanna till en nätverksmapp ................................................................................................................................................ 81
Skanna till SharePoint ........................................................................................................................................................... 82
Skanna till en dator (Windows) ............................................................................................................................................ 82
Ytterligare skanningsuppgifter ............................................................................................................................................ 83
7 Fax ............................................................................................................................................................................................................. 85
Ansluta och kongurera skrivaren för fax .......................................................................................................................... 86
Ansluta skrivaren till en telefonlinje ............................................................................................................... 86
Kongurera skrivaren för fax ........................................................................................................................... 87
Kongurera faxtid, datum och rubrik med hjälp av HP:s faxinställningsguide ................... 87
Kongurera tid, datum och rubrik med hjälp av skrivarens kontrollpanel .......................... 88
Kongurera tid, datum och rubrik med HP:s hemsida för inbyggd webbserver och
skrivare (EWS) ................................................................................................................................ 88
Kongurera för fristående fax .................................................................................................... 89
Kongurera för en telefonsvarare .............................................................................................. 89
Installera programmet HP Fax i Windows (valfritt) .................................................................. 90
Sända fax ................................................................................................................................................................................. 91
Skicka ett fax genom att manuellt slå numret från skrivarens kontrollpanel ......................................... 91
Faxa från atbäddsskannern. .......................................................................................................................... 91
Faxa från dokumentmataren ........................................................................................................................... 92
Schemalägga en tidpunkt för senare sändning av ett fax .......................................................................... 93
vi SVWW
Page 9
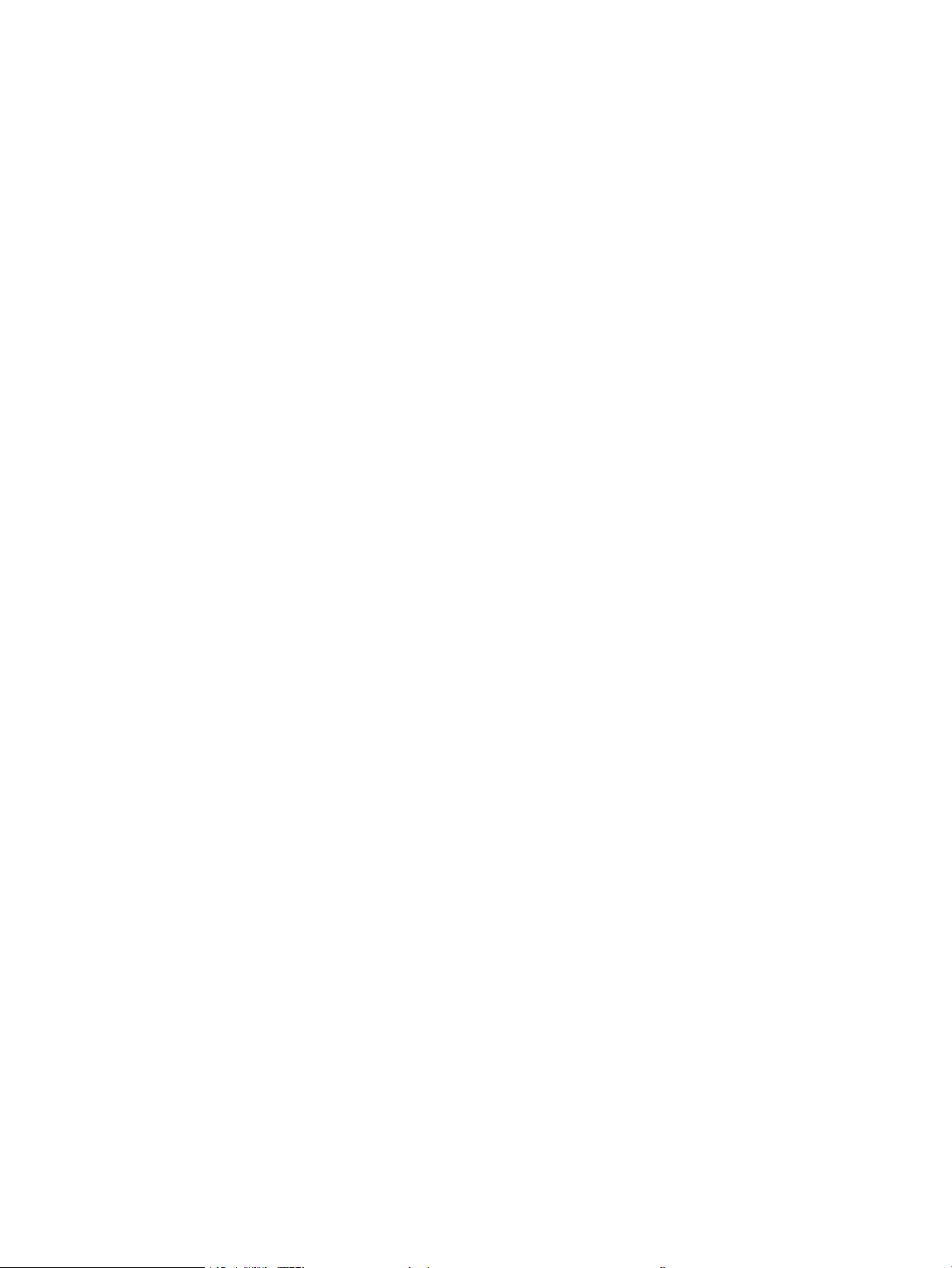
Använda telefonboksposter ............................................................................................................................ 93
Skicka ett fax från programmet (Windows) .................................................................................................. 94
Skicka ett fax från tredjepartsprogramvara, till exempel Microsoft Word ............................................... 95
Skapa, redigera och ta bort telefonboksposter ................................................................................................................. 96
Skapa och redigera enskilda telefonboksposter .......................................................................................... 96
Skapa och redigera grupposter i telefonboken ............................................................................................ 96
Ta bort telefonboksposter ............................................................................................................................... 96
Skriva ut ett mottaget fax från skrivarminnet ................................................................................................................... 97
Ytterligare faxuppgifter ......................................................................................................................................................... 97
8 Hantera skrivaren ................................................................................................................................................................................... 99
Använda HP-webbtjänstprogrammen ................................................................................................................................ 99
Ändra skrivarens anslutningstyp (Windows) ................................................................................................................... 100
Avancerad konguration med HP:s inbyggda webbserver och skrivarens hemsida (EWS) ..................................... 101
Metod ett: Öppna HP:s inbyggda webbserver (EWS) i programvaran .................................................... 101
Metod två: Öppna HP:s inbyggda webbserver (EWS) från en webbläsare ............................................. 101
Kongurera IP-nätverksinställningar ............................................................................................................................... 105
Inledning ........................................................................................................................................................... 105
Ansvarsbefrielse för skrivardelning ............................................................................................................. 105
Visa och ändra nätverksinställningar ........................................................................................................... 105
Byta namn på skrivaren i ett nätverk ........................................................................................................... 105
Kongurera IPv4 TCP/IP-parametrar manuellt på kontrollpanelen ........................................................ 106
Inställningar för länkhastighet och duplex ................................................................................................. 106
Skrivarens säkerhetsfunktioner ........................................................................................................................................ 108
Inledning ........................................................................................................................................................... 108
Tilldela eller ändra systemlösenordet via den inbäddade webbservern ............................................... 108
Energisparinställningar ....................................................................................................................................................... 109
Inledning ........................................................................................................................................................... 109
Skriva ut med EconoMode ............................................................................................................................. 109
Ändra inställningarna för viloläge ................................................................................................................ 109
Ange avstängningsinställningarna ............................................................................................................... 109
Kongurera inställningen Inaktivera avstängning ..................................................................................... 110
HP Web Jetadmin ................................................................................................................................................................. 110
Uppdatera inbyggd programvara ...................................................................................................................................... 111
Metod ett: Uppdatera den fasta programvaran via kontrollpanelen ...................................................... 111
Metod två: Uppdatera den fasta programvaran med verktyget för uppdatering av fast
programvara .................................................................................................................................................... 111
9 Problemlösning .................................................................................................................................................................................... 113
Kundtjänst ............................................................................................................................................................................. 113
Kontrollpanelens hjälpsystem ........................................................................................................................................... 114
SVWW vii
Page 10
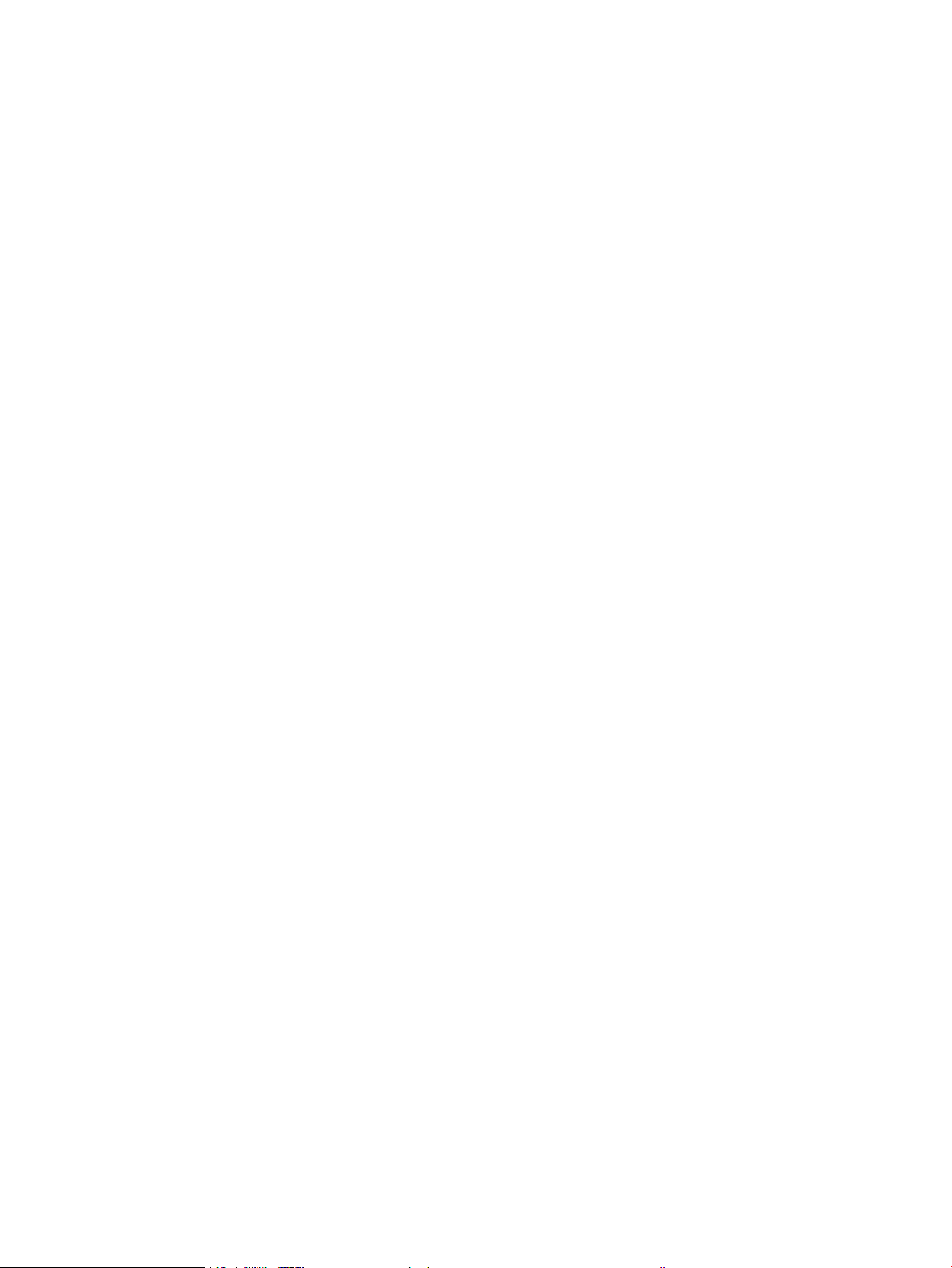
Återställa till standardinställningar ................................................................................................................................... 114
Meddelandet "Kassetten nästan slut" eller "Kassetten nästan helt slut" visas på skrivarens kontrollpanel ........ 115
Ändra inställningar för "Snart slut" ............................................................................................................... 116
Ändra inställningarna för ”Mycket låg” i kontrollpanelen ..................................................... 116
För skrivare med faxfunktioner ................................................................................................ 116
Beställa material ............................................................................................................................................. 116
Skrivaren hämtar inte papper eller matar fram det fel ................................................................................................. 118
Inledning ........................................................................................................................................................... 118
Skrivaren matar in era pappersark ............................................................................................................ 118
Skrivaren matar inte in papper ..................................................................................................................... 121
Papper fastnar i dokumentmataren, eller så matar den in snett eller plockar era pappersark ...... 123
Åtgärda papperstrassel ...................................................................................................................................................... 124
Inledning ........................................................................................................................................................... 124
Har du ofta papperstrassel? .......................................................................................................................... 124
Platser för papperstrassel ............................................................................................................................. 125
Åtgärda papperstrassel i dokumentmataren ............................................................................................. 126
Åtgärda papperstrassel i fack 1 .................................................................................................................... 128
Åtgärda papperstrassel i fack 2 .................................................................................................................... 129
Rensa papperstrassel i fack 3 ....................................................................................................................... 133
Åtgärda papperstrassel i tonerkassetten eller i xeringsenheten .......................................................... 137
Åtgärda papperstrassel i utmatningsfacket ............................................................................................... 142
Rensa papperstrassel i duplexenheten ....................................................................................................... 146
Lösa problem med utskriftskvalitet ................................................................................................................................. 149
Inledning ........................................................................................................................................................... 149
Felsöka utskriftskvalitet ................................................................................................................................. 150
Uppdatera skrivarens fasta programvara .............................................................................. 150
Skriva ut från ett annat program ............................................................................................. 150
Kontrollera inställningen för utskriftsjobbets papperstyp .................................................. 151
Kontrollera inställningen för papperstyp på skrivaren .................................... 151
Kontrollera inställningen för papperstyp (Windows) ....................................... 151
Kontrollera inställningen för papperstyp (macOS) ........................................... 151
Kontrollera tonerkassettstatusen ........................................................................................... 152
Steg ett: Skriv ut en sida med statusen för förbrukningsmaterial ................ 152
Steg två: Kontrollera status för förbrukningsmaterial ..................................... 152
Skriva ut en rengöringssida ...................................................................................................... 152
Kontrollera tonerkassetten visuellt för att bekräfta att den inte är skadad ..................... 153
Kontrollera papperet och utskriftsmiljön ............................................................................... 154
Steg ett: Använd papper som uppfyller HP:s specikationer för papper ...... 154
Steg två: Kontrollera miljön .................................................................................. 154
Steg tre: Ange individuell pappersinställning .................................................... 154
Prova en annan skrivardrivrutin ............................................................................................... 155
viii SVWW
Page 11
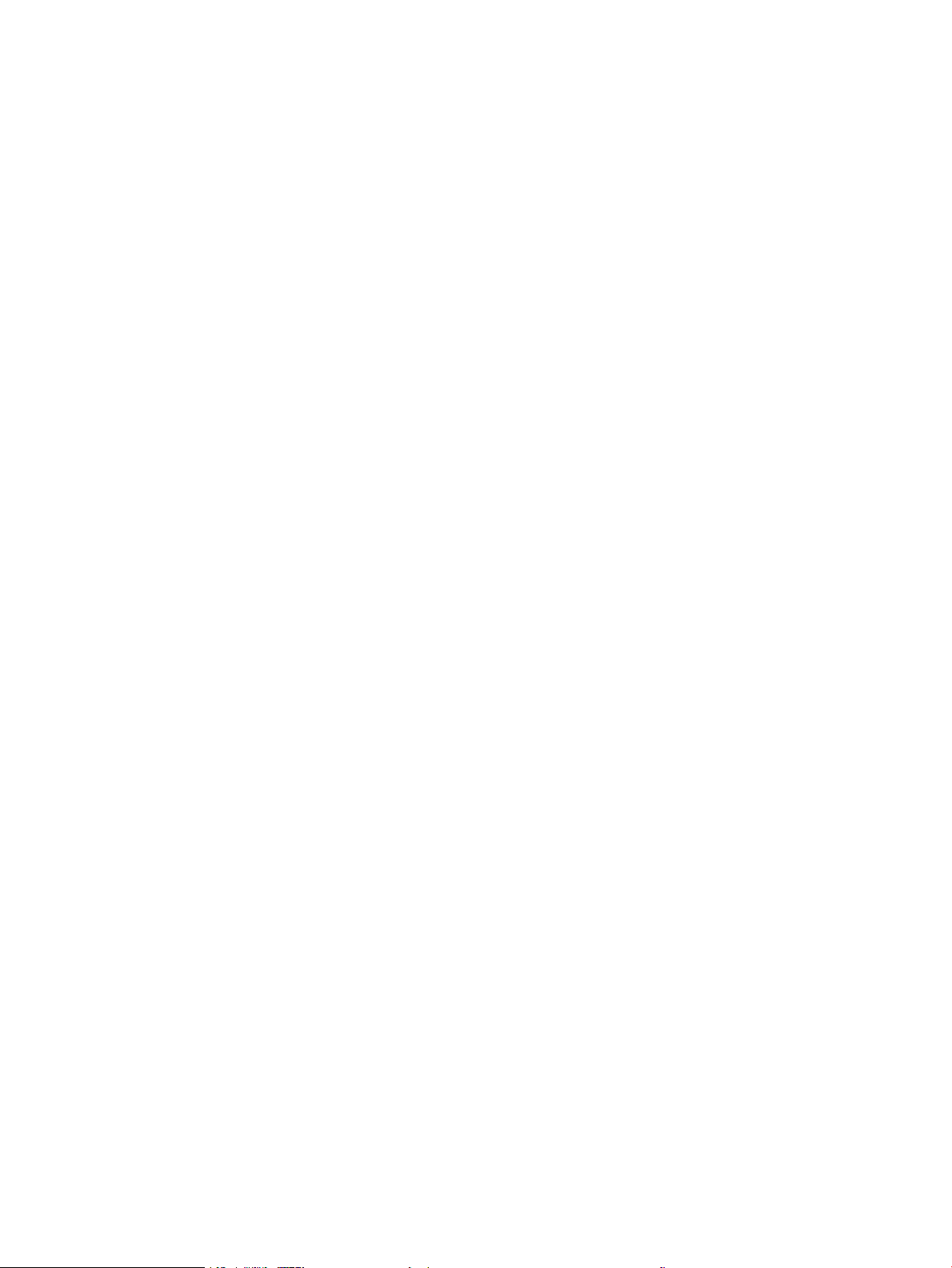
Kontrollera EconoMode-inställningarna ................................................................................. 155
Justera utskriftstäthet ............................................................................................................... 156
Felsök bilddefekter ......................................................................................................................................... 156
Förbättra kvaliteten på kopior och skanningar ............................................................................................................... 165
Inledning ........................................................................................................................................................... 165
Kontrollera att skannerglaset inte är smutsigt .......................................................................................... 165
Kontrollera pappersinställningarna ............................................................................................................. 166
Kontrollera bildjusteringsinställningarna .................................................................................................... 166
Optimera för text eller bilder ......................................................................................................................... 166
Kontrollera skannerupplösningen och färginställningarna på datorn ................................................... 167
Riktlinjer för upplösning och färg ............................................................................................. 167
Färg ............................................................................................................................................... 168
Kopiering från kant till kant ........................................................................................................................... 168
Rengöra dokumentmatarens inmatningsvals och separeringsdyna ..................................................... 168
Förbättra faxkvaliteten ....................................................................................................................................................... 170
Inledning ........................................................................................................................................................... 170
Kontrollera att skannerglaset inte är smutsigt .......................................................................................... 170
Kontrollera upplösningsinställningarna för att skicka fax ........................................................................ 170
Kontrollera inställningen Felkorrigering ...................................................................................................... 171
Skicka till en annan fax ................................................................................................................................... 171
Kontrollera avsändarens fax ......................................................................................................................... 171
Lösa problem med trådanslutna nätverk ........................................................................................................................ 172
Inledning ........................................................................................................................................................... 172
Dålig fysisk anslutning ................................................................................................................................... 172
Datorn använder en felaktig IP-adress för skrivaren ................................................................................ 172
Datorn kan inte kommunicera med skrivaren ............................................................................................ 172
Skrivaren använder felaktiga länk- och duplexinställningar för nätverket ............................................ 173
Nya programvaror kan orsaka kompatibilitetsproblem ............................................................................ 173
Datorn eller arbetsstationen är felaktigt inställd ....................................................................................... 173
Skrivaren är avaktiverad eller så är andra nätverksinställningar felaktiga ............................................ 173
Lösa problem med trådlösa nätverk ................................................................................................................................ 174
Inledning ........................................................................................................................................................... 174
Checklista för trådlös anslutning .................................................................................................................. 174
Skrivaren skriver inte ut efter att den trådlösa kongurationen är slutförd ......................................... 175
Skrivaren skriver inte ut och datorn har en brandvägg från tredje part installerad ............................. 175
Den trådlösa anslutningen fungerar inte efter att den trådlösa routern eller skrivaren har yttats 175
Det går inte att ansluta era datorer till den trådlösa skrivaren ............................................................. 176
Den trådlösa skrivaren tappar kommunikationen när den är ansluten till ett VPN ............................. 176
Nätverket visas inte i listan över trådlösa nätverk .................................................................................... 176
Det trådlösa nätverket fungerar inte ........................................................................................................... 176
Göra ett diagnostiskt test av det trådlösa nätverket ................................................................................ 177
SVWW ix
Page 12
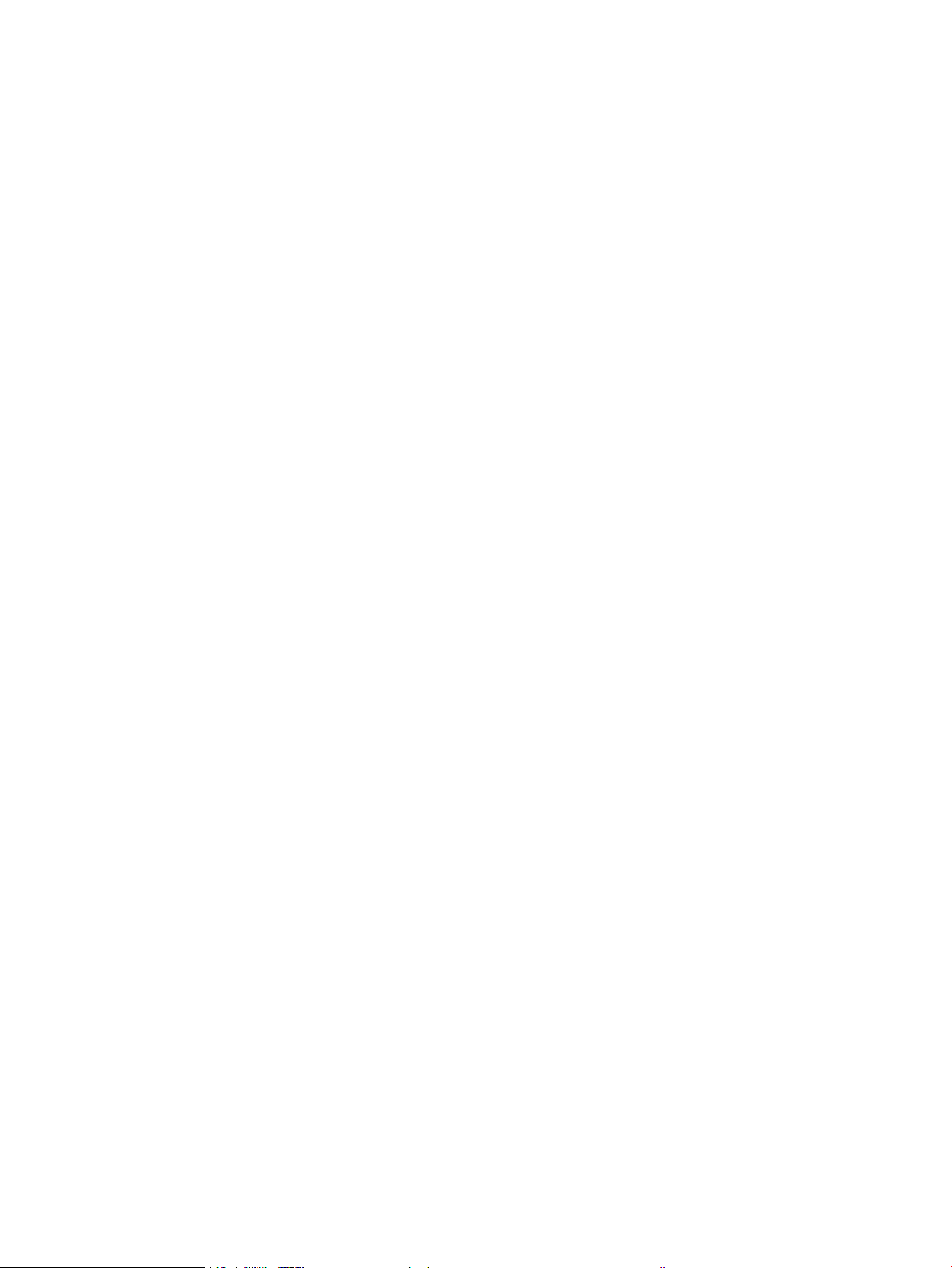
Reducera störningar i ett trådlöst nätverk .................................................................................................. 177
Lösa faxproblem .................................................................................................................................................................. 178
Inledning ........................................................................................................................................................... 178
Checklista för felsökning av fax .................................................................................................................... 178
Lösa allmänna faxproblem ............................................................................................................................ 180
Faxen sänds långsamt ............................................................................................................... 180
Faxkvaliteten är dålig ................................................................................................................. 180
Faxen klipps av eller skrivs ut på två sidor ............................................................................. 181
Index ........................................................................................................................................................................................................... 183
x SVWW
Page 13
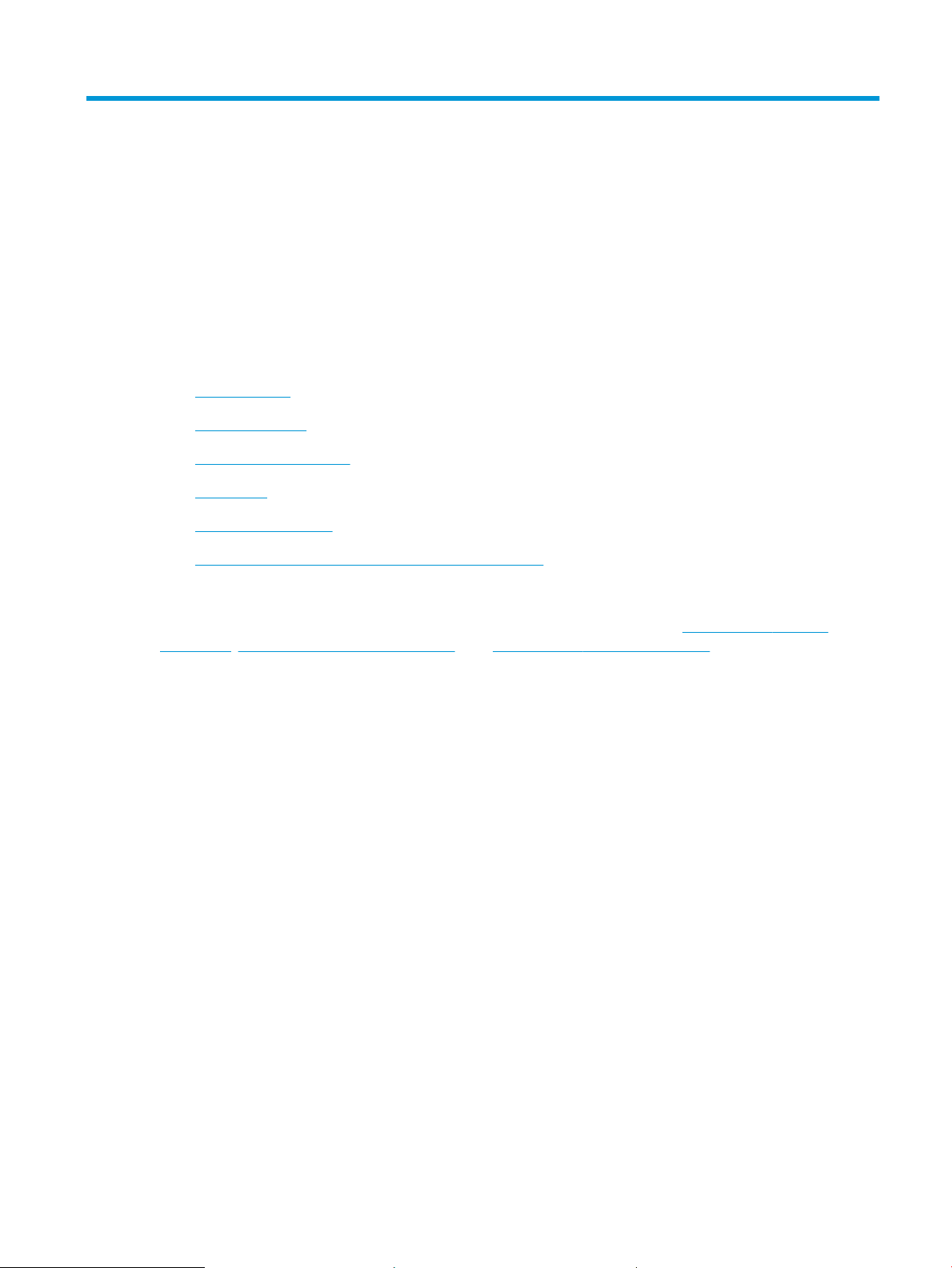
1 Skrivaröversikt
Granska placering av funktioner på skrivaren, fysiska och tekniska specikationer för skrivaren och var du kan
hitta inställningsinformation.
●
Varningsikoner
●
Eventuell stötrisk
●
Licens för öppen källkod
●
Skrivarvyer
●
Skrivarspecikationer
●
Installation av skrivarens maskinvara och programvara
Mer information:
Följande information är korrekt vid publiceringstillfället. Aktuell information nns i www.hp.com/support/
ljM329MFP, www.hp.com/support/ljM428MFP, eller www.hp.com/support/ljM429MFP.
HP:s heltäckande hjälp för skrivaren innehåller följande information:
● Installera och kongurera
● Lär och använd
● Problemlösning
● Ladda ned uppdateringar av programvara och inbyggd programvara
● Delta i supportforum
● Hitta information om garanti och föreskrifter
Varningsikoner
Var försiktig om du ser en varningsikon på HP-skrivaren, enligt ikondenitionerna.
● Varning: Elektriska stötar
SVWW 1
Page 14
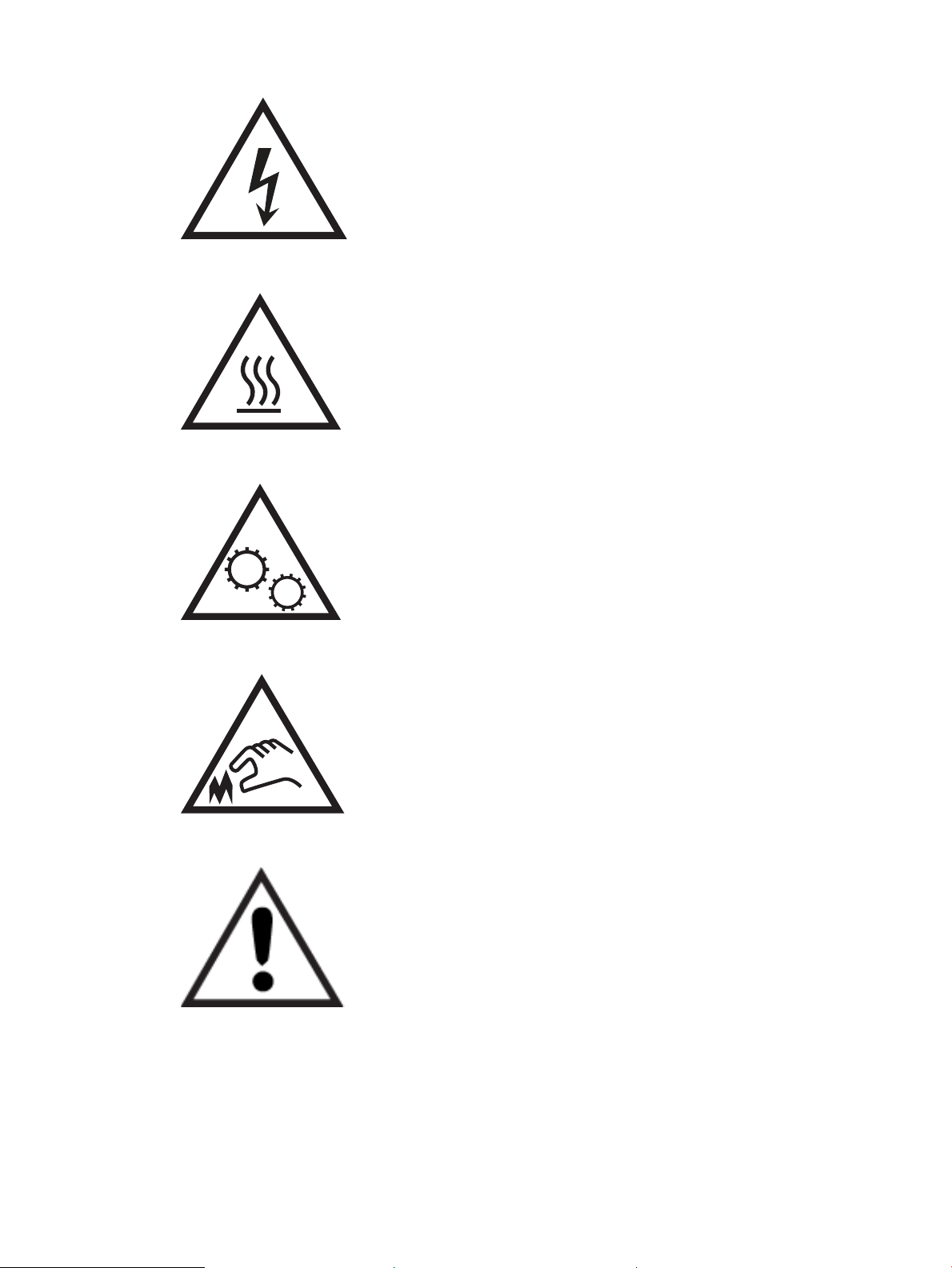
● Varning: Varm yta
● Varning: Håll kroppsdelar borta från delar som rör sig
● Varning: Vass kant i närheten
● Varning
Eventuell stötrisk
Läs igenom den här viktiga säkerhetsinformationen.
2 Kapitel 1 Skrivaröversikt SVWW
Page 15
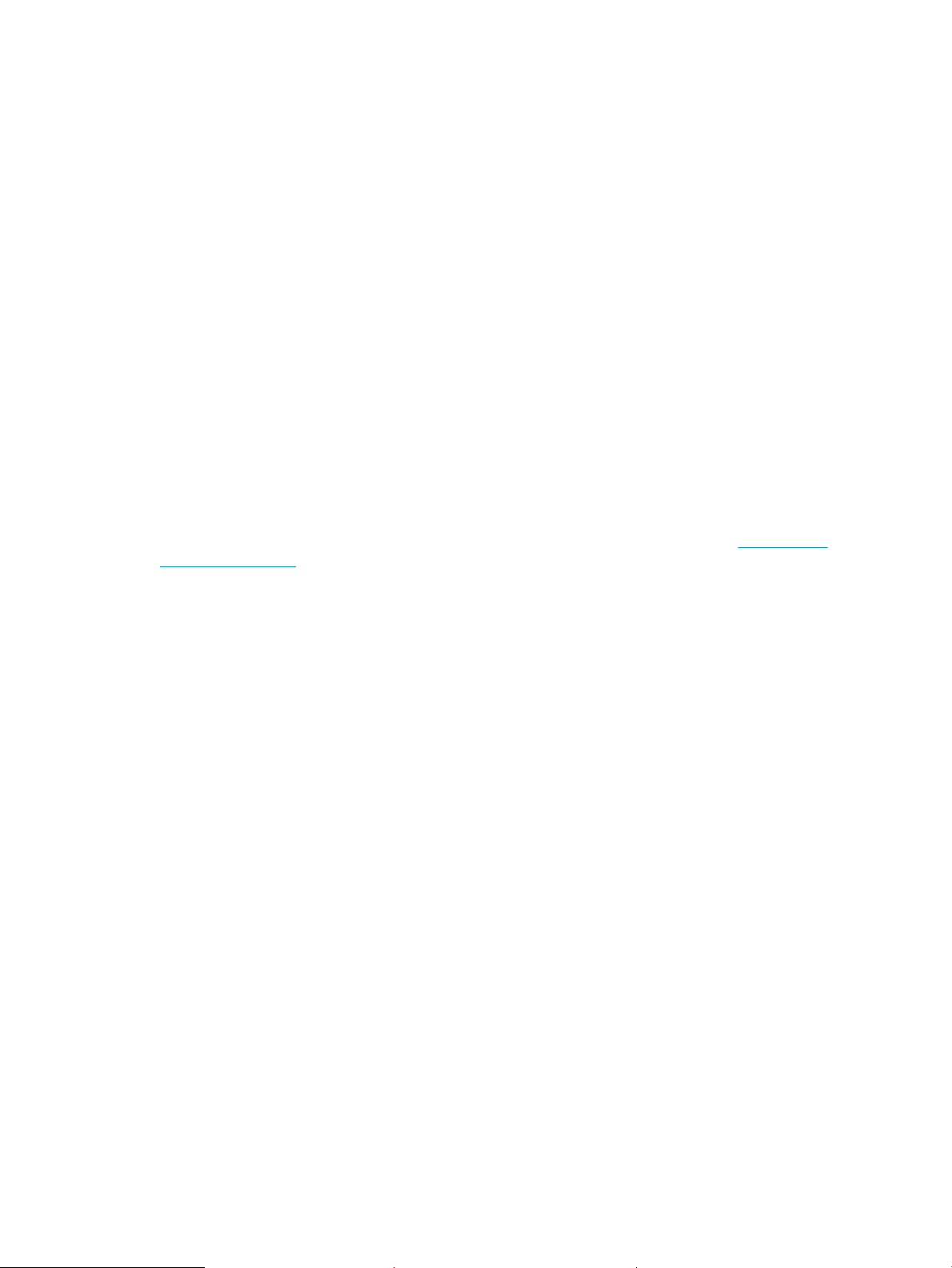
● Läs och förstå denna säkerhetsinformation för att undvika risken för elstötar.
● Följ alltid grundläggande säkerhetsåtgärder när du använder den här produkten för att minska risk för
skada från brand eller elektriska stötar.
● Läs och förstå alla instruktionerna i användarhandboken.
● Iaktta alla varningar och anvisningar som är angivna på produkten.
● Använd endast ett jordat eluttag när du ansluter produkten till en strömkälla. Om du inte vet om att uttaget
är jordat, kontrollerar du med en behörig elektriker.
● Rör inte kontakterna på något av uttagen på produkten. Byt ut skadade sladdar omedelbart.
● Koppla ur produkten från vägguttaget före rengöring.
● Installera inte och använd inte produkten nära vatten eller när du är våt.
● Installera produkten säkert på en stabil yta.
● Installera produkten på en skyddad plats där ingen kan kliva på eller snubbla över nätsladden.
Licens för öppen källkod
Information om programvara med öppen källkod som används i den här skrivaren nns på www.hp.com/
software/opensource.
SVWW Licens för öppen källkod 3
Page 16
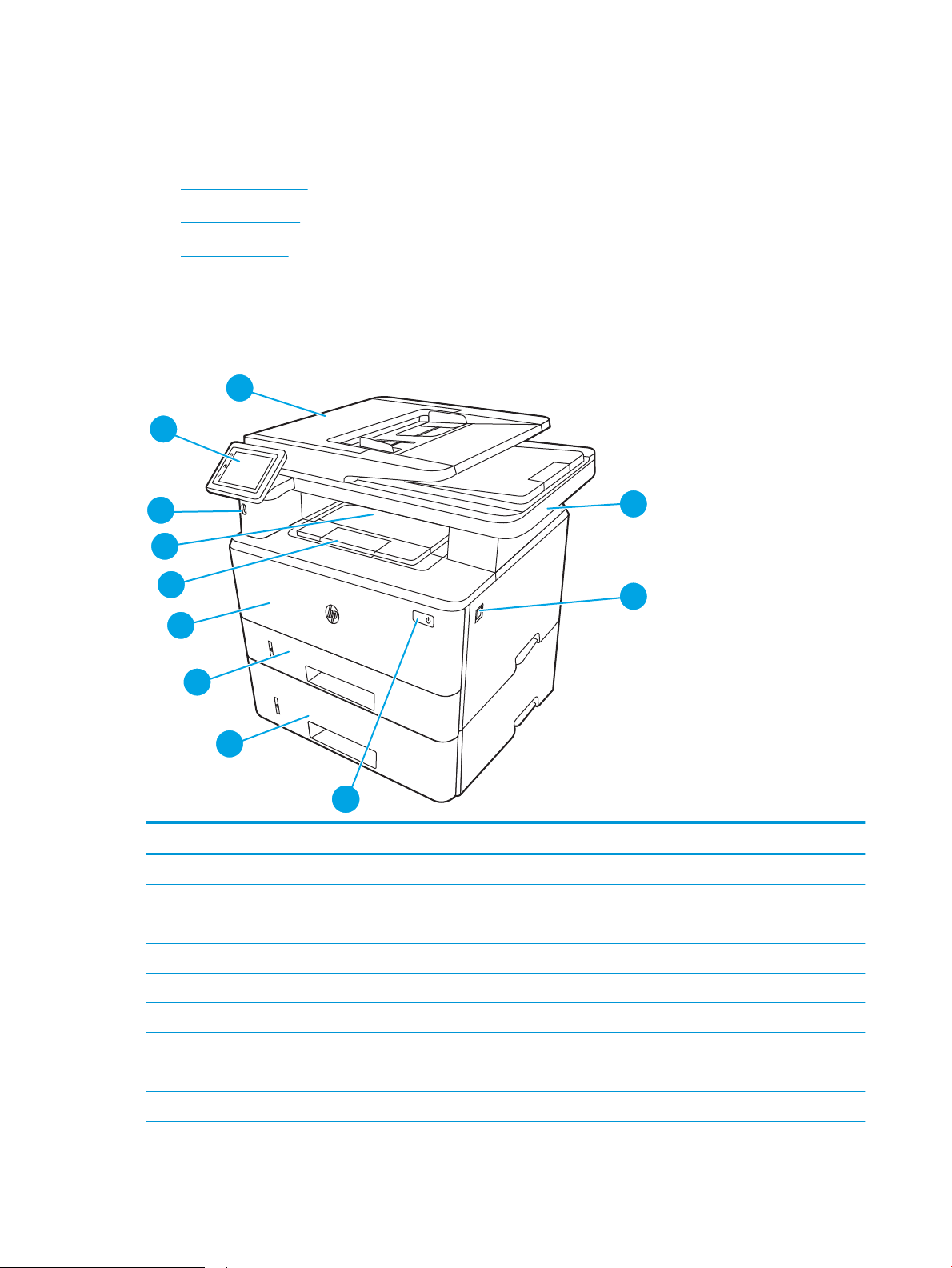
Skrivarvyer
3
6
7
8
1
2
11
10
9
4
3
5
2
1
Identiera vissa delar av skrivaren och knappar på kontrollpanelen.
●
Skrivarens framsida
●
Skrivarens baksida
●
Kontrollpanelsvy
Skrivarens framsida
Identiera delarna på framsidan av skrivaren.
Bild 1-1 Skrivarens framsida
Nummer Beskrivning
1 Kontrollpanel (vinkla uppåt för enklare visning)
2 Dokumentmatare
3 Skanner
4 Frigöringsknapp för den främre luckan (åtkomst till tonerkassett)
5 På/av-knapp
6 Fack 3 (tillval)
7 Fack 2
8 Fack 1
9 Förlängning för utmatningsfack
4 Kapitel 1 Skrivaröversikt SVWW
Page 17
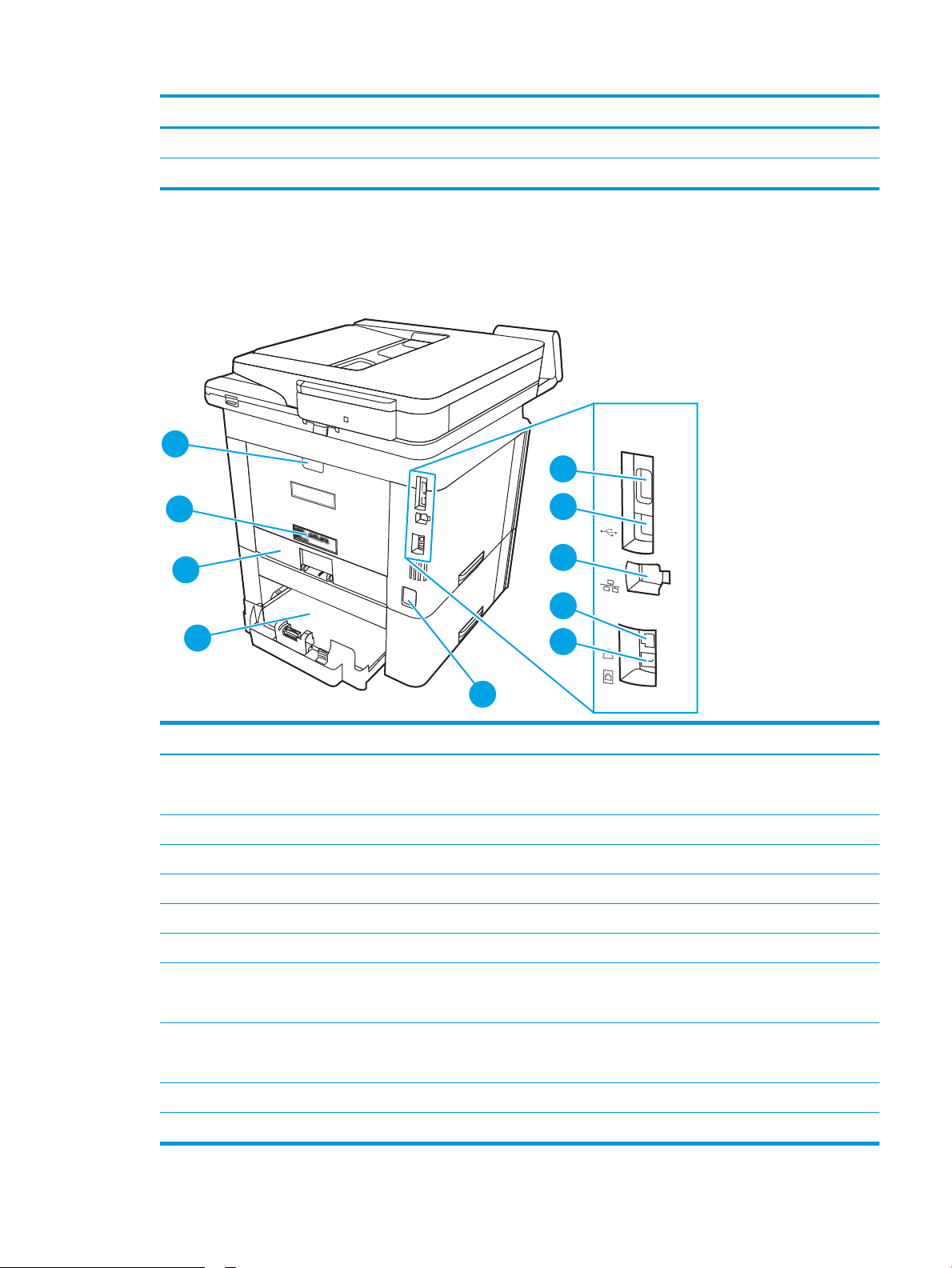
Nummer Beskrivning
10
7
6
1
2
3
5
4
8
9
10 Utmatningsfack
11 USB-direktport (för utskrift och skanning utan dator)
Skrivarens baksida
Identiera delarna på baksidan av skrivaren.
Bild 1-2 Skrivarens baksida
Nummer Beskrivning
1 USB-port (för jobblagring och privat utskrift)
OBS! Den här porten kan vara övertäckt.
2 USB-port
3 Ethernet-port
4 Port för utgående telefonlinje (för anslutning av anknytningstelefon, telefonsvarare eller annan enhet)
5 Port för inkommande faxlinje (för anslutning av faxlinje till skrivaren)
6 Strömanslutning
7 Fack 3 (tillval)
OBS! Fack 3 förlängs när Legal- eller A4-papper används.
8 Dammskydd för fack 2
9 Etikett för serie- och skrivarnummer
10 Bakre lucka (ger åtkomst för att rensa papperstrassel)
OBS! Dammskyddet fälls upp när Legal- eller A4-papper används.
SVWW Skrivarvyer 5
Page 18
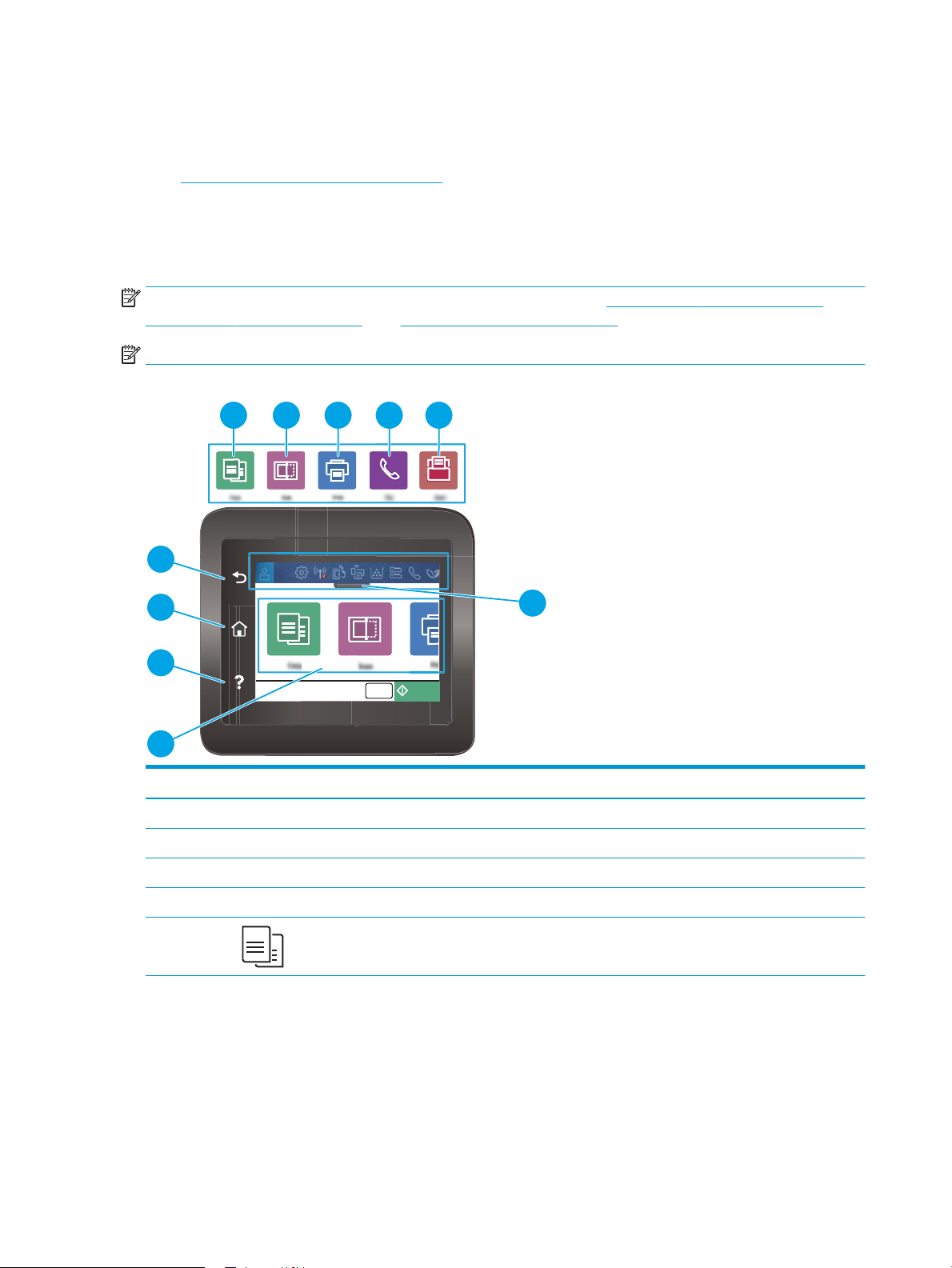
Kontrollpanelsvy
CopyCopies 1
1
2
3
5 6 7 8 9
10
4
Identiera knappar och funktioner på kontrollpanelens pekskärm.
●
Använda kontrollpanelen på pekskärmen
Från startskärmen får du åtkomst till skrivarens funktioner. Där visas också skrivarens aktuella status.
Du kan när som helst återgå till startskärmen genom att trycka på hemknappen till vänster på skrivarens
kontrollpanel. Du kan också trycka på hemknappen i det övre vänstra hörnet på de esta skärmar.
OBS! Mer information om skrivarens kontrollpanelsfunktioner nns på www.hp.com/support/ljM329MFP,
www.hp.com/support/ljM428MFP, eller www.hp.com/support/ljM429MFP.
OBS! Vilka funktioner som visas på startskärmen varierar beroende på skrivarkonguration.
Bild 1-3 Kontrollpanelsvy
Nummer Objekt Beskrivning
1 Tillbaka, knapp Återgår till föregående skärmbild.
2 Start Öppnar startskärmen
3 Hjälp Ger åtkomst till kontrollpanelens hjälpsystem
4 Pekskärm i färg Ger åtkomst till menyer, hjälpanimationer och skrivarinformation.
5 Ikonen Kopiera: Tryck på den här ikonen för att öppna menyn Kopiera.
6 Kapitel 1 Skrivaröversikt SVWW
Page 19
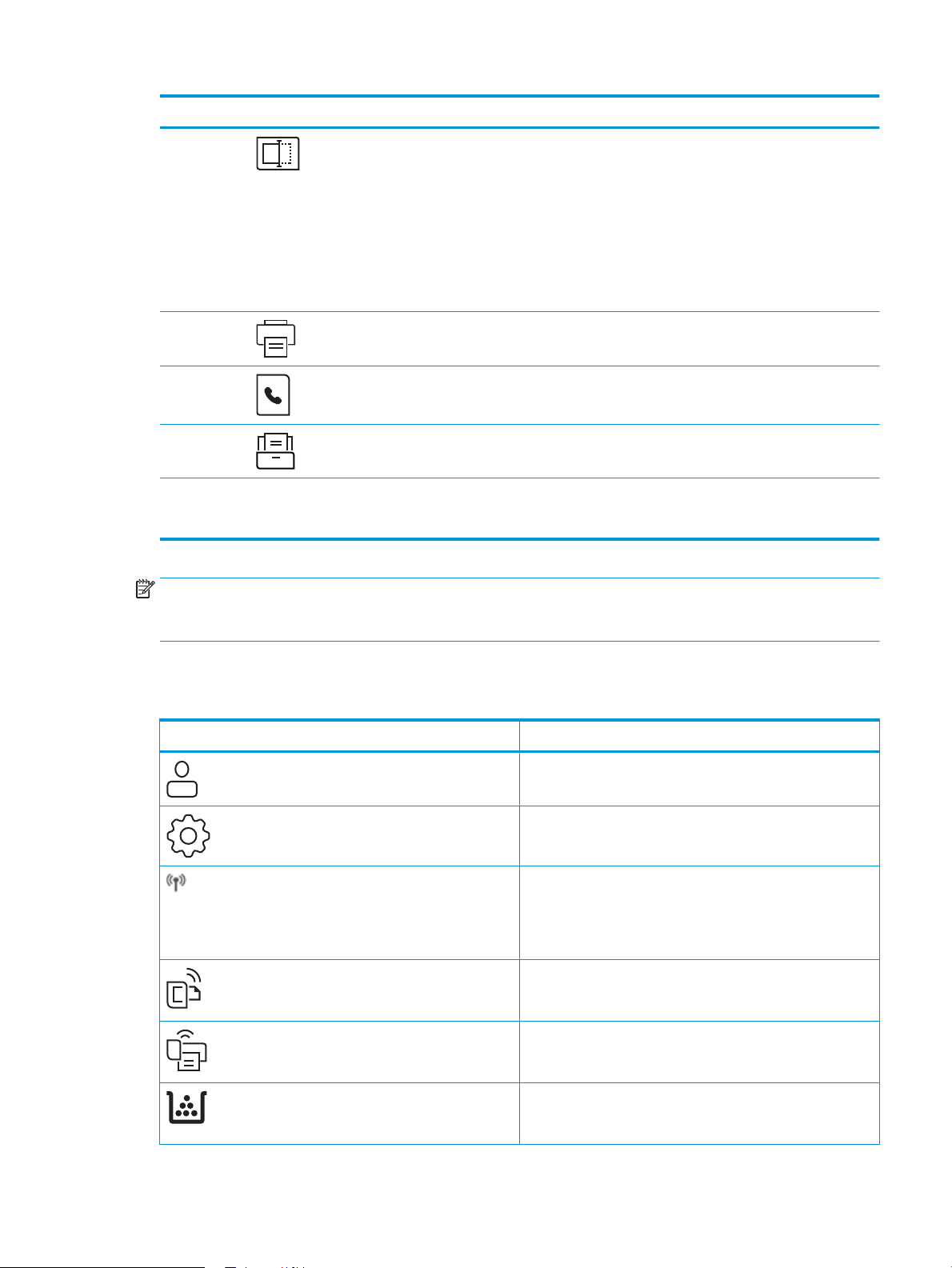
Nummer Objekt Beskrivning
6 Ikonen Skanna: Tryck på den här ikonen för att öppna menyerna för Skanna:
● Skanna till USB-enhet
● Skanna till nätverksmapp
● Skanna till e-post
● Skanna till dator
● Skanna till SharePoint
7 Ikonen Skriv ut: Tryck på den här ikonen för att öppna menyerna för Skriv ut.
8 Ikonen Fax: Tryck på den här ikonen för att öppna menyerna för Skriv ut.
9 Ikonen Appar: Tryck på den här ikonen för att öppna menyn Appar för att skriva ut
direkt från valda webbapplikationer.
10 Startskärmens
instrumentpanelsikoner
OBS! Det nns ingen standardknapp för Avbryt på kontrollpanelen, men under många skrivarprocesser visas
en Avbryt-knapp på pekskärmen. Det gör att användarna kan avbryta en process innan skrivaren har slutfört
den.
Startskärmens instrumentpanelsikoner
Tabell
1-1 Ikoner på startskärmen
Icon Syfte
Se följande tabell för en beskrivning av ikonerna.
Dra ned den här iken för att öppna menyn Utskrifter.
Ikonen Inloggning.
Ikonen Inställningar: Öppnar menyn Inställningar där du kan ändra
inställningar och utföra underhållsfunktioner.
Ikonen för trådlöst nätverk: Öppnar menyn Trådlös
sammanfattning där du kan kontrollera statusen för och ändra
inställningarna för trådlösa anslutningar. Du kan även skriva ut en
testrapport om trådlösa anslutningar, vilket underlättar
diagnostisering av nätverksanslutningsproblem.
Ikon för HP ePrint: Öppnar menyn Sammanfattning av webbtjänster
där du kan kontrollera status för ePrint, ändra inställningarna för
ePrint eller skriva ut en informationssida.
Ikon för Wi-Fi Direct: Öppnar menyn Wi-Fi Direct där du kan aktivera
Wi-Fi Direct, stänga av Wi-Fi Direct och visa namn och lösenord för
Wi-Fi Direct.
Ikon för Tonerkassett: Öppnar skärmbilden med information om
tonerkassetterna, där du kan se beräknade nivåer och återstående
sidor för tonerkassetten.
SVWW Skrivarvyer 7
Page 20
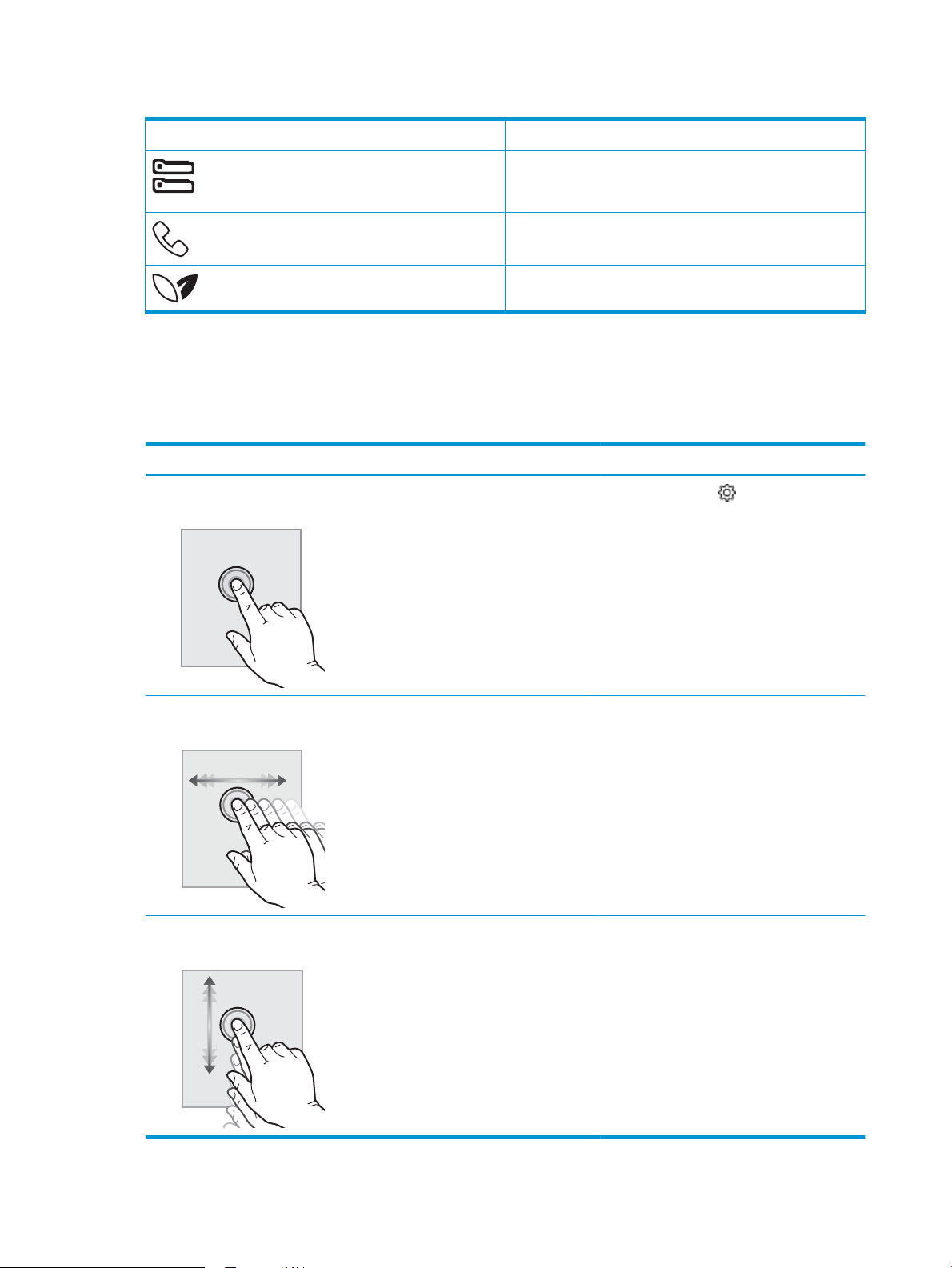
Tabell 1-1 Ikoner på startskärmen (fortsättning)
Icon Syfte
Använda kontrollpanelen på pekskärmen
Använd de här åtgärderna när du vill använda skrivarens kontrollpanel med pekskärm.
Tabell 1-2 Använda kontrollpanelen på pekskärmen
Åtgärd Beskrivning Exempel
Ikonen Pappersinställningar: Öppnar pappersinställningsmenyn,
där du kan kongurera standardinställningar för pappersstorlek och
papperstyp för pappersfacken.
Ikonen Faxstatus: Visar statusinformation för funktionen autosvar,
faxloggar och faxens ljudvolym.
Ikonen ECO: Här kan vissa av skrivarens miljöfunktioner
kongureras.
Trycka Tryck på ett objekt på skärmen om du vill välja
det eller öppna den menyn. När du bläddrar
genom menyer kan du hastigt trycka på skärmen
för att stoppa bläddringen.
Svepa Rör vid skärmen och svep med ngret vågrätt för
att bläddra i sidled på skärmen.
Bläddra Rör vid skärmen och svep med ngret lodrätt för
att bläddra uppåt och nedåt på skärmen. Tryck
snabbt på skärmen för att stoppa bläddringen
när du bläddrar bland menyer.
Tryck på Inställningar för att öppna menyn
Inställningar.
Svep på startskärmen för att komma till
ytterligare menyalternativ.
Bläddra genom menyn Inställningar.
8 Kapitel 1 Skrivaröversikt SVWW
Page 21
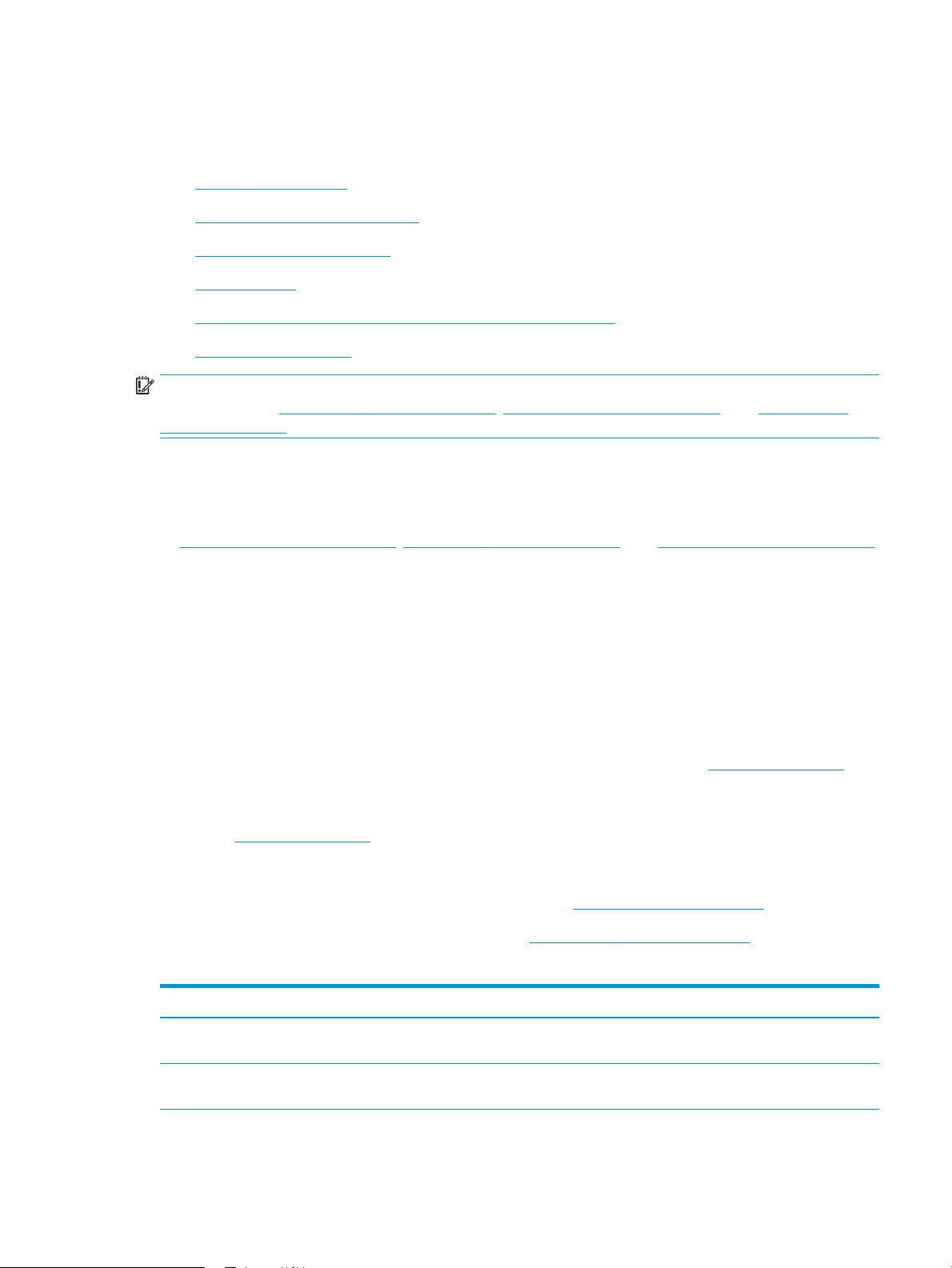
Skrivarspecikationer
Granska specikationerna för maskinvara, programvara och skrivarmiljö.
●
Tekniska specikationer
●
Operativsystem som kan användas
●
Lösningar för mobila utskrifter
●
Skrivarens mått
●
Energiförbrukning, elektriska specikationer och akustiskt utsläpp
●
Intervallet för driftmiljön
VIKTIGT: Följande specikationer är riktiga när denna publikation skrivs men kan komma att ändras. Aktuell
information nns i www.hp.com/support/ljM329MFP, www.hp.com/support/ljM428MFP, eller www.hp.com/
support/ljM429MFP.
Tekniska specikationer
Granska skrivarens tekniska produktspecikationer.
Se www.hp.com/support/ljM329MFP, www.hp.com/support/ljM428MFP, eller www.hp.com/support/ljM429MFP
för aktuell information.
Operativsystem som kan användas
Följande information gäller de skrivarspecika Windows- och HP-drivrutinerna för macOS och
installationsprogrammet.
Windows: Installationsprogrammet för HP:s programvara installerar endera skrivardrivrutinen V3 eller V4 PCL 6,
beroende på Windows operativsystem, tillsammans med ytterligare programvara vid användning av det
fullständiga installationsprogrammet. Mer information hittar du i installationshandboken till programvaran.
macOS: Mac-datorer stöds för den här produkten. Hämta HP Easy Start, antingen från 123.hp.com/LaserJet eller
från sidan med utskriftssupport, och använd sedan HP Easy Start för att installera HP:s skrivardrivrutin. HP Easy
Start medföljer inte HP:s installationsprogram.
1. Gå till 123.hp.com/LaserJet.
2. Följ angivna steg för att ladda ned skrivarens programvara.
Linux: Mer information om Linux-utskriftsdrivrutiner hittar du på www.hp.com/go/linuxprinting.
UNIX: Mer information om UNIX skrivardrivrutiner nns på www.hp.com/go/unixmodelscripts.
1-3 Operativsystem och skrivardrivrutiner som stöds
Tabell
Operativsystem Utskriftsdrivrutinen är installerad (från programvaran på webben)
Windows 7, 32-bitars och 64-bitars Den skrivarspecika drivrutinen HP PCL 6 (V3) är installerad för det
här operativsystemet som en del av programinstallationen.
Windows 8, 32-bitars och 64-bitars Den skrivarspecika drivrutinen HP PCL 6 (V3) är installerad för det
här operativsystemet som en del av programinstallationen.
1
SVWW Skrivarspecikationer 9
Page 22
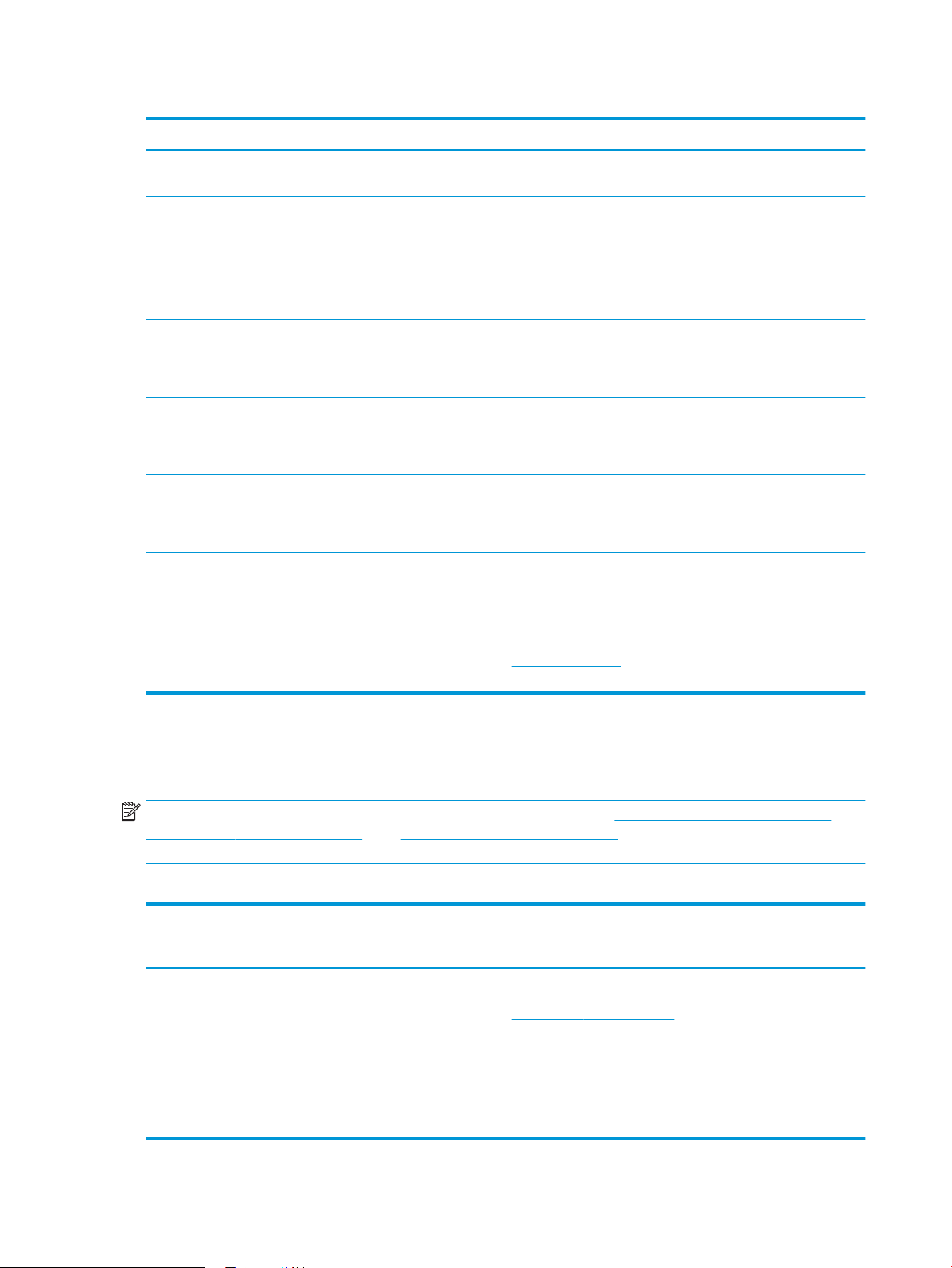
Tabell 1-3 Operativsystem och skrivardrivrutiner som stöds (fortsättning)
Operativsystem Utskriftsdrivrutinen är installerad (från programvaran på webben)
Windows 8.1, 32-bitars och 64-bitars Den skrivarspecika drivrutinen HP PCL-6 (V4) installeras för det här
operativsystemet som en del av programvaruinstallationen.
2
Windows 10, 32-bitars och 64-bitars Den skrivarspecika drivrutinen HP PCL-6 (V4) installeras för det här
operativsystemet som en del av programvaruinstallationen.
Windows Server 2008 R2, 64-bitars Den skrivarspecika drivrutinen HP PCL 6 (V3) nns tillgänglig för
hämtning från webbplatsen för skrivarsupport. Hämta drivrutinen
och använd sedan Microsoft-verktyget Lägg till skrivare för att
installera den.
3
Windows Server 2008 R2, SP1, 64-bitars Den skrivarspecika drivrutinen HP PCL 6 (V3) nns tillgänglig för
hämtning från webbplatsen för skrivarsupport. Hämta drivrutinen
och använd sedan Microsoft-verktyget Lägg till skrivare för att
installera den.
Windows Server 2012 Den skrivarspecika drivrutinen HP PCL 6 (V3) nns tillgänglig för
hämtning från webbplatsen för skrivarsupport. Hämta drivrutinen
och använd sedan Microsoft-verktyget Lägg till skrivare för att
installera den.
Windows Server 2012 R2 Den skrivarspecika drivrutinen HP PCL 6 (V3) nns tillgänglig för
hämtning från webbplatsen för skrivarsupport. Hämta drivrutinen
och använd sedan Microsoft-verktyget Lägg till skrivare för att
installera den.
Windows Server 2016, 64-bitars Den skrivarspecika drivrutinen HP PCL 6 (V3) nns tillgänglig för
hämtning från webbplatsen för skrivarsupport. Hämta drivrutinen
och använd sedan Microsoft-verktyget Lägg till skrivare för att
installera den.
macOS Sierra v10.12, macOS High Sierra v10.13, macOS Mojave
v10.14
Hämta HP Easy Start för att installera utskriftsdrivrutinen från
123.hp.com/LaserJet. Följ de angivna stegen för att installera
skrivarens programvara och skrivardrivrutinen.
1
Stöd för Windows 8 RT tillhandahålls via drivrutinen för Microsoft IN OS version 4, 32- bitars.
2
Stöd för Windows 8.1 RT tillhandahålls via drivrutinen för Microsoft IN OS version 4, 32-bitars.
3
Microsoft-support för Windows Server 2008 upphörde i januari 2015. HP fortsätter att tillhandahålla begränsad support för det
avslutade Server 2008-operativsystemet.
OBS! För en aktuell lista över de operativsystem som stöds, besöker du www.hp.com/support/ljM329MFP,
www.hp.com/support/ljM428MFP, eller www.hp.com/support/ljM429MFP för att ta del av HP:s heltäckande
hjälp för produkten.
Tabell 1-4 Lägsta systemkrav
Windows 7, 8, 8.1, 10 macOS Sierra v10.12, macOS
High Sierra v10.13, macOS
Mojave v10.14 Mobila enheter, iOS, Android
● 32-bitar eller 64-bitar
● 2 GB ledigt
hårddiskutrymme
● Microsoft Internet Explorer
● Internetanslutning
● 2 GB ledigt
hårddiskutrymme
● Internetanslutning
Router-anslutning krävs inte
www.hp.com/go/mobileprinting
● USB-port
10 Kapitel 1 Skrivaröversikt SVWW
Page 23
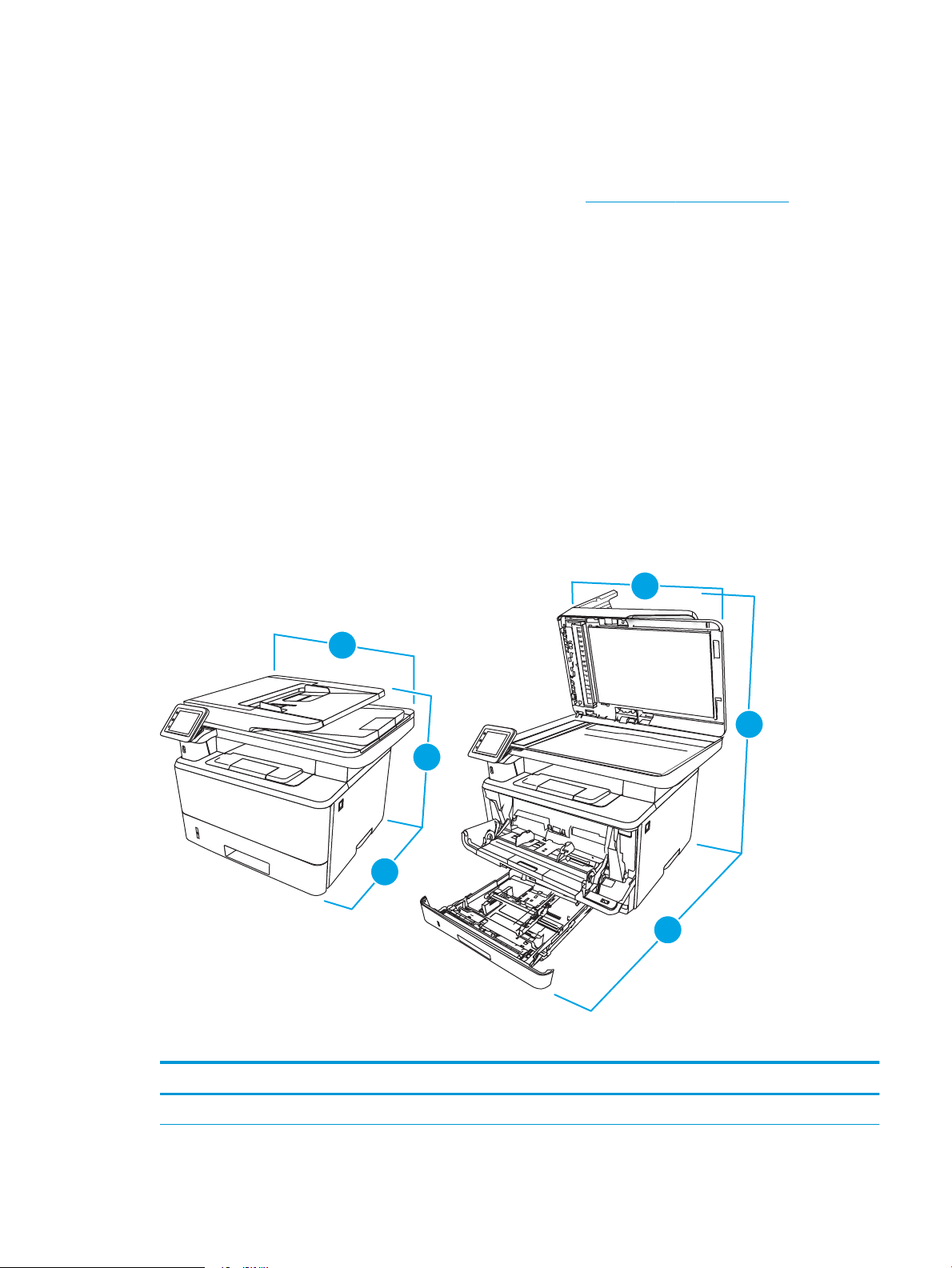
Lösningar för mobila utskrifter
11
3
2
2
1
H
EWLETT
-
PA
CK
AR
D
HEWL
ET
T
-
P
A
C
KA
R
D
2
2
1
2
3
HP erbjuder era lösningar för mobila utskrifter och ePrint-lösningar för att göra det enklare att skriva ut till en
HP-skrivare från en bärbar dator, surfplatta, smartphone eller annan mobil enhet.
Om du vill se en fullständig lista och hitta det bästa valet går du till www.hp.com/go/MobilePrinting.
Skrivaren kan användas med följande programvara för mobilutskrift:
● Wi-Fi Direct (endast trådlösa modeller)
● Bluetooth Low Energy
● HP Smart app för iOS- och Android-enheter
● Google Cloud Print
● AirPrint
● Android-utskrift
● HP Roam
Skrivarens mått
Kontrollera att platsen där du vill placera skrivaren är stor nog för skrivaren.
Tabell
1-5 Mått för modellerna M329, M428 och M429
Mått Skrivaren helt stängd Skrivaren helt öppen
1. Höjd 323 mm 577 mm
SVWW Skrivarspecikationer 11
Page 24
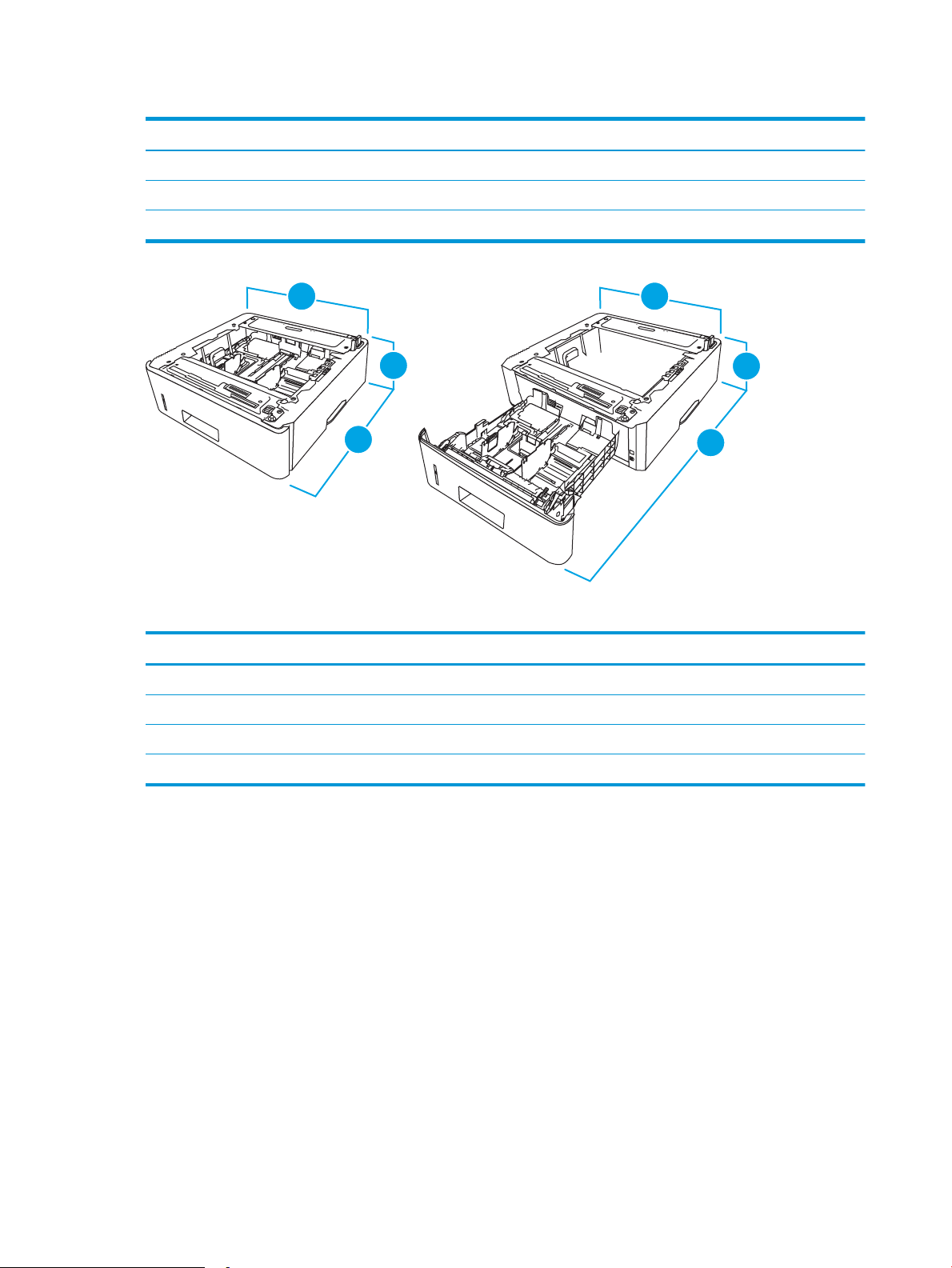
Tabell 1-5 Mått för modellerna M329, M428 och M429 (fortsättning)
2
1
3
2
1
3
3
3
Mått Skrivaren helt stängd Skrivaren helt öppen
2. Djup 390 mm 839 mm
3. Bredd 420 mm 453 mm
Vikt (med kassetter) 12,9 kg 12,9 kg
Tabell 1-6 Mått för extra fack för 550 ark
Mått Facket helt stängt Facket helt öppet
1. Höjd 131 mm 131 mm
2. Djup 357 mm 781 mm
3. Bredd 381 mm 381 mm
Vikt 3,7 kg 3,7 kg
12 Kapitel 1 Skrivaröversikt SVWW
Page 25
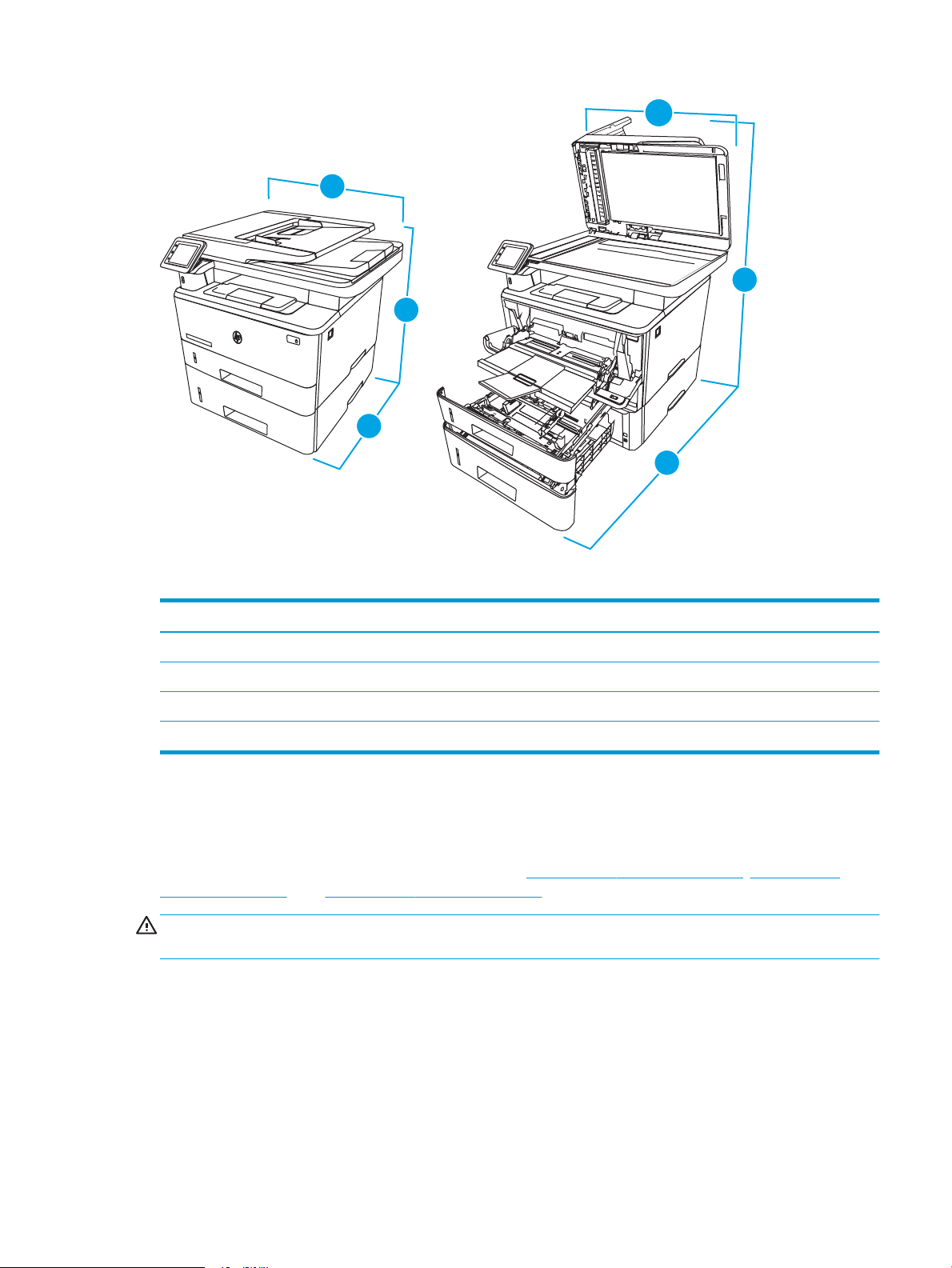
2
1
3
HE
W
L
E
TT
-
P
A
CK
A
RD
H
E
WL
E
T
T-
PA
C
K
AR
D
2
3
2
1
2
1
3
H
E
WLETT
-
PAC
K
AR
D
H
E
WL
E
T
T
-
P
A
C
K
A
RD
3
Tabell 1-7 Mått för skrivaren med extra fack för 550 ark
Mått Skrivaren helt stängd Skrivaren helt öppen
1. Höjd 452 mm 706 mm
2. Djup 390 mm 839 mm
3. Bredd 420 mm 453 mm
Vikt (med kassett) 16,6 kg 16,6 kg
Energiförbrukning, elektriska specikationer och akustiskt utsläpp
För att fungera som den ska måste skrivaren vara i en miljö som uppfyller vissa energispecikationer.
Aktuell information nns på supportsidan för din skrivare:www.hp.com/support/ljM329MFP, www.hp.com/
support/ljM428MFP, eller www.hp.com/support/ljM429MFP.
VIKTIGT: Strömkraven baseras på land/region där skrivaren säljs. Frekvensomvandla ej spänningen i nätet. Det
skadar skrivaren och gör skrivarens garanti ogiltig.
Intervallet för driftmiljön
Gå igenom de rekommenderade specikationerna för driftmiljö för skrivaren.
SVWW Skrivarspecikationer 13
Page 26
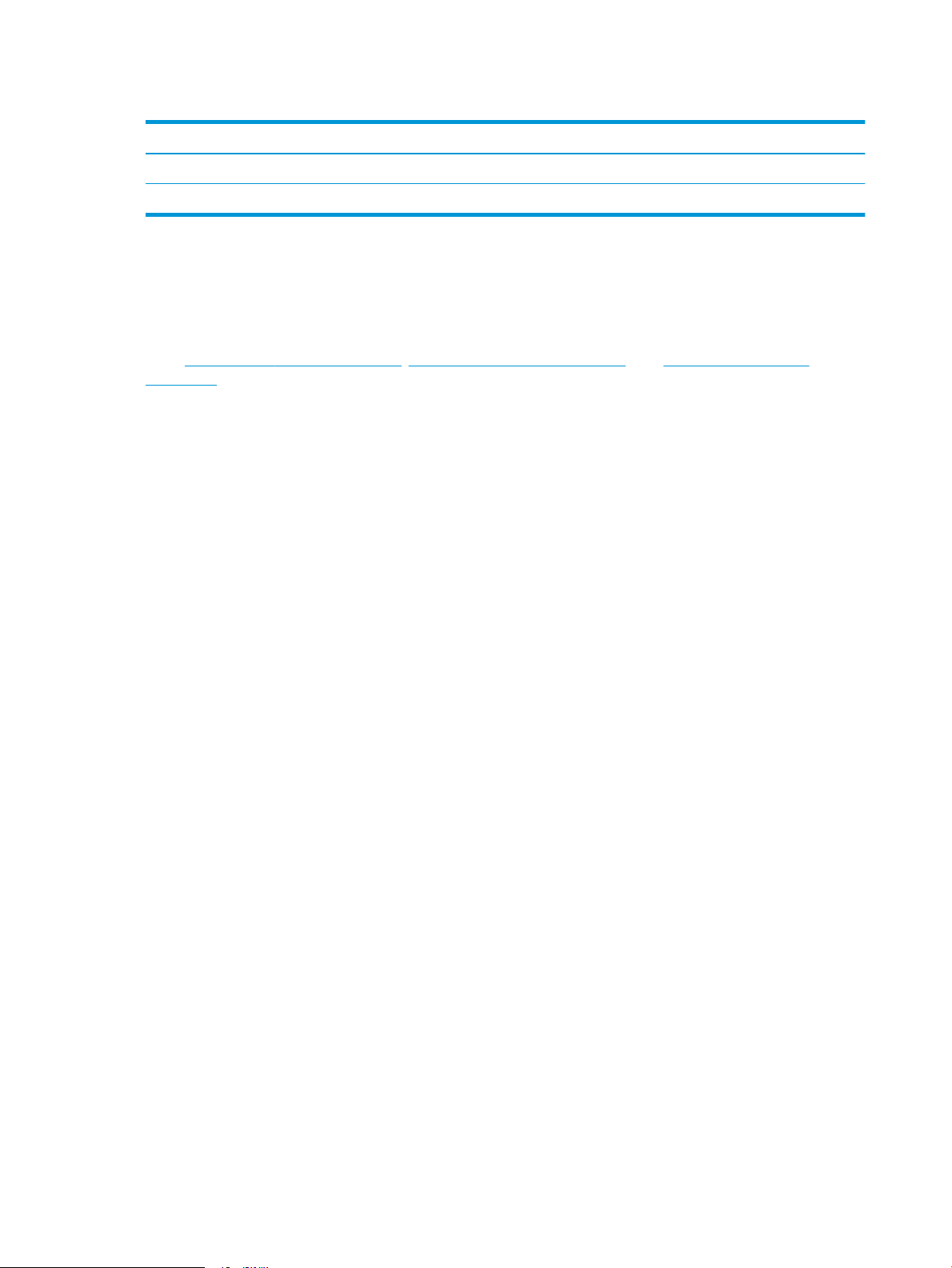
Tabell 1-8 Driftmiljö, specikationer
Miljö Rekommenderas Tillåtet
Temperatur 17,5 till 25 °C 15 till 32,5 °C
Relativ luftfuktighet 30 till 70 % relativ luftfuktighet (RH) 10 till 80 % relativ luftfuktighet (RH)
Installation av skrivarens maskinvara och programvara
Grundläggande installationsinstruktioner nns i installationshandboken för maskinvaran som medföljde
skrivaren. Fler instruktioner nns på HP-supporten på webben.
Gå till www.hp.com/support/ljM329MFP, www.hp.com/support/ljM428MFP, eller www.hp.com/support/
ljM429MFP för HP:s heltäckande hjälp för skrivaren där följande information nns:
● Installera och kongurera
● Lär och använd
● Problemlösning
● Ladda ned uppdateringar av programvara och inbyggd programvara
● Delta i supportforum
● Hitta information om garanti och föreskrifter
● Hitta instruktioner om hur du använder verktyget Microsoft Add Printer
14 Kapitel 1 Skrivaröversikt SVWW
Page 27
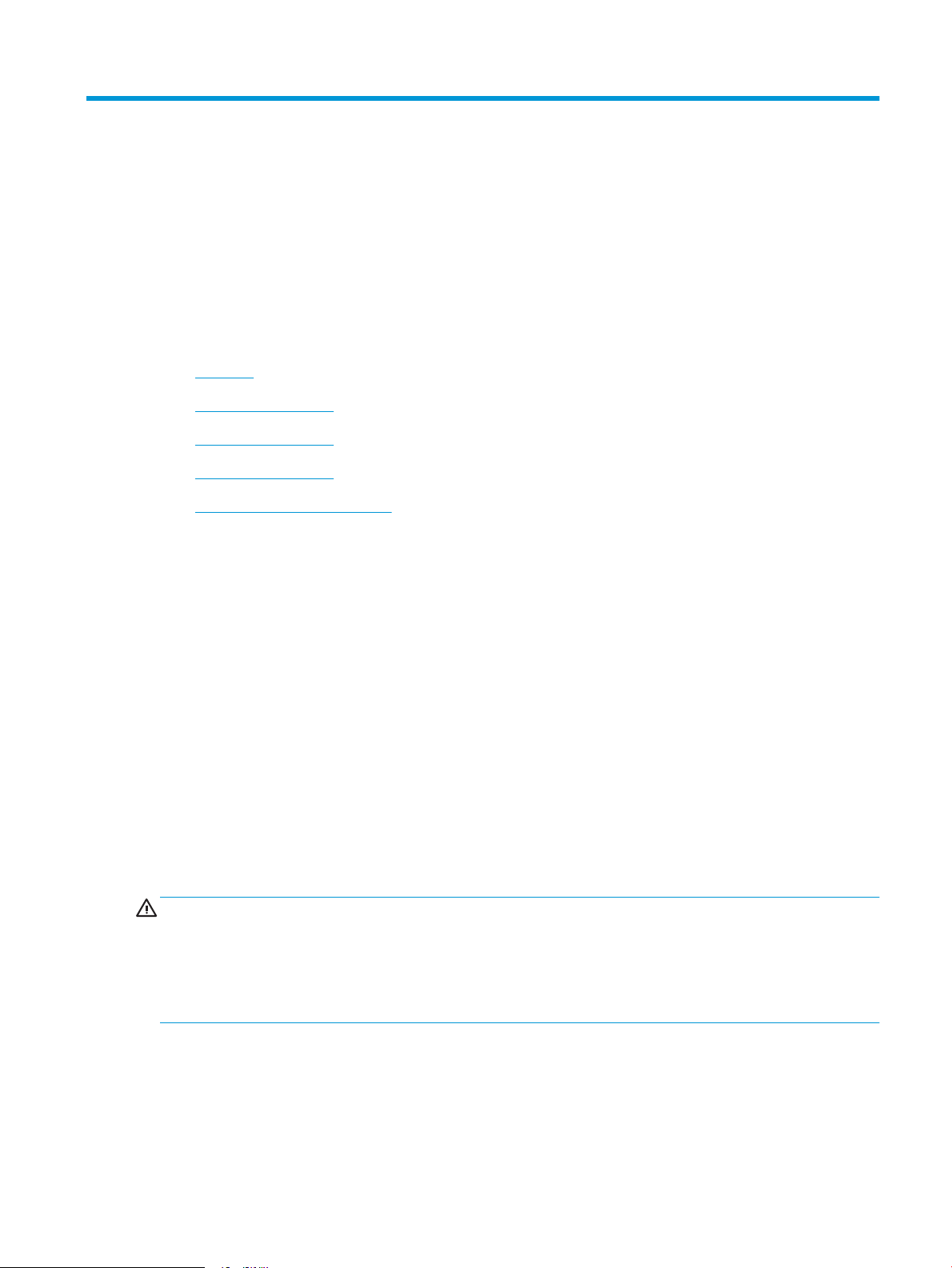
2 Pappersfack
Ta reda på hur du fyller på och använder pappersfacken, bl.a. hur du fyller på speciella objekt såsom kuvert.
●
Inledning
●
Fyll på papper i fack 1
●
Fyll på papper i fack 2
●
Fyll på papper i fack 3
●
Fylla på och skriva ut på kuvert
Mer information:
HP:s heltäckande hjälp för skrivaren innehåller följande information:
● Installera och kongurera
● Lär och använd
● Problemlösning
● Ladda ned uppdateringar av programvara och inbyggd programvara
● Delta i supportforum
● Hitta information om garanti och regler
Inledning
Gå igenom följande information om pappersfacken.
VIKTIGT: Dra inte ut er än ett pappersfack åt gången.
Stå inte på pappersfacket och använd det inte som ett trappsteg.
Se till så att du inte klämmer ngrarna i pappersfacken när du stänger dem.
Alla fack måste vara stängda när du yttar skrivaren.
SVWW 15
Page 28
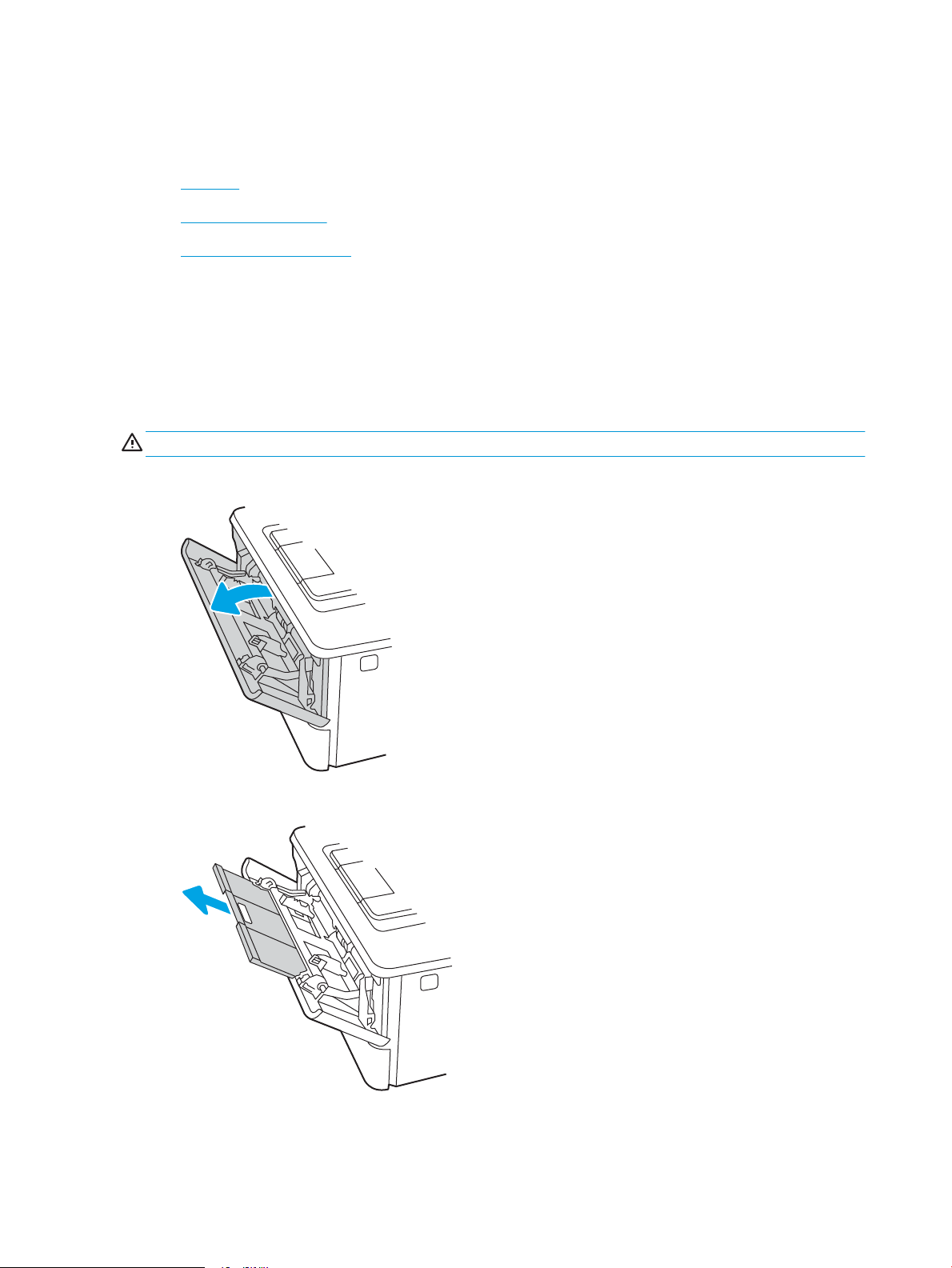
Fyll på papper i fack 1
Gå igenom följande information om att fylla på papper i fack 1.
●
Inledning
●
Fylla på papper i fack 1
●
Fack 1, pappersorientering
Inledning
Följande information beskriver hur du fyller på papper i fack 1.
Fylla på papper i fack 1
Facket rymmer upp till 100 ark 75 g/m2 papper.
VIKTIGT: Undvik papperstrassel genom att inte fylla på eller ta ut papper från fack 1 under utskrift.
1. Öppna fack 1 genom att ta tag i handtagen på ömse sidor om facket och dra nedåt.
2. Dra ut fackets förlängningsdel.
3. Fäll ut fackets förlängningsdel som stöd för papperet om du skriver ut på långt papper.
16 Kapitel 2 Pappersfack SVWW
Page 29
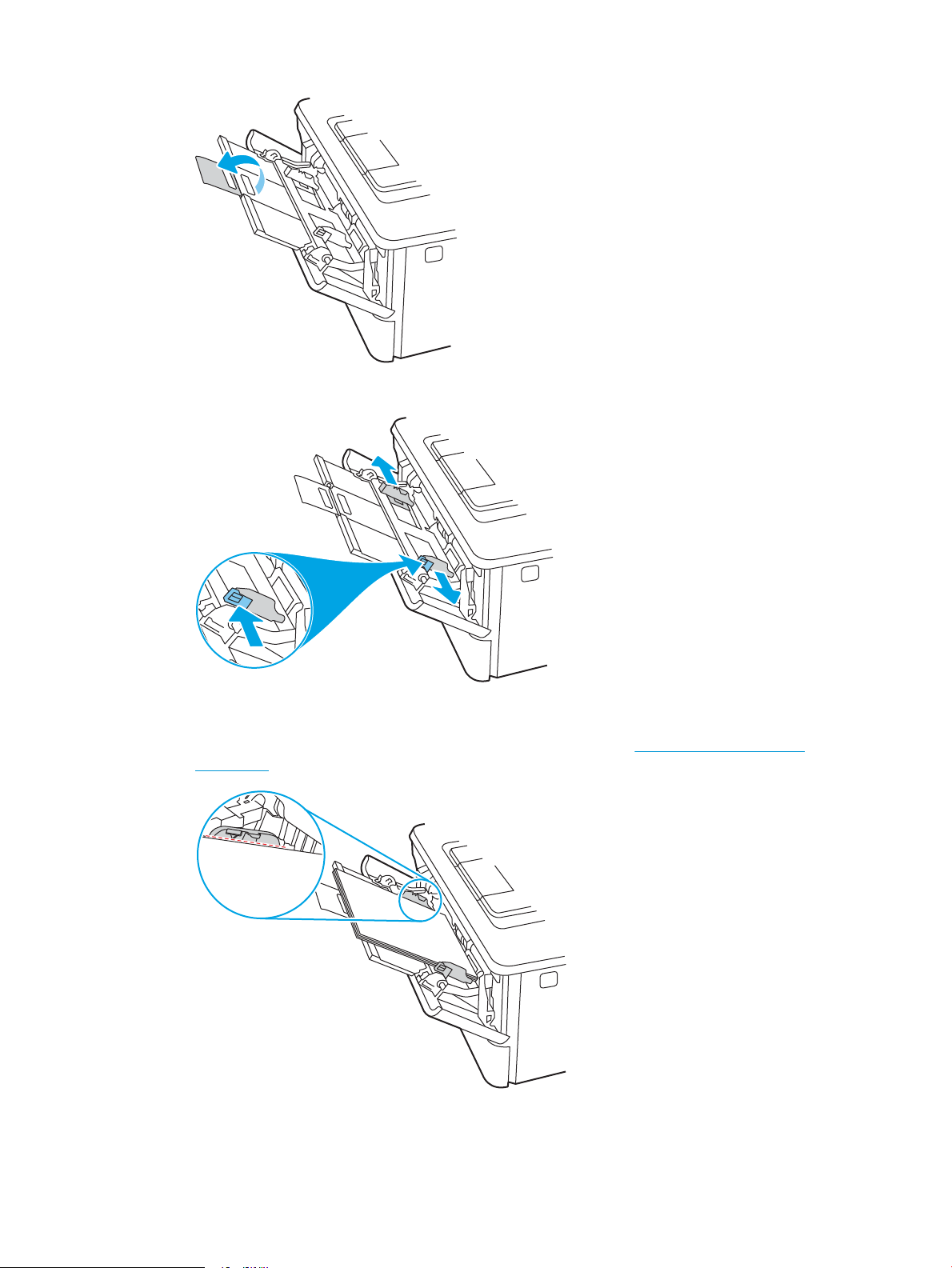
4. Tryck ned iken på den högra pappersledaren och dra sedan isär pappersledarna till rätt storlek.
5. Fyll på papper i facket. Se till att papperet passar under ikarna och under indikatorerna för maximal höjd.
Information om hur du löser problem med pappersorientering nns i Fack 1, pappersorientering
på sidan 18.
SVWW Fyll på papper i fack 1 17
Page 30
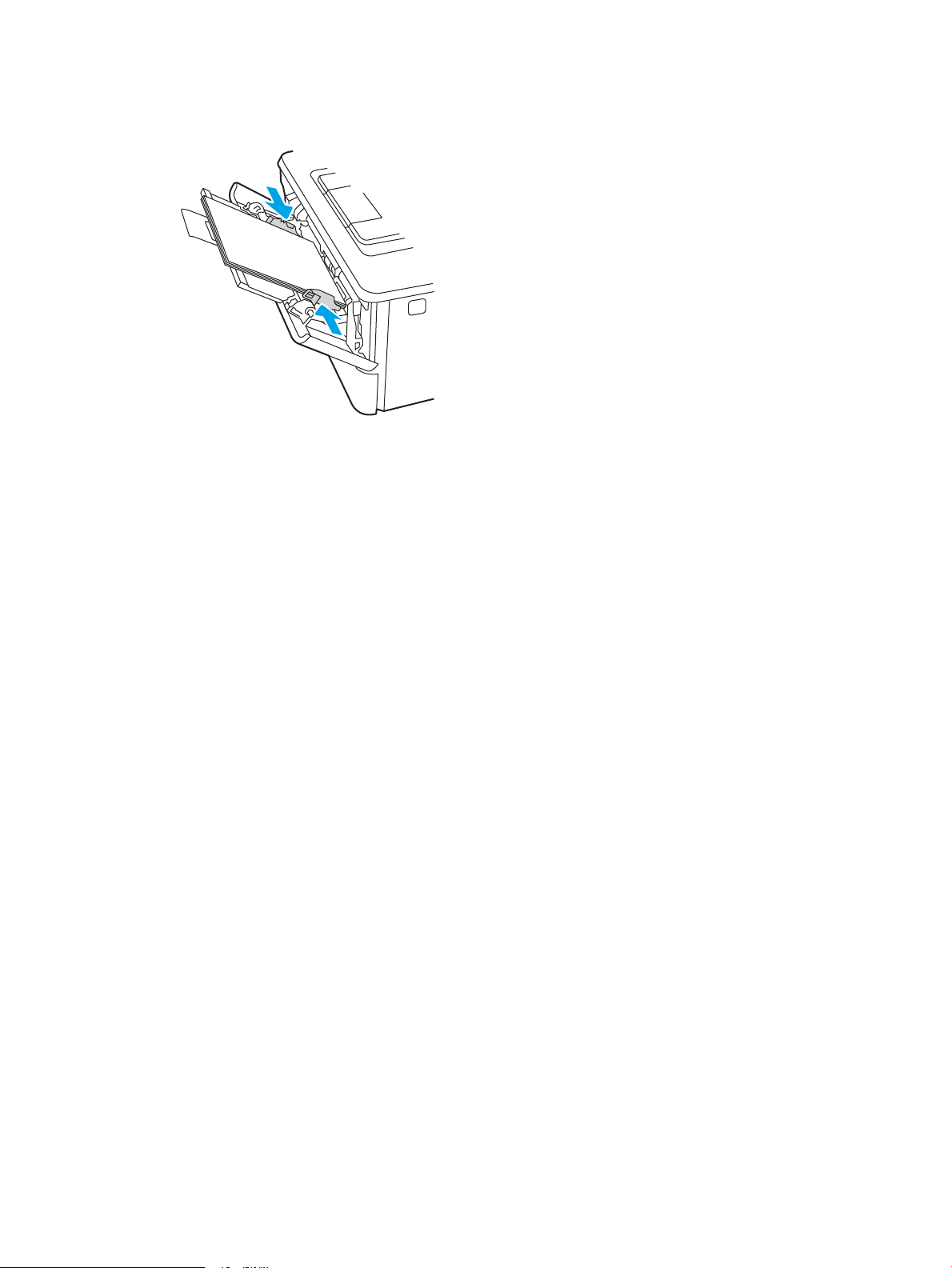
6. Tryck ned iken på den högra pappersledaren och justera sedan pappersledarna så att de nätt och jämnt
vidrör pappersbunten utan att böja papperet.
7. Vid datorn startar du utskriften från programmet. Kontrollera att drivrutinen ställts in på rätt typ och
storlek för det papper som ska skrivas ut från facket.
Fack 1, pappersorientering
När du använder papper som behöver ha en specik orientering lägger du i det enligt tabellen nedan.
18 Kapitel 2 Pappersfack SVWW
Page 31

Tabell 2-1 Fack 1, pappersorientering
123
123
Papperstyp Utmatning Fylla på papper
Brevhuvud eller förtryckt Enkelsidig utskrift Textsidan uppåt
Övre kanten matas in först i skrivaren
Brevhuvud eller förtryckt Dubbelsidig utskrift Textsidan nedåt
Övre kanten matas in först i skrivaren
SVWW Fyll på papper i fack 1 19
Page 32

Fyll på papper i fack 2
2
1
Gå igenom följande information om att fylla på papper i fack 2.
●
Inledning
●
Fylla på pappersfack 2
●
Fack 2, pappersorientering
Inledning
Följande information beskriver hur du fyller på papper i fack 2.
Fylla på pappersfack 2
Facket rymmer upp till 250 ark 75 g/m2 papper.
VIKTIGT: Skriv inte ut på kuvert, etiketter eller pappersstorlekar som inte hanteras från fack 2. Skriv endast ut
på sådana papperstyper från fack 1.
1. Dra ut och lyft upp facket något och ta bort det från skrivaren.
OBS! Öppna inte det här facket medan det används.
20 Kapitel 2 Pappersfack SVWW
Page 33

2. Ställ in pappersledarna för bredd genom att klämma ihop justeringsreglaget på den vänstra ledaren och
2
A4 / A5 B5
8.5
2
11
B5
A4
skjuta ledarna till den pappersstorlek som används.
3. Ställ in pappersledaren för längd genom att klämma ihop justeringsreglaget och skjuta ledarna till den
pappersstorlek som används.
SVWW Fyll på papper i fack 2 21
Page 34

4. Fyll på papper i facket. Information om hur du löser problem med pappersorientering nns i Fack 2,
2
222
1
pappersorientering på sidan 22.
OBS! Justera inte pappersledarna för snävt mot pappersbunten. Justera dem mot skårorna eller
markeringarna i facket.
OBS! Förhindra papperstrassel genom att justera pappersledarna till rätt storlek och se till att facket inte
är överfullt. Se till att buntens överkant håller sig under indikeringarna för fullt fack. Se förstoringen i bilden.
OBS! Om facket inte är ordentligt justerat, kan ett felmeddelande visas under utskrift och papperet kan
fastna.
5. Skjut in facket helt i skrivaren.
6. Vid datorn startar du utskriften från programmet. Kontrollera att drivrutinen ställts in på rätt typ och
storlek för det papper som ska skrivas ut från facket.
Fack 2, pappersorientering
När du använder papper som behöver ha en specik orientering lägger du i det enligt tabellen nedan.
22 Kapitel 2 Pappersfack SVWW
Page 35

Tabell 2-2 Fack 2, pappersorientering
2
2
1
2
2
123
1
Papperstyp Utmatning Fylla på papper
Brevhuvud eller förtryckt Enkelsidig utskrift Textsidan nedåt
Övre kanten mot fackets främre sida
Brevhuvud eller förtryckt Dubbelsidig utskrift Textsidan uppåt
Övre kanten mot fackets främre sida
SVWW Fyll på papper i fack 2 23
Page 36

Fyll på papper i fack 3
3
3
2
1
Gå igenom följande information om att fylla på papper i fack 3.
●
Inledning
●
Fylla på papper i fack 3 (valfritt)
●
Fack 3, pappersorientering
Inledning
Följande information beskriver hur du fyller på papper i fack 3.
Fylla på papper i fack 3 (valfritt)
Facket rymmer upp till 550 ark 75 g/m2 papper.
Skriv inte ut på kuvert, etiketter eller pappersstorlekar som inte hanteras från fack 3. Skriv endast ut på sådana
papperstyper från fack 1.
1. Dra ut och lyft upp facket något och ta bort det från skrivaren.
OBS! Öppna inte det här facket medan det används.
24 Kapitel 2 Pappersfack SVWW
Page 37

2. Ställ in pappersledarna för bredd genom att klämma ihop justeringsreglaget på den vänstra ledaren och
3
A4 / A5 B5
8.5
3
11
B5
A4
skjuta ledarna till den pappersstorlek som används.
3. Ställ in pappersledaren för längd genom att klämma ihop justeringsreglaget och skjuta ledarna till den
pappersstorlek som används.
SVWW Fyll på papper i fack 3 25
Page 38

4. Fyll på papper i facket. Information om hur du löser problem med pappersorientering nns i Fack 3,
3
3
3
2
1
pappersorientering på sidan 26.
OBS! Justera inte pappersledarna för snävt mot pappersbunten. Justera dem mot skårorna eller
markeringarna i facket.
OBS! Förhindra papperstrassel genom att justera pappersledarna till rätt storlek och se till att facket inte
är överfullt. Se till att buntens överkant inte når upp till markeringen för maxnivå enligt förstoringen på
bilden.
OBS! Om facket inte är ordentligt justerat, kan ett felmeddelande visas under utskrift och papperet kan
fastna.
5. Skjut in facket helt i skrivaren.
6. Vid datorn startar du utskriften från programmet. Kontrollera att drivrutinen ställts in på rätt typ och
storlek för det papper som ska skrivas ut från facket.
Fack 3, pappersorientering
När du använder papper som behöver ha en specik orientering lägger du i det enligt tabellen nedan.
26 Kapitel 2 Pappersfack SVWW
Page 39

Tabell 2-3 Fack 3, pappersorientering
3
3
2
1
3
3
123
2
1
Papperstyp Utmatning Fylla på papper
Brevhuvud eller förtryckt Enkelsidig utskrift Textsidan nedåt
Övre kanten mot fackets främre sida
Brevhuvud eller förtryckt Dubbelsidig utskrift Textsidan uppåt
Övre kanten mot fackets främre sida
SVWW Fyll på papper i fack 3 27
Page 40

Fylla på och skriva ut på kuvert
Gå igenom följande information om hur du fyller på och skriver ut kuvert.
●
Inledning
●
Skriva ut på kuvert
●
Kuvertorientering
Inledning
Följande information beskriver hur du fyller på och skriver ut kuvert.
Använd endast fack 1 när du skriver ut på kuvert. Fack 1 rymmer upp till 10 kuvert.
Om du vill skriva ut på kuvert med manuell matning ska du följa dessa steg för att välja rätt inställningar i
skrivardrivrutinen och sedan fylla på kuvert i facket när du har skickat utskriften till skrivaren.
Skriva ut på kuvert
Följ dessa steg för att skriva ut kuvert:
1. Välj alternativet Skriv ut i programvaran.
2. Välj skrivaren i listan med skrivare och klicka sedan på eller tryck på Egenskaper eller Inställningar för att
öppna utskriftsdrivrutinen.
OBS! Namnet på knappen varierar för olika program.
3. Klicka eller tryck på iken Papper/kvalitet.
4. I listrutan Pappersstorlek väljer du rätt storlek för kuverten.
5. I listrutan Papperstyp väljer du Kuvert.
6. I listrutan Papperskälla väljer du Manuell matning.
7. Klicka på OK för att stänga dialogrutan Dokumentegenskaper.
8. I dialogrutan Utskrift klickar du på Skriv ut för att utföra utskriften.
Kuvertorientering
När du fyller på kuvert, lägger du dem enligt informationen i följande tabell.
28 Kapitel 2 Pappersfack SVWW
Page 41

Tabell 2-4 Kuvertorientering
Fack Så här fyller du på papper
Fack 1 Textsidan uppåt
Kortsida, frankeringssidan först in i skrivaren
SVWW Fylla på och skriva ut på kuvert 29
Page 42

30 Kapitel 2 Pappersfack SVWW
Page 43

3 Förbrukningsmaterial, tillbehör och delar
Beställa förbrukningsmaterial eller tillbehör, byta ut tonerkassetter eller ta bort och ersätta en annan del.
●
Beställa förbrukningsmaterial, tillbehör och reservdelar
●
Dynamisk säkerhet
●
Kongurera skyddet för HP-tonerkasetter i inställningar för förbrukningsmaterial
●
Byta ut tonerkassetten
Mer information:
HP:s heltäckande hjälp för skrivaren innehåller följande information:
● Installera och kongurera
● Lär och använd
● Problemlösning
● Ladda ned uppdateringar av programvara och inbyggd programvara
● Delta i supportforum
● Hitta information om garanti och regler
SVWW 31
Page 44

Beställa förbrukningsmaterial, tillbehör och reservdelar
Granska information om hur du beställer förbrukningsmaterial, tillbehör och delar till skrivaren.
●
Beställning
●
Förbrukningsmaterial och tillbehör
●
Komponenter för egenreparation
Beställning
Sök information och länkar för beställning av förbrukningsmaterial, delar och tillbehör för din skrivare.
Beställningsalternativ Orderinformation
Beställa förbrukningsmaterial och papper www.hp.com/go/suresupply
Beställa äkta delar och tillbehör till HP www.hp.com/buy/parts
Beställa via service- eller supportleverantörer Kontakta en auktoriserad HP-service- eller
supportleverantör.
Beställ med den inbyggda HP-webbservern (EWS) Öppna den genom att ange skrivarens IP-adress eller
värdnamn i adress-/URL-fältet i datorns webbläsare.
Den inbyggda webbservern innehåller en länk till HP
SureSupply-webbplatsen, som ger många alternativ
vid köp av äkta HP-tillbehör.
Förbrukningsmaterial och tillbehör
Hitta information om förbrukningsmaterial och tillbehör som nns tillgängliga för din skrivare.
VIKTIGT: Tonerkassetterna är avsedda för spridning och användning i den aktuella regionen och kommer inte
att fungera utanför angiven region.
Tabell 3-1 Förbrukningsmaterial
Objekt Beskrivning Kassettnummer Artikelnummer
Endast för användning i Nord- och Latinamerika
HP 58A svart LaserJettonerkassett, original
Endast M428-modeller.
HP 58X svart LaserJettonerkassett för hög
förbrukning, original
Endast M428-modeller.
Endast för användning i Europa, Mellanöstern, Ryssland, CIS och Afrika
HP 59A svart LaserJettonerkassett, original
Endast M428-modeller.
Svart ersättningstonerkassett,
standardkapacitet
Svart ersättningstonerkassett,
hög kapacitet
Svart ersättningstonerkassett,
standardkapacitet
58A CF258A
58X CF258X
59A CF259A
32 Kapitel 3 Förbrukningsmaterial, tillbehör och delar SVWW
Page 45

Tabell 3-1 Förbrukningsmaterial (fortsättning)
Objekt Beskrivning Kassettnummer Artikelnummer
HP 59X svart LaserJettonerkassett för hög
förbrukning, original
Endast M428-modeller.
Endast för användning i Asien-Stillahavsområdet (med undantag för Kina och Indien)
HP 76A svart LaserJettonerkassett, original
Endast M428-modeller.
HP 76X svart LaserJettonerkassett för hög
förbrukning, original
Endast M428-modeller.
Endast för användning i Kina och Indien
HP 77A svart LaserJettonerkassett, original
Endast modellerna M329 och
M429.
HP 77X svart LaserJettonerkassett för hög
förbrukning, original
Svart ersättningstonerkassett,
hög kapacitet
Svart ersättningstonerkassett,
standardkapacitet
Svart ersättningstonerkassett,
hög kapacitet
Svart ersättningstonerkassett,
standardkapacitet
Svart ersättningstonerkassett,
hög kapacitet
59X CF259X
76A CF276A
76X CF276X
77A CF277A
77X CF277X
Endast modellerna M329 och
M429.
Tabell 3-2 Tillbehör
Objekt Beskrivning Artikelnummer
Tillbehör
HP LaserJet pappersfack för 550 ark Tillval pappersmatare (fack 3) för 550 ark D9P29A
Komponenter för egenreparation
Komponenter för egenreparation, eller CSR-komponenter, är delar som kunden kan byta själv och som nns för
många HP LaserJet-produkter i syfte att förkorta reparationstiden.
Mer information om CSR-programmet och dess fördelar nns på www.hp.com/go/csr-support och
www.hp.com/go/csr-faq.
Äkta HP-reservdelar kan beställas på www.hp.com/buy/parts eller hos en behörig leverantör av HP-service eller
-support. Vid beställning behövs något av följande: artikelnummer, serienummer (nns på baksidan av
skrivaren), produktnummer eller skrivarnamn.
SVWW Beställa förbrukningsmaterial, tillbehör och reservdelar 33
Page 46

● Artiklar som anges som obligatoriska för egenutbyte måste installeras av kunden, såvida du inte vill betala
för att HP:s servicepersonal utför reparationen. För dessa artiklar nns ingen på plats- eller retur till depåsupport enligt HP:s skrivargaranti.
● Artiklar som anges som Valfria för egenutbyte kan installeras av HP:s servicepersonal på begäran utan
extra kostnad under skrivarens garantiperiod.
Tabell 3-3 Komponenter för egenreparation
Objekt Beskrivning Alternativ för egenutbyte Artikelnummer
Vals till kombifack Vals till ersättningsfack Obligatoriskt RL2-0656-000CN
Inmatningsfack för 250 ark Utbyteskassett för fack 2 Obligatoriskt RM2-5392-000CN
HP LaserJet 1 x 550-arkmatare Pappersmatare för 550 ark (extrafack 3) Obligatoriskt RM2-5413-000CN
Plockvalsar för papper till fack 2, tillbehör Plockvalsar till ersättningsfack 2 Obligatoriskt RM2-5452-000CN
Plockvalsar för papper till fack 3, tillbehör Plockvalsar till ersättningsfack 3 Obligatoriskt RM2-5741-000CN
Separeringsvals till fack 2, tillbehör Separeringsvalsar till ersättningsfack 2 Obligatoriskt RM2-5397-000CN
Separeringsvals till fack 3, tillbehör Separeringsvalsar till ersättningsfack 3 Obligatoriskt RM2-5745-000CN
Dynamisk säkerhet
Läs mer om skrivare med aktiverad dynamisk säkerhet.
Vissa HP-skrivare använder kassetter som har säkerhetschip eller elektroniska kretssystem. Kassetter som
använder ett chip som inte kommer från HP, ändrade kretssystem eller kretssystem som inte kommer från HP*
kanske inte fungerar. De som fungerar idag kanske inte fungerar i framtiden.
HP har en process för att autentisera kassetter, vilket är standard inom utskriftsbranschen. HP fortsätter att vidta
säkerhetsåtgärder för att skydda kvaliteten på kundupplevelserna, underhålla integriteten för våra
utskriftssystem och skydda vår immateriella äganderätt. De här åtgärderna omfattar autentiseringsmetoder
som ändras regelbundet och kan förhindra vissa förbrukningsmaterial från tredje part att fungera nu eller i
framtiden. HP-skrivare och originalkassetter från HP ger bäst kvalitet, säkerhet och tillförlitlighet. När
kassetterna klonas eller piratkopieras utsätts kunden för kvalitets- och säkerhetsrisker, vilket försämrar
utskriftsupplevelsen.
*Chip som inte kommer från HP och ändrade kretssystem eller kretssystem som inte kommer från HP tillverkas
eller verieras inte av HP. HP kan inte garantera att dessa chip eller kretssystem fungerar på din skrivare nu eller
i framtiden. Om du använder en tonerkassett som inte kommer från HP bör du prata med leverantören för att
garantera att din tonerkassett har ett originalsäkerhetschip eller oförändrat elektronisk kretssystem från HP.
34 Kapitel 3 Förbrukningsmaterial, tillbehör och delar SVWW
Page 47

Kongurera skyddet för HP-tonerkasetter i inställningar för
förbrukningsmaterial
En nätverksadministratör kan kongurera inställningarna för skydd för tonerkassetter genom att använda
skrivarens kontrollpanel eller HP:s inbäddade webbserver (EWS).
●
Inledning
●
Aktivera eller inaktivera funktionen Kassettpolicy
●
Aktivera eller inaktivera funktionen Kassettskydd
Inledning
Använd HP:s kassettpolicy och Kassettskydd för att kontrollera vilka kassetter som nns installerade i skrivaren
och skydda installerade kassetter från stöld.
● Kassettpolicy: Den här funktionen skyddar skrivaren från förfalskade tonerkassetter genom att tillåta att
endast äkta HP-kassetter kan användas med skrivaren. Äkta HP-kassetter garanterar den bästa möjliga
utskriftskvaliteten. När någon installerar en kassett som inte är en äkta HP-tonerkassett visas ett
meddelande på skrivarens kontrollpanel om att kassetten inte är auktoriserad och information som
förklarar hur du fortsätter.
● Kassettskydd: Den här funktionen kopplar tonerkassetter permanent med en viss skrivare eller en
skrivargrupp, så att de inte kan användas i andra skrivare. Att skydda kassetter skyddar din investering. Om
någon försöker att överföra en skyddade kassett från den ursprungliga skrivaren till en icke-godkänd
skrivare medan funktionen är aktiverad, kan den nya skrivaren inte skriva ut med den skyddade kassetten.
På skrivarens kontrollpanel visas ett meddelande om att kassetten är skyddad och information som
förklarar hur du fortsätter.
VIKTIGT: Efter att du har aktiverat kassettskydd på skrivaren skyddas alla efterföljande tonerkassetter
som installerats i skrivaren automatiskt och permanent. Om du inte vill skydda en ny kassett måste du
inaktivera funktionen innan du installerar den nya kassetten.
När du inaktiverar funktionen stängs inte skyddet för redan installerade kassetter av.
Båda funktionerna är av som standard. Använd den här metoden för att aktivera eller inaktivera dem.
SVWW Kongurera skyddet för HP-tonerkasetter i inställningar för förbrukningsmaterial 35
Page 48

Aktivera eller inaktivera funktionen Kassettpolicy
Funktionen kassettpolicy kan aktiveras och avaktiveras via kontrollpanelen eller den inbäddade webbservern
(EWS).
●
Använd skrivarens kontrollpanel för att aktivera funktionen Kassettpolicy
●
Använd skrivarens kontrollpanel för att inaktivera funktionen Kassettpolicy
●
Använda HP:s inbyggda webbserver (EWS) för att aktivera funktionen Kassettpolicy
●
Använda HP:s inbyggda webbserver (EWS) för att inaktivera funktionen Kassettpolicy
OBS! För att aktivera eller inaktivera den här funktionen måste eventuellt ett administratörslösenord anges.
Kontrollera med din administratör för att fastställa om ett administratörslösenord har angetts. EWS-lösenord
kan inte återställas.
Använd skrivarens kontrollpanel för att aktivera funktionen Kassettpolicy
En nätverksadministratör kan aktivera funktionen Kassettpolicy via skrivarens kontrollpanel. Det här gör att
endast äkta HP-kassetter kan användas med skrivaren.
1. På startskärmen på skrivarens kontrollpanel drar du iken längst upp på skärmen nedåt för att öppna
instrumentpanelen och trycker sedan på ikonen för installationsprogrammet .
2. Öppna följande menyer:
1. Inställningar för förbrukningsmaterial
2. Kassettpolicy
3. Tryck på Auktoriserad HP om du vill aktivera funktionen.
Använd skrivarens kontrollpanel för att inaktivera funktionen Kassettpolicy
En nätverksadministratör kan avaktivera funktionen Kassettpolicy via skrivarens kontrollpanel. Det tar bort
restriktionen att endast äkta HP-tonerkassetter kan användas.
1. På startskärmen på skrivarens kontrollpanel drar du iken längst upp på skärmen nedåt för att öppna
instrumentpanelen och trycker sedan på ikonen för installationsprogrammet .
2. Öppna följande menyer:
1. Inställningar för förbrukningsmaterial
2. Kassettpolicy
3. Tryck på Av för att avaktivera funktionen.
Använda HP:s inbyggda webbserver (EWS) för att aktivera funktionen Kassettpolicy
En nätverksadministratör kan aktivera funktionen Kassettpolicy från EWS. Det här gör att endast äkta HPkassetter kan användas med skrivaren.
1. Öppna HP:s inbyggda webbserver (EWS):
a. På startskärmen på skrivarens kontrollpanel trycker du på ikonen för trådlöst nätverk ( ) eller
Ethernet ( ) för att visa skrivarens IP-adress eller värdnamn.
36 Kapitel 3 Förbrukningsmaterial, tillbehör och delar SVWW
Page 49

b. Öppna en webbläsare och ange IP-adressen eller värdnamnet på adressraden, exakt så som det visas
på skrivarens kontrollpanel. Tryck på Retur på tangentbordet. Den inbäddade webbservern öppnas.
OBS! Om ett meddelande visas i webbläsaren som anger att webbplatsen eventuellt inte är säker
väljer du alternativet att fortsätta till webbplatsen. Åtkomst till den här webbplatsen skadar inte
datorn.
2. Klicka på iken Inställningar på startsidan för EWS.
3. I vänster navigationsfält klickar du på Förbrukningsmaterial för att utvidga alternativen och sedan på
Inställningar för förbrukningsmaterial.
4. I området Kassettpolicy klickar du på rullgardinsmenyn och väljer Auktoriserad HP.
5. Klicka på knappen Verkställ så sparas inställningarna.
Använda HP:s inbyggda webbserver (EWS) för att inaktivera funktionen Kassettpolicy
En nätverksadministratör kan avaktivera funktionen Kassettpolicy från EWS. Detta tar bort restriktionen att
endast äkta HP-tonerkassetter kan användas.
1. Öppna HP:s inbyggda webbserver (EWS):
a. På startskärmen på skrivarens kontrollpanel trycker du på ikonen för trådlöst nätverk eller
Ethernet för att visa skrivarens IP-adress eller värdnamn.
b. Öppna en webbläsare och ange IP-adressen eller värdnamnet på adressraden, exakt så som det visas
på skrivarens kontrollpanel. Tryck på Retur på tangentbordet. Den inbäddade webbservern öppnas.
OBS! Om ett meddelande visas i webbläsaren som anger att webbplatsen eventuellt inte är säker,
väljer du alternativet att fortsätta till webbplatsen. Åtkomst till den här webbplatsen skadar inte
datorn.
2. Klicka på iken Inställningar på EWS startsida.
3. I vänster navigationsfält klickar du på Förbrukningsmaterial för att utvidga alternativen och klickar sedan på
Inställningar för förbrukningsmaterial.
4. I området Kassettpolicy klickar du på rullgardinsmenyn och väljer Av.
5. Klicka på knappen Verkställ så sparas inställningarna.
SVWW Kongurera skyddet för HP-tonerkasetter i inställningar för förbrukningsmaterial 37
Page 50

Aktivera eller inaktivera funktionen Kassettskydd
Funktionen Kassettskydd kan aktiveras och avaktiveras via kontrollpanelen eller den inbäddade webbservern
(EWS).
●
Använda skrivarens kontrollpanel för att aktivera funktionen Kassettskydd
●
Använda skrivarens kontrollpanel för att inaktivera funktionen Kassettskydd
●
Använda HP:s inbyggda webbserver (EWS) för att aktivera funktionen Kassettskydd
●
Använda HP:s inbyggda webbserver (EWS) för att inaktivera funktionen Kassettskydd
OBS! För att aktivera eller inaktivera den här funktionen måste eventuellt ett administratörslösenord anges.
Kontrollera med din administratör för att fastställa om ett administratörslösenord har angetts. EWS-lösenord
kan inte återställas.
Använda skrivarens kontrollpanel för att aktivera funktionen Kassettskydd
En nätverksadministratör kan aktivera funktionen Kassettskydd via skrivarens kontrollpanel. Det skyddar
kassetter som är kopplade till skrivaren från stöld och användning i andra skrivare.
1. På startskärmen på skrivarens kontrollpanel drar du iken längst upp på skärmen nedåt för att öppna
instrumentpanelen och trycker sedan på ikonen för installationsprogrammet .
2. Öppna följande menyer:
1. Inställningar för förbrukningsmaterial
2. Kassettskydd
3. Tryck på Skydda patroner om du vill aktivera funktionen.
VIKTIGT: Efter att du har aktiverat kassettskydd på skrivaren, skyddas alla efterföljande tonerkassetter
som installerats i skrivaren automatiskt och permanent. Om du inte vill skydda en ny kassett, måste du
inaktivera funktionen innan du installerar den nya kassetten.
När du inaktiverar funktionen stängs inte skyddet för redan installerade kassetter av.
Använda skrivarens kontrollpanel för att inaktivera funktionen Kassettskydd
En nätverksadministratör kan avaktivera funktionen Kassettskydd via skrivarens kontrollpanel. Det tar bort
skyddet för eventuella nya tonerkassetter som installeras i skrivaren.
1. På startskärmen på skrivarens kontrollpanel drar du iken längst upp på skärmen nedåt för att öppna
instrumentpanelen och trycker sedan på ikonen för installationsprogrammet .
2. Öppna följande menyer:
1. Inställningar för förbrukningsmaterial
2. Kassettskydd
3. Tryck på Av för att avaktivera funktionen.
38 Kapitel 3 Förbrukningsmaterial, tillbehör och delar SVWW
Page 51

Använda HP:s inbyggda webbserver (EWS) för att aktivera funktionen Kassettskydd
En nätverksadministratör kan avaktivera funktionen Kassettskydd från EWS. Det här skyddar kassetter som är
kopplade till skrivaren från stöld och användning i andra skrivare.
1. Öppna HP:s inbyggda webbserver (EWS):
a. På startskärmen på skrivarens kontrollpanel trycker du på ikonen för trådlöst nätverk eller
Ethernet för att visa skrivarens IP-adress eller värdnamn.
b. Öppna en webbläsare och ange IP-adressen eller värdnamnet på adressraden, exakt så som det visas
på skrivarens kontrollpanel. Tryck på Retur på tangentbordet. Den inbäddade webbservern öppnas.
OBS! Om ett meddelande visas i webbläsaren som anger att webbplatsen eventuellt inte är säker,
väljer du alternativet att fortsätta till webbplatsen. Åtkomst till den här webbplatsen skadar inte
datorn.
2. Klicka på iken Inställningar på EWS startsida.
3. I vänster navigationsfält klickar du på Förbrukningsmaterial för att utvidga alternativen och klickar sedan på
Inställningar för förbrukningsmaterial.
4. Klicka på rullgardinsmenyn i området Kassettskydd och välj På.
5. Klicka på knappen Verkställ så sparas inställningarna.
VIKTIGT: Efter att du har aktiverat kassettskydd för skrivaren, skyddas alla efterföljande tonerkassetter
som installeras i skrivaren automatiskt och permanent. Om du inte vill skydda en ny kassett måste du
inaktivera funktionen innan du installerar den nya kassetten.
När du inaktiverar funktionen stängs inte skyddet för redan installerade kassetter av.
Använda HP:s inbyggda webbserver (EWS) för att inaktivera funktionen Kassettskydd
En nätverksadministratör kan avaktivera funktionen Kassettskydd från EWS. Detta tar bort skyddet för
eventuella nya tonerkassetter som installeras i skrivaren.
1. Öppna HP:s inbyggda webbserver (EWS):
a. På startskärmen på skrivarens kontrollpanel trycker du på ikonen för trådlöst nätverk eller
Ethernet för att visa skrivarens IP-adress eller värdnamn.
b. Öppna en webbläsare och ange IP-adressen eller värdnamnet på adressraden, exakt så som det visas
på skrivarens kontrollpanel. Tryck på Retur på tangentbordet. Den inbäddade webbservern öppnas.
OBS! Om ett meddelande visas i webbläsaren som anger att webbplatsen eventuellt inte är säker,
väljer du alternativet att fortsätta till webbplatsen. Åtkomst till den här webbplatsen skadar inte
datorn.
2. Klicka på iken Inställningar på EWS startsida.
3. I vänster navigationsfält klickar du på Förbrukningsmaterial för att utvidga alternativen och klickar sedan på
Inställningar för förbrukningsmaterial.
SVWW Kongurera skyddet för HP-tonerkasetter i inställningar för förbrukningsmaterial 39
Page 52

4. Klicka på rullgardinsmenyn i området Kassettskydd och välj Av.
5. Klicka på knappen Verkställ så sparas inställningarna.
40 Kapitel 3 Förbrukningsmaterial, tillbehör och delar SVWW
Page 53

Byta ut tonerkassetten
Byt tonerkassett om du får ett sådant meddelande på skrivaren eller om utskriftskvaliteten är dålig.
●
Information om tonerkassetter
●
Ta bort och sätta tillbaka kassetten
Information om tonerkassetter
Se information om hur du beställer nya tonerkassetter.
Ett meddelande visas på skrivaren när nivån i tonerkassetten är låg och mycket låg. Tonerkassettens faktiska
återstående livslängd kan variera. Det kan vara bra att ha en reservkassett som kan installeras när
utskriftskvaliteten inte längre är acceptabel.
Du kan fortsätta skriva ut med den aktuella kassetten tills omfördelning av tonern inte längre ger acceptabel
utskriftskvalitet. Om du vill omfördela tonern, ta bort tonerkassetten från skrivaren och vippa försiktigt på
tonerkassetten fram och tillbaka så att tonern omfördelas. Det nns bildanvisningar för byte av kassett. Sätt
tillbaka tonerkassetten i skrivaren och stäng luckan.
Om du vill köpa kassetter eller kontrollera kassettkompatibilitet för skrivaren går du till HP SureSupply på
www.hp.com/go/suresupply. Gå längst ner på sidan och kontrollera att land/region är rätt.
VIKTIGT: Tonerkassetterna är avsedda för spridning och användning i den aktuella regionen och kommer inte
att fungera utanför angiven region.
Tabell 3-4 Förbrukningsmaterial
Objekt Beskrivning Kassettnummer Artikelnummer
Endast för användning i Nord- och Latinamerika
HP 58A svart LaserJettonerkassett, original
Endast M428-modeller.
HP 58X svart LaserJettonerkassett för hög
förbrukning, original
Endast M428-modeller.
Endast för användning i Europa, Mellanöstern, Ryssland, CIS och Afrika
HP 59A svart LaserJettonerkassett, original
Endast M428-modeller.
HP 59X svart LaserJettonerkassett för hög
förbrukning, original
Endast M428-modeller.
Endast för användning i Asien-Stillahavsområdet (med undantag för Kina och Indien)
Svart ersättningstonerkassett,
standardkapacitet
Svart ersättningstonerkassett,
hög kapacitet
Svart ersättningstonerkassett,
standardkapacitet
Svart ersättningstonerkassett,
hög kapacitet
58A CF258A
58X CF258X
59A CF259A
59X CF259X
SVWW Byta ut tonerkassetten 41
Page 54

Tabell 3-4 Förbrukningsmaterial (fortsättning)
2
1
Objekt Beskrivning Kassettnummer Artikelnummer
HP 76A svart LaserJettonerkassett, original
Endast M428-modeller.
HP 76X svart LaserJettonerkassett för hög
förbrukning, original
Endast M428-modeller.
Endast för användning i Kina och Indien
HP 77A svart LaserJettonerkassett, original
Endast modellerna M329 och
M429.
HP 77X svart LaserJettonerkassett för hög
förbrukning, original
Endast modellerna M329 och
M429.
Svart ersättningstonerkassett,
standardkapacitet
Svart ersättningstonerkassett,
hög kapacitet
Svart ersättningstonerkassett,
standardkapacitet
Svart ersättningstonerkassett,
hög kapacitet
76A CF276A
76X CF276X
77A CF277A
77X CF277X
OBS! Tonerkassetter med hög kapacitet innehåller mer toner än standardkassetter, och ger er utskrifter. Mer
information nns på www.hp.com/go/learnaboutsupplies.
Ta inte ut tonerkassetten ur förpackningen innan det är dags att byta ut den.
VIKTIGT: Undvik skador på tonerkassetten genom att inte utsätta den för ljus i mer än några minuter. Täck över
den gröna bildtrumman om tonerkassetten måste tas bort från skrivaren under en längre tid.
Följande bild visar tonerkassettkomponenter.
Bild 3-1 Tonerkassettdelar
Nummer Beskrivning
1 Bildtrumma
VIKTIGT: Rör inte bildtrumman. Fingeravtryck kan orsaka problem med utskriftskvaliteten.
2 Minneskrets
42 Kapitel 3 Förbrukningsmaterial, tillbehör och delar SVWW
Page 55

VIKTIGT: Om du får toner på kläderna torkar du av dem med en torr trasa och tvättar sedan kläderna i kallt
2
1
vatten. Om du använder varmt vatten fastnar tonern i tyget.
OBS! Information om hur du återvinner använda tonerkassetter nns i tonerkassettens förpackning.
Ta bort och sätta tillbaka kassetten
Följ de här stegen för att byta tonerkassett.
1. Tryck på frigöringsknappen för den främre luckan.
2. Öppna den främre luckan.
SVWW Byta ut tonerkassetten 43
Page 56

3. Ta bort den gamla tonerkassetten från skrivaren.
4. Ta ut den nya tonerkassettförpackningen ur kartongen och dra i iken på förpackningen.
5. Ta ut tonerkassetten ur den öppnade förpackningen. Placera den gamla tonerkassetten i förpackningen
och lämna den till återvinning.
44 Kapitel 3 Förbrukningsmaterial, tillbehör och delar SVWW
Page 57

6. Håll i båda sidorna av tonerkassetten och skaka den 5-6 gånger.
7. Rikta in tonerkassetten mot spåren i skrivaren och skjut in kassetten tills den sitter fast ordentligt.
8. Stäng främre luckan.
SVWW Byta ut tonerkassetten 45
Page 58

46 Kapitel 3 Förbrukningsmaterial, tillbehör och delar SVWW
Page 59

4 Skriva ut
Skriv ut med hjälp av programvaran eller skriv ut från en mobil enhet eller ett USB-minne.
●
Utskriftsmetoder (Windows)
●
Utskriftsuppgifter (Mac)
●
Lagra utskrifter på skrivaren för att skriva ut senare eller skriva ut privat
●
Mobila utskrifter
●
Skriva ut från en USB-ashenhet
Mer information:
HP:s heltäckande hjälp för skrivaren innehåller följande information:
● Installera och kongurera
● Lär och använd
● Problemlösning
● Ladda ned uppdateringar av programvara och inbyggd programvara
● Delta i supportforum
● Hitta information om garanti och regler
SVWW 47
Page 60

Utskriftsmetoder (Windows)
Lär dig om vanliga utskriftsuppgifter för Windows-användare.
●
Så här skriver du ut (Windows)
●
Skriva ut på båda sidor automatiskt (Windows)
●
Skriva ut på båda sidor manuellt (Windows)
●
Skriva ut era sidor per ark (Windows)
●
Välja papperstyp (Windows)
●
Ytterligare utskriftsuppgifter
Så här skriver du ut (Windows)
Använd alternativet Skriv ut från ett program för att välja skrivaren och grundläggande inställningar för
utskriften.
Följande procedur beskriver den grundläggande utskriftsprocessen för Windows.
1. Välj alternativet Skriv ut i programvaran.
2. Välj skrivaren i listan med skrivare. Om du vill ändra inställningar klickar du på knappen Egenskaper eller
Inställningar för att öppna utskriftsdrivrutinen.
OBS!
● Namnet på knappen varierar för olika program.
● HP AiO-skrivarens fjärrapplikation hämtar ytterligare drivrutinsfunktioner för drivrutinen HP PCL-6 V4
när Fler inställningar har valts.
● Om du vill ha mer information klickar du på knappen Hjälp (?) i skrivardrivrutinen.
3. Kongurera de tillgängliga alternativen genom att klicka på ikarna i utskriftsdrivrutinen. Du kan till
exempel ställa in pappersriktningen på iken Efterbehandling och ställa in papperskällan, papperstypen,
pappersstorleken och kvalitetsinställningar på iken Papper/kvalitet.
4. Klicka på knappen OK när du vill återgå till dialogrutan Skriv ut. Välj hur många kopior som ska skrivas ut
från den här skärmen.
5. Klicka på knappen Skriv ut för att skriva ut utskriften.
Skriva ut på båda sidor automatiskt (Windows)
Om skrivaren har en automatisk duplexenhet kan du skriva ut automatiskt på båda sidor av papperet. Använd en
pappersstorlek och papperstyp som stöds av duplexenheten.
1. Välj alternativet Skriv ut i programvaran.
2. Välj skrivaren i listan över skrivare och klicka sedan på Egenskaper eller Inställningar för att öppna
utskriftsdrivrutinen.
48 Kapitel 4 Skriva ut SVWW
Page 61

OBS!
● Namnet på knappen varierar för olika program.
● HP AiO-skrivarens fjärrapplikation hämtar ytterligare drivrutinsfunktioner för drivrutinen HP PCL-6 V4
när Fler inställningar har valts.
3. Klicka på iken Efterbehandling.
4. Välj Skriv ut på båda sidor. Klicka på OK för att stänga dialogrutan Dokumentegenskaper.
5. I dialogrutan Skriv ut klickar du på Skriv ut för att skriva ut utskriften.
Skriva ut på båda sidor manuellt (Windows)
Använd den här proceduren för skrivare som inte är utrustade med en automatisk duplexenhet eller för att
skriva ut på papper som duplexenheten inte stöder.
1. Välj alternativet Skriv ut i programvaran.
2. Välj skrivaren i listan över skrivare och klicka sedan på Egenskaper eller Inställningar för att öppna
utskriftsdrivrutinen.
OBS!
● Namnet på knappen varierar för olika program.
● HP AiO-skrivarens fjärrapplikation hämtar ytterligare drivrutinsfunktioner för drivrutinen HP PCL-6 V4
när Fler inställningar har valts.
3. Klicka på iken Efterbehandling.
4. Välj Skriv ut på båda sidor (manuellt) och klicka sedan på OK för att stänga dialogrutan
Dokumentegenskaper.
5. I dialogrutan Skriv ut klickar du på Skriv ut för att skriva ut den första sidan av utskriften.
6. Hämta utskriften från utmatningsfacket och placera den sedan i fack 1.
7. Välj en knapp på kontrollpanelen för att fortsätta om du uppmanas att göra det.
Skriva ut era sidor per ark (Windows)
När du skriver ut från ett program med alternativet Skriv ut kan du välja ett alternativ för att skriva ut era sidor
på ett pappersark. Du vill kanske göra detta om du skriver ut ett mycket stort dokument och vill spara papper.
1. Välj alternativet Skriv ut i programvaran.
2. Välj skrivaren i listan över skrivare och klicka sedan på Egenskaper eller Inställningar för att öppna
utskriftsdrivrutinen.
OBS!
● Namnet på knappen varierar för olika program.
● HP AiO-skrivarens fjärrapplikation hämtar ytterligare drivrutinsfunktioner för drivrutinen HP PCL-6 V4
när Fler inställningar har valts.
3. Klicka på iken Efterbehandling.
SVWW Utskriftsmetoder (Windows) 49
Page 62

4. Välj antal sidor per ark i listrutan Sidor per ark.
5. Välj önskade alternativ för Skriv ut sidramar, Sidordning och Orientering. Klicka på OK för att stänga
dialogrutan Dokumentegenskaper.
6. I dialogrutan Skriv ut klickar du på Skriv ut för att skriva ut utskriften.
Välja papperstyp (Windows)
När du skriver ut från ett program med alternativet Skriv ut kan du ange den papperstyp som du använder för
utskriftsjobbet. Om din standardpapperstyp är Letter, men du ska använda en annan papperstyp för en utskrift,
anger du
1. Välj alternativet Skriv ut i programvaran.
2. Välj skrivaren i listan med skrivare och klicka sedan på eller tryck på Egenskaper eller Inställningar för att
3. Klicka på iken Papper/kvalitet.
specik papperstyp.
öppna utskriftsdrivrutinen.
OBS!
● Namnet på knappen varierar för olika program.
● HP AiO-skrivarens fjärrapplikation hämtar ytterligare drivrutinsfunktioner för drivrutinen HP PCL-6 V4
när Fler inställningar har valts.
4. Välj alternativet för den papperstyp du använder och klicka sedan på OK.
5. Klicka på OK för att stänga dialogrutan Dokumentegenskaper.
6. I dialogrutan Skriv ut klickar du på Skriv ut för att skriva ut utskriften.
Ytterligare utskriftsuppgifter
Leta reda på information på Internet om att utföra vanliga utskriftsuppgifter.
Gå till www.hp.com/support/ljM329MFP, www.hp.com/support/ljM428MFP, eller www.hp.com/support/
ljM429MFP.
Instruktioner nns tillgängliga för att utföra utskriftsuppgifter som:
● Skapa och använda utskriftsgenvägar eller snabbval
● Välja pappersstorlek eller använda en anpassad pappersstorlek
● Välja sidorientering
● Skapa ett häfte
● Anpassa ett dokument till en vald pappersstorlek
● Skriva ut de första eller sista sidorna av dokumentet på ett annat papper
● Skriva ut vattenstämplar på ett dokument
50 Kapitel 4 Skriva ut SVWW
Page 63

Utskriftsuppgifter (Mac)
Skriv ut med HP:s programvara för utskrift för macOS, inklusive hur man skriver ut på båda sidorna eller skriver
ut era sidor per ark.
●
Hur man skriver ut (macOS)
●
Skriva ut på båda sidor automatiskt (macOS)
●
Skriva ut på båda sidor manuellt (macOS)
●
Skriva ut era sidor per ark (macOS)
●
Välja papperstyp (macOS)
●
Ytterligare utskriftsuppgifter
Hur man skriver ut (macOS)
Använd alternativet Skriv ut från ett program för att välja skrivaren och grundläggande inställningar för
utskriften.
Nedan beskrivs den grundläggande utskriftsprocessen för macOS.
1. Klicka på menyn Arkiv och sedan på Skriv ut.
2. Markera skrivaren.
3. Klicka på Visa detaljer eller Kopior och sidor och välj sedan andra menyer för att justera
skrivarinställningarna.
OBS! Namnet på alternativet varierar för olika program.
4. Klicka på knappen Skriv ut.
Skriva ut på båda sidor automatiskt (macOS)
Om skrivaren har en automatisk duplexenhet kan du automatiskt skriva ut på båda sidor av papperet. Använd en
pappersstorlek och -typ som stöds av duplexenheten.
Den här funktionen är tillgänglig om du installerar HP-skrivardrivrutinen. Den är kanske inte tillgänglig om du
använder AirPrint.
1. Klicka på menyn Arkiv och sedan på Skriv ut.
2. Markera skrivaren.
3. Klicka på Visa detaljer eller Kopior och sidor och klicka sedan på menyn Layout.
OBS! Namnet på alternativet varierar för olika program.
4. Välj ett bindningsalternativ i listrutan Dubbelsidig.
5. Klicka på knappen Skriv ut.
SVWW Utskriftsuppgifter (Mac) 51
Page 64

Skriva ut på båda sidor manuellt (macOS)
Om skrivaren inte har en automatisk duplexenhet installerade eller om du använder en pappersstorlek eller -typ
som inte stöds av duplexenheten kan du skriva ut på båda sidorna av papperet med en manuell process. Du
måste ladda om sidorna för den andra sidan.
Den här funktionen är tillgänglig om du installerar HP-skrivardrivrutinen. Den är kanske inte tillgänglig om du
använder AirPrint.
1. Klicka på menyn Arkiv och sedan på Skriv ut.
2. Markera skrivaren.
3. Klicka på Visa detaljer eller Kopior och sidor och klicka sedan på menyn Manuell duplex.
OBS! Namnet på alternativet varierar för olika program.
4. Klicka i kryssrutan Manuell dubbelsidig utskrift och välj ett bindningsalternativ.
5. Gå till skrivaren och ta bort eventuellt tomt papper som nns i fack 1.
6. Klicka på knappen Skriv ut.
7. Hämta den utskrivna bunten i utmatningsfacket och placera den med den utskrivna sidan vänd nedåt i
inmatningsfacket.
8. Om du uppmanas trycka på en knapp på kontrollpanelen för att fortsätta gör du det.
Skriva ut era sidor per ark (macOS)
När du skriver ut från ett program med alternativet Skriv ut kan du välja ett alternativ för att skriva ut era sidor
på ett pappersark. Du kanske vill göra detta om du skriver ut ett mycket stort dokument och vill spara papper.
1. Klicka på menyn Arkiv och sedan på Skriv ut.
2. Markera skrivaren.
3. Klicka på Visa detaljer eller Kopior och sidor och klicka sedan på menyn Layout.
OBS! Namnet på alternativet varierar för olika program.
4. I listrutan Sidor per ark väljer du det antal sidor som du vill skriva ut på varje ark.
5. Vid Utskriftsriktning väljer du ordning och placering för sidorna på arket.
6. I menyn Ram väljer du önskad ram du vill skriva ut runt varje sida på arket.
7. Klicka på knappen Skriv ut.
Välja papperstyp (macOS)
När du skriver ut från ett program med alternativet Skriv ut kan du ange den papperstyp som du använder för
utskriftsjobbet. Om din standardpapperstyp är Letter, men du ska använda en annan papperstyp för en utskrift,
anger du specik papperstyp.
1. Klicka på menyn Arkiv och sedan på Skriv ut.
2. Markera skrivaren.
52 Kapitel 4 Skriva ut SVWW
Page 65

3. Klicka på Visa detaljer eller Kopior och sidor och klicka sedan på menyn Medier och kvalitet eller menyn
Papper/kvalitet.
OBS! Namnet på alternativet varierar för olika program.
4. Välj bland alternativen under Medier och kvalitet eller Papper/kvalitet.
OBS! Listan innehåller huvuduppsättningen av de alternativ som är tillgängliga. Vissa alternativ är inte
tillgängliga på alla skrivare.
● Medietyp: Välj alternativet för rätt typ av papper för utskriftsjobbet.
● Utskriftskvalitet: Välj upplösning för utskriften.
● EconoMode: Välj det här alternativet för att spara toner när du skriver ut utkast av dokument.
5. Klicka på knappen Skriv ut.
Ytterligare utskriftsuppgifter
Leta reda på information på Internet om att utföra vanliga utskriftsuppgifter.
Gå till www.hp.com/support/ljM329MFP, www.hp.com/support/ljM428MFP, eller www.hp.com/support/
ljM429MFP.
Instruktioner nns tillgängliga för att utföra utskriftsuppgifter som:
● Skapa och använda utskriftsgenvägar eller snabbval
● Välja pappersstorlek eller använda en anpassad pappersstorlek
● Välja sidorientering
● Skapa ett häfte
● Anpassa ett dokument till en vald pappersstorlek
● Skriva ut de första eller sista sidorna av dokumentet på ett annat papper
● Skriva ut vattenstämplar på ett dokument
SVWW Utskriftsuppgifter (Mac) 53
Page 66

Lagra utskrifter på skrivaren för att skriva ut senare eller skriva ut privat
Lagra utskrifter i skrivarens minne så att du kan skriva ut dem vid ett senare tillfälle.
●
Inledning
●
Innan du börjar
●
Ställa in utskriftslagring
●
Aktivera eller avaktivera funktionen för utskriftslagring
●
Skapa en lagrad utskrift (Windows)
●
Skapa en lagrad utskrift (macOS)
●
Skriva ut en lagrad utskrift
●
Ta bort en lagrad utskrift
●
Information som skickas till skrivaren för utskriftsredovisning
Inledning
Följande information innehåller information om hur du skapar och skriver ut dokument som lagras på USBminnet. Dessa jobb kan skrivas ut vid ett senare tillfälle eller skrivas ut privat.
Innan du börjar
Läs igenom kraven för att använda funktionen för utskriftslagring.
Funktionen för jobblagring har följande krav:
● En dedikerad USB 2.0-lagringsenhet med minst 16 GB ledigt utrymme måste anslutas i den bakre USB-
värden. Den här USB-lagringsenheten rymmer jobblagringsjobben som skickas till skrivaren. Om denna
USB-lagringsenhet tas bort från skrivaren inaktiveras funktionen för jobblagring.
● Om du använder en HP Universal Print Driver (UPD), måste du använda UPD version 5.9.0 eller senare.
Ställa in utskriftslagring
Ställ in utskriftslagring i skrivardrivrutinen, sätt i lagringsmediet (USB-minne) i skrivaren och kontrollera att
funktionen är klar att användas.
Installera skrivarprogrammet innan du börjar, om det inte redan är installerat. Gå till www.hp.com/support, klicka
på Programvara och drivrutiner och följ sedan anvisningarna på skärmen för att ladda ned den senaste HPprogramvaran.
Om skrivardrivrutinen är installerad är alternativet Lagra utskrift inställt på Automatisk som standard.
Alternativet åternns på följande platser:
● Windows: Enheter och skrivare►Skrivaregenskaper►Enhetsinställningar
● macOS: Skrivare och skannrar►Alternativ och förbrukningsmaterial
Slutföra installationen av utskriftslagring:
54 Kapitel 4 Skriva ut SVWW
Page 67

1. Leta reda på den bakre USB-porten.
Den bakre USB-porten är täckt på vissa modeller. Ta bort den bakre USB-portens lucka innan du fortsätter.
2. Anslut USB-enheten till USB-porten på baksidan.
Bild 4-1 Anslut USB-enheten
Ett meddelande med en varning om att USB-enheten kommer att formateras visas på kontrollpanelen.
Slutför processen genom att välja
3. Öppna skrivardrivrutinen för att veriera att iken Lagra utskrift är synlig. Om den är synlig är funktionen
klar att använda.
Välj alternativet Skriv ut från ett program, välj skrivaren i listan med skrivare och gör därefter följande:
OK.
● Windows: Klicka på Egenskaper eller Inställningar. Klicka på iken Lagra utskrift.
Gör så här om iken Lagra utskrift inte visas:
Från startmenyn öppnar du Inställningar, klickar på Enheter och sedan på Enheter och skrivare.
Högerklicka på skrivarnamnet och klicka på Skrivaregenskaper. Klicka på iken Enhetsinställningar,
därefter på Jobblagring och välj sedan Automatisk. Klicka på Verkställ och på OK.
● macOS: Skrivardrivrutinen visar menyn Kopior och sidor. Öppna rullgardinsmenyn och klicka på
menyn Lagra utskrift.
Om menyn Lagra utskrift inte visas stänger du fönstret Skriv ut och öppnar det sedan igen för att
aktivera menyn.
Aktivera eller avaktivera funktionen för utskriftslagring
Avaktivera funktionen för utskriftslagring så att den inte nns tillgänglig, även om en USB-enhet ansluts till
skrivaren. Aktivera funktionen för att göra den tillgänglig igen.
1. Öppna Skrivaregenskaper:
● Windows: Från startmenyn öppnar du Inställningar, klickar på Enheter och sedan på Enheter och
skrivare. Högerklicka på skrivaren och klicka på Skrivaregenskaper.
● macOS: Från Apple-menyn öppnar du Systeminställningar och trycker sedan på Skrivare & skannrar.
Välj skrivaren och klicka på Alternativ och förbrukningsmaterial.
2. Gör så här för att avaktivera alternativet för utskriftslagring:
SVWW Lagra utskrifter på skrivaren för att skriva ut senare eller skriva ut privat 55
Page 68

● Windows: Klicka på iken Enhetsinställningar, därefter på Lagra utskrift och välj sedan Avaktivera.
● macOS: Under iken Alternativ avmarkerar du kryssrutan Lagra utskrift.
Om du vill aktivera funktionen återställer du alternativet Lagra utskrift till Automatiskt (Windows) eller markerar
kryssrutan Lagra utskrift (macOS).
Skapa en lagrad utskrift (Windows)
Lagra jobb på USB-ashminnet för privat eller fördröjd utskrift.
1. Välj alternativet Skriv ut i programvaran.
2. Välj skrivaren i skrivarlistan och välj sedan Egenskaper eller Inställningar.
OBS!
● Namnet på knappen varierar för olika program.
● HP AiO-skrivarens fjärrapplikation hämtar ytterligare drivrutinsfunktioner för drivrutinen HP PCL-6 V4
när Fler inställningar har valts.
3. Klicka på iken Lagra utskrift.
OBS! Om iken Jobblagring inte visas följer du instruktionerna i avsnittet ”Avaktivera eller aktivera
funktionen för jobblagring” för att aktivera iken.
4. Välj ett alternativ för Lagra utskrift:
● Korrigera och vänta: Skriv ut och korrekturläs en kopia av ett dokument och skriv sedan ut er kopior.
Den första kopian skrivs ut direkt. Utskriften av efterföljande kopior måste startas från enhetens
främre kontrollpanel. Om till exempel 10 kopior skickas skrivs en kopia ut direkt och de andra nio
kopiorna skrivs ut när jobbet hämtas. Jobbet tas bort när alla kopior har skrivits ut.
● Privat jobb: Jobbet skrivs inte ut förrän du begär det på skrivarens kontrollpanel. För det här
jobblagringsläget kan du välja ett av alternativen Gör jobbet säkert/skyddat. Om du tilldelar
utskriftsjobbet en personlig kod (PIN) måste du ange PIN-koden på kontrollpanelen. Om du krypterar
utskriften måste du ange det lösenord som krävs på kontrollpanelen. Utskriften tas bort från minnet
när det har skrivits ut.
● Snabbkopia: Skriv ut önskat antal kopior av ett dokument och spara en kopia i skrivarminnet så att du
kan skriva ut det igen senare. Jobbet tas bort manuellt eller genom schemat för jobblagring.
● Lagrat jobb: Lagra ett dokument på skrivaren och tillåt andra användare att skriva ut det när som
helst. För det här jobblagringsläget kan du välja ett av alternativen Gör jobbet säkert/skyddat. Om du
tilldelar utskriftsjobbet en personlig kod (PIN) måste den person som skriver ut jobbet ange PINkoden på kontrollpanelen. Om du krypterar utskriften måste den person som skriver ut jobbet ange
det nödvändiga lösenordet på kontrollpanelen. Jobbet tas bort manuellt eller genom schemat för
jobblagring.
5. Använd ett eget användarnamn eller utskriftsnamn, klicka på knappen Anpassa och ange sedan
användarnamnet eller utskriftsnamnet.
Välj vilket alternativ som ska användas om det redan nns en lagrad utskrift med samma namn:
56 Kapitel 4 Skriva ut SVWW
Page 69

● Använd utskriftsnamn + (1–99): Lägg till ett unikt nummer i slutet på utskriftsnamnet.
● Ersätt bentlig l: Skriv över den lagrade utskriften med en ny.
6. Klicka på OK för att stänga dialogrutan Dokumentegenskaper. I dialogrutan Utskrift klickar du på Skriv ut
för att utföra utskriften.
Skapa en lagrad utskrift (macOS)
Lagra jobb på USB-ashminnet för privat eller fördröjd utskrift.
1. Klicka på menyn Arkiv och sedan på Skriv ut.
2. Välj skrivaren på menyn Skrivare.
3. Klicka på Visa detaljer eller Kopior och sidor och klicka sedan på menyn Jobblagring.
OBS! Om menyn Jobblagring inte visas följer du instruktionerna i avsnittet ”Avaktivera eller aktivera
funktionen för jobblagring” för att aktivera menyn.
4. I listrutan Läge väljer du typ av lagrad utskrift.
● Korrigera och vänta: Skriv ut och korrekturläs en kopia av ett dokument och skriv sedan ut er kopior.
Den första kopian skrivs ut direkt. Utskriften av efterföljande kopior måste startas från enhetens
främre kontrollpanel. Om till exempel 10 kopior skickas skrivs en kopia ut direkt och de andra nio
kopiorna skrivs ut när jobbet hämtas. Jobbet tas bort när alla kopior har skrivits ut.
● Privat jobb: Utskriftsjobbet skrivs inte ut förrän någon begär det på skrivarens kontrollpanel. Om
utskriftsjobbet har en personlig kod (PIN) måste du ange PIN-koden på kontrollpanelen. Utskriften tas
bort från minnet när det har skrivits ut.
● Snabbkopia: Skriv ut önskat antal kopior av ett dokument och spara en kopia i skrivarminnet så att du
kan skriva ut det igen senare. Jobbet tas bort manuellt eller genom schemat för jobblagring.
● Lagrat jobb: Lagra ett dokument på skrivaren och tillåt andra användare att skriva ut det när som
helst. Om utskriftsjobbet har en personlig kod (PIN) måste den person som skriver ut jobbet ange
PIN-koden på kontrollpanelen. Jobbet tas bort manuellt eller genom schemat för jobblagring.
5. Använd ett eget användarnamn eller utskriftsnamn, klicka på knappen Anpassa och ange sedan
användarnamnet eller utskriftsnamnet.
OBS! macOS 10.14 Mojave och senare: Knappen Anpassad innehåller inte längre skrivardrivrutinen.
Använd alternativen under listrutan Läge om du vill kongurera sparade jobb.
Välj vilket alternativ som ska användas om det redan nns ett lagrat utskriftsjobb med samma namn.
● Använd utskriftsnamn + (1–99): Lägg till ett unikt nummer i slutet på utskriftsnamnet.
● Ersätt bentlig l: Skriv över den lagrade utskriften med en ny.
6. Om du valde alternativet Lagrat jobb eller Privat jobb i listrutan Läge kan du skydda utskriften med en PIN-
kod. Skriv en fyrsirig kod i fältet Använd PIN-kod för att skriva ut. Om någon annan försöker skriva ut det
här jobbet uppmanas han eller hon att ange PIN-koden.
7. Tryck på knappen Skriv ut för att bearbeta utskriften.
SVWW Lagra utskrifter på skrivaren för att skriva ut senare eller skriva ut privat 57
Page 70

Skriva ut en lagrad utskrift
Skriva ut en utskrift som lagrats på ett USB-minne.
1. På startskärmen på skrivarens kontrollpanel trycker du på ikonen Utskrift och sedan på Lagra utskrift.
2. Bläddra till och tryck på namnet på den mapp där jobbet har sparats.
3. Bläddra till och tryck på namnet på det jobb du vill skriva ut.
Om jobbet är privat eller krypterat anger du PIN-koden eller lösenordet och trycker sedan på Klar.
4. Tryck på rutan till vänster om Skriv ut om du vill justera antalet kopior och välj sedan antalet kopior från
den knappsats som öppnas. Tryck på Klar om du vill stänga knappsatsen.
5. Tryck på Skriv ut för att skriva ut jobbet.
58 Kapitel 4 Skriva ut SVWW
Page 71

Ta bort en lagrad utskrift
När ett nytt jobb lagras på en USB-enhet, skrivs eventuella tidigare jobb med samma användar- och
utskriftsnamn över. Om minnet på USB-enheten är fullt visas följande meddelande på skrivarens kontrollpanel:
USB-enheten har slut på minnesutrymme. Ta bort utskriftsjobb som inte används och försök sedan igen.
Bentliga lagrade utskriftsjobb måste tas bort innan ytterligare utskrifter kan lagras.
●
Ta bort en utskrift som lagrats på skrivaren
Ta bort en utskrift som lagrats på skrivaren
Ta bort en utskrift som lagrats på ett USB-minne.
1. På startskärmen på skrivarens kontrollpanel trycker du på ikonen Utskrift och sedan på Lagra utskrift.
2. Bläddra till och tryck på namnet på den mapp där jobbet har sparats.
3. Bläddra till och tryck på namnet på den utskrift som du vill ta bort.
Om jobbet är privat eller krypterat anger du PIN-koden eller lösenordet och trycker sedan på Klar.
4. Tryck på ikonen Papperskorg och tryck sedan på Ta bort för att ta bort utskriften.
Information som skickas till skrivaren för utskriftsredovisning
Utskriftsjobb som skickats från drivrutiner på klienten (t.ex. en dator) kan skicka personligt identierbar
information till HP:s enheter för utskrift och bildbehandling. Den här informationen kan innehålla, men är inte
begränsad till, användar- och klientnamn som jobbet kom från. Informationen kan användas för
utskriftsredovisning enligt skrivaradministratörens inställningar. Samma information kan också lagras med
utskriften på skrivarens masslagringsenhet (t.ex. en hårddisk) när du använder funktionen för utskriftslagring.
SVWW Lagra utskrifter på skrivaren för att skriva ut senare eller skriva ut privat 59
Page 72

Mobila utskrifter
Med mobila utskrifter och ePrint-lösningar är det enkelt att skriva ut till en HP-skrivare från en bärbar dator,
surfplatta, smartphone eller annan mobil enhet.
●
Inledning
●
Wi-Fi Direct-utskrift (endast trådlösa modeller)
●
HP ePrint via e-post
●
AirPrint
●
Androids inbyggda utskriftslösning
Inledning
Gå igenom följande information om mobila utskrifter.
Om du vill se en fullständig lista med mobila utskrifter och ePrint-lösningar och hitta det bästa valet går du till
www.hp.com/go/LaserJetMobilePrinting.
60 Kapitel 4 Skriva ut SVWW
Page 73

Wi-Fi Direct-utskrift (endast trådlösa modeller)
Med Wi-Fi Direct kan du skriva ut från en trådlös mobil enhet utan att behöva en anslutning till ett nätverk eller
till internet.
●
Gör så här för att aktivera Wi-Fi Direct
●
Ändra skrivarens Wi-Fi Direct-namn
OBS! För närvarande stöds inte alla mobila operativsystem av Wi-Fi Direct.
Använd Wi-Fi Direct när du vill skriva ut trådlöst från följande enheter:
● Mobila Android-enheter som använder Androids inbyggda utskriftslösning
● iPhone, iPad, eller iPod touch med Apple AirPrint eller HP Smart app
● Mobila Android-enheter som använder HP Smart-appen eller den inbyggda skrivarlösningen för Android
● PC- och Mac-enheter som använder programmet HP ePrint
● HP Roam
Mer information om att skriva ut med Wi-Fi Direct nns på www.hp.com/go/wirelessprinting.
Wi-Fi Direct kan aktiveras och avaktiveras från skrivarens kontrollpanel.
Gör så här för att aktivera Wi-Fi Direct
För att skriva ut trådlöst från mobila enheter måste Wi-Fi Direct vara aktiverat.
Följ dessa steg för att aktivera Wi-Fi Direct från skrivarens kontrollpanel.
1. På startskärmen på skrivarens kontrollpanel drar du iken längst upp på skärmen nedåt för att öppna
instrumentpanelen och trycker sedan på ikonen för Wi-Fi Direct .
2. Tryck på ikonen för Inställningar .
3. Om Wi-Fi Direct är inställt på Av, trycker du på strömbrytaren för att aktivera funktionen.
OBS! I miljöer där er än en modell av samma skrivare är installerad kan det underlätta att ge varje skrivare ett
unikt Wi-Fi Direct-namn för enklare skrivaridentiering vid utskrift med Wi-Fi Direct.
För att visa Wi-Fi Direct-namnet på skrivarens kontrollpanel går du till startskärmen, drar instrumentpanelsiken
nedåt och trycker sedan på ikonen Wi-Fi Direct .
SVWW Mobila utskrifter 61
Page 74

Ändra skrivarens Wi-Fi Direct-namn
Ändra skrivarens Wi-Fi Direct-namn med användning av HP:s inbyggda webbserver (EWS):
●
Steg ett: Öppna den inbyggda HP-webbservern
●
Steg två: Ändra Wi-Fi Direct-namn
Steg ett: Öppna den inbyggda HP-webbservern
Använd EWS för att hantera skrivaren från en dator istället för från skrivarens kontrollpanel.
Skrivaren måste vara ansluten till ett IP-baserat nätverk innan du kan komma åt EWS.
1. På startskärmen på skrivarens kontrollpanel trycker du på ikonen för trådlöst nätverk eller Ethernet
för att visa skrivarens IP-adress eller värdnamn.
2. Öppna en webbläsare och ange IP-adressen eller värdnamnet på adressraden, exakt så som det visas på
skrivarens kontrollpanel. Tryck på Retur på tangentbordet. Den inbäddade webbservern öppnas.
OBS! Om ett meddelande visas i webbläsaren som anger att webbplatsen eventuellt inte är säker, väljer
du alternativet att fortsätta till webbplatsen. Åtkomst till den här webbplatsen skadar inte datorn.
Steg två: Ändra Wi-Fi Direct-namn
Gör så här om du vill ändra Wi-Fi Direct-namnet:
1. Klicka på iken Nätverk på startsidan för EWS.
2. Klicka på Wi-Fi Direct i vänster navigationsfält.
3. Klicka på Redigera inställningar under rutan Status.
4. Skriv det nya namnet i rutan Wi-Fi Direct-namn och klicka sedan på Verkställ.
HP ePrint via e-post
Använd HP ePrint för att skriva ut dokument genom att skicka dem som e-postbilagor till skrivarens epostadress från valfri e-postaktiverad enhet.
För att du ska kunna använda HP ePrint måste skrivaren uppfylla följande krav:
● Skrivaren måste vara ansluten till ett trådbundet eller trådlös nätverk och ha Internetåtkomst.
● HP-webbtjänster måste aktiveras på skrivaren och den måste vara registrerad med HP Connected.
Följ dessa steg när du vill aktivera HP-webbtjänster och registrera dig med HP Connected:
1. På startskärmen på skrivarens kontrollpanel drar du iken längst upp på skärmen nedåt för att öppna
instrumentpanelen och trycker sedan på ikonen för HP ePrint .
2. På skärmen för HP ePrint trycker du på Inställningar i det nedre högra hörnet.
62 Kapitel 4 Skriva ut SVWW
Page 75

AirPrint
3. Läs villkoren i avtalet på skärmen Inställning av webbtjänster och tryck sedan på Ja om du vill acceptera
villkoren och aktivera HP:s webbtjänster.
Skrivaren aktiverar webbtjänsterna och skriver sedan ut en informationssida. Informationssidan innehåller
den skrivarkod som du behöver för att registrera skrivaren på HP Connected.
4. Gå till www.hpconnected.com för att skapa ett HP ePrint-konto och slutföra installationsprocessen.
Med Apple AirPrint kan du skriva ut direkt till skrivaren från din iOS-enhet eller Mac-dator utan att ha en
skrivardrivrutin installerad.
AirPrint stöds för iOS och på Mac-datorer som kör macOS (10.7 Lion eller senare).
Använd AirPrint för att skriva ut direkt till skrivaren från iPad, iPhone (3GS eller senare) eller iPod touch (tredje
generationen eller senare) i följande mobilprogram:
● E-post
● Foton
● Safari
● iBooks
● Välj tredjepartsprogram
För att kunna använda AirPrint måste skrivaren vara ansluten till samma nätverk (undernät) som Apple-enheten.
Mer information om hur du använder AirPrint och vilka HP-skrivare som är kompatibla med AirPrint nns på
www.hp.com/go/LaserJetMobilePrinting.
OBS! Innan du använder AirPrint med en USB-anslutning bör du veriera versionsnumret. AirPrint-versionerna
1.3 och tidigare stöder inte USB-anslutningar.
Androids inbyggda utskriftslösning
Med HP:s inbyggda utskriftslösning för Android och Kindle kan mobila enheter automatiskt hitta och skriva ut till
HP-skrivare som antingen nns i ett nätverk eller inom den trådlösa räckvidden för Wi-Fi Direct-utskrift.
Skrivaren måste vara ansluten till samma nätverk (undernät) som Android-enheten.
Utskriftslösningen är inbyggd i de operativsystem som stöds, så det är inte nödvändigt att installera drivrutiner
eller ladda ned programvara.
Mer information om hur du använder inbyggd utskrift för Android och vilka Android-enheter som stöds nns på
www.hp.com/go/LaserJetMobilePrinting.
SVWW Mobila utskrifter 63
Page 76

Skriva ut från en USB-ashenhet
Så här skriver du ut direkt från en USB-ashenhet.
●
Inledning
●
Skriv ut USB-dokument
Inledning
Den här skrivaren har funktion för direkt USB-utskrift så att du snabbt kan skriva ut ler utan att behöva skicka
dem från en dator. Du kan ansluta vanliga USB-minnen till USB-porten nedanför kontrollpanelen. Följande
ltyper stöds:
● .pdf
● .jpg
● .prn och .PRN
● .PCL och .PCL
● .ps och .PS
● .doc och .docx
● .ppt och .pptx
Skriv ut USB-dokument
Skriv ut dokument från en USB-enhet.
1. Anslut USB-enheten till USB-porten på skrivarens framsida.
På skrivarens kontrollpanel visas meddelandet Läser....
2. Tryck på Skriv ut dokument på skärmbilden Alternativ för minnesenhet.
3. Bläddra till och tryck på namnet på den l du vill skriva ut. Om len lagras i en mapp, trycker du på mappens
namn och bläddrar sedan till och trycker på namnet på len.
4. Om menyn Skriv ut från USB visas, trycker du på något av följande menyalternativ för att ändra
inställningarna för utskriften:
1. Dubbelsidigt
2. Fackval
3. Kopior
OBS! För ytterligare alternativ trycker du på ikonen Inställningar .
5. Tryck på Skriv ut för att skriva ut jobbet.
6. Hämta utskriften från utmatningsfacket och ta sedan ut USB-enheten från USB-porten.
64 Kapitel 4 Skriva ut SVWW
Page 77

5 Kopiera
Gör kopior med skrivaren, lär dig kopiera ett dubbelsidigt dokument och leta upp ytterligare kopieringsuppgifter
på webben.
●
Göra kopior
●
Kopiera dubbelsidigt (duplex)
●
Kopiera ett ID-kort
●
Ytterligare kopieringsuppgifter
Mer information:
HP:s heltäckande hjälp för skrivaren innehåller följande information:
● Installera och kongurera
● Lär och använd
● Problemlösning
● Ladda ned uppdateringar av programvara och inbyggd programvara
● Delta i supportforum
● Hitta information om garanti och regler
Göra kopior
Kopiera ett dokument eller bild från skannerglaset eller den automatiska dokumentmataren.
1. Lägg originalet vänt nedåt på skannerglaset eller vänt uppåt i den automatiska dokumentmataren.
2. Tryck på ikonen Kopiera på startskärmen på skrivarens kontrollpanel.
3. Tryck på ikonen Dokument.
4. Välj inställningar för kopieringsjobbet på menyn Dokumentkopiering.
För ytterligare skanningsalternativ trycker du på ikonen Inställningar .
5. Tryck på rutan till vänster om Kopiera om du vill justera antalet kopior och välj sedan antalet kopior från
den knappsats som öppnas. Tryck på Klar om du vill stänga av knappsatsen.
6. Välj Kopiera om du vill starta kopieringen.
SVWW 65
Page 78

Kopiera dubbelsidigt (duplex)
Du kan kopiera ett dubbelsidigt dokument med skrivaren. Du kan välja en automatisk eller manuell metod,
beroende på om du kopierar från en dokumentmatare eller skannerglaset.
●
Kopiera på båda sidor automatiskt
●
Kopiera manuellt på båda sidor
Kopiera på båda sidor automatiskt
Använd den automatiska dokumentmataren om du vill kopiera ett dubbelsidigt dokument utan manuell åtgärd
från användaren.
1. Placera originalet i dokumentmataren med den första sidan vänd uppåt så att överkanten matas in först.
2. Justera pappersledarna efter dokumentens storlek.
3. Tryck på ikonen Kopiera på startskärmen på skrivarens kontrollpanel.
4. Tryck på ikonen Dokument.
5. Tryck på Dubbelsidig och tryck sedan på det alternativ du vill använda för kopieringsjobbet.
6. Starta kopieringen genom att trycka på knappen Kopiera.
Kopiera manuellt på båda sidor
Använda skannern för att kopiera ett dubbelsidigt dokument med en manuell process. Skrivaren säger till när du
ska placera och kopiera varje sida.
1. Lägg dokumentet på skannerglaset med framsidan nedåt och det övre vänstra hörnet mot skannerglasets
övre vänstra hörn, och stäng sedan skannerlocket.
2. Tryck på ikonen Kopiera på startskärmen på skrivarens kontrollpanel.
3. Tryck på ikonen Dokument.
4. Tryck på Dubbelsidig och tryck sedan på det alternativ du vill använda för kopieringsjobbet.
5. Starta kopieringen genom att trycka på knappen Kopiera.
6. Du uppmanas att lägga i nästa originaldokument. Lägg det på glaset och tryck sedan på knappen OK.
7. Upprepa den här proceduren tills du har skannat den sista sidan. Tryck på knappen Klar och avsluta
utskriften av kopiorna.
Kopiera ett ID-kort
Använd den här funktionen för att kopiera båda sidorna av ett ID-kort eller andra små dokument på samma
pappersark. Skrivaren uppmanar dig att kopiera första sidan och sedan vända på kortet för att kopiera den andra
sidan.
1. Placera ID-kortet på skannerglaset, nära ikonen på baksidans vänstra hörn, och ett litet stycke från
kanterna på skannerglaset.
2. Stäng skannerlocket.
66 Kapitel 5 Kopiera SVWW
Page 79

3. Tryck på ikonen Kopiera från startskärmen på skrivarens kontrollpanel.
4. Tryck på ikonen ID-kort.
5. Välj kopieringsorientering och fackinställningar och tryck sedan på Kopiera.
6. Följ anvisningarna på kontrollpanelen för att kopiera första sidan av ID-kortet och vänd sedan på kortet för
att kopiera den andra sidan.
Ytterligare kopieringsuppgifter
Leta reda på information på Internet om att utföra vanliga kopieringsuppgifter.
Gå till www.hp.com/support/ljM329MFP, www.hp.com/support/ljM428MFP, eller www.hp.com/support/
ljM429MFP.
Instruktioner nns tillgängliga för att utföra kopieringsuppgifter som:
● Kopiera eller skanna sidor från böcker eller andra inbundna dokument
● Kopiera dokument med olika storlekar
● Kopiera eller skanna ett dokument till ett häftat format
SVWW Ytterligare kopieringsuppgifter 67
Page 80

68 Kapitel 5 Kopiera SVWW
Page 81

6 Skanna
Skanna med hjälp av programvaran, eller skanna direkt till e-post, en USB-ashenhet, en nätverksmapp eller en
annan destination.
●
Skanna med programmet HP Scan (Windows)
●
Skanna med programmet HP Easy Scan (macOS)
●
Kongurera Skanna till e-post
●
Kongurera Skanna till nätverksmapp
●
Kongurera Skanna till SharePoint
●
Ställa in Skanna till dator (Windows)
●
Skanna till en USB-lagringsenhet
●
●
●
●
●
Mer information:
HP:s heltäckande hjälp för skrivaren innehåller följande information:
● Installera och kongurera
● Lär och använd
● Problemlösning
● Ladda ned uppdateringar av programvara och inbyggd programvara
● Delta i supportforum
● Hitta information om garanti och regler
Skanna till e-post
Skanna till en nätverksmapp
Skanna till SharePoint
Skanna till en dator (Windows)
Ytterligare skanningsuppgifter
SVWW 69
Page 82

Skanna med programmet HP Scan (Windows)
Om du vill börja skanna från datorn använder du HP Scan-programvaran. Du kan spara den skannade bilden som
en l eller skicka den till ett annat program.
1. Öppna HP Printer Assistant.
● Windows 10: I Start-menyn klickar du på Alla appar, klicka sedan på HP och välj sedan skrivarens
namn.
● Windows 8.1: Klicka på nedpilen i nedre vänstra hörnet på skärmen Start och välj sedan skrivarens
namn.
● Windows 8: Högerklicka på ett tomt område på skärmen Start, klicka på Alla appar i appfältet och välj
sedan skrivarens namn.
● Windows 7: På datorn klickar du på Start, sedan väljer du Alla program, sedan klickar du på HP, sedan
klickar du på mappen för skrivaren och sedan väljer du skrivarens namn.
2. I HP Printer Assistant väljer du Skanna och sedan Skanna ett dokument eller foto.
3. Justera inställningarna om det behövs.
4. Klicka på Skanna.
Skanna med programmet HP Easy Scan (macOS)
Om du vill börja skanna från datorn använder du HP Easy Scan-programvaran.
1. Lägg dokumentet i dokumentmataren eller på skannerglaset enligt markeringarna på skrivaren.
2. Öppna HP Easy Scan som nns i mappen Program på datorn.
3. Följ anvisningarna på skärmen för att skanna dokumentet.
4. När du har skannat alla sidor klickar du på Arkiv och sedan på Spara för att spara dem i en l.
70 Kapitel 6 Skanna SVWW
Page 83

Kongurera Skanna till e-post
Med funktionen Skanna till e-post kan du skanna ett dokument och skicka det till en eller era e-postadresser
direkt. Skrivaren måste vara ansluten till ett nätverk och funktionen Skanna till e-post måste kongureras av en
nätverksadministratör innan den kan användas.
●
Inledning
●
Innan du börjar
●
Metod ett: Använda guiden Skanna till e-post (Windows)
●
Metod två: Kongurera funktionen Skanna till e-post via HP:s inbyggda webbserver (EWS)
Inledning
Det nns två metoder för att kongurera Skanna till e-post. Du kan använda kongurationsguiden för Skanna till
e-post (Windows), som installeras i HP-programgruppen för skrivaren vid en fullständig programvaruinstallation,
och inställningarna för Skanna till e-post som nns i HP:s inbyggda webbserver (EWS).
Innan du börjar
Om du vill kongurera funktionen Skanna till e-post måste nätverksadministratören ha åtkomst till skrivaren och
till SMTP-information, inklusive servern, porten och andra serverautentiseringskrav. Skrivaren måste ha en aktiv
nätverksanslutning till samma nätverk som den dator där installationsprocessen körs.
Administratörer behöver följande information innan kongurationsprocessen startas.
● Administrativ åtkomst till skrivaren
● SMTP-server (t.ex. smtp.mycompany.com)
OBS! Om du inte känner till SMTP-servernamnet, SMTP-portnumret eller autentiseringsinformationen,
kontaktar du e-post-/internetleverantören eller systemadministratören och ber om informationen. SMTPservernamn och portnamn är ofta lätta att hitta genom en internetsökning. Använd t.ex. termer som
"gmail smtp server name" eller "yahoo smtp server name" i sökningen.
● SMTP-portnummer
● Krav på autentisering av SMTP-servern för utgående e-postmeddelanden, inklusive användarnamn och
lösenord som används för autentisering, om tillämpligt.
OBS! Information om gränser för digital sändning för ditt e-postkonto nns i e-postleverantörens
dokumentation. Vissa leverantörer kan tillfälligt låsa kontot om du överskrider sändningsgränsen.
Metod ett: Använda guiden Skanna till e-post (Windows)
Använd guiden Skanna till e-post som nns tillgänglig från programmet HP Printer Assistant (Windows) för att
ställa in funktionen Skanna till e-post.
Vissa operativsystem har inte stöd för guiden Skanna till e-post.
1. Öppna HP Printer Assistant.
SVWW Kongurera Skanna till e-post 71
Page 84

● Windows 10: I Start-menyn klickar du på Alla appar, klicka sedan på HP och välj sedan skrivarens
namn.
● Windows 8.1: Klicka på nedpilen i nedre vänstra hörnet på skärmen Start och välj sedan skrivarens
namn.
● Windows 8: Högerklicka på ett tomt område på skärmen Start, klicka på Alla appar i appfältet och välj
sedan skrivarens namn.
● Windows 7: På datorn klickar du på Start, sedan väljer du Alla program, sedan klickar du på HP, sedan
klickar du på mappen för skrivaren och sedan väljer du skrivarens namn.
2. I HP Printer Assistant väljer du Skanna och sedan Guiden Skanna till e-post.
OBS! Om alternativet Guiden Skanna till e-post inte är tillgängligt använder du Metod två: Kongurera
funktionen Skanna till e-post via HP:s inbyggda webbserver (EWS) på sidan 74.
3. I dialogrutan Proler för utgående e-post klickar du på knappen Ny. Då öppnas dialogrutan Kongurera
Skanna till e-post.
4. På sidan 1. Start anger du avsändarens e-postadress i rutan E-postadress.
5. Skriv avsändarens namn i fältet Visningsnamn. Det här är det namn som kommer att visas på skrivarens
kontrollpanel.
6. Om du vill att det ska vara nödvändigt att ange en PIN-kod på skrivarens kontrollpanel innan skrivaren kan
skicka ett e-postmeddelande anger du en fyrsirig PIN-kod i fältet PIN-kod och anger PIN-koden på nytt i
fältet Bekräfta PIN-kod och klickar sedan på Nästa.
HP rekommenderar att du skapar en PIN-kod om du vill skydda e-postprolen. När en PIN-kod skapats
måste den anges på skrivarens kontrollpanel varje gång prolen används för att skicka en skanning till epost.
7. På sidan 2. Autentisera, anger du namnet på SMTP-server och SMTP Port-nummer.
OBS! I de esta fall behöver standardportnumret inte ändras.
OBS! Om du använder en värdbaserad SMTP-tjänst, t.ex. Gmail, ska du veriera SMTP-adressen,
portnumret och SSL-inställningar på tjänsteleverantörens webbplats eller andra källor. För Gmail är SMTPadressen normalt smtp.gmail.com, portnumret 465 och SSL bör vara aktiverat.
Se onlinekällor för att kontrollera att serverinställningarna är aktuella och giltiga vid kongurationen.
8. Om du använder Google™ Gmail som e-posttjänst markerar du kryssrutan Använd alltid säker anslutning
(SSL/TLS).
9. Välj Maximal storlek för e-post i listrutan.
HP rekommenderar att du använder standardlstorleken Automatisk som maximal storlek.
10. Om SMTP-servern kräver autentisering för att skicka e-post markerar du kryssrutan Autentiserad e-
postinloggning och anger sedan Användar-ID och Lösenord och sedan klickar du på Nästa.
11. På sidan 3. Kongurera, markerar du Inkludera avsändaren i alla e-postmeddelanden som skickas från
skrivaren för att avsändaren automatiskt ska få en kopia av alla e-postmeddelanden som skickas från
prolen, och klickar sedan på Nästa.
72 Kapitel 6 Skanna SVWW
Page 85

12. På sidan 4. Slutför kontrollerar du informationen och att alla inställningar är korrekta. Om det nns ett fel
klickar du på knappen Bakåt för att korrigera felet. Om inställningarna är korrekta klickar du på knappen
Spara och testa för att testa kongurationen.
13. Klicka på Slutför för att slutföra kongurationen när Grattis-meddelandet visas.
14. I dialogrutan Proler för utgående e-post visas nu avsändarens e-postprol som nyligen lagts till. Klicka på
Stäng för att avsluta guiden.
SVWW Kongurera Skanna till e-post 73
Page 86

Metod två: Kongurera funktionen Skanna till e-post via HP:s inbyggda webbserver
(EWS)
Använd HP:s inbäddade webbserver (EWS) för att kongurera funktionen Skanna till e-post. Den här metoden
nns tillgänglig för alla operativsystem.
●
Steg ett: Öppna HP:s inbyggda webbserver (EWS)
●
Steg två: Kongurera funktionen Skanna till e-post
Steg ett: Öppna HP:s inbyggda webbserver (EWS)
Lokalisera skrivarens IP-adress och ange det i en webbläsare för åtkomst till EWS.
Skrivaren måste vara ansluten till ett IP-baserat nätverk innan du kan komma åt EWS.
1. På startskärmen på skrivarens kontrollpanel trycker du på ikonen för trådlöst nätverk eller Ethernet
för att visa skrivarens IP-adress eller värdnamn.
2. Öppna en webbläsare och ange IP-adressen eller värdnamnet på adressraden, exakt så som det visas på
skrivarens kontrollpanel. Tryck på Retur på tangentbordet. Den inbäddade webbservern öppnas.
OBS! Om ett meddelande visas i webbläsaren som anger att webbplatsen eventuellt inte är säker, väljer
du alternativet att fortsätta till webbplatsen. Åtkomst till den här webbplatsen skadar inte datorn.
Steg två: Kongurera funktionen Skanna till e-post
Använd den inbäddade webbservern (EWS) för att kongurera funktionen Skanna till e-post. Ange
inställningarna för e-post och standardinställningarna för skanning och ler, och lägg till kontakter i adressboken.
1. Klicka på Skanna till e-post under iken Start i EWS.
2. Gör så här på sidan Inställningar för utgående e-post:
● Om organisationen använder en e-postserver för all e-post: Ställ in dina e-postadresser och SMTP-
serverinformationen. Klicka på Verkställ.
● Om organisationen använder era e-postservrar för e-post: Kongurera e-postadresser, namn och
säkerhetskoder för varje e-postprol. Klicka på Verkställ.
När du angivit e-postinställningarna visar EWS iken Skanna.
3. Under iken Skanna klickar du på Skanna till e-post och sedan på Standardinställningar. Välj dina
standardinställningar för skanning och ler, och klicka sedan på Verkställ.
4. Ange din kontaktlista/-listor. Klicka på Adressbok under iken Skanna.
● En lokal adressbok kan ställas in på enheten. Klicka på Kontakter för att kongurera en lokal
adressbok.
● En Network Directory Server (LDAP) kan kongureras för att söka efter användare inom ett företag.
Klicka på Inställningar för adressbok för att kongurera LDAP.
5. Klicka på Verkställ när alla kontakter har angetts.
74 Kapitel 6 Skanna SVWW
Page 87

Kongurera Skanna till nätverksmapp
Med funktionen Skanna till mapp kan du skanna ett dokument direkt till en mapp på nätverket. Skrivaren måste
vara ansluten till ett nätverk och funktionen Skanna till mapp måste kongureras av en nätverksadministratör
innan den kan användas.
●
Inledning
●
Innan du börjar
●
Metod ett: Använda guiden Skanna till nätverksmapp (Windows)
●
Metod två: Kongurera funktionen Skanna till nätverksmapp via HP:s inbyggda webbserver (EWS)
Inledning
Det nns två metoder för att kongurera Skanna till nätverksmapp. Du kan använda kongurationsguiden för
Skanna till nätverksmapp (Windows), som installeras i HP-programgruppen för skrivaren vid en fullständig
programvaruinstallation, och inställningarna för nätverksmapp som nns i HP:s inbyggda webbserver (EWS).
Innan du börjar
Om du vill kongurera funktionen Skanna till mapp, måste nätverksadministratören ha åtkomst till skrivaren och
information om nätverkssökvägen och destinationsmappen. Skrivaren måste ha en aktiv nätverksanslutning till
samma nätverk som den dator där installationsprocessen körs.
Administratörer behöver följande information innan kongurationsprocessen startas.
● Administrativ åtkomst till skrivaren
● Destinationsmappens nätverkssökväg (t.ex. \\servername.us.companyname.net\scans)
OBS! Nätverksmappen måste vara kongurerad som en delad mapp för att funktionen skanna till
nätverksmapp ska fungera.
Metod ett: Använda guiden Skanna till nätverksmapp (Windows)
Använd guiden Skanna till nätverksmapp som nns tillgänglig från programmet HP Printer Assistant (Windows)
för att ställa in funktionen Skanna till nätverksmapp.
Vissa operativsystem stöder inte guiden Skanna till nätverksmapp.
1. Öppna HP Printer Assistant.
● Windows 10: I Start-menyn klickar du på Alla appar, klicka sedan på HP och välj sedan skrivarens
namn.
● Windows 8.1: Klicka på nedpilen i nedre vänstra hörnet på skärmen Start och välj sedan skrivarens
namn.
SVWW Kongurera Skanna till nätverksmapp 75
Page 88

● Windows 8: Högerklicka på ett tomt område på skärmen Start, klicka på Alla appar i appfältet och välj
sedan skrivarens namn.
● Windows 7: På datorn klickar du på Start, sedan väljer du Alla program, sedan klickar du på HP, sedan
klickar du på mappen för skrivaren och sedan väljer du skrivarens namn.
2. I HP Printer Assistant väljer du Skanna och sedan guiden Skanna till nätverksmapp.
OBS! Om alternativet Guiden Skanna till nätverksmapp inte är tillgängligt använder du Metod två:
Kongurera funktionen Skanna till nätverksmapp via HP:s inbyggda webbserver (EWS) på sidan 78.
3. I dialogrutan Nätverksmappsproler klickar du på knappen Ny. Dialogrutan Kongurera Skanna till
nätverksmapp öppnas.
4. På sidan 1. Start anger du namnet på mappen i fältet Visningsnamn. Det här är det namn som kommer att
visas på skrivarens kontrollpanel.
5. Fyll i fältet Destinationsmapp på något av följande sätt:
a. Ange lsökvägen manuellt.
b. Klicka på knappen Bläddra och navigera till mappens plats.
c. Gör så här för att skapa en delad mapp:
1. Klicka på Resurssökväg.
2. Klicka på Ny i dialogrutan Hantera nätverksresurser.
3. Ange namnet som ska visas för den delade mappen i fältet Resursnamn.
4. Fyll i fältet Mappsökväg genom att klicka på knappen Bläddra och välja något av följande
alternativ. Klicka på OK när du är klar.
– Navigera till en bentlig mapp på datorn.
– Klicka på Skapa ny mapp om du vill skapa en ny mapp.
5. Om den delade sökvägen behöver en beskrivning, anger du en beskrivning i fältet Beskrivning.
6. Välj något av följande alternativ i fältet Resurstyp och klickar på Verkställ.
– Gemensam
– Privat
OBS! Av säkerhetsskäl rekommenderar HP att du väljer Privat som resurstyp.
7. När meddelandet Resursen skapades visas klickar du på OK.
8. Markera kryssrutan för destinationsmappen och klicka sedan på OK.
6. Om du vill skapa en genväg till nätverksmappen på datorskrivbordet markerar du kryssrutan Skapa en
genväg på skrivbordet till nätverksmappen.
76 Kapitel 6 Skanna SVWW
Page 89

7. Om du vill ställa in att en PIN-kod måste anges på skrivarens kontrollpanel innan skrivaren kan skicka ett
skannat dokument till en nätverksmapp, anger du en fyrsirig PIN-kod i fältet PIN-kod och anger PINkoden på nytt i fältet Bekräfta PIN-kod. Klicka på Nästa.
HP rekommenderar att du skapar en PIN-kod om du vill skydda destinationsmappen. När en PIN-kod
skapats måste den anges på skrivarens kontrollpanel varje gång en skanning skickas till nätverksmappen.
8. På sidan 2. Autentisera anger du det Windows- användarnamn och Windows-lösenord som används för att
logga in på datorn och klickar sedan på Nästa.
9. På sidan 3. Kongurera väljer du standardinställningar för skanning genom att utföra följande åtgärd och
sedan klicka på
a. Välj standardlformat för skannade ler i listrutan Dokumenttyp.
b. Välj Svartvitt eller Färg i listrutan Färginställning.
c. Välj standardpappersstorlek för skannade ler i listrutan Pappersstorlek.
d. Välj standardupplösning för skannade ler i listrutan Kvalitetsinställningar.
OBS! Bilder med högre upplösning innehåller er bildpunkter per tum (dpi), så de har en större
detaljrikedom. Bilder med lägre upplösning innehåller färre punkter per tum och mindre
detaljrikedom, men lstorleken är mindre.
e. Ange ett lnamnsprex (t.ex. MyScan) i fältet Filnamnsprex.
Nästa.
10. På sidan 4. Slutför kontrollerar du informationen och att alla inställningar är korrekta. Om det nns ett fel
klickar du på knappen Bakåt för att korrigera felet. Om inställningarna är korrekta klickar du på knappen
Spara och testa för att testa kongurationen.
11. Klicka på Slutför för att slutföra kongurationen när Grattis-meddelandet visas.
12. I dialogrutan Nätverksmappsproler visas nu avsändarens e-postprol som nyligen lagts till. Klicka på
Stäng för att avsluta guiden.
SVWW Kongurera Skanna till nätverksmapp 77
Page 90

Metod två: Kongurera funktionen Skanna till nätverksmapp via HP:s inbyggda
webbserver (EWS)
Använd HP:s inbyggda webbserver (EWS) om du vill kongurera funktionen Skanna till nätverksmapp. Den här
metoden nns tillgänglig för alla operativsystem som stöds.
●
Steg ett: Öppna HP:s inbyggda webbserver (EWS)
●
Steg två: Kongurera funktionen Skanna till nätverksmapp
Steg ett: Öppna HP:s inbyggda webbserver (EWS)
Lokalisera skrivarens IP-adress och ange det i en webbläsare för åtkomst till EWS.
Skrivaren måste vara ansluten till ett IP-baserat nätverk innan du kan komma åt EWS.
1. På startskärmen på skrivarens kontrollpanel trycker du på ikonen för trådlöst nätverk eller Ethernet
för att visa skrivarens IP-adress eller värdnamn.
2. Öppna en webbläsare och ange IP-adressen eller värdnamnet på adressraden, exakt så som det visas på
skrivarens kontrollpanel. Tryck på Retur på tangentbordet. Den inbäddade webbservern öppnas.
OBS! Om ett meddelande visas i webbläsaren som anger att webbplatsen eventuellt inte är säker, väljer
du alternativet att fortsätta till webbplatsen. Åtkomst till den här webbplatsen skadar inte datorn.
Steg två: Kongurera funktionen Skanna till nätverksmapp
Använd gränssnittet för den inbäddade webbservern (EWS) för att kongurera funktionen Skanna till e-post.
1. Under iken Inställningar i EWS, klickar du på Anpassning av kontrollpanelen och sedan på
Snabbinställningar.
2. Klicka på (Lägg till) för Typ, välj Skanna till nätverksmapp och följ anvisningarna på skärmen för att
lägga till en snabbinställningsprol för en nätverksmapp. När du är klar klickar du på Nästa.
3. Följ anvisningarna på skärmen för att kongurera nätverksmappen, autentiseringskrav och inställningar för
skanning och sparande av ler. När du är klar klickar du på Verkställ.
4. Följ anvisningarna på skärmen för att kongurera skannerinställningar, som pappersstorlek och
skanningsupplösning. När du är klar klickar du på Spara.
OBS! Du kan ändra standardinställningarna för skanning och ler för framtida snabbinställningar för
skanning till nätverksmapp. I EWS klickar du på iken Skanna, därefter på Skanna till nätverksmapp och
sedan på Standardinställningar.
78 Kapitel 6 Skanna SVWW
Page 91

Kongurera Skanna till SharePoint
Lär dig hur du ställer in funktionen skanna till SharePoint i den inbäddade webbservern (EWS) så att du kan
skanna och spara ler på en SharePoint-plats från skrivaren.
●
Steg ett: Öppna HP:s inbyggda webbserver (EWS)
●
Steg två: Kongurera Skanna till SharePoint
OBS! Skanna till SharePoint kan inte användas med SharePoint 365.
Steg ett: Öppna HP:s inbyggda webbserver (EWS)
Lokalisera skrivarens IP-adress och ange det i en webbläsare för åtkomst till EWS.
Skrivaren måste vara ansluten till ett IP-baserat nätverk innan du kan komma åt EWS.
1. På startskärmen på skrivarens kontrollpanel trycker du på ikonen för trådlöst nätverk eller Ethernet
för att visa skrivarens IP-adress eller värdnamn.
2. Öppna en webbläsare och ange IP-adressen eller värdnamnet på adressraden, exakt så som det visas på
skrivarens kontrollpanel. Tryck på Retur på tangentbordet. Den inbäddade webbservern öppnas.
OBS! Om ett meddelande visas i webbläsaren som anger att webbplatsen eventuellt inte är säker, väljer
du alternativet att fortsätta till webbplatsen. Åtkomst till den här webbplatsen skadar inte datorn.
Steg två: Kongurera Skanna till SharePoint
Använd gränssnittet för den inbäddade webbservern (EWS) för att kongurera funktionen Skanna till SharePoint.
1. Under iken Inställningar klickar du på Anpassning av kontrollpanelen och sedan på Snabbinställningar.
2. Klicka på (Lägg till) för Typ, välj Skanna till SharePoint och följ sedan anvisningarna på skärmen för att
lägga till en snabbinställningsprol för SharePoint-destinationen. När du är klar klickar du på Nästa.
3. Följ anvisningarna på skärmen för att kongurera SharePoint-destinationen, autentiseringskrav och
inställningar för skanning och sparande av ler. När du är klar klickar du på Verkställ.
OBS! Du kan ändra standardinställningarna för skanning och ler för framtida snabbinställningar för
skanning till SharePoint. I EWS klickar du på iken Skanna, därefter på Skanna till SharePoint och sedan på
Standardinställningar.
SVWW Kongurera Skanna till SharePoint 79
Page 92

Ställa in Skanna till dator (Windows)
Följ den här proceduren om den här funktionen är inaktiverad och du vill aktivera den.
●
Aktivera skanning till en dator (Windows)
Den här funktionen är endast tillgänglig för Windows.
VIKTIGT: Av säkerhetsskäl är fjärrskanning inaktiverat som standard. Om du vill aktivera den här funktionen i
den inbäddade webbservern öppnar du iken Inställningar, klickar på Säkerhet, klickar på
Administratörsinställningar, markerar kryssrutan Aktivera kryssrutan bredvid Skanna från en dator eller mobil
enhet och klickar sedan på använd.
När den här funktionen är aktiverad kan alla som har tillgång till skrivaren skanna det som ligger på
skannerglaset.
Aktivera skanning till en dator (Windows)
Använd programmet HP Printer Assistant för att aktivera Skanna till datorn om funktionen är avaktiverad.
1. Öppna HP Printer Assistant.
● Windows 10: I Start-menyn klickar du på Alla appar, klicka sedan på HP och välj sedan skrivarens
namn.
● Windows 8.1: Klicka på nedpilen i nedre vänstra hörnet på skärmen Start och välj sedan skrivarens
namn.
● Windows 8: Högerklicka på ett tomt område på skärmen Start, klicka på Alla appar i appfältet och välj
sedan skrivarens namn.
● Windows 7: På datorn klickar du på Start, sedan väljer du Alla program, sedan klickar du på HP, sedan
klickar du på mappen för skrivaren och sedan väljer du skrivarens namn.
2. Gå till avsnittet Skanna.
3. Välj Hantera Skanna till dator.
4. Klicka på Aktivera.
Skanna till en USB-lagringsenhet
Du kan skanna en l direkt till en USB-enhet från skrivarens kontrollpanel.
1. Lägg dokumentet på skannerglaset eller i dokumentmataren enligt markeringarna på skrivaren.
2. Anslut USB-enheten till USB-porten på skrivarens framsida.
På skrivarens kontrollpanel visas meddelandet Läser....
3. Tryck på Skanna till på skärmbilden Alternativ för minnesenhet.
4. Välj ltyp från listan Spara som.
5. Tryck på <Filnamn> och använd sedan knappsatsen för att ange ett namn för den skannade len. Tryck på
Spara .
80 Kapitel 6 Skanna SVWW
Page 93

6. Om du vill förhandsgranska skanningen eller ändra alternativen för skanning, gör du följande:
● Tryck på ikonen för Förhandsgranskning eller Tryck för att förhandsgranska (alternativet för
förhandsgranskning av skanning varierar beroende på skrivarmodellen) om du vill förhandsgranska
skanningen.
● För ytterligare skanningsalternativ trycker du på ikonen Inställningar .
7. Tryck på Spara .
Skanna till e-post
Du kan skanna en l direkt till en e-postadress eller kontaktlista från skrivarens kontrollpanel. Den skannade len
skickas till adressen som en bilaga till e-postmeddelandet.
För att du ska kunna använda denna funktion måste skrivaren vara ansluten till ett nätverk och funktionen
Skanna till e-post måste ha kongurerats med installationsguiden Skanna till e-post (Windows) eller HP:s
inbäddade webbserver.
1. Lägg dokumentet på skannerglaset eller i dokumentmataren enligt markeringarna på skrivaren.
2. På startskärmen på skrivarens kontrollpanel trycker du på ikonen Skanna och sedan på E-post.
3. När du uppmanas anger du dina inloggningsuppgifter på skärmen Inloggning.
Detta ställer in Från-adressen (eller avsändaren) till den e-postadress som är associerad med inloggningen.
4. Ange e-postmottagare eller mottagare:
● Tryck på Ange e-postadress om du vill ange en e-postadress med knappsatsen. Tryck på Klar.
● Tryck på ikonen för Adressbok om du vill välja en individuell kontakt eller gruppkontakt i en
adressbok.
1. Välj adressboken som du vill använda från listan och ange lösenordet vid behov.
2. Välj de individuella kontakterna eller gruppkontakterna som du vill skicka till.
3. Tryck på Fortsätt.
5. Tryck på Ämne för att lägga till en ämnesrad.
6. Om du vill förhandsgranska skanningen eller ändra alternativen för skanning, gör du följande:
● Tryck på ikonen för Förhandsgranskning eller Tryck för att förhandsgranska (alternativet för
förhandsgranskning av skanning varierar beroende på skrivarmodellen) om du vill förhandsgranska
skanningen.
● För ytterligare skanningsalternativ trycker du på ikonen Inställningar .
7. Tryck på Skicka eller Starta skanning .
Skanna till en nätverksmapp
Använd skrivarens kontrollpanel för att skanna ett dokument och spara det i en mapp på nätverket.
SVWW Skanna till e-post 81
Page 94

För att du ska kunna använda denna funktion måste skrivaren vara ansluten till ett nätverk och funktionen
Skanna till nätverksmapp måste ha kongurerats med installationsguiden Skanna till nätverksmapp (Windows)
eller HP:s inbäddade webbserver.
1. Lägg dokumentet på skannerglaset eller i dokumentmataren enligt markeringarna på skrivaren.
2. På startskärmen på skrivarens kontrollpanel trycker du på ikonen Skanna och sedan på Nätverksmapp.
3. Markera mappen där du vill spara dokumentet i listan med nätverksmappar.
4. Skriv in PIN-koden om du uppmanas till att göra det.
5. Välj ltyp från listan Spara som.
6. Tryck på <Filnamn> och använd knappsatsen för att ange ett namn för den skannade len. Tryck på Klar.
7. Om du vill förhandsgranska skanningen eller ändra alternativen för skanning, gör du följande:
● Tryck på ikonen för Förhandsgranskning eller Tryck för att förhandsgranska (alternativet för
förhandsgranskning av skanning varierar beroende på skrivarmodellen) om du vill förhandsgranska
skanningen.
● För ytterligare skanningsalternativ trycker du på ikonen Inställningar .
8. Tryck på Skicka eller Starta skanning .
Skanna till SharePoint
Du kan skanna ett dokument direkt till en SharePoint-plats från skrivarens kontrollpanel.
OBS! Skanna till SharePoint kan inte användas med SharePoint 365.
1. Lägg dokumentet på skannerglaset eller i dokumentmataren enligt markeringarna på skrivaren.
2. Tryck på ikonen Skanna, ikonen SharePoint och välj sedan SharePoint-mappen.
3. Skriv in PIN-koden om du uppmanas till att göra det.
4. Välj ltyp från listan Spara som.
5. Tryck på <Filnamn> och använd knappsatsen för att ange ett namn för den skannade len. Tryck på Klar.
6. Om du vill förhandsgranska skanningen eller ändra alternativen för skanning, gör du följande:
● Tryck på ikonen för Förhandsgranskning eller Tryck för att förhandsgranska (alternativet för
förhandsgranskning av skanning varierar beroende på skrivarmodellen) om du vill förhandsgranska
skanningen.
● För ytterligare skanningsalternativ trycker du på ikonen Inställningar .
7. Tryck på Skicka eller Starta skanning .
Skanna till en dator (Windows)
Använd den här funktionen om du vill skanna direkt till en dator från skrivarens kontrollpanel.
82 Kapitel 6 Skanna SVWW
Page 95

Den här funktionen är endast tillgänglig för Windows.
Kontrollera att du redan har installerat skrivarprogramvaran som rekommenderas av HP innan du skannar till en
dator. Skrivaren och datorn måste vara anslutna och påslagna. Skrivarens programvara måste köras innan du
skannar.
1. Lägg dokumentet på skannerglaset eller i dokumentmataren enligt markeringarna på skrivaren.
2. Tryck på knappen Skanna på startskärmen på kontrollpanelen.
3. Dra ngret åt höger och tryck sedan på ikonen för Dator.
4. Markera den mapp du vill skanna till.
5. Kontrollera att Skanningsgenväg är det alternativ du vill använda eller tryck på Skanningsgenväg om du vill
välja ett annat skanneralternativ.
6. Om du använder den automatiska dokumentmataren (ADM) och originalet är enkelsidigt, trycker du på den
vänstra sidan av skjutreglaget Dubbelsidigt original för att ytta den till av-läget.
7. Du väljer lämpligt alternativ för er skanningar genom att tryck på ikonen Inställningar .
8. Tryck på Skicka eller Starta skanning .
Ytterligare skanningsuppgifter
Leta reda på information på Internet om att utföra vanliga skanningsuppgifter.
Gå till www.hp.com/support/ljM329MFP, www.hp.com/support/ljM428MFP, eller www.hp.com/support/
ljM429MFP.
Instruktioner nns tillgängliga för att utföra skanningsuppgifter som:
● Skanna ett allmänt foto eller dokument
● Skanna som redigerbar text (OCR)
● Skanna era sidor till en l
SVWW Ytterligare skanningsuppgifter 83
Page 96

84 Kapitel 6 Skanna SVWW
Page 97

7 Fax
Kongurera faxfunktionerna och skicka och ta emot fax med hjälp av skrivaren.
●
Ansluta och kongurera skrivaren för fax
●
Sända fax
●
Skapa, redigera och ta bort telefonboksposter
●
Skriva ut ett mottaget fax från skrivarminnet
●
Ytterligare faxuppgifter
Mer information:
HP:s heltäckande hjälp för skrivaren innehåller följande information:
● Installera och kongurera
● Lär och använd
● Problemlösning
● Ladda ned uppdateringar av programvara och inbyggd programvara
● Delta i supportforum
● Hitta information om garanti och regler
SVWW 85
Page 98

Ansluta och kongurera skrivaren för fax
Innan du använder skrivaren för fax ska du ansluta skrivaren till en telefonlinje och kongurera inställningarna
för fax.
●
Ansluta skrivaren till en telefonlinje
●
Kongurera skrivaren för fax
Ansluta skrivaren till en telefonlinje
Skrivaren är en analog faxenhet. HP rekommenderar att du använder skrivaren på en dedikerad analog
telefonlinje.
▲ Anslut telefonkabeln till faxporten på skrivaren och till telefonjacket i väggen.
OBS! På vissa skrivare kan faxporten vara placerad precis ovanför telefonporten. Se symbolerna på
skrivaren.
OBS! I vissa länder/regioner kan du behöva en adapter för att kunna använda den telefonkabel som följde
med skrivaren.
86 Kapitel 7 Fax SVWW
Page 99

Kongurera skrivaren för fax
Använd den här informationen för att kongurera faxinställningar när skrivaren är ansluten till en telefonledning.
●
Kongurera faxtid, datum och rubrik med hjälp av HP:s faxinställningsguide
●
Kongurera tid, datum och rubrik med hjälp av skrivarens kontrollpanel
●
Kongurera tid, datum och rubrik med HP:s hemsida för inbyggd webbserver och skrivare (EWS)
●
Kongurera för fristående fax
●
Kongurera för en telefonsvarare
●
Installera programmet HP Fax i Windows (valfritt)
Använd någon av följande metoder för att börja:
● Kongurera faxtid, datum och rubrik med hjälp av HP:s faxinställningsguide på sidan 87 (rekommenderad
metod)
● Kongurera tid, datum och rubrik med hjälp av skrivarens kontrollpanel på sidan 88
● Kongurera tid, datum och rubrik med HP:s hemsida för inbyggd webbserver och skrivare (EWS)
på sidan 88 (om programvaran är installerad)
OBS! I USA och många andra regioner/länder är det ett juridiskt krav att ange tid, datum och annan information
i faxrubriken.
Kongurera faxtid, datum och rubrik med hjälp av HP:s faxinställningsguide
Kongurera faxinställningarna genom att använda HP:s faxinställningsguide i Windows.
Om du vill komma åt faxinställningsguiden efter den första inställningen och programvaruinstallationen gör du
på följande vis:
OBS! Vissa operativsystem stöder inte faxinställningsguiden.
1. Öppna HP Printer Assistant.
● Windows 10: I Start-menyn klickar du på Alla appar, klicka sedan på HP och välj sedan skrivarens
namn.
● Windows 8.1: Klicka på nerpilen i nedre vänstra hörnet på skärmen Start och välj sedan skrivarens
namn.
● Windows 8: Högerklicka på ett tomt område på skärmen Start, klicka på Alla appar i appfältet och välj
sedan skrivarens namn.
● Windows 7: På datorn klickar du på Start, sedan väljer du Alla program, sedan klickar du på HP, sedan
klickar du på mappen för skrivaren och sedan väljer du skrivarens namn.
2. I HP Printer Assistant väljer du Fax och sedan Faxinställningsguiden.
3. Kongurera faxinställningarna genom att följa anvisningarna på skärmen i faxinställningsguiden.
SVWW Ansluta och kongurera skrivaren för fax 87
Page 100

Kongurera tid, datum och rubrik med hjälp av skrivarens kontrollpanel
Ändra faxinställningarna genom att använda skrivarens kontrollpanel (efter den första installationen med hjälp
av Faxinställningsguiden).
1. Från startskärmen på skrivarens kontrollpanel drar du iken längst upp på skärmen nedåt för att öppna
Kontrollpanelen och trycker sedan på ikonen Inställning .
2. Tryck på Inställningar och därefter på Datum och tid.
3. Tryck på Ställ in datum, svep varje kolumn för att ange månad, dag och år, och tryck sedan på Klar.
4. Tryck på Ställ in tid, svep varje kolumn för att ange timme, minut och FM/EM-inställning och tryck sedan på
Klar.
5. Tryck på Tillbaka-knappen för att återgå till menyn Inställning och bläddra sedan till och tryck på
Faxinställningar.
6. Tryck på Inställningar och bläddra sedan till och tryck på Faxrubrik.
7. Ange eget eller företagsnamn och tryck sedan på Klar.
OBS! Faxrubriken får bestå av max 25 tecken.
8. Ange faxnumret med knappsatsen och tryck sedan på Klar.
OBS! Faxnumret får bestå av max 20 tecken.
Kongurera tid, datum och rubrik med HP:s hemsida för inbyggd webbserver och skrivare (EWS)
Kongurera faxinställningarna via HP:s inbyggda webbserver (EWS).
1. Starta EWS på ett av följande sätt:
Åtkomst till EWS från programvaran:
a. Öppna HP Printer Assistant:
● Windows 10: I Start-menyn klickar du på Alla appar, klicka sedan på HP och välj sedan skrivarens
namn.
● Windows 8.1: Klicka på nedpilen i nedre vänstra hörnet på skärmen Start och välj sedan
skrivarens namn.
● Windows 8: Högerklicka på ett tomt område på skärmen Start, klicka på Alla appar i appfältet
och välj sedan skrivarens namn.
● Windows 7: På datorn klickar du på Start, sedan väljer du Alla program, sedan klickar du på HP,
sedan klickar du på mappen för skrivaren och sedan väljer du skrivarens namn.
b. I HP Printer Assistant väljer du Skriv ut och sedan Skrivarhemsida (EWS). Den inbäddade webbservern
öppnas.
Åtkomst till EWS från en webbläsare:
88 Kapitel 7 Fax SVWW
 Loading...
Loading...