Page 1
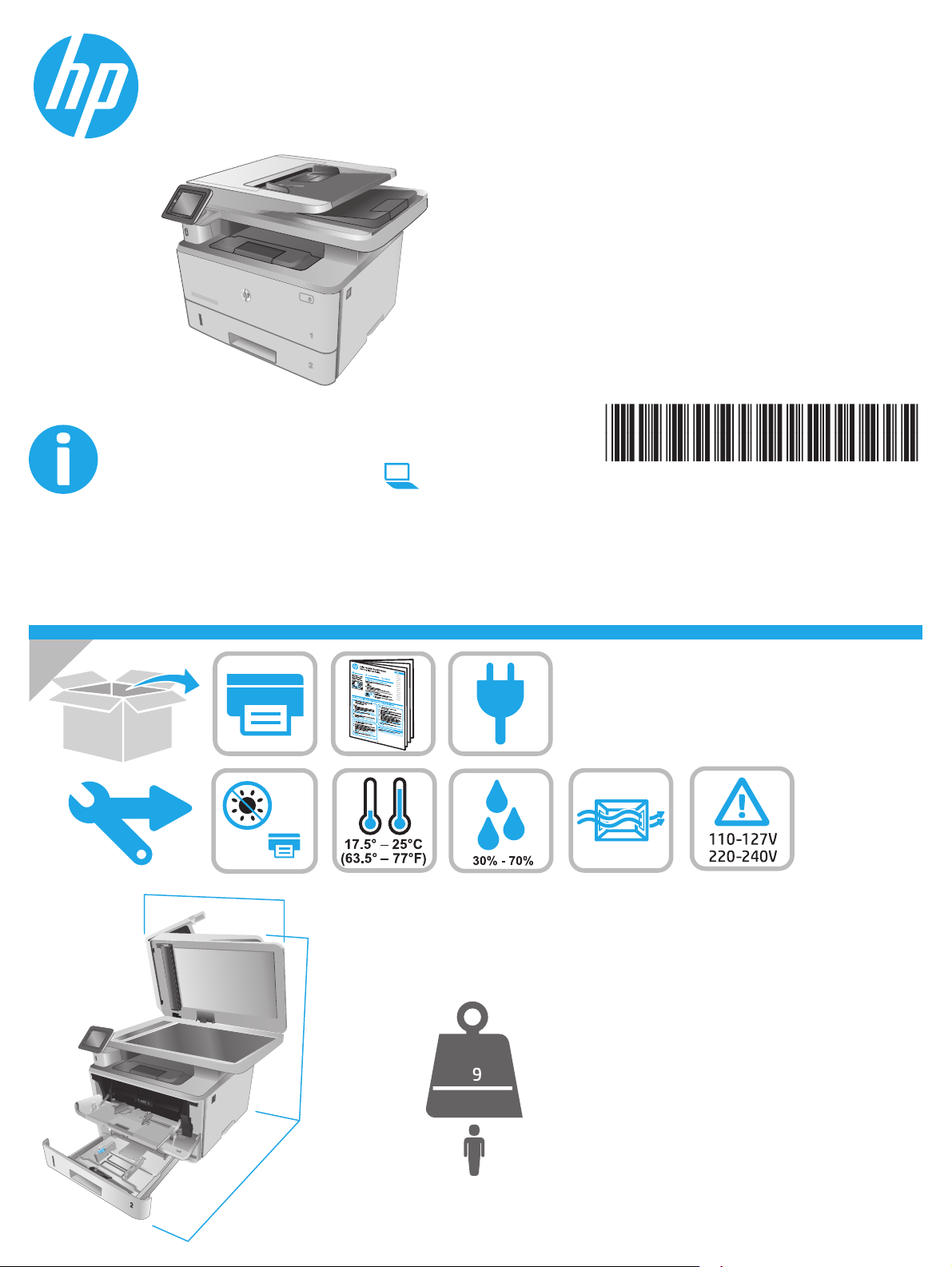
www.hp.com/support/ljM329MFP
www.hp.com/support/ljM428MFP
www.hp.com/support/ljM429MFP
Lea esto primero
LaserJet Pro MFP M329, M428-M429
www.register.hp.com
W1A28-90928
© Copyright 2018 HP Development Company, L.P.
www.hp.com
453 mm
17.8 in
HEWLETT-PACKARD
HEWLETT-PACKARD
22.7 in
577 mm
NJ
OE
2
33 in
839 mm
Page 2
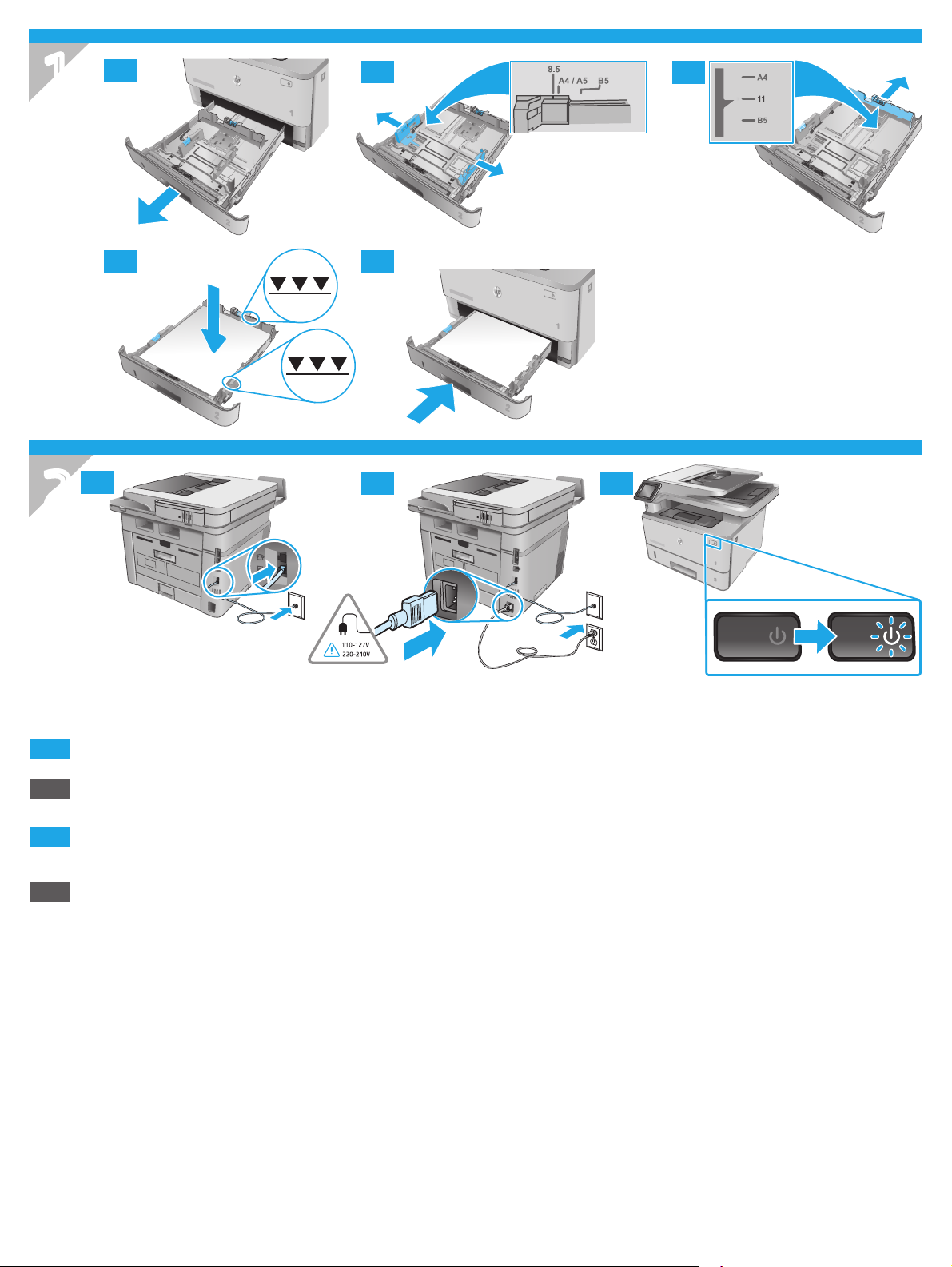
(7
7
3
$
&.$5
1
1.1
'
1.2
1.3
2
2.1
1.4
1.5
2.2 2.3
EN
CAUTION: To prevent damage to the printer, use only the power cord that is provided with the printer.
FR
ATTENTION: An d’éviter d’endommager l’imprimante, utilisez uniquement le cordon d’alimentation fourni avec le produit.
PRECAUCIÓN: Para evitar daños a la impresora, utilice solo el cable de alimentación que se proporciona con ella.
ES
ADVERTENCIA: Para evitar daños en el producto, en áreas en las que se utilice 110 V y 220 V, verique el voltaje del enchufe.
CUIDADO: Para evitar danos à impressora, utilize somente o cabo de alimentação fornecido com a impressora.
PT
AVISO: Para impedir danos ao produto, em áreas onde 110 V e 220 V estiverem em uso, verique a tensão da tomada.
2
Page 3
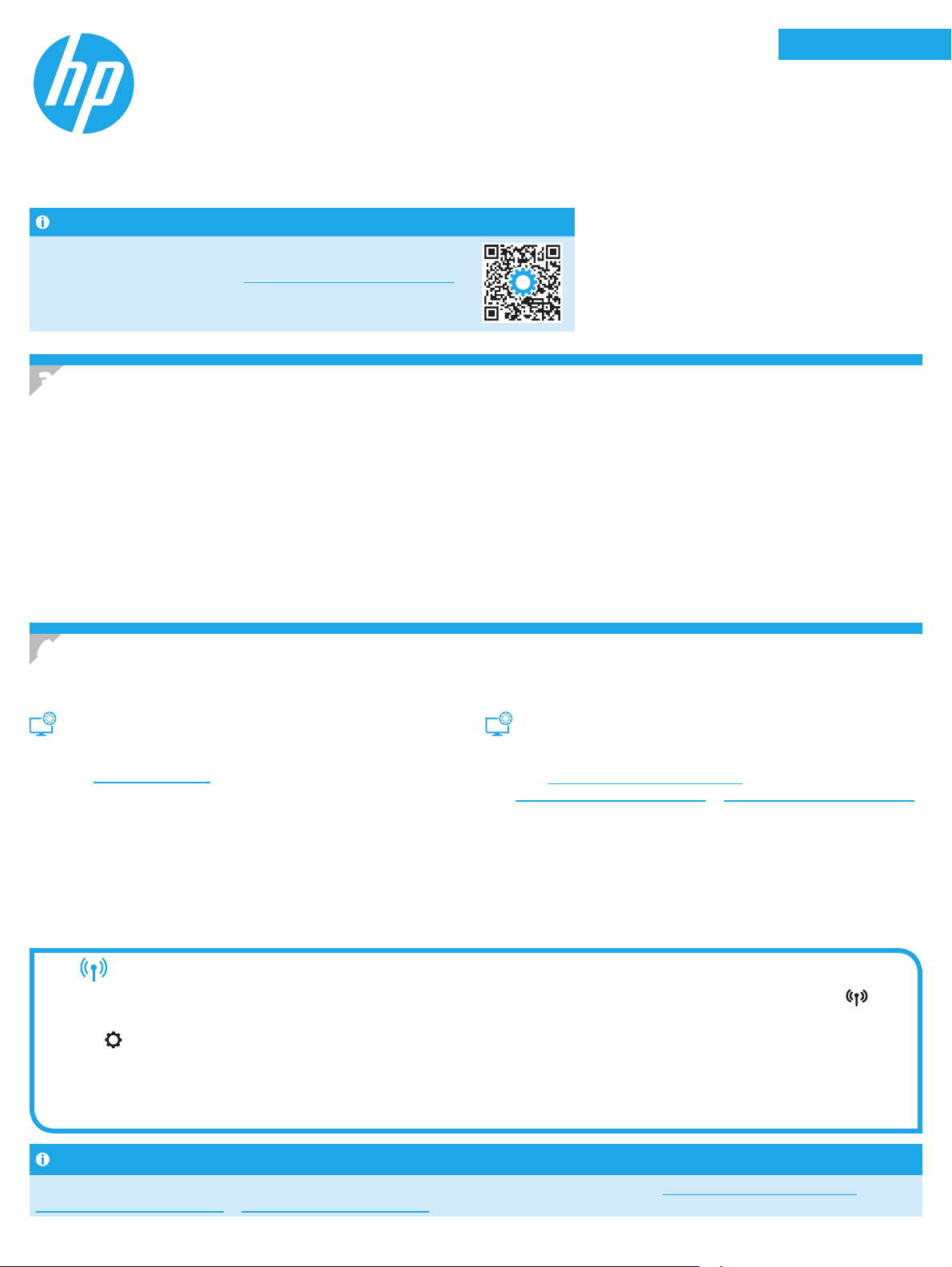
LaserJet Pro MFP M329, M428-M429
English................. 3
Français ............... 6
Getting Started Guide
NOTE: Internet connection is required to set up the printer and download the software driver.
FAQ
For frequently asked questions, go to www.hp.com/support/ljM428MFPFAQ or
scan the QR code.
Español ............... 9
Português ......... 12
3. Initial setup on the control panel
After turning on the printer, wait for it to initialize. To navigate the control panel, use touch, swipe, and scroll gestures. Follow the prompts on the control panel to
congure these settings:
• Language
• Location
• Printer Setup Environment
Select one of these options:
• Self-managed: Optimized default settings for most users that include guided setup and conguration steps and automatic updates.
• IT-managed: Optimized default settings for eet manageability.
Settings are fully customizable after initial setup.
4. Download and install the software
NOTE: Do not connect the USB cable until you are prompted to do so.
Method 1: Download HP Easy Start (Windows and
Mac OS)
1. Go to 123.hp.com/laserjet, and click Download.
2. Follow the onscreen instructions and prompts to save the le to the
computer.
3. Launch the software le from the folder where the le was saved.
4. Follow the onscreen instructions to install the software.
5. When prompted to select a connection type, select the appropriate
option for the type of connection.
Tips: Connect the printer to a wireless network (wireless models only)
1. From the Home screen on the printer control panel, swipe the tab at the top of the screen downward to open the Dashboard, and then touch
(Wireless).
2. Touch
3. Touch Wireless Settings.
4. Touch Wireless Setup Wizard.
5. Follow the display instructions to complete the setup.
(Setup).
Method 2: Download from printer support website
(Windows and Mac OS)
1. Go to www.hp.com/support/ljM329MFP or
www.hp.com/support/ljM428MFP or www.hp.com/support/ljM429MFP.
2. Select Software and Drivers.
3. Download the software for your printer model and operating system.
4. Launch the software le from the folder where the le was saved.
5. Follow the onscreen instructions to install the software.
6. When prompted to select a connection type, select the appropriate
optionfor the type of connection.
Manually congure the IP address
See the printer user guide for information about conguring the IP address manually. For more information, go to www.hp.com/support/ljM329MFP or
www.hp.com/support/ljM428MFP orwww.hp.com/support/ljM429MFP.
3
Page 4
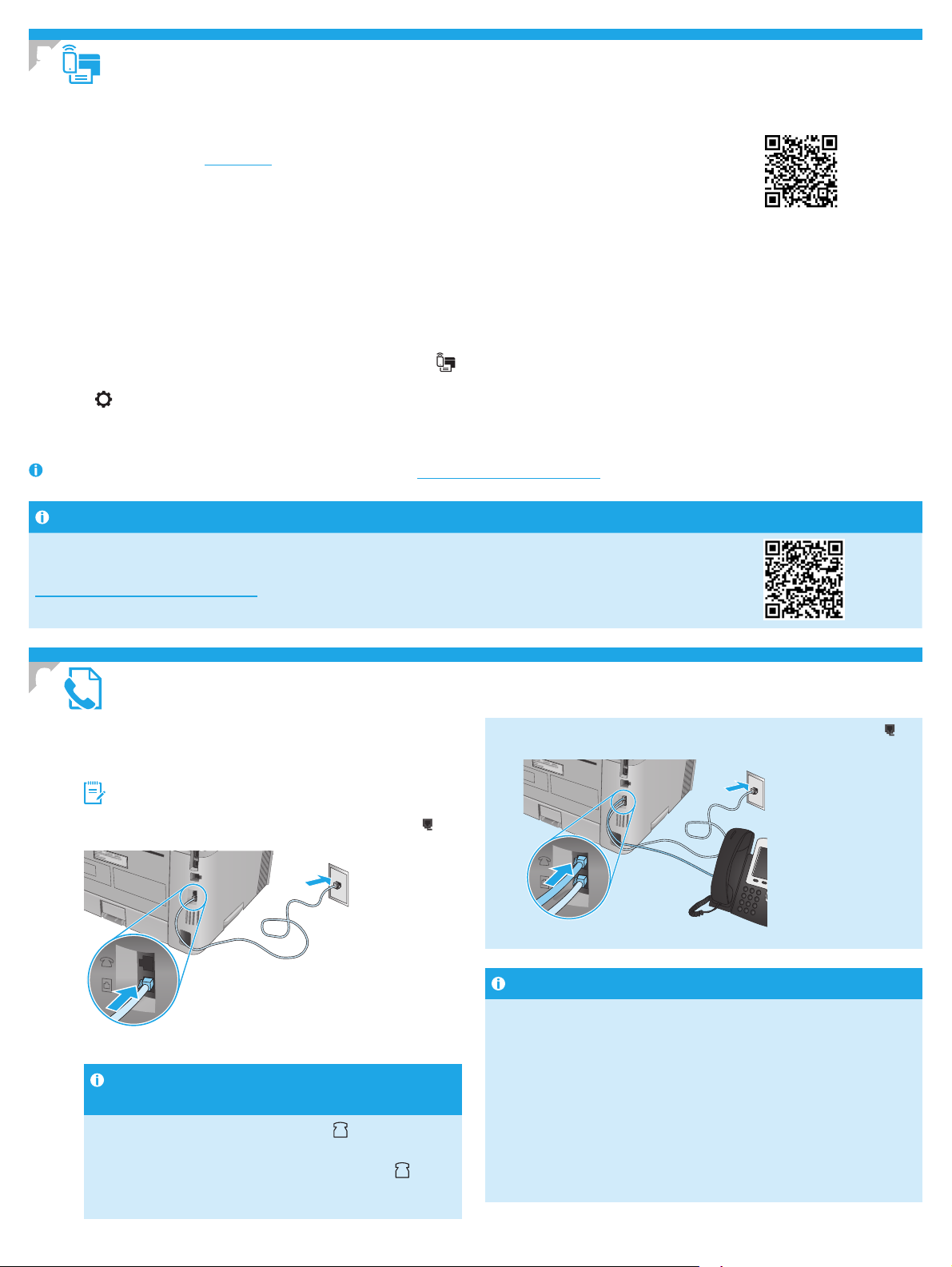
5.
Mobile printing (Optional)
Method 1: HP Smart
Use the HP Smart app to set up, print, and more.
1. Scan the QR code or go to 123.hp.com.
2. Install the HP Smart app.
3. Run the HP Smart app and follow the onscreen instructions to connect, set up, print, and more.
Method 2: Wi-Fi Direct (wireless models only)
Wi-Fi Direct allows Wi-Fi capable devices, such as smart phones, tablets, or computers, to make a wireless network connection directly to the printer without
using a wireless router or access point. Connect to the printer’s Wi-Fi Direct signal the same way Wi-Fi capable devices are connected to a new wireless
network or hotspot.
Enable Wi-Fi Direct
1. From the Home screen on the printer control panel, swipe the tab at the
top of the screen downward to open the Dashboard, and then touch
(Wi-Fi Direct).
2. Touch
3. If the display shows that Wi-Fi Direct is o, touch Wi-Fi Direct and then
switch it on.
For more information on wireless printing and wireless setup, go to www.hp.com/go/wirelessprinting.
Learn more about mobile printing
(Setup).
Discover the printer
1. From the mobile device, turn on the Wi-Fi, and search for wireless
networks.
2. Select the printer name as it appears on the printer control panel.
The product supports AirPrint and Wi-Fi Direct. For more mobile printing information, scan the QR code or go to
www.hp.com/go/LaserJetMobilePrinting.
6.
6.1
Set up fax (fax models only - optional)
Connect the printer
The printer is an analog device. HP recommends using the printer on
a dedicated analog telephone line.
NOTE: Some countries/regions might require an adapter for the
phone cord that came with the printer.
Connect the phone cord that came with the printer to the Fax port
on the printer and to the telephone jack on the wall.
How do I connect an answering machine or extension
phone?
1. Remove the plug from the phone port .
2. Disconnect the answering machine phone cord from the
phone jack, and then connect it to the phone port
printer.
on the
3. Connect the phone cord that came with the printer to the fax port on
the printer and to the telephone jack on the wall.
How do I set up HP printers in digital phone environments?
HP printers are designed specically for use with traditional analog phone
services. For a digital phone environment (such as DSL/ADSL, PBX, ISDN, or
FoIP), digital-to-analog lters or converters might be necessary when setting
up the printer for fax.
Note: Depending on the phone company, the printer might not be
compatible with all digital service lines or providers, in all digital
environments, or with all digital-to-analog converters. Contact the phone
company to determine which setup options are best.
Note: When setting up ring pattern detection in a PBX phone system that has
dierent ring patterns for internal and external calls, make sure to dial the
printer fax number using an external number for recording the ring pattern.
4
Page 5
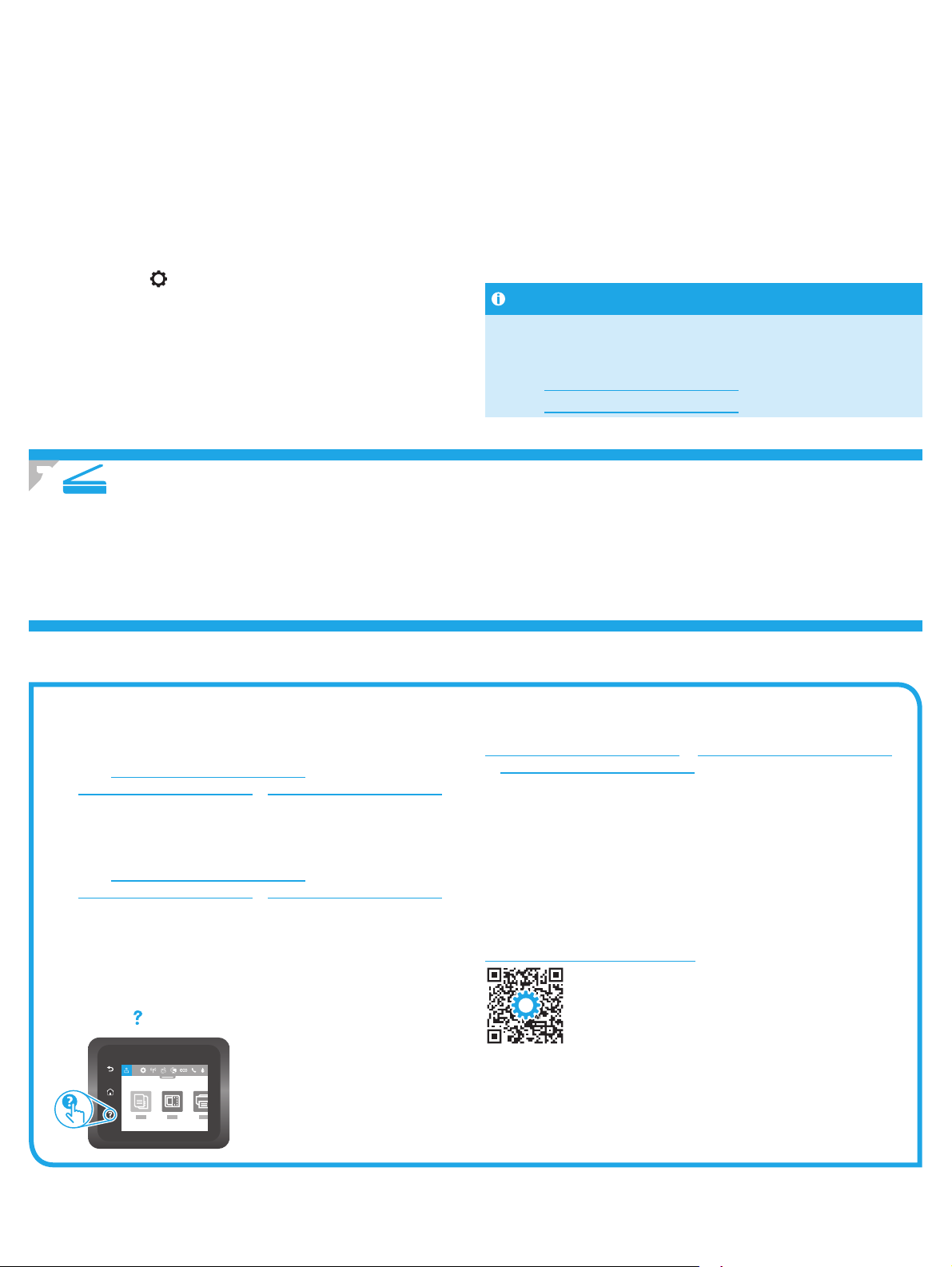
6.2
Congure the printer
You must congure the fax time, date, and header settings to use the fax feature.
To open HP Fax Setup Wizard (Windows):
1. Open the HP Printer Assistant from Start menu.
2. In the HP Printer Assistant, select Fax, and then select Fax
Setup Wizard.
3. Follow the onscreen instructions to congure the fax settings.
To set up fax date/time:
1. From the Home screen on the printer control panel, swipe the
tab at the top of the screen downward to open the Dashboard.
2. Touch
3. Touch Preferences.
4. Touch Date/time to set up fax date and time.
(Setup) button.
7. Use the scan feature
Use the HP Scan software on your computer to start a scan job at the printer.
Windows
Open HP Printer Assistant, select Scan, and then select Scan a Document
orPhoto.
To set or change the fax header:
1. From the printer control panel display, touch Fax.
2. Touch Setup, and then touch Preferences.
3. Touch Fax Header.
4. Enter your personal or company name, and then touch Done.
5. Enter you fax number, and then touch Done.
NOTE: The maximum number of characters for the fax number is 20.
NOTE: The maximum number of characters for the fax header is 25.
Learn more!
For more information about other ways to send faxes, such as scheduling
afax to be sent later or sending faxes from a computer, see the User Guide
on the web:
• www.hp.com/support/ljM329MFP
• www.hp.com/support/ljM429MFP
Mac OS
Go to the Applications folder and open HP Easy Scan.
Troubleshooting
User Guide
The User Guide includes printer usage and troubleshooting information. It is
available on the Web:
1. Go to www.hp.com/support/ljM329MFP or
www.hp.com/support/ljM428MFP or www.hp.com/support/ljM429MFP.
2. Select the printer if prompted to, and then click User Guides.
Check for rmware updates
1. Go to www.hp.com/support/ljM329MFP or
www.hp.com/support/ljM428MFP or www.hp.com/support/ljM429MFP.
2. If prompted, select the printer, and then click Software and Drivers.
3. Select the operating system, and click the Next button.
4. Select Firmware, and click the Download button.
Control panel help
Touch the Help button on the printer control panel to access help topics.
Additional support resources
For HP’s all-inclusive help for the printer, go to
www.hp.com/support/ljM329MFP or www.hp.com/support/ljM428MFP
or www.hp.com/support/ljM429MFP.
• Solve problems
• Find advanced conguration instructions
• Download software updates
• Join support forums
• Find warranty and regulatory information
• Access mobile printing resources
To learn more about the printer, please go to
www.hp.com/support/ljM428MFPFAQ or scan the QR code.
5
Page 6

English.....................3
Français ...................6
LaserJet Pro MFP M329, M428-M429
Español ...................9
Português ............ 12
REMARQUE : Une connexion à internet est requise pour congurer l’imprimante et télécharger
le pilote du logiciel.
Guide de démarrage
FAQ
Pour consulter les questions fréquemment posées, rendez-vous à l’adresse
www.hp.com/support/ljM428MFPFAQ ou scannez le code QR.
3. Conguration initiale sur le panneau de commande
Après avoir allumé l’imprimante, attendez son initialisation. Pour naviguer dans le panneau de commande, utilisez des gestes de toucher, glissement
etdélement. Suivez les instructions sur le panneau de commande pour congurer ces paramètres:
• Language (Langue)
• Emplacement
• Environnement de Conguration de l’Imprimante
Sélectionnez l’une des options suivantes:
• Autogéré : paramètres par défaut optimisés pour la plupart des utilisateurs qui incluent des étapes d’installation et de conguration guidées et des
mises à jour automatiques.
• Géré par le service informatique : paramètres par défaut optimisés pour la facilité d’administration de la otte.
Les paramètres sont entièrement personnalisables après l’installation initiale.
4. Télécharger et installer le logiciel
REMARQUE : Ne connectez pas le câble USB avant d’y avoir été invité.
Méthode 1 : Téléchargez HP Easy Start
(WindowsetOS X)
1. Visitez la page 123.hp.com/laserjet, et cliquez sur Télécharger.
2. Suivez les instructions et les invites à l’écran pour enregistrer lechier
surl’ordinateur.
3. Lancez le chier du logiciel à partir du dossier dans lequel il a été
enregistré.
4. Suivez les instructions à l’écran pour installer le logiciel.
5. Lorsque vous êtes invité à sélectionner un type de connexion,
sélectionnez l’option appropriée pour le type de connexion.
Conseils : Connectez l’imprimante à un réseau sans l (modèles sans l uniquement)
1. Depuis l’écran d’Accueil sur le panneau de commande de l’imprimante, faites glisser vers le bas l’onglet se trouvant en haut de l’écran pour ouvrir
leTableau de Bord, puis appuyez sur
2. Appuyez sur
3. Appuyez sur Paramètres Sans Fil.
4. Appuyez sur Assistant de conguration sans l.
5. Suivez les instructions qui apparaissent à l’écran pour terminer la conguration.
(Conguration).
(Sans Fil).
Méthode 2 : Téléchargez depuis le site Web
d’assistance de l’imprimante (Windows et OS X)
1. Rendez-vous sur www.hp.com/support/ljM329MFP ou
www.hp.com/support/ljM428MFP ou www.hp.com/support/ljM429MFP.
2. Sélectionnez Pilotes et logiciels.
3. Téléchargez le logiciel adapté à votre modèle d’imprimante et à votre
système d’exploitation.
4. Lancez le chier du logiciel à partir du dossier dans lequel il a été enregistré.
5. Suivez les instructions à l’écran pour installer le logiciel.
6. Lorsque vous êtes invité à sélectionner un type de connexion,
sélectionnez l’option appropriée pour le type de connexion.
Congurer manuellement l’adresse IP
Consultez le guide de l’utilisateur de l’imprimante pour obtenir des informations sur la manière de congurer manuellement l’adresse IP. Pour plus
d’informations, rendez-vous sur www.hp.com/support/ljM329MFP ou www.hp.com/support/ljM428MFP ouwww.hp.com/support/ljM429MFP.
6
Page 7
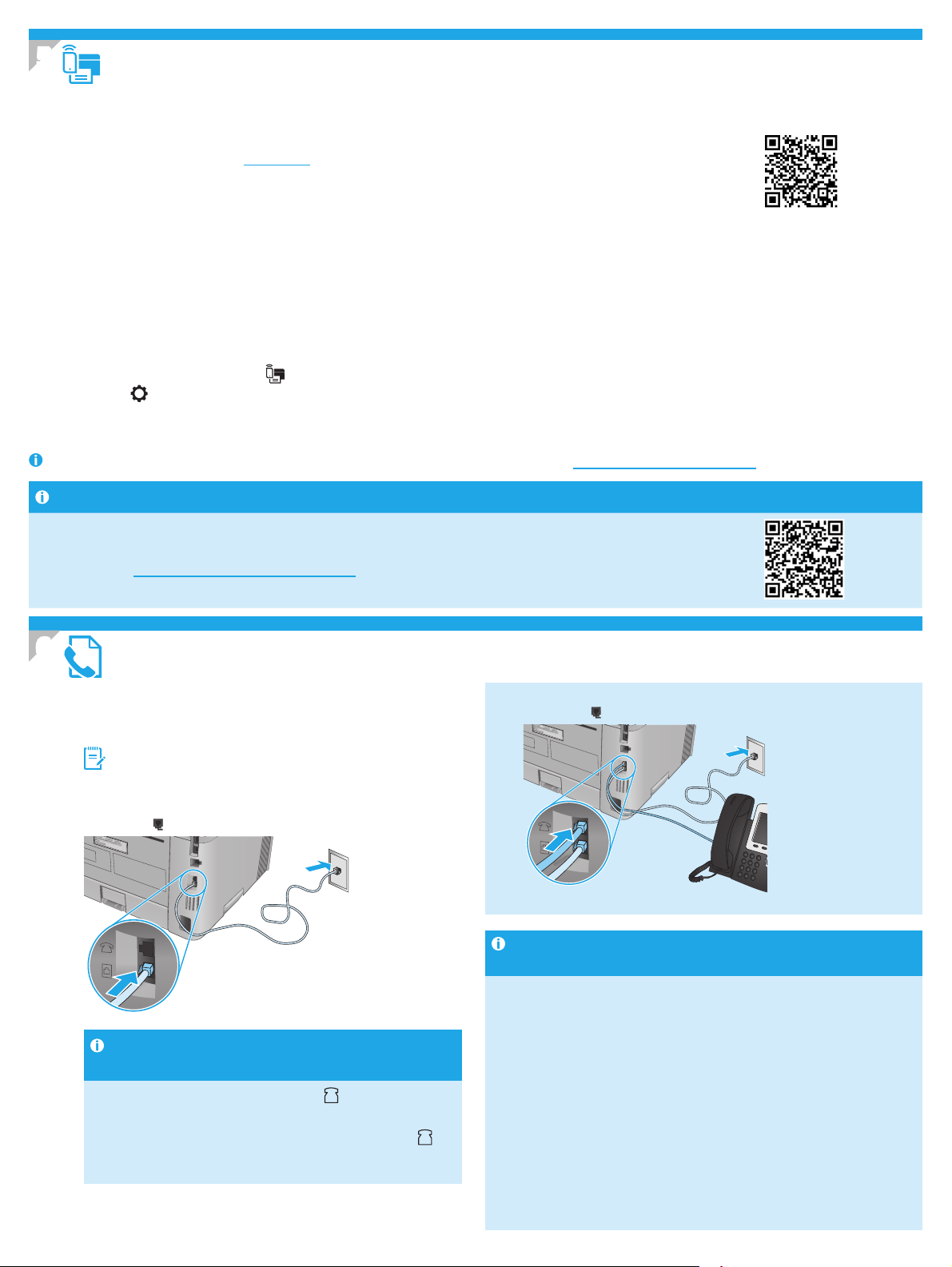
5.
Impression mobile (facultatif)
Méthode 1 : HP Smart
Utilisez l’application HP Smart pour la conguration, l’impression et plus.
1. Scannez le code QR ou consultez 123.hp.com.
2. Installez l’application HP Smart.
3. Exécutez l’application HP Smart et suivez les instructions à l’écran pour connecter, congurer, imprimer et plus.
Méthode 2 : Wi-Fi Direct (modèles sans l uniquement)
Wi-Fi Direct permet aux périphériques Wi-Fi (smartphones, tablettes ou ordinateurs) d’eectuer une connexion réseau sans l directement vers l’imprimante
sans utiliser de routeur sans l ou de point d’accès. Les utilisateurs se connectent au signal d’impression directe Wi-Fi de l’imprimante de la même manière qu’ils
connectent un périphérique Wi-Fi à un nouveau réseau sans l ou à une borne d’accès.
Activer Wi-Fi Direct
1. A partir de l’écran d’Accueil sur le panneau de commande de
l’imprimante, glissez l’onglet en haut de l’écran vers le bas pour ouvrir
leTableau de Bord., puis appuyez sur
2. Appuyez sur
3. Si l’écran indique que la fonction Wi-Fi Direct est désactivé, appuyez sur
Wi-Fi Direct puis activez-la.
Pour en savoir plus d’informations sur l’impression sans l et la conguration sans l, accédez à www.hp.com/go/wirelessprinting.
En savoir plus sur l’impression mobile
(Conguration).
(Wi-Fi Direct).
Détecter l’imprimante
1. Depuis le périphérique mobile, activez le Wi-Fi, puis recherchez des
réseaux sans l.
2. Sélectionnez le nom de l’imprimante tel qu’il s’aiche sur le panneau
decommande de l’imprimante.
Le produit prend en charge AirPrint et Wi-Fi Direct. Pour en savoir plus sur l’impression mobile, numérisez le code QR
ou visitez la page www.hp.com/go/LaserJetMobilePrinting.
6.
6.1
Congurer le télécopieur (modèles de télécopie uniquement-facultatif)
Connexion de l’imprimante
Cette imprimante est un périphérique analogique. HP recommande
de relier l’imprimante à une ligne téléphonique analogique dédiée.
REMARQUE : Dans certains pays/régions, il peut être nécessaire
d’utiliser un adaptateur pour le cordon téléphonique fourni avec
l’imprimante.
Connectez le cordon téléphonique fourni avec l’imprimante au port
de télécopie
Comment puis-je connecter un répondeur ou un
téléphone supplémentaire?
1. Retirez la prise du port du téléphone .
2. Débranchez le cordon téléphonique du répondeur de la prise
sur l’imprimante et à la prise téléphonique murale.
téléphonique, puis connectez-le au port du téléphone
l’imprimante.
sur
3. Connectez le cordon téléphonique fourni avec l’imprimante au port
detélécopie sur l’imprimante et à la prise téléphonique murale.
Comment puis-je congurer les imprimantes HP dans des
environnements de téléphonie numérique?
Les imprimantes HP sont spéciquement conçues pour être utilisées avec
les services téléphoniques analogiques classiques. Pour un environnement
de téléphonie numérique (tels que DSL/ADSL, PBX, ISDN ou FoIP), des ltres
ou des convertisseurs numérique-analogique pourraient être nécessaires
lors de la conguration de l’imprimante pour la télécopie.
Remarque : Selon la compagnie de téléphone, l’imprimante pourrait ne
pas être compatible avec toutes les lignes de services numériques ou tous
les fournisseurs, dans tous les environnements numériques, ou avec tous
les convertisseurs numérique-analogique. Contactez votre compagnie de
téléphone pour déterminer les meilleures options de conguration.
Remarque : Lors de l’installation de la détection de modèle de sonnerie
sur un système téléphonique PBX qui comporte diérents modèles
de sonneries pour les appels internes et externes, assurez-vous de
composer le numéro de télécopie de l’imprimante en utilisant un numéro
externe pour enregistrer le modèle de sonnerie.
7
Page 8

6.2
Conguration de l’imprimante
Vous devez congurer les paramètres d’heure, de date et d’en-tête de télécopie pour utiliser la fonction de télécopie.
Pour ouvrir l’Assistant de conguration du télécopieurHP (Windows) :
1. Ouvrez l’Assistant de l’Imprimante HP à partir du menu
Démarrer.
2. Dans l’Assistant d’imprimante HP, sélectionnez Télécopie,
puis Assistant de conguration du télécopieur.
3. Suivez les instructions à l’écran pour congurer les
paramètres de télécopie.
Pour congurer la date/l’heure du télécopieur :
1. A partir de l’écran d’Accueil sur le panneau de commande de
l’imprimante, glissez l’onglet en haut de l’écran vers le bas
pour ouvrir le Tableau de Bord.
2. Appuyez sur le bouton
3. Appuyez sur Préférences.
4. Appuyez sur Date/heure pour congurer l’heure et la date
dutélécopieur.
(Conguration).
Pour congurer ou modier l’en-tête de télécopie :
1. A partir de l’écran du panneau de commande de l’imprimante appuyez
sur Télécopieur.
2. Appuyez sur Conguration, puis sur Préférences.
3. Appuyez sur En-tête de télécopie.
4. Saisissez votre propre nom ou celui de votre société puis appuyez sur
Terminé.
5. Saisissez votre numéro de fax, puis appuyez sur Terminé.
REMARQUE : le nombre maximal de caractères pour un numéro de télécopie
est de20.
REMARQUE : le nombre maximal de caractères pour un en-tête de télécopie
est de25.
Pour en savoir plus
Pour plus d’informations sur d’autres manières de procéder à l’envoi de
télécopies, telles que la planication de l’envoi ultérieur d’une télécopie
ou l’envoi de télécopies depuis un ordinateur, consultez le Guide de
l’utilisateur sur internet :
• www.hp.com/support/ljM329MFP
• www.hp.com/support/ljM429MFP
7. Utiliser la fonction de numérisation
Utilisez le logiciel HP Scan sur votre ordinateur pour lancer un travail de numérisation sur l’imprimante.
Windows
Ouvrez l’Assistant d’imprimante HP, sélectionnez Numériser, puis Numériser
un document ou une photo.
Dépannage
Guide de l’utilisateur
Le guide de l’utilisateur comprend des informations relatives à l’utilisation
de l’imprimante et au dépannage. Il est également disponible sur le Web:
1. Rendez-vous sur www.hp.com/support/ljM329MFP ou
www.hp.com/support/ljM428MFP ou
www.hp.com/support/ljM429MFP.
2. Sélectionnez l’imprimante si vous y êtes invité, puis cliquez sur
Manuels de l’utilisateur.
Recherche des mises à jour de micrologiciels
1. Rendez-vous sur www.hp.com/support/ljM329MFP ou
www.hp.com/support/ljM428MFP ou
www.hp.com/support/ljM429MFP.
2. Si vous y êtes invité, sélectionnez l’imprimante, puis cliquez sur
Logiciel et Pilotes.
3. Sélectionnez le système d’exploitation et cliquez sur le bouton Suivant.
4. Sélectionnez le micrologiciel et cliquez sur le bouton Télécharger.
Mac OS
Accédez au dossier Applications et ouvrez HP Easy Scan.
Ressources d’assistance supplémentaires
Pour l’aide globale de HP relative à l’imprimante, rendez-vous sur
www.hp.com/support/ljM329MFP ou www.hp.com/support/ljM428MFP
ou www.hp.com/support/ljM429MFP.
• Résolution des problèmes
• Recherche d’instructions de conguration avancées
• Téléchargement des mises à jour du logiciel
• Inscription au forum d’assistance
• Recherche d’informations réglementaires et de garantie
• Accès aux ressources d’impression mobile
Pour en savoir plus sur l’imprimante, rendez-vous sur
www.hp.com/support/ljM428MFPFAQ ou scannez le code QR.
Aide du panneau de commande
Appuyez sur le bouton Aide sur le panneau de commande
del’imprimante pour accéder aux rubriques d’aide.
8
Page 9

LaserJet Pro MFP M329, M428-M429
English................. 3
Français ............... 6
Guía de introducción
NOTA: Se requiere conexión a Internet para congurar la impresora y descargar el controlador
delsoftware.
Preguntas frecuentes
Para acceder a las preguntas más frecuentes, vaya
a www.hp.com/support/ljM428MFPFAQ o escanee el código QR.
Español ............... 9
Português ......... 12
3. Conguración inicial en el panel de control
Después de encender la impresora, espere a que se inicialice. Para navegar por el panel de control, utilice los gestos de tocar, deslizar y desplazar. Siga las
indicaciones del panel de control para congurar estos ajustes:
• Idioma
• Ubicación
• Entorno de conguración de la impresora
Seleccione una de estas opciones:
• Autogestionado: Ajustes predeterminados optimizados para la mayoría de los usuarios que incluyen la conguración guiada y los pasos
deconguración y las actualizaciones automáticas.
• Gestionado por TI: Ajustes predeterminados optimizados para una gestionabilidad de la ota.
La conguración puede personalizarse completamente después de la conguración inicial.
4. Descarga e instalación del software
NOTA: No conecte el cable USB hasta que se le indique.
Método 1: Descargue HP Easy Start
(WindowsyMacOS)
1. Vaya a 123.hp.com/laserjet, y haga clic en Descargar.
2. Siga las indicaciones e instrucciones en la pantalla para guardar
elarchivo en el equipo.
3. Inicie el archivo de software de la carpeta en la que se guardó el archivo.
4. Siga las instrucciones en la pantalla para instalar el software.
5. Cuando se le indique que seleccione un tipo de conexión, seleccione
laopción correspondiente para el tipo de conexión.
Consejos: Conecte la impresora a una red inalámbrica (solo modelos inalámbricos)
1. Desde la pantalla de Inicio en el panel de control de la impresora, deslice hacia abajo la pestaña en la parte superior de la pantalla para abrir
elDashboard, y luego toque (Inalámbrico).
2. Toque
3. Toque Conguración inalámbrica.
4. Toque Asistente de conguración inalámbrica.
5. Siga las instrucciones que aparecen en la pantalla para completar la conguración.
(Conguración).
Método 2: Descargue desde el sitio web de
asistencia de la impresora (Windows y Mac OS)
1. Vaya a www.hp.com/support/ljM329MFP o
www.hp.com/support/ljM428MFP o www.hp.com/support/ljM429MFP.
2. Seleccione Software y controladores.
3. Descargue el software para su modelo de impresora y sistema operativo.
4. Inicie el archivo de software de la carpeta en la que se guardó el archivo.
5. Siga las instrucciones en la pantalla para instalar el software.
6. Cuando se le indique que seleccione un tipo de conexión, seleccione
laopción correspondiente para el tipo de conexión.
Conguración manual de la dirección IP
Consulte la guía de usuario de la impresora para obtener información acerca de cómo congurar la dirección IP manualmente. Para ampliar la información,
consulte www.hp.com/support/ljM329MFP o www.hp.com/support/ljM428MFP owww.hp.com/support/ljM429MFP.
9
Page 10
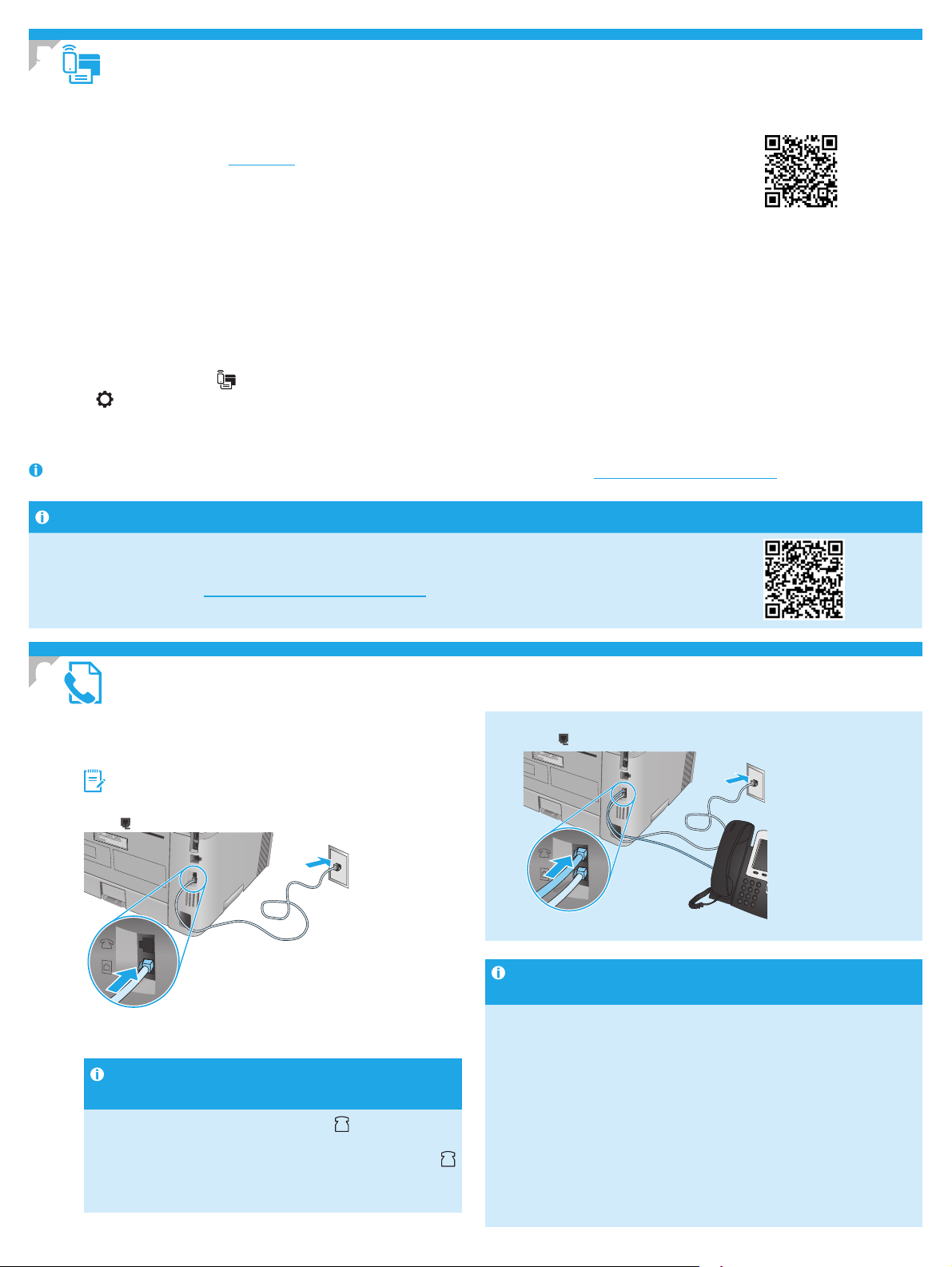
5.
Impresión móvil (opcional)
Método 1: HP Smart
Utilice la aplicación HP Smart para congurar, imprimir y mucho más.
1. Escanee el código QR o vaya a 123.hp.com.
2. Instale la aplicación HP Smart.
3. Ejecute la aplicación HP Smart y siga las instrucciones en la pantalla para conectar, congurar, imprimir y mucho más.
Método 2: Wi-Fi Direct (solo modelos inalámbricos)
Wi-Fi Direct permite que los dispositivos con capacidad Wi-Fi, como por ejemplo, los teléfonos inteligentes, las tablets o los equipos, realicen conexiones de red
inalámbricas directamente a la impresora sin utilizar un router ni un punto de acceso inalámbrico. Conéctese a la señal directa de Wi-Fi Direct de la impresora del
mismo modo que conecta un dispositivo con capacidad Wi-Fi a una red inalámbrica nueva o a un punto de acceso inalámbrico.
Activar Wi-Fi Direct
1. Desde la pantalla de Inicio en el panel de control de la impresora, deslice
hacia abajo la pestaña en la parte superior de la pantalla para abrir
elDashboard, y luego toque
2. Toque
3. Si la pantalla muestra que Wi-Fi Direct está apagado, toque Wi-Fi Direct
yluego enciéndalo.
Para ampliar la información acerca de la impresión inalámbrica y la conguración inalámbrica, visite www.hp.com/go/wirelessprinting.
Obtener más información sobre la impresión móvil
(Conguración).
(Wi-Fi Direct).
Detección de la impresora
1. En el dispositivo móvil, active la conectividad Wi-Fi y busque redes
inalámbricas.
2. Seleccione el nombre de la impresora que se muestra en el panel
decontrol de impresoras.
El producto es compatible con AirPrint y Wi-Fi Direct. Para obtener más información acerca de la impresión móvil,
escanee el código QR o vaya a www.hp.com/go/LaserJetMobilePrinting.
6.
6.1
Conguración de fax (solo para modelos con fax, opcional)
Conexión de la impresora
La impresora es un dispositivo analógico. HP recomienda utilizar
laimpresora con una línea de teléfono analógica exclusiva.
NOTA: En algunos países/regiones podría ser necesario utilizar
el adaptador para cable telefónico incluido con la impresora.
Conecte el cable telefónico suministrado con la impresora al puerto
de la impresora y a la toma telefónica de la pared.
de fax
¿Cómo conecto un contestador o un teléfono con
extensión?
1. Extraiga la clavija del puerto telefónico .
2. Desconecte el cable telefónico del contestador de la toma
telefónica y, a continuación, conéctelo al puerto telefónico
de la impresora.
3. Conecte el cable telefónico suministrado con la impresora al puerto
¿Cómo conguro las impresoras HP en entornos telefónicos
digitales?
Las impresoras HP están especícamente diseñadas para utilizarse
enservicios de telefonía analógica tradicionales. En un entorno telefónico
digital (como DSL/ADSL, PBX, RDSI o FoIP), es posible que sean necesarios
ltros de digital a analógico o convertidores cuando se realice el ajuste
dela impresora para fax.
Nota: En función de la compañía telefónica, es posible que la impresora
no sea compatible con todas las líneas de servicio digital o proveedores,
en todos los entornos digitales ni con todos los convertidores de digital
aanalógico. Póngase en contacto con la compañía telefónica para
determinar qué opciones de conguración son las mejores.
Nota: Cuando ajuste la detección del patrón de tono en un sistema de
teléfono PBX que tenga diferentes patrones de tono para llamadas
internas y externas, asegúrese de marcar el número de fax de la
impresora mediante un número externo para grabar el patrón de tono.
de la impresora y a la toma telefónica de la pared.
defax
10
Page 11

6.2
Conguración de la impresora
Debe congurar los ajustes de hora, fecha y encabezado de fax para utilizar la función de fax.
Para abrir el Asistente de conguración de fax de HP (Windows):
1. Abra el Asistente de la impresora HP desde el menú Inicio.
2. En el Asistente de la impresora HP seleccione Fax y,
acontinuación, seleccione Asistente de conguración de fax.
3. Siga las instrucciones en la pantalla para congurar los
ajustes de fax.
Para congurar la fecha/hora de fax:
1. Desde la pantalla de Inicio en el panel de control de la
impresora, deslice hacia abajo la pestaña en la parte superior
de la pantalla para abrir el Dashboard.
2. Toque el botón
3. Toque Preferencias.
4. Toque Fecha/hora para congurar la fecha y hora de fax.
(Conguración).
Para establecer o cambiar el encabezado de fax:
1. En la pantalla del panel de control de la impresora, toque Fax.
2. Toque Conguración y, a continuación, toque Preferencias.
3. Toque Encabezado de fax.
4. Ingrese su nombre o el de su compañía, y luego toque Hecho.
5. Ingrese su número de fax, y luego toque Hecho.
NOTA: El número máximo de caracteres para el número de fax es de 20.
NOTA: El número máximo de caracteres para el encabezado de fax es de 25.
Obtener más información
Para obtener más información sobre otras maneras de enviar faxes, como
programar un fax para que se envíe más tarde o enviar faxes desde un
equipo, consulte la Guía del usuario en la web:
• www.hp.com/support/ljM329MFP
• www.hp.com/support/ljM429MFP
7. Uso de la función de escaneado
Utilice el software HP Scan en el equipo para iniciar un trabajo de escaneado en la impresora.
Windows
Abra Asistente de la impresora HP, seleccione Escanear y, a continuación,
seleccione Escanear un documento o foto.
Mac OS
Vaya a la carpeta Aplicaciones y abra HP Easy Scan.
Solución de problemas
Guía del usuario
En la Guía del usuario se incluye información sobre el uso de la
impresora y solución de problemas. Está disponible en la web:
1. Vaya a www.hp.com/support/ljM329MFP o
www.hp.com/support/ljM428MFP o
www.hp.com/support/ljM429MFP.
2. Seleccione la impresora si se le solicita y, a continuación, haga clic
enGuías de usuario.
Comprobar las actualizaciones del rmware
1. Vaya a www.hp.com/support/ljM329MFP o
www.hp.com/support/ljM428MFP o
www.hp.com/support/ljM429MFP.
2. Si se le solicita, seleccione la impresora y, a continuación, haga clic
enSoftware y controladores.
3. Seleccione el sistema operativo y haga clic en el botón Siguiente.
4. Seleccione Firmware y haga clic en el botón Descargar.
Ayuda del panel de control
Toque el botón Ayuda en el panel de control de la impresora para
acceder a los temas de ayuda.
Recursos de asistencia adicional
Para obtener ayuda integral de HP para la impresora, vaya
a www.hp.com/support/ljM329MFP o www.hp.com/support/ljM428MFP
o www.hp.com/support/ljM429MFP.
• Solucionar problemas
• Buscar instrucciones de conguración avanzada
• Descargar las actualizaciones de software
• Participar en foros de asistencia
• Cómo encontrar información legal y sobre la garantía
• Acceder a recursos de impresión móvil
Para obtener más información acerca de la impresora, vaya
a www.hp.com/support/ljM428MFPFAQ o escanee el código QR.
11
Page 12
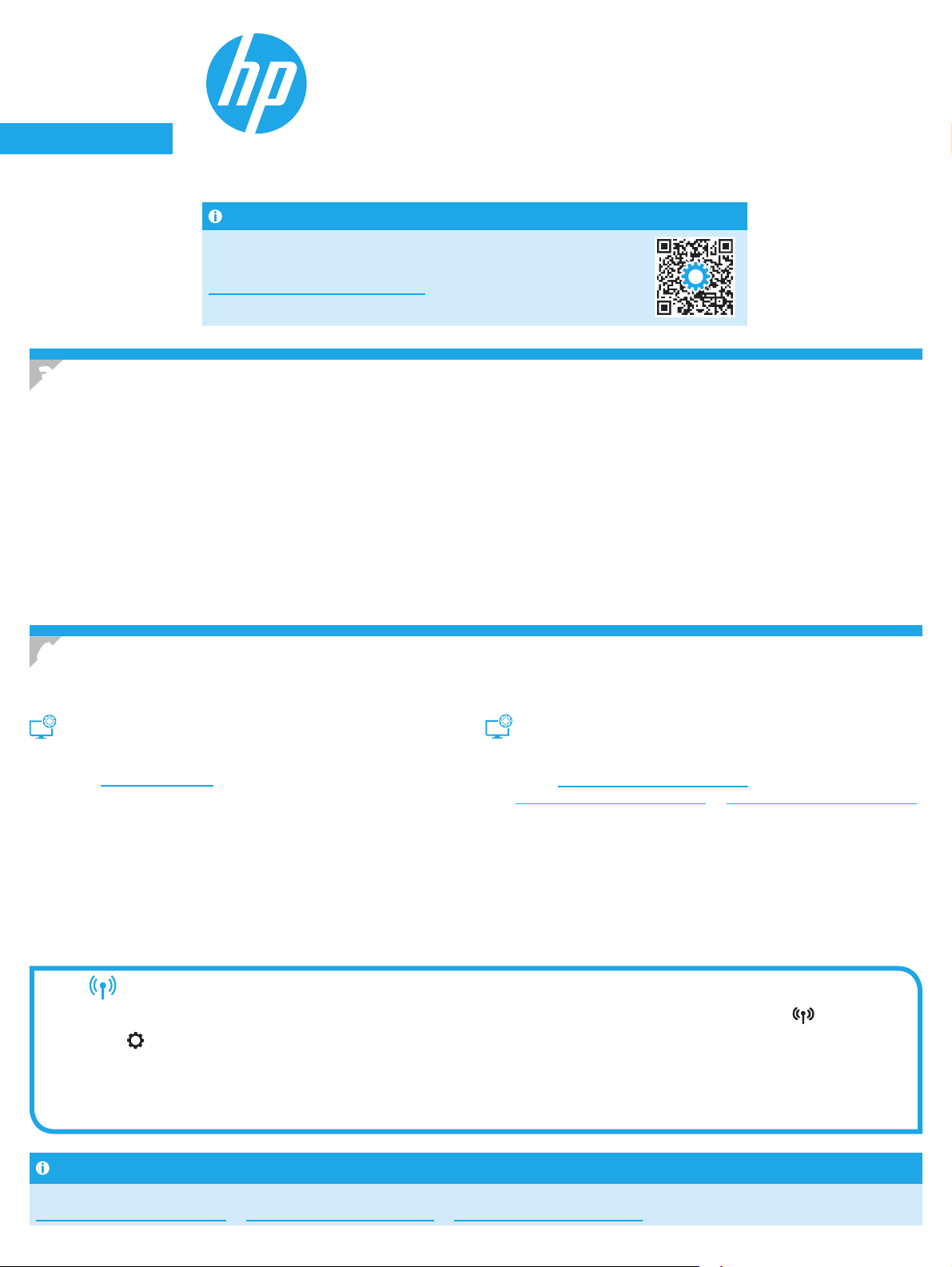
English.....................3
Français ...................6
LaserJet Pro MFP M329, M428-M429
Español ...................9
Português ............ 12
NOTA: Uma conexão com a Internet é necessária para congurar a impressora e baixar o driver
do software.
Perguntas frequentes
Para ver as perguntas frequentes, acesse
www.hp.com/support/ljM428MFPFAQ ou leia o código QR.
Guia de Introdução
3. Conguração inicial no painel de controle
Depois de ligar a impressora, aguarde sua inicialização. Para navegar no painel de controle, use gestos de toque, de deslizamento e de rolagem. Siga as
instruções no painel de controle para denir estas congurações:
• Idioma
• Local
• Ambiente de conguração da impressora
Selecione uma destas opções:
• Autogerenciada: congurações padrão otimizadas para a maioria dos usuários que incluem etapas guiadas de instalações e congurações
eatualizações automáticas.
• Gerenciada por TI: congurações padrão otimizadas para capacidade de gerenciamento de frota.
As congurações podem ser completamente personalizadas após a conguração inicial.
4. Download e instalação do software
NOTA: Conecte o cabo USB somente quando for solicitado.
Método 1: Faça download do HP Easy Start
(Windows e Mac OS)
1. Acesse 123.hp.com/laserjet e clique em Download.
2. Siga as instruções na tela e os comandos para salvar o arquivo
nocomputador.
3. Inicie o arquivo de software a partir da pasta em que ele foi salvo.
4. Siga as instruções exibidas na tela para instalar o software.
5. Quando a seleção de um tipo de conexão for solicitada, selecione a opção
apropriada para o tipo de conexão.
Dicas: Conectar a impressora a uma rede sem o (somente modelos sem o)
1. Na tela inicial no painel de controle da impressora, deslize a guia na parte superior da tela para baixo para abrir o painel e toque em (Sem o).
2. Toque em
3. Toque em Congurações sem o.
4. Toque em Assistente de conguração sem o.
5. Siga as instruções exibidas na tela para concluir a conguração.
(Congurar).
Método 2: Faça download do site de suporte
daimpressora (Windows e Mac OS)
1. Acesse www.hp.com/support/ljM329MFP ou
www.hp.com/support/ljM428MFP ou www.hp.com/support/ljM429MFP.
2. Selecione Software e Drivers.
3. Faça o download do software para seu modelo de impressora e sistema
operacional.
4. Inicie o arquivo de software a partir da pasta em que ele foi salvo.
5. Siga as instruções exibidas na tela para instalar o software.
6. Quando a seleção de um tipo de conexão for solicitada, selecione a opção
apropriada para o tipo de conexão.
Congurar manualmente o endereço IP
Consulte o guia do usuário da impressora para obter informações sobre como congurar o endereço IP manualmente. Para obter mais informações, acesse
www.hp.com/support/ljM329MFP ou www.hp.com/support/ljM428MFP ou www.hp.com/support/ljM429MFP.
12
Page 13
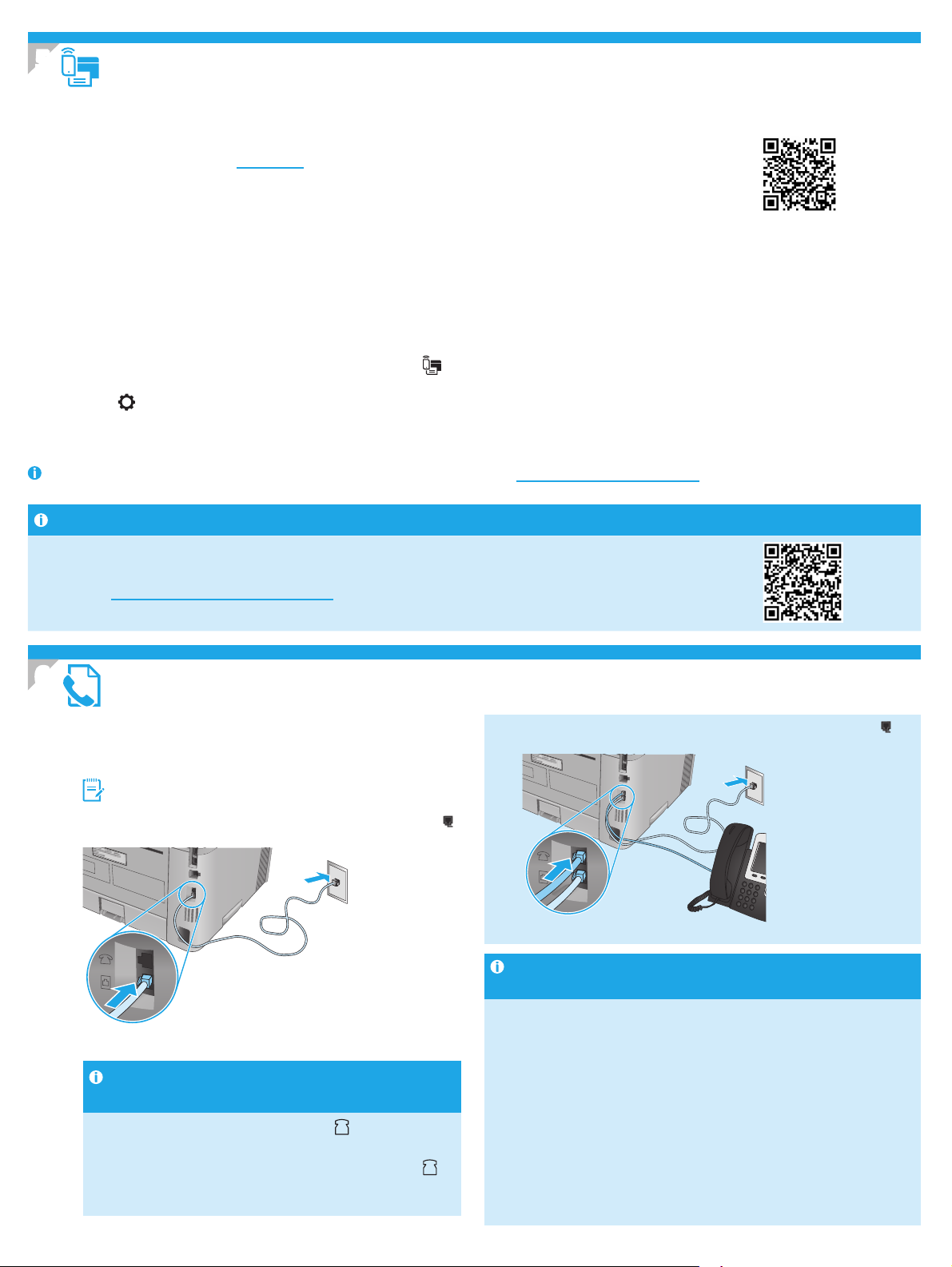
5.
Impressão móvel (opcional)
Método 1: HP Smart
Use o aplicativo HP Smart para congurar, imprimir e muito mais.
1. Escaneie o código QR ou acesse 123.hp.com.
2. Instale o aplicativo HP Smart.
3. Execute o aplicativo HP Smart e siga as instruções na tela para conectar, congurar, imprimir e muito mais.
Método 2: Wi-Fi Direct (somente modelo sem o)
O Wi-Fi Direct permite que dispositivos compatíveis com Wi-Fi, como smartphones, tablets ou computadores, façam uma conexão de rede sem o diretamente
com a impressora sem o uso de um ponto de acesso ou roteador sem o. Conecte-se ao sinal Wi-Fi Direct da impressora da mesma maneira que dispositivos
compatíveis com Wi-Fi se conectam a uma nova rede sem o ou hotspot.
Ativar o Wi-Fi Direct
1. Na tela Iniciar no painel de controle da impressora, deslize a guia na
parte superior da tela para baixo para abrir o painel e toque em
(Wi-Fi Direct).
2. Toque em
3. Se a tela mostrar que o Wi-Fi Direct está desativado, toque em
Wi-FiDirect e ative-o.
Para obter mais informações sobre impressão sem o e conguração sem o, acesse www.hp.com/go/wirelessprinting.
Saiba mais sobre a impressão móvel
(Congurar).
Descobrir a impressora
1. No dispositivo móvel, ative a conexão Wi-Fi e procure redes sem o.
2. Selecione o nome da impressora conforme mostrado no painel de
controle dela.
O produto oferece suporte a AirPrint e Wi-Fi Direct. Para mais informações sobre impressão móvel, escaneie o código
QR ou acesse www.hp.com/go/LaserJetMobilePrinting.
6.
6.1
Conguração do fax (somente modelos com fax - opcional)
Conectar a impressora
A impressora é um dispositivo analógico. A HP recomenda usar
aimpressora com uma linha telefônica analógica dedicada.
NOTA: Alguns países/regiões podem exigir um adaptador para
ocabo telefônico que veio com a impressora.
Conecte o cabo telefônico que veio com a impressora à porta Fax
na impressora e à tomada telefônica na parede.
Como eu conecto uma secretária eletrônica ou uma
extensão?
1. Remova o plugue da porta do telefone .
2. Desconecte o cabo telefônico da secretária eletrônica da
tomada telefônica e então a conecte à porta telefônica
naimpressora.
3. Conecte o cabo telefônico que veio com a impressora à porta Fax
naimpressora e à tomada telefônica na parede.
Como eu conguro impressoras HP em ambientes
detelefonia digital?
As impressoras HP foram projetadas especicamente para uso
com serviços telefônicos analógicos tradicionais. Para um ambiente
de telefonia digital (como DSL/ADSL, PBX, ISDN ou FoIP), ltros ou
conversores de digital para analógico podem ser necessários na
conguração da impressora para o fax.
Nota: Dependendo da empresa telefônica, a impressora poderá não ser
compatível com todas as linhas ou provedores de serviço digital, em
todos os ambientes digitais ou com todos os conversores de digital para
analógico. Contate a empresa telefônica para determinar quais serão as
melhores opções de conguração.
Nota: Ao congurar a detecção de padrão de toque em um sistema
telefônico PBX com padrões de toque diferentes para chamadas internas
e externas, disque o número de fax da impressora usando um número
externo para a gravação do padrão de toque.
13
Page 14

6.2
Congurar a impressora
É necessário congurar a hora, a data e o cabeçalho do fax para utilizar o recurso de fax.
Para abrir o Assistente de conguração de faxHP (Windows):
1. Abra o Assistente da Impressora HP no menu Iniciar.
2. No Assistente da Impressora HP, selecione Fax e depois
Assistente de conguração de fax.
3. Siga as instruções mostradas na tela para congurar o fax.
Para congurar a data/hora do fax:
1. Na tela inicial no painel de controle da impressora, deslize
aguia na parte superior da tela para baixo para abrir o painel.
2. Toque no botão
3. Toque em Preferências.
4. Toque em Data/hora para congurar data e hora do fax.
(Congurar).
Para denir ou alterar o cabeçalho do fax:
1. Na tela do painel de controle da impressora, toque em Fax.
2. Toque em Conguração e depois em Preferências.
3. Toque em Cabeçalho de fax.
4. Insira seu nome pessoal ou o nome da empresa e toque em Concluído.
5. Insira o número do fax e toque em Concluído.
NOTA: O número máximo de caracteres para um número de fax é 20.
NOTA: O máximo de caracteres para um cabeçalho de fax é 25.
Saiba mais!
Para obter mais informações sobre outras formas de enviar faxes, como
o agendamento de um fax para ser enviado posteriormente de um
computador, consulte o Guia do usuário na Web:
• www.hp.com/support/ljM329MFP
• www.hp.com/support/ljM429MFP
7. Usar o recurso Digitalizar
Use o software HP Scan em seu computador para iniciar um trabalho de digitalização na impressora.
Windows
Abra o Assistente da Impressora HP, selecione Digitalizar e depois Digitalizar
um documento ou uma foto.
MacOS
Vá para a pasta Aplicativos e abra o HP Easy Scan.
Solução de problemas
Guia do usuário
O Guia do usuário inclui o uso da impressora e informações sobre solução
de problemas. Também disponível na Web:
1. Acesse www.hp.com/support/ljM329MFP ou
www.hp.com/support/ljM428MFP ou
www.hp.com/support/ljM429MFP.
2. Selecione a impressora, se for solicitado, e clique em Guias do usuário.
Vericar atualizações de rmware
1. Acesse www.hp.com/support/ljM329MFP ou
www.hp.com/support/ljM428MFP ou
www.hp.com/support/ljM429MFP.
2. Se solicitado, selecione a impressora e clique em Software e drivers.
3. Selecione o sistema operacional e clique no botão Avançar.
4. Selecione Firmware e clique no botão Download.
Ajuda do painel de controle
Toque no botão Ajuda no painel de controle da impressora para acessar
os tópicos da Ajuda.
Recursos de suporte adicionais
Para obter ajuda completa da HP para a impressora, acesse
www.hp.com/support/ljM329MFP ou www.hp.com/support/ljM428MFP ou
www.hp.com/support/ljM429MFP.
• Solucionar problemas
• Localizar instruções de conguração avançada
• Download de atualizações de software
• Participar de fóruns de suporte
• Localizar informações de garantia e regulamentação
• Acessar recursos de impressão móvel
Para saber mais sobre a impressora, acesse
www.hp.com/support/ljM428MFPFAQ ou digitalize o código QR.
14
Page 15

Page 16
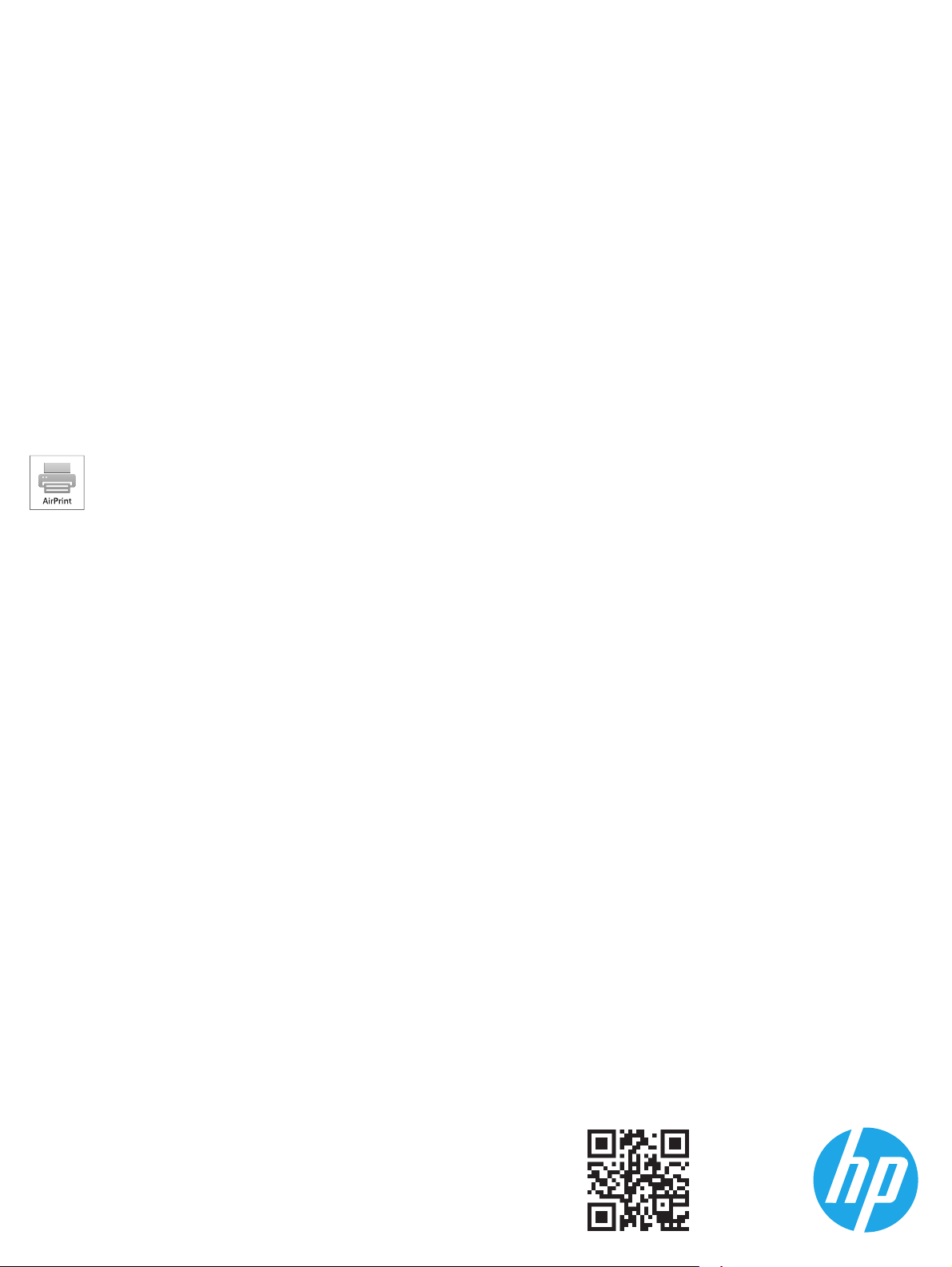
© Copyright 2018 HP Development Company, L.P.
© Copyright 2018 HP Development Company, L.P.
Reproduction, adaptation or translation without prior written permission is
prohibited, except as allowed under the copyright laws.
The information contained herein is subject to change without notice.
The only warranties for HP products and services are set forth in the express
warranty statements accompanying such products and services. Nothing
herein should be construed as constituting an additional warranty. HP shall not
be liable for technical or editorial errors or omissions contained herein.
Trademark Credits
Windows® is a U.S. registered trademark of Microsoft Corporation.
Apple and the Apple logo are trademarks of Apple Inc., registered in the U.S.
and other countries.
Mac OS is a trademark of Apple Inc., registered in the U.S. and other countries.
AirPrint is a trademark of Apple Inc., registered in the U.S. and other countries.
La reproduction, l’adaptation ou la traduction sans autorisation écrite
préalable est interdite, sauf dans le cadre des lois sur le droit d’auteur.
Les informations contenues dans ce document peuvent être modiées sans
préavis.
Les seules garanties pour les produits et servicesHP sont décrites dans les
déclarations de garantie expresses accompagnant ces mêmes produits et
services. Les informations contenues dans ce document ne constituent en
aucun cas une garantie supplémentaire. HP ne pourra être tenu responsable
des erreurs ou omissions de nature technique ou rédactionnelle qui
pourraient subsister dans le présent document.
Crédits concernant les marques
Windows® est une marque déposée de Microsoft Corporation aux Etats-Unis.
Apple et le logo Apple sont des marques commerciales d’Apple, Inc. aux
Etats-Unis et dans d’autres pays/régions.
Mac OS est une marque commerciale d’Apple Inc. aux États-Unis et dans
d’autres pays/régions.
AirPrint est une marque commerciale d’Apple Inc. aux États-Unis et dans
d’autres pays/régions.
www.hp.com
 Loading...
Loading...