Page 1
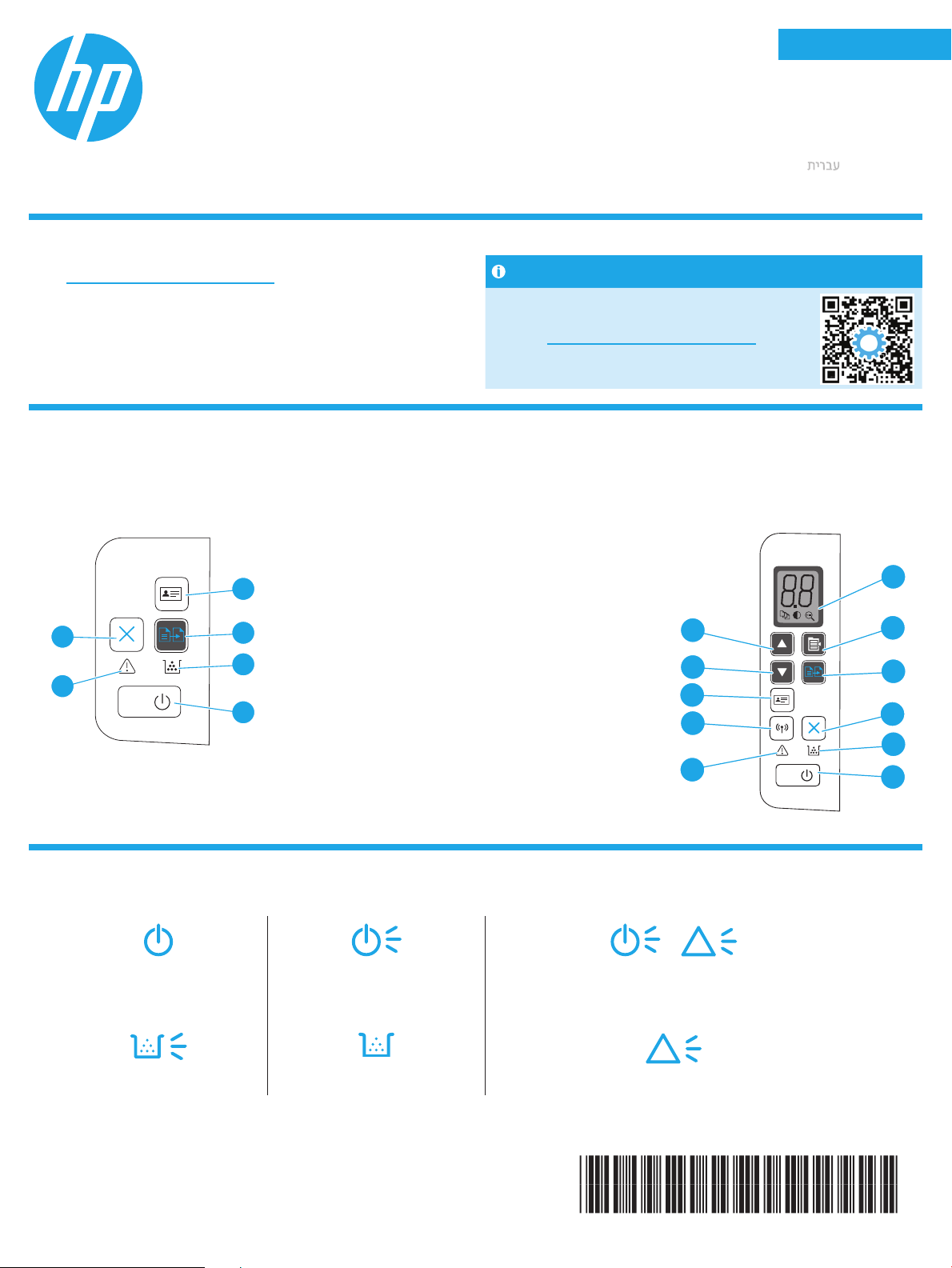
English................. 1
HP LaserJet Pro MFP M28-M31
Reference Guide
Need Help?
Go to www.hp.com/support/ljM28MFP
• Download the software for your printer model and operating system.
• Find user guide and troubleshooting information.
• Check for rmware updates.
• HP’s all-inclusive help for the printer.
Control Panel View
1 Control panel LED display
2 Copy Setup button
Français ............... 3
Español ............... 5
Português ........... 7
.................... 9
FAQ
For frequently asked questions,
go to www.hp.com/support/ljM28MFPFAQ
orscan the QR code.
Wireless modelsBase models
M29 Only
9
4
3
5
7
6
Control Panel Light Patterns
Ready Processing Initialization/Cleaning/Cooling down
3 Start Copy button
4 Cancel button
5 Supplies LED
6 Power button/Ready LED
7 Attention LED
8 Wireless button and LED (wireless models only)
9 ID Copy button
10 Down Arrow button
11 Up Arrow button
11
10
9
8
7
1
2
3
4
5
6
!
!
Cartridge error Cartridge Very Low Error/Manual Feed/Manual Duplex/Out of paper
1
W2G54-90914
Page 2
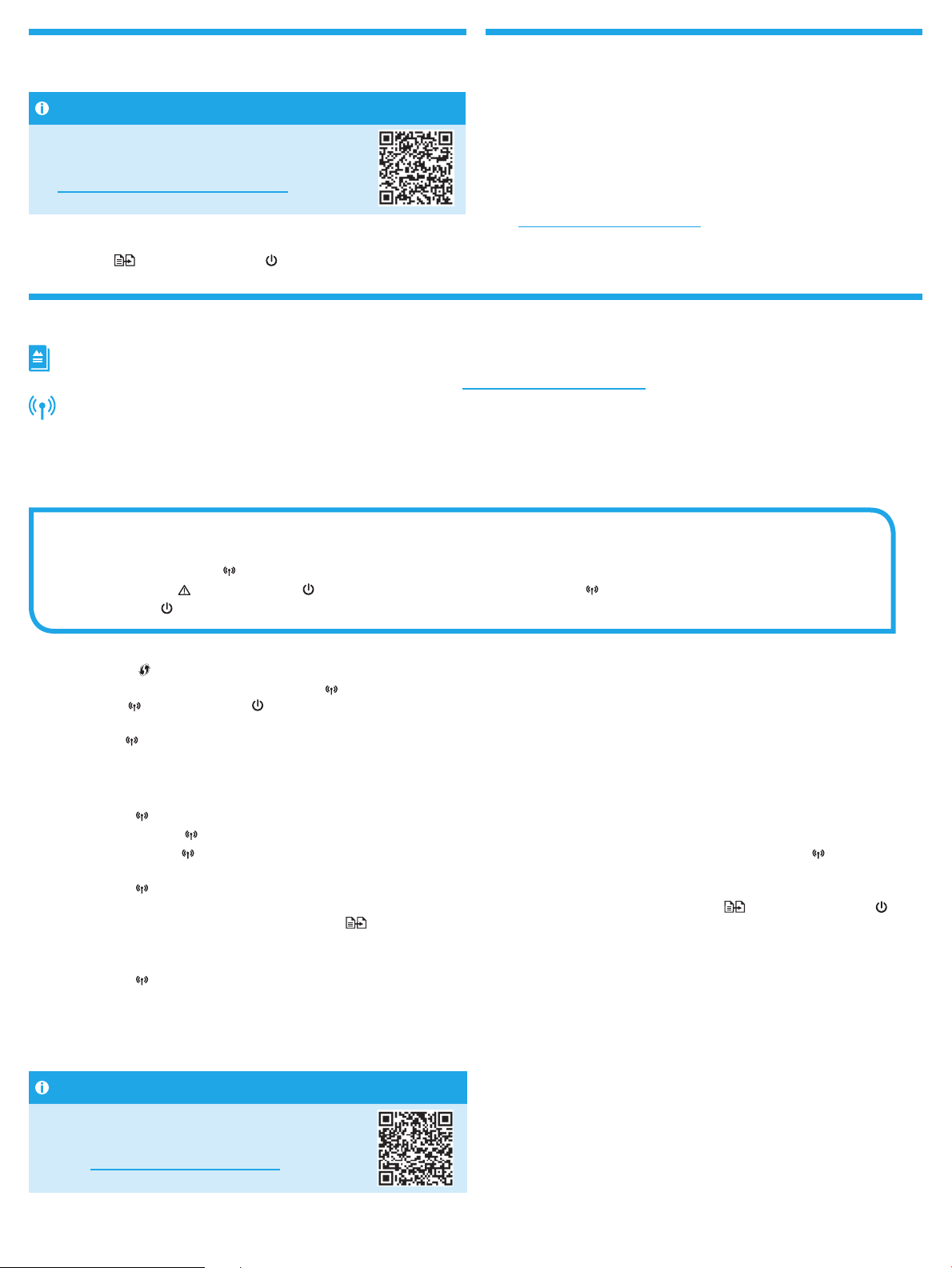
Mobile printing (Wireless models only) Use the scan feature
Learn more about mobile printing
The product supports AirPrint and
Wi-Fi Direct. For more mobile printing
information, scan the QR code or go to
www.hp.com/go/LaserJetMobilePrinting.
NOTE: To use Wi-Fi Direct, make sure it is enabled. To check Wi-Fi Direct
nameand password (pin), print a conguration report by pressing and holding
the Start Copy
releasethe button.
button until the Ready LED starts blinking, andthen
Windows
Open HP Printer Assistant, select Scan, and then select Scan a Document
orPhoto.
OS X
Click Applications, select HP, and then select HP Easy Scan.
Readiris Pro for HP
Go to www.hp.com/support/ljM28MFP and download this free software to
enable extra scanning features, including Optical Character Recognition (OCR).
Troubleshooting
User guide
The user guide includes printer usage and troubleshooting information. Go to www.hp.com/support/ljM28MFP.
Wireless connection setup troubleshooting
NOTE: Only 2.4 GHz band is supported.
Verify that the printer is within the range of the wireless network. For most networks, the printer must be within 30 m (100 ft) of the wireless access point
(wireless router). A USB cable might be required for temporary connection between the printer and the computer. To ensure that the wireless setup information
synchronizes correctly, do not connect the USB cable until prompted to do so.
Follow these steps to restore the network settings:
1. Remove the USB cable from the printer.
2. Press and hold the Wireless
3. When the Attention
4. When the Ready
LED is on, continue to install the software.
button on the printer control panel for 20 seconds.
LED and the Power LED start blinking together, release the Wireless button. The printer restarts automatically.
If your router supports Wi-Fi Protected Setup (WPS) mode, try to connect through this mode:
1. Press the WPS
2. Within two minutes, press and hold the Wireless
TheWireless
3. Wait while the printer automatically establishes the network connection. It takes up to two minutes. When the network connection is established,
theWireless
4. Continue to install the software.
Check the Wireless LED status from the printer control panel:
1. If the Wireless
a. Press the Wireless
b. After the Wireless
blinking and remains on.
2. If the Wireless
a. Check the network name (SSID) info on the Conguration Report/Network Summary: Press and hold the Start Copy
starts blinking. After you release the Start Copy
b. Make sure the computer is connected to the same wireless network to which you are connecting the printer.
c. Continue to install the software.
3. If the Wireless
a. Restart the printer and the router.
b. Manually connect the printer to your wireless network. Use Wi-Fi Protected Setup (WPS) to connect the printer if the router supports WPS, orcontinue
to the next step.
c. Uninstall and reinstall the HP software.
button on your router.
button on the printer control panel for at least three seconds, and then release the button.
LED and the Ready LED start blinking together.
LED stops blinking and remains on.
LED is o, it means that the wireless connection is not established.
button on the printer control panel.
LED starts blinking, continue to install the software. When the network connection is established, the Wireless LED stops
LED is on, it means that the wireless connection is established.
button until the Ready LED
button, the Conguration Report/Network Summary prints.
LED is blinking, it means that the wireless connection is not established.
Wireless printing
For more information on wireless
printingandwireless setup,
go to www.hp.com/go/wirelessprinting.
2
Page 3
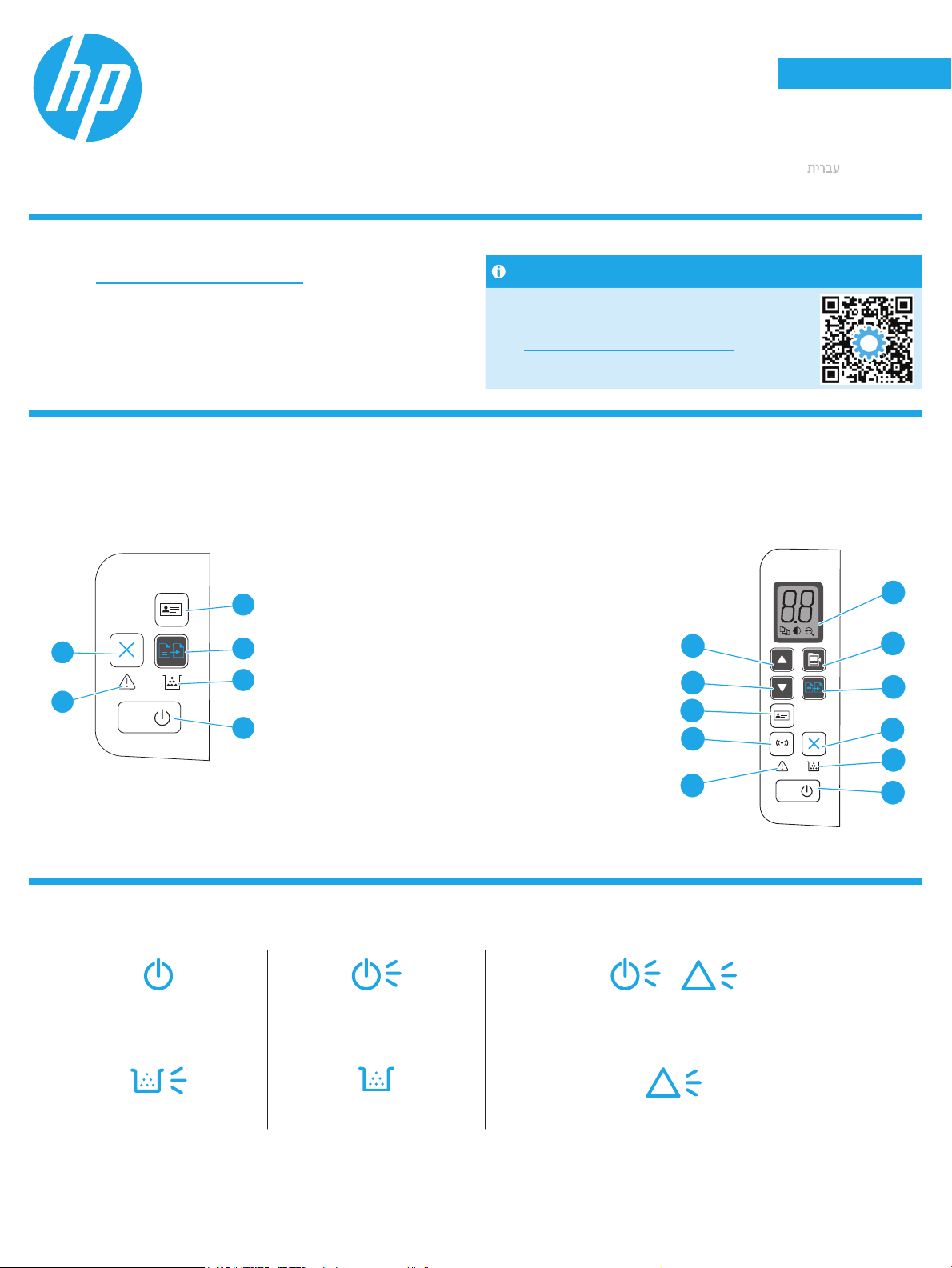
English................. 1
HPLaserJet Pro MFP M28-M31
Manuel de référence
Besoin d’aide?
Accédez à www.hp.com/support/ljM28MFP
• Téléchargez le logiciel adapté à votre modèle d’imprimante et à votre
système d’exploitation.
• Recherchez le manuel de l’utilisateur et des informations de dépannage.
• Recherchez les mises à jour de micrologiciels.
• Aide complèteHP relative à l’imprimante.
Vue du panneau de commande
1 Écran du panneau de commande LED
2 Bouton Paramètres de copie
Français ............... 3
Español ............... 5
Português ........... 7
.................... 9
FAQ
Pour consulter les questions
fréquemmentposées, accédez
à www.hp.com/support/ljM28MFPFAQ
ounumérisez le codeQR.
Modèles sans lModèles de base
3 Bouton Lancer copie
M29
9
uniquement
4
3
4 Bouton Annuler
5 Voyant consommables
6 LED Prêt/ bouton d’alimentation
5
7
6
7 Voyant Attention
8 Bouton et voyant sans l
(modèles sans l uniquement)
9 Bouton Copier ID
10 Bouton Flèche vers le bas
11 Bouton Flèche vers le haut
Etat des voyants dans le panneau de commande
Prête Traitement Initialisation/ Nettoyage/ Refroidissement
11
10
9
8
7
1
2
3
4
5
6
!
!
Erreur de cartouche Niveau de la cartouche très bas Initialisation/ Nettoyage/ Refroidissement
3
Page 4
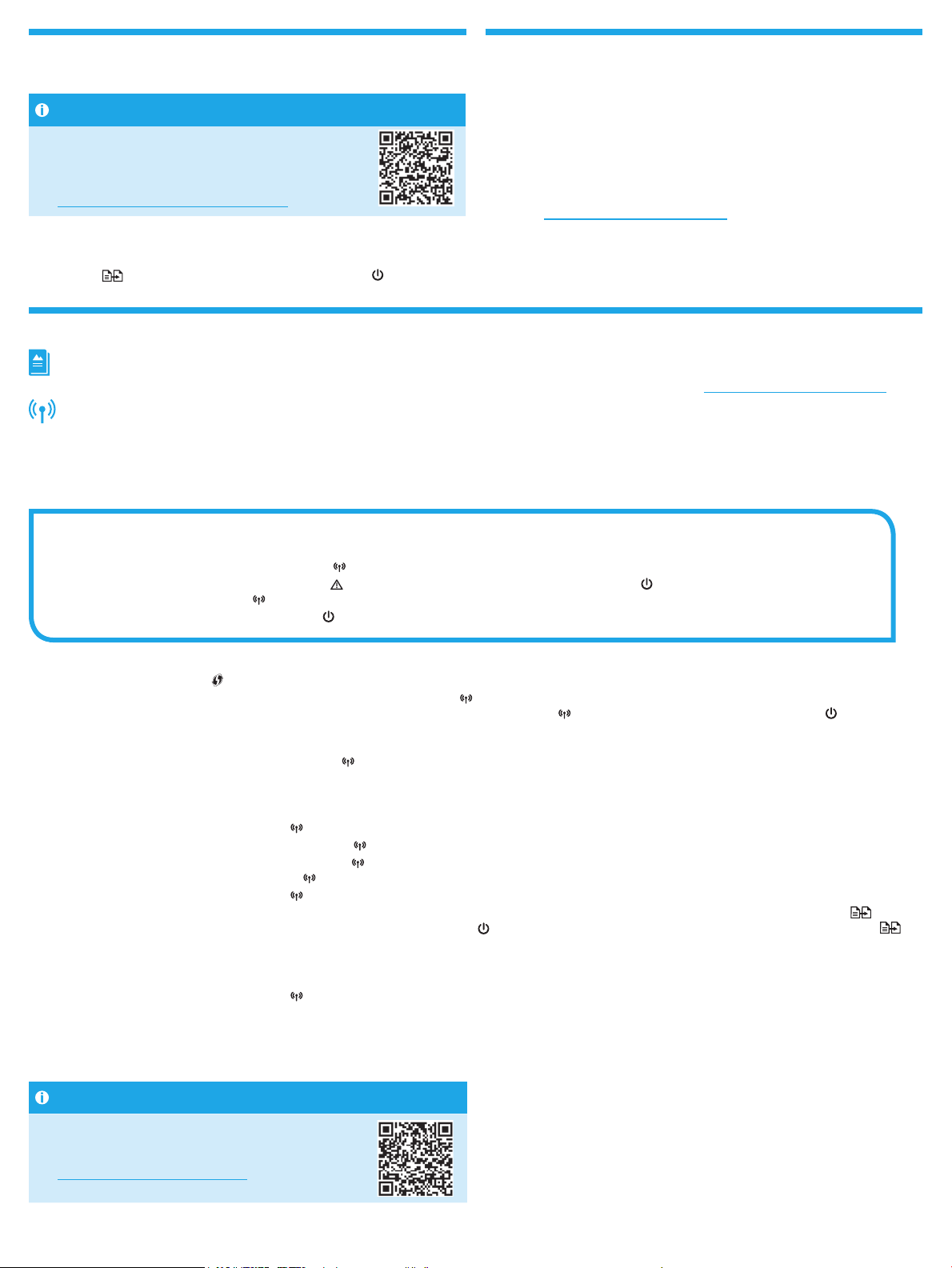
Impression mobile (modèles sans
l uniquement)
En savoir plus sur l’impression mobile
Le produit prend en charge AirPrint
et Wi-Fi Direct. Pour en savoir plus
surl’impression mobile, numérisez
le code QR ou visitez la page
www.hp.com/go/LaserJetMobilePrinting.
REMARQUE: Pour utiliser Wi-Fi Direct, vériez que l’option correspondante
estbien activée. Pour vérier le mot de passe (code PIN) et le nom Wi-Fi Direct,
imprimez un rapport de conguration en maintenant enfoncélebouton
Lancercopie
commenceàclignoter, puis relâchez le bouton.
jusqu’à ce que la diode électroluminescente Prêt
Utiliser la fonction de numérisation
Windows
Ouvrez l’Assistant d’imprimanteHP, sélectionnez Numériser, puis Numériser
undocument ou une photo.
OS X
Cliquez sur Applications, sélectionnez HP, puis sélectionnez HP Easy Scan.
Readiris Pro pour HP
Accédez à www.hp.com/support/ljM28MFP et téléchargez ce logiciel gratuit
pour activer des fonctions de numérisation supplémentaires, dont la
reconnaissance optique de caractères (OCR).
Dépannage
Manuel de l’utilisateur
Le manuel de l’utilisateur comprend des informations relatives à l’utilisation de l’imprimante et au dépannage. Accédez à www.hp.com/support/ljM28MFP.
Dépannage lors de la conguration de la connexion sans l
REMARQUE: Uniquement la bande de 2,4GHz est prise en charge.
Vériez que l’imprimante se trouve dans la plage du réseau sans l. Pour la plupart des réseaux, l’imprimante doit se trouver dans une plage de 30m (100pi)
du point d’accès sans l (routeur sans l). Un câble USB pourrait être requis pour la connexion temporaire entre l’imprimante et l’ordinateur. Pourgarantir une
bonne synchronisation des informations liées à la conguration sans l, ne branchez le câble USB que lorsque vous y êtes invité.
Suivez ces étapes pour restaurer les paramètres réseau.
1. Retirez le câble USB de l’imprimante.
2. Appuyez sur le bouton des périphériques sans l
3. Lorsque la diode électroluminescente Attention
bouton des périphériques sans l
4. Dès que la diode électroluminescente de l’état
Si votre routeur prend en charge le mode Wi-Fi Protected Setup (WPS), essayez de faire la connexion dans ce mode:
1. Appuyez sur le bouton WPS
2. Dans les deux minutes, appuyez sur le bouton des périphériques sans l
trois secondes au moins, puis relâchez le bouton. La diode électroluminescente du sans l
à clignoter.
3. Patientez pendant que l’imprimante établit automatiquement la connexion réseau. Cela peut prendre jusqu’à deux minutes. Lorsque la connexion réseau
est établie, la diode électroluminescente du sans l
4. Continuez pour installer le logiciel.
Vériez l’état de la diode électroluminescente du sans l sur le panneau de commande de l’imprimante:
1. Si la diode électroluminescente du sans l
a. Appuyez sur le bouton des périphériques sans l
b. Dès que la diode électroluminescente du sans l
la diode électroluminescente du sans l
2. Si la diode électroluminescente du sans l
a. Vériez les informations du nom du réseau (SSID) sur le rapport de conguration / résumé du réseau: Appuyez sur le bouton Lancer copie
maintenez-le enfoncé jusqu’à ce que la diode électroluminescente Prêt
lerapport de conguration / résumé du réseau est imprimé.
b. Vériez que l’ordinateur est connecté au même réseau sans l que celui sur lequel vous connectez l’imprimante.
c. Continuez pour installer le logiciel.
3. Si la diode électroluminescente du sans l
a. Redémarrez l’imprimante et le routeur.
b. Connectez manuellement l’imprimante à votre réseau sans l. Utilisez le Wi-Fi Protected Setup (WPS) pour connecter l’imprimante si le routeur prend
en charge le WPS ou passez à l’étape suivante.
c. Désinstallation et réinstallation du logiciel HP.
. L’imprimante redémarre automatiquement.
de votre routeur.
sur le panneau de commande de l’imprimante et maintenez-le enfoncé pendant 20secondes.
et la diode électroluminescente de mise sous tension commencent à clignoter, relâchez le
Prêt est allumée, poursuivez l’installation du logiciel.
sur le panneau de commande de l’imprimante et maintenez-le enfoncé pendant
et la diode électroluminescente de l’état Prêt commencent
arrête de clignoter et reste allumée.
est éteinte, cela indique que la connexion sans l n’est pas établie.
sur le panneau de commande de l’imprimante.
commence à clignoter, poursuivez l’installation du logiciel. Lorsque la connexion réseau est établie,
arrête de clignoter et reste allumée.
est allumée, cela indique que la connexion sans l est établie.
et
commence à clignoter. Dès que vous relâchez le bouton Lancer copie ,
clignote, cela indique que la connexion sans l n’est pas établie.
Impression sans l
Pour en savoir plus sur l’impression sans
letla conguration sans l, accédez à
www.hp.com/go/wirelessprinting.
4
Page 5

English................. 1
HP LaserJet Pro MFP M28-M31
Guía de referencia
¿Necesita ayuda?
Vaya a www.hp.com/support/ljM28MFP
• Descargue el software para su modelo de impresora y sistema operativo.
• Revise la guía del usuario y la información sobre cómo solucionar
problemas.
• Verique si hay actualizaciones del rmware disponibles.
• Ayuda detallada de HP para la impresora.
Vista del panel de control
1 Pantalla LED del panel de control
2 Botón Congurar copia
Français ............... 3
Español ............... 5
Português ........... 7
.................... 9
Preguntas frecuentes
Para consultar las preguntas más frecuentes,
vaya a www.hp.com/support/ljM28MFPFAQ
oescanee el código QR.
Modelos inalámbricosModelos básicos
3 Botón Iniciar copia
Solo M29
9
4
3
4 Botón Cancelar
5 LED indicador de los consumibles
6 Botón de encendido/LED Preparado
5
7
6
7 LED Atención
8 Botón y LED de conexión inalámbrica
(solomodelos inalámbricos)
9 Botón Copia ID
10 Flecha hacia abajo
11 Flecha hacia arriba
Patrones de luces LED del panel de control
Preparación En proceso Inicialización/Limpieza/Enfriado
11
10
9
8
7
1
2
3
4
5
6
!
!
Error de cartucho Cartucho muy bajo Error/Alimentación manual/Doble cara manual/Sin papel
5
Page 6

Impresión móvil (solo modelos
inalámbricos)
Obtener más información sobre la impresión móvil
El producto es compatible con AirPrint
yWi-Fi Direct. Para obtener más
informaciónacerca de la impresión móvil,
escanee elcódigo QR o vaya a
www.hp.com/go/LaserJetMobilePrinting.
NOTA: Para usar Wi-Fi Direct, asegúrese de que la opción esté habilitada.
Paracomprobar el nombre y la contraseña (pin) de Wi-Fi Direct, imprima
uninforme de conguración. Para hacerlo, presione y mantenga presionado
elbotónIniciar copia
aparpadear. Luego, suelte el botón.
hasta que el indicador LED Preparado comience
Uso de la función de escaneado
Windows
Abra el asistente de impresión de HP, seleccione Escanear y, a continuación,
seleccione Escanear un documento o una fotografía.
OSX
Haga clic en Aplicaciones, seleccione HP y, a continuación, HP Easy Scan.
Readiris Pro para HP
Vaya a www.hp.com/support/ljM28MFP y descargue el software gratuito
para acceder a características de impresión adicionales, que incluyen el
Reconocimiento Óptico de Caracteres (OCR).
Solución de problemas
Guía del usuario
En la Guía del usuario se incluye información sobre el uso de la impresora y la solución de problemas. Vaya a www.hp.com/support/ljM28MFP.
Solución de problemas de conguración de la conexión inalámbrica
NOTA: Solo es compatible la banda de 2,4GHz.
Compruebe que la impresora se encuentre dentro del alcance de la red inalámbrica. En la mayoría de las redes, la impresora debe estar dentro de un alcance de
30m (100pies) del punto de acceso inalámbrico (direccionador inalámbrico). Es posible que se necesite un cable USB para realizar una conexión temporal entre
la impresora y el equipo. Para asegurarse de que la información de la conguración inalámbrica se sincronice correctamente, no conecte el cable USB hasta que
se le indique.
Siga estos pasos para restablecer la conguración de la red:
1. Retire el cable USB de la impresora.
2. Mantenga pulsado el botón Inalámbrico
3. Cuando el LED Atención
automáticamente.
4. Cuando el LED Preparado
Si el enrutador es compatible con el modo Conguración protegida de Wi-Fi (WPS), intente conectarse del siguiente modo:
1. Pulse el botónWPS
2. En los dos minutos siguientes, mantenga pulsado el botón Inalámbrico
acontinuación, suelte el botón. Los LED Inalámbrico
3. Espere mientras la impresora establece automáticamente la conexión de red. Esto tardará unos dos minutos. Una vez establecida la conexión de red,
elLED Inalámbrico
4. Continúe con la instalación del software.
Compruebe el estado del LED Inalámbrico desde el panel de control de la impresora:
1. Si el LED Inalámbrico
a. Pulse el botón Inalámbrico
b. Después de que el LED Inalámbrico
el LED Inalámbrico
2. Si el LED Inalámbrico
a. Compruebe la información del nombre de la red (SSID) en el Informe de conguración/Resumen de la red. Mantenga pulsado el botón Iniciar copia
hasta que el LED Preparado
de la red.
b. Asegúrese de que el equipo esté conectado a la misma red inalámbrica a la que desea conectar la impresora.
c. Continúe con la instalación del software.
3. Si el LED Inalámbrico
a. Reinicie la impresora y el enrutador.
b. Conecte manualmente la impresora a la red inalámbrica. Utilice Conguración protegida de Wi-Fi (WPS) para conectar la impresora si el enrutador
escompatible con WPS. De lo contrario, continúe con el siguiente paso.
c. Desinstale y vuelva a instalar el software de HP.
y el LED Encendido comiencen a parpadear a la vez, suelte el botón Inalámbrico . La impresora se reiniciará
esté encendido, continúe con la instalación del software.
en el enrutador.
dejará de parpadear y permanecerá encendido.
está apagado, signica que no se pudo establecer la conexión inalámbrica.
en el panel de control de la impresora.
dejará de parpadear y permanecerá encendido.
está encendido, signica que se estableció la conexión inalámbrica.
empiece a parpadear. Después de soltar el botón Iniciar copia , se imprimirá el Informe deconguración/Resumen
está parpadeando, signica que no se estableció la conexión inalámbrica.
en el panel de control del producto durante 20 segundos.
del panel de control de la impresora durante al menos tres segundos y,
y Preparado comenzarán a parpadear a la vez.
comience a parpadear, continúe con la instalación del software. Una vez establecida la conexión de red,
Impresión inalámbrica
Para obtener más información
sobre laimpresión inalámbrica y la
conguracióninalámbrica, vaya a
www.hp.com/go/wirelessprinting.
6
Page 7

English................. 1
HP LaserJet Pro MFP M28-M31
Guia de referência
Precisa de ajuda?
Acesse www.hp.com/support/ljM28MFP
• Faça o download do software para seu modelo de impressora esistema
operacional.
• Localize o guia do usuário e informações sobre solução de problemas.
• Verique as atualizações de rmware.
• Ajuda completa da HP para a impressora.
Visão do painel de controle
1 Visor LED do painel de controle
2 Botão Conguração de cópia
Français ............... 3
Español ............... 5
Português ........... 7
.................... 9
Perguntas frequentes
Para ver as perguntas frequentes,
acesse www.hp.com/support/ljM28MFPFAQ
ou escaneie o código QR.
Modelos sem oModelos Base
3 Botão Iniciar cópia
Somente M29
9
4
3
4 Botão Cancelar
5 LED de suprimentos
6 Botão liga/desliga/LED de Atenção
5
7
6
7 LED de atenção
8 Botão e LED sem o (somente modelos sem o)
9 Botão ID da cópia
10 Botão de Seta para baixo
11 Botão de Seta para cima
Padrões das luzes do painel de controle
Pronto Processamento Inicialização/Limpeza/Resfriamento
11
10
9
8
7
1
2
3
4
5
6
!
!
Erro de cartucho Cartucho muito baixo Erro/Alimentação manual/Duplexação manual/Sem papel
7
Page 8

Impressão móvel (somente modelos
semo)
Saiba mais sobre a impressão móvel
O produto oferece suporte a AirPrint
e Wi-Fi Direct. Para mais informações
sobreimpressão móvel, escaneie
ocódigo QR ou acesse
www.hp.com/go/LaserJetMobilePrinting.
NOTA: Para usar Wi-Fi Direct, verique se esse recurso está ativado.
Paravericar o nome e a senha (PIN) do Wi-Fi Direct, imprima um relatório
deconguração pressionando e mantendo pressionado o botãoIniciar
cópia
até o LED Pronto começar a piscar. Em seguida, solte o botão.
Uso do recurso Digitalizar
Windows
Abra o Assistente da Impressora HP, selecione Digitalizar e depois selecione
Digitalizar um documento ou uma foto.
OS X
Clique em Aplicativos, selecione HP e depois HP Easy Scan.
Readiris Pro for HP
Acesse www.hp.com/support/ljM28MFP e faça download desse software
gratuito para ativar recursos extras de digitalização, incluindo Optical
Character Recognition (OCR).
Solução de problemas
Guia do usuário
O guia do usuário inclui o uso da impressora e informações sobre solução de problemas. Acesse www.hp.com/support/ljM28MFP.
Solução de problemas da conguração de conexão sem o
NOTA: Há suporte apenas para a banda 2,4 GHz.
Verique se a impressora está dentro do alcance da rede sem o. Na maioria das redes, a impressora deve estar a 30 m (100 pés) do ponto de acesso sem
o (roteador sem o). Um cabo USB pode ser necessário para conexão temporária entre a impressora e o computador. Para garantir que as informações
deconguração sem o sincronizem corretamente, não conecte o cabo USB até ser avisado para fazê-lo.
Siga estas etapas para restaurar as congurações de rede:
1. Remova o cabo USB da impressora.
2. Mantenha pressionado o botão Sem o
3. Quando os LEDs Atenção
4. Quando o LED Pronto
Se seu roteador oferecer suporte ao modo Wi-Fi Protected Setup (WPS), tente conectar por meio deste modo:
1. Pressione o botão WPS
2. Depois de dois minutos, pressione e segure o botão Wireless
essebotão. O LED
3. Aguarde enquanto a impressora estabelece uma conexão de rede automaticamente. Isso leva até dois minutos. Quando a conexão de rede
é estabelecida o LED
4. Prossiga para instalar o software.
Verique o status do LED Wireless do painel de controle da impressora:
1. Se o LED
a. Pressione o botão Wireless
b. Depois que o LED Sem o
2. Se o LED
a. Verique as informações do nome da rede (SSID) no Índice de Relatório/Rede das Congurações: Pressione e mantenha pressionado o botão Iniciar
b. Verique se o computador está conectado à mesma rede sem o à qual você pretende conectar a impressora.
c. Prossiga para instalar o software.
3. Se o LED
a. Reinicie a impressora e o roteador.
b. Conecte manualmente a impressora a uma rede sem o. Use o Wi-Fi Protected Setup (WPS) para conectar a impressora se o roteador oferecer suporte
c. Desinstale e reinstale o software HP.
Wireless está desligado, isso signica que a conexão sem o não foi estabelecida.
epermanece ligado.
Wireless estiver ligado, isso signica que a conexão sem o foi estabelecida.
Cópia
rede será impresso.
Wireless está piscando, isso signica que a conexão sem o não foi estabelecida.
WPS ou continue para a próxima etapa.
Wireless e o LED Pronto começam a piscar juntos.
até que o LED Ready (Pronto) comece a piscar. Depois que você soltar o botão Iniciar cópia , o Resumo do relatório de conguração/
e Liga/Desliga começarem a piscar juntos, solte o botão Sem o . A impressora é reiniciada automaticamente.
estiver aceso, prossiga para instalar o software.
em seu roteador.
para de piscar e permanece ligado.
no painel de controle da impressora.
começar a piscar, prossiga para instalar o software. Quando a conexão de rede é estabelecida o LED para de piscar
no painel de controle da impressora por 20 segundos.
no painel de controle da impressora por, pelo menos, três segundos, e depois solte
Impressão sem o
Para obter mais informações sobre impressão
sem o e conguração sem o, acesse
www.hp.com/go/wirelessprinting.
8
Page 9

English................. 1
Français ............... 3
Español ............... 5
Português ........... 7
.................... 9
1
11
10
9
8
7
2
3
1
2
3
4
5
6
4
5
6
7
8
9
10
11
9
4
3
5
7
6
!
!
9
Page 10

10
Page 11

Page 12

© Copyright 2018 HP Development Company, L.P.
© Copyright 2018 HP Development Company, L.P.
Reproduction, adaptation or translation without prior written permission is
prohibited, except as allowed under the copyright laws.
The information contained herein is subject to change without notice.
The only warranties for HP products and services are set forth in the express
warranty statements accompanying such products and services. Nothing
herein should be construed as constituting an additional warranty. HP shall
not be liable for technical or editorial errors or omissions containedherein.
Trademark Credits
Windows® is a U.S. registered trademark of Microsoft Corporation.
Apple and the Apple logo are trademarks of Apple Inc., registered in the U.S.
and other countries.
OS X is a trademark of Apple Inc., registered in the U.S. and other countries.
AirPrint is a trademark of Apple Inc., registered in the U.S. and other countries.
FCC Regulations
This equipment has been tested and found to comply with the limits for a
Class B digital device, pursuant to Part 15 of the FCC rules. These limits are
designed to provide reasonable protection against harmful interference in
a residential installation. This equipment generates, uses, and can radiate
radio-frequency energy. If this equipment is not installed and used in
accordance with the instructions, it may cause harmful interference to radio
communications. However, there is no guarantee that interference will
not occur in a particular installation. If this equipment does cause harmful
interference to radio or television reception, which can be determined by
turning the equipment off and on, correct the interference by one or more
of the following measures:
• Reorient or relocate the receiving antenna.
• Increase separation between equipment and receiver.
• Connect equipment to an outlet on a circuit dierent from that to which
the receiver is located.
• Consult your dealer or an experienced radio/TV technician.
Any changes or modifications to the product that are not expressly
approved by HP could void the user’s authority to operate this equipment.
Use of a shielded interface cable is required to comply with the Class B limits
of Part 15 of FCC rules. For more regulatory information, see the electronic
user guide. HP shall not be liable for any direct, indirect, incidental,
consequential, or other damage alleged in connection with the furnishing
oruse of this information.
www.hp.com
La reproduction, l’adaptation ou la traduction sans autorisation écrite
préalable est interdite, sauf dans le cadre des lois sur le droit d’auteur.
Les informations contenues dans ce document peuvent être modiées
sanspréavis.
Les seules garanties pour les produits et servicesHP sont décrites dans les
déclarations de garantie expresses accompagnant ces mêmes produits et
services. Les informations contenues dans ce document ne constituent en
aucun cas une garantie supplémentaire. HP ne pourra être tenu responsable
des erreurs ou omissions de nature technique ou rédactionnelle qui
pourraient subsister dans le présent document.
Crédits concernant les marques
Windows® est une marque déposée de Microsoft Corporation aux Etats-Unis.
Apple et le logo Apple sont des marques commerciales d’Apple, Inc. aux
Etats-Unis et dans d’autres pays/régions.
OS X est une marque commerciale d’Apple Inc. aux États-Unis et dans
d’autres pays/régions.
AirPrint est une marque commerciale d’Apple Inc. aux États-Unis et dans
d’autres pays/régions.
Réglementations de la FCC
Les tests effectués sur cet équipement ont déterminé qu’il est conforme
aux prescriptions des unités numériques de classeB, telles que
spécifiées à l’article15 des normes de laFCC (Commission fédérale des
communications). Ces limites sont destinées à assurer une protection
suffisante contre les interférences produites dans une installation
résidentielle. Cet équipement génère, utilise et peut émettre de l’énergie
sous forme de fréquences radio. Si ce matériel n’est pas installé et utilisé
conformément aux instructions, il peut causer des interférences nuisibles
aux communications radio. Aucune garantie n’est néanmoins fournie
quant à l’apparition d’interférences dans une installation particulière.
Si cet appareil provoque des interférences nuisibles (qui peuvent être
déterminées en éteignant et rallumant l’appareil) à des communications
radio ou télévision, corrigez ce problème en appliquant une ou plusieurs
desmesures suivantes:
• Réorientez ou déplacez l’antenne de réception.
• Augmentez la distance séparant l’équipement du récepteur.
• Connectez l’équipement à une prise située sur un circuit diérent
decelui sur lequel se trouve le récepteur.
• Consultez votre revendeur ou un technicien radio/télévision expérimenté.
Toute modification apportée au produit sans le consentement de HP peut
setraduire par la révocation du droit d’exploitation de l’équipement dont
jouit l’utilisateur. Un câble d’interface blindé est requis afin de satisfaire aux
stipulationsde l’article 15des réglementations de la FCC sur les appareils
declasseB. Pour de plus amples informations sur les réglementations,
reportez-vous au Guide de l’utilisateur au format électronique. HP ne sera
enaucun cas tenu responsable des dommages directs, indirects, accessoires,
consécutifs ou autres pouvant résulter de la mise àdisposition de ces
informations ou de leur utilisation.
 Loading...
Loading...