Page 1
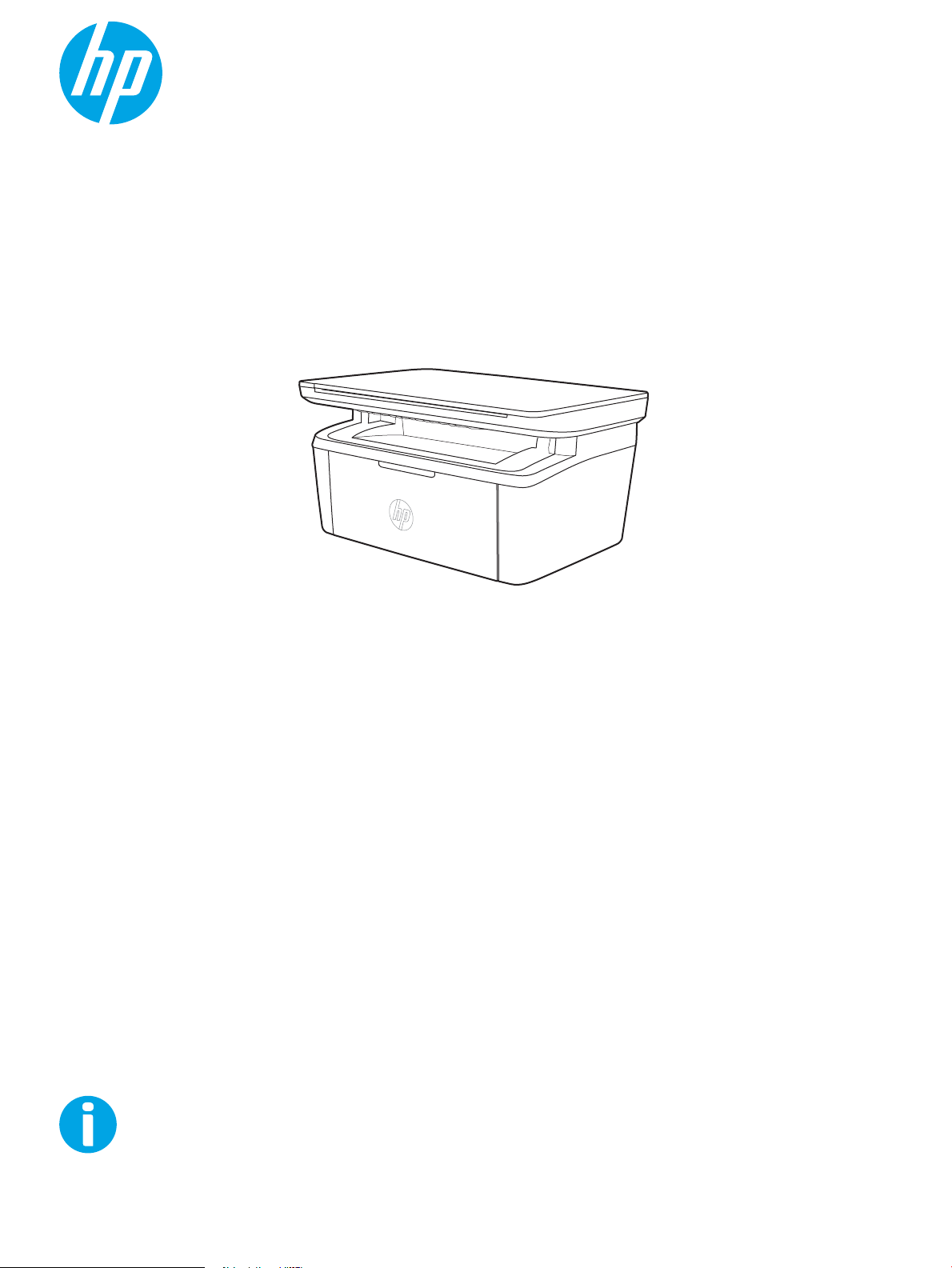
Vartotojo vadovas
www.hp.com/support/ljM28MFP
LaserJet Pro MFP M28-M31
Page 2
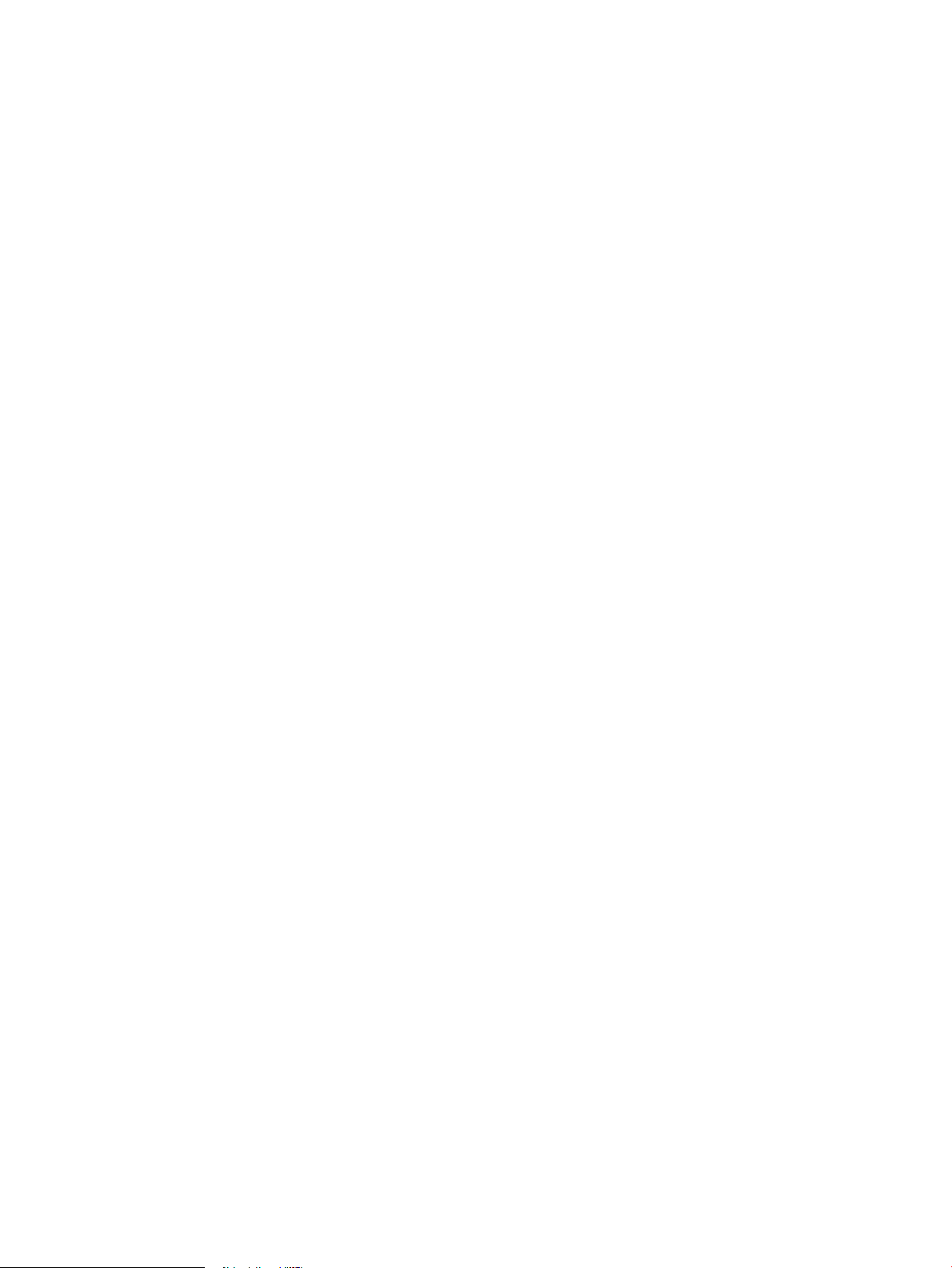
Page 3
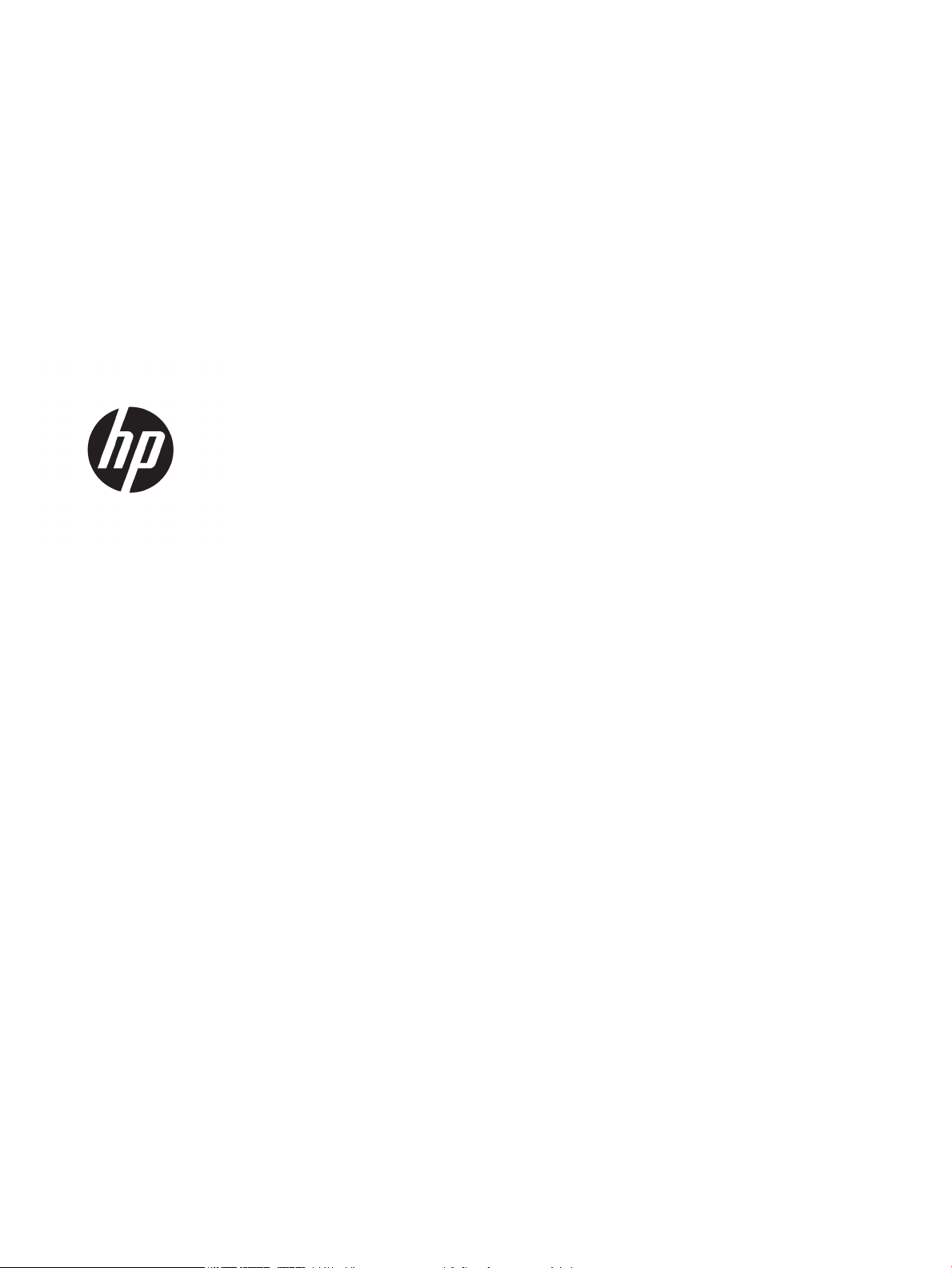
HP LaserJet Pro MFP M28-M31
Vartotojo vadovas
Page 4
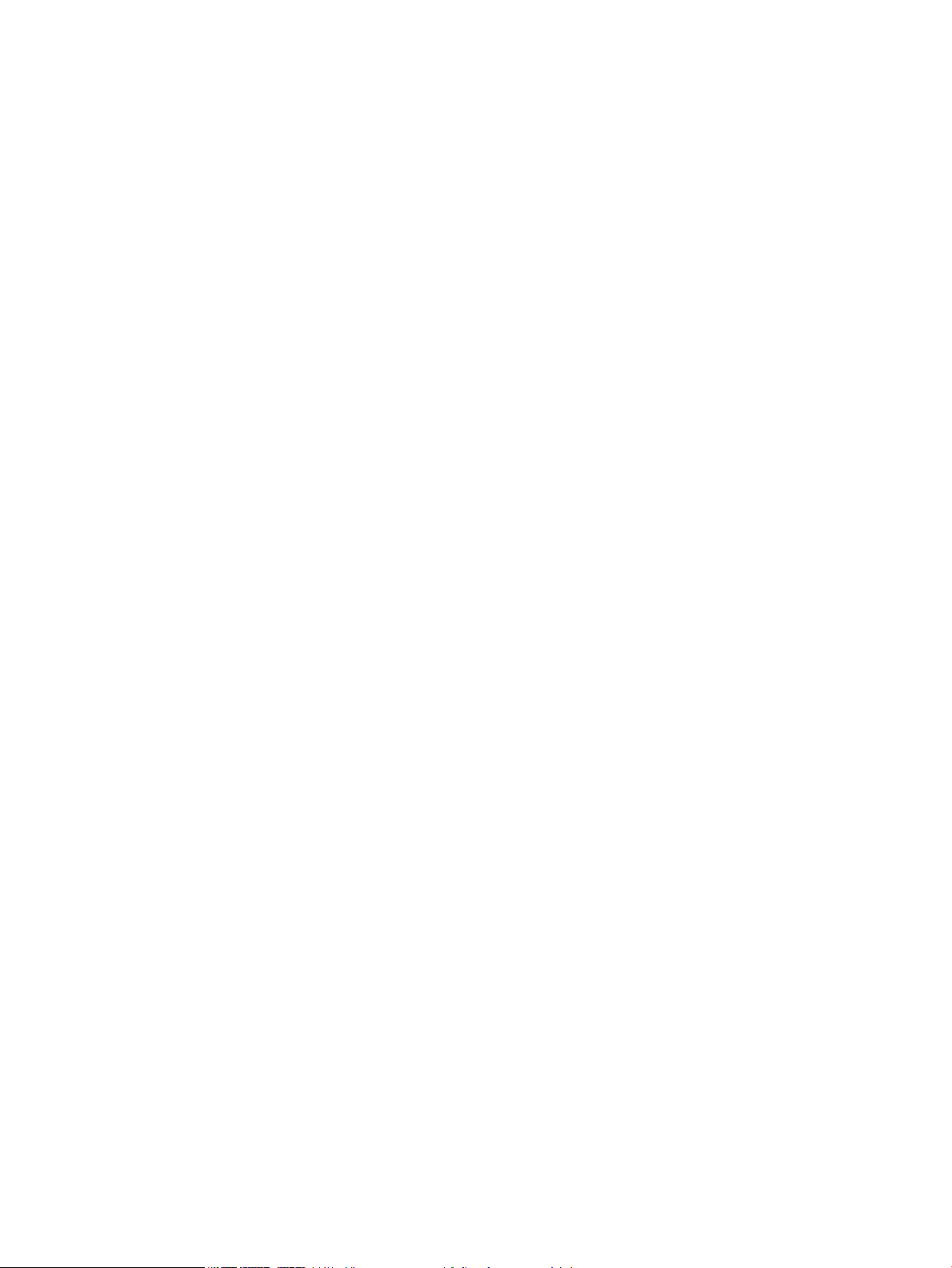
Autorių teisės ir licencija
Prekių ženklai
© Copyright 2018 HP Development Company,
L.P.
Atkurti, pritaikyti ar versti produkto
dokumentaciją be iš anksto gauto raštiško
sutikimo draudžiama, išskyrus tuos atvejus, kai
tai leidžia autorių teisės.
Šiame dokumente pateikiama informacija gali
būti keičiama iš anksto neįspėjus.
Vienintelės HP produktams ir paslaugoms
suteikiamos garantijos išdėstytos prie produktų
pridėtose specialiose garantijos nuostatose. Čia
pateiktų teiginių negalima interpretuoti kaip
papildomos garantijos. HP nėra atsakinga už čia
esančias technines ar redagavimo klaidas ar
neatitikimus.
Edition 4, 01/2019
„Adobe®“, „Adobe Photoshop®“, „Acrobat®“ ir
„PostScript
®
“ yra „Adobe Systems Incorporated“
prekių ženklai.
„Apple“ ir „Apple“ logotipas yra „Apple Inc.“
prekių ženklai, registruoti JAV ir kitose šalyse.
OS X yra „Apple Inc.“ prekių ženklas, registruotas
JAV ir kitose šalyse.
„AirPrint“ yra „Apple Inc.“ prekių ženklas,
registruotas JAV ir kitose šalyse.
„iPad“ yra „Apple Inc.“ prekių ženklas,
registruotas JAV ir kitose šalyse.
„iPod“ yra „Apple Inc.“ prekių ženklas,
registruotas JAV ir kitose šalyse.
„iPhone“ yra „Apple Inc.“ prekių ženklas,
registruotas JAV ir kitose šalyse.
„Microsoft®“ ir „Windows®“ yra bendrovės
„Microsoft Corporation“ registruotieji prekių
ženklai Jungtinėse Valstijose.
UNIX® yra registruotasis „The Open Group“
prekės ženklas.
Page 5
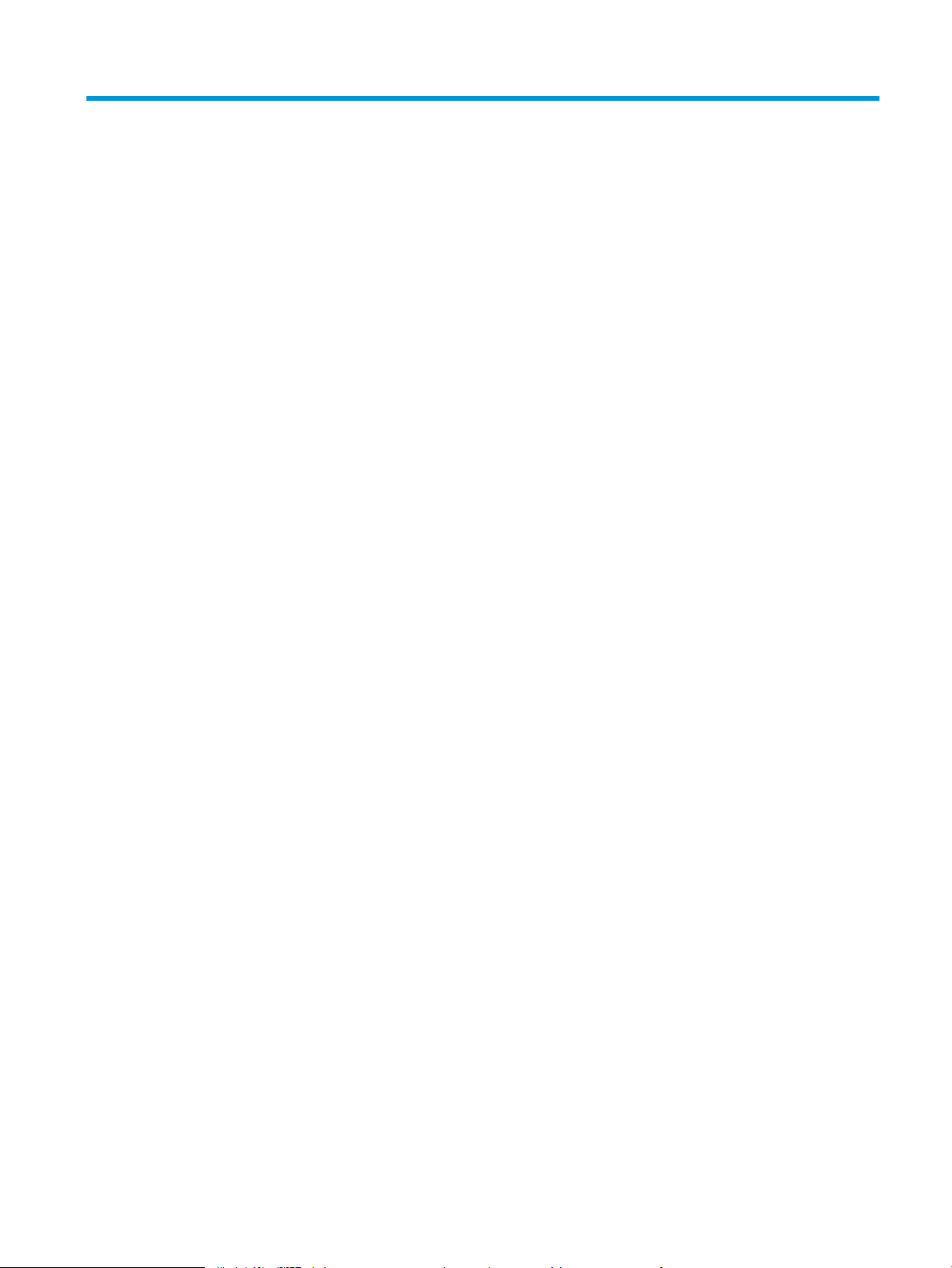
Turinys
1 Spausdintuvo apžvalga ............................................................................................................................................................................ 1
Perspėjimo piktogramos ......................................................................................................................................................... 2
Spausdintuvo vaizdai ............................................................................................................................................................... 3
Spausdintuvo vaizdas iš priekio ......................................................................................................................... 3
Spausdintuvo vaizdas iš galo ............................................................................................................................. 3
Valdymo skydo vaizdas ....................................................................................................................................... 4
Belaidžiai modeliai .......................................................................................................................... 4
Baziniai modeliai ............................................................................................................................. 5
Spausdintuvo specikacijos .................................................................................................................................................... 5
Techninės specikacijos ...................................................................................................................................... 5
Palaikomos operacinės sistemos ...................................................................................................................... 6
Mobilūs spausdinimo sprendimai ...................................................................................................................... 7
Spausdintuvo matmenys .................................................................................................................................... 7
Energijos sąnaudos, elektros specikacijos ir akustinės emisijos ................................................................ 8
Veikimo aplinkos sąlygos .................................................................................................................................... 8
Spausdintuvo aparatinės įrangos sąranka ir programinės įrangos diegimas ................................................................. 9
2 Popieriaus dėklai ..................................................................................................................................................................................... 11
Įžanga ....................................................................................................................................................................................... 12
Pripildykite popieriaus dėklus .............................................................................................................................................. 12
Įvesties dėklas .................................................................................................................................................... 12
Vokų įdėjimas ir spausdinimas ............................................................................................................................................. 13
Įžanga .................................................................................................................................................................. 13
Vokų spausdinimas ........................................................................................................................................... 13
Voko pakreipimas .............................................................................................................................................. 13
Etikečių įdėjimas ir spausdinimas ........................................................................................................................................ 14
Įžanga .................................................................................................................................................................. 14
Etikečių įdėjimas rankiniu būdu ....................................................................................................................... 14
Etiketės pakreipimas ......................................................................................................................................... 14
LTWW iii
Page 6
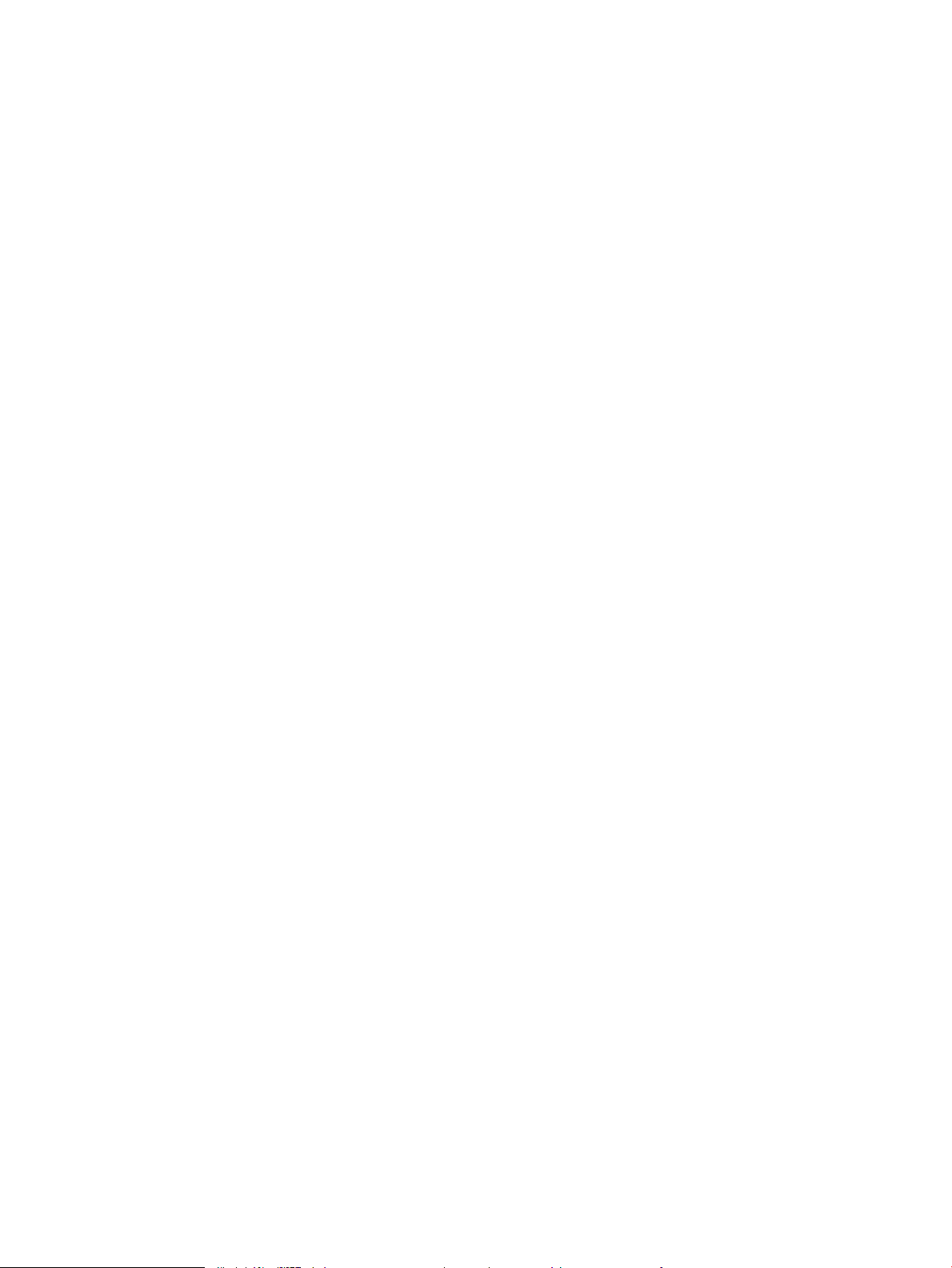
3 Eksploatacinės medžiagos, priedai ir dalys ........................................................................................................................................ 15
Užsakyti eksploatacines medžiagas, priedus ir dalis ....................................................................................................... 16
Užsakymas ......................................................................................................................................................... 16
Eksploatacinės medžiagos ir priedai .............................................................................................................. 16
Dažų kasetės pakeitimas ...................................................................................................................................................... 17
Dažų kasetės informacija ................................................................................................................................. 17
Dažų kasetės išėmimas ir pakeitimas ............................................................................................................ 17
4 Spausdinimas .......................................................................................................................................................................................... 21
Spausdinimo užduotys („Windows“) ................................................................................................................................... 22
Kaip spausdinti („Windows“) ............................................................................................................................ 22
Rankinis spausdinimas iš abiejų pusių („Windows“) .................................................................................... 23
Kelių puslapių spausdinimas viename lape („Windows“) ............................................................................ 24
Popieriaus tipo pasirinkimas („Windows“) ..................................................................................................... 24
Spausdinimo užduotys (OS X) .............................................................................................................................................. 25
Kaip spausdinti („OS X“) .................................................................................................................................... 25
Spausdinimas ant abiejų pusių rankiniu būdu („OS X“) ............................................................................... 25
Kelių puslapių spausdinimas viename lape („OS X“) .................................................................................... 25
Popieriaus tipo pasirinkimas („OS X“) ............................................................................................................. 26
Mobilusis spausdinimas ........................................................................................................................................................ 27
Įžanga .................................................................................................................................................................. 27
„Wi-Fi Direct“ (tik belaidžiai modeliai) ............................................................................................................ 27
Įjungti arba išjungti „Wi-Fi Direct“ ............................................................................................... 28
Pakeiskite spausdintuvo „Wi-Fi Direct“ pavadinimą ................................................................ 29
„AirPrint“ ............................................................................................................................................................. 30
„Android“ integruotasis spausdinimas (tik belaidžiams modeliams) ........................................................ 30
5 Kopijuoti ................................................................................................................................................................................................... 31
Kopijos darymas ..................................................................................................................................................................... 32
Kopijuokite asmens tapatybės kortelę ............................................................................................................................... 33
6 Nuskaityti ................................................................................................................................................................................................. 35
Nuskaitymas naudojant programinę įrangą „HP Scan“ („Windows“) ............................................................................. 36
Nuskaitymas naudojant „HP Easy Scan“ programinę įrangą (OS X) .............................................................................. 37
Papildomos nuskaitymo užduotys ...................................................................................................................................... 38
7 Spausdintuvo tvarkymas ....................................................................................................................................................................... 39
Spausdintuvo ryšio tipo keitimas („Windows“) .................................................................................................................. 40
Išplėstinė kongūracija su HP integruotu tinklo serveriu („HP Embedded Web Server“ - EWS) ir HP prietaiso
priemonių rinkiniu („HP Device Toolbox“) („Windows“) .................................................................................................... 41
iv LTWW
Page 7
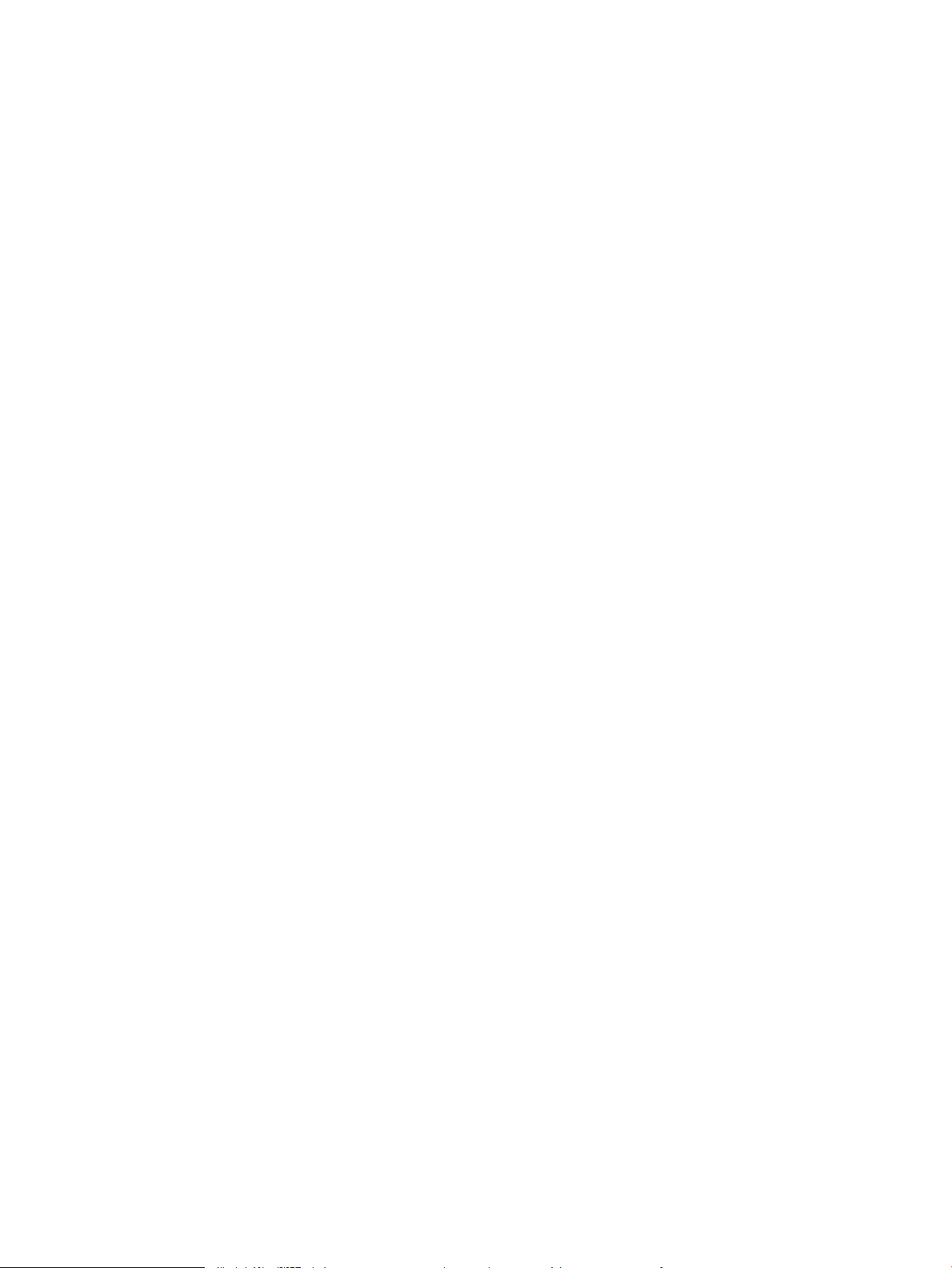
Sudėtingesnis kongūravimas su „HP Utility“, skirta OS X .............................................................................................. 44
Atidarykite „HP Utility“ ...................................................................................................................................... 44
„HP Utility“ funkcijos .......................................................................................................................................... 44
Tinklo IP nustatymų kongūravimas ................................................................................................................................... 46
Įžanga .................................................................................................................................................................. 46
Spausdintuvo bendro naudojimo atsakomybės panaikinimas .................................................................. 46
Tinklo nustatymų peržiūrėjimas ar keitimas ................................................................................................. 46
Rankiniu būdu kongūruokite IPv4 TCP / IP parametrus ............................................................................ 46
Spausdintuvo saugos savybės ............................................................................................................................................. 48
Įžanga .................................................................................................................................................................. 48
Priskirkite arba pakeiskite sistemos slaptažodį naudodami HP integruotąjį tinklo serverį ................... 48
Energijos taupymo nustatymai ............................................................................................................................................ 50
Įžanga .................................................................................................................................................................. 50
Nustatykite miego / automatinio išjungimo dėl neaktyvumo nustatymą ............................................... 50
Nustatykite išjungimo dėl neveikimo delsą ir kongūruokite spausdintuvą, kad būtų
naudojamas 1 vatas arba mažiau energijos ................................................................................................. 51
Išjungimo delsos parinkties nustatymas ....................................................................................................... 52
Atnaujinti programinę aparatinę įrangą .............................................................................................................................. 54
Atnaujinkite programinę-aparatinę įrangą naudodamiesi programinės-aparatinės įrangos
naujinimo priemone .......................................................................................................................................... 54
8 Problemų sprendimas ........................................................................................................................................................................... 55
Techninė priežiūra .................................................................................................................................................................. 56
Lazerio įspėjimas .................................................................................................................................................................... 57
Valdymo skydo lempučių signalų reikšmės ....................................................................................................................... 58
Atkurkite numatytąsias gamyklines reikšmes ................................................................................................................... 62
Rodomas pranešimas „Spausdintuvo kasetėje mažai dažų“ arba „Spausdintuvo kasetėje labai mažai dažų“ ..... 63
Pakeiskite nustatymą „Very Low“ (Labai mažai) .......................................................................................... 63
„Order supplies“ (eksploatacinių medžiagų užsakymas) ............................................................................ 64
Spausdintuvas nepaima popierius arba sutrinka tiekimas .............................................................................................. 65
Įžanga .................................................................................................................................................................. 65
Gaminys nepaima popieriaus .......................................................................................................................... 65
Gaminys paima kelis popieriaus lapus ........................................................................................................... 65
Popieriaus strigčių šalinimas ................................................................................................................................................ 66
Įžanga .................................................................................................................................................................. 66
Užstrigimo vietos ............................................................................................................................................... 66
Dažnai ar pakartotinai užstringa popierius? .................................................................................................. 67
Užstrigusio popieriaus šalinimas iš įvesties dėklo ....................................................................................... 69
Užstrigusio popieriaus šalinimas iš gaminio vidaus .................................................................................... 71
Strigties šalinimas iš išvesties sričių ............................................................................................................... 73
Spausdinimo kokybės gerinimas ......................................................................................................................................... 75
LTWW v
Page 8
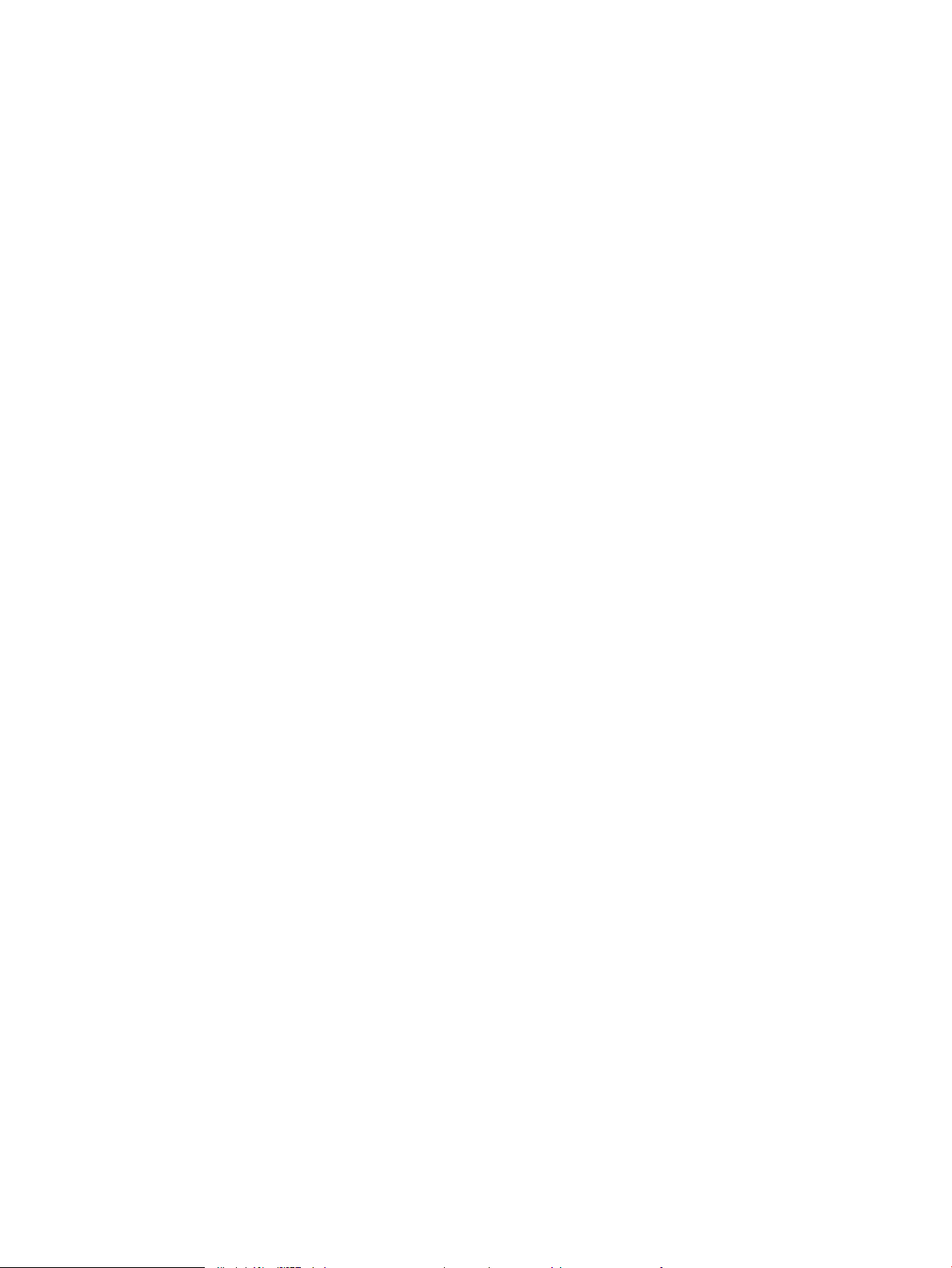
Įžanga .................................................................................................................................................................. 75
Atnaujinti spausdintuvo aparatinę įrangą ...................................................................................................... 75
Spausdinimas iš skirtingų programų .............................................................................................................. 76
Patikrinkite spausdinamos užduoties popieriaus tipo nustatymą ............................................................ 76
Patikrinkite popieriaus tipo nustatymą spausdintuve ............................................................ 76
Popieriaus tipo nustatymo tikrinimas („Windows“) ................................................................. 76
Popieriaus tipo nustatymo tikrinimas („OS X“) ......................................................................... 76
Patikrinkite dažų kasetės būseną ................................................................................................................... 76
Kasetės valymas ................................................................................................................................................ 77
Valymo puslapio spausdinimas ....................................................................................................................... 78
Apžiūrėkite dažų kasetę ................................................................................................................................... 78
Patikrinkite popieriaus ir spausdinimo aplinką ............................................................................................. 79
Pirmasis veiksmas: Naudokite HP specikacijas atitinkantį popierių ................................... 79
Antrasis veiksmas: Patikrinkite aplinką ..................................................................................... 79
Sureguliuokite spausdinimo tankį .................................................................................................................. 79
Spausdinimo kokybės problemų sprendimas ................................................................................................................... 81
Įžanga .................................................................................................................................................................. 81
Spausdinimo kokybės problemų aptikimas .................................................................................................. 81
Kopijavimo ir nuskaitymo vaizdo kokybės gerinimas ....................................................................................................... 88
Įžanga .................................................................................................................................................................. 88
Patikrinkite, ar skaitytuvo stiklas nėra purvinas ir dėmėtas ....................................................................... 88
Patikrinkite popieriaus nustatymus ................................................................................................................ 88
Optimizavimas tekstui arba nuotraukoms .................................................................................................... 90
Kopijavimas nuo krašto iki krašto ................................................................................................................... 90
Belaidžio tinklo problemų sprendimas ............................................................................................................................... 91
Įžanga .................................................................................................................................................................. 91
Belaidžio ryšio tikrinimo sąrašas .................................................................................................................... 91
Spausdintuvas nespausdina baigus kongūruoti belaidį ryšį ..................................................................... 92
Spausdintuvas nespausdina ir kompiuteryje yra įdiegta trečiosios šalies užkarda ................................ 92
Belaidis ryšys neveikia į kitą vietą perkėlus belaidžio ryšio kelvedį arba spausdintuvą ......................... 92
Prie belaidžio ryšio spausdintuvo nepavyksta prijungti daugiau kompiuterių ........................................ 92
Spausdintuvui prisijungus prie VPN (virtualaus privataus serverio) tinklo ryšys nutrūksta .................. 93
Belaidžių tinklų sąraše tinklas nerodomas .................................................................................................... 93
Belaidžio ryšio tinklas neveikia ........................................................................................................................ 93
Atlikite belaidžio ryšio tinklo diagnostinę patikrą ......................................................................................... 93
Belaidžio tinklo trukdžių sumažinimas .......................................................................................................... 94
Rodyklė ......................................................................................................................................................................................................... 95
vi LTWW
Page 9
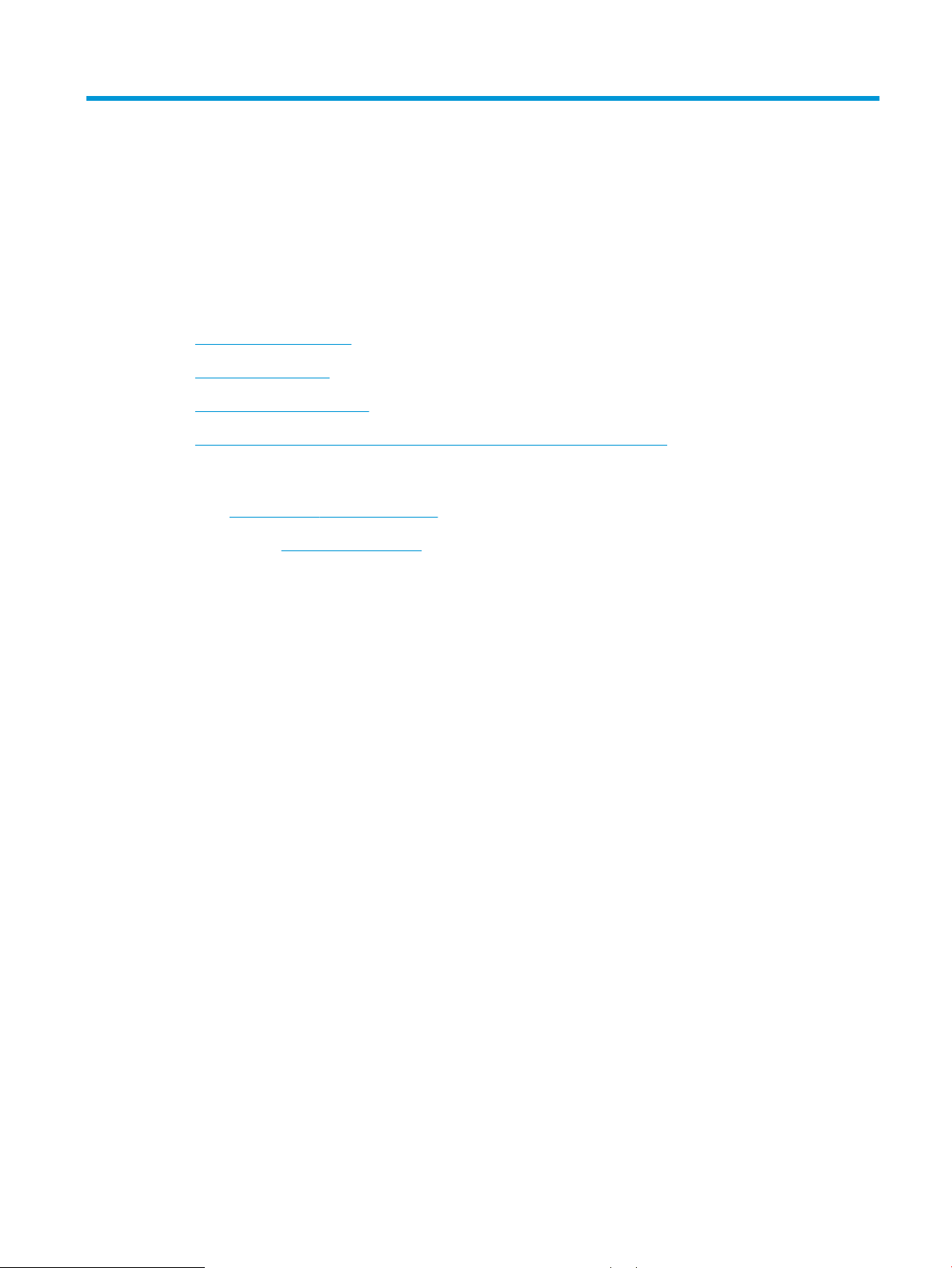
1 Spausdintuvo apžvalga
●
Perspėjimo piktogramos
●
Spausdintuvo vaizdai
●
Spausdintuvo specikacijos
●
Spausdintuvo aparatinės įrangos sąranka ir programinės įrangos diegimas
Daugiau informacijos rasite:
JAV eikite į www.hp.com/support/ljM28MFP.
Už JAV ribų, eikite į www.hp.com/support. Išsirinkite šalį / regioną. Spustelėkite „Product Support &
Troubleshooting“ (Pagalba naudojant gaminį ir trikčių diagnostika). Įveskite gaminio pavadinimą, tada pasirinkite
„Search“ (Ieškoti).
HP techninės pagalbos centras apie jūsų produktą pateikia tokią informaciją:
● Diegimas ir kongūracija
● Mokymai ir naudojimas
● Spręskite problemas
● Atsisiųskite programinės įrangos naujinimus
● Prisijunkite prie pagalbos forumų
● Raskite informacijos apie garantiją ir teisinės informacijos
LTWW 1
Page 10
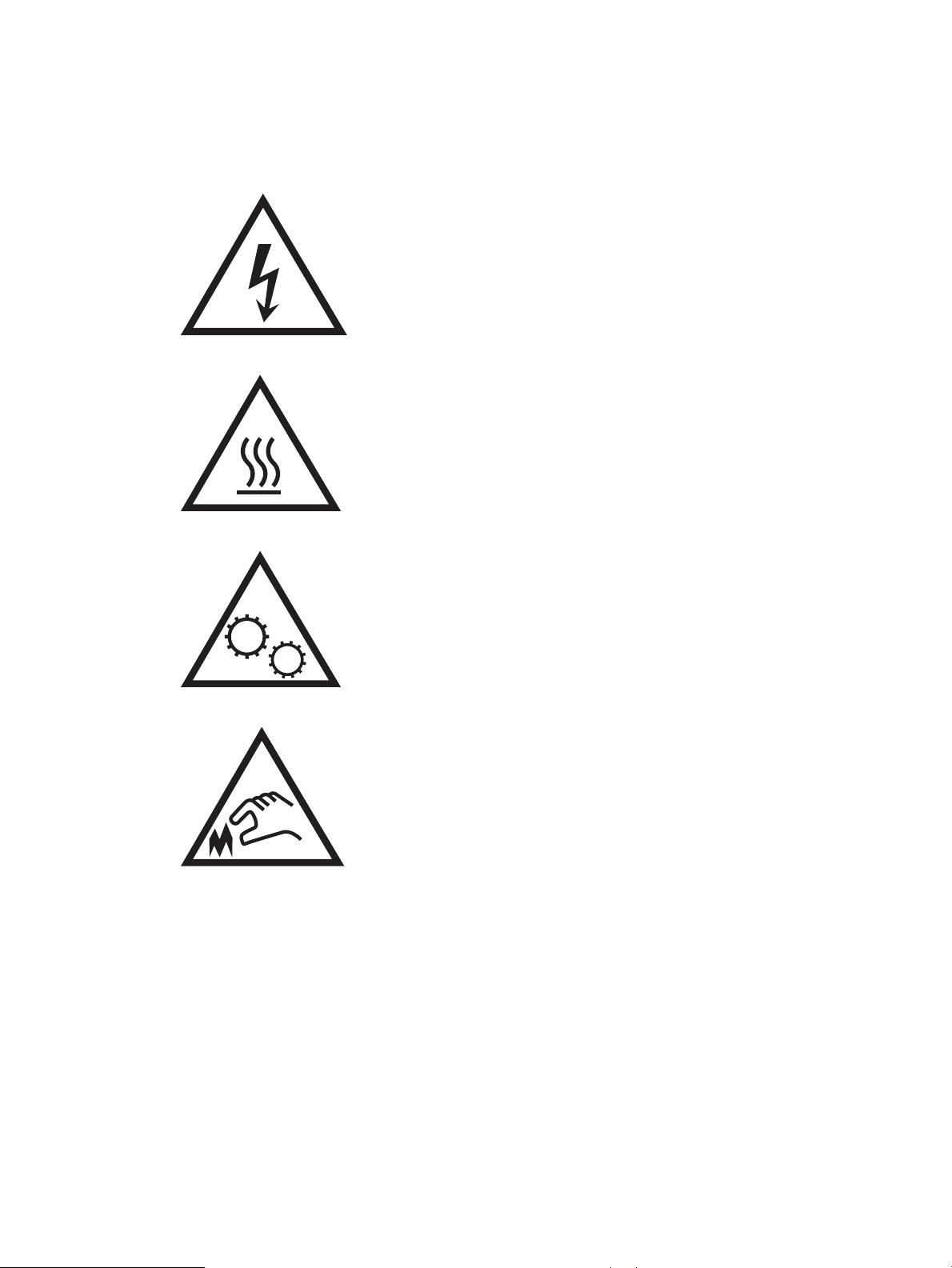
Perspėjimo piktogramos
Įspėjimų piktograma denitions: Šių įspėjimų piktogramos gali būti ant HP gaminius. Jei taikoma, taikomi
atitinkamą dėmesio.
●
Įspėjimas. Electric šoko
●
Įspėjimas. Karštas paviršių
●
Įspėjimas. Laikykite kūno dalių nuo perkeliant dalys
●
Įspėjimas. Uždarykite atstumą aštrių kraštinė
2 1 skyrius Spausdintuvo apžvalga LTWW
Page 11
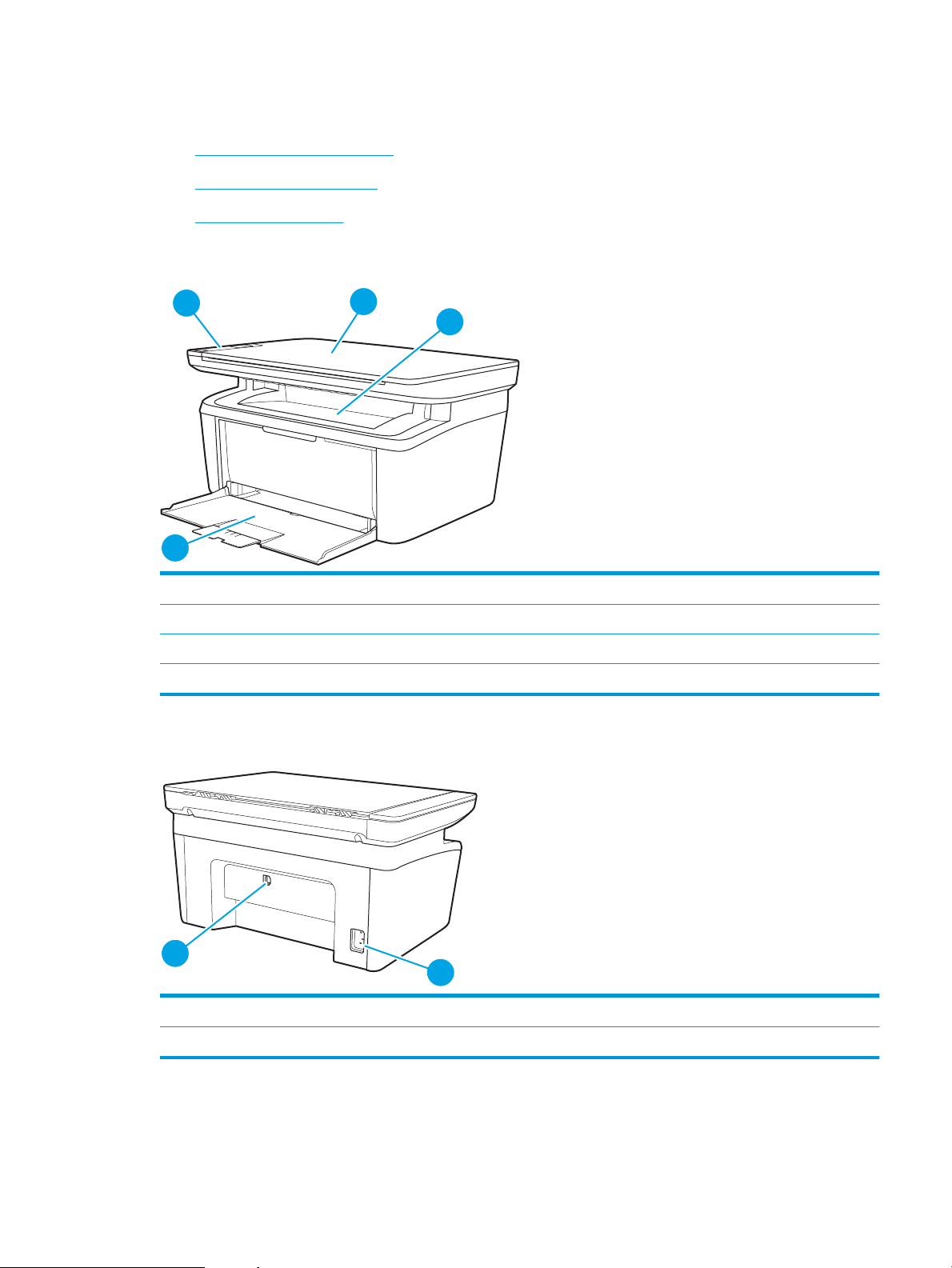
Spausdintuvo vaizdai
1
2
3
4
1
2
●
Spausdintuvo vaizdas iš priekio
●
Spausdintuvo vaizdas iš galo
●
Valdymo skydo vaizdas
Spausdintuvo vaizdas iš priekio
1. Valdymo skydas
2. Plokštuminis skaitytuvas
3. Išvesties skyrius
4. Įvesties dėklas
Spausdintuvo vaizdas iš galo
1. Maitinimo jungtis
2. USB sąsajos prievadas
LTWW Spausdintuvo vaizdai 3
Page 12
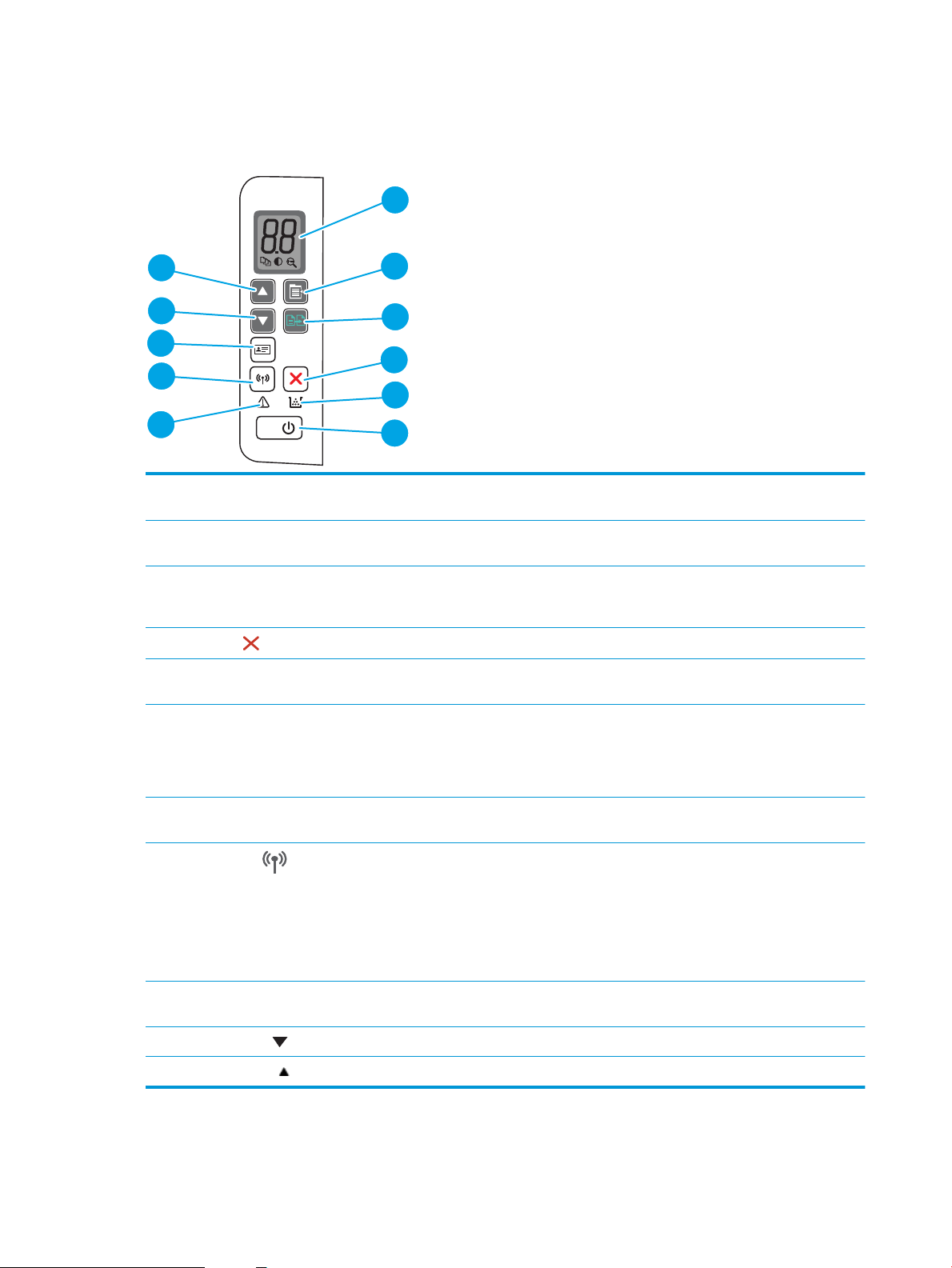
Valdymo skydo vaizdas
1
2
3
4
5
6
7
8
9
10
11
Belaidžiai modeliai
1. Valdymo skydo LED ekranas Valdymo skydelio LED ekrane rodoma skaitinė informacija apie kopijavimo nustatymus ir
2. Kopijavimo sąrankos mygtukas Šį mygtuką naudokite norėdami koreguoti kopijų skaičių, šviesumo / tamsumo ir
įvykių kodus.
mažinimo / didinimo parinktis. Numatytoji pasirinktis yra kopijų skaičius.
3. „Start Copy“ (Pradėti kopijuoti)
mygtukas
4.
Atšaukimo mygtukas
5. Eksploatacinių medžiagų LED Eksploatacinių medžiagų lemputė mirksi, kai tiekimo klaida įvyksta, ir šviečia
6. Maitinimo mygtukas / parengties LED ● Šį mygtuką naudokite norėdami spausdintuvą įjungti arba išjungti.
7. Įspėjimo LED įspėjimo lemputė mirksi, kad spausdintuvui būtinas naudotojo dėmesys. Jei dega
8.
Belaidžio ryšio mygtukas ir LED
(tik belaidžiai modeliai)
9. Asmens dokumento kopijavimo
mygtukas
10 Rodyklės žemyn mygtukas Naudokite šį mygtuką norėdami sumažinti ekrane rodomą reikšmę.
Naudokite šį mygtuką, kad pradėtumėte kopijavimo užduotį. Arba, veikiant rankiniam
dvipusio spausdinimo režimui, paspauskite šį mygtuką, kad spausdintumėte ant abiejų
lapo pusių.
Paspauskite šį mygtuką, jei norite atšaukti užduotį.
nemirksėdama, kai eksploatacinių medžiagų yra labai mažai ir būtinas keitimas.
● parengties lemputė dega, kai spausdintuvas pasiruošęs spausdinti. Lemputė mirksi,
kai spausdintuvas priima spausdinimo duomenis ir pritemsta kai spausdintuvas
veikia mažų energijos sąnaudų režimu.
įspėjamoji lemputė, spausdintuve yra klaidos būsena.
Paspauskite šį mygtuką, norėdami įjungti arba išjungti belaidžio tinklo funkciją ar
kongūruoti „WiFi Direct“ ryšį.
Paspauskite ir laikykite šį mygtuką, jei norite kongūruoti WPS ryšį.
Belaidžio ryšio LED lemputė šviečia, jei yra stabilus belaidis ryšys. Jei ji mirksi, nėra
belaidžio ryšio, vyksta WPS arba „WiFi Direct“ kongūracijos procesas. Jei ji mirksi greitai,
yra belaidžio ryšio problema.
Paspauskite mygtuką, kad kopijuotumėte identikavimo kortelę.
11 Rodyklės aukštyn mygtukas Naudokite šį mygtuką, kad didintumėte ekrane rodomą reikšmę.
4 1 skyrius Spausdintuvo apžvalga LTWW
Page 13
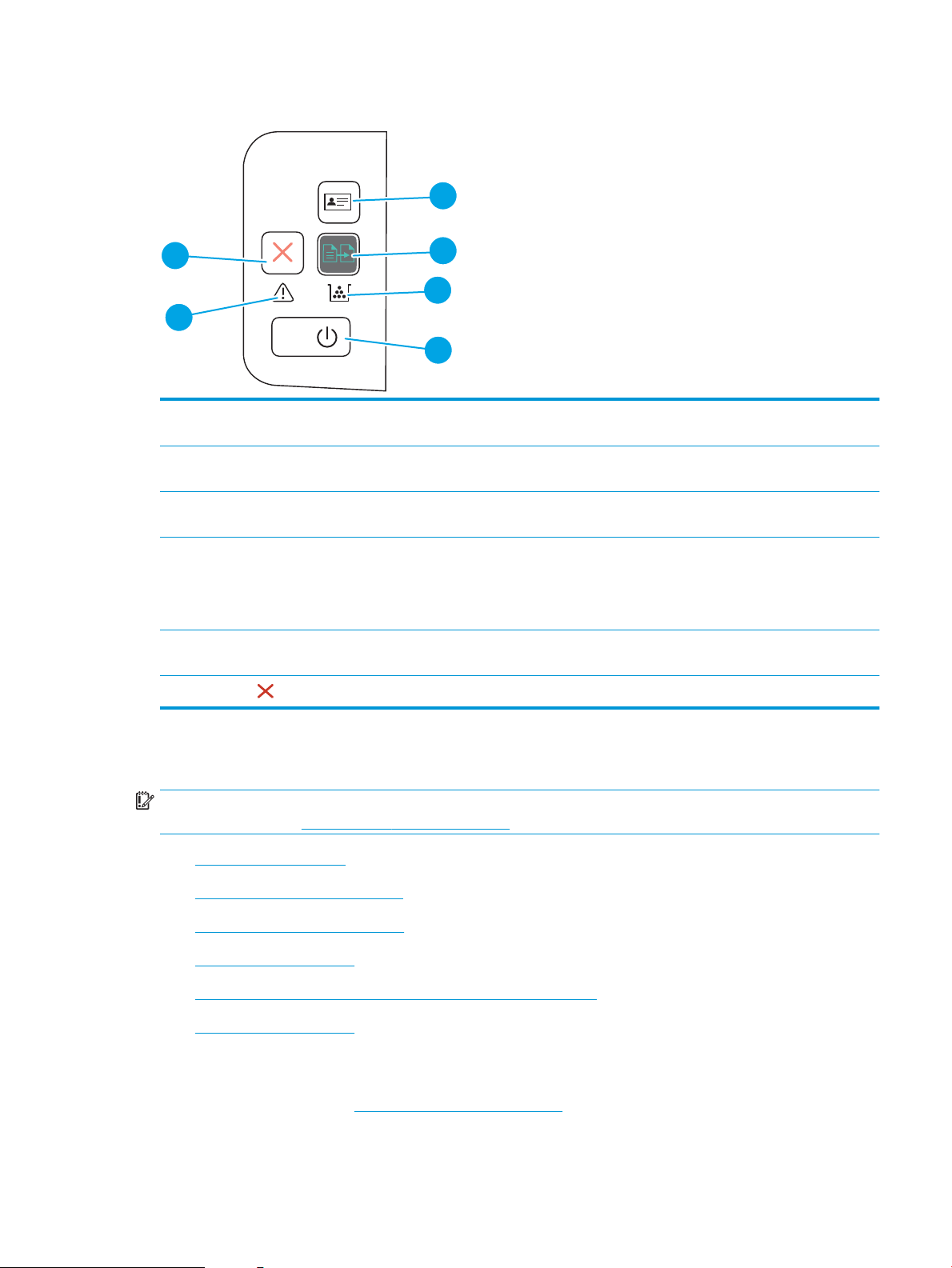
Baziniai modeliai
2
1
3
4
5
6
1. ID kopijavimo mygtukas (tik
„HP LaserJet Pro MFP M29“)
2. „Start Copy“ (Pradėti kopijuoti)
mygtukas
3. Eksploatacinių medžiagų LED Eksploatacinių medžiagų lemputė mirksi, kai tiekimo klaida įvyksta, ir šviečia
4. Maitinimo mygtukas / parengties LED ● Šį mygtuką naudokite norėdami spausdintuvą įjungti arba išjungti.
5. Įspėjimo LED įspėjimo lemputė mirksi, kad spausdintuvui būtinas naudotojo dėmesys. Jei dega
6.
Atšaukimo mygtukas
Spausdintuvo specikacijos
SVARBU: Šios specikacijos yra teisingos leidimo metu, tačiau jos gali būti keičiamos vėliau. Naujausios
informacijos ieškokite www.hp.com/support/ljM28MFP.
●
Techninės specikacijos
Paspauskite mygtuką, kad kopijuotumėte identikavimo kortelę.
Naudokite šį mygtuką, kad pradėtumėte kopijavimo darbą.
nemirksėdama, kai eksploatacinių medžiagų yra labai mažai ir būtinas keitimas.
● parengties lemputė dega, kai spausdintuvas pasiruošęs spausdinti. Lemputė mirksi,
kai spausdintuvas priima spausdinimo duomenis ir pritemsta kai spausdintuvas
veikia mažų energijos sąnaudų režimu.
įspėjamoji lemputė, spausdintuve yra klaidos būsena.
Paspauskite šį mygtuką, jei norite atšaukti užduotį.
●
Palaikomos operacinės sistemos
●
Mobilūs spausdinimo sprendimai
●
Spausdintuvo matmenys
●
Energijos sąnaudos, elektros specikacijos ir akustinės emisijos
●
Veikimo aplinkos sąlygos
Techninės specikacijos
Naujausios informacijos rasite www.hp.com/support/ljM28MFP.
LTWW Spausdintuvo specikacijos 5
Page 14
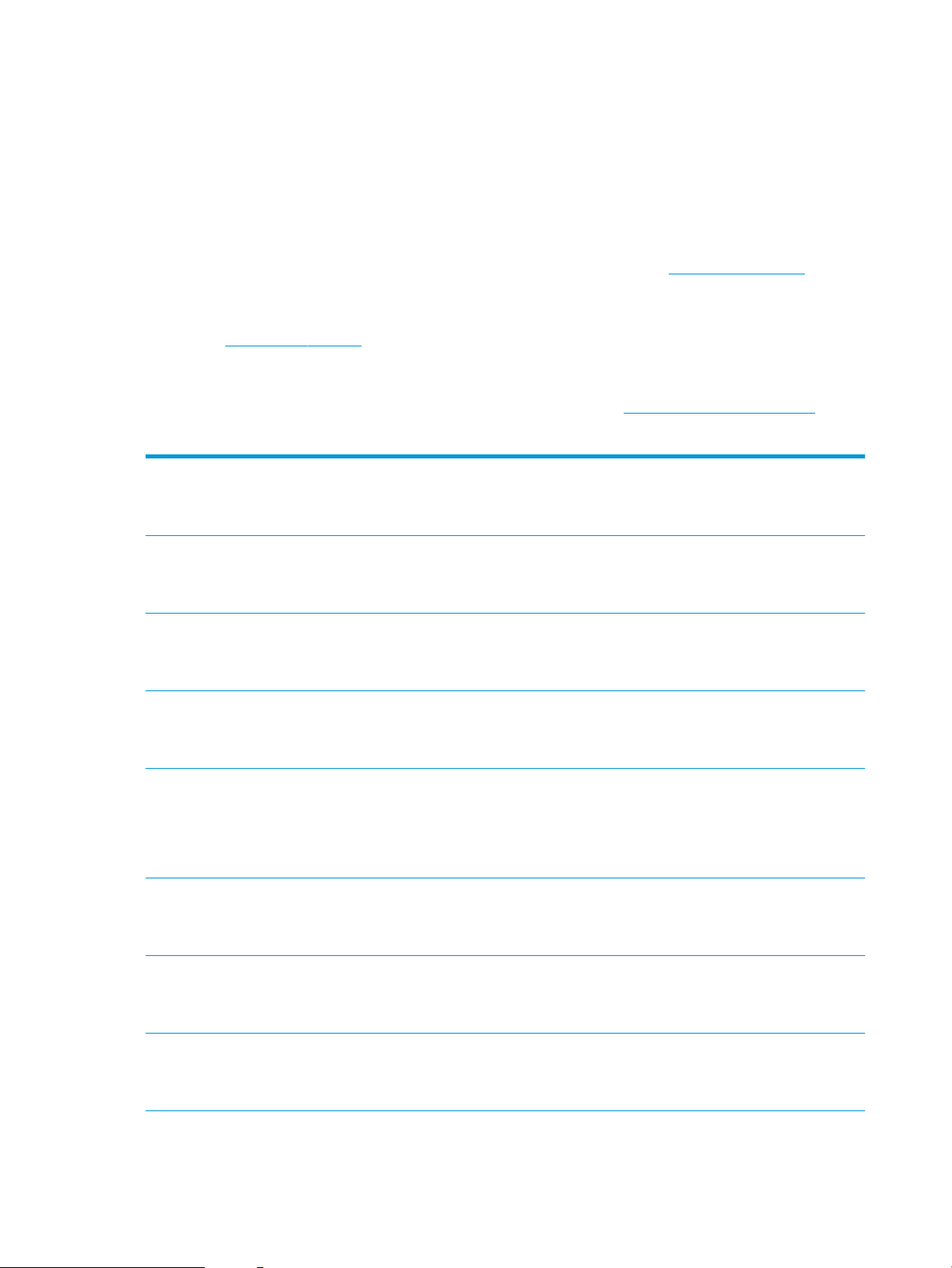
Palaikomos operacinės sistemos
Toliau pateikta informacija taikoma specialaus spausdintuvo „Windows“ ir HP OS X spausdinimo tvarkyklėms bei
programinės įrangos diegimo vedliui.
„Windows“: HP programinės įrangos diegimo programa įdiegia „PCLmS“ arba „PCLm-S“ tvarkyklę, priklausomai
nuo „Windows“ operacinės sistemos, bei pasirenkamą programinę įrangą, jei diegiama visa programinė įranga.
Daugiau informacijos rasite programinės įrangos diegimo pastabose.
OS X: Šis spausdintuvas palaiko „Mac“ kompiuterius. Atsisiųskite „HP Easy Start“ iš 123.hp.com/LaserJet arba iš
spausdintuvo pagalbos puslapio, tada naudokite „HP Easy Start“, kad įdiegtumėte HP spausdinimo tvarkyklę.
„HP Easy Start“ neįtraukta į HP programinės įrangos diegimo vedlį.
1. Eikite į 123.hp.com/LaserJet.
2. Norėdami atsisiųsti spausdintuvo programinę įrangą, atlikite toliau nurodytus veiksmus.
„Linux“: Informacijos ir spausdinimo tvarkyklių, skirtų „Linux“, rasite adresu www.hp.com/go/linuxprinting.
1-1 lentelė Palaikomos operacinės sistemos ir spausdinimo tvarkyklės
„Windows 7“, 32 ir 64 bitų „HP PCLmS“ speciali spausdintuvui skirta
spausdinimo tvarkyklė yra įdiegta šioje
operacinėje sistemoje kaip dalis
programinės įrangos.
„Windows 8“, 32 ir 64 bitų „HP PCLmS“ speciali spausdintuvui skirta
spausdinimo tvarkyklė yra įdiegta šioje
operacinėje sistemoje kaip dalis
programinės įrangos.
„Windows 8.1“, 32 ir 64 bitų „HP PCLm-S“ specialiam spausdintuvui
skirta spausdinimo tvarkyklė yra įdiegta
šioje operacinėje sistemoje kaip dalis visos
programinės įrangos.
„Windows 10“, 32 ir 64 bitų „HP PCLm-S“ specialiam spausdintuvui
skirta spausdinimo tvarkyklė yra įdiegta
šioje operacinėje sistemoje kaip dalis visos
programinės įrangos.
„Windows Server 2008 R2“, 64 bitų „HP PCLm.S“ spausdintuvui skirtą
spausdinimo tvarkyklę galima atsisiųsti iš
spausdintuvo techninės pagalbos
tinklalapio. Atsisiųskite tvarkyklę ir tada
pasinaudoję „Microsoft Add Printer“ įrankiu
įdiekite ją.
„Windows Server 2008 R2“, SP1, 64 bitų „HP PCLm.S“ speciali spausdintuvui skirta
spausdinimo tvarkyklė yra įdiegta šioje
operacinėje sistemoje kaip dalis
programinės įrangos.
„Windows 8 RT“ palaikymas teikiamas per
„Microsoft IN OS“ 4 versijos 32 bitų
tvarkyklę.
„Windows 8.1 RT“ palaikymas teikiamas per
„Microsoft IN OS“ 4 versijos 32 bitų
tvarkyklę.
2015 m. sausio mėn. „Microsoft“ nutraukė
bendrąjį „Windows Server 2008“ palaikymą.
HP toliau teiks geriausias palaikymo
paslaugas, skirtas nebeleidžiamai „Server
2008“ operacinei sistemai.
„Windows Server 2012“ „HP PCLmS“ speciali spausdintuvui skirta
spausdinimo tvarkyklė yra įdiegta šioje
operacinėje sistemoje kaip dalis
programinės įrangos.
„Windows Server 2012 R2“ „HP PCLm-S“ specialiam spausdintuvui
skirta spausdinimo tvarkyklė yra įdiegta
šioje operacinėje sistemoje kaip dalis visos
programinės įrangos.
6 1 skyrius Spausdintuvo apžvalga LTWW
Page 15
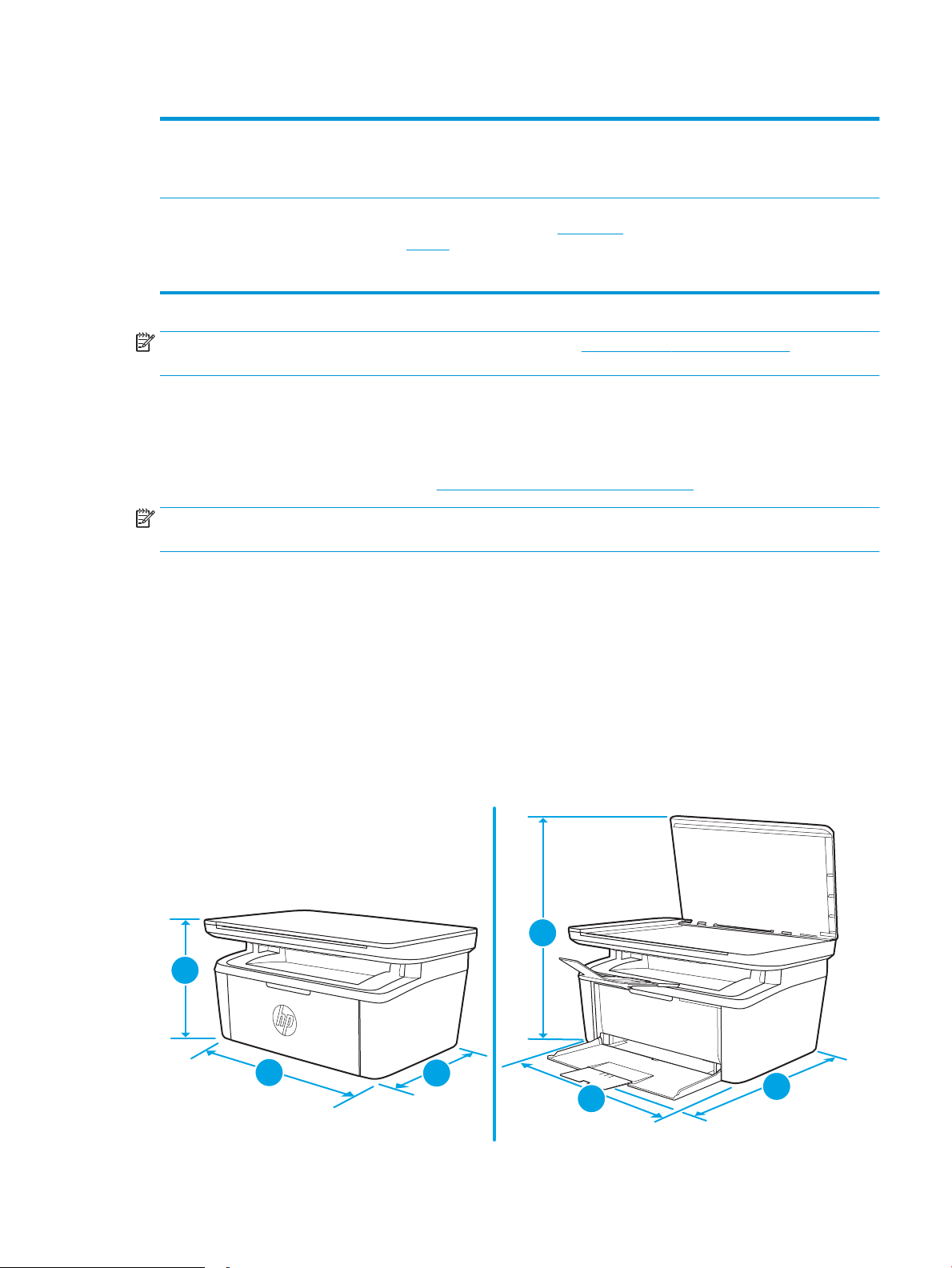
1-1 lentelė Palaikomos operacinės sistemos ir spausdinimo tvarkyklės (tęsinys)
1
3
2
1
2
3
„Windows Server 2016“, 64 bitų „HP PCLmS“ speciali spausdintuvui skirta
„OS X 10.11 El Capitan“, „OS X 10.12 Sierra“,
OS X 10.13
PASTABA: Naujausią palaikomų operacinių sistemų sąrašą rasite www.hp.com/support/ljM28MFP pasirinkę
visiškai integruotą HP spausdintuvo pagalbos vadovą.
Mobilūs spausdinimo sprendimai
HP siūlo daug mobiliųjų sprendimų, kad HP spausdintuve būtų galima įgalinti lengvą spausdinimą iš nešiojamojo
ar planšetinio kompiuterio, išmaniojo telefono ar kito mobiliojo prietaiso. Norėdami pamatyti visą sąrašą ir
išsirinkti geriausią pasiūlymą, apsilankykite www.hp.com/go/LaserJetMobilePrinting.
PASTABA: Atnaujinkite spausdintuvo programinę-aparatinę įrangą, kad būtų užtikrinta, jog palaikomos visos
mobilaus spausdinimo funkcijos.
● „Wi-Fi Direct“ (tik belaidžiai modeliai)
spausdinimo tvarkyklė yra įdiegta šioje
operacinėje sistemoje kaip dalis
programinės įrangos.
Norėdami įdiegti spausdinimo tvarkyklę,
atsisiųskite „HP Easy Start“ iš 123.hp.com/
LaserJet. Atlikite reikiamus veiksmus ir
įdiekite spausdintuvo programinę įrangą ir
spausdinimo tvarkyklę.
● „HP All-in-One Remote“ programa, skirta iOS ir Android įrenginiams
● „Google Cloud Print“
● „AirPrint“
● „Android“ spausdinimas
Spausdintuvo matmenys
1-1 iliustracija Spausdintuvo matmenys
LTWW Spausdintuvo specikacijos 7
Page 16
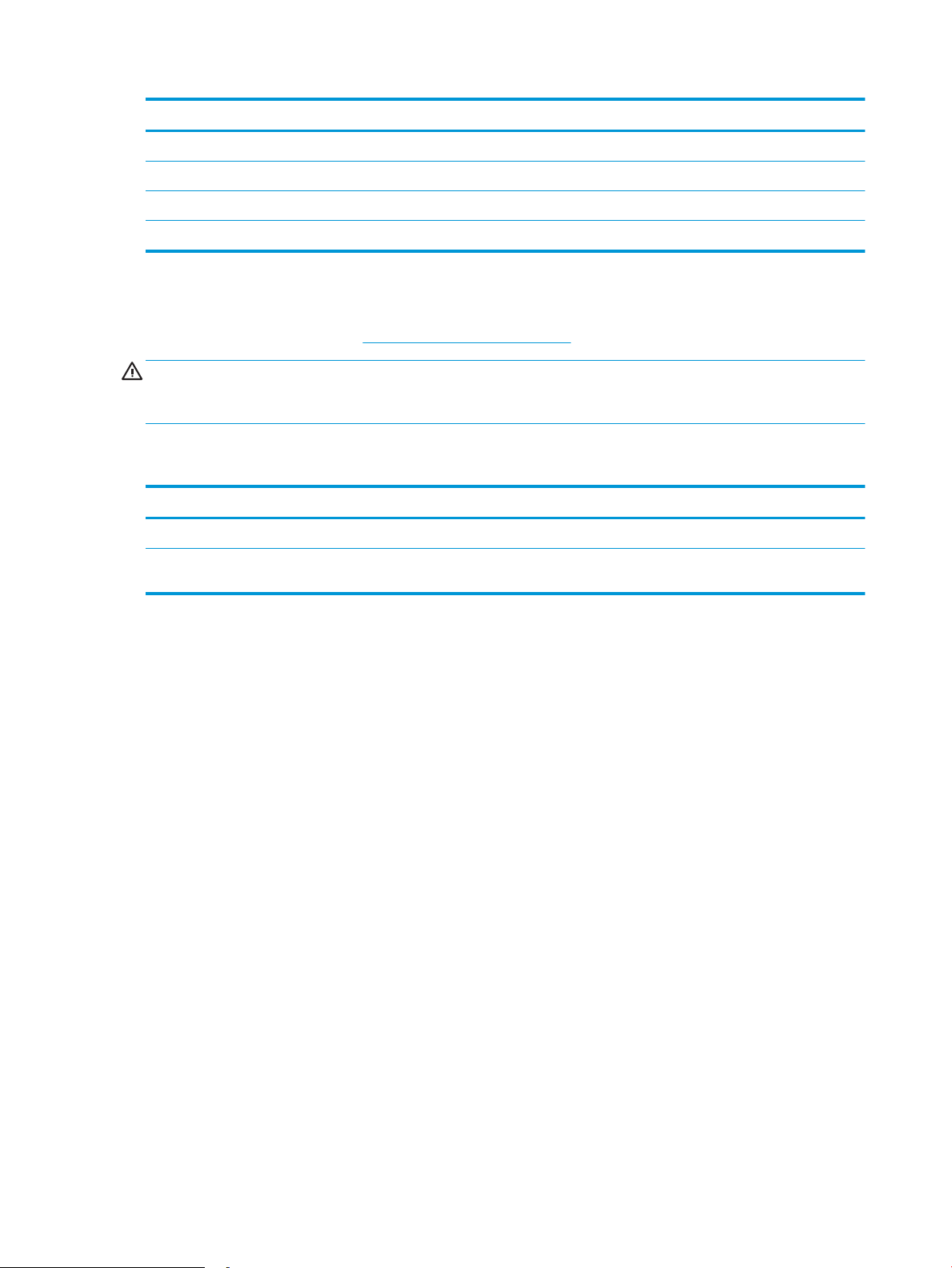
Visiškai uždarytas spausdintuvas Visiškai atidarytas spausdintuvas
1. Aukštis 196 mm 447 mm
2. Plotis 360 mm 360 mm
3. Gylis 263 mm 390 mm
Svoris (su kasetėmis) 5,3 kg
Energijos sąnaudos, elektros specikacijos ir akustinės emisijos
Atnaujintos informacijos ieškokite www.hp.com/support/ljM28MFP.
ĮSPĖJIMAS: Maitinimo srovės reikalavimai skiriasi priklausomai nuo šalies / regiono, kuriame spausdintuvas
parduodamas. Nekeiskite darbinės įtampos nustatymo. Taip sugadinsite spausdintuvą ir spausdintuvo garantija
nustos galioti.
Veikimo aplinkos sąlygos
Aplinka Rekomenduojama Leistina
Temperatūra 15–27 °C 15–30 °C
Santykinė drėgmė Nuo 20 iki 70 % santykinė drėgmė (RH), be
kondensato
Nuo 10 iki 80 % RH, be kondensato
8 1 skyrius Spausdintuvo apžvalga LTWW
Page 17
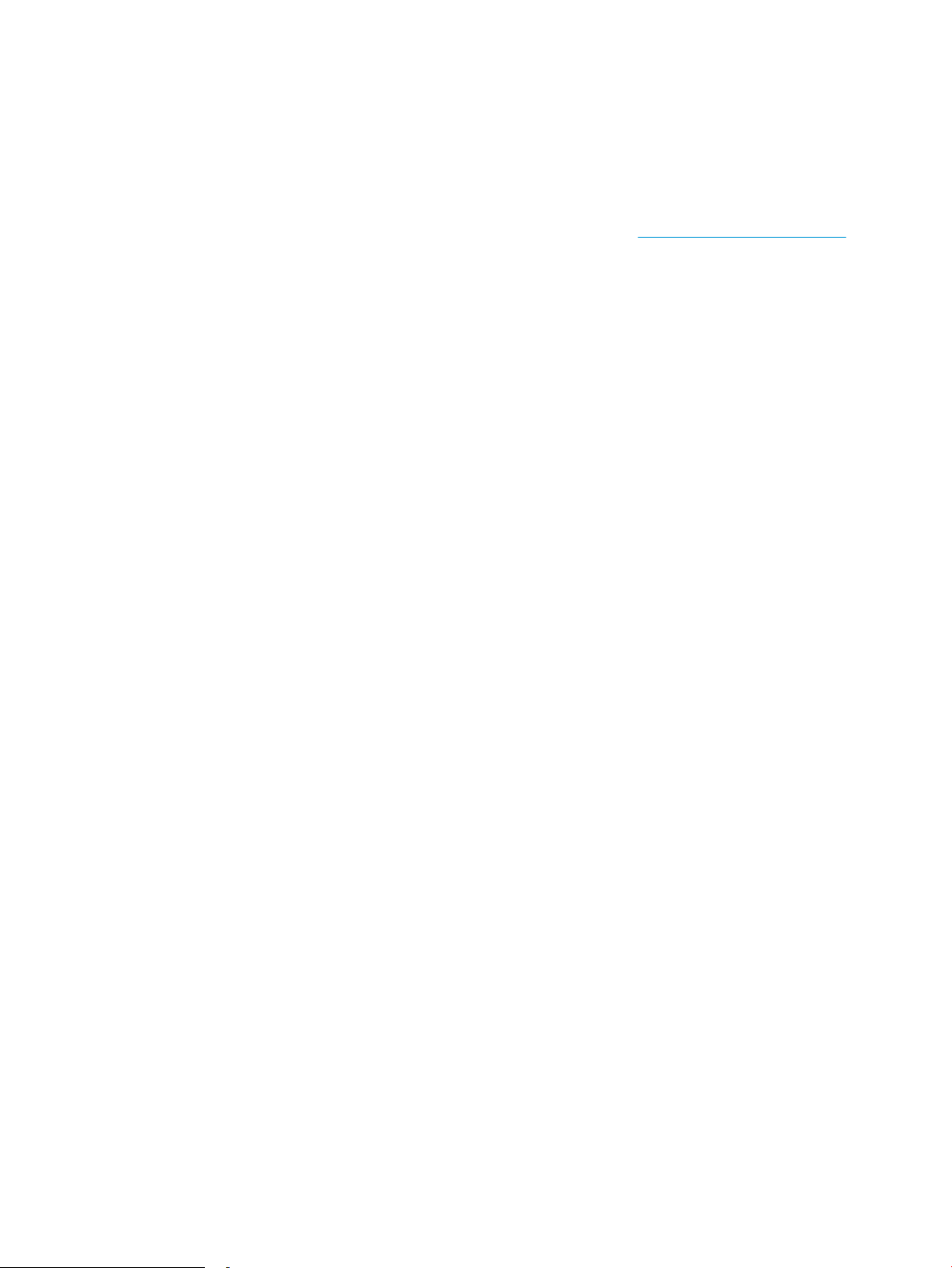
Spausdintuvo aparatinės įrangos sąranka ir programinės įrangos diegimas
Pagrindines sąrankos instrukcijas rasite sąrankos plakate ir darbo pradžios vadove, pateiktame su spausdintuvu.
Papildomų instrukcijų ieškokite HP techninės pagalbos internetiniame puslapyje.
Norėdami gauti HP visa apimančią pagalbą dėl spausdintuvo, apsilankykite www.hp.com/support/ljM28MFP.
Raskite toliau nurodytą palaikymo informaciją:
● Diegimas ir kongūracija
● Mokymai ir naudojimas
● Problemų sprendimas
● Programinės įrangos ir programinės-aparatinės įrangos naujinimų atsisiuntimas
● Prisijunkite prie pagalbos forumų
● Raskite garantiją ir teisinę informaciją
LTWW Spausdintuvo aparatinės įrangos sąranka ir programinės įrangos diegimas 9
Page 18
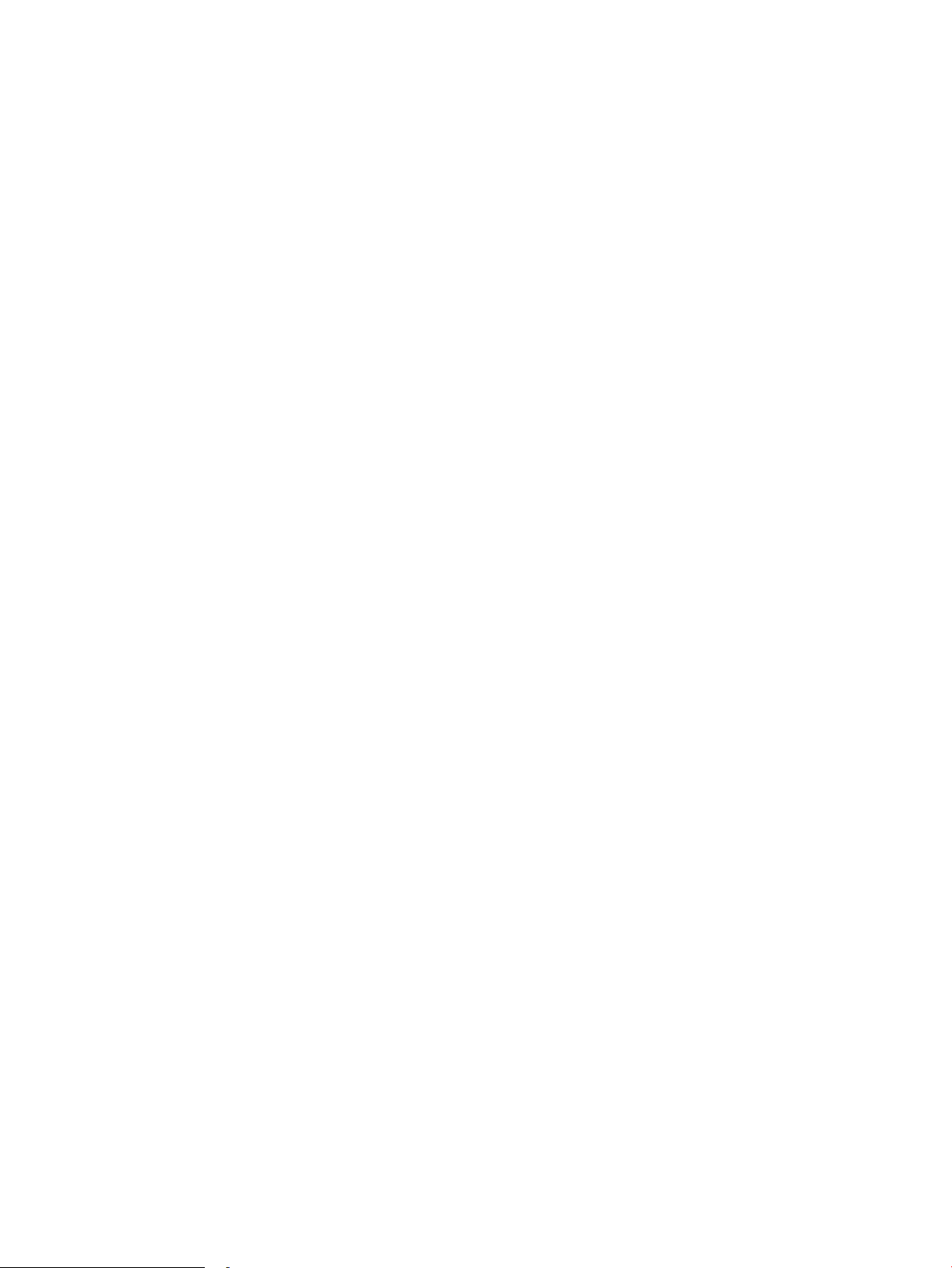
10 1 skyrius Spausdintuvo apžvalga LTWW
Page 19
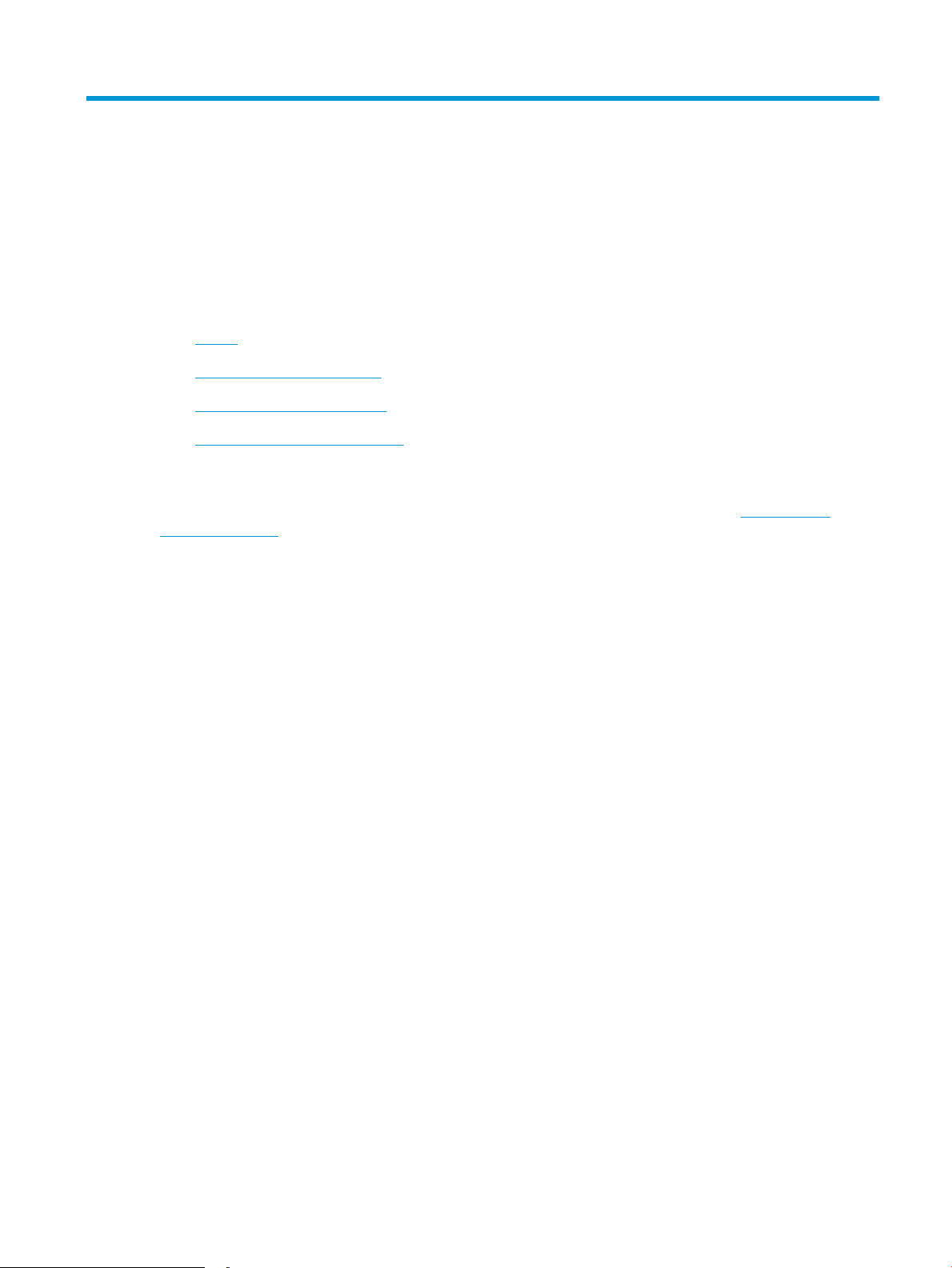
2 Popieriaus dėklai
●
Įžanga
●
Pripildykite popieriaus dėklus
●
Vokų įdėjimas ir spausdinimas
●
Etikečių įdėjimas ir spausdinimas
Daugiau informacijos rasite:
Toliau pateikta informacija yra teisinga paskelbimo metu. Naujausios informacijos ieškokite www.hp.com/
support/ljM28MFP.
HP visa apimantis spausdintuvo pagalbos centras pateikia tokią informaciją:
● Diegimas ir kongūracija
● Mokymai ir naudojimas
● Problemų sprendimas
● Atsisiųsti programinės ir programinės-aparatinės įrangos atnaujinimus
● Prisijunkite prie pagalbos forumų
● Raskite garantiją ir teisinę informaciją
LTWW 11
Page 20
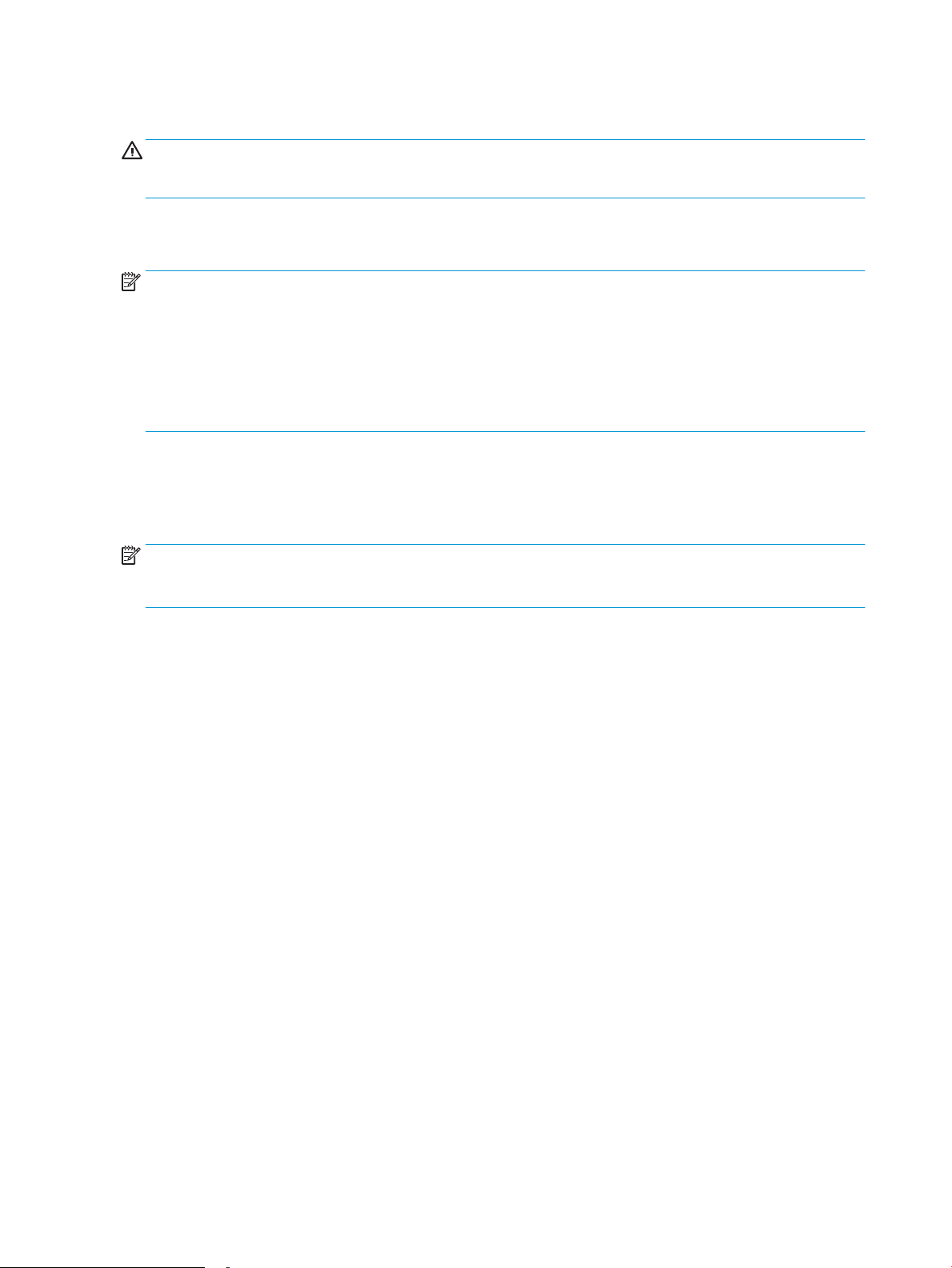
Įžanga
ĮSPĖJIMAS: Nelieskite popieriaus dėklų, kai jie užsidaro.
Visi dėklai turi būti uždaryti, kai spausdintuvas pernešamas.
Pripildykite popieriaus dėklus
PASTABA: Norėdami išvengti popieriaus strigčių:
● Niekada nedėkite ir neimkite popieriaus iš dėklo spausdinant.
● Prieš dėdami popierių į dėklą, pašalinkite visą popierių iš įvesties dėklo ir ištiesinkite dėtuvę.
● Dėdami popierių į dėklą, nesulankstykite popieriaus.
● Naudokite nesulamdytą, neperlenktą ar nesuplėšytą popierių.
Įvesties dėklas
Įdėkite spausdinimo medžiagą viršumi į priekį ir spausdinama puse aukštyn. Norėdami išvengti strigčių ir
pakreipimus, visada pakoreguokite šoninius kreiptuvus.
PASTABA: Prieš pridėdami naujos spausdinimo medžiagos, visada išimkite įvesties dėkle likusią spausdinimo
medžiagą ir ištiesinkite rietuvę. Tai padeda išvengti kelių spausdinimo medžiagos lapų įtraukimo į gaminį vienu
metu ir sumažinti medžiagos įstrigimo tikimybę.
12 2 skyrius Popieriaus dėklai LTWW
Page 21
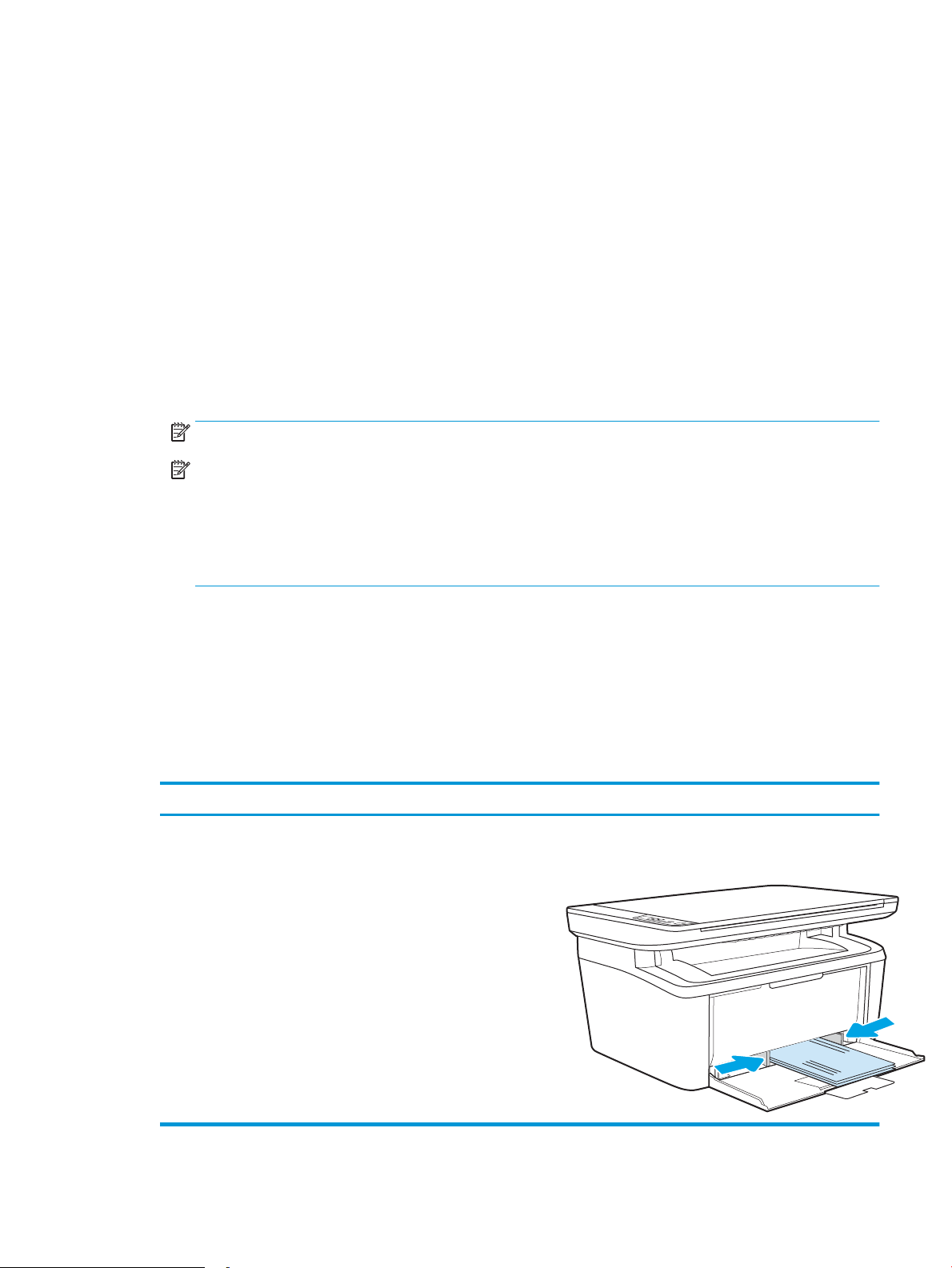
Vokų įdėjimas ir spausdinimas
Įžanga
Šiame skyriuje paaiškinama, kaip įdėti ir spausdinti vokus. 1 dėkle telpa iki 5 vokų.
Norėdami spausdinti vokus su rankinio tiekimo parinktimi, atlikite nurodytus veiksmus, kad spausdinimo
tvarkyklėje pasirinktumėte tinkamus nustatymus, ir spausdintuve nustatę spausdinimo užduotį įdėkite vokus į
dėklą.
Vokų spausdinimas
1. Programoje pasirinkite parinktį Spausdinti.
2. Iš spausdintuvų sąrašo pasirinkite norimą spausdintuvą, tada spustelėkite arba bakstelėkite mygtuką
„Properties“ (Ypatybės) arba „Preferences“ (Nuostatos), kad atidarytumėte spausdinimo tvarkyklę.
PASTABA: skirtingos programos turi kitokius mygtukų pavadinimus.
PASTABA: „Windows“ 10, 8.1 ir 8 šios programos turės skirtingą išdėstymą ir skirtingas funkcijas nei toliau
aprašytos darbastalio programos. Norėdami prieiti prie spausdinimo funkcijos iš pradžios ekrano
programos, atlikite šiuos veiksmus:
● „Windows 10“: Pasirinkite Spausdinti ir tada pasirinkite spausdintuvą.
● „Windows“ 8 arba 8.1: Pasirinkite Įrenginiai, pasirinkite Spausdinti ir tada pasirinkite spausdintuvą.
3. Spustelėkite skirtuką Popierius / kokybė.
4. Išskleidžiamajame sąraše Medija pasirinkite Vokas.
5. Spustelėkite mygtuką Gerai, jei norite uždaryti dialogo langą Dokumentų savybės.
6. Norėdami spausdinti užduotį, dialogo lange Spausdinti spustelėkite mygtuką Gerai.
Voko pakreipimas
Dėklas Voko dydis Kaip dėti vokus
1 dėklas Vokas #10, vokas C5, vokas DL Spausdinama puse aukštyn
Trumpasis pašto ženklo kraštas dėklo gale
LTWW Vokų įdėjimas ir spausdinimas 13
Page 22
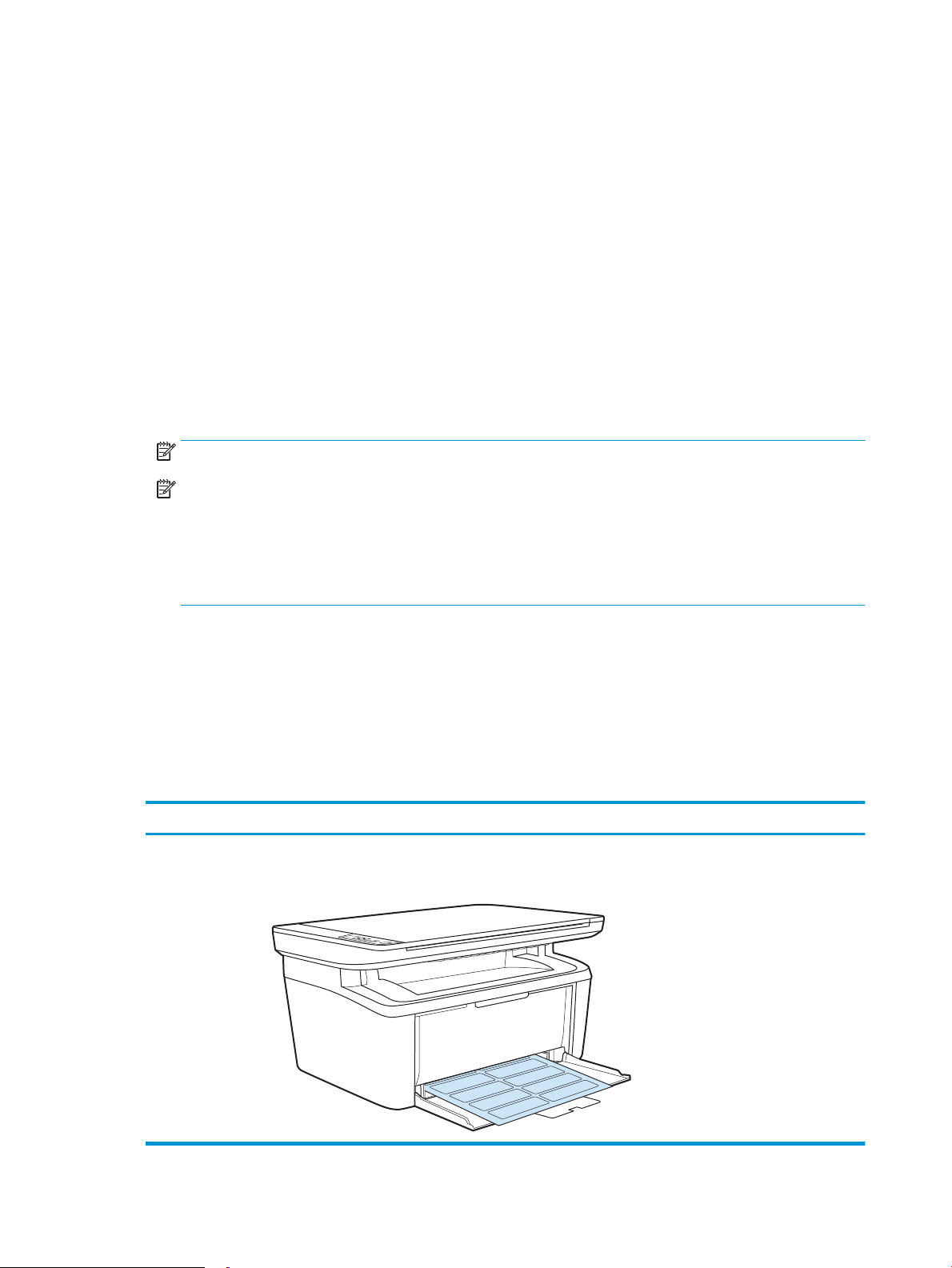
Etikečių įdėjimas ir spausdinimas
Įžanga
Šiame skyriuje aprašoma, kaip įdėti ir spausdinti etiketes. 1 dėkle telpa iki 50 etikečių lapų.
Norėdami spausdinti etiketes su rankinio tiekimo parinktimi, atlikite nurodytus veiksmus, kad spausdinimo
tvarkyklėje pasirinktumėte tinkamus nustatymus, ir spausdintuve nustatę spausdinimo užduotį įdėkite etiketes į
dėklą. Naudojant rankinį tiekimą, spausdintuvas laukia spausdinimo užduoties, kol bus aptikta, jog dėklas buvo
atidarytas.
Etikečių įdėjimas rankiniu būdu
1. Programoje pasirinkite parinktį Spausdinti.
2. Pasirinkite spausdintuvą iš spausdintuvų sąrašo, tada spustelėkite arba bakstelėkite mygtuką „Properties“
(Ypatybės) arba „Preferences“ (Nuostatos) tam, kad atvertumėte spausdintuvo tvarkyklę.
PASTABA: skirtingos programos turi kitokius mygtukų pavadinimus.
PASTABA: „Windows“ 10, 8.1 ir 8 šios programos turės skirtingą išdėstymą ir skirtingas funkcijas nei toliau
aprašytos darbastalio programos. Norėdami prieiti prie spausdinimo funkcijos iš pradžios ekrano
programos, atlikite šiuos veiksmus:
● „Windows 10“: Pasirinkite Spausdinti ir tada pasirinkite spausdintuvą.
● „Windows“ 8 arba 8.1: Pasirinkite Įrenginiai, pasirinkite Spausdinti ir tada pasirinkite spausdintuvą.
3. Spustelėkite skirtuką Popierius / kokybė.
4. Išskleidžiamajame sąraše Spausdinama medžiaga pasirinkite Etiketės.
5. Spustelėkite mygtuką Gerai, jei norite uždaryti dialogo langą Dokumentų savybės.
6. Norėdami spausdinti užduotį, dialogo lange Spausdinti spustelėkite mygtuką Gerai.
Etiketės pakreipimas
Dėklas Kaip dėti etiketes
1 dėklas Spausdinimo puse aukštyn
Viršutinis kraštas dėklo gale
14 2 skyrius Popieriaus dėklai LTWW
Page 23
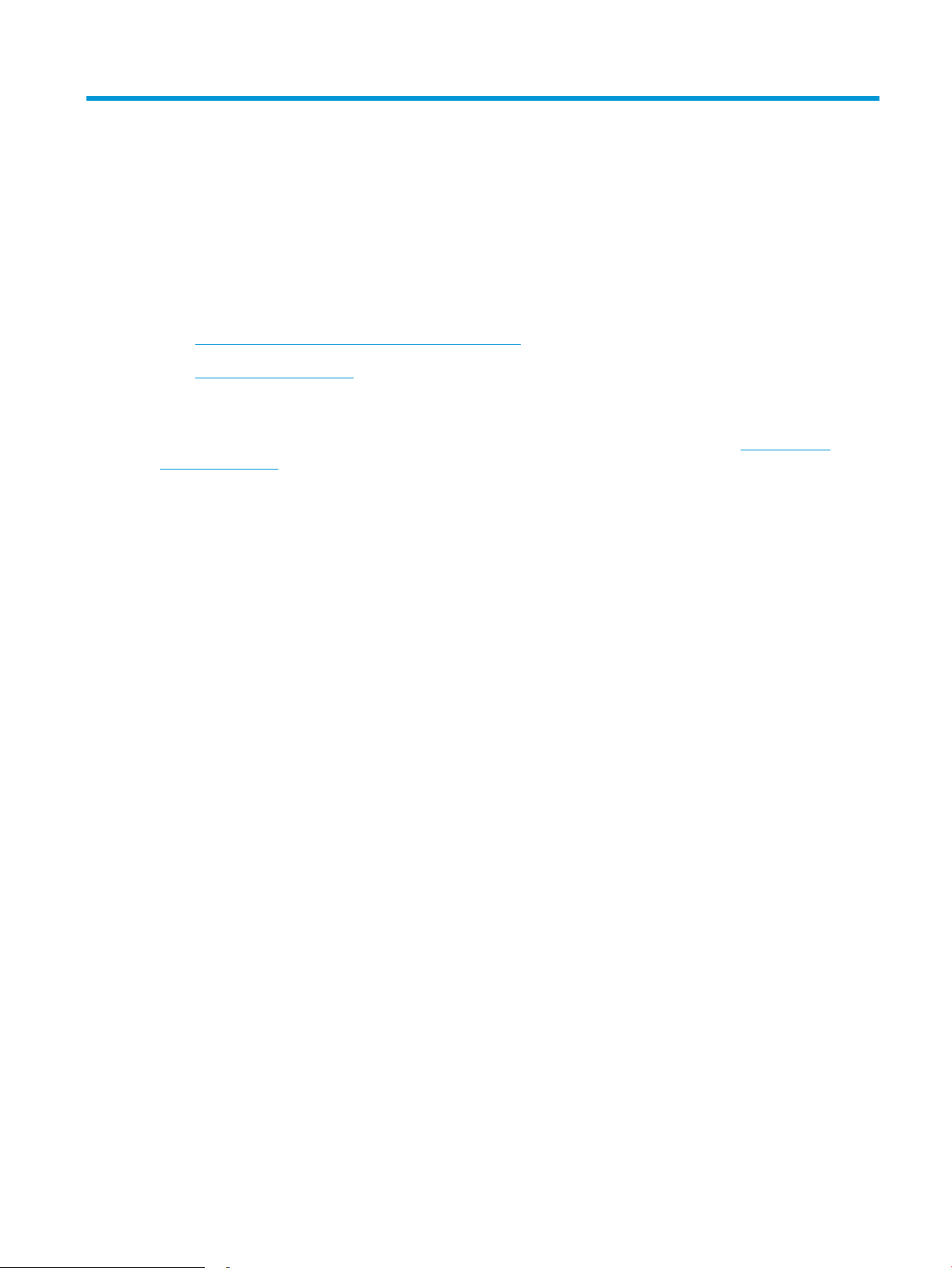
3 Eksploatacinės medžiagos, priedai ir dalys
●
Užsakyti eksploatacines medžiagas, priedus ir dalis
●
Dažų kasetės pakeitimas
Daugiau informacijos rasite:
Toliau pateikta informacija yra teisinga paskelbimo metu. Naujausios informacijos ieškokite www.hp.com/
support/ljM28MFP.
HP visa apimantis spausdintuvo pagalbos centras pateikia tokią informaciją:
● Diegimas ir kongūracija
● Mokymai ir naudojimas
● Problemų sprendimas
● Atsisiųsti programinės ir programinės-aparatinės įrangos atnaujinimus
● Prisijunkite prie pagalbos forumų
● Raskite garantiją ir teisinę informaciją
LTWW 15
Page 24
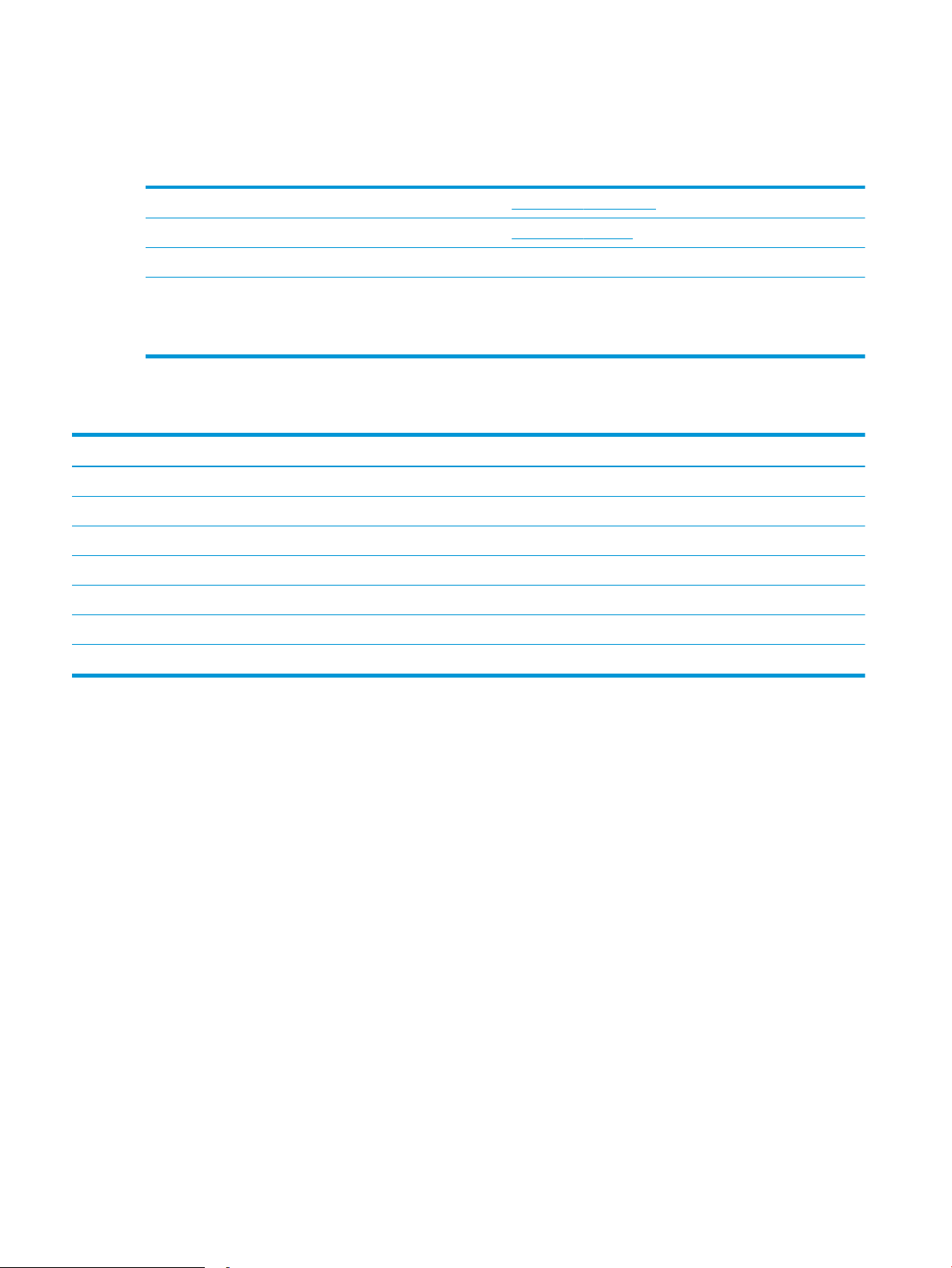
Užsakyti eksploatacines medžiagas, priedus ir dalis
Užsakymas
Užsakykite eksploatacinių medžiagų ir popieriaus www.hp.com/go/suresupply
Užsakykite originalių HP dalių ir priedų www.hp.com/buy/parts
Užsakykite per priežiūros ar paramos tiekėjus Kreipkitės į HP įgaliotąjį priežiūros ar paramos tiekėją.
Užsakykite naudodami HP integruotąjį tinklo serverį (EWS) Norėdami juo naudotis, kompiuterio palaikomos interneto naršyklės
adreso / URL lauke įveskite spausdintuvo IP adresą arba
pavadinimą. EWS yra nuoroda į „HP SureSupply“ interneto svetainę,
kurioje galima įsigyti originalių HP priemonių.
Eksploatacinės medžiagos ir priedai
Nr. Aprašas Kasetės numeris Gaminio numeris
Eksploatacinės medžiagos
Naudoti tik Europoje, Rusijoje, CIS, Viduriniuosiuose Rytuose ir Afrikoje
„HP 44A Black“ dažų kasetė Įprastos talpos atsarginė juoda dažų kasetė 44A CF244A
Naudoti tik Šiaurės Amerikoje, Lotynų Amerikoje, Azijos Ramiojo vandenyno šalyse / regionuose (neskaitant Kinijos, Indijos)
„HP 48A Black“ dažų kasetė Įprastos talpos atsarginė juoda dažų kasetė 48A CF248A
Skirta naudoti tik Kinijoje, Indijoje
„HP 47A Black“ dažų kasetė Įprastos talpos atsarginė juoda dažų kasetė 47A CF247A
16 3 skyrius Eksploatacinės medžiagos, priedai ir dalys LTWW
Page 25
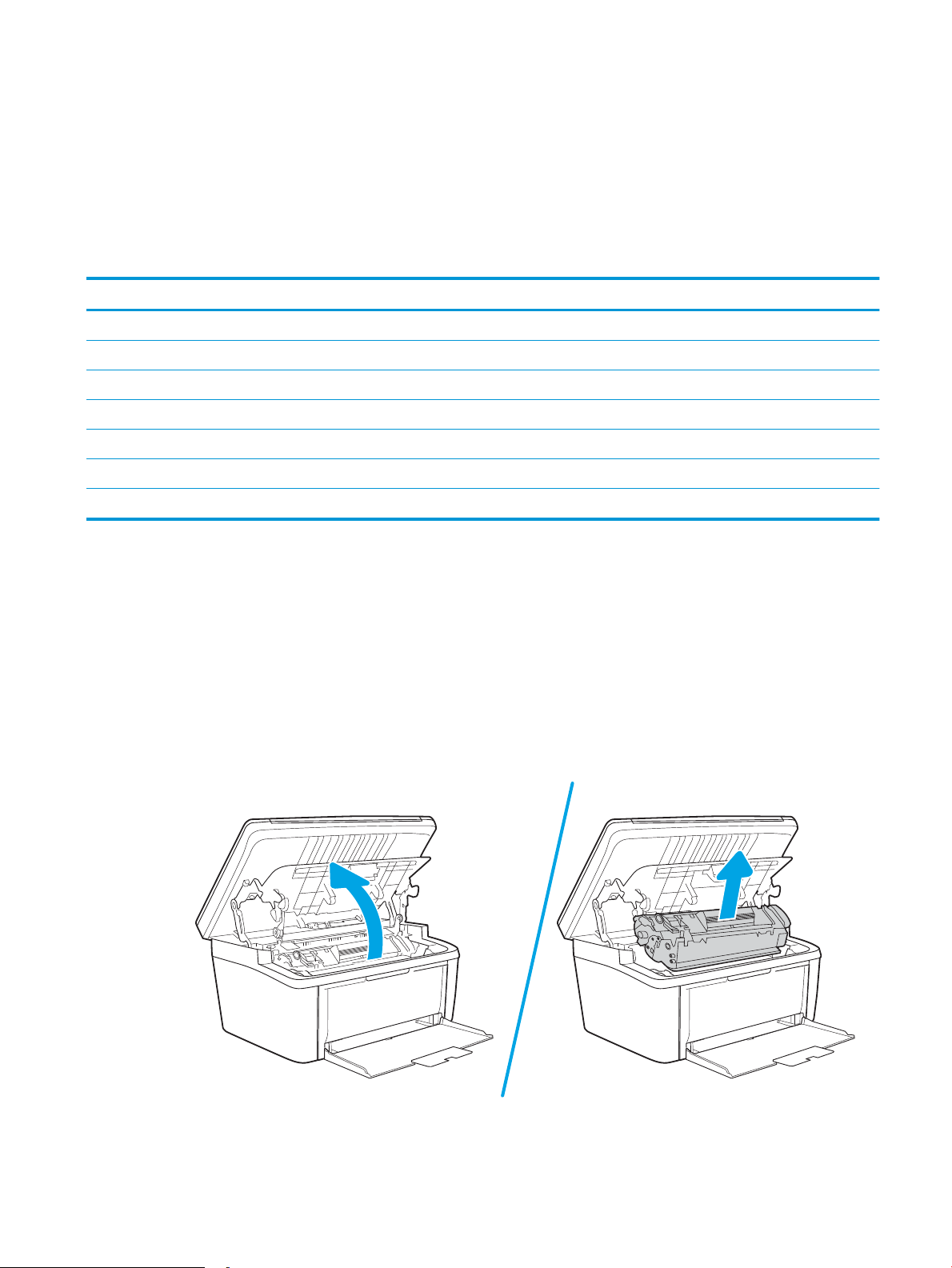
Dažų kasetės pakeitimas
Dažų kasetės informacija
Galite ir toliau spausdinti su šia kasete, kol dėl dažų perskirstymo spausdinimo kokybė taps nebetinkama.
Norėdami perskirstyti dažų kasetę, išimkite dažų kasetę iš spausdintuvo, ir švelniai pakratykite kasetę pirmyn ir
atgal ties horizontalia ašimi. Kasetės pakeitimo instrukcijas rasite graniame pavyzdyje. Vėl įdėkite dažų kasetę į
spausdintuvą ir uždarykite dangtį.
Nr. Aprašas Kasetės numeris Gaminio numeris
Eksploatacinės medžiagos
Naudoti tik Europoje, Rusijoje, CIS, Viduriniuosiuose Rytuose ir Afrikoje
„HP 44A Black“ dažų kasetė Įprastos talpos atsarginė juoda dažų kasetė 44A CF244A
Naudoti tik Šiaurės Amerikoje, Lotynų Amerikoje, Azijos Ramiojo vandenyno šalyse / regionuose (neskaitant Kinijos, Indijos)
„HP 48A Black“ dažų kasetė Įprastos talpos atsarginė juoda dažų kasetė 48A CF248A
Skirta naudoti tik Kinijoje, Indijoje
„HP 47A Black“ dažų kasetė Įprastos talpos atsarginė juoda dažų kasetė 47A CF247A
Galite ir toliau spausdinti su šia kasete, kol dėl dažų perskirstymo spausdinimo kokybė taps nebetinkama.
Norėdami perskirstyti dažų kasetę, išimkite dažų kasetę iš spausdintuvo, ir švelniai pakratykite kasetę pirmyn ir
atgal ties horizontalia ašimi. Kasetės pakeitimo instrukcijas rasite graniame pavyzdyje. Vėl įdėkite dažų kasetę į
spausdintuvą ir uždarykite dangtį.
Dažų kasetės išėmimas ir pakeitimas
Baigiantis dažų kasetės eksploatavimo laikui galite ir toliau spausdinti su šia kasete, kol dėl dažų perskirstymo
spausdinimo kokybė taps nebetinkama.
1. Atidarykite spausdinimo kasetės dureles ir išimkite seną spausdinimo kasetę.
LTWW Dažų kasetės pakeitimas 17
Page 26
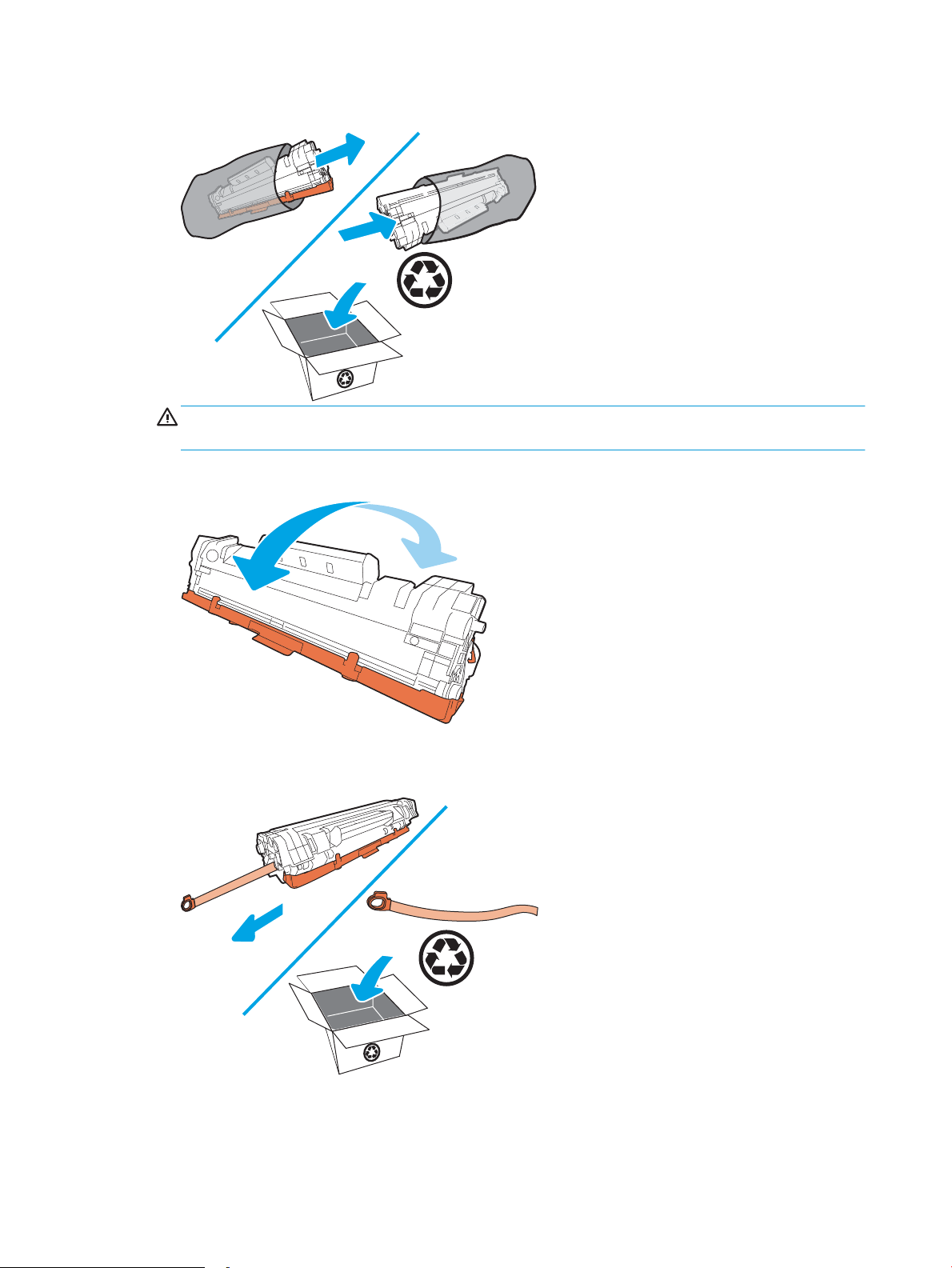
2. Išpakuokite naująją spausdinimo kasetę. Panaudotą spausdinimo kasetę įdėkite į maišelį perdirbimui.
ĮSPĖJIMAS: Kad nesugadintumėte spausdinimo kasetės, laikykite ją už abiejų galų. Nelieskite OPC dangčio
arba volelio paviršiaus.
3. Suimkite spausdinimo kasetę už abiejų šonų ir nestipriai papurtykite, kad dažai vienodai pasiskirstytų.
4. Palenkite ąselę kairėje kasetės pusėje, kol ąselė atsipalaiduos, tada traukite ąselę, kad nuo kasetės
nuplėštumėte visą juostelę. Įdėkite ąselę ir juostelę į spausdinimo kasetės dėžutę ir grąžinkite perdirbti.
18 3 skyrius Eksploatacinės medžiagos, priedai ir dalys LTWW
Page 27
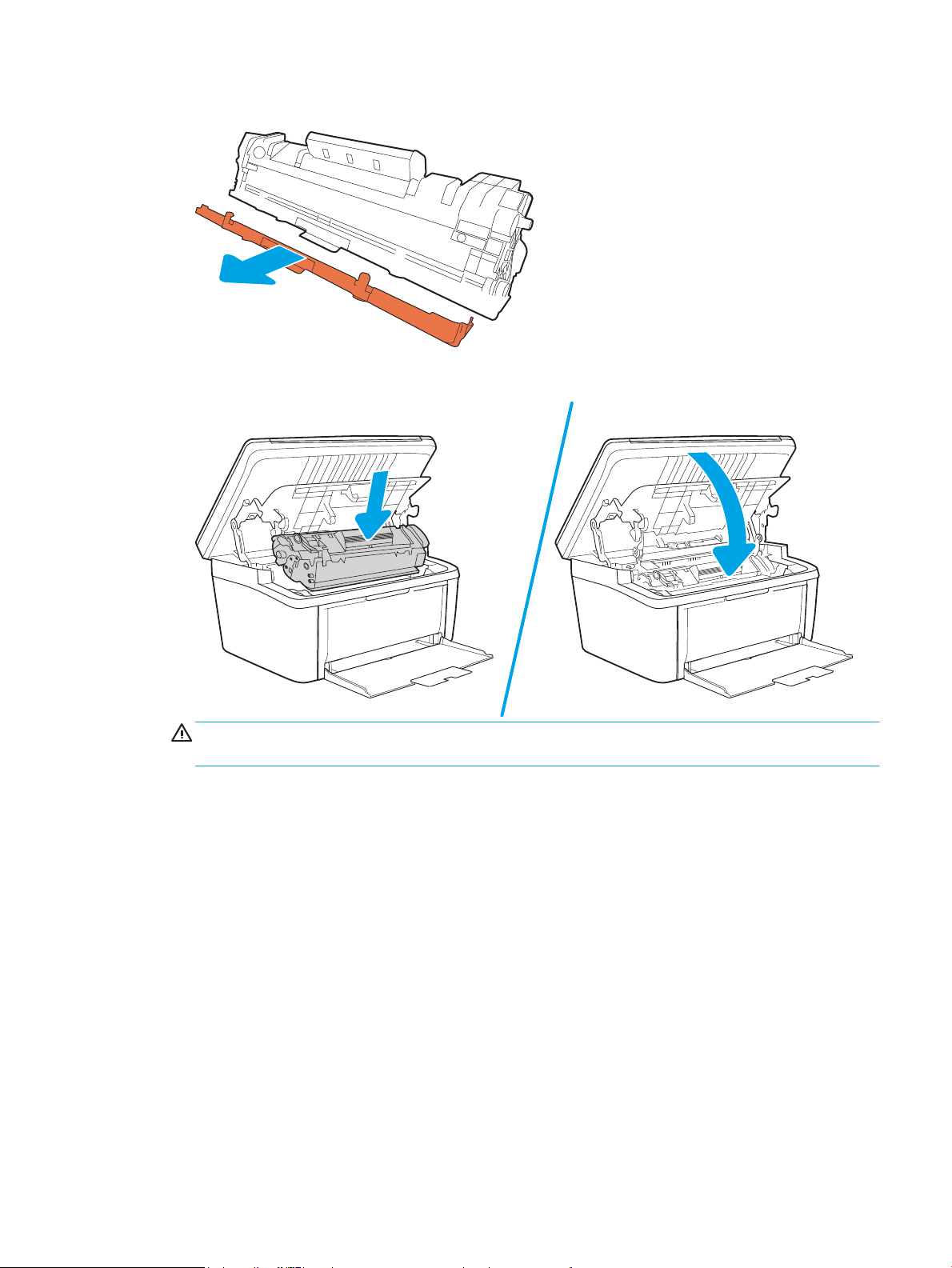
5. Nuo spausdinimo kasetės nuimkite oranžinę dangą.
6. Įstatykite spausdinimo kasetę į produktą ir uždarykite spausdinimo kasetės dureles.
ĮSPĖJIMAS: Jei dažų pateko ant drabužių, nuvalykite su sausa skepeta ir plaukite šaltame vandenyje.
Karštas vanduo padės dažams įsiskverbti į audinį.
LTWW Dažų kasetės pakeitimas 19
Page 28
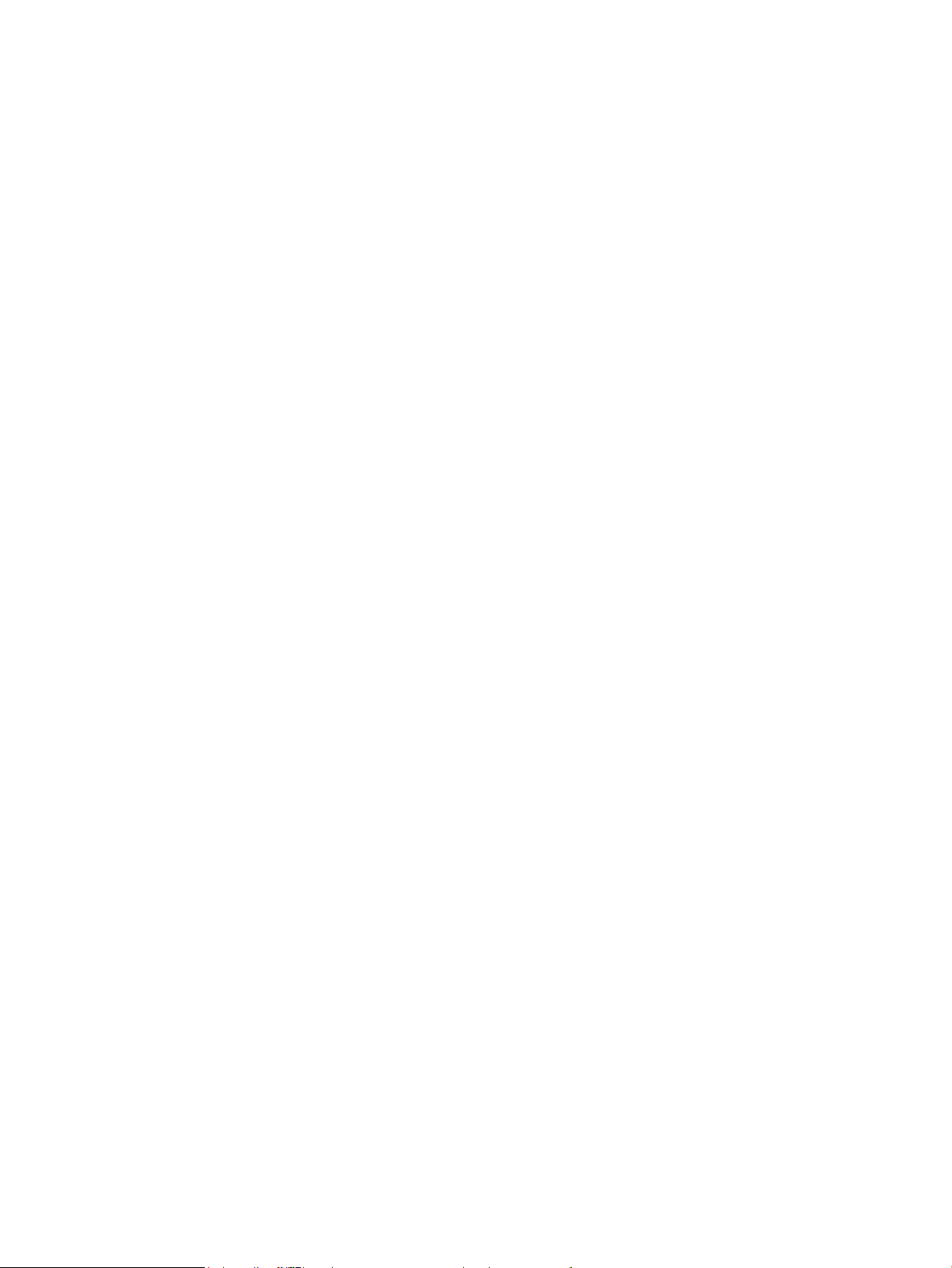
20 3 skyrius Eksploatacinės medžiagos, priedai ir dalys LTWW
Page 29
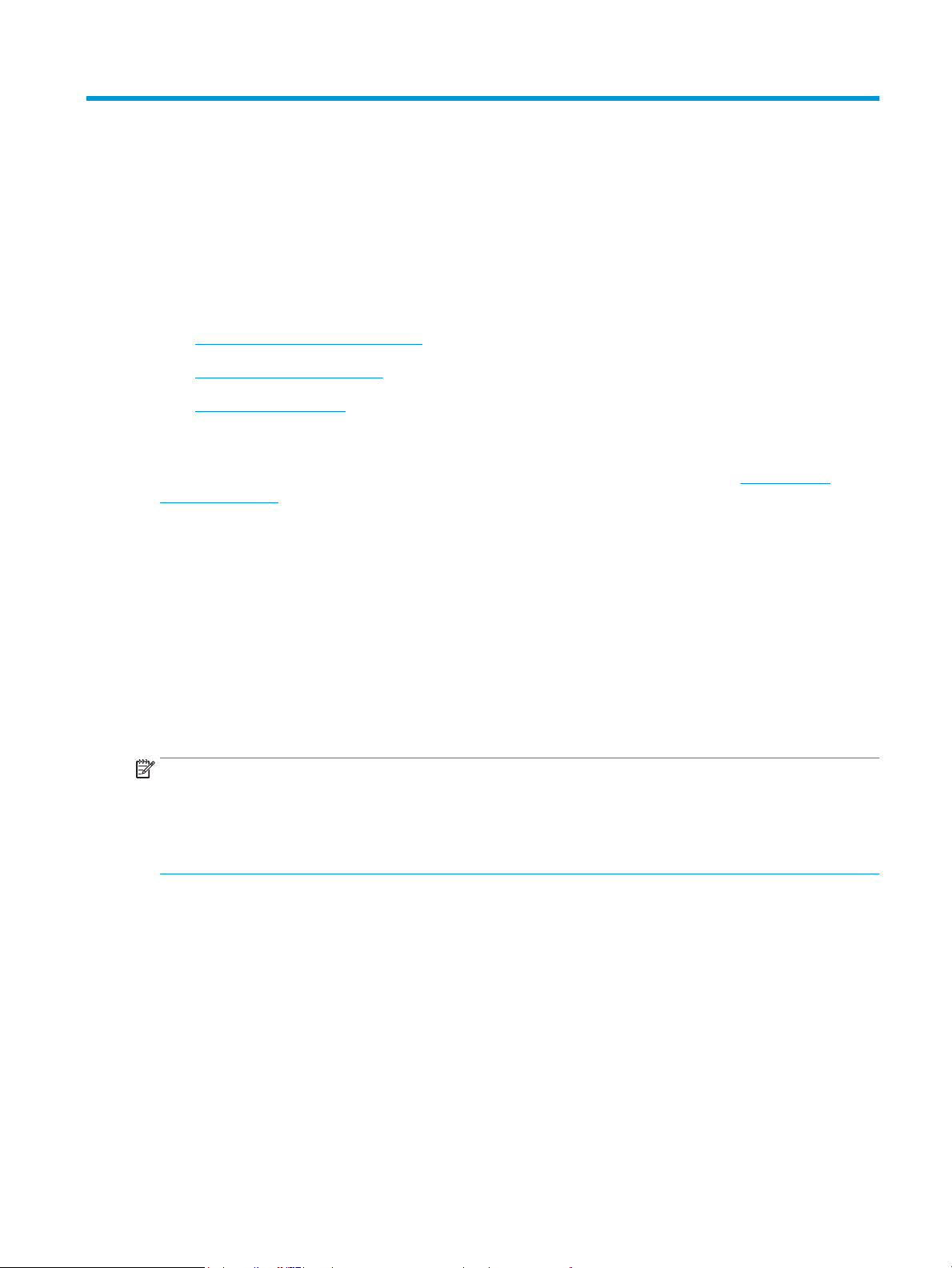
4 Spausdinimas
●
Spausdinimo užduotys („Windows“)
●
Spausdinimo užduotys (OS X)
●
Mobilusis spausdinimas
Daugiau informacijos rasite:
Toliau pateikta informacija yra teisinga paskelbimo metu. Naujausios informacijos ieškokite www.hp.com/
support/ljM28MFP.
HP visa apimantis spausdintuvo pagalbos centras pateikia tokią informaciją:
● Diegimas ir kongūracija
● Mokymai ir naudojimas
● Problemų sprendimas
● Atsisiųsti programinės ir programinės-aparatinės įrangos atnaujinimus
● Prisijunkite prie pagalbos forumų
● Raskite garantiją ir teisinę informaciją
PASTABA: Kai įspėjamoji ir parengties lemputės mirksi, spausdintuve pradedamas darbas, atliekamos valymo
arba aušinimo procedūros. Kai spausdintuvas aušinamas, spausdinimo užduotys gali būti pristabdytos.
Spausdinimo užduotys bus tęsiamos, kai variklis bus parengtas. Tai gali užtrukti keletą minučių.
Siekiant palaikyti produktyvų spausdinimą, esant tam tikroms aplinkos sąlygoms, kai reikia, šiame „HP LaserJet
Pro“ spausdintuve gali būti automatiškai įjungtas aušinimo režimas.
LTWW 21
Page 30
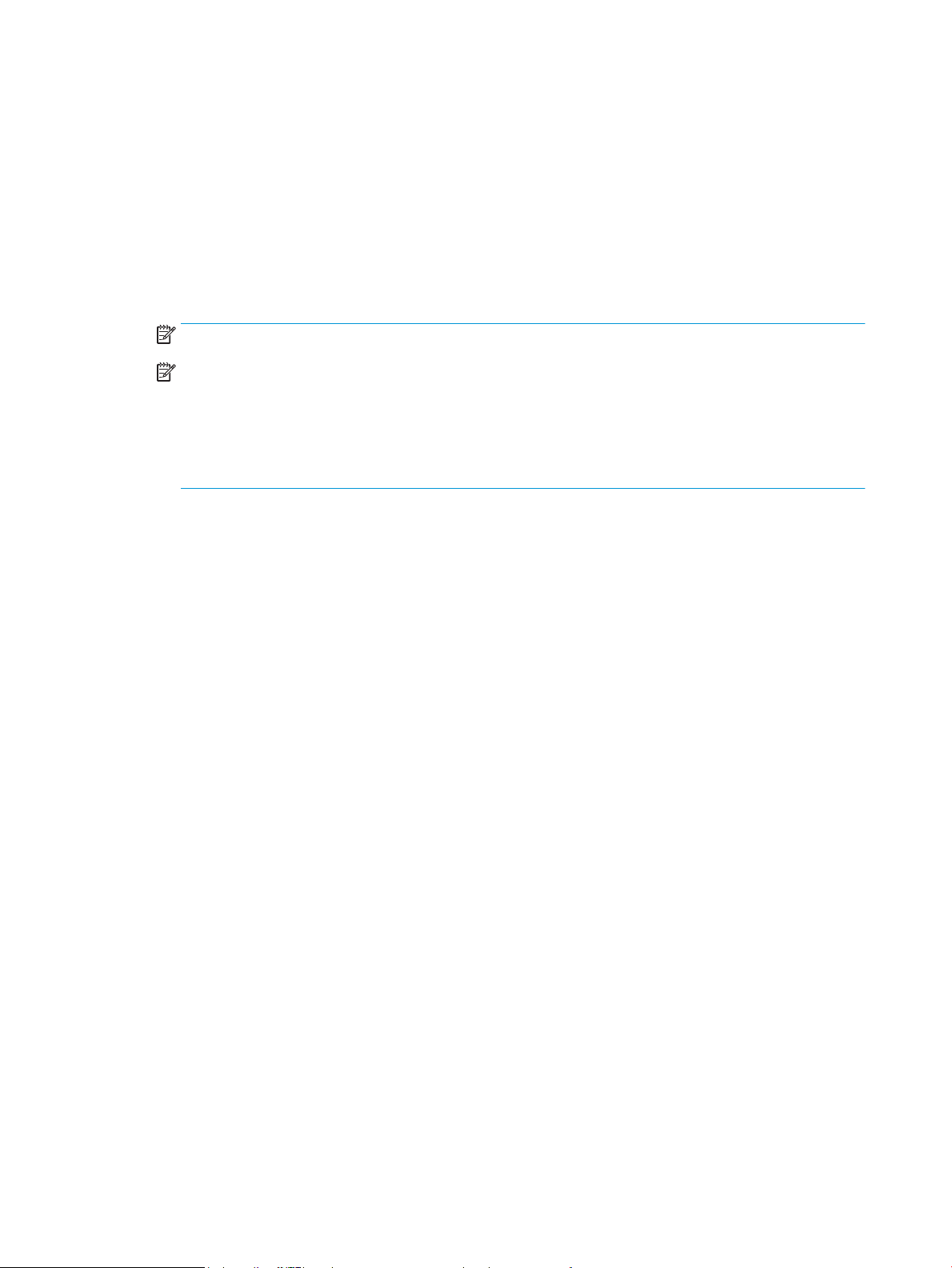
Spausdinimo užduotys („Windows“)
Kaip spausdinti („Windows“)
Toliau pateikiami veiksmai aprašo pagrindinį spausdinimo procesą, skirtą „Windows“.
1. Programoje pasirinkite parinktį Spausdinti.
2. Iš spausdintuvų sąrašo pasirinkite spausdintuvą. Norėdami pakeisti nustatymus, spustelėkite arba
bakstelėkite mygtuką „Properties“ (Ypatybės) arba „Preferences“ (Nuostatos) tam, kad atvertumėte
spausdintuvo tvarkyklę.
PASTABA: skirtingos programos turi kitokius mygtukų pavadinimus.
PASTABA: „Windows“ 10, 8.1 ir 8 šios programos turės skirtingą išdėstymą ir skirtingas funkcijas nei toliau
aprašytos darbastalio programos. Norėdami prieiti prie spausdinimo funkcijos iš pradžios ekrano
programos, atlikite šiuos veiksmus:
● „Windows 10“: Pasirinkite Spausdinti ir tada pasirinkite spausdintuvą.
● „Windows“ 8.1 arba 8: Pasirinkite Įrenginiai, pasirinkite Spausdinti ir tada pasirinkite spausdintuvą.
3. Norėdami sukongūruoti esamas parinktis, spustelėkite arba bakstelėkite skirtukus spausdintuvo
tvarkyklėje.
4. Spustelėkite mygtuką Gerai, norėdami grįžti į dialogo langą Spausdinti. Ekrane pasirinkite norimą
spausdinamų kopijų skaičių.
5. Norėdami spausdinti užduotį, spustelėkite mygtuką Gerai.
22 4 skyrius Spausdinimas LTWW
Page 31

Rankinis spausdinimas iš abiejų pusių („Windows“)
123
Šią procedūrą naudokite spausdintuvams, kurie neturi automatinio dvipusio spausdinimo įrenginio arba, jei norite
spausdinti ant popieriaus, kurio dvipusio spausdinimo įrenginys nepalaiko.
1. Programoje pasirinkite parinktį Spausdinti.
2. Pasirinkite spausdintuvą iš spausdintuvų sąrašo, tada spustelėkite arba bakstelėkite mygtuką „Properties“
(Ypatybės) arba „Preferences“ (Nuostatos) tam, kad atvertumėte spausdintuvo tvarkyklę.
PASTABA: skirtingos programos turi kitokius mygtukų pavadinimus.
PASTABA: „Windows“ 10, 8.1 ir 8 šios programos turės skirtingą išdėstymą ir skirtingas funkcijas nei toliau
aprašytos darbastalio programos. Norėdami prieiti prie spausdinimo funkcijos iš pradžios ekrano
programos, atlikite šiuos veiksmus:
● „Windows 10“: Pasirinkite Spausdinti ir tada pasirinkite spausdintuvą.
● „Windows“ 8.1 arba 8: Pasirinkite Įrenginiai, pasirinkite Spausdinti ir tada pasirinkite spausdintuvą.
3. Spustelėkite skirtuką Išdėstymas.
4. Išskleidžiamajame sąraše pasirinkite atitinkamą dvipusio spausdinimo parinktį Spausdinimas ant abiejų
pusių rankiniu būdu ir tada spustelėkite mygtuką OK.
5. Norėdami spausdinti užduotį, dialogo lange Spausdinti spustelėkite mygtuką Gerai. Spausdintuvas
atspausdins visų dokumento puslapių pirmą pusę.
6. Išspausdintus lapus išimkite iš išvesties dėklo ir įdėkite spausdinta puse žemyn, viršutiniu kraštu į įvesties
dėklą.
7. Kompiuteryje spustelėkite mygtuką „OK“ (Gerai), kad atspausdintumėte antrąją užduoties pusę.
8. Jei būsite paraginti, pasirinkite reikiamą valdymo skydo mygtuką ir tęskite.
LTWW Spausdinimo užduotys („Windows“) 23
Page 32

Kelių puslapių spausdinimas viename lape („Windows“)
1. Programoje pasirinkite parinktį Spausdinti.
2. Pasirinkite spausdintuvą iš spausdintuvų sąrašo, tada spustelėkite arba bakstelėkite mygtuką „Properties“
(Ypatybės) arba „Preferences“ (Nuostatos) tam, kad atvertumėte spausdintuvo tvarkyklę.
PASTABA: skirtingos programos turi kitokius mygtukų pavadinimus.
PASTABA: „Windows“ 10, 8.1 ir 8 šios programos turės skirtingą išdėstymą ir skirtingas funkcijas nei toliau
aprašytos darbastalio programos. Norėdami prieiti prie spausdinimo funkcijos iš pradžios ekrano
programos, atlikite šiuos veiksmus:
● „Windows 10“: Pasirinkite Spausdinti ir tada pasirinkite spausdintuvą.
● „Windows“ 8.1 arba 8: Pasirinkite Įrenginiai, pasirinkite Spausdinti ir tada pasirinkite spausdintuvą.
3. Spustelėkite skirtuką „Layout“ (Išdėstymas).
4. Išskleidžiamajame sąraše pasirinkite atitinkamą parinktį „Orientation“ (Kryptis).
5. Išskleidžiamajame sąraše „Pages per sheet“ (Puslapių lape) pasirinkite teisingą puslapių lape skaičių, tada
paspauskite mygtuką „Advanced“ (Išplėstinis).
6. Išskleidžiamajame sąraše pasirinkite tinkamą parinktį „Pages per Sheet Layout“ (Puslapių lape išdėstymas).
7. Išskleidžiamajame sąraše pasirinkite teisingą „Page Borders“ (Puslapio kraštinių) parinktį, paspauskite
mygtuką „OK“ (Gerai), jei norite uždaryti „Advanced Options“ (Išplėstinių parinkčių) dialogo langą, tada
paspauskite mygtuką „OK“ (Gerai), jei norite uždaryti „Properties“ (Ypatybių) arba „Preferences“ (Parinkčių)
dialogo langą.
8. Norėdami spausdinti užduotį, dialogo lange Spausdinti spustelėkite mygtuką Gerai.
Popieriaus tipo pasirinkimas („Windows“)
1. Programoje pasirinkite parinktį Spausdinti.
2. Pasirinkite spausdintuvą iš spausdintuvų sąrašo, tada spustelėkite arba bakstelėkite mygtuką „Properties“
(Ypatybės) arba „Preferences“ (Nuostatos) tam, kad atvertumėte spausdintuvo tvarkyklę.
PASTABA: skirtingos programos turi kitokius mygtukų pavadinimus.
PASTABA:
● „Windows 10“. Pasirinkite Spausdinti ir tada pasirinkite spausdintuvą.
● „Windows“ 8.1 arba 8: Pasirinkite Įrenginiai, pasirinkite Spausdinti ir tada pasirinkite spausdintuvą.
3. Spustelėkite arba bakstelėkite skirtuką Spausdinimo nuorodos.
4. Išskleidžiamajame sąraše Popieriaus tipas pasirinkite tinkamą popieriaus tipą, tada paspauskite mygtuką
OK, kad uždarytumėte dialogo langą Ypatybės arba Parinktys.
5. Norėdami spausdinti užduotį, dialogo lange Spausdinti spustelėkite mygtuką Gerai.
24 4 skyrius Spausdinimas LTWW
Page 33

Spausdinimo užduotys (OS X)
Kaip spausdinti („OS X“)
Toliau pateikiami veiksmai aprašo pagrindinį spausdinimo procesą, skirtą „OS X“.
1. Spustelėkite meniu Failas, tada spustelėkite parinktį Spausdinti.
2. Pasirinkite spausdintuvą.
3. Spustelėkite „Show Details“ (Rodyti išsamią informaciją) arba „Copies & Pages“ (Kopijos ir puslapiai),
tuomet pasirinkite kitą meniu, kad pritaikytumėte spausdinimo nustatymus.
PASTABA: Skirtingos programinės įrangos programos turi kitokius elementų pavadinimus.
4. Spustelėkite mygtuką Spausdinti.
Spausdinimas ant abiejų pusių rankiniu būdu („OS X“)
PASTABA: ši funkcija yra galima, jei įdiegiate HP spausdinimo tvarkyklę. Ši funkcija yra negalima, jei naudojate
„AirPrint“.
1. Spustelėkite meniu Failas, tada spustelėkite parinktį Spausdinti.
2. Pasirinkite spausdintuvą.
3. Spustelėkite „Show Details“ (Rodyti išsamią informaciją) arba „Copies & Pages“ (Kopijos ir puslapiai),
tuomet paspauskite meniu „Manual Duplex“ (Rankinis dvipusis spausdinimas).
PASTABA: Skirtingos programinės įrangos programos turi kitokius elementų pavadinimus.
4. Spustelėkite langelį Rankinis dvipusis spausdinimas ir pasirinkite atitinkamą parinktį.
5. Spustelėkite mygtuką Spausdinti.
6. Iš spausdintuvo 1 dėklo išimkite visą tuščią popierių.
7. Išspausdintus lapus išimkite iš išvesties skyriaus ir įdėkite spausdinta puse žemyn į įvesties dėklą.
8. Jei jus paragins, palieskite reikiamą valdymo skydo mygtuką ir tęskite.
Kelių puslapių spausdinimas viename lape („OS X“)
1. Spustelėkite meniu Failas, tada spustelėkite parinktį Spausdinti.
2. Pasirinkite spausdintuvą.
3. Spustelėkite „Show Details“ (Rodyti išsamią informaciją) arba „Copies & Pages“ (Kopijos ir puslapiai),
tuomet paspauskite meniu „Layout“ (Išdėstymas).
PASTABA: Skirtingos programinės įrangos programos turi kitokius elementų pavadinimus.
4. Išskleidžiamajame sąraše Puslapių lape pasirinkite puslapių, kuriuose norite spausdinti, numerius.
5. Srityje Išdėstymo kryptis, pasirinkite puslapių lape tvarką ir išdėstymą.
LTWW Spausdinimo užduotys (OS X) 25
Page 34

6. Iš meniu Rėmeliai pasirinkite, kokio tipo rėmelius norite spausdinti aplink kiekvieną puslapį.
7. Spustelėkite mygtuką Spausdinti.
Popieriaus tipo pasirinkimas („OS X“)
1. Spustelėkite meniu Failas, tada spustelėkite parinktį Spausdinti.
2. Pasirinkite spausdintuvą.
3. Spustelėkite „Show Details“ (Rodyti išsamią informaciją) arba „Copies & Pages“ (Kopijos ir puslapiai),
tuomet paspauskite meniu
kokybė).
PASTABA: Skirtingos programinės įrangos programos turi kitokius elementų pavadinimus.
4. Pasirinkite iš parinkčių „Media & Quality“ (Laikmena ir kokybė) arba „Paper / Quality“ (Popierius / kokybė).
PASTABA: Šiame sąraše pateikiamas pagrindinių parinkčių rinkinys. Kai kurios parinktys galimos ne
visuose spausdintuvuose.
● „Media Type“ (Laikmenos tipas): Spausdinimo užduočiai pasirinkite popieriaus tipo parinktį.
● Spausdinimo kokybė: Spausdinimo užduočiai pasirinkite raiškos lygį.
5. Spustelėkite mygtuką Spausdinti.
„Media & Quality“ (Laikmena ir kokybė) arba meniu „Paper / Quality“ (Popierius /
26 4 skyrius Spausdinimas LTWW
Page 35

Mobilusis spausdinimas
Įžanga
HP siūlo daug mobiliųjų sprendimų, kad HP spausdintuve būtų galima įgalinti lengvą spausdinimą iš nešiojamojo
ar planšetinio kompiuterio, išmaniojo telefono ar kito mobiliojo prietaiso. Norėdami pamatyti visą sąrašą ir
išsirinkti geriausią pasiūlymą, apsilankykite www.hp.com/go/LaserJetMobilePrinting.
PASTABA: Atnaujinkite spausdintuvo programinę-aparatinę įrangą, kad būtų užtikrinta, jog palaikomos visos
mobilaus spausdinimo galimybės.
„Wi-Fi Direct“ (tik belaidžiai modeliai)
„Wi-Fi Direct“ funkcija leidžiama spausdinti iš belaidžio mobiliojo įrenginio be jungties prie tinklo ar interneto.
„Wi-Fi Direct“ nepalaiko visų mobilių operacinių sistemų. Jei mobilusis įrenginys nepalaiko „Wi-Fi Direct“, turite
keisti įrenginio belaidžio tinklo jungtį į „Wi-Fi Direct“ spausdintuvo jungtį prieš spausdindami.
PASTABA: Kai naudojami ne „Wi-Fi Direct“ palaikantys mobilieji įrenginiai, „Wi-Fi Direct“ jungtimi galima tik
spausdinti. Baigę naudotis „Wi-Fi Direct“ spausdinimui, turite iš naujo prisijungti prie vietinio tinklo, kad
galėtumėte naudotis internetu.
Jei norite naudotis spausdintuvo „Wi-Fi Direct“ jungtimi, atlikite šiuos veiksmus:
1. Išspausdinkite kongūracijos puslapį, norėdami nustatyti IP adresą arba pagrindinio kompiuterio
pavadinimą.
a. Paspauskite ir palaikykite mygtuką „Pradėti kopijuoti“ tol, kol pradės mirksėti parengties
lemputė .
b. Atleiskite mygtuką „Pradėti kopijuoti“ .
2. Atidarykite žiniatinklio naršyklę ir adreso eilutėje įveskite IP adresą arba pagrindinio kompiuterio
pavadinimą tiksliai taip, kaip yra nurodyta spausdintuvo kongūracijos puslapyje. Kompiuterio klaviatūroje
paspauskite klavišą Enter. Atidaromas EWS.
PASTABA: Jei interneto naršyklėje rodomas pranešimas, kad svetainės prieiga gali būti nesaugi, pasirinkite
parinktį eiti į svetainę. Prieiga prie šios svetainės kompiuteriui nepakenks.
3. Skirtuke Tinklai spustelėkite kairėje naršymo juostoje esančią nuorodą „Wi-Fi Direct“ sąranka.
4. Pasirinkite vieną iš toliau pateiktų prisijungimo būdų:
● Rankinis
● Automatinis
5. Mobiliajame įrenginyje atidarykite „Wi-Fi“ arba „Wi-Fi Direct“ meniu.
6. Galimų tinklų sąraše pasirinkite spausdintuvo pavadinimą.
PASTABA: Jei spausdintuvo pavadinimas nerodomas, galite būti už „Wi-Fi Direct“ signalo diapazono ribų.
Perkelkite įrenginį arčiau spausdintuvo.
LTWW Mobilusis spausdinimas 27
Page 36

7. Jei prašoma, įveskite „Wi-Fi Direct“ slaptažodį.
PASTABA: Jei naudojami „Wi-Fi Direct“ palaikantys „Android“ įrenginiai, jei nustatytas Automatinis
prisijungimo būdas, prisijungiama bus automatiškai, neprašant slaptažodžio. Jei nustatytas Rankinis
sujungimo būdas, jums reikės paspausti mygtuką Belaidis ryšys spausdintuve, kad prisijungtumėte prie
„Android“ įrenginio, arba pateikti asmeninį identikacinį numerį (PIN) kaip slaptažodį – rodomą ant
atspausdintos ataskaitos – jog prisijungtumėte prie „Windows“ (8.1 arba naujesnių) įrenginių.
PASTABA: Norėdami gauti prieigą prie „Wi-Fi Direct“ slaptažodžio, EWS atidarykite skirtuką Tinklai ir tada
spustelėkite „Wi-Fi Direct“ sąranka.
8. Atidarykite dokumentą ir tada pasirinkite parinktį Spausdinti.
9. Galimų spausdintuvų sąraše pasirinkite spausdintuvą ir pasirinkite Spausdinti.
10. Kai baigiamas spausdinimo darbas, kai kuriuos mobiliuosius įrenginius reikia iš naujo prijungti prie vietinio
tinklo.
Toliau pateiktais įrenginiais ir kompiuterių operacinėmis sistemomis palaikomas „Wi-Fi Direct“:
● „Android 4.0“ ir vėlesnės versijos planšetiniai kompiuteriai ir telefonai su įdiegtu HP spausdinimo paslaugos
ar „Mopria“ mobilaus spausdinimo papildiniu
● Daugelis „Windows 8.1“ kompiuterių, planšetinių kompiuterių ir nešiojamųjų kompiuterių, kuriuose įdiegta
HP spausdinimo tvarkyklė
Toliau pateiktais įrenginiais ir kompiuterių operacinėmis sistemomis nepalaikomas „Wi-Fi Direct“, bet galima
spausdinti palaikančiu spausdintuvu:
● „Apple iPhone“ ir „iPad“
● „Mac“ kompiuteriai su OS X
Daugiau informacijos apie „Wi-Fi Direct“ spausdinimą rasite www.hp.com/go/wirelessprinting.
„Wi-Fi Direct“ funkcijas galite įjungti arba išjungti iš HP įterptinio interneto serverio (EWS).
Įjungti arba išjungti „Wi-Fi Direct“
Pirmiausia spausdintuvo EWS turi būti įjungtos „Wi-Fi Direct“ funkcijos.
Pirmasis veiksmas: Atidarykite HP įterptinį tinklo serverį
1. Išspausdinkite kongūracijos puslapį, norėdami nustatyti IP adresą arba pagrindinio kompiuterio
pavadinimą.
a. Paspauskite ir palaikykite mygtuką „Pradėti kopijuoti“ tol, kol pradės mirksėti parengties
lemputė .
b. Atleiskite mygtuką „Pradėti kopijuoti“ .
28 4 skyrius Spausdinimas LTWW
Page 37

2. Atidarykite žiniatinklio naršyklę ir adreso eilutėje įveskite IP adresą arba pagrindinio kompiuterio
pavadinimą tiksliai taip, kaip yra nurodyta spausdintuvo kongūracijos puslapyje. Kompiuterio klaviatūroje
paspauskite klavišą Enter. Atidaromas EWS.
PASTABA: Jei interneto naršyklėje rodomas pranešimas, kad svetainės prieiga gali būti nesaugi, pasirinkite
parinktį eiti į svetainę. Prieiga prie šios svetainės kompiuteriui nepakenks.
Antrasis veiksmas: Įjungti arba išjungti „Wi-Fi Direct“
1. Skirtuke Tinklai spustelėkite kairėje naršymo juostoje esančią nuorodą „Wi-Fi Direct“ sąranka.
2. Pasirinkite parinktį Įjungta, tada spustelėkite Taikyti. Pasirinkus parinktį Išjungti „Wi-Fi Direct“ spausdinimas
išjungiamas.
PASTABA: Jei netoliese naudojami daugiau nei vienas tokio paties modelio spausdintuvas, gali būti naudinga
kiekvienam spausdintuvui suteikti unikalų „Wi-Fi Direct“ pavadinimą, kad „Wi-Fi Direct“ spausdinimo funkcija
lengviau juos atpažintų.
Pakeiskite spausdintuvo „Wi-Fi Direct“ pavadinimą
Atlikite šiuos veiksmus, kad pakeistumėte spausdintuvo „Wi-Fi Direct“ pavadinimą, naudodami HP integruotąjį
tinklo serverį (EWS):
Pirmasis veiksmas: Atidarykite HP įterptinį tinklo serverį
1. Išspausdinkite kongūracijos puslapį, norėdami nustatyti IP adresą arba pagrindinio kompiuterio
pavadinimą.
a. Paspauskite ir palaikykite mygtuką „Pradėti kopijuoti“ tol, kol pradės mirksėti parengties
lemputė .
b. Atleiskite mygtuką „Pradėti kopijuoti“ .
2. Atidarykite žiniatinklio naršyklę ir adreso eilutėje įveskite IP adresą arba pagrindinio kompiuterio
pavadinimą tiksliai taip, kaip yra nurodyta spausdintuvo kongūracijos puslapyje. Kompiuterio klaviatūroje
paspauskite klavišą Enter. Atidaromas EWS.
PASTABA: Jei interneto naršyklėje rodomas pranešimas, kad svetainės prieiga gali būti nesaugi, pasirinkite
parinktį eiti į svetainę. Prieiga prie šios svetainės kompiuteriui nepakenks.
Antrasis veiksmas: pakeiskite „Wi-Fi Direct“ pavadinimą
1. Skirtuke Tinklai spustelėkite kairėje naršymo juostoje esančią nuorodą „Wi-Fi Direct“ sąranka.
2. Laukelyje „Wi-Fi Direct Name“ („Wi-Fi Direct“ pavadinimas) įveskite naują pavadinimą.
3. Spustelėkite Apply (taikyti).
LTWW Mobilusis spausdinimas 29
Page 38

„AirPrint“
Tiesioginį spausdinimą naudojant „Apple AirPrint“ palaiko „iOS“ ir „Mac“ kompiuteriai su OS X 10.7 „Lion“ ar
naujesne versija. Naudokite „AirPrint“, kad galėtumėte spausdinti tiesiogiai spausdintuve iš „iPad“, „iPhone“ (3GS
arba naujesnės versijos) arba „iPod Touch“ (trečiosios kartos arba naujesnės versijos) šiomis mobiliomis
programomis:
● El. paštas
● Nuotraukos
●
„Safari“
● „iBooks“
● Pasirinkite trečiosios šalies programas
Norėdami naudotis „AirPrint“, spausdintuvą turite prijungti prie to paties tinklo (potinklio), kurį naudoja „Apple“
įrenginys. Išsamesnės informacijos apie „AirPrint“ naudojimą ir kurie HP spausdintuvai yra suderinami su
„AirPrint“, ieškokite www.hp.com/go/LaserJetMobilePrinting.
PASTABA: Prieš naudojant „AirPrint“ USB ryšiu, patvirtinkite versijos numerį. „AirPrint“ 1.3 ir ankstesnės versijos
nepalaiko USB ryšio.
„Android“ integruotasis spausdinimas (tik belaidžiams modeliams)
HP integruoto spausdinimo sprendimas iš „Android“ ir „Kindle“ įgalina mobiliuosius įrenginius automatiškai
surasti ir spausdinti HP spausdintuvais, kurie yra prijungti prie tinklo arba yra nustatytame „Wi-Fi“ tiesioginio
spausdinimo belaidžiame diapazone.
Spausdinimo sprendimas įdiegtas daugelyje operacinių sistemų versijų.
PASTABA: Jei jūsų įrenginiu negalima spausdinti, eikite į „Google Play“ > „Android“ programos ir įdiekite HP
spausdinimo paslaugos papildinį.
Daugiau informacijos apie „Android“ įterptojo spausdinimo naudojimą ir „Android“ įrenginių palaikymą rasite
www.hp.com/go/LaserJetMobilePrinting.
30 4 skyrius Spausdinimas LTWW
Page 39

5 Kopijuoti
●
Kopijos darymas
●
Kopijuokite asmens tapatybės kortelę
Daugiau informacijos rasite:
Toliau pateikta informacija yra teisinga paskelbimo metu. Naujausios informacijos ieškokite www.hp.com/
support/ljM28MFP.
HP visa apimantis spausdintuvo pagalbos centras pateikia tokią informaciją:
● Diegimas ir kongūracija
● Mokymai ir naudojimas
● Problemų sprendimas
● Atsisiųsti programinės ir programinės-aparatinės įrangos atnaujinimus
● Prisijunkite prie pagalbos forumų
● Raskite garantiją ir teisinę informaciją
LTWW 31
Page 40

Kopijos darymas
2
1
Atlikite šiuos veiksmus ir padarykite kopiją naudodami skaitytuvo stiklą:
▲ Dokumentą padėkite ant skaitytuvo stiklo pagal žymes, nurodytas ant spausdintuvo.
PASTABA: Veiksmai keičiasi priklausomai nuo valdymo skydo tipo.
1. Bazinio modelio LED valdymo skydas
2. Belaidžio modelio LED valdymo skydas
Bazinio modelio valdymo skydas
▲ Paspauskite mygtuką „Start Copy“ (Pradėti kopijuoti) , kad pradėtumėte kopijuoti.
PASTABA: Norėdami padidinti kopijų skaičių, paspauskite kopijavimo pradžios mygtuką kelis kartus
(iki devynių kartų), kad darytumėte kelias kopijas.
Belaidžio modelio valdymo skydas
1. Paspauskite kopijavimo sąrankos mygtuką, kad pasirinktumėte bet kurį iš toliau pateiktų kopijavimo
nustatymų.
● Pasirinkite kopijų skaičiaus nustatymą ir tada rodyklių klavišais keiskite kopijų skaičių.
● Pasirinkite šviesumo / tamsumo nustatymą ir tada rodyklių klavišais keiskite esamo kopijavimo
darbo tamsumą.
● Pasirinkite didinimo / mažinimo nustatymą ir tada rodyklių klavišais keiskite esamo kopijavimo
darbo dydį procentais.
2. Paspauskite mygtuką „Start Copy“ (Pradėti kopijuoti) , kad pradėtumėte kopijuoti.
32 5 skyrius Kopijuoti LTWW
Page 41

Kopijuokite asmens tapatybės kortelę
Norėdami kopijuoti abi asmens tapatybės kortelės arba kito mažo dokumento puses toje pačioje vieno lapo
pusėje, naudokitės funkcija ID kopija. Spausdintuvas abu atvaizdus atspausdina tuo pat metu.
1. Padėkite ID kortelę ant kairės skaitytuvo stiklo pusės.
2. Uždarykite skaitytuvo dangtį ir palieskite ID kopija mygtuką bei pradėkite kopijuoti. Baigus darbą,
įspėjamoji lemputė mirksi.
3. Ant tos pačios skaitytuvo stiklo vietos padėkite antrą ITD kortelės pusę.
4. Palieskite ID kopija mygtuką ir pradėkite kopijuoti.
5. Bus išspausdintas lapas.
LTWW Kopijuokite asmens tapatybės kortelę 33
Page 42

34 5 skyrius Kopijuoti LTWW
Page 43

6 Nuskaityti
●
Nuskaitymas naudojant programinę įrangą „HP Scan“ („Windows“)
●
Nuskaitymas naudojant „HP Easy Scan“ programinę įrangą (OS X)
●
Papildomos nuskaitymo užduotys
Daugiau informacijos rasite:
Toliau pateikta informacija yra teisinga paskelbimo metu. Naujausios informacijos ieškokite www.hp.com/
support/ljM28MFP.
HP visa apimantis spausdintuvo pagalbos centras pateikia tokią informaciją:
● Diegimas ir kongūracija
● Mokymai ir naudojimas
● Problemų sprendimas
● Atsisiųsti programinės ir programinės-aparatinės įrangos atnaujinimus
● Prisijunkite prie pagalbos forumų
● Raskite garantiją ir teisinę informaciją
LTWW 35
Page 44

Nuskaitymas naudojant programinę įrangą „HP Scan“ („Windows“)
Norėdami pradėti nuskaitymą jūsų kompiuteryje esančia programa, naudokite programinę įrangą „HP Scan“. Jūs
galite išsaugoti nuskaitytą paveikslėlį kaip failą arba jį išsiųsti į kitą programinės įrangos programą.
1. Dokumentą padėkite ant skaitytuvo stiklo pagal žymes, nurodytas ant spausdintuvo.
2. Kompiuteryje atidarykite „HP Printer Assistant“.
● „Windows 10“: Meniu Pradėti spustelėkite Visos programos, spustelėkite HP ir tada pasirinkite
spausdintuvo pavadinimą.
● „Windows 8.1“: Ekrane Pradėti apačioje kairiame kampe paspauskite rodyklę į apačią ir tada
pasirinkite spausdintuvo pavadinimą.
● „Windows 8“: Dešiniuoju pelės klavišu spustelėkite tuščią sritį Pradėti ekrane, programų juostoje
spustelėkite Visos programos ir tada pasirinkite spausdintuvo pavadinimą.
● „Windows 7“: Kompiuterio darbalaukyje spustelėkite Pradėti, pasirinkite Visos programos,
spustelėkite HP, spustelėkite spausdintuvo aplanką ir tada pasirinkite spausdintuvo pavadinimą.
3. „HP Printer Assistant“ pasirinkite Nuskaitymas ir tada pasirinkite Nuskaityti dokumentą ar nuotrauką.
4. Jei reikia, sureguliuokite nustatymus.
5. Spustelėkite „Scan“ (Skaityti).
36 6 skyrius Nuskaityti LTWW
Page 45

Nuskaitymas naudojant „HP Easy Scan“ programinę įrangą (OS X)
Norėdami pradėti nuskaitymą naudodamiesi kompiuteryje esančia programa, naudokite programinę įrangą
„HP Easy Scan“.
1. Dokumentą padėkite ant skaitytuvo stiklo pagal žymes, nurodytas ant spausdintuvo.
2. Kompiuteryje atidarykite programą „HP Easy Scan“, kuri yra aplanke Programos.
3. Laikykitės ekrane pateiktų nurodymų ir nuskaitykite dokumentą.
4. Kai nuskaitėte visus puslapius, paspauskite „File“ (Failas) ir „Save“ (Išsaugoti), kad išsaugotumėte juos faile.
LTWW Nuskaitymas naudojant „HP Easy Scan“ programinę įrangą (OS X) 37
Page 46

Papildomos nuskaitymo užduotys
Eikite į www.hp.com/support/ljM28MFP.
Instrukcijos yra prieinamos atliekant konkrečias nuskaitymo užduotis, pavyzdžiui:
● Kaip nuskaityti įprastą nuotrauką arba dokumentą
● Kaip nuskaityti redaguojamą tekstą (OCR)
● Kaip nuskaityti kelis lapus į vieną failą
38 6 skyrius Nuskaityti LTWW
Page 47
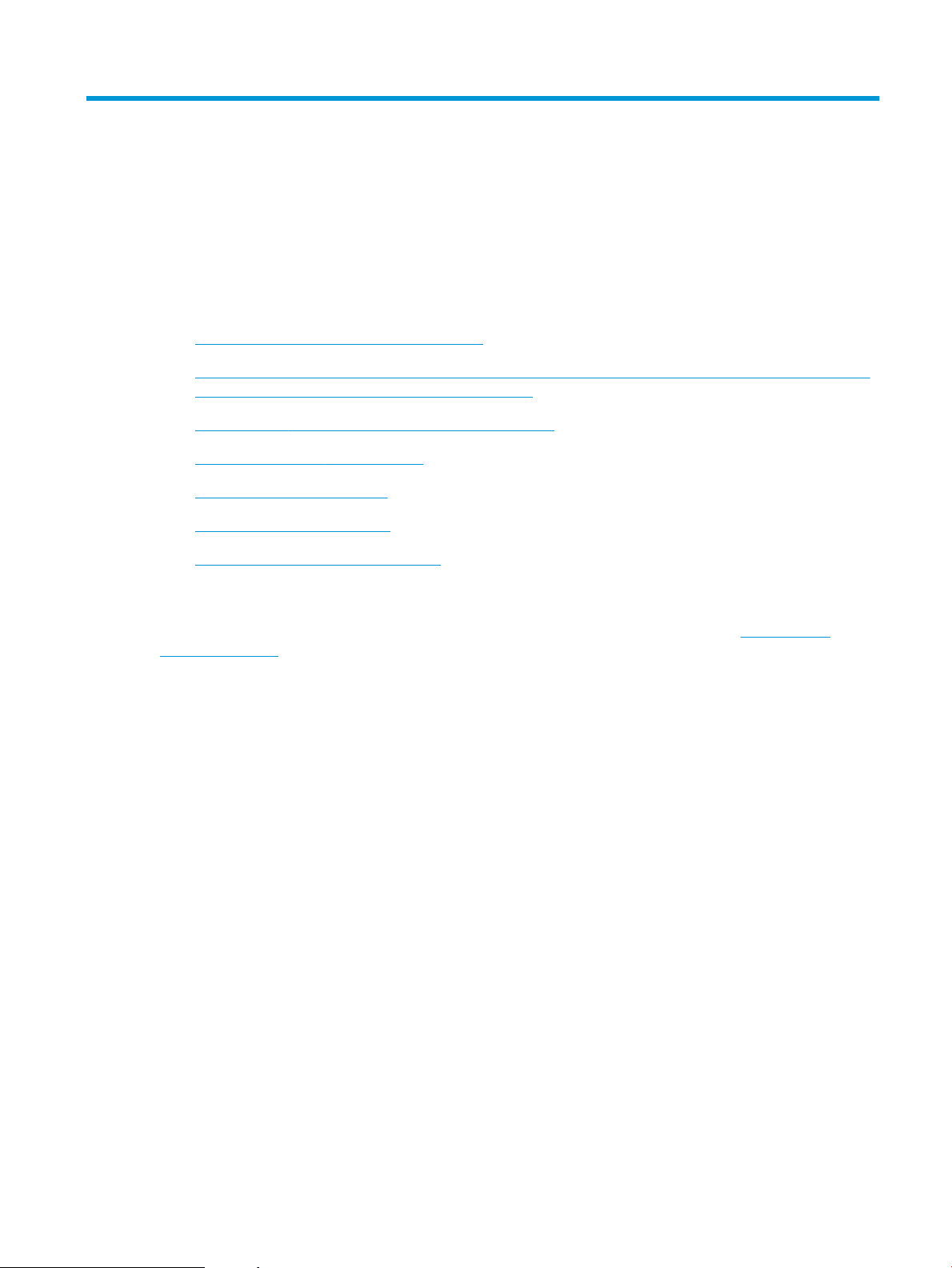
7 Spausdintuvo tvarkymas
●
Spausdintuvo ryšio tipo keitimas („Windows“)
●
Išplėstinė kongūracija su HP integruotu tinklo serveriu („HP Embedded Web Server“ - EWS) ir HP prietaiso
priemonių rinkiniu („HP Device Toolbox“) („Windows“)
●
Sudėtingesnis kongūravimas su „HP Utility“, skirta OS X
●
Tinklo IP nustatymų kongūravimas
●
Spausdintuvo saugos savybės
●
Energijos taupymo nustatymai
●
Atnaujinti programinę aparatinę įrangą
Daugiau informacijos rasite:
Toliau pateikta informacija yra teisinga paskelbimo metu. Naujausios informacijos ieškokite www.hp.com/
support/ljM28MFP.
HP visa apimantis spausdintuvo pagalbos centras pateikia tokią informaciją:
● Diegimas ir kongūracija
● Mokymai ir naudojimas
● Problemų sprendimas
● Atsisiųsti programinės ir programinės-aparatinės įrangos atnaujinimus
● Prisijunkite prie pagalbos forumų
● Raskite garantiją ir teisinę informaciją
LTWW 39
Page 48

Spausdintuvo ryšio tipo keitimas („Windows“)
Jei jau naudojatės spausdintuvu, bet norite pakeisti prijungimo tipą, tai galite padaryti naudodami nustatymus
Įrenginio sąranka ir programinė įranga. Pvz., naudodamiesi USB prie kompiuterio prijunkite naują spausdintuvą
arba keiskite USB jungtį į belaidę jungtį.
Norėdami atidaryti Įrenginio sąranka ir programinė įranga, atlikite toliau pateikiamus veiksmus:
1. Atidarykite „HP Printer Assistant“
● „Windows 10“: Meniu Pradėti spustelėkite Visos programos, spustelėkite HP ir tada pasirinkite
spausdintuvo pavadinimą.
● „Windows 8.1“: Ekrane Pradėti apačioje kairiame kampe paspauskite rodyklę į apačią ir tada
pasirinkite spausdintuvo pavadinimą.
● „Windows 8“: Dešiniuoju pelės klavišu spustelėkite tuščią sritį Pradėti ekrane, programų juostoje
spustelėkite Visos programos ir tada pasirinkite spausdintuvo pavadinimą.
● „Windows 7“: Kompiuterio darbalaukyje spustelėkite Pradėti, pasirinkite Visos programos,
spustelėkite HP, spustelėkite spausdintuvo aplanką ir tada pasirinkite spausdintuvo pavadinimą.
2. „HP Printer Assistant“ pasirinkite Įrankiai iš naršymo juostos ir tada pasirinkite Įrenginio sąranka ir
programinė įranga.
40 7 skyrius Spausdintuvo tvarkymas LTWW
Page 49

Išplėstinė kongūracija su HP integruotu tinklo serveriu
(„HP Embedded Web Server“ - EWS) ir HP prietaiso priemonių rinkiniu
(„HP Device Toolbox“) („Windows“)
Norėdami tvarkyti spausdinimo funkcijas iš kompiuterio, o ne iš spausdintuvo valdymo skydelio, naudokitės HP
integruotuoju tinklo serveriu.
● Peržiūrėti spausdintuvo būsenos informaciją
● Sužinoti, kiek yra likę visų eksploatacinių medžiagų ir užsisakyti naujų
● Peržiūrėti ir keisti dėklų kongūraciją
● Gauti pranešimus apie spausdintuvo ir eksploatacinių medžiagų įvykius
● Peržiūrėti ir keisti tinklo kongūraciją
HP integruotas tinklo serveris veikia, kai spausdintuvas prijungtas prie IP pagrindu veikiančio tinklo. HP
integruotas tinklo serveris nepalaiko IPX pagrindu veikiančių jungčių su spausdintuvu. Norint įjungti ir naudoti HP
integruotą tinklo serverį, prieiga prie interneto nebūtina.
Kai spausdintuvas prijungtas prie tinklo, HP integruotas tinklo serveris tampa pasiekiamas automatiškai.
PASTABA: „HP Device Toolbox“ (HP įrenginio įrankių komplektas) yra programinė įranga, naudojama prisijungti
prie HP integruotojo tinklo serverio, kai spausdintuvas yra prijungtas prie kompiuterio per USB. Ji galima tik jei
kompiuteryje diegiant spausdintuvą buvo atliekamas visas diegimas. Priklausomai nuo spausdintuvo prijungimo
būdo, kai kuriomis funkcijomis gali būti negalima naudotis.
PASTABA: HP įterptinis tinklo serveris neprieinamas už tinklo ugniasienės.
Pirmas būdas. Programinėje įrangoje atidarykite HP integruotąjį tinklo serverį (EWS)
1. Atidarykite „HP Printer Assistant“
● „Windows 10“: Meniu Pradėti spustelėkite Visos programos, spustelėkite HP ir tada pasirinkite
spausdintuvo pavadinimą.
● „Windows 8.1“: Ekrane Pradėti apačioje kairiame kampe paspauskite rodyklę į apačią ir tada
pasirinkite spausdintuvo pavadinimą.
● „Windows 8“: Dešiniuoju pelės klavišu spustelėkite tuščią sritį Pradėti ekrane, programų juostoje
spustelėkite Visos programos ir tada pasirinkite spausdintuvo pavadinimą.
● „Windows 7“: Kompiuterio darbalaukyje spustelėkite Pradėti, pasirinkite Visos programos,
spustelėkite HP, spustelėkite spausdintuvo aplanką ir tada pasirinkite spausdintuvo pavadinimą.
2. „HP Printer Assistant“ pasirinkite Spausdinti ir tada pasirinkite HP įrenginių įrankių dėžė.
Antras būdas. Interneto naršyklėje atidarykite HP integruotąjį tinklo serverį (EWS).
1. Išspausdinkite kongūracijos puslapį, norėdami nustatyti IP adresą arba pagrindinio kompiuterio
pavadinimą.
LTWW Išplėstinė kongūracija su HP integruotu tinklo serveriu („HP Embedded Web Server“ - EWS) ir HP prietaiso
priemonių rinkiniu („HP Device Toolbox“) („Windows“)
41
Page 50

a. Paspauskite ir palaikykite mygtuką „Pradėti kopijuoti“ tol, kol pradės mirksėti parengties
lemputė .
b. Atleiskite mygtuką „Pradėti kopijuoti“ .
2. Atidarykite interneto naršyklę ir adreso eilutėje įveskite IP adresą arba pagrindinio kompiuterio pavadinimą
tiksliai taip, kaip yra nurodyta kongūracijos ataskaitoje. Kompiuterio klaviatūroje paspauskite klavišą
„Enter“. Atidaromas EWS.
PASTABA: Jei interneto naršyklėje rodomas pranešimas, kad svetainės prieiga gali būti nesaugi, pasirinkite
parinktį eiti į svetainę. Prieiga prie šios svetainės kompiuteriui nepakenks.
Skirtukas arba dalis Aprašas
Skirtukas Pradinis
Pateikiama informacija apie
spausdintuvą, būseną ir kongūraciją.
Skirtukas Sistema
Suteikia galimybę sukongūruoti
spausdintuvą naudojantis
kompiuteriu.
● Įrenginio būsena: rodoma spausdintuvo būsena ir apytikslė procentinė likusio
HP eksploatacinių medžiagų naudojimo trukmės reikšmė.
● Eksploatacinių medžiagų būsena: rodoma apytikslė procentinė likusio HP eksploatacinių
medžiagų naudojimo trukmės reikšmė. Tikroji likusi eksploatacinių medžiagų naudojimo
trukmė gali būti kitokia. Turėkite atsarginių eksploatacinių medžiagų, kurias galėsite įdėti,
kai spausdinimo kokybė taps nebepriimtina. Dar nebūtina keisti eksploatacinės medžiagos,
nebent spausdinimo kokybė nebėra priimtina.
● Įrenginio kongūracija: rodoma informacija iš spausdintuvo kongūracijos puslapio.
● Tinklo apibendrinimas: rodoma informacija iš spausdintuvo tinklo kongūravimo puslapio.
● Event Log (įvykių žurnalas): Rodo visų spausdintuvo įvykių ir klaidų sąrašą.
● Atvirojo kodo licencijos: Rodoma licencijų atvirojo kodo programinės įrangos programoms,
kurias galima naudoti su spausdintuvu, santrauka.
● Informacija apie įrenginį: pateikiama pagrindinė informacija apie spausdintuvą ir įmonę.
● Popieriaus sąranka: keičia numatytuosius spausdintuvo popieriaus nustatymus.
● „Energy Settings“ (Energijos nustatymai): keičia numatytą laiką, po kurio įjungiamas
budėjimo arba automatinio išjungimo režimas.
● Sistemos sąranka: keičia numatytuosius spausdintuvo sistemos nustatymus.
● „Supply Settings“ (Tiekimo nustatymai): Pakeičia įspėjimą Kasetėje mažai dažų ir kitą
informaciją apie eksploatacines medžiagas.
● Techninė priežiūra: atlieka spausdintuvo valymo procedūrą.
● Administravimas: nustato arba pakeičia spausdintuvo slaptažodį. Įjungia arba išjungia
spausdintuvo funkcijas.
PASTABA: Skirtukas Sistema gali būti apsaugotas slaptažodžiu. Jei šis spausdintuvas prijungtas
prie tinklo, prieš keisdami šio skirtuko nustatymus būtinai pasitarkite su sistemos
administratoriumi.
42 7 skyrius Spausdintuvo tvarkymas LTWW
Page 51

Skirtukas arba dalis Aprašas
Skirtukas Kopijavimas Naudokite šį skirtuką nustatyti numatytuosius gamyklinius kopijavimo nustatymus.
PASTABA: Skirtukas Kopijuoti gali būti apsaugotas slaptažodžiu. Jei šis spausdintuvas prijungtas
prie tinklo, prieš keisdami šio skirtuko nustatymus būtinai pasitarkite su sistemos
administratoriumi.
Skirtukas Tinklo parametrai
(Tik prie tinklo jungiamiems
spausdintuvams)
Suteikia galimybę naudojantis
kompiuteriu pakeisti tinklo
parametrus.
Tinklo administratorius gali naudotis šiuo skirtuku, jei nori valdyti su tinklu susijusius
spausdintuvo parametrus, kai jis prijungtas prie IP tinklo. Jis taip pat leidžia tinklo administratoriui
nustatyti „Wi-Fi Direct“ funkciją. Šis skirtukas nerodomas, jei spausdintuvas prie kompiuterio
prijungtas tiesiogiai.
PASTABA: Skirtukas Tinklas gali būti apsaugotas slaptažodžiu. Jei šis spausdintuvas prijungtas
prie tinklo, prieš keisdami šio skirtuko nustatymus būtinai pasitarkite su sistemos
administratoriumi.
LTWW Išplėstinė kongūracija su HP integruotu tinklo serveriu („HP Embedded Web Server“ - EWS) ir HP prietaiso
priemonių rinkiniu („HP Device Toolbox“) („Windows“)
43
Page 52

Sudėtingesnis kongūravimas su „HP Utility“, skirta OS X
„HP Utility“ galite naudoti spausdintuvo būsenai patikrinti arba nustatymams iš kompiuterio peržiūrėti ar pakeisti.
„HP Utility“ galite naudoti, kai spausdintuvas prijungtas USB kabeliu arba prijungtas prie tinklo, veikiančio pagal
TCP/IP protokolą.
Atidarykite „HP Utility“
1. Kompiuteryje atidarykite aplanką Programos.
2. Pasirinkite HP ir tada pasirinkite „HP Utility“.
„HP Utility“ funkcijos
„HP Utility“ įrankių juosta apima šiuos elementus:
● „Devices“ (Įrenginiai): jei norite parodyti arba paslėpti „HP Utility“ rastus „Mac“ gaminius, paspauskite šį
mygtuką.
● „All Settings“ (Visi nustatymai): paspauskite šį mygtuką, jei norite sugrįžti į „HP Utility“ pagrindinį vaizdą.
● HP pagalba: Paspauskite šį mygtuką, kad atidarytumėte naršyklę ir eitumėte į HP pagalbos internetinę
svetainę.
● Eksploatacinės medžiagos: Spustelėkite šį mygtuką, kad atidarytumėte „HP SureSupply“ svetainę.
● Registracija: Spustelėkite šį mygtuką, kad atidarytumėte HP registracijos svetainę.
● Perdirbimas: Spustelėkite šį mygtuką, jei norite atidaryti „HP Planet Partners“ perdirbimo programos
svetainę.
„HP Utility“ sudaro puslapiai, kuriuos atidarote spustelėdami sąraše „All Settings“ (Visi nustatymai). Šioje
lentelėje aprašomos užduotys, kurias galite atlikti su „HP Utility“.
Nr. Aprašas
Eksploatacinių medžiagų būsena Rodo eksploatacinių medžiagų būseną ir pateikia nuorodas, skirtas naudoti norint internetu
užsisakyti eksploatacinių medžiagų.
Informacija apie įrenginį Rodo informaciją apie pasirinktą spausdintuvą, įskaitant spausdintuvo techninės priežiūros
ID (jei paskirta), programinės-aparatinės įrangos versiją (FW versija), serijos numerį ir IP
adresą.
Komandos Siunčia specialiuosius simbolius arba spausdinimo komandas į spausdintuvą po
spausdinimo užduoties.
PASTABA: Ši parinktis galima tik meniu atidarius „View“ (Peržiūra) ir pasirinkus elementą
„Show Advanced Options“ (Rodyti pažangias funkcijas).
Failų įkėlimas Failų perkėlimas iš kompiuterio į spausdintuvą. Galite įkelti šių tipų failus:
○ „HP LaserJet“ spausdintuvo komandų kalba (.PRN)
○ Perkeliamo dokumento formatas (.PDF)
○ „Postscript“ (.PS)
○ Tekstas (.TXT)
Maitinimo valdymas Kongūruoja spausdintuvo ekonomiškumo nustatymus.
44 7 skyrius Spausdintuvo tvarkymas LTWW
Page 53

Nr. Aprašas
Atnaujinti schemotechniką Perduoda programinės-aparatinės įrangos atnaujinimo failą į spausdintuvą.
PASTABA: Ši parinktis galima tik meniu atidarius „View“ (Peržiūra) ir pasirinkus elementą
„Show Advanced Options“ (Rodyti pažangias funkcijas).
„HP Connected“ svetainė Prieiga prie „HP Connected“ svetainės.
Pranešimų centras Nurodo klaidų įvykius, įvykusius naudojant spausdintuvą.
Tinklo parametrai
(Tik prie tinklo jungiamiems
spausdintuvams)
Eksploatacinių medžiagų tvarkymas Leidžia sukongūruoti, ką turi daryti spausdintuvas, kai eksploatacinės medžiagos artėja
Dėklų kongūravimas Kiekvienam dėklui pakeiskite popieriaus dydį ir tipą.
Papildomi nustatymai Atidarykite spausdintuvo HP integruotąjį tinklo serverį (EWS).
Tarpinio serverio nustatymai Kongūruoja spausdintuvo tarpinį serverį.
Sukongūruokite tokius tinklo parametrus, kaip „IPv4“ parametrai, „IPv6“ parametrai,
„Bonjour“ parametrai bei kiti parametrai.
prie pabaigos.
PASTABA: USB jungtys nėra palaikomos.
LTWW Sudėtingesnis kongūravimas su „HP Utility“, skirta OS X 45
Page 54

Tinklo IP nustatymų kongūravimas
●
Įžanga
●
Spausdintuvo bendro naudojimo atsakomybės panaikinimas
●
Tinklo nustatymų peržiūrėjimas ar keitimas
●
Rankiniu būdu kongūruokite IPv4 TCP / IP parametrus
Įžanga
Norėdami sukongūruoti spausdintuvo tinklo nustatymus, vadovaukitės toliau pateiktais skyriais.
Spausdintuvo bendro naudojimo atsakomybės panaikinimas
HP neteikia galimybės dirbti lygiaverčio tarptinklinio ryšio tinkle, nes tai yra ne HP spausdintuvo tvarkyklių, o
„Microsoft“ operacinių sistemų funkcija. Apsilankykite „Microsoft“ svetainėje adresu www.microsoft.com.
Tinklo nustatymų peržiūrėjimas ar keitimas
Naudokite HP integruotąjį tinklo serverį, kad peržiūrėtumėte ar keistumėte IP kongūracijos nustatymus.
1. Atidarykite HP integruotąjį tinklo serverį (EWS):
a. Išspausdinkite kongūracijos puslapį, norėdami nustatyti IP adresą arba pagrindinio kompiuterio
pavadinimą.
i. Paspauskite ir palaikykite mygtuką „Pradėti kopijuoti“ tol, kol pradės mirksėti parengties
lemputė .
ii. Atleiskite mygtuką „Pradėti kopijuoti“ .
b. Atidarykite žiniatinklio naršyklę ir adreso eilutėje įveskite IP adresą arba pagrindinio kompiuterio
pavadinimą tiksliai taip, kaip yra nurodyta spausdintuvo kongūracijos puslapyje. Kompiuterio
klaviatūroje paspauskite klavišą Enter. Atidaromas EWS.
PASTABA: Jei interneto naršyklėje rodomas pranešimas, kad svetainės prieiga gali būti nesaugi,
pasirinkite parinktį eiti į svetainę. Prieiga prie šios svetainės kompiuteriui nepakenks.
2. Spustelėję skirtuką „Networking“ (tinklo parametrai) ir gausite tinklo informaciją. Jei reikia, keiskite
nustatymus.
Rankiniu būdu kongūruokite IPv4 TCP / IP parametrus
Naudokite EWS, kad rankiniu būdu nustatytumėte IPv4 adresą, potinklio šabloną ir numatytąją tinklo sąsają.
1. Atidarykite HP integruotąjį tinklo serverį (EWS):
a. Išspausdinkite kongūracijos puslapį, norėdami nustatyti IP adresą arba pagrindinio kompiuterio
pavadinimą.
46 7 skyrius Spausdintuvo tvarkymas LTWW
Page 55

i. Paspauskite ir palaikykite mygtuką „Pradėti kopijuoti“ tol, kol pradės mirksėti parengties
lemputė .
ii. Atleiskite mygtuką „Pradėti kopijuoti“ .
b. Atidarykite žiniatinklio naršyklę ir adreso eilutėje įveskite IP adresą arba pagrindinio kompiuterio
pavadinimą tiksliai taip, kaip yra nurodyta spausdintuvo kongūracijos puslapyje. Kompiuterio
klaviatūroje paspauskite klavišą Enter. Atidaromas EWS.
PASTABA: Jei interneto naršyklėje rodomas pranešimas, kad svetainės prieiga gali būti nesaugi,
pasirinkite parinktį eiti į svetainę. Prieiga prie šios svetainės kompiuteriui nepakenks.
2. Spustelėkite skirtuką „Networking“ (Darbas tinkle).
3. Srityje IPv4 kongūravimas pasirinkite Rankinis IP ir tada galite redaguoti IPv4 kongūracijos nustatymus.
4. Spustelėkite mygtuką Taikyti.
LTWW Tinklo IP nustatymų kongūravimas 47
Page 56

Spausdintuvo saugos savybės
Įžanga
Spausdintuve yra kelios saugos funkcijos, ribojančios prieigą prie kongūravimo nustatymų, apsaugančios
duomenis ir prieigą prie vertingų techninės įrangos komponentų.
●
Priskirkite arba pakeiskite sistemos slaptažodį naudodami HP integruotąjį tinklo serverį
Priskirkite arba pakeiskite sistemos slaptažodį naudodami HP integruotąjį tinklo serverį
Priskirkite administratoriaus slaptažodį prieigai prie spausdintuvo ir HP integruotojo tinklo serverio, kad neįgalioti
vartotojai negalėtų keisti spausdintuvo parametrų.
1. Atidarykite HP įterptinį tinklo serverį (EWS):
Tiesiogiai prijungti spausdintuvai
a. Atidarykite „HP Printer Assistant“
● „Windows 10“: Meniu Pradėti spustelėkite Visos programos, spustelėkite HP ir tada pasirinkite
spausdintuvo pavadinimą.
● „Windows 8.1“: Ekrane Pradėti apačioje kairiame kampe paspauskite rodyklę į apačią ir tada
pasirinkite spausdintuvo pavadinimą.
● „Windows 8“: Dešiniuoju pelės klavišu spustelėkite tuščią sritį Pradėti ekrane, programų juostoje
spustelėkite Visos programos ir tada pasirinkite spausdintuvo pavadinimą.
● „Windows 7“: Kompiuterio darbalaukyje spustelėkite Pradėti, pasirinkite Visos programos,
spustelėkite HP, spustelėkite spausdintuvo aplanką ir tada pasirinkite spausdintuvo pavadinimą.
b. „HP Printer Assistant“ pasirinkite Spausdinti ir tada pasirinkite HP įrenginių įrankių dėžė.
Prie tinklo prijungti spausdintuvai
a. Išspausdinkite kongūracijos puslapį, norėdami nustatyti IP adresą arba pagrindinio kompiuterio
pavadinimą.
i. Paspauskite ir palaikykite mygtuką „Pradėti kopijuoti“ tol, kol pradės mirksėti parengties
lemputė .
ii. Atleiskite mygtuką „Pradėti kopijuoti“ .
b. Atidarykite žiniatinklio naršyklę ir adreso eilutėje įveskite IP adresą arba pagrindinio kompiuterio
pavadinimą tiksliai taip, kaip yra nurodyta spausdintuvo kongūracijos puslapyje. Kompiuterio
klaviatūroje paspauskite klavišą Enter. Atidaromas EWS.
PASTABA: Jei interneto naršyklėje rodomas pranešimas, kad svetainės prieiga gali būti nesaugi,
pasirinkite parinktį eiti į svetainę. Prieiga prie šios svetainės kompiuteriui nepakenks.
2. Skirtuke „System“ (Sistema) spustelėkite kairėje naršymo juostoje esančią nuorodą „Administration“
(Administracija).
48 7 skyrius Spausdintuvo tvarkymas LTWW
Page 57

3. Srities „Product Security“ (Gaminio sauga) laukelyje „Password“ (Slaptažodis) įveskite slaptažodį.
4. Laukelyje „Conrm Password“ (Patvirtinti slaptažodį) dar kartą įveskite slaptažodį.
5. Spustelėkite mygtuką Taikyti.
PASTABA: Užsirašykite slaptažodį ir laikykite jį saugioje vietoje.
LTWW Spausdintuvo saugos savybės 49
Page 58

Energijos taupymo nustatymai
●
Įžanga
●
Nustatykite miego / automatinio išjungimo dėl neaktyvumo nustatymą
●
Nustatykite išjungimo dėl neveikimo delsą ir kongūruokite spausdintuvą, kad būtų naudojamas 1 vatas
arba mažiau energijos
●
Išjungimo delsos parinkties nustatymas
Įžanga
Spausdintuve yra kelios ekonominės funkcijos, leidžiančios taupyti energiją ir medžiagas.
Nustatykite miego / automatinio išjungimo dėl neaktyvumo nustatymą
Jei norite nustatyti laukimo, kuriam praėjus spausdintuvas perjungiamas į miego režimą, trukmę, naudokite EWS.
Norėdami pakeisti „Sleep / Auto O After“ (Miego / automatinio išjungimo) nustatymą, atlikite šiuos veiksmus:
1. Atidarykite HP integruotąjį tinklo serverį (EWS):
Tiesiogiai prijungti spausdintuvai
a. Atidarykite „HP Printer Assistant“
● „Windows 10“: Meniu Pradėti spustelėkite Visos programos, spustelėkite HP ir tada pasirinkite
spausdintuvo pavadinimą.
● „Windows 8.1“: Ekrane Pradėti apačioje kairiame kampe paspauskite rodyklę į apačią ir tada
pasirinkite spausdintuvo pavadinimą.
● „Windows 8“: Dešiniuoju pelės klavišu spustelėkite tuščią sritį Pradėti ekrane, programų juostoje
spustelėkite Visos programos ir tada pasirinkite spausdintuvo pavadinimą.
● „Windows 7“: Kompiuterio darbalaukyje spustelėkite Pradėti, pasirinkite Visos programos,
spustelėkite HP, spustelėkite spausdintuvo aplanką ir tada pasirinkite spausdintuvo pavadinimą.
b. „HP Printer Assistant“ pasirinkite Spausdinti ir tada pasirinkite HP įrenginių įrankių dėžė.
Prie tinklo prijungti spausdintuvai
a. Išspausdinkite kongūracijos puslapį, norėdami nustatyti IP adresą arba pagrindinio kompiuterio
pavadinimą.
i. Paspauskite ir palaikykite mygtuką „Pradėti kopijuoti“ tol, kol pradės mirksėti parengties
lemputė .
ii. Atleiskite mygtuką „Pradėti kopijuoti“ .
50 7 skyrius Spausdintuvo tvarkymas LTWW
Page 59

b. Atidarykite žiniatinklio naršyklę ir adreso eilutėje įveskite IP adresą arba pagrindinio kompiuterio
pavadinimą tiksliai taip, kaip yra nurodyta spausdintuvo kongūracijos puslapyje. Kompiuterio
klaviatūroje paspauskite klavišą Enter. Atidaromas EWS.
PASTABA: Jei interneto naršyklėje rodomas pranešimas, kad svetainės prieiga gali būti nesaugi,
pasirinkite parinktį eiti į svetainę. Prieiga prie šios svetainės kompiuteriui nepakenks.
2. Spustelėkite skirtuką Sistema, tada pasirinkite Energijos nustatymai.
3. Išskleidžiamajame sąraše Miego / automatinio išjungimo dėl neaktyvumo nustatymas pasirinkite delsos
laiką.
4. Spustelėkite mygtuką Taikyti.
Nustatykite išjungimo dėl neveikimo delsą ir kongūruokite spausdintuvą, kad būtų
naudojamas 1 vatas arba mažiau energijos
EWS nustatykite laiko trukmę, po kurios spausdintuvas bus išjungtas.
PASTABA: kai spausdintuvas išjungiamas, suvartojamas 1 vatas arba mažiau energijos.
Norėdami pakeisti „Shut Down After Delay“ (Išjungimo po delsos) nustatymą, atlikite šiuos veiksmus:
1. Atidarykite HP integruotąjį tinklo serverį (EWS):
Tiesiogiai prijungti spausdintuvai
a. Atidarykite „HP Printer Assistant“
● „Windows 10“: Meniu Pradėti spustelėkite Visos programos, spustelėkite HP ir tada pasirinkite
spausdintuvo pavadinimą.
● „Windows 8.1“: Ekrane Pradėti apačioje kairiame kampe paspauskite rodyklę į apačią ir tada
pasirinkite spausdintuvo pavadinimą.
● „Windows 8“: Dešiniuoju pelės klavišu spustelėkite tuščią sritį Pradėti ekrane, programų juostoje
spustelėkite Visos programos ir tada pasirinkite spausdintuvo pavadinimą.
● „Windows 7“: Kompiuterio darbalaukyje spustelėkite Pradėti, pasirinkite Visos programos,
spustelėkite HP, spustelėkite spausdintuvo aplanką ir tada pasirinkite spausdintuvo pavadinimą.
b. „HP Printer Assistant“ pasirinkite Spausdinti ir tada pasirinkite HP įrenginių įrankių dėžė.
Prie tinklo prijungti spausdintuvai
a. Išspausdinkite kongūracijos puslapį, norėdami nustatyti IP adresą arba pagrindinio kompiuterio
pavadinimą.
i. Paspauskite ir palaikykite mygtuką „Pradėti kopijuoti“ tol, kol pradės mirksėti parengties
lemputė
.
ii. Atleiskite mygtuką „Pradėti kopijuoti“ .
LTWW Energijos taupymo nustatymai 51
Page 60

b. Atidarykite žiniatinklio naršyklę ir adreso eilutėje įveskite IP adresą arba pagrindinio kompiuterio
pavadinimą tiksliai taip, kaip yra nurodyta spausdintuvo kongūracijos puslapyje. Kompiuterio
klaviatūroje paspauskite klavišą Enter. Atidaromas EWS.
PASTABA: Jei interneto naršyklėje rodomas pranešimas, kad svetainės prieiga gali būti nesaugi,
pasirinkite parinktį eiti į svetainę. Prieiga prie šios svetainės kompiuteriui nepakenks.
2. Spustelėkite skirtuką Sistema, tada pasirinkite Energijos nustatymai.
3. Išskleidžiamajame sąraše Išjungimo dėl neaktyvumo nustatymas pasirinkite delsos laiką.
PASTABA: Numatytasis nustatymas yra 4 valandos.
4. Spustelėkite mygtuką Taikyti.
Išjungimo delsos parinkties nustatymas
EWS pasirinkite, ar spausdintuvas turėtų būti išjungiamas iškart po maitinimo mygtuko išjungimo, ar po tam tikro
laiko.
Norėdami pakeisti „Delay Shut Down“ (Išjungimo delsos) nustatymą, atlikite šiuos veiksmus:
1. Atidarykite HP integruotąjį tinklo serverį (EWS):
Tiesiogiai prijungti spausdintuvai
a. Atidarykite „HP Printer Assistant“
● „Windows 10“: Meniu Pradėti spustelėkite Visos programos, spustelėkite HP ir tada pasirinkite
spausdintuvo pavadinimą.
● „Windows 8.1“: Ekrane Pradėti apačioje kairiame kampe paspauskite rodyklę į apačią ir tada
pasirinkite spausdintuvo pavadinimą.
● „Windows 8“: Dešiniuoju pelės klavišu spustelėkite tuščią sritį Pradėti ekrane, programų juostoje
spustelėkite Visos programos ir tada pasirinkite spausdintuvo pavadinimą.
● „Windows 7“: Kompiuterio darbalaukyje spustelėkite Pradėti, pasirinkite Visos programos,
spustelėkite HP, spustelėkite spausdintuvo aplanką ir tada pasirinkite spausdintuvo pavadinimą.
b. „HP Printer Assistant“ pasirinkite Spausdinti ir tada pasirinkite HP įrenginių įrankių dėžė.
Prie tinklo prijungti spausdintuvai
a. Išspausdinkite kongūracijos puslapį, norėdami nustatyti IP adresą arba pagrindinio kompiuterio
pavadinimą.
i. Paspauskite ir palaikykite mygtuką „Pradėti kopijuoti“ tol, kol pradės mirksėti parengties
lemputė
.
ii. Atleiskite mygtuką „Pradėti kopijuoti“ .
52 7 skyrius Spausdintuvo tvarkymas LTWW
Page 61

b. Atidarykite žiniatinklio naršyklę ir adreso eilutėje įveskite IP adresą arba pagrindinio kompiuterio
pavadinimą tiksliai taip, kaip yra nurodyta spausdintuvo kongūracijos puslapyje. Kompiuterio
klaviatūroje paspauskite klavišą Enter. Atidaromas EWS.
PASTABA: Jei interneto naršyklėje rodomas pranešimas, kad svetainės prieiga gali būti nesaugi,
pasirinkite parinktį eiti į svetainę. Prieiga prie šios svetainės kompiuteriui nepakenks.
2. Spustelėkite skirtuką Sistema, tada pasirinkite Energijos nustatymai.
3. Pasirinkite arba išvalykite parinktį Atidėjimas, kai prievadai yra aktyvūs.
PASTABA: kai parenkama ši parinktis, spausdintuvas neišsijungs, kol visi prievadai bus neaktyvūs. Aktyvi
tinklo linija neleis spausdintuvui išsijungti.
LTWW Energijos taupymo nustatymai 53
Page 62

Atnaujinti programinę aparatinę įrangą
HP periodiškai siūlo spausdintuvo atnaujinimus. Norėdami atnaujinti vieno spausdintuvo programinę-aparatinę
įrangą, atlikite šiuos veiksmus.
Atnaujinkite programinę-aparatinę įrangą naudodamiesi programinės-aparatinės įrangos
naujinimo priemone
Atlikite šiuos veiksmus, norėdami rankiniu būdu parsisiųsti ir įdiegti aparatinės įrangos atnaujinimo priemonę
(„Firmware Update Utility“) iš HP.com internetinės svetainės.
PASTABA: šis būdas yra vienintelė programinės-aparatinės įrangos naujinimo parinktis, galima
spausdintuvams, prie kompiuterio prijungtiems USB kabeliu. Jis taip pat tinka prie tinklo prijungtiems
spausdintuvams.
PASTABA: Norint naudoti šį būdą, turi būti įdiegta spausdinimo tvarkyklė.
1. Eikite į www.hp.com/go/support, pasirinkite savo šalį / regioną arba kalbą ir tada spustelėkite nuorodą
Programinė įranga ir tvarkyklės.
2. Paieškos laukelyje įveskite spausdintuvo pavadinimą, paspauskite mygtuką ENTER ir pasirinkite
spausdintuvo paieškos rezultatus sąraše.
3. Pasirinkite operacinę sistemą.
4. „Firmware“ (Aparatinė įranga) skyriuje suraskite „Firmware Update Utility“ (Aparatinės įrangos atnaujinimo
priemonė).
5. Spustelėkite „Download“ (Atsisiųsti), tada „Run“ (Vykdyti) ir „Run“ (Vykdyti) dar kartą.
6. Kai paslaugų programa paleidžiama, išplečiamajame sąraše pasirinkite spausdintuvą ir spustelėkite „Send
Firmware“ (Siųsti programinę-aparatinę įrangą).
PASTABA: Norėdami išspausdinti kongūracijos puslapį, kad patikrintumėte įdiegtos programinės įrangos
versiją prieš arba po proceso atnaujinimo, spustelėkite mygtuką „Print Cong“ (Spausdinimo kongūracija).
7. Vadovaukitės ekrane pateikiamomis instrukcijomis, kad užbaigtumėte diegimą, ir po to spustelėkite
mygtuką „Exit“ (Išeiti).
54 7 skyrius Spausdintuvo tvarkymas LTWW
Page 63
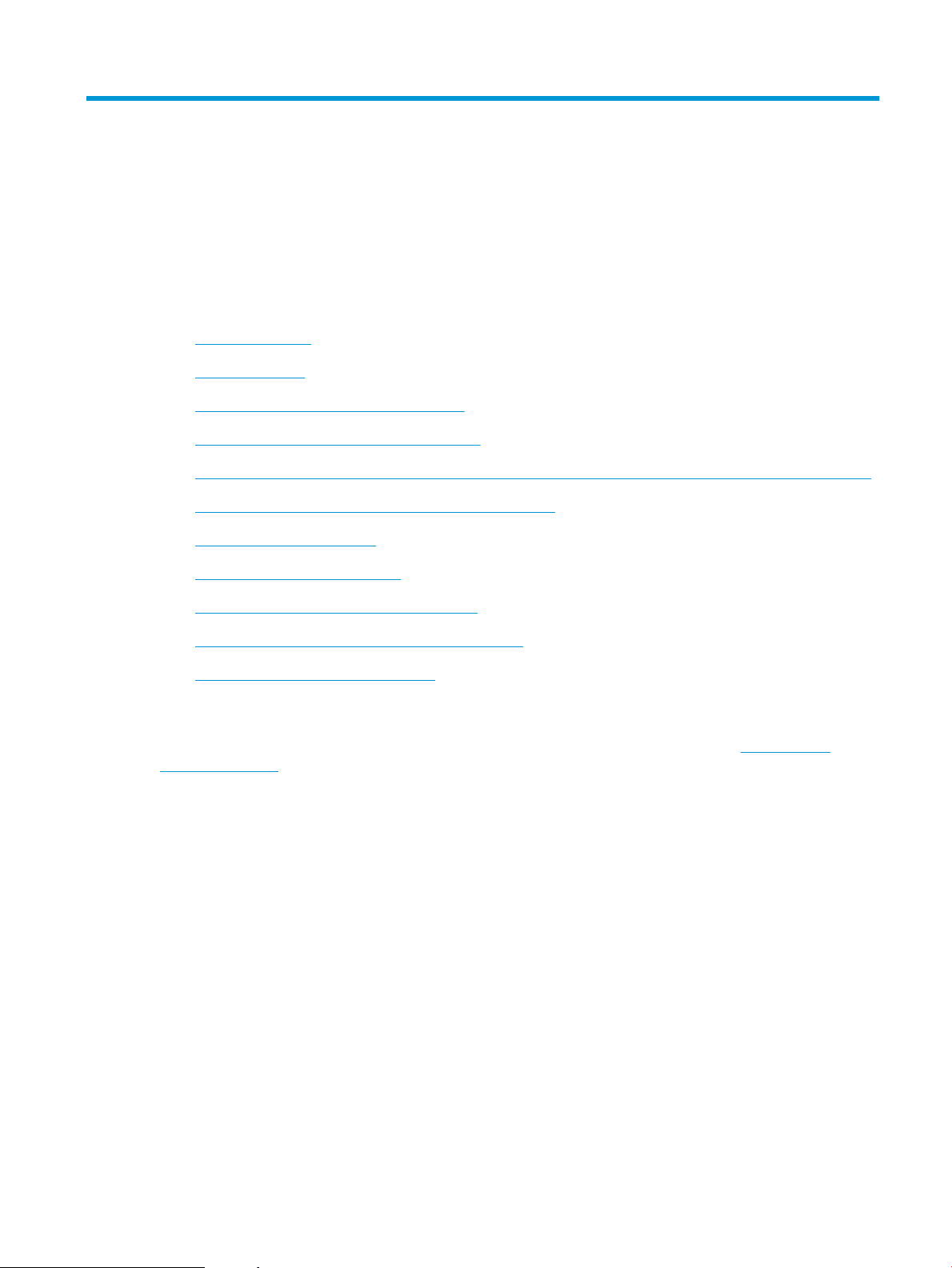
8 Problemų sprendimas
●
Techninė priežiūra
●
Lazerio įspėjimas
●
Valdymo skydo lempučių signalų reikšmės
●
Atkurkite numatytąsias gamyklines reikšmes
●
Rodomas pranešimas „Spausdintuvo kasetėje mažai dažų“ arba „Spausdintuvo kasetėje labai mažai dažų“
●
Spausdintuvas nepaima popierius arba sutrinka tiekimas
●
Popieriaus strigčių šalinimas
●
Spausdinimo kokybės gerinimas
●
Spausdinimo kokybės problemų sprendimas
●
Kopijavimo ir nuskaitymo vaizdo kokybės gerinimas
●
Belaidžio tinklo problemų sprendimas
Daugiau informacijos rasite:
Toliau pateikta informacija yra teisinga paskelbimo metu. Naujausios informacijos ieškokite www.hp.com/
support/ljM28MFP.
HP visa apimantis spausdintuvo pagalbos centras pateikia tokią informaciją:
● Diegimas ir kongūracija
● Mokymai ir naudojimas
● Problemų sprendimas
● Atsisiųsti programinės ir programinės-aparatinės įrangos atnaujinimus
● Prisijunkite prie pagalbos forumų
● Raskite garantiją ir teisinę informaciją
LTWW 55
Page 64

Techninė priežiūra
Palaikymas telefonu jūsų šalyje / regione
Turėkite spausdintuvo pavadinimą, serijos numerį, įsigijimo datą ir
problemos aprašą
Gaukite 24 valandų interneto pagalbą arba atsisiųskite programinės
įrangos priemones bei tvarkykles
Užsisakykite papildomas HP paslaugas arba priežiūros sutartis www.hp.com/go/macosx
Užregistruoti spausdintuvą www.register.hp.com
Šalies / regiono telefono numeriai pateikiami lankstinuke,
esančiame spausdintuvo dėžėje, arba support.hp.com.
www.hp.com/support/ljM28MFP
56 8 skyrius Problemų sprendimas LTWW
Page 65

Lazerio įspėjimas
⌘
⌘
㨰G㢌
ὀព
CAUTION - CLASS 3B INVISIBLE LASER RADIATION WHEN OPEN. AVOID EXPOSURE TO THE
BEAM.
ATTENTION - RAYONNEMENT LASER INVISIBLE DE ÇLASSE 3B EN CAS D'OUVERTURE. ÉVITEZ
L'EXPOSITION AU FAISCEAU.
VORSICHT - UNSICHTBARE LASERSTRAHLUNG KLASSE 3B, WENN ABDECKUNG
GEÖFFNET. NICHT DEM STRAHL AUSSETZEN.
PRECAUCIÓN – RADIACIÓN LÁSER INVISIBLE DE CLASE 3B PRESENTE AL ABRIR. EVITE LA
EXPOSICIÓN AL HAZ.
VARNING - OSYNLIG LASERSTRÅLNING KLASS 3B VID ÖPPEN LUCKA UNDVIK EXPONERING
FÖR LASERSTRÅLNINGEN.
VAROITUS - LUOKAN 3B NÄKYMÄTTÖMÄLLE LASER-SÄTEILYÄ AVATTUNA. VÄLTÄ
ALTISTUMISTA SÄTEELLE.
- ᢃᔰᰦˈᆈ൘н㿱Ⲵ 3B ㊫◰ݹ䗀ሴˈ䈧䚯ݽ᧕䀖䈕◰ݹ
ᶏDŽ
TG㜨⫠㜤G☥ἽGZiG⽸ᴴ㐐⤼㢨㤴ⵝ㇠㉔㢨ⵝ㻐╝⏼⇌UGṅ㉔㜄G⊬㻐㡸G䙰䚌㐡㐐㝘UG
ࡇࡇࢆ㛤ࡃࢡࣛࢫ % ྍど࣮ࣞࢨᨺᑕࡀฟࡲࡍࠋࣅ࣮࣒㌟ࢆࡉࡽࡉ࡞
࠸ࡇDŽ
LTWW Lazerio įspėjimas 57
Page 66

Valdymo skydo lempučių signalų reikšmės
Jei spausdintuvu reikalaujama vartotojo patvirtinimo, LED valdymo skyde vaizdas keičiasi tarp „Go“ ir dviejų
skaitmenų būsenos kodo. Jei spausdintuvu reikalaujama atkreipti dėmesį, LED valdymo skyde vaizdas keičiasi
tarp „Er“ ir dviejų skaitmenų būsenos kodo. Naudokitės toliau pateikta lentele, kad nustatytumėte bet kokias su
spausdintuvu susijusias problemas.
8-1 lentelė Būsenos lempučių legenda
Išjungtos lemputės simbolis
Įjungtos lemputės simbolis
Mirksinčios lemputės simbolis
8-2 lentelė Valdymo pulto lempučių signalai
Lemputės būsena Klaidos kodas Spausdintuvo būsena Veiksmas
Įspėjamoji lemputė
mirksi.
PASTABA:
Eksploatacinių
medžiagų LED gali
būti šios būsenos
arba ne, priklausomai
nuo medžiagų
būsenos.
Go/ 01 Spausdintuvas veikia rankinio
padavimo režimu.
Go/ 02 Spausdintuvas vykdo rankinę
dvipusio spausdinimo užduotį.
Go/ 03 Popieriaus tipo ar formato
spausdinimo užduotis skiriasi nuo
dėklo nustatymų.
Go/ 04 Spausdintuvas gavo užklausą
užregistruoti „Google Cloud Print“.
Go/ 05 Spausdintuvas gavo užklausą
prijungti šį spausdintuvą naudojant
„Wi-Fi Direct“.
Go/ 06 Spausdintuvas gavo užklausą
prijungti šį spausdintuvą naudojant
„Wi-Fi Direct“.
Go/P2 ID kopijavimo užduotis buvo pradėta. Apverskite asmens tapatybės kortelę ir paspauskite ID
Er / 01 Įvedimo dėklas tuščias. Įdėkite popieriaus į dėklą.
Įdėkite tinkamos rūšies ir dydžio popierių į dėklą.
Paspauskite mygtuką „Pradėti kopijuoti“ , kad
tęstumėte.
Norėdami spausdinti antras puses, įdėkite lapus į dėklą.
Paspauskite mygtuką „Pradėti kopijuoti“ , kad
tęstumėte.
Į įvesties dėklą įdėkite tinkamo tipo ir formato
popieriaus, arba paspauskite kopijavimo pradžios
mygtuką ir tęskite darbą su šiuo metu įdėtu popieriumi.
Paspauskite kopijavimo pradžios mygtuką , kad
patvirtintumėte šią užklausą.
Įveskite ant spausdintuvo ataskaitos esantį PIN į
mobilųjį įrenginį.
Paspauskite mygtuką „Pradėti kopijuoti“ , kad
prisijungtumėte.
kopijavimo mygtuką, kad tęstumėte.
Er / 02 Durelės atidarytos. Patikrinkite, ar visiškai uždarytas viršutinis dangtis.
Er / 03 Spausdintuvui nepavyko paimti
popieriaus lapo, kad atspausdintų.
Er / 04 Įvesties dėkle užstrigo popierius. Pašalinkite įstrigusią spausdinimo medžiagą.
Er / 05 Dažų kasetės srityje užstrigo
popierius.
Paspauskite mygtuką „Pradėti kopijuoti“ , kad
tęstumėte.
Pašalinkite įstrigusią spausdinimo medžiagą.
58 8 skyrius Problemų sprendimas LTWW
Page 67

8-2 lentelė Valdymo pulto lempučių signalai (tęsinys)
Lemputės būsena Klaidos kodas Spausdintuvo būsena Veiksmas
Mirksi įspėjamoji
lemputė ir dega
parengties lemputė.
Er / 06 Išvesties skyriaus srityje užstrigo
popierius.
Er / 25 Įdėtas popierius nėra spausdinimo
darbui tinkamo dydžio.
Er / 26 Įvyko bendroji spausdintuvo variklio
klaida.
Er / 81 Įkelta neteisinga programinė-
aparatinė įranga.
Er / 08 Eksploatacinės medžiagos pasiekė
labai žemą lygį ir yra sukongūruota
sustabdymui.
Pašalinkite įstrigusią spausdinimo medžiagą.
Pakeiskite popierių arba paspauskite mygtuką „Pradėti
kopijuoti“ , kad tęstumėte naudodami esamo
dydžio popierių.
Paspauskite mygtuką „Pradėti kopijuoti“ , kad
tęstumėte.
Jei klaida kartojasi, išjunkite spausdintuvą. Palaukite 30
sekundžių ir tada įjunkite spausdintuvą.
Paspauskite mygtuką „Pradėti kopijuoti“ , kad
tęstumėte. Įkelkite tinkamą programinę-aparatinę
įrangą.
Kasetę reikia pakeisti arba kasetės nustatymus reikia
pakeisti EWS pasirinkus Tęsti. Jei medžiagos
sukongūruotos kaip Tęsti, tai medžiagų lemputė gali
šviesti, tačiau nebus rodomas klaidos kodas.
Mirksi įspėjamoji ir
medžiagų lemputės,
o parengties lemputė
šviečia.
Mirksi įspėjamoji
lemputė, o dažų ir
parengties lemputės
šviečia.
Er / 07 Nėra ar netinkamai įdėtos
medžiagos.
Er / 11 Yra problema su kasete. Įsitikinkite, kad nuo kasetės pašalintos transportavimo
Er / 14 Dažų kasetė buvo apsaugota ir jos
neleidžiama naudoti su šiuo
spausdintuvu.
Er / 17 Įdėta neautorizuota dažų kasetė. Pakeiskite kasetę.
Er / 08 Eksploatacinės medžiagos pasiekė
labai žemą lygį ir yra sukongūruota
sustabdymui.
Įdėkite arba iš naujo įstatykite medžiagas.
medžiagas ir, kad kasetė yra suderinama bei nėra
pažeista.
Pakeiskite kasetę.
Kasetę reikia pakeisti arba kasetės nustatymus reikia
pakeisti EWS pasirinkus Tęsti. Jei medžiagos
sukongūruotos kaip Tęsti, tai medžiagų lemputė gali
šviesti, tačiau nebus rodomas klaidos kodas.
LTWW Valdymo skydo lempučių signalų reikšmės 59
Page 68

8-2 lentelė Valdymo pulto lempučių signalai (tęsinys)
Lemputės būsena Klaidos kodas Spausdintuvo būsena Veiksmas
Dega įspėjamoji ir
parengties lemputės.
PASTABA:
Eksploatacinių
medžiagų LED gali
būti šios būsenos
arba ne, priklausomai
nuo medžiagų
būsenos.
Įspėjamoji lemputė
išjungta, o parengties
lemputė šviečia.
Er / 30 Kilo skaitytuvo problemų. Išjunkite prietaisą ir vėl jį įjunkite. Jei problema išlieka,
Er / 50
Er / 51
Er / 52
Er / 54
Er / 55
Er / 58
Er / 59
Er/66 Kilo belaidės techninės įrangos
Spausdintuvas veikia parengties
Kilo spausdinimo variklio problemų. Išjunkite prietaisą ir vėl jį įjunkite. Jei problema išlieka,
problemų.
režimu. LCD ekrane bus rodomas
dabartinis kopijų skaičius.
kreipkitės į HP klientų aptarnavimo tarnybą.
kreipkitės į HP klientų aptarnavimo tarnybą.
Išjunkite prietaisą ir vėl jį įjunkite. Jei problema išlieka,
kreipkitės į HP klientų aptarnavimo tarnybą.
PASTABA:
Eksploatacinių
medžiagų LED gali
būti šios būsenos
arba ne, priklausomai
nuo medžiagų
būsenos.
Įspėjamoji lemputė
išjungta, o parengties
lemputė šviečia, bet
yra pritemdyta.
PASTABA:
Eksploatacinių
medžiagų LED gali
būti šios būsenos
arba ne, priklausomai
nuo medžiagų
būsenos.
Spausdintuvas veikia miego režimu.
60 8 skyrius Problemų sprendimas LTWW
Page 69

8-2 lentelė Valdymo pulto lempučių signalai (tęsinys)
Lemputės būsena Klaidos kodas Spausdintuvo būsena Veiksmas
Įspėjamoji lemputė
išjungta, o parengties
lemputė mirksi.
Mirksi įspėjamoji ir
parengties lemputės.
Spausdintuvas šiuo metu apdoroja
užduotį. Spausdinant ir nuskaitant
LCD ekrane bus rodomas dabartinis
kopijų skaičius. Kopijuojant LCD
ekrane rodoma apdorojamų kopijų
skaičius. Kopijuojant ID LCD ekrane
rodoma „P1“, kai nuskaitomas
identikavimo kortelės priekis, ir
„P2“, kai nuskaitomas identikavimo
kortelės galas.
Spausdintuvas parengiamas,
valymas arba aušinimas.
LTWW Valdymo skydo lempučių signalų reikšmės 61
Page 70
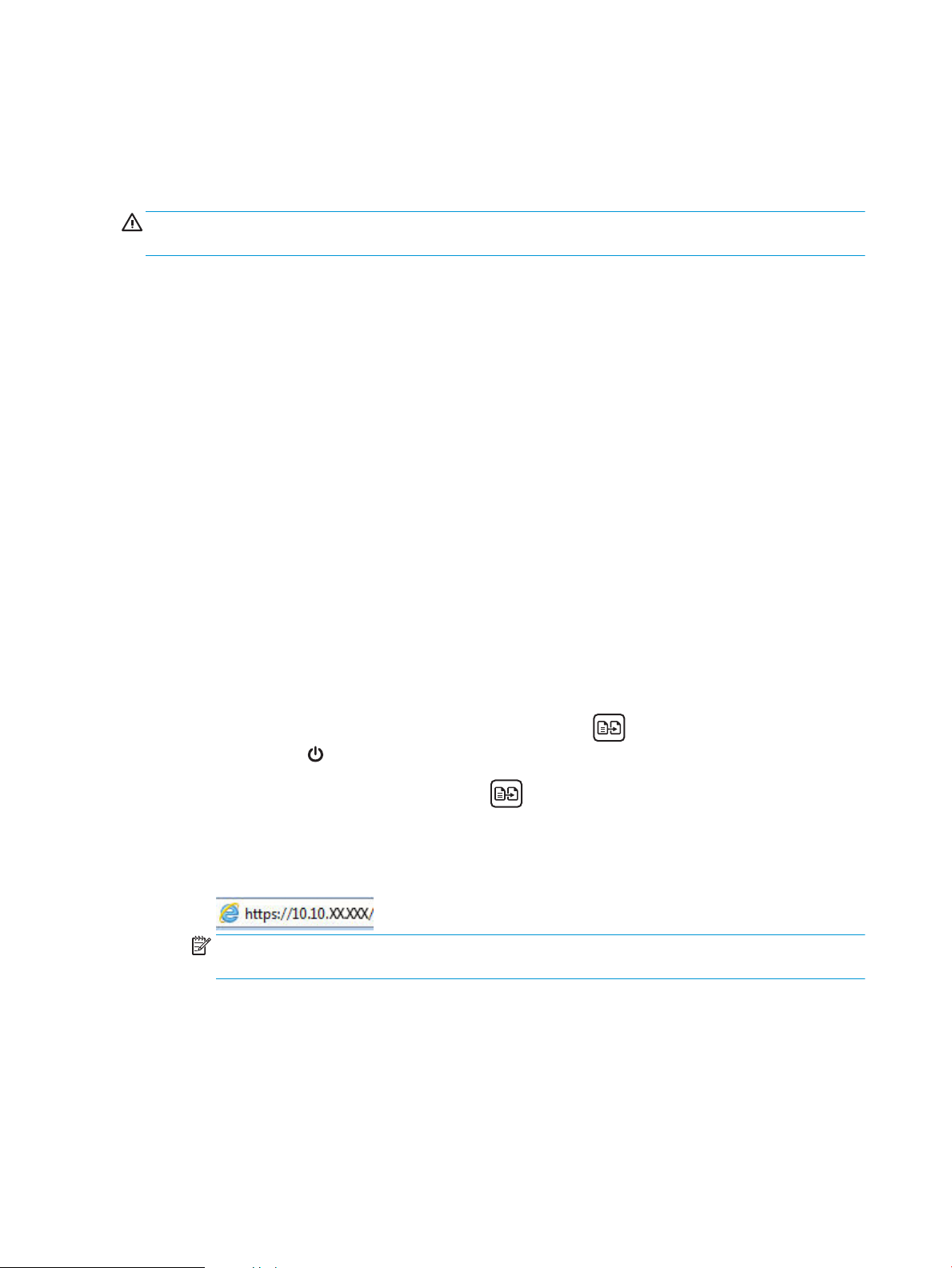
Atkurkite numatytąsias gamyklines reikšmes
Atkūrus numatytąsias gamyklines reikšmes grąžinamos visos numatytosios spausdintuvo ir tinklo nustatymų
gamyklinės reikšmės. Puslapių skaičius neatkuriamas. Norėdami atkurti numatytuosius gamyklinius
spausdintuvo nustatymus, atlikite šiuos veiksmus.
ĮSPĖJIMAS: atkūrus numatytąsias gamyklines reikšmes grąžinamos numatytosios gamyklinės visų nustatymų
reikšmės, be to, pašalinami visi atmintyje laikomi puslapiai.
1. Atidarykite HP integruotąjį tinklo serverį (EWS):
Tiesiogiai prijungti spausdintuvai
a. Atidarykite „HP Printer Assistant“
● „Windows 10“: Meniu Pradėti spustelėkite Visos programos, spustelėkite HP ir tada pasirinkite
spausdintuvo pavadinimą.
● „Windows 8.1“: Ekrane Pradėti apačioje kairiame kampe paspauskite rodyklę į apačią ir tada
pasirinkite spausdintuvo pavadinimą.
● „Windows 8“: Dešiniuoju pelės klavišu spustelėkite tuščią sritį Pradėti ekrane, programų juostoje
spustelėkite Visos programos ir tada pasirinkite spausdintuvo pavadinimą.
● „Windows 7“: Kompiuterio darbalaukyje spustelėkite Pradėti, pasirinkite Visos programos,
spustelėkite HP, spustelėkite spausdintuvo aplanką ir tada pasirinkite spausdintuvo pavadinimą.
b. „HP Printer Assistant“ pasirinkite Spausdinti ir tada pasirinkite HP įrenginių įrankių dėžė.
Prie tinklo prijungti spausdintuvai
a. Išspausdinkite kongūracijos puslapį, norėdami nustatyti IP adresą arba pagrindinio kompiuterio
pavadinimą.
i. Paspauskite ir palaikykite mygtuką „Pradėti kopijuoti“ tol, kol pradės mirksėti parengties
lemputė .
ii. Atleiskite mygtuką „Pradėti kopijuoti“ .
b. Atidarykite žiniatinklio naršyklę ir adreso eilutėje įveskite IP adresą arba pagrindinio kompiuterio
pavadinimą tiksliai taip, kaip yra nurodyta spausdintuvo kongūracijos puslapyje. Kompiuterio
klaviatūroje paspauskite klavišą Enter. Atidaromas EWS.
PASTABA: Jei interneto naršyklėje rodomas pranešimas, kad svetainės prieiga gali būti nesaugi,
pasirinkite parinktį eiti į svetainę. Prieiga prie šios svetainės kompiuteriui nepakenks.
2. Skirtuke Sistemos spustelėkite Priežiūra.
3. Srityje Atkurti numatytąsias reikšmes spustelėkite mygtuką Atkurti numatytąsias reikšmes.
Spausdintuvas automatiškai paleidžiamas iš naujo.
62 8 skyrius Problemų sprendimas LTWW
Page 71

Rodomas pranešimas „Spausdintuvo kasetėje mažai dažų“ arba „Spausdintuvo kasetėje labai mažai dažų“
„Cartridge is low“ (Kasetėje mažai rašalo): Spausdintuvas nurodo, kai dažų kasetėje lieka mažai dažų. Faktinė
likusi dažų kasetės eksploatavimo trukmė gali skirtis. Turėkite atsarginę spausdinimo kasetę, kai spausdinimo
kokybė tampa nebepriimtina. Dažų kasetės dabar keisti nereikia.
Galite ir toliau spausdinti su šia kasete, kol dėl dažų perskirstymo spausdinimo kokybė taps nebetinkama.
Norėdami perskirstyti dažų kasetę, išimkite dažų kasetę iš spausdintuvo, ir švelniai pakratykite kasetę pirmyn ir
atgal ties horizontalia ašimi. Kasetės pakeitimo instrukcijas rasite graniame pavyzdyje. Vėl įdėkite dažų kasetę į
spausdintuvą ir uždarykite dangtį.
„Cartridge is very low“ (Kasetėje labai mažai rašalo): Spausdintuvas nurodo, kai dažų kasetėje lieka labai mažai
dažų. Faktinė likusi dažų kasetės eksploatavimo trukmė gali skirtis. Turėkite atsarginę spausdinimo kasetę, kai
spausdinimo kokybė tampa nebepriimtina. Dabar dar nereikia keisti dažų kasetės, nebent nepriimtina
spausdinimo kokybė.
Kai HP dažų kasetės lygio jutiklis pasiekia Labai mažai, baigiasi šiai dažų kasetei taikoma „HP Premium“
apsaugos garantija.
Pakeiskite nustatymą „Very Low“ (Labai mažai)
Galite pakeisti spausdintuvo reakciją į tai, kad eksploatacinių medžiagų liko labai mažai. Įdėjus naują dažų kasetę
šių nustatymų iš naujo nustatyti nereikia.
1. Atidarykite HP įterptinį tinklo serverį (EWS):
Tiesiogiai prijungti spausdintuvai
a. Atidarykite „HP Printer Assistant“
● „Windows 10“: Meniu Pradėti spustelėkite Visos programos, spustelėkite HP ir tada pasirinkite
spausdintuvo pavadinimą.
● „Windows 8.1“: Ekrane Pradėti apačioje kairiame kampe paspauskite rodyklę į apačią ir tada
pasirinkite spausdintuvo pavadinimą.
● „Windows 8“: Dešiniuoju pelės klavišu spustelėkite tuščią sritį Pradėti ekrane, programų juostoje
spustelėkite Visos programos ir tada pasirinkite spausdintuvo pavadinimą.
● „Windows 7“: Kompiuterio darbalaukyje spustelėkite Pradėti, pasirinkite Visos programos,
spustelėkite HP, spustelėkite spausdintuvo aplanką ir tada pasirinkite spausdintuvo pavadinimą.
b. „HP Printer Assistant“ pasirinkite Spausdinti ir tada pasirinkite HP įrenginių įrankių dėžė.
Prie tinklo prijungti spausdintuvai
a. Išspausdinkite kongūracijos puslapį, norėdami nustatyti IP adresą arba pagrindinio kompiuterio
pavadinimą.
i. Paspauskite ir palaikykite mygtuką „Pradėti kopijuoti“ tol, kol pradės mirksėti parengties
lemputė .
ii. Atleiskite mygtuką „Pradėti kopijuoti“ .
LTWW Rodomas pranešimas „Spausdintuvo kasetėje mažai dažų“ arba „Spausdintuvo kasetėje labai mažai dažų“ 63
Page 72

b. Atidarykite žiniatinklio naršyklę ir adreso eilutėje įveskite IP adresą arba pagrindinio kompiuterio
pavadinimą tiksliai taip, kaip yra nurodyta spausdintuvo kongūracijos puslapyje. Kompiuterio
klaviatūroje paspauskite klavišą Enter. Atidaromas EWS.
PASTABA: Jei interneto naršyklėje rodomas pranešimas, kad svetainės prieiga gali būti nesaugi,
pasirinkite parinktį eiti į svetainę. Prieiga prie šios svetainės kompiuteriui nepakenks.
2. Spustelėkite skirtuką Sistema, tada pasirinkite Eksploatacinių medžiagų nustatymai.
3. Pasirinkite vieną šių parinkčių Labai mažo lygio nustatymas (juodų dažų kasetė): Išskleidžiamajame sąraše:
● Pasirinkite parinktį Stabdyti norėdami nustatyti, kad spausdintuvas sustabdytų spausdinimą, kol
pakeisite dažų kasetę.
● Pasirinkite parinktį Tęsti, norėdami nustatyti, kad spausdintuvas įspėtų, jog dažų kasetėje liko labai
mažai, ir spausdintų toliau.
„Order supplies“ (eksploatacinių medžiagų užsakymas)
Užsakykite eksploatacinių medžiagų ir popieriaus www.hp.com/go/suresupply
Užsakykite per priežiūros ar paramos tiekėjus Kreipkitės į HP įgaliotąjį priežiūros ar paramos tiekėją.
Užsakykite naudodami HP integruotąjį tinklo serverį (EWS) Norėdami juo naudotis, savo kompiuterio palaikomos interneto
naršyklės adreso / URL lauke įveskite spausdintuvo IP adresą arba
pavadinimą. EWS yra nuoroda į „HP SureSupply“ svetainę, kurioje
galima įsigyti originalių HP eksploatacinių medžiagų.
64 8 skyrius Problemų sprendimas LTWW
Page 73

Spausdintuvas nepaima popierius arba sutrinka tiekimas
Įžanga
Toliau pateikti sprendimai gali padėti išspręsti problemas, jei spausdintuvas neima popieriaus iš dėklo arba ima
kelis popieriaus lapus vienu metu. Dėl bet kurios iš šių priežasčių gali užstrigti popierius.
●
Gaminys nepaima popieriaus
●
Gaminys paima kelis popieriaus lapus
Gaminys nepaima popieriaus
Jei gaminys nepaima popieriaus iš dėklo, išbandykite šiuos sprendimus.
1. Atidarykite gaminį ir pašalinkite įstrigusį popierių.
2. Įdėkite į dėklą tinkamo dydžio popieriaus, kurio reikės spausdinimo užduočiai atlikti.
3. Įsitikinkite, kad gaminio valdymo skyde yra nustatytas teisingas popieriaus formatas ir tipas.
4. Įsitikinkite, kad popieriaus kreiptuvai tinkamai sureguliuoti pagal popieriaus dydį. Nustatykite kreiptuvus
tinkamose dėklo išėmose.
5. Virš volelių esantis dėklas gali būti užterštas. Nuvalykite volelius šiltu vandeniu sudrėkintu medžiagos be
pūkelių gabalėliu.
Gaminys paima kelis popieriaus lapus
Jei gaminys iš dėklo paima kelis popieriaus lapus, išbandykite šiuos sprendimus.
1. Išimkite popieriaus rietuvę iš dėklo ir palankstykite ją, apsukite 180 laipsnių ir apverskite. Nesulankstykite
popieriaus. Popieriaus rietuvę vėl įdėkite į dėklą.
2. Šiame gaminyje naudokite tik HP specikacijas atitinkantį popierių.
3. Naudokite nesulamdytą, neperlenktą ar nesuplėšytą popierių. Jei reikia, naudokite popierių iš kitos
pakuotės.
4. Įsitikinkite, kad dėkle nėra įdėta per daug popieriaus. Jei taip, išimkite visą popieriaus šūsnį iš dėklo,
ištiesinkite ją ir vėl įdėkite dalį popieriaus.
5. Įsitikinkite, kad popieriaus kreiptuvai tinkamai sureguliuoti pagal popieriaus dydį. Nustatykite kreiptuvus
tinkamose dėklo išėmose.
6. Įsitikinkite, kad spausdinimo aplinka atitinka rekomenduojamas specikacijas.
LTWW Spausdintuvas nepaima popierius arba sutrinka tiekimas 65
Page 74

Popieriaus strigčių šalinimas
1
2
3
Įžanga
Toliau pateikiama informacija ir nurodymai, kaip iš spausdintuvo pašalinti įstrigusį popierių.
●
Užstrigimo vietos
●
Dažnai ar pakartotinai užstringa popierius?
●
Užstrigusio popieriaus šalinimas iš įvesties dėklo
●
Užstrigusio popieriaus šalinimas iš gaminio vidaus
●
Strigties šalinimas iš išvesties sričių
Užstrigimo vietos
Strigčių gali pasitaikyti šiose gaminio vietose.
1. Vidinės sritys
2. Įvesties dėklas
3. Išvesties skyrius
PASTABA: popierius gali užstrigti keliose vietose.
66 8 skyrius Problemų sprendimas LTWW
Page 75

Dažnai ar pakartotinai užstringa popierius?
Norėdami išspręsti dažnų popieriaus strigčių problemas, atlikite šiuos veiksmus. Jei pirmas veiksmas
neišsprendžia problemos, atlikite kitą veiksmą, kol išspręsite problemą.
1. Jei spausdintuve įstrigo popierius, išvalykite strigtį ir atspausdinkite kongūracijos puslapį, kad
patikrintumėte spausdintuvą.
2. Patikrinkite, ar dėklas yra sukongūruotas tinkamam popieriaus dydžiui ir tipui. Jei reikia, sureguliuokite
popieriaus nustatymus.
a. Išspausdinkite kongūracijos puslapį, norėdami nustatyti IP adresą arba pagrindinio kompiuterio
pavadinimą.
i. Paspauskite ir palaikykite mygtuką „Pradėti kopijuoti“ tol, kol pradės mirksėti parengties
lemputė .
ii. Atleiskite mygtuką „Pradėti kopijuoti“ .
b. Atidarykite žiniatinklio naršyklę ir adreso eilutėje įveskite IP adresą arba pagrindinio kompiuterio
pavadinimą tiksliai taip, kaip yra nurodyta spausdintuvo kongūracijos puslapyje. Kompiuterio
klaviatūroje paspauskite klavišą Enter. Atidaromas EWS.
PASTABA: Jei interneto naršyklėje rodomas pranešimas, kad svetainės prieiga gali būti nesaugi,
pasirinkite parinktį eiti į svetainę. Prieiga prie šios svetainės kompiuteriui nepakenks.
c. Spustelėkite skirtuką Sistema ir tada spustelėkite puslapį Popieriaus sąranka.
d. Pasirinkite dėkle esančio popieriaus tipą.
e. Pasirinkite dėkle esančio popieriaus dydį.
3. Išjunkite spausdintuvą, palaukite 30 sekundžių ir vėl jį įjunkite.
4. Atspausdinkite valymo puslapį, kad iš spausdintuvo pašalintumėte dažų perteklių.
a. Atidarykite „HP Printer Assistant“
● „Windows 10“: Meniu Pradėti spustelėkite Visos programos, spustelėkite HP ir tada pasirinkite
spausdintuvo pavadinimą.
● „Windows 8.1“: Ekrane Pradėti apačioje kairiame kampe paspauskite rodyklę į apačią ir tada
pasirinkite spausdintuvo pavadinimą.
● „Windows 8“: Dešiniuoju pelės klavišu spustelėkite tuščią sritį Pradėti ekrane, programų juostoje
spustelėkite Visos programos ir tada pasirinkite spausdintuvo pavadinimą.
● „Windows 7“: Kompiuterio darbalaukyje spustelėkite Pradėti, pasirinkite Visos programos,
spustelėkite HP, spustelėkite spausdintuvo aplanką ir tada pasirinkite spausdintuvo pavadinimą.
b. „HP Printer Assistant“ pasirinkite Spausdinti ir tada pasirinkite HP įrenginių įrankių dėžė.
LTWW Popieriaus strigčių šalinimas 67
Page 76

c. Skirtuke Sistemos spustelėkite Priežiūra.
d. Srityje Užlydymo mazgo valymo režimas spustelėkite Pradėti, kad pradėtumėte valymą.
5. Norėdami patikrinti spausdintuvą, atspausdinkite kongūracijos puslapį.
a. Paspauskite ir palaikykite mygtuką „Pradėti kopijuoti“ tol, kol pradės mirksėti parengties
lemputė .
b. Atleiskite mygtuką „Pradėti kopijuoti“ .
Jei nei vienas iš šių veiksmų neišsprendžia problemos, spausdintuvą gali reikėti remontuoti. Susisiekite su HP
klientų aptarnavimo tarnyba.
68 8 skyrius Problemų sprendimas LTWW
Page 77
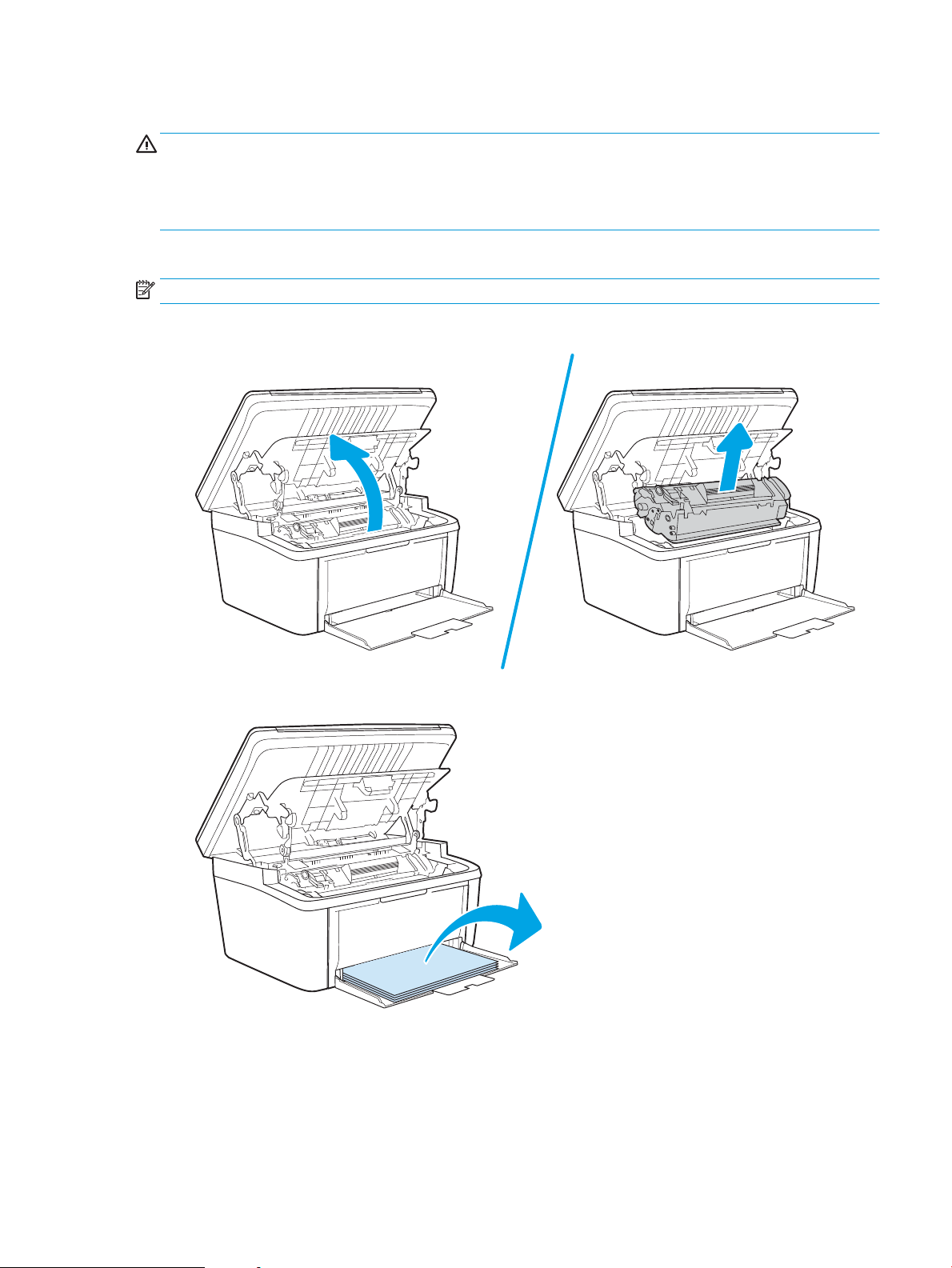
Užstrigusio popieriaus šalinimas iš įvesties dėklo
ĮSPĖJIMAS: šalindami įstrigusią medžiagą nenaudokite aštrių daiktų, tokių kaip pincetas ar replės aštriais galais.
Pažeidimams, padarytiems naudojant aštrius daiktus, garantija netaikoma.
Išimdami įstrigusią spausdinimo medžiagą traukite ją tiesiai iš gaminio. Traukdami įstrigusią spausdinimo
medžiagą kampu galite sugadinti gaminį.
PASTABA: atsižvelgiant į tai, kurioje vietoje yra strigtis, kai kurie iš šių veiksmų gali būti nereikalingi.
1. Atidarykite spausdinimo kasetės dureles ir išimkite spausdinimo kasetę.
2. Iš įvesties dėklo išimkite spausdinimo medžiagos šūsnį.
LTWW Popieriaus strigčių šalinimas 69
Page 78

3. Abiem rankomis suimkite geriausiai matomą spausdinimo medžiagos pusę (suimkite ne tik už kampų, bet ir
už vidurio) ir atsargiai ištraukite ją iš gaminio.
4. Įdėkite spausdinimo kasetę atgal ir uždarykite spausdinimo kasetės dureles.
70 8 skyrius Problemų sprendimas LTWW
Page 79

Užstrigusio popieriaus šalinimas iš gaminio vidaus
1. Atidarykite spausdinimo kasetės dureles ir išimkite spausdinimo kasetę.
ĮSPĖJIMAS: kad nesugadintumėte spausdinimo kasetės, stenkitės nelaikyti jos tiesioginėje šviesoje.
Uždenkite ją popieriaus lapu.
2. Jeigu matote užstrigusį popierių, atsargiai jį paimkite ir lėtai ištraukite iš gaminio.
LTWW Popieriaus strigčių šalinimas 71
Page 80

3. Įdėkite spausdinimo kasetę atgal ir uždarykite spausdinimo kasetės dureles.
72 8 skyrius Problemų sprendimas LTWW
Page 81

Strigties šalinimas iš išvesties sričių
ĮSPĖJIMAS: šalindami įstrigusią medžiagą nenaudokite aštrių daiktų, tokių kaip pincetas ar replės aštriais galais.
Pažeidimams, padarytiems naudojant aštrius daiktus, garantija netaikoma.
1. Atidarykite spausdinimo kasetės dureles ir išimkite spausdinimo kasetę.
2. Laikykite atidarytas spausdinimo kasetės dureles ir abiem rankomis suimkite geriausiai matomą įstrigusios
spausdinimo medžiagos pusę (suimkite ne tik už kampų, bet ir už jo vidurio) ir atsargiai ištraukite
spausdinimo medžiagą iš produkto.
LTWW Popieriaus strigčių šalinimas 73
Page 82

3. Įdėkite spausdinimo kasetę atgal ir uždarykite spausdinimo kasetės dureles.
74 8 skyrius Problemų sprendimas LTWW
Page 83

Spausdinimo kokybės gerinimas
●
Įžanga
●
Atnaujinti spausdintuvo aparatinę įrangą
●
Spausdinimas iš skirtingų programų
●
Patikrinkite spausdinamos užduoties popieriaus tipo nustatymą
●
Patikrinkite dažų kasetės būseną
●
Kasetės valymas
●
Valymo puslapio spausdinimas
●
Apžiūrėkite dažų kasetę
●
Patikrinkite popieriaus ir spausdinimo aplinką
●
Sureguliuokite spausdinimo tankį
Įžanga
Toliau pateikiami gedimų lokalizavimo žingsniai, skirti išspręsti spausdinimo kokybės problemas, įskaitant šias
problemas:
● Dėmės
● Neryškus lapas
● Tamsus lapas
● Lengvas spausdinimas
● Dryžiai
● Dažų trūkumas
● Išsklaidyti dažų taškai
● Netaisyklingos dažų dėmės
● Iškreipti vaizdai
Norėdami išspręsti šias arba kitas spausdinimo kokybės problemas, pabandykite atlikti šiuos veiksmus nurodyta
tvarka.
Norėdami gauti informacijos dėl konkrečių vaizdo defektų taisymo, žr. spausdinimo kokybės problemų
sprendimų skyrių šiame vartotojo vadove.
Atnaujinti spausdintuvo aparatinę įrangą
Pabandykite atnaujinti spausdintuvo aparatinę įrangą. Norėdami gauti daugiau informacijos, žr. aparatinės
įrangos atnaujinimo skyrių šiame vartotojo vadove.
LTWW Spausdinimo kokybės gerinimas 75
Page 84

Spausdinimas iš skirtingų programų
Bandykite spausdinti iš kitos programos. Jei puslapis išspausdinamas, problema yra dėl programos, su kuria
spausdinote.
Patikrinkite spausdinamos užduoties popieriaus tipo nustatymą
Spausdinimo metu patikrinkite popieriaus rūšies nustatymus programinėje įrangoje ir, ar ant išspausdintų
puslapių nėra dėmių, neaiškių arba tamsių vietų, ar popierius nesuglamžytas, ar spaudinyje nėra padrikų taškų ar
nereikalingo dažų kiekio, arba neatspausdintų vietų.
Patikrinkite popieriaus tipo nustatymą spausdintuve
1. Atidarykite dėklą.
2. Įsitikinkite, kad dėkle yra tinkamo tipo popieriaus.
3. Uždarykite dėklą.
Popieriaus tipo nustatymo tikrinimas („Windows“)
1. Programoje pasirinkite parinktį Spausdinti.
2. Pasirinkite spausdintuvą ir spustelėkite mygtuką „Properties“ (Ypatybės) arba „Preferences“ (Nuostatos).
3. Spustelėkite skirtuką Popierius / kokybė.
4. Išskleidžiamajame sąraše „Paper Type“ (Popieriaus tipas) spustelėkite parinktį „More...“ (Daugiau...).
5. Išskleiskite sąrašą Tipas yra: parinktys.
6. Išplėskite popieriaus tipų kategoriją, kuri geriausiai atitinka naudojamo popieriaus ypatybes.
7. Pasirinkite naudojamą popieriaus tipo parinktį, tada spustelėkite mygtuką Gerai.
8. Spustelėkite mygtuką Gerai, jei norite uždaryti dialogo langą Dokumentų savybės. Norėdami spausdinti
užduotį, dialogo lange Spausdinti spustelėkite mygtuką Gerai.
Popieriaus tipo nustatymo tikrinimas („OS X“)
1. Spustelėkite meniu Failas, tada spustelėkite parinktį Spausdinti.
2. Meniu „Printer“ (Spausdintuvas) pasirinkite spausdintuvą.
3. Pagal numatytąją funkciją spausdinimo tvarkyklė rodo meniu „Copies & Pages“ (Kopijos ir puslapiai).
Atidarykite meniu išskleidžiamąjį sąrašą ir spustelėkite meniu „Finishing“ (Užbaigimas).
4. Išskleidžiamajame sąraše „Media Type“ (Laikmenos tipas) pasirinkite tipą.
5. Spustelėkite mygtuką Spausdinti.
Patikrinkite dažų kasetės būseną
Laikydamiesi šių nurodymų patikrinkite numatomą likusį dažų kiekį dažų kasetėse ir, jei taikoma, kitų keičiamų
techninės priežiūros dalių būseną.
76 8 skyrius Problemų sprendimas LTWW
Page 85

Pirmasis veiksmas: Rasti informaciją apie eksploatacines medžiagas kongūracijos puslapyje
Eksploatacijos medžiagų informaciją kongūracijos puslapyje.
1. Paspauskite ir palaikykite mygtuką „Pradėti kopijuoti“ tol, kol pradės mirksėti parengties lemputė .
2. Atleiskite mygtuką „Pradėti kopijuoti“ .
Antrasis veiksmas: Eksploatacinių medžiagų būsenos tikrinimas
1. Peržiūrėkite eksploatacinių medžiagų būsenos ataskaitą ir patikrinkite likusį procentinį dažų kiekį dažų
kasetėse ir, jei taikoma, kitų keičiamų techninės priežiūros dalių būseną.
Su spausdinimo kokybe susijusių problemų gali kilti, jei naudosite kasetę, kurios eksploatavimo laikas jau
baigėsi. Kongūracijos ataskaitoje nurodoma, kai eksploatacinių medžiagų yra labai mažai.
Kai HP dažų kasetės lygio jutiklis pasiekia Labai mažai, baigiasi šiai dažų kasetei taikoma „HP Premium“
apsaugos garantija.
Dabar dar nebūtina keisti dažų kasetės, nebent spausdinimo kokybė būtų nebepriimtina. Turėkite atsarginę
spausdinimo kasetę, kai spausdinimo kokybė tampa nebepriimtina.
Jei nusprendžiate pakeisti dažų kasetę ar kitas keičiamas techninės priežiūros dalis, kongūracijos ataskaita
pateikia originalių HP dalių numerių sąrašą.
2. Patikrinkite ar naudojate originalią HP dažų kasetę.
Originali HP dažų kasetė yra su raidėmis HP arba su HP logotipu. Daugiau informacijos apie HP dažų
kasetes rasite www.hp.com/go/learnaboutsupplies.
Kasetės valymas
Spausdinimo proceso metu kasetės gali būti užterštos popieriaus dulkėmis ir sukelti su spausdinimo kokybe
susijusių problemų, pvz., fonas gali būti spausdinamas netinkamai, atsirasti vertikalių tamsių arba
pasikartojančių horizontalių juostų.
Norėdami pašalinti pirmiau minėtas su spausdinimo kokybe susijusias problemas, atlikite toliau nurodytus
veiksmus.
1. Atidarykite žiniatinklio naršyklę ir adreso eilutėje įveskite IP adresą arba tikslų pagrindinio kompiuterio
pavadinimą, nurodytą spausdintuvo kongūracijos puslapyje. Kompiuterio klaviatūroje paspauskite klavišą
„Enter“ (įvesti). Atidaromas EWS.
PASTABA: Jei interneto naršyklėje rodomas pranešimas, kad svetainės prieiga gali būti nesaugi, pasirinkite
atitinkamą parinktį, kad galėtumėte tęsti jungimąsi prie svetainės. Prieiga prie šios svetainės kompiuteriui
nepakenks.
2. Spustelėkite skirtuką Sistema, tada spustelėkite Priežiūra.
3. Srityje Kasetės valymo režimas spustelėkite Pradėti, kad pradėtumėte valymą.
Arba vadovaukitės toliau nurodyta procedūra ir įjunkite kasetės valymo režimą.
1. Atidarykite „HP Printer Assistant“.
LTWW Spausdinimo kokybės gerinimas 77
Page 86

● „Windows 10“. Meniu Pradėti spustelėkite Visos programos, spustelėkite HP, tada pasirinkite
spausdintuvo pavadinimą.
● „Windows 8.1“. Ekrano Pradėti apatiniame kairiajame kampe spustelėkite rodyklę į apačią, tada
pasirinkite spausdintuvo pavadinimą.
● „Windows 8“. Dešiniuoju pelės klavišu spustelėkite tuščią ekrano Pradėti sritį, programų juostoje
spustelėkite Visos programos, tada pasirinkite spausdintuvo pavadinimą.
● „Windows 7“. Kompiuterio darbalaukyje spustelėkite Pradėti, pasirinkite Visos programos,
spustelėkite HP, spustelėkite spausdintuvo aplanką, tada pasirinkite spausdintuvo pavadinimą.
2. „HP Printer Assistant“ pasirinkite Spausdinti, tada pasirinkite HP įrenginių įrankių dėžė.
3. Skirtuke Sistema spustelėkite Priežiūra.
4. Srityje Kasetės valymo režimas spustelėkite Pradėti, kad pradėtumėte valymą.
Valymo puslapio spausdinimas
Spausdinimo metu spausdintuvo viduje gali susikaupti popieriaus, dažų ir dulkių dalelių, todėl gali atsirasti
spausdinimo kokybės problemų, tokių kaip dažų taškeliai ar dryžiai, dėmės, linijos arba pasikartojantys ženklai.
Norėdami atspausdinti valymo puslapį, atlikite toliau pateikiamus veiksmus.
1. Atidarykite „HP Printer Assistant“
● „Windows 10“: Meniu Pradėti spustelėkite Visos programos, spustelėkite HP ir tada pasirinkite
spausdintuvo pavadinimą.
● „Windows 8.1“: Ekrane Pradėti apačioje kairiame kampe paspauskite rodyklę į apačią ir tada
pasirinkite spausdintuvo pavadinimą.
● „Windows 8“: Dešiniuoju pelės klavišu spustelėkite tuščią sritį Pradėti ekrane, programų juostoje
spustelėkite Visos programos ir tada pasirinkite spausdintuvo pavadinimą.
● „Windows 7“: Kompiuterio darbalaukyje spustelėkite Pradėti, pasirinkite Visos programos,
spustelėkite HP, spustelėkite spausdintuvo aplanką ir tada pasirinkite spausdintuvo pavadinimą.
2. Naudojantis HP spausdintuvo asistentu pasirinkite Spausdinti ir tada pasirinkite HP prietaisų įrankių dėžė.
3. Skirtuke Sistemos spustelėkite Priežiūra.
4. Srityje Užlydymo mazgo valymo režimas spustelėkite Pradėti, kad pradėtumėte valymą.
Apžiūrėkite dažų kasetę
Atlikite šiuos veiksmus, kad patikrintumėte dažų kasetę.
1. Išimkite dažų kasetę iš spausdintuvo ir patikrinkite, ar nuplėšta izoliuojamoji juostelė.
2. Patikrinkite, ar nepažeistas atminties lustas.
3. Apžiūrėkite žalio vaizdo formavimo būgno paviršių.
ĮSPĖJIMAS: nelieskite vaizdo būgno. Pirštų atspaudai ant vaizdo būgno gali sukelti spausdinimo kokybės
problemų.
78 8 skyrius Problemų sprendimas LTWW
Page 87
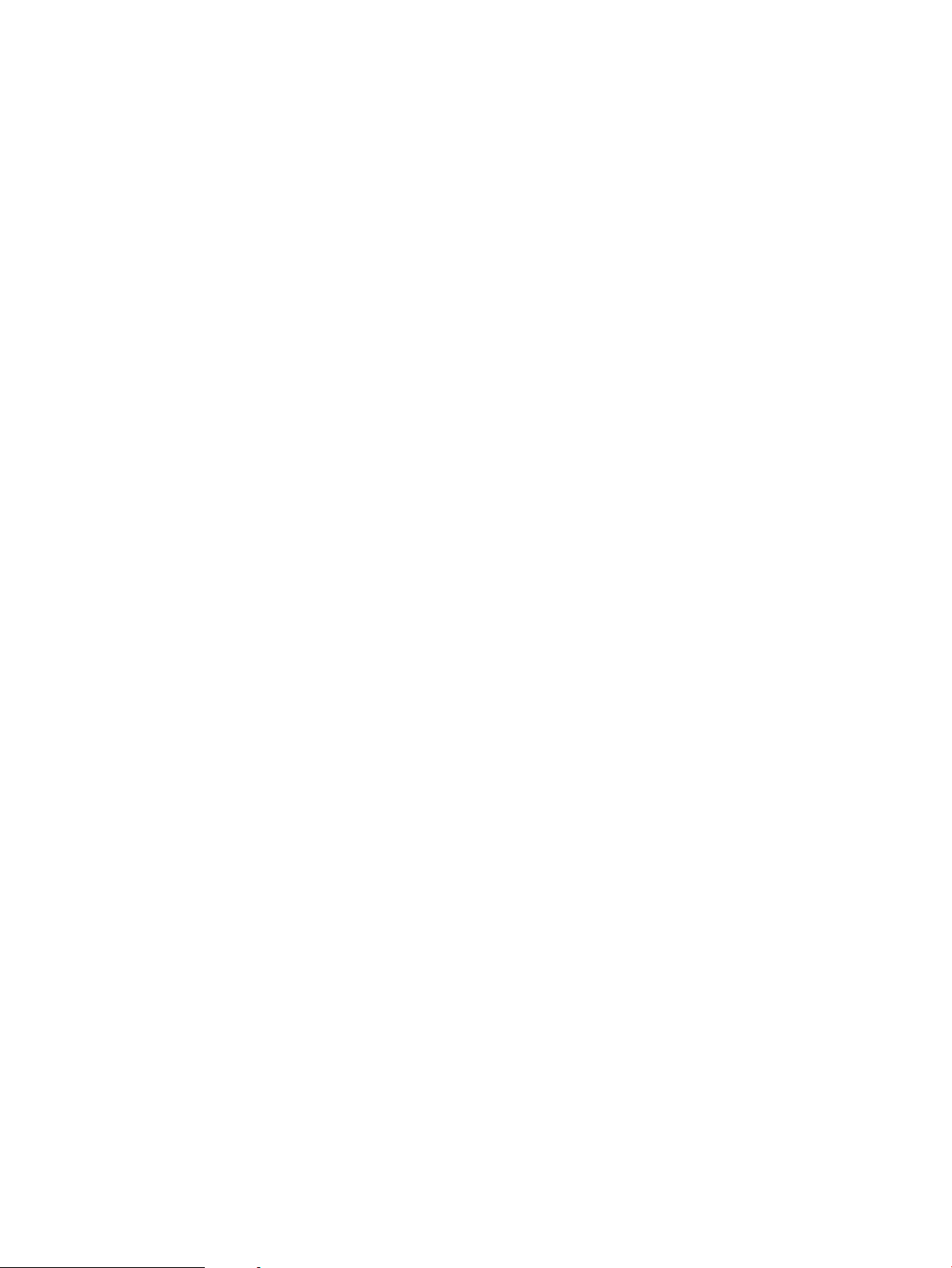
4. Jei aptikote įbrėžimų, pirštų atspaudų ar kitokių vaizdo būgno pažeidimų, pakeiskite dažų kasetę.
5. Vėl sumontuokite dažų kasetę ir atspausdinkite kelis puslapius, jog įsitikintumėte, kad problema išspręsta.
Patikrinkite popieriaus ir spausdinimo aplinką
Pirmasis veiksmas: Naudokite HP specikacijas atitinkantį popierių
Kai kurios spausdinimo kokybės problemos kyla naudojant popierių, neatitinkantį HP specikacijų.
● Visada naudokite spausdintuvo palaikomą popieriaus tipą ir storį.
● Naudokite popierių, kuris yra geros kokybės, nėra subraižytas, įpjautas, įplėštas, išteptas, skylėtas,
apdulkėjęs, suglamžytas, jo kraštai nesulankstyti ir neužlenkti.
● Nenaudokite popieriaus, ant kurio jau buvo spausdinta.
● Naudokite popierių, kurio sudėtyje nėra metalo dalelių, pavyzdžiui, blizgučių.
● Naudokite lazeriniams spausdintuvams skirtą popierių. Nenaudokite popieriaus, kuris yra skirtas tik
rašaliniams spausdintuvams.
● Nenaudokite pernelyg grublėto popieriaus. Naudojant mažiau grublėtą popierių paprastai spaudinių kokybė
būna geresnė.
Antrasis veiksmas: Patikrinkite aplinką
Aplinka gali tiesiogiai paveikti spausdinimo kokybę ir daro įtaką spausdinimo kokybės ar popieriaus tiekimo
problemas. Pamėginkite atlikti šį veiksmą:
● Perkelkite spausdintuvą iš vėsių vietų, pavyzdžiui, toliau nuo atidarytų langų ar durų, ar oro kondicionavimo
angų.
● Įsitikinkite, kad spausdintuvas nėra veikiamas aukštesnės nei jo specikacijose nurodytos temperatūros ar
drėgmės.
● Nelaikykite spausdintuvo uždaroje erdvėje, pavyzdžiui, spintoje.
● Spausdintuvą laikykite ant plokščio, tvirto paviršiaus.
● Pašalinkite viską, kas blokuoja spausdintuvo vėdinimo angas. Spausdintuvas turi būti gerai aušinamas iš
visų pusių, įskaitant ir viršutinę dalį.
● Apsaugokite spausdintuvą nuo ore esančių nuosėdų, dulkių, garų, riebių medžiagų ar kitų elementų, nuo
kurių spausdintuvo viduje gali atsirasti nešvarumų.
Sureguliuokite spausdinimo tankį
Atlikite toliau nurodytus veiksmus, kad reguliuotumėte spausdinimo intensyvumą.
1. Atidarykite HP įterptinį tinklo serverį (EWS):
Tiesiogiai prijungti spausdintuvai
a. Atidarykite „HP Printer Assistant“
LTWW Spausdinimo kokybės gerinimas 79
Page 88
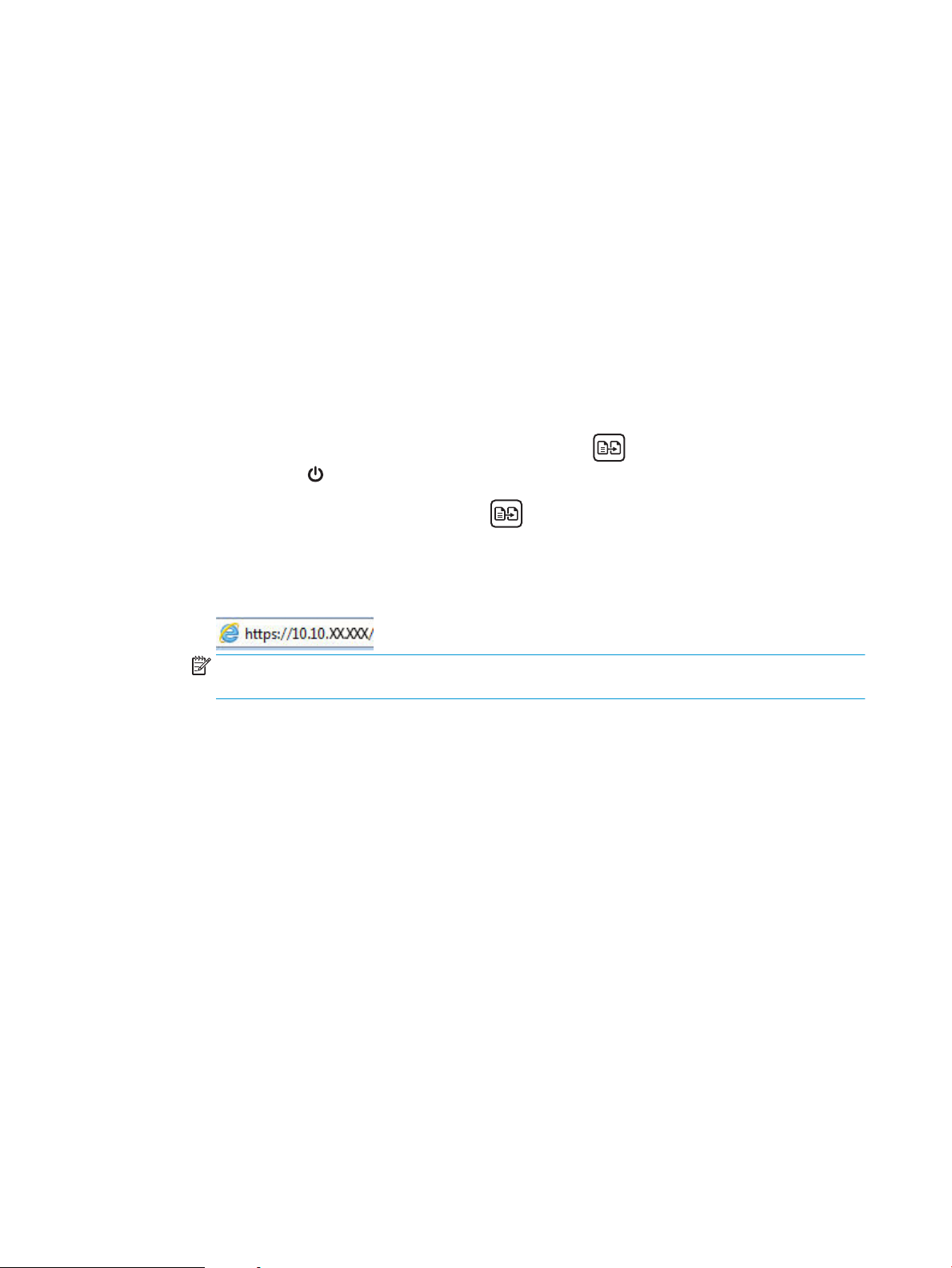
● „Windows 10“: Meniu Pradėti spustelėkite Visos programos, spustelėkite HP ir tada pasirinkite
spausdintuvo pavadinimą.
● „Windows 8.1“: Ekrane Pradėti apačioje kairiame kampe paspauskite rodyklę į apačią ir tada
pasirinkite spausdintuvo pavadinimą.
● „Windows 8“: Dešiniuoju pelės klavišu spustelėkite tuščią sritį Pradėti ekrane, programų juostoje
spustelėkite Visos programos ir tada pasirinkite spausdintuvo pavadinimą.
● „Windows 7“: Kompiuterio darbalaukyje spustelėkite Pradėti, pasirinkite Visos programos,
spustelėkite HP, spustelėkite spausdintuvo aplanką ir tada pasirinkite spausdintuvo pavadinimą.
b. „HP Printer Assistant“ pasirinkite Spausdinti ir tada pasirinkite HP įrenginių įrankių dėžė.
Prie tinklo prijungti spausdintuvai
a. Išspausdinkite kongūracijos puslapį, norėdami nustatyti IP adresą arba pagrindinio kompiuterio
pavadinimą.
i. Paspauskite ir palaikykite mygtuką „Pradėti kopijuoti“ tol, kol pradės mirksėti parengties
lemputė .
ii. Atleiskite mygtuką „Pradėti kopijuoti“ .
b. Atidarykite žiniatinklio naršyklę ir adreso eilutėje įveskite IP adresą arba pagrindinio kompiuterio
pavadinimą tiksliai taip, kaip yra nurodyta spausdintuvo kongūracijos puslapyje. Kompiuterio
klaviatūroje paspauskite klavišą Enter. Atidaromas EWS.
PASTABA: Jei interneto naršyklėje rodomas pranešimas, kad svetainės prieiga gali būti nesaugi,
pasirinkite parinktį eiti į svetainę. Prieiga prie šios svetainės kompiuteriui nepakenks.
2. Spustelėkite skirtuką Sistemos ir tada naršymo juostos kairėje pasirinkite Sistemos sąranka.
3. Pasirinkite tinkamus tankio nustatymus.
4. Spustelėkite mygtuką Taikyti, kad išsaugotumėte pakeitimus.
80 8 skyrius Problemų sprendimas LTWW
Page 89

Spausdinimo kokybės problemų sprendimas
●
Įžanga
●
Spausdinimo kokybės problemų aptikimas
Įžanga
Toliau pateikiami gedimų lokalizavimo žingsniai, skirti išspręsti vaizdo defektų problemas, įskaitant šias
problemas:
● Lengvas spausdinimas
● Pilkas fonas arba tamsus lapas
● Tušti lapai
● Juodi lapai
● Tamsios arba šviesios juostos
● Tamsūs arba šviesūs dryžiai
● Dažų trūkumas
● Iškreipti vaizdai
● Nesuderintos spalvos
● Susiglamžęs popierius
Spausdinimo kokybės problemų aptikimas
8
-3 lentelė Vaizdo defektų nuorodinė lentelė
8-4 lentelė „Lengvas spausdinimas“
83 puslapyje
8-5 lentelė „Pilkas fonas arba tamsus lapas“
83 puslapyje
8-6 lentelė „Tušti lapai – nėra spausdinimo“
84 puslapyje
LTWW Spausdinimo kokybės problemų sprendimas 81
Page 90

8-3 lentelė Vaizdo defektų nuorodinė lentelė (tęsinys)
8-7 lentelė „Juodas lapas“ 84 puslapyje 8-8 lentelė „Juostų defektai“ 85 puslapyje 8-9 lentelė „Dryžių defektai“ 85 puslapyje
8-10 lentelė „Fiksavimo / kaitintuvo defektai“
86 puslapyje
8-13 lentelė „Išvesties defektai“ 87 puslapyje
8-11 lentelė „Vaizdo išdėstymo defektai“
86 puslapyje
8-12 lentelė „Spalvų plokštumos registracijos
defektai (tik spalvoti modeliai)“ 87 puslapyje
Vaizdo defektai, nepriklausomai nuo priežasčių, gali dažnai būti išspręsti naudojant tuos pačius veiksmus. Atlikite
šiuos veiksmus pradžioje, kad išspręstumėte vaizdo defektus.
82 8 skyrius Problemų sprendimas LTWW
Page 91

1. Išspausdinkite dokumentą iš naujo. Spausdinimo kokybės defektai gali būti laikini arba gali būti nuolatiniai.
2. Patikrinkite kasetės būklę. Jei kasetėje dažų lygis Labai mažas (viršyta atitinkama riba), pakeiskite kasetę.
3. Įsitikinkite, kad tvarkyklė ir dėklo spausdinimo režimo nustatymai atitinka dėkle naudojamas medžiagas.
Pabandykite naudoti kitas medžiagas kitam dėkle. Pabandykite naudoti kitą spausdinimo režimą.
4. Įsitikinkite, kad spausdintuvas yra tinkamos darbinės temperatūros / drėgmės aplinkoje.
5. Įsitikinkite, kad popieriaus tipas, dydis ir svoris yra tinkami. Palaikomus popieriaus dydžius ir spausdintuvo
tipus rasite spausdintuvų pagalbos puslapyje, adresu support.hp.com.
PASTABA: Terminas „prilipimas“ reiškia, kai spausdinant dažų kasetė prilimpa prie popieriaus.
Tolesniame pavyzdyje pateikiamas pavyzdys, kaip laiško dydžio popierius naudojamas spausdintuvo trumpojo
krašto dėkle.
8-4 lentelė Lengvas spausdinimas
Aprašas Pavyzdys Galimi sprendimai
Lengvas spausdinimas:
Ant viso puslapio išspausdintas turinys yra
šviesus arba susiliejęs.
1. Išspausdinkite dokumentą iš naujo.
2. Išimkite kasetę, tada papurtykite ją ir
paskirstykite dažus.
3. Įsitikinkite, kad kasetė įstatyta
tinkamai.
4. Išspausdinkite kongūracijos ataskaitą
ir patikrinkite dažų kasetės likutį.
5. Pakeiskite kasetę.
6. Jei problema išlieka, eikite į
support.hp.com.
8-5 lentelė Pilkas fonas arba tamsus lapas
Aprašas Pavyzdys Galimi sprendimai
Pilkas fonas arba tamsus lapas:
Vaizdas arba tekstas yra tamsesni nei
tikėtasi.
1. Įsitikinkite, kad popierius dėkluose
nebuvo paleistas per spausdintuvą.
2. Naudokite kito tipo popierių.
3. Išspausdinkite dokumentą iš naujo.
4. Tik mono modeliams: Spausdintuvo
EWS eikite į meniu Koreguoti dažų
tankį ir pamažinkite dažų tankį.
5. Įsitikinkite, kad spausdintuvas yra
tinkamos darbinės temperatūros ir
drėgmės aplinkoje.
6. Pakeiskite kasetę.
7. Jei problema išlieka, eikite į
support.hp.com.
LTWW Spausdinimo kokybės problemų sprendimas 83
Page 92

8-6 lentelė Tušti lapai – nėra spausdinimo
Aprašas Pavyzdys Galimi sprendimai
Tušti lapai – nėra spausdinimo:
Lapas yra visiškai tuščias ir nėra jokio
atspausdinto turinio.
1. Įsitikinkite, kad yra sumontuota
originali HP kasetė.
2. Įsitikinkite, kad kasetė įstatyta
tinkamai.
3. Išspausdinkite naudodami kitą kasetę.
4. Patikrinkite popieriaus tipą popieriaus
dėkle ir sureguliuokite spausdintuvo
nustatymus. Jei reikia, pasirinkite
šviesesnio tipo popierių.
5. Jei problema išlieka, eikite į
support.hp.com.
8-7 lentelė Juodas lapas
Aprašas Pavyzdys Galimi sprendimai
Juodas lapas:
Visas lapas yra juodas.
1. Apžiūrėkite kasetę ir patikrinkite, ar ji
nepažeista.
2. Įsitikinkite, kad kasetė įstatyta
tinkamai.
3. Pakeiskite kasetę
4. Jei problema išlieka, eikite į
support.hp.com.
84 8 skyrius Problemų sprendimas LTWW
Page 93

8-8 lentelė Juostų defektai
Aprašas Pavyzdys Galimi sprendimai
Pasikartojančios plačios ir skyriumi
matomos juostos:
Tamsios arba šviesios linijos,
besikartojančios visame lape. Gali būti
ryškios arba blankios. Defektas matomas tik
pildymo zonose, ne ant teksto ir ne
skyriuose su spausdintu turiniu.
1. Išspausdinkite dokumentą iš naujo.
2. Pakeiskite kasetę.
3. Naudokite kito tipo popierių.
4. Jei problema išlieka, eikite į
support.hp.com.
8-9 lentelė Dryžių defektai
Aprašas Pavyzdys Galimi sprendimai
Šviesūs vertikalūs dryžiai:
Šviesūs dryžiai, kuriai paprastai matomi
visame lape. Defektas matomas tik pildymo
zonose, ne ant teksto ir ne skyriuose su
spausdintu turiniu.
1. Išspausdinkite dokumentą iš naujo.
2. Išimkite kasetę, tada papurtykite ją ir
paskirstykite dažus.
3. Jei problema išlieka, eikite į
support.hp.com.
PASTABA: Šviesių ir tamsių vertikalių
dryžių gali pasitaikyti, kai spausdinimo
aplinkoje yra temperatūros ir drėgmės
pokyčiai. Atsižvelkite į spausdintuvo
aplinkosaugos specikacijas ir leidžiamą
temperatūros bei drėgmės lygį.
Tamsūs vertikalūs dryžiai ir ITB valymo
dryžiai (tik spalvoti modeliai):
Tamsios linijos, besikartojančios visame
lape. Defektas gali atsirasti bet kurioje
puslapio srityse, tiek užpildytoje, tiek ir be
spausdinto turinio.
1. Išspausdinkite dokumentą iš naujo.
2. Išimkite kasetę, tada papurtykite ją ir
paskirstykite dažus.
3. Valymo puslapio spausdinimas.
4. Patikrinkite dažų kiekį kasetėje.
5. Jei problema išlieka, eikite į
support.hp.com.
LTWW Spausdinimo kokybės problemų sprendimas 85
Page 94

8-10 lentelė Fiksavimo / kaitintuvo defektai
Aprašas Fiksavimas / kaitintuvas Galimi sprendimai
Karšto kaitintuvo poslinkis (šešėlis):
Blankūs šešėliai arba poslinkiai vaizde
kartojasi iki lapo pabaigos. Pasikartojantis
vaizdas gali blukti su kiekvienu
pasikartojimu.
Prastas kaitintuvas:
Dažai nusitrina pagal lapo kraštą. Šis
defektas dažniau pastebimas didelių
užduočių kraštuose arba ant lengvos terpės,
tačiau galimas ir kituose puslapiuose.
1. Išspausdinkite dokumentą iš naujo.
2. Patikrinkite popieriaus tipą popieriaus
dėkle ir sureguliuokite spausdintuvo
nustatymus. Jei reikia, pasirinkite
šviesesnio tipo popierių.
3. Jei problema išlieka, eikite į
support.hp.com.
1. Išspausdinkite dokumentą iš naujo.
2. Patikrinkite popieriaus tipą popieriaus
dėkle ir sureguliuokite spausdintuvo
nustatymus. Jei reikia, pasirinkite
sunkesnio tipo popierių.
3. Jei problema išlieka, eikite į
support.hp.com.
8-11 lentelė Vaizdo išdėstymo defektai
Aprašas Pavyzdys Galimi sprendimai
Paraštės ir pakrypimas:
Vaizdas yra ne centre arba yra pakreiptas
puslapyje. Defektas pasirodo, kai popieriaus
nėra įdėtas tinkamai, nes jis yra
ištraukiamas iš dėklo ir juda popieriaus keliu.
1. Išspausdinkite dokumentą iš naujo.
2. Išimkite popierių ir tada vėl įdėkite į
dėklą. Įsitikinkite, kad popieriaus
kraštai yra lygūs visose pusėse.
3. Įsitikinkite, kad popieriaus šūsnies
viršus yra šiek tiek žemiau pilno dėklo
žymės. Dėklo neperpildykite.
4. Įsitikinkite, kad popieriaus kreiptuvai
yra tinkamai sureguliuoti pagal
popieriaus dydį. Popieriaus kreipiklių
neprispauskite prie pat popieriaus
šūsnies. Sureguliuokite juos iki dėkle
esančių žymėjimo įspaudų.
5. Jei problema išlieka, eikite į
support.hp.com.
86 8 skyrius Problemų sprendimas LTWW
Page 95

8-12 lentelė Spalvų plokštumos registracijos defektai (tik spalvoti modeliai)
Aprašas Pavyzdys Galimi sprendimai
Spalvų plokštumos registracija:
Viena arba daugiau spalvų matricose
nesutampa su kitomis matricos spalvomis.
Dažniausiai klaidų pasitaiko dėl geltonos
spalvos.
1. Išspausdinkite dokumentą iš naujo.
2. Spausdintuvo valdymo skyde
sukalibruokite spausdintuvą.
3. Jei kasetės būsena pasiekia Labai
mažai arba išspausdinti dokumentai
yra labai nublukę, pakeiskite kasetę.
4. Spausdintuvo valdymo skyde įjunkite
funkciją Atkurti kalibravimą, kad
atstatytumėte gamyklinius
spausdintuvo kalibravimo nustatymus.
5. Jei problema išlieka, eikite į
support.hp.com.
8-13 lentelė Išvesties defektai
Aprašas Pavyzdys Galimi sprendimai
Išspausdintas lapas susiglamžęs:
Išspausdinto popieriaus kraštai susiglamžę.
Suglamžytas kraštas gali būti išilgai
trumposios arba ilgosios popieriaus pusės.
Galimi dviejų tipų suglamžymai:
1. Išspausdinkite dokumentą iš naujo.
2. Teigiamas susiglamžymas: EWS
pasirinkite sunkesnio popieriaus tipą.
Sunkesnio tipo popierius sukuria
aukštesnę temperatūrą spausdinimui.
● Teigiamas susiglamžymas: Popierius
susiglamžo link spausdinamos pusės.
Defektas galimas sausoje aplinkoje
arba spausdinant storus lapus.
● Neigiamas susiglamžymas: Popierius
susiglamžo prieš spausdinamą pusę.
Defektas galimas itin drėgnoje
aplinkoje arba spausdinant plonus
lapus.
Išvesties šūsnys:
Popieriaus šūsnys nekrenta tinkamai
išvesties dėkle. Šūsnys gali būti nelygios,
padrikos arba puslapiai iš dėklo gali būti
išstumiami ant grindų. Šis defektas galimas
dėl bet kurios iš šių priežasčių:
● Didelis popieriaus susiraitymas
● Popierius dėkle yra susiraukšlėjęs arba
deformuotas
● Popierius nėra standartinio tipo, pvz.,
vokai
Neigiamas susiglamžymas: EWS
pasirinkite lengvesnio popieriaus tipą.
Lengvesnio tipo popierius sukuria
žemesnę temperatūrą spausdinimui.
Pabandykite palaikyti popierių sausoje
aplinkoje arba naudokite tik atidarytą
popierių.
3. Spausdinti dvipusio spausdinimo
režimu.
4. Jei problema išlieka, eikite į
support.hp.com.
1. Išspausdinkite dokumentą iš naujo.
2. Ištraukite išvesties dėklo ilgintuvą.
3. Jei defektą sąlygoja popieriaus
susiglamžymas, atlikite išvesties dėklo
susiglamžiusiam popieriui skirtus
atitaisymo veiksmus.
4. Naudokite kito tipo popierių.
5. Naudokite naujai atplėštą popierių.
6. Išimkite popierių iš išvesties dėklo
prieš dėklui prisipildant.
● Išvesties dėklas yra per pilnas
7. Jei problema išlieka, eikite į
support.hp.com.
LTWW Spausdinimo kokybės problemų sprendimas 87
Page 96

Kopijavimo ir nuskaitymo vaizdo kokybės gerinimas
Įžanga
Jei spausdintuve yra vaizdo kokybės problemų, pirmiausia įsitikinkite, kad naudojate kokybiškus originalius
produktus. Jei problemos išlieka, kad jas išspręstumėte, pabandykite atlikti šiuos veiksmus nurodyta tvarka.
●
Patikrinkite, ar skaitytuvo stiklas nėra purvinas ir dėmėtas
●
Patikrinkite popieriaus nustatymus
●
Optimizavimas tekstui arba nuotraukoms
●
Kopijavimas nuo krašto iki krašto
Jei vis dar negalite išspręsti problemos, žr. skyrių „Pagerinti spausdinimo kokybę“ ir toliau ieškokite sprendimo
būdų.
Patikrinkite, ar skaitytuvo stiklas nėra purvinas ir dėmėtas
Po kurio laiko ant skaitytuvo stiklo ir balto plastikinio pagrindo gali susikaupti nešvarumų taškelių, kurie gali turėti
įtakos veikimui. Kad išvalytumėte skaitytuvą, atlikite šią procedūrą.
1. Paspauskite maitinimo mygtuką, kad išjungtumėte spausdintuvą, tada atjunkite maitinimo kabelį nuo
elektros lizdo.
2. Atidarykite skaitytuvo dangtelį.
3. Nuvalykite skaitytuvo stiklą ir po skaitytuvo dangteliu esantį baltą plastikinį pagrindą minkšta šluoste ar
kempine, sudrėkinta nebraižančiu stiklo valikliu.
ĮSPĖJIMAS: Nenaudokite abrazyvų, acetono, benzolo, amoniako, etilo alkoholio ar anglies tetrachlorido
ant jokios spausdintuvo dalies – šios medžiagos gali sugadinti spausdintuvą. Nepilkite skysčių tiesai ant
stiklo ar spausdinimo velenėlio. Jie gali prasiskverbti ir sugadinti spausdintuvą.
4. Kad neliktų dėmių, nusausinkite stiklą ir baltą plastikinį pagrindą zomšine ar celiuliozės kempine.
5. Įjunkite maitinimo kabelį į lizdą, tada paspauskite maitinimo mygtuką ir įjunkite spausdintuvą.
Patikrinkite popieriaus nustatymus
1. Atidarykite HP įterptinį tinklo serverį (EWS):
a. Atidarykite „HP Printer Assistant“
● „Windows 10“: Meniu Pradėti spustelėkite Visos programos, spustelėkite HP ir tada pasirinkite
spausdintuvo pavadinimą.
● „Windows 8.1“: Ekrane Pradėti apačioje kairiame kampe paspauskite rodyklę į apačią ir tada
pasirinkite spausdintuvo pavadinimą.
88 8 skyrius Problemų sprendimas LTWW
Page 97

● „Windows 8“: Dešiniuoju pelės klavišu spustelėkite tuščią sritį Pradėti ekrane, programų juostoje
spustelėkite Visos programos ir tada pasirinkite spausdintuvo pavadinimą.
● „Windows 7“: Kompiuterio darbalaukyje spustelėkite Pradėti, pasirinkite Visos programos,
spustelėkite HP, spustelėkite spausdintuvo aplanką ir tada pasirinkite spausdintuvo pavadinimą.
b. „HP Printer Assistant“ pasirinkite Spausdinti ir tada pasirinkite HP įrenginių įrankių dėžė.
2. Skirtuke „Systems“ (Sistemos) spustelėkite „Paper Setup“ (Popieriaus sąranka).
3. Keiskite reikalingus nustatymus ir tada spustelėkite Taikyti.
LTWW Kopijavimo ir nuskaitymo vaizdo kokybės gerinimas 89
Page 98

Optimizavimas tekstui arba nuotraukoms
1. Atidarykite HP įterptinį tinklo serverį (EWS):
a. Atidarykite „HP Printer Assistant“
● „Windows 10“: Meniu Pradėti spustelėkite Visos programos, spustelėkite HP ir tada pasirinkite
spausdintuvo pavadinimą.
● „Windows 8.1“: Ekrane Pradėti apačioje kairiame kampe paspauskite rodyklę į apačią ir tada
pasirinkite spausdintuvo pavadinimą.
● „Windows 8“: Dešiniuoju pelės klavišu spustelėkite tuščią sritį Pradėti ekrane, programų juostoje
spustelėkite Visos programos ir tada pasirinkite spausdintuvo pavadinimą.
● „Windows 7“: Kompiuterio darbalaukyje spustelėkite Pradėti, pasirinkite Visos programos,
spustelėkite HP, spustelėkite spausdintuvo aplanką ir tada pasirinkite spausdintuvo pavadinimą.
b. „HP Printer Assistant“ pasirinkite Spausdinti ir tada pasirinkite HP įrenginių įrankių dėžė.
2. Skirtuke Kopijuoti pasirinkite Optimizuoti išskleidžiamąjį sąrašą.
3. Pasirinkite norimą naudoti nustatymą.
● Mišrusis: šį nustatymą naudokite dokumentams, kuriuose yra teksto ir atvaizdų.
● Tekstas: šį nustatymą naudokite dokumentams, kuriuose yra beveik vien tekstas.
● Nuotrauka: šį nustatymą naudokite dokumentams, kuriuos daugiausiai sudaro graniai elementai.
4. Keiskite reikalingus nustatymus ir tada spustelėkite Taikyti.
Kopijavimas nuo krašto iki krašto
Spausdintuvas negali spausdinti visai nuo krašto iki krašto. Nespausdinama 4 mm aplink lapo kraštus.
Patarimai, kaip spausdinti arba kopijuoti dokumentus, kurių kraštai apkarpyti:
● Jei originalas yra mažesnis nei išvesties dydis, patraukite originalą 4 mm nuo kampo, kuris skaitytuve
pažymėtas piktograma. Dar kartą nukopijuokite arba nuskaitykite dokumentą šioje padėtyje.
● Kai originalas yra jūsų norimo spausdinimo formato dydžio, naudokite Mažinti / didinti funkciją, kad
sumažintumėte paveikslėlį ir nebūtų apkarpyti kraštai.
90 8 skyrius Problemų sprendimas LTWW
Page 99

Belaidžio tinklo problemų sprendimas
●
Įžanga
●
Belaidžio ryšio tikrinimo sąrašas
●
Spausdintuvas nespausdina baigus kongūruoti belaidį ryšį
●
Spausdintuvas nespausdina ir kompiuteryje yra įdiegta trečiosios šalies užkarda
●
Belaidis ryšys neveikia į kitą vietą perkėlus belaidžio ryšio kelvedį arba spausdintuvą
●
Prie belaidžio ryšio spausdintuvo nepavyksta prijungti daugiau kompiuterių
●
Spausdintuvui prisijungus prie VPN (virtualaus privataus serverio) tinklo ryšys nutrūksta
●
Belaidžių tinklų sąraše tinklas nerodomas
●
Belaidžio ryšio tinklas neveikia
●
Atlikite belaidžio ryšio tinklo diagnostinę patikrą
●
Belaidžio tinklo trukdžių sumažinimas
Įžanga
Naudokitės gedimų lokalizavimo informacija, kad lengviau išspręstumėte problemas.
PASTABA: Jei norite nustatyti, ar „Wi-Fi Direct“ spausdinimas yra įjungtas jūsų spausdintuve, iš spausdintuvo
valdymo skydo atspausdinkite kongūracijos puslapį.
Belaidžio ryšio tikrinimo sąrašas
● Patikrinkite, ar spausdintuvas bei belaidžio ryšio maršruto parinktuvas įjungti ir ar jiems tiekiamas
maitinimas. Taip pat pasirūpinkite, kad būtų įjungtas spausdintuvo belaidis radijas.
● Patikrinkite, ar teisingas paslaugos identikatorius (SSID). Išspausdinkite kongūracijos puslapį, kad
išsiaiškintumėte, koks turi būti SSID:
a. Paspauskite ir palaikykite mygtuką „Pradėti kopijuoti“ tol, kol pradės mirksėti parengties
lemputė .
b. Atleiskite mygtuką „Pradėti kopijuoti“ .
Jeigu nesate tikri dėl to, ar SSID teisingas, dar kartą atlikite belaidžio ryšio sąranką
● Jeigu tinklas apsaugotas, patikrinkite, ar teisinga apsaugos informacija. Jeigu apsaugos informacija
neteisinga, dar kartą atlikite belaidžio ryšio sąranką.
● Jeigu belaidis tinklas veikia gerai, pamėginkite prisijungti prie kitų belaidžiame tinkle esančių kompiuterių.
Jeigu per tinklą pasiekiamas internetas, pamėginkite belaidžiu ryšiu prisijungti prie interneto.
● Patikrinkite, ar spausdintuvo užšifravimo būdas (AES arba TKIP) toks pats kaip ir belaidžio ryšio prieigos
taško (tinkle, kuriame taikoma WPA apsauga).
● Patikrinkite, ar spausdintuvas pakankami arti belaidžio tinklo. Paprastai reikia, kad spausdintuvas būtų ne
toliau kaip už 30 m nuo belaidžio ryšio prieigos taško (belaidžio ryšio kelvedžio).
LTWW Belaidžio tinklo problemų sprendimas 91
Page 100

● Patikrinkite, ar jokios kliūtys neblokuoja belaidžio ryšio signalo. Pašalinkite visus didelius metalinius
objektus, kurių gali pasitaikyti tarp prieigos taško ir spausdintuvo. Įsitikinkite, kad spausdintuvo nuo
belaidžio ryšio prieigos taško neskirtų stulpai, sienos ar atraminės kolonos, kuriose yra metalo.
● Užtikrinkite, kad spausdintuvas būtų atokiai nuo elektroninių prietaisų, kurie gali trikdyti belaidžio ryšio
signalą. Belaidžio ryšio signalą gali trikdyti įvairūs prietaisai, tokie kaip varikliai, belaidžiai telefonai,
apsaugos sistemų kameros, kiti belaidžio ryšio tinklai ir kai kurie „Bluetooth“ prietaisai.
● Patikrinkite, ar kompiuteryje įdiegta spausdinimo tvarkyklė.
● Patikrinkite, ar pasirinkote teisingą spausdintuvo jungtį.
● Patikrinkite, ar kompiuteris ir spausdintuvas prijungti prie to paties belaidžio ryšio tinklo.
● Sistemoje „OS X“ patikrinkite, ar belaidžio ryšio maršrutizatorius atpažįsta „Bonjour“.
Spausdintuvas nespausdina baigus kongūruoti belaidį ryšį
1. Patikrinkite, ar spausdintuvas įjungtas ir yra parengties būsenos.
2. Kompiuteryje išjunkite visas trečiųjų šalių užkardas.
3. Patikrinkite, ar gerai veikia belaidžio ryšio tinklas.
4. Patikrinkite, ar gerai veikia kompiuteris. Jeigu reikia, paleiskite kompiuterį iš naujo.
5. Patikrinkite, ar per tinklo kompiuterį galite atidaryti spausdintuvo HP integruotąjį tinklo serverį.
Spausdintuvas nespausdina ir kompiuteryje yra įdiegta trečiosios šalies užkarda
1. Atnaujinkite užkardą naujausiu gamintojo siūlomu naujiniu.
2. Jei diegiant spausdintuvą arba mėginant spausdinti, programos prašo užkardos prieigos teisių, leiskite
programoms pasileisti.
3. Laikinai išjunkite užkardą, po to įdiekite belaidį spausdintuvą kompiuteryje. Baigę diegti belaidį gaminį
įjunkite užkardą.
Belaidis ryšys neveikia į kitą vietą perkėlus belaidžio ryšio kelvedį arba spausdintuvą
1. Patikrinkite, ar kelvedis arba spausdintuvas prijungti prie to paties tinklo kaip ir kompiuteris.
2. Išspausdinkite kongūracijos puslapį.
3. Palyginkite paslaugos identikatorių (SSID), nurodytą kongūracijos puslapyje, su SSID, kuris nurodytas
kompiuteriui skirtoje spausdintuvo kongūracijoje.
4. Jeigu skaičiai nesutampa, prietaisai jungiasi prie skirtingų tinklų. Perkongūruokite spausdintuvo belaidžio
ryšio sąranką.
Prie belaidžio ryšio spausdintuvo nepavyksta prijungti daugiau kompiuterių
1. Patikrinkite, ar kiti kompiuteriai ne per toli nuo belaidžio ryšio gaminio ir ar jokios kliūtys neblokuoja signalo.
Daugelyje tinklų belaidžio ryšio atstumas yra ne daugiau kaip 30 m nuo belaidžio ryšio prieigos taško.
2. Patikrinkite, ar spausdintuvas įjungtas ir yra parengties būsenos.
3. Patikrinkite, ar nėra daugiau nei 5 tuo pačiu metu veikiančių „Wi-Fi Direct“ vartotojų.
92 8 skyrius Problemų sprendimas LTWW
 Loading...
Loading...