Page 1
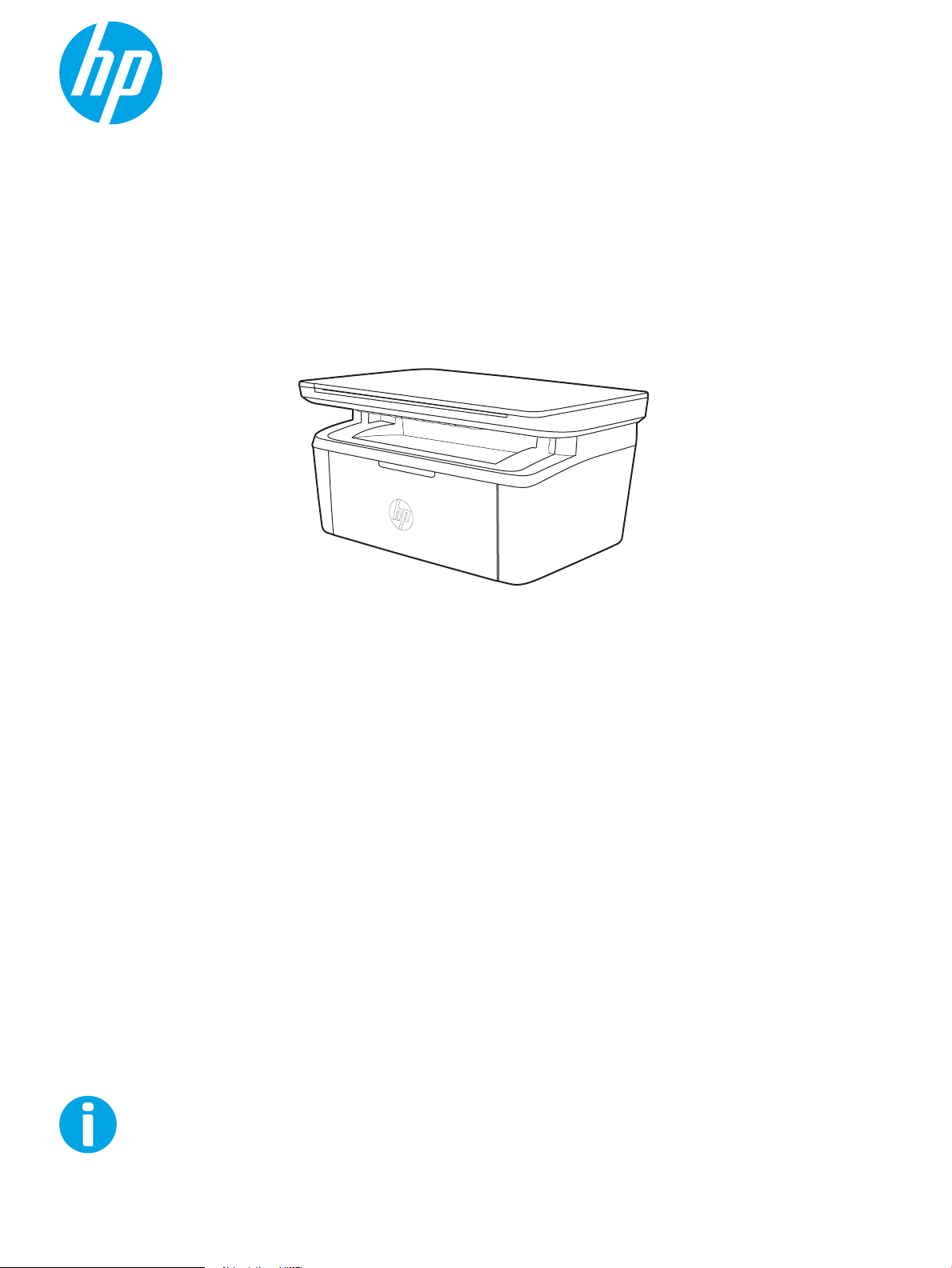
Brukerhåndbok
www.hp.com/support/ljM28MFP
LaserJet Pro MFP M28-M31
Page 2
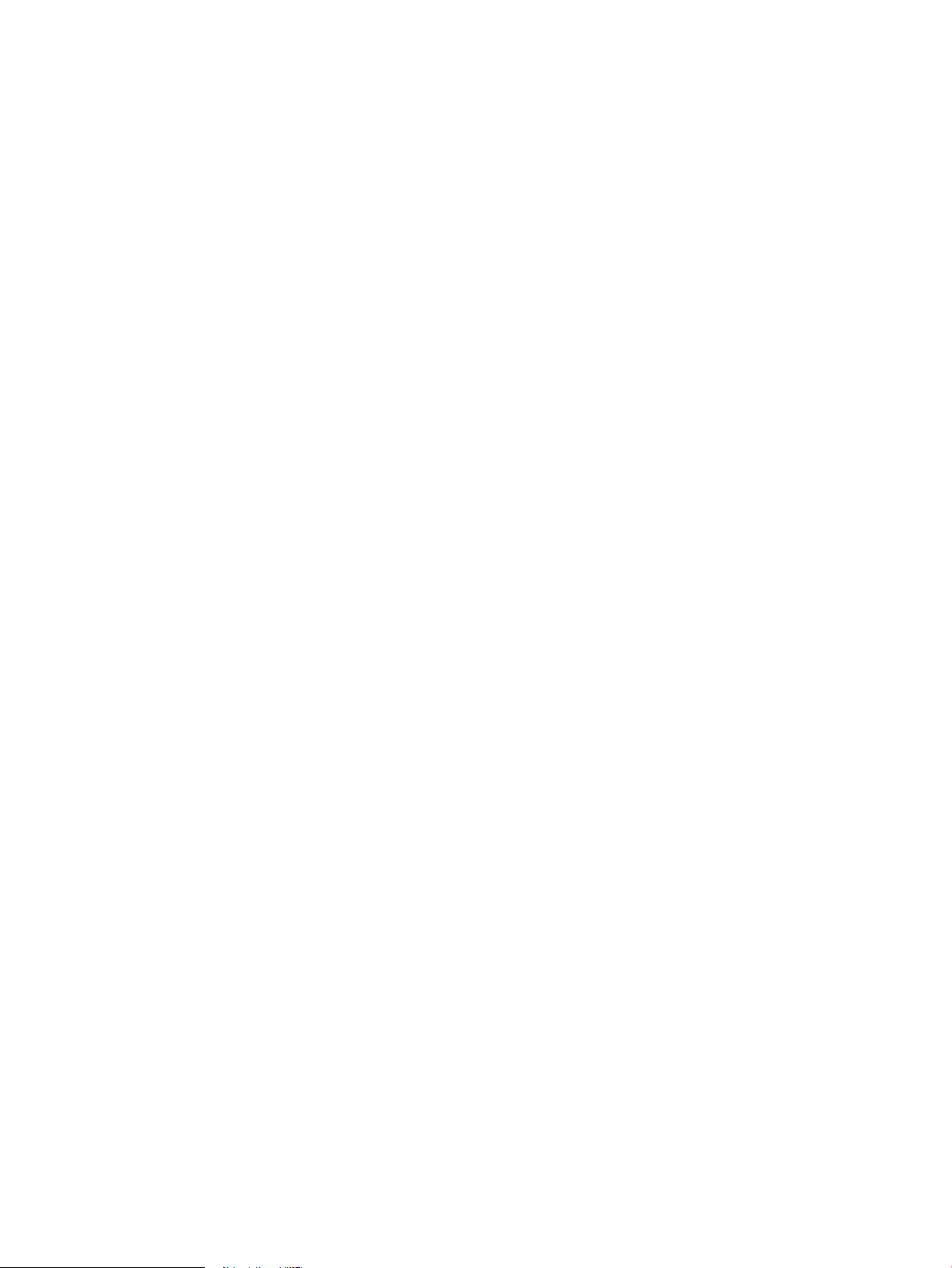
Page 3
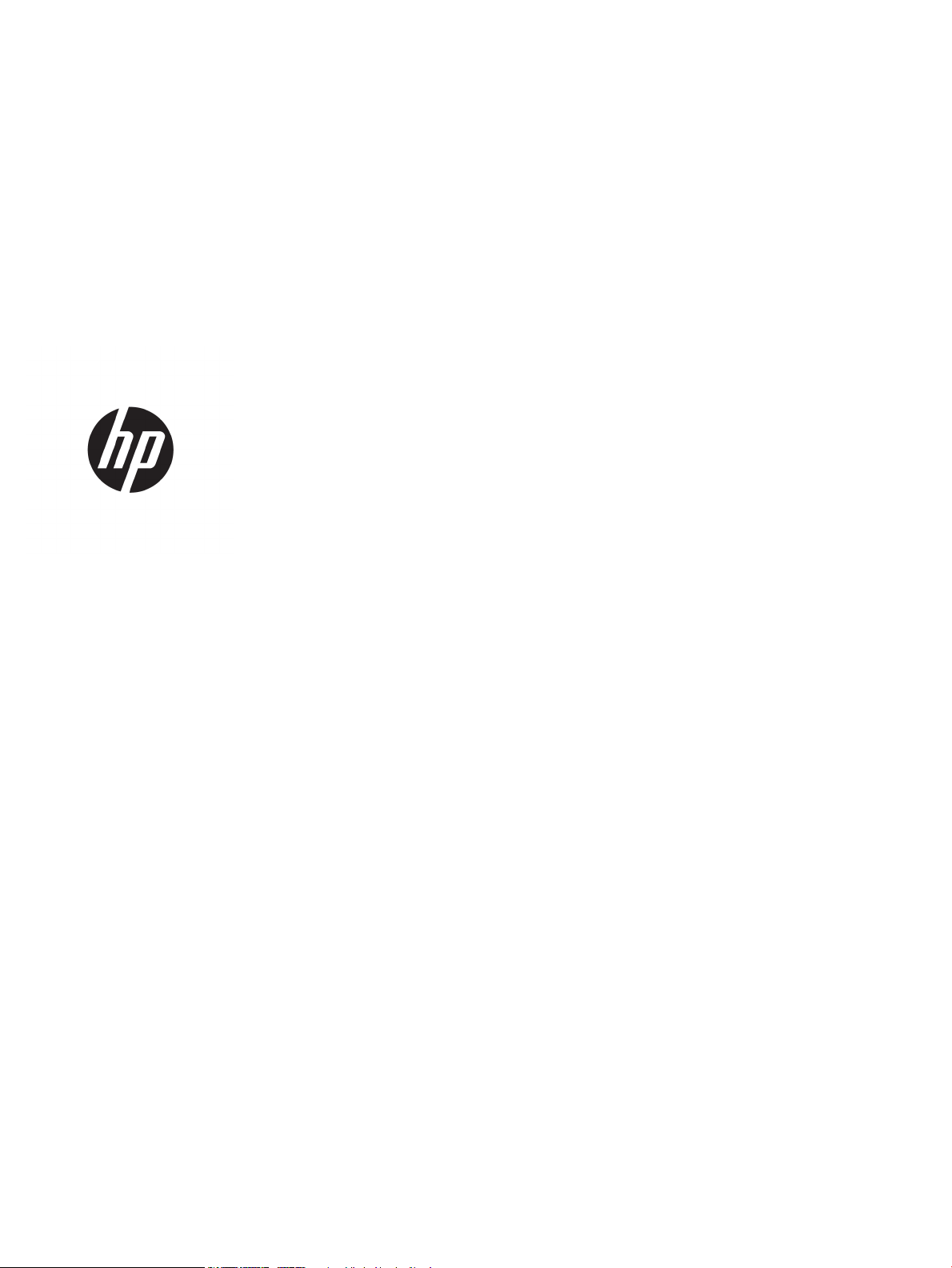
HP LaserJet Pro MFP M28-M31
Brukerhåndbok
Page 4
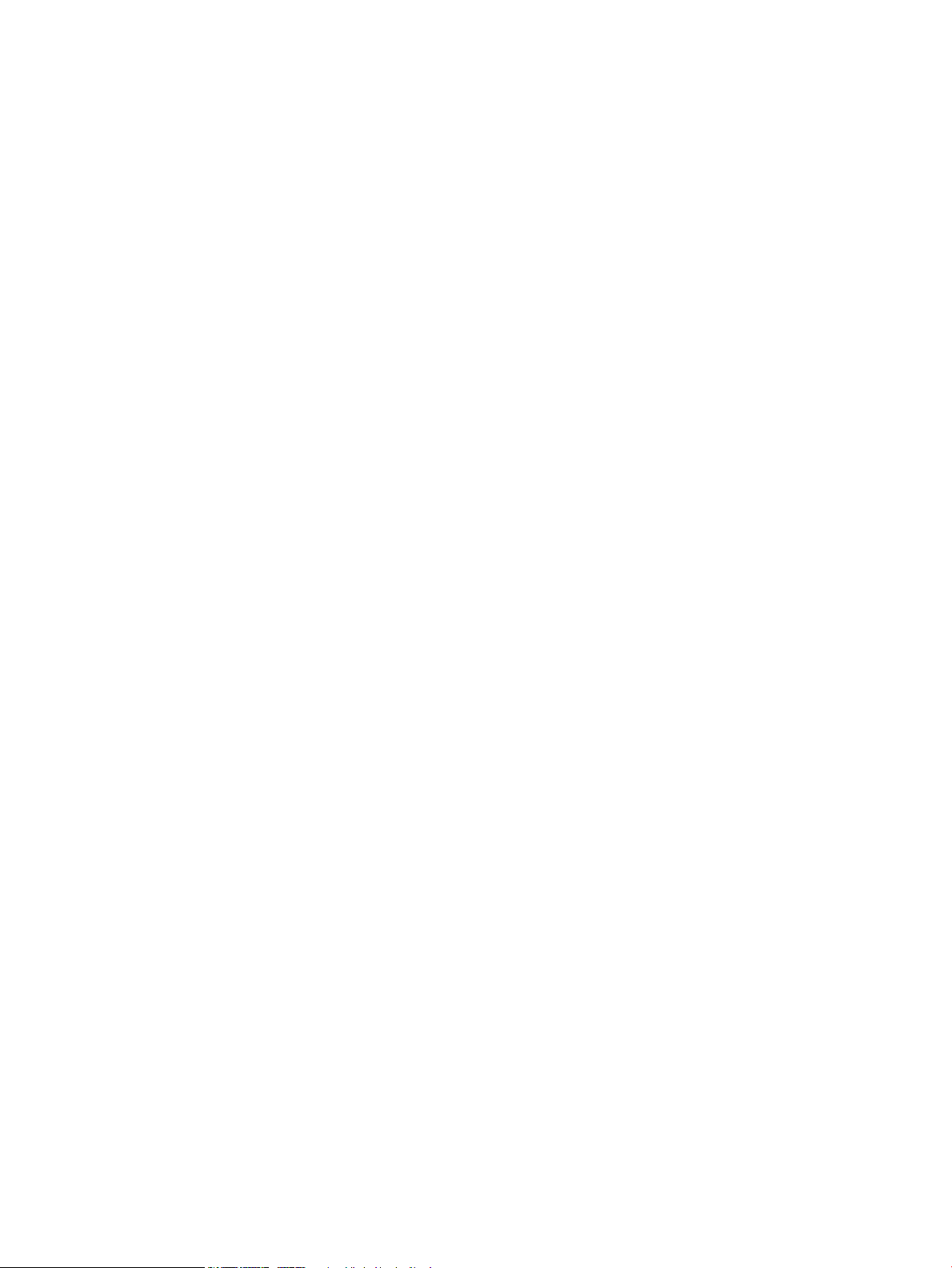
Copyright og lisens
Varemerker
© Copyright 2018 HP Development Company,
L.P.
Reproduksjon, tilpasning eller oversettelse uten
skriftlig tillatelse på forhånd er forbudt, med
unntak av tillatelser gitt under lover om
opphavsrett.
Opplysningene i dette dokumentet kan endres
uten varsel.
De eneste garantiene for HP-produkter og
-tjenester er angitt i uttrykte garantierklæringer
som følger med slike produkter og tjenester.
Ingenting i dette dokumentet skal oppfattes
som en tilleggsgaranti. HP er ikke ansvarlig for
tekniske eller redaksjonelle feil eller utelatelser i
dette dokumentet.
Edition 4, 01/2019
Adobe®, Adobe Photoshop®, Acrobat® og
PostScript
®
er varemerker for Adobe Systems
Incorporated.
Apple og Apple-logoen er varemerker for Apple
Inc., registrert i USA og andre land/regioner.
OS X er et varemerke for Apple Inc., registrert i
USA og andre land/regioner.
AirPrint er et varemerke for Apple Inc., registrert i
USA og andre land/regioner.
iPad er et varemerke for Apple Inc., registrert i
USA og andre land/regioner.
iPod er et varemerke for Apple Inc., registrert i
USA og andre land/regioner.
iPhone er et varemerke for Apple Inc., registrert i
USA og andre land/regioner.
Microsoft® og Windows® er registrerte
varemerker for Microsoft Corporation i USA.
UNIX® er et registrert varemerke for Open Group.
Page 5
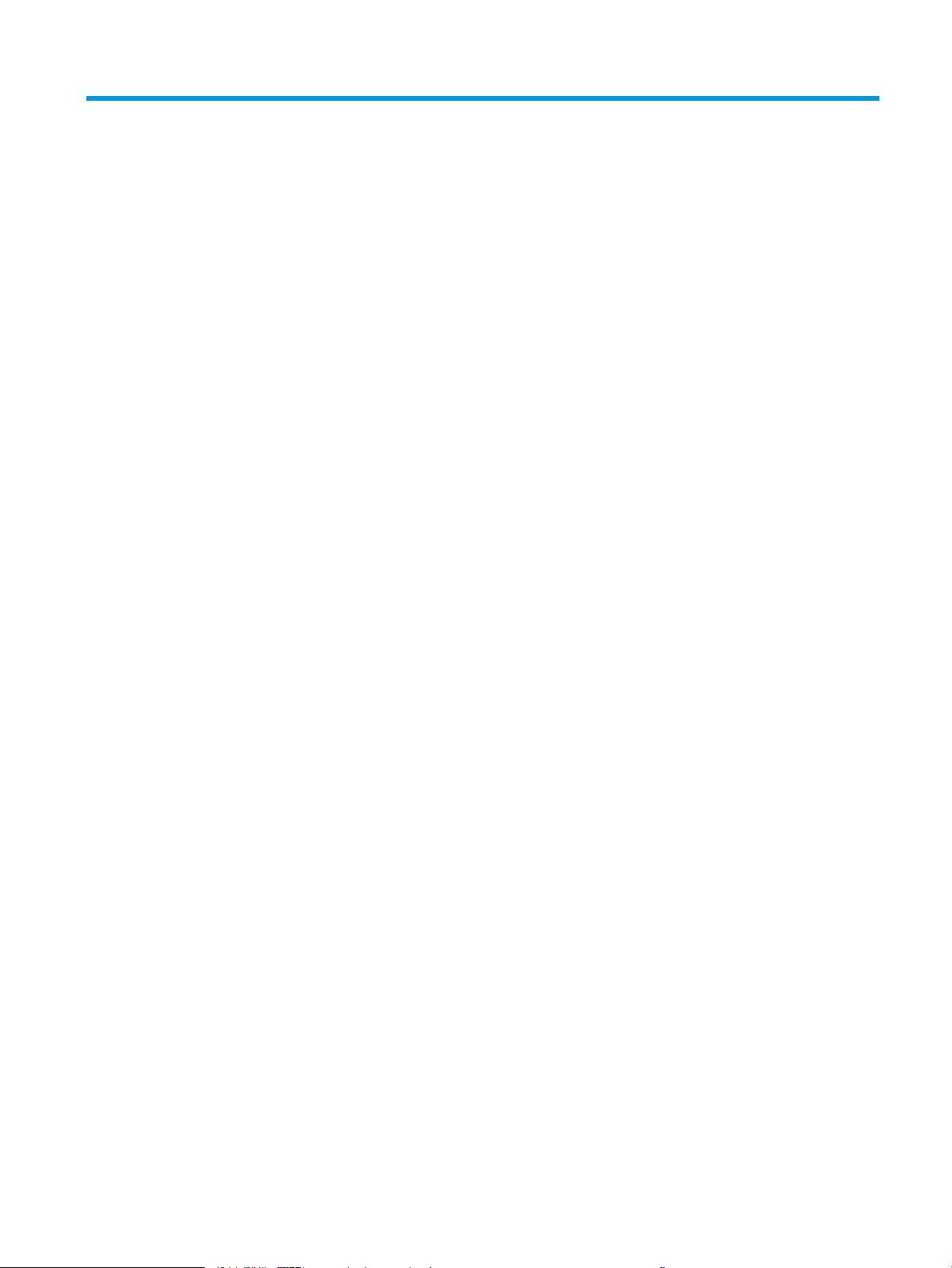
Innhold
1 Skriveroversikt ........................................................................................................................................................................................... 1
Advarselikoner .......................................................................................................................................................................... 2
Inndelt oversikt ......................................................................................................................................................................... 3
Skriveren sett forfra ............................................................................................................................................ 3
Skriveren sett bakfra ........................................................................................................................................... 3
Kontrollpanelvisning ............................................................................................................................................ 4
Trådløse modeller ........................................................................................................................... 4
Basismodeller .................................................................................................................................. 5
Skriverspesikasjoner .............................................................................................................................................................. 5
Tekniske spesikasjoner ..................................................................................................................................... 5
Operativsystemer som støttes .......................................................................................................................... 6
Mobilutskriftsløsninger ....................................................................................................................................... 7
Skriverens mål ...................................................................................................................................................... 7
Strømforbruk, elektriske spesikasjoner og lydutslipp ................................................................................. 8
Område for driftsmiljø ......................................................................................................................................... 8
Oppsett av skrivermaskinvare og programvareinstallering .............................................................................................. 9
2 Papirskuer ............................................................................................................................................................................................. 11
Innføring .................................................................................................................................................................................. 12
Legge i papir ............................................................................................................................................................................ 12
Innsku ............................................................................................................................................................... 12
Legg i og skriv ut konvolutter ............................................................................................................................................... 13
Innføring .............................................................................................................................................................. 13
Skrive ut konvolutter ......................................................................................................................................... 13
Konvoluttretning ................................................................................................................................................ 13
Legg i og skriv ut etiketter .................................................................................................................................................... 14
Innføring .............................................................................................................................................................. 14
Manuell mating av etiketter ............................................................................................................................. 14
Etikettretning ..................................................................................................................................................... 15
NOWW iii
Page 6
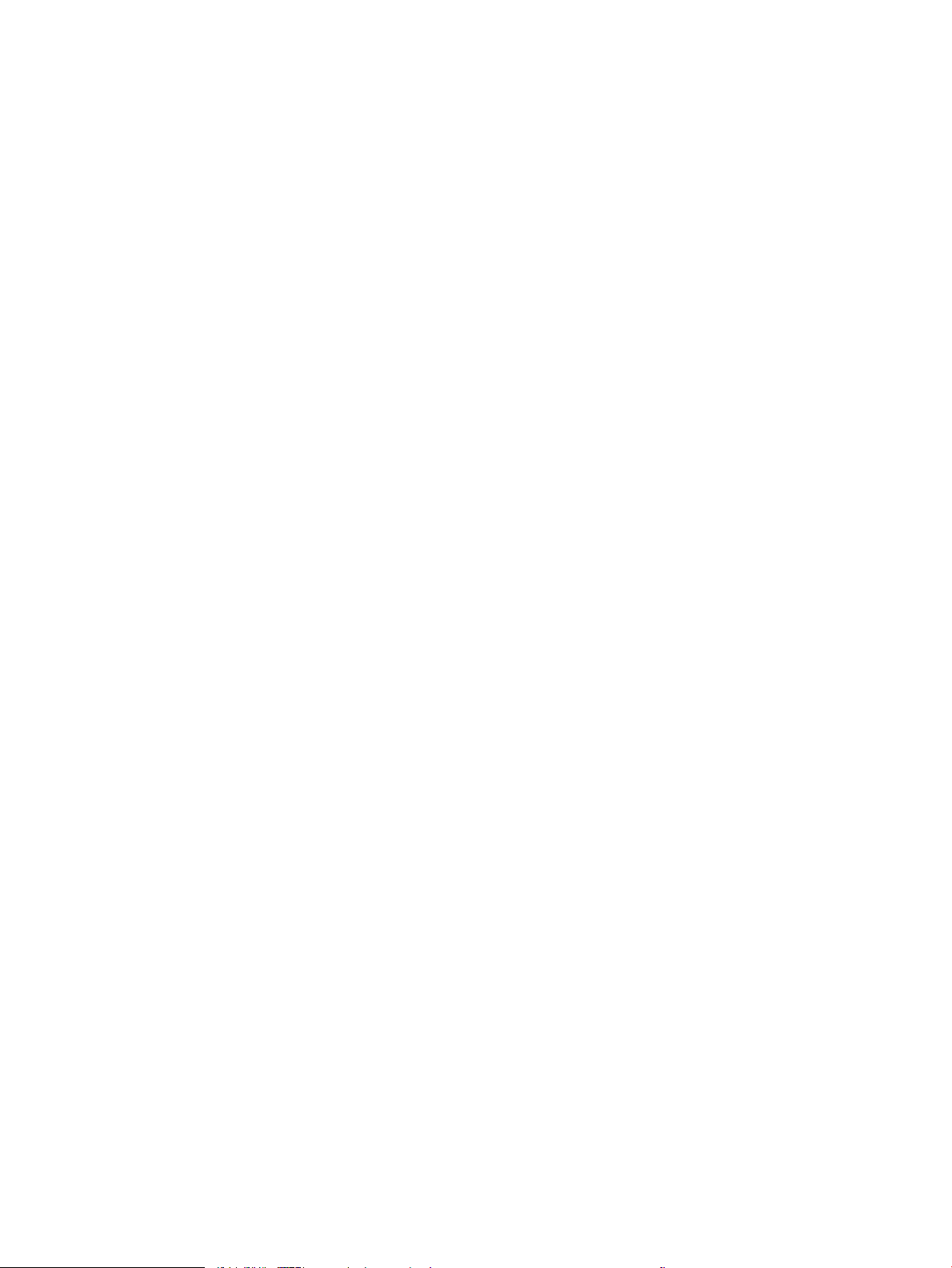
3 Rekvisita, tilbehør og deler ................................................................................................................................................................... 17
Bestill rekvisita, tilbehør og deler ........................................................................................................................................ 18
Bestilling ............................................................................................................................................................. 18
Rekvisita og tilbehør ......................................................................................................................................... 18
Skifte ut tonerkassetten ....................................................................................................................................................... 19
Kassettinformasjon ........................................................................................................................................... 19
Fjerne og erstatte tonerkassetten .................................................................................................................. 19
4 Skrive ut ................................................................................................................................................................................................... 23
Utskriftsoppgaver (Windows) .............................................................................................................................................. 24
Slik skriver du ut (Windows) ............................................................................................................................. 24
Skrive ut på begge sider manuelt (Windows) ............................................................................................... 25
Skrive ut ere sider per ark (Windows) .......................................................................................................... 26
Velge papirtype (Windows) .............................................................................................................................. 26
Utskriftsoppgaver (OS X) ...................................................................................................................................................... 27
Slik skriver du ut (OS X) ..................................................................................................................................... 27
Skrive ut på begge sider manuelt (OS X) ....................................................................................................... 27
Skrive ut ere sider per ark (OS X) .................................................................................................................. 27
Velge papirtype (OS X) ...................................................................................................................................... 28
Mobilutskrift ............................................................................................................................................................................ 29
Innføring .............................................................................................................................................................. 29
Wi-Fi Direct (bare trådløse modeller) ............................................................................................................. 29
Aktivere eller deaktivere Wi-Fi Direct ......................................................................................... 30
Endre skrivernavnet for Wi-Fi Direct .......................................................................................... 31
AirPrint ................................................................................................................................................................. 31
Androids innebygde utskriftsfunksjon (bare trådløse modeller) ............................................................... 32
5 Kopiering .................................................................................................................................................................................................. 33
Kopiere ..................................................................................................................................................................................... 34
Kopiere identikasjonskort ................................................................................................................................................... 35
6 Skanning .................................................................................................................................................................................................. 37
Skanne ved hjelp av HP Scan-programvare (Windows) ................................................................................................... 38
Skanne ved hjelp av HP Easy Scan-programvare (OS X) ................................................................................................. 39
Flere skanneoppgaver ........................................................................................................................................................... 40
7 Administrere skriveren ........................................................................................................................................................................... 41
Endre skriverens tilkoblingstype (Windows) ...................................................................................................................... 42
Avansert kongurasjon med HPs innebygde webserver (EWS) og HP Device Toolbox (Windows) .......................... 43
Avansert kongurasjon med HP Utility for OS X ............................................................................................................... 45
iv NOWW
Page 7
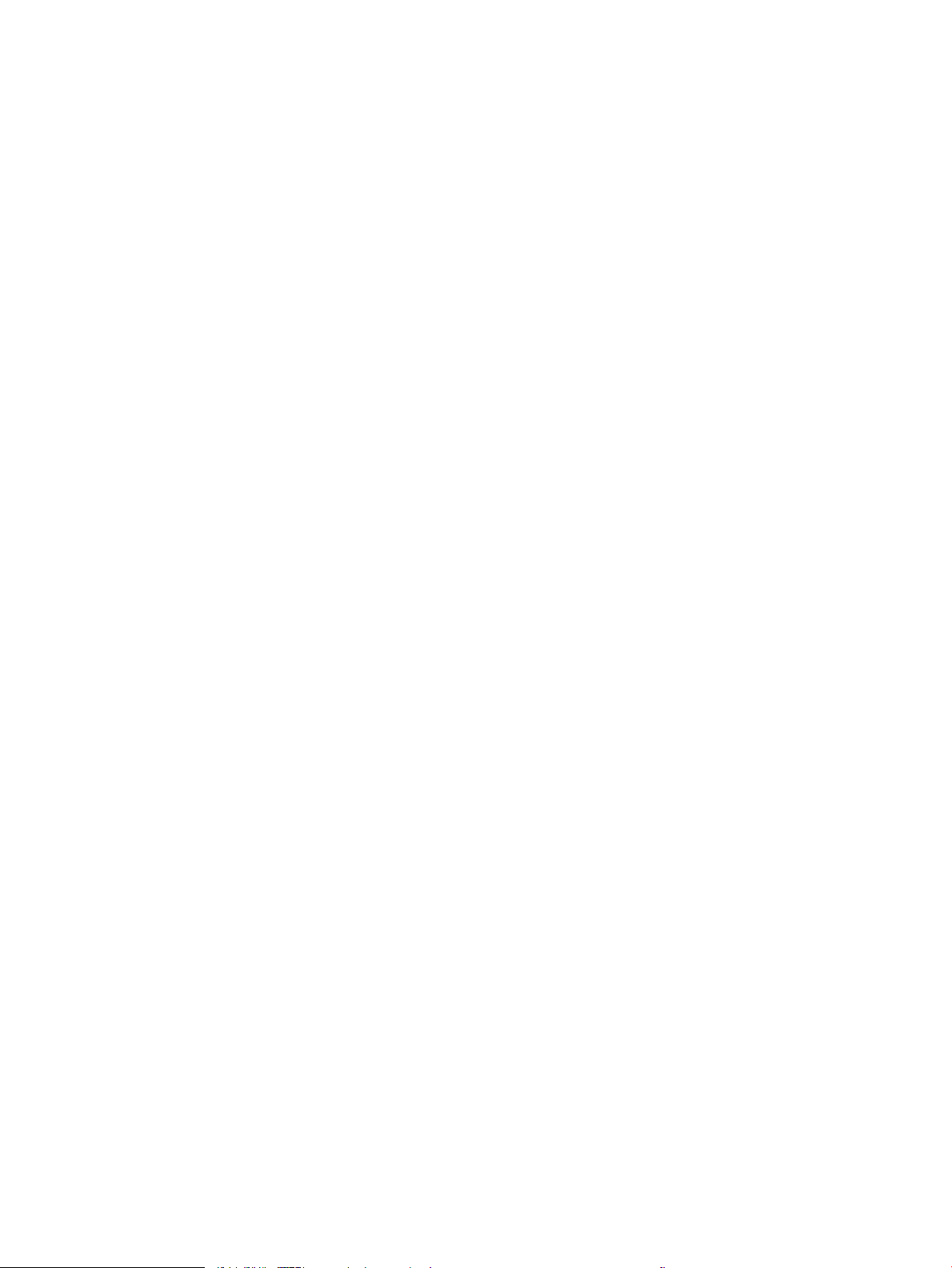
Åpne HP Utility ................................................................................................................................................... 45
HP Utility-funksjoner ......................................................................................................................................... 45
Kongurere IP-nettverksinnstillinger .................................................................................................................................. 47
Innføring .............................................................................................................................................................. 47
Ansvarsfraskrivelse ved skriverdeling ............................................................................................................ 47
Vise eller endre nettverksinnstillinger ............................................................................................................ 47
Kongurere IPv4 TCP/IP-parametere manuelt ............................................................................................. 47
Skriverens sikkerhetsfunksjoner ......................................................................................................................................... 49
Innføring .............................................................................................................................................................. 49
Tilordne eller endre systempassordet ved hjelp av HPs innebygde webserver ...................................... 49
Innstillinger for strømsparing .............................................................................................................................................. 51
Innføring .............................................................................................................................................................. 51
Kongurere innstillingen for hvilemodus / automatisk av etter inaktivitet ............................................. 51
Angi forsinkelsen for Slå av etter forsinkelse, og kongurer skriveren til å bruke 1 watt eller
mindre ................................................................................................................................................................. 52
Kongurere innstillingen for forsinkelse for avslåing .................................................................................. 53
Oppdater fastvaren ................................................................................................................................................................ 54
Oppdater fastvaren ved hjelp av fastvareoppdateringsverktøyet ............................................................. 54
8 Løse problemer ....................................................................................................................................................................................... 55
Kundestøtte ............................................................................................................................................................................ 56
Advarsel for laserskriver ....................................................................................................................................................... 57
Tolke lampemønstre på kontrollpanelet ............................................................................................................................ 58
Gjenopprette standardinnstillingene fra fabrikk ............................................................................................................... 62
Meldingen om lite eller svært lite toner vises .................................................................................................................... 63
Endre innstillingene for lite igjen ..................................................................................................................... 63
Best. rekvisita ..................................................................................................................................................... 64
Skriveren mater papir feil ...................................................................................................................................................... 65
Innføring .............................................................................................................................................................. 65
Produktet henter ikke papir ............................................................................................................................. 65
Produktet henter ere papirark samtidig ...................................................................................................... 65
Fjerne fastkjørt papir ............................................................................................................................................................. 66
Innføring .............................................................................................................................................................. 66
Fastkjøringer ...................................................................................................................................................... 66
Er det ofte papirstopp på skriveren? .............................................................................................................. 67
Fjerne fastkjørt papir fra innskuen ............................................................................................................... 69
Fjerne fastkjørt papir inne i produktet ............................................................................................................ 71
Fjerne fastkjørt papir fra utmatingsområder ................................................................................................ 73
Forbedre utskriftskvaliteten ................................................................................................................................................. 75
Innføring .............................................................................................................................................................. 75
Oppdatere skriverens fastvare ........................................................................................................................ 75
NOWW v
Page 8
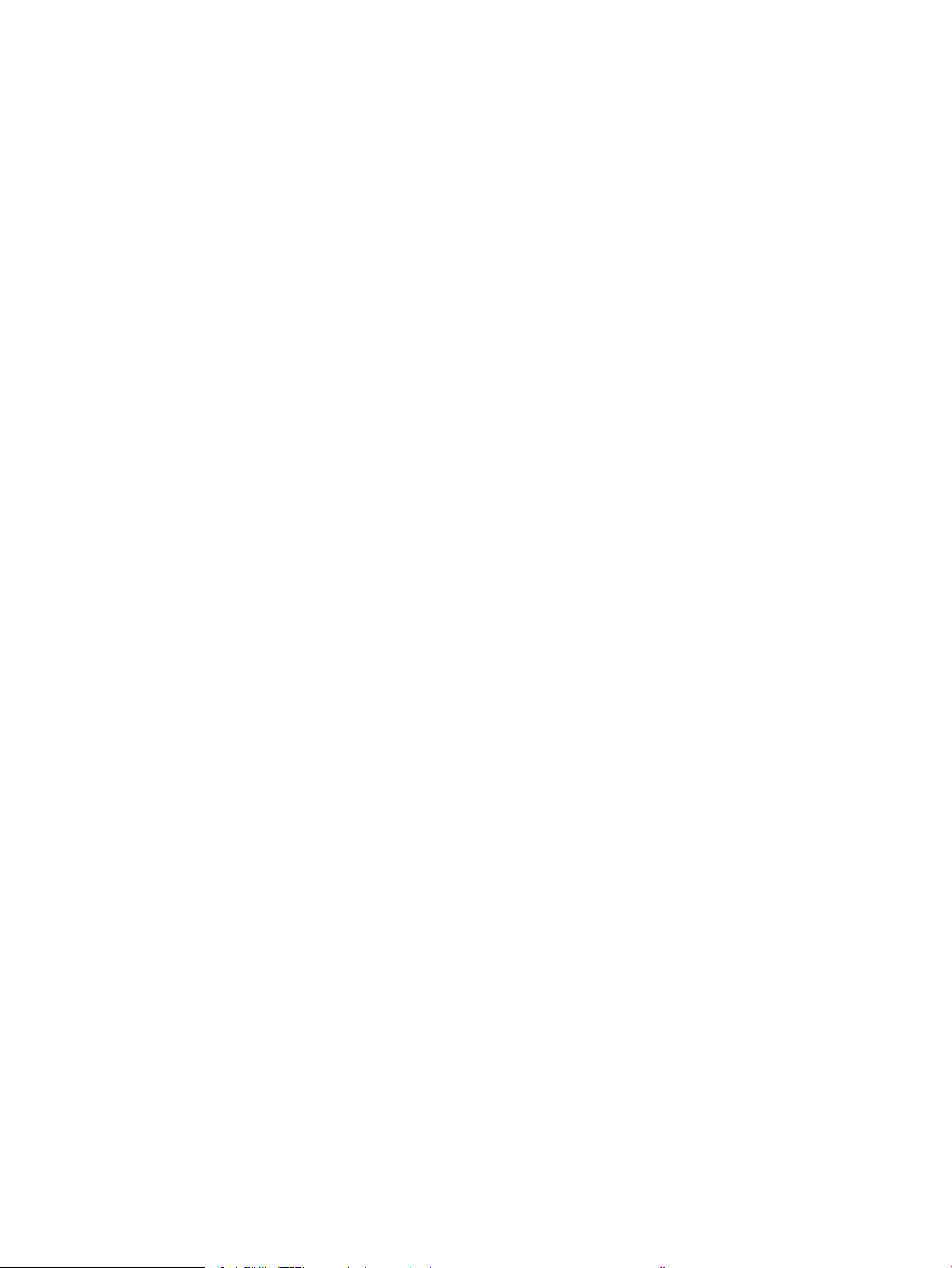
Skrive ut fra et annet program ........................................................................................................................ 75
Kontrollere papirtypeinnstillingen for utskriftsjobben ................................................................................ 76
Kontrollere skriverens papirtypeinnstilling ............................................................................... 76
Kontrollere papirtypeinnstillingen (Windows) .......................................................................... 76
Kontrollere papirtypeinnstillingen (OS X) .................................................................................. 76
Kontroller tonerkassettstatusen ..................................................................................................................... 76
Kassettrengjøring .............................................................................................................................................. 77
Skrive ut et renseark ......................................................................................................................................... 78
Inspiser tonerkassetten visuelt ....................................................................................................................... 78
Kontrollere papiret og utskriftsmiljøet ........................................................................................................... 78
Trinn 1: Bruke papir som oppfyller HPs spesikasjoner ......................................................... 78
Trinn 2: Kontrollere miljøet .......................................................................................................... 79
Justere utskriftstetthet ..................................................................................................................................... 79
Løse problemer med utskriftskvaliteten ............................................................................................................................ 81
Innføring .............................................................................................................................................................. 81
Feilsøke problemer med utskriftskvaliteten ................................................................................................. 81
Forbedre kopi- og skannekvalitet ........................................................................................................................................ 89
Innføring .............................................................................................................................................................. 89
Kontroller at det ikke er smuss eller ekker på skannerglasset ................................................................ 89
Kontrollere papirinnstillingene ........................................................................................................................ 89
Optimalisere for tekst eller bilder ................................................................................................................... 91
Kant til kant-kopiering ...................................................................................................................................... 91
Løse problemer med det trådløse nettverket ................................................................................................................... 92
Innføring .............................................................................................................................................................. 92
Sjekkliste for trådløs tilkobling ........................................................................................................................ 92
Skriveren skriver ikke ut etter at trådløskongureringen er fullført ......................................................... 93
Skriveren skriver ikke ut, og det er installert en tredjeparts brannmur på datamaskinen .................... 93
Den trådløse tilkoblingen fungerer ikke etter at den trådløse ruteren eller skriveren ble yttet ........ 93
Kan ikke koble ere datamaskiner til den trådløse skriveren .................................................................... 93
Den trådløse skriveren mister forbindelsen når det er koblet til et VPN (Virtual Private Network) ..... 94
Nettverket står ikke oppført i listen over trådløse nettverk ....................................................................... 94
Det trådløse nettverket fungerer ikke ............................................................................................................ 94
Utføre en diagnosetest for trådløst nettverk ................................................................................................ 94
Få mindre interferens i et trådløst nettverk .................................................................................................. 95
Stikkordregister ........................................................................................................................................................................................... 97
vi NOWW
Page 9
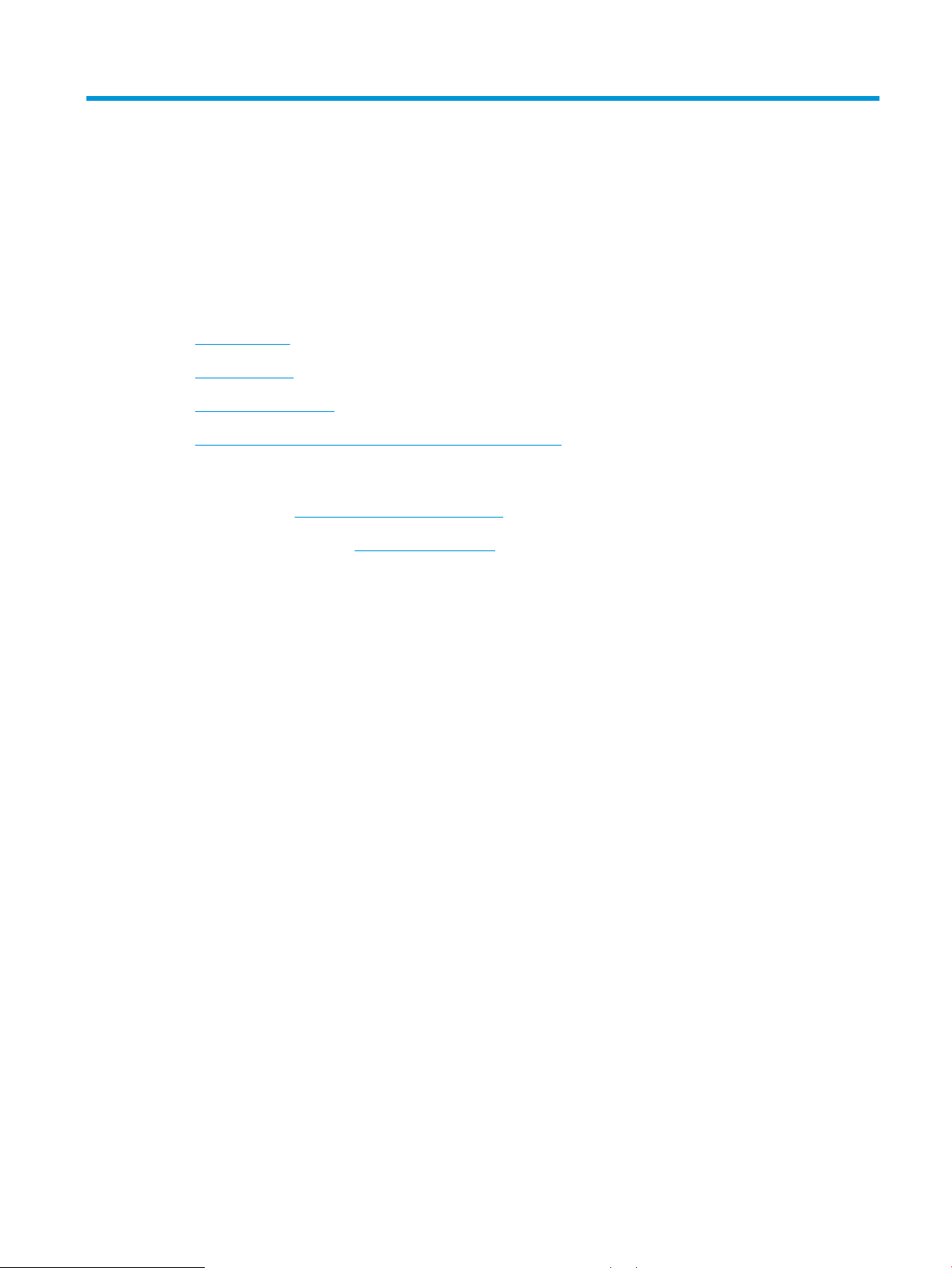
1 Skriveroversikt
●
Advarselikoner
●
Inndelt oversikt
●
Skriverspesikasjoner
●
Oppsett av skrivermaskinvare og programvareinstallering
Mer informasjon:
For USA kan du gå til www.hp.com/support/ljM28MFP.
Brukere utenfor USA kan gå til www.hp.com/support. Velg land/region. Klikk på Produktstøtte og feilsøking. Angi
navnet på produktet, og velg deretter Søk.
HPs omfattende hjelp for produktet inneholder følgende informasjon:
● Installer og kongurer
● Lær og bruk
● Løse problemer
● Last ned programvareoppdateringer
● Delta i støttefora
● Finn informasjon om garanti og forskrifter
NOWW 1
Page 10
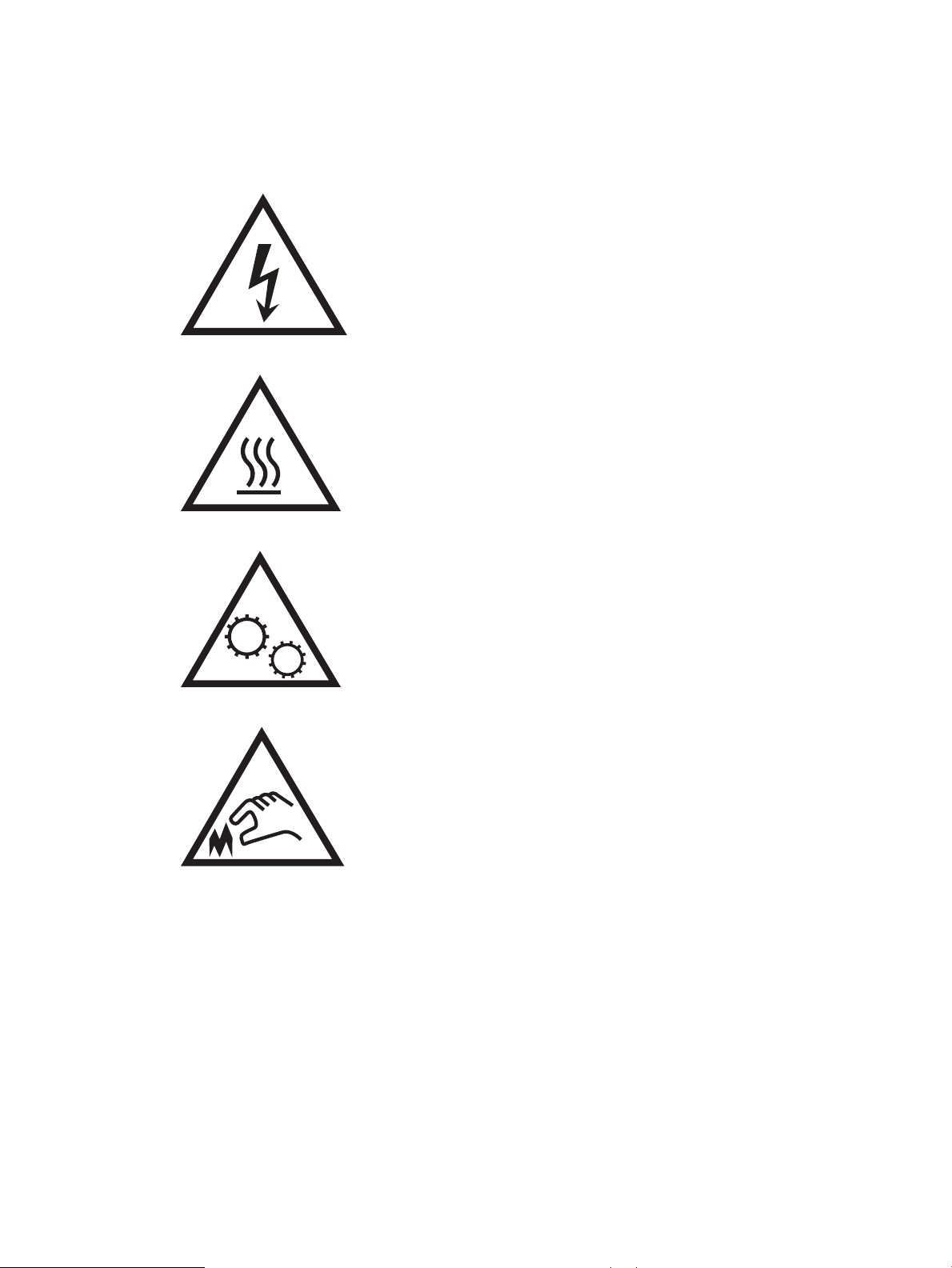
Advarselikoner
Forklaring på advarselikoner: Følgende advarselikoner kan vises på HP-produkter. Vis varsomhet der det er
aktuelt.
●
Forsiktig: Elektrisk støt
●
Forsiktig: Varm overate
●
Forsiktig: Hold kroppsdeler unna bevegelige deler
●
Forsiktig: Skarp kant i umiddelbar nærhet
2 Kapittel 1 Skriveroversikt NOWW
Page 11
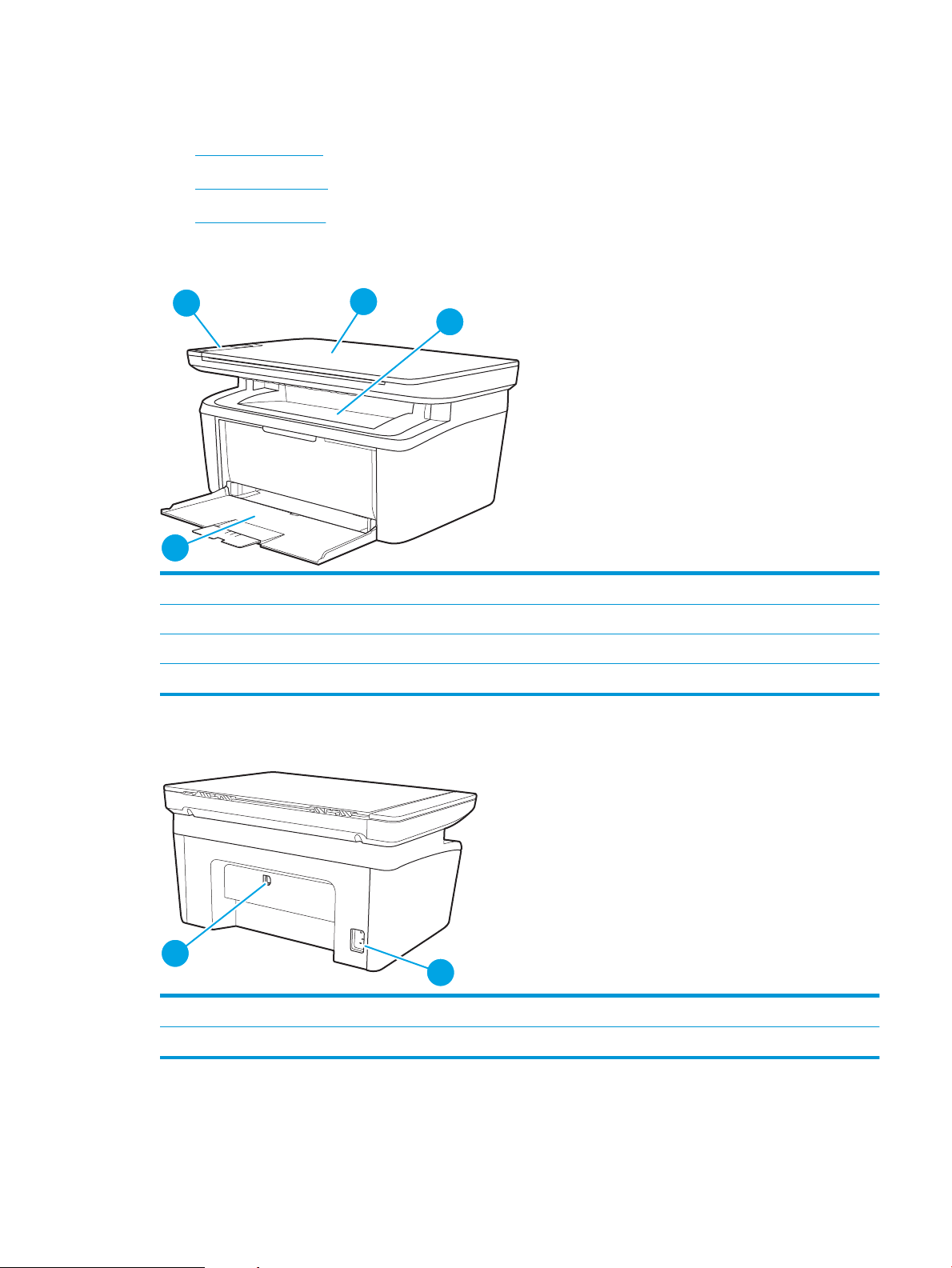
Inndelt oversikt
1
2
3
4
1
2
●
Skriveren sett forfra
●
Skriveren sett bakfra
●
Kontrollpanelvisning
Skriveren sett forfra
1 Kontrollpanel
2 Planskanner
3 Utsku
4 Innsku
Skriveren sett bakfra
1 Strømtilkobling
2 Port for USB-grensesnitt
NOWW Inndelt oversikt 3
Page 12
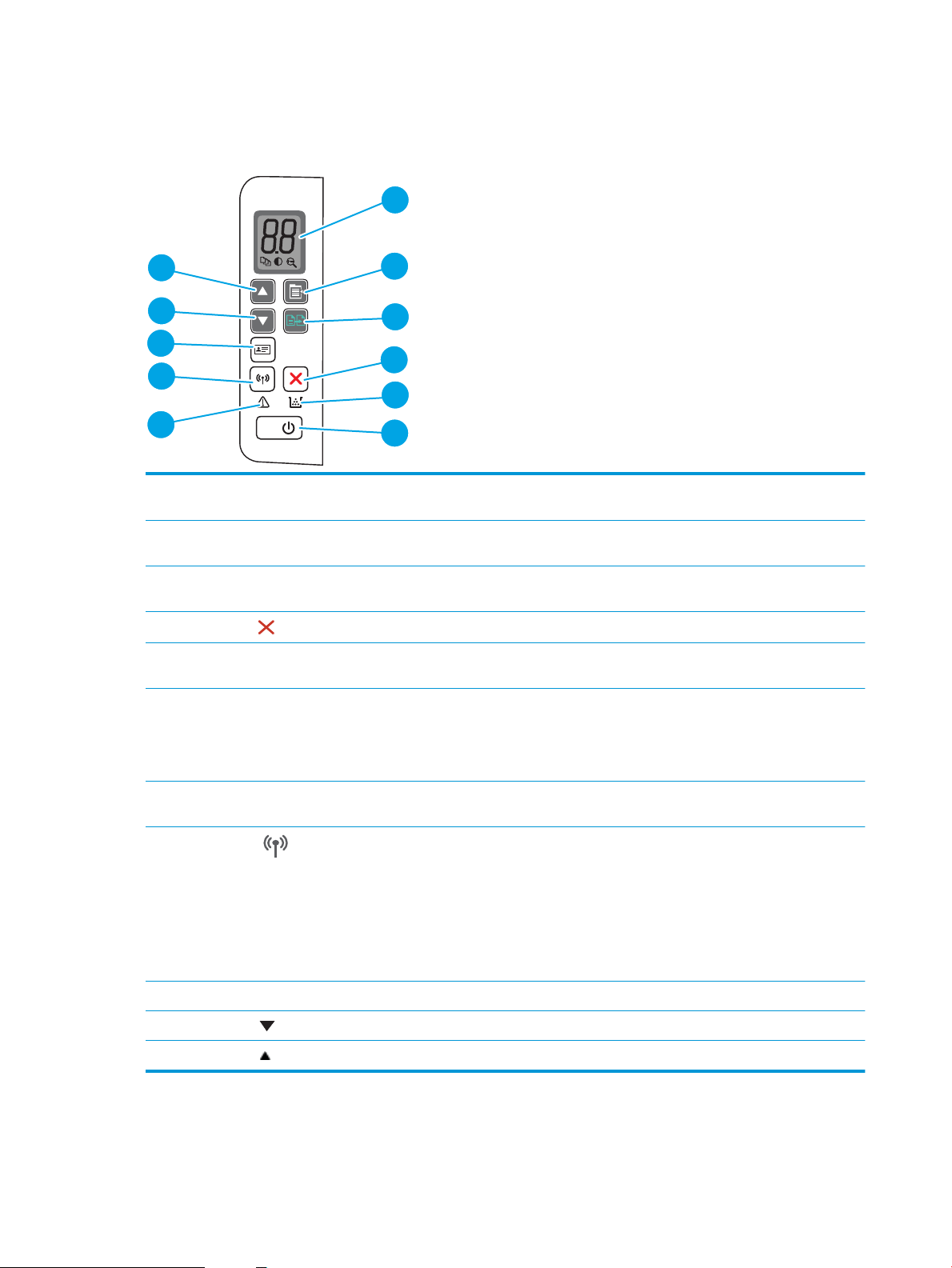
Kontrollpanelvisning
1
2
3
4
5
6
7
8
9
10
11
Trådløse modeller
1 Kontrollpanel med LED-skjerm Kontrollpanelets LED-skjerm viser numerisk informasjon for kopiinnstillinger og
2 Kopieringsoppsett-knapp Bruk denne knappen til å navigere gjennom alternativene for antall kopier, lysere/mørkere
hendelseskoder.
og forminsk/forstørr. Standardalternativet er antall kopier.
3 Start kopiering-knapp Bruk denne knappen til å starte kopijobben. I modusen for manuell tosidig utskrift bruker
du denne knappen for å skrive ut den andre siden av jobben.
4
Avbryt-knapp
5 Rekvisita-lampe Rekvisita-lamper blinker når det oppstår en feil med rekvisita, og den lyser uten å blinke
6 Av/på-knapp / Klar-lampen ● Bruk denne knappen til å slå skriveren av eller på.
7 Obs!-lampe Obs!-lampen blinker når skriveren krever ettersyn. Hvis Obs!-lampen lyser, er skriveren i en
8
Trådløs-knapp og -LED (bare
trådløse modeller)
9 ID Kopi-knappen Bruk denne knappen til å kopiere et identikasjonskort.
10 Pil ned-knapp Bruk denne knappen til å redusere verdien som vises på skjermen.
Trykk på denne knappen for å avbryte en jobb.
når det er svært lite igjen og det må byttes.
● Klar-lampen lyser når skriveren er klar til å skrive ut. Den blinker når skriveren mottar
utskriftsdata, mens styrken reduseres når skriveren er i en tilstand med lavt
strømforbruk.
feiltilstand.
Trykk på denne knappen for å aktivere eller deaktivere trådløsfunksjonen eller for å
kongurere en WiFi Direct-tilkobling.
Trykk på og hold nede denne knappen for å kongurere en WPS-tilkobling.
Hvis trådløs-lampen lyser, er den trådløse tilkoblingen stabil. Hvis den blinker, er det for
øyeblikket ingen trådløs tilkobling, eller så pågår det en WPS- eller WiFi Direct-
kongurasjonsprosess. Hvis den blinker raskt, nnes det et problem med den trådløse
tilkoblingen.
11 Pil opp-knapp Bruk denne knappen til å øke verdien som vises på skjermen.
4 Kapittel 1 Skriveroversikt NOWW
Page 13
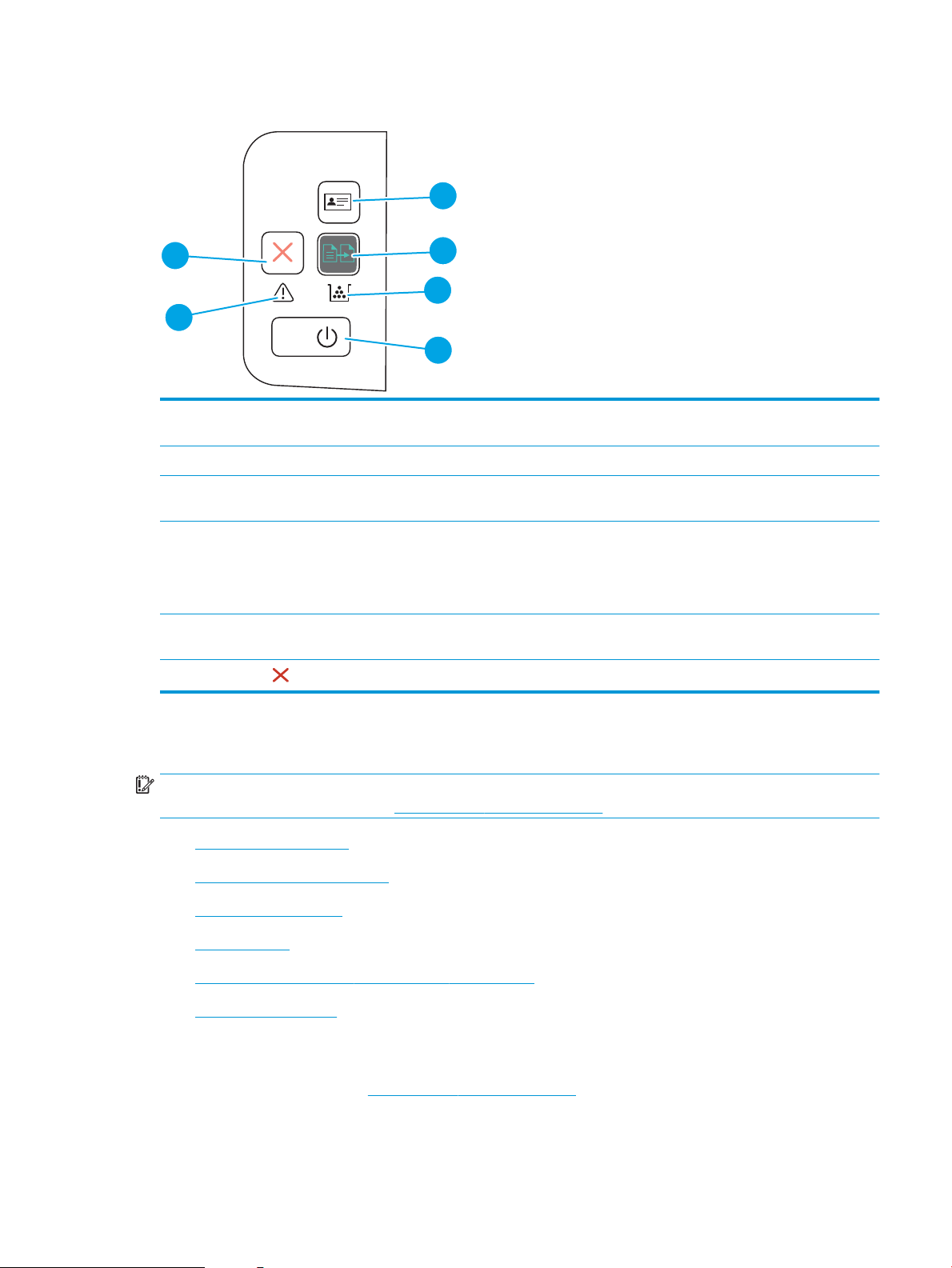
Basismodeller
2
1
3
4
5
6
1 ID Kopi-knappen (bare HP LaserJet
Pro MFP M29)
2 Start kopiering-knapp Bruk denne knappen til å starte kopijobben.
3 Rekvisita-lampe Rekvisita-lamper blinker når det oppstår en feil med rekvisita, og den lyser uten å blinke
4 Av/på-knapp / Klar-lampen ● Bruk denne knappen til å slå skriveren av eller på.
5 Obs!-lampe Obs!-lampen blinker når skriveren krever ettersyn. Hvis Obs!-lampen lyser, er skriveren i en
6
Avbryt-knapp
Skriverspesikasjoner
VIKTIG: Følgende spesikasjoner er korrekte på utgivelsestidspunktet, men de kan endres over tid. Hvis du vil
ha oppdatert informasjon, kan du se www.hp.com/support/ljM28MFP.
●
Tekniske spesikasjoner
●
Operativsystemer som støttes
Bruk denne knappen til å kopiere et identikasjonskort.
når det er svært lite igjen og det må byttes.
● Klar-lampen lyser når skriveren er klar til å skrive ut. Den blinker når skriveren mottar
utskriftsdata, mens styrken reduseres når skriveren er i en tilstand med lavt
strømforbruk.
feiltilstand.
Trykk på denne knappen for å avbryte en jobb.
●
Mobilutskriftsløsninger
●
Skriverens mål
●
Strømforbruk, elektriske spesikasjoner og lydutslipp
●
Område for driftsmiljø
Tekniske spesikasjoner
Du nner aktuell informasjon på www.hp.com/support/ljM28MFP.
NOWW Skriverspesikasjoner 5
Page 14
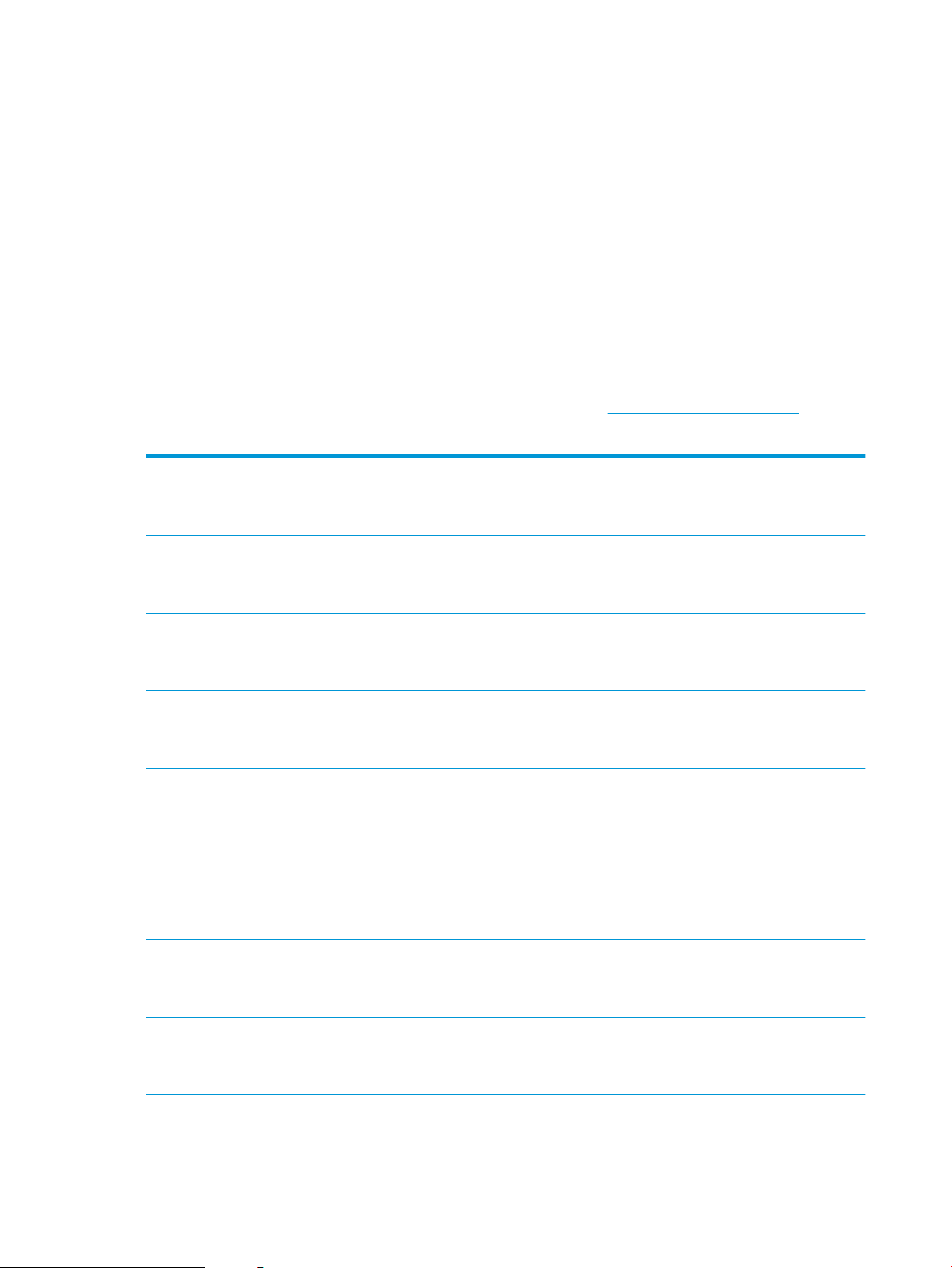
Operativsystemer som støttes
Følgende informasjon gjelder for den skriverspesikke Windows-driveren og HP-skriverdrivere for OS X og for
installasjonsprogrammet.
Windows: Installasjonsprogrammet for HP-programvare installerer driveren PCLmS eller PCLm-S avhengig av
hvilken versjon av Windows du har, i tillegg til valgfri programvare hvis du bruker den komplette
installasjonsprogramvaren. Se i programvareinstallasjonsmerknadene hvis du vil ha mer informasjon.
OS X: Mac-datamaskiner støttes med denne skriveren. Last ned HP Easy Start, enten fra 123.hp.com/LaserJet
eller fra støttesiden for utskrift. Bruk deretter HP Easy Start for å installere HP-skriverdriveren. HP Easy Start
følger ikke med installasjonsprogrammet for HP-programvare.
1. Gå til 123.hp.com/LaserJet.
2. Følg den angitte fremgangsmåten for å laste ned skriverprogramvaren.
Linux: Hvis du vil ha informasjon og skriverdrivere for Linux, kan du gå til www.hp.com/go/linuxprinting.
Tabell 1-1 Støttede operativsystemer og skriverdrivere
Windows 7, 32-biters og 64-biters Den skriverspesikke HP PCLmS-
skriverdriveren installeres for dette
operativsystemet som en del av
programvareinstallasjonen.
Windows 8, 32-biters og 64-biters Den skriverspesikke HP PCLmS-
skriverdriveren installeres for dette
operativsystemet som en del av
programvareinstallasjonen.
Windows 8.1, 32-biters og 64-biters Den skriverspesikke HP PCLm-S-
skriverdriveren installeres for dette
operativsystemet som en del av
programvareinstallasjonen.
Windows 10, 32-biters og 64-biters Den skriverspesikke HP PCLm-S-
skriverdriveren installeres for dette
operativsystemet som en del av
programvareinstallasjonen.
Windows Server 2008 R2, 64-biters Den skriverspesikke HP PCLm.S-
skriverdriveren er tilgjengelig for nedlasting
fra nettstedet for skriverstøtte. Last ned
driveren, og bruk Microsoft Veiviser for
skriver til å installere den.
Windows Server 2008 R2, SP1, 64-biter Den skriverspesikke HP PCLm.S-
skriverdriveren installeres for dette
operativsystemet som en del av
programvareinstallasjonen.
Støtte for Windows 8 RT er tilgjengelig via
Microsoft IN OS versjon 4, 32-biters driver.
Støtte for Windows 8.1 RT er tilgjengelig via
Microsoft IN OS versjon 4, 32-biters driver.
Microsoft sluttet å gi generell støtte for
Windows Server 2008 i januar 2015. HP
fortsetter etter beste evne å tilby støtte for
det avviklede operativsystemet Server
2008.
Windows Server 2012 Den skriverspesikke HP PCLmS-
skriverdriveren installeres for dette
operativsystemet som en del av
programvareinstallasjonen.
Windows Server 2012 R2 Den skriverspesikke HP PCLm-S-
skriverdriveren installeres for dette
operativsystemet som en del av
programvareinstallasjonen.
6 Kapittel 1 Skriveroversikt NOWW
Page 15
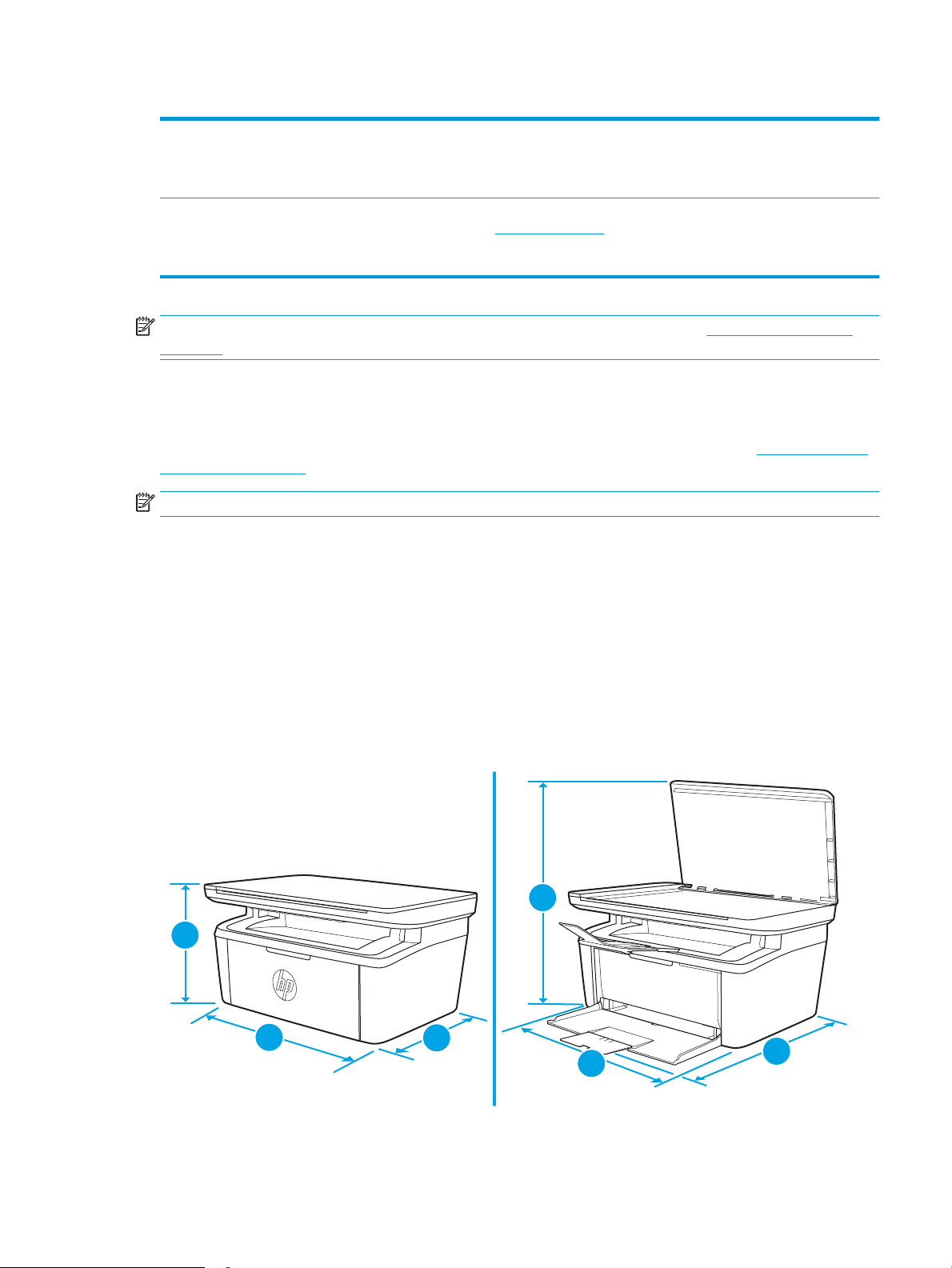
Tabell 1-1 Støttede operativsystemer og skriverdrivere (forts.)
1
3
2
1
2
3
Windows Server 2016, 64-biter Den skriverspesikke HP PCLmS-
OS X 10.11 El Capitan, OS X 10.12 Sierra,
OS X 10.13
MERK: Hvis du vil ha en oppdatert liste over støttede operativsystemer, kan du gå til www.hp.com/support/
ljM28MFP for HPs omfattende hjelp for skriveren.
Mobilutskriftsløsninger
HP tilbyr ere mobilløsninger for enkel utskrift til en HP-skriver fra bærbar PC, nettbrett, smarttelefon eller andre
mobilenheter. Hvis du vil se hele listen for å nne ut hva som er det beste valget, kan du gå til www.hp.com/go/
LaserJetMobilePrinting.
MERK: Oppdater fastvaren for skriveren for å sikre at alle mobilutskriftsfunksjoner støttes.
● Wi-Fi Direct (bare trådløse modeller)
● HP All-in-One Remote-appen for iOS- og Android-enheter
skriverdriveren installeres for dette
operativsystemet som en del av
programvareinstallasjonen.
For å installere skriverdriveren, laster du ned
HP Easy Start fra 123.hp.com/LaserJet. Følg
den angitte fremgangsmåten for å installere
skriverprogramvaren og skriverdriveren.
● Google Cloud Print
● AirPrint
● Android-utskrift
Skriverens mål
Figur 1-1 Mål for skriveren
NOWW Skriverspesikasjoner 7
Page 16
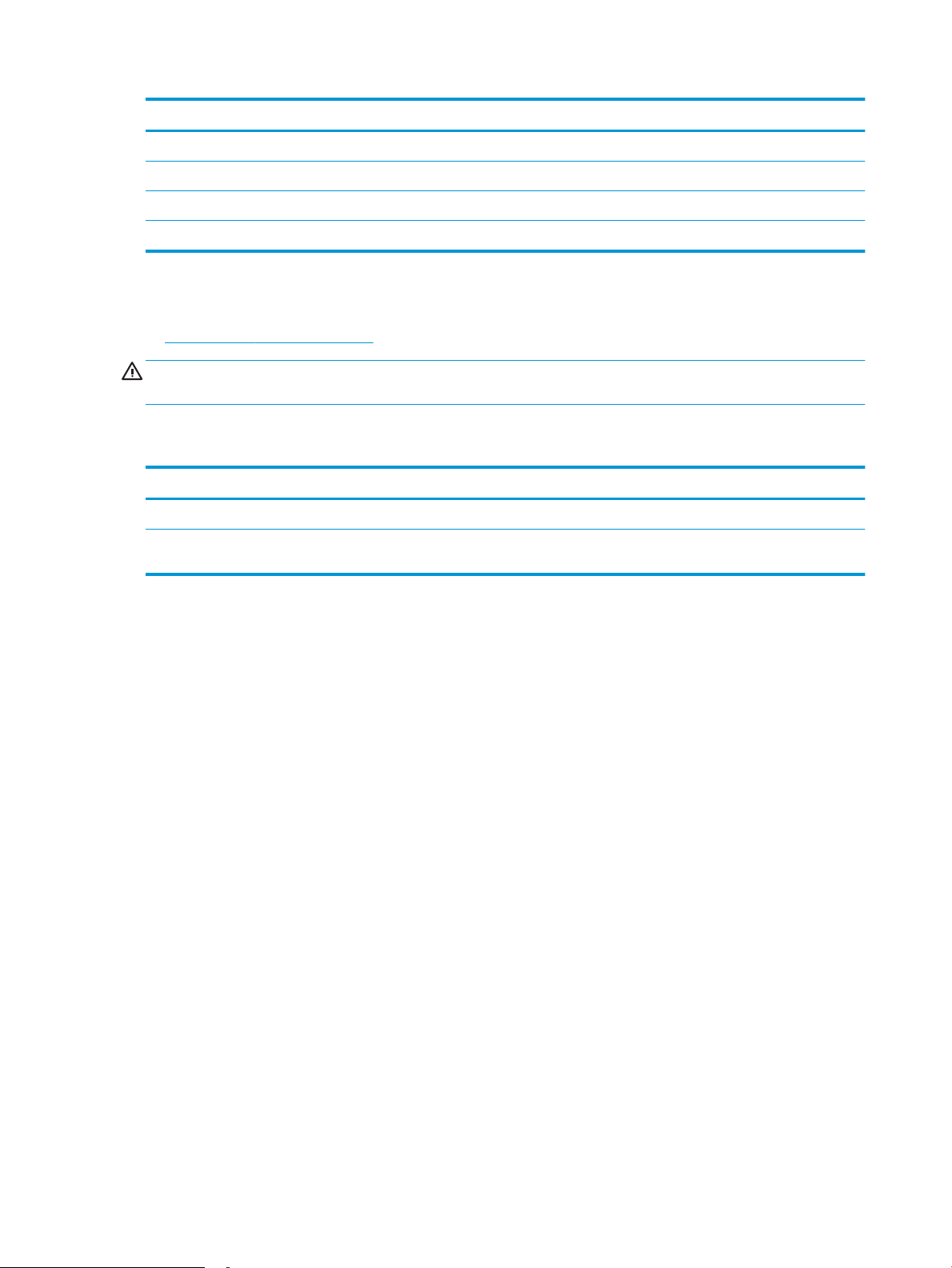
Skriveren når alt er lukket Skriveren når alt er åpent
1. Høyde 196 mm 447 mm
2. Bredde 360 mm 360 mm
3. Dybde 263 mm 390 mm
Vekt (med kassetter) 5,3 kg
Strømforbruk, elektriske spesikasjoner og lydutslipp
Se www.hp.com/support/ljM28MFP for gjeldende informasjon.
FORSIKTIG: Strømkravene er basert på landet/regionen der skriveren selges. Ikke gjør om driftsspenningene.
Dette vil skade skriveren og gjøre skrivergarantien ugyldig.
Område for driftsmiljø
Miljø Anbefalt Tillatt
Temperatur 15 til 27 °C 15–30 °C
Relativ luftfuktighet 20–70 % relativ luftfuktighet, ikke-
kondenserende
10–80 % relativ luftfuktighet (RH), ikkekondenserende
8 Kapittel 1 Skriveroversikt NOWW
Page 17
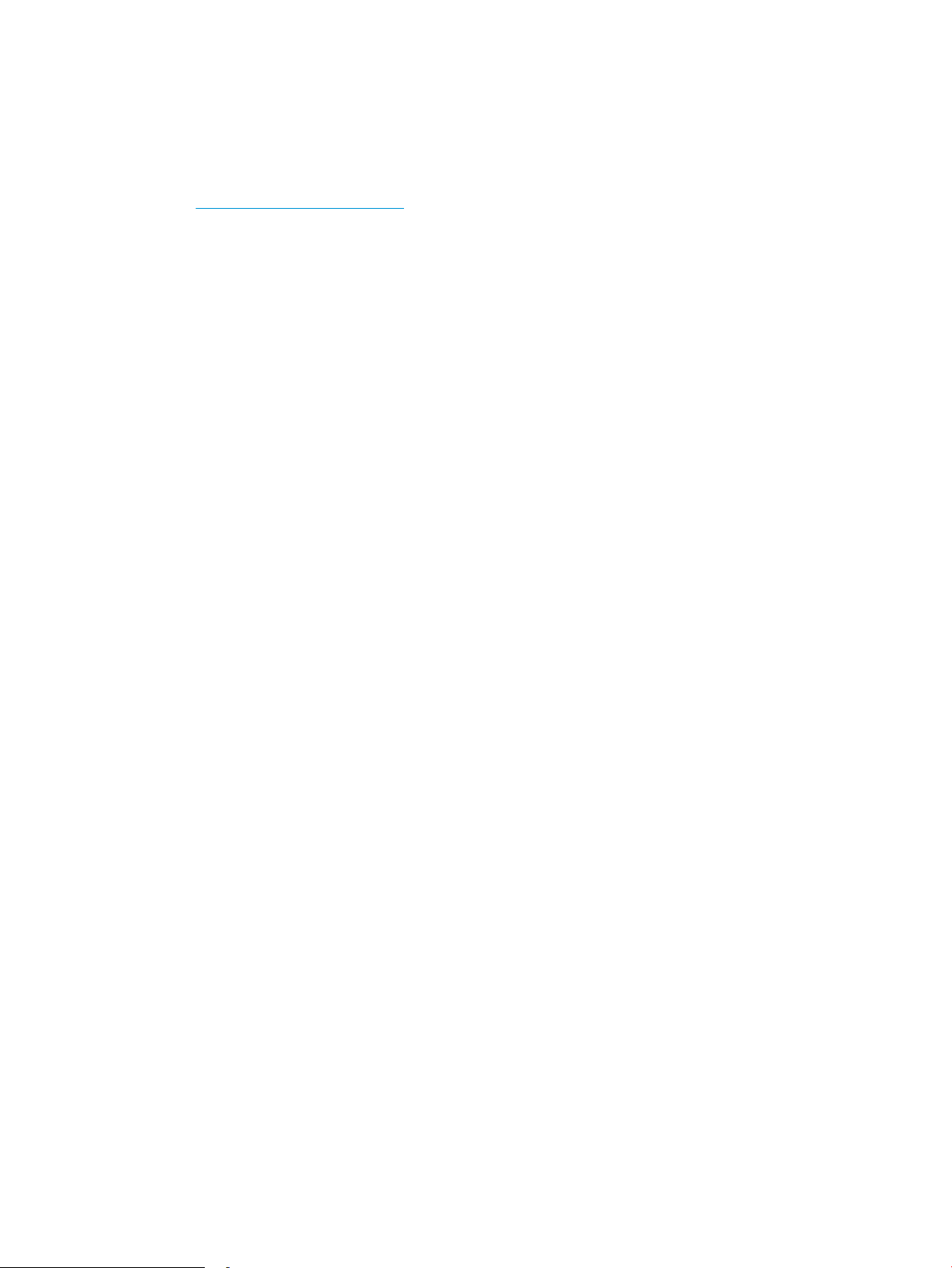
Oppsett av skrivermaskinvare og programvareinstallering
Du nner grunnleggende instruksjoner for oppsettet i oppsettplakaten og Kom i gang-håndboken som fulgte
med skriveren. For mer informasjon kan du gå til HP support på nettet.
Gå til www.hp.com/support/ljM28MFP for HPs omfattende hjelp for skriveren. Finn følgende støtte:
● Installer og kongurer
● Lær og bruk
●
Løse problemer
● Laste ned oppdateringer for programvare og fastvare
● Delta i støttefora
● Finn informasjon om garanti og forskrifter
NOWW Oppsett av skrivermaskinvare og programvareinstallering 9
Page 18
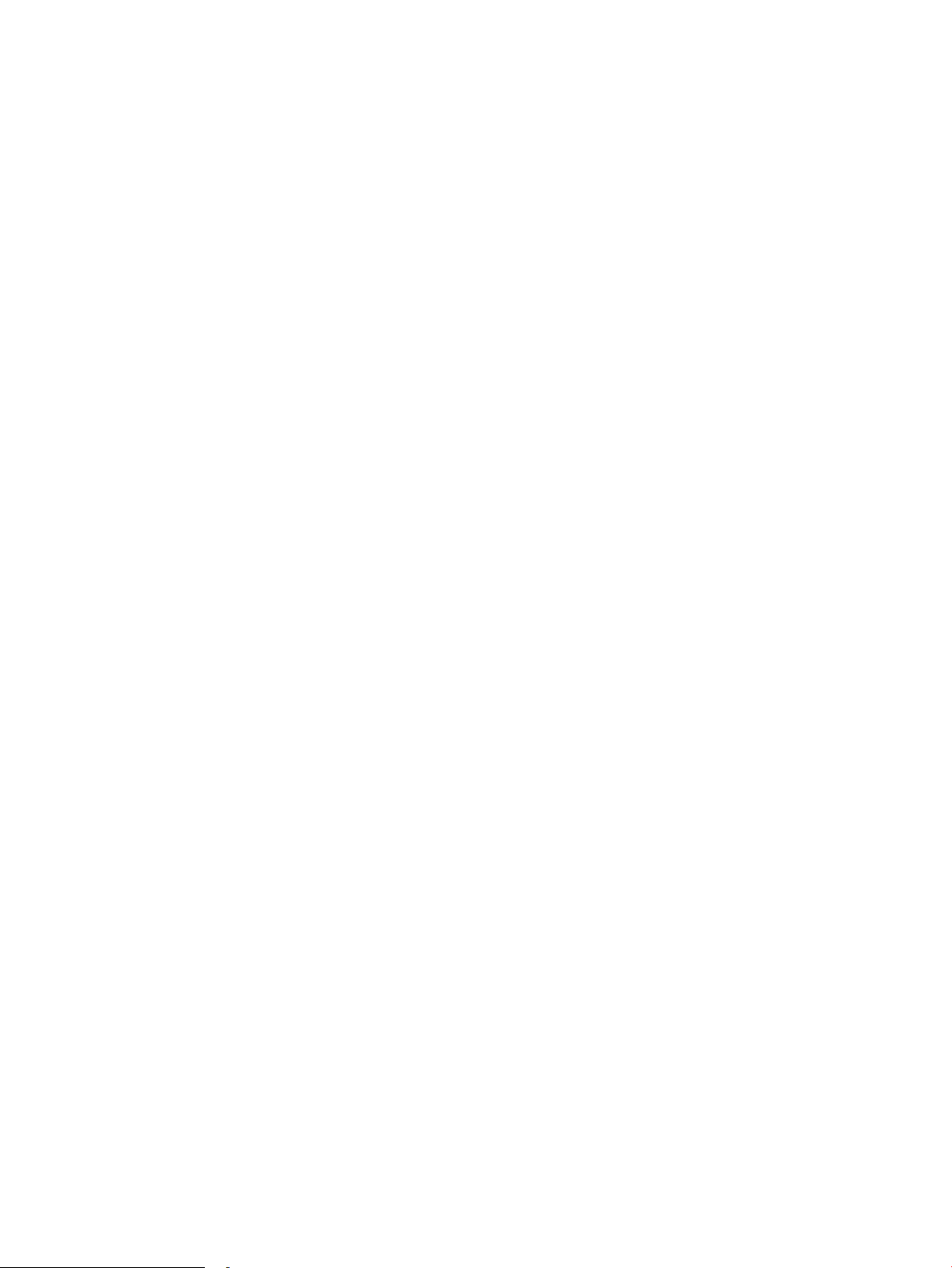
10 Kapittel 1 Skriveroversikt NOWW
Page 19
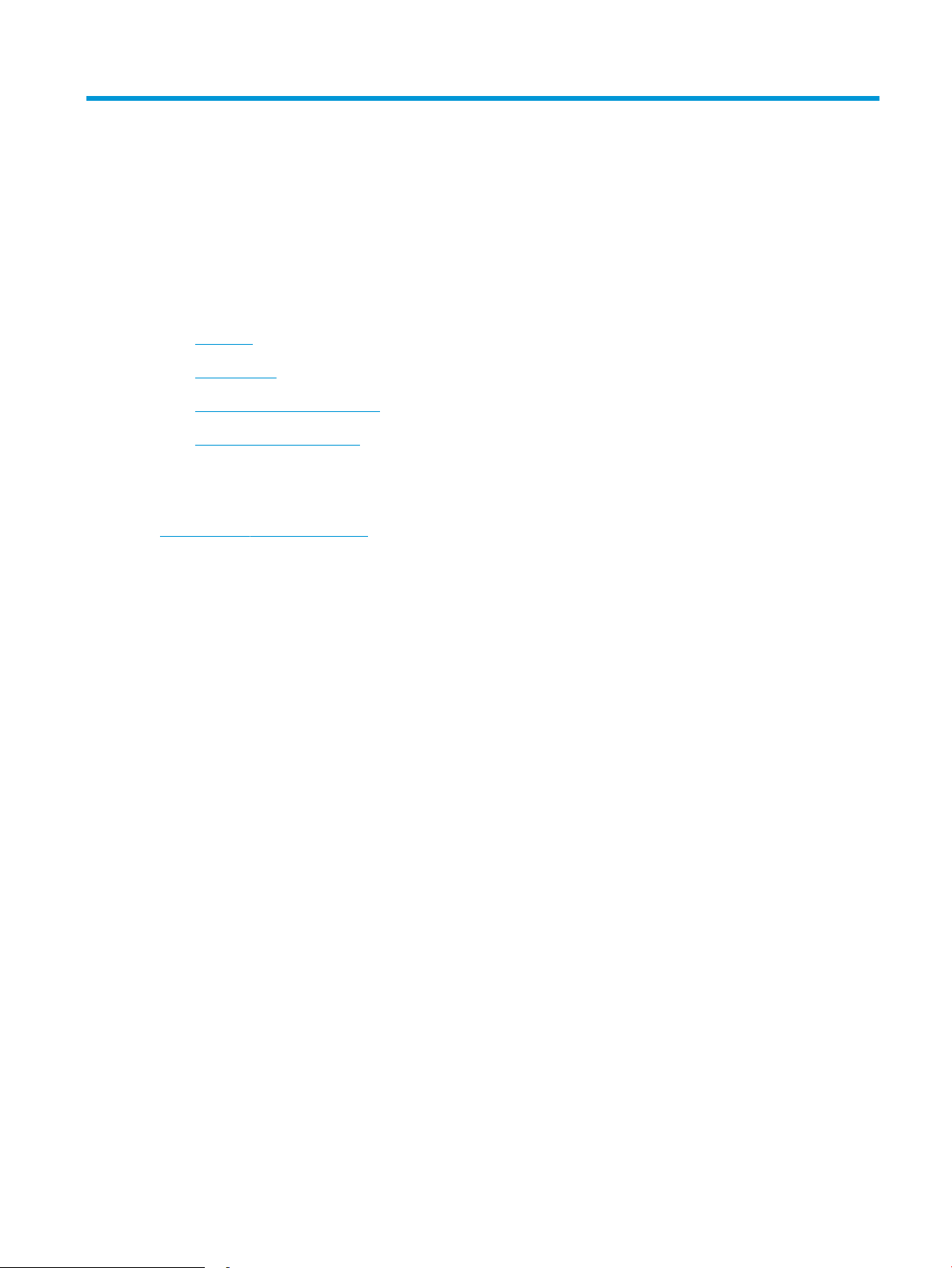
2 Papirskuer
●
Innføring
●
Legge i papir
●
Legg i og skriv ut konvolutter
●
Legg i og skriv ut etiketter
Mer informasjon:
Den følgende informasjonen er riktig på publiseringstidspunktet. Hvis du vil ha oppdatert informasjon, kan du se
www.hp.com/support/ljM28MFP.
HPs omfattende hjelp for skriveren inneholder følgende informasjon:
● Installer og kongurer
● Lær og bruk
● Løse problemer
● Laste ned oppdateringer for programvare og fastvare
● Delta i støttefora
● Finn informasjon om garanti og forskrifter
NOWW 11
Page 20
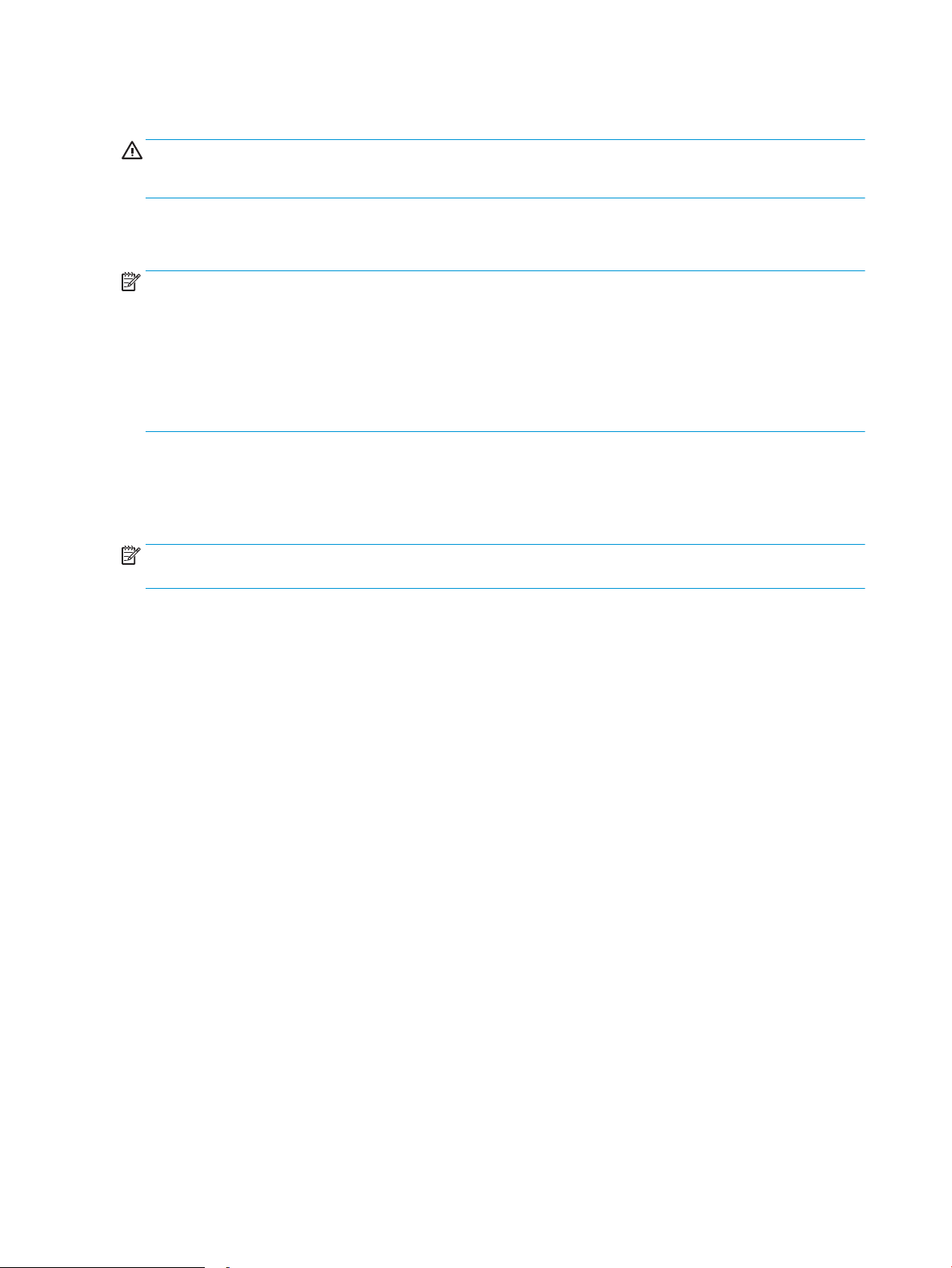
Innføring
FORSIKTIG: Hold hender unna papirskuene når de lukkes.
Alle skuer må være lukket når skriveren skal yttes.
Legge i papir
MERK: Slik unngår du papirstopp:
● Ikke legg i eller fjern papir fra skuen mens utskrift pågår.
● Før du legger i papir, bør du ta ut alt av papir fra innskuen og rette opp papirbunken.
● Ikke luft papiret når du legger det i skuen.
● Bruk papir som ikke er skrukket, brettet eller skadet.
Innsku
Legg i papir med øvre kant først og siden det skal skrives ut på, opp. For å forhindre fastkjørt papir og forskjøvet
utskrift må du alltid justere sideskinnene.
MERK: Når du legger i nytt papir, må du fjerne alt papiret fra innskuen og rette på hele bunken med nytt papir.
Dette gir mindre fastkjørt papir fordi det hindrer at ere ark mates gjennom produktet samtidig.
12 Kapittel 2 Papirskuer NOWW
Page 21
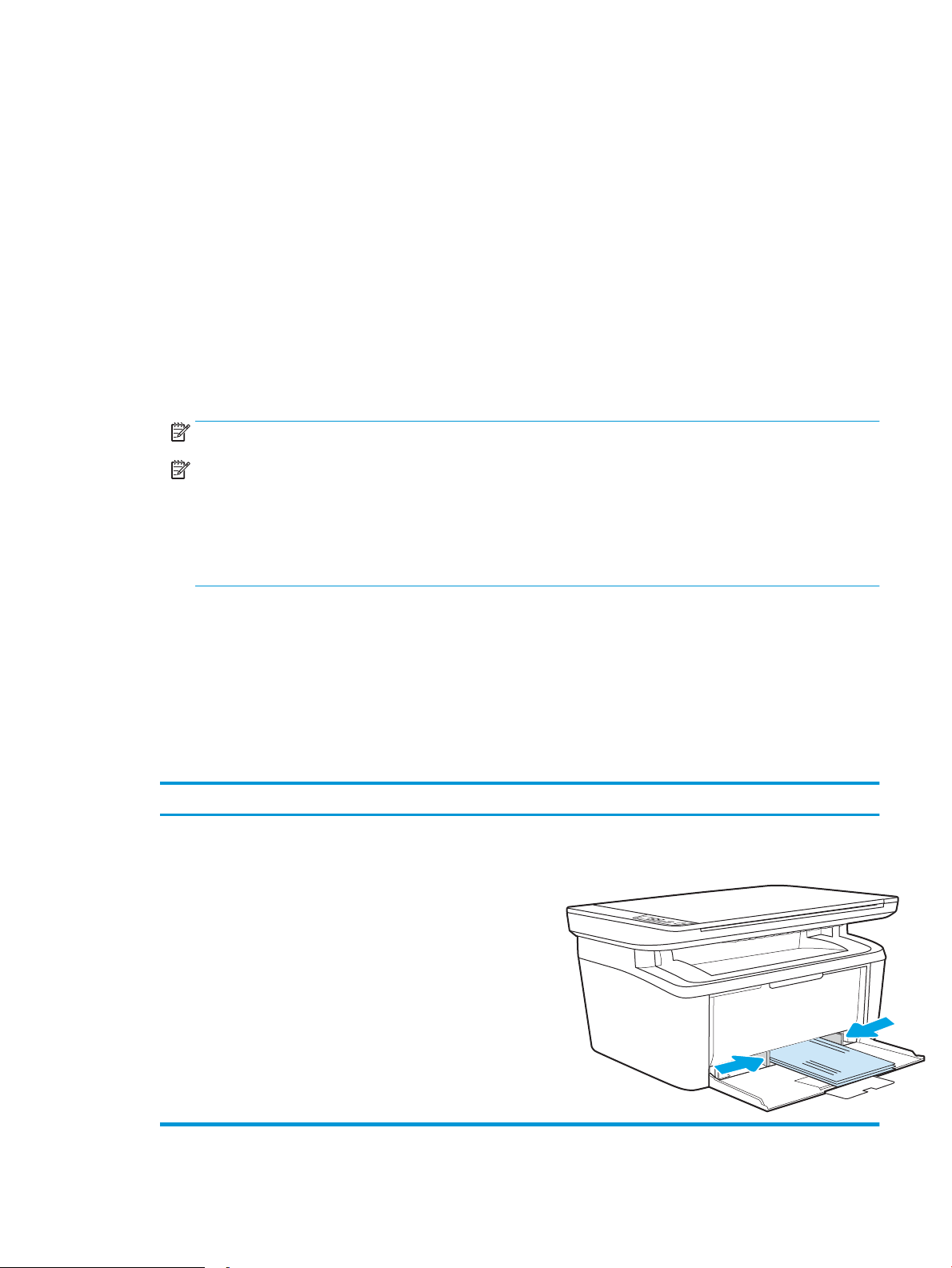
Legg i og skriv ut konvolutter
Innføring
Følgende fremgangsmåte beskriver hvordan du skriver ut og legger i konvolutter. Sku 1 tar opptil 5 konvolutter
Hvis du vil skrive ut konvolutter ved å bruke alternativet for manuell mating, følger du denne fremgangsmåten
for å velge de riktige innstillingene i skriverdriveren, og legger konvoluttene i skuen etter at utskriftsjobben er
sendt til skriveren.
Skrive ut konvolutter
1. Velg alternativet Skriv ut ved hjelp av programmet.
2. Velg skriveren fra listen over skrivere, og klikk deretter på eller trykk på Egenskaper eller Innstillinger for å
åpne skriverdriveren.
MERK: Navnet på knappen varierer for ulike programmer.
MERK: For Windows 10, 8.1 og 8 vil disse programmene ha et annet oppsett med forskjellige funksjoner
enn det som er beskrevet nedenfor for skrivebordsprogrammer. For å få tilgang til funksjonen for utskrift
fra en startskjermapp, gjør du følgende:
● Windows 10: Velg Skriv ut og velg deretter skriver.
● Windows 8 eller 8.1: Velg Enheter, velg Skriv ut, og velg deretter skriveren.
3. Velg kategorien Papir/kvalitet.
4. På rullegardinmenyen Medier velger du Konvolutt.
5. Klikk på OK for å lukke dialogboksen Dokumentegenskaper.
6. I dialogboksen Skriv ut klikker du på OK for å skrive ut jobben.
Konvoluttretning
Sku Konvoluttstørrelse Slik legger du i konvolutter
Sku 1 Konvolutt #10, C5-konvolutt, DL-konvolutt Forsiden opp
Den korte frankeringssiden mot baksiden av skuen
NOWW Legg i og skriv ut konvolutter 13
Page 22
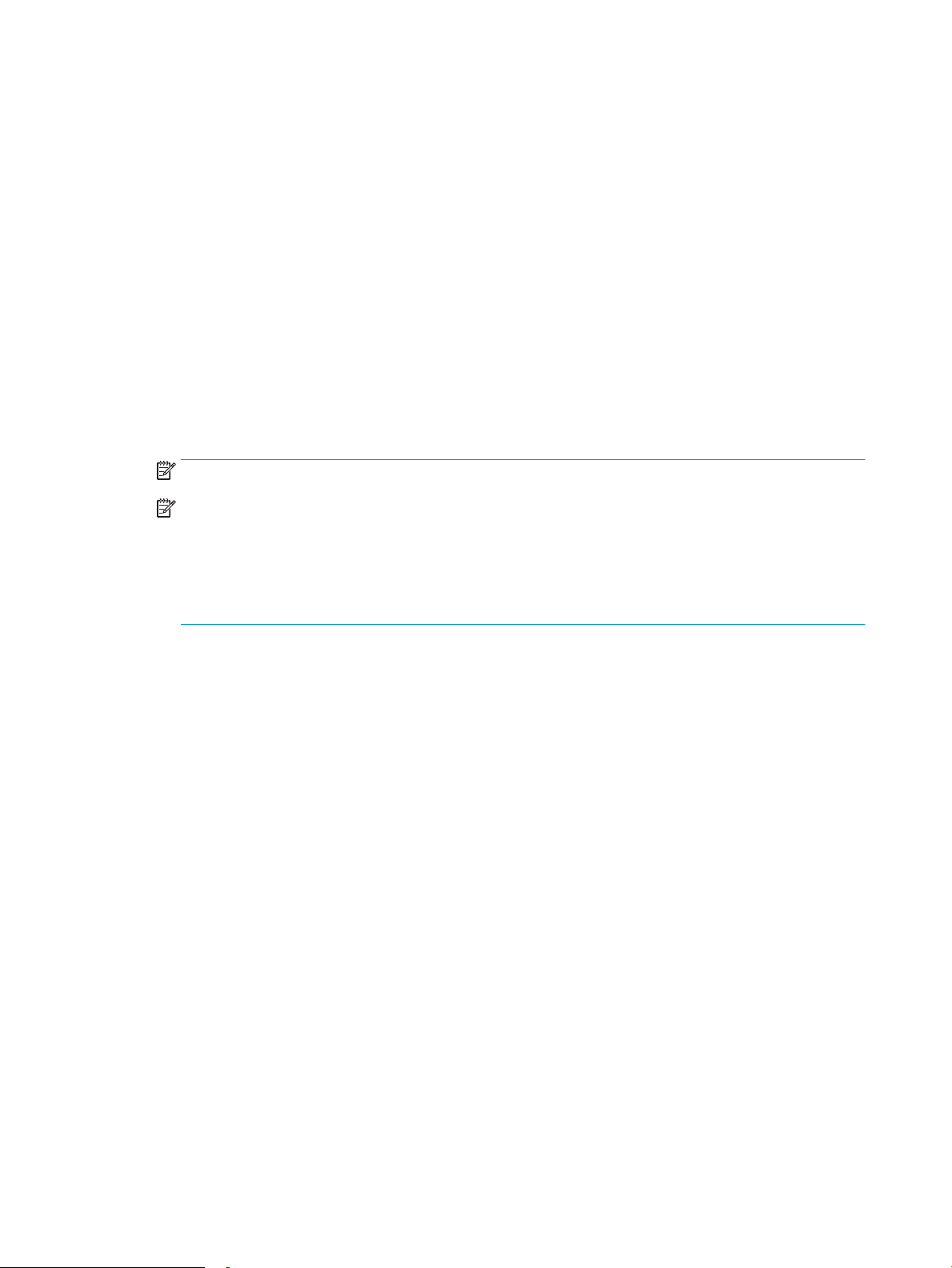
Legg i og skriv ut etiketter
Innføring
Følgende fremgangsmåte beskriver hvordan du skriver ut og legger i etiketter. Sku 1 tar opptil 50 ark med
etiketter.
Hvis du vil skrive ut etiketter ved å bruke alternativet for manuell mating, følger du denne fremgangsmåten for å
velge de riktige innstillingene i skriverdriveren, og legger etikettene i skuen etter at utskriftsjobben er sendt til
skriveren. Når du bruker manuell mating, venter skriveren med å skrive ut jobben til den registrerer at skuen
har blitt åpnet.
Manuell mating av etiketter
1. Velg alternativet Skriv ut ved hjelp av programmet.
2. Velg skriveren fra listen over skrivere, og klikk deretter på eller trykk på Egenskaper eller Innstillinger for å
åpne skriverdriveren.
MERK: Navnet på knappen varierer for ulike programmer.
MERK: For Windows 10, 8.1 og 8 vil disse programmene ha et annet oppsett med forskjellige funksjoner
enn det som er beskrevet nedenfor for skrivebordsprogrammer. For å få tilgang til funksjonen for utskrift
fra en startskjermapp, gjør du følgende:
● Windows 10: Velg Skriv ut og velg deretter skriver.
● Windows 8 eller 8.1: Velg Enheter, velg Skriv ut, og velg deretter skriveren.
3. Klikk på kategorien Papir/kvalitet.
4. På rullegardinmenyen Medier velger du Etiketter.
5. Klikk på OK for å lukke dialogboksen Dokumentegenskaper.
6. I dialogboksen Skriv ut klikker du på OK for å skrive ut jobben.
14 Kapittel 2 Papirskuer NOWW
Page 23
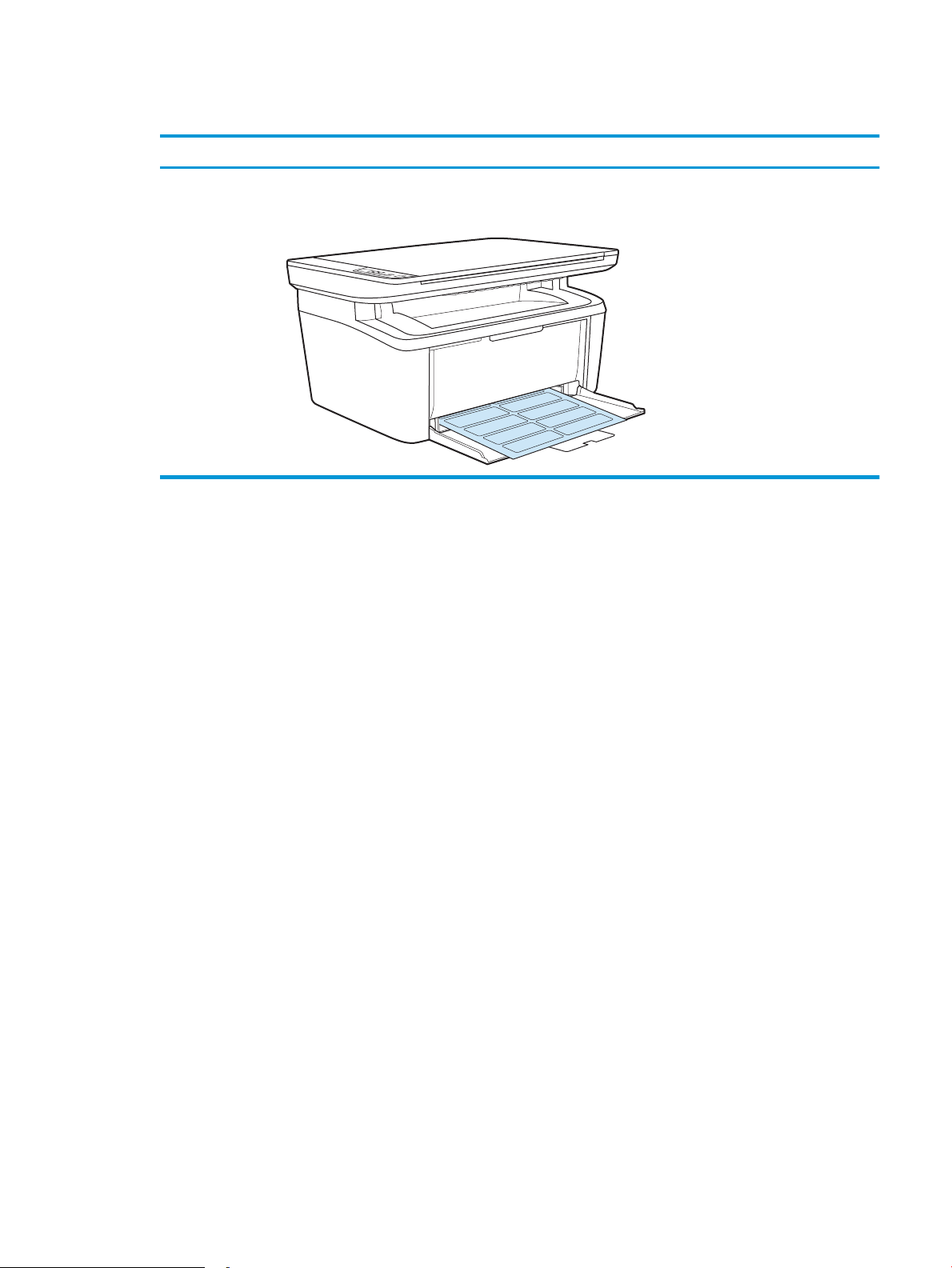
Etikettretning
Sku Slik legger du i etiketter
Sku 1 Forsiden opp
Øverste del av arket mot baksiden av skuen
NOWW Legg i og skriv ut etiketter 15
Page 24
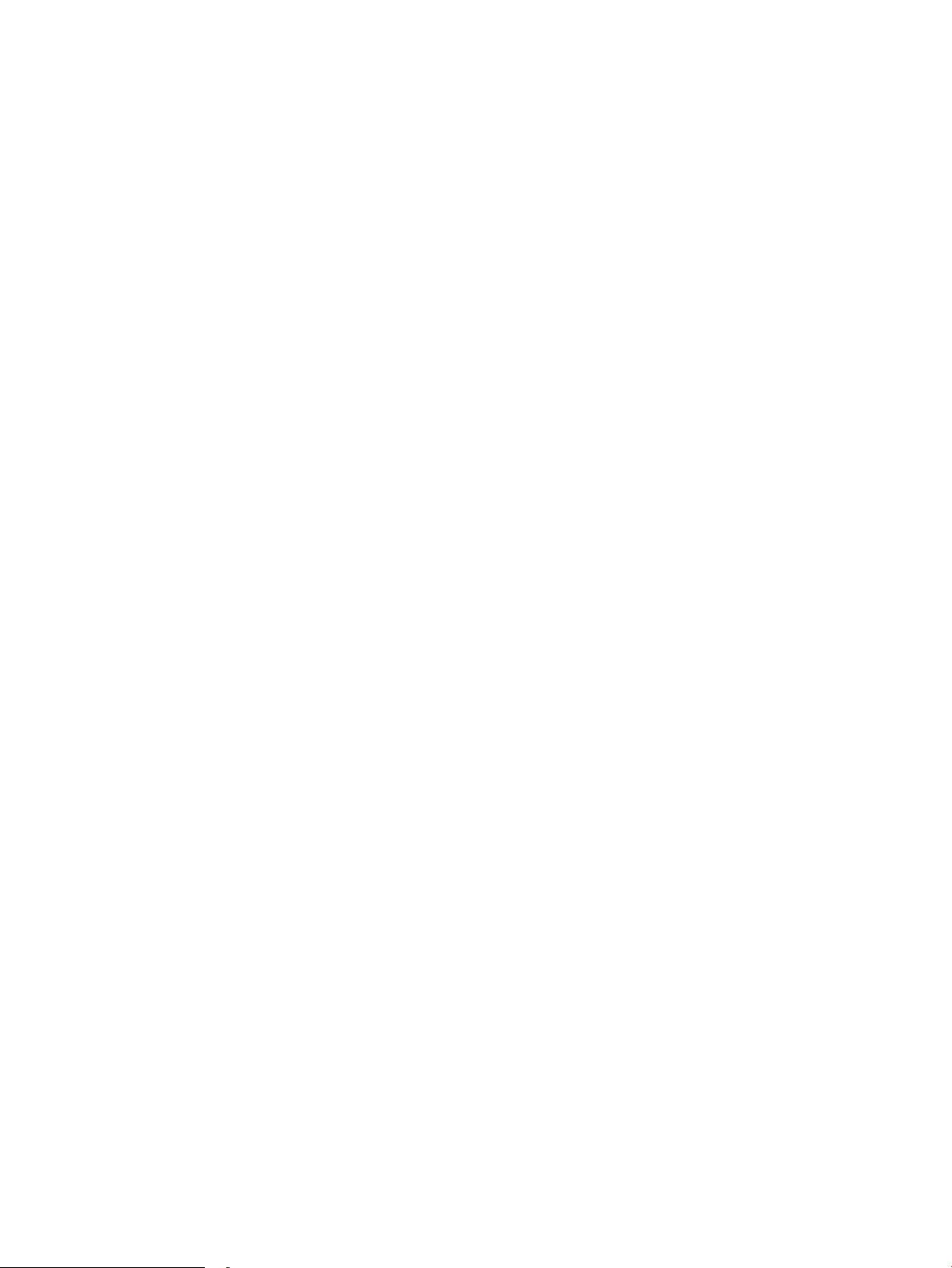
16 Kapittel 2 Papirskuer NOWW
Page 25
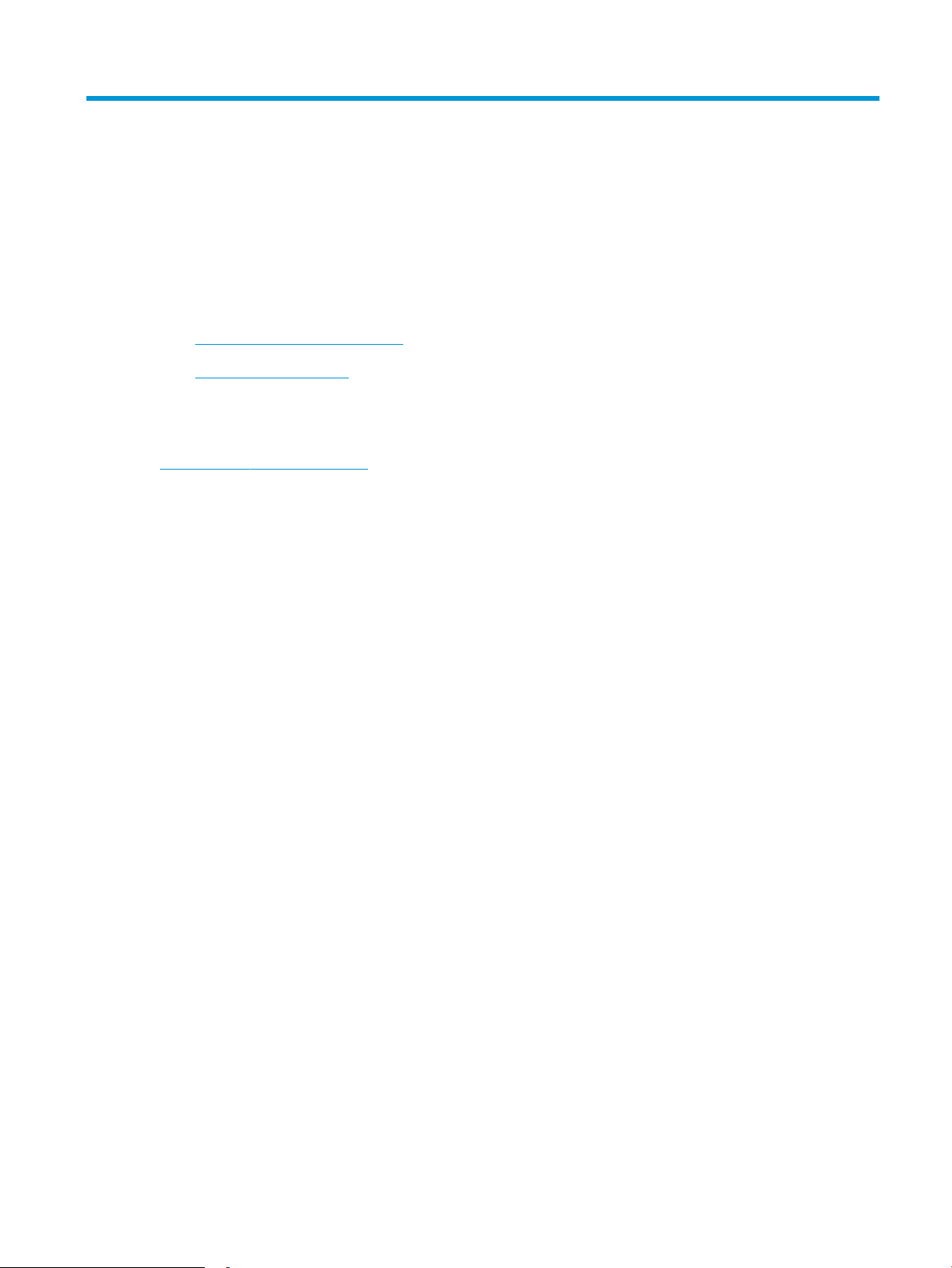
3 Rekvisita, tilbehør og deler
●
Bestill rekvisita, tilbehør og deler
●
Skifte ut tonerkassetten
Mer informasjon:
Den følgende informasjonen er riktig på publiseringstidspunktet. Hvis du vil ha oppdatert informasjon, kan du se
www.hp.com/support/ljM28MFP.
HPs omfattende hjelp for skriveren inneholder følgende informasjon:
● Installer og kongurer
● Lær og bruk
● Løse problemer
● Laste ned oppdateringer for programvare og fastvare
● Delta i støttefora
● Finn informasjon om garanti og forskrifter
NOWW 17
Page 26
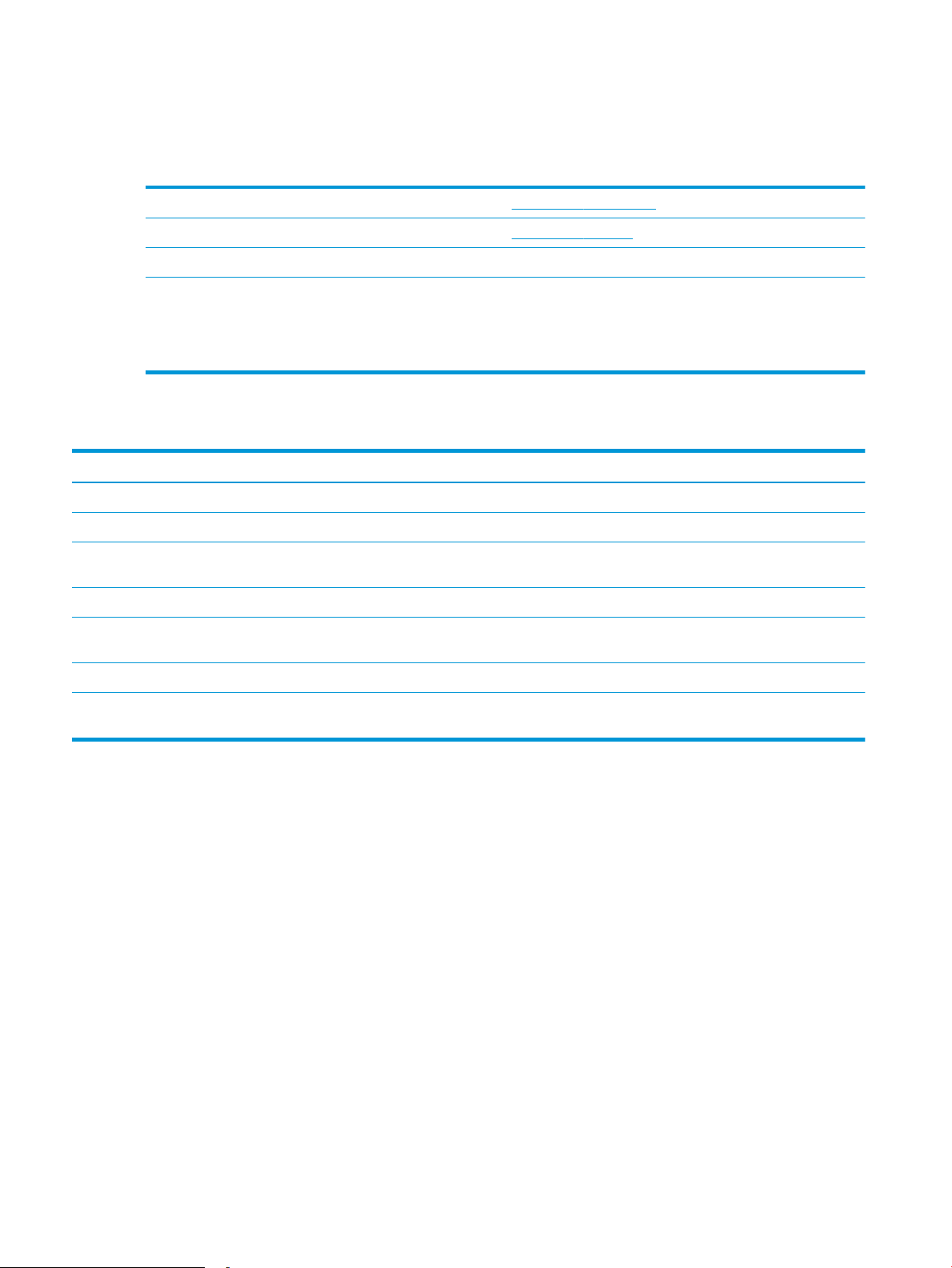
Bestill rekvisita, tilbehør og deler
Bestilling
Bestille rekvisita og papir www.hp.com/go/suresupply
Bestille ekte HP-deler eller -ekstrautstyr www.hp.com/buy/parts
Bestille gjennom leverandører av service eller kundestøtte Kontakt en HP-autorisert leverandør av service eller kundestøtte.
Bestille ved hjelp av HPs innebygde webserver (EWS) Skriv inn skriverens IP-adresse eller vertsnavn i feltet for adresse/
URL-adresse i en støttet nettleser på datamaskinen for å få tilgang.
HPs innebygde webserver har en kobling til webområdet
HP SureSupply, som gir deg muligheten til å kjøpe originale HPrekvisita.
Rekvisita og tilbehør
Element Beskrivelse Kassettnummer Delenummer
Rekvisita
Kan bare brukes i Europa, Russland, SUS, Midtøsten og Afrika
HP 44A Svart tonerkassett Svart erstatningstonerkassett med standard
kapasitet
Kan bare brukes i Nord-Amerika, Latin-Amerika og land og regioner langs den asiatiske stillehavskysten (unntatt Kina og India)
HP 48A Svart tonerkassett Svart erstatningstonerkassett med standard
kapasitet
Bare for bruk i Kina og India
HP 47A Svart tonerkassett Svart erstatningstonerkassett med standard
kapasitet
44A CF244A
48A CF248A
47A CF247A
18 Kapittel 3 Rekvisita, tilbehør og deler NOWW
Page 27
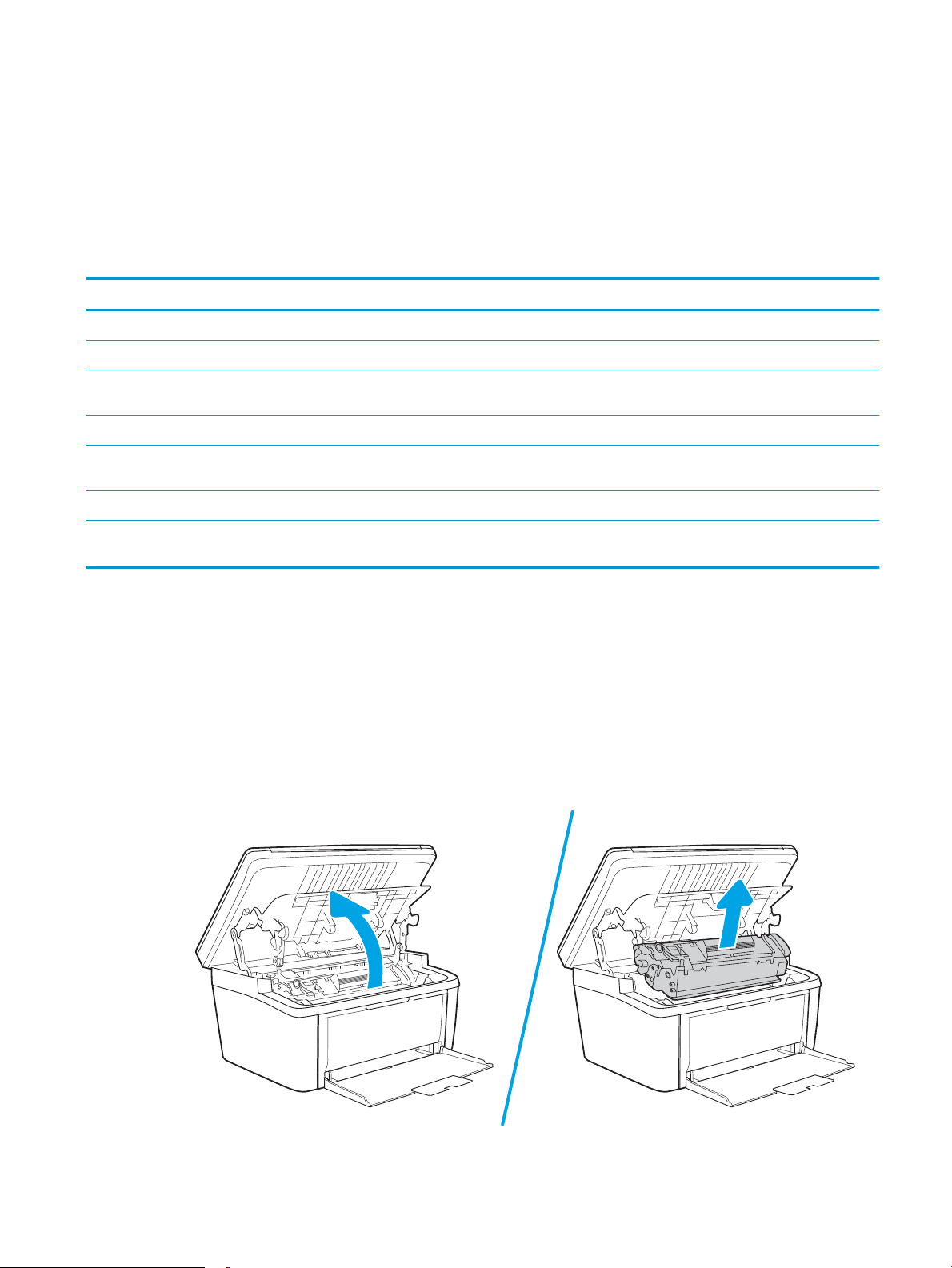
Skifte ut tonerkassetten
Kassettinformasjon
Fortsett å skrive ut med den nåværende skriverkassetten ved å omfordele toneren helt til utskriftskvaliteten ikke
lenger er akseptabel. For å omfordele toneren tar du tonerkassetten ut av skriveren og rister forsiktig
skriverkassetten frem og tilbake langs den vannrette aksen. Du nner en illustrasjon i instruksjonene for å skifte
skriverkassett. Sett tonerkassetten inn i skriveren igjen, og lukk frontdekselet.
Element Beskrivelse Kassettnummer Delenummer
Rekvisita
Kan bare brukes i Europa, Russland, SUS, Midtøsten og Afrika
HP 44A Svart tonerkassett Svart erstatningstonerkassett med standard
kapasitet
Kan bare brukes i Nord-Amerika, Latin-Amerika og land og regioner langs den asiatiske stillehavskysten (unntatt Kina og India)
HP 48A Svart tonerkassett Svart erstatningstonerkassett med standard
kapasitet
Bare for bruk i Kina og India
HP 47A Svart tonerkassett Svart erstatningstonerkassett med standard
kapasitet
44A CF244A
48A CF248A
47A CF247A
Fortsett å skrive ut med den nåværende skriverkassetten ved å omfordele toneren helt til utskriftskvaliteten ikke
lenger er akseptabel. For å omfordele toneren tar du tonerkassetten ut av skriveren og rister forsiktig
skriverkassetten frem og tilbake langs den vannrette aksen. Du nner en illustrasjon i instruksjonene for å skifte
skriverkassett. Sett tonerkassetten inn i skriveren igjen, og lukk frontdekselet.
Fjerne og erstatte tonerkassetten
Når en skriverkassett er nesten tom, kan du fortsette med skriverkassetten helt til utskriftskvaliteten blir dårlig.
1. Åpne skriverkassettdekslet og ta ut den gamle skriverkassetten.
NOWW Skifte ut tonerkassetten 19
Page 28
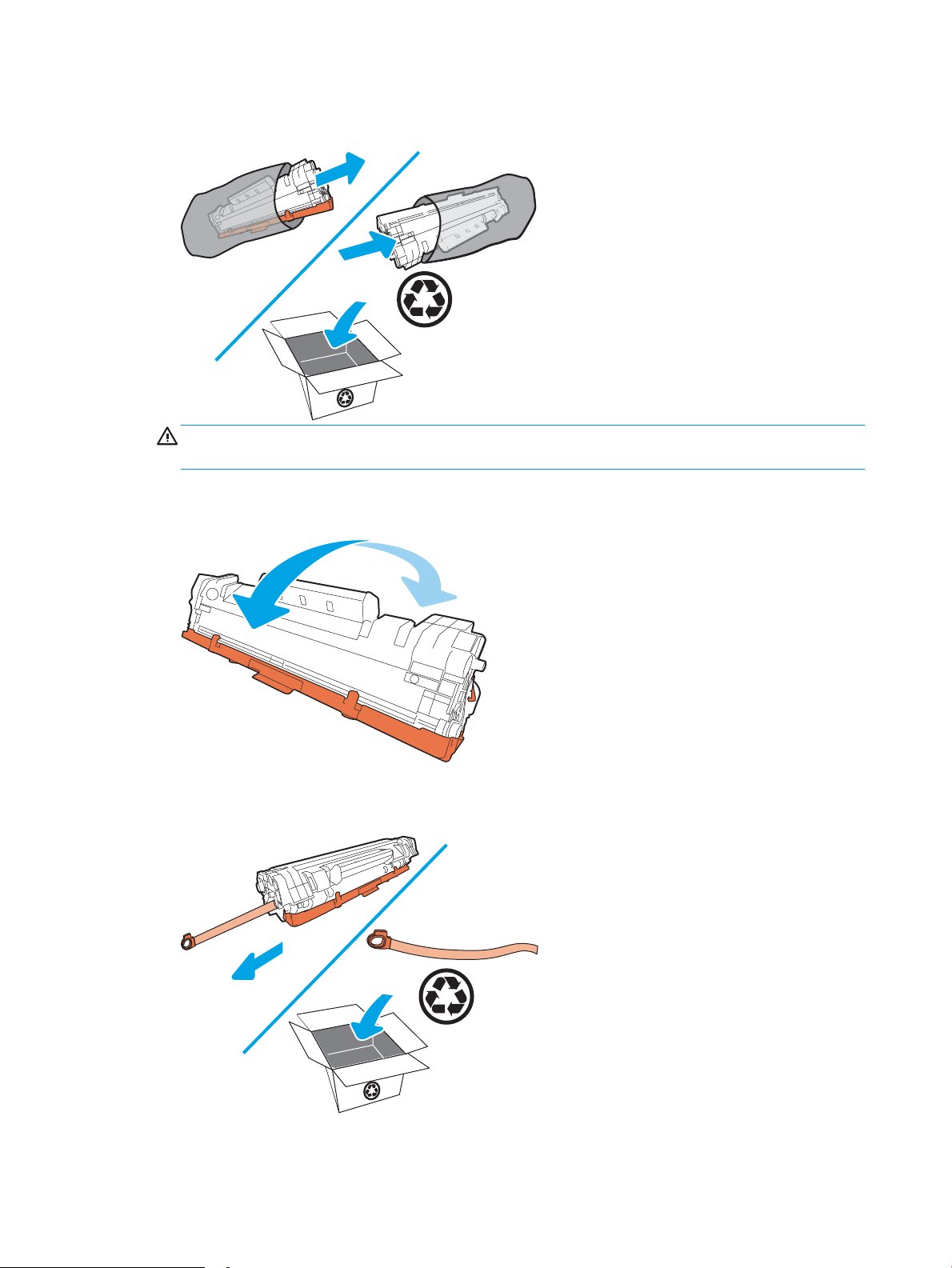
2. Ta den nye blekkpatronen ut av emballasjen. Legg den brukte skriverkassetten i posen og esken for
resirkulering.
FORSIKTIG: For å unngå at skriverkassetten skades, må den holdes i endene. Ikke ta på OPC-dekselet eller
valseoveraten.
3. Grip begge sider av skriverkassetten, og rist den forsiktig fra side til side for å fordele toneren jevnt inne i
kassetten.
4. Bøy tappen på venstre side av kassetten helt til tappen løsner, og trekk så i tappen til du har fjernet all
teipen fra kassetten. Plasser tappen og tapen i esken for skriverkassetten for å sende den til resirkulering.
20 Kapittel 3 Rekvisita, tilbehør og deler NOWW
Page 29
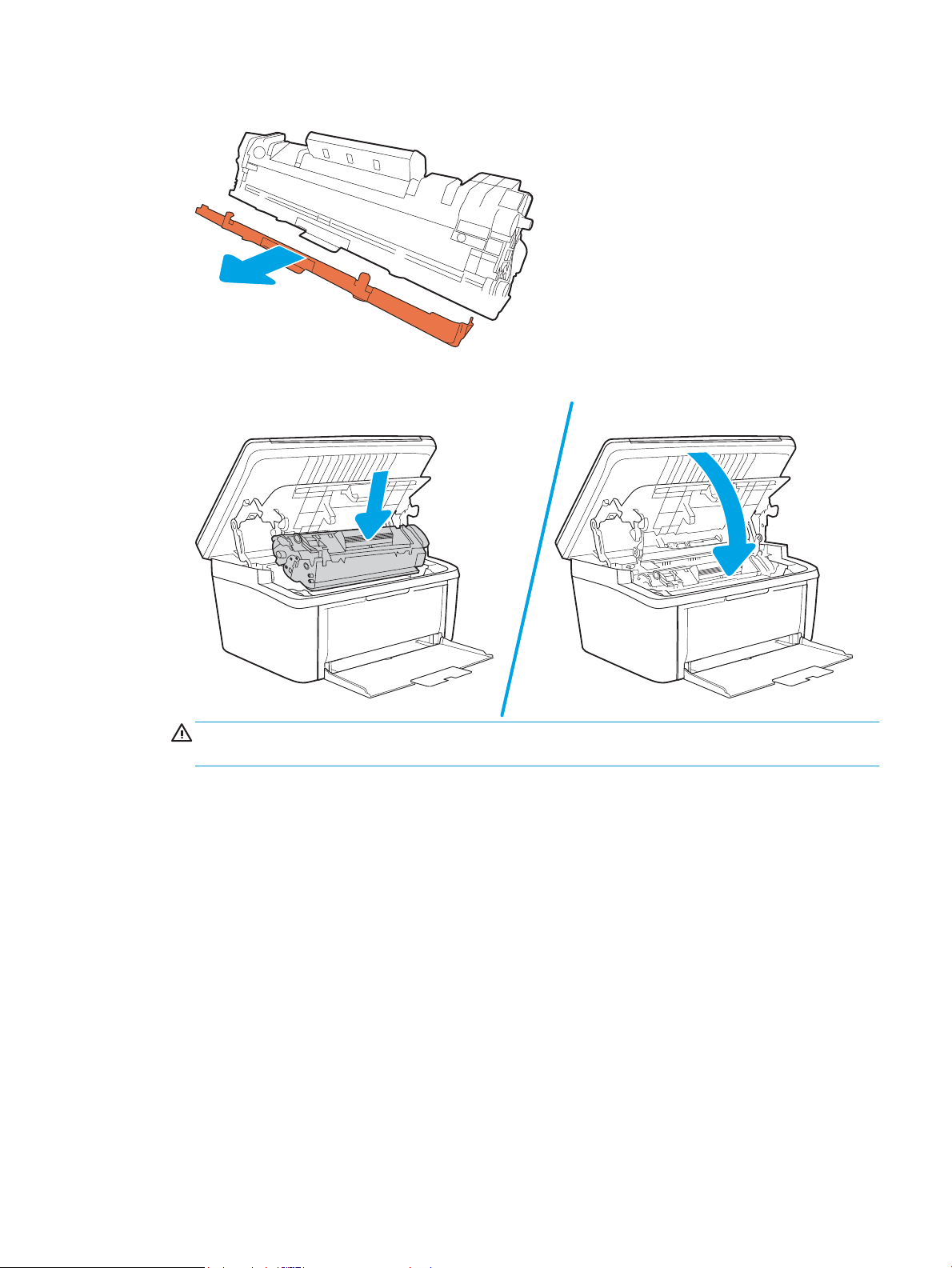
5. Fjern det oransje dekselet fra skriverkassetten.
6. Sett inn skriverkassetten og lukk skriverkassettdekselet.
FORSIKTIG: Hvis du søler toner på klærne, kan du tørke det av med en tørr klut og deretter vaske klærne i
kaldt vann. Varmt vann vil få toneren til å feste seg i tøyet.
NOWW Skifte ut tonerkassetten 21
Page 30
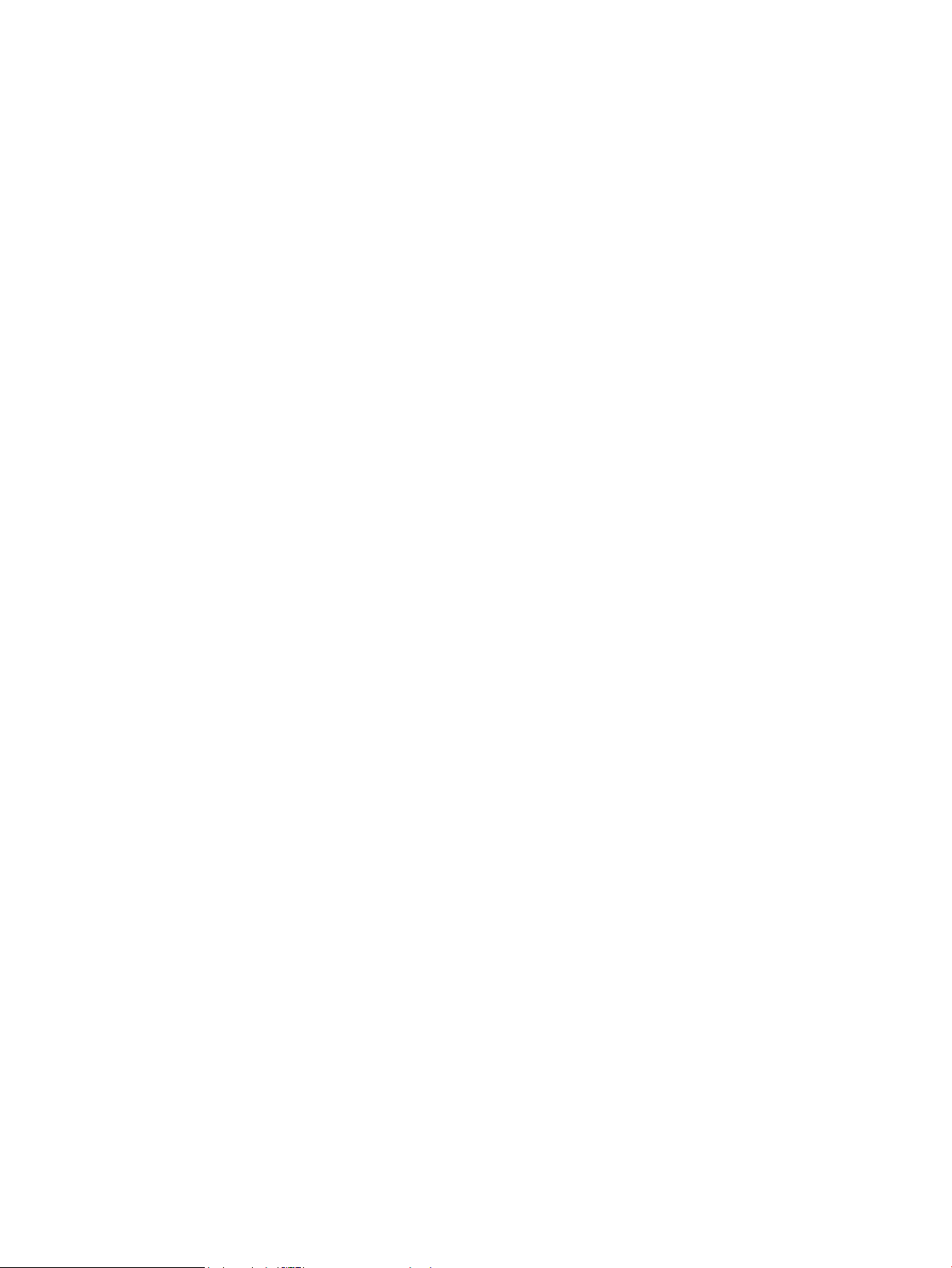
22 Kapittel 3 Rekvisita, tilbehør og deler NOWW
Page 31

4 Skrive ut
●
Utskriftsoppgaver (Windows)
●
Utskriftsoppgaver (OS X)
●
Mobilutskrift
Mer informasjon:
Den følgende informasjonen er riktig på publiseringstidspunktet. Hvis du vil ha oppdatert informasjon, kan du se
www.hp.com/support/ljM28MFP.
HPs omfattende hjelp for skriveren inneholder følgende informasjon:
● Installer og kongurer
● Lær og bruk
● Løse problemer
● Laste ned oppdateringer for programvare og fastvare
● Delta i støttefora
● Finn informasjon om garanti og forskrifter
MERK: Når varsellampen og Klar-lampen blinker, er skriveren opptatt med å initialisere, rengjøres eller kjøles
ned. Når skriveren kjøles ned, kan det hende at utskriftsjobber settes på pause. Utskriftsjobber fortsetter når
motoren er klar. Dette kan ta ere minutter.
For å kunne produsere produktive utskrifter kan det hende at denne HP LaserJet Pro-enheten automatisk går inn
i nedkjølingsmodus under visse miljøforhold.
NOWW 23
Page 32

Utskriftsoppgaver (Windows)
Slik skriver du ut (Windows)
Prosedyren nedenfor beskriver den grunnleggende utskriftsprosessen for Windows.
1. Velg alternativet Skriv ut ved hjelp av programmet.
2. Velg skriveren fra listen over skrivere. Du kan endre innstillinger ved å klikke eller trykke på Egenskaper
eller Innstillinger for å åpne skriverdriveren.
MERK: Navnet på knappen varierer for ulike programmer.
MERK: I Windows 10, 8.1 og 8 vil disse programmene ha et annet oppsett med forskjellige funksjoner fra
det som er beskrevet nedenfor for skrivebordsprogrammer. For å få tilgang til funksjonen for utskrift fra en
startskjerm-app, gjør du følgende:
● Windows 10: Velg Skriv ut, og velg deretter skriveren.
● Windows 8.1, eller 8: Velg Enheter, velg Skriv ut, og velg deretter skriveren.
3. Velg kategoriene i skriverdriveren for å kongurere de tilgjengelige alternativene.
4. Velg OK for å gå tilbake til dialogboksen Skriv ut. Velg hvor mange eksemplarer som skal skrives ut.
5. Velg OK for å skrive ut jobben.
24 Kapittel 4 Skrive ut NOWW
Page 33

Skrive ut på begge sider manuelt (Windows)
123
Bruk denne prosedyren for skrivere som ikke har en automatisk tosidigenhet installert, eller hvis du vil skrive ut
på papirtyper som tosidigenheten ikke støtter.
1. Velg alternativet Skriv ut ved hjelp av programmet.
2. Velg skriveren fra listen over skrivere, og klikk deretter på eller trykk på Egenskaper eller Innstillinger for å
åpne skriverdriveren.
MERK: Navnet på knappen varierer for ulike programmer.
MERK: I Windows 10, 8.1 og 8 vil disse programmene ha et annet oppsett med forskjellige funksjoner fra
det som er beskrevet nedenfor for skrivebordsprogrammer. For å få tilgang til funksjonen for utskrift fra en
startskjerm-app, gjør du følgende:
● Windows 10: Velg Skriv ut, og velg deretter skriveren.
● Windows 8.1, eller 8: Velg Enheter, velg Skriv ut, og velg deretter skriveren.
3. Velg kategorien Oppsett.
4. Velg riktig tosidigalternativ fra rullegardinlisten Skrive ut manuelt på begge sider, og klikk deretter på OK-
knappen.
5. I dialogboksen Skriv ut klikker du på OK for å skrive ut jobben. Skriveren skriver ut den første siden av alle
sidene i dokumentet først.
6. Hent den utskrevne bunken fra utskuen, og plasser den med den trykte siden ned og øverste kant først i
innskuen.
7. På datamaskinen klikker du på OK for å skrive ut den andre siden av jobben.
8. Velg den aktuelle knappen på kontrollpanelet for å fortsette hvis du blir bedt om det.
NOWW Utskriftsoppgaver (Windows) 25
Page 34

Skrive ut ere sider per ark (Windows)
1. Velg alternativet Skriv ut ved hjelp av programmet.
2. Velg skriveren fra listen over skrivere, og klikk deretter på eller trykk på Egenskaper eller Innstillinger for å
åpne skriverdriveren.
MERK: Navnet på knappen varierer for ulike programmer.
MERK: I Windows 10, 8.1 og 8 vil disse programmene ha et annet oppsett med forskjellige funksjoner fra
det som er beskrevet nedenfor for skrivebordsprogrammer. For å få tilgang til funksjonen for utskrift fra en
startskjerm-app, gjør du følgende:
● Windows 10: Velg Skriv ut, og velg deretter skriveren.
● Windows 8.1, eller 8: Velg Enheter, velg Skriv ut, og velg deretter skriveren.
3. Velg kategorien Oppsett.
4. Velg riktig Papirretning fra nedtrekkslisten.
5. Velg riktig antall sider per ark fra rullegardinlisten Sider per ark, og velg deretter Avansert-knappen.
6. Velg riktig alternativ for Oppsett for sider per ark fra rullegardinlisten.
7. Velg riktig alternativ for Siderammer fra rullegardinlisten, velg OK for å lukke dialogboksen Avanserte
alternativer, og velg deretter OK-knappen for å lukke dialogboksen Egenskaper eller Innstillinger.
8. I dialogboksen Skriv ut klikker du på OK for å skrive ut jobben.
Velge papirtype (Windows)
1. Velg alternativet Skriv ut ved hjelp av programmet.
2. Velg skriveren fra listen over skrivere, og klikk deretter på eller trykk på Egenskaper eller Innstillinger for å
åpne skriverdriveren.
MERK: Navnet på knappen varierer for ulike programmer.
MERK:
● Windows 10: Velg Skriv ut og velg deretter skriver.
● Windows 8.1 eller 8: Velg Enheter, velg Skriv ut, og velg deretter skriveren.
3. Klikk eller trykk på kategorien Utskriftssnarveier.
4. Velg riktig papirtype i nedtrekkslisten Papirtype, og klikk eller trykk deretter på OK-knappen for å lukke
dialogboksen Egenskaper eller Innstillinger.
5. I dialogboksen Skriv ut klikker du på OK for å skrive ut jobben.
26 Kapittel 4 Skrive ut NOWW
Page 35

Utskriftsoppgaver (OS X)
Slik skriver du ut (OS X)
Fremgangsmåten nedenfor beskriver den grunnleggende utskriftsprosessen for OS X.
1. Klikk på Fil-menyen og deretter på Skriv ut.
2. Velg skriveren.
3. Klikk på Vis detaljer eller Kopier og sider, og velg deretter andre menyer for å justere utskriftsinnstillingene.
MERK: Navnet på elementer varierer for ulike programmer.
4. Klikk på Skriv ut.
Skrive ut på begge sider manuelt (OS X)
MERK: Denne funksjonen er tilgjengelig hvis du installerer HP-skriverdriveren. Den er ikke tilgjengelig hvis du
bruker AirPrint.
1. Klikk på Fil-menyen og deretter på Skriv ut.
2. Velg skriveren.
3. Klikk på Vis detaljer eller Kopier og sider, og klikk deretter på Manuell tosidig-menyen.
MERK: Navnet på elementer varierer for ulike programmer.
4. Klikk i Manuell tosidig-boksen, og velg et innbindingsalternativ.
5. Klikk på Skriv ut.
6. Gå til skriveren og fjern eventuelle tomme ark som ligger i sku 1.
7. Hent den utskrevne bunken fra utskuen, og plasser den med den trykte siden ned i innskuen.
8. Hvis du blir bedt om det, velger du den aktuelle knappen på kontrollpanelet for å fortsette.
Skrive ut ere sider per ark (OS X)
1. Klikk på Fil-menyen og deretter på Skriv ut.
2. Velg skriveren.
3. Klikk på Vis detaljer eller Kopier og sider, og klikk deretter på Oppsett-menyen.
MERK: Navnet på elementer varierer for ulike programmer.
4. På nedtrekkslisten Sider per ark velger du antall sider som du ønsker å skrive ut på hvert ark.
5. I området Layoutretning velger du rekkefølgen på og plasseringen av sidene på arket.
6. På Rammer-menyen velger du hvilken type ramme som skal skrives ut rundt hver side på arket.
7. Klikk på Skriv ut.
NOWW Utskriftsoppgaver (OS X) 27
Page 36

Velge papirtype (OS X)
1. Klikk på Fil-menyen og deretter på Skriv ut.
2. Velg skriveren.
3. Klikk på Vis detaljer eller Kopier og sider, og klikk deretter på menyen Medier og kvalitet eller menyen Papir/
kvalitet.
MERK: Navnet på elementer varierer for ulike programmer.
4. Velg fra alternativene Medier og kvalitet eller Papir/kvalitet.
MERK: Denne listen inneholder det overordnede settet med tilgjengelige alternativer. Noen alternativer er
ikke tilgjengelige på alle skrivere.
● Medietype: Velg alternativet for papirtypen for utskriftsjobben.
● Utskriftskvalitet: Velg oppløsning for utskriftsjobben.
5. Klikk på Skriv ut.
28 Kapittel 4 Skrive ut NOWW
Page 37

Mobilutskrift
Innføring
HP tilbyr ere mobilløsninger for enkel utskrift til en HP-skriver fra bærbar PC, nettbrett, smarttelefon eller andre
mobilenheter. Hvis du vil se hele listen for å nne ut hva som er det beste valget, kan du gå til www.hp.com/go/
LaserJetMobilePrinting.
MERK: Oppdater fastvaren for skriveren for å sikre at alle mobilutskriftsfunksjoner støttes.
Wi-Fi Direct (bare trådløse modeller)
Wi-Fi Direct gjør det mulig å skrive ut fra trådløse mobilenheter uten å være tilkoblet et nettverk eller Internett.
Wi-Fi Direct støtter ikke alle mobile operativsystemer. Hvis den mobile enheten ikke støtter Wi-Fi Direct, må du
endre den trådløse nettverkstilkoblingen til enheten til Wi-Fi Direct-tilkobling til skriveren før du skriver ut.
MERK: Hvis den mobile enheten ikke har Wi-Fi Direct-funksjon, aktiverer Wi-Fi Direct-tilkoblingen bare utskrift.
Etter at du har brukt Wi-Fi Direct til å skrive ut, må du koble til et lokalt nettverk på nytt for å få tilgang til
Internett.
Gjør følgende for å få tilgang til skriverens Wi-Fi Direct-tilkobling:
1. Skriv ut en kongurasjonsside for å nne IP-adressen eller vertsnavnet.
a. Trykk på og hold inne knappen Start kopiering til Klar-lampen begynner å blinke.
b. Slipp knappen Start kopiering .
2. Åpne en nettleser, og skriv inn IP-adressen eller vertsnavnet nøyaktig slik det vises på skriverens
kongurasjonsside, i adressefeltet i nettleseren. Trykk på Enter på tastaturet. Den innebygde webserveren
åpnes.
MERK: Hvis nettleseren viser en melding om at det kanskje ikke er trygt å besøke nettstedet, velger du
alternativet for å fortsette til nettstedet. Datamaskinen skades ikke av å besøke dette nettstedet.
3. Klikk på koblingen Wi-Fi Direct-oppsett i det venstre navigasjonsfeltet på Nettverk-fanen.
4. Velg én av følgende tilkoblingsmetoder:
● Manuell
● Automatisk
5. Åpne menyen Wi-Fi eller Wi-Fi Direct på den mobile enheten.
6. Velg skrivernavnet fra listen over tilgjengelige nettverk.
MERK: Hvis skrivernavnet ikke vises, kan det hende du er utenfor området til Wi-Fi Direct-signalet. Flytt
enheten nærmere skriveren.
7. Skriv inn Wi-Fi Direct-passordet hvis du blir bedt om det.
NOWW Mobilutskrift 29
Page 38

MERK: Hvis tilkoblingsmetoden er satt til Automatisk på Android-enheter som støtter Wi-Fi Direct, utføres
tilkoblingen automatisk uten at du blir bedt om passord. Hvis tilkoblingsmetoden er satt til Manuell, må du
enten trykke på Trådløs-knappen på skriveren for å koble til en Android-enhet eller angi et personlig
identikasjonsnummer (PIN) – tilgjengelig på rapportutskriften – som et passord for å koble til Windowsenheter (8.1 eller nyere).
MERK: Du får tilgang Wi-Fi Direct passordet ved åpne Nettverk-fanen fra den innebygde webserveren, og
deretter klikke på Wi-Fi Direct-oppsett.
8. Åpne dokumentet, og velg deretter alternativet Skriv ut.
9. Velg skriveren fra listen over tilgjengelige skrivere, og velg deretter Skriv ut.
10. Noen mobile enheter må kobles til det lokale nettverket på nytt etter at utskriftsjobben er fullført.
Følgende enheter og operativsystemer støtter Wi-Fi Direct:
● Nettbrett med Android 4.0 og nyere samt mobiltelefoner med installert HP Print Service eller Mopria-
plugin-modul for mobilutskrift
● De este datamaskiner med Windows 8.1, nettbrett og bærbare datamaskiner med installert HP-
skriverdriver
Følgende enheter og operativsystemer støtter ikke Wi-Fi Direct, men kan skrive ut til en skriver med Wi-Fi Directfunksjon:
● Apple iPhone og iPad
● Mac-maskiner med OS X
Du nner mer informasjon om trådløs utskrift med Wi-Fi Direct på www.hp.com/go/wirelessprinting.
Wi-Fi Direct-funksjonalitet kan aktiveres eller deaktiveres fra HPs innebygde webserver (EWS).
Aktivere eller deaktivere Wi-Fi Direct
Wi-Fi Direct-funksjonalitet må først aktiveres fra skriverens innebygde webserver.
Trinn 1: Åpne HPs innebygde webserver
1. Skriv ut en kongurasjonsside for å nne IP-adressen eller vertsnavnet.
a. Trykk på og hold inne knappen Start kopiering til Klar-lampen begynner å blinke.
b. Slipp knappen Start kopiering .
2. Åpne en nettleser, og skriv inn IP-adressen eller vertsnavnet nøyaktig slik det vises på skriverens
kongurasjonsside, i adressefeltet i nettleseren. Trykk på Enter på tastaturet. Den innebygde webserveren
åpnes.
MERK: Hvis nettleseren viser en melding om at det kanskje ikke er trygt å besøke nettstedet, velger du
alternativet for å fortsette til nettstedet. Datamaskinen skades ikke av å besøke dette nettstedet.
30 Kapittel 4 Skrive ut NOWW
Page 39

Trinn to: Aktivere eller deaktivere Wi-Fi Direct
1. Klikk på koblingen Wi-Fi Direct-oppsett i det venstre navigasjonsfeltet på Nettverk-fanen.
2. Velg På-alternativet, og klikk deretter Bruk. Hvis du velger Av-alternativet, deaktiverer du Wi-Fi Direct-
utskrift.
MERK: I miljøer hvor ere enn én modell av samme skriver er installert, kan det være nyttig å gi hver skriver et
eget Wi-Fi Direct-navn, slik at det blir enklere å identisere skriveren for Wi-Fi Direct-utskrift.
Endre skrivernavnet for Wi-Fi Direct
Følg denne fremgangsmåten for å endre Wi-Fi Direct-skrivernavnet ved hjelp av HPs innebygde webserver
(EWS):
Trinn 1: Åpne HPs innebygde webserver
1. Skriv ut en kongurasjonsside for å nne IP-adressen eller vertsnavnet.
a. Trykk på og hold inne knappen Start kopiering til Klar-lampen begynner å blinke.
b. Slipp knappen Start kopiering .
2. Åpne en nettleser, og skriv inn IP-adressen eller vertsnavnet nøyaktig slik det vises på skriverens
kongurasjonsside, i adressefeltet i nettleseren. Trykk på Enter på tastaturet. Den innebygde webserveren
åpnes.
MERK: Hvis nettleseren viser en melding om at det kanskje ikke er trygt å besøke nettstedet, velger du
alternativet for å fortsette til nettstedet. Datamaskinen skades ikke av å besøke dette nettstedet.
Trinn to: Endre navnet for Wi-Fi Direct
1. Klikk på koblingen Wi-Fi Direct-oppsett i det venstre navigasjonsfeltet på Nettverk-fanen.
2. Skriv inn det nye navnet i Wi-Fi Direct-navn-feltet.
3. Klikk på Bruk.
AirPrint
Direkte utskrift ved hjelp av Apples AirPrint er støttet for iOS, og for Mac-maskiner som kjører OS X 10.7 Lion og
nyere. Bruk AirPrint for å skrive ut direkte til skriveren fra en iPad, iPhone (3GS eller nyere) eller iPod touch (tredje
generasjon eller nyere) i følgende mobilprogrammer:
● Mail
● Fotograer
● Safari
● iBooks
● Velg programmer fra tredjepart
NOWW Mobilutskrift 31
Page 40

Skriveren må være koblet til det samme nettverket (delnett) som Apple-enheten for å kunne bruke AirPrint. Hvis
du vil ha mer informasjon om bruk av AirPrint og om hvilke HP-skrivere som er kompatible med AirPrint, kan du
gå til www.hp.com/go/LaserJetMobilePrinting.
MERK: Før du bruker AirPrint med en USB-tilkobling, må du kontrollere versjonsnummeret. AirPrint versjon 1.3
og tidligere støtter ikke USB-tilkoblinger.
Androids innebygde utskriftsfunksjon (bare trådløse modeller)
HPs innebygde utskriftsløsning for Android og Kindle gjør at mobile enheter automatisk kan nne og skrive ut fra
HP-skrivere som enten er på et nettverk eller innen trådløs rekkevidde for Wi-Fi Direct-utskrift.
Utskriftsløsningen er innebygd i de mange versjonene av operativsystemet.
MERK: Hvis utskrift ikke er tilgjengelig på enheten, kan du gå til Google Play > Android-apper og installere
plugin-modulen HP Print Service.
Hvis du vil ha mer informasjon som hvordan du bruker Androids innebygde utskriftsfunksjon og hvilke Androidenheter som støttes, går du til www.hp.com/go/LaserJetMobilePrinting.
32 Kapittel 4 Skrive ut NOWW
Page 41

5 Kopiering
●
Kopiere
●
Kopiere identikasjonskort
Mer informasjon:
Den følgende informasjonen er riktig på publiseringstidspunktet. Hvis du vil ha oppdatert informasjon, kan du se
www.hp.com/support/ljM28MFP.
HPs omfattende hjelp for skriveren inneholder følgende informasjon:
● Installer og kongurer
● Lær og bruk
● Løse problemer
● Laste ned oppdateringer for programvare og fastvare
● Delta i støttefora
● Finn informasjon om garanti og forskrifter
NOWW 33
Page 42

Kopiere
2
1
Følg disse trinnene for å lage en kopi fra skannerglasset:
▲ Legg dokumentet på skannerglasset i henhold til indikatorer på skriveren.
MERK: Trinnene i fremgangsmåten varierer i henhold til kontrollpanelet.
1 LED-kontrollpanel for basismodeller
2 LED-kontrollpanel for trådløse modeller
Kontrollpanel for basismodeller
▲ Velg knappen Start kopi for å starte kopieringen.
MERK: Hvis du vil øke antallet kopier, trykker du på knappen Start kopiering ere ganger (opptil ni
ganger) for å få ere kopier.
Kontrollpanel for trådløse modeller
1. Trykk på Kopieringsoppsett-knappen for å velge noen av kopiinnstillingene nedenfor.
● Trykk på innstillingen Antall kopier , og bruk deretter piltastene til å endre antallet kopier.
● Velg innstillingen for lysere/mørkere , og bruk deretter piltastene til å justere
mørkhetsinnstillingen for den gjeldende kopieringsjobben.
● Velg innstillingen for å forstørre/forminske , og bruk deretter piltastene til å justere
størrelsesprosenten for kopieringsjobben.
2. Velg knappen Start kopi for å starte kopieringen.
34 Kapittel 5 Kopiering NOWW
Page 43

Kopiere identikasjonskort
Bruk ID Kopi-funksjonen til å kopiere begge sidene av identikasjonskort eller andre små dokumenter på samme
side av ett ark. Skriveren skriver ut begge bildene samtidig.
1. Legg ID-kortet på venstre side av skannerglasset.
2. Lukk skannerdekselet og velg ID Kopi-knappen for å starte kopieringen. Varsellampen blinker når
kopieringen fullført.
3. Plasser den andre siden av ID-kortet på den samme delen av skannerglasset.
4. Velg ID Kopi-knappen for å starte kopieringen.
5. Siden skrives ut.
NOWW Kopiere identikasjonskort 35
Page 44
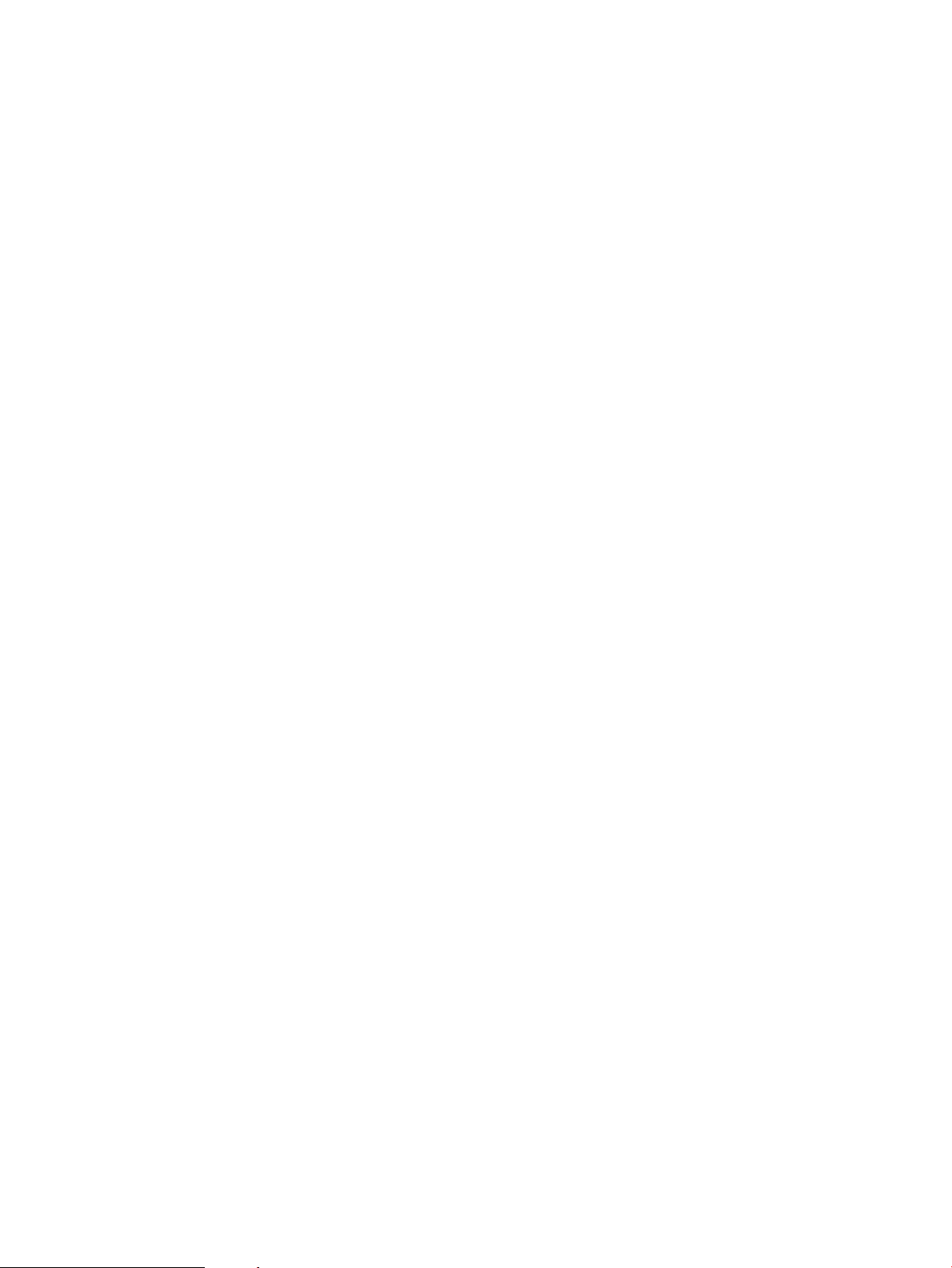
36 Kapittel 5 Kopiering NOWW
Page 45

6 Skanning
●
Skanne ved hjelp av HP Scan-programvare (Windows)
●
Skanne ved hjelp av HP Easy Scan-programvare (OS X)
●
Flere skanneoppgaver
Mer informasjon:
Den følgende informasjonen er riktig på publiseringstidspunktet. Hvis du vil ha oppdatert informasjon, kan du se
www.hp.com/support/ljM28MFP.
HPs omfattende hjelp for skriveren inneholder følgende informasjon:
● Installer og kongurer
● Lær og bruk
● Løse problemer
● Laste ned oppdateringer for programvare og fastvare
● Delta i støttefora
● Finn informasjon om garanti og forskrifter
NOWW 37
Page 46

Skanne ved hjelp av HP Scan-programvare (Windows)
Bruk HP Scan-programvaren til å starte skanning fra programvare på datamaskinen. Du kan lagre det skannede
bildet som en l eller sende det til et annet program.
1. Legg dokumentet på skannerglasset i henhold til indikatorer på skriveren.
2. Åpne HP Printer Assistant fra datamaskinen.
● Windows 10: Klikk på Alle apper, og klikk på HP i Start-menyen, og velg deretter navnet på skriveren.
● Windows 8.1: Klikk på pil ned nederst til venstre i startskjermen, og velg deretter skrivernavnet.
● Windows 8: Høyreklikk på et ledig område på Start-skjermen, klikk på Alle apper på applinjen, og velg
deretter skrivernavnet.
● Windows 7: Klikk på Start fra skrivebordet, velg Alle apper, klikk på HP, klikk på mappen for skriveren,
og velg deretter navnet på skriveren.
3. Velg Skann i HP Printer Assistant, og velg deretter Skann et dokument eller bilde.
4. Juster papirinnstillingene om nødvendig.
5. Klikk på Skann.
38 Kapittel 6 Skanning NOWW
Page 47

Skanne ved hjelp av HP Easy Scan-programvare (OS X)
Bruk HP Easy Scan-programvaren til å starte skanning fra programvare på datamaskinen.
1. Legg dokumentet på skannerglasset i henhold til indikatorer på skriveren.
2. På datamaskinen kan du åpne HP Easy Scan som nnes i Programmer-mappen.
3. Følg instruksjonene på skjermen for å skanne dokumentet.
4. Når du har skannet alle sidene, klikker du på Fil og deretter Lagre for å lagre dem til en l.
NOWW Skanne ved hjelp av HP Easy Scan-programvare (OS X) 39
Page 48

Flere skanneoppgaver
Gå til www.hp.com/support/ljM28MFP.
Instruksjoner er tilgjengelig for å utføre bestemte skanneoppgaver, for eksempel følgende:
● Slik skanner du et vanlig bilde eller dokument
● Slik skanner du som redigerbar tekst (OCR)
● Hvordan skanne ere sider i én enkelt l
40 Kapittel 6 Skanning NOWW
Page 49

7 Administrere skriveren
●
Endre skriverens tilkoblingstype (Windows)
●
Avansert kongurasjon med HPs innebygde webserver (EWS) og HP Device Toolbox (Windows)
●
Avansert kongurasjon med HP Utility for OS X
●
Kongurere IP-nettverksinnstillinger
●
Skriverens sikkerhetsfunksjoner
●
Innstillinger for strømsparing
●
Oppdater fastvaren
Mer informasjon:
Den følgende informasjonen er riktig på publiseringstidspunktet. Hvis du vil ha oppdatert informasjon, kan du se
www.hp.com/support/ljM28MFP.
HPs omfattende hjelp for skriveren inneholder følgende informasjon:
● Installer og kongurer
● Lær og bruk
● Løse problemer
● Laste ned oppdateringer for programvare og fastvare
● Delta i støttefora
● Finn informasjon om garanti og forskrifter
NOWW 41
Page 50

Endre skriverens tilkoblingstype (Windows)
Hvis du allerede bruker skriveren og vil endre måten den er koblet til på, kan du bruke Enhetsoppsett og
programvare til å endre tilkoblingen. Du kan for eksempel koble den nye skriveren til datamaskinen med en USBtilkobling eller endre tilkoblingen fra en USB-tilkobling til trådløs tilkobling.
Følg denne fremgangsmåten for å åpne Enhetsoppsett og programvare:
1. Åpne HP Printer Assistant.
● Windows 10: Klikk på Alle apper, og klikk på HP i Start-menyen, og velg deretter navnet på skriveren.
● Windows 8.1: Klikk på pil ned nederst til venstre i startskjermen, og velg deretter skrivernavnet.
● Windows 8: Høyreklikk på et ledig område på Start-skjermen, klikk på Alle apper på applinjen, og velg
deretter skrivernavnet.
● Windows 7: Klikk på Start fra skrivebordet, velg Alle apper, klikk på HP, klikk på mappen for skriveren,
og velg deretter navnet på skriveren.
2. Velg Verktøy fra navigasjonsfeltet i HP Printer Assistant, og velg deretter Enhetsoppsett og programvare.
42 Kapittel 7 Administrere skriveren NOWW
Page 51

Avansert kongurasjon med HPs innebygde webserver (EWS) og
HP Device Toolbox (Windows)
Med den innebygde webserveren kan du behandle utskriftsfunksjoner fra datamaskinen i stedet for fra
skriverens kontrollpanel.
● se skriverstatusinformasjon
● fastslå gjenværende levetid for all rekvisita og bestille nye
●
vise og endre skukongurasjonene
● motta varsler om skriver- og rekvisitahendelser
● vise og endre nettverkskongurasjonen
HPs innebygde webserver fungerer når skriveren er koblet til et IP-basert nettverk. HPs innebygde webserver
støtter ikke IPX-baserte skrivertilkoblinger. Du trenger ikke tilgang til Internett for å kunne åpne og bruke HPs
innebygde webserver.
Når skriveren er koblet til nettverket, er den innebygde webserveren automatisk tilgjengelig.
MERK: HP Device Toolbox er programvare som brukes til å koble til HPs innebygde webserver når skriveren er
koblet til en datamaskin via USB. Den er bare tilgjengelig hvis du utførte en komplett installering da skriveren ble
installert på en datamaskin. Avhengig av hvordan skriveren er tilkoblet, kan noen funksjoner være utilgjengelige.
MERK: HPs innebygde webserver er ikke tilgjengelig utenfor brannmur.
Metode 1: Åpne HPs innebygde webservere (EWS) fra programvaren
1. Åpne HP Printer Assistant.
● Windows 10: Klikk på Alle apper, og klikk på HP i Start-menyen, og velg deretter navnet på skriveren.
● Windows 8.1: Klikk på pil ned nederst til venstre i startskjermen, og velg deretter skrivernavnet.
● Windows 8: Høyreklikk på et ledig område på Start-skjermen, klikk på Alle apper på applinjen, og velg
deretter skrivernavnet.
● Windows 7: Klikk på Start fra skrivebordet, velg Alle apper, klikk på HP, klikk på mappen for skriveren,
og velg deretter navnet på skriveren.
2. Velg Skriv ut i HP Printer Assistant, og velg deretter HP Device Toolbox.
Metode 2: Åpne den innebygde webserveren fra en nettleser
1. Skriv ut en kongurasjonsside for å nne IP-adressen eller vertsnavnet.
a. Trykk på og hold inne knappen Start kopiering til Klar-lampen begynner å blinke.
b. Slipp knappen Start kopiering .
NOWW Avansert kongurasjon med HPs innebygde webserver (EWS) og HP Device Toolbox (Windows) 43
Page 52

2. Åpne en nettleser, og skriv inn IP-adressen eller vertsnavnet nøyaktig slik det vises på
kongurasjonsrapporten. Trykk på Enter på tastaturet. Den innebygde webserveren åpnes.
MERK: Hvis nettleseren viser en melding om at det kanskje ikke er trygt å besøke nettstedet, velger du
alternativet for å fortsette til nettstedet. Datamaskinen skades ikke av å besøke dette nettstedet.
Kategori eller del Beskrivelse
Hjem-kategorien
Inneholder informasjon om skriveren,
statusen og kongurasjonen.
System-kategori
Gjør det mulig å kongurere skriveren
fra datamaskinen.
● Enhetsstatus: Viser skriverstatusen og den omtrentlige gjenværende levetiden i prosent for
HP-rekvisita.
● Rekvisitastatus: Viser beregnet gjenværende levetid for HP-rekvisita i prosent. Den faktiske
gjenværende levetiden til rekvisitaenheten kan variere. Du bør ha en ny rekvisitaenhet klar,
slik at du kan skifte enheten når utskriftskvaliteten ikke lenger er tilfredsstillende.
Rekvisitaenheten må ikke byttes nå med mindre utskriftskvaliteten ikke lenger er
akseptabel.
● Enhetskongurasjon: Viser informasjonen som nnes på skriverens kongurasjonsside.
● Nettverkssammendrag: Viser informasjonen som nnes på skriverens side for
nettverkskongurasjon.
● Hendelseslogg: Viser en liste over alle hendelser og feil for skriveren.
● Åpne kildekoder: Viser et sammendrag av lisensene for åpne kildeprogramvarer som kan
brukes med skriveren.
● Enhetsinformasjon: Viser grunnleggende skriver- og bedriftsinformasjon.
● Papiroppsett: Endre standardinnstillingene for papirhåndtering for skriveren.
● Strømsparingsinnstillinger: Endre standardverdien for ganger for aktivering av dvalemodus
eller modus for å slå av automatisk.
● Systemoppsett: Endre standardinnstillingene for systemet for skriveren.
● Rekvisitainnstillinger: Endre innstillingene for Lite toner-varsler og annen
rekvisitainformasjon.
● Service: Utfør renseprosessen for skriveren.
● Administrasjon: Angi eller endre skriverpassordet. Aktiver eller deaktiver skriverfunksjoner.
MERK: Kategorien System kan være passordbeskyttet. Hvis denne skriveren er tilkoblet et
nettverk, må du alltid spørre administratoren før du endrer innstillinger i denne kategorien.
Kopi-kategori Bruk denne kategorien til å angi standardinnstillingene for kopi.
MERK: Kategorien Kopier kan være passordbeskyttet. Hvis denne skriveren er tilkoblet et
nettverk, må du alltid spørre administratoren før du endrer innstillinger i denne kategorien.
Nettverk-kategori
(Bare nettverkstilkoblede skrivere.)
Gjør det mulig å endre
nettverksinnstillinger fra
datamaskinen.
Nettverksadministratorer kan bruke denne kategorien til å kontrollere de nettverksrelaterte
innstillingene for skriveren når den er koblet til et IP-basert nettverk. Nettverksadministratoren
kan også kongurere Wi-Fi Direct-funksjoner. Denne kategorien vises ikke hvis skriveren er koblet
direkte til en datamaskin.
MERK: Kategorien Nettverk kan være passordbeskyttet. Hvis denne skriveren er tilkoblet et
nettverk, må du alltid spørre administratoren før du endrer innstillinger i denne kategorien.
44 Kapittel 7 Administrere skriveren NOWW
Page 53

Avansert kongurasjon med HP Utility for OS X
Bruk HP Utility til å kontrollere skriverens status eller vise eller endre skriverinnstillingene fra datamaskinen.
Du kan bruke HP Utility når skriveren er koblet til med en USB-kabel eller er koblet til et TCP/IP-basert nettverk.
Åpne HP Utility
1. Åpne Programmer-mappen på datamaskinen.
2. Velg HP, og velg deretter HP Utility.
HP Utility-funksjoner
Verktøylinjen til HP Utility inneholder disse elementene:
● Enheter: Klikk på denne knappen for å vise eller skjule Mac-produkter som ble funnet av HP Utility.
● Alle innstillinger: Klikk på denne knappen for å gå tilbake til hovedsiden for HP Utility.
● HP Kundestøtte: Klikk på denne knappen for å åpne en nettleser og gå til HPs støttenettsted.
● Rekvisita: Klikk på denne knappen for å åpne nettstedet for HP SureSupply.
● Registrering: Klikk på denne knappen for å åpne nettstedet for HP-registrering.
● Gjenvinning: Klikk på denne knappen for å åpne HP Planet Partners nettsted for retur- og
resirkuleringsprogram.
HP Utility består av sider som du kan åpne ved å klikke på listen Alle innstillinger. Tabellen nedenfor beskriver
oppgavene du kan utføre med HP Utility.
Element Beskrivelse
Rekvisitastatus Vis skriverens rekvisitastatus og få tilgang til koblinger for bestilling av rekvisita på
Internett.
Enhetsinformasjon Vis informasjon om den valgte skriveren, inkludert skriverens service-ID (hvis tilordnet),
fastvareversjon, serienummer og IP-adresse.
Kommandoer Send spesialtegn eller utskriftskommandoer til skriveren etter utskriftsjobben.
MERK: Dette alternativet er bare tilgjengelig når du har åpnet Vis-menyen og velger å vise
avanserte alternativer.
Filopplasting Overfør ler fra datamaskinen til skriveren. Du kan laste opp følgende typer ler:
○ HP LaserJet printer command language (.PRN)
○ Portable document format (.PDF)
○ Postscript (.PS)
○ Tekst (.TXT)
Strømstyring Kongurere skriverens økonomiske innstillinger.
Oppdater fastvare Overfør en fastvareoppdateringsl til skriveren.
MERK: Dette alternativet er bare tilgjengelig når du har åpnet Vis-menyen og velger å vise
avanserte alternativer.
NOWW Avansert kongurasjon med HP Utility for OS X 45
Page 54

Element Beskrivelse
Koblet til HP Få tilgang til nettstedet for HP Connected.
Meldingssenter Vis feilmeldinger om hendelser som har oppstått med skriveren.
Nettverksinnstillinger
(Bare nettverkstilkoblede skrivere)
Administrasjon av rekvisita Kongurerer virkemåten til skriveren når rekvisitaenheter nærmer seg slutten av den
Skukongurasjon Endre størrelsen på og typen papir for hver sku.
Tilleggsinnstillinger Åpne den innebygde webserveren for skriveren.
Proxy-server-innstillinger Kongurer en proxy-server for skriveren.
Kongurer nettverksinnstillingene, for eksempel IPv4-innstillinger, IPv6-innstillinger,
Bonjour-innstillinger og andre innstillinger.
beregnede levetiden.
MERK: USB-koblinger støttes ikke.
46 Kapittel 7 Administrere skriveren NOWW
Page 55
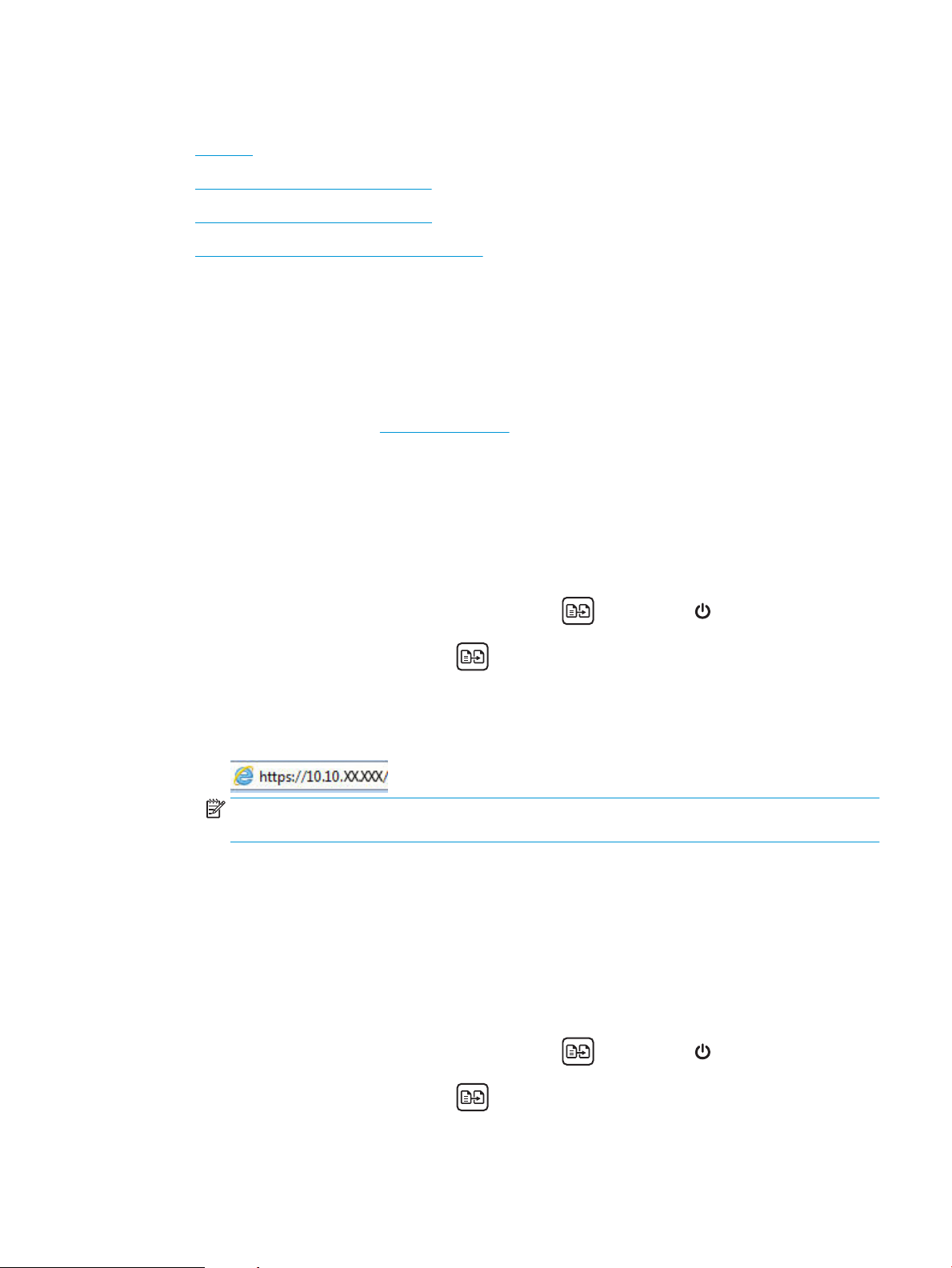
Kongurere IP-nettverksinnstillinger
●
Innføring
●
Ansvarsfraskrivelse ved skriverdeling
●
Vise eller endre nettverksinnstillinger
●
Kongurere IPv4 TCP/IP-parametere manuelt
Innføring
Bruk følgende deler for å kongurere skriverens nettverksinnstillinger.
Ansvarsfraskrivelse ved skriverdeling
HP støtter ikke node-til-node-nettverk ettersom funksjonen er en del av Microsoft-operativsystemer og ikke HPskriverdriverne. Gå til Microsoft på www.microsoft.com.
Vise eller endre nettverksinnstillinger
Bruk HPs innebygde webserver til å vise eller endre innstillingene for IP-kongurering.
1. Åpne HPs innebygde webserver (EWS):
a. Skriv ut en kongurasjonsside for å nne IP-adressen eller vertsnavnet.
i. Trykk på og hold inne knappen Start kopiering til Klar-lampen begynner å blinke.
ii. Slipp knappen Start kopiering .
b. Åpne en nettleser, og skriv inn IP-adressen eller vertsnavnet nøyaktig slik det vises på skriverens
kongurasjonsside, i adressefeltet i nettleseren. Trykk på Enter på tastaturet. Den innebygde
webserveren åpnes.
MERK: Hvis nettleseren viser en melding om at det kanskje ikke er trygt å besøke nettstedet, velger
du alternativet for å fortsette til nettstedet. Datamaskinen skades ikke av å besøke dette nettstedet.
2. Klikk på kategorien Nettverk for å få nettverksinformasjon. Endre innstillingene etter behov.
Kongurere IPv4 TCP/IP-parametere manuelt
Bruk den innebygde webserveren til å kongurere IPv4-adresse, nettverksmaske og standard gateway manuelt.
1. Åpne HPs innebygde webserver (EWS):
a. Skriv ut en kongurasjonsside for å nne IP-adressen eller vertsnavnet.
i. Trykk på og hold inne knappen Start kopiering til Klar-lampen begynner å blinke.
ii. Slipp knappen Start kopiering .
NOWW Kongurere IP-nettverksinnstillinger 47
Page 56

b. Åpne en nettleser, og skriv inn IP-adressen eller vertsnavnet nøyaktig slik det vises på skriverens
kongurasjonsside, i adressefeltet i nettleseren. Trykk på Enter på tastaturet. Den innebygde
webserveren åpnes.
MERK: Hvis nettleseren viser en melding om at det kanskje ikke er trygt å besøke nettstedet, velger
du alternativet for å fortsette til nettstedet. Datamaskinen skades ikke av å besøke dette nettstedet.
2. Klikk på kategorien Nettverk.
3. Velg Manuell IP i området IPv4-kongurasjon, og rediger deretter innstillingene for IPv4-kongurasjon.
4. Klikk på Bruk.
48 Kapittel 7 Administrere skriveren NOWW
Page 57

Skriverens sikkerhetsfunksjoner
Innføring
Skriveren omfatter ere sikkerhetsfunksjoner som begrenser hvem som har tilgang til
kongurasjonsinnstillinger, for å beskytte data og forhindre tilgang til verdifulle maskinvarekomponenter.
●
Tilordne eller endre systempassordet ved hjelp av HPs innebygde webserver
Tilordne eller endre systempassordet ved hjelp av HPs innebygde webserver
Tilordne et administratorpassord for å få tilgang til den innebygde webserveren, slik at uautoriserte brukere ikke
kan endre skriverinnstillingene.
1. Åpne HPs innebygde webserver (EWS):
Direct-tilkoblede skrivere
a. Åpne HP Printer Assistant.
● Windows 10: Klikk på Alle apper, og klikk på HP i Start-menyen, og velg deretter navnet på
skriveren.
● Windows 8.1: Klikk på pil ned nederst til venstre i startskjermen, og velg deretter skrivernavnet.
● Windows 8: Høyreklikk på et ledig område på Start-skjermen, klikk på Alle apper på applinjen, og
velg deretter skrivernavnet.
● Windows 7: Klikk på Start fra skrivebordet, velg Alle apper, klikk på HP, klikk på mappen for
skriveren, og velg deretter navnet på skriveren.
b. Velg Skriv ut i HP Printer Assistant, og velg deretter HP Device Toolbox.
Nettverkstilkoblede skrivere
a. Skriv ut en kongurasjonsside for å nne IP-adressen eller vertsnavnet.
i. Trykk på og hold inne knappen Start kopiering til Klar-lampen begynner å blinke.
ii. Slipp knappen Start kopiering .
b. Åpne en nettleser, og skriv inn IP-adressen eller vertsnavnet nøyaktig slik det vises på skriverens
kongurasjonsside, i adressefeltet i nettleseren. Trykk på Enter på tastaturet. Den innebygde
webserveren åpnes.
MERK: Hvis nettleseren viser en melding om at det kanskje ikke er trygt å besøke nettstedet, velger
du alternativet for å fortsette til nettstedet. Datamaskinen skades ikke av å besøke dette nettstedet.
2. I System-kategorien klikker du på koblingen Administrering i det venstre navigasjonsfeltet.
3. I området merket Produktsikkerhet skriver du inn passordet i feltet Passord.
NOWW Skriverens sikkerhetsfunksjoner 49
Page 58

4. Skriv inn passordet på nytt i feltet Bekreft passord.
5. Klikk på Bruk.
MERK: Skriv ned passordet, og lagre det på et trygt sted.
50 Kapittel 7 Administrere skriveren NOWW
Page 59

Innstillinger for strømsparing
●
Innføring
●
Kongurere innstillingen for hvilemodus / automatisk av etter inaktivitet
●
Angi forsinkelsen for Slå av etter forsinkelse, og kongurer skriveren til å bruke 1 watt eller mindre
●
Kongurere innstillingen for forsinkelse for avslåing
Innføring
Skriveren inkluderer ere økonomifunksjoner som bidrar til å spare energi og rekvisita.
Kongurere innstillingen for hvilemodus / automatisk av etter inaktivitet
Bruk den innebygde webserveren til å angi hvor lenge skriveren skal være inaktiv før den går i hvilemodus.
Følg fremgangsmåten nedenfor for å endre innstillingen for hvile/auto av etter:
1. Åpne HPs innebygde webserver (EWS):
Direct-tilkoblede skrivere
a. Åpne HP Printer Assistant.
● Windows 10: Klikk på Alle apper, og klikk på HP i Start-menyen, og velg deretter navnet på
skriveren.
● Windows 8.1: Klikk på pil ned nederst til venstre i startskjermen, og velg deretter skrivernavnet.
● Windows 8: Høyreklikk på et ledig område på Start-skjermen, klikk på Alle apper på applinjen, og
velg deretter skrivernavnet.
● Windows 7: Klikk på Start fra skrivebordet, velg Alle apper, klikk på HP, klikk på mappen for
skriveren, og velg deretter navnet på skriveren.
b. Velg Skriv ut i HP Printer Assistant, og velg deretter HP Device Toolbox.
Nettverkstilkoblede skrivere
a. Skriv ut en kongurasjonsside for å nne IP-adressen eller vertsnavnet.
i. Trykk på og hold inne knappen Start kopiering til Klar-lampen begynner å blinke.
ii. Slipp knappen Start kopiering .
b. Åpne en nettleser, og skriv inn IP-adressen eller vertsnavnet nøyaktig slik det vises på skriverens
kongurasjonsside, i adressefeltet i nettleseren. Trykk på Enter på tastaturet. Den innebygde
webserveren åpnes.
MERK: Hvis nettleseren viser en melding om at det kanskje ikke er trygt å besøke nettstedet, velger
du alternativet for å fortsette til nettstedet. Datamaskinen skades ikke av å besøke dette nettstedet.
2. Klikk på kategorien System, og velg deretter Strøminnstillinger.
NOWW Innstillinger for strømsparing 51
Page 60

3. I nedtrekkslisten Hvilemodus / automatisk av etter inaktivitet velger du tidsrommet for forsinkelsen.
4. Klikk på Bruk.
Angi forsinkelsen for Slå av etter forsinkelse, og kongurer skriveren til å bruke 1 watt
eller mindre
Bruk den innebygde webserveren til å angi tidsperioden før skriveren slås av.
MERK: Når skriveren er slått av, er strømforbruket 1 watt eller mindre.
Følg fremgangsmåten nedenfor for å endre innstillingen for å slå av etter forsinkelse:
1. Åpne HPs innebygde webserver (EWS):
Direct-tilkoblede skrivere
a. Åpne HP Printer Assistant.
● Windows 10: Klikk på Alle apper, og klikk på HP i Start-menyen, og velg deretter navnet på
skriveren.
● Windows 8.1: Klikk på pil ned nederst til venstre i startskjermen, og velg deretter skrivernavnet.
● Windows 8: Høyreklikk på et ledig område på Start-skjermen, klikk på Alle apper på applinjen, og
velg deretter skrivernavnet.
● Windows 7: Klikk på Start fra skrivebordet, velg Alle apper, klikk på HP, klikk på mappen for
skriveren, og velg deretter navnet på skriveren.
b. Velg Skriv ut i HP Printer Assistant, og velg deretter HP Device Toolbox.
Nettverkstilkoblede skrivere
a. Skriv ut en kongurasjonsside for å nne IP-adressen eller vertsnavnet.
i. Trykk på og hold inne knappen Start kopiering til Klar-lampen begynner å blinke.
ii. Slipp knappen Start kopiering .
b. Åpne en nettleser, og skriv inn IP-adressen eller vertsnavnet nøyaktig slik det vises på skriverens
kongurasjonsside, i adressefeltet i nettleseren. Trykk på Enter på tastaturet. Den innebygde
webserveren åpnes.
MERK: Hvis nettleseren viser en melding om at det kanskje ikke er trygt å besøke nettstedet, velger
du alternativet for å fortsette til nettstedet. Datamaskinen skades ikke av å besøke dette nettstedet.
2. Klikk på kategorien System, og velg deretter Strøminnstillinger.
3. I nedtrekkslisten Slå av etter forsinkelse velger du tidsrommet for forsinkelsen.
MERK: Standardverdien er 4 timer.
4. Klikk på Bruk.
52 Kapittel 7 Administrere skriveren NOWW
Page 61

Kongurere innstillingen for forsinkelse for avslåing
Bruk den innebygde webserveren til å velge om skriveren skal vente med å slå seg av når du har trykket på
av-/på-knappen.
Følg fremgangsmåten nedenfor for å endre innstillingene for forsinkelse for avslåing:
1. Åpne HPs innebygde webserver (EWS):
Direct-tilkoblede skrivere
a. Åpne HP Printer Assistant.
● Windows 10: Klikk på Alle apper, og klikk på HP i Start-menyen, og velg deretter navnet på
skriveren.
● Windows 8.1: Klikk på pil ned nederst til venstre i startskjermen, og velg deretter skrivernavnet.
● Windows 8: Høyreklikk på et ledig område på Start-skjermen, klikk på Alle apper på applinjen, og
velg deretter skrivernavnet.
● Windows 7: Klikk på Start fra skrivebordet, velg Alle apper, klikk på HP, klikk på mappen for
skriveren, og velg deretter navnet på skriveren.
b. Velg Skriv ut i HP Printer Assistant, og velg deretter HP Device Toolbox.
Nettverkstilkoblede skrivere
a. Skriv ut en kongurasjonsside for å nne IP-adressen eller vertsnavnet.
i. Trykk på og hold inne knappen Start kopiering til Klar-lampen begynner å blinke.
ii. Slipp knappen Start kopiering .
b. Åpne en nettleser, og skriv inn IP-adressen eller vertsnavnet nøyaktig slik det vises på skriverens
kongurasjonsside, i adressefeltet i nettleseren. Trykk på Enter på tastaturet. Den innebygde
webserveren åpnes.
MERK: Hvis nettleseren viser en melding om at det kanskje ikke er trygt å besøke nettstedet, velger
du alternativet for å fortsette til nettstedet. Datamaskinen skades ikke av å besøke dette nettstedet.
2. Klikk på kategorien System, og velg deretter Strøminnstillinger.
3. Merk av eller fjern avmerkingen for alternativet Forsinkelse når porter er aktive.
MERK: Når dette alternativet er valgt, vil ikke skriveren slå seg av med mindre alle portene er inaktive. En
aktiv nettverkstilkobling gjør at skriveren ikke slår seg av.
NOWW Innstillinger for strømsparing 53
Page 62

Oppdater fastvaren
HP tilbyr regelmessige skriveroppdateringer. Følg denne fremgangsmåten for å oppdatere skriverens fastvare
for én enkel skriver.
Oppdater fastvaren ved hjelp av fastvareoppdateringsverktøyet
Bruk disse trinnene for å manuelt laste ned og installere fastvareoppdateringsverktøyet fra HP.com.
MERK: Denne metoden er det eneste alternativet for fastvareoppdatering som er tilgjengelig for skrivere som
er koblet til datamaskinen via en USB-kabel. Det fungerer også for skrivere som er koblet til et nettverk.
MERK: Du må ha en skriverdriver installert for å kunne bruke denne metoden.
1. Gå til www.hp.com/go/support, velg land/region eller språk, og klikk deretter på koblingen Hent
programvare/drivere.
2. Skriv inn skrivernavnet i søkefeltet, trykk på ENTER-knappen, og velg skriveren fra listen over resultater.
3. Velg operativsystemet.
4. Under Fastvare nner du Verktøy for fastvareoppdatering.
5. Klikk på Last ned, klikk Kjør, og klikk deretter Kjør på nytt.
6. Når verktøyet starter, velger du skriveren fra rullegardinlisten, og klikker deretter på Send fastvare.
MERK: For å skrive ut en kongurasjonside for å kontrollere den installerte fastvareversjonen før eller
etter oppdateringen, klikker du på Utskriftskongurasjon.
7. Følg instruksjonene på skjermen for å fullføre installasjonen, og klikk deretter Avslutt-knappen for å lukke
verktøyet.
54 Kapittel 7 Administrere skriveren NOWW
Page 63

8 Løse problemer
●
Kundestøtte
●
Advarsel for laserskriver
●
Tolke lampemønstre på kontrollpanelet
●
Gjenopprette standardinnstillingene fra fabrikk
●
Meldingen om lite eller svært lite toner vises
●
Skriveren mater papir feil
●
Fjerne fastkjørt papir
●
Forbedre utskriftskvaliteten
●
●
●
Mer informasjon:
Den følgende informasjonen er riktig på publiseringstidspunktet. Hvis du vil ha oppdatert informasjon, kan du se
www.hp.com/support/ljM28MFP.
HPs omfattende hjelp for skriveren inneholder følgende informasjon:
● Installer og kongurer
● Lær og bruk
● Løse problemer
● Laste ned oppdateringer for programvare og fastvare
● Delta i støttefora
● Finn informasjon om garanti og forskrifter
Løse problemer med utskriftskvaliteten
Forbedre kopi- og skannekvalitet
Løse problemer med det trådløse nettverket
NOWW 55
Page 64

Kundestøtte
Få telefonstøtte for ditt land / din region
Ha skrivernavnet, serienummeret, kjøpsdato og en beskrivelse av
problemet klart.
Få 24-timers støtte på Internett, og last ned programvareverktøy
og drivere.
Bestill ytterligere tjeneste- eller vedlikeholdsavtaler med HP www.hp.com/go/carepack
Registrer skriveren www.register.hp.com
Telefonnumre for landet/regionen nnes i brosjyren som lå i esken
med skriveren, eller på support.hp.com.
www.hp.com/support/ljM28MFP
56 Kapittel 8 Løse problemer NOWW
Page 65

Advarsel for laserskriver
⌘
⌘
㨰G㢌
ὀព
CAUTION - CLASS 3B INVISIBLE LASER RADIATION WHEN OPEN. AVOID EXPOSURE TO THE
BEAM.
ATTENTION - RAYONNEMENT LASER INVISIBLE DE ÇLASSE 3B EN CAS D'OUVERTURE. ÉVITEZ
L'EXPOSITION AU FAISCEAU.
VORSICHT - UNSICHTBARE LASERSTRAHLUNG KLASSE 3B, WENN ABDECKUNG
GEÖFFNET. NICHT DEM STRAHL AUSSETZEN.
PRECAUCIÓN – RADIACIÓN LÁSER INVISIBLE DE CLASE 3B PRESENTE AL ABRIR. EVITE LA
EXPOSICIÓN AL HAZ.
VARNING - OSYNLIG LASERSTRÅLNING KLASS 3B VID ÖPPEN LUCKA UNDVIK EXPONERING
FÖR LASERSTRÅLNINGEN.
VAROITUS - LUOKAN 3B NÄKYMÄTTÖMÄLLE LASER-SÄTEILYÄ AVATTUNA. VÄLTÄ
ALTISTUMISTA SÄTEELLE.
- ᢃᔰᰦˈᆈ൘н㿱Ⲵ 3B ㊫◰ݹ䗀ሴˈ䈧䚯ݽ᧕䀖䈕◰ݹ
ᶏDŽ
TG㜨⫠㜤G☥ἽGZiG⽸ᴴ㐐⤼㢨㤴ⵝ㇠㉔㢨ⵝ㻐╝⏼⇌UGṅ㉔㜄G⊬㻐㡸G䙰䚌㐡㐐㝘UG
ࡇࡇࢆ㛤ࡃࢡࣛࢫ % ྍど࣮ࣞࢨᨺᑕࡀฟࡲࡍࠋࣅ࣮࣒㌟ࢆࡉࡽࡉ࡞
࠸ࡇDŽ
NOWW Advarsel for laserskriver 57
Page 66

Tolke lampemønstre på kontrollpanelet
Hvis skriveren krever brukerbekreftelse, veksler LED-kontrollpanelet mellom Go og en tosifret statuskode. Hvis
skriveren krever ettersyn, veksler LED-kontrollpanelet mellom Er og en tosifret feilkode. Bruk tabellen nedenfor
til å nne problemer med skriveren.
Tabell 8-1 Forklaring for statuslampene
Symbol for "lys av"
Symbol for "lys på"
Symbol for "lys blinker"
Tabell 8-2 Lampemønstre på kontrollpanelet
Lysstatus Feilkode Skriverstatus Løsning
Varsellampen blinker.
MERK: Rekvisita-
lampen er kanskje
ikke på i denne
tilstanden avhengig
av rekvisitastatusen.
Go/01 Skriveren er i modus for manuell
mating.
Go/02 Skriveren behandler en manuell
tosidigjobb.
Go/03 Papirtypen eller -størrelsen på
utskriftsjobben er forskjellig fra
innstillingene for skuen.
Go/04 Skriveren har sendt en forespørsel
om å registrere denne skriveren med
Google Cloud Print.
Go/05 Skriveren har mottatt en forespørsel
om å bruke denne skriveren via Wi-Fi
Direct.
Go/06 Skriveren har mottatt en forespørsel
om å bruke denne skriveren via Wi-Fi
Direct.
Go/P2 En ID-kopijobb har blitt startet. Snu identikasjonskortet, og trykk på ID Kopi-knappen
Er/01 Innskuen er tom. Legg utskriftsmateriale i skuen.
Legg riktig papirtype og -størrelse i innskuen. Trykk på
Start kopiering-knappen for å fortsette.
Legg sidene i innskuen for å skrive ut på den andre
siden. Trykk på Start kopiering-knappen for å
fortsette.
Legg riktig papirtype og -størrelse i innskuen, eller
trykk på knappen Start kopiering for å fortsette
med papiret som ligger i skuen.
Velg knappen Start kopiering for å godkjenne
forespørselen.
Angi PIN-koden på rapportutskriften på mobilenheten.
Trykk på knappen Start kopiering for å koble til.
for å fortsette.
Er/02 Et deksel er åpent. Kontroller at det øvre dekselet er helt lukket.
Er/03 Skriveren kunne ikke hente et
papirark for å skrive ut.
Er/04 Det er fastkjørt papir i innskuen. Fjern det fastkjørte papiret.
Er/05 Det er fastkjørt papir i
tonerkassettområdet.
Er/06 Det er fastkjørt papir i
utskuområdet.
Trykk på Start kopiering for å fortsette.
Fjern det fastkjørte papiret.
Fjern det fastkjørte papiret.
58 Kapittel 8 Løse problemer NOWW
Page 67

Tabell 8-2 Lampemønstre på kontrollpanelet (forts.)
Lysstatus Feilkode Skriverstatus Løsning
Varsellampen blinker,
og Klar-lampen lyser.
Varsellampen og
Rekvisita-lampen
blinker, og Klarlampen lyser.
Er/25 Papiret i skuen tilsvarer ikke
størrelsen som kreves for
utskriftsjobben.
Er/26 Det har oppstått en generell
motorfeil i skriveren.
Er/81 Det er lastet inn feil fastvare.
Er/08 Rekvisitaenheten har svært lite igjen
og er kongurert til å stoppe.
Er/07 Rekvisitaenheten mangler eller er feil
installert.
Er/11 Det er en feil med kassetten. Kontroller at emballasjen er fjernet fra kassetten og at
Legg i nytt papir, eller trykk på knappen Start kopiering
for å fortsette med papirstørrelsen som ligger i
skuen.
Trykk på Start kopiering for å fortsette.
Hvis feilen fortsetter, må du slå av skriveren. Vent i 30
sekunder før du slår på skriveren igjen.
Trykk på Start kopiering for å fortsette. Last inn
riktig fastvare.
Kassetten må byttes ut eller kassettinnstillingen endres
til Fortsett i EWS. Rekvisita-lampen vil være på hvis
rekvisitaenheten er kongurert til Fortsett, men ingen
feilkode vil vises.
Ta ut eller sette inn rekvisitaenhet.
kassetten er kompatibel og ikke skadet.
Varsellampen blinker,
og Klar-lampen og
Rekvisita-lampen
lyser.
Er/14 Tonerkassetten er beskyttet og kan
ikke brukes på denne skriveren.
Er/17 En ikke godkjent tonerkassett er
installert.
Er/08 Rekvisitaenheten har svært lite igjen
og er kongurert til å stoppe.
Skift blekkpatronen.
Skift blekkpatronen.
Kassetten må byttes ut eller kassettinnstillingen endres
til Fortsett i EWS. Rekvisita-lampen vil være på hvis
rekvisitaenheten er kongurert til Fortsett, men ingen
feilkode vil vises.
NOWW Tolke lampemønstre på kontrollpanelet 59
Page 68

Tabell 8-2 Lampemønstre på kontrollpanelet (forts.)
Lysstatus Feilkode Skriverstatus Løsning
Varsellampen og
Klar-lampen lyser.
MERK: Rekvisita-
lampen er kanskje
ikke på i denne
tilstanden avhengig
av rekvisitastatusen.
Varsellampen er av,
og Klar-lampen lyser.
Er/30 Det har oppstått et problem med
Er/50
Er/51
Er/52
Er/54
Er/55
Er/58
Er/59
Er/66 Det kan være et problem med
Skriveren er i Klar-modus. LCD-
planskanneren.
Det har oppstått et problem med
skrivermotoren.
modellen av trådløs maskinvare.
skjermen vises det gjeldende antallet
eksemplarer.
Slå enheten av og deretter på igjen. Ta kontakt med HPkundestøtte hvis problemet vedvarer.
Slå enheten av og deretter på igjen. Ta kontakt med HPkundestøtte hvis problemet vedvarer.
Slå enheten av og deretter på igjen. Ta kontakt med HPkundestøtte hvis problemet vedvarer.
MERK: Rekvisita-
lampen er kanskje
ikke på i denne
tilstanden avhengig
av rekvisitastatusen.
Varsellampen er av,
og Klar-lampen lyser
svakt.
MERK: Rekvisita-
lampen er kanskje
ikke på i denne
tilstanden avhengig
av rekvisitastatusen.
Skriveren er i hvilemodus.
60 Kapittel 8 Løse problemer NOWW
Page 69

Tabell 8-2 Lampemønstre på kontrollpanelet (forts.)
Lysstatus Feilkode Skriverstatus Løsning
Varsellampen er av,
og Klar-lampen
blinker.
Varsellampen og
klarlampen blinker.
Skriveren behandler en jobb. For
utskrift- og skannejobber vil LCDskjermen vise den gjeldende verdien
for antall eksemplarer. For
kopieringsjobber vil LCD-skjermen
vise antallet eksemplarer som
behandles. For ID-kopieringsjobber
vil LCD-skjermen vise "P1" under
skanning av forsiden av
identikasjonskortet og "P2" under
skanning på baksiden av ID-kortet.
Skriveren initialiserer, rengjør eller
kjøles ned.
NOWW Tolke lampemønstre på kontrollpanelet 61
Page 70

Gjenopprette standardinnstillingene fra fabrikk
Ved gjenoppretting av standardinnstillingene tilbakestilles alle skriver- og nettverksinnstillinger til
fabrikkstandardene. Sideantall blir ikke tilbakestilt. Følg trinnene nedenfor for å gjenopprette
fabrikkinnstillingene.
FORSIKTIG: Ved gjenoppretting av standardinnstillingene tilbakestilles alle innstillinger til fabrikkstandarder, og
alle sider som er lagret i minnet, blir slettet.
1. Åpne HPs innebygde webserver (EWS):
Direct-tilkoblede skrivere
a. Åpne HP Printer Assistant.
● Windows 10: Klikk på Alle apper, og klikk på HP i Start-menyen, og velg deretter navnet på
skriveren.
● Windows 8.1: Klikk på pil ned nederst til venstre i startskjermen, og velg deretter skrivernavnet.
● Windows 8: Høyreklikk på et ledig område på Start-skjermen, klikk på Alle apper på applinjen, og
velg deretter skrivernavnet.
● Windows 7: Klikk på Start fra skrivebordet, velg Alle apper, klikk på HP, klikk på mappen for
skriveren, og velg deretter navnet på skriveren.
b. Velg Skriv ut i HP Printer Assistant, og velg deretter HP Device Toolbox.
Nettverkstilkoblede skrivere
a. Skriv ut en kongurasjonsside for å nne IP-adressen eller vertsnavnet.
i. Trykk på og hold inne knappen Start kopiering til Klar-lampen begynner å blinke.
ii. Slipp knappen Start kopiering .
b. Åpne en nettleser, og skriv inn IP-adressen eller vertsnavnet nøyaktig slik det vises på skriverens
kongurasjonsside, i adressefeltet i nettleseren. Trykk på Enter på tastaturet. Den innebygde
webserveren åpnes.
MERK: Hvis nettleseren viser en melding om at det kanskje ikke er trygt å besøke nettstedet, velger
du alternativet for å fortsette til nettstedet. Datamaskinen skades ikke av å besøke dette nettstedet.
2. Klikk på Service i kategorien Systemer.
3. I området Gjenopprett standarder klikker du på knappen Gjenopprett standarder.
Skriveren starter automatisk på nytt.
62 Kapittel 8 Løse problemer NOWW
Page 71

Meldingen om lite eller svært lite toner vises
Lite toner: Skriveren viser når det er lite igjen i en kassett. Den faktiske gjenværende levetiden for kassetten kan
variere. Du bør ha en ny tonerkassett klar, slik at du kan skifte kassetten når utskriftskvaliteten ikke lenger er
tilfredsstillende. Kassetten må ikke skiftes ennå.
Fortsett å skrive ut med den nåværende skriverkassetten ved å omfordele toneren helt til utskriftskvaliteten ikke
lenger er akseptabel. For å omfordele toneren tar du tonerkassetten ut av skriveren og rister forsiktig
skriverkassetten frem og tilbake langs den vannrette aksen. Du nner en illustrasjon i instruksjonene for å skifte
skriverkassett. Sett tonerkassetten inn i skriveren igjen, og lukk frontdekselet.
Svært lite toner i kassett: Skriveren viser når det er svært lite igjen i en kassett. Den faktiske gjenværende
levetiden for kassetten kan variere. Du bør ha en ny tonerkassett klar, slik at du kan skifte kassetten når
utskriftskvaliteten ikke lenger er tilfredsstillende. Kassetten må ikke byttes nå med mindre utskriftskvaliteten
ikke lenger er tilfredsstillende.
Når en HP-tonerkassett har svært lite igjen, gjelder ikke lenger HPs beskyttelsesgaranti Premium Protection for
den skriverkassetten.
Endre innstillingene for lite igjen
Du kan endre måten skriveren reagerer på når rekvisitaenheten har svært lite igjen. Du trenger ikke å angi disse
innstillingene på nytt når du installerer en ny tonerkassett.
1. Åpne HP Embedded Web Server (EWS):
Direct-tilkoblede skrivere
a. Åpne HP Printer Assistant.
● Windows 10: Klikk på Alle apper, og klikk på HP i Start-menyen, og velg deretter navnet på
skriveren.
● Windows 8.1: Klikk på pil ned nederst til venstre i startskjermen, og velg deretter skrivernavnet.
● Windows 8: Høyreklikk på et ledig område på Start-skjermen, klikk på Alle apper på applinjen, og
velg deretter skrivernavnet.
● Windows 7: Klikk på Start fra skrivebordet, velg Alle apper, klikk på HP, klikk på mappen for
skriveren, og velg deretter navnet på skriveren.
b. Velg Skriv ut i HP Printer Assistant, og velg deretter HP Device Toolbox.
Nettverkstilkoblede skrivere
a. Skriv ut en kongurasjonsside for å nne IP-adressen eller vertsnavnet.
i. Trykk på og hold inne knappen Start kopiering til Klar-lampen begynner å blinke.
ii. Slipp knappen Start kopiering .
NOWW Meldingen om lite eller svært lite toner vises 63
Page 72

b. Åpne en nettleser, og skriv inn IP-adressen eller vertsnavnet nøyaktig slik det vises på skriverens
2. Velg kategorien System, og velg deretter Rekvisitainnstillinger.
3. Velg ett av følgende alternativer fra Svært lite-innstillingen (svart blekkpatron): rullegardinliste:
● Velg alternativet Stopp for å sette opp skriveren slik at det stanser utskriften til du har skiftet ut
● Velg alternativet Fortsett for å sette opp skriveren slik at den varsler deg når tonerkassetten har
Best. rekvisita
Bestille rekvisita og papir www.hp.com/go/suresupply
Bestille gjennom leverandører av service eller kundestøtte Kontakt en HP-autorisert leverandør av service eller kundestøtte.
Bestille ved hjelp av HPs innebygde webserver (EWS) Angi produktets IP-adresse eller vertsnavn i feltet for adresse/URL-
kongurasjonsside, i adressefeltet i nettleseren. Trykk på Enter på tastaturet. Den innebygde
webserveren åpnes.
MERK: Hvis nettleseren viser en melding om at det kanskje ikke er trygt å besøke nettstedet, velger
du alternativet for å fortsette til nettstedet. Datamaskinen skades ikke av å besøke dette nettstedet.
tonerkassetten.
svært lite igjen, men likevel fortsetter å skrive ut.
adresse i en støttet nettleser på datamaskinen. HPs innebygde
webserver har en kobling til webområdet HP SureSupply, som gir
deg muligheten til å kjøpe originale HP-rekvisita.
64 Kapittel 8 Løse problemer NOWW
Page 73

Skriveren mater papir feil
Innføring
Følgende løsninger kan løse problemet hvis skriveren ikke henter papir fra skuen eller henter ere ark av
gangen. En av følgende situasjoner kan føre til papirstopp.
●
Produktet henter ikke papir
●
Produktet henter ere papirark samtidig
Produktet henter ikke papir
Hvis produktet ikke henter papir fra skuen, kan du prøve følgende:
1. Åpne produktet og fjern eventuelt fastkjørt papir.
2. Legg i papir av riktig størrelse for jobben.
3. Kontroller at papirstørrelsen og typen er riktig angitt på produktets kontrollpanel.
4. Kontroller at papirskinnene i skuen er tilpasset papirstørrelsen. Juster skinnene til riktig spor i skuen.
5. Valsene over skuen kan være skitne. Tørk av valsene med en klut som ikke loer, og som er fuktet med
varmt vann.
Produktet henter ere papirark samtidig
Hvis produktet henter ere ark fra skuen på én gang, kan du prøve følgende:
1. Ta papirbunken ut av skuen, bøy den, roter den 180º og vend den. Ikke luft papiret. Legg papirbunken
tilbake i skuen.
2. Bruk bare papir som oppfyller HPs spesikasjoner for dette produktet.
3. Bruk papir som ikke er skrukket, brettet eller skadet. Bruk om nødvendig papir fra en annen pakke.
4. Kontroller at skuen ikke er overfylt. Hvis det er tilfelle, må du ta hele papirbunken ut av skuen, ordne den
og deretter legge en del av papiret tilbake i skuen.
5. Kontroller at papirskinnene i skuen er tilpasset papirstørrelsen. Juster skinnene til riktig spor i skuen.
6. Sørg for at utskriftsmiljøet er innenfor de anbefalte spesikasjonene.
NOWW Skriveren mater papir feil 65
Page 74

Fjerne fastkjørt papir
1
2
3
Innføring
Følgende informasjon forklarer hvordan du fjerner fastkjørte papir fra skriveren.
●
Fastkjøringer
●
Er det ofte papirstopp på skriveren?
●
Fjerne fastkjørt papir fra innskuen
●
Fjerne fastkjørt papir inne i produktet
●
Fjerne fastkjørt papir fra utmatingsområder
Fastkjøringer
Papiret kan sette seg fast på følgende steder i produktet:
1 Interne områder
2 Innsku
3 Utsku
MERK: Fastkjøringer kan skje på ere steder.
66 Kapittel 8 Løse problemer NOWW
Page 75

Er det ofte papirstopp på skriveren?
Følg denne fremgangsmåten for å løse problemer med hyppig papirstopp. Hvis det første trinnet ikke løser
problemet, fortsetter du med neste trinn til du har løst problemet.
1. Hvis papir har kjørt seg fast i skriveren, må du fjerne det fastkjørte papiret og deretter skrive ut en
kongurasjonsside for å teste skriveren.
2. Kontroller at skuen er kongurert for riktig papirtype og -størrelse. Juster papirinnstillinger om nødvendig.
a. Skriv ut en kongurasjonsside for å nne IP-adressen eller vertsnavnet.
i. Trykk på og hold inne knappen Start kopiering til Klar-lampen begynner å blinke.
ii. Slipp knappen Start kopiering .
b. Åpne en nettleser, og skriv inn IP-adressen eller vertsnavnet nøyaktig slik det vises på skriverens
kongurasjonsside, i adressefeltet i nettleseren. Trykk på Enter på tastaturet. Den innebygde
webserveren åpnes.
MERK: Hvis nettleseren viser en melding om at det kanskje ikke er trygt å besøke nettstedet, velger
du alternativet for å fortsette til nettstedet. Datamaskinen skades ikke av å besøke dette nettstedet.
c. Klikk på kategorien System og deretter på Papiroppsett-siden.
d. Velg papirtypen som ligger i skuen.
e. Velg papirstørrelsen som ligger i skuen.
3. Slå av skriveren, vent 30 sekunder og slå den på igjen.
4. Skriv ut et renseark som fjerner overødig toner fra innsiden av skriveren.
a. Åpne HP Printer Assistant.
● Windows 10: Klikk på Alle apper, og klikk på HP i Start-menyen, og velg deretter navnet på
skriveren.
● Windows 8.1: Klikk på pil ned nederst til venstre i startskjermen, og velg deretter skrivernavnet.
● Windows 8: Høyreklikk på et ledig område på Start-skjermen, klikk på Alle apper på applinjen, og
velg deretter skrivernavnet.
● Windows 7: Klikk på Start fra skrivebordet, velg Alle apper, klikk på HP, klikk på mappen for
skriveren, og velg deretter navnet på skriveren.
b. Velg Skriv ut i HP Printer Assistant, og velg deretter HP Device Toolbox.
c. Klikk på Service i kategorien Systemer.
d. Klikk på Start i området Rengjøringsmodus for varmeelement for å begynne rengjøringen.
5. Skriv ut en kongurasjonsside for å teste skriveren.
NOWW Fjerne fastkjørt papir 67
Page 76

a. Trykk på og hold inne knappen Start kopiering til Klar-lampen begynner å blinke.
b. Slipp knappen Start kopiering .
Hvis ingen av disse trinnene løser problemet, kan det hende at skriveren trenger service. Ta kontakt med
HPs kundestøtte.
68 Kapittel 8 Løse problemer NOWW
Page 77

Fjerne fastkjørt papir fra innskuen
FORSIKTIG: Ikke bruk skarpe gjenstander, for eksempel pinsett eller nebbtang, til å fjerne fastkjøringer. Skade
som er forårsaket av skarpe gjenstander, dekkes ikke av garantien.
Når du skal fjerne fastkjørt utskriftsmateriale, drar du det rett bort fra produktet. Hvis du drar fastkjørt
utskriftsmateriale ut av produktet i vinkel, kan det skade produktet.
MERK: Det er mulig at noen av trinnene nedenfor ikke er nødvendige, avhengig av hvor det fastkjørte papiret
benner seg.
1. Åpne skriverkassettdekslet og ta ut skriverkassetten.
2. Ta bunken med utskriftsmateriale ut av innskuen.
NOWW Fjerne fastkjørt papir 69
Page 78

3. Bruk begge hendene til å ta tak i den siden av det fastkjørte utskriftsmaterialet som er mest synlig (også
midten), og dra det forsiktig ut fra produktet.
4. Sett skriverkassetten inn igjen, og lukk kassettdekslet.
70 Kapittel 8 Løse problemer NOWW
Page 79

Fjerne fastkjørt papir inne i produktet
1. Åpne skriverkassettdekslet og ta ut skriverkassetten.
FORSIKTIG: Du bør ikke utsette skriverkassetten for lys, dette for å unngå skade på den. Dekk den til med
et papirark.
2. Hvis du kan se det fastkjørte papiret, griper du det forsiktig og drar det sakte ut av produktet.
NOWW Fjerne fastkjørt papir 71
Page 80

3. Sett skriverkassetten inn igjen, og lukk kassettdekslet.
72 Kapittel 8 Løse problemer NOWW
Page 81

Fjerne fastkjørt papir fra utmatingsområder
FORSIKTIG: Ikke bruk skarpe gjenstander, for eksempel pinsett eller nebbtang, til å fjerne fastkjøringer. Skade
som er forårsaket av skarpe gjenstander, dekkes ikke av garantien.
1. Åpne skriverkassettdekslet og ta ut skriverkassetten.
2. La skriverdekslet stå åpent, bruk begge hendene og ta tak i den siden av utskriftsmaterialet som er mest
synlig (gjelder også midten), og dra det forsiktig ut fra skriveren.
NOWW Fjerne fastkjørt papir 73
Page 82

3. Sett skriverkassetten inn igjen, og lukk kassettdekslet.
74 Kapittel 8 Løse problemer NOWW
Page 83

Forbedre utskriftskvaliteten
●
Innføring
●
Oppdatere skriverens fastvare
●
Skrive ut fra et annet program
●
Kontrollere papirtypeinnstillingen for utskriftsjobben
●
Kontroller tonerkassettstatusen
●
Kassettrengjøring
●
Skrive ut et renseark
●
Inspiser tonerkassetten visuelt
●
Kontrollere papiret og utskriftsmiljøet
●
Justere utskriftstetthet
Innføring
Nedenfor nner du hjelp til feilsøking av problemer med utskriftskvaliteten, inkludert følgende problemer:
● Blekkekker
● Uklar utskrift
● Mørk utskrift
● Lys utskrift
● Striper
● Manglende toner
● Prikker med toner på arket
● Løs toner
● Skjeve bilder
Du kan muligens løse disse og andre problemer knyttet til utskriftskvalitet ved å prøve løsningene nedenfor i den
angitte rekkefølgen.
Du nner mer informasjon om hvordan du løser spesikke bildedefekter, i delen Løse problemer med
utskriftskvaliteten i denne brukerhåndboken.
Oppdatere skriverens fastvare
Prøv å oppgradere skriverfastvaren. Du nner mer informasjon i delen Oppdater fastvaren i denne
brukerhåndboken.
Skrive ut fra et annet program
Prøv å skrive ut fra et annet brukerprogram. Hvis siden skrives ut riktig, ligger årsaken til problemet i
programmet du skrev ut fra.
NOWW Forbedre utskriftskvaliteten 75
Page 84

Kontrollere papirtypeinnstillingen for utskriftsjobben
Kontroller papirtypeinnstilingene når du skriver ut fra et program og de utskrevne sidene har tonersøl, uklart
eller mørkt trykk, krøllet papir, spredte tonerekker, løs toner eller små områder med manglende toner.
Kontrollere skriverens papirtypeinnstilling
1. Åpne skuen.
2. Kontroller at riktig papirtype er lagt i skuen.
3. Lukk skuen.
Kontrollere papirtypeinnstillingen (Windows)
1. Velg alternativet Skriv ut ved hjelp av programmet.
2. Velg skriveren, og klikk på Egenskaper eller Innstillinger.
3. Klikk på kategorien Papir/kvalitet.
4. I nedtrekkslisten Papirtype klikker du på Mer....
5. Utvid listen med alternativene for Type er:. alternativer.
6. Utvid kategorien med papirtyper som best beskriver papiret.
7. Velg alternativet for papirtypen du bruker, og klikk på OK.
8. Klikk på OK for å lukke dialogboksen Dokumentegenskaper. I dialogboksen Skriv ut klikker du på OK for å
skrive ut jobben.
Kontrollere papirtypeinnstillingen (OS X)
1. Klikk på Fil-menyen og deretter på Skriv ut.
2. På Skriver-menyen velger du skriveren.
3. Skriverdriveren viser menyen Kopier og sider som standard. Åpne nedtrekkslisten, og klikk deretter på
menyen Etterbehandling.
4. Velg en type fra nedtrekkslisten Papirtype.
5. Klikk på Skriv ut.
Kontroller tonerkassettstatusen
Følg denne fremgangsmåten for å kontrollere beregnet gjenværende levetid for tonerkassettene, og hvis
aktuelt, statusen for andre utskiftbare deler.
Trinn én: Finne informasjon om rekvisita på kongurasjonssiden
Informasjon om rekvisita nner du på kongurasjonssiden.
1. Trykk på og hold inne knappen Start kopiering til Klar-lampen begynner å blinke.
2. Slipp knappen Start kopiering .
76 Kapittel 8 Løse problemer NOWW
Page 85

Trinn 2: Kontroller rekvisitastatusen
1. Se statusrapporten for rekvisita for å kontrollere beregnet gjenværende levetid i prosent for
tonerkassettene, og hvis aktuelt, statusen for andre utskiftbare deler.
Det kan oppstå problemer med utskriftskvaliteten hvis du bruker en tonerkassett som nærmer seg slutten
av den beregnede levetiden. Kongurasjonsrapporten angir når et rekvisitanivå er svært lavt.
Når en HP-tonerkassett har svært lite igjen, gjelder ikke lenger HPs beskyttelsesgaranti Premium
Protection for den skriverkassetten.
Tonerkassetten må ikke byttes nå med mindre utskriftskvaliteten ikke lenger er tilfredsstillende. Du bør ha
en ny tonerkassett klar, slik at du kan skifte kassetten når utskriftskvaliteten ikke lenger er tilfredsstillende.
Hvis du fastslår at du må bytte en tonerkassett eller en annen utskiftbar del, viser kongurasjonsrapporten
en liste over originale HP-delenumre.
2. Kontroller om du bruker en original HP-kassett.
En original HP-tonerkassett har HP-logoen eller HP på seg. Hvis du vil ha mer informasjon om identisering
av HP-rekvisita, kan du gå til www.hp.com/go/learnaboutsupplies.
Kassettrengjøring
Under utskriftsprosessen kan kassetter skitnes til av papirstøv og forårsake problemer med utskriftskvaliteten,
for eksempel bakgrunnsproblemer, loddrette mørke striper eller gjentatte vannrette striper.
Følg disse trinnene for å forbedre problemene med utskriftskvalitet som nevnt over:
1. Åpne en nettleser, og skriv inn IP-adressen eller vertsnavnet nøyaktig slik det vises på skriverens
kongurasjonsside, i adressefeltet i nettleseren. Trykk på Enter på tastaturet. Den innebygde webserveren
åpnes.
MERK: Hvis nettleseren viser en melding om at det kanskje ikke er trygt å besøke nettstedet, velger du
alternativet for å fortsette til nettstedet. Datamaskinen skades ikke av å besøke dette nettstedet.
2. Klikk på kategorien System og deretter på Service.
3. Klikk på Start i området Rengjøringsmodus for varmeelement for å begynne rengjøringen.
Eller bruk følgende fremgangsmåte for å starte rengjøringsmodus for kassetten:
1. Åpne HP Printer Assistant.
● Windows 10: Klikk på Alle apper, og klikk på HP i Start-menyen, og velg deretter navnet på skriveren.
● Windows 8.1: Klikk på pil ned nederst til venstre på startskjermen, og velg deretter skrivernavnet.
● Windows 8: Høyreklikk på et ledig område på startskjermen, klikk på Alle apper på applinjen, og velg
deretter skrivernavnet.
● Windows 7: Klikk på Start fra skrivebordet, velg Alle apper, klikk på HP, klikk på mappen for skriveren,
og velg deretter navnet på skriveren.
2. Velg Skriv ut i HP Printer Assistant, og velg deretter HP Device Toolbox.
3. Klikk på Service i kategorien Systemer.
4. Klikk på Start i området Rengjøringsmodus for varmeelement for å begynne rengjøringen.
NOWW Forbedre utskriftskvaliteten 77
Page 86

Skrive ut et renseark
Under utskriftsprosessen kan papir-, toner- og støvpartikler akkumuleres inne i skriveren og forårsake
kvalitetsproblemer, for eksempel tonerprikker eller ekker, streker, linjer eller repeterte merker.
Bruk denne fremgangsmåten for å skrive ut et renseark:
1. Åpne HP Printer Assistant.
● Windows 10: Klikk på Alle apper, og klikk på HP i Start-menyen, og velg deretter navnet på skriveren.
● Windows 8.1: Klikk på pil ned nederst til venstre i startskjermen, og velg deretter skrivernavnet.
● Windows 8: Høyreklikk på et ledig område på Start-skjermen, klikk på Alle apper på applinjen, og velg
deretter skrivernavnet.
● Windows 7: Klikk på Start fra skrivebordet, velg Alle apper, klikk på HP, klikk på mappen for skriveren,
og velg deretter navnet på skriveren.
2. Velg Skriv ut i HP Printer Assistant, og velg deretter HP Device Toolbox.
3. Klikk på Service i kategorien Systemer.
4. Klikk på Start i området Rengjøringsmodus for varmeelement for å begynne rengjøringen.
Inspiser tonerkassetten visuelt
Følg denne fremgangsmåten for å inspisere tonerkassetten.
1. Ta tonerkassettene ut av skriveren, og kontroller at forseglingstapen er fjernet.
2. Kontroller om minnebrikken er skadet.
3. Undersøk overaten på den grønne bildetrommelen.
FORSIKTIG: Ikke ta på bildetrommelen. Fingeravtrykk på bildetrommelen kan gi problemer med
utskriftskvaliteten.
4. Skift tonerkassetten hvis det er riper, ngermerker eller andre skader på bildetrommelen.
5. Sett tonerkassetten på plass igjen, og skriv ut noen sider for å se om problemet er løst.
Kontrollere papiret og utskriftsmiljøet
Trinn 1: Bruke papir som oppfyller HPs spesikasjoner
Noen problemer med utskriftskvaliteten skyldes bruk av papir som ikke oppfyller HPs spesikasjoner.
● Bruk alltid papir av en type og vekt som støttes av denne skriveren.
● Bruk papir av god kvalitet uten kutt, hakk, rifter, ekker, løse partikler, støv, skrukker, porer, stifter eller
bøyde eller brettede kanter.
● Bruk papir som ikke allerede er brukt til utskrift.
● Bruk papir som ikke inneholder metallisk materiale, for eksempel glitter.
78 Kapittel 8 Løse problemer NOWW
Page 87

● Bruk papir som er beregnet på laserskrivere. Ikke bruk papir som er beregnet bare på blekkskrivere.
● Ikke bruk for grovt papir. Glattere papir gir generelt bedre utskriftskvalitet.
Trinn 2: Kontrollere miljøet
Miljøet kan ha en direkte påvirkning på utskriftskvaliteten, og er en vanlig årsak til problemer med
utskriftskvaliteten eller papirmating. Prøv følgende løsninger:
● Flytt skriveren vekk fra plasseringer der det er trekk, for eksempel ventiler eller åpne vinduer eller dører.
●
Sørg for at skriveren ikke utsettes for temperaturer eller nivåer av luftfuktighet som ligger utenfor
skriverens spesikasjoner.
● Ikke plasser skriveren på et innelukket område, for eksempel inne i et skap.
● Plasser skriveren på et stødig, att underlag.
● Fjern alt som blokkerer for luftventilene på skriveren. Skriveren trenger god luftyt på alle sider, inkludert
toppen.
● Beskytt skriveren mot luftpartikler, støv, damp, fett eller andre elementer som kan etterlate rester inne i
skriveren.
Justere utskriftstetthet
Bruk følgende fremgangsmåte for å justere utskriftstettheten.
1. Åpne HP Embedded Web Server (EWS):
Direct-tilkoblede skrivere
a. Åpne HP Printer Assistant.
● Windows 10: Klikk på Alle apper, og klikk på HP i Start-menyen, og velg deretter navnet på
skriveren.
● Windows 8.1: Klikk på pil ned nederst til venstre i startskjermen, og velg deretter skrivernavnet.
● Windows 8: Høyreklikk på et ledig område på Start-skjermen, klikk på Alle apper på applinjen, og
velg deretter skrivernavnet.
● Windows 7: Klikk på Start fra skrivebordet, velg Alle apper, klikk på HP, klikk på mappen for
skriveren, og velg deretter navnet på skriveren.
b. Velg Skriv ut i HP Printer Assistant, og velg deretter HP Device Toolbox.
Nettverkstilkoblede skrivere
a. Skriv ut en kongurasjonsside for å nne IP-adressen eller vertsnavnet.
i. Trykk på og hold inne knappen Start kopiering til Klar-lampen begynner å blinke.
ii. Slipp knappen Start kopiering .
NOWW Forbedre utskriftskvaliteten 79
Page 88

b. Åpne en nettleser, og skriv inn IP-adressen eller vertsnavnet nøyaktig slik det vises på skriverens
kongurasjonsside, i adressefeltet i nettleseren. Trykk på Enter på tastaturet. Den innebygde
webserveren åpnes.
MERK: Hvis nettleseren viser en melding om at det kanskje ikke er trygt å besøke nettstedet, velger
du alternativet for å fortsette til nettstedet. Datamaskinen skades ikke av å besøke dette nettstedet.
2. Klikk på System, og klikk deretter på Systemoppsett i navigasjonsruten til venstre.
3. Velg riktige innstillinger for utskriftstetthet.
4. Klikk på Bruk for å lagre endringene.
80 Kapittel 8 Løse problemer NOWW
Page 89

Løse problemer med utskriftskvaliteten
●
Innføring
●
Feilsøke problemer med utskriftskvaliteten
Innføring
Nedenfor nner du hjelp til feilsøking for å løse problemer med bildedefekter, inkludert følgende defekter:
● Lys utskrift
● Grå bakgrunn eller mørk utskrift
● Tomme sider
● Svarte side
● Mørke eller lyse bånd
● Mørke eller lyse striper
● Manglende toner
● Skjeve bilder
● Farger som ikke er på rett sted
● Krøllete papir
Feilsøke problemer med utskriftskvaliteten
Tabell
8-3 Hurtigreferanse for bildefeiltabellen
Tabell 8-4 Lys utskrift på side 83 Tabell 8-5 Grå bakgrunn eller mørk utskrift
på side 84
Tabell 8-6 Tom side – ingen utskrift på side 84
NOWW Løse problemer med utskriftskvaliteten 81
Page 90

Tabell 8-3 Hurtigreferanse for bildefeiltabellen (forts.)
Tabell 8-7 Svart side på side 85 Tabell 8-8 Båndfeil på side 85 Tabell 8-9 Stripefeil på side 86
Tabell 8-10 Feil med feste-/varmeelement
på side 87
Tabell 8-13 Utskriftsfeil på side 88
Tabell 8-11 Feil med plassering av bilde
på side 87
Tabell 8-12 Feil med fargeplanregistrering (bare
fargemodeller) på side 88
Bildefeil kan ofte løses på samme måte, uansett årsak. Bruk følgende trinn som utgangspunkt for å løse
problemer med bildefeil.
82 Kapittel 8 Løse problemer NOWW
Page 91

1. Skriv ut dokumentet på nytt. Feil i utskriftskvaliteten kan være periodiske problemer eller forsvinne
fullstendig ved å fortsette utskriften.
2. Kontroller tilstanden til kassetten. Hvis det er svært lite igjen i en tonerkassett (den har gått forbi levetiden),
må du bytte ut kassetten.
3. Kontroller at innstillingene for utskriftsmodusen og driveren for skuen samsvarer med utskriftsmaterialet
som ligger i skuen. Prøv å bruke et annet utskriftsmateriale eller en annen sku. Prøv å bruke en annen
utskriftsmodus.
4. Kontroller at skriveren er innenfor riktig område for temperatur/fuktighet.
5. Kontroller at papirtype, størrelse og vekt støttes av skriveren. Du nner en liste over støttede
papirstørrelser og -typer for skriveren på støttesiden for utskrift på support.hp.com.
MERK: Termen «ksering» refererer til delen av utskriftsprosessen der toneren festes til papiret.
Følgende eksempler viser papir i Letter-størrelse som har gått gjennom skriveren med kortsiden først.
Tabell 8-4 Lys utskrift
Beskrivelse Eksempel Mulige løsninger
Lys utskrift:
Det utskrevne innholdet på hele siden er lyst
eller falmet.
1. Skriv ut dokumentet på nytt.
2. Fjern kassetten, og rist på den for å
omfordele toneren.
3. Pass på at kassetten er riktig satt inn.
4. Skriv ut en kongurasjonsrapport, og
kontroller gjenværende levetid og bruk
for tonerkassetten.
5. Skift blekkpatronen.
6. Hvis problemet vedvarer, kan du gå til
support.hp.com.
NOWW Løse problemer med utskriftskvaliteten 83
Page 92

Tabell 8-5 Grå bakgrunn eller mørk utskrift
Beskrivelse Eksempel Mulige løsninger
Grå bakgrunn eller mørk utskrift:
Bildet eller teksten er mørkere enn
forventet.
1. Kontroller at papiret i skuene ikke
allerede er kjørt gjennom skriveren.
2. Bruk en annen papirtype.
3. Skriv ut dokumentet på nytt.
4. Bare svart/hvitt-modeller: Åpne Juster
tonertetthet-menyen på skriverens
innebygde webserver, og juster
deretter tonertettheten til et lavere
oppløsningsnivå.
5. Kontroller at skriveren er innenfor
riktig område for temperatur og
fuktighet.
6. Skift blekkpatronen.
7. Hvis problemet vedvarer, kan du gå til
support.hp.com.
Tabell 8-6 Tom side – ingen utskrift
Beskrivelse Eksempel Mulige løsninger
Tom side – ingen utskrift:
Siden er helt tom og inneholder ingen
utskrift.
1. Kontroller at kassettene er ekte HP-
kassetter.
2. Pass på at kassetten er riktig satt inn.
3. Skriv ut med en annen kassett.
4. Kontroller papirtypen i papirskuen,
og juster skriverinnstillingene til å
samsvare med papirtypen. Hvis
nødvendig kan du velge en lysere
papirtype.
5. Hvis problemet vedvarer, kan du gå til
support.hp.com.
84 Kapittel 8 Løse problemer NOWW
Page 93

Tabell 8-7 Svart side
Beskrivelse Eksempel Mulige løsninger
Svart side:
Hele siden er svart.
1. Inspiser kassetten visuelt og se etter
skader.
2. Pass på at kassetten er riktig satt inn.
3. Skift blekkpatronen
4. Hvis problemet vedvarer, kan du gå til
support.hp.com.
Tabell 8-8 Båndfeil
Beskrivelse Eksempel Mulige løsninger
Gjentatte brede striper og impulsstriper:
Mørke eller lyse striper som gjentas nedover
hele siden. De kan være skarpe eller myke.
Feilen vises bare i områder som skal fylles
inn, ikke i tekst eller deler uten utskrift.
1. Skriv ut dokumentet på nytt.
2. Skift blekkpatronen.
3. Bruk en annen papirtype.
4. Hvis problemet vedvarer, kan du gå til
support.hp.com.
NOWW Løse problemer med utskriftskvaliteten 85
Page 94

Tabell 8-9 Stripefeil
Beskrivelse Eksempel Mulige løsninger
Lyse loddrette striper:
Lyse striper som vanligvis går langs hele
siden. Feilen vises bare i områder som skal
fylles inn, ikke i tekst eller deler uten
utskrift.
Mørke loddrette striper og rengjøringsstriper
fra overføringsbeltet (bare fargemodeller):
Mørke striper som går nedover hele siden.
Feilen kan oppstå hvor som helst på siden; i
områder med fyllmønster eller i områdene
uten utskrift.
1. Skriv ut dokumentet på nytt.
2. Fjern kassetten, og rist på den for å
omfordele toneren.
3. Hvis problemet vedvarer, kan du gå til
support.hp.com.
MERK: Både lyse og mørke loddrette
striper kan oppstå hvis utskriftsmiljøet er
utenfor angitte verdiområdet for
temperatur eller fuktighet. Se i skriverens
miljømessige spesikasjoner for tillatte
nivåer for temperatur og fuktighet.
1. Skriv ut dokumentet på nytt.
2. Fjern kassetten, og rist på den for å
omfordele toneren.
3. Skriv ut et renseark.
4. Kontrollere tonernivået i kassetten.
5. Hvis problemet vedvarer, kan du gå til
support.hp.com.
86 Kapittel 8 Løse problemer NOWW
Page 95

Tabell 8-10 Feil med feste-/varmeelement
Beskrivelse Feste-/varmeelement Mulige løsninger
Varmeelementforskyvning (skygge):
Litt skygger eller forskyvninger av bildet
gjentas nedover siden. Det gjentatte bildet
kan falme for hver gjentakelse.
Dårlig ksering:
Toner slites av langs sidene på arket. Denne
feilen er mer vanlig på kantene på jobber
med høy dekning og på lyse
utskriftsmaterialer, men det kan oppstå
hvor som helst på siden.
1. Skriv ut dokumentet på nytt.
2. Kontroller papirtypen i papirskuen,
og juster skriverinnstillingene til å
samsvare med papirtypen. Hvis
nødvendig kan du velge en lysere
papirtype.
3. Hvis problemet vedvarer, kan du gå til
support.hp.com.
1. Skriv ut dokumentet på nytt.
2. Kontroller papirtypen i papirskuen,
og juster skriverinnstillingene til å
samsvare med papirtypen. Hvis
nødvendig kan du velge en tyngre
papirtype.
3. Hvis problemet vedvarer, kan du gå til
support.hp.com.
Tabell 8-11 Feil med plassering av bilde
Beskrivelse Eksempel Mulige løsninger
Marger og forskyvninger:
Bildet er ikke midtstilt, eller det er forskjøvet
på siden. Feilen oppstår når papiret ikke blir
riktig plassert når det trekkes ut av skuen
og yttes gjennom papirbanen.
1. Skriv ut dokumentet på nytt.
2. Fjern papiret og legg inn arkene på
nytt i skuen. Kontroller at alle
margene er jevne på alle sider.
3. Kontroller at toppen av papirbunken er
under indikatoren for full sku. Ikke
overfyll skuen.
4. Kontroller at papirskinnene er justert
for riktig papirstørrelse. Ikke juster
papirskinnene tett inntil papirbunken.
Juster dem til hakkene eller
markeringene i skuen.
5. Hvis problemet vedvarer, kan du gå til
support.hp.com.
NOWW Løse problemer med utskriftskvaliteten 87
Page 96

Tabell 8-12 Feil med fargeplanregistrering (bare fargemodeller)
Beskrivelse Eksempel Mulige løsninger
Fargeplanregistrering:
Én eller ere farger på planene er ikke på
linje med de andre fargeplanene. Feilen
skjer primært med gulfargen.
1. Skriv ut dokumentet på nytt.
2. Kalibrer skriveren fra skriverens
kontrollpanel.
3. Hvis en kassett har svært lite igjen,
eller utskriften er svært falmet, må du
bytte ut tonerkassetten.
4. Bruk funksjonen for Gjenopprett
kalibrering fra skriverens kontrollpanel
for å tilbakestille skriverens
kalibreringsinnstillinger til
fabrikkstandardene.
5. Hvis problemet vedvarer, kan du gå til
support.hp.com.
Tabell 8-13 Utskriftsfeil
Beskrivelse Eksempel Mulige løsninger
Krøll på utskrift:
Utskriftspapiret er krøllete i kantene. Den
krøllete kanten kan gå langs den korte eller
lange siden av papiret. Det kan krøllet på to
måter:
1. Skriv ut dokumentet på nytt.
2. Positiv krøll: Velg en tyngre papirtype
fra skriverens innebygde webserver.
Den tyngre papirtypen skaper en
høyere utskriftstemperatur.
● Positiv krøll: Papiret er krøllet mot den
utskrevne siden. Feilen oppstår i tørre
miljøer, eller når du skriver ut sider
med høy dekning.
● Negativ krøll: Papiret er krøllet bort fra
den utskrevne siden. Feilen oppstår i
miljøer med høy luftfuktighet, eller når
du skriver ut sider med lite dekning.
Feil i utmatingsbunke:
Papiret stables ikke skikkelig i utskuen.
Bunken er kanskje ujevn eller forskjøvet,
eller sidene trykkes ut fra skuen og ned på
gulvet. Følgende forhold kan forårsake
feilen:
● Ekstrem papirkrølling
● Papiret i skuen er skrukket eller
deformert
● Papiret er en ikke-standard papirtype,
som for eksempel konvolutter
● Utmatingsskuen er for full
Negativ krøll: Velg en lettere papirtype
fra skriverens innebygde webserver.
Den lysere papirtypen skaper en
lavere utskriftstemperatur. Papiret bør
oppbevares tørt før bruk, eller bruk
nyåpnet papir.
3. Skriv ut i tosidig modus.
4. Hvis problemet vedvarer, kan du gå til
support.hp.com.
1. Skriv ut dokumentet på nytt.
2. Trekk ut utskuorlengeren.
3. Hvis feilen skyldes svært krøllet papir,
følger du fremgangsmåten for
feilsøking av krøll på utskrift.
4. Bruk en annen papirtype.
5. Bruk nyåpnet papir.
6. Fjern papiret fra utskuen før skuen
blir for full.
7. Hvis problemet vedvarer, kan du gå til
support.hp.com.
88 Kapittel 8 Løse problemer NOWW
Page 97

Forbedre kopi- og skannekvalitet
Innføring
Hvis skriveren har problemer med bildekvaliteten, må du først kontrollere at du bruker originaler av høy kvalitet.
Hvis problemet vedvarer, kan du prøve følgende løsninger i den rekkefølgen de presenteres, for å løse
problemet.
●
Kontroller at det ikke er smuss eller ekker på skannerglasset
●
Kontrollere papirinnstillingene
●
Optimalisere for tekst eller bilder
●
Kant til kant-kopiering
Hvis de ikke løser problemet, kan du se Forbedre utskriftskvaliteten for ytterligere løsninger.
Kontroller at det ikke er smuss eller ekker på skannerglasset
Over tid kan det samle seg opp smuss på skannerglasset og den hvite plastbakgrunnen, og dette kan påvirke
ytelsen. Bruk følgende fremgangsmåte for rengjøre skanneren.
1. Trykk på av/på-knappen for å slå av skriveren, og koble strømledningen fra stikkontakten.
2. Åpne skannerdekselet.
3. Rengjør skannerglasset og den hvite plastbakgrunnen under skannerdekselet med en myk klut eller
vaskesvamp som er fuktet med glassrengjøringsmiddel uten slipeeekt.
FORSIKTIG: Ikke bruk slipemidler, aceton, benzen, ammoniakk, etylalkohol eller karbontetraklorid på noen
deler av skriveren. Disse stoene kan skade skriveren. Ikke slå væske direkte på glasset eller platen.
Væsken kan sive inn under bildescenen og skade skriveren.
4. Tørk av glasset og de hvite plastdelene med et vaskeskinn eller en cellulosesvamp, slik at det ikke blir
skjoldete.
5. Koble strømledningen til en stikkontakt, og trykk deretter på av/på-knappen for å slå på skriveren.
Kontrollere papirinnstillingene
1. Åpne HP Embedded Web Server (EWS):
a. Åpne HP Printer Assistant.
● Windows 10: Klikk på Alle apper, og klikk på HP i Start-menyen, og velg deretter navnet på
skriveren.
● Windows 8.1: Klikk på pil ned nederst til venstre i startskjermen, og velg deretter skrivernavnet.
NOWW Forbedre kopi- og skannekvalitet 89
Page 98

● Windows 8: Høyreklikk på et ledig område på Start-skjermen, klikk på Alle apper på applinjen, og
velg deretter skrivernavnet.
● Windows 7: Klikk på Start fra skrivebordet, velg Alle apper, klikk på HP, klikk på mappen for
skriveren, og velg deretter navnet på skriveren.
b. Velg Skriv ut i HP Printer Assistant, og velg deretter HP Device Toolbox.
2. Klikk på Papiroppsett på kategorien Systemer.
3. Endre de nødvendige innstillingene, og klikk på Bruk.
90 Kapittel 8 Løse problemer NOWW
Page 99
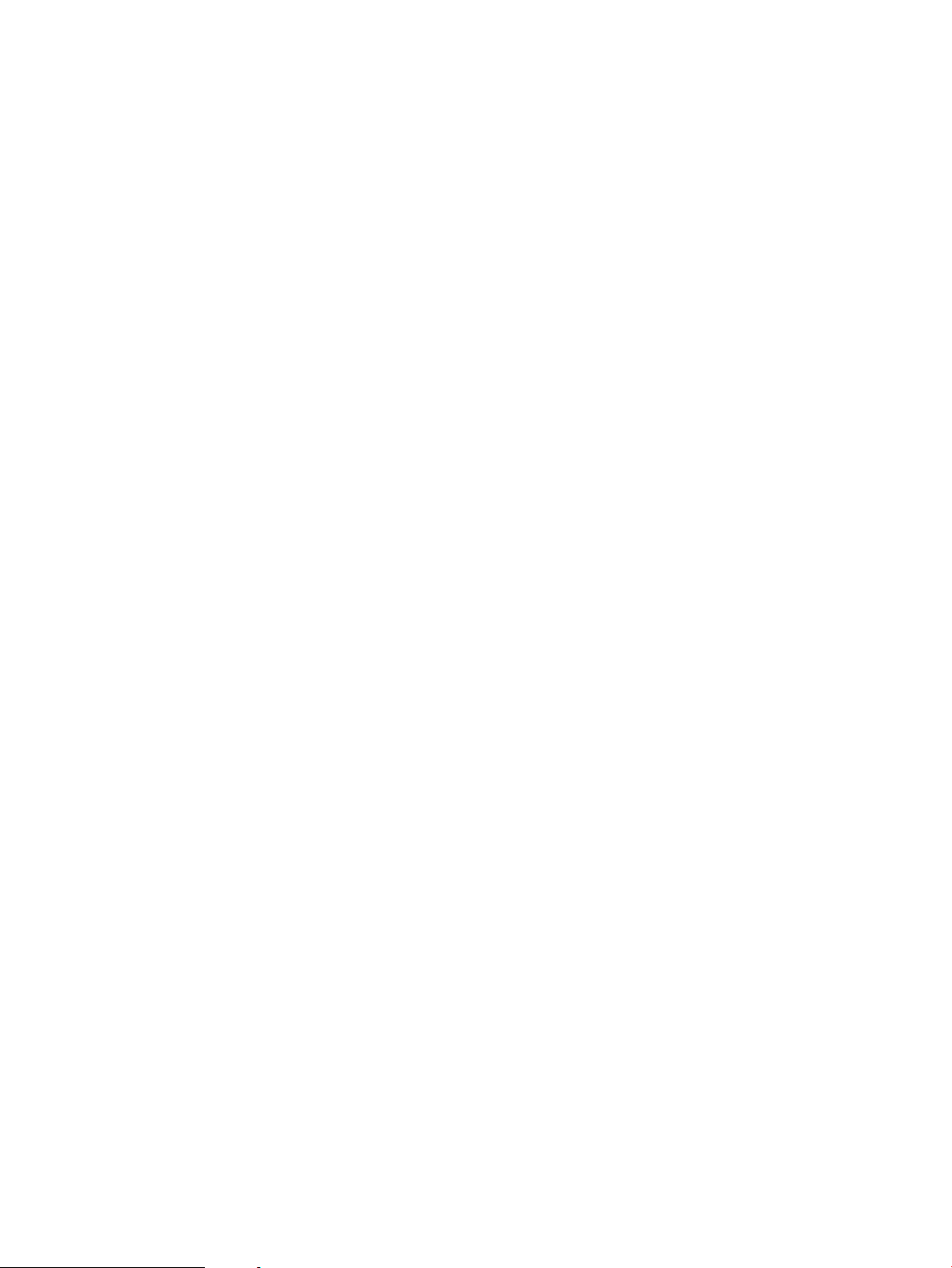
Optimalisere for tekst eller bilder
1. Åpne HP Embedded Web Server (EWS):
a. Åpne HP Printer Assistant.
● Windows 10: Klikk på Alle apper, og klikk på HP i Start-menyen, og velg deretter navnet på
skriveren.
● Windows 8.1: Klikk på pil ned nederst til venstre i startskjermen, og velg deretter skrivernavnet.
● Windows 8: Høyreklikk på et ledig område på Start-skjermen, klikk på Alle apper på applinjen, og
velg deretter skrivernavnet.
● Windows 7: Klikk på Start fra skrivebordet, velg Alle apper, klikk på HP, klikk på mappen for
skriveren, og velg deretter navnet på skriveren.
b. Velg Skriv ut i HP Printer Assistant, og velg deretter HP Device Toolbox.
2. Velg nedtrekkslisten Optimaliser i kategorien Kopi.
3. Velg innstillingen du vil bruke.
● Blandet: Bruk denne innstillingen for dokumenter som inneholder både tekst og grakk.
● Tekst: Bruk denne innstillingen for dokumenter som for det meste inneholder tekst.
● Bilde: Bruk denne innstillingen for dokumenter som for det meste inneholder grakk.
4. Endre de nødvendige innstillingene, og klikk på Bruk.
Kant til kant-kopiering
Skriveren kan ikke skrive ut fullstendig kant til kant. Det nnes en marg på 4 mm rundt siden, som ikke kan
skrives ut.
Faktorer du må ta hensyn til ved utskrift eller skanning av dokumenter med avkuttede kanter:
● Hvis originalen er mindre enn størrelsen på den utskrevne kopien, ytter du originalen 4 mm bort fra
hjørnet som indikeres av ikonet på skanneren. Kopier på nytt eller skann fra denne posisjonen.
● Når originalen har samme størrelse som ønsket utskrevet resultat, bruker du funksjonen Forminsk/forstørr
til å redusere bildet slik at kopien ikke blir beskåret.
NOWW Forbedre kopi- og skannekvalitet 91
Page 100

Løse problemer med det trådløse nettverket
●
Innføring
●
Sjekkliste for trådløs tilkobling
●
Skriveren skriver ikke ut etter at trådløskongureringen er fullført
●
Skriveren skriver ikke ut, og det er installert en tredjeparts brannmur på datamaskinen
●
Den trådløse tilkoblingen fungerer ikke etter at den trådløse ruteren eller skriveren ble yttet
●
Kan ikke koble ere datamaskiner til den trådløse skriveren
●
Den trådløse skriveren mister forbindelsen når det er koblet til et VPN (Virtual Private Network)
●
Nettverket står ikke oppført i listen over trådløse nettverk
●
Det trådløse nettverket fungerer ikke
●
Utføre en diagnosetest for trådløst nettverk
●
Få mindre interferens i et trådløst nettverk
Innføring
Bruk feilsøkingsinformasjonen for å løse problemer.
MERK: Hvis du vil nne ut om utskrift med Wi-Fi Direct er aktivert på skriveren, kan du skrive ut en
kongurasjonsside fra skriverens kontrollpanel
Sjekkliste for trådløs tilkobling
● Kontroller at skriveren og den trådløse ruteren er slått på og har strømtilførsel. Kontroller også at
skriverens trådløse radio er slått på.
● Kontroller at SSID-navnet (Service Set Identier) er riktig. Skriv ut en kongurasjonsside for å nne SSID-
navnet:
a. Trykk på og hold inne knappen Start kopiering til Klar-lampen begynner å blinke.
b. Slipp knappen Start kopiering .
Kjør det trådløse oppsettet på nytt hvis du er usikker på om du har riktig SSID-navn
● I sikrede nettverk må du kontrollere at sikkerhetsinformasjonen er riktig. Kjør trådløsoppsettet på nytt hvis
sikkerhetsinformasjonen ikke er riktig.
● Hvis det trådløse nettverket fungerer som det skal, kan du prøve å få tilgang til andre datamaskiner i det
trådløse nettverket. Hvis nettverket har Internett-tilgang, kan du prøve å koble deg til Internett via en
trådløs forbindelse.
● Kontroller at krypteringsmetoden (AES eller TKIP) er den samme for skriveren som den er for det trådløse
tilgangspunktet (i nettverk som bruker WPA-sikkerhet).
● Kontroller at skriveren er innenfor rekkevidden til det trådløse nettverket. For de este nettverk må
skriveren være innenfor 30 m fra det trådløse tilgangspunktet (den trådløse ruteren).
92 Kapittel 8 Løse problemer NOWW
 Loading...
Loading...