Page 1
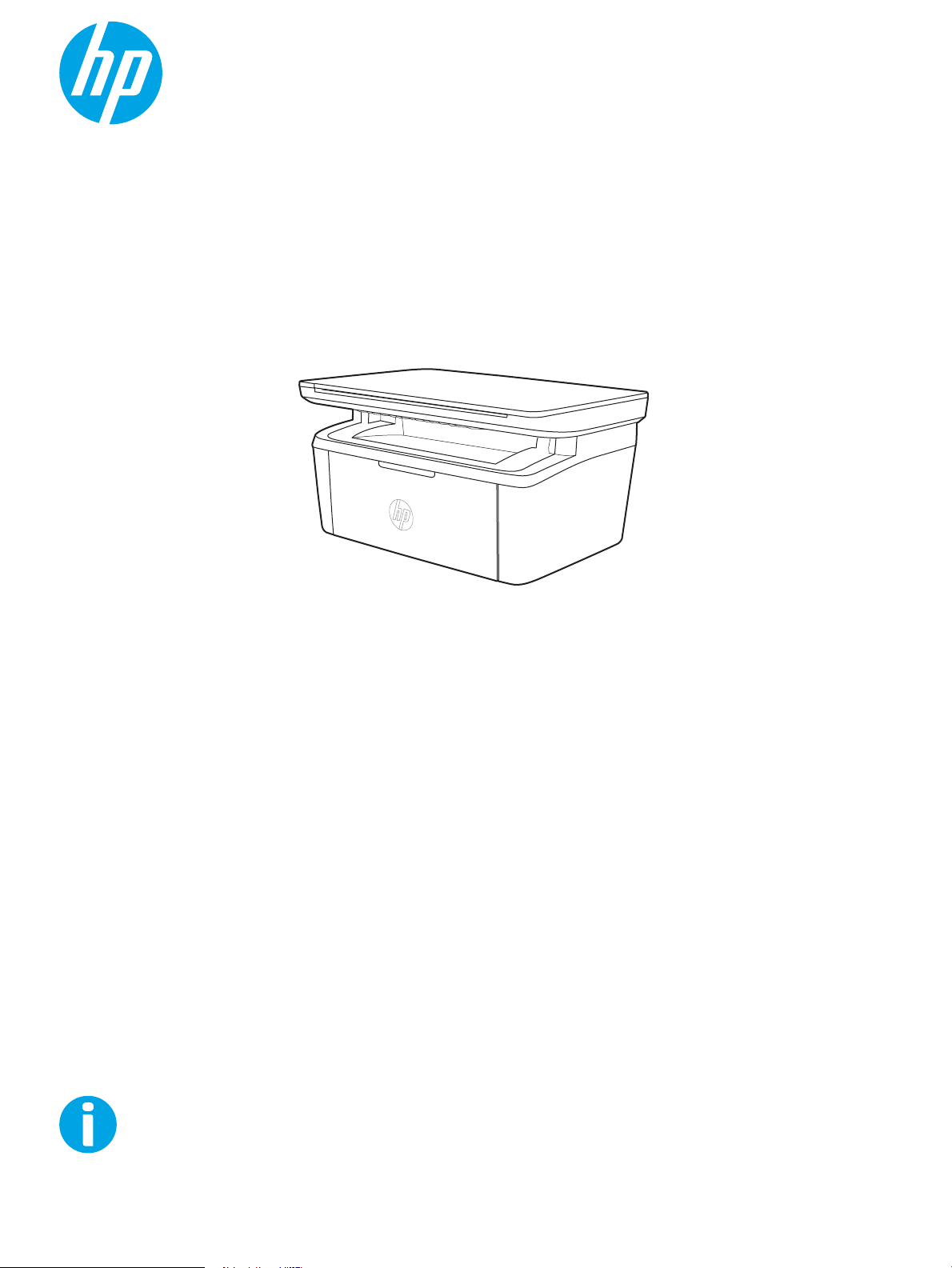
Korisnički priručnik
www.hp.com/support/ljM28MFP
LaserJet Pro MFP M28-M31
Page 2
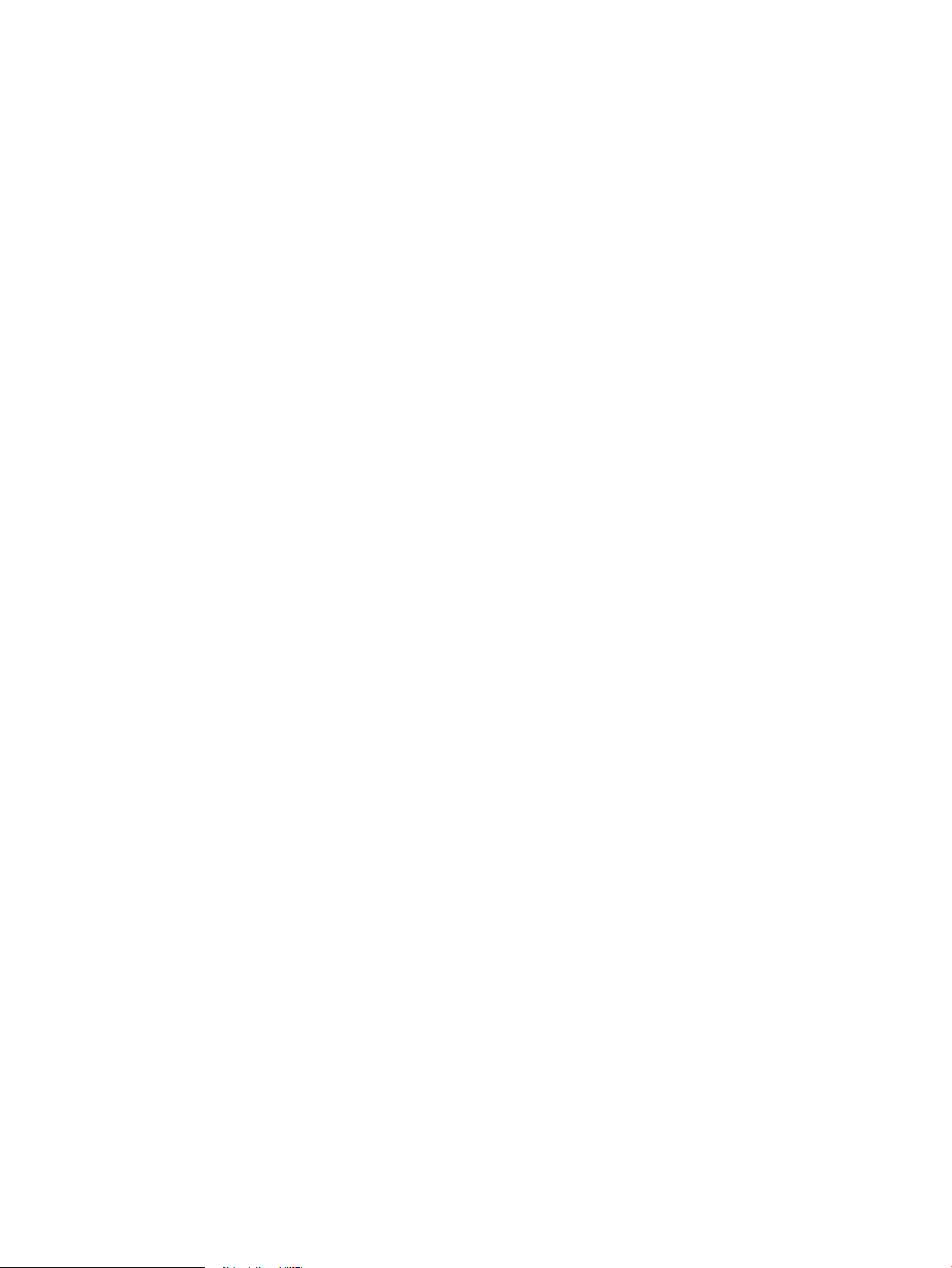
Page 3
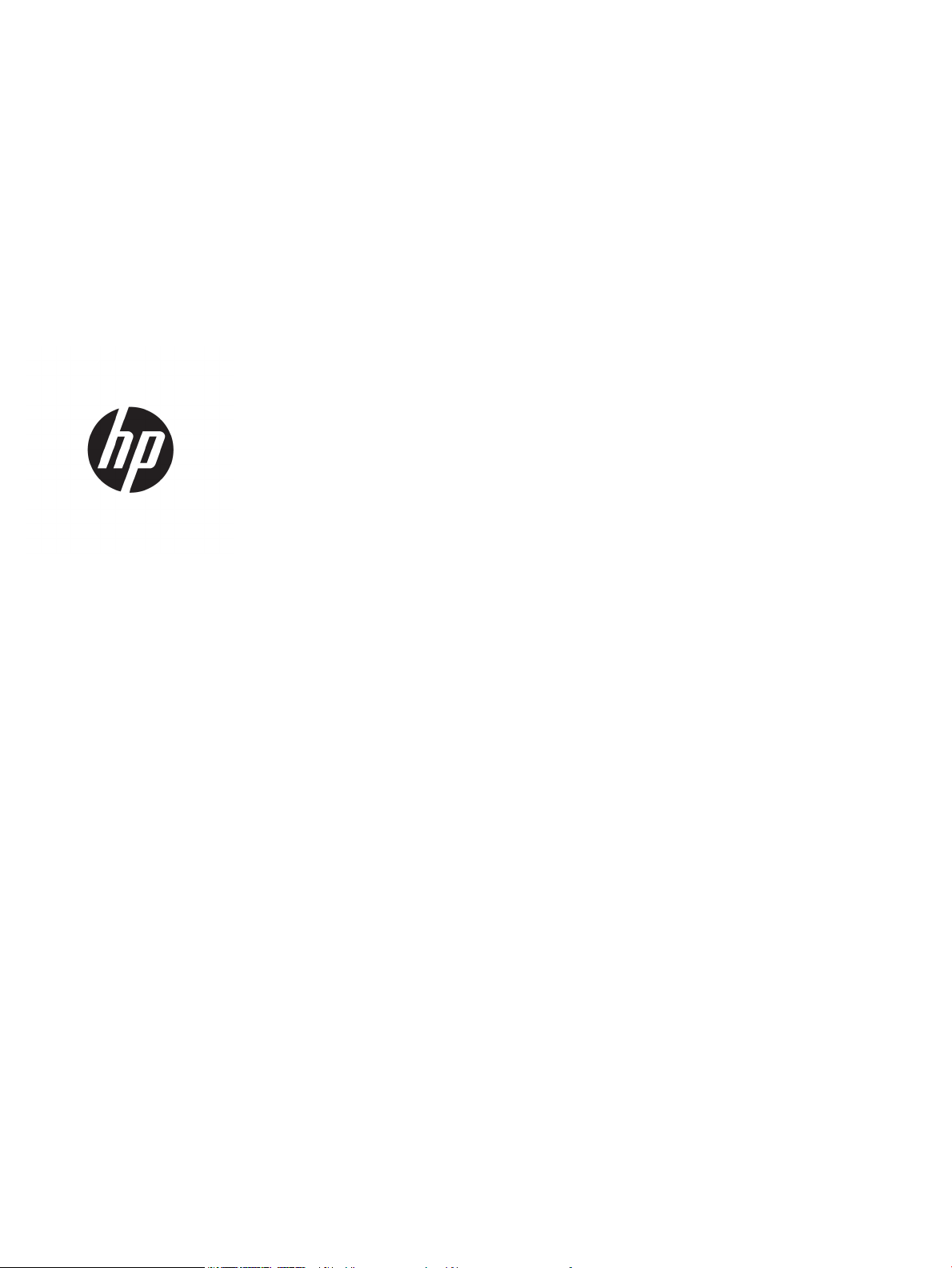
HP LaserJet Pro MFP M28-M31
Korisnički priručnik
Page 4
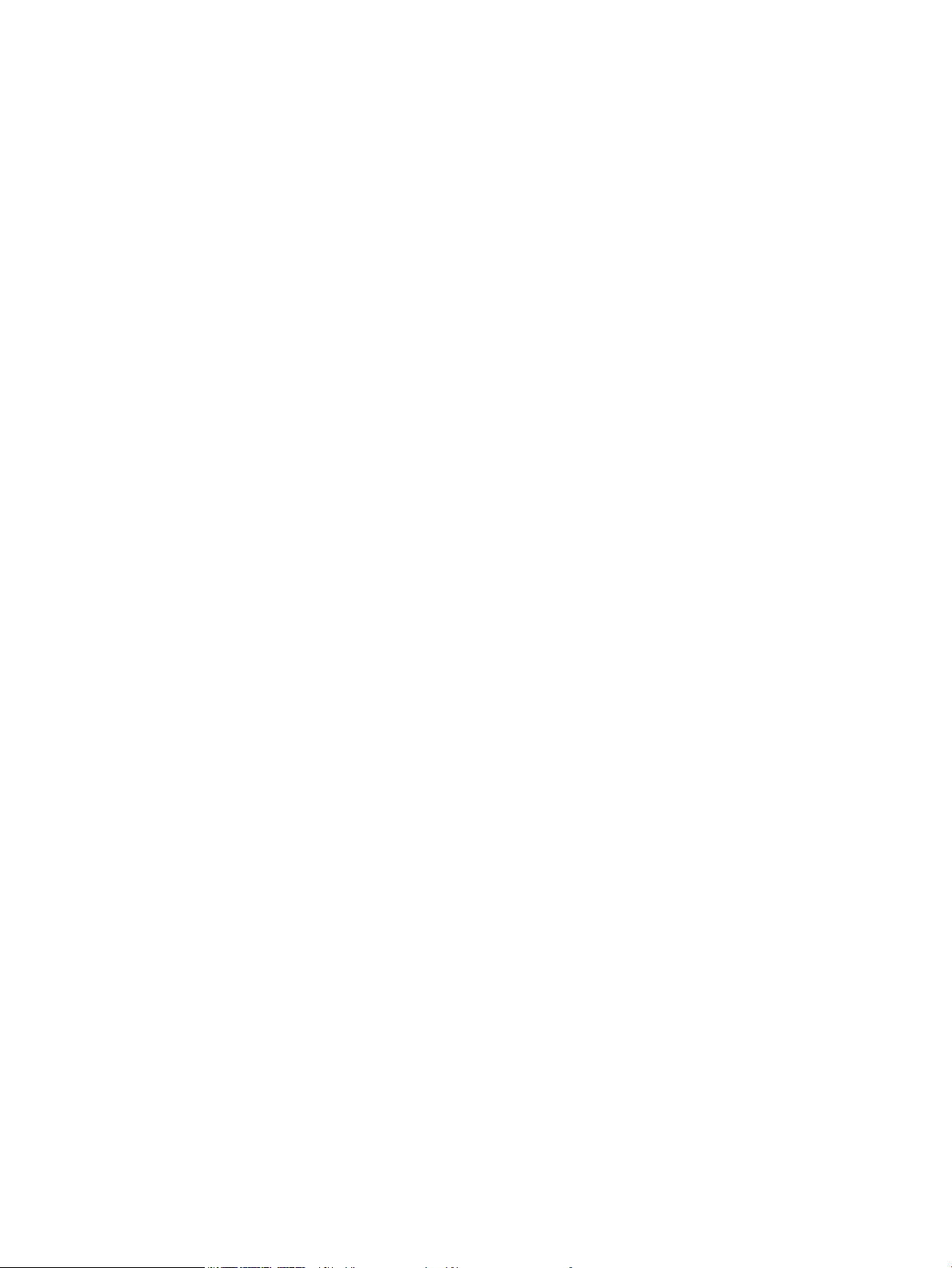
Autorska prava i licenca
Trgovačke marke
© Copyright 2018 HP Development Company,
L.P.
Svako je reproduciranje, izmjena i prevođenje
zabranjeno bez prethodne pisane suglasnosti,
osim pod uvjetima određenim u zakonu o
autorskom pravu.
Informacije sadržane u ovom dokumentu su
predmet promjene bez prethodne najave.
Jedina jamstva za HP-ove proizvode i usluge
navedena su u izričitim jamstvenim izjavama
koje se isporučuju s takvim proizvodima i
uslugama. Ništa što je ovdje navedeno ne sadrži
dodatno jamstvo. HP nije odgovoran za
eventualne tehničke i uredničke pogreške te
propuste koji se nalaze u tekstu.
Edition 4, 01/2019
Adobe®, Adobe Photoshop®, Acrobat®, i
PostScript
®
zaštitni su znakovi tvrtke Adobe
Systems Incorporated.
Apple i logotip Apple zaštitni su znaci tvrtke
Apple Inc., registrirani u SAD-u i drugim
državama/regijama.
OS X zaštitni je znak tvrtke Apple Inc., registriran
u SAD-u i drugim državama.
AirPrint zaštitni je znak tvrtke Apple Inc.,
registriran u SAD-u i drugim državama.
iPad je zaštitni znak tvrtke Apple Inc., registriran
u SAD-u i drugim državama.
iPod je zaštitni znak tvrtke Apple Inc., registriran
u SAD-u i drugim državama.
iPhone je zaštitni znak tvrtke Apple Inc.,
registriran u SAD-u i drugim državama.
Microsoft® i Windows® zaštitni su znaci tvrtke
Microsoft Corporation.
UNIX® je zaštićena trgovačka marka tvrtke Open
Group.
Page 5
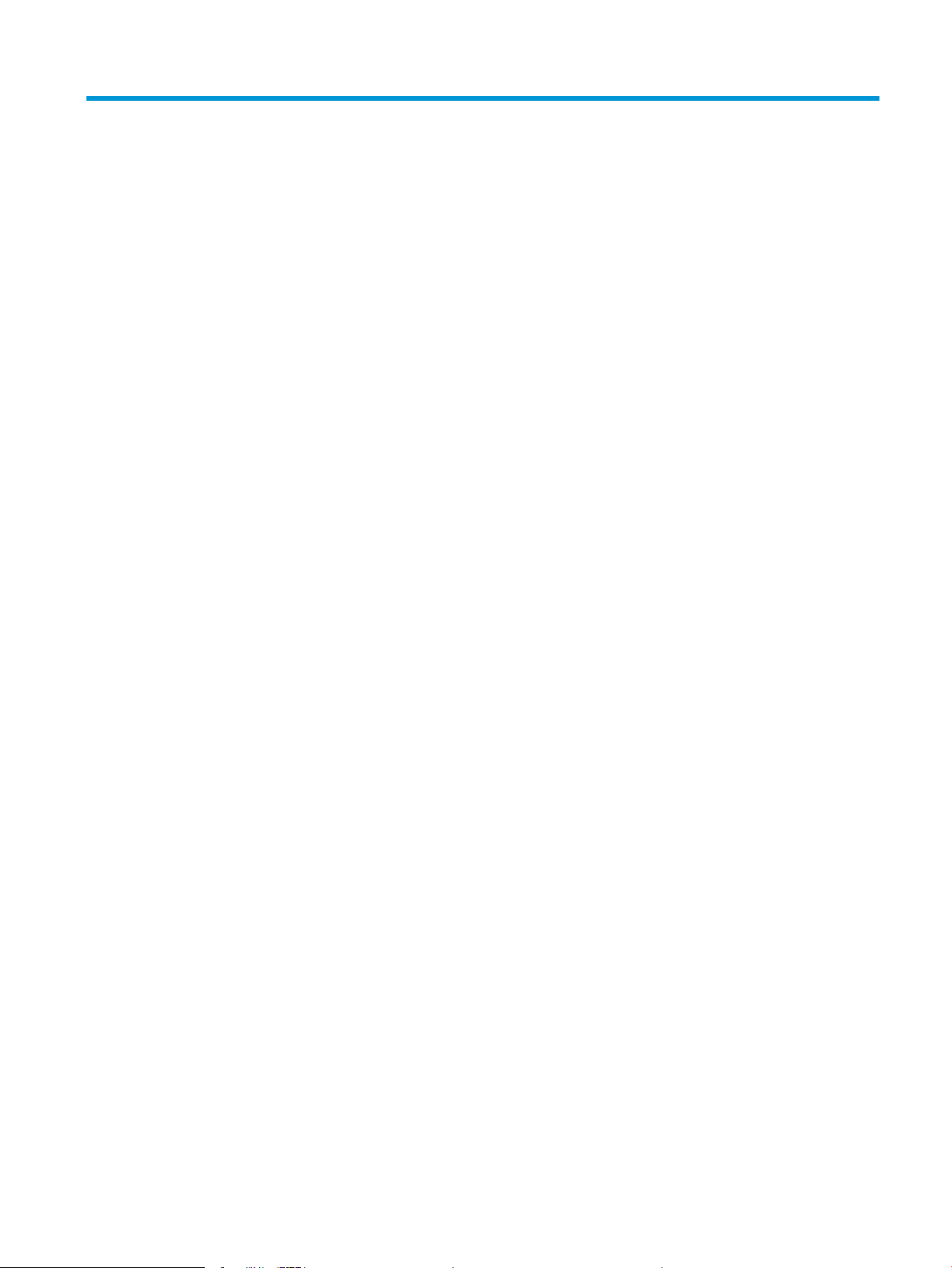
Sadržaj
1 Pregled pisača ........................................................................................................................................................................................... 1
Ikone upozorenja ...................................................................................................................................................................... 2
Prikazi pisača ............................................................................................................................................................................. 3
Prikaz prednje strane pisača .............................................................................................................................. 3
Prikaz pozadine pisača ........................................................................................................................................ 3
Prikaz upravljačke ploče ..................................................................................................................................... 4
Bežični modeli .................................................................................................................................. 4
Osnovni modeli ................................................................................................................................ 5
Specikacije pisača ................................................................................................................................................................... 5
Tehničke specikacije .......................................................................................................................................... 5
Podržani operacijski sustavi ............................................................................................................................... 6
Mobilna rješenja za ispis ..................................................................................................................................... 7
Dimenzije pisača .................................................................................................................................................. 7
Potrošnja energije, električne specikacije i akustične emisije ..................................................................... 8
Specikacije radnog okruženja .......................................................................................................................... 8
Postavljanje hardvera pisača i instalacija softvera .............................................................................................................. 9
2 Ladice za papir ........................................................................................................................................................................................ 11
Uvod ......................................................................................................................................................................................... 12
Ladice za ulaganje papira ...................................................................................................................................................... 12
Ulazna ladica ...................................................................................................................................................... 12
Umetanje i ispis omotnica ..................................................................................................................................................... 13
Uvod ..................................................................................................................................................................... 13
Ispis omotnica .................................................................................................................................................... 13
Orijentacija omotnice ........................................................................................................................................ 13
Umetanje i ispis na naljepnice .............................................................................................................................................. 14
Uvod ..................................................................................................................................................................... 14
Ručno umetanje naljepnica .............................................................................................................................. 14
Smjer naljepnice ................................................................................................................................................ 14
HRWW iii
Page 6
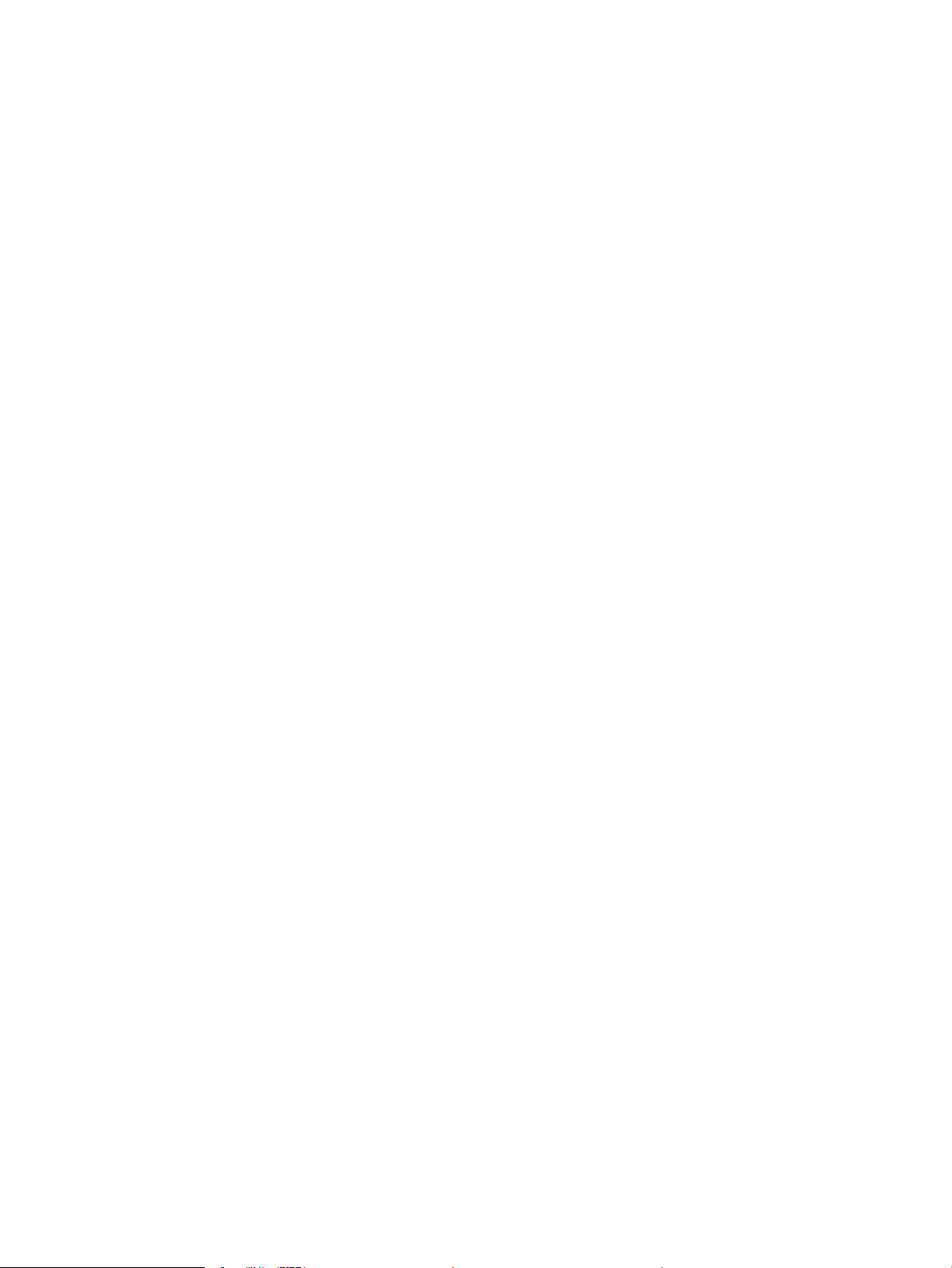
3 Potrošni materijal, dodatna oprema i dijelovi .................................................................................................................................... 15
Naručivanje potrošnog materijala, dodatne opreme i dijelova ....................................................................................... 16
Naručivanje ......................................................................................................................................................... 16
Potrošni materijal i dodatna oprema .............................................................................................................. 16
Zamjena spremnika s tonerom ............................................................................................................................................ 17
Informacije o spremniku s tonerom ............................................................................................................... 17
Izvadite i zamijenite spremnik s tonerom ...................................................................................................... 17
4 Ispis ........................................................................................................................................................................................................... 21
Zadaci ispisa (Windows) ........................................................................................................................................................ 22
Upute za ispis (Windows) ................................................................................................................................. 22
Ručni obostrani ispis (Windows) ..................................................................................................................... 23
Ispis više stranica po listu (Windows) ............................................................................................................. 24
Odabir vrste papira (Windows) ........................................................................................................................ 24
Zadaci ispisa (OS X) ................................................................................................................................................................ 25
Način ispisa (OS X) ............................................................................................................................................. 25
Ručni obostrani ispis (OS X) ............................................................................................................................. 25
Ispis više stranica po listu (OS X) ..................................................................................................................... 25
Odabir vrste papira (OS X) ................................................................................................................................ 26
Mobilni ispis ............................................................................................................................................................................. 27
Uvod ..................................................................................................................................................................... 27
Wi-Fi Direct (samo bežični modeli) ................................................................................................................. 27
Omogućite ili onemogućite izravni Wi-Fi način ........................................................................ 28
Promjena Wi-Fi Direct naziv pisača ............................................................................................ 29
AirPrint ................................................................................................................................................................. 29
Ugrađeni ispis sustava Android (samo bežični modeli) ............................................................................... 30
5 Kopiraj ....................................................................................................................................................................................................... 31
Izrada kopija ............................................................................................................................................................................ 32
Kopiranje iskaznice ................................................................................................................................................................. 33
6 Skeniraj ..................................................................................................................................................................................................... 35
Skeniranje pomoću softvera HP Scan (Windows) ............................................................................................................. 36
Skeniranje pomoću softvera HP Easy Scan (OS X) ............................................................................................................ 37
Dodatni zadaci skeniranja ..................................................................................................................................................... 38
7 Upravljanje pisačem ............................................................................................................................................................................... 39
Promjena vrste povezivanja pisača (Windows) ................................................................................................................. 40
Napredna konguracija s HP ugrađenim web-poslužiteljem (EWS) i programom HP Device Toolbox
(Windows) ................................................................................................................................................................................ 41
iv HRWW
Page 7
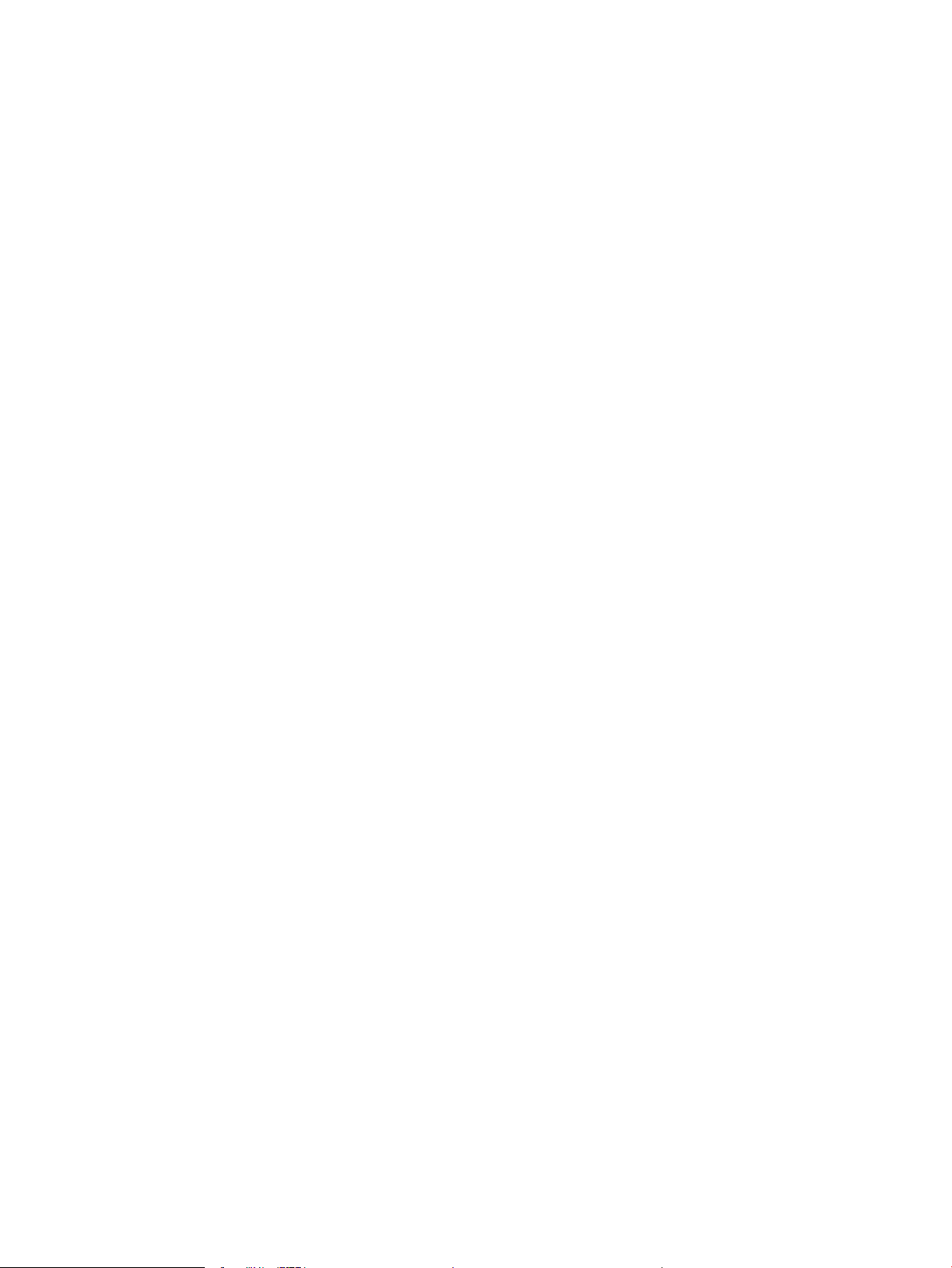
Napredna konguracija pomoću programa HP Utility za OS X ....................................................................................... 43
Otvaranje programa HP Utility ........................................................................................................................ 43
Značajke programa HP Utility .......................................................................................................................... 43
Konguriranje postavki IP mreže ......................................................................................................................................... 45
Uvod ..................................................................................................................................................................... 45
Izjava o odricanju od odgovornosti za zajedničko korištenje pisača ......................................................... 45
Prikaz ili promjena mrežnih postavki ............................................................................................................. 45
Ručno konguriranje IPv4 TCP/IP parametara .............................................................................................. 45
Sigurnosne značajke pisača ................................................................................................................................................. 47
Uvod ..................................................................................................................................................................... 47
Dodjeljivanje ili promjena lozinke sustava pomoću HP ugrađenog web-poslužitelja ............................ 47
Postavke uštede energije ...................................................................................................................................................... 49
Uvod ..................................................................................................................................................................... 49
Konguriranje postavke Stanje mirovanja / Automatsko isključivanje nakon neaktivnosti ................... 49
Postavite odgodu za automatsko isključivanje nakon neaktivnosti i kongurirajte pisač kako bi
trošio 1 W energije ili manje ............................................................................................................................. 50
Podesite postavku za odgodu isključivanja ................................................................................................... 51
Ažuriranje rmvera ................................................................................................................................................................ 53
Ažuriranje programskih datoteka pomoću uslužnog programa za ažuriranje programskih
datoteka .............................................................................................................................................................. 53
8 Rješavanje problema ............................................................................................................................................................................. 55
Korisnička podrška ................................................................................................................................................................. 56
Upozorenja o laseru ............................................................................................................................................................... 57
Značenje svjetlosnih signala upravljačke ploče ................................................................................................................. 58
Vraćanje tvornički zadanih postavki .................................................................................................................................... 62
Prikazuje se poruka "Niska razina tonera u spremniku" ili "Vrlo niska razina tonera u spremniku" .......................... 63
Promjena vrlo niskih postavki ......................................................................................................................... 63
Naručite potrošni materijal .............................................................................................................................. 64
Pisač ne uvlači papir ili ga uvlači pogrešno ........................................................................................................................ 65
Uvod ..................................................................................................................................................................... 65
Uređaj ne uvlači papir ........................................................................................................................................ 65
Uređaj uvlači više listova papira ...................................................................................................................... 65
Uklanjanje zaglavljenog papira ............................................................................................................................................ 66
Uvod ..................................................................................................................................................................... 66
Mjesta zaglavljivanja papira ............................................................................................................................. 66
Često ili ponavljajuće zaglavljivanje papira? .................................................................................................. 67
Uklanjanje zaglavljenog papira iz izlazne ladice ........................................................................................... 69
Uklanjanje zaglavljenog papira unutar proizvoda ........................................................................................ 71
Uklanjanje zaglavljenog papira iz područja izlaza ........................................................................................ 73
Poboljšavanje kvalitete ispisa .............................................................................................................................................. 75
HRWW v
Page 8
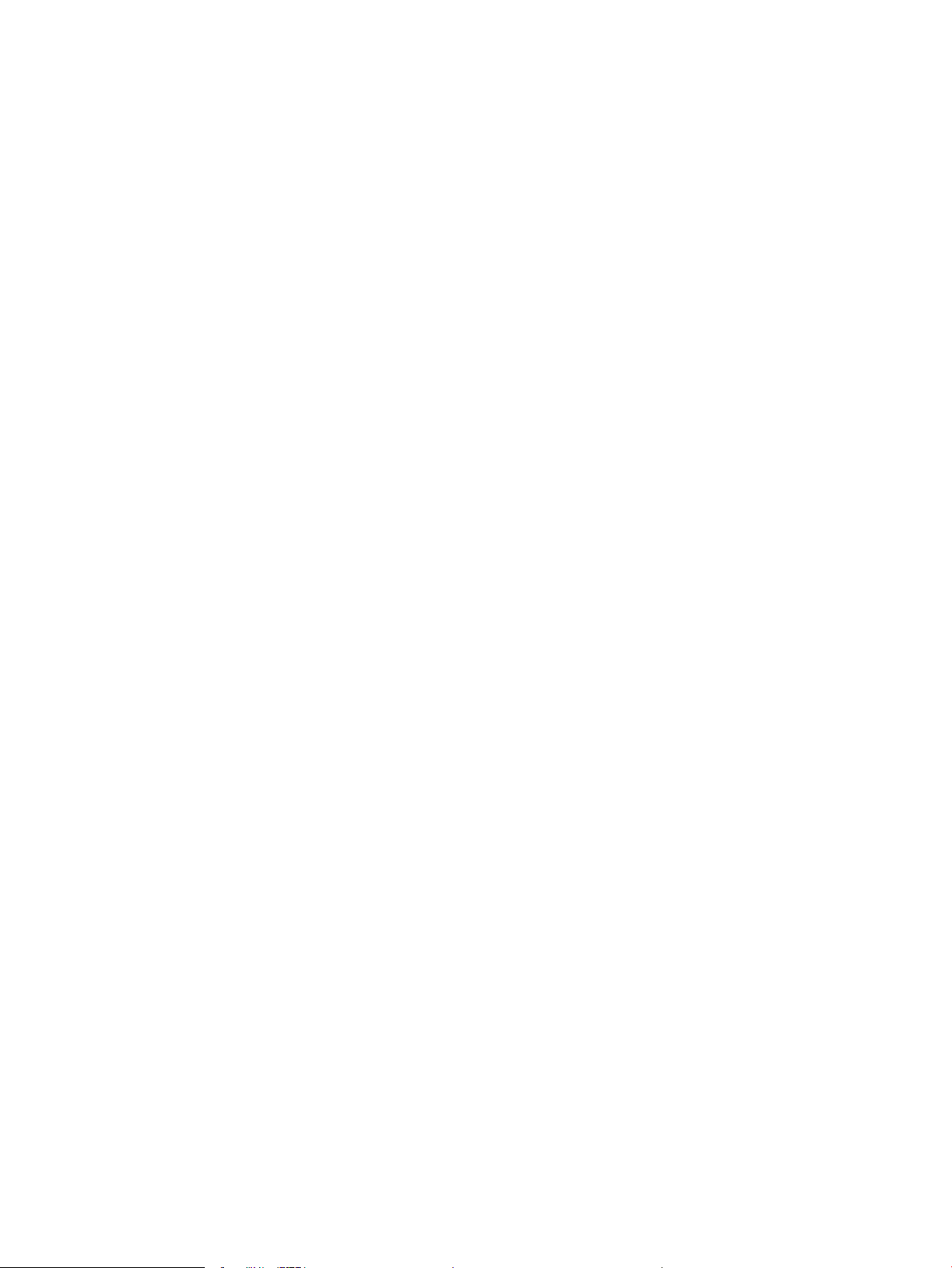
Uvod ..................................................................................................................................................................... 75
Ažuriranje programskih datoteka za pisač .................................................................................................... 75
Ispis iz drugog programa .................................................................................................................................. 76
Provjera postavke vrste papira za zadatak ispisa ........................................................................................ 76
Provjera postavke vrste papira na pisaču ................................................................................. 76
Provjera postavke za vrstu papira (Windows) .......................................................................... 76
Provjera postavke vrste papira (OS X) ....................................................................................... 76
Provjera statusa spremnika s tonerom .......................................................................................................... 76
Čišćenje spremnika s tintom ............................................................................................................................ 77
Ispisivanje stranice za čišćenje ........................................................................................................................ 78
Vizualna kontrola spremnika s tonerom ........................................................................................................ 78
Provjera papira i okruženja ispisa ................................................................................................................... 79
Prvi korak: Koristite papir koji odgovara specikacijama tvrtke HP ...................................... 79
Drugi korak: Provjera okruženja ispisa ...................................................................................... 79
Podešavanje gustoće ispisa ............................................................................................................................. 79
Rješavanje problema s kvalitetom ispisa ........................................................................................................................... 81
Uvod ..................................................................................................................................................................... 81
Rješavanje problema s kvalitetom ispisa ....................................................................................................... 81
Poboljšavanje kvalitete kopiranja i skeniranja slika .......................................................................................................... 90
Uvod ..................................................................................................................................................................... 90
Provjerite je li staklo skenera prljavo ili umrljano ......................................................................................... 90
Provjera postavki papira ................................................................................................................................... 90
Optimiziranje za tekst ili slike .......................................................................................................................... 92
Kopiranje od ruba do ruba ................................................................................................................................ 92
Rješavanje problema s bežičnom mrežom ........................................................................................................................ 93
Uvod ..................................................................................................................................................................... 93
Provjera bežične veze ....................................................................................................................................... 93
Pisač ne ispisuje nakon dovršetka bežične konguracije ............................................................................ 94
Pisač ne ispisuje, a na računalu je instaliran vatrozid treće strane ............................................................ 94
Bežična veza ne radi nakon premještanja bežičnog usmjerivača ili pisača .............................................. 94
Na bežični pisač se ne može priključiti više računala ................................................................................... 94
Bežični pisač izgubi vezu kad se priključi na VPN ......................................................................................... 95
Mreža se ne prikazuje na popisu bežičnih mreža ......................................................................................... 95
Bežična mreža ne radi ...................................................................................................................................... 95
Provođenje dijagnostičkog testa bežične mreže .......................................................................................... 95
Smanjivanje interferencije na bežičnoj mreži ................................................................................................ 96
Kazalo ........................................................................................................................................................................................................... 97
vi HRWW
Page 9
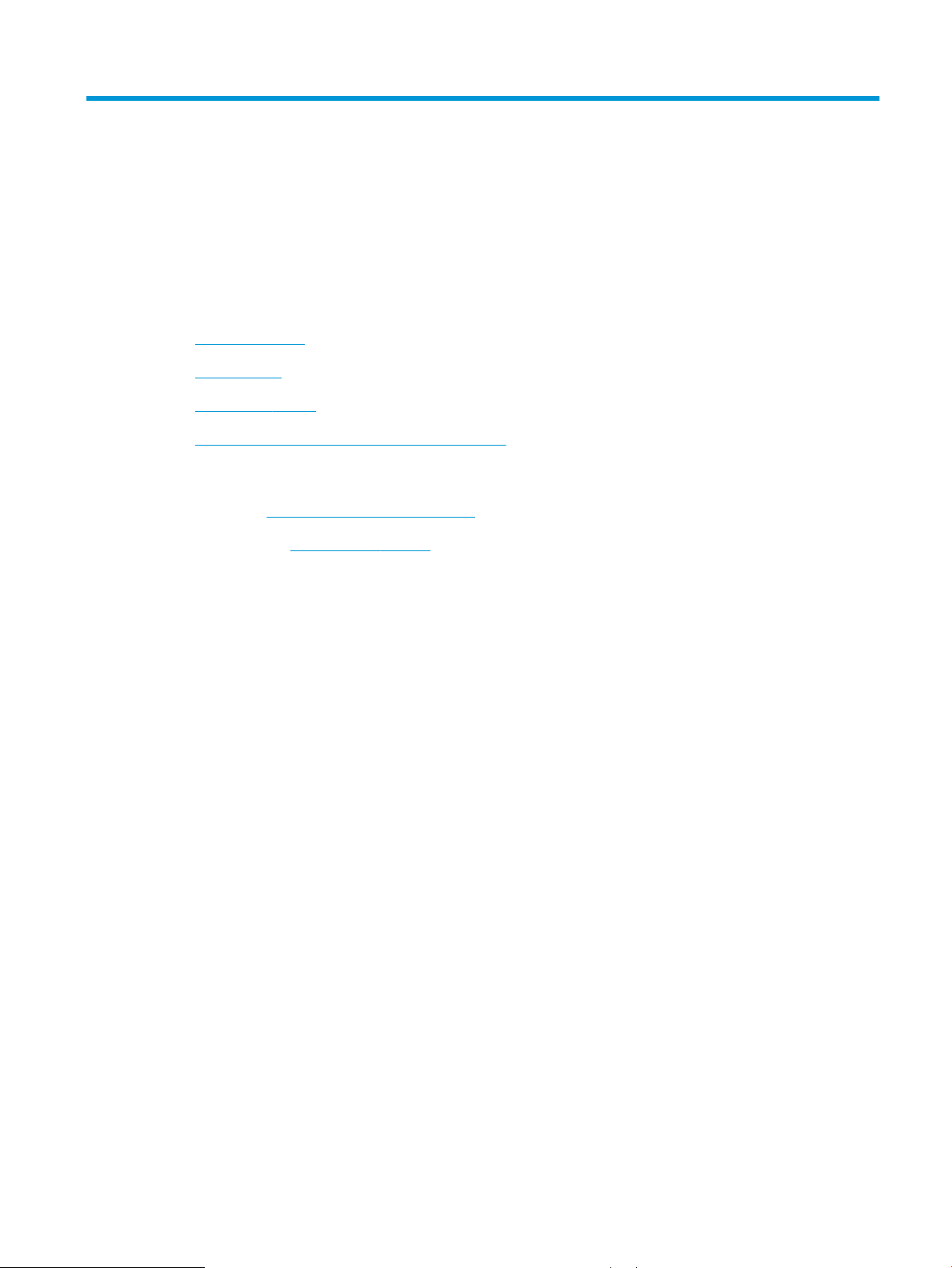
1 Pregled pisača
●
Ikone upozorenja
●
Prikazi pisača
●
Specikacije pisača
●
Postavljanje hardvera pisača i instalacija softvera
Dodatne informacije:
U SAD-u idite na www.hp.com/support/ljM28MFP.
Izvan SAD-a idite na www.hp.com/support. Odaberite zemlju/regiju. Pritisnite Podrška za proizvod i rješavanje
problema. Upišite naziv proizvoda i odaberite Pretraživanje.
Sveobuhvatna pomoć tvrtke HP za vaš uređaj obuhvaća sljedeće informacije:
● Instalacija i konguriranje
● Upoznavanje i uporaba
● Rješavanje problema
● Preuzimanje softverskih ažuriranja
● Pridruživanje forumima za podršku
● Pronalazak informacija o jamstvu i propisima
HRWW 1
Page 10
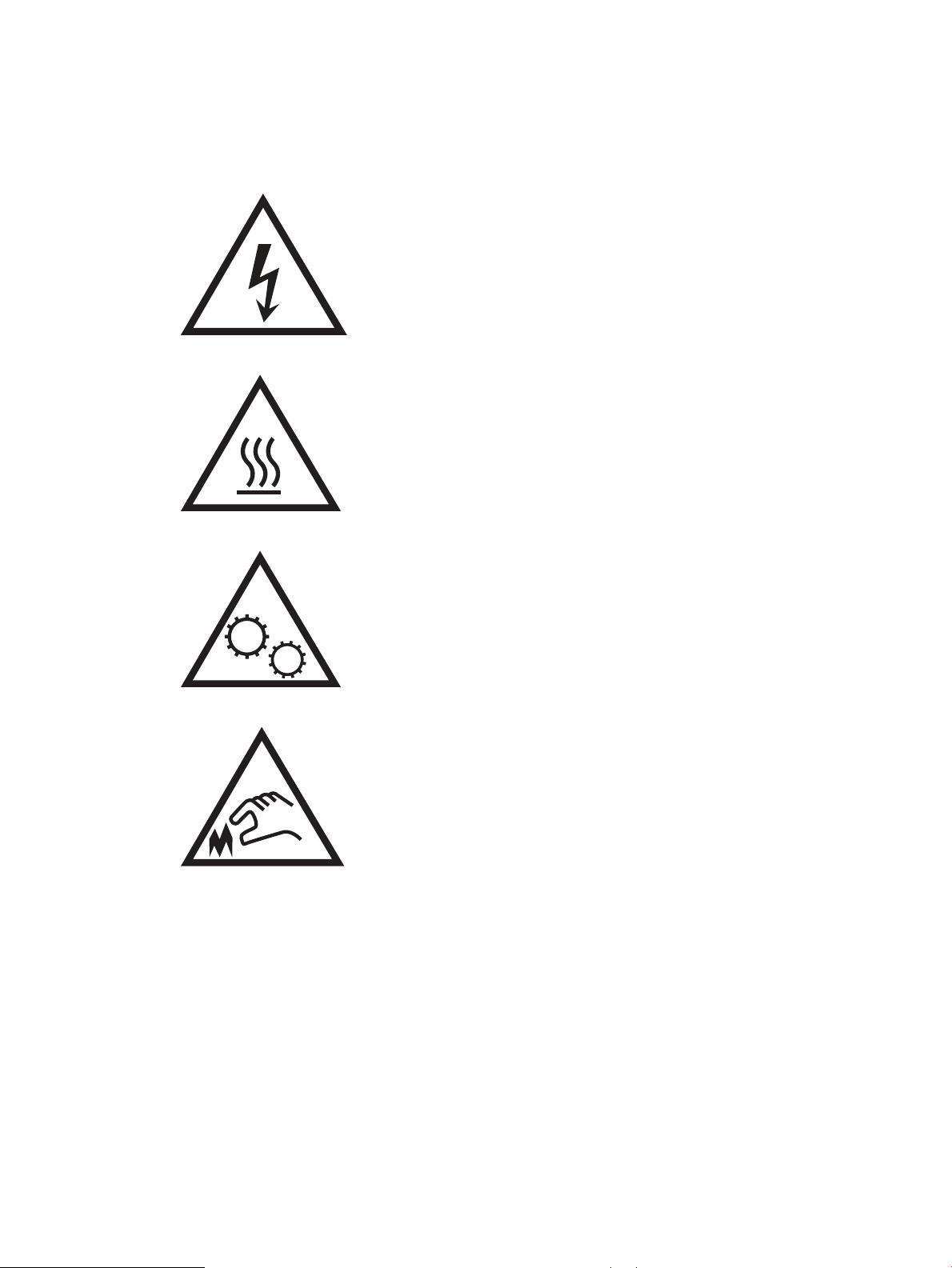
Ikone upozorenja
Denicije ikona upozorenja: sljedeće ikone upozorenja mogu se pojaviti na HP-ovim proizvodima. Budite oprezni
kada je primjenjivo.
●
Oprez: strujni udar
●
Oprez: vruća površina
●
Oprez: ne približavajte dijelove tijela pokretnim dijelovima
●
Oprez: oštar rub u neposrednoj blizini
2 Poglavlje 1 Pregled pisača HRWW
Page 11
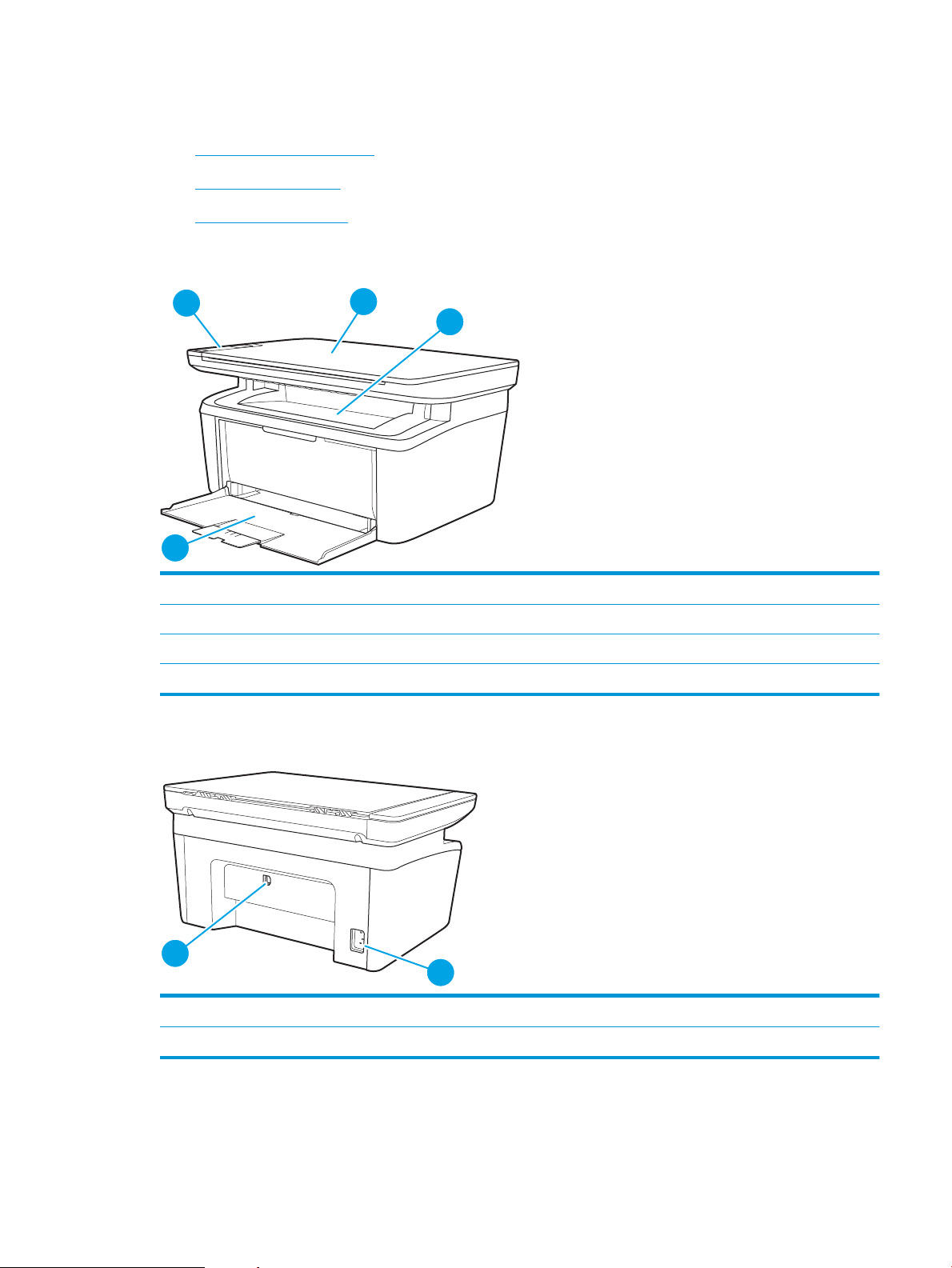
Prikazi pisača
1
2
3
4
1
2
●
Prikaz prednje strane pisača
●
Prikaz pozadine pisača
●
Prikaz upravljačke ploče
Prikaz prednje strane pisača
1 Upravljačka ploča
2 Plošni skener
3 Izlazni spremnik
4 Ulazna ladica
Prikaz pozadine pisača
1 Utičnica za napajanje
2 USB priključak sučelja
HRWW Prikazi pisača 3
Page 12
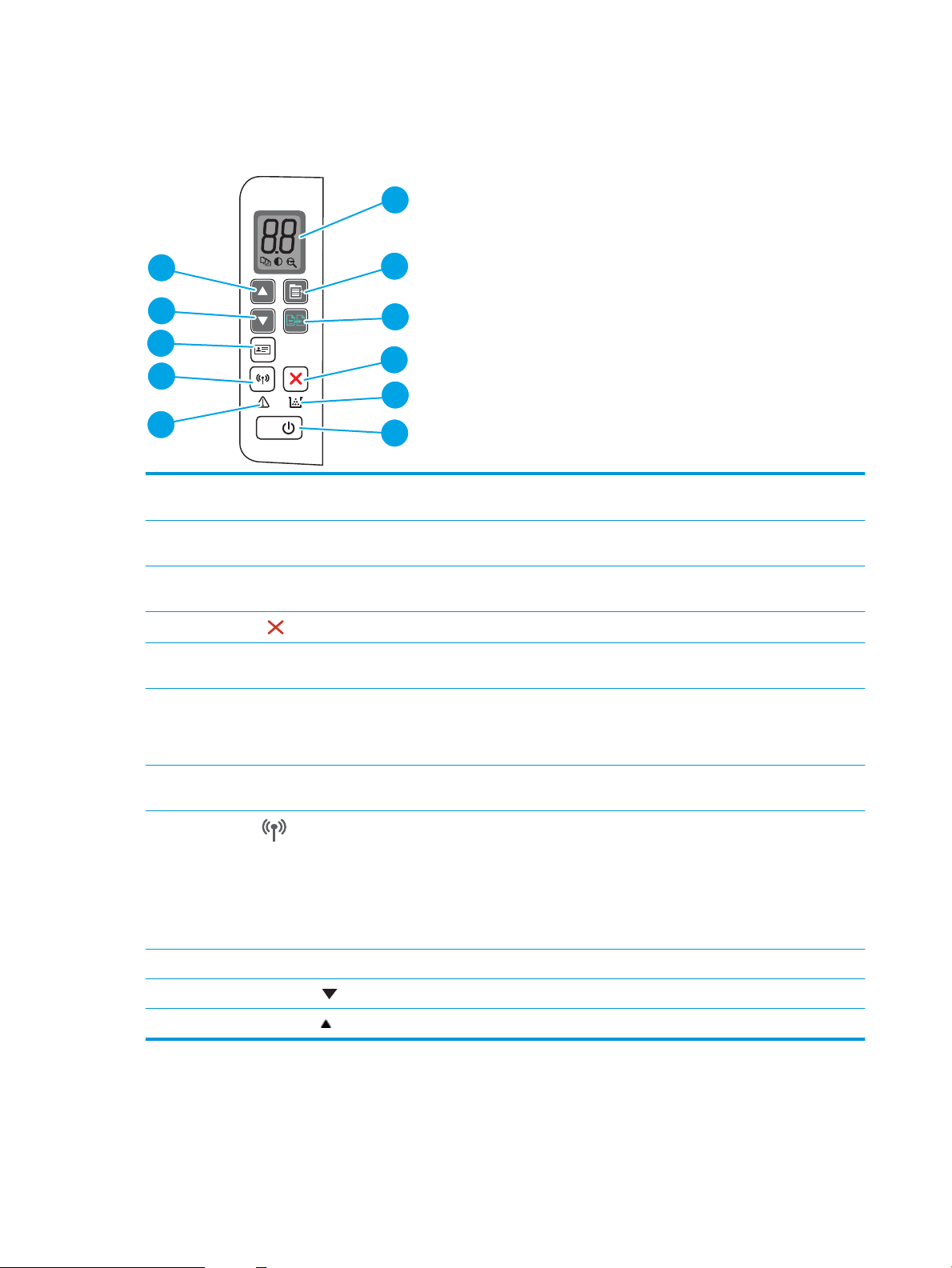
Prikaz upravljačke ploče
1
2
3
4
5
6
7
8
9
10
11
Bežični modeli
1 LED zaslon upravljačke ploče LED zaslon upravljačke ploče prikazuje numeričke informacije za postavke kopiranja i šifre
2 Gumb Postavljanje kopiranja Ovaj gumb koristite za kretanje kroz opcije Broj kopija, Svjetlije/Tamnije i Povećaj/Smanji.
događaja.
Zadana opcija je Broj kopija.
3 Gumb Početak kopiranja Upotrijebite ovaj gumb kako biste pokrenuli zadatak kopiranja. Ili u načinu za ručni
obostrani ispis pritisnite ovaj gumb kako biste ispisali drugu stranu stranice.
4
Gumb Odustani
5 Indikator potrošnog materijala Indikator potrošnog materijala treperi kad se pojavi greška potrošnog materijala i svijetli
6 Gumb za uključivanje / indikator
pripravnosti
7 LED upozorenja Indikator upozorenja bljeska kad pisač zahtijeva pozornost korisnika. Ako indikator
8
Gumb Bežično i LED indikator
(samo bežični modeli)
9 Gumb ID kopiranje Ovaj gumb koristite za kopiranje iskaznice.
10 Gumb strelice prema dolje Ovaj gumb koristite za smanjenje vrijednosti prikazane na zaslonu.
11 Gumb strelice prema gore Ovaj gumb koristite za povećanje vrijednosti prikazane na zaslonu.
Pritisnite ovaj gumb za otkazivanje zadatka.
bez treperenja kad je razina potrošnog materijala vrlo niska i potrebno ga je zamijeniti.
● Ovaj gumb upotrijebite da biste uključili ili isključili pisač.
● Indikator spremnosti svijetli kada je pisač spreman za ispis. Treperi kada pisač prima
podatke za ispis, a prigušuje se kada je pisač u stanju niske potrošnje energije.
upozorenja svijetli, pisač je u stanju pogreške.
Pritisnite ovaj gumb za uključivanje ili isključivanje značajke bežičnog povezivanja ili za
konguraciju Wi-Fi Direct veze.
Pritisnite i držite ovaj gumb kako biste kongurirali vezu putem WPS-a.
Ako indikator bežičnog povezivanja svijetli, postoji stabilna bežična veza. Ako treperi,
trenutačno nema bežične veze ili je u tijeku postupak konguracije WPS ili Wi-Fi Direct
veze. Ako treperi brzo, prisutna je poteškoća s bežičnom vezom.
4 Poglavlje 1 Pregled pisača HRWW
Page 13
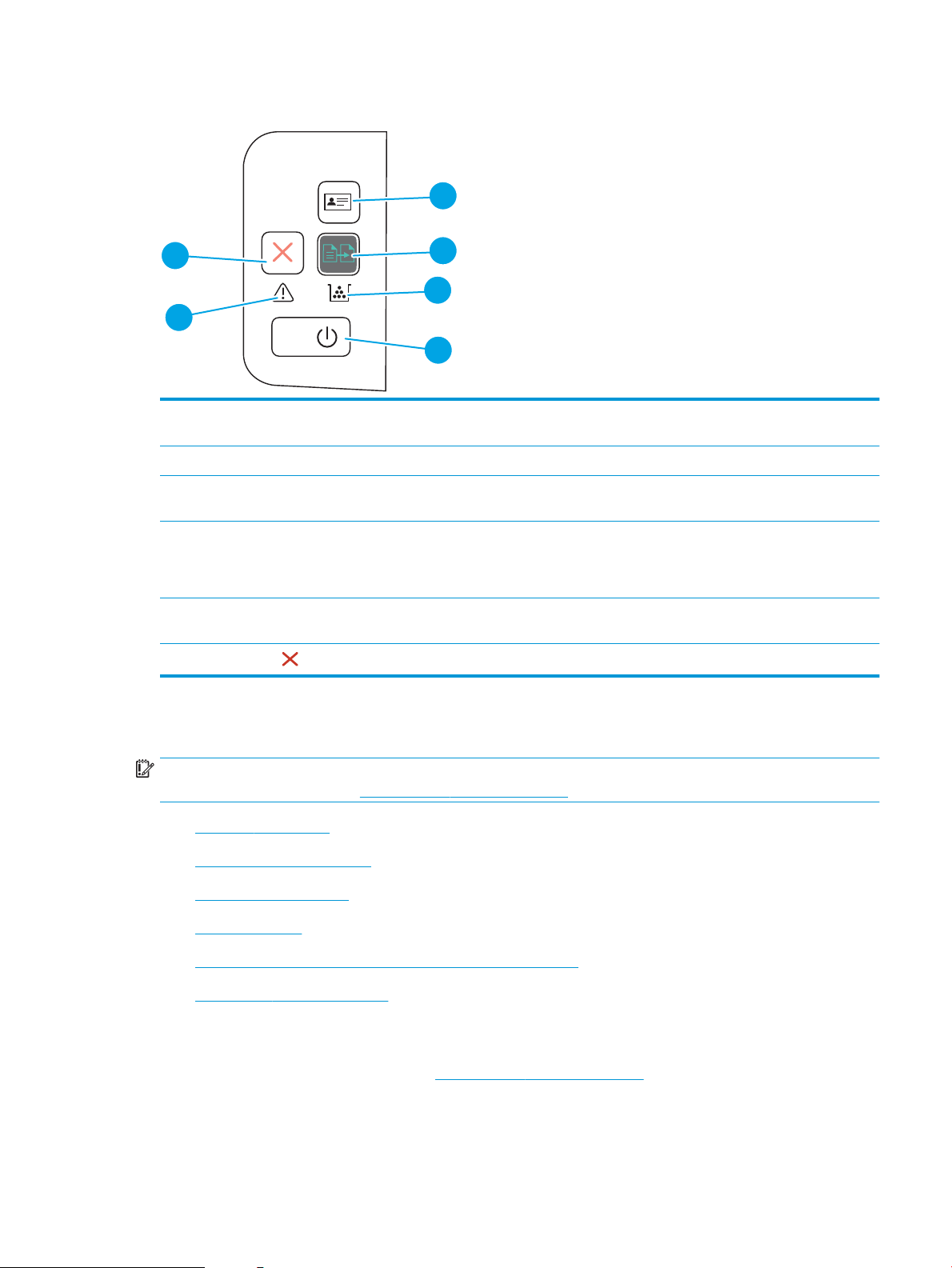
Osnovni modeli
2
1
3
4
5
6
1 Gumb Kopiranje iskaznice (samo
HP LaserJet Pro MFP M29)
2 Gumb Početak kopiranja Upotrijebite ovaj gumb kako biste pokrenuli zadatak kopiranja.
3 Indikator potrošnog materijala Indikator potrošnog materijala treperi kad se pojavi greška potrošnog materijala i svijetli
4 Gumb za uključivanje / indikator
pripravnosti
5 LED upozorenja Indikator upozorenja bljeska kad pisač zahtijeva pozornost korisnika. Ako indikator
6
Gumb Odustani
Specikacije pisača
VAŽNO: U vrijeme ovog objavljivanja sljedeće su specikacije ispravne, no podložne su izmjeni. Važeće
informacije potražite u odjeljku www.hp.com/support/ljM28MFP.
●
Tehničke specikacije
●
Podržani operacijski sustavi
Ovaj gumb koristite za kopiranje iskaznice.
bez treperenja kad je razina potrošnog materijala vrlo niska i potrebno ga je zamijeniti.
● Ovaj gumb upotrijebite da biste uključili ili isključili pisač.
● Indikator spremnosti svijetli kada je pisač spreman za ispis. Treperi kada pisač prima
podatke za ispis, a prigušuje se kada je pisač u stanju niske potrošnje energije.
upozorenja svijetli, pisač je u stanju pogreške.
Pritisnite ovaj gumb za otkazivanje zadatka.
●
Mobilna rješenja za ispis
●
Dimenzije pisača
●
Potrošnja energije, električne specikacije i akustične emisije
●
Specikacije radnog okruženja
Tehničke specikacije
Najnovije informacije pogledajte na stranici www.hp.com/support/ljM28MFP.
HRWW Specikacije pisača 5
Page 14
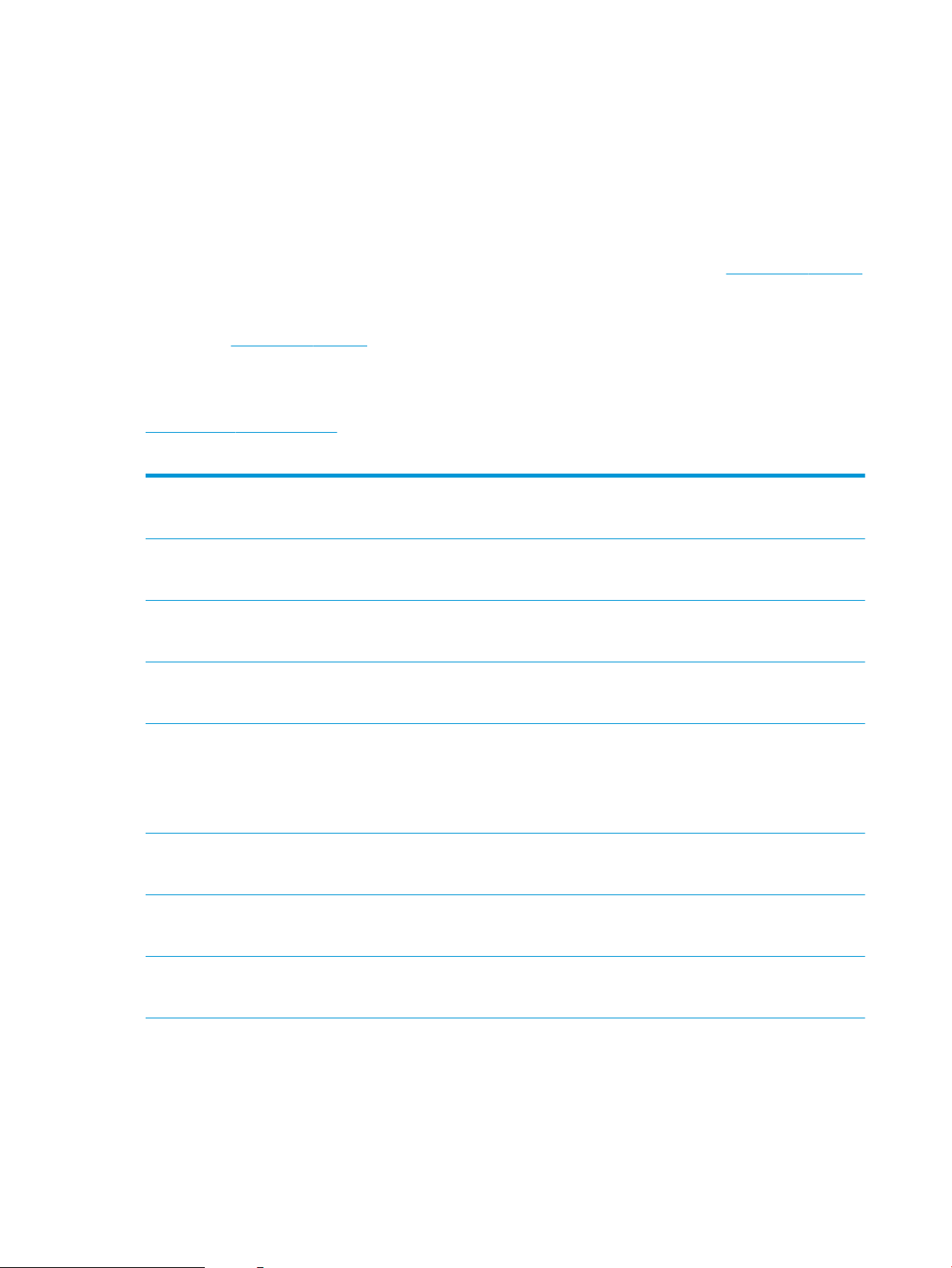
Podržani operacijski sustavi
Slijede informacije koje se odnose na upravljački program za ispis za operacijski sustav Windows i upravljačke
programe HP-a za operacijski sustav OS X specične za vaš pisač i na program za instalaciju softvera.
Windows: HP program za instalaciju softvera služi za instaliranje upravljačkog programa PCLmS ili PCLm-S,
ovisno o operacijskom sustavu Windows i dodatni softver ako se koristi puna softverska instalacija. Dodatne
informacije potražite u napomenama za instalaciju softvera.
OS X: Ovaj pisač podržava korištenje s Mac računalima. Preuzmite HP Easy Start sa stranice 123.hp.com/LaserJet
ili sa stranice za podršku za ispis, a zatim pomoću HP Easy Start instalirajte upravljački program pisača HP.
HP Easy Start nije uključen u HP program za instalaciju softvera.
1. Idite na 123.hp.com/LaserJet.
2. Slijedite korake za preuzimanje softvera pisača.
Linux: Za informacije i upravljačke programe za ispis za sustav Linux posjetite sljedeće web-mjesto
www.hp.com/go/linuxprinting.
Tablica 1-1 Podržani operacijski sustavi i upravljački programi pisača
Windows 7, 32-bitni i 64-bitni Upravljački program HP PCLmS specičan za
vaš pisač instaliran je za ovaj operacijski
sustav kao dio instalacije softvera.
Windows 8, 32-bitni i 64-bitni Upravljački program HP PCLmS specičan za
vaš pisač instaliran je za ovaj operacijski
sustav kao dio instalacije softvera.
Windows 8.1, 32-bitni i 64-bitni Upravljački program HP PCLm-S specičan
za vaš pisač instaliran je za ovaj operacijski
sustav kao dio instalacije softvera.
Windows 10, 32-bitni i 64-bitni Upravljački program HP PCLm-S specičan
za vaš pisač instaliran je za ovaj operacijski
sustav kao dio instalacije softvera.
Windows Server 2008 R2, 64-bitni Upravljački program HP PCLm.S specičan
za vaš pisač dostupan je za preuzimanje s
web-mjesta podrške za pisač. Preuzmite
upravljački program, a zatim upotrijebite
alat za dodavanje pisača tvrtke Microsoft
kako biste ga instalirali.
Windows Server 2008 R2, SP1, 64-bitni Upravljački program HP PCLm.S specičan
za vaš pisač instaliran je za ovaj operacijski
sustav kao dio instalacije softvera.
Windows Server 2012 Upravljački program HP PCLmS specičan za
vaš pisač instaliran je za ovaj operacijski
sustav kao dio instalacije softvera.
Podrška za Windows 8 RT osigurana je
putem 32-bitnog upravljačkog programa
Microsoft IN OS verzije 4.
Podrška za Windows 8.1 RT osigurana je
putem 32-bitnog upravljačkog programa
Microsoft IN OS verzije 4.
Microsoft je ukinuo standardnu podršku za
Windows Server 2008 u siječnju 2015.
godine. HP će nastaviti davati najbolju
moguću podršku za napušteni operacijski
sustav Windows Server 2008.
Windows Server 2012 R2 Upravljački program HP PCLm-S specičan
za vaš pisač instaliran je za ovaj operacijski
sustav kao dio instalacije softvera.
6 Poglavlje 1 Pregled pisača HRWW
Page 15
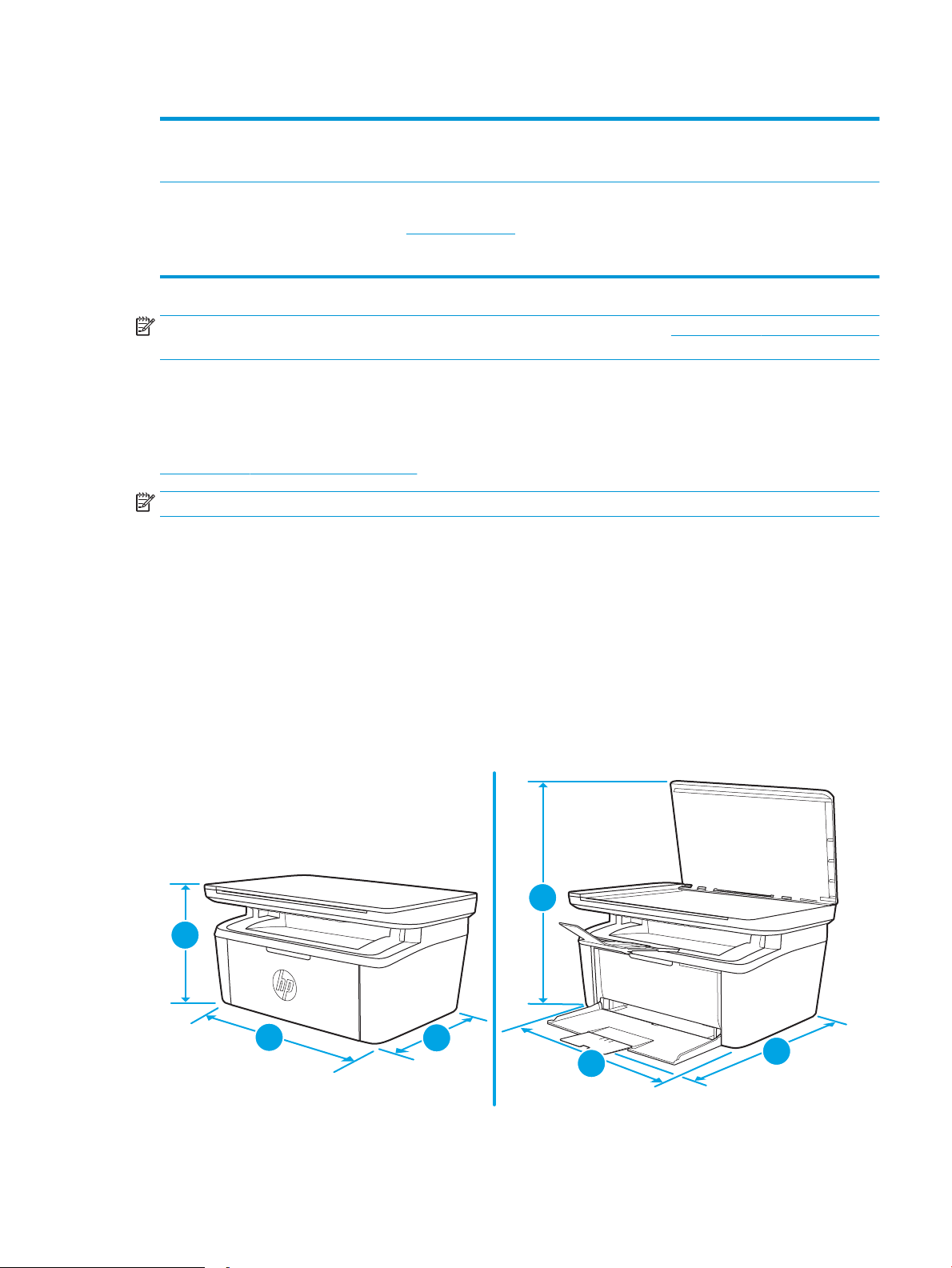
Tablica 1-1 Podržani operacijski sustavi i upravljački programi pisača (Nastavak)
1
3
2
1
2
3
Windows Server 2016, 64-bitni Upravljački program HP PCLmS specičan za
OS X 10.11 El Capitan, OS X 10.12 Sierra,
OS X 10.13
NAPOMENA: Najnoviji popis podržanih operacijskih sustava potražite na adresi www.hp.com/support/ljM28MFP
u sveobuhvatnoj pomoći tvrtke HP za svoj pisač.
Mobilna rješenja za ispis
HP nudi više mobilnih rješenja za omogućavanje lakog ispisa na HP pisaču s prijenosnog računala, tableta,
pametnog telefona ili drugog mobilnog uređaja. Za prikaz cijelog popisa i za najbolji odabir posjetite
www.hp.com/go/LaserJetMobilePrinting.
NAPOMENA: Ažurirajte programske datoteke pisača kako biste osigurali da je sav mobilni ispis podržan.
● Wi-Fi Direct (samo bežični modeli)
● Aplikacija HP All-in-One Remote za uređaje sa sustavom iOS i Android
vaš pisač instaliran je za ovaj operacijski
sustav kao dio instalacije softvera.
Za instaliranje upravljačkog programa
pisača preuzmite HP Easy Start sa stranice
123.hp.com/LaserJet. Za instaliranje
softvera za pisač i upravljačkog programa
pisača slijedite navedene korake.
● Google Cloud Print
● AirPrint
● Ispis iz sustava Android
Dimenzije pisača
Slika 1-1 Dimenzije za pisač
HRWW Specikacije pisača 7
Page 16
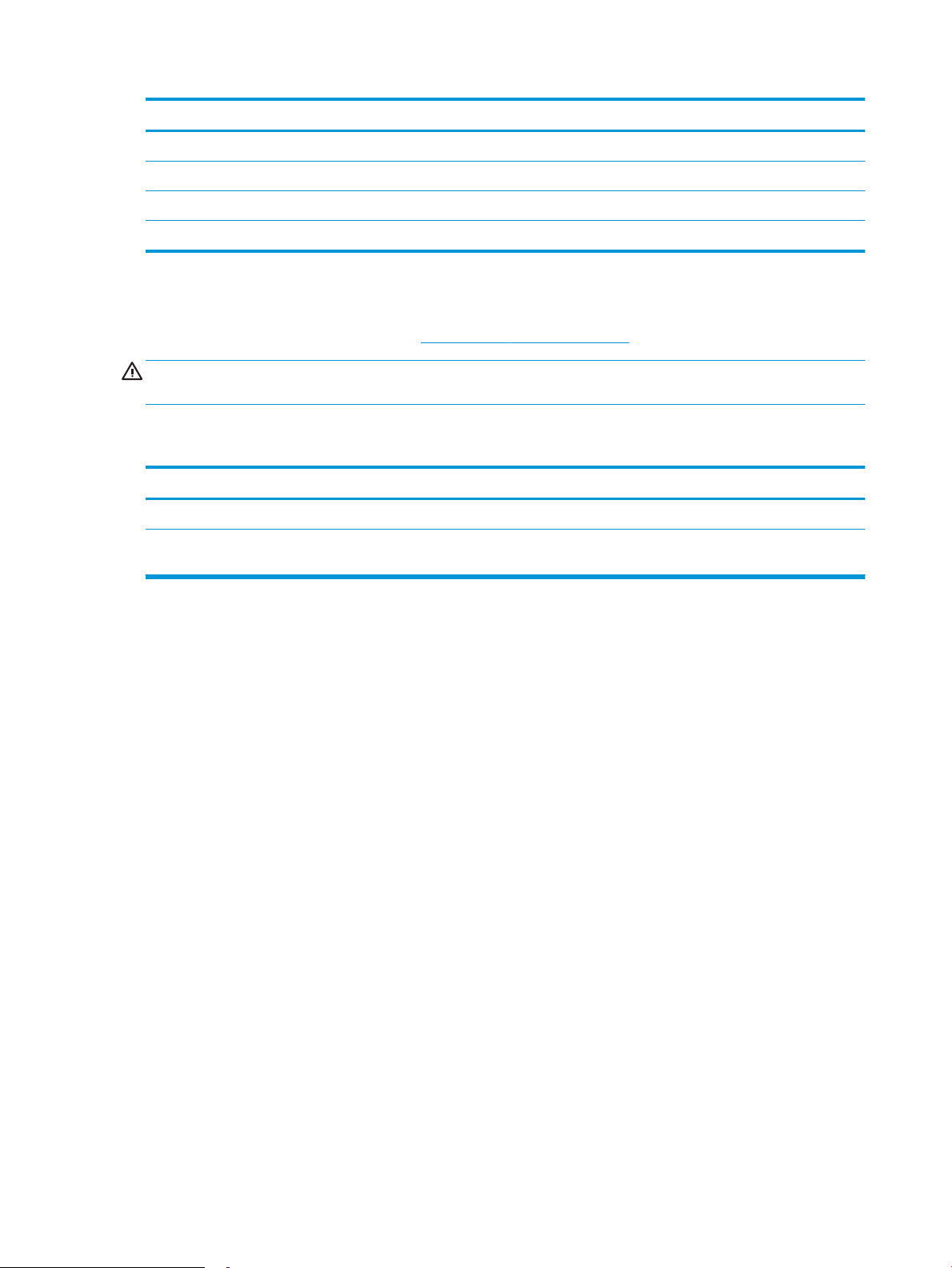
Pisač do kraja zatvoren Pisač do kraja otvoren
1. Visina 196 mm 447 mm
2. Širina 360 mm 360 mm
3. Dubina 263 mm 390 mm
Masa (sa spremnicima) 5,3 kg
Potrošnja energije, električne specikacije i akustične emisije
Najnovije informacije pogledajte na stranici www.hp.com/support/ljM28MFP.
OPREZ: Električne specikacije ovise o državi/regiji gdje se pisač prodaje. Nemojte pretvarati radne napone.
Time možete oštetiti pisač i poništiti jamstvo pisača.
Specikacije radnog okruženja
Okruženje Preporučeno Dopušteno
Temperatura od 15 do 27 °C od 15 do 30 °C
Relativna vlažnost od 20 do 70 % relativne vlažnosti (RV), bez
kondenzacije
10% do 80% (RV), bez kondenzacije
8 Poglavlje 1 Pregled pisača HRWW
Page 17
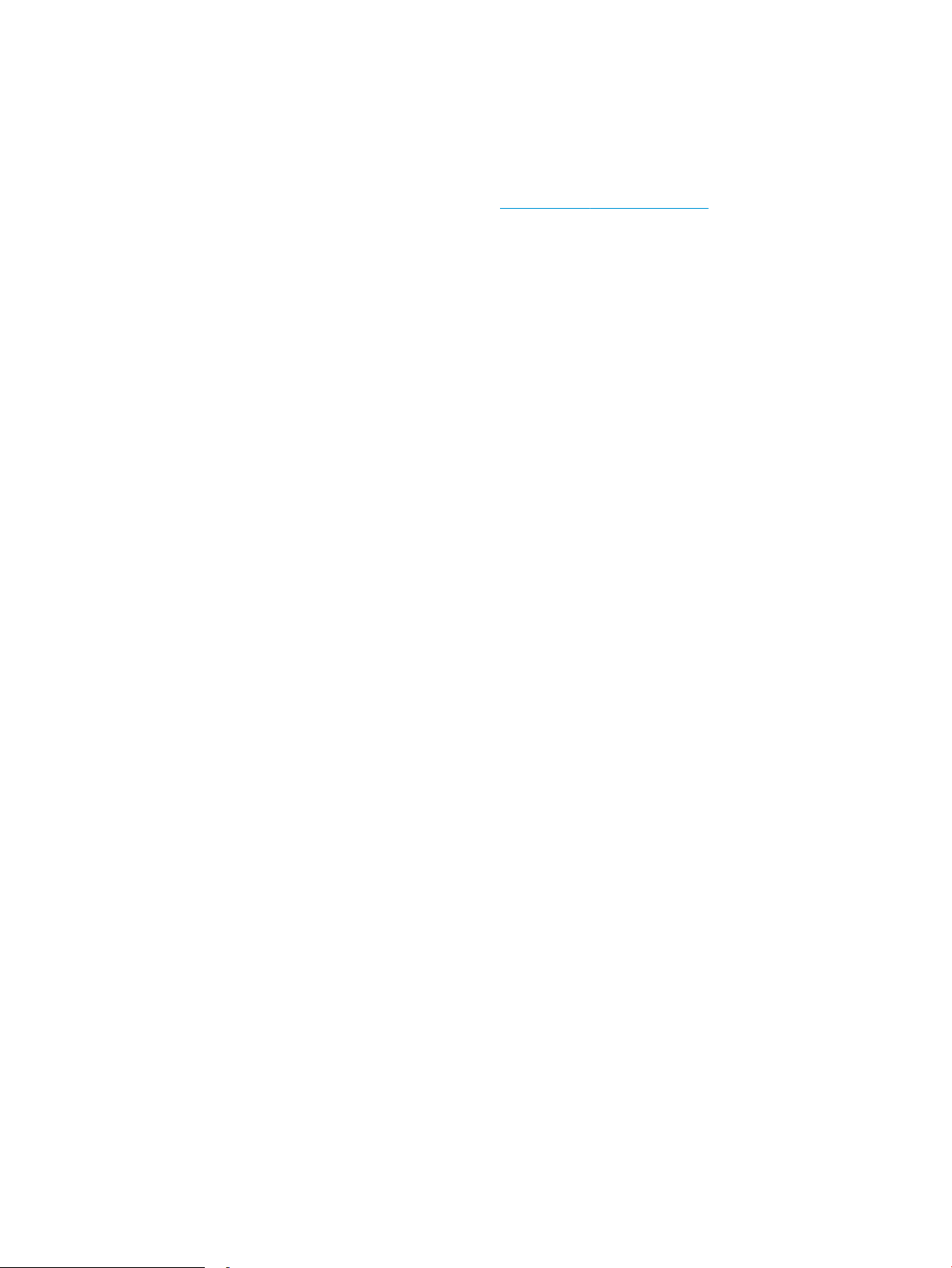
Postavljanje hardvera pisača i instalacija softvera
Osnovne upute za postavljanje potražite u Instalacijskom posteru i Vodiču za početak rada koji su isporučeni uz
pisač. Dodatne upute potražite u pomoći tvrtke HP na internetu.
Sveobuhvatnu pomoć tvrtke HP za pisač potražite na www.hp.com/support/ljM28MFP. Pronađite sljedeću
podršku:
● Instalacija i konguriranje
● Upoznavanje i uporaba
● Rješavanje problema
● Preuzimanje ažuriranja softvera i programskih datoteka
● Pridruživanje forumima za podršku
● Pronalazak informacija o jamstvu i propisima
HRWW Postavljanje hardvera pisača i instalacija softvera 9
Page 18
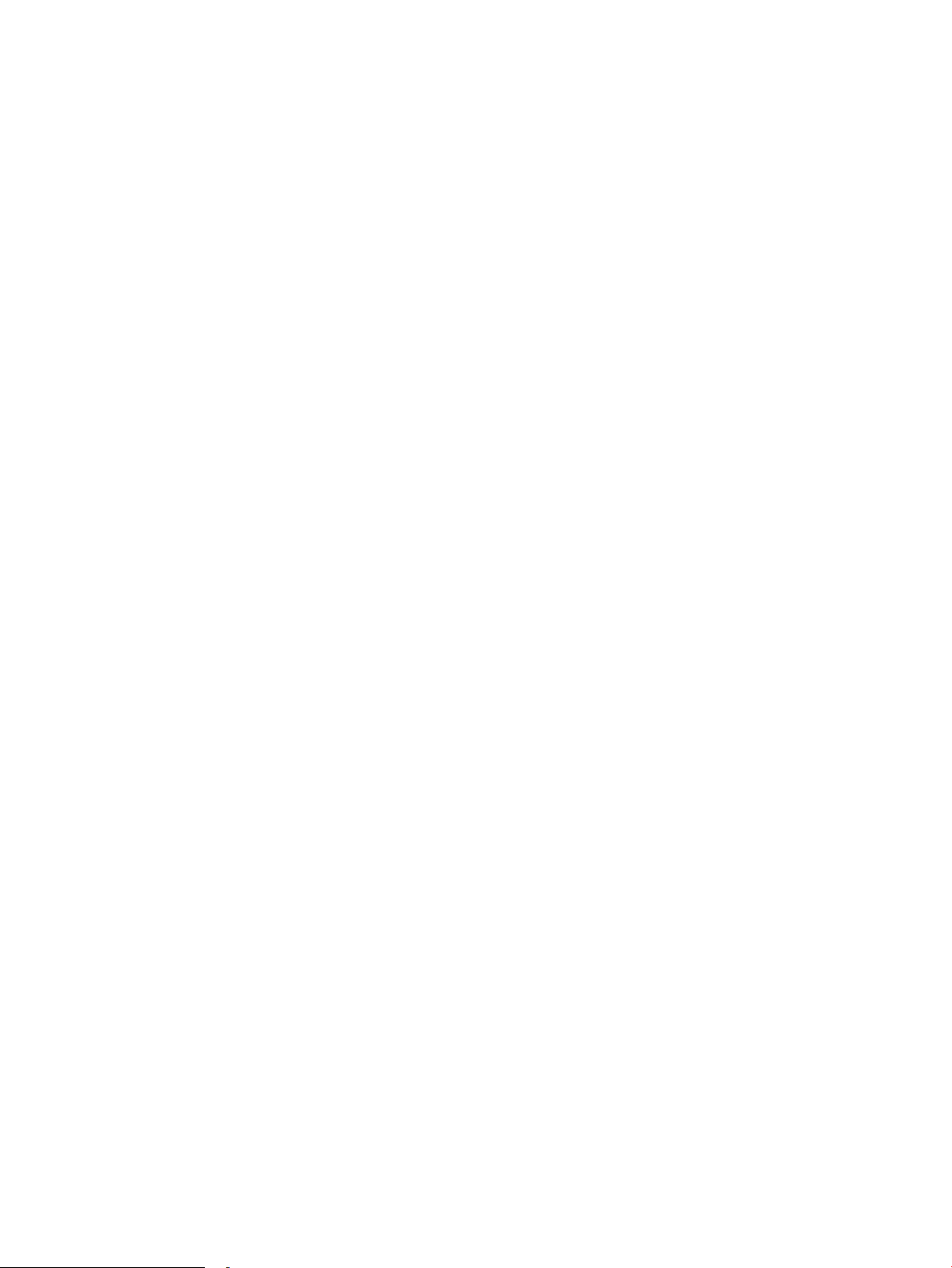
10 Poglavlje 1 Pregled pisača HRWW
Page 19
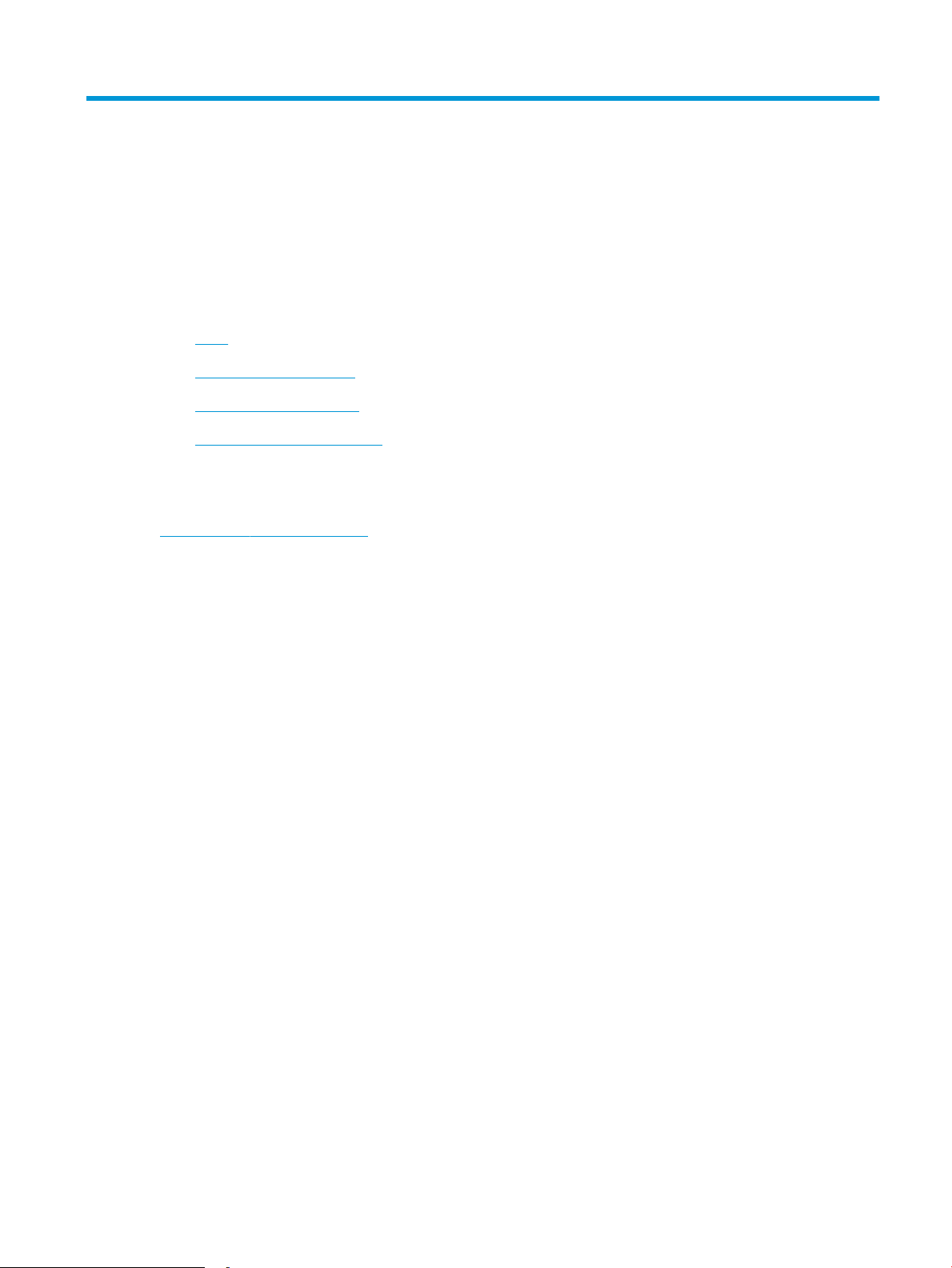
2 Ladice za papir
●
Uvod
●
Ladice za ulaganje papira
●
Umetanje i ispis omotnica
●
Umetanje i ispis na naljepnice
Dodatne informacije:
U vrijeme ovog objavljivanja sljedeće su informacije ispravne. Važeće informacije potražite u odjeljku
www.hp.com/support/ljM28MFP.
Sveobuhvatna pomoć tvrtke HP za pisač obuhvaća sljedeće informacije:
● Instalacija i konguriranje
● Upoznavanje i uporaba
● Rješavanje problema
● Preuzimanje ažuriranja softvera i programskih datoteka
● Pridruživanje forumima za podršku
● Pronalazak informacija o jamstvu i propisima
HRWW 11
Page 20
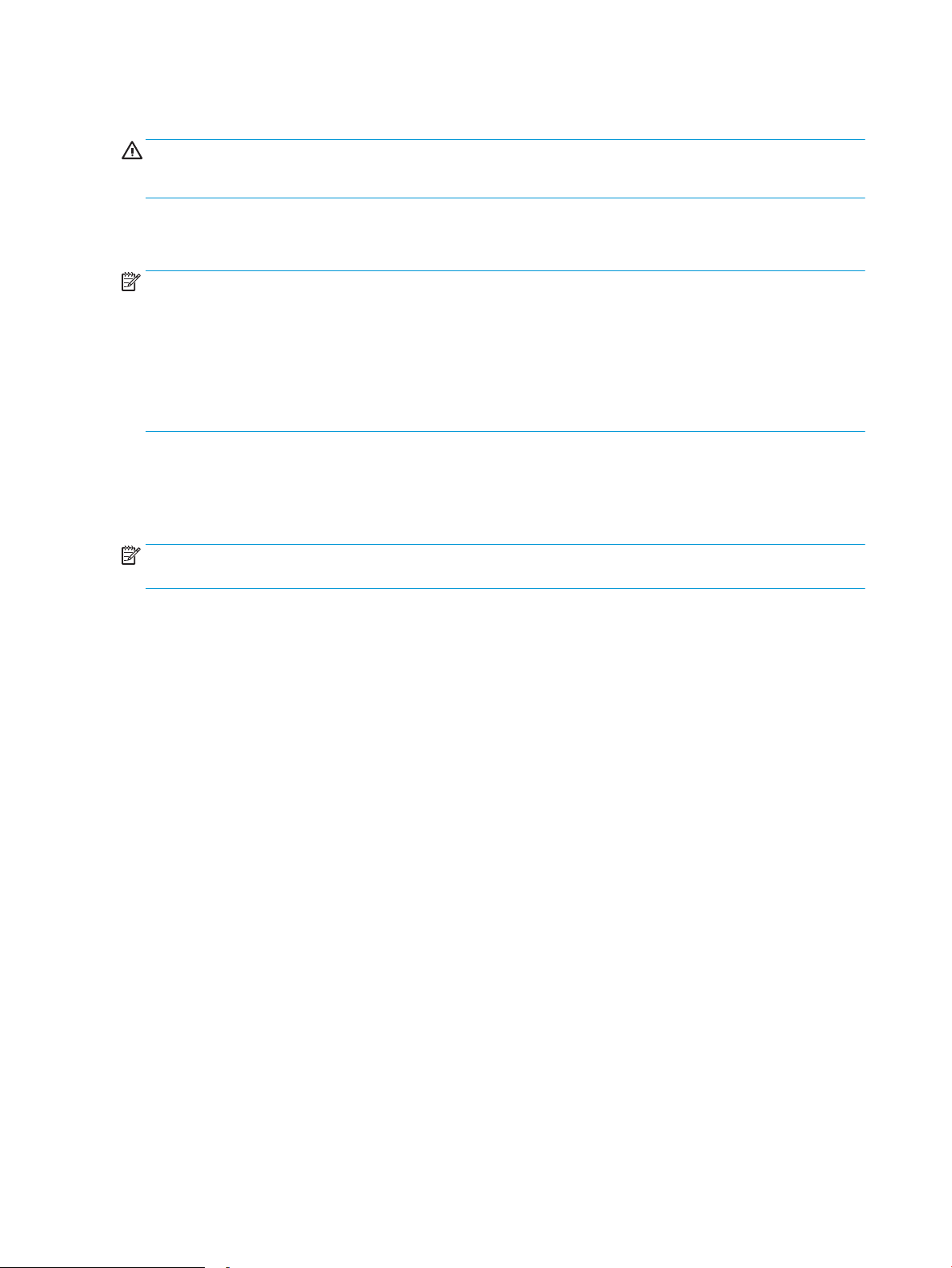
Uvod
OPREZ: Izvadite ruke iz ladice prilikom zatvaranja.
Sve ladice moraju biti zatvorene kada pomičete pisač.
Ladice za ulaganje papira
NAPOMENA: Kako biste izbjegli zaglavljivanje papira:
● Nemojte dodavati ili uklanjati papir iz ladice tijekom ispisa.
● Prije umetanja u ladicu, uklonite sav papir iz ulazne ladice i poravnajte snop papira.
● Kada punite ladicu, nemojte protresati papir.
● Koristite papir koji nije naboran, presavijen ili oštećen.
Ulazna ladica
Medije umetnite gornjim rubom prema naprijed i stranom na koju se ispisuje prema gore. Kako biste spriječili
zaglavljivanje papira ili iskrivljavanje, uvijek podesite vodilice za medije.
NAPOMENA: Prilikom dodavanja novog medija, obavezno izvadite sav medij iz ulazne ladice i poravnajte cijeli
snop papira. Na taj će se način spriječiti da u uređaj istodobno ulazi više listova i smanjiti zaglavljivanje.
12 Poglavlje 2 Ladice za papir HRWW
Page 21
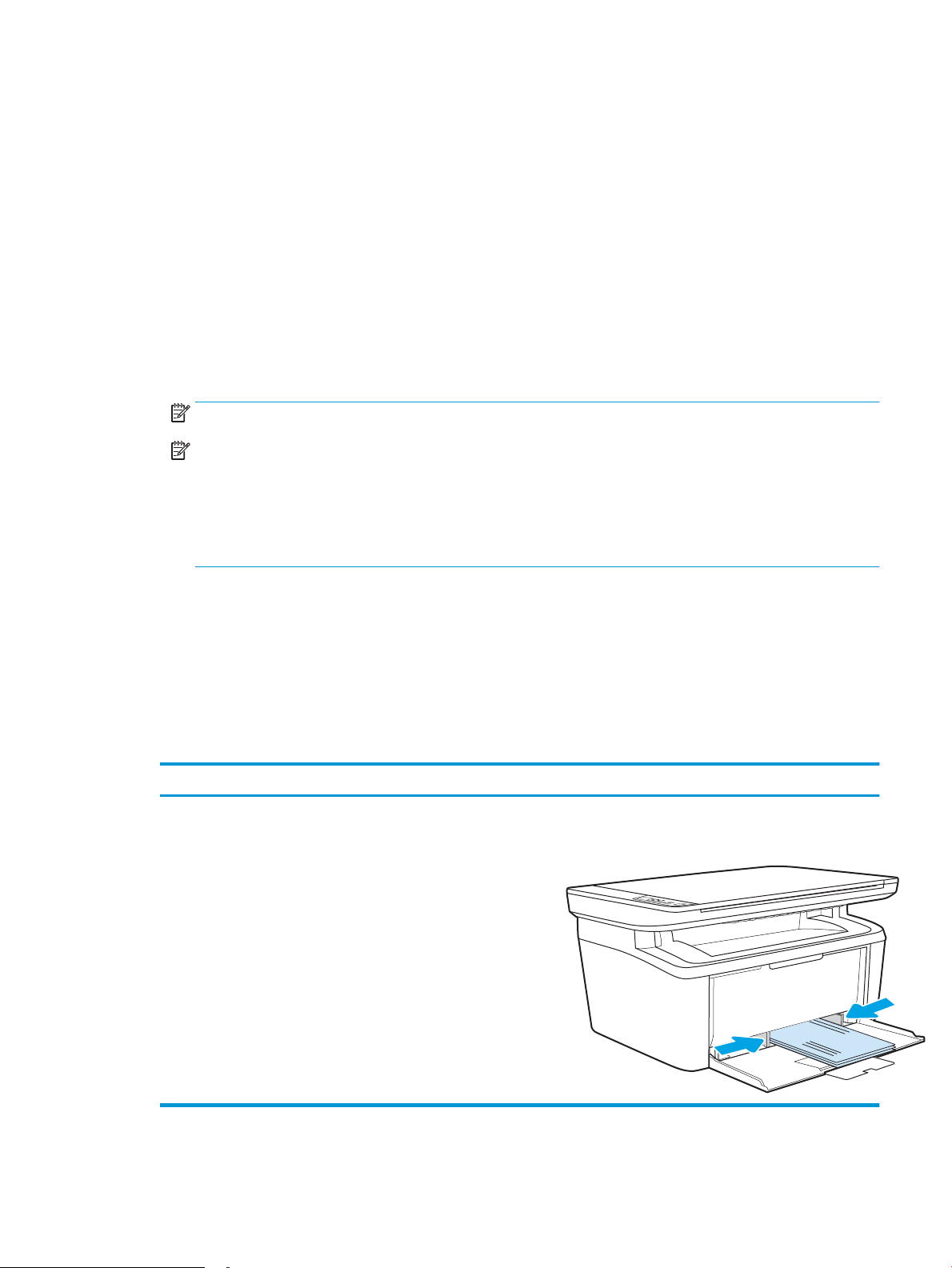
Umetanje i ispis omotnica
Uvod
Slijede informacije o ispisu i umetanju omotnica. Ladica 1 prima do 5 omotnica.
Za ispis omotnica odaberite opciju ručnog umetanja, slijedite ove korake i odaberite odgovarajuće postavke u
upravljačkom programu pisača, a zatim pošaljite zadatak ispisa pisaču i umetnite omotnice u ladicu.
Ispis omotnica
1. U softverskom programu odaberite mogućnost Ispis.
2. S popisa pisača odaberite pisač i pritisnite ili dodirnite gumb Svojstva ili Preference kako biste otvorili
upravljački program pisača.
NAPOMENA: Naziv gumba ovisi o softverskom programu.
NAPOMENA: U sustavima Windows 10, 8.1 i 8 te aplikacije izgledaju drugačije i imaju druge funkcije od
onoga što je za aplikacije za računala opisano u nastavku. Da biste pristupili značajci za ispis iz izbornika
Start, napravite sljedeće:
● Windows 10: Odaberite Ispis, a zatim odaberite pisač.
● Windows 8 ili 8.1: Odaberite Uređaji, odaberite Ispis, a zatim odaberite pisač.
3. Pritisnite ili dodirnite karticu Papir/Kvaliteta.
4. U padajućem popisu Medij odaberite Omotnica.
5. Pritisnite gumb U redu kako biste zatvorili dijaloški okvir Opcije dokumenta.
6. Za ispis zadatka u dijaloškom okviru Ispis pritisnite gumb U redu.
Orijentacija omotnice
Ladica Veličina omotnice Kako umetnuti omotnice
Ladica 1 Envelope #10, Envelope C5, Envelope DL Licem prema gore
Kratki rub za adresiranje prema stražnjem kraju ladice
HRWW Umetanje i ispis omotnica 13
Page 22
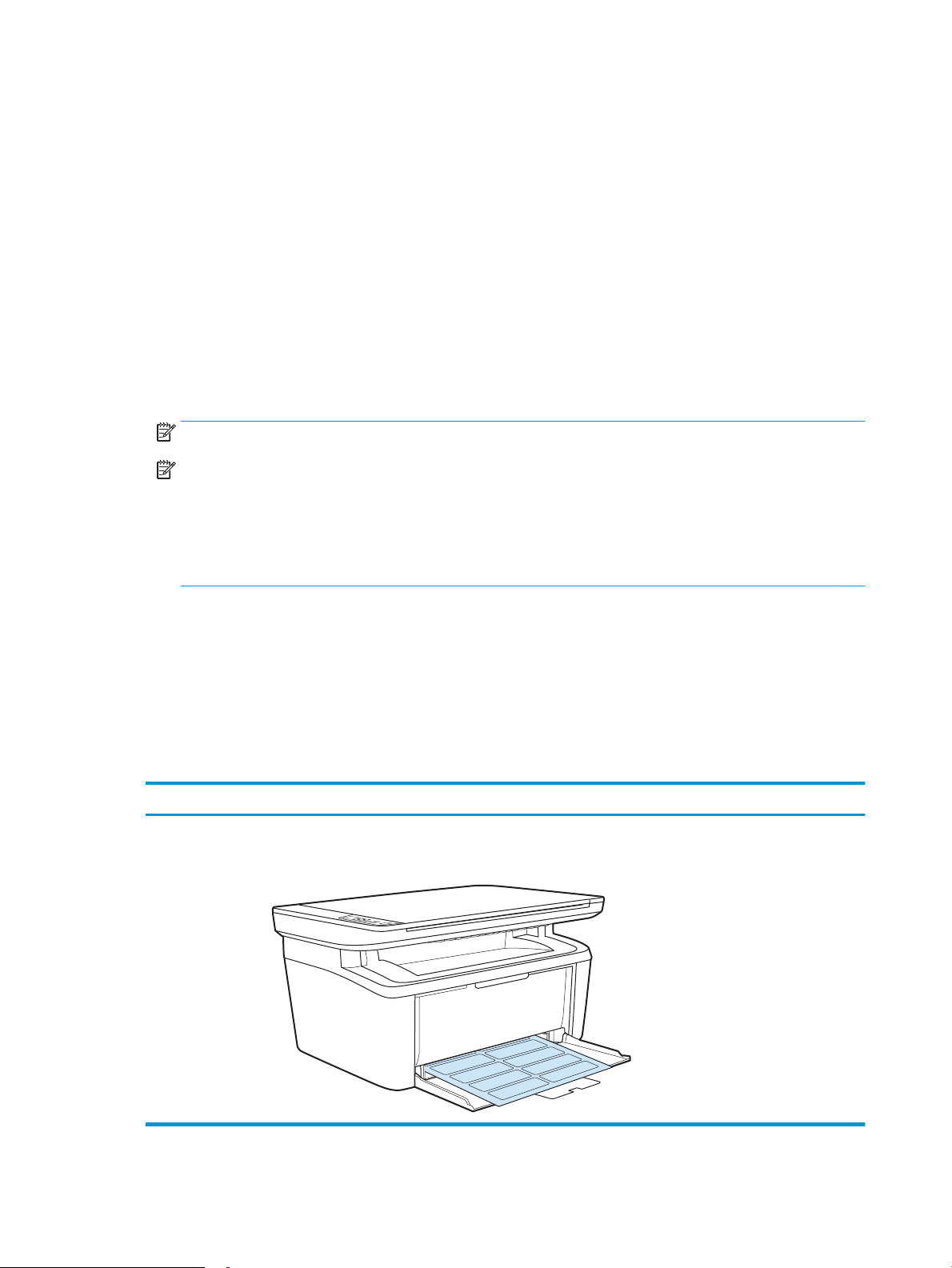
Umetanje i ispis na naljepnice
Uvod
Slijede informacije o ispisu i umetanju naljepnica. Ladica 1 prima do 50 listova naljepnica.
Za ispis naljepnica odaberite opciju ručnog umetanja, slijedite ove korake i odaberite odgovarajuće postavke u
upravljačkom programu pisača, a zatim pošaljite zadatak ispisa pisaču i umetnite naljepnice u ladicu. Kada
koristite ručno umetanje, pisač čeka s ispisom zadatka dok ne prepozna da je ladica otvorena.
Ručno umetanje naljepnica
1. U softverskom programu odaberite mogućnost Ispis.
2. S popisa pisača odaberite pisač i pritisnite ili dodirnite gumb Svojstva ili Preference kako biste otvorili
upravljački program pisača.
NAPOMENA: Naziv gumba ovisi o softverskom programu.
NAPOMENA: U sustavima Windows 10, 8.1 i 8 te aplikacije izgledaju drugačije i imaju druge funkcije od
onoga što je za aplikacije za računala opisano u nastavku. Da biste pristupili značajci za ispis iz izbornika
Start, napravite sljedeće:
● Windows 10: Odaberite Ispis, a zatim odaberite pisač.
● Windows 8 ili 8.1: Odaberite Uređaji, odaberite Ispis, a zatim odaberite pisač.
3. Pritisnite karticu Papir/Kvaliteta.
4. U padajućem popisu Medij odaberite Naljepnice.
5. Pritisnite gumb U redu kako biste zatvorili dijaloški okvir Opcije dokumenta.
6. Za ispis zadatka u dijaloškom okviru Ispis pritisnite gumb U redu.
Smjer naljepnice
Ladica Kako umetnuti naljepnice
Ladica 1 Licem prema gore
Gornji rub prema stražnjem kraju ladice
14 Poglavlje 2 Ladice za papir HRWW
Page 23
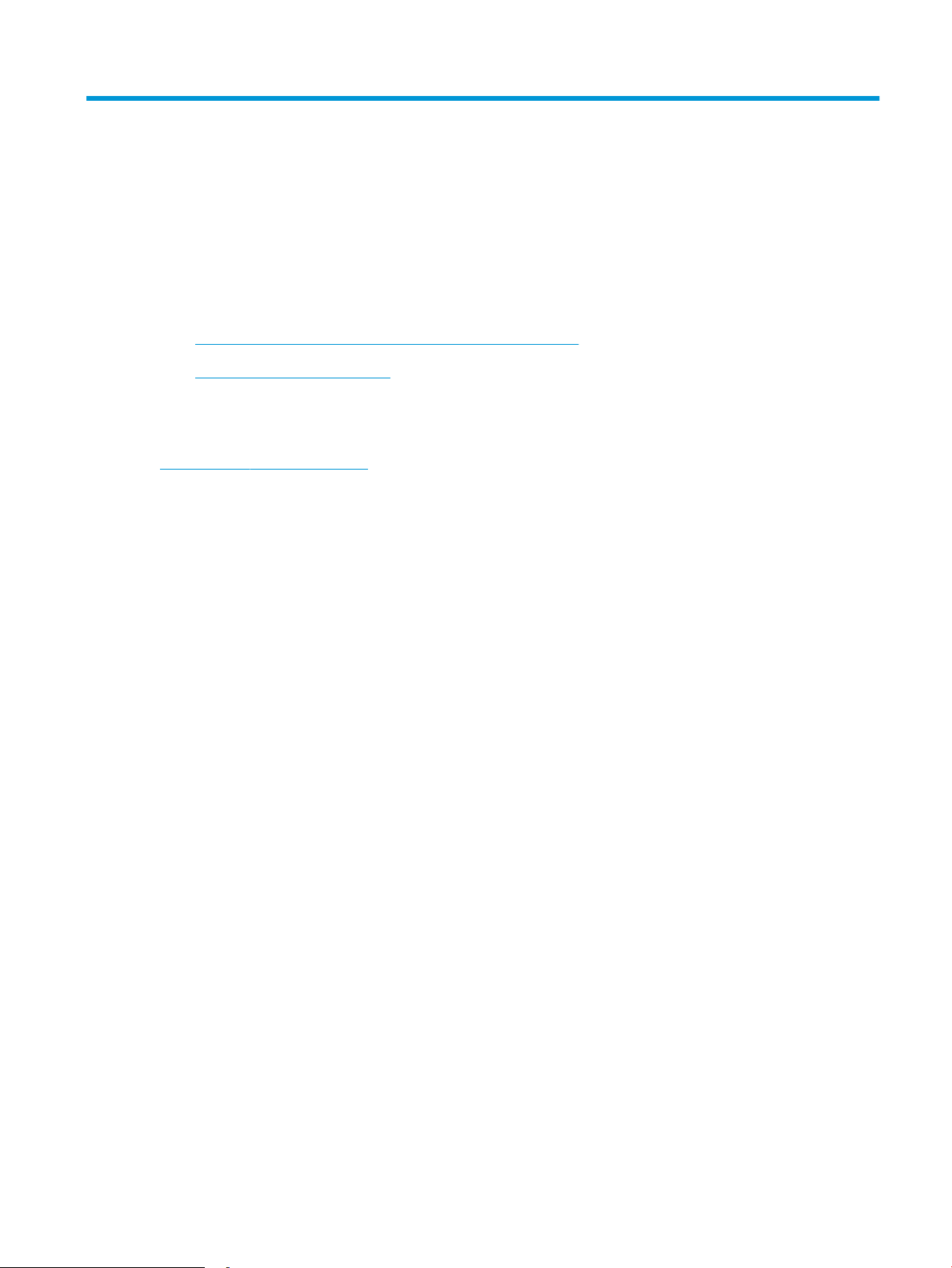
3 Potrošni materijal, dodatna oprema i dijelovi
●
Naručivanje potrošnog materijala, dodatne opreme i dijelova
●
Zamjena spremnika s tonerom
Dodatne informacije:
U vrijeme ovog objavljivanja sljedeće su informacije ispravne. Važeće informacije potražite u odjeljku
www.hp.com/support/ljM28MFP.
Sveobuhvatna pomoć tvrtke HP za pisač obuhvaća sljedeće informacije:
● Instalacija i konguriranje
● Upoznavanje i uporaba
● Rješavanje problema
● Preuzimanje ažuriranja softvera i programskih datoteka
● Pridruživanje forumima za podršku
● Pronalazak informacija o jamstvu i propisima
HRWW 15
Page 24
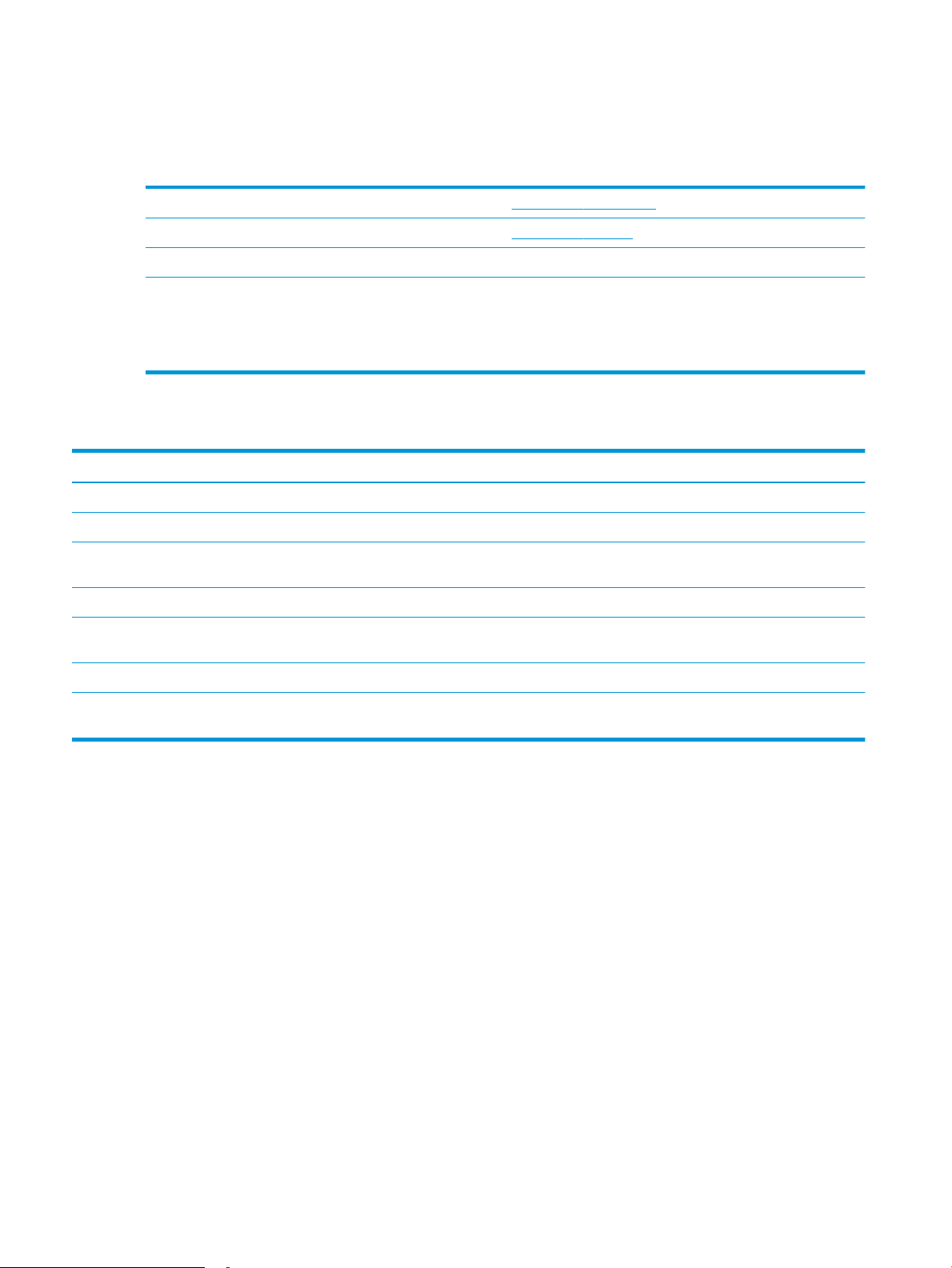
Naručivanje potrošnog materijala, dodatne opreme i dijelova
Naručivanje
Naručivanje papira i opreme www.hp.com/go/suresupply
Naručivanje izvornih HP dijelova ili dodataka www.hp.com/buy/parts
Naručite putem mreže pružatelja servisnih usluga ili usluga podrške Kontaktirajte HP-ova davatelja usluga ili podrške.
Naručivanje putem ugrađenog web-poslužitelja (EWS) tvrtke HP Za pristup, u polje za adresu/URL u podržanom web-pregledniku na
računalu unesite IP adresu pisača ili naziv glavnog računala. Na HP
ugrađenom web-poslužitelju nalazi se veza za web-mjesto
HP SureSupply na kojem možete kupiti originalni potrošni materijal
tvrtke HP.
Potrošni materijal i dodatna oprema
Stavka Opis Broj spremnika Broj dijela
Potrošni materijal
Za korištenje samo u Europi, Rusiji, Zajednici neovisnih država, na Bliskom istoku i u Africi
HP 44A spremnik s crnim tonerom Zamjenski spremnik standardnog kapaciteta s
crnim tonerom
Za korištenje samo u Sjevernoj Americi, Latinskoj Americi, državama/regijama azijsko-pacičkog područja (bez Kine i Indije)
HP 48A spremnik s crnim tonerom Zamjenski spremnik standardnog kapaciteta s
crnim tonerom
Za korištenje samo u Kini i Indiji
HP 47A spremnik s crnim tonerom Zamjenski spremnik standardnog kapaciteta s
crnim tonerom
44A CF244A
48A CF248A
47A CF247A
16 Poglavlje 3 Potrošni materijal, dodatna oprema i dijelovi HRWW
Page 25
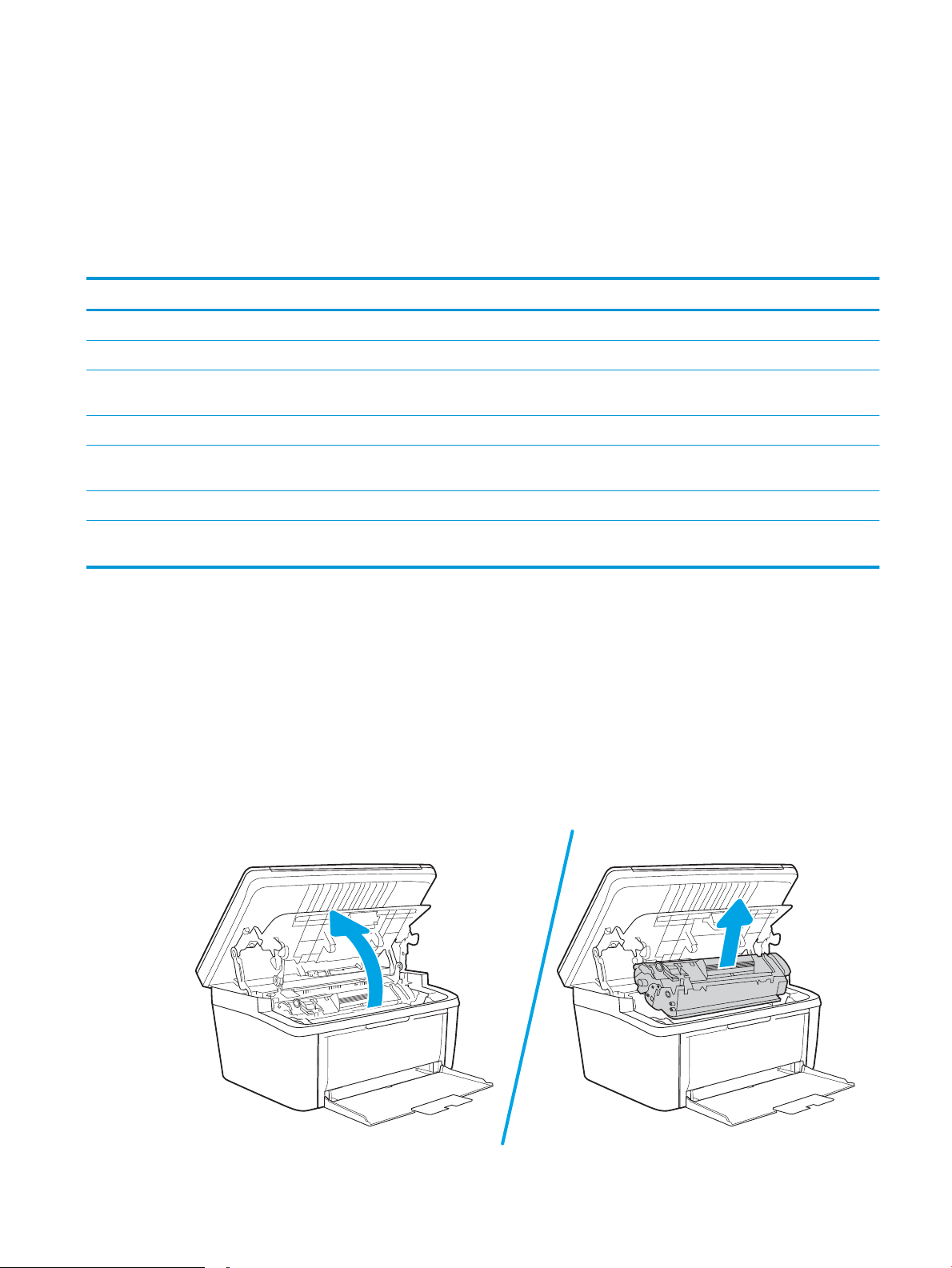
Zamjena spremnika s tonerom
Informacije o spremniku s tonerom
Možete nastaviti s ispisom uz trenutni spremnik sve dok se preraspodjelom tonera više ne bude mogla postići
prihvatljiva kvaliteta ispisa. Da biste preraspodijelili toner, uklonite spremnik s tonerom iz pisača i nježno ga
protresite unatrag i unaprijed oko njegove vodoravne osi. Za grački prikaz pogledajte upute za zamjenu
spremnika. Ponovno umetnite spremnik s tonerom u pisač i zatvorite poklopac.
Stavka Opis Broj spremnika Broj dijela
Potrošni materijal
Za korištenje samo u Europi, Rusiji, Zajednici neovisnih država, na Bliskom istoku i u Africi
HP 44A spremnik s crnim tonerom Zamjenski spremnik standardnog kapaciteta s
crnim tonerom
Za korištenje samo u Sjevernoj Americi, Latinskoj Americi, državama/regijama azijsko-pacičkog područja (bez Kine i Indije)
HP 48A spremnik s crnim tonerom Zamjenski spremnik standardnog kapaciteta s
crnim tonerom
Za korištenje samo u Kini i Indiji
HP 47A spremnik s crnim tonerom Zamjenski spremnik standardnog kapaciteta s
crnim tonerom
44A CF244A
48A CF248A
47A CF247A
Možete nastaviti s ispisom uz trenutni spremnik sve dok se preraspodjelom tonera više ne bude mogla postići
prihvatljiva kvaliteta ispisa. Da biste preraspodijelili toner, uklonite spremnik s tonerom iz pisača i nježno ga
protresite unatrag i unaprijed oko njegove vodoravne osi. Za grački prikaz pogledajte upute za zamjenu
spremnika. Ponovno umetnite spremnik s tonerom u pisač i zatvorite poklopac.
Izvadite i zamijenite spremnik s tonerom
Kada se spremnik za ispis približi kraju vijeka trajanja, možete nastaviti ispisivati s postojećim spremnikom sve
dok preraspodjela tonera više ne osigurava zadovoljavajuću kvalitetu ispisa.
1. Otvorite vrata spremnika za ispis i uklonite stari spremnik za ispis.
HRWW Zamjena spremnika s tonerom 17
Page 26
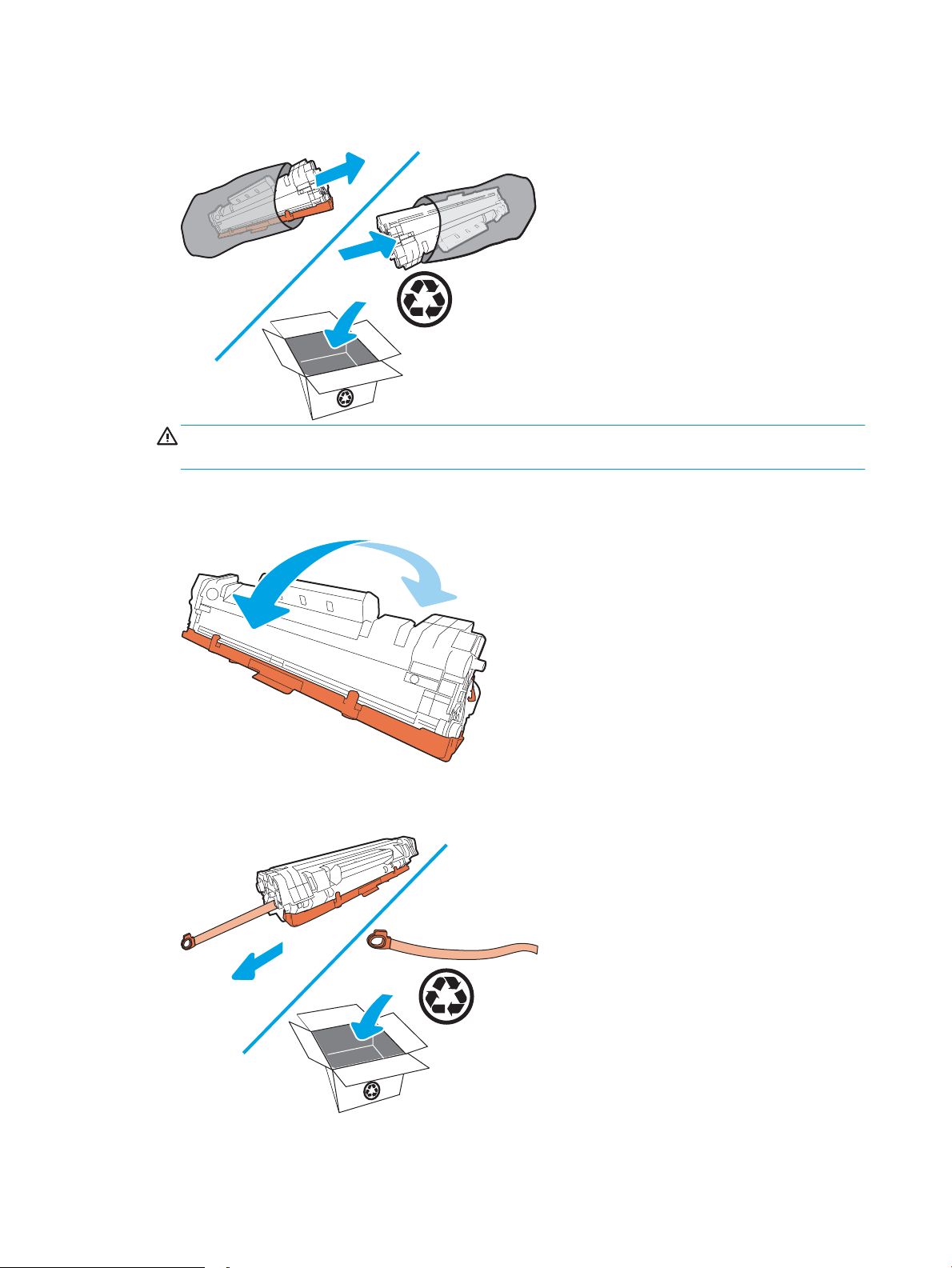
2. Uklonite novi spremnik za ispis iz pakiranja. Iskorišteni spremnik za ispis stavite u vrećicu i kutiju radi
recikliranja.
OPREZ: Kako biste spriječili oštećenja spremnika za ispis, uhvatite ga za ispis za oba kraja. Ne dodirujte
poklopac organskog fotovodiča (OPC) ni površinu valjka.
3. Uhvatite obje strane spremnika za ispis i nježno ga protresite kako biste ravnomjerno preraspodijelili toner
unutar spremnika.
4. Povucite jezičac s lijeve strane spremnika tako da se oslobodi, a zatim povlačite jezičac sve dok se iz
spremnika ne izvuče sva vrpca. Jezičac i vrpcu stavite u kutiju spremnika za ispis za recikliranje.
18 Poglavlje 3 Potrošni materijal, dodatna oprema i dijelovi HRWW
Page 27
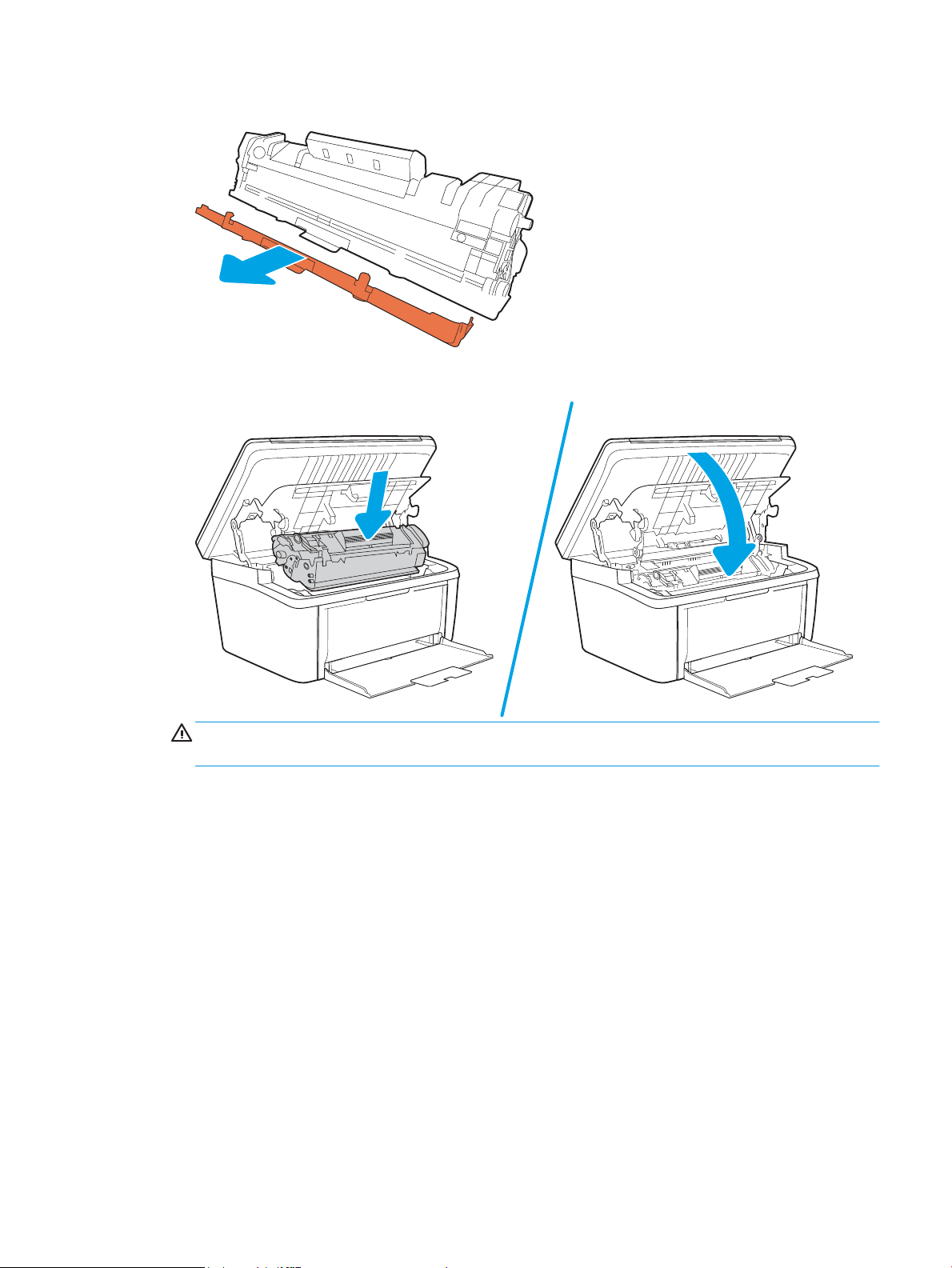
5. Uklonite narančasti poklopac sa spremnika za ispis.
6. Umetnite spremnik za ispis u proizvod i potom zatvorite vratašca spremnika za ispis.
OPREZ: Ako tonerom zaprljate odjeću, obrišite je suhom krpom, a odjeću operite hladnom vodom. Vruća
će voda utisnuti toner u tkaninu.
HRWW Zamjena spremnika s tonerom 19
Page 28
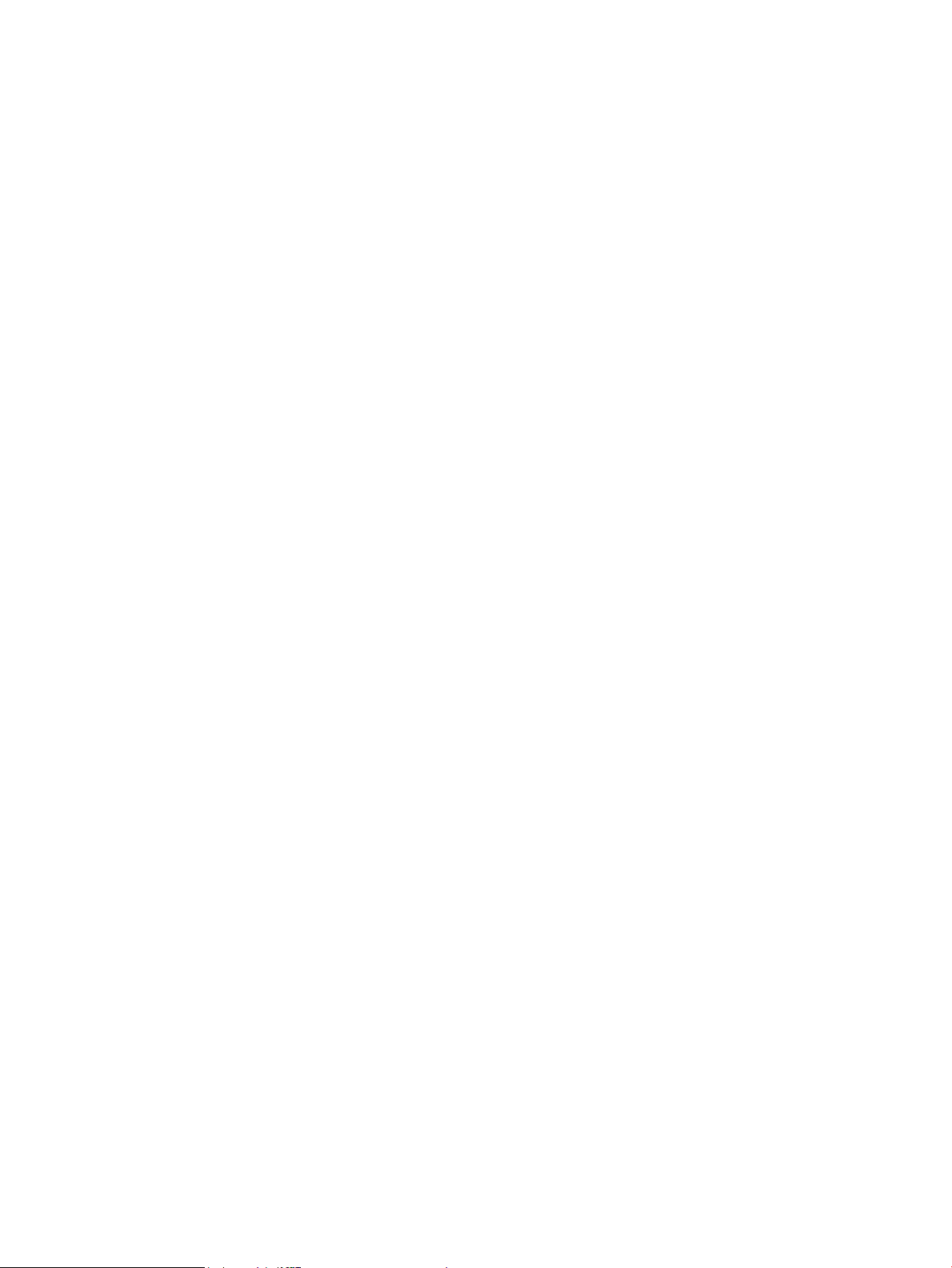
20 Poglavlje 3 Potrošni materijal, dodatna oprema i dijelovi HRWW
Page 29
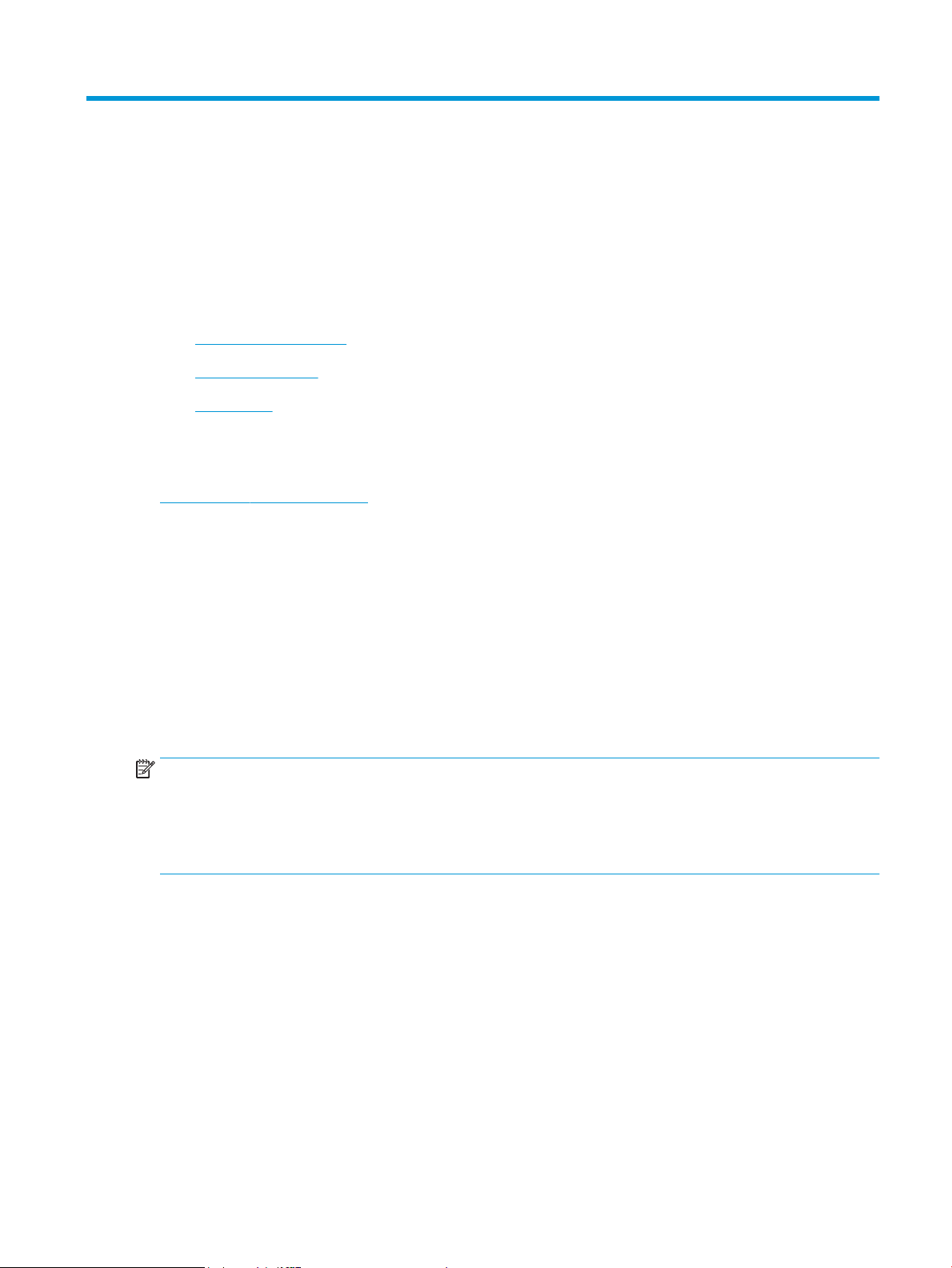
4 Ispis
●
Zadaci ispisa (Windows)
●
Zadaci ispisa (OS X)
●
Mobilni ispis
Dodatne informacije:
U vrijeme ovog objavljivanja sljedeće su informacije ispravne. Važeće informacije potražite u odjeljku
www.hp.com/support/ljM28MFP.
Sveobuhvatna pomoć tvrtke HP za pisač obuhvaća sljedeće informacije:
● Instalacija i konguriranje
● Upoznavanje i uporaba
● Rješavanje problema
● Preuzimanje ažuriranja softvera i programskih datoteka
● Pridruživanje forumima za podršku
● Pronalazak informacija o jamstvu i propisima
NAPOMENA: Kada indikatori upozorenja i pripravnosti trepere, pisač se inicijalizira, čisti ili hladi. Tijekom
hlađenja pisača zadaci ispisa možda će se pauzirati. Zadaci ispisa nastavit će se kad uređaj bude spreman. To
može potrajati nekoliko minuta.
Za produktivan ispis ovaj pisač HP LaserJet Pro u određenim uvjetima radne okoline može po potrebi automatski
prijeći u način hlađenja.
HRWW 21
Page 30
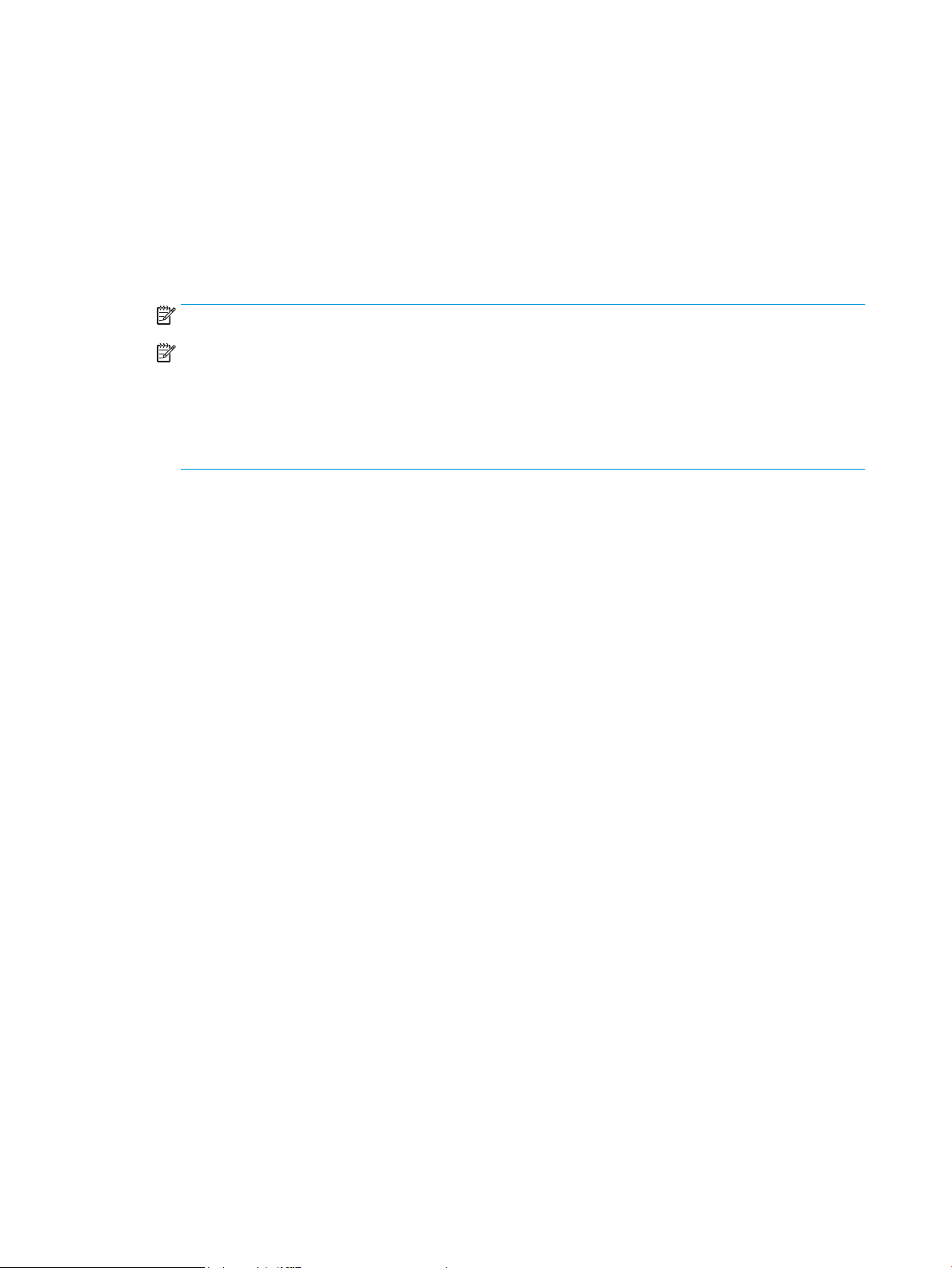
Zadaci ispisa (Windows)
Upute za ispis (Windows)
Sljedeći postupak opisuje osnovne procese ispisivanja za Windows.
1. U softverskom programu odaberite mogućnost Ispis.
2. Odaberite pisač s popisa pisača. Za promjenu postavki pritisnite ili dodirnite gumb Svojstva ili Preference
kako biste otvorili upravljački program pisača.
NAPOMENA: Naziv gumba razlikuje se za različite softverske programe.
NAPOMENA: U sustavima Windows 10, 8.1 i 8 te aplikacije izgledaju drugačije i imaju druge funkcije od
onoga što je za aplikacije za računala opisano u nastavku. Da biste pristupili značajci za ispis iz izbornika
Start, napravite sljedeće:
● Windows 10: Odaberite Ispis, a zatim odaberite pisač.
● Windows 8.1 ili 8: Odaberite Uređaji, odaberite Ispis, a zatim odaberite pisač.
3. Pritisnite ili dodirnite kartice u upravljačkom programu pisača za konguriranje dostupnih opcija.
4. Pritisnite ili dodirnite gumb U redu za povratak u dijaloški okvir Ispis. Na ovome zaslonu odaberite broj
kopija za ispis.
5. Za ispis zadatka pritisnite ili dodirnite gumb U redu.
22 Poglavlje 4 Ispis HRWW
Page 31

Ručni obostrani ispis (Windows)
123
Ovaj postupak koristite za pisače koji nemaju instaliran dodatak za automatski obostrani ispis ili za ispisivanje na
papir koji dodatak za obostrani ispis ne podržava.
1. U softverskom programu odaberite mogućnost Ispis.
2. S popisa pisača odaberite pisač i pritisnite ili dodirnite gumb Svojstva ili Preference kako biste otvorili
upravljački program pisača.
NAPOMENA: Naziv gumba ovisi o softverskom programu.
NAPOMENA: U sustavima Windows 10, 8.1 i 8 te aplikacije izgledaju drugačije i imaju druge funkcije od
onoga što je za aplikacije za računala opisano u nastavku. Da biste pristupili značajci za ispis iz izbornika
Start, napravite sljedeće:
● Windows 10: Odaberite Ispis, a zatim odaberite pisač.
● Windows 8.1 ili 8: Odaberite Uređaji, odaberite Ispis, a zatim odaberite pisač.
3. Pritisnite karticu Izgled.
4. Odaberite odgovarajuću opciju obostranog ispisa na padajućem popisu Ručni obostrani ispis i pritisnite
gumb U redu.
5. Za ispis zadatka u dijaloškom okviru Ispis pritisnite gumb U redu. Pisač će najprije ispisati prvu stranicu svih
papira u dokumentu.
6. Izvadite ispisani snop iz izlaznog spremnika i umetnite ga u ulaznu ladicu s ispisanom stranom prema dolje,
tako da gornji rub prvi ulazi u ladicu.
7. Na računalu pritisnite gumb U redu kako biste ispisali drugu stranu zadatka.
8. Ako sustav to zatraži, odaberite odgovarajući gumb na upravljačkoj ploči za nastavak.
HRWW Zadaci ispisa (Windows) 23
Page 32

Ispis više stranica po listu (Windows)
1. U softverskom programu odaberite mogućnost Ispis.
2. S popisa pisača odaberite pisač i pritisnite ili dodirnite gumb Svojstva ili Preference kako biste otvorili
upravljački program pisača.
NAPOMENA: Naziv gumba razlikuje se za različite softverske programe.
NAPOMENA: U sustavima Windows 10, 8.1 i 8 te aplikacije izgledaju drugačije i imaju druge funkcije od
onoga što je za aplikacije za računala opisano u nastavku. Da biste pristupili značajci za ispis iz izbornika
Start, napravite sljedeće:
● Windows 10: Odaberite Ispis, a zatim odaberite pisač.
● Windows 8.1 ili 8: Odaberite Uređaji, odaberite Ispis, a zatim odaberite pisač.
3. Pritisnite ili dodirnite karticu Izgled.
4. Iz padajućeg popisa odaberite odgovarajuću opciju Usmjerenje.
5. Iz padajućeg popisa Stranica po listu odaberite odgovarajući broj stranica po listu i pritisnite ili dodirnite
gumb Dodatno.
6. Iz padajućeg popisa odaberite odgovarajuću opciju Izgled stranica po listu.
7. Iz padajućeg popisa odaberite odgovarajuću opciju Obrubi stranice, pritisnite ili dodirnite gumb U redu za
zatvaranje dijaloškog okvira Napredne opcije te pritisnite ili dodirnite gumb U redu za zatvaranje dijaloškog
okvira Svojstva ili Preference.
8. Za ispis zadatka u dijaloškom okviru Ispis pritisnite gumb U redu.
Odabir vrste papira (Windows)
1. U softverskom programu odaberite mogućnost Ispis.
2. S popisa pisača odaberite pisač i pritisnite ili dodirnite gumb Svojstva ili Preference kako biste otvorili
upravljački program pisača.
NAPOMENA: Naziv gumba razlikuje se za različite softverske programe.
NAPOMENA:
● Windows 10: Odaberite Ispis, a zatim odaberite pisač.
● Windows 8.1 ili 8: Odaberite Uređaji, odaberite Ispis, a zatim odaberite pisač.
3. Pritisnite ili dodirnite karticu Prečaci za ispis.
4. S padajućeg popisa Vrsta papira odaberite odgovarajuću vrstu papira i pritisnite ili dodirnite gumb U redu za
zatvaranje dijaloškog okvira Svojstva ili Preference.
5. Za ispis zadatka u dijaloškom okviru Ispis pritisnite gumb U redu.
24 Poglavlje 4 Ispis HRWW
Page 33

Zadaci ispisa (OS X)
Način ispisa (OS X)
Sljedeći postupak opisuje osnovni postupak ispisivanja za OS X.
1. Pritisnite izbornik Datoteka, a zatim pritisnite opciju Ispis.
2. Odaberite pisač.
3. Pritisnite Prikaži pojedinosti ili Kopije i stranice, a zatim odaberite ostale izbornike za podešavanje postavki
ispisa.
NAPOMENA: Naziv stavke ovisi o softverskom programu.
4. Kliknite gumb Ispis.
Ručni obostrani ispis (OS X)
NAPOMENA: Ova je značajka dostupna ako ste instalirali upralvjački program HP pisača. Možda neće biti
dostupna koristite li AirPrint.
1. Pritisnite izbornik Datoteka, a zatim pritisnite opciju Ispis.
2. Odaberite pisač.
3. Pritisnite Prikaži pojedinosti ili Kopije i stranice, a zatim pritisnite izbornik Ručni obostrani ispis.
NAPOMENA: Naziv stavke ovisi o softverskom programu.
4. Pritisnite okvir Ručni obostrani ispis i odaberite opciju uvezivanja.
5. Kliknite gumb Ispis.
6. Idite do pisača i uklonite prazni papir koji se nalazi u ladici 1.
7. Izvadite ispisani snop iz izlaznog spremnika i umetnite ga u ulaznu ladicu s ispisanom stranom prema dolje.
8. Ako sustav to zatraži, dodirnite odgovarajući gumb na upravljačkoj ploči za nastavak.
Ispis više stranica po listu (OS X)
1. Pritisnite izbornik Datoteka, a zatim pritisnite opciju Ispis.
2. Odaberite pisač.
3. Pritisnite Prikaži pojedinosti ili Kopije i stranice, a zatim pritisnite izbornik Izgled.
NAPOMENA: Naziv stavke ovisi o softverskom programu.
4. Na padajućem popisu Stranica po listu odaberite broj stranica koje želite ispisati na svaki list.
5. U području Smjer rasporeda odaberite redoslijed i položaj stranica na listu.
6. U izborniku Obrub odaberite vrstu obruba koju želite ispisati oko svake stranice na listu.
7. Kliknite gumb Ispis.
HRWW Zadaci ispisa (OS X) 25
Page 34

Odabir vrste papira (OS X)
1. Pritisnite izbornik Datoteka, a zatim pritisnite opciju Ispis.
2. Odaberite pisač.
3. Pritisnite Prikaži pojedinosti ili Kopije i stranice, a zatim pritisnite izbornik Mediji i kvaliteta ili izbornik Papir/
kvaliteta.
NAPOMENA: Naziv stavke ovisi o softverskom programu.
4. Odaberite jednu od mogućnosti Mediji i kvaliteta ili Papir/kvaliteta.
NAPOMENA: Ovaj popis sadrži glavni skup dostupnih opcija. Neke opcije nisu dostupne na svim pisačima.
● Vrsta medija: Odaberite opciju za vrstu papira za zadatak ispisa.
● Kvaliteta ispisa: Odaberite razinu rezolucije za zadatak ispisa.
5. Kliknite gumb Ispis.
26 Poglavlje 4 Ispis HRWW
Page 35

Mobilni ispis
Uvod
HP nudi više mobilnih rješenja za omogućavanje lakog ispisa na HP pisaču s prijenosnog računala, tableta,
pametnog telefona ili drugog mobilnog uređaja. Za prikaz cijelog popisa i za najbolji odabir posjetite
www.hp.com/go/LaserJetMobilePrinting.
NAPOMENA: Ažurirajte programske datoteke pisača kako biste osigurali sve mogućnosti mobilnog ispisa.
Wi-Fi Direct (samo bežični modeli)
Wi-Fi Direct omogućuje ispis s bežičnog mobilnog uređaja bez potrebe povezivanja s mrežom ili internetom.
Wi-Fi Direct ne podržava sve mobilne operativne sustave. Ako mobilni uređaj ne podržava Wi-Fi Direct, prije ispisa
morate promijeniti bežičnu vezu uređaja na Wi-Fi Direct vezu pisača.
NAPOMENA: Za mobilne uređaje koji nemaju omogućenu opciju Wi-Fi Direct, Wi-Fi Direct veza omogućuje samo
ispis. Nakon upotrebe opcije Wi-Fi Direct za ispis morate se ponovno povezati na lokalnu mrežu za pristup
internetu.
Da biste pristupili Wi-Fi Direct vezi pisača, izvršite sljedeće korake:
1. Ispišite stranicu konguracije kako biste utvrdili IP adresu ili naziv glavnog računala.
a. Pritisnite i zadržite gumb Početak kopiranja dok indikator pripravnosti ne počne treperiti.
b. Otpustite gumb Početak kopiranja .
2. Otvorite web-preglednik i u redak za adresu upišite IP adresu ili naziv glavnog računala onako kako se
prikazuje na stranici s konguracijom pisača. Pritisnite tipku Enter na tipkovnici računala. Otvara se zaslon
EWS.
NAPOMENA: Ako web-preglednik prikazuje poruku da pristup internetu možda nije siguran, odaberite
opciju za nastavak na web-stranicu. Pristup ovoj web-stranici neće naštetiti računalu.
3. Na kartici Umrežavanje pritisnite vezu Postavke za Wi-Fi Direct u lijevom navigacijskom oknu.
4. Odaberite jedan od sljedećih načina povezivanja:
● Ručno
● Automatsko
5. Na mobilnom uređaju otvorite izbornik Wi-Fi ili Wi-Fi Direct.
6. Na popisu dostupnih mreža odaberite naziv pisača.
NAPOMENA: Ako se naziv pisača ne prikaže, možda se nalazite izvan raspona signala opcije Wi-Fi Direct.
Pomaknite uređaj bliže pisaču.
7. Ako se to od vas zatraži, unesite lozinku za Wi-Fi Direct.
HRWW Mobilni ispis 27
Page 36

NAPOMENA: Za Android uređaje koji podržavaju Wi-Fi Direct, ako je način povezivanja postavljen na
Automatski, veza će se pojaviti automatski, bez upita za lozinku. Ako je način povezivanja postavljen na
Ručno, trebate ili pritisnuti gumb Bežično na pisaču kako biste se povezali s uređajem sa sustavom Android
ili unijeti osobni identikacijski broj (PIN) – prikazan na ispisanom izvještaju – kao lozinku za povezivanje s
uređajem sa sustavom Windows (8.1 ili noviji).
NAPOMENA: Da biste pristupili lozinci za Wi-Fi Direct, u ugrađenom web-poslužitelju otvorite karticu
Umrežavanje i zatim pritisnite Postavke za Wi-Fi Direct.
8. Otvorite dokument i odaberite opciju Ispis.
9. Odaberite pisač s popisa dostupnih pisača, a zatim odaberite Ispis.
10. Nakon dovršetka zadatka ispisa neke mobilne uređaje potrebno je ponovno povezati na lokalnu mrežu.
Sljedeći operativni sustavi uređaja i računala podržavaju opciju Wi-Fi Direct:
● Android 4.0 i novije verzije tableta i telefona s instaliranom HP uslugom ispisa ili dodatkom za mobilni ispis
Mopria
● Većina računala, tableta i prijenosnih računala s operativnim sustavom Windows 8.1 koji imaju instaliran HP
upravljački program pisača
Sljedeći operativni sustavi uređaja i računala ne podržavaju opciju Wi-Fi Direct, ali omogućuju ispis na pisaču koji
podržava:
● Apple iPhone i iPad
● Računala Mac sa sustavom OS X
Dodatne informacije o Wi-Fi Direct ispisu potražite na adresi www.hp.com/go/wirelessprinting.
Mogućnosti za Wi-Fi Direct mogu se omogućiti ili onemogućiti s ugrađenog web-poslužitelja.
Omogućite ili onemogućite izravni Wi-Fi način
Mogućnosti za Wi-Fi Direct moraju se prvo omogućiti na ugrađenom web-poslužitelju pisača.
Prvi korak: Otvaranje HP ugrađenog web-poslužitelja
1. Ispišite stranicu konguracije kako biste utvrdili IP adresu ili naziv glavnog računala.
a. Pritisnite i zadržite gumb Početak kopiranja dok indikator pripravnosti ne počne treperiti.
b. Otpustite gumb Početak kopiranja .
2. Otvorite web-preglednik i u redak za adresu upišite IP adresu ili naziv glavnog računala onako kako se
prikazuje na stranici s konguracijom pisača. Pritisnite tipku Enter na tipkovnici računala. Otvara se zaslon
EWS.
NAPOMENA: Ako web-preglednik prikazuje poruku da pristup internetu možda nije siguran, odaberite
opciju za nastavak na web-stranicu. Pristup ovoj web-stranici neće naštetiti računalu.
28 Poglavlje 4 Ispis HRWW
Page 37

Drugi korak: Omogućite ili onemogućite izravni Wi-Fi način
1. Na kartici Umrežavanje pritisnite vezu Postavke za Wi-Fi Direct u lijevom navigacijskom oknu.
2. Odaberite opciju Uključeno, a zatim pritisnite Primijeni. Odabir opcije Isključeno onemogućuje Wi-Fi Direct
ispis.
NAPOMENA: U okruženjima gdje je instalirano više modela istog pisača to može biti korisno kako bi svaki pisač
dobio jedinstveni naziv Wi-Fi Direct ispisa za jednostavniju identikaciju pisača za Wi-Fi Direct ispis.
Promjena Wi-Fi Direct naziv pisača
Slijedite ovaj postupak kako biste promijenili naziv Wi-Fi Directa koristeći se HP ugrađenim web-poslužiteljem
(EWS):
Prvi korak: Otvaranje HP ugrađenog web-poslužitelja
1. Ispišite stranicu konguracije kako biste utvrdili IP adresu ili naziv glavnog računala.
a. Pritisnite i zadržite gumb Početak kopiranja dok indikator pripravnosti ne počne treperiti.
b. Otpustite gumb Početak kopiranja .
2. Otvorite web-preglednik i u redak za adresu upišite IP adresu ili naziv glavnog računala onako kako se
prikazuje na stranici s konguracijom pisača. Pritisnite tipku Enter na tipkovnici računala. Otvara se zaslon
EWS.
NAPOMENA: Ako web-preglednik prikazuje poruku da pristup internetu možda nije siguran, odaberite
opciju za nastavak na web-stranicu. Pristup ovoj web-stranici neće naštetiti računalu.
Drugi korak: Promijenite naziv Wi-Fi Directa
1. Na kartici Umrežavanje pritisnite vezu Postavke za Wi-Fi Direct u lijevom navigacijskom oknu.
2. U polje Naziv Wi-Fi Directa unesite novi naziv.
3. Pritisnite Primijeni.
AirPrint
Izravan ispis pomoću aplikacije AirPrint tvrtke Apple podržan je za iOS i za Mac računala na platformi OS X 10.7
Lion ili novijim. Koristite aplikaciju AirPrint za izravan ispis na pisač s uređaja iPad, iPhone (3GS ili noviji) ili iPod
touch (treća generacija ili noviji) u sljedećim mobilnim aplikacijama:
● Pošta
● Fotograje
● Safari
● iBooks
● Odabir aplikacija ostalih proizvođača
HRWW Mobilni ispis 29
Page 38

Za upotrebu značajke AirPrint pisač mora biti povezan s istom mrežom (podmreža) kao i uređaj Apple. Dodatne
informacije o upotrebi značajke AirPrint i pisačima tvrtke HP koji su s njom kompatibilni potražite na
www.hp.com/go/LaserJetMobilePrinting.
NAPOMENA: Prije korištenja značajke AirPrint s USB vezom, provjerite broj verzije. AirPrint verzije 1.3 i raniji ne
podržavaju USB veze.
Ugrađeni ispis sustava Android (samo bežični modeli)
Ugrađeno rješenje tvrtke HP za sustave Android i Kindle omogućuje prijenosnim uređajima da automatski
pronalaze i ispisuju na HP pisačima koji su spojeni na mrežu ili unutar dosega bežične mreže za Wi-Fi Direct ispis.
Rješenje za ispis ugrađeno je u mnoge verzije operativnog sustava.
NAPOMENA: Ako ispis nije dostupan na vašem uređaju, idite na na Google Play > Android aplikacije i instalirajte
dodatak za uslugu HP ispisa.
Za više informacija o upotrebi ugrađenog ispisa sustava Android te o podržanim uređajima posjetite
www.hp.com/go/LaserJetMobilePrinting.
30 Poglavlje 4 Ispis HRWW
Page 39

5 Kopiraj
●
Izrada kopija
●
Kopiranje iskaznice
Dodatne informacije:
U vrijeme ovog objavljivanja sljedeće su informacije ispravne. Važeće informacije potražite u odjeljku
www.hp.com/support/ljM28MFP.
Sveobuhvatna pomoć tvrtke HP za pisač obuhvaća sljedeće informacije:
● Instalacija i konguriranje
● Upoznavanje i uporaba
● Rješavanje problema
● Preuzimanje ažuriranja softvera i programskih datoteka
● Pridruživanje forumima za podršku
● Pronalazak informacija o jamstvu i propisima
HRWW 31
Page 40

Izrada kopija
2
1
Slijedite ove korake da biste kopirali sa stakla skenera:
▲ Postavite dokument na staklo skenera prema indikatorima na pisaču.
NAPOMENA: Koraci se mogu razlikovati u ovisnosti o vrsti upravljačke ploče.
1 LED upravljačka ploča osnovnog modela
2 LED upravljačka ploča bežičnog modela
Upravljačka ploča osnovnog modela
▲ Za početak kopiranja pritisnite gumb Početak kopiranja .
NAPOMENA: Za povećanje broja primjeraka pritisnite gumb Početak kopiranja nekoliko puta (do
devet puta) kako biste dobili višestruke kopije.
Upravljačka ploča bežičnog modela
1. Pritisnite gumb Postavljanje kopiranja za odabir bilo koje od sljedećih postavki kopiranja.
● Odaberite postavku Broj kopija , a zatim upotrijebite tipke sa strelicama za podešavanje broja
kopija.
● Odaberite postavku Svjetlije/Tamnije , a zatim pomoću tipki sa strelicama podesite postavku
svjetline za trenutni zadatak kopiranja.
● Odaberite postavku Smanjenje/Povećanje , a zatim pomoću tipki sa strelicama podesite postotak
veličine za zadatak kopiranja.
2. Za početak kopiranja pritisnite gumb Početak kopiranja .
32 Poglavlje 5 Kopiraj HRWW
Page 41
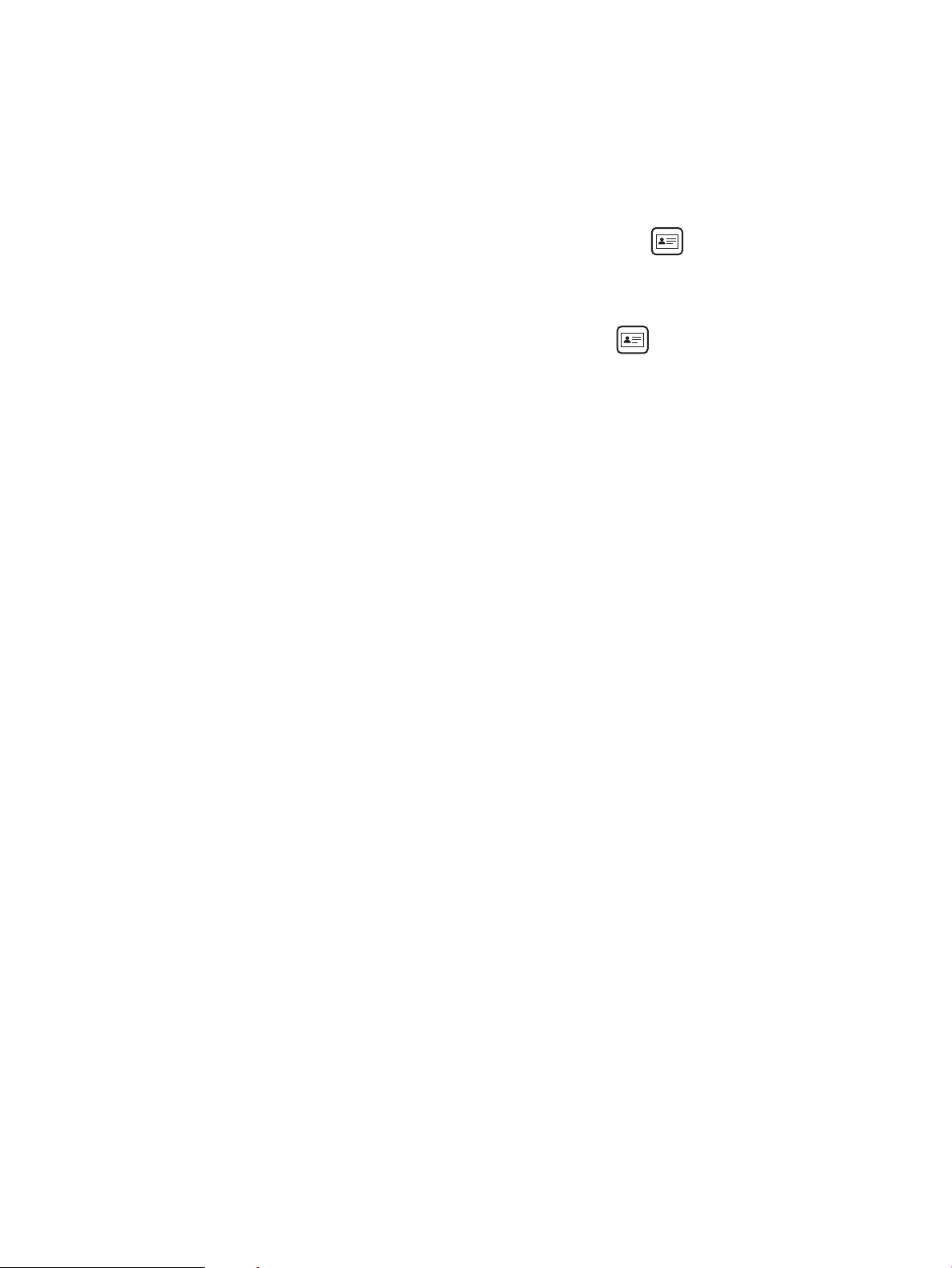
Kopiranje iskaznice
Značajku Kopiranje iskaznice koristite za kopiranje obje strane identikacijske kartice ili drugih dokumenata
malog formata na jednu stranicu lista papira. Pisač istovremeno ispisuje obje slike.
1. Stavite iskaznicu na lijevu stranu stakla skenera.
2. Zatvorite poklopac skenera, a zatim dodirnite gumb Kopiranje iskaznice kako biste pokrenuli
kopiranje. Kada se kopiranje dovrši, indikator upozorenja treperi.
3. Postavite drugu stranu iskaznice na isti dio stakla skenera.
4. Za početak kopiranja ponovno dodirnite gumb Kopiranje iskaznice .
5. Stranica se ispisuje.
HRWW Kopiranje iskaznice 33
Page 42

34 Poglavlje 5 Kopiraj HRWW
Page 43
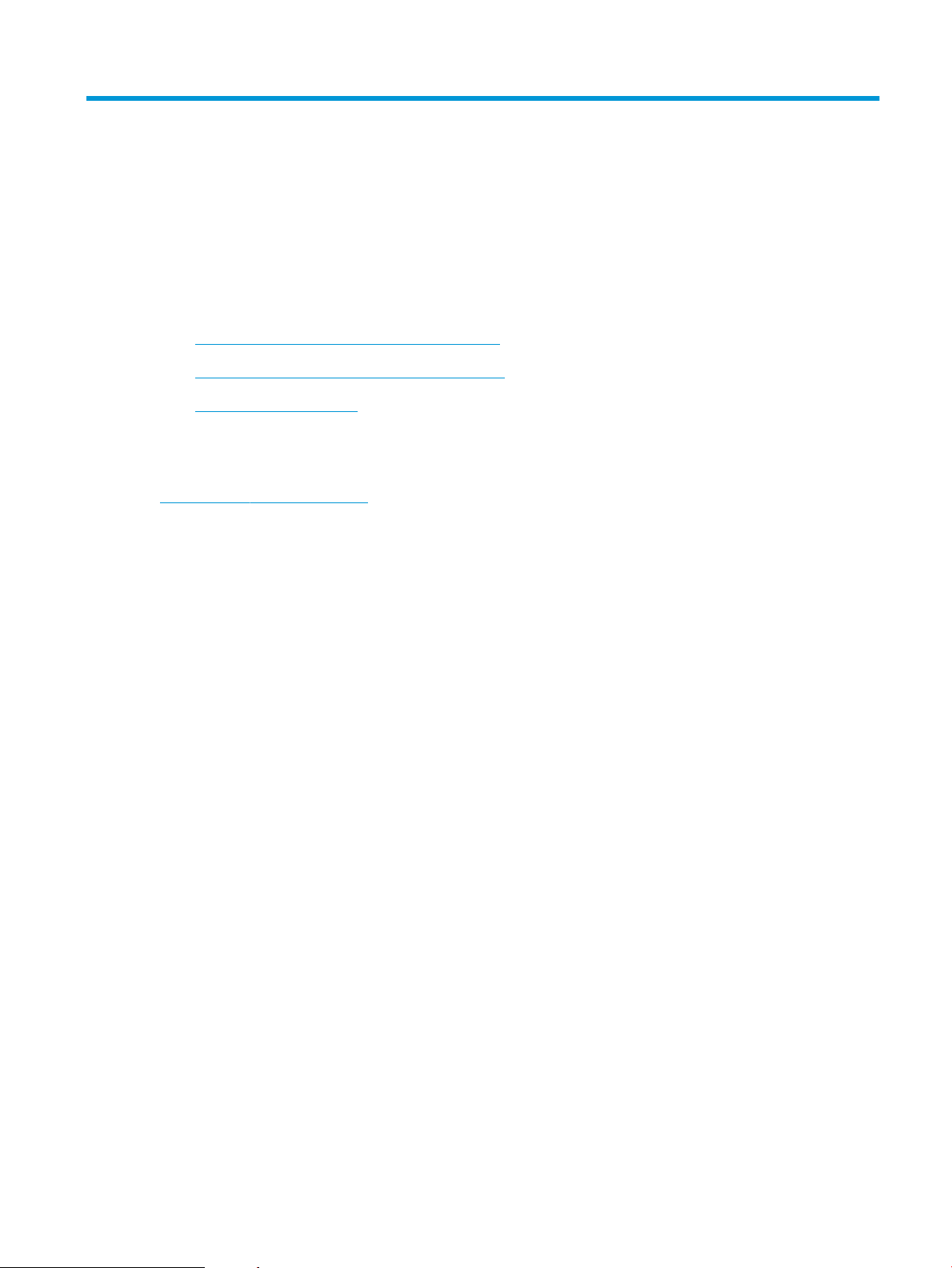
6 Skeniraj
●
Skeniranje pomoću softvera HP Scan (Windows)
●
Skeniranje pomoću softvera HP Easy Scan (OS X)
●
Dodatni zadaci skeniranja
Dodatne informacije:
U vrijeme ovog objavljivanja sljedeće su informacije ispravne. Važeće informacije potražite u odjeljku
www.hp.com/support/ljM28MFP.
Sveobuhvatna pomoć tvrtke HP za pisač obuhvaća sljedeće informacije:
● Instalacija i konguriranje
● Upoznavanje i uporaba
● Rješavanje problema
● Preuzimanje ažuriranja softvera i programskih datoteka
● Pridruživanje forumima za podršku
● Pronalazak informacija o jamstvu i propisima
HRWW 35
Page 44

Skeniranje pomoću softvera HP Scan (Windows)
Za pokretanje skeniranja iz softvera na svom računalu koristite HP softver za skeniranje. Skeniranu sliku možete
spremiti kao dokument ili je poslati u drugu softversku aplikaciju.
1. Postavite dokument na staklo skenera prema indikatorima na pisaču.
2. Otvorite HP Printer Assistant na računalu.
● Windows 10: Na izborniku Start pritisnite Sve aplikacije, pritisnite HP, a zatim odaberite naziv pisača.
● Windows 8.1: Pritisnite strelicu prema dolje u donjem lijevom kutu zaslona Start i zatim odaberite
naziv pisača.
● Windows 8: Desnom tipkom miša pritisnite prazno područje na zaslonu Start , pritisnite Sve aplikacije
na traci aplikacija, a zatim odaberite naziv pisača.
● Windows 7: Na radnoj površini računala pritisnite Start, odaberite Svi programi, pritisnite HP, pritisnite
mapu za pisač, a zatim odaberite naziv pisača.
3. U programu HP Printer Assistant odaberite Skeniranje, a zatim odaberite Skeniranje dokumenta ili
fotograje.
4. Prema potrebi podesite postavke.
5. Prritisnite Skeniraj.
36 Poglavlje 6 Skeniraj HRWW
Page 45

Skeniranje pomoću softvera HP Easy Scan (OS X)
Za pokretanje skeniranja iz softvera na svom računalu koristite softver HP Easy Scan.
1. Postavite dokument na staklo skenera prema indikatorima na pisaču.
2. Na računalu otvorite softver HP Easy Scan koji se nalazi u mapi Aplikacije.
3. Za skeniranje dokumenta slijedite upute prikazane na zaslonu.
4. Kad skenirate sve stranice, pritisnite Datoteka, a zatim Spremi kako biste ih spremili u datoteku.
HRWW Skeniranje pomoću softvera HP Easy Scan (OS X) 37
Page 46

Dodatni zadaci skeniranja
Posjetite www.hp.com/support/ljM28MFP.
Dostupne su upute za izvođenje određenih zadataka skeniranja, kao što su:
● Kako skenirati fotograju ili dokument
● Kako skenirati kao tekst koji se može uređivati (OCR)
● Kako skenirati više stranica u jednu datoteku
38 Poglavlje 6 Skeniraj HRWW
Page 47

7 Upravljanje pisačem
●
Promjena vrste povezivanja pisača (Windows)
●
Napredna konguracija s HP ugrađenim web-poslužiteljem (EWS) i programom HP Device Toolbox
(Windows)
●
Napredna konguracija pomoću programa HP Utility za OS X
●
Konguriranje postavki IP mreže
●
Sigurnosne značajke pisača
●
Postavke uštede energije
●
Ažuriranje rmvera
Dodatne informacije:
U vrijeme ovog objavljivanja sljedeće su informacije ispravne. Važeće informacije potražite u odjeljku
www.hp.com/support/ljM28MFP.
Sveobuhvatna pomoć tvrtke HP za pisač obuhvaća sljedeće informacije:
● Instalacija i konguriranje
● Upoznavanje i uporaba
● Rješavanje problema
● Preuzimanje ažuriranja softvera i programskih datoteka
● Pridruživanje forumima za podršku
● Pronalazak informacija o jamstvu i propisima
HRWW 39
Page 48

Promjena vrste povezivanja pisača (Windows)
Ako već koristite pisač i želite promijeniti način na koji je povezan, za promjenu povezivanja upotrijebite Postavke i
softver uređaja. Na primjer, priključite novi pisač na računalo pomoću USB-a ili promijenite vezu s USB veze na
bežičnu vezu.
Da biste otvorili Postavke i softver uređaja, dovršite sljedeći postupak:
1. Otvorite program HP Printer Assistant.
● Windows 10: Na izborniku Start pritisnite Sve aplikacije, pritisnite HP, a zatim odaberite naziv pisača.
● Windows 8.1: Pritisnite strelicu prema dolje u donjem lijevom kutu zaslona Start i zatim odaberite
naziv pisača.
● Windows 8: Desnom tipkom miša pritisnite prazno područje na zaslonu Start, pritisnite Sve aplikacije
na traci aplikacija, a zatim odaberite naziv pisača.
● Windows 7: Na radnoj površini računala pritisnite Start, odaberite Svi programi, pritisnite HP, pritisnite
mapu za pisač, a zatim odaberite naziv pisača.
2. U programu HP Printer Assistant odaberite Alati na navigacijskoj traci, a zatim odaberite Postavke i softver
uređaja.
40 Poglavlje 7 Upravljanje pisačem HRWW
Page 49

Napredna konguracija s HP ugrađenim web-poslužiteljem (EWS) i
programom HP Device Toolbox (Windows)
Pomoću HP ugrađenog web-poslužitelja možete upravljati funkcijama ispisa s računala umjesto s upravljačke
ploče uređaja.
● Pregledavajte informacije o stanju pisača
● Utvrditi koliko je još preostalo potrošnog materijala i naručiti novi.
●
Pregledati i mijenjati konguraciju ladica
● Primanje obavijesti o pisaču i potrošnom materijalu
● Prikaz i promjena mrežne konguracije
HP ugrađeni web-poslužitelj radi kada je pisač priključen na IP mrežu. HP ugrađeni web-poslužitelj ne podržava
priključke pisača na osnovi IPX-a. Za otvaranje i korištenje ugrađenog HP web-poslužitelja nije potreban pristup
Internetu.
HP ugrađeni web-poslužitelj automatski je dostupan kada je pisač priključen na mrežu.
NAPOMENA: HP Device Toolbox je softver koji se koristi za povezivanje s HP ugrađenim web-poslužiteljem kada
je pisač povezan s računalom putem USB-a. Dostupan je samo ako je izvršena potpuna instalacija prilikom
instalacije pisača na računalu. Ovisno o tome kako je pisač povezan, neke značajke možda neće biti dostupne.
NAPOMENA: HP ugrađeni web-poslužitelj nije dostupan iza mrežnog vatrozida.
Prva metoda: Otvorite HP ugrađeni web-poslužitelj (EWS) iz softvera
1. Otvorite program HP Printer Assistant.
● Windows 10: Na izborniku Start pritisnite Sve aplikacije, pritisnite HP, a zatim odaberite naziv pisača.
● Windows 8.1: Pritisnite strelicu prema dolje u donjem lijevom kutu zaslona Start i zatim odaberite
naziv pisača.
● Windows 8: Desnom tipkom miša pritisnite prazno područje na zaslonu Start, pritisnite Sve aplikacije
na traci aplikacija, a zatim odaberite naziv pisača.
● Windows 7: Na radnoj površini računala pritisnite Start, odaberite Svi programi, pritisnite HP, pritisnite
mapu za pisač, a zatim odaberite naziv pisača.
2. U programu HP Printer Assistant odaberite Ispis, a zatim odaberite HP Device Toolbox.
Druga metoda: Otvorite HP ugrađeni web-poslužitelj (EWS) iz web-preglednika
1. Ispišite stranicu konguracije kako biste utvrdili IP adresu ili naziv glavnog računala.
a. Pritisnite i zadržite gumb Početak kopiranja dok indikator pripravnosti ne počne treperiti.
b. Otpustite gumb Početak kopiranja .
HRWW Napredna konguracija s HP ugrađenim web-poslužiteljem (EWS) i programom HP Device Toolbox (Windows) 41
Page 50

2. Otvorite web-preglednik i u redak za adresu upišite IP adresu ili naziv glavnog računala onako kako se
prikazuje na konguracijskom izvještaju. Pritisnite tipku Enter na tipkovnici računala. Otvara se zaslon EWS.
NAPOMENA: Ako web-preglednik prikazuje poruku da pristup internetu možda nije siguran, odaberite
opciju za nastavak na web-stranicu. Pristup ovoj web-stranici neće naštetiti računalu.
Kartica ili odjeljak Opis
Kartica Početna stranica
Sadrži informacije o pisaču, statusu i
konguraciji
Kartica Sustav
Omogućuje konguriranje pisača s
računala.
● Stanje uređaja: Prikazuje status pisača i približni preostali vijek trajanja HP-ova potrošnog
materijala u postotcima.
● Status potrošnog materijala: Prikazuje predviđeni preostali vijek trajanja HP-ovog potrošnog
materijala. Stvarni preostali vijek trajanja potrošnog materijala može varirati. Bilo bi dobro
da imate spremnu zamjenu kad kvaliteta ispisa postane neprihvatljiva. Potrošni materijal ne
treba zamijeniti osim ako kvaliteta ispisa više nije zadovoljavajuća.
● Konguracija uređaja: Prikazuje informacije koje se nalaze na stranici s konguracijom
pisača.
● Sažetak mreže: Prikazuje informacije koje se nalaze na stranici mrežne konguracije pisača.
● Dnevnik događaja: Prikazuje sve događaje pisača i pogreške.
● Licence za otvorene programske kodove: Prikazuje sažetak licenci za otvorene programske
kodove koje se mogu koristiti s pisačem.
● Informacije o uređaju: Daje osnovne informacije o pisaču i tvrtki.
● Postavljanje papira: Promjena zadanih postavki za papir u pisaču.
● Energetske postavke: Promijenite zadane postavke vremena za uključivanje načina
mirovanja / automatskog gašenja ili automatskog isključivanja.
● Postavljanje sustava: Promjena zadanih postavki sustava za pisač.
● Postavke potrošnog materijala: Promjena postavki za upozorenje da u spremniku ponestaje
boje i druge informacije o potrošnom materijalu.
● Servis: Obavljanje postupka čišćenja na pisaču.
● Administracija: Postavljanje ili promjena lozinke pisača. Omogućavanje ili onemogućavanje
značajki pisača.
NAPOMENA: Kartica Sustav može se zaštititi lozinkom. Ako je pisač priključen na mrežu uvijek se
posavjetujte s administratorom sustava prije nego što promijenite postavke na ovoj kartici.
Kartica Kopiranje Pomoću ove kartice možete postaviti zadane postavke kopiranja.
NAPOMENA: Kartica Kopiraj može se zaštititi lozinkom. Ako je pisač priključen na mrežu uvijek
se posavjetujte s administratorom sustava prije nego što promijenite postavke na ovoj kartici.
Kartica Umrežavanje
(samo pisači povezani s mrežom)
Omogućuje promjenu mrežnih
postavki putem računala.
Administratori mreže mogu tu karticu koristiti za reguliranje mrežnih postavki za pisač kada je
povezan s IP mrežom. Isto tako omogućuje mrežnom administratoru postavljanje funkcije Wi–Fi
Direct. Ova se kartica ne pokazuje ako je pisač izravno povezan s računalom.
NAPOMENA: Kartica Umrežavanje može se zaštititi lozinkom. Ako je pisač priključen na mrežu
uvijek se posavjetujte s administratorom sustava prije nego što promijenite postavke na ovoj
kartici.
42 Poglavlje 7 Upravljanje pisačem HRWW
Page 51

Napredna konguracija pomoću programa HP Utility za OS X
Upotrijebite HP Utility kako biste s računala provjerili status pisača te pregledali ili promijenili postavke pisača.
HP Utility možete koristiti kada je pisač spojen USB kabelom ili kada je spojen na TCP/IP mrežu.
Otvaranje programa HP Utility
1. Na računalu otvorite mapu Aplikacije.
2. Odaberite HP, a zatim odaberite HP Utility.
Značajke programa HP Utility
Alatna traka programa HP Utility sadrži sljedeće stavke:
● Uređaji: Pritisnite ovaj gumb za prikaz ili sakrivanje Mac proizvoda koje HP Utility prepoznaje.
● Sve postavke: Pritisnite ovaj gumb za vraćanje na glavni prikaz programa HP Utility.
● HP podrška: Pritisnite ovaj gumb kako biste otvorili preglednik i web-mjesto tvrtke HP za podršku.
● Potrošni materijal: Pritisnite ovaj gumb kako biste otvorili web-mjesto HP SureSupply.
● Registracija: Pritisnite ovaj gumb kako biste otvorili web-mjesto za HP registraciju.
● Recikliranje: Pritisnite ovaj gumb kako biste otvorili web-mjesto programa za recikliranje HP Planet
Partners.
Program HP Utility sastoji se od stranica koje otvarate pritiskom na popis Sve postavke. Sljedeća tablica opisuje
zadaće koje možete obaviti s programom HP Utility.
Stavka Opis
Stanje potrošnog materijala Prikazuje status potrošnog materijala i nudi pristup vezama za online naručivanje
potrošnog materijala.
Informacije o uređaju Prikazuje informacije o trenutno odabranom pisaču, uključujući i servisni ID (ako je
dodijeljen), verziju programske datoteke (FW verzija), serijski broj i IP adresu.
Naredbe Pisaču šalje posebne znakove ili naredbe za ispis nakon zadatka ispisa.
NAPOMENA: Ova opcija dostupna je samo nakon što ste otvorili izbornik Prikaz i odabrali
opciju Prikaži napredne opcije.
Prijenos datoteka Prijenos datoteka s računala na pisač. Možete učitati sljedeće vrste datoteka:
○ HP LaserJet printer command language (.PRN)
○ Portable document format (.PDF)
○ Postscript (.PS)
○ Tekst (.TXT)
Upravljanje napajanjem Konguriranje postavki za ekonomični rad pisača.
Ažuriranje programskih datoteka Prenosi datoteku ažuriranja programskih datoteka na pisač.
NAPOMENA: Ova opcija dostupna je samo nakon što ste otvorili izbornik Prikaz i odabrali
opciju Prikaži napredne opcije.
HRWW Napredna konguracija pomoću programa HP Utility za OS X 43
Page 52

Stavka Opis
HP Connected Pristup web-mjestu HP Connected.
Centar poruka Prikazuje događaje pogrešaka koje su se dogodile u pisaču.
Postavke mreže
(samo pisači povezani s mrežom)
Upravljanje potrošnim materijalom Kongurirajte kako se pisač treba ponašati kada je potrošni materijal pri kraju svog
Konguracija ladica Promijenite vrstu i veličinu papira za svaku od ladica.
Dodatne postavke Otvorite HP ugrađeni web-poslužitelj (EWS) za pisač.
Postavke Proxy poslužitelja Kongurirajte Proxy poslužitelj za pisač.
Kongurirajte postavke mreže kao što su IPv4 postavke, IPv6 postavke, Bonjour postavke i
ostale postavke.
procijenjenog vijeka trajanja.
NAPOMENA: USB veze nisu podržane.
44 Poglavlje 7 Upravljanje pisačem HRWW
Page 53

Konguriranje postavki IP mreže
●
Uvod
●
Izjava o odricanju od odgovornosti za zajedničko korištenje pisača
●
Prikaz ili promjena mrežnih postavki
●
Ručno konguriranje IPv4 TCP/IP parametara
Uvod
Sljedeće odjeljke koristite za konguriranje mrežnih postavki pisača.
Izjava o odricanju od odgovornosti za zajedničko korištenje pisača
HP ne podržava peer-to-peer umrežavanje jer je to značajka funkcija Microsoftovog operacijskog sustava, a ne
upravljačkih programa HP pisača. Posjetite Microsoft na web-mjestu www.microsoft.com.
Prikaz ili promjena mrežnih postavki
Za prikaz ili promjenu postavki IP konguracije koristite HP ugrađeni web-poslužitelj.
1. Otvaranje HP ugrađenog web-poslužitelja (EWS):
a. Ispišite stranicu konguracije kako biste utvrdili IP adresu ili naziv glavnog računala.
i. Pritisnite i zadržite gumb Početak kopiranja dok indikator pripravnosti ne počne
treperiti.
ii. Otpustite gumb Početak kopiranja .
b. Otvorite web-preglednik i u redak za adresu upišite IP adresu ili naziv glavnog računala onako kako se
prikazuje na stranici s konguracijom pisača. Pritisnite tipku Enter na tipkovnici računala. Otvara se
zaslon EWS.
NAPOMENA: Ako web-preglednik prikazuje poruku da pristup internetu možda nije siguran,
odaberite opciju za nastavak na web-stranicu. Pristup ovoj web-stranici neće naštetiti računalu.
2. Pritisnite karticu Networking (Umrežavanje) kako biste saznali informacije o mreži. Postavke možete
promijeniti prema potrebi.
Ručno konguriranje IPv4 TCP/IP parametara
Pomoću ugrađenog web-poslužitelja ručno postavite IPv4 adresu, masku podmreže i zadani pristupnik.
1. Otvaranje HP ugrađenog web-poslužitelja (EWS):
a. Ispišite stranicu konguracije kako biste utvrdili IP adresu ili naziv glavnog računala.
HRWW Konguriranje postavki IP mreže 45
Page 54

i. Pritisnite i zadržite gumb Početak kopiranja dok indikator pripravnosti ne počne
treperiti.
ii. Otpustite gumb Početak kopiranja .
b. Otvorite web-preglednik i u redak za adresu upišite IP adresu ili naziv glavnog računala onako kako se
prikazuje na stranici s konguracijom pisača. Pritisnite tipku Enter na tipkovnici računala. Otvara se
zaslon EWS.
NAPOMENA: Ako web-preglednik prikazuje poruku da pristup internetu možda nije siguran,
odaberite opciju za nastavak na web-stranicu. Pristup ovoj web-stranici neće naštetiti računalu.
2. Pritisnite karticu Umrežavanje.
3. U području IPv4 konguracija odaberite Ručno određivanje IP adrese, a zatim uredite postavke IPv4
konguracije.
4. Pritisnite gumb Primijeni.
46 Poglavlje 7 Upravljanje pisačem HRWW
Page 55

Sigurnosne značajke pisača
Uvod
Pisač uključuje nekoliko sigurnosnih značajki za ograničavanje pristupa postavkama za konguriranje, zaštitu
podataka i sprečavanje pristupa dragocjenim hardverskim komponentama.
●
Dodjeljivanje ili promjena lozinke sustava pomoću HP ugrađenog web-poslužitelja
Dodjeljivanje ili promjena lozinke sustava pomoću HP ugrađenog web-poslužitelja
Dodijelite administratorsku lozinku za pristup pisaču i HP ugrađenom web-poslužitelju, kako neovlašteni korisnici
ne bi mogli mijenjati postavke pisača.
1. Otvaranje HP ugrađenog web-poslužitelja (EWS):
Izravno povezani pisači
a. Otvorite program HP Printer Assistant.
● Windows 10: Na izborniku Start pritisnite Sve aplikacije, pritisnite HP, a zatim odaberite naziv
pisača.
● Windows 8.1: Pritisnite strelicu prema dolje u donjem lijevom kutu zaslona Start i zatim
odaberite naziv pisača.
● Windows 8: Desnom tipkom miša pritisnite prazno područje na zaslonu Start, pritisnite Sve
aplikacije na traci aplikacija, a zatim odaberite naziv pisača.
● Windows 7: Na radnoj površini računala pritisnite Start, odaberite Svi programi, pritisnite HP,
pritisnite mapu za pisač, a zatim odaberite naziv pisača.
b. U programu HP Printer Assistant odaberite Ispis, a zatim odaberite HP Device Toolbox.
Pisači povezani s mrežom
a. Ispišite stranicu konguracije kako biste utvrdili IP adresu ili naziv glavnog računala.
i. Pritisnite i zadržite gumb Početak kopiranja dok indikator pripravnosti ne počne
treperiti.
ii. Otpustite gumb Početak kopiranja .
b. Otvorite web-preglednik i u redak za adresu upišite IP adresu ili naziv glavnog računala onako kako se
prikazuje na stranici s konguracijom pisača. Pritisnite tipku Enter na tipkovnici računala. Otvara se
zaslon EWS.
NAPOMENA: Ako web-preglednik prikazuje poruku da pristup internetu možda nije siguran,
odaberite opciju za nastavak na web-stranicu. Pristup ovoj web-stranici neće naštetiti računalu.
2. Na kartici Sustav pritisnite vezu Administracija u lijevom navigacijskom oknu.
3. U području s oznakom Sigurnost uređaja, unesite lozinku u polje Lozinka.
HRWW Sigurnosne značajke pisača 47
Page 56

4. Ponovno unesite lozinku u polje Potvrda lozinke.
5. Pritisnite gumb Primijeni.
NAPOMENA: Zabilježite lozinku i spremite je na sigurno mjesto.
48 Poglavlje 7 Upravljanje pisačem HRWW
Page 57

Postavke uštede energije
●
Uvod
●
Konguriranje postavke Stanje mirovanja / Automatsko isključivanje nakon neaktivnosti
●
Postavite odgodu za automatsko isključivanje nakon neaktivnosti i kongurirajte pisač kako bi trošio 1 W
energije ili manje
●
Podesite postavku za odgodu isključivanja
Uvod
Pisač sadrži nekoliko značajki za ekonomični rad za uštedu energije i potrošnog materijala.
Konguriranje postavke Stanje mirovanja / Automatsko isključivanje nakon neaktivnosti
Pomoću ugrađenog web-poslužitalja možete postaviti vrijeme neaktivnosti prije nego što će pisač ući u stanje
mirovanja.
Izvršite sljedeći postupak kako biste promijenili postavke za Stanje mirovanja / Automatsko isključivanje nakon:
1. Otvaranje HP ugrađenog web-poslužitelja (EWS):
Izravno povezani pisači
a. Otvorite program HP Printer Assistant.
● Windows 10: Na izborniku Start pritisnite Sve aplikacije, pritisnite HP, a zatim odaberite naziv
pisača.
● Windows 8.1: Pritisnite strelicu prema dolje u donjem lijevom kutu zaslona Start i zatim
odaberite naziv pisača.
● Windows 8: Desnom tipkom miša pritisnite prazno područje na zaslonu Start, pritisnite Sve
aplikacije na traci aplikacija, a zatim odaberite naziv pisača.
● Windows 7: Na radnoj površini računala pritisnite Start, odaberite Svi programi, pritisnite HP,
pritisnite mapu za pisač, a zatim odaberite naziv pisača.
b. U programu HP Printer Assistant odaberite Ispis, a zatim odaberite HP Device Toolbox.
Pisači povezani s mrežom
a. Ispišite stranicu konguracije kako biste utvrdili IP adresu ili naziv glavnog računala.
i. Pritisnite i zadržite gumb Početak kopiranja dok indikator pripravnosti ne počne
treperiti.
ii. Otpustite gumb Početak kopiranja .
HRWW Postavke uštede energije 49
Page 58

b. Otvorite web-preglednik i u redak za adresu upišite IP adresu ili naziv glavnog računala onako kako se
prikazuje na stranici s konguracijom pisača. Pritisnite tipku Enter na tipkovnici računala. Otvara se
zaslon EWS.
NAPOMENA: Ako web-preglednik prikazuje poruku da pristup internetu možda nije siguran,
odaberite opciju za nastavak na web-stranicu. Pristup ovoj web-stranici neće naštetiti računalu.
2. Pritisnite karticu Sustav, a zatim odaberite Energetske postavke.
3. S padajućeg izbornika Stanje mirovanja / Automatsko isključivanje nakon neaktivnosti odaberite vrijeme
odgode.
4. Pritisnite gumb Primijeni.
Postavite odgodu za automatsko isključivanje nakon neaktivnosti i kongurirajte pisač
kako bi trošio 1 W energije ili manje
Pomoću ugrađenog web-poslužitelja možete postaviti vrijeme neaktivnosti prije nego što će se pisač isključiti.
NAPOMENA: Kad se pisač isključi, potrošnja energije je 1 watt ili manje.
Izvršite sljedeći postupak kako biste promijenili postavke za odgodu automatskog isključivanja nakon:
1. Otvaranje HP ugrađenog web-poslužitelja (EWS):
Izravno povezani pisači
a. Otvorite program HP Printer Assistant.
● Windows 10: Na izborniku Start pritisnite Sve aplikacije, pritisnite HP, a zatim odaberite naziv
pisača.
● Windows 8.1: Pritisnite strelicu prema dolje u donjem lijevom kutu zaslona Start i zatim
odaberite naziv pisača.
● Windows 8: Desnom tipkom miša pritisnite prazno područje na zaslonu Start, pritisnite Sve
aplikacije na traci aplikacija, a zatim odaberite naziv pisača.
● Windows 7: Na radnoj površini računala pritisnite Start, odaberite Svi programi, pritisnite HP,
pritisnite mapu za pisač, a zatim odaberite naziv pisača.
b. U programu HP Printer Assistant odaberite Ispis, a zatim odaberite HP Device Toolbox.
Pisači povezani s mrežom
a. Ispišite stranicu konguracije kako biste utvrdili IP adresu ili naziv glavnog računala.
i. Pritisnite i zadržite gumb Početak kopiranja dok indikator pripravnosti ne počne
treperiti.
ii. Otpustite gumb Početak kopiranja .
50 Poglavlje 7 Upravljanje pisačem HRWW
Page 59

b. Otvorite web-preglednik i u redak za adresu upišite IP adresu ili naziv glavnog računala onako kako se
prikazuje na stranici s konguracijom pisača. Pritisnite tipku Enter na tipkovnici računala. Otvara se
zaslon EWS.
NAPOMENA: Ako web-preglednik prikazuje poruku da pristup internetu možda nije siguran,
odaberite opciju za nastavak na web-stranicu. Pristup ovoj web-stranici neće naštetiti računalu.
2. Pritisnite karticu Sustav, a zatim odaberite Energetske postavke.
3. S padajućeg izbornika Automatsko isključivanje nakon neaktivnosti odaberite vrijeme odgode.
NAPOMENA: Zadana je postavka 4 sata.
4. Pritisnite gumb Primijeni.
Podesite postavku za odgodu isključivanja
Pomoću ugrađenog web-poslužitelja možete odabrati hoće li se odgoditi isključivanje pisača nakon pritiska
gumba napajanja.
Izvršite sljedeći postupak kako biste promijenili postavke za odgodu isključivanja:
1. Otvaranje HP ugrađenog web-poslužitelja (EWS):
Izravno povezani pisači
a. Otvorite program HP Printer Assistant.
● Windows 10: Na izborniku Start pritisnite Sve aplikacije, pritisnite HP, a zatim odaberite naziv
pisača.
● Windows 8.1: Pritisnite strelicu prema dolje u donjem lijevom kutu zaslona Start i zatim
odaberite naziv pisača.
● Windows 8: Desnom tipkom miša pritisnite prazno područje na zaslonu Start, pritisnite Sve
aplikacije na traci aplikacija, a zatim odaberite naziv pisača.
● Windows 7: Na radnoj površini računala pritisnite Start, odaberite Svi programi, pritisnite HP,
pritisnite mapu za pisač, a zatim odaberite naziv pisača.
b. U programu HP Printer Assistant odaberite Ispis, a zatim odaberite HP Device Toolbox.
Pisači povezani s mrežom
a. Ispišite stranicu konguracije kako biste utvrdili IP adresu ili naziv glavnog računala.
i. Pritisnite i zadržite gumb Početak kopiranja dok indikator pripravnosti ne počne
treperiti.
ii. Otpustite gumb Početak kopiranja .
HRWW Postavke uštede energije 51
Page 60
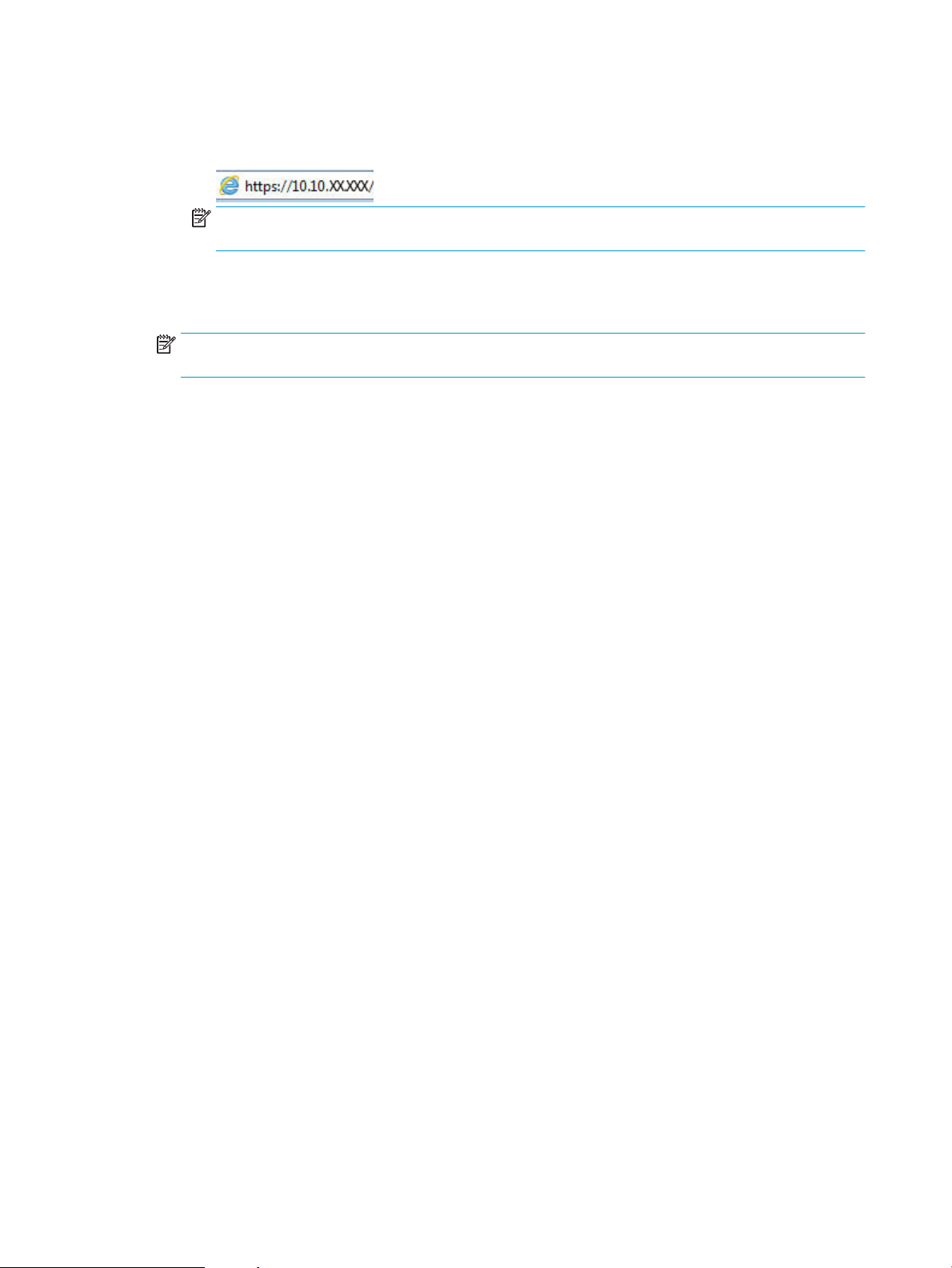
b. Otvorite web-preglednik i u redak za adresu upišite IP adresu ili naziv glavnog računala onako kako se
prikazuje na stranici s konguracijom pisača. Pritisnite tipku Enter na tipkovnici računala. Otvara se
zaslon EWS.
NAPOMENA: Ako web-preglednik prikazuje poruku da pristup internetu možda nije siguran,
odaberite opciju za nastavak na web-stranicu. Pristup ovoj web-stranici neće naštetiti računalu.
2. Pritisnite karticu Sustav, a zatim odaberite Energetske postavke.
3. Odaberite ili poništite opciju Odgoda kad su priključci aktivni.
NAPOMENA: Kad je ova opcija odabrana, pisač se neće isključiti ako je neki od priključaka aktivan. Ako
postoji aktivna mrežna veza, pisač se neće isključiti.
52 Poglavlje 7 Upravljanje pisačem HRWW
Page 61

Ažuriranje rmvera
HP nudi povremena ažuriranja pisača. Slijedite ove korake kako biste ažurirali programske datoteke na jednom
pisaču.
Ažuriranje programskih datoteka pomoću uslužnog programa za ažuriranje programskih datoteka
Pomoću ovih koraka ručno preuzmite i instalirajte uslužni program za ažuriranje programskih datoteka sa
stranice HP.com.
NAPOMENA: Ova je metoda jedina dostupna opcija za ažuriranje programskih datoteka za pisače povezane s
računalom putem USB kabela. To vrijedi i za pisače povezane s mrežom.
NAPOMENA: Morate imati instaliran upravljački program za ispis kako biste koristili ovaj način ispisa.
1. Posjetite stranicu www.hp.com/go/support, odaberite svoju državu/regiju ili jezik, a zatim pritisnite vezu
Softver i upravljački programi.
2. U polje za pretraživanje upišite naziv pisača, pritisnite gumb ENTER, a zatim odaberite pisač na popisu
rezultata pretraživanja.
3. Odaberite operacijski sustav.
4. U odjeljku Programske datoteke pronađite Uslužni program za ažuriranje programskih datoteka.
5. Pritisnite Preuzimanje, pritisnite Pokreni, a zatim ponovno pritisnite Pokreni.
6. Kada se uslužni program pokrene, s padajućeg popisa odaberite pisač, a zatim pritisnite Slanje programskih
datoteka.
NAPOMENA: Kako biste ispisali stranicu s konguracijom radi provjere instalirane verzije programskih
datoteka prije ili poslije postupka ažuriranja, pritisnite Ispis konguracije.
7. Slijedite upute na zaslonu kako biste dovršili instalaciju, a zatim pritisnite gumb Izlaz za zatvaranje
uslužnog programa.
HRWW Ažuriranje rmvera 53
Page 62

54 Poglavlje 7 Upravljanje pisačem HRWW
Page 63

8 Rješavanje problema
●
Korisnička podrška
●
Upozorenja o laseru
●
Značenje svjetlosnih signala upravljačke ploče
●
Vraćanje tvornički zadanih postavki
●
Prikazuje se poruka "Niska razina tonera u spremniku" ili "Vrlo niska razina tonera u spremniku"
●
Pisač ne uvlači papir ili ga uvlači pogrešno
●
Uklanjanje zaglavljenog papira
●
Poboljšavanje kvalitete ispisa
●
Rješavanje problema s kvalitetom ispisa
●
Poboljšavanje kvalitete kopiranja i skeniranja slika
●
Rješavanje problema s bežičnom mrežom
Dodatne informacije:
U vrijeme ovog objavljivanja sljedeće su informacije ispravne. Važeće informacije potražite u odjeljku
www.hp.com/support/ljM28MFP.
Sveobuhvatna pomoć tvrtke HP za pisač obuhvaća sljedeće informacije:
● Instalacija i konguriranje
● Upoznavanje i uporaba
● Rješavanje problema
● Preuzimanje ažuriranja softvera i programskih datoteka
● Pridruživanje forumima za podršku
● Pronalazak informacija o jamstvu i propisima
HRWW 55
Page 64

Korisnička podrška
Korištenje telefonske pomoći za vašu državu/regiju
Pripremite naziv pisača, serijski broj, datum kupovine i opis
problema
Dobivanje podrške 24 sata dnevno putem Interneta i preuzimanje
uslužnih i upravljačkih programa
Naručivanje dodatnih HP usluga ili ugovora o održavanju www.hp.com/go/carepack
Registrirajte pisač www.register.hp.com
Telefonske brojeve za državu/regiju možete pronaći na brošuri koja
je priložena uz pisač ili na stranici support.hp.com.
www.hp.com/support/ljM28MFP
56 Poglavlje 8 Rješavanje problema HRWW
Page 65

Upozorenja o laseru
⌘
⌘
㨰G㢌
ὀព
CAUTION - CLASS 3B INVISIBLE LASER RADIATION WHEN OPEN. AVOID EXPOSURE TO THE
BEAM.
ATTENTION - RAYONNEMENT LASER INVISIBLE DE ÇLASSE 3B EN CAS D'OUVERTURE. ÉVITEZ
L'EXPOSITION AU FAISCEAU.
VORSICHT - UNSICHTBARE LASERSTRAHLUNG KLASSE 3B, WENN ABDECKUNG
GEÖFFNET. NICHT DEM STRAHL AUSSETZEN.
PRECAUCIÓN – RADIACIÓN LÁSER INVISIBLE DE CLASE 3B PRESENTE AL ABRIR. EVITE LA
EXPOSICIÓN AL HAZ.
VARNING - OSYNLIG LASERSTRÅLNING KLASS 3B VID ÖPPEN LUCKA UNDVIK EXPONERING
FÖR LASERSTRÅLNINGEN.
VAROITUS - LUOKAN 3B NÄKYMÄTTÖMÄLLE LASER-SÄTEILYÄ AVATTUNA. VÄLTÄ
ALTISTUMISTA SÄTEELLE.
- ᢃᔰᰦˈᆈ൘н㿱Ⲵ 3B ㊫◰ݹ䗀ሴˈ䈧䚯ݽ᧕䀖䈕◰ݹ
ᶏDŽ
TG㜨⫠㜤G☥ἽGZiG⽸ᴴ㐐⤼㢨㤴ⵝ㇠㉔㢨ⵝ㻐╝⏼⇌UGṅ㉔㜄G⊬㻐㡸G䙰䚌㐡㐐㝘UG
ࡇࡇࢆ㛤ࡃࢡࣛࢫ % ྍど࣮ࣞࢨᨺᑕࡀฟࡲࡍࠋࣅ࣮࣒㌟ࢆࡉࡽࡉ࡞
࠸ࡇDŽ
HRWW Upozorenja o laseru 57
Page 66

Značenje svjetlosnih signala upravljačke ploče
Ako pisač zahtijeva potvrdu korisnika, na LED upravljačkoj ploči izmjenjuju se Idi i dvoznamenkasta šifra stanja.
Ako pisač zahtijeva vašu pažnju, na LED upravljačkoj ploči izmjenjuju se Er i dvoznamenkasta šifra pogreške.
Upotrijebite tablicu u nastavku za određivanje poteškoća s pisačem.
Tablica 8-1 Legenda svjetlosnih indikatora o stanju
Oznaka za "indikator ne svijetli"
Oznaka za "indikator svijetli"
Oznaka za "indikator treperi"
Tablica 8-2 Kombinacije svjetlosnih indikatora upravljačke ploče
Status indikatora Kod pogreške Stanje pisača Radnja
Indikator upozorenja
treperi.
NAPOMENA:
Indikator potrošnog
materijala može ili ne
mora biti u ovom
stanju ovisno o stanju
potrošnog materijala.
Idi/01 Pisač je u načinu rada s ručnim
umetanjem papira.
Idi/02 Pisač obrađuje zadatak ručnog
obostranog ispisa.
Idi/03 Vrsta ili veličina papira za zadatak
ispisa razlikuje se od postavki ladice.
Go/04 Pisač je primio zahtjev za
registriranje ovog pisača na usluzi
Google Cloud Print.
Go/05 Pisač je primio zahtjev za
povezivanje s ovim pisačem putem
usluge Wi-Fi Direct.
Go/06 Pisač je primio zahtjev za
povezivanje s ovim pisačem putem
usluge Wi-Fi Direct.
Go/P2 Pokrenut je zadatak kopiranja
iskaznice.
Er/01 Ulazna je ladica prazna. Umetnite medije u ladicu.
U ulaznu ladicu umetnite papir pravilne vrste i veličine.
Za nastavak pritisnite gumb Početak kopiranja .
Umetnite stranice u ulaznu ladicu za ispis na drugoj
strani. Za nastavak pritisnite gumb Početak kopiranja
.
Umetnite odgovarajuću vrstu i veličinu papira u ulaznu
ladicu ili pritisnite gumb Početak kopiranja kako
biste nastavili s papirom koji je trenutno umetnut.
Pritisnite gumb Početak kopiranja kako biste
potvrdili ovaj zahtjev.
Unesite PIN s ispisanog izvještaja u mobilni uređaj.
Za povezivanje pritisnite gumb Početak kopiranja .
Okrenite iskaznicu, a zatim pritisnite gumb Kopiranje
iskaznice za nastavak.
Er/02 Otvorena su vrata. Provjerite je li gornji poklopac potpuno zatvoren.
Er/03 Pisač nije uspio uvući list papira za
ispis.
Er/04 Papir se zaglavio u ulaznoj ladici. Odstranite zaglavljeni medij.
Er/05 Papir se zaglavio u području
spremnika za toner.
Er/06 Papir se zaglavio u području izlazne
ladice.
Za nastavak pritisnite Početak kopiranja .
Odstranite zaglavljeni medij.
Odstranite zaglavljeni medij.
58 Poglavlje 8 Rješavanje problema HRWW
Page 67

Tablica 8-2 Kombinacije svjetlosnih indikatora upravljačke ploče (Nastavak)
Status indikatora Kod pogreške Stanje pisača Radnja
Indikator upozorenja
treperi, a indikator
pripravnosti svijetli.
Indikatori upozorenja i
potrošnog materijala
trepere, a indikator
pripravnosti svijetli.
Er/25 Veličina umetnutog papira ne
odgovara veličini potrebnoj za
zadatak ispisa.
Er/26 Došlo je do opće pogreške pogona.
Er/81 Učitana je neispravna programska
datoteka.
Er/08 Potrošni je materijal na vrlo niskoj
razini i uređaj je konguriran za
prekid.
Er/07 Nema potrošnog materijala ili nije
ispravno umetnut.
Er/11 Došlo je do problema sa
spremnikom.
Zamijenite papir ili pritisnite gumb Početak kopiranja
kako biste nastavili s papirom koji je trenutno
umetnut.
Za nastavak pritisnite Početak kopiranja .
Ako se pogreška ponovi, isključite pisač. Pričekajte 30
sekundi, a zatim uključite pisač.
Za nastavak pritisnite Početak kopiranja . Učitajte
odgovarajuću programsku datoteku.
Spremnik valja zamijeniti ili postavku spremnika treba
promijeniti u Nastavi u EWS-u. Ako je potrošni materijal
konguriran na Nastavi, svijetlit će indikator potrošnog
materijala, ali neće se prikazivati kôd pogreške.
Umetnite ili ponovo umetnite potrošni materijal.
Provjerite je li zaštitni materijal uklonjen sa spremnika,
je li spremnik kompatibilan i je li neoštećen.
Indikator upozorenja
treperi, a indikatori
pripravnosti i
potrošnog materijala
svijetle.
Er/14 Spremnik s tonerom je zaštićen i ne
smije se koristiti u ovom pisaču.
Er/17 Umetnut je neovlašteni spremnik s
tonerom.
Er/08 Potrošni je materijal na vrlo niskoj
razini i uređaj je konguriran za
prekid.
Zamijenite spremnik.
Zamijenite spremnik.
Spremnik valja zamijeniti ili postavku spremnika treba
promijeniti u Nastavi u EWS-u. Ako je potrošni materijal
konguriran na Nastavi, svijetlit će indikator potrošnog
materijala, ali neće se prikazivati kôd pogreške.
HRWW Značenje svjetlosnih signala upravljačke ploče 59
Page 68

Tablica 8-2 Kombinacije svjetlosnih indikatora upravljačke ploče (Nastavak)
Status indikatora Kod pogreške Stanje pisača Radnja
Indikatori pripravnosti
i upozorenja svijetle.
NAPOMENA:
Indikator potrošnog
materijala može ili ne
mora biti u ovom
stanju ovisno o stanju
potrošnog materijala.
Indikator pozornosti
ne svijetli, a indikator
pripravnosti svijetli.
Er/30 Došlo je do problema s plošnim
Er/50
Er/51
Er/52
Er/54
Er/55
Er/58
Er/59
Er/66 Došlo je do problema s hardverom za
Pisač je u stanju pripravnosti. Na LCD
skenerom.
Došlo je do problema s
mehanizmom za ispis.
bežično povezivanje.
zaslonu prikazuje se trenutna
vrijednost za broj kopija.
Isključite uređaj i ponovo ga uključite. Ako se problem
nastavi pojavljivati, obratite se HP podršci.
Isključite uređaj i ponovo ga uključite. Ako se problem
nastavi pojavljivati, obratite se HP podršci.
Isključite uređaj i ponovo ga uključite. Ako se problem
nastavi pojavljivati, obratite se HP podršci.
NAPOMENA:
Indikator potrošnog
materijala može ili ne
mora biti u ovom
stanju ovisno o stanju
potrošnog materijala.
Indikator pozornosti
ne svijetli, a indikator
pripravnosti svijetli,
ali je prigušen.
NAPOMENA:
Indikator potrošnog
materijala može ili ne
mora biti u ovom
stanju ovisno o stanju
potrošnog materijala.
Pisač je u stanju mirovanja.
60 Poglavlje 8 Rješavanje problema HRWW
Page 69

Tablica 8-2 Kombinacije svjetlosnih indikatora upravljačke ploče (Nastavak)
Status indikatora Kod pogreške Stanje pisača Radnja
Indikator pozornosti
ne svijetli, a indikator
pripravnosti treperi.
Indikatori upozorenja i
pripravnosti trepere.
Pisač trenutno obrađuje zadatak. Na
LCD zaslonu prikazuje se trenutna
vrijednost za broj kopija za zadatke
ispisa i skeniranja. Na LCD zaslonu
prikazuje se broj kopiranja koji se
obrađuje za zadatke kopiranja. Za
zadatke kopiranja iskaznice na LCD
zaslonu prikazuje se "P1" tijekom
skeniranja prednje strane iskaznice, a
"P2" tijekom skeniranja stražnje
strane iskaznice.
Pisač se inicijalizira, čisti ili hladi.
HRWW Značenje svjetlosnih signala upravljačke ploče 61
Page 70

Vraćanje tvornički zadanih postavki
Vraćanjem tvornički zadanih postavki sve se postavke pisača i mreže vraćaju na tvornički zadane postavke. Time
se neće ponovo postaviti broj stranica. Za vraćanje pisača na zadane tvorničke postavke slijedite ove korake.
OPREZ: Vraćanjem tvornički zadanih postavki sve se postavke vraćaju na tvornički zadane postavke i brišu se
sve stranice spremljene u memoriju.
1. Otvaranje HP ugrađenog web-poslužitelja (EWS):
Izravno povezani pisači
a. Otvorite program HP Printer Assistant.
● Windows 10: Na izborniku Start pritisnite Sve aplikacije, pritisnite HP, a zatim odaberite naziv
pisača.
● Windows 8.1: Pritisnite strelicu prema dolje u donjem lijevom kutu zaslona Start i zatim
odaberite naziv pisača.
● Windows 8: Desnom tipkom miša pritisnite prazno područje na zaslonu Start, pritisnite Sve
aplikacije na traci aplikacija, a zatim odaberite naziv pisača.
● Windows 7: Na radnoj površini računala pritisnite Start, odaberite Svi programi, pritisnite HP,
pritisnite mapu za pisač, a zatim odaberite naziv pisača.
b. U programu HP Printer Assistant odaberite Ispis, a zatim odaberite HP Device Toolbox.
Pisači povezani s mrežom
a. Ispišite stranicu konguracije kako biste utvrdili IP adresu ili naziv glavnog računala.
i. Pritisnite i zadržite gumb Početak kopiranja dok indikator pripravnosti ne počne
treperiti.
ii. Otpustite gumb Početak kopiranja .
b. Otvorite web-preglednik i u redak za adresu upišite IP adresu ili naziv glavnog računala onako kako se
prikazuje na stranici s konguracijom pisača. Pritisnite tipku Enter na tipkovnici računala. Otvara se
zaslon EWS.
NAPOMENA: Ako web-preglednik prikazuje poruku da pristup internetu možda nije siguran,
odaberite opciju za nastavak na web-stranicu. Pristup ovoj web-stranici neće naštetiti računalu.
2. Na kartici Sustav pritisnite Servis.
3. U području Vraćanje zadanih postavki pritisnite gumb Vraćanje zadanih postavki.
Pisač će se automatski ponovo pokrenuti.
62 Poglavlje 8 Rješavanje problema HRWW
Page 71

Prikazuje se poruka "Niska razina tonera u spremniku" ili "Vrlo niska razina tonera u spremniku"
Niska razina tonera u spremniku: Pisač signalizira kada je razina spremnika s tonerom niska. Stvarni preostali
vijek trajanja spremnika za ispis može varirati. Bilo bi dobro da pri ruci imate zamjenu kad kvaliteta ispisa postane
neprihvatljiva. Spremnik se ne mora odmah zamijeniti.
Možete nastaviti s ispisom uz trenutni spremnik sve dok se preraspodjelom tonera više ne bude mogla postići
prihvatljiva kvaliteta ispisa. Da biste preraspodijelili toner, uklonite spremnik s tonerom iz pisača i nježno ga
protresite unatrag i unaprijed oko njegove vodoravne osi. Za grački prikaz pogledajte upute za zamjenu
spremnika. Ponovno umetnite spremnik s tonerom u pisač i zatvorite poklopac.
Vrlo niska razina tonera u spremniku: Pisač signalizira kada je razina spremnika s tonerom vrlo niska. Stvarni
preostali vijek trajanja spremnika za ispis može varirati. Bilo bi dobro da pri ruci imate zamjenu kad kvaliteta
ispisa postane neprihvatljiva. Sada ne morate zamijeniti spremnik osim ako kvaliteta ispisa više nije
zadovoljavajuća.
Kada HP-ov spremnik s tonerom dosegne razinu Vrlo niska, HP-ova premijsko zaštitno jamstvo za spremnik s
tonerom više ne vrijedi.
Promjena vrlo niskih postavki
Možete promijeniti način na koji pisač reagira kada razina potrošnog materijala dosegne vrlo nisku razinu. Ove
postavke ne morate ponovno potvrđivati nakon postavljanja novog spremnika s tonerom.
1. Otvorite HP ugrađeni web-poslužitelj (EWS):
Izravno povezani pisači
a. Otvorite program HP Printer Assistant.
● Windows 10: Na izborniku Start pritisnite Sve aplikacije, pritisnite HP, a zatim odaberite naziv
pisača.
● Windows 8.1: Pritisnite strelicu prema dolje u donjem lijevom kutu zaslona Start i zatim
odaberite naziv pisača.
● Windows 8: Desnom tipkom miša pritisnite prazno područje na zaslonu Start, pritisnite Sve
aplikacije na traci aplikacija, a zatim odaberite naziv pisača.
● Windows 7: Na radnoj površini računala pritisnite Start, odaberite Svi programi, pritisnite HP,
pritisnite mapu za pisač, a zatim odaberite naziv pisača.
b. U programu HP Printer Assistant odaberite Ispis, a zatim odaberite HP Device Toolbox.
Pisači povezani s mrežom
a. Ispišite stranicu konguracije kako biste utvrdili IP adresu ili naziv glavnog računala.
i. Pritisnite i zadržite gumb Početak kopiranja dok indikator pripravnosti ne počne
treperiti.
ii. Otpustite gumb Početak kopiranja .
HRWW Prikazuje se poruka "Niska razina tonera u spremniku" ili "Vrlo niska razina tonera u spremniku" 63
Page 72

b. Otvorite web-preglednik i u redak za adresu upišite IP adresu ili naziv glavnog računala onako kako se
prikazuje na stranici s konguracijom pisača. Pritisnite tipku Enter na tipkovnici računala. Otvara se
zaslon EWS.
NAPOMENA: Ako web-preglednik prikazuje poruku da pristup internetu možda nije siguran,
odaberite opciju za nastavak na web-stranicu. Pristup ovoj web-stranici neće naštetiti računalu.
2. Odaberite karticu Sustav, a zatim odaberite Postavke potrošnog materijala.
3. Odaberite jednu od sljedećih opcija s padajućeg izbornika Postavka za gotovo prazan spremnik (spremnik s
crnim tonerom): :
● Odaberite opciju Zaustavi kako biste postavili pisač da zaustavi ispis dok ne zamijenite spremnik.
● Odaberite opciju Nastavak kako biste postavili pisač tako da vas upozori kad je spremnik pri kraju, ali
da nastavi s ispisom.
Naručite potrošni materijal
Naručivanje papira i opreme www.hp.com/go/suresupply
Naručite putem mreže pružatelja servisnih usluga ili usluga podrške Kontaktirajte HP-ova davatelja usluga ili podrške.
Naručivanje putem ugrađenog web-poslužitelja (EWS) tvrtke HP Za pristup, u polje za adresu/URL u podržanom web-pregledniku na
računalu unesite IP adresu pisača ili naziv glavnog računala. Na HP
ugrađenom web-poslužitelju nalazi se veza za web-mjesto
HP SureSupply na kojem možete kupiti originalni potrošni materijal
tvrtke HP.
64 Poglavlje 8 Rješavanje problema HRWW
Page 73

Pisač ne uvlači papir ili ga uvlači pogrešno
Uvod
Sljedeća rješenja pomažu ako pisač ne uvlači papir iz ladice ili istovremeno uvlači više listova papira. Bilo koja od
ovih situacija može dovesti do zaglavljivanja papira.
●
Uređaj ne uvlači papir
●
Uređaj uvlači više listova papira
Uređaj ne uvlači papir
Ako uređaj ne uvlači papir iz ladice, pokušajte sljedeće.
1. Otvorite proizvod i izvadite zaglavljene listove papira, ako ih ima.
2. Napunite ladicu ispravnom veličinom papira za svoj zadatak.
3. Na upravljačkoj ploči uređaja provjerite jesu li veličina i vrsta papira ispravno postavljeni.
4. Provjerite jesu li vodilice u ladici ispravno postavljene za tu veličinu papira. Namjestite vodilice u
odgovarajuću uvlaku u ladici.
5. Valjci iznad ladice možda su onečišćeni. Očistite valjke krpom koja ne ostavlja dlačice navlaženom toplom
vodom.
Uređaj uvlači više listova papira
Ako uređaj iz ladice uvlači više listova papira, pokušajte sljedeće.
1. Izvadite snop papira iz ladice, savijte ga i ispravite, zakrenite za 180 stupnjeva i preokrenite. Nemojte
protresati papir. Vratite snop papira u ladicu.
2. Koristite samo papir koji odgovara HP specikacijama za ovaj proizvod.
3. Koristite papir koji nij4e naboran, presavijen ili oštećen. Ako je potrebno, koristite papir iz drugog pakiranja.
4. Ladica ne smije biti prepunjena. Ako jest, izvadite cijeli snop papira iz ladice, izravnajte ga, a zatim vratite dio
papira u ladicu.
5. Provjerite jesu li vodilice u ladici ispravno postavljene za tu veličinu papira. Namjestite vodilice u
odgovarajuću uvlaku u ladici.
6. Provjerite odgovaraju li uvjeti radne okoline za ispis preporučenim specikacijama.
HRWW Pisač ne uvlači papir ili ga uvlači pogrešno 65
Page 74

Uklanjanje zaglavljenog papira
1
2
3
Uvod
Sljedeće informacije sadrže upute za uklanjanje zaglavljenog papira iz pisača.
●
Mjesta zaglavljivanja papira
●
Često ili ponavljajuće zaglavljivanje papira?
●
Uklanjanje zaglavljenog papira iz izlazne ladice
●
Uklanjanje zaglavljenog papira unutar proizvoda
●
Uklanjanje zaglavljenog papira iz područja izlaza
Mjesta zaglavljivanja papira
Do zaglavljenja može doći na sljedećim lokacijama u uređaju.
1 Interna područja
2 Ulazna ladica
3 Izlazni spremnik
NAPOMENA: Papir se može zaglaviti na više različitih mjesta.
66 Poglavlje 8 Rješavanje problema HRWW
Page 75

Često ili ponavljajuće zaglavljivanje papira?
Kako biste riješili problem čestog zaglavljivanja papira, slijedite ove korake. Ako prvi korak ne riješi problem,
nastavite sa sljedećim korakom dok ne riješite problem.
1. Ako se papir zaglavio u pisaču, izvadite zaglavljeni papir i zatim ispišite stranicu s konguracijom za
testiranje pisača.
2. Provjerite je li ladica kongurirana za ispravnu veličinu i vrstu papira. Prema potrebi podesite postavke
papira.
a. Ispišite stranicu konguracije kako biste utvrdili IP adresu ili naziv glavnog računala.
i. Pritisnite i zadržite gumb Početak kopiranja dok indikator pripravnosti ne počne
treperiti.
ii. Otpustite gumb Početak kopiranja .
b. Otvorite web-preglednik i u redak za adresu upišite IP adresu ili naziv glavnog računala onako kako se
prikazuje na stranici s konguracijom pisača. Pritisnite tipku Enter na tipkovnici računala. Otvara se
zaslon EWS.
NAPOMENA: Ako web-preglednik prikazuje poruku da pristup internetu možda nije siguran,
odaberite opciju za nastavak na web-stranicu. Pristup ovoj web-stranici neće naštetiti računalu.
c. Pritisnite karticu Sustav, a zatim stranicu Postavljanje papira.
d. Odaberite vrstu papira umetnutog u ladicu.
e. Odaberite veličinu papira umetnutog u ladicu.
3. Isključite pisač na 30 sekundi, a zatim ga ponovo uključite.
4. Ispišite stranicu za čišćenje kako biste uklonili višak tonera iz pisača.
a. Otvorite program HP Printer Assistant.
● Windows 10: Na izborniku Start pritisnite Sve aplikacije, pritisnite HP, a zatim odaberite naziv
pisača.
● Windows 8.1: Pritisnite strelicu prema dolje u donjem lijevom kutu zaslona Start i zatim
odaberite naziv pisača.
● Windows 8: Desnom tipkom miša pritisnite prazno područje na zaslonu Start, pritisnite Sve
aplikacije na traci aplikacija, a zatim odaberite naziv pisača.
● Windows 7: Na radnoj površini računala pritisnite Start, odaberite Svi programi, pritisnite HP,
pritisnite mapu za pisač, a zatim odaberite naziv pisača.
b. U programu HP Printer Assistant odaberite Ispis, a zatim odaberite HP Device Toolbox.
HRWW Uklanjanje zaglavljenog papira 67
Page 76

c. Na kartici Sustav pritisnite Servis.
d. U području Način čišćenja mehanizma za nanošenje tonera kliknite Start da biste započeli postupak
čišćenja.
5. Za testiranje pisača ispišite konguracijsku stranicu.
a. Pritisnite i zadržite gumb Početak kopiranja dok indikator pripravnosti ne počne treperiti.
b. Otpustite gumb Početak kopiranja .
Ako nijedan od ovih koraka ne riješi problem, pisač možda treba servis. Obratite se službi korisničke podrške
tvrtke HP.
68 Poglavlje 8 Rješavanje problema HRWW
Page 77

Uklanjanje zaglavljenog papira iz izlazne ladice
OPREZ: Za vađenje zaglavljenog papira nemojte koristiti oštre predmete, kao što su pinceta ili uska kliješta.
Oštećenja uzrokovana oštrim predmetima nisu pokrivena jamstvom.
Kada vadite zaglavljene medije, izvucite ih ravno iz uređaja prema van. Izvlačenjem zaglavljenih medija iz uređaja
pod određenim kutom mogli biste oštetiti uređaj.
NAPOMENA: Ovisno o lokaciji zaglavljenog papira, možda neće biti potrebni neki od sljedećih koraka.
1. Otvorite vratašca uloška za ispis i izvadite uložak.
2. Uklonite snop medija iz ulazne ladice.
HRWW Uklanjanje zaglavljenog papira 69
Page 78

3. Objema rukama primite najizloženiju stranu medija (uključujući sredinu) te ga pažljivo izvucite iz uređaja.
4. Ponovo umetnite uložak za ispis i zatvorite vratašca uloška.
70 Poglavlje 8 Rješavanje problema HRWW
Page 79

Uklanjanje zaglavljenog papira unutar proizvoda
1. Otvorite vratašca uloška za ispis i izvadite uložak.
OPREZ: Kako ne bi nastala oštećenja, spremnik s tintom nemojte izlagati svjetlosti. Pokrijte ga komadom
papira.
2. Ako vidite zaglavljeni papir, pažljivo ga uhvatite i polako izvucite iz proizvoda.
HRWW Uklanjanje zaglavljenog papira 71
Page 80

3. Ponovo umetnite uložak za ispis i zatvorite vratašca uloška.
72 Poglavlje 8 Rješavanje problema HRWW
Page 81

Uklanjanje zaglavljenog papira iz područja izlaza
OPREZ: Za vađenje zaglavljenog papira nemojte koristiti oštre predmete, kao što su pinceta ili uska kliješta.
Oštećenja uzrokovana oštrim predmetima nisu pokrivena jamstvom.
1. Otvorite vratašca za ispisni uložak i izvadite uložak.
2. Vratašca ispisnog uloška držite otvorenima, a zatim objema rukama primite najizloženiju stranu medija
(uključujući sredinu) i potom ga pažljivo izvucite iz pisača.
HRWW Uklanjanje zaglavljenog papira 73
Page 82

3. Ponovno umetnite ispisni uložak i zatvorite vratašca uloška.
74 Poglavlje 8 Rješavanje problema HRWW
Page 83

Poboljšavanje kvalitete ispisa
●
Uvod
●
Ažuriranje programskih datoteka za pisač
●
Ispis iz drugog programa
●
Provjera postavke vrste papira za zadatak ispisa
●
Provjera statusa spremnika s tonerom
●
Čišćenje spremnika s tintom
●
Ispisivanje stranice za čišćenje
●
Vizualna kontrola spremnika s tonerom
●
Provjera papira i okruženja ispisa
●
Podešavanje gustoće ispisa
Uvod
Sljedeći dio sadrži korake za rješavanje problema kako biste riješili probleme s kvalitetom ispisa, uključujući
sljedeće probleme:
● Mrlje
● Nejasan ispis
● Taman ispis
● Svijetli ispis
● Crte
● Nedostaje toner
● Raštrkane točke tonera
● Prosuti toner
● Neravne slike
Isprobajte rješenja u nastavku redoslijedom kojim se prikazuju kako biste riješili ove probleme ili druge probleme
s kvalitetom ispisa.
Za informacije o rješavanju određenih problema s neispravnim slikama pogledajte odjeljak Rješavanje problema s
kvalitetom ispisa u ovom Korisničkom priručniku.
Ažuriranje programskih datoteka za pisač
Pokušajte nadograditi programske datoteke pisača. Za više informacija pogledajte odjeljak Ažuriranje
programskih datoteka u ovom Korisničkom priručniku.
HRWW Poboljšavanje kvalitete ispisa 75
Page 84

Ispis iz drugog programa
Pokušajte ispisati iz nekog drugog programa. Ako se stranica ispravno ispisuje, problem je u programu iz kojeg
ispisujete.
Provjera postavke vrste papira za zadatak ispisa
Provjerite postavke za vrstu papira prilikom ispisivanja iz računalnog programa i ako ispisane stranice imaju mrlje,
nejasan ili taman tekst, ako su izgužvane, imaju točkice tonera, mrlje tonera ili područja gdje se toner nije primio.
Provjera postavke vrste papira na pisaču
1. Otvorite ladicu.
2. Provjerite je li ladica napunjena papirom odgovarajuće vrste.
3. Zatvorite ladicu.
Provjera postavke za vrstu papira (Windows)
1. U softverskom programu odaberite mogućnost Ispis.
2. Odaberite pisač, a zatim pritisnite gumb Svojstva ili Osobne postavke.
3. Pritisnite karticu Papir/Kvaliteta.
4. Na padajućem popisu Vrsta papira pritisnite opciju Više....
5. Proširite popis Vrsta je: mogućnosti
6. Proširite kategoriju vrste papira koja najbolje opisuje vaš papir.
7. Odaberite opciju za vrstu papira koju koristite i pritisnite gumb U redu.
8. Pritisnite gumb U redu kako biste zatvorili dijaloški okvir Opcije dokumenta. Za ispis zadatka u dijaloškom
okviru Ispis pritisnite gumb U redu.
Provjera postavke vrste papira (OS X)
1. Pritisnite izbornik Datoteka, a zatim pritisnite opciju Ispis.
2. U izborniku Pisač odaberite pisač.
3. Po zadanoj postavci upravljački program pisača prikazuje izbornik Primjerci i stranice. Otvorite padajući
popis izbornika i pritisnite izbornik Završna obrada.
4. S padajućeg popisa Vrsta medija odaberite vrstu.
5. Kliknite gumb Ispis.
Provjera statusa spremnika s tonerom
Slijedite ove korake kako biste provjerili procjenu preostalog tonera u spremnicima i stanje drugih zamjenjivih
dijelova za održavanje (ako postoje).
76 Poglavlje 8 Rješavanje problema HRWW
Page 85

Prvi korak: Pronađite informacije o potrošnom materijalu na stranici s konguracijom
Informacije o potrošnom materijalu nalaze se na stranici s konguracijom.
1. Pritisnite i zadržite gumb Početak kopiranja dok indikator pripravnosti ne počne treperiti.
2. Otpustite gumb Početak kopiranja .
Drugi korak: Provjera stanja potrošnog materijala
1. U izvješću o stanju potrošnog materijala provjerite postotak preostalog tonera u spremnicima i stanje
drugih zamjenjivih dijelova za održavanje (ako postoje).
Može doći do problema s kvalitetom ispisa kad upotrebljavate spremnik s tonerom koji je pri kraju svojeg
vijeka trajanja. Konguracijski izvještaj navodi kad je razina sadržaja spremnika vrlo niska.
Kada HP-ov spremnik s tonerom dosegne razinu Vrlo niska, HP-ova premijsko zaštitno jamstvo za
spremnik s tonerom više ne vrijedi.
Sada ne morate zamijeniti spremnik s tonerom osim ako kvaliteta ispisa više nije zadovoljavajuća. Bilo bi
dobro da pri ruci imate zamjenu kad kvaliteta ispisa postane neprihvatljiva.
Ako smatrate da trebate zamijeniti spremnik s tonerom ili druge zamjenjive dijelove za održavanje,
pogledajte brojeve HP-ovih originalnih dijelova u konguracijskom izvještaju.
2. Provjerite koristite li originalni spremnik tvrtke HP.
HP-ov originalni spremnik s tonerom sadrži riječ “HP” ili HP-ov logotip. Daljnje informacije o HP-ovim
spremnicima potražite na adresi www.hp.com/go/learnaboutsupplies.
Čišćenje spremnika s tintom
Tijekom postupka ispisa možda su se spremnici s tintom zaprljali prašinom od papira i uzrokovali probleme s
kvalitetom ispisa poput problema s ispisom pozadine, tamnih okomitih traka ili ponavljajućih vodoravnih traka.
Da biste ispravili prije spomenute probleme s kvalitetom ispisa, slijedite ove korake:
1. Otvorite web-preglednik i u redak za adresu upišite IP adresu ili naziv glavnog računala onako kako se naziv
prikazuje na stranici s konguracijom pisača. Pritisnite tipku Enter na tipkovnici računala. Otvara se zaslon
EWS.
NAPOMENA: Ako web-preglednik prikazuje poruku da pristup web-mjestu možda nije siguran, odaberite
mogućnost za odlazak na to web-mjesto. Pristup ovom web-mjestu neće naštetiti računalu.
2. Kliknite karticu Sustav, a zatim mogućnost Servis.
3. U području Način za čišćenje spremnika s tintom kliknite Start za početak postupka čišćenja.
Ili za pokretanje načina čišćenja spremnika s tintom pratite sljedeći postupak:
1. Otvorite program HP Printer Assistant.
● Windows 10: Na izborniku Start kliknite Sve aplikacije, zatim HP, a potom odaberite naziv pisača.
● Windows 8,1: Pritisnite strelicu prema dolje u donjem lijevom kutu zaslona Start, a zatim odaberite
naziv pisača.
HRWW Poboljšavanje kvalitete ispisa 77
Page 86

● Windows 8: Desnom tipkom miša kliknite prazno područje na zaslonu Start, na traci aplikacija kliknite
Sve aplikacije, a zatim odaberite naziv pisača.
● Windows 7: Na radnoj površini računala kliknite Start, odaberite Svi programi, kliknite HP, zatim mapu
za pisač, a potom odaberite naziv pisača.
2. U programu HP Printer Assistant odaberite Ispis, a zatim odaberite HP Device Toolbox.
3. Na kartici Sustav kliknite Servis.
4. U području Način za čišćenje spremnika s tintom kliknite Start za početak postupka čišćenja.
Ispisivanje stranice za čišćenje
Tijekom postupka ispisa papir, toner i čestice prašine mogu se nakupiti u pisaču i uzrokovati probleme s
kvalitetom ispisa kao što su mrlje ili točkice tonera, razmazani toner, pruge, crte ili ponavljajući tragovi.
Za ispis stranice čišćenja pratite sljedeći postupak.
1. Otvorite program HP Printer Assistant.
● Windows 10: Na izborniku Start pritisnite Sve aplikacije, pritisnite HP, a zatim odaberite naziv pisača.
● Windows 8.1: Pritisnite strelicu prema dolje u donjem lijevom kutu zaslona Start i zatim odaberite
naziv pisača.
● Windows 8: Desnom tipkom miša pritisnite prazno područje na zaslonu Start , pritisnite Sve aplikacije
na traci aplikacija, a zatim odaberite naziv pisača.
● Windows 7: Na radnoj površini računala pritisnite Start, odaberite Svi programi, pritisnite HP, pritisnite
mapu za pisač, a zatim odaberite naziv pisača.
2. U programu HP Printer Assistant odaberite Ispis, a zatim odaberite HP Device Toolbox.
3. Na kartici Sustav pritisnite Servis.
4. U području Način čišćenja mehanizma za nanošenje tonera kliknite Start da biste započeli postupak
čišćenja.
Vizualna kontrola spremnika s tonerom
Slijedite ove korake za provjeru spremnika s tonerom.
1. Izvadite spremnike s tonerom iz pisača i provjerite je li zaštitna traka uklonjena.
2. Provjerite je li memorijski čip oštećen.
3. Pregledajte površinu zelenog bubnja.
OPREZ: Nemojte doticati bubanj za obradu slike. Otisci prstiju na bubnju za obradu slike mogu uzrokovati
probleme u kvaliteti ispisa.
4. Ako na bubnju vidite ogrebotine, otiske prstiju ili druga oštećenja, zamijenite spremnik s tonerom.
5. Ponovno umetnite spremnik s tonerom i ispišite nekoliko stranica kako biste provjerili je li problem riješen.
78 Poglavlje 8 Rješavanje problema HRWW
Page 87

Provjera papira i okruženja ispisa
Prvi korak: Koristite papir koji odgovara specikacijama tvrtke HP
Neki problemi s kvalitetom ispisa prouzročeni su kvalitetom papira koja ne odgovara HP-specikacijama.
● Uvijek koristite vrstu papira i težinu koju ovaj pisač podržava.
● Papir mora biti dobre kvalitete bez rezova, ureza, razderotina, mrlja, komadića vlakana, prašine, nabora,
proreza te savijenih ili prelomljenih rubova.
● Koristite papir na kojem se nije ispisivalo.
● Koristite papir koji ne sadrži metale, kao što su šljokice.
● Koristite papir za laserske pisače. Nemojte koristiti papir koji je isključivo namijenjen inkjet pisačima.
● Ne koristite pregrubi papir. Upotreba glatkijeg papira u pravilu daje bolju kvalitetu ispisa.
Drugi korak: Provjera okruženja ispisa
Okoliš može imati izravan učinak na kvalitetu ispisa i česti je uzrok problema s kvalitetom ispisa ili s papirima.
Isprobajte sljedeća rješenja:
● Maknite pisač s lokacija gdje ima propuha, poput otvorenih prozora ili vrata ili odušaka klimatizacijskog
sustava.
● Pisač se ne smije izlagati temperaturi ili vlazi izvan raspona navedenog u specikacijama pisača.
● Pisač nemojte postavljati u skučene prostore poput ormarića.
● Pisač postavite na čvrstu, ravnu površinu.
● Maknite sve što blokira ventilacijske otvore pisača. Pisaču je potreban dobar protok zraka sa svih strana,
uključujući gornji dio.
● Pisač zaštitite od zrakom prenošenih čestica, prašine, pare, masnoće ili drugih elemenata koji mogu ostaviti
naslage u unutrašnjosti proizvoda.
Podešavanje gustoće ispisa
Izvršite sljedeće korake za podešavanje gustoće ispisa.
1. Otvorite HP ugrađeni web-poslužitelj (EWS):
Izravno povezani pisači
a. Otvorite program HP Printer Assistant.
● Windows 10: Na izborniku Start pritisnite Sve aplikacije, pritisnite HP, a zatim odaberite naziv
pisača.
● Windows 8.1: Pritisnite strelicu prema dolje u donjem lijevom kutu zaslona Start i zatim
odaberite naziv pisača.
HRWW Poboljšavanje kvalitete ispisa 79
Page 88

● Windows 8: Desnom tipkom miša pritisnite prazno područje na zaslonu Start, pritisnite Sve
aplikacije na traci aplikacija, a zatim odaberite naziv pisača.
● Windows 7: Na radnoj površini računala pritisnite Start, odaberite Svi programi, pritisnite HP,
pritisnite mapu za pisač, a zatim odaberite naziv pisača.
b. U programu HP Printer Assistant odaberite Ispis, a zatim odaberite HP Device Toolbox.
Pisači povezani s mrežom
a. Ispišite stranicu konguracije kako biste utvrdili IP adresu ili naziv glavnog računala.
i. Pritisnite i zadržite gumb Početak kopiranja dok indikator pripravnosti ne počne
treperiti.
ii. Otpustite gumb Početak kopiranja .
b. Otvorite web-preglednik i u redak za adresu upišite IP adresu ili naziv glavnog računala onako kako se
prikazuje na stranici s konguracijom pisača. Pritisnite tipku Enter na tipkovnici računala. Otvara se
zaslon EWS.
NAPOMENA: Ako web-preglednik prikazuje poruku da pristup internetu možda nije siguran,
odaberite opciju za nastavak na web-stranicu. Pristup ovoj web-stranici neće naštetiti računalu.
2. Pritisnite karticu Sustav, a zatim odaberite Postavljanje sustava u lijevom navigacijskom oknu.
3. Odaberite ispravne postavke gustoće.
4. Pritisnite Primijeni za spremanje promjena.
80 Poglavlje 8 Rješavanje problema HRWW
Page 89

Rješavanje problema s kvalitetom ispisa
●
Uvod
●
Rješavanje problema s kvalitetom ispisa
Uvod
Sljedeće informacije sadrže korake za rješavanje problema kako biste riješili probleme s neispravnom slikom,
uključujući sljedeće probleme:
● Svijetli ispis
● Siva pozadina ili taman ispis
● Prazne stranice
● Crne stranice
● Tamne ili svijetle pruge
● Tamne ili svijetle crte
● Nedostaje toner
● Neravne slike
● Boje koje nisu poravnate
● Izgužvan papir
Rješavanje problema s kvalitetom ispisa
Tablica
8-3 Referentna tablica s neispravnim slikama
Tablica 8-4 Svijetli ispis na stranici 83 Tablica 8-5 Siva pozadina ili taman ispis
na stranici 84
Tablica 8-6 Prazna stranica – nema ispisa
na stranici 84
HRWW Rješavanje problema s kvalitetom ispisa 81
Page 90

Tablica 8-3 Referentna tablica s neispravnim slikama (Nastavak)
Tablica 8-7 Crna stranica na stranici 85 Tablica 8-8 Prikaz pruga na stranici 85 Tablica 8-9 Prošarani ispis na stranici 86
Tablica 8-10 Pogreške mehanizma za nanošenje
tonera na stranici 87
Tablica 8-13 Izlazne pogreške na stranici 89
Tablica 8-11 Pogrešan položaj slike
na stranici 87
Tablica 8-12 Pogreške poravnanja temeljnih boja
(samo modeli za boje) na stranici 88
Neispravna slika bez obzira na uzrok često se može popraviti istim koracima. Koristite sljedeće korake kao
početnu točku za rješavanje problema s neispravnom slikom.
82 Poglavlje 8 Rješavanje problema HRWW
Page 91

1. Ponovno ispišite dokument. Pogreške kvalitete ispisa mogu biti povremene ili mogu u potpunosti nestati s
nastavkom ispisa.
2. Provjerite stanje spremnika. Ako je spremnik s tintom u stanju Vrlo nisko (previše je istrošen), zamijenite
spremnik.
3. Provjerite odgovaraju li postavke upravljačkog programa i načina ispisa ladice mediju koji je umetnut u
ladicu. Pokušajte koristiti drugi snop medija ili drugu ladicu. Pokušajte upotrijebiti drugi način ispisa.
4. Provjerite nalazi li se pisač u rasponu podržane radne temperature i vlažnosti.
5. Uvjerite se da vrstu, dimenzije i težinu papira podržava pisač. Pogledajte stranicu za podršku pisača na
adresi support.hp.com za popis podržanih veličina i vrsta papira za pisač.
NAPOMENA: Pojam "spajanje" odnosi se dio postupka ispisa kada se toner primjenjuje na papir.
Sljedeći primjeri prikazuju papir veličine letter koji je prošao kroz pisač kraćim rubom.
Tablica 8-4 Svijetli ispis
Opis Primjer Moguća rješenja
Svijetli ispis:
Ispisani sadržaj na cijeloj stranici je svijetle
boje ili blijed.
1. Ponovno ispišite dokument.
2. Izvadite spremnik i protresite ga za
preraspodjelu tonera.
3. Provjerite jesu li spremnici ispravno
postavljeni.
4. Ispišite konguracijski izvještaj i
provjerite preostali vijek trajanja i
razinu upotrebe spremnika.
5. Zamijenite spremnik.
6. Ako problem i dalje postoji, idite na
support.hp.com.
HRWW Rješavanje problema s kvalitetom ispisa 83
Page 92

Tablica 8-5 Siva pozadina ili taman ispis
Opis Primjer Moguća rješenja
Siva pozadina ili taman ispis:
Slika ili tekst tamniji je od očekivanog.
1. Uvjerite se da papir u ladici nije već
prošao kroz pisač.
2. Koristite drugu vrstu papira.
3. Ponovno ispišite dokument.
4. Samo za Mono modele Na ugrađenom
web-poslužitelju pisača idite na
izbornik Podesi gustoću tonera, a
zatim podesite gustoću tonera na nižu
razinu.
5. Provjerite je li pisač u rasponu
podržane radne temperature i
vlažnosti.
6. Zamijenite spremnik.
7. Ako problem i dalje postoji, idite na
support.hp.com.
Tablica 8-6 Prazna stranica – nema ispisa
Opis Primjer Moguća rješenja
Prazna stranica – nema ispisa:
Stranica je potpuno prazna, ne sadrži
ispisani sadržaj.
1. Provjerite je li spremnik originalni HP-
ovi spremnik.
2. Provjerite jesu li spremnici ispravno
postavljeni.
3. Ispis uz drugi spremnik.
4. Provjerite vrstu papira u ladici i
podesite postavke pisača tako da
odgovaraju. Po potrebi odaberite lakšu
vrstu papira.
5. Ako problem i dalje postoji, idite na
support.hp.com.
84 Poglavlje 8 Rješavanje problema HRWW
Page 93

Tablica 8-7 Crna stranica
Opis Primjer Moguća rješenja
Crna stranica:
Cijela ispisana stranica je crna.
1. Vizualna provjerite spremnik za
oštećenja.
2. Provjerite jesu li spremnici ispravno
postavljeni.
3. Zamijenite spremnik
4. Ako problem i dalje postoji, idite na
support.hp.com.
Tablica 8-8 Prikaz pruga
Opis Primjer Moguća rješenja
Opetovane pruge širine fonta i impulsne
trake:
Tamne ili svijetle linije koje se ponavljaju
cijelom duljinom stranice. Mogu biti oštre ili
meke. Pogreška se javlja samo u područjima
za ispunjavanje, ne u tekstu ili odjeljcima bez
sadržaja za ispis.
1. Ponovno ispišite dokument.
2. Zamijenite spremnik.
3. Koristite drugu vrstu papira.
4. Ako problem i dalje postoji, idite na
support.hp.com.
HRWW Rješavanje problema s kvalitetom ispisa 85
Page 94

Tablica 8-9 Prošarani ispis
Opis Primjer Moguća rješenja
Svijetle okomite crte:
Svijetle crte cijelom duljinom stranice.
Pogreška se javlja samo u područjima za
ispunjavanje, ne u tekstu ili odjeljcima bez
sadržaja za ispis.
Tamne okomite crte i ITB crte čišćenja (samo
modeli u boji):
Tamne linije koje se javljaju cijelom duljinom
stranice. Do pogreške može doći bilo gdje na
stranici, u području ispuna ili u odjeljcima
bez ispisanih sadržaja.
1. Ponovno ispišite dokument.
2. Izvadite spremnik i protresite ga za
preraspodjelu tonera.
3. Ako problem i dalje postoji, idite na
support.hp.com.
NAPOMENA: Svijetle i tamne okomite crte
mogu se javiti kad je okruženje izvan
navedenog raspona temperature ili
vlažnosti. Pogledajte specikacije radnog
okruženja pisača za dopuštene razine
temperature i vlažnosti.
1. Ponovno ispišite dokument.
2. Izvadite spremnik i protresite ga za
preraspodjelu tonera.
3. Ispišite stranicu za čišćenje.
4. Provjerite razinu tonera u spremniku.
5. Ako problem i dalje postoji, idite na
support.hp.com.
86 Poglavlje 8 Rješavanje problema HRWW
Page 95

Tablica 8-10 Pogreške mehanizma za nanošenje tonera
Opis Mehanizam za nanošenje tonera Moguća rješenja
Pomak mehanizma za nanošenje tonera
(sjena):
Male sjene ili pomaci slike koji se ponavljaju.
Ponovljena slika može biti sve blijeđa
svakim ponavljanjem.
Loše nanošenje tonera:
Toner se skida uzduž rubova. Ova je
pogreška uobičajenija na rubovima stranice
s visokom pokrivenosti i na lakšim medijima,
ali do nje može doći bilo gdje na stranici.
1. Ponovno ispišite dokument.
2. Provjerite vrstu papira u ladici i
podesite postavke pisača tako da
odgovaraju. Po potrebi odaberite lakšu
vrstu papira.
3. Ako problem i dalje postoji, idite na
support.hp.com.
1. Ponovno ispišite dokument.
2. Provjerite vrstu papira u ladici i
podesite postavke pisača tako da
odgovaraju. Ako je potrebno, odaberite
težu vrstu papira.
3. Ako problem i dalje postoji, idite na
support.hp.com.
Tablica 8-11 Pogrešan položaj slike
Opis Primjer Moguća rješenja
Margine i smicanje:
Slika nije centrirana ili je nakošena na
stranici. Javlja se kada je papir nije ispravno
postavljen kada je povučen iz ladice i kreće
se kroz pisač.
1. Ponovno ispišite dokument.
2. Uklonite papir, a zatim ponovno
napunite ladicu. Provjerite jesu li svi
rubovi papira ravni.
3. Provjerite je li vrh snopa papira ispod
indikatora pune ladice. Ne umećite
papire u ladicu.
4. Pobrinite se da vodilice papira budu
podešene za odgovarajuću veličinu
papira. Vodilice ne postavljajte tako da
stisnu snop papira. Podesite ih na
utore ili oznake na ladici.
5. Ako problem i dalje postoji, idite na
support.hp.com.
HRWW Rješavanje problema s kvalitetom ispisa 87
Page 96

Tablica 8-12 Pogreške poravnanja temeljnih boja (samo modeli za boje)
Opis Primjer Moguća rješenja
Poravnanje temeljnih boja:
Jedna ili više boja nije poravnata s ostalim
bojama. Primarna pogreška obično se javlja
sa žutom bojom.
1. Ponovno ispišite dokument.
2. S upravljačke ploče pisača provedite
kalibraciju pisača.
3. Ako je spremnik s tintom dosegao Vrlo
nisku razinu ili je ispis vrlo blijed,
zamijenite spremnik.
4. Na upravljačkoj ploči pisača
upotrijebite značajku Vraćanje
kalibracije za ponovno postavljanje
kalibracije pisača na tvornički zadane
vrijednosti.
5. Ako problem i dalje postoji, idite na
support.hp.com.
88 Poglavlje 8 Rješavanje problema HRWW
Page 97

Tablica 8-13 Izlazne pogreške
Opis Primjer Moguća rješenja
Savijanje pri izlazu:
Ispisani papir ima savijene rubove. Savijeni
rub može biti duž kratke ili duge strane
papira. Moguće su dvije vrste savijanja:
● Pozitivno savijanje: Papir je savinut
prema ispisanoj strani. Pogreška se
javlja u suhom okruženju ili u slučaju
visoke pokrivenosti stranice za ispis.
● Negativno savijanje: Papir je savinut
suprotno od ispisane strane. Pogreška
se javlja u vrlo vlažnom okruženju ili u
slučaju niske pokrivenosti stranice za
ispis.
Izlazno slaganje:
Papir se ne slaže ispravno u izlaznoj ladici.
Snop je nejednoliko raspoređen, nakrivljen ili
stranice možda završavaju na podu. Bilo koji
od sljedećih uvjeta mogu uzrokovati ovu
pogrešku:
1. Ponovno ispišite dokument.
2. Pozitivno savijanje: Na ugrađenom
web-poslužitelju pisača odaberite
vrstu papira koja je teža. Teže vrste
papira stvaraju veću temperaturu za
ispis.
Negativno savijanje: Na ugrađenom
web-poslužitelju pisača odaberite
vrstu papira koja je lakša. Lakša vrsta
papira stvara nižu temperaturu za
ispis. Spremite papir u suhom
okruženju ili koristite novo otvoreni
papir.
3. Ispišite u načinu rada za obostrani
ispis.
4. Ako problem i dalje postoji, idite na
support.hp.com.
1. Ponovno ispišite dokument.
2. Izvucite produžetak izlazne ladice.
3. Ako je pogreška uzrokovana
savijanjem papira, izvršite rješavanje
problema za izlazno savijanje.
● Jače savijanje papira
● Papir u ladici je naboran ili nepravilnog
oblika
● Papir nije standardnog oblika, poput
omotnica
● Izlazna ladica je prepunjena
4. Koristite drugu vrstu papira.
5. Koristite svježe otvoreni papir.
6. Uklonite papir iz izlazne ladice prije
nego što se ladica previše napuni.
7. Ako problem i dalje postoji, idite na
support.hp.com.
HRWW Rješavanje problema s kvalitetom ispisa 89
Page 98

Poboljšavanje kvalitete kopiranja i skeniranja slika
Uvod
Ako se kod pisača javljaju problemi s kvalitetom slike, najprije provjerite koristite li izvornike visoke kvalitete. Ako
se problem nastavi, isprobajte rješenja u nastavku redoslijedom kojim se prikazuju kako biste riješili problem.
●
Provjerite je li staklo skenera prljavo ili umrljano
●
Provjera postavki papira
●
Optimiziranje za tekst ili slike
●
Kopiranje od ruba do ruba
Ako ona ne riješe problem, dodatna rješenja potražite u odjeljku “Poboljšanje kvalitete ispisa”.
Provjerite je li staklo skenera prljavo ili umrljano
S vremenom se na staklu i bijeloj plastičnoj podlozi skenera mogu pojaviti mrlje ili veći komadići prašine, što
može utjecati na rad. Upotrijebite sljedeći postupak za čišćenje skenera.
1. Pritisnite gumb za napajanje kako biste isključili pisač, a zatim iskopčajte kabel za napajanje iz utičnice.
2. Otvorite poklopac skenera.
3. Očistite staklo skenera i bijelu plastičnu podlogu ispod poklopca skenera mekom krpom ili spužvom
namočenom u neabrazivno sredstvo za čišćenje stakla.
OPREZ: Nemojte upotrebljavati abrazivna sredstva, aceton, benzin, amonijak, etilni alkohol ili ugljik-
tetraklorid na bilo kojem dijelu pisača; to može oštetiti pisač. Nemojte stavljati tekućine izravno na staklo ili
gornju ploču. Mogle bi procuriti i oštetiti pisač.
4. Obrišite staklo i bijelu plastičnu podlogu krpicom od antilop-kože ili spužvom od celuloze kako biste spriječili
stvaranje mrlja.
5. Ukopčajte kabel za napajanje u utičnicu, a zatim pritisnite gumb za napajanje kako biste uključili pisač.
Provjera postavki papira
1. Otvorite HP ugrađeni web-poslužitelj (EWS):
a. Otvorite program HP Printer Assistant.
● Windows 10: Na izborniku Start pritisnite Sve aplikacije, pritisnite HP, a zatim odaberite naziv
pisača.
● Windows 8.1: Pritisnite strelicu prema dolje u donjem lijevom kutu zaslona Start i zatim
odaberite naziv pisača.
90 Poglavlje 8 Rješavanje problema HRWW
Page 99

● Windows 8: Desnom tipkom miša pritisnite prazno područje na zaslonu Start , pritisnite Sve
aplikacije na traci aplikacija, a zatim odaberite naziv pisača.
● Windows 7: Na radnoj površini računala pritisnite Start, odaberite Svi programi, pritisnite HP,
pritisnite mapu za pisač, a zatim odaberite naziv pisača.
b. U programu HP Printer Assistant odaberite Ispis, a zatim odaberite HP Device Toolbox.
2. Na kartici Sustavi pritisnite Postavljanje papira.
3. Promijenite potrebne postavke, a zatim pritisnite Primijeni.
HRWW Poboljšavanje kvalitete kopiranja i skeniranja slika 91
Page 100

Optimiziranje za tekst ili slike
1. Otvorite HP ugrađeni web-poslužitelj (EWS):
a. Otvorite program HP Printer Assistant.
● Windows 10: Na izborniku Start pritisnite Sve aplikacije, pritisnite HP, a zatim odaberite naziv
pisača.
● Windows 8.1: Pritisnite strelicu prema dolje u donjem lijevom kutu zaslona Start i zatim
odaberite naziv pisača.
● Windows 8: Desnom tipkom miša pritisnite prazno područje na zaslonu Start , pritisnite Sve
aplikacije na traci aplikacija, a zatim odaberite naziv pisača.
● Windows 7: Na radnoj površini računala pritisnite Start, odaberite Svi programi, pritisnite HP,
pritisnite mapu za pisač, a zatim odaberite naziv pisača.
b. U programu HP Printer Assistant odaberite Ispis, a zatim odaberite HP Device Toolbox.
2. Na kartici Kopiranje odaberite padajući popis Optimiziranje.
3. Odaberite željenu postavku.
● Miješano: Ovu postavku koristite za dokumente koje sadrže kombinaciju teksta i slika.
● Tekst: Ovu postavku koristite za dokumente koji uglavnom sadrže tekst.
● Slika: Ovu postavku koristite za dokumente koji uglavnom sadrže gračke prikaze.
4. Promijenite potrebne postavke, a zatim pritisnite Primijeni.
Kopiranje od ruba do ruba
Pisač ne može ispisivati sasvim od ruba do ruba. Oko stranice ostaje 4 mm neispisanog ruba.
Za ispisivanje ili skeniranje dokumenata s obrezanim rubovima uzmite u obzir:
● Kad je izvornik manji od izlazne veličine, pomaknite ga 4 mm od kuta označenog ikonom na skeneru.
Ponovno kopirajte ili skenirajte u tom položaju.
● Ako je veličina izvornog dokumenta jednaka željenoj veličini izlaznog dokumenta, pomoću značajke
Smanjivanje/povećavanje možete smanjiti sliku kako biste izbjegli izrezivanje dijela kopije.
92 Poglavlje 8 Rješavanje problema HRWW
 Loading...
Loading...