Page 1
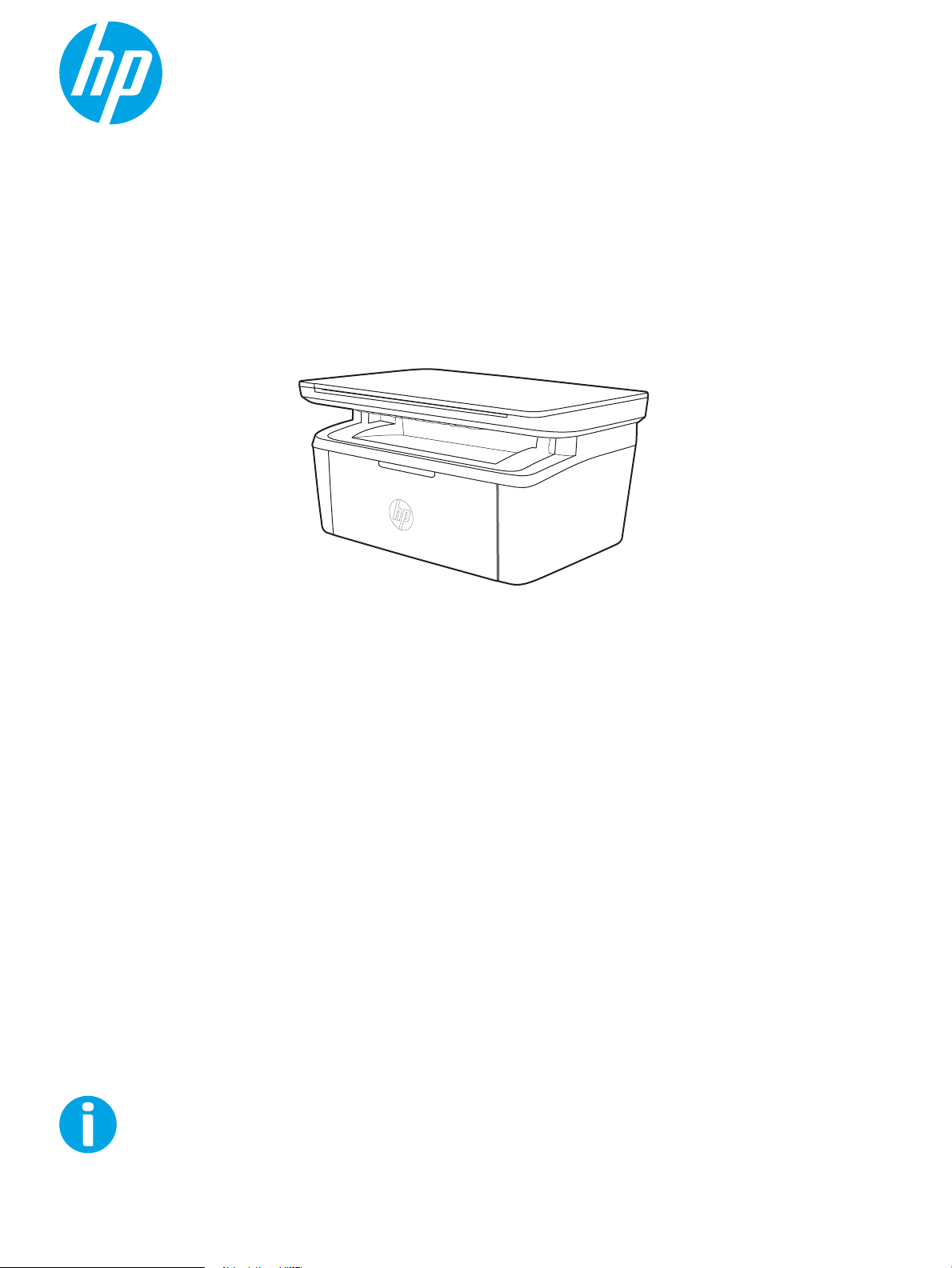
Uživatelská příručka
www.hp.com/support/ljM28MFP
LaserJet Pro MFP M28-M31
Page 2
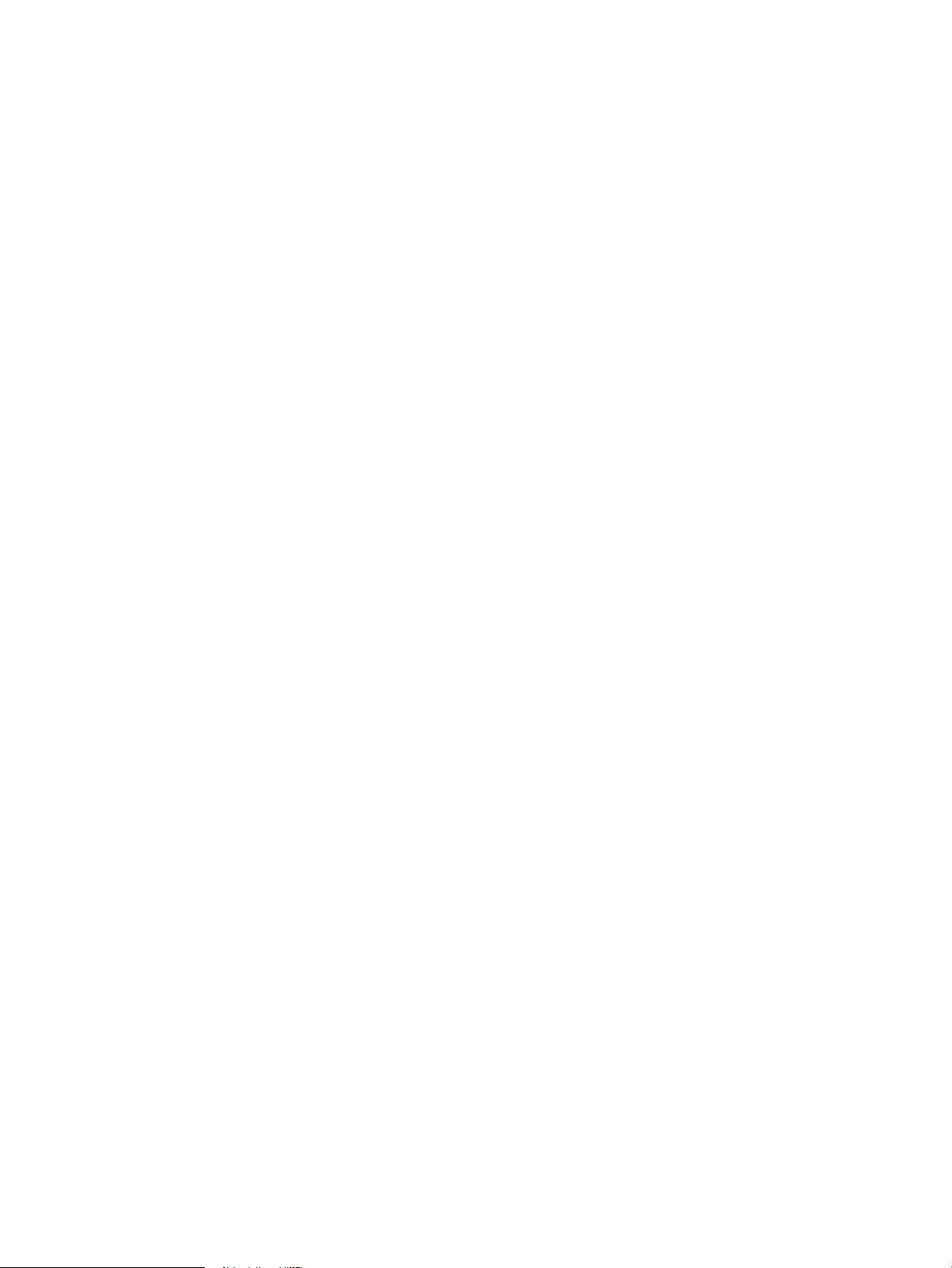
Page 3
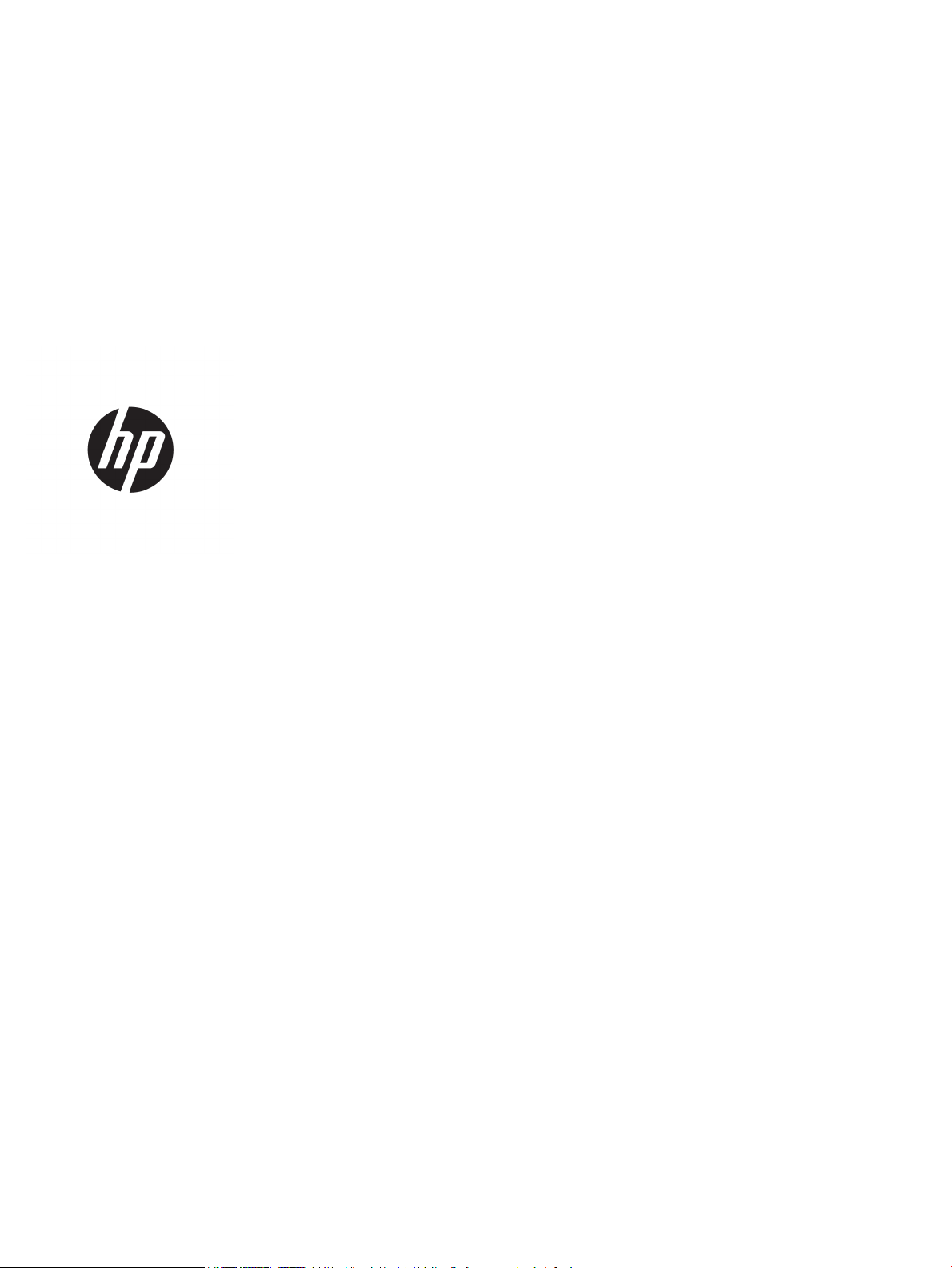
HP LaserJet Pro MFP M28-M31
Uživatelská příručka
Page 4
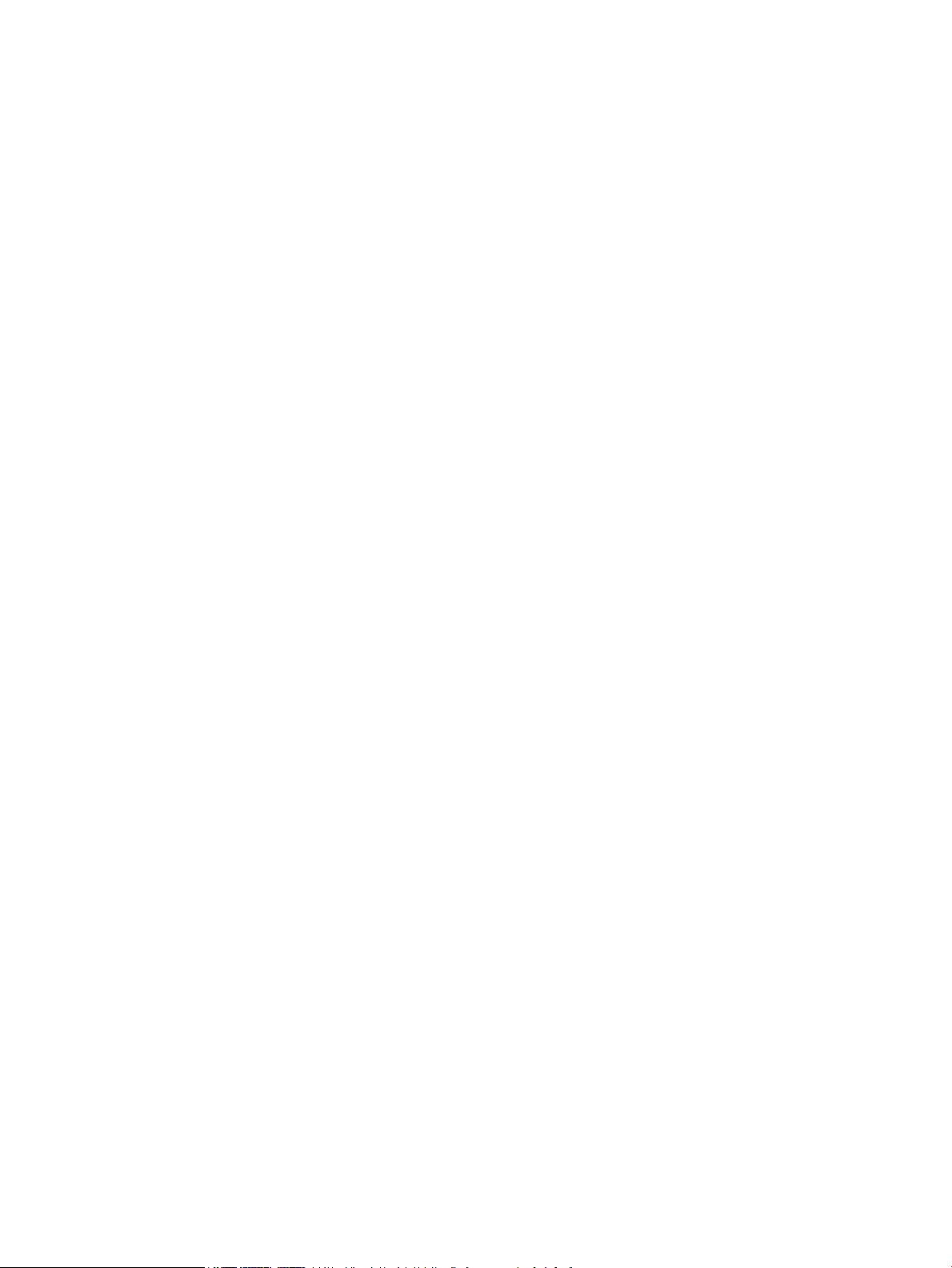
Autorská práva a licence
© Copyright 2018 HP Development Company,
L.P.
Reprodukce, úpravy nebo překlad jsou bez
předchozího písemného souhlasu zakázány
kromě případů, kdy to povoluje autorský zákon.
Změna informací obsažených v tomto
dokumentu je vyhrazena.
Jediné záruky na výrobky HP a služby jsou
uvedeny ve výslovných prohlášeních o záruce
dodaných s těmito výrobky a službami. Z tohoto
dokumentu nelze vyvozovat další záruky.
Společnost HP není odpovědná za technické
nebo textové chyby nebo opomenutí obsažená
v tomto dokumentu.
Edition 4, 01/2019
Ochranné známky
Adobe®, Adobe Photoshop®, Acrobat
®
a PostScript® jsou ochranné známky společnosti
Adobe Systems Incorporated.
Apple a logo Apple jsou ochranné známky
společnosti Apple Inc. registrované v USA
a dalších zemích/oblastech.
OS X je ochranná známka společnosti Apple Inc.
registrovaná v USA a dalších zemích/oblastech.
AirPrint je ochranná známka společnosti Apple
Inc. registrovaná v USA a dalších zemích/
oblastech.
iPad je ochranná známka společnosti Apple Inc.
registrovaná v USA a dalších zemích/oblastech.
iPod je ochranná známka společnosti Apple Inc.
registrovaná v USA a dalších zemích/oblastech.
iPhone je ochranná známka společnosti Apple
Inc. registrovaná v USA a dalších zemích/
oblastech.
Microsoft® a Windows® jsou registrované
ochranné známky společnosti Microsoft
Corporation v USA.
UNIX® je registrovaná ochranná známka sdružení
Open Group.
Page 5
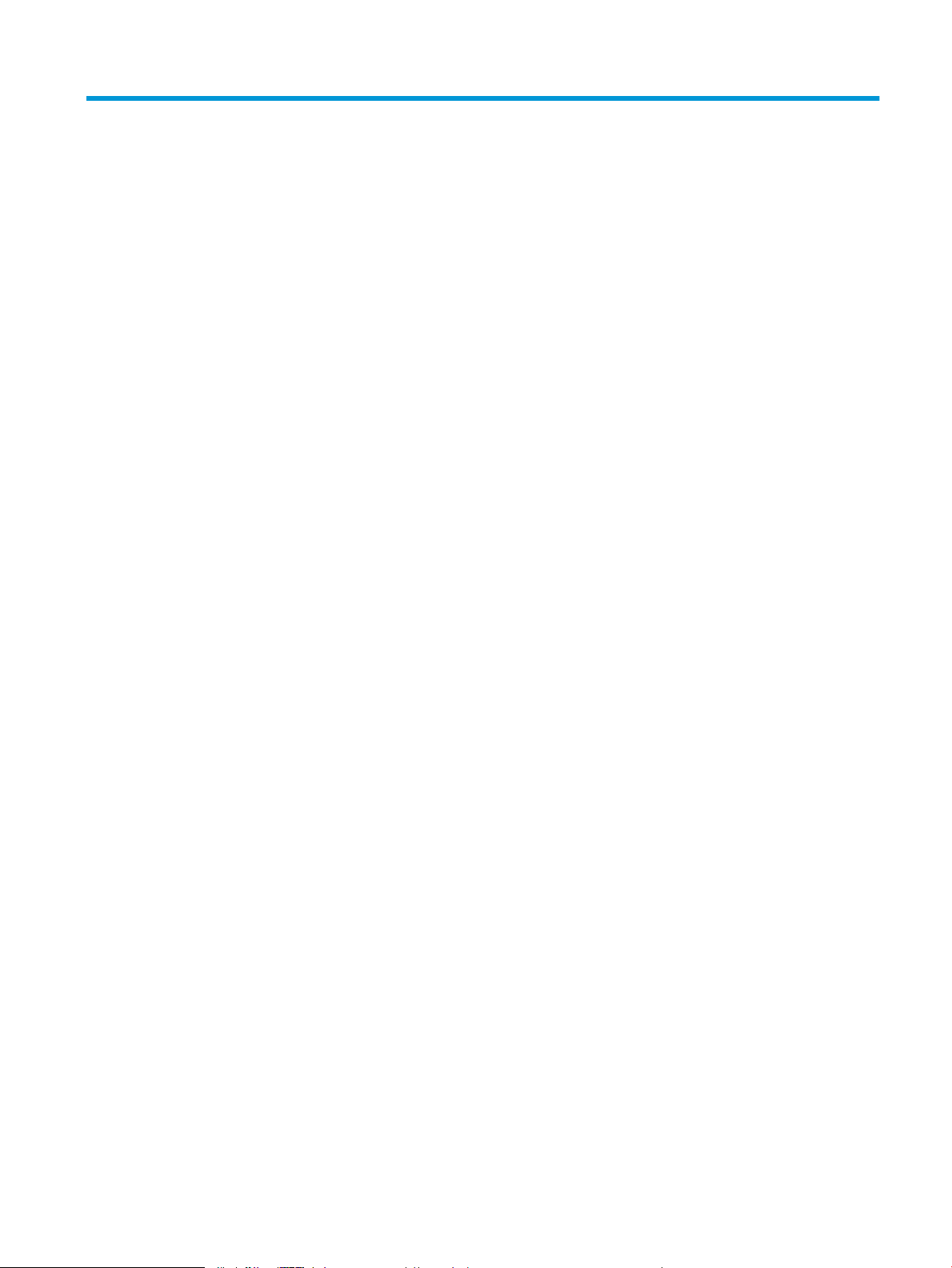
Obsah
1 Přehled tiskárny ........................................................................................................................................................................................ 1
Varovné ikony ............................................................................................................................................................................ 2
Pohledy na tiskárnu ................................................................................................................................................................. 3
Pohled na tiskárnu zepředu ............................................................................................................................... 3
Pohled na tiskárnu zezadu ................................................................................................................................. 3
Pohled na ovládací panel .................................................................................................................................... 4
Bezdrátové modely ......................................................................................................................... 4
Základní modely .............................................................................................................................. 5
Technické parametry tiskárny ................................................................................................................................................ 5
Technické údaje .................................................................................................................................................... 5
Podporované operační systémy ........................................................................................................................ 6
Řešení mobilního tisku ........................................................................................................................................ 7
Rozměry tiskárny ................................................................................................................................................. 7
Spotřeba energie, elektrické specikace a akustické emise .......................................................................... 8
Rozsah provozního prostředí ............................................................................................................................. 8
Nastavení hardwaru tiskárny a instalace softwaru ............................................................................................................. 9
2 Zásobníky papíru .................................................................................................................................................................................... 11
Úvod ......................................................................................................................................................................................... 12
Zakládání papíru do zásobníku ............................................................................................................................................ 12
Vstupní zásobník ............................................................................................................................................... 12
Vkládání a tisk obálek ............................................................................................................................................................ 13
Úvod ..................................................................................................................................................................... 13
Tisk obálek .......................................................................................................................................................... 13
Orientace obálky ................................................................................................................................................ 13
Vkládání a tisk štítků .............................................................................................................................................................. 14
Úvod ..................................................................................................................................................................... 14
Ručně podávané štítky ..................................................................................................................................... 14
Orientace štítku .................................................................................................................................................. 14
CSWW iii
Page 6
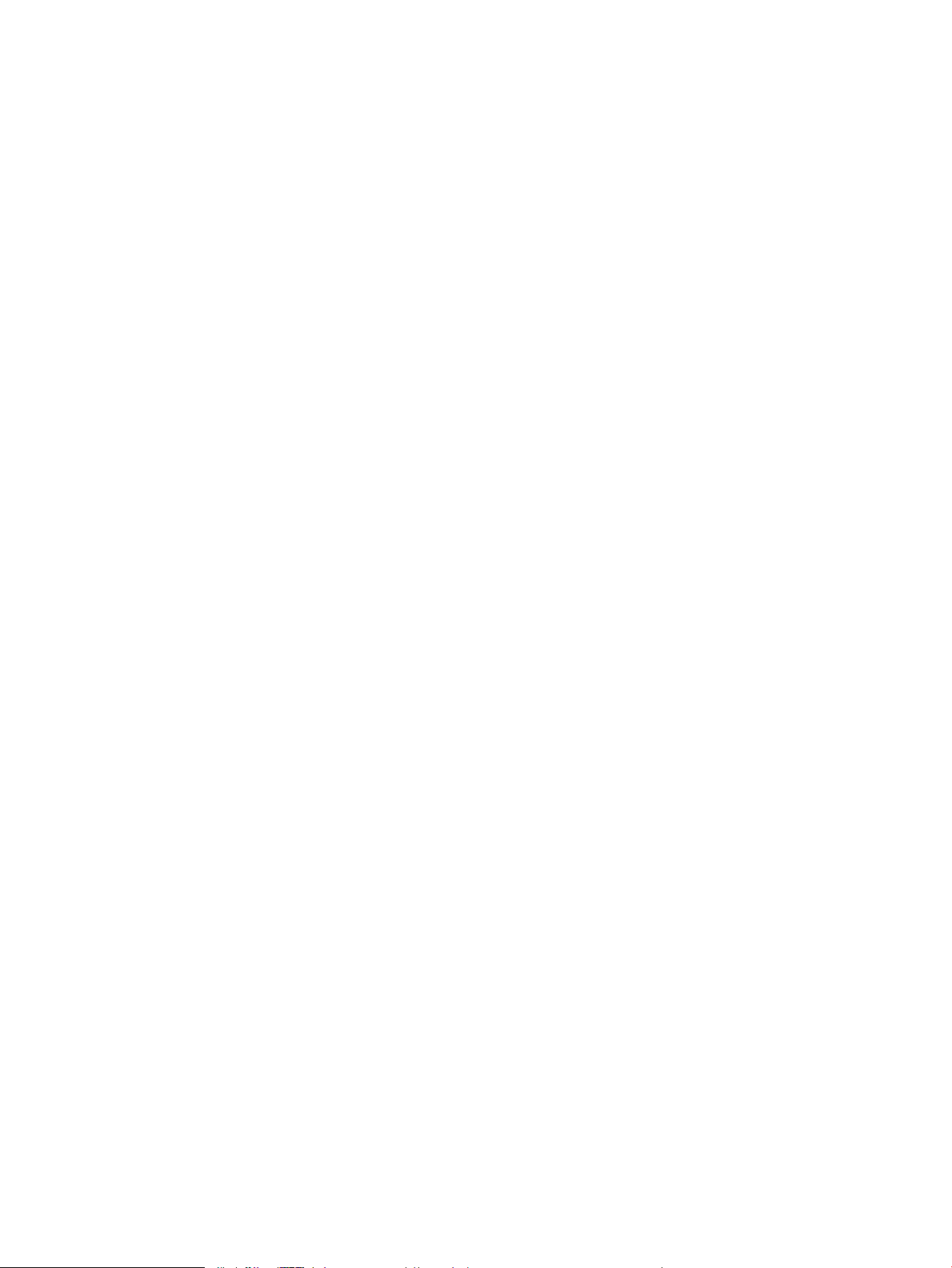
3 Spotřební materiál, příslušenství a díly ............................................................................................................................................... 15
Objednávka spotřebního materiálu, příslušenství a dílů .................................................................................................. 16
Objednávání ........................................................................................................................................................ 16
Spotřební materiál a příslušenství .................................................................................................................. 16
Výměna tonerových kazet .................................................................................................................................................... 17
Informace o kazetě ........................................................................................................................................... 17
Vyjmutí a vložení tonerové kazety zpět ......................................................................................................... 17
4 Tisk ............................................................................................................................................................................................................ 21
Tiskové úlohy (systém Windows) ........................................................................................................................................ 22
Tisk (Windows) ................................................................................................................................................... 22
Ruční oboustranný tisk (Windows) ................................................................................................................. 23
Tisk více stránek na list (Windows) ................................................................................................................. 24
Výběr typu papíru (Windows) .......................................................................................................................... 24
Tiskové úlohy (OS X) .............................................................................................................................................................. 25
Tisk (OS X) ........................................................................................................................................................... 25
Ruční oboustranný tisk (OS X) ......................................................................................................................... 25
Tisk více stránek na list (OS X) ......................................................................................................................... 25
Výběr typu papíru (OS X) .................................................................................................................................. 26
Mobilní tisk .............................................................................................................................................................................. 27
Úvod ..................................................................................................................................................................... 27
Funkce Wi-Fi Direct (pouze bezdrátové modely) .......................................................................................... 27
Povolení nebo zakázání funkce Wi-Fi Direct ............................................................................. 28
Změna názvu Wi-Fi Direct tiskárny ............................................................................................ 29
AirPrint ................................................................................................................................................................. 29
Tiskové řešení integrované v systému Android (pouze bezdrátové modely) .......................................... 30
5 Kopie ......................................................................................................................................................................................................... 31
Vytvoření kopie ....................................................................................................................................................................... 32
Kopírování identikační karty ............................................................................................................................................... 33
6 Skenování ................................................................................................................................................................................................ 35
Skenování pomocí softwaru Skenování HP (Windows) .................................................................................................... 36
Skenování pomocí softwaru HP Easy Scan (OS X) ............................................................................................................ 37
Další úlohy skenování ............................................................................................................................................................ 38
7 Správa tiskárny ....................................................................................................................................................................................... 39
Změna typu připojení tiskárny (Windows) ......................................................................................................................... 40
Pokročilá kongurace pomocí integrovaného webového serveru HP (EWS) a nástroje HP Device Toolbox
(Windows) ................................................................................................................................................................................ 41
iv CSWW
Page 7
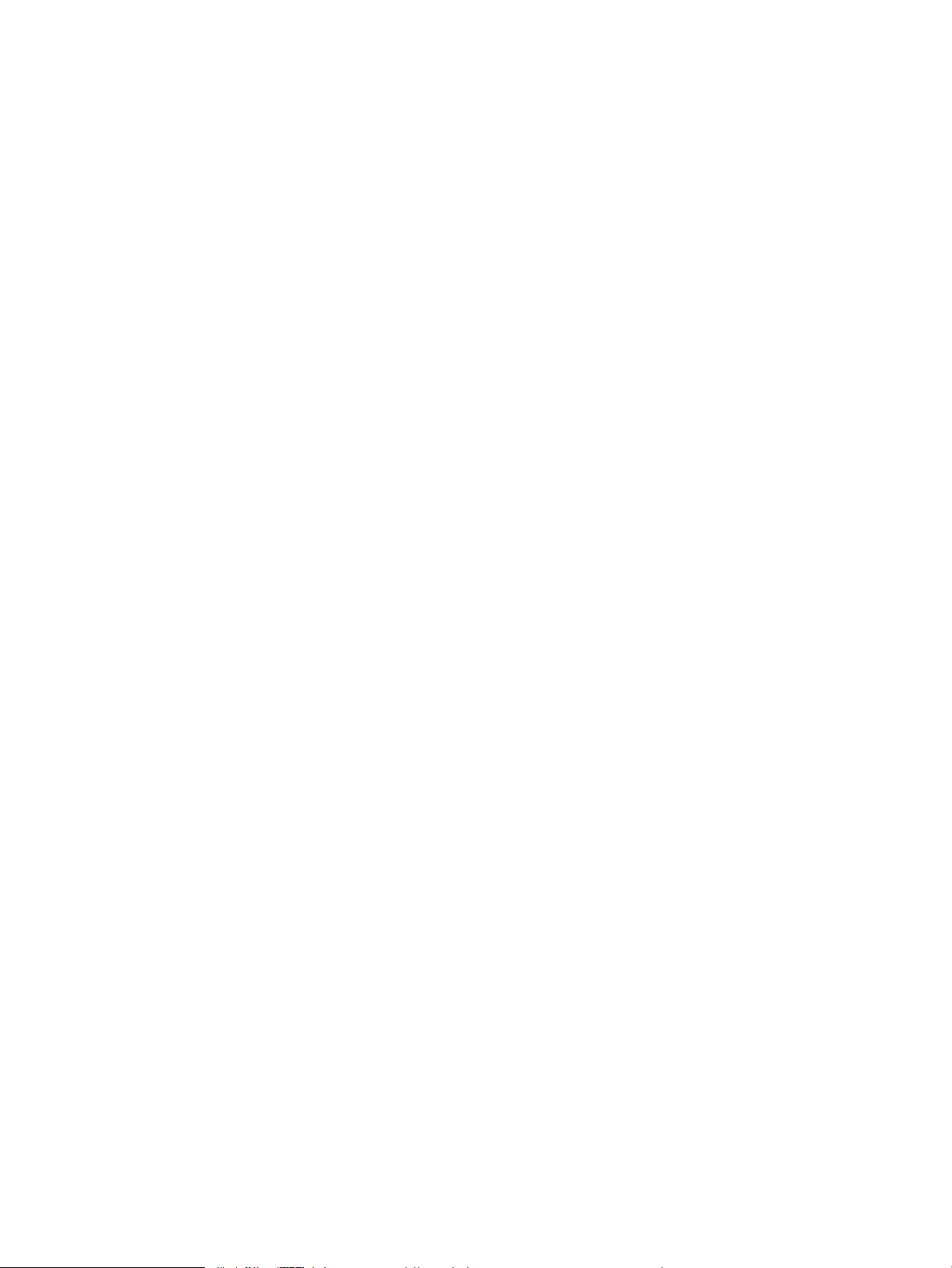
Pokročilá kongurace pomocí nástroje HP Utility pro operační systém OS X .............................................................. 43
Spuštění nástroje HP Utility ............................................................................................................................. 43
Funkce nástroje HP Utility ................................................................................................................................ 43
Kongurace nastavení sítě IP ............................................................................................................................................... 45
Úvod ..................................................................................................................................................................... 45
Zřeknutí se záruk při sdílení tiskárny ............................................................................................................. 45
Zobrazení nebo změna nastavení sítě ........................................................................................................... 45
Ruční kongurace parametrů IPv4 TCP/IP ..................................................................................................... 45
Funkce zabezpečení tiskárny ............................................................................................................................................... 47
Úvod ..................................................................................................................................................................... 47
Přiřazení nebo změna systémového hesla pomocí integrovaného webového serveru HP .................. 47
Nastavení úspory energie ..................................................................................................................................................... 49
Úvod ..................................................................................................................................................................... 49
Kongurace nastavení Režim spánku / Automatické vypnutí po nečinnosti ........................................... 49
Nastavte Prodlevu automatického vypnutí po nečinnosti a nakongurujte tiskárnu pro spotřebu
energie do 1 wattu ............................................................................................................................................ 50
Kongurace nastavení Zpožděného vypnutí ................................................................................................. 51
Aktualizace rmwaru ............................................................................................................................................................. 53
Aktualizace rmwaru pomocí nástroje pro aktualizaci rmwaru .............................................................. 53
8 Řešení problémů ..................................................................................................................................................................................... 55
Zákaznická podpora .............................................................................................................................................................. 56
Laser – varování ..................................................................................................................................................................... 57
Interpretace významu indikátorů na ovládacím panelu .................................................................................................. 58
Obnovení výchozích nastavení z výroby ............................................................................................................................. 62
Zobrazí se zpráva „Dochází kazeta“ nebo „Kazeta je téměř prázdná“ .......................................................................... 63
Změna nastavení „Téměř prázdné“ ................................................................................................................ 63
Objednání spotřebního materiálu ................................................................................................................... 64
Tiskárna nepodává papír nebo dochází k chybám ........................................................................................................... 65
Úvod ..................................................................................................................................................................... 65
Produkt nepodává papír ................................................................................................................................... 65
Produkt podává více listů papíru ..................................................................................................................... 65
Odstranění uvíznutého papíru .............................................................................................................................................. 66
Úvod ..................................................................................................................................................................... 66
Možná místa uvíznutí papíru ............................................................................................................................ 66
Dochází k častému nebo opakujícímu se uvíznutí papíru? ......................................................................... 67
Odstranění médií uvízlých ve vstupním zásobníku ...................................................................................... 69
Odstranění médií uvízlých uvnitř produktu ................................................................................................... 71
Odstranění médií uvízlých v oblastech výstupu ........................................................................................... 73
Zlepšení kvality tisku ............................................................................................................................................................. 75
Úvod ..................................................................................................................................................................... 75
CSWW v
Page 8
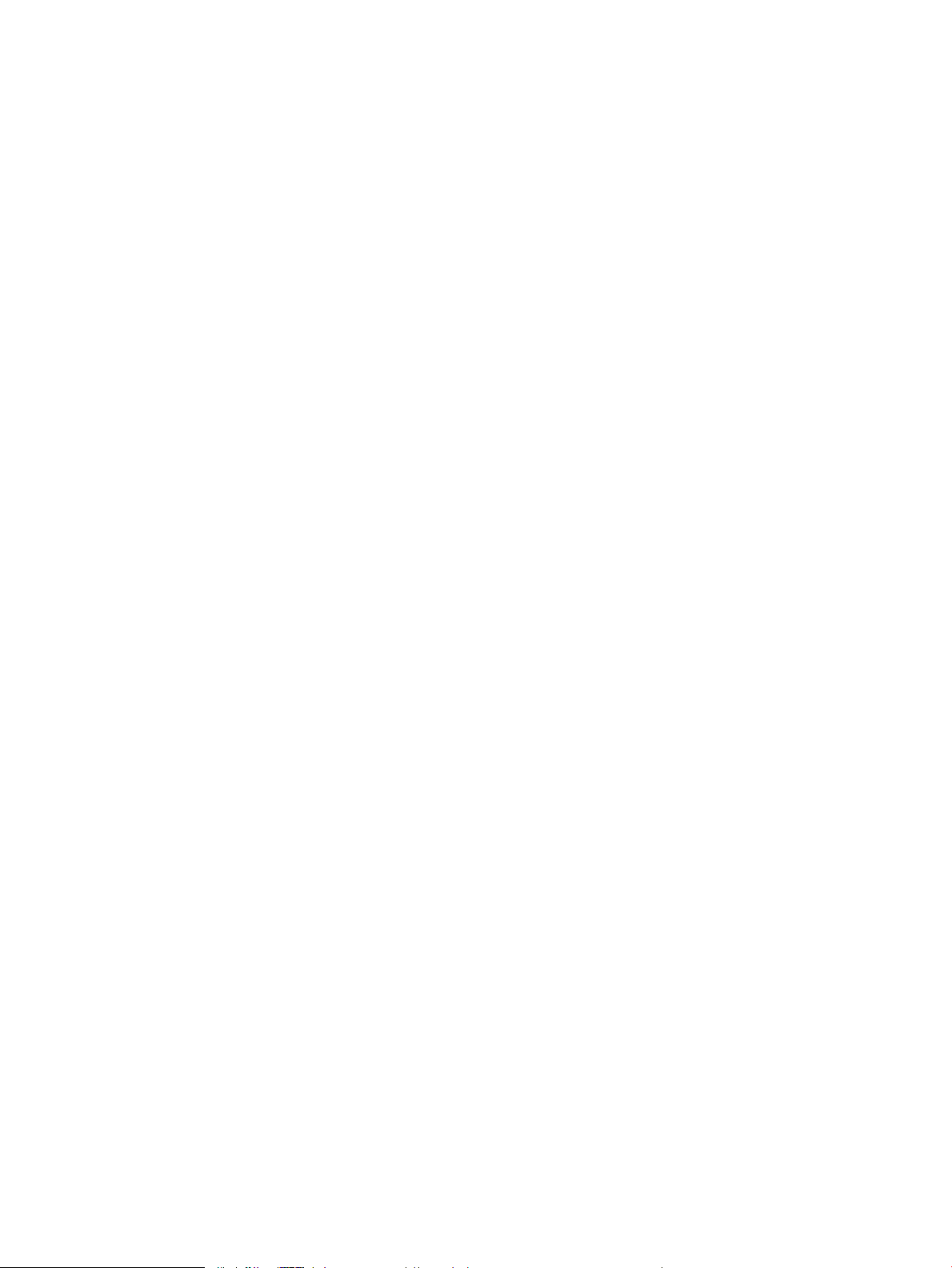
Aktualizace rmwaru tiskárny ......................................................................................................................... 75
Tisk pomocí jiného programu .......................................................................................................................... 75
Kontrola nastavení typu papíru pro tiskovou úlohu ..................................................................................... 76
Kontrola nastavení typu papíru na tiskárně ............................................................................. 76
Kontrola nastavení typu papíru (Windows) ............................................................................... 76
Kontrola nastavení typu papíru (OS X) ....................................................................................... 76
Kontrola stavu tonerové kazety ...................................................................................................................... 76
Čištění kazety ..................................................................................................................................................... 77
Tisk čisticí stránky .............................................................................................................................................. 78
Vizuální kontrola tonerové kazety .................................................................................................................. 78
Kontrola papíru a tiskového prostředí ............................................................................................................ 78
Krok 1: Použití papíru odpovídajícího specikacím společnosti HP ...................................... 78
Krok 2: Kontrola prostředí ........................................................................................................... 79
Úprava sytosti tisku ........................................................................................................................................... 79
Řešení problémů s kvalitou tisku ......................................................................................................................................... 81
Úvod ..................................................................................................................................................................... 81
Řešení problémů s kvalitou tisku .................................................................................................................... 81
Zlepšení kvality kopírovaného a skenovaného obrazu .................................................................................................... 89
Úvod ..................................................................................................................................................................... 89
Kontrola nečistot na skenovací ploše skeneru .............................................................................................. 89
Kontrola nastavení papíru ................................................................................................................................ 89
Optimalizace pro text nebo obrázky .............................................................................................................. 91
Kopírování od okraje k okraji ............................................................................................................................ 91
Řešení potíží s bezdrátovou sítí ........................................................................................................................................... 92
Úvod ..................................................................................................................................................................... 92
Kontrolní seznam bezdrátové konektivity ..................................................................................................... 92
Tiskárna po dokončení bezdrátové kongurace netiskne .......................................................................... 93
Tiskárna netiskne a počítač má nainstalovanou bránu rewall třetí strany ............................................ 93
Bezdrátové připojení po přesunutí bezdrátového směrovače nebo tiskárny nefunguje ....................... 93
K bezdrátové tiskárně nelze připojit více počítačů ....................................................................................... 93
Bezdrátová tiskárna přestává při připojení k síti VPN komunikovat .......................................................... 94
Síť není uvedena v seznamu bezdrátových sítí ............................................................................................ 94
Bezdrátová síť nefunguje ................................................................................................................................. 94
Provedení diagnostického testu bezdrátové sítě ......................................................................................... 94
Redukce rušení v bezdrátové síti .................................................................................................................... 95
Rejstřík .......................................................................................................................................................................................................... 97
vi CSWW
Page 9

1 Přehled tiskárny
●
Varovné ikony
●
Pohledy na tiskárnu
●
Technické parametry tiskárny
●
Nastavení hardwaru tiskárny a instalace softwaru
Další informace:
Ve Spojených státech přejděte na stránku www.hp.com/support/ljM28MFP.
Mimo Spojené státy přejděte na stránku www.hp.com/support. Vyberte zemi/oblast. Klikněte na kartu Podpora
produktů a řešení potíží. Zadejte název produktu a pak zvolte tlačítko Hledat.
Kompletní podpora společnosti HP pro váš produkt zahrnuje následující informace:
● Instalace a kongurace
● Osvojování a používání
● Řešení problémů
● Stahování aktualizací softwaru
● Účast ve fórech podpory
● Vyhledání informací o záruce a předpisech
CSWW 1
Page 10
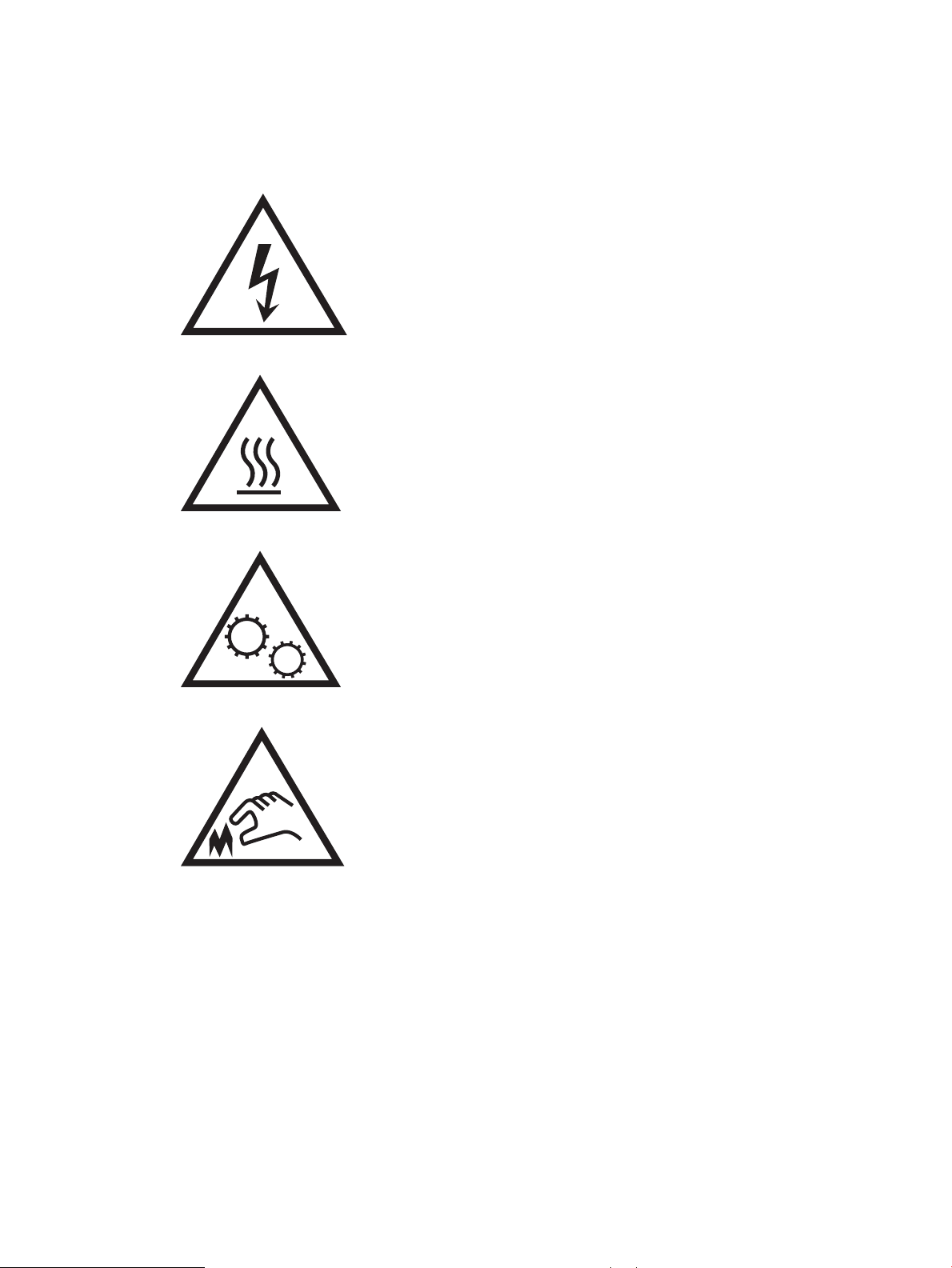
Varovné ikony
Denice varovných ikon: Na produktech HP se mohou objevit následující varovné ikony. V příslušných případech
dodržujte uvedené bezpečnostní pokyny.
●
Upozornění: Úraz elektrickým proudem
●
Upozornění: Horký povrch
●
Upozornění: Udržujte části těla mimo dosah pohyblivých částí
●
Upozornění: V blízkosti jsou ostré hrany
2 Kapitola 1 Přehled tiskárny CSWW
Page 11
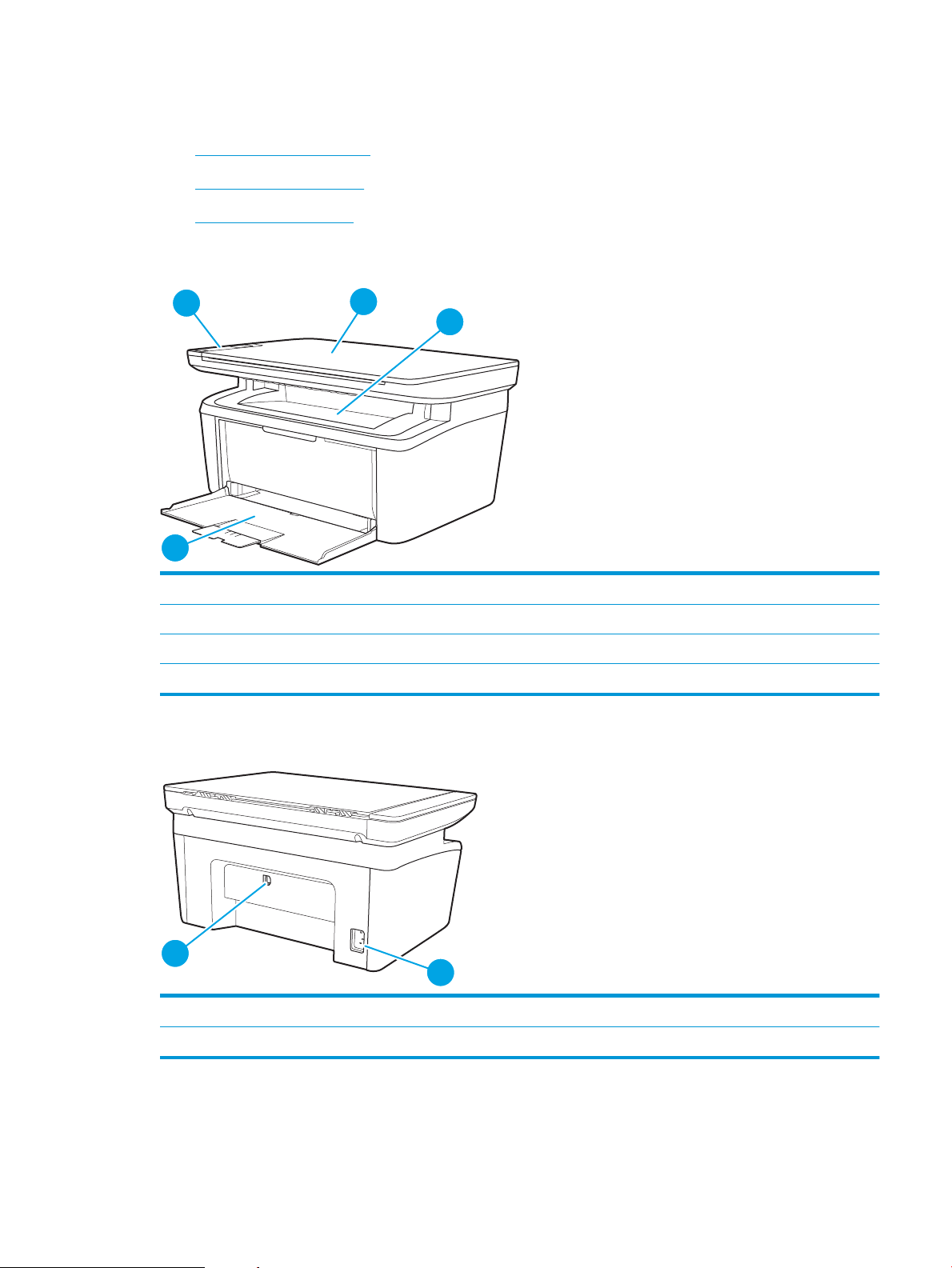
Pohledy na tiskárnu
1
2
3
4
1
2
●
Pohled na tiskárnu zepředu
●
Pohled na tiskárnu zezadu
●
Pohled na ovládací panel
Pohled na tiskárnu zepředu
1 Ovládací panel
2 Plochý skener
3 Výstupní přihrádka
4 Vstupní zásobník
Pohled na tiskárnu zezadu
1 Přípojka pro napájení
2 Port rozhraní USB
CSWW Pohledy na tiskárnu 3
Page 12
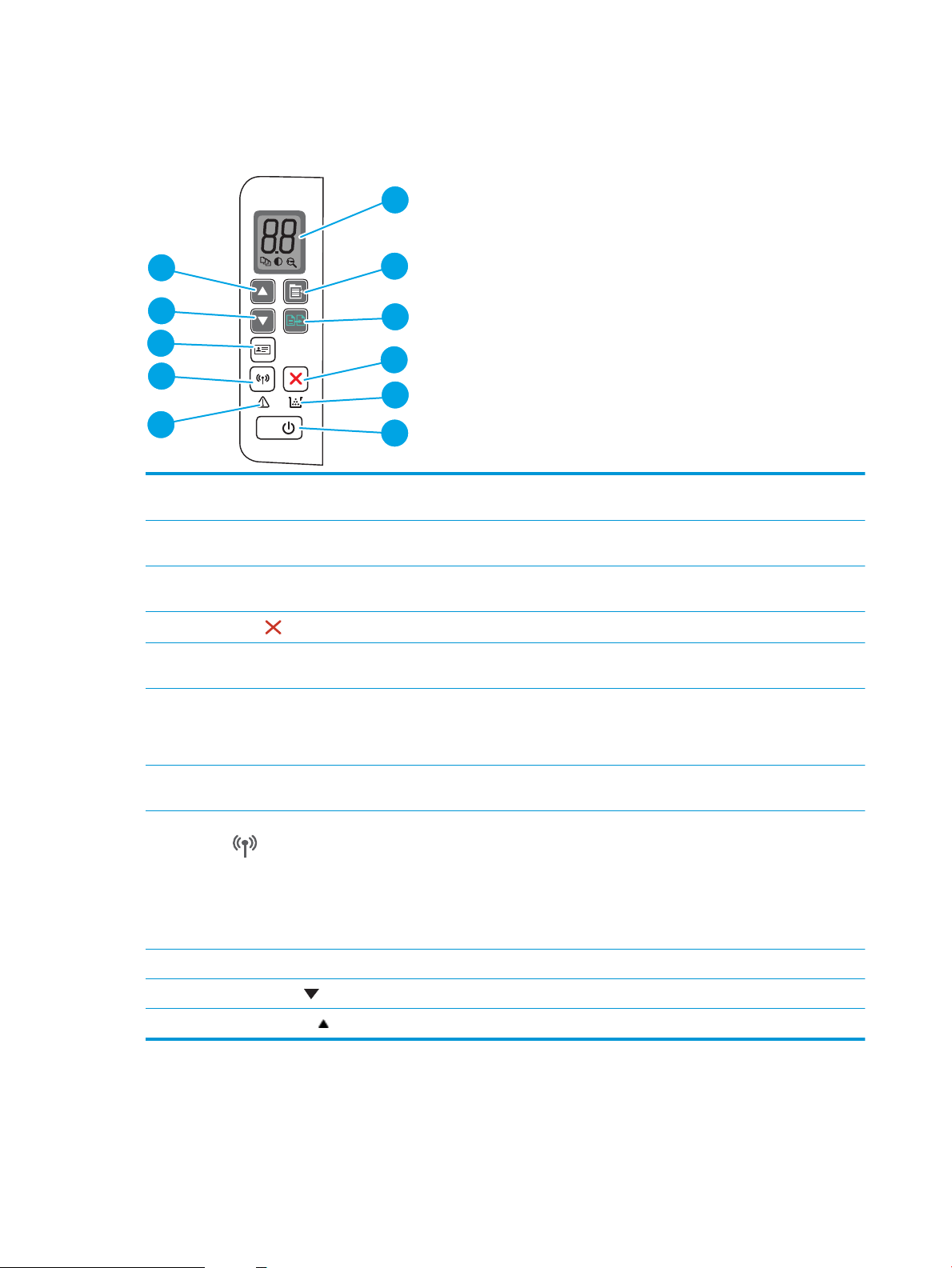
Pohled na ovládací panel
1
2
3
4
5
6
7
8
9
10
11
Bezdrátové modely
1 LED displej ovládacího panelu Na LED displeji ovládacího panelu se zobrazují číselné informace pro nastavení kopírky
2 Tlačítko Nastavení kopírování Pomocí tohoto tlačítka lze procházet možnostmi Počet kopií, Světlejší/Tmavší a Zmenšit/
a kódy událostí.
Zvětšit. Výchozí možností je Počet kopií.
3 Tlačítko Spustit kopírování Pomocí tohoto tlačítka zahájíte úlohu kopírování. Nebo v režimu ručního duplexního tisku
použitím tohoto tlačítka vytisknete druhou stranu úlohy.
4
Tlačítko Storno
5 Kontrolka LED Spotřební materiál Kontrolka spotřebního materiálu bliká, pokud dojde k chybě, a svítí a nebliká, pokud je
6 Tlačítko napájení / kontrolka LED
Připraveno
7 Kontrolka Pozor Kontrolka Pozor bliká, když tiskárna vyžaduje pozornost uživatele. Pokud svítí kontrolka
8 Tlačítko a kontrolka LED bezdrátového
připojení (pouze bezdrátové
modely)
9 Tlačítko Kopie ID Chcete-li zkopírovat identikační kartu, použijte toto tlačítko.
10 Tlačítko se šipkou dolů Pomocí tohoto tlačítka lze snížit hodnotu zobrazenou na displeji.
11 Tlačítko se šipkou nahoru Pomocí tohoto tlačítka lze zvýšit hodnotu zobrazenou na displeji.
Stisknutím tohoto tlačítka zrušíte úlohu.
spotřebního materiálu málo a je nutné jej vyměnit.
● Pomocí tohoto tlačítka tiskárnu zapnete nebo vypnete.
● Kontrolka Připraveno svítí, když je tiskárna připravena k tisku. Bliká během příjmu
tiskových dat a ztmaví se, když je tiskárna v režimu s nízkou spotřebou.
Pozor, je tiskárna v chybovém stavu.
Stisknutím tlačítka lze zapnout nebo vypnout funkci bezdrátového připojení nebo
kongurovat připojení WiFi Direct.
Tlačítko stiskněte a přidržte, chcete-li kongurovat připojení WPS.
Pokud kontrolka LED bezdrátového připojení svítí, bezdrátové připojení je stabilní. Pokud
bliká, není momentálně k dispozici bezdrátové připojení nebo probíhá kongurace připojení
WPS nebo WiFi Direct. Pokud bliká rychle, je problém s bezdrátovým připojením.
4 Kapitola 1 Přehled tiskárny CSWW
Page 13
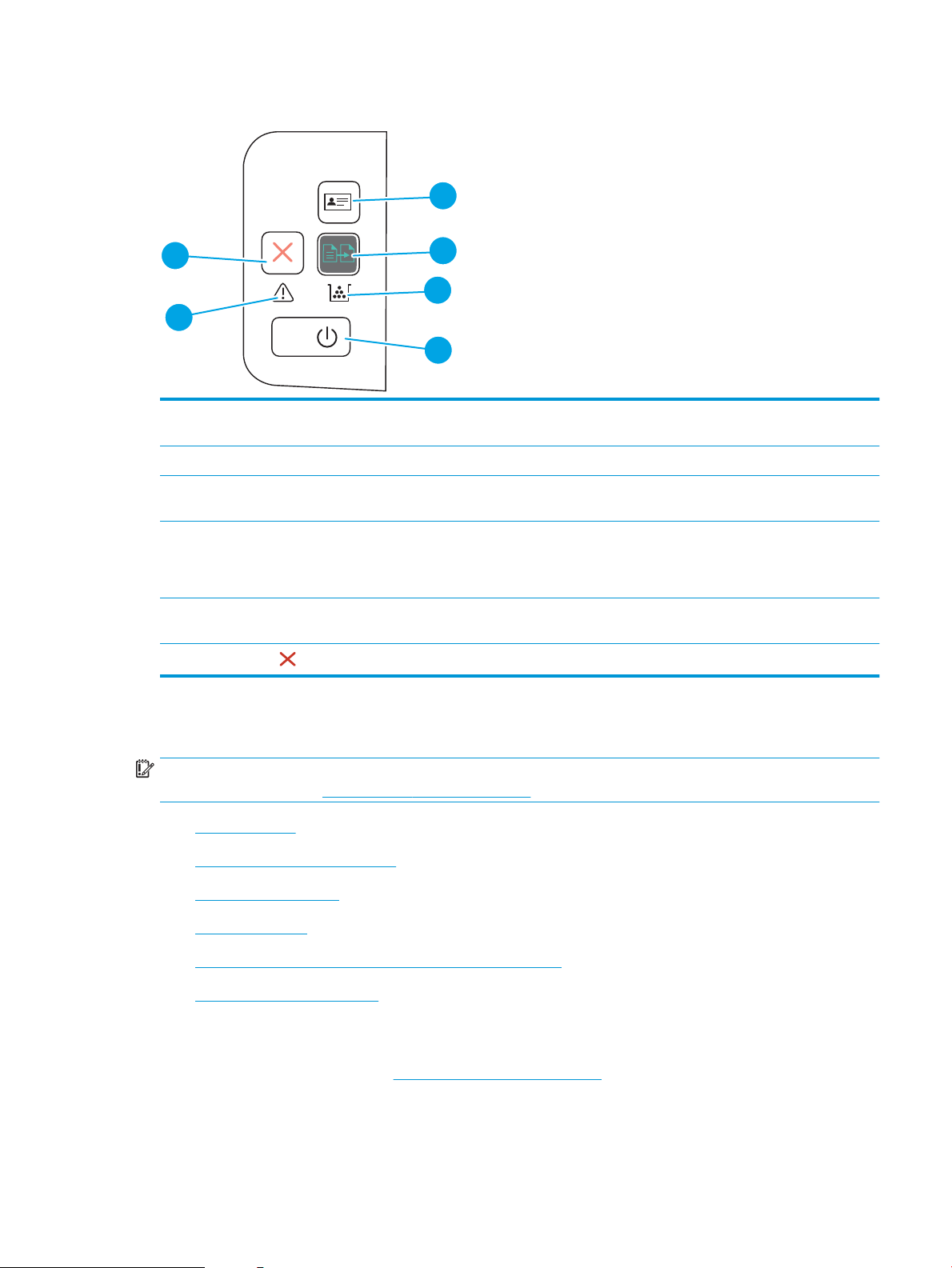
Základní modely
2
1
3
4
5
6
1 Tlačítko kopírování ID (pouze
HP LaserJet Pro MFP M29)
2 Tlačítko Spustit kopírování Pomocí tohoto tlačítka zahájíte úlohu kopírování.
3 Kontrolka LED Spotřební materiál Kontrolka spotřebního materiálu bliká, pokud dojde k chybě, a svítí a nebliká, pokud je
4 Tlačítko napájení / kontrolka LED
Připraveno
5 Kontrolka Pozor Kontrolka Pozor bliká, když tiskárna vyžaduje pozornost uživatele. Pokud svítí kontrolka
6
Tlačítko Storno
Chcete-li zkopírovat identikační kartu, použijte toto tlačítko.
spotřebního materiálu málo a je nutné jej vyměnit.
● Pomocí tohoto tlačítka tiskárnu zapnete nebo vypnete.
● Kontrolka Připraveno svítí, když je tiskárna připravena k tisku. Bliká během příjmu
Pozor, je tiskárna v chybovém stavu.
Stisknutím tohoto tlačítka zrušíte úlohu.
Technické parametry tiskárny
DŮLEŽITÉ: Zatímco následující technické údaje jsou přesné v době vydání, později se mohou změnit. Aktuální
informace najdete v části www.hp.com/support/ljM28MFP.
●
Technické údaje
●
Podporované operační systémy
tiskových dat a ztmaví se, když je tiskárna v režimu s nízkou spotřebou.
●
Řešení mobilního tisku
●
Rozměry tiskárny
●
Spotřeba energie, elektrické specikace a akustické emise
●
Rozsah provozního prostředí
Technické údaje
Aktuální informace naleznete v části www.hp.com/support/ljM28MFP.
CSWW Technické parametry tiskárny 5
Page 14
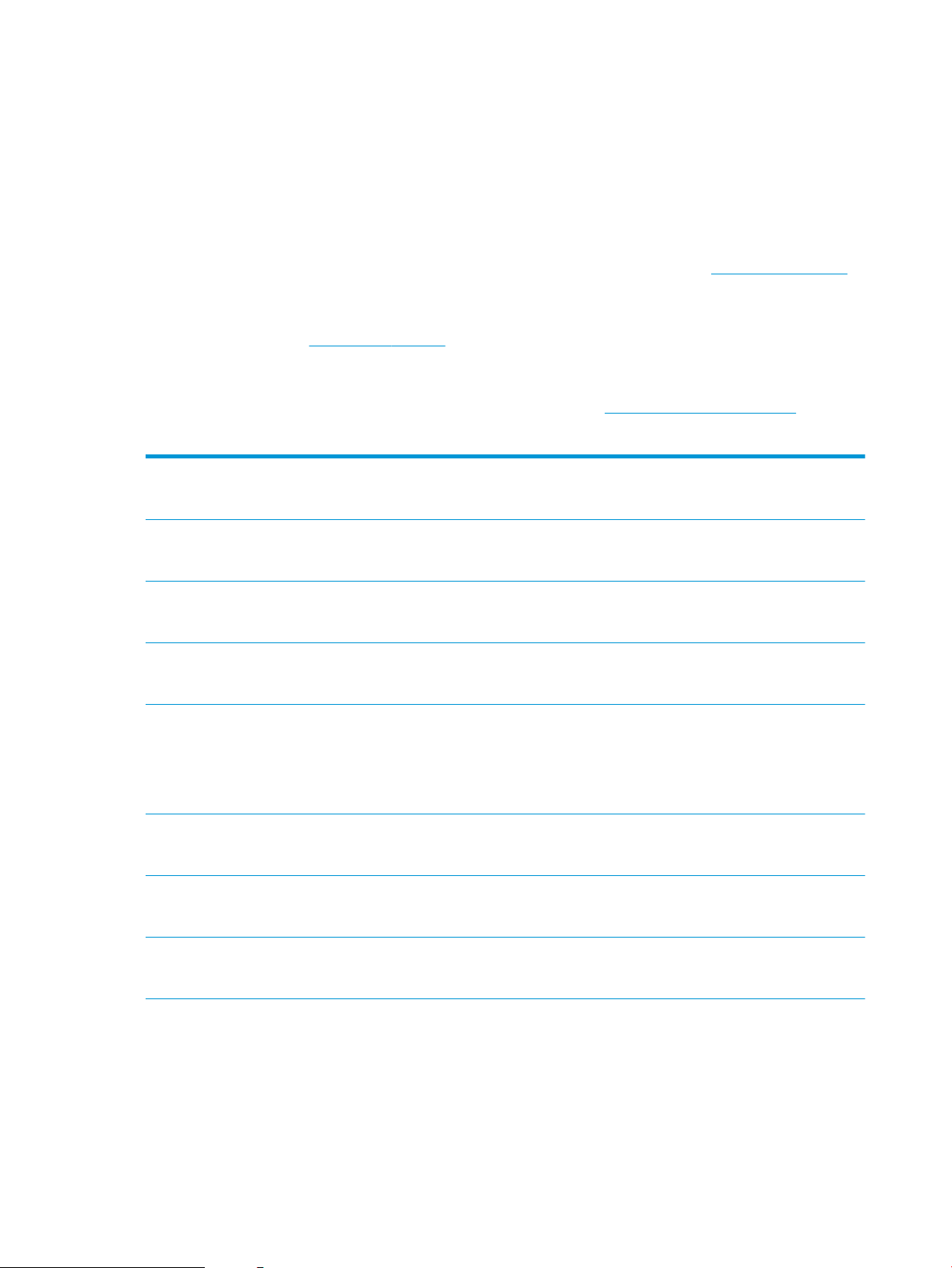
Podporované operační systémy
Následující informace platí pro tiskové ovladače Windows a HP pro OS X daných tiskáren a pro instalační
software.
Windows: Pokud z instalačního souboru spustíte instalaci plné verze softwaru, nainstaluje se v závislosti na
používané verzi systému Windows ovladač PCLmS nebo PCLm-S spolu s dalším, volitelným softwarem. Další
informace naleznete v instalační příručce softwaru.
OS X: Tato tiskárna podporuje počítače Mac. Stáhněte si aplikaci HP Easy Start ze stránky 123.hp.com/LaserJet
nebo ze stránky Podpora tiskárny a poté pomocí aplikace HP Easy Start nainstalujte tiskový ovladač HP. Software
HP Easy Start není součástí instalačního softwaru HP.
1. Přejděte na stránku 123.hp.com/LaserJet.
2. Při stahování softwaru tiskárny postupujte podle uvedených kroků.
Linux: Informace a tiskové ovladače pro systém Linux najdete na adrese www.hp.com/go/linuxprinting.
Tabulka 1-1 Podporované operační systémy a ovladače tiskárny
Windows 7, 32bitová a 64bitová verze Tiskový ovladač HP PCLmS dané tiskárny je
v tomto operačním systému instalován jako
součást instalace softwaru.
Windows 8, 32bitová a 64bitová verze Tiskový ovladač HP PCLmS dané tiskárny je
v tomto operačním systému instalován jako
součást instalace softwaru.
Windows 8.1, 32bitová a 64bitová verze Tiskový ovladač HP PCLm-S dané tiskárny je
v tomto operačním systému instalován jako
součást instalace softwaru.
Windows 10, 32bitová a 64bitová verze Tiskový ovladač HP PCLm-S dané tiskárny je
v tomto operačním systému instalován jako
součást instalace softwaru.
Windows Server 2008 R2, 64bitová verze Tiskový ovladač tiskárny HP PCLm.S je
k dispozici ke stažení na webovém serveru
podpory tiskárny. Ovladač stáhněte a poté
nainstalujte pomocí nástroje Přidat tiskárnu
společnosti Microsoft.
Windows Server 2008 R2, SP1, 64bitová
verze
Windows Server 2012 Tiskový ovladač HP PCLmS dané tiskárny je
Tiskový ovladač HP PCLm.S dané tiskárny je
v tomto operačním systému instalován jako
součást instalace softwaru.
v tomto operačním systému instalován jako
součást instalace softwaru.
Podpora pro systém Windows 8 RT je
poskytována prostřednictvím 32bitové
verze ovladače Microsoft IN OS verze 4.
Podpora pro systém Windows 8.1 RT je
poskytována prostřednictvím 32bitové
verze ovladače Microsoft IN OS verze 4.
Společnost Microsoft ukončila hlavní
podporu systému Windows Server 2008
v lednu 2015. Společnost HP se bude nadále
snažit o maximální podporu systému
Windows Server 2008, u kterého byla
ociálně ukončena podpora.
Windows Server 2012 R2 Tiskový ovladač HP PCLm-S dané tiskárny je
v tomto operačním systému instalován jako
součást instalace softwaru.
6 Kapitola 1 Přehled tiskárny CSWW
Page 15
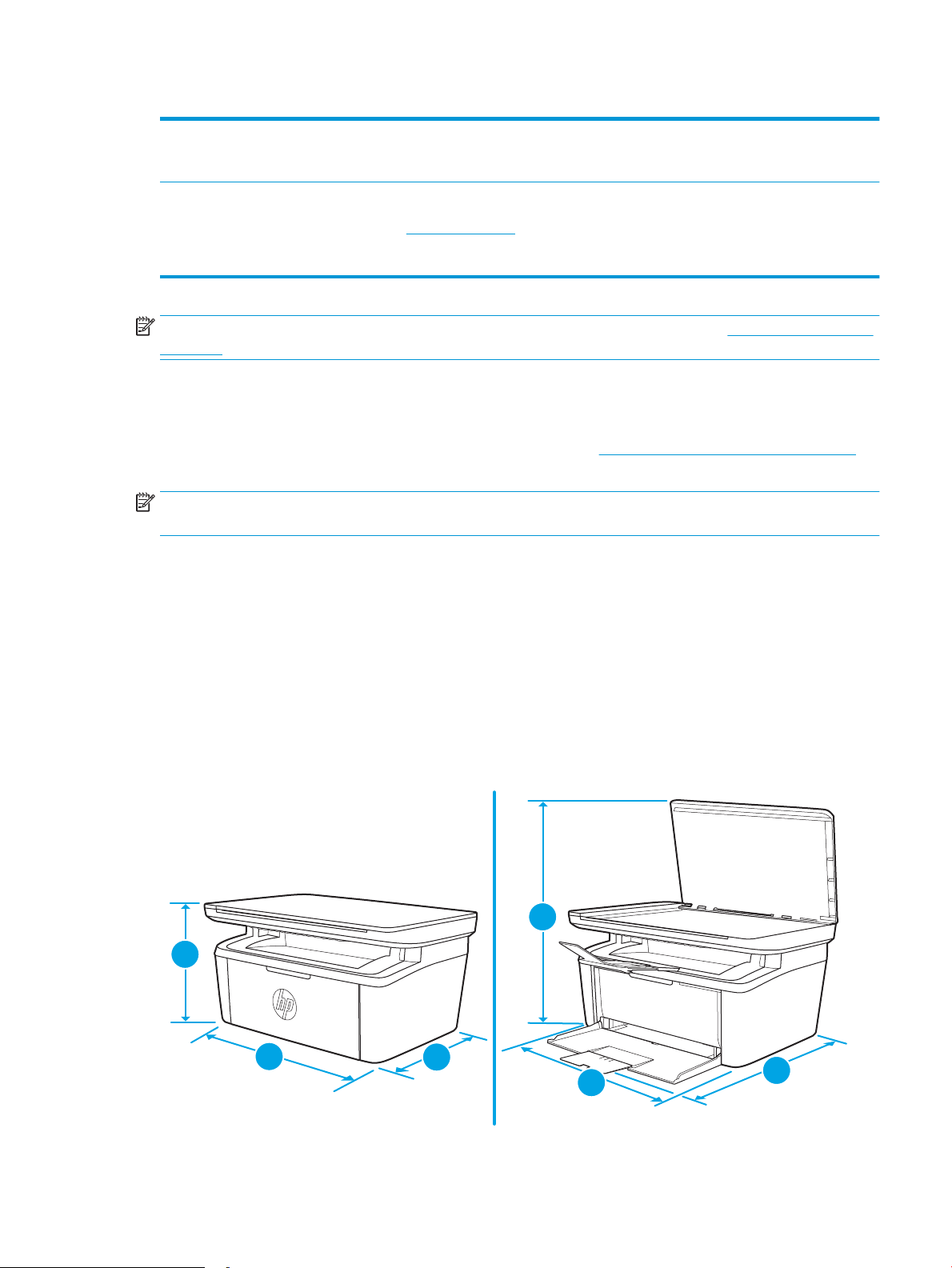
Tabulka 1-1 Podporované operační systémy a ovladače tiskárny (pokračování)
1
3
2
1
2
3
Windows Server 2016, 64bitová verze Tiskový ovladač HP PCLmS dané tiskárny je
OS X 10.11 El Capitan, OS X 10.12 Sierra,
OS X 10.13
POZNÁMKA: Aktuální seznam podporovaných operačních systémů je uveden na adrese www.hp.com/support/
ljM28MFP, kde také naleznete kompletní nápovědu společnosti HP k tiskárně.
Řešení mobilního tisku
Společnost HP nabízí řadu řešení pro mobilní tisk s cílem zajistit snadný tisk na tiskárnách HP z notebooku,
tabletu, chytrého telefonu nebo jiného mobilního zařízení. Na adrese www.hp.com/go/LaserJetMobilePrinting si
prohlédněte celý seznam a co nejlépe se podle něj rozhodněte.
POZNÁMKA: Aktualizujte rmware tiskárny, aby bylo zajištěno, že jsou podporovány všechny možnosti
mobilního tisku.
● Funkce Wi-Fi Direct (pouze bezdrátové modely)
● Aplikace HP All-in-One Remote pro zařízení se systémem iOS a Android
v tomto operačním systému instalován jako
součást instalace softwaru.
Chcete-li instalovat tiskový ovladač,
stáhněte software HP Easy Start z adresy
123.hp.com/LaserJet Při instalaci softwaru
tiskárny a tiskového ovladače postupujte
podle uvedených kroků.
● Tisk Google Cloud Print
● AirPrint
● Tisk ze zařízení Android
Rozměry tiskárny
Obrázek 1-1 Rozměry tiskárny
CSWW Technické parametry tiskárny 7
Page 16
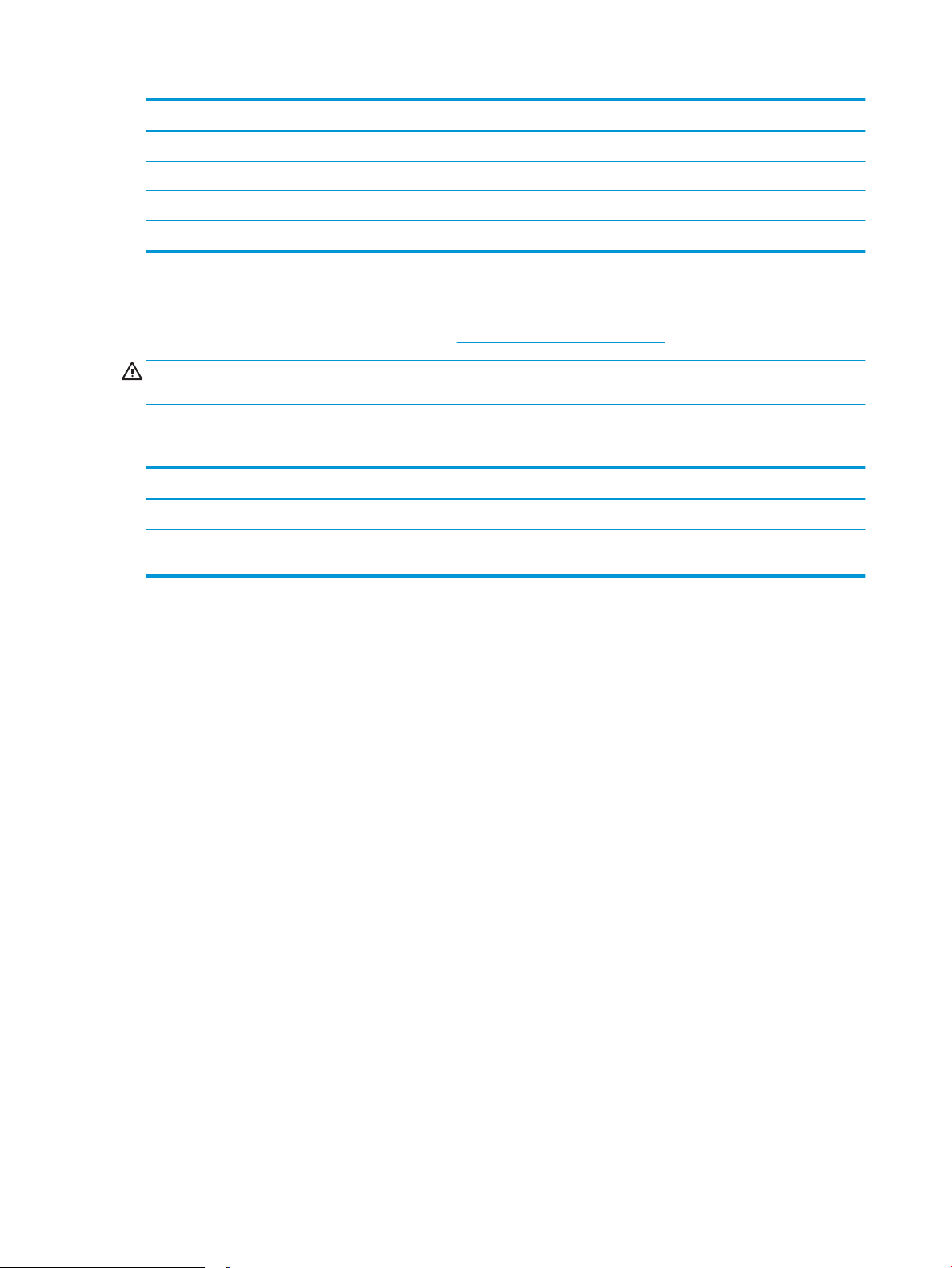
Tiskárna zcela zavřená Tiskárna zcela otevřená
1. Výška 196 mm 447 mm
2. Šířka 360 mm 360 mm
3. Hloubka 263 mm 390 mm
Hmotnost (včetně kazet) 5,3 kg
Spotřeba energie, elektrické specikace a akustické emise
Nejnovější informace najdete na webové stránce www.hp.com/support/ljM28MFP.
UPOZORNĚNÍ: Požadavky na napájení vycházejí z podmínek země/oblasti, kde se tiskárna prodává. Neměňte
provozní napětí. Hrozí poškození tiskárny a ztráta nároku na záruční opravu.
Rozsah provozního prostředí
Prostředí Doporučeno Povoleno
Teplota 15 až 27 °C 15 až 30 °C
Relativní vlhkost Relativní vlhkost 20 až 70 %, bez
kondenzace
(Relativní vlhkost) 10 až 80 %, bez
kondenzace
8 Kapitola 1 Přehled tiskárny CSWW
Page 17
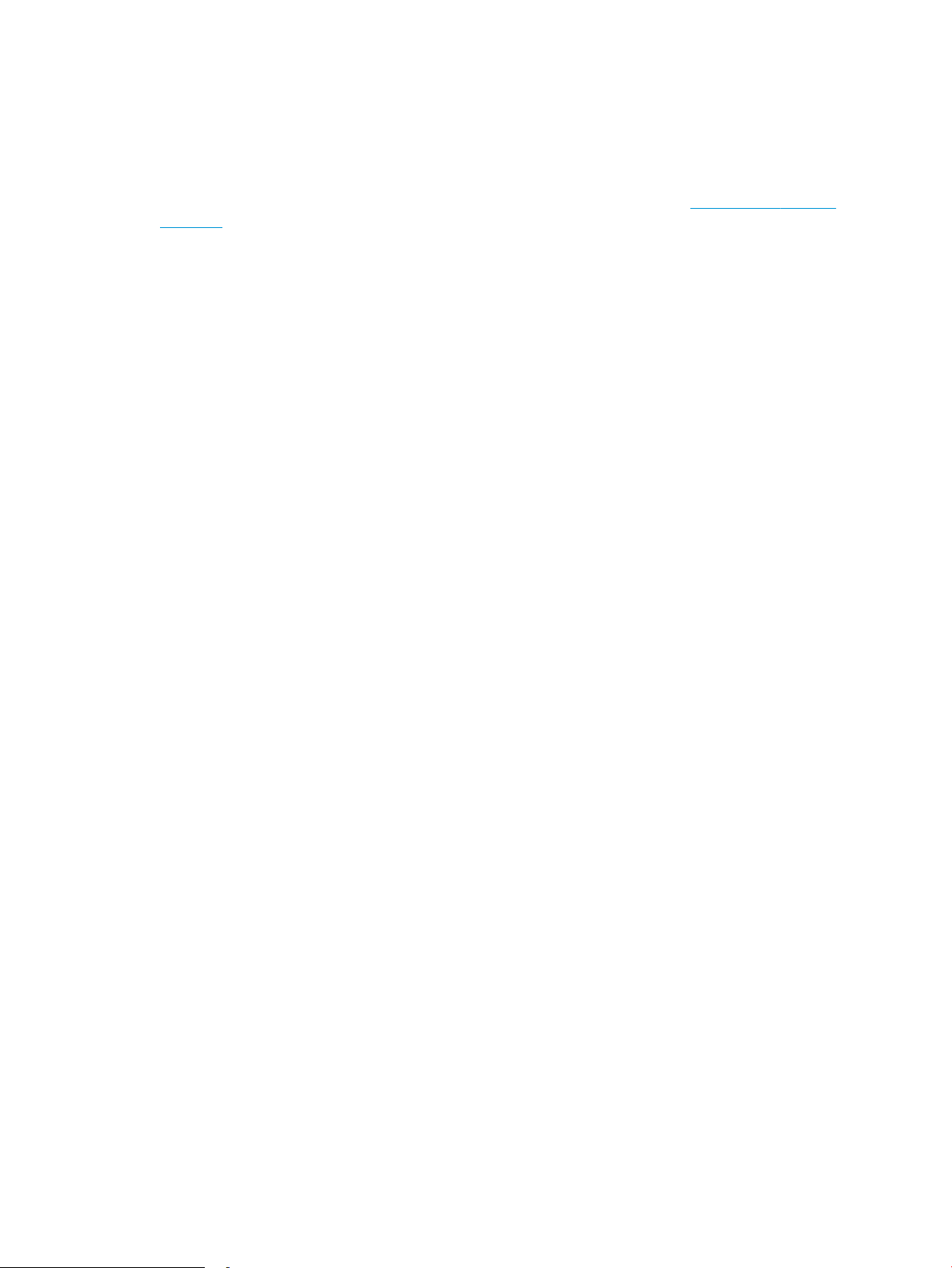
Nastavení hardwaru tiskárny a instalace softwaru
Základní pokyny pro nastavení naleznete v instalačním letáku a příručce Začínáme, které jsou dodávány společně
s tiskárnou. Další pokyny naleznete na webu společnosti HP v sekci podpory.
Chcete-li získat kompletní podporu společnosti HP pro tiskárnu, přejděte na adresu www.hp.com/support/
ljM28MFP. Najdete tam následující podporu:
● Instalace a kongurace
● Osvojování a používání
● Řešení problémů
● Stažení aktualizací softwaru a rmwaru
● Účast ve fórech podpory
● Vyhledání informací o záruce a předpisech
CSWW Nastavení hardwaru tiskárny a instalace softwaru 9
Page 18
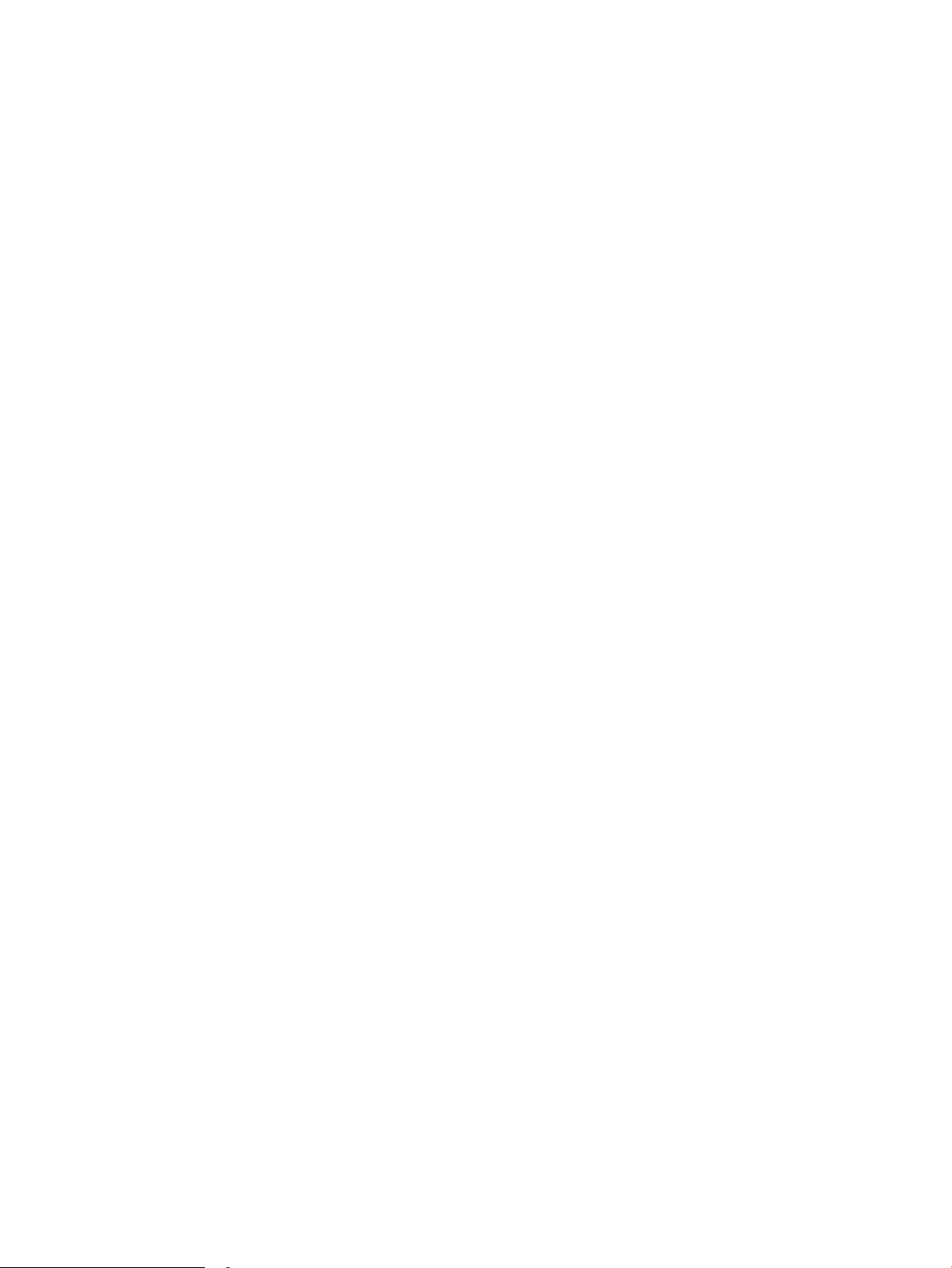
10 Kapitola 1 Přehled tiskárny CSWW
Page 19
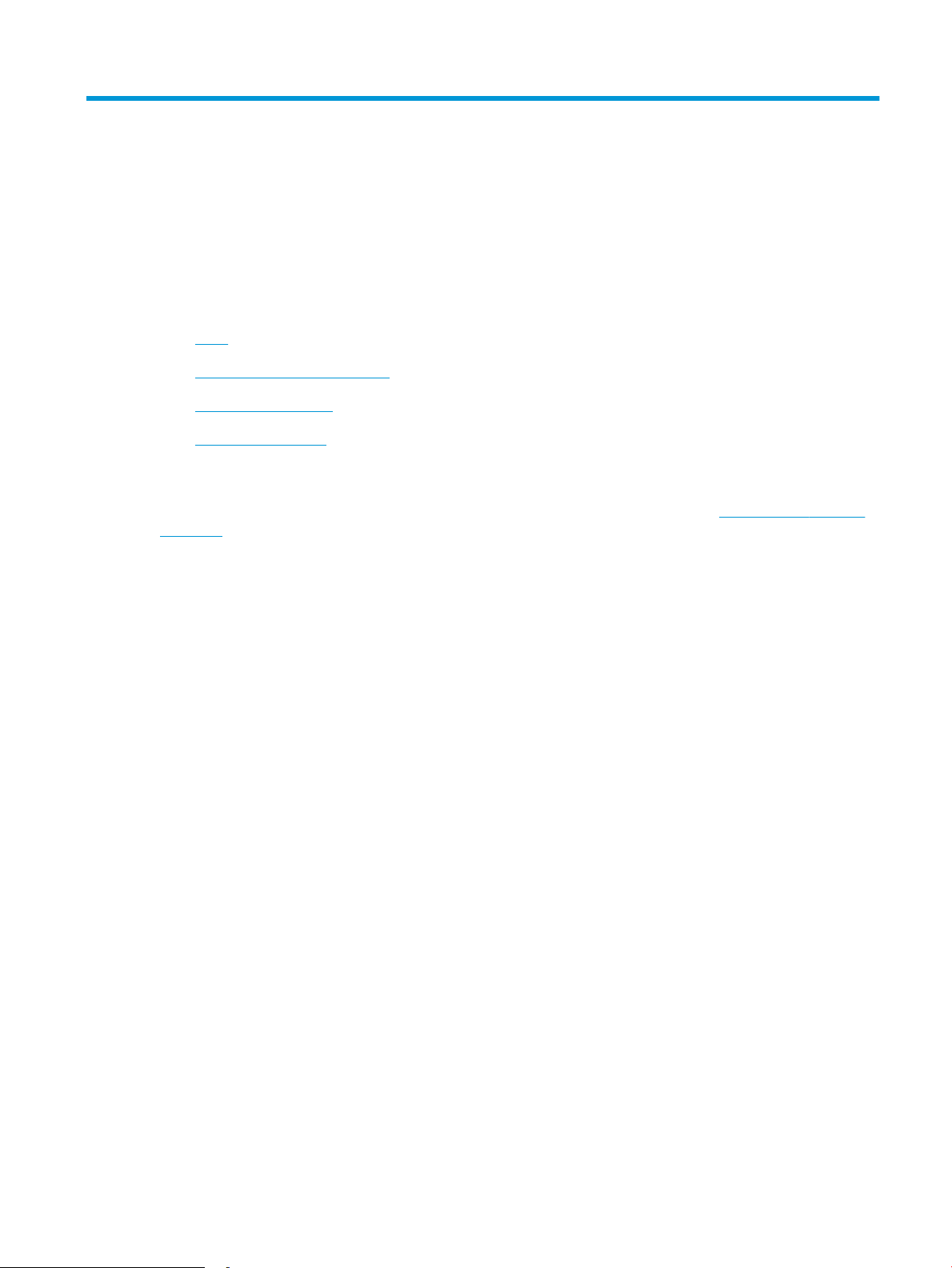
2 Zásobníky papíru
●
Úvod
●
Zakládání papíru do zásobníku
●
Vkládání a tisk obálek
●
Vkládání a tisk štítků
Další informace:
Následující informace jsou platné v okamžiku vydání dokumentu. Aktuální informace viz www.hp.com/support/
ljM28MFP.
Kompletní podpora společnosti HP pro tiskárnu zahrnuje následující informace:
● Instalace a kongurace
● Osvojování a používání
● Řešení problémů
● Stažení aktualizací softwaru a rmwaru
● Účast ve fórech podpory
● Vyhledání informací o záruce a předpisech
CSWW 11
Page 20
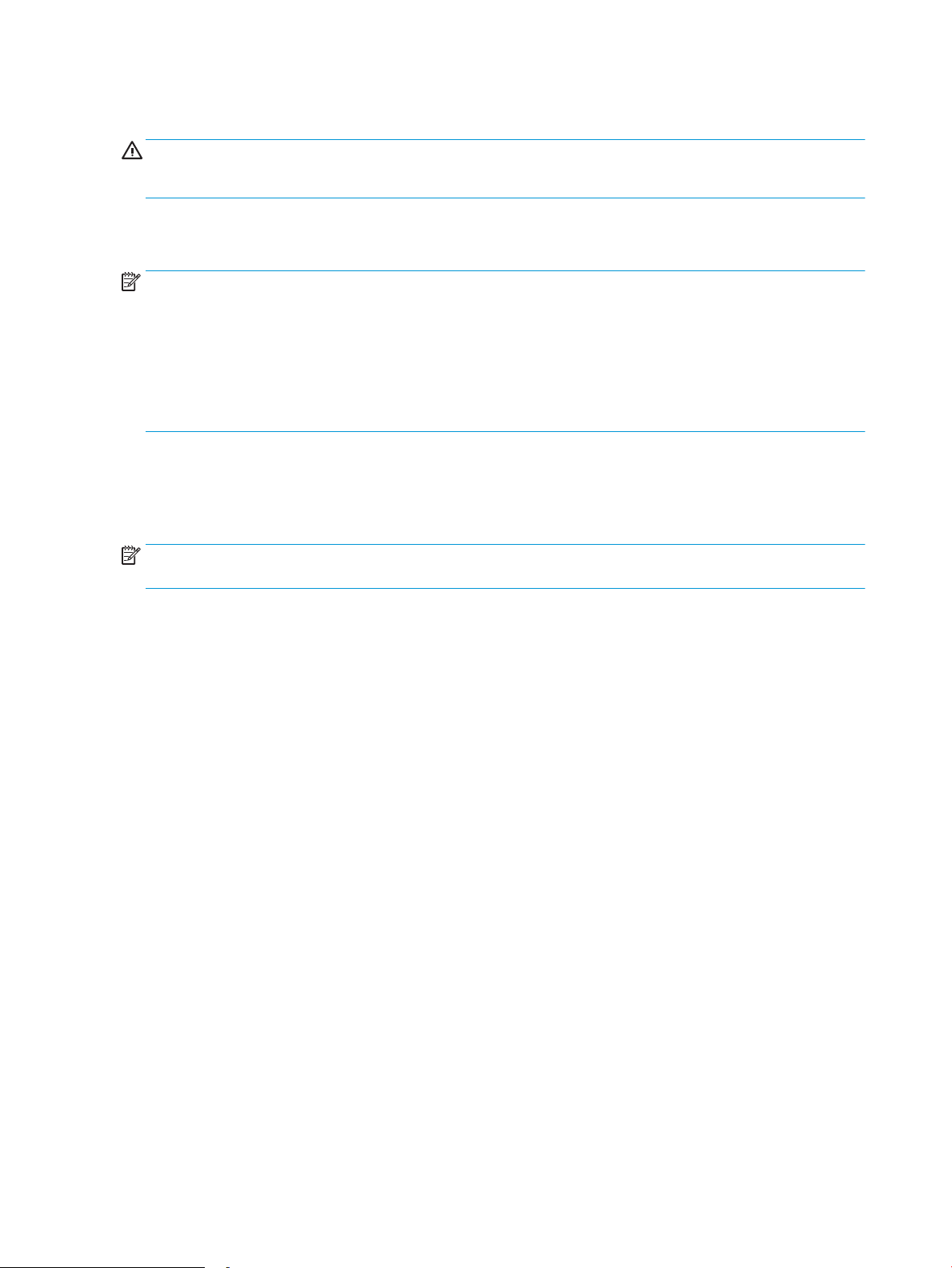
Úvod
UPOZORNĚNÍ: Při zavírání zásobníků papíru do nich nevkládejte ruce.
Při přenášení tiskárny musí být všechny zásobníky zavřené.
Zakládání papíru do zásobníku
POZNÁMKA: Jak se vyhnout uvíznutí papíru:
● Nikdy nepřidávejte nebo nevyjímejte papír ze zásobníku během tisku.
● Před naplněním zásobníku vyjměte ze vstupního zásobníku veškerý papír a stoh papíru srovnejte.
● Při vkládání papíru jej neprocházejte rychlým listováním mezi prsty.
● Používejte papír, který není zvrásněný, zvlněný nebo poškozený.
Vstupní zásobník
Médium vkládejte horní částí směrem dopředu a stranou určenou k tisku nahoru. Před vkládáním média nastavte
boční vodicí lišty tak, aby médium neuvízlo a nezavádělo se zešikma.
POZNÁMKA: Pokud přidáváte nové médium, vyjměte ze vstupního zásobníku vždy veškeré médium a celý stoh
srovnejte. Zabráníte tak podávání více listů do zařízení najednou a snížíte pravděpodobnost uvíznutí média.
12 Kapitola 2 Zásobníky papíru CSWW
Page 21
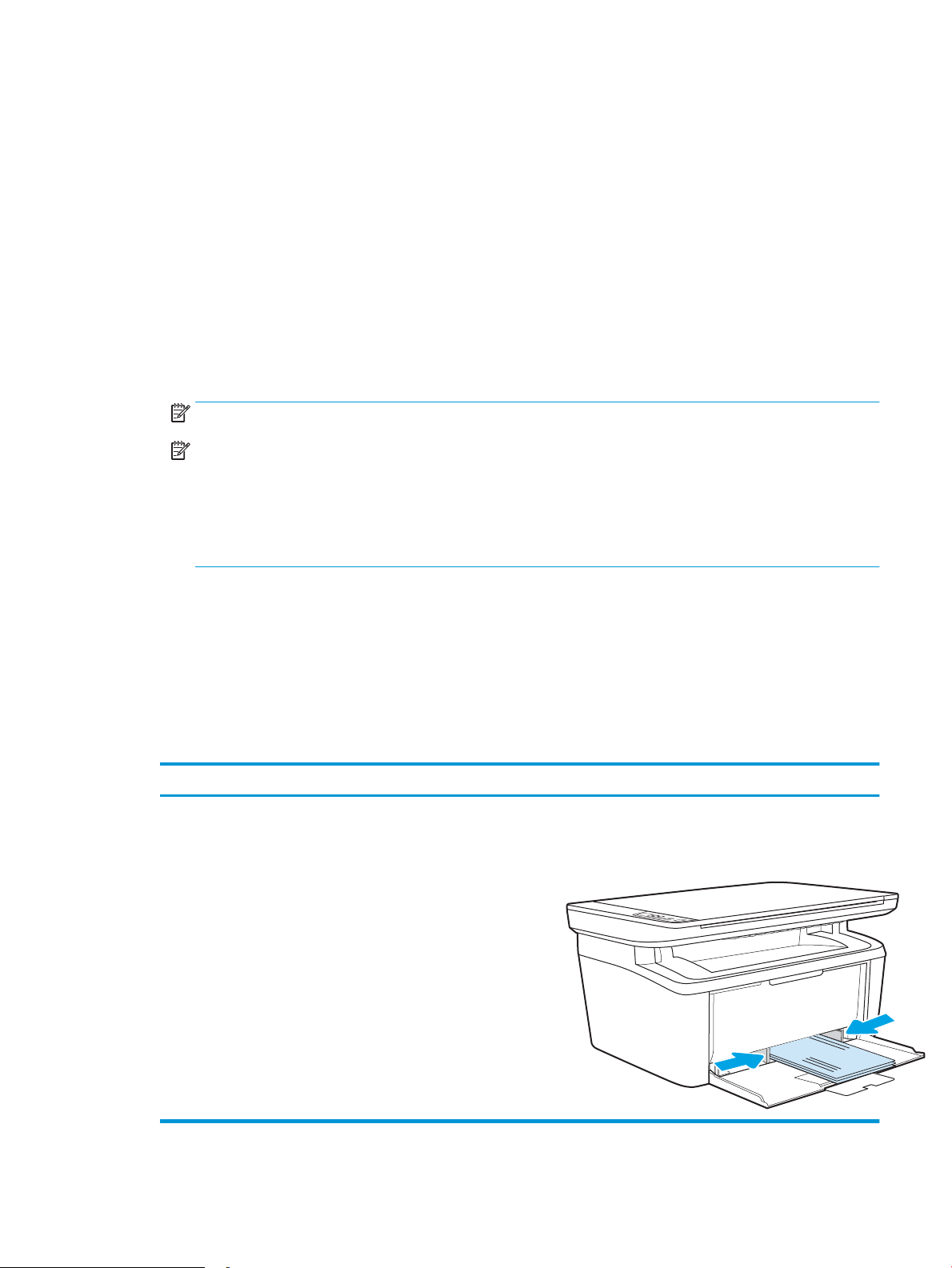
Vkládání a tisk obálek
Úvod
Následující informace popisují, jak tisknout a vkládat obálky. Zásobník 1 pojme až 5 obálek.
Pokud chcete tisknout obálky pomocí možnosti ručního podávání, následujícím způsobem vyberte správná
nastavení v ovladači tiskárny a po odeslání tiskové úlohy do tiskárny vložte obálky do zásobníku.
Tisk obálek
1. Vyberte ze softwarového programu možnost Tisk.
2. Vyberte tiskárnu ze seznamu tiskáren a kliknutím nebo klepnutím na tlačítko Vlastnosti nebo Předvolby
spusťte ovladač tisku.
POZNÁMKA: Název tlačítka se v různých softwarových programech liší.
POZNÁMKA: V systému Windows 10, 8.1 a 8 budou mít tyto aplikace jiné rozvržení a jiné funkce, které se
liší od popisu pro stolní počítače uvedeného níže. Pro přístup k funkci tisku z aplikace na úvodní obrazovce
postupujte následovně:
● Windows 10: Vyberte možnost Tisk a poté vyberte tiskárnu.
● Windows 8 nebo 8.1: Vyberte položku Zařízení, možnost Tisk a poté vyberte tiskárnu.
3. Klikněte nebo klepněte na kartu Papír/Kvalita.
4. V rozevíracím seznamu Média vyberte možnost Obálka.
5. Kliknutím na tlačítko OK zavřete dialogové okno Vlastnosti dokumentu.
6. V dialogovém okně Tisk klikněte na tlačítko OK, tím úlohu vytisknete.
Orientace obálky
Zásobník Rozměry obálky Postup založení obálek
Zásobník 1 Obálka č. 10, Obálka C5, Obálka DL Lícem nahoru
Krátkou stranou určenou pro známku k zadní části
zásobníku
CSWW Vkládání a tisk obálek 13
Page 22
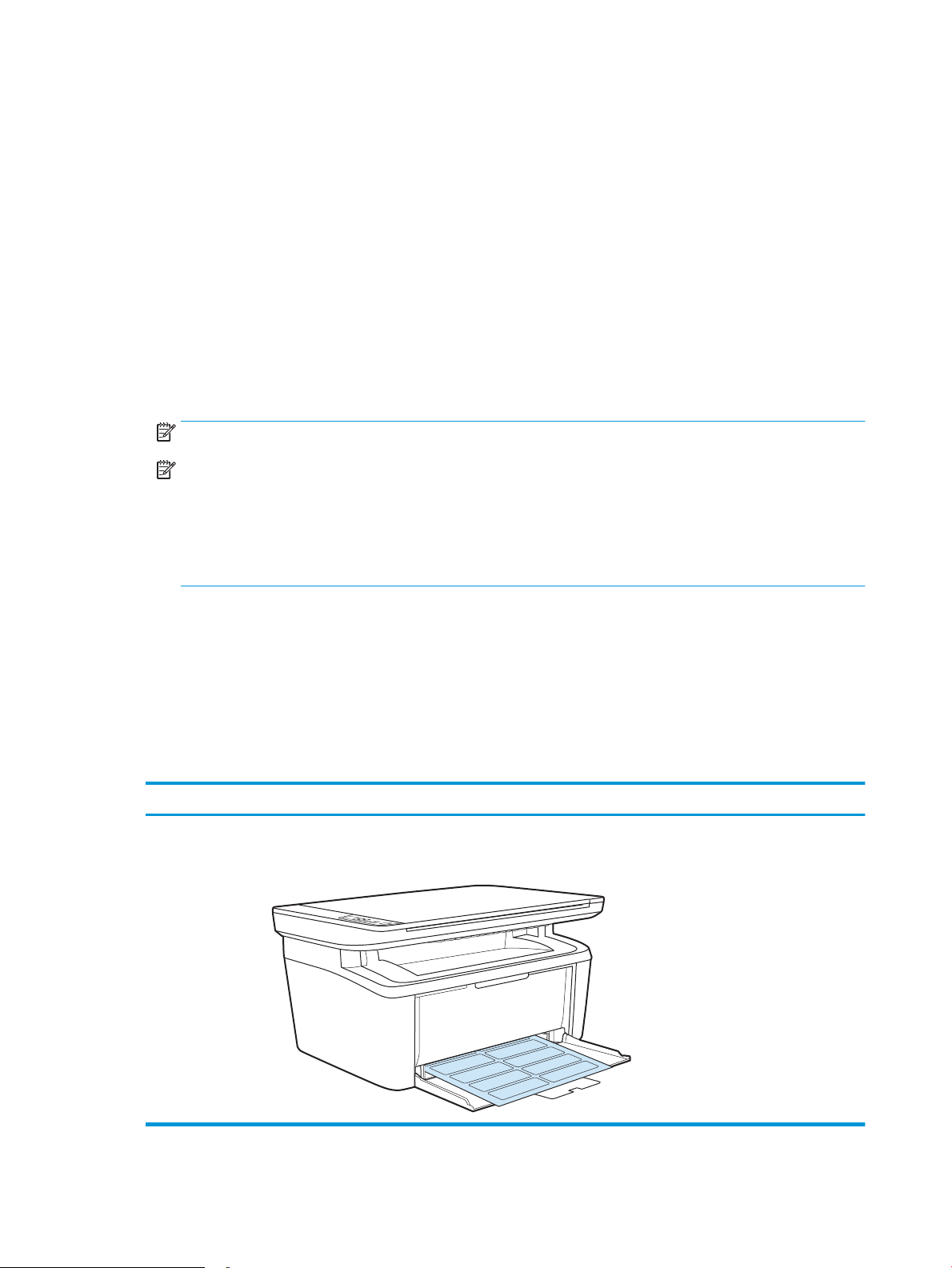
Vkládání a tisk štítků
Úvod
Následující informace popisují, jak tisknout a vkládat štítky. Zásobník 1 pojme až 50 archů štítků.
Pokud chcete tisknout štítky pomocí možnosti ručního podávání, vyberte správná nastavení pomocí tohoto
postupu v ovladači tiskárny a po odeslání tiskové úlohy do tiskárny vložte štítky do zásobníku. Při použití ručního
podávání tiskárna na vytisknutí úlohy čeká, dokud nerozpozná, že se zásobník otevřel.
Ručně podávané štítky
1. Vyberte ze softwarového programu možnost Tisk.
2. Vyberte tiskárnu ze seznamu tiskáren a kliknutím nebo klepnutím na tlačítko Vlastnosti nebo Předvolby
spusťte ovladač tisku.
POZNÁMKA: Název tlačítka se v různých softwarových programech liší.
POZNÁMKA: V systému Windows 10, 8.1 a 8 budou mít tyto aplikace jiné rozvržení a jiné funkce, které se
liší od popisu pro stolní počítače uvedeného níže. Pro přístup k funkci tisku z aplikace na úvodní obrazovce
postupujte následovně:
● Windows 10: Vyberte možnost Tisk a poté vyberte tiskárnu.
● Windows 8 nebo 8.1: Vyberte položku Zařízení, možnost Tisk a poté vyberte tiskárnu.
3. Klikněte na kartu Papír/Kvalita.
4. V rozevíracím seznamu Média vyberte možnost Štítky.
5. Kliknutím na tlačítko OK zavřete dialogové okno Vlastnosti dokumentu.
6. V dialogovém okně Tisk klikněte na tlačítko OK, tím úlohu vytisknete.
Orientace štítku
Zásobník Vkládání štítků
Zásobník 1 Lícem nahoru
Horním okrajem k zadní části zásobníku
14 Kapitola 2 Zásobníky papíru CSWW
Page 23
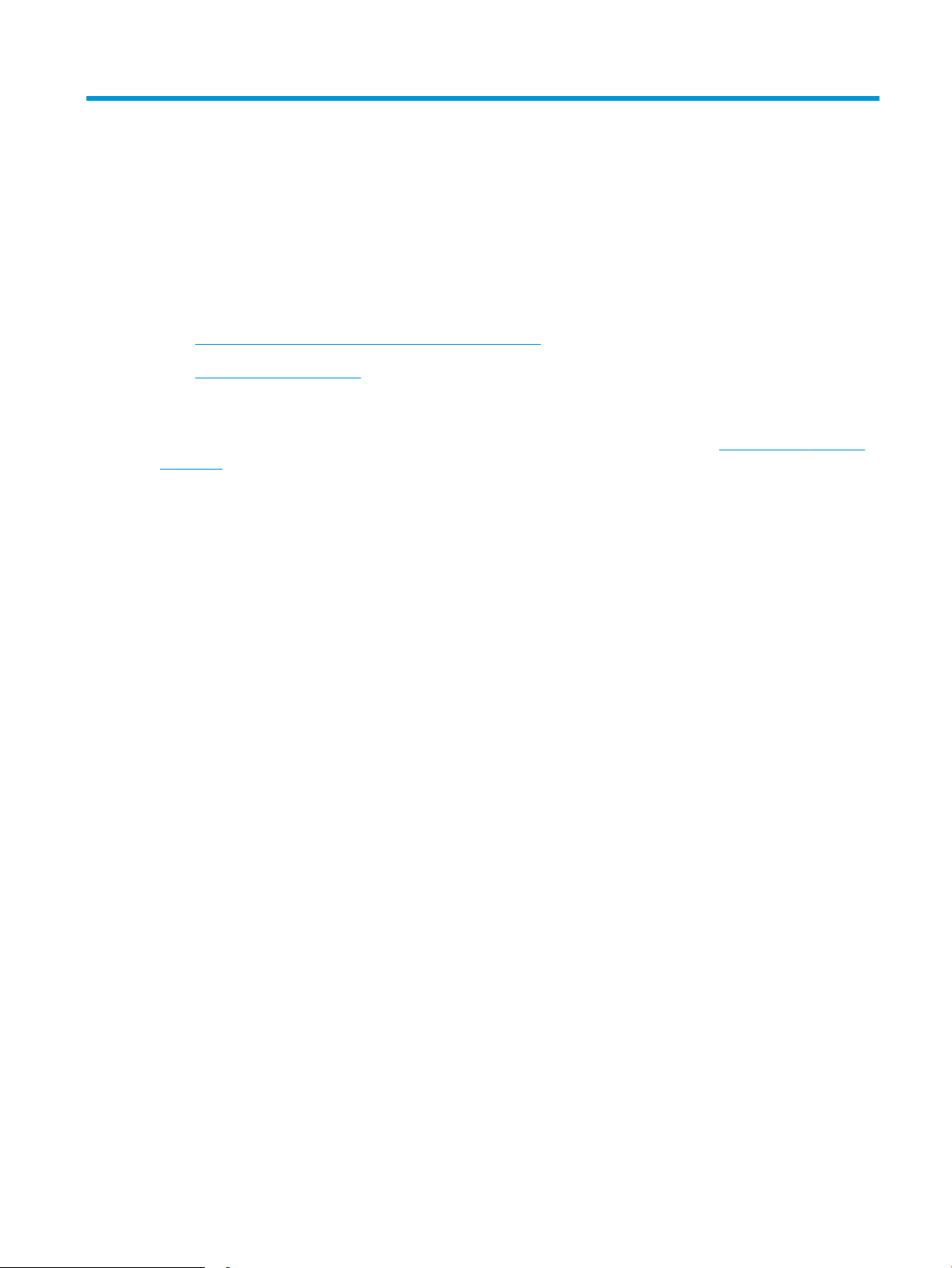
3 Spotřební materiál, příslušenství a díly
●
Objednávka spotřebního materiálu, příslušenství a dílů
●
Výměna tonerových kazet
Další informace:
Následující informace jsou platné v okamžiku vydání dokumentu. Aktuální informace viz www.hp.com/support/
ljM28MFP.
Kompletní podpora společnosti HP pro tiskárnu zahrnuje následující informace:
● Instalace a kongurace
● Osvojování a používání
● Řešení problémů
● Stažení aktualizací softwaru a rmwaru
● Účast ve fórech podpory
● Vyhledání informací o záruce a předpisech
CSWW 15
Page 24
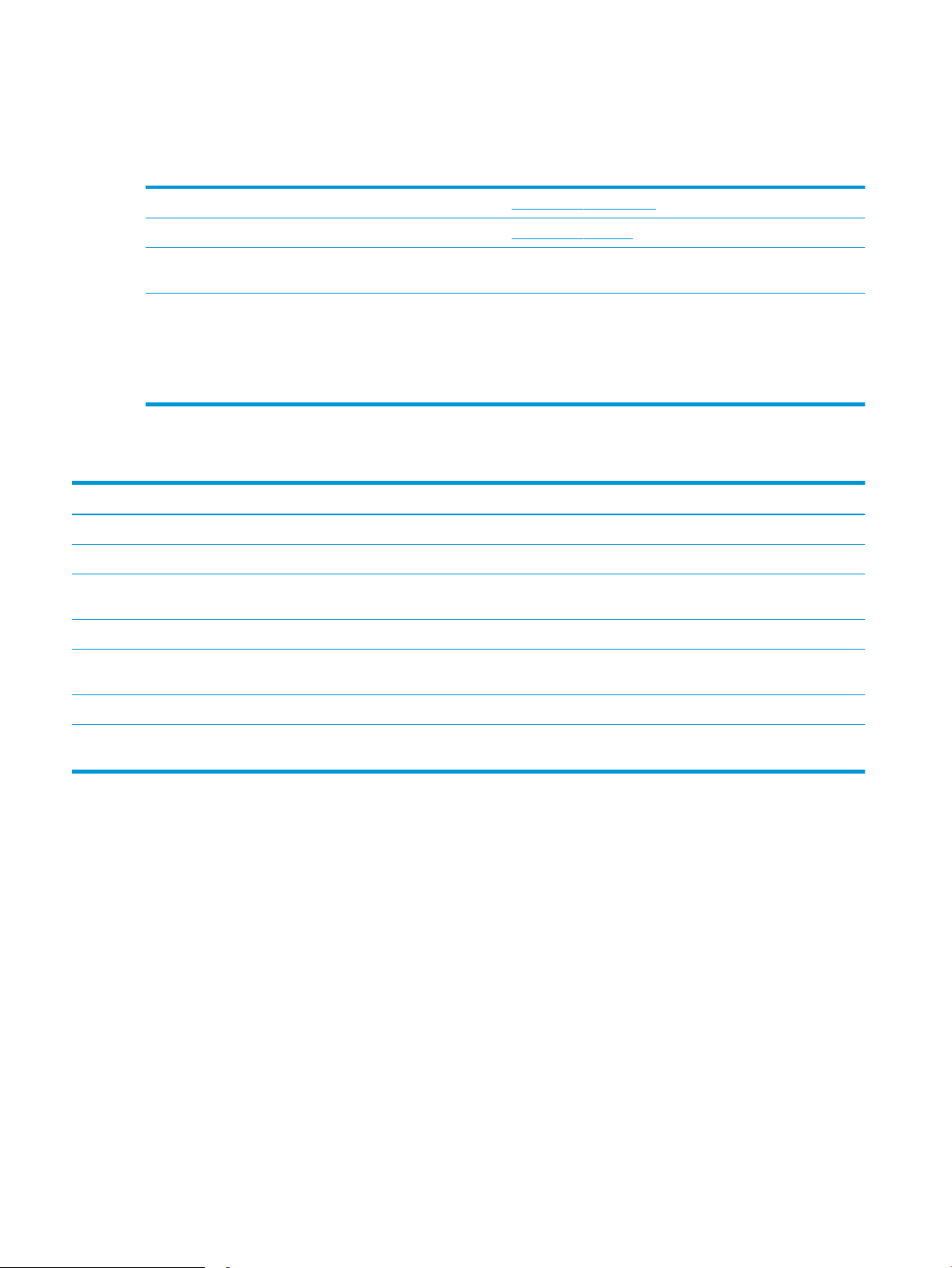
Objednávka spotřebního materiálu, příslušenství a dílů
Objednávání
Objednání spotřebního materiálu a papíru www.hp.com/go/suresupply
Objednání originálních částí nebo příslušenství HP www.hp.com/buy/parts
Objednání prostřednictvím servisu nebo poskytovatele podpory Obraťte se na autorizovaný servis nebo na autorizovaného
poskytovatele podpory HP.
Objednávky pomocí integrovaného webového serveru HP (EWS) Chcete-li se dostat k objednávkám, zadejte v podporovaném
webovém prohlížeči v počítači do adresového řádku IP adresu
tiskárny nebo název hostitele. Integrovaný webový server HP (EWS)
obsahuje odkaz na stránky HP SureSupply, na kterých jsou uvedeny
informace o možnostech nákupu originálního spotřebního
materiálu HP.
Spotřební materiál a příslušenství
Položka Popis Číslo kazety Číslo dílu
Spotřební materiál
Pro použití pouze v Evropě, Rusku, SNS, na Středním východě a v Africe
Černá tonerová kazeta HP 44A Náhradní černá tonerová kazeta se standardní
kapacitou
Pro použití pouze v Severní Americe, Latinské Americe, v zemích/oblastech Tichomoří a Japonska (kromě Číny a Indie)
Černá tonerová kazeta HP 48A Náhradní černá tonerová kazeta se standardní
kapacitou
Pro použití pouze v Číně, Indii
Černá tonerová kazeta HP 47A Náhradní černá tonerová kazeta se standardní
kapacitou
44A CF244A
48A CF248A
47A CF247A
16 Kapitola 3 Spotřební materiál, příslušenství a díly CSWW
Page 25
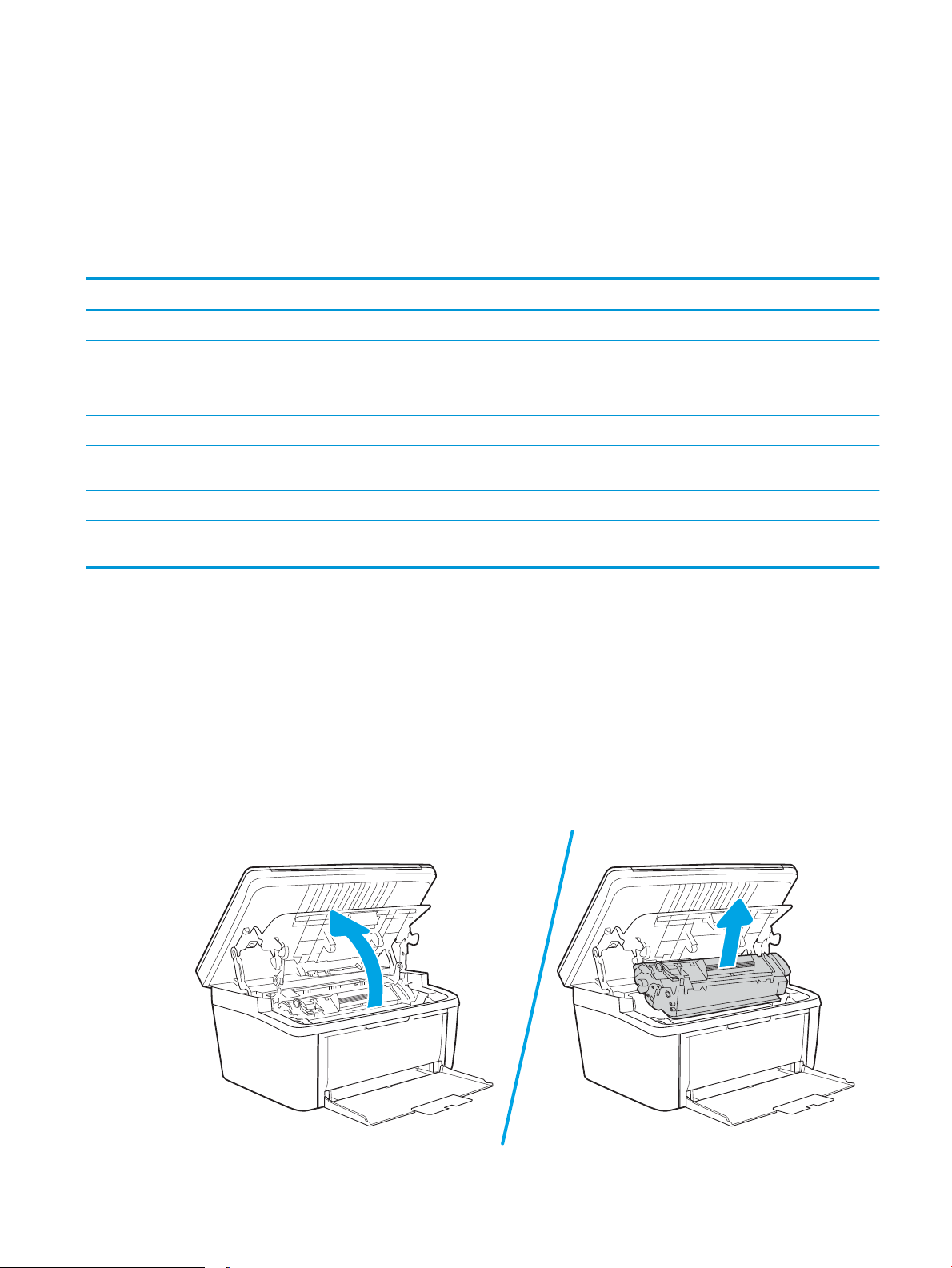
Výměna tonerových kazet
Informace o kazetě
V tisku pokračujte se stávající kazetou, dokud toner poskytuje přijatelnou kvalitu tisku. Pokud chcete, aby byl
toner rovnoměrně rozložen, vyjměte tiskovou kazetu z tiskárny a opatrně s ní pohybujte ve vodorovném směru
ze strany na stranu. Gracké znázornění naleznete v pokynech k výměně kazety. Tonerovou kazetu vložte zpět
do tiskárny a poté zavřete přední kryt.
Položka Popis Číslo kazety Číslo dílu
Spotřební materiál
Pro použití pouze v Evropě, Rusku, SNS, na Středním východě a v Africe
Černá tonerová kazeta HP 44A Náhradní černá tonerová kazeta se standardní
kapacitou
Pro použití pouze v Severní Americe, Latinské Americe, v zemích/oblastech Tichomoří a Japonska (kromě Číny a Indie)
Černá tonerová kazeta HP 48A Náhradní černá tonerová kazeta se standardní
kapacitou
Pro použití pouze v Číně, Indii
Černá tonerová kazeta HP 47A Náhradní černá tonerová kazeta se standardní
kapacitou
44A CF244A
48A CF248A
47A CF247A
V tisku pokračujte se stávající kazetou, dokud toner poskytuje přijatelnou kvalitu tisku. Pokud chcete, aby byl
toner rovnoměrně rozložen, vyjměte tiskovou kazetu z tiskárny a opatrně s ní pohybujte ve vodorovném směru
ze strany na stranu. Gracké znázornění naleznete v pokynech k výměně kazety. Tonerovou kazetu vložte zpět
do tiskárny a poté zavřete přední kryt.
Vyjmutí a vložení tonerové kazety zpět
Když se životnost tiskové kazety blíží ke konci, můžete pokračovat v tisku s aktuální kazetou až do doby, kdy už
protřepání toneru nepřinese přijatelnou kvalitu tisku.
1. Otevřete dvířka tiskové kazety a vyjměte starou tiskovou kazetu.
CSWW Výměna tonerových kazet 17
Page 26
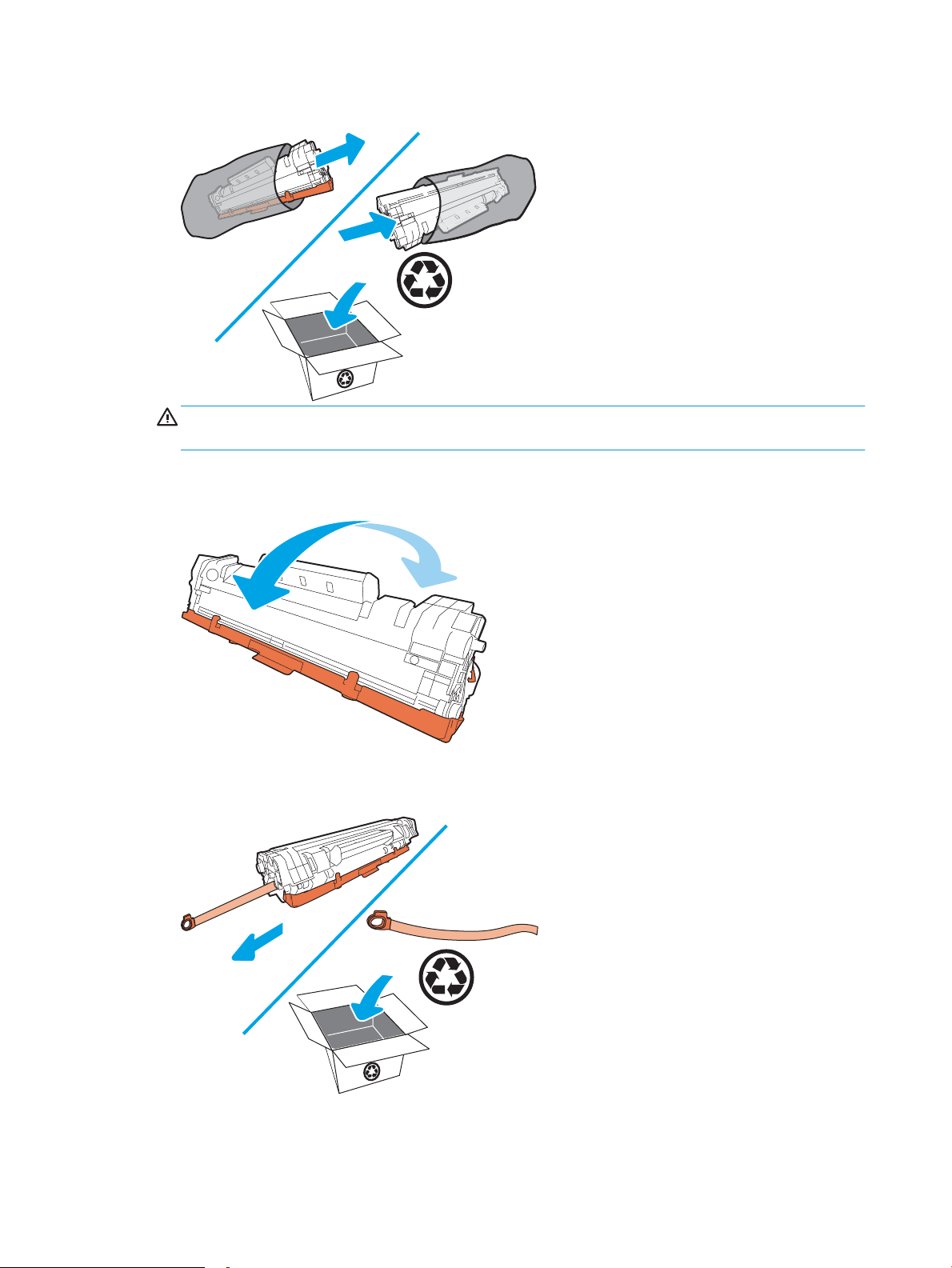
2. Novou tiskovou kazetu vybalte. Použitou tiskovou kazetu vložte do obalu pro recyklaci.
UPOZORNĚNÍ: Poškození tiskové kazety předejdete tím, že ji budete držet za oba konce. Nedotýkejte se
krytu OPC ani povrchu válce.
3. Uchopte tiskovou kazetu po obou stranách a jemně s ní zatřeste, aby se toner uvnitř kazety rovnoměrně
rozmístil.
4. Ohněte výstupek na levé straně kazety tak, aby se odlomil, a potom tahem za poutko odstraňte z kazety
všechnu pásku. Poutko a pásku vložte do krabice od tiskové kazety, kterou odešlete k recyklaci.
18 Kapitola 3 Spotřební materiál, příslušenství a díly CSWW
Page 27
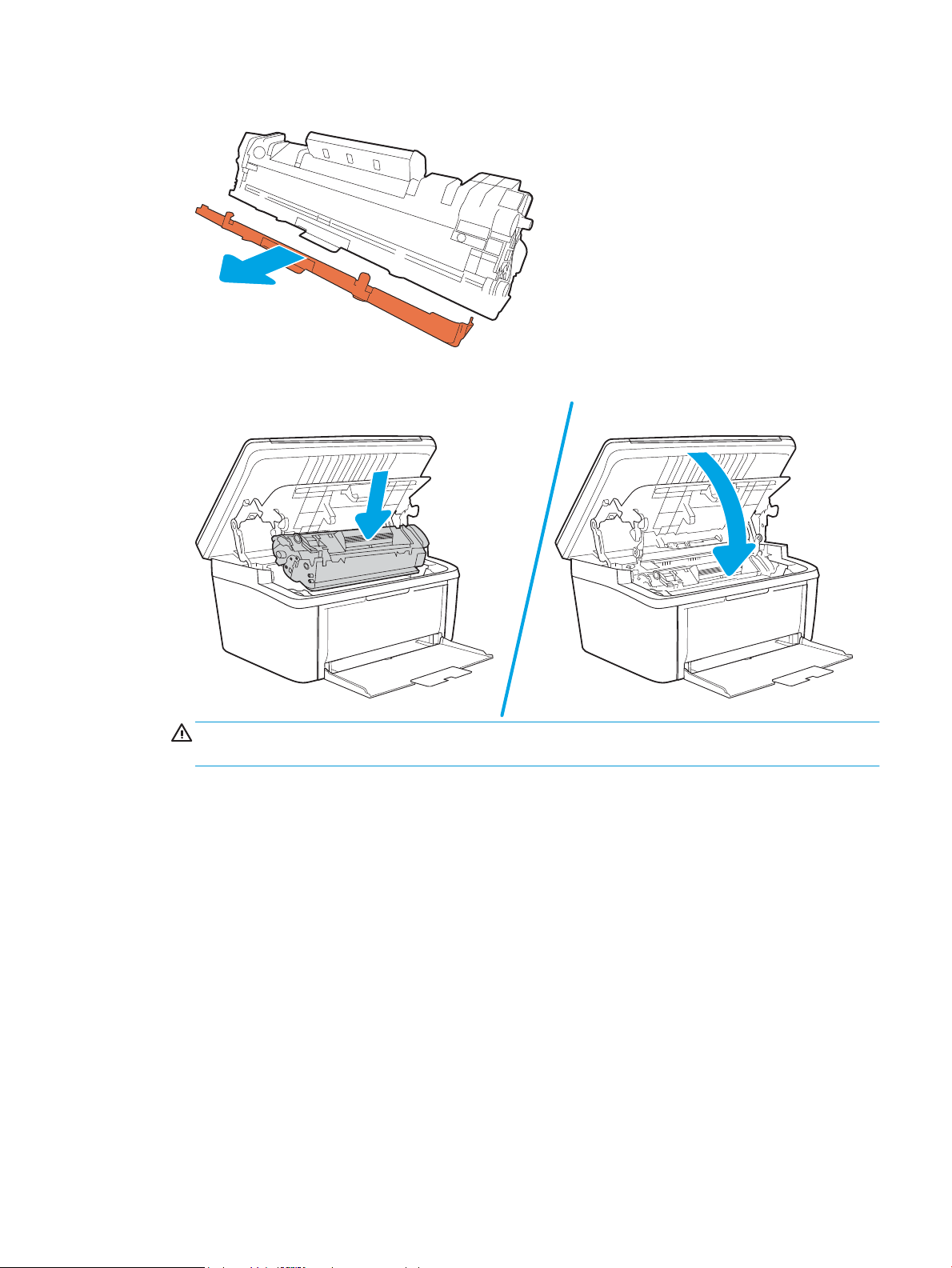
5. Z tiskové kazety odstraňte oranžový kryt.
6. Zasuňte tiskovou kazetu do produktu a zavřete dvířka tiskové kazety.
UPOZORNĚNÍ: Pokud se toner dostane na oděv, utřete jej suchým hadříkem a vyperte oděv ve studené
vodě. Horká voda zapouští toner do látky.
CSWW Výměna tonerových kazet 19
Page 28
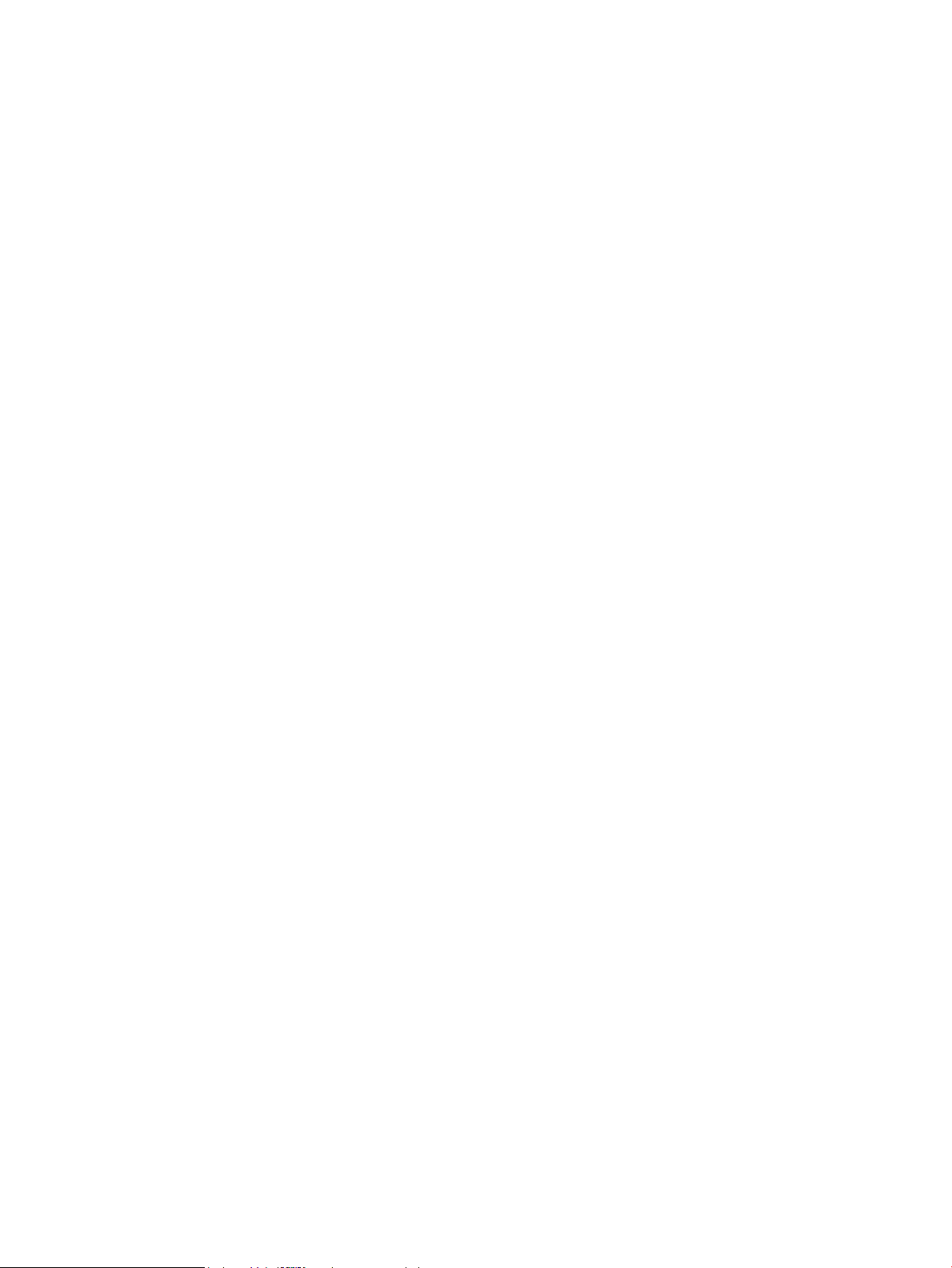
20 Kapitola 3 Spotřební materiál, příslušenství a díly CSWW
Page 29
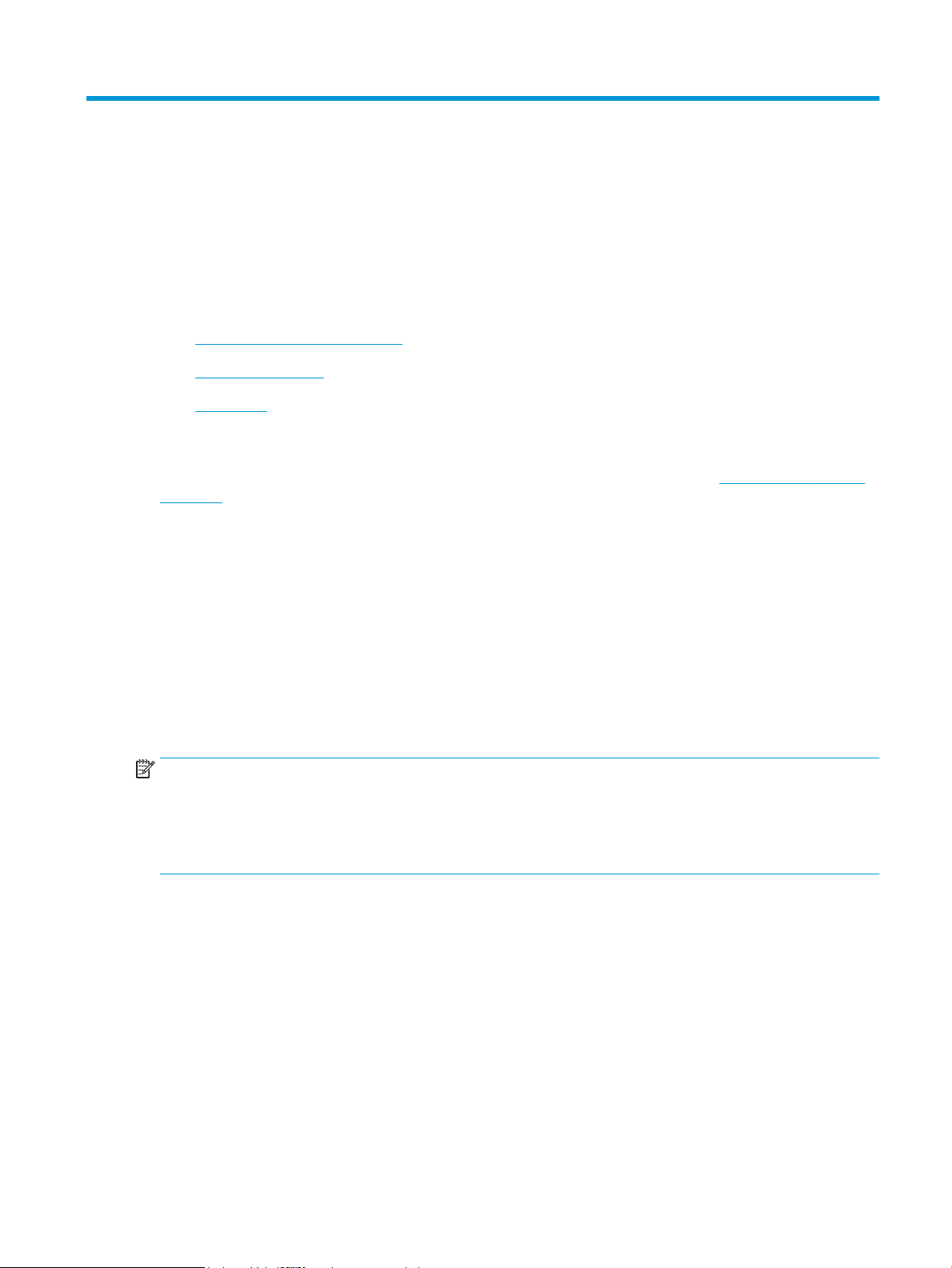
4 Tisk
●
Tiskové úlohy (systém Windows)
●
Tiskové úlohy (OS X)
●
Mobilní tisk
Další informace:
Následující informace jsou platné v okamžiku vydání dokumentu. Aktuální informace viz www.hp.com/support/
ljM28MFP.
Kompletní podpora společnosti HP pro tiskárnu zahrnuje následující informace:
● Instalace a kongurace
● Osvojování a používání
● Řešení problémů
● Stažení aktualizací softwaru a rmwaru
● Účast ve fórech podpory
● Vyhledání informací o záruce a předpisech
POZNÁMKA: Pokud indikátory Pozor a Připraveno blikají, tiskárna se inicializuje, čistí nebo ochlazuje. Když se
tiskárna ochlazuje, může dojít k pozastavení tiskových úloh. Tiskové úlohy budou pokračovat, jakmile bude
modul připraven. To může trvat několik minut.
K zajištění produktivního tisku se může tato tiskárna HP LaserJet Pro za určitých podmínek okolního prostředí
automaticky přepnout do režimu chlazení.
CSWW 21
Page 30
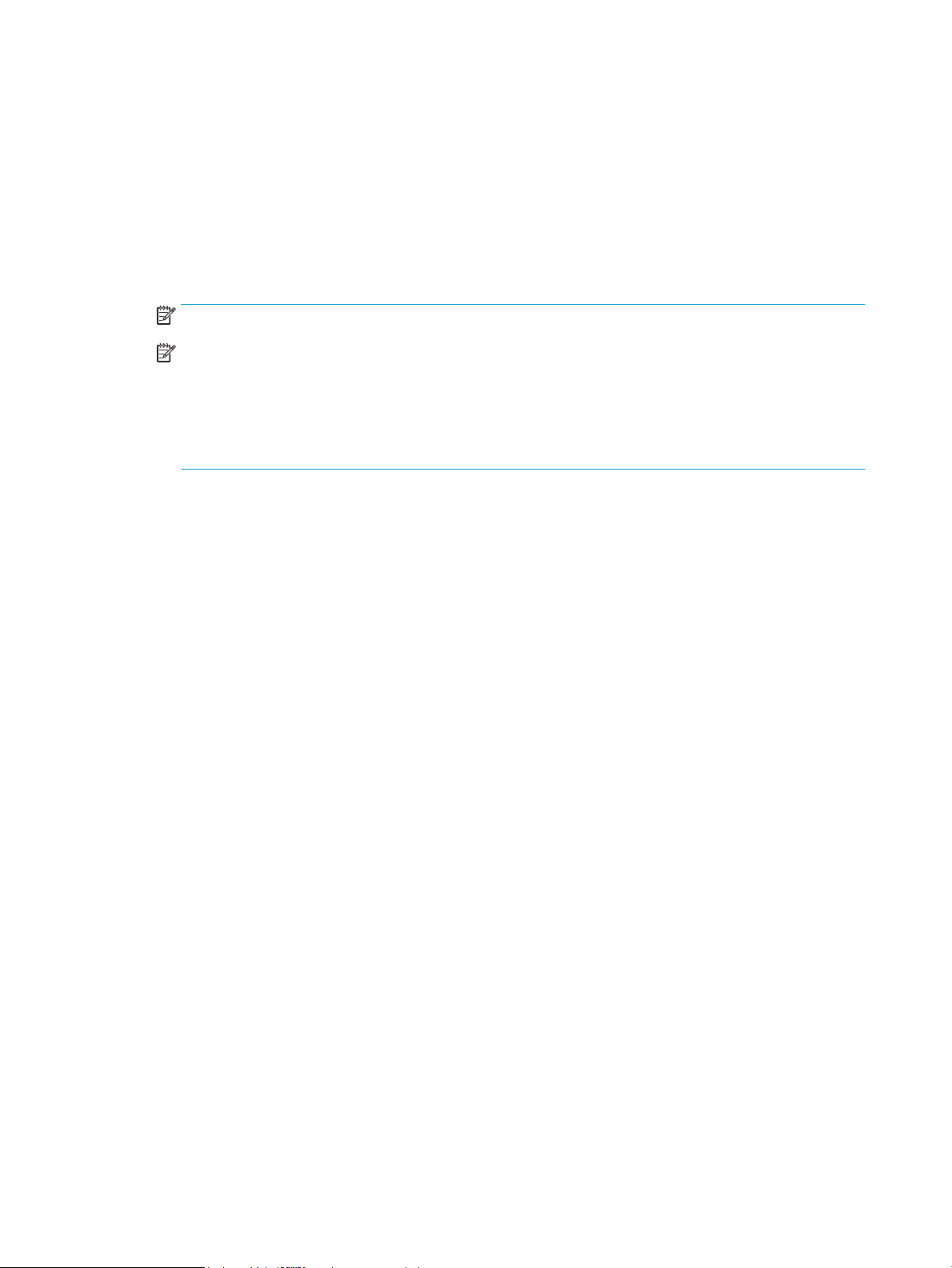
Tiskové úlohy (systém Windows)
Tisk (Windows)
Následující postup popisuje základní proces tisku v systému Windows.
1. Vyberte ze softwarového programu možnost Tisk.
2. V seznamu tiskáren vyberte tiskárnu. Nastavení změníte tak, že kliknutím nebo klepnutím na tlačítko
Vlastnosti nebo Předvolby spustíte ovladač tisku.
POZNÁMKA: Název tlačítka se v různých softwarových programech liší.
POZNÁMKA: Podle níže uvedeného popisu aplikací pro stolní počítače budou tyto aplikace mít v systému
Windows 10, 8.1 a 8 různé rozvržení s různými funkcemi. Pro přístup k funkci tisku z aplikace na úvodní
obrazovce postupujte následovně:
● Windows 10: Vyberte možnost Tisk a poté vyberte tiskárnu.
● Windows 8.1 nebo 8: Vyberte položku Zařízení, možnost Tisk a poté vyberte tiskárnu.
3. Pro konguraci dostupných možností klikněte nebo klepněte na karty v ovladači tisku.
4. Pro návrat do dialogového okna Tisk klikněte nebo klepněte na tlačítko OK. Na obrazovce vyberte počet
výtisků k vytištění.
5. Pro tisk úlohy klikněte nebo klepněte na tlačítko OK.
22 Kapitola 4 Tisk CSWW
Page 31

Ruční oboustranný tisk (Windows)
123
Tento postup použijte u tiskáren, ve kterých není nainstalována automatická jednotka pro oboustranný tisk, nebo
pro tisk na papír, který jednotka pro oboustranný tisk nepodporuje.
1. Vyberte ze softwarového programu možnost Tisk.
2. Vyberte tiskárnu ze seznamu tiskáren a kliknutím nebo klepnutím na tlačítko Vlastnosti nebo Předvolby
spusťte ovladač tisku.
POZNÁMKA: Název tlačítka se v různých softwarových programech liší.
POZNÁMKA: Podle níže uvedeného popisu aplikací pro stolní počítače budou tyto aplikace mít v systému
Windows 10, 8.1 a 8 různé rozvržení s různými funkcemi. Pro přístup k funkci tisku z aplikace na úvodní
obrazovce postupujte následovně:
● Windows 10: Vyberte možnost Tisk a poté vyberte tiskárnu.
● Windows 8.1 nebo 8: Vyberte položku Zařízení, možnost Tisk a poté vyberte tiskárnu.
3. Klikněte na kartu Rozvržení.
4. V rozevírací nabídce Ruční tisk na obě strany vyberte požadovanou možnost oboustranného tisku a klikněte
na tlačítko OK.
5. V dialogovém okně Tisk klikněte na tlačítko OK, tím úlohu vytisknete. Tiskárna nejdříve vytiskne první
stranu všech stránek v dokumentu.
6. Z výstupní přihrádky vyjměte stoh potištěných papírů a vložte jej potištěnou stranou dolů do vstupního
zásobníku.
7. V počítači klikněte na tlačítko OK a vytiskněte druhou stranu úlohy.
8. Pokud se zobrazí výzva, pokračujte výběrem příslušného tlačítka na ovládacím panelu.
CSWW Tiskové úlohy (systém Windows) 23
Page 32

Tisk více stránek na list (Windows)
1. Vyberte ze softwarového programu možnost Tisk.
2. Vyberte tiskárnu ze seznamu tiskáren a kliknutím nebo klepnutím na tlačítko Vlastnosti nebo Předvolby
spusťte ovladač tisku.
POZNÁMKA: Název tlačítka se v různých softwarových programech liší.
POZNÁMKA: Podle níže uvedeného popisu aplikací pro stolní počítače budou tyto aplikace mít v systému
Windows 10, 8.1 a 8 různé rozvržení s různými funkcemi. Pro přístup k funkci tisku z aplikace na úvodní
obrazovce postupujte následovně:
● Windows 10: Vyberte možnost Tisk a poté vyberte tiskárnu.
● Windows 8.1 nebo 8: Vyberte položku Zařízení, možnost Tisk a poté vyberte tiskárnu.
3. Klikněte nebo klepněte na kartu Rozvržení.
4. V rozevíracím seznamu vyberte správnou možnost Orientace.
5. Z rozevíracího seznamu Počet stránek na list vyberte správný počet stránek na list a klikněte nebo klepněte
na tlačítko Upřesnit.
6. Z rozevíracího seznamu vyberte správnou možnost Rozvržení stránek na jednu stranu.
7. Z rozevíracího seznamu vyberte správnou možnost Okraje stránky. Kliknutím nebo klepnutím na tlačítko OK
zavřete dialogové okno Upřesnit možnosti a poté kliknutím na tlačítko OK zavřete dialogové okno
Vlastnosti nebo Předvolby.
8. V dialogovém okně Tisk klikněte na tlačítko OK, tím úlohu vytisknete.
Výběr typu papíru (Windows)
1. Vyberte ze softwarového programu možnost Tisk.
2. Vyberte tiskárnu ze seznamu tiskáren a kliknutím nebo klepnutím na tlačítko Vlastnosti nebo Předvolby
spusťte ovladač tisku.
POZNÁMKA: Název tlačítka se v různých softwarových programech liší.
POZNÁMKA:
● Windows 10: Vyberte možnost Tisk a poté vyberte tiskárnu.
● Windows 8.1 nebo 8: Vyberte položku Zařízení, možnost Tisk a poté vyberte tiskárnu.
3. Klikněte nebo klepněte na kartu Zkratky pro tisk.
4. V rozevíracím seznamu Typ papíru vyberte správný typ papíru a poté kliknutím nebo klepnutím na tlačítko
OK zavřete dialogové okno Vlastnosti nebo Předvolby.
5. V dialogovém okně Tisk klikněte na tlačítko OK, tím úlohu vytisknete.
24 Kapitola 4 Tisk CSWW
Page 33

Tiskové úlohy (OS X)
Tisk (OS X)
Následující postup popisuje základní proces tisku v systému OS X.
1. Klikněte na nabídku File (Soubor) a možnost Print (Tisk).
2. Vyberte tiskárnu.
3. Klikněte na položku Show Details (Zobrazit podrobnosti) nebo Copies & Pages (Kopie a stránky) a poté
výběrem dalších nabídek upravte nastavení tisku.
POZNÁMKA: Název položky se v různých softwarových programech liší.
4. Klikněte na tlačítko Print (Tisk).
Ruční oboustranný tisk (OS X)
POZNÁMKA: Funkce je dostupná po instalaci tiskového ovladače HP. Pokud používáte funkci AirPrint, nemusí
být dostupná.
1. Klikněte na nabídku File (Soubor) a možnost Print (Tisk).
2. Vyberte tiskárnu.
3. Klikněte na položku Show Details (Zobrazit podrobnosti) nebo Copies & Pages (Kopie a stránky) a poté na
nabídku Manual Duplex (Ruční oboustranný tisk).
POZNÁMKA: Název položky se v různých softwarových programech liší.
4. Klikněte na pole Manual Duplex (Ruční oboustranný tisk) a vyberte nastavení vazby.
5. Klikněte na tlačítko Print (Tisk).
6. Přejděte k tiskárně a ze zásobníku 1 vyjměte veškerý nepotištěný papír.
7. Z výstupní přihrádky vyjměte stoh potištěných papírů a vložte jej potištěnou stranou dolů do vstupního
zásobníku.
8. Pokud se zobrazí výzva, pokračujte stisknutím příslušného tlačítka na ovládacím panelu.
Tisk více stránek na list (OS X)
1. Klikněte na nabídku File (Soubor) a možnost Print (Tisk).
2. Vyberte tiskárnu.
3. Klikněte na položku Show Details (Zobrazit podrobnosti) nebo Copies & Pages (Kopie a stránky) a poté na
nabídku Layout (Rozložení).
POZNÁMKA: Název položky se v různých softwarových programech liší.
4. V rozevíracím seznamu Pages per Sheet (Počet stránek na list) vyberte, kolik stránek se má tisknout na
jeden list.
5. V oblasti Layout Direction (Směr rozložení) vyberte pořadí a umístění stránek na listu.
CSWW Tiskové úlohy (OS X) 25
Page 34

6. V nabídce Borders (Okraje) vyberte typ okrajů, které se mají kolem jednotlivých stránek listu vytisknout.
7. Klikněte na tlačítko Print (Tisk).
Výběr typu papíru (OS X)
1. Klikněte na nabídku File (Soubor) a možnost Print (Tisk).
2. Vyberte tiskárnu.
3. Klikněte na položku Show Details (Zobrazit podrobnosti) nebo Copies & Pages (Kopie a stránky) a poté na
nabídku
POZNÁMKA: Název položky se v různých softwarových programech liší.
4. Vyberte z možností Media & Quality (Média a kvalita) nebo Paper/Quality (Papír/Kvalita).
POZNÁMKA: Tento seznam obsahuje hlavní možnosti, které jsou k dispozici. Některé možnosti nejsou
k dispozici pro všechny tiskárny.
● Media Type (Typ média): Vyberte možnost odpovídající typu papíru pro tiskovou úlohu.
● Print Quality (Kvalita tisku): Vyberte úroveň rozlišení pro tiskovou úlohu.
5. Klikněte na tlačítko Print (Tisk).
Media & Quality (Média a kvalita) nebo Paper/Quality (Papír/Kvalita).
26 Kapitola 4 Tisk CSWW
Page 35

Mobilní tisk
Úvod
Společnost HP nabízí řadu řešení pro mobilní tisk s cílem zajistit snadný tisk na tiskárnách HP z notebooku,
tabletu, chytrého telefonu nebo jiného mobilního zařízení. Na adrese www.hp.com/go/LaserJetMobilePrinting si
prohlédněte celý seznam a co nejlépe se podle něj rozhodněte.
POZNÁMKA: Aktualizujte rmware tiskárny, aby bylo zajištěno, že jsou podporovány všechny možnosti
mobilního tisku.
Funkce Wi-Fi Direct (pouze bezdrátové modely)
Funkce Wi-Fi Direct umožňuje tisk z bezdrátového mobilního zařízení bez nutnosti připojení k síti nebo internetu.
Funkce Wi-Fi Direct nepodporuje všechny mobilní operační systémy. Pokud mobilní zařízení nepodporuje funkci
Wi-Fi Direct, je nutné před tiskem změnit připojení zařízení k bezdrátové síti na připojení Wi-Fi Direct.
POZNÁMKA: U mobilních zařízení bez funkce Wi-Fi Direct umožní připojení Wi-Fi Direct pouze tisk. Po použití
funkce Wi-Fi Direct k tisku je nutné se znovu připojit do místní sítě, aby byl možný přístup k internetu.
Aby byl k tiskárně možný přístup pomocí připojení Wi-Fi Direct, proveďte následující kroky:
1. Vytisknutím kongurační stránky určete IP adresu nebo název hostitele.
a. Stiskněte a podržte tlačítko Spustit kopírování , dokud nezačne blikat indikátor Připraveno .
b. Uvolněte tlačítko Spustit kopírování .
2. Otevřete webový prohlížeč a do adresního řádku zadejte IP adresu nebo název hostitele v přesném tvaru,
v jakém se zobrazil na stránce kongurace tiskárny. Na klávesnici počítače stiskněte klávesu Enter. Spustí
se server EWS.
POZNÁMKA: Pokud se ve webovém prohlížeči zobrazí zpráva, že přístup na stránku nemusí být bezpečný,
vyberte možnost pokračovat na stránku. Vstupem na stránku nedojde k poškození počítače.
3. Na kartě Sítě klikněte v levém navigačním panelu na odkaz Nastavení Wi-Fi Direct.
4. Zvolte jeden z následujících způsobů připojení:
● Ručně
● Automaticky
5. Na mobilním zařízení otevřete nabídku Wi-Fi nebo Wi-Fi Direct.
6. V seznamu dostupných sítí vyberte název tiskárny.
POZNÁMKA: Pokud se nezobrazí název tiskárny, může být zařízení mimo dosah signálu Wi-Fi Direct.
Posuňte zařízení blíže k tiskárně.
7. Pokud se zobrazí výzva, zadejte heslo Wi-Fi Direct.
CSWW Mobilní tisk 27
Page 36

POZNÁMKA: Pokud je u zařízení se systémem Android, která podporují funkci Wi-Fi Direct, nastavena
metoda připojení Automaticky, dojde k připojení automaticky, bez zobrazení výzvy k zadání hesla. Pokud je
metoda připojení nastavena na Ručně, je třeba na tiskárně stisknout tlačítko bezdrátového připojení, aby se
tiskárna připojila k zařízení se systémem Android, nebo zadat osobní identikační číslo (PIN) (k dispozici ve
vytištěné zprávě) jako heslo k připojení k zařízení se systémem Windows (8.1 nebo novějším).
POZNÁMKA: Pokud chcete získat přístup k heslu sítě Wi-Fi Direct z integrovaného webového serveru,
otevřete kartu Sítě a klikněte na položku Nastavení Wi-Fi Direct.
8. Otevřete dokument a poté vyberte možnost Tisk.
9. V seznamu dostupných tiskáren vyberte příslušnou tiskárnu a poté vyberte možnost Tisk.
10. Po dokončení tiskové úlohy je některá mobilní zařízení nutné znovu připojit k místní síti.
Funkci Wi-Fi Direct podporují následující zařízení a počítačové operační systémy:
● Tablety a telefony s operačním systémem Android 4.0 nebo novějším s nainstalovaným modulem plug-in
služby HP Print nebo Mopria
● Většina počítačů, tabletů a přenosných počítačů se systémem Windows 8.1, které mají nainstalován
ovladač tiskárny HP
Funkci Wi-Fi Direct nepodporují následující zařízení a počítače, stále je ale možné tisknout na tiskárnu, která ji
podporuje:
● Apple iPhone a iPad
● Počítače Mac se systémem OS X
Další informace o tisku prostřednictvím funkce Wi-Fi Direct najdete na stránce www.hp.com/go/wirelessprinting.
Funkce Wi-Fi Direct se zapíná a vypíná z integrovaného webového serveru HP (EWS).
Povolení nebo zakázání funkce Wi-Fi Direct
Funkci Wi-Fi Direct je nutné nejprve povolit prostřednictvím serveru EWS tiskárny.
Krok 1: Spuštění integrovaného webového serveru HP
1. Vytisknutím kongurační stránky určete IP adresu nebo název hostitele.
a. Stiskněte a podržte tlačítko Spustit kopírování , dokud nezačne blikat indikátor Připraveno .
b. Uvolněte tlačítko Spustit kopírování .
2. Otevřete webový prohlížeč a do adresního řádku zadejte IP adresu nebo název hostitele v přesném tvaru,
v jakém se zobrazil na stránce kongurace tiskárny. Na klávesnici počítače stiskněte klávesu Enter. Spustí
se server EWS.
POZNÁMKA: Pokud se ve webovém prohlížeči zobrazí zpráva, že přístup na stránku nemusí být bezpečný,
vyberte možnost pokračovat na stránku. Vstupem na stránku nedojde k poškození počítače.
28 Kapitola 4 Tisk CSWW
Page 37

Krok 2: Povolení nebo zakázání funkce Wi-Fi Direct
1. Na kartě Sítě klikněte v levém navigačním panelu na odkaz Nastavení Wi-Fi Direct.
2. Vyberte možnost Zapnuto a poté klikněte na možnost Použít. Výběrem možnosti Vypnuto tisk pomocí
funkce Wi-Fi Direct zakážete.
POZNÁMKA: V prostředích, kde je nainstalován více než jeden model stejné tiskárny, může být vhodné přidělit
v rámci funkce Wi-Fi Direct každé tiskárně jedinečný název. Zajistíte tím jednodušší identikaci tiskárny při
používání funkce Wi-Fi Direct.
Změna názvu Wi-Fi Direct tiskárny
Pro změnu názvu Wi-Fi Direct tiskárny pomocí integrovaného webového serveru HP (EWS) postupujte
následovně:
Krok 1: Spuštění integrovaného webového serveru HP
1. Vytisknutím kongurační stránky určete IP adresu nebo název hostitele.
a. Stiskněte a podržte tlačítko Spustit kopírování , dokud nezačne blikat indikátor Připraveno .
b. Uvolněte tlačítko Spustit kopírování .
2. Otevřete webový prohlížeč a do adresního řádku zadejte IP adresu nebo název hostitele v přesném tvaru,
v jakém se zobrazil na stránce kongurace tiskárny. Na klávesnici počítače stiskněte klávesu Enter. Spustí
se server EWS.
POZNÁMKA: Pokud se ve webovém prohlížeči zobrazí zpráva, že přístup na stránku nemusí být bezpečný,
vyberte možnost pokračovat na stránku. Vstupem na stránku nedojde k poškození počítače.
Krok 2: Změna názvu Wi-Fi Direct
1. Na kartě Sítě klikněte v levém navigačním panelu na odkaz Nastavení Wi-Fi Direct.
2. Do pole Název Wi-Fi Direct zadejte nový název.
3. Klikněte na tlačítko Použít.
AirPrint
Přímý tisk pomocí funkce AirPrint společnosti Apple je podporován pro systém iOS a z počítačů Mac se systémy
OS X 10.7 Lion a novějšími. Prostřednictvím funkce AirPrint můžete na tiskárně tisknout přímo ze zařízení iPad,
iPhone (3GS nebo novější) a iPod touch (třetí generace nebo novější) v následujících mobilních aplikacích:
● Mail (Pošta)
● Fotograe
● Safari
● iBooks
● Vybrané aplikace od třetí strany
CSWW Mobilní tisk 29
Page 38

Chcete-li používat funkci AirPrint, musí být tiskárna připojena ke stejné síti (podsíti) jako zařízení Apple. Bližší
informace o používání funkce AirPrint a o tom, které tiskárny společnosti HP jsou s funkcí AirPrint kompatibilní,
naleznete na stránkách www.hp.com/go/LaserJetMobilePrinting.
POZNÁMKA: Před použitím funkce AirPrint přes připojení USB ověřte verzi funkce. Funkce AirPrint verze 1.3
a starší nepodporuje připojení USB.
Tiskové řešení integrované v systému Android (pouze bezdrátové modely)
Integrované řešení tisku společnosti HP pro zařízení Android a Kindle umožňuje mobilním zařízením automaticky
nalézt tiskárny HP dostupné v síti, nebo umístěné v dosahu bezdrátové sítě pro tisk prostřednictvím funkce Wi-Fi
Direct, a tisknout na nich.
Tiskové řešení je integrováno do mnoha verzí operačního systému.
POZNÁMKA: Pokud tisk není na zařízení k dispozici, přejděte do části Google Play > aplikace Android
a nainstalujte modul plug-in služby HP Print.
Více informací o používání tiskového řešení integrovaného v systému Android a seznam podporovaných zařízení
se systémem Android naleznete na stránce www.hp.com/go/LaserJetMobilePrinting.
30 Kapitola 4 Tisk CSWW
Page 39

5 Kopie
●
Vytvoření kopie
●
Kopírování identikační karty
Další informace:
Následující informace jsou platné v okamžiku vydání dokumentu. Aktuální informace viz www.hp.com/support/
ljM28MFP.
Kompletní podpora společnosti HP pro tiskárnu zahrnuje následující informace:
● Instalace a kongurace
● Osvojování a používání
● Řešení problémů
● Stažení aktualizací softwaru a rmwaru
● Účast ve fórech podpory
● Vyhledání informací o záruce a předpisech
CSWW 31
Page 40

Vytvoření kopie
2
1
Chcete-li vytvořit kopii ze skla skeneru, postupujte takto:
▲ Založte dokument na pracovní plochu skeneru podle indikátorů na tiskárně.
POZNÁMKA: Kroky se liší podle typu ovládacího panelu.
1 Základní model ovládacího panelu LED
2 Bezdrátový model ovládacího panelu LED
Základní model ovládacího panelu
▲ Stisknutím tlačítka Spustit kopírování spusťte kopírování.
POZNÁMKA: Chcete-li zvýšit počet kopií, opakovaným stisknutím tlačítka Spustit kopírování (až
devětkrát) nastavíte větší počet kopií.
Bezdrátový model ovládacího panelu
1. Chcete-li vybrat některé z následujících nastavení kopírování, stiskněte tlačítko Nastavení kopírování .
● Vyberte nastavení Počet kopií a pak pomocí kláves se šipkami nastavte počet kopií.
● Vyberte nastavení Světlejší/Tmavší a poté pomocí kláves se šipkami upravte nastavení tmavosti
aktuální úlohy kopírování.
● Vyberte nastavení Zvětšení/Zmenšení a poté pomocí kláves se šipkami upravte velikost úlohy
kopírování v procentech.
2. Stisknutím tlačítka Spustit kopírování spusťte kopírování.
32 Kapitola 5 Kopie CSWW
Page 41

Kopírování identikační karty
Pomocí funkce Kopie ID můžete kopírovat obě strany identikačních karet nebo jiných malých dokumentů na
jeden list papíru. Oba obrázky se vytisknou současně.
1. Průkaz totožnosti umístěte na levou stranu pracovní plochy skeneru.
2. Zavřete víko skeneru a začněte kopírovat. Klepnutím na tlačítko Kopie ID zahájíte kopírování. Po
dokončení bude blikat kontrolka LED Pozor.
3. Do stejné části pracovní plochy skeneru umístěte druhou stranu průkazu totožnosti.
4. Opětovným stisknutím tlačítka Kopie ID zahajte kopírování.
5. Vytiskne se stránka.
CSWW Kopírování identikační karty 33
Page 42

34 Kapitola 5 Kopie CSWW
Page 43

6 Skenování
●
Skenování pomocí softwaru Skenování HP (Windows)
●
Skenování pomocí softwaru HP Easy Scan (OS X)
●
Další úlohy skenování
Další informace:
Následující informace jsou platné v okamžiku vydání dokumentu. Aktuální informace viz www.hp.com/support/
ljM28MFP.
Kompletní podpora společnosti HP pro tiskárnu zahrnuje následující informace:
● Instalace a kongurace
● Osvojování a používání
● Řešení problémů
● Stažení aktualizací softwaru a rmwaru
● Účast ve fórech podpory
● Vyhledání informací o záruce a předpisech
CSWW 35
Page 44

Skenování pomocí softwaru Skenování HP (Windows)
Pomocí softwaru Skenování HP zahajte skenování ze softwaru v počítači. Naskenovaný obrázek můžete uložit
jako soubor nebo jej odeslat do jiné softwarové aplikace.
1. Založte dokument na pracovní plochu skeneru podle indikátorů na tiskárně.
2. V počítači otevřete nástroj HP Printer Assistant.
● Windows 10: V nabídce Start klepněte na možnost Všechny aplikace, klikněte na možnost HP a poté
vyberte název tiskárny.
● Windows 8.1: V levém dolním rohu obrazovky Start klikněte na ikonu se šipkou dolů a poté vyberte
název tiskárny.
● Windows 8: Klikněte pravým tlačítkem na prázdnou oblast na obrazovce Start, klikněte na panelu
aplikací na možnost Všechny aplikace a poté vyberte název tiskárny.
● Windows 7: Na ploše počítače klikněte na tlačítko Start, vyberte položku Všechny programy, klikněte
na možnost HP, klikněte na složku dané tiskárny a poté vyberte název tiskárny.
3. V softwaru HP Printer Assistant vyberte možnost Skenovat a poté vyberte možnost Skenovat dokument
nebo fotograi.
4. Podle potřeby upravte nastavení.
5. Klikněte na položku Skenovat.
36 Kapitola 6 Skenování CSWW
Page 45

Skenování pomocí softwaru HP Easy Scan (OS X)
Pomocí softwaru HP Easy Scan zahajte skenování ze softwaru v počítači.
1. Založte dokument na pracovní plochu skeneru podle indikátorů na tiskárně.
2. V počítači spusťte software HP Easy Scan, nacházející se ve složce Aplikace.
3. Postupujte podle pokynů na obrazovce a naskenujte dokument.
4. Po naskenování všech stránek klikněte na tlačítko Soubor a poté na tlačítko Uložit, tím je uložíte do
souboru.
CSWW Skenování pomocí softwaru HP Easy Scan (OS X) 37
Page 46

Další úlohy skenování
Přejděte na web www.hp.com/support/ljM28MFP.
Jsou k dispozici pokyny pro provedení konkrétních úloh skenování, např.:
● Skenování běžné fotograe nebo dokumentu
● Skenování do upravitelného textu (OCR)
● Skenování více stránek do jediného souboru
38 Kapitola 6 Skenování CSWW
Page 47

7 Správa tiskárny
●
Změna typu připojení tiskárny (Windows)
●
Pokročilá kongurace pomocí integrovaného webového serveru HP (EWS) a nástroje HP Device Toolbox
(Windows)
●
Pokročilá kongurace pomocí nástroje HP Utility pro operační systém OS X
●
Kongurace nastavení sítě IP
●
Funkce zabezpečení tiskárny
●
Nastavení úspory energie
●
Aktualizace rmwaru
Další informace:
Následující informace jsou platné v okamžiku vydání dokumentu. Aktuální informace viz www.hp.com/support/
ljM28MFP.
Kompletní podpora společnosti HP pro tiskárnu zahrnuje následující informace:
● Instalace a kongurace
● Osvojování a používání
● Řešení problémů
● Stažení aktualizací softwaru a rmwaru
● Účast ve fórech podpory
● Vyhledání informací o záruce a předpisech
CSWW 39
Page 48

Změna typu připojení tiskárny (Windows)
Pokud tiskárnu již používáte a přejete si změnit způsob připojení, použijte k změně připojení nabídku Nastavení
a software zařízení. Například jestliže chcete k počítači připojit novou tiskárnu pomocí rozhraní USB, případně
změnit připojení z rozhraní USB na bezdrátové připojení.
Chcete-li otevřít nabídku Nastavení a software zařízení, proveďte následující postup:
1. Otevřete nástroj HP Printer Assistant.
● Windows 10: V nabídce Start klepněte na možnost Všechny aplikace, klikněte na možnost HP a poté
vyberte název tiskárny.
● Windows 8.1: V levém dolním rohu obrazovky Start klikněte na ikonu se šipkou dolů a poté vyberte
název tiskárny.
● Windows 8: Klikněte pravým tlačítkem na prázdnou oblast na obrazovce Start, klikněte na panelu
aplikací na možnost Všechny aplikace a poté vyberte název tiskárny.
● Windows 7: Na ploše počítače klikněte na tlačítko Start, vyberte položku Všechny programy, klikněte
na možnost HP, klikněte na složku dané tiskárny a poté vyberte název tiskárny.
2. V nástroji HP Printer Assistant vyberte z navigační lišty možnost Nástroje a poté vyberte možnost
Nastavení a software zařízení.
40 Kapitola 7 Správa tiskárny CSWW
Page 49

Pokročilá kongurace pomocí integrovaného webového serveru HP
(EWS) a nástroje HP Device Toolbox (Windows)
Integrovaný webový server HP umožňuje spravovat tiskové funkce z počítače místo z ovládacího panelu tiskárny.
● Zobrazení informací o stavu tiskárny
● Určení zbývající životnosti spotřebního materiálu a objednání nového
● Zobrazení a změna kongurace zásobníků
● Příjem oznámení o událostech týkajících se tiskárny a spotřebního materiálu
● Zobrazení a změna kongurace sítě
Integrovaný webový server HP funguje, pokud je tiskárna připojena k síti používající protokol IP. Integrovaný
webový server HP nepodporuje připojení tiskárny používající protokol IPX. Použití integrovaného webového
serveru HP není podmíněno přístupem na internet.
Integrovaný webový server je automaticky k dispozici během připojení tiskárny k síti.
POZNÁMKA: HP Device Toolbox je software, který se používá pro připojení k integrovanému webovému serveru
HP, když je tiskárna připojena k počítači prostřednictvím kabelu USB. Je k dispozici pouze v případě, že byla
provedena úplná instalace tiskárny v počítači. V závislosti na tom, jak je tiskárna připojena, nemusí být některé
funkce k dispozici.
POZNÁMKA: K integrovanému webovému serveru HP nelze přistoupit zpoza síťové brány rewall.
První metoda: Spuštění integrovaného webového serveru HP (EWS) ze softwaru
1. Otevřete nástroj HP Printer Assistant.
● Windows 10: V nabídce Start klepněte na možnost Všechny aplikace, klikněte na možnost HP a poté
vyberte název tiskárny.
● Windows 8.1: V levém dolním rohu obrazovky Start klikněte na ikonu se šipkou dolů a poté vyberte
název tiskárny.
● Windows 8: Klikněte pravým tlačítkem na prázdnou oblast na obrazovce Start, klikněte na panelu
aplikací na možnost Všechny aplikace a poté vyberte název tiskárny.
● Windows 7: Na ploše počítače klikněte na tlačítko Start, vyberte položku Všechny programy, klikněte
na možnost HP, klikněte na složku dané tiskárny a poté vyberte název tiskárny.
2. V nástroji HP Printer Assistant vyberte příkaz Tisk a poté vyberte možnost HP Device Toolbox.
Druhá metoda: Spuštění integrovaného webového serveru HP (EWS) z webového prohlížeče
1. Vytisknutím kongurační stránky určete IP adresu nebo název hostitele.
a. Stiskněte a podržte tlačítko Spustit kopírování , dokud nezačne blikat indikátor Připraveno .
b. Uvolněte tlačítko Spustit kopírování .
CSWW Pokročilá kongurace pomocí integrovaného webového serveru HP (EWS) a nástroje HP Device Toolbox
(Windows)
41
Page 50

2. Otevřete webový prohlížeč a do adresního řádku zadejte IP adresu nebo název hostitele přesně v takovém
tvaru, v jakém se zobrazil ve zprávě kongurace. Na klávesnici počítače stiskněte klávesu Enter. Spustí se
server EWS.
POZNÁMKA: Pokud se ve webovém prohlížeči zobrazí zpráva, že přístup na stránku nemusí být bezpečný,
vyberte možnost pokračovat na stránku. Vstupem na stránku nedojde k poškození počítače.
Karta nebo část Popis
Karta Domů
Poskytuje informace o tiskárně, jejím
stavu a konguraci.
Karta Systém
Umožňuje kongurovat tiskárnu
z počítače.
● Stav zařízení: Zobrazuje stav tiskárny a přibližnou zbývající životnost spotřebního
materiálu HP (v procentech).
● Stav spotřebního materiálu: Zobrazuje odhadovanou zbývající životnost spotřebního
materiálu HP v procentech. Skutečná životnost spotřebního materiálu se může lišit. Dbejte
na to, aby byl k dispozici náhradní spotřební materiál pro situaci, kdy už kvalita tisku začne
být nepřijatelná. Pokud nedojde k snížení kvality tisku na nepřijatelnou úroveň, spotřební
materiál není třeba vyměnit.
● Kongurace zařízení: Zobrazuje informace obsažené na kongurační stránce tiskárny.
● Přehled sítě: Zobrazuje informace obsažené na stránce síťové kongurace tiskárny.
● Protokol událostí: Zobrazuje seznam všech událostí a chyb tiskárny.
● Licence Open Source: Zobrazuje souhrn licencí pro softwarové programy open source, které
lze s tiskárnou použít.
● Informace o zařízení: Poskytuje základní informace o tiskárně a společnosti.
● Nastavení papíru: Slouží ke změně výchozího nastavení tiskárny pro manipulaci s papírem.
● Nastavení spotřeby energie: Slouží ke změně výchozího časového limitu pro přechod do
režimu spánku / automatického vypnutí nebo automatického vypnutí.
● Systémová nastavení: Slouží ke změně výchozích systémových nastavení tiskárny.
● Nastavení spotřebního materiálu: Slouží ke změně nastavení upozornění, např. Dochází
kazeta, a dalších informací o spotřebním materiálu.
● Servis: Slouží ke spuštění čisticího procesu tiskárny.
● Správa: Slouží k nastavení nebo změně hesla tiskárny. Povolí nebo zakáže funkce tiskárny.
POZNÁMKA: Kartu Systém lze chránit heslem. Je-li tiskárna zapojena v síti, před změnou
nastavení této karty vždy kontaktujte správce.
Karta Kopie Pomocí této karty nastavíte výchozí nastavení kopírování.
POZNÁMKA: Kartu Kopie lze chránit heslem. Je-li tiskárna zapojena v síti, před změnou
nastavení této karty vždy kontaktujte správce.
Karta Připojení do sítě
(pouze tiskárny připojené k síti)
Umožňuje změnit síťová nastavení
z počítače.
Správci sítě mohou použít tuto kartu k ovládání síťových nastavení tiskárny, pokud je připojena
k síti používající protokol IP. Také umožňuje správcům sítě nastavit funkci Wi-Fi Direct. Pokud je
tiskárna připojena přímo k počítači, karta se nezobrazuje.
POZNÁMKA: Kartu Síť lze chránit heslem. Je-li tiskárna zapojena v síti, před změnou nastavení
této karty vždy kontaktujte správce.
42 Kapitola 7 Správa tiskárny CSWW
Page 51

Pokročilá kongurace pomocí nástroje HP Utility pro operační systém
OS X
Ke kontrole stavu tiskárny a zobrazení či změnám nastavení tiskárny z počítače slouží nástroj HP Utility.
Nástroj HP Utility můžete použít v případě, že je tiskárna připojena USB kabelem nebo je připojena k síti
s protokolem TCP/IP.
Spuštění nástroje HP Utility
1. V počítači otevřete složku Aplikace.
2. Vyberte možnost HP a potom možnost HP Utility.
Funkce nástroje HP Utility
Panel nástrojů HP Utility obsahuje následující položky:
● Zařízení: Kliknutím na toto tlačítko lze zobrazit nebo skrýt produkty Mac nalezené nástrojem HP Utility.
● Všechna nastavení: Kliknutím na toto tlačítko se lze vrátit na hlavní stránku nástroje HP Utility.
● Podpora HP: Kliknutím na toto tlačítko lze otevřít prohlížeč a přejít na web podpory HP.
● Spotřební materiál: Kliknutím na tlačítko lze přejít na web HP SureSupply.
● Registrace: Kliknutím na tlačítko lze přejít na web registrace HP.
● Recyklace: Kliknutím na tlačítko lze přejít na web programu recyklace HP Planet Partners.
Nástroj HP Utility obsahuje stránky, které se otevírají kliknutím na položku v seznamu All Settings (Všechna
nastavení). Následující tabulka popisuje úlohy, které nástroj HP Utility umožňuje provádět.
Položka Popis
Stav spotřebního materiálu Zobrazuje stav spotřebního materiálu a uvádí odkazy pro jeho objednávání online.
Informace o zařízení Zobrazuje informace o aktuálně vybrané tiskárně včetně ID služby tiskárny (pokud je
přiřazeno), verze rmwaru (FW Version), sériového čísla a adresy IP.
Příkazy Po tiskové úloze odešle do tiskárny speciální znaky nebo příkazy k tisku.
POZNÁMKA: Tato možnost je k dispozici až poté, co otevřete nabídku View (Zobrazit)
a zvolíte položku Show Advanced Options (Zobrazit pokročilé možnosti).
Odesílání souborů Přenášejte soubory z počítače do tiskárny. Můžete odeslat následující typy souborů:
○ Jazyk příkazů tiskárny HP LaserJet (.PRN)
○ Dokument ve formátu PDF
○ PostScript (.PS)
○ Text (.TXT)
Řízení spotřeby Nakonguruje úsporná nastavení tiskárny.
Aktualizovat rmware Přenese do tiskárny soubor s aktualizací rmwaru.
POZNÁMKA: Tato možnost je k dispozici až poté, co otevřete nabídku View (Zobrazit)
a zvolíte položku Show Advanced Options (Zobrazit pokročilé možnosti).
CSWW Pokročilá kongurace pomocí nástroje HP Utility pro operační systém OS X 43
Page 52

Položka Popis
HP Connected Přejděte na web služby HP Connected.
Centrum zpráv Zobrazuje chybové události, které se na tiskárně vyskytly.
Nastavení sítě
(pouze tiskárny připojené k síti)
Správa spotřebního materiálu Slouží ke konguraci požadovaného chování tiskárny ve chvíli, kdy se blíží konec
Kongurace zásobníků Změna formátu a typu papíru pro jednotlivé zásobníky.
Další nastavení Spuštění integrovaného webového serveru HP (EWS) pro tiskárnu.
Nastavení proxy serveru Kongurace proxy serveru tiskárny.
Slouží ke konguraci nastavení sítě, např. protokolu IPv4, IPv6, Bonjour a dalších.
odhadované životnosti spotřebního materiálu.
POZNÁMKA: Připojení USB není podporováno.
44 Kapitola 7 Správa tiskárny CSWW
Page 53

Kongurace nastavení sítě IP
●
Úvod
●
Zřeknutí se záruk při sdílení tiskárny
●
Zobrazení nebo změna nastavení sítě
●
Ruční kongurace parametrů IPv4 TCP/IP
Úvod
Při konguraci síťových nastavení tiskárny postupujte podle následujících částí:
Zřeknutí se záruk při sdílení tiskárny
Společnost HP nepodporuje sítě peer-to-peer, protože se jedná o funkci operačních systémů společnosti
Microsoft, a nikoli ovladače tiskáren HP. Přejděte na web společnosti Microsoft na adrese www.microsoft.com.
Zobrazení nebo změna nastavení sítě
K zobrazení a změně kongurace IP adresy lze použít integrovaný webový server HP.
1. Otevřete integrovaný webový server HP (EWS):
a. Vytisknutím kongurační stránky určete IP adresu nebo název hostitele.
i. Stiskněte a podržte tlačítko Spustit kopírování , dokud nezačne blikat indikátor Připraveno
.
ii. Uvolněte tlačítko Spustit kopírování .
b. Otevřete webový prohlížeč a do adresního řádku zadejte IP adresu nebo název hostitele v přesně
takovém tvaru, v jakém se zobrazil na stránce kongurace tiskárny. Na klávesnici počítače stiskněte
klávesu Enter. Spustí se server EWS.
POZNÁMKA: Pokud se ve webovém prohlížeči zobrazí zpráva, že přístup na stránku nemusí být
bezpečný, vyberte možnost pokračovat na stránku. Vstupem na stránku nedojde k poškození
počítače.
2. Kliknutím na kartu Sítě získáte informace o síti. Podle přání změňte nastavení.
Ruční kongurace parametrů IPv4 TCP/IP
K ručnímu nastavení adresy IPv4, masky podsítě a výchozí brány použijte server EWS.
1. Otevřete integrovaný webový server HP (EWS):
a. Vytisknutím kongurační stránky určete IP adresu nebo název hostitele.
CSWW Kongurace nastavení sítě IP 45
Page 54

i. Stiskněte a podržte tlačítko Spustit kopírování , dokud nezačne blikat indikátor Připraveno
.
ii. Uvolněte tlačítko Spustit kopírování .
b. Otevřete webový prohlížeč a do adresního řádku zadejte IP adresu nebo název hostitele v přesně
takovém tvaru, v jakém se zobrazil na stránce kongurace tiskárny. Na klávesnici počítače stiskněte
klávesu Enter. Spustí se server EWS.
POZNÁMKA: Pokud se ve webovém prohlížeči zobrazí zpráva, že přístup na stránku nemusí být
bezpečný, vyberte možnost pokračovat na stránku. Vstupem na stránku nedojde k poškození
počítače.
2. Klikněte na kartu Sítě.
3. V oblasti Kongurace IPv4 vyberte možnost Ruční IP a potom upravte nastavení kongurace IPv4.
4. Klikněte na tlačítko Použít.
46 Kapitola 7 Správa tiskárny CSWW
Page 55

Funkce zabezpečení tiskárny
Úvod
Tiskárna obsahuje několik funkcí zabezpečení, které omezují přístup k nastavením kongurace
a k zabezpečeným datům a také zabraňují přístupu k cenným hardwarovým součástem.
●
Přiřazení nebo změna systémového hesla pomocí integrovaného webového serveru HP
Přiřazení nebo změna systémového hesla pomocí integrovaného webového serveru HP
Přiřaďte heslo správce pro přístup k tiskárně a integrovanému webovému serveru HP, aby neoprávnění uživatelé
nemohli měnit nastavení tiskárny.
1. Spuštění integrovaného webového serveru HP:
Přímo připojené tiskárny
a. Otevřete nástroj HP Printer Assistant.
● Windows 10: V nabídce Start klepněte na možnost Všechny aplikace, klikněte na možnost HP
a poté vyberte název tiskárny.
● Windows 8.1: V levém dolním rohu obrazovky Start klikněte na ikonu se šipkou dolů a poté
vyberte název tiskárny.
● Windows 8: Klikněte pravým tlačítkem na prázdnou oblast na obrazovce Start, klikněte na
panelu aplikací na možnost Všechny aplikace a poté vyberte název tiskárny.
● Windows 7: Na ploše počítače klikněte na tlačítko Start, vyberte položku Všechny programy,
klikněte na možnost HP, klikněte na složku dané tiskárny a poté vyberte název tiskárny.
b. V nástroji HP Printer Assistant vyberte příkaz Tisk a poté vyberte možnost HP Device Toolbox.
Tiskárny připojené k síti
a. Vytisknutím kongurační stránky určete IP adresu nebo název hostitele.
i. Stiskněte a podržte tlačítko Spustit kopírování , dokud nezačne blikat indikátor Připraveno
.
ii. Uvolněte tlačítko Spustit kopírování .
b. Otevřete webový prohlížeč a do adresního řádku zadejte IP adresu nebo název hostitele v přesném
tvaru, v jakém se zobrazil na stránce kongurace tiskárny. Na klávesnici počítače stiskněte klávesu
Enter. Spustí se server EWS.
POZNÁMKA: Pokud se ve webovém prohlížeči zobrazí zpráva, že přístup na stránku nemusí být
bezpečný, vyberte možnost pokračovat na stránku. Vstupem na stránku nedojde k poškození
počítače.
2. Na kartě Systém klikněte v levém navigačním panelu na odkaz Správa.
3. V části Zabezpečení produktu zadejte heslo do pole Heslo.
CSWW Funkce zabezpečení tiskárny 47
Page 56

4. Znovu zadejte heslo do pole Ověřit heslo.
5. Klikněte na tlačítko Použít.
POZNÁMKA: Poznamenejte si heslo a uložte jej na bezpečném místě.
48 Kapitola 7 Správa tiskárny CSWW
Page 57

Nastavení úspory energie
●
Úvod
●
Kongurace nastavení Režim spánku / Automatické vypnutí po nečinnosti
●
Nastavte Prodlevu automatického vypnutí po nečinnosti a nakongurujte tiskárnu pro spotřebu energie do
1 wattu
●
Kongurace nastavení Zpožděného vypnutí
Úvod
Tato tiskárna obsahuje několik úsporných funkcí, které šetří energii a spotřební materiál.
Kongurace nastavení Režim spánku / Automatické vypnutí po nečinnosti
Nastavení čekací doby před přechodem tiskárny do režimu spánku můžete provést pomocí serveru EWS.
Chcete-li změnit nastavení Režimu spánku / Automatického vypnutí po, postupujte následovně:
1. Otevřete integrovaný webový server HP (EWS):
Přímo připojené tiskárny
a. Otevřete nástroj HP Printer Assistant.
● Windows 10: V nabídce Start klepněte na možnost Všechny aplikace, klikněte na možnost HP
a poté vyberte název tiskárny.
● Windows 8.1: V levém dolním rohu obrazovky Start klikněte na ikonu se šipkou dolů a poté
vyberte název tiskárny.
● Windows 8: Klikněte pravým tlačítkem na prázdnou oblast na obrazovce Start, klikněte na
panelu aplikací na možnost Všechny aplikace a poté vyberte název tiskárny.
● Windows 7: Na ploše počítače klikněte na tlačítko Start, vyberte položku Všechny programy,
klikněte na možnost HP, klikněte na složku dané tiskárny a poté vyberte název tiskárny.
b. V nástroji HP Printer Assistant vyberte příkaz Tisk a poté vyberte možnost HP Device Toolbox.
Tiskárny připojené k síti
a. Vytisknutím kongurační stránky určete IP adresu nebo název hostitele.
i.
Stiskněte a podržte tlačítko Spustit kopírování , dokud nezačne blikat indikátor Připraveno
.
ii. Uvolněte tlačítko Spustit kopírování .
CSWW Nastavení úspory energie 49
Page 58

b. Otevřete webový prohlížeč a do adresního řádku zadejte IP adresu nebo název hostitele v přesném
tvaru, v jakém se zobrazil na stránce kongurace tiskárny. Na klávesnici počítače stiskněte klávesu
Enter. Spustí se server EWS.
POZNÁMKA: Pokud se ve webovém prohlížeči zobrazí zpráva, že přístup na stránku nemusí být
bezpečný, vyberte možnost pokračovat na stránku. Vstupem na stránku nedojde k poškození
počítače.
2. Klikněte na kartu Systém a poté vyberte položku Nastavení spotřeby energie.
3. V rozevíracím seznamu Režim spánku / Automatické vypnutí po nečinnosti vyberte čas zpoždění.
4. Klikněte na tlačítko Použít.
Nastavte Prodlevu automatického vypnutí po nečinnosti a nakongurujte tiskárnu pro
spotřebu energie do 1 wattu
Nastavení čekací doby před vypnutím tiskárny můžete provést pomocí serveru EWS.
POZNÁMKA: Jakmile se tiskárna vypne, spotřeba energie bude 1 watt nebo méně.
Chcete-li nastavit Prodlevu automatického vypnutí po, postupujte následovně:
1. Otevřete integrovaný webový server HP (EWS):
Přímo připojené tiskárny
a. Otevřete nástroj HP Printer Assistant.
● Windows 10: V nabídce Start klepněte na možnost Všechny aplikace, klikněte na možnost HP
a poté vyberte název tiskárny.
● Windows 8.1: V levém dolním rohu obrazovky Start klikněte na ikonu se šipkou dolů a poté
vyberte název tiskárny.
● Windows 8: Klikněte pravým tlačítkem na prázdnou oblast na obrazovce Start, klikněte na
panelu aplikací na možnost Všechny aplikace a poté vyberte název tiskárny.
● Windows 7: Na ploše počítače klikněte na tlačítko Start, vyberte položku Všechny programy,
klikněte na možnost HP, klikněte na složku dané tiskárny a poté vyberte název tiskárny.
b. V nástroji HP Printer Assistant vyberte příkaz Tisk a poté vyberte možnost HP Device Toolbox.
Tiskárny připojené k síti
a. Vytisknutím kongurační stránky určete IP adresu nebo název hostitele.
i. Stiskněte a podržte tlačítko Spustit kopírování , dokud nezačne blikat indikátor Připraveno
.
ii. Uvolněte tlačítko Spustit kopírování .
50 Kapitola 7 Správa tiskárny CSWW
Page 59

b. Otevřete webový prohlížeč a do adresního řádku zadejte IP adresu nebo název hostitele v přesném
tvaru, v jakém se zobrazil na stránce kongurace tiskárny. Na klávesnici počítače stiskněte klávesu
Enter. Spustí se server EWS.
POZNÁMKA: Pokud se ve webovém prohlížeči zobrazí zpráva, že přístup na stránku nemusí být
bezpečný, vyberte možnost pokračovat na stránku. Vstupem na stránku nedojde k poškození
počítače.
2. Klikněte na kartu Systém a poté vyberte položku Nastavení spotřeby energie.
3. V rozevíracím seznamu Vypnutí po nečinnosti vyberte čas prodlevy.
POZNÁMKA: Výchozí hodnota je 4 hodiny.
4. Klikněte na tlačítko Použít.
Kongurace nastavení Zpožděného vypnutí
Změnu nastavení zpožďování vypnutí tiskárny po stisku tlačítka napájení můžete provést pomocí serveru EWS.
Chcete-li nastavit Zpožděné vypnutí, postupujte následovně:
1. Otevřete integrovaný webový server HP (EWS):
Přímo připojené tiskárny
a. Otevřete nástroj HP Printer Assistant.
● Windows 10: V nabídce Start klepněte na možnost Všechny aplikace, klikněte na možnost HP
a poté vyberte název tiskárny.
● Windows 8.1: V levém dolním rohu obrazovky Start klikněte na ikonu se šipkou dolů a poté
vyberte název tiskárny.
● Windows 8: Klikněte pravým tlačítkem na prázdnou oblast na obrazovce Start, klikněte na
panelu aplikací na možnost Všechny aplikace a poté vyberte název tiskárny.
● Windows 7: Na ploše počítače klikněte na tlačítko Start, vyberte položku Všechny programy,
klikněte na možnost HP, klikněte na složku dané tiskárny a poté vyberte název tiskárny.
b. V nástroji HP Printer Assistant vyberte příkaz Tisk a poté vyberte možnost HP Device Toolbox.
Tiskárny připojené k síti
a. Vytisknutím kongurační stránky určete IP adresu nebo název hostitele.
i. Stiskněte a podržte tlačítko Spustit kopírování , dokud nezačne blikat indikátor Připraveno
.
ii. Uvolněte tlačítko Spustit kopírování .
CSWW Nastavení úspory energie 51
Page 60

b. Otevřete webový prohlížeč a do adresního řádku zadejte IP adresu nebo název hostitele v přesném
tvaru, v jakém se zobrazil na stránce kongurace tiskárny. Na klávesnici počítače stiskněte klávesu
Enter. Spustí se server EWS.
POZNÁMKA: Pokud se ve webovém prohlížeči zobrazí zpráva, že přístup na stránku nemusí být
bezpečný, vyberte možnost pokračovat na stránku. Vstupem na stránku nedojde k poškození
počítače.
2. Klikněte na kartu Systém a poté vyberte položku Nastavení spotřeby energie.
3. Vyberte nebo zrušte zaškrtnutí políčka Zpoždění, když jsou porty aktivní.
POZNÁMKA: Po výběru této možnosti se tiskárna nevypne, dokud nebudou všechny porty neaktivní.
Aktivní připojení k síti zabrání vypnutí tiskárny.
52 Kapitola 7 Správa tiskárny CSWW
Page 61

Aktualizace rmwaru
Společnost HP nabízí pravidelné aktualizace tiskárny. Podle následujících kroků aktualizujte rmware tiskárny pro
jednu tiskárnu.
Aktualizace rmwaru pomocí nástroje pro aktualizaci rmwaru
Pomocí následujícího postupu manuálně stáhněte a nainstalujte nástroj pro aktualizaci rmwaru ze stránek
HP.com.
POZNÁMKA: Tato metoda je jedinou možnou metodou aktualizace rmwaru pro tiskárny připojené k počítači
kabelem USB. Lze ji použít i pro tiskárny připojené k síti.
POZNÁMKA: Chcete-li použít tuto metodu, je nutné mít nainstalovaný tiskový ovladač.
1. Přejděte na adresu www.hp.com/go/support, vyberte zemi/oblast nebo jazyk a poté klikněte na odkaz
Software a ovladače.
2. Do pole pro hledání zadejte název tiskárny, stiskněte tlačítko ENTER a poté vyberte tiskárnu ze seznamu
výsledků vyhledávání.
3. Vyberte operační systém.
4. V části Firmware vyhledejte Firmware Update Utility (Nástroj pro aktualizaci rmwaru).
5. Klikněte na tlačítko Download (Stáhnout), pak na možnost Run (Spustit) a poté ještě jednou na možnost
Run (Spustit).
6. Po spuštění nástroje vyberte z rozevíracího seznamu tiskárnu a klikněte na položku Send Firmware
(Odeslat rmware).
POZNÁMKA: Kliknutím na možnost Print Cong (Tisk kongurační stránky) vytiskněte stránku kongurace
a ověřte verzi instalovaného rmwaru.
7. Dokončete instalaci podle pokynů na obrazovce a kliknutím na tlačítko Exit (Konec) zavřete nástroj.
CSWW Aktualizace rmwaru 53
Page 62

54 Kapitola 7 Správa tiskárny CSWW
Page 63

8 Řešení problémů
●
Zákaznická podpora
●
Laser – varování
●
Interpretace významu indikátorů na ovládacím panelu
●
Obnovení výchozích nastavení z výroby
●
Zobrazí se zpráva „Dochází kazeta“ nebo „Kazeta je téměř prázdná“
●
Tiskárna nepodává papír nebo dochází k chybám
●
Odstranění uvíznutého papíru
●
Zlepšení kvality tisku
●
●
●
Další informace:
Následující informace jsou platné v okamžiku vydání dokumentu. Aktuální informace viz www.hp.com/support/
ljM28MFP.
Kompletní podpora společnosti HP pro tiskárnu zahrnuje následující informace:
● Instalace a kongurace
● Osvojování a používání
● Řešení problémů
● Stažení aktualizací softwaru a rmwaru
● Účast ve fórech podpory
● Vyhledání informací o záruce a předpisech
Řešení problémů s kvalitou tisku
Zlepšení kvality kopírovaného a skenovaného obrazu
Řešení potíží s bezdrátovou sítí
CSWW 55
Page 64

Zákaznická podpora
Získání telefonické podpory pro vaši zemi/oblast
Připravte si název tiskárny, sériové číslo, datum zakoupení a popis
problému.
Můžete využít 24hodinovou internetovou podporu a stahovat
softwarové nástroje a ovladače
Objednání dalších služeb nebo smluv o údržbě se společností HP www.hp.com/go/carepack
Registrace tiskárny www.register.hp.com
Telefonní čísla pro jednotlivé země/oblasti jsou uvedena na letáku
dodaném v krabici s tiskárnou nebo je zjistíte na webových
stránkách support.hp.com.
www.hp.com/support/ljM28MFP
56 Kapitola 8 Řešení problémů CSWW
Page 65

Laser – varování
⌘
⌘
㨰G㢌
ὀព
CAUTION - CLASS 3B INVISIBLE LASER RADIATION WHEN OPEN. AVOID EXPOSURE TO THE
BEAM.
ATTENTION - RAYONNEMENT LASER INVISIBLE DE ÇLASSE 3B EN CAS D'OUVERTURE. ÉVITEZ
L'EXPOSITION AU FAISCEAU.
VORSICHT - UNSICHTBARE LASERSTRAHLUNG KLASSE 3B, WENN ABDECKUNG
GEÖFFNET. NICHT DEM STRAHL AUSSETZEN.
PRECAUCIÓN – RADIACIÓN LÁSER INVISIBLE DE CLASE 3B PRESENTE AL ABRIR. EVITE LA
EXPOSICIÓN AL HAZ.
VARNING - OSYNLIG LASERSTRÅLNING KLASS 3B VID ÖPPEN LUCKA UNDVIK EXPONERING
FÖR LASERSTRÅLNINGEN.
VAROITUS - LUOKAN 3B NÄKYMÄTTÖMÄLLE LASER-SÄTEILYÄ AVATTUNA. VÄLTÄ
ALTISTUMISTA SÄTEELLE.
- ᢃᔰᰦˈᆈ൘н㿱Ⲵ 3B ㊫◰ݹ䗀ሴˈ䈧䚯ݽ᧕䀖䈕◰ݹ
ᶏDŽ
TG㜨⫠㜤G☥ἽGZiG⽸ᴴ㐐⤼㢨㤴ⵝ㇠㉔㢨ⵝ㻐╝⏼⇌UGṅ㉔㜄G⊬㻐㡸G䙰䚌㐡㐐㝘UG
ࡇࡇࢆ㛤ࡃࢡࣛࢫ % ྍど࣮ࣞࢨᨺᑕࡀฟࡲࡍࠋࣅ࣮࣒㌟ࢆࡉࡽࡉ࡞
࠸ࡇDŽ
CSWW Laser – varování 57
Page 66

Interpretace významu indikátorů na ovládacím panelu
Pokud tiskárna vyžaduje potvrzení uživatele, bude se na ovládacím panelu LED střídavě zobrazovat text Go
a dvoumístný kód stavu. Pokud tiskárna vyžaduje pozornost, bude se na ovládacím panelu střídavě zobrazovat
text Er a dvoumístný chybový kód. Pomocí níže uvedené tabulky zjistíte libovolné problémy s tiskárnou.
Tabulka 8-1 Legenda k indikátoru stavu
Symbol pro nesvítící indikátor
Symbol pro svítící indikátor
Symbol pro blikající indikátor
Tabulka 8-2 Význam indikátorů na ovládacím panelu
Stav indikátoru Kód chyby Stav tiskárny Akce
Výstražná kontrolka
bliká.
POZNÁMKA:
Kontrolka LED
spotřebního
materiálu může
i nemusí být v tomto
stavu činná, a to
v závislosti na stavu
spotřebního
materiálu.
Go/01 Tiskárna je v režimu ručního
zakládání.
Go/02 Tiskárna zpracovává úlohu v režimu
oboustranného ručního tisku.
Go/03 Typ nebo formát papíru tiskové úlohy
se liší od nastavení zásobníku.
Go/04 Tiskárna přijala žádost o registraci
této tiskárny ve službě Google Cloud
Print.
Go/05 Tiskárna přijala žádost o připojení
k této tiskárně pomocí funkce Wi-Fi
Direct.
Go/06 Tiskárna přijala žádost o připojení
k této tiskárně pomocí funkce Wi-Fi
Direct.
Go/P2 Úloha Kopie ID byla spuštěna. Otočte identikační kartu a pokračujte stisknutím
Er/01 Vstupní zásobník je prázdný. Vložte médium do zásobníku.
Do vstupního zásobníku vložte správný typ a velikost
papíru. Pokračujte stisknutím tlačítka Spustit kopírování
.
Do vstupního zásobníku vložte papír a tiskněte na
druhou stranu. Pokračujte stisknutím tlačítka Spustit
kopírování .
Do vstupního zásobníku vložte správný typ a formát
papíru nebo stisknutím tlačítka Spustit kopírování
pokračujte s aktuálně vloženým papírem.
Stisknutím tlačítka Spustit kopírování potvrďte
tuto žádost.
Kód PIN z vytištěné zprávy zadejte v mobilním zařízení.
Připojte se stisknutím tlačítka Spustit kopírování .
tlačítka Kopie ID.
Er/02 Otevřená dvířka. Zkontrolujte, zda je horní kryt úplně zavřený.
Er/03 Tiskárně se nezdařilo podat list
papíru k tisku.
Er/04 Došlo k zaseknutí papíru ve vstupním
zásobníku.
Er/05 Papír uvízl v oblasti tonerové kazety. Odstraňte uvíznutí.
Er/06 Papír uvízl v oblasti výstupní
přihrádky.
Pokračujte stisknutím tlačítka Spustit kopírování .
Odstraňte uvíznutí.
Odstraňte uvíznutí.
58 Kapitola 8 Řešení problémů CSWW
Page 67

Tabulka 8-2 Význam indikátorů na ovládacím panelu (pokračování)
Stav indikátoru Kód chyby Stav tiskárny Akce
Kontrolka Pozor bliká
a kontrolka
Připraveno svítí.
Kontrolky Pozor
a Spotřební materiál
blikají a kontrolka
Připraveno svítí.
Er/25 Papír v zásobníku není ve formátu
potřebném pro tiskovou úlohu.
Er/26 U tiskárny došlo k chybě obecného
modulu.
Er/81 Je nahraný nesprávný rmware.
Er/08 Spotřební materiál dosáhl stavu
velmi nízké úrovně a je
nakongurováno zastavení tisku.
Er/07 Spotřební materiál chybí nebo není
správně vložen.
Er/11 Došlo k potížím s kazetou. Zkontrolujte, zda byl z kazety odstraněn přepravní
Vyměňte papír nebo stisknutím tlačítka Spustit
kopírování pokračujte s aktuálně vloženým
formátem.
Pokračujte stisknutím tlačítka Spustit kopírování .
Pokud se chyba opakuje, vypněte tiskárnu. Počkejte 30
sekund a potom tiskárnu znovu zapněte.
Pokračujte stisknutím tlačítka Spustit kopírování .
Nahrajte správný rmware.
Je třeba vyměnit tiskovou kazetu nebo je třeba změnit
nastavení kazety na Pokračovat na serveru EWS. Pokud
je u spotřebního materiálu nastaveno Pokračovat,
kontrolka spotřebního materiálu bude svítit, nezobrazí
se však žádný kód chyby.
Nainstalujte nebo znovu nainstalujte spotřební materiál.
materiál a zda je kazeta kompatibilní a není poškozená.
Kontrolka Pozor bliká
a kontrolky
Připraveno
a Spotřební materiál
svítí.
Er/14 Tonerová kazeta je chráněna a nelze
ji použít s touto tiskárnou.
Er/17 Byla nainstalována neautorizovaná
tonerová kazeta.
Er/08 Spotřební materiál dosáhl stavu
velmi nízké úrovně a je
nakongurováno zastavení tisku.
Vyměňte tiskovou kazetu.
Vyměňte tiskovou kazetu.
Je třeba vyměnit tiskovou kazetu nebo je třeba změnit
nastavení kazety na Pokračovat na serveru EWS. Pokud
je u spotřebního materiálu nastaveno Pokračovat,
kontrolka spotřebního materiálu bude svítit, nezobrazí
se však žádný kód chyby.
CSWW Interpretace významu indikátorů na ovládacím panelu 59
Page 68

Tabulka 8-2 Význam indikátorů na ovládacím panelu (pokračování)
Stav indikátoru Kód chyby Stav tiskárny Akce
Kontrolky Pozor
a Připraveno svítí.
POZNÁMKA:
Kontrolka LED
spotřebního
materiálu může
i nemusí být v tomto
stavu činná, a to
v závislosti na stavu
spotřebního
materiálu.
Kontrolka Pozor
nesvítí a kontrolka
Připraveno svítí.
Er/30 Došlo k potížím s plochým skenerem. Vypněte zařízení a znovu je zapněte. Pokud problém
Er/50
Er/51
Er/52
Er/54
Er/55
Er/58
Er/59
Er/66 Došlo k potížím s bezdrátovým
Tiskárna je v režimu Připraveno. Na
Došlo k potížím s tiskovým
modulem.
hardwarem.
displeji LCD se zobrazí aktuální
hodnota pro počet kopií.
přetrvává, obraťte se na podporu HP.
Vypněte zařízení a znovu je zapněte. Pokud problém
přetrvává, obraťte se na podporu HP.
Vypněte zařízení a znovu je zapněte. Pokud problém
přetrvává, obraťte se na podporu HP.
POZNÁMKA:
Kontrolka LED
spotřebního
materiálu může
i nemusí být v tomto
stavu činná, a to
v závislosti na stavu
spotřebního
materiálu.
60 Kapitola 8 Řešení problémů CSWW
Page 69

Tabulka 8-2 Význam indikátorů na ovládacím panelu (pokračování)
Stav indikátoru Kód chyby Stav tiskárny Akce
Kontrolka Pozor
nesvítí a kontrolka
Připraveno svítí, ale
tlumeně.
POZNÁMKA:
Kontrolka LED
spotřebního
materiálu může
i nemusí být v tomto
stavu činná, a to
v závislosti na stavu
spotřebního
materiálu.
Kontrolka Pozor
nesvítí a kontrolka
Připraveno bliká.
Tiskárna je v režimu spánku.
Tiskárna aktuálně zpracovává úlohu.
V případě úloh tisku nebo skenování
se na displeji LCD zobrazí aktuální
hodnota pro počet kopií. V případě
úloh kopírování se na displeji LCD
zobrazí počet zpracovávaných kopií.
V případě úloh kopírování ID se na
displeji LCD zobrazí „P1“ během
skenování přední části průkazu
totožnosti a „P2“ během skenování
zadní části průkazu totožnosti.
Kontrolky Pozor
a Připraveno blikají.
Tiskárna se inicializuje, čistí nebo
ochlazuje.
CSWW Interpretace významu indikátorů na ovládacím panelu 61
Page 70

Obnovení výchozích nastavení z výroby
Obnovením výchozích nastavení od výrobce dojde ke změně všech nastavení tiskárny a sítě na výrobní nastavení.
Nevynuluje se tím počet stránek. Výchozí nastavení tiskárny obnovíte podle následujících pokynů.
UPOZORNĚNÍ: Po obnovení výchozích nastavení z výroby jsou všechna nastavení vrácena zpět na výchozí
hodnoty nastavené výrobcem a také se odstraní veškeré stránky uložené v paměti.
1. Otevřete integrovaný webový server HP (EWS):
Přímo připojené tiskárny
a. Otevřete nástroj HP Printer Assistant.
● Windows 10: V nabídce Start klepněte na možnost Všechny aplikace, klikněte na možnost HP
a poté vyberte název tiskárny.
● Windows 8.1: V levém dolním rohu obrazovky Start klikněte na ikonu se šipkou dolů a poté
vyberte název tiskárny.
● Windows 8: Klikněte pravým tlačítkem na prázdnou oblast na obrazovce Start, klikněte na
panelu aplikací na možnost Všechny aplikace a poté vyberte název tiskárny.
● Windows 7: Na ploše počítače klikněte na tlačítko Start, vyberte položku Všechny programy,
klikněte na možnost HP, klikněte na složku dané tiskárny a poté vyberte název tiskárny.
b. V nástroji HP Printer Assistant vyberte příkaz Tisk a poté vyberte možnost HP Device Toolbox.
Tiskárny připojené k síti
a. Vytisknutím kongurační stránky určete IP adresu nebo název hostitele.
i. Stiskněte a podržte tlačítko Spustit kopírování , dokud nezačne blikat indikátor Připraveno
.
ii. Uvolněte tlačítko Spustit kopírování .
b. Otevřete webový prohlížeč a do adresního řádku zadejte IP adresu nebo název hostitele v přesném
tvaru, v jakém se zobrazil na stránce kongurace tiskárny. Na klávesnici počítače stiskněte klávesu
Enter. Spustí se server EWS.
POZNÁMKA: Pokud se ve webovém prohlížeči zobrazí zpráva, že přístup na stránku nemusí být
bezpečný, vyberte možnost pokračovat na stránku. Vstupem na stránku nedojde k poškození
počítače.
2. Na kartě Systémy klikněte na položku Služba.
3. V oblasti Obnovit výchozí hodnoty klikněte na tlačítko Obnovit výchozí hodnoty.
Tiskárna se automaticky restartuje.
62 Kapitola 8 Řešení problémů CSWW
Page 71

Zobrazí se zpráva „Dochází kazeta“ nebo „Kazeta je téměř prázdná“
Dochází kazeta: Tiskárna signalizuje stav s nízkou úrovní obsahu kazety. Skutečná doba zbývající životnosti
kazety se může lišit. Zvažte pořízení náhradní kazety pro případ, kdy by kvalita tisku přestala být přijatelná. Zatím
není nutné kazetu vyměnit.
V tisku pokračujte se stávající kazetou, dokud toner poskytuje přijatelnou kvalitu tisku. Pokud chcete, aby byl
toner rovnoměrně rozložen, vyjměte tiskovou kazetu z tiskárny a opatrně s ní pohybujte ve vodorovném směru
ze strany na stranu. Gracké znázornění naleznete v pokynech k výměně kazety. Tonerovou kazetu vložte zpět
do tiskárny a poté zavřete přední kryt.
Kazeta je téměř prázdná: Tiskárna signalizuje stav, kdy je úroveň obsahu kazety velmi nízká. Skutečná doba
zbývající životnosti kazety se může lišit. Zvažte pořízení náhradní kazety pro případ, kdy by kvalita tisku přestala
být přijatelná. Pokud nedojde ke snížení kvality tisku na nepřijatelnou úroveň, kazetu není nutné v tuto chvíli
měnit.
Jakmile se u tonerové kazety HP zobrazí zpráva Téměř prázdné, skončí u ní platnost záruky HP Premium
Protection Warranty.
Změna nastavení „Téměř prázdné“
Můžete změnit způsob reakce tiskárny při nízké úrovni spotřebního materiálu. Při instalaci nové tonerové kazety
není tato nastavení nutné znovu měnit.
1. Otevřete integrovaný webový server HP EWS:
Přímo připojené tiskárny
a. Otevřete nástroj HP Printer Assistant.
● Windows 10: V nabídce Start klepněte na možnost Všechny aplikace, klikněte na možnost HP
a poté vyberte název tiskárny.
● Windows 8.1: V levém dolním rohu obrazovky Start klikněte na ikonu se šipkou dolů a poté
vyberte název tiskárny.
● Windows 8: Klikněte pravým tlačítkem na prázdnou oblast na obrazovce Start, klikněte na
panelu aplikací na možnost Všechny aplikace a poté vyberte název tiskárny.
● Windows 7: Na ploše počítače klikněte na tlačítko Start, vyberte položku Všechny programy,
klikněte na možnost HP, klikněte na složku dané tiskárny a poté vyberte název tiskárny.
b. V nástroji HP Printer Assistant vyberte příkaz Tisk a poté vyberte možnost HP Device Toolbox.
Tiskárny připojené k síti
a. Vytisknutím kongurační stránky určete IP adresu nebo název hostitele.
i. Stiskněte a podržte tlačítko Spustit kopírování , dokud nezačne blikat indikátor
Připraveno .
ii. Uvolněte tlačítko Spustit kopírování .
CSWW Zobrazí se zpráva „Dochází kazeta“ nebo „Kazeta je téměř prázdná“ 63
Page 72

b. Otevřete webový prohlížeč a do adresního řádku zadejte IP adresu nebo název hostitele v přesném
tvaru, v jakém se zobrazil na stránce kongurace tiskárny. Na klávesnici počítače stiskněte klávesu
Enter. Spustí se server EWS.
POZNÁMKA: Pokud se ve webovém prohlížeči zobrazí zpráva, že přístup na stránku nemusí být
bezpečný, vyberte možnost pokračovat na stránku. Vstupem na stránku nedojde k poškození
počítače.
2. Vyberte kartu Systém a poté vyberte možnost Nastavení spotřebního materiálu.
3. Vyberte jednu z následujících možností u rozbalovací nabídky Nastavení Téměř prázdné (černá kazeta):
rozevírací seznam:
● Volbou možnosti Zastavit lze tiskárnu nastavit tak, aby přestala tisknout až do výměny kazety.
● Pokud vyberete možnost Pokračovat, tiskárna vás upozorní, že je kazeta téměř prázdná, ale tisk bude
pokračovat.
Objednání spotřebního materiálu
Objednání spotřebního materiálu a papíru www.hp.com/go/suresupply
Objednání prostřednictvím servisu nebo poskytovatele podpory Obraťte se na autorizovaný servis nebo na autorizovaného
poskytovatele podpory HP.
Objednávky pomocí integrovaného webového serveru HP (EWS) Přístup v podporovaném webovém prohlížeči v počítači zajistíte
zadáním IP adresy tiskárny nebo názvu hostitele do adresního
řádku. Integrovaný webový server HP (EWS) obsahuje odkaz na
stránky HP SureSupply, na kterých jsou uvedeny informace
o možnostech nákupu originálního spotřebního materiálu HP.
64 Kapitola 8 Řešení problémů CSWW
Page 73

Tiskárna nepodává papír nebo dochází k chybám
Úvod
Následující řešení pomohou vyřešit problémy v těchto případech: tiskárna nepodává papír ze zásobníku nebo
podává více listů papíru najednou. V jakémkoli z těchto případů může dojít k uvíznutí papíru.
●
Produkt nepodává papír
●
Produkt podává více listů papíru
Produkt nepodává papír
Pokud produkt nepodává papír ze zásobníku, vyzkoušejte následující řešení.
1. Otevřete produkt a odstraňte veškeré uvízlé listy papíru.
2. Vložte zásobník se správným formátem papíru pro danou úlohu.
3. Ujistěte se, že je na ovládacím panelu produktu správně nastaven formát a typ papíru.
4. Ujistěte se, že jsou vodítka papíru v zásobníku správně nastavena pro daný formát papíru. Vodítka nastavte
podle odpovídající zarážky zásobníku.
5. Válce nad zásobníkem mohou být znečištěny. Válce vyčistěte hadříkem, který nepouští vlákna, navlhčeným
v teplé vodě.
Produkt podává více listů papíru
Pokud produkt podává ze zásobníku více listů papíru, vyzkoušejte následující řešení.
1. Vyjměte stoh papíru ze zásobníku a ohněte jej, otočte o 180 stupňů a přetočte. Neprofukujte papír. Vraťte
stoh papíru do zásobníku.
2. Používejte pouze papír, který vyhovuje specikacím stanoveným pro tento produkt společností HP.
3. Používejte papír, který není zvrásněný, zvlněný nebo poškozený. Je-li to nutné, použijte papír z jiné
hromádky.
4. Ověřte, zda není zásobník přeplněný. Pokud je, vyjměte ze zásobníku celý stoh papíru, vyrovnejte jej
a vraťte část papíru do zásobníku.
5. Ujistěte se, že jsou vodítka papíru v zásobníku správně nastavena pro daný formát papíru. Vodítka nastavte
podle odpovídající zarážky zásobníku.
6. Ujistěte se, že tiskové prostředí vyhovuje doporučeným specikacím.
CSWW Tiskárna nepodává papír nebo dochází k chybám 65
Page 74

Odstranění uvíznutého papíru
1
2
3
Úvod
Následující informace zahrnují pokyny pro odstranění zaseknutého papíru z tiskárny.
●
Možná místa uvíznutí papíru
●
Dochází k častému nebo opakujícímu se uvíznutí papíru?
●
Odstranění médií uvízlých ve vstupním zásobníku
●
Odstranění médií uvízlých uvnitř produktu
●
Odstranění médií uvízlých v oblastech výstupu
Možná místa uvíznutí papíru
K uvíznutí médií v zařízení dochází na následujících místech.
1 Vnitřní oblasti
2 Vstupní zásobník
3 Výstupní přihrádka
POZNÁMKA: K uvíznutí může dojít na více místech.
66 Kapitola 8 Řešení problémů CSWW
Page 75

Dochází k častému nebo opakujícímu se uvíznutí papíru?
Při řešení problémů s častým uvíznutím papíru proveďte následující kroky. Pokud první krok problém nevyřeší,
pokračujte k dalšímu až do vyřešení problému.
1. Pokud papír uvízl v tiskárně, vyjměte jej a vytiskněte pro test tiskárny kongurační stránku.
2. Zkontrolujte, zda je zásobník nastaven na správný formát a typ papíru. Podle potřeby upravte nastavení
papíru.
a. Vytisknutím kongurační stránky určete IP adresu nebo název hostitele.
i. Stiskněte a podržte tlačítko Spustit kopírování , dokud nezačne blikat indikátor Připraveno
.
ii. Uvolněte tlačítko Spustit kopírování .
b. Otevřete webový prohlížeč a do adresního řádku zadejte IP adresu nebo název hostitele v přesném
tvaru, v jakém se zobrazil na stránce kongurace tiskárny. Na klávesnici počítače stiskněte klávesu
Enter. Spustí se server EWS.
POZNÁMKA: Pokud se ve webovém prohlížeči zobrazí zpráva, že přístup na stránku nemusí být
bezpečný, vyberte možnost pokračovat na stránku. Vstupem na stránku nedojde k poškození
počítače.
c. Klikněte na kartu Systém a poté na stránku Nastavení papíru.
d. Vyberte typ papíru, který je v zásobníku.
e. Vyberte formát papíru, který je v zásobníku.
3. Vypněte tiskárnu, vyčkejte 30 sekund a znovu ji zapněte.
4. Pro odstranění nadbytečného toneru z vnitřních částí tiskárny vytiskněte čisticí stránku.
a. Otevřete nástroj HP Printer Assistant.
● Windows 10: V nabídce Start klepněte na možnost Všechny aplikace, klikněte na možnost HP
a poté vyberte název tiskárny.
● Windows 8.1: V levém dolním rohu obrazovky Start klikněte na ikonu se šipkou dolů a poté
vyberte název tiskárny.
Windows 8: Klikněte pravým tlačítkem na prázdnou oblast na obrazovce Start, klikněte na
●
panelu aplikací na možnost Všechny aplikace a poté vyberte název tiskárny.
● Windows 7: Na ploše počítače klikněte na tlačítko Start, vyberte položku Všechny programy,
klikněte na možnost HP, klikněte na složku dané tiskárny a poté vyberte název tiskárny.
b. V nástroji HP Printer Assistant vyberte příkaz Tisk a poté vyberte možnost HP Device Toolbox.
c. Na kartě Systémy klikněte na položku Služba.
d. V oblasti Režim čištění zapalovače kliknutím na možnost Start spusťte proces čištění.
5. Vytiskněte kongurační stránku a ověřte funkčnost tiskárny.
CSWW Odstranění uvíznutého papíru 67
Page 76
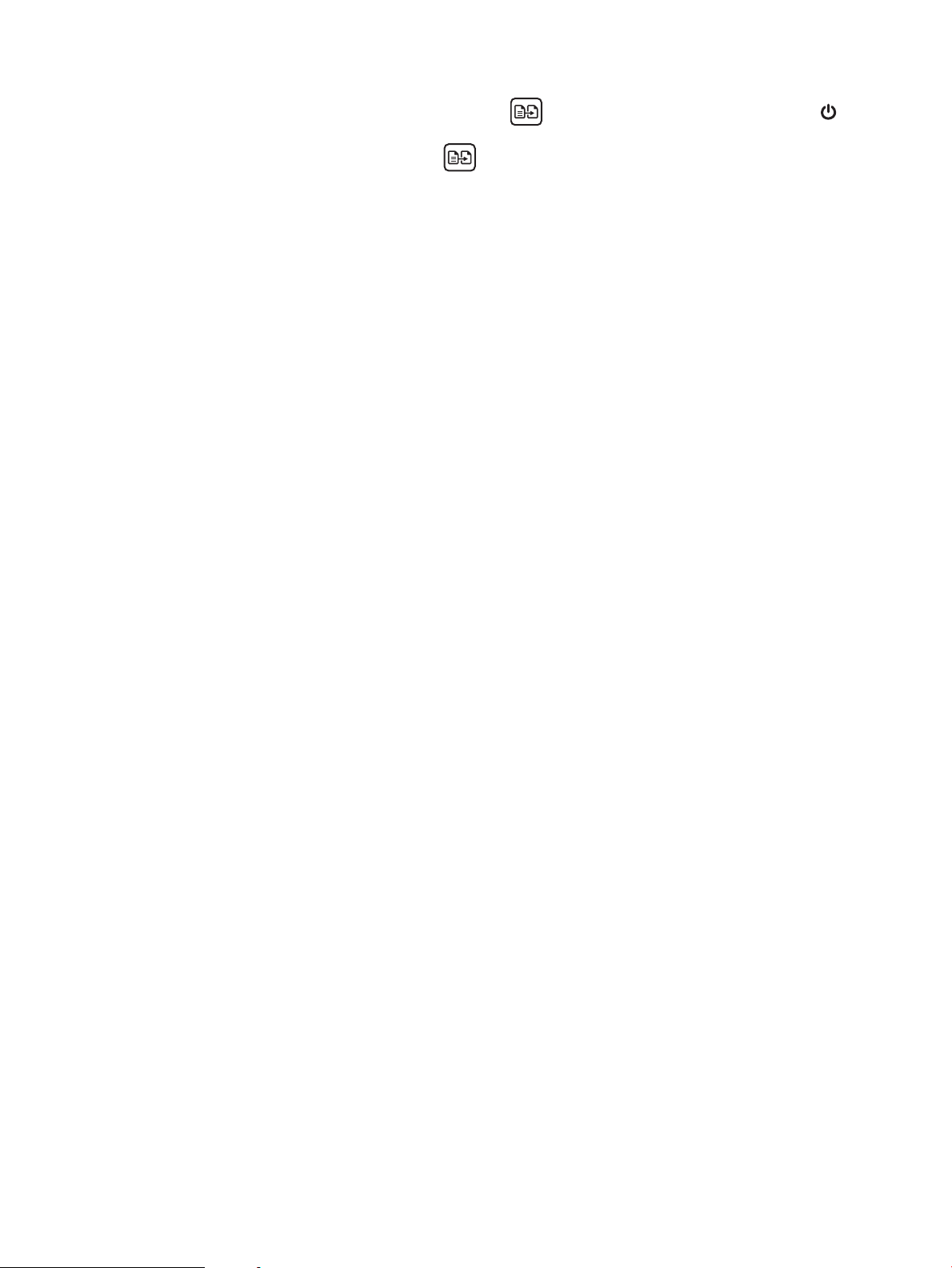
a. Stiskněte a podržte tlačítko Spustit kopírování , dokud nezačne blikat indikátor Připraveno .
b. Uvolněte tlačítko Spustit kopírování .
Pokud žádný z těchto kroků problém nevyřeší, je možné, že je třeba provést servis tiskárny. Obraťte se na
zákaznickou podporu společnosti HP.
68 Kapitola 8 Řešení problémů CSWW
Page 77
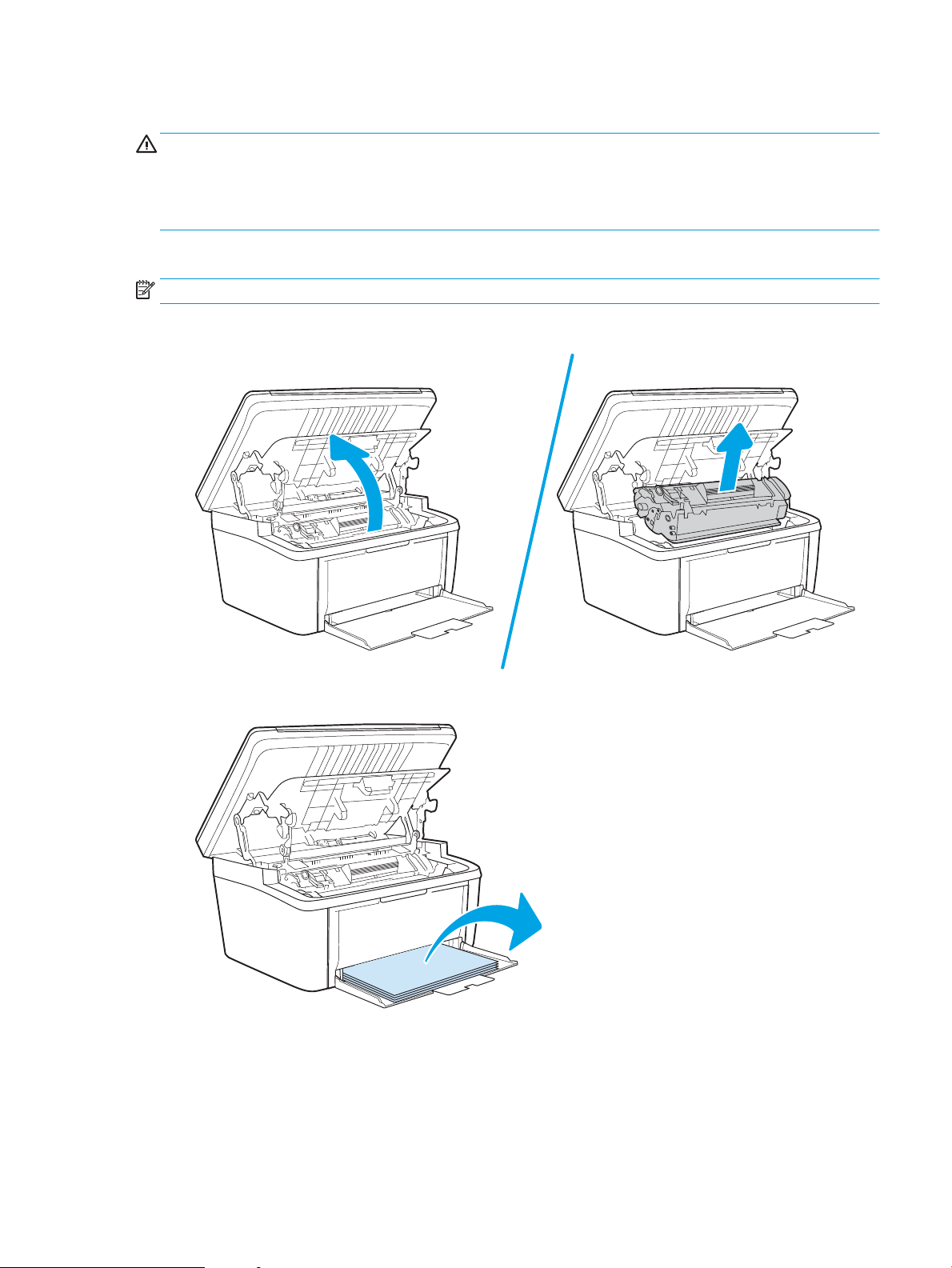
Odstranění médií uvízlých ve vstupním zásobníku
UPOZORNĚNÍ: K odstranění uvíznutého média nepoužívejte ostré předměty, jako jsou pinzety nebo špičaté
kleště. Na poškození způsobené ostrými objekty se nevztahuje záruka.
Při odstraňování uvíznutého média vytáhněte uvíznuté médium přímo ven ze zařízení. Vytahováním uvíznutých
médií ze zařízení pod úhlem můžete zařízení poškodit.
POZNÁMKA: V závislosti na tom, kde k uvíznutí došlo, může být nutné provést následující kroky.
1. Otevřete dvířka tiskové kazety a vyjměte starou tiskovou kazetu.
2. Ze vstupního zásobníku vyjměte stoh média.
CSWW Odstranění uvíznutého papíru 69
Page 78

3. Oběma rukama uchopte boční strany uvíznutého média, které je nejlépe vidět (včetně středu), a opatrně je
vytáhněte ven ze zařízení.
4. Vraťte tiskovou kazetu na určené místo a pak zavřete dvířka.
70 Kapitola 8 Řešení problémů CSWW
Page 79

Odstranění médií uvízlých uvnitř produktu
1. Otevřete dvířka tiskové kazety a vyjměte starou tiskovou kazetu.
UPOZORNĚNÍ: Poškození tiskové kazety zabráníte tím, že ji nebudete vystavovat světlu. Zakryjte ji listem
papíru.
2. Pokud je uvízlý papír vidět, opatrně jej uchopte a pomalu z produktu vytáhněte.
CSWW Odstranění uvíznutého papíru 71
Page 80

3. Vraťte tiskovou kazetu na určené místo a pak zavřete dvířka.
72 Kapitola 8 Řešení problémů CSWW
Page 81

Odstranění médií uvízlých v oblastech výstupu
UPOZORNĚNÍ: K odstranění uvíznutého média nepoužívejte ostré předměty, jako jsou pinzety nebo špičaté
kleště. Na poškození způsobené ostrými objekty se nevztahuje záruka.
1. Otevřete dvířka tiskové kazety a vyjměte starou tiskovou kazetu.
2. Ponechte dvířka tiskové kazety otevřená a pak oběma rukama uchopte boční strany nejvíce vysunutého
uvíznutého média (včetně středu) a opatrně je vytáhněte ven ze zařízení.
CSWW Odstranění uvíznutého papíru 73
Page 82

3. Vraťte tiskovou kazetu na určené místo a pak zavřete dvířka.
74 Kapitola 8 Řešení problémů CSWW
Page 83

Zlepšení kvality tisku
●
Úvod
●
Aktualizace rmwaru tiskárny
●
Tisk pomocí jiného programu
●
Kontrola nastavení typu papíru pro tiskovou úlohu
●
Kontrola stavu tonerové kazety
●
Čištění kazety
●
Tisk čisticí stránky
●
Vizuální kontrola tonerové kazety
●
Kontrola papíru a tiskového prostředí
●
Úprava sytosti tisku
Úvod
Tato část obsahuje kroky pro odstraňování potíží s kvalitou tisku, včetně následujících problémů:
● Rozmazané skvrny
● Rozmazaný tisk
● Tmavý tisk
● Světlý tisk
● Pruhy
● Chybějící toner
● Rozptýlené tečky toneru
● Uvolněný toner
● Zešikmené obrázky
Pokud máte tyto nebo jiné problémy s kvalitou tisku, zkuste je vyřešit následujícími způsoby. Postupujte podle
uvedeného pořadí.
Informace o řešení konkrétních vad obrázků naleznete v části Resolving print quality problems (Odstraňování
potíží s kvalitou tisku) v této Uživatelské příručce.
Aktualizace rmwaru tiskárny
Zkuste aktualizovat rmware tiskárny. Další informace naleznete v části Update the rmware (Aktualizace
rmwaru) v této Uživatelské příručce.
Tisk pomocí jiného programu
Zkuste tisknout pomocí jiného programu. Pokud se stránka vytiskne správně, problém spočívá v použitém
programu.
CSWW Zlepšení kvality tisku 75
Page 84

Kontrola nastavení typu papíru pro tiskovou úlohu
Pokud tisknete pomocí softwaru a na stránkách jsou šmouhy, výtisk je rozostřený nebo tmavý, papír je zvlněný
nebo na něm jsou zbytky toneru (případně toner na některých místech chybí), zkontrolujte nastavení typu papíru.
Kontrola nastavení typu papíru na tiskárně
1. Otevřete zásobník.
2. Zkontrolujte, zda je v zásobníku vložen správný typ papíru.
3. Zavřete zásobník.
Kontrola nastavení typu papíru (Windows)
1. Vyberte ze softwarového programu možnost Tisk.
2. Vyberte tiskárnu a pak klikněte na tlačítko Vlastnosti nebo Předvolby.
3. Klikněte na kartu Papír/Kvalita.
4. V rozevíracím seznamu Typ papíru klikněte na možnost Další....
5. Rozbalte seznam Typ: možnosti.
6. Rozbalte kategorii typů papíru, která nejlépe popisuje daný papír.
7. Vyberte možnost odpovídající typu papíru, který používáte, a klikněte na tlačítko OK.
8. Kliknutím na tlačítko OK zavřete dialogové okno Vlastnosti dokumentu. V dialogovém okně Tisk klikněte na
tlačítko OK, tím úlohu vytisknete.
Kontrola nastavení typu papíru (OS X)
1. Klikněte na nabídku Soubor a možnost Tisk.
2. V nabídce Tiskárna vyberte tiskárnu.
3. V tiskovém ovladači se standardně zobrazuje nabídka Kopie a stránky. Otevřete rozevírací seznam nabídky
a klikněte na nabídku Úpravy.
4. Vyberte typ z rozevíracího seznamu Typ média.
5. Klikněte na tlačítko Tisk.
Kontrola stavu tonerové kazety
Podle tohoto postupu můžete zkontrolovat zbývající množství toneru v kazetě a u některých zařízení také stav
jiných vyměnitelných dílů.
Krok 1: Informace o spotřebním materiálu naleznete na stránce kongurace
Informace o spotřebním materiálu se nachází na stránce kongurace.
1. Stiskněte a podržte tlačítko Spustit kopírování , dokud nezačne blikat indikátor Připraveno .
2. Uvolněte tlačítko Spustit kopírování .
76 Kapitola 8 Řešení problémů CSWW
Page 85

Krok 2: Kontrola stavu spotřebního materiálu
1. Zbývající množství toneru v kazetě a u některých zařízení také stav jiných vyměnitelných dílů můžete
zkontrolovat na sestavě stavu spotřebního materiálu.
Pokud používáte tonerovou kazetu, která se blíží ke konci své životnosti, mohou se vyskytnout problémy
s kvalitou tisku. Zpráva kongurace ukazuje velmi nízký stav spotřebního materiálu.
Jakmile se u tonerové kazety HP zobrazí zpráva Téměř prázdné, skončí u ní platnost záruky HP Premium
Protection Warranty.
Dokud nedojde ke snížení kvality tisku na nepřijatelnou úroveň, tonerovou kazetu není nutné v tuto chvíli
měnit. Zvažte pořízení náhradní kazety pro případ, kdy by kvalita tisku přestala být přijatelná.
V případě nutnosti objednání náhradní tonerové kazety nebo jiného příslušenství můžete využít čísla
originálních dílů HP uvedená ve zprávě kongurace.
2. Zkontrolujte, zda používáte originální kazety HP.
Originální tonerová kazeta HP má na sobě uveden výraz „HP“ nebo logo společnosti HP. Další informace
o identikaci kazet HP naleznete na stránce www.hp.com/go/learnaboutsupplies.
Čištění kazety
Během tisku se mohou kazety znečistit prachem z papíru a způsobit problémy s kvalitou tisku, například
problémy s pozadím, svislé tmavé pruhy nebo opakované vodorovné linky.
Pro zlepšení výše zmíněných problémů s kvalitou postupujte následovně:
1. Otevřete webový prohlížeč a do adresního řádku zadejte IP adresu nebo název hostitele v přesně takovém
tvaru, v jakém se zobrazil na stránce kongurace tiskárny. Na klávesnici počítače stiskněte klávesu Enter.
Spustí se server EWS.
POZNÁMKA: Pokud se ve webovém prohlížeči zobrazí zpráva, že přístup na stránku nemusí být bezpečný,
vyberte možnost pokračovat na stránku. Vstupem na stránku nedojde k poškození počítače.
2. Klikněte na kartu Systém a poté na stránku Servis.
3. V oblasti Režim čištění zapalovače kliknutím na možnost Start spusťte proces čištění.
Nebo použijte následující postup k zahájení režim čištění kazety:
1. Otevřete nástroj HP Printer Assistant.
● Windows 10: V nabídce Start klepněte na možnost Všechny aplikace, klikněte na možnost HP a poté
vyberte název tiskárny.
● Windows 8.1: V levém dolním rohu obrazovky Start klikněte na ikonu se šipkou dolů a poté vyberte
název tiskárny.
● Windows 8: Klikněte pravým tlačítkem na prázdnou oblast na obrazovce Start, klikněte na panelu
aplikací na možnost Všechny aplikace a poté vyberte název tiskárny.
● Windows 7: Na ploše počítače klikněte na tlačítko Start, vyberte položku Všechny programy, klikněte
na možnost HP, klikněte na složku dané tiskárny a poté vyberte název tiskárny.
2. V nástroji HP Printer Assistant vyberte příkaz Tisk a poté vyberte možnost HP Device Toolbox.
CSWW Zlepšení kvality tisku 77
Page 86

3. Na kartě Systémy klikněte na položku Služba.
4. V oblasti Režim čištění zapalovače kliknutím na možnost Start spusťte proces čištění.
Tisk čisticí stránky
Během tisku se mohou uvnitř tiskárny usazovat částečky prachu, papíru a toneru, což může způsobit potíže
s kvalitou tisku, jako například šmouhy, pruhy, zbytky toneru na papíru nebo opakované vzory.
Při tisku čisticí stránky postupujte následujícím způsobem.
1. Otevřete nástroj Asistent tisku HP.
● Windows 10: V nabídce Start klepněte na možnost Všechny aplikace, klikněte na možnost HP a poté
vyberte název tiskárny.
● Windows 8.1: V levém dolním rohu obrazovky Start klikněte na ikonu se šipkou dolů a poté vyberte
název tiskárny.
● Windows 8: Klikněte pravým tlačítkem na prázdnou oblast na obrazovce Start, klikněte na panelu
aplikací na možnost Všechny aplikace a poté vyberte název tiskárny.
● Windows 7: Na ploše počítače klikněte na tlačítko Start, vyberte položku Všechny programy, klikněte
na možnost HP, klikněte na složku dané tiskárny a poté vyberte název tiskárny.
2. V nástroji Asistent tisku HP vyberte příkaz Tisk a potom vyberte možnost HP Device Toolbox.
3. Na kartě Systémy klikněte na položku Služba.
4. V oblasti Režim čištění zapalovače kliknutím na možnost Start spusťte proces čištění.
Vizuální kontrola tonerové kazety
Tímto postupem zkontrolujte tonerovou kazetu.
1. Vyjměte tonerové kazety z tiskárny a ověřte, zda byla sundána těsnicí páska.
2. Zkontrolujte, zda není poškozen paměťový čip.
3. Zkontrolujte povrch zeleného zobrazovacího válce.
UPOZORNĚNÍ: Nedotýkejte se zobrazovacího válce. Otisky prstů na zobrazovacím válci mohou způsobit
problémy s kvalitou tisku.
4. Pokud na obrazovém válci uvidíte škrábance, otisky prstů nebo jiná poškození, vyměňte tonerovou kazetu.
5. Vraťte tonerovou kazetu na své místo, vytiskněte několik stránek a podívejte se, zda se potíže nevyřešily.
Kontrola papíru a tiskového prostředí
Krok 1: Použití papíru odpovídajícího specikacím společnosti HP
Některé problémy s kvalitou tisku jsou způsobeny používáním papíru, který neodpovídá parametrům
stanoveným společností HP.
78 Kapitola 8 Řešení problémů CSWW
Page 87

● Vždy používejte papír typu a hmotnosti, které tato tiskárna podporuje.
● Používejte papír dobré kvality, který není naříznutý, poškrábaný, potrhaný, neobsahuje hrbolky, uvolněné
částice, prach, díry, není zkrabatělý a nemá zvlněné nebo ohnuté okraje.
● Používejte papír, na který se zatím netisklo.
● Nepoužívejte papír, který obsahuje kovové příměsi (např. lesk).
● Používejte papír určený pro laserové tiskárny. Nepoužívejte papír určený pouze pro inkoustové tiskárny.
● Nepoužívejte příliš hrubý papír. Použití jemnějšího papíru zpravidla zajistí lepší kvalitu tisku.
Krok 2: Kontrola prostředí
Prostředí může mít přímý vliv na kvalitu tisku a je běžnou příčinou potíží s nekvalitním tiskem a nesprávným
podáváním papíru. Vyzkoušejte následující řešení:
● Pokud se tiskárna nachází na místě s nadměrným prouděním vzduchu, jako jsou vývody ventilace nebo
otevřená okna či dveře, přemístěte ji.
● Ujistěte se, že tiskárna není vystavena teplotám nebo vlhkosti, které by překračovaly specikace.
● Tiskárna nesmí být umístěna v uzavřeném prostoru, jako je například skříň.
● Tiskárnu umístěte na rovný a pevný povrch.
● Odstraňte vše, co by mohlo blokovat ventilační otvory tiskárny. Tiskárna vyžaduje po stranách a v horní
části dostatečnou ventilaci.
● Chraňte tiskárnu před polétavým prachem, výpary a ostatními mastnými nebo jinými nečistotami, které by
mohly zanést vnitřek tiskárny.
Úprava sytosti tisku
Pro úpravu sytosti tisku postupujte následovně.
1. Otevřete integrovaný webový server HP EWS:
Přímo připojené tiskárny
a. Otevřete nástroj HP Printer Assistant.
● Windows 10: V nabídce Start klepněte na možnost Všechny aplikace, klikněte na možnost HP
●
● Windows 8: Klikněte pravým tlačítkem na prázdnou oblast na obrazovce Start, klikněte na
● Windows 7: Na ploše počítače klikněte na tlačítko Start, vyberte položku Všechny programy,
a poté vyberte název tiskárny.
Windows 8.1: V levém dolním rohu obrazovky Start klikněte na ikonu se šipkou dolů a poté
vyberte název tiskárny.
panelu aplikací na možnost Všechny aplikace a poté vyberte název tiskárny.
klikněte na možnost HP, klikněte na složku dané tiskárny a poté vyberte název tiskárny.
b. V nástroji HP Printer Assistant vyberte příkaz Tisk a poté vyberte možnost HP Device Toolbox.
CSWW Zlepšení kvality tisku 79
Page 88

Tiskárny připojené k síti
a. Vytisknutím kongurační stránky určete IP adresu nebo název hostitele.
i. Stiskněte a podržte tlačítko Spustit kopírování , dokud nezačne blikat indikátor Připraveno
.
ii. Uvolněte tlačítko Spustit kopírování .
b. Otevřete webový prohlížeč a do adresního řádku zadejte IP adresu nebo název hostitele v přesném
tvaru, v jakém se zobrazil na stránce
Enter. Spustí se server EWS.
POZNÁMKA: Pokud se ve webovém prohlížeči zobrazí zpráva, že přístup na stránku nemusí být
bezpečný, vyberte možnost pokračovat na stránku. Vstupem na stránku nedojde k poškození
počítače.
2. Klikněte na kartu Systém a poté vyberte možnost Nastavení systému v levém navigačním panelu.
3. Vyberte správné nastavení hustoty.
4. Kliknutím na tlačítko Použít uložte změny.
kongurace tiskárny. Na klávesnici počítače stiskněte klávesu
80 Kapitola 8 Řešení problémů CSWW
Page 89

Řešení problémů s kvalitou tisku
●
Úvod
●
Řešení problémů s kvalitou tisku
Úvod
Tato část obsahuje kroky pro odstraňování potíží s vadami obrazu, včetně následujících vad:
● Světlý tisk
● Šedé pozadí nebo tmavý výtisk
● Prázdné stránky
● Černé stránky
● Tmavé či světlé pruhy
● Tmavé či světlé pruhy
● Chybějící toner
● Zešikmené obrázky
● Barvy, které nejsou zarovnané
● Zvlněný papír
Řešení problémů s kvalitou tisku
Tabulka
8-3 Stručná referenční tabulka vad obrazu
Tabulka 8-4 Světlý tisk na stránce 83 Tabulka 8-5 Šedé pozadí nebo tmavý výtisk
na stránce 84
Tabulka 8-6 Prázdná stránka – žádný výtisk
na stránce 84
CSWW Řešení problémů s kvalitou tisku 81
Page 90

Tabulka 8-3 Stručná referenční tabulka vad obrazu (pokračování)
Tabulka 8-7 Černá stránka na stránce 85 Tabulka 8-8 Vady s čarami na stránce 85 Tabulka 8-9 Vady s pruhy na stránce 86
Tabulka 8-10 Vady xování / xační jednotky
na stránce 87
Tabulka 8-13 Vady výstupu na stránce 88
Tabulka 8-11 Vady umístění obrazu
na stránce 87
Tabulka 8-12 Vady registrace barevných rovin
(pouze barevné modely) na stránce 88
Vady obrazu, nezávisle na příčině, lze často vyřešit stejným postupem. Následující postup použijte jako výchozí
bod pro řešení problémů s vadami obrazu.
82 Kapitola 8 Řešení problémů CSWW
Page 91

1. Vytiskněte dokument znovu. Vady kvality tisku mohou být ve své podstatě občasné nebo mohou během
dalšího tisku zcela vymizet.
2. Zkontrolujte stav kazety. Pokud má kazeta velmi nízkou hladinu inkoustu (vypočtená životnost vypršela),
kazetu vyměňte.
3. Ujistěte se, že nastavení režimu tisku z ovladače a zásobníku odpovídají médiím, která jsou v zásobníku
vložena. Zkuste použít jiný balík médií nebo jiný zásobník. Zkuste použít jiný režim tisku.
4. Ujistěte se, že je tiskárna v rozsahu podporované provozní teploty a vlhkosti.
5. Ujistěte se, že tiskárna podporuje typ, formát a hmotnost papíru. Seznam podporovaných formátů a typů
papíru pro tiskárnu najdete na stránce podpory tiskárny support.hp.com.
POZNÁMKA: Pojem „xace“ označuje součást proces tisku, kdy se toner přenáší na papír.
Následující příklady zachycují papír formátu letter, který prošel tiskárnou kratší hranou napřed.
Tabulka 8-4 Světlý tisk
Popis Vzorek Možná řešení
Světlý tisk:
Vytištěný obsah na celé stránce je světlý
nebo vybledlý.
1. Vytiskněte dokument znovu.
2. Vyjměte kazetu a potom ji protřepejte,
aby se toner lépe rozložil.
3. Zkontrolujte, zda je kazeta správně
nainstalována.
4. Vytiskněte zprávu kongurace
a zkontrolujte životnost a spotřebu
tonerové kazety.
5. Vyměňte tiskovou kazetu.
6. Pokud problém přetrvává, přejděte na
stránku support.hp.com.
CSWW Řešení problémů s kvalitou tisku 83
Page 92

Tabulka 8-5 Šedé pozadí nebo tmavý výtisk
Popis Vzorek Možná řešení
Šedé pozadí nebo tmavý výtisk:
Obrázek nebo text je tmavší než se
očekávalo.
1. Ujistěte se, že papír v zásobnících již
jednou neprošel tiskárnou.
2. Použijte jiný typ papíru.
3. Vytiskněte dokument znovu.
4. Pouze černobílé modely: Na serveru
EWS tiskárny přejděte do nabídky
Úprava sytosti toneru a nastavte
sytost toneru na nižší úroveň.
5. Ujistěte se, že je tiskárna v rozsahu
podporované provozní teploty
a vlhkosti.
6. Vyměňte tiskovou kazetu.
7. Pokud problém přetrvává, přejděte na
stránku support.hp.com.
Tabulka 8-6 Prázdná stránka – žádný výtisk
Popis Vzorek Možná řešení
Prázdná stránka – žádný výtisk:
Stránka je zcela prázdné a nemá žádný
vytištěný obsah.
1. Ujistěte se, zda je kazeta originální
kazeta HP.
2. Zkontrolujte, zda je kazeta správně
nainstalována.
3. Tisk s jinou kazetou.
4. Zkontrolujte typ papíru v zásobníku
papíru a upravte nastavení tiskárny
tak, aby odpovídalo. V případě potřeby
vyberte lehčí typ papíru.
5. Pokud problém přetrvává, přejděte na
stránku support.hp.com.
84 Kapitola 8 Řešení problémů CSWW
Page 93

Tabulka 8-7 Černá stránka
Popis Vzorek Možná řešení
Černá stránka:
Celá vytisknutá stránka je černá.
1. Vizuálně zkontrolujte, zda není kazeta
poškozená.
2. Zkontrolujte, zda je kazeta správně
nainstalována.
3. Vyměňte kazetu
4. Pokud problém přetrvává, přejděte na
stránku support.hp.com.
Tabulka 8-8 Vady s čarami
Popis Vzorek Možná řešení
Opakované čáry v široké rozteči a náhodné
čáry:
Tmavé či světlé čáry, které se opakují
směrem dolů po celé délce stránky. Mohou
být ostré nebo měkké. Vady se zobrazují
pouze v oblastech výplně, nikoli v textu
nebo v částech bez tištěného obsahu.
1. Vytiskněte dokument znovu.
2. Vyměňte tiskovou kazetu.
3. Použijte jiný typ papíru.
4. Pokud problém přetrvává, přejděte na
stránku support.hp.com.
CSWW Řešení problémů s kvalitou tisku 85
Page 94
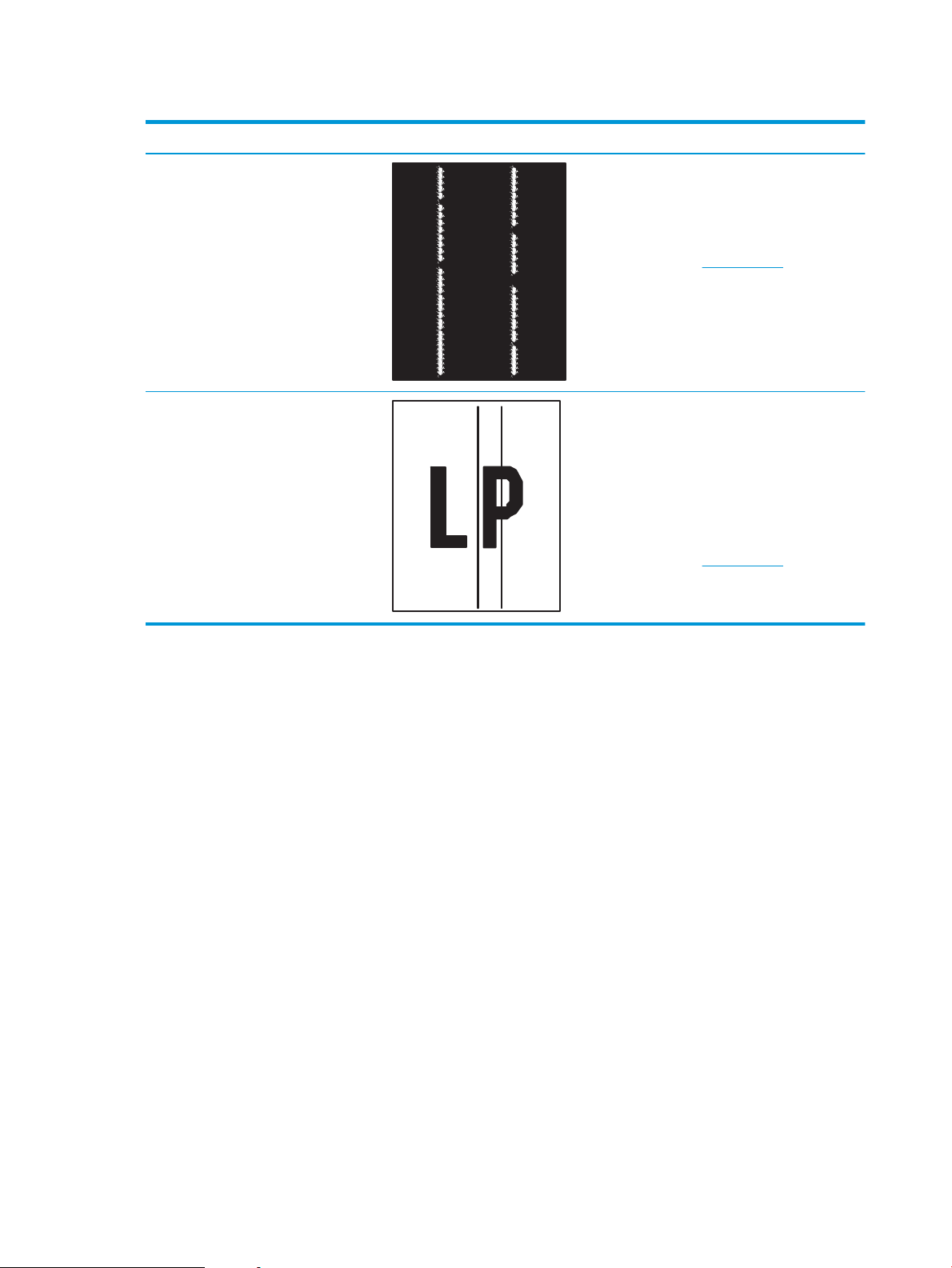
Tabulka 8-9 Vady s pruhy
Popis Vzorek Možná řešení
Světle svislé pruhy:
Světlé pruhy, které se obvykle táhnou po
celé délce stránky. Vady se zobrazují pouze
v oblastech výplně, nikoli v textu nebo
v částech bez tištěného obsahu.
Tmavé svislé pruhy a pruhy po čištění
přenosového pásu (pouze barevné modely):
Tmavé čáry, které se objevují po celé délce
stránky. Vada se může objevit kdekoli na
stránce, v oblastech výplně nebo v částech
bez vytištěného obsahu.
1. Vytiskněte dokument znovu.
2. Vyjměte kazetu a potom ji protřepejte,
aby se toner lépe rozložil.
3. Pokud problém přetrvává, přejděte na
stránku support.hp.com.
POZNÁMKA: Světlé a tmavé svislé pruhy
se mohou objevit v tiskovém prostředí mimo
určený rozsah pro teploty nebo vlhkost. Ve
specikacích požadavků na okolní prostředí
tiskárny najdete přípustné úrovně teploty
a vlhkosti.
1. Vytiskněte dokument znovu.
2. Vyjměte kazetu a potom ji protřepejte,
aby se toner lépe rozložil.
3. Vytiskněte čisticí stránku.
4. Zkontrolujte množství toneru v kazetě.
5. Pokud problém přetrvává, přejděte na
stránku support.hp.com.
86 Kapitola 8 Řešení problémů CSWW
Page 95

Tabulka 8-10 Vady xování / xační jednotky
Popis Fixování / xační jednotka Možná řešení
Posunutí horké xační jednotky (stín):
Lehké stíny nebo posunutí obrázku se
opakuje po celé stránce. Opakovaný obraz
může být s každým opakováním světlejší.
Špatná xace:
Toner se rozmazává podél některého okraje
stránky. Tato vada je běžnější na okrajích
úloh s hustým pokrytím a u lehčích typů
médií, ale může se vyskytnout kdekoli na
stránce.
1. Vytiskněte dokument znovu.
2. Zkontrolujte typ papíru v zásobníku
papíru a upravte nastavení tiskárny
tak, aby odpovídalo. V případě potřeby
vyberte lehčí typ papíru.
3. Pokud problém přetrvává, přejděte na
stránku support.hp.com.
1. Vytiskněte dokument znovu.
2. Zkontrolujte typ papíru v zásobníku
papíru a upravte nastavení tiskárny
tak, aby odpovídalo. Pokud je to nutné,
vyberte těžší typ papíru.
3. Pokud problém přetrvává, přejděte na
stránku support.hp.com.
Tabulka 8-11 Vady umístění obrazu
Popis Vzorek Možná řešení
Okraje a zkosení:
Obrázek není vystředěný nebo je na stránce
zkosený. K závadě dochází v případě, že
papír není při vytahování ze zásobníku
a pohybu po dráze papíru správně umístěn.
1. Vytiskněte dokument znovu.
2. Vyjměte papír a zásobník znovu
naplňte. Ujistěte se, zda jsou všechny
hrany papíru na všech stranách
stejnoměrné.
3. Zkontrolujte, zda je horní úroveň stohu
pod indikátorem plného zásobníku.
Zásobník nepřeplňujte.
4. Zkontrolujte, zda jsou vodítka papíru
nastavena na správný formát papíru.
Nenastavujte vodítka papíru příliš
těsně ke stohu papíru. Nastavte je na
odsazení nebo značky v zásobníku.
5. Pokud problém přetrvává, přejděte na
stránku support.hp.com.
CSWW Řešení problémů s kvalitou tisku 87
Page 96

Tabulka 8-12 Vady registrace barevných rovin (pouze barevné modely)
Popis Vzorek Možná řešení
Registrace barevných rovin:
Jedna nebo více barevných rovin není
zarovnáno s ostatními barevnými rovinami.
Primární chyba se obvykle objeví u žluté.
1. Vytiskněte dokument znovu.
2. Na ovládacím panelu tiskárny
proveďte kalibraci tiskárny.
3. Pokud kazeta dosáhla velmi nízké
úrovně nebo je vytištěný výstup silně
vybledlý, vyměňte kazetu.
4. Z ovládacího panelu tiskárny pomocí
funkce Obnovení kalibrace obnovte
nastavení kalibrace tiskárny na
hodnoty z výroby.
5. Pokud problém přetrvává, přejděte na
stránku support.hp.com.
Tabulka 8-13 Vady výstupu
Popis Vzorek Možná řešení
Kroucení výstupu:
Potištěný papír má zvlněné okraje. Zvlněný
okraj může být podél dlouhé nebo krátké
strany papíru. Jsou možné dva typy
kroucení:
1. Vytiskněte dokument znovu.
2. Pozitivní kroucení: Ze serveru EWS
tiskárny vyberte těžší typ papíru. Těžší
typ papíru vytvoří vyšší teplotou pro
tisk.
● Pozitivní kroucení: Papír se kroutí
směrem k potištěné straně. K závadě
dochází v suchém prostředí nebo při
tisku s vysokým pokrytím stránky.
● Záporné kroucení: Papír se kroutí
směrem od potištěné strany. K závadě
dochází v prostředí s vysokou vlhkostí
nebo při tisku s nízkým pokrytím
stránky.
Skládání výstupu:
Papír ve výstupním zásobníku se neskládá
dobře. Stoh může být nerovnoměrný,
zkosený nebo se stránky mohou vysunovat
mimo zásobník a na podlahu. Vadu může
způsobovat kterákoli z následujících
podmínek:
● Extrémní kroucení papíru
● Papír v zásobníku je pokrčený nebo
deformovaný
● Papír je nestandardního typu,
například obálky
● Výstupní zásobník je přeplněný
Záporné kroucení: Ze serveru EWS
tiskárny vyberte lehčí typ papíru. Lehčí
typ papíru vytvoří nižší teplotou pro
tisk. Zkuste papír před použitím
skladovat v suchém prostředí nebo
použijte čerstvě otevřený papír.
3. Tiskněte v oboustranném režimu
4. Pokud problém přetrvává, přejděte na
stránku support.hp.com.
1. Vytiskněte dokument znovu.
2. Vysuňte nástavec výstupní přihrádky.
3. Pokud je závada způsobena
extrémním kroucením papíru,
proveďte postup řešení potíží pro
kroucení výstupu.
4. Použijte jiný typ papíru.
5. Používejte čerstvě otevřený papír.
6. Vyjměte papír z výstupního zásobníku,
než se zásobník přeplní.
7. Pokud problém přetrvává, přejděte na
stránku support.hp.com.
88 Kapitola 8 Řešení problémů CSWW
Page 97

Zlepšení kvality kopírovaného a skenovaného obrazu
Úvod
Pokud má tiskárna problémy s kvalitou obrazu, nejprve se ujistěte, zda používáte kvalitní předlohy. Pokud
problém přetrvává, zkuste jej vyřešit následujícími řešeními. Postupujte podle uvedeného pořadí.
●
Kontrola nečistot na skenovací ploše skeneru
●
Kontrola nastavení papíru
●
Optimalizace pro text nebo obrázky
●
Kopírování od okraje k okraji
Pokud se problém ani tak nevyřeší, přečtěte si část „Zlepšení kvality tisku“, kde naleznete další řešení.
Kontrola nečistot na skenovací ploše skeneru
Při provozu se mohou na skle skeneru a bílém plastovém podkladu nashromáždit nečistoty, které mohou mít
dopad na výkon zařízení. Při čištění skeneru postupujte podle následujících pokynů.
1. Stisknutím vypínače tiskárnu vypněte a odpojte napájecí kabel ze zásuvky.
2. Otevřete víko skeneru.
3. Očistěte sklo skeneru a bílou plastovou podložku pod jeho víkem měkkým hadříkem nebo hubkou lehce
navlhčenou prostředkem na čištění skla, který neobsahuje brusné složky.
UPOZORNĚNÍ: Na žádnou součást tiskárny nepoužívejte brusné prostředky, aceton, benzen, čpavek,
etanol nebo chlorid uhličitý. Tyto látky mohou tiskárnu poškodit. Zabraňte přímému kontaktu skla nebo
desky s tekutinami. Mohly by zatéct do tiskárny a poškodit ji.
4. Osušte sklo a bílé plastové části jelenicí nebo buničinou, aby na nich nezůstaly skvrny.
5. Připojte napájecí kabel k zásuvce a stisknutím vypínače tiskárnu zapněte.
Kontrola nastavení papíru
1. Otevřete integrovaný webový server HP EWS:
a. Otevřete nástroj HP Printer Assistant.
● Windows 10: V nabídce Start klepněte na možnost Všechny aplikace, klikněte na možnost HP
a poté vyberte název tiskárny.
● Windows 8.1: V levém dolním rohu obrazovky Start klikněte na ikonu se šipkou dolů a poté
vyberte název tiskárny.
CSWW Zlepšení kvality kopírovaného a skenovaného obrazu 89
Page 98

● Windows 8: Klikněte pravým tlačítkem na prázdnou oblast na obrazovce Start, klikněte na
panelu aplikací na možnost Všechny aplikace a poté vyberte název tiskárny.
● Windows 7: Na ploše počítače klikněte na tlačítko Start, vyberte položku Všechny programy,
klikněte na možnost HP, klikněte na složku dané tiskárny a poté vyberte název tiskárny.
b. V softwaru HP Printer Assistant vyberte příkaz Tisk a potom vyberte možnost HP Device Toolbox.
2. Na kartě Systémy klikněte na položku Nastavení papíru.
3. Proveďte nezbytná nastavení a potom klikněte na tlačítko Použít.
90 Kapitola 8 Řešení problémů CSWW
Page 99

Optimalizace pro text nebo obrázky
1. Otevřete integrovaný webový server HP EWS:
a. Otevřete nástroj HP Printer Assistant.
● Windows 10: V nabídce Start klepněte na možnost Všechny aplikace, klikněte na možnost HP
a poté vyberte název tiskárny.
● Windows 8.1: V levém dolním rohu obrazovky Start klikněte na ikonu se šipkou dolů a poté
vyberte název tiskárny.
● Windows 8: Klikněte pravým tlačítkem na prázdnou oblast na obrazovce Start, klikněte na
panelu aplikací na možnost Všechny aplikace a poté vyberte název tiskárny.
● Windows 7: Na ploše počítače klikněte na tlačítko Start, vyberte položku Všechny programy,
klikněte na možnost HP, klikněte na složku dané tiskárny a poté vyberte název tiskárny.
b. V softwaru HP Printer Assistant vyberte příkaz Tisk a potom vyberte možnost HP Device Toolbox.
2. Na kartě Kopírování vyberte v rozevíracím seznamu možnost Optimalizace.
3. Vyberte nastavení, které chcete použít.
● Kombinované: Toto nastavení použijte u dokumentů obsahujících kombinaci textu a graky.
● Text: Toto nastavení vyberte u dokumentů obsahujících převážně text.
● Obrázek: Toto nastavení vyberte u dokumentů obsahujících převážně obrázky.
4. Proveďte nezbytná nastavení a potom klikněte na tlačítko Použít.
Kopírování od okraje k okraji
Tiskárna nedokáže tisknout zcela od okraje k okraji. Kolem stránky je prázdný okraj o velikosti 4 mm.
Rady pro tisk nebo skenování dokumentů s oříznutými okraji:
● Pokud je předloha menší než výstupní velikost kopie, posuňte předlohu 4 mm od rohu naznačeného ikonou
na skeneru. Opakujte kopírování nebo skenování v nové poloze.
● Pokud má předloha stejný formát jako požadovaný tištěný výstup, pomocí funkce Zmenšit/zvětšit
zmenšete obrázek tak, aby kopie nebyla oříznutá.
CSWW Zlepšení kvality kopírovaného a skenovaného obrazu 91
Page 100

Řešení potíží s bezdrátovou sítí
●
Úvod
●
Kontrolní seznam bezdrátové konektivity
●
Tiskárna po dokončení bezdrátové kongurace netiskne
●
Tiskárna netiskne a počítač má nainstalovanou bránu rewall třetí strany
●
Bezdrátové připojení po přesunutí bezdrátového směrovače nebo tiskárny nefunguje
●
K bezdrátové tiskárně nelze připojit více počítačů
●
Bezdrátová tiskárna přestává při připojení k síti VPN komunikovat
●
Síť není uvedena v seznamu bezdrátových sítí
●
Bezdrátová síť nefunguje
●
Provedení diagnostického testu bezdrátové sítě
●
Redukce rušení v bezdrátové síti
Úvod
Informace v této části můžete využít při řešení potíží.
POZNÁMKA: Abyste zjistili, zda má tiskárna povoleny funkce přímého tisku pomocí Wi-Fi, vytiskněte
z ovládacího panelu tiskárny stránku kongurace
Kontrolní seznam bezdrátové konektivity
● Ověřte, že jsou tiskárna a bezdrátový směrovač zapnuté a napájené. Ujistěte se také, že je bezdrátové rádio
v tiskárně zapnuté.
● Ověřte, zda je identikátor SSID správný. Určete identikátor SSID vytištěním kongurační stránky:
a. Stiskněte a podržte tlačítko Spustit kopírování , dokud nezačne blikat indikátor Připraveno .
b. Uvolněte tlačítko Spustit kopírování .
Pokud si nejste jistí, zda je identikátor SSID správný, znovu spusťte bezdrátové nastavení
● U zabezpečených sítí se ujistěte, že jsou informace o zabezpečení správné. Pokud informace o zabezpečení
nejsou správné, znovu spusťte bezdrátové nastavení.
● Jestliže bezdrátová síť správně funguje, zkuste přejít k jiným počítačům v bezdrátové síti. Pokud je
bezdrátová síť vybavena přístupem na Internet, zkuste se k němu bezdrátově připojit.
● Ověřte, zda je metoda šifrování (AES nebo TKIP) stejná pro tiskárnu jako pro bezdrátový přístupový bod
(v sítích používajících zabezpečení WPA).
● Ověřte, že je tiskárna v dosahu bezdrátové sítě. U většiny sítí musí být tiskárna 30 metrů od bezdrátového
přístupového bodu (bezdrátového směrovače).
92 Kapitola 8 Řešení problémů CSWW
 Loading...
Loading...