Page 1
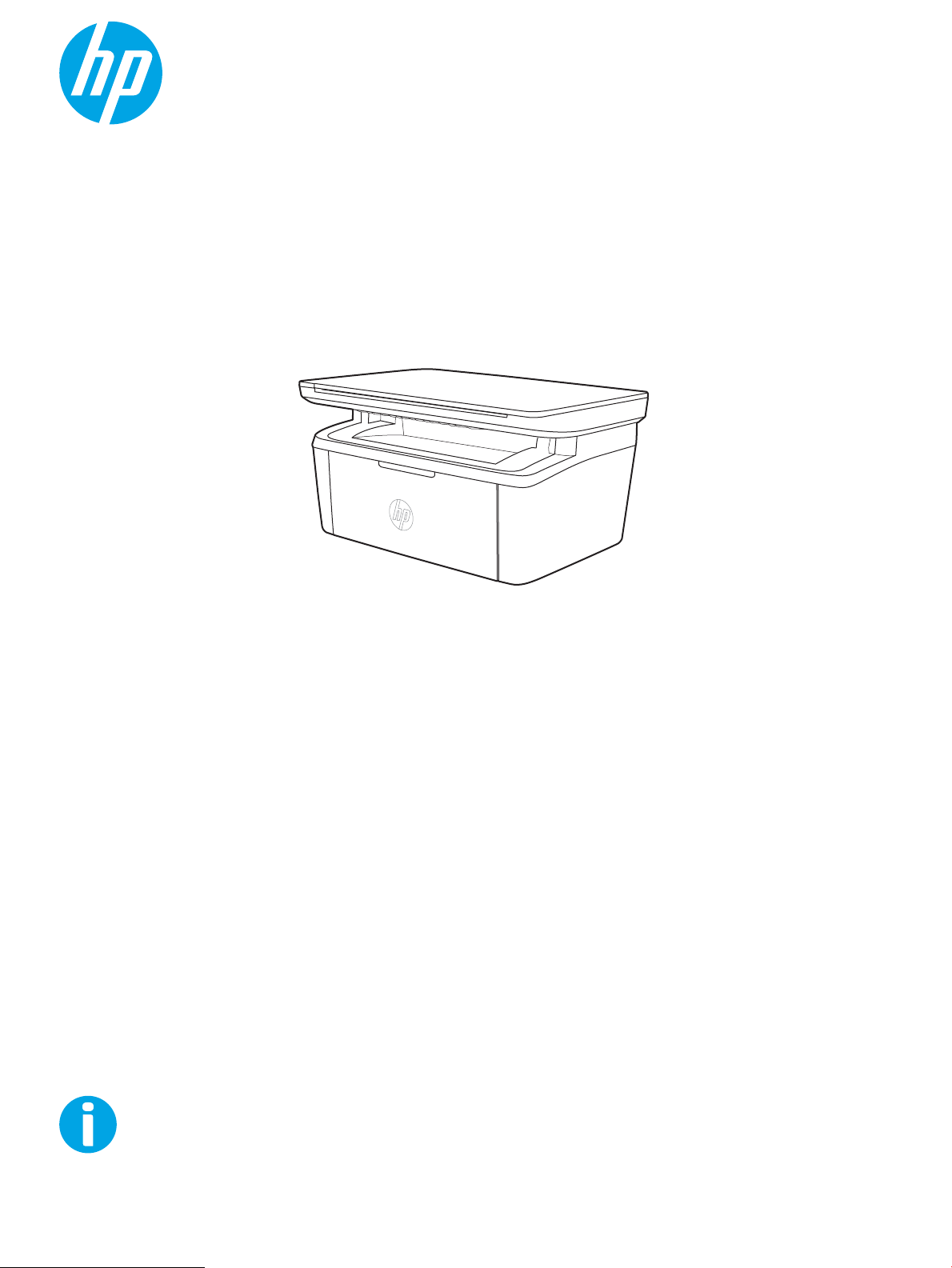
Посібник користувача
www.hp.com/support/ljM28MFP
LaserJet Pro MFP M28-M31
Page 2
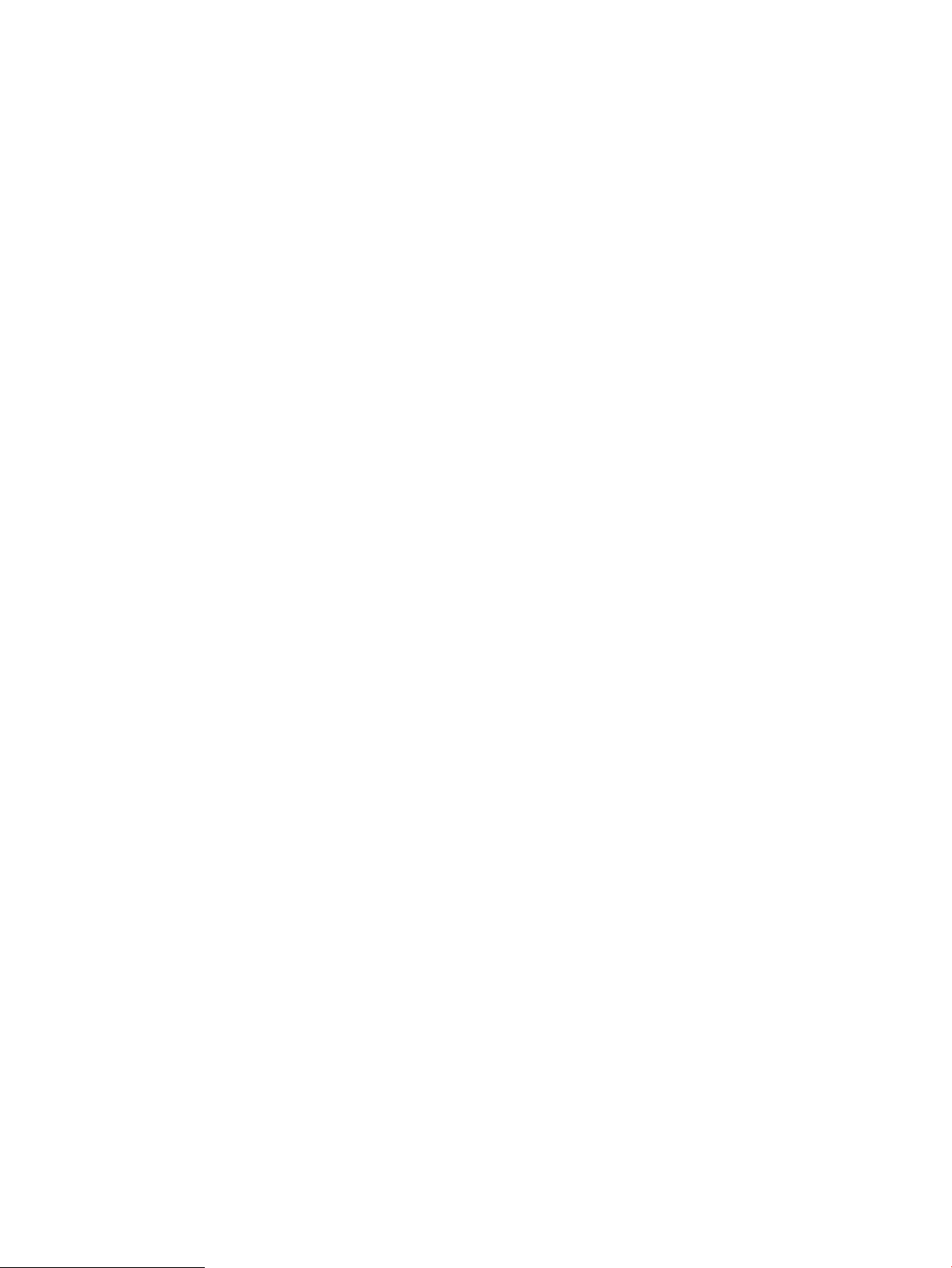
Page 3
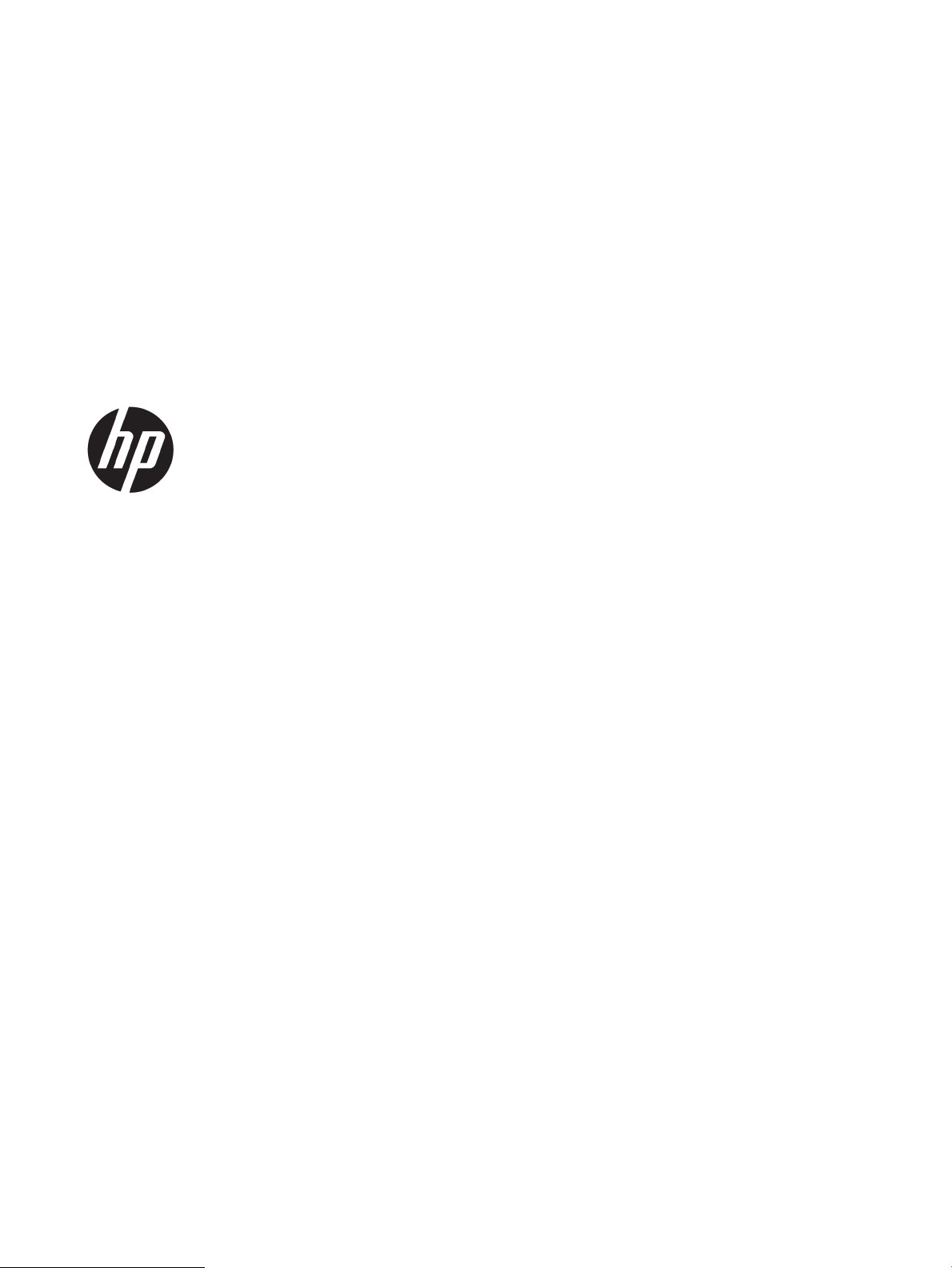
HP LaserJet Pro MFP M28-M31
Посібник користувача
Page 4
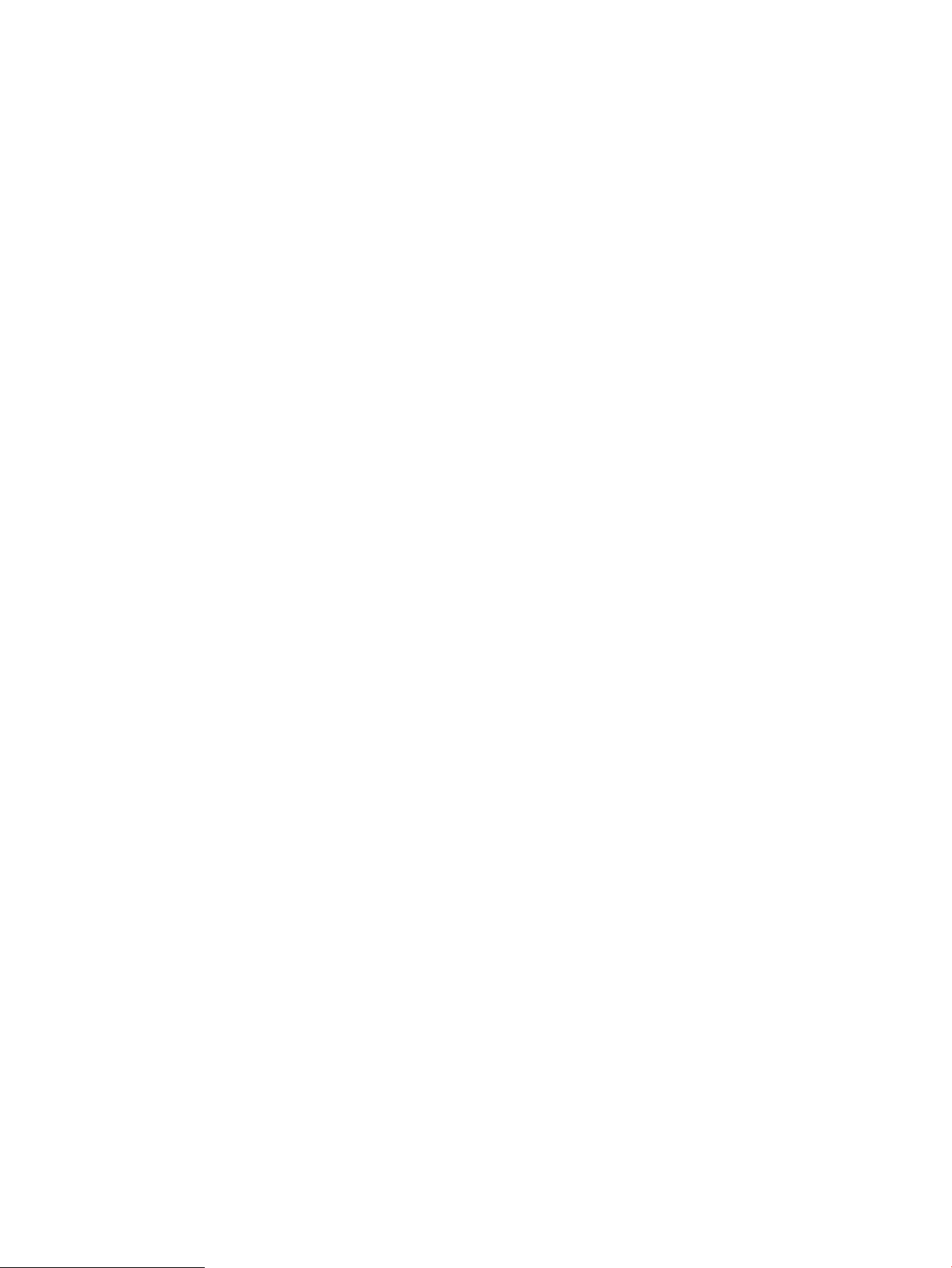
Авторське право та ліцензія
© Copyright 2018 HP Development Company,
L.P.
Заборонено відтворення, адаптація чи
переклад без попереднього письмового
дозволу, окрім випадків, дозволених згідно
законів про авторські права.
Подана у цьому посібнику інформація може
бути змінена без додаткових повідомлень.
Усі гарантійні зобов'язання щодо товарів та
послуг НР викладено в положеннях прямої
гарантії, яка додається до цих товарів та
послуг. Жодна інформація, що міститься у
цьому документі, не може бути витлумачена
як така, що містить додаткові гарантійні
зобов'язання. Компанія HP не несе
відповідальності за технічні помилки,
пропуски або помилки редагування, що
можуть міститися у цьому документі.
Edition 4, 01/2019
Інформація про приналежність товарних
знаків
Adobe®, Adobe Photoshop®, Acrobat® та
PostScript® є товарними знаками Adobe
Systems Incorporated.
Apple і емблема Apple є товарними знаками
компанії Apple Inc., зареєстрованими в США та
інших країнах/регіонах.
OS X є товарним знаком корпорації Apple Inc.,
зареєстрованим у США та інших країнах/
регіонах.
AirPrint є товарним знаком корпорації Apple
Inc., зареєстрованим у США та інших країнах/
регіонах.
iPad є товарним знаком корпорації Apple Inc.,
зареєстрованим у США та інших країнах/
регіонах.
iPod є товарним знаком корпорації Apple Inc.,
зареєстрованим у США та інших країнах/
регіонах.
iPhone є товарним знаком корпорації Apple
Inc., зареєстрованим у США та інших країнах/
регіонах.
Microsoft® і Windows® є зареєстрованими
торговельними марками корпорації Microsoft у
США.
UNIX® є зареєстрованим товарним знаком The
Open Group.
Page 5
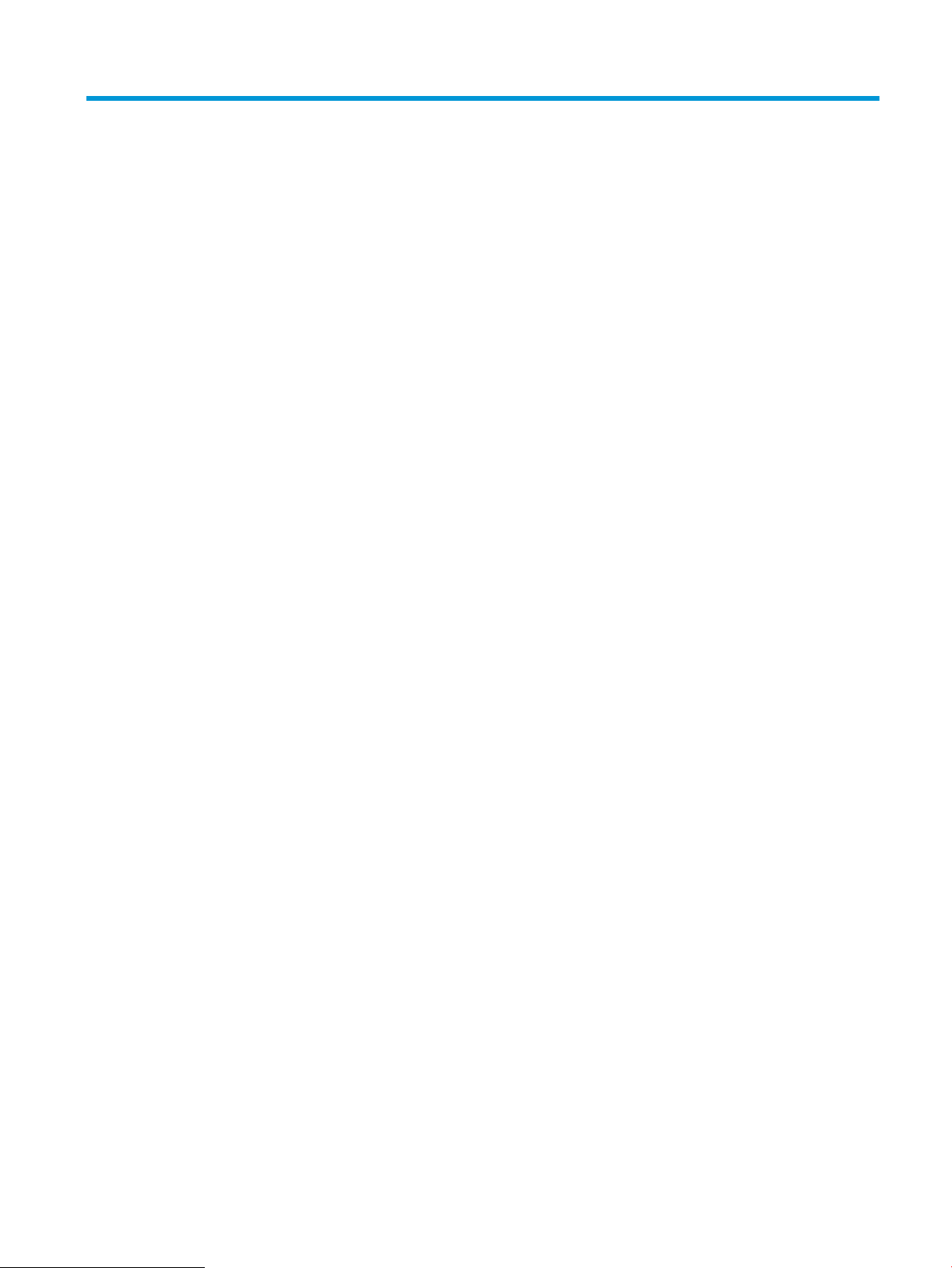
Зміст
1 Огляд принтера ........................................................................................................................................................................................ 1
Попереджувальні піктограми .............................................................................................................................................. 2
Зовнішній вигляд принтера .................................................................................................................................................. 3
Вигляд принтера спереду ................................................................................................................................ 3
Вигляд принтера ззаду ...................................................................................................................................... 3
Вигляд панелі керування .................................................................................................................................. 4
Моделі з підтримкою бездротового зв’язку ............................................................................. 4
Базові моделі .................................................................................................................................. 5
Характеристики принтера .................................................................................................................................................... 5
Технічні характеристики ................................................................................................................................... 5
Підтримувані операційні системи ................................................................................................................... 6
Рішення для мобільного друку ....................................................................................................................... 7
Розміри принтера ............................................................................................................................................... 7
Споживання електроенергії, електротехнічні характеристики та акустична емісія .......................... 8
Діапазон характеристик робочого середовища ........................................................................................ 8
Встановлення апаратного і програмного забезпечення пристрою ............................................................................ 9
2 Лотки для паперу .................................................................................................................................................................................. 11
Вступ ........................................................................................................................................................................................ 12
Завантаження паперу в лотки ........................................................................................................................................... 12
Вхідний лоток ................................................................................................................................................... 12
Завантаження і друк конвертів ......................................................................................................................................... 13
Вступ ................................................................................................................................................................... 13
Друк конвертів .................................................................................................................................................. 13
Орієнтація конвертів ........................................................................................................................................ 13
Завантаження і друк наклейок ......................................................................................................................................... 14
Вступ ................................................................................................................................................................... 14
Ручна подача наклейок .................................................................................................................................. 14
Орієнтація наклейок ........................................................................................................................................ 14
UKWW iii
Page 6
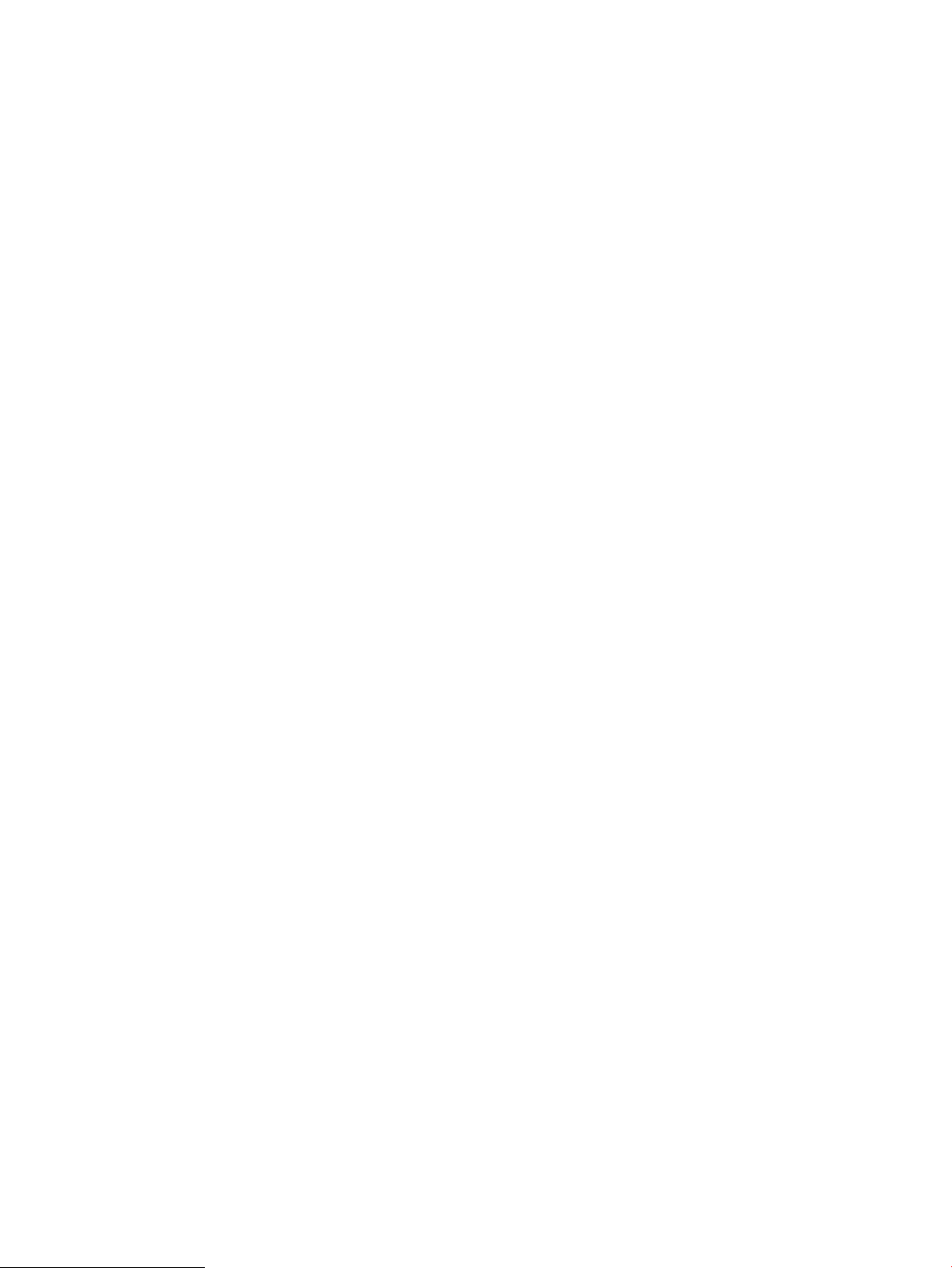
3 Витратні матеріали, аксесуари та деталі ......................................................................................................................................... 15
Замовлення витратних матеріалів, аксесуарів та запасних частин .......................................................................... 16
Замовлення ....................................................................................................................................................... 16
Витратні матеріали та аксесуари .................................................................................................................. 16
Заміна картриджів із тонером ............................................................................................................................................ 17
Інформація про картридж .............................................................................................................................. 17
Виймання та заміна картриджа з тонером ................................................................................................. 17
4 Друк .......................................................................................................................................................................................................... 21
Завдання друку (Windows) ................................................................................................................................................. 22
Як друкувати (Windows) ................................................................................................................................. 22
Двосторонній друк із подачею вручну (Windows) .................................................................................... 23
Друк кількох сторінок на одному аркуші (Windows) ............................................................................... 24
Вибір типу паперу (Windows) ........................................................................................................................ 24
Завдання друку (OS X) ......................................................................................................................................................... 25
Як друкувати (OS X) ......................................................................................................................................... 25
Друк з обох сторін аркуша з подаванням паперу вручну (OS X) ........................................................... 25
Друк кількох сторінок на одному аркуші (OS X) ....................................................................................... 25
Вибір типу паперу (OS X) ................................................................................................................................ 26
Мобільний друк ..................................................................................................................................................................... 27
Вступ ................................................................................................................................................................... 27
Wi-Fi Direct (лише для моделей, які підтримують бездротовий зв’язок) ............................................ 27
Увімкнення або вимкнення Wi-Fi Direct .................................................................................. 28
Змінення імені принтера Wi-Fi Direct ....................................................................................... 29
AirPrint ................................................................................................................................................................. 30
Функція вбудованого друку Android (лише для моделей із підтримкою бездротового
зв’язку) ................................................................................................................................................................ 30
5 Копіювання ............................................................................................................................................................................................. 31
Виготовлення копій .............................................................................................................................................................. 32
Копіювання ідентифікаційних карток .............................................................................................................................. 33
6 Сканування ............................................................................................................................................................................................. 35
Сканування за допомогою програмного забезпечення HP Scan (Windows) ........................................................... 36
Сканування за допомогою програмного забезпечення HP Easy Scan (OS X) ......................................................... 37
Додаткові завдання сканування ....................................................................................................................................... 38
7 Поводження з принтером ................................................................................................................................................................... 39
Зміна способу підключення принтера (Windows) ......................................................................................................... 40
iv UKWW
Page 7
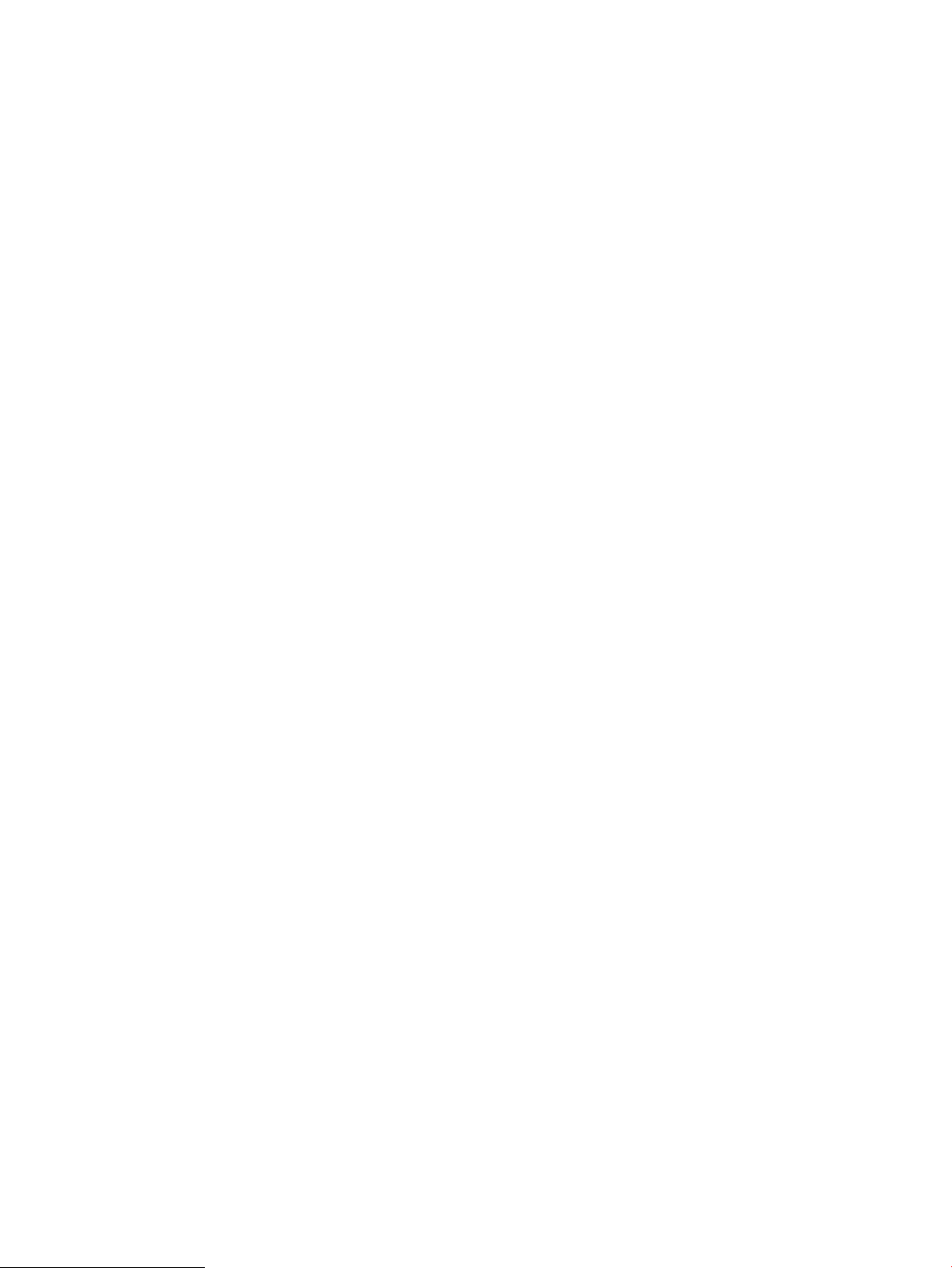
Розширене налаштування за допомогою вбудованого веб-сервера HP та програми HP Device Toolbox
(Windows) ................................................................................................................................................................................ 41
Розширене налаштування за допомогою програми HP Utility для OS X ................................................................. 44
Запуск HP Utility ................................................................................................................................................ 44
Функції HP Utility ............................................................................................................................................... 44
Конфігурація мережевих параметрів ІР .......................................................................................................................... 46
Вступ ................................................................................................................................................................... 46
Обмеження спільного використання принтера ........................................................................................ 46
Перегляд або зміна мережевих параметрів .............................................................................................. 46
Ручне налаштування параметрів IPv4 TCP/IP ........................................................................................... 46
Функції безпеки принтера .................................................................................................................................................. 48
Вступ ................................................................................................................................................................... 48
Налаштування або зміна пароля виробу за допомогою будованого веб-сервера HP ................... 48
Параметри збереження енергії ......................................................................................................................................... 50
Вступ ................................................................................................................................................................... 50
Налаштування параметра Sleep/Auto O After Inactivity (Перехід у сплячий режим/
автоматичне вимкнення через) .................................................................................................................... 50
Встановлення часу затримки перед автоматичним вимкненням і налаштування виробу на
споживання 1 Вт чи менше електроенергії ............................................................................................... 51
Встановлення часу затримки вимкнення ................................................................................................... 52
Оновлення мікропрограми ................................................................................................................................................. 54
Оновлення вбудованого програмного забезпечення за допомогою програми Firmware
Update Utility ...................................................................................................................................................... 54
8 Вирішення проблем ............................................................................................................................................................................. 55
Підтримка користувачів ...................................................................................................................................................... 56
Попередження про лазер ................................................................................................................................................... 57
Значення стану індикаторів панелі керування .............................................................................................................. 58
Відновлення заводських параметрів за замовчуванням ............................................................................................ 62
Відображення повідомлень “Cartridge is low” (Ресурс картриджа вичерпується) або “Cartridge is very
low” (Ресурс картриджа майже вичерпано) ................................................................................................................... 63
Налаштування показників вичерпування ресурсу картриджа ............................................................. 63
Order supplies (Замовлення витратних матеріалів) ................................................................................. 64
Принтер не підбирає папір або папір подається неправильно ................................................................................. 65
Вступ ................................................................................................................................................................... 65
Пристрій не захоплює папір .......................................................................................................................... 65
Пристрій захоплює одночасно кілька аркушів паперу .......................................................................... 65
Усунення застрягання паперу ............................................................................................................................................ 66
Вступ ................................................................................................................................................................... 66
Місця застрягання носія .................................................................................................................................. 66
Регулярно або часто застрягає папір? ........................................................................................................ 67
UKWW v
Page 8
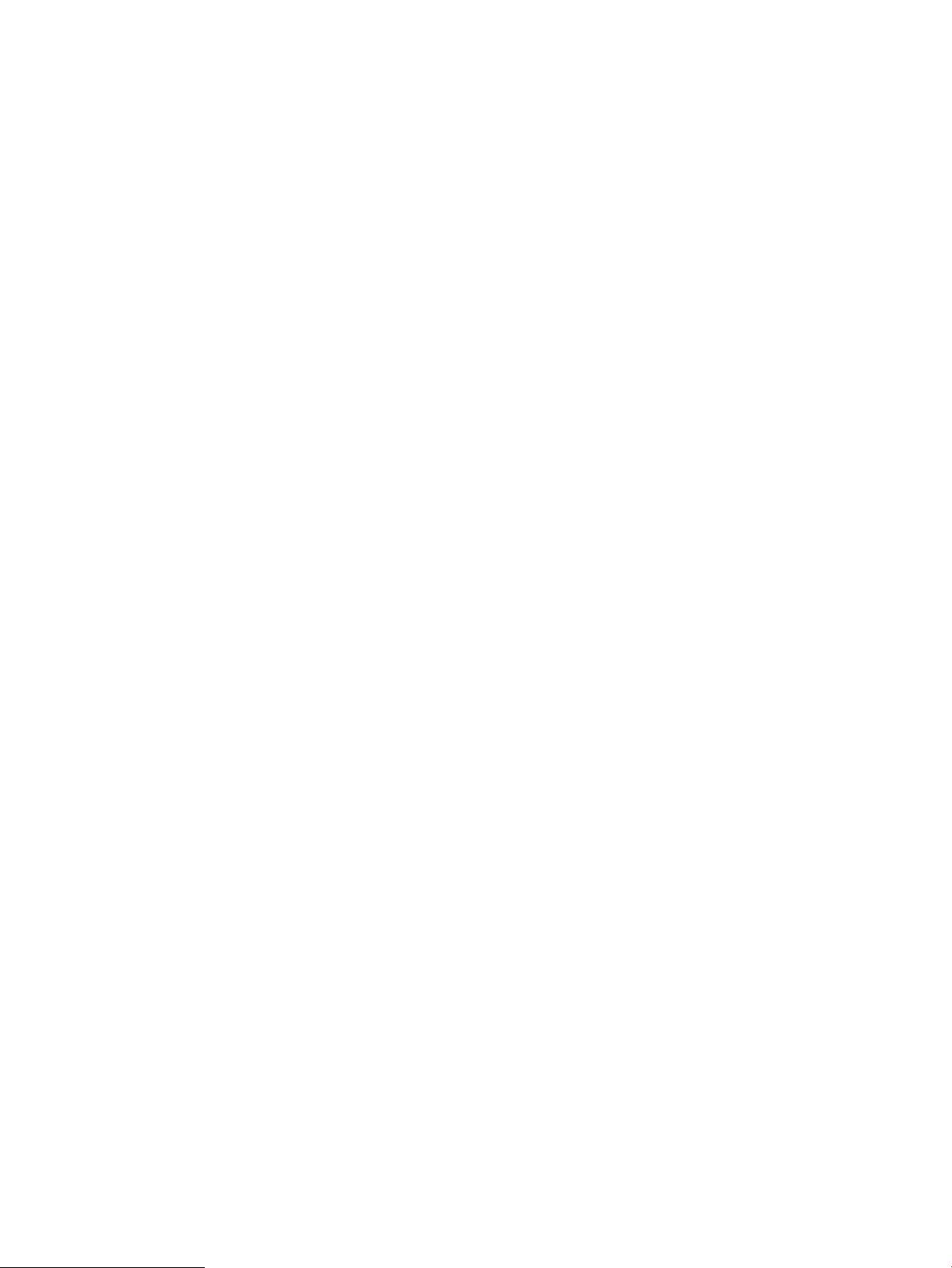
Усунення застрягань у вхідному лотку ........................................................................................................ 69
Усуненення застрягань усередині виробу .................................................................................................. 71
Усунення застрягань у вихідному відсіку ................................................................................................... 73
Покращення якості друку ................................................................................................................................................... 75
Вступ ................................................................................................................................................................... 75
Оновлення мікропрограми принтера .......................................................................................................... 75
Друк з іншої програми ..................................................................................................................................... 75
Перевірка налаштування типу паперу для друку ................................................................................... 76
Перевірка вибраного типу паперу на принтері .................................................................... 76
Перевірка параметра типу паперу (Windows) ...................................................................... 76
Перевірка вибраного типу паперу (OS X) .............................................................................. 76
Перевірка стану картриджа з тонером ....................................................................................................... 76
Очищення картриджа ..................................................................................................................................... 77
Друк сторінки очищення ................................................................................................................................ 78
Перевірка картриджа з тонером .................................................................................................................. 78
Перевірка паперу та умов друку .................................................................................................................. 79
Крок 1. Використовуйте папір, що відповідає специфікаціям НP ................................... 79
Крок 2. Перевірка умов друку .................................................................................................. 79
Регулювання щільності друку ...................................................................................................................... 79
Усунення проблем, пов'язаних із якістю друку .............................................................................................................. 81
Вступ ................................................................................................................................................................... 81
Виявлення й усунення проблем, пов'язаних із якістю друку ................................................................. 81
Покращення якості копіювання і сканування зображень .......................................................................................... 90
Вступ ................................................................................................................................................................... 90
Перевірка скла сканера на наявність бруду і плям .................................................................................. 90
Перевірка налаштувань паперу ................................................................................................................... 90
Оптимізація для тексту або зображень ...................................................................................................... 92
Копіювання від краю до краю ...................................................................................................................... 92
Усунення несправностей бездротового підключення ................................................................................................. 93
Вступ ................................................................................................................................................................... 93
Контрольний список перевірки бездротового з'єднання ....................................................................... 93
Принтер не друкує після завершення конфігурації бездротового з'єднання .................................... 94
Принтер не друкує, на комп'ютері встановлено брандмауер стороннього постачальника .......... 94
Бездротове з'єднання не працює після переміщення бездротового маршрутизатора або
принтера ............................................................................................................................................................ 94
Неможливість підключення більшої кількості комп'ютерів до бездротового принтера ............... 95
Бездротовий принтер втрачає зв'язок у випадку його підключення до мережі VPN ..................... 95
Мережа не відображається у списку бездротових мереж .................................................................... 95
Бездротова мережа не працює .................................................................................................................... 95
Виконання діагностичного тесту бездротової мережі ............................................................................ 96
Зменшення перешкод у бездротовій мережі ............................................................................................ 96
vi UKWW
Page 9
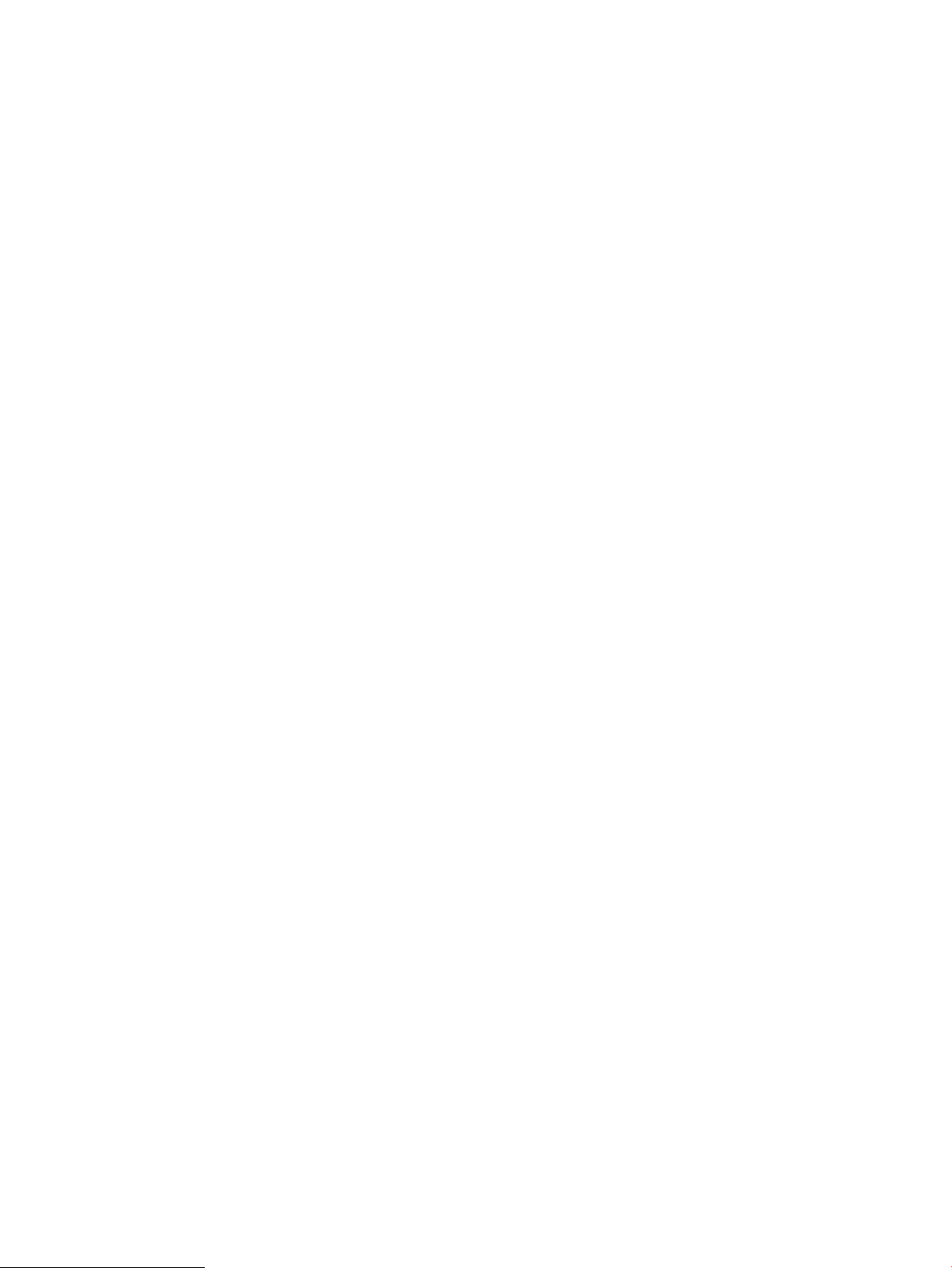
Покажчик .................................................................................................................................................................................................... 99
UKWW vii
Page 10
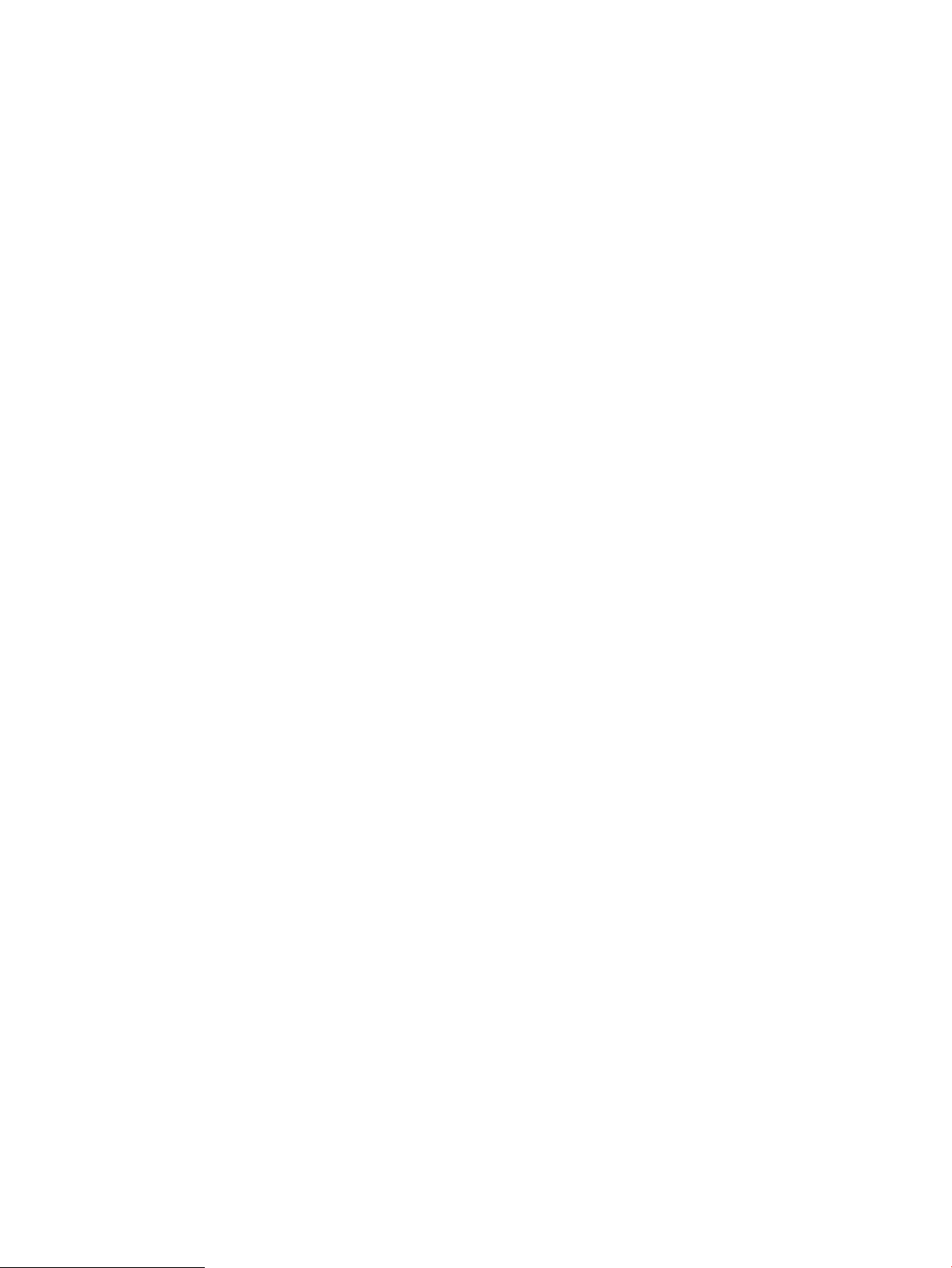
viii UKWW
Page 11
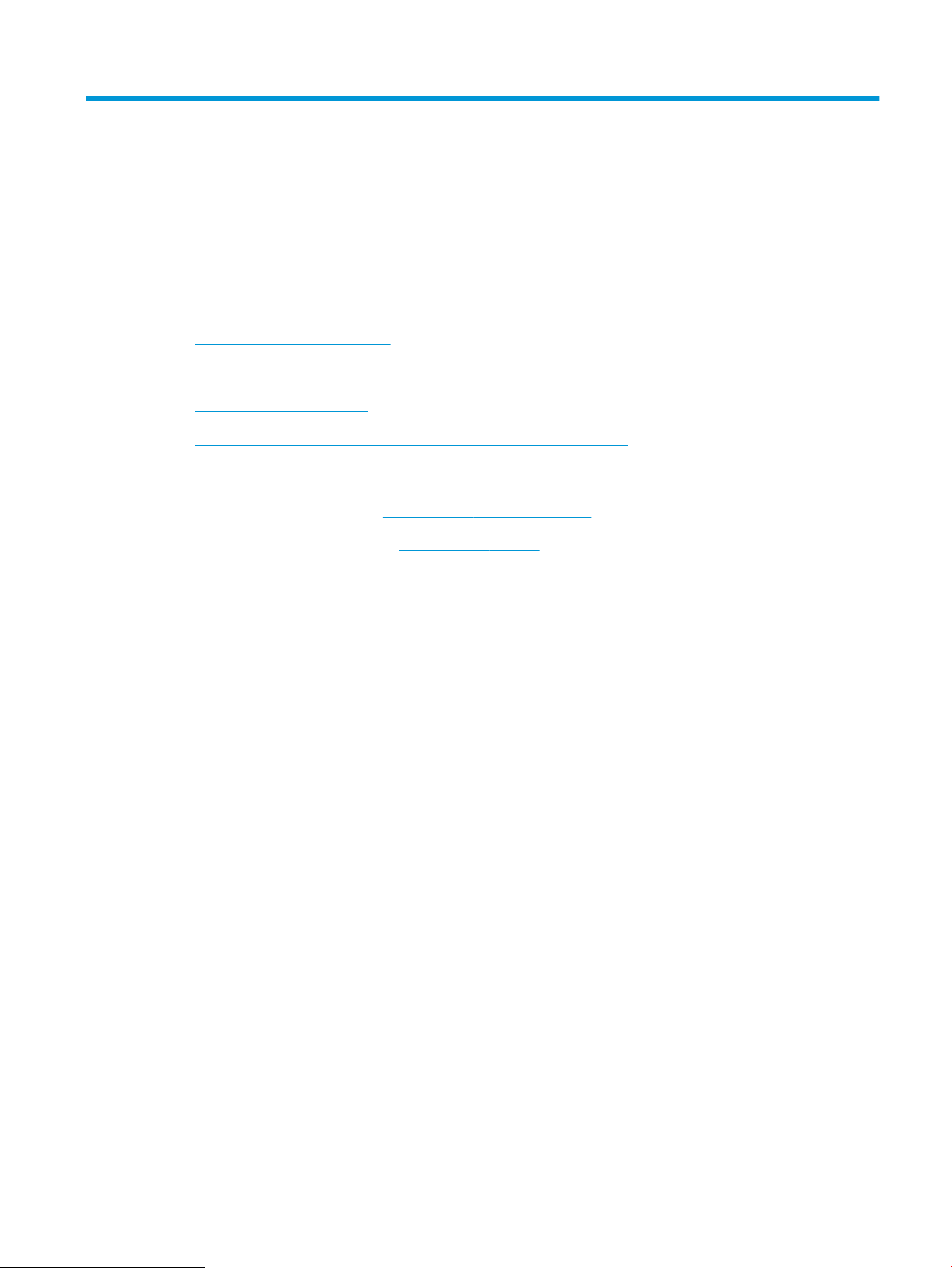
1 Огляд принтера
●
Попереджувальні піктограми
●
Зовнішній вигляд принтера
●
Характеристики принтера
●
Встановлення апаратного і програмного забезпечення пристрою
Додаткові відомості:
У США скористайтеся веб-сайтом www.hp.com/support/ljM28MFP.
В інших країнах відвідайте сторінку www.hp.com/support. Виберіть країну/регіон. Натисніть Устранение
неисправностей. Введіть назву пристрою і виберіть Перейти.
Сторінка HP з універсальною довідкою для пристроїв містить такі розділи:
● Встановлення і налаштування
● Знайомство і використання
● Вирішення проблем
● Перевірте наявність оновлення програмного забезпечення
● Форуми технічної підтримки
● Гарантійна та нормативна інформація
UKWW 1
Page 12
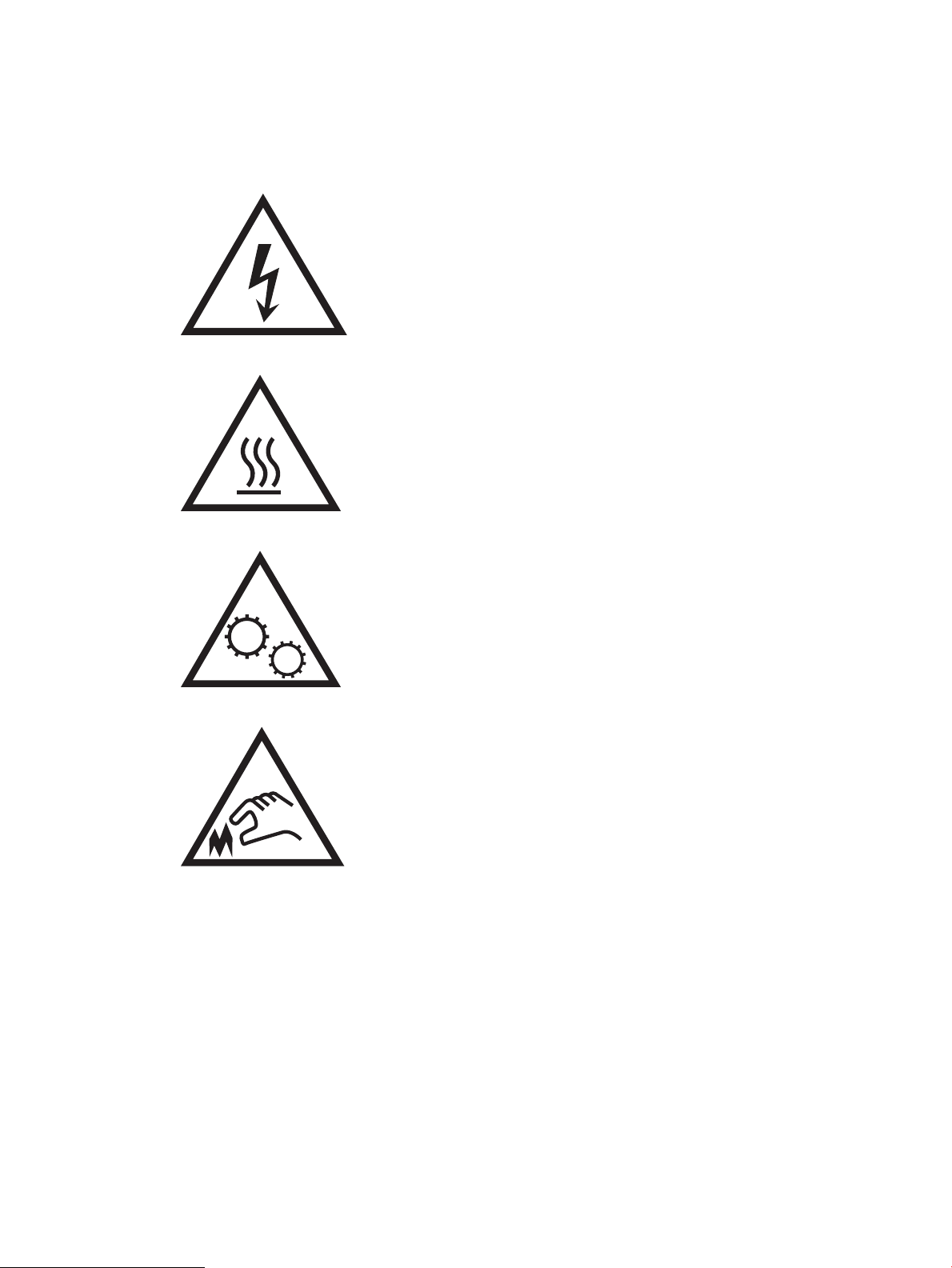
Попереджувальні піктограми
Визначення попереджувальних піктограм: На продуктах HP може бути розміщено такі попереджувальні
піктограми. Будьте обережні.
●
Увага: ураження електричним струмом
●
Увага: поверхня гаряча
●
Увага: тримайтесь подалі від рухомих частин
●
Увага: гострі краї
2 Розділ 1 Огляд принтера UKWW
Page 13
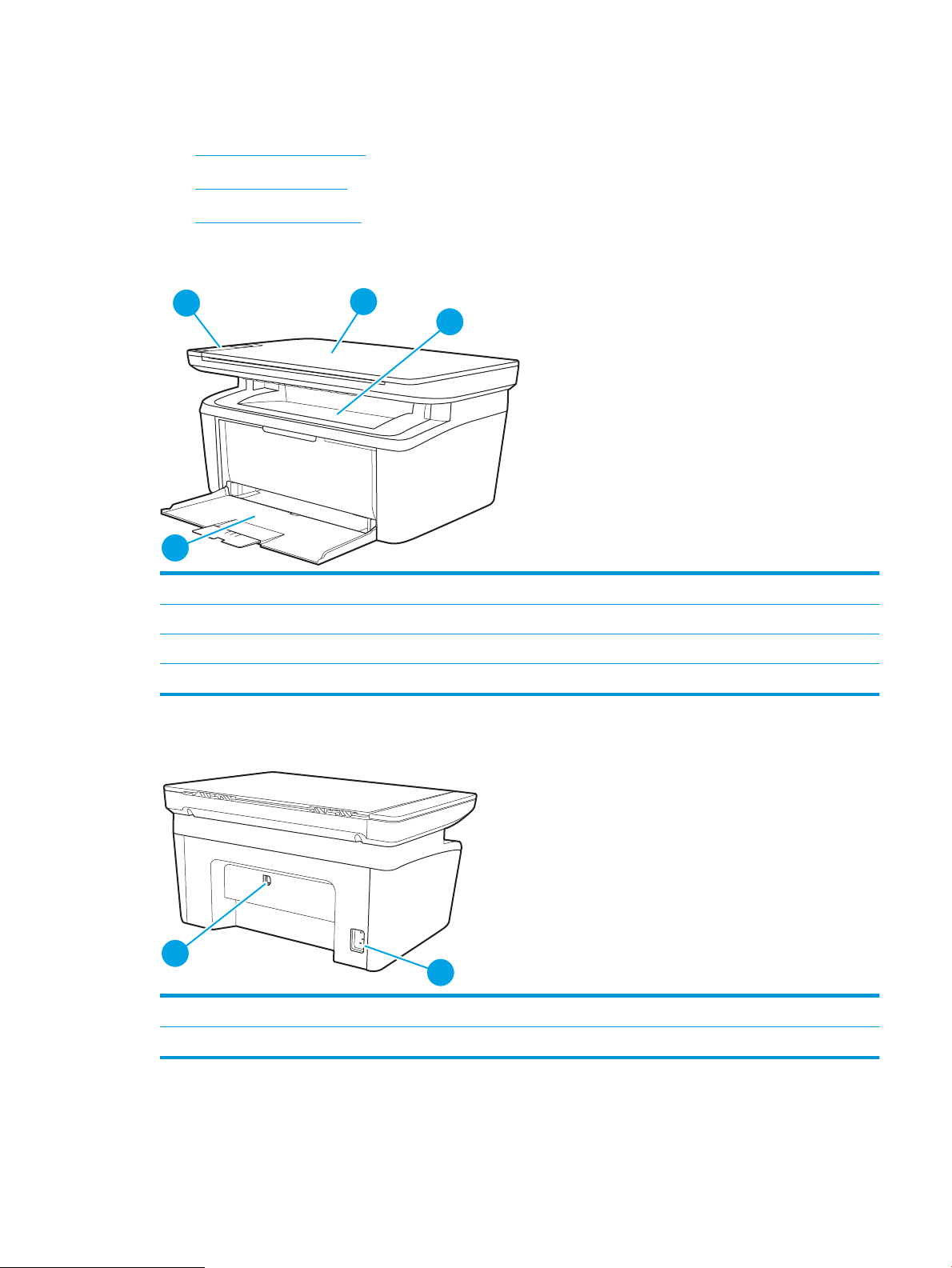
Зовнішній вигляд принтера
1
2
3
4
1
2
●
Вигляд принтера спереду
●
Вигляд принтера ззаду
●
Вигляд панелі керування
Вигляд принтера спереду
1 Панель керування
2 Планшетний сканер
3 Вихідний відсік
4 Вхідний лоток
Вигляд принтера ззаду
1 Роз’єм живлення
2 Порт USB
UKWW Зовнішній вигляд принтера 3
Page 14
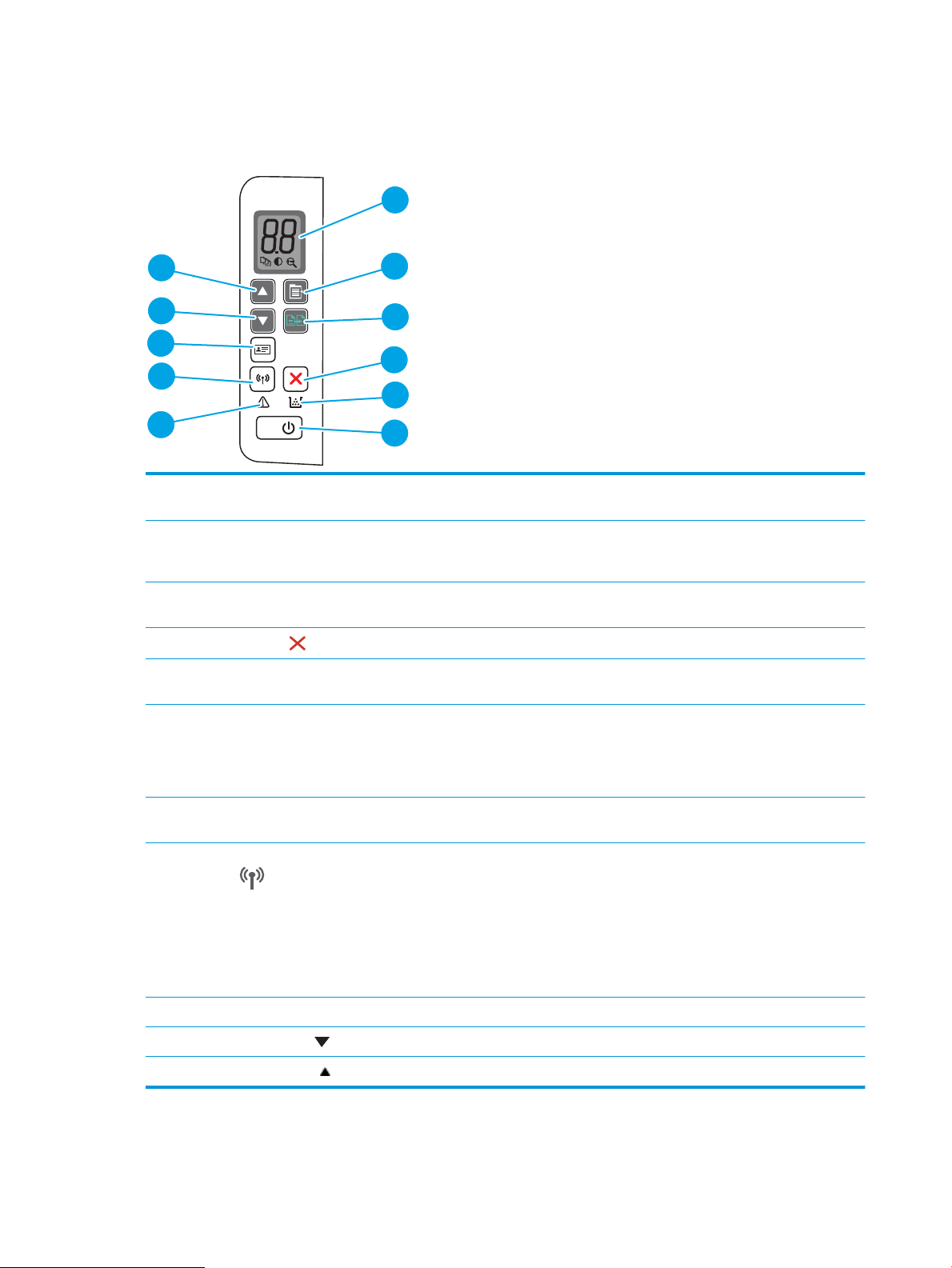
Вигляд панелі керування
1
2
3
4
5
6
7
8
9
10
11
Моделі з підтримкою бездротового зв’язку
1 Дисплей світлодіодної панелі
керування
2 Кнопка налаштування параметрів
копіювання
3 Кнопка пуску копіювання Щоб розпочати копіювання, натисніть кнопку пуску копіювання. У ручному режимі
4
Кнопка скасування
5 Світлодіодний індикатор витратних
матеріалів
6 Кнопка живлення/індикатор
готовності
7 Індикатор уваги Індикатор уваги блимає, коли необхідно звернути увагу користувача. Якщо увімкнено
8 Кнопка та індикатор бездротового
з’єднання (лише для моделей із
підтримкою бездротового зв’язку)
9 Кнопка копіювання підсвічення Використовуйте цю кнопку, щоб скопіювати посвідчення особи.
На дисплеї світлодіодної панелі керування відображається числова інформація про
параметри копіювання і коди подій.
Ця кнопка використовується для переходу між такими параметрами: Number of Copies
(Кількість копій), Lighter/Darker (Світліше/темніше) та Reduce/Enlarge (Зменшити/
збільшити). Кількість копій встановлена за замовчуванням.
двостороннього друку натисніть цю кнопку для друку на іншій стороні.
Натискайте цю кнопку, щоб скасувати завдання.
Індикатор витратних матеріалів блимає, коли стається помилка, і світиться, коли
ресурс витратного матеріалу дуже низький та його потрібно замінити.
● Вмикання і вимикання принтера.
● Індикатор готовності світиться, коли принтер готовий до друку. Блимає, коли
принтер приймає дані для друку, і тьмяніє, коли він знаходиться у режимі
низького споживання енергії.
індикатор уваги, сталася помилка.
Натисніть цю кнопку, щоб увімкнути або вимкнути функцію бездротового з'єднання
або для налаштування WiFi Direct.
Натисніть та утримуйте цю кнопку, щоб налаштувати з'єднання WPS.
Якщо світлодіодний індикатор бездротового зв'язку світиться, встановлено стабільне
бездротове з'єднання. Якщо він блимає, це означає відсутність бездротового
з’єднання або виконання процесу конфігурації WPS або WiFi Direct. Якщо він часто
блимає, виникла проблема з бездротовим з'єднанням.
10 Кнопка зі стрілкою вниз Використовуйте цю кнопку, щоб зменшити значення, яке відображається на дисплеї.
11 Кнопка зі стрілкою вгору Використовуйте цю кнопку, щоб збільшити значення, яке відображається на дисплеї.
4 Розділ 1 Огляд принтера UKWW
Page 15
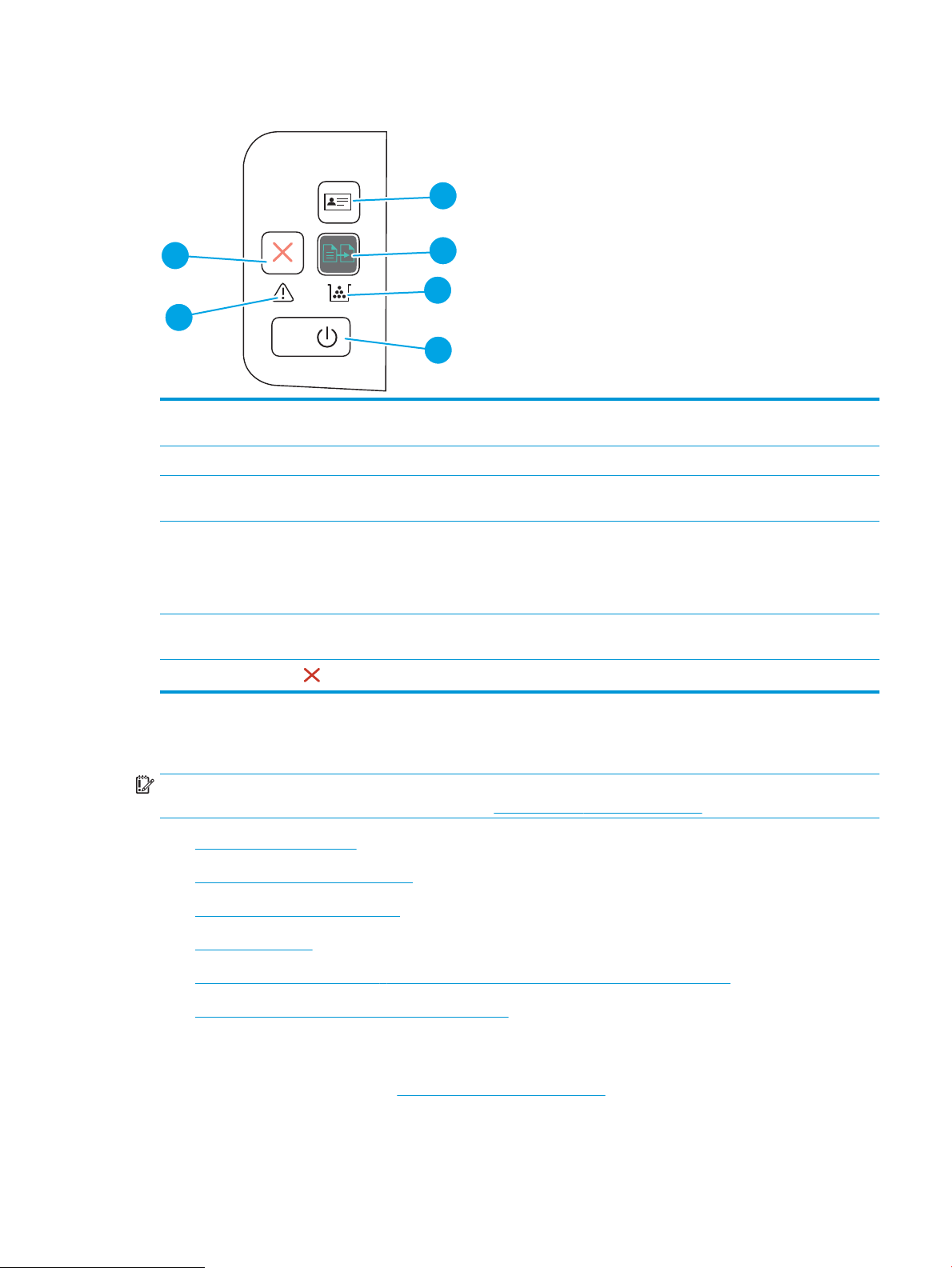
Базові моделі
2
1
3
4
5
6
1 Кнопка копіювання підсвічення
(лише HP LaserJet Pro MFP M29)
2 Кнопка пуску копіювання Щоб розпочати копіювання, натисніть кнопку пуску копіювання.
3 Світлодіодний індикатор витратних
матеріалів
4 Кнопка живлення/індикатор
готовності
5 Індикатор уваги Індикатор уваги блимає, коли необхідно звернути увагу користувача. Якщо увімкнено
6
Кнопка скасування
Характеристики принтера
ВАЖЛИВО. Наведені нижче технічні характеристики є дійсними на момент публікації, проте їх може бути
змінено. Додаткову інформацію дивіться у розділі www.hp.com/support/ljM28MFP.
●
Технічні характеристики
●
Підтримувані операційні системи
Використовуйте цю кнопку, щоб скопіювати посвідчення особи.
Індикатор витратних матеріалів блимає, коли стається помилка, і світиться, коли
ресурс витратного матеріалу дуже низький та його потрібно замінити.
● Вмикання і вимикання принтера.
● Індикатор готовності світиться, коли принтер готовий до друку. Блимає, коли
принтер приймає дані для друку, і тьмяніє, коли він знаходиться у режимі
низького споживання енергії.
індикатор уваги, сталася помилка.
Натискайте цю кнопку, щоб скасувати завдання.
●
Рішення для мобільного друку
●
Розміри принтера
●
Споживання електроенергії, електротехнічні характеристики та акустична емісія
●
Діапазон характеристик робочого середовища
Технічні характеристики
Щоб отримати найновіші дані, див. www.hp.com/support/ljM28MFP.
UKWW Характеристики принтера 5
Page 16
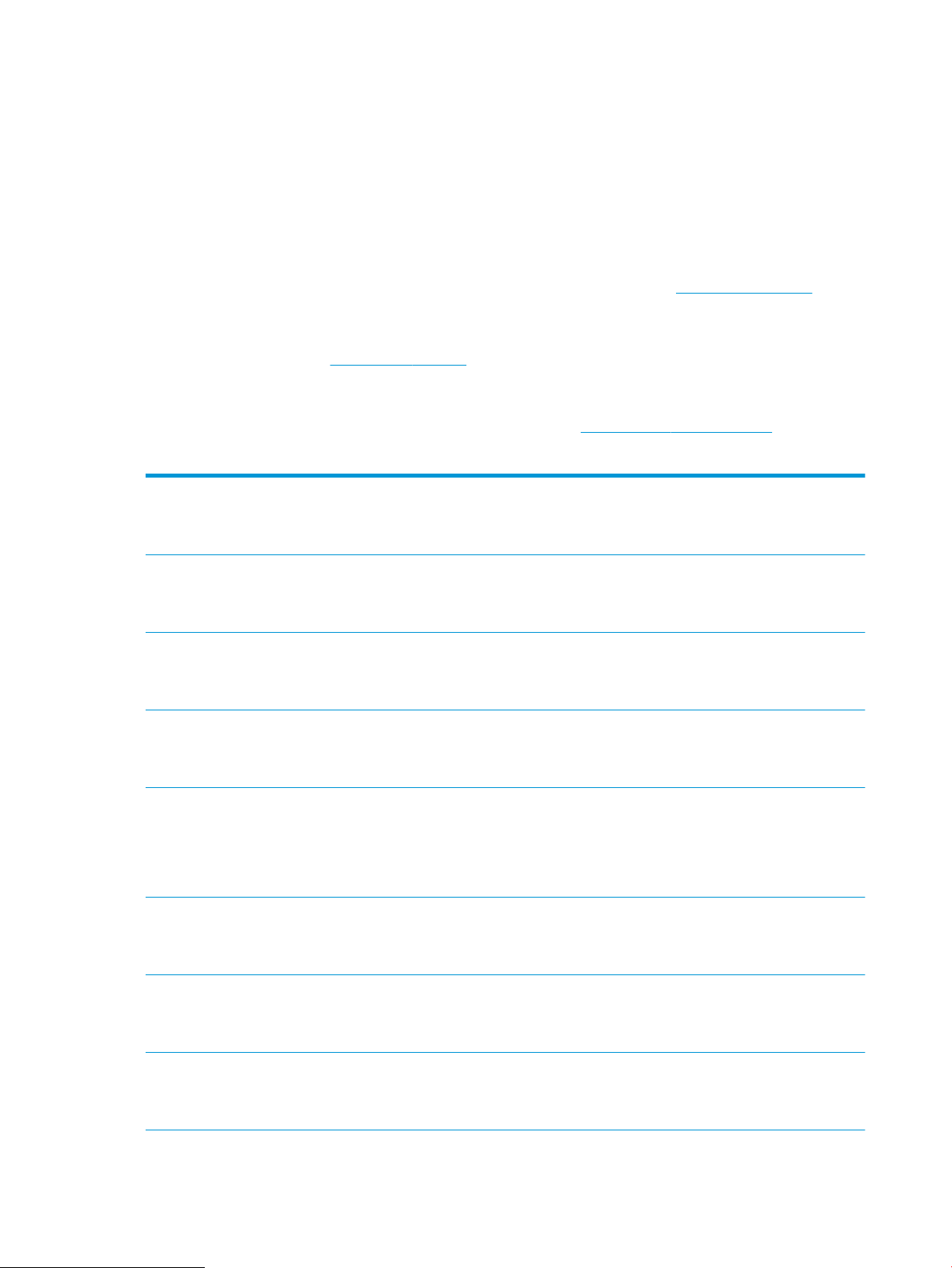
Підтримувані операційні системи
Подана нижче інформація стосується драйверів Windows для цього принтера та драйверів друку HP для OS
X, а також пакету встановлення програмного забезпечення.
ОС Windows: програма встановлення HP призначена для встановлення драйвера PCLmS або PCLm-S,
залежно від операційної системи Windows, а також додаткового програмного забезпечення в разі вибору
повного пакету встановлення. Для отримання додаткових відомостей див. примітки щодо встановлення
програмного забезпечення.
OS X: цей принтер підтримується комп’ютерами Mac. Завантажте HP Easy Start з 123.hp.com/LaserJet або зі
сторінки підтримки принтера
Пакет встановлення програмного забезпечення HP не містить програми HP Easy Start.
1. Перейдіть на сторінку 123.hp.com/LaserJet.
2. Дотримуйтеся вказаних дій щодо завантаження програмного забезпечення принтера.
Linux: відомості та драйвери друку для Linux шукайте на сторінці www.hp.com/go/linuxprinting.
Таблиця 1-1 Підтримувані операційні системи і драйвери принтера
, тоді за допомогою програми HP Easy Start встановіть драйвер друку HP.
Windows 7, 32- та 64-розрядна Драйвер друку HP PCLmS для цього
принтера встановлюється в цій
операційній системі в пакеті встановлення
програмного забезпечення.
Windows 8, 32- та 64-розрядна Драйвер друку HP PCLmS для цього
принтера встановлюється в цій
операційній системі в пакеті встановлення
програмного забезпечення.
Windows 8.1, 32- та 64-розрядна Драйвер друку HP PCLm-S для цього
принтера встановлюється в цій
операційній системі в пакеті встановлення
програмного забезпечення.
Windows 10, 32- та 64-розрядна Драйвер друку HP PCLm-S для цього
принтера встановлюється в цій
операційній системі в пакеті встановлення
програмного забезпечення.
Windows Server 2008 R2, 64-розрядна
версія
Windows Server 2008 R2, пакет
оновлень 1, 64-розрядна версія
Драйвер друку HP PCLm.S для цього
принтера доступний для завантаження на
веб-сайті підтримки принтера.
Завантажте драйвер і встановіть його за
допомогою майстра Microsoft Add Printer.
Драйвер друку HP PCLm.S для цього
принтера встановлюється в цій
операційній системі в пакеті встановлення
програмного забезпечення.
Підтримка Windows 8 RT забезпечується
драйвером для Microsoft IN OS версії 4,
32-розрядної.
Підтримка Windows 8.1 RT забезпечується
драйвером для Microsoft IN OS версії 4,
32-розрядної.
Корпорація Майкрософт припинила
надавати базову підтримку для Windows
Server 2008 у січні 2015 року. HP й надалі
надаватиме підтримку з усіх можливих
питань для знятої з продажу операційної
системи Server 2008.
Windows Server 2012 Драйвер друку HP PCLmS для цього
принтера встановлюється в цій
операційній системі в пакеті встановлення
програмного забезпечення.
Windows Server 2012 R2 Драйвер друку HP PCLm-S для цього
принтера встановлюється в цій
операційній системі в пакеті встановлення
програмного забезпечення.
6 Розділ 1 Огляд принтера UKWW
Page 17
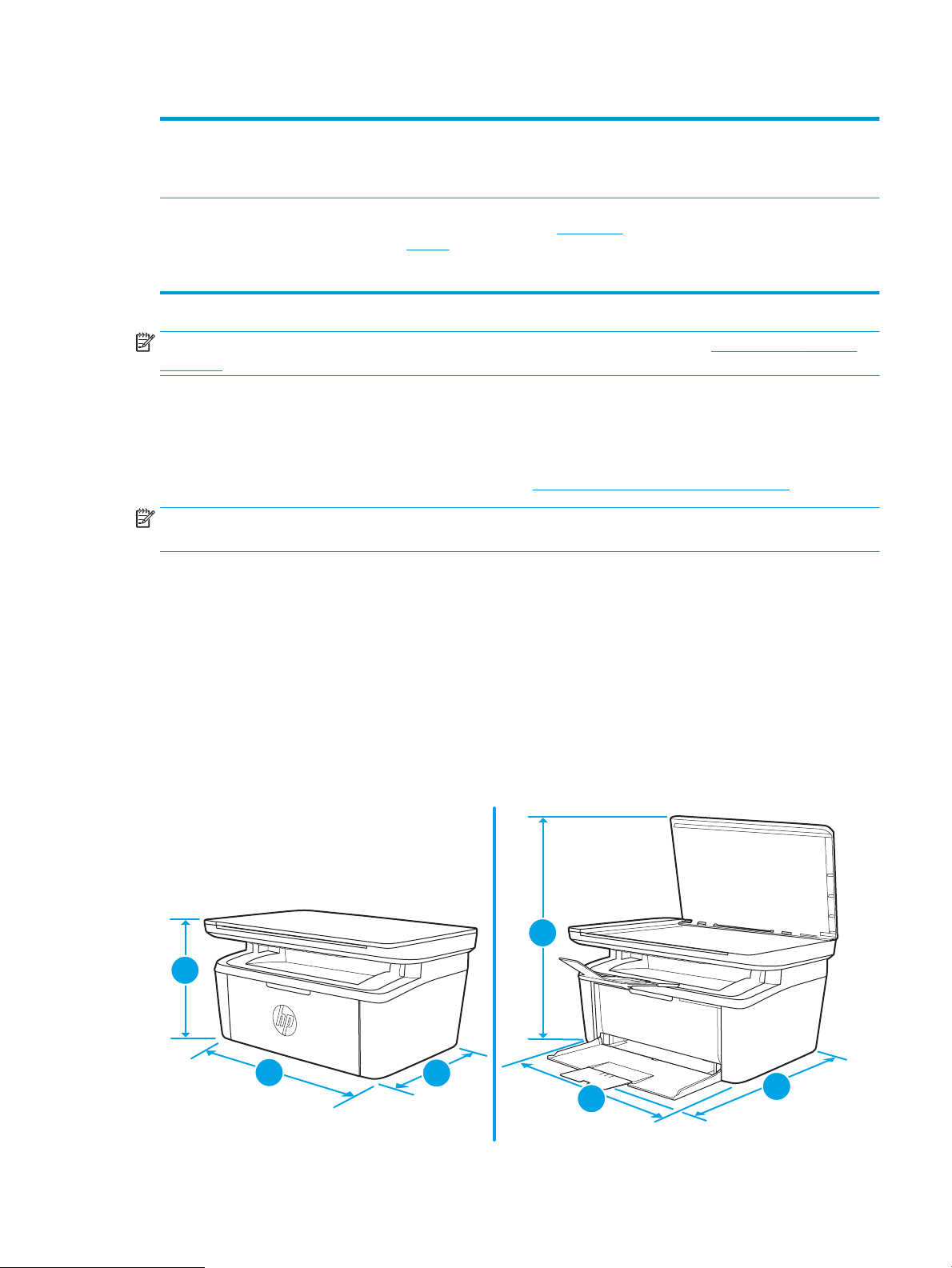
Таблиця 1-1 Підтримувані операційні системи і драйвери принтера (продовження)
1
3
2
1
2
3
Windows Server 2016, 64-розрядна версія Драйвер друку HP PCLmS для цього
OS X 10.11 El Capitan, OS X 10.12 Sierra,
OS X 10.13
ПРИМІТКА. Поточний список підтримуваних операційних систем див. за адресою www.hp.com/support/
ljM28MFP у повній довідці HP для принтера.
Рішення для мобільного друку
HP пропонує численні портативні рішення, які забезпечують можливість зручного друку за допомогою
принтера HP із ноутбука, планшета, смартфону чи інших мобільних пристроїв. Щоб переглянути весь
список та вибрати потрібний варіант, перейдіть на сайт www.hp.com/go/LaserJetMobilePrinting.
ПРИМІТКА. Оновіть вбудоване програмне забезпечення принтера для підтримки усіх можливостей
мобільного друку.
● Wi-Fi Direct (лише для моделей, які підтримують бездротовий зв’язок)
принтера встановлюється в цій
операційній системі в пакеті встановлення
програмного забезпечення.
Щоб встановити драйвер друку HP, можна
завантажити HP Easy Start з 123.hp.com/
LaserJet. Дотримуйтеся вказівок для
встановлення програмного забезпечення
принтера і драйвера друку.
● Програма HP All-in-One Remote для мобільних пристроїв на платформах iOS та Android
● Google Cloud Print
● AirPrint
● Друк із пристроїв Android
Розміри принтера
Рисунок 1-1 Розміри принтера
UKWW Характеристики принтера 7
Page 18
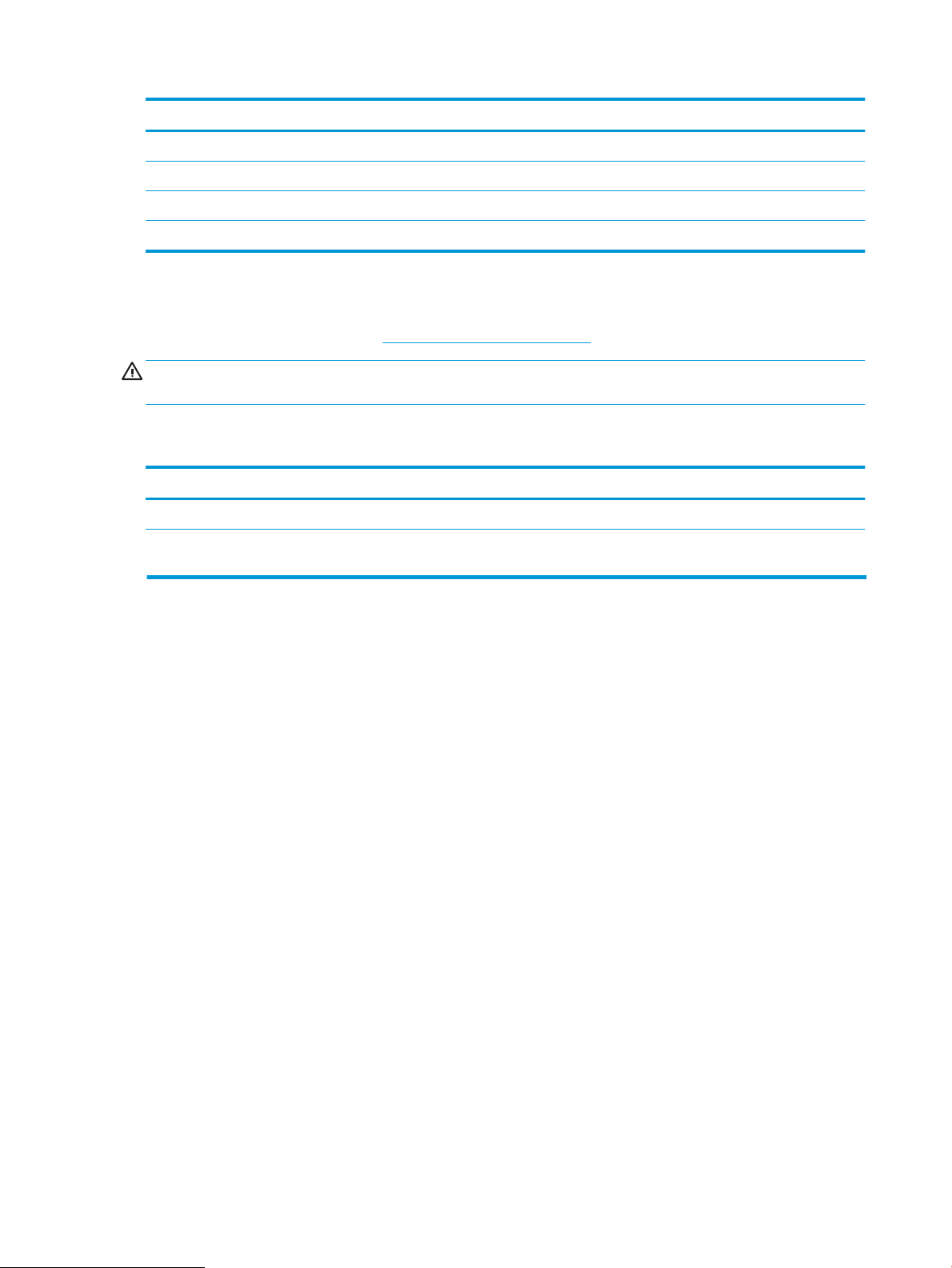
Принтер повністю закритий Принтер повністю відкритий
1. Висота 196 мм 447 мм
2. Ширина 360 мм 360 мм
3. Глибина 263 мм 390 мм
Вага (з картриджами) 5,3 кг
Споживання електроенергії, електротехнічні характеристики та акустична емісія
Щоб отримати найновіші дані, див. www.hp.com/support/ljM28MFP.
ПОПЕРЕДЖЕННЯ. Вимоги до електричного живлення залежать від країни/регіону, де продано принтер.
Не намагайтеся трансформувати робочу напругу. Це пошкодить принтер і скасує гарантію.
Діапазон характеристик робочого середовища
Середовище Рекомендовані значення Допустиме
Температура від 15° до 27°С від 15° до 30°С
Відносна вологість від 20% до 70% відносної вологості (ВВ),
без конденсації
від 10 до 80% ВВ, без конденсації
8 Розділ 1 Огляд принтера UKWW
Page 19
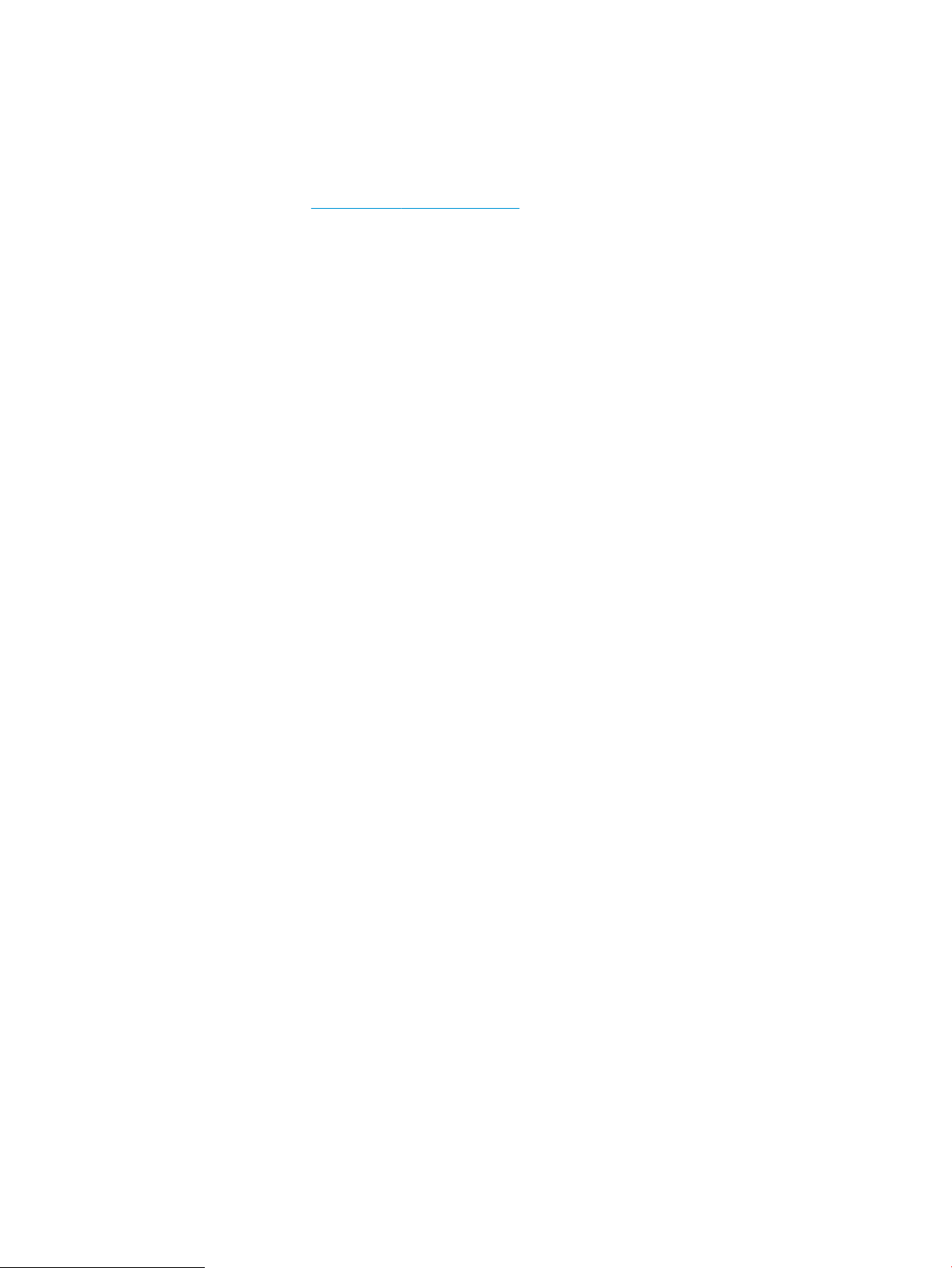
Встановлення апаратного і програмного забезпечення пристрою
Базові вказівки щодо встановлення читайте в постері зі встановлення і короткому посібнику. Додаткові
вказівки читайте на веб-сайті технічної підтримки HP.
Перейдіть за адресою www.hp.com/support/ljM28MFP, щоб отримати повну довідку для принтера. Розділи
технічної підтримки:
● Встановлення і налаштування
● Знайомство і використання
● Вирішення проблем
● Оновлення програмного забезпечення і вбудованого програмного забезпечення
● Форуми технічної підтримки
● Гарантійна та нормативна інформація
UKWW Встановлення апаратного і програмного забезпечення пристрою 9
Page 20
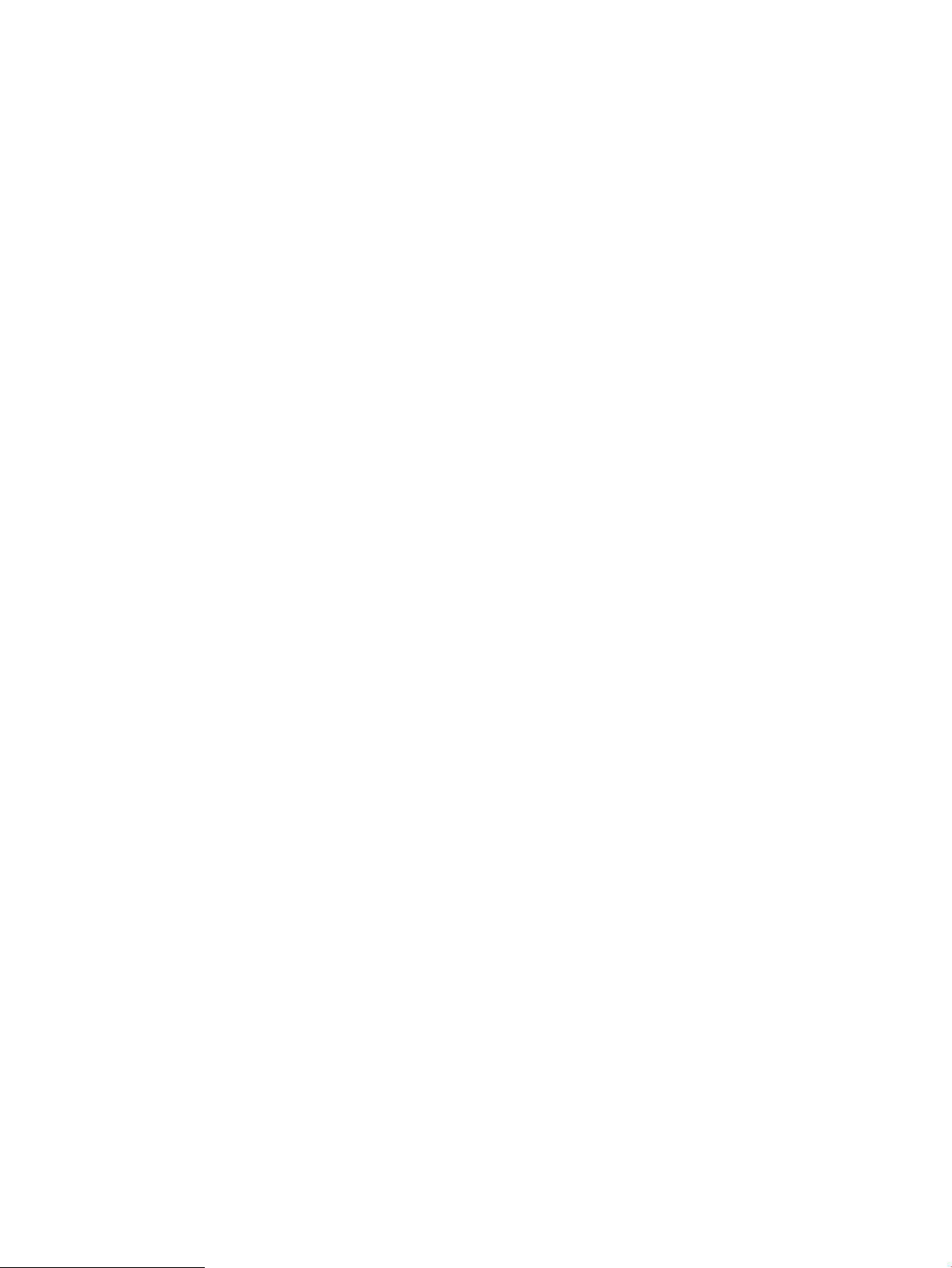
10 Розділ 1 Огляд принтера UKWW
Page 21
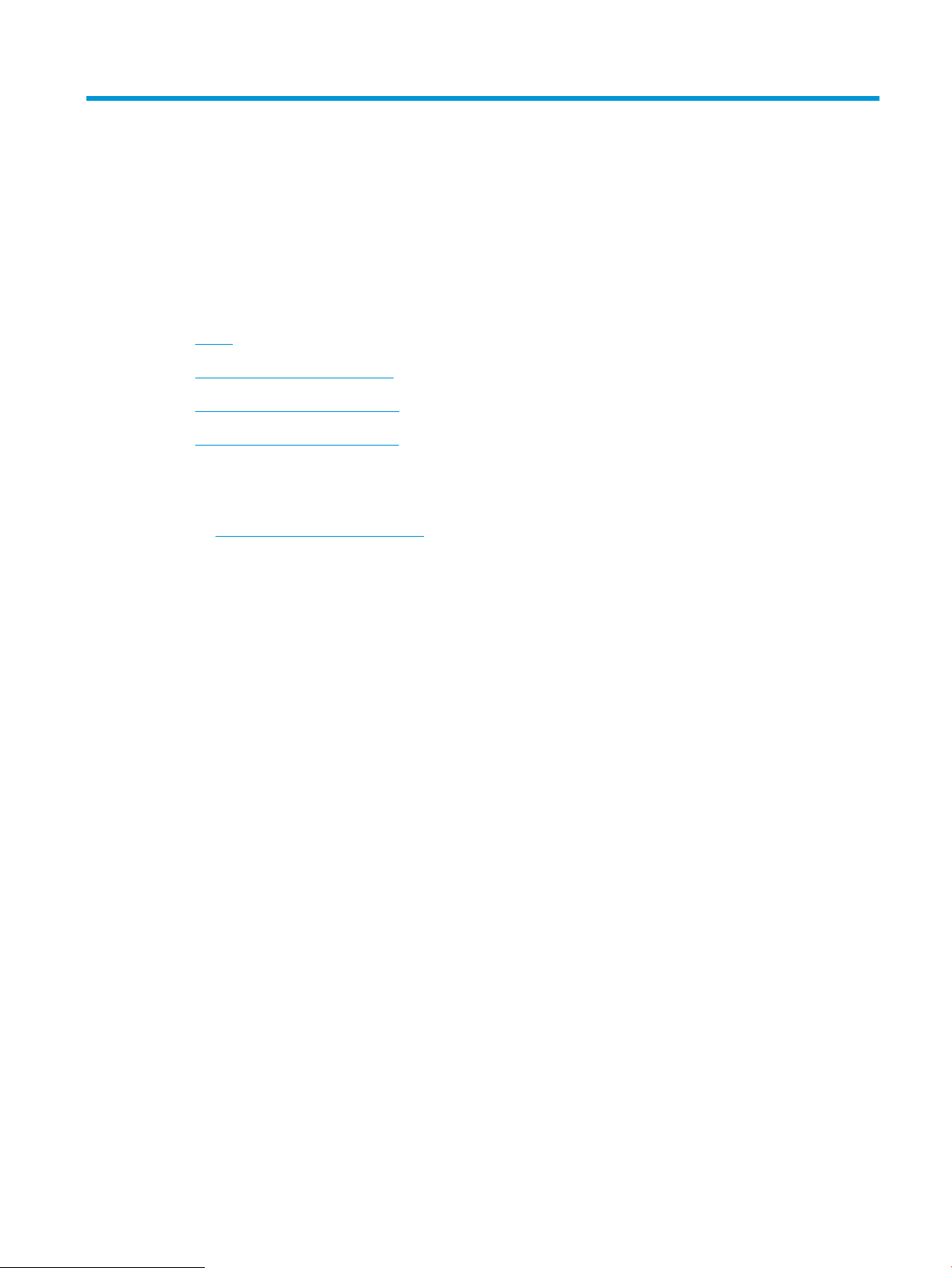
2 Лотки для паперу
●
Вступ
●
Завантаження паперу в лотки
●
Завантаження і друк конвертів
●
Завантаження і друк наклейок
Додаткові відомості:
Подана інформація є достовірною на момент публікації. Поточну інформацію можна отримати на вебсторінці www.hp.com/support/ljM28MFP.
Повна довідка HP для принтера включає таку інформацію:
● Встановлення і налаштування
● Знайомство і використання
● Вирішення проблем
● Оновлення програмного забезпечення і вбудованого програмного забезпечення
● Форуми технічної підтримки
● Гарантійна та нормативна інформація
UKWW 11
Page 22
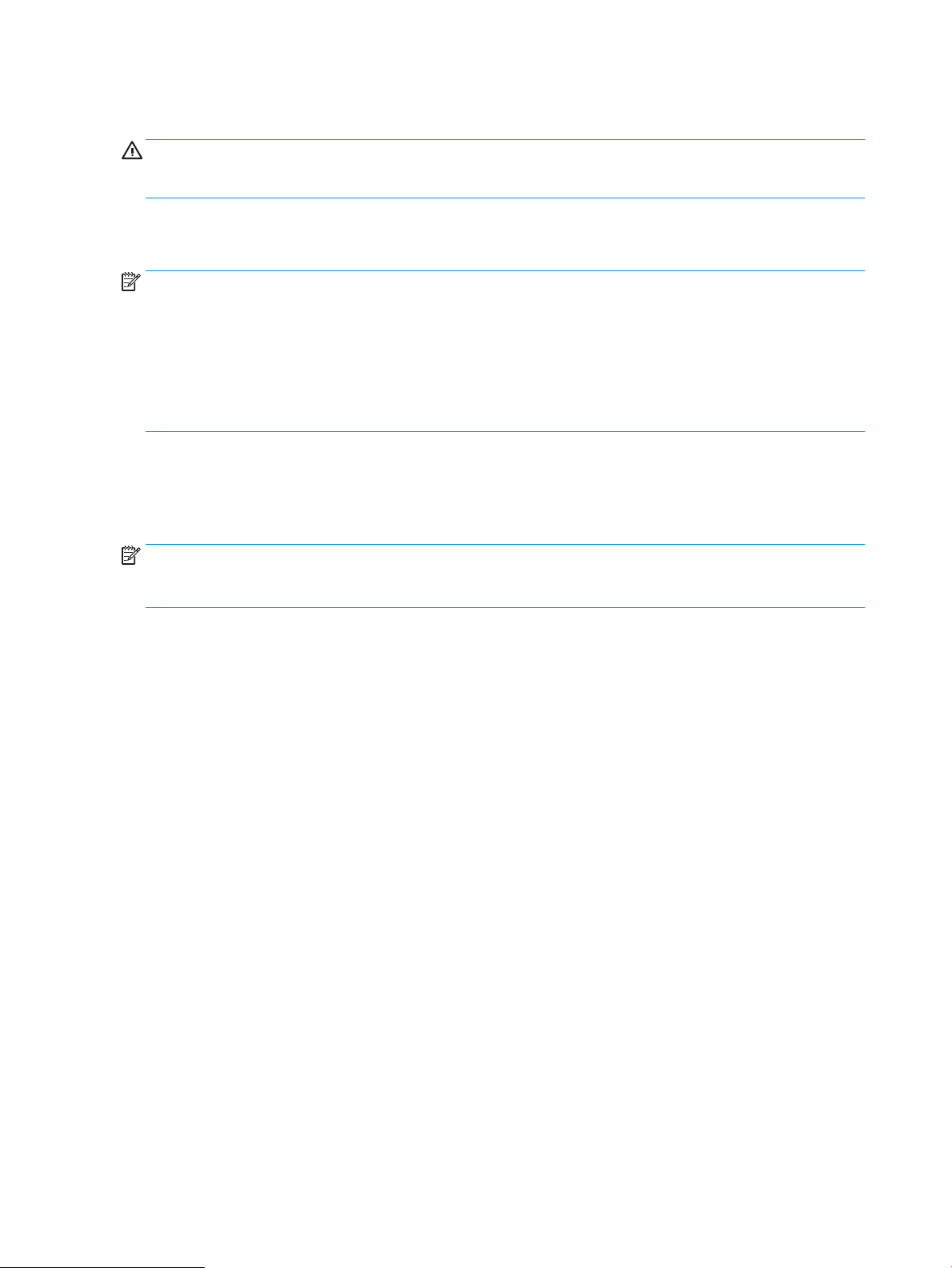
Вступ
ПОПЕРЕДЖЕННЯ. Бережіть руки під час закривання лотків з папером.
Під час переміщення принтера усі лотки мають бути закриті.
Завантаження паперу в лотки
ПРИМІТКА. Запобігання застряганню паперу
● Не завантажуйте і не виймайте папір з лотка під час друку.
● Перед його завантаженням у лоток вийміть усі носії із вхідного лотка та вирівняйте стос.
● Завантажуючи лоток, не розкривайте папір віялом.
● Папір не повинен бути зморщеним, зігнутим або пошкодженим.
Вхідний лоток
Завантажуйте папір верхнім краєм уперед і стороною для друку вгору. Щоб запобігти застряганню або
перекошуванню носіїв, завжди регулюйте бокові напрямні носіїв.
ПРИМІТКА. Додаючи носій до стосу, витягніть усі носії з вхідного лотка, додайте аркуші і вирівняйте цілий
стос. Це допоможе запобігти втягуванню пристроєм кількох аркушів носія одночасно і зменшити ризик
застрягання носія.
12 Розділ 2 Лотки для паперу UKWW
Page 23
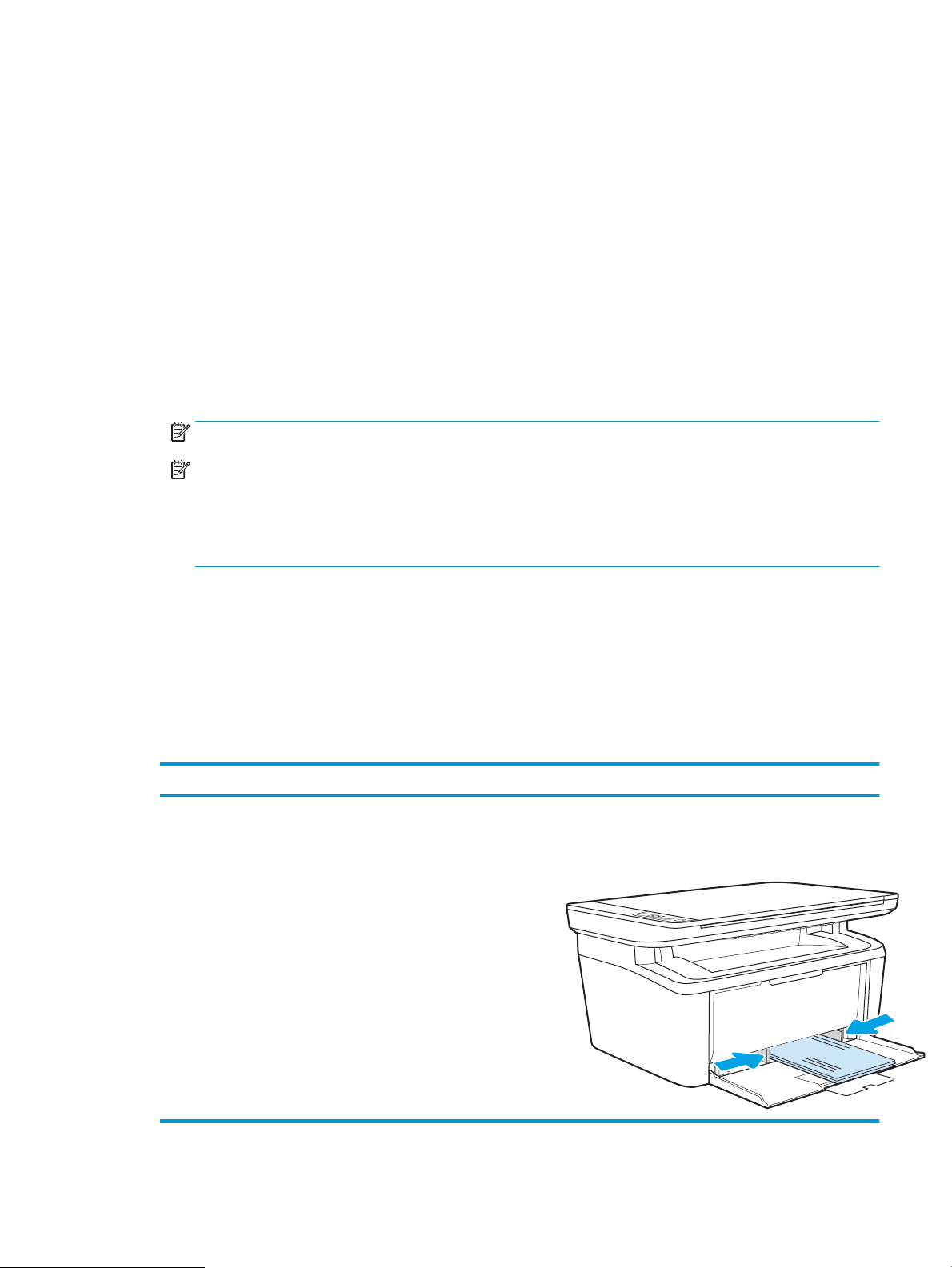
Завантаження і друк конвертів
Вступ
Нижче наведено вказівки щодо друку і завантаження конвертів. Лоток 1 вміщує до 5 конвертів.
Для друку конвертів із використанням ручної подачі виконайте вказані дії, щоб вибрати правильні
налаштування драйвера друку, а тоді завантажте конверти у лоток, попередньо надіславши завдання
друку на принтер.
Друк конвертів
1. У програмі виберіть параметр Друк.
2. Виберіть принтер у списку принтерів і натисніть або торкніться кнопки Властивості або Установки,
щоб відкрити драйвер друку.
ПРИМІТКА. Назва кнопок може бути для різних програм різною.
ПРИМІТКА. У Windows 10, 8.1 і 8 дизайн і функції цих програм відрізняються від описаних. Щоб
отримати доступ до функції друку з меню "Пуск", виконайте такі дії:
● Windows 10: Виберіть Друк, а потім виберіть принтер.
● Windows 8 або 8.1: Виберіть Пристрої, виберіть Друк, а тоді виберіть принтер.
3. Виберіть вкладку Папір/Якість.
4. У розкривному списку Media (Носій) виберіть Envelope (Конверт).
5. Щоб закрити діалогове вікно Властивості документа, натисніть кнопку OK.
6. Для друку в діалоговому вікні Друк натисніть кнопку OK.
Орієнтація конвертів
Лоток Конверт Завантаження конвертів
Лоток 1 Конверт №10, конверт C5, конверт DL Друком догори
Короткий край з маркою спрямований до тильної
сторони лотка
UKWW Завантаження і друк конвертів 13
Page 24
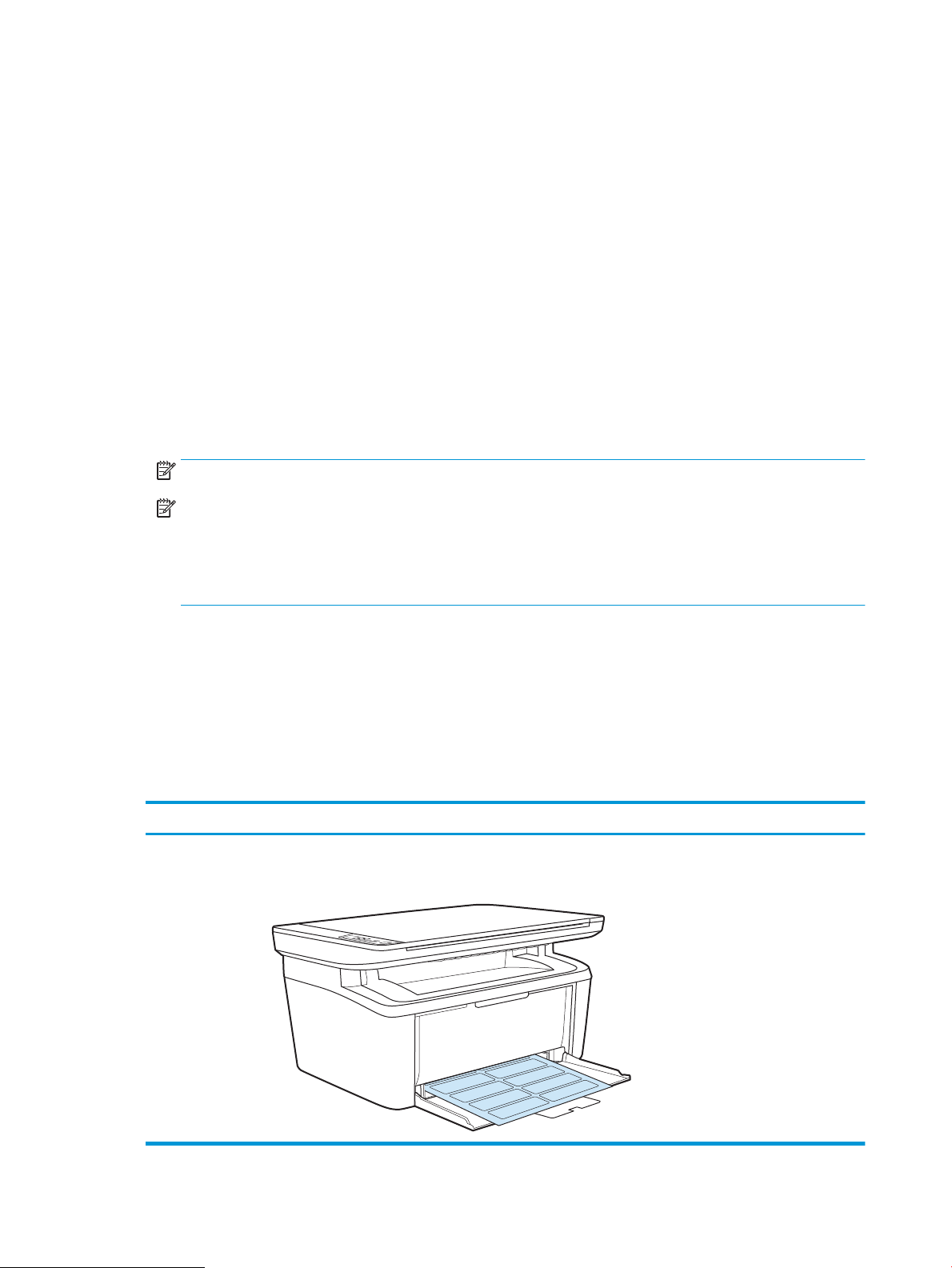
Завантаження і друк наклейок
Вступ
Нижче наведено вказівки щодо друку і завантаження наклейок. Лоток 1 вміщує до 50 аркушів з
наклейками
Для друку наклейок із використанням ручної подачі виконайте вказані дії, щоб вибрати правильні
налаштування драйвера друку, а тоді завантажте наклейки у лоток, попередньо надіславши завдання
друку на принтер. У разі ручної подачі принтер очікує перед друком завдання, поки не буде виявлено, що
лоток було відкрито
Ручна подача наклейок
1. У програмі виберіть параметр Друк.
2. Виберіть принтер у списку принтерів і натисніть або торкніться кнопки Властивості або Параметри,
щоб відкрити драйвер друку.
ПРИМІТКА. Назва кнопок може бути для різних програм різною.
ПРИМІТКА. У Windows 10, 8.1 і 8 дизайн і функції цих програм відрізняються від описаних. Щоб
отримати доступ до функції друку з меню "Пуск", виконайте такі дії:
● Windows 10: Виберіть Друк, а потім виберіть принтер.
.
● Windows 8 або 8.1: Виберіть Пристрої, виберіть Друк, а тоді виберіть принтер.
3. Клацніть на вкладці Папір/Якість.
4. У розкривному списку Media (Носій) виберіть Labels (Наклейки).
5. Щоб закрити діалогове вікно Властивості документа, натисніть кнопку OK.
6. Для друку в діалоговому вікні Друк натисніть кнопку OK.
Орієнтація наклейок
Лоток Завантаження наклейок
Лоток 1 Лицьовою стороною догори
Верхній край спрямований до тильної сторони лотка
14 Розділ 2 Лотки для паперу UKWW
Page 25
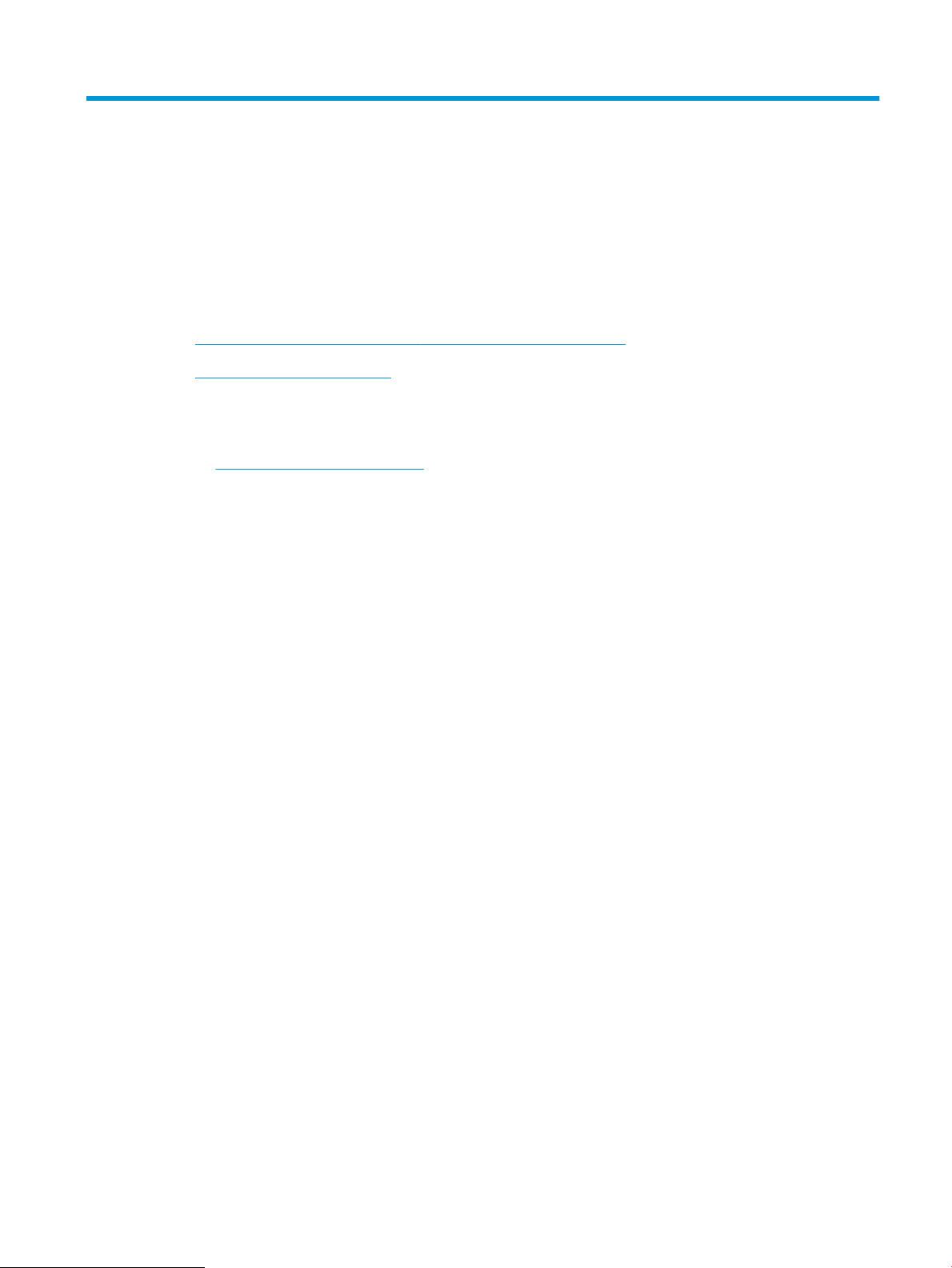
3 Витратні матеріали, аксесуари та деталі
●
Замовлення витратних матеріалів, аксесуарів та запасних частин
●
Заміна картриджів із тонером
Додаткові відомості:
Подана інформація є достовірною на момент публікації. Поточну інформацію можна отримати на вебсторінці www.hp.com/support/ljM28MFP.
Повна довідка HP для принтера включає таку інформацію:
● Встановлення і налаштування
● Знайомство і використання
● Вирішення проблем
● Оновлення програмного забезпечення і вбудованого програмного забезпечення
● Форуми технічної підтримки
● Гарантійна та нормативна інформація
UKWW 15
Page 26
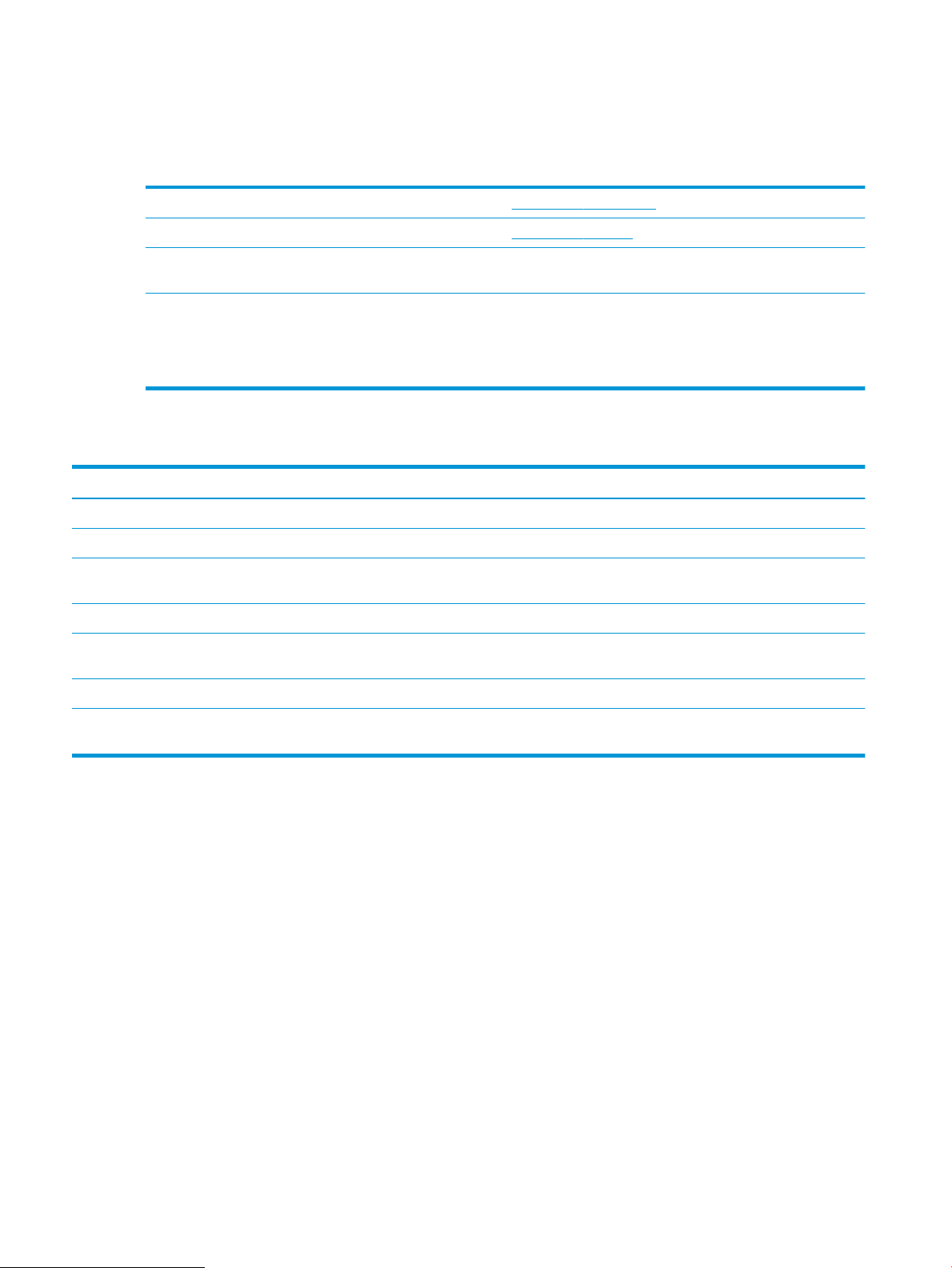
Замовлення витратних матеріалів, аксесуарів та запасних частин
Замовлення
Замовлення витратних матеріалів і паперу www.hp.com/go/suresupply
Замовлення фірмових деталей та аксесуарів HP www.hp.com/buy/parts
Замовлення в центрі обслуговування або центрі технічної
підтримки.
Замовлення через вбудований веб-сервер HP (EWS) Щоб отримати доступ, у підтримуваному веб-браузері на
Зверніться в авторизований центр обслуговування НР чи до
вповноваженого постачальника технічної підтримки.
комп’ютері в полі адреси/URL введіть ІР-адресу принтера або
ім’я хоста. Вбудований веб-сервер містить посилання на вебсайт HP SureSupply, що забезпечує можливості для придбання
оригінальних витратних матеріалів HP.
Витратні матеріали та аксесуари
Елемент Опис Номер картриджа Номер частини
Витратні матеріали
Для застосування лише в Європі, Росії, СНД, на Середньому Сході й в Африці
Картридж із тонером чорного кольору
HP 44A
Для використання лише у Північній Америці, Латинській Америці, Азія-Тихоокеанському регіоні (крім Китаю, Індії)
Картридж із тонером чорного кольору
HP 48A
Для використання лише в Китаї, Індії
Картридж із тонером чорного кольору
HP 47A
Змінний картридж із чорним тонером
стандартної ємності
Змінний картридж із чорним тонером
стандартної ємності
Змінний картридж із чорним тонером
стандартної ємності
44A CF244A
48A CF248A
47A CF247A
16 Розділ 3 Витратні матеріали, аксесуари та деталі UKWW
Page 27
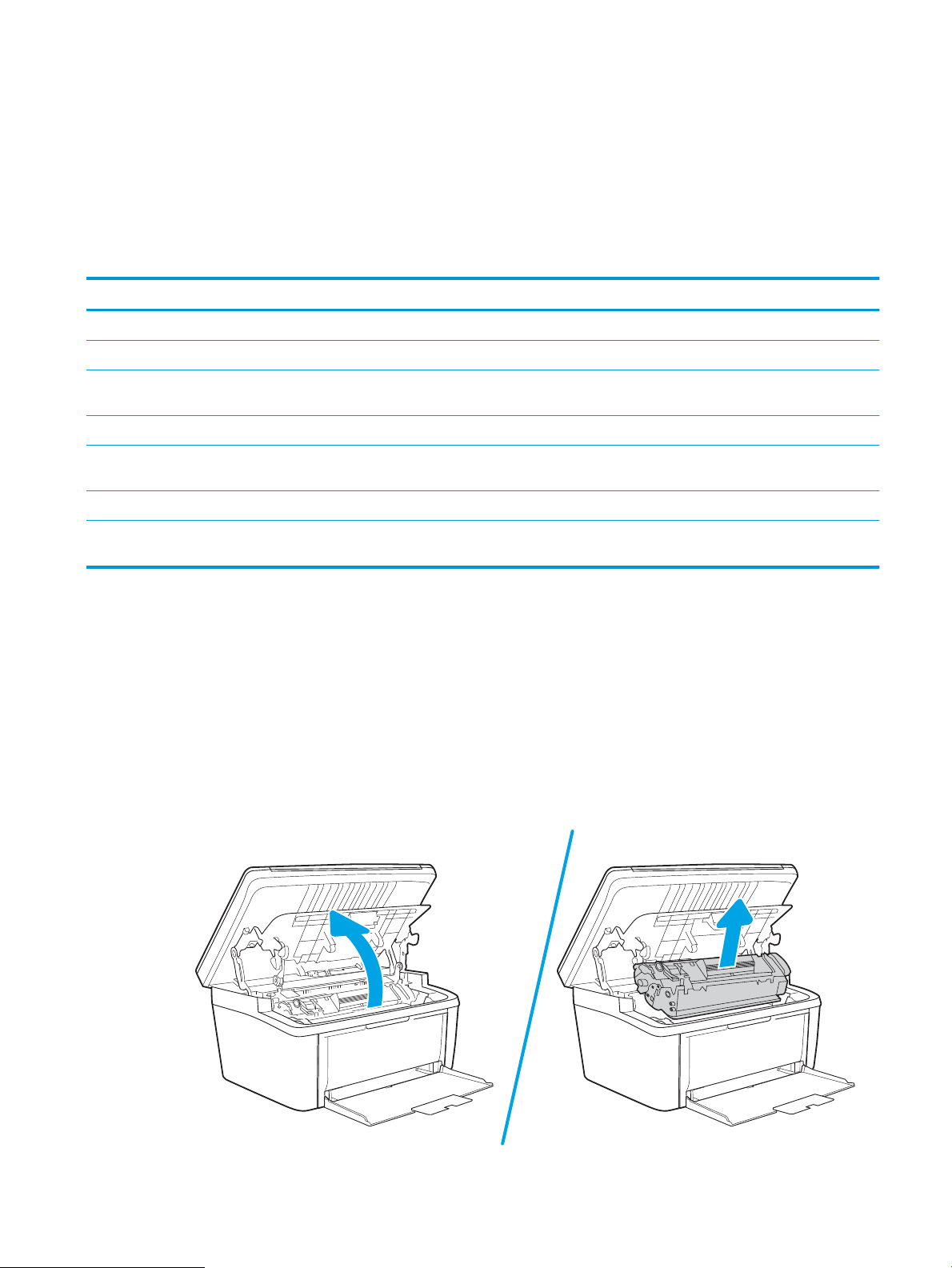
Заміна картриджів із тонером
Інформація про картридж
Продовжуйте друкувати з використанням поточного картриджа, поки розподіл тонера забезпечує
прийнятну якість друку. Щоб рівномірно розподілити тонер, вийміть картридж із принтера і обережно
похитайте картриджем вперед-назад по-горизонталі. Щодо графічного представлення див. вказівки із
заміни картриджа. Знову встановіть картридж у принтер і закрийте кришку.
Елемент Опис Номер картриджа Номер частини
Витратні матеріали
Для застосування лише в Європі, Росії, СНД, на Середньому Сході й в Африці
Картридж із тонером чорного кольору
HP 44A
Для використання лише у Північній Америці, Латинській Америці, Азія-Тихоокеанському регіоні (крім Китаю, Індії)
Картридж із тонером чорного кольору
HP 48A
Для використання лише в Китаї, Індії
Картридж із тонером чорного кольору
HP 47A
Змінний картридж із чорним тонером
стандартної ємності
Змінний картридж із чорним тонером
стандартної ємності
Змінний картридж із чорним тонером
стандартної ємності
44A CF244A
48A CF248A
47A CF247A
Продовжуйте друкувати з використанням поточного картриджа, поки розподіл тонера забезпечує
прийнятну якість друку. Щоб рівномірно розподілити тонер, вийміть картридж із принтера і обережно
похитайте картриджем вперед-назад по-горизонталі. Щодо графічного представлення див. вказівки із
заміни картриджа. Знову встановіть картридж у принтер і закрийте кришку.
Виймання та заміна картриджа з тонером
Коли ресурс картриджа вичерпується, ви можете продовжувати друк із поточним картриджем, доки
перерозподіл тонера забезпечуватиме належну якість друку.
1. Відкрийте кришку доступу до картриджа та витягніть старий картридж.
UKWW Заміна картриджів із тонером 17
Page 28
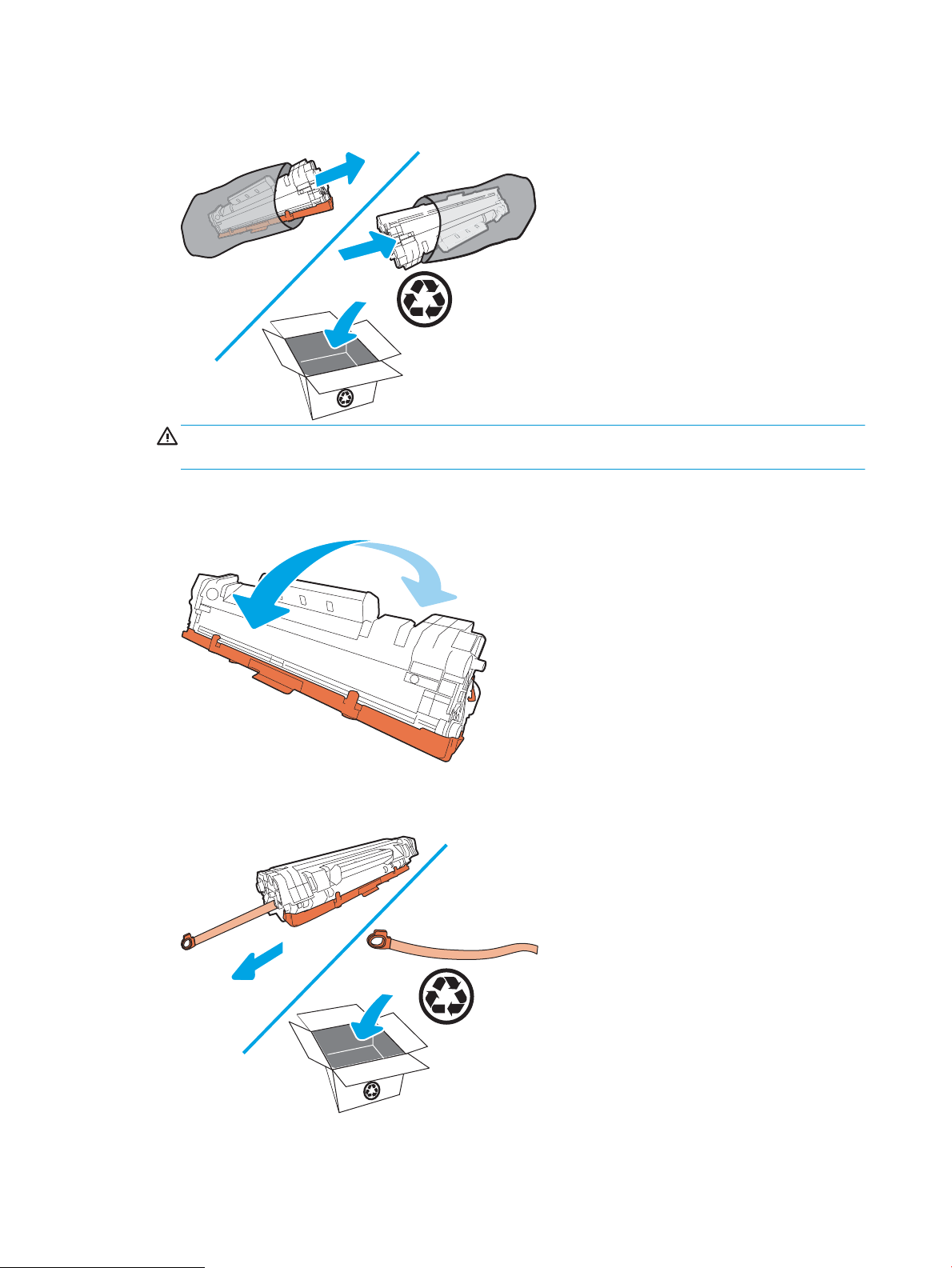
2. Витягніть новий картридж з упаковки. Покладіть використаний картридж у пакет і в коробку для
утилізації.
ПОПЕРЕДЖЕННЯ. Щоб запобігти пошкодженню картриджа, тримайте його руками з обох боків. Не
торкайтеся кришки фоточутливого напівпровідника (OPC) чи поверхні ролика.
3. Візьміть картридж за обидва боки і обережно похитайте його, щоб рівномірно розподілити тонер
усередині картриджа.
4. Зігніть язичок на лівому боці картриджа, щоб відділити його, а потім потягніть за язичок, щоб зняти
всю стрічку з картриджа. Покладіть язичок і стрічку в коробку з-під картриджа для утилізації.
18 Розділ 3 Витратні матеріали, аксесуари та деталі UKWW
Page 29
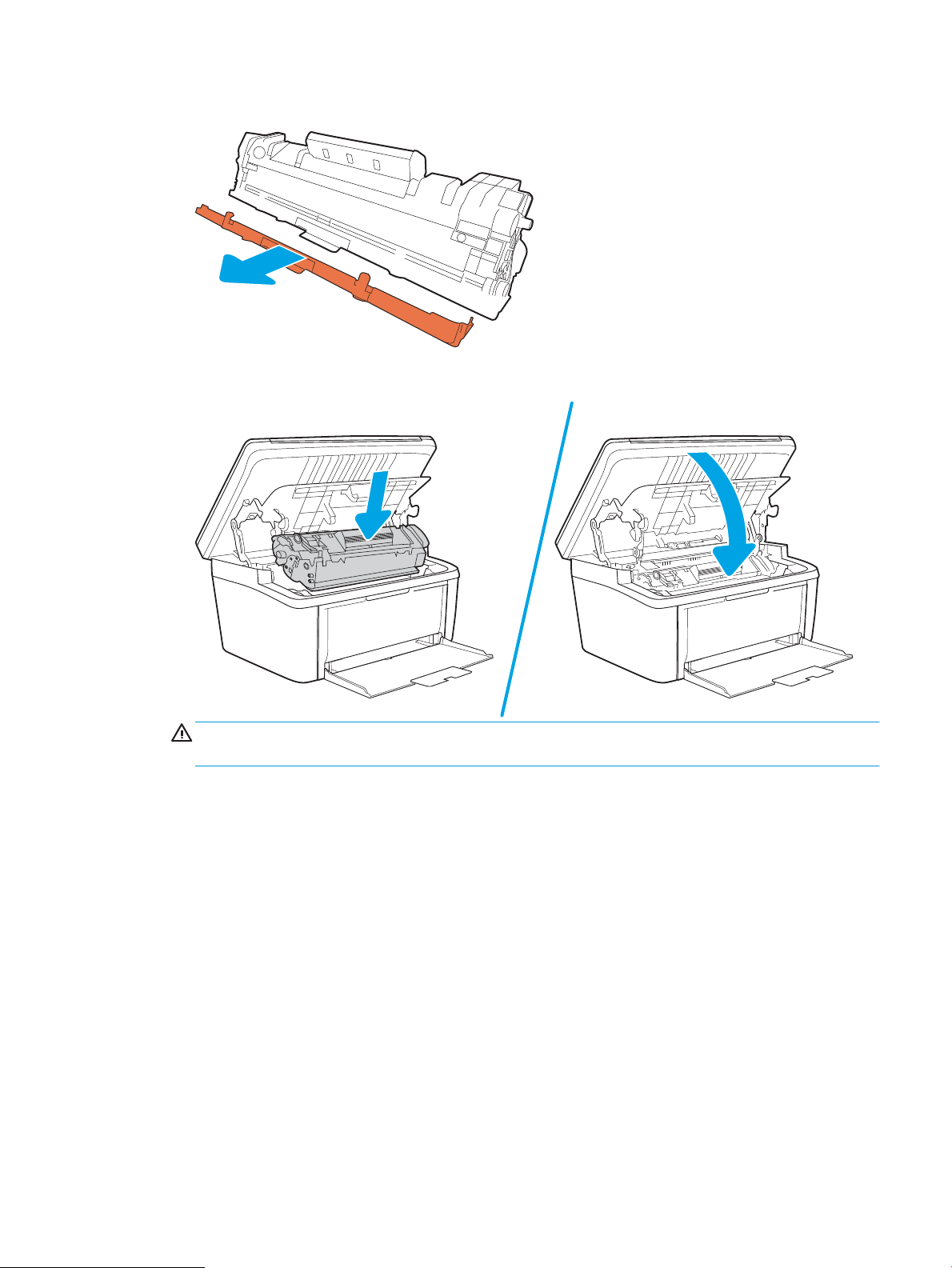
5. Зніміть оранжеву кришку з картриджа.
6. Встановіть картридж на місце і закрийте кришку доступу до картриджа.
ПОПЕРЕДЖЕННЯ. Якщо тонер потрапить на одяг, видаліть його за допомогою сухої тканини і
виперіть одяг у холодній воді. Гаряча вода закріплює тонер на тканині.
UKWW Заміна картриджів із тонером 19
Page 30
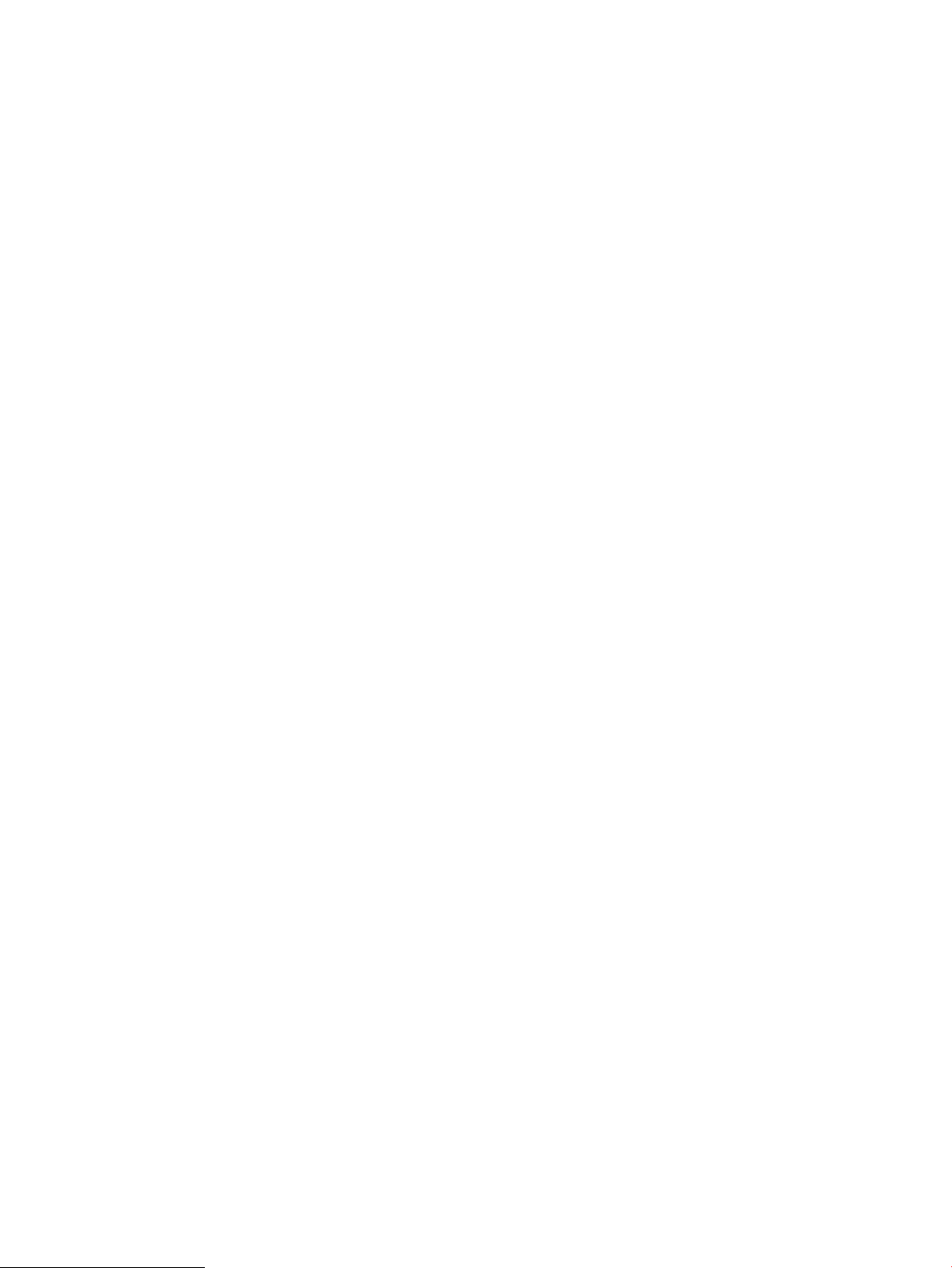
20 Розділ 3 Витратні матеріали, аксесуари та деталі UKWW
Page 31

4 Друк
●
Завдання друку (Windows)
●
Завдання друку (OS X)
●
Мобільний друк
Додаткові відомості:
Подана інформація є достовірною на момент публікації. Поточну інформацію можна отримати на вебсторінці www.hp.com/support/ljM28MFP.
Повна довідка HP для принтера включає таку інформацію:
● Встановлення і налаштування
● Знайомство і використання
● Вирішення проблем
● Оновлення програмного забезпечення і вбудованого програмного забезпечення
● Форуми технічної підтримки
● Гарантійна та нормативна інформація
ПРИМІТКА. Коли індикатори уваги та готовності блимають, принтер готується, виконує очищення або
охолоджується. Якщо принтер охолоджується, завдання друку може бути призупинено. Виконання завдань
друку продовжиться, коли двигун буде готовий. Це може зайняти кілька хвилин.
Щоб підтримувати продуктивність друку, цей пристрій HP LaserJet Pro може автоматично переходити в
режим охолодження за певних умов навколишнього середовища.
UKWW 21
Page 32

Завдання друку (Windows)
Як друкувати (Windows)
Подана процедура описує базовий процес друку в ОС Windows.
1. У програмі виберіть параметр Print (Друк).
2. Виберіть принтер у списку принтерів. Щоб змінити налаштування, натисніть кнопку Properties
(Властивості) або Preferences (Параметри), щоб відкрити драйвер принтера.
ПРИМІТКА. Назва кнопок може бути для різних програм різною.
ПРИМІТКА. У Windows 10, 8.1 і 8 дизайн і функції цих програм для ПК відрізняється від описаних.
Щоб отримати доступ до функції друку з меню "Пуск", виконайте такі дії:
● Windows 10: Виберіть Друк, а потім виберіть принтер.
● Windows 8.1, Windows 8: Виберіть Пристрої, виберіть Друк, а тоді виберіть принтер.
3. Вибираючи вкладки в драйвері друку, налаштуйте доступні параметри.
4. Натисніть OK, щоб повернутися до діалогового вікна Print (Друк). У цьому вікні виберіть кількість
копій, яку потрібно надрукувати.
5. Щоб надрукувати завдання, натисніть кнопку OK.
22 Розділ 4 Друк UKWW
Page 33

Двосторонній друк із подачею вручну (Windows)
123
Використовуйте ці дії для принтерів, де не встановлено пристрій автоматичного двостороннього друку, або
для друку на папері, який не підтримується пристроєм двостороннього друку.
1. У програмі виберіть параметр Друк.
2. Виберіть принтер у списку принтерів і натисніть або торкніться кнопки Властивості або Параметри,
щоб відкрити драйвер друку.
ПРИМІТКА. Назва кнопок може бути для різних програм різною.
ПРИМІТКА. У Windows 10, 8.1 і 8 дизайн і функції цих програм для ПК відрізняється від описаних.
Щоб отримати доступ до функції друку з меню "Пуск", виконайте такі дії:
● Windows 10: Виберіть Друк, а потім виберіть принтер.
● Windows 8.1, Windows 8: Виберіть Пристрої, виберіть Друк, а тоді виберіть принтер.
3. Клацніть вкладку Layout (Розкладка).
4. Виберіть відповідний параметр дуплексного друку в розкривному списку Print on Both Sides Manually
(Двосторонній друк вручну) і клацніть кнопку OK.
5. Для друку завдання в діалоговому вікні Print (Друк) клацніть кнопку OK. Спочатку принтер видрукує
лицьові сторони сторінок документа.
6. Вийміть стос надрукованих аркушів із вихідного відсіку та вставте його у вхідний лоток надрукованою
стороною донизу та верхнім краєм вперед.
7. Клацніть на комп’ютері кнопку OK для друку на іншій стороні.
8. Якщо з'явиться відповідна підказка, виберіть на панелі керування принтера відповідну кнопку, щоб
продовжити друк.
UKWW Завдання друку (Windows) 23
Page 34

Друк кількох сторінок на одному аркуші (Windows)
1. У програмі виберіть параметр Print (Друк).
2. Виберіть принтер у списку принтерів і натисніть або торкніться кнопки Properties (Властивості) або
Preferences (Параметри), щоб відкрити драйвер друку.
ПРИМІТКА. Назва кнопок може бути для різних програм різною.
ПРИМІТКА. У Windows 10, 8.1 і 8 дизайн і функції цих програм для ПК відрізняється від описаних.
Щоб отримати доступ до функції друку з меню "Пуск", виконайте такі дії:
● Windows 10: Виберіть Друк, а потім виберіть принтер.
● Windows 8.1, Windows 8: Виберіть Пристрої, виберіть Друк, а тоді виберіть принтер.
3. Виберіть вкладку Layout (Розкладка).
4. Виберіть у розкривному списку відповідне налаштування для пункту Orientation (Орієнтація).
5. Виберіть відповідну кількість сторінок для друку на одному аркуші у розкривному списку Pages per
sheet (Сторінок на аркуші) і натисніть кнопку Advanced (Додатково).
6. Виберіть потрібний параметр розкладки сторінок для друку на одному аркуші у розкривному списку
Pages per Sheet Layout (Розкладка сторінок на аркуші).
7. Виберіть потрібне налаштування у розкривному списку Page Borders (Поля сторінки), натисніть
кнопку OK, щоб закрити діалогове вікно Advanced Options (Додаткові налаштування), а потім
натисніть кнопку OK, щоб закрити діалогове вікно Properties (Властивості) або Preferences
(Параметри).
8. Для друку в діалоговому вікні Print (Друк) натисніть кнопку OK.
Вибір типу паперу (Windows)
1. У програмі виберіть параметр Print (Друк).
2. Виберіть принтер у списку принтерів і натисніть або торкніться кнопки Properties (Властивості) або
Preferences (Параметри), щоб відкрити драйвер друку.
ПРИМІТКА. Назва кнопок може бути для різних програм різною.
ПРИМІТКА.
● Windows 10. Виберіть Друк, а потім виберіть принтер.
● Windows 8.1, Windows 8: Виберіть Пристрої, виберіть Друк, а тоді виберіть принтер.
3. Клацніть або торкніться вкладки Printing Shortcuts (Швидкий виклик друку).
4. У розкривному списку Paper Type (Тип паперу) виберіть потрібний тип паперу і клацніть або
торкніться кнопки OK, щоб закрити діалогове вікно Properties (Властивості) або Preferences
(Параметри).
5. Для друку в діалоговому вікні Print (Друк) натисніть кнопку OK.
24 Розділ 4 Друк UKWW
Page 35

Завдання друку (OS X)
Як друкувати (OS X)
Подана процедура описує базовий процес друку в OS X.
1. Клацніть меню File (Файл), після чого клацніть пункт Print (Друк).
2. Виберіть принтер.
3. Клацніть пункт Show Details (Детальніше) або Copies & Pages (Копії та сторінки) і виберіть інші меню
для налаштування параметрів друку
ПРИМІТКА. Назва елемента може різнитися для різних програм.
4. Натисніть кнопку Print (Друк).
Друк з обох сторін аркуша з подаванням паперу вручну (OS X)
ПРИМІТКА. Ця функція доступна у разі встановлення драйвера друку HP. У разі використання AirPrint вона
може бути недоступна.
1. Клацніть меню File (Файл), після чого клацніть пункт Print (Друк).
2. Виберіть принтер.
.
3. Клацніть пункт Show Details (Детальніше) або Copies & Pages (Копії та сторінки) і виберіть меню
Manual Duplex (Ручний дуплекс).
ПРИМІТКА. Назва елемента може різнитися для різних програм.
4. Клацніть поле Manual Duplex (Ручний дуплекс) і виберіть параметр зшивання.
5. Натисніть кнопку Print (Друк).
6. У принтері вийміть увесь чистий папір із лотка 1.
7. Вийміть стос надрукованих аркушів із вихідного відсіку та вставте його у вхідний лоток надрукованою
стороною донизу.
8. Якщо з'явиться підказка, натисніть на панелі керування принтера відповідну кнопку, щоб
продовжити.
Друк кількох сторінок на одному аркуші (OS X)
1. Клацніть меню File (Файл), після чого клацніть пункт Print (Друк).
2. Виберіть принтер.
3. Клацніть пункт Show Details (Детальніше) або Copies & Pages (Копії та сторінки) і виберіть меню Layout
(Компонування).
ПРИМІТКА. Назва елемента може різнитися для різних програм.
4. Виберіть із розкривного списку Pages per Sheet (Сторінок на аркуш) кількість сторінок, які потрібно
надрукувати на кожному аркуші.
UKWW Завдання друку (OS X) 25
Page 36

5. В області Layout Direction (Напрямок компонування) виберіть послідовність і розташування сторінок
на аркуші.
6. У меню Borders (Поля) виберіть тип поля для друку навколо кожної сторінки на аркуші.
7. Натисніть кнопку Print (Друк).
Вибір типу паперу (OS X)
1. Клацніть меню File (Файл), після чого клацніть пункт Print (Друк).
2. Виберіть принтер.
3. Клацніть пункт Show Details (Детальніше) або Copies & Pages (Копії та сторінки) і виберіть меню Media
& Quality (Носії та якість) або Paper/Quality (Папір/Якість).
ПРИМІТКА. Назва елемента може різнитися для різних програм.
4. Виберіть параметри в меню Media & Quality (Носії та якість) або Paper/Quality (Папір/Якість).
ПРИМІТКА. Цей список містить основний набір доступних параметрів. Деякі параметри доступні не у
всіх принтерів.
● Media Type (Типи носія): Виберіть параметр типу паперу для завдання друку.
● Print Quality (Якість друку): Виберіть рівень роздільної здатності для завдання друку.
5. Натисніть кнопку Print (Друк).
26 Розділ 4 Друк UKWW
Page 37

Мобільний друк
Вступ
HP пропонує численні портативні рішення, які забезпечують можливість зручного друку за допомогою
принтера HP з ноутбука, планшета, смартфону та інших мобільних пристроїв. Щоб переглянути весь список
та вибрати потрібний варіант, перейдіть на сайт www.hp.com/go/LaserJetMobilePrinting.
ПРИМІТКА. Оновіть вбудоване програмне забезпечення принтера для підтримки можливостей мобільного
друку.
Wi-Fi Direct (лише для моделей, які підтримують бездротовий зв’язок)
Функція Wi-Fi Direct забезпечує можливість друку з бездротових мобільних пристроїв без під’єднання до
мережі чи Інтернету.
Wi-Fi Direct підтримує не всі операційні системи для мобільних пристроїв. Якщо мобільний пристрій не
підтримує стандарт Wi-Fi Direct, потрібно змінити бездротове мережеве підключення пристрою на
підключення Wi-Fi Direct для принтера перед початком друку.
ПРИМІТКА. Для мобільних пристроїв, які не підтримують Wi-Fi Direct, через Wi-Fi Direct доступний тільки
друк. Після використання Wi-Fi Direct для друку, потрібно знову під'єднатися до локальної мережі з метою
доступу до Інтернету.
Щоб отримати доступ до Wi-Fi Direct на принтері, використовуючи HP Director, виконайте такі дії:
1. Надрукуйте сторінку конфігурації, щоб визначити IP-адресу чи мережеве ім'я.
а. Натисніть та утримуйте кнопку пуску копіювання , поки не почне блимати індикатор
готовності .
б. Відпустіть кнопку пуску копіювання .
2. Відкрийте веб-браузер і введіть в адресному рядку IP-адресу або ім’я хоста, що відображаються на
сторінці конфігурування принтера. Натисніть клавішу Enter на клавіатурі комп’ютера. Відкриється
вікно вбудованого веб-сервера HP.
ПРИМІТКА. Якщо веб-браузер виводить повідомлення з інформацією про те, що запитуваний веб-
сайт може не бути безпечним, виберіть можливість продовження роботи з веб-сайтом. Використання
цього веб-сайту не завдасть шкоди комп’ютеру.
3. У вкладці Networking (Мережа) натисніть посилання Wi-Fi Direct Setup (Налаштування Wi-Fi Direct) на
лівій навігаційній панелі.
4. Виберіть один із викладених далі способів з'єднання:
● Manual (Вручну)
● Automatic (Автоматично)
5. На мобільному пристрої відкрийте меню Wi-Fi або Wi-Fi Direct.
6. У списку доступних мереж виберіть ім'я принтера.
UKWW Мобільний друк 27
Page 38

ПРИМІТКА. Якщо ім'я принтера не відображається, можливо, пристрій поза діапазоном дії сигналу
Wi-Fi Direct. Перемістіть пристрій ближче до принтера.
7. Якщо потрібно, введіть пароль Wi-Fi Direct.
ПРИМІТКА. Для пристроїв Android, які підтримують Wi-Fi Direct, якщо для способу підключення
встановлено Automatic (Автоматично), підключення відбувається автоматично без уведення пароля.
Якщо для способу підключення встановлено Manual (Вручну), необхідно буде або натиснути кнопку
бездротового зв’язку на принтері для підключення до пристрою Android, або ввести особистий
ідентифікаційний код (PIN) – відображається у надрукованому звіті – як пароль для підключення до
пристрою Windows (8.1 або пізнішої версії).
ПРИМІТКА. Щоб отримати доступ до пароля Wi-Fi Direct, в EWS відкрийте вкладку Networking
(Мережа) та клацніть Wi-Fi Direct Setup (Налаштування Wi-Fi Direct).
8. Відкрийте документ, а потім виберіть параметр Print (Друкувати).
9. Виберіть пристрій зі списку наявних принтерів, а тоді виберіть Print (Друкувати).
10. Після завершення завдання друку деякі мобільні пристрої потрібно повторно підключати до
локальної мережі.
Пристрої та комп’ютери з такими операційними системами підтримують Wi-Fi Direct:
● Планшети та телефони з Android 4.0 та пізнішої версії з установленим плагіном HP Print Service або
Mopria
● Більшість комп'ютерів, планшетів та ноутбуків з Windows 8.1 з установленим драйвером друку HP
Пристрої та комп’ютери з такими операційними системами не підтримують Wi-Fi Direct, однак дозволяють
друк на принтери, які підтримують:
● Apple iPhone та iPad
● Комп’ютери Mac з OS X
Докладніше про друк Wi-Fi Direct читайте на сайті www.hp.com/go/wirelessprinting.
Функцію Wi-Fi Direct можна вмикати та вимикати із вбудованого веб-сервера HP (EWS).
Увімкнення або вимкнення Wi-Fi Direct
Спершу слід увімкнути функцію Wi-Fi Direct з EWS принтера.
Крок 1. Відкривання вбудованого веб-сервера HP (EWS)
1. Надрукуйте сторінку конфігурації, щоб визначити IP-адресу чи мережеве ім'я.
а. Натисніть та утримуйте кнопку пуску копіювання , поки не почне блимати індикатор
готовності
б. Відпустіть кнопку пуску копіювання .
.
28 Розділ 4 Друк UKWW
Page 39

2. Відкрийте веб-браузер і введіть в адресному рядку IP-адресу або ім’я хоста, що відображаються на
сторінці конфігурування принтера. Натисніть клавішу Enter на клавіатурі комп’ютера. Відкриється
вікно вбудованого веб-сервера HP.
ПРИМІТКА. Якщо веб-браузер виводить повідомлення з інформацією про те, що запитуваний веб-
сайт може не бути безпечним, виберіть можливість продовження роботи з веб-сайтом. Використання
цього веб-сайту не завдасть шкоди комп’ютеру.
Крок 2. Увімкнення або вимкнення Wi-Fi Direct
1. У вкладці Networking (Мережа) натисніть посилання Wi-Fi Direct Setup (Налаштування Wi-Fi Direct) на
лівій навігаційній панелі.
2. Виберіть параметр On (Увімк.) і натисніть кнопку Apply (Застосувати). Якщо вибрати O (Вимк.), ви
вимкнете функцію друку Wi-Fi Direct.
ПРИМІТКА. У середовищах, де встановлено два або більше принтерів однієї моделі, радимо присвоювати
цим принтерам унікальний ідентифікатор Wi-Fi Direct для полегшення їх ідентифікації під час друку WiFi Direct.
Змінення імені принтера Wi-Fi Direct
Дотримуйтеся цієї процедури, щоб змінити ім'я принтера Wi-Fi Direct за допомогою вбудованого вебсервера HP (EWS):
Крок 1. Відкривання вбудованого веб-сервера HP (EWS)
1. Надрукуйте сторінку конфігурації, щоб визначити IP-адресу чи мережеве ім'я.
а. Натисніть та утримуйте кнопку пуску копіювання , поки не почне блимати індикатор
готовності .
б. Відпустіть кнопку пуску копіювання .
2. Відкрийте веб-браузер і введіть в адресному рядку IP-адресу або ім’я хоста, що відображаються на
сторінці конфігурування принтера. Натисніть клавішу Enter на клавіатурі комп’ютера. Відкриється
вікно вбудованого веб-сервера HP.
ПРИМІТКА. Якщо веб-браузер виводить повідомлення з інформацією про те, що запитуваний веб-
сайт може не бути безпечним, виберіть можливість продовження роботи з веб-сайтом. Використання
цього веб-сайту не завдасть шкоди комп’ютеру.
Крок 2. Змінення імені Wi-Fi Direct
1. У вкладці Networking (Мережа) натисніть посилання Wi-Fi Direct Setup (Налаштування Wi-Fi Direct) на
лівій навігаційній панелі.
2. В полі Wi-Fi Direct Name (Ім'я Wi-Fi Direct) введіть нове ім'я.
3. Натисніть Apply (Застосувати).
UKWW Мобільний друк 29
Page 40

AirPrint
Функція безпосереднього друку за допомогою AirPrint від Apple підтримується для iOS, а також на
комп’ютерах Mac із операційною системою OS X 10.7 Lion або пізнішої версії. Функція AirPrint
використовується для безпосереднього друку на принтері з пристрою iPad, iPhone (3GS чи пізнішої версії)
або iPod touch (третього покоління чи пізнішої версії) у таких мобільних застосунках:
● Пошта
● Фотографії
●
Safari
● iBooks
● Вибір програм сторонніх виробників
Для використання функції AirPrint принтер потрібно підключити до тієї ж мережі (підмережі), що й пристрій
Apple. Додаткову інформацію про використання функції AirPrint і сумісні з нею принтери HP див. за адресою
www.hp.com/go/LaserJetMobilePrinting.
ПРИМІТКА. Перш ніж використовувати функцію AirPrint за допомогою з’єднання USB, перевірте номер
версії. AirPrint версії 1.3 та раніших версій не підтримує з’єднання USB.
Функція вбудованого друку Android (лише для моделей із підтримкою бездротового зв’язку)
Вбудоване програмне забезпечення HP для друку з пристроїв Android та Kindle дозволяє здійснювати
автоматичний пошук принтерів НР з мобільних пристроїв та друк на них у мережі або в радіусі дії
бездротового зв’язку для безпосереднього друку Wi-Fi Direct.
Рішення друку вбудовано в багатьох версіях операційної системи.
ПРИМІТКА. Якщо друк недоступний на вашому пристрої, перейдіть до меню Google Play > Android apps і
встановіть плагін HP Print Service.
Докладніше про використання функції вбудованого друку Android та про те, які пристрої Android
підтримуються, дивіться на сайті www.hp.com/go/LaserJetMobilePrinting.
30 Розділ 4 Друк UKWW
Page 41

5 Копіювання
●
Виготовлення копій
●
Копіювання ідентифікаційних карток
Додаткові відомості:
Подана інформація є достовірною на момент публікації. Поточну інформацію можна отримати на вебсторінці www.hp.com/support/ljM28MFP.
Повна довідка HP для принтера включає таку інформацію:
● Встановлення і налаштування
● Знайомство і використання
● Вирішення проблем
● Оновлення програмного забезпечення і вбудованого програмного забезпечення
● Форуми технічної підтримки
● Гарантійна та нормативна інформація
UKWW 31
Page 42

Виготовлення копій
2
1
Виконайте ці вказівки, щоб зробити копію зі скла сканера:
▲ Покладіть документ на скло сканера, зважаючи на індикатори принтера.
ПРИМІТКА. Ці дії різняться залежно від типу панелі керування.
1 Світлодіодна панель керування базової моделі
2 Світлодіодна панель керування моделі з підтримкою бездротового зв’язку
Панель керування базової моделі
▲ Щоб розпочати копіювання, натисніть кнопку пуску копіювання .
ПРИМІТКА. Для збільшення кількості копій натисніть кнопку пуску копіювання кілька разів
поспіль (до дев’яти разів), щоб отримати кілька копій.
Панель керування моделі з підтримкою бездротового зв’язку
1. Натисніть кнопку налаштування копіювання , щоб вибрати будь-які з поданих параметрів
копіювання.
● Виберіть параметр "Number of Copies" (Кількість копій) , тоді за допомогою кнопок зі
стрілками вкажіть кількість копій
● Виберіть параметр "Lighter/Darker" (Світліше/темніше) , тоді за допомогою кнопок зі
стрілками налаштуйте параметр рівня яскравості для поточного завдання копіювання.
● Виберіть параметр "Enlarge/Reduce" (Збільшити/зменшити) , тоді за допомогою кнопок зі
стрілками налаштуйте розмір у відсотках для поточного завдання копіювання.
.
2. Щоб розпочати копіювання, натисніть кнопку пуску копіювання .
32 Розділ 5 Копіювання UKWW
Page 43

Копіювання ідентифікаційних карток
Використовуйте функцію ID Copy (Копіювання посвідчень) для копіювання обох сторін документа, який
посвідчує особу, або інших невеликих документів на одній стороні аркуша паперу. Принтер надрукує
обидва зображення одночасно.
1. Покладіть посвідчення з лівого боку скла сканера.
2. Закрийте кришку сканера і натисніть кнопку копіювання посвідчень щоб розпочати копіювання.
По завершенні почне блимати індикатор уваги.
3. Покладіть другу сторону посвідчення на тому самому місці на склі сканера.
4. Щоб розпочати копіювання, натисніть кнопку копіювання посвідчень .
5. Сторінку буде надруковано.
UKWW Копіювання ідентифікаційних карток 33
Page 44

34 Розділ 5 Копіювання UKWW
Page 45

6 Сканування
●
Сканування за допомогою програмного забезпечення HP Scan (Windows)
●
Сканування за допомогою програмного забезпечення HP Easy Scan (OS X)
●
Додаткові завдання сканування
Додаткові відомості:
Подана інформація є достовірною на момент публікації. Поточну інформацію можна отримати на вебсторінці www.hp.com/support/ljM28MFP.
Повна довідка HP для принтера включає таку інформацію:
● Встановлення і налаштування
● Знайомство і використання
● Вирішення проблем
● Оновлення програмного забезпечення і вбудованого програмного забезпечення
● Форуми технічної підтримки
● Гарантійна та нормативна інформація
UKWW 35
Page 46

Сканування за допомогою програмного забезпечення HP Scan (Windows)
Програмне забезпечення HP Scan дає змогу виконувати сканування з комп'ютера. Відскановане
зображення можна зберегти як файл або переслати йог в іншу програму.
1. Покладіть документ на скло сканера, зважаючи на індикатори принтера.
2. З комп'ютера відкрийте HP Printer Assistant.
● Windows 10: У меню Пуск клацніть Усі програми, клацніть HP, а тоді виберіть ім'я принтера.
● Windows 8.1: клацніть стрілочку вниз у нижньому лівому куті екрана Start (Пуск), після чого
виберіть ім’я принтера.
● Windows 8: клацніть правою кнопкою миші на порожній області екрана Start (Пуск), клацніть All
Apps (Усі програми) на панелі команд програм і виберіть ім’я принтера.
● Windows 7: На робочому столі комп'ютера натисніть кнопку Пуск, виберіть Усі програми, клацніть
HP, виберіть папку для принтера а тоді виберіть ім'я принтера.
3. У службовій програмі HP Printer Assistant виберіть Scan (Сканування), після чого виберіть Scan a
Document or Photo (Сканувати документ чи фотографію).
4. Налаштуйте параметри за потреби.
5. Клацніть Scan (Сканувати).
36 Розділ 6 Сканування UKWW
Page 47

Сканування за допомогою програмного забезпечення HP Easy Scan (OS X)
За допомогою програмного забезпечення HP Easy Scan можна запускати сканування з програми на
комп’ютері.
1. Покладіть документ на скло сканера, зважаючи на індикатори принтера.
2. Відкрийте програмне забезпечення HP Easy Scan, що знаходиться у папці Applications (Програми) на
комп’ютері.
3. Виконайте вказівки на екрані для сканування документа.
4. Відсканувавши всі сторінки, натисніть кнопку File (Файл) і Save (Зберегти), щоб зберегти їх у файлі.
UKWW Сканування за допомогою програмного забезпечення HP Easy Scan (OS X) 37
Page 48

Додаткові завдання сканування
Зайдіть на сайт www.hp.com/support/ljM28MFP.
Ви матимете змогу переглянути вказівки щодо виконання спеціальних завдань сканування, зокрема:
● Як сканувати звичайний знімок чи документ
● Як сканувати текст із можливістю редагування (OCR)
● Як сканувати кілька сторінок в один файл
38 Розділ 6 Сканування UKWW
Page 49

7 Поводження з принтером
●
Зміна способу підключення принтера (Windows)
●
Розширене налаштування за допомогою вбудованого веб-сервера HP та програми HP Device Toolbox
(Windows)
●
Розширене налаштування за допомогою програми HP Utility для OS X
●
Конфігурація мережевих параметрів ІР
●
Функції безпеки принтера
●
Параметри збереження енергії
●
Оновлення мікропрограми
Додаткові відомості:
Подана інформація є достовірною на момент публікації. Поточну інформацію можна отримати на вебсторінці www.hp.com/support/ljM28MFP.
Повна довідка HP для принтера включає таку інформацію:
● Встановлення і налаштування
● Знайомство і використання
● Вирішення проблем
● Оновлення програмного забезпечення і вбудованого програмного забезпечення
● Форуми технічної підтримки
● Гарантійна та нормативна інформація
UKWW 39
Page 50

Зміна способу підключення принтера (Windows)
Якщо пристрій уже використовувався і потрібно змінити спосіб його підключення, використайте для цього
програму Device Setup & Software. Наприклад, щоб підключити новий принтер до комп’ютера,
використовуючи з’єднання USB, або змінити підключення з USB на бездротове з’єднання.
Щоб відкрити Device Setup & Software, виконайте такі дії:
1. Відкрийте службову програму HP Printer Assistant.
● Windows 10: У меню Пуск клацніть Усі програми, клацніть HP, а тоді виберіть ім'я принтера.
● Для ОС Windows 8.1. Натисніть стрілочку вниз у нижньому лівому куті екрана Пуск, а тоді
виберіть ім'я принтера.
● Для ОС Windows 8. Клацніть правою кнопкою миші порожню область на екрані Пуск, натисніть
Усі застосунки на панелі застосунків і виберіть ім'я принтера.
● Windows 7: На робочому столі комп’ютера натисніть кнопку Пуск, виберіть Усі програми, клацніть
HP, виберіть папку для принтера а тоді виберіть ім’я принтера.
2. У вікні HP Printer Assistant виберіть Tools (Інструменти) на панелі навігації, після чого виберіть Device
Setup & Software.
40 Розділ 7 Поводження з принтером UKWW
Page 51

Розширене налаштування за допомогою вбудованого вебсервера HP та програми HP Device Toolbox (Windows)
Вбудований веб-сервер HP дає змогу керувати функціями друку з комп’ютера, а не з панелі керування
принтера.
● Перегляд інформації про стан принтера
● Визначення залишкового ресурсу всіх витратних матеріалів і замовлення нових
●
Перегляд і зміна конфігурації лотків
● Отримання повідомлень про події, пов'язані з принтером або витратними матеріалами
● Перегляд і зміна конфігурації мережі
Вбудований веб-сервер HP працює з принтером, підключеним до мережі на основі IP. Вбудований вебсервер HP не підтримує з’єднання принтера на основі IPX. Для запуску та використання вбудованого вебсервера НР не потрібен доступ до Інтернету.
У разі підключення принтера до мережі вбудований веб-сервер HP стає доступним автоматично.
ПРИМІТКА. HP Device Toolbox це програмне забезпечення, що використовується для підключення до
вбудованого веб-сервера HP, коли принтер підключений до комп'ютера через USB. Воно доступне, лише
якщо виконане повне встановлення принтера на комп'ютер. Залежно від типу під'єднання принтера деякі
функції можуть бути недоступними.
ПРИМІТКА. Вбудований веб-сервер HP недоступний за межами брандмауера мережі.
Спосіб 1: Як відкрити вбудований веб-сервер HP із програмного забезпечення
1. Відкрийте службову програму HP Printer Assistant.
● Windows 10: У меню Пуск клацніть Усі програми, клацніть HP, а тоді виберіть ім'я принтера.
● Для ОС Windows 8.1. Натисніть стрілочку вниз у нижньому лівому куті екрана Пуск, а тоді
виберіть ім'я принтера.
● Для ОС Windows 8. Клацніть правою кнопкою миші порожню область на екрані Пуск, натисніть
Усі застосунки на панелі застосунків і виберіть ім'я принтера.
● Windows 7: На робочому столі комп'ютера натисніть кнопку Пуск, виберіть Усі програми, клацніть
HP, виберіть папку для принтера а тоді виберіть ім'я принтера.
2. У вікні HP Printer Assistant виберіть Print (Друк), після чого виберіть HP Device Toolbox.
Спосіб 2: Як відкрити вбудований веб-сервер HP через веб-браузер
1. Надрукуйте сторінку конфігурації, щоб визначити IP-адресу чи мережеве ім'я.
а. Натисніть та утримуйте кнопку пуску копіювання , поки не почне блимати індикатор
готовності .
б. Відпустіть кнопку пуску копіювання .
UKWW Розширене налаштування за допомогою вбудованого веб-сервера HP та програми HP Device Toolbox
(Windows)
41
Page 52

2. Відкрийте веб-браузер і введіть в адресному рядку IP-адресу або ім’я хоста, що відображаються у
звіті конфігурації. Натисніть клавішу Enter на клавіатурі комп’ютера. Відкриється вікно вбудованого
веб-сервера HP.
ПРИМІТКА. Якщо веб-браузер виводить повідомлення з інформацією про те, що запитуваний веб-
сайт може не бути безпечним, виберіть можливість продовження роботи з веб-сайтом. Використання
цього веб-сайту не завдасть шкоди комп’ютеру.
Вкладка або розділ Опис
Вкладка Основне
Надає інформацію про принтер, стан
та конфігурацію.
Вкладка System (Система)
Дає можливість конфігурації
принтера з комп'ютера.
● Device Status (Стан пристрою). Містить дані про стан принтера та приблизний
залишковий ресурс витратних матеріалів HP у відсотках.
● Supplies Status (Стан витратних матеріалів). Показує приблизний залишковий ресурс
витратних матеріалів HP. Фактичний залишковий ресурс картриджа може бути різним.
Варто подбати про наявність запасного картриджа, який можна буде встановити, коли
якість друку стане неприйнятною. Замінити витратні матеріали потрібно, якщо якість
друку неприйнятна.
● Device Conguration (Конфігурація пристрою). Показує інформацію, яка міститься на
сторінці конфігурації принтера.
● Network Summary (Звіт мережі). Показує інформацію, яка міститься на сторінці
конфігурації мережі.
● Event Log (Журнал подій). Показує список усіх подій та помилок принтера.
● Open Source Licenses (Ліцензія open source): Відображає перелік ліцензій для
програмного забезпечення з відкритим кодом, яке можна використовувати з
принтером.
● Device Information (Інформація про пристрій). Забезпечення базової інформації про
принтер і компанію.
● Paper Setup (Налаштування паперу). Дає змогу змінити стандартні параметри
використання паперу.
● Energy Settings (Налаштування енергоспоживання). Дозволяє змінити стандартний
проміжок часу для переходу в режим сну/автоматичного вимкнення чи завершення
роботи.
● System Setup (Налаштування системи). Зміна системних параметрів за замовчуванням
на принтері.
● Supply Settings (Налаштування витратних матеріалів). Зміна параметрів для
застереження Cartridge is low (Ресурс картриджа вичерпується) та інша інформація
щодо витратних матеріалів.
● Service (Обслуговування). Використовується для виконання процедури очищення
принтера.
● Administration (Адміністрування). Використовується для встановлення або зміни пароля
принтера. Вмикання і вимикання функцій принтера.
ПРИМІТКА. Вкладку System (Система) можна захистити паролем. Якщо принтер
підключено до мережі, перш ніж змінювати параметри на цій вкладці, завжди звертайтеся
до системного адміністратора.
42 Розділ 7 Поводження з принтером UKWW
Page 53

Вкладка або розділ Опис
Вкладка Copy (Копіювання) Ця вкладка дає змогу налаштувати стандартні параметри копіювання.
ПРИМІТКА. Вкладку Copy (Копіювання) можна захистити паролем. Якщо принтер
підключено до мережі, перш ніж змінювати параметри на цій вкладці, завжди звертайтеся
до системного адміністратора.
Вкладка Networking (Робота в
мережі)
(лише пристрої, що працюють у
мережі)
Дає можливість змінити
налаштування мережі з вашого
комп'ютера.
Мережеві адміністратори можуть використовувати цю вкладку, щоб керувати параметрами
принтера, які стосуються мережі, коли той підключений до мережі на основі ІР. Вона також
дає змогу мережевим адміністраторам налаштовувати функцію Wi-Fi Direct. Вкладка не
відображається, якщо принтер під'єднаний безпосередньо до комп'ютера.
ПРИМІТКА. Вкладку Networking (Мережа) можна захистити за допомогою пароля. Якщо
принтер підключено до мережі, перш ніж змінювати параметри на цій вкладці, завжди
звертайтеся до системного адміністратора.
UKWW Розширене налаштування за допомогою вбудованого веб-сервера HP та програми HP Device Toolbox
(Windows)
43
Page 54

Розширене налаштування за допомогою програми HP Utility для OS X
Засіб HP Utility використовується для перевірки стану принтера, перегляду або змінення налаштувань
принтера за допомогою комп’ютера.
Засобом HP Utility можна скористатися, якщо принтер під'єднано за допомогою кабелю USB або
підключено до мережі через протокол TCP/IP.
Запуск HP Utility
1. На комп’ютері відкрийте папку Applications (Програми).
2. Виберіть HP, після чого виберіть HP Utility.
Функції HP Utility
Панель інструментів HP Utility містить такі елементи:
● Devices (Пристрої): за допомогою цієї кнопки можна показати або приховати пристрої Mac, виявлені за
допомогою програми HP Utility.
● All Settings (Всі налаштування): клацніть цю кнопку, щоб повернутися на головний екран службової
програми HP Utility.
● HP Support (Служба підтримки HP): клацніть цю кнопку, щоб відкрити у браузері веб-сайт
підтримки HP.
● Supplies (Витратні матеріали): клацніть цю кнопку, щоб відкрити веб-сайт HP SureSupply.
● Registration (Реєстрація): клацніть цю кнопку, щоб відкрити веб-сайт реєстрації HP.
● Recycling (Утилізація): клацніть цю кнопку, щоб відкрити веб-сайт HP Planet Partners Recycling
Program.
Службова програма HP Utility складається зі сторінок, які відкриваються вибором елементів у списку All
Settings (Усі параметри). У наведеній таблиці описано завдання, які можна виконувати за допомогою
HP Utility.
Елемент Опис
Supplies Status (Стан витратних
матеріалів)
Device Information (Інформація про
пристрій)
Commands (Команди) Надсилання спеціальних символів або команд друку на принтер після завдання друку.
Відображення стану витратних матеріалів принтера та доступ до посилань для
замовлення їх в Інтернеті.
Відображення інформації про поточний принтер, включно з сервісним
ідентифікаційним кодом (якщо його присвоєно), версією вбудованого програмного
забезпечення (FW Version), серійним номером та IP-адресою.
ПРИМІТКА. Цей параметр буде доступний лише після того, як у меню View (Перегляд)
буде вибрано пункт Show Advanced Options (Показати додаткові параметри).
44 Розділ 7 Поводження з принтером UKWW
Page 55

Елемент Опис
File Upload (Завантаження файлів) Перенесення файлів з комп'ютера на принтер. Можна друкувати такі типи файлів:
○ HP LaserJet printer command language (.PRN)
○ Portable document format (.PDF)
○ Postscript (.PS)
○ Текст (.TXT)
Power Management (Управління
живленням)
Update Firmware (Оновити вбудоване
програмне забезпечення)
HP Connected Перехід на веб-сайт HP Connected.
Message Center (Центр повідомлень) Відображає інформацію про помилки принтера.
Network Settings (Мережеві параметри)
(лише пристрої, що працюють у мережі)
Supplies Management (Управління
витратними матеріалами)
Trays Conguration (Налаштування лотків) Зміна розміру і типу паперу для кожного лотка.
Additional Settings (Додаткові параметри) Відкриває вбудований веб-сервер HP для принтера.
Proxy Server Settings (Параметри проксісервера)
Налаштування параметрів економії принтера.
Перенесення файлу оновлення мікропрограми на принтер.
ПРИМІТКА. Цей параметр буде доступний лише після того, як у меню View (Перегляд)
буде вибрано пункт Show Advanced Options (Показати додаткові параметри).
Налаштування мережевих параметрів, зокрема параметрів IPv4, IPv6, Bonjour тощо.
Налаштування дій принтера, коли витратні матеріали наближаються до вичерпання
свого ресурсу.
ПРИМІТКА. Підключення USB не підтримується.
Налаштування проксі-сервера принтера.
UKWW Розширене налаштування за допомогою програми HP Utility для OS X 45
Page 56

Конфігурація мережевих параметрів ІР
●
Вступ
●
Обмеження спільного використання принтера
●
Перегляд або зміна мережевих параметрів
●
Ручне налаштування параметрів IPv4 TCP/IP
Вступ
Налаштуйте мережеві параметри принтера, скориставшись описаними нижче вказівками.
Обмеження спільного використання принтера
HP не підтримує функції однорангових мереж, оскільки ця можливість є функцією операційних систем
Microsoft, а не драйверів HP. Відвідайте веб-сайт корпорації Майкрософт: www.microsoft.com.
Перегляд або зміна мережевих параметрів
Для перегляду чи зміни налаштувань ІР-адреси можна використовувати вбудований веб-сервер HP.
1. Відкрийте вбудований веб-сервер HP (EWS).
а. Надрукуйте сторінку конфігурації, щоб визначити IP-адресу чи мережеве ім'я.
i. Натисніть та утримуйте кнопку пуску копіювання , поки не почне блимати індикатор
готовності .
ii. Відпустіть кнопку пуску копіювання .
б. Відкрийте веб-браузер і введіть в адресному рядку IP-адресу або ім’я хоста, що відображаються
на сторінці конфігурування принтера. Натисніть клавішу Enter на клавіатурі комп’ютера.
Відкриється вікно вбудованого веб-сервера HP.
ПРИМІТКА. Якщо веб-браузер виводить повідомлення з інформацією про те, що запитуваний
веб-сайт може не бути безпечним, виберіть можливість продовження роботи з веб-сайтом.
Використання цього веб-сайту не завдасть шкоди комп’ютеру.
2. Виберіть вкладку Networking (Робота в мережі), щоб отримати відомості про мережу. Встановіть
потрібні налаштування.
Ручне налаштування параметрів IPv4 TCP/IP
За допомогою EWS можна вручну встановити адресу IPv4, маску підмережі та шлюз за замовчуванням.
1. Відкрийте вбудований веб-сервер HP (EWS).
а. Надрукуйте сторінку конфігурації, щоб визначити IP-адресу чи мережеве ім'я.
46 Розділ 7 Поводження з принтером UKWW
Page 57

i. Натисніть та утримуйте кнопку пуску копіювання , поки не почне блимати індикатор
готовності .
ii. Відпустіть кнопку пуску копіювання .
б. Відкрийте веб-браузер і введіть в адресному рядку IP-адресу або ім’я хоста, що відображаються
на сторінці конфігурування принтера. Натисніть клавішу Enter на клавіатурі комп’ютера.
Відкриється вікно вбудованого веб-сервера HP.
ПРИМІТКА. Якщо веб-браузер виводить повідомлення з інформацією про те, що запитуваний
веб-сайт може не бути безпечним, виберіть можливість продовження роботи з веб-сайтом.
Використання цього веб-сайту не завдасть шкоди комп’ютеру.
2. Виберіть вкладку Networking (Робота в мережі).
3. В області IPv4 Cong Method (Метод конфігурування IPv4) виберіть Manual IP (IP вручну), а потім
відредагуйте параметри конфігурації IPv4.
4. Натисніть кнопку Apply (Застосувати).
UKWW Конфігурація мережевих параметрів ІР 47
Page 58

Функції безпеки принтера
Вступ
У принтері передбачено низку функцій безпеки для обмеження доступу до налаштувань, захисту даних та
попередження доступу до цінних компонентів устаткування.
●
Налаштування або зміна пароля виробу за допомогою будованого веб-сервера HP
Налаштування або зміна пароля виробу за допомогою будованого веб-сервера HP
Встановіть пароль адміністратора для доступу до принтера та вбудованого веб-сервера HP, щоб запобігти
можливості змінення налаштувань невповноваженими користувачами.
1. Відкривання вбудованого веб-сервера HP
Принтери, підключені напряму
а. Відкрийте службову програму HP Printer Assistant.
● Windows 10: У меню Пуск клацніть Усі програми, клацніть HP, а тоді виберіть ім'я принтера.
● Для ОС Windows 8.1. Натисніть стрілочку вниз у нижньому лівому куті екрана Пуск, а тоді
виберіть ім'я принтера.
● Для ОС Windows 8. Клацніть правою кнопкою миші порожню область на екрані Пуск,
натисніть Усі застосунки на панелі застосунків і виберіть ім'я принтера.
● Windows 7: на робочому столі комп'ютера натисніть кнопку Пуск, виберіть Усі програми,
клацніть HP, виберіть папку для принтера а тоді виберіть ім'я принтера.
б. У вікні HP Printer Assistant виберіть Print (Друк), після чого виберіть HP Device Toolbox.
Мережеві принтери
а. Надрукуйте сторінку конфігурації, щоб визначити IP-адресу чи мережеве ім'я.
i. Натисніть та утримуйте кнопку пуску копіювання , поки не почне блимати індикатор
готовності
ii. Відпустіть кнопку пуску копіювання .
б. Відкрийте веб-браузер і введіть в адресному рядку IP-адресу або ім’я хоста, що відображаються
на сторінці конфігурування принтера. Натисніть клавішу Enter на клавіатурі комп’ютера.
Відкриється вікно вбудованого веб-сервера HP.
ПРИМІТКА. Якщо веб-браузер виводить повідомлення з інформацією про те, що запитуваний
веб-сайт може не бути безпечним, виберіть можливість продовження роботи з веб-сайтом.
Використання цього веб-сайту не завдасть шкоди комп’ютеру.
2. У вкладці System (Система) натисніть посилання Administration (Адміністрування)на лівій навігаційній
панелі.
.
3. В області Product Security (Безпека пристрою) введіть пароль у поле Password (Пароль).
48 Розділ 7 Поводження з принтером UKWW
Page 59

4. Знову введіть пароль у полі Conrm Password (Підтвердити пароль).
5. Натисніть кнопку Apply (Застосувати).
ПРИМІТКА. Запишіть пароль і зберігайте його в надійному місці.
UKWW Функції безпеки принтера 49
Page 60

Параметри збереження енергії
●
Вступ
●
Налаштування параметра Sleep/Auto O After Inactivity (Перехід у сплячий режим/автоматичне
вимкнення через)
●
Встановлення часу затримки перед автоматичним вимкненням і налаштування виробу на споживання
1 Вт чи менше електроенергії
●
Встановлення часу затримки вимкнення
Вступ
Принтер підтримує кілька функцій, які дозволяють заощадити електроенергію та витратні матеріали.
Налаштування параметра Sleep/Auto O After Inactivity (Перехід у сплячий режим/
автоматичне вимкнення через)
За допомогою EWS можна вказати тривалість часу перед тим, як виріб перейде у сплячий режим.
Виконайте такі дії, щоб змінювати налаштування Sleep/Auto O After (Перехід у сплячий режим/
автоматичне вимкнення через).
1. Відкрийте вбудований веб-сервер HP (EWS).
Принтери, підключені напряму
а. Відкрийте службову програму HP Printer Assistant.
● Windows 10: У меню Пуск клацніть Усі програми, клацніть HP, а тоді виберіть ім'я принтера.
● Для ОС Windows 8.1. Натисніть стрілочку вниз у нижньому лівому куті екрана Пуск, а тоді
виберіть ім'я принтера.
● Для ОС Windows 8. Клацніть правою кнопкою миші порожню область на екрані Пуск,
натисніть Усі застосунки на панелі застосунків і виберіть ім'я принтера.
● Windows 7: на робочому столі комп'ютера натисніть кнопку Пуск, виберіть Усі програми,
клацніть HP, виберіть папку для принтера а тоді виберіть ім'я принтера.
б. У вікні HP Printer Assistant виберіть Print (Друк), після чого виберіть HP Device Toolbox.
Мережеві принтери
а. Надрукуйте сторінку конфігурації, щоб визначити IP-адресу чи мережеве ім'я.
i. Натисніть та утримуйте кнопку пуску копіювання , поки не почне блимати індикатор
готовності
ii. Відпустіть кнопку пуску копіювання .
.
50 Розділ 7 Поводження з принтером UKWW
Page 61

б. Відкрийте веб-браузер і введіть в адресному рядку IP-адресу або ім’я хоста, що відображаються
на сторінці конфігурування принтера. Натисніть клавішу Enter на клавіатурі комп’ютера.
Відкриється вікно вбудованого веб-сервера HP.
ПРИМІТКА. Якщо веб-браузер виводить повідомлення з інформацією про те, що запитуваний
веб-сайт може не бути безпечним, виберіть можливість продовження роботи з веб-сайтом.
Використання цього веб-сайту не завдасть шкоди комп’ютеру.
2. Відкрийте вкладку System (Система) і виберіть Energy Settings (Параметри живлення).
3. У розкривному меню Sleep/Auto O After Inactivity (Перехід у сплячий режим/автоматичне вимкнення)
виберіть час.
4. Натисніть кнопку Apply (Застосувати).
Встановлення часу затримки перед автоматичним вимкненням і налаштування
виробу на споживання 1 Вт чи менше електроенергії
За допомогою EWS можна вказати тривалість часу перед тим, як принтер вимкнеться.
ПРИМІТКА. Після того, як принтер вимкнеться, він споживатиме 1 Вт чи менше електроенергії.
Виконайте такі дії, щоб змінювати налаштування Shut Down After Delay (Затримка вимкнення).
1. Відкрийте вбудований веб-сервер HP (EWS).
Принтери, підключені напряму
а. Відкрийте службову програму HP Printer Assistant.
● Windows 10: У меню Пуск клацніть Усі програми, клацніть HP, а тоді виберіть ім'я принтера.
● Для ОС Windows 8.1. Натисніть стрілочку вниз у нижньому лівому куті екрана Пуск, а тоді
виберіть ім'я принтера.
● Для ОС Windows 8. Клацніть правою кнопкою миші порожню область на екрані Пуск,
натисніть Усі застосунки на панелі застосунків і виберіть ім'я принтера.
● Windows 7: на робочому столі комп'ютера натисніть кнопку Пуск, виберіть Усі програми,
клацніть HP, виберіть папку для принтера а тоді виберіть ім'я принтера.
б. У вікні HP Printer Assistant виберіть Print (Друк), після чого виберіть HP Device Toolbox.
Мережеві принтери
а. Надрукуйте сторінку конфігурації, щоб визначити IP-адресу чи мережеве ім'я.
i. Натисніть та утримуйте кнопку пуску копіювання , поки не почне блимати індикатор
готовності .
ii. Відпустіть кнопку пуску копіювання .
UKWW Параметри збереження енергії 51
Page 62

б. Відкрийте веб-браузер і введіть в адресному рядку IP-адресу або ім’я хоста, що відображаються
на сторінці конфігурування принтера. Натисніть клавішу Enter на клавіатурі комп’ютера.
Відкриється вікно вбудованого веб-сервера HP.
ПРИМІТКА. Якщо веб-браузер виводить повідомлення з інформацією про те, що запитуваний
веб-сайт може не бути безпечним, виберіть можливість продовження роботи з веб-сайтом.
Використання цього веб-сайту не завдасть шкоди комп’ютеру.
2. Відкрийте вкладку System (Система) і виберіть Energy Settings (Параметри живлення).
3. У розкривному меню Shut Down After Inactivity (Вимкнення після простою) виберіть час.
ПРИМІТКА. Значення за замовчуванням становить 4 години.
4. Натисніть кнопку Apply (Застосувати).
Встановлення часу затримки вимкнення
За допомогою EWS вкажіть, чи вимикатиметься принтер після натискання кнопки живлення.
Виконайте такі дії, щоб змінювати налаштування Delay Shut Down (Затримка вимкнення).
1. Відкрийте вбудований веб-сервер HP (EWS).
Принтери, підключені напряму
а. Відкрийте службову програму HP Printer Assistant.
● Windows 10: У меню Пуск клацніть Усі програми, клацніть HP, а тоді виберіть ім'я принтера.
● Для ОС Windows 8.1. Натисніть стрілочку вниз у нижньому лівому куті екрана Пуск, а тоді
виберіть ім'я принтера.
● Для ОС Windows 8. Клацніть правою кнопкою миші порожню область на екрані Пуск,
натисніть Усі застосунки на панелі застосунків і виберіть ім'я принтера.
● Windows 7: на робочому столі комп'ютера натисніть кнопку Пуск, виберіть Усі програми,
клацніть HP, виберіть папку для принтера а тоді виберіть ім'я принтера.
б. У вікні HP Printer Assistant виберіть Print (Друк), після чого виберіть HP Device Toolbox.
Мережеві принтери
а. Надрукуйте сторінку конфігурації, щоб визначити IP-адресу чи мережеве ім'я.
i. Натисніть та утримуйте кнопку пуску копіювання , поки не почне блимати індикатор
готовності .
ii. Відпустіть кнопку пуску копіювання .
52 Розділ 7 Поводження з принтером UKWW
Page 63

б. Відкрийте веб-браузер і введіть в адресному рядку IP-адресу або ім’я хоста, що відображаються
на сторінці конфігурування принтера. Натисніть клавішу Enter на клавіатурі комп’ютера.
Відкриється вікно вбудованого веб-сервера HP.
ПРИМІТКА. Якщо веб-браузер виводить повідомлення з інформацією про те, що запитуваний
веб-сайт може не бути безпечним, виберіть можливість продовження роботи з веб-сайтом.
Використання цього веб-сайту не завдасть шкоди комп’ютеру.
2. Відкрийте вкладку System (Система) і виберіть Energy Settings (Параметри живлення).
3. Увімкніть або вимкніть параметр Delay when ports are active (Затримка, якщо порти активні).
ПРИМІТКА. Якщо вибрано це налаштування, принтер не вимкнеться, поки активний якийсь порт.
Активне мережеве з'єднання запобігатиме вимкненню принтера.
UKWW Параметри збереження енергії 53
Page 64

Оновлення мікропрограми
HP пропонує періодичні оновлення для принтерів. Виконайте подані нижче кроки, щоб оновити вбудоване
програмне забезпечення принтера.
Оновлення вбудованого програмного забезпечення за допомогою програми Firmware Update Utility
Виконайте подані нижче кроки, щоб самостійно завантажити і встановити Firmware Update Utility із вебсайту HP.com.
ПРИМІТКА. Цей спосіб оновлення вбудованого програмного забезпечення – єдиний для принтерів,
під’єднаних до комп’ютера за допомогою USB-кабелю. Також він підходить для принтерів, під’єднаних до
мережі.
ПРИМІТКА. Щоб використовувати цей метод, необхідно встановити драйвер друку.
1. Перейдіть на веб-сайт www.hp.com/go/support, виберіть країну/регіон або мову, а потім клацніть
посилання Software and Drivers (Драйвери і програми).
2. Введіть ім'я принтера в полі пошуку, натисніть кнопку ENTER і виберіть потрібний виріб у списку
результатів пошуку.
3. Виберіть потрібну операційну систему.
4. У розділі Firmware (Вбудоване ПЗ) знайдіть пункт Firmware Update Utility.
5. Натисніть Download (Завантажити), Run (Виконати), а потім ще раз Run (Виконати).
6. Після запуску програми виберіть потрібний принтер у розкривному списку і натисніть Send Firmware
(Надіслати вбудоване ПЗ).
ПРИМІТКА. Щоб видрукувати сторінку конфігурації для перевірки версії встановленого вбудованого
ПЗ до або після процедури оновлення, натисніть Print Cong (Друк сторінки конфігурації).
7. Виконайте встановлення, дотримуючись екранних вказівок, і натисніть кнопку Exit (Вихід), щоб
закрити програму.
54 Розділ 7 Поводження з принтером UKWW
Page 65

8 Вирішення проблем
●
Підтримка користувачів
●
Попередження про лазер
●
Значення стану індикаторів панелі керування
●
Відновлення заводських параметрів за замовчуванням
●
Відображення повідомлень “Cartridge is low” (Ресурс картриджа вичерпується) або “Cartridge is very
low” (Ресурс картриджа майже вичерпано)
●
Принтер не підбирає папір або папір подається неправильно
●
Усунення застрягання паперу
●
Покращення якості друку
●
Усунення проблем, пов'язаних із якістю друку
●
Покращення якості копіювання і сканування зображень
●
Усунення несправностей бездротового підключення
Додаткові відомості:
Подана інформація є достовірною на момент публікації. Поточну інформацію можна отримати на вебсторінці www.hp.com/support/ljM28MFP.
Повна довідка HP для принтера включає таку інформацію:
● Встановлення і налаштування
● Знайомство і використання
● Вирішення проблем
● Оновлення програмного забезпечення і вбудованого програмного забезпечення
● Форуми технічної підтримки
● Гарантійна та нормативна інформація
UKWW 55
Page 66

Підтримка користувачів
Телефонна підтримка у вашій країні/вашому регіоні
Тримайте під руками назву принтера, серійний номер, дату
придбання і будьте готовими описати проблему, що виникла
Отримання цілодобової онлайн-підтримки та завантаження
програм і драйверів
Замовлення додаткових угод про технічне обслуговування та
технічну підтримку HP
Реєстрація принтера www.register.hp.com
Номери телефонів для різних країн/регіонів зазначаються у
брошурі, що постачається разом із принтером, або на сайті
support.hp.com.
www.hp.com/support/ljM28MFP
www.hp.com/go/carepack
56 Розділ 8 Вирішення проблем UKWW
Page 67

Попередження про лазер
⌘
⌘
㨰G㢌
ὀព
CAUTION - CLASS 3B INVISIBLE LASER RADIATION WHEN OPEN. AVOID EXPOSURE TO THE
BEAM.
ATTENTION - RAYONNEMENT LASER INVISIBLE DE ÇLASSE 3B EN CAS D'OUVERTURE. ÉVITEZ
L'EXPOSITION AU FAISCEAU.
VORSICHT - UNSICHTBARE LASERSTRAHLUNG KLASSE 3B, WENN ABDECKUNG
GEÖFFNET. NICHT DEM STRAHL AUSSETZEN.
PRECAUCIÓN – RADIACIÓN LÁSER INVISIBLE DE CLASE 3B PRESENTE AL ABRIR. EVITE LA
EXPOSICIÓN AL HAZ.
VARNING - OSYNLIG LASERSTRÅLNING KLASS 3B VID ÖPPEN LUCKA UNDVIK EXPONERING
FÖR LASERSTRÅLNINGEN.
VAROITUS - LUOKAN 3B NÄKYMÄTTÖMÄLLE LASER-SÄTEILYÄ AVATTUNA. VÄLTÄ
ALTISTUMISTA SÄTEELLE.
- ᢃᔰᰦˈᆈ൘н㿱Ⲵ 3B ㊫◰ݹ䗀ሴˈ䈧䚯ݽ᧕䀖䈕◰ݹ
ᶏDŽ
TG㜨⫠㜤G☥ἽGZiG⽸ᴴ㐐⤼㢨㤴ⵝ㇠㉔㢨ⵝ㻐╝⏼⇌UGṅ㉔㜄G⊬㻐㡸G䙰䚌㐡㐐㝘UG
ࡇࡇࢆ㛤ࡃࢡࣛࢫ % ྍど࣮ࣞࢨᨺᑕࡀฟࡲࡍࠋࣅ࣮࣒㌟ࢆࡉࡽࡉ࡞
࠸ࡇDŽ
UKWW Попередження про лазер 57
Page 68

Значення стану індикаторів панелі керування
Якщо принтер вимагає підтвердження користувача, світлодіодна панель керування змінюється між Go
(Виконати) та двозначним кодом стану. Якщо принтер вимагає уваги користувача, світлодіодна панель
керування змінюється між Er (Помилка) та двозначним кодом помилки. Скористайтеся таблицею внизу, щоб
визначити проблеми з принтером.
Таблиця 8-1 Пояснення сигналів індикаторів
Символ для "індикатор не світиться"
Символ для "індикатор світиться"
Символ для "індикатор блимає"
Таблиця 8-2 Комбінації індикаторів панелі керування
Індикатори стану Код помилки Стан принтера Дія
Індикатор уваги
блимає.
ПРИМІТКА.
Індикатор витратних
матеріалів може
світитися, а може й
не світитися у цьому
стані, залежно від
стану витратного
матеріалу.
Go/01 Принтер перебуває в режимі
ручного подавання.
Go/02 Принтер обробляє завдання з
дуплексного друку в ручному
режимі.
Go/03 Тип або розмір паперу для
завдання друку відрізняється від
налаштувань лотка.
Go/04 Принтер отримав запит щодо
реєстрації його у Google Cloud Print.
Go/05 Принтер отримав запит щодо
підключення його за допомогою
з’єднання Wi-Fi Direct.
Go/06 Принтер отримав запит щодо
підключення його за допомогою
з’єднання Wi-Fi Direct.
Go/P2 Розпочалося завдання копіювання
посвідчення.
Завантажте папір правильного типу і розміру у лоток
подачі. Щоб продовжити, натисніть кнопку пуску
копіювання .
Завантажте папір у лоток подачі, щоб надрукувати з
обох сторін. Щоб продовжити, натисніть кнопку
пуску копіювання .
Завантажте папір правильного типу і розміру у
вхідний лоток або натисніть кнопку пуску копіювання
, щоб продовжити роботу з папером, який у
даний момент завантажений.
Натисніть кнопку пуску копіювання , щоб
підтвердити цей запит.
Введіть PIN-код, вказаний у надрукованому звіті, на
мобільному пристрої.
Для підключення натисніть кнопку пуску копіювання
.
Переверніть ідентифікаційну картку і натисніть
кнопку копіювання посвідчення, щоб продовжити.
Er/01 Вхідний лоток порожній. Завантажте папір у лоток.
Er/02 Кришка відкрита. Перевірте, чи верхню кришку належним чином
закрито.
Er/03 Принтеру не вдалося захопити
аркуш паперу для друку.
Er/04 Папір застряг у вхідному лотку. Усуньте застрягання.
Щоб продовжити, натисніть кнопку пуску копіювання
.
58 Розділ 8 Вирішення проблем UKWW
Page 69

Таблиця 8-2 Комбінації індикаторів панелі керування (продовження)
Індикатори стану Код помилки Стан принтера Дія
Індикатор уваги
блимає, а індикатор
готовності світиться.
Er/05 Папір застряг в області картриджа
з тонером.
Er/06 Папір застряг в області вихідного
відсіку.
Er/25 Розмір завантаженого паперу не
збігається з розміром, потрібним
для завдання друку.
Er/26 Сталася загальна помилка двигуна
принтера.
Er/81 Було завантажено неправильне
вбудоване програмне
забезпечення.
Er/08 Витратний матеріал досягнув
найнижчого рівня, налаштовано на
припинення роботи.
Усуньте застрягання.
Усуньте застрягання.
Замініть папір або натисніть кнопку пуску копіювання
, щоб продовжувати працювати з розміром
папером, що завантажений у даний момент.
Щоб продовжити, натисніть кнопку пуску копіювання
.
Якщо помилка повторюється, вимкніть принтер.
Зачекайте 30 секунд, після чого увімкніть принтер.
Щоб продовжити, натисніть кнопку пуску копіювання
. Завантажте відповідну мікропрограму.
Картридж потрібно замінити або параметр
картриджа потрібно змінити на Continue
(Продовжити) у EWS. Якщо для витратного матеріалу
вибрано налаштування Continue (Продовжити),
засвітиться індикатор витратних матеріалів, а код
помилки відображатися не буде.
Індикатори уваги та
витратних матеріалів
блимають, а
індикатор готовності
світиться.
Індикатор уваги
блимає, а індикатори
готовності і
витратних матеріалів
світяться.
Er/07 Витратний матеріал відсутній або
неправильно встановлений.
Er/11 Виникла проблема з картриджем. Перевірте, чи з картриджа знято пакувальний
Er/14 Картридж із тонером було
захищено, і його не дозволено
використовувати на цьому
принтері.
Er/17 Встановлено недозволений
картридж із тонером.
Er/08 Витратний матеріал досягнув
найнижчого рівня, налаштовано на
припинення роботи.
Встановіть або перевстановіть витратний матеріал.
матеріал та чи він сумісний і не пошкоджений.
Замініть картридж.
Замініть картридж.
Картридж потрібно замінити або параметр
картриджа потрібно змінити на Continue
(Продовжити) у EWS. Якщо для витратного матеріалу
вибрано налаштування Continue (Продовжити),
засвітиться індикатор витратних матеріалів, а код
помилки відображатися не буде.
UKWW Значення стану індикаторів панелі керування 59
Page 70

Таблиця 8-2 Комбінації індикаторів панелі керування (продовження)
Індикатори стану Код помилки Стан принтера Дія
Індикатори уваги та
готовності світяться.
ПРИМІТКА.
Індикатор витратних
матеріалів може
світитися, а може й
не світитися у цьому
стані, залежно від
стану витратного
матеріалу.
Індикатор уваги згас,
а індикатор
готовності світиться.
Er/30 Виникла проблема з планшетним
Er/50
Er/51
Er/52
Er/54
Er/55
Er/58
Er/59
Er/66 Проблема з обладнанням для
Принтер готовий до використання.
сканером.
Виникла проблема з двигуном
друку.
бездротового зв’язку.
На РК-дисплеї відображатиметься
поточне значення кількості копій.
Вимкніть і знову увімкніть пристрій. Якщо проблема
не зникне, зверніться до служби підтримки НР.
Вимкніть і знову увімкніть пристрій. Якщо проблема
не зникне, зверніться до служби підтримки НР.
Вимкніть і знову увімкніть пристрій. Якщо проблема
не зникне, зверніться до служби підтримки НР.
ПРИМІТКА.
Індикатор витратних
матеріалів може
світитися, а може й
не світитися у цьому
стані, залежно від
стану витратного
матеріалу.
60 Розділ 8 Вирішення проблем UKWW
Page 71

Таблиця 8-2 Комбінації індикаторів панелі керування (продовження)
Індикатори стану Код помилки Стан принтера Дія
Індикатор уваги згас,
а індикатор
готовності світиться,
але тьмяно.
ПРИМІТКА.
Індикатор витратних
матеріалів може
світитися, а може й
не світитися у цьому
стані, залежно від
стану витратного
матеріалу.
Індикатор уваги згас,
а індикатор
готовності блимає.
Принтер у режимі сну.
Принтер у даний момент обробляє
завдання. Для завдань друку і
сканування на РК-дисплеї
відображатиметься поточне
значення кількості копій. Для
завдань копіювання на РК-дисплеї
відображатиметься номер копії, що
обробляється. Для завдань
копіювання посвідчень на РКдисплеї відображатиметься
індикація “P1” (у разі сканування
лицьової сторони ідентифікаційної
картки) та “P2” (у разі сканування
тильної сторони ідентифікаційної
картки).
Індикатори уваги та
готовності
блимають.
Принтер готується, виконує
очищення або охолоджується.
UKWW Значення стану індикаторів панелі керування 61
Page 72

Відновлення заводських параметрів за замовчуванням
Відновлення заводських параметрів за замовчуванням призводить до повернення усіх налаштувань
принтера та мережі до заводських значень. Параметри лічильника сторінок скинуто не буде. Щоб
відновити заводські параметри принтера, виконайте такі кроки.
ПОПЕРЕДЖЕННЯ. Відновлення заводських параметрів за замовчуванням призводить до повернення усіх
налаштувань до заводських значень, а також до видалення сторінок, збережених у пам'яті.
1. Відкрийте вбудований веб-сервер HP (EWS).
Принтери, підключені напряму
а. Відкрийте службову програму HP Printer Assistant.
● Windows 10: У меню Пуск клацніть Усі програми, клацніть HP, а тоді виберіть ім'я принтера.
● Для ОС Windows 8.1. Натисніть стрілочку вниз у нижньому лівому куті екрана Пуск, а тоді
виберіть ім'я принтера.
● Для ОС Windows 8. Клацніть правою кнопкою миші порожню область на екрані Пуск,
натисніть Усі застосунки на панелі застосунків і виберіть ім'я принтера.
● Windows 7: на робочому столі комп'ютера натисніть кнопку Пуск, виберіть Усі програми,
клацніть HP, виберіть папку для принтера а тоді виберіть ім'я принтера.
б. У вікні HP Printer Assistant виберіть Print (Друк), після чого виберіть HP Device Toolbox.
Мережеві принтери
а. Надрукуйте сторінку конфігурації, щоб визначити IP-адресу чи мережеве ім'я.
i. Натисніть та утримуйте кнопку пуску копіювання , поки не почне блимати індикатор
готовності
ii. Відпустіть кнопку пуску копіювання .
б. Відкрийте веб-браузер і введіть в адресному рядку IP-адресу або ім’я хоста, що відображаються
на сторінці конфігурування принтера. Натисніть клавішу Enter на клавіатурі комп’ютера.
Відкриється вікно вбудованого веб-сервера HP.
ПРИМІТКА. Якщо веб-браузер виводить повідомлення з інформацією про те, що запитуваний
веб-сайт може не бути безпечним, виберіть можливість продовження роботи з веб-сайтом.
Використання цього веб-сайту не завдасть шкоди комп’ютеру.
2. У вкладці System (Система) клацніть Service (Обслуговування).
3. В області Restore Defaults (Відновлення стандартних параметрів) натисніть кнопку Restore Defaults
(Відновити стандартні параметри).
Пристрій автоматично перезапускається.
.
62 Розділ 8 Вирішення проблем UKWW
Page 73

Відображення повідомлень “Cartridge is low” (Ресурс картриджа
вичерпується) або “Cartridge is very low” (Ресурс картриджа
майже вичерпано)
Cartridge low (Ресурс картриджа вичерпується): Принтер повідомить, коли рівень тонера в картриджі
знизиться. Реальний ресурс картриджа, що залишився, може бути різним. Варто подбати про наявність
запасного картриджа, який можна буде встановити, коли якість друку стане неприйнятною. Картридж не
обов'язково заміняти одразу.
Продовжуйте друкувати з використанням поточного картриджа, поки розподіл тонера забезпечує
прийнятну якість друку. Щоб рівномірно розподілити тонер, вийміть картридж із принтера і обережно
похитайте картриджем вперед-назад по-горизонталі. Щодо графічного представлення див. вказівки із
заміни картриджа. Знову встановіть картридж у принтер і закрийте кришку.
Cartridge is very low (Ресурс картриджа майже вичерпано): Принтер повідомить, коли рівень тонера в
картриджі знизиться до найнижчого рівня. Реальний ресурс картриджа, що залишився, може бути різним.
Варто подбати про наявність запасного картриджа, який можна буде встановити, коли якість друку стане
неприйнятною. Негайна заміна картриджа не є необхідною, якщо якість друку залишається прийнятною.
Коли ресурс картриджа з тонером HP досягає найнижчого рівня, дія гарантійної програми HP Premium
Protection Warranty для нього завершується.
Налаштування показників вичерпування ресурсу картриджа
Поведінку принтера в разі вичерпання витратних матеріалів до найнижчого рівня можна змінити. Після
встановлення нового картриджа з тонером повторно призначати ці параметри не потрібно.
1. Відкрийте вбудований веб-сервер HP (EWS).
Принтери, підключені напряму
а. Відкрийте службову програму HP Printer Assistant.
● Windows 10: У меню Пуск клацніть Усі програми, клацніть HP, а тоді виберіть ім'я принтера.
● Для ОС Windows 8.1. Натисніть стрілочку вниз у нижньому лівому куті екрана Пуск, а тоді
виберіть ім'я принтера.
● Для ОС Windows 8. Клацніть правою кнопкою миші порожню область на екрані Пуск,
натисніть Усі застосунки на панелі застосунків і виберіть ім'я принтера.
● Windows 7: на робочому столі комп'ютера натисніть кнопку Пуск, виберіть Усі програми,
клацніть HP, виберіть папку для принтера а тоді виберіть ім'я принтера.
б. У вікні HP Printer Assistant виберіть Print (Друк), після чого виберіть HP Device Toolbox.
Мережеві принтери
а. Надрукуйте сторінку конфігурації, щоб визначити IP-адресу чи мережеве ім'я.
i. Натисніть та утримуйте кнопку пуску копіювання , поки не почне блимати індикатор
готовності
.
ii. Відпустіть кнопку пуску копіювання .
UKWW Відображення повідомлень “Cartridge is low” (Ресурс картриджа вичерпується) або “Cartridge is very
low” (Ресурс картриджа майже вичерпано)
63
Page 74

б. Відкрийте веб-браузер і введіть в адресному рядку IP-адресу або ім’я хоста, що відображаються
на сторінці конфігурування принтера. Натисніть клавішу Enter на клавіатурі комп’ютера.
Відкриється вікно вбудованого веб-сервера HP.
ПРИМІТКА. Якщо веб-браузер виводить повідомлення з інформацією про те, що запитуваний
веб-сайт може не бути безпечним, виберіть можливість продовження роботи з веб-сайтом.
Використання цього веб-сайту не завдасть шкоди комп’ютеру.
2. Відкрийте вкладку System (Система) і виберіть сторінку Supply Settings (Параметри витратних
матеріалів).
3. Виберіть один із доступних параметрів з розкривного меню Very Low Setting (Black Cartridge)
(Налаштування для дуже низького рівня ресурсу – чорний картридж) :
● Вибір параметра Stop (Зупинити) дасть змогу налаштувати принтер таким чином, що друк буде
призупинено до заміни картриджа.
● Вибір параметра Continue (Продовжити) дасть змогу налаштувати принтер таким чином, щоби
отримувати повідомлення про досягнення найнижчого рівня картриджа, але продовжувати
друк.
Order supplies (Замовлення витратних матеріалів)
Замовлення витратних матеріалів і паперу www.hp.com/go/suresupply
Замовлення в центрі обслуговування або центрі технічної
підтримки.
Замовлення за допомогою вбудованого веб-сервера HP Щоб отримати доступ, у підтримуваному веб-браузері на
Зверніться в авторизований центр обслуговування НР чи до
вповноваженого постачальника технічної підтримки.
комп’ютері в полі адреси/URL введіть ІР-адресу виробу або ім’я
хоста. Вбудований веб-сервер містить посилання на веб-сайт
HP SureSupply, що забезпечує можливості для придбання
оригінальних витратних матеріалів HP.
64 Розділ 8 Вирішення проблем UKWW
Page 75

Принтер не підбирає папір або папір подається неправильно
Вступ
Подані рішення можуть допомогти розв’язати проблему, якщо принтер не захоплює папір із лотка або
якщо захоплює одночасно кілька аркушів паперу. Будь-яка з цих ситуацій може призвести до застрягання
паперу.
●
Пристрій не захоплює папір
●
Пристрій захоплює одночасно кілька аркушів паперу
Пристрій не захоплює папір
Якщо пристрій не захоплює папір із лотка, спробуйте вдатися до таких рішень.
1. Відкрийте виріб і вийміть рештки застряглого паперу.
2. Завантажте у лоток папір із розміром відповідно до завдання друку.
3. Перевірте, чи правильно вказано тип і розмір паперу на панелі керування.
4. Перевірте правильність встановлення напрямних для паперу в лотку відповідно до розміру паперу.
Налаштуйте напрямні згідно з належними відступами в лотку.
5. Імовірно, забруднилися ролики над лотком. Протріть ролики безворсовою тканиною, змоченою
теплою водою.
Пристрій захоплює одночасно кілька аркушів паперу
Якщо пристрій захоплює одночасно кілька аркушів паперу, спробуйте вдатися до таких рішень.
1. Вийміть стос паперу з лотка, зігніть його, поверніть на 180 градусів та прогортайте. Не розкривайте
папір віялом. Встановіть стос паперу в лоток.
2. Використовуйте лише той папір, який відповідає технічним характеристикам НP.
3. Папір не повинен бути зморщеним, зігнутим або пошкодженим. У разі потреби скористайтеся папером
із іншої пачки.
4. Перевірте, чи не переповнений лоток. Якщо це так, вийміть увесь стос із лотка, вирівняйте його та
поверніть частину в лоток.
5. Перевірте правильність встановлення напрямних для паперу в лотку відповідно до розміру паперу.
Налаштуйте напрямні згідно з належними відступами в лотку.
6. Перевірте, чи середовище друку відповідає рекомендованим технічним характеристикам.
UKWW Принтер не підбирає папір або папір подається неправильно 65
Page 76

Усунення застрягання паперу
1
2
3
Вступ
Нижче наведено вказівки щодо усунення застрягань паперу в принтері.
●
Місця застрягання носія
●
Регулярно або часто застрягає папір?
●
Усунення застрягань у вхідному лотку
●
Усуненення застрягань усередині виробу
●
Усунення застрягань у вихідному відсіку
Місця застрягання носія
Застрягання можуть спостерігатись у таких місцях.
1 Внутрішні області
2 Вхідний лоток
3 Вихідний відсік
ПРИМІТКА. Застрягання може статися в кількох місцях.
66 Розділ 8 Вирішення проблем UKWW
Page 77

Регулярно або часто застрягає папір?
Щоб вирішити проблему частих застрягань паперу, виконайте викладені нижче кроки. Якщо проблему не
буде усунуто після виконання першого кроку, виконуйте наступний крок, поки не отримаєте бажаних
результатів.
1. Якщо папір застряг у виробі, усуньте застрягання і надрукуйте сторінку конфігурації, щоб
протестувати роботу принтера.
2. Перевірте, чи для лотка правильно налаштовано тип і розмір паперу. Виправте налаштування паперу
за потреби.
а. Надрукуйте сторінку конфігурації, щоб визначити IP-адресу чи мережеве ім'я.
i. Натисніть та утримуйте кнопку пуску копіювання , поки не почне блимати індикатор
готовності .
ii. Відпустіть кнопку пуску копіювання .
б. Відкрийте веб-браузер і введіть в адресному рядку IP-адресу або ім’я хоста, що відображаються
на сторінці конфігурування принтера. Натисніть клавішу Enter на клавіатурі комп’ютера.
Відкриється вікно вбудованого веб-сервера HP.
ПРИМІТКА. Якщо веб-браузер виводить повідомлення з інформацією про те, що запитуваний
веб-сайт може не бути безпечним, виберіть можливість продовження роботи з веб-сайтом.
Використання цього веб-сайту не завдасть шкоди комп’ютеру.
в. Відкрийте вкладку System (Система) і виберіть сторінку Paper Setup (Параметри паперу).
г. Вибір типу паперу, що є в лотку.
ґ. Виберіть розмір паперу, що є в лотку.
3. Вимкніть принтер, зачекайте 30 секунд і знову його ввімкніть.
4. Надрукуйте сторінку очистки, щоб усунути надлишки тонеру зсередини принтера.
а. Відкрийте службову програму HP Printer Assistant.
● Windows 10: У меню Пуск клацніть Усі програми, клацніть HP, а тоді виберіть ім'я принтера.
● Для ОС Windows 8.1. Натисніть стрілочку вниз у нижньому лівому куті екрана Пуск, а тоді
виберіть ім'я принтера.
● Для ОС Windows 8. Клацніть правою кнопкою миші порожню область на екрані Пуск,
натисніть Усі застосунки на панелі застосунків і виберіть ім'я принтера.
● Windows 7: на робочому столі комп'ютера натисніть кнопку Пуск, виберіть Усі програми,
клацніть HP, виберіть папку для принтера а тоді виберіть ім'я принтера.
б. У вікні HP Printer Assistant виберіть Print (Друк), після чого виберіть HP Device Toolbox.
UKWW Усунення застрягання паперу 67
Page 78

в. У вкладці System (Система) клацніть Service (Обслуговування).
г. В області Fuser Cleaning Mode (Режим очищення термофіксатора) клацніть Start (Пуск) , щоб
почати процес очищення.
5. Надрукуйте сторінку конфігурації, щоб перевірити роботу принтера.
а. Натисніть та утримуйте кнопку пуску копіювання , поки не почне блимати індикатор
готовності .
б. Відпустіть кнопку пуску копіювання .
Якщо жоден із цих кроків не усунув проблему, можливо, знадобиться обслуговування принтера. Зверніться
до служби технічної підтримки HP.
68 Розділ 8 Вирішення проблем UKWW
Page 79

Усунення застрягань у вхідному лотку
ПОПЕРЕДЖЕННЯ. Для виймання носіїв не використовуйте гострі предмети, наприклад пінцет чи
плоскогубці. На пошкодження, спричинені використанням гострих предметів, гарантія не поширюється.
Виймаючи носій, що застряг, тягніть його в напрямку від пристрою. Витягування носія під кутом може
пошкодити пристрій.
ПРИМІТКА. Залежно від місця застрягання деякі із запропонованих кроків можуть бути зайвими.
1. Відкрийте кришку доступу до картриджа та витягніть картридж.
2. Витягніть пачку носія із вхідного лотка.
UKWW Усунення застрягання паперу 69
Page 80

3. Двома руками візьміться за край застряглого носія, який найбільше виступає (це стосується і
середини), й обережно витягніть його із пристрою.
4. Установіть картридж на місце та закрийте кришку доступу до картриджа.
70 Розділ 8 Вирішення проблем UKWW
Page 81

Усуненення застрягань усередині виробу
1. Відкрийте кришку доступу до картриджа та витягніть картридж.
ПОПЕРЕДЖЕННЯ. Щоб запобігти пошкодженню картриджа, не допускайте потрапляння на
картридж світла. Прикривайте його аркушем паперу.
2. Якщо наявне застрягання, візьміться за край затиснутого паперу та повільно витягніть його з виробу.
UKWW Усунення застрягання паперу 71
Page 82

3. Установіть картридж на місце та закрийте кришку доступу до картриджа.
72 Розділ 8 Вирішення проблем UKWW
Page 83

Усунення застрягань у вихідному відсіку
ПОПЕРЕДЖЕННЯ. Для виймання носіїв не використовуйте гострі предмети, наприклад пінцет чи
плоскогубці. На пошкодження, спричинені використанням гострих предметів, гарантія не поширюється.
1. Відкрийте кришку доступу до картриджа та витягніть картридж.
2. Утримуючи кришку доступу до картриджа відкритою, обома руками візьміться за видимий край носія
(до середини) та обережно витягніть його з виробу.
UKWW Усунення застрягання паперу 73
Page 84

3. Установіть картридж на місце та закрийте кришку доступу до картриджа.
74 Розділ 8 Вирішення проблем UKWW
Page 85

Покращення якості друку
●
Вступ
●
Оновлення мікропрограми принтера
●
Друк з іншої програми
●
Перевірка налаштування типу паперу для друку
●
Перевірка стану картриджа з тонером
●
Очищення картриджа
●
Друк сторінки очищення
●
Перевірка картриджа з тонером
●
Перевірка паперу та умов друку
●
Регулювання щільності друку
Вступ
Нижче подано процедуру виявлення й усунення проблем, пов’язаних з якістю друку, в тому числі таких:
● розводи
● нечіткий друк
● темний друк
● світлий друк
● смуги
● немає тонера
● розсіяні крапки тонера
● незакріплений тонер
● перекошені зображення
Щоб вирішити проблеми з якістю друку, спробуйте скористатися такими рішеннями за порядком їх
викладу.
Інформацію про усунення певних дефектів зображення див. у розділі "Вирішення проблем з якістю друку"
цього посібника користувача.
Оновлення мікропрограми принтера
Спробуйте оновити вбудоване програмне забезпечення принтера. Додаткову інформацію див. у розділі
"Оновлення вбудованого програмного забезпечення" цього посібника користувача.
Друк з іншої програми
Спробуйте виконати друк з іншої програми. Якщо сторінка друкується правильно, стався збій у роботі
програми, з якої ви друкували.
UKWW Покращення якості друку 75
Page 86

Перевірка налаштування типу паперу для друку
У разі друку з комп’ютерної програми перевірте налаштування типу паперу, а також те, чи друк не є
розмазаним, нечітким або затемним, чи папір не закручується, чи немає цяток розсипаного тонера, чи є
ділянки з незакріпленим або відсутнім тонером.
Перевірка вибраного типу паперу на принтері
1. Відкрийте лоток.
2. Перевірте, чи лоток завантажено папером потрібного типу.
3. Закрийте лоток.
Перевірка параметра типу паперу (Windows)
1. У програмі виберіть параметр Друк.
2. Виберіть принтер і клацніть кнопку Властивості чи Параметри.
3. Клацніть на вкладці Папір/Якість.
4. У розкривному списку Тип паперу виберіть Додатково...
5. Розгорніть список параметрів Тип:.
6. Розгорніть категорію типів паперу, яка найбільше відповідає використовуваному паперу.
7. Виберіть параметр типу паперу, який використовується, і натисніть кнопку OK.
8. Щоб закрити діалогове вікно Властивості документа, натисніть кнопку OK. Для друку в діалоговому
вікні Друк натисніть кнопку OK.
Перевірка вибраного типу паперу (OS X)
1. Клацніть меню File (Файл), після чого клацніть пункт Print (Друк).
2. У меню Printer (Принтер) виберіть пристрій.
3. За замовчуванням драйвер друку відображає меню Copies & Pages (Копії та сторінки). Відкрийте
розкривний список меню і виберіть пункт Finishing (Обробка).
4. Виберіть тип у розкривному списку Media Type (Тип носія).
5. Натисніть кнопку Print (Друк).
Перевірка стану картриджа з тонером
Виконайте описані нижче дії, щоб дізнатися приблизний залишок ресурсу картриджів з тонером і, за
наявності, відомості про стан інших змінних частин.
76 Розділ 8 Вирішення проблем UKWW
Page 87

Крок 1. Пошук інформації про витратні матеріали на сторінці конфігурації
Інформація про витратні матеріали надається на сторінці конфігурації.
1. Натисніть та утримуйте кнопку пуску копіювання , поки не почне блимати індикатор готовності
.
2. Відпустіть кнопку пуску копіювання .
Крок 2. Перевірка стану витратних матеріалів
1. Перегляньте звіт про стан витратних матеріалів, щоб дізнатися залишок ресурсу картриджів із
тонером і, за наявності, відомості про стан інших змінних частин.
Проблеми з якістю друку можуть виникати, якщо користуватися картриджем з тонером, ресурс якого
практично вичерпаний. У звіті конфігурації повідомляється, коли рівень витратного матеріалу дуже
низький.
Коли ресурс картриджа з тонером HP досягає найнижчого рівня, дія гарантійної програми HP Premium
Protection Warranty для нього завершується.
Поки якість друку залишається прийнятною, заміняти картридж із тонером негайно не обов'язково.
Варто подбати про наявність запасного картриджа, який можна буде встановити, коли якість друку
стане неприйнятною.
Якщо виявилося, що потрібно замінити картридж з тонером чи іншу змінну частину, у звіті конфігурації
наведено номери оригінальних частин HP.
2. Перевірте, чи ви використовуєте оригінальний картридж HP.
Оригінальний картридж із тонером HP має напис або логотип "HP". Для отримання додаткових
відомостей про ідентифікацію картриджів HP відвідайте сторінку www.hp.com/go/learnaboutsupplies.
Очищення картриджа
Під час друку частки картриджі можуть забруднюватися паперовим пилом, який викликає дефекти друку,
зокрема вертикальні темні смуги темні або серії горизонтальних смуг.
Дотримуйтеся цих вказівок, щоб усунути вищезгадані дефекти друку.
1. Відкрийте веб-браузер і введіть в адресному рядку IP-адресу або ім’я хоста, що відображаються на
сторінці конфігурації принтера. Натисніть клавішу Enter на клавіатурі комп’ютера. Відкриється вікно
вбудованого веб-сервера HP.
ПРИМІТКА. Якщо веб-браузер виводить повідомлення з інформацією про те, що запитуваний веб-
сайт може не бути безпечним, виберіть можливість продовження роботи з веб-сайтом. Використання
цього веб-сайту не завдасть шкоди комп’ютеру.
2. Відкрийте вкладку System (Система) і виберіть сторінку Service (Обслуговування).
3. В області Cartridge Cleaning Mode (Режим очищення картриджа) клацніть Start (Пуск), щоб почати
процес очищення.
Або виконайте описані нижче дії, щоб розпочати режим очищення картриджа:
1. Відкрийте службову програму HP Printer Assistant.
UKWW Покращення якості друку 77
Page 88

● Windows 10. У меню Пуск клацніть Усі програми, клацніть HP, а тоді виберіть ім'я принтера.
● Windows 8,1. Натисніть стрілку вниз у нижньому лівому куті екрана Пуск, а потім виберіть ім'я
принтера.
● Windows 8. Клацніть правою кнопкою миші порожню область на екрані Пуск, натисніть Усі
застосунки на панелі застосунків і виберіть ім'я принтера.
● Windows 7. на робочому столі комп'ютера натисніть кнопку Пуск, виберіть Усі програми, клацніть
HP, виберіть папку для принтера а тоді виберіть ім'я принтера.
2. У вікні HP Printer Assistant виберіть Print (Друк), а потім – HP Device Toolbox.
3. У вкладці System (Система) клацніть Service (Обслуговування).
4. В області Cartridge Cleaning Mode (Режим очищення картриджа) клацніть Start (Пуск), щоб почати
процес очищення.
Друк сторінки очищення
Під час друку часточки паперу, тонера та пилу можуть накопичуватися всередині принтера, що може
негативно вплинути на якість друку: на аркушах можуть з’являтися цятки тонера, розмазування, смуги, лінії
або повторювані дефекти.
Нижче наведено послідовність дій для друку сторінки очищення.
1. Відкрийте службову програму HP Printer Assistant.
● Windows 10: У меню Пуск клацніть Усі програми, клацніть HP, а тоді виберіть ім'я принтера.
● Windows 8.1: клацніть стрілочку вниз у нижньому лівому куті екрана Start (Пуск), після чого
виберіть ім’я принтера.
● Windows 8: клацніть правою кнопкою миші на порожній області екрана Start (Пуск), клацніть All
Apps (Усі програми) на панелі команд програм і виберіть ім’я принтера.
● Windows 7: На робочому столі комп’ютера натисніть кнопку Пуск, виберіть Усі програми, клацніть
HP, виберіть папку для принтера а тоді виберіть ім’я принтера.
2. У службовій програмі HP Printer Assistant виберіть Print (Друк), після чого виберіть HP Device Toolbox.
3. У вкладці System (Система) клацніть Service (Обслуговування).
4. В області Fuser Cleaning Mode (Режим очищення термофіксатора) клацніть Start (Пуск) , щоб почати
процес очищення.
Перевірка картриджа з тонером
Виконайте описані нижче дії для перевірки картриджа з тонером.
1. Вийміть картриджі із тонером із принтера та перевірте, чи знято герметичну стрічку.
2. Перевірте мікросхему на предмет пошкодження.
3. Огляньте поверхню зеленого барабана формування зображення.
ПОПЕРЕДЖЕННЯ. Не торкайтесь барабана формування зображення. Відбитки пальців на барабані
формування зображення можуть погіршити якість друку.
78 Розділ 8 Вирішення проблем UKWW
Page 89

4. Якщо на барабані формування зображення є подряпини, відбитки пальців або інші пошкодження,
картридж із тонером потрібно замінити.
5. Вставте на місце картридж із тонером і видрукуйте кілька сторінок, щоб упевнитися, що проблему
усунуто.
Перевірка паперу та умов друку
Крок 1. Використовуйте папір, що відповідає специфікаціям НP
Деякі проблеми з якістю друку виникають внаслідок використання паперу, що не відповідає
специфікаціям НР.
● Слід завжди користуватися папером типу та з вагою, які підтримує принтер.
● Використовуйте папір хорошої якості, на якому немає розрізів, дірок, плям, часток пилу, складок,
скріпок, а краї не скручені та не зігнуті.
● Використовуйте чистий папір, який ще не використовувався для друку.
● Використовуйте папір, який не містить домішок металу, як-от блискіток.
● Використовуйте папір для лазерних принтерів. Не користуйтеся папером, який призначено лише для
використання в струменевих принтерах.
● Не користуйтеся надто жорстким папером. Зазвичай м'якший папір дозволяє отримати вищу якість
друку.
Крок 2. Перевірка умов друку
Середовище може безпосередньо впливати на друк і є типовою причиною для виникнення проблем із
якістю друку та подачею паперу. Потенційні рішення:
● Встановлюйте принтер подалі від протягів – відкритих дверей і вікон, а також кондиціонерів.
● Стежте, щоб температура та вологість робочого середовища відповідали специфікаціям принтера.
● Не встановлюйте принтер у закритому просторі, наприклад у шафі.
● Принтер слід встановлювати на рівній твердій поверхні.
● Приберіть будь-які предмети, що загороджують вентиляційні отвори принтера. Принтер потребує
належної вентиляції з усіх боків, у тому числі згори.
● Забезпечте захист принтера від пилу, пари, жиру та інших елементів, які можуть осідати всередині
принтера.
Регулювання щільності друку
Щоб відрегулювати щільність друку, виконайте такі кроки.
1. Відкрийте вбудований веб-сервер HP (EWS).
Принтери, підключені напряму
а. Відкрийте службову програму HP Printer Assistant.
UKWW Покращення якості друку 79
Page 90

● Windows 10: У меню Пуск клацніть Усі програми, клацніть HP, а тоді виберіть ім'я принтера.
● Windows 8.1: Натисніть стрілочку вниз у нижньому лівому куті екрана Пуск, а тоді виберіть
ім'я принтера.
● Windows 8: Клацніть правою кнопкою миші порожню область на екрані Пуск, натисніть Усі
застосунки на панелі застосунків і виберіть ім'я принтера.
● Windows 7: на робочому столі комп'ютера натисніть кнопку Пуск, виберіть Усі програми,
клацніть HP, виберіть папку для принтера а тоді виберіть ім'я принтера.
б. У вікні HP Printer Assistant виберіть Print (Друк), після чого виберіть HP Device Toolbox.
Мережеві принтери
а. Надрукуйте сторінку конфігурації, щоб визначити IP-адресу чи мережеве ім'я.
i. Натисніть та утримуйте кнопку пуску копіювання , поки не почне блимати індикатор
готовності
ii. Відпустіть кнопку пуску копіювання .
б. Відкрийте веб-браузер і введіть в адресному рядку IP-адресу або ім’я хоста, що відображаються
на сторінці конфігурування принтера. Натисніть клавішу Enter на клавіатурі комп’ютера.
Відкриється вікно вбудованого веб-сервера HP.
.
ПРИМІТКА. Якщо веб-браузер виводить повідомлення з інформацією про те, що запитуваний
веб-сайт може не бути безпечним, виберіть можливість продовження роботи з веб-сайтом.
Використання цього веб-сайту не завдасть шкоди комп’ютеру.
2. Клацніть вкладку System (Система), а тоді виберіть System Setup (Налаштування системи) з лівої
навігаційної панелі.
3. Виберіть потрібні параметри щільності.
4. Щоб зберегти зміни, клацніть Apply (Застосувати).
80 Розділ 8 Вирішення проблем UKWW
Page 91

Усунення проблем, пов'язаних із якістю друку
●
Вступ
●
Виявлення й усунення проблем, пов'язаних із якістю друку
Вступ
Нижче подано процедуру виявлення й усунення проблем, пов’язаних із зображення, в тому числі таких:
● світлий друк
● сірий фон або темний друк
● пусті сторінки
● чорні сторінки
● темні чи світлі смуги
● темна чи світлі риски
● немає тонера
● перекошені зображення
● кольори, не врівняні з рештою зображення
● скручений папір
Виявлення й усунення проблем, пов'язаних із якістю друку
Таблиця
8-3 Коротка довідка таблиці дефектів зображення
Таблиця 8-4 Світлий друк на сторінці 83 Таблиця 8-5 Сірий фон або темний друк
на сторінці 84
Таблиця 8-6 Порожня сторінка — Друк
відсутній на сторінці 84
UKWW Усунення проблем, пов'язаних із якістю друку 81
Page 92

Таблиця 8-3 Коротка довідка таблиці дефектів зображення (продовження)
Таблиця 8-7 Чорна сторінка на сторінці 85 Таблиця 8-8 Ефект смуг на сторінці 85 Таблиця 8-9 Риски на сторінці 86
Таблиця 8-10 Дефекти фіксації/
термофіксатора на сторінці 87
Таблиця 8-13 Дефекти вихідних документів
на сторінці 89
Таблиця 8-11 Дефекти розміщення
зображення на сторінці 87
Таблиця 8-12 Дефекти відхилення кольорових
матриць (лише кольорові моделі)
на сторінці 88
Дефекти зображення, не залежно від причини, можна часто усунути, виконавши ті самі дії. Виконайте ці дії
як початкові для вирішення проблеми з дефектами зображення.
82 Розділ 8 Вирішення проблем UKWW
Page 93

1. Передрукуйте документ. Дефекти якості друку можуть виявитися тимчасовими або повністю зникнути
в процесі подальшого друку.
2. Перевірте стан картриджа. Якщо стан картриджа Very Low (Дуже низький рівень) (номінальний
ресурс вичерпано), замініть картридж.
3. Перевірте, щоб налаштування режиму друку драйвера і лотка відповідали розміру паперу,
завантаженого в лоток. Спробуйте використати інший стос носія або інший лоток. Спробуйте
використати інший режим друку.
4. Переконайтеся, що принтер знаходиться в допустимому діапазоні робочої температури й вологості.
5. Переконайтеся, що тип, розмір і вага паперу підтримуються принтером. Перегляньте сторінку
підтримки принтера support.hp.com, щоб перевірити підтримувані розміри і типи паперу для
принтера.
ПРИМІТКА. Термін "термофіксація" означає етап процесу друку, коли тонер фіксується на папері.
Наведені приклади стосуються паперу формату Letter, поданого у принтер коротким краєм.
Таблиця 8-4 Світлий друк
Опис Взірець Можливі рішення
Світлий друк:
друкований вміст цілої сторінки світлий
або блідий.
1. Передрукуйте документ.
2. Вийміть картридж і струсніть його
для перерозподілу тонеру.
3. Переконайтеся, що картридж
встановлено правильно.
4. Надрукуйте звіт про конфігурацію і
перевірте залишковий ресурс
картриджа.
5. Замініть картридж.
6. Якщо проблема не зникає, перейдіть
до support.hp.com.
UKWW Усунення проблем, пов'язаних із якістю друку 83
Page 94

Таблиця 8-5 Сірий фон або темний друк
Опис Взірець Можливі рішення
Сірий фон або темний друк:
зображення або текст є темнішим від
очікуваного.
1. Переконайтеся, що папір у лотках
ще не пропускався через принтер.
2. Використайте інший тип паперу.
3. Передрукуйте документ.
4. Лише монохромні моделі: у
вбудованому веб-сервері принтера
перейдіть до меню Adjust Toner
Density (Відрегулювати щільність
тонера) і зменшіть щільність.
5. Переконайтеся, що принтер
знаходиться в допустимому
діапазоні робочої температури й
вологості.
6. Замініть картридж.
7. Якщо проблема не зникає, перейдіть
до support.hp.com.
Таблиця 8-6 Порожня сторінка — Друк відсутній
Опис Взірець Можливі рішення
Порожня сторінка — Друк відсутній:
сторінка повністю порожня і не містить
друкованого вмісту.
1. Переконайтеся, що картридж є
оригінальним картриджем HP.
2. Переконайтеся, що картридж
встановлено правильно.
3. Надрукуйте іншим картриджем.
4. Перевірте, чи збігаються тип паперу
в лотку і в налаштуваннях принтера.
Якщо потрібно, виберіть легший
папір.
5. Якщо проблема не зникає, перейдіть
до support.hp.com.
84 Розділ 8 Вирішення проблем UKWW
Page 95

Таблиця 8-7 Чорна сторінка
Опис Взірець Можливі рішення
Чорна сторінка:
надрукована сторінка повністю чорна.
1. Огляньте картридж на предмет
пошкодження.
2. Переконайтеся, що картридж
встановлено правильно.
3. Замініть картридж
4. Якщо проблема не зникає, перейдіть
до support.hp.com.
Таблиця 8-8 Ефект смуг
Опис Взірець Можливі рішення
Повторювані смуги з широким кроком та
динамічні смуги:
темні або світлі лінії, які тягнуться донизу
на всю довжину сторінки. Вони можуть
бути як різкі, так і плавні. Дефект
з'являється лише в областях із
заповненням і відсутній в тексті і
недрукованих областях.
1. Передрукуйте документ.
2. Замініть картридж.
3. Використайте інший тип паперу.
4. Якщо проблема не зникає, перейдіть
до support.hp.com.
UKWW Усунення проблем, пов'язаних із якістю друку 85
Page 96

Таблиця 8-9 Риски
Опис Взірець Можливі рішення
Світлі вертикальні риски:
світлі риски, які зазвичай тягнуться на
довжину сторінки. Дефект з'являється
лише в областях із заповненням і відсутній
в тексті і недрукованих областях.
Темні вертикальні риски та риски
очищення ITB (тільки для кольорових
моделей):
темні лінії, які тягнуться донизу сторінки.
Дефект з'являється будь-де на сторінці, як
в областях із заповненням і в
недрукованих областях.
1. Передрукуйте документ.
2. Вийміть картридж і струсніть його
для перерозподілу тонеру.
3. Якщо проблема не зникає, перейдіть
до support.hp.com.
ПРИМІТКА. Як світлі, так і темні
вертикальні риски можуть виникати,
якщо друк відбувається в середовищі за
межами робочого діапазону температури
й вологості. Дозволені температуру і
вологість можна перевірити в
специфікаціях середовища принтера.
1. Передрукуйте документ.
2. Вийміть картридж і струсніть його
для перерозподілу тонеру.
3. Надрукуйте сторінку очищення.
4. Перевірте рівень тонера в
картриджі.
5. Якщо проблема не зникає, перейдіть
до support.hp.com.
86 Розділ 8 Вирішення проблем UKWW
Page 97

Таблиця 8-10 Дефекти фіксації/термофіксатора
Опис Фіксація/термофіксатор Можливі рішення
Зсув термофіксатора (тінь):
Легкі тіні або зсуви зображення, що
повторюються на сторінці. Повторюване
зображення стає блідішим з кожним
новим примірником.
Слабка фіксація:
тонер стирається вздовж краю сторінки.
Цей дефект найчастіше виникає на краях
завдань з високим покриттям або на
легких типах носіїв, однак може виникати
будь-де на сторінці.
1. Передрукуйте документ.
2. Перевірте, чи збігаються тип паперу
в лотку і в налаштуваннях принтера.
Якщо потрібно, виберіть легший
папір.
3. Якщо проблема не зникає, перейдіть
до support.hp.com.
1. Передрукуйте документ.
2. Перевірте, чи збігаються тип паперу
в лотку і в налаштуваннях принтера.
Якщо потрібно, виберіть важчий
папір.
3. Якщо проблема не зникає, перейдіть
до support.hp.com.
Таблиця 8-11 Дефекти розміщення зображення
Опис Взірець Можливі рішення
Поля та асиметрія:
зображення не відцентроване або
несиметричне на сторінці. Дефект
з'являється, якщо папір неправильно
розташований, коли механізм підбирає
його з лотка і подає в тракт проходження
паперу.
1. Передрукуйте документ.
2. Витягніть папір з лотка і завантажте
знову. Перевірте, чи краї паперу рівні
з усіх боків.
3. Перевірте, чи верх стосу паперу
знаходиться нижче індикатора
максимальної висоти. Не
переповнюйте лоток.
4. Напрямні мають бути правильно
відрегульовані відповідно до
розміру паперу. Не встановлюйте
напрямні для паперу впритул до
стосу паперу. Встановлюйте їх
відповідно до пазів чи позначок у
лотку.
5. Якщо проблема не зникає, перейдіть
до support.hp.com.
UKWW Усунення проблем, пов'язаних із якістю друку 87
Page 98

Таблиця 8-12 Дефекти відхилення кольорових матриць (лише кольорові моделі)
Опис Взірець Можливі рішення
Відхилення кольорових матриць:
Одна або кілька матриць кольору не
вирівняно з іншими. Зазвичай й в першу
чергу помилка виникає з жовтим
кольором.
1. Передрукуйте документ.
2. За допомогою панелі керування
виконайте калібрування принтера.
3. Якщо стан картриджа досягає рівня
Very Low (Дуже низький рівень) або
надруковані документи часто
виходять блідими, замініть
картридж.
4. На панелі керування скористайтеся
функцією Restore Calibration
(Відновити калібрування), щоб
скинути параметри калібрування
принтера до фабричних значень.
5. Якщо проблема не зникає, перейдіть
до support.hp.com.
88 Розділ 8 Вирішення проблем UKWW
Page 99

Таблиця 8-13 Дефекти вихідних документів
Опис Взірець Можливі рішення
Скручування вихідного документа:
надруковані аркуші мають скручені краї.
Скручений край може бути як вздовж
довшого, так і вздовж коротшого краю.
Можливі два типи скручування.
● Позитивне скручування: аркуш
скручується до надрукованої
сторони. Дефект з'являється в
сухому середовищі або в разі
сильного покриття поверхні друком.
● Негативне скручування: аркуш
скручується від надрукованої
сторони. Дефект з'являється у
надмірно вологому середовищі або
в разі слабкого покриття поверхні
друком.
Складання у стоси:
папір не складається належним чином у
вихідному лотку. Стос може бути нерівний,
скошений, або сторінки виштовхуються з
лотка на підлогу. Будь-що з наведених
нижче умов може призвести до цього
дефекту:
● сильне скручування паперу
1. Передрукуйте документ.
2. Позитивне скручування: у
вбудованому веб-сервері принтера
виберіть важчий тип паперу. Важчий
тип паперу підніме температуру
друку.
Негативне скручування: у
вбудованому веб-сервері принтера
виберіть легший тип паперу. Легший
тип паперу знизить температуру
друку. Перед тим намагайтеся
зберігати папір у сухому місці або
використовуйте свіжо відкриту
упаковку.
3. Друк у дуплексному режимі.
4. Якщо проблема не зникає, перейдіть
до support.hp.com.
1. Передрукуйте документ.
2. Вийміть подовжувач вихідного
відсіку.
3. Якщо дефект спричинений
надмірним скручуванням паперу,
виконайте кроки з усунення
несправностей для скручування
вихідних документів.
● папір у лотку зморщений або
деформований
● папір нестандартного типу,
наприклад конверти
● вихідний лоток переповнений
4. Використайте інший тип паперу.
5. Використовуйте папір зі щойно
відкритої упаковки.
6. Виймайте папір з вихідного лотка до
того, як він переповниться.
7. Якщо проблема не зникає, перейдіть
до support.hp.com.
UKWW Усунення проблем, пов'язаних із якістю друку 89
Page 100

Покращення якості копіювання і сканування зображень
Вступ
Якщо у принтері виникають проблеми з якістю зображення, спочатку перевірте, чи ви використовуєте
якісні оригінали. Якщо проблема не зникає, спробуйте скористатися такими рішеннями за порядком їх
викладу.
●
Перевірка скла сканера на наявність бруду і плям
●
Перевірка налаштувань паперу
●
Оптимізація для тексту або зображень
●
Копіювання від краю до краю
Якщо проблему вирішити не вдасться, читайте про додаткові можливості її вирішення в пункті
"Покращення якості друку".
Перевірка скла сканера на наявність бруду і плям
З часом на склі сканера та білому пластмасовому корпусі може накопичитися бруд, і це може негативним
чином вплинути на продуктивність пристрою. Для очищення сканера дотримуйтеся зазначеної нижче
процедури.
1. Натисніть кнопку живлення, щоб вимкнути принтер, і вийміть кабель живлення із розетки.
2. Відкрийте кришку сканера.
3. Протріть скляну смужку і білу пластмасову підкладку під кришкою сканера за допомогою м'якої
ганчірки або губки, змоченої неабразивним засобом для чищення скла.
ПОПЕРЕДЖЕННЯ. Не користуйтесь абразивними матеріалами, ацетоном, бензином, аміаком,
етиловим спиртом чи тетрахлоридом вуглецю для очищення будь-якої частини принтера; це може
пошкодити його. Не лийте рідину безпосередньо на скло або валик. Вона може просочитися і
пошкодити принтер.
4. Витріть насухо скло та білі пластмасові деталі за допомогою замшевої або целюлозної губки для
запобігання утворенню плям.
5. Вставте кабель живлення у розетку та натисніть кнопку живлення, щоб увімкнути принтер.
Перевірка налаштувань паперу
1. Відкрийте вбудований веб-сервер HP (EWS).
а. Відкрийте службову програму HP Printer Assistant.
● Windows 10: У меню Пуск клацніть Усі програми, клацніть HP, а тоді виберіть ім'я принтера.
● Windows 8.1: клацніть стрілочку вниз у нижньому лівому куті екрана Start (Пуск), після чого
виберіть ім’я принтера.
90 Розділ 8 Вирішення проблем UKWW
 Loading...
Loading...