Page 1
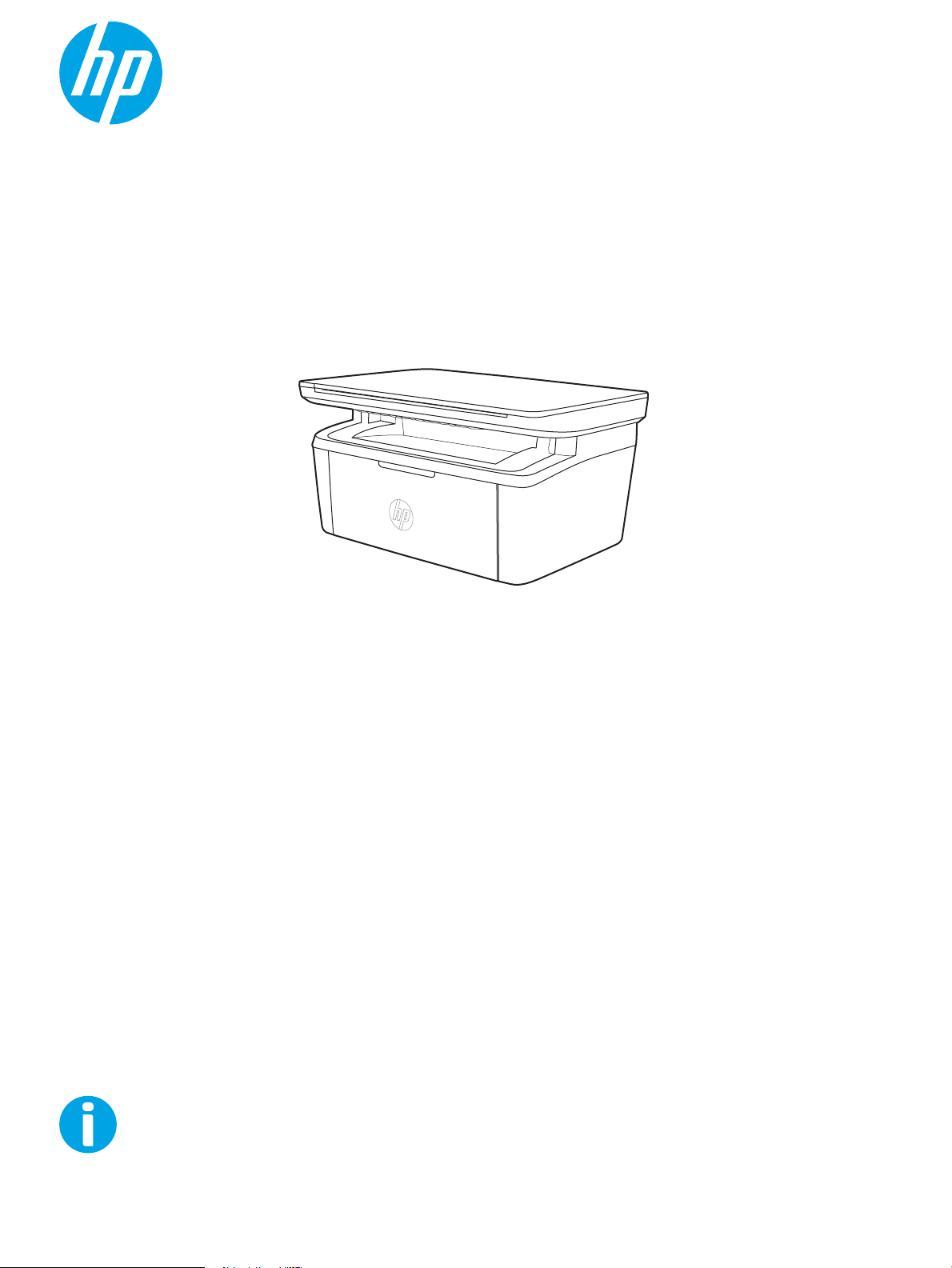
Användarhandbok
www.hp.com/support/ljM28MFP
LaserJet Pro MFP M28-M31
Page 2
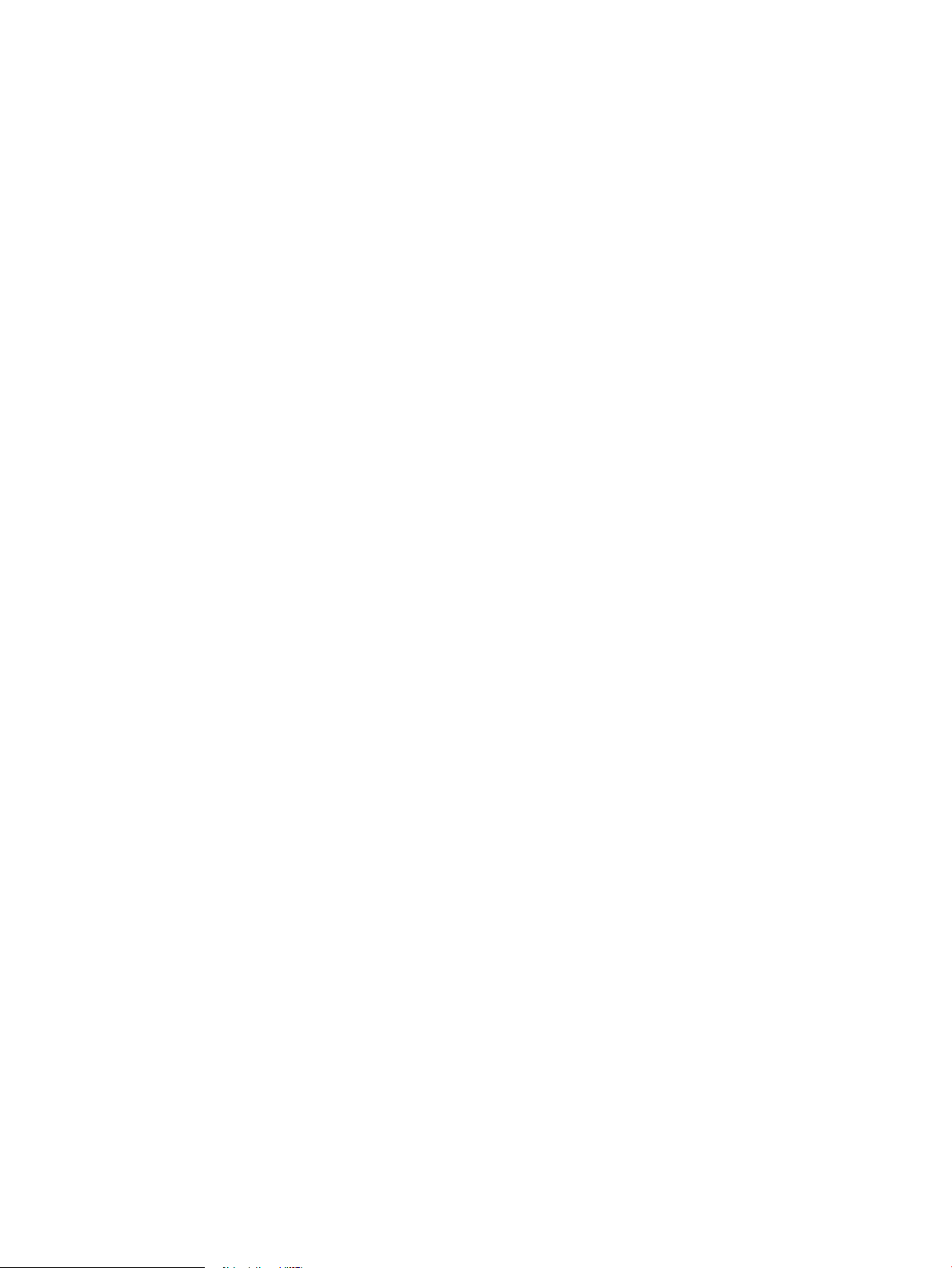
Page 3
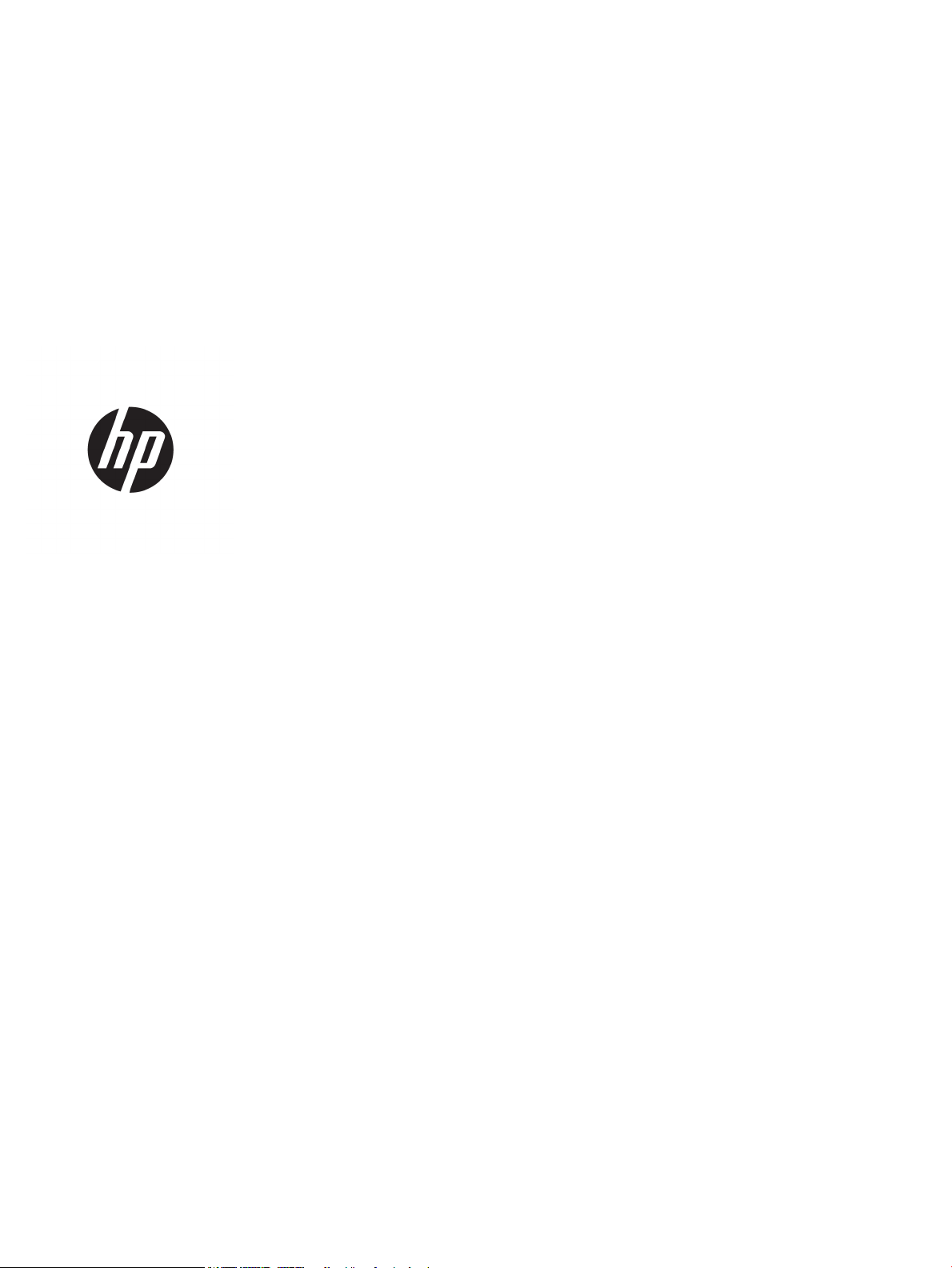
HP LaserJet Pro MFP M28-M31
Användarhandbok
Page 4
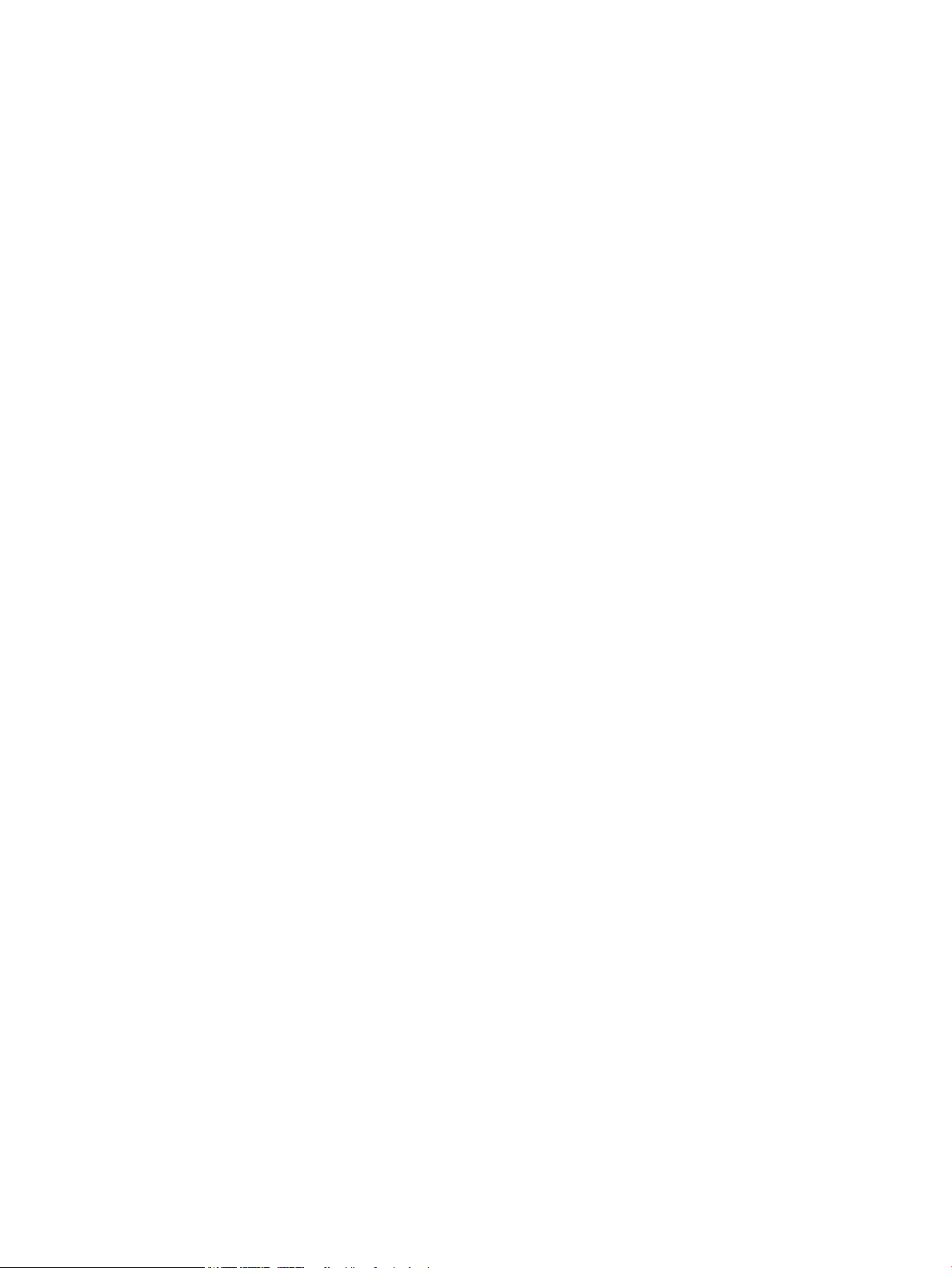
Copyright och licens
Varumärken
© Copyright 2018 HP Development Company,
L.P.
Det är förbjudet att reproducera, ändra eller
översätta den här handboken utan föregående
skriftligt medgivande, förutom i den
utsträckning som upphovsrättslagen tillåter.
Den här informationen kan ändras utan
föregående meddelande.
De enda garantierna för HP-produkterna och
-tjänsterna fastställs i de uttryckliga garantier
som medföljer produkterna och tjänsterna. Inget
i detta dokument ska tolkas som att det utgör
en ytterligare garanti. HP kan inte hållas
ansvarigt för tekniska fel, korrekturfel eller
utelämnanden i dokumentet.
Edition 4, 01/2019
Adobe®, Adobe Photoshop®, Acrobat® och
PostScript
®
är varumärken som tillhör Adobe
Systems Incorporated.
Apple och Apple-logotypen är varumärken som
tillhör Apple Inc. och är registrerade i USA och
andra länder/regioner.
OS X är ett varumärke som tillhör Apple, Inc. och
är registrerat i USA och andra länder.
AirPrint är ett varumärke som tillhör Apple, Inc.
och är registrerat i USA och andra länder.
iPad är ett varumärke som tillhör Apple, Inc. och
är registrerat i USA och andra länder.
iPod är ett varumärke som tillhör Apple, Inc. och
är registrerat i USA och andra länder.
iPhone är ett varumärke som tillhör Apple, Inc.
och är registrerat i USA och andra länder.
Microsoft® och Windows® är registrerade
varumärken som tillhör Microsoft Corporation.
UNIX® är ett registrerat varumärke som tillhör
The Open Group.
Page 5
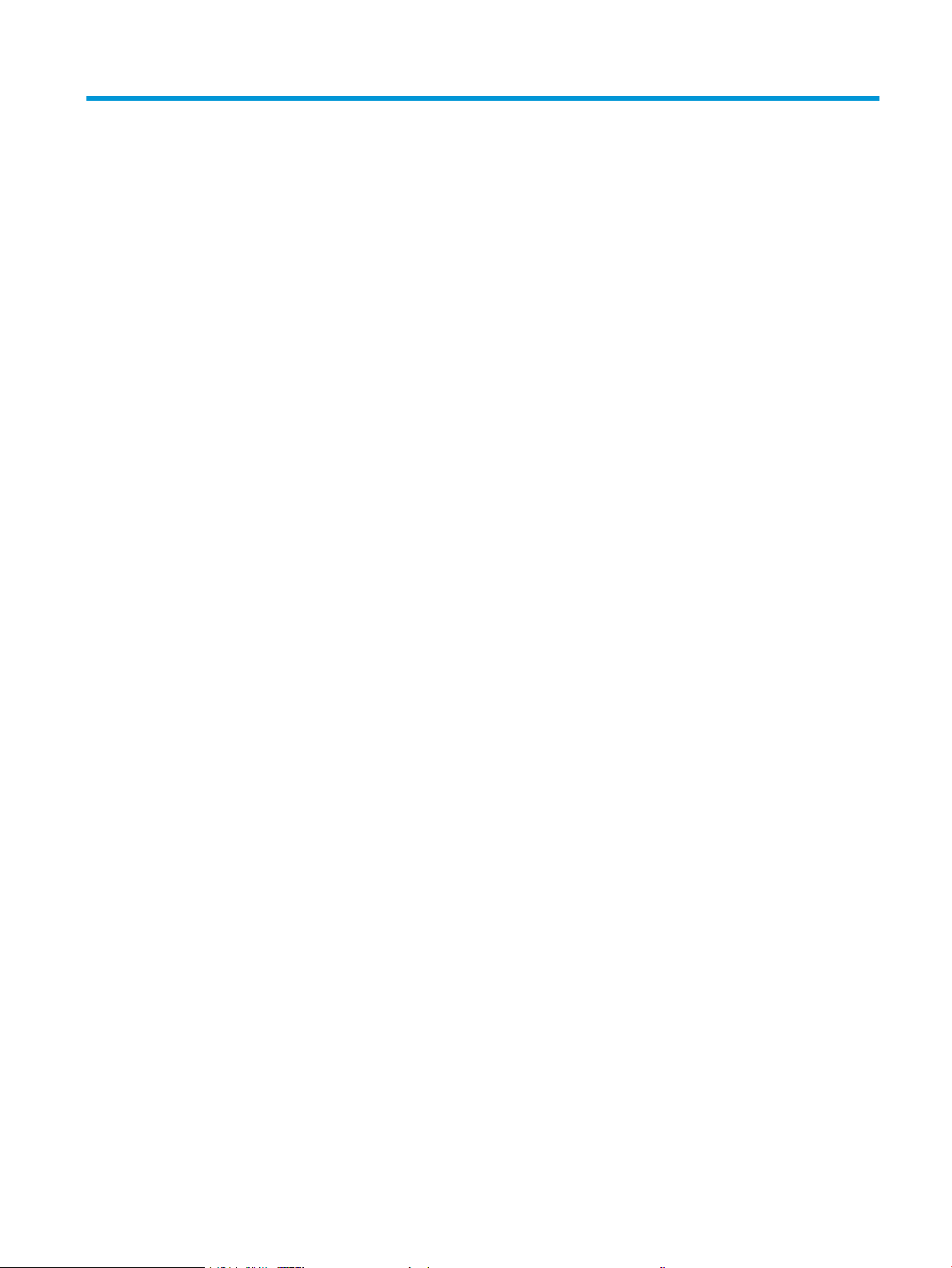
Innehåll
1 Skrivaröversikt ........................................................................................................................................................................................... 1
Varningsikoner .......................................................................................................................................................................... 2
Skrivarvyer ................................................................................................................................................................................. 3
Skrivarens framsida ............................................................................................................................................. 3
Skrivarens baksida ............................................................................................................................................... 3
Kontrollpanelsvy .................................................................................................................................................. 4
Trådlösa modeller ........................................................................................................................... 4
Basmodeller ..................................................................................................................................... 5
Skrivarspecikationer .............................................................................................................................................................. 5
Tekniska specikationer ...................................................................................................................................... 5
Operativsystem som kan användas ................................................................................................................. 6
Lösningar för mobila utskrifter .......................................................................................................................... 7
Skrivarens mått .................................................................................................................................................... 7
Eektförbrukning, elektriska specikationer och akustisk emission .......................................................... 8
Område för driftmiljö .......................................................................................................................................... 8
Installation av skrivarens maskinvara och programvara ................................................................................................... 9
2 Pappersfack ............................................................................................................................................................................................. 11
Inledning .................................................................................................................................................................................. 12
Fylla på pappersfacken ......................................................................................................................................................... 12
Inmatningsfack .................................................................................................................................................. 12
Fylla på och skriva ut på kuvert ........................................................................................................................................... 13
Inledning ............................................................................................................................................................. 13
Skriva ut på kuvert ............................................................................................................................................. 13
Kuvertorientering .............................................................................................................................................. 13
Fyll på och skriv ut på etiketter ............................................................................................................................................ 14
Inledning ............................................................................................................................................................. 14
Manuell matning av etiketter ........................................................................................................................... 14
Etikettorientering ............................................................................................................................................... 14
SVWW iii
Page 6
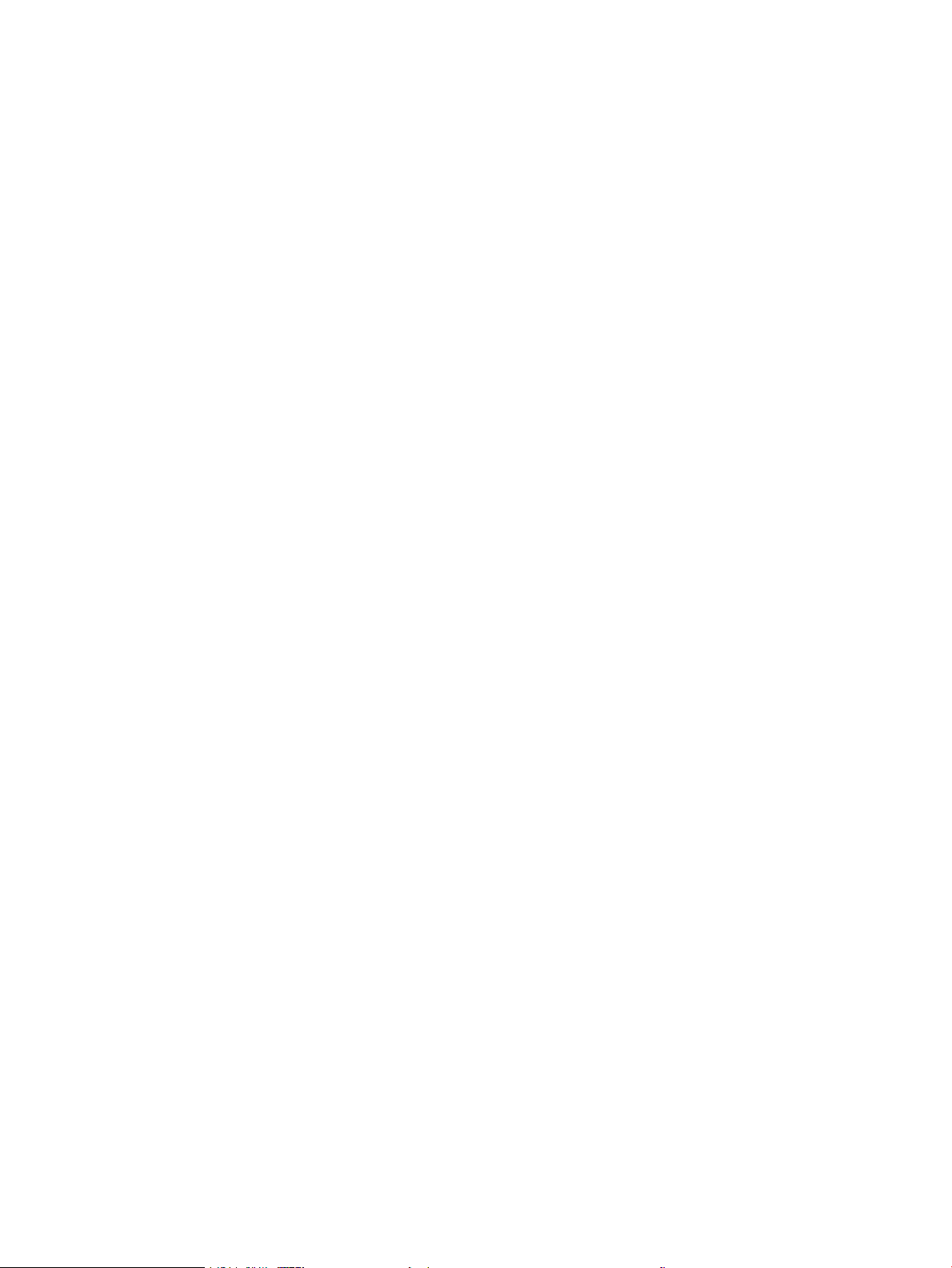
3 Förbrukningsmaterial, tillbehör och delar .......................................................................................................................................... 15
Beställa förbrukningsmaterial, tillbehör och reservdelar ................................................................................................ 16
Beställning .......................................................................................................................................................... 16
Förbrukningsmaterial och tillbehör ................................................................................................................ 16
Byt ut tonerkassetten ............................................................................................................................................................ 17
Information om patroner ................................................................................................................................. 17
Ta bort och byta ut tonerkassetten ................................................................................................................ 17
4 Skriv ut ..................................................................................................................................................................................................... 21
Utskriftsmetoder (Windows) ................................................................................................................................................ 22
Så här skriver du ut (Windows) ........................................................................................................................ 22
Skriva ut på båda sidor manuellt (Windows) ................................................................................................. 23
Skriva ut era sidor per ark (Windows) .......................................................................................................... 24
Välja papperstyp (Windows) ............................................................................................................................ 24
Utskriftsuppgifter (OS X) ....................................................................................................................................................... 25
Hur du skriver ut (OS X) .................................................................................................................................... 25
Skriva ut på båda sidor manuellt (OS X) ......................................................................................................... 25
Skriva ut era sidor per ark (OS X) .................................................................................................................. 25
Välj papperstyp (OS X) ...................................................................................................................................... 26
Mobila utskrifter ..................................................................................................................................................................... 27
Inledning ............................................................................................................................................................. 27
Wi-Fi Direct (endast trådlösa modeller) ......................................................................................................... 27
Aktivera eller inaktivera Wi-Fi Direct .......................................................................................... 28
Ändra skrivarens Wi-Fi Direct-namn .......................................................................................... 29
AirPrint ................................................................................................................................................................. 29
Inbyggd Android-utskrift (endast trådlösa modeller) .................................................................................. 30
5 Kopiera ..................................................................................................................................................................................................... 31
Göra kopior .............................................................................................................................................................................. 32
Kopiera ID-kort ....................................................................................................................................................................... 33
6 Skanna ...................................................................................................................................................................................................... 35
Skanna med programmet HP Scan (Windows) ................................................................................................................. 36
Skanna med programmet HP Easy Scan (OS X) ................................................................................................................ 37
Ytterligare skanningsuppgifter ............................................................................................................................................ 38
7 Hantera skrivaren ................................................................................................................................................................................... 39
Ändra skrivarens anslutningstyp (Windows) ..................................................................................................................... 40
Avancerad konguration med den inbäddade HP-webbservern (EWS) och HP Device Toolbox (Windows) ........... 41
Avancerad konguration med HP-program för OS X ....................................................................................................... 43
iv SVWW
Page 7
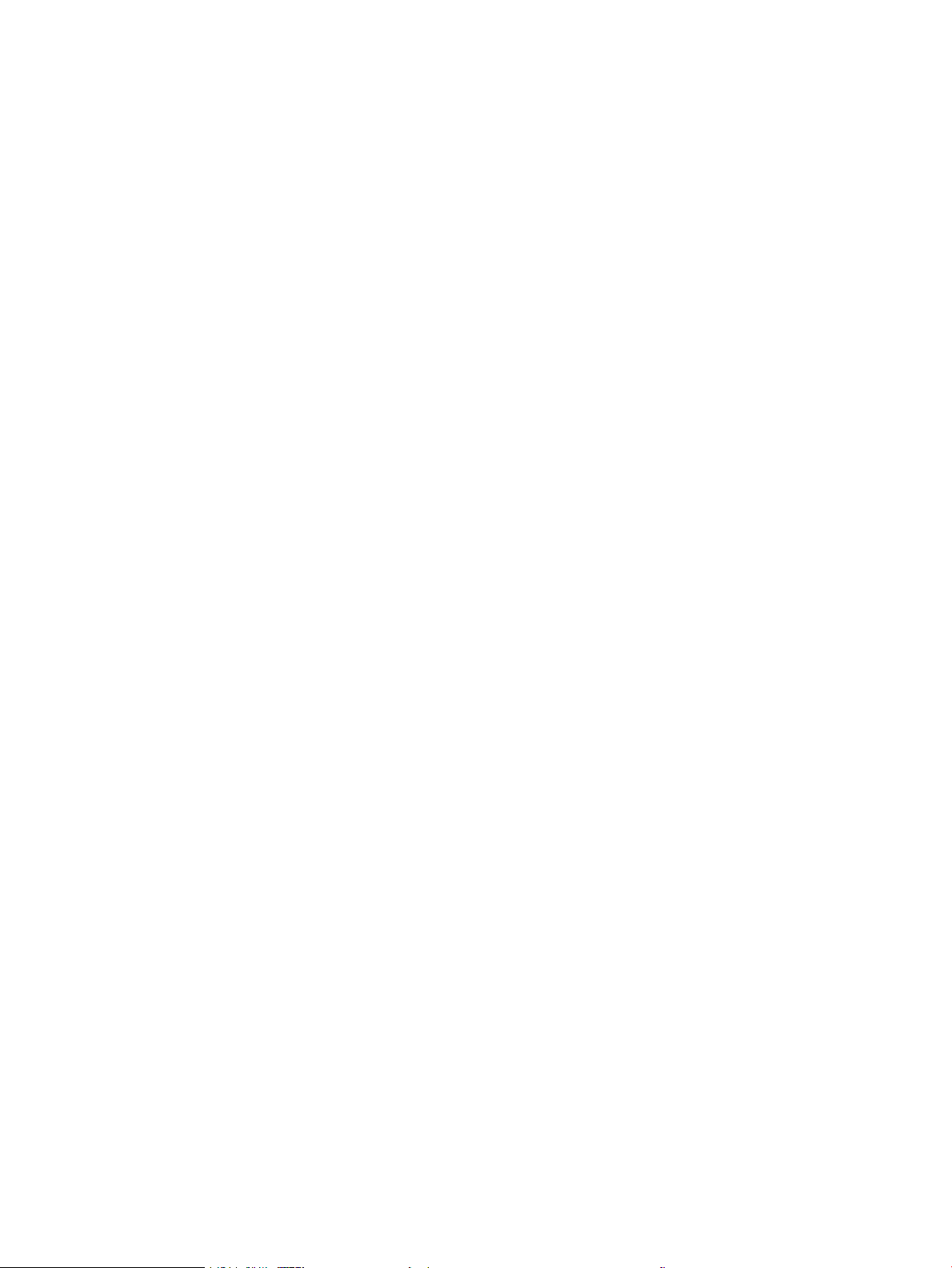
Öppna HP-program ........................................................................................................................................... 43
Funktioner för HP-program ............................................................................................................................. 43
Kongurera IP-nätverksinställningar .................................................................................................................................. 45
Inledning ............................................................................................................................................................. 45
Ansvarsbefrielse för skrivardelning ................................................................................................................ 45
Visa och ändra nätverksinställningar ............................................................................................................. 45
Kongurera IPv4 TCP-/IP-parametrar manuellt ........................................................................................... 45
Skrivarens säkerhetsfunktioner ........................................................................................................................................... 47
Inledning ............................................................................................................................................................. 47
Tilldela eller ändra systemlösenordet via den inbäddade HP-webbservern ........................................... 47
Energisparinställningar ......................................................................................................................................................... 49
Inledning ............................................................................................................................................................. 49
Kongurera inställningen Viloläge/Automatisk avstängning efter inaktivitet ......................................... 49
Ställ in tiden för Automatisk avstängning efter inaktivitet och kongurera skrivaren så att max.
1 W ström används ........................................................................................................................................... 50
Ställ in fördröjd avstängning ............................................................................................................................ 51
Uppdatera den inbyggda programvaran ............................................................................................................................ 53
Uppdatera den fasta programvaran med verktyget för uppdatering av fast programvara .................. 53
8 Problemlösning ....................................................................................................................................................................................... 55
Kundsupport ........................................................................................................................................................................... 56
Laservarning ........................................................................................................................................................................... 57
Tolka lampmönster på kontrollpanelen ............................................................................................................................. 58
Återställa till standardinställningar ..................................................................................................................................... 62
Meddelandet ”Kassetten är nästan slut” eller ”Kassetten är nästan helt slut” visas .................................................. 63
Ändra inställningar för "Snart slut" ................................................................................................................. 63
Beställ material .................................................................................................................................................. 64
Skrivaren hämtar inte papper eller matar fram det fel .................................................................................................... 65
Inledning ............................................................................................................................................................. 65
Skrivaren matar inte in papper ........................................................................................................................ 65
Skrivaren matar in era pappersark ............................................................................................................... 65
Åtgärda papperstrassel ......................................................................................................................................................... 66
Inledning ............................................................................................................................................................. 66
Platser för papperstrassel ............................................................................................................................... 66
Har du ofta papperstrassel? ............................................................................................................................ 67
Rensa trassel från inmatningsfacket ............................................................................................................. 69
Åtgärda trassel inuti produkten ...................................................................................................................... 71
Rensa trassel från utmatningsområdena ..................................................................................................... 73
Förbättra utskriftskvaliteten ................................................................................................................................................ 75
Inledning ............................................................................................................................................................. 75
Uppdatera skrivarens fasta programvara ..................................................................................................... 75
SVWW v
Page 8
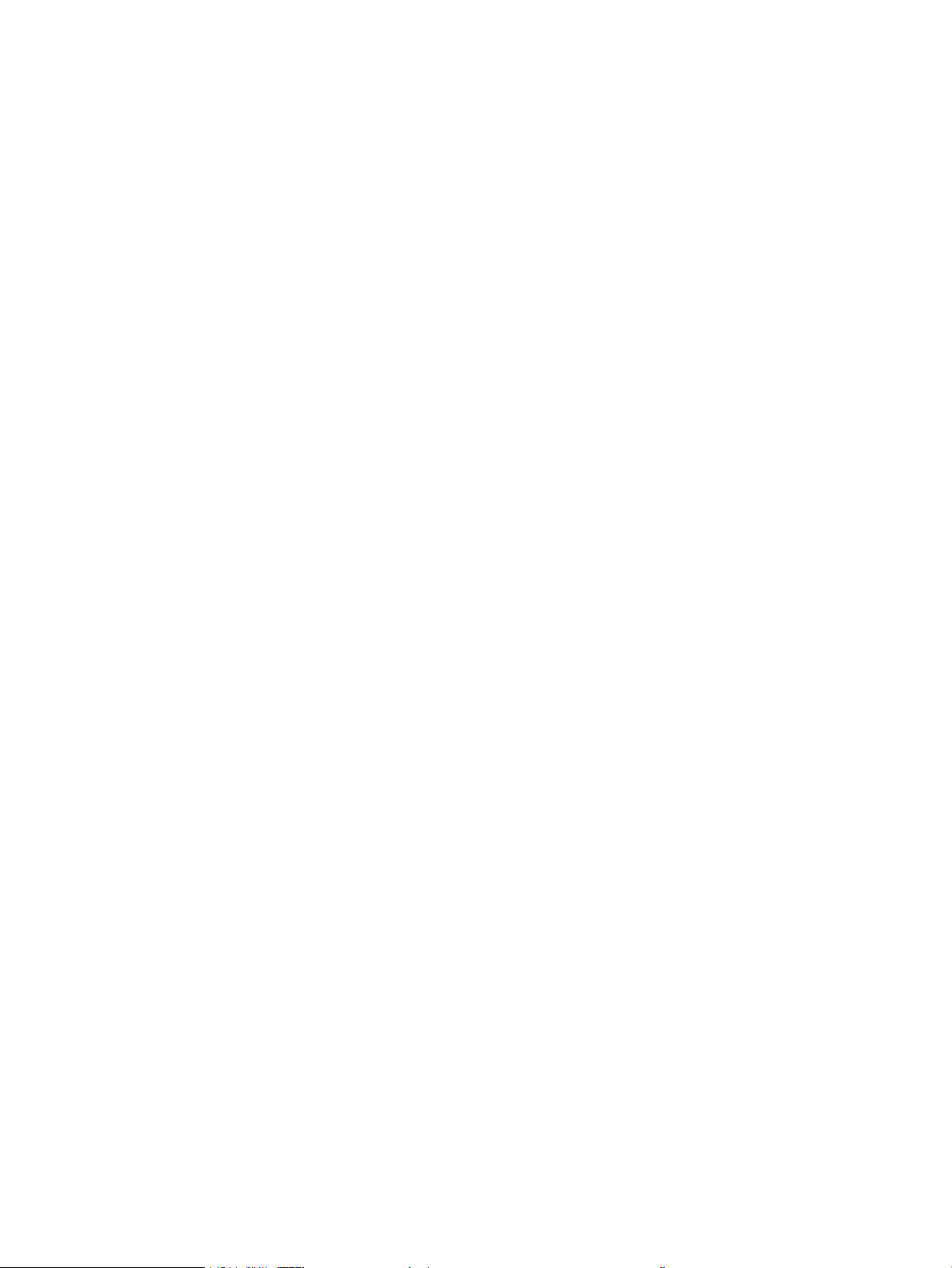
Skriva ut från ett annat program .................................................................................................................... 75
Kontrollera inställningen för utskriftsjobbets papperstyp ......................................................................... 76
Kontrollera inställningen för papperstyp på skrivaren ........................................................... 76
Kontrollera inställningen för papperstyp (Windows) .............................................................. 76
Kontrollera inställningen för papperstyp (OS X) ...................................................................... 76
Kontrollera tonerkassettstatusen ................................................................................................................... 76
Kassettrengöring ............................................................................................................................................... 77
Skriva ut en rengöringssida ............................................................................................................................. 78
Undersöka tonerkassetten visuellt ................................................................................................................. 78
Kontrollera papperet och utskriftsmiljön ...................................................................................................... 78
Steg 1: Använd papper som uppfyller HP:s specikationer för papper ............................... 78
Steg 2: Kontrollera miljön ............................................................................................................ 79
Justera utskriftstäthet ...................................................................................................................................... 79
Lösa problem med utskriftskvalitet .................................................................................................................................... 81
Inledning ............................................................................................................................................................. 81
Felsöka problem med utskriftskvalitet .......................................................................................................... 81
Förbättra kvaliteten på kopior och skanningar ................................................................................................................. 89
Inledning ............................................................................................................................................................. 89
Kontrollera att skannerglaset inte är smutsigt ............................................................................................. 89
Kontrollera pappersinställningarna ................................................................................................................ 89
Optimera för text eller bilder ........................................................................................................................... 91
Kopiering från kant till kant .............................................................................................................................. 91
Lösa problem med trådlösa nätverk ................................................................................................................................... 92
Inledning ............................................................................................................................................................. 92
Checklista för trådlös anslutning .................................................................................................................... 92
Skrivaren skriver inte ut efter att den trådlösa kongurationen är slutförd ............................................ 93
Skrivaren skriver inte ut och datorn har en brandvägg från tredje part installerad ............................... 93
Den trådlösa anslutningen fungerar inte efter att den trådlösa routern eller skrivaren har
yttats ................................................................................................................................................................. 93
Det går inte att ansluta er datorer till den trådlösa skrivaren ................................................................. 93
Den trådlösa skrivaren tappar kommunikationen när den är ansluten till ett VPN ................................ 94
Nätverket visas inte i listan över trådlösa nätverk ....................................................................................... 94
Det trådlösa nätverket fungerar inte ............................................................................................................. 94
Göra ett diagnostiskt test av det trådlösa nätverket ................................................................................... 94
Reducera störningar i ett trådlöst nätverk .................................................................................................... 95
Index ............................................................................................................................................................................................................. 97
vi SVWW
Page 9
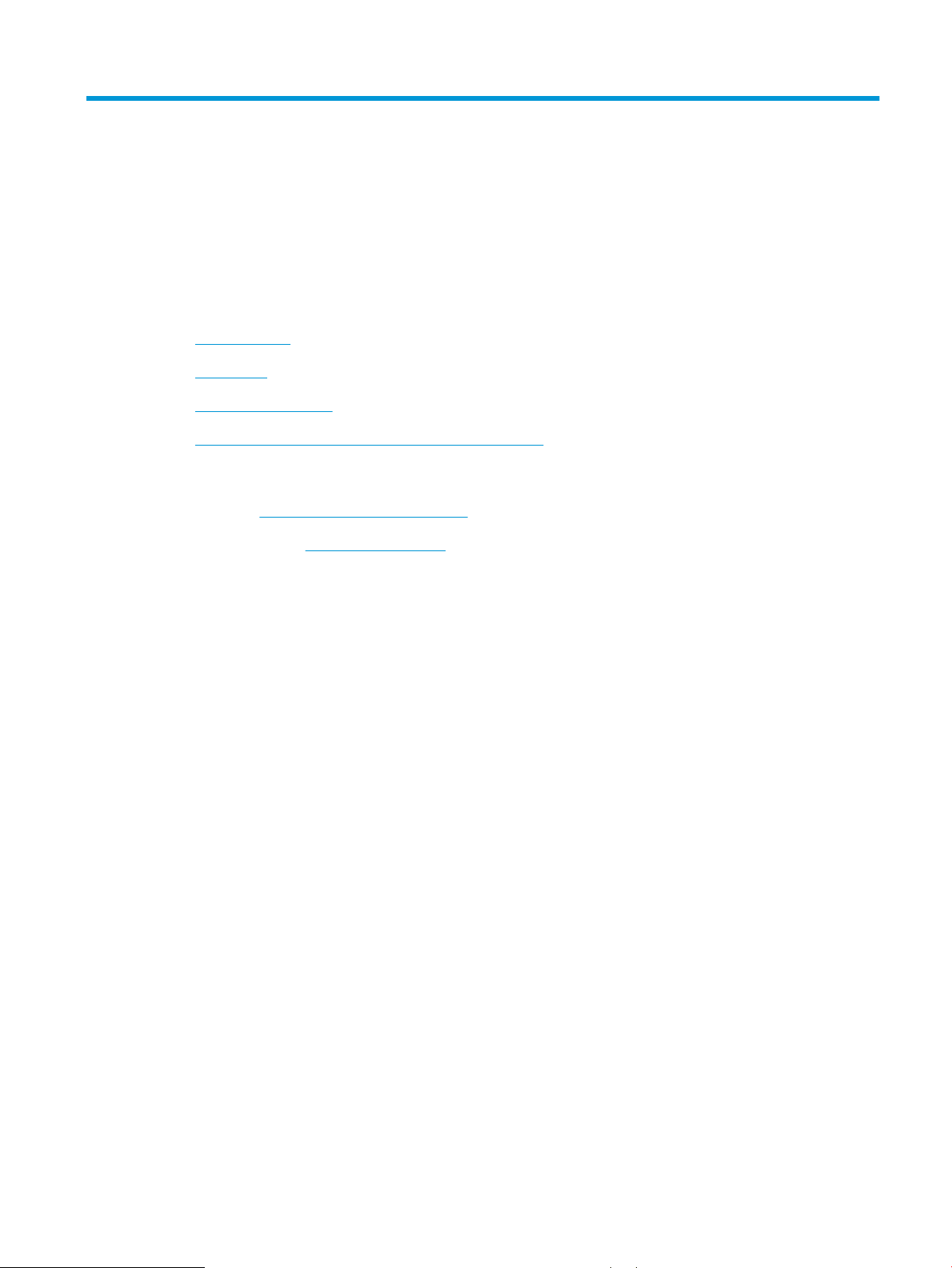
1 Skrivaröversikt
●
Varningsikoner
●
Skrivarvyer
●
Skrivarspecikationer
●
Installation av skrivarens maskinvara och programvara
Mer information:
I USA går du till www.hp.com/support/ljM28MFP.
Utanför USA går du till www.hp.com/support. Välj ditt land eller din region. Klicka på Produktsupport och
felsökning. Ange produktnamnet och välj sedan Sök.
HP:s heltäckande hjälp för produkten innehåller följande information:
● Installera och kongurera
● Lär och använd
● Problemlösning
● Ladda ned programuppdateringar
● Delta i supportforum
● Hitta information om garanti och regler
SVWW 1
Page 10
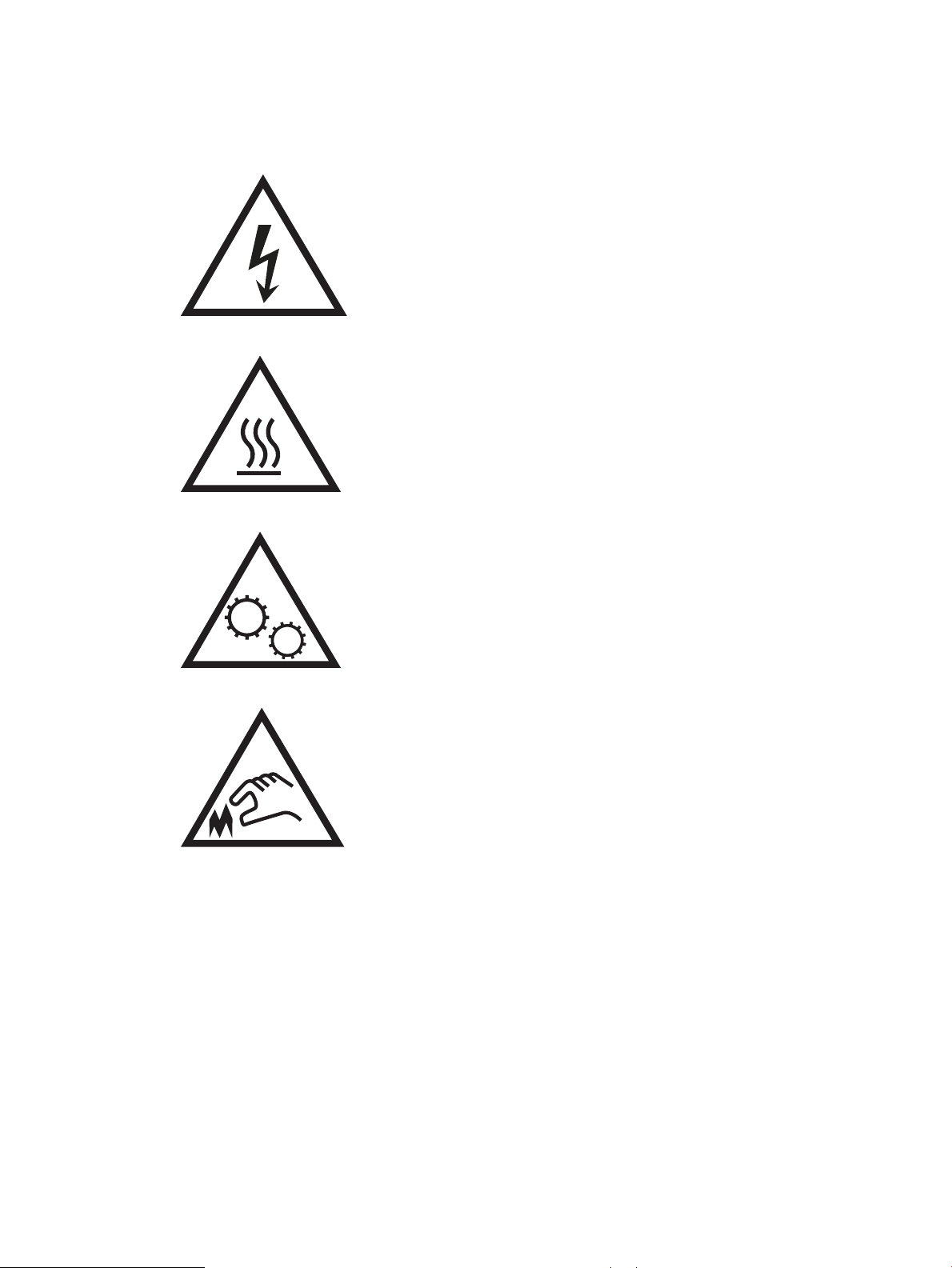
Varningsikoner
Förklaring av varningsikoner: Följande varningsikoner kan nnas på HP-produkterna. Följ tillämpliga varningar.
●
Varning: Elektriska stötar
●
Varning: Varm yta
●
Varning: Håll kroppsdelar borta från delar som rör sig
●
Varning: Vass kant i närheten
2 Kapitel 1 Skrivaröversikt SVWW
Page 11
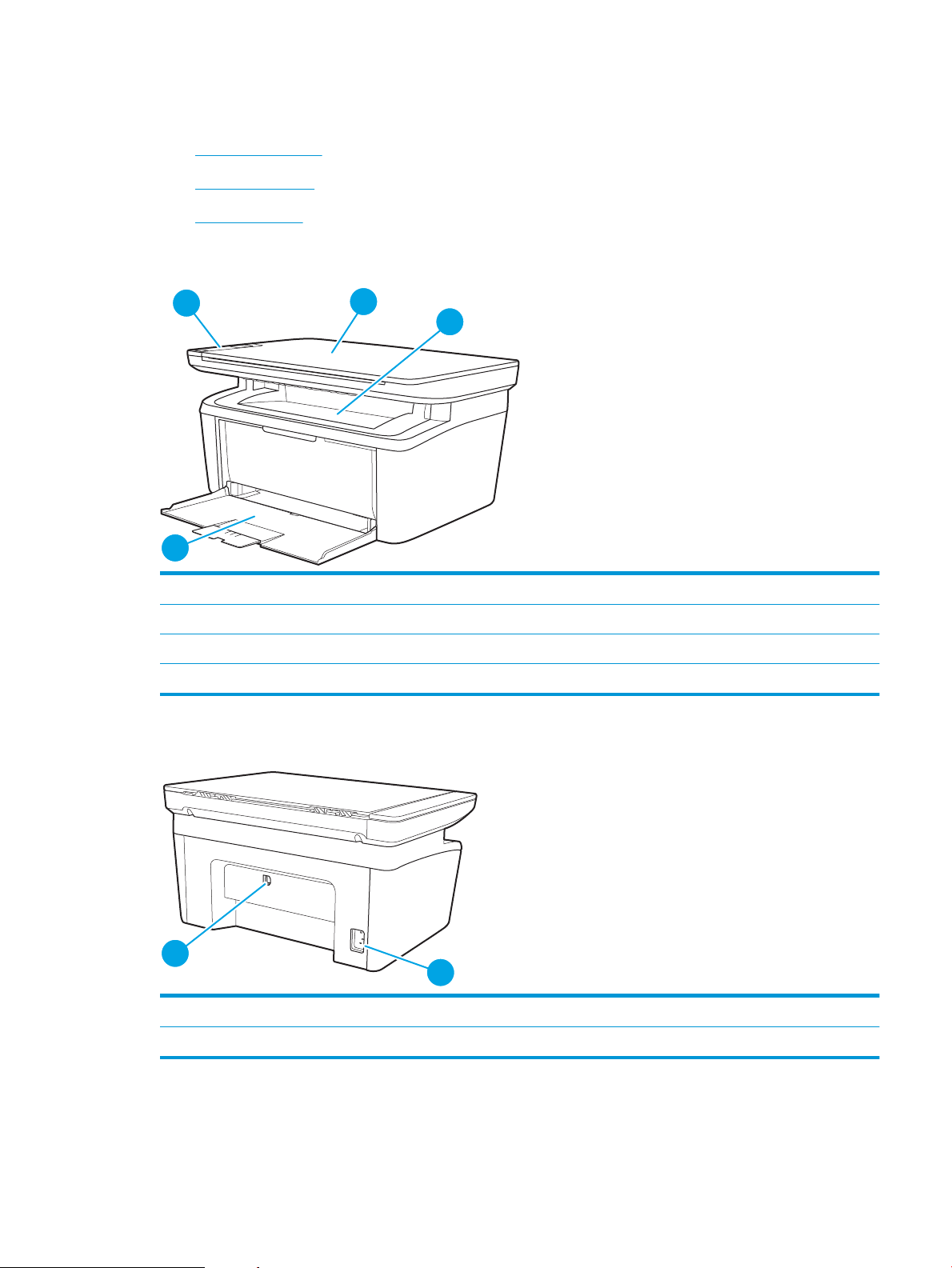
Skrivarvyer
1
2
3
4
1
2
●
Skrivarens framsida
●
Skrivarens baksida
●
Kontrollpanelsvy
Skrivarens framsida
1 Kontrollpanel
2 Flatbäddsskanner
3 Utmatningsfack
4 Inmatningsfack
Skrivarens baksida
1 Strömanslutning
2 USB-port
SVWW Skrivarvyer 3
Page 12
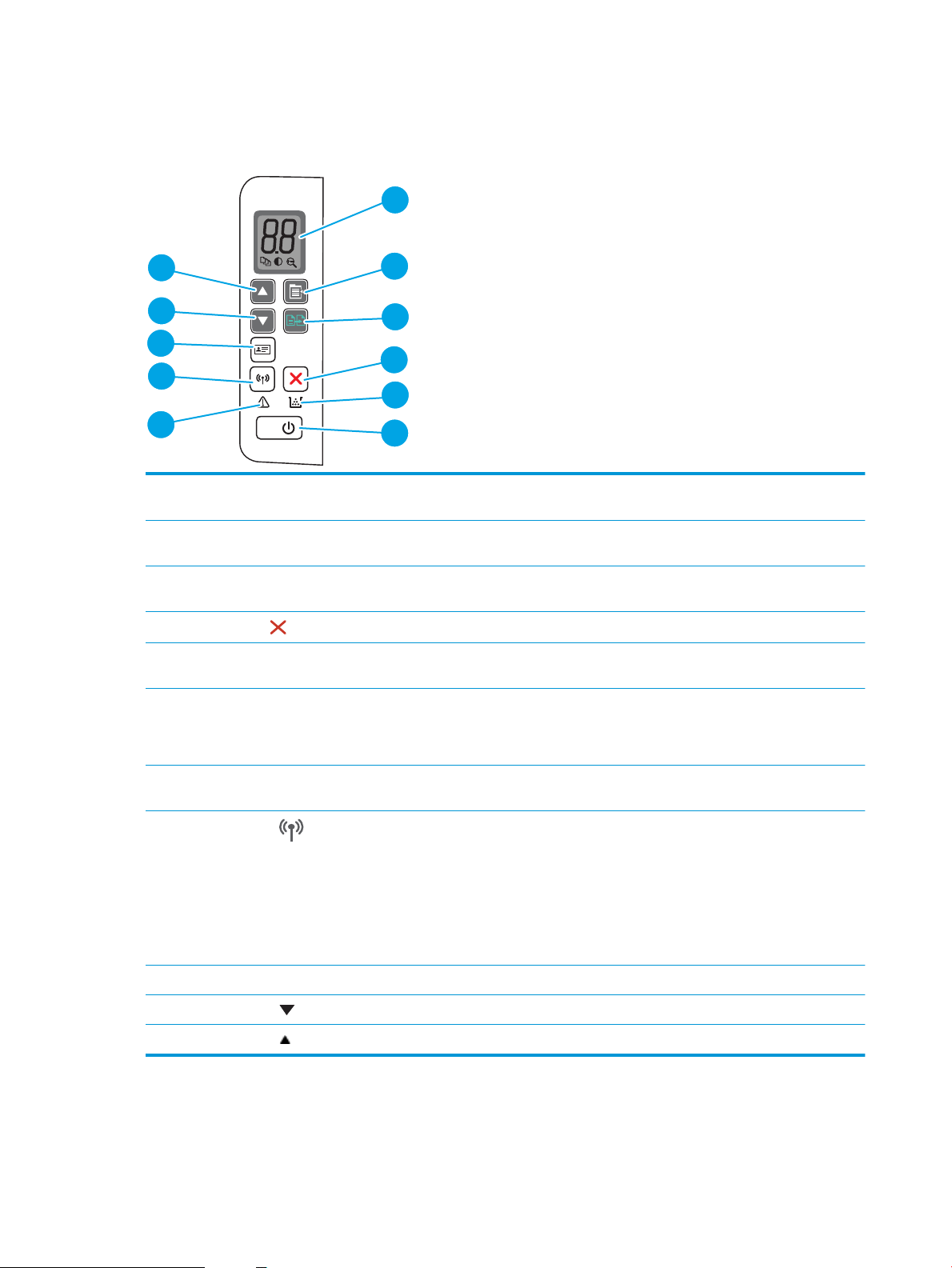
Kontrollpanelsvy
1
2
3
4
5
6
7
8
9
10
11
Trådlösa modeller
1 Kontrollpanelens LED-skärm Kontrollpanelens lampa visar numerisk information för kopieringsinställningar och
2 Knapp för kopieringsinställningar Använd den här knappen för att bläddra genom alternativen för antal kopior, ljusare/
händelsekoder.
mörkare och förminska/förstora. Standardalternativet är Antal kopior.
3 Knappen Starta kopiering Använd den här knappen för att starta ett kopieringsjobb. Eller använd denna knapp för att
skriva ut baksidan i läget för manuell duplexutskrift.
4
Knappen Avbryt
5 Lampan Förbrukningsmaterial En lampa för förbrukningsmaterial blinkar när ett fel uppstår för ett förbrukningsmaterial,
6 Strömknapp/Redo-lampa ● Använd den här knappen för att slå på och stänga av skrivaren.
7 Varningslampa Varningslampan blinkar när någon åtgärd krävs av användaren. Om varningslampan lyser
8
Knappen Trådlöst och lampa
(endast trådlösa modeller)
9 ID-kopia, knapp Använd den här knappen om du vill kopiera ett ID-kort.
10 Knappen Nedåtpil Använd den här knappen om du vill minska värdet som visas på skärmen.
11 Knappen Uppåtpil Använd den här knappen om du vill öka värdet som visas på skärmen.
Tryck på den här knappen om du vill avbryta en utskrift.
och den lyser utan att blinka när förbrukningsmaterialet snart är slut och måste ersättas.
● Redo-lampan lyser när skrivaren är redo för utskrift. Den blinkar när skrivaren tar
emot utskriftsdata och lyser svagt när skrivaren är i viloläge.
har skrivaren hamnat i ett felläge.
Tryck på den här knappen för att sätta på eller stänga av den trådlösa funktionen, eller för
att kongurera en WiFi Direct-anslutning.
Tryck på och håll ned den här knappen om du vill kongurera en WPS-anslutning.
Om den trådlösa LED-lampan lyser nns det en stabil trådlös anslutning. Om den blinkar
nns det för närvarande ingen trådlös anslutning, eller så utförs en WPS- eller WiFi Direct-
kongurationsprocess. Om den blinkar snabbt har det uppstått ett problem med den
trådlösa anslutningen.
4 Kapitel 1 Skrivaröversikt SVWW
Page 13
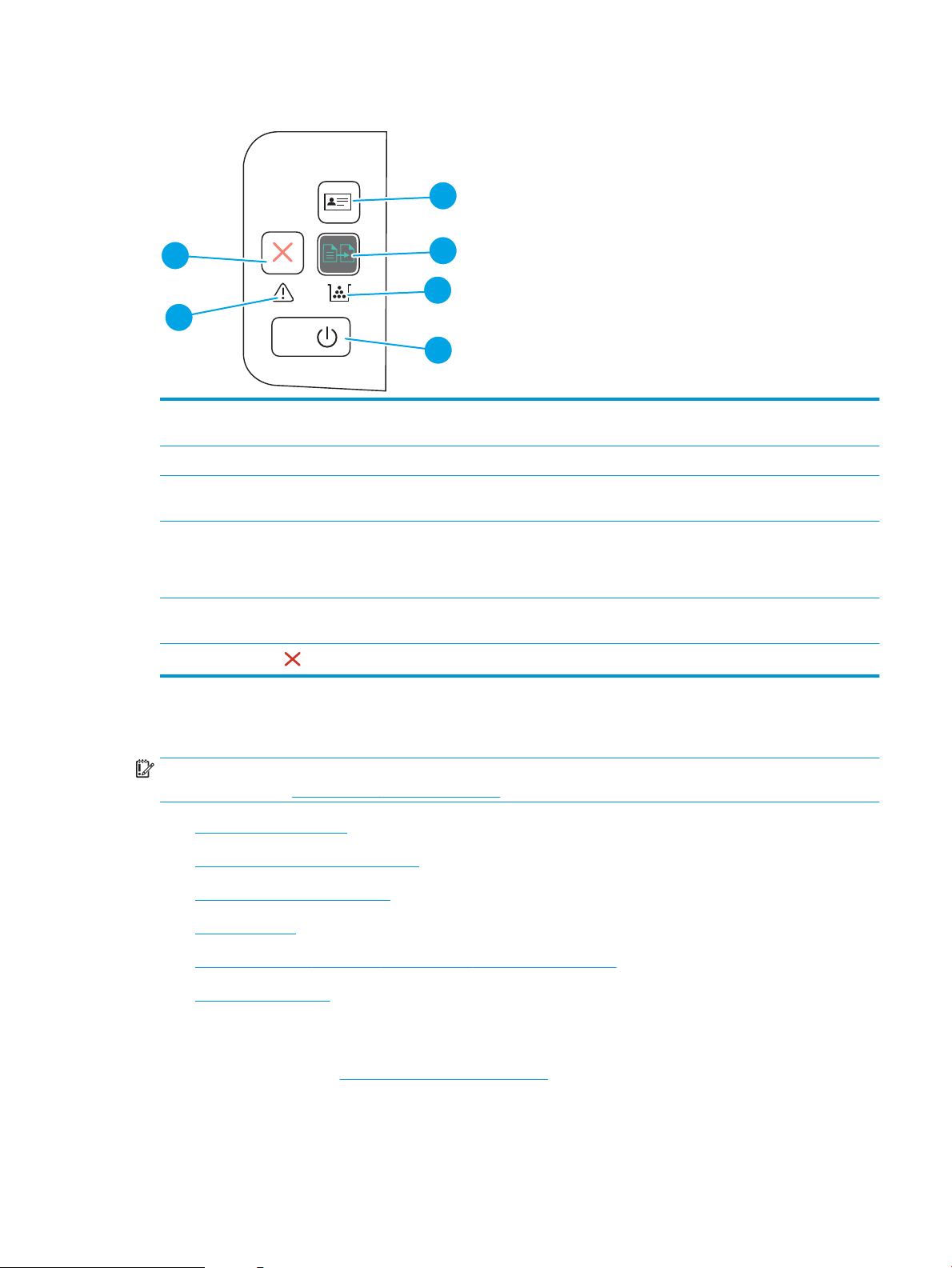
Basmodeller
2
1
3
4
5
6
1 Kopiera ID-knapp (endast HP LaserJet
Pro MFP M29)
2 Knappen Starta kopiering Använd den här knappen för att starta ett kopieringsjobb.
3 Lampan Förbrukningsmaterial En lampa för förbrukningsmaterial blinkar när ett fel uppstår för ett förbrukningsmaterial,
4 Strömknapp/Redo-lampa ● Använd den här knappen för att slå på och stänga av skrivaren.
5 Varningslampa Varningslampan blinkar när någon åtgärd krävs av användaren. Om varningslampan lyser
6
Knappen Avbryt
Skrivarspecikationer
VIKTIGT: Följande specikationer är korrekta vid tiden för publicering, men kan komma att ändras. Aktuell
information nns på www.hp.com/support/ljM28MFP.
●
Tekniska specikationer
●
Operativsystem som kan användas
Använd den här knappen om du vill kopiera ett ID-kort.
och den lyser utan att blinka när förbrukningsmaterialet snart är slut och måste ersättas.
● Redo-lampan lyser när skrivaren är redo för utskrift. Den blinkar när skrivaren tar
emot utskriftsdata och lyser svagt när skrivaren är i viloläge.
har skrivaren hamnat i ett felläge.
Tryck på den här knappen om du vill avbryta en utskrift.
●
Lösningar för mobila utskrifter
●
Skrivarens mått
●
Eektförbrukning, elektriska specikationer och akustisk emission
●
Område för driftmiljö
Tekniska specikationer
Aktuell information nns på www.hp.com/support/ljM28MFP.
SVWW Skrivarspecikationer 5
Page 14
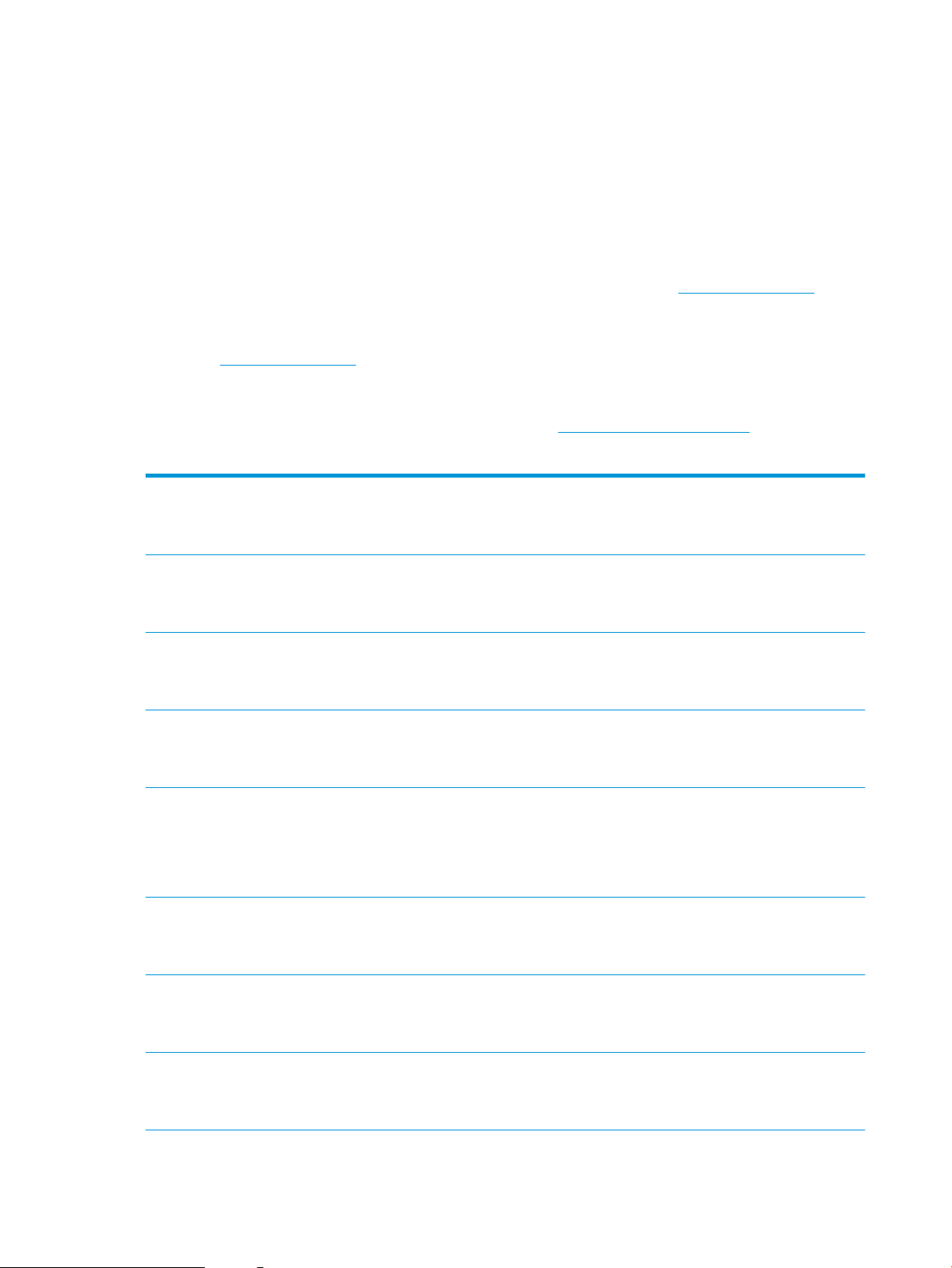
Operativsystem som kan användas
Följande information gäller de skrivarspecika Windows- och HP-drivrutinerna för OS X och för
installationsprogrammet.
Windows: Med HP:s programinstallation installeras antingen drivrutinen PCLmS eller PCLm-S beroende på vilket
Windows-operativsystem som används, tillsammans med eventuell ytterligare programvara, när det
fullständiga installationsprogrammet används. Mer information hittar du i installationshandboken till
programvaran.
OS X: Mac-datorer stöds för den här produkten. Hämta HP Easy Start, antingen från 123.hp.com/LaserJet eller
från sidan med utskriftssupport, och använd sedan HP Easy Start för att installera HP-utskriftsdrivrutinen.
HP Easy Start medföljer inte HP:s installationsprogram.
1. Gå till 123.hp.com/LaserJet.
2. Följ angivna steg för att ladda ned skrivarens programvara.
Linux: Mer information om Linux-utskriftsdrivrutiner hittar du på www.hp.com/go/linuxprinting.
Tabell 1-1 Operativsystem och skrivardrivrutiner som stöds
Windows 7, 32-bitars och 64-bitars Den skrivarspecika skrivardrivrutinen
HP PCLmS installeras för det här
operativsystemet som en del av
programvaruinstallationen.
Windows 8, 32-bitars och 64-bitars Den skrivarspecika skrivardrivrutinen
HP PCLmS installeras för det här
operativsystemet som en del av
programvaruinstallationen.
Windows 8.1, 32-bitars och 64-bitars Den skrivarspecika skrivardrivrutinen
HP PCLm-S installeras för det här
operativsystemet som en del av
programvaruinstallationen.
Windows 10, 32-bitars och 64-bitars Den skrivarspecika skrivardrivrutinen
HP PCLm-S installeras för det här
operativsystemet som en del av
programvaruinstallationen.
Windows Server 2008 R2, 64-bitars Den skrivarspecika utskriftsdrivrutinen
HP PCLm.S nns tillgänglig för hämtning
från webbplatsen för skrivarsupport. Hämta
drivrutinen och använd sedan Microsoftverktyget Lägg till skrivare för att installera
den.
Windows Server 2008 R2, SP1, 64-bitars Den skrivarspecika skrivardrivrutinen
HP PCLm.S installeras för det här
operativsystemet som en del av
programvaruinstallationen.
Stöd för Windows 8 RT tillhandahålls via
drivrutinen för Microsoft IN OS version 4,
32-bitars.
Stöd för Windows 8.1 RT tillhandahålls via
drivrutinen för Microsoft IN OS version 4,
32-bitars.
Microsoft-support för Windows Server 2008
upphörde i januari 2015. HP fortsätter att
tillhandahålla begränsad support för det
avslutade Server 2008-operativsystemet.
Windows Server 2012 Den skrivarspecika skrivardrivrutinen
HP PCLmS installeras för det här
operativsystemet som en del av
programvaruinstallationen.
Windows Server 2012 R2 Den skrivarspecika skrivardrivrutinen
HP PCLm-S installeras för det här
operativsystemet som en del av
programvaruinstallationen.
6 Kapitel 1 Skrivaröversikt SVWW
Page 15
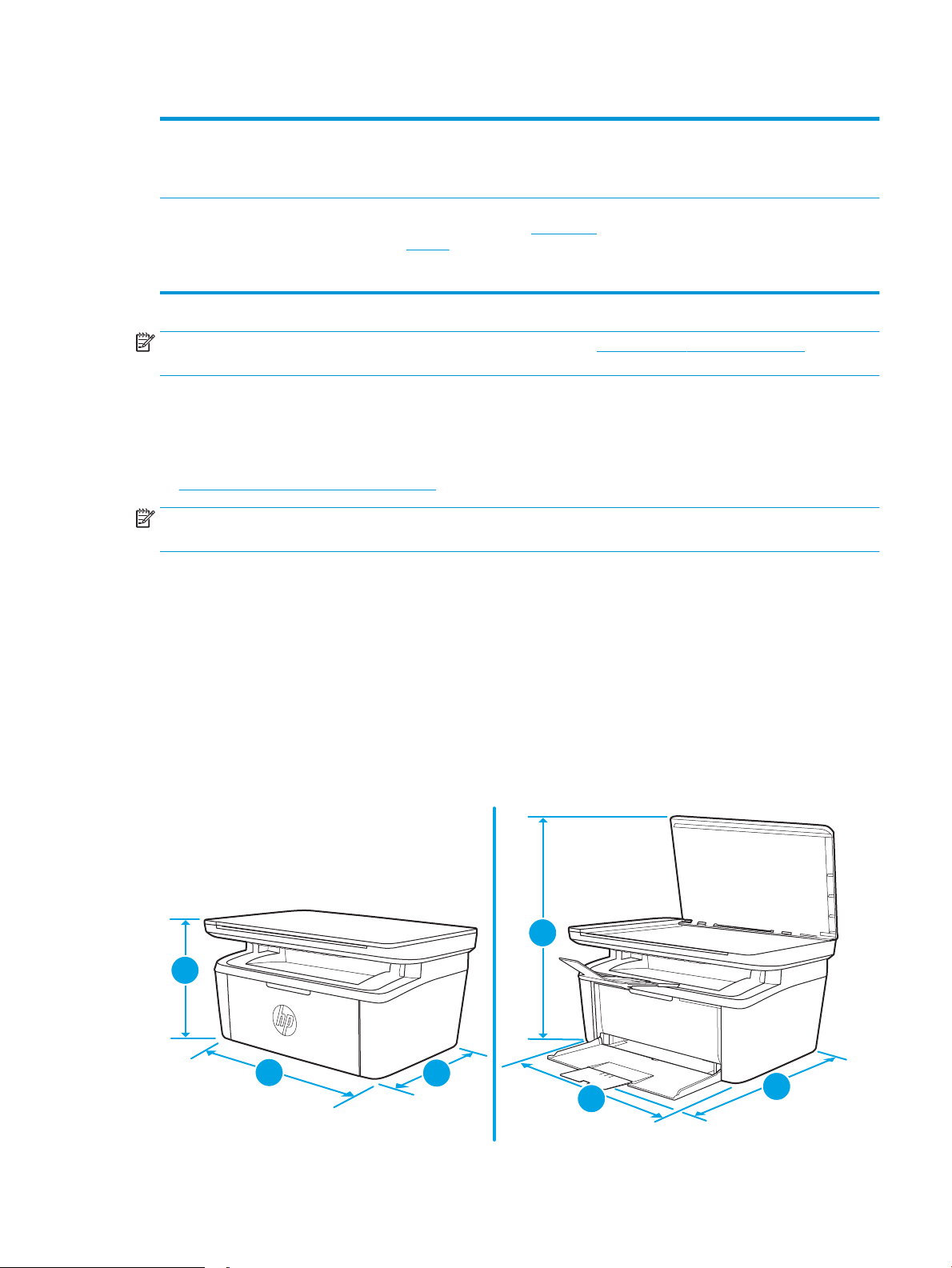
Tabell 1-1 Operativsystem och skrivardrivrutiner som stöds (fortsättning)
1
3
2
1
2
3
Windows Server 2016, 64-bitars Den skrivarspecika skrivardrivrutinen
OS X 10.11 El Capitan, OS X 10.12 Sierra,
OS X 10.13
OBS! För en aktuell lista över de operativsystem som stöds, besök www.hp.com/support/ljM28MFP för att ta
del av HP:s heltäckande hjälp för skrivaren.
Lösningar för mobila utskrifter
HP erbjuder era mobila lösningar för att göra det enklare att skriva ut till en HP-skrivare från en bärbar dator,
surfplatta, smartphone eller annan mobil enhet. Om du vill se en fullständig lista och hitta det bästa valet går du
till www.hp.com/go/LaserJetMobilePrinting.
OBS! Uppdatera skrivarens inbyggda programvara för att se till att alla funktioner för mobil utskrift kan
användas.
● HP Direct (endast trådlösa modeller)
HP PCLmS installeras för det här
operativsystemet som en del av
programvaruinstallationen.
Hämta HP Easy Start för att installera
utskriftsdrivrutinen från 123.hp.com/
LaserJet. Följ de angivna stegen för att
installera skrivarens programvara och
skrivardrivrutinen.
● Programmet HP All-in-One Remote för iOS- och Android-enheter
● Google Cloud Print
● AirPrint
● Android-utskrift
Skrivarens mått
Bild 1-1 Skrivarens mått
SVWW Skrivarspecikationer 7
Page 16
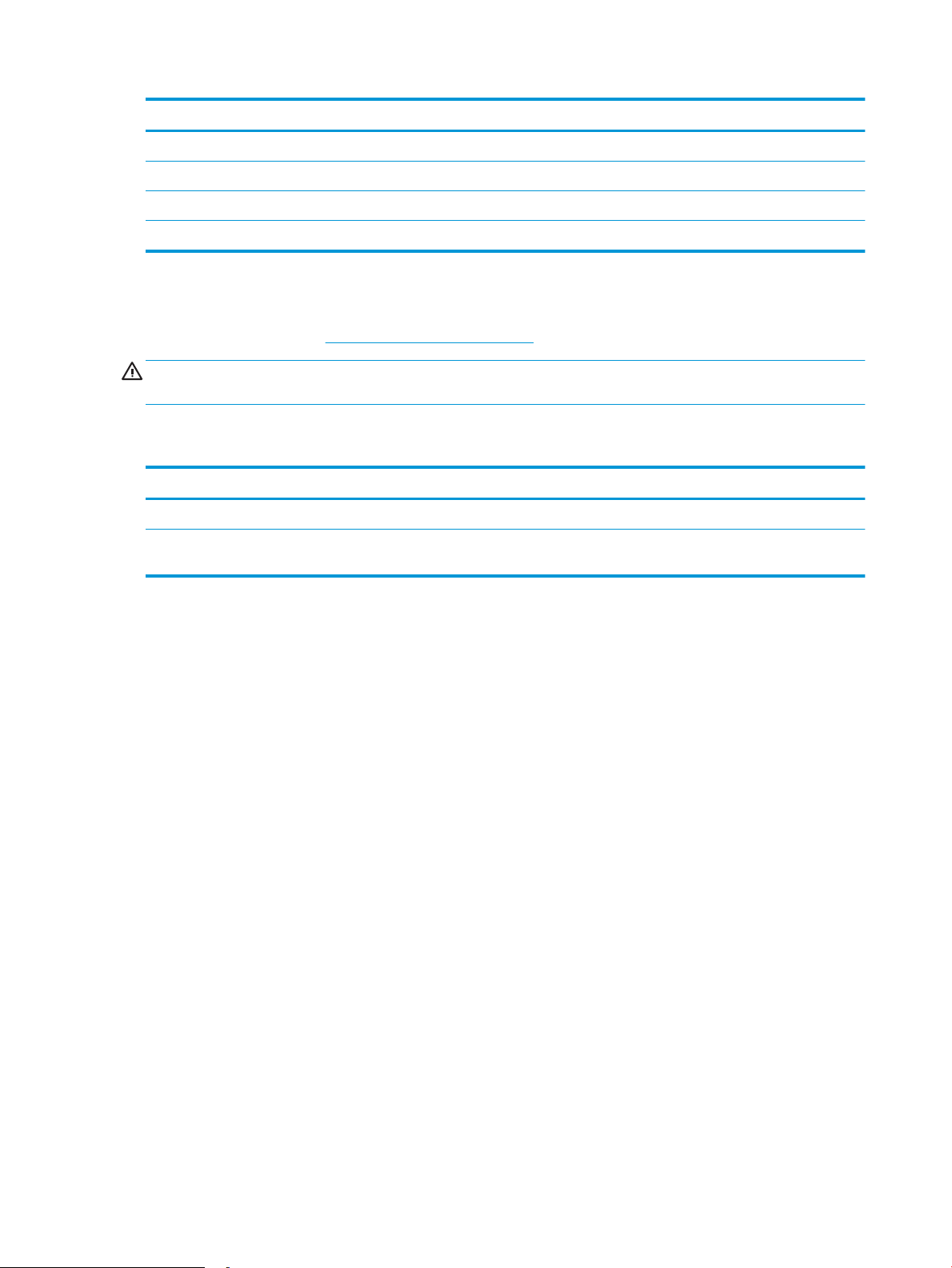
Skrivaren helt stängd Skrivaren helt öppen
1. Höjd 196 mm 447 mm
2. Bredd 360 mm 360 mm
3. Djup 263 mm 390 mm
Vikt (med kassetter) 5,3 kg
Eektförbrukning, elektriska specikationer och akustisk emission
Aktuell information nns på www.hp.com/support/ljM28MFP.
VIKTIGT: Strömkraven baseras på land/region där skrivaren säljs. Frekvensomvandla ej spänningen i nätet. Det
skadar skrivaren och gör skrivarens garanti ogiltig.
Område för driftmiljö
Miljö Rekommenderat Tillåtet
Temperatur 15 till 27 °C 15 till 30 °C
Relativ fuktighet 20 till 70 % relativ luftfuktighet RH (ej
kondenserande)
10 till 80 % (RH), icke-kondenserande
8 Kapitel 1 Skrivaröversikt SVWW
Page 17
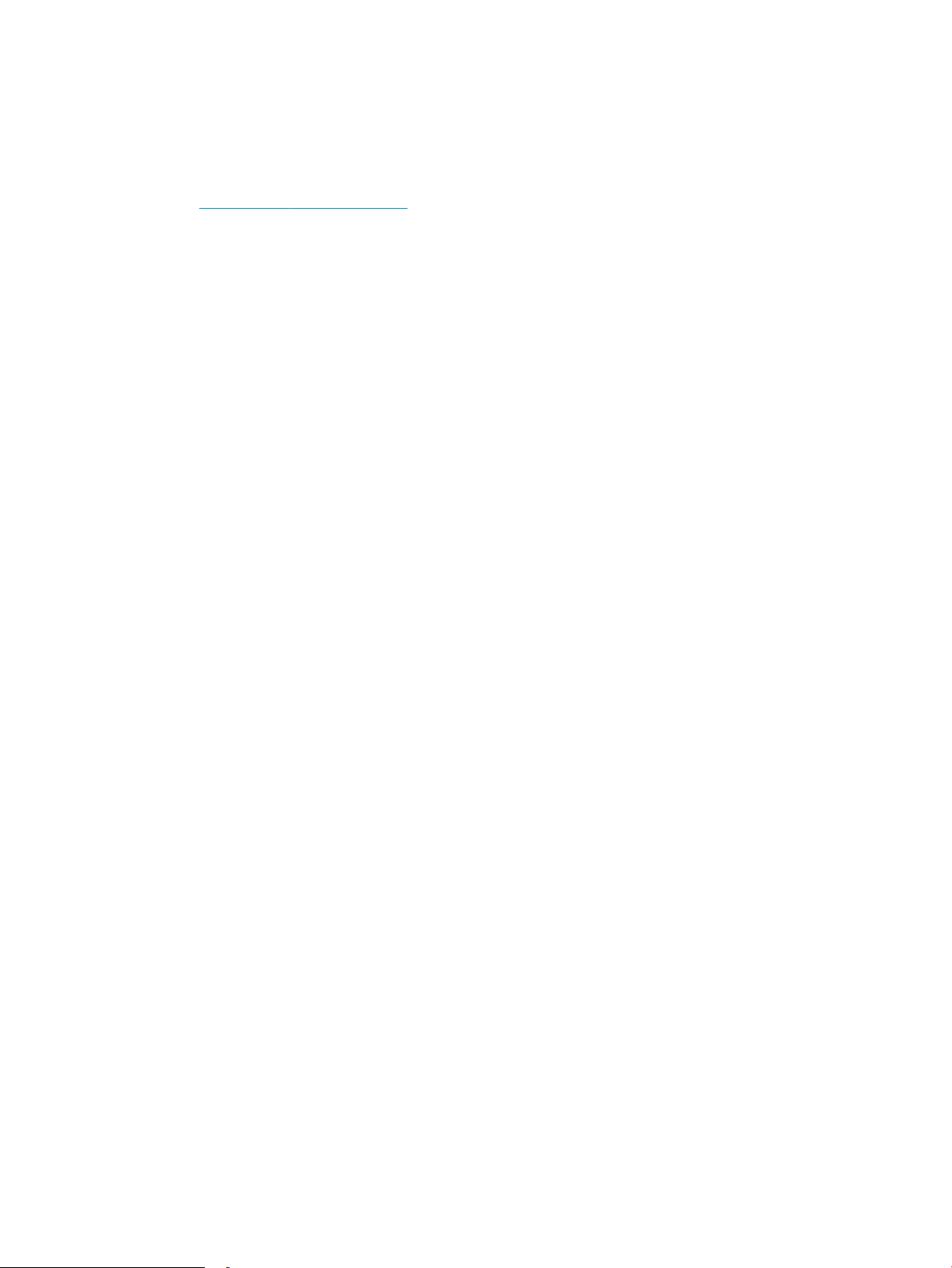
Installation av skrivarens maskinvara och programvara
Grundläggande installationsanvisningar nns på installationsaischen och i startguiden som medföljde
skrivaren. Fler instruktioner nns på HP-supporten på webben.
Gå till www.hp.com/support/ljM28MFP för HP:s heltäckande hjälp för skrivaren. Leta upp följande support:
● Installera och kongurera
● Lär och använd
●
Problemlösning
● Hämta uppdateringar av programvara och inbyggd programvara
● Delta i supportforum
● Hitta information om garanti och regler
SVWW Installation av skrivarens maskinvara och programvara 9
Page 18
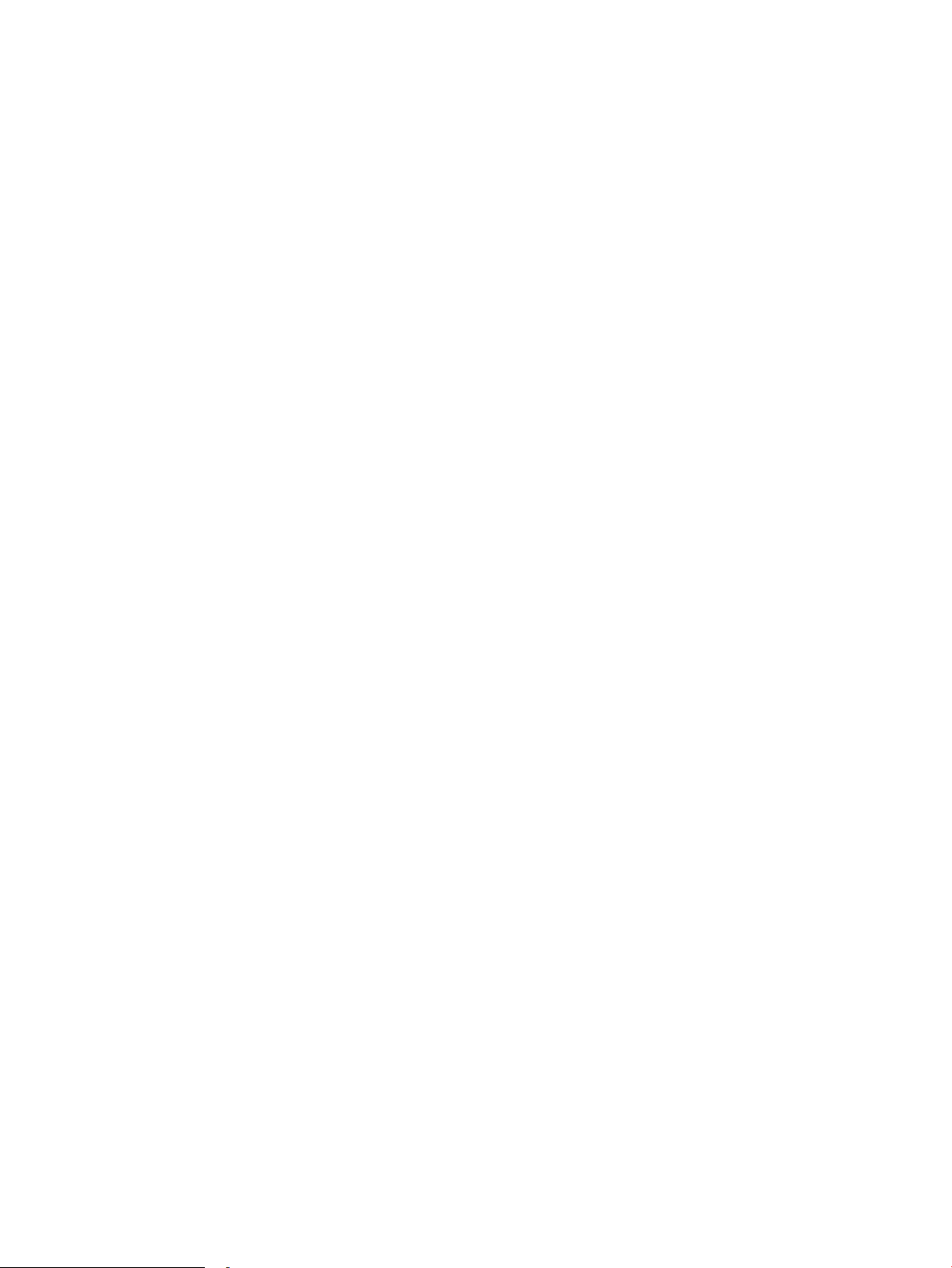
10 Kapitel 1 Skrivaröversikt SVWW
Page 19
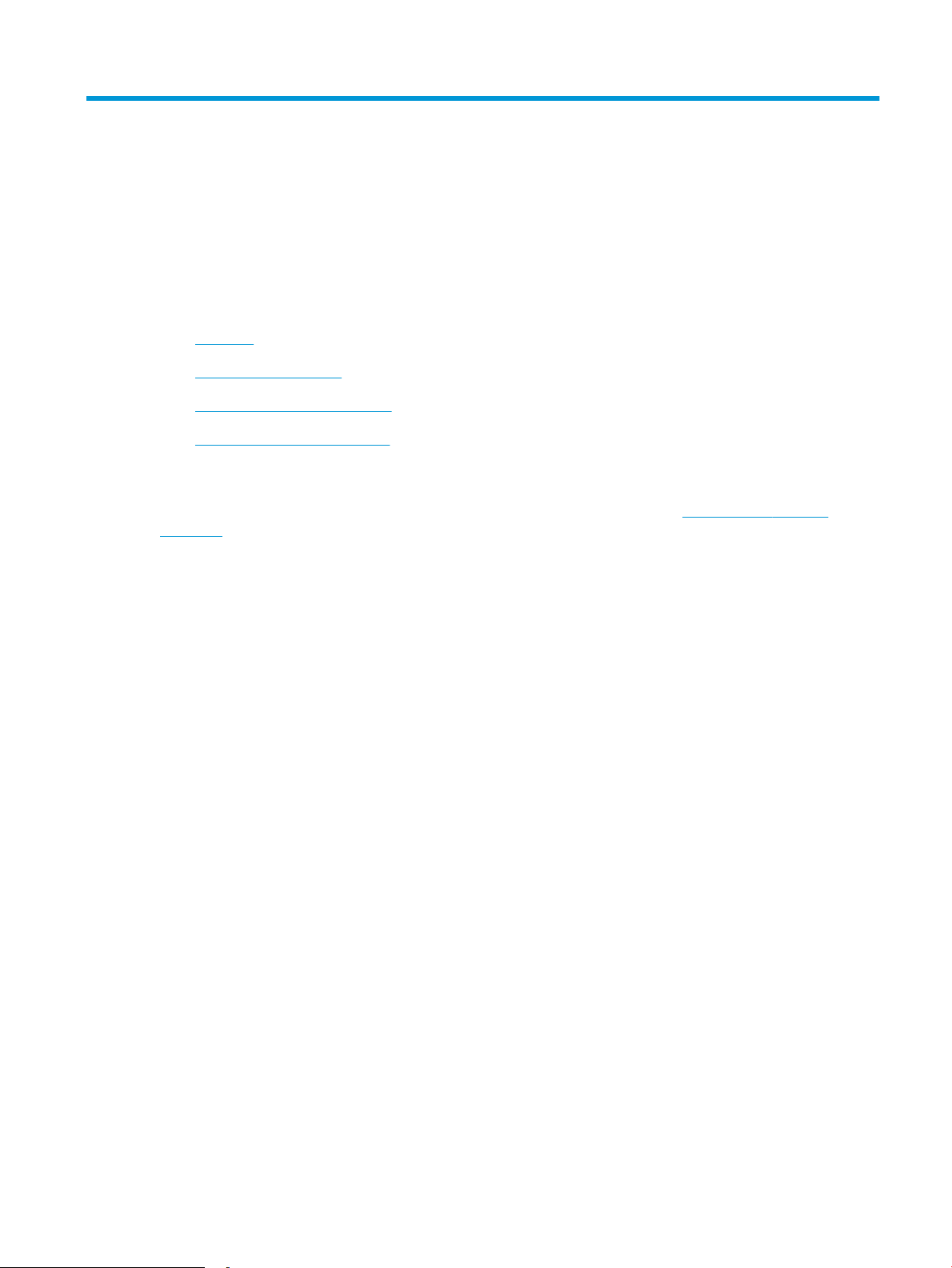
2 Pappersfack
●
Inledning
●
Fylla på pappersfacken
●
Fylla på och skriva ut på kuvert
●
Fyll på och skriv ut på etiketter
Mer information:
Följande information är korrekt vid publiceringstillfället. Aktuell information nns i www.hp.com/support/
ljM28MFP.
HP:s heltäckande hjälp för skrivaren innehåller följande information:
● Installera och kongurera
● Lär och använd
● Problemlösning
● Ladda ned uppdateringar av programvara och inbyggd programvara
● Delta i supportforum
● Hitta information om garanti och regler
SVWW 11
Page 20
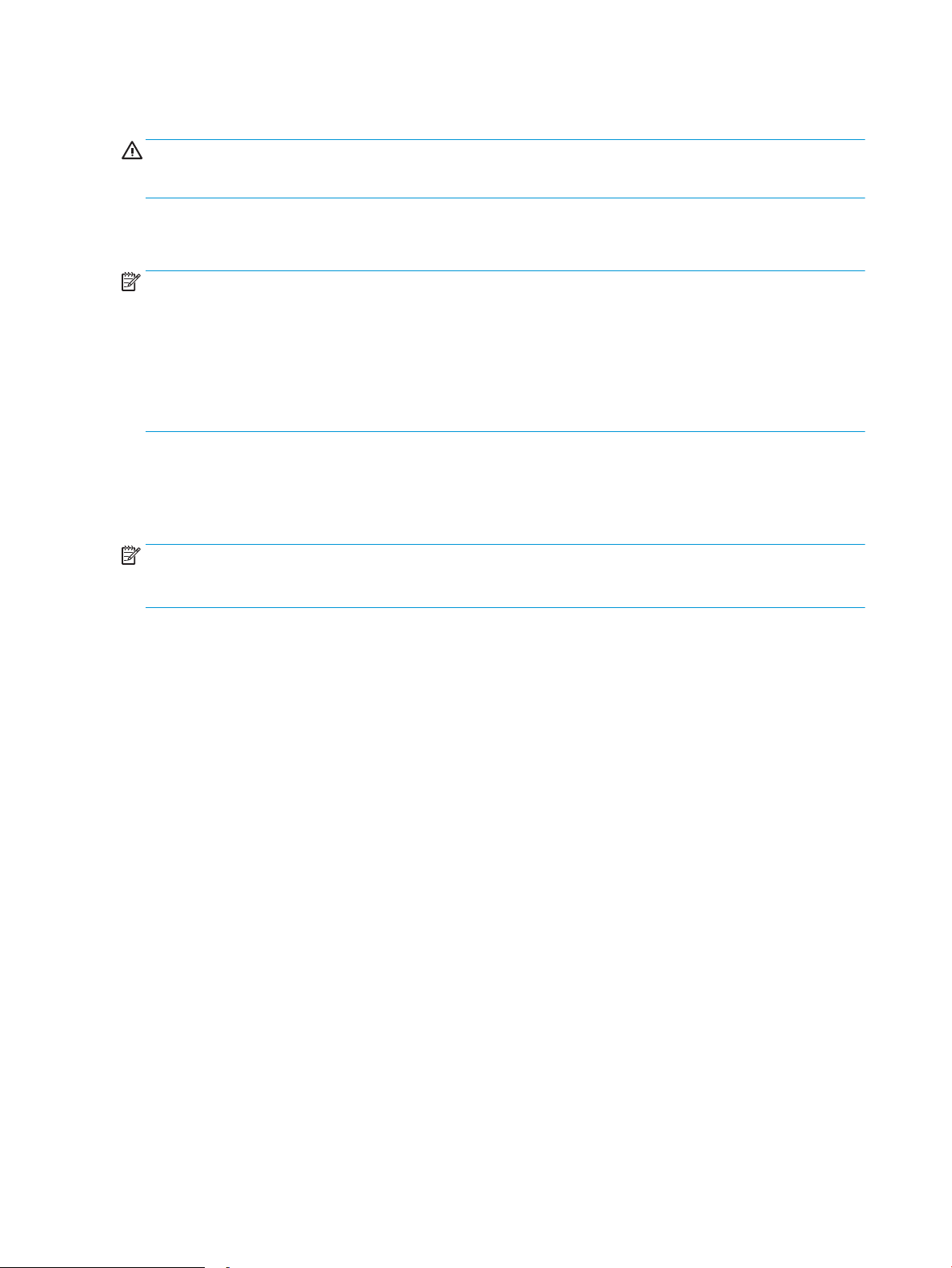
Inledning
VIKTIGT: Se till så att du inte klämmer ngrarna i pappersfacken när du stänger dem.
Alla fack måste vara stängda när du yttar skrivaren.
Fylla på pappersfacken
OBS! Så här undviker du papperstrassel:
● Lägg aldrig till eller ta bort papper från facket under utskrift.
● Ta bort allt papper från inmatningsfacket och rätta till pappersbunten innan du fyller på facket.
● Bläddra inte igenom pappersbunten när du fyller på facket.
● Använd inte papper som är skrynkligt, vikt eller skadat.
Inmatningsfack
Fyll på material med överkanten riktad framåt och sidan som ska skrivas ut vänd uppåt. Undvik trassel och skev
inmatning genom att alltid justera sidomaterialledaren.
OBS! När du lägger i nytt media måste du ta bort allt media från inmatningsfacket och rätta till hela
pappersbunten. Detta bidrar till att förebygga att era pappersark matas in samtidigt i produkten, vilket minskar
papperstrassel.
12 Kapitel 2 Pappersfack SVWW
Page 21
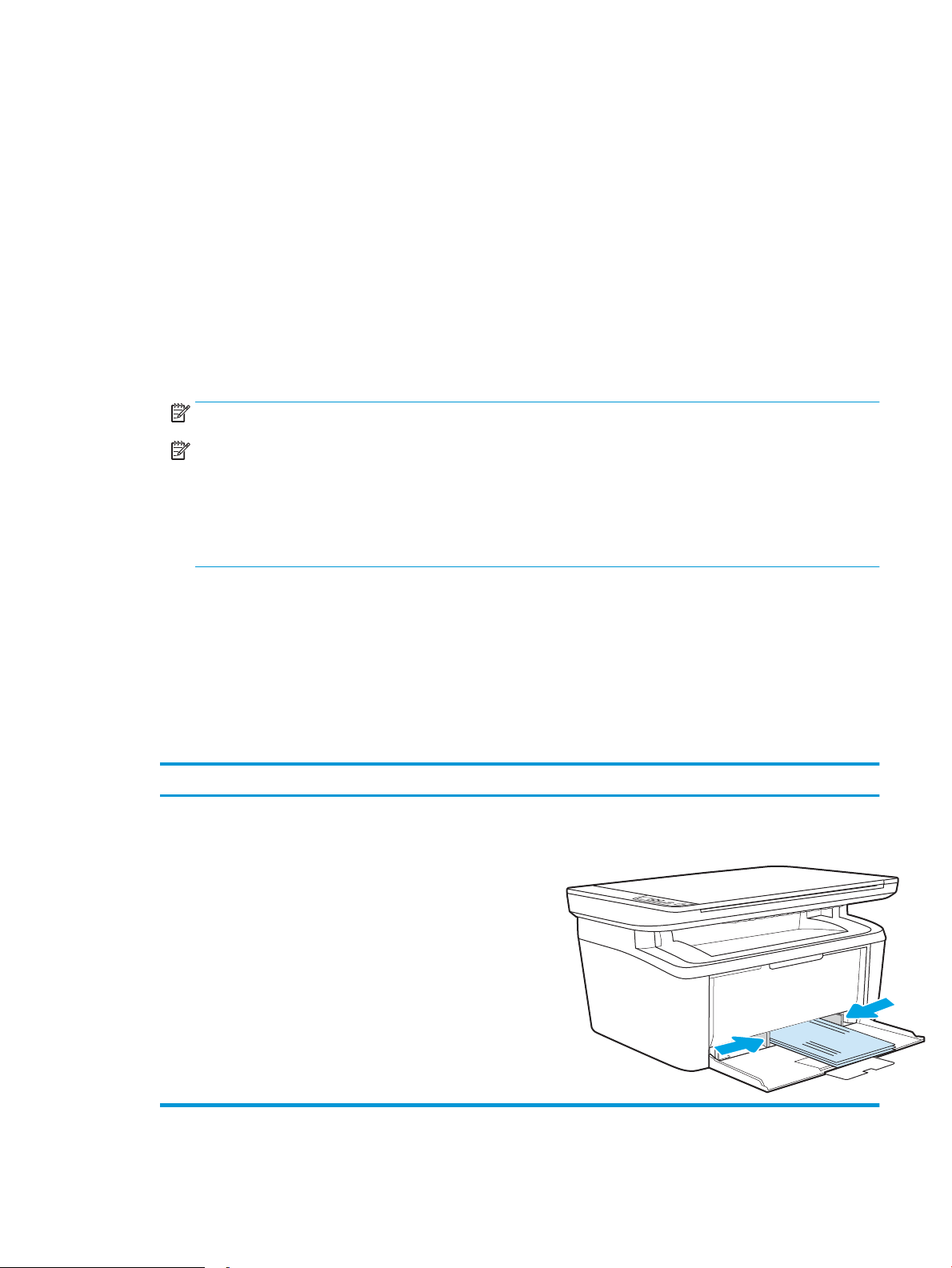
Fylla på och skriva ut på kuvert
Inledning
Följande information beskriver hur du skriver ut på och fyller på kuvert. Fack 1 rymmer upp till 5 kuvert.
Följ dessa steg för att välja rätt inställningar i skrivardrivrutinen om du vill skriva ut på kuvert med manuell
matning och sedan fylla på kuvert i facket när du har skickat utskriften till skrivaren.
Skriva ut på kuvert
1. Välj alternativet Skriv ut i programvaran.
2. Välj skrivaren i listan med skrivare och klicka sedan på eller tryck på Egenskaper eller Inställningar för att
öppna skrivardrivrutinen.
OBS! Namnet på knappen varierar för olika program.
OBS! I Windows 10, 8.1 och 8 har dessa program en annan layout med olika funktioner än vad som
beskrivs nedan för skrivbordsprogram. Slutför följande steg om du vill få åtkomst till utskriftsfunktionen
från en app på startskärmen:
● Windows 10: Välj Skriv ut och välj sedan skrivaren.
● Windows 8 eller 8.1: Välj Enheter, välj Skriv ut och välj sedan skrivaren.
3. Klicka eller tryck på iken Papper/kvalitet.
4. I listrutan Medier väljer du Kuvert.
5. Klicka på OK för att stänga dialogrutan Dokumentegenskaper.
6. I dialogrutan Skriv ut klickar du på knappen OK för att skriva ut.
Kuvertorientering
Fack Kuvertstorlek Fylla på kuvert
Fack 1 Kuvert nr 10, C5-kuvert, DL-kuvert Framsidan vänd uppåt
Kortsidan, frankeringssidan vänt mot fackets baksida
SVWW Fylla på och skriva ut på kuvert 13
Page 22
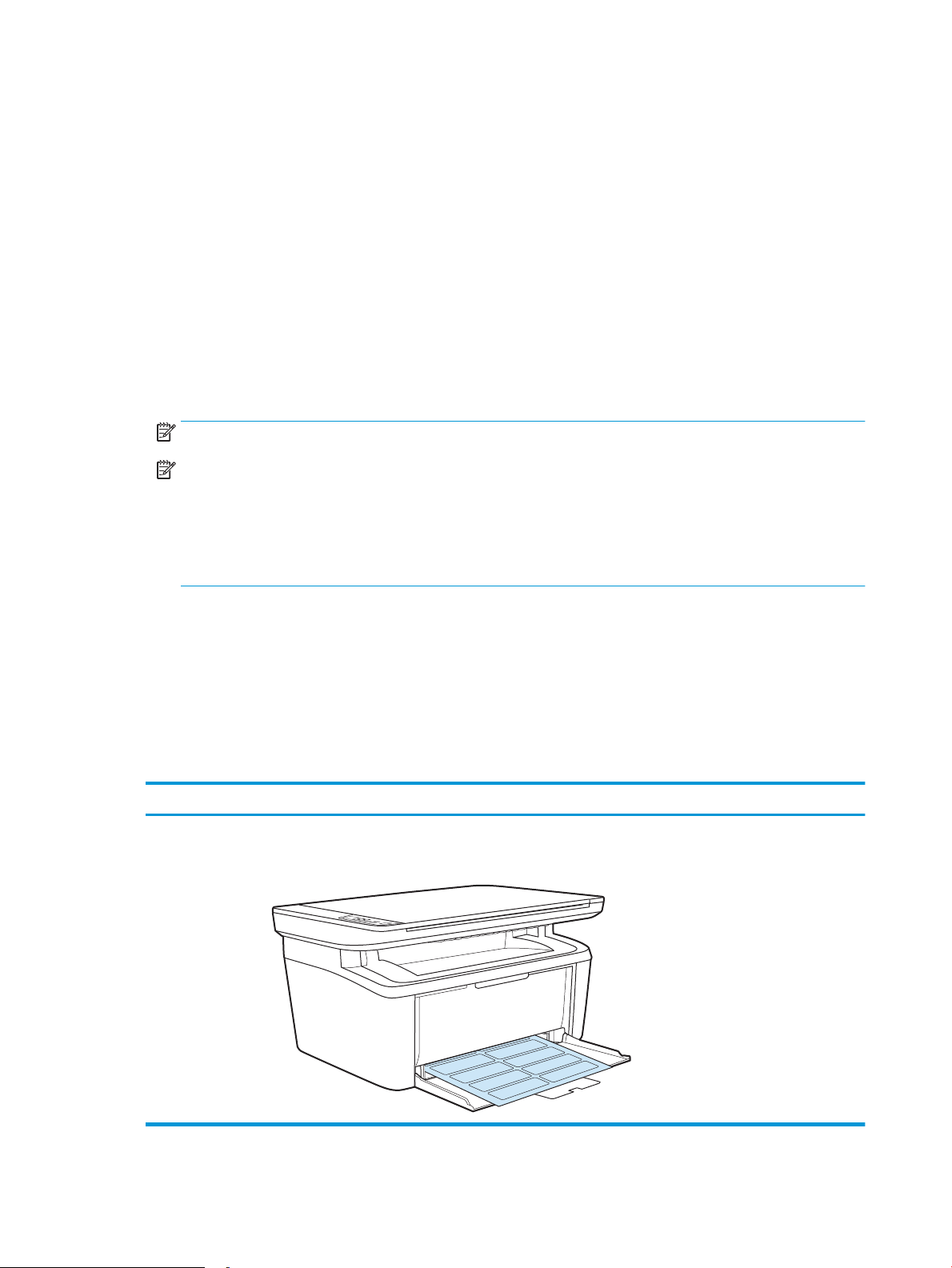
Fyll på och skriv ut på etiketter
Inledning
Följande information beskriver hur du skriver ut och fyller på etiketter. Fack 1 rymmer upp till 50 etikettark.
Om du vill skriva ut på etiketter med manuell matning ska du följa dessa steg för att välja rätt inställningar i
skrivardrivrutinen och sedan fylla på etiketterna i facket när du har skickat utskriften till skrivaren. När du
använder manuell matning väntar skrivaren med att skriva ut tills den känner av att facket har öppnats.
Manuell matning av etiketter
1. Välj alternativet Skriv ut i programvaran.
2. Välj skrivaren i listan med skrivare och klicka sedan på eller tryck på knappen Egenskaper eller Inställningar
för att öppna skrivardrivrutinen.
OBS! Namnet på knappen varierar för olika program.
OBS! I Windows 10, 8.1 och 8 har dessa program en annan layout med olika funktioner än vad som
beskrivs nedan för skrivbordsprogram. Slutför följande steg om du vill få åtkomst till utskriftsfunktionen
från en app på startskärmen:
● Windows 10: Välj Skriv ut och välj sedan skrivaren.
● Windows 8 eller 8.1: Välj Enheter, välj Skriv ut och välj sedan skrivaren.
3. Klicka på iken Papper/kvalitet.
4. I listrutan Media väljer du Etiketter.
5. Klicka på OK för att stänga dialogrutan Dokumentegenskaper.
6. I dialogrutan Skriv ut klickar du på knappen OK för att skriva ut.
Etikettorientering
Fack Fylla på etiketter
Fack 1 Textsidan uppåt
Övre kanten mot fackets baksida
14 Kapitel 2 Pappersfack SVWW
Page 23
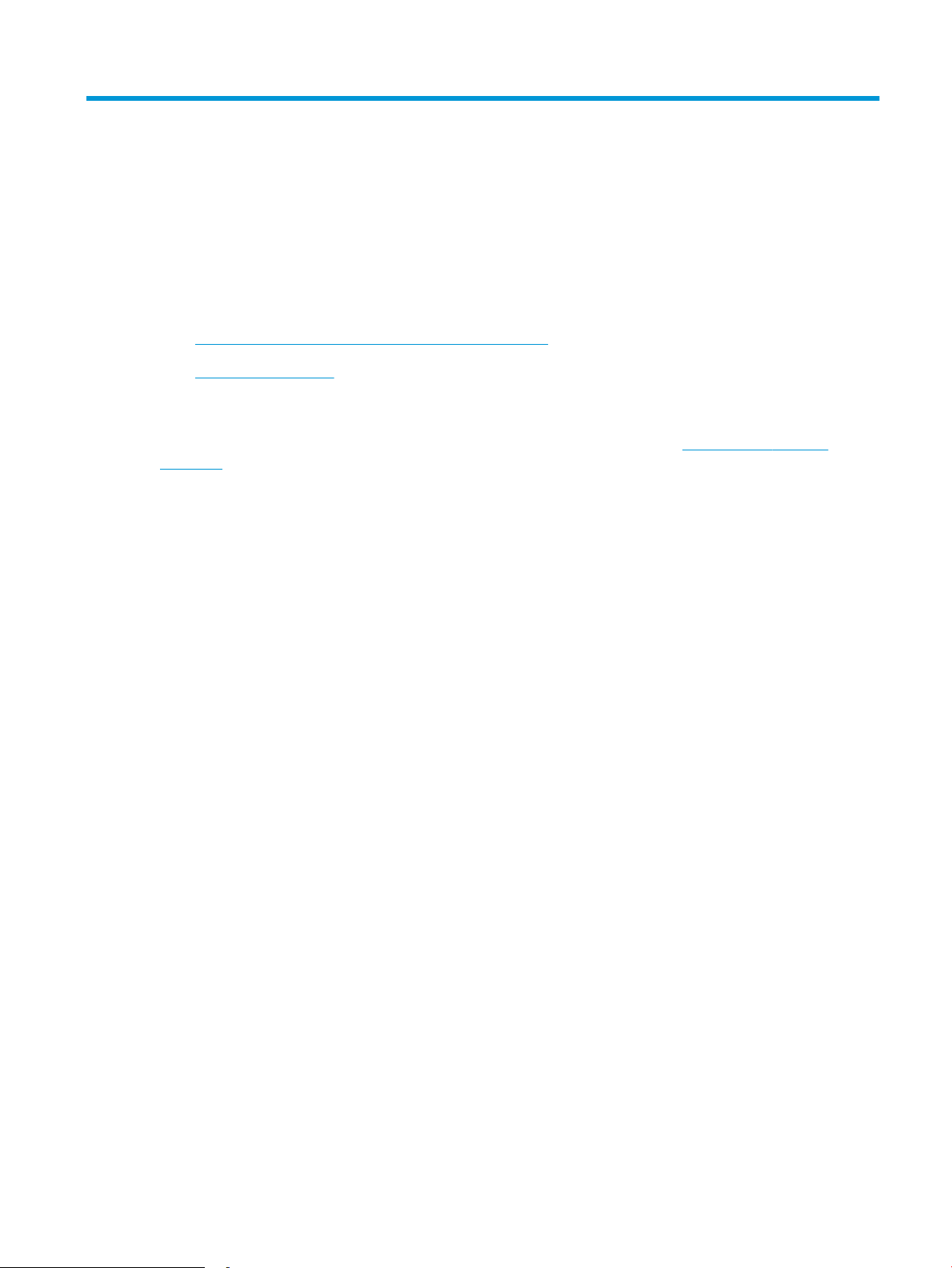
3 Förbrukningsmaterial, tillbehör och delar
●
Beställa förbrukningsmaterial, tillbehör och reservdelar
●
Byt ut tonerkassetten
Mer information:
Följande information är korrekt vid publiceringstillfället. Aktuell information nns i www.hp.com/support/
ljM28MFP.
HP:s heltäckande hjälp för skrivaren innehåller följande information:
● Installera och kongurera
● Lär och använd
● Problemlösning
● Ladda ned uppdateringar av programvara och inbyggd programvara
● Delta i supportforum
● Hitta information om garanti och regler
SVWW 15
Page 24
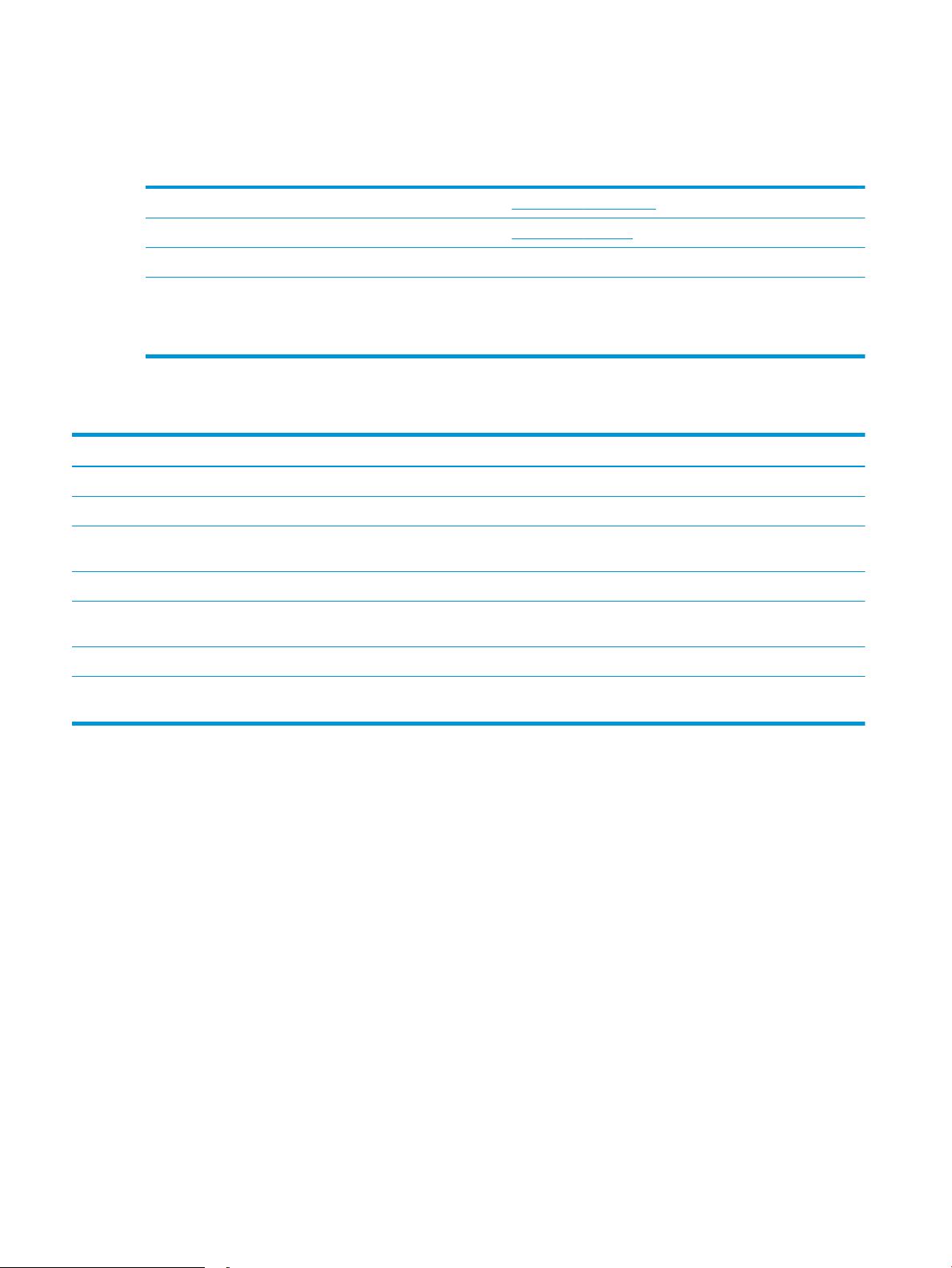
Beställa förbrukningsmaterial, tillbehör och reservdelar
Beställning
Beställa förbrukningsmaterial och papper www.hp.com/go/suresupply
Beställa äkta delar och tillbehör till HP www.hp.com/buy/parts
Beställa via service- eller supportleverantörer Kontakta en auktoriserad HP-service- eller supportleverantör.
Beställning med den inbyggda HP-webbservern (EWS) Öppna det genom att ange skrivarens IP-adress eller värdnamn i
adress-/URL-fältet i datorns webbläsare. Den inbyggda
webbservern innehåller en länk till HP SureSupply-webbplatsen, där
det nns många alternativ för köp av original-HP-tillbehör.
Förbrukningsmaterial och tillbehör
Objekt Beskrivning Kassettnummer Artikelnummer
Förbrukningsmaterial
Får endast användas i Europa, Ryssland, OSS, Mellanöstern och Afrika
HP 44A Svart tonerkassett Svart ersättningstonerkassett,
standardkapacitet
Får endast användas i Nordamerika, Latinamerika, Asien-Stillahavsregionen (exklusive Kina, Indien)
HP 48A Svart tonerkassett Svart ersättningstonerkassett,
standardkapacitet
Får endast användas i Kina/Indien
HP 47A Svart tonerkassett Svart ersättningstonerkassett,
standardkapacitet
44A CF244A
48A CF248A
47A CF247A
16 Kapitel 3 Förbrukningsmaterial, tillbehör och delar SVWW
Page 25
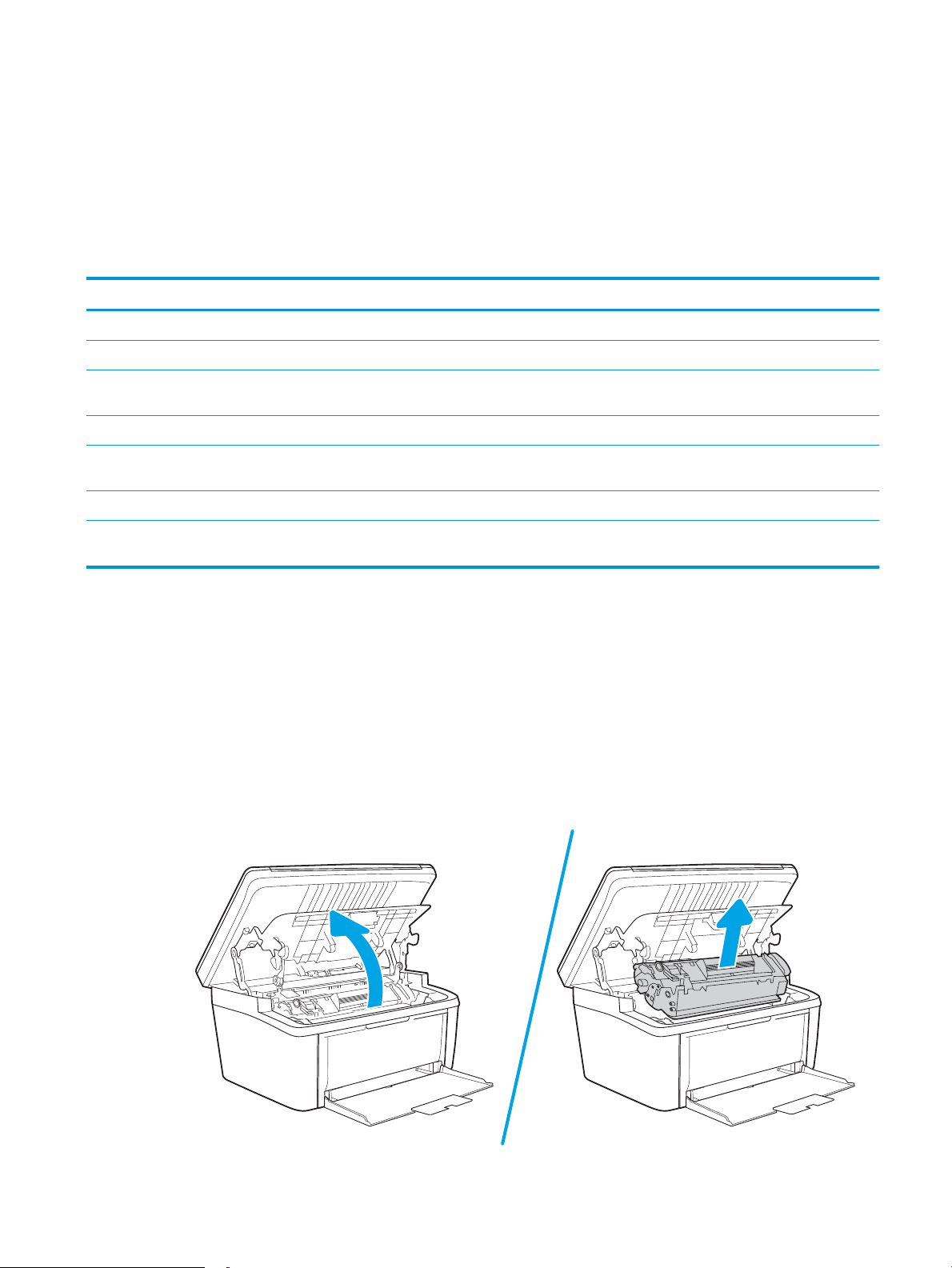
Byt ut tonerkassetten
Information om patroner
Du kan fortsätta skriva ut med den aktuella kassetten tills omfördelning av tonern inte längre ger acceptabel
utskriftskvalitet. Om du vill omfördela tonern, ta bort tonerkassetten från skrivaren och vippa försiktigt på
tonerkassetten fram och tillbaka så att tonern omfördelas. Det nns bildanvisningar för byte av kassett. Sätt
tillbaka tonerkassetten i skrivaren och stäng luckan.
Objekt Beskrivning Kassettnummer Artikelnummer
Förbrukningsmaterial
Får endast användas i Europa, Ryssland, OSS, Mellanöstern och Afrika
HP 44A Svart tonerkassett Svart ersättningstonerkassett,
standardkapacitet
Får endast användas i Nordamerika, Latinamerika, Asien-Stillahavsregionen (exklusive Kina, Indien)
HP 48A Svart tonerkassett Svart ersättningstonerkassett,
standardkapacitet
Får endast användas i Kina/Indien
HP 47A Svart tonerkassett Svart ersättningstonerkassett,
standardkapacitet
44A CF244A
48A CF248A
47A CF247A
Du kan fortsätta skriva ut med den aktuella kassetten tills omfördelning av tonern inte längre ger acceptabel
utskriftskvalitet. Om du vill omfördela tonern, ta bort tonerkassetten från skrivaren och vippa försiktigt på
tonerkassetten fram och tillbaka så att tonern omfördelas. Det nns bildanvisningar för byte av kassett. Sätt
tillbaka tonerkassetten i skrivaren och stäng luckan.
Ta bort och byta ut tonerkassetten
När en tonerkassett börjar ta slut kan du fortsätta att skriva ut med den aktuella tonerkassetten tills
omfördelning av tonern inte längre ger acceptabel utskriftskvalitet.
1. Öppna luckan till tonerkassetten och ta sedan ut den gamla tonerkassetten.
SVWW Byt ut tonerkassetten 17
Page 26
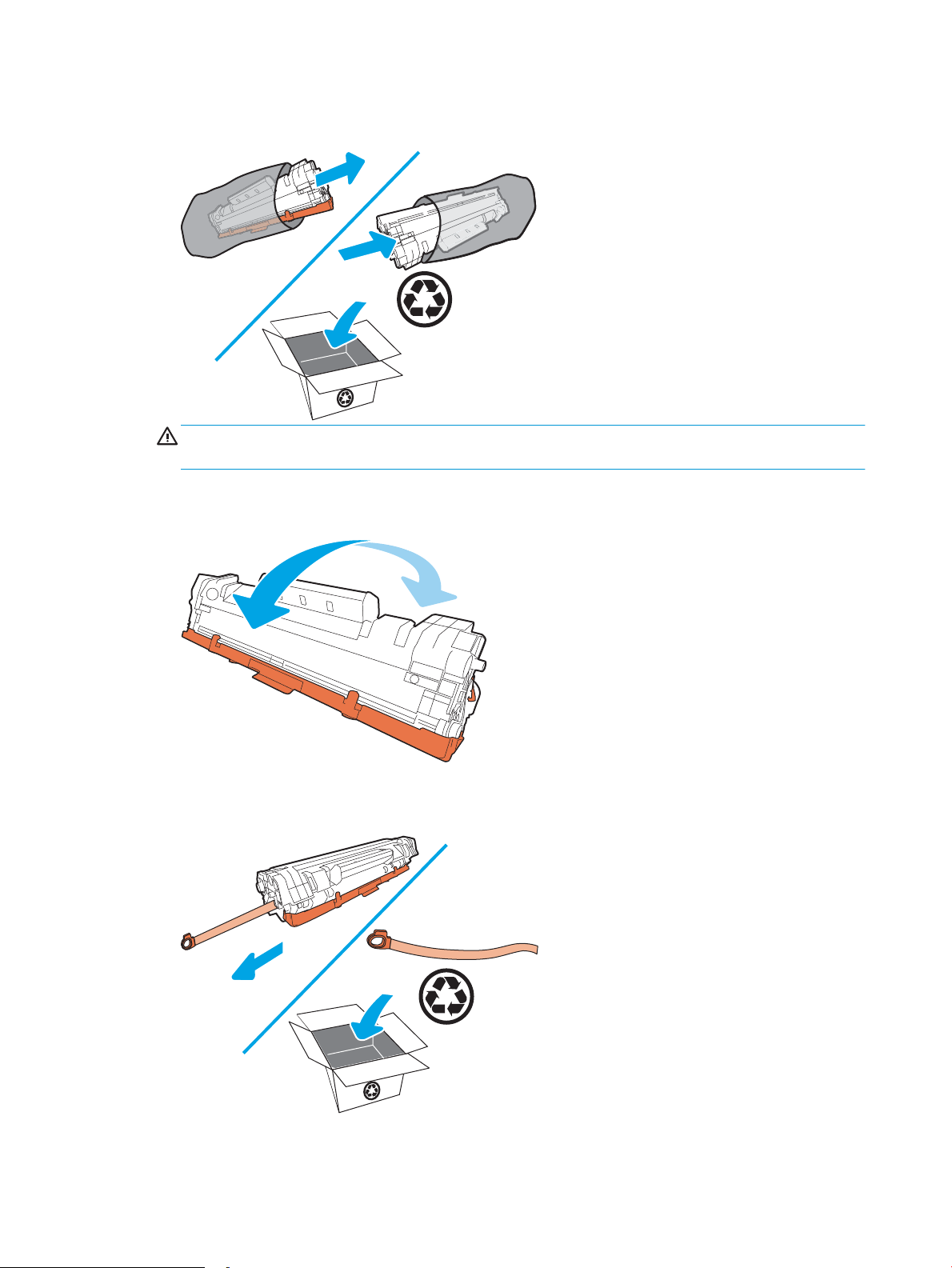
2. Ta ut den nya tonerkassetten från förpackningen. Placera den använda tonerkassetten i påsen och
kartongen för återvinning.
VIKTIGT: Undvik att skada tonerkassetten genom att hålla den i bägge ändarna. Rör inte OPC-luckan eller
valsens yta.
3. Ta tag i båda ändarna av tonerkassetten och vicka den varsamt från sida till sida för att fördela tonern
jämnt inuti tonerkassetten.
4. Böj iken på kassettens vänstra sida tills den lossnar och dra sedan i iken tills all tejp avlägsnats från
kassetten. Lägg iken och tejpen i förpackningen så att den kan återvinnas.
18 Kapitel 3 Förbrukningsmaterial, tillbehör och delar SVWW
Page 27
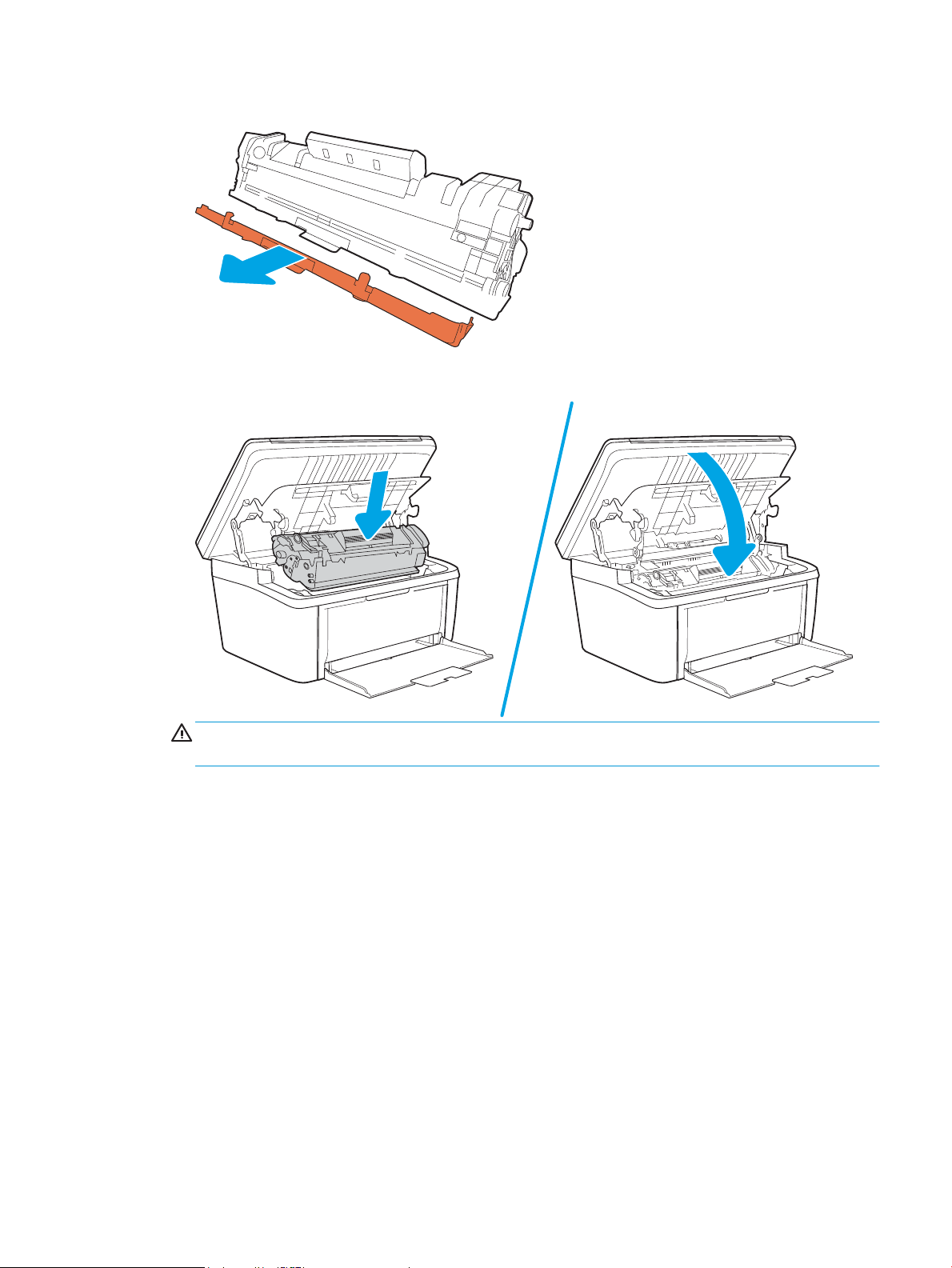
5. Ta bort det orange locket från tonerkassetten.
6. Sätt i tonerkassetten i produkten och stäng sedan tonerkassettluckan.
VIKTIGT: Om du får toner på kläderna torkar du bort det med en torr trasa och tvättar sedan kläderna i
kallt vatten. Om du använder varmt vatten fastnar tonern i tyget.
SVWW Byt ut tonerkassetten 19
Page 28
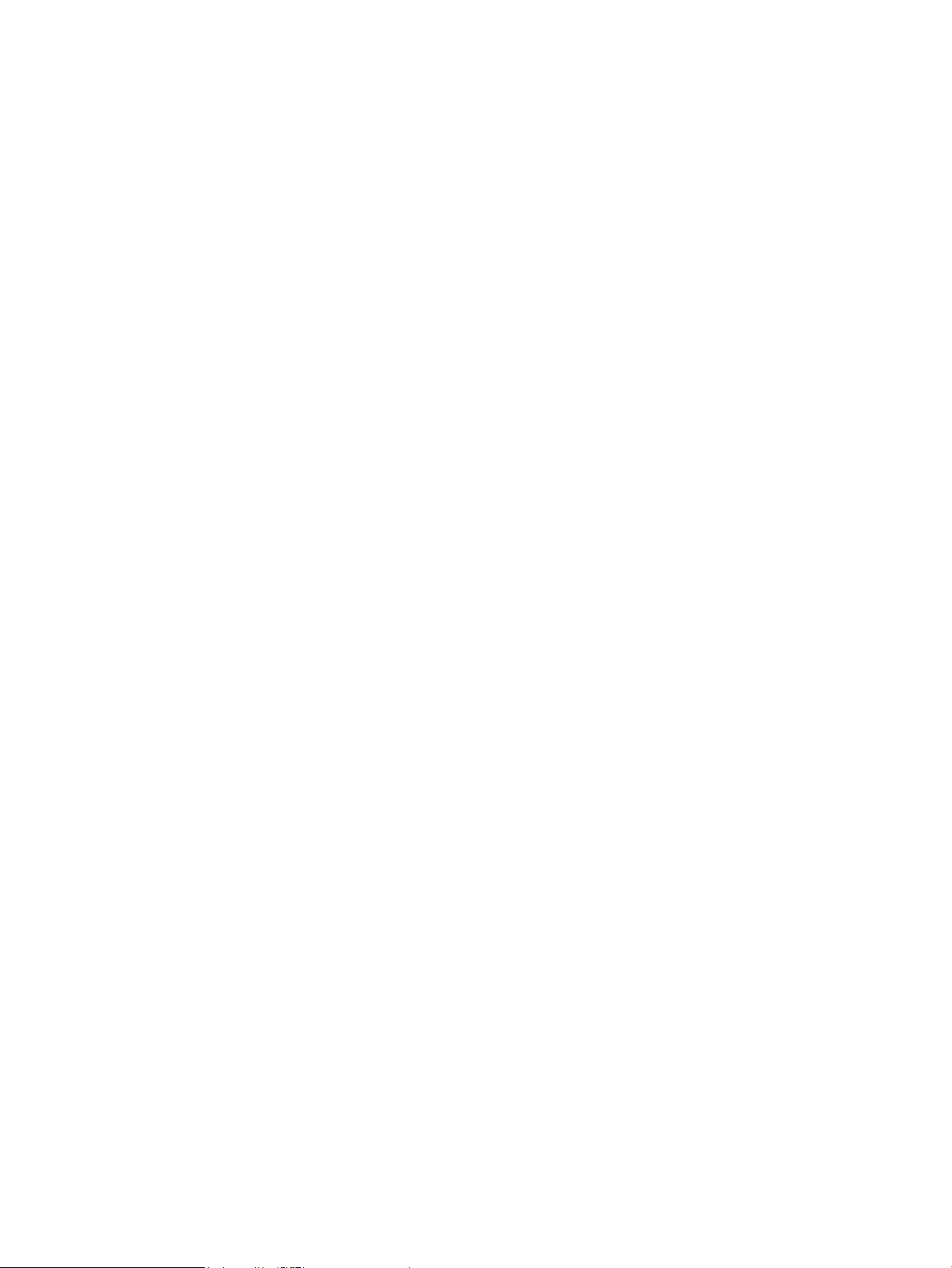
20 Kapitel 3 Förbrukningsmaterial, tillbehör och delar SVWW
Page 29
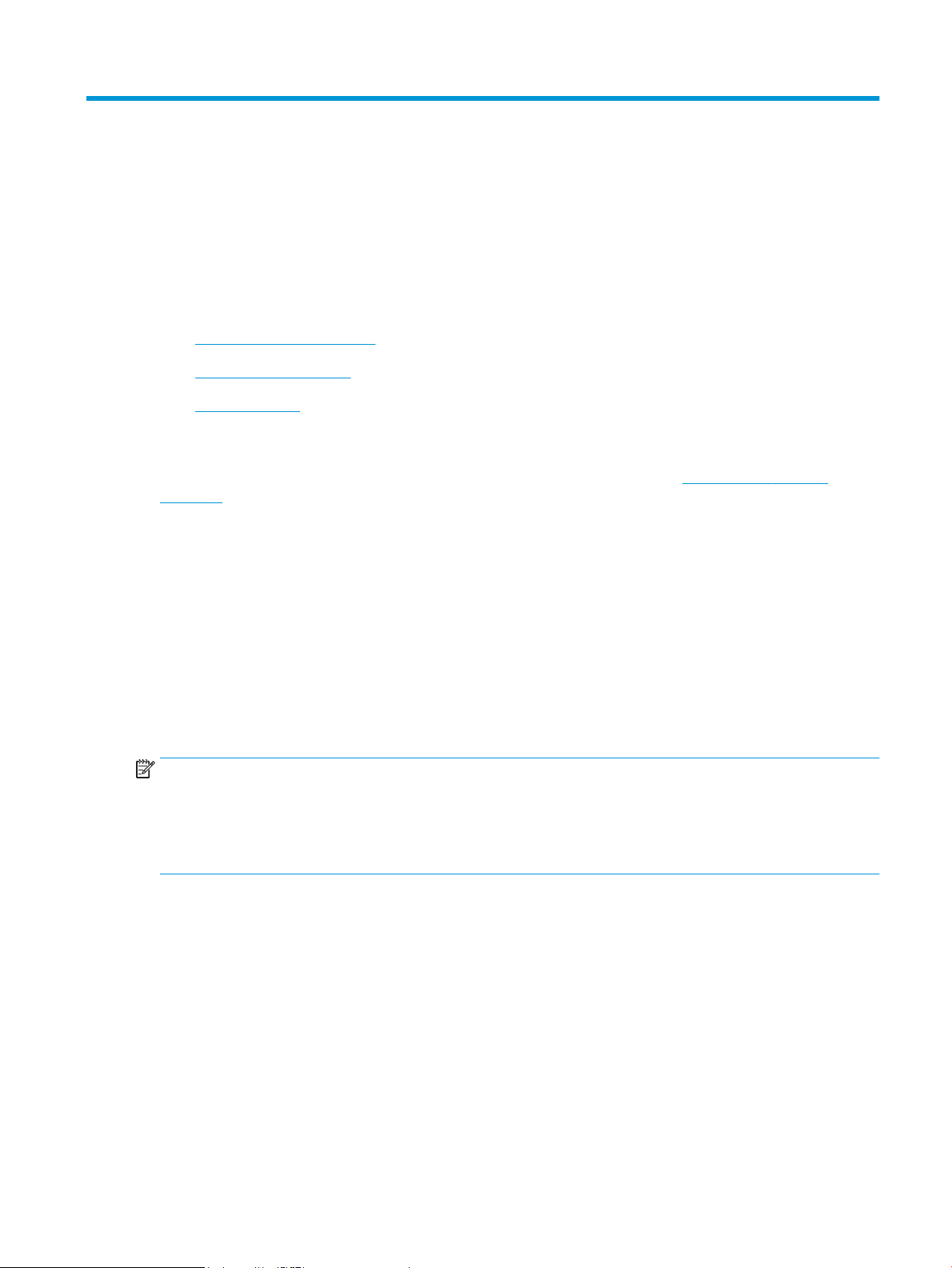
4 Skriv ut
●
Utskriftsmetoder (Windows)
●
Utskriftsuppgifter (OS X)
●
Mobila utskrifter
Mer information:
Följande information är korrekt vid publiceringstillfället. Aktuell information nns i www.hp.com/support/
ljM28MFP.
HP:s heltäckande hjälp för skrivaren innehåller följande information:
● Installera och kongurera
● Lär och använd
● Problemlösning
● Ladda ned uppdateringar av programvara och inbyggd programvara
● Delta i supportforum
● Hitta information om garanti och regler
OBS! När varnings- och Redo-lamporna blinkar innebär det att skrivaren initialiseras, rengörs eller svalnar.
Utskriftsjobben kan pausas när skrivaren svalnar. Utskriftsjobben fortsätter när utskriftsmotorn är redo. Detta
kan ta några minuter.
För produktiv utskrift kan denna HP LaserJet Pro automatiskt gå till läget för att svalna under vissa
miljöförhållanden vid behov.
SVWW 21
Page 30
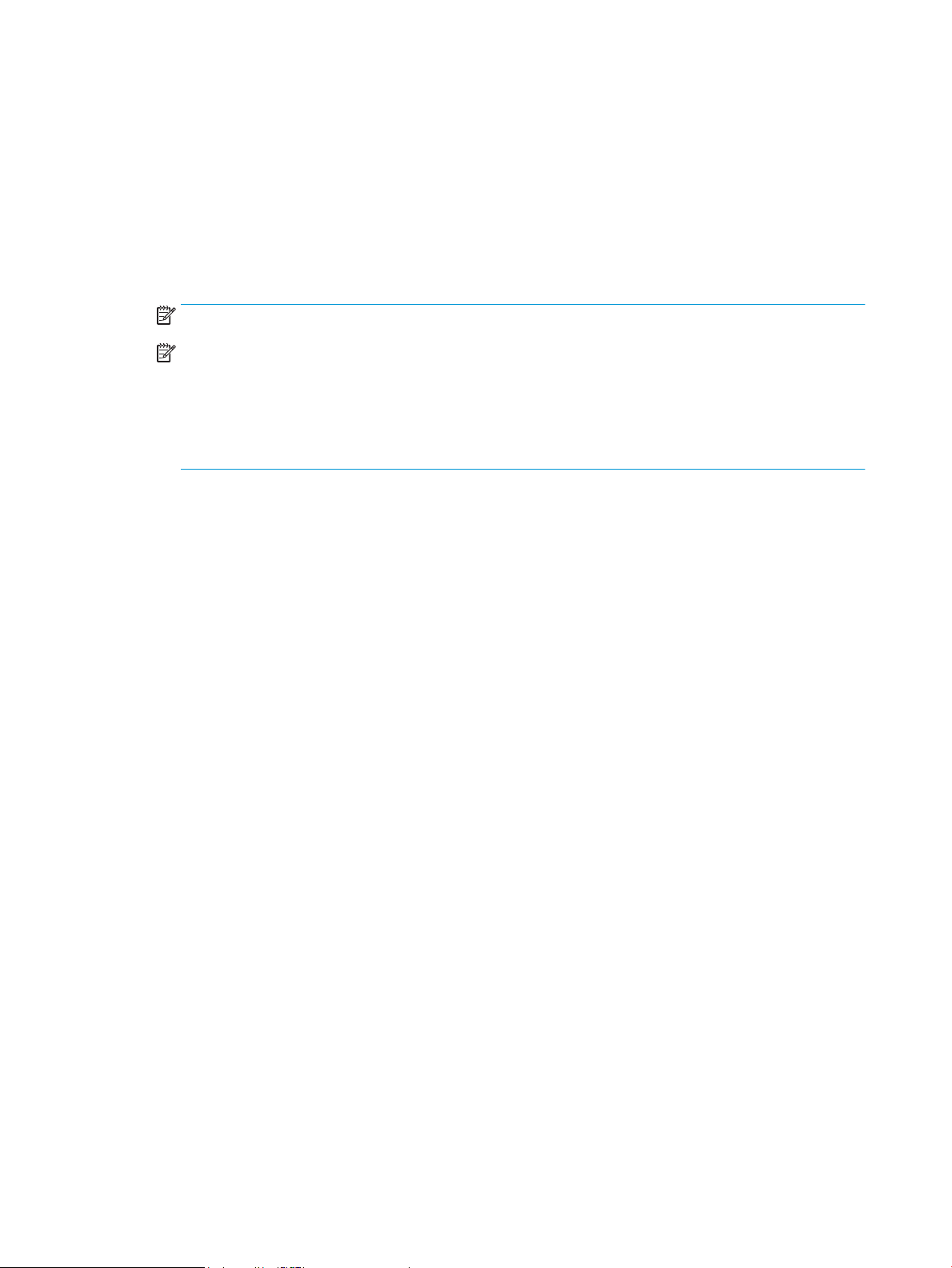
Utskriftsmetoder (Windows)
Så här skriver du ut (Windows)
Nedan beskrivs den grundläggande utskriftsprocessen för Windows.
1. Välj alternativet Skriv ut i programvaran.
2. Välj skrivaren i listan med skrivare. Om du vill ändra inställningar klickar eller trycker du på knappen
Egenskaper eller Inställningar för att öppna skrivardrivrutinen.
OBS! Namnet på knappen varierar för olika program.
OBS! I Windows 10, 8.1 och 8 har dessa program en annan layout med olika funktioner än vad som
beskrivs nedan för skrivbordsprogram. Slutför följande steg om du vill få åtkomst till utskriftsfunktionen
från en app på startskärmen:
● Windows 10: Välj Skriv ut och välj sedan skrivaren.
● Windows 8.1 eller 8: Välj Enheter, välj Skriv ut och välj sedan skrivaren.
3. Klicka eller tryck på ikarna i skrivardrivrutinen för att kongurera de tillgängliga alternativen.
4. Klicka eller tryck på OK för att återgå till dialogrutan Skriv ut. Välj hur många kopior som ska skrivas ut från
den här skärmen.
5. Klicka eller tryck på knappen OK för att skriva ut jobbet.
22 Kapitel 4 Skriv ut SVWW
Page 31
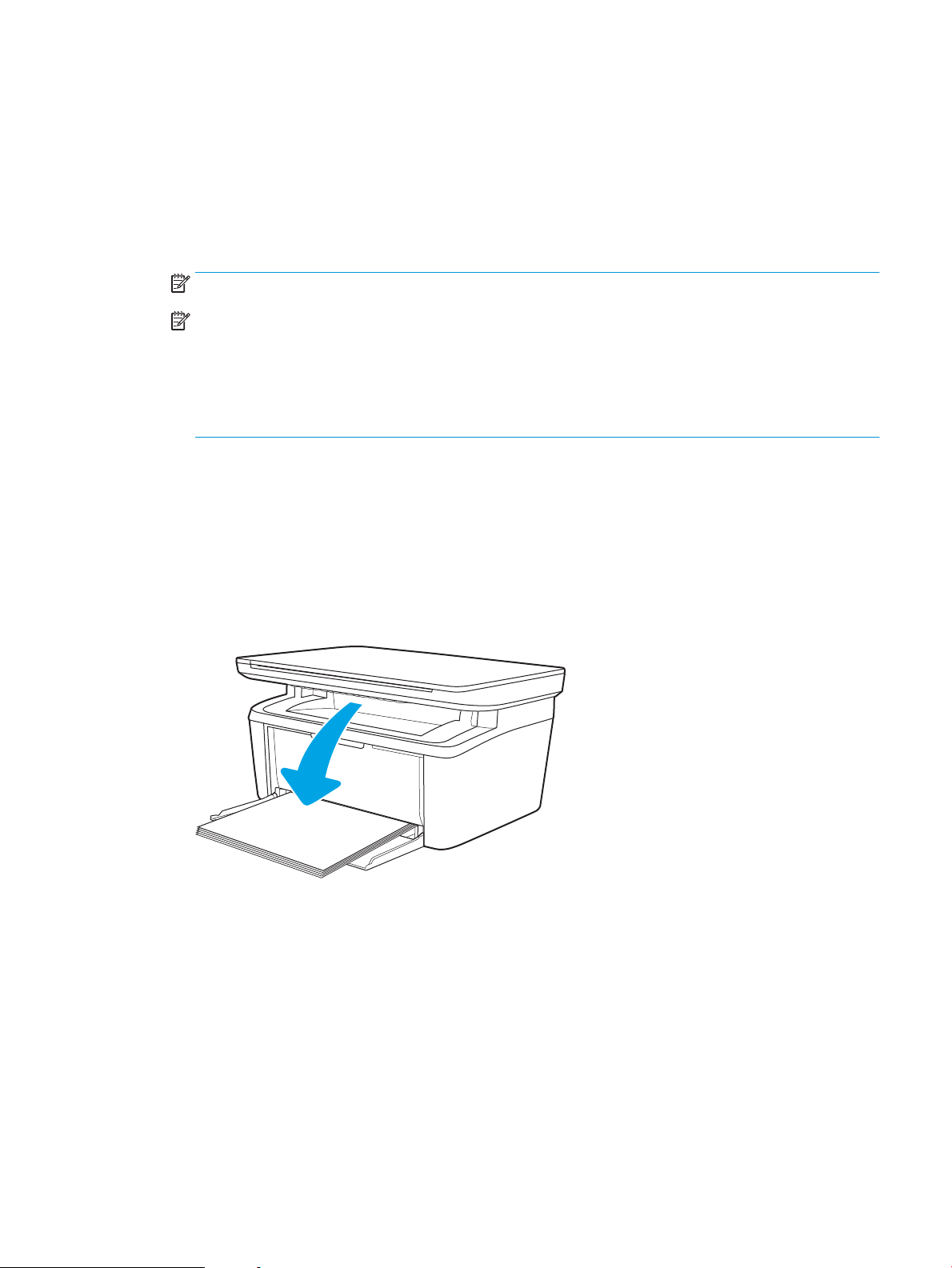
Skriva ut på båda sidor manuellt (Windows)
123
Använd den här proceduren för skrivare som inte är utrustade med en automatisk duplexenhet eller för att
skriva ut på papper som duplexenheten inte stöder.
1. Välj alternativet Skriv ut i programvaran.
2. Välj skrivaren i listan med skrivare och klicka eller tryck sedan på knappen Egenskaper eller Inställningar för
att öppna skrivardrivrutinen.
OBS! Namnet på knappen varierar för olika program.
OBS! I Windows 10, 8.1 och 8 har dessa program en annan layout med olika funktioner än vad som
beskrivs nedan för skrivbordsprogram. Slutför följande steg om du vill få åtkomst till utskriftsfunktionen
från en app på startskärmen:
● Windows 10: Välj Skriv ut och välj sedan skrivaren.
● Windows 8.1 eller 8: Välj Enheter, välj Skriv ut och välj sedan skrivaren.
3. Klicka på iken Layout.
4. Välj önskat alternativ för dubbelsidig utskrift i listrutan Skriv ut på båda sidor manuellt och klicka sedan på
knappen OK.
5. I dialogrutan Skriv ut klickar du på knappen OK för att skriva ut. Skrivaren skriver ut den första sidan först
av alla sidor i dokumentet.
6. Hämta den utskrivna bunten i utmatningsfacket och placera den med den utskrivna sidan nedåt och övre
kanten först i inmatningsfacket.
7. På datorn klickar du på knappen OK för att slutföra andra halvan av utskriften.
8. Välj en knapp på kontrollpanelen för att fortsätta om du uppmanas att göra det.
SVWW Utskriftsmetoder (Windows) 23
Page 32

Skriva ut era sidor per ark (Windows)
1. Välj alternativet Skriv ut i programvaran.
2. Välj skrivaren i listan med skrivare och klicka eller tryck sedan på knappen Egenskaper eller Inställningar för
att öppna skrivardrivrutinen.
OBS! Namnet på knappen varierar för olika program.
OBS! I Windows 10, 8.1 och 8 har dessa program en annan layout med olika funktioner än vad som
beskrivs nedan för skrivbordsprogram. Slutför följande steg om du vill få åtkomst till utskriftsfunktionen
från en app på startskärmen:
● Windows 10: Välj Skriv ut och välj sedan skrivaren.
● Windows 8.1 eller 8: Välj Enheter, välj Skriv ut och välj sedan skrivaren.
3. Klicka eller tryck på iken Layout.
4. Välj rätt alternativ för Orientering i listrutan.
5. Välj rätt antal sidor per ark i listrutan Sidor per ark och klicka eller tryck sedan på knappen Avancerat.
6. Välj rätt layoutalternativ för Layout för sidor per ark i listan.
7. Välj rätt alternativ för Sidkanter i listrutan, klicka eller tryck på OK när du vill stänga dialogrutan Avancerade
alternativ och klicka eller tryck sedan på OK när du vill stänga dialogrutan Egenskaper eller Inställningar.
8. I dialogrutan Skriv ut klickar du på knappen OK för att skriva ut.
Välja papperstyp (Windows)
1. Välj alternativet Skriv ut i programvaran.
2. Välj skrivaren i listan med skrivare och klicka eller tryck sedan på knappen Egenskaper eller Inställningar för
att öppna skrivardrivrutinen.
OBS! Namnet på knappen varierar för olika program.
OBS!
● Windows 10: Välj Skriv ut och välj sedan skrivaren.
● Windows 8.1 eller 8: Välj Enheter, välj Skriv ut och välj sedan skrivaren.
3. Klicka eller tryck på iken Utskriftsgenvägar.
4. I listrutan Papperstyp väljer du rätt papperstyp och klickar eller trycker sedan på OK för att stänga
dialogrutan Egenskaper eller Inställningar.
5. I dialogrutan Skriv ut klickar du på knappen OK för att skriva ut.
24 Kapitel 4 Skriv ut SVWW
Page 33

Utskriftsuppgifter (OS X)
Hur du skriver ut (OS X)
Nedan beskrivs den grundläggande utskriftsprocessen för OS X.
1. Klicka på menyn Arkiv och sedan på Skriv ut.
2. Markera skrivaren.
3. Klicka på Visa detaljer eller Kopior och sidor och välj sedan andra menyer för att justera
skrivarinställningarna.
OBS! Namnet på alternativet varierar för olika program.
4. Klicka på knappen Skriv ut.
Skriva ut på båda sidor manuellt (OS X)
OBS! Den här funktionen är tillgänglig om du installerar HP-skrivardrivrutinen. Den är kanske inte tillgänglig om
du använder AirPrint.
1. Klicka på menyn Arkiv och sedan på Skriv ut.
2. Markera skrivaren.
3. Klicka på Visa detaljer eller Kopior och sidor och klicka sedan på menyn Manuell duplex.
OBS! Namnet på alternativet varierar för olika program.
4. Klicka i rutan Manuell Duplex och välj ett bindningsalternativ.
5. Klicka på knappen Skriv ut.
6. Gå till skrivaren och ta bort eventuellt tomt papper som nns i fack 1.
7. Hämta den utskrivna bunten i utmatningsfacket och placera den med den utskrivna sidan vänd nedåt i
inmatningsfacket.
8. Om du uppmanas trycka på en knapp på kontrollpanelen för att fortsätta gör du det.
Skriva ut era sidor per ark (OS X)
1. Klicka på menyn Arkiv och sedan på Skriv ut.
2. Markera skrivaren.
3. Klicka på Visa detaljer eller Kopior och sidor och klicka sedan på menyn Layout.
OBS! Namnet på alternativet varierar för olika program.
4. I listrutan Sidor per ark väljer du det antal sidor som du vill skriva ut på varje ark.
5. Vid Utskriftsriktning väljer du ordning och placering för sidorna på arket.
6. I menyn Ram väljer du den typ av ram som du vill skriva ut runt varje sida på arket.
7. Klicka på knappen Skriv ut.
SVWW Utskriftsuppgifter (OS X) 25
Page 34

Välj papperstyp (OS X)
1. Klicka på menyn Arkiv och sedan på Skriv ut.
2. Markera skrivaren.
3. Klicka på Visa detaljer eller Kopior och sidor och klicka sedan på menyn Medier och kvalitet eller menyn
Papper/kvalitet.
OBS! Namnet på alternativet varierar för olika program.
4. Välj bland alternativen under Medier och kvalitet eller Papper/kvalitet.
OBS! Listan innehåller huvuduppsättningen av de alternativ som är tillgängliga. Vissa alternativ är inte
tillgängliga på alla skrivare.
● Medietyp: Välj alternativet för rätt typ av papper för utskriftsjobbet.
● Utskriftskvalitet: Välj upplösning för utskriften.
5. Klicka på knappen Skriv ut.
26 Kapitel 4 Skriv ut SVWW
Page 35

Mobila utskrifter
Inledning
HP erbjuder era mobila lösningar för att göra det enklare att skriva ut till en HP-skrivare från en bärbar dator,
surfplatta, smartphone eller annan mobil enhet. Om du vill se en fullständig lista och hitta det bästa valet går du
till www.hp.com/go/LaserJetMobilePrinting.
OBS! Uppdatera skrivarens inbyggda programvara för att se till att alla funktioner för mobil utskrift kan
användas.
Wi-Fi Direct (endast trådlösa modeller)
Med Wi-Fi Direct kan du skriva ut från en trådlös mobil enhet utan att behöva en anslutning till ett nätverk eller
till internet.
Wi-Fi Direct stöder inte alla mobila operativsystem. Om den mobila enheten inte stöder Wi-Fi Direct, måste du
ändra den trådlösa nätverksanslutningen för enheten till Wi-Fi Direct-anslutningen för skrivaren innan du skriver
ut.
OBS! Du kan endast skriva ut med Wi-Fi Direct-anslutningen för mobila enheter som inte har Wi-Fi Direct. När
du har använt Wi-Fi Direct för utskrift måste du återansluta till ett lokalt nätverk för att få åtkomst till internet.
Följ instruktionerna nedan för att få åtkomst till skrivarens Wi-Fi Direct-anslutning:
1. Skriv ut en kongurationssida för att fastställa IP-adressen eller värdnamnet.
a. Håll ned knappen Starta kopiering tills Redo-lampan börjar blinka.
b. Släpp knappen Starta kopiering .
2. Öppna en webbläsare och ange IP-adressen eller värdnamnet på adressraden, exakt så som det visas på
skrivarens kongurationssida. Tryck på Retur på tangentbordet. Den inbäddade webbservern öppnas.
OBS! Om webbläsaren visar ett meddelande som anger att åtkomst till webbplatsen kanske inte är säker
väljer du alternativet för att fortsätta till webbplatsen. Åtkomst till den här webbplatsen skadar inte datorn.
3. På iken Nätverk klickar du på länken Ställ in Wi-Fi Direct i det vänstra navigeringsfönstret.
4. Välj en av följande anslutningsmetoder:
● Manuell
● Automatisk
5. Öppna menyn Wi-Fi eller Wi-Fi Direct på den mobila enheten.
6. Välj skrivarens namn i listan med tillgängliga nätverk.
OBS! Om skrivarens namn inte visas är du kanske utom räckvidd för Wi-Fi Direct-signalen. Flytta enheten
närmare skrivaren.
7. Ange Wi-Fi Direct-lösenordet om du uppmanas att göra det.
SVWW Mobila utskrifter 27
Page 36

OBS! För Android-enheter som har stöd för Wi-Fi Direct sker anslutningen automatiskt, utan att du
uppmanas att ange ett lösenord, om anslutningsmetoden ställts in till Automatisk. Om anslutningsmetod
är inställd på Manuell, måste du antingen trycka på knappen Trådlöst på skrivaren för att ansluta till en
Android-enhet eller ange en personlig kod (PIN) – visas på en tryckt rapport – som lösenord för att ansluta
till en enhet med Windows (8.1 eller senare).
OBS! Om du vill visa Wi-Fi Direct-lösenordet, gå till EWS, öppna iken Nätverk och klicka på Ställ in Wi-Fi
Direct.
8. Öppna dokumentet och välj sedan alternativet Skriv ut.
9. Välj skrivaren i listan över tillgängliga skrivare och välj sedan Skriv ut.
10. En del mobila enheter måste återanslutas till det lokala nätverket när utskriften har slutförts.
Följande enheter och operativsystem stöder Wi-Fi Direct:
● Android 4.0 och senare surfplattor och telefoner som har insticksprogrammet för mobil utskrift för HP Print
Service eller Mopria installerat
● De esta datorer, surfplattor och bärbara datorer med Windows 8.1 som har HP-skrivardrivrutinen
installerad
Följande enheter och operativsystem stöder inte Wi-Fi Direct, men kan skriva ut till en skrivare med sådant stöd:
● Apple iPhone och iPad
● Mac-datorer med OS X
Mer information om att skriva ut med Wi-Fi- Direct nns på www.hp.com/go/wirelessprinting.
Wi-Fi Direct-funktionerna kan aktiveras och inaktiveras från HP:s inbyggda webbserver (EWS).
Aktivera eller inaktivera Wi-Fi Direct
Wi-Fi Direct-funktionerna måste först aktiveras via skrivarens EWS.
Steg ett: Öppna den inbyggda HP-webbservern
1. Skriv ut en kongurationssida för att fastställa IP-adressen eller värdnamnet.
a. Håll ned knappen Starta kopiering tills Redo-lampan börjar blinka.
b. Släpp knappen Starta kopiering .
2. Öppna en webbläsare och ange IP-adressen eller värdnamnet på adressraden, exakt så som det visas på
skrivarens kongurationssida. Tryck på Retur på tangentbordet. Den inbäddade webbservern öppnas.
OBS! Om webbläsaren visar ett meddelande som anger att åtkomst till webbplatsen kanske inte är säker
väljer du alternativet för att fortsätta till webbplatsen. Åtkomst till den här webbplatsen skadar inte datorn.
28 Kapitel 4 Skriv ut SVWW
Page 37

Steg två: Aktivera eller inaktivera Wi-Fi Direct
1. På iken Nätverk klickar du på länken Ställ in Wi-Fi Direct i det vänstra navigeringsfönstret.
2. Välj alternativet På och klicka på Verkställ. Om du väljer Av inaktiveras utskrift med Wi-Fi Direct.
OBS! I miljöer där mer än en modell av samma skrivare installeras kan det vara bra att ge varje skrivare ett
unikt Wi-Fi Direct-namn för enklare skrivartidentiering för utskrift med Wi-Fi Direct.
Ändra skrivarens Wi-Fi Direct-namn
Så här ändrar du skrivarens Wi-Fi Direct-namn med den inbyggda HP-webbservern (EWS):
Steg ett: Öppna den inbyggda HP-webbservern
1. Skriv ut en kongurationssida för att fastställa IP-adressen eller värdnamnet.
a. Håll ned knappen Starta kopiering tills Redo-lampan börjar blinka.
b. Släpp knappen Starta kopiering .
2. Öppna en webbläsare och ange IP-adressen eller värdnamnet på adressraden, exakt så som det visas på
skrivarens kongurationssida. Tryck på Retur på tangentbordet. Den inbäddade webbservern öppnas.
OBS! Om webbläsaren visar ett meddelande som anger att åtkomst till webbplatsen kanske inte är säker
väljer du alternativet för att fortsätta till webbplatsen. Åtkomst till den här webbplatsen skadar inte datorn.
Steg två: Ändra Wi-Fi Direct-namn
1. På iken Nätverk klickar du på länken Ställ in Wi-Fi Direct i det vänstra navigeringsfönstret.
2. Ange det nya namnet i fältet Wi-Fi Direct-namn.
3. Klicka på Tillämpa.
AirPrint
Direktutskrift med Apple AirPrint kan användas för iOS och på Mac-datorer som kör OS X 10.7 Lion eller senare.
Använd AirPrint för att skriva ut direkt till skrivaren från iPad, iPhone (3GS eller senare) eller iPod touch (tredje
generationen eller senare) i följande mobilprogram:
● E-post
● Foton
● Safari
● iBooks
● Välj tredjepartsprogram
För att kunna använda AirPrint måste skrivaren vara ansluten till samma nätverk (undernät) som Apple-enheten.
Mer information om hur du använder AirPrint och vilka HP-skrivare som är kompatibla med AirPrint nns på
www.hp.com/go/LaserJetMobilePrinting.
SVWW Mobila utskrifter 29
Page 38

OBS! Innan du använder AirPrint med en USB-anslutning bör du veriera versionsnumret. AirPrint-versionerna
1.3 och tidigare stöder inte USB-anslutningar.
Inbyggd Android-utskrift (endast trådlösa modeller)
Med HP:s inbyggda utskriftslösning för Android och Kindle kan mobila enheter automatiskt hitta och skriva ut till
HP-skrivare som antingen nns i ett nätverk eller inom den trådlösa räckvidden för Wi-Fi Direct-utskrift.
Utskriftslösningen är inbyggd i många versioner av operativsystemet.
OBS! Om utskrift inte är tillgängligt på din enhet går du till Google Play > Android-appar och installerar
insticksprogrammet HP Print Service.
Mer information om hur du använder inbyggd utskrift för Android och vilka Android-enheter som stöds nns på
www.hp.com/go/LaserJetMobilePrinting.
30 Kapitel 4 Skriv ut SVWW
Page 39
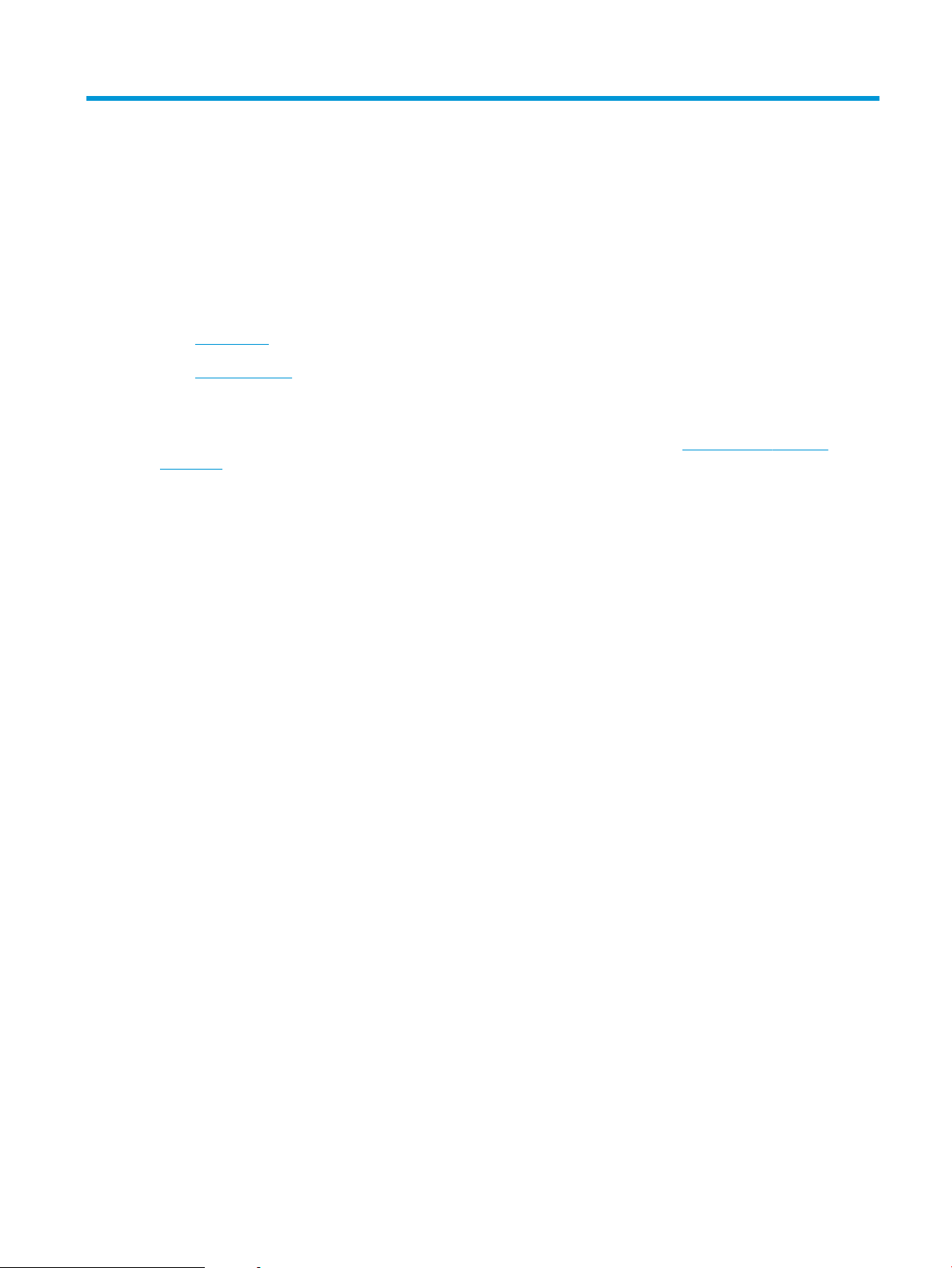
5 Kopiera
●
Göra kopior
●
Kopiera ID-kort
Mer information:
Följande information är korrekt vid publiceringstillfället. Aktuell information nns i www.hp.com/support/
ljM28MFP.
HP:s heltäckande hjälp för skrivaren innehåller följande information:
● Installera och kongurera
● Lär och använd
● Problemlösning
● Ladda ned uppdateringar av programvara och inbyggd programvara
● Delta i supportforum
● Hitta information om garanti och regler
SVWW 31
Page 40

Göra kopior
2
1
Följ dessa steg om du vill kopiera från skannerglaset:
▲ Lägg dokumentet på skannerglaset enligt markeringarna på skrivaren.
OBS! Stegen varierar beroende på typ av kontrollpanel.
1 LED-kontrollpanel för basmodell
2 LED-kontrollpanel för trådlös modell
Kontrollpanel för basmodell
▲ Tryck på knappen Starta kopiering för att starta kopieringen.
OBS! Om du vill öka antalet kopior trycker du på knappen Starta kopiering era gånger (upp till nio
gånger) för att få era kopior.
Kontrollpanel för trådlös modell
1. Tryck på knappen Kopieringsinställningar om du vill välja någon av följande kopieringsinställningar.
● Välj inställningen Antal kopior och ställ sedan in antal kopior med pilknapparna.
● Välj inställningen Ljusare/mörkare och använd sedan pilknapparna för att justera inställningen
för svärta för det aktuella kopieringsjobbet.
● Välj inställningen Förstora/förminska och använd sedan pilknapparna för att ställa in procenttal
för storlek för kopieringsjobbet.
2. Tryck på knappen Starta kopiering för att starta kopieringen.
32 Kapitel 5 Kopiera SVWW
Page 41
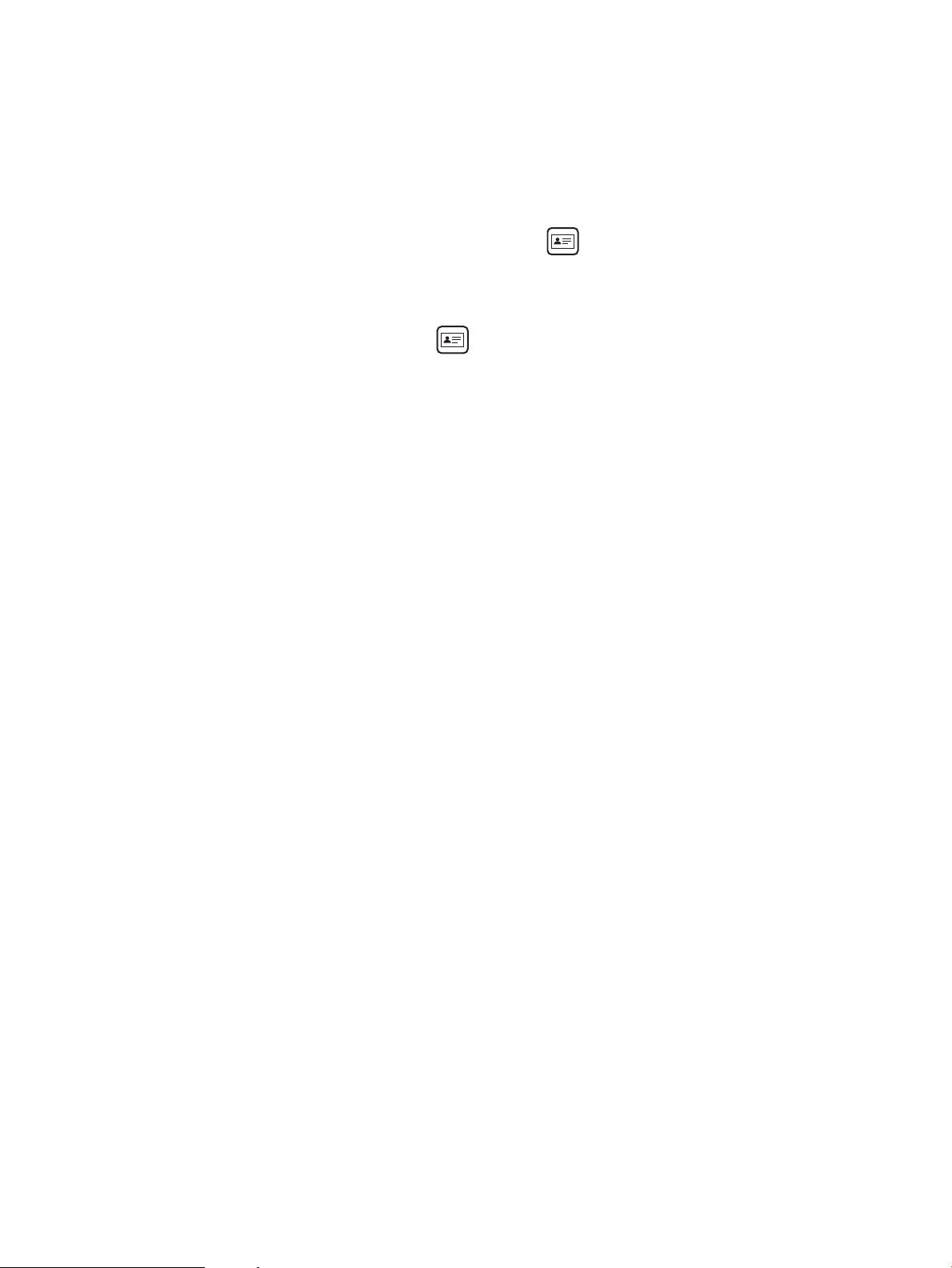
Kopiera ID-kort
Med hjälp av funktionen ID-kopiering kan du kopiera båda sidorna av ID-kort eller andra små dokument på
samma pappersark. Skrivaren skriver sedan ut båda bilderna samtidigt.
1. Placera ID-kortet på vänster sida av skannerglaset.
2. Stäng skannerlocket och tryck på knappen ID-kopiering för att starta kopieringen. Varningslampan
blinkar när den är klar.
3. Placera den andra sidan av ID-kortet på samma del av skannerglaset.
4. Tryck på knappen ID-kopiering för att starta kopiering igen.
5. Sidan skrivs ut.
SVWW Kopiera ID-kort 33
Page 42

34 Kapitel 5 Kopiera SVWW
Page 43
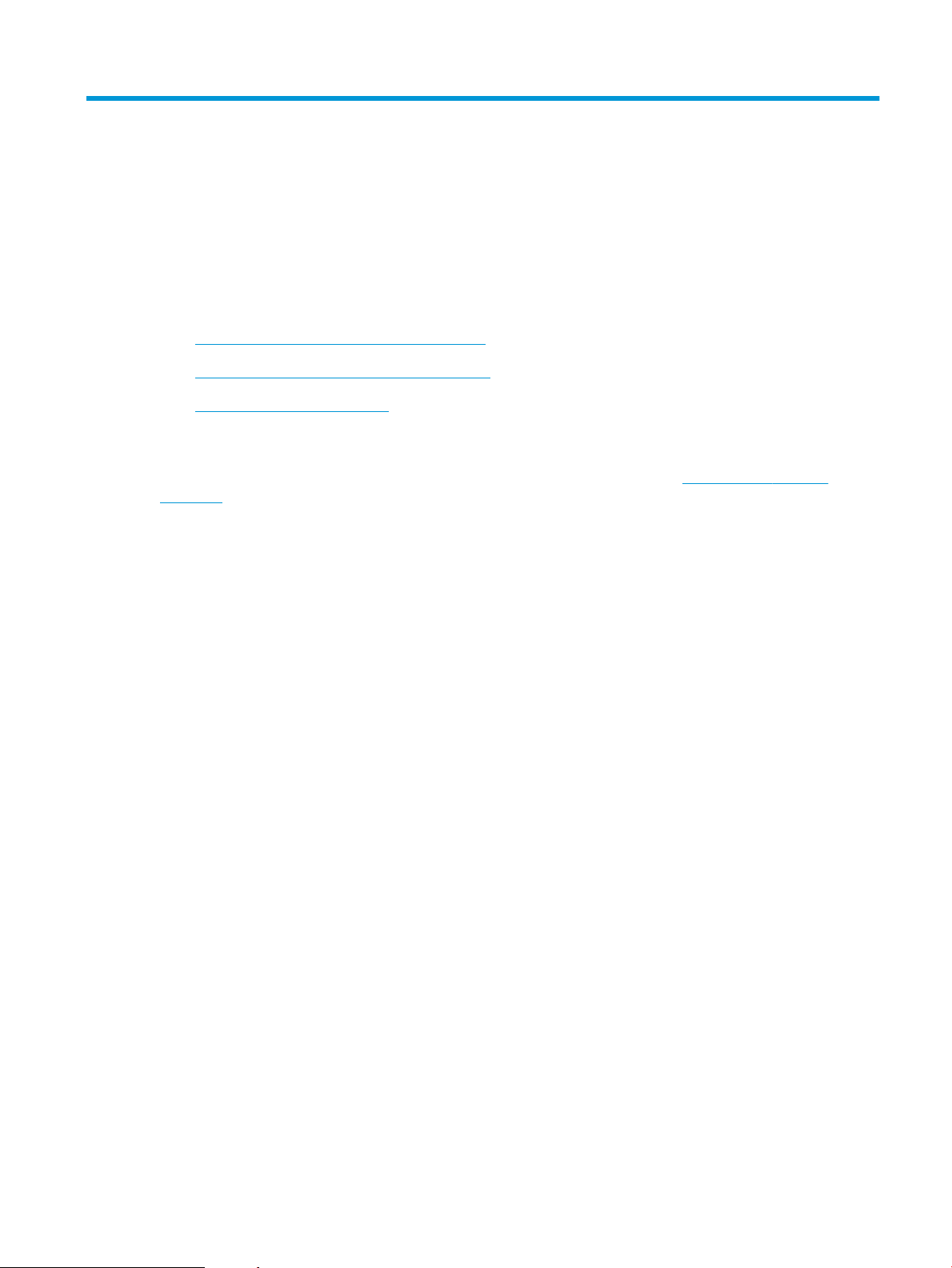
6 Skanna
●
Skanna med programmet HP Scan (Windows)
●
Skanna med programmet HP Easy Scan (OS X)
●
Ytterligare skanningsuppgifter
Mer information:
Följande information är korrekt vid publiceringstillfället. Aktuell information nns i www.hp.com/support/
ljM28MFP.
HP:s heltäckande hjälp för skrivaren innehåller följande information:
● Installera och kongurera
● Lär och använd
● Problemlösning
● Ladda ned uppdateringar av programvara och inbyggd programvara
● Delta i supportforum
● Hitta information om garanti och regler
SVWW 35
Page 44

Skanna med programmet HP Scan (Windows)
Använd programmet HP Scan om du vill initiera skanning från programvara på datorn. Du kan spara den
skannade bilden som en l eller skicka den till ett annat program.
1. Lägg dokumentet på skannerglaset enligt markeringarna på skrivaren.
2. Öppna HP Printer Assistant från datorn.
● Windows 10: I Start-menyn klickar du på Alla appar, klicka sedan på HP och välj sedan skrivarens
namn.
● Windows 8.1: Klicka på nedpilen i nedre vänstra hörnet på skärmen Start och välj sedan skrivarens
namn.
● Windows 8: Högerklicka på ett tomt område på skärmen Start, klicka på Alla appar i appfältet och välj
sedan skrivarens namn.
● Windows 7: På datorn klickar du på Start, sedan väljer du Alla program, sedan klickar du på HP, sedan
klickar du på mappen för skrivaren och sedan väljer du skrivarens namn.
3. I HP Printer Assistant väljer du Skanna och sedan Skanna ett dokument eller foto.
4. Justera inställningarna om det behövs.
5. Klicka på Skanna.
36 Kapitel 6 Skanna SVWW
Page 45

Skanna med programmet HP Easy Scan (OS X)
Om du vill börja skanna från datorn använder du HP Easy Scan-programvaran.
1. Lägg dokumentet på skannerglaset enligt markeringarna på skrivaren.
2. Öppna HP Easy Scan som nns i mappen Program på datorn.
3. Följ anvisningarna på skärmen för att skanna dokumentet.
4. När du har skannat alla sidor klickar du på Arkiv och sedan på Spara för att spara dem i en l.
SVWW Skanna med programmet HP Easy Scan (OS X) 37
Page 46

Ytterligare skanningsuppgifter
Gå till www.hp.com/support/ljM28MFP.
Instruktioner är tillgängliga för att utföra specika skanningsuppgifter, t.ex. de följande:
● Skanna ett allmänt foto eller dokument
● Skanna som redigerbar text (OCR)
● Skanna era sidor till en l
38 Kapitel 6 Skanna SVWW
Page 47

7 Hantera skrivaren
●
Ändra skrivarens anslutningstyp (Windows)
●
Avancerad konguration med den inbäddade HP-webbservern (EWS) och HP Device Toolbox (Windows)
●
Avancerad konguration med HP-program för OS X
●
Kongurera IP-nätverksinställningar
●
Skrivarens säkerhetsfunktioner
●
Energisparinställningar
●
Uppdatera den inbyggda programvaran
Mer information:
Följande information är korrekt vid publiceringstillfället. Aktuell information nns i www.hp.com/support/
ljM28MFP.
HP:s heltäckande hjälp för skrivaren innehåller följande information:
● Installera och kongurera
● Lär och använd
● Problemlösning
● Ladda ned uppdateringar av programvara och inbyggd programvara
● Delta i supportforum
● Hitta information om garanti och regler
SVWW 39
Page 48
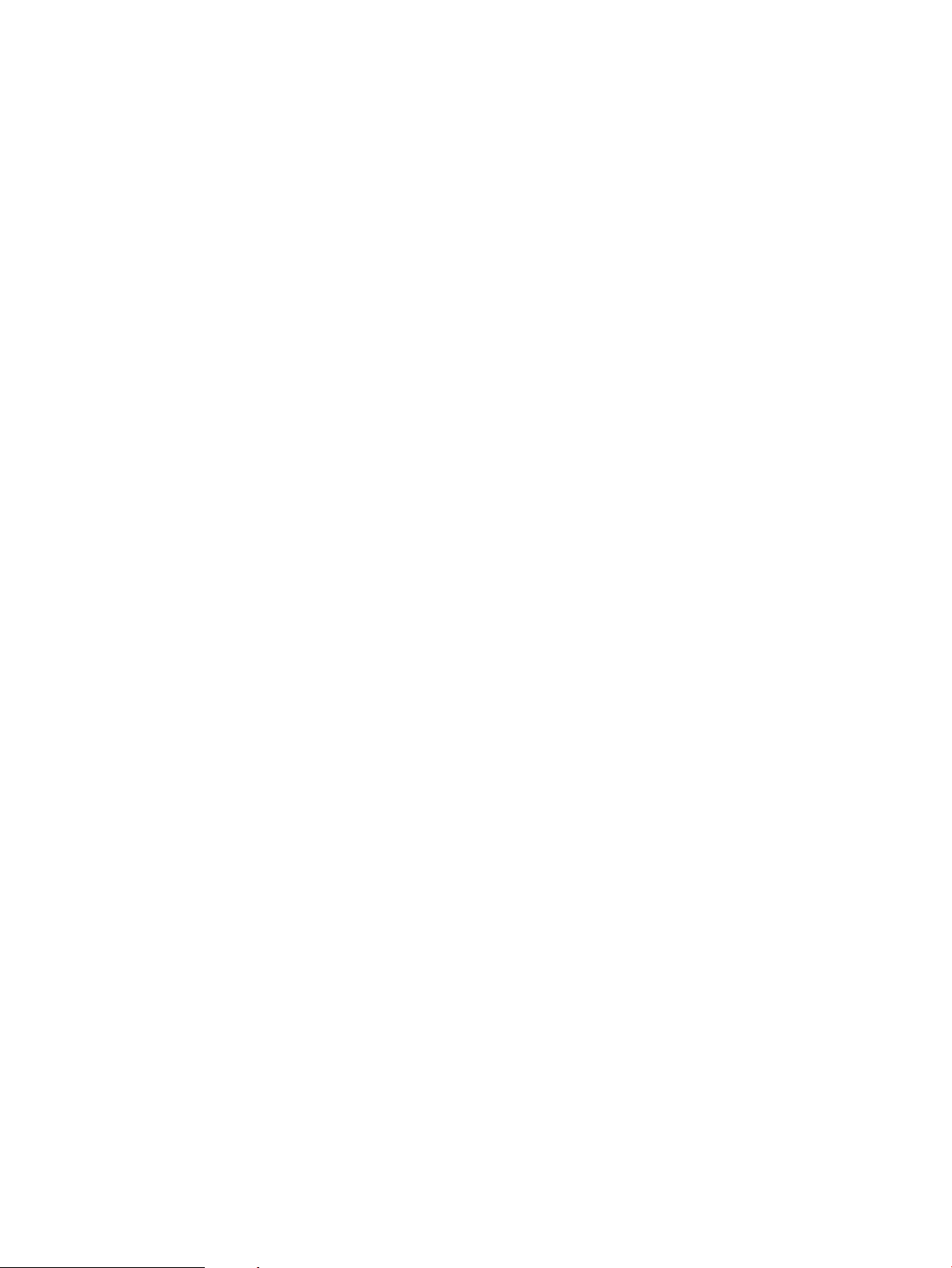
Ändra skrivarens anslutningstyp (Windows)
Om du redan använder skrivaren och vill ändra anslutningsmetod kan du göra det i Konguration och
programvara för enheten. Anslut t.ex. den nya skrivaren till datorn med en USB-enhet, eller ändra anslutningen
från USB till trådlös.
Om du vill öppna Kongurationen och programvaran för enheten, gör du så här:
1. Öppna HP Printer Assistant.
● Windows 10: I Start-menyn klickar du på Alla appar, klicka sedan på HP och välj sedan skrivarens
namn.
● Windows 8.1: Klicka på nedpilen i nedre vänstra hörnet på skärmen Start och välj sedan skrivarens
namn.
● Windows 8: Högerklicka på ett tomt område på skärmen Start, klicka på Alla appar i appfältet och välj
sedan skrivarens namn.
● Windows 7: På datorn klickar du på Start, sedan väljer du Alla program, sedan klickar du på HP, sedan
klickar du på mappen för skrivaren och sedan väljer du skrivarens namn.
2. I HP Printer Assistant markerar du Verktyg i navigationsfältet och väljer sedan Konguration och
programvara för enheten.
40 Kapitel 7 Hantera skrivaren SVWW
Page 49

Avancerad konguration med den inbäddade HP-webbservern (EWS)
och HP Device Toolbox (Windows)
Med HP:s inbyggda webbserver (EWS) kan du hantera utskriftsfunktioner från datorn i stället för från skrivarens
kontrollpanel.
● Visa statusinformation för skrivaren
● Bestämma återstående livslängd för förbrukningsartiklar och beställa nya
●
Visa och ändra fackens konguration
● Motta meddelande om händelser som rör skrivaren och förbrukningsmaterial
● Visa och ändra nätverkskongurationen
När skrivaren är ansluten till ett IP-baserat nätverk fungerar HP:s inbyggda webbserver (EWS). HP:s inbyggda
webbserver (EWS) fungerar inte med IPX-baserade skrivaranslutningar. Du måste inte ha tillgång till internet för
att öppna eller använda HP:s inbyggda webbserver (EWS).
När produkten är ansluten till nätverket är HP:s inbyggda webbserver (EWS) automatiskt tillgänglig.
OBS! HP Device Toolbox är ett program som används för att ansluta till den inbäddade HP-webbservern när
skrivaren är ansluten till en dator via USB. Den är endast tillgänglig om en fullständig installation utfördes när
skrivaren installerades på en dator. Beroende på hur skrivaren är ansluten är en del funktioner eventuellt inte
tillgängliga.
OBS! Den inbäddade HP-webbservern kan inte nås utanför nätverkets brandvägg.
Metod ett: Öppna HP:s inbyggda webbserver (EWS) i programvaran
1. Öppna HP Printer Assistant.
● Windows 10: I Start-menyn klickar du på Alla appar, klicka sedan på HP och välj sedan skrivarens
namn.
● Windows 8.1: Klicka på nedpilen i nedre vänstra hörnet på skärmen Start och välj sedan skrivarens
namn.
● Windows 8: Högerklicka på ett tomt område på skärmen Start, klicka på Alla appar i appfältet och välj
sedan skrivarens namn.
● Windows 7: På datorn klickar du på Start, sedan väljer du Alla program, sedan klickar du på HP, sedan
klickar du på mappen för skrivaren och sedan väljer du skrivarens namn.
2. I HP Printer Assistant väljer du Skriv ut och sedan HP Device Toolbox.
Metod två: Öppna HP:s inbyggda webbserver (EWS) från en webbläsare
1. Skriv ut en kongurationssida för att fastställa IP-adressen eller värdnamnet.
a. Håll ned knappen Starta kopiering tills Redo-lampan börjar blinka.
b. Släpp knappen Starta kopiering .
SVWW Avancerad konguration med den inbäddade HP-webbservern (EWS) och HP Device Toolbox (Windows) 41
Page 50

2. Öppna en webbläsare och ange IP-adressen eller värdnamnet på adressraden, exakt så som det visas på
kongurationssidan. Tryck på Retur på tangentbordet. Då öppnas den inbyggda webbservern (EWS).
OBS! Om webbläsaren visar ett meddelande som anger att åtkomst till webbplatsen kanske inte är säker
väljer du alternativet för att fortsätta till webbplatsen. Åtkomst till den här webbplatsen skadar inte datorn.
Flik eller sektion Beskrivning
Fliken Hem
Visar information om skrivaren, status
och konguration.
Fliken System
Erbjuder en möjlighet att kongurera
den här skrivaren från datorn.
● Enhetens status: Visar skrivarens status och uppskattad återstående livslängd i procent för
HP-förbrukningsmaterial.
● Status för förbrukningsmaterial: Visar ungefärlig återstående livslängd i procent för HP-
förbrukningsmaterial. Den faktiska återstående materiallivslängden kan variera. Det kan
vara bra att ha extra material tillgängligt för installation när utskriftskvaliteten inte längre är
acceptabel. Förbrukningsmaterialet behöver bara bytas ut om utskriftskvaliteten inte längre
är acceptabel.
● Enhetskonguration: Visar samma information som på skrivarens kongurationssida.
● Nätverksöversikt: Visar samma information som nns på skrivarens
nätverkskongurationssida.
● Händelselogg: Visar en lista över alla skrivarhändelser och skrivarfel.
● Licenser för öppen källkod: Visar en sammanfattning av licenserna för program med öppen
källkod, som kan användas med skrivaren.
● Enhetsinformation: Visar grundläggande skrivar- och företagsinformation.
● Pappersinställning: Ändra standardinställningar för pappershantering för skrivaren.
● Ströminställningar: Ändra standardtiderna för när Viloläge/Auto-AV eller automatisk
avstängning aktiveras.
● Systeminstallation: Ändra systeminställningar för skrivaren.
● Inställningar för förbrukningsmaterial: Ändra inställningarna för Kassetten snart slut-
varningar och annan information om förbrukningsmaterial.
● Service: Utför rengöringsproceduren på skrivaren.
● Administration: Ange eller ändra skrivarens lösenord. Aktivera eller inaktivera
skrivarfunktioner.
OBS! Fliken System kan lösenordsskyddas. Om skrivaren nns i ett nätverk ska du alltid tala
med administratören innan du ändrar inställningarna på den här iken.
Fliken Kopiera Använd den här iken för att ställa in standardinställningarna för kopiering.
OBS! Fliken Kopiera kan lösenordsskyddas. Om skrivaren nns i ett nätverk ska du alltid tala
med administratören innan du ändrar inställningarna på den här iken.
Fliken Nätverk
(Endast nätverksanslutna skrivare)
Med den här iken kan du ändra
nätverksinställningarna från datorn.
På den här iken kan nätverksadministratörer kontrollera nätverksrelaterade inställningar för
skrivaren när den är ansluten till ett IP-baserat nätverk. Härifrån kan nätverksadministratören
även kongurera Wi-Fi Direct-funktionen. Den här iken visas inte om skrivaren är direkt ansluten
till en dator.
OBS! Fliken Nätverk kan lösenordsskyddas. Om skrivaren nns i ett nätverk ska du alltid tala
med administratören innan du ändrar inställningarna på den här iken.
42 Kapitel 7 Hantera skrivaren SVWW
Page 51

Avancerad konguration med HP-program för OS X
Använd HP-verktyget för att kontrollera skrivarstatus eller för att visa eller ändra skrivarinställningar från en
dator.
Du kan använda HP-verktyget när skrivaren är ansluten med en USB-kabel eller till ett TCP/IP-baserat nätverk.
Öppna HP-program
1. Öppna mappen Program på datorn.
2. Välj HP och välj sedan HP-verktyg.
Funktioner för HP-program
Verktygsfältet HP-verktyg innefattar de här alternativen:
● Enheter: Klicka på den här knappen när du vill visa eller dölja Mac-produkter som hittats av HP-verktyg.
● Alla inställningar: Klicka på det här programmet och du vill återgå till huvudvyn för HP-verktyget.
● HP:s support: Klicka på den här knappen om du vill öppna en webbläsare och gå till HP:s supportwebbplats.
● Förbrukningsmaterial: Klicka på den här knappen om du vill öppna HP SureSupply-webbplatsen.
● Registrering: Klicka på den här knappen om du vill öppna HP:s registreringswebbplats.
● Återvinning: Klicka på den här knappen om du vill öppna HP Planet Partners Recycling Program-
webbplatsen.
HP-verktyg består av sidor som du kan öppna genom att klicka i listan Alla inställningar. Följande tabell visar
vilka åtgärder du kan utföra med HP-program.
Objekt Beskrivning
Status för förbrukningsmaterial Visa status för skrivarens förbrukningsmaterial och få åtkomst till länkar för
onlinebeställning.
Information om enheten Visa information om den valda skrivaren, inklusive skrivarens service-ID (om ett sådant
tilldelats), version av den inbyggda programvaran (FW Version), serienummer och IPadressen.
Kommandon Skicka specialtecken eller utskriftskommandon till skrivaren efter utskriften.
OBS! Det här alternativet är bara tillgängligt när du öppnat menyn Visa mig och valt
alternativet Visa avancerade alternativ.
Filöverföring Överför ler från datorn till skrivaren. Du kan överföra följande typer av ler:
○ HP LaserJet-skrivarspråk (.PRN)
○ Portable document format (.PDF)
○ Postscript (.PS)
○ Text (.TXT)
Energihantering Kongurera skrivarens ekonomiinställningar.
SVWW Avancerad konguration med HP-program för OS X 43
Page 52

Objekt Beskrivning
Uppdatera inbyggd programvara Överför en uppdateringsl för fast programvara till skrivaren.
OBS! Det här alternativet är bara tillgängligt när du öppnat menyn Visa mig och valt
alternativet Visa avancerade alternativ.
HP Connected Få åtkomst till HP Connected-webbplatsen.
Message Center Visa felhändelser som har inträat på skrivaren.
Nätverksinställningar
(Endast nätverksanslutna skrivare)
Hantering av förbrukningsmaterial Ange hur skrivaren ska reagera när förbrukningsmaterial börjar ta slut.
Kongurering av fack Ändra storlek och typ av papper för facken.
Ytterligare inställningar Öppna den inbäddade HP-webbservern (EWS) för skrivaren.
Proxyserverinställningar Kongurera en proxyserver för skrivaren.
Kongurera nätverksinställningarna, t.ex. IPv4-inställningar, IPv6-inställningar, Bonjourinställningar och andra inställningar.
OBS! Det fungerar inte med USB-anslutningar.
44 Kapitel 7 Hantera skrivaren SVWW
Page 53

Kongurera IP-nätverksinställningar
●
Inledning
●
Ansvarsbefrielse för skrivardelning
●
Visa och ändra nätverksinställningar
●
Kongurera IPv4 TCP-/IP-parametrar manuellt
Inledning
Med hjälp av följande avsnitt kongurerar du skrivarens nätverksinställningar.
Ansvarsbefrielse för skrivardelning
HP ger ingen support för peer to peer-nätverk, då detta är en funktion i Microsofts operativsystem och inte på
något sätt ingår som en del i HP:s skrivardrivrutiner. Besök Microsoft på www.microsoft.com.
Visa och ändra nätverksinställningar
Använd den inbäddade HP-webbservern när du vill visa eller ändra inställningarna för IP-konguration.
1. Öppna HP:s inbyggda webbserver (EWS):
a. Skriv ut en kongurationssida för att fastställa IP-adressen eller värdnamnet.
i. Håll ned knappen Starta kopiering tills Redo-lampan börjar blinka.
ii. Släpp knappen Starta kopiering .
b. Öppna en webbläsare och ange IP-adressen eller värdnamnet på adressraden, exakt så som det visas
på skrivarens kongurationssida. Tryck på Retur på tangentbordet. Den inbyggda webbservern
öppnas.
OBS! Om webbläsaren visar ett meddelande som anger att åtkomst till webbplatsen kanske inte är
säker väljer du alternativet för att fortsätta till webbplatsen. Åtkomst till den här webbplatsen skadar
inte datorn.
2. Klicka på iken Nätverk när du vill visa nätverksinformation. Gör de ändringar som behövs.
Kongurera IPv4 TCP-/IP-parametrar manuellt
Via den inbyggda webbservern kan du manuellt ange en IPv4-adress, subnätsmask och standardgateway.
1. Öppna HP:s inbyggda webbserver (EWS):
a. Skriv ut en kongurationssida för att fastställa IP-adressen eller värdnamnet.
i. Håll ned knappen Starta kopiering tills Redo-lampan börjar blinka.
ii. Släpp knappen Starta kopiering .
SVWW Kongurera IP-nätverksinställningar 45
Page 54

b. Öppna en webbläsare och ange IP-adressen eller värdnamnet på adressraden, exakt så som det visas
på skrivarens kongurationssida. Tryck på Retur på tangentbordet. Den inbyggda webbservern
öppnas.
OBS! Om webbläsaren visar ett meddelande som anger att åtkomst till webbplatsen kanske inte är
säker väljer du alternativet för att fortsätta till webbplatsen. Åtkomst till den här webbplatsen skadar
inte datorn.
2. Klicka på iken Nätverk.
3. Välj Manuell IP i IPv4-konguration. Redigera sedan inställningarna för IPv4-konguration.
4. Klicka på Verkställ.
46 Kapitel 7 Hantera skrivaren SVWW
Page 55
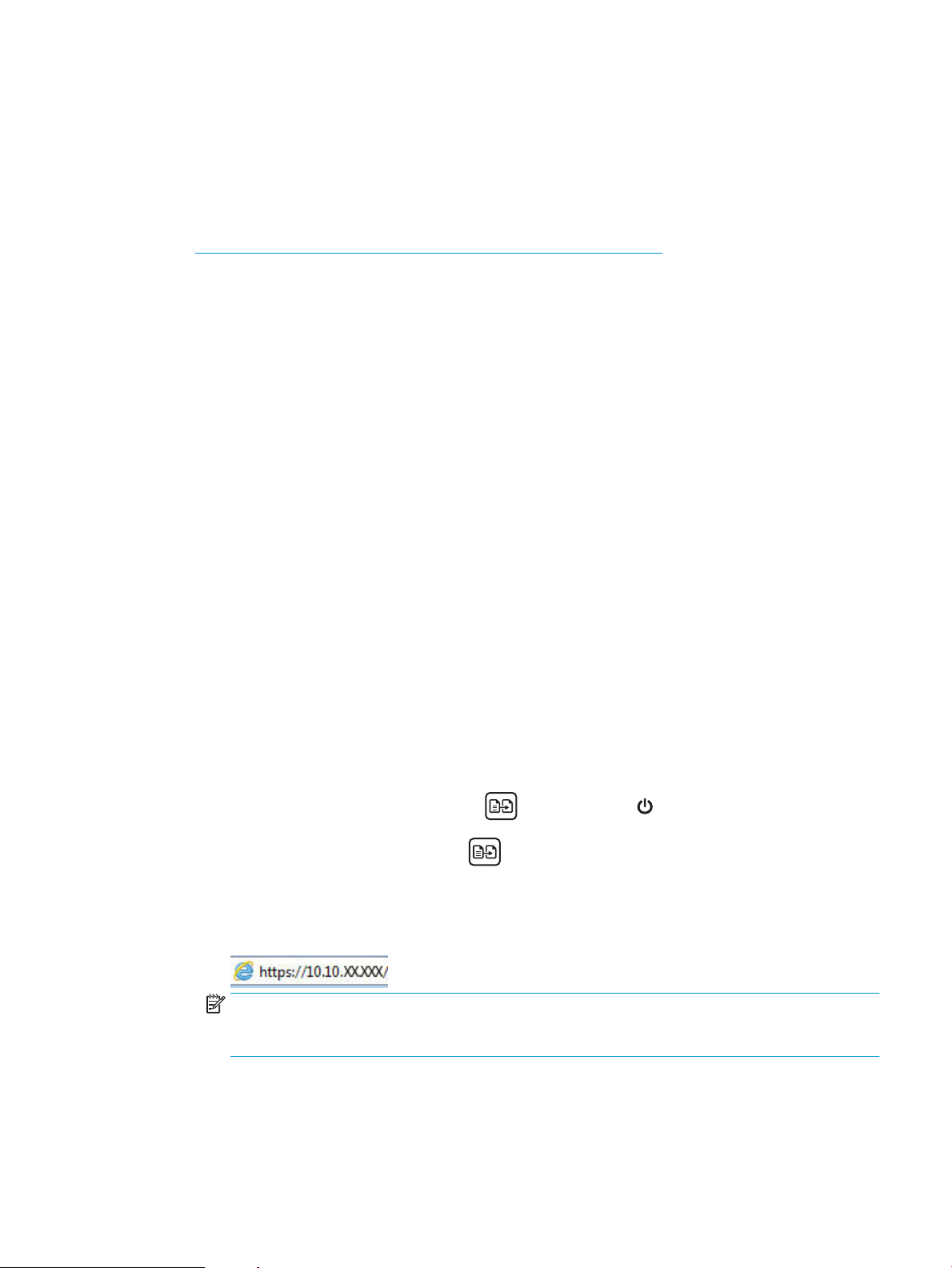
Skrivarens säkerhetsfunktioner
Inledning
Skrivaren har era säkerhetsfunktioner för att begränsa vilka som har åtkomst till kongurationsinställningar,
säkra data och förhindra åtkomst till värdefulla maskinvarukomponenter.
●
Tilldela eller ändra systemlösenordet via den inbäddade HP-webbservern
Tilldela eller ändra systemlösenordet via den inbäddade HP-webbservern
Tilldela ett administratörslösenord för åtkomst till skrivaren och den HP:s inbyggda webbserver (EWS) så att
obehöriga användare inte kan ändra inställningarna på skrivaren.
1. Öppna HP EWS (Embedded Web Server):
Direktanslutna skrivare
a. Öppna HP Printer Assistant.
● Windows 10: I Start-menyn klickar du på Alla appar, klicka sedan på HP och välj sedan skrivarens
namn.
● Windows 8.1: Klicka på nedpilen i nedre vänstra hörnet på skärmen Start och välj sedan
skrivarens namn.
● Windows 8: Högerklicka på ett tomt område på skärmen Start, klicka på Alla appar i appfältet
och välj sedan skrivarens namn.
● Windows 7: På datorn klickar du på Start, sedan väljer du Alla program, sedan klickar du på HP,
sedan klickar du på mappen för skrivaren och sedan väljer du skrivarens namn.
b. I HP Printer Assistant väljer du Skriv ut och sedan HP Device Toolbox.
Nätverksanslutna skrivare
a. Skriv ut en kongurationssida för att fastställa IP-adressen eller värdnamnet.
i. Håll ned knappen Starta kopiering tills Redo-lampan börjar blinka.
ii. Släpp knappen Starta kopiering .
b. Öppna en webbläsare och ange IP-adressen eller värdnamnet på adressraden, exakt så som det visas
på skrivarens kongurationssida. Tryck på Retur på tangentbordet. Den inbäddade webbservern
öppnas.
OBS! Om webbläsaren visar ett meddelande som anger att åtkomst till webbplatsen kanske inte är
säker väljer du alternativet för att fortsätta till webbplatsen. Åtkomst till den här webbplatsen skadar
inte datorn.
2. På iken System klickar du på länken Administration i det vänstra navigeringsfönstret.
3. Ange lösenordet i fältet Lösenord i området som kallas Produktsäkerhet.
SVWW Skrivarens säkerhetsfunktioner 47
Page 56

4. Ange lösenordet igen i fältet Bekräfta lösenord.
5. Klicka på Verkställ.
OBS! Anteckna lösenordet och förvara det på ett säkert ställe.
48 Kapitel 7 Hantera skrivaren SVWW
Page 57

Energisparinställningar
●
Inledning
●
Kongurera inställningen Viloläge/Automatisk avstängning efter inaktivitet
●
Ställ in tiden för Automatisk avstängning efter inaktivitet och kongurera skrivaren så att max. 1 W ström
används
●
Ställ in fördröjd avstängning
Inledning
Skrivaren har era ekonomifunktioner som sparar energi och förbrukningsmaterial.
Kongurera inställningen Viloläge/Automatisk avstängning efter inaktivitet
Använd EWS om du vill ange efter hur lång tids inaktivitet som skrivaren försätts i viloläge.
Utför följande steg om du vill ändra inställningen av Viloläge/automatisk avstängning efter:
1. Öppna HP EWS (Embedded Web Server):
Direktanslutna skrivare
a. Öppna HP Printer Assistant.
● Windows 10: I Start-menyn klickar du på Alla appar, klicka sedan på HP och välj sedan skrivarens
namn.
● Windows 8.1: Klicka på nedpilen i nedre vänstra hörnet på skärmen Start och välj sedan
skrivarens namn.
● Windows 8: Högerklicka på ett tomt område på skärmen Start, klicka på Alla appar i appfältet
och välj sedan skrivarens namn.
● Windows 7: På datorn klickar du på Start, sedan väljer du Alla program, sedan klickar du på HP,
sedan klickar du på mappen för skrivaren och sedan väljer du skrivarens namn.
b. I HP Printer Assistant väljer du Skriv ut och sedan HP Device Toolbox.
Nätverksanslutna skrivare
a. Skriv ut en kongurationssida för att fastställa IP-adressen eller värdnamnet.
i.
Håll ned knappen Starta kopiering tills Redo-lampan börjar blinka.
ii. Släpp knappen Starta kopiering .
SVWW Energisparinställningar 49
Page 58
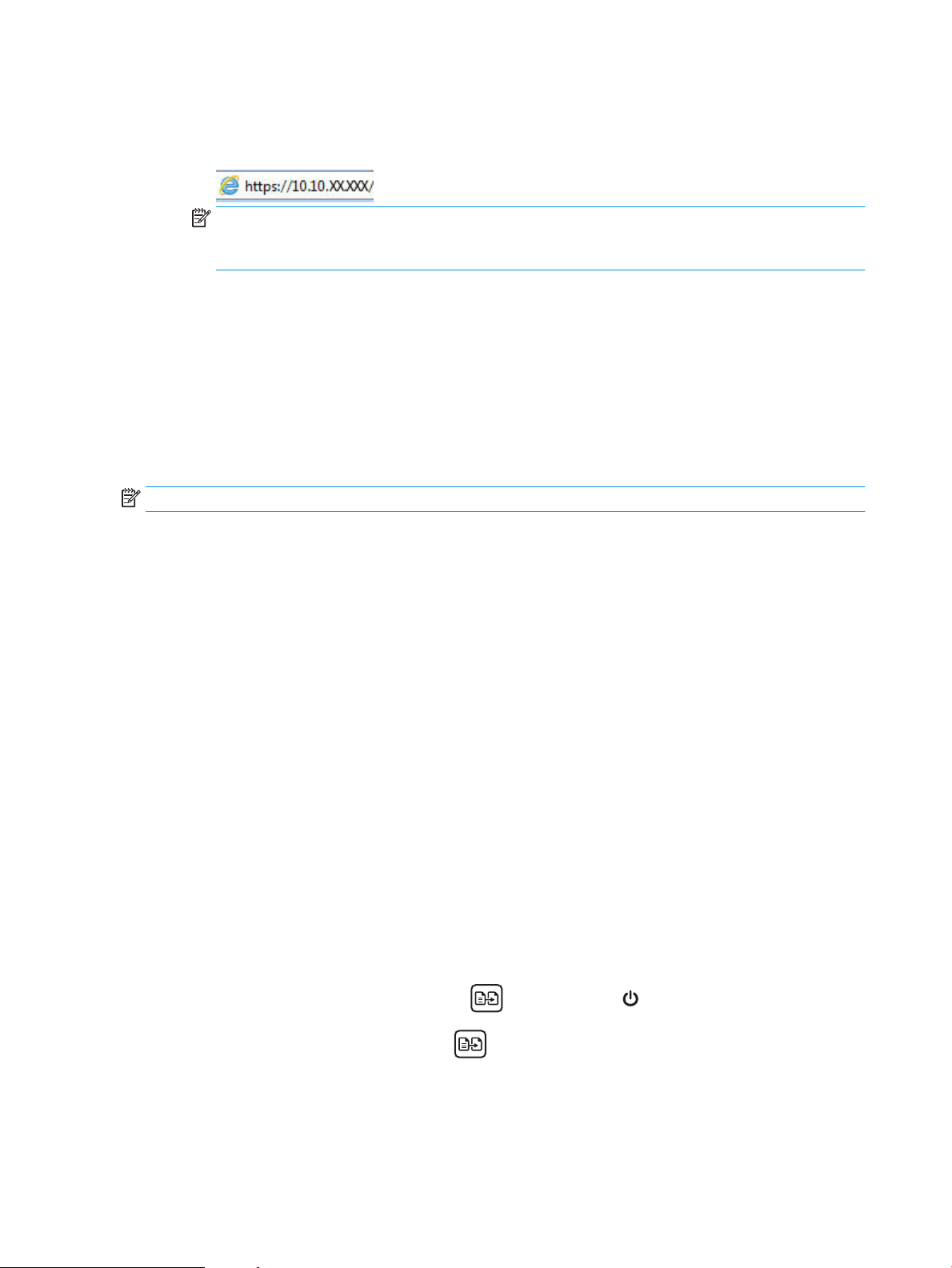
b. Öppna en webbläsare och ange IP-adressen eller värdnamnet på adressraden, exakt så som det visas
på skrivarens kongurationssida. Tryck på Retur på tangentbordet. Den inbäddade webbservern
öppnas.
OBS! Om webbläsaren visar ett meddelande som anger att åtkomst till webbplatsen kanske inte är
säker väljer du alternativet för att fortsätta till webbplatsen. Åtkomst till den här webbplatsen skadar
inte datorn.
2. Klicka på iken System och välj sedan sidan Ströminställningar.
3. Välj tid för fördröjning i listrutan Viloläge/Automatisk avstängning efter inaktivitet.
4. Klicka på Verkställ.
Ställ in tiden för Automatisk avstängning efter inaktivitet och kongurera skrivaren så att
max. 1 W ström används
Använd EWS om du vill ange efter hur lång tid skrivaren ska stängas av.
OBS! När skrivaren har stängts av är eektförbrukningen max. 1 W.
Utför följande steg om du vill ändra inställningen av Fördröjd avstängning:
1. Öppna HP EWS (Embedded Web Server):
Direktanslutna skrivare
a. Öppna HP Printer Assistant.
● Windows 10: I Start-menyn klickar du på Alla appar, klicka sedan på HP och välj sedan skrivarens
namn.
● Windows 8.1: Klicka på nedpilen i nedre vänstra hörnet på skärmen Start och välj sedan
skrivarens namn.
● Windows 8: Högerklicka på ett tomt område på skärmen Start, klicka på Alla appar i appfältet
och välj sedan skrivarens namn.
● Windows 7: På datorn klickar du på Start, sedan väljer du Alla program, sedan klickar du på HP,
sedan klickar du på mappen för skrivaren och sedan väljer du skrivarens namn.
b. I HP Printer Assistant väljer du Skriv ut och sedan HP Device Toolbox.
Nätverksanslutna skrivare
a. Skriv ut en kongurationssida för att fastställa IP-adressen eller värdnamnet.
i. Håll ned knappen Starta kopiering tills Redo-lampan börjar blinka.
ii. Släpp knappen Starta kopiering .
50 Kapitel 7 Hantera skrivaren SVWW
Page 59

b. Öppna en webbläsare och ange IP-adressen eller värdnamnet på adressraden, exakt så som det visas
på skrivarens kongurationssida. Tryck på Retur på tangentbordet. Den inbäddade webbservern
öppnas.
OBS! Om webbläsaren visar ett meddelande som anger att åtkomst till webbplatsen kanske inte är
säker väljer du alternativet att fortsätta till webbplatsen. Åtkomst till den här webbplatsen skadar inte
datorn.
2. Klicka på iken System och välj sedan sidan Ströminställningar.
3. Välj tid för fördröjning i listrutan Automatisk avstängning efter inaktivitet.
OBS! Standardinställningen är 4 timmar.
4. Klicka på Verkställ.
Ställ in fördröjd avstängning
Använd EWS för att välja om skrivaren ska fördröja avstängningen eller inte efter att strömknappen har tryckts
in.
Utför följande steg om du vill ändra inställningen av Fördröjd avstängning:
1. Öppna HP EWS (Embedded Web Server):
Direktanslutna skrivare
a. Öppna HP Printer Assistant.
● Windows 10: I Start-menyn klickar du på Alla appar, klicka sedan på HP och välj sedan skrivarens
namn.
● Windows 8.1: Klicka på nedpilen i nedre vänstra hörnet på skärmen Start och välj sedan
skrivarens namn.
● Windows 8: Högerklicka på ett tomt område på skärmen Start, klicka på Alla appar i appfältet
och välj sedan skrivarens namn.
● Windows 7: På datorn klickar du på Start, sedan väljer du Alla program, sedan klickar du på HP,
sedan klickar du på mappen för skrivaren och sedan väljer du skrivarens namn.
b. I HP Printer Assistant väljer du Skriv ut och sedan HP Device Toolbox.
Nätverksanslutna skrivare
a. Skriv ut en kongurationssida för att fastställa IP-adressen eller värdnamnet.
i. Håll ned knappen Starta kopiering tills Redo-lampan börjar blinka.
ii. Släpp knappen Starta kopiering .
SVWW Energisparinställningar 51
Page 60

b. Öppna en webbläsare och ange IP-adressen eller värdnamnet på adressraden, exakt så som det visas
på skrivarens kongurationssida. Tryck på Retur på tangentbordet. Den inbäddade webbservern
öppnas.
OBS! Om webbläsaren visar ett meddelande som anger att åtkomst till webbplatsen kanske inte är
säker väljer du alternativet att fortsätta till webbplatsen. Åtkomst till den här webbplatsen skadar inte
datorn.
2. Klicka på iken System och välj sedan sidan Ströminställningar.
3. Markera eller avmarkera alternativet Fördröjning när portarna är aktiva.
OBS! När det här alternativet är valt stängs skrivaren inte av såvida inte alla portar är inaktiva. Om det
nns en aktiv nätverkslänk stängs skrivaren inte av.
52 Kapitel 7 Hantera skrivaren SVWW
Page 61

Uppdatera den inbyggda programvaran
HP erbjuder periodiska skrivaruppdateringar. Gör följande när du vill uppdatera en enskild skrivares fasta
programvara.
Uppdatera den fasta programvaran med verktyget för uppdatering av fast programvara
Använd de här stegen för att manuellt ladda ned och installera verktyget från HP.com.
OBS! Den här metoden är det enda alternativet för uppdatering av den fasta programvaran som är tillgänglig
för skrivare som anslutits till datorn via en USB-kabel. Den fungerar också för nätverksanslutna skrivare.
OBS! Du måste ha en skrivardrivrutin installerad för att använda den här metoden.
1. Gå till www.hp.com/go/support, välj land/region och språk och klicka sedan på länken Programvara och
drivrutiner.
2. Skriv skrivarnamnet i sökfältet, tryck på RETUR-knappen och välj sedan skrivaren i listan med sökresultat.
3. Välj operativsystemet.
4. Under Firmware (Fast programvara) letar du upp Firmware Update Utility (Verktyg för uppdatering av
fastprogramvara)
5. Klicka på Download (Ladda ned), klicka på Kör och sedan Kör igen.
6. När programmet startar väljer du skrivaren i listrutan och klickar sedan på Send Firmware (Skicka fast
programvara).
OBS! Om du vill skriva ut en kongurationssida för att bekräfta den installerade fasta programvarans
version före eller efter uppdateringsprocessen, klickar du på Skriv ut konguration.
7. Följ instruktionerna på skärmen för att slutföra installationen och klicka sedan på knappen Avsluta för att
stänga verktyget.
SVWW Uppdatera den inbyggda programvaran 53
Page 62
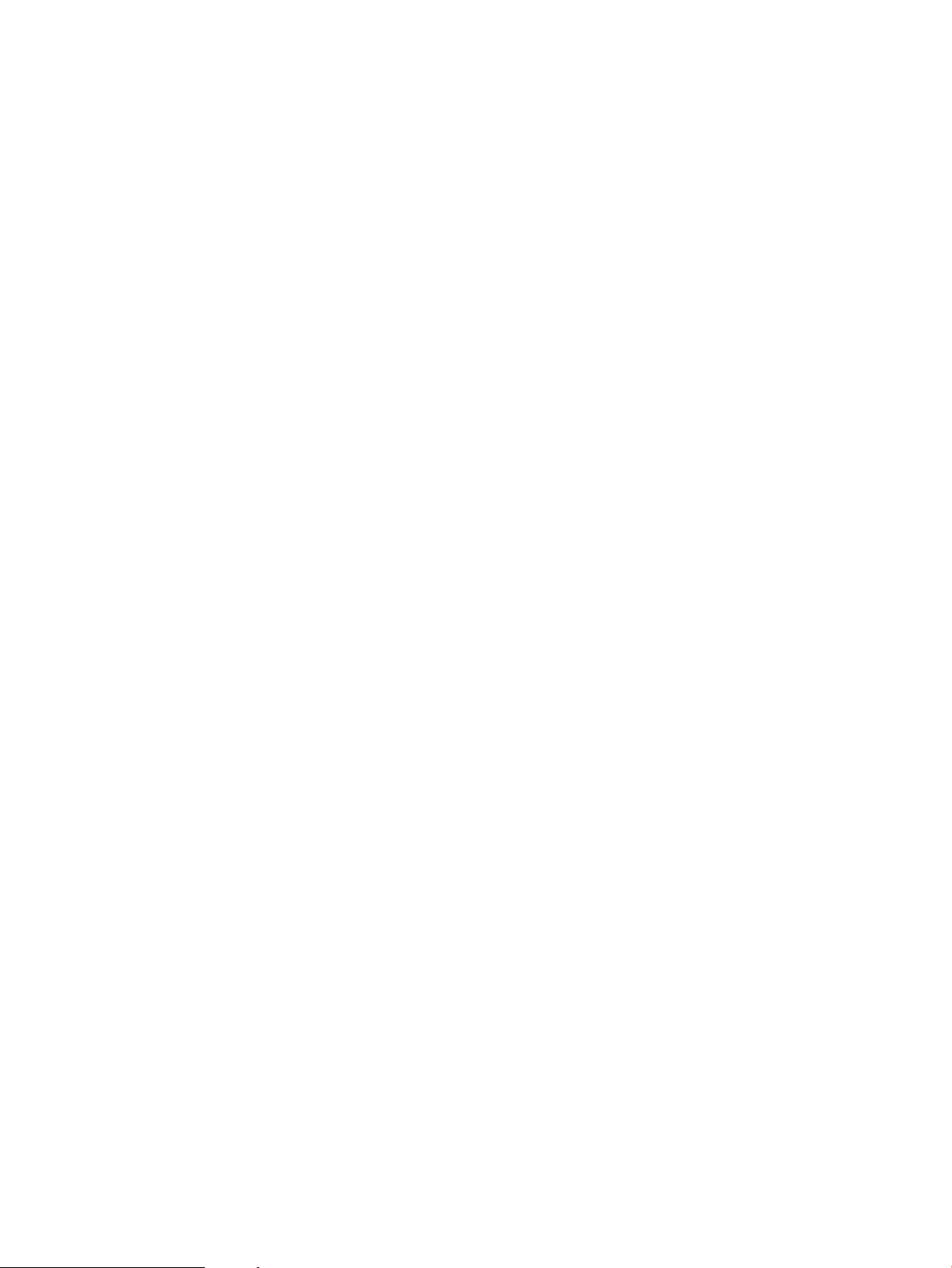
54 Kapitel 7 Hantera skrivaren SVWW
Page 63
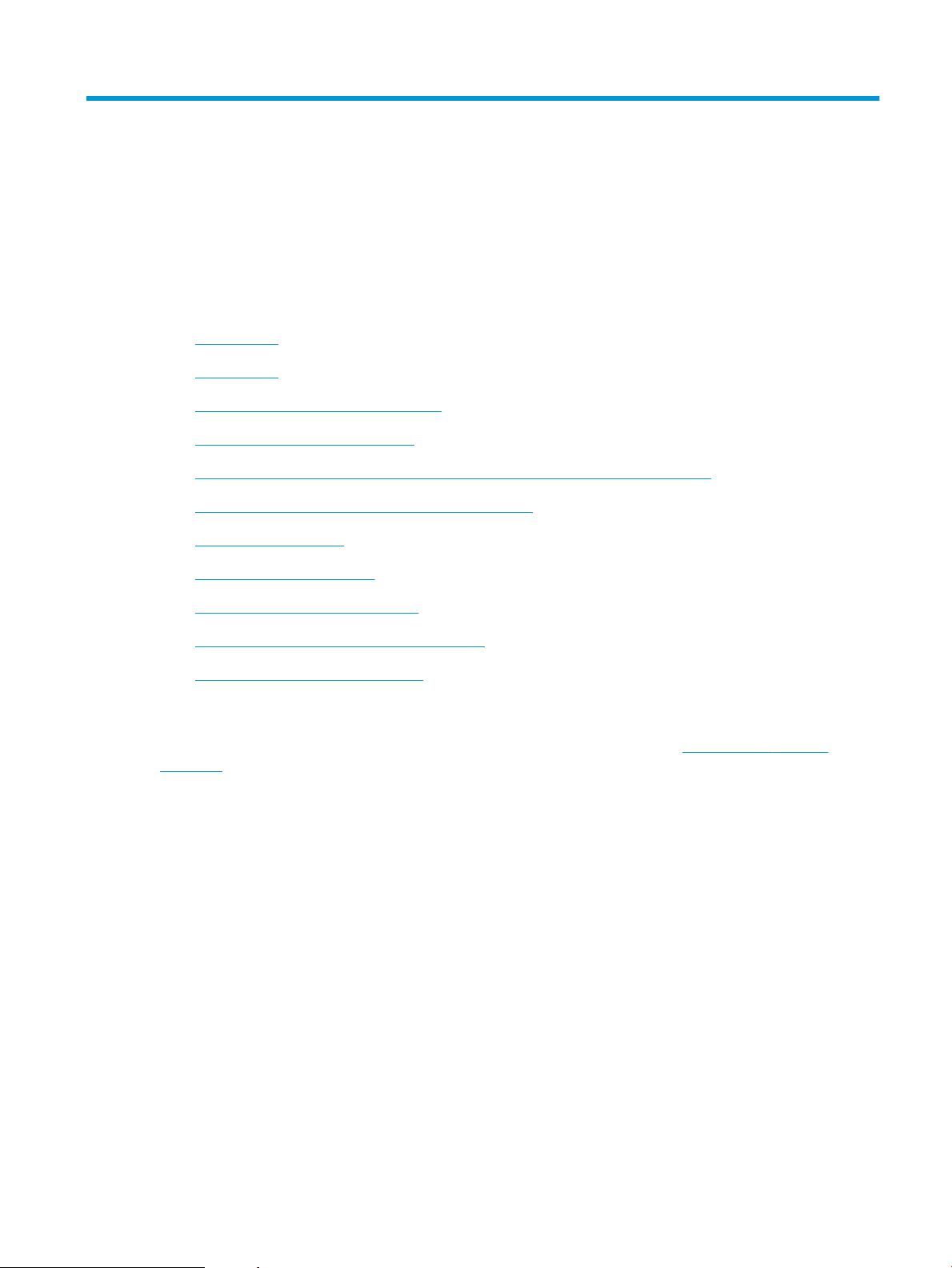
8 Problemlösning
●
Kundsupport
●
Laservarning
●
Tolka lampmönster på kontrollpanelen
●
Återställa till standardinställningar
●
Meddelandet ”Kassetten är nästan slut” eller ”Kassetten är nästan helt slut” visas
●
Skrivaren hämtar inte papper eller matar fram det fel
●
Åtgärda papperstrassel
●
Förbättra utskriftskvaliteten
●
●
●
Mer information:
Följande information är korrekt vid publiceringstillfället. Aktuell information nns i www.hp.com/support/
ljM28MFP.
HP:s heltäckande hjälp för skrivaren innehåller följande information:
● Installera och kongurera
● Lär och använd
● Problemlösning
● Ladda ned uppdateringar av programvara och inbyggd programvara
● Delta i supportforum
● Hitta information om garanti och regler
Lösa problem med utskriftskvalitet
Förbättra kvaliteten på kopior och skanningar
Lösa problem med trådlösa nätverk
SVWW 55
Page 64
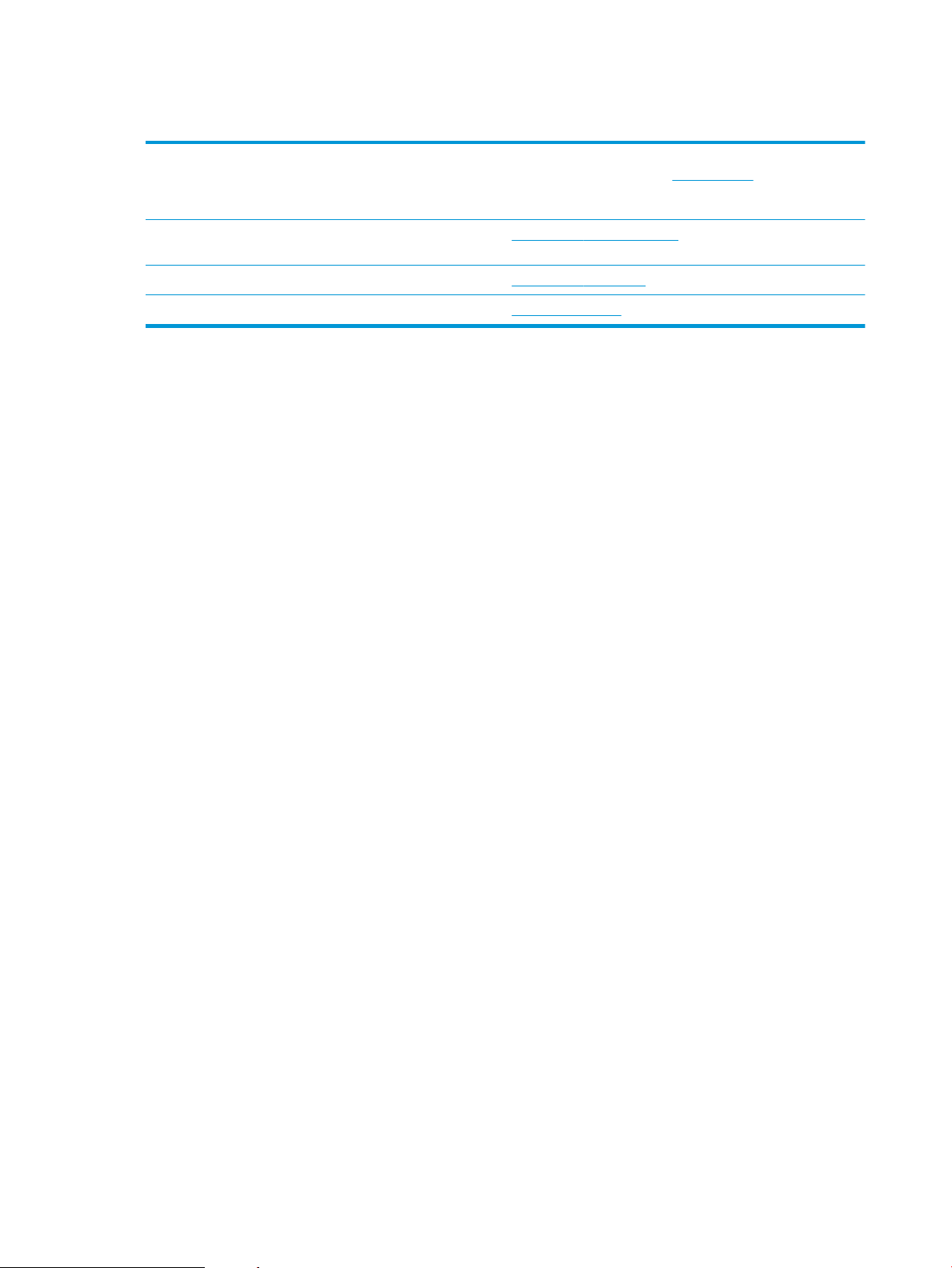
Kundsupport
Få telefonsupport för ditt land/din region
Ha skrivarens namn, serienummer, inköpsdatum och en
problembeskrivning till hands
Få internetsupport dygnet runt, och hämta programvaruverktyg och
drivrutiner
Beställ extra HP-tjänster eller underhållsavtal www.hp.com/go/carepack
Registrera skrivaren www.register.hp.com
Telefonnummer för land/region nns i broschyren som medföljde i
kartongen till skrivaren eller på support.hp.com.
www.hp.com/support/ljM28MFP
56 Kapitel 8 Problemlösning SVWW
Page 65

Laservarning
⌘
⌘
㨰G㢌
ὀព
CAUTION - CLASS 3B INVISIBLE LASER RADIATION WHEN OPEN. AVOID EXPOSURE TO THE
BEAM.
ATTENTION - RAYONNEMENT LASER INVISIBLE DE ÇLASSE 3B EN CAS D'OUVERTURE. ÉVITEZ
L'EXPOSITION AU FAISCEAU.
VORSICHT - UNSICHTBARE LASERSTRAHLUNG KLASSE 3B, WENN ABDECKUNG
GEÖFFNET. NICHT DEM STRAHL AUSSETZEN.
PRECAUCIÓN – RADIACIÓN LÁSER INVISIBLE DE CLASE 3B PRESENTE AL ABRIR. EVITE LA
EXPOSICIÓN AL HAZ.
VARNING - OSYNLIG LASERSTRÅLNING KLASS 3B VID ÖPPEN LUCKA UNDVIK EXPONERING
FÖR LASERSTRÅLNINGEN.
VAROITUS - LUOKAN 3B NÄKYMÄTTÖMÄLLE LASER-SÄTEILYÄ AVATTUNA. VÄLTÄ
ALTISTUMISTA SÄTEELLE.
- ᢃᔰᰦˈᆈ൘н㿱Ⲵ 3B ㊫◰ݹ䗀ሴˈ䈧䚯ݽ᧕䀖䈕◰ݹ
ᶏDŽ
TG㜨⫠㜤G☥ἽGZiG⽸ᴴ㐐⤼㢨㤴ⵝ㇠㉔㢨ⵝ㻐╝⏼⇌UGṅ㉔㜄G⊬㻐㡸G䙰䚌㐡㐐㝘UG
ࡇࡇࢆ㛤ࡃࢡࣛࢫ % ྍど࣮ࣞࢨᨺᑕࡀฟࡲࡍࠋࣅ࣮࣒㌟ࢆࡉࡽࡉ࡞
࠸ࡇDŽ
SVWW Laservarning 57
Page 66
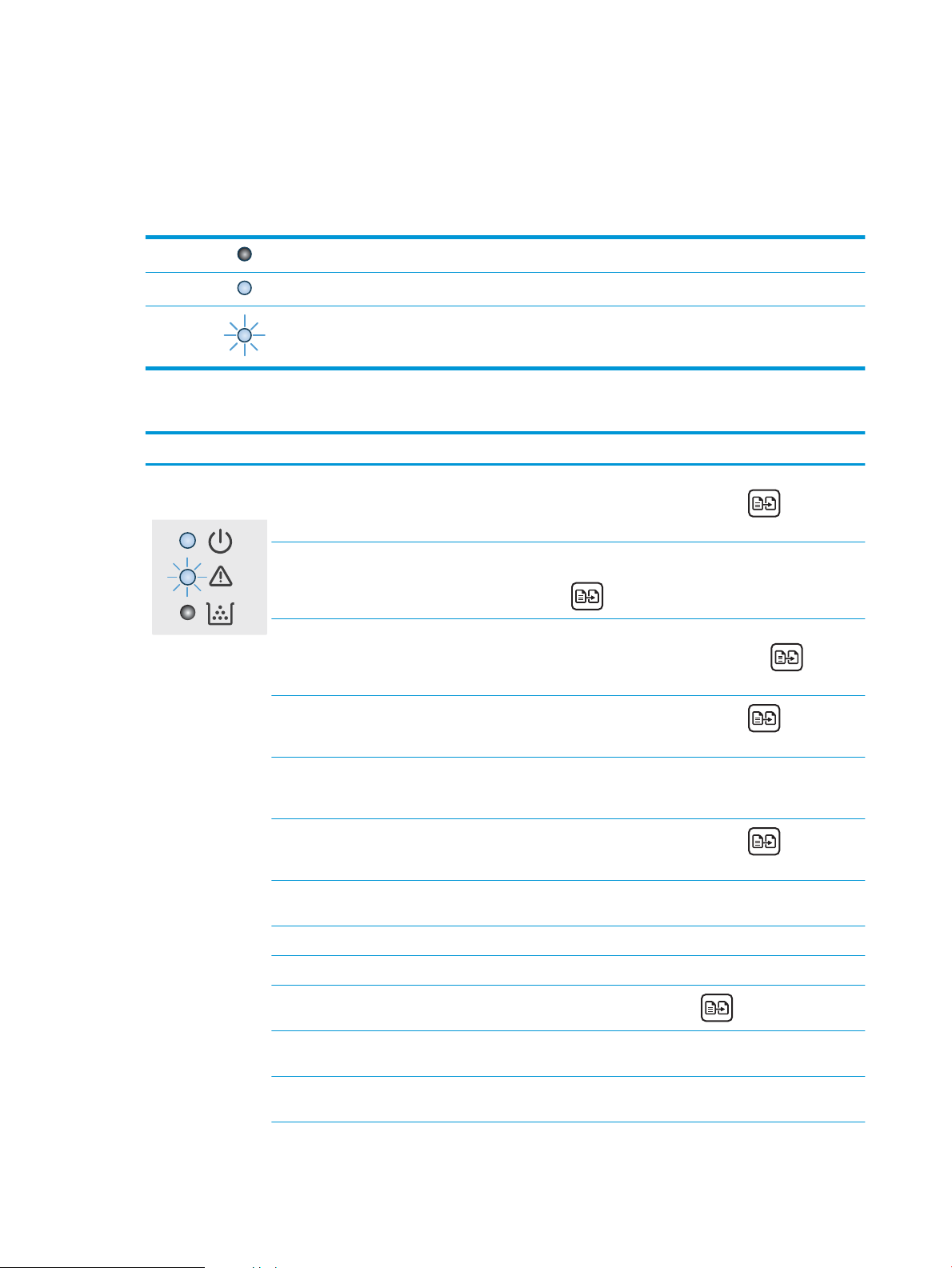
Tolka lampmönster på kontrollpanelen
Om skrivaren kräver användarbekräftelse växlar LED-kontrollpanelen mellan Go och en tvåsirig statuskod. Om
en åtgärd krävs för skrivaren växlar LED-kontrollpanelen mellan Er och en tvåsirig felkod. Använd tabellen
nedan för att fastställa eventuella problem med skrivaren.
Tabell 8-1 Statuslampor – förklaring
Symbol för "lampa av"
Symbol för "lampa på"
Symbol för "blinkande lampa"
Tabell 8-2 Mönstren för lamporna på kontrollpanelen
Lampstatus Felkod Skrivarens status Åtgärd
Varningslampan
blinkar.
OBS! Det är möjligt
att lampan för
förbrukningsmaterial
lyser beroende på
status för
förbrukningsmaterial.
Go/01 Skrivaren är i manuellt matningsläge. Fyll på rätt papperstyp och -storlek i inmatningsfacket.
Tryck på knappen Starta kopiering om du vill
fortsätta.
Go/02 Skrivaren bearbetar ett manuellt
dubbelsidigt utskriftsjobb.
Go/03 Papperstyp eller storlek i utskriften
skiljer sig från fackinställningarna.
Go/04 Skrivaren har fått en begäran om att
registrera skrivaren på Google Cloud
Print.
Go/05 Skrivaren har fått en begäran om att
ansluta till den här skrivaren med WiFi Direct.
Go/06 Skrivaren har fått en begäran om att
ansluta till den här skrivaren med WiFi Direct.
Go/P2 Ett ID-kopieringsjobb har startats. Vänd på ID-kort och tryck på knappen ID-kopiering för
Er/01 Inmatningsfacket är tomt. Fyll på facket.
Lägg sidorna i inmatningsfacket för att skriva ut på
sidornas baksida. Tryck på knappen Starta kopiering
om du vill fortsätta.
Fyll på rätt papperstyp och storlek i inmatningsfacket,
eller tryck på knappen Starta kopiering för att
fortsätta med det papper som nns för närvarande.
Tryck på knappen Starta kopiering för att
godkänna begäran.
Ange PIN-koden på den utskrivna rapporten på din
mobila enhet.
Tryck på knappen Starta kopiering om du vill
ansluta.
att fortsätta.
Er/02 En lucka är öppen. Kontrollera att den övre luckan är stängd.
Er/03 Skrivaren kunde inte mata in
pappersark för utskrift.
Er/04 Papper har fastnat i
inmatningsfacket.
Er/05 Papper har fastnat i
tonerkassettområdet.
Tryck på Starta kopiering för att fortsätta.
Ta bort material som har fastnat.
Ta bort material som har fastnat.
58 Kapitel 8 Problemlösning SVWW
Page 67

Tabell 8-2 Mönstren för lamporna på kontrollpanelen (fortsättning)
Lampstatus Felkod Skrivarens status Åtgärd
Varningslampan
blinkar och Redolampan är på.
Varnings- och
förbrukningsmaterial
slampan blinkar och
Redo-lampan är på.
Er/06 Papper har fastnat i området vid
utmatningsfacket.
Er/25 Papperet i facket är inte den storlek
som behövs för utskriften.
Er/26 Ett allmänt motorfel har uppstått på
skrivaren.
Er/81 Felaktig inbyggd programvara har
lästs in.
Er/08 Förbrukningsmaterialet har nått
nivån Snart slut och är kongurerad
att stoppa.
Er/07 Förbrukningsmaterial saknas eller är
felaktigt installerad.
Er/11 Det är problem med kassetten. Kontrollera att förpackningsmaterialet har tagits bort
Ta bort material som har fastnat.
Byt ut papperet, eller tryck på Starta kopiering för
att fortsätta med den pappersstorlek som nns.
Tryck på Starta kopiering för att fortsätta.
Om felet återkommer, stäng av skrivaren. Vänta i 30
sekunder och slå sedan på skrivaren.
Tryck på Starta kopiering för att fortsätta. Läs in
rätt inbyggd programvara.
Tonerkassetten behöver bytas, eller så måste
tonerkassettinställningen ändras till att Fortsätta i EWS.
Om förbrukningsmaterialet är kongurerat att Fortsätta,
kommer förbrukningsmaterialslampan att vara tänd,
men ingen felkod visas.
Installera eller installera om förbrukningsmaterialet.
från kassetten och att kassetten är kompatibel och inte
skadad.
Varningslampan
blinkar, Redo-lampan
och
förbrukningsmaterial
slampan är på.
Er/14 Tonerkassetten har skyddats och kan
inte användas i den här skrivaren.
Er/17 En icke-godkänd tonerkassett har
installerats.
Er/08 Förbrukningsmaterialet har nått
nivån Snart slut och är kongurerad
att stoppa.
Byt patronen.
Byt patronen.
Tonerkassetten behöver bytas, eller så måste
tonerkassettinställningen ändras till att Fortsätta i EWS.
Om förbrukningsmaterialet är kongurerat att Fortsätta,
kommer förbrukningsmaterialslampan att vara tänd,
men ingen felkod visas.
SVWW Tolka lampmönster på kontrollpanelen 59
Page 68

Tabell 8-2 Mönstren för lamporna på kontrollpanelen (fortsättning)
Lampstatus Felkod Skrivarens status Åtgärd
Varnings- och Redolamporna är på.
OBS! Det är möjligt
att lampan för
förbrukningsmaterial
lyser beroende på
status för
förbrukningsmaterial.
Varningslampan är av
och Redo-lampan är
på.
Er/30 Det nns ett problem med
Er/50
Er/51
Er/52
Er/54
Er/55
Er/58
Er/59
Er/66 Det kan vara problem med den
Skrivaren är i läget Redo. LCD-
atbäddsskannern.
Det nns ett problem med
utskriftsmotorn.
trådlösa maskinvaran.
skärmen visas det aktuella värdet för
antal kopior.
Stäng av enheten och slå sedan på den. Kontakta HP:s
support om problemet kvarstår.
Stäng av enheten och slå sedan på den. Kontakta HP:s
support om problemet kvarstår.
Stäng av enheten och slå sedan på den. Kontakta HP:s
support om problemet kvarstår.
OBS! Det är möjligt
att lampan för
förbrukningsmaterial
lyser beroende på
status för
förbrukningsmaterial.
Varningslampan är av
och Redo-lampan
lyser svagt.
OBS! Det är möjligt
att lampan för
förbrukningsmaterial
lyser beroende på
status för
förbrukningsmaterial.
Skrivaren är i viloläge.
60 Kapitel 8 Problemlösning SVWW
Page 69

Tabell 8-2 Mönstren för lamporna på kontrollpanelen (fortsättning)
Lampstatus Felkod Skrivarens status Åtgärd
Varningslampan är av
och Redo-lampan
blinkar.
Varnings- och Redolamporna blinkar.
Skrivaren bearbetar ett jobb. LCD-
skärmen visar aktuellt värde för
antal kopior i utskrifts- och
skanningsjobb. LCD-skärmen visar
kopieringsnumret som bearbetas för
kopieringsjobb. För ID-kopieringsjobb
visar LCD-skärmen ”P1” när den
skannar framsidan på ID-kortet och
”P2” när den skannar baksidan på IDkortet.
Skrivaren initieras, rengörs eller kyls
ner.
SVWW Tolka lampmönster på kontrollpanelen 61
Page 70

Återställa till standardinställningar
Om du återställer fabriksinställningarna återställs alla skrivar- och nätverksinställningar till standard. Sidantal
återställs inte. Om du vill återställa skrivaren till fabriksinställningarna gör du på följande sätt.
VIKTIGT: Om du återställer de fabriksinställda standardinställningarna återställs alla inställningar till de
fabriksinställda standardinställningarna och eventuella sidor i minnet tas bort.
1. Öppna HP EWS (Embedded Web Server):
Direktanslutna skrivare
a. Öppna HP Printer Assistant.
● Windows 10: I Start-menyn klickar du på Alla appar, klicka sedan på HP och välj sedan skrivarens
namn.
● Windows 8.1: Klicka på nedpilen i nedre vänstra hörnet på skärmen Start och välj sedan
skrivarens namn.
● Windows 8: Högerklicka på ett tomt område på skärmen Start, klicka på Alla appar i appfältet
och välj sedan skrivarens namn.
● Windows 7: På datorn klickar du på Start, sedan väljer du Alla program, sedan klickar du på HP,
sedan klickar du på mappen för skrivaren och sedan väljer du skrivarens namn.
b. I HP Printer Assistant väljer du Skriv ut och sedan HP Device Toolbox.
Nätverksanslutna skrivare
a. Skriv ut en kongurationssida för att fastställa IP-adressen eller värdnamnet.
i. Håll ned knappen Starta kopiering tills Redo-lampan börjar blinka.
ii. Släpp knappen Starta kopiering .
b. Öppna en webbläsare och ange IP-adressen eller värdnamnet på adressraden, exakt så som det visas
på skrivarens kongurationssida. Tryck på Retur på tangentbordet. Den inbäddade webbservern
öppnas.
OBS! Om webbläsaren visar ett meddelande som anger att åtkomst till webbplatsen kanske inte är
säker väljer du alternativet att fortsätta till webbplatsen. Åtkomst till den här webbplatsen skadar inte
datorn.
2. På iken System klickar du på Service.
3. I området Återställ standardinställningar klickar du på Återställ standardinställningar.
Skrivaren startas om automatiskt.
62 Kapitel 8 Problemlösning SVWW
Page 71

Meddelandet ”Kassetten är nästan slut” eller ”Kassetten är nästan helt slut” visas
Kassetten snart slut: Skrivaren indikerar när nivån för en kassett är låg. Faktisk livslängd på kassetten varierar.
Det kan vara bra att ha en ersättningskassett i reserv som kan installeras när utskriftskvaliteten inte längre är
acceptabel. Kassetten behöver inte bytas ut direkt.
Du kan fortsätta skriva ut med den aktuella kassetten tills omfördelning av tonern inte längre ger acceptabel
utskriftskvalitet. Om du vill omfördela tonern, ta bort tonerkassetten från skrivaren och vippa försiktigt på
tonerkassetten fram och tillbaka så att tonern omfördelas. Det nns bildanvisningar för byte av kassett. Sätt
tillbaka tonerkassetten i skrivaren och stäng luckan.
Kassetten nästan helt slut: Det visas ett meddelande när nivån i kassetten är mycket låg. Faktisk livslängd på
kassetten varierar. Det kan vara bra att ha en ersättningskassett i reserv som kan installeras när
utskriftskvaliteten inte längre är acceptabel. Kassetten behöver inte bytas nu såvida utskriftskvaliteten inte
längre är acceptabel.
När HP-tonerkassetten har nått nivån Snart slut upphör HP:s skyddsgaranti för den tonerkassetten.
Ändra inställningar för "Snart slut"
Du kan ändra hur skrivaren ska reagera när förbrukningsmaterialet når en mycket låg nivå. Du behöver inte göra
om dessa inställningar när du installerar en ny tonerkassett.
1. Öppna HP EWS (Embedded Web Server):
Direktanslutna skrivare
a. Öppna HP Printer Assistant.
● Windows 10: I Start-menyn klickar du på Alla appar, klicka sedan på HP och välj sedan skrivarens
namn.
● Windows 8.1: Klicka på nedpilen i nedre vänstra hörnet på skärmen Start och välj sedan
skrivarens namn.
● Windows 8: Högerklicka på ett tomt område på skärmen Start, klicka på Alla appar i appfältet
och välj sedan skrivarens namn.
● Windows 7: På datorn klickar du på Start, sedan väljer du Alla program, sedan klickar du på HP,
sedan klickar du på mappen för skrivaren och sedan väljer du skrivarens namn.
b. I HP Printer Assistant väljer du Skriv ut och sedan HP Device Toolbox.
Nätverksanslutna skrivare
a. Skriv ut en kongurationssida för att fastställa IP-adressen eller värdnamnet.
i. Håll ned knappen Starta kopiering tills Redo-lampan börjar blinka.
ii. Släpp knappen Starta kopiering .
SVWW Meddelandet ”Kassetten är nästan slut” eller ”Kassetten är nästan helt slut” visas 63
Page 72

b. Öppna en webbläsare och ange IP-adressen eller värdnamnet på adressraden, exakt så som det visas
2. Välj iken System och välj sedan Inställningar för förbrukningsmaterial.
3. Välj något av följande alternativ i Inställningar för Snart slut (svart kassett): listruta:
● Välj alternativet Stopp om du vill att skrivaren ska sluta skriva ut tills du har bytt ut kassetten.
● Välj alternativet Fortsätt om du vill ställa in att skrivaren ska meddela dig att kassetten snart är helt
Beställ material
Beställa förbrukningsmaterial och papper www.hp.com/go/suresupply
Beställa via service- eller supportleverantörer Kontakta en auktoriserad HP-service- eller supportleverantör.
Beställ med den inbyggda HP-webbservern (EWS) Öppna den genom att ange skrivarens IP-adress eller värdnamn i
på skrivarens kongurationssida. Tryck på Retur på tangentbordet. Den inbäddade webbservern
öppnas.
OBS! Om webbläsaren visar ett meddelande som anger att åtkomst till webbplatsen kanske inte är
säker väljer du alternativet att fortsätta till webbplatsen. Åtkomst till den här webbplatsen skadar inte
datorn.
slut, men att den ska fortsätta att skriva ut.
adress-/URL-fältet i datorns webbläsare. Den inbyggda
webbservern innehåller en länk till HP SureSupply-webbplatsen,
som ger många alternativ vid köp av äkta HP-tillbehör.
64 Kapitel 8 Problemlösning SVWW
Page 73

Skrivaren hämtar inte papper eller matar fram det fel
Inledning
Följande åtgärder kan lösa problem om skrivaren inte matar in papper från facket eller matar in era pappersark
åt gången. Någon av följande situationer kan orsaka papperstrassel.
●
Skrivaren matar inte in papper
●
Skrivaren matar in era pappersark
Skrivaren matar inte in papper
Om skrivaren inte matar in papper från facket provar du med följande åtgärder.
1. Öppna skrivaren och ta bort allt papperstrassel.
2. Fyll på facket med rätt pappersstorlek för utskriftsjobbet.
3. Kontrollera att pappersstorleken och -typen är korrekt inställda på produktens kontrollpanel.
4. Kontrollera att pappersledarna i facket är korrekt justerade efter pappersstorleken. Justera pappersledarna
till rätt markering i facket.
5. Valsarna ovanför facket kan vara smutsiga. Rengör valsarna med en luddfri trasa, lätt fuktad med varmt
vatten.
Skrivaren matar in era pappersark
Om skrivaren matar in era pappersark från facket provar du med dessa åtgärder.
1. Ta bort pappersbunten från facket, böj bunten, rotera den 180 grader och vänd på den. Lufta inte papperet.
Lägg tillbaka pappersbunten i facket.
2. Använd bara papper som uppfyller HP:s specikationer för skrivaren.
3. Använd inte papper som är skrynkligt, vikt eller skadat. Om det behövs använder du papper från ett annat
paket.
4. Kontrollera att facket inte är överfyllt. Om det är det tar du bort hela pappersbunten från facket, rättar till
bunten och lägger sedan tillbaka en del av den i facket.
5. Kontrollera att pappersledarna i facket är korrekt justerade efter pappersstorleken. Justera pappersledarna
till rätt markering i facket.
6. Se till att utskriftsmiljön uppfyller kraven i specikationerna.
SVWW Skrivaren hämtar inte papper eller matar fram det fel 65
Page 74
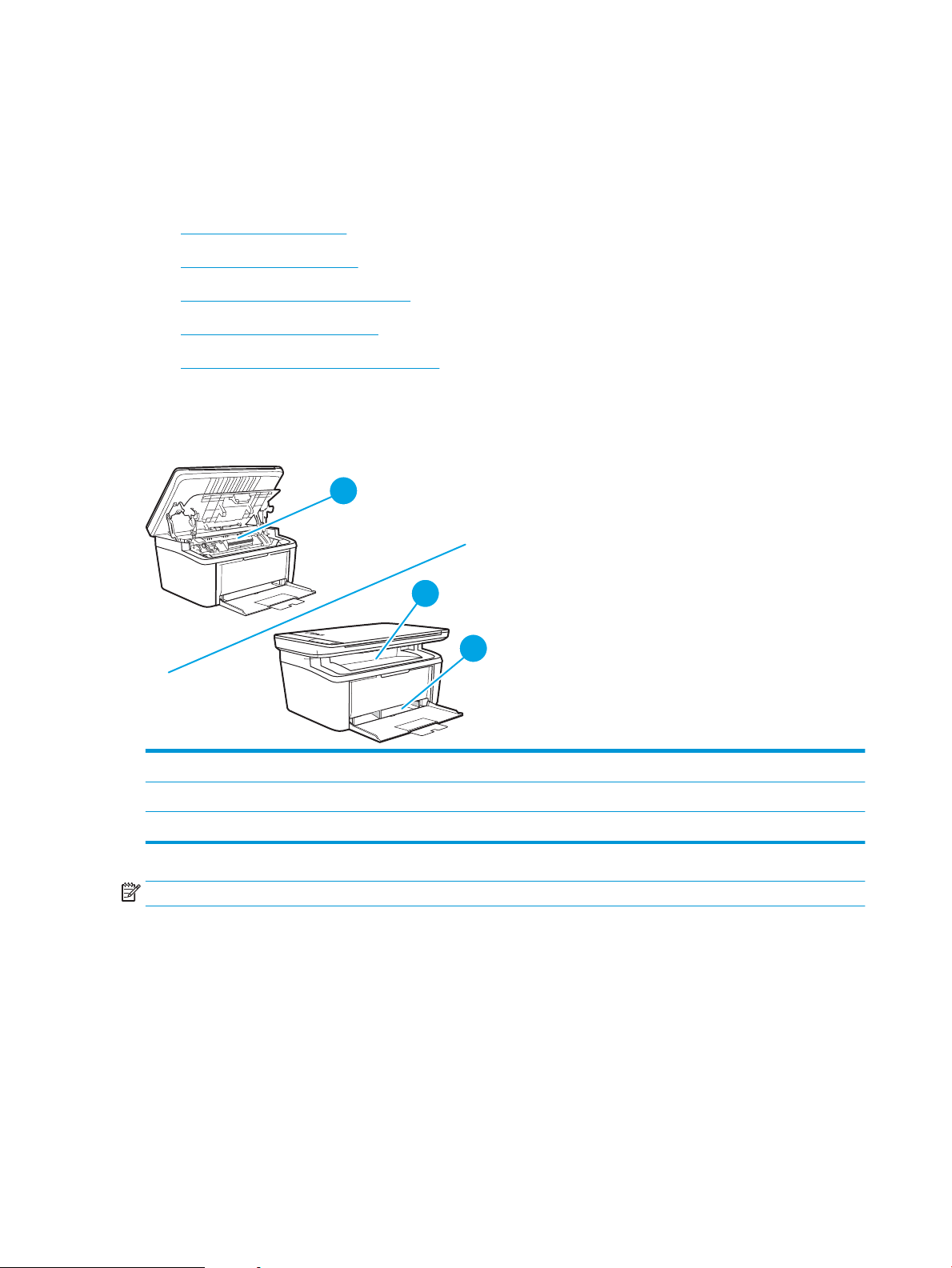
Åtgärda papperstrassel
1
2
3
Inledning
Följande information innehåller instruktioner för hur du åtgärdar papperstrassel i skrivaren.
●
Platser för papperstrassel
●
Har du ofta papperstrassel?
●
Rensa trassel från inmatningsfacket
●
Åtgärda trassel inuti produkten
●
Rensa trassel från utmatningsområdena
Platser för papperstrassel
Papperstrassel kan uppstå på följande ställen i produkten.
1 Invändiga områden
2 Inmatningsfack
3 Utmatningsfack
OBS! Papperstrassel kan uppstå på era platser.
66 Kapitel 8 Problemlösning SVWW
Page 75
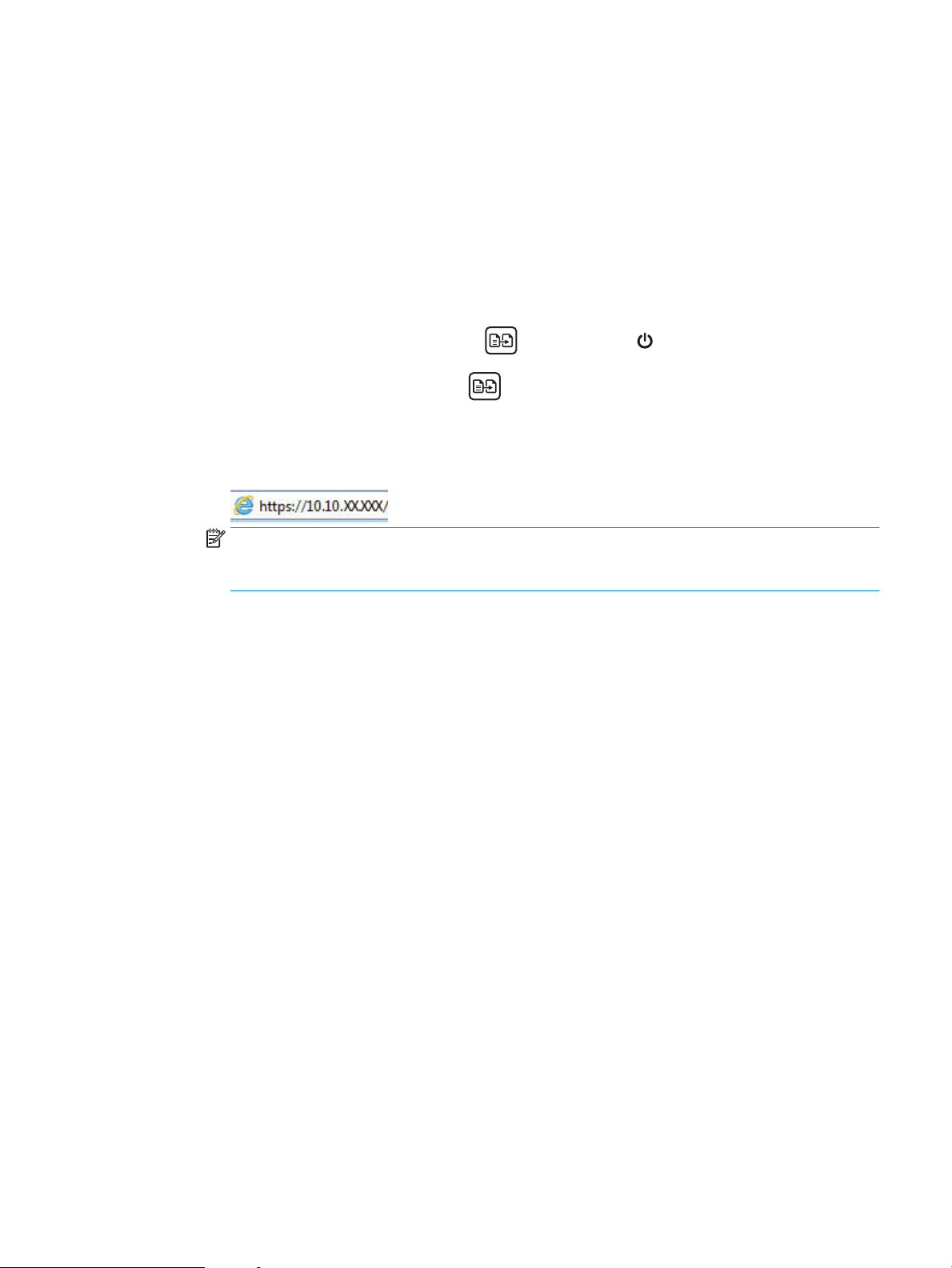
Har du ofta papperstrassel?
Följ dessa steg för att lösa problem med ofta förekommande papperstrassel. Om det första steget inte löser
problemet fortsätter du med nästa steg tills du har löst problemet.
1. Om papper har fastnat i skrivaren tar du bort det och skriver sedan ut en kongurationssida för att testa
skrivaren.
2. Kontrollera att facket är kongurerat för rätt pappersstorlek och -typ. Justera pappersinställningarna om
det behövs.
a. Skriv ut en kongurationssida för att fastställa IP-adressen eller värdnamnet.
i. Håll ned knappen Starta kopiering tills Redo-lampan börjar blinka.
ii. Släpp knappen Starta kopiering .
b. Öppna en webbläsare och ange IP-adressen eller värdnamnet på adressraden, exakt så som det visas
på skrivarens kongurationssida. Tryck på Retur på tangentbordet. Den inbäddade webbservern
öppnas.
OBS! Om webbläsaren visar ett meddelande som anger att åtkomst till webbplatsen kanske inte är
säker väljer du alternativet att fortsätta till webbplatsen. Åtkomst till den här webbplatsen skadar inte
datorn.
c. Klicka på iken System och sedan på sidan Pappersinställningar.
d. Välj den papperstyp som sitter i facket.
e. Välj den pappersstorlek som sitter i facket.
3. Stäng av skrivaren, vänta i 30 sekunder och slå sedan på den igen.
4. Skriv ut en rengöringssida för att ta bort överödig toner från skrivarens insida.
a. Öppna HP Printer Assistant.
● Windows 10: I Start-menyn klickar du på Alla appar, klicka sedan på HP och välj sedan skrivarens
namn.
● Windows 8.1: Klicka på nedpilen i nedre vänstra hörnet på skärmen Start och välj sedan
skrivarens namn.
● Windows 8: Högerklicka på ett tomt område på skärmen Start, klicka på Alla appar i appfältet
och välj sedan skrivarens namn.
● Windows 7: På datorn klickar du på Start, sedan väljer du Alla program, sedan klickar du på HP,
sedan klickar du på mappen för skrivaren och sedan väljer du skrivarens namn.
b. I HP Printer Assistant väljer du Skriv ut och sedan HP Device Toolbox.
SVWW Åtgärda papperstrassel 67
Page 76

c. På iken System klickar du på Service.
d. I området Fuser Cleaning-läge (rengöring av xeringsenhet) klickar du på Start för att påbörja
rengöringsprocessen.
5. Skriv ut en kongurationssida för att testa skrivaren.
a. Håll ned knappen Starta kopiering tills Redo-lampan börjar blinka.
b. Släpp knappen Starta kopiering .
Om inget av dessa steg löser problemet, kan skrivaren behöva service. Kontakta HP:s kundsupport.
68 Kapitel 8 Problemlösning SVWW
Page 77

Rensa trassel från inmatningsfacket
VIKTIGT: Använd inte vassa föremål, t.ex. pincett eller vass tång, för att åtgärda papperstrassel. Skada som
uppstår p.g.a. användning av vassa föremål täcks inte av garantin.
När du tar bort material som fastnat drar du det rakt ut från produkten. Om du drar ut material som fastnat snett
kan produkten skadas.
OBS! Beroende på var trasslet har inträat kan det hända att du inte behöver utföra alla steg nedan.
1. Öppna luckan till tonerkassetten och ta sedan ut tonerkassetten.
2. Ta bort materialet från inmatningsfacket.
SVWW Åtgärda papperstrassel 69
Page 78
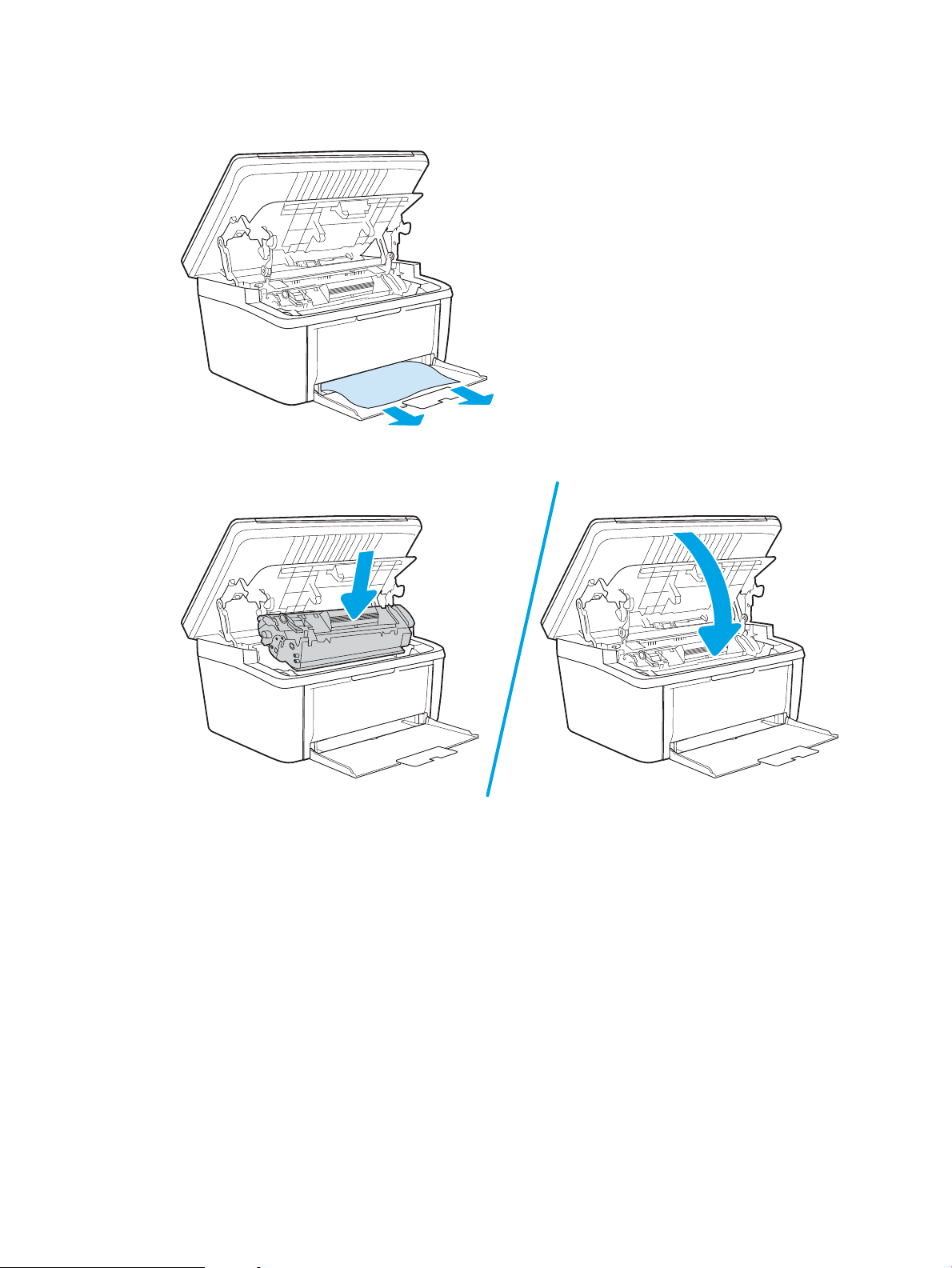
3. Fatta tag i sidan av det material som har fastnat och som är mest synligt (kan också vara i mitten) med
båda händerna och dra sedan försiktigt ut det ur produkten.
4. Sätt tillbaka tonerkassetten och stäng luckan.
70 Kapitel 8 Problemlösning SVWW
Page 79
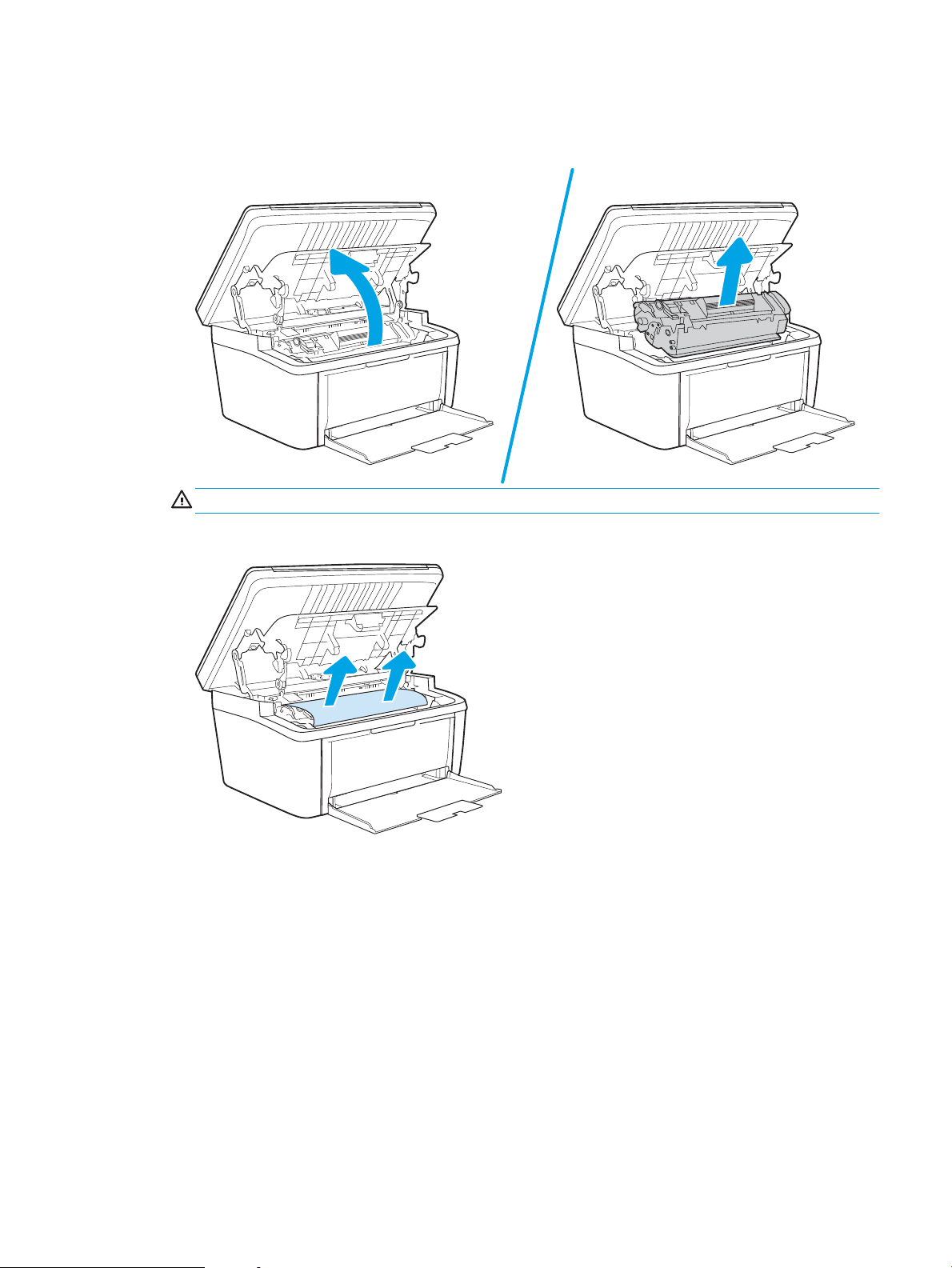
Åtgärda trassel inuti produkten
1. Öppna luckan till tonerkassetten och ta sedan ut tonerkassetten.
VIKTIGT: Tonerkassetten kan skadas om den utsätts för ljus. Täck över den med ett papper.
2. Om du kan se materialet som har fastnat tar du ett ordentligt grepp om det, och drar ut det ur produkten.
SVWW Åtgärda papperstrassel 71
Page 80

3. Sätt tillbaka tonerkassetten och stäng luckan.
72 Kapitel 8 Problemlösning SVWW
Page 81
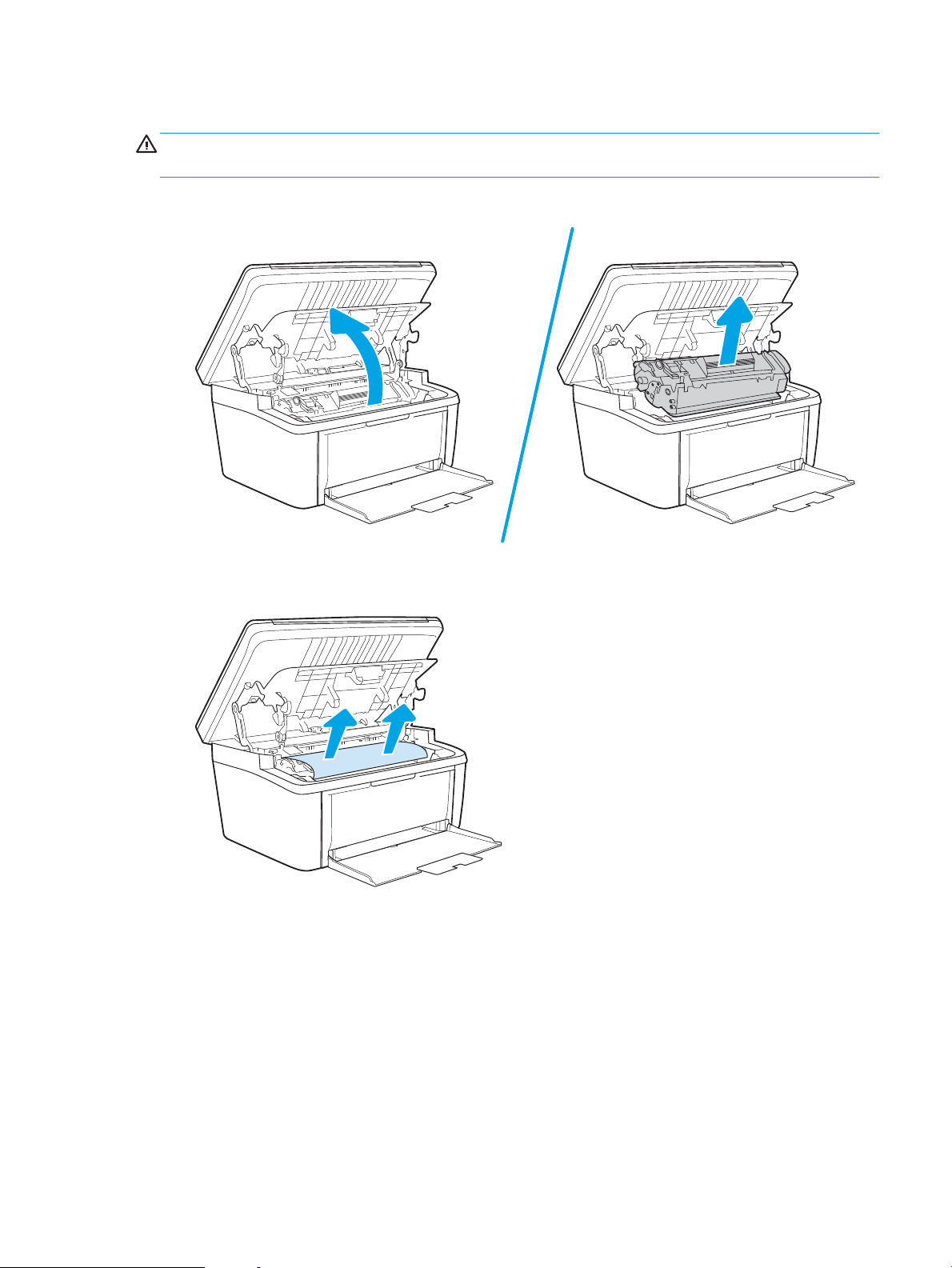
Rensa trassel från utmatningsområdena
VIKTIGT: Använd inte vassa föremål, t.ex. pincett eller vass tång, för att åtgärda papperstrassel. Skada som
uppstår p.g.a. användning av vassa föremål täcks inte av garantin.
1. Öppna luckan till tonerkassetten och ta sedan ut tonerkassetten.
2. Låt luckan vara öppen, och fatta med bägge händerna tag i den sida av mediet som syns bäst (kan också
vara mittendelen) och dra sedan försiktigt loss det från produkten.
SVWW Åtgärda papperstrassel 73
Page 82

3. Sätt tillbaka tonerkassetten och stäng luckan.
74 Kapitel 8 Problemlösning SVWW
Page 83

Förbättra utskriftskvaliteten
●
Inledning
●
Uppdatera skrivarens fasta programvara
●
Skriva ut från ett annat program
●
Kontrollera inställningen för utskriftsjobbets papperstyp
●
Kontrollera tonerkassettstatusen
●
Kassettrengöring
●
Skriva ut en rengöringssida
●
Undersöka tonerkassetten visuellt
●
Kontrollera papperet och utskriftsmiljön
●
Justera utskriftstäthet
Inledning
Det här avsnittet innehåller felsökningssteg att lösa problem med utskriftskvaliteten, inklusive följande problem:
● Kladd
● Suddig utskrift
● Mörk utskrift
● Ljus utskrift
● Streck
● Toner saknas
● Spridda tonerprickar
● Lös toner
● Lutande bilder
För att lösa dessa och andra problem med utskriftskvaliteten testar du följande lösningar i den ordning de visas.
Information om hur du löser specika bilddefekter nns i avsnittet Lösa problem med utskriftskvaliteten i den
här användarhandboken.
Uppdatera skrivarens fasta programvara
Prova med att uppgradera skrivarens inbyggda programvara. Mer information nns i avsnittet Uppdatera
inbyggd programvara i den här användarhandboken.
Skriva ut från ett annat program
Försök skriva ut från ett annat program. Om sidan skrivs ut på rätt sätt ligger problemet i det program som du
använde för att skriva ut.
SVWW Förbättra utskriftskvaliteten 75
Page 84

Kontrollera inställningen för utskriftsjobbets papperstyp
Kontrollera papperstypinställningarna om utskrivna sidor har äckar, otydlig eller mörk text, buktat papper,
spridda tonerprickar, lös toner eller små områden där toner saknas.
Kontrollera inställningen för papperstyp på skrivaren
1. Öppna facket.
2. Kontrollera att rätt typ av papper nns i facket.
3. Stäng facket.
Kontrollera inställningen för papperstyp (Windows)
1. Välj alternativet Skriv ut i programvaran.
2. Välj skrivaren och klicka sedan på knappen Egenskaper eller Inställningar.
3. Klicka på iken Papper/kvalitet.
4. I listrutan Papperstyp klickar du på alternativet Mer....
5. Expandera listan för Typ är: alternativ.
6. Utöka kategorin med papperstyper som bäst stämmer med dina papper.
7. Välj alternativet för den papperstyp som du använder och klicka sedan på OK.
8. Klicka på OK för att stänga dialogrutan Dokumentegenskaper. I dialogrutan Skriv ut klickar du på knappen
OK för att skriva ut.
Kontrollera inställningen för papperstyp (OS X)
1. Klicka på menyn Arkiv och sedan på Skriv ut.
2. Välj skrivaren i menyn Skrivare.
3. Som standard visar skrivardrivrutinen menyn Kopior och sidor. Öppna menyns listruta och klicka sedan på
menyn Efterbehandling.
4. Välj en typ i listrutan Medietyp.
5. Klicka på knappen Skriv ut.
Kontrollera tonerkassettstatusen
Följ stegen nedan för att kontrollera den beräknade återstående livslängden i tonerkassetterna om tillämpligt,
samt status för andra utbytbara servicedelar.
Steg ett: Hitta information om förbrukningsmaterial på kongurationssidan
Information om förbrukningsmaterial nns på kongurationssidan.
1. Håll ned knappen Starta kopiering tills Redo-lampan börjar blinka.
2. Släpp knappen Starta kopiering .
76 Kapitel 8 Problemlösning SVWW
Page 85

Steg 2: Kontrollera status för förbrukningsmaterial
1. Kontrollera den procentuella återstående livslängden för tonerkassetter och om tillämpligt, status för
utbytbara servicedelar, genom att titta i statusrapporten för förbrukningsmaterial.
Det kan bli problem med utskriftskvaliteten om du använder en tonerkassett som nästan är slut.
Kongurationsrapporten anger när ett material nästan är slut.
När HP-tonerkassetten har nått nivån Snart slut upphör HP:s skyddsgaranti för den tonerkassetten.
Tonerkassetten behöver inte bytas nu såvida utskriftskvaliteten inte längre är acceptabel. Det kan vara bra
att ha en ersättningskassett i reserv som kan installeras när utskriftskvaliteten inte längre är acceptabel.
Om du bestämmer dig för att du behöver byta tonerkassett eller andra utbytbara delar visar
kongurationsrapporten en lista över äkta HP-originaldelsnummer.
2. Kontrollera för att se om du använder en äkta HP-kassett.
En äkta HP-tonerkassett har “HP” eller HP-logotypen tryckt på sig. Mer information om hur du identierar
HP-kassetter nns på www.hp.com/go/learnaboutsupplies.
Kassettrengöring
Under utskrift kanske kassetter smutsas ner av pappersdamm vilket leder till problem med utskriftskvalitet,
exempelvis bakgrundsproblem, vertikala mörka band eller upprepade horisontella ränder.
Följ dessa steg för att förbättra ovan nämnda problem med utskriftskvalitet:
1. Öppna en webbläsare och ange IP-adressen eller värdnamnet på adressraden, exakt så som det visas på
skrivarens kongurationssida. Tryck på Retur på tangentbordet. Den inbäddade webbservern öppnas.
OBS! Om webbläsaren visar ett meddelande som anger att åtkomst till webbplatsen kanske inte är säker
väljer du alternativet för att fortsätta till webbplatsen. Åtkomst till den här webbplatsen skadar inte datorn.
2. Klicka på iken System och sedan på System.
3. I området Kassettrengöringsläge klickar du på Start för att påbörja rengöringsprocessen.
Eller gör så här för att starta Kassettrengöringsläget:
1. Öppna HP Printer Assistant.
● Windows 10: I Start-menyn klickar du på Alla appar, klicka sedan på HP och välj sedan skrivarens
namn.
● Windows 8,1: Klicka på nerpilen i nedre vänstra hörnet på skärmen Start och välj sedan skrivarens
namn.
● Windows 8: Högerklicka på ett tomt område på skärmen Start, klicka på Alla appar i appfältet och välj
sedan skrivarens namn.
● Windows 7: På datorn klickar du på Start, sedan väljer du Alla program, sedan klickar du på HP, sedan
klickar du på mappen för skrivaren och sedan väljer du skrivarens namn.
2. I HP Printer Assistant väljer du Skriv ut och sedan HP Device Toolbox.
3. På iken System klickar du på Service.
4. I området Kassettrengöringsläge klickar du på Start för att påbörja rengöringsprocessen.
SVWW Förbättra utskriftskvaliteten 77
Page 86

Skriva ut en rengöringssida
Under utskriftsprocessen kan papper, toner och dammpartiklar ansamlas i skrivaren vilket kan leda till problem
med utskriftskvaliteten, t.ex. toneräckar, utsmetningar, ränder, streck eller upprepande märken.
Skriv ut rengöringssidan med hjälp av nedanstående procedur.
1. Öppna HP Printer Assistant.
● Windows 10: I Start-menyn klickar du på Alla appar, klicka sedan på HP och välj sedan skrivarens
namn.
● Windows 8.1: Klicka på nedpilen i nedre vänstra hörnet på skärmen Start och välj sedan skrivarens
namn.
● Windows 8: Högerklicka på ett tomt område på skärmen Start, klicka på Alla appar i appfältet och välj
sedan skrivarens namn.
● Windows 7: På datorn klickar du på Start, sedan väljer du Alla program, sedan klickar du på HP, sedan
klickar du på mappen för skrivaren och sedan väljer du skrivarens namn.
2. I HP Printer Assistant väljer du Skriv ut och sedan HP Device Toolbox.
3. På iken System klickar du på Service.
4. I området Fuser Cleaning-läge (rengöring av xeringsenhet) klickar du på Start för att påbörja
rengöringsprocessen.
Undersöka tonerkassetten visuellt
Så här kontrollerar du tonerkassetten.
1. Ta bort tonerkassetterna från skrivaren och kontrollera att förseglingstejpen har tagits bort.
2. Kontrollera om minneskretsen är skadad.
3. Undersök ytan på den gröna bildtrumman.
VIKTIGT: Rör inte bildtrumman. Om det nns ngeravtryck på bildtrumman kan kvaliteten på utskrifterna
försämras.
4. Om du ser några repor, ngeravtryck eller andra skador på bildtrumman byter du ut tonerkassetten.
5. Sätt i tonerkassetten igen och skriv ut några sidor så att du kan kontrollera om problemet är löst.
Kontrollera papperet och utskriftsmiljön
Steg 1: Använd papper som uppfyller HP:s specikationer för papper
En del problem med utskriftskvalitet orsakas av papper som inte uppfyller HP:s specikationer.
● Använd alltid en papperstyp och -vikt som skrivaren har stöd för.
● Använd papper av bra kvalitet som är fritt från revor, hack, äckar, lösa partiklar, damm, veck, hål och
häftklamrar och se till att det inte har skrynkliga eller vikta kanter.
● Använd papper som inte har använts för tryck tidigare.
● Använd papper som inte innehåller metalliskt material, som glitter.
78 Kapitel 8 Problemlösning SVWW
Page 87

● Använd papper som är avsett för laserskrivare. Använd inte papper som endast är avsett för
bläckstråleskrivare.
● Använd inte papper som är för grovt. Om du använder mjukare papper får du oftast bättre utskriftskvalitet.
Steg 2: Kontrollera miljön
Miljön kan direkt påverka utskriftskvaliteten och är en vanlig orsak till problem med utskriftskvalitet och
pappersmatning. Försök med följande lösningar:
● Flytta skrivaren bort från dragiga platser, till exempel luftkonditioneringsventiler eller öppna fönster och
dörrar.
● Försäkra dig om att skrivaren inte är utsatt för temperaturer eller luftfuktighet som ligger utanför det som
anges i skrivarspecikationerna.
● Ställ inte skrivaren i ett trångt utrymme, till exempel ett skåp.
● Ställ skrivaren på en stadig, plan yta.
● Ta bort saker som blockerar skrivarens ventiler. Skrivaren behöver ett bra luftöde på alla sidor, inklusive
överdelen.
● Skydda skrivaren från skräp, damm, ånga, fett eller annat som sprids med luften och som kan lämna rester
inuti enheten.
Justera utskriftstäthet
Gör följande om du vill justera utskriftstätheten.
1. Öppna HP EWS (Embedded Web Server):
Direktanslutna skrivare
a. Öppna HP Printer Assistant.
● Windows 10: I Start-menyn klickar du på Alla appar, klicka sedan på HP och välj sedan skrivarens
namn.
● Windows 8.1: Klicka på nedpilen i nedre vänstra hörnet på skärmen Start och välj sedan
skrivarens namn.
● Windows 8: Högerklicka på ett tomt område på skärmen Start, klicka på Alla appar i appfältet
och välj sedan skrivarens namn.
● Windows 7: På datorn klickar du på Start, sedan väljer du Alla program, sedan klickar du på HP,
sedan klickar du på mappen för skrivaren och sedan väljer du skrivarens namn.
b. I HP Printer Assistant väljer du Skriv ut och sedan HP Device Toolbox.
Nätverksanslutna skrivare
a. Skriv ut en kongurationssida för att fastställa IP-adressen eller värdnamnet.
i. Håll ned knappen Starta kopiering tills Redo-lampan börjar blinka.
ii. Släpp knappen Starta kopiering .
SVWW Förbättra utskriftskvaliteten 79
Page 88

b. Öppna en webbläsare och ange IP-adressen eller värdnamnet på adressraden, exakt så som det visas
på skrivarens kongurationssida. Tryck på Retur på tangentbordet. Den inbäddade webbservern
öppnas.
OBS! Om webbläsaren visar ett meddelande som anger att åtkomst till webbplatsen kanske inte är
säker väljer du alternativet att fortsätta till webbplatsen. Åtkomst till den här webbplatsen skadar inte
datorn.
2. Klicka på iken System och välj sedan Systeminställningar i den vänstra navigeringsrutan.
3. Välj rätt inställningar för utskriftstäthet.
4. Klicka på knappen Verkställ så sparas inställningarna.
80 Kapitel 8 Problemlösning SVWW
Page 89

Lösa problem med utskriftskvalitet
●
Inledning
●
Felsöka problem med utskriftskvalitet
Inledning
Det här avsnittet innehåller felsökningssteg för att lösa problem med bilddefekter, inklusive följande fel:
● Ljus utskrift
● Grå bakgrund eller mörk utskrift
● Tomma sidor
● Svarta sidor
● Mörka eller ljusa ränder
● Mörk eller ljusa streck
● Toner saknas
● Lutande bilder
● Färger justeras inte
● Buktat papper
Felsöka problem med utskriftskvalitet
Tabell
8-3 Lathund för tabellen Bilddefekter
Tabell 8-4 Ljus utskrift på sidan 83 Tabell 8-5 Grå bakgrund eller mörk utskrift
på sidan 84
Tabell 8-6 Tom sida — ingen utskrift
på sidan 84
SVWW Lösa problem med utskriftskvalitet 81
Page 90
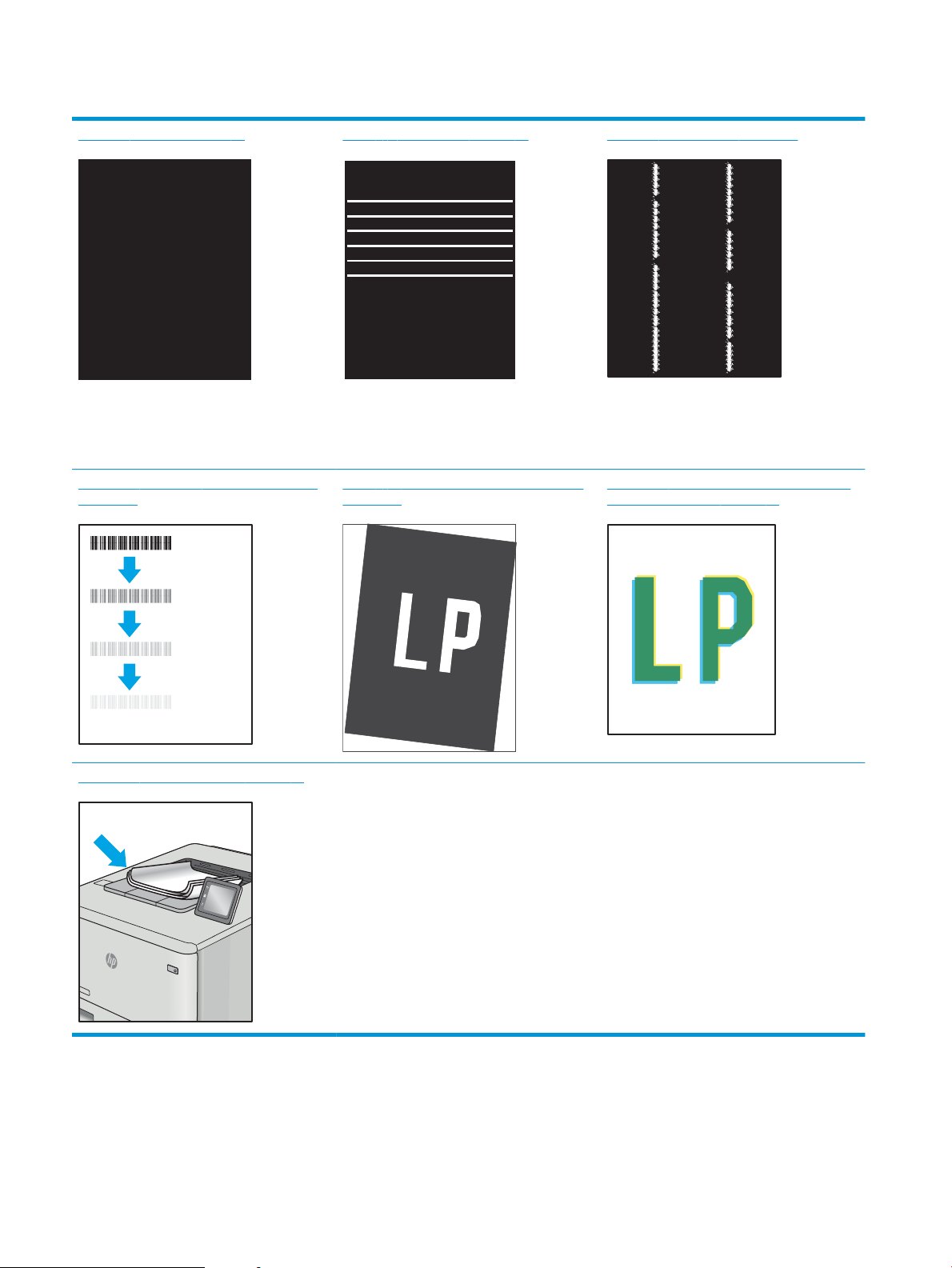
Tabell 8-3 Lathund för tabellen Bilddefekter (fortsättning)
Tabell 8-7 Svart sida på sidan 85 Tabell 8-8 Randdefekter på sidan 85 Tabell 8-9 Streckdefekter på sidan 86
Tabell 8-10 Defekter på xering/xeringsenhet
på sidan 87
Tabell 8-13 Utmatningsdefekter på sidan 88
Tabell 8-11 Defekter gällande bildens placering
på sidan 87
Tabell 8-12 Defekter på färgplansregistreringen
(endast färgmodeller) på sidan 88
Bilddefekter, oavsett orsak, kan ofta lösas med samma steg. Använd följande steg som en utgångspunkt för lösa
problem med bilddefekter.
82 Kapitel 8 Problemlösning SVWW
Page 91
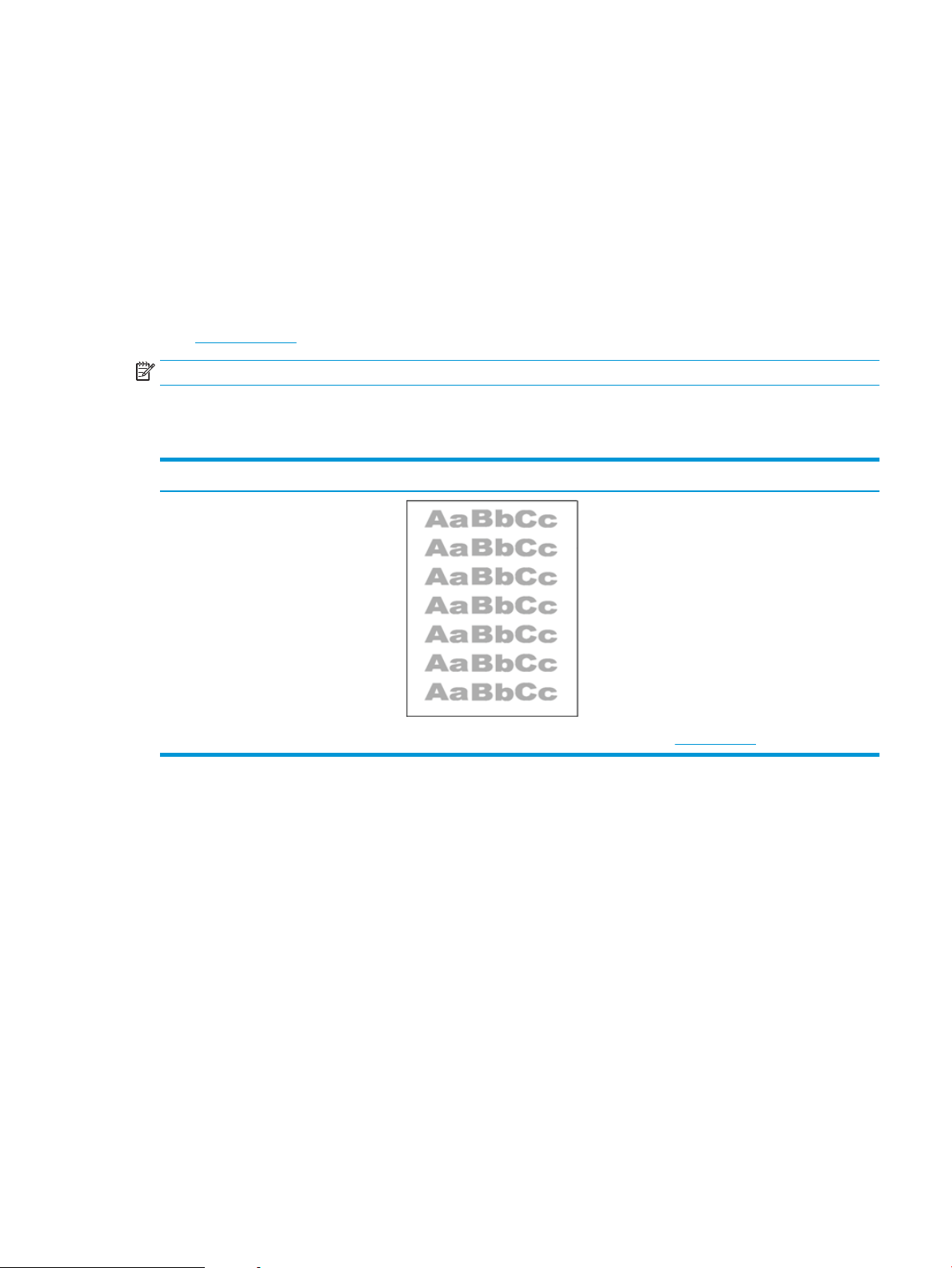
1. Skriv ut dokumentet igen. Defekter på utskriftskvaliteten kan vara återkommande och kan försvinna helt
med fortsatt utskrift.
2. Kontrollera kassettens skick. Om en kassett har en Mycket låg nivå (den har passerat uppskattad livslängd),
byter du ut kassetten.
3. Kontrollera att utskriftslägesinställningarna för drivrutinen och facket matchar materialet som ligger i
facket. Pröva att använda en annan bunt material eller ett annat fack. Pröva att använda ett annat
utskriftsläge.
4. Kontrollera att skrivaren är inom rimlig driftstemperatur/fuktighetsintervall.
5. Kontrollera att papperstyp, storlek och vikt stöds av skrivaren. Se supportsidan för skrivaren på
support.hp.com för en lista över pappersstorlekar och -typer som kan användas för skrivaren.
OBS! Termen "xering" avser den del av utskriftsprocessen där tonern är fäst vid papperet.
Följande exempel visar papper i Letter-storlek som har passerat genom skrivaren med kortsidan först.
Tabell 8-4 Ljus utskrift
Beskrivning Prov Möjliga lösningar
Ljus utskrift:
Det utskrivna innehållet på hela sidan är
ljust eller urblekt.
1. Skriv ut dokumentet igen.
2. Ta bort kassetten och skaka den sedan
för att omfördela tonern.
3. Se till att kassetten är korrekt
installerad.
4. Skriv ut en kongurationsrapport och
kontrollera livslängden och hur mycket
som är kvar i kassetten.
5. Byt patronen.
6. Om problemet kvarstår går du till
support.hp.com.
SVWW Lösa problem med utskriftskvalitet 83
Page 92

Tabell 8-5 Grå bakgrund eller mörk utskrift
Beskrivning Prov Möjliga lösningar
Grå bakgrund eller mörk utskrift:
Bilden eller texten är mörkare än förväntat.
1. Kontrollera att papperet i facken inte
redan har körts genom skrivaren.
2. Använd en annan papperstyp.
3. Skriv ut dokumentet igen.
4. Endast svartvita modeller: Gå till
menyn Justera tonertäthet från
skrivarens EWS och justerar sedan
tonertätheten till en lägre nivå.
5. Kontrollera att skrivaren är inom rimlig
driftstemperatur och
fuktighetsintervall.
6. Byt patronen.
7. Om problemet kvarstår går du till
support.hp.com.
Tabell 8-6 Tom sida — ingen utskrift
Beskrivning Prov Möjliga lösningar
Tom sida — ingen utskrift:
Sidan är helt tom och innehåller inget tryckt
innehåll.
1. Kontrollera att kassetten är en äkta
HP-kassett.
2. Se till att kassetten är korrekt
installerad.
3. Skriv ut med en annan kassett.
4. Kontrollera papperstyp i
pappersfacket och justera
skrivarinställningarna så att de
matchar. Om det behövs väljer du en
ljusare papperstyp.
5. Om problemet kvarstår går du till
support.hp.com.
84 Kapitel 8 Problemlösning SVWW
Page 93
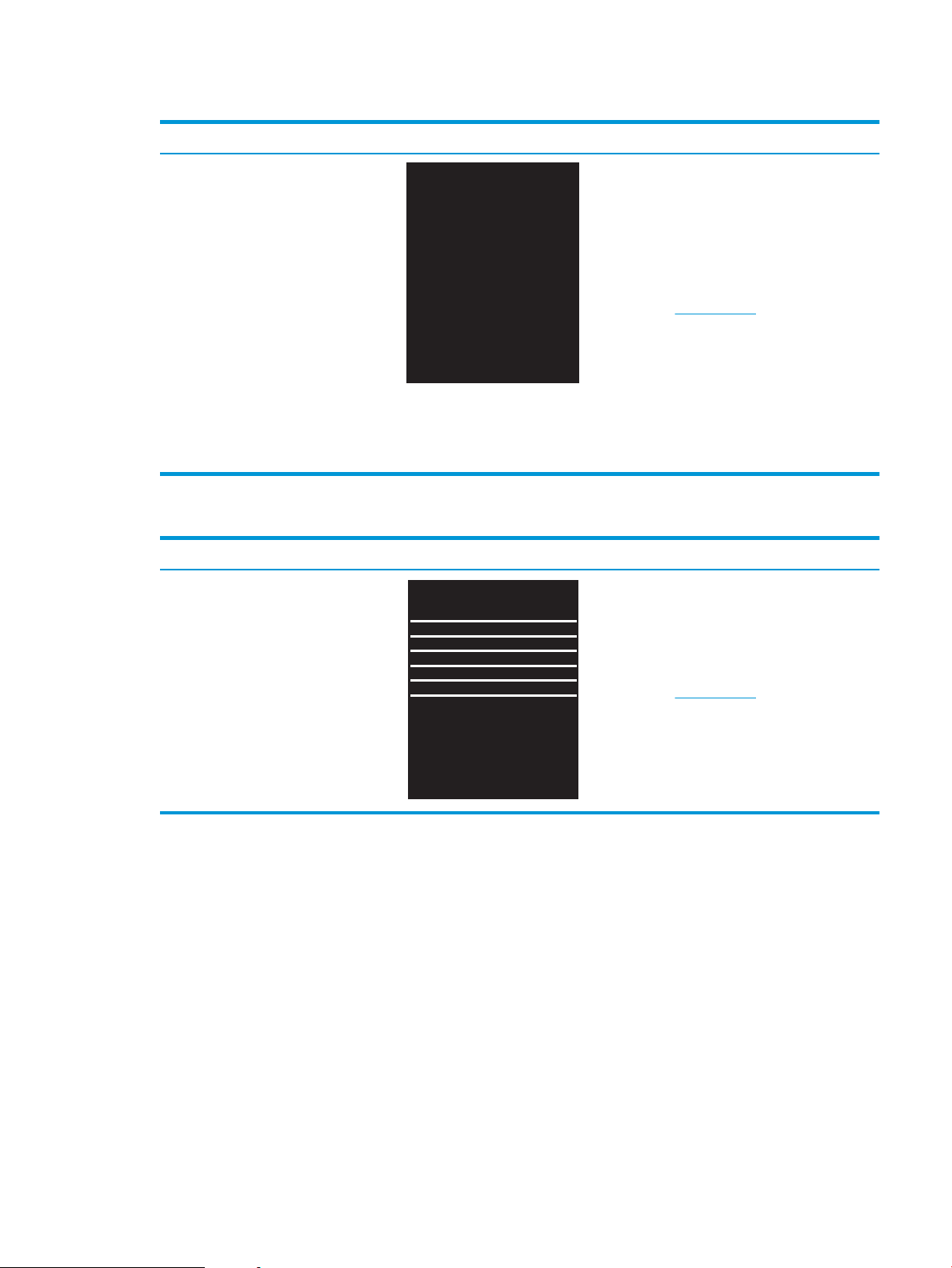
Tabell 8-7 Svart sida
Beskrivning Prov Möjliga lösningar
Svart sida:
Hela den utskrivna sidan är svart.
1. Kontrollera att kassetten inte har
några skador.
2. Se till att kassetten är korrekt
installerad.
3. Byt ut bläckpatronen
4. Om problemet kvarstår går du till
support.hp.com.
Tabell 8-8 Randdefekter
Beskrivning Prov Möjliga lösningar
Upprepade breda ränder och Impulseränder:
Mörka eller ljusa rader som fortsätter ned
längs hela sidan. De kan vara skarpa eller
mjuka. Defekten visas endast i fyllda
områden, inte i text eller avsnitt utan
utskrivet innehåll.
1. Skriv ut dokumentet igen.
2. Byt patronen.
3. Använd en annan papperstyp.
4. Om problemet kvarstår går du till
support.hp.com.
SVWW Lösa problem med utskriftskvalitet 85
Page 94
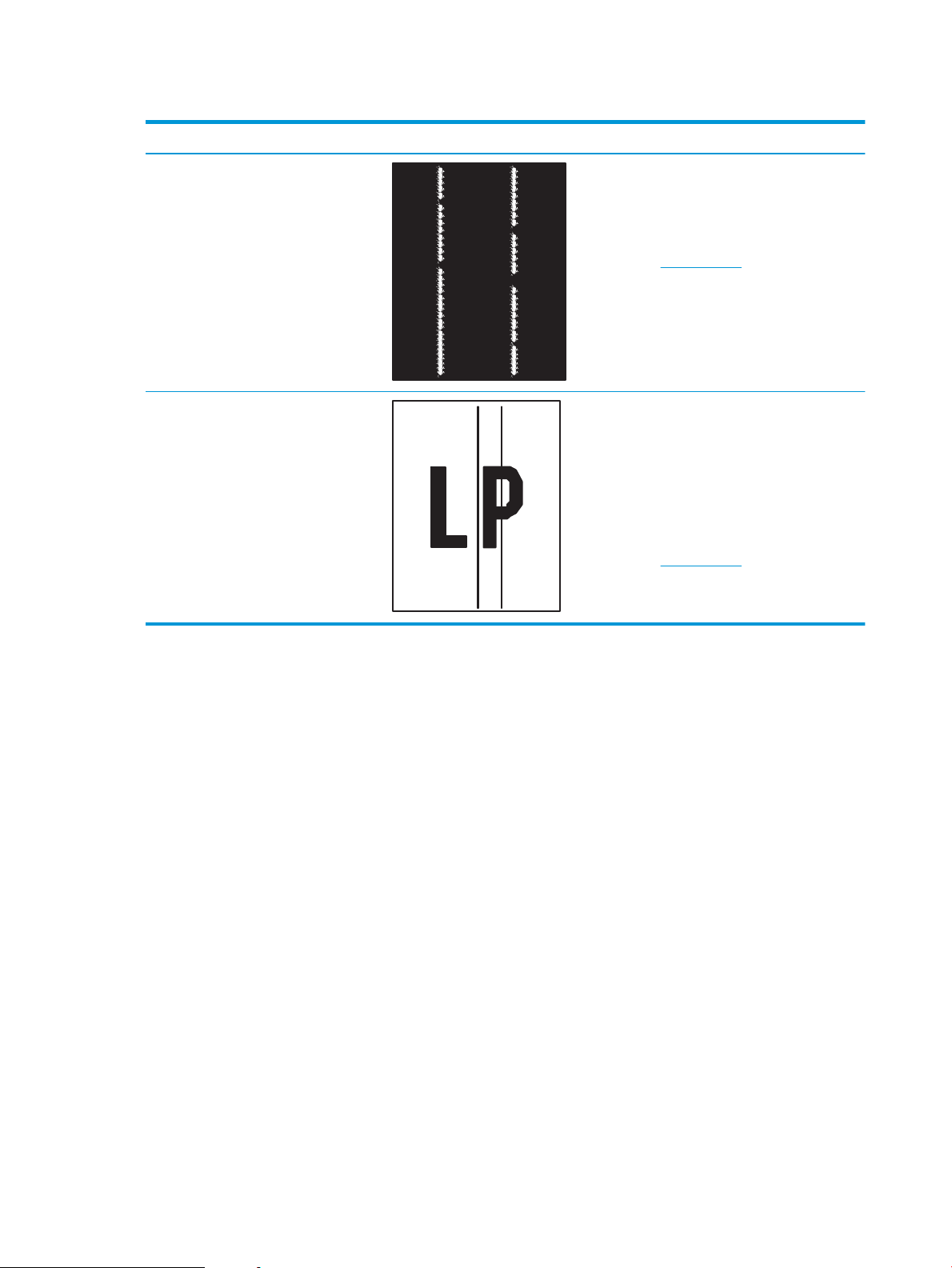
Tabell 8-9 Streckdefekter
Beskrivning Prov Möjliga lösningar
Ljusa vertikala streck:
Ljusa streck som vanligen förekommer över
hela sidans längd. Defekten visas endast i
fyllda områden, inte i text eller avsnitt utan
utskrivet innehåll.
Mörka vertikala streck och ITBrengöringsstreck (endast färgmodeller):
Mörka rader som fortsätter ned längs hela
sidan. Defekten kan förekomma var som
helst på sidan, i fyllda områden eller i avsnitt
utan utskrivet innehåll.
1. Skriv ut dokumentet igen.
2. Ta bort kassetten och skaka den sedan
för att omfördela tonern.
3. Om problemet kvarstår går du till
support.hp.com.
OBS! Både ljusa och mörka vertikala
streck kan förekomma när utskriftsmiljön
ligger utanför angivet intervall för
temperatur eller fuktighet. Se skrivarens
miljöspecikationer för tillåtna temperaturoch fuktighetsnivåer.
1. Skriv ut dokumentet igen.
2. Ta bort kassetten och skaka den sedan
för att omfördela tonern.
3. Skriv ut en rengöringssida.
4. Kontrollera tonernivån i kassetten.
5. Om problemet kvarstår går du till
support.hp.com.
86 Kapitel 8 Problemlösning SVWW
Page 95
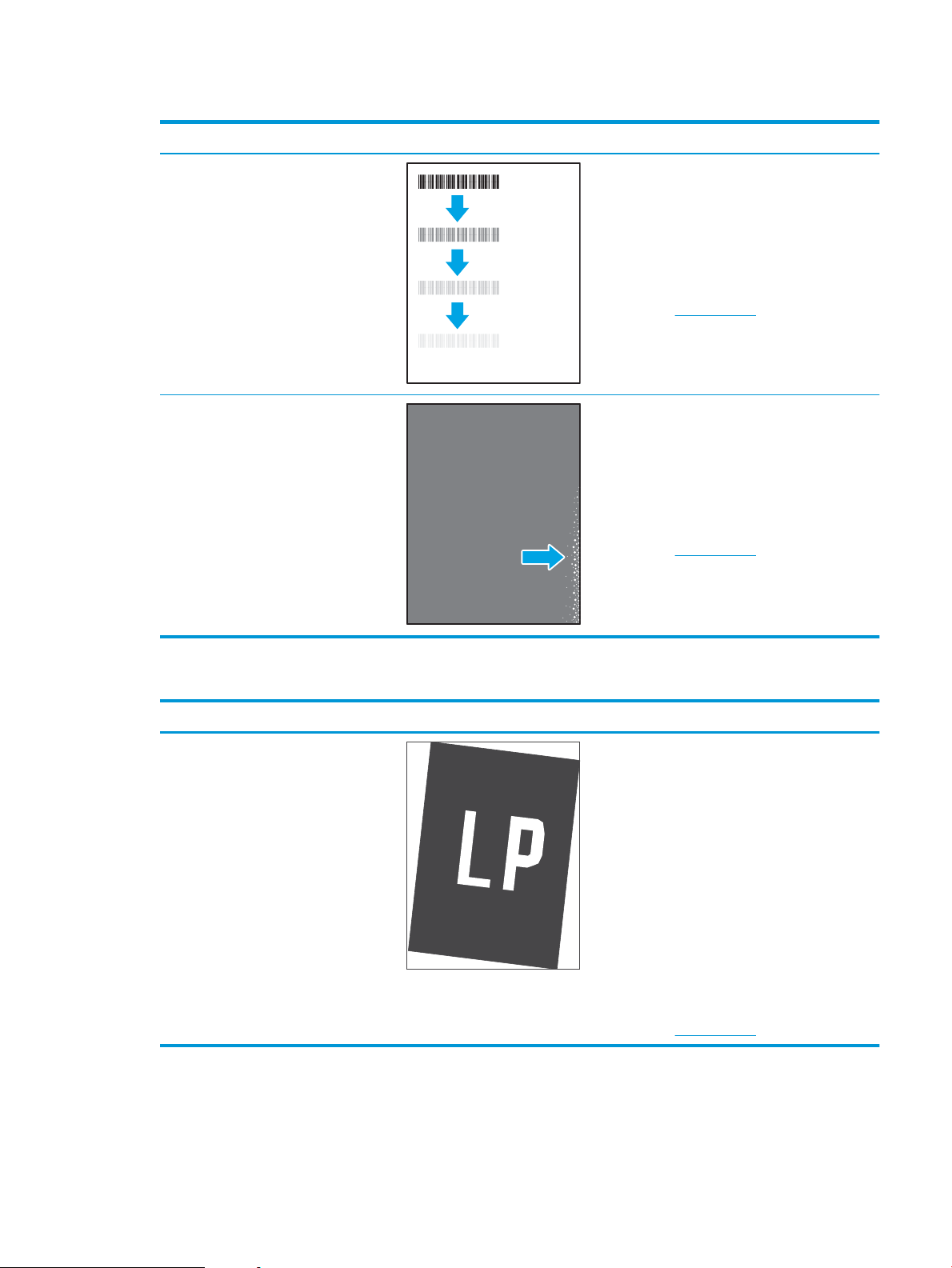
Tabell 8-10 Defekter på xering/xeringsenhet
Beskrivning Fixering/xeringsenhet Möjliga lösningar
Förskjutning av varm xeringsenhet
(skugga):
Mindre skuggor eller förskjutningar
upprepas nedåt på sidan. Den upprepade
bilden kan blekna för varje upprepning.
Dålig xering:
Tonern blir blekare längs någon av sidans
kanter. Den här defekten är vanligare på
kanterna av utskrifter som täcker en stor
yta och på lätta material, men kan
förekomma var som helst på sidan.
1. Skriv ut dokumentet igen.
2. Kontrollera papperstyp i
pappersfacket och justera
skrivarinställningarna så att de
matchar. Om det behövs väljer du en
ljusare papperstyp.
3. Om problemet kvarstår går du till
support.hp.com.
1. Skriv ut dokumentet igen.
2. Kontrollera papperstyp i
pappersfacket och justera
skrivarinställningarna så att de
matchar. Om det behövs väljer du en
tyngre papperstyp.
3. Om problemet kvarstår går du till
support.hp.com.
Tabell 8-11 Defekter gällande bildens placering
Beskrivning Prov Möjliga lösningar
Marginaler och förvrängning:
Bilden är inte centrerad eller är sned på
sidan. Det här felet uppstår när papperet
inte är korrekt placerat när det dras från
facket och förs genom pappersbanan.
1. Skriv ut dokumentet igen.
2. Ta bort papperet och fyll sedan på
facket. Kontrollera att alla
papperskanter är jämna på alla sidor.
3. Kontrollera att buntens överkant inte
når över markeringen för maxnivå. Se
till att facket inte är överfullt.
4. Kontrollera att pappersledarna är
justerade efter rätt storlek för
papperet. Justera inte pappersledarna
för snävt mot pappersbunten. Justera
dem mot skårorna eller markeringarna
i facket.
5. Om problemet kvarstår går du till
support.hp.com.
SVWW Lösa problem med utskriftskvalitet 87
Page 96

Tabell 8-12 Defekter på färgplansregistreringen (endast färgmodeller)
Beskrivning Prov Möjliga lösningar
Färgplansregistreringar:
En eller era färgen på planen är inte
justerade i linje med de andra färgplanen.
Det primära felet uppstår vanligtvis med
gult.
1. Skriv ut dokumentet igen.
2. Kalibrera skrivaren på skrivarens
kontrollpanel.
3. Om en kassetten har en Mycket låg
nivå eller utskrifterna är mycket bleka,
byter du ut kassetten.
4. Från skrivarens kontrollpanel att
använder du funktionen Återställ
kalibrering för att återställa skrivarens
kalibreringsinställningar till
fabriksinställningarna.
5. Om problemet kvarstår går du till
support.hp.com.
Tabell 8-13 Utmatningsdefekter
Beskrivning Prov Möjliga lösningar
Böjda utskrifter:
Utskrivet papper har böjda kanter. Den
böjda kanten kan nnas längs den korta
eller långa sidan av papperet. Två typer av
böjningar är möjliga:
1. Skriv ut dokumentet igen.
2. Positiv böjning: Välj en tyngre
papperstyp från skrivarens EWS. Den
tyngre papperstypen skapar en högre
temperaturen för utskrift.
● Positiv böjning: Papperet böjer sig mot
den utskrivna sidan. Defekten uppstår
i torra miljöer eller när du skriver ut
sidor med hög täckning.
● Negativ böjning: Papperet böjer sig
bort från den utskrivna sidan.
Defekten uppstår i miljöer med hög
luftfuktighet eller när du skriver ut
sidor med låg täckning.
Utmatningsbunt:
Papperet går inte att bunta ordentligt i
utmatningsfacket. Bunten kan vara ojämn,
sned, eller sidorna kan tryckas ut från facket
och ned på golvet. Något av följande
förhållanden kan leda till att det här felet:
● Extremt böjda papper
● Papperet i facket är skrynkligt eller
deformerat
● Papperet är en icke-
standardpapperstyp, till exempel
kuvert
Negativ böjning: Välj en lättare
papperstyp från skrivarens EWS. Den
lättare papperstypen skapar en lägre
temperaturen för utskrift. Försök att
förvara papperet i en torr miljö innan
eller använd papper som du precis har
öppnat.
3. Skriv ut dubbelsidig utskrift.
4. Om problemet kvarstår går du till
support.hp.com.
1. Skriv ut dokumentet igen.
2. Dra ut förlängningen från facket.
3. Om felet orsakas av extremt böjt
papper utför du stegen för felsökning
för böjda utskrifter.
4. Använd en annan papperstyp.
5. Använd papper som du precis har
öppnat.
6. Ta bort papperet från
utmatningsfacket innan facket blir för
fullt.
● Utmatningsfacket är överfullt
7. Om problemet kvarstår går du till
support.hp.com.
88 Kapitel 8 Problemlösning SVWW
Page 97

Förbättra kvaliteten på kopior och skanningar
Inledning
Om skrivaren har problem med bildkvaliteten ska du först kontrollera att du använder original med hög kvalitet.
Om problemet kvarstår ska du pröva följande lösningar i den ordning de visas.
●
Kontrollera att skannerglaset inte är smutsigt
●
Kontrollera pappersinställningarna
●
Optimera för text eller bilder
●
Kopiering från kant till kant
Om de inte åtgärdar problemet nns er lösningar i ”Förbättra utskriftskvaliteten”.
Kontrollera att skannerglaset inte är smutsigt
Med tiden kan smutsäckar ansamlas på skannerglaset och baksidan i vit plast, och det kan påverka resultatet.
Använd följande steg om du vill rengöra skannern.
1. Stäng av skrivaren genom att trycka på strömbrytaren och dra sedan ut strömkabeln ur eluttaget.
2. Öppna skannerlocket.
3. Rengör skannerglaset och baksidan i vit plast under skannerlocket med en mjuk trasa eller svamp som har
fuktats med glasputsmedel utan slipmedel.
VIKTIGT: Använd inte slipmedel, aceton, bensen, ammoniak, etylalkohol eller koltetraklorid på någon del
av skrivaren, eftersom den då kan skadas. Ställ inga vätskor direkt på glaset eller plattan. De kan läcka ut
och skada skrivaren.
4. Torka av glaset och de vita plastdelarna med ett sämskskinn eller en cellulosasvamp för att undvika äckar.
5. Anslut strömkabeln till ett eluttag och tryck sedan på strömbrytaren för att starta skrivaren.
Kontrollera pappersinställningarna
1. Öppna HP:s inbyggda webbserver (EWS):
a. Öppna HP Printer Assistant.
● Windows 10: I Start-menyn klickar du på Alla appar, klicka sedan på HP och välj sedan skrivarens
namn.
● Windows 8.1: Klicka på nedpilen i nedre vänstra hörnet på skärmen Start och välj sedan
skrivarens namn.
SVWW Förbättra kvaliteten på kopior och skanningar 89
Page 98

● Windows 8: Högerklicka på ett tomt område på skärmen Start, klicka på Alla appar i appfältet
och välj sedan skrivarens namn.
● Windows 7: På datorn klickar du på Start, sedan väljer du Alla program, sedan klickar du på HP,
sedan klickar du på mappen för skrivaren och sedan väljer du skrivarens namn.
b. I HP Printer Assistant väljer du Skriv ut och sedan HP Device Toolbox.
2. På iken System klickar du på Pappersinställningar.
3. Ändra nödvändiga inställningar och klicka sedan på Verkställ.
90 Kapitel 8 Problemlösning SVWW
Page 99

Optimera för text eller bilder
1. Öppna HP:s inbyggda webbserver (EWS):
a. Öppna HP Printer Assistant.
● Windows 10: I Start-menyn klickar du på Alla appar, klicka sedan på HP och välj sedan skrivarens
namn.
● Windows 8.1: Klicka på nedpilen i nedre vänstra hörnet på skärmen Start och välj sedan
skrivarens namn.
● Windows 8: Högerklicka på ett tomt område på skärmen Start, klicka på Alla appar i appfältet
och välj sedan skrivarens namn.
● Windows 7: På datorn klickar du på Start, sedan väljer du Alla program, sedan klickar du på HP,
sedan klickar du på mappen för skrivaren och sedan väljer du skrivarens namn.
b. I HP Printer Assistant väljer du Skriv ut och sedan HP Device Toolbox.
2. På iken Kopiera väljer du listrutan Optimera.
3. Välj den inställning som du vill använda.
● Blandat: Använd den här inställningen för dokument som innehåller både text och grak.
● Text: Använd den här inställningen för dokument som innehåller mest text.
● Bild: Använd den här inställningen för dokument som innehåller mest grak.
4. Ändra nödvändiga inställningar och klicka sedan på Verkställ.
Kopiering från kant till kant
Skrivaren kan inte skriva ut helt från kant till kant. Det nns en 4 mm bred marginal som inte kan skrivas ut runt
sidan.
Att ta hänsyn till vid utskrift eller skanning av dokument med tryck från kant till kant:
● När originalet är mindre än utskriftsstorleken yttar du originalet 4 mm bort från det hörn som anvisas av
ikonen på skannern. Kopiera eller skanna originalet igen.
● När originalet är lika stort som önskad utmatningsstorlek förminskar du bilden med hjälp av funktionen
Förminska/Förstora, så att kopian inte blir beskuren.
SVWW Förbättra kvaliteten på kopior och skanningar 91
Page 100

Lösa problem med trådlösa nätverk
●
Inledning
●
Checklista för trådlös anslutning
●
Skrivaren skriver inte ut efter att den trådlösa kongurationen är slutförd
●
Skrivaren skriver inte ut och datorn har en brandvägg från tredje part installerad
●
Den trådlösa anslutningen fungerar inte efter att den trådlösa routern eller skrivaren har yttats
●
Det går inte att ansluta er datorer till den trådlösa skrivaren
●
Den trådlösa skrivaren tappar kommunikationen när den är ansluten till ett VPN
●
Nätverket visas inte i listan över trådlösa nätverk
●
Det trådlösa nätverket fungerar inte
●
Göra ett diagnostiskt test av det trådlösa nätverket
●
Reducera störningar i ett trådlöst nätverk
Inledning
Använd felsökningsinformationen för att lösa problem.
OBS! Du kan avgöra om Wi-Fi-Direct-utskrift är aktiverad på skrivaren genom att skriva ut en
kongurationssida från skrivarens kontrollpanel
Checklista för trådlös anslutning
● Kontrollera att skrivaren och den trådlösa routern är påslagna och strömförsörjda. Kontrollera även att den
trådlösa radiosignalen i skrivaren är aktiverad.
● Kontrollera att rätt SSID (Service Set Identier) används. Skriv ut en kongurationssida för att bekräfta SSID:
a. Håll ned knappen Starta kopiering tills Redo-lampan börjar blinka.
b. Släpp knappen Starta kopiering .
Om du är osäker på att rätt SSID används gör du om den trådlösa kongurationen
● För säkerhetsskyddade nätverk kontrollerar du att säkerhetsinformationen är korrekt. Om
säkerhetsinformationen är felaktig gör du om den trådlösa kongurationen.
● Om det trådlösa nätverket fungerar korrekt försöker du komma åt andra datorer på det trådlösa nätverket.
Om nätverket är anslutet till Internet försöker du ansluta till internet via en trådlös anslutning.
● Kontrollera att krypteringsmetoden (AES eller TKIP) är densamma för skrivaren som för den trådlösa
åtkomstpunkten (för nätverk som använder WPA-säkerhet).
● Kontrollera att skrivaren är inom det trådlösa nätverkets täckning. För de esta nätverk måste skrivaren
vara inom 30 m från den trådlösa åtkomstpunkten (trådlösa routern).
92 Kapitel 8 Problemlösning SVWW
 Loading...
Loading...