Hp LASERJET M1005 MFP User Manual [de]
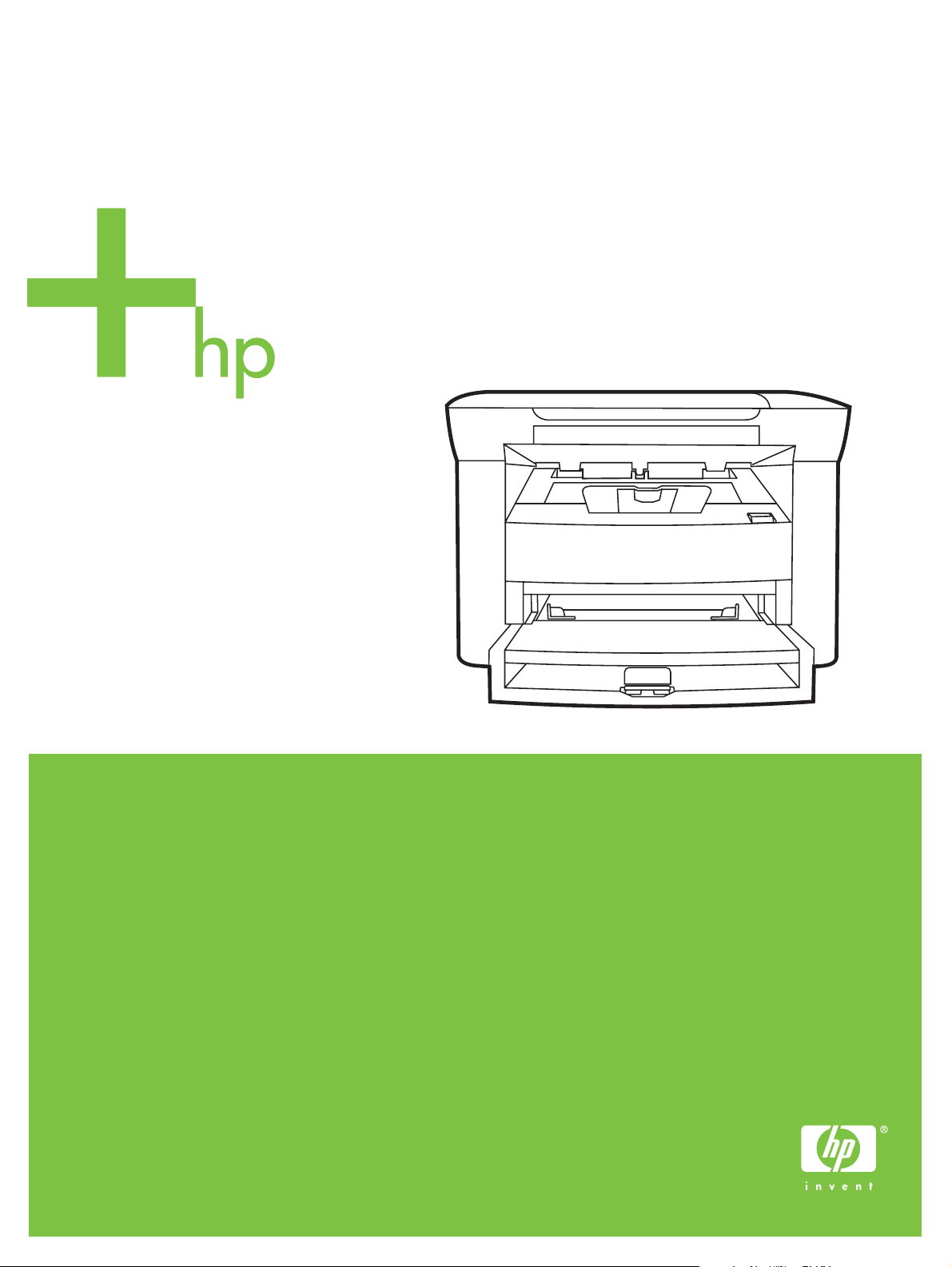
HP LaserJet M1005 MFP
Benutzerhandbuch
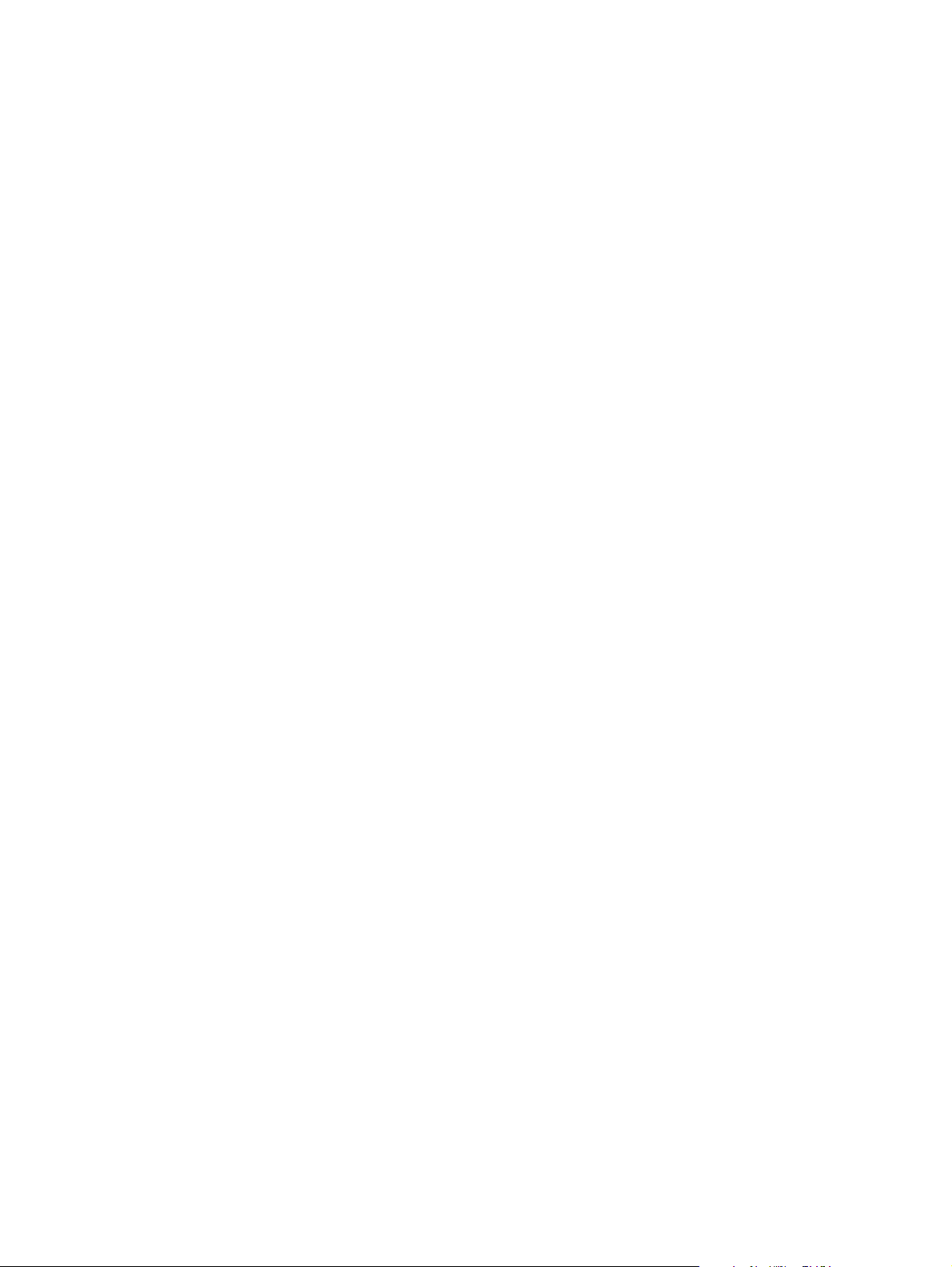
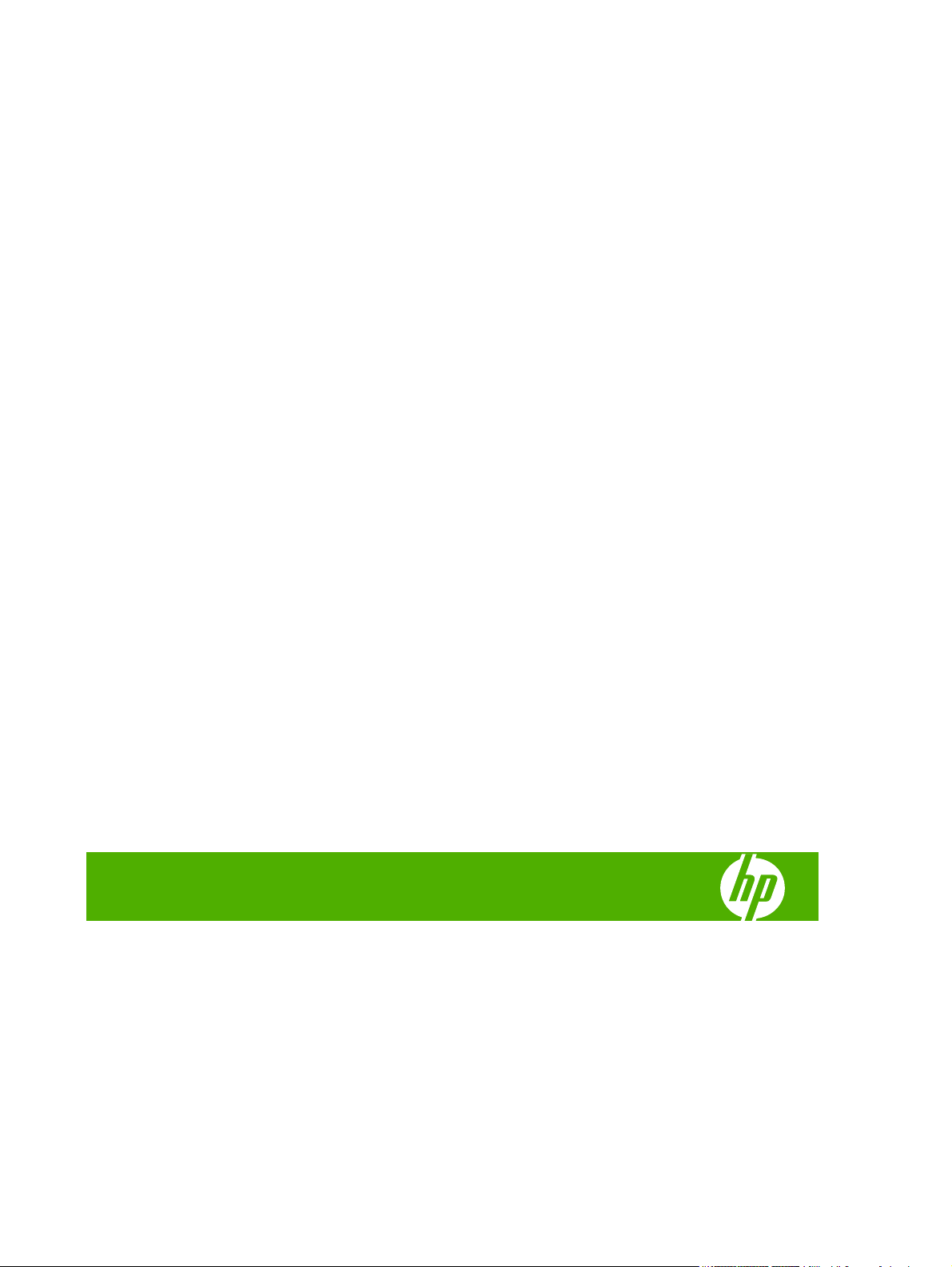
HP LaserJet M1005 MFP
Benutzerhandbuch
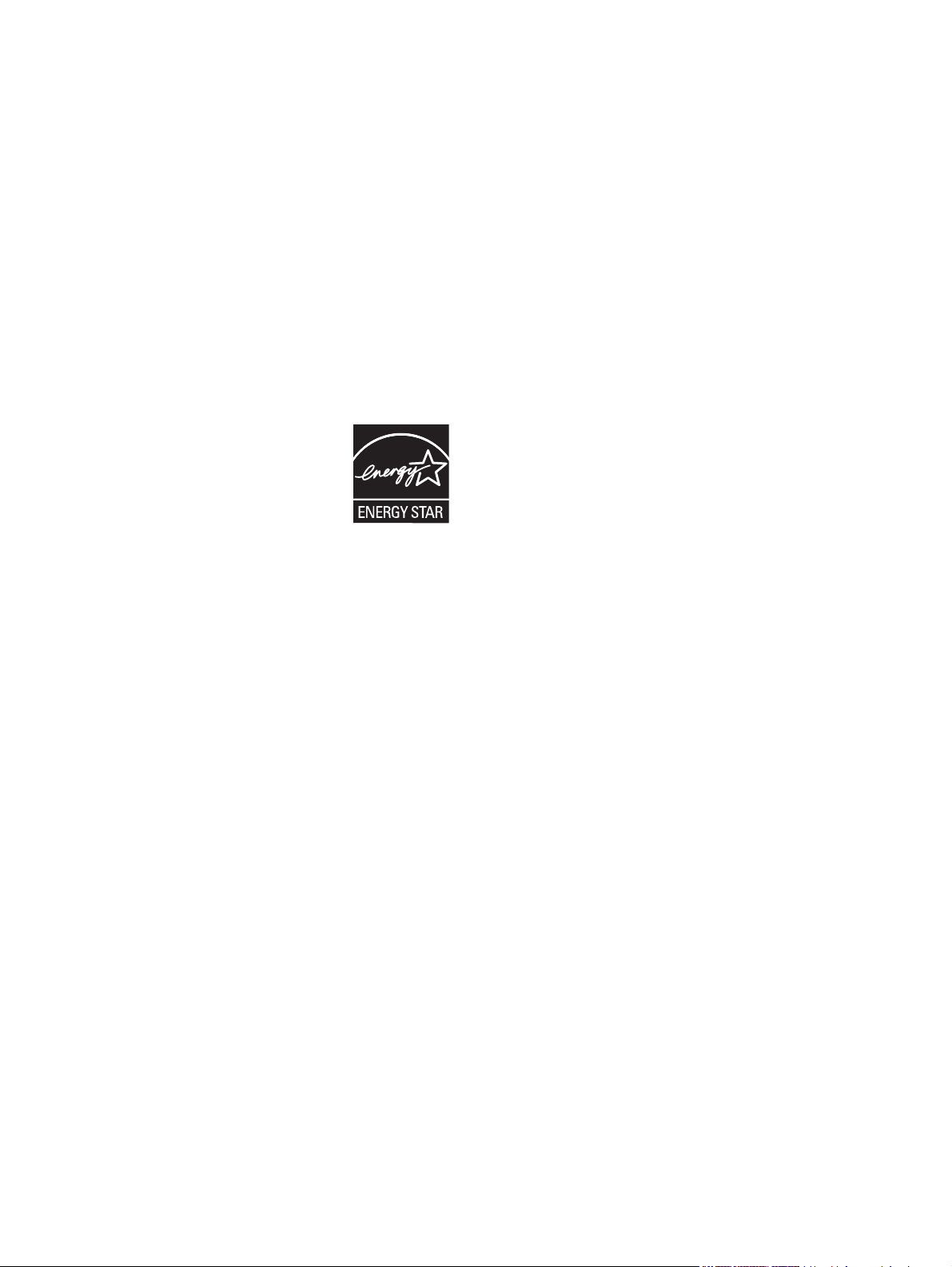
Copyright und Lizenz
Marken
© 2007 Copyright Hewlett-Packard
Development Company, L.P.
Vervielfältigung, Adaption oder Übersetzung
sind ohne vorherige schriftliche
Genehmigung nur im Rahmen des
Urheberrechts zulässig.
Die Informationen in diesem Dokument
können ohne Vorankündigung geändert
werden.
Die Garantien für HP Produkte und
Dienstleistungen werden ausschließlich in
der entsprechenden, zum Produkt gehörigen
Garantieerklärung beschrieben. Aus dem
vorliegenden Dokument sind keine weiter
reichenden Garantieansprüche abzuleiten.
HP haftet nicht für technische oder
redaktionelle Fehler oder für Auslassungen
in diesem Dokument.
Teilenummer CB376-90942
Edition 1, 12/2007
Adobe ® und PostScript® sind Marken von
Adobe Systems Incorporated.
Linux ist eine in den USA eingetragene
Marke von Linus Torvalds.
Microsoft®, Windows® und Windows® XP
sind in den USA eingetragene Marken der
Microsoft Corporation.
UNIX® ist eine eingetragene Marke von The
Open Group.
ENERGY STAR® und das ENERGY STARLogo® sind in den USA eingetragene
Marken der amerikanischen
Umweltschutzbehörde (Environmental
Protection Agency).
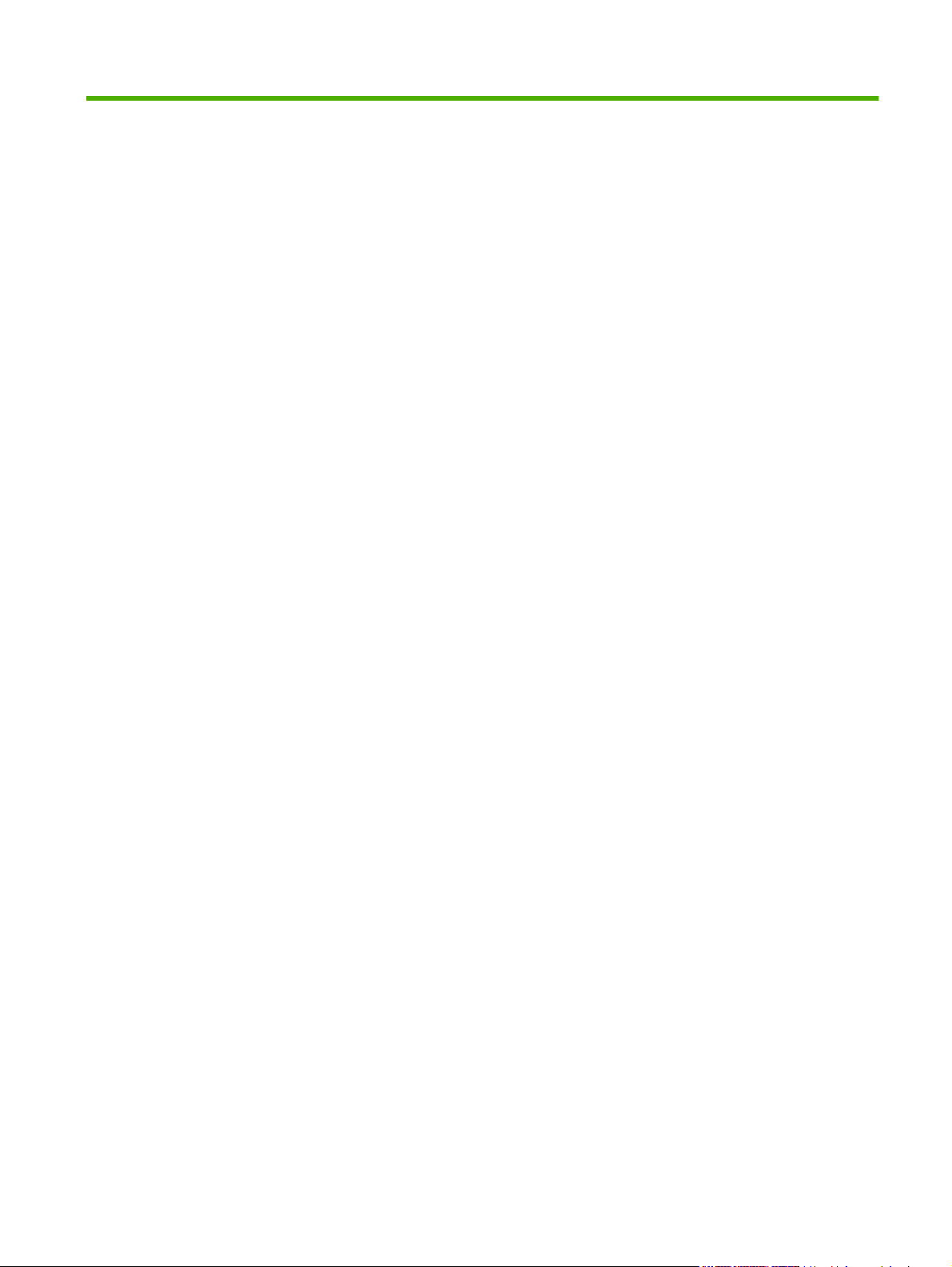
Inhaltsverzeichnis
1 Gerätegrundlagen
Geräteeigenschaften ............................................................................................................................ 2
Geräteteile ............................................................................................................................................ 3
Vorderansicht ....................................................................................................................... 3
Rückansicht ......................................................................................................................... 3
Bedienfeld ............................................................................................................................ 4
2 Software
Systemmindestanforderungen ............................................................................................................. 6
Unterstützte Betriebssysteme .............................................................................................................. 7
Software-Installation ............................................................................................................................. 8
Druckertreiber ....................................................................................................................................... 9
Druckertreiberhilfe ............................................................................................................... 9
Ändern von Einstellungen des Druckertreibers ................................................................... 9
Software für Windows ........................................................................................................................ 10
HP LaserJet Scan Software ............................................................................................... 10
Installieren der Windows-Gerätesoftware .......................................................................... 10
Deinstallieren der Windows-Gerätesoftware ..................................................................... 11
Software für Macintosh ....................................................................................................................... 12
So installieren Sie die Macintosh-Gerätesoftware ............................................................. 12
So deinstallieren Sie die Macintosh-Gerätesoftware ........................................................ 12
3 Medienspezifikationen
Allgemeine Richtlinien ........................................................................................................................ 14
Auswählen von Papier und anderen Druckmedien ............................................................................ 14
HP -Medien ........................................................................................................................ 14
Ungeeignete ..................................................................................................................... 15
Medien, die das Gerät beschädigen können ..................................................................... 15
Richtlinien für die Verwendung von Medien ....................................................................................... 16
Papier ................................................................................................................................ 16
Farbiges Papier ................................................................................................................. 17
Medien in benutzerdefiniertem Format .............................................................................. 17
Etiketten ............................................................................................................................. 17
Etikettendesign .................................................................................................. 17
DEWW iii
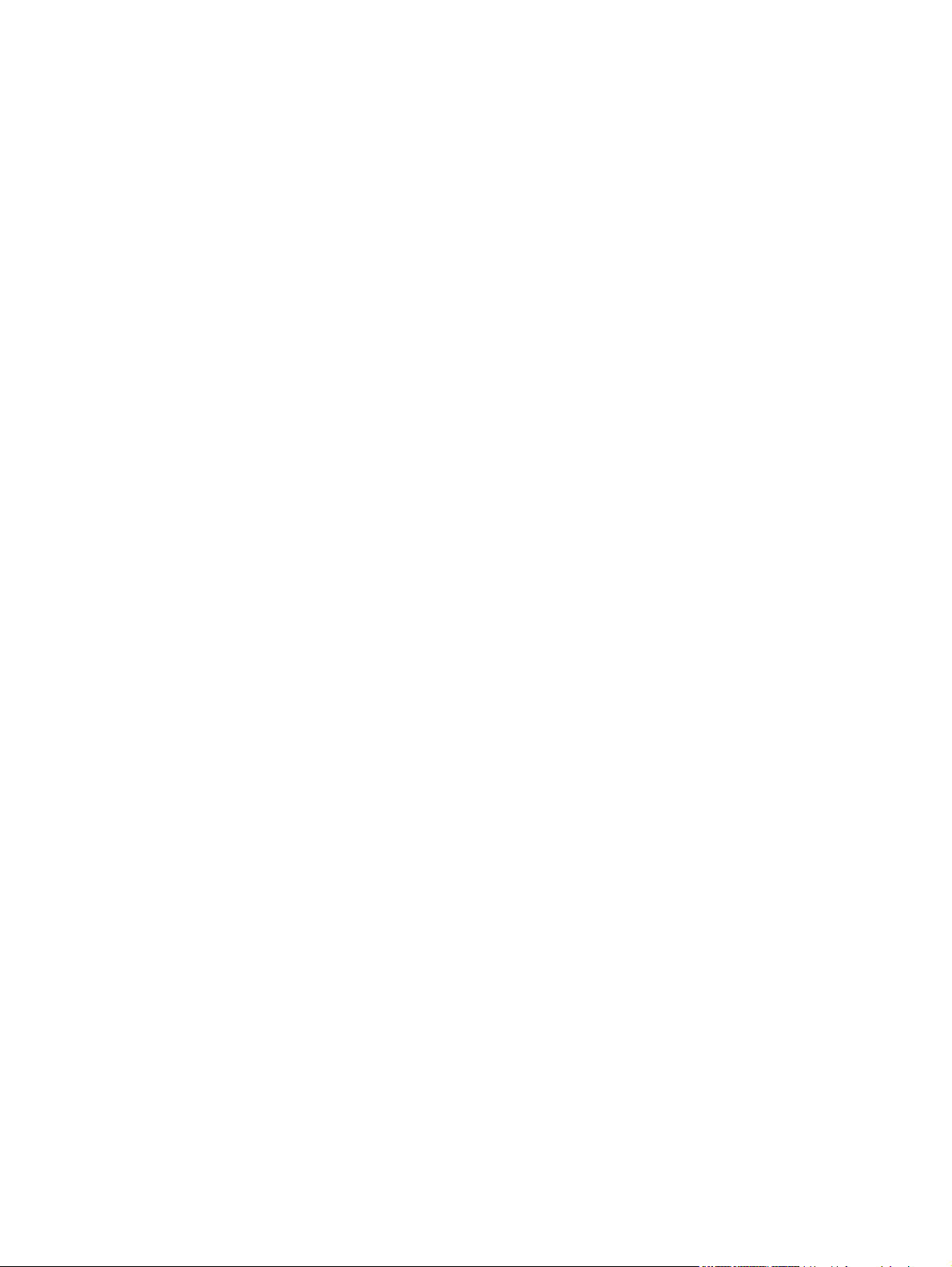
Transparentfolien ............................................................................................................... 17
Umschläge ......................................................................................................................... 18
Kartenmaterial und schwere Druckmedien ........................................................................ 19
Briefkopfpapier und Vordrucke .......................................................................................... 19
Unterstützte Mediengewichte und -formate ........................................................................................ 21
Druck- und Lagerungsbedingungen ................................................................................................... 22
4 Benutzung des Geräts
Einlegen von Medien .......................................................................................................................... 24
Dokumente zum Kopieren oder Scannen einlegen ........................................................... 24
Einlegen der Eingabefächer .............................................................................................. 24
Steuern von Druckaufträgen .............................................................................................................. 26
Rangfolge der Druckeinstellungen ..................................................................................... 26
Auswählen einer Quelle ..................................................................................................... 26
Auswählen eines Typs oder Formats ................................................................................ 26
Verwenden des Bedienfelds des Geräts ............................................................................................ 28
Ändern der Sprache in der Bedienfeldanzeige .................................................................. 28
Ändern der Standardeinstellung des Medienformats und -typs ......................................... 28
Umschlagdesign ................................................................................................ 18
Doppelseitig gefalzte Umschläge ...................................................................... 18
Umschläge mit Klebstreifen oder Laschen ........................................................ 19
Lagerung von Briefumschlägen ........................................................................ 19
Beschaffenheit des Kartenmaterials ................................................................. 19
Richtlinien zum Kartenmaterial ......................................................................... 19
Einzelblatteinzug ............................................................................................... 24
Haupteingabefach (Fach 1) ............................................................................... 25
So ändern Sie die Standardeinstellung für das Medienformat .......................... 28
So ändern Sie den Standardmedientyp ............................................................ 28
5 Drucken
Verwenden des Windows-Druckertreibers ......................................................................................... 32
Erstellen und Verwenden von Schnelleinstellungen .......................................................... 32
Erstellen und Verwenden von Wasserzeichen .................................................................. 33
Ändern der Dokumentgröße .............................................................................................. 33
Festlegen eines benutzerdefinierten Papierformats über den Druckertreiber ................... 34
Verwenden von anderem Papier und Drucken von Deckblättern ...................................... 34
Drucken einer leeren ersten oder letzten Seite ................................................................. 35
Drucken mehrerer Seiten auf einem Blatt Papier .............................................................. 35
Beidseitiges Drucken ......................................................................................................... 36
Verwenden des Macintosh-Druckertreibers ....................................................................................... 38
Erstellen und Verwenden von Voreinstellungen ................................................................ 38
Drucken eines Deckblatts (Macintosh) .............................................................................. 39
Drucken mehrerer Seiten auf einem Blatt Papier (Macintosh) .......................................... 39
iv DEWW
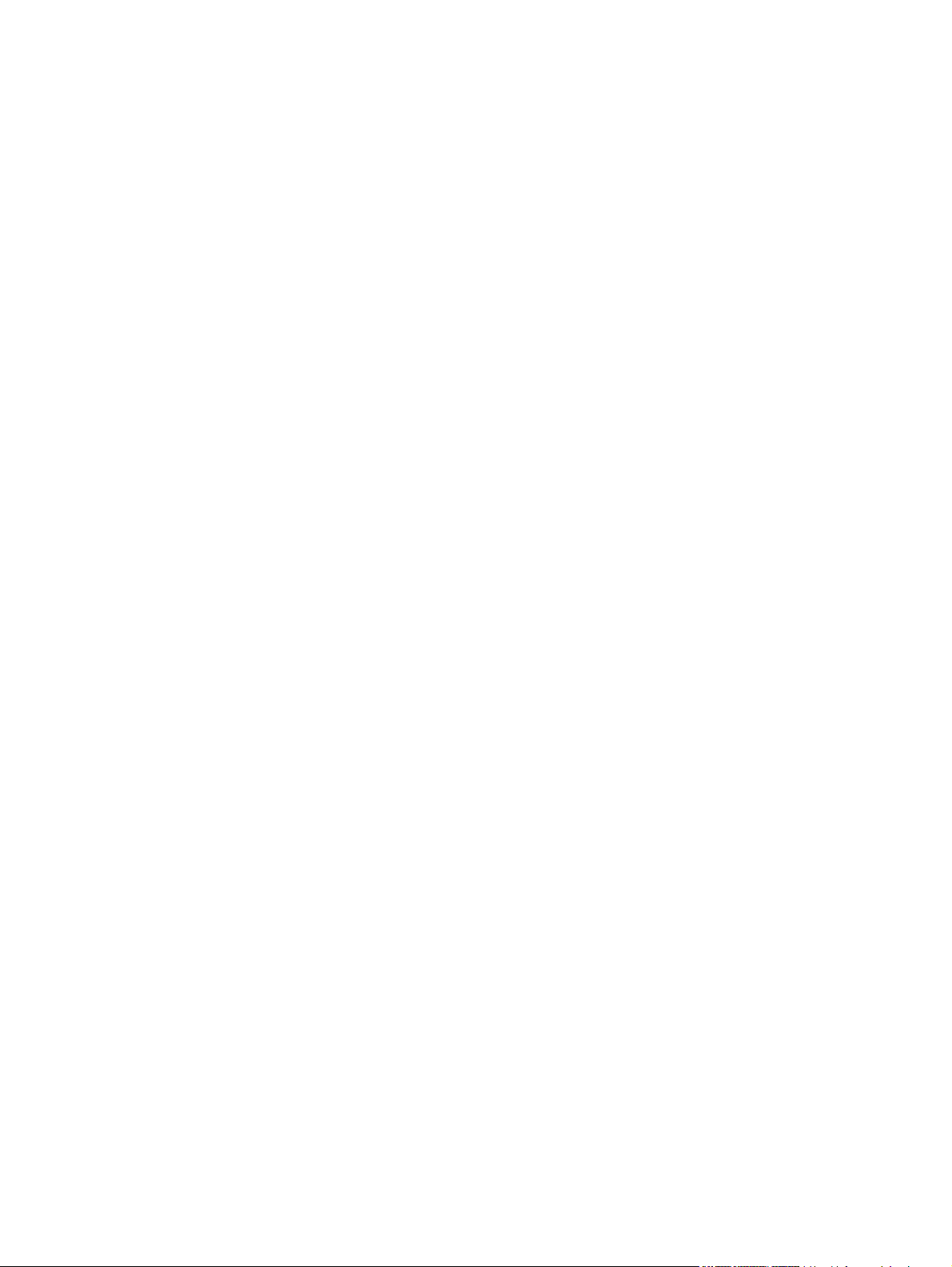
Drucken auf Spezialmedien .............................................................................................................. 41
Verwenden von Archivdruck ............................................................................................................... 42
Abbrechen von Druckaufträgen .......................................................................................................... 43
6 Kopieren
Starten von Kopieraufträgen .............................................................................................................. 46
Abbrechen von Kopieraufträgen ......................................................................................................... 46
Anpassen der Kopierqualität .............................................................................................................. 46
Anpassen der Kontrasteinstellung ...................................................................................................... 47
Vergrößern oder Verkleinern von Kopien ........................................................................................... 49
Ändern der Anzahl an Kopien ............................................................................................................ 51
Kopieren auf verschiedene Medientypen und -formate ...................................................................... 52
Kopieren zweiseitiger Dokumente ...................................................................................................... 54
So kopieren Sie Fotografien und Bücher ........................................................................................... 56
Anzeigen der Kopiereinstellungen ...................................................................................................... 58
Beidseitiges Drucken (Macintosh) ..................................................................................... 39
Anpassen des Kopierformats ............................................................................................. 49
Kopieren mehrerer Seiten auf ein Blatt .............................................................................. 50
7 Scannen
Scanmethoden ................................................................................................................................... 60
Scannen mit HP LaserJet Scan (Windows) ....................................................................................... 61
Abbrechen von Scanaufträgen ........................................................................................................... 61
Scannen mit anderer Software ........................................................................................................... 62
Verwenden von TWAIN- und WIA-kompatibler Software .................................................. 62
Scannen aus einem TWAIN-aktivierten Programm .......................................... 62
Scannen aus einem für WIA aktivierten Programm (Windows XP oder
Windows Server 2003) ...................................................................................... 62
Scannen von Fotos oder Büchern ...................................................................................................... 63
Scannen unter Verwendung von OCR-Software ................................................................................ 64
Readiris .............................................................................................................................. 64
Auflösungs- und Farbeinstellungen beim Scannen ............................................................................ 65
Richtlinien für Auflösungs- und Farbeinstellungen ............................................................ 65
Auflösung .......................................................................................................... 65
Farbeinstellungen .............................................................................................. 66
8 Handhabung und Pflege des Geräts
Informationsseiten .............................................................................................................................. 68
Verwalten von Verbrauchsmaterial .................................................................................................... 69
Statusüberprüfung von Verbrauchsmaterial ...................................................................... 69
Lagern von Verbrauchsmaterial ......................................................................................... 69
So scannen Sie mit einem TWAIN-aktivierten Programm ................ 62
So scannen Sie aus einem WIA-aktivierten Programm .................... 62
DEWW v
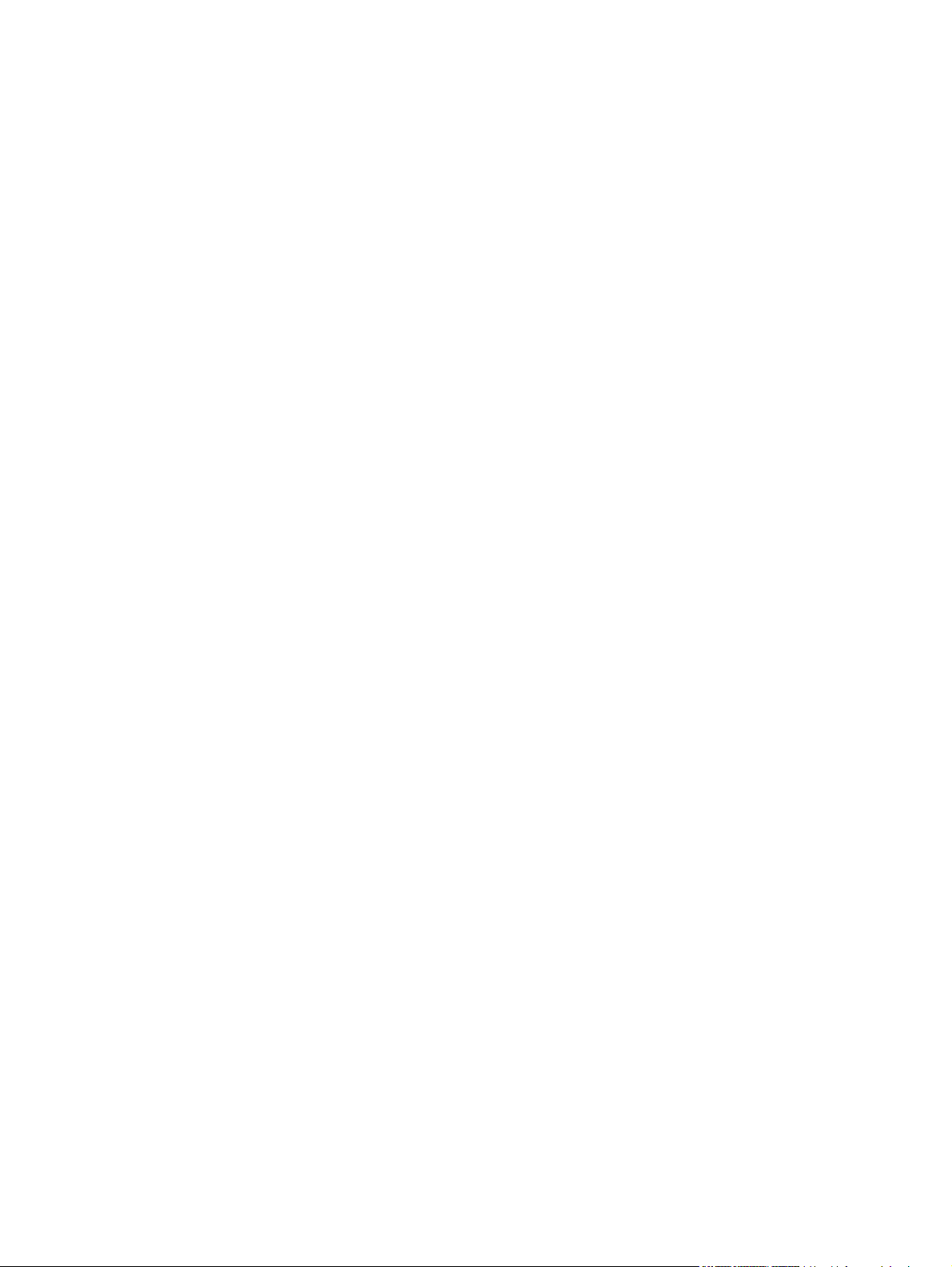
Reinigung des Geräts ......................................................................................................................... 71
Auswechseln der Druckpatrone ......................................................................................................... 73
9 Fehlersuche
Checkliste zur Problembehebung ...................................................................................................... 76
Beseitigen von Medienstaus .............................................................................................................. 78
Bedienfeldmeldungen ......................................................................................................................... 83
Druckprobleme ................................................................................................................................... 87
Kopierprobleme .................................................................................................................................. 97
Scanprobleme .................................................................................................................................. 101
Austauschen und Recycling von Verbrauchsmaterial ....................................................... 69
Toner erneut verteilen ........................................................................................................ 69
HP Richtlinien zu Verbrauchsmaterialien von Fremdherstellern ....................................... 70
HP Betrugs-Hotline ............................................................................................................ 70
So reinigen Sie das Gehäuse ............................................................................................ 71
So reinigen Sie das Vorlagenglas des Scanners ............................................................... 71
So reinigen Sie die Dokumentandruckplatte ...................................................................... 71
So reinigen Sie den Papierpfad ......................................................................................... 72
Ursachen für Papierstaus .................................................................................................. 78
Tipps zur Vermeidung von Staus ....................................................................................... 78
Wo treten Medienstaus auf? .............................................................................................. 78
Eingabefächer .................................................................................................................... 79
Ausgabefach ...................................................................................................................... 80
Druckpatronenbereich ....................................................................................................... 81
Benachrichtigungen und Warnmeldungen ......................................................................... 83
Tabellen mit Benachrichtigungen und Warnmeldungen ................................... 83
Meldungen zu schwer wiegenden Fehlern ........................................................................ 83
Tabellen mit Meldungen zu schwer wiegenden Fehlern ................................... 84
Probleme mit der Druckqualität ......................................................................................... 87
Verbessern der Druckqualität ............................................................................ 87
Druckqualitätseinstellungen .............................................................. 87
Erkennen und Beheben von Druckproblemen .................................................. 88
Prüfliste für Druckqualitätsprobleme ................................................. 88
Allgemeine Probleme mit der Druckqualität ..................................... 88
Probleme mit der Medienzufuhr ......................................................................................... 93
Richtlinien für Druckmedien .............................................................................. 94
Probleme mit Druckmedien ............................................................................... 94
Leistungsprobleme ............................................................................................................ 95
Vermeiden von Problemen ................................................................................................ 97
Probleme mit der Kopierqualität ........................................................................................ 97
Probleme mit der Medienzufuhr ......................................................................................... 98
Leistungsprobleme ............................................................................................................ 99
Probleme mit dem gescannten Bild ................................................................................. 101
vi DEWW
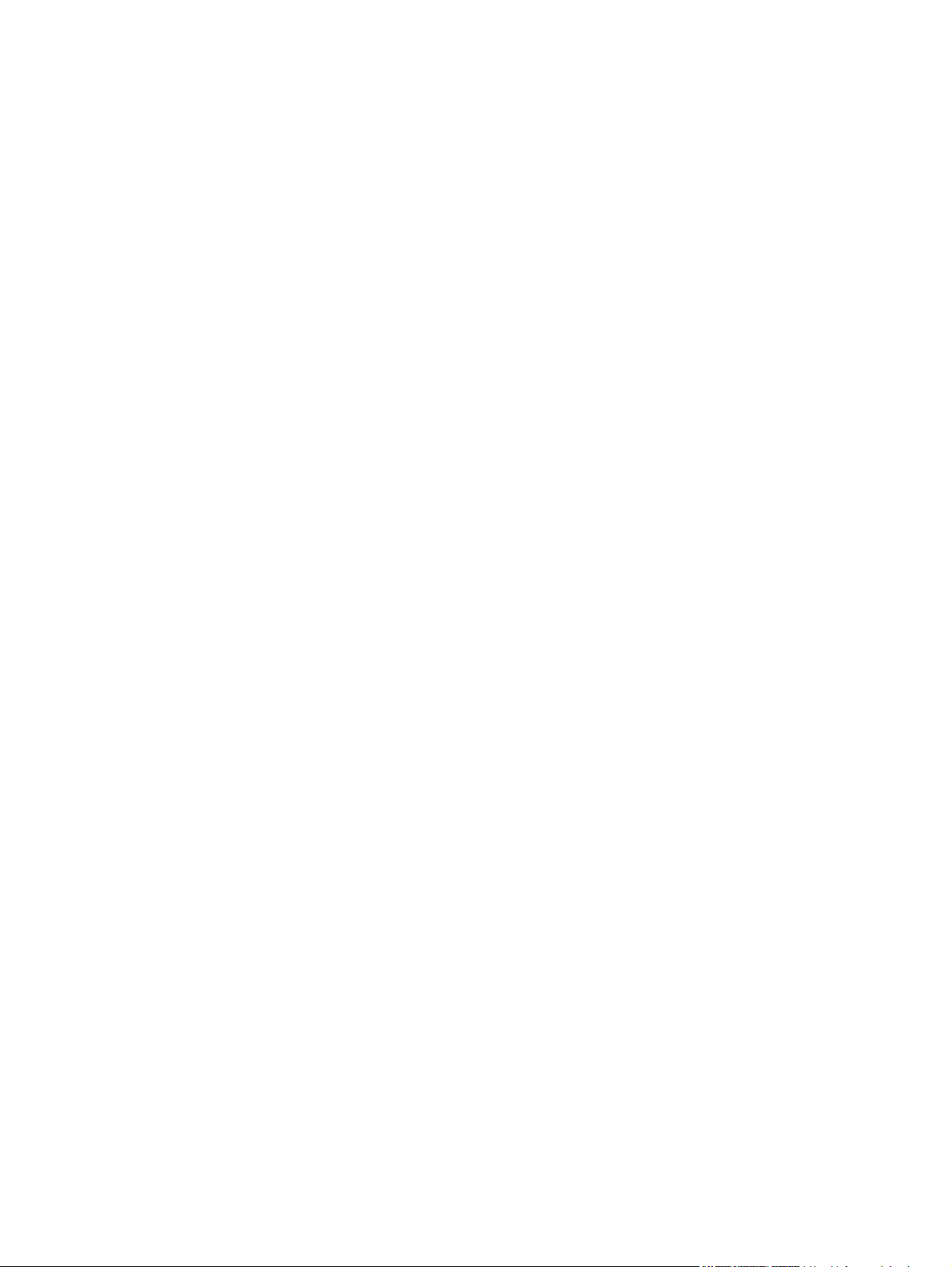
Probleme mit der Scanqualität ......................................................................................... 102
Vermeiden von Problemen .............................................................................. 102
Probleme mit der Scanqualität ........................................................................ 102
Probleme mit der Bedienfeldanzeige ............................................................................................... 104
Beheben häufig auftretender Probleme mit Macintosh .................................................................... 105
Probleme mit Mac OS X 10.3 und Mac OS X 10.4 .......................................................... 105
Tools zur Problembehebung ............................................................................................................ 107
Wiederherstellen der Standardeinstellungen des Herstellers .......................................... 107
Verringern von Papierwellung .......................................................................................... 107
Anhang A Zubehör und Bestellinformationen
Verbrauchsmaterial .......................................................................................................................... 110
Kabel und Schnittstellenzubehör ...................................................................................................... 110
Durch den Benutzer austauschbare Teile ........................................................................................ 110
Papier und andere Druckmedien ...................................................................................................... 110
Anhang B Kundendienst und Unterstützung
Hewlett-Packard Garantieerklärung und Haftungsausschluss ......................................................... 114
Eingeschränkte Gewährleistung für Druckpatronen ......................................................................... 115
Verfügbarkeit von Support- und Serviceleistungen .......................................................................... 116
HP Kundenunterstützung ................................................................................................................. 116
Hardwareservice .............................................................................................................................. 117
Erweiterte Gewährleistung ............................................................................................................... 117
Richtlinien zur Verpackung des Geräts für die Rücksendung .......................................................... 117
Anhang C Gerätedaten
Abmessungen und Gewicht ............................................................................................................. 119
Elektrische Daten ............................................................................................................................. 119
Stromverbrauch ................................................................................................................................ 120
Umgebungsbedingungen ................................................................................................................. 120
Geräuschemission ............................................................................................................................ 121
Anhang D Behördliche Bestimmungen
FCC-Richtlinien ................................................................................................................................ 124
Environmental Product Stewardship-Programm .............................................................................. 124
Schutz der Umwelt ........................................................................................................... 124
Erzeugung von Ozongas ................................................................................................. 124
Stromverbrauch ............................................................................................................... 124
HP LaserJet Druckverbrauchsmaterial ............................................................................ 125
Entsorgung von Altgeräten aus privaten Haushalten in der EU ...................................... 126
Datenblätter zur Materialsicherheit (MSDS) .................................................................... 127
Weitere Informationen ..................................................................................................... 127
Übereinstimmungserklärung ........................................................................................................... 128
DEWW vii
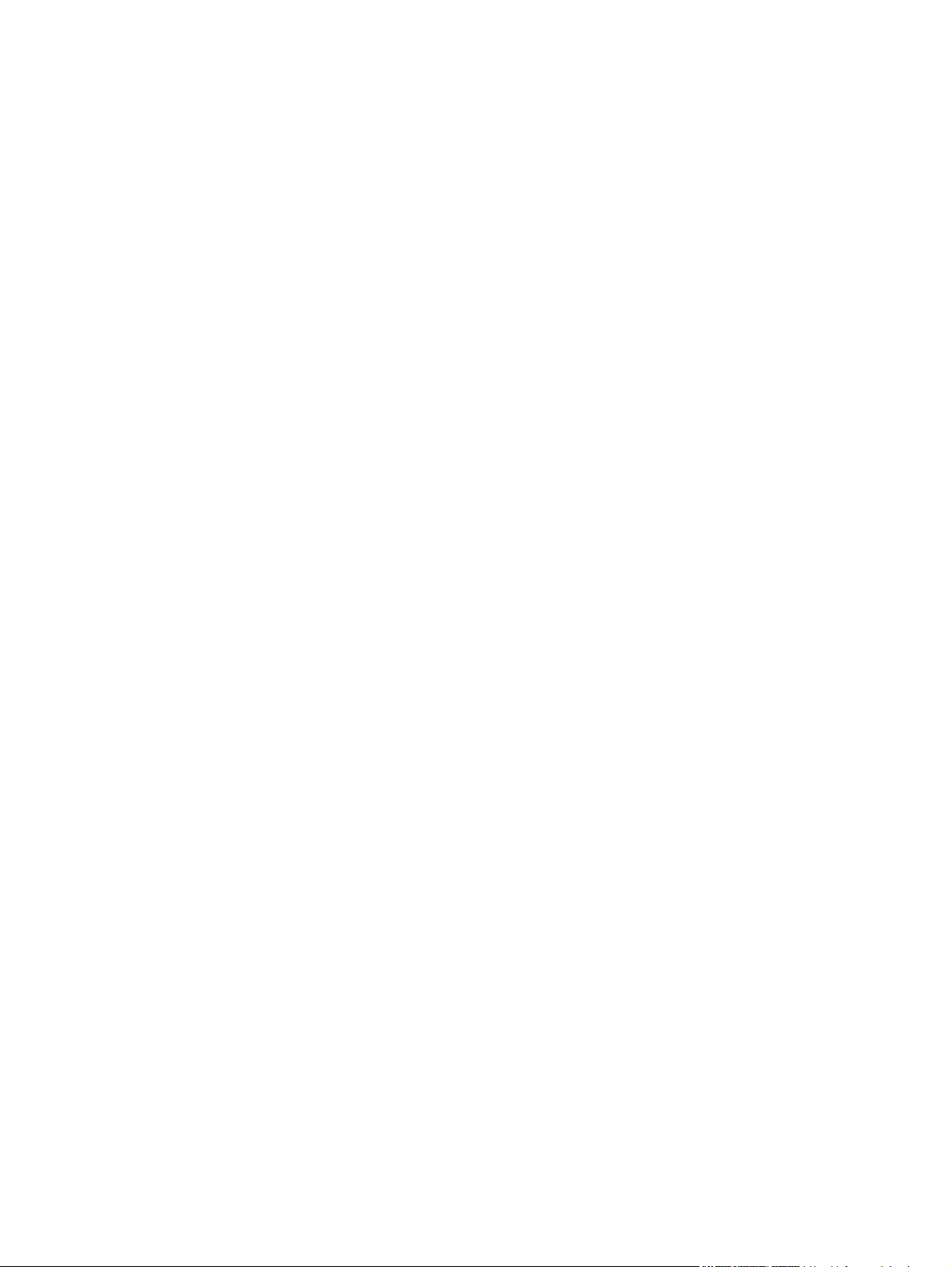
Länder-/regionsspezifische Sicherheitserklärungen ......................................................................... 129
Laser-Sicherheitserklärung .............................................................................................. 129
Kanadische DOC-Erklärung ............................................................................................ 129
Koreanische EMI-Erklärung ............................................................................................. 129
Finnische Lasererklärung ................................................................................................ 130
Glossar ............................................................................................................................................................. 131
Index ................................................................................................................................................................. 133
viii DEWW
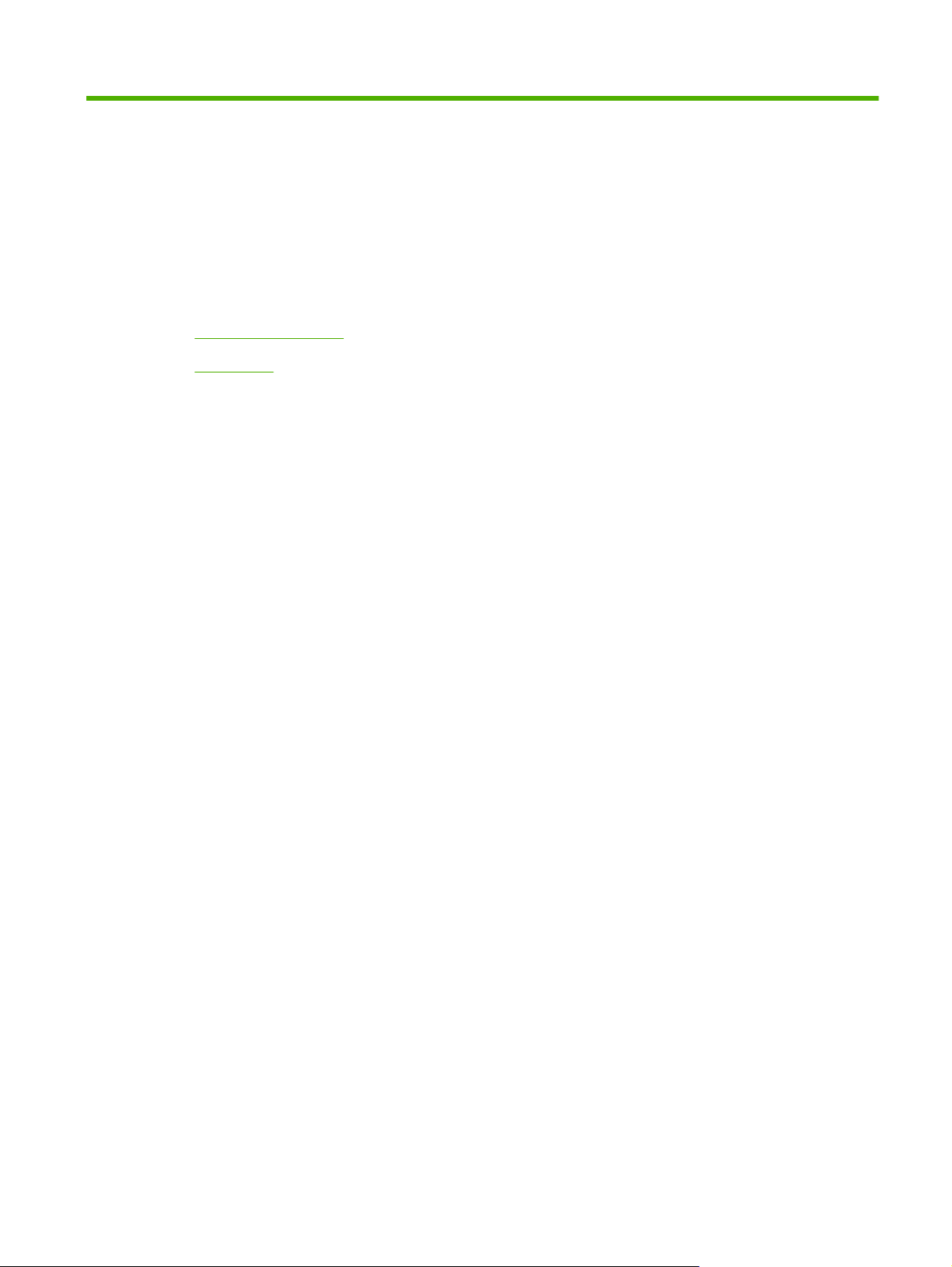
1 Gerätegrundlagen
Geräteeigenschaften
●
Geräteteile
●
DEWW 1
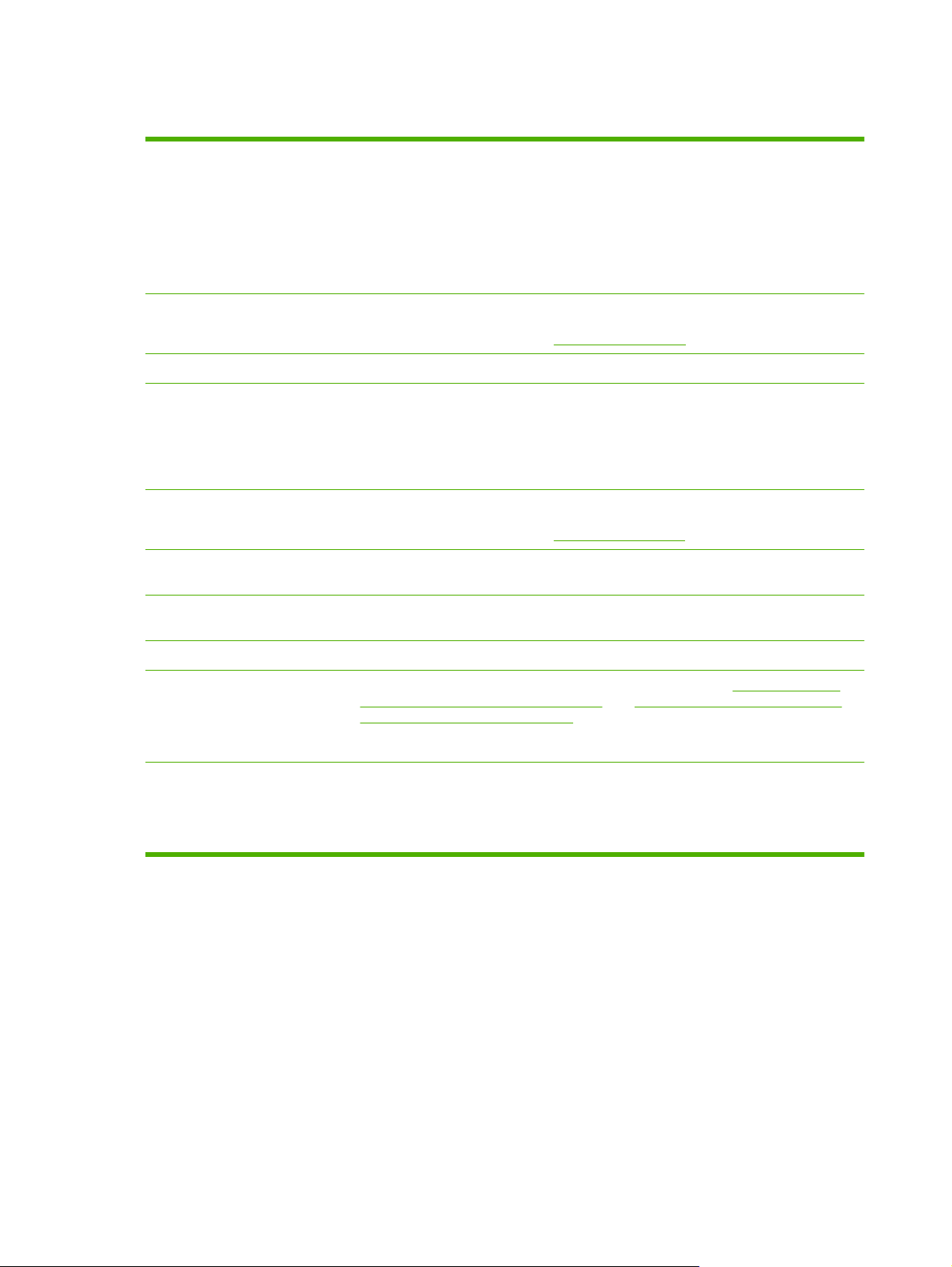
Geräteeigenschaften
Drucken
Kopieren
Speicher
Papierzufuhr
Scannen
Druckertreiber
Schnittstellenverbindungen
Drucken im Letter-Format mit bis zu 15 und im A4-Format mit bis zu 14 Seiten pro Minute
●
Drucken mit 600 dpi (dots per inch) und FastRes mit 1200 dpi
●
Einstellungen können für eine optimale Druckqualität angepasst werden.
●
Mit einer schwarzen Standarddruckpatrone können durchschnittlich 2000 Blatt gedruckt
●
werden (gemäß ISO/IEC 19752). Die tatsächliche Ergiebigkeit der Patrone hängt von der
jeweiligen Nutzung ab.
Kopien mit 600 dpi (dots per inch)
●
Weitere Informationen finden Sie unter
Mit 32-Megabyte (MB) Arbeitsspeicher (RAM)
●
Einzelblatteinzug mit einem Fassungsvermögen von 10 Blatt
●
Fach 1 mit einem Fassungsvermögen von 150 Blatt Druckmedien oder 10
●
Briefumschlägen
Ausgabefach mit einem Fassungsvermögen von 100 Blatt Druckmedien
●
Scannen mit 1200 ppi (pixels per inch) im Vollfarbenmodus
●
Weitere Informationen finden Sie unter
FastRes 1200 in 1200-dpi (dots-per-inch)-Druckqualität zum schnellen Drucken von
●
Texten und Grafiken in hoher Qualität für den geschäftlichen Gebrauch.
Mit einem High-Speed-USB 2.0-Anschluss
●
„Kopieren“ auf Seite 45.
„Scannen“ auf Seite 59.
Umweltverträglichkeit
Sparsames Drucken
Zugang
ENERGY STAR®-konform
●
Drucken mehrerer Seiten auf einem Blatt (n-Seiten-Druck). Siehe
●
Seiten auf einem Blatt Papier“ auf Seite 35 oder „Drucken mehrerer Seiten auf einem
Blatt Papier (Macintosh)“ auf Seite 39.
EconoMode-Einstellung für geringeren Tonerverbrauch
●
Das Online-Bedienungshandbuch ist mit den üblichen Leseprogrammen kompatibel.
●
Druckpatronen können mit einer Hand eingelegt und entnommen werden.
●
Alle Klappen und Abdeckungen können mit einer Hand geöffnet werden.
●
„Drucken mehrerer
2 Kapitel 1 Gerätegrundlagen DEWW
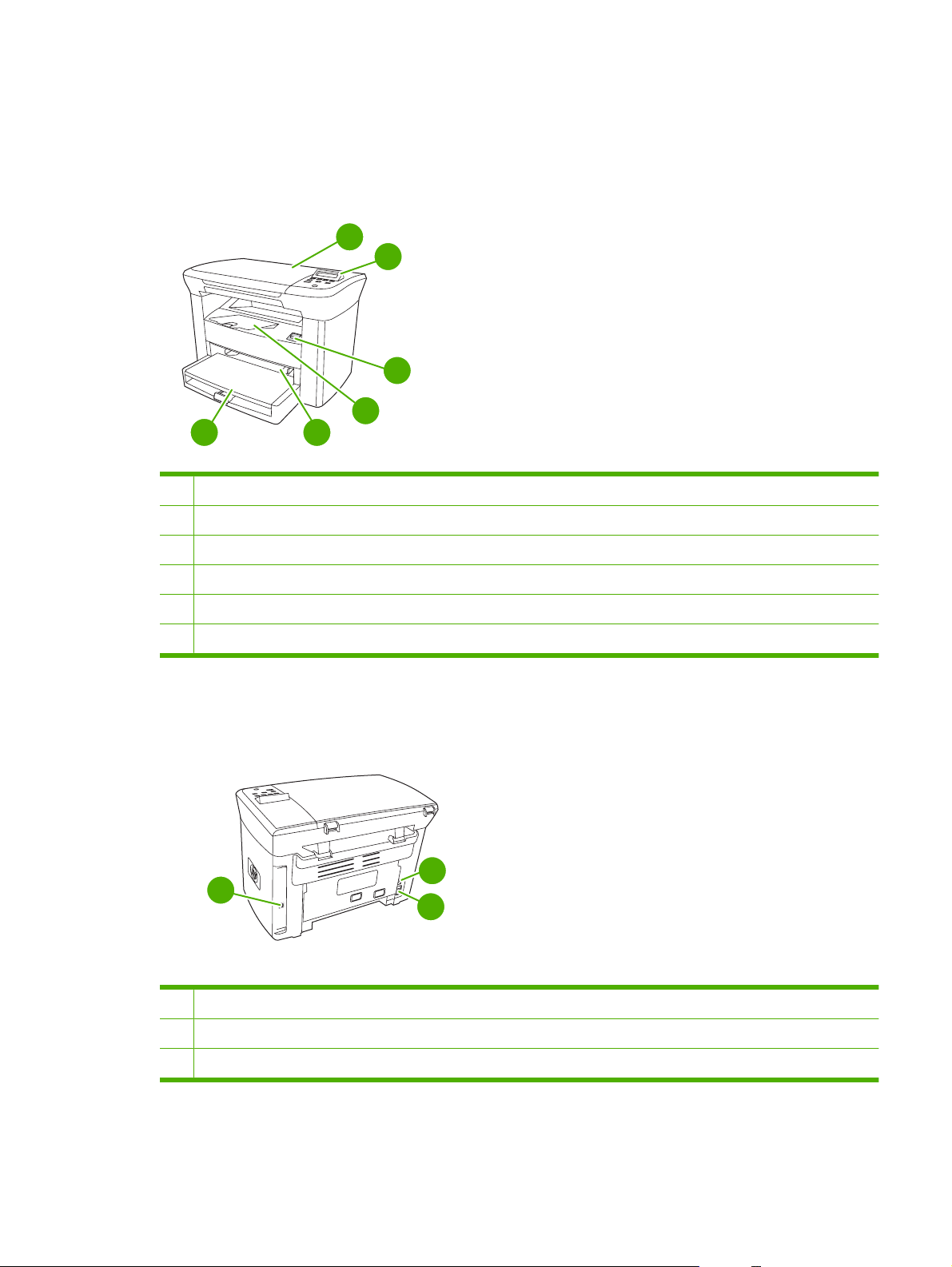
Geräteteile
Machen Sie sich vor Gebrauch des HP LaserJet M1005 mit den Teilen des Geräts vertraut.
Vorderansicht
6
1 Deckel Flachbettscanner
2 Bedienfeld
3 Entriegelung der Druckpatronenklappe
1
2
3
4
5
4 Ausgabefach
5 Einzelblatteinzug
6 Fach 1
Rückansicht
7 High-Speed-USB 2.0-Anschluss
8 Geräteschalter
8
7
9
9 Netzanschluss
DEWW Geräteteile 3
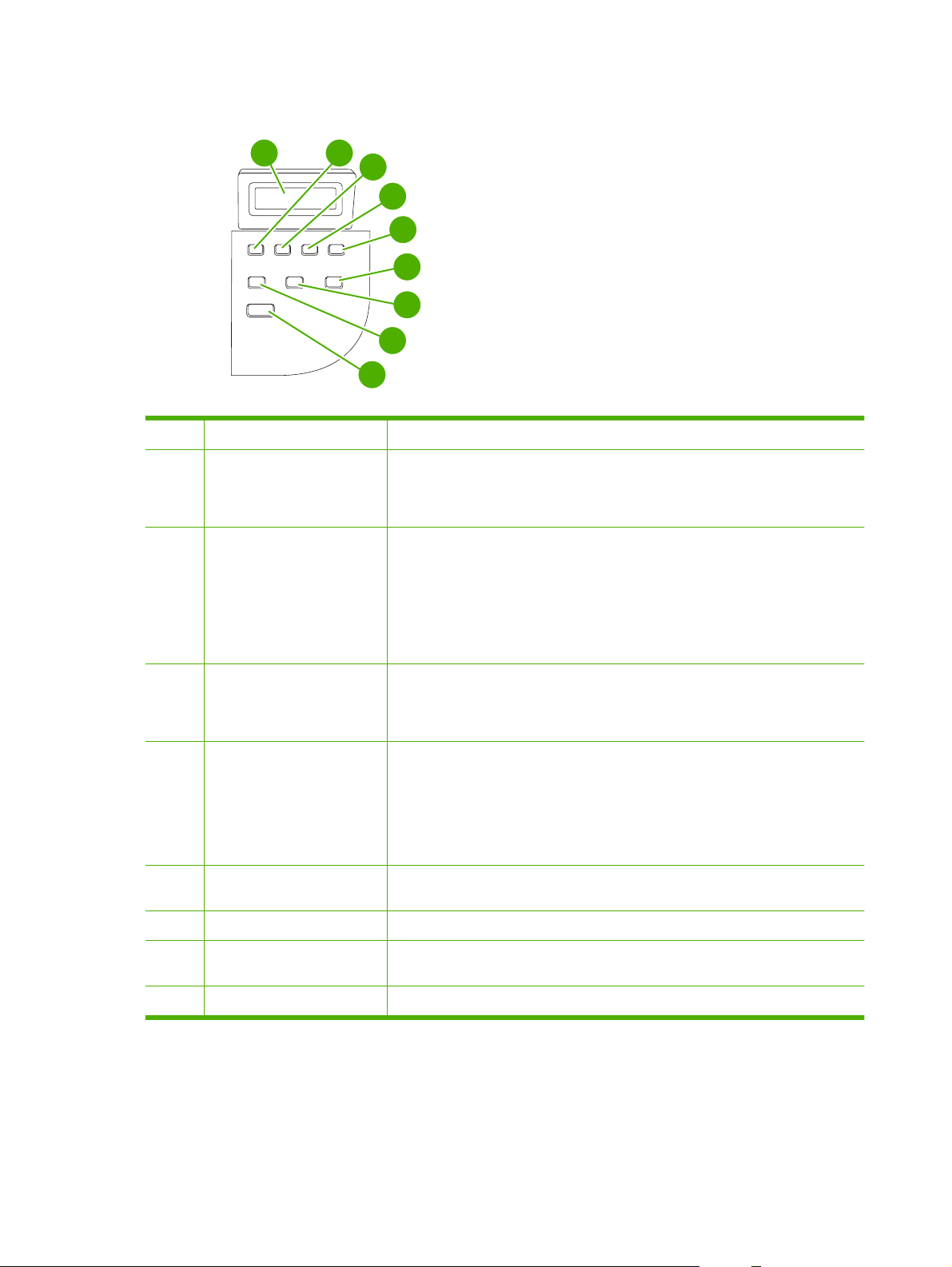
Bedienfeld
1
1 Bedienfeldanzeige
2 Linkspfeil
3 Menü/Eingabe/OK-Taste
2
3
9
4
5
6
7
8
Zeigt Statusinformationen, Menüs und Fehlermeldungen an
●
Geht zum vorherigen Element in der Liste zurück oder verkleinert den Wert
●
numerischer Elemente. Bei einigen numerischen Elementen wird der Wert
durch einmaliges Drücken der Taste um 1 verringert, durch Drücken und
Festhalten der Taste um 10.
Startet die Bedienfeld-Menüs
●
Löscht Fehlerbedingungen, sofern sie entfernt werden können.
●
Speichert den ausgewählten Wert eines Elements.
●
4 Rechtspfeil
5 Abbrechen Taste
6 Weitere Kopiereinstellungen
Taste
7 Heller/Dunkler Taste
8 Kopienanzahl Taste
9 Kopieren starten Taste
Führt die Aktion durch, die dem auf der Bedienfeldanzeige markierten Element
●
zugeordnet ist.
Rückt zum nächsten Element in der Liste vor oder vergrößert den Wert
●
numerischer Elemente. Bei einigen numerischen Elementen wird der Wert
durch einmaliges Drücken der Taste um 1 und durch Drücken und Festhalten
der Taste um 10 vergrößert.
Löscht den gerade in Ausführung befindlichen Druck-, Kopier- oder
●
Scanauftrag und wirft alle aktiven Blätter aus der Papierführung aus. Es hängt
von der Größe des Druckauftrags ab, wie lange das Gerät braucht, um den
Auftrag zu löschen. (Diese Taste nur einmal drücken.) Löscht auch sich
fortsetzende Fehler, die mit dem gelöschten Auftrag verbunden sind.
Verlässt die Bedienfeld-Menüs
●
Zugriff auf die Kopiereinstellungen für den aktuellen Kopierauftrag
●
Zugriff auf die Kopierkontrasteinstellungen für den aktuellen Kopierauftrag
●
Möglichkeit, die Anzahl der für den aktuellen Kopierauftrag zu druckenden
●
Kopien zu ändern.
Startet einen Kopierauftrag
●
4 Kapitel 1 Gerätegrundlagen DEWW
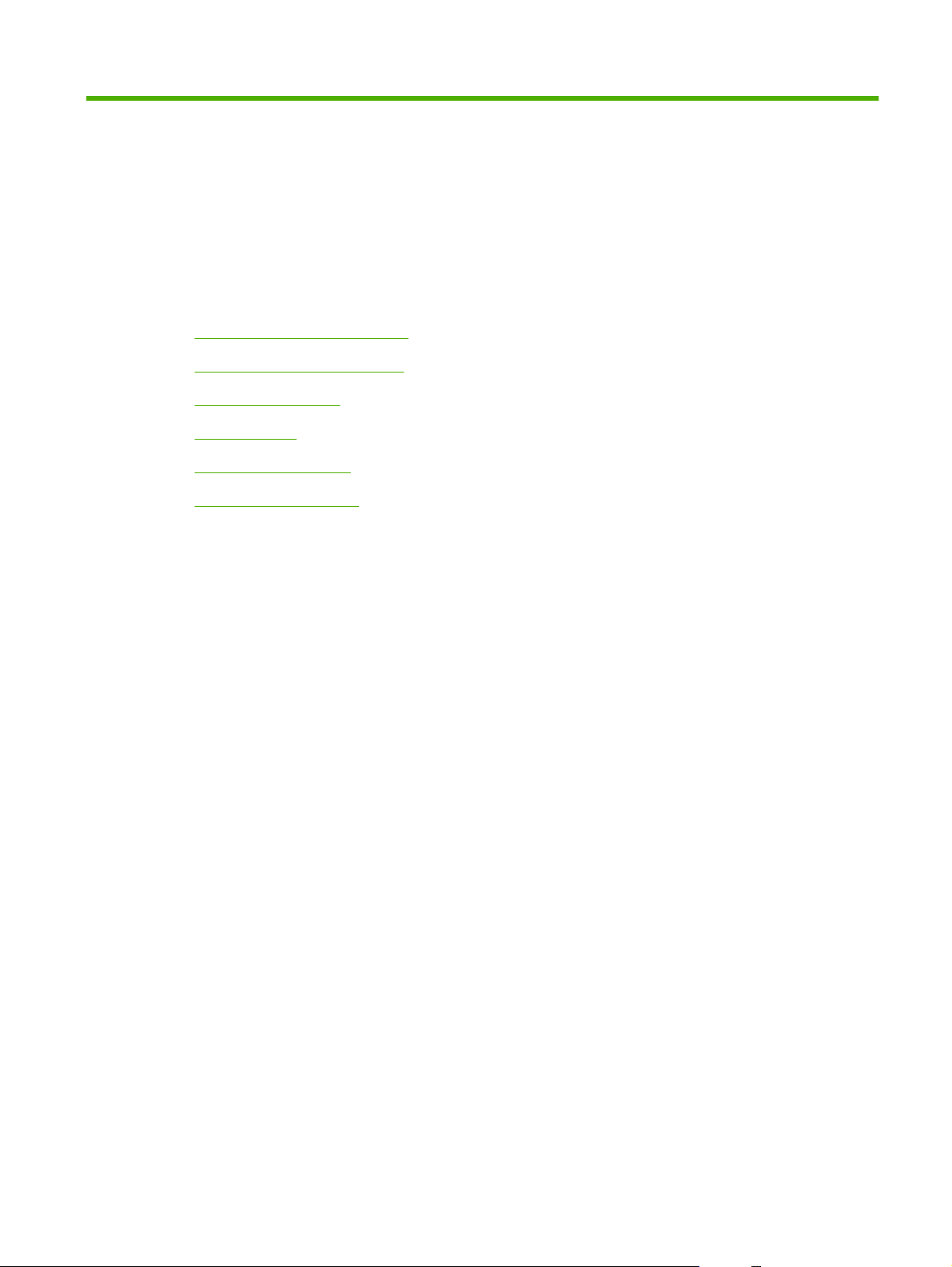
2Software
Systemmindestanforderungen
●
Unterstützte Betriebssysteme
●
Software-Installation
●
Druckertreiber
●
Software für Windows
●
Software für Macintosh
●
DEWW 5
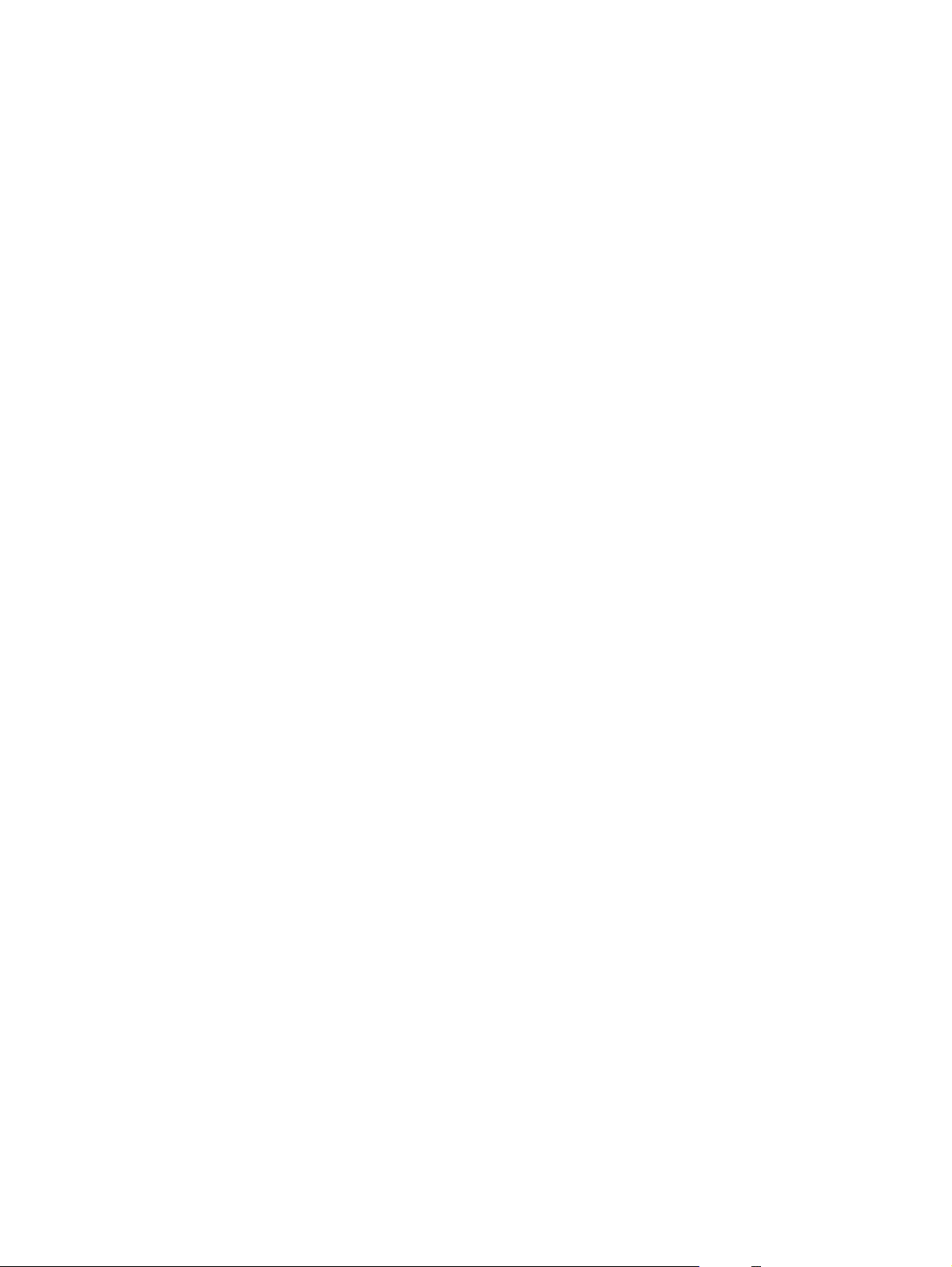
Systemmindestanforderungen
Zu Installation und Anwendung der Gerätesoftware muss Ihr Computer die folgenden
Mindestanforderungen erfüllen:
Windows-Anforderungen
Pentium II-Prozessor (233 MHz)
●
64 MB Arbeitsspeicher (RAM)
●
35 MB freier Festplattenspeicherplatz
●
SVGA-16-Bit-Farbmonitor (800 x 600)
●
Macintosh-Anforderungen
G3-, G4- oder G5-PowerPC-Prozessor
●
128 MB Arbeitsspeicher (RAM)
●
30 bis 50 MB freier Festplattenspeicherplatz
●
6 Kapitel 2 Software DEWW
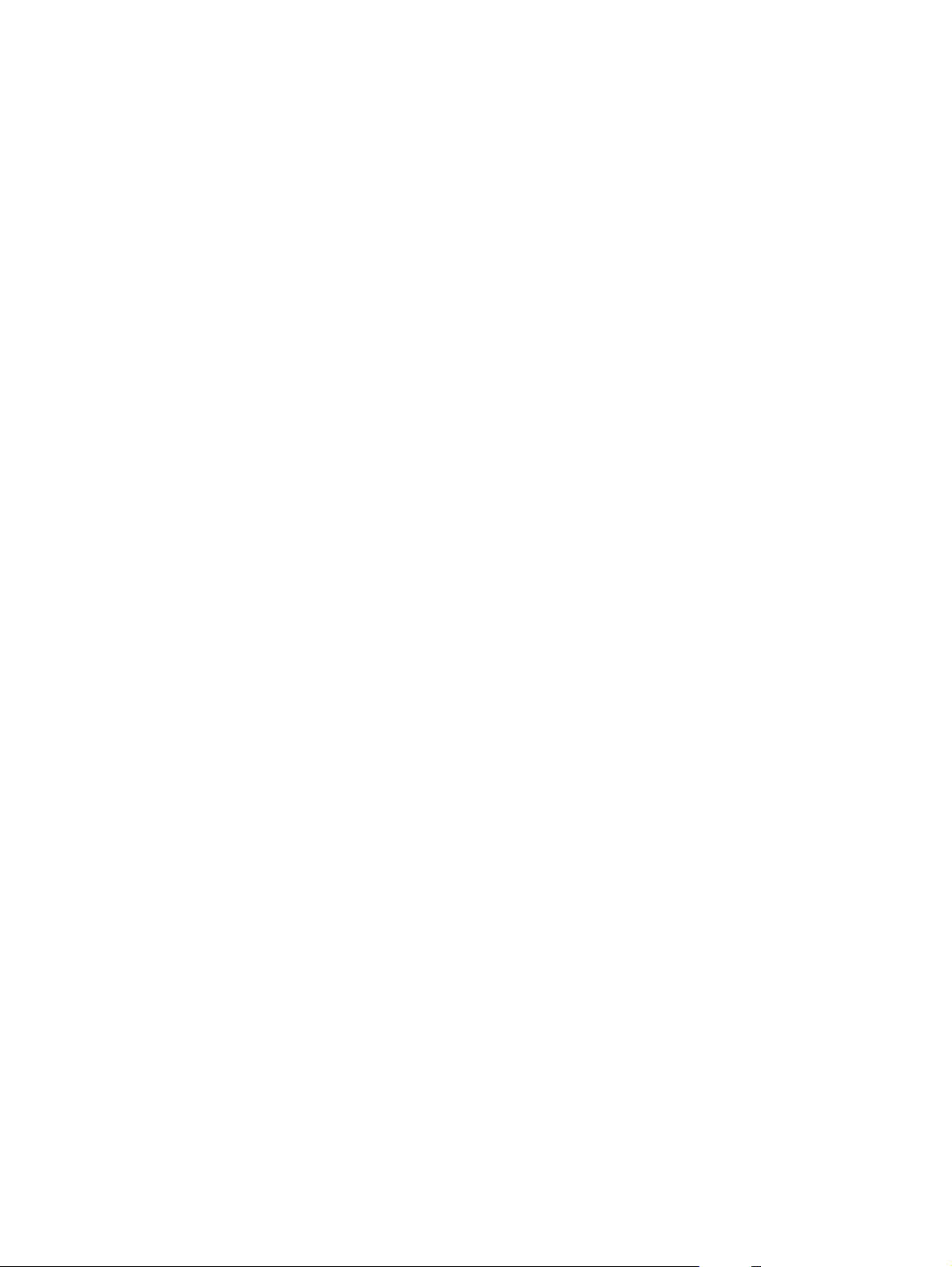
Unterstützte Betriebssysteme
Das Gerät wird mit Software für die folgenden Betriebssysteme geliefert:
Windows XP
●
Windows 2000
●
Windows Server 2003
●
Mac OS X V10.3 und höher
●
DEWW Unterstützte Betriebssysteme 7
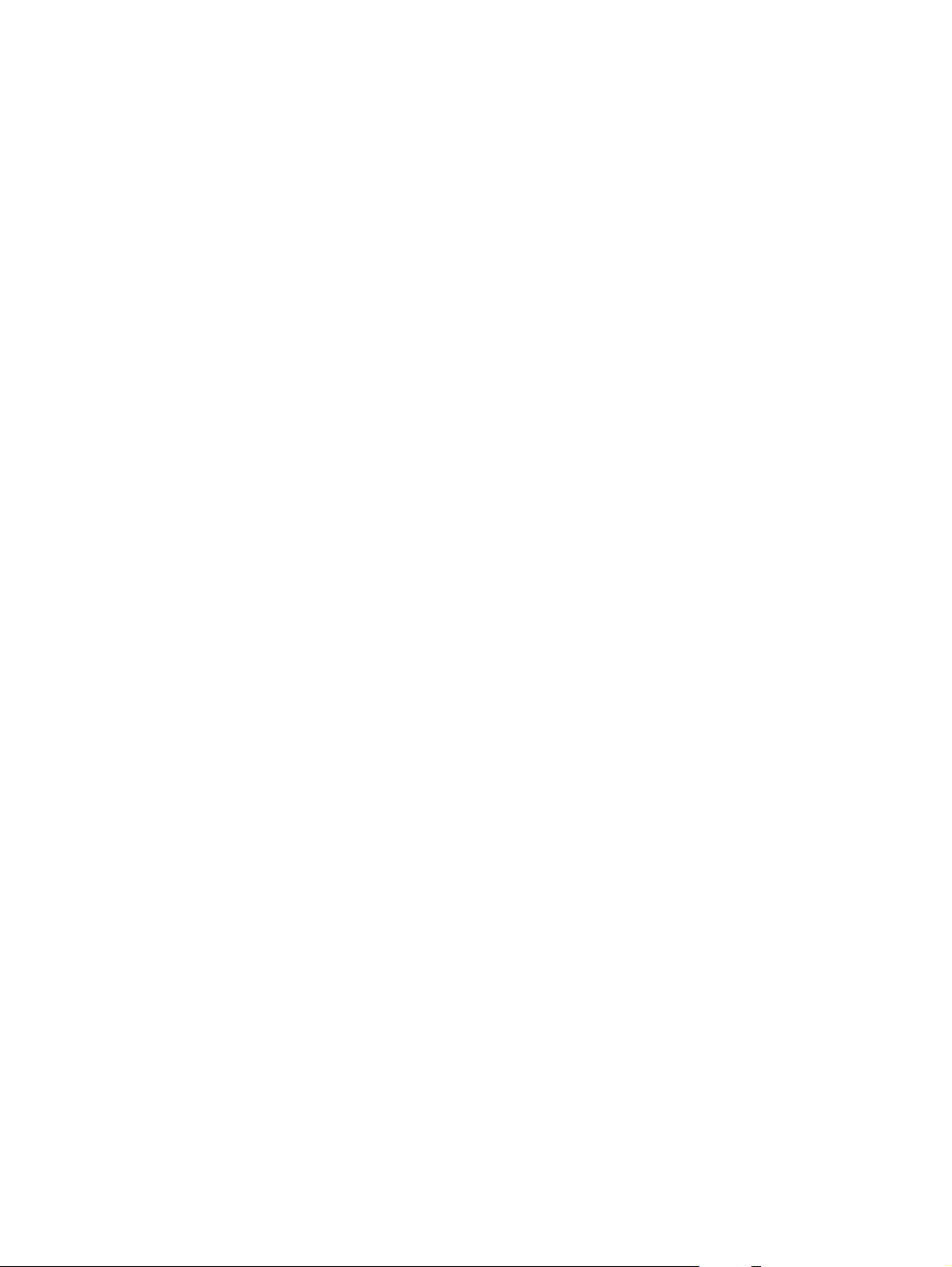
Software-Installation
Entspricht der Computer den empfohlenen Mindestanforderungen, wird beim Installationsvorgang die
folgende Software installiert.
HP LaserJet Scan Softwareprogramm und Treiber
●
Readiris OCR (wird nicht zusammen mit der anderen Software installiert; separate Installation
●
erforderlich)
Druckertreiber (Windows und Mac)
●
TWAIN-Treiber (Mac)
●
8 Kapitel 2 Software DEWW
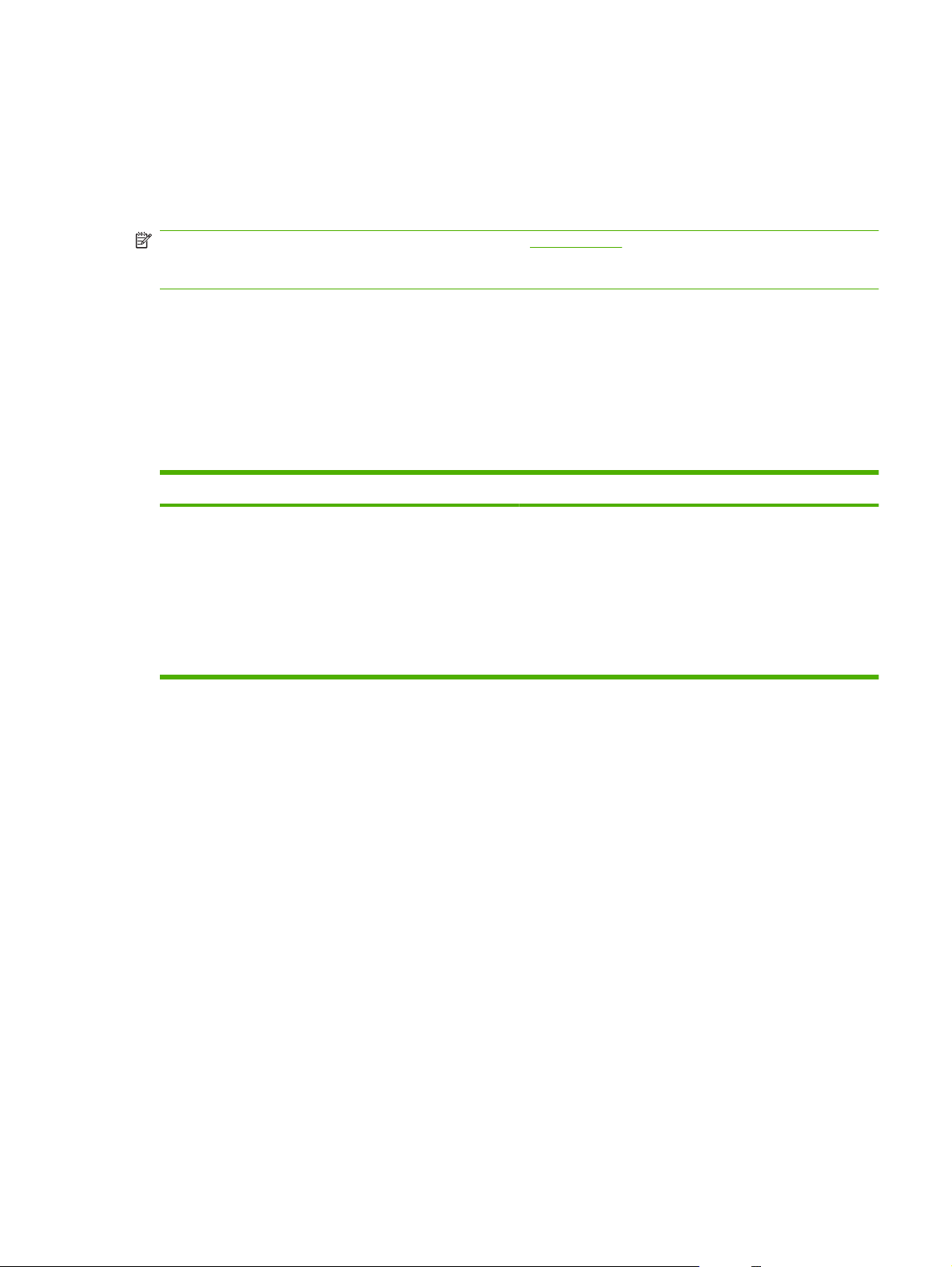
Druckertreiber
Das Gerät wird mit Software für Windows und Macintosh geliefert, die dem Computer die
Kommunikation mit dem Gerät ermöglicht. Diese Software wird als Druckertreiber bezeichnet.
Druckertreiber ermöglichen den Zugriff auf Gerätefunktionen wie den Druck auf Medien in
benutzerdefinierten Formaten, Ändern der Dokumentgröße und Einfügen von Wasserzeichen.
HINWEIS: Die aktuellsten Treiber finden Sie unter www.hp.com. Je nach Konfiguration eines mit
Windows arbeitenden Computers überprüft das Installationsprogramm der Produktsoftware den
Computer automatisch auf Internetzugang, um so die neuesten Treiber zu laden.
Druckertreiberhilfe
Die Druckertreiberhilfe ist von der Programmhilfe getrennt. Die Druckertreiberhilfe gibt Erläuterungen
zu den Schaltflächen, Kontrollkästchen und Dropdown-Listen im Druckertreiber. Sie enthält auch
Anleitungen zur Durchführung von Druckaufgaben wie z. B. beidseitigem Drucken, Drucken mehrerer
Seiten auf einem Blatt und Drucken von Titel- oder Deckblättern auf anderem Papier.
Aktivieren Sie das Hilfe-Fenster des Druckertreibers wie folgt:
Windows Macintosh
Klicken Sie im Dialogfeld Eigenschaften des
●
Druckertreibers auf die Schaltfläche Hilfe.
Drücken Sie die Taste F1 auf der Computertastatur.
●
Klicken Sie auf das Fragezeichen-Symbol in der oberen
●
rechten Ecke des Druckertreibers.
Klicken Sie mit der rechten Maustaste auf ein Element
●
des Treibers und dann auf die Direkthilfe.
Klicken Sie im Dialogfeld Drucken auf die Schaltfläche ?.
Ändern von Einstellungen des Druckertreibers
Öffnen Sie zum Ändern der Einstellungen die Druckertreiber im Computer mit einem der folgenden
Verfahren:
DEWW Druckertreiber 9
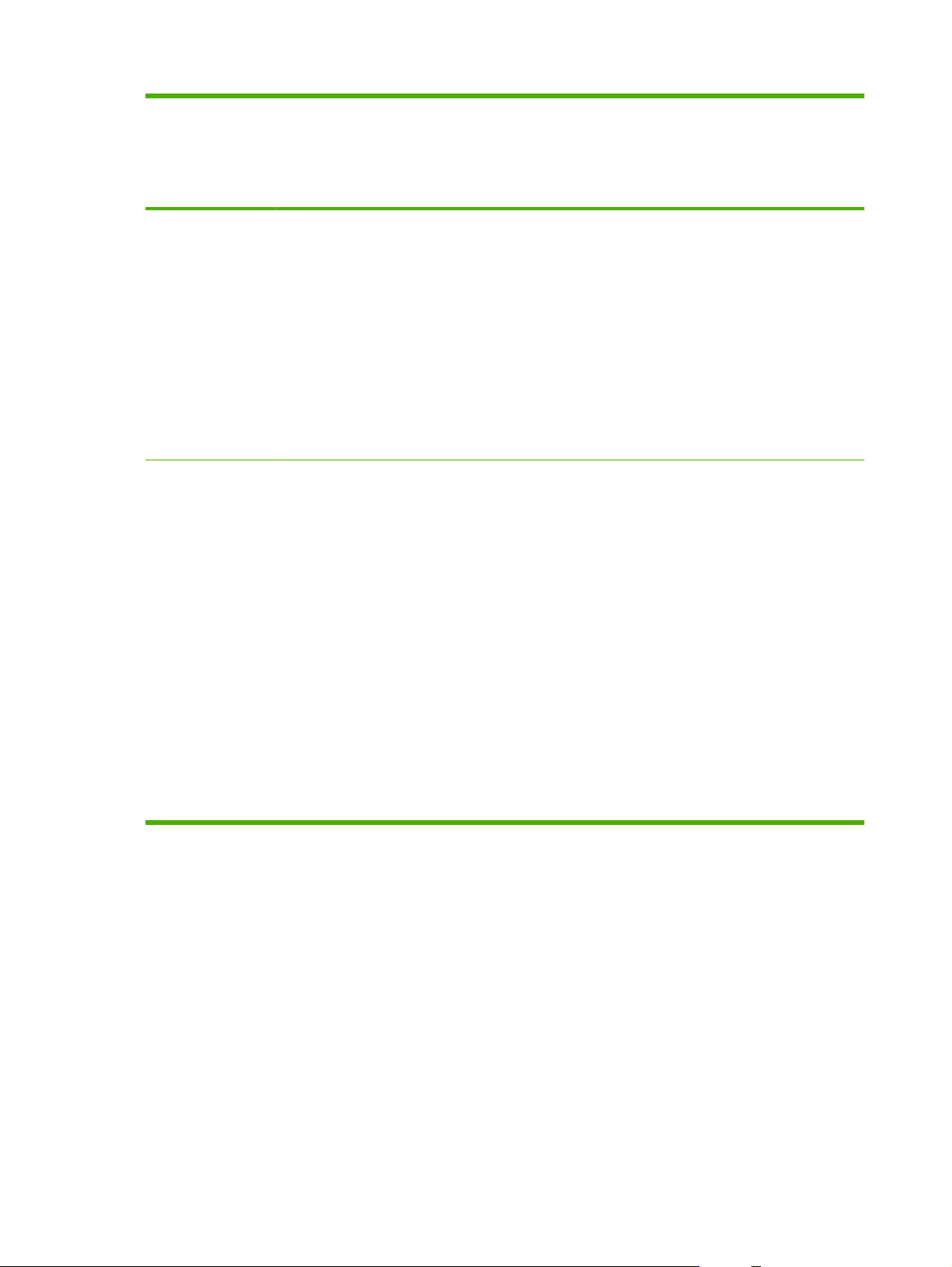
Betriebssystem Ändern der Einstellungen für
alle Druckjobs, bis das
Softwareprogramm
geschlossen wird
Zum Ändern der
Geräteeinstellungen für
Druckaufträge (z. B.
voreingestellte Auswahl eines
bestimmten Medientyps oder
eines bestimmten Formats)
Zum Ändern der
Konfigurationseinstellungen
(z. B. manuelles beidseitiges
Drucken aktivieren oder
deaktivieren)
Windows 2000, XP
und Server 2003
Mac OS X 10.3 und
Mac OS X 10.4
1. Klicken Sie in der
Anwendung im Menü
Datei auf Drucken.
2. Wählen Sie den Namen des
Druckers aus, und klicken
Sie auf Eigenschaften
oder Einstellungen.
Dies ist die gängigste
Vorgehensweise, wobei die
Schritte im Einzelnen abweichen
können.
1. Klicken Sie im Menü Datei
auf Drucken.
2. Ändern Sie die
gewünschten Einstellungen
in den verschiedenen
Popup-Menüs.
1. Klicken Sie auf Start,
zeigen Sie auf
Einstellungen, und klicken
Sie auf Drucker oder
Drucker und Faxgeräte.
2. Klicken Sie mit der rechten
Maustaste auf das
Druckersymbol, und
wählen Sie
Druckeinstellungen.
1. Klicken Sie im Menü Datei
auf Drucken.
2. Ändern Sie die
gewünschten Einstellungen
in den verschiedenen
Popup-Menüs.
3. Klicken Sie im Popup-Menü
Einstellungen auf Sichern
unter, und geben Sie einen
Namen für die
Voreinstellung ein.
1. Klicken Sie auf Start,
zeigen Sie auf
Einstellungen, und klicken
Sie auf Drucker oder
Drucker und Faxgeräte.
2. Klicken Sie mit der rechten
Maustaste auf das
Druckersymbol, und
wählen Sie
Eigenschaften.
3. Klicken Sie auf das
Register
Geräteeinstellungen.
1. Öffnen Sie das
Dienstprogramm für die
Druckereinrichtung, indem
Sie die Festplatte
auswählen, dann auf
Programme und
Dienstprogramme klicken
und zuletzt auf
dasDienstprogramm für die
Druckereinrichtung klicken.
2. Klicken Sie auf die
Druckwarteliste.
Diese Einstellungen werden im
Menü Einstellungen
gespeichert. Um die neuen
Einstellungen zu verwenden,
müssen Sie die gespeicherte
Einstellung jeweils beim Öffnen
eines Programms für das
Drucken auswählen.
Software für Windows
Installationsanleitungen finden Sie im Leitfaden zur Inbetriebnahme, und aktuelle Informationen zur
Software finden Sie in der Info-Datei.
HP LaserJet Scan Software
Die Software-CD enthält die HP LaserJet Scan Software. Informationen zu weiterer Software und zu
den unterstützten Sprachen finden Sie in der Infodatei auf der CD.
Installieren der Windows-Gerätesoftware
Legen Sie die im Lieferumfang des Druckers enthaltene Software-CD in das CD-ROM-Laufwerk des
Computers ein. Folgen Sie den Installationsanweisungen auf dem Bildschirm.
3. Klicken Sie im Menü
Drucker auf Information
einblenden.
4. Klicken Sie auf das Menü
Installationsoptionen.
10 Kapitel 2 Software DEWW
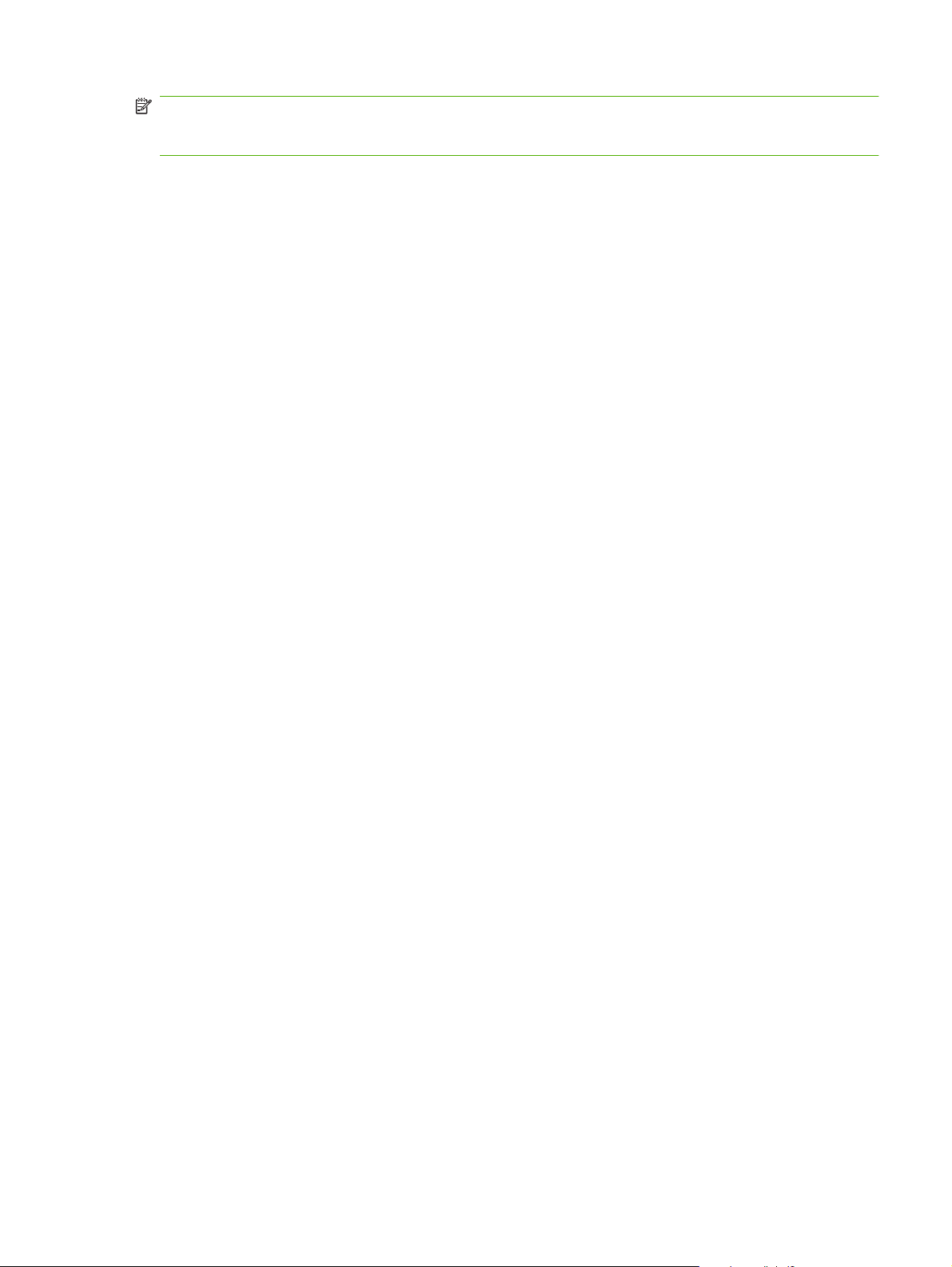
HINWEIS: Wenn der Begrüßungsbildschirm nicht angezeigt wird, klicken Sie in der Windows-
Taskleiste auf Start und dann auf Ausführen, geben Sie Z:\setup ein (wobei Z der Buchstabe des
CD-ROM-Laufwerks ist), und klicken Sie dann auf OK.
Deinstallieren der Windows-Gerätesoftware
1. Klicken Sie auf Start und dann auf Alle Programme.
2. Klicken Sie auf HP und dann auf HP LaserJet M1005 MFP.
3. Klicken Sie auf HP LaserJet M1005 MFP deinstallieren und folgen Sie den Anweisungen auf
dem Bildschirm, um die Software zu entfernen.
DEWW Software für Windows 11
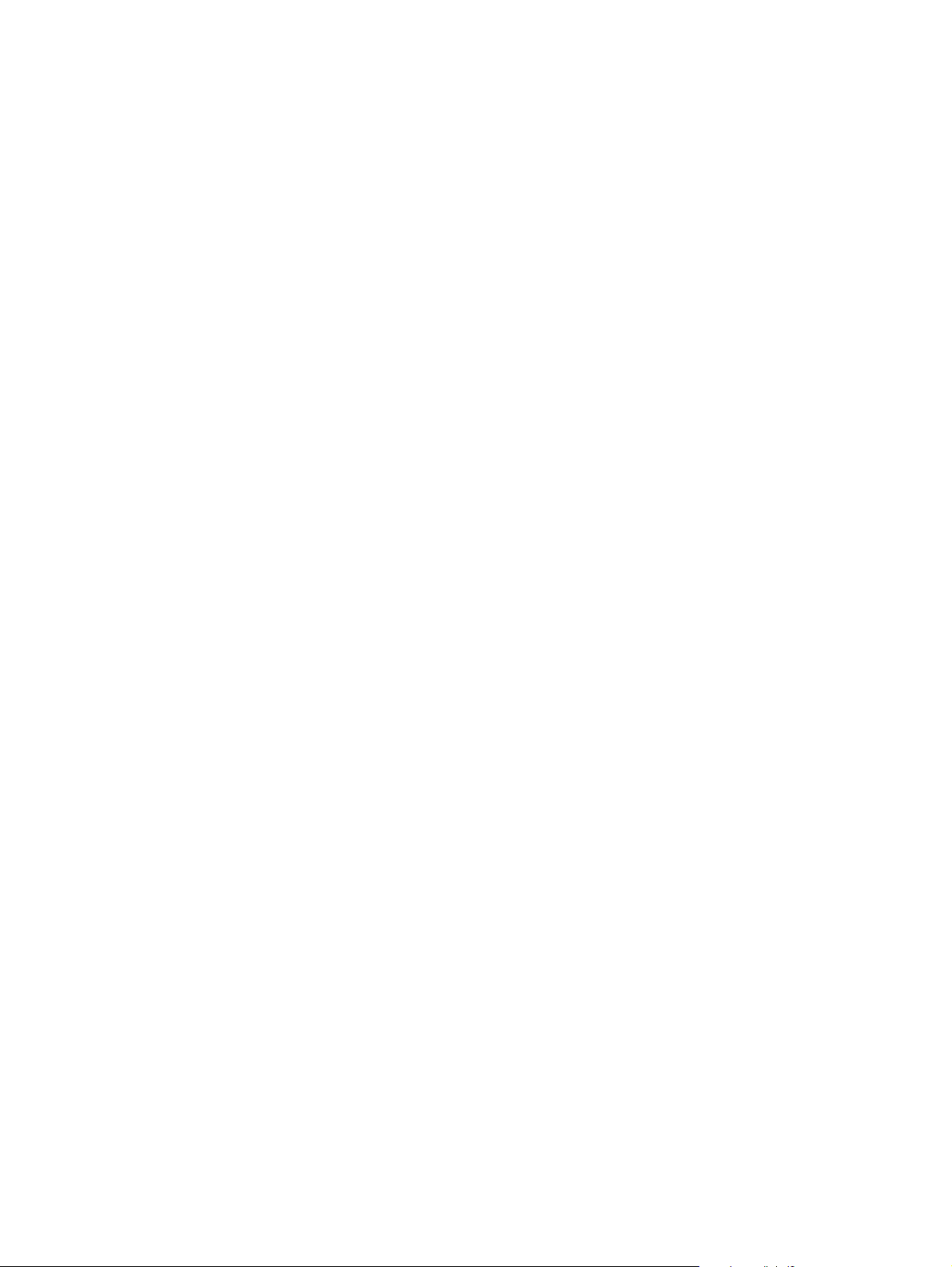
Software für Macintosh
In diesem Abschnitt wird die Installation der Drucksystemsoftware für Macintosh beschrieben.
So installieren Sie die Macintosh-Gerätesoftware
1. Verbinden Sie den USB-Anschluss am Drucker mit Hilfe eines USB-Kabels mit dem USB-
Anschluss am Computer. Verwenden Sie dazu ein 2 Meter langes Standard-USB-Kabel.
2. Legen Sie die Drucker-CD-ROM in das CD-ROM-Laufwerk, und starten Sie das
Installationsprogramm.
Das Drucker-Installationsprogramm sollte jetzt automatisch starten. Falls es nicht startet, fahren
Sie mit dem nächsten Schritt fort.
3. Doppelklicken Sie auf dem Desktop auf das Laufwerkssymbol der Festplatte.
4. Öffnen Sie den Ordner Programme und anschließend den Ordner Dienstprogramme.
5. Doppelklicken Sie auf Drucker-Installationsprogramm und folgen Sie dann den Anweisungen
auf dem Bildschirm, um die Software zu installieren.
So deinstallieren Sie die Macintosh-Gerätesoftware
1. Doppelklicken Sie auf dem Desktop auf das Laufwerkssymbol der Festplatte.
2. Öffnen Sie den Ordner Programme und anschließend den Ordner Dienstprogramme.
3. Doppelklicken Sie auf Drucker-Installationsprogramm.
4. Wählen Sie im Drucker-Installationsprogramm das Gerät aus und klicken Sie dann auf Löschen
in der Werkzeugleiste.
12 Kapitel 2 Software DEWW
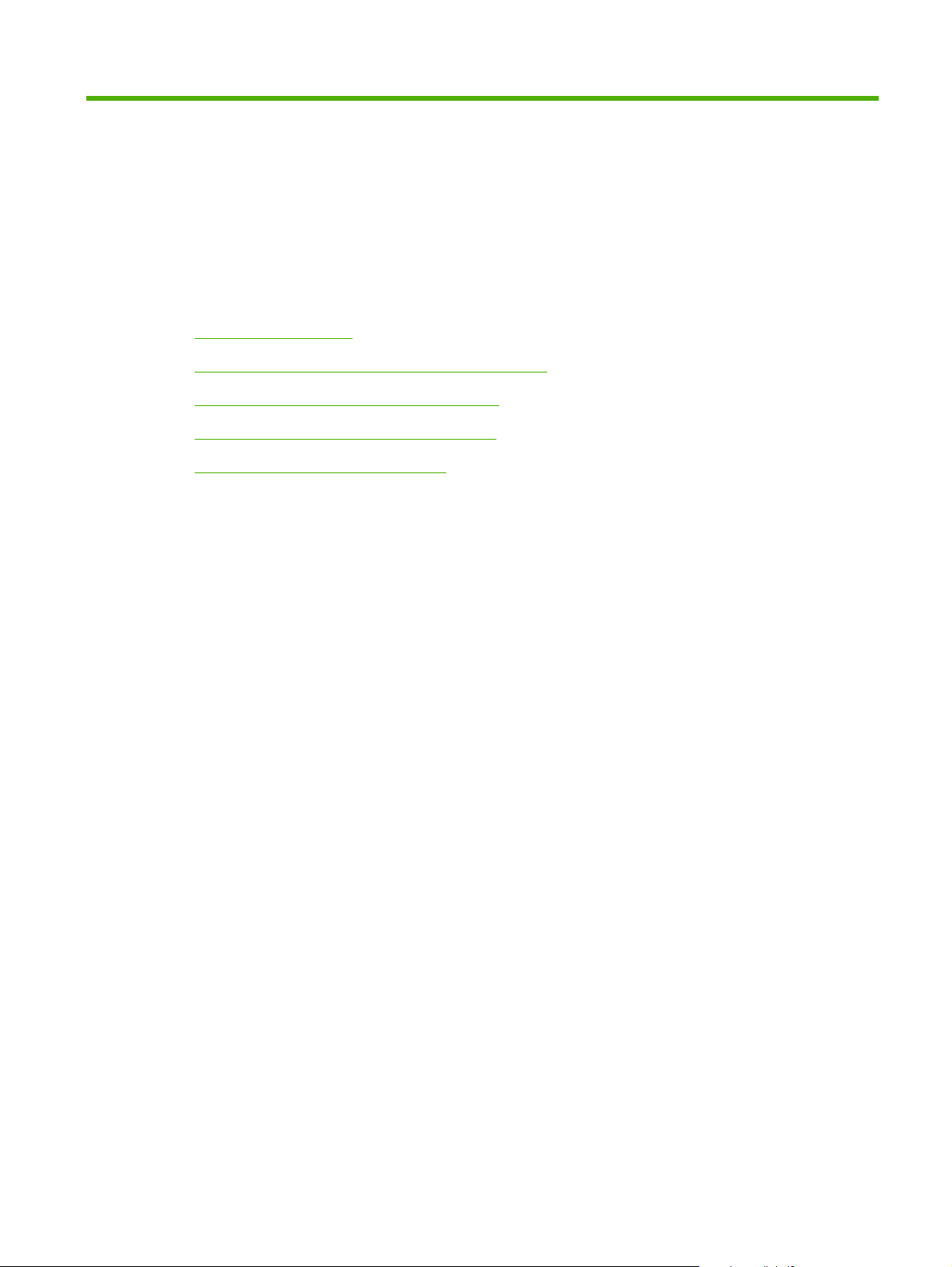
3 Medienspezifikationen
Allgemeine Richtlinien
●
Auswählen von Papier und anderen Druckmedien
●
Richtlinien für die Verwendung von Medien
●
Unterstützte Mediengewichte und -formate
●
Druck- und Lagerungsbedingungen
●
DEWW 13
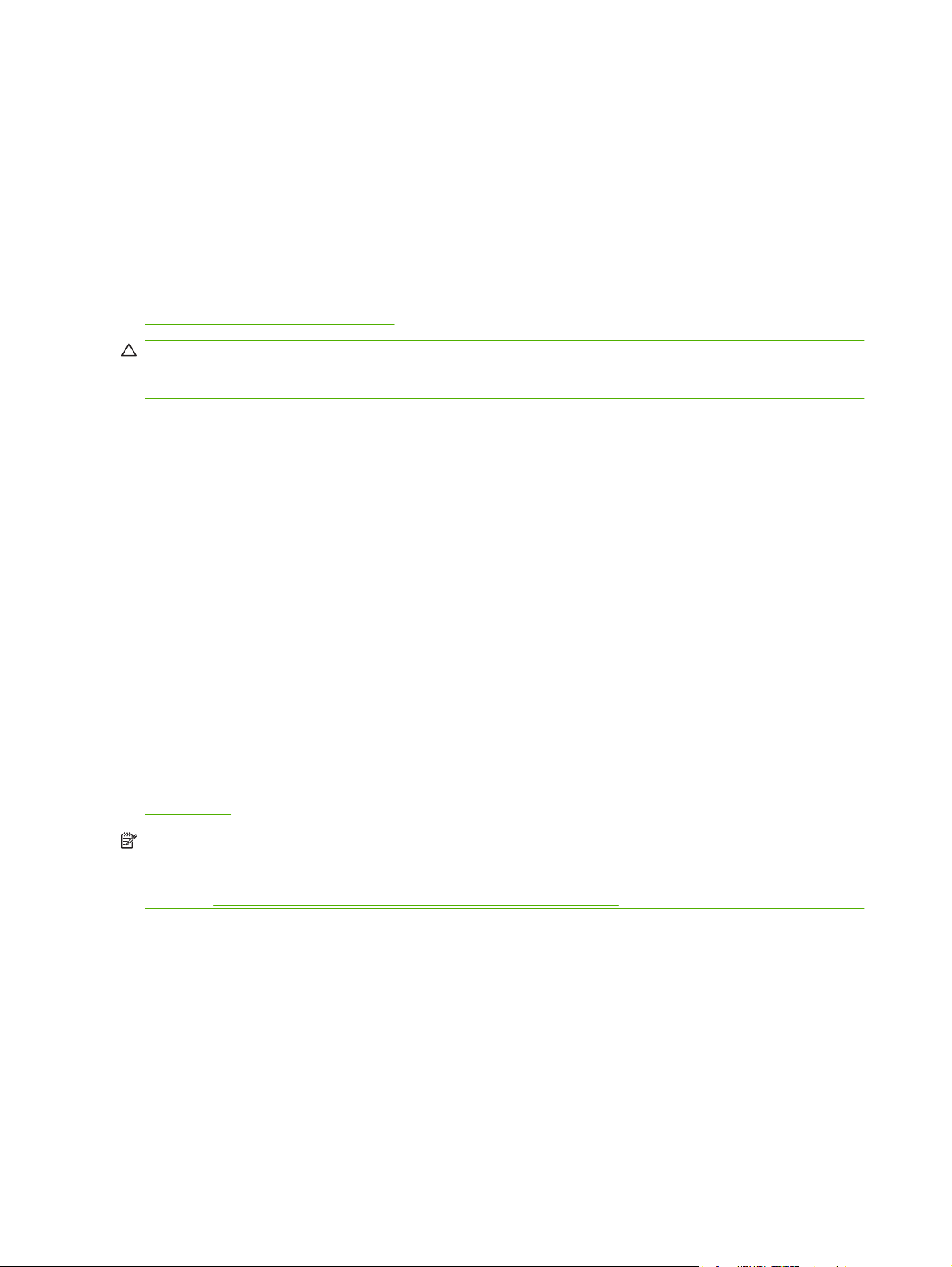
Allgemeine Richtlinien
Einige Medien erfüllen unter Umständen alle in diesem Handbuch dargelegten Richtlinien. Dennoch
können keine zufrieden stellenden Ergebnisse erzielt werden. Die Ursache hierfür kann bei einer
unsachgemäßen Handhabung, bei einer zu hohen oder zu niedrigen Temperatur bzw. Luftfeuchtigkeit
oder anderen Faktoren liegen, auf die Hewlett-Packard keinen Einfluss hat.
Vor dem Erwerb großer Mengen von Druckmedien sollten Sie stets ein Muster erproben und
sicherstellen, dass die Druckmedien die in diesem Benutzerhandbuch und im HP LaserJet Printer
Family Print Media Guide dargelegten Richtlinien erfüllen. Das Handbuch finden Sie im Internet unter
www.hp.com/support/ljpaperguide. Bestellinformationen finden Sie unter „Zubehör und
Bestellinformationen“ auf Seite 109.
ACHTUNG: Wenn Sie Medien verwenden, die nicht den HP Spezifikationen entsprechen, können
Probleme beim Betrieb des Geräts auftreten, die Reparaturen erforderlich machen. Eine derartige
Reparatur fällt nicht unter die Garantie oder Serviceverträge von Hewlett-Packard.
Das Gerät ist für eine Vielzahl von Medien ausgelegt, z. B. für Einzelblattpapier (einschließlich
Recyclingpapier aus bis zu 100 % Altpapier), Briefumschläge, Etiketten, Transparentfolien, LaserJet
Hochglanzpapier, HP LaserJet Tough-Papier und Medien in benutzerdefinierten Papierformaten.
Eigenschaften wie Gewicht, Zusammensetzung, Körnung und Feuchtigkeitsgehalt sind wichtige
Faktoren, die sich auf Geräteleistung und Ausgabequalität auswirken. Durch die Verwendung von
Medien, die die in diesem Handbuch angegebenen Richtlinien nicht erfüllen, können folgende Probleme
auftreten:
Schlechte Druckqualität
●
Verstärktes Auftreten von Papierstaus
●
Vorzeitiger Verschleiß des Geräts, der eine Reparatur erforderlich macht.
●
Auswählen von Papier und anderen Druckmedien
Eigenschaften wie Gewicht, Körnung und Feuchtigkeitsgehalt sind wichtige Faktoren, die sich auf
Geräteleistung und Druckqualität auswirken. Verwenden Sie nur hochwertige, für Laserdrucker
hergestellte Medien, um optimale Ergebnisse zu erzielen. Eine ausführliche Zusammenstellung von
Papier- und Medienspezifikationen finden Sie unter
auf Seite 16.
HINWEIS: Führen Sie immer einen Test durch, bevor Sie größere Mengen von Druckmedien
erwerben. Der Lieferant Ihrer Medien sollte mit den im HP LaserJet Printer Family Print Media Guide
(HP Teilenummer 5963-7863) genannten Anforderungen vertraut sein. Weitere Informationen finden
Sie unter
HP -Medien
HP empfiehlt die Verwendung von HP LaserJet Medien für das Gerät.
„Richtlinien für die Verwendung von Medien“ auf Seite 16.
„Richtlinien für die Verwendung von Medien“
14 Kapitel 3 Medienspezifikationen DEWW
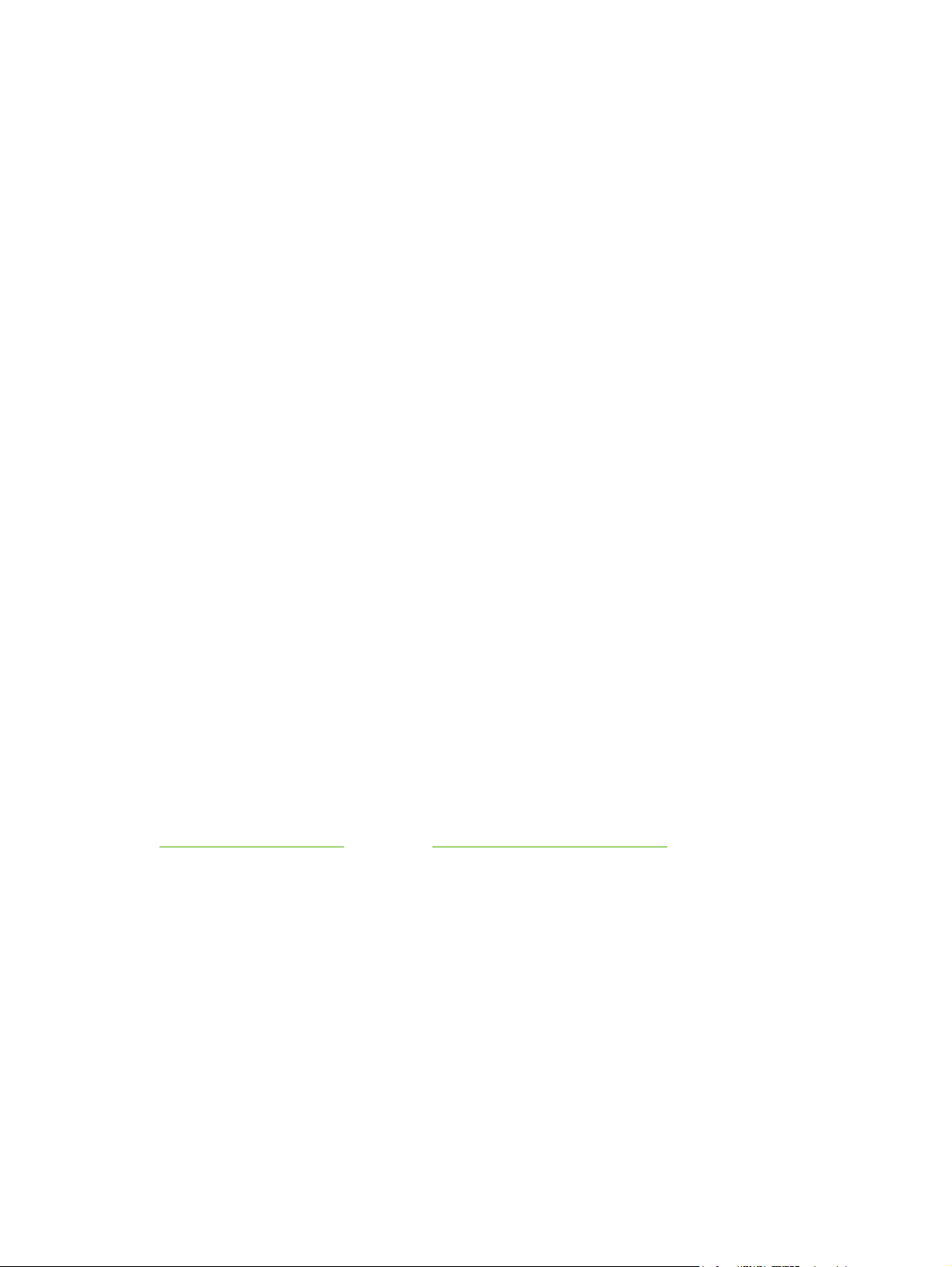
Ungeeignete
Das Gerät ist für viele Medienarten ausgelegt. Bei der Verwendung von Medien, die die geforderten
Spezifikationen nicht erfüllen, kann es zu einer Verminderung der Druckqualität und einem verstärkten
Auftreten von Papierstaus kommen.
Verwenden Sie keine zu rauen Medien.
●
Vermeiden Sie die Verwendung von Medien mit Ausschnitten und Perforationen (ausgenommen
●
gelochtes Standardpapier).
Verwenden Sie keine mehrteiligen Formulare.
●
Verwenden Sie kein Papier mit Wasserzeichen, wenn Sie flächendeckende Muster drucken.
●
Medien, die das Gerät beschädigen können
In seltenen Fällen können Medien das Gerät beschädigen. Vermeiden Sie deshalb die Verwendung
folgender Medientypen:
Verwenden Sie keine Medien mit Heftklammern.
●
Verwenden Sie keine Transparentfolien für Tintenstrahldrucker oder andere
●
Niedertemperaturdrucker. Verwenden Sie ausschließlich speziell für HP LaserJet Drucker
entwickelte Transparentfolien.
Verwenden Sie kein Fotopapier für Tintenstrahldrucker.
●
Vermeiden Sie die Verwendung von geprägtem oder beschichtetem Papier bzw. von Papier, das
●
nicht für die Temperatur des Bildfixierers geeignet ist. Wählen Sie Medien, die 0,1 Sekunde lang
einer Temperatur von 200 °C standhalten. HP stellt Medien her, die für das Gerät entwickelt
wurden.
Verwenden Sie kein Briefkopfpapier, das mit wärmeempfindlichen Farbstoffen oder im
●
Thermografieverfahren hergestellt wurde. Vordrucke oder Briefköpfe müssen mit Tinte bedruckt
sein, die 0,1 Sekunde lang einer Temperatur von 200 °C standhält.
Verwenden Sie keine Medien, die gefährliche Emissionen freisetzen, schmelzen, abfärben oder
●
ausbleichen, wenn sie 0,1 Sekunde lang einer Temperatur von 200 °C ausgesetzt werden.
Druckverbrauchsmaterial für den HP LaserJet können Sie über die folgenden Websites bestellen:
www.hp.com/go/ljsupplies (USA) oder www.hp.com/ghp/buyonline.html/ (weltweit).
DEWW Auswählen von Papier und anderen Druckmedien 15
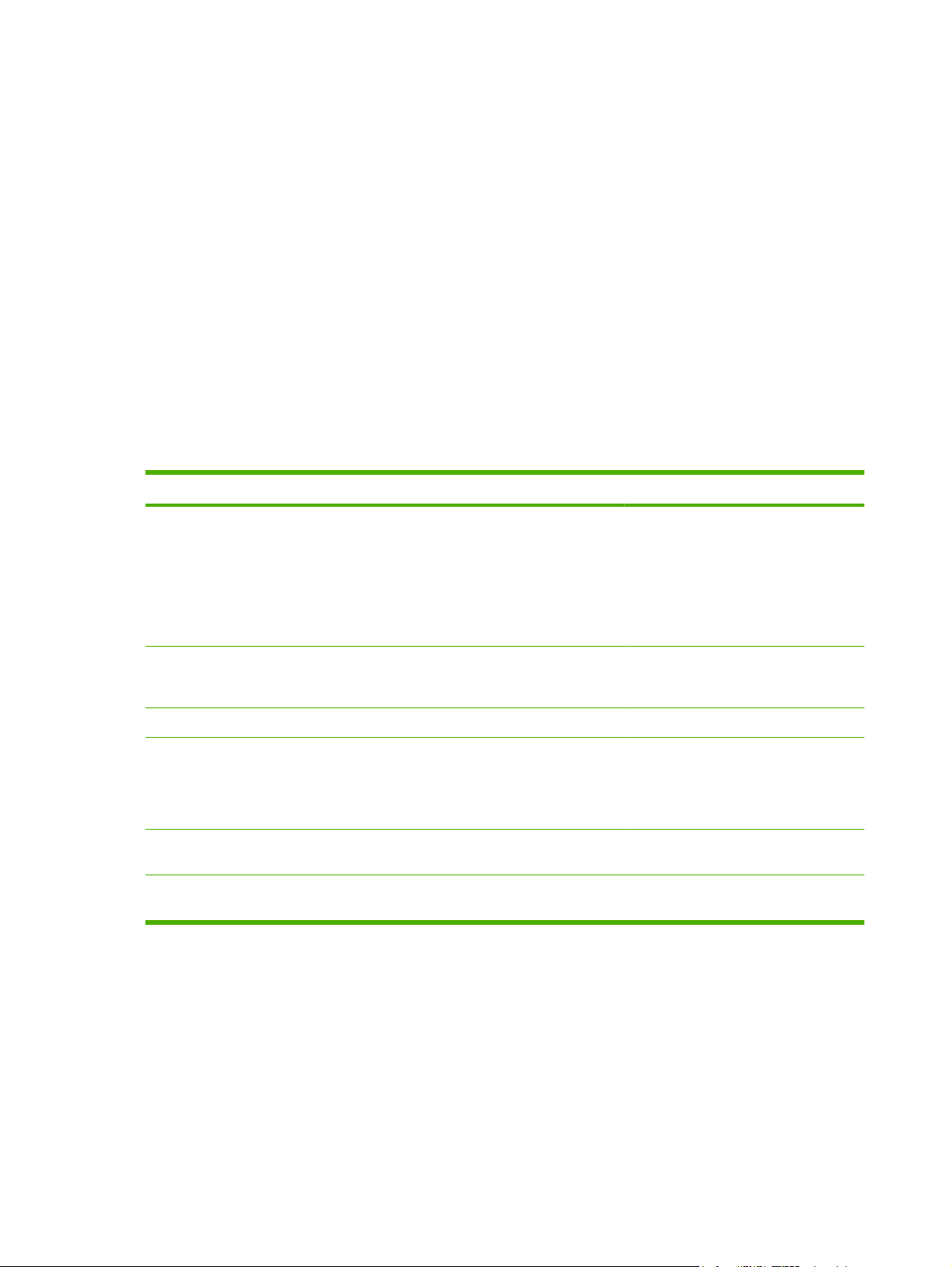
Richtlinien für die Verwendung von Medien
Der folgende Abschnitt enthält Richtlinien und Anleitungen für das Drucken auf Transparentfolien,
Briefumschläge und andere Spezialmedien. Diese Richtlinien und Anleitungen helfen Ihnen bei der
Auswahl von Medien, die eine optimale Druckqualität gewährleisten und bei denen keine Papierstaus
oder Beschädigungen des Multifunktionsgeräts auftreten.
Papier
Optimale Ergebnisse erzielen Sie bei der Verwendung von herkömmlichem Papier mit einem Gewicht
2
von 80 g/m
. Stellen Sie sicher, dass das Papier von hochwertiger Qualität ist und keine Einschnitte,
Kerben, Risse, Flecken, lose Partikel, Staubpartikel, Knicke, Lücken sowie gerollte oder umgeknickte
Kanten aufweist.
Wenn Sie sich beim Laden der Medien nicht sicher sind, um welche Papierart es sich handelt (z. B.
Schreibmaschinenpapier oder Recyclingpapier), prüfen Sie das Packungsetikett.
Bestimmte Papierarten können Probleme mit der Druckqualität, Papierstaus oder Schäden am Gerät
verursachen.
Anzeichen Problem mit dem Papier Lösung
Schlechte Druckqualität oder
Tonerhaftung
Einzugsprobleme
Fehlstellen, Papierstau, gewellte
Druckmedien
Zu starke Hintergrundschattierung Papier zu schwer Verwenden Sie leichteres Papier.
Papier zu feucht, zu rau, zu glatt oder
geprägt
Falsche Lagerung Lagern Sie das Papier flach liegend in
Drucken Sie auf einer anderen
Papiersorte mit einem Glättegrad
zwischen 100 und 250 Sheffield und
einem Feuchtigkeitsgehalt von 4 bis 6 %.
Überprüfen Sie das Gerät und stellen Sie
sicher, dass ein geeigneter Medientyp
ausgewählt wurde.
der feuchtigkeitsgeschützten
Originalverpackung.
Übermäßiges Wellen des Papiers
Einzugsprobleme
Papierstau oder Beschädigung des
Geräts
Einzugsprobleme Ausgefranste Kanten Verwenden Sie Papier von guter
Papier zu feucht, falsche Faserlage oder
kurzfaserige Struktur
Ausschnitte oder Perforationen Verwenden Sie kein Papier mit
Verwenden Sie langkörniges Papier.
Überprüfen Sie das Gerät und stellen Sie
sicher, dass ein geeigneter Medientyp
ausgewählt wurde.
Aussparungen oder Perforationen.
Qualität.
16 Kapitel 3 Medienspezifikationen DEWW
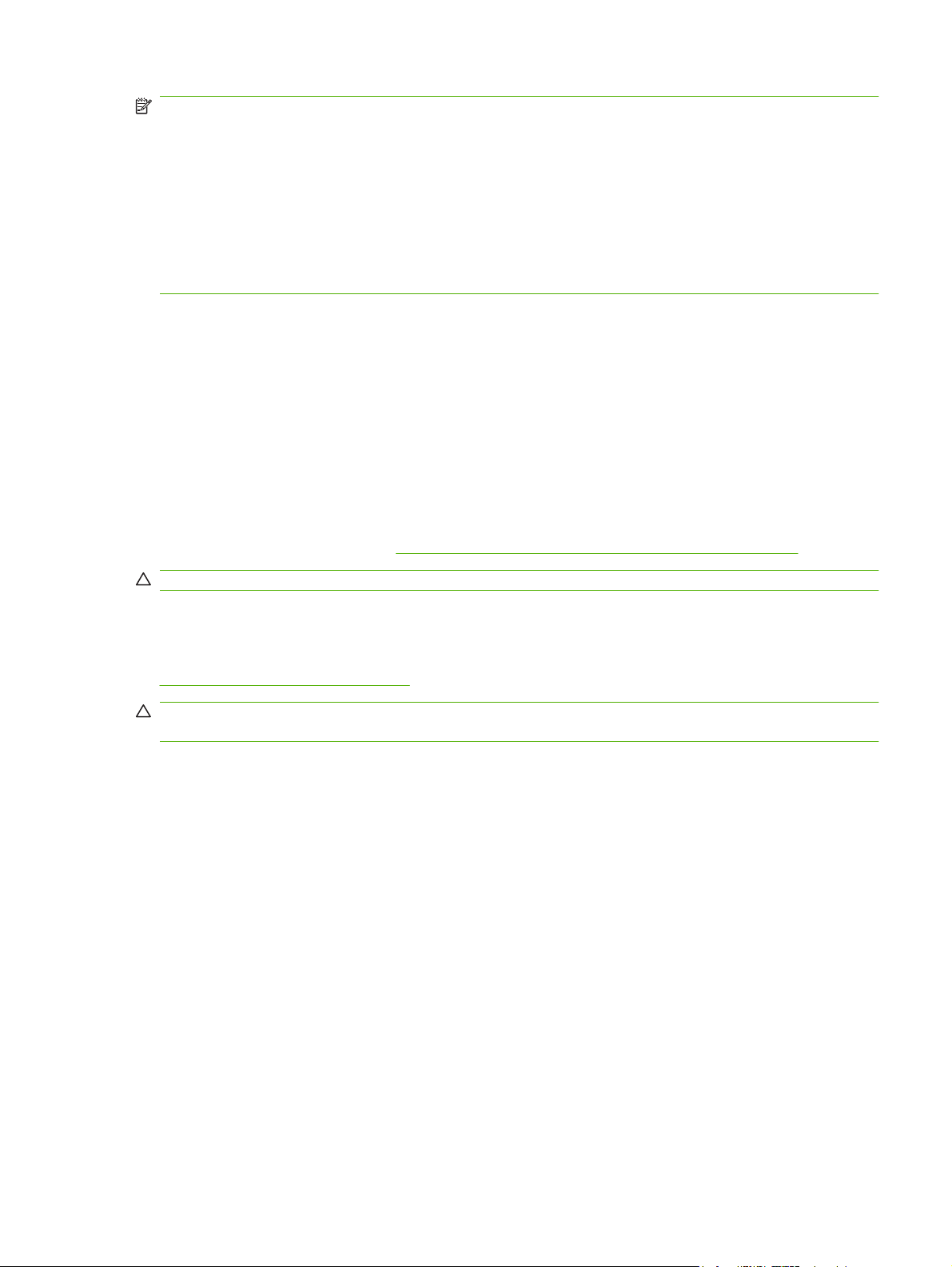
HINWEIS: Der Toner wird mit Hitze und Druck auf dem Papier fixiert. Farbiges Papier und Vordrucke
müssen deshalb mit einer Tinte bedruckt sein, die für die erforderliche Fixiertemperatur (200 °C für
0,1 Sekunde) ausgelegt ist.
Der Gebrauch von Briefkopfpapier, das mit Kaltfarben (diese werden bei bestimmten
Thermokopierverfahren verwendet) bedruckt ist, sollte vermieden werden.
Verwenden Sie kein Briefkopfpapier mit erhöhter Schrift.
Verwenden Sie keine Transparentfolien für Tintenstrahldrucker oder andere Niedertemperaturdrucker.
Verwenden Sie ausschließlich speziell für HP LaserJet Drucker entwickelte Transparentfolien.
Farbiges Papier
Farbiges Papier sollte die gleiche hohe Qualität besitzen wie weißes xerografisches Papier.
●
Die verwendeten Pigmente müssen der Fixiertemperatur von 200 °C während 0,1 Sekunde ohne
●
Qualitätsminderung standhalten.
Verwenden Sie kein Papier, das erst nach der Herstellung farbig beschichtet wurde.
●
Medien in benutzerdefiniertem Format
Verwenden Sie das Hauptzufuhrfach für mehrere Blätter. Informationen zu den unterstützten
Medienformaten finden Sie unter
„Unterstützte Mediengewichte und -formate“ auf Seite 21.
ACHTUNG: Vergewissern Sie sich vor dem Einlegen, dass die Blätter nicht aneinander haften.
Etiketten
HP empfiehlt, Etiketten vom Einzelblatteinzug aus zu drucken. Weitere Informationen finden Sie unter
„Einlegen von Medien“ auf Seite 24.
ACHTUNG: Legen Sie einen Etikettenbogen nicht mehrmals in das Gerät ein. Der Klebstoff zersetzt
sich und kann das Gerät beschädigen.
Etikettendesign
Bei der Wahl von Etiketten sollten Sie beachten, dass die Etiketten folgende Qualitätsmerkmale
aufweisen:
Klebstoff: Der Klebstoff muss einer Temperatur von 200 °C (der maximalen Fixiertemperatur)
●
standhalten.
Anordung: Verwenden Sie nur Etiketten, bei denen deren Unterlage nicht zu sehen ist. Etiketten
●
können sich von Bögen lösen, die Freiräume zwischen den Etiketten aufweisen, was
schwerwiegende Papierstaus verursachen kann.
Wellung: Vor dem Druck müssen die Etiketten flach liegen und dürfen eine maximale Wellung von
●
13 mm in jeder Richtung aufweisen.
Zustand: Verwenden Sie keine Etiketten mit Knicken, Blasen oder anderen Anzeichen von
●
Ablösung.
Transparentfolien
Transparentfolien müssen einer Temperatur von 200 °C (der maximalen Fixiertemperatur) standhalten.
DEWW Richtlinien für die Verwendung von Medien 17
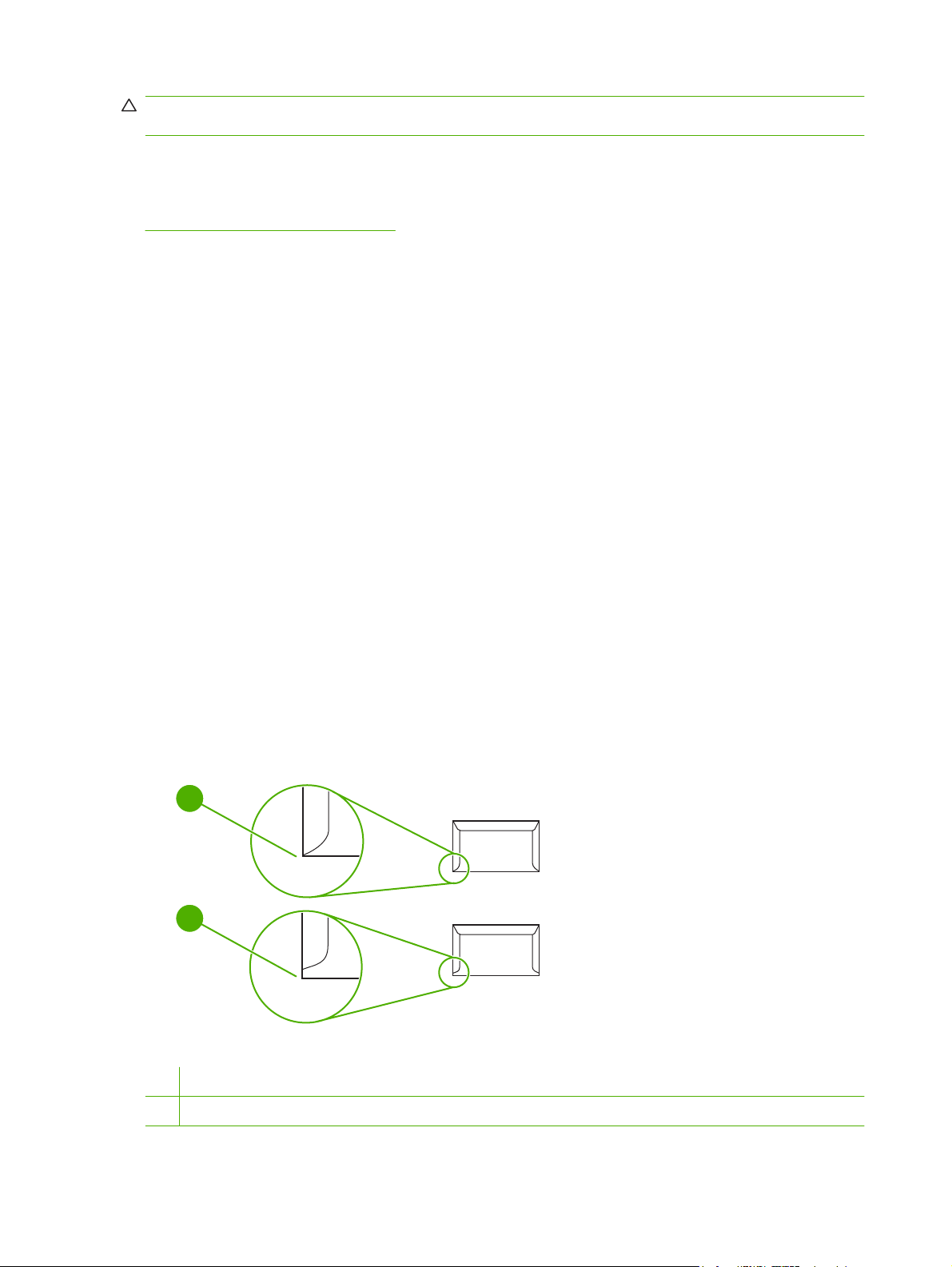
ACHTUNG: Transparentfolien können vom 150-Blatt-Fach (Fach 1) aus gedruckt werden. Legen Sie
maximal 75 Folien in das Fach ein.
Umschläge
HP empfiehlt, Umschläge vom Einzelblatteinzug aus zu drucken. Weitere Informationen finden Sie unter
„Einlegen von Medien“ auf Seite 24.
Umschlagdesign
Die Beschaffenheit der Briefumschläge spielt eine große Rolle. Die Falzlinien von Briefumschlägen
können beträchtlich variieren, nicht nur zwischen Herstellern, sondern auch innerhalb einer Packung
vom gleichen Hersteller. Das erfolgreiche Drucken auf Briefumschlägen hängt von der Qualität der
Umschläge ab. Beachten Sie bei der Auswahl von Umschlägen folgende Kriterien:
Gewicht: Das Gewicht des Briefumschlagpapiers sollte 90 g/m
●
Papierstaus zu vermeiden.
Beschaffenheit: Vor dem Druck müssen die Umschläge flach liegen und dürfen eine maximale
●
Wellung von 6 mm aufweisen und sollten keine Luftblasen enthalten. Briefumschläge, in denen
Luft eingeschlossen ist, können Probleme verursachen. Verwenden Sie keine Briefumschläge mit
Klammern, Rissen, Haftstreifen, Klarsichtfenstern, Löchern, Perforationen und Ausschnitten.
Außerdem dürfen die Umschläge kein synthetisches Material, Stempelaufdrucke oder Prägungen
aufweisen. Verwenden Sie keine Briefumschläge mit Klebstoff, die mit Druck zugeklebt werden
müssen.
2
nicht überschreiten, um
Zustand: Stellen Sie sicher, dass die Umschläge keine Falten, Risse oder sonstigen Schäden
●
aufweisen. Vergewissern Sie sich, dass auf den Umschlägen kein Klebstoff freiliegt.
Doppelseitig gefalzte Umschläge
Doppelseitig gefalzte Umschläge weisen keine diagonal verlaufenden, sondern vertikale Falzkanten an
beiden Umschlagenden auf. Vertikale Falzkanten neigen zur Faltenbildung. Stellen Sie sicher, dass der
Falz bis in die Ecken des Umschlags reicht, wie in der folgenden Abbildung zu sehen ist:
1
2
1 Akzeptabler Umschlagfalz
2 Nicht akzeptabler Umschlagfalz
18 Kapitel 3 Medienspezifikationen DEWW
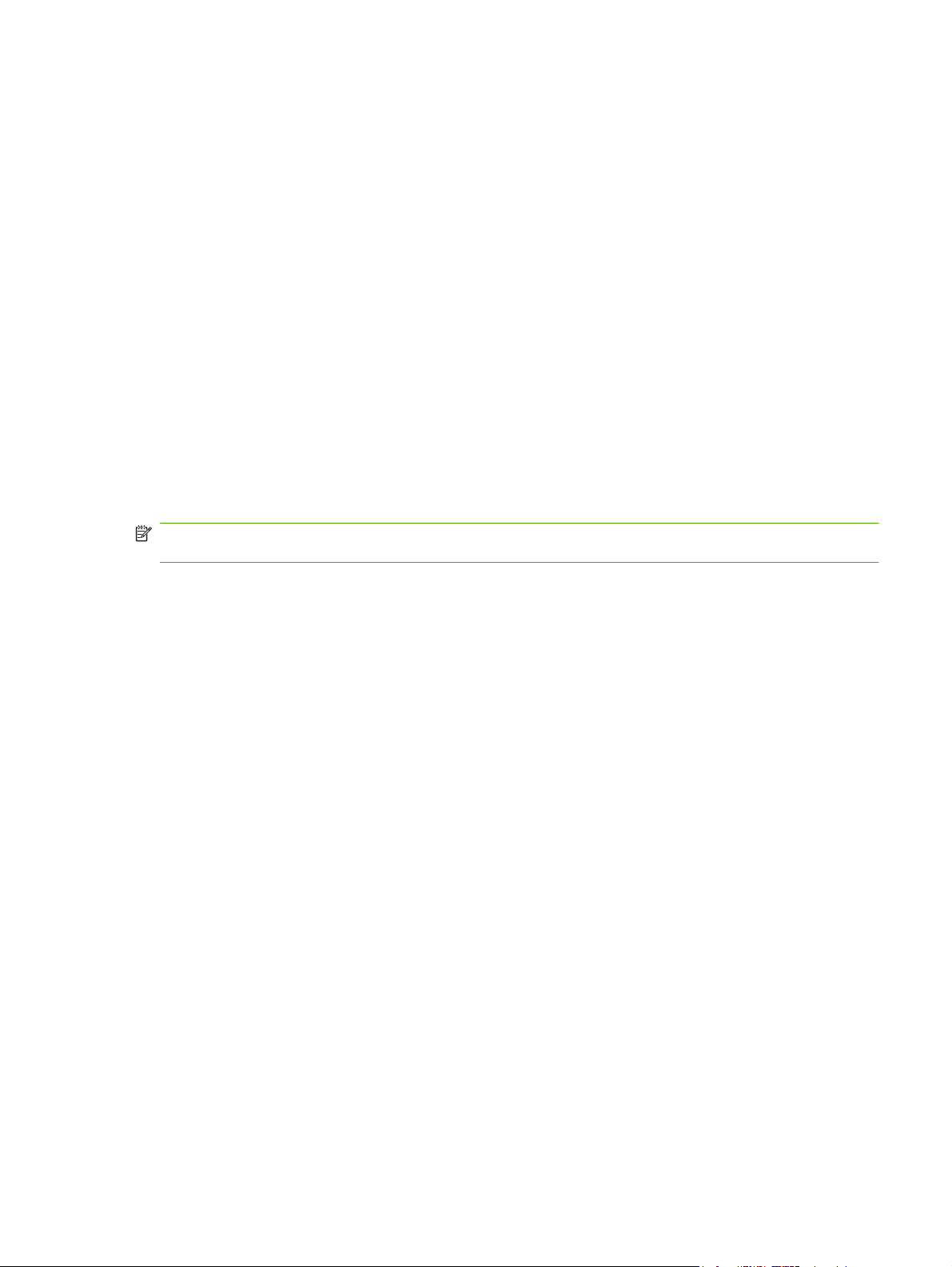
Umschläge mit Klebstreifen oder Laschen
Der Klebstoff auf Briefumschlägen mit abziehbaren Klebestreifen oder mit mehreren Laschen, die zum
Zukleben gefalzt werden, muss der Temperatur und dem Druck im Gerät standhalten: 200 °C. Die
zusätzlichen Laschen und Streifen können zum Zerknittern der Umschläge führen und Papierstaus
verursachen.
Lagerung von Briefumschlägen
Die ordnungsgemäße Lagerung von Umschlägen unterstützt die Druckqualität. Umschläge sollten flach
gelagert werden. Wenn sich Luftblasen im Umschlag bilden, können Falten beim Drucken entstehen.
Kartenmaterial und schwere Druckmedien
Sie können das Zufuhrfach mit unterschiedlichen Arten von Kartonmaterial bestücken (beispielsweise
Karteikarten oder Postkarten). Auf Grund ihrer Beschaffenheit sind Kartenmaterialien in unterschiedlichem Maß für die Verwendung in einem Laserdrucker geeignet.
Verwenden Sie für eine optimale Ausführung des Druckvorgangs Papier, das nicht schwerer als 157 g/
2
ist. Zu schweres Papier kann Einzugsfehler, Stapelprobleme, Papierstaus, unzureichende Fixierung
m
des Toners, verminderte Druckqualität und übermäßige Abnutzung der mechanischen Teile
verursachen.
HINWEIS: Sie können auf schwereres Papier drucken, wenn Sie das Zufuhrfach nicht vollständig
füllen und Papier mit einem Glättegrad zwischen 100 und 180 Sheffield verwenden.
Wählen Sie in der Softwareanwendung oder im Druckertreiber den Medientyp Schwer (106 g/m2 bis
2
163 g/m
) oder Karton (135 g/m2 bis 216 g/m2) aus, oder drucken Sie aus einem Fach, das für schweres
Papier konfiguriert ist. Da sich diese Einstellung auf alle Druckaufträge auswirkt, müssen nach dem
Drucken des Auftrags die ursprünglichen Einstellungen wiederhergestellt werden.
Beschaffenheit des Kartenmaterials
Glätte: Karton mit einem Gewicht von 135 bis 157 g/m
●
180 Sheffield besitzen. Karton mit einem Gewicht von 60 bis 135 g/m
zwischen 100 und 250 Sheffield besitzen.
Beschaffenheit: Das Kartonmaterial darf eine maximale Wellung von 5 mm aufweisen.
●
Condition: Stellen Sie sicher, dass das Kartenmaterial keine Falten, Risse oder sonstigen
●
Schäden aufweist.
Richtlinien zum Kartenmaterial
Zwischen den Seitenrändern und den Kanten muss ein Mindestabstand von 2 mm vorhanden sein.
●
Legen Sie Karton (135 g/m
●
2
bis 216 g/m2) in das Fach 1 ein.
Briefkopfpapier und Vordrucke
Briefkopfpapier ist hochwertiges Papier, das oft ein Wasserzeichen aufweist, manchmal aus
Baumwollfasern besteht und in einer breiten Palette von Farben und Beschichtungen erhältlich ist.
Vorgedruckte Formulare können aus einem breiten Spektrum von Papierarten von recyceltem bis hin
zu hochwertigem Papier bestehen.
2
sollte einen Glättegrad zwischen 100 und
2
sollte einen Glättegrad
DEWW Richtlinien für die Verwendung von Medien 19
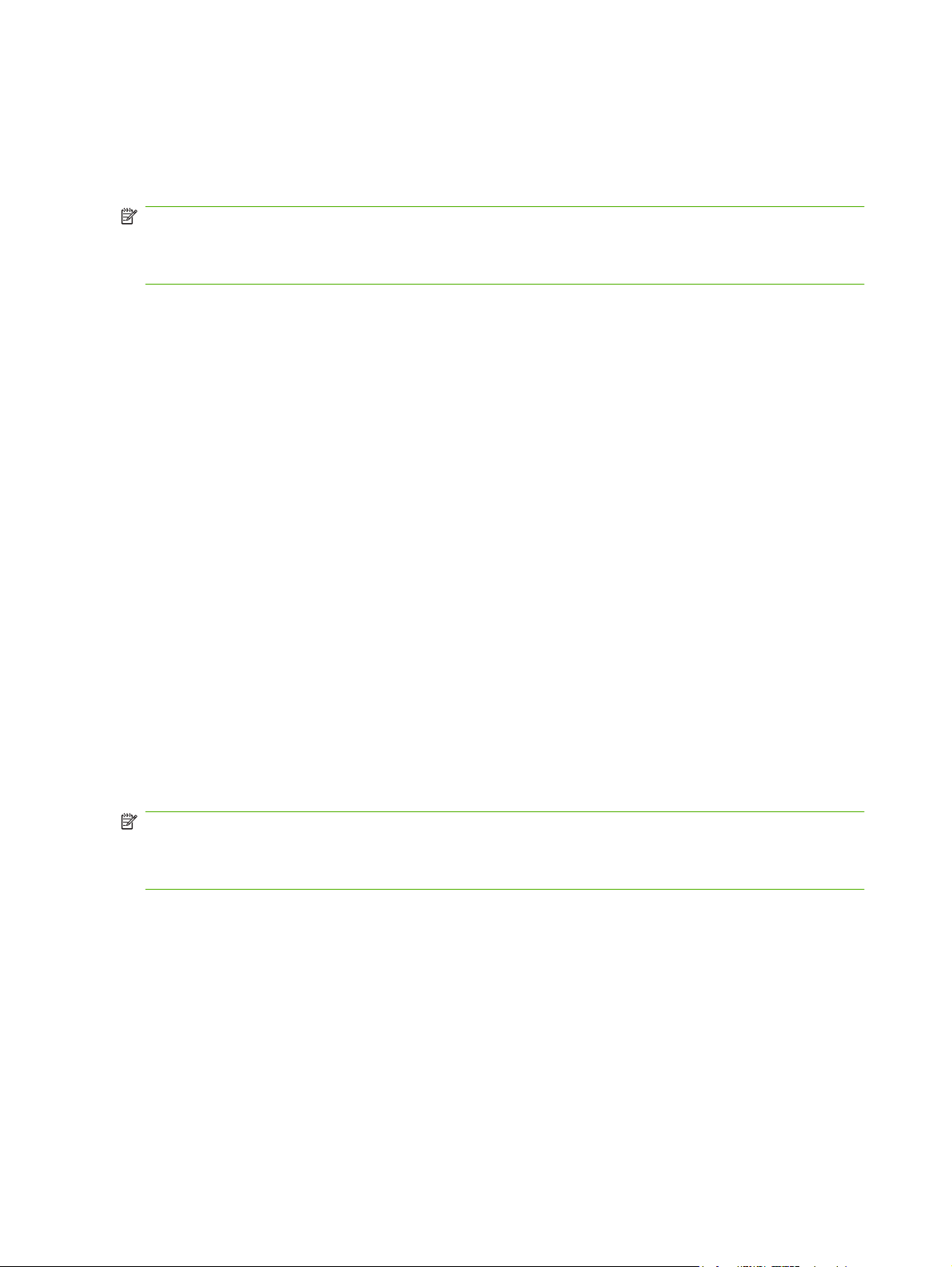
Viele Hersteller entwerfen diese Papiersorten jetzt mit für den Laserdruck optimierten Eigenschaften
und bieten dieses Papier als laserkompatibel oder lasersicher an. Bei einigen rauen Oberflächenbeschichtungen wie Kräusel, Rippung oder Leinen sind zur Erzielung einer angemessenen
Tonerhaftung möglicherweise besondere Fixiermodi erforderlich, die auf einigen Druckermodellen
verfügbar sind.
HINWEIS: Beim Drucken mit Laserdruckern sind einige von Seite zu Seite auftretende Abweichungen
normal. Diese Abweichungen sind beim Drucken auf Normalpapier oft nicht zu sehen. Beim Bedrucken
vorgedruckter Formulare sind diese Abweichungen jedoch auffälliger, da sich bereits Linien und
Kästchen auf der Seite befinden.
Um Probleme bei Verwendung von vorgedruckten Formularen, geprägtem Papier und Briefkopfpapier
zu vermeiden, halten Sie sich an folgende Richtlinien:
Der Gebrauch von Kaltfarben (diese werden bei bestimmten Thermokopierverfahren verwendet)
●
sollte vermieden werden.
Verwenden Sie vorgedruckte Formulare und Briefkopfpapier, die mit dem Offset-
●
Lithografieverfahren oder durch Gravierung bedruckt wurden.
Verwenden Sie Vordrucke, die mit hitzebeständiger Tinte produziert wurden, die unter Einwirkung
●
der Fixiertemperatur von 200 °C während 0,1 Sekunde weder schmilzt oder verdampft noch
gefährliche Emissionen freisetzt. Oxidationstinte oder Tinte auf Ölbasis erfüllt diese Anforderungen
in der Regel.
Achten Sie bei vorgedruckten Formularen auf einen gleichbleibenden Feuchtigkeitsgehalt des
●
Papiers und verwenden Sie keine Materialien, die die elektrischen oder Zufuhreigenschaften des
Papiers ändern. Versiegeln Sie die Formulare in einer feuchtigkeitsabweisenden Verpackung, um
Änderungen in der Feuchtigkeit bei der Lagerung zu vermeiden.
Die Verarbeitung vorgedruckter Formulare mit einem Belag oder einer Beschichtung sollte
●
vermieden werden.
Vor dem Gebrauch von Briefkopfpapier mit starker Prägung wird abgeraten.
●
Papiersorten mit stark strukturierter Oberfläche sollten nicht verwendet werden.
●
Der Gebrauch von Offsetpudern oder anderen Materialien, die verhindern, dass gedruckte
●
Formulare aneinander haften, sollte vermieden werden.
HINWEIS: Wenn Sie ein Deckblatt auf Briefkopfpapier und danach ein mehrseitiges Dokument
drucken möchten, legen Sie das Briefkopfpapier mit der zu bedruckenden Seite nach oben in den
Einzelblatteinzug und das Normalpapier in das Hauptzufuhrfach (Fach 1) ein. Das Gerät druckt
automatisch zuerst aus dem Fach für Einzelblatteinzug.
20 Kapitel 3 Medienspezifikationen DEWW
 Loading...
Loading...