Page 1
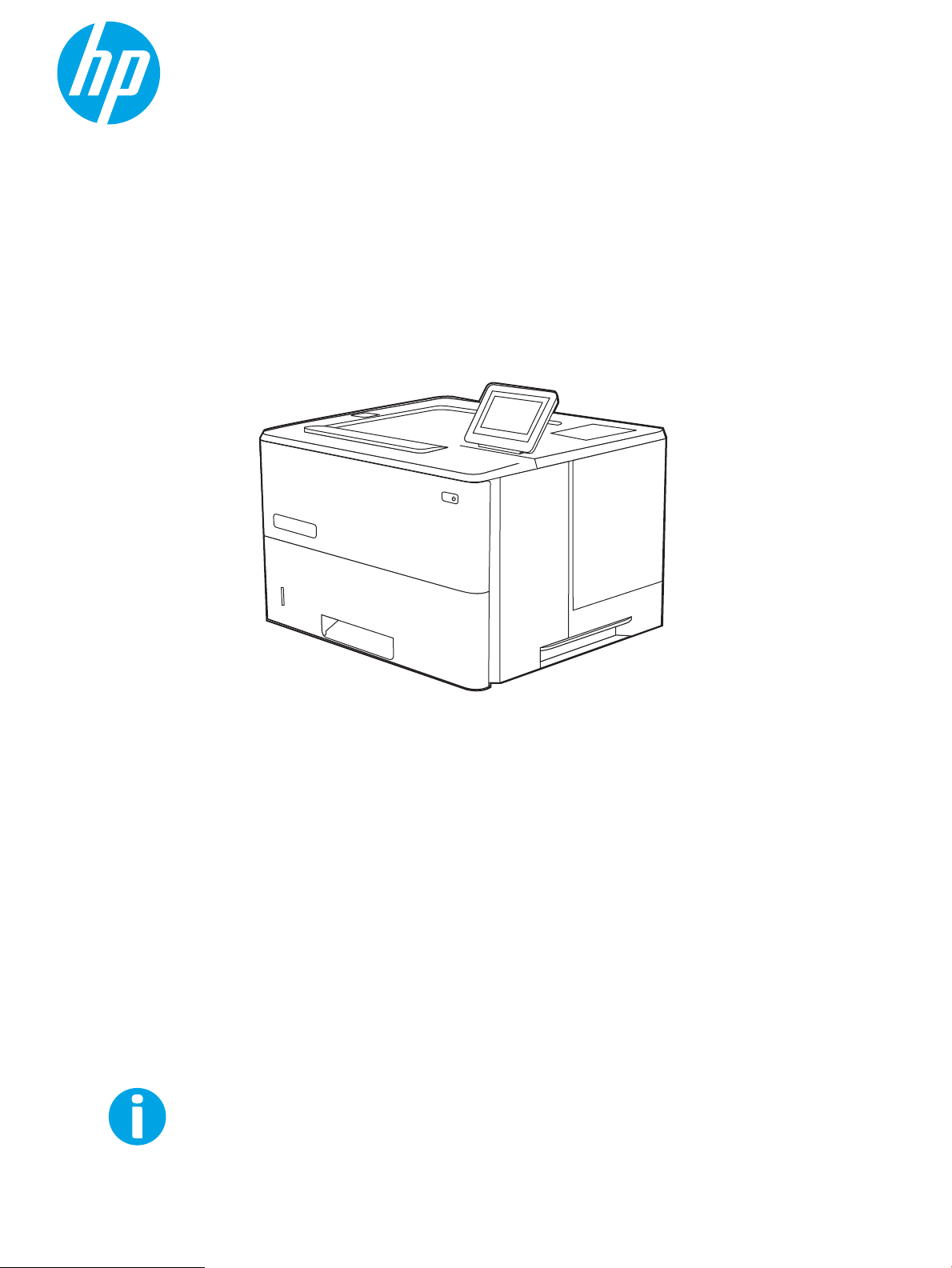
Руководство пользователя
LaserJet Managed E50145
www.hp.com/videos/LaserJet
www.hp.com/support/ljE50145
Page 2
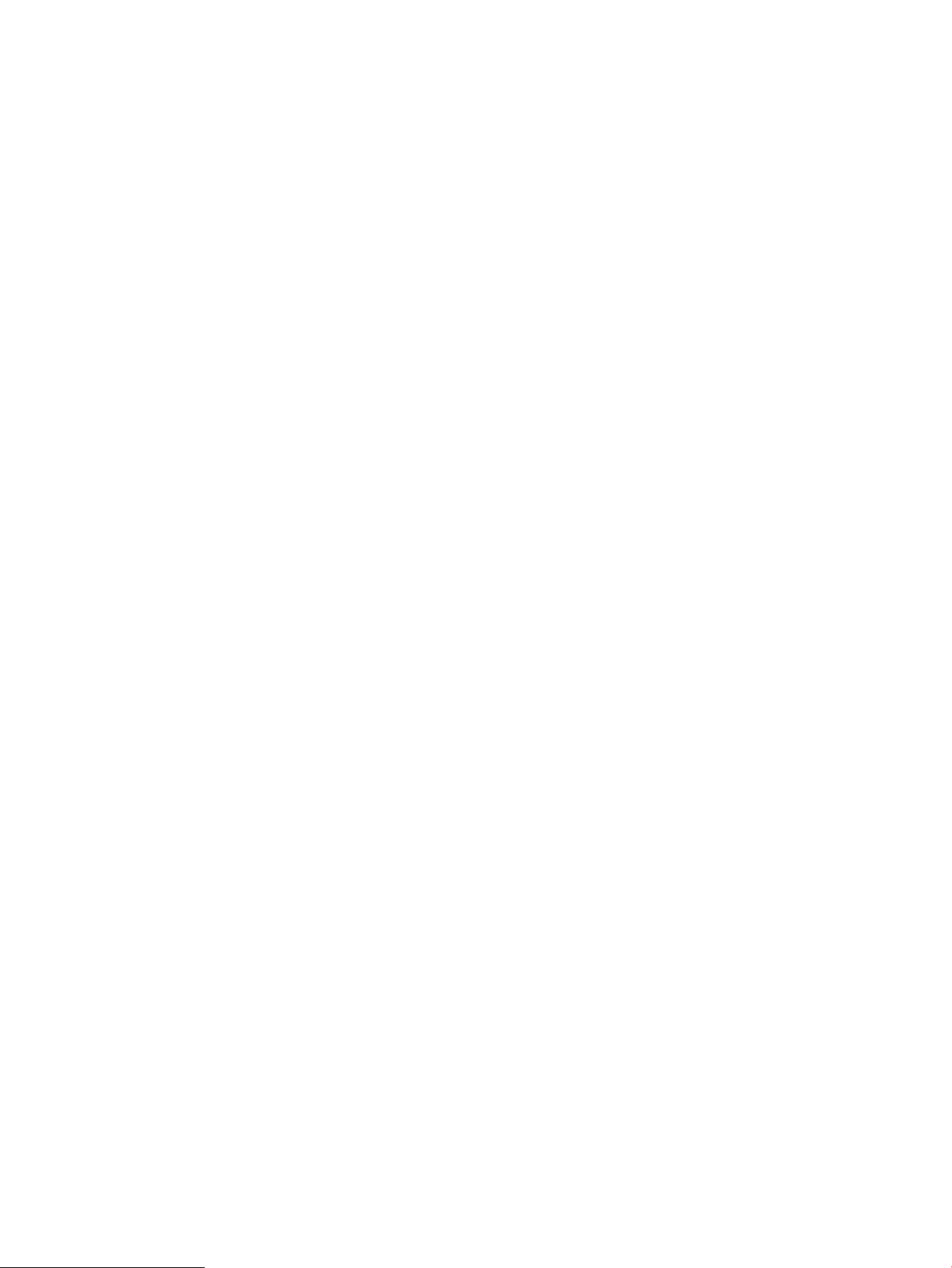
Page 3
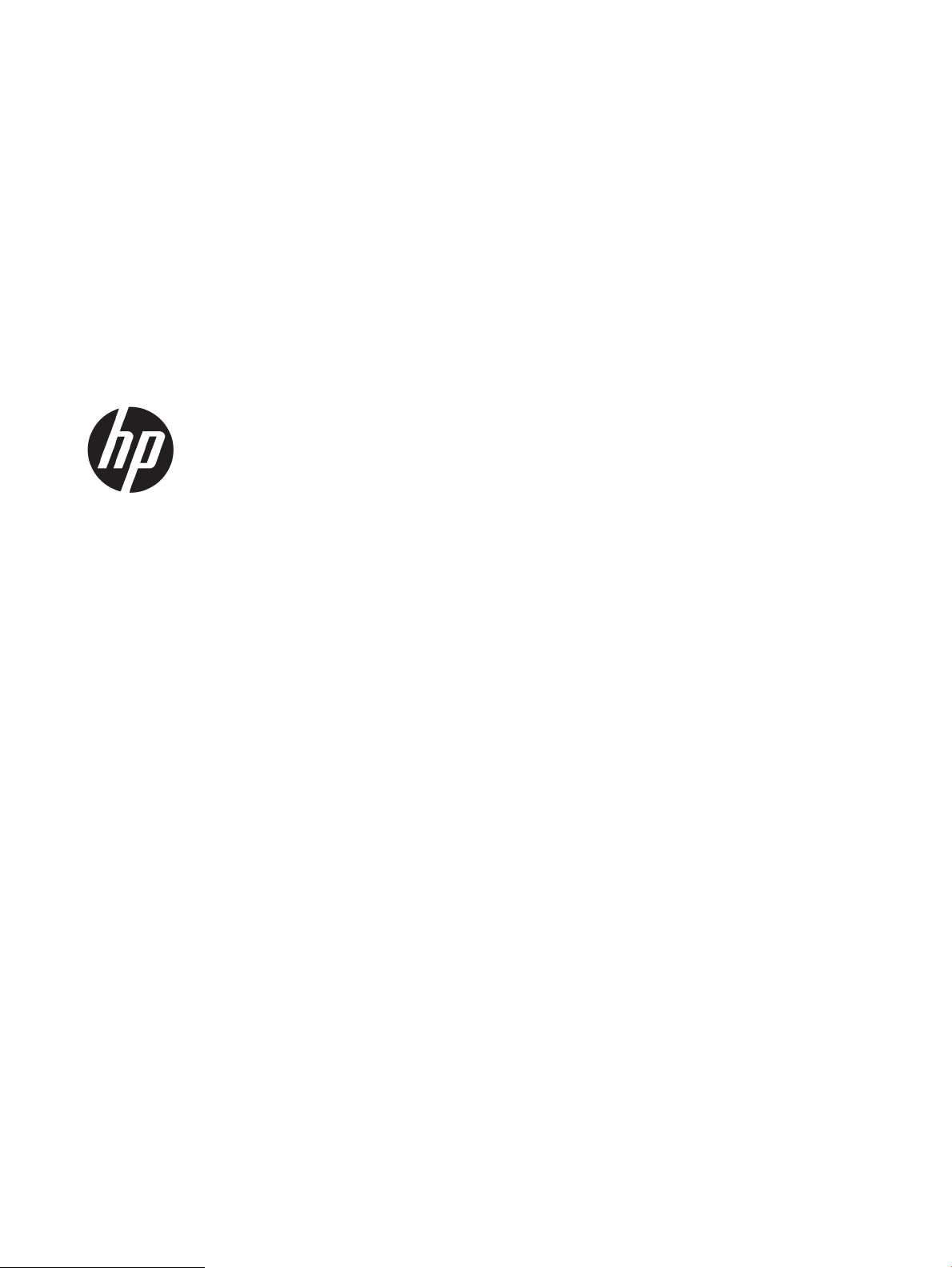
HP LaserJet Managed E50145
Руководство пользователя
Page 4
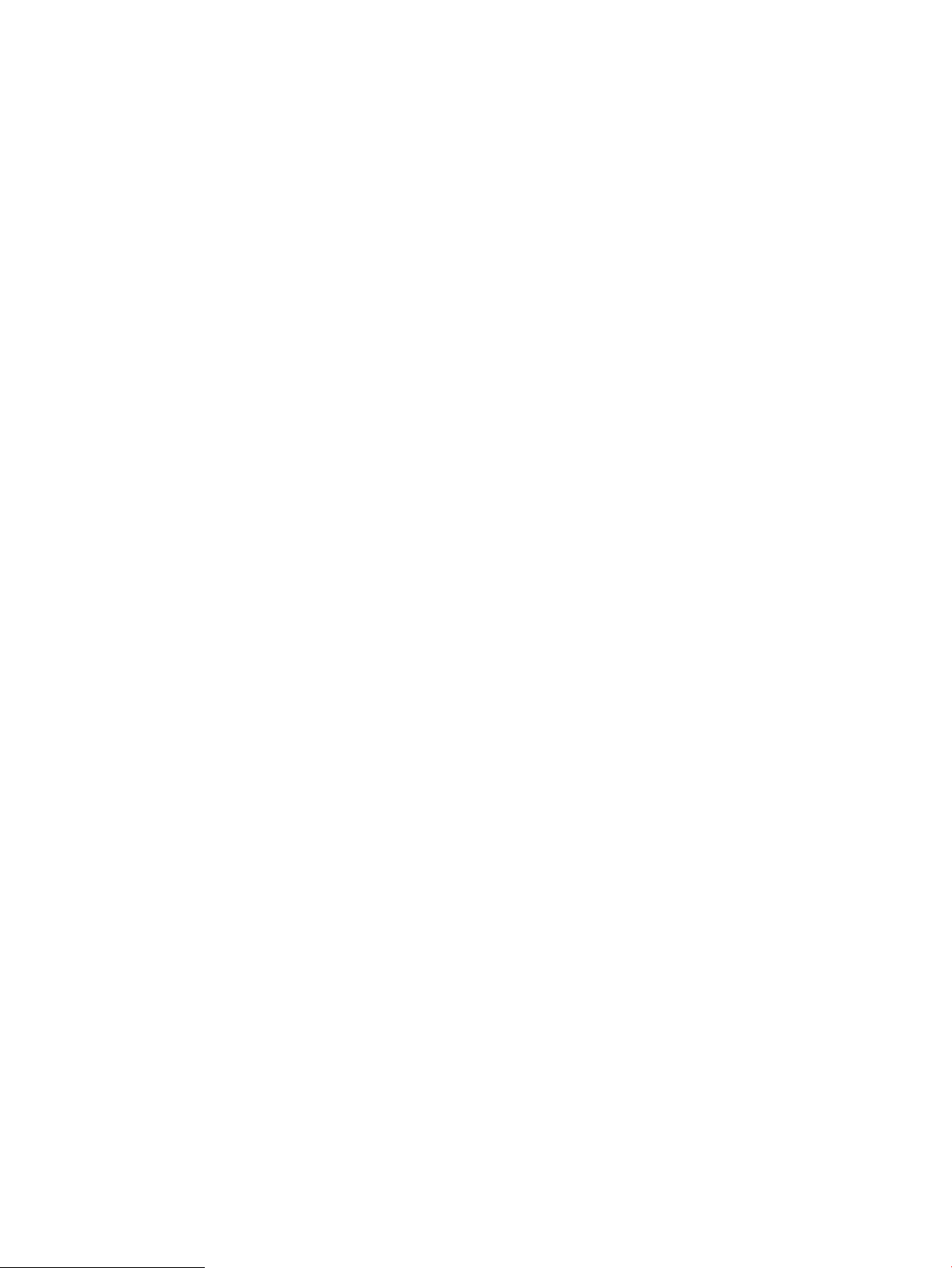
Лицензия и авторские права
Сведения о товарных знаках
© Copyright 2019 HP Development Company,
L.P.
Воспроизведение, изменение и перевод без
предварительного письменного разрешения
запрещены, за исключением случаев,
разрешенных законом об авторских правах.
Информация, содержащаяся в настоящем
документе, может быть изменена без
предварительного уведомления.
Все гарантии, предоставляемые на продукты
и услуги HP, оговорены в гарантийных
обязательствах, сопровождающих данные
продукты и услуги. Никакие сведения,
содержащиеся в настоящем документе, не
могут рассматриваться как дополнительные
гарантии. HP не несет ответственности за
технические или редакторские ошибки или
упущения, содержащиеся в настоящем
документе.
Edition 1, 4/2019
Adobe®, Adobe Photoshop®, Acrobat®и
PostScript® являются товарными знаками
Adobe Systems Incorporated.
Название Apple и логотип Apple являются
товарными знаками компании Apple Inc.,
зарегистрированными в США и других
странах/регионах.
macOS является зарегистрированным
товарным знаком Apple Inc. в США и других
странах/регионах.
AirPrint является зарегистрированным
товарным знаком Apple Inc. в США и в других
странах/регионах.
Google™ является товарным знаком Google
Inc.
Microsoft®, Windows®, Windows® XP и Windows
Vista® являются зарегистрированными в США
товарными знаками Microsoft Corporation.
UNIX® является зарегистрированным
товарным знаком консорциума The Open
Group.
Page 5
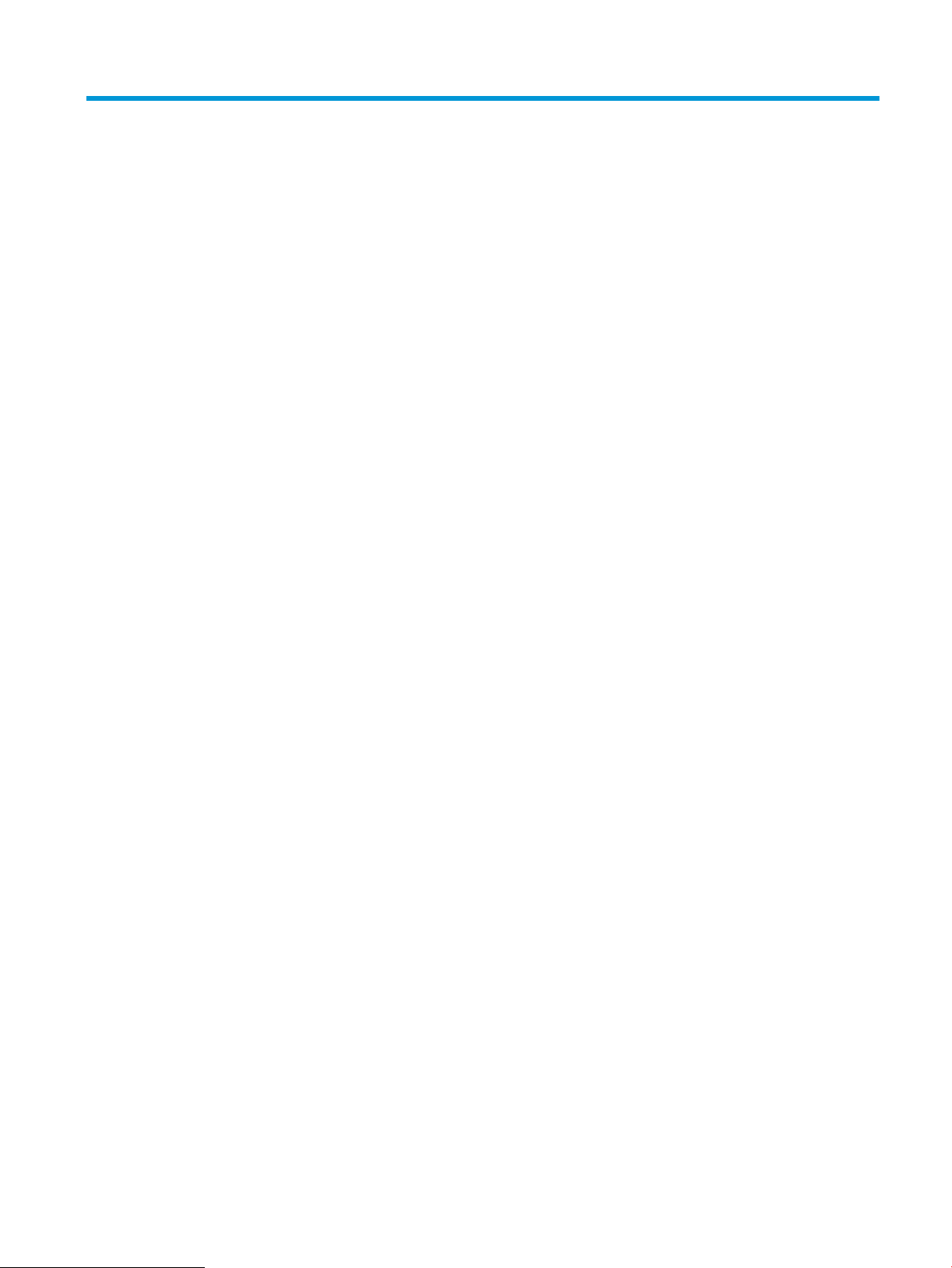
Содержание
1 Общие сведения о принтере ................................................................................................................................................................ 1
Значки предупреждений ...................................................................................................................................................... 1
Опасность поражения электрическим током ................................................................................................................... 3
Изображения принтера ......................................................................................................................................................... 4
Вид принтера спереди ...................................................................................................................................... 4
Вид принтера сзади ........................................................................................................................................... 5
Интерфейсные порты ........................................................................................................................................ 5
Вид панели управления ................................................................................................................................... 7
Как использовать сенсорную панель управления ................................................................ 8
Технические характеристики принтера .......................................................................................................................... 10
Технические характеристики ........................................................................................................................ 10
Поддерживаемые ОС ...................................................................................................................................... 11
Размеры принтера ........................................................................................................................................... 13
Энергопотребление, электротехнические характеристики и акустическая эмиссия ..................... 14
Допустимые условия эксплуатации ............................................................................................................ 14
Аппаратная настройка принтера и установка ПО ........................................................................................................ 14
2 Лотки для бумаги .................................................................................................................................................................................. 15
Введение ................................................................................................................................................................................ 15
Загрузка бумаги в лоток 1 .................................................................................................................................................. 16
Загрузка бумаги в лоток 1 (многофункциональный лоток) ................................................................... 16
Ориентация бумаги в лотке 1 ........................................................................................................................ 17
Использование альтернативного режима бланков ................................................................................ 18
Включение альтернативного режима фирменных бланков с помощью меню
панели управления принтера .................................................................................................. 18
Загрузка бумаги в лоток 2 и лотки на 550 листов ........................................................................................................ 19
Загрузка бумаги в лоток 2 и лотки на 550 листов .................................................................................... 19
Ориентация бумаги в лотке 2 и лотке на 550 листов .............................................................................. 21
Использование альтернативного режима бланков ................................................................................ 18
Включение альтернативного режима фирменных бланков с помощью меню
панели управления принтера .................................................................................................. 18
Загрузка и печать конвертов ............................................................................................................................................. 23
RUWW iii
Page 6
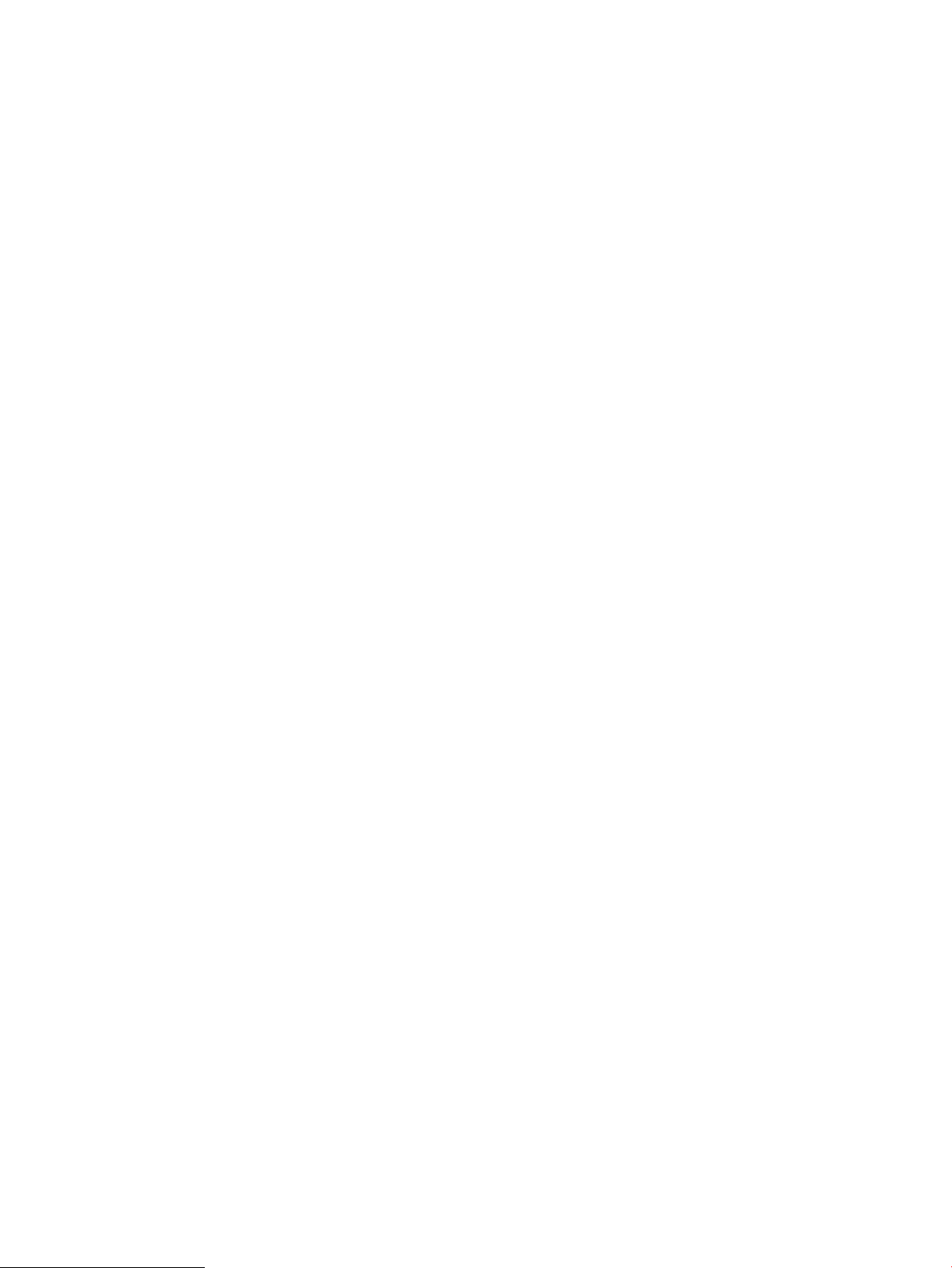
Печать конвертов ............................................................................................................................................ 23
Ориентация конверта ..................................................................................................................................... 23
Загрузка и печать этикеток ................................................................................................................................................ 24
Ручная подача этикеток ................................................................................................................................. 24
Ориентация этикетки ...................................................................................................................................... 24
3 Расходные материалы, дополнительные принадлежности и запасные части .................................................................... 25
Заказ расходных материалов, дополнительных принадлежностей и запасных частей .................................... 26
Заказ .................................................................................................................................................................... 26
Расходные материалы и дополнительные принадлежности .............................................................. 26
Детали для самостоятельного ремонта ..................................................................................................... 27
Сменный картридж с тонером ........................................................................................................................................... 28
Информация о картридже ............................................................................................................................. 28
Извлечение и замена картриджей ............................................................................................................... 29
4 Печать ...................................................................................................................................................................................................... 33
Задания печати (Windows) ................................................................................................................................................. 34
Как выполнять печать (Windows) ................................................................................................................ 34
Автоматическая печать на обеих сторонах (Windows) ........................................................................... 34
Двусторонняя печать в ручном режиме (Windows) ................................................................................. 35
Печатать несколько страниц на листе (Windows) .................................................................................... 36
Выбор типа бумаги (Windows) ...................................................................................................................... 36
Дополнительные задания на печать .......................................................................................................... 37
Задания печати (macOS) ..................................................................................................................................................... 38
Как выполнять печать (macOS) .................................................................................................................... 38
Автоматическая двусторонняя печать (macOS) ....................................................................................... 38
Двусторонняя печать в ручном режиме (macOS) ..................................................................................... 38
Печатать несколько страниц на листе (macOS) ........................................................................................ 39
Выбор типа бумаги (macOS) .......................................................................................................................... 39
Дополнительные задания на печать .......................................................................................................... 37
Хранение заданий на печать на принтере для последующей или конфиденциальной печати ...................... 41
Введение ............................................................................................................................................................ 41
Создание сохраненного задания (Windows) .............................................................................................. 41
Создание сохраненного задания (macOS) .................................................................................................. 42
Печать сохраненного задания ...................................................................................................................... 43
Удаление сохраненного задания ................................................................................................................. 44
Удаление задания, сохраненного в принтере ...................................................................... 44
Изменение ограничений хранения заданий ......................................................................... 44
Информация, передаваемая в принтер в целях учета заданий ........................................................... 44
Печать с флэш-накопителя USB ....................................................................................................................................... 45
Активация порта USB для печати ................................................................................................................ 46
iv RUWW
Page 7
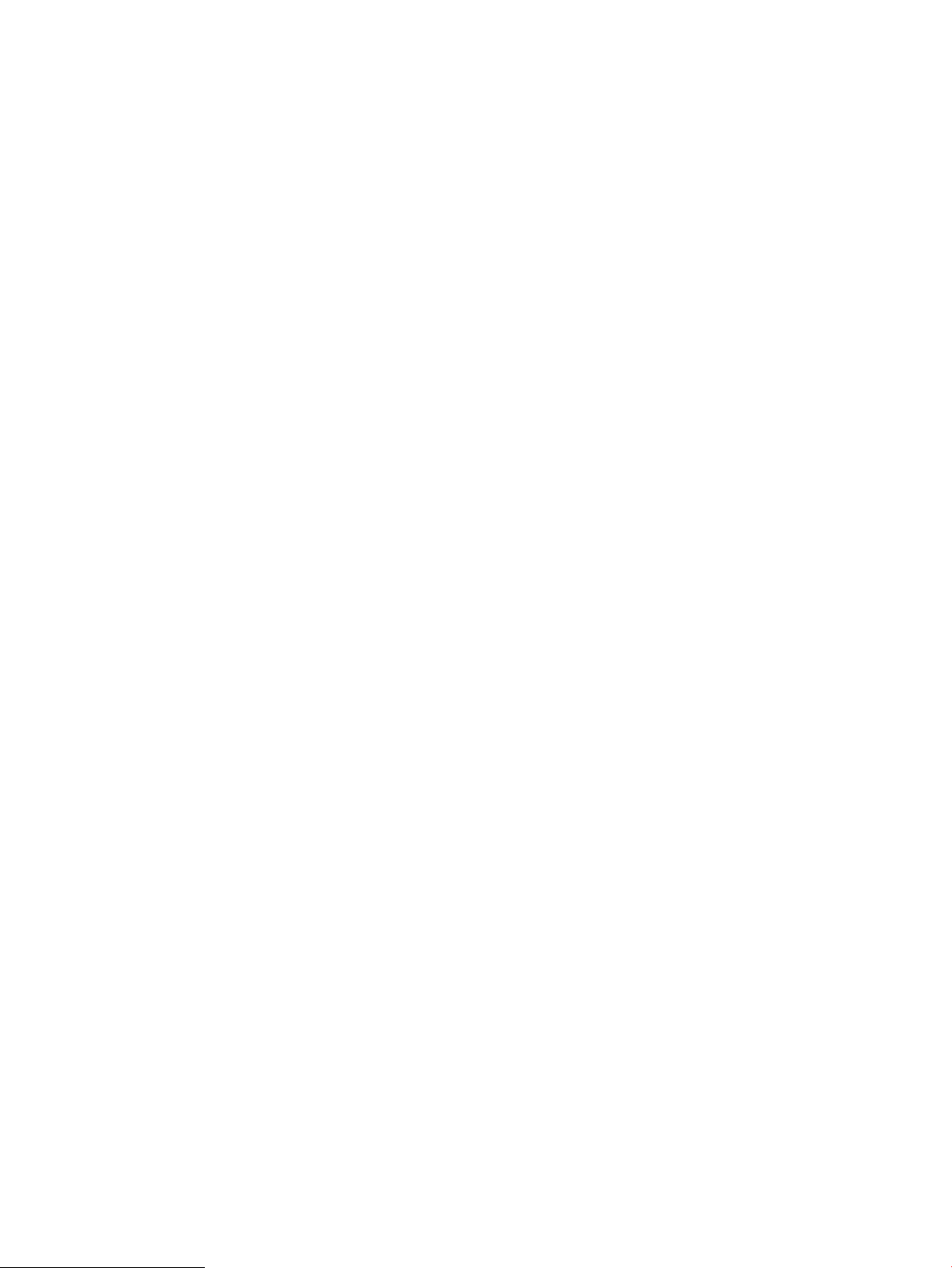
Способ 1. Включение порта USB с панели управления принтера .................................. 46
Способ 2. Активация порта USB с помощью встроенного веб-сервера HP
(только для подключенных к сети принтеров) .................................................................... 46
Печать документов с накопителя USB ........................................................................................................ 46
Печать с использованием высокоскоростного порта USB 2.0 (проводная) ........................................................... 48
Активация высокоскоростного порта USB для печати ........................................................................... 49
Способ 1. Активация высокоскоростного порта USB 2.0 с помощью меню
панели управления принтера .................................................................................................. 49
Способ 2. Активация высокоскоростного порта USB 2.0 с помощью встроенного
веб-сервера HP (только для подключенных к сети принтеров) ..................................... 49
5 Управление принтером ....................................................................................................................................................................... 51
Расширенная конфигурация встроенного веб-сервера HP (EWS) ........................................................................... 52
Введение ............................................................................................................................................................ 52
Доступ к встроенному веб-серверу HP (EWS) ........................................................................................... 52
Функции встроенного веб-сервера HP ...................................................................................................... 54
Вкладка Сведения ....................................................................................................................... 54
Вкладка Общее ........................................................................................................................... 54
Вкладка Печать ........................................................................................................................... 56
Вкладка Расходные материалы .............................................................................................. 56
Вкладка Устранение неполадок .............................................................................................. 56
Вкладка Безопасность ............................................................................................................... 57
Вкладка Веб-службы HP ........................................................................................................... 57
Вкладка Сеть ................................................................................................................................ 58
Список Прочие ссылки ............................................................................................................... 59
Настройка параметров IP-сети ......................................................................................................................................... 61
Отказ от обязательств в связи с совместным использованием принтера .......................................... 61
Просмотр и изменение сетевых параметров ............................................................................................ 61
Изменение сетевого имени принтера ......................................................................................................... 61
Настройка параметров TCP/IP IPv4 вручную с панели управления .................................................... 62
Настройка параметров TCP/IP IPv6 вручную с панели управления .................................................... 62
Скорость подключения и параметры двусторонней печати ................................................................ 63
Функции безопасности принтера ..................................................................................................................................... 65
Введение ............................................................................................................................................................ 65
Сведения о безопасности .............................................................................................................................. 65
Назначение пароля администратора .......................................................................................................... 66
Настройка пароля с помощью встроенного веб-сервера HP (EWS) .............................. 66
Ввод учетных данных пользователя для доступа с помощью панели
управления принтера ................................................................................................................. 66
Протокол IPsec (IP Security) ............................................................................................................................ 67
Поддержка шифрования. Высокопроизводительные зашифрованные жесткие диски HP ........ 67
RUWW v
Page 8
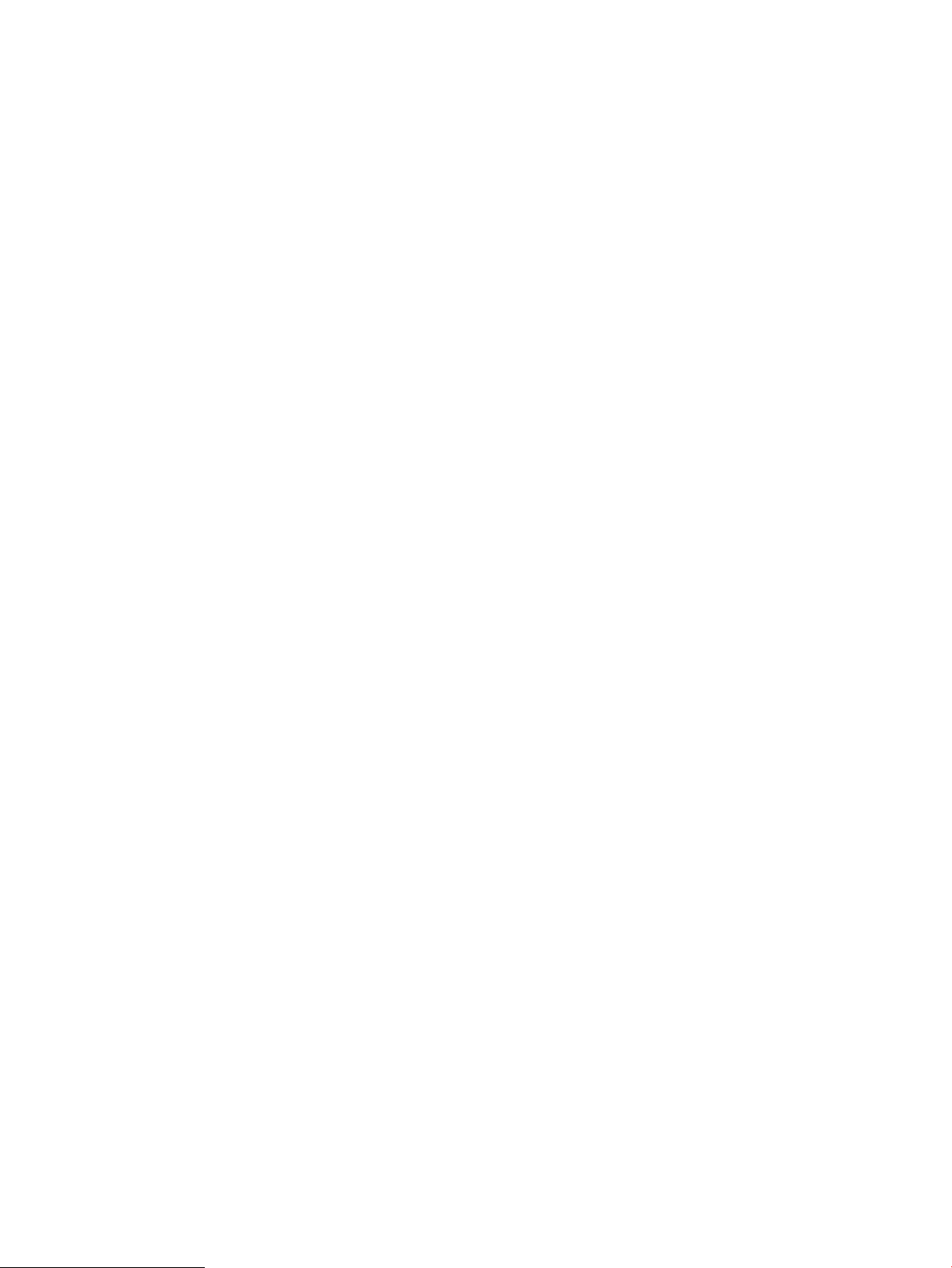
Блокировка форматера .................................................................................................................................. 67
Параметры энергопотребления ........................................................................................................................................ 68
Печать в экономичном режиме EconoMode .............................................................................................. 69
Настройка режима EconoMode из драйвера принтера ...................................................... 69
Настройка экономичного режима EconoMode на панели управления принтера ........ 69
Настройка таймера режима ожидания и параметров принтера на потребление не более
1 Вт ...................................................................................................................................................................... 69
HP Web Jetadmin ................................................................................................................................................................... 70
Обновления ПО и микропрограммы ................................................................................................................................ 70
6 Решение проблем ................................................................................................................................................................................. 71
Служба поддержки .............................................................................................................................................................. 71
Справочная система панели управления ....................................................................................................................... 72
Восстановление заводских настроек .............................................................................................................................. 73
Введение ............................................................................................................................................................ 73
Способ 1. Восстановление заводских настроек с помощью панели управления принтера ........ 73
Способ 2. Восстановление заводских настроек с помощью встроенного веб-сервера HP
(только для подключенных к сети принтеров) ........................................................................................ 73
На панели управления принтера отображается сообщение об ошибке "Низкий уровень тонера в
картридже" или "Очень низкий уровень тонера в картридже" ................................................................................. 74
Принтер не захватывает или пропускает захват бумаги ............................................................................................ 75
Введение ............................................................................................................................................................ 75
Принтер не захватывает бумагу ................................................................................................................... 75
Принтером захватывается несколько листов бумаги ............................................................................. 77
Устранение замятия бумаги ................................................................................................................................................ 81
Введение ............................................................................................................................................................ 81
Места замятия бумаги ..................................................................................................................................... 81
Автоматическая навигация по устранению замятия бумаги ................................................................. 82
Замятие бумаги случается часто или периодически? ............................................................................. 82
Устранение замятия бумаги в лотке 1 — 13.A1 ........................................................................................ 82
Устранение замятия бумаги в лотке 2, лотке 3, лотке 4, лотке 5 — 13.A2, 13.A3, 13.A4, 13.A5 ... 85
Устранение замятия бумаги в выходном лотке — 13.E1 ........................................................................ 88
Устранение замятия бумаги в дуплексере — 13.CX.XX, 13.DX.XX ........................................................ 89
Устранение замятий в области картриджей с тонером .......................................................................... 93
Устранение замятия бумаги в области блока термического закрепления — 13.B9, 13.B2,
13.FF .................................................................................................................................................................... 95
Устранение проблем с качеством печати ....................................................................................................................... 97
Введение ............................................................................................................................................................ 97
Устранение проблем с качеством печати .................................................................................................. 98
Печать из другой программы ................................................................................................... 98
Проверка параметра типа бумаги для задания печати ..................................................... 99
vi RUWW
Page 9
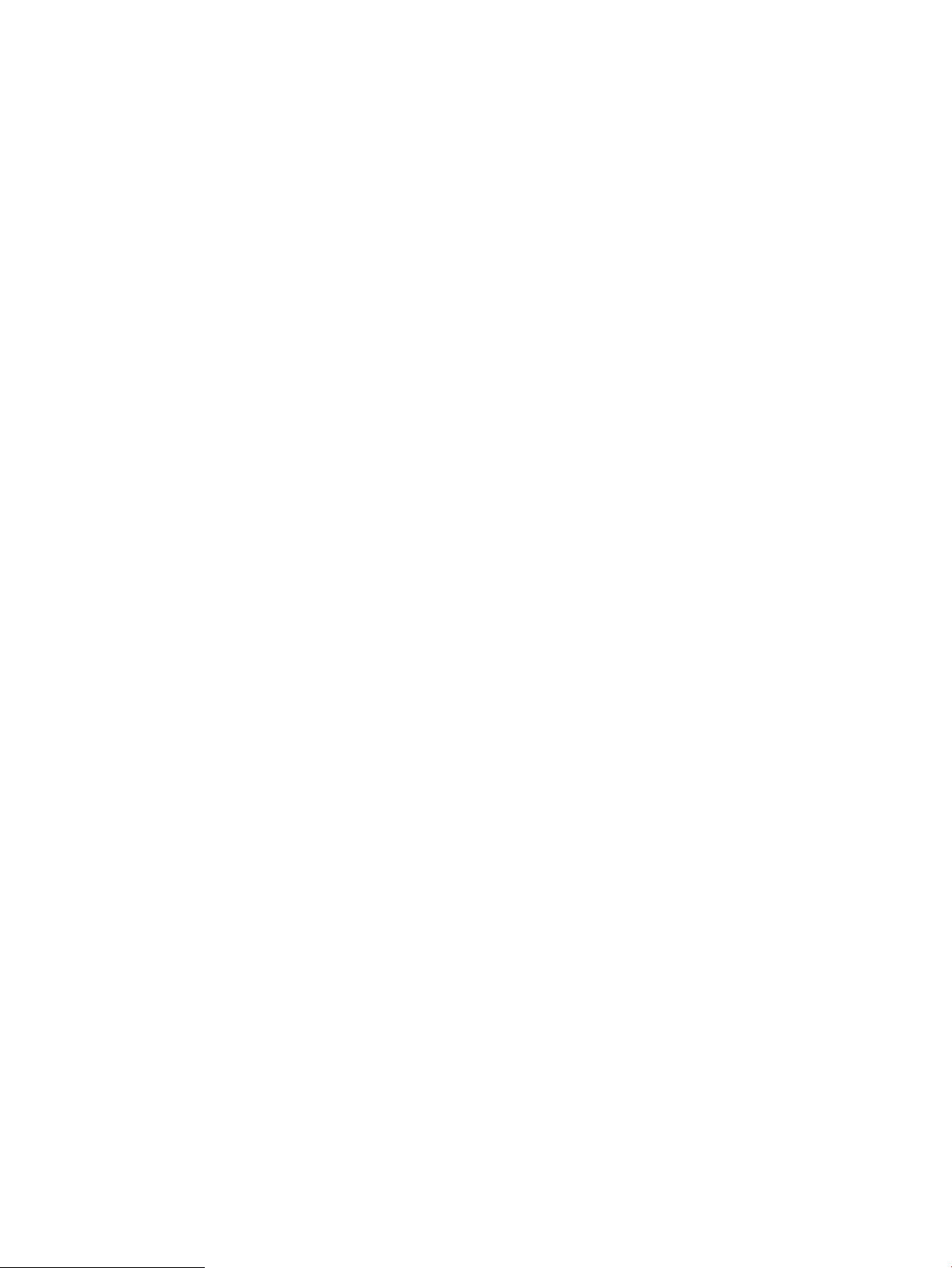
Проверка параметров типа бумаги в принтере .............................................. 99
Проверка параметра типа бумаги (Windows) .................................................. 99
Проверка параметра типа бумаги (macOS) ...................................................... 99
Проверка статуса картриджа с тонером ............................................................................. 100
Шаг 1. Печать страницы состояния расходных материалов ..................... 100
Шаг 2. Проверка состояния расходных материалов ................................... 100
Печать страницы очистки ....................................................................................................... 100
Визуально проверьте тонер-картридж или картриджи ................................................. 101
Проверка бумаги и среды печати ......................................................................................... 102
Шаг 1. Использование бумаги, соответствующей требованиям HP ....... 102
Шаг 2. Проверьте среду ..................................................................................... 102
Шаг 3. Настройка лотка для бумаги ................................................................ 102
Попробуйте другой драйвер печати .................................................................................... 103
Устранение дефектов изображения ..................................................................................... 103
Указатель .................................................................................................................................................................................................. 113
RUWW vii
Page 10
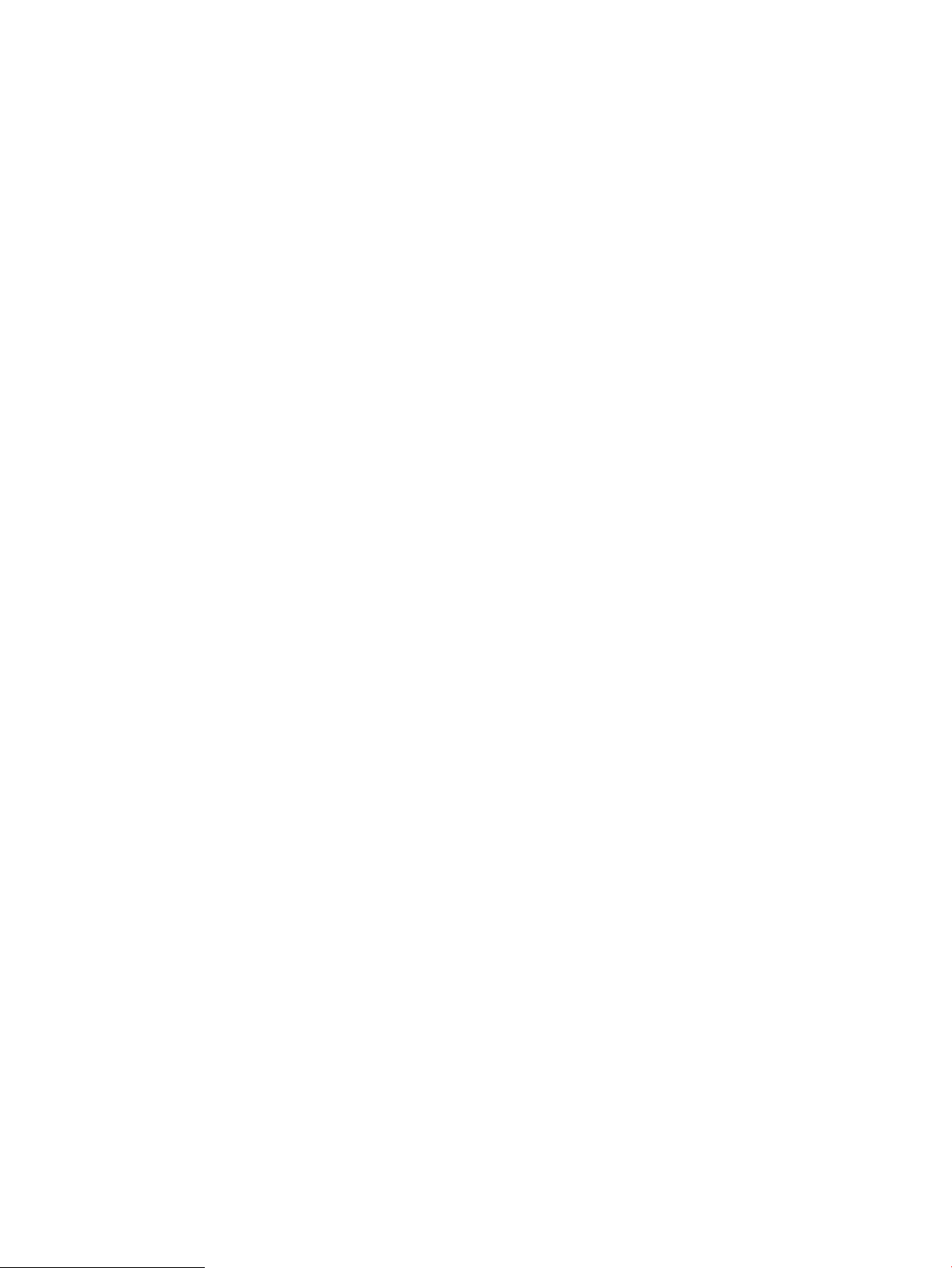
viii RUWW
Page 11
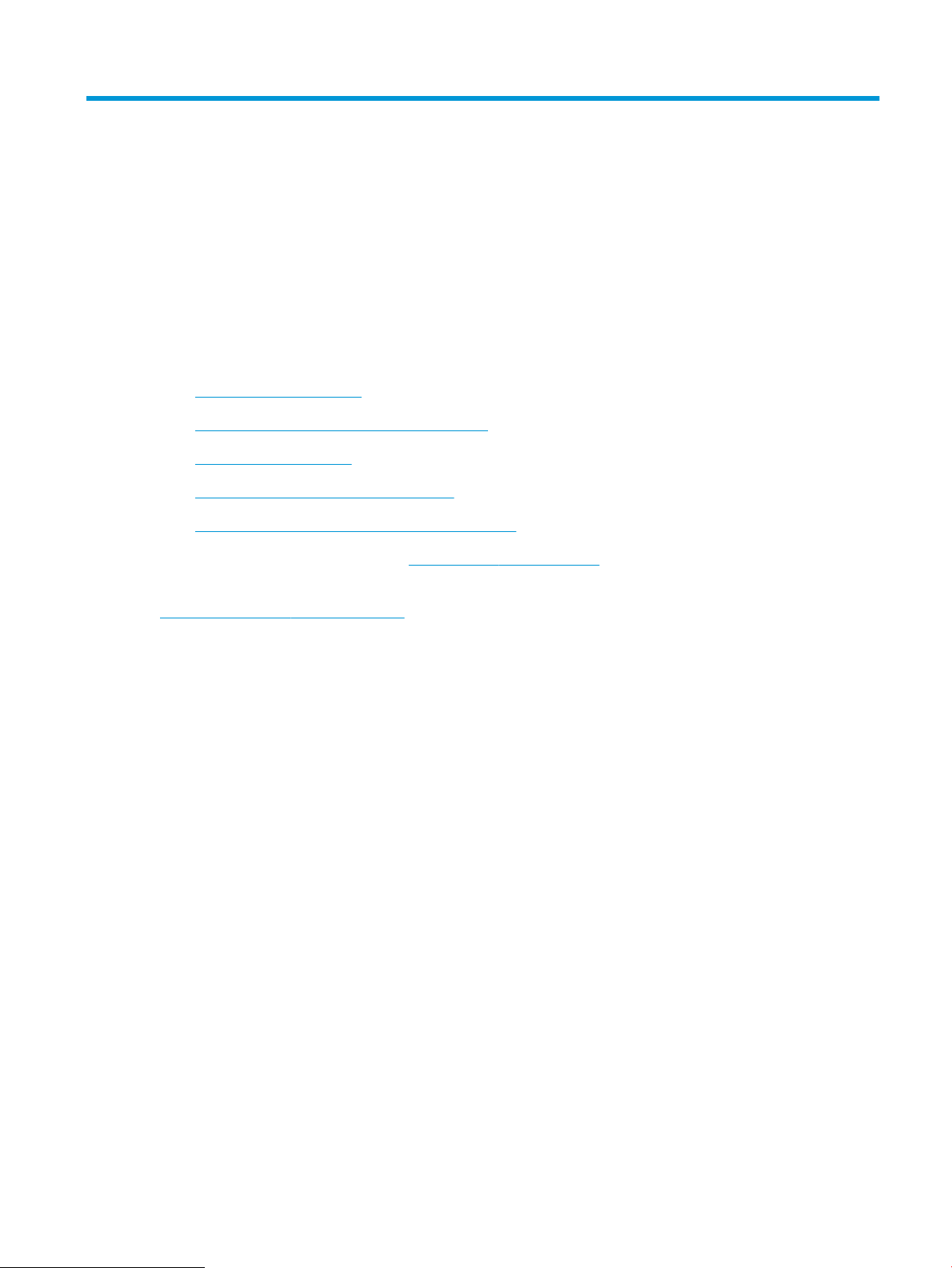
1 Общие сведения о принтере
Обзор расположения элементов управления на принтере, физических и технических характеристик
принтера, а также информация о том, где найти сведения о настройке.
●
Значки предупреждений
●
Опасность поражения электрическим током
●
Изображения принтера
●
Технические характеристики принтера
●
Аппаратная настройка принтера и установка ПО
Для получения помощи по видео см. www.hp.com/videos/LaserJet.
Следующая информация является верной на момент публикации. Дополнительные сведения см. в разделе
http://www.hp.com/support/ljE50145.
Для получения дополнительной информации см.:
В полной справке от HP для этого принтера представлена следующая информация:
● Установка и настройка
● Обучение и использование
● Решение проблем
● Загрузка обновлений ПО и микропрограммы
● Участие в форумах технической поддержки
● Поиск гарантийной информации и регламентирующих сведений
Значки предупреждений
Если вы видите на принтере HP значок предупреждения, обратите на него внимание и соблюдайте
осторожность.
● Осторожно! Поражение электрическим током
RUWW 1
Page 12
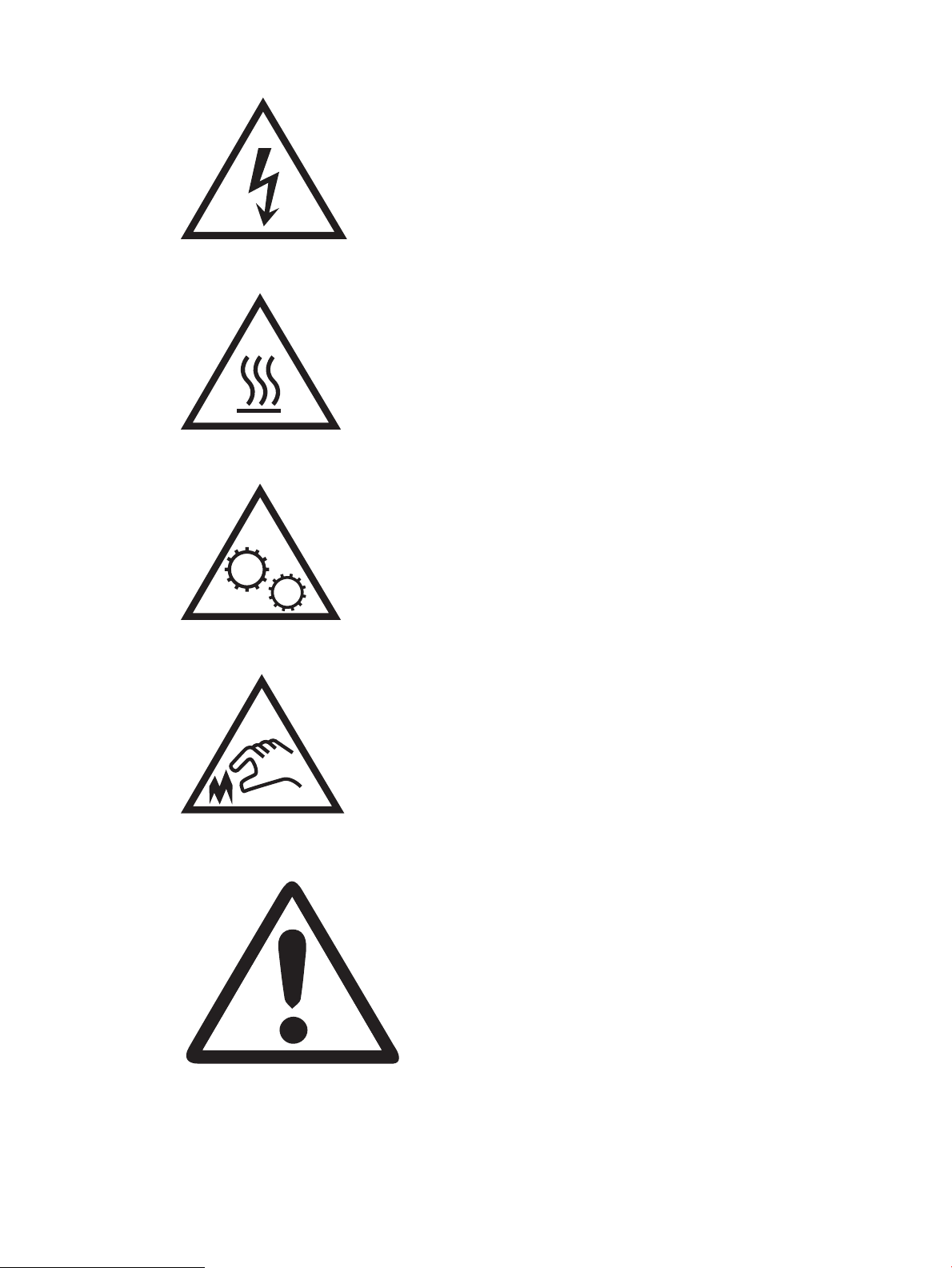
● Осторожно! Горячая поверхность
● Осторожно! Не допускайте сближения частей тела с подвижными частями
● Осторожно! Острые края в непосредственной близости
● Предупреждение
2 Глава 1 Общие сведения о принтере RUWW
Page 13
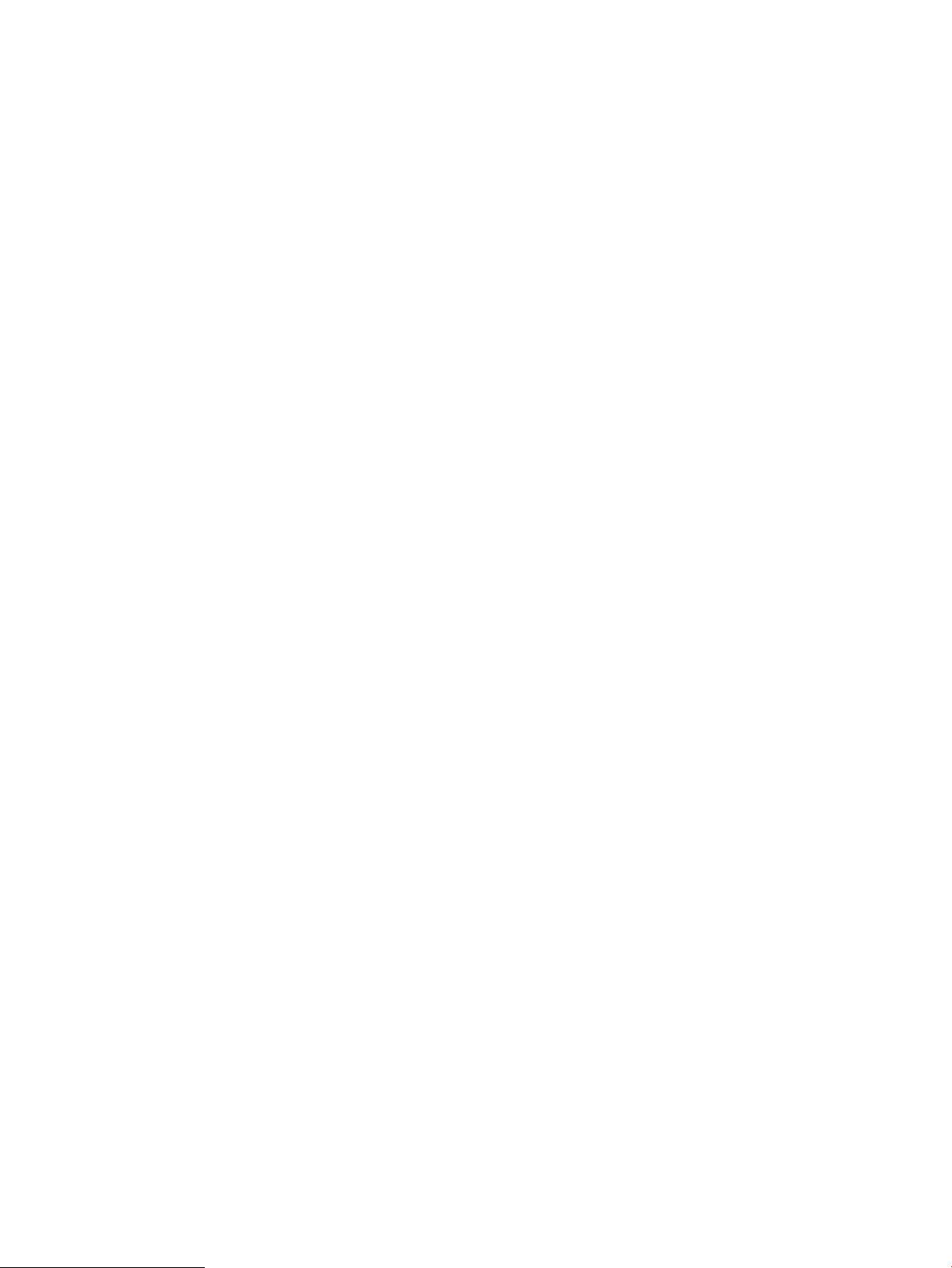
Опасность поражения электрическим током
Ознакомьтесь с важной информацией по технике безопасности.
● Внимательно ознакомьтесь со следующими инструкциями, чтобы избежать опасности поражения
электрическим током.
● При использовании данного устройства всегда соблюдайте базовые меры безопасности, чтобы
уменьшить риск получения травмы из-за возгорания или удара электрическим током.
● Внимательно ознакомьтесь со всеми инструкциями в данном руководстве пользователя.
Обращайте внимание на все предупреждения и инструкции, указанные на устройстве.
● Для подключения устройства к источнику питания используйте только заземленную электрическую
розетку. Если вы не знаете, заземлена ли розетка, обратитесь к квалифицированному электрику.
● Не прикасайтесь к контактам разъемов на устройстве. Немедленно заменяйте поврежденные кабели.
● Перед очисткой отключайте устройство от электрической розетки.
● Не устанавливайте и не используйте данное устройство вблизи воды и не трогайте его влажными
руками.
● Надежно установите устройство на устойчивую поверхность.
● Установите устройство в защищенном месте, где никто не наступит на шнур питания и не споткнется
об него.
RUWW Опасность поражения электрическим током 3
Page 14
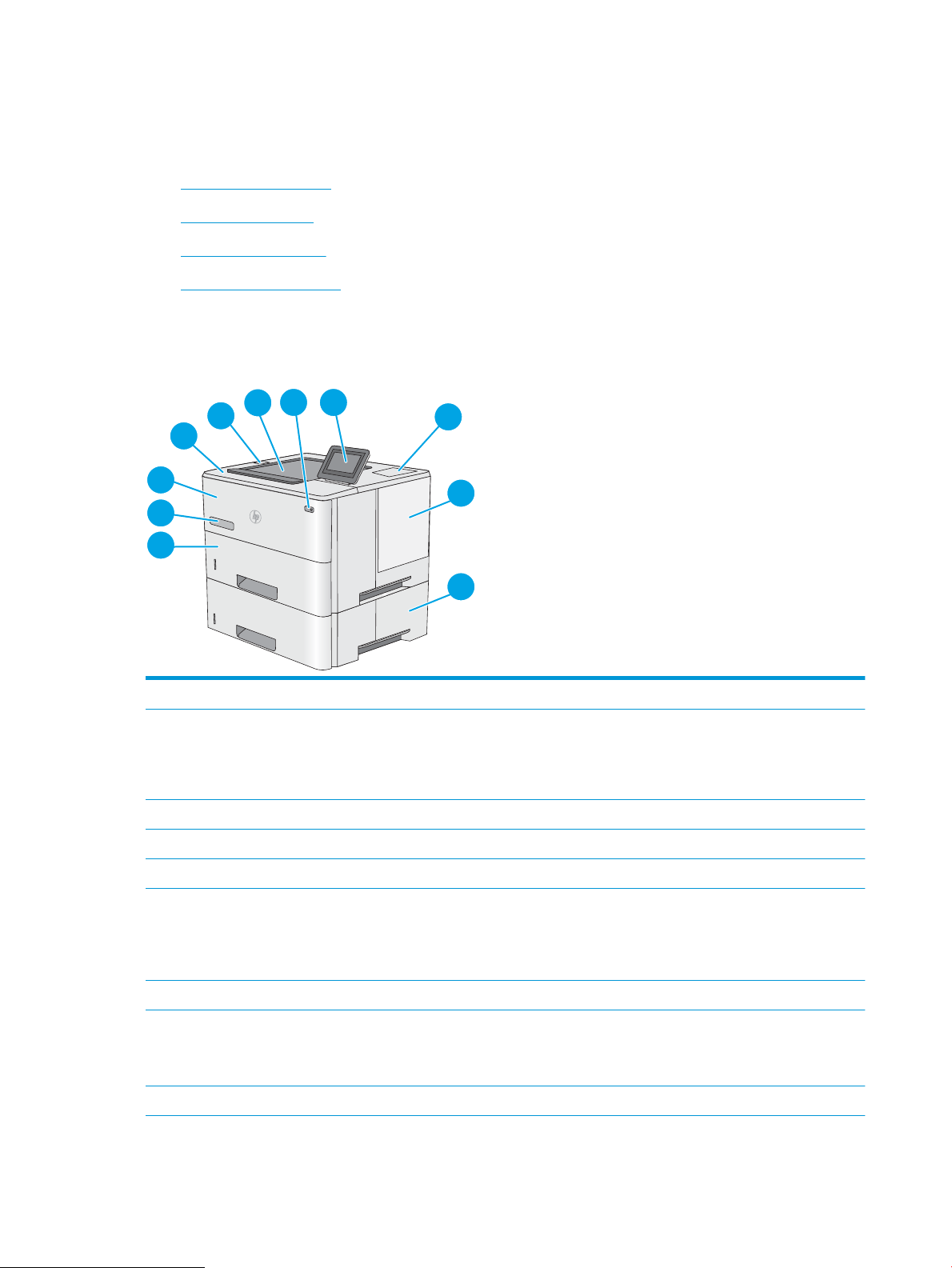
Изображения принтера
3
2
1
6
7
8
9
10
11
4
5
Расположение отдельных компонентов принтера и панели управления.
●
Вид принтера спереди
●
Вид принтера сзади
●
Интерфейсные порты
●
Вид панели управления
Вид принтера спереди
Используйте диаграмму для поиска важных компонентов на принтере.
1 Верхняя крышка (доступ к картриджу с тонером)
2 USB-порт для быстрой печати
Вставьте USB-накопитель для печати и сканирования без компьютера или чтобы обновить микропрограмму принтера.
ПРИМЕЧАНИЕ. Администратор должен активировать данный порт перед использованием.
3 Выходной лоток
4 Выключатель
5 Панель управления с цветным сенсорным экраном.
6 Гнездо аппаратной интеграции для подключения дополнительных принадлежностей и устройств сторонних
производителей
ПРИМЕЧАНИЕ. Для использования отсека аппаратной интеграции (HIP) установите внутренние USB-порты HP
(B5L28A). В противном случае USB-порт отсека HIP не работает.
7 Крышка форматера
8 Дополнительное устройство подачи бумаги на 1 x 550 листов, лоток 3
ПРИМЕЧАНИЕ. Ко всем моделям принтера можно подсоединять до трех дополнительных податчиков бумаги на 1 x
550 листов (лотки 3, 4 и 5).
9 Лоток 2
4 Глава 1 Общие сведения о принтере RUWW
Page 15
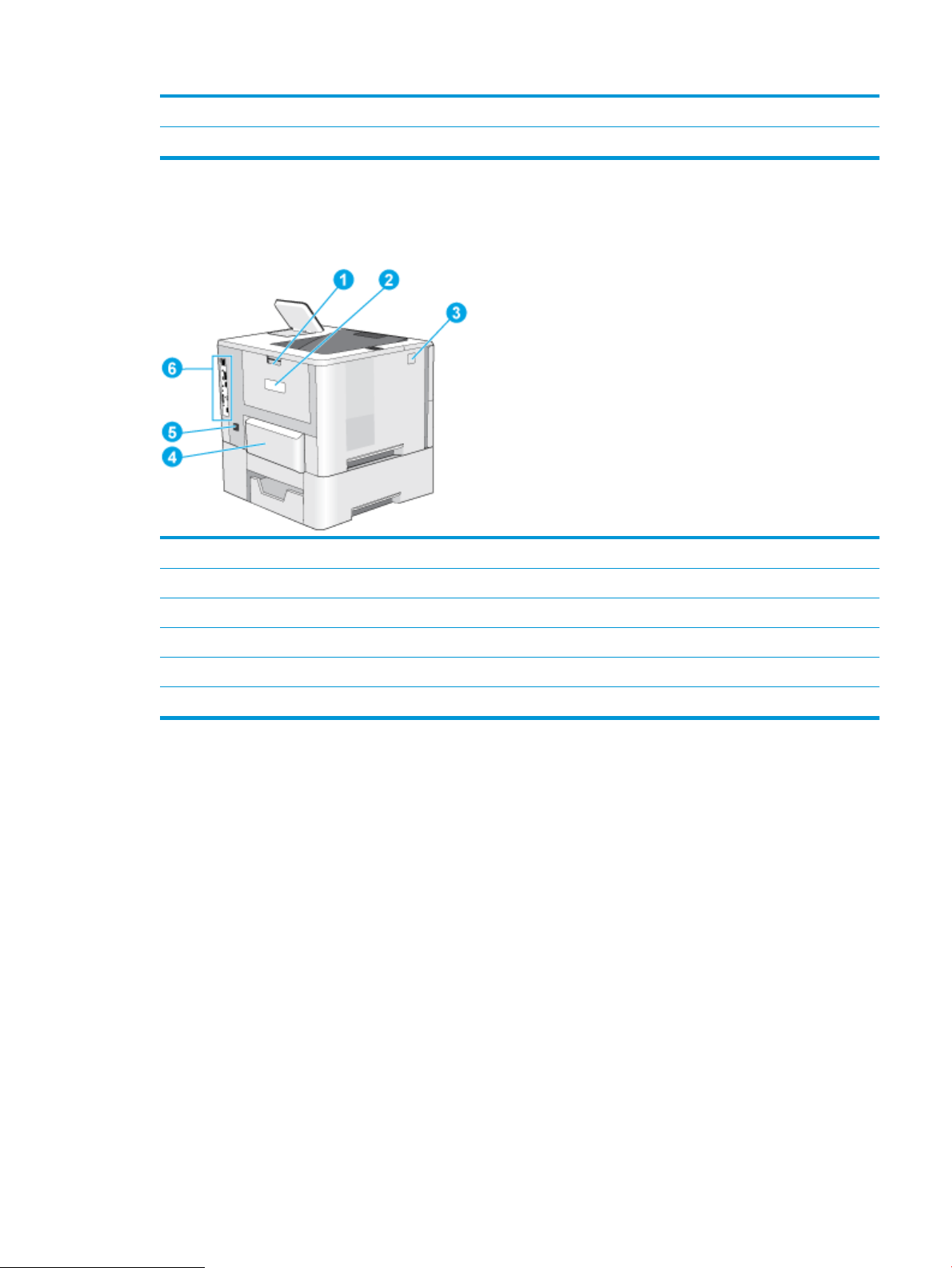
10 Название модели
11 Лоток 1
Вид принтера сзади
Используйте диаграмму для поиска важных компонентов на принтере.
1 Задняя дверца (доступ для устранения замятий)
2 Этикетка с серийным номером и кодом продукта
3 Кнопка фиксатора верхней крышки
4 Крышка лотка 2 (откидывается вверх, когда загружена бумага формата Legal)
5 Разъем питания
6 Форматер (содержит интерфейсные порты)
Интерфейсные порты
Используйте диаграмму для поиска интерфейсных портов принтера.
RUWW Изображения принтера 5
Page 16
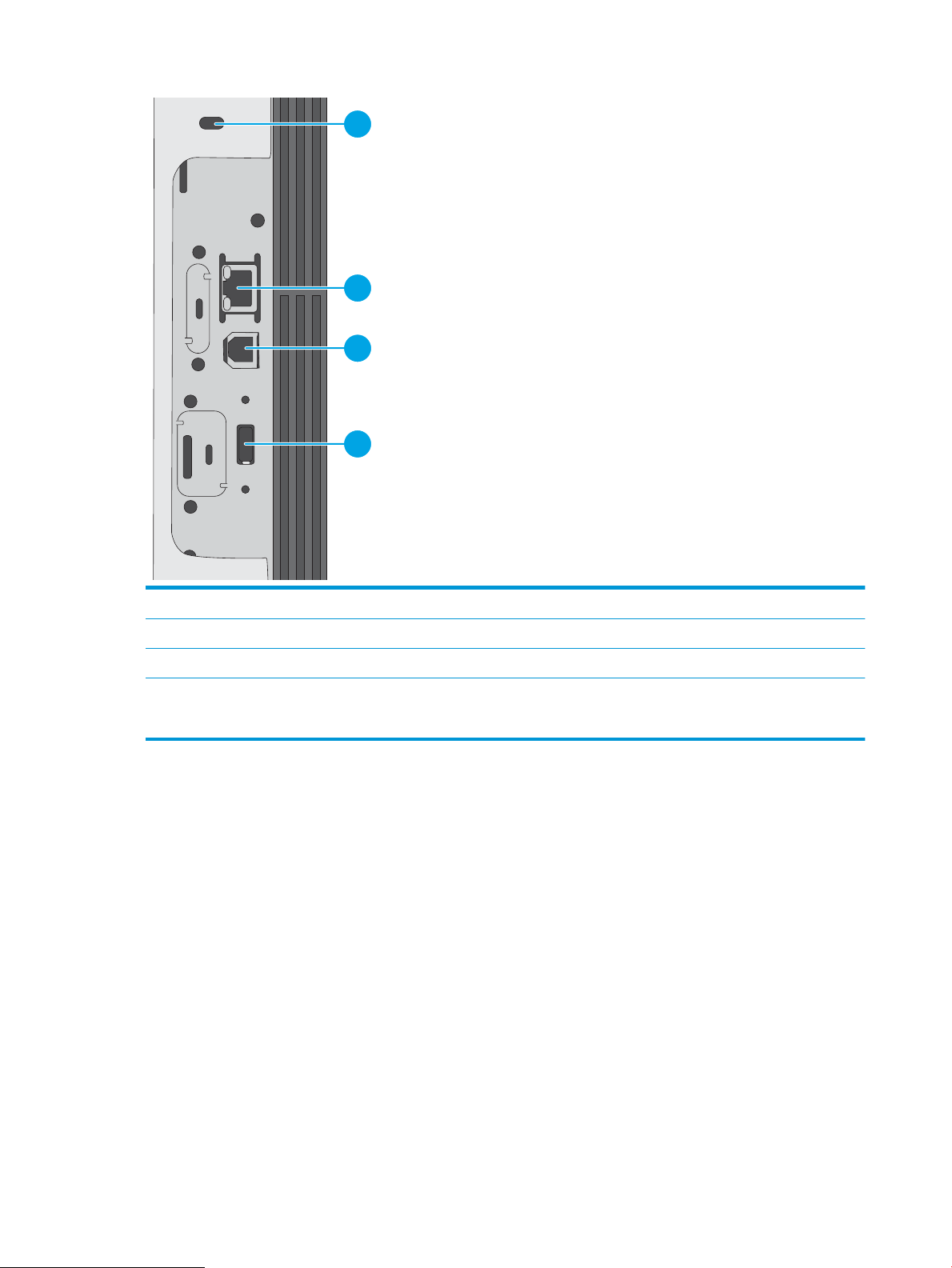
1
2
3
4
1 Разъем для защиты блокировкой кабельного типа
2 Разъем подключения к локальной сети (LAN) Ethernet 10/100/1000
3 Порт печати Hi-Speed USB 2.0
4 USB-порт для внешних USB-устройств (порт может быть прикрыт)
ПРИМЕЧАНИЕ. Для печати по USB используйте USB-порт, расположенный рядом с панелью управления.
6 Глава 1 Общие сведения о принтере RUWW
Page 17
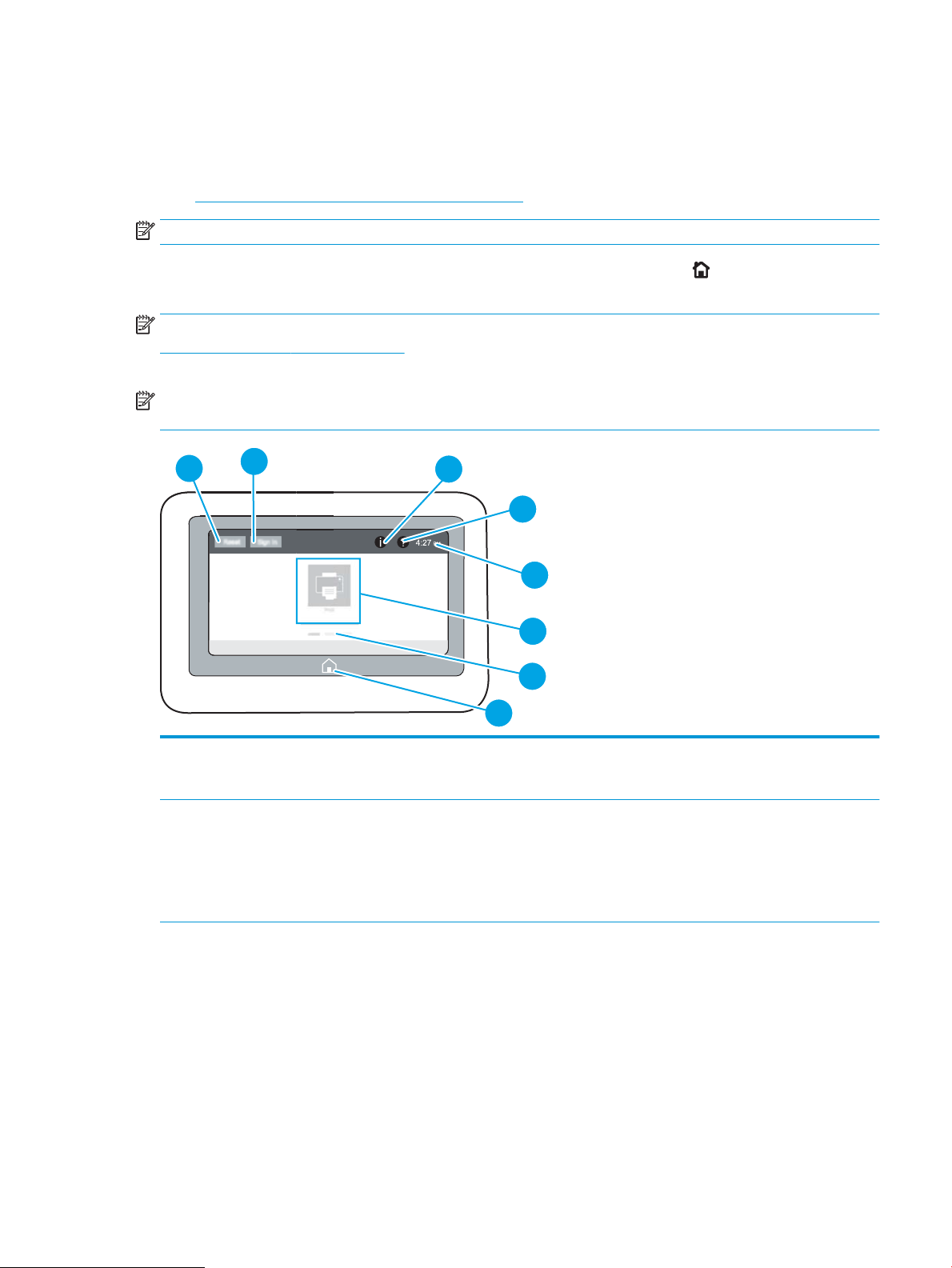
Вид панели управления
4
6
7
5
8
2
3
1
Используйте сенсорную панель управления для получения информации о состоянии принтера и заданий, а
также настройки принтера.
●
Как использовать сенсорную панель управления
ПРИМЕЧАНИЕ. Наклоните панель управления для удобства обзора.
Вернуться на главный экран можно в любой момент нажатием кнопки «Домой» внизу панели
управления принтера
ПРИМЕЧАНИЕ. Для получения дополнительной информации о функциях панели управления принтера см.
http://www.hp.com/support/ljE50145. Выберите Manuals (Руководства), а затем — General reference (Общее
справочное руководство).
ПРИМЕЧАНИЕ. Функции, доступные на главном экране, могут различаться, в зависимости от
конфигурации принтера.
.
1 Кнопка Сброс Нажмите кнопку Сброс для отмены изменений, продолжения работы принтера после ее
приостановки, отображения скрытых ошибок и восстановления значений по умолчанию
(включая языковые настройки и раскладку клавиатуры).
2 Кнопка Вход или Выход Нажмите кнопку Вход, чтобы открыть экран для входа в систему.
Чтобы выполнить выход на принтере, выберите Выход. На принтере восстанавливаются все
настройки по умолчанию.
ПРИМЕЧАНИЕ. Эта кнопка отображается только в том случае, если принтер настроен
администратором на запрос разрешения для доступа к функциям.
RUWW Изображения принтера 7
Page 18
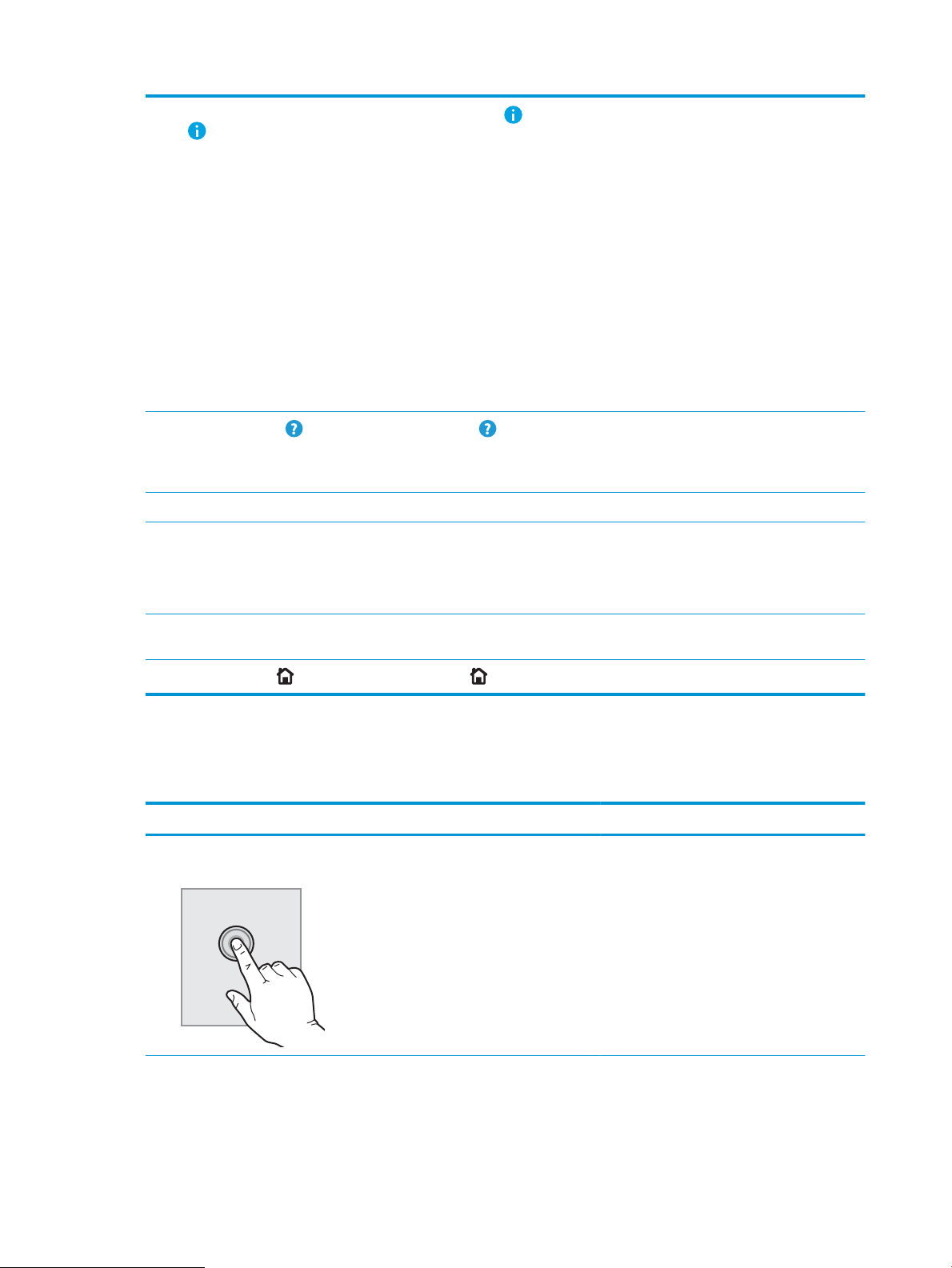
3 Кнопка «Информация»
4
Кнопка «Справка» Нажмите кнопку «Справка» для вызова встроенной справочной системы.
5 Текущее время Отображается текущее время.
6 Область приложений Выберите любой значок, чтобы открыть соответствующее приложение. Проведите по экрану,
Нажмите кнопку «Информация» для перехода к экрану, с помощью которого можно получить
доступ к нескольким категориям информации о принтере. Расположенными в нижней части
экрана кнопками можно выбрать следующие сведения:
● Язык дисплея: Изменение параметра язык для текущего сеанса пользователя.
● Режим ожидания: перевод принтера в спящий режим.
● Wi-Fi Direct: Инструкции по подключению к принтеру напрямую с телефона, планшета или
других устройств с поддержкой Wi-Fi.
● Беспроводное соединение: Просмотр или изменение параметров беспроводного
подключения (для некоторых моделей требуется дополнительное устройство
беспроводной связи).
● Ethernet: Просмотр или изменение параметров Ethernet-подключения.
● Веб-службы HP: Просмотр сведений по подключению и печати на принтере через веб-
службы HP (ePrint).
Система выводит список разделов справки или сведений по разделу при работе с главным
экраном, приложением, параметром или функцией.
чтобы получить доступ к другим приложениям.
ПРИМЕЧАНИЕ. Подборка приложений зависит от принтера. Администратор может выбирать
отображаемые приложения и порядок их появления.
7 Указатель страницы
главного экрана
8
Кнопка «Домой» Нажмите кнопку «Домой» для перехода на главный экран.
Указывается количество страниц на главном экране или в приложении. Текущая страница
выделена. Проведите по экрану для перехода между страницами.
Как использовать сенсорную панель управления
Выполните следующие действия для использования сенсорной панели управления принтером.
Действие Описание Пример
Нажатие Коснитесь объекта на экране, чтобы выбрать
этот элемент или открыть меню. Также, при
прокрутке меню быстро коснитесь экрана,
чтобы остановить прокрутку.
Коснитесь значка Параметры, чтобы открыть
приложение Параметры.
8 Глава 1 Общие сведения о принтере RUWW
Page 19
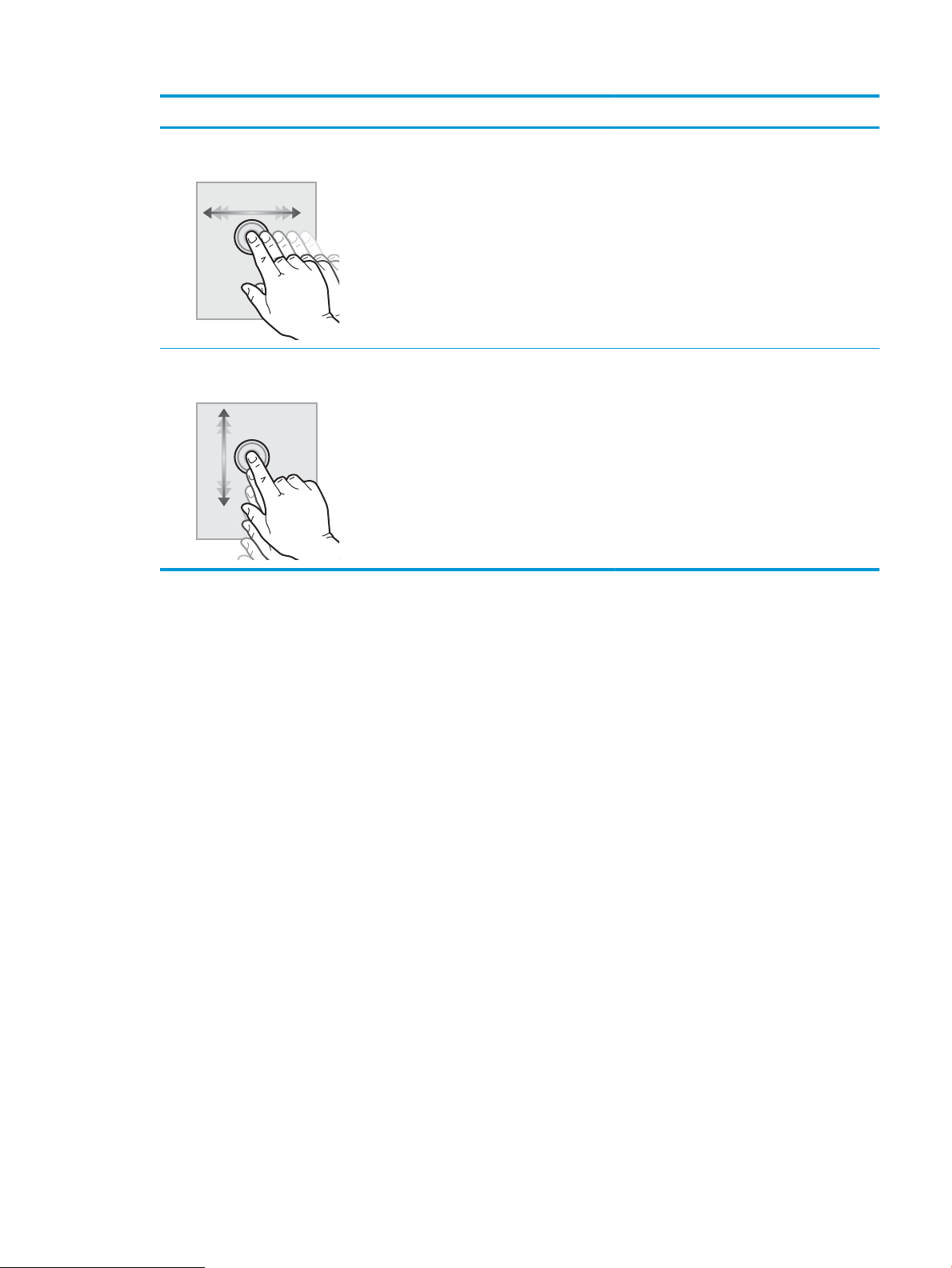
Действие Описание Пример
Скольжение Коснитесь экрана и переместите палец
горизонтально по экрану, чтобы прокрутить
экран в сторону.
Прокрутка Коснитесь экрана и переместите палец
вертикально по экрану для прокрутки экрана.
При прокрутке меню быстро коснитесь экрана,
чтобы остановить прокрутку.
Проведите по экрану до появления
приложения Параметры.
Просмотрите с помощью прокрутки
приложение Параметры.
RUWW Изображения принтера 9
Page 20
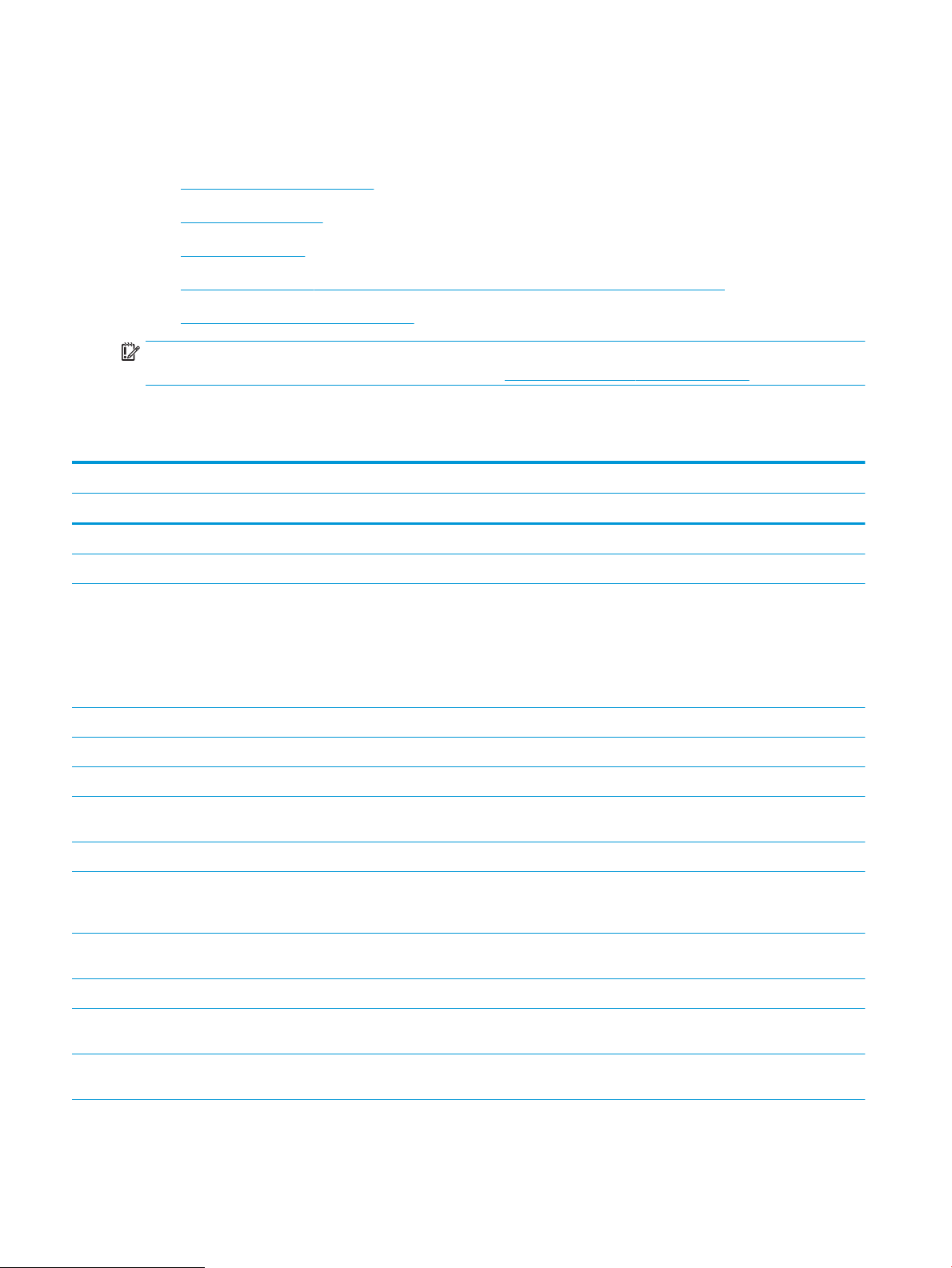
Технические характеристики принтера
Используйте технические характеристики принтера для настройки принтера и работы с ним.
●
Технические характеристики
●
Поддерживаемые ОС
●
Размеры принтера
●
Энергопотребление, электротехнические характеристики и акустическая эмиссия
●
Допустимые условия эксплуатации
ВАЖНО! Следующие технические характеристики точны на момент публикации, но они могут
изменяться. Дополнительные сведения см. в разделе http://www.hp.com/support/ljE50145.
Технические характеристики
Название модели E50145dn
Номер продукта 1PU51A
Работа с бумагой Лоток 1 (вместимость: 100 листов) В комплекте
Лоток 2 (вместимость: 550 листов) В комплекте
Лоток 3 (вместимость: 550 листов)
ПРИМЕЧАНИЕ. Принтер поддерживает установку
не более пяти входных лотков, включая
комбинацию из многоцелевого лотка, основной
кассеты и лотка для бумаг, и загрузку не более 2300
листов.
Автоматическая двусторонняя печать В комплекте
Подключение ЛВС-соединение 10/100/1000 Ethernet с IPv4 и IPv6 В комплекте
Высокоскоростное подключение USB 2.0 В комплекте
Сервер печати для подключения к беспроводной
сети
Порт USB для непосредственной печати с устройства В комплекте
Гнездо аппаратной интеграции для подключения
дополнительных принадлежностей и устройств
сторонних производителей
Bluetooth с низким энергопотреблением (BLE) для
печати с мобильных устройств
Внутренние порты HP USB. Дополнительно
Дополнительное устройство BLE/NFC/Wireless для
HP Jetdirect 3100w
Дополнительно
Дополнительно
Дополнительно
недоступно
Дополнительно
Устройство сервера печати HP Jetdirect 2900nw для
беспроводной связи
Дополнительно
10 Глава 1 Общие сведения о принтере RUWW
Page 21
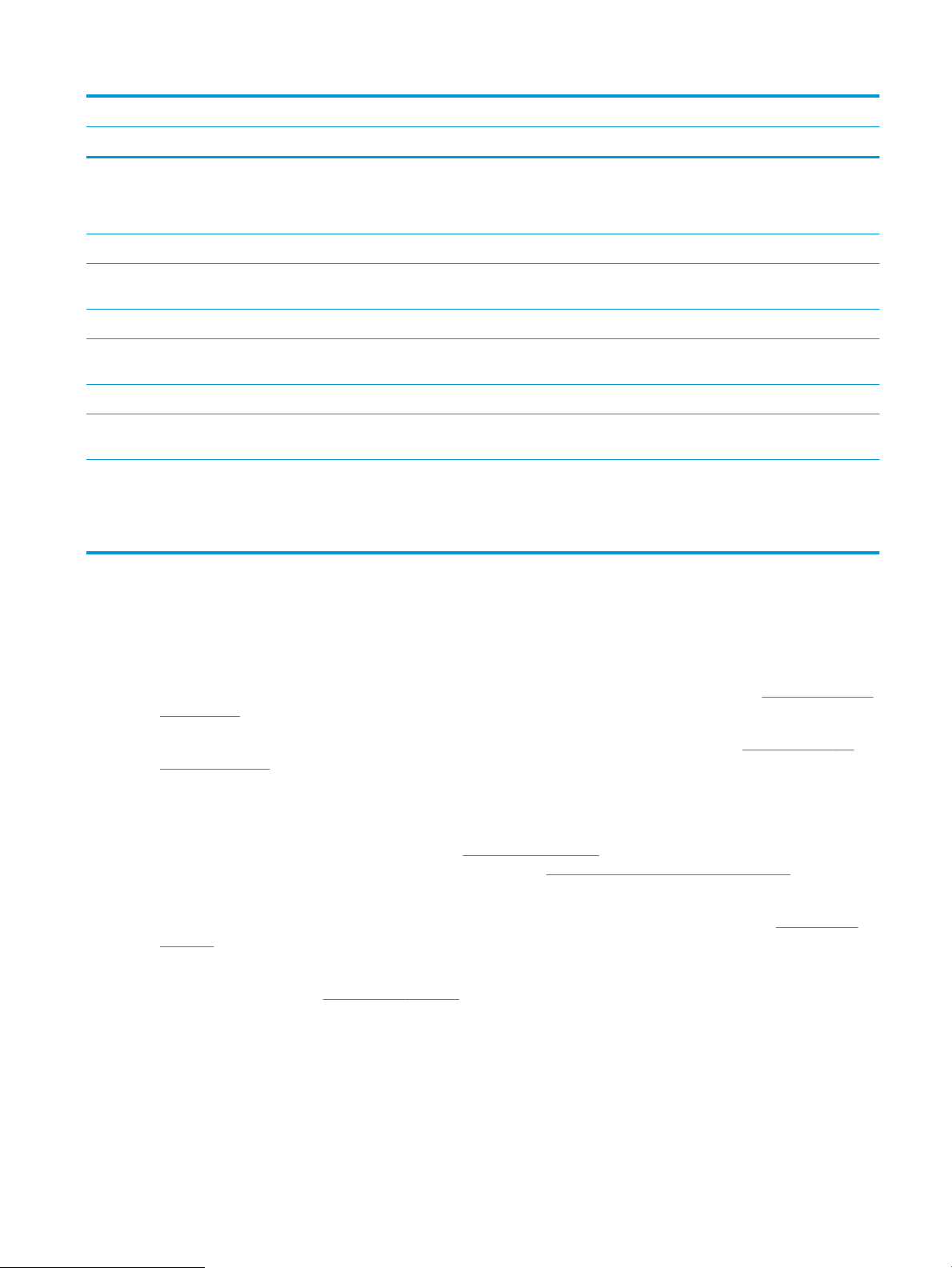
Название модели E50145dn
Номер продукта 1PU51A
Память Базовая память на 1 ГБ
ПРИМЕЧАНИЕ. Объем базовой памяти может быть
увеличен до 2 ГБ добавлением модуля памяти DIMM.
Накопители Зашифрованный жесткий диск FIPS Дополнительно
Защита Модуль HP Trusted Platform Module для шифрования
всех данных, проходящих через принтер
Дисплей и клавиатура панели управления Цветная сенсорная панель управления В комплекте
Печать Печать со скоростью 45 страниц в минуту (стр/мин)
на бумаге формата A4 и Letter
Печать USB В комплекте
Печать с мобильных устройств/через облачный
сервис
Хранение заданий в памяти принтера для печати
позднее или конфиденциально
(Требуется USB-накопитель емкостью 16 Гб или
больше).
В комплекте
В комплекте
В комплекте
недоступно
недоступно
Поддерживаемые ОС
Используйте следующую информацию для обеспечения совместимости принтера с операционной
системой компьютера.
Linux. Для получения информации и драйверов печати для ОС Linux перейдите по адресу www.hp.com/go/
linuxprinting.
UNIX. Для получения информации и драйверов печати для UNIX® перейдите по адресу www.hp.com/go/
unixmodelscripts.
Следующая информация относится к драйверам печати HP PCL 6 для Windows для определенных
принтеров, драйверам печати HP для macOS и к программе установки ПО.
Windows: Загрузите HP Easy Start с веб-сайта 123.hp.com/LaserJet, чтобы установить драйвер печати HP.
Или посетите веб-сайт поддержки для данного принтера http://www.hp.com/support/ljE50145, чтобы
загрузить драйвер печати или программу установки ПО для установки драйвера печати HP.
macOS: В данном принтере есть поддержка для компьютеров Mac. Загрузите HP Easy Start с 123.hp.com/
LaserJet или со страницы службы поддержки принтера, а затем с помощью HP Easy Start установите
драйвер печати HP.
1. Перейдите на сайт 123.hp.com/LaserJet.
2. Выполните указанные действия для загрузки программного обеспечения принтера.
RUWW Технические характеристики принтера 11
Page 22
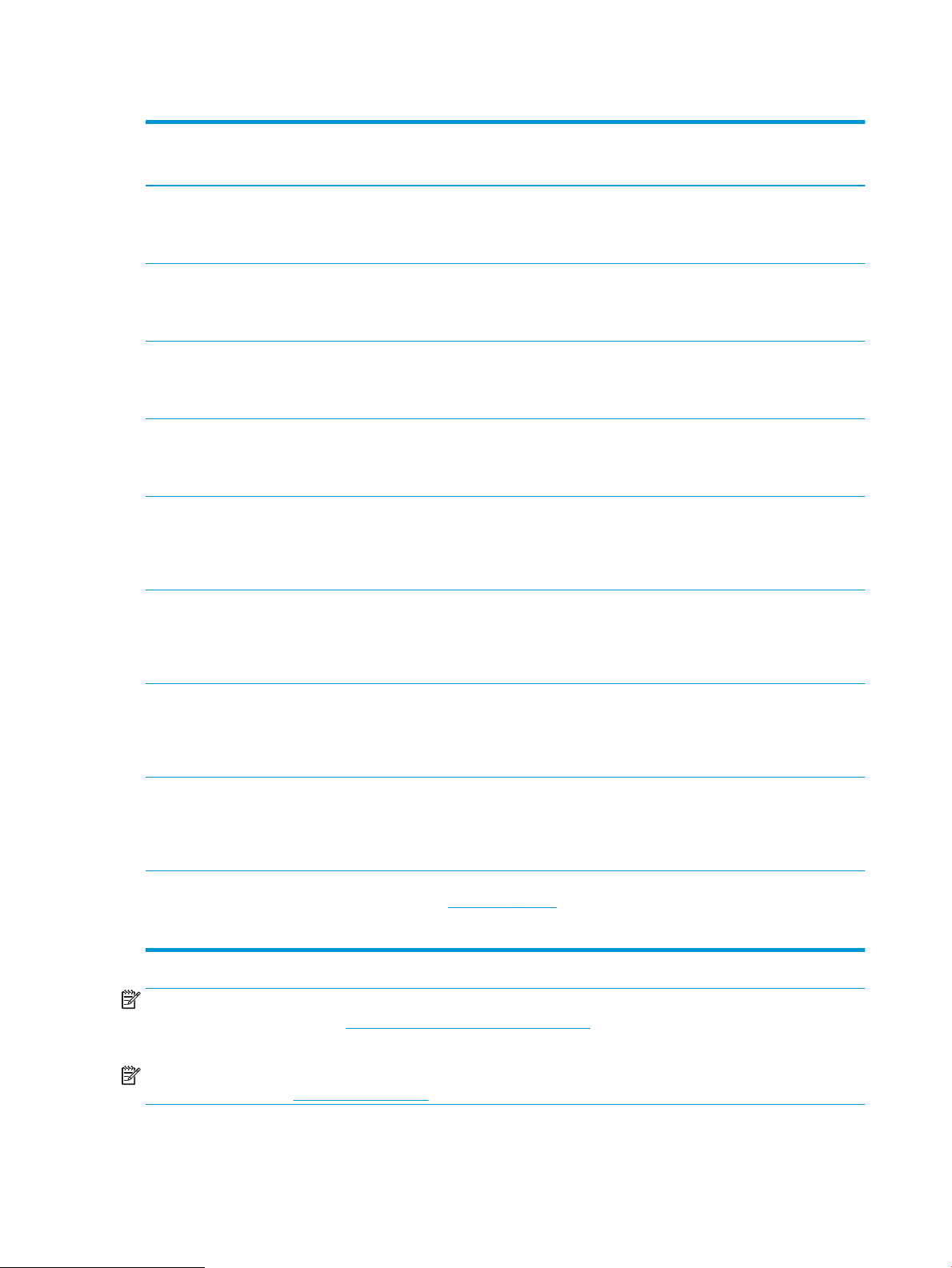
Таблица 1-1 Поддерживаемые драйверы печати и операционные системы
Операционная система Устанавливаемый драйвер печати (для
Windows; или программа установки из
Интернета для macOS)
Windows 7, 32- и 64-разрядные версии Драйвер печати HP PCL 6 для
определенного принтера
устанавливается для данной ОС в
процессе установки ПО.
Windows 8, 32- и 64-разрядные версии Драйвер печати HP PCL 6 для
определенного принтера
устанавливается для данной ОС в
процессе установки ПО.
Windows 8.1, 32- и 64-разрядные версии Драйвер печати HP PCL-6 V4 для
определенного принтера
устанавливается для данной ОС в
процессе установки ПО.
Windows 10, 32- и 64-разрядные версии Драйвер печати HP PCL-6 V4 для
определенного принтера
устанавливается для данной ОС в
процессе установки ПО.
Windows Server 2008 R2, SP 1, 64разрядная версия
Драйвер печати PCL 6 для конкретного
принтера доступен для загрузки с вебсайта поддержки принтера. Загрузите
драйвер и используйте функцию Microsoft
«Добавить принтер» для его установки.
Примечания
Поддержка Windows 8 RT осуществляется
через Microsoft в версии ОС 4, 32разрядный драйвер.
Поддержка Windows 8.1 RT
осуществляется через Microsoft в версии
ОС 4, 32-разрядный драйвер.
Windows Server 2012, 64-разрядная
версия
Windows Server 2012 R2, 64-разрядн. Драйвер печати PCL 6 для конкретного
Windows Server 2016, 64-разрядная
версия
macOS 10.12 Sierra, macOS 10.13 High
Sierra
Драйвер печати PCL 6 для конкретного
принтера доступен для загрузки с вебсайта поддержки принтера. Загрузите
драйвер и используйте функцию Microsoft
«Добавить принтер» для его установки.
принтера доступен для загрузки с вебсайта поддержки принтера. Загрузите
драйвер и используйте функцию Microsoft
«Добавить принтер» для его установки.
Драйвер печати PCL 6 для конкретного
принтера доступен для загрузки с вебсайта поддержки принтера. Загрузите
драйвер и используйте функцию Microsoft
«Добавить принтер» для его установки.
Загрузите приложение HP Easy Start с
веб-сайта 123.hp.com/LaserJet, после
чего воспользуйтесь им для установки
драйвера печати.
ПРИМЕЧАНИЕ. Поддерживаемые операционные системы могут быть изменены. Для поддерживаемых в
настоящее время ОС на сайте http://www.hp.com/support/ljE50145 можно получить исчерпывающие
сведения по принтеру HP.
ПРИМЕЧАНИЕ. Подробнее о клиентских и серверных ОС и поддержке драйверов HP UPD для данного
принтера см. на сайте www.hp.com/go/upd. В разделе Дополнительная информация перейдите по ссылкам.
12 Глава 1 Общие сведения о принтере RUWW
Page 23
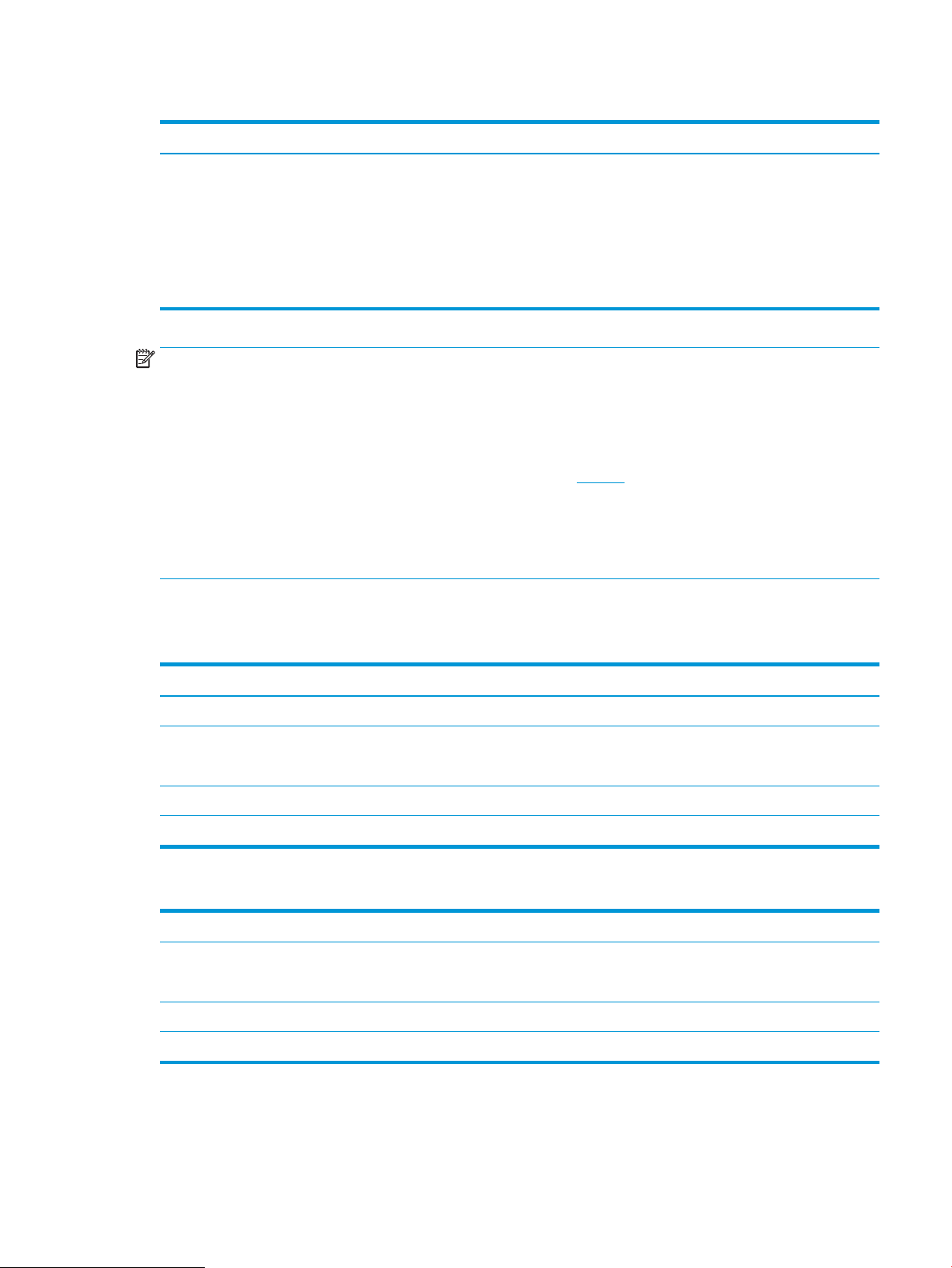
Таблица 1-2 Минимальные системные требования
Windows macOS
● Интернетом-подключение
● Выделенное подключение USB 1.1, 2.0 или сетевое
подключение
● 2 ГБ свободного места на жестком диске
● ОЗУ объемом 1 ГБ (32-разрядная версия) или 2 ГБ (64-
разрядная версия)
ПРИМЕЧАНИЕ. Установщик ПО Windows устанавливает службу HP Smart Device Agent Base. Размер файла
составляет приблизительно 100 КБ. Ее единственной функцией является ежечасная проверка наличия
принтеров, подключенных через USB. Данные не собираются. Если USB-принтер будет найден, она затем
пытается найти в сети экземпляр JetAdvantage Management Connector (JAMc). Если ПО JAMc найдено,
служба HP Smart Device Agent Base будет безопасно обновлена до полной версии Smart Device Agent из
JAMc, которая затем позволит учитывать напечатанные страницы в учетной записи служб управляемой
печати. Веб-пакеты только с драйвером, скачиваемые с сайта hp.com для принтера и устанавливаемые с
помощью мастера добавления принтера, не устанавливают эту службу.
Для удаления службы откройте Панель управления Windows, выберите Программы или Программы и
компоненты
, затем выберите Установка и удаление программ или Удаление программы, чтобы удалить
службу. Имя файла — HPSmartDeviceAgentBase.
Размеры принтера
● Интернетом-подключение
● Выделенное подключение USB 1.1, 2.0 или сетевое
подключение
● 1,5 ГБ свободного места на жестком диске
Таблица
1-3 Размеры основания принтера
Принтер полностью закрыт Принтер полностью открыт
Высота 296 мм 296 мм
Глубина Пылезащитная крышка лотка 2 закрыта:376 мм
Пылезащитная крышка лотка 2 открыта:444 мм
Ширина 410 мм 410 мм
Вес 12 кг
569 мм
Таблица 1-4 Размеры устройства подачи бумаги на 1 x 550 листов
Высота 130 мм
Глубина Лоток закрыт: 376 мм
Лоток открыт: 569 мм
Ширина 410 мм
Вес 1,4 кг
RUWW Технические характеристики принтера 13
Page 24
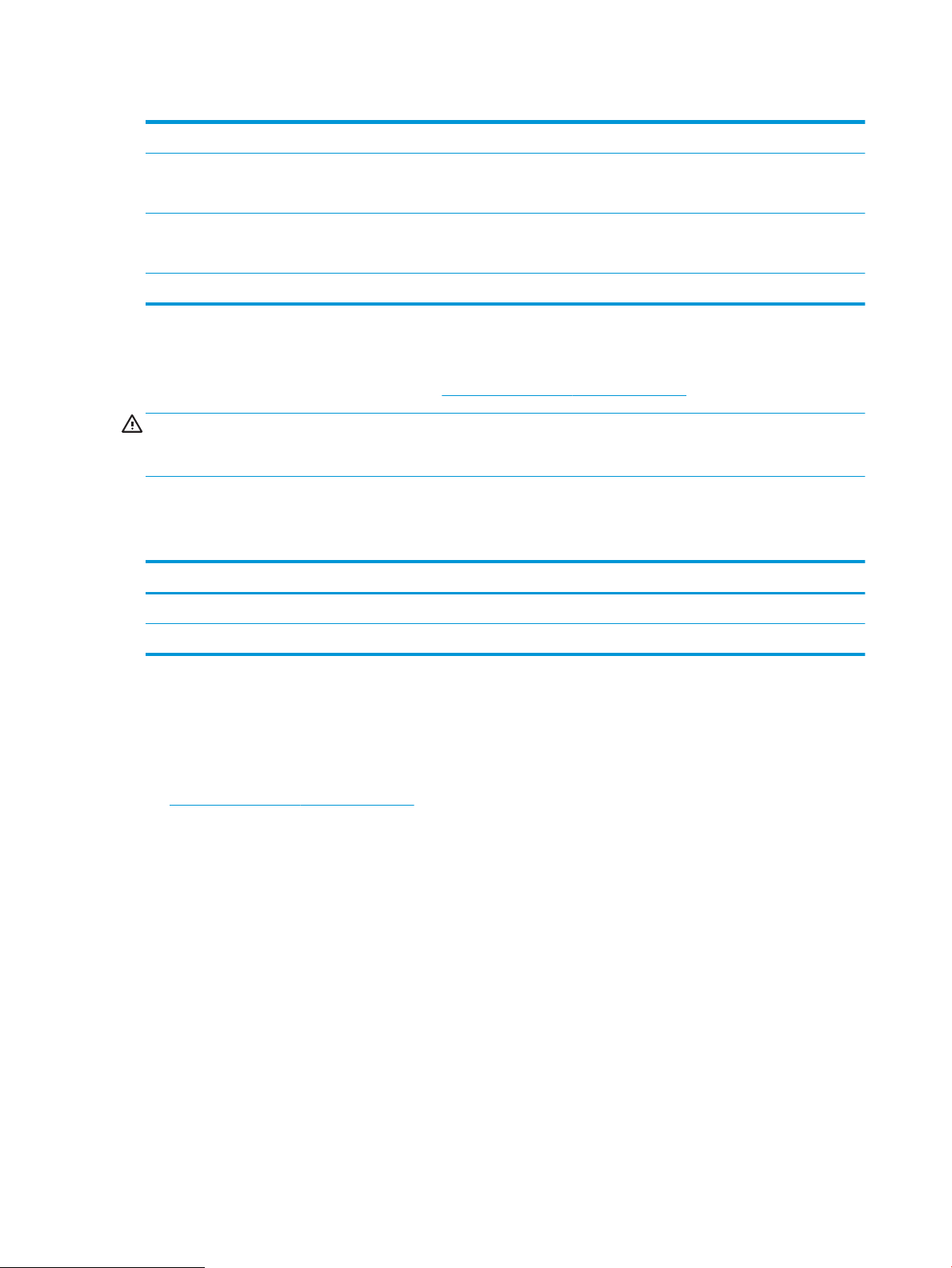
Таблица 1-5 Размеры корпуса принтера
Высота 381 мм
Глубина Дверца закрыта: 632 мм
С открытой дверцей и повернутыми задними колесиками: 865 мм
Ширина Дверца закрыта: 600 мм
С открытой дверцей и повернутыми задними колесиками: 630 мм
Масса 9 кг
Энергопотребление, электротехнические характеристики и акустическая эмиссия
Для получения актуальной информации см. http://www.hp.com/support/ljE50145.
ПРЕДУПРЕЖДЕНИЕ. Требования к электропитанию зависят от страны/региона, где продается данный
принтер. Не преобразуйте рабочее напряжение. Это может вывести принтер из строя и послужить
причиной аннулирования гарантийных обязательств.
Допустимые условия эксплуатации
Таблица 1-6 Характеристики рабочей среды
Условия эксплуатации Рекомендуется Разрешено
Температура 17–25 °C От 15° до 30 °C
Относительная влажность От 30% до 70% отн. влажности 10–80 % отн. влажности
Аппаратная настройка принтера и установка ПО
Основные инструкции по настройке см. в Руководстве по установке оборудования из комплекта поставки
принтера. Дополнительные инструкции см. на веб-сайте поддержки HP.
См. http://www.hp.com/support/ljE50145 для получения полной справки от HP для этого принтера.
Выполните поиск следующей записи:
● Установка и настройка
● Обучение и использование
● Решение проблем
● Загрузка обновлений ПО и микропрограммы
● Участие в форумах технической поддержки
● Поиск гарантийной информации и регламентирующих сведений
14 Глава 1 Общие сведения о принтере RUWW
Page 25
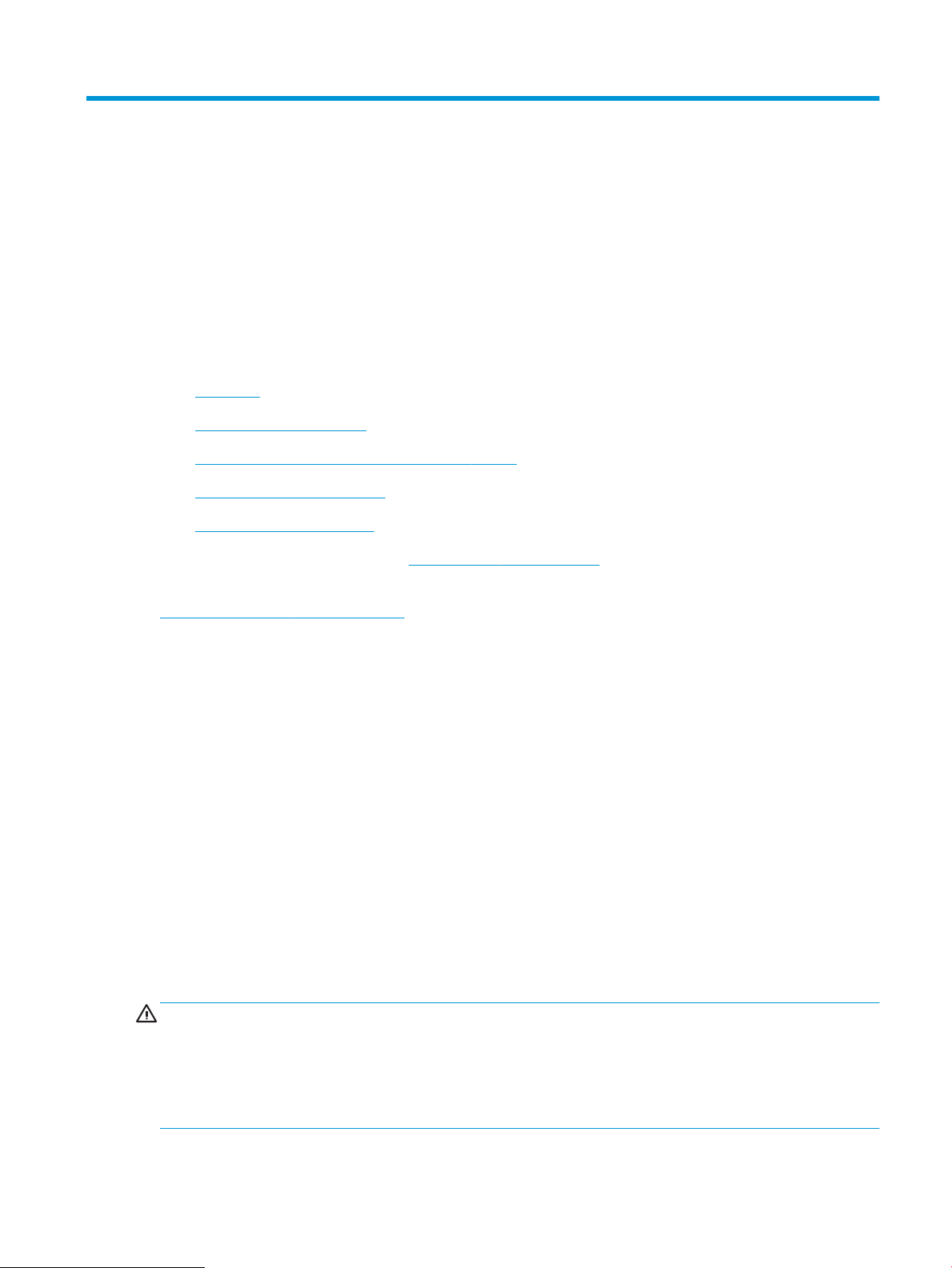
2 Лотки для бумаги
Узнайте, как загружать и использовать лотки для бумаги, включая загрузку специальных носителей, таких
как конверты и этикетки.
●
Введение
●
Загрузка бумаги в лоток 1
●
Загрузка бумаги в лоток 2 и лотки на 550 листов
●
Загрузка и печать конвертов
●
Загрузка и печать этикеток
Для получения помощи по видео см. www.hp.com/videos/LaserJet.
Следующая информация является верной на момент публикации. Дополнительные сведения см. в разделе
http://www.hp.com/support/ljE50145.
Для получения дополнительной информации см.:
В полной справке от HP для этого принтера представлена следующая информация:
● Установка и настройка
● Обучение и использование
● Решение проблем
● Загрузка обновлений ПО и микропрограммы
● Участие в форумах технической поддержки
● Поиск гарантийной информации и регламентирующих сведений
Введение
Соблюдайте осторожность при загрузке бумаги в лотки.
ПРЕДУПРЕЖДЕНИЕ. Не выдвигайте более одного лотка одновременно.
Не используйте лоток для бумаги в качестве ступеньки.
Убирайте руки при закрытии лотков для бумаги.
При перемещении принтера все лотки должны быть закрыты.
RUWW 15
Page 26
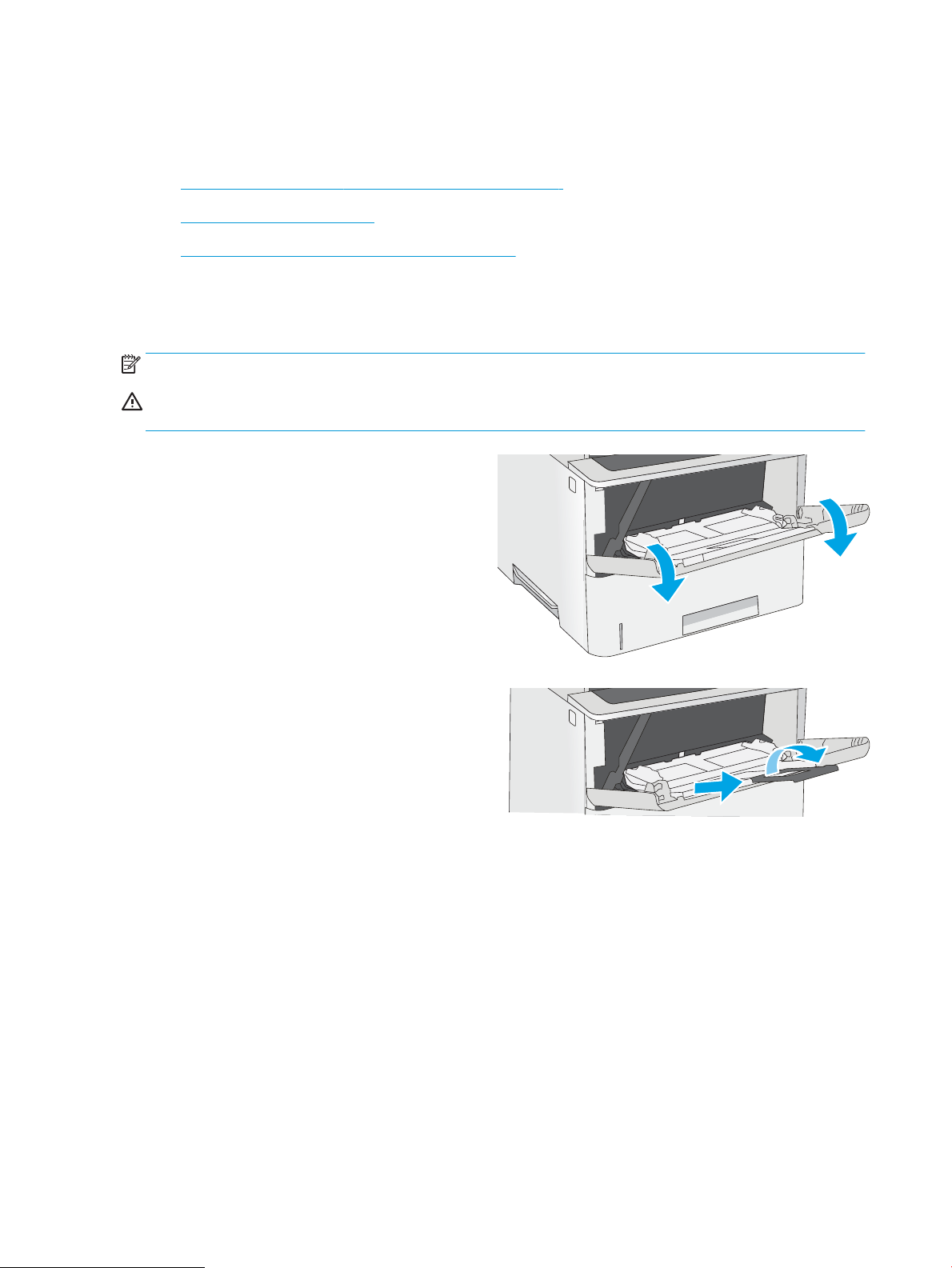
Загрузка бумаги в лоток 1
Далее приводится описание загрузки бумаги в лоток 1.
●
Загрузка бумаги в лоток 1 (многофункциональный лоток)
●
Ориентация бумаги в лотке 1
●
Использование альтернативного режима бланков
Загрузка бумаги в лоток 1 (многофункциональный лоток)
Этот лоток вмещает до 100 листов бумаги плотностью 75 г/м2 или 10 конвертов.
ПРИМЕЧАНИЕ. Перед печатью выберите правильный тип бумаги в драйвере печати.
ПРЕДУПРЕЖДЕНИЕ. Чтобы избежать замятий, не добавляйте и не извлекайте бумагу из лотка 1 во время
печати.
1. Возьмитесь за ручки по обеим сторонам лотка 1
и выдвиньте его вперед, чтобы открыть его.
2. Вытяните расширение лотка, используемое для
поддержки бумаги.
16 Глава 2 Лотки для бумаги RUWW
Page 27
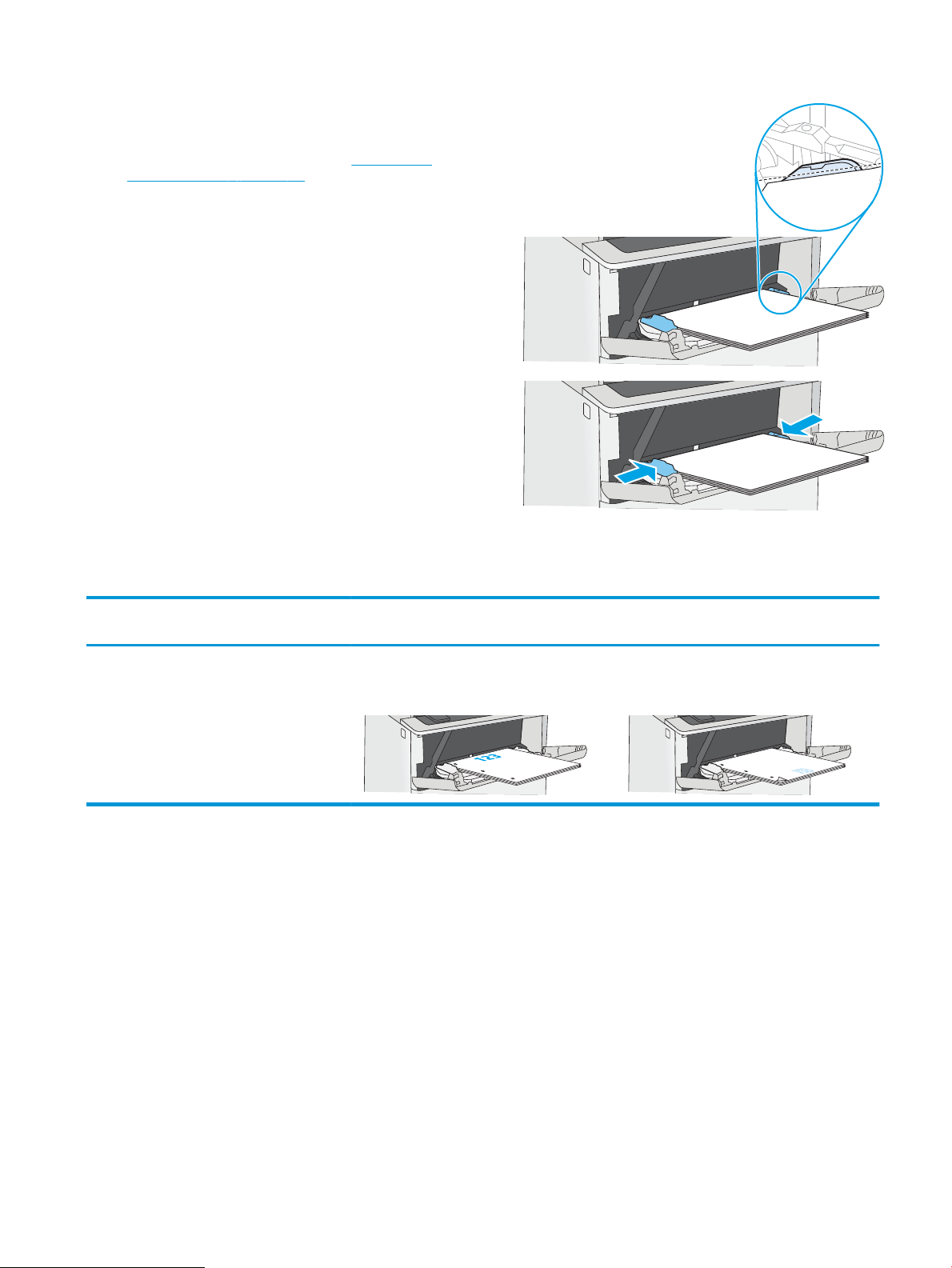
3. Разведите в стороны направляющие бумаги до
нужного формата, а затем загрузите бумагу в
лоток. Более подробную информацию об
ориентации бумаги см. в разделе Ориентация
бумаги в лотке 1 на стр. 17.
Стопка бумаги не должна превышать
ограничительную линию на направляющих
бумаги.
ПРИМЕЧАНИЕ. Максимальная высота стопки —
10 мм , или приблизительно 100 листов бумаги
плотностью 75 г/м2 .
4. Установите боковые направляющие так, чтобы
они слегка касались бумаги, но не сгибали ее.
Ориентация бумаги в лотке 1
Тип бумаги Односторонняя печать Двусторонняя печать и альтернативный
режим фирменных бланков
Фирменный бланк, печатный бланк или
перфорированная
Лицевой стороной вверх
Верхним краем внутрь принтера
Лицевой стороной вниз
Нижним краем по направлению к принтеру
RUWW Загрузка бумаги в лоток 1 17
Page 28
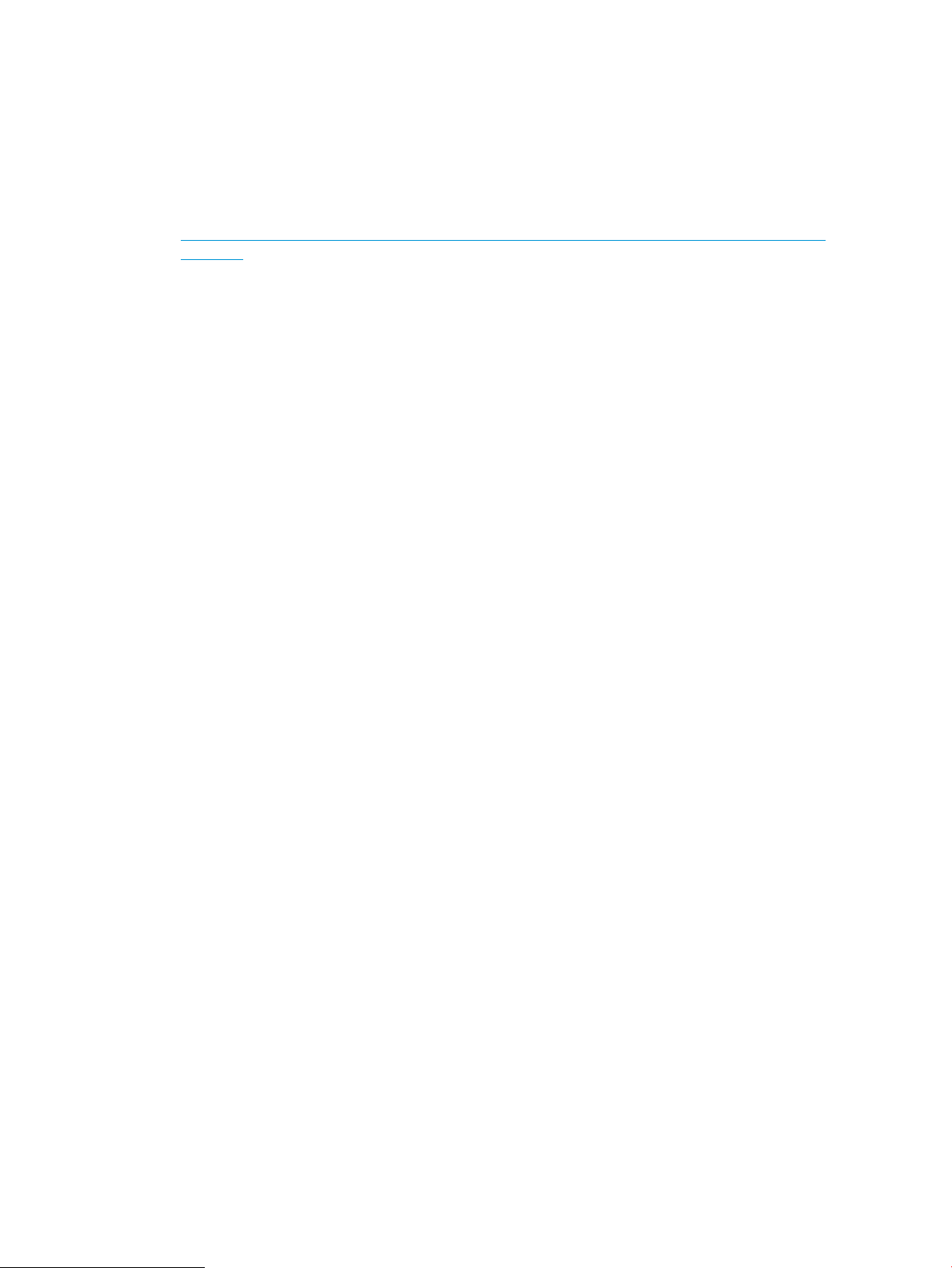
Использование альтернативного режима бланков
При использовании функции альтернативного режима бланков можно загружать фирменные бланки в
лоток одним и тем же способом для всех заданий, независимо от того, будет печать или копирование
производиться на одну сторону листа или на обе. При работе в этом режиме загрузите бумагу так же, как
для автоматической двусторонней печати.
●
Включение альтернативного режима фирменных бланков с помощью меню панели управления принтера
Включение альтернативного режима фирменных бланков с помощью меню панели управления
принтера
Используйте меню Параметры, чтобы настроить функцию Альтернативный режим фирменных бланков.
1. На главном экране панели управления принтера откройте меню Параметры.
2. Откройте следующие меню:
● Копирование/Печать или Печать
● Управление лотками
● Альтернативный режим фирменных бланков
3. Выберите Включить, а затем коснитесь кнопки Сохранить или нажмите кнопку OK.
18 Глава 2 Лотки для бумаги RUWW
Page 29
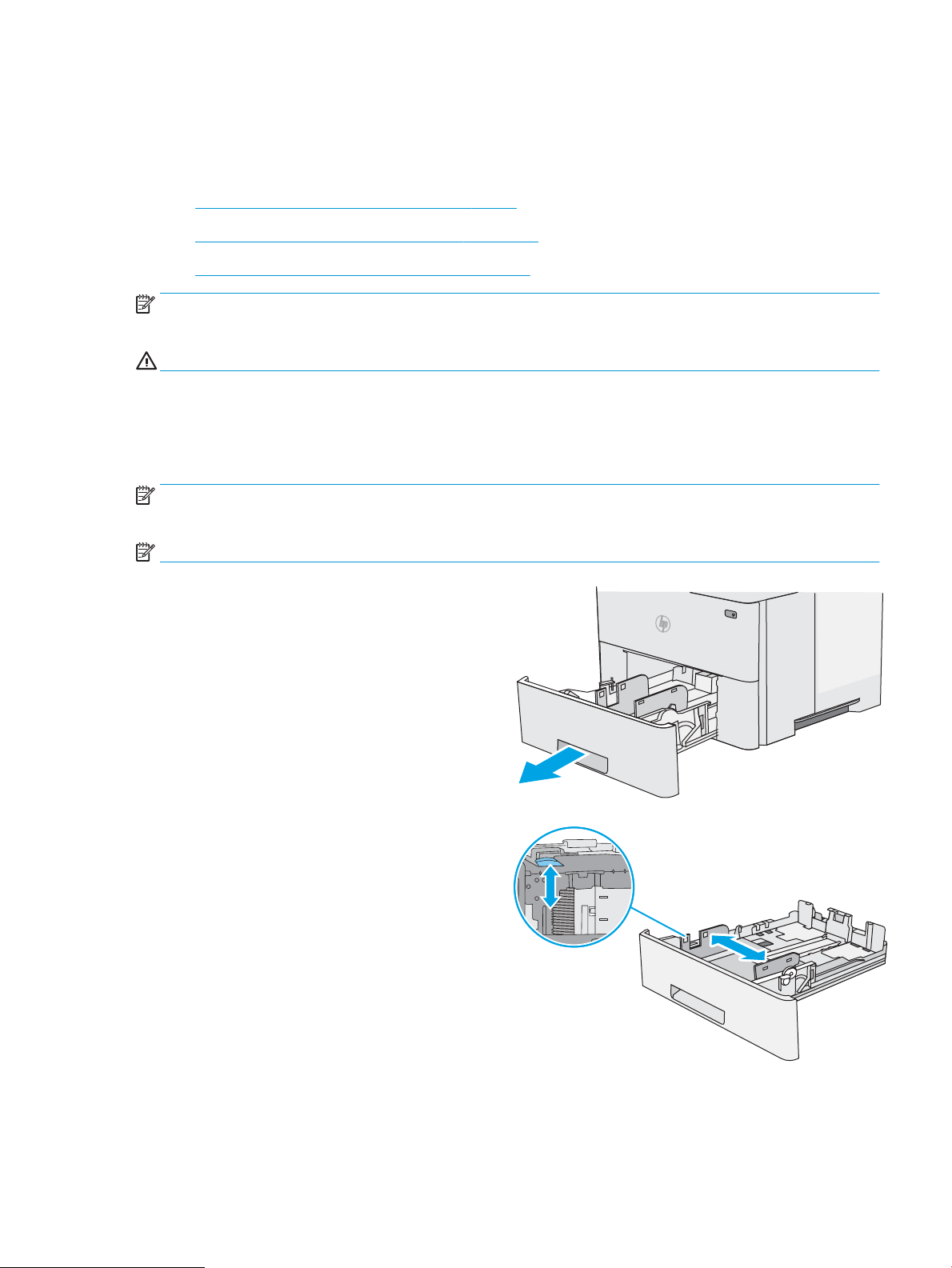
Загрузка бумаги в лоток 2 и лотки на 550 листов
В настоящем документе приводится описание загрузки бумаги в лоток 2, а также дополнительные лотки на
550 листов.
●
Загрузка бумаги в лоток 2 и лотки на 550 листов
●
Ориентация бумаги в лотке 2 и лотке на 550 листов
●
Использование альтернативного режима бланков
ПРИМЕЧАНИЕ. Процедура загрузки бумаги в лоток на 550 листов та же, что и для лотка 2. Здесь показан
только лоток 2.
ПРЕДУПРЕЖДЕНИЕ. Не выдвигайте более одного лотка одновременно.
Загрузка бумаги в лоток 2 и лотки на 550 листов
Ниже приведено описание процедуры загрузки бумаги в лоток 2 и дополнительные лотки на 550 листов.
Эти лотки вмещают до 550 листов бумаги плотностью 75 г/м2 .
ПРИМЕЧАНИЕ. Процедура загрузки бумаги в лоток на 550 листов та же, что и для лотка 2. Здесь показан
только лоток 2.
ПРИМЕЧАНИЕ. Не выдвигайте более одного лотка одновременно.
1. Откройте лоток.
ПРИМЕЧАНИЕ. Не открывайте этот лоток во
время использования.
2. Перед загрузкой бумаги отрегулируйте
направляющие ширины бумаги: нажмите на
регулировочные защелки и переместите
ограничители согласно формату используемой
бумаги.
RUWW Загрузка бумаги в лоток 2 и лотки на 550 листов 19
Page 30
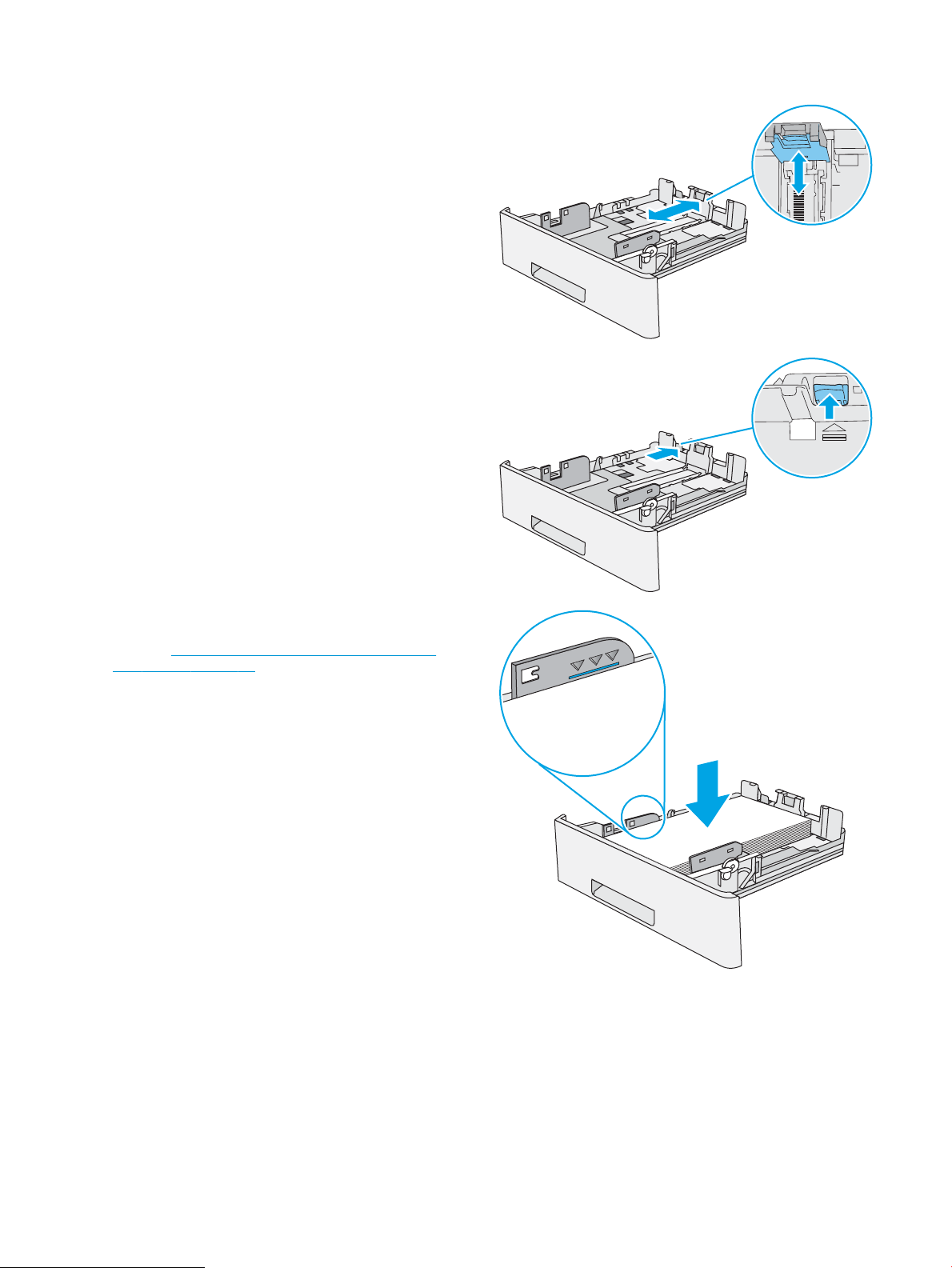
3. Отрегулируйте направляющие длины бумаги:
B5
11 LTR
14 LGL
14 LGL
нажмите на регулировочные фиксаторы и
переместите ограничители согласно формату
используемой бумаги.
4. Чтобы загрузить бумагу формата Legal в лоток,
сожмите рычаг на задней стороне лотка,
который находится слева от центра, затем
задвиньте лоток обратно по формату бумаги.
ПРИМЕЧАНИЕ. Это действие не требуется для
других форматов бумаги.
5. Загрузите бумагу в лоток. Более подробную
информацию об ориентации бумаги см. в
разделе Ориентация бумаги в лотке 2 и лотке на
550 листов на стр. 21.
ПРИМЕЧАНИЕ. Не сдвигайте направляющие
слишком плотно по стопке бумаги. Сдвиньте их
по указателям или по меткам лотка.
ПРИМЕЧАНИЕ. Для предотвращения замятий
отрегулируйте направляющие бумаги на
правильный формат и не загружайте в лоток
слишком много бумаги. Верхний край стопки
должен располагаться ниже индикатора
заполнения лотка, как показано на увеличенном
рисунке иллюстрации.
20 Глава 2 Лотки для бумаги RUWW
Page 31

6. Закройте лоток.
X
Y
123
123
7. На панели управления принтера отображается
сообщение о конфигурации лотка.
8. Если отображаемые формат и тип неверны,
выберите Изменить, чтобы выбрать другой
формат или тип бумаги.
Для бумаги произвольного формата необходимо
указать размеры по осям X и Y при отображении
запроса на панели управления принтера.
Ориентация бумаги в лотке 2 и лотке на 550 листов
Тип бумаги Односторонняя печать Двусторонняя печать и альтернативный
режим фирменных бланков
Фирменный бланк, печатный бланк или
перфорированная
Лицевой стороной вниз
Верхним краем по направлению к передней
части лотка
Лицевой стороной вверх
Нижним краем по направлению к передней
части лотка
RUWW Загрузка бумаги в лоток 2 и лотки на 550 листов 21
Page 32

Использование альтернативного режима бланков
При использовании функции альтернативного режима бланков можно загружать фирменные бланки в
лоток одним и тем же способом для всех заданий, независимо от того, будет печать или копирование
производиться на одну сторону листа или на обе. При работе в этом режиме загрузите бумагу так же, как
для автоматической двусторонней печати.
●
Включение альтернативного режима фирменных бланков с помощью меню панели управления принтера
Включение альтернативного режима фирменных бланков с помощью меню панели управления
принтера
Используйте меню Параметры, чтобы настроить функцию Альтернативный режим фирменных бланков.
1. На главном экране панели управления принтера откройте меню Параметры.
2. Откройте следующие меню:
● Копирование/Печать или Печать
● Управление лотками
● Альтернативный режим фирменных бланков
3. Выберите Включить, а затем коснитесь кнопки Сохранить или нажмите кнопку OK.
22 Глава 2 Лотки для бумаги RUWW
Page 33

Загрузка и печать конвертов
Для печати на конвертах можно использовать только лоток 1. Лоток 1 вмещает до 10 конвертов
●
Печать конвертов
●
Ориентация конверта
Печать конвертов
Для печати на конвертах с ручной подачей следуйте следующим инструкциям, чтобы выбрать
соответствующие параметры в драйвере печати
задания печати на принтер.
1. Из окна программы выберите параметр Печать.
2. Выберите принтер из списка принтеров, а затем нажмите или коснитесь пункта Свойства или
Параметры, чтобы открыть драйвер печати.
ПРИМЕЧАНИЕ. Название кнопки различается в зависимости от программного обеспечения.
ПРИМЕЧАНИЕ. Чтобы получить доступ к данным функциям с начального экрана Windows 8 или 8.1,
выберите Устройства, Печать, затем выберите принтер.
3. Выберите вкладку Бумага/качество.
, затем загрузите конверты в лоток после отправки
4. В раскрывающемся списке Формат бумаги выберите соответствующий формат для конвертов.
5. В раскрывающемся списке Тип бумаги выберите Конверты.
6. В раскрывающемся списке Источник бумаги выберите Подача вручную.
7. Нажмите кнопку ОК, чтобы закрыть диалоговое окно Свойства документа.
8. В диалоговом окне Печать нажмите кнопку ОК, чтобы отправить задание на печать.
Ориентация конверта
Загрузите конверты в лоток 1 лицевой стороной вверх, короткой
стороной с маркой к принтеру.
RUWW Загрузка и печать конвертов 23
Page 34

Загрузка и печать этикеток
Для печати на листах этикеток используйте лоток 1. Лоток 2 и опциональные лотки на 550 листов не могут
использоваться для этикеток.
●
Ручная подача этикеток
●
Ориентация этикетки
Ручная подача этикеток
Используйте подачи бумаги вручную для лотка 1 для печати листов этикеток.
1. Из окна программы выберите параметр Печать.
2. Выберите принтер из списка принтеров, а затем нажмите или коснитесь пункта Свойства или
Параметры, чтобы открыть драйвер печати.
ПРИМЕЧАНИЕ. Название кнопки различается в зависимости от программного обеспечения.
ПРИМЕЧАНИЕ. Чтобы получить доступ к данным функциям с начального экрана Windows 8 или 8.1,
выберите Устройства, Печать, затем выберите принтер.
3. Выберите вкладку Бумага/качество.
4. В раскрывающемся списке Формат бумаги выберите соответствующий формат для листов с
этикетками.
5. В раскрывающемся списке Тип бумаги выберите Этикетки.
6. В раскрывающемся списке Источник бумаги выберите Подача вручную.
7. Нажмите кнопку ОК, чтобы закрыть диалоговое окно Свойства документа.
8. В диалоговом окне Печать нажмите кнопку Печать, чтобы отправить задание на печать.
Ориентация этикетки
Для корректного выполнения печати этикетки следует загружать определенным образом.
Лоток Загрузка этикеток
Лоток 1 Загрузите лист с этикетками лицевой стороной вверх и верхней стороной листа к принтеру.
24 Глава 2 Лотки для бумаги RUWW
Page 35

3 Расходные материалы, дополнительные
принадлежности и запасные части
Заказ расходных материалов и дополнительных принадлежностей, замена картриджей с тонером, а также
снятие и замена других деталей.
●
Заказ расходных материалов, дополнительных принадлежностей и запасных частей
●
Сменный картридж с тонером
Для получения помощи по видео см. www.hp.com/videos/LaserJet.
Следующая информация является верной на момент публикации. Дополнительные сведения см. в разделе
http://www.hp.com/support/ljE50145.
Для получения дополнительной информации см.:
В полной справке от HP для этого принтера представлена следующая информация:
● Установка и настройка
● Обучение и использование
● Решение проблем
● Загрузка обновлений ПО и микропрограммы
● Участие в форумах технической поддержки
● Поиск гарантийной информации и регламентирующих сведений
RUWW 25
Page 36

Заказ расходных материалов, дополнительных принадлежностей и запасных частей
Подробные сведения о заказе расходных материалов, дополнительных принадлежностей и запасных
деталей для принтера.
●
Заказ
●
Расходные материалы и дополнительные принадлежности
●
Детали для самостоятельного ремонта
Заказ
Заказ расходных материалов и бумаги www.hp.com/go/suresupply
Заказ подлинных деталей и расходных материалов HP www.hp.com/buy/parts
Заказ через сервисный центр или службу поддержки Обратитесь в уполномоченный сервисный центр или службу
поддержки HP.
Заказ при помощи встроенного веб-сервера HP (EWS) Для доступа в адресной строке поддерживаемого веб-браузера,
установленного на используемом компьютере, введите IP-адрес
устройства или имя хоста. Встроенный веб-сервер (EWS)
содержит ссылку на веб-сайт HP SureSupply, который
предоставляет возможности для приобретения подлинных
расходных материалов HP.
Расходные материалы и дополнительные принадлежности
Позиция Описание Номер детали
Дополнительные устройства
Лоток для бумаги HP LaserJet на 550 листов Дополнительное устройство подачи бумаги на 550
листов
ПРИМЕЧАНИЕ. Принтер поддерживает до трех
устройств подачи бумаги на 1 x 550 листов, если не
используются другие устройства подачи.
Подставка для принтера HP LaserJet Дополнительная стойка для принтера F2A73A
1 МБ DDR3 SlimDIMM Дополнительный модуль DIMM для расширения
памяти
Модуль HP Trusted Platform Автоматическое шифрование всех данных, которые
проходят через принтер
Высокопроизводительный защищенный жесткий
диск HP.
Сервер печати HP Jetdirect 2900nw Модуль сервера беспроводной печати USB J8031A
Дополнительное устройство BLE/NFC/беспроводной
связи для HP JetDirect 3100w
Внутренние USB-порты HP Два внутренних порта USB для подключения
Дополнительный защищенный жесткий диск B5L29A
Дополнительное устройство Wi-Fi Direct для печати
касанием с мобильных устройств
устройств стороннего производителя
F2A72A
G6W84A
F5S62A
3JN69A
B5L28A
26 Глава 3 Расходные материалы, дополнительные принадлежности и запасные части RUWW
Page 37

Детали для самостоятельного ремонта
Детали для самостоятельного ремонта (CSR) доступны для многих принтеров HP LaserJet для сокращения
времени ремонта. Более подробные сведения о программе CSR, а также преимущества можно найти по
адресу www.hp.com/go/csr-support и www.hp.com/go/csr-faq.
Чтобы получить оригинальные сменные детали HP, закажите их на странице www.hp.com/buy/parts либо
свяжитесь с авторизованным сервисным центром или поставщиком услуг HP. При заказе вам понадобится
одно из следующих сведений: номер детали, серийный номер (на задней стороне принтера), код продукта
или имя принтера.
● Детали, для которых требуется самостоятельная замена, должны устанавливаться пользователем
(персонал сервисной службы HP выполняет такую замену только за дополнительную плату).
Гарантия на принтер HP не покрывает замену таких деталей на месте или их возврат на склад.
● Детали, для которых самостоятельная замена является необязательной, бесплатно устанавливаются
персоналом сервисной службы HP по запросу в течение гарантийного периода принтера.
Позиция Описание Самостоятельная замена Номер детали
Комплект устройства подачи на 1 x 550
листов
Защищенный жесткий диск Сменный жесткий диск Обязательно B5L29A
1 МБ DDR3 SlimDIMM Сменный модуль памяти DIMM Обязательно G6W84A
Модуль HP Trusted Platform, комплект Сменный модуль TPM Обязательно F5S62A
Сервер печати HP Jetdirect 2900nw Сменный модуль сервера беспроводной
Дополнительное устройство HP JetDirect
3100w с поддержкой BLE/NFC/
беспроводной связи
Внутренние порты HP USB. Сменные встроенные порты USB Обязательно B5L28A
Сменное устройство подачи бумаги на 1 x
550 листов
печати USB
Сменное устройство Wireless Direct Print
для печати “касанием” с мобильных
устройств
Обязательно F2A72A
Обязательно J8031A
Обязательно 3JN69A
RUWW Заказ расходных материалов, дополнительных принадлежностей и запасных частей 27
Page 38

Сменный картридж с тонером
1 2
При выводе сообщений на принтере или возникновении проблем с качеством печати замените картридж с
тонером.
●
Информация о картридже
●
Извлечение и замена картриджей
Информация о картридже
В данном принтере есть индикация об очень низком уровне ресурса картриджа. Фактический оставшийся
срок службы картриджа с тонером может отличаться. Если качество печати становится неприемлемым,
приготовьте запасной картридж для замены.
Для приобретения картриджей обратитесь к представителю поставщика услуг. Запишите номер модели
устройства, указанный на товарной этикетке на задней панели принтера. Для проверки совместимости
картриджей с принтером перейдите на веб-сайт HP SureSupply www.hp.com/go/suresupply. Прокрутите
страницу до конца и убедитесь, что страна/регион выбраны правильно.
ПРИМЕЧАНИЕ. Высокопродуктивные картриджи содержат больше тонера, чем стандартные картриджи,
для высокоточной передачи цвета в отпечатках. Дополнительные сведения см. по адресу www.hp.com/go/
learnaboutsupplies.
Не извлекайте картридж с тонером из упаковки, пока не возникнет необходимость его использования.
ПРЕДУПРЕЖДЕНИЕ. Чтобы предотвратить повреждение картриджа с тонером, не подвергайте его
воздействию света более нескольких минут. Укройте зеленый барабан переноса изображения, если
необходимо извлечь тонер-картридж из принтера на продолжительное время.
На следующей иллюстрации изображены компоненты тонер-картриджа.
1 Микросхема памяти
2 Барабан передачи изображения
ПРЕДУПРЕЖДЕНИЕ. Не прикасайтесь к барабану передачи изображения. Отпечатки пальцев могут
привести к появлению дефектов печати.
28 Глава 3 Расходные материалы, дополнительные принадлежности и запасные части RUWW
Page 39

ПРЕДУПРЕЖДЕНИЕ. Попавший на одежду тонер следует стряхнуть с помощью сухой ткани, а затем
промыть загрязненный участок холодной водой. Горячая вода закрепляет пятна тонера на ткани.
ПРИМЕЧАНИЕ. Сведения об утилизации использованных картриджей с тонером указаны на коробке
картриджа.
Извлечение и замена картриджей
1. Нажмите кнопку фиксатора верхней крышки в
левой части принтера.
2. Откройте переднюю дверцу.
3. Возьмитесь за ручку использованного
картриджа и потяните, чтобы вытащить.
RUWW Сменный картридж с тонером 29
Page 40

4. Извлеките новый картридж с тонером из
1
2
3
защитной упаковки, оторвав пластиковую
полоску и открыв упаковку. Сохраните все
упаковочные материалы для вторичной
переработки использованного картриджа.
5. Совместите картридж с гнездом и вдвиньте
картридж в принтер.
30 Глава 3 Расходные материалы, дополнительные принадлежности и запасные части RUWW
Page 41

6. Закройте переднюю дверцу.
1
2
7. Упакуйте картридж с тонером в коробку, в
которой поставлялся новый картридж.
Подробнее см. в прилагаемом руководстве по
утилизации.
В США и Канаде в упаковку входит этикетка
предоплаченной отправки. В других странах/
регионах перейдите на сайт www.hp.com/
recycle, чтобы распечатать этикетку
предоплаченной отправки.
Прикрепите этикетку предоплаченной отправки
к коробке и верните использованный картридж
в компанию
HP для вторичной переработки.
RUWW Сменный картридж с тонером 31
Page 42

32 Глава 3 Расходные материалы, дополнительные принадлежности и запасные части RUWW
Page 43

4 Печать
Печать с помощью программного обеспечения, с мобильного устройства или флэш-накопителя USB.
●
Задания печати (Windows)
●
Задания печати (macOS)
●
Хранение заданий на печать на принтере для последующей или конфиденциальной печати
●
Печать с флэш-накопителя USB
●
Печать с использованием высокоскоростного порта USB 2.0 (проводная)
Для получения помощи по видео см. www.hp.com/videos/LaserJet.
Следующая информация является верной на момент публикации. Дополнительные сведения см. в разделе
http://www.hp.com/support/ljE50145.
Для получения дополнительной информации см.:
В полной справке от HP для этого принтера представлена следующая информация:
● Установка и настройка
● Обучение и использование
● Решение проблем
● Загрузка обновлений ПО и микропрограммы
● Участие в форумах технической поддержки
● Поиск гарантийной информации и регламентирующих сведений
RUWW 33
Page 44

Задания печати (Windows)
Узнайте об основных заданиях на печать для пользователей Windows.
●
Как выполнять печать (Windows)
●
Автоматическая печать на обеих сторонах (Windows)
●
Двусторонняя печать в ручном режиме (Windows)
●
Печатать несколько страниц на листе (Windows)
●
Выбор типа бумаги (Windows)
●
Дополнительные задания на печать
Как выполнять печать (Windows)
Используйте параметр Печать в программном приложении, чтобы выбрать принтер и основные параметры
задания на печать.
Ниже приведено описание процесса печати для Windows.
1. Из окна программы выберите параметр Печать.
2. Выберите принтер из списка. Чтобы изменить настройки щелкните кнопки Свойства или
Предпочтения и откройте драйвер печати.
ПРИМЕЧАНИЕ. Название кнопки различается в зависимости от программного обеспечения.
В ОС Windows 10, 8.1 и 8 эти приложения выглядят по-другому, их функции немного отличаются от
описанных ниже для классических приложений. Для доступа к функциям печати с начального экрана
выполните следующие действия:
● Windows 10: Выберите Печать, затем выберите принтер.
● Windows 8.1 или 8: Выберите Устройства, выберите Печать, затем выберите принтер.
Для драйвера HP PCL-6 V4 приложение HP AiO Printer Remote загружает дополнительные функции
драйвера при выборе Дополнительные параметры.
ПРИМЕЧАНИЕ. Для получения дополнительных сведений нажмите кнопку справки (?) в окне
драйвера печати.
3. Откройте вкладки в окне драйвера печати, чтобы настроить доступные функции. К примеру,
установите ориентацию бумаги во вкладке Окончательная обработка и установите источник бумаги,
тип бумаги, формат бумаги и настройки качество во вкладке Бумага/Качество.
4. Нажмите кнопку ОК, чтобы вернуться в диалоговое окно Печать. Выберите количество печатаемых
копий с данного экрана.
5. Нажмите кнопку OK для печати задания.
Автоматическая печать на обеих сторонах (Windows)
Если принтер оборудован автоматическим дуплексером, можно выполнять автоматическую печать на
обеих сторонах бумаги. Используйте формат и тип бумаги, поддерживаемые дуплексером.
34 Глава 4 Печать RUWW
Page 45

1. Из окна программы выберите параметр Печать.
2. Выберите принтер из списка принтеров, а затем нажмите или коснитесь пункта Свойства или
Параметры, чтобы открыть драйвер печати.
ПРИМЕЧАНИЕ. Название кнопки различается в зависимости от программного обеспечения.
В ОС Windows 10, 8.1 и 8 эти приложения выглядят по-другому, их функции немного отличаются от
описанных ниже для классических приложений. Для доступа к функциям печати с начального экрана
выполните следующие действия.
● Windows 10. Выберите Печать, затем выберите принтер.
● Windows 8.1 или 8. Выберите Устройства, выберите Печать, затем выберите принтер.
Для драйвера HP PCL-6 V4 приложение HP AiO Printer Remote загружает дополнительные функции
драйвера при выборе Дополнительные параметры.
3. Перейдите на вкладку Окончательная обработка.
4. Выберите Печатать на обеих сторонах. Нажмите ОК, чтобы закрыть диалоговое окно Свойства
документа.
5. В диалоговом окне Печать нажмите кнопку Печать, чтобы распечатать задание.
Двусторонняя печать в ручном режиме (Windows)
Используйте данную процедуру для принтеров, в которых устройство автоматической двусторонней
печати не установлено или для печати на бумаге, которая не поддерживается устройством двусторонней
печати.
1. Из окна программы выберите параметр Печать.
2. Выберите принтер из списка принтеров, а затем нажмите или коснитесь пункта Свойства или
Параметры, чтобы открыть драйвер печати.
ПРИМЕЧАНИЕ. Название кнопки различается в зависимости от программного обеспечения.
В ОС Windows 10, 8.1 и 8 эти приложения выглядят по-другому, их функции немного отличаются от
описанных ниже для классических приложений. Для доступа к функциям печати с начального экрана
выполните следующие действия:
● Windows 10: Выберите Печать, затем выберите принтер.
● Windows 8.1 или 8: Выберите Устройства, выберите Печать, затем выберите принтер.
Для драйвера HP PCL-6 V4 приложение HP AiO Printer Remote загружает дополнительные функции
драйвера при выборе Дополнительные параметры.
3. Перейдите на вкладку Окончательная обработка.
4. Выберите Двусторонняя печать (вручную) и нажмите OK, чтобы закрыть диалоговое окно Свойства
документа.
5. В диалоговом окне Печать нажмите кнопку Печать, чтобы распечатать первую сторону задания.
RUWW Задания печати (Windows) 35
Page 46

6. Заберите распечатанное задание из выходного отсека и поместите его в Лоток 1.
7. При появлении сообщения выберите соответствующую кнопку на панели управления, чтобы
продолжить работу.
Печатать несколько страниц на листе (Windows)
При печати из программного приложения с использованием параметра Печать можно выбрать печать
нескольких страниц на одном листе бумаги. Это может потребоваться, если необходимо напечатать очень
большой документ и сэкономить бумагу.
1. Из окна программы выберите параметр Печать.
2. Выберите принтер из списка принтеров, а затем нажмите или коснитесь пункта Свойства или
Параметры, чтобы открыть драйвер печати.
ПРИМЕЧАНИЕ. Название кнопки различается в зависимости от программного обеспечения.
В ОС Windows 10, 8.1 и 8 эти приложения выглядят по-другому, их функции немного отличаются от
описанных ниже для классических приложений. Для доступа к функциям печати с начального экрана
выполните следующие действия.
● Windows 10. Выберите Печать, затем выберите принтер.
● Windows 8.1 или 8. Выберите Устройства, выберите Печать, затем выберите принтер.
Для драйвера HP PCL-6 V4 приложение HP AiO Printer Remote загружает дополнительные функции
драйвера при выборе Дополнительные параметры.
3. Перейдите на вкладку Окончательная обработка.
4. Выберите число страниц на листе в раскрывающемся списке Страниц на листе.
5. Выберите значения параметров Печать рамки страницы, Порядок страниц и Ориентация. Нажмите
ОК, чтобы закрыть диалоговое окно Свойства документа.
6. В диалоговом окне Печать нажмите кнопку Печать, чтобы распечатать задание.
Выбор типа бумаги (Windows)
При печати из программного приложения с использованием параметра Печать можно задать тип бумаги,
используемый для данного задания печати. Например если по умолчанию указан тип бумаги-Letter, но для
задания печати вы используете другой тип бумаги, выберите его.
1. Из окна программы выберите параметр Печать.
2. Выберите принтер из списка принтеров, а затем нажмите или коснитесь пункта Свойства или
Параметры, чтобы открыть драйвер печати.
36 Глава 4 Печать RUWW
Page 47

ПРИМЕЧАНИЕ. Название кнопки различается в зависимости от программного обеспечения.
В ОС Windows 10, 8.1 и 8 эти приложения выглядят по-другому, их функции немного отличаются от
описанных ниже для классических приложений. Для доступа к функциям печати с начального экрана
выполните следующие действия.
● Windows 10. Выберите Печать, затем выберите принтер.
● Windows 8.1 или 8. Выберите Устройства, выберите Печать, затем выберите принтер.
Для драйвера HP PCL-6 V4 приложение HP AiO Printer Remote загружает дополнительные функции
драйвера при выборе Дополнительные параметры.
3. Выберите вкладку Бумага/качество.
4. Выберите тип из списка раскрывающегося меню Тип бумаги.
5. Нажмите ОК, чтобы закрыть диалоговое окно Свойства документа. В диалоговом окне Печать
нажмите кнопку Печать, чтобы распечатать задание.
Если необходимо настроить лоток, на панели управления принтера появляется сообщение о
настройке лотка.
6. Загрузите в лоток бумагу указанного типа и формата, а затем закройте его.
7. Нажмите кнопку OK, чтобы принять обнаруженный формат и тип, или нажмите кнопку Изменить,
чтобы выбрать другой формат и тип бумаги.
8. Выберите правильный размер и тип, затем нажмите кнопку OK.
Дополнительные задания на печать
Информацию о выполнении основных заданий на печать можно найти в Интернете.
Перейдите по адресу http://www.hp.com/support/ljE50145.
Можно воспользоваться инструкциями для выполнения заданий на печать, например:
● Создание и использование ярлыков печати и готовых наборов
● Выбор размера бумаги или использование произвольного размера
● Выбор ориентации страницы
● Создание буклета
● Масштабирование документа по определенному формату бумаги
● Печать первой или последней страницы документа на бумаге другого типа
● Печать водяных знаков на документе
RUWW Задания печати (Windows) 37
Page 48

Задания печати (macOS)
Печать с помощью программного обеспечения HP для macOS, включая печать на обеих сторонах листа
или печать нескольких страниц на листе.
●
Как выполнять печать (macOS)
●
Автоматическая двусторонняя печать (macOS)
●
Двусторонняя печать в ручном режиме (macOS)
●
Печатать несколько страниц на листе (macOS)
●
Выбор типа бумаги (macOS)
●
Дополнительные задания на печать
Как выполнять печать (macOS)
Ниже приведено описание процесса печати для macOS.
1. Выберите меню Файл, затем нажмите Печать.
2. Выберите принтер.
3. Нажмите Показать подробнее или Копии и страницы, а затем выберите другие меню, чтобы
настроить параметры печати.
ПРИМЕЧАНИЕ. Пункт может называться по-разному в зависимости от программного обеспечения.
4. Нажмите кнопку Печать.
Автоматическая двусторонняя печать (macOS)
ПРИМЕЧАНИЕ. Эта информация относится к принтерам, которые оснащены устройством автоматической
двусторонней печати.
ПРИМЕЧАНИЕ. Эта функция доступна при установке драйвера печати HP. Возможно, она не будет
доступна в том случае, если выполняется печать при помощи AirPrint.
1. Выберите меню Файл, затем нажмите Печать.
2. Выберите принтер.
3. Нажмите Показать подробнее или Копии и страницы, а затем нажмите на меню Макет.
ПРИМЕЧАНИЕ. Пункт может называться по-разному в зависимости от программного обеспечения.
4. Выберите вариант переплета в раскрывающемся списке Двусторонняя.
5. Нажмите кнопку Печать.
Двусторонняя печать в ручном режиме (macOS)
ПРИМЕЧАНИЕ. Эта функция доступна при установке драйвера печати HP. Возможно, она не будет
доступна в том случае, если выполняется печать при помощи AirPrint.
38 Глава 4 Печать RUWW
Page 49

1. Выберите меню Файл, затем нажмите Печать.
2. Выберите принтер.
3. Нажмите Показать подробнее или Копии и страницы, а затем нажмите на меню Двусторонняя печать
в ручном режиме.
ПРИМЕЧАНИЕ. Пункт может называться по-разному в зависимости от программного обеспечения.
4. Выберите поле Двусторонняя печать в ручном режиме, затем выберите параметр переплета.
5. Нажмите кнопку Печать.
6. Извлеките из лотка 1 принтера все чистые листы бумаги.
7. Извлеките отпечатанную стопку из выходного приемника и поместите ее стороной для печати вниз во
входной лоток.
8. При появлении сообщения нажмите соответствующую кнопку на панели управления, чтобы
продолжить работу.
Печатать несколько страниц на листе (macOS)
1. Выберите меню Файл, затем нажмите Печать.
2. Выберите принтер.
3. Нажмите Показать подробнее или Копии и страницы, а затем нажмите на меню Макет.
ПРИМЕЧАНИЕ. Пункт может называться по-разному в зависимости от программного обеспечения.
4. В раскрывающемся списке Страниц на листе выберите количество станиц, которое вы хотите
напечатать на каждом листе.
5. В области Порядок страниц выберите порядок и размещение страниц на листе.
6. Находясь в меню Рамки выберите тип рамки для печати вокруг каждой страницы на листе.
7. Нажмите кнопку Печать.
Выбор типа бумаги (macOS)
1. Выберите меню Файл, затем нажмите Печать.
2. Выберите принтер.
3. Нажмите Показать подробнее или Копии и страницы, а затем выберите меню Носители и качество
или Бумага/качество.
ПРИМЕЧАНИЕ. Пункт может называться по-разному в зависимости от программного обеспечения.
4. Выберите из вариантов Носители и качество или Бумага/Качество.
ПРИМЕЧАНИЕ. В этом списке представлены основные доступные параметры. Некоторые параметры
доступны не для всех принтеров.
RUWW Задания печати (macOS) 39
Page 50

● Тип носителя: Выберите используемый тип бумаги для задания печати.
● Качество печати: Выберите уровень разрешения для задания печати.
● Печать "От края до края": Выберите этот параметр для печати близко к краям бумаги.
5. Нажмите кнопку Печать.
Дополнительные задания на печать
Информацию о выполнении основных заданий на печать можно найти в Интернете.
Перейдите по адресу http://www.hp.com/support/ljE50145.
Можно воспользоваться инструкциями для выполнения заданий на печать, например:
● Создание и использование ярлыков печати и готовых наборов
● Выбор размера бумаги или использование произвольного размера
● Выбор ориентации страницы
● Создание буклета
● Масштабирование документа по определенному формату бумаги
● Печать первой или последней страницы документа на бумаге другого типа
● Печать водяных знаков на документе
40 Глава 4 Печать RUWW
Page 51

Хранение заданий на печать на принтере для последующей или конфиденциальной печати
●
Введение
●
Создание сохраненного задания (Windows)
●
Создание сохраненного задания (macOS)
●
Печать сохраненного задания
●
Удаление сохраненного задания
●
Информация, передаваемая в принтер в целях учета заданий
Введение
В данном разделе описаны процедуры по созданию и печати документов, хранящихся на флэшнакопителе USB. Эти задания могут быть распечатаны позднее или конфиденциально.
Создание сохраненного задания (Windows)
Можно сохранять задания на USB-накопитель для печати отложенных или конфиденциальных заданий.
1. Из окна программы выберите параметр Печать.
2. Выберите принтер из списка и нажмите Свойства или Параметры.
ПРИМЕЧАНИЕ. Название кнопки различается в зависимости от программного обеспечения.
В ОС Windows 10, 8.1 и 8 эти приложения выглядят по-другому, их функции немного отличаются от
описанных ниже для классических приложений. Для доступа к функциям печати с начального экрана
выполните следующие действия:
● Windows 10: Выберите Печать, затем выберите принтер.
● Windows 8.1 или 8: Выберите Устройства, выберите Печать, затем выберите принтер.
Для драйвера HP PCL-6 V4 приложение HP AiO Printer Remote загружает дополнительные функции
драйвера при выборе Дополнительные параметры.
3. Откройте вкладку Хранение заданий.
4. Выберите Режим хранения задания:
● Корректура и хранение. Распечатайте и проверьте один экземпляр задания, а затем приступайте
к печати остальных экземпляров.
● Личное задание. Задание не будет распечатано до тех пор, пока его печать не будет
затребована с панели управления принтера. В режиме сохраненного задания можно выбрать
одну из опций Сделать задание личным/защищенным. При назначении заданию личного
идентификационного кода (PIN), необходимо ввести его с панели управления устройства. Если
вы шифруете задание, необходимо ввести требуемый пароль с панели управления устройства.
Задание печати удаляется из памяти после печати и будет утеряно в случае отключения питания
принтера.
RUWW Хранение заданий на печать на принтере для последующей или конфиденциальной печати 41
Page 52

● Быстрое копирование. Можно распечатать запрошенное количество копий задания, а затем
сохранить копию задания в памяти принтера для дальнейшей печати.
● Сохраненное задание. Можно сохранить задание на принтере и дать возможность другим
пользователям печатать его в любое время. В режиме сохраненного задания можно выбрать
одну из опций Сделать задание личным/защищенным. При назначении заданию персонального
идентификационного номера (PIN) необходимо ввести его с панели управления устройства. Если
вы шифруете задание, тому, кто будет его печатать, необходимо ввести пароль с панели
управления устройства.
5. Чтобы использовать другое определенное имя пользователя или имя задания на печать, выберите
Нестандартный и введите имя пользователя или задания.
пункт
Выберите, что делать, если уже существует другое сохраненное задание с таким именем.
● Имя задания + (1-99): Добавьте уникальный номер в конце имени задания.
● Заменить существующий файл: Перезапишите существующее сохраненное задание новым.
6. Нажмите кнопку ОК, чтобы закрыть диалоговое окно Свойства документа. В диалоговом окне Печать
нажмите кнопку Печать, чтобы отправить задание на печать.
Создание сохраненного задания (macOS)
Можно сохранять задания на флэш-накопитель USB для печати отложенных или конфиденциальных
заданий.
1. Выберите меню Файл, затем нажмите Печать.
2. В меню Принтер выберите принтер.
3. По умолчанию драйвер печати показывает меню Копии и страницы. Откройте раскрывающийся
список и выберите меню Хранение заданий.
ПРИМЕЧАНИЕ. Если меню Хранение заданий не отображается, закройте и снова откройте окно
печати, чтобы активировать данное меню.
4. В раскрывающемся списке Режим выберите тип сохраненного задания.
● Корректура и хранение. Распечатайте и проверьте один экземпляр задания, а затем приступайте
к печати остальных экземпляров.
● Личное задание. Задание не будет распечатано до тех пор, пока его печать не будет
затребована с панели управления принтера. При назначении заданию личного
идентификационного кода (PIN), необходимо ввести его с панели управления устройства.
Задание на печать удаляется из памяти после печати и будет утеряно в случае отключения
питания принтера.
● Быстрое копирование. Можно распечатать запрошенное количество копий задания, а затем
сохранить копию задания в памяти принтера для дальнейшей печати.
● Сохраненное задание. Можно сохранить задание на принтере и дать возможность другим
пользователям печатать его в любое время. При назначении заданию персонального
идентификационного номера (PIN), человек, который выполняет печать, должен этот номер с
панели управления принтера.
42 Глава 4 Печать RUWW
Page 53

5. Чтобы использовать другое определенное имя пользователя или имя задания на печать, выберите
пункт Нестандартный и введите имя пользователя или задания.
Выберите, какой параметр использовать, если уже существует другое сохраненное задание с таким
именем.
● Имя задания + (1-99): добавьте уникальный номер в конце имени задания.
● Заменить существующий файл: перезапишите существующее сохраненное задание новым.
6. Если в шаге 4 выбран параметр Хранимое задание или Личное задание, можно защитить задание
PIN-кодом. Введите 4-значный номер в поле Использовать PIN-код для печати. Когда другие
пользователи попытаются напечатать это задание, принтер предложит им ввести этот PIN-код.
7. Нажмите кнопку Печать для печати задания.
Печать сохраненного задания
Для печати задания, которое хранится в памяти принтера, выполните следующие действия.
1. На главном экране панели управления принтера перейдите к приложению Печать, затем выберите
значок Печать.
2. Выберите Печать из хранилища заданий.
3. Нажмите Выбрать, а затем выберите имя папки, в которой хранится задание.
4. Введите имя задания. Если задание является закрытым или зашифрованным, введите PIN или
пароль.
5. Чтобы изменить количество копий, выберите поле количества копий в левом нижнем углу экрана.
Чтобы изменить количество копий, используйте цифровую клавиатуру.
6. Выберите «Начать» или «Печать», чтобы напечатать задание.
RUWW Хранение заданий на печать на принтере для последующей или конфиденциальной печати 43
Page 54

Удаление сохраненного задания
Можно удалить документы, которые были сохранены в принтере, если они больше не нужны. Также
можно настроить максимальное количество заданий, сохраняемых в принтере.
●
Удаление задания, сохраненного в принтере
●
Изменение ограничений хранения заданий
Удаление задания, сохраненного в принтере
Используйте панель управления для удаления задания, хранящегося в памяти принтера.
1. На главном экране панели управления принтера перейдите к приложению Печать, затем выберите
значок Печать.
2. Выберите Печать из хранилища заданий.
3. Нажмите Выбрать, а затем выберите имя папки, в которой хранится задание.
4. Введите имя задания. Если задание является закрытым или зашифрованным, введите PIN или
пароль.
5. Нажмите кнопку «Корзина» , чтобы удалить задание.
Изменение ограничений хранения заданий
При сохранении задания в памяти принтера, ранее сохраненные задания с аналогичным именем для этого
пользователя перезаписываются. Если задание с тем же самым именем пользователя и именем задания
отсутствует и принтеру требуется дополнительное место на диске, принтер может удалить другие
сохраненные задания, начиная с самого старого.
Чтобы изменить количество заданий, которое может хранить принтер, выполните следующие действия:
1. На главном экране панели управления принтера перейдите к приложению Параметры, затем
выберите значок Параметры.
2. Откройте следующие меню:
● Копирование/Печать или Печать
● Управление сохраненными заданиями
● Ограничения по хранению временных заданий
3. Чтобы изменить количество заданий, которое может хранить принтер, используйте цифровую
клавиатуру.
4. Выберите OK или Готово, чтобы сохранить настройки.
Информация, передаваемая в принтер в целях учета заданий
Задания печати, отправленные из драйверов на клиенте (например, ПК), могут отправлять личную
информацию на устройства печати и формирования изображений HP. Эта информация может включать,
но, не ограничиваясь, имя пользователя и имя клиента, от которого пришла работа, и использоваться для
учета заданий, как определено администратором печатающего устройства. Такая же информация может
также храниться с заданием на устройстве хранения данных (например, жестком диске) печатающего
устройства при использовании функции сохранения заданий.
44 Глава 4 Печать RUWW
Page 55

Печать с флэш-накопителя USB
Этот принтер поддерживает печать через USB-порт для облегченного доступа, поэтому можно быстро
напечатать файлы, не отправляя их с компьютера.
●
Активация порта USB для печати
●
Печать документов с накопителя USB
Принтер работает со стандартными USB-устройствами флэш-памяти через USB-порт на передней панели
устройства. Можно открывать следующие типы файлов:
● .pdf
● .prn
● .pcl
● .ps
● .cht
RUWW Печать с флэш-накопителя USB 45
Page 56

Активация порта USB для печати
USB-порт по умолчанию отключен. Перед использованием этой функции включите порт USB.
●
Способ 1. Включение порта USB с панели управления принтера
●
Способ 2. Активация порта USB с помощью встроенного веб-сервера HP (только для подключенных к
сети принтеров)
Используйте один из указанных ниже способов для включения порта:
Способ 1. Включение порта USB с панели управления принтера
1. На главном экране панели управления принтера перейдите к приложению Параметры, затем
выберите значок Параметры.
2. Откройте следующие меню:
● Копирование/Печать или Печать
● Включить устройство USB
3. Выберите Включить, чтобы включить порт USB.
Способ 2. Активация порта USB с помощью встроенного веб-сервера HP (только для
подключенных к сети принтеров)
1. На главном экране панели управления принтера выберите значок «Информация» , затем выберите
значок «Сеть» для просмотра IP-адреса или имени хоста.
2. Откройте веб-браузер и в адресной строке введите IP-адрес точно в том виде, в котором оно
отображается на панели управления принтера. Нажмите клавишу ввода на клавиатуре компьютера.
Откроется встроенный веб-сервер (EWS).
ПРИМЕЧАНИЕ. Если в веб-браузере появляется сообщение Возникла проблема с сертификатом
безопасности этого веб-сайта при открытии EWS, выберите Продолжить открытие этого веб-узла (не
рекомендуется).
Выбор Продолжить открытие этого веб-узла (не рекомендуется) не нанесет вреда компьютеру при
работе с EWS для принтера HP.
3. Выберите вкладку Копирование/печать для моделей МФУ или вкладку Печать для моделей
принтеров.
4. В левом меню выберите Параметры печати с накопителя USB.
5. Выберите Разрешить печать с накопителя USB.
6. Нажмите Применить.
Печать документов с накопителя USB
1. Вставьте флэш-накопитель USB в порт USB с удобным доступом.
46 Глава 4 Печать RUWW
Page 57

ПРИМЕЧАНИЕ. Порт может быть закрыт. Некоторые принтеры оборудованы откидывающейся
крышкой. На других принтерах необходимо потянуть крышку, чтобы ее извлечь.
2. На главном экране панели управления принтера перейдите к приложению Печать, затем выберите
значок Печать.
3. Выберите Печать с накопителя USB.
4. Нажмите Выбрать, выберите имя документа для печати, затем нажмите Выбрать.
ПРИМЕЧАНИЕ. Документ может находиться в папке. При необходимости перейдите в нее.
5. Чтобы изменить количество копий, коснитесь текстового поля слева от кнопки Печать, а затем
выберите количество копий с помощью открывшейся клавиатуры. Нажмите кнопку «Закрыть» ,
чтобы закрыть панель клавиатуры.
6. Нажмите кнопку Печать, чтобы напечатать документ.
RUWW Печать с флэш-накопителя USB 47
Page 58

Печать с использованием высокоскоростного порта USB 2.0 (проводная)
●
Активация высокоскоростного порта USB для печати
48 Глава 4 Печать RUWW
Page 59

Активация высокоскоростного порта USB для печати
Этот принтер оснащен высокоскоростным портом USB 2.0 для проводной печати через USB. Порт
расположен в области интерфейсных портов и отключен по умолчанию. Используйте один из указанных
ниже способов для активации порта. После активации порта установите программное обеспечение
устройства для печати с использованием этого порта.
●
Способ 1. Активация высокоскоростного порта USB 2.0 с помощью меню панели управления принтера
●
Способ 2. Активация высокоскоростного порта USB 2.0 с помощью встроенного веб-сервера HP
(только для подключенных к сети принтеров)
Способ 1. Активация высокоскоростного порта USB 2.0 с помощью меню панели управления
принтера
Активируйте порт с помощью панели управления.
1. На главном экране панели управления принтера перейдите к приложению Параметры, затем
выберите значок Параметры.
2. Откройте следующие меню:
● Общие
● Включить устройство USB
3. Выберите Включить.
Способ 2. Активация высокоскоростного порта USB 2.0 с помощью встроенного веб-сервера HP
(только для подключенных к сети принтеров)
Активируйте порт с помощью встроенного веб-сервера HP.
1. Найдите IP-адрес принтера. На панели управления принтера нажмите кнопку «Информация» ,
затем нажмите кнопку «Сеть» для просмотра IP-адреса или имени хоста.
2. Откройте веб-браузер и в адресной строке введите IP-адрес точно в том виде, в котором оно
отображается на панели управления принтера. Нажмите клавишу ввода на клавиатуре компьютера.
Откроется встроенный веб-сервер (EWS).
ПРИМЕЧАНИЕ. Если в веб-браузере отображается сообщение о том, что доступ к веб-сайту может
быть небезопасным, выберите следующий параметр, чтобы перейти на веб-сайт. Доступ к этому вебсайту не нанесет вреда компьютеру.
3. Перейдите на вкладку Безопасность.
4. На левой части экрана выберите Общая безопасность.
5. Прокрутите вниз до пункта Аппаратные порты и установите флажок для активации обоих элементов:
● Включить устройство USB
● Включить Plug and Play для узла USB
6. Нажмите Применить.
RUWW Печать с использованием высокоскоростного порта USB 2.0 (проводная) 49
Page 60

50 Глава 4 Печать RUWW
Page 61

5 Управление принтером
Использование инструментов управления, параметров защиты и энергопотребления, а также получение
обновлений микропрограммного обеспечения принтера.
●
Расширенная конфигурация встроенного веб-сервера HP (EWS)
●
Настройка параметров IP-сети
●
Функции безопасности принтера
●
Параметры энергопотребления
●
HP Web Jetadmin
●
Обновления ПО и микропрограммы
Для получения помощи по видео см. www.hp.com/videos/LaserJet.
Следующая информация является верной на момент публикации. Дополнительные сведения см. в разделе
http://www.hp.com/support/ljE50145.
Для получения дополнительной информации см.:
В полной справке от HP для этого принтера представлена следующая информация:
● Установка и настройка
● Обучение и использование
● Решение проблем
● Загрузка обновлений ПО и микропрограммы
● Участие в форумах технической поддержки
● Поиск гарантийной информации и регламентирующих сведений
RUWW 51
Page 62

Расширенная конфигурация встроенного веб-сервера HP (EWS)
●
Введение
●
Доступ к встроенному веб-серверу HP (EWS)
●
Функции встроенного веб-сервера HP
Введение
Встроенный веб-сервер HP позволяет управлять функциями печати с компьютера без необходимости в
использовании панели управления принтера
● Просмотр информации о состоянии принтера
● Определение оставшихся ресурсов всех расходных материалов и заказ новых
● Просмотр и изменение конфигурации лотков.
● Просмотр и изменение меню панели управления принтера
● Просмотр и печать внутренних страниц.
● Получение уведомлений о событиях принтера и расходных материалах
● Просмотр и изменение настроек сети
.
Встроенный веб-сервер HP функционирует при подключении принтера к IP-сети. Для встроенного вебсервера HP не поддерживаются подключения по протоколам на базе IPX. Для открытия и использования
встроенного веб-сервера HP доступ в Интернет не требуется.
При подключении принтера к сети доступ к встроенному веб-серверу HP обеспечивается автоматически.
ПРИМЕЧАНИЕ. Встроенный веб-сервер HP недоступен за пределами сетевого брандмауэра.
Доступ к встроенному веб-серверу HP (EWS)
1. На главном экране панели управления принтера выберите значок «Информация» , затем выберите
значок «Сеть» для просмотра IP-адреса или имени хоста.
2. Откройте веб-браузер и в адресной строке введите IP-адрес или имя хоста точно в том виде, в
котором они отображаются на панели управления принтера. Нажмите клавишу ввода на клавиатуре
компьютера. Откроется встроенный веб-сервер (EWS).
ПРИМЕЧАНИЕ. Если в веб-браузере отображается сообщение о том, что доступ к веб-сайту может
быть небезопасным, выберите следующий параметр, чтобы перейти на веб-сайт. Доступ к этому вебсайту не нанесет вреда компьютеру.
Для использования встроенного веб-сервера HP браузер должен соответствовать следующим
требованиям:
52 Глава 5 Управление принтером RUWW
Page 63

Windows® 7
● Internet Explorer (8.х или более поздней версии)
● Google Chrome (34.x или более поздней версии)
● Firefox (20.x или более поздней версии)
Windows® 8 или более поздней версии
● Internet Explorer (9.х или более поздней версии)
● Google Chrome (34.x или более поздней версии)
● Firefox (20.x или более поздней версии)
macOS
● Safari (5.x или более поздней версии)
● Google Chrome (34.x или более поздней версии)
Linux
● Google Chrome (34.x или более поздней версии)
● Firefox (20.x или более поздней версии)
RUWW Расширенная конфигурация встроенного веб-сервера HP (EWS) 53
Page 64

Функции встроенного веб-сервера HP
●
Вкладка Сведения
●
Вкладка Общее
●
Вкладка Печать
●
Вкладка Расходные материалы
●
Вкладка Устранение неполадок
●
Вкладка Безопасность
●
Вкладка Веб-службы HP
●
Вкладка Сеть
●
Список Прочие ссылки
Вкладка Сведения
Таблица 5-1 Встроенный веб-сервер HP: вкладка Сведения
Меню Описание
Состояние устройства Отображает состояние принтера и остаток расходных материалов HP. На этой
странице также отображается тип и формат бумаги для каждого лотка. Чтобы
изменить заданные по умолчанию настройки, перейдите по ссылке Изменить
настройки.
Страница конфигурации Отображает информацию, находящуюся на странице конфигурации.
Страница состояния расходных
материалов
Страница журнала событий Содержит список всех событий и ошибок принтера. Выберите ссылку HP Instant
Страница расхода Отображает сводную информацию о количестве страниц, отпечатанных принтером и
Информация об устройстве Содержит сетевое имя, адрес и модель принтера. Чтобы настроить эти параметры,
Панель управления Показывает изображение экрана, открытого на панели управления.
Отчеты и страницы для печати Содержит список внутренних отчетов и страниц принтера. которые можно
Лицензия на ПО с открытым исходным
кодом
Вкладка Общее
Отображает состояние расходных материалов принтера.
Support (расположенную в области Прочие ссылки на каждой странице встроенного
веб-сервера HP), чтобы перейти к группе динамических веб-страниц с информацией
об устранении неполадок. На этих страницах также отображаются дополнительные
службы, доступные для данного принтера.
сгруппированных по формату, типу и тракту прохождения бумаги.
откройте меню Информация об устройстве на вкладке Общее.
просмотреть или распечатать.
Отображается сводная информация о лицензии на ПО с открытым кодом, которое
может использоваться на принтере.
54 Глава 5 Управление принтером RUWW
Page 65

Таблица 5-2 Встроенный веб-сервер HP: вкладка Общее
Меню Описание
Настройка панели управления Можно изменить порядок, показать или спрятать функции на дисплее панели
Наборы быстрых установок Позволяет настроить задания, перечисленные в области Быстрые профили на главном
Предупреждения Позволяет настроить параметры уведомления по электронной почте о различных
Приложение "Настройки панели
управления"
Общие параметры Настройка способа восстановления принтера после замятия и другие общие
AutoSend Позволяет настроить принтер для автоматического отправления на определенные
Изменить прочие ссылки Позволяет добавить или изменить ссылку на какой-либо другой веб-сайт. Эта ссылка
Информация о заказе Позволяет указать информацию о заказе сменных картриджей. Введенные данные
Информация об устройстве Позволяет назначить принтеру имя и инвентарный номер. Введите имя и адрес
управления.
Изменение языка дисплея по умолчанию и раскладок клавиатуры.
экране панели управления принтера.
событиях, связанных с принтером и расходными материалами.
Отображаются параметры приложения, доступные с панели управления принтера.
параметры принтера.
адреса электронной почты сообщений о конфигурации принтера и состоянии
расходных материалов.
отображается в области нижнего колонтитула на каждой странице встроенного вебсервера HP.
будут отображаться на странице состояния расходных материалов.
электронной почты основного получателя информации о принтере.
Язык Позволяет задать язык, на котором будет отображаться информация,
предоставляемая встроенным веб-сервером HP.
Обновление микропрограммы Позволяет загрузить и установить файлы обновления микропрограммы принтера.
Настройка даты/времени Позволяет установить дату и время или настроить синхронизацию с часами на сетевом
сервере.
Настройки энергопотребления Позволяет установить или изменить время включения и выключения режима
ожидания, а также время перехода принтера в этот режим. Можно составить
расписание для каждого дня недели и для выходных.
Можно также задать, какие взаимодействия с принтером выводят его из режима
ожидания.
Резервное копирование и
восстановление
Сброс к заводским настройкам Позволяет восстановить заводские настройки по умолчанию.
Инсталлятор решений Установите программные пакеты сторонних производителей, расширяющих или
Параметры статистики заданий Вывод на экран информации о подключении сторонних служб статистики заданий.
Параметры сметы Вывод на экран информации о подключении сторонних служб сметы заданий.
Позволяет создать резервный файл, содержащий сведения о принтере и
пользовательскую информацию. При необходимости данные принтера можно
восстановить с помощью этого файла.
видоизменяющих набор функций принтера.
RUWW Расширенная конфигурация встроенного веб-сервера HP (EWS) 55
Page 66

Вкладка Печать
Таблица 5-3 Встроенный веб-сервер HP: вкладка Печать
Меню Описание
Печать с параметров USB-устройства Позволяет включить или отключить меню Печать с USB-носителя на панели
Управление сохраненными заданиями Включение и отключение возможности хранения заданий на принтере.
Параметры печати по умолчанию Настройка параметров по умолчанию для заданий печати.
управления.
Настройка параметров хранения заданий.
Ограничить цвет
(только для цветных принтеров)
Параметры PCL и PostScript Настройте параметры PCL и PostScript для всех заданий печати.
Качество печати Настройка параметров качества печати, включая регулировку цвета, регистрацию
Управление лотками Настройка параметров лотков.
Вкладка Расходные материалы
Таблица
5-4 Встроенный веб-сервер HP: вкладка Расходные материалы
Меню Описание
Управление расходными материалами Настройте поведение принтера при достижении очень низкого уровня ресурса
Вкладка Устранение неполадок
Таблица
5-5 Встроенный веб-сервер HP: вкладка Устранение неполадок
Позволяет разрешить или ограничить цветную печать.
Можно указывать разрешения для отдельных пользователей или заданий,
отправляемых из конкретных программ.
изображения и допустимые типы бумаги.
расходных материалов.
Меню Описание
Устранение типичных неполадок Позволяет выводить на печать различные отчеты, которые облегчают устранение
неполадок принтера.
Интерактивная справка Ссылки на интерактивную облачную справку HP для получения помощи в устранении
неполадок при печати.
Диагностические данные
ПРИМЕЧАНИЕ. Этот элемент доступен
только при вводе пароля администратора
на вкладке Безопасность.
"Калибровка/очистка"
(только для цветных принтеров)
Восстановление заводских настроек Позволяет восстановить заводские настройки по умолчанию.
Обновление микропрограммы Позволяет загрузить и установить файлы обновления микропрограммы принтера.
Экспортируйте сведения о принтере в файл, который может быть полезен для
подробного анализа проблемы.
Включите функцию автоматической очистки, создайте и распечатайте страницу
очистки и немедленно выберите опцию калибровки принтера.
56 Глава 5 Управление принтером RUWW
Page 67

Вкладка Безопасность
Таблица 5-6 Встроенный веб-сервер HP: вкладка Безопасность
Меню Описание
Общая безопасность Параметры общей безопасности, включая следующее:
Политика учетных записей Активируйте параметры учетной записи администратора.
Контроль доступа Настройка доступа к функциям принтера для отдельных пользователей или групп;
Защита сохраненных данных Позволяет настроить внутренний жесткий диск принтера и управлять им.
● Установка пароля администратора для возможности ограничивать доступ к
определенным функциям принтера.
● Установка пароля PJL для обработки команд PJL.
● Настройка уровня безопасности доступа к файловой системе и обновления
микропрограммы.
● Позволяет включить или отключить главный USB-порт на панели управления
или соединительный USB-порт форматера, чтобы отправлять задания на печать
прямо с компьютера.
● Просмотрите статус всех настроек безопасности.
выбор способа входа отдельных пользователей в систему принтера.
Позволяет настроить параметры хранения заданий на жестком диске принтера.
Управление удаленными приложениями Для управления удаленными приложениями или их добавления в белый список
Управление сертификатами Позволяет установить сертификаты безопасности для доступа к принтеру и сети, а
Безопасность веб-служб Возможность доступа к данным, сохраненным на этом принтере, с веб-страниц из
Самодиагностика Проверьте, что все функции безопасности работают в соответствии с ожидаемыми
Вкладка Веб-службы HP
На вкладке Веб-службы HP можно настроить и включить веб-службы HP для данного принтера. Для
использования функции HP ePrint необходимо включить веб-службы HP.
Таблица
5-7 Встроенный веб-сервер HP, вкладка веб-служб HP
Меню Описание
Настройка веб-служб HP Подключите принтер к HP Connected через Интернет, активировав веб-службы HP.
Веб-прокси Настройте прокси-сервер, если есть проблемы с активацией веб-служб HP или с
импортируйте или удаляйте сертификаты, позволяющие удаленным устройствам
взаимодействовать с данным продуктом.
также управлять ими.
других доменов. Если в список не добавлено ни одного сайта, все сайты будут
считаться доверенными.
системными параметрами.
подключением принтера к Интернету.
HP JetAdvantage Доступ к решениями, которые расширяют возможности принтера
Интеллектуальная облачная печать Включение службы интеллектуальной облачной печати для доступа к веб-
приложениям, которые позволяют расширить возможности принтера.
RUWW Расширенная конфигурация встроенного веб-сервера HP (EWS) 57
Page 68

Вкладка Сеть
На вкладке Сеть можно настроить сетевые параметры принтера, подключенного к IP-сети. При
подключении принтера к сетям других типов эта вкладка не отображается.
Таблица 5-8 Встроенный веб-сервер HP: вкладка Сеть
Меню Описание
Конфигурация.
Станция беспроводной связи Начальная настройка параметров беспроводной сети
Wi-Fi Direct Настройка параметров Wi-Fi Direct для принтеров, в которых есть встроенная Wi-Fi
Настройки TCP/IP Настройка параметров TCP/IP для сетей IPv4 и IPv6.
Network Settings (Параметры сети) Надстройка параметров IPX/SPX, AppleTalk, DLC/LLC, и SNMP, в зависимости от модели
Другие параметры Настройка общих протоколов печати и служб, поддерживаемых сервером печати.
Direct и NFC печать, или в которых установлена плата беспроводной сети.
ПРИМЕЧАНИЕ. Доступность некоторых параметров конфигурации зависит от
конкретной модели сервера печати.
ПРИМЕЧАНИЕ. Доступность некоторых параметров конфигурации зависит от
конкретной модели сервера печати.
сервера печати.
Доступные функции зависят от модели сервера печати и могут включать обновление
микропрограммы, очереди LPD, настройки USB, информация по поддержке и частота
обновления.
AirPrint Включение, настройка или отключение сетевой печати с Apple-совместимых
принтеров.
Выбор языка Изменение языка, отображаемого на встроенном веб-сервере HP. Эта страница
отображается в том случае, если на веб-страницах поддерживается несколько языков.
Поддерживаемый язык можно также выбрать с помощью параметров настройки
языка в браузере.
Выбор местоположения Выберите страну/регион принтера.
Виртуальный принтер Google
Установка Настройка параметров Виртуального принтера Google.
Веб-прокси Настройка параметров прокси.
Защита
Параметры Просмотр и сброс текущих параметров безопасности до заводских значений.
Настройка параметров безопасности с помощью мастера настройки безопасности.
ПРИМЕЧАНИЕ. Чтобы гарантировать правильность установки параметров для
используемой сети, не используйте мастер настройки безопасности, если для
настройки параметров безопасности применяются приложения управления сетью,
такие как HP Web Jetadmin.
58 Глава 5 Управление принтером RUWW
Page 69

Таблица 5-8 Встроенный веб-сервер HP: вкладка Сеть (продолжение)
Меню Описание
Авторизация Управление конфигурацией и использованием принтера, включая следующее:
● Установка или изменение пароля администратора для управления доступом к
параметрам конфигурации.
● Запрос, установка и управление цифровыми сертификатами на сервере печати
HP Jetdirect.
● Ограничение хост-доступа к принтеру через список ACL (только для некоторых
серверов печати в сети IPv4).
Защищенное соединение Настройка параметров безопасности.
Протоколы Протоколы Настройка и управление протоколами безопасности для данного принтера, включая
следующее:
● Установка уровня управления безопасностью для встроенного веб-сервера HP;
контроль за трафиком HTTP и HTTPS.
● Настройка работы протокола SNMP. Можно включить или отключить агенты
SNMP v1/v2c или SNMP v3 на сервере печати.
● Контроль доступа по протоколам, которые могут быть небезопасными, например,
протоколы печати, службы печати, протоколы обнаружения, службы
разрешения имен и протоколы управления конфигурацией.
Аутентификация 802.1X Настройка параметров аутентификации 802.1X на сервере печати Jetdirect, как
необходимо для аутентификации клиента в сети, и сброс параметров аутентификации
802.1X до заводских значений по умолчанию.
IPsec/Брандмауэр Просмотр и настройка политики "Брандмауэр" или "IPsec/Брандмауэр".
Агент уведомлений Включение или отключение агента уведомлений HP Device Announcement Agent,
Диагностика
Сетевая статистика Отображение данных сетевой статистики, которые были собраны и сохранены на
Сведения о протоколах Список параметров конфигурации сети на сервере печати HP Jetdirect для каждого
Страница конфигурации Страница конфигурации HP Jetdirect, на которой приводится информация о состоянии
Список Прочие ссылки
Настройка ссылок, отображаемых в нижнем колонтитуле встроенного веб-сервера HP, через меню
Изменить прочие ссылки на вкладке Общее.
ПРИМЕЧАНИЕ. По умолчанию в этот список включены элементы, перечисленные в следующей таблице.
ПРЕДУПРЕЖДЕНИЕ. При изменении параметров аутентификации 802.1X
подключение принтера может быть прервано. Для восстановления подключения
может потребоваться сброс параметров сервера печати до заводских значений по
умолчанию, и переустановка принтера.
настройка сервера конфигурации и ручная настройка аутентификации с
использованием сертификатов.
сервере печати HP Jetdirect.
протокола.
и конфигурации.
RUWW Расширенная конфигурация встроенного веб-сервера HP (EWS) 59
Page 70

Таблица 5-9 Встроенный веб-сервер HP: Прочие ссылки
Меню Описание
HP Instant Support Переход на веб-сайт HP для поиска решения проблем, связанных с принтером.
Покупка расходных материалов. Переход на веб-сайт HP SureSupply, на котором содержится информация о способах
приобретения оригинальных расходных материалов HP, например картриджей и
бумаги.
Поддержка устройства Позволяет подключиться к веб-сайту технической поддержки принтера, на котором
содержатся справочная информация по различным вопросам.
60 Глава 5 Управление принтером RUWW
Page 71

Настройка параметров IP-сети
●
Отказ от обязательств в связи с совместным использованием принтера
●
Просмотр и изменение сетевых параметров
●
Изменение сетевого имени принтера
●
Настройка параметров TCP/IP IPv4 вручную с панели управления
●
Настройка параметров TCP/IP IPv6 вручную с панели управления
●
Скорость подключения и параметры двусторонней печати
Отказ от обязательств в связи с совместным использованием принтера
HP не поддерживает одноранговые сети, поскольку эта возможность является функцией операционных
систем Microsoft, а не драйверов принтеров HP. Посетите веб-сайт Microsoft по адресу www.microsoft.com.
Просмотр и изменение сетевых параметров
Для просмотра или изменения параметров IP-конфигурации пользуйтесь встроенным веб-сервером HP.
1. Откройте встроенный веб-сервер HP (EWS) следующим образом.
а. На главном экране панели управления принтера выберите значок «Информация» , затем
выберите значок «Сеть» для просмотра IP-адреса или имени хоста.
б. Откройте веб-браузер и в адресной строке введите IP-адрес или имя хоста точно в том виде, в
котором они отображаются на панели управления принтера. Нажмите клавишу ввода на
клавиатуре компьютера. Откроется встроенный веб-сервер (EWS).
ПРИМЕЧАНИЕ. Если в веб-браузере отображается сообщение о том, что доступ к веб-сайту
может быть небезопасным, выберите следующий параметр, чтобы перейти на веб-сайт. Доступ
к этому веб-сайту не нанесет вреда компьютеру.
2. Перейдите на вкладку Сеть для получения информации о сети. Измените параметры, установив
необходимые значения.
Изменение сетевого имени принтера
Чтобы изменить сетевое имя принтера для его идентификации, используйте встроенный веб-сервер HP.
1. Откройте встроенный веб-сервер HP (EWS) следующим образом.
а. На главном экране панели управления принтера выберите значок «Информация» , затем
выберите значок «Сеть» для просмотра IP-адреса или имени хоста.
RUWW Настройка параметров IP-сети 61
Page 72

б. Откройте веб-браузер и в адресной строке введите IP-адрес или имя хоста точно в том виде, в
котором они отображаются на панели управления принтера. Нажмите клавишу ввода на
клавиатуре компьютера. Откроется встроенный веб-сервер (EWS).
ПРИМЕЧАНИЕ. Если в веб-браузере отображается сообщение о том, что доступ к веб-сайту
может быть небезопасным, выберите следующий параметр, чтобы перейти на веб-сайт. Доступ
к этому веб-сайту не нанесет вреда компьютеру.
2. Откройте вкладку Общие.
3. На странице Сведения об устройстве имя принтера по умолчанию находится в поле Имя устройства.
Можно изменить это имя на другое уникальное имя.
ПРИМЕЧАНИЕ. Заполнение других полей на этой странице необязательно.
4. Нажмите кнопку Применить, чтобы сохранить изменения.
Настройка параметров TCP/IP IPv4 вручную с панели управления
Используйте меню Настройки на панели управления для настройки адреса IPv4, маски подсети и шлюза по
умолчанию.
1. На главном экране панели управления принтера перейдите к приложению Параметры, затем
выберите значок Параметры.
2. Откройте следующие меню:
● Сеть
● Ethernet
● TCP/IP
● Параметры IPV 4
● Способ настройки
3. Выберите Вручную и коснитесь кнопки Сохранить.
4. Откройте меню Ручные настройки.
5. Выберите IP-адрес, Маска подсети или Шлюз по умолчанию.
6. Нажмите первое поле, чтобы открыть клавиатуру. Введите в поле верные значения и нажмите OK.
Повторите это действие для каждого поля, затем нажмите кнопку Сохранить.
Настройка параметров TCP/IP IPv6 вручную с панели управления
В меню Настройки на панели управления вручную укажите адрес IPv6.
1. На главном экране панели управления принтера перейдите к приложению Параметры, затем
выберите значок Параметры.
2. Чтобы включить ручную настройку, откройте следующие меню:
62 Глава 5 Управление принтером RUWW
Page 73

● Сеть
● Ethernet
● TCP/IP
Параметры IPV6
●
3. Выберите Включить, а затем выберите Вкл..
4. Выберите пункт Включить ручные настройки и коснитесь кнопки Готово.
5. Чтобы сконфигурировать адрес, откройте меню Адрес и коснитесь поля для открытия
дополнительной клавиатуры.
6. На дополнительной клавиатуре введите адрес, затем нажмите кнопку OK.
7. Коснитесь Сохранить.
Скорость подключения и параметры двусторонней печати
ПРИМЕЧАНИЕ. Эта информация предназначена только для сетей Ethernet. Она не может применяться для
беспроводных сетей.
Скорость и режим сетевых соединений сервера печати должны соответствовать характеристикам сетевого
концентратора. В большинстве случаев принтер следует оставить в автоматическом режиме. Неверные
изменения скорости сетевого соединения и двусторонней печати могут препятствовать взаимодействию
принтера с остальными устройствами в сети. Внести изменения можно с панели управления принтера.
ПРИМЕЧАНИЕ. Параметры принтера должны соответствовать параметрам для сетевых устройств
(сетевой концентратор, коммутатор, шлюз, маршрутизатор или компьютер).
ПРИМЕЧАНИЕ. Изменение данных параметров может привести к выключению и включению принтера.
Вносите изменения только во время простоя принтера.
1. На главном экране панели управления принтера перейдите к приложению Параметры, затем
выберите значок Параметры.
2. Откройте следующие меню:
● Сеть
● Ethernet
● "Скорость соединения"
3. Выберите один из следующих вариантов.
● Автоматически: Сервер печати автоматически настраивается на самую высокую скорость
передачи данных и допустимый в сети режим связи.
● Полудуплекс 10T: 10 Мбит/с, полудуплексный режим
● Дуплекс 10T: 10 Мбит/с, дуплексный режим
● Авто 10T: 10 Мбит/с, автоматический дуплексный режим
● Полудупл. 100TX: 100 Мбит/с, полудуплексный режим
RUWW Настройка параметров IP-сети 63
Page 74

● Дуплекс 100TX: 100 Мбит/с, дуплексный режим
● Авто 100TX: 100 Мбит/с, автоматический дуплексный режим
● Дуплекс 1000T: 1000 Мбит/с, дуплексный режим
4. Нажмите кнопку Сохранить. Принтер автоматически выключится и включится.
64 Глава 5 Управление принтером RUWW
Page 75

Функции безопасности принтера
●
Введение
●
Сведения о безопасности
●
Назначение пароля администратора
●
Протокол IPsec (IP Security)
●
Поддержка шифрования. Высокопроизводительные зашифрованные жесткие диски HP
●
Блокировка форматера
Введение
Для ограничения доступа к параметрам настроек, обеспечения безопасности данных и предотвращения
доступа к аппаратным компонентам, которые могут представлять ценность, принтер содержит ряд
функций безопасности.
Сведения о безопасности
Принтер соответствует стандартам безопасности и поддерживает рекомендуемые протоколы, которые
обеспечивают его защиту, помогают организовать хранение важнейших данных в сети, упрощают
практику мониторинга и обслуживания принтера.
RUWW Функции безопасности принтера 65
Page 76

Назначение пароля администратора
Назначение пароля администратора для доступа к принтеру и встроенному веб-серверу HP для
предотвращения изменения настроек принтера неавторизованными пользователями.
●
Настройка пароля с помощью встроенного веб-сервера HP (EWS)
●
Ввод учетных данных пользователя для доступа с помощью панели управления принтера
Настройка пароля с помощью встроенного веб-сервера HP (EWS)
1. Откройте встроенный веб-сервер HP (EWS) следующим образом.
а. На главном экране панели управления принтера выберите значок «Информация» , затем
выберите значок
б. Откройте веб-браузер и в адресной строке введите IP-адрес или имя хоста точно в том виде, в
котором они отображаются на панели управления принтера. Нажмите клавишу ввода на
клавиатуре компьютера. Откроется встроенный веб-сервер (EWS).
ПРИМЕЧАНИЕ. Если в веб-браузере отображается сообщение о том, что доступ к веб-сайту
может быть небезопасным, выберите следующий параметр, чтобы перейти на веб-сайт. Доступ
к этому веб-сайту не нанесет вреда компьютеру.
«Сеть» для просмотра IP-адреса или имени хоста.
2. Выберите вкладку Безопасность.
3. Откройте меню Общая безопасность.
4. В области Установить локальный пароль администратора в поле Имя пользователя введите имя
пользователя, соответствующее паролю.
5. Введите пароль в поле Новый пароль, затем введите его снова в поле Проверка пароля.
ПРИМЕЧАНИЕ. В случае замены существующего пароля сначала введите существующий пароль в
поле Старый пароль.
6. Нажмите кнопку Применить.
ПРИМЕЧАНИЕ. Запишите пароль и храните его в надежном месте. Невозможно восстановить пароль
администратора. Если вы потеряли или забыли пароль администратора, обратитесь в службу
поддержки HP по адресу support.hp.com для получения помощи, необходимой для выполнения
полного сброса принтера.
Ввод учетных данных пользователя для доступа с помощью панели управления принтера
Некоторые функции панели управления можно защитить от использования посторонними
пользователями. Если функция защищена, пользователю будет предложено войти в систему для ее
использования. Чтобы войти в систему, не дожидаясь приглашения, нажмите Вход в систему на панели
управления.
Как правило, учетные данные для входа в систему принтера совпадают с данными для входа в сеть. При
возникновении вопросов об используемых учетных данных свяжитесь с сетевым администратором.
66 Глава 5 Управление принтером RUWW
Page 77

1. На главном экране панели управления принтера выберите Вход.
2. Следуйте инструкциям на экране, чтобы ввести учетные данные.
ПРИМЕЧАНИЕ. Завершив работу с принтером, выберите Выход, чтобы обеспечить безопасность.
Протокол IPsec (IP Security)
IP Security (IPsec) - это набор протоколов, управляющих входящим и исходящим сетевым IP-трафиком
принтера. IPsec предусматривает проверку подлинности хостами, средства обеспечения целостности
данных и шифрования информации
При использовании принтеров, подсоединенных к вычислительной сети с установленным сервером печати
HP Jetdirect, появляется возможность настройки функции IPsec с использованием вкладки Сеть во
встроенном веб-сервере HP.
, передаваемой по сети.
Поддержка шифрования. Высокопроизводительные зашифрованные жесткие диски HP
Жесткий диск поддерживает функцию аппаратного шифрования, обеспечивающую надежное хранение
конфиденциальных данных без снижения производительности принтера. В этом жестком диске
используется самый современный алгоритм криптографической защиты
Advanced Encryption Standard (AES), а также высокоэффективные функции, позволяющие экономить время
и обеспечивающие высокую надежность.
Для конфигурации диска пользуйтесь меню Безопасность во встроенном веб-сервере HP.
Блокировка форматера
Форматер оснащен разъемом для подсоединения защитного тросика. Блокировка форматера позволяет
предотвратить извлечение ценных компонентов из него.
RUWW Функции безопасности принтера 67
Page 78

Параметры энергопотребления
●
Печать в экономичном режиме EconoMode
●
Настройка таймера режима ожидания и параметров принтера на потребление не более 1 Вт
68 Глава 5 Управление принтером RUWW
Page 79

Печать в экономичном режиме EconoMode
В принтере есть режим EconoMode для печати черновых документов. В режиме EconoMode расходуется
меньше тонера. Однако при использовании EconoMode может ухудшиться качество печати.
●
Настройка режима EconoMode из драйвера принтера
●
Настройка экономичного режима EconoMode на панели управления принтера
Компания HP не рекомендует постоянно использовать режим EconoMode. Если режим EconoMode
используется все время, износ механических деталей печатающего картриджа может произойти до того,
как будет израсходован порошок тонера. Если качество печати ухудшилось до неприемлемого, замените
картридж с тонером.
ПРИМЕЧАНИЕ. Если такой параметр недоступен в драйвере печати, его можно задать через панель
управления принтера.
Настройка режима EconoMode из драйвера принтера
1. Из окна программы выберите параметр Печать.
2. Выберите принтер, затем нажмите Свойства или Параметры.
3. Выберите вкладку Бумага/качество.
4. Для включения функции поставьте флажок у пункта EconoMode и нажмите OK.
Настройка экономичного режима EconoMode на панели управления принтера
Воспользуйтесь панелью управления принтера для изменения параметров экономичного режима
EconoMode.
1. На главном экране панели управления принтера перейдите к приложению Параметры, затем
выберите значок Параметры.
2. Откройте следующие меню:
● Копирование/Печать или Печать
● Параметры печати по умолчанию
● Economode
3. Выберите Вкл. или Выкл., чтобы включить или отключить функцию.
Настройка таймера режима ожидания и параметров принтера на потребление не более 1 Вт
Параметры режима ожидания задают параметры энергопотребления принтера, время выхода из режима
ожидания или перехода в режим ожидания, скорость перехода принтера в режим ожидания и скорость
выхода принтера из режима ожидания.
Чтобы настроить принтер для использования 1 Вт или меньшего количества энергии в режиме ожидания,
задайте время для параметров перехода в режим ожидания после бездействия и автоматического
отключения после режима ожидания.
RUWW Параметры энергопотребления 69
Page 80

1. На главном экране панели управления принтера перейдите к приложению Параметры, затем
выберите значок Параметры.
2. Откройте следующие меню:
● Общие
● Настройки энергопотребления
● Параметры спящего режима
3. Выберите Режим ожидания после бездействия, чтобы указать время бездействия в минутах, после
которого принтер переходит в режим ожидания. Введите соответствующий период времени.
4. Выберите Авт.выкл. после реж. ожидания, чтобы принтер переходил в режим еще большего
энергосбережения после определенного периода нахождения в режиме ожидания. Введите
соответствующий период времени.
ПРИМЕЧАНИЕ. По умолчанию принтер выходит из режима автовыключения в ответ на любые
действия, кроме связанных с USB или Wi-Fi. Для большей экономии можно настроить выход из
спящего режима только по кнопке питания, выбрав Завершение работы (выход из режима ожидания
только нажатием кнопки питания).
5. Выберите Готово, чтобы сохранить настройки.
HP Web Jetadmin
HP Web Jetadmin – это передовой инструмент, отмеченный наградами, который позволяет эффективно
управлять целым парком подключенных к сети устройств HP, таких как принтеры, многофункциональные
принтеры и устройства цифровой отправки. Это единое решение, предназначенное для удаленной
установки, контроля, технического обслуживания, устранения неполадок и обеспечения безопасности в
среде печати, формирования и обработки изображений. HP Web Jetadmin значительно повышает
производительность бизнес-процессов: позволяет сэкономить рабочее время, эффективно управлять
расходами и сохранять вложенные в оборудование средства.
Периодически выпускаются обновления HP Web Jetadmin, обеспечивающие поддержку определенных
функций устройства. Перейдите по адресу www.hp.com/go/webjetadmin для получения дополнительных
сведений.
Обновления ПО и микропрограммы
HP регулярно обновляет функциональные возможности принтера и выпускает новые версии
микропрограммы. Чтобы воспользоваться новейшими функциями, обновите микропрограмму принтера.
Загрузка файла обновления до последней версии микропрограммы из Интернета.
Перейдите на сайт http://www.hp.com/support/ljE50145. Выберите Драйверы и программное обеспечение.
70 Глава 5 Управление принтером RUWW
Page 81

6 Решение проблем
Устранение неполадок в работе принтера. Поиск дополнительных материалов для получения справки и
технической поддержки.
●
Служба поддержки
●
Справочная система панели управления
●
Восстановление заводских настроек
●
На панели управления принтера отображается сообщение об ошибке "Низкий уровень тонера в
картридже" или "Очень низкий уровень тонера в картридже"
●
Принтер не захватывает или пропускает захват бумаги
●
Устранение замятия бумаги
●
Устранение проблем с качеством печати
Для получения помощи по видео см. www.hp.com/videos/LaserJet.
Следующая информация является верной на момент публикации. Дополнительные сведения см. в разделе
http://www.hp.com/support/ljE50145.
Для получения дополнительной информации см.:
В полной справке от HP для этого принтера представлена следующая информация:
● Установка и настройка
● Обучение и использование
● Решение проблем
● Загрузка обновлений ПО и микропрограммы
● Участие в форумах технической поддержки
● Поиск гарантийной информации и регламентирующих сведений
Служба поддержки
Получите поддержку по телефону для своей страны
Подготовьте имя принтера, серийный номер, информацию о
дате покупки и описание проблемы
/региона
Номера телефона для разных стран/регионов доступны на
листовке в коробке с продуктом, а также по адресу
support.hp.com.
RUWW 71
Page 82

Круглосуточная интернет-поддержка, загрузка служебных
программ и драйверов
Заказ дополнительных договоров на обслуживание от HP www.hp.com/go/carepack
Зарегистрируйте принтер www.register.hp.com
http://www.hp.com/support/ljE50145
Справочная система панели управления
В принтере предусмотрена встроенная справочная система, в которой поясняются способы работы с
каждым экраном
управления.
. Чтобы открыть справочную систему, нажмите кнопку «Справка» на панели
В некоторых экранах нажатием кнопки «Справка» открывается глобальное меню, в котором можно
пользоваться функцией поиска конкретных тем. Поиск по структуре меню осуществляется путем нажатия
кнопок в меню.
Некоторые разделы справки содержат анимацию, в которой показывается способ выполнения некоторых
операций, таких как устранение замятий.
Если на принтере выводится оповещение об ошибке или предупреждение, нажмите кнопку «Справка»
для открытия сообщения с описанием проблемы. В таком сообщении также содержатся инструкции по
разрешению данной проблемы.
72 Глава 6 Решение проблем RUWW
Page 83

Восстановление заводских настроек
Сброс параметров принтера с восстановлением заводских значений по умолчанию может помочь в
устранении проблем.
●
Введение
●
Способ 1. Восстановление заводских настроек с помощью панели управления принтера
●
Способ 2. Восстановление заводских настроек с помощью встроенного веб-сервера HP (только для
подключенных к сети принтеров)
Введение
Используйте один из следующих способов, чтобы восстановить исходные заводские значения параметров
принтера.
Способ 1. Восстановление заводских настроек с помощью панели управления
принтера
Используйте панель управления принтера для восстановления исходных значений параметров.
1. На главном экране панели управления принтера перейдите к приложению Параметры, затем
выберите значок Параметры.
2. Откройте следующие меню:
● Общие
● Сброс к заводским настройкам
3. Выберите Сброс.
Сообщение напоминает, что выполнение функции сброса может означать потерю данных.
4. Выберите Сброс, чтобы завершить процесс.
ПРИМЕЧАНИЕ. Принтер автоматически перезагружается по завершении сброса.
Способ 2. Восстановление заводских настроек с помощью встроенного веб-сервера
HP (только для подключенных к сети принтеров)
Воспользуйтесь встроенным веб-сервером HP для восстановления исходных значений параметров
принтера.
1. На панели управления принтера нажмите кнопку «Информация» , затем нажмите кнопку «Сеть»
для просмотра IP-адреса или имени хоста.
2. Откройте вкладку Общие.
3. В левой части экрана нажмите Сброс заводских настроек.
4. Нажмите кнопку Сброс.
ПРИМЕЧАНИЕ. Принтер автоматически перезагружается по завершении сброса.
RUWW Восстановление заводских настроек 73
Page 84

На панели управления принтера отображается сообщение об
ошибке "Низкий уровень тонера в картридже" или "Очень низкий
уровень тонера в картридже"
Низкий уровень ресурса картриджа: На принтере появляется сообщение о низком уровне ресурса
картриджа. Фактический остаточный ресурс картриджа может быть различным. Подготовьте расходные
материалы для замены, когда качество печати станет неприемлемым. Картридж не требуется заменять
прямо сейчас.
Картридж на исходе: На принтере появляется сообщение о низком уровне ресурса картриджа.
Фактический остаточный ресурс картриджа может быть различным. Подготовьте расходные материалы
для замены, когда качество печати станет неприемлемым. Картридж нужно заменить тогда, когда качество
печати перестанет быть приемлемым.
Срок действия гарантии HP Premium Protection Warranty закончится практически одновременно с
окончанием срока службы используемого картриджа. Для проверки состояния проверьте страницу
состояния расходных материалов или встроенный веб-сервер HP (EWS).
74 Глава 6 Решение проблем RUWW
Page 85

Принтер не захватывает или пропускает захват бумаги
●
Введение
●
Принтер не захватывает бумагу
●
Принтером захватывается несколько листов бумаги
Введение
Приведенные далее решения помогут устранить проблему, при которой принтером не захватывается
бумага из лотка или захватывается несколько листов бумаги сразу
любая из следующих ситуаций.
Принтер не захватывает бумагу
Если принтером не захватывается бумага из лотка, попробуйте справиться с этой проблемой следующим
образом.
1. Откройте принтер и извлеките всю замятую бумагу. Убедитесь, что внутри принтера не осталось
разорванных кусочков бумаги.
2. Загрузите в лоток бумагу формата, подходящего для задания печати.
3. Убедитесь, что на панели управления принтера тип и формат бумаги заданы верно.
. К замятию бумаги может привести
RUWW Принтер не захватывает или пропускает захват бумаги 75
Page 86

4. Проверьте, чтобы направляющие для бумаги были правильно отрегулированы по размеру носителя.
Отрегулируйте направляющие, установив в соответствующие углубления лотка. Стрелка на
направляющей лотка должна точно совпадать с отметкой на лотке.
ПРИМЕЧАНИЕ. Не сдвигайте направляющие слишком плотно по стопке бумаги. Сдвиньте их по
указателям или по меткам лотка.
На следующих изображениях показаны примеры указателей формата бумаги в лотках для различных
принтеров
Рисунок 6-1 Указатели формата для лотка 1 или многофункционального лотка
. Большинство принтеров HP имеют указатели, похожие на эти.
Рисунок 6-2 Указатели формата для кассетных лотков
76 Глава 6 Решение проблем RUWW
Page 87

5. Убедитесь, что уровень влажности в комнате соответствует техническим требованиям для данного
1
2
принтера, а бумага хранится в закрытой упаковке. Большинство видов бумаги поставляется во
влагонепроницаемой упаковке во избежание намокания.
В условиях высокой влажности бумага в верхней части стопки лотка может впитывать влагу, что
может привести к ее деформации. Если это произошло, извлеките 5-10 верхних листов бумаги из
стопки.
В условиях низкой влажности избыток статического электричества может стать причиной склеивания
листов бумаги. Если это произошло, извлеките бумагу из лотка и согните стопку в форме буквы «U»,
держа ее за оба края. Затем распрямите стопку и согните ее в обратном направлении в форме буквы
«U». Затем повторите данную процедуру еще раз, держа стопку за боковые стороны. Этот процесс
освобождает отдельные листы бумаги от накопленного статического электричества. Выровняйте
стопку бумаги по краю стола перед его возвратом в лоток.
Рисунок 6-3 Технология сгибания стопки бумаги
6. Убедитесь, что на панели управления принтера отображается подтверждение запроса на ручную
подачу бумаги. Загрузите бумагу и продолжайте работу.
7. Возможно, что загрязнены ролики над лотком. Протрите стекло безворсовой тканью, смоченной
теплой водой. Если возможно, используйте дистиллированную воду.
ПРЕДУПРЕЖДЕНИЕ. Следует избегать попадания воды непосредственно на принтер. Вместо этого
распылите воду на ткань или смочите ткань водой и отожмите ее перед очисткой роликов.
На следующем изображении приведены примеры расположения роликов в различных принтерах.
Рисунок 6-4 Расположение роликов для лотка 1 или многофункционального лотка
Принтером захватывается несколько листов бумаги
Если принтером захватывается более одного листа бумаги из лотка, попробуйте справиться с этой
проблемой следующим образом.
RUWW Принтер не захватывает или пропускает захват бумаги 77
Page 88

1. Извлеките стопку бумаги из лотка, согните, разверните ее на 180 градусов и переверните. Не
1
2
разворачивайте бумагу веером. Положите стопку бумаги обратно в лоток.
ПРИМЕЧАНИЕ. При перелистывании бумаги создается статическое электричество. Вместо
перелистывания согните стопку бумаги в форме буквы «U», держа ее за оба края. Затем распрямите
стопку и согните ее в обратном направлении в форме буквы «U». Затем повторите данную процедуру
еще раз, держа стопку за боковые стороны. Этот процесс освобождает отдельные листы бумаги от
накопленного статического электричества. Выровняйте стопку бумаги по краю стола перед его
возвратом в лоток.
Рисунок 6-5 Технология сгибания стопки бумаги
2. Используйте только ту бумагу, которая соответствует требованиям HP к бумаге для данного принтера.
3. Убедитесь, что уровень влажности в комнате соответствует техническим требованиям данного
принтера и бумага хранится в закрытой упаковке. Большинство видов бумаги поставляется во
влагонепроницаемой упаковке во избежание намокания.
В условиях высокой влажности бумага в верхней части стопки лотка может впитывать влагу, что
может привести к ее деформации. Если это произошло, извлеките 5-10 верхних листов бумаги из
стопки.
В условиях низкой влажности избыток статического электричества может стать причиной склеивания
листов бумаги. Если это произошло, извлеките бумагу из лотка и согните стопку, как описано выше.
4. Используйте бумагу без складок, повреждений или сгибов. При необходимости воспользуйтесь
бумагой из другой пачки.
78 Глава 6 Решение проблем RUWW
Page 89

5. Убедитесь в том, что лоток не переполнен, проверив указатели высоты стопки внутри лотка. Если
лоток переполнен, извлеките стопку бумаги из лотка, выровняйте стопку и положите часть бумаги
обратно в лоток.
Следующие изображения показывают примеры указателей высоты стопки бумаги в лотках
различных принтеров. Большинство принтеров HP имеют указатели, похожие на эти. Также
убедитесь, что все листы бумаги находятся под выступами возле указателя высоты стопки. Эти
выступы помогают удерживать бумагу в правильном положении при прохождении в принтер.
Рисунок 6-6 Указатели высоты стопки
Рисунок 6-7 Выступ для стопки бумаги
RUWW Принтер не захватывает или пропускает захват бумаги 79
Page 90

6. Проверьте, чтобы направляющие для бумаги были правильно отрегулированы по размеру носителя.
Отрегулируйте направляющие, установив в соответствующие углубления лотка. Стрелка на
направляющей лотка должна точно совпадать с отметкой на лотке.
ПРИМЕЧАНИЕ. Не сдвигайте направляющие слишком плотно по стопке бумаги. Сдвиньте их по
указателям или по меткам лотка.
На следующих изображениях показаны примеры указателей формата бумаги в лотках для различных
принтеров
Рисунок 6-8 Указатели формата для лотка 1 или многофункционального лотка
. Большинство принтеров HP имеют указатели, похожие на эти.
Рисунок 6-9 Указатели формата для кассетных лотков
7. Убедитесь, что условия среды соответствуют рекомендуемым условиям эксплуатации.
80 Глава 6 Решение проблем RUWW
Page 91

Устранение замятия бумаги
1
2
3
4
●
Введение
●
Места замятия бумаги
●
Автоматическая навигация по устранению замятия бумаги
●
Замятие бумаги случается часто или периодически?
●
Устранение замятия бумаги в лотке 1 — 13.A1
●
Устранение замятия бумаги в лотке 2, лотке 3, лотке 4, лотке 5 — 13.A2, 13.A3, 13.A4, 13.A5
●
Устранение замятия бумаги в выходном лотке — 13.E1
●
Устранение замятия бумаги в дуплексере — 13.CX.XX, 13.DX.XX
●
Устранение замятий в области картриджей с тонером
●
Устранение замятия бумаги в области блока термического закрепления — 13.B9, 13.B2, 13.FF
Введение
Следующая информация содержит инструкции по устранению замятий бумаги в принтере.
Места замятия бумаги
1 Выходной лоток
2 Верхняя крышка и области рядом с картриджем
3 Лоток 1
4 Лоток 2 и дополнительные устройства подачи на 1 x 550 листов
ПРИМЕЧАНИЕ. Извлеките лоток 2 для доступа к замятиям в дуплексере.
RUWW Устранение замятия бумаги 81
Page 92

Автоматическая навигация по устранению замятия бумаги
Функция автоматической навигации помогает при устранении замятия, отображая пошаговые инструкции
на панели управления. После завершения одного шага на принтере отображаются инструкции для
следующего шага до выполнения всех шагов.
Замятие бумаги случается часто или периодически?
Для уменьшения замятия бумаги воспользуйтесь следующими рекомендациями.
ПРИМЕЧАНИЕ. Чтобы просмотреть видеоролик, на котором демонстрируется способ загрузки бумаги,
снижающий вероятность замятий, нажмите здесь.
1. Используйте только ту бумагу, которая соответствует требованиям HP к бумаге для данного принтера.
2. Используйте бумагу без складок, повреждений или сгибов. При необходимости воспользуйтесь
бумагой из другой пачки.
3. Не загружайте в устройство бумагу, которая ранее уже использовалась для печати или копирования.
4. Убедитесь, что лоток не переполнен. Если лоток переполнен, извлеките стопку бумаги из лотка,
выровняйте стопку и положите часть бумаги обратно в лоток.
5. Проверьте, чтобы направляющие для бумаги были правильно отрегулированы по размеру носителя.
Установите направляющие так, чтобы они слегка касались стопки бумаги, но не загибали ее.
6. Следите за тем, чтобы лоток был всегда полностью вставлен в принтер.
7. При печати на плотной, тисненой или перфорированной бумаге пользуйтесь функцией ручной
подачи и подавайте в устройство по одному листу.
8. Откройте меню Лотки на панели управления принтера. Убедитесь, что лоток сконфигурирован
правильно для данного типа и размера бумаги.
9. Убедитесь, что условия среды соответствуют рекомендуемым условиям эксплуатации.
Устранение замятия бумаги в лотке 1 — 13.A1
Для устранения замятий в лотке 1 выполните следующую процедуру. При возникновении замятия на
панели управления отображаются анимационные подсказки, помогающие устранить замятие.
1. Если в зоне подачи видна большая часть
замятого листа, осторожно извлеките бумагу из
принтера. Убедитесь в том, что извлечен весь
лист. Если лист порвался, выполните
следующие действия, чтобы найти обрывки.
Если большая часть листа находится внутри
принтера, выполните следующие действия.
82 Глава 6 Решение проблем RUWW
Page 93

2. Нажмите кнопку фиксатора верхней крышки в
левой части принтера.
3. Откройте переднюю дверцу.
4. Извлеките картридж с тонером.
RUWW Устранение замятия бумаги 83
Page 94

5. Приподнимите крышку доступа к замятиям и
медленно извлеките всю замятую бумагу.
Старайтесь не порвать бумагу.
6. Установите картридж на место.
7. Закройте переднюю дверцу.
84 Глава 6 Решение проблем RUWW
Page 95

Устранение замятия бумаги в лотке 2, лотке 3, лотке 4, лотке 5 — 13.A2, 13.A3,
B5
11 LTR
14 LGL
13.A4, 13.A5
Чтобы проверить наличие бумаги во всех возможных местах замятий в лотке 2 и лотке на 550 листов,
выполните следующую процедуру. При возникновении замятия на панели управления отображаются
анимационные подсказки, помогающие устранить замятие.
1. Извлеките лоток из устройства.
2. Уберите бумагу из лотка и удалите все
поврежденные листы.
3. Задняя направляющая бумаги должна быть
отрегулирована по указателю
соответствующего формата бумаги. Если
необходимо, отодвиньте фиксатор и
переместите заднюю направляющую бумаги в
правильное положение. Она должна
защелкнуться на месте.
RUWW Устранение замятия бумаги 85
Page 96

4. Загрузите бумагу в лоток. Проверьте, чтобы
пачка бумаги не загибалась по углам, а высота
стопки бумаги не превышала высоту
расположения указателей максимальной
высоты.
5. Установите на место и закройте лоток.
6. Нажмите кнопку фиксатора верхней крышки в
левой части принтера.
7. Откройте переднюю дверцу.
86 Глава 6 Решение проблем RUWW
Page 97

8. Извлеките картридж с тонером.
9. Приподнимите крышку доступа к замятиям и
медленно извлеките всю замятую бумагу.
Старайтесь не порвать бумагу.
RUWW Устранение замятия бумаги 87
Page 98

10. Установите картридж на место.
11. Закройте переднюю дверцу.
Устранение замятия бумаги в выходном лотке — 13.E1
Чтобы проверить наличие бумаги во всех возможных местах замятий, выполните следующую процедуру.
При возникновении замятия на панели управления отображаются анимационные подсказки, помогающие
устранить замятие.
1. Если бумага видна в выходном приемнике,
возьмитесь за передний край и извлеките ее.
88 Глава 6 Решение проблем RUWW
Page 99

Устранение замятия бумаги в дуплексере — 13.CX.XX, 13.DX.XX
Чтобы проверить наличие бумаги во всех возможных местах замятий, относящихся к устройству
двусторонней печати, выполните следующую процедуру. При возникновении замятия на панели
управления отображаются анимационные подсказки, помогающие устранить замятие.
1. Извлеките лоток 2 из принтера.
2. Потяните вперед зеленый рычажок во
внутренней части области лотка, чтобы
освободить поддон дуплексера.
3. Извлеките всю замятую бумагу.
RUWW Устранение замятия бумаги 89
Page 100

4. Закройте поддон дуплексера.
5. Установите на место и закройте лоток.
6. Откройте заднюю дверцу.
90 Глава 6 Решение проблем RUWW
 Loading...
Loading...