Page 1
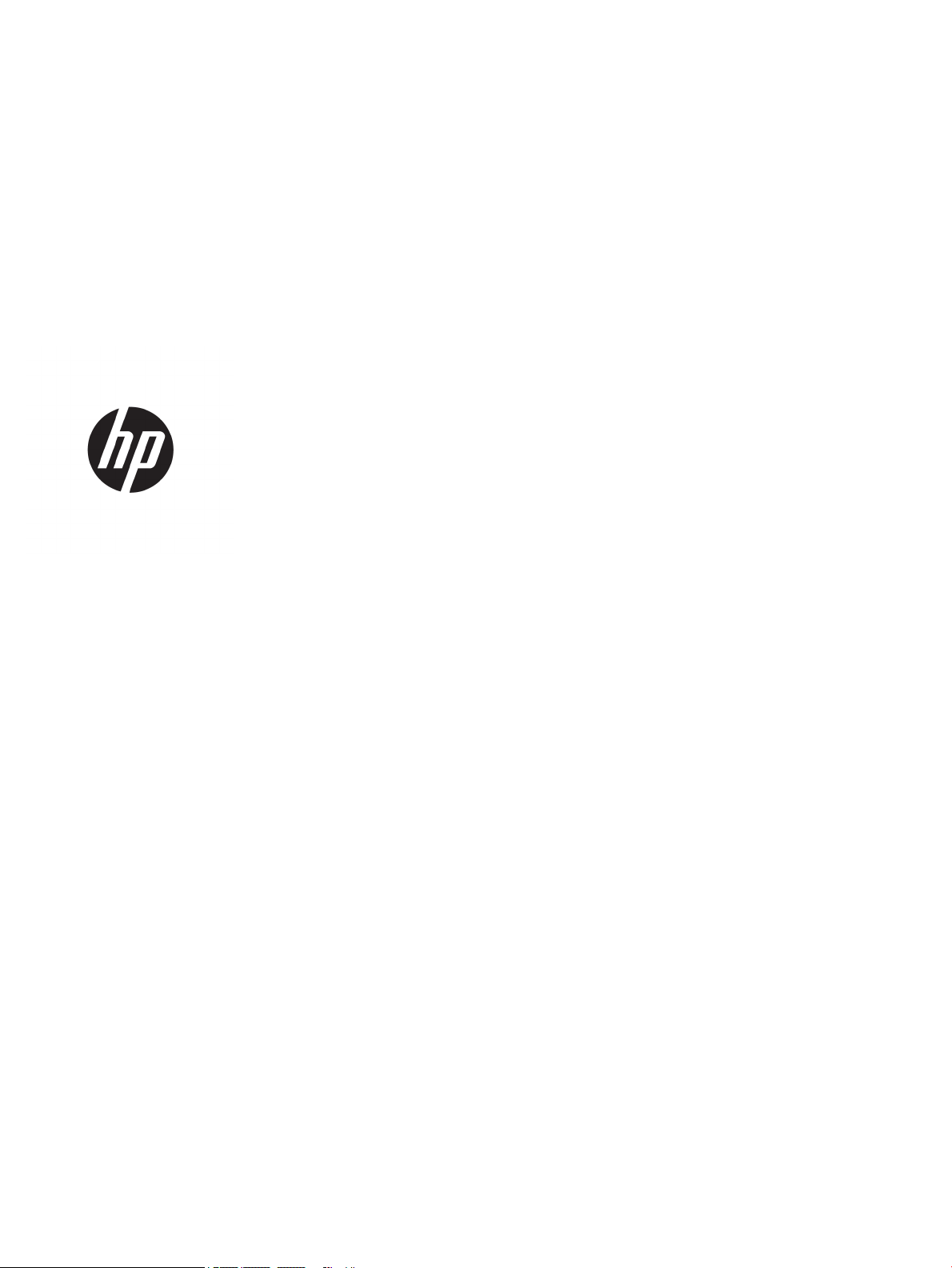
HP LaserJet Managed E50045
User Guide
Page 2

Copyright and License
Trademark Credits
© Copyright 2018 HP Development Company,
L.P.
Reproduction, adaptation, or translation without
prior written permission is prohibited, except as
allowed under the copyright laws.
The information contained herein is subject to
change without notice.
The only warranties for HP products and
services are set forth in the express warranty
statements accompanying such products and
services. Nothing herein should be construed as
constituting an additional warranty. HP shall not
be liable for technical or editorial errors or
omissions contained herein.
Edition 2, 1/2019
Adobe®, Adobe Photoshop®, Acrobat®, and
P
ostScript® are trademarks of Adobe Systems
Inc
orporated.
Apple and the Apple logo are trademarks of
Apple Inc., registered in the U.S. and other
countries.
macOS is a trademark of Apple Inc., registered in
the U.S. and other countries.
AirPrint is a trademark of Apple Inc., registered in
the U.S. and other countries.
Google™ is a trademark of Google Inc.
Microsoft®, Windows®, Windows® XP, and
Windows Vista® are U.S. registered trademarks
of Microsoft Corporation.
UNIX® is a registered trademark of The Open
Gr
oup.
Page 3
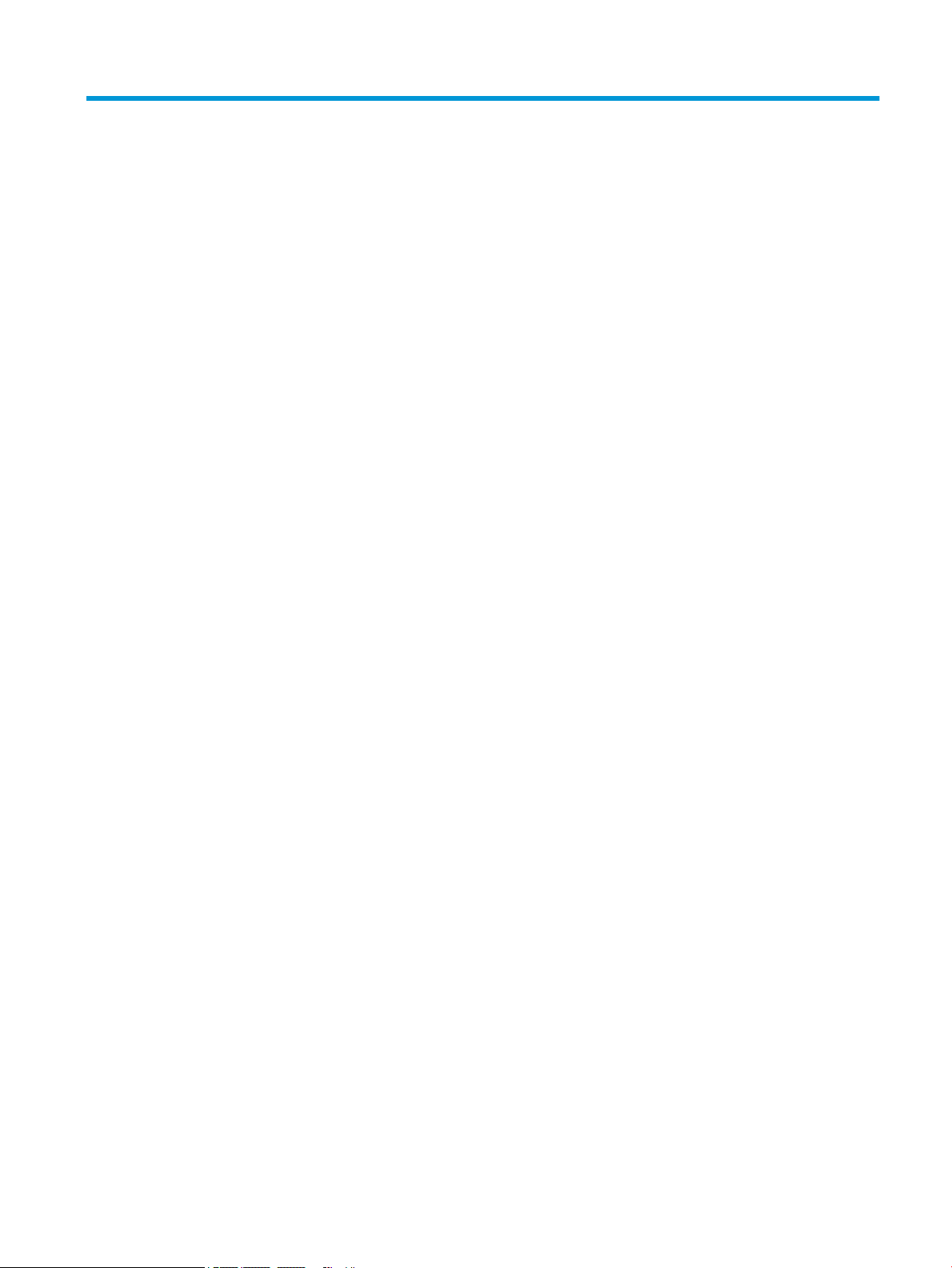
Table of contents
1 Printer overview ........................................................................................................................................................................................ 1
For more information ............................................................................................................................................................... 1
Warning icons ............................................................................................................................................................................ 2
Printer views .............................................................................................................................................................................. 3
Printer front view ................................................................................................................................................. 3
Printer back view .................................................................................................................................................. 4
Interface ports ...................................................................................................................................................... 5
Control-panel view ............................................................................................................................................... 6
How to use the touchscreen control panel ................................................................................. 7
Printer specications ................................................................................................................................................................ 8
Technical specications ....................................................................................................................................... 8
Supported operating systems ........................................................................................................................... 9
Printer dimensions ............................................................................................................................................ 11
Power consumption, electrical specications, and acoustic emissions .................................................... 13
Operating-environment range ........................................................................................................................ 13
Printer hardware setup and software installation ............................................................................................................ 14
2 Paper trays .............................................................................................................................................................................................. 15
For more information ............................................................................................................................................................ 15
Load paper to Tray 1 (multipurpose tray) .......................................................................................................................... 16
Introduction ........................................................................................................................................................ 16
Tray 1 paper orientation ................................................................................................................................... 17
Use alternative letterhead mode .................................................................................................................... 17
Enable Alternative Letterhead Mode by using the printer control-panel menus ............... 17
Load paper to Trays 2, 3, 4, and 5 ....................................................................................................................................... 18
Introduction ........................................................................................................................................................ 18
Tray 2 and the 550-sheet trays paper orientation ...................................................................................... 20
Use alternative letterhead mode .................................................................................................................... 20
Enable Alternative Letterhead Mode by using the printer control-panel menus ............... 20
Load and print envelopes ..................................................................................................................................................... 22
Introduction ........................................................................................................................................................ 22
Print envelopes .................................................................................................................................................. 22
ENWW iii
Page 4
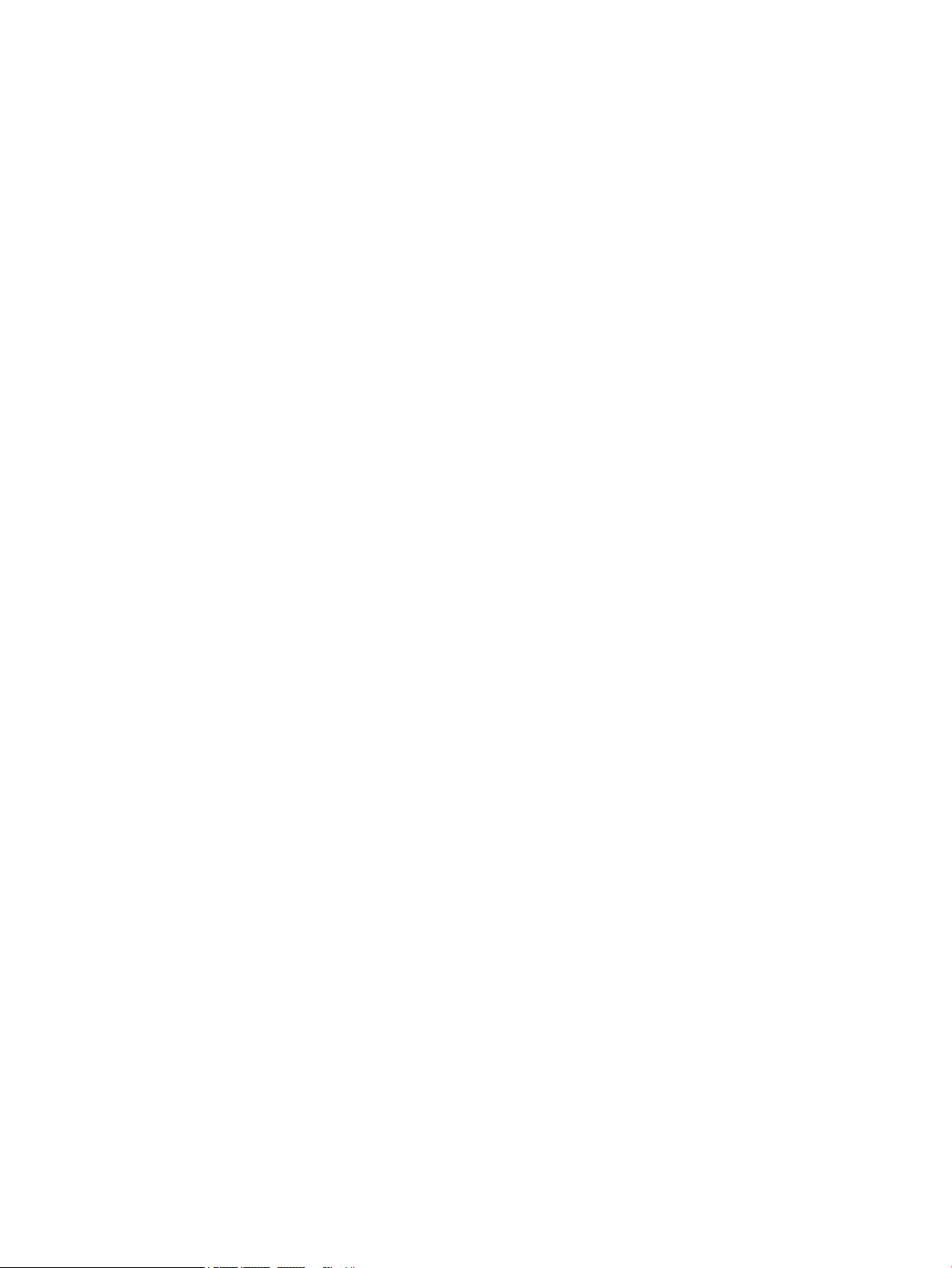
Envelope orientation ......................................................................................................................................... 22
3 Supplies, accessories, and parts .......................................................................................................................................................... 23
For more information ............................................................................................................................................................ 23
Order supplies, accessories, and parts ............................................................................................................................... 24
Ordering .............................................................................................................................................................. 24
Supplies and accessories ................................................................................................................................. 24
Customer self-repair parts ............................................................................................................................... 25
Replace the toner cartridge .................................................................................................................................................. 26
Introduction ........................................................................................................................................................ 26
Toner-cartridge information ............................................................................................................................ 26
Remove and replace the cartridge .................................................................................................................. 27
4 Print .......................................................................................................................................................................................................... 31
For more information ............................................................................................................................................................ 31
Print tasks (Windows) ............................................................................................................................................................ 32
How to print (Windows) .................................................................................................................................... 32
Automatically print on both sides (Windows) ............................................................................................... 32
Manually print on both sides (Windows) ........................................................................................................ 33
Print multiple pages per sheet (Windows) .................................................................................................... 33
Select the paper type (Windows) .................................................................................................................... 34
Additional print tasks ........................................................................................................................................ 35
Print tasks (macOS) ............................................................................................................................................................... 36
How to print (macOS) ........................................................................................................................................ 36
Automatically print on both sides (macOS) ................................................................................................... 36
Manually print on both sides (macOS) ........................................................................................................... 36
Print multiple pages per sheet (macOS) ........................................................................................................ 37
Select the paper type (macOS) ........................................................................................................................ 37
Additional print tasks ........................................................................................................................................ 37
Store print jobs on the printer to print later or print privately ........................................................................................ 38
Introduction ........................................................................................................................................................ 38
Create a stored job (Windows) ......................................................................................................................... 38
Create a stored job (macOS) ............................................................................................................................ 39
Print a stored job ............................................................................................................................................... 40
Delete a stored job ............................................................................................................................................ 40
Delete a job that is stored on the printer .................................................................................. 40
Change the job storage limit ....................................................................................................... 40
Information sent to printer for Job Accounting purposes ........................................................................... 41
Print from the USB port ........................................................................................................................................................ 42
Introduction ........................................................................................................................................................ 42
Enable the USB port for printing ..................................................................................................................... 42
iv ENWW
Page 5
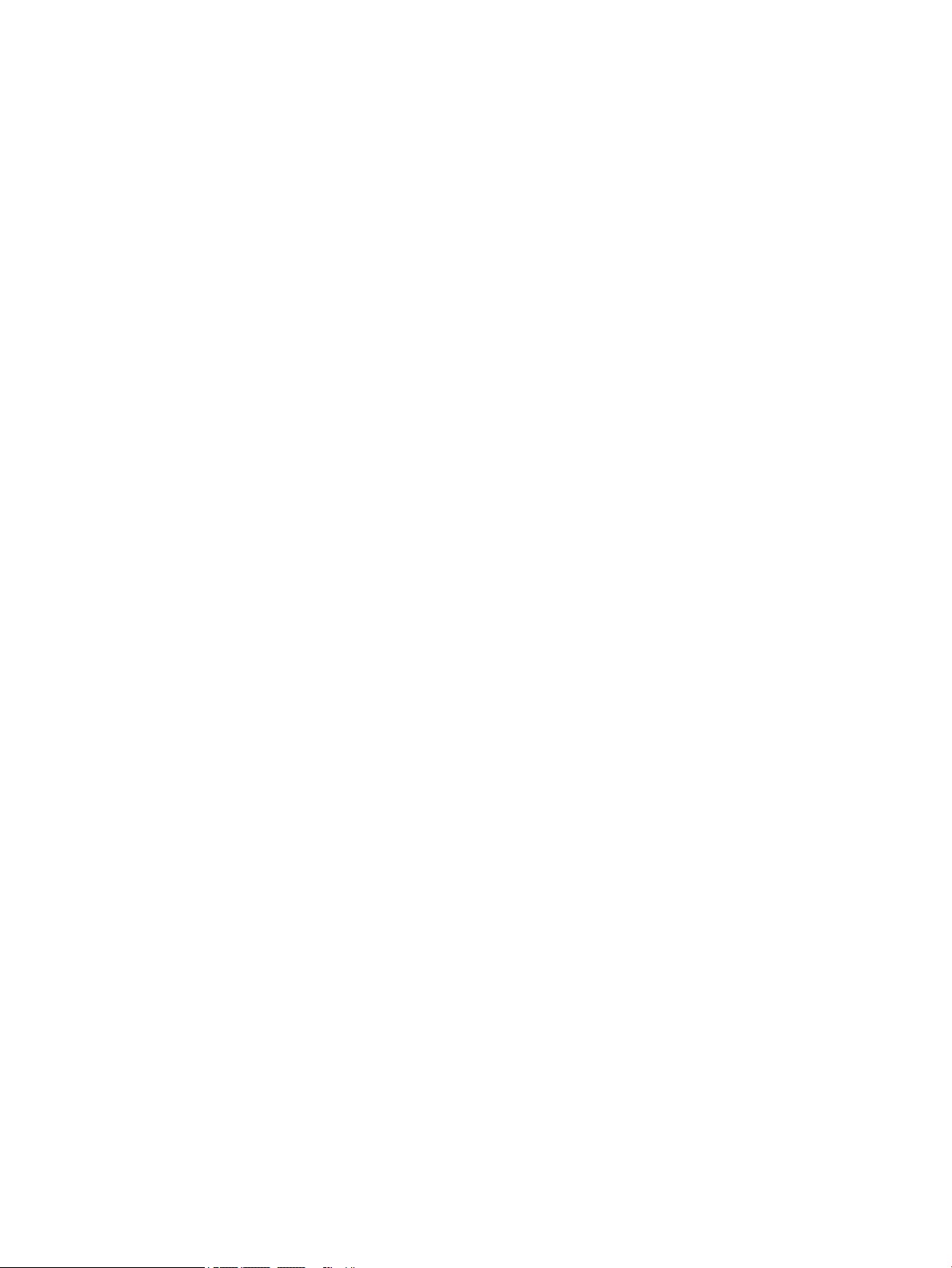
Print from a USB ash drive ............................................................................................................................. 43
5 Manage the printer ................................................................................................................................................................................. 45
For more information ............................................................................................................................................................ 45
Advanced conguration with HP Embedded Web Server (EWS) .................................................................................... 46
Introduction ........................................................................................................................................................ 46
How to access the HP Embedded Web Server (EWS) .................................................................................. 46
HP Embedded Web Server features ............................................................................................................... 47
Information tab ............................................................................................................................. 47
General tab .................................................................................................................................... 47
Print tab .......................................................................................................................................... 48
Troubleshooting tab ..................................................................................................................... 49
Security tab .................................................................................................................................... 49
HP Web Services tab ..................................................................................................................... 49
Networking tab .............................................................................................................................. 50
Other Links list ............................................................................................................................... 51
Congure IP network settings .............................................................................................................................................. 52
Printer sharing disclaimer ................................................................................................................................ 52
View or change network settings ................................................................................................................... 52
Rename the printer on a network ................................................................................................................... 52
Manually congure IPv4 TCP/IP parameters from the control panel ........................................................ 53
Manually congure IPv6 TCP/IP parameters from the control panel ........................................................ 53
Link speed and duplex settings ....................................................................................................................... 54
Printer security features ....................................................................................................................................................... 55
Introduction ........................................................................................................................................................ 55
Security statements .......................................................................................................................................... 55
IP Security ........................................................................................................................................................... 55
Assign or change the system password using the HP Embedded Web Server ....................................... 55
Encryption support: HP High Performance Secure Hard Disks .................................................................. 56
Lock the formatter ............................................................................................................................................ 56
Energy-conservation settings .............................................................................................................................................. 57
Introduction ........................................................................................................................................................ 57
Print with EconoMode ....................................................................................................................................... 57
Set the Sleep/Auto O After Inactivity setting .............................................................................................. 57
Set the sleep timer and congure the printer to use 1 watt or less of power ......................................... 58
Set the sleep schedule ...................................................................................................................................... 58
Set the Delay Shut Down setting .................................................................................................................... 59
HP Web Jetadmin ................................................................................................................................................................... 60
Software and rmware updates .......................................................................................................................................... 61
ENWW v
Page 6
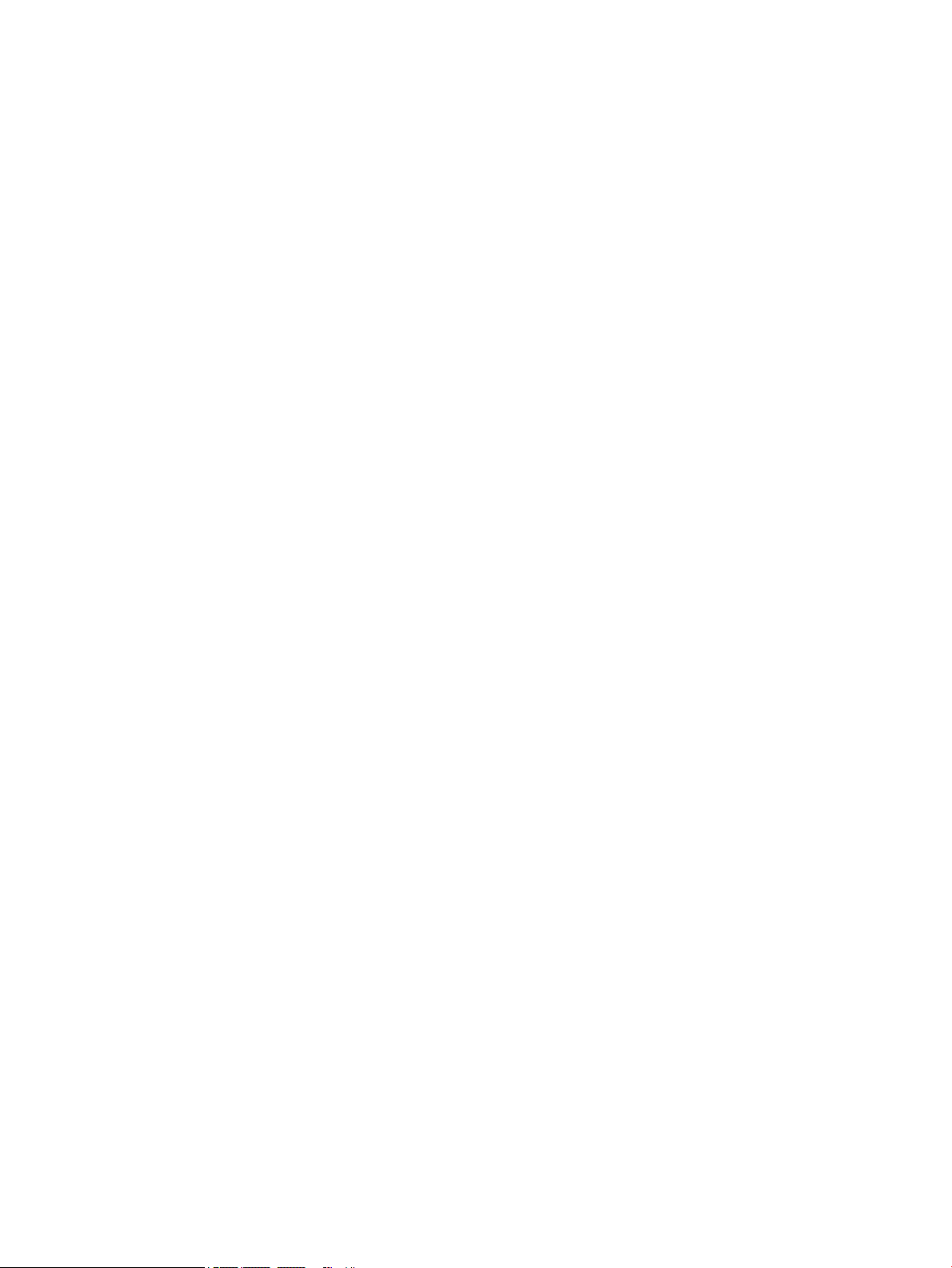
6 Solve problems ....................................................................................................................................................................................... 63
For more information ............................................................................................................................................................ 63
Customer support .................................................................................................................................................................. 64
Control panel help system .................................................................................................................................................... 65
Restore factory settings ........................................................................................................................................................ 66
Introduction ........................................................................................................................................................ 66
Method one: Restore factory settings from the printer control panel ...................................................... 66
Method two: Restore factory settings from the HP Embedded Web Server (network-connected
printers only)
A “Cartridge is low” or “Cartridge is very low” message displays on the printer control panel ................................. 67
Printer does not pick up paper or misfeeds ....................................................................................................................... 68
Introduction ........................................................................................................................................................ 68
The printer does not pick up paper ................................................................................................................. 68
The printer picks up multiple sheets of paper .............................................................................................. 70
Clear paper jams ..................................................................................................................................................................... 74
Introduction ........................................................................................................................................................ 74
Jam locations ..................................................................................................................................................... 74
Auto-navigation for clearing paper jams ....................................................................................................... 75
Experiencing frequent or recurring paper jams? .......................................................................................... 75
13.A1 tray 1 paper jam ..................................................................................................................................... 76
13.A2, 13.A3, 13.A4, 13.A5 tray 2, tray 3, tray 4, tray 5 paper jam .......................................................... 78
Clear paper jams in the toner-cartridge area ................................................................................................ 82
13.B rear door and fuser area paper jam ...................................................................................................... 84
13.E1 output bin paper jam ............................................................................................................................. 86
13.C, 13.D, 13.B paper jam in the duplexer ................................................................................................... 86
Improve print quality ............................................................................................................................................................. 91
Introduction ........................................................................................................................................................ 91
Print from a dierent software program ....................................................................................................... 91
Check the paper-type setting for the print job ............................................................................................. 91
Check toner-cartridge status ........................................................................................................................... 92
Print a cleaning page ......................................................................................................................................... 92
Visually inspect the toner cartridge or cartridges ........................................................................................ 93
Check paper and the printing environment ................................................................................................... 93
Try a dierent print driver ................................................................................................................................ 94
...................................................................................................................................................... 66
Check the paper type setting on the printer ............................................................................. 91
Check the paper type setting (Windows) .................................................................................. 91
Check the paper type setting (macOS) ...................................................................................... 92
Step one: Use paper that meets HP specications ................................................................. 93
Step two: Check the environment .............................................................................................. 93
Step three: Set the individual tray alignment ........................................................................... 94
vi ENWW
Page 7
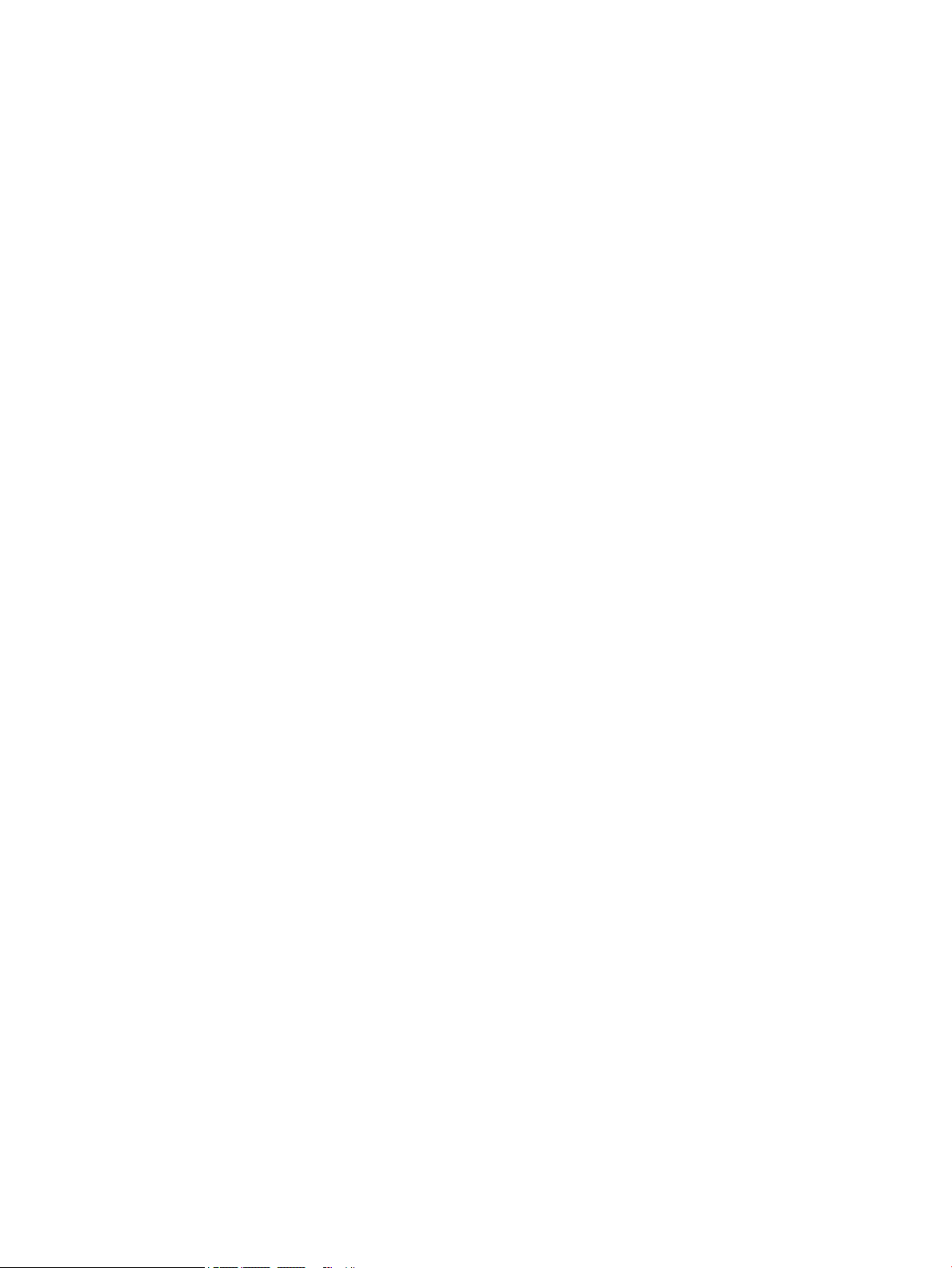
Index ............................................................................................................................................................................................................. 97
ENWW vii
Page 8

viii ENWW
Page 9
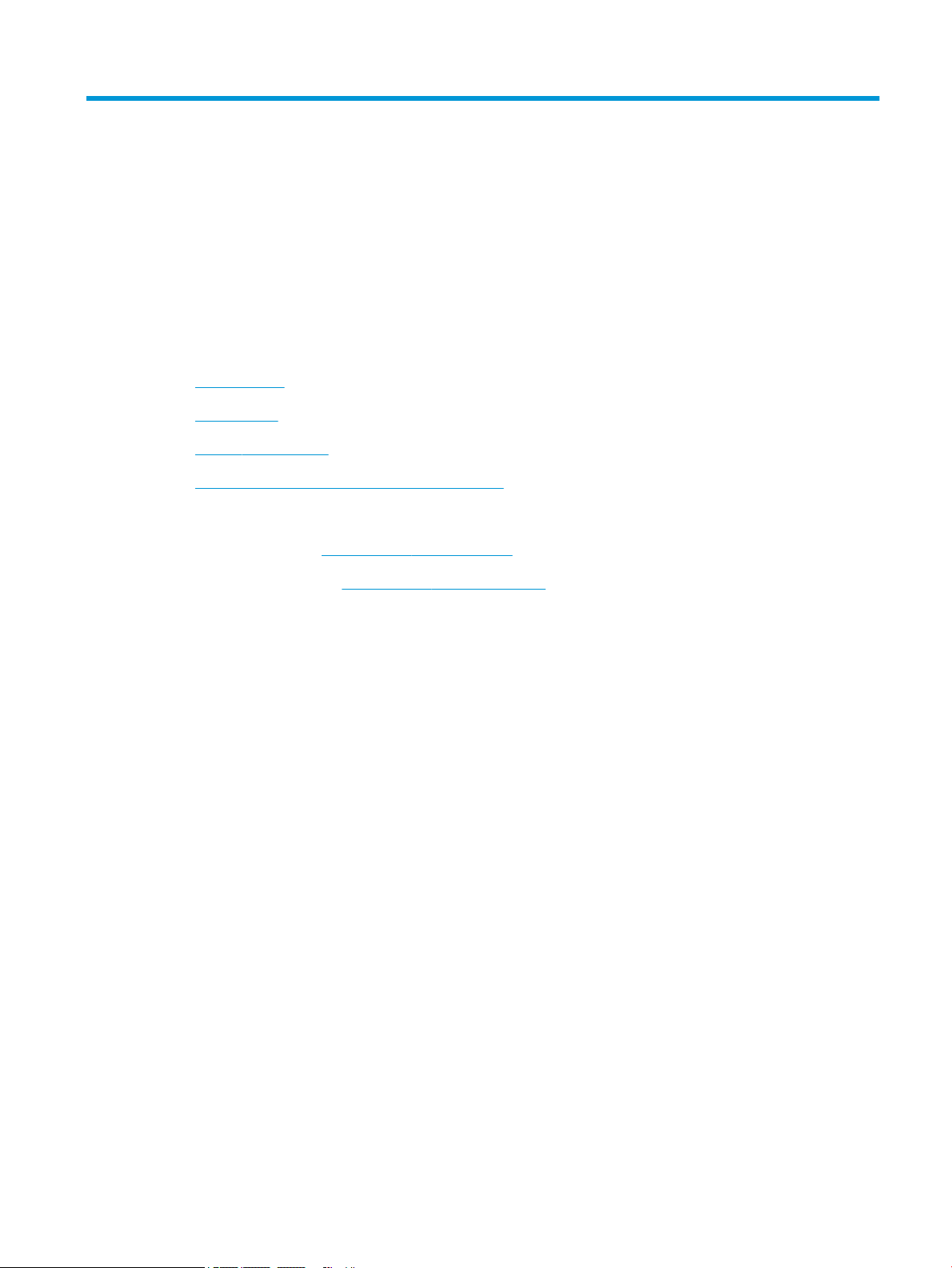
1 Printer overview
For more information
●
Warning icons
●
Printer views
●
Printer specications
●
Printer hardware setup and software installation
The following information is correct at the time of publication.
For video assistance, see www.hp.com/videos/LaserJet.
For current information, see www.hp.com/support/ljE50045.
HP's all-inclusive help for the printer includes the following information:
● Install and congure
● Learn and use
● Solve problems
● Download software and rmware updates
● Join support forums
● Find warranty and regulatory information
ENWW For more information 1
Page 10
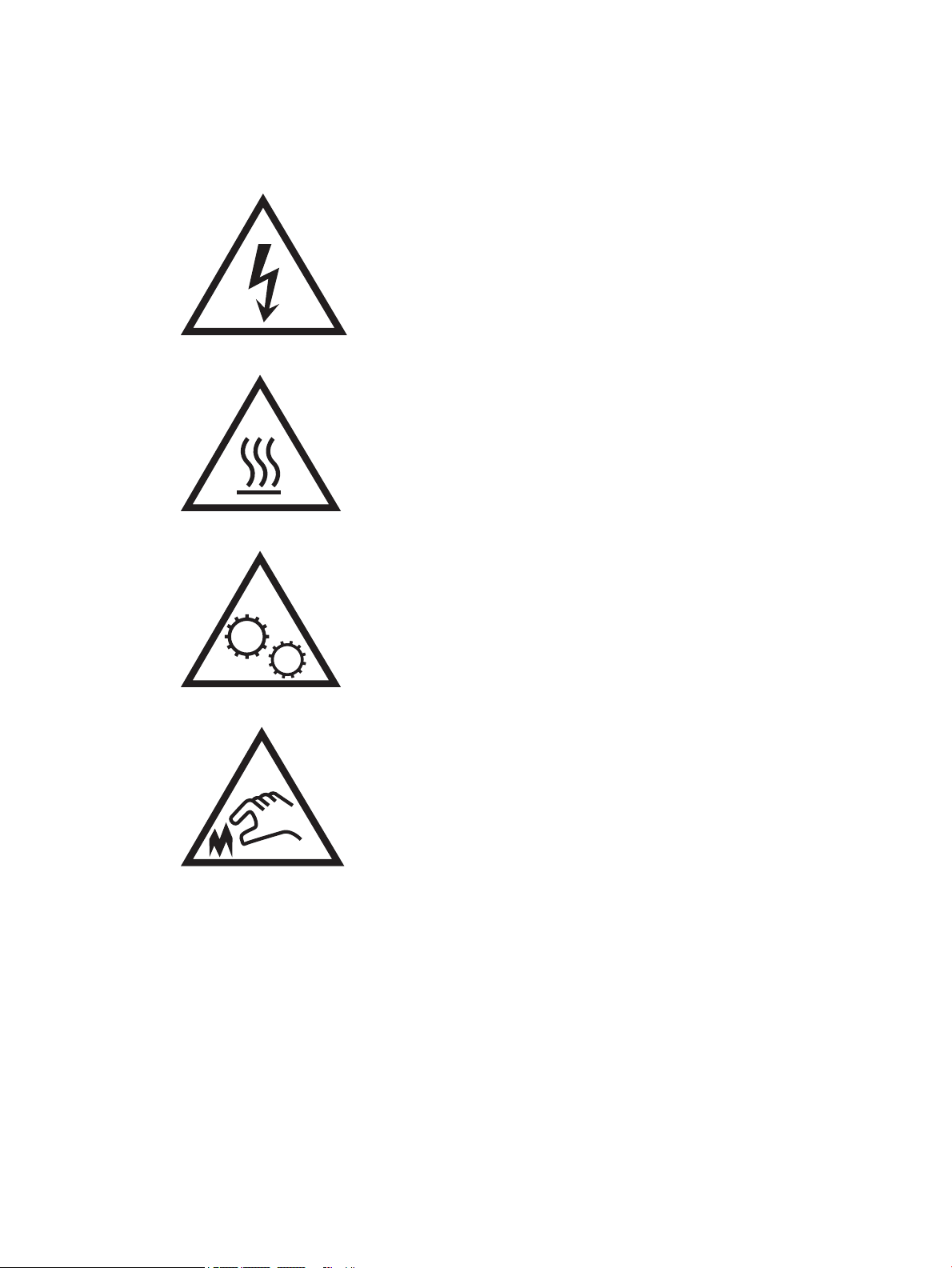
Warning icons
Warning icon denitions: The following warning icons may appear on HP products. Apply appropriate caution
where applicable.
●
Caution: Electric shock
●
Caution: Hot surface
●
Caution: Keep body parts away from moving parts
●
Caution: Sharp edge in close proximity
2 Chapter 1 Printer overview ENWW
Page 11
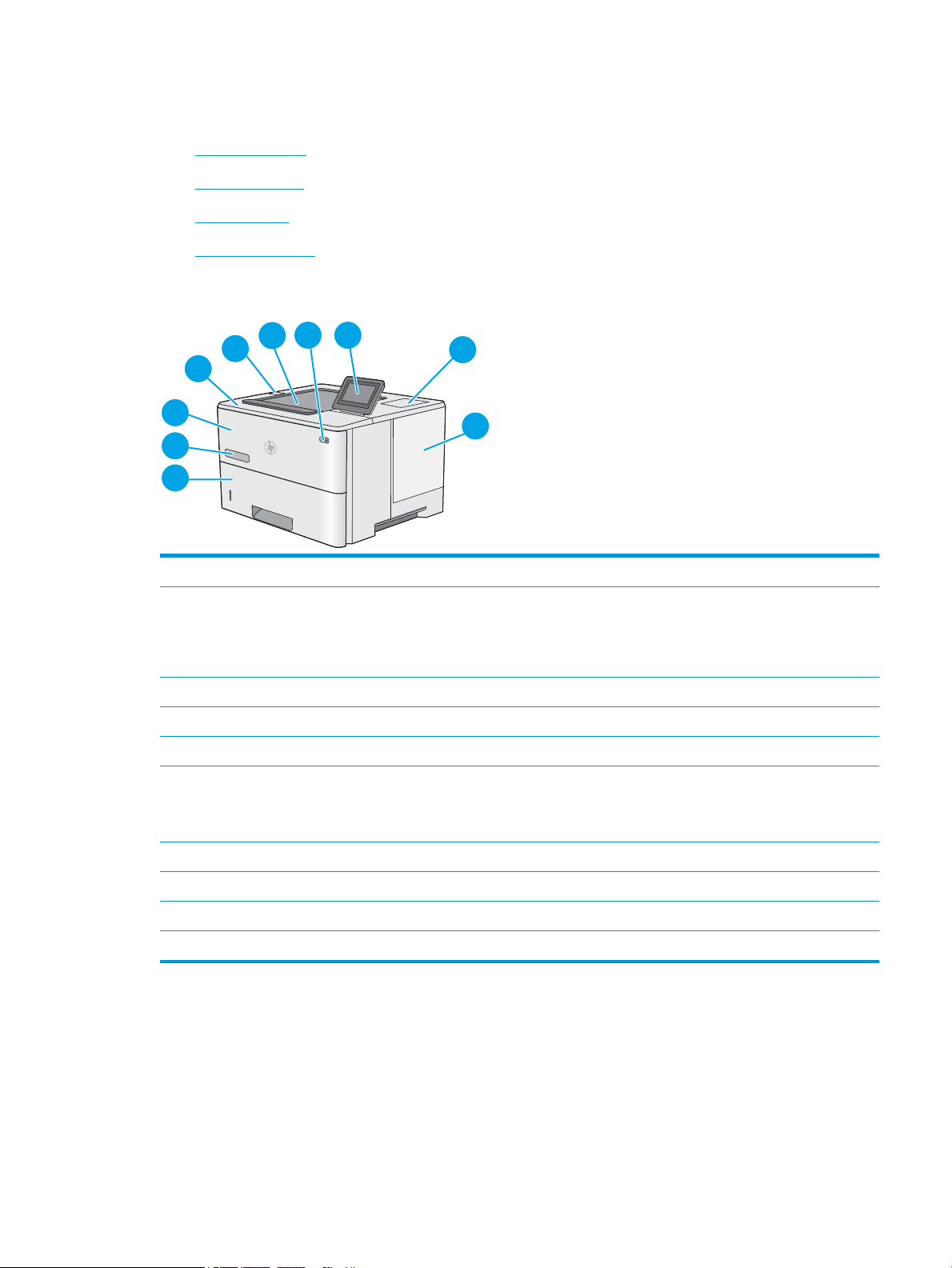
Printer views
3
2
1
6
7
8
9
10
4
5
●
Printer front view
●
Printer back view
●
Interface ports
●
Control-panel view
Printer front view
1 Top cover (access to the toner cartridge)
2 Easy-access USB port
Insert a USB ash drive for printing without a computer or to update the printer rmware.
NOTE: An administrator must enable this port before use.
3 Standard output bin
4 On/o button
5 Control panel with color touchscreen display
6 Hardware integration pocket for connecting accessory and third-party devices
NOTE: To use the hardware integration pocket (HIP), install the HP internal USB ports accessory (B5L28A). The USB port
inside the HIP is not functional otherwise.
7 Formatter cover
8 Tray 2
9 Model name
10 Tray 1
ENWW Printer views 3
Page 12
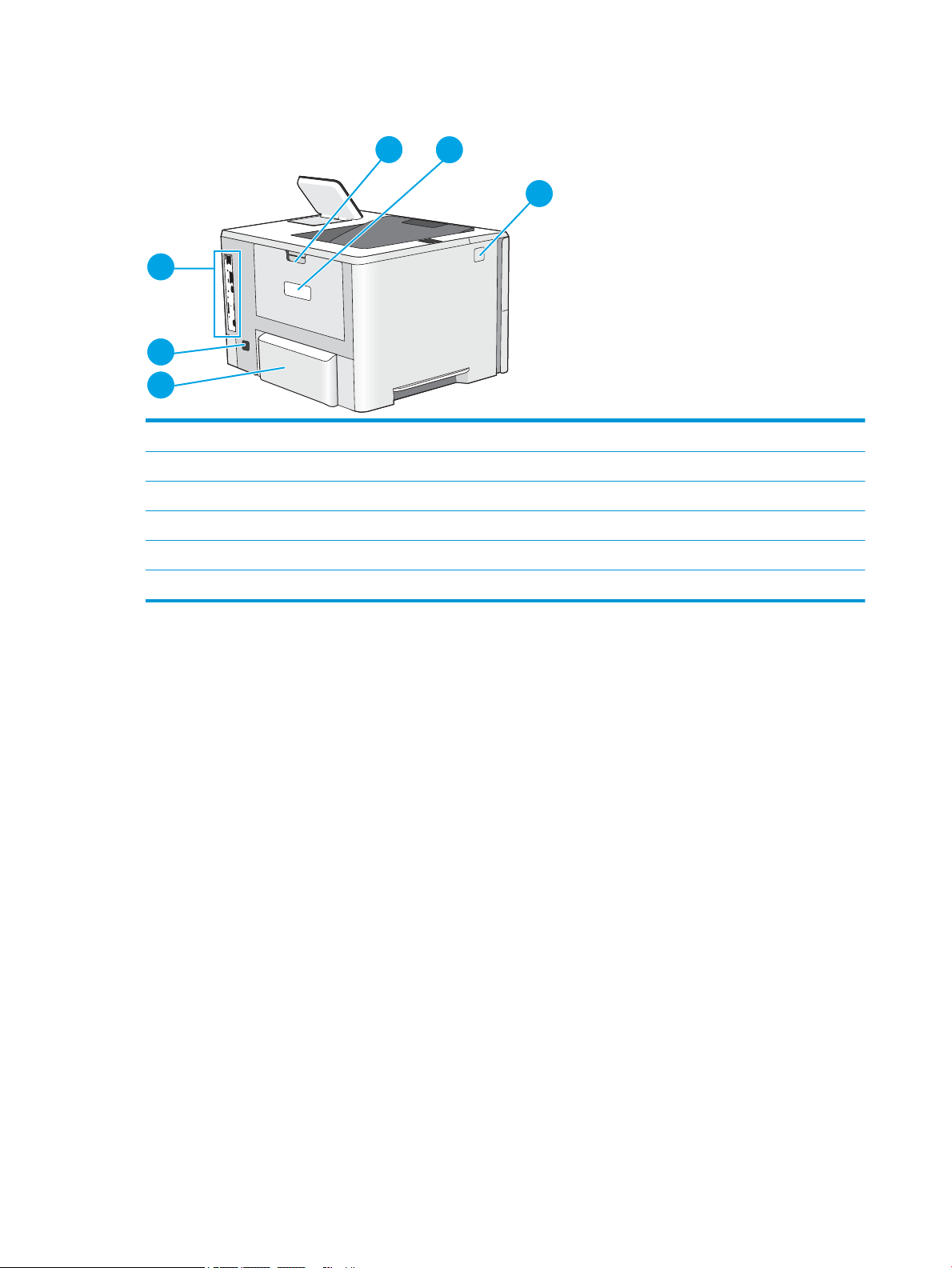
Printer back view
1
2
3
6
5
4
1 Rear door (access for clearing jams)
2 Serial number and product number label
3 Top-cover-release button
4 Dust cover for Tray 2 (ips up when legal-size paper is loaded)
5 Power connection
6 Formatter (contains the interface ports)
4 Chapter 1 Printer overview ENWW
Page 13

Interface ports
1
2
3
4
1 Slot for a cable-type security lock
2 Local area network (LAN) Ethernet (RJ-45) network port
3 Hi-Speed USB 2.0 printing port
4 USB port for connecting external USB devices (this port might be covered)
NOTE: For easy-access USB printing, use the USB port near the control panel.
ENWW Printer views 5
Page 14
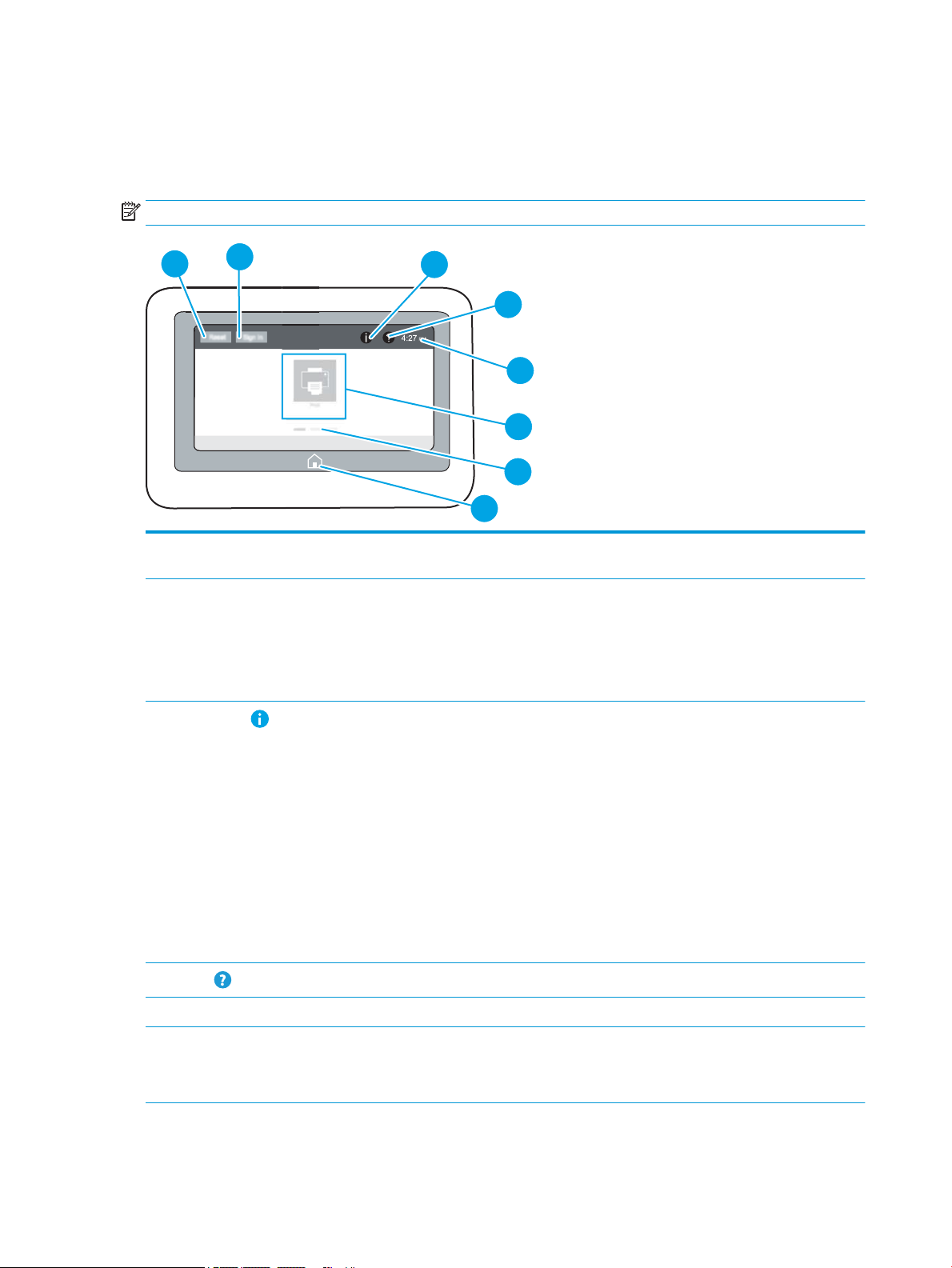
Control-panel view
4
6
7
5
8
2
3
1
The Home screen provides access to the printer features and indicates the current status of the printer.
Return to the Home screen at any time by selecting the Home button.
NOTE: The features that appear on the Home screen can vary, depending on the printer conguration.
1 Reset button Select the Reset button to clear changes, release the printer from a paused state, display the Message
Center if there are errors, and restore the default settings.
2 Sign In or Sign Out button Select the Sign In button to access secured features.
Select the Sign Out button to sign out of the printer. The printer restores all options to the default
settings.
NOTE: This button displays only if the administrator has congured the printer to require permission
for access to features.
3
Information button
4
Help button
5 Current time Displays the current time.
6 Applications area Select any of the icons to open the application. Swipe the screen sideways to access more applications.
Select the Information button to access a screen that provides access to several types of printer
information. Select the following buttons on the Information screen for printer information:
● Display Language: Change the language setting for the current user session.
● Sleep Mode: Place the printer into sleep mode.
● Wi-Fi Direct: View information for how to connect directly to the printer using a phone, tablet, or
other device with Wi-Fi.
● Wireless: View or change wireless connection settings (wireless accessory equipped models only).
● Ethernet: View or change Ethernet connection settings.
● HP Web Services: View information to connect and print to the printer using HP Web Services
(ePrint).
Select the Help button to open the embedded help system.
NOTE: The available applications vary by printer. The administrator can congure which applications
appear and the order in which they appear.
6 Chapter 1 Printer overview ENWW
Page 15

7 Home-screen page
indicator
Indicates the number of pages on the Home screen or in an application. The current page is highlighted.
Swipe the screen sideways to scroll between pages.
8
Home button
Select the Home button to return to the Home screen.
How to use the touchscreen control panel
Use the following actions to use the printer touchscreen control panel.
Action Description Example
Touch Touch an item on the screen to select that item
or open that menu. Also, when scrolling through
menus, briey touch the screen to stop the
scrolling.
Swipe Touch the screen and then move your nger
horizontally to scroll the screen sideways.
Touch the Settings icon to open the Settings app.
Swipe until the Settings app displays.
Scroll Touch the screen and then move your nger
vertically to scroll the screen up and down. When
scrolling through menus, briey touch the screen
to stop the scrolling.
Scroll through the Settings app.
ENWW Printer views 7
Page 16
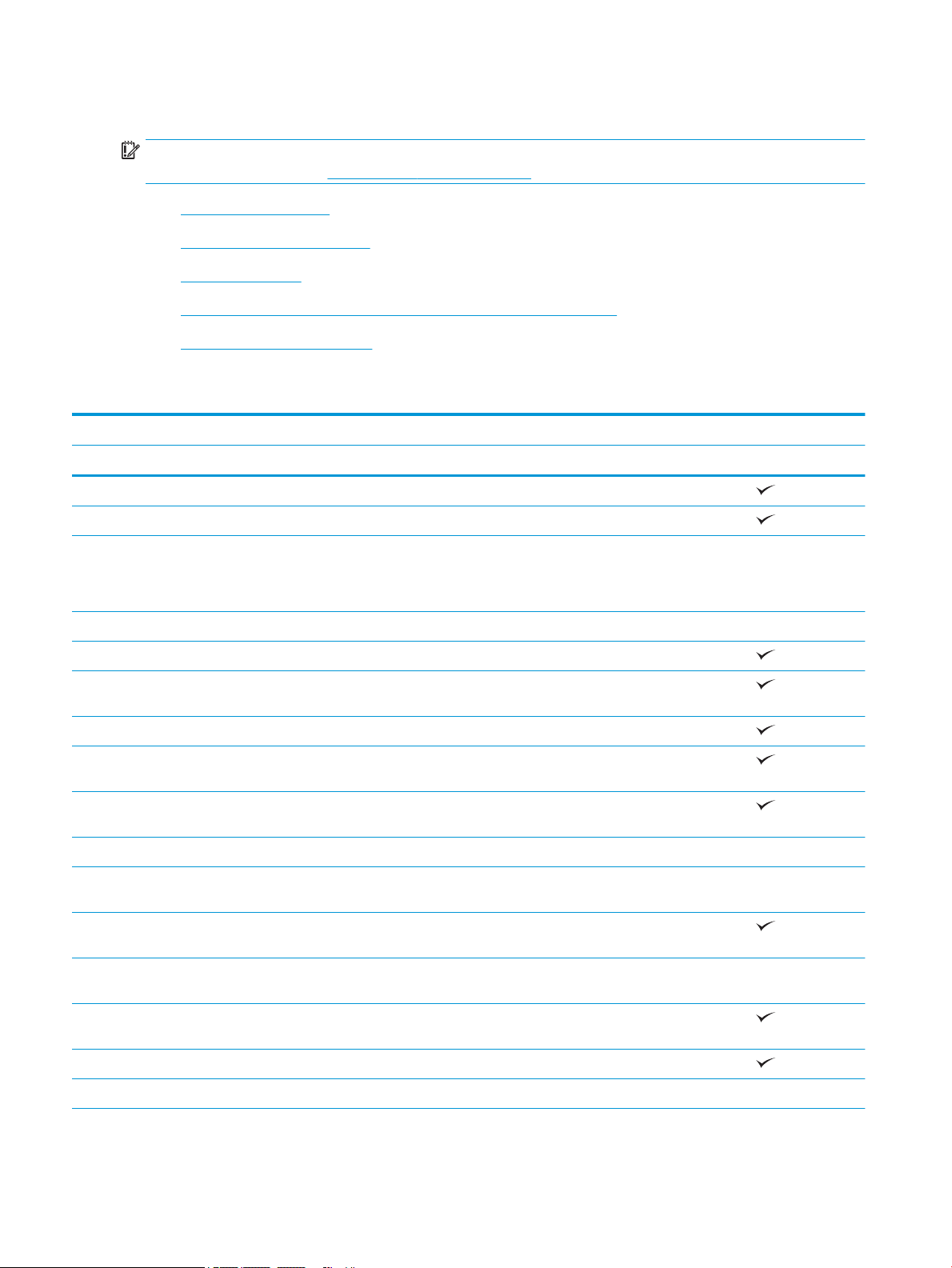
Printer specications
IMPORTANT: The following specications are correct at the time of publication, but they are subject to change.
For current information, see www.hp.com/support/ljE50045.
●
Technical specications
●
Supported operating systems
●
Printer dimensions
●
Power consumption, electrical specications, and acoustic emissions
●
Operating-environment range
Technical specications
Model name E50045dw
Product number 3GN19A
Paper handling Tray 1 (100-sheet capacity)
Tray 2 (550-sheet capacity)
1 x 550-sheet paper feeder
NOTE: Each printer model accepts up to three
optional 1 x 550-sheet feeders (Trays 3, 4, and 5).
Printer cabinet/stand Optional
Automatic duplex printing
Connectivity 10/100/1000 Ethernet LAN connection with IPv4 and
IPv6
Hi-Speed USB 2.0
Easy-access USB port for printing without a computer
and upgrading the rmware
Hardware Integration Pocket for connecting accessory
and third-party devices
HP Internal USB Ports Optional
HP Jetdirect 3000w NFC/Wireless Accessory for printing
from mobile devices
Integrated HP near-eld communication (NFC) and Wi-
Fi Direct functionality for printing from mobile devices
HP Jetdirect 2900nw Print Server accessory for wireless
connectivity
Optional
Optional
Optional
Memory 512 MB memory, expandable to 1.5 GB by adding 1 GB
DIMM
Mass storage 4 GB embedded Multi-Media Controller (eMMC)
320 GB HP Secure High-Performance Hard Disk Optional
8 Chapter 1 Printer overview ENWW
Page 17

Model name E50045dw
Product number 3GN19A
Security HP Trusted Platform Module for encrypting all data that
passes through the printer
Control-panel display and input Color touchscreen control panel
Print Prints 45 pages per minute (ppm) on letter and 43 ppm
on A4-size paper
Easy-access USB printing (no computer required)
Store jobs in the printer memory to print later or print
privately
Supported operating systems
Linux: For information and print drivers for Linux, go to www.hp.com/go/linuxprinting.
UNIX: For information and print drivers for UNIX®, go to www.hp.com/go/unixmodelscripts.
The following information applies to the printer-specic HP PCL 6 print drivers, and HP print drivers for macOS.
Windows: Go to the printer-support website for this printer: www.hp.com/support/ljE50045 to download and
install the HP print driver.
macOS: Mac computers are supported with this printer. Download HP Easy Start from 123.hp.com/LaserJet to
install the HP print driver.
Optional
1. Go to 123.hp.com/LaserJet.
2. Follow the steps provided to download the printer software.
Table
1-1 Supported operating systems and print drivers
Operating system Print driver installed (from the software on
the web)
Windows 7, 32-bit and 64-bit The PCL 6 printer-specic print driver is
available for download from the printersupport website. Download the driver, and
then use the Microsoft Add Printer tool to
install it.
Windows 8, 32-bit and 64-bit The PCL 6 printer-specic print driver is
available for download from the printersupport website. Download the driver, and
then use the Microsoft Add Printer tool to
install it.
Windows 8.1, 32-bit and 64-bit The PCL 6 printer-specic print driver is
available for download from the printersupport website. Download the driver, and
then use the Microsoft Add Printer tool to
install it.
Notes
ENWW Printer specications 9
Page 18

Table 1-1 Supported operating systems and print drivers (continued)
Operating system Print driver installed (from the software on
the web)
Windows 10, 32-bit and 64-bit The PCL 6 printer-specic print driver is
available for download from the printersupport website. Download the driver, and
then use the Microsoft Add Printer tool to
install it.
Windows Server 2008 R2, SP 1, 64-bit The PCL 6 printer-specic print driver is
available for download from the printersupport website. Download the driver, and
then use the Microsoft Add Printer tool to
install it.
Windows Server 2012, 64-bit The PCL 6 printer-specic print driver is
available for download from the printersupport website. Download the driver, and
then use the Microsoft Add Printer tool to
install it.
Windows Server 2012 R2, 64-bit The PCL 6 printer-specic print driver is
available for download from the printersupport website. Download the driver, and
then use the Microsoft Add Printer tool to
install it.
Windows Server 2016, 64-bit The PCL 6 printer-specic print driver is
available for download from the printersupport website. Download the driver, and
then use the Microsoft Add Printer tool to
install it.
Notes
macOS 10.11 El Capitan, macOS 10.12
Sierra, macOS 10.13 High Sierra
Download HP Easy Start from 123.hp.com/
LaserJet, and then use it to install the print
driver.
NOTE: Supported operating systems can change. For a current list of supported operating systems, go to
www.hp.com/support/ljE50045 for HP's all-inclusive help for the printer.
NOTE: For details on client and server operating systems and for HP UPD driver support for this printer, go to
www.hp.com/go/upd. Under Additional information, click the links.
Table 1-2 Minimum system requirements
Windows macOS
● Internet connection
● Dedicated USB 1.1 or 2.0 connection or a network connection
● 2 GB of available hard-disk space
● 1 GB RAM (32-bit) or 2 GB RAM (64-bit)
● Internet connection
● Dedicated USB 1.1 or 2.0 connection or a network connection
● 1.5 GB of available hard-disk space
10 Chapter 1 Printer overview ENWW
Page 19
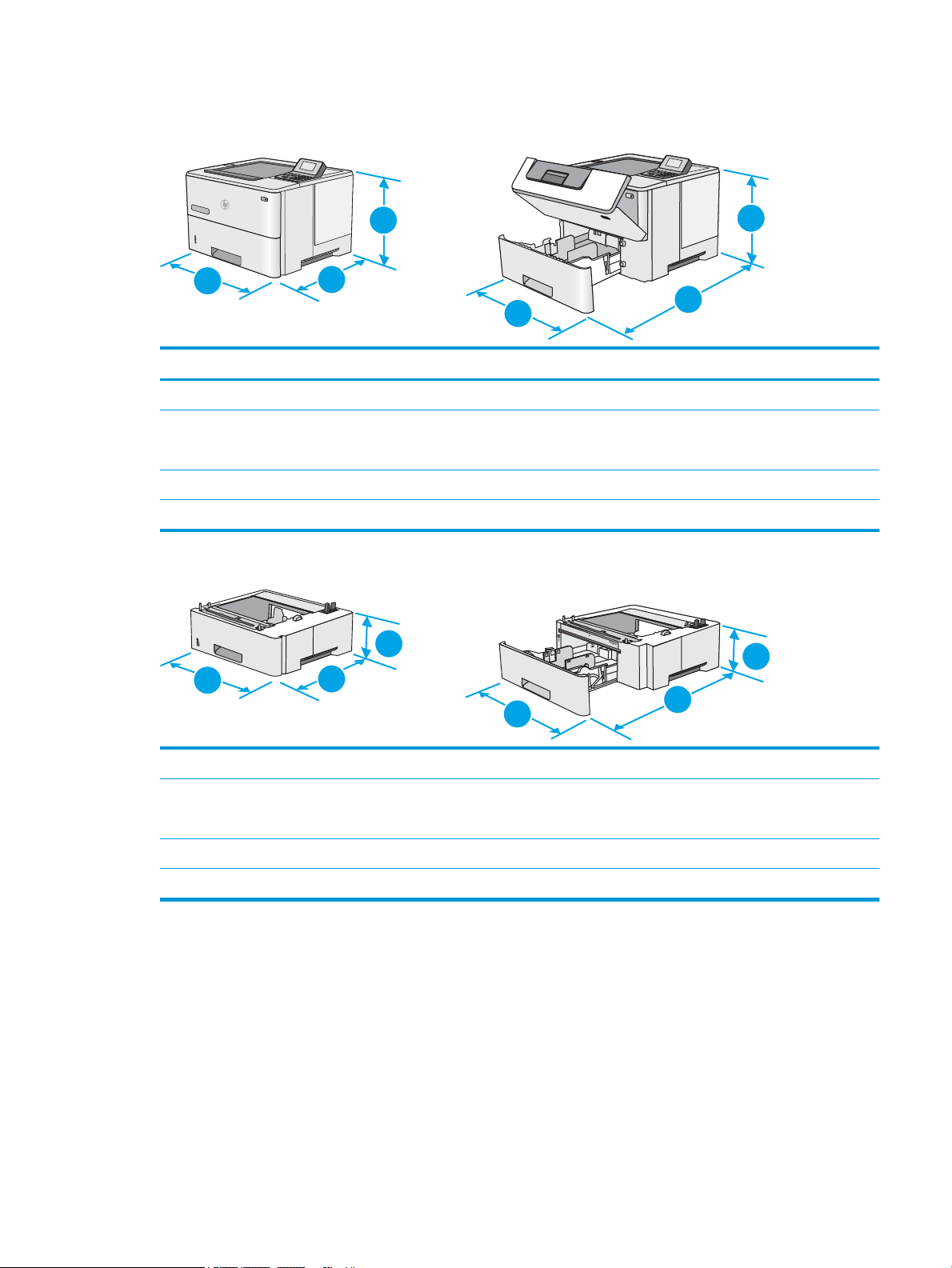
Printer dimensions
1
2
2
3
3
1
1
2
2
3
3
1
Figure 1-1 Dimensions for the dw model
Printer fully closed Printer fully opened
1. Height 296 mm (11.7 in) 296 mm (11.7 in)
2. Depth Tray 2 dust cover closed: 376 mm (14.8 in)
Tray 2 dust cover open: 444 mm (17.5 in)
3. Width 410 mm (16.1 in) 410 mm (16.1 in)
Weight 12 kg (26.5 lb)
Figure 1-2 Dimensions for the 1 x 550-sheet paper feeder
1. Height 130 mm (5.1 in)
2. Depth Tray closed: 376 mm (14.8 in)
Tray opened: 569 mm (22.4 in)
3. Width 410 mm (16.1 in)
Weight 1.4 kg (3 lb)
569 mm (22.4 in)
ENWW Printer specications 11
Page 20
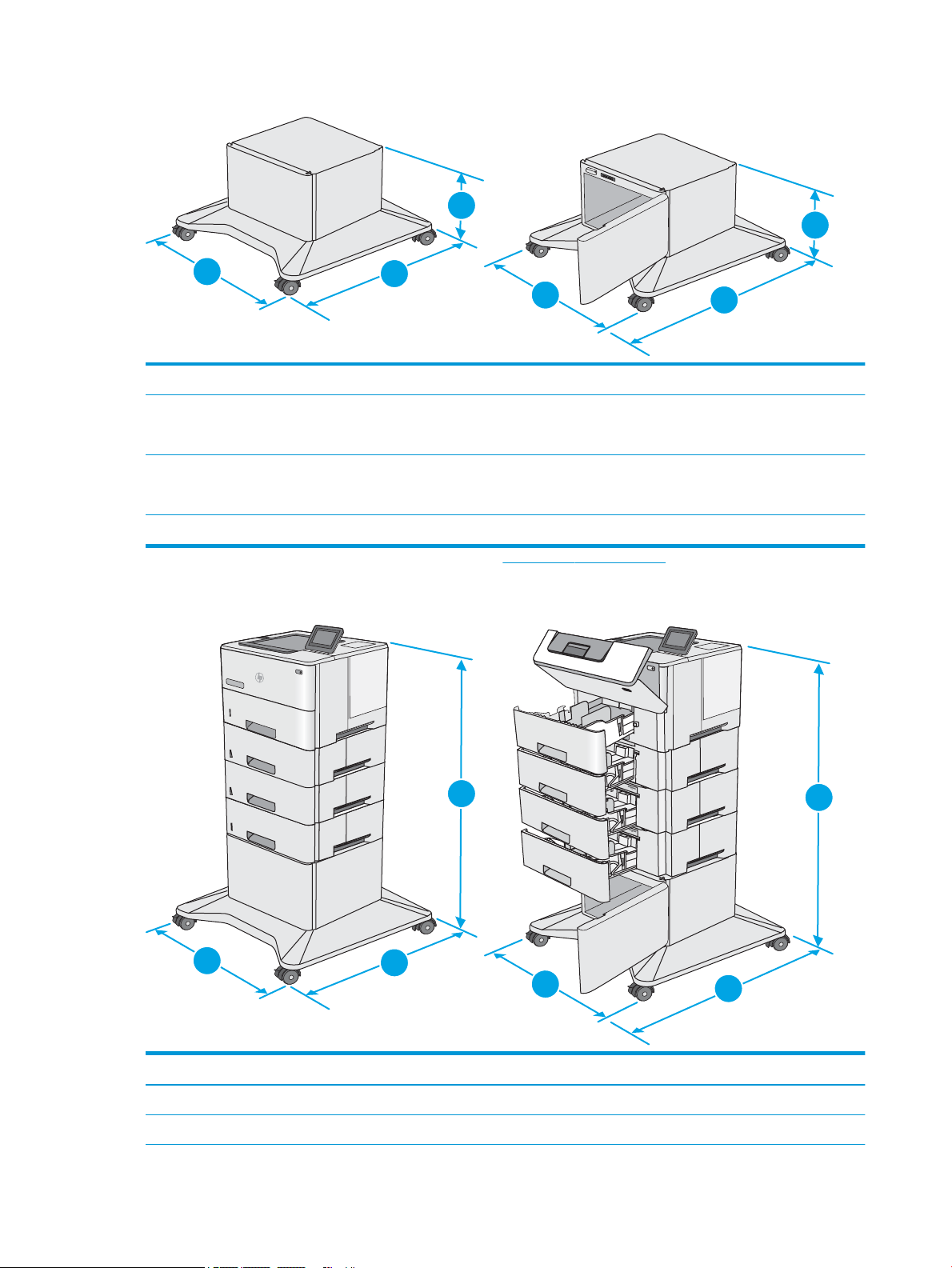
Figure 1-3 Dimensions for the cabinet/stand
1
2
3
2
3
1
1
2
3
1
2
3
1. Height 381 mm (15.0 in)
2. Depth Door closed: 632 mm (24.9 in)
Door opened and rear castors rotated: 865 mm (34.0 in)
3. Width Door closed: 600 mm (23.6 in)
Door opened and rear castors rotated: 630 mm (24.8 in)
Weight 9.0 kg (20 lb)
1
These values are subject to change. For current information, go to www.hp.com/support/ljE50045.
Figure 1-4 Dimensions for the printer with three 1 x 550-sheet paper feeders and the cabinet/stand
Printer and accessories fully closed Printer and accessories fully opened
1. Height 1067 mm (42.0 in) 1067 mm (42.0 in)
2. Depth 632 mm (24.9 in) 865 mm (34.0 in)
12 Chapter 1 Printer overview ENWW
Page 21
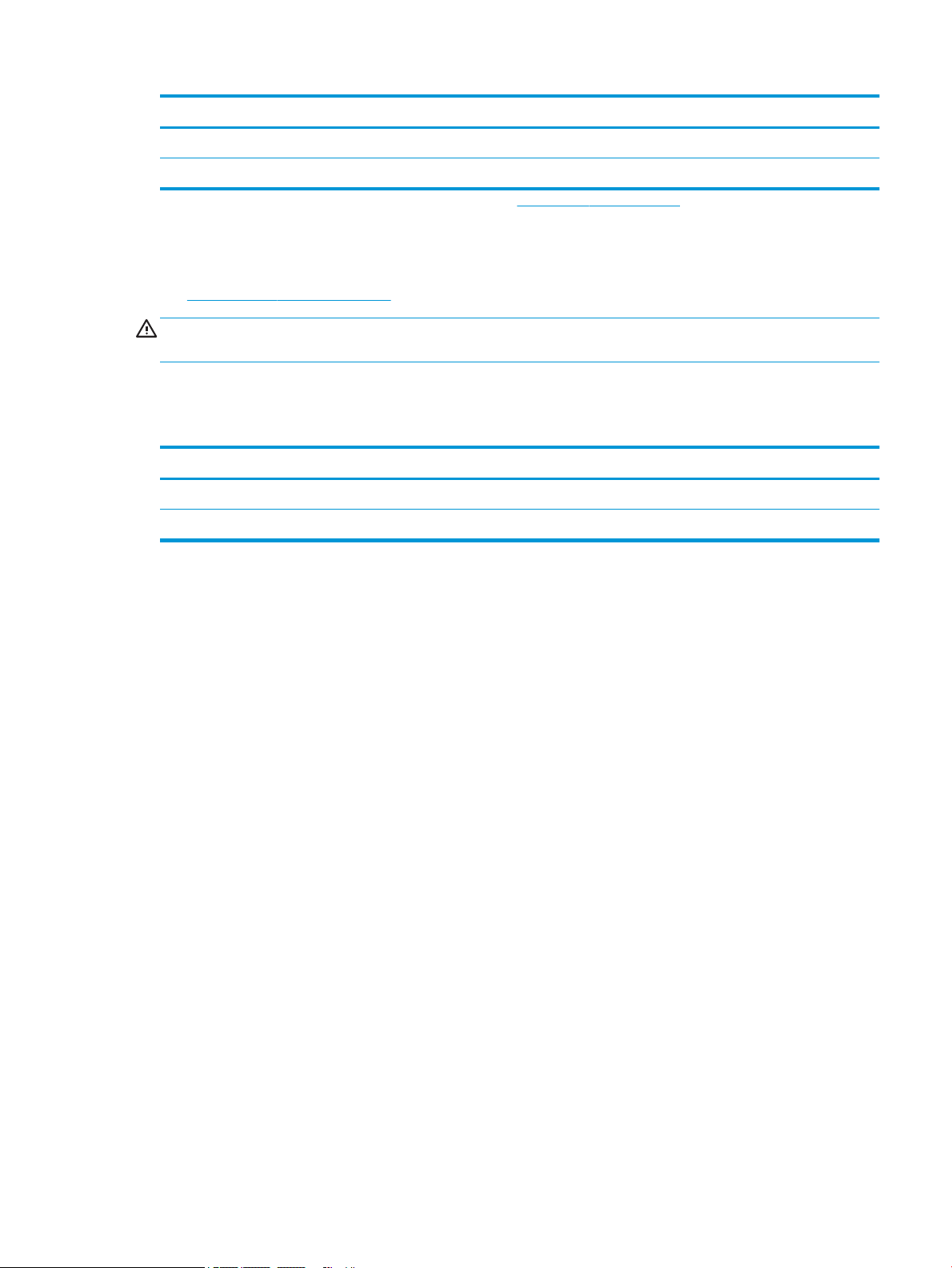
Printer and accessories fully closed Printer and accessories fully opened
3. Width 600 mm (23.6 in) 630 mm (24.8 in)
Weight 25.2 kg (55.5 lb)
1
These values are subject to change. For current information, go to www.hp.com/support/ljE50045.
Power consumption, electrical specications, and acoustic emissions
See www.hp.com/support/ljE50045 for current information.
CAUTION: Power requirements are based on the country/region where the printer is sold. Do not convert
o
perating voltages. This will damage the printer and void the printer warranty.
Operating-environment range
Table
Environment Recommended Allowed
Temperature 17° to 25°C (62.6° to 77°F) 15° to 30°C (59° to 86°F)
Relative humidity 30% to 70% relative humidity (RH) 10% to 80% RH
Operating-environment
1-3
specications
ENWW Printer specications 13
Page 22

Printer hardware setup and software installation
For basic setup instructions, see the Hardware Installation Guide that came with the printer. For additional
instructions, go to HP support on the Web.
Go to www.hp.com/support/ljE50045 for HP's all-inclusive help for the printer. Find the following support:
● Install and congure
● Learn and use
●
Solve problems
● Download software and rmware updates
● Join support forums
● Find warranty and regulatory information
14 Chapter 1 Printer overview ENWW
Page 23
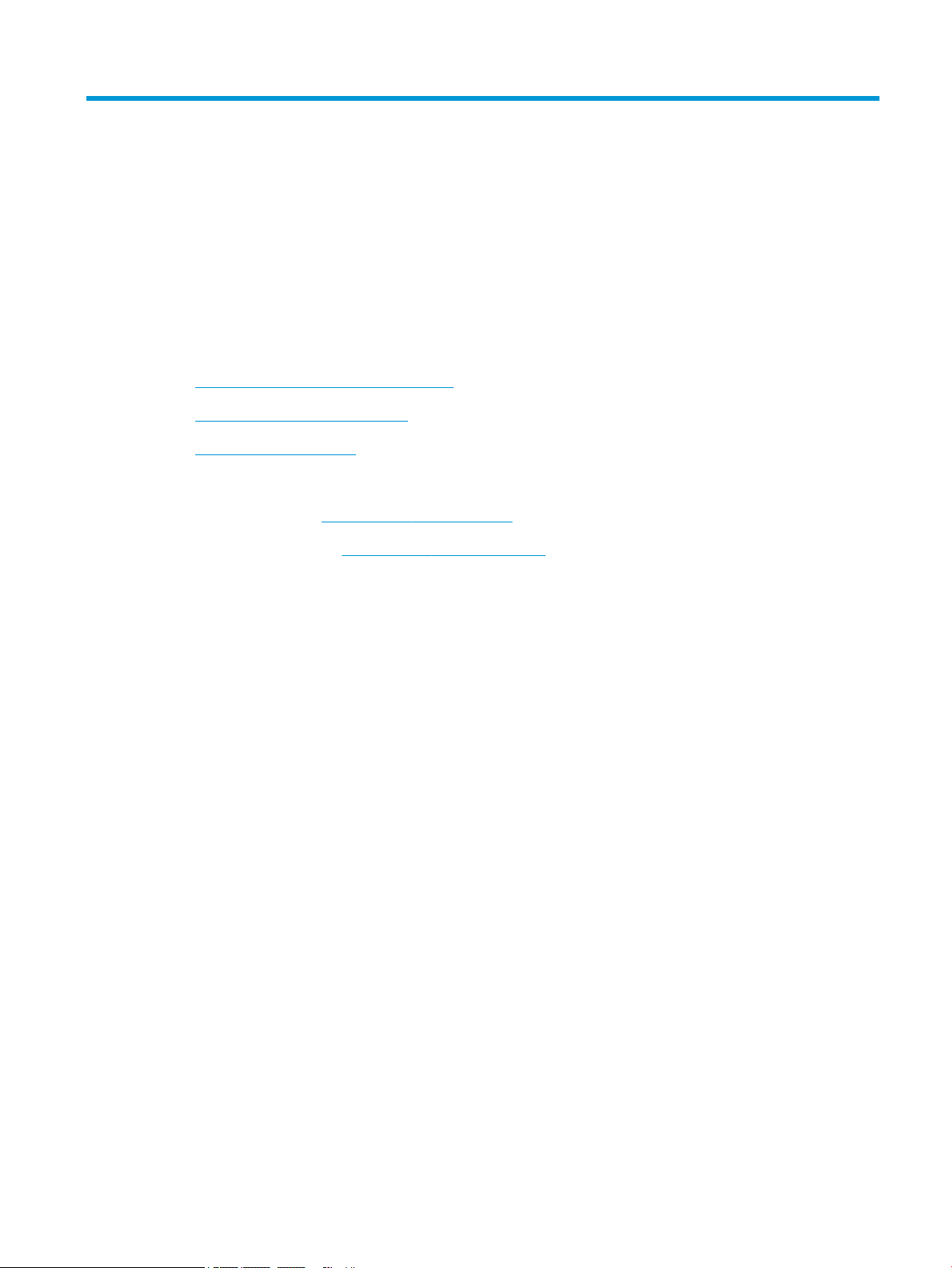
2 Paper trays
For more information
●
Load paper to Tray 1 (multipurpose tray)
●
Load paper to Trays 2, 3, 4, and 5
●
Load and print envelopes
The following information is correct at the time of publication.
For video assistance, see www.hp.com/videos/LaserJet.
For current information, see www.hp.com/support/ljE50045.
HP's all-inclusive help for the printer includes the following information:
● Install and congure
● Learn and use
● Solve problems
● Download software and rmware updates
● Join support forums
● Find warranty and regulatory information
ENWW For more information 15
Page 24
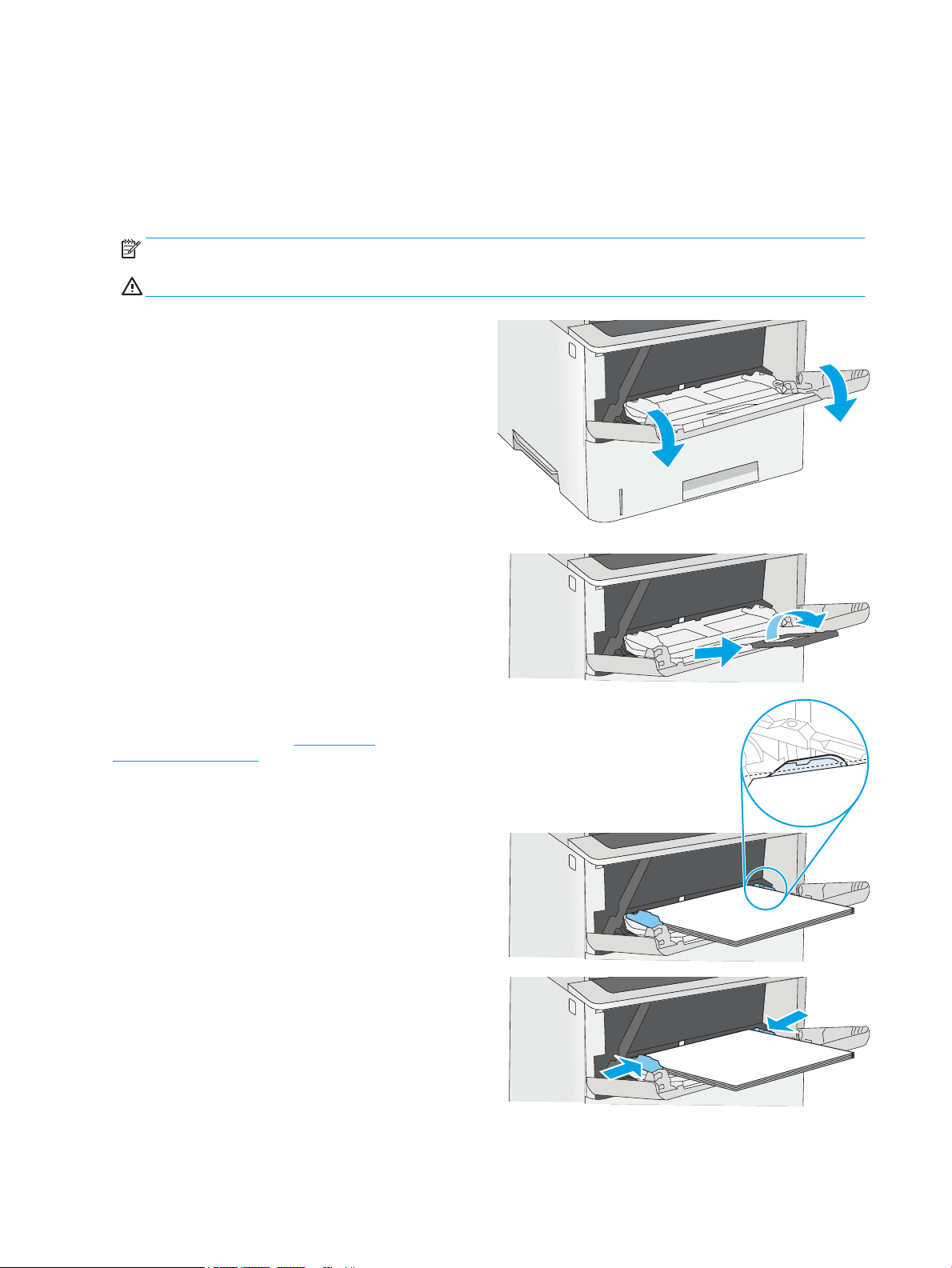
Load paper to Tray 1 (multipurpose tray)
Introduction
The following information describes how to load paper in Tray 1.This tray holds up to 100 sheets of 75 g/m2 (20
lb) paper.
NOTE: Select the correct paper type in the print driver before printing..
CAUTION: To avoid jams, never add or remove paper from Tray 1 during printing.
1. Grasp the handle on either side of Tray 1, and pull
it forward to open it.
2. Pull out the tray extension to support the paper.
3. Spread the paper guides to the correct size, and
then load paper in the tray. For information about
how to orient the paper, see Tray 1 paper
orientation on page 17.
Make sure that the paper ts under the ll line on
the paper guides.
NOTE: The maximum stack height is 10 mm (0.4
in), or approximately 100 sheets of 75g paper.
4. Adjust the side guides so that they lightly touch the
paper stack, but do not bend it.
16 Chapter 2 Paper trays ENWW
Page 25

Tray 1 paper orientation
When using paper that requires a specic orientation, load it according to the information in the following table.
NOTE: The Alternative Letterhead Mode settings aects the way to load letterhead or preprinted paper. This
setting is disabled by default. When using this mode, load paper as for automatic duplex printing. For more
information, see Use alternative letterhead mode on page 17.
Paper type Single-sided printing Duplex printing and Alternative Letterhead Mode
Letterhead, preprinted, or prepunched Face-up
Top edge leading into the printer
Face-down
Bottom edge leading into the printer
Use alternative letterhead mode
Use the Alternative Letterhead Mode feature to load letterhead or preprinted paper into the tray the same way
for all jobs, whether printing to one side of the sheet of paper or to both sides. When using this mode, load paper
as for automatic duplex printing.
To use the feature, enable it by using the printer control-panel menus.
Enable Alternative Letterhead Mode by using the printer control-panel menus
1. From the Home screen on the printer control panel, swipe from right to left until the Settings menu
displays. Touch the Settings icon to open the menu.
2. Open the following menus:
● Manage Trays
● Alternative Letterhead Mode
3. Select Enabled, and then touch the Save button or press the OK button.
ENWW Load paper to Tray 1 (multipurpose tray) 17
Page 26
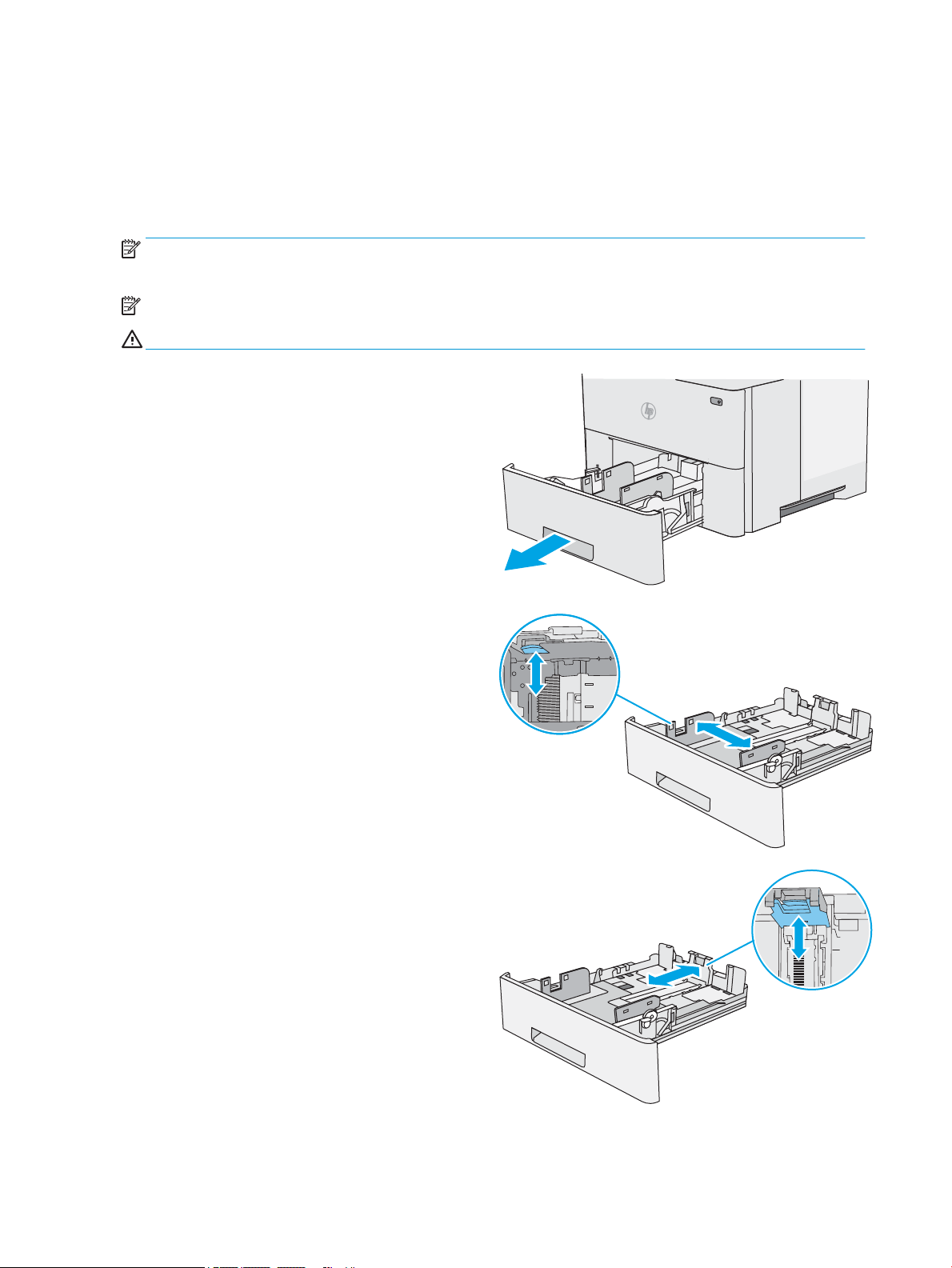
Load paper to Trays 2, 3, 4, and 5
B5
11 LTR
14 LGL
Introduction
The following information describes how to load paper in Tray 2 and the optional 550-sheet trays (part number
F2A72A). These trays hold up to 550 sheets of 75 g/m2 (20 lb) paper.
NOTE: The procedure to load paper for the 550-sheet trays is the same as for Tray 2. Only Tray 2 is shown
here.
NOTE: The paper guides may be locked before use and may not be adjustable.
CAUTION: Do not extend more than one paper tray at a time.
1. Open the tray.
NOTE: Do not open this tray while it is in use.
2. Before loading paper, adjust the paper-width
guides by squeezing the adjustment latches and
sliding the guides to the size of the paper being
used.
3. Adjust the paper-length guide by squeezing the
adjustment latch and sliding the guide to the size
of the paper being used.
18 Chapter 2 Paper trays ENWW
Page 27
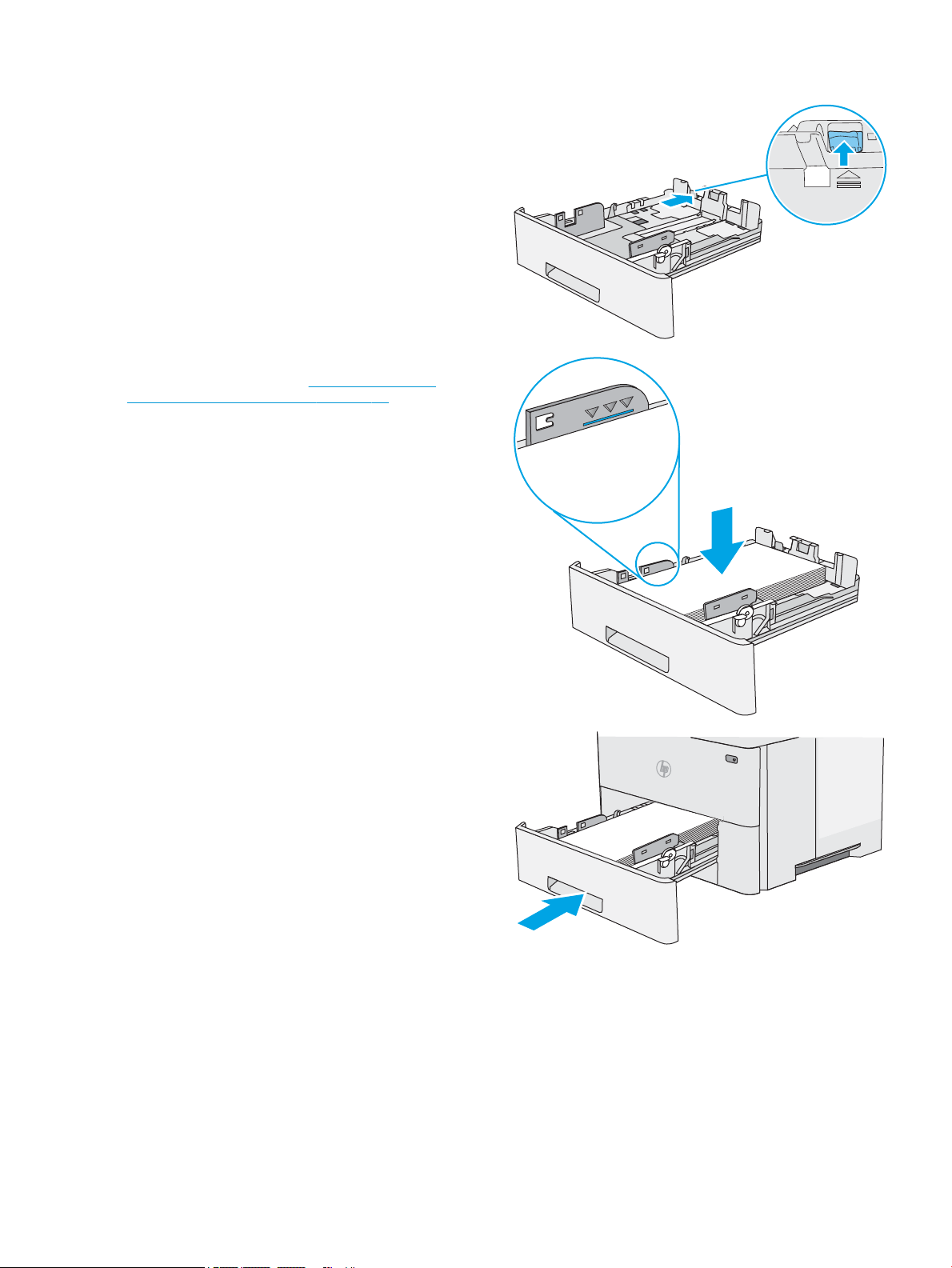
4. To load legal-size paper into the tray, squeeze the
14 LGL
lever on the back of the tray that is to the left of
center, and then extend the tray back to the correct
paper size.
NOTE: This step does not apply to other paper
sizes.
5. Load paper into the tray. For information about
how to orient the paper, see Tray 2 and the 550-
sheet trays paper orientation on page 20.
NOTE: Do not adjust the paper guides tightly
against the paper stack. Adjust them to the
indentations or markings in the tray.
NOTE: To prevent jams, adjust the paper guides
to the correct size and do not overll the tray. Be
sure that the top of the stack is below the tray full
indicator, as shown in the enlargement in the
illustration.
6. Close the tray.
ENWW Load paper to Trays 2, 3, 4, and 5 19
Page 28

7. The tray conguration message displays on the
X
Y
123
123
printer control panel.
8. If the paper size and type shown is not correct,
select Modify to choose a dierent paper size or
type.
For custom-size paper, specify the X and Y
dimensions for the paper when the prompt
displays on the printer control panel.
Tray 2 and the 550-sheet trays paper orientation
When using paper that requires a specic orientation, load it according to the information in the following table.
NOTE: The Alternative Letterhead Mode settings aects the way to load letterhead or preprinted paper. This
setting is disabled by default. When using this mode, load paper as for automatic duplex printing. For more
information, see Use alternative letterhead mode on page 20.
Paper type Single-sided printing Duplex printing and Alternative Letterhead Mode
Letterhead, preprinted, or prepunched Face-down
Top edge at the front of the tray
Face-up
Bottom edge at the front of the tray
Use alternative letterhead mode
Use the Alternative Letterhead Mode feature to load letterhead or preprinted paper into the tray the same way
for all jobs, whether printing to one side of the sheet of paper or to both sides. When using this mode, load paper
as for automatic duplex printing.
To use the feature, enable it by using the printer control-panel menus.
Enable Alternative Letterhead Mode by using the printer control-panel menus
1. From the Home screen on the printer control panel, swipe from right to left until the Settings menu
displays. Touch the Settings icon to open the menu.
2. Open the following menus:
20 Chapter 2 Paper trays ENWW
Page 29
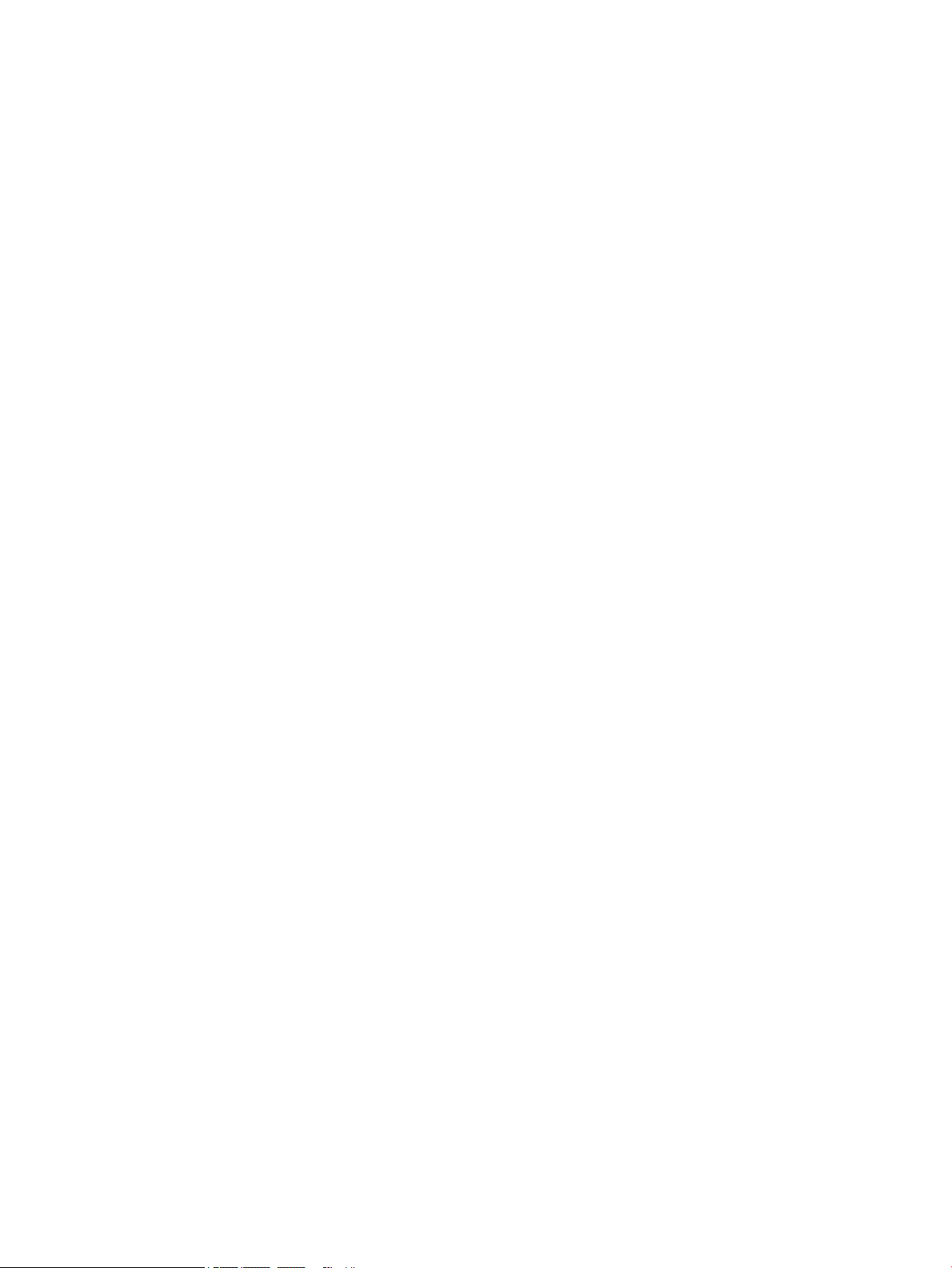
● Manage Trays
● Alternative Letterhead Mode
3. Select Enabled, and then touch the Save button or press the OK button.
ENWW Load paper to Trays 2, 3, 4, and 5 21
Page 30

Load and print envelopes
Introduction
The following information describes how to print and load envelopes. Use only Tray 1 to print on envelopes. Tray
1 holds up to 10 envelopes.
To print envelopes using the manual feed option, follow these steps to select the correct settings in the print
driver, and then load the envelopes into the tray after sending the print job to the printer.
Print envelopes
1. From the software program, select the Print option.
2. Select the printer from the list of printers, and then click or tap the Properties or Preferences button to
open the print driver.
NOTE: The name of the button varies for dierent software programs.
NOTE: To access these features from a Windows 8 or 8.1 Start screen, select Devices, select Print, and
then select the printer.
3. Click or tap the Paper/Quality tab.
4. In the Paper size drop-down list, select the correct size for the envelopes.
5. In the Paper type drop-down list, select Envelope.
6. In the Paper source drop-down list, select Manual feed.
7. Click the OK button to close the Document Properties dialog box.
8. In the Print dialog box, click the OK button to print the job.
Envelope orientation
Load envelopes in Tray 1 face up, with the short, postage end
leading into the printer.
22 Chapter 2 Paper trays ENWW
Page 31

3 Supplies, accessories, and parts
For more information
●
Order supplies, accessories, and parts
●
Replace the toner cartridge
The following information is correct at the time of publication.
For video assistance, see www.hp.com/videos/LaserJet.
For current information, see www.hp.com/support/ljE50045.
HP's all-inclusive help for the printer includes the following information:
● Install and congure
● Learn and use
● Solve problems
● Download software and rmware updates
● Join support forums
● Find warranty and regulatory information
ENWW For more information 23
Page 32

Order supplies, accessories, and parts
Ordering
Order supplies and paper www.hp.com/go/suresupply
Order genuine HP parts or accessories www.hp.com/buy/parts
Order through service or support providers Contact an HP-authorized service or support provider.
Order using the HP Embedded Web Server (EWS) To access, in a supported Web browser on your computer, enter the
printer IP address or host name in the address/URL eld. The EWS
contains a link to the HP SureSupply website, which provides
options for purchasing Original HP supplies.
Supplies and accessories
In order to purchase toner cartridges, contact your managed service representative. Make sure that you know
your product model number, which appears on the product label on the printer rear door.
Item Description Cartridge number Part number
Accessories
1 x 550-sheet paper feeder Optional 550-sheet paper feeder
NOTE: The printer supports up to
three 1 x 550-sheet paper feeders.
Printer stand and cabinet Optional stand with storage cabinet to
support the printer
Recommended when using multiple
optional paper feeders.
FIPS 500GB Hard-disk drive Optional hard drive Not applicable B5L29A
1 GB DDR3 Memory DIMM Optional DIMM for expanding the
memory
HP Internal USB ports Two optional USB ports for connecting
third-party devices
HP Internal USB Port HP Internal USB Ports accessory Not applicable F2A87A
HP Trusted Platform Module Automatically encrypts all data that
passes through the printer
Includes installation instructions
HP Jetdirect 2900nw Print Server USB wireless print server accessory Not applicable J8031A
HP Jetdirect 3000w NFC/Wireless
Accessory
Wi-Fi direct accessory for “touch”
printing from mobile devices
Not applicable F2A72A
Not applicable F2A73A
Not applicable G6W84A
Not applicable B5L28A
Not applicable F5S62A
Not applicable J8030A
NOTE: For use in the Hardware
Integration Pocket. The HP Jetdirect
3000w NFC/Wireless Accessory
requires the HP Internal USB ports
accessory (B2L28A). The J8031A can
also be connected via the rear host USB
port. in that case, the HIP is not used.
24 Chapter 3 Supplies, accessories, and parts ENWW
Page 33

Customer self-repair parts
Customer Self-Repair (CSR) parts are available for many HP LaserJet printers to reduce repair time. More
information about the CSR program and benets can be found at www.hp.com/go/csr-support and
www.hp.com/go/csr-faq.
Genuine HP replacement parts can be ordered at www.hp.com/buy/parts or by contacting an HP-authorized
service or support provider. When ordering, one of the following will be needed: part number, serial number
(found on back of printer), product number, or printer name.
● Parts listed as Mandatory self-replacement are to be installed by customers, unless you are willing to pay
HP service personnel to perform the repair. For these parts, on-site or return-to-depot support is not
provided under the HP printer warranty.
● Parts listed as Optional self-replacement can be installed by HP service personnel at your request for no
additional charge during the printer warranty period.
Item Description Self-replacement options Part number
Solid State Memory Drive kit Replacement solid-state memory drive Mandatory 5851-6415
Hard Disk Drive kit Replacement hard-disk drive Mandatory 5851-6417
FIPS HDD 500GB Kit (US government only) Replacement hard-disk drive Mandatory B5L29–67903
USB Wireless Print Server kit Replacement HP Jetdirect 2900nw Print
Server
NFC Accessory kit Replacement HP Jetdirect 3000w NFC/
Wireless Accessory
1GB DDR3 Memory DIMM Replacement memory DIMM Mandatory 5851-6422
HP Internal USB Ports Kit Replacement internal USB ports Mandatory B5L28–67902
Secure Hard Disk Drive kit Replacement HP Secure High-Performance
Hard Disk Drive
Transfer Roller Service Kit Replacement transfer roller Mandatory F2A76-67905
Tray 1 Pick Up and Separation Roller Kit Replacement rollers for Tray 1 Mandatory F2A76-67906
Tray 2-x Roller Kit Replacement rollers for Tray 2 , 3, 4, and 5 Mandatory F2A76-67907
1x550-sheet paper feeder Replacement paper feeder Mandatory F2A72–67901
Printer stand and cabinet Replacement printer stand and cabinet Mandatory F2A73–67901
Mandatory 5851-6421
Mandatory 5851-6429
Mandatory B5L29–67903
ENWW Order supplies, accessories, and parts 25
Page 34

Replace the toner cartridge
1 2
Introduction
The following information provides details about the toner cartridge for the printer, and it includes instructions to
replace it.
●
Toner-cartridge information
●
Remove and replace the cartridge
Toner-cartridge information
This printer indicates when the toner cartridge level is low and very low. The actual toner cartridge life remaining
can vary. Consider having a replacement cartridge available to install when print quality is no longer acceptable.
To purchase cartridges or check cartridge compatibility for the printer, go to HP SureSupply at www.hp.com/go/
suresupply. Scroll to the bottom of the page and verify that the country/region is correct.
NOTE: High-yield toner cartridges contain more toner than standard cartridges for increased page yield. For
more information, go to www.hp.com/go/learnaboutsupplies.
Do not remove the toner cartridge from its package until it is time to replace it.
CAUTION: To prevent damage to the toner cartridge, do not expose it to light for more than a few minutes.
Cover the green imaging drum if the toner cartridge must be removed from the printer for an extended period of
time.
The following illustration shows the toner-cartridge components.
1 Memory chip
2 Imaging drum
CAUTION: Do not touch the imaging drum. Fingerprints can cause print-quality problems.
CAUTION: If toner gets on clothing, wipe it o by using a dry cloth and wash the clothes in cold water. Hot water
sets toner into fabric.
26 Chapter 3 Supplies, accessories, and parts ENWW
Page 35

NOTE: Information about recycling used toner cartridges is in the toner-cartridge box.
Remove and replace the cartridge
1. Press the top-cover-release button on the left side
of the printer.
2. Open the front door.
3. Grasp the handle of the used toner cartridge and
pull out to remove it.
ENWW Replace the toner cartridge 27
Page 36

4. Remove the new toner cartridge from its protective
1
2
3
shell by tearing o the plastic strip and opening the
package. Save all packaging for recycling the used
toner cartridge.
5. Align the toner cartridge with its slot, and then
insert the toner cartridge into the printer.
28 Chapter 3 Supplies, accessories, and parts ENWW
Page 37

6. Close the front door.
1
2
7. Pack the used toner cartridge into the box that the
new cartridge came in, or use a large cardboard
box and ll it with several cartridges that you need
to recycle. See the enclosed recycling guide for
information about recycling.
In the U.S., a pre-paid shipping label is included in
the box. In other countries/regions, go to
www.hp.com/recycle to print a pre-paid shipping
label.
Adhere the pre-paid shipping label to the box, and
return the used cartridge to HP for recycling.
ENWW Replace the toner cartridge 29
Page 38

30 Chapter 3 Supplies, accessories, and parts ENWW
Page 39

4 Print
For more information
●
Print tasks (Windows)
●
Print tasks (macOS)
●
Store print jobs on the printer to print later or print privately
●
Print from the USB port
The following information is correct at the time of publication.
For video assistance, see www.hp.com/videos/LaserJet.
For current information, see www.hp.com/support/ljE50045.
HP's all-inclusive help for the printer includes the following information:
● Install and congure
● Learn and use
● Solve problems
● Download software and rmware updates
● Join support forums
● Find warranty and regulatory information
ENWW For more information 31
Page 40

Print tasks (Windows)
How to print (Windows)
The following procedure describes the basic printing process for Windows.
1. From the software program, select the Print option.
2. Select the printer from the list of printers. To change settings, click the Properties or Preferences button to
open the print driver.
NOTE: The name of the button varies for dierent software programs.
NOTE: In Windows 10, 8.1, and 8, these applications will have a dierent layout with dierent features
from what is described below for desktop applications. To access the print feature from a Start screen app,
complete the following steps:
● Windows 10: Select Print, and then select the printer.
● Windows 8.1 or 8: Select Devices, select Print, and then select the printer.
For the HP PCL-6 V4 driver, the HP AiO Printer Remote application downloads additional driver features
when More settings is selected.
NOTE: For more information, click the Help (?) button in the print driver.
3. Click the tabs in the print driver to congure the available options. For example, set the paper orientation
on the Finishing tab, and set the paper source, paper type, paper size, and quality settings on the Paper/
Quality tab.
4. Click the OK button to return to the Print dialog box. Select the number of copies to print from this screen.
5. Click the Print button to print the job.
Automatically print on both sides (Windows)
Use this procedure for printers that have an automatic duplexer installed. If the printer does not have an
automatic duplexer installed, or to print on paper types that the duplexer does not support, print on both sides
manually.
1. From the software program, select the Print option.
2. Select the printer from the list of printers, and then click the Properties or Preferences button to open the
print driver.
NOTE: The name of the button varies for dierent software programs.
NOTE: In Windows 10, 8.1, and 8, these applications will have a dierent layout with dierent features
from what is described below for desktop applications. To access the print feature from a Start screen app,
complete the following steps:
● Windows 10: Select Print, and then select the printer.
● Windows 8.1 or 8: Select Devices, select Print, and then select the printer.
For the HP PCL-6 V4 driver, the HP AiO Printer Remote application downloads additional driver features
when More settings is selected.
32 Chapter 4 Print ENWW
Page 41

3. Click the Finishing tab.
4. Select Print on both sides. Click OK to close the Document Properties dialog.
5. In the Print dialog, click Print to print the job.
Manually print on both sides (Windows)
Use this procedure for printers that do not have an automatic duplexer installed or to print on paper that the
duplexer does not support.
1. From the software program, select the Print option.
2. Select the printer from the list of printers, and then click the Properties or Preferences button to open the
print driver.
NOTE: The name of the button varies for dierent software programs.
NOTE: In Windows 10, 8.1, and 8, these applications will have a dierent layout with dierent features
from what is described below for desktop applications. To access the print feature from a Start screen app,
complete the following steps:
● Windows 10: Select Print, and then select the printer.
● Windows 8.1 or 8: Select Devices, select Print, and then select the printer.
For the HP PCL-6 V4 driver, the HP AiO Printer Remote application downloads additional driver features
when More settings is selected.
3. Click the Finishing tab.
4. Select Print on both sides (manually), and then click OK to close the Document Properties dialog.
5. In the Print dialog, click Print to print the rst side of the job.
6. Retrieve the printed stack from the output bin, and place it in Tray 1.
7. If prompted, select the appropriate control panel button to continue.
Print multiple pages per sheet (Windows)
1. From the software program, select the Print option.
2. Select the printer from the list of printers, and then click the Properties or Preferences button to open the
print driver.
NOTE: The name of the button varies for dierent software programs.
NOTE: In Windows 10, 8.1, and 8, these applications will have a dierent layout with dierent features
from what is described below for desktop applications. To access the print feature from a Start screen app,
complete the following steps:
● Windows 10: Select Print, and then select the printer.
● Windows 8.1 or 8: Select Devices, select Print, and then select the printer.
For the HP PCL-6 V4 driver, the HP AiO Printer Remote application downloads additional driver features
when More settings is selected.
ENWW Print tasks (Windows) 33
Page 42

3. Click the Finishing tab.
4. Select the number of pages per sheet from the Pages per sheet drop-down.
5. Select the correct Print page borders, Page order, and Orientation options. Click OK to close the Document
Properties dialog.
6. In the Print dialog, click Print to print the job.
Select the paper type (Windows)
1. From the software program, select the Print option.
2. Select the printer from the list of printers, and then click the Properties or Preferences button to open the
print driver.
NOTE: The name of the button varies for dierent software programs.
NOTE: In Windows 10, 8.1, and 8, these applications will have a dierent layout with dierent features
from what is described below for desktop applications. To access the print feature from a Start screen app,
complete the following steps:
● Windows 10: Select Print, and then select the printer.
● Windows 8.1 or 8: Select Devices, select Print, and then select the printer.
For the HP PCL-6 V4 driver, the HP AiO Printer Remote application downloads additional driver features
when More settings is selected.
3. Click the Paper/Quality tab.
4. Select the paper type from the Paper type drop-down list.
5. Click OK to close the Document Properties dialog. In the Print dialog, click Print to print the job.
If the tray needs to be congured, a tray conguration message displays on the printer control panel.
6. Load the tray with the specied type and size of paper, and then close the tray.
7. Touch the OK button to accept the detected type and size, or touch the Modify button to choose a dierent
paper size or type.
8. Select the correct type and size, and then touch the OK button.
34 Chapter 4 Print ENWW
Page 43

Additional print tasks
Go to www.hp.com/support/ljE50045.
Instructions are available for performing specic print tasks, such as the following:
● Create and use printing shortcuts or presets
● Select the paper size, or use a custom paper size
● Select the page orientation
● Create a booklet
● Scale a document to t a specic paper size
● Print the rst or last pages of the document on dierent paper
● Print watermarks on a document
ENWW Print tasks (Windows) 35
Page 44

Print tasks (macOS)
How to print (macOS)
The following procedure describes the basic printing process for macOS.
1. Click the File menu, and then click the Print option.
2. Select the printer.
3. Click Show Details or Copies & Pages, and then select other menus to adjust the print settings.
NOTE: The name of the item varies for dierent software programs.
4. Click the Print button.
Automatically print on both sides (macOS)
NOTE: This information applies to printers that include an automatic duplexer.
NOTE: This feature is available if you install the HP print driver. It might not be available if you are using AirPrint.
1. Click the File menu, and then click the Print option.
2. Select the printer.
3. Click Show Details or Copies & Pages, and then click the Layout menu.
NOTE: The name of the item varies for dierent software programs.
4. Select a binding option from the Two-Sided drop-down list.
5. Click the Print button.
Manually print on both sides (macOS)
NOTE: This feature is available if you install the HP print driver. It might not be available if you are using AirPrint.
1. Click the File menu, and then click the Print option.
2. Select the printer.
3. Click Show Details or Copies & Pages, and then click the Manual Duplex menu.
NOTE: The name of the item varies for dierent software programs.
4. Click the Manual Duplex box, and select a binding option.
5. Click the Print button.
6. Go to the printer, and remove any blank paper that is in Tray 1.
7. Retrieve the printed stack from the output bin and place it with the printed-side facing down in the input
tray.
8. If prompted, touch the appropriate control panel button to continue.
36 Chapter 4 Print ENWW
Page 45

Print multiple pages per sheet (macOS)
1. Click the File menu, and then click the Print option.
2. Select the printer.
3. Click Show Details or Copies & Pages, and then click the Layout menu.
NOTE: The name of the item varies for dierent software programs.
4. From the Pages per Sheet drop-down list, select the number of pages that you want to print on each sheet.
5. In the Layout Direction area, select the order and placement of the pages on the sheet.
6. From the Borders menu, select the type of border to print around each page on the sheet.
7. Click the Print button.
Select the paper type (macOS)
1. Click the File menu, and then click the Print option.
2. Select the printer.
3. Click Show Details or Copies & Pages, and then click the Media & Quality menu or the Paper/Quality menu.
NOTE: The name of the item varies for dierent software programs.
4. Select from the Media & Quality or Paper/Quality options.
NOTE: This list contains the master set of options available. Some options are not available on all printers.
● Media Type: Select the option for the type of paper for the print job.
● Print Quality: Select the resolution level for the print job.
● Edge-To-Edge Printing: Select this option to print close to the paper edges.
5. Click the Print button.
Additional print tasks
Go to www.hp.com/support/ljE50045.
Instructions are available for performing specic print tasks, such as the following:
● Create and use printing shortcuts or presets
● Select the paper size, or use a custom paper size
● Select the page orientation
● Create a booklet
● Scale a document to t a specic paper size
● Print the rst or last pages of the document on dierent paper
● Print watermarks on a document
ENWW Print tasks (macOS) 37
Page 46

Store print jobs on the printer to print later or print privately
Introduction
The following information provides procedures for creating and printing documents that are stored on the
printer. These jobs can be printed at a later time or printed privately.
●
Create a stored job (Windows)
●
Create a stored job (macOS)
●
Print a stored job
●
Delete a stored job
●
Information sent to printer for Job Accounting purposes
Create a stored job (Windows)
Store jobs on the printer for private or delayed printing.
1. From the software program, select the Print option.
2. Select the printer from the list of printers, and then select Properties or Preferences (the name varies for
dierent software programs).
NOTE: The name of the button varies for dierent software programs.
NOTE: In Windows 10, 8.1, and 8, these applications will have a dierent layout with dierent features
from what is described below for desktop applications. To access the print feature from a Start screen app,
complete the following steps:
● Windows 10: Select Print, and then select the printer.
● Windows 8.1 or 8: Select Devices, select Print, and then select the printer.
For the HP PCL-6 V4 driver, the HP AiO Printer Remote application downloads additional driver features
when More settings is selected.
3. Click the Job Storage tab.
4. Select a Job Storage Mode option.
● Proof and Hold: Print and proof one copy of a job, and then print more copies.
● Personal Job: The job does not print until you request it at the printer control panel. For this job-
storage mode, you can select one of the Make Job Private/Secure options. If you assign a personal
identication number (PIN) to the job, you must provide the required PIN at the control panel. If you
encrypt the job, you must provide the required password at the control panel. The print job is deleted
from memory after it prints and is lost if the printer loses power.
● Quick Copy: Print the requested number of copies of a job and store a copy of the job in the printer
memory so you can print it again later.
● Stored Job: Store a job on the printer and allow other users to print the job at any time. For this job-
storage mode, you can select one of the Make Job Private/Secure options. If you assign a personal
identication number (PIN) to the job, the person who prints the job must provide the required PIN at
38 Chapter 4 Print ENWW
Page 47

the control panel. If you encrypt the job, the person who prints the job must provide the required
password at the control panel.
5. To use a custom user name or job name, click the Custom button, and then enter the user name or the job
name.
Select which option to use if another stored job already has that name:
● Use Job Name + (1-99): Append a unique number to the end of the job name.
● Replace Existing File: Overwrite the existing stored job with the new one.
6. Click the OK button to close the Document Properties dialog box. In the Print dialog box, click the Print
button to print the job.
Create a stored job (macOS)
Store jobs on the printer for private or delayed printing.
1. Click the File menu, and then click the Print option.
2. In the Printer menu, select the printer.
3. By default, the print driver displays the Copies & Pages menu. Open the menus drop-down list, and then
click the Job Storage menu.
4. In the Mode drop-down list, select the type of stored job.
● Proof and Hold: Print and proof one copy of a job, and then print more copies.
● Personal Job: The job does not print until someone requests it at the printer control panel. If the job
has a personal identication number (PIN), provide the required PIN at the control panel. The print job
is deleted from memory after it prints and is lost if the printer loses power.
● Quick Copy: Print the requested number of copies of a job and store a copy of the job in the printer
memory to print it again later.
● Stored Job: Store a job on the printer and allow other users to print the job at any time. If the job has a
personal identication number (PIN), the person who prints the job must provide the required PIN at
the control panel.
5. To use a custom user name or job name, click the Custom button, and then enter the user name or the job
name.
Select which option to use if another stored job already has that name.
● Use Job Name + (1-99): Append a unique number to the end of the job name.
● Replace Existing File: Overwrite the existing stored job with the new one.
6. If you selected the Stored Job or Personal Job option in step 4, you can protect the job with a PIN. Type a 4-
digit number in the Use PIN to Print eld. When other people attempt to print this job, the printer prompts
them to enter this PIN number.
7. Click the Print button to process the job.
ENWW Store print jobs on the printer to print later or print privately 39
Page 48

Print a stored job
Use this procedure to print a document that is in a job storage folder on the printer.
1. From the Home screen on the printer control panel, select Print, and then select Print from Job Storage.
2. Under Stored Jobs to Print, select Choose, and then select the folder where the document is saved.
3. Select the document, and then touch Select.
If the document is private, enter the four-digit PIN in the Password eld, and then select OK.
4. To adjust the number of copies, select the box to the left of the Print button, and then select the number of
copies from the keypad that opens. Select the Close button to close the keypad.
5. Select Print to print the document.
Delete a stored job
You can delete documents that have been saved to when printer when they are no longer needed. You can also
adjust the maximum number of jobs for the printer to store.
●
Delete a job that is stored on the printer
●
Change the job storage limit
Delete a job that is stored on the printer
Follow these steps to delete a job that is stored in the printer memory.
1. From the Home screen on the printer control panel, select Print.
2. Select Print from Job Storage.
3. Select Choose, and then select the name of the folder where the job is stored.
4. Select the name of the job.
5. Select the Trash button to delete the job.
If the job is private or encrypted, enter the PIN or password, and then select OK.
6. Select Delete Jobs on the conrmation prompt.
Change the job storage limit
When a new job is stored in the printer memory, the printer overwrites any previous jobs with the same user and
job name. If a job is not already stored under the same user and job name, and the printer needs additional
space, the printer might delete other stored jobs starting with the oldest. Follow these steps to change the
number of jobs that the printer can store:
1. From the Home screen on the printer control panel, select Settings.
2. Open the following menus:
● Copy/Print or Print
● Manage Stored Jobs
● Temporary Job Storage Limit
40 Chapter 4 Print ENWW
Page 49

3. Use the keypad to enter the number of jobs that the printer stores.
4. Select Done to save the setting.
Information sent to printer for Job Accounting purposes
Printing jobs sent from drivers on the client (e.g., PC) may send personally identiable information to HP’s
Printing and Imaging devices. This information may include, but is not limited to, user name and client name
from which the job originated that may be used for job accounting purposes, as determined by the Administrator
of the printing device. This same information may also be stored with the job on the mass storage device (e.g.,
disk drive) of the printing device when using the job storage feature.
ENWW Store print jobs on the printer to print later or print privately 41
Page 50

Print from the USB port
Introduction
This printer features easy-access USB printing, for quickly printing les without sending them from a computer.
The printer accepts standard USB ash drives in the USB port near the control panel. It supports the following
types of les:
● .pdf
● .prn
● .pcl
● .ps
● .cht
Enable the USB port for printing
The USB port is disabled by default. Before using this feature, enable the USB port. Use one of the following
methods to enable the port:
Method one: Enable the USB port from the printer control-panel menus
1. From the Home screen on the printer control panel, swipe until the Settings menu displays. Touch the
Settings icon to open the menu.
2. Open the following menus:
● USB Settings
● Print From USB Drive Settings
● Enable Print From USB Drive
3. Select the Enabled option.
Method two: Enable the USB port from the HP Embedded Web server (network-connected printers only)
1. Open the HP Embedded Web Server (EWS):
a. From the Home screen on the printer control panel, touch the Information icon, and then touch the
Network icon to display the IP address or host name.
b. Open a web browser, and in the address line, type the IP address or host name exactly as it displays
on the printer control panel. Press the Enter key on the computer keyboard. The EWS opens.
NOTE: If the web browser displays a message indicating that accessing the website might not be
safe, select the option to continue to the website. Accessing this website will not harm the computer.
2. Open the Copy/Print tab.
3. On the left side of the screen, click Retrieve from USB Setup.
42 Chapter 4 Print ENWW
Page 51

4. Select the Enable Retrieve from USB check box.
5. Click Apply.
Print from a USB ash drive
1. Insert the USB ash drive into the easy-access USB port.
NOTE: The port might be covered. For some printers, the cover ips open. For other printers, pull the
cover straight out to remove it.
2. From the Home screen on the printer control panel, select Print.
3. Select Print from USB Drive.
4. Touch Choose, and then select the name of the document to print. Touch Select.
NOTE: The document might be in a folder. Open folders as necessary.
5. To adjust the number of copies, touch the number of copies eld in the bottom-left corner of the screen.
Use the keypad to enter the number of copies to print.
6. Select Print to print the document.
ENWW Print from the USB port 43
Page 52

44 Chapter 4 Print ENWW
Page 53

5 Manage the printer
For more information
●
Advanced conguration with HP Embedded Web Server (EWS)
●
Congure IP network settings
●
Printer security features
●
Energy-conservation settings
●
HP Web Jetadmin
●
Software and rmware updates
The following information is correct at the time of publication.
For video assistance, see www.hp.com/videos/LaserJet.
For current information, see www.hp.com/support/ljE50045.
HP's all-inclusive help for the printer includes the following information:
● Install and congure
● Learn and use
● Solve problems
● Download software and rmware updates
● Join support forums
● Find warranty and regulatory information
ENWW For more information 45
Page 54

Advanced conguration with HP Embedded Web Server (EWS)
Introduction
●
How to access the HP Embedded Web Server (EWS)
●
HP Embedded Web Server features
Use the HP Embedded Web Server to manage printing functions from a computer instead of the product control
panel.
● View product status information
● Determine the remaining life for all supplies and order new ones
● View and change tray congurations
● View and change the product control-panel menu conguration
● View and print internal pages
● Receive notication of product and supplies events
● View and change network conguration
The HP Embedded Web Server works when the product is connected to an IP-based network. The HP Embedded
Web Server does not support IPX-based product connections. Internet access is not needed to open and use the
HP Embedded Web Server.
When the product is connected to the network, the HP Embedded Web Server is automatically available.
NOTE: The HP Embedded Web Server is not accessible beyond the network rewall.
How to access the HP Embedded Web Server (EWS)
1. From the Home screen on the printer control panel, touch the Information icon, and then touch the
Network icon to display the IP address or host name.
2. Open a web browser, and in the address line, type the IP address or host name exactly as it displays on the
printer control panel. Press the Enter key on the computer keyboard. The EWS opens.
NOTE: If the web browser displays a message indicating that accessing the website might not be safe,
select the option to continue to the website. Accessing this website will not harm the computer.
To use the HP Embedded Web Server, the browser must meet the following requirements:
● Windows: Microsoft Internet Explorer 5.01 or later or Netscape 6.2 or later
● macOS: Safari or Firefox using Bonjour or an IP address
● Linux: Netscape Navigator only
● HP-UX 10 and HP-UX 11: Netscape Navigator 4.7
46 Chapter 5 Manage the printer ENWW
Page 55

HP Embedded Web Server features
●
Information tab
●
General tab
●
Print tab
●
Troubleshooting tab
●
Security tab
●
HP Web Services tab
●
Networking tab
●
Other Links list
Information tab
Table 5-1 HP Embedded Web Server Information tab
Menu Description
Device Status Shows the product status and shows the estimated life remaining of HP supplies. The page
also shows the type and size of paper set for each tray. To change the default settings, click
the Change Settings link.
General tab
Table
Job Log Shows a summary of all jobs the product has processed.
Conguration Page Shows the information found on the conguration page.
Supplies Status Page Shows the status of the supplies for the product.
Event Log Page Shows a list of all product events and errors. Use the HP Instant Support link (in the Other
Links area on all HP Embedded Web Server pages) to connect to a set of dynamic Web
pages that help solve problems. These pages also show additional services available for
the product.
Usage Page Shows a summary of the number of pages the product has printed, grouped by size, type,
and paper print path.
Device Information Shows the product network name, address, and model information. To customize these
entries, click the Device Information menu on the General tab.
Control Panel Snapshot Shows an image of the current screen on the control panel display.
Print Upload a print-ready le from the computer to print. The product uses the default print
settings to print the le.
Printable Reports and Pages Lists the internal reports and pages for the product. Select one or more items to print or
view.
5-2 HP Embedded Web Server General tab
Menu Description
Alerts Setup email alerts for various product and supplies events.
ENWW Advanced conguration with HP Embedded Web Server (EWS) 47
Page 56

Table 5-2 HP Embedded Web Server General tab (continued)
Menu Description
Control Panel Administration Menu Shows the menu structure of the Administration menu on the control panel.
NOTE: Congure settings on this screen, or the HP Embedded Web Server provides more
advanced conguration options than are available through the Administration menu.
AutoSend Congure the product to send automated emails regarding product conguration and
supplies to specic email addresses.
Edit Other Links Add or customize a link to another Web site. This link displays in the Other Links area on all
HP Embedded Web Server pages.
Ordering Information Enter information about ordering replacement toner cartridges. This information displays
on the supplies status page.
Device Information Name the product and assign an asset number to it. Enter the name of the primary contact
who will receive information about the product.
Language Set the language in which to display the HP Embedded Web Server information.
Date and Time Set the date and time or synchronize with a network time server.
Energy Settings Set or edit a wake time, sleep time, and sleep delay for the product. Set a dierent schedule
for each day of the week and for holidays.
Set which interactions with the product cause it to wake from sleep mode.
Backup and Restore Create a backup le that contains product and user data. If necessary, use this le to restore
data to the product.
Print tab
Restore Factory Settings Restore product settings to the factory defaults.
Solution Installer Install third-party software programs that can enhance the product functionality.
Firmware Upgrade Download and install product rmware upgrade les.
Statistics Services Provides connection information about third-party job-statistics services.
Table
5-3 HP Embedded Web Server Print tab
Menu Description
Retrieve from USB Setup Enable or disable the Retrieve from USB menu on the control panel.
Manage Stored Jobs Enable or disable the ability to store jobs in the product memory.
Congure job-storage options.
Adjust Paper Types Override the factory-default mode settings if print quality problems occur when using a
specic paper type.
Restrict Color
(Color products only)
General Print Settings Congure settings for all print jobs.
Permit or restrict color printing.
Specify permissions for individual users or for jobs that are sent from specic software
programs.
Manage Trays Congure settings for paper trays.
48 Chapter 5 Manage the printer ENWW
Page 57

Troubleshooting tab
Table 5-4 HP Embedded Web Server Troubleshooting tab
Menu Description
General Troubleshooting Select from a variety of reports and tests to help solve problems with the product.
Online Help Obtain QR codes and Web links to solution pages for the product.
Security tab
Table 5-5 HP Embedded Web Server Security tab
Diagnostic Data
NOTE: This item is available only if an
administrator password is set from the
Security tab.
Calibration/Cleaning
(Color products only)
Firmware Upgrade Download and install product rmware upgrade les.
Restore Factory Settings Restore product settings to factory defaults.
Menu Description
General Security Settings for general security, including the following:
Export product information to a le that can be useful for detailed problem analysis.
Enable the automatic cleaning feature, create and print the cleaning page, and select an
option to calibrate the product immediately.
● Congure an administrator password to restrict access to certain features on the
product.
● Set PJL password for processing PJL commands.
● Set le system access and rmware upgrade security.
● Enable or disable the Host USB port on the control panel or the USB connectivity port
on the formatter for printing directly from a computer.
● View the status of all security settings.
Access Control Congure access to product functions for specic individuals or groups, and select the
method individuals use to sign in to the product.
Protect Stored Data Congure and manage the internal hard drive for the product.
Congure settings for jobs that are stored on the product hard drive.
Certicate Management Install and manage security certicates for access to the product and the network.
Web Service Security Allow resources on this product to be accessed by web pages from dierent domains. If no
sites are added to the list, then all sites are trusted.
Self Test Verify that the security functions are running according to expected system parameters.
HP Web Services tab
Use the HP Web Services tab to congure and enable HP Web Services for this product. It is necessary to Enable
HP Web Services to use the HP ePrint feature.
ENWW Advanced conguration with HP Embedded Web Server (EWS) 49
Page 58

Table 5-6 HP Embedded Web Server HP Web Services tab
Menu Description
Web Services Setup Connect this product to HP Connected on the Web by enabling HP Web Services.
Web Proxy Congure a proxy server if there are issues enabling HP Web Services or connecting the
HP-ePrint Debugging Enable features for solving problems with connecting to HP ePrint services.
Networking tab
Use the Networking tab to congure and secure network settings for the product when it is connected to an IPbased network. This tab does not display if the product is connected to other types of networks.
Table 5-7 HP Embedded Web Server Networking tab
Menu Description
TCP/IP Settings Congure TCP/IP settings for IPv4 and IPv6 networks.
Network Settings Congure IPX/SPX, AppleTalk, DLC/LLC, and SNMP settings, depending on the print server
Other Settings Congure general printing protocols and services supported by the print server. The
product to the Internet.
NOTE: The conguration options available depend on the print server model.
model.
available options depend on the print server model, but can include rmware update, LPD
queues, USB settings, support information, and refresh rate.
AirPrint Enable, set up, or disable network printing from Apple supported products.
Select Language Change the language displayed by the HP Embedded Web Server. This page displays if the
Web pages support multiple languages. Optionally, select supported languages through
language-preference settings in the browser.
Settings View and restore current security settings to factory-default values.
Congure security settings using the Security Conguration Wizard.
NOTE: Do not use the Security Conguration Wizard to congure security settings using
network-management applications, such as HP Web Jetadmin.
Authorization Control conguration management and use of this product, including the following:
● Set or change the administrator password to control access to conguration
parameters.
● Request, install, and manage digital certicates on the HP Jetdirect print server.
● Limit host access to this product through an Access Control List (ACL) (for selected
print servers on IPv4 networks only).
Mgmt. Protocols Congure and manage security protocols for this product, including the following:
● Set the security management level for the HP Embedded Web Server, and control
traic over HTTP and HTTPS.
● Congure the SNMP (Simple Network Management Protocol) operation. Enable or
disable the SNMP v1/v2c or SNMP v3 agents on the print server.
● Control access through protocols that may not be secure, such as printing protocols,
print services, discovery protocols, name resolution services, and congurationmanagement protocols.
50 Chapter 5 Manage the printer ENWW
Page 59

Table 5-7 HP Embedded Web Server Networking tab (continued)
Menu Description
802.1X Authentication
(For selected HP Jetdirect models only)
IPsec/Firewall
(For selected HP Jetdirect models only)
Announcement Agent
(For selected HP Jetdirect models only)
Network Statistics Display network statistics that are collected and stored on the HP Jetdirect print server.
Protocol Info View a list of network-conguration settings on the HP Jetdirect print server for each
Conguration Page View the HP Jetdirect conguration page, which contains status and conguration
Other Links list
NOTE: Congure which links display in the Other Links list by using the Edit Other Links menu on the General
tab. The following are the default links.
Congure 802.1X authentication settings on the Jetdirect print server as required for client
authentication on the network, and reset the 802.1X authentication settings to factorydefault values.
CAUTION: When changing the 802.1X authentication settings; the product might lose its
connection. To reconnect, it might be necessary to reset the print server to a factorydefault state and reinstall the product.
View or congure a Firewall policy or an IPsec/Firewall policy.
Enable or disable the HP Device Announcement Agent, set the conguration server, and
congure mutual authentication using certicates.
protocol.
information.
Table 5-8 HP Embedded Web Server Other Links list
Menu Description
Product Support Connect to the support site for the product to search for help on various topics.
Shop for Supplies Connect to the HP SureSupply Web site for information on purchasing original HP supplies,
such as toner cartridges and paper.
HP Instant Support Connect to the HP Web site to nd solutions to product problems.
ENWW Advanced conguration with HP Embedded Web Server (EWS) 51
Page 60

Congure IP network settings
●
Printer sharing disclaimer
●
View or change network settings
●
Rename the printer on a network
●
Manually congure IPv4 TCP/IP parameters from the control panel
●
Manually congure IPv6 TCP/IP parameters from the control panel
●
Link speed and duplex settings
Printer sharing disclaimer
HP does not support peer-to-peer networking, as the feature is a function of Microsoft operating systems and
not of the HP printer drivers. Go to Microsoft at www.microsoft.com.
View or change network settings
Use the HP Embedded Web Server to view or change IP conguration settings.
1. Open the HP Embedded Web Server (EWS):
a. From the Home screen on the printer control panel, touch the Information icon, and then touch the
Network icon to display the IP address or host name.
b. Open a web browser, and in the address line, type the IP address or host name exactly as it displays
on the printer control panel. Press the Enter key on the computer keyboard. The EWS opens.
NOTE: If the web browser displays a message indicating that accessing the website might not be
safe, select the option to continue to the website. Accessing this website will not harm the computer.
2. Click the Networking tab to obtain network information. Change settings as needed.
Rename the printer on a network
To rename the printer on a network so that it can be uniquely identied, use the HP Embedded Web Server.
1. Open the HP Embedded Web Server (EWS):
a. From the Home screen on the printer control panel, touch the Information icon, and then touch the
Network icon to display the IP address or host name.
b. Open a web browser, and in the address line, type the IP address or host name exactly as it displays
on the printer control panel. Press the Enter key on the computer keyboard. The EWS opens.
NOTE: If the web browser displays a message indicating that accessing the website might not be
safe, select the option to continue to the website. Accessing this website will not harm the computer.
2. Open the General tab.
52 Chapter 5 Manage the printer ENWW
Page 61

3. On the Device Information page, the default printer name is in the Device Name eld. You can change this
name to uniquely identify this printer.
NOTE: Completing the other elds on this page is optional.
4. Click the Apply button to save the changes.
Manually congure IPv4 TCP/IP parameters from the control panel
Use the control-panel Settings menus to manually set an IPv4 address, subnet mask, and default gateway.
1. From the Home screen on the printer control panel, select Settings.
2. Open the following menus:
● Networking
● Ethernet
● TCP/IP
● IPV 4 Settings
● Cong Method
3. Select the Manual option, and then select OK.
4. Open the Manual Settings menu.
5. Select the IP Address, Subnet Mask, or Default Gateway option.
6. Touch the rst eld to open a keypad. Enter the correct digits for the eld, and then select OK.
Repeat the process for each eld to be congured.
Manually congure IPv6 TCP/IP parameters from the control panel
Use the control-panel Settings menus to manually set an IPv6 address.
1. From the Home screen on the printer control panel, select Settings.
2. To enable manual conguration, open the following menus:
● Networking
● Ethernet
● TCP/IP
● IPV6 Settings
3. Select Enable, select On, and then select OK.
4. To congure the address, open the Address menu, and then touch the eld to open a keypad.
5. Use the keypad to enter the address, and then select OK.
ENWW Congure IP network settings 53
Page 62

Link speed and duplex settings
NOTE: This information applies only to Ethernet networks. It does not apply to wireless networks.
The link speed and communication mode of the print server must match the network hub. For most situations,
leave the printer in automatic mode. Incorrect changes to the link speed and duplex settings might prevent the
printer from communicating with other network devices. To make changes, use the printer control panel.
NOTE: The printer setting must match the setting for the network device (a network hub, switch, gateway,
router, or computer).
NOTE: Making changes to these settings causes the printer to turn o and then on. Make changes only when
the printer is idle.
1. From the Home screen on the printer control panel, swipe until the Settings menu displays. Touch the
Settings icon to open the menu.
2. Open the following menus:
● Networking
● Ethernet
● Link Speed
3. Select one of the following options:
● Auto: The print server automatically congures itself for the highest link speed and communication
mode allowed on the network.
● 10T Half: 10 megabytes per second (Mbps), half-duplex operation
● 10T Full: 10 Mbps, full-duplex operation
● 10T Auto: 10 Mbps, automatic-duplex operation
● 100TX Half: 100 Mbps, half-duplex operation
● 100TX Full: 100 Mbps, full-duplex operation
● 100TX Auto: 100 Mbps, automatic-duplex operation
● 1000T Full: 1000 Mbps, full-duplex operation
4. Select OK. The printer turns o and then on.
54 Chapter 5 Manage the printer ENWW
Page 63

Printer security features
Introduction
The printer includes several security features to restrict who has access to conguration settings, to secure data,
and to prevent access to valuable hardware components.
●
Security statements
●
IP Security
●
Assign or change the system password using the HP Embedded Web Server
●
Encryption support: HP High Performance Secure Hard Disks
●
Lock the formatter
Security statements
The printer supports security standards and recommended protocols that help you keep the printer secure,
protect critical information on your network, and simplify the way you monitor and maintain the printer.
IP Security
IP Security (IPsec) is a set of protocols that control IP-based network traic to and from the printer. IPsec
provides host-to-host authentication, data integrity, and encryption of network communications.
For printers that are connected to the network and have an HP Jetdirect print server, you can congure IPsec by
using the Networking tab in the HP Embedded Web Server.
Assign or change the system password using the HP Embedded Web Server
Assign an administrator password for access to the printer and the HP Embedded Web Server so that
unauthorized users cannot change the printer settings.
1. Open the HP Embedded Web Server (EWS):
a. From the Home screen on the printer control panel, touch the Information icon, and then touch the
Network icon to display the IP address or host name.
b. Open a web browser, and in the address line, type the IP address or host name exactly as it displays
on the printer control panel. Press the Enter key on the computer keyboard. The EWS opens.
NOTE: If the web browser displays a message indicating that accessing the website might not be
safe, select the option to continue to the website. Accessing this website will not harm the computer.
2. Click the Security tab.
3. Open the General Security menu.
4. In the area labeled Set the Local Administrator Password, enter the name to associate with the password in
the Username eld.
5. Enter the password in the New Password eld, and then enter it again in the Verify Password eld.
ENWW Printer security features 55
Page 64

NOTE: To change an existing password, rst enter the existing password in the Old Password eld.
6. Click the Apply button.
NOTE: Make note of the password and store it in a safe place. The administrator password cannot be
recovered. If the administrator password is lost or forgotten, contact HP Support at support.hp.com for the
assistance required to completely reset the printer.
Some features on the printer control panel can be secured so that unauthorized people cannot use them. When
a feature is secured, the printer prompts you to sign in before you can use it. You can also sign in without waiting
for a prompt by selecting Sign In from the printer control panel.
Typically, the credentials for signing in to the printer are the same as for signing in to the network. Consult the
network administrator for this printer if you have questions about which credentials to use.
1. From the Home screen on the printer control panel, select Sign In.
2. Follow the prompts to enter the credentials.
NOTE: To maintain security for the printer, select Sign Out when you have nished using the printer.
Encryption support: HP High Performance Secure Hard Disks
The hard disk provides hardware-based encryption so you can securely store sensitive data without impacting
printer performance. This hard disk uses the latest Advanced Encryption Standard (AES) and has versatile timesaving features and robust functionality.
Use the Security menu in the HP Embedded Web Server to congure the disk.
Lock the formatter
The formatter has a slot that you can use to attach a security cable. Locking the formatter prevents someone
from removing valuable components from it.
56 Chapter 5 Manage the printer ENWW
Page 65

Energy-conservation settings
Introduction
●
Print with EconoMode
●
Set the Sleep/Auto O After Inactivity setting
●
Set the sleep timer and congure the printer to use 1 watt or less of power
●
Set the sleep schedule
●
Set the Delay Shut Down setting
Congure sleep settings to reduce power usage when the printer is idle.
Print with EconoMode
This printer has an EconoMode option for printing drafts of documents. Using EconoMode can use less toner.
However, using EconoMode can also reduce print quality.
HP does not recommend the full-time use of EconoMode. If EconoMode is used full-time, the toner supply might
outlast the mechanical parts in the toner cartridge. If print quality begins to degrade and is no longer acceptable,
consider replacing the toner cartridge.
NOTE: If this option is not available in the print driver, set it using the printer control panel.
Congure EconoMode from the print driver
1. From the software program, select the Print option.
2. Select the printer, and then click the Properties or Preferences button.
3. Click the Paper/Quality tab.
4. Click the EconoMode check box to enable the feature, and then click OK.
Congure EconoMode from the printer control panel
1. From the Home screen on the printer control panel, open the Settings menu.
2. Open the following menus:
● Copy/Print or Print
● Default Print Options
● Economode
3. Select On or O to enable or disable the feature.
Set the Sleep/Auto O After Inactivity setting
Use the control panel menus to set the amount of idle time before the printer enters sleep mode.
Complete the following procedure to change the Sleep/Auto O After setting:
ENWW Energy-conservation settings 57
Page 66

1. On the printer control panel, open the Setup menu.
2. Open the following menus:
● System Setup
● Energy Settings
● Sleep/Auto O After
3. Use the arrow keys to select the time for the Sleep/Auto O delay, and then press the OK button.
Select the time for the Sleep/Auto O After delay.
Set the sleep timer and congure the printer to use 1 watt or less of power
The sleep settings aect how much power the printer uses, the wake/sleep time, how quickly the printer enters
sleep mode, and how quickly the printer wakes up from sleep mode.
To congure the printer to use 1 watt or less of power while in sleep mode, enter times for both the Sleep after
Inactivity and Auto O after sleep settings.
1. From the Home screen on the printer control panel, select Settings.
2. Open the following menus:
● General
● Energy Settings
● Sleep Settings
3. Select Sleep after Inactivity to specify the number of minutes the printer is inactive before it enters sleep
mode. Enter the appropriate time period.
4. Select Auto O after sleep to put the printer into a deeper power save mode after a period of sleep. Enter
the appropriate time period.
NOTE: By default, the printer will wake from Auto O in response to any activity other than USB or Wi-Fi.
For greater energy settings, you can set it to wake only to the power button by selecting Shut down (wake
on power button only).
5. Select Done to save the settings.
Set the sleep schedule
Use the Sleep Schedule feature to congure the printer to automatically wake or go into Sleep mode at specic
times on specic days of the week.
1. From the Home screen on the printer control panel, select Settings.
2. Open the following menus:
● General
● Energy Settings
● Sleep Schedule
58 Chapter 5 Manage the printer ENWW
Page 67

3. Select the New Event button, and then select the type of event to schedule: Wake Event or Sleep Event.
4. For a wake or sleep event, congure the time and the days of the week for the event. Select Save to save
the setting.
Set the Delay Shut Down setting
Use the control panel menus to select whether or not the printer delays shutting down after the power button is
pressed.
Complete the following procedure to change the Delay Shut Down setting:
1. On the printer control panel, open the Setup menu.
2. Open the following menus:
● System Setup
● Energy Settings
● Delay Shut Down
3. Select one of the delay options:
● No Delay: The printer shuts down after a period of inactivity determined by the Shut Down After
setting.
● When Ports Are Active: When this option is selected the printer will not shut down unless all ports are
inactive. An active network link or fax connection will prevent the printer from shutting down.
ENWW Energy-conservation settings 59
Page 68

HP Web Jetadmin
HP Web Jetadmin is an award-winning, industry-leading tool for eiciently managing a wide variety of networked
HP products, including printers, multifunction printers, and digital senders. This single solution allows you to
remotely install, monitor, maintain, troubleshoot, and secure your printing and imaging environment —
ultimately increasing business productivity by helping you save time, control costs, and protect your investment.
HP Web Jetadmin upgrades are periodically made available to provide support for specic product features. Go to
www.hp.com/go/webjetadmin for more information.
60 Chapter 5 Manage the printer ENWW
Page 69

Software and rmware updates
HP regularly updates features that are available in the printer rmware. To take advantage of the most current
features, update the printer rmware. Download the most recent rmware update le from the Web:
Go to www.hp.com/support/ljE50045. Click Drivers & Software.
ENWW Software and rmware updates 61
Page 70

62 Chapter 5 Manage the printer ENWW
Page 71

6 Solve problems
For more information
●
Customer support
●
Control panel help system
●
Restore factory settings
●
A “Cartridge is low” or “Cartridge is very low” message displays on the printer control panel
●
Printer does not pick up paper or misfeeds
●
Clear paper jams
●
Improve print quality
The following information is correct at the time of publication.
For video assistance, see www.hp.com/videos/LaserJet.
For current information, see www.hp.com/support/ljE50045.
HP's all-inclusive help for the printer includes the following information:
● Install and congure
● Learn and use
● Solve problems
● Download software and rmware updates
● Join support forums
● Find warranty and regulatory information
ENWW For more information 63
Page 72

Customer support
Get telephone support for your country/region
Have the printer name, serial number, date of purchase, and
problem description ready
Get 24-hour Internet support, and download software utilities and
drivers
Order additional HP service or maintenance agreements www.hp.com/go/carepack
Register the printer www.register.hp.com
Country/region phone numbers are on the yer that was in the box
with the printer or at support.hp.com.
www.hp.com/support/ljE50045
64 Chapter 6 Solve problems ENWW
Page 73

Control panel help system
The printer has a built-in Help system that explains how to use each screen. To open the Help system, touch the
Help button in the upper-right corner of the screen.
For some screens, the Help opens to a global menu where you can search for specic topics. You can browse
through the menu structure by touching the buttons in the menu.
Some Help screens include animations that show specic procedures, such as clearing paper jams.
If the printer alerts of an error or warning, touch the Help button to open a message that describes the
problem. The message also contains instructions to help solve the problem.
ENWW Control panel help system 65
Page 74

Restore factory settings
Introduction
Use one of the following methods to restore the printer to the original settings from the factory.
NOTE: Restoring factory settings sets most of the printer settings to their factory defaults. However, some
settings are not changed, such as language, date, time, and some network conguration settings.
Method one: Restore factory settings from the printer control panel
1. From the Home screen on the printer control panel, swipe until the Settings menu displays. Touch the
Settings icon to open the menu.
2. Open the following menus:
● General
● Reset Factory Settings
3. Touch Reset.
A verication message advises that completing the reset function might result in loss of data.
4. Select Reset to complete the process.
NOTE: The printer restarts automatically after the reset operation completes.
Method two: Restore factory settings from the HP Embedded Web Server (networkconnected printers only)
1. Open the HP Embedded Web Server (EWS):
a. From the Home screen on the printer control panel, touch the Information icon, and then touch the
Network icon to display the IP address or host name.
b. Open a web browser, and in the address line, type the IP address or host name exactly as it displays
on the printer control panel. Press the Enter key on the computer keyboard. The EWS opens.
NOTE: If the web browser displays a message indicating that accessing the website might not be
safe, select the option to continue to the website. Accessing this website will not harm the computer.
2. Open the General tab.
3. On the left side of the screen, click Reset Factory Settings.
4. Click the Reset button.
NOTE: The printer restarts automatically after the reset operation completes.
66 Chapter 6 Solve problems ENWW
Page 75

A “Cartridge is low” or “Cartridge is very low” message displays on the printer control panel
Cartridge is low: The printer indicates when a toner cartridge level is low. Actual toner cartridge life remaining
may vary. Consider having a replacement available to install when print quality is no longer acceptable. The toner
cartridge does not need to be replaced now.
Cartridge is very low: The printer indicates when the toner cartridge level is very low. Actual toner cartridge life
remaining may vary. Consider having a replacement available to install when print quality is no longer
acceptable. The toner cartridge does not need to be replaced now unless the print quality is no longer
acceptable.
Once an HP toner cartridge has reached Very Low, HP’s Premium Protection Warranty on that toner cartridge has
ended.
ENWW A “Cartridge is low” or “Cartridge is very low” message displays on the printer control panel 67
Page 76

Printer does not pick up paper or misfeeds
Introduction
The following solutions can help solve problems if the printer is not picking up paper from the tray or is picking
up multiple sheets of paper at one time. Either of these situations can result in paper jams.
●
The printer does not pick up paper
●
The printer picks up multiple sheets of paper
The printer does not pick up paper
If the printer does not pick up paper from the tray, try these solutions.
1. Open the printer and remove any jammed sheets of paper. Verify that no torn remnants of paper remain
inside the printer.
2. Load the tray with the correct size of paper for the job.
3. Make sure the paper size and type are set correctly on the printer control panel.
68 Chapter 6 Solve problems ENWW
Page 77

4. Make sure the paper guides in the tray are adjusted correctly for the size of paper. Adjust the guides to the
appropriate indentation in the tray. The arrow on the tray guide should line up exactly with the marking on
the tray.
NOTE: Do not adjust the paper guides tightly against the paper stack. Adjust them to the indentations or
markings in the tray.
The following images show examples of the paper-size indentations in the trays for various printers. Most
HP printers have markings similar to these.
Figure 6-1 Size markings for Tray 1 or the multipurpose tray
Figure 6-2 Size markings for cassette trays
ENWW Printer does not pick up paper or misfeeds 69
Page 78

5. Verify that the humidity in the room is within specications for this printer and that paper is being stored in
1
2
unopened packages. Most reams of paper are sold in moisture-proof wrapping to keep paper dry.
In high-humidity environments, paper at the top of the stack in the tray can absorb moisture, and it might
have a wavy or uneven appearance. If this happens, remove the top 5 to 10 sheets of paper from the stack.
In low-humidity environments, excess static electricity can cause sheets of paper to stick together. If this
happens, remove the paper from the tray, and ex the stack by holding it at each end and bringing the ends
up to form a U shape. Then, rotate the ends down to reverse the U shape. Next, hold each side of the stack
of paper, and repeat this process. This process releases individual sheets without introducing static
electricity. Straighten the paper stack against a table before returning it to the tray.
Figure 6-3 Technique for exing the paper stack
6. Check the printer control panel to see if it is displaying a prompt to feed the paper manually. Load paper,
and continue.
7. The rollers above the tray might be contaminated. Clean the rollers with a lint-free cloth dampened with
warm water. Use distilled water, if it is available.
CAUTION: Do not spray water directly on to the printer. Instead, spray water on the cloth or dab the cloth
in water and wring it out before cleaning the rollers.
The following image shows examples of the roller location for various printers.
Figure 6-4 Roller locations for Tray 1 or the multipurpose tray
The printer picks up multiple sheets of paper
If the printer picks up multiple sheets of paper from the tray, try these solutions.
1. Remove the stack of paper from the tray and ex it, rotate it 180 degrees, and ip it over. Do not fan the
paper. Return the stack of paper to the tray.
70 Chapter 6 Solve problems ENWW
Page 79

NOTE: Fanning the paper introduces static electricity. Instead of fanning the paper, ex the stack by
1
2
holding it at each end and bringing the ends up to form a U shape. Then, rotate the ends down to reverse
the U shape. Next, hold each side of the stack of paper, and repeat this process. This process releases
individual sheets without introducing static electricity. Straighten the paper stack against a table before
returning it to the tray.
Figure 6-5 Technique for exing the paper stack
2. Use only paper that meets HP specications for this printer.
3. Verify that the humidity in the room is within specications for this printer, and that paper is being stored in
unopened packages. Most reams of paper are sold in moisture-proof wrapping to keep paper dry.
In high-humidity environments, paper at the top of the stack in the tray can absorb moisture, and it might
have a wavy or uneven appearance. If this happens, remove the top 5 to 10 sheets of paper from the stack.
In low-humidity environments, excess static electricity can cause sheets of paper to stick together. If this
happens, remove the paper from the tray, and ex the stack as described above.
4. Use paper that is not wrinkled, folded, or damaged. If necessary, use paper from a dierent package.
ENWW Printer does not pick up paper or misfeeds 71
Page 80

5. Make sure the tray is not overlled by checking the stack-height markings inside the tray. If it is overlled,
remove the entire stack of paper from the tray, straighten the stack, and then return some of the paper to
the tray.
The following images show examples of the stack-height markings in the trays for various printers. Most
HP printers have markings similar to these. Also make sure that all sheets of paper are below the tabs near
the stack-height marks. These tabs help hold the paper in the correct position as it enters the printer.
Figure 6-6 Stack-height markings
Figure 6-7 Tab for the paper stack
72 Chapter 6 Solve problems ENWW
Page 81

6. Make sure the paper guides in the tray are adjusted correctly for the size of paper. Adjust the guides to the
appropriate indentation in the tray. The arrow on the tray guide should line up exactly with the marking on
the tray.
NOTE: Do not adjust the paper guides tightly against the paper stack. Adjust them to the indentations or
markings in the tray.
The following images show examples of the paper-size indentations in the trays for various printers. Most
HP printers have markings similar to these.
Figure 6-8 Size markings for Tray 1 or the multipurpose tray
Figure 6-9 Size markings for cassette trays
7. Make sure the printing environment is within recommended specications.
ENWW Printer does not pick up paper or misfeeds 73
Page 82

Clear paper jams
1
2
3
4
Introduction
The following information includes instructions for clearing paper jams from the printer.
●
Jam locations
●
Auto-navigation for clearing paper jams
●
Experiencing frequent or recurring paper jams?
●
13.A1 tray 1 paper jam
●
13.A2, 13.A3, 13.A4, 13.A5 tray 2, tray 3, tray 4, tray 5 paper jam
●
Clear paper jams in the toner-cartridge area
●
13.B rear door and fuser area paper jam
●
13.E1 output bin paper jam
●
13.C, 13.D, 13.B paper jam in the duplexer
Jam locations
1 Output bin
2 Top cover and toner-cartridge area
3 Tray 1
4 Tray 2 and the optional 1 x 550-sheet feeders
NOTE: Remove Tray 2 to access jams in the duplexer.
74 Chapter 6 Solve problems ENWW
Page 83

Auto-navigation for clearing paper jams
The auto-navigation feature assists in clearing jams by providing step-by-step instructions on the control panel.
When you complete a step, the printer displays instructions for the next step until you have completed all steps
in the procedure.
Experiencing frequent or recurring paper jams?
To reduce the number of paper jams, try these solutions.
NOTE: To see a video that demonstrates how to load paper in a way that reduces the number of paper jams,
click here.
1. Use only paper that meets HP specications for this printer.
2. Use paper that is not wrinkled, folded, or damaged. If necessary, use paper from a dierent package.
3. Use paper that has not previously been printed or copied on.
4. Make sure the tray is not overlled. If it is, remove the entire stack of paper from the tray, straighten the
stack, and then return some of the paper to the tray.
5. Make sure the paper guides in the tray are adjusted correctly for the size of paper. Adjust the guides so they
are touching the paper stack without bending it.
6. Make sure that the tray is fully inserted in the printer.
7. If you are printing on heavy, embossed, or perforated paper, use the manual feed feature and feed sheets
one at a time.
8. Open the Trays menu on the printer control panel. Verify that the tray is congured correctly for the paper
type and size.
9. Make sure the printing environment is within recommended specications.
ENWW Clear paper jams 75
Page 84

13.A1 tray 1 paper jam
Use the following procedure to clear paper jams in Tray 1. When a jam occurs, the control panel displays an
animation that assists in clearing the jam.
1. If most of the sheet of paper is visible in the tray,
slowly pull the jammed paper out of the printer.
Make sure that the entire sheet is removed. If it
tears, continue with the following steps to nd the
remnants.
If most of the sheet of paper has been pulled
inside the printer, continue with the following
steps.
2. Press the top-cover-release button on the left side
of the printer.
3. Open the front door.
4. Remove the toner cartridge.
76 Chapter 6 Solve problems ENWW
Page 85

5. Lift the jam-access cover and slowly remove any
jammed paper. Be careful not to tear the paper.
6. Reinsert the toner cartridge.
7. Close the front door.
ENWW Clear paper jams 77
Page 86

13.A2, 13.A3, 13.A4, 13.A5 tray 2, tray 3, tray 4, tray 5 paper jam
B5
11 LTR
14 LGL
Use the following procedure to check for paper in all possible jam locations related to Tray 2 and the 550-sheet
trays. When a jam occurs, the control panel displays an animation that assists in clearing the jam.
1. Remove the tray from the printer.
2. Remove the paper from the tray, and discard any
damaged paper.
3. Verify that the rear paper guide is adjusted to the
indentation for the correct paper size. If necessary,
pinch the release and move the rear paper guide to
the correct position. It should click into place.
78 Chapter 6 Solve problems ENWW
Page 87

4. Load the paper into the tray. Make sure that the
stack is at at all four corners and that the top of
the stack is below the maximum-height indicators.
5. Reinsert and close the tray.
6. Press the top-cover-release button on the left side
of the printer.
7. Open the front door.
ENWW Clear paper jams 79
Page 88

8. Remove the toner cartridge.
9. Lift the jam-access cover and slowly remove any
jammed paper. Be careful not to tear the paper.
80 Chapter 6 Solve problems ENWW
Page 89

10. Reinsert the toner cartridge.
11. Close the front door.
ENWW Clear paper jams 81
Page 90

Clear paper jams in the toner-cartridge area
Use the following procedure to check for paper in all possible jam locations in the toner-cartridge area. When a
jam occurs, the control panel displays an animation that assists in clearing the jam.
1. Press the top-cover-release button on the left side
of the printer.
2. Open the front door.
3. Remove the toner cartridge.
82 Chapter 6 Solve problems ENWW
Page 91

4. Lift the jam-access cover and slowly remove any
jammed paper. Be careful not to tear the paper.
5. Reinsert the toner cartridge.
6. Close the front door.
ENWW Clear paper jams 83
Page 92

13.B rear door and fuser area paper jam
Use the following procedure to clear paper jams in the rear door and fuser area. When a jam occurs, the control
panel displays an animation that assists in clearing the jam.
NOTE: The fuser is hot while the printer is in use. Wait for the fuser to cool before clearing jams.
1. Open the rear door.
84 Chapter 6 Solve problems ENWW
Page 93

2. Remove any jammed paper.
3. Close the rear door
ENWW Clear paper jams 85
Page 94

13.E1 output bin paper jam
Use the following procedure to check for paper in all possible jam locations in the output bin. When a jam occurs,
the control panel displays an animation that assists in clearing the jam.
1. If paper is visible in the output bin, grasp the
leading edge and remove it.
13.C, 13.D, 13.B paper jam in the duplexer
Use the following procedure to check for paper in all possible jam locations in the automatic duplexer. When a
jam occurs, the control panel displays an animation that assists in clearing the jam.
1. Remove Tray 2 from the printer.
2. Pull forward on the green tab inside the tray area
to release the duplex pan.
86 Chapter 6 Solve problems ENWW
Page 95

3. Remove any jammed paper.
4. Close the duplex pan.
5. Reinsert and close the tray.
ENWW Clear paper jams 87
Page 96

6. Open the rear door.
7. Remove any jammed paper.
8. Close the rear door
88 Chapter 6 Solve problems ENWW
Page 97

9. Press the top-cover-release button on the left side
of the printer.
10. Open the front door.
11. Remove the toner cartridge.
ENWW Clear paper jams 89
Page 98

12. Lift the jam-access cover and slowly remove any
jammed paper. Be careful not to tear the paper.
13. Reinsert the toner cartridge.
14. Close the front door.
90 Chapter 6 Solve problems ENWW
Page 99

Improve print quality
Introduction
●
Print from a dierent software program
●
Check the paper-type setting for the print job
●
Check toner-cartridge status
●
Print a cleaning page
●
Visually inspect the toner cartridge or cartridges
●
Check paper and the printing environment
●
Try a dierent print driver
If the printer is having print-quality problems, try the following solutions in the order presented to resolve the
issue.
Print from a dierent software program
Try printing from a dierent software program. If the page prints correctly, the problem is with the software
program from which you were printing.
Check the paper-type setting for the print job
Check the paper type setting when printing from a software program and the printed pages have smears, fuzzy
or dark print, curled paper, scattered dots of toner, loose toner, or small areas of missing toner.
Check the paper type setting on the printer
1. Open the tray.
2. Verify that the tray is loaded with the correct type of paper.
3. Close the tray.
4. Follow the control panel instructions to conrm or modify the paper type settings for the tray.
Check the paper type setting (Windows)
1. From the software program, select the Print option.
2. Select the printer, and then click the Properties or Preferences button.
3. Click the Paper/Quality tab.
4. From the Paper Type drop-down list, click the More... option.
5. Expand the list of Type is: options.
6. Expand the category of paper types that best describes your paper.
ENWW Improve print quality 91
Page 100

7. Select the option for the type of paper you are using, and click the OK button.
8. Click the OK button to close the Document Properties dialog box. In the Print dialog box, click the OK button
to print the job.
Check the paper type setting (macOS)
1. Click the File menu, and then click the Print option.
2. In the Printer menu, select the printer.
3. By default, the print driver displays the Copies & Pages menu. Open the menus drop-down list, and then
click the Finishing menu.
4. Select a type from the Media Type drop-down list.
5. Click the Print button.
Check toner-cartridge status
Follow these steps to check the estimated life remaining in the toner cartridges and if applicable, the status of
other replaceable maintenance parts.
Step one: Print the supplies status page
1. From the Home screen on the printer control panel, select the Reports menu.
2. Select the Conguration/Status Pages menu.
3. Select Supplies Status Page, and then select Print to print the page.
Step two: Check supplies status
1. Look at the supplies status report to check the percent of life remaining for the toner cartridges and, if
applicable, the status of other replaceable maintenance parts.
Print quality problems can occur when using a toner cartridge that is at its estimated end of life. The
supplies status page indicates when a supply level is very low. After an HP supply has reached the very low
threshold, HP’s premium protection warranty on that supply has ended.
The toner cartridge does not need to be replaced now unless the print quality is no longer acceptable.
Consider having a replacement available to install when print quality is no longer acceptable.
If you determine that you need to replace a toner cartridge or other replaceable maintenance parts, the
supplies status page lists the genuine HP part numbers.
2. Check to see if you are using a genuine HP cartridge.
A genuine HP toner cartridge has the word “HP” on it, or has the HP logo on it. For more information on
identifying HP cartridges go to www.hp.com/go/learnaboutsupplies.
Print a cleaning page
During the printing process paper, toner, and dust particles can accumulate inside the printer and can cause printquality issues such as toner specks or spatter, smears, streaks, lines, or repeating marks.
Follow these steps to clean the printer's paper path.
92 Chapter 6 Solve problems ENWW
 Loading...
Loading...