Page 1

HP LaserJet Managed E50045
Ръководство за потребителя
Page 2
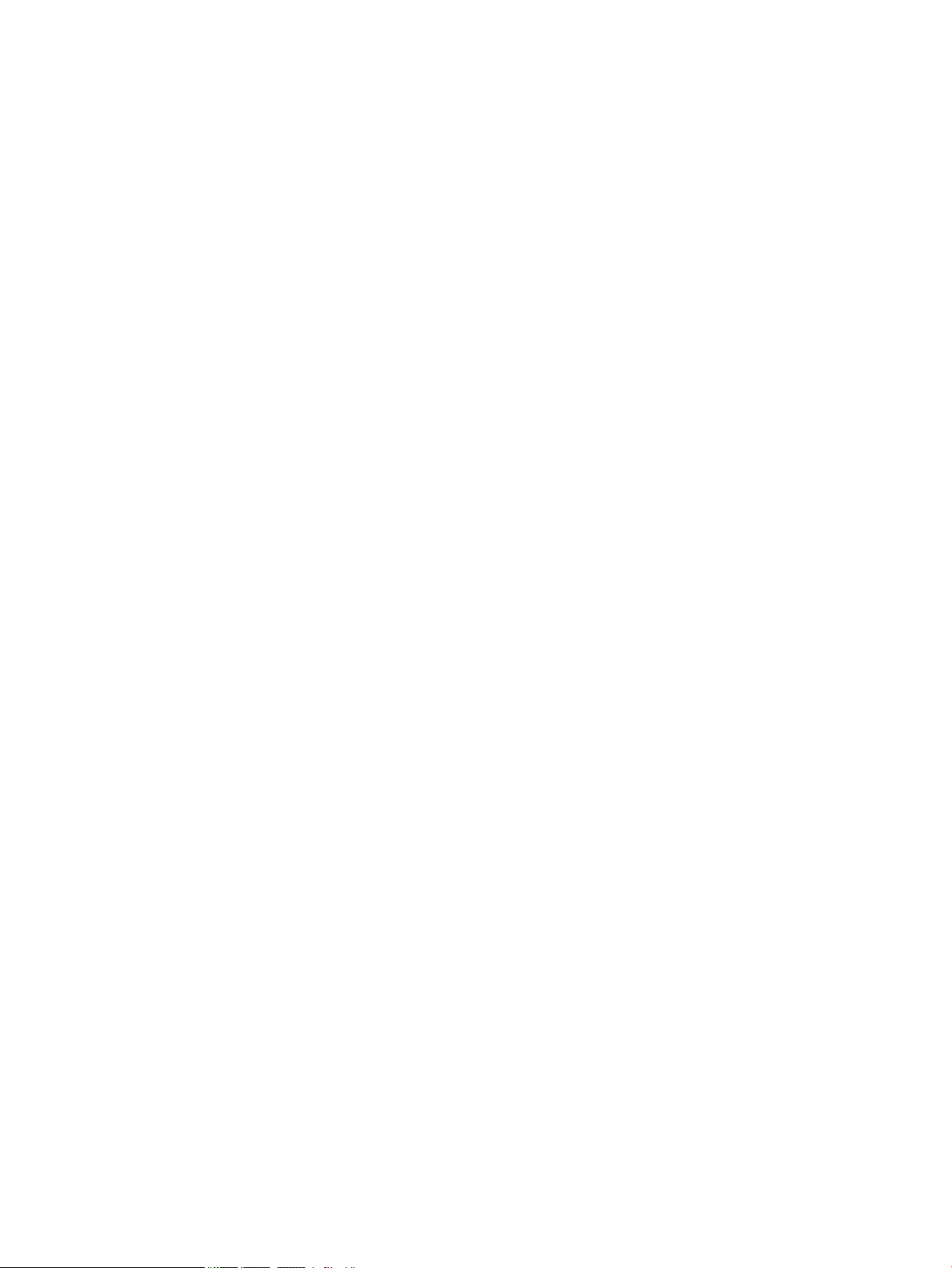
Авторски права и лиценз
Търговски марки
© Copyright 2018 HP Development Company,
L.P.
Възпроизвеждане, адаптация или превод без
предварително писмено разрешение е
забранено, освен каквото е разрешено
според авторските права.
Информацията, която се съдържа вътре е
обект на промяна без забележка.
Единствените гаранции на продуктите HP и
услуги са посочени в дадените декларации за
гаранция, придружаващи такива продукти и
услуги. Нищо в тях не трябва да бъде
тълкувано като съставна част на
допълнителна гаранция. HP не носят
отговорност за технически или редакторски
грешки или съдържащи се вътре пропуски.
Edition 2, 1/2019
Adobe®, Adobe Photoshop®, Acrobat® и
PostScript
®
са търговски марки на
Adobe
Systems Incorporated.
и логото на Apple са търговски марки на
Apple
Apple Inc., регистрирани в САЩ и в други
страни.
macOS e търговска марка на Apple Inc.,
регистрирана в САЩ и други страни/региони.
е търговска марка на Apple Inc.,
AirPrint
регистрирана в САЩ и други страни.
е търговска марка на Google Inc.
Google™
Microsoft®, Windows®, Windows® XP
и Windows
Vista® са регистрирани в САЩ търговски
марки на Microsoft Corporation.
UNIX® е регистрирана търговска марка на
The
Open Group.
Page 3
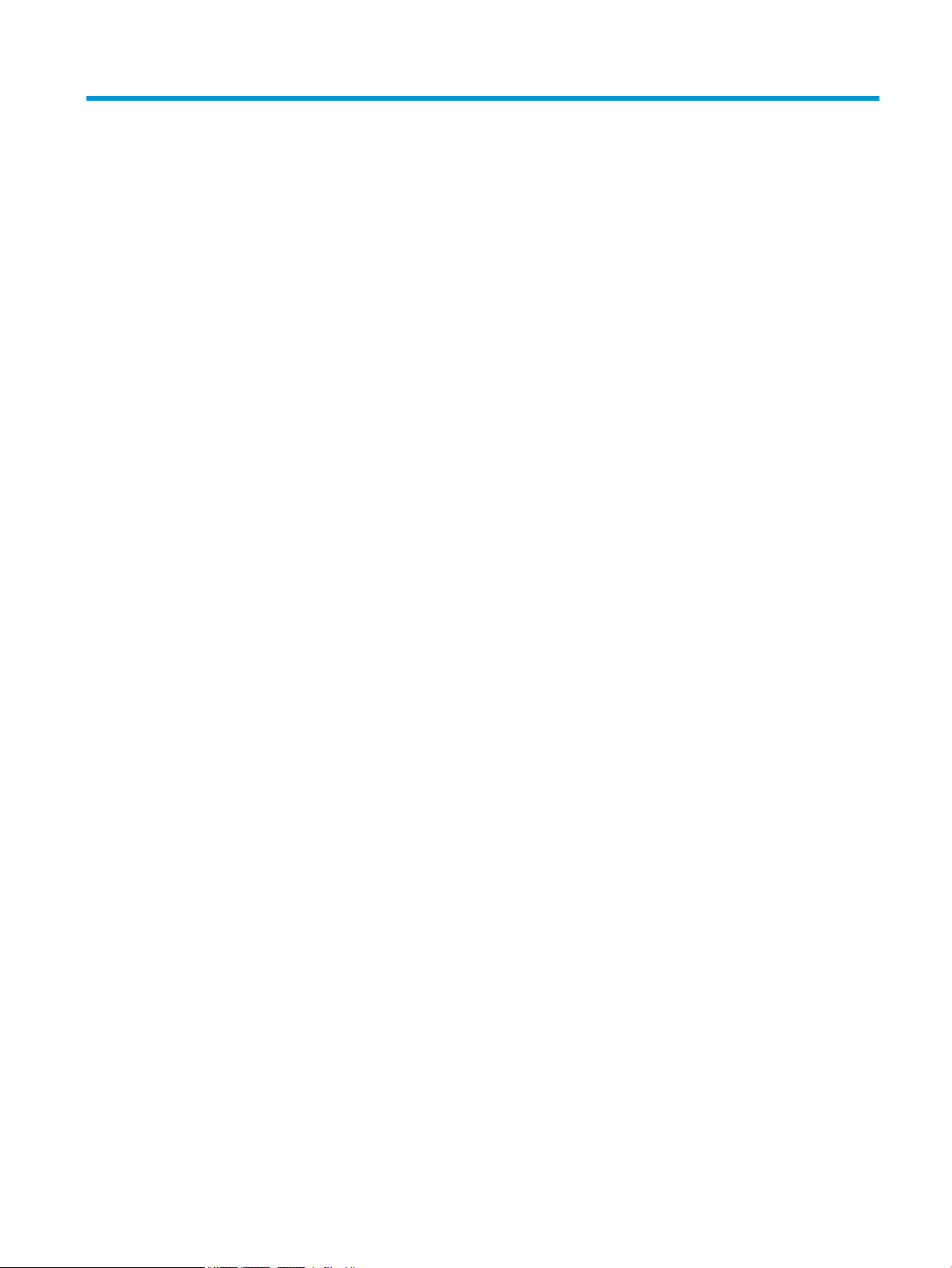
Съдържание
1 Обща информация за принтера .......................................................................................................................................................... 1
За повече информация .......................................................................................................................................................... 1
Предупредителни икони ....................................................................................................................................................... 2
Изгледи на принтера .............................................................................................................................................................. 3
Принтер – изглед отпред .................................................................................................................................. 3
Принтер – изглед отзад ..................................................................................................................................... 4
Интерфейсни портове ....................................................................................................................................... 5
Изглед на контролния панел ........................................................................................................................... 5
Как да използвате контролния панел на сензорния екран ................................................. 7
Спецификации на принтера ................................................................................................................................................. 7
Технически спецификации .............................................................................................................................. 8
Поддържани операционни системи .............................................................................................................. 9
Размери на принтера ...................................................................................................................................... 11
Консумирана мощност, електрически спецификации и акустично излъчване ................................ 13
Обхват на работна среда ............................................................................................................................... 13
Хардуерна настройка на принтера и инсталиране на софтуер ................................................................................ 14
2 Тави за хартия ........................................................................................................................................................................................ 15
За повече информация ....................................................................................................................................................... 15
Заредете хартия в тава 1 (многофункционална тава) ................................................................................................ 16
Въведение ......................................................................................................................................................... 16
Ориентация на хартията в тава 1 ................................................................................................................. 17
Употреба на alternative letterhead mode (алтернативен режим за фирмени бланки) .................... 17
Разрешете Alternative Letterhead Mode (Алтернативен режим за фирмени
бланки) посредством менютата от контролния панел на продукта .............................. 17
Заредете хартия в тави 2, 3, 4 и 5 .................................................................................................................................... 18
Въведение ......................................................................................................................................................... 18
Ориентация на хартия в тава 2 и тавите за 550 листа ............................................................................ 20
Употреба на alternative letterhead mode (алтернативен режим за фирмени бланки) .................... 20
Разрешете Alternative Letterhead Mode (Алтернативен режим за фирмени
бланки) посредством менютата от контролния панел на продукта .............................. 21
Зареждане и печат на пликове ......................................................................................................................................... 22
BGWW iii
Page 4
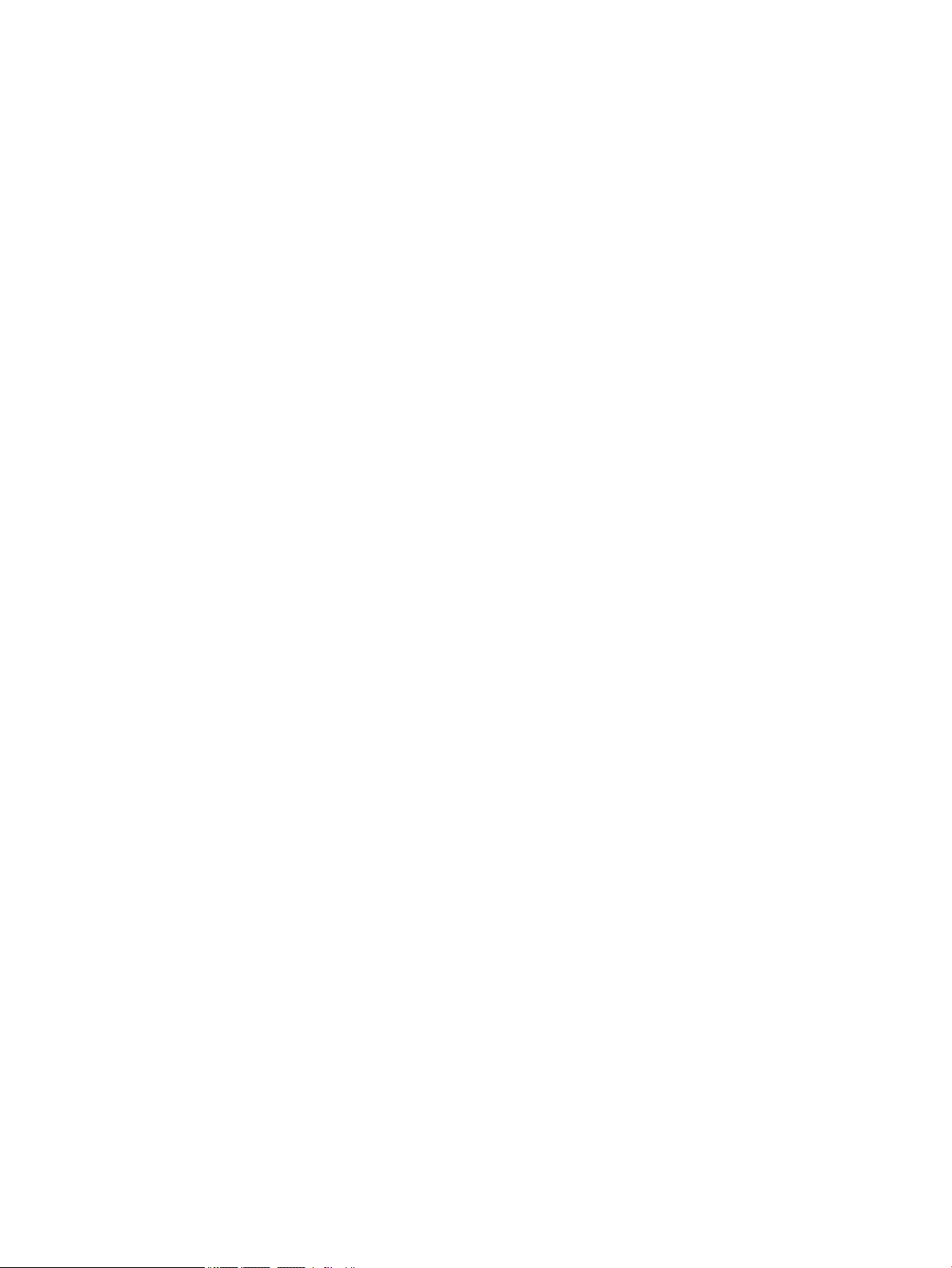
Въведение ......................................................................................................................................................... 22
Печат на пликове ............................................................................................................................................. 22
Ориентация на плика ...................................................................................................................................... 22
3 Консумативи, аксесоари и части ........................................................................................................................................................ 23
За повече информация ....................................................................................................................................................... 23
Поръчка на консумативи, аксесоари и части ................................................................................................................. 24
Поръчване ......................................................................................................................................................... 24
Консумативи и принадлежности .................................................................................................................. 24
Части за самостоятелен ремонт от клиента .............................................................................................. 25
Смяна на тонер касетите ..................................................................................................................................................... 27
Въведение ......................................................................................................................................................... 27
Информация за тонер касетата .................................................................................................................... 27
Отстранете и подменете касетата ............................................................................................................... 28
4 Печат ........................................................................................................................................................................................................ 31
За повече информация ....................................................................................................................................................... 31
Задания за печат (Windows) ............................................................................................................................................... 32
Как се печата (Windows) ................................................................................................................................. 32
Автоматичен двустранен печат (Windows) ................................................................................................ 33
Ръчен двустранен печат (Windows) ............................................................................................................. 33
Отпечатване на няколко страници на лист (Windows) ............................................................................ 35
Избор на вида на хартията (Windows) ........................................................................................................ 35
Допълнителни задачи за печат .................................................................................................................... 36
Задания за печат (macOS) ................................................................................................................................................... 37
Как се печата (macOS) ..................................................................................................................................... 37
Автоматичен двустранен печат (macOS) .................................................................................................... 37
Ръчен двустранен печат (macOS) ................................................................................................................ 37
Отпечатване на няколко страници на лист (macOS) ............................................................................... 38
Избор на вида хартия (macOS) ..................................................................................................................... 38
Допълнителни задачи за печат .................................................................................................................... 38
Съхранение на задания за печат в принтера за по-късно отпечатване или поверителен печат .................... 40
Въведение ......................................................................................................................................................... 40
Създаване на съхранено задание (Windows) ............................................................................................ 40
Създаване на съхранено задание (macOS) ................................................................................................ 41
Отпечатване на съхранено задание ........................................................................................................... 42
Изтриване на съхранено задание ................................................................................................................ 42
Изтриване на задание, съхранено в принтера .................................................................... 42
Промяна на ограничение за съхранение на задания ......................................................... 43
Информация, изпратена към принтера с цел счетоводство на задания ............................................ 43
Печатане от USB порт .......................................................................................................................................................... 44
iv BGWW
Page 5

Въведение ......................................................................................................................................................... 44
Разрешаване на принтиране през USB порта ........................................................................................... 44
Отпечатване от USB флаш устройство ....................................................................................................... 45
5 Управление на принтера ..................................................................................................................................................................... 47
За повече информация ....................................................................................................................................................... 47
Разширена конфигурация чрез вградения уеб сървър на HP (EWS) ....................................................................... 48
Въведение ......................................................................................................................................................... 48
Как да получите достъп до вградения уеб сървър на HP (EWS) .......................................................... 48
Функции на вградения уеб сървър на HP .................................................................................................. 49
Information (Информация) ........................................................................................................ 49
Раздел General (Общи) ............................................................................................................... 50
Раздел Print (Печат) .................................................................................................................... 50
Раздел Troubleshooting (Отстраняване на проблеми) ....................................................... 51
Раздел Security (Защита) ........................................................................................................... 52
Раздел HP Web Services (Уеб услуги на HP) ........................................................................... 52
Networking (Работа в мрежа) раздел ..................................................................................... 52
Списък Other Links (Други връзки) .......................................................................................... 54
Конфигуриране на настройките на IP мрежа ................................................................................................................ 55
Отказ от поделяне на принтера .................................................................................................................... 55
Преглед или промяна на мрежови настройки .......................................................................................... 55
Промяна на името на принтера в мрежа .................................................................................................... 55
Ръчно конфигуриране на параметрите на IPv4 TCP/IP от контролния панел ................................... 56
Ръчно конфигуриране на параметрите на IPv6 TCP/IP от контролния панел ................................... 56
Настройки на скоростта на връзката и режим дуплекс ......................................................................... 57
Защитни функции на принтера ......................................................................................................................................... 59
Въведение ......................................................................................................................................................... 59
Декларации за защитата ............................................................................................................................... 59
IP Security ........................................................................................................................................................... 59
Настройте или променете системната парола на продукта с помощта на вградения уеб
сървър на HP ..................................................................................................................................................... 59
Поддръжка на шифроване: Защитени твърди дискове HP с висока производителност .............. 60
Заключване на контролера ........................................................................................................................... 60
Настройки за икономична работа .................................................................................................................................... 61
Въведение ......................................................................................................................................................... 61
Печат с EconoMode .......................................................................................................................................... 61
Конфигурирайте настройката за заспиване/автоматично изключване след неактивност .......... 62
Настроите таймера за автоматично изключване и конфигурирайте принтера да използва 1
ват или по-малко енергия ............................................................................................................................. 62
Настройка на графика за заспиване ........................................................................................................... 63
Конфигуриране на настройката Delay Shut Down (Забавено изключване) ...................................... 63
BGWW v
Page 6

HP Web Jetadmin ................................................................................................................................................................... 64
Актуализации на софтуера и фърмуера ......................................................................................................................... 65
6 Решаване на проблеми ....................................................................................................................................................................... 67
За повече информация ....................................................................................................................................................... 67
Поддръжка на потребителя .............................................................................................................................................. 68
Система за помощ от контролния панел ........................................................................................................................ 69
Restore factory settings (Възстановяване на фабричните настройки) .................................................................... 70
Въведение ......................................................................................................................................................... 70
Първи начин: Възстановяване на фабричните настройки от контролния панел на принтера .... 70
Втори начин: Възстановете фабричните настройки от вградения уеб сървър на HP (само за
принтери, свързани в мрежа) ....................................................................................................................... 70
Съобщението "Cartridge is low" (Касетата е с ниско ниво) или "Cartridge is very low" (Касетата е с много
ниско ниво) ще се покаже на контролния панел на принтера .................................................................................. 72
Принтерът не поема хартия или я подава грешно ....................................................................................................... 73
Въведение ......................................................................................................................................................... 73
Принтерът не поема хартия ........................................................................................................................... 73
Принтерът поема няколко листа хартия ..................................................................................................... 75
Изчистване на заседнала хартия ...................................................................................................................................... 79
Въведение ......................................................................................................................................................... 79
Местоположение на засядането .................................................................................................................. 79
Автоматична навигация за почистване на заседнала хартия ............................................................... 80
Хартията засяда често или многократно? .................................................................................................. 80
13.A1 засядане на хартия в тава 1 ............................................................................................................... 80
13.А2, 13.A3, 13.A4, 13.A5 засядане на хартия в тава 2, тава 3, тава 4, тава 5 ................................ 83
Изчистване на заседнала хартия в областта на тонер касета .............................................................. 86
13.B задна вратичка и засядане на хартия в зоната на фюзера .......................................................... 88
13.E1 отстраняване на заседнала на изхода хартия ............................................................................... 90
13.C, 13.D, 13.B засядане на хартия в устройството за двустранен печат ......................................... 90
Подобряване на качеството на печат ............................................................................................................................. 95
Въведение ......................................................................................................................................................... 95
Печатайте от друга софтуерна програма ................................................................................................... 95
Проверка на настройката за тип хартия на заданието за печат .......................................................... 95
Проверете настройката на типа хартия на принтера ......................................................... 95
Проверка на настройката за вида на хартията (Windows) ................................................ 95
Проверка на настройката за вида хартия (macOS) ............................................................. 96
Проверка на състоянието на тонер касетата ............................................................................................ 96
Печат на почистваща страница ................................................................................................................... 97
Огледайте визуално тонер касетата или касетите .................................................................................. 97
Проверка на хартията и средата за печат ................................................................................................. 97
Стъпка едно: Използване на хартия, която отговаря на спецификациите на HP ........ 97
vi BGWW
Page 7

Стъпка две: Проверка на околната среда ............................................................................. 98
Стъпка три: Настройка на подравняването на отделните тави ....................................... 98
Опитайте друг драйвер за печат .................................................................................................................. 98
Азбучен указател .................................................................................................................................................................................... 101
BGWW vii
Page 8

viii BGWW
Page 9

1 Обща информация за принтера
За повече информация
●
Предупредителни икони
●
Изгледи на принтера
●
Спецификации на принтера
●
Хардуерна настройка на принтера и инсталиране на софтуер
Следната информация е валидна към момента на публикуване.
За видео помощ, вижте www.hp.com/videos/LaserJet.
За актуална информация вижте www.hp.com/support/ljE50045.
Цялостната помощ на HP за вашия принтер включва следната информация:
● Инсталиране и конфигуриране
● Изучаване и използване
● Решаване на проблеми
● Изтеглете актуализации за софтуера и фърмуера
● Присъединете се към форуми за поддръжка
● Намерете нормативна информация и информация за гаранцията
BGWW За повече информация 1
Page 10

Предупредителни икони
Дефиниции на предупредителните икони: Следните предупредителни икони могат да се появяватказват на
продукти на HP. Отдавайте съответното внимание, когато е необходимо.
●
Внимание: Токов удар
●
Внимание: Гореща повърхност
●
Внимание: Дръжте частите на корпуса далеч от движещите се части
●
Внимание: Остър край в непосредствена близост
2 Глава 1 Обща информация за принтера BGWW
Page 11

Изгледи на принтера
3
2
1
6
7
8
9
10
4
5
●
Принтер – изглед отпред
●
Принтер – изглед отзад
●
Интерфейсни портове
●
Изглед на контролния панел
Принтер – изглед отпред
1 Горен капак (достъп до тонер касетата)
2 USB порт с лесен достъп
Поставете USB флаш устройство за печат без компютър или за актуализиране на фърмуера на принтера.
ЗАБЕЛЕЖКА: Преди употреба този порт трябва да бъде разрешен от администратор.
3 Стандартна изходна касета
4 Бутон за включване/изключване
5 Контролен панел с цветен сензорен дисплей
6 Кабелен канал за интегриране на хардуер за свързване на аксесоари и устройства от друг производител
ЗАБЕЛЕЖКА: За да използвате устройството за интегриране на хардуер (HIP), инсталирайте аксесоара на HP за
вътрешните USB портове (B5L28A). В противен случай USB порта вътре в HIP не работи.
7 Капак на контролер
8 Тава 2
9 Име на модела
10 Тава 1
BGWW Изгледи на принтера 3
Page 12
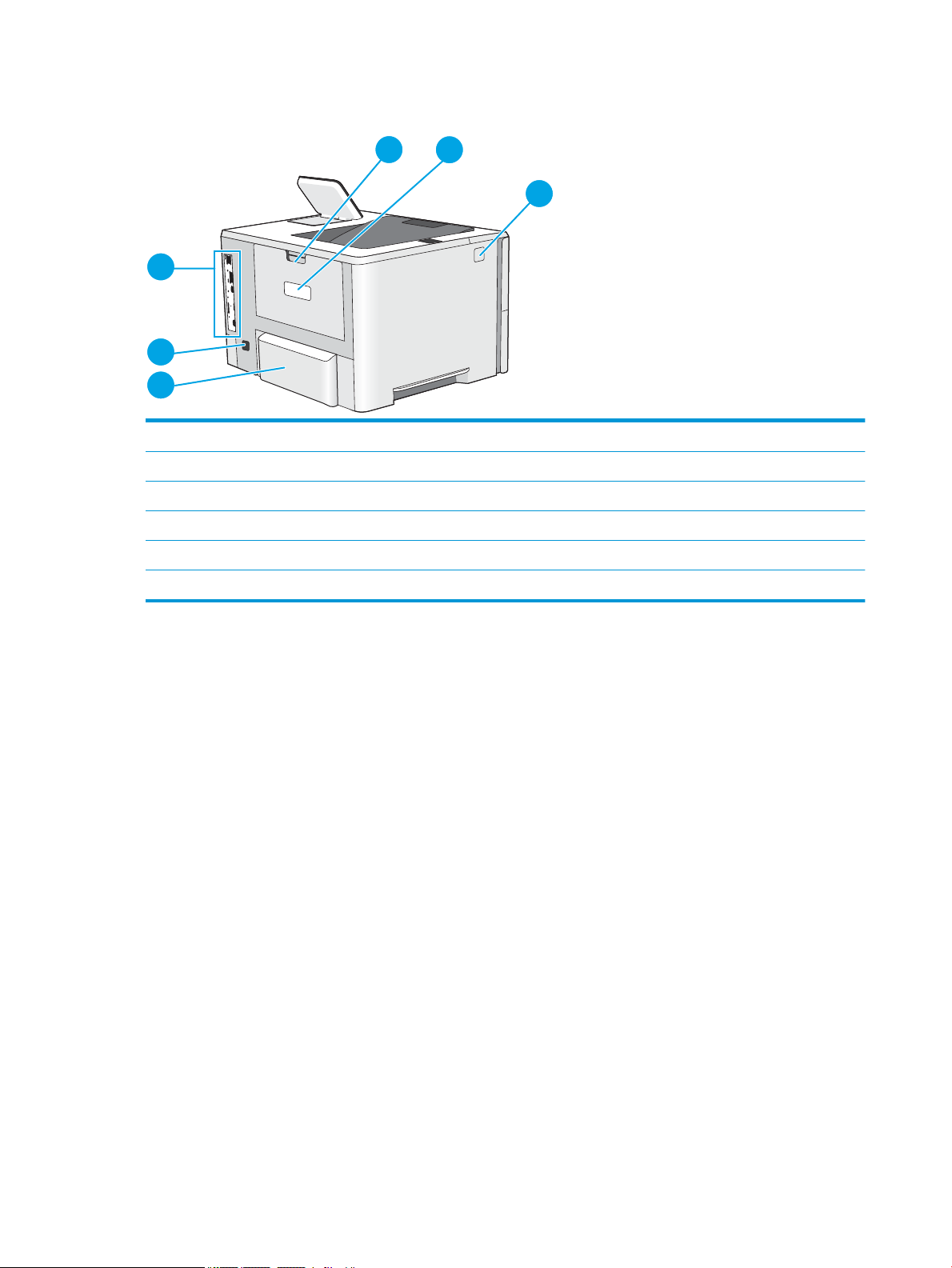
Принтер – изглед отзад
1
2
3
6
5
4
1 Задна вратичка (достъп за изчистване на засядания)
2 Етикет със сериен номер и номер на продукт
3 Бутон за освобождаване на горния капак
4 Капак против прах за тава 2 (отваря се нагоре, когато има заредена хартия с размер legal)
5 Връзка към захранването
6 Контролер (съдържа интерфейсни портове)
4 Глава 1 Обща информация за принтера BGWW
Page 13

Интерфейсни портове
1
2
3
4
1 Слот за ключалка за защита от кабелен тип
2 Мрежов порт за локална мрежа (LAN) Ethernet (RJ-45)
3 Високоскоростен USB 2.0 порт за печат
4 USB порт за свързване на външни USB устройства (този порт може да е покрит)
ЗАБЕЛЕЖКА: За USB печатане с лесен достъп, използвайте USB порта в близост до контролния панел.
Изглед на контролния панел
Началният екран предоставя достъп до функциите на принтера и показва текущото му състояние.
Върнете се към началния екран по всяко време, като изберете бутон Начален екран.
ЗАБЕЛЕЖКА: Наличните функции на началния екран може да са различни в зависимост от
конфигурацията на принтера.
BGWW Изгледи на принтера 5
Page 14

4
6
7
5
8
2
3
1
1 Бутон Reset (Нулиране) Изберете бутона Нулиране за изчистване на промените, освобождаване принтера от състояние на
пауза, показване на центъра за съобщения, ако има грешки, и възстановяване на настройките по
подразбиране.
2 Бутон Sign In (Висване)
или бутон Sign Out
(Отписване)
3
Бутон за
информация
4
Бутон Помощ
5 Текущ час Показва текущия час.
Изберете бутона Вписване за достъп до защитни функции.
Изберете бутона Отписване, за да се отпишете от принтера. Принтерът възстановява всички
опции спрямо настройките по подразбиране.
ЗАБЕЛЕЖКА: Този бутон се показва само ако администраторът е конфигурирал принтера да
изисква разрешение за достъп до функциите.
Изберете бутона за информация, за да получите достъп до екрана, който предоставя достъп до
няколко типа информация за принтера. Изберете следните бутони на екрана за информация за
информация за принтера:
● Език на дисплея: Променете настройката за езика за текущата потребителска сесия.
● Режим на заспиване: Поставете принтера в режим на заспиване.
● Wi-Fi Direct: Преглед на информация за това как да се свържете директно към принтера с
помощта на телефон, таблет или друго устройство с Wi-Fi.
● Безжична мрежа: Преглед или промяна на настройките на безжичната връзка (само за
модели, снабдени с безжични аксесоари).
● Ethernet: Преглед и промяна на настройките на Ethernet.
● Уеб услуги на HP: Преглед на информацията за свързване и печат на принтера с помощта на
уеб услуги на HP (ePrint).
Изберете бутона за помощ, за да отворите вградената система за помощ.
6 Зона за приложения Изберете някоя от иконите, за да отворите приложението. Плъзнете екрана настрани, за да
получите достъп до повече приложения.
7 Индикатор на екрана за
началната страница
8
Бутон Home
(Начало)
ЗАБЕЛЕЖКА: Наличните приложения се различават в зависимост от принтера. Администраторът
може да конфигурирате кои приложения се появяват и реда, в който се появяват.
Показва броя на страниците на началния екран или в дадено приложение. Текущата страница се
осветява. Плъзнете екрана настрани, за да превъртате между страниците.
Изберете бутона Начален екран, за да се върнете в началния екран.
6 Глава 1 Обща информация за принтера BGWW
Page 15

Как да използвате контролния панел на сензорния екран
Извършете следните действия, за да използвате контролния панел на сензорния екран на устройството.
Действие Описание Пример
Докоснете Докоснете елемент на екрана, за да изберете
този елемент или да отворите това меню.
Освен това, когато превъртате надолу през
менютата, кратко докоснете екрана, за да
спрете превъртането.
Плъзнете Докоснете екрана и след това придвижете
пръста хоризонтално, за да превъртите екрана
настрани.
Превъртане Докоснете екрана, след което придвижете
пръста си вертикално, за да превъртите
екрана нагоре и надолу. Когато превъртате
през менютата, докоснете екрана за кратко, за
да спрете превъртането.
Докоснете иконата Настройки, за да отворите
приложението Настройки.
Плъзнете бързо до появата на приложението
Настройки.
Превъртете през приложението Настройки.
Спецификации на принтера
ВАЖНО: Следните спецификации са точни към датата на публикация, но подлежат на промяна. За
актуална информация вж. www.hp.com/support/ljE50045.
●
Технически спецификации
●
Поддържани операционни системи
●
Размери на принтера
●
Консумирана мощност, електрически спецификации и акустично излъчване
BGWW Спецификации на принтера 7
Page 16
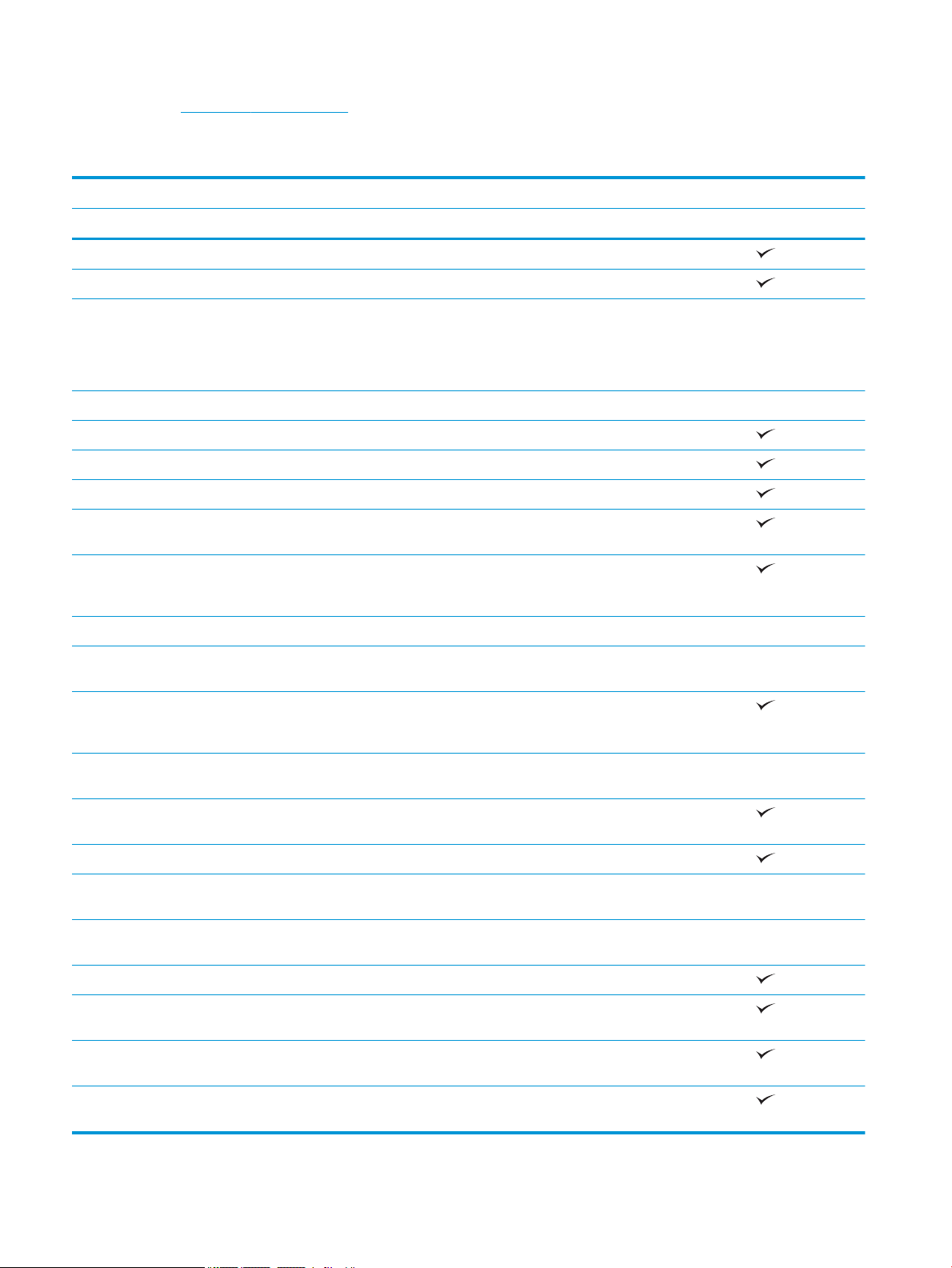
●
Обхват на работна среда
Технически спецификации
Име на модела E50045dw
Номер на продукта 3GN19A
Боравене с хартията Тава 1 (капацитет 100 листа)
Тава 2 (капацитет 550 листа)
Подаващо устройство за 1 х 550 листа хартия
ЗАБЕЛЕЖКА: Всеки модел на принтера включва до
три допълнителни устройства за подаване на хартия
1 x 550 листа (тави 3, 4 и 5).
Шкаф/стойка на принтера По избор
Автоматичен двустранен печат
Свързване 10/100/1000 Ethernet LAN връзка с IPv4 и IPv6
Високоскоростно USB 2.0
USB порт с лесен достъп за печатане без компютър и
без обновяване на фърмуера
Кабелен канал за интегриране на хардуер за
свързване на принадлежности и устройства от друг
производител
Вътрешни USB портове на HP По избор
Безжичен аксесоар на HP за печат от мобилни
устройства Jetdirect 3000w
Интегрирана функционалност за комуникация в
близко поле (NFC) и директна Wi-Fi връзка за
печатане от мобилни устройства
Аксесоар за сървър Jetdirect 2900nw на HP за
безжична връзка
По избор
По избор
По избор
Памет 512 MB памет, с възможност за разширяване до
1,5 GB чрез добавяне на 1 GB DIMM
Памет за съхранение 4 GB вграден мултимедиен контролер (eMMC)
320 GB защитен твърд диск HP с висока
производителност
Security (Защита) Модул за доверена платформа на HP за криптиране
на всички данни, които преминават през принтера
Контролен панел за показване и въвеждане Цветен сензорен екран на контролния панел
Печат Отпечатва до 45 страници в минута (ppm) на хартия
с размер Letter и 43 ppm на хартия с размер A4
Печат с лесен достъп през USB (не се изисква
компютър)
Съхраняване на задания в паметта на принтера, за
да печатате по-късно или за самостоятелен печат
По избор
По избор
8 Глава 1 Обща информация за принтера BGWW
Page 17

Поддържани операционни системи
Linux: За информация и драйвери за печат за Linux отидете на www.hp.com/go/linuxprinting.
UNIX: За информация и драйвери за принтери за UNIX® отидете на www.hp.com/go/unixmodelscripts.
Следната информация се отнася до конкретни за всеки принтер драйвери за печат HP PCL 6 и НР драйвери
за печат за macOS.
Windows: Отидете на уебсайта за поддръжка на принтери за този принтер: www.hp.com/support/ljE50045
за изтегляне и инсталиране на НР драйвер за печат.
macOS: Този принтер поддържа и работа с компютри с Mac. Изтеглете HP Easy Start от 123.hp.com/LaserJet,
за да инсталирате драйвера за печат на HP.
1. Отидете на 123.hp.com/LaserJet.
2. Следвайте предоставените стъпки, за да изтеглите софтуера на принтера.
Таблица 1-1 Поддържани операционни системи и драйвери на печат
Операционна система Инсталиран драйвер за печат (от
софтуера на уеб страницата)
Windows 7, 32-битова и 64-битова версия Специфичният за принтера драйвер за
печат PCL 6 е наличен за изтегляне от
уебсайта за поддръжка на принтера.
Изтеглете драйвера, след което
използвайте инструмента за добавяне на
принтер на Windows за инсталирането му.
Windows 8, 32-битова и 64-битова версия Специфичният за принтера драйвер за
печат PCL 6 е наличен за изтегляне от
уебсайта за поддръжка на принтера.
Изтеглете драйвера, след което
използвайте инструмента за добавяне на
принтер на Windows за инсталирането му.
Windows 8.1, 32-битова и 64-битова
версия
Windows 10, 32-битова и 64-битова
версия
Специфичният за принтера драйвер за
печат PCL 6 е наличен за изтегляне от
уебсайта за поддръжка на принтера.
Изтеглете драйвера, след което
използвайте инструмента за добавяне на
принтер на Windows за инсталирането му.
Специфичният за принтера драйвер за
печат PCL 6 е наличен за изтегляне от
уебсайта за поддръжка на принтера.
Изтеглете драйвера, след което
използвайте инструмента за добавяне на
принтер на Windows за инсталирането му.
Бележки
Windows Server 2008 R2, SP 1, 64-битова
версия
Специфичният за принтера драйвер за
печат PCL 6 е наличен за изтегляне от
уебсайта за поддръжка на принтера.
Изтеглете драйвера, след което
използвайте инструмента за добавяне на
принтер на Windows за инсталирането му.
BGWW Спецификации на принтера 9
Page 18
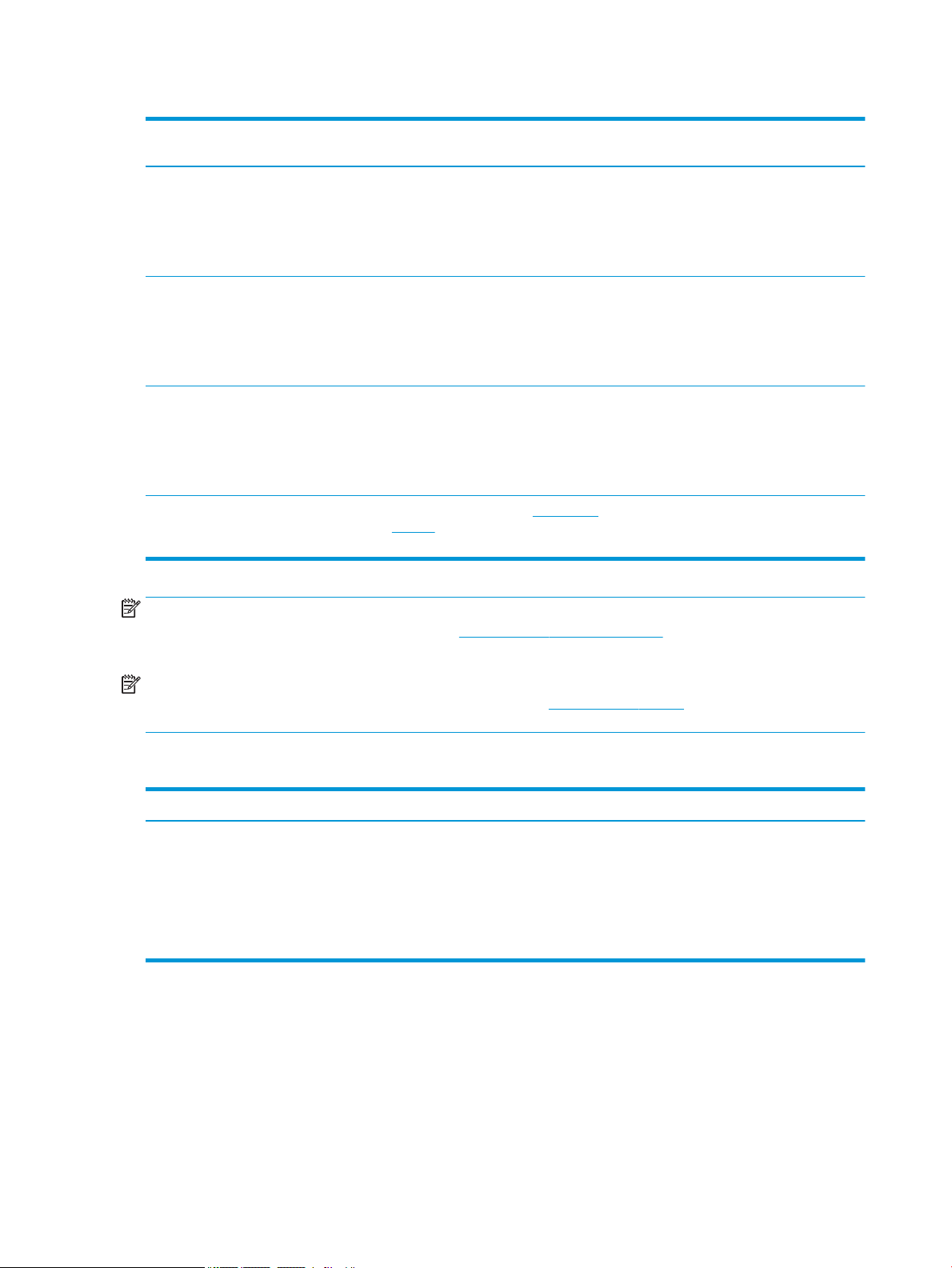
Таблица 1-1 Поддържани операционни системи и драйвери на печат (продължение)
Операционна система Инсталиран драйвер за печат (от
софтуера на уеб страницата)
Windows Server 2012, 64-битова версия Специфичният за принтера драйвер за
печат PCL 6 е наличен за изтегляне от уеб
сайта за поддръжка на принтера.
Изтеглете драйвера, след което
използвайте инструмента за добавяне на
принтер на Windows за инсталирането му.
Windows Server 2012 R2, 64-битова
версия
Windows Server 2016, 64-битова версия Специфичният за принтера драйвер за
macOS 10.11 El Capitan, macOS 10.12
Sierra, macOS 10.13 High Sierra
Специфичният за принтера драйвер за
печат PCL 6 е наличен за изтегляне от уеб
сайта за поддръжка на принтера.
Изтеглете драйвера, след което
използвайте инструмента за добавяне на
принтер на Windows за инсталирането му.
печат PCL 6 е наличен за изтегляне от уеб
сайта за поддръжка на принтера.
Изтеглете драйвера, след което
използвайте инструмента за добавяне на
принтер на Windows за инсталирането му.
Изтеглете HP Easy Start от 123.hp.com/
LaserJet и след това го използвайте, за да
инсталирате драйвера за печат.
Бележки
ЗАБЕЛЕЖКА: Поддържаните операционни системи може да се променят. За актуален списък на
поддържани операционни системи отидете на www.hp.com/support/ljE50045 за цялостна помощ на HP за
принтера.
ЗАБЕЛЕЖКА: За подробности относно клиентски и сървърни версии на операционни системи и за
поддръжка на драйвери HP UPD за този принтер отидете на www.hp.com/go/upd. В Additional information
(Допълнителна информация) щракнете върху връзките.
Таблица 1-2 Минимални системни изисквания
Windows macOS
● Интернет връзка
● Специална USB 1.1 или 2.0 връзка или мрежова връзка
● 2 GB свободно място на твърдия диск
● 1 GB RAM (32-битова версия) или 2 GB RAM (64-битова
версия)
● Интернет връзка
● Специална USB 1.1 или 2.0 връзка или мрежова връзка
● 1,5 GB свободно място на твърдия диск
10 Глава 1 Обща информация за принтера BGWW
Page 19

Размери на принтера
1
2
2
3
3
1
1
2
2
3
3
1
Фигура 1-1 Размери за модел dw
Напълно затворен принтер Напълно отворен принтер
1. Височина 296 мм 296 мм
2. Дълбочина Капак против прах на тава 2 е затворен: 376 мм
Капак против прах на тава 2 е отворен: 444 мм
3. Ширина 410 мм 410 мм
Тегло 12 кг
Фигура 1-2 Размери за 1 x устройство за подаване на хартия за 550 листа
1. Височина 130 мм
2. Дълбочина Затворена тава: 376 мм
Отворена тава: 569 мм
3. Ширина 410 мм
Тегло 1,4 кг
569 мм
BGWW Спецификации на принтера 11
Page 20

Фигура 1-3 Размери на шкафа/стойката
1
2
3
2
3
1
1
2
3
1
2
3
1. Височина 381 мм
2. Дълбочина Затворена вратичка: 632 мм
Отворена вратичка и задните колелца завъртени: 865 мм
3. Ширина Затворена вратичка: 600 мм
Отворена вратичка и задните колелца завъртени: 630 мм
Тегло 9,0 кг
1
Тези стойности подлежат на промяна. За повече информация посетете www.hp.com/support/ljE50045.
Фигура 1-4 Размери на принтера с три подаващи устройства за 1 x 550 листа хартия и шкафа/стойката
Напълно затворени принтер и аксесоари Напълно отворени принтер и аксесоари
1. Височина 1067 мм 1067 мм
12 Глава 1 Обща информация за принтера BGWW
Page 21

Напълно затворени принтер и аксесоари Напълно отворени принтер и аксесоари
2.
Дълбочина
3. Ширина 600 мм 630 мм
Тегло 25,2 кг
1
Тези стойности подлежат на промяна. За повече информация посетете www.hp.com/support/ljE50045.
632 мм 865 мм
Консумирана мощност
За актуална информация вижте www.hp.com/support/ljE50045
ВНИМАНИЕ: Изискванията към захранването са различни в различните страни/региони, където се
про
дава принтерът. Не преобразувайте работното напрежение. Това ще повреди принтера и ще анулира
гаранцията на принтера.
Обхват
на работна среда
Таблица
Среда Препоръчана Позволена
Температура
Относителна влажност от
Спецификации на работната
1-3
, електрически спецификации и акустично излъчване
.
среда
17°
до 25°C
30% до 70% относителна влажност от 10% до 80% RH
15°
до 30°C
BGWW Спецификации на принтера 13
Page 22

Хардуерна настройка на принтера и инсталиране на софтуер
За основни инструкции за настройка вижте ръководството за инсталиране на хардуера, предоставено с
принтера. За допълнителни инструкции отидете в страницата за HP поддръжката в интернет.
Посетете www.hp.com/support/ljE50045 за цялостна помощ на НР за принтера. Намерете следната
поддръжка:
● Инсталиране и конфигуриране
● Изучаване и използване
● Решаване на проблеми
● Изтеглете актуализации за софтуер и фърмуер
● Присъединете се към форуми за поддръжка
● Намерете нормативна информация и информация за гаранцията
14 Глава 1 Обща информация за принтера BGWW
Page 23

2 Тави за хартия
За повече информация
●
Заредете хартия в тава 1 (многофункционална тава)
●
Заредете хартия в тави 2, 3, 4 и 5
●
Зареждане и печат на пликове
Следната информация е валидна към момента на публикуване.
За видео помощ, вижте www.hp.com/videos/LaserJet.
За актуална информация вижте www.hp.com/support/ljE50045.
Цялостната помощ на HP за вашия принтер включва следната информация:
● Инсталиране и конфигуриране
● Изучаване и използване
● Решаване на проблеми
● Изтеглете актуализации за софтуера и фърмуера
● Присъединете се към форуми за поддръжка
● Намерете нормативна информация и информация за гаранцията
BGWW За повече информация 15
Page 24
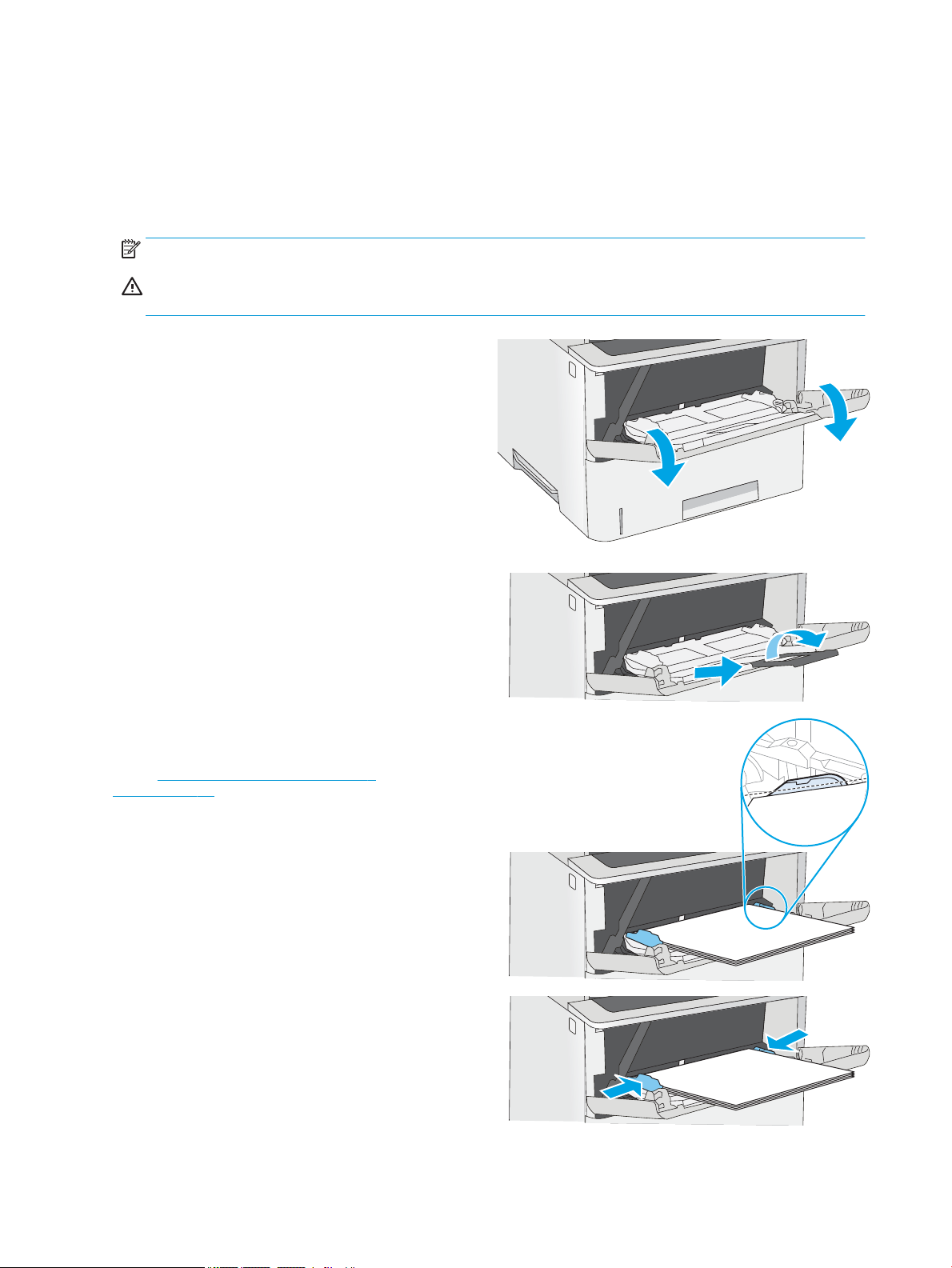
Заредете хартия в тава 1 (многофункционална тава)
Въведение
Следната информация описва начина на зареждане на хартия в тава 1. Тази тава събира до 100 листа
хартия 75 г/м2.
ЗАБЕЛЕЖКА: Изберете подходящия тип хартия в драйвера на принтера преди печат.
ВНИМАНИЕ: За избягване на засядания никога не добавяйте или премахвайте хартия от тава 1 по време
на печат.
1. Хванете ръкохватката от която и да е страна на
тава 1 и я издърпайте напред, за да отворите.
2. Издърпайте навън удължителя на тавата, за да
придържа хартията.
3. Разширете водачите за хартията до правилния
размер и след това заредете хартия в тавата. За
информация относно ориентацията на хартията
вижте Ориентация на хартията в тава 1
на страница 17.
Уверете се, че хартията попада под линията на
запълване, намираща се на водачите за хартия.
ЗАБЕЛЕЖКА: Максималната височина на стека
е 10 мм или приблизително 100 листа хартия 75
г.
4. Нагласете страничните водачи, така че леко да
докосват стека хартия, но да не го огъват.
16 Глава 2 Тави за хартия BGWW
Page 25
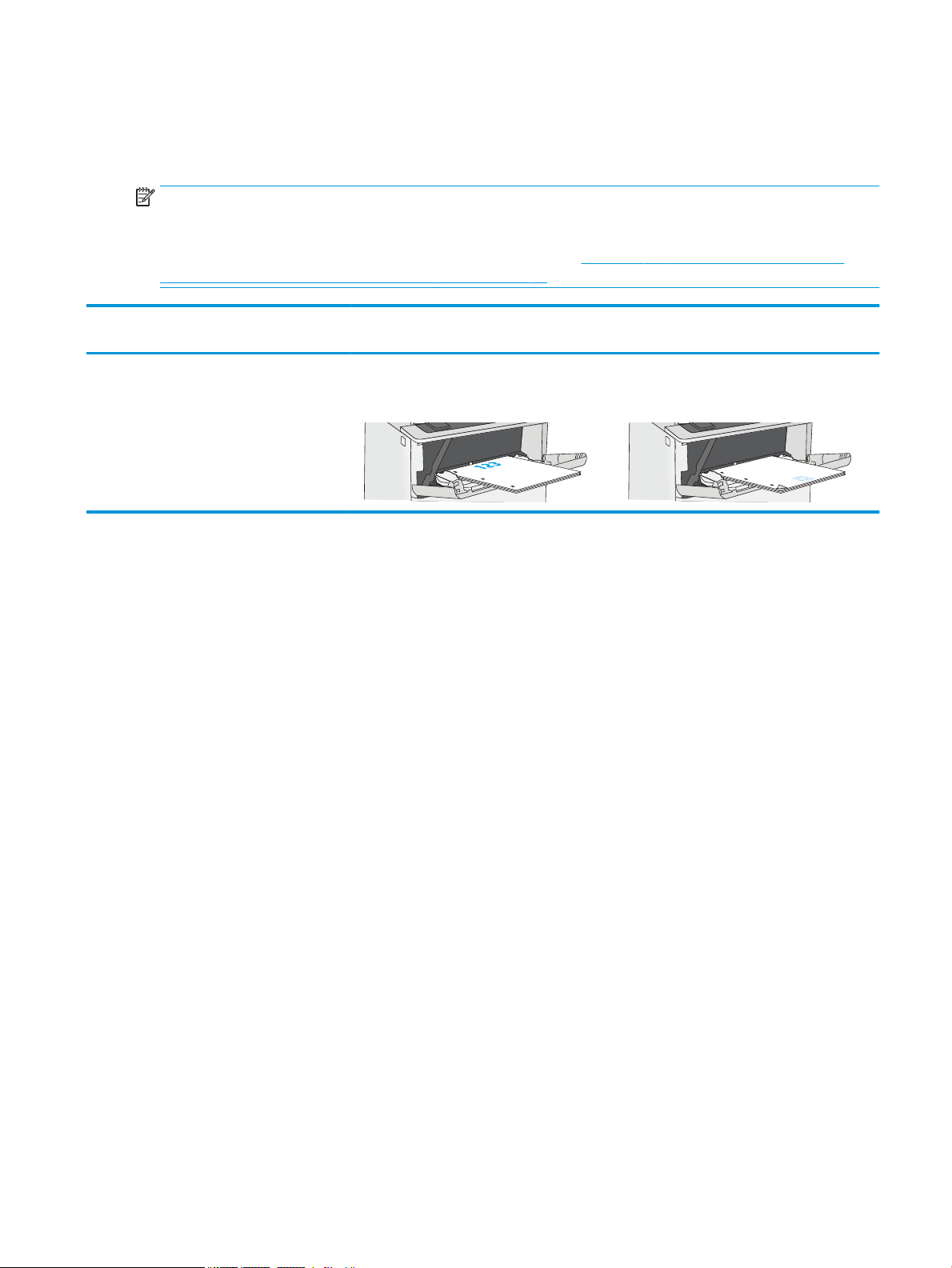
Ориентация на хартията в тава 1
Когато използвате хартия, която изисква специфична ориентация, заредете я според информацията в
следната таблица.
ЗАБЕЛЕЖКА: Настройките за Alternative Letterhead Mode (Алтернативен режим за фирмени бланки) се
отразяват на начина, по който трябва да заредите бланки или хартия, върху която вече е печатано. Тази
настройка е забранена по подразбиране. Когато използвате този режим, заредете хартията като за
автоматично двустранно печатане. За повече информация вж. Употреба на alternative letterhead mode
(алтернативен режим за фирмени бланки) на страница 17.
Тип хартия Едностранен печат Автоматичен двустранен печат и
алтернативен режим за бланки
Бланка, предварително напечатана или
перфорирана
С лицевата страна нагоре
Горният ръб е насочен към принтера
С лицевата страна надолу
Долният ръб е насочен към принтера
Употреба на alternative letterhead mode (алтернативен режим за фирмени бланки)
Използвайте функцията Alternative Letterhead Mode (Алтернативен режим за фирмени бланки), за да
заредите в тавата бланки или хартия, върху която вече е печатано, по същия начин за всички задания,
независимо дали печатате едностранно или двустранно. Когато използвате този режим, заредете хартията
като за автоматично двустранно печатане.
За да използвате тази функция, разрешете я посредством менютата от контролния панел на продукта. За
да използвате функцията с Windows, също трябва да я разрешите от драйвера за печат и да
конфигурирате типа хартия през него.
Разрешете Alternative Letterhead Mode (Алтернативен режим за фирмени бланки) посредством
менютата от контролния панел на продукта
1. От началния екран на контролния панел на принтера плъзнете от дясно наляво, докато се покаже
менюто за настройки. Докоснете иконката за настройки, за да отворите менюто.
2. Отворете следните менюта:
● Manage Trays (Управление на тавите)
● Alternative Letterhead Mode (Алтернативен режим за фирмени бланки)
3. Изберете Enabled (Разрешено) след което натиснете бутон Save (Запази) или бутон OK.
BGWW Заредете хартия в тава 1 (многофункционална тава) 17
Page 26

Заредете хартия в тави 2, 3, 4 и 5
B5
11 LTR
14 LGL
Въведение
Следната информация описва начина на зареждане на хартия в тава 2 и в допълнителните тави за 550
листа (номер на част F2A72A). Тази тава събира до 550 листа хартия 75 g/м2 хартия.
ЗАБЕЛЕЖКА: Процедурата за зареждане на хартия в тавите за 550 листа е същата като за тава 2. Тук е
показана само тава 2.
ЗАБЕЛЕЖКА: Водачите за хартия може да бъдат заключени преди използване и може да не са
регулируеми.
ВНИМАНИЕ: Не изтегляйте повече от една тава за хартия едновременно.
1. Отворете тавата.
ЗАБЕЛЕЖКА: Не отваряйте тавата по време на
използването й.
2. Преди зареждане на хартия регулирайте
водачите за ширина на хартията, като стиснете
ключалките за регулиране и плъзнете водачите
до размера на използваната хартия.
3. Регулирайте водача за дължина на хартията,
като стиснете ключалката за регулиране и
плъзнете водача до размера на използваната
хартия.
18 Глава 2 Тави за хартия BGWW
Page 27

4. За да заредите тавата с хартия с размер Legal,
14 LGL
стиснете лоста отзад на тавата, който е отляво
на центъра и след това удължете тавата
обратно до правилния размер на хартията.
ЗАБЕЛЕЖКА: Тази стъпка не се отнася за други
размери на хартията.
5. Заредете хартия в тавата. За информация
относно ориентацията на хартията вижте
Ориентация на хартия в тава 2 и тавите за 550
листа на страница 20.
ЗАБЕЛЕЖКА: Не нагласяйте водачите за
хартията плътно до стека хартия. Нагласете ги
до отстоянието или маркировките в тавата.
ЗАБЕЛЕЖКА: За предотвратяване на засядания
регулирайте водачите за хартия до правилния
размер и не препълвайте тавата. Уверете се, че
горната част на стека е под индикатора за пълна
тава, както е показано в увеличението на
илюстрацията.
6. Затворете тавата.
BGWW Заредете хартия в тави 2, 3, 4 и 5 19
Page 28

7. На контролния панел на принтера се извежда
X
Y
123
123
съобщение за конфигурация на тавата.
8. В случай, че показваният размер и тип хартия е
неправилен изберете Промяна за избор на
различен размер или вид хартия.
За хартия с размер по избор задайте размерите
X и Y за хартията, когато на контролния панел на
принтера бъде изведена подкана.
Ориентация на хартия в тава 2 и тавите за 550 листа
Когато използвате хартия, която изисква специфична ориентация, заредете я според информацията в
следната таблица.
ЗАБЕЛЕЖКА: Настройките за Alternative Letterhead Mode (Алтернативен режим за фирмени бланки) се
отразяват на начина, по който трябва да заредите бланки или хартия, върху която вече е печатано. Тази
настройка е забранена по подразбиране. Когато използвате този режим, заредете хартията като за
автоматично двустранно печатане. За повече информация вж. Употреба на alternative letterhead mode
(алтернативен режим за фирмени бланки) на страница 20.
Тип хартия Едностранен печат Автоматичен двустранен печат и
алтернативен режим за бланки
Бланка, предварително напечатана или
перфорирана
С лицевата страна надолу
Горен край към предната част на тавата
С лицевата страна нагоре
Долен край към предната част на тавата
Употреба на alternative letterhead mode (алтернативен режим за фирмени бланки)
Използвайте функцията Alternative Letterhead Mode (Алтернативен режим за фирмени бланки), за да
заредите в тавата бланки или хартия, върху която вече е печатано, по същия начин за всички задания,
независимо дали печатате едностранно или двустранно. Когато използвате този режим, заредете хартията
като за автоматично двустранно печатане.
За да използвате тази функция, разрешете я посредством менютата от контролния панел на продукта. За
да използвате функцията с Windows, също трябва да я разрешите от драйвера за печат и да
конфигурирате типа хартия през него.
20 Глава 2 Тави за хартия BGWW
Page 29

Разрешете Alternative Letterhead Mode (Алтернативен режим за фирмени бланки) посредством
менютата от контролния панел на продукта
1. От началния екран на контролния панел на принтера плъзнете от дясно наляво, докато се покаже
менюто за настройки. Докоснете иконката за настройки, за да отворите менюто.
2. Отворете следните менюта:
● Manage Trays (Управление на тавите)
● Alternative Letterhead Mode (Алтернативен режим за фирмени бланки)
3. Изберете Enabled (Разрешено) след което натиснете бутон Save (Запази) или бутон OK.
BGWW Заредете хартия в тави 2, 3, 4 и 5 21
Page 30
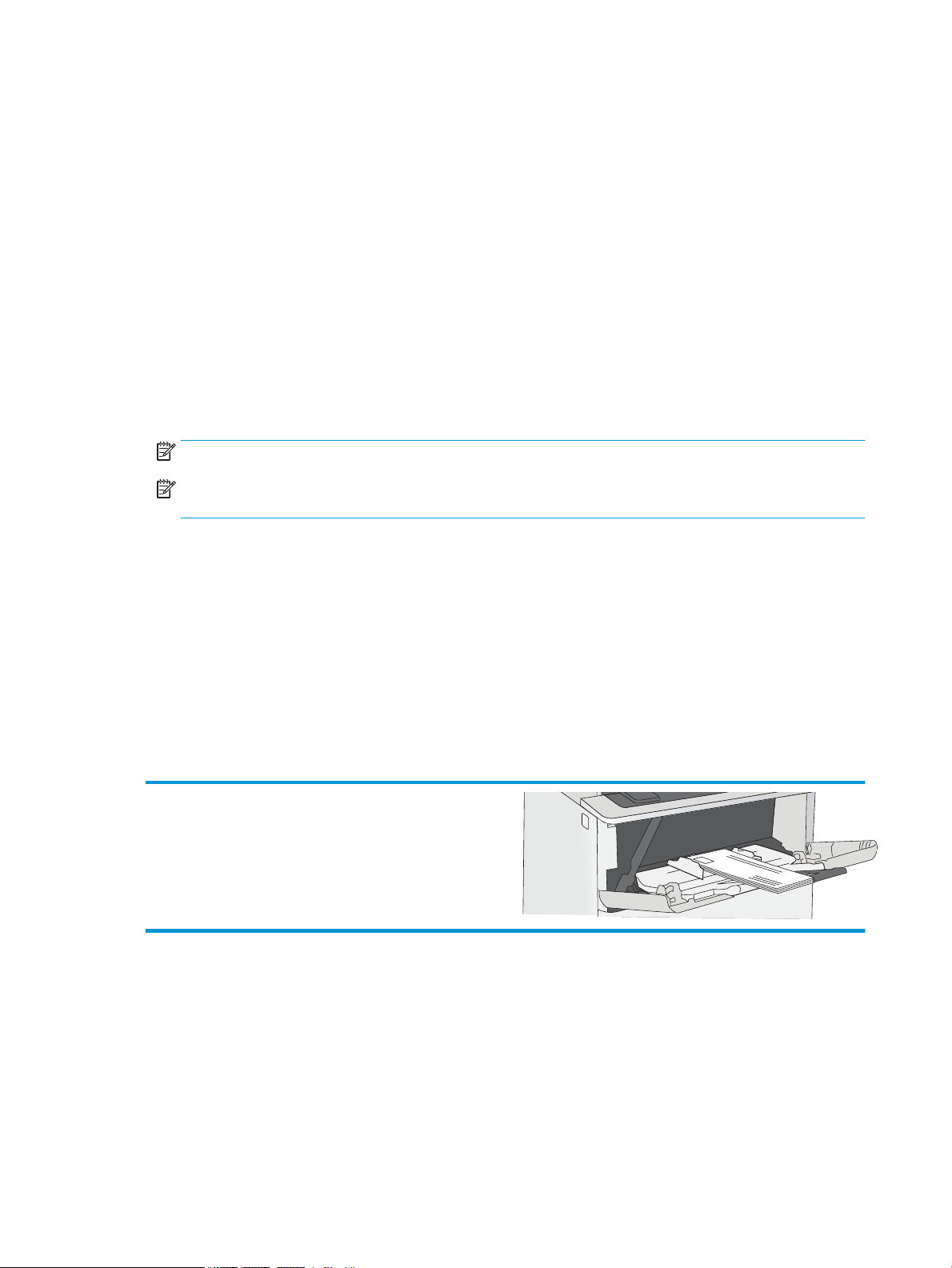
Зареждане и печат на пликове
Въведение
Следната информация описва начина на печат и зареждане на пликове. Използвайте само Тава 1 за
печатане върху пликове. Тава 1 събира до 10 плика.
За да отпечатате пликове, като използвате опцията за ръчно подаване, следвайте тези стъпки, за да
изберете правилните настройки на драйвера за печат, и след това заредете пликове в тавата, след като
изпратите заданието за печат на принтера.
Печат на пликове
1. От софтуерната програма изберете опция Print (Печат).
2. Изберете принтера от списъка с принтери, след което щракнете върху или докоснете бутона
Properties (Свойства) или Preferences (Предпочитания), за да отворите драйвера за печат.
ЗАБЕЛЕЖКА: Името на бутона се различава за различните софтуерни програми.
ЗАБЕЛЕЖКА: За да получите достъп до тези функции от началния екран в Windows 8 или 8.1,
изберете Devices (Устройства), изберете Print (Печат), след което изберете принтера.
3. Щракнете върху или докоснете раздела Хартия/качество.
4. В падащия списък Paper size (Размер на хартията) изберете правилния размер на пликовете.
5. В падащия списък Paper type (Тип хартия) изберете Envelope (Плик).
6. В падащия списък Paper source (Източник на хартия) изберете Manual feed (Ръчно подаване).
7. Щракнете върху бутона OK, за да затворите диалоговия прозорец Свойства на документа.
8. В диалоговия прозорец Print (Печат) щракнете върху бутона OK, за да отпечатате заданието.
Ориентация на плика
Заредете пликове в тава 1 с лицевата страна нагоре, с късата
част и марката, насочени към принтера.
22 Глава 2 Тави за хартия BGWW
Page 31

3 Консумативи, аксесоари и части
За повече информация
●
Поръчка на консумативи, аксесоари и части
●
Смяна на тонер касетите
Следната информация е валидна към момента на публикуване.
За видео помощ, вижте www.hp.com/videos/LaserJet.
За актуална информация вижте www.hp.com/support/ljE50045.
Цялостната помощ на HP за вашия принтер включва следната информация:
● Инсталиране и конфигуриране
● Изучаване и използване
● Решаване на проблеми
● Изтеглете актуализации за софтуера и фърмуера
● Присъединете се към форуми за поддръжка
● Намерете нормативна информация и информация за гаранцията
BGWW За повече информация 23
Page 32

Поръчка на консумативи, аксесоари и части
Поръчване
Поръчка на консумативи и принадлежности www.hp.com/go/suresupply
Поръчване на оригинални части или принадлежности на HP www.hp.com/buy/parts
Поръчка чрез доставчици на поддръжка или услуги Обърнете се към упълномощен от HP доставчик на поддръжка
или услуги.
Поръчка чрез вградения уеб сървър на HP (EWS) За да влезете, въведете IP адреса или името на хост на принтера
в полето за адрес/URL на поддържан от компютъра ви уеб
браузър. EWS съдържа връзка към уеб сайта HP SureSupply,
който осигурява възможности за покупка на оригинални HP
консумативи.
Консумативи и принадлежности
За да закупите тонер касети, обърнете се към Вашия управляван сервизен представител. Проверете дали
знаете номера на модела на продукта, който се показва върху табелката на принтера от задната вратичка
на принтера.
Елемент Описание Номер на касета Номер на част
Аксесоари
Подаващо устройство за 1 х 550
листа хартия
Поставка за принтер и шкаф Поставка по желание с шкаф за
Твърд диск FIPS 500 GB Избираем твърд диск Не е приложимо B5L29A
Памет 1 GB DDR3 DIMM DIMM по желание за разширяване на
Вътрешни USB портове на HP Два USB порта по желание за
Вътрешен USB порт на HP Аксесоар за HP вътрешни USB
Модул за надеждна платформа на HP Автоматично шифрова всички данни,
Допълнително подаващо устройство
за 550 листа хартия
ЗАБЕЛЕЖКА: Принтерът поддържа
до три устройства за подаване на
хартия 1 x 550 листа всяко.
съхранение за поддръжка на
принтера
Препоръчително при употребата на
множество избираеми устройства за
подаване на хартия.
паметта
свързване към устройства на други
производители
портове
преминаваща през принтера
Не е приложимо F2A72A
Не е приложимо F2A73A
Не е приложимо G6W84A
Не е приложимо B5L28A
Не е приложимо F2A87A
Не е приложимо F5S62A
Включени инструкции за монтаж
24 Глава 3 Консумативи, аксесоари и части BGWW
Page 33

Елемент Описание Номер на касета Номер на част
Сървър за печат на HP Jetdirect
2900nw
NFC/Безжичен аксесоар за
HP Jetdirect 3000w
ЗАБЕЛЕЖКА: За използване в
кабелния канал за интегриране на
хардуер (HIP). HP Jetdirect 3000w
NFC/безжичното устройство изисква
аксесоара на HP за вътрешни USB
портове (B2L28A). J8031A също може
да е свързан чрез задния хост USB
порт. в този случай HIP не се
използва.
USB аксесоар за безжично печатане
през сървър
Устройство за директна Wi-Fi връзка
за печат с „докосване“ от мобилни
устройства
Части за самостоятелен ремонт от клиента
Части за самостоятелен ремонт от клиента (CSR) са налични за много LaserJet принтери на HP за
намаляване на времето за ремонт. Повече информация за програмата CSR и ползите от нея можете да
намерите на www.hp.com/go/csr-support и www.hp.com/go/csr-faq.
Оригинални резервни части HP могат да се поръчат на www.hp.com/buy/parts или след свързване с
оторизиран от HP доставчик на услуги или поддръжка. При поръчване ще е необходимо едно от следните:
номер на част, сериен номер (намиращ се на задната част на принтера), номер на продукт или
наименование на принтер.
Не е приложимо J8031A
Не е приложимо J8030A
● Частите, обозначени като Задължителни за самостоятелна смяна, трябва да се поставят от клиентите,
освен ако не сте готови да платите на сервизни специалисти на HP да извършат ремонта. За тези
части не се осигурява поддръжка на място или с връщане в базата съгласно гаранцията на принтера
на HP.
● Частите, обозначени като По желание за самостоятелна смяна, могат да се поставят от сервизни
специалисти на HP по ваше желание без допълнителна такса по време на гаранционния срок на
принтера.
Допълнения за
Елемент Описание
Комплект Solid State Memory Drive Подмяна на solid-state memory drive Задължително 5851-6415
Комплект за твърд диск Подмяна на твърд диск Задължително 5851-6417
Комплект FIPS HDD 500 GB (само за
правителството на САЩ)
Комплект за безжично печатане през Подмяна при сървър за печат на HP
Комплект NFC аксесоар Подмяна на NFC/Безжичен аксесоар за
Памет 1 GB DDR3 DIMM DIMM памет за подмяна Задължително 5851-6422
Комплект два външни USB порта на HP Вътрешни USB портове за подмяна Задължително B5L28–67902
Подмяна на твърд диск Задължително B5L29–67903
Jetdirect 2900nw
HP Jetdirect 3000w
самостоятелна смяна Номер на част
Задължително 5851-6421
Задължително 5851-6429
Защитен комплект за твърд диск Подмяна на твърд диск на HP за
сигурност при работа
Задължително B5L29–67903
BGWW Поръчка на консумативи, аксесоари и части 25
Page 34

Елемент Описание
Допълнения за
самостоятелна смяна Номер на част
Комплект за обслужване на
трансферната ролка
Комплект ролки за поемане и вдигане на
тава 1
Комплект ролки за Тава 2-Х Резервни ролки за тави 2, 3, 4 и 5 Задължително F2A76-67907
Подаващо устройство за 1x550 листа
хартия
Поставка за принтер и шкаф Резервна стойка и шкаф за принтера Задължително F2A73–67901
Резервна трансферна ролка Задължително F2A76-67905
Резервни ролки за тава 1 Задължително F2A76-67906
Резервно устройство за подаване на
хартия
Задължително F2A72–67901
26 Глава 3 Консумативи, аксесоари и части BGWW
Page 35

Смяна на тонер касетите
1 2
Въведение
Следната информация предоставя подробности за тонер касетата за принтера, както и инструкции за
смяна.
●
Информация за тонер касетата
●
Отстранете и подменете касетата
Информация за тонер касетата
Този принтер показва кога нивото на тонер касетата е ниско или много ниско. Действителният оставащ
експлоатационен срок на тонер касетата може да варира. Помислете за наличие на резервна касета за
подмяна, когато качеството на печат стане неприемливо.
За закупуване на касети или проверка за съвместимост на касета с принтера намерете HP SureSupply на
www.hp.com/go/suresupply. Прелистете до дъното на страницата и се уверете, че избраната страна/регион
са правилни.
ЗАБЕЛЕЖКА: Тонер касетите с голяма производителност съдържат повече тонер от стандартните касети
за отпечатване на повече страници. За повече информация отидете на www.hp.com/go/learnaboutsupplies.
Не изваждайте тонер касетата от опаковката й, докато не е дошъл момента за подмяна.
ВНИМАНИЕ: За да предотвратите повреда на тонер касетата, не я излагайте на светлина за повече от
няколко минути. Покрийте зеления барабан за изображения в случаите, когато тонер касетата трябва да
бъде извадена от принтера за продължителен период от време.
Илюстрацията по-долу показва компонентите на тонер касетата.
1 Чип с памет
2 Барабан за изображения
ВНИМАНИЕ: Не докосвайте барабана за изображения. Отпечатъците от пръсти могат да предизвикат
проблеми с качеството на печат.
BGWW Смяна на тонер касетите 27
Page 36

ВНИМАНИЕ: Ако по дрехите ви попадне тонер, избършете го със суха кърпа и изперете дрехите в студена
вода. Горещата вода фиксира тонера върху тъканта.
ЗАБЕЛЕЖКА: В кутията на тонер касетата има информация за начина на връщане на използваните тонер
касети.
Отстранете и подменете касетата
1. Натиснете бутона за освобождаване на горния
капак от лявата страна на принтера.
2. Отворете предната вратичка.
3. Хванете ръкохватката на използваната тонер
касета и я издърпайте, за да я извадите.
28 Глава 3 Консумативи, аксесоари и части BGWW
Page 37

4. Извадете тонер касетата от предпазната
1
2
3
обвивка, като разкъсате найлоновата лента и
отворите пакета. Запазете всички опаковки за
рециклиране на използваната тонер касета.
5. Подравнете тонер касетата със слота й, след
което я поставете в принтера.
BGWW Смяна на тонер касетите 29
Page 38

6. Затворете предната вратичка.
1
2
7. Опаковайте старата тонер касета в кутията, в
която пристигна новата касета, или използвайте
голям кашон и го напълнете с няколко касети,
които трябва да рециклирате. Вижте
приложеното ръководство за информация
относно рециклирането.
В САЩ в кутията е включен етикет за
предварително платена доставка. За други
страни/региони отидете на www.hp.com/recycle
за отпечатване на етикет за предварително
платена доставка.
Залепете етикета с предварително платена
доставка към кутията и изпратете използваната
касета на HP за рециклиране.
30 Глава 3 Консумативи, аксесоари и части BGWW
Page 39

4 Печат
За повече информация
●
Задания за печат (Windows)
●
Задания за печат (macOS)
●
Съхранение на задания за печат в принтера за по-късно отпечатване или поверителен печат
●
Печатане от USB порт
Следната информация е валидна към момента на публикуване.
За видео помощ, вижте www.hp.com/videos/LaserJet.
За актуална информация вижте www.hp.com/support/ljE50045.
Цялостната помощ на HP за вашия принтер включва следната информация:
● Инсталиране и конфигуриране
● Изучаване и използване
● Решаване на проблеми
● Изтеглете актуализации за софтуера и фърмуера
● Присъединете се към форуми за поддръжка
● Намерете нормативна информация и информация за гаранцията
BGWW За повече информация 31
Page 40

Задания за печат (Windows)
Как се печата (Windows)
Процедурата по-долу описва основния процес на печат за Windows.
1. От софтуерната програма изберете опция Печат.
2. Изберете принтера от списъка с принтери. За да промените настройките, щракнете върху Свойства
или Предпочитания за отваряне на драйвера на принтера.
ЗАБЕЛЕЖКА: Името на бутона се различава за различните софтуерни програми.
ЗАБЕЛЕЖКА: В Windows 10, 8.1 и 8 тези приложения ще имат различно оформление с различни
функции от това, което е описано по-долу за приложения за работния плот. За достъп до функцията
за печат от приложение на екрана Старт изпълнете следните стъпки:
● Windows 10: Изберете Print (Печат) и след това изберете принтера.
● Windows 8.1 или 8: Изберете Devices (Устройства), изберете Print (Печат) и след това изберете
принтера.
За драйвера HP PCL-6 V4 приложението HP AiO Printer Remote ще изтегли допълнителни функции за
драйвера, когато сте избрали More settings (Още настройки).
ЗАБЕЛЕЖКА: За допълнителна информация щракнете върху бутона за помощ (?) в драйвера на
принтера.
3. Щракнете върху разделите в драйвера за печат, за да конфигурирате наличните опции. Например
нагласете ориентацията на хартия в полето Finishing (Завършване) и нагласете източник за хартия,
тип хартия, размер на хартията и настройки за качеството в раздела Paper/Quality (Хартия/качество).
4. Щракнете върху бутона OK, за да се върнете към диалоговия прозорец Печат. Изберете броя на
копията за печат от този екран.
5. Щракнете върху бутона Печат, за да отпечатате заданието.
32 Глава 4 Печат BGWW
Page 41

Автоматичен двустранен печат (Windows)
Използвайте тази процедура за принтери, които имат инсталирано устройство за автоматичен двустранен
печат. Ако принтерът няма инсталирано устройство за двустранен печат или за да печатате на типове
хартия, които устройството за двустранен печат не поддържа, печатайте върху двете страни ръчно.
1. От софтуерната програма изберете опция Печат.
2. Изберете принтера от списъка с принтери, след което щракнете върху Свойства или Предпочитания,
за да отворите драйвера за печат.
ЗАБЕЛЕЖКА: Името на бутона се различава за различните софтуерни програми.
ЗАБЕЛЕЖКА: В Windows 10, 8.1 и 8 тези приложения ще имат различно оформление с различни
функции от това, което е описано по-долу за приложения за работния плот. За достъп до функцията
за печат от приложение на екрана Старт изпълнете следните стъпки:
● Windows 10: Изберете Print (Печат) и след това изберете принтера.
● Windows 8.1 или 8: Изберете Devices (Устройства), изберете Print (Печат) и след това изберете
принтера.
За драйвера HP PCL-6 V4 приложението HP AiO Printer Remote ще изтегли допълнителни функции за
драйвера, когато сте избрали More settings (Още настройки).
3. Щракнете върху раздела Завършване.
4. Изберете Отпечатване от двете страни. Щракнете върху OK, за да затворите диалоговия прозорец
Свойства на документа.
5. В диалоговия прозорец Печат щракнете върху Печат, за да отпечатате заданието.
Ръчен двустранен печат (Windows)
Използвайте тази процедура за принтери, които нямат инсталирано устройство за автоматичен двустранен
печат, или за да печатате на хартия, която устройството за двустранен печат не поддържа.
1. От софтуерната програма изберете опция Печат.
2. Изберете принтера от списъка с принтери, след което щракнете върху Свойства или Предпочитания,
за да отворите драйвера за печат.
ЗАБЕЛЕЖКА: Името на бутона се различава за различните софтуерни програми.
ЗАБЕЛЕЖКА: В Windows 10, 8.1 и 8 тези приложения ще имат различно оформление с различни
функции от това, което е описано по-долу за приложения за работния плот. За достъп до функцията
за печат от приложение на екрана Старт изпълнете следните стъпки:
● Windows 10: Изберете Print (Печат) и след това изберете принтера.
● Windows 8.1 или 8: Изберете Devices (Устройства), изберете Print (Печат) и след това изберете
принтера.
За драйвера HP PCL-6 V4 приложението HP AiO Printer Remote ще изтегли допълнителни функции за
драйвера, когато сте избрали More settings (Още настройки).
3. Щракнете върху раздела Завършване.
BGWW Задания за печат (Windows) 33
Page 42

4. Изберете Print on both sides (manually) (Печат от двете страни (ръчно)) и след това щракнете върху
OK, за да затворите диалоговия прозорец Document Properties (Свойства на документа).
5. В диалоговия прозорец Print (Печат) щракнете върху Print (Печат), за да отпечатате първата страна
на заданието.
6. Вземете отпечатаното тесте от изходната касета и го поставете в тава 1.
7. При подкана натиснете съответния бутон на контролния панел, за да продължите.
34 Глава 4 Печат BGWW
Page 43

Отпечатване на няколко страници на лист (Windows)
1. От софтуерната програма изберете опция Печат.
2. Изберете принтера от списъка с принтери, след което щракнете върху Свойства или Предпочитания,
за да отворите драйвера за печат.
ЗАБЕЛЕЖКА: Името на бутона се различава за различните софтуерни програми.
ЗАБЕЛЕЖКА: В Windows 10, 8.1 и 8 тези приложения ще имат различно оформление с различни
функции от това, което е описано по-долу за приложения за работния плот. За достъп до функцията
за печат от приложение на екрана Старт изпълнете следните стъпки:
● Windows 10: Изберете Print (Печат) и след това изберете принтера.
● Windows 8.1 или 8: Изберете Devices (Устройства), изберете Print (Печат) и след това изберете
принтера.
За драйвера HP PCL-6 V4 приложението HP AiO Printer Remote ще изтегли допълнителни функции за
драйвера, когато сте избрали More settings (Още настройки).
3. Щракнете върху раздела Завършване.
4. Изберете броя на страници на един лист от падащия списък Страници на един лист.
5. Изберете правилните опции за Полета на отпечатаната страница, Ред на страниците и Ориентация.
Щракнете върху OK, за да затворите диалоговия прозорец Свойства на документа.
6. В диалоговия прозорец Печат щракнете върху Печат, за да отпечатате заданието.
Избор на вида на хартията (Windows)
1. От софтуерната програма изберете опция Печат.
2. Изберете принтера от списъка с принтери, след което щракнете върху Свойства или Предпочитания,
за да отворите драйвера за печат.
ЗАБЕЛЕЖКА: Името на бутона се различава за различните софтуерни програми.
ЗАБЕЛЕЖКА: В Windows 10, 8.1 и 8 тези приложения ще имат различно оформление с различни
функции от това, което е описано по-долу за приложения за работния плот. За достъп до функцията
за печат от приложение на екрана Старт изпълнете следните стъпки:
● Windows 10: Изберете Print (Печат) и след това изберете принтера.
● Windows 8.1 или 8: Изберете Devices (Устройства), изберете Print (Печат) и след това изберете
принтера.
За драйвера HP PCL-6 V4 приложението HP AiO Printer Remote ще изтегли допълнителни функции за
драйвера, когато сте избрали More settings (Още настройки).
3. Щракнете върху раздел Хартия/качество.
4. Изберете типа хартия от падащия списък Paper type (Тип хартия).
BGWW Задания за печат (Windows) 35
Page 44

5. Щракнете върху OK, за да затворите диалоговия прозорец Свойства на документа. В диалоговия
прозорец Печат щракнете върху Печат, за да отпечатате заданието.
Ако тавата трябва да се конфигурира, на контролния панел на принтера се извежда съобщение за
конфигуриране.
6. Заредете тавата със зададения тип и размер на хартията, след което затворете тавата.
7. Докоснете бутона OK, за да приемете установения тип и размер на хартията, или докоснете бутона
Modify (Модифициране), за да изберете различен тип и размер на хартията.
8. Изберете правилния тип и размер и след това докоснете бутона OK.
Допълнителни задачи за печат
Отидете на www.hp.com/support/ljE50045.
Налични са инструкции за осъществяване на специфични задачи за печат, като например:
● Създаване и използване на преки пътища за печат или предварително зададени настройки
● Избор на размер на хартията или използване на размер на хартията по избор
● Избор на ориентация на страницата
● Създаване на брошура
● Мащабиране на документ, така че да се побере в избран размер на хартията
● Печат на първата или последната страница на документ на различна хартия
● Отпечатване на воден знак върху документ
36 Глава 4 Печат BGWW
Page 45

Задания за печат (macOS)
Как се печата (macOS)
Процедурата по-долу описва основния процес на печат за macOS.
1. Щракнете върху менюто File (Файл) и след това върху опцията Print (Печат).
2. Изберете принтера.
3. Щракнете върху Show Details (Покажи детайли) или Copies & Pages (Копия и страници) и след това
изберете други менюта, за да промените настройките за печат.
ЗАБЕЛЕЖКА: Името на елемента се различава за различните софтуерни програми.
4. Щракнете върху бутона Print (Печат).
Автоматичен двустранен печат (macOS)
ЗАБЕЛЕЖКА: Тази информация се отнася за принтери, които притежават автоматично устройство за
двустранен печат.
ЗАБЕЛЕЖКА: Тази функция е налична, ако инсталирате драйвера на принтер на НР. Може да не е
налична, ако използвате AirPrint.
1. Щракнете върху менюто File (Файл) и след това върху опцията Print (Печат).
2. Изберете принтера.
3. Щракнете върху Show Details (Покажи детайли) или Copies & Pages (Копия и страници) и след това
щракнете върху менюто Layout (Оформление).
ЗАБЕЛЕЖКА: Името на елемента се различава за различните софтуерни програми.
4. Изберете опцията за подвързване от падащия списък Two-Sided (Двустранно).
5. Щракнете върху бутона Print (Печат).
Ръчен двустранен печат (macOS)
ЗАБЕЛЕЖКА: Тази функция е налична, ако инсталирате драйвера на принтер на НР. Може да не е
налична, ако използвате AirPrint.
1. Щракнете върху менюто File (Файл) и след това върху опцията Print (Печат).
2. Изберете принтера.
3. Щракнете върху Show Details (Покажи детайли) или Copies & Pages (Копия и страници) и след това
щракнете върху менюто Manual Duplex (Ръчно двустранно).
ЗАБЕЛЕЖКА: Името на елемента се различава за различните софтуерни програми.
4. Щракнете в полето Manual Duplex (Ръчно двустранно) и изберете опция за подвързване.
5. Щракнете върху бутона Print (Печат).
6. Отидете до принтера и извадете празната хартия от Тава 1.
BGWW Задания за печат (macOS) 37
Page 46

7. Вземете отпечатаното топче листа от изходната касета и го поставете с отпечатаната страна надолу
във входящата тава.
8. При подканване натиснете подходящия бутон на контролния панел, за да продължите.
Отпечатване на няколко страници на лист (macOS)
1. Щракнете върху менюто File (Файл) и след това върху опцията Print (Печат).
2. Изберете принтера.
3. Щракнете върху Show Details (Покажи детайли) или Copies & Pages (Копия и страници) и след това
щракнете върху менюто Layout (Оформление).
ЗАБЕЛЕЖКА: Името на елемента се различава за различните софтуерни програми.
4. От падащия списък Pages per Sheet (Страници на лист) изберете броя страници, които искате да
разпечатате на всеки лист.
5. В областта Layout Direction (Посока на оформлението) изберете реда и разполагането на страниците
върху листа.
6. От менюто Borders (Рамки) изберете типа на рамката, в която да отпечатате всяка страница на листа.
7. Щракнете върху бутона Print (Печат).
Избор на вида хартия (macOS)
1. Щракнете върху менюто File (Файл) и след това върху опцията Print (Печат).
2. Изберете принтера.
3. Щракнете върху Show Details (Покажи детайли) или Copies & Pages (Копия и страници) и след това
щракнете върху менюто Media & Quality (Медия и качество) или върху менюто Paper/Quality (Хартия/
Качество).
ЗАБЕЛЕЖКА: Името на елемента се различава за различните софтуерни програми.
4. Изберете от опциите на Media & Qualit (Медия и качество) или Paper/Quality (Хартия/Качество).
ЗАБЕЛЕЖКА: Този списък съдържа набор от наличните опции. Някои опции не са налични за всички
принтери.
● Media Type (Тип носител): Изберете опцията за типа хартия за заданието за печат.
● Print Quality (Качество на печат): Изберете нивото на разделителна способност за заданието за
печат.
● Edge-To-Edge Printing (Edge-To-Edge печат): Изберете тази опция, за да печатате близо до
ръбовете на хартията.
5. Щракнете върху бутона Print (Печат).
Допълнителни задачи за печат
Отидете на www.hp.com/support/ljE50045.
Налични са инструкции за осъществяване на специфични задачи за печат, като например:
38 Глава 4 Печат BGWW
Page 47

● Създаване и използване на преки пътища за печат или предварително зададени настройки
● Избор на размер на хартията или използване на размер на хартията по избор
● Избор на ориентация на страницата
Създаване на брошура
●
● Мащабиране на документ, така че да се побере в избран размер на хартията
● Печат на първата или последната страница на документ на различна хартия
● Отпечатване на воден знак върху документ
BGWW Задания за печат (macOS) 39
Page 48

Съхранение на задания за печат в принтера за по-късно отпечатване или поверителен печат
Въведение
Следващата информация се отнася до процедури за създаване и отпечатване на документи, които са
запаметени в принтера. Тези задания могат да бъдат отпечатани по-късно или отпечатани поверително.
●
Създаване на съхранено задание (Windows)
●
Създаване на съхранено задание (macOS)
●
Отпечатване на съхранено задание
●
Изтриване на съхранено задание
●
Информация, изпратена към принтера с цел счетоводство на задания
Създаване на съхранено задание (Windows)
Съхраняване на задания на принтера за поверително или отложено отпечатване.
1. От софтуерната програма изберете опция Печат.
2. Изберете принтера от списъка с принтери и след това изберете Properties (Свойства) или Preferences
(Предпочитания) (името е различно за различните софтуерни програми).
ЗАБЕЛЕЖКА: Името на бутона се различава за различните софтуерни програми.
ЗАБЕЛЕЖКА: В Windows 10, 8.1 и 8 тези приложения ще имат различно оформление с различни
функции от това, което е описано по-долу за приложения за работния плот. За достъп до функцията
за печат от приложение на екрана Старт изпълнете следните стъпки:
● Windows 10: Изберете Печат и след това изберете принтера.
● Windows 8.1 или 8: Изберете Устройства, изберете Печат и след това изберете принтера.
За драйвера HP PCL-6 V4 приложението HP AiO Printer Remote ще изтегли допълнителни функции за
драйвера, когато сте избрали Още настройки.
3. Кликнете върху раздела Job Storage (Съхранение на заданието).
4. Изберете опцията Job Storage Mode (Режим на съхранение на заданието).
● Proof and Hold (Тестване и задържане): Печат и тестване на едно копие от задание и след това
отпечатване на повече копия.
● Personal Job (Лично задание): Заданието не се отпечатва, докато не го поискате от контролния
панел на принтера. За този режим на съхранение на заданието можете да изберете една от
опциите Make Job Private/Secure (Направи задачата лична/защитена). Ако зададете персонален
идентификационен номер (ПИН) на устройството, трябва да въведете необходимия ПИН на
контролния панел. Ако шифровате заданието, трябва да предоставите необходимата парола в
панела за управление. Заданието за печат се изтрива от паметта, след като се отпечата, и се
губи, ако принтерът изгуби захранване.
40 Глава 4 Печат BGWW
Page 49

● Quick Copy (Бързо копиране): Отпечатайте искания брой копия от дадено задание и запазете
копие от това задание в паметта на принтера, за да можете да го отпечатате отново по-късно.
● Stored Job (Съхранена заявка): Съхранете задание в принтера и позволете на други потребители
да отпечатат заданието по всяко време. За този режим на съхранение на заданието можете да
изберете една от опциите Make Job Private/Secure (Направи задачата лична/защитена). Ако
зададете персонален идентификационен номер (ПИН) на устройството, лицето, което отпечатва
заданието, трябва да въведе необходимия ПИН на контролния панел. Ако шифровате
заданието, лицето, което отпечатва заданието, трябва да предостави необходимата парола в
контролния панел.
5. За да използвате друго потребителско име или име на заданието, кликнете върху бутона Custom
(Персонализаирано) и след това въведете потребителското име или името на заданието.
Изберете коя опция трябва да се използва, ако друго задание вече има това име:
● Използвай име на задание + (1-99): Добавете уникален номер в края на името на заданието.
● Замести съществуващ файл: Заменете съществуващото съхранено задание с новото.
6. Щракнете върху бутона OK, за да затворите диалоговия прозорец Свойства на документа. В
диалоговия прозорец Печат щракнете върху Печат, за да отпечатате заданието.
Създаване на съхранено задание (macOS)
Съхраняване на задания на принтера за поверително или отложено отпечатване.
1. Кликнете върху менюто Filе (Файл) и след това върху Print (Печат).
2. В менюто Printer (Принтер) изберете принтера.
3. По подразбиране драйверът за печат показва менюто Copies & Pages (Копия и страници). Отворете
падащия списък с менюта, и след това кликнете върху менюто Job Storage (Съхраняване на задания).
4. В падащия списък Mode (Режим) изберете вида на съхраненото задание.
● Proof and Hold (Тестване и задържане): Печат и тестване на едно копие от задание и след това
отпечатване на повече копия.
● Personal Job (Лично задание): Заданието не се отпечатва, докато някой не го поиска от
контролния панел на устройството. Ако заданието има персонален идентификационен номер
(ПИН), трябва да въведете необходимия ПИН на контролния панел. Заданието за печат се
изтрива от паметта, след като се отпечата, и се губи, ако принтерът изгуби захранване.
● Quick Copy (Бързо копиране): Отпечатайте искания брой копия от дадено задание и запазете
копие от това задание в паметта на устройството, за да го отпечатате отново по-късно.
● Stored Job (Съхранена заявка): Съхранете задание в принтера и позволете на други потребители
да отпечатат заданието по всяко време. Ако заданието има персонален идентификационен
номер (ПИН), лицето, което отпечатва заданието, трябва да въведе необходимия ПИН на
контролния панел.
5. За да използвате друго потребителско име или име на заданието, кликнете върху бутона Custom
(Персонализаирано) и след това въведете потребителското име или името на заданието.
Изберете коя опция трябва да се използва, ако друго задание вече има това име.
BGWW Съхранение на задания за печат в принтера за по-късно отпечатване или поверителен печат 41
Page 50

● Използвай име на задание + (1-99): Добавете уникален номер в края на името на заданието.
● Замести съществуващ файл: Заменете съществуващото съхранено задание с новото.
6. Ако сте избрали опцията Съхранено задание или Лично задание в стъпка 4, можете да защитите
заданието с ПИН. Въведете 4-цифрен номер в полето Използване на ПИН за печат. Когато други хора
се опитат да отпечатат това задание, принтерът ще поиска от тях да въведат този ПИН.
7. Кликнете върху бутона Print (Печат), за да отпечатате заданието.
Отпечатване на съхранено задание
Използвайте тази процедура, за да отпечатате документ, който е в папката за съхранение на заданието на
принтера.
1. От началния екран на контролния панел на принтера изберете Печат и след това изберете Печат от
съхранени задания.
2. От Съхранени задания за печат изберете Избор и след това изберете папката, където да се запише
документът.
3. Изберете документ и след това докоснете Избор.
Ако документът е поверителен, въведете четирицифрен PIN код в полето Парола и след това
изберете OK.
4. За да регулирате броя на копията, поставете отметка в квадратчето отляво на бутона Печат и след
това изберете броя на копията от цифровата клавиатура, която се отваря. Изберете бутона за
затваряне , за да затворите цифровата клавиатура.
5. Изберете Печат, за да отпечатате документа.
Изтриване на съхранено задание
Може да изтривате документи, които са били съхранени за печат, когато те вече няма да са необходими.
Можете също да регулирате максималния брой задания, които да се съхраняват от принтера.
●
Изтриване на задание, съхранено в принтера
●
Промяна на ограничение за съхранение на задания
Изтриване на задание, съхранено в принтера
Следвайте тези стъпки, за да изтриете задание, съхранено в паметта на принтера.
1. От началния екран на контролния панел на принтера изберете Печат.
2. Изберете Печат от съхранени задания.
3. Изберете Избор, след което изберете името на папката, в която е съхранено заданието.
4. Изберете името на заданието.
5. Изберете бутона за Кошче , за да изтриете заданието.
Ако заданието е поверително или шифровано, въведете ПИН кода или паролата и след това изберете
OK.
6. Изберете Изтриване на задания в подканващото съобщение за потвърждение.
42 Глава 4 Печат BGWW
Page 51

Промяна на ограничение за съхранение на задания
Когато ново задание е съхранено в паметта на устройството, то заменя всички предишни задания със
същото потребителско име и име на задание. Ако дадено задание още не е съхранено със същото
потребителско име и име на задание и принтерът има нужда от допълнително пространство, принтерът
може да изтрие други съхранени задания, започвайки от най-старото. Следвайте тези стъпки, за да
промените броя на заданията, които могат да се съхранят в принтера:
1. От началния екран на контролния панел на принтера изберете Настройки.
2. Отворете следните менюта:
● Копиране/Печат или Печат
● Управление на съхранените задания
● Временно ограничение за съхранение на задания
3. Използвайте клавиатурата, за да въведете броя на заданията, които се съхраняват на принтера.
4. Изберете Готово, за да запишете настройката.
Информация, изпратена към принтера с цел счетоводство на задания
Заданията за печат, изпратени от драйвери на клиента (напр. компютър) могат да изпращат лична
идентифицируема информация към устройства за печатане и обработка на изображения на HP. Тази
информация може да включва, но не се ограничава до, потребителско име и име на клиент, от който
произлиза заданието, която може да се използва с цел счетоводство на задания, според определеното от
администратора на устройството за печат. Същата тази информация може също да се съхранява със
заданието на устройството за масово съхранение (напр. твърд диск) на устройството за печат при
използване на функцията за съхраняване на заданието.
BGWW Съхранение на задания за печат в принтера за по-късно отпечатване или поверителен печат 43
Page 52

Печатане от USB порт
Въведение
Този принтер включва USB печат с лесен достъп за бързо отпечатване на файлове, без да ги изпращате от
компютър. Принтерът работи със стандартни USB флаш устройства през USB порта близо до контролния
панел. Поддържа следните типове файлове:
● .pdf
● .prn
● .pcl
● .ps
● .cht
Разрешаване на принтиране през USB порта
USB портът се показва по подразбиране. Преди да използвате тази функция, разрешете USB порта.
Използвайте един от следните методи, за да разрешите порта:
Първи начин: Разрешете USB порта от менютата на контролния панел на принтера
1. От началния екран на контролния панел на принтера плъзнете, докато се покаже менюто Settings
(Настройки). Докоснете иконата Settings (Настройки), за да отворите менюто.
2. Отворете следните менюта:
● Настройки на USB
● Настройки за печат от USB устройство
● Разрешаване на печат от USB устройство
3. Изберете опцията Enabled (Разрешено).
Втори начин: Активирайте USB порта от вградения уеб сървър на HP (само за принтери, свързани в мрежа)
1. Отворете вградения уеб сървър на НР (EWS):
а. От началния екран на контролния панел на принтера докоснете иконата Информация и след
това докоснете иконата Мрежа , за да се покаже IP адресът или името на хоста.
б. Отворете уеб браузър и в адресното поле въведете IP адреса или името на хост точно така,
както се показва на контролния панел на принтера. Натиснете клавиша Enter от клавиатурата на
компютъра. Отваря се EWS.
ЗАБЕЛЕЖКА: Ако на уеб браузъра се показва съобщение, което указва, че достъпът до уеб
сайта може да не е сигурен, изберете опцията да продължите към уеб сайта. Достъп до този уеб
сайт няма да навреди на компютъра.
2. Отворете раздела Copy/Print (Копиране/печат).
44 Глава 4 Печат BGWW
Page 53

3. От лявата страна на екрана щракнете върху Retrieve from USB Setup (Настройка за извличане от USB).
4. Сложете отметка в кутийката Enable Retrieve from USB (Разрешаване на извличане от USB).
5. Щракнете върху Apply (Приложи).
Отпечатване от USB флаш устройство
1. Поставете USB флаш устройството в USB порта за печатане с лесен достъп.
ЗАБЕЛЕЖКА: Портът може да е покрит. При някои принтери покриващите капачета се отварят. При
други принтери изтеглете капачето навън, за да го извадите.
2. От началния екран на контролния панел на продукта изберете Print (Печат).
3. Изберете Печат от USB устройство.
4. Докоснете Избор и след това изберете името на документа за печат. Докоснете Избор.
ЗАБЕЛЕЖКА: Документът може да се намира в папка. Отворете които папки е необходимо.
5. За да промените броя на копията, докоснете полето за брой на копията в долния ляв ъгъл на екрана.
Използвайте клавиатурата, за да въведете броя на копията за печат.
6. Изберете Print (Печат), за да отпечатате документа.
BGWW Печатане от USB порт 45
Page 54

46 Глава 4 Печат BGWW
Page 55

5 Управление на принтера
За повече информация
●
Разширена конфигурация чрез вградения уеб сървър на HP (EWS)
●
Конфигуриране на настройките на IP мрежа
●
Защитни функции на принтера
●
Настройки за икономична работа
●
HP Web Jetadmin
●
Актуализации на софтуера и фърмуера
Следната информация е валидна към момента на публикуване.
За видео помощ, вижте www.hp.com/videos/LaserJet.
За актуална информация вижте www.hp.com/support/ljE50045.
Цялостната помощ на HP за вашия принтер включва следната информация:
● Инсталиране и конфигуриране
● Изучаване и използване
● Решаване на проблеми
● Изтеглете актуализации за софтуера и фърмуера
● Присъединете се към форуми за поддръжка
● Намерете нормативна информация и информация за гаранцията
BGWW За повече информация 47
Page 56

Разширена конфигурация чрез вградения уеб сървър на HP (EWS)
Въведение
●
Как да получите достъп до вградения уеб сървър на HP (EWS)
●
Функции на вградения уеб сървър на HP
Използвайте вградения уеб сървър, за да управлявате функциите за печат от компютър вместо от
контролния панел на продукта
● Преглед на информацията за състоянието на принтера
● Определяне на оставащото време до изчерпване на всички консумативи и поръчване на нови
● Преглед и промяна на конфигурацията на тавите
● Преглед и промяна на конфигурацията на менюто на контролния панел на принтера
● Преглед и отпечатване на вътрешни страници
● Получаване на уведомявания за събития, свързани с принтера и консумативите
● Преглед и промяна на конфигурацията на мрежата
.
Вграденият уеб сървър на HP работи, когато продуктът е свързан към мрежа по протокол IP. Вграденият
уеб сървър на HP не поддържа свързване на продукта по протокол IPX. Не ви е необходим достъп до
интернет, за да отваряте и използвате вградения уеб сървър HP.
Когато продуктът се свърже в мрежата, вграденият уеб сървър на HP става автоматично достъпен.
ЗАБЕЛЕЖКА: Вграденият уеб сървър на HP не е достъпен извън защитната стена на мрежата.
Как да получите достъп до вградения уеб сървър на HP (EWS)
1. От началния екран на контролния панел на принтера докоснете иконата Информация и след това
докоснете иконата Мрежа , за да се покаже IP адресът или името на хоста.
2. Отворете уеб браузър и в адресното поле въведете IP адреса или името на хост точно така, както се
показва на контролния панел на принтера. Натиснете клавиша Enter от клавиатурата на компютъра.
Отваря се EWS.
ЗАБЕЛЕЖКА: Ако на уеб браузъра се показва съобщение, което указва, че достъпът до уеб сайта
може да не е сигурен, изберете опцията да продължите към уеб сайта. Достъп до този уеб сайт няма
да навреди на компютъра.
За да използвате вградения уеб сървър на HP, браузърът ви трябва да отговаря на следните изисквания:
● Windows: Microsoft Internet Explorer 5.01 или по-нова версия или Netscape 6.2 или по-нова версия
● macOS: Safari или Firefox, като се използва Bonjour или IP адрес
48 Глава 5 Управление на принтера BGWW
Page 57

● Linux: Само Netscape Navigator
● HP-UX 10 и HP-UX 11: Netscape Navigator 4.7
Функции на вградения уеб сървър на HP
●
Information (Информация)
●
Раздел General (Общи)
●
Раздел Print (Печат)
●
Раздел Troubleshooting (Отстраняване на проблеми)
●
Раздел Security (Защита)
●
Раздел HP Web Services (Уеб услуги на HP)
●
Networking (Работа в мрежа) раздел
●
Списък Other Links (Други връзки)
Information (Информация)
Таблица 5-1 Раздел Information (Информация) на вградения уеб сървър на HP
Меню Описание
Device Status (Състояние на устройството) Показва състоянието на продукта и очакваното оставащо време на живот на
консумативите HP. Тази страница показва също така зададения тип и размер на
хартията за всяка тава. За да промените настройките по подразбиране, кликнете
върху връзката Change Settings (Промяна на настройките).
Job Log (Регистър на заданията) Показва резюме за всички задания, обработени от устройството.
Conguration Page (Страница с
конфигурацията)
Supplies Status Page (Страница за
състоянието на консумативите)
Event Log Page (Страница с журнала на
събитията)
Usage Page (Страница за използването) Показва общия брой отпечатани от продукта страници, групирани по размер и тип на
Device Information (Информация за
устройството)
Control Panel Snapshot (Снимка на
контролния панел)
Печат Качете готов за печат файл от компютъра, за да се отпечата. Продуктът използва
Показва информацията, която се намира на страницата с конфигурация.
Показва състоянието на консумативите за продукта.
Показва списък на всички събития и грешки в продукта. Използвайте връзката HP
Instant Support (Незабавна поддръжка на HP) (в областта Other Links (Други връзки) на
всички страници на вградения уеб сървър на HP), за да се свържете с набор от
динамични уеб страници, които помагат за решаването на проблеми. Тези страници
показват и допълнителни услуги, налични за продукта.
хартията, и по пътя, по който е преминала при отпечатване.
Показва името в мрежата, адреса и информация за модела на продукта. За да
персонализирате тези записи, кликнете върху менюто Device Information (Информация
за устройството) на раздела General (Общи).
Показва изображение на текущия екран на дисплея на контролния панел.
настройките за печат по подразбиране, за да отпечата файла.
Printable Reports and Pages (Отчети и
страници за печат)
Изброява вътрешните отчети и страници за продукта. Изберете един или повече
елемента за отпечатване или показване.
BGWW Разширена конфигурация чрез вградения уеб сървър на HP (EWS) 49
Page 58

Раздел General (Общи)
Таблица 5-2 Раздел General (Общи) на вградения уеб сървър на HP
Меню Описание
Alerts (Предупреждения) Задаване на имейл предупреждения за различни събития за продукта и
консумативите.
Control Panel Administration Menu (Меню
Администриране на контролния панел)
AutoSend (Автоматично изпращане) Конфигуриране на продукта за изпращане на автоматични имейл съобщения за
Edit Other Links (Редактиране на други
връзки)
Ordering Information (Информация за
поръчка)
Device Information (Информация за
устройството)
Language (Език) Изберете езика, на който ще се показва информацията във вградения уеб сървър на
Date and Time (Дата и час) Въведете датата и часа или ги синхронизирайте със сървър за време в мрежата.
Energy Settings (Настройки за енергия) Въведете или променете време за събуждане, време за заспиване и изчакване за
Показва структурата на меню Administration (Администриране) на контролния панел.
ЗАБЕЛЕЖКА: Конфигурирането на настройките на този екран или на вграденият уеб
сървър на HP предлага по-разширени опции за конфигурация от достъпните в менюто
Administration (Администриране).
конфигурирането на продукта и консумативите до конкретни имейл адреси.
Добавяне или персонализиране на връзка към друг уеб сайт. Тази връзка се показва в
областта Other Links (Други връзки) на всички страници на вградения Уеб сървър на
HP.
Въведете информация за поръчката на печатащи касети за смяна. Тази информация се
показва на страницата със състоянието на консумативите.
Позволява ви да именувате продукта и да му присвоявате инвентарен номер.
Въведете името на основното лице за контакти, което ще получава информация за
продукта.
HP.
заспиване за продукта. Изберете различен график за всеки ден от седмицата и за
почивните дни.
Изберете кои взаимодействия с продукта да го събуждат от спящ режим.
Backup and Restore (Архивиране и
възстановяване)
Restore Factory Settings (Възстановяване
на фабричните настройки)
Solution Installer (Инсталиране на
решения)
Firmware Upgrade (Надстройване на
фърмуера)
Statistics Services (Статистически услуги) Осигурява информация за свързване за услуги за статистика на заданията на други
Раздел Print (Печат)
Таблица
5-3 Раздел Print на вградения уеб сървър на HP
Меню Описание
Retrieve from USB Setup (Конфигуриране
на „Извличане от USB“)
Създайте архивен файл с данните за продукта и потребителите. Ако е необходимо,
използвате този файл, за да възстановите данните в продукта.
Възстановява настройките на устройството към фабричните настройки по
подразбиране.
Инсталирайте софтуерни програми от други доставчици, с които можете да разширите
функционалните възможности на продукта.
Изтеглете и инсталирайте файлове за надстройване на фърмуера на продукта.
производители.
Активира или деактивира менюто Retrieve from USB (Извличане от USB) от контролния
панел.
50 Глава 5 Управление на принтера BGWW
Page 59

Таблица 5-3 Раздел Print на вградения уеб сървър на HP (продължение)
Меню Описание
Manage Stored Jobs (Управление на
съхранените задания)
Adjust paper types (Настройка на видовете
хартия)
Restrict Color (Ограничаване на цвета)
(Само за продукти, работещи с цвят)
General Print Settings (Общи настройки за
печат)
Manage Trays (Управление на тавите) Конфигурира настройките за тави за хартия.
Активира или деактивира способността за съхраняване на задания в паметта на
продукта.
Конфигуриране на опциите за съхраняване на задания.
Игнориране зададените по подразбиране фабрични настройки за режим ако
възникнат проблеми с качеството на печат при използването на определен тип хартия.
Позволява или ограничава цветен печат.
Задава разрешения за отделни потребители или за задания, изпратени от конкретни
приложни програми.
Конфигуриране на настройките за всички задания.
Раздел Troubleshooting (Отстраняване на проблеми)
Таблица 5-4 Раздел Troubleshooting (Отстраняване на проблеми) на вградения уеб сървър на HP
Меню Описание
Общо отстраняване на проблеми Изберете от различни отчети, които помагат при решаването на проблеми с продукта.
Онлайн помощ Получаване на QR кодове и уеб връзки към страниците с решения за продукта.
Диагностични данни
ЗАБЕЛЕЖКА: Тази опция е достъпна
само ако е зададена администраторска
парола в раздела Security (Защита).
Експортиране на информация за продукта към файл, който може да бъде полезен за
подробен анализ на проблеми.
Calibration/Cleaning (Калибриране/
почистване)
(Само за продукти, работещи с цвят)
Firmware Upgrade (Надстройване на
фърмуера)
Restore Factory Settings (Възстановяване
на фабричните настройки)
Активирайте функцията за автоматично почистване, създавайте и отпечатайте
почистваща страница и изберете опция за незабавно калибриране на продукта.
Изтеглете и инсталирайте файлове за надстройване на фърмуера на продукта.
Възстановява настройките на устройството към фабричните настройки по
подразбиране.
BGWW Разширена конфигурация чрез вградения уеб сървър на HP (EWS) 51
Page 60

Раздел Security (Защита)
Таблица 5-5 Раздел Security (Защита) на вградения уеб сървър на HP
Меню Описание
General Security (Обща защита) Настройки за обща защита, включително следните:
Access Control (Управление на достъпа) Конфигурирайте достъпа до функциите на продукта за конкретни лица или групи и
● Конфигурирайте администраторска парола, за да можете да ограничите достъпа
до определени функции на продукта.
● Задайте PJL парола за обработка на PJL команди.
● Задайте защита за достъп до файловата системата и надстройка на фърмуера.
● Можете да разрешите или забраните USB порта за хост на контролния панел или
порта за USB връзки на форматиращото устройство за директен печат от
компютър.
● Преглед на състоянието на всички настройки за защита.
изберете метода, който лицата да използват, за да се регистрират в продукта.
Protect Stored Data (Защита на
съхранените данни)
Certicate Management (Управление на
сертификати)
Защита на уеб услуги Позволете на ресурси от този продукт да бъдат достъпни от уеб страници от различни
Автотест Уверете се, че функциите за защита работят според очакваните системни параметри.
Можете да конфигурирате и управлявате вътрешния твърд диск за продукта.
Можете да конфигурирате настройките за заданията, съхранени на твърдия диск на
продукта.
Можете да инсталирате и управлявате сертификатите за защита за достъп до
продукта и мрежата.
домейни. Ако няма добавени сайтове към списъка, тогава всички сайтове са надеждни.
Раздел HP Web Services (Уеб услуги на HP)
Използвайте раздела HP Web Services (Уеб услуги на HP), за да конфигурирате и разрешите уеб услугите на
HP за това устройство. Необходимо е да разрешите уеб услугите на HP, за да използвате функцията
HP ePrint.
Таблица
5-6 Вграден уеб сървър на HP Уеб услуги на HP раздел
Меню Описание
Настройка на уеб услуги Свържете този продукт към HP Connect по интернет чрез активиране на уеб услугите
на HP.
Уеб прокси Конфигурирайте прокси сървър, ако възникнат проблеми с активирането на уеб услуги
на HP или свързването на продукта с интернет.
Отстраняване на проблеми при HP-ePrint Активиране на опции за разрешаване на проблеми при свързването към услуги на HP
за електронно печатане ePrint.
Networking (Работа в мрежа) раздел
Използвайте раздела Network (Мрежа), за да конфигурирате и защитите мрежовите настройки за продукта,
когато е свързан в мрежа по протокол IP. Този раздел не се визуализира, ако продуктът е свързан с други
видове мрежи.
52 Глава 5 Управление на принтера BGWW
Page 61

Таблица 5-7 Раздел Networking (Работа в мрежа) на вградения уеб сървър на HP
Меню Описание
Настройки на TCP/IP Конфигурира TCP/IP настройки за IPv4 и IPv6 мрежи.
ЗАБЕЛЕЖКА: Наличните опции за конфигуриране зависят от модела на сървъра за
печат.
Network Settings (Настройки на мрежата) Конфигурира IPX/SPX, AppleTalk, DLC/LLC и SNMP настройки в зависимост от модела на
сървъра за печат.
Other Settings (Други настройки) Конфигурира общи протоколи за печат и услуги, поддържани от сървъра за печат.
Наличните опции зависят от модела на сървъра за печат, но могат да включват
актуализиране на фърмуера, LPD опашки, USB настройки, информация за поддръжка
и честота на опресняване.
AirPrint Активиране, настройка или деактивиране на печат в мрежа от поддържани продукти
на Apple.
Изберете език Смяна на езика, показван от вградения уеб сървър на HP. Тази страница показва дали
уеб страниците поддържат няколко езика. По избор, изберете поддържаните езици
чрез настройките за предпочитания на език в браузъра.
Настройки Преглеждане и възстановяване на текущите настройки за защита към фабричните
стойности по подразбиране.
Конфигуриране на настройките за защита с помощта на Съветника за конфигуриране
на защита.
ЗАБЕЛЕЖКА: Не използвайте Съветника за конфигуриране на защита, за да
конфигурирате настройките за сигурност чрез приложения за мрежово управление,
като HP Web Jetadmin.
Авторизация Контрол на управлението на конфигурацията и използването на този продукт,
включително следните:
● Задаване или промяна на паролата на администратора за контрол на достъпа до
параметри за конфигуриране.
● Искане, инсталиране и управление на цифрови сертификати за сървър за печат
HP Jetdirect.
● Ограничаване на достъпа на хост до този продукт чрез списък за контрол на
достъпа (ACL) (само за избрани сървъри в IPv4 мрежи).
Упрв. Протоколи Конфигурира и управлява протоколи за защита за този продукт, включително
следните:
● Настройка на нивото на управление за защита на вградения уеб сървър на HP и
контрол на трафик през HTTP и HTTPS.
● Конфигуриране на работата на SNMP (Протокол за управление на прости мрежи).
Активиране или деактивиране на SNMP v1/v2c или SNMP v3 агенти на сървъра за
печат.
● Контрол на достъпа чрез протоколи, които може да не са сигурни, например
печатни протоколи, печатни услуги, протоколи за откриване, услуги за
резолюция на имена и протоколи за управление на конфигурации.
802.1X удостоверяване
(Само за някои HP Jetdirect модели)
Конфигурира 802.1X настройки за удостоверяване на сървъра за печат Jetdirect, които
се изискват за клиентско удостоверяване по мрежата и нулиране на 802.1X
настройките за удостоверяване към фабричните стойности по подразбиране.
ВНИМАНИЕ: При смяна на 802.1X настройките за удостоверяване; продукта може да
изгуби връзката си. За да свърже повторно може да се наложи да нулирате сървъра за
печат към фабрично състояние по подразбиране и да преинсталирате продукта.
BGWW Разширена конфигурация чрез вградения уеб сървър на HP (EWS) 53
Page 62

Таблица 5-7 Раздел Networking (Работа в мрежа) на вградения уеб сървър на HP (продължение)
Меню Описание
IPsec/Firewall
(Само за някои HP Jetdirect модели)
Агент за съобщаване
(Само за някои HP Jetdirect модели)
Статистика за мрежата Показване на статистика на мрежата, събрана и съхранявана на сървъра за печат HP
Информация за протоколи Преглед на списък с настройки на конфигурация на мрежата в сървъра за печат на HP
Conguration Page (Страница с
конфигурацията)
Списък Other Links (Други връзки)
ЗАБЕЛЕЖКА: Конфигурира кои връзки се показват в списъка Other Links (Други връзки) с помощта на
менюто Edit Other Links (Редактиране други връзки) в раздела General (Общи). Връзките по подразбиране
са следните.
Таблица 5-8 Списък на вграден уеб сървър на HP Other Links (Други връзки)
Меню Описание
Разгледайте или конфигурирайте правила за Firewall или IPsec/Firewall.
Активиране или деактивиране на агента за съобщаване на HP устройство, настройка
на конфигуриращия сървър и конфигуриране на взаимното удостоверяване чрез
сертификати.
Jetdirect.
Jetdirect за всеки протокол.
Преглед на страницата с конфигурация на HP Jetdirect, която съдържа информация за
състояние и конфигурация.
Product Support (Поддръжка на продукта) Свързва се със сайта за поддръжка на продукта, за да потърсите помощ по различни
теми.
Shop for Supplies (Купуване на
консумативи)
HP Instant Support (Незабавна поддръжка
на HP)
Свързва се с уеб сайта на HP SureSupply за информация относно закупуване на
оригинални HP консумативи, като например тонер касети и хартия.
Свързване с уеб сайта на HP, за да намерите решения на проблеми с продукта.
54 Глава 5 Управление на принтера BGWW
Page 63

Конфигуриране на настройките на IP мрежа
●
Отказ от поделяне на принтера
●
Преглед или промяна на мрежови настройки
●
Промяна на името на принтера в мрежа
●
Ръчно конфигуриране на параметрите на IPv4 TCP/IP от контролния панел
●
Ръчно конфигуриране на параметрите на IPv6 TCP/IP от контролния панел
●
Настройки на скоростта на връзката и режим дуплекс
Отказ от поделяне на принтера
HP не поддържа мрежово свързване “peer-to-peer”, тъй като това е функция на операционната система на
Microsoft, а не на драйверите за принтери на НР. Отидете на сайта на Microsoft www.microsoft.com.
Преглед или промяна на мрежови настройки
Можете да използвате вградения уеб сървър на HP, за да прегледате или смените настройките на IP
конфигурацията.
1. Отворете вградения уеб сървър на НР (EWS):
а. От началния екран на контролния панел на принтера докоснете иконата Информация и след
това докоснете иконата Мрежа , за да се покаже IP адресът или името на хоста.
б. Отворете уеб браузър и в адресното поле въведете IP адреса или името на хост точно така,
както се показва на контролния панел на принтера. Натиснете клавиша Enter от клавиатурата на
компютъра. Отваря се EWS.
ЗАБЕЛЕЖКА: Ако на уеб браузъра се показва съобщение, което указва, че достъпът до уеб
сайта може да не е сигурен, изберете опцията да продължите към уеб сайта. Достъп до този уеб
сайт няма да навреди на компютъра.
2. Щракнете върху раздела Networking (Работа в мрежа), за да получите информация за мрежата.
Променете настройките според необходимостта.
Промяна на името на принтера в мрежа
За да промените името на принтера в мрежата, за да бъде идентифициран еднозначно, използвайте
вградения
1. Отворете вградения уеб сървър на НР (EWS):
уеб сървър на HP.
а. От началния екран на контролния панел на принтера докоснете иконата Информация и след
това докоснете иконата Мрежа , за да се покаже IP адресът или името на хоста.
BGWW Конфигуриране на настройките на IP мрежа 55
Page 64

б. Отворете уеб браузър и в адресното поле въведете IP адреса или името на хост точно така,
както се показва на контролния панел на принтера. Натиснете клавиша Enter от клавиатурата на
компютъра. Отваря се EWS.
ЗАБЕЛЕЖКА: Ако на уеб браузъра се показва съобщение, което указва, че достъпът до уеб
сайта може да не е сигурен, изберете опцията да продължите към уеб сайта. Достъп до този уеб
сайт няма да навреди на компютъра.
2. Отворете раздела General (Общи).
3. На страницата Device Information (Информация за устройството) името по подразбиране на принтера
е в полето Device Name (Име на устройството). Можете да промените това име, за да идентифицирате
еднозначно този принтер.
ЗАБЕЛЕЖКА: Попълването на останалите полета на тази страница не е задължително.
4. Кликнете върху бутона Apply (Приложи), за да запазите промените.
Ръчно конфигуриране на параметрите на IPv4 TCP/IP от контролния панел
Използвайте менютата за Settings (Настройки) на контролния панел за ръчно задаване на IPv4 адреса,
маската на подмрежата и шлюза по подразбиране.
1. От началния екран на контролния панел на принтера изберете Настройки.
2. Отворете следните менюта:
● Networking (Работа в мрежа)
● Ethernet
● TCP/IP
● Настройки за IPV 4
● Cong Method (Метод на конфигуриране)
3. Изберете опцията Ръчен и след това изберете бутона OK.
4. Отворете менюто Manual Settings (Ръчни настройки).
5. Докоснете опцията IP адрес, Маска на подмрежата или Шлюз по подразбиране.
6. Докоснете първото поле, за да отворите клавиатура. Въведете правилните цифри за полето и след
това изберете OK.
Повторете процеса за всяко поле, което ще се конфигурира.
Ръчно конфигуриране на параметрите на IPv6 TCP/IP от контролния панел
Използвайте менютата Settings (Настройки) на контролния панел, за да зададете IPv6 адреса ръчно.
1. От началния екран на контролния панел на принтера изберете Настройки.
2. За да разрешите ръчно конфигуриране, отворете следните менюта:
56 Глава 5 Управление на принтера BGWW
Page 65

● Networking (Работа в мрежа)
● Ethernet
● TCP/IP
IPV6 Settings (Настройки за IPV6)
●
3. Изберете Разрешаване, изберете Вкл. и след това изберете OK.
4. За конфигуриране на адрес, отворете менюто Address (Адрес) и след това докоснете полето, за да
отворите клавиатура.
5. Използвайте клавиатурата, за да въведете адреса и след това изберете OK.
Настройки на скоростта на връзката и режим дуплекс
ЗАБЕЛЕЖКА: Тази информация се отнася само за Ethernet мрежи. Тя не може да се приложи към
безжични мрежи.
Скоростта на връзката и комуникационният режим на сървъра за печат трябва да съответстват на
мрежовия концентратор. В повечето случаи може да оставите принтера в автоматичен режим.
Неправилните промени в настройката на скоростта на връзката могат да попречат на комуникацията на
принтера с други мрежови устройства. За да направите промени, използвайте контролния панел на
принтера.
ЗАБЕЛЕЖКА: Настройката на принтера трябва да съответства на настройката на мрежовото устройство
(мрежов концентратор, превключвател, портал, маршрутизатор или компютър).
ЗАБЕЛЕЖКА: Извършването на промени на тези настройки води до изключване и последващо
включване на принтера. Правете промените само когато принтерът е в състояние на бездействие.
1. От началния екран на контролния панел на принтера плъзнете, докато се покаже менюто Settings
(Настройки). Докоснете иконата Settings (Настройки), за да отворите менюто.
2. Отворете следните менюта:
● Networking (Работа в мрежа)
● Ethernet
● Link Speed (Скорост на връзката)
3. Изберете една от следните опции:
● Auto (Автоматично): Сървърът за печат се конфигурира автоматично за най-високите допустими
за мрежата скорост на връзката и комуникационен режим.
● 10T Half (полудуплекс): 10 мегабайта в секунда (Mbps), полудуплексен режим
● 10T Full (пълен дуплекс): 10 Mbps, режим пълен дуплекс
● 10T Auto (Автоматичен): 10 Mbps, режим автоматичен дуплекс
● 100TX Half (полудуплекс): 100 Mbps, полудуплексен режим
● 100TX Full (пълен дуплекс): 100 Mbps, режим пълен дуплекс
BGWW Конфигуриране на настройките на IP мрежа 57
Page 66

● 100TX Auto (Автоматично): 100 Mbps, режим автоматичен дуплекс
● 1000T Full (пълен дуплекс): 1000 Mbps, режим пълен дуплекс
4. Изберете OK. Принтерът се изключва и после отново се включва.
58 Глава 5 Управление на принтера BGWW
Page 67

Защитни функции на принтера
Въведение
Принтерът включва няколко защитни функции за ограничаване на достъпа до настройките за
конфигурация, за защита на данните и за предотвратяване на достъпа до ценни хардуерни компоненти.
●
Декларации за защитата
●
IP Security
●
Настройте или променете системната парола на продукта с помощта на вградения уеб сървър на HP
●
Поддръжка на шифроване: Защитени твърди дискове HP с висока производителност
●
Заключване на контролера
Декларации за защитата
Принтерът поддържа стандарти за защита и препоръчителни протоколи, които помагат за защитаване на
принтера, запазване на важната информация в мрежата и улесняване на наблюдението и техническото
обслужване на принтера.
IP Security
IP Security (IPsec) представлява набор от протоколи, които управляват трафика до и от принтера в мрежа
по IP протокол. IPsec осигурява удостоверяване от хост до хост, цялост на данните и кодиране на
мрежовите комуникации.
За принтери, които са свързани към мрежа и имат сървър за печат HP Jetdirect, може да настроите IPsec от
раздела Networking (Работа в мрежа) на вградения уеб сървър на HP.
Настройте или променете системната парола на продукта с помощта на вградения
уеб сървър на HP
Задайте парола на администратора за достъп до принтера и вградения уеб сървър на HP, за да не могат
неупълномощени потребители да променят настройките на принтера.
1. Отворете вградения уеб сървър на НР (EWS):
а. От началния екран на контролния панел на принтера докоснете иконата Информация и след
това докоснете иконата Мрежа , за да се покаже IP адресът или името на хоста.
б. Отворете уеб браузър и в адресното поле въведете IP адреса или името на хост точно така,
както се показва на контролния панел на принтера. Натиснете клавиша Enter от клавиатурата на
компютъра. Отваря се EWS.
ЗАБЕЛЕЖКА: Ако на уеб браузъра се показва съобщение, което указва, че достъпът до уеб
сайта може да не е сигурен, изберете опцията да продължите към уеб сайта. Достъп до този уеб
сайт няма да навреди на компютъра.
2. Кликнете върху раздела Security (Защита).
3. Отворете менюто General Security (Обща защита).
BGWW Защитни функции на принтера 59
Page 68

4. В полето, именувано Set the Local Administrator Password (Задаване на локална парола за
администратор), въведете името, което да се асоциира с паролата в поле Username (Потребителско
име).
5. Въведете паролата в полето New Password (Нова парола) и след това я въведете отново в полето
Verify Password (Потвърждаване на парола).
ЗАБЕЛЕЖКА: За да промените съществуваща парола, трябва първо да въведете съществуващата
парола в полето Old Password (Стара парола).
6. Кликнете върху бутона Apply (Приложи).
ЗАБЕЛЕЖКА: Запишете си паролата и я запазете на сигурно място. Паролата на администратора не
може да бъде възстановена. Ако паролата на администратора е загубена или забравена, свържете се
с поддръжка на HP на support.hp.com за помощ за напълно нулиране на принтера.
Някои функции от контролния панел на принтера може да са защитени така, че неупълномощени лица да
не могат да ги използват. Когато някоя функция е защитена, принтерът ви подканва да се впишете, преди
да можете да я използвате. Можете да се впишете и без да чакате подканване чрез докосване на бутона
Sign In (Вписване) от контролния панел на принтера.
Обикновено идентификационните данни за вписване в принтера са същите като тези за вписване в
мрежата. Консултирайте се с мрежов администратор за този принтер, ако имате въпроси относно това
какви данни за вписване да използвате.
1. От началния екран на контролния панел на продукта изберете Sign In (Вписване).
2. Следвайте насоките, за да въведете идентификационните данни.
ЗАБЕЛЕЖКА: За да запазите принтера защитен, изберете Sign Out (Отписване), когато сте приключили с
използването на принтера.
Поддръжка на шифроване: Защитени твърди дискове HP с висока производителност
Твърдият диск осигурява хардуерно шифроване, за да може защитено да съхранявате важни данни, без
това да засегне производителността на принтера. Този твърд диск използва последния стандарт за
шифроване Advanced Encryption Standard (AES) и има гъвкави функции за икономия на време, както и
стабилни функционални възможности.
Използвайте менюто Security (Защита) във вградения уеб сървър на HP, за да конфигурирате диска.
Заключване на контролера
Форматиращото устройство е снабдено със слот, който можете да използвате, за да прикрепите защитен
кабел. Заключването на форматиращото устройство предотвратява отнемането на ценни компоненти от
него.
60 Глава 5 Управление на принтера BGWW
Page 69

Настройки за икономична работа
Въведение
●
Печат с EconoMode
●
Конфигурирайте настройката за заспиване/автоматично изключване след неактивност
●
Настроите таймера за автоматично изключване и конфигурирайте принтера да използва 1 ват или
по-малко енергия
●
Настройка на графика за заспиване
●
Конфигуриране на настройката Delay Shut Down (Забавено изключване)
Конфигуриране на настройките за заспиване за намаляване на консумираната мощност, когато принтерът
е неактивен.
Печат с EconoMode
Този принтер има опция EconoMode (Икономичен режим) за отпечатване на чернови на документи.
Използването на EconoMode води до намаляване на консумацията на тонер. Използването на EconoMode
(Икономичен режим) може да намали обаче и качеството на печат.
HP не препоръчва постоянно използване на EconoMode (Икономичен режим). Ако използвате непрекъснато
EconoMode (Икономичен режим), е възможно тонерът да издържи по-дълго от механичните части на тонер
касетата. Ако качеството на печат започне да се влошава и вече не е задоволително, помислете за смяна
на тонер касетата.
ЗАБЕЛЕЖКА: Ако тази опция не е налична във драйвера за печат, можете да я зададете от контролния
панел на принтера.
Конфигурирайте EconoMode от драйвера за принтера
1. От софтуерната програма изберете опция Печат.
2. Изберете принтера, след което щракнете върху бутона Properties (Свойства) или Preferences
(Предпочитания).
3. Щракнете върху раздел Хартия/качество.
4. Щракнете върху квадратчето EconoMode, за да разрешите функцията, а след това щракнете върху
OK.
Конфигуриране на EconoMode от контролния панел на принтера
1. От началния екран на контролния панел на принтера отворете менюто Настройки.
2. Отворете следните менюта:
● Копиране/Печат или Печат
● Default Print Options (Опции за печат по подразбиране)
● Economode (Икономичен режим)
3. Изберете Вкл. или Изкл., за да разрешите или забраните тази функция.
BGWW Настройки за икономична работа 61
Page 70

Конфигурирайте настройката за заспиване/автоматично изключване след неактивност
Използвайте менютата на контролния панел, за да зададете времето на неактивност, преди принтерът да
влезе в спящ режим.
Изпълнете следната процедура, за да промените настройката за заспиване/автоматично изключване:
1. В контролния панел на принтера отворете менюто Настройка.
2. Отворете следните менюта:
● System Setup (Настройване на системата)
● Energy Settings (Настройки за енергия)
● Sleep/Auto O After (Заспиване/автоматично изключване след)
3. Използвайте бутоните със стрелки, за да изберете времето за заспиване/автоматично изключване,
след което натиснете бутона OK.
Изберете времето за забавяне на Sleep/Auto O After (Заспиване/забавяне на автоматично
изключване след).
Настроите таймера за автоматично изключване и конфигурирайте принтера да
използва 1 ват или по-малко енергия
Настройките за заспиване определят колко захранване използва принтерът, време на събуждане/
заспиване, колко бързо принтерът влиза в режим на заспиване и колко бързо принтерът се събужда от
режим на заспиване.
За да конфигурирате принтера да използва 1 ват или по-малко от захранването, докато е в режим на
заспиване, въведете времената за настройките Заспиване след неактивност и Автоматично изключване
след заспиване.
1. От началния екран на контролния панел на принтера изберете Настройки.
2. Отворете следните менюта:
● Общи
● Energy Settings (Настройки за енергия)
● Sleep Timer Settings (Настройки на таймера за заспиване)
3. Изберете Заспиване след неактивност, за да определите минутите, когато принтерът е неактивен,
преди да премине в режим на заспиване. Въведете подходящия период от време.
4. Изберете Автоматично изключване след заспиване за поставяне на принтера в по-дълбок режим на
пестене на енергия след определен период на заспиване. Въведете подходящия период от време.
ЗАБЕЛЕЖКА: По подразбиране принтерът ще се събужда от Автоматично изключване в отговор на
всяка дейност, различна от USB или Wi-Fi. При настройки за по-голяма консумация на енергия можете
да му зададете да се събужда само след избиране на бутона на захранването Изключване
(събуждане само от бутон за захранване).
5. Изберете Готово, за да запазите настройките.
62 Глава 5 Управление на принтера BGWW
Page 71

Настройка на графика за заспиване
Използвайте функцията График за заспиване за конфигуриране на принтера да се събужда автоматично
или да преминава в Режим на заспиване в конкретен час и ден от седмицата.
1. От началния екран на контролния панел на принтера изберете Настройки.
2. Отворете следните менюта:
● Общи
● Energy Settings (Настройки за енергия)
● Sleep Schedule (График за заспиване)
3. Докоснете бутона Ново събитие и след това изберете вида събитие за включване в графика: Събитие
за събуждане или Събитие в режим на заспиване.
4. За събитие за събуждане или режим на заспиване конфигурирайте часа и дните от седмицата за
събитието. Изберете Запис, за да запишете настройката.
Конфигуриране на настройката Delay Shut Down (Забавено изключване)
Използвайте менютата на контролния панел, за да изберете дали принтерът да забави изключването след
натискане на бутона на захранването.
Изпълнете следната процедура, за да промените настройката Delay Shut Down (Забавено изключване):
1. В контролния панел на принтера отворете менюто Настройка.
2. Отворете следните менюта:
● System Setup (Настройване на системата)
● Energy Settings (Настройки за енергия)
● Delay Shut Down (Забавено изключване)
3. Изберете една от опциите за забавяне:
● No Delay (Без забавяне): Принтерът се изключва след период на неактивност, определен от
настройката за Shut Down After (Изключване след).
● Когато има активни портове: Когато тази опция е избрана, принтерът няма да се изключи, освен
ако всички портове са неактивни. Всяка активна мрежова или факс връзка ще попречи на
принтера да се изключи.
BGWW Настройки за икономична работа 63
Page 72

HP Web Jetadmin
HP Web Jetadmin е отличен с награди, водещ в отрасъла инструмент за ефикасно управление на найразлични мрежови устройства HP, включително принтери, многофункционални принтери и цифрови
изпращащи устройства. С това цялостно решение можете дистанционно да инсталирате, наблюдавате,
поддържате, отстранявате проблеми и защитавате своята среда за печат и работа с изображения, като
увеличавате в крайна сметка производителността чрез икономия на време и разходи и контрол върху
вложените средства.
Периодично излизат надстройки на HP Web Jetadmin, за да осигуряват поддръжка за конкретни функции
на продукта
. Отидете на www.hp.com/go/webjetadmin за повече информация.
64 Глава 5 Управление на принтера BGWW
Page 73

Актуализации на софтуера и фърмуера
HP редовно актуализира функциите, които фърмуерът на принтера осигурява. За да се възползвате от найновите функции, актуализирайте фърмуера на принтера. Изтеглете файла с най-новата актуализация на
фърмуера от уеб сайта:
Отидете на www.hp.com/support/ljE50045. Щракнете върху Drivers & Software (Драйвери и софтуер).
BGWW Актуализации на софтуера и фърмуера 65
Page 74

66 Глава 5 Управление на принтера BGWW
Page 75

6 Решаване на проблеми
За повече информация
●
Поддръжка на потребителя
●
Система за помощ от контролния панел
●
Restore factory settings (Възстановяване на фабричните настройки)
●
Съобщението "Cartridge is low" (Касетата е с ниско ниво) или "Cartridge is very low" (Касетата е с много
ниско ниво) ще се покаже на контролния панел на принтера
●
Принтерът не поема хартия или я подава грешно
●
Изчистване на заседнала хартия
●
Подобряване на качеството на печат
Следната информация е валидна към момента на публикуване.
За видео помощ, вижте www.hp.com/videos/LaserJet.
За актуална информация вижте www.hp.com/support/ljE50045.
Цялостната помощ на HP за вашия принтер включва следната информация:
● Инсталиране и конфигуриране
● Изучаване и използване
● Решаване на проблеми
● Изтеглете актуализации за софтуера и фърмуера
● Присъединете се към форуми за поддръжка
● Намерете нормативна информация и информация за гаранцията
BGWW За повече информация 67
Page 76

Поддръжка на потребителя
Поддръжка по телефона за вашата страна/регион
Трябва да сте готови да съобщите името на принтера, серийния
номер, датата на закупуване и описанието на проблема
Сдобийте се с 24-часова онлайн поддръжка и изтеглете
програмни продукти и драйвери
Поръчка на допълнителни услуги или договори за поддръжка от HPwww.hp.com/go/carepack
Регистрирайте принтера www.register.hp.com
Телефонните номера за страната/региона можете да намерите
от листовката в опаковката на принтера или на адрес
support.hp.com.
www.hp.com/support/ljE50045
68 Глава 6 Решаване на проблеми BGWW
Page 77

Система за помощ от контролния панел
Принтерът има вградена система за помощ, която обяснява как се използва всеки екран. За да отворите
системата за помощ, докоснете бутона за помощ в горния десен ъгъл на екрана.
За някои екрани помощта отваря глобално меню, от което можете да търсите конкретни теми. Можете да
обхождате структурата на менюто чрез докосване на бутоните в менюто.
Някои екрани за помощ включват анимация, която показва специфични процедури, напр. отстраняване на
засядания на хартия.
Ако принтерът ви алармира за грешка или ви предупреди за нещо, докоснете бутона за помощ , за да
отворите съобщение, описващо проблема. Това съобщение ще съдържа и указания как да разрешите
проблема.
BGWW Система за помощ от контролния панел 69
Page 78

Restore factory settings (Възстановяване на фабричните настройки)
Въведение
Използвайте един от следните методи за възстановяване на първоначалните фабрични настройки на
принтера.
ЗАБЕЛЕЖКА: Възстановяването на фабричните настройки връща повечето от настройките на принтера
до техните фабрични настройки по подразбиране. Но някои настройки не се променят, като език, дата, час
и някои настройки на конфигурацията на мрежата.
Първи начин: Възстановяване на фабричните настройки от контролния панел на принтера
1. От началния екран на контролния панел на принтера плъзнете, докато се покаже менюто Settings
(Настройки). Докоснете иконата Settings (Настройки), за да отворите менюто.
2. Отворете следните менюта:
● General (Общи)
● Възстановяване на фабричните настройки
3. Докоснете Нулиране.
Съобщение за потвърждение ви съветва, че изпълнението на функцията за нулиране на настройките
може да доведе до загуба на данни.
4. Изберете Reset (Нулиране), за да завършите процеса.
ЗАБЕЛЕЖКА: Принтерът се рестартира автоматично след завършване на нулирането.
Втори начин: Възстановете фабричните настройки от вградения уеб сървър на HP
(само за принтери, свързани в мрежа)
1. Отворете вградения уеб сървър на НР (EWS):
а. От началния екран на контролния панел на принтера докоснете иконата Информация и след
това докоснете иконата Мрежа , за да се покаже IP адресът или името на хоста.
б. Отворете уеб браузър и в адресното поле въведете IP адреса или името на хост точно така,
както се показва на контролния панел на принтера. Натиснете клавиша Enter от клавиатурата на
компютъра. Отваря се EWS.
ЗАБЕЛЕЖКА: Ако на уеб браузъра се показва съобщение, което указва, че достъпът до уеб
сайта може да не е сигурен, изберете опцията да продължите към уеб сайта. Достъп до този уеб
сайт няма да навреди на компютъра.
2. Отворете раздела General (Общи).
70 Глава 6 Решаване на проблеми BGWW
Page 79

3. От лявата страна на екрана щракнете върху Reset Factory Settings (Възстановяване на фабрични
настройки).
4. Щракнете върху бутона Reset (Нулиране).
ЗАБЕЛЕЖКА: Принтерът се рестартира автоматично след завършване на нулирането.
BGWW Restore factory settings (Възстановяване на фабричните настройки) 71
Page 80

Съобщението "Cartridge is low" (Касетата е с ниско ниво) или
"Cartridge is very low" (Касетата е с много ниско ниво) ще се
покаже на контролния панел на принтера
Cartridge is low (Касетата е с ниско ниво): Принтерът показва кога нивото на тонер касетата е ниско.
Действителният оставащ експлоатационен срок на тонер касетата може да варира. Имайте предвид да си
подготвите резервна касета, в случай че качеството на печат стане неприемливо. Не е нужно тонер
касетата да се сменя сега.
Cyan cartridge is very low (Много ниско ниво в касета циан): Принтерът показва кога нивото на тонер
касетата е много ниско. Действителният оставащ експлоатационен срок на тонер касетата може да варира.
Имайте предвид да си подготвите резервна касета, в случай че качеството на печат стане неприемливо. Не
е необходимо да се подменя тонер касетата освен ако качеството на печат вече не е приемливо.
Когато дадена тонер касета HP достигне ниво Very Low (Много ниско), гаранцията Premium Protection
Warranty на HP за тази тонер касета свършва.
72 Глава 6 Решаване на проблеми BGWW
Page 81

Принтерът не поема хартия или я подава грешно
Въведение
Следните решения могат да ви помогнат да разрешите проблеми, ако принтерът не захваща хартия от
тавата или захваща повече листове наведнъж. Някоя от следните ситуации може да доведе до засядане
на хартия.
●
Принтерът не поема хартия
●
Принтерът поема няколко листа хартия
Принтерът не поема хартия
Ако принтерът не поема хартията от тавата, опитайте решенията по-долу.
1. Отворете принтера и извадете всякакви заседнали листове хартия. Уверете се, че няма скъсани
остатъци хартия, които да останат във вътрешността на принтера.
2. Заредете тавата с правилния размер хартия за заданието.
3. Уверете се, че размерът и типът на хартията са зададени правилно на контролния панел на принтера.
BGWW Принтерът не поема хартия или я подава грешно 73
Page 82

4. Уверете се, че водачите на хартия в тавата са регулирани правилно за размера на хартията.
Коригирайте водачите за подходящия отстъп в тавата. Стрелката на водача на тавата трябва да бъде
точно изравнена със съответната маркировка на тавата.
ЗАБЕЛЕЖКА: Не нагласяйте водачите за хартията плътно до купа с хартия. Нагласете ги до
отстоянието или маркировките в тавата.
Следните изображенията показват примери за вдлъбнатините според размера на хартията в тавите
за различни принтери. Повечето принтери на HP имат маркировки, подобни на тези.
Фигура 6-1 Размер на маркировките за Тава 1 или универсална тава
Фигура 6-2 Маркировки за размера на касетъчни тави
74 Глава 6 Решаване на проблеми BGWW
Page 83

5. Проверете дали влажността в стаята отговаря на спецификациите за този принтер и дали хартията се
1
2
съхранява в неотворени пакети. Повечето пакети хартия се продават във влагоустойчива опаковка,
за да се запази хартията суха.
В среда с висока влажност хартията в горната част на купа в тавата може да абсорбира влага и може
да има вълнообразен или неравномерен вид. Ако това се случи, извадете горните 5 до 10 листа
хартия от купа.
В среда с ниска влажност прекомерно статично електричество може да доведе до залепване на
листове хартия. Ако това се случи, извадете хартията от тавата и огънете купа хартия, като го
държите от двете страни и съберете краищата до получаване на U форма. След това завъртете края
, обръщайки U формата. След това хванете всяка страна на купа с хартия и повторете този
надолу
процес. Този процес освобождава отделните листове, без да предизвиква статично електричество.
Подравнете купа хартия на плота, преди да го върнете в тавата.
Фигура 6-3 Техника за огъване на куп хартия
6. Проверете контролния панел на принтера, за да видите дали не показва подкана за ръчно подаване
на хартията. Заредете хартия и продължете.
7. Ролките над тавата могат да бъдат замърсени. Почистете ролките с кърпа без власинки, напоена с
топла вода. Използвайте дестилирана вода, ако имате.
ВНИМАНИЕ: Не пръскайте вода директно върху принтера. Вместо това пръснете вода върху кърпата
или потопете кърпата във вода и я изстискайте, преди да почистите ролките.
Следните изображения показват примери за местоположението на ролката за различни принтери.
Фигура 6-4 Местоположения на ролката за Тава 1 или универсалната тава
Принтерът поема няколко листа хартия
Ако принтерът поема няколко листа хартия от тавата, опитайте решенията по-долу.
BGWW Принтерът не поема хартия или я подава грешно 75
Page 84

1. Свалете тестето с хартия от тавата, огънете го, завъртете го на 180 градуса и опитайте пак. Не
1
2
разлиствайте хартията. Върнете тестето с хартия в тавата.
ЗАБЕЛЕЖКА: Разлистването на хартията предизвиква статично електричество. Вместо разлистване
на хартията, огънете купа хартия, като го държите от двете страни до оформяне на U форма. След
това завъртете края надолу, обръщайки U формата. След това хванете всяка страна на купа с хартия
и повторете този процес. Този процес освобождава отделните листове, без да предизвиква статично
електричество. Подравнете купа хартия на плота, преди да го върнете в тавата.
Фигура 6-5 Техника за огъване на куп хартия
2. Използвайте само хартия, която отговаря на спецификациите на HP за този принтер.
3. Проверете дали влажността в стаята отговаря на спецификациите за този принтер и дали хартията се
съхранява в неотворени пакети. Повечето пакети хартия се продават във влагоустойчива опаковка,
за да се запази хартията суха.
В среда с висока влажност хартията в горната част на купа в тавата може да абсорбира влага и може
да има вълнообразен или неравномерен вид. Ако това се случи, извадете горните 5 до 10 листа
хартия от купа.
В среда с ниска влажност прекомерно статично електричество може да доведе до залепване на
листове хартия. Ако това се случи, извадете хартията от тавата и огънете купа, както е описано погоре.
4. Използвайте хартия, която не е намачкана, сгъната или повредена. Ако се налага, използвайте хартия
от друг пакет.
76 Глава 6 Решаване на проблеми BGWW
Page 85

5. Уверете се, че тавата не е препълнена, като проверите маркировките за височина на купа в тавата.
Ако е препълнена, свалете целия куп хартия от тавата, подравнете листовете и върнете част от
хартията в тавата.
Следните изображенията показват примери с маркировките за височина на купа в тавите за различни
принтери. Повечето принтери на HP имат маркировки, подобни на тези. Също така се уверете, че
всички листове хартия са под ограничителните пластинки в близост до маркировките за височина на
купа. Тези разделители държат хартията в правилната позиция при влизане в принтера.
Фигура 6-6 Маркировки за височина на купа хартия
Фигура 6-7 Пластини за купа хартия
BGWW Принтерът не поема хартия или я подава грешно 77
Page 86

6. Уверете се, че водачите на хартия в тавата са регулирани правилно за размера на хартията.
Коригирайте водачите за подходящия отстъп в тавата. Стрелката на водача на тавата трябва да бъде
точно изравнена със съответната маркировка на тавата.
ЗАБЕЛЕЖКА: Не нагласяйте водачите за хартията плътно до купа с хартия. Нагласете ги до
отстоянието или маркировките в тавата.
Следните изображенията показват примери за вдлъбнатините според размера на хартията в тавите
за различни принтери. Повечето принтери на HP имат маркировки, подобни на тези.
Фигура 6-8 Размер на маркировките за Тава 1 или универсална тава
Фигура 6-9 Маркировки за размера на касетъчни тави
7. Уверете се, че печатната среда е в рамките на препоръчаните спецификации.
78 Глава 6 Решаване на проблеми BGWW
Page 87

Изчистване на заседнала хартия
1
2
3
4
Въведение
Следната информация включва указания за отстраняване на заседнала хартия в принтера.
●
Местоположение на засядането
●
Автоматична навигация за почистване на заседнала хартия
●
Хартията засяда често или многократно?
●
13.A1 засядане на хартия в тава 1
●
13.А2, 13.A3, 13.A4, 13.A5 засядане на хартия в тава 2, тава 3, тава 4, тава 5
●
Изчистване на заседнала хартия в областта на тонер касета
●
13.B задна вратичка и засядане на хартия в зоната на фюзера
●
13.E1 отстраняване на заседнала на изхода хартия
●
13.C, 13.D, 13.B засядане на хартия в устройството за двустранен печат
Местоположение на засядането
1 Изходна касета
2 Областта на горния капак и тонер касетата
3 Тава 1
4 Тава 2 и допълнителните устройства за подаване на хартия за 1 x 550 листа
ЗАБЕЛЕЖКА: Извадете тава 2, за да получите достъп до засядания в устройството за двустранен печат.
BGWW Изчистване на заседнала хартия 79
Page 88

Автоматична навигация за почистване на заседнала хартия
Функцията за автоматична навигация ви помага да изчиствате засядания, като предоставя инструкции
стъпка по стъпка на контролния панел. Когато изпълните дадена стъпка, принтерът показва инструкции за
следващата стъпка, докато изпълните всички стъпки по процедурата.
Хартията засяда често или многократно?
За да намалите броя на засяданията на хартия, опитайте следните решения.
ЗАБЕЛЕЖКА: За да видите видеоклип, който демонстрира как да зареждате хартия по начин, който
намалява броя на задръстванията с хартия, щракнете тук.
1. Използвайте само хартия, която отговаря на спецификациите на HP за този принтер.
2. Използвайте хартия, която не е намачкана, сгъната или повредена. Ако се налага, използвайте хартия
от друг пакет.
3. Използвайте хартия, на която още не е печатано или копирано.
4. Уверете се, че тавата не е препълнена. Ако е така, свалете цялото тесте хартия от тавата, подравнете
листата и върнете част от хартията в тавата.
5. Уверете се, че водачите на хартия в тавата са регулирани правилно за размера на хартията.
Регулирайте водачите така, че да докосват тестето, без да огъват листата.
6. Уверете се, че тавата е напълно вкарана в принтера.
7. Ако печатате на тежка, релефна или перфорирана хартия, използвайте функцията за ръчно подаване
и подавайте листата един по един.
8. Отворете меню Trays (Тави) от контролния панел на принтера. Уверете се, че тавата е конфигурирана
правилно за типа и размера на хартията.
9. Уверете се, че печатната среда е в рамките на препоръчаните спецификации.
13.A1 засядане на хартия в тава 1
Използвайте следната процедура за изчистване на заседнала хартия в тава 1. При възникване на засядане
на контролния панел се появява анимирана инструкция за отстраняване на засядането.
1. Ако по-голямата част от листа хартия се вижда в
тавата, издърпайте бавно заседналата хартия от
принтера. Отстранете целия лист хартия. Ако се
скъса, продължете със следните стъпки, за да
намерите остатъци.
Ако по-голямата част от листа хартия е
издърпан от принтера, продължете със
следните стъпки.
80 Глава 6 Решаване на проблеми BGWW
Page 89

2. Натиснете бутона за освобождаване на горния
капак от лявата страна на принтера.
3. Отворете предната вратичка.
4. Извадете тонер касетата.
BGWW Изчистване на заседнала хартия 81
Page 90

5. Повдигнете капака за достъп до засядания и
бавно извадете заседналата хартия. Внимавайте
да не скъсате хартията.
6. Поставете отново тонер касетата.
7. Затворете предната вратичка.
82 Глава 6 Решаване на проблеми BGWW
Page 91

13.А2, 13.A3, 13.A4, 13.A5 засядане на хартия в тава 2, тава 3, тава 4, тава 5
B5
11 LTR
14 LGL
Използвайте следната процедура за проверка на хартията на всички възможни за засядане на хартия
места, свързани с тава 2 и тави за 550 листа. При възникване на засядане на контролния панел се появява
анимирана инструкция за отстраняване на засядането.
1. Извадете тавата от принтера.
2. Извадете хартията от тавата и изхвърлете
повредената хартия.
3. Проверете дали задният водач на хартията е
регулиран за отстоянието за правилния размер
хартия. Ако е необходимо, стиснете езичето за
освобождаване и преместете задния водач на
хартията в правилната позиция. Той трябва да
щракне на мястото си.
BGWW Изчистване на заседнала хартия 83
Page 92

4. Заредете хартията в тавата. Проверете дали и
четирите ъгъла на тестето са изравнени и дали
горната му част е под индикаторите за
максимално запълване.
5. Поставете обратно и затворете тавата.
6. Натиснете бутона за освобождаване на горния
капак от лявата страна на принтера.
7. Отворете предната вратичка.
84 Глава 6 Решаване на проблеми BGWW
Page 93

8. Извадете тонер касетата.
9. Повдигнете капака за достъп до засядания и
бавно извадете заседналата хартия. Внимавайте
да не скъсате хартията.
BGWW Изчистване на заседнала хартия 85
Page 94

10. Поставете отново тонер касетата.
11. Затворете предната вратичка.
Изчистване на заседнала хартия в областта на тонер касета
Използвайте следната процедура за проверка на хартията на всички възможни за засядане на хартия
места в областта на тонер касета. При възникване на засядане на контролния панел се появява анимирана
инструкция за отстраняване на засядането.
1. Натиснете бутона за освобождаване на горния
капак от лявата страна на принтера.
86 Глава 6 Решаване на проблеми BGWW
Page 95

2. Отворете предната вратичка.
3. Извадете тонер касетата.
4. Повдигнете капака за достъп до засядания и
бавно извадете заседналата хартия. Внимавайте
да не скъсате хартията.
BGWW Изчистване на заседнала хартия 87
Page 96

5. Поставете отново тонер касетата.
6. Затворете предната вратичка.
13.B задна вратичка и засядане на хартия в зоната на фюзера
Използвайте следната процедура за изчистване на заседнала хартия в задната вратичка и областта на
нагревателния елемент. При възникване на засядане на контролния панел се появява анимирана
инструкция за отстраняване на засядането.
ЗАБЕЛЕЖКА: Докато принтерът работи, нагревателният елемент може да е горещ. Изчакайте го да
изстине, преди да чистите засядания.
88 Глава 6 Решаване на проблеми BGWW
Page 97

1. Отворете вратичката на задната страна на
принтера.
2. Извадете заседналата хартия.
3. Затваряне на задната вратичка
BGWW Изчистване на заседнала хартия 89
Page 98

13.E1 отстраняване на заседнала на изхода хартия
Използвайте следната процедура за проверка на хартията на всички възможни за засядане на хартия
места в изходното отделение. При възникване на засядане на контролния панел се появява анимирана
инструкция за отстраняване на засядането.
1. Ако от изходното отделение се вижда хартия,
хванете водещия ръб на хартията и я извадете.
13.C, 13.D, 13.B засядане на хартия в устройството за двустранен печат
Използвайте следната процедура за проверка на хартията на всички възможни за засядане на хартия
места в автоматичното устройство за двустранен печат. При възникване на засядане на контролния панел
се появява анимирана инструкция за отстраняване на засядането.
1. Извадете тава 2 от принтера.
2. Издърпайте напред зеленото езиче вътре в
областта на тавата, за да освободите тавичката
на устройството за двустранен печат.
90 Глава 6 Решаване на проблеми BGWW
Page 99

3. Извадете заседналата хартия.
4. Затворете устройството за двустранен печат.
5. Поставете обратно и затворете тавата.
BGWW Изчистване на заседнала хартия 91
Page 100

6. Отворете вратичката на задната страна на
принтера.
7. Извадете заседналата хартия.
8. Затваряне на задната вратичка
92 Глава 6 Решаване на проблеми BGWW
 Loading...
Loading...