Page 1

HP LaserJet Managed E50045
Brukerhåndbok
Page 2

Copyright og lisens
Varemerker
© Copyright 2018 HP Development Company,
L.P.
Reproduksjon, tilpasning eller oversettelse uten
skriftlig tillatelse på forhånd er forbudt, med
unntak av tillatelser gitt under lover om
opphavsrett.
Opplysningene i dette dokumentet kan endres
uten varsel.
De eneste garantiene for HP-produkter og tjenester er angitt i uttrykte garantierklæringer
som følger med slike produkter og tjenester.
Ingenting i dette dokumentet skal oppfattes
som en tilleggsgaranti. HP er ikke ansvarlig for
tekniske eller redaksjonelle feil eller utelatelser i
dette dokumentet.
Edition 2, 1/2019
Adobe®, Adobe Photoshop®, Acrobat® og
P
ostScript® er varemerker for Adobe Systems
Inc
orporated.
Apple og Apple-logoen er varemerker for Apple
Inc., registrert i USA og andre land/regioner.
macOS er et varemerke som tilhører Apple Inc.,
registrert i USA og i andre land/regioner.
AirPrint er et varemerke for Apple Inc., registrert i
USA og andre land/regioner.
Google™ er et varemerke for Google Inc.
Microsoft®, Windows®, Windows® XP og
Windows Vista® er registrerte varemerker for
Microsoft Corporation i USA.
UNIX® er et registrert varemerke for Open Group.
Page 3

Innhold
1 Skriveroversikt ........................................................................................................................................................................................... 1
Mer informasjon ........................................................................................................................................................................ 1
Advarselikoner .......................................................................................................................................................................... 2
Inndelt oversikt ......................................................................................................................................................................... 3
Skriveren sett forfra ............................................................................................................................................ 3
Skriveren sett bakfra ........................................................................................................................................... 4
Grensesnittporter ................................................................................................................................................ 5
Kontrollpanelvisning ............................................................................................................................................ 5
Slik bruker du kontrollpanelet ....................................................................................................... 6
Skriverspesikasjoner .............................................................................................................................................................. 7
Tekniske spesikasjoner ..................................................................................................................................... 8
Operativsystemer som støttes .......................................................................................................................... 9
Skriverens mål ................................................................................................................................................... 10
Strømforbruk, elektriske spesikasjoner og lydutslipp ............................................................................... 12
Område for driftsmiljø ...................................................................................................................................... 12
Oppsett av skrivermaskinvare og programvareinstallering ............................................................................................ 13
2 Papirskuer ............................................................................................................................................................................................. 15
Mer informasjon ..................................................................................................................................................................... 15
Legge papir i sku 1 (erfunksjonssku) ........................................................................................................................... 16
Innføring .............................................................................................................................................................. 16
Papirretning for sku 1 ..................................................................................................................................... 17
Bruk Alternativ brevhodemodus ..................................................................................................................... 17
Aktivere Alternativ brevhodemodus ved hjelp av menyene på skriverens
kontrollpanel ................................................................................................................................. 17
Legg papir i sku 2, 3, 4 og 5 ............................................................................................................................................... 18
Innføring .............................................................................................................................................................. 18
Papirretning for sku 2 og 550-arks skuene ............................................................................................. 20
Bruk Alternativ brevhodemodus ..................................................................................................................... 20
Aktivere Alternativ brevhodemodus ved hjelp av menyene på skriverens
kontrollpanel ................................................................................................................................. 20
Legge i og skrive ut konvolutter .......................................................................................................................................... 22
NOWW iii
Page 4

Innføring .............................................................................................................................................................. 22
Skrive ut konvolutter ......................................................................................................................................... 22
Konvoluttretning ................................................................................................................................................ 22
3 Rekvisita, tilbehør og deler ................................................................................................................................................................... 23
Mer informasjon ..................................................................................................................................................................... 23
Bestill rekvisita, tilbehør og deler ........................................................................................................................................ 24
Bestilling ............................................................................................................................................................. 24
Rekvisita og ekstrautstyr ................................................................................................................................. 24
Egenreparasjonsdeler ....................................................................................................................................... 25
Skifte ut tonerkassetten ....................................................................................................................................................... 27
Innføring .............................................................................................................................................................. 27
Informasjon om tonerkassett .......................................................................................................................... 27
Ta ut og sett inn igjen blekkpatronen ............................................................................................................. 28
4 Skrive ut ................................................................................................................................................................................................... 31
Mer informasjon ..................................................................................................................................................................... 31
Utskriftsoppgaver (Windows) .............................................................................................................................................. 32
Slik skriver du ut (Windows) ............................................................................................................................. 32
Skrive ut på begge sider automatisk (Windows) .......................................................................................... 33
Skrive ut på begge sider manuelt (Windows) ............................................................................................... 33
Skrive ut ere sider per ark (Windows) .......................................................................................................... 35
Velge papirtype (Windows) .............................................................................................................................. 35
Flere utskriftsoppgaver .................................................................................................................................... 36
Utskriftsoppgaver (mac OS) ................................................................................................................................................. 37
Slik skriver du ut (Mac OS) ................................................................................................................................ 37
Skrive ut på begge sider automatisk (Mac OS) ............................................................................................. 37
Skrive ut på begge sider manuelt (Mac OS) ................................................................................................... 37
Skrive ut ere sider per ark (mac OS) ............................................................................................................. 38
Velge papirtype (mac OS) ................................................................................................................................. 38
Flere utskriftsoppgaver .................................................................................................................................... 38
Lagre utskriftsjobber på skriveren for å skrive ut senere eller privat ............................................................................ 40
Innføring .............................................................................................................................................................. 40
Opprette en lagret jobb (Windows) ................................................................................................................. 40
Opprette en lagret jobb (Mac OS) .................................................................................................................... 41
Skrive ut en lagret jobb ..................................................................................................................................... 42
Slette en lagret jobb .......................................................................................................................................... 42
Slette en jobb som er lagret på skriveren ................................................................................. 42
Endre jobblagringsgrensen ......................................................................................................... 42
Informasjon sendt til skriveren i jobbregnskapssammenheng ................................................................. 43
Skrive ut fra USB-porten ....................................................................................................................................................... 44
iv NOWW
Page 5
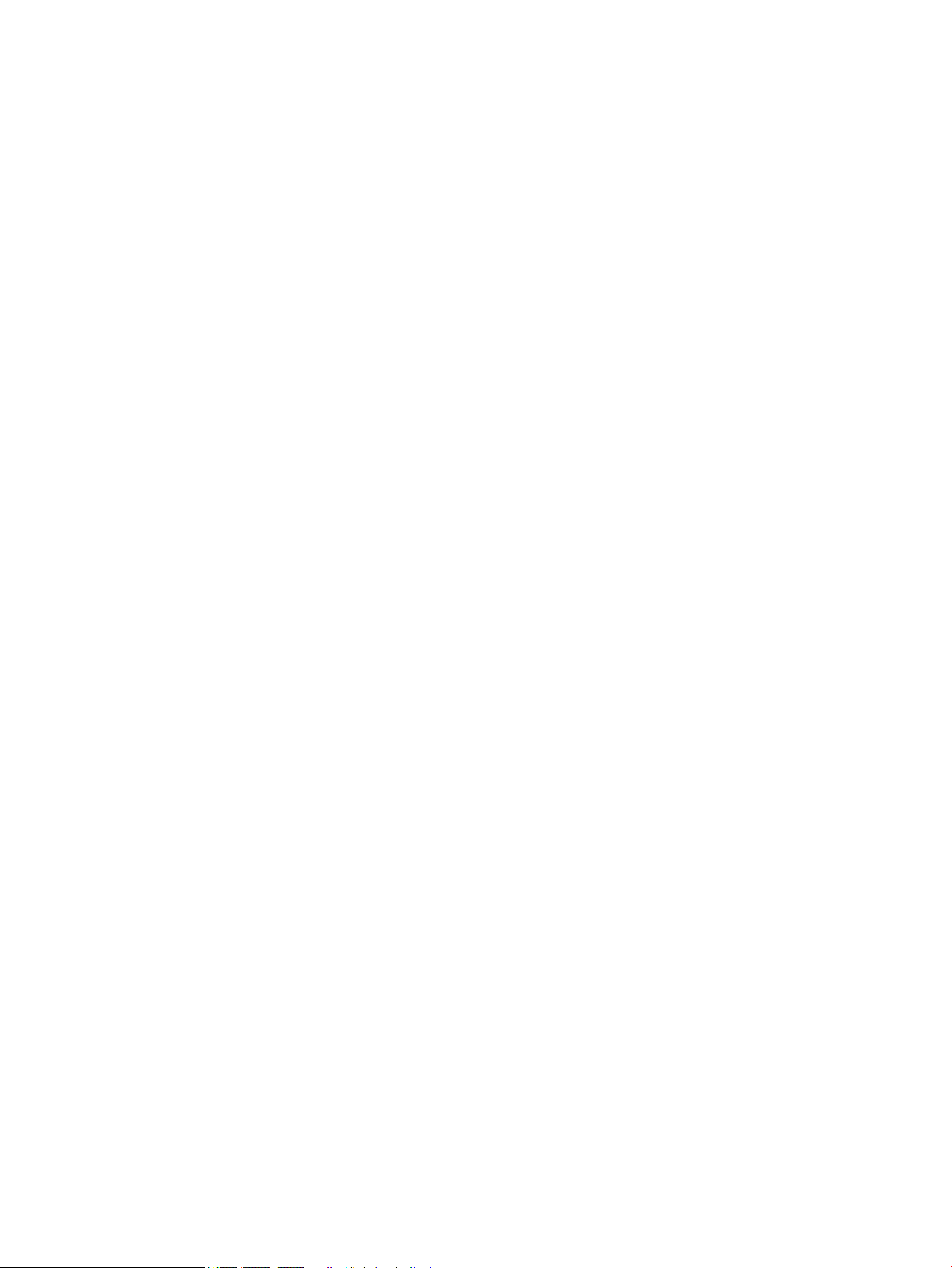
Innføring .............................................................................................................................................................. 44
Aktiver USB-porten for utskrift ....................................................................................................................... 44
Skrive ut fra en USB-ashstasjon ................................................................................................................... 45
5 Administrere skriveren ........................................................................................................................................................................... 47
Mer informasjon ..................................................................................................................................................................... 47
Avansert kongurasjon med HPs innebygde webserver (EWS) ..................................................................................... 48
Innføring .............................................................................................................................................................. 48
Få tilgang til HPs innebygde webserver (EWS) ............................................................................................. 48
Funksjoner i HPs innebygde webserver (EWS) ............................................................................................. 49
Informasjon-kategori ................................................................................................................... 49
Kategorien Generelt ...................................................................................................................... 49
Skriv ut-kategori ........................................................................................................................... 50
Kategorien Feilsøking ................................................................................................................... 51
Kategorien Sikkerhet .................................................................................................................... 51
Kategorien HPs webtjenester ..................................................................................................... 51
Nettverk-kategori ......................................................................................................................... 52
Liste over Andre koblinger ........................................................................................................... 53
Kongurere IP-nettverksinnstillinger ................................................................................................................................. 54
Ansvarsfraskrivelse for skriverdeling ............................................................................................................. 54
Vise eller endre nettverksinnstillinger ............................................................................................................ 54
Gi skriveren nytt navn i nettverket .................................................................................................................. 54
Kongurere IPv4 TCP/IP-parametere manuelt fra kontrollpanelet ........................................................... 55
Kongurere IPv6 TCP/IP-parametere manuelt fra kontrollpanelet ........................................................... 55
Innstillinger for koblingshastighet og tosidig ............................................................................................... 56
Skriverens sikkerhetsfunksjoner ......................................................................................................................................... 57
Innføring .............................................................................................................................................................. 57
Sikkerhetserklæringer ...................................................................................................................................... 57
IP-sikkerhet ........................................................................................................................................................ 57
Tilordne eller endre systempassordet ved hjelp av HPs innebygde webserver ...................................... 57
Krypteringsstøtte: HP sikker harddisk med høy ytelse ............................................................................... 58
Låse formatereren ............................................................................................................................................. 58
Innstillinger for strømsparing .............................................................................................................................................. 59
Innføring .............................................................................................................................................................. 59
Skrive ut med EconoMode ............................................................................................................................... 59
Kongurere innstillingen for hvilemodus / automatisk av etter inaktivitet ............................................. 59
Start tidsuret for hvilemodus og kongurer at skriveren skal bruke 1 watt eller mindre ..................... 60
Angi hvilemodusplan ......................................................................................................................................... 60
Kongurere innstillingen for forsinkelse for avslåing .................................................................................. 61
HP Web Jetadmin ................................................................................................................................................................... 62
Programvare- og fastvareoppdateringer ........................................................................................................................... 63
NOWW v
Page 6

6 Løse problemer ....................................................................................................................................................................................... 65
Mer informasjon ..................................................................................................................................................................... 65
Kundestøtte ............................................................................................................................................................................ 66
Hjelpesystem på kontrollpanelet ......................................................................................................................................... 67
Gjenopprette fabrikkinnstillinger ......................................................................................................................................... 68
Innføring .............................................................................................................................................................. 68
Metode 1: Gjenopprette fabrikkinnstillinger fra skriverens kontrollpanel ................................................ 68
Metode 2: Gjenopprette fabrikkinnstillinger fra HPs innebygde webserver (bare
nettverkstilkoblede skrivere)
Meldingen om lite eller svært lite i kassetten vises på skriverens kontrollpanel ......................................................... 69
Skriveren mater papir feil ...................................................................................................................................................... 70
Innføring .............................................................................................................................................................. 70
Skriveren henter ikke papir .............................................................................................................................. 70
Skriveren henter ere papirark samtidig ....................................................................................................... 72
Fjerne fastkjørt papir ............................................................................................................................................................. 76
Innføring .............................................................................................................................................................. 76
Steder for fastkjørt papir .................................................................................................................................. 76
Auto-navigering for fjerning av fastkjørt papir ............................................................................................. 77
Er det ofte papirstopp på skriveren? .............................................................................................................. 77
13.A1 fastkjørt papir i sku 1 .......................................................................................................................... 77
13.A2, 13.A3, 13.A4, 13.A5 fastkjørt papir i sku 2, sku 3, sku 4, sku 5 .......................................... 80
Fjerne fastkjørt papir i tonerkassettområdet ................................................................................................ 83
13.B fastkjørt papir i bakdeksel og varmeelementområdet ...................................................................... 85
13.E1 fastkjørt papir i utmateren .................................................................................................................... 86
13.C, 13.D, 13.B fastkjørt papir i tosidigenheten .......................................................................................... 87
Forbedre utskriftskvaliteten ................................................................................................................................................. 92
Innføring .............................................................................................................................................................. 92
Skrive ut fra et annet program ........................................................................................................................ 92
Kontrollere papirtypeinnstillingen for utskriftsjobben ................................................................................ 92
Kontrollere skriverens papirtypeinnstilling ............................................................................... 92
Kontrollere papirtypeinnstillingen (Windows) .......................................................................... 92
Kontrollere papirtypeinnstillingen (macOS) .............................................................................. 93
Kontroller tonerkassettstatusen ..................................................................................................................... 93
Skrive ut et renseark ......................................................................................................................................... 93
Se etter skader på tonerkassetten(e) ............................................................................................................. 94
Kontrollere papiret og utskriftsmiljøet ........................................................................................................... 94
Trinn 1: Bruke papir som oppfyller HPs spesikasjoner ......................................................... 94
Trinn 2: Kontrollere miljøet .......................................................................................................... 94
Trinn 3 Angi individuell skutilpasning ..................................................................................... 95
Prøve en annen skriverdriver ........................................................................................................................... 95
........................................................................................................................... 68
vi NOWW
Page 7

Stikkordregister ........................................................................................................................................................................................... 97
NOWW vii
Page 8

viii NOWW
Page 9

1 Skriveroversikt
Mer informasjon
●
Advarselikoner
●
Inndelt oversikt
●
Skriverspesikasjoner
●
Oppsett av skrivermaskinvare og programvareinstallering
Den følgende informasjonen er riktig på publiseringstidspunktet.
For å få videohjelp kan du se www.hp.com/videos/LaserJet.
Hvis du vil ha oppdatert informasjon, kan du se www.hp.com/support/ljE50045.
HPs omfattende hjelp for skriveren inneholder følgende informasjon:
● Installer og kongurer
● Lær og bruk
● Løse problemer
● Laste ned oppdateringer for programvare og fastvare
● Delta i støttefora
● Finn informasjon om garanti og forskrifter
NOWW Mer informasjon 1
Page 10

Advarselikoner
Forklaring på advarselikoner: Følgende advarselikoner kan vises på HP-produkter. Vis varsomhet der det er
aktuelt.
●
Forsiktig: Elektrisk støt
●
Forsiktig: Varm overate
●
Forsiktig: Hold kroppsdeler unna bevegelige deler
●
Forsiktig: Skarp kant i umiddelbar nærhet
2 Kapittel 1 Skriveroversikt NOWW
Page 11

Inndelt oversikt
3
2
1
6
7
8
9
10
4
5
●
Skriveren sett forfra
●
Skriveren sett bakfra
●
Grensesnittporter
●
Kontrollpanelvisning
Skriveren sett forfra
1 Øvre deksel (tilgang til tonerkassetten)
2 USB-port med enkel tilgang
Sett inn en USB-ashstasjon for utskrift uten en datamaskin eller for å oppdatere skriverfastvaren.
MERK: En administrator må aktivere denne porten før bruk.
3 Standard utsku
4 Av/på-knapp
5 Kontrollpanel med berøringsskjerm i farger
6 Lomme for integrering av maskinvare for tilkobling av tilbehør og tredjepartsenheter
MERK: Hvis du vil bruke en lomme for integrering av maskinvare (HIP), kan du installere tilbehøret HP interne USB-porter
(B5L28A). USB-porten i HIP fungerer ikke ellers.
7 Deksel for formatereringsenhet
8 Sku 2
9 Modellnavn
10 Sku 1
NOWW Inndelt oversikt 3
Page 12

Skriveren sett bakfra
1
2
3
6
5
4
1 Bakre deksel (gir tilgang til fastkjørt papir)
2 Etikett med serienummer og produktnummer
3 Utløserknapp for øvre deksel
4 Støvdeksel for sku 2 (vendes opp når papir i Legal-format lastes inn)
5 Strømtilkobling
6 Formaterer (med grensesnittporter)
4 Kapittel 1 Skriveroversikt NOWW
Page 13

Grensesnittporter
1
2
3
4
1 Spor for sikkerhetslås av kabeltype
2 Ethernet-nettverksport for LAN (Local Area Network) (RJ-45)
3 Høyhastighets-USB 2.0-utskriftsport
4 USB-port for tilkobling av eksterne USB-enheter (denne porten kan være dekket til)
MERK: Du får enkel tilgang til USB-utskrift ved å bruke USB-porten i nærheten av kontrollpanelet.
Kontrollpanelvisning
På startsiden får du tilgang til skriverfunksjonene, og du ser gjeldende status for skriveren.
Gå tilbake til startskjermbildet når som helst ved å velge Hjem-knappen.
MERK: Funksjonene som vises på startsiden, kan variere avhengig av skriverkongurasjonen.
NOWW Inndelt oversikt 5
Page 14

4
6
7
5
8
2
3
1
1 Tilbakestill-knappen Velg Tilbakestill-knappen for å fjerne endringer, løsne skriveren fra en pausestatus, vise Meldingssenter
hvis det nnes feil og gjenopprette standardinnstillingene.
2 Påloggings- eller
avloggings-knapp
3
Informasjon-knapp
4
Hjelp-knapp
5 Gjeldende tid Viser gjeldende klokkeslett.
6 Programområde Velg et av ikonene for å åpne programmet. Dra skjermen sidelengs for å få tilgang til ere programmer.
Velg Logg på-knappen for å få tilgang til sikre funksjoner.
Velg Logg av-knappen for å logge av skriveren. Skriveren tilbakestiller alle alternativer til
standardinnstillingene.
MERK: Denne knappen vises bare hvis administratoren har kongurert skriveren for å kreve tillatelse
for å få tilgang til funksjoner.
Velg Informasjon-knappen for å få opp en side som gir tilgang til ere typer skriverinformasjon. Velg
følgende knapper i skjermbildet Informasjon for skriverinformasjon:
● Visningsspråk: Endre språkinnstillingen for den gjeldende brukerøkten.
● Hvilemodus: Sett skriveren i dvalemodus.
● Wi-Fi Direct: Se informasjon om hvordan du kan koble deg direkte til skriveren ved hjelp av en
telefon, nettbrett eller annen enhet med Wi-Fi.
● Trådløs: Vis eller endre innstillinger for trådløs tilkobling (kun modeller med trådløst utstyr).
● Ethernet: Vis og endre innstillingene for Ethernet-tilkoblingen.
● HP webtjenester: Vis informasjon om å koble til og skrive ut til skriveren ved hjelp av HPS
webtjenester (ePrint).
Velg Hjelp-knappen for å åpne det innebygde hjelpesystemet.
MERK: Tilgjengelige programmer varierer fra skriver til skriver. Administratoren kan kongurere hvilke
programmer som vises og hvilken rekkefølge de skal vises i.
7 Startskjermens
8
sideindikator
Hjem-knapp
Angir antall sider på startskjermbildet eller i et program. Den gjeldende siden utheves. Dra skjermen
sidelengs for å bla mellom sidene.
Velg Hjem-knappen for å gå tilbake til startskjermbildet.
Slik bruker du kontrollpanelet
Bruk følgende handlinger til å bruke skriverens kontrollpanel.
6 Kapittel 1 Skriveroversikt NOWW
Page 15

Handling Beskrivelse Eksempel
Trykk på Trykk på et element på skjermen for å velge det
elementet eller åpne den menyen. Når du blar
gjennom menyer, kan du stoppe å bla ved å
trykke lett på skjermen.
Dra Trykk på skjermen og beveg ngeren vannrett
for å bla til siden.
Bla Trykk på skjermen og beveg ngeren loddrett for
å bla opp og ned. Når du blar gjennom menyer,
kan du stoppe å bla ved å trykke lett på
skjermen.
Trykk på Innstillinger-ikonet for å åpne
Innstillinger-appen.
Sveip helt til Innstillinger-appen vises.
Bla gjennom Innstillinger-appen.
Skriverspesikasjoner
VIKTIG: Følgende spesikasjoner er korrekte på utgivelsestidspunktet, men de kan endres over tid. Hvis du vil
ha oppdatert informasjon, kan du se www.hp.com/support/ljE50045.
●
Tekniske spesikasjoner
●
Operativsystemer som støttes
●
Skriverens mål
●
Strømforbruk, elektriske spesikasjoner og lydutslipp
●
Område for driftsmiljø
NOWW Skriverspesikasjoner 7
Page 16

Tekniske spesikasjoner
Modellnavn E50045dw
Produktnummer 3GN19A
Papirhåndtering Sku 1 (kapasitet på 100 ark)
Sku 2 (kapasitet på 550 ark)
1 x 550-arks papirmater
MERK: Hver skrivermodell støtter opptil tre
papirmatere som ekstrautstyr, hver på 550 ark (sku 3,
4 og 5).
Skriverkabinett/-stativ Tilleggsutstyr
Automatisk dupleksutskrift
Tilkobling 10/100/1000 Ethernet LAN-tilkobling med IPv4 og
IPv6
Hi-Speed USB 2.0
USB-port med enkel tilgang for utskrift uten
datamaskin, og for oppgradering av fastvaren
Lomme for integrering av maskinvare for tilkobling av
tredjepartsenheter
HP interne USB-porter Tilleggsutstyr
HP Jetdirect 3000w NFC/trådløst tilbehør for utskrift fra
mobile enheter
Integrert HP NFC og Wi-Fi Direct-tilbehør for utskrift fra
mobile enheter
HP Jetdirect 2900nw-utskriftsservertilbehør for trådløs
tilkobling
Tilleggsutstyr
Tilleggsutstyr
Tilleggsutstyr
Minne 512 MB minne, kan utvides til 1,5 GB ved å legge til
1 GB DIMM
Masselagring 4 GB innebygd multimediakontroller (eMMC)
320 GB HP sikker harddisk med høy ytelse Tilleggsutstyr
Sikkerhet HP Trusted Platform Module for kryptering av alle data
som sendes gjennom skriveren
Kontrollpanel – skjerm og inndata Kontrollpanel med fargeberøringsskjerm
Utskrift Skriver ut 45 sider per minutt (spm) på papir i Letter-
størrelse og 43 spm på papir i A4-størrelse
Utskrift fra USB-enhet med enkel tilgang (ingen
datamaskin kreves)
Lagre jobber i skriverens minne for å skrive ut senere
eller privat
Tilleggsutstyr
8 Kapittel 1 Skriveroversikt NOWW
Page 17

Operativsystemer som støttes
Linux: Hvis du vil ha informasjon og skriverdrivere for Linux, kan du gå til www.hp.com/go/linuxprinting.
UNIX: Hvis du vil ha informasjon og skriverdrivere for UNIX®, kan du gå til www.hp.com/go/unixmodelscripts.
Følgende informasjon gjelder for de skriverspesikke HP PCL 6-skriverdriverne, og HP-skriverdriverne for
macOS.
Windows: Gå til webområdet for skriverstøtte for denne skriveren: www.hp.com/support/ljE50045 for å laste
ned og installere HP-skriverdriveren.
macOS: Mac-datamaskiner støttes med denne skriveren. Last ned HP Easy Start fra 123.hp.com/LaserJet for å
installere HP-skriverdriveren.
1. Gå til 123.hp.com/LaserJet.
2. Følg den angitte fremgangsmåten for å laste ned skriverprogramvaren.
Tabell 1-1 Støttede operativsystemer og skriverdrivere
Operativsystem Skriverdriveren er installert (fra
programvaren på Internett)
Windows 7, 32-biters og 64-biters Skriverspesikk skriverdriver for PCL 6 er
tilgjengelig for nedlasting fra webområdet
for skriverstøtte. Last ned driveren, og bruk
Microsoft Veiviser for skriver til å installere
den.
Windows 8, 32-biters og 64-biters Skriverspesikk skriverdriver for PCL 6 er
tilgjengelig for nedlasting fra webområdet
for skriverstøtte. Last ned driveren, og bruk
Microsoft Veiviser for skriver til å installere
den.
Windows 8.1, 32-biters og 64-biters Skriverspesikk skriverdriver for PCL 6 er
tilgjengelig for nedlasting fra webområdet
for skriverstøtte. Last ned driveren, og bruk
Microsoft Veiviser for skriver til å installere
den.
Windows 10, 32-biters og 64-biters Skriverspesikk skriverdriver for PCL 6 er
tilgjengelig for nedlasting fra webområdet
for skriverstøtte. Last ned driveren, og bruk
Microsoft Veiviser for skriver til å installere
den.
Windows Server 2008 R2, SP 1, 64-biters Skriverspesikk skriverdriver for PCL 6 er
tilgjengelig for nedlasting fra webområdet
for skriverstøtte. Last ned driveren, og bruk
Microsoft Veiviser for skriver til å installere
den.
Merknader
Windows Server 2012, 64-biter Skriverspesikk skriverdriver for PCL 6 er
tilgjengelig for nedlasting fra webområdet
for skriverstøtte. Last ned driveren, og bruk
Microsoft Veiviser for skriver til å installere
den.
NOWW Skriverspesikasjoner 9
Page 18

Tabell 1-1 Støttede operativsystemer og skriverdrivere (forts.)
1
2
2
3
3
1
Operativsystem Skriverdriveren er installert (fra
programvaren på Internett)
Windows Server 2012 R2, 64-biters Skriverspesikk skriverdriver for PCL 6 er
tilgjengelig for nedlasting fra webområdet
for skriverstøtte. Last ned driveren, og bruk
Microsoft Veiviser for skriver til å installere
den.
Windows Server 2016, 64-biter Skriverspesikk skriverdriver for PCL 6 er
tilgjengelig for nedlasting fra webområdet
for skriverstøtte. Last ned driveren, og bruk
Microsoft Veiviser for skriver til å installere
den.
macOS 10.11 El Capitan, macOS 10.12
Sierra, macOS 10.13 High Sierra
Last ned HP Easy Start fra 123.hp.com/
LaserJet, og bruk det deretter til å installere
skriverdriveren.
Merknader
MERK: Hvilke operativsystemer som støttes, kan endre seg. Hvis du vil ha en oppdatert liste over støttede
operativsystemer, kan du gå til www.hp.com/support/ljE50045 for HPs omfattende hjelp for skriveren.
MERK: Hvis du vil ha mer informasjon om klient- og serveroperativsystemer, og om HP UPD-driverstøtte for
denne skriveren, kan du gå til www.hp.com/go/upd. Under Mer informasjon klikker du på koblingene.
Tabell 1-2 Systemkrav
Windows macOS
● Internett-forbindelse
● Egen USB 1.1- eller 2.0-kontakt eller en nettverkstilkobling
● 2 GB ledig plass på harddisken
● 1 GB RAM (32-biter) eller 2 GB RAM (64-biter)
Skriverens mål
Figur 1-1 Mål for dw-modellen
Skriveren når alt er lukket Skriveren når alt er åpent
● Internett-tilkobling
● Egen USB 1.1- eller 2.0-kontakt eller en nettverkstilkobling
● 1,5 GB ledig plass på harddisken
1. Høyde 296 mm 296 mm
10 Kapittel 1 Skriveroversikt NOWW
Page 19

Skriveren når alt er lukket Skriveren når alt er åpent
1
2
2
3
3
1
1
2
3
2
3
1
2. Dybde Støvdeksel for sku 2 lukket: 376 mm
Støvdeksel for sku 2 åpent: 444 mm
3. Bredde 410 mm 410 mm
Vekt 12 kg
Figur 1-2 Mål for papirmateren med 1 x 550-ark
1. Høyde 130 mm
2. Dybde Lukket sku: 376 mm
Åpen sku: 569 mm
3. Bredde 410 mm
Vekt 1,4 kg
569 mm
Figur 1-3 Mål for kabinettet/stativet
1. Høyde 381 mm
2. Dybde Lukket deksel: 632 mm
Åpent deksel og bakhjulene rotert: 865 mm
3. Bredde Lukket deksel: 600 mm
Åpent deksel og bakhjulene rotert: 630 mm
Vekt 9,0 kg
1
Disse verdiene kan endres. Hvis du vil ha oppdatert informasjon, kan du se www.hp.com/support/ljE50045.
NOWW Skriverspesikasjoner 11
Page 20

Figur 1-4 Mål for skriveren med tre 1 x 550-arks papirmatere og kabinett/stativ
1
2
3
1
2
3
Skriver og tilbehør når alt er lukket Skriver og tilbehør når alt er åpent
1. Høyde 1067 mm 1067 mm
2. Dybde 632 mm 865 mm
3. Bredde 600 mm 630 mm
Vekt 25,2 kg
1
Disse verdiene kan endres. Hvis du vil ha oppdatert informasjon, kan du se www.hp.com/support/ljE50045.
Strømforbruk, elektriske spesikasjoner og lydutslipp
Se www.hp.com/support/ljE50045 for gjeldende informasjon.
FORSIKTIG: Strømkravene er basert på landet/regionen der skriveren selges. Ikke gjør om driftsspenningene.
e vil skade skriveren og gjøre skrivergarantien ugyldig.
Dett
Område for driftsmiljø
Tabell 1-3
Miljø Anbefalt Tillatt
Temperatur 17 til 25 °C 15–30 °C
Spesikasjoner for driftsmiljø
Relativ luftfuktighet 30 til 70 % relativ luftfuktighet (RH) 10 til 80 % relativ luftfuktighet (RH)
12 Kapittel 1 Skriveroversikt NOWW
Page 21

Oppsett av skrivermaskinvare og programvareinstallering
Du nner mer informasjon i installeringsveiledningen for maskinvare som fulgte med skriveren. For mer
informasjon kan du gå til HP support på nettet.
Gå til www.hp.com/support/ljE50045 for HPs omfattende hjelp for skriveren. Finn følgende støtte:
● Installer og kongurer
● Lær og bruk
●
Løse problemer
● Laste ned oppdateringer for programvare og fastvare
● Delta i støttefora
● Finn informasjon om garanti og forskrifter
NOWW Oppsett av skrivermaskinvare og programvareinstallering 13
Page 22

14 Kapittel 1 Skriveroversikt NOWW
Page 23

2 Papirskuer
Mer informasjon
●
Legge papir i sku 1 (erfunksjonssku)
●
Legg papir i sku 2, 3, 4 og 5
●
Legge i og skrive ut konvolutter
Den følgende informasjonen er riktig på publiseringstidspunktet.
For å få videohjelp kan du se www.hp.com/videos/LaserJet.
Hvis du vil ha oppdatert informasjon, kan du se www.hp.com/support/ljE50045.
HPs omfattende hjelp for skriveren inneholder følgende informasjon:
● Installer og kongurer
● Lær og bruk
● Løse problemer
● Laste ned oppdateringer for programvare og fastvare
● Delta i støttefora
● Finn informasjon om garanti og forskrifter
NOWW Mer informasjon 15
Page 24

Legge papir i sku 1 (erfunksjonssku)
Innføring
Informasjonen nedenfor beskriver hvordan du fyller på papir i sku 1. Denne skuen har plass til opptil 100 ark
på 75 g/m2.
MERK: Velg riktig papirtype i skriverdriveren før du skriver ut.
FORSIKTIG: Ikke legg i eller fjern papir fra sku 1 under utskrift for å unngå papirstopp.
1. Ta tak i håndtaket på hver side av sku 1, og trekk
dem mot deg for å åpne den.
2. Trekk ut skuorlengeren for å gi støtte til papiret.
3. Juster papirskinnene til riktig størrelse, og legg
papir i skuen. Hvis du vil ha informasjon om
hvordan du angir retning på papiret, kan du se
Papirretning for sku 1 på side 17.
Kontroller at papiret passer under linjene på
papirskinnene.
MERK: Den maksimale stabelhøyden er 10 mm,
eller omtrent 100 ark med 75 g papir.
4. Juster sideskinnene slik at de så vidt berører
papirbunken uten å bøye papiret.
16 Kapittel 2 Papirskuer NOWW
Page 25
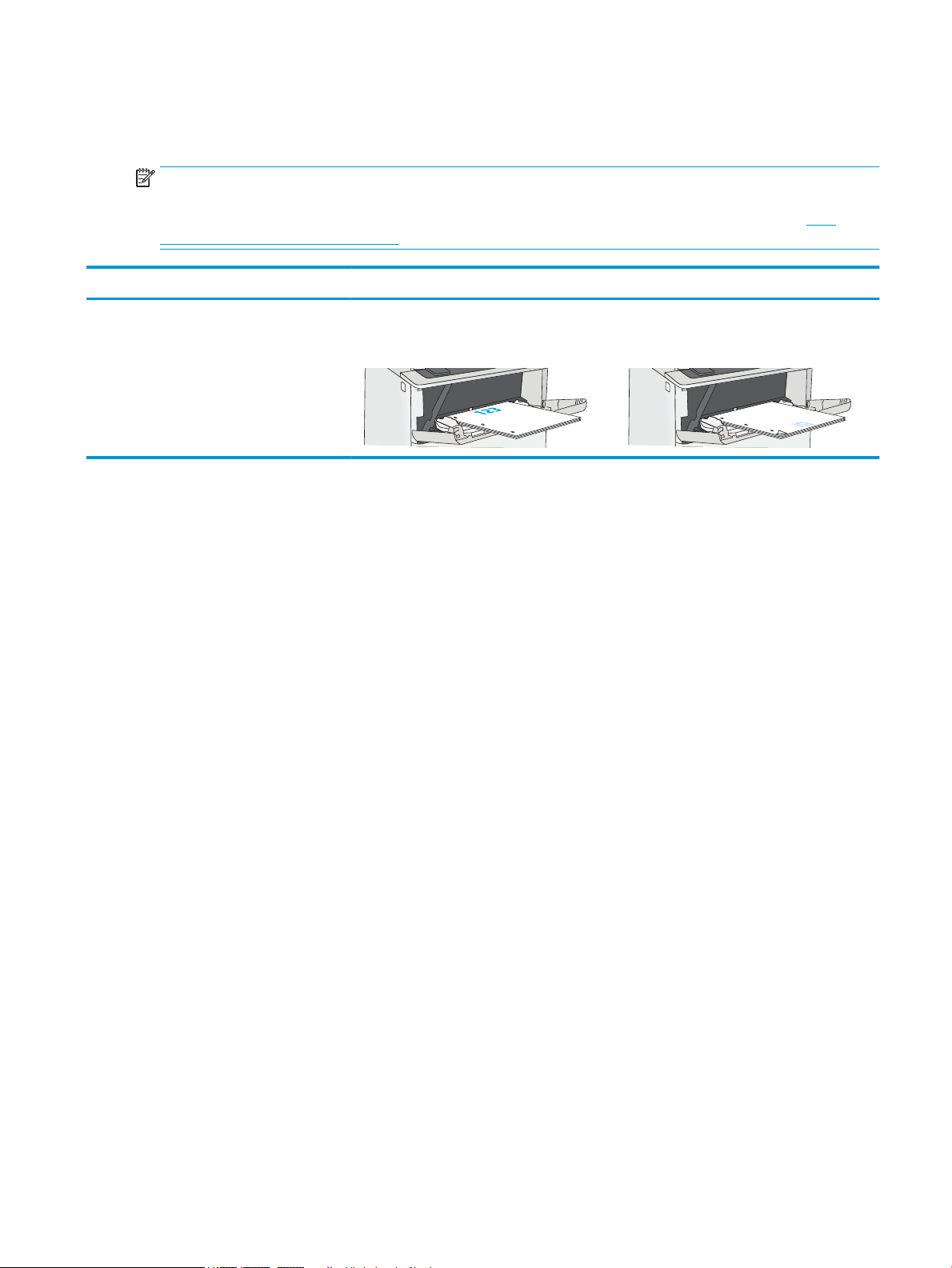
Papirretning for sku 1
Tabellen nedenfor viser hvordan du legger i papir når du har papir som må ligge i en bestemt retning.
MERK: Innstillingene for Alternativ brevhodemodus påvirker hvordan du legger i bredhodepapir eller
forhåndstrykt papir. Dette alternativet er deaktivert som standard. Når du bruker denne modusen, legger du i
papir på samme måte som for automatisk tosidig utskrift. Hvis du ønsker mer informasjon, kan du se Bruk
Alternativ brevhodemodus på side 17.
Papirtype Enkeltsidig utskrift Tosidig utskrift og alternativ brevhodemodus
Brevhodepapir, forhåndstrykt papir eller hullark Forsiden opp
Øvre kant først inn i skriveren
Forsiden ned
Nedre kant først inn i skriveren
Bruk Alternativ brevhodemodus
Bruk funksjonen Alternativ brevhodemodus for å legge i brevhodepapir eller forhåndstrykt papir i skuen på
samme måte som for alle jobber, uansett om du skriver ut på én eller begge sider av arket. Når du bruker denne
modusen, legger du i papir på samme måte som for automatisk tosidig utskrift.
Hvis du vil bruke funksjonen, aktiverer du den ved hjelp av menyene på skriverens kontrollpanel.
Aktivere Alternativ brevhodemodus ved hjelp av menyene på skriverens kontrollpanel
1. På startskjermbildet på skriverens kontrollpanel sveiper du fra høyre til venstre til Innstillinger-menyen
vises. Trykk på Innstillinger-ikonet for å åpne menyen.
2. Åpne disse menyene:
● Administrer skuer
● Alternativ brevhodemodus
3. Velg Aktivert, og velg deretter Lagre eller OK.
NOWW Legge papir i sku 1 (erfunksjonssku) 17
Page 26
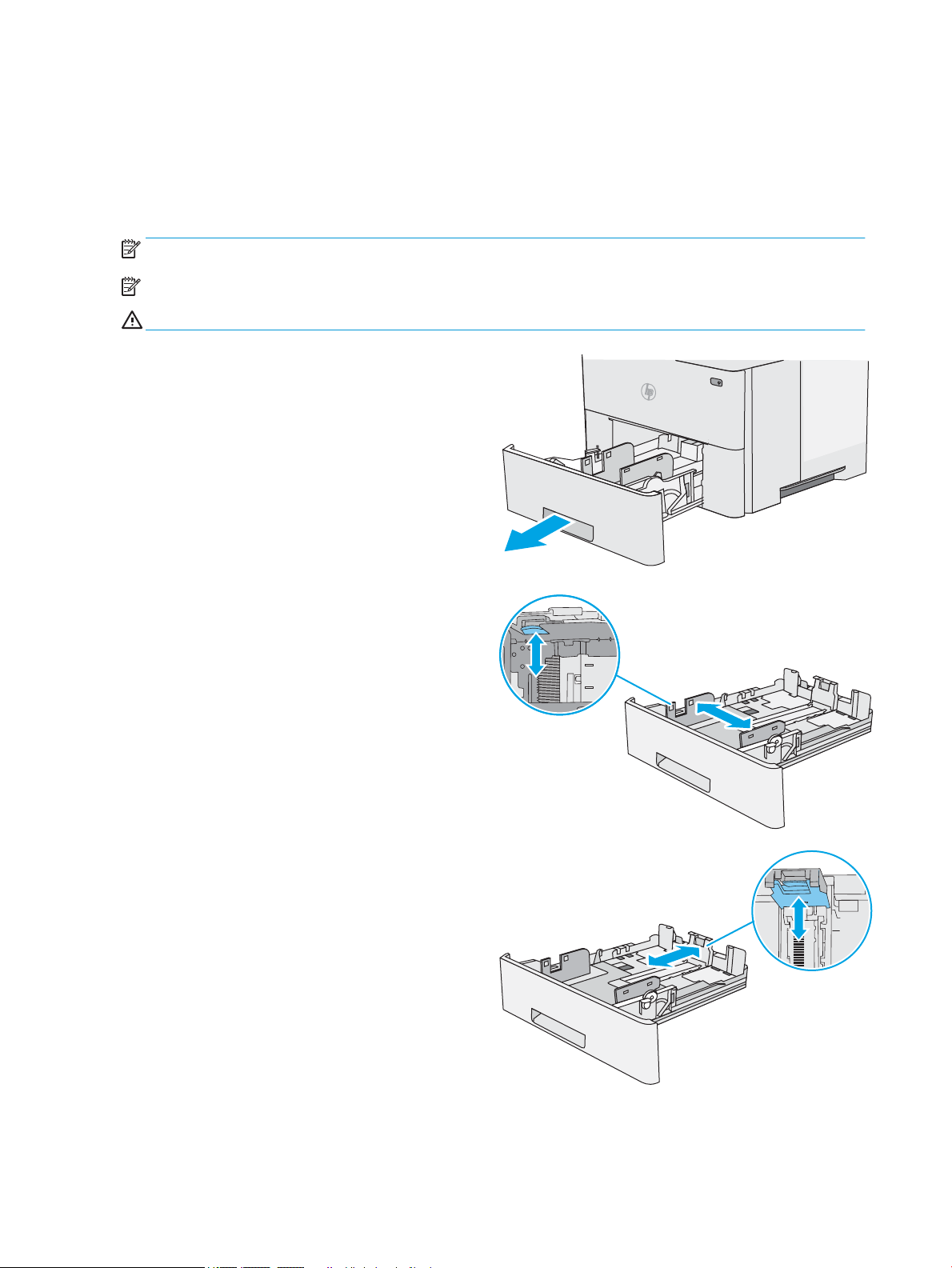
Legg papir i sku 2, 3, 4 og 5
B5
11 LTR
14 LGL
Innføring
Følgende fremgangsmåte beskriver hvordan du legger papir i sku 2 og i de valgfrie 550-arks skuene
(delenummer F2A72A). Disse skuene kan ta opptil 550 ark med papir på 75 g/m2.
MERK: Du legger papir i 550-arks skuene på samme måte som i sku 2. Bare sku 2 vises her.
MERK: Papirskinnene kan være låst før bruk og er kanskje ikke justerbare.
FORSIKTIG: Du må ikke utvide med mer enn én papirsku om gangen.
1. Åpne skuen.
MERK: Ikke åpne skuen mens den er i bruk.
2. Juster papirbreddeskinnene før du legger i papir
ved å klemme på justeringslåsene og justere
skinnene til størrelsen på papiret som brukes.
3. Juster papirlengdeskinnen ved å klemme på
justeringslåsen og justere skinnene til størrelsen
på papiret som brukes.
18 Kapittel 2 Papirskuer NOWW
Page 27

4. Hvis du vil legge i papir i Legal-størrelse, klemmer
14 LGL
du inn spaken til venstre for midten av baksiden på
skuen og forlenger baksiden på skuen til riktig
papirstørrelse.
MERK: Dette trinnet gjelder ikke for andre
papirstørrelser.
5. Legg papir i skuen. Hvis du vil ha informasjon om
hvordan du angir retning på papiret, kan du se
Papirretning for sku 2 og 550-arks skuene
på side 20.
MERK: Ikke juster papirskinnene tett inntil
papirbunken. Juster dem til hakkene eller
markeringene i skuen.
MERK: Juster papirskinnene til riktig størrelse og
ikke legg for mye papir i skuen for å hindre
fastkjørt papir. Kontroller at toppen av bunken er
under indikatoren for full sku, slik det vises i
forstørrelsen på illustrasjonen.
6. Lukk skuen.
NOWW Legg papir i sku 2, 3, 4 og 5 19
Page 28

7. Kongurasjonsmeldingen for skuene vises på
X
Y
123
123
skriverens kontrollpanel.
8. Hvis papirstørrelsen og -typen som vises ikke er
riktig, velger du Endre for å velge en annen
papirstørrelse eller -type.
For papir med egendenert størrelse angir du Xog Y-målene for papiret når meldingen vises på
skriverens kontrollpanel.
Papirretning for sku 2 og 550-arks skuene
Tabellen nedenfor viser hvordan du legger i papir når du har papir som må ligge i en bestemt retning.
MERK: Innstillingene for Alternativ brevhodemodus påvirker hvordan du legger i bredhodepapir eller
forhåndstrykt papir. Dette alternativet er deaktivert som standard. Når du bruker denne modusen, legger du i
papir på samme måte som for automatisk tosidig utskrift. Hvis du ønsker mer informasjon, kan du se Bruk
Alternativ brevhodemodus på side 20.
Papirtype Enkeltsidig utskrift Tosidig utskrift og alternativ brevhodemodus
Brevhodepapir, forhåndstrykt papir eller hullark Forsiden ned
Øverste del av arket fremst i skuen
Forsiden opp
Nederste del av arket mot forsiden av skuen
Bruk Alternativ brevhodemodus
Bruk funksjonen Alternativ brevhodemodus for å legge i brevhodepapir eller forhåndstrykt papir i skuen på
samme måte som for alle jobber, uansett om du skriver ut på én eller begge sider av arket. Når du bruker denne
modusen, legger du i papir på samme måte som for automatisk tosidig utskrift.
Hvis du vil bruke funksjonen, aktiverer du den ved hjelp av menyene på skriverens kontrollpanel.
Aktivere Alternativ brevhodemodus ved hjelp av menyene på skriverens kontrollpanel
1. På startskjermbildet på skriverens kontrollpanel sveiper du fra høyre til venstre til Innstillinger-menyen
vises. Trykk på Innstillinger-ikonet for å åpne menyen.
2. Åpne disse menyene:
20 Kapittel 2 Papirskuer NOWW
Page 29

● Administrer skuer
● Alternativ brevhodemodus
3. Velg Aktivert, og velg deretter Lagre eller OK.
NOWW Legg papir i sku 2, 3, 4 og 5 21
Page 30

Legge i og skrive ut konvolutter
Innføring
Følgende fremgangsmåte beskriver hvordan du skriver ut og legger i konvolutter. Bruk sku 1 for å skrive ut på
konvolutter. Sku 1 tar opptil 10 konvolutter
Hvis du vil skrive ut konvolutter ved å bruke alternativet for manuell mating, følger du denne fremgangsmåten
for å velge de riktige innstillingene i skriverdriveren, og legger konvoluttene i skuen etter at utskriftsjobben er
sendt til skriveren.
Skrive ut konvolutter
1. Velg alternativet Skriv ut ved hjelp av programmet.
2. Velg skriveren fra listen over skrivere, og klikk deretter på eller trykk på Egenskaper eller Innstillingerfor å
åpne skriverdriveren.
MERK: Navnet på knappen varierer for ulike programmer.
MERK: Hvis du vil få tilgang til disse funksjonene fra en Windows 8- eller 8.1-startskjerm, velger du
Enheter, velger Utskrift og velger skriveren.
3. Velg kategorien Papir/kvalitet.
4. Velg riktig størrelse for konvoluttene på rullegardinmenyen Papirstørrelse.
5. På rullegardinmenyen Papirtype velger du Konvolutt.
6. På rullegardinmenyen Papirkilde velger du Manuell mating.
7. Klikk på OK for å lukke dialogboksen Dokumentegenskaper.
8. I dialogboksen Skriv ut klikker du på OK for å skrive ut jobben.
Konvoluttretning
Legg konvolutter i sku 1 med utskriftssiden opp og den korte
frankeringssiden først inn i skriveren.
22 Kapittel 2 Papirskuer NOWW
Page 31

3 Rekvisita, tilbehør og deler
Mer informasjon
●
Bestill rekvisita, tilbehør og deler
●
Skifte ut tonerkassetten
Den følgende informasjonen er riktig på publiseringstidspunktet.
For å få videohjelp kan du se www.hp.com/videos/LaserJet.
Hvis du vil ha oppdatert informasjon, kan du se www.hp.com/support/ljE50045.
HPs omfattende hjelp for skriveren inneholder følgende informasjon:
● Installer og kongurer
● Lær og bruk
● Løse problemer
● Laste ned oppdateringer for programvare og fastvare
● Delta i støttefora
● Finn informasjon om garanti og forskrifter
NOWW Mer informasjon 23
Page 32

Bestill rekvisita, tilbehør og deler
Bestilling
Bestille rekvisita og papir www.hp.com/go/suresupply
Bestille ekte HP-deler eller -ekstrautstyr www.hp.com/buy/parts
Bestille gjennom leverandører av service eller kundestøtte Kontakt en HP-autorisert leverandør av service eller kundestøtte.
Bestille ved hjelp av HPs innebygde webserver (EWS) I en nettleser som støttes, angir du produktets IP-adresse eller
vertsnavn i feltet for adresse/URL-adresse. HPs innebygde
webserver har en kobling til webområdet HP SureSupply, som gir
deg muligheten til å kjøpe originale HP-rekvisita.
Rekvisita og ekstrautstyr
Hvis du vil kjøpe tonerkassetter, kan du ta kontakt med servicerepresentanten. Sørg for at du har
produktmodellnummeret, som vises på produktetiketten på det bakre dekselet på skriveren.
Element Beskrivelse Kassettnummer Delenummer
Ekstrautstyr
1 x 550-arks papirmater Valgfri 550-arks papirmater
MERK: Produktet støtter opptil tre 1 x
550-arks papirmatere.
Skriverstativ og -kabinett Valgfritt stativ med
oppbevaringskabinett for å støtte
skriveren
Anbefales når ere valgfrie papirmatere
er koblet til.
FIPS-harddisk på 500GB Valgfri harddisk Ikke aktuelt B5L29A
1 GB DDR3 minne-DIMM Valgfri DIMM for å utvide minnet Ikke aktuelt G6W84A
HP interne USB-porter To valgfrie USB-porter for å koble til
tredjepartsenheter
HP intern USB-port Tilbehøret HP interne USB-porter Ikke aktuelt F2A87A
HP Trusted Platform Module Krypterer automatisk alle data som
sendes gjennom skriveren
Inneholder installeringsinstruksjoner
Ikke aktuelt F2A72A
Ikke aktuelt F2A73A
Ikke aktuelt B5L28A
Ikke aktuelt F5S62A
24 Kapittel 3 Rekvisita, tilbehør og deler NOWW
Page 33

Element Beskrivelse Kassettnummer Delenummer
HP Jetdirect 2900nw-utskriftsserver Tilbehør til trådløs USB-utskriftsserver Ikke aktuelt J8031A
HP Jetdirect 3000w NFC/trådløst
tilbehør
MERK: For bruk i lommen for
integrering av maskinvare. HP Jetdirect
3000w NFC/Wireless-tilbehør krever
tilbehør for HP interne USB-porter
(B2L28A). J8031A kan også kobles til
den bakre verts-USB-porten. Da brukes
ikke lommen for integrering av
maskinvare.
Egenreparasjonsdeler
Deler for CSR (Customer Self-Repair) er tilgjengelige for mange HP LaserJet-skrivere for å redusere
reparasjonstid. Hvis du vil ha mer informasjon om CSR-programmet og fordelene med det, kan du se
www.hp.com/go/csr-support og www.hp.com/go/csr-faq.
Originale erstatningsdeler fra HP kan bestilles på www.hp.com/buy/parts eller ved å kontakte en tjeneste- eller
støtteleverandør som er godkjent av HP. Ett av følgende er nødvendig når du bestiller noe: delenummer,
serienummer (står på baksiden av skriveren), produktnummer eller skrivernavn.
● Deler som er merket Obligatorisk under alternativer for egenreparasjon, skal installeres av kunder, med
mindre du er villig til å betale for at en servicerepresentant fra HP utfører reparasjonen. HPs skrivergaranti
dekker ikke kundestøtte på stedet eller retur til lager for disse delene.
Wi-Fi Direct-tilbehør for
berøringsutskrift fra mobile enheter
Ikke aktuelt J8030A
● Deler som er merket Valgfritt hva angår egenreparasjon, kan på anmodning installeres av en
servicerepresentant fra HP uten ekstra kostnader i løpet av skriverens garantiperiode.
Alternativer for
Artikkel Beskrivelse
SSD-minnesett Erstatning for solid state drive Obligatorisk 5851-6415
Harddisksett Erstatningsharddisk Obligatorisk 5851-6417
FIPS 500GB harddisksett (bare for USAs
myndigheter)
Trådløst USB-utskriftsserversett Erstatningsutskriftsserver for HP Jetdirect
NFC-tilbehørssettt Erstatningstilbehør for NFC/trådløs
1 GB DDR3 minne-DIMM Erstatning for minne-DIMM Obligatorisk 5851-6422
Sett med HP interne USB-porter Erstatning av interne USB-porter Obligatorisk B5L28–67902
Sikkert harddisksett Erstatning av HP sikker harddiskstasjon
Overføringsvalse – servicesett Erstatningsoverføringsvalse Obligatorisk F2A76-67905
Sett med hente- og skillevalse for sku 1 Erstatningsvalser for sku 1 Obligatorisk F2A76-67906
Erstatningsharddisk Obligatorisk B5L29–67903
2900nw
tilkobling for HP Jetdirect 3000w
med høy kapasitet
egenreparasjon Delenummer
Obligatorisk 5851-6421
Obligatorisk 5851-6429
Obligatorisk B5L29–67903
Valsesett for sku 2–x Erstatningsvalser for sku 2, 3, 4 og 5 Obligatorisk F2A76-67907
NOWW Bestill rekvisita, tilbehør og deler 25
Page 34

Alternativer for
Artikkel Beskrivelse
1 x 550-arks papirmater Erstatning for papirmater Obligatorisk F2A72–67901
Skriverstativ og -kabinett Erstatningsskriverstativ og -kabinett Obligatorisk F2A73–67901
egenreparasjon Delenummer
26 Kapittel 3 Rekvisita, tilbehør og deler NOWW
Page 35

Skifte ut tonerkassetten
1 2
Innføring
Følgende informasjon inneholder opplysninger om tonerkassetten for skriveren og fremgangsmåte for hvordan
du erstatter den.
●
Informasjon om tonerkassett
●
Ta ut og sett inn igjen blekkpatronen
Informasjon om tonerkassett
Skriveren viser når det er lite og svært lite igjen i tonerkassetten. Den faktiske gjenværende levetiden til
tonerkassetten kan variere. Du bør ha en ny tonerkassett klar, slik at du kan skifte kassetten når
utskriftskvaliteten ikke lenger er tilfredsstillende.
Hvis du vil kjøpe tonerkassetter eller kontrollere hvilke tonerkassetter som er kompatible med skriveren, kan du
gå til HP SureSupply via koblingen www.hp.com/go/suresupply. Bla til bunnen av siden, og kontroller at land/
område er riktig.
MERK: Tonerkassetter med høy kapasitet inneholder mer toner enn standardkassetter slik at de kan skrive ut
ere sider. Hvis du vil ha mer informasjon, kan du gå til www.hp.com/go/learnaboutsupplies.
Ikke ta tonerkassetten ut av innpakningen før du skal bruke den.
FORSIKTIG: Unngå skade på tonerkassetten. Utsett den ikke for lys i mer enn noen få minutter. Hvis
tonerkassetten må tas ut av skriveren over en lengre periode, må du dekke til den grønne bildetrommelen.
Illustrasjonen nedenfor viser tonerkassettkomponentene.
1 Minnebrikke
2 Bildetrommel
FORSIKTIG: Ikke ta på bildetrommelen. Fingermerker kan føre til kvalitetsproblemer med utskriften.
NOWW Skifte ut tonerkassetten 27
Page 36

FORSIKTIG: Hvis du får toner på klærne, bør du tørke det av med en tørr klut og vaske klærne i kaldt vann.
Bruker du varmt vann, smitter toneren av på stoet.
MERK: Du nner informasjon om hvordan du resirkulerer brukte tonerkassetter, i tonerkassettboksen.
Ta ut og sett inn igjen blekkpatronen
1. Trykk på utløserknappen for det øvre dekselet på
venstre side av skriveren.
2. Åpne frontdekselet.
3. Ta tak i håndtaket til den brukte tonerkassetten, og
dra den ut for å åpne den.
28 Kapittel 3 Rekvisita, tilbehør og deler NOWW
Page 37

4. Pakk ut den nye tonerkassetten fra det
1
2
3
beskyttende laget ved å rive av plaststripene og
åpne pakken. Ta vare på all emballasje, slik at du
kan bruke den til å resirkulere den brukte
tonerkassetten.
5. Juster tonerkassetten med åpningen, og skyv den
inn i skriveren.
NOWW Skifte ut tonerkassetten 29
Page 38

6. Lukk frontdekselet.
1
2
7. Pakk den brukte tonerkassetten i esken som den
nye kassetten lå i, eller bruk en stor pappeske og
fyll den med ere kassetter som du vil resirkulere.
Se den vedlagte resirkuleringsveiledningen for å få
informasjon om resirkulering.
I USA følger det med en forhåndsbetalt
adresseetikett i esken. I andre land/regioner kan du
gå til www.hp.com/recycle for å skrive ut en
forhåndsbetalt adresseetikett.
Lim den forhåndsbetalte adresseetiketten på
esken, og returner den brukte kassetten til HP slik
at den kan resirkuleres.
30 Kapittel 3 Rekvisita, tilbehør og deler NOWW
Page 39

4 Skrive ut
Mer informasjon
●
Utskriftsoppgaver (Windows)
●
Utskriftsoppgaver (mac OS)
●
Lagre utskriftsjobber på skriveren for å skrive ut senere eller privat
●
Skrive ut fra USB-porten
Den følgende informasjonen er riktig på publiseringstidspunktet.
For å få videohjelp kan du se www.hp.com/videos/LaserJet.
Hvis du vil ha oppdatert informasjon, kan du se www.hp.com/support/ljE50045.
HPs omfattende hjelp for skriveren inneholder følgende informasjon:
● Installer og kongurer
● Lær og bruk
● Løse problemer
● Laste ned oppdateringer for programvare og fastvare
● Delta i støttefora
● Finn informasjon om garanti og forskrifter
NOWW Mer informasjon 31
Page 40

Utskriftsoppgaver (Windows)
Slik skriver du ut (Windows)
Prosedyren nedenfor beskriver den grunnleggende utskriftsprosessen for Windows.
1. Velg alternativet Skriv ut ved hjelp av programmet.
2. Velg skriveren fra listen over skrivere. Du kan endre innstillinger ved å klikke på Egenskaper eller
Innstillinger for å åpne skriverdriveren.
MERK: Navnet på knappen varierer for ulike programmer.
MERK: I Windows 10, 8.1 og 8 vil disse programmene ha et annet oppsett med forskjellige funksjoner fra
det som er beskrevet nedenfor for skrivebordsprogrammer. For å få tilgang til funksjonen for utskrift fra en
startskjerm-app, gjør du følgende:
● Windows 10: Velg Skriv ut, og velg deretter skriveren.
● Windows 8.1, eller 8: Velg Enheter, velg Skriv ut, og velg deretter skriveren.
For HP PCL-6 V4-skriverdriveren laster HP AiO Printer Remote-programmet ned ere driverfunksjoner når
Flere innstillinger er valgt.
MERK: Hvis du vil ha mer informasjon, klikker du på Hjelp (?) i skriverdriveren.
3. Velg kategoriene i skriverdriveren for å kongurere de tilgjengelige alternativene. For eksempel kan du angi
papirretningen i kategorien Etterbehandling og angi papirkilde og papirtype, papirstørrelse og
kvalitetsinnstillinger i kategorien Papir/Kvalitet.
4. Velg OK-knappen for å gå tilbake til dialogboksen Skriv ut. Velg hvor mange eksemplarer som skal skrives
ut.
5. Klikk på Skriv ut-knappen for å skrive ut jobben.
32 Kapittel 4 Skrive ut NOWW
Page 41

Skrive ut på begge sider automatisk (Windows)
Bruk denne fremgangsmåten for skrivere som har en automatisk tosidigenhet installert. Hvis skriveren ikke har
en automatisk tosidigenhet installert, eller hvis du vil skrive ut på papirtyper som tosidigenheten ikke støtter, kan
du skrive ut på begge sider manuelt.
1. Velg alternativet Skriv ut ved hjelp av programmet.
2. Velg skriveren fra listen over skrivere, og klikk deretter på Egenskaper eller Innstillinger for å åpne
skriverdriveren.
MERK: Navnet på knappen varierer for ulike programmer.
MERK: I Windows-10, 8.1 og 8, vil disse programmene ha et annet oppsett med forskjellige funksjoner
fra hva som er beskrevet nedenfor for skrivebordsprogrammer. For å få tilgang til funksjonen for utskrift
fra en startskjerm-app, gjør du følgende:
● Windows 10: Velg Skriv ut og velg deretter skriver.
● Windows 8.1, eller 8: Velg Enheter, velg Skriv ut, og velg deretter skriveren.
For HP PCL-6 V4 skriverdriver, laster HP AiO Printer Remote programmet ned ere driverfunksjoner når
ere innstillinger er valgt.
3. Klikk på fanen Etterbehandling.
4. Velg Skriv ut på begge sider. Klikk på OK for å lukke dialogboksen Dokumentegenskaper.
5. I dialogboksen Skriv ut klikker du på knappen Skriv ut for å skrive ut jobben.
Skrive ut på begge sider manuelt (Windows)
Bruk denne prosedyren for skrivere som ikke har en automatisk tosidigenhet installert, eller hvis du vil skrive ut
på papirtyper som tosidigenheten ikke støtter.
1. Velg alternativet Skriv ut ved hjelp av programmet.
2. Velg skriveren fra listen over skrivere, og klikk deretter på Egenskaper eller Innstillinger for å åpne
skriverdriveren.
MERK: Navnet på knappen varierer for ulike programmer.
MERK: I Windows 10, 8.1 og 8 har disse programmene et annet oppsett med forskjellige funksjoner fra
det som er beskrevet nedenfor for skrivebordsprogrammer. For å få tilgang til funksjonen for utskrift fra en
startskjerm-app, gjør du følgende:
● Windows 10: Velg Skriv ut, og velg deretter skriveren.
● Windows 8.1, eller 8: Velg Enheter, velg Skriv ut, og velg deretter skriveren.
For HP PCL-6 V4-skriverdriveren laster HP AiO Printer Remote-programmet ned ere driverfunksjoner når
Flere innstillinger er valgt.
3. Klikk på fanen Etterbehandling.
4. Velg Skriv ut på begge sider (manuelt), og klikk deretter på OK for å lukke dialogboksen
Dokumentegenskaper.
5. I dialogboksen Skriv ut klikker du på knappen Skriv ut for å skrive ut den første siden av jobben.
NOWW Utskriftsoppgaver (Windows) 33
Page 42

6. Hent den utskrevne bunken fra utskuen, og plasser den i sku 1.
7. Velg den aktuelle knappen på kontrollpanelet for å fortsette hvis du blir bedt om det.
34 Kapittel 4 Skrive ut NOWW
Page 43

Skrive ut ere sider per ark (Windows)
1. Velg alternativet Skriv ut ved hjelp av programmet.
2. Velg skriveren fra listen over skrivere, og klikk deretter på Egenskaper eller Innstillinger for å åpne
skriverdriveren.
MERK: Navnet på knappen varierer for ulike programmer.
MERK: I Windows-10, 8.1 og 8, vil disse programmene ha et annet oppsett med forskjellige funksjoner
fra hva som er beskrevet nedenfor for skrivebordsprogrammer. For å få tilgang til funksjonen for utskrift
fra en startskjerm-app, gjør du følgende:
● Windows 10: Velg Skriv ut og velg deretter skriver.
● Windows 8.1, eller 8: Velg Enheter, velg Skriv ut, og velg deretter skriveren.
For HP PCL-6 V4 skriverdriver, laster HP AiO Printer Remote programmet ned ere driverfunksjoner når
ere innstillinger er valgt.
3. Klikk på fanen Etterbehandling.
4. Velg antall sider per ark i rullegardinlisten Sider per ark.
5. Velg riktige alternativer for Skriv ut siderammer, Siderekkefølge og Papirretning. Klikk på OK for å lukke
dialogboksen Dokumentegenskaper.
6. I dialogboksen Skriv ut klikker du på knappen Skriv ut for å skrive ut jobben.
Velge papirtype (Windows)
1. Velg alternativet Skriv ut ved hjelp av programmet.
2. Velg skriveren fra listen over skrivere, og klikk deretter på Egenskaper eller Innstillinger for å åpne
skriverdriveren.
MERK: Navnet på knappen varierer for ulike programmer.
MERK: I Windows-10, 8.1 og 8, vil disse programmene ha et annet oppsett med forskjellige funksjoner
fra hva som er beskrevet nedenfor for skrivebordsprogrammer. For å få tilgang til funksjonen for utskrift
fra en startskjerm-app, gjør du følgende:
● Windows 10: Velg Skriv ut og velg deretter skriver.
● Windows 8.1, eller 8: Velg Enheter, velg Skriv ut, og velg deretter skriveren.
For HP PCL-6 V4 skriverdriver, laster HP AiO Printer Remote programmet ned ere driverfunksjoner når
ere innstillinger er valgt.
3. Klikk på fanen Papir/kvalitet.
4. Velg papirtype fra nedtrekkslisten Papirtype.
5. Klikk på OK for å lukke dialogboksen Dokumentegenskaper. I dialogboksen Skriv ut klikker du på knappen
Skriv ut for å skrive ut jobben.
Hvis skuen må kongureres, vises det en kongureringsmelding for skuen på skriverens kontrollpanel.
6. Legg papir med angitt type og størrelse i skuen, og lukk skuen.
NOWW Utskriftsoppgaver (Windows) 35
Page 44

7. Velg OK-knappen for å godta størrelsen og typen som er registrert, eller velg Endre-knappen for å velge en
annen papirstørrelse eller -type.
8. Velg riktig størrelse og type, og trykk deretter på knappen OK.
Flere utskriftsoppgaver
Gå til www.hp.com/support/ljE50045.
Instruksjoner er tilgjengelig for å utføre bestemte utskrifts oppgaver, for eksempel følgende:
● Opprette og bruke utskriftssnarveier og forhåndsinnstillinger for utskrift i Windows
● Velge papirstørrelsen eller bruke en egendenert papirstørrelse
● Velge sideretning
● Lage et hefte
● Skalere en side så den passer på en bestemt papirstørrelse
● Skrive ut den første eller den siste siden av dokumentet på annet papir
● Skrive ut vannmerker på et dokument
36 Kapittel 4 Skrive ut NOWW
Page 45

Utskriftsoppgaver (mac OS)
Slik skriver du ut (Mac OS)
Prosedyren nedenfor beskriver den grunnleggende utskriftsprosessen for Mac OS.
1. Klikk på Fil-menyen og deretter på Skriv ut.
2. Velg skriveren.
3. Klikk på Vis detaljer eller Kopier og sider, og velg deretter andre menyer for å justere utskriftsinnstillingene.
MERK: Navnet på elementer varierer for ulike programmer.
4. Klikk på Skriv ut.
Skrive ut på begge sider automatisk (Mac OS)
MERK: Denne informasjonen gjelder for skrivere som har automatisk tosidigenhet.
MERK: Denne funksjonen er tilgjengelig hvis du installerer HP-skriverdriveren. Den er ikke tilgjengelig hvis du
bruker AirPrint.
1. Klikk på Fil-menyen og deretter på Skriv ut.
2. Velg skriveren.
3. Klikk på Vis detaljer eller Kopier og sider, og klikk deretter på Oppsett-menyen.
MERK: Navnet på elementer varierer for ulike programmer.
4. Velg et alternativ for innbinding fra nedtrekkslisten Tosidig.
5. Klikk på Skriv ut.
Skrive ut på begge sider manuelt (Mac OS)
MERK: Denne funksjonen er tilgjengelig hvis du installerer HP-skriverdriveren. Den er ikke tilgjengelig hvis du
bruker AirPrint.
1. Klikk på Fil-menyen og deretter på Skriv ut.
2. Velg skriveren.
3. Klikk på Vis detaljer eller Kopier og sider, og klikk deretter på Manuell tosidig-menyen.
MERK: Navnet på elementer varierer for ulike programmer.
4. Klikk i Manuell tosidig-boksen, og velg et innbindingsalternativ.
5. Klikk på Skriv ut.
6. Gå til skriveren og fjern eventuelle tomme ark som ligger i sku 1.
7. Hent den utskrevne bunken fra utskuen, og plasser den med den trykte siden ned i innskuen.
8. Hvis du blir bedt om det, velger du den aktuelle knappen på kontrollpanelet for å fortsette.
NOWW Utskriftsoppgaver (mac OS) 37
Page 46

Skrive ut ere sider per ark (mac OS)
1. Klikk på Fil-menyen og deretter på Skriv ut.
2. Velg skriveren.
3. Klikk på Vis detaljer eller Kopier og sider, og klikk deretter på Oppsett-menyen.
MERK: Navnet på elementer varierer for ulike programmer.
4. På nedtrekkslisten Sider per ark velger du antall sider som du ønsker å skrive ut på hvert ark.
5. I området Layoutretning velger du rekkefølgen på og plasseringen av sidene på arket.
6. På Rammer-menyen velger du hvilken type ramme som skal skrives ut rundt hver side på arket.
7. Klikk på Skriv ut.
Velge papirtype (mac OS)
1. Klikk på Fil-menyen og deretter på Skriv ut.
2. Velg skriveren.
3. Klikk på Vis detaljer eller Kopier og sider, og klikk deretter på menyen Medier og kvalitet eller menyen Papir/
kvalitet.
MERK: Navnet på elementer varierer for ulike programmer.
4. Velg fra alternativene Medier og kvalitet eller Papir/kvalitet.
MERK: Denne listen inneholder det overordnede settet med tilgjengelige alternativer. Noen alternativer er
ikke tilgjengelige på alle skrivere.
● Medietype: Velg alternativet for papirtypen for utskriftsjobben.
● Utskriftskvalitet: Velg oppløsning for utskriftsjobben.
● Kant til kant-utskrift: Velg dette alternativet for å skrive ut nær kantene på papiret.
5. Klikk på Skriv ut.
Flere utskriftsoppgaver
Gå til www.hp.com/support/ljE50045.
Instruksjoner er tilgjengelig for å utføre bestemte utskrifts oppgaver, for eksempel følgende:
● Opprette og bruke utskriftssnarveier og forhåndsinnstillinger for utskrift i Windows
● Velge papirstørrelsen eller bruke en egendenert papirstørrelse
● Velge sideretning
● Lage et hefte
● Skalere en side så den passer på en bestemt papirstørrelse
38 Kapittel 4 Skrive ut NOWW
Page 47

● Skrive ut den første eller den siste siden av dokumentet på annet papir
● Skrive ut vannmerker på et dokument
NOWW Utskriftsoppgaver (mac OS) 39
Page 48

Lagre utskriftsjobber på skriveren for å skrive ut senere eller privat
Innføring
Følgende informasjon forklarer fremgangsmåter for å opprette og skrive ut dokumenter som er lagret på
skriveren. Disse jobbene kan bli skrevet ut på et senere tidspunkt eller privat.
●
Opprette en lagret jobb (Windows)
●
Opprette en lagret jobb (Mac OS)
●
Skrive ut en lagret jobb
●
Slette en lagret jobb
●
Informasjon sendt til skriveren i jobbregnskapssammenheng
Opprette en lagret jobb (Windows)
Lagre jobber på skriveren for privat eller forsinket utskrift.
1. Velg alternativet Skriv ut ved hjelp av programmet.
2. Velg skriveren fra listen over skrivere, og velg deretter Egenskaper eller Preferanser (navnet varierer for
forskjellige programmer).
MERK: Navnet på knappen varierer for ulike programmer.
MERK: I Windows 10, 8.1 og 8 har disse programmene et annet oppsett med forskjellige funksjoner fra
det som er beskrevet nedenfor for skrivebordsprogrammer. For å få tilgang til funksjonen for utskrift fra en
startskjermapp, gjør du følgende:
● Windows 10: Velg Skriv ut og velg deretter skriver.
● Windows 8.1 eller 8: Velg Enheter, velg Skriv ut, og velg deretter skriveren.
For HP PCL-6 V4 skriverdriver laster programmet HP AiO Printer Remote ned ere driverfunksjoner når
Flere innstillinger er valgt.
3. Klikk på kategorien Jobblagring.
4. Velg alternativet Jobblagringsmodus.
● Prøveeksemplar og hold: Skriv ut og korrekturles ett eksemplar av jobben,og skriv deretter ut ere
eksemplarer.
● Personlig jobb: Jobben skrives ikke ut før skriveren får beskjed om det via kontrollpanelet. I denne
jobblagringsmodusen kan du velge ett av alternativene under Gjør jobb privat/sikker. Hvis du gir
jobben en PIN-kode, må du oppgi den aktuelle PIN-koden på kontrollpanelet. Hvis du krypterer
jobben, må du angi nødvendig passord via kontrollpanelet. Utskriftsjobben slettes fra minnet etter at
den skrives ut, og går tapt hvis skriveren mister strømmen.
● Hurtigkopi: Skriv ut ønsket antall eksemplarer av en jobb, og lagre deretter et eksemplar av jobben i
skriverminnet, slik at du kan skrive den ut på nytt senere.
● Lagret jobb: Lagre en jobb på skriveren, og gjør det mulig for andre brukere å skrive ut jobben når
som helst. I denne jobblagringsmodusen kan du velge ett av alternativene under Gjør jobb privat/
sikker. Hvis du gir jobben en PIN-kode, må personen som skriver ut jobben, angi den nødvendige PIN-
40 Kapittel 4 Skrive ut NOWW
Page 49

koden via kontrollpanelet. Hvis du krypterer jobben, må personen som skriver ut jobben, angi
nødvendig passord via kontrollpanelet.
5. Hvis du vil bruke et egendenert brukernavn eller jobbnavn,klikker du på Egendenert og deretter skriver
du inn brukernavnet eller jobbnavnet.
Velg hvilket alternativ som skal brukes hvis jobben har samme navn som en annen lagret jobb:
● Bruk jobbnavn + (1–99): Legg til et unikt tall på slutten av jobbnavnet.
● Bytt eksisterende l: Overskriv den eksisterende lagrede jobben med den nye jobben.
6. Klikk på OK for å lukke dialogboksen Dokumentegenskaper. I dialogboksen Skriv ut klikker du på knappen
Skriv ut for å skrive ut jobben.
Opprette en lagret jobb (Mac OS)
Lagre jobber på skriveren for privat eller forsinket utskrift.
1. Klikk på Fil-menyen og deretter på Skriv ut.
2. På Skriver-menyen velger du skriveren.
3. Skriverdriveren viser menyen Kopier og sider som standard. Åpne nedtrekkslisten med menyer,og klikk
deretter på menyen Jobblagring.
4. I nedtrekkslisten Modus velger du typen lagret jobb.
● Prøveeksemplar og hold: Skriv ut og korrekturles ett eksemplar av jobben,og skriv deretter ut ere
eksemplarer.
● Personlig jobb: Jobben skrives ikke ut før skriveren får beskjed om det via kontrollpanelet. Hvis jobben
har en PIN-kode, må den aktuelle PIN-koden oppgis på kontrollpanelet. Utskriftsjobben slettes fra
minnet etter at den skrives ut, og går tapt hvis skriveren mister strømmen.
● Hurtigkopi: Skriv ut ønsket antall eksemplarer av en jobb, og lagre deretter et eksemplar av jobben i
produktminnet for å skrive den ut på nytt senere.
● Lagret jobb: Lagre en jobb på skriveren, og gjør det mulig for andre brukere å skrive ut jobben når
som helst. Hvis jobben har en PIN-kode, må personen som skriver ut jobben angi den nødvendige
PIN-koden via kontrollpanelet.
5. Hvis du vil bruke et egendenert brukernavn eller jobbnavn,klikker du på Egendenert og deretter skriver
du inn brukernavnet eller jobbnavnet.
Velg hvilket alternativ du vil bruke hvis en annen lagret jobb allerede har det navnet.
● Bruk jobbnavn + (1–99): Legg til et unikt tall på slutten av jobbnavnet.
● Bytt eksisterende l: Overskriv den eksisterende lagrede jobben med den nye jobben.
6. Hvis du velger alternativet Lagret jobb eller Personlig jobb i trinn 4, kan du beskytte jobben med en PIN-
kode. Skriv inn et resifret tall i feltet Bruk PIN for å skrive ut. Når andre personer forsøker å skrive ut denne
jobben, blir de bedt om å oppgi denne PIN-koden.
7. Klikk på knappen Skriv ut for å behandle jobben.
NOWW Lagre utskriftsjobber på skriveren for å skrive ut senere eller privat 41
Page 50

Skrive ut en lagret jobb
Bruk denne fremgangsmåten til å skrive ut et dokument fra en jobblagermappe på skriveren.
1. Fra startskjermbildet på skriverens kontrollpanel velger du Skriv ut og deretter Skriv ut fra jobblager.
2. Under Lagrede jobber for utskrift velger du Velg, og deretter velger du mappen der dokumentet er lagret.
3. Velg dokumentet, og trykk deretter på Velg.
Hvis dokumentet er privat, skriver du inn den resifrede PIN-koden i feltet Passord og velger deretter OK.
4. Hvis du vil justere antallet kopier, velger du boksen til venstre for Skriv ut-knappen og velger deretter
antallet kopier fra tastaturet som åpnes. Velg Lukk for å lukke tastaturet.
5. Velg Skriv ut for å skrive ut dokumentet.
Slette en lagret jobb
Du kan slette dokumenter som er lagret på skriveren, når det ikke lenger er behov for dem. Du kan også justere
det maksimale antallet jobber skriveren kan lagre.
●
Slette en jobb som er lagret på skriveren
●
Endre jobblagringsgrensen
Slette en jobb som er lagret på skriveren
Bruk denne fremgangsmåten for å slette en jobb som er lagret i skriverminnet.
1. Velg Skriv ut på startskjermbildet til skriverens kontrollpanel.
2. Velg Utskrift fra jobblager.
3. Trykk på Velg og velg navnet på mappen der jobben er lagret.
4. Velg navnet på jobben.
5. Velg Papirkurv-knappen for å slette jobben.
Hvis jobben er privat eller kryptert, angir du PIN-koden eller passordet og velger deretter OK.
6. Velg Slett jobber når du blir spurt om å bekrefte.
Endre jobblagringsgrensen
Når en ny jobb lagres i skriverminnet, overskrives eventuelle tidligere jobber med samme bruker- og jobbnavn.
Hvis det ikke allerede er lagret en jobb med samme bruker- og jobbnavn og skriveren trenger mer diskplass, kan
det hende at skriveren sletter andre lagrede jobber. Den eldste jobben slettes først. Følg denne fremgangsmåten
for å endre antallet jobber skriveren kan lagre:
1. Velg Innstillinger på startskjermbildet til skriverens kontrollpanel.
2. Åpne disse menyene:
● Kopier/Skriv ut eller Skriv ut
● Behandle lagrede jobber
● Lagringsgrense for midlertidige jobber
42 Kapittel 4 Skrive ut NOWW
Page 51

3. Bruk tastaturet til å angi antall jobber skriveren lagrer.
4. Velg Ferdig for å lagre innstillingen.
Informasjon sendt til skriveren i jobbregnskapssammenheng
Utskriftsjobber sendt fra drivere på klienten (f.eks. PC) kan sende personlig identiserbar informasjon til HPs
enheter for bildebehandling og utskrift. Denne informasjonen kan inkludere, men er ikke begrenset til,
brukernavnet og klientnavnet som jobben stammet fra, som kan brukes i jobbregnskapssammenheng, som
bestemt av administratoren til utskriftsenheten. Den samme informasjonen kan også bli lagret med jobben på
masselagringsenheten (f.eks. harddisk) til utskriftsenheten når du bruker jobblagringsfunksjonen.
NOWW Lagre utskriftsjobber på skriveren for å skrive ut senere eller privat 43
Page 52

Skrive ut fra USB-porten
Innføring
Denne skriveren har funksjonalitet for utskrift fra USB-enheter med enkel tilgang, slik at du raskt kan skrive ut
ler uten å sende dem fra en datamaskin. Skriveren støtter standard USB-lagringsenheter i USB-porten i
nærheten av kontrollpanelet. Den støtter følgende ltyper:
● PDF
● PRN
● PCL
● PS
● CHT
Aktiver USB-porten for utskrift
USB-porten er deaktivert som standard. Aktiver USB-porten før du bruker denne funksjonen. Bruk én av
følgende metoder for å aktivere porten:
Metode 1: Aktiver USB-porten fra skriverens kontrollpanelmenyer
1. På startskjermbildet på skriverens kontrollpanel sveiper du til Innstillinger-menyen vises. Trykk på
Innstillinger-ikonet for å åpne menyen.
2. Åpne følgende menyer:
● Innstillinger for USB
● Innstillinger for utskrift fra USB-stasjon
● Aktiver utskrift fra USB-stasjon
3. Velg Aktivert-alternativet.
Metode 2: Aktiver USB-porten fra HPs innebygde webserver (bare nettverkstilkoblede skrivere)
1. Åpne HPs innebygde webserver (EWS):
a. På startskjermbildet på skriverens kontrollpanel, velger du Informasjon-ikonet og deretter
Nettverk-ikonet for å vise IP-adressen eller vertsnavnet.
b. Åpne en nettleser, og skriv inn IP-adressen eller vertsnavnet nøyaktig slik det vises på skriverens
kontrollpanel, i adressefeltet i nettleseren. Trykk på Enter på tastaturet. Den innebygde webserveren
åpnes.
MERK: Hvis nettleseren viser en melding om at det kanskje ikke er trygt å besøke nettstedet, velger
du alternativet for å fortsette til nettstedet. Datamaskinen skades ikke av å besøke dette nettstedet.
2. Åpne kategorien Kopier / skriv ut.
3. På venstre side av skjermen klikker du på Kongurasjon av Hent fra USB.
44 Kapittel 4 Skrive ut NOWW
Page 53

4. Merk av for Aktiver Hent fra USB.
5. Klikk på Bruk.
Skrive ut fra en USB-ashstasjon
1. Sett inn en USB-enhet i USB-porten på enheten.
MERK: Det kan hende at porten er dekket til. På noen skrivere kan du vippe dekselet opp. På andre
skrivere må du dra dekselet rett ut for å fjerne det.
2. Velg Skriv ut på startskjermbildet til skriverens kontrollpanel.
3. Velg Utskrift fra USB-stasjon.
4. Trykk på Velg, og velg navnet på dokumentet som skal skrives ut. Trykk på Velg.
MERK: Dokumentet kan ligge i en mappe. Åpne mapper etter behov.
5. Hvis du vil justere antall kopier, trykker du på du feltet for antall kopier nede til venstre på skjermen. Bruk
tastaturet til å angi antall kopier som skal skrives ut.
6. Velg Skriv ut for å skrive ut dokumentet.
NOWW Skrive ut fra USB-porten 45
Page 54

46 Kapittel 4 Skrive ut NOWW
Page 55

5 Administrere skriveren
Mer informasjon
●
Avansert kongurasjon med HPs innebygde webserver (EWS)
●
Kongurere IP-nettverksinnstillinger
●
Skriverens sikkerhetsfunksjoner
●
Innstillinger for strømsparing
●
HP Web Jetadmin
●
Programvare- og fastvareoppdateringer
Den følgende informasjonen er riktig på publiseringstidspunktet.
For å få videohjelp kan du se www.hp.com/videos/LaserJet.
Hvis du vil ha oppdatert informasjon, kan du se www.hp.com/support/ljE50045.
HPs omfattende hjelp for skriveren inneholder følgende informasjon:
● Installer og kongurer
● Lær og bruk
● Løse problemer
● Laste ned oppdateringer for programvare og fastvare
● Delta i støttefora
● Finn informasjon om garanti og forskrifter
NOWW Mer informasjon 47
Page 56

Avansert kongurasjon med HPs innebygde webserver (EWS)
Innføring
●
Få tilgang til HPs innebygde webserver (EWS)
●
Funksjoner i HPs innebygde webserver (EWS)
Med den innebygde webserveren kan du behandle utskriftsfunksjoner fra en datamaskin i stedet for fra
produktets kontrollpanel.
● vise produktstatusinformasjon
● fastslå gjenværende levetid for all rekvisita og bestille nye
● vise og endre skukongurasjonene
● vise og endre menykongurasjonen for produktets kontrollpanel
● vise og skrive ut interne sider
● motta varsler om produkt- og rekvisitahendelser
● vise og endre nettverkskongurasjonen
HPs innebygde webserver fungerer når produktet er koblet til et IP-basert nettverk. HPs innebygde webserver
støtter ikke IPX-baserte produkttilkoblinger. Du trenger ikke Internett-tilgang for å kunne åpne og bruke
HPs innebygde webserver.
Når produktet er koblet til nettverket, vil HPs innebygde webserver automatisk være tilgjengelig.
MERK: HPs innebygde webserver er ikke tilgjengelig utenfor brannmur.
Få tilgang til HPs innebygde webserver (EWS)
1. På startskjermbildet på skriverens kontrollpanel, velger du Informasjon-ikonet og deretter Nettverk-
ikonet for å vise IP-adressen eller vertsnavnet.
2. Åpne en nettleser, og skriv inn IP-adressen eller vertsnavnet nøyaktig slik den vises på skriverens
kontrollpanel, i adressefeltet i nettleseren. Trykk på Enter på tastaturet. Den innebygde webserveren
åpnes.
MERK: Hvis nettleseren viser en melding om at det kanskje ikke er trygt å besøke nettstedet, velger du
alternativet for å fortsette til nettstedet. Datamaskinen skades ikke av å besøke dette nettstedet.
Hvis du vil bruke HPs innebygde webserver, må nettleseren oppfylle følgende krav:
● Windows: Microsoft Internet Explorer 5.01 eller nyere eller Netscape 6.2 eller nyere
● macOS: Safari eller Firefox som bruker Bonjour eller en IP-adresse
● Linux: Bare Netscape Navigator
● HP-UX 10 og HP-UX 11: Netscape Navigator 4.7
48 Kapittel 5 Administrere skriveren NOWW
Page 57

Funksjoner i HPs innebygde webserver (EWS)
●
Informasjon-kategori
●
Kategorien Generelt
●
Skriv ut-kategori
●
Kategorien Feilsøking
●
Kategorien Sikkerhet
●
Kategorien HPs webtjenester
●
Nettverk-kategori
●
Liste over Andre koblinger
Informasjon-kategori
Tabell 5-1 Kategorien Informasjon på HPs innebygde webserver
Meny Beskrivelse
Enhetsstatus Viser produktstatusen og viser den beregnede gjenværende levetiden for HP-rekvisita.
Siden viser også papirtypen og -størrelsen som er angitt for hver sku. Hvis du vil endre
standardinnstillingene, klikker du på koblingen Endre innstillinger.
Jobblogg Viser et sammendrag av alle jobber som produktet har behandlet.
Kongurasjonsside Viser informasjonen på kongurasjonssiden.
Statusside for rekvisita Viser statusen for rekvisita for produktet.
Hendelsesloggside Viser en liste over alle hendelser og feil for produktet. Bruk koblingen HP Instant Support (i
Forbruksside Viser en oppsummering av antallet sider produktet har skrevet ut, gruppert etter størrelse,
Enhetsinformasjon Viser informasjon om produktets nettverksnavn, adresse og modell. Hvis du vil tilpasse
Øyeblikksbilde av kontrollpanel Viser et bilde av gjeldende skjermbilde på kontrollpanelet.
Utskrift Last opp en utskriftsklar l fra datamaskinen for utskrift. Produktet bruker standard
Utskrivbare rapporter og sider Viser de interne rapportene og sidene for produktet. Velg ett eller ere elementer som skal
Kategorien Generelt
5-2 Kategorien Generelt på HPs innebygde webserver
Tabell
området Andre koblinger på alle sider i HPs innebygde webserver) for å koble til et sett med
dynamiske websider som hjelper deg med å løse problemer. Disse sidene viser også
ekstratjenester som er tilgjengelige for produktet.
type og papirutskriftsbane.
disse oppføringene, klikker du på menyen Enhetsinformasjon i kategorien Generelt.
utskriftsinnstillinger for utskrift av len.
skrives ut eller vises.
Meny Beskrivelse
Varsler Kongurer e-postvarsler for ulike produkt- og rekvisitahendelser.
NOWW Avansert kongurasjon med HPs innebygde webserver (EWS) 49
Page 58

Tabell 5-2 Kategorien Generelt på HPs innebygde webserver (forts.)
Meny Beskrivelse
Menyen Administrasjon på kontrollpanelet Viser menystrukturen for administrasjonsmenyen på kontrollpanelet.
MERK: Du kan kongurere innstillinger på denne skjermen, men HPs innebygde
webserver gir tilgang til mer avanserte kongurasjonsalternativer enn de som er
tilgjengelige via administrasjonsmenyen.
AutoSend Kongurer produktet slik at det automatisk sendes e-postmeldinger angående
produktkongurasjon og -rekvisita til bestemte e-postadresser.
Rediger andre koblinger Legg til eller tilpass en kobling til et annet webområde. Denne koblingen vises i området
Andre koblinger på alle sidene for HPs innebygde webserver.
Bestillingsinformasjon Angi informasjon om bestilling av nye tonerkassetter. Denne informasjonen vises på siden
for rekvisitastatus.
Enhetsinformasjon Gi navn til produktet, og tildel et gjenstandsnummer til det. Du kan angi navn for
hovedkontaktpersonen som skal motta informasjon om produktet.
Språk Angi hvilket språk du vil vise informasjon på i HPs innebygde webserver.
Dato og klokkeslett Still inn datoen og klokkeslettet, eller synkroniser med en nettverkstidsserver.
Strømsparingsinnstillinger Angi eller rediger oppvåkningstidspunkt, dvaletid og dvaleforsinkelse for produktet. Angi en
egen tidsplan for hver ukedag samt for helligdager.
Angi hvilke handlinger som får produktet til å gå ut av dvalemodus.
Sikkerhetskopier og gjenopprett Opprett en sikkerhetskopil som inneholder produkt- og brukerdata. Om nødvendig kan du
Gjenopprett fabrikkinnstillinger Gjenopprett produktinnstillinger til fabrikkinnstillingene.
Installeringsprogram for løsning Installer tredjepartsprogramvare som kan forbedre funksjonaliteten til produktet.
Fastvareoppgradering Last ned og installer fastevareoppgraderingsler for produktet.
Statistikktjenester Tilbyr tilkoblingsinformasjon om jobbstatistikktjenester fra tredjepart.
Skriv ut-kategori
Tabell
5-3 Kategorien Skriv ut på HPs innebygde webserver
Meny Beskrivelse
Hente fra USB-oppsett Aktiver eller deaktiver menyen Hent fra USB på kontrollpanelet.
Behandle lagrede jobber Aktiver eller deaktiver muligheten til å lagre jobber i produktminnet.
Juster papirtyper Skriv over standard fabrikkinnstillinger hvis det oppstår problemer med utskriftskvaliteten
Begrens farge
(Bare fargeprodukter)
bruke denne len til å gjenopprette data til produktet.
Kongurer alternativer for jobblagring.
med en bestemt papirtype.
Tillat eller begrens fargeutskrift.
Spesiser tillatelser for enkeltbrukere eller for jobber som sendes fra bestemte
programmer.
Generelle utskriftsinnstillinger Kongurer innstillingene for alle utskriftsjobber.
Administrer skuer Kongurer innstillinger for papirskuer.
50 Kapittel 5 Administrere skriveren NOWW
Page 59

Kategorien Feilsøking
Tabell 5-4 Kategorien Feilsøking på HPs innebygde webserver
Meny Beskrivelse
Generell feilsøking Velg mellom en rekke rapporter og tester for å få hjelp til å løse problemer med produktet.
Hjelp på nettet Få tak i QR-koder og koblinger til løsningssider for produktet.
Diagnosedata
MERK: Dette elementet er bare tilgjengelig
hvis det er angitt et administratorpassord i
kategorien Sikkerhet.
Kalibrering/rensing
(Bare fargeprodukter)
Fastvareoppgradering Last ned og installer fastevareoppgraderingsler for produktet.
Gjenopprett fabrikkinnstillinger Gjenopprett produktinnstillinger til fabrikkinnstillinger.
Kategorien Sikkerhet
Tabell 5-5 Kategorien Sikkerhet på HPs innebygde webserver
Meny Beskrivelse
Generell sikkerhet Innstillinger for generell sikkerhet, inkludert:
Eksporter produktinformasjon til en l som kan være til hjelp ved en detaljert
problemanalyse.
Aktiver funksjonen for automatisk rengjøring, opprett og skriv ut rensearket, og velg et
alternativ for å kalibrere produktet umiddelbart.
● Kongurer et administratorpassord for å begrense tilgangen til bestemte funksjoner
på produktet.
● Angi PJL-passord for behandling av PJL-kommandoer.
● Angi tilgang til lsystemet og sikkerhet for fastvareoppgradering.
● Aktiver eller deaktiver verts-USB-porten på kontrollpanelet eller USB-
tilkoblingsporten på formatereren for utskrift direkte fra en datamaskin.
● Vis status for alle sikkerhetsinnstillinger.
Tilgangskontroll Kongurer tilgangen til produktfunksjoner for bestemte personer eller grupper, og velg
metoden enkeltpersoner kan bruke for å logge seg på produktet.
Beskytt lagrede data Kongurer og administrer den interne harddisken for produktet.
Kongurer innstillinger for jobber som er lagret på produktets harddisk.
Sertikatbehandling Installer og administrer sikkerhetssertikater for tilgang til produktet og nettverket.
Sikkerhet for webtjenester Tillat at du kan få tilgang til ressurser på dette produktet fra websider fra andre domener.
Hvis du ikke legger til noen områder på denne listen, er alle områder klarert.
Selvtest Kontroller at sikkerhetsfunksjonene kjører i henhold til forventede systemparametre.
Kategorien HPs webtjenester
Bruk kategorien HPs webtjenester til å kongurere og aktivere HP Webtjenester for dette produktet. Du må
aktivere HP Webtjenester for å kunne bruke HP ePrint-funksjonen.
NOWW Avansert kongurasjon med HPs innebygde webserver (EWS) 51
Page 60

Tabell 5-6 HPs webtjenester-kategorien for HPs innebygde webserver
Meny Beskrivelse
Oppsett av webtjenester Koble dette produktet til HP Connected på Internett ved å aktivere HPs webtjenester.
Web Proxy Kongurer en proxy-server hvis du har problemer med å aktivere HPs webtjenester eller
Feilsøking for HP-ePrint Aktiver funksjoner for å løse tilkoblingproblemer med HP ePrint-tjenesten.
Nettverk-kategori
Bruk kategorien Nettverk til å kongurere og sikre nettverksinnstillinger for produktet når det er koblet til et IPbasert nettverk. Denne kategorien vises ikke hvis produktet er koblet til andre typer nettverk.
Tabell 5-7 Kategorien Nettverk på HPs innebygde webserver
Meny Beskrivelse
TCP/IP-innstillinger Kongurer TCP/IP-innstillinger for IPv4- og IPv6-nettverk.
Nettverksinnstillinger Kongurer innstillinger for IPX/SPX, AppleTalk, DLC/LLC og SNMP, avhengig av
koble produktet til Internett.
MERK: Hvilke kongurasjonsalternativer som er tilgjengelige, avhenger av
utskriftsservermodellen.
utskriftsservermodellen.
Andre innstillinger Kongurer generelle utskriftsprotokoller og -tjenester som støttes av utskriftsserveren.
Tilgjengelige alternativer avhenger av utskriftsservermodellen, men kan inkludere
fastvareoppdatering, LPD-køer, USB-innstillinger, støtteinformasjon og
oppdateringsfrekvens.
AirPrint Aktiver, kongurer eller deaktiver nettverksutskrift fra produkter som støtter Apple.
Velg språk Endre språket som vises på HPs innebygde webserver. Denne siden vises hvis websidene
støtter ere språk. Velg eventuelt støttede språk via språkinnstillingene i nettleseren.
Innstillinger Vis og gjenopprett gjeldende sikkerhetsinnstillinger til standard fabrikkinnstillinger.
Kongurer sikkerhetsinnstillinger ved hjelp av veiviseren for sikkerhetskongurering.
MERK: Du bør ikke bruke veiviseren for sikkerhetskongurering til å kongurere
sikkerhetsinnstillinger hvis du bruker nettverksadministrasjonsprogrammer, for eksempel
HP Web Jetadmin.
Godkjenning Kontroller kongurasjonsstyring og bruk av dette produktet, inkludert:
● Angi eller endre et administratorpassord for å styre tilgangen til
kongurasjonsparametere.
● Be om, installer og behandle digitale sertikater på HP Jetdirect-utskriftsserveren.
● Begrens vertstilgang til produktet via en Access Control List (ACL) (bare for utvalgte
servere på IPv4-nettverk).
52 Kapittel 5 Administrere skriveren NOWW
Page 61

Tabell 5-7 Kategorien Nettverk på HPs innebygde webserver (forts.)
Meny Beskrivelse
Adm. protokoller Kongurer og administrer sikkerhetsprotokoller for dette produktet, inkludert:
● Angi nivået for sikkherhetsadministrasjon for HPs innebygde webserver, og kontroller
trakken over HTTP og HTTPS.
● Kongurer SNMP-operasjon (Simple Network Management Protocol). Aktiver eller
deaktiver SNMP v1/v2c- eller SNMP v3-agentene på utskriftsserveren.
● Kontroller tilgang via protokoller som kanskje ikke er sikre, for eksempel
utskriftsprotokoller, utskriftstjenester, registreringsprotokoller, navnløsningstjenester
og protokoller for kongurasjonsstyring.
802.1X-godkjenning
(Bare for utvalgte HP Jetdirect-modeller)
IPsec/Firewall
(Bare for utvalgte HP Jetdirect-modeller)
Meldingsagent
(Bare for utvalgte HP Jetdirect-modeller)
Nettverksstatistikk Vis nettverksstatistikk som er samlet inn, og som oppbevares på HP Jetdirect-
Protokollinformasjon Vis en liste over nettverkskongurasjonsinnstillinger på HP Jetdirect-utskriftsserveren for
Kongurasjonsside Vis kongurasjonssiden for HP Jetdirect, som inneholder informasjon om status og
Liste over Andre koblinger
MERK: Kongurer hvilke koblinger som vises på listen Andre koblinger ved hjelp av menyen Rediger andre
koblinger i kategorien Generelt. Følgende koblinger er standardkoblingene.
Kongurer godkjenningsinnstillinger for 802,1X på Jetdirect-utskriftsserveren etter kravene
for klientgodkjenning på serveren, og gjenopprett standard fabrikkinnstillinger for
godkjenning på 802,1X.
FORSIKTIG: Når du endrer godkjenningsinnstillingene for 802,1X, kan produktet miste
tilkoblingen. Du må kanskje tilbakestille skriveren til en standard fabrikkstatus for å kunne
installere produktet på nytt.
Vis eller kongurer brannmurretningslinjer eller IPsec/brannmurretningslinjer.
Aktiver eller deaktiver HP Device Announcement Agent, angi kongurasjonsserveren og
gjensidig autentisering ved hjelp av sertikater.
utskriftsserveren.
hver protokoll.
kongurasjon.
Tabell 5-8 Listen over Andre koblinger på HPs innebygde webserver
Meny Beskrivelse
Produktstøtte Koble til kundestøtteområdet for produktet for å søke etter hjelp for forskjellige emner.
Kjøp rekvisita Koble til webområdet HP SureSupply for å få informasjon om kjøp av originale HP-rekvisita,
for eksempel tonerkassetter og papir.
HP Instant Support Koble til HPs webområde for å nne løsninger på produktproblemer.
NOWW Avansert kongurasjon med HPs innebygde webserver (EWS) 53
Page 62

Kongurere IP-nettverksinnstillinger
●
Ansvarsfraskrivelse for skriverdeling
●
Vise eller endre nettverksinnstillinger
●
Gi skriveren nytt navn i nettverket
●
Kongurere IPv4 TCP/IP-parametere manuelt fra kontrollpanelet
●
Kongurere IPv6 TCP/IP-parametere manuelt fra kontrollpanelet
●
Innstillinger for koblingshastighet og tosidig
Ansvarsfraskrivelse for skriverdeling
HP støtter ikke node-til-node-nettverk ettersom funksjonen er en del av Microsoft-operativsystemer og ikke HPskriverdriverne. Besøk Microsoft på www.microsoft.com.
Vise eller endre nettverksinnstillinger
Bruk HPs innebygde webserver til å vise eller endre innstillingene for IP-kongurering.
1. Åpne HPs innebygde webserver (EWS):
a. På startskjermbildet på skriverens kontrollpanel, velger du Informasjon-ikonet og deretter
Nettverk-ikonet for å vise IP-adressen eller vertsnavnet.
b. Åpne en nettleser, og skriv inn IP-adressen eller vertsnavnet nøyaktig slik den vises på skriverens
kontrollpanel, i adressefeltet i nettleseren. Trykk på Enter på tastaturet. Den innebygde webserveren
åpnes.
MERK: Hvis nettleseren viser en melding om at det kanskje ikke er trygt å besøke nettstedet, velger
du alternativet for å fortsette til nettstedet. Datamaskinen skades ikke av å besøke dette nettstedet.
2. Klikk på kategorien Nettverk for å få nettverksinformasjon. Endre innstillingene etter behov.
Gi skriveren nytt navn i nettverket
Bruk HPs innebygde webserver til å gi skriveren et nytt navn i nettverket, slik at den får en unik identikasjon.
1. Åpne HPs innebygde webserver (EWS):
a. På startskjermbildet på skriverens kontrollpanel, velger du Informasjon-ikonet og deretter
Nettverk-ikonet for å vise IP-adressen eller vertsnavnet.
54 Kapittel 5 Administrere skriveren NOWW
Page 63

b. Åpne en nettleser, og skriv inn IP-adressen eller vertsnavnet nøyaktig slik den vises på skriverens
kontrollpanel, i adressefeltet i nettleseren. Trykk på Enter på tastaturet. Den innebygde webserveren
åpnes.
MERK: Hvis nettleseren viser en melding om at det kanskje ikke er trygt å besøke nettstedet, velger
du alternativet for å fortsette til nettstedet. Datamaskinen skades ikke av å besøke dette nettstedet.
2. Åpne kategorien Generelt.
3. På siden Enhetsinformasjon vises standard produktnavn i feltet Enhetsnavn. Du kan endre dette navnet for
å gi skriveren en unik identikasjon.
MERK: Det er valgfritt å fylle ut de andre feltene på siden.
4. Klikk på Bruk for å lagre endringene.
Kongurere IPv4 TCP/IP-parametere manuelt fra kontrollpanelet
Bruk Innstillinger-menyene på kontrollpanelet til å kongurere IPv4-adresse, nettverksmaske og standard
gateway manuelt.
1. Velg Innstillinger på startskjermbildet til skriverens kontrollpanel.
2. Åpne følgende menyer:
● Nettverk
● Ethernet
● TCP/IP
● IPV-innstillinger
● Kong.metode
3. Velg alternativet Manuell, og velg deretter OK.
4. Åpne Manuelle innstillinger-menyen.
5. Velg alternativet IP-adresse, Nettverksmaske eller Standard-gateway.
6. Trykk på det første feltet for å åpne et tastatur. Angi de riktige sifrene for feltet, og velg deretter OK.
Gjenta dette for hvert felt som skal kongureres.
Kongurere IPv6 TCP/IP-parametere manuelt fra kontrollpanelet
Bruk Innstillinger-menyene på kontrollpanelet for å manuelt angi en IPv6-adresse.
1. Velg Innstillinger på startskjermbildet til skriverens kontrollpanel.
2. Åpne følgende menyer for å aktivere manuell kongurasjon:
● Nettverk
● Ethernet
NOWW Kongurere IP-nettverksinnstillinger 55
Page 64

● TCP/IP
● IPV6-innstillinger
3. Velg Aktiver, velg På, og velg deretter OK.
4. Hvis du vil kongurere adressen, åpner du Adresse-menyen og trykker deretter på feltet for å åpne et
tastatur.
5. Bruk tastaturet til å angi adressen, og velg deretter OK.
Innstillinger for koblingshastighet og tosidig
MERK: Denne informasjonen gjelder bare Ethernet-nettverk. Den gjelder ikke trådløse nettverk.
Koblingshastigheten og kommunikasjonsmodusen til utskriftsserveren må samsvare med nettverkshuben. I de
este situasjoner kan skriveren stå i automatisk modus. Hvis de endrede innstillingene for koblingshastighet og
tosidig-modus ikke er riktige, kan det føre til at skriveren ikke kommuniserer med andre nettverksenheter. Bruk
skriverens kontrollpanel hvis det skal gjøres endringer.
MERK: Skriverinnstillingene må samsvare med innstillingene for nettverksenheten (en nettverkshub, svitsj,
ruter eller datamaskin).
MERK: Når disse innstillingene endres, slås skriveren automatisk av og på. Utfør bare endringer når skriveren er
inaktiv.
1. På startskjermbildet på skriverens kontrollpanel sveiper du til Innstillinger-menyen vises. Trykk på
Innstillinger-ikonet for å åpne menyen.
2. Åpne disse menyene:
● Nettverk
● Ethernet
● Koblingshastighet
3. Velg ett av disse alternativene:
● Auto: Utskriftsserveren kongureres automatisk for den høyeste tillatte koblingshastigheten og
kommunikasjonsmodusen for nettverket.
● 10T halv: 10 megabyte per sekund (Mbps), halvdupleksoperasjon
● 10T full: 10 Mbps, full dupleks-drift
● 10T Auto: 10 Mbps, automatisk halvdupleksoperasjon
● 100TX halv: 100 Mbps, halv dupleks-drift
● 100TX full: 100 Mbps, full dupleks-drift
● 100TX auto: 100 Mbps, automatisk dupleksoperasjon
● 1000T full: 1000 Mbps, full dupleks-drift
4. Velg OK. Skriveren slås av og deretter på.
56 Kapittel 5 Administrere skriveren NOWW
Page 65

Skriverens sikkerhetsfunksjoner
Innføring
Skriveren omfatter ere sikkerhetsfunksjoner som begrenser hvem som har tilgang til
kongurasjonsinnstillinger, for å beskytte data og forhindre tilgang til verdifulle maskinvarekomponenter.
●
Sikkerhetserklæringer
●
IP-sikkerhet
●
Tilordne eller endre systempassordet ved hjelp av HPs innebygde webserver
●
Krypteringsstøtte: HP sikker harddisk med høy ytelse
●
Låse formatereren
Sikkerhetserklæringer
Skriveren støtter sikkerhetsstandarder og anbefalte protokoller som hjelper deg med å opprettholde sikkerheten
på skriveren, beskytte viktig informasjon på nettverket og forenkle måten du overvåker og vedlikeholder
skriveren på.
IP-sikkerhet
IP-sikkerhet (IPsec) er et sett med protokoller som kontrollerer IP-basert nettverkstrakk til og fra skriveren.
IPsec tilbyr vert-til-vert-godkjenning, dataintegritet og kryptering av nettverkskommunikasjon.
For skrivere som er koblet til nettverket, og som har en HP Jetdirect-utskriftsserver, kan du kongurere IPsec ved
hjelp av kategorien Nettverk i HPs innebygde webserver.
Tilordne eller endre systempassordet ved hjelp av HPs innebygde webserver
Tilordne et administratorpassord for å få tilgang til den innebygde webserveren, slik at uautoriserte brukere ikke
kan endre skriverinnstillingene.
1. Åpne HPs innebygde webserver (EWS):
a. På startskjermbildet på skriverens kontrollpanel, velger du Informasjon-ikonet og deretter
Nettverk-ikonet for å vise IP-adressen eller vertsnavnet.
b. Åpne en nettleser, og skriv inn IP-adressen eller vertsnavnet nøyaktig slik det vises på skriverens
kontrollpanel, i adressefeltet i nettleseren. Trykk på Enter på tastaturet. Den innebygde webserveren
åpnes.
MERK: Hvis nettleseren viser en melding om at det kanskje ikke er trygt å besøke nettstedet, velger
du alternativet for å fortsette til nettstedet. Datamaskinen skades ikke av å besøke dette nettstedet.
2. Klikk på kategorien Sikkerhet.
3. Åpne menyen Generell sikkerhet.
4. Finn området merket med Angi det lokale administratorpassordet, og skriv inn navnet som skal knyttes i til
passordet i Brukernavn-feltet.
NOWW Skriverens sikkerhetsfunksjoner 57
Page 66

5. Skriv inn passordet i feltet Nytt passord, og gjenta det i feltet Bekreft passord.
MERK: Hvis du vil endre et eksisterende passord, må du først skrive inn det eksisterende passordet i feltet
Gammelt passord.
6. Klikk på Bruk.
MERK: Skriv ned passordet, og lagre det på et trygt sted. Administratorpassordet kan ikke gjenopprettes.
Hvis du mister eller glemmer administratorpassordet, kan du kontakte HPs kundestøtte på support.hp.com
for å få hjelp til å tilbakestille skriveren helt.
Enkelte funksjoner på skriverens kontrollpanel kan sikres slik at uautoriserte personer ikke kan bruke dem. Når
en funksjon er sikret, ber skriveren deg om å logge på før du kan bruke den. Du kan også logge inn uten å vente
på en melding ved å trykke på Logg inn på skriverens kontrollpanel.
Vanligvis er påloggingsopplysningene for å logge på skriveren de samme som for å logge på nettverket. Rådfør
deg med nettverksadministratoren for denne skriveren hvis du har spørsmål om hvilke påloggingsopplysninger
du skal bruke.
1. Velg Logg inn på startskjermbildet til skriverens kontrollpanel.
2. Følg anvisningene for å skrive inn påloggingsopplysninger.
MERK: Trykk på Logg ut når du er ferdig med å bruke skriveren for å opprettholde sikkerheten.
Krypteringsstøtte: HP sikker harddisk med høy ytelse
Denne harddisken tilbyr maskinvarebasert kryptering, slik at du kan lagre sensitive data på en sikker måte, uten
at det går utover skriverens ytelse. Denne harddisken bruker den nyeste AES-standarden (Advanced Encryption
Standard) og har allsidige, tidsbesparende og kraftige funksjoner.
Bruk Sikkerhet-menyen i HPs innebygde webserver til å kongurere disken.
Låse formatereren
Formateringsenheten har et spor du kan bruke til å feste en sikkerhetskabel. Hvis du låser formateringsenheten,
hindrer det at andre kan hente verdifulle komponenter.
58 Kapittel 5 Administrere skriveren NOWW
Page 67

Innstillinger for strømsparing
Innføring
●
Skrive ut med EconoMode
●
Kongurere innstillingen for hvilemodus / automatisk av etter inaktivitet
●
Start tidsuret for hvilemodus og kongurer at skriveren skal bruke 1 watt eller mindre
●
Angi hvilemodusplan
●
Kongurere innstillingen for forsinkelse for avslåing
Kongurer innstillinger for dvale for å redusere strømforbruket når skriveren er inaktiv.
Skrive ut med EconoMode
Denne skriveren har et EconoMode-alternativ som kan brukes til å skrive ut utkast av dokumenter. Hvis du
bruker EconoMode, kan du bruke mindre toner. Men utskriftskvaliteten kan også bli redusert når du bruker
EconoMode.
HP anbefaler ikke konstant bruk av EconoMode. Hvis EconoMode brukes hele tiden, kan det hende at
tonerinnholdet varer lenger enn de mekaniske komponentene i tonerkassetten. Hvis utskriftskvaliteten svekkes
og ikke lenger er tilfredsstillende, bør du vurdere å bytte ut tonerkassetten.
MERK: Hvis dette alternativet ikke er tilgjengelig i skriverdriveren, kan du kongurere det med kontrollpanelet.
Kongurere EconoMode fra skriverdriveren
1. Velg alternativet Skriv ut ved hjelp av programmet.
2. Velg skriveren, og klikk på Egenskaper eller Innstillinger.
3. Klikk på kategorien Papir/kvalitet.
4. Klikk på avmerkingsboksen for EconoMode for å aktivere funksjonen, og klikk deretter på OK.
Kongurere EconoMode fra kontrollpanelet
1. Velg Innstillinger-menyen på startskjermbildet til skriverens kontrollpanel.
2. Åpne følgende menyer:
● Kopier/skriv ut eller Skriv ut
● Standard utskriftsalternativer
● Economode
3. Velg På eller Av for å aktivere eller deaktivere denne funksjonen.
Kongurere innstillingen for hvilemodus / automatisk av etter inaktivitet
Bruk menyene på kontrollpanelet til å angi hvor lenge skriveren skal være inaktiv tid før den går i hvilemodus.
Følg fremgangsmåten nedenfor for å endre innstillingen for hvile/auto av etter:
NOWW Innstillinger for strømsparing 59
Page 68

1. På skriverens kontrollpanel åpner du Oppsett-menyen.
2. Åpne følgende menyer:
● Systemoppsett
● Strøminnstillinger
● Dvale/Auto av etter
3. Bruk piltastene til å velge tidsrom for hvilemodus / automatisk avslåing etter-forsinkelsen, og trykk
deretter på OK.
Velg tidspunktet for Dvale/Auto av etter-forsinkelsen.
Start tidsuret for hvilemodus og kongurer at skriveren skal bruke 1 watt eller mindre
Hvilemodus påvirker hvor mye strøm skriveren bruker, aktiv tid / hvilemodustid, hvor raskt skriveren går i
hvilemodus, og hvor raskt skriveren aktiveres (våkner) fra hvilemodus.
Du kan kongurere skriveren til å bruke maksimalt 1 watt når den er i hvilemodus ved å angi tidspunkter i
innstillinger både for Hvilemodus etter inaktivitet og Automatisk av etter hvile.
1. Velg Innstillinger på startskjermbildet til skriverens kontrollpanel.
2. Åpne følgende menyer:
● Generelt
● Strøminnstillinger
● Innstillinger for hvilemodus
3. Velg Hvilemodus etter inaktivitet for å angi hvor mange minutter skriveren må være inaktiv før den går i
hvilemodus. Angi aktuell tidsperiode.
4. Velg Automatisk av etter hvile for å sette skriveren i en dypere strømsparingsmodus etter en bestemt
periode i hvilemodus. Angi aktuell tidsperiode.
MERK: Som standard våkner skriveren fra automatisk av når den registrerer aktivitet utenom USB eller
Wi-Fi. Du kan angi den til å våkne kun med av-/på-knappen ved å velge Slå av (bare oppvåkning med
av-/på-knapp).
5. Velg Ferdig for å lagre innstillingene.
Angi hvilemodusplan
Bruk Hvilemodusplan-funksjonen for å kongurere skriveren til å våkne opp eller starte hvilemodus automatisk
på bestemte tidspunkter.
1. Velg Innstillinger på startskjermbildet til skriverens kontrollpanel.
2. Åpne disse menyene:
● Generelt
● Strømsparingsinnstillinger
● Hvilemodusplan
60 Kapittel 5 Administrere skriveren NOWW
Page 69

3. Trykk på Ny hendelse-knappen, og velg deretter typen hendelse du vil legge til planen:
Aktiveringshendelse eller hvilehendelse.
4. For en aktiverings- eller hvilehendelse kongurerer du klokkeslettet og ukedagene for hendelsen. Velg
Lagre for å lagre innstillingen.
Kongurere innstillingen for forsinkelse for avslåing
Bruk menyene på kontrollpanelet til å velge om skriveren skal vente med å slå seg av når du har trykket på
av-/på-knappen.
Følg fremgangsmåten nedenfor for å endre innstillingene for forsinkelse for avslåing:
1. På skriverens kontrollpanel åpner du Oppsett-menyen.
2. Åpne disse menyene:
● Systemoppsett
● Strømsparingsinnstillinger
● Forsinkelse for avslåing
3. Velg ett av følgende alternativer for forsinkelse:
● Ingen forsinkelse: Skriveren slår seg av etter en periode med inaktivitet, som angitt i innstillingen for
Slå av etter-forsinkelse.
● Når porter er aktive: Når dette alternativet er valgt, vil ikke skriveren slå seg av med mindre alle
portene er inaktive. En aktiv nettverks- eller fakstilkobling gjør at skriveren ikke slår seg av.
NOWW Innstillinger for strømsparing 61
Page 70

HP Web Jetadmin
HP Web Jetadmin er et prisbelønt, bransjeledende verktøy for eektiv administrasjon av en lang rekke
nettverksenheter fra HP, inkludert skrivere, multifunksjonsprodukter og digitale sendere. Med denne enhetlige
løsningen kan du installere, overvåke, vedlikeholde, feilsøke og sikre utskrifts- og bildebehandlingsmiljøet
fjernstyrt, noe som øker virksomhetens produktivitet og bidrar til å spare tid, begrense kostnader og beskytte
investeringen.
HP Web Jetadmin-oppgraderinger blir tilgjengelige med jevne mellomrom for å gi støtte for bestemte
produktfunksjoner. Gå til www.hp.com/go/webjetadmin for mer informasjon.
62 Kapittel 5 Administrere skriveren NOWW
Page 71

Programvare- og fastvareoppdateringer
HP oppdaterer regelmessig funksjoner som er tilgjengelige i skriverens fastvare. Oppdater skriverens fastvare
for å dra nytte av de nyeste funksjonene. Last ned den nyeste fastvareoppdateringslen fra nettet:
Gå til www.hp.com/support/ljE50045. Klikk på Drivere og programvare.
NOWW Programvare- og fastvareoppdateringer 63
Page 72

64 Kapittel 5 Administrere skriveren NOWW
Page 73

6 Løse problemer
Mer informasjon
●
Kundestøtte
●
Hjelpesystem på kontrollpanelet
●
Gjenopprette fabrikkinnstillinger
●
Meldingen om lite eller svært lite i kassetten vises på skriverens kontrollpanel
●
Skriveren mater papir feil
●
Fjerne fastkjørt papir
●
Forbedre utskriftskvaliteten
Den følgende informasjonen er riktig på publiseringstidspunktet.
For å få videohjelp kan du se www.hp.com/videos/LaserJet.
Hvis du vil ha oppdatert informasjon, kan du se www.hp.com/support/ljE50045.
HPs omfattende hjelp for skriveren inneholder følgende informasjon:
● Installer og kongurer
● Lær og bruk
● Løse problemer
● Laste ned oppdateringer for programvare og fastvare
● Delta i støttefora
● Finn informasjon om garanti og forskrifter
NOWW Mer informasjon 65
Page 74

Kundestøtte
Få telefonstøtte for ditt land / din region
Ha skrivernavnet, serienummeret, kjøpsdato og en beskrivelse av
problemet klart.
Få 24-timers støtte på Internett, og last ned programvareverktøy
og drivere.
Bestill ytterligere tjeneste- eller vedlikeholdsavtaler med HP www.hp.com/go/carepack
Registrer skriveren www.register.hp.com
Telefonnumre for landet/regionen nnes i brosjyren som lå i esken
med skriveren, eller på support.hp.com.
www.hp.com/support/ljE50045
66 Kapittel 6 Løse problemer NOWW
Page 75

Hjelpesystem på kontrollpanelet
Skriveren har et innebygd hjelpesystem som forklarer hvordan du bruker hvert skjermbilde. Du åpner
hjelpesystemet ved å berøre Hjelp-knappen øverst i høyre hjørne av skjermen.
I enkelte skjermbilder åpner hjelpesystemet en global meny der du kan søke etter spesielle emner. Du kan bla
gjennom menystrukturen ved å velge knappene på menyen.
Enkelte hjelpeskjermbilder inkluderer animasjoner som viser bestemte fremgangsmåter, for eksempel for
fjerning av fastkjørt papir.
Hvis skriveren varsler om en feil eller advarsel, trykker du på Hjelp-knappen for å åpne en melding som
beskriver problemet. Meldingen gir også informasjon om hvordan problemet kan løses.
NOWW Hjelpesystem på kontrollpanelet 67
Page 76

Gjenopprette fabrikkinnstillinger
Innføring
Bruk én av følgende metoder til å gjenopprette fabrikkinnstillingene på skriveren.
MERK: Når du gjenoppretter fabrikkinnstillinger, tilbakestilles de este skriverinnstillingene til
fabrikkinnstillingene. En del innstillinger endres imidlertid ikke. Det gjelder for eksempel språk, dato, klokkeslett
og enkelte kongurasjonsinnstillinger.
Metode 1: Gjenopprette fabrikkinnstillinger fra skriverens kontrollpanel
1. På startskjermbildet på skriverens kontrollpanel sveiper du til Innstillinger-menyen vises. Trykk på
Innstillinger-ikonet for å åpne menyen.
2. Åpne disse menyene:
● Generelt
● Tilbakestill til fabrikkinnstillinger
3. Trykk på Tilbakestill.
Det vises en bekreftelsesmelding som informerer om at du risikerer tap av data ved å fullføre
tilbakestillingsfunksjonen.
4. Velg Tilbakestill for å fullføre prosessen.
MERK: Skriveren starter automatisk på nytt når tilbakestillingen er fullført.
Metode 2: Gjenopprette fabrikkinnstillinger fra HPs innebygde webserver (bare
nettverkstilkoblede skrivere)
1. Åpne HPs innebygde webserver (EWS):
a. På startskjermbildet på skriverens kontrollpanel, velger du Informasjon-ikonet og deretter
Nettverk-ikonet for å vise IP-adressen eller vertsnavnet.
b. Åpne en nettleser, og skriv inn IP-adressen eller vertsnavnet nøyaktig slik det vises på skriverens
kontrollpanel, i adressefeltet i nettleseren. Trykk på Enter på tastaturet. Den innebygde webserveren
åpnes.
MERK: Hvis nettleseren viser en melding om at det kanskje ikke er trygt å besøke nettstedet, velger
du alternativet for å fortsette til nettstedet. Datamaskinen skades ikke av å besøke dette nettstedet.
2. Åpne kategorien Generelt.
3. På venstre side av skjermen klikker du på Tilbakestill fabrikkinnstillinger.
4. Klikk på Tilbakestill.
MERK: Skriveren starter automatisk på nytt når tilbakestillingen er fullført.
68 Kapittel 6 Løse problemer NOWW
Page 77

Meldingen om lite eller svært lite i kassetten vises på skriverens kontrollpanel
Lite toner: Skriveren viser når det er lite igjen i en tonerkassett. Den faktiske gjenværende levetiden for
tonerkassetten kan variere. Du bør ha en ny tonerkassett klar, slik at du kan skifte kassetten når
utskriftskvaliteten ikke lenger er tilfredsstillende. Tonerkassetten må ikke skiftes ennå.
Svært lite toner i kassett: Skriveren viser når det er svært lite igjen i en tonerkassett. Den faktiske gjenværende
levetiden for tonerkassetten kan variere. Du bør ha en ny tonerkassett klar, slik at du kan skifte kassetten når
utskriftskvaliteten ikke lenger er tilfredsstillende. Tonerkassetten må ikke byttes nå med mindre
utskriftskvaliteten ikke lenger er tilfredsstillende.
Når en HP-tonerkassett har svært lite igjen, gjelder ikke lenger HPs beskyttelsesgaranti Premium Protection for
den skriverkassetten.
NOWW Meldingen om lite eller svært lite i kassetten vises på skriverens kontrollpanel 69
Page 78

Skriveren mater papir feil
Innføring
Følgende løsninger kan løse problemet hvis skriveren ikke henter papir fra skuen eller henter ere ark av
gangen. En av følgende situasjoner kan føre til papirstopp.
●
Skriveren henter ikke papir
●
Skriveren henter ere papirark samtidig
Skriveren henter ikke papir
Hvis skriveren ikke henter papir fra skuen, kan du prøve løsningene nedenfor.
1. Åpne skriveren, og fjern eventuelt fastkjørt papir. Kontroller at ingen papirrester blir liggende inne i
skriveren.
2. Legg i papir av riktig størrelse for jobben.
3. Kontroller at papirstørrelsen og typen er riktig angitt på skriverens kontrollpanel.
70 Kapittel 6 Løse problemer NOWW
Page 79

4. Kontroller at papirskinnene i skuen er tilpasset papirstørrelsen. Juster skinnene til riktig spor i skuen.
Pilen på skuens skinne bør stå nøyaktig på linje med merkingen på skuen.
MERK: Ikke juster papirskinnene tett inntil papirbunken. Juster dem til hakkene eller markeringene i
skuen.
Bildene nedenfor viser eksempler på papirstørrelse-hakk i skuene for ulike skrivere. De este HP-skrivere
har markeringer som ligner på disse.
Figur 6-1 Størrelsemarkeringer for Sku 1 eller erfunksjonsskuen
Figur 6-2 Størrelsemarkeringer for kassettskuene
NOWW Skriveren mater papir feil 71
Page 80

5. Kontroller at fuktigheten i rommet stemmer med spesikasjonene for denne skriveren og at papir lagres i
1
2
uåpnede pakker. De este papirbunker selges i fuktighetssikker innpakning for å holde papiret tørt.
I miljøer med høy luftfuktighet kan papiret på toppen av bunken i skuen absorbere fuktighet og få et
bølgete eller ujevnt utseende. Hvis dette skjer, kan du fjerne de øverste 5 til 10 arkene fra bunken.
I miljøer med lav luftfuktighet kan overødig statisk elektrisitet føre til papirark kleber seg sammen. Hvis
dette skjer, tar du papiret ut av skuen og bøyer bunken ved å holde den i hver ende og lager en U-form.
Roter deretter endene ned for å reversere U-formen. Deretter holder du på hver side av papirbunken og
gjentar prosessen. Denne prosessen fjerner individuelle ark uten å gi statisk elektrisitet. Rett opp
papirbunken mot et bord før du legger den tilbake i skuen.
Figur 6-3 Teknikk for å bøye papirbunken
6. Sjekk skriverens kontrollpanel for å se om den viser en beskjed om å mate papiret manuelt. Legg i papir og
fortsett.
7. Valsene over skuen kan være skitne. Tørk av valsene med en klut som ikke loer, og som er fuktet med
varmt vann. Bruk destillert vann, hvis det er tilgjengelig.
FORSIKTIG: Ikke sprut vann direkte på skriveren. Sprut i stedet vann på kluten eller dypp kluten i vann og
vri den før du rengjør valsene.
Bildet under viser eksempler på valsenes plassering på ulike skrivere.
Figur 6-4 Valseplassering for Sku 1 eller erfunksjonsskuen
Skriveren henter ere papirark samtidig
Hvis skriveren henter ere ark fra skuen på én gang, kan du prøve følgende:
1. Ta papirbunken ut av skuen, bøy den, roter den 180º og vend den. Ikke luft papiret. Legg papirbunken
tilbake i skuen.
72 Kapittel 6 Løse problemer NOWW
Page 81

MERK: Å vifte papiret vil gi statisk elektrisitet. I stedet for å vifte papiret, kan du bøye bunken ved å holde
1
2
den i hver ende og lage en U-form. Roter deretter endene ned for å reversere U-formen. Deretter holder du
på hver side av papirbunken og gjentar prosessen. Denne prosessen fjerner individuelle ark uten å gi statisk
elektrisitet. Rett opp papirbunken mot et bord før du legger den tilbake i skuen.
Figur 6-5 Teknikk for å bøye papirbunken
2. Bruk bare papir som oppfyller HP-spesikasjonene for denne skriveren.
3. Kontroller at fuktigheten i rommet stemmer med spesikasjonene for denne skriveren og at papir lagres i
uåpnede pakker. De este papirbunker selges i fuktighetssikker innpakning for å holde papiret tørt.
I miljøer med høy luftfuktighet kan papiret på toppen av bunken i skuen absorbere fuktighet og få et
bølgete eller ujevnt utseende. Hvis dette skjer, kan du fjerne de øverste 5 til 10 arkene fra bunken.
I miljøer med lav luftfuktighet kan overødig statisk elektrisitet føre til papirark kleber seg sammen. Hvis
dette skjer, fjerner du papiret fra skuen og bøyer bunken som beskrevet ovenfor.
4. Bruk papir som ikke er skrukket, brettet eller skadet. Bruk om nødvendig papir fra en annen pakke.
NOWW Skriveren mater papir feil 73
Page 82

5. Kontroller at skuen ikke er overfylt ved å sjekke markeringene for bunkehøyde i skuen. Hvis den er
overfylt, må du ta hele papirbunken ut av skuen, ordne den og deretter legge en del av papiret tilbake i
skuen.
Bildene nedenfor viser eksempler på markeringene bunkehøyde i skuene til ulike skrivere. De este HPskrivere har markeringer som ligner på disse. Kontroller også at alle arkene ligger nedenfor tappene rett
ved markeringene for bunkehøyde. Disse tappene holder papiret i riktig posisjon når det går inn i skriveren.
Figur 6-6 Markeringer for bunkehøyde
Figur 6-7 Tapp for papirbunke
74 Kapittel 6 Løse problemer NOWW
Page 83

6. Kontroller at papirskinnene i skuen er tilpasset papirstørrelsen. Juster skinnene til riktig spor i skuen.
Pilen på skuens skinne bør stå nøyaktig på linje med merkingen på skuen.
MERK: Ikke juster papirskinnene tett inntil papirbunken. Juster dem til hakkene eller markeringene i
skuen.
Bildene nedenfor viser eksempler på papirstørrelse-hakk i skuene for ulike skrivere. De este HP-skrivere
har markeringer som ligner på disse.
Figur 6-8 Størrelsemarkeringer for Sku 1 eller erfunksjonsskuen
Figur 6-9 Størrelsemarkeringer for kassettskuene
7. Sørg for at utskriftsmiljøet er innenfor de anbefalte spesikasjonene.
NOWW Skriveren mater papir feil 75
Page 84

Fjerne fastkjørt papir
1
2
3
4
Innføring
Følgende informasjon forklarer hvordan du fjerner fastkjørte papir fra skriveren.
●
Steder for fastkjørt papir
●
Auto-navigering for fjerning av fastkjørt papir
●
Er det ofte papirstopp på skriveren?
●
13.A1 fastkjørt papir i sku 1
●
13.A2, 13.A3, 13.A4, 13.A5 fastkjørt papir i sku 2, sku 3, sku 4, sku 5
●
Fjerne fastkjørt papir i tonerkassettområdet
●
13.B fastkjørt papir i bakdeksel og varmeelementområdet
●
13.E1 fastkjørt papir i utmateren
●
13.C, 13.D, 13.B fastkjørt papir i tosidigenheten
Steder for fastkjørt papir
1 Utsku
2 Områdene ved øvre deksel og tonerkassett
3 Sku 1
4 Sku 2 og 1 x 500-arks matere (ekstrautstyr)
MERK: Fjern sku 2 for å få tilgang til fastkjørt papir i tosidigenheten.
76 Kapittel 6 Løse problemer NOWW
Page 85

Auto-navigering for fjerning av fastkjørt papir
Funksjonen auto-navigering hjelper med å fjerne fastkjørt papir ved å vise deg trinnvise instruksjoner på
kontrollpanelet. Når du har fullført et trinn, viser skriveren instruksjoner for neste trinn helt til du har fullført alle
trinnene.
Er det ofte papirstopp på skriveren?
Prøv følgende for å unngå at papiret kjører seg fast:
MERK: Hvis du vil se en video som demonstrerer hvordan du legger papir i skuen på en måte som forebygger
at papir kjører seg fast, klikker du her.
1. Bruk bare papir som oppfyller HP-spesikasjonene for denne skriveren.
2. Bruk papir som ikke er skrukket, brettet eller skadet. Bruk om nødvendig papir fra en annen pakke.
3. Bruk papir som ikke har vært brukt til utskrift eller kopiering tidligere.
4. Kontroller at skuen ikke er overfylt. Hvis det er tilfelle, må du ta hele papirbunken ut av skuen, ordne den
og deretter legge en del av papiret tilbake i skuen.
5. Kontroller at papirskinnene i skuen er tilpasset papirstørrelsen. Juster papirskinnene slik at de berører
papirbunken uten å bøye papiret.
6. Kontroller at skuen er satt ordentlig inn i skriveren.
7. Hvis du skriver ut på tykt, preget eller perforert papir, bør du bruke den manuelle matefunksjonen og legge i
ett ark om gangen.
8. Åpne menyen Skuer på skriverens kontrollpanel. Kontroller at skuen er kongurert riktig for papirtypen
og -størrelsen.
9. Sørg for at utskriftsmiljøet er innenfor de anbefalte spesikasjonene.
13.A1 fastkjørt papir i sku 1
Følg denne fremgangsmåten for å fjerne fastkjørt papir i sku 1. Når det oppstår papirstopp, viser
kontrollpanelet en animasjon som bidrar til å løse opp papirstoppen.
1. Hvis mesteparten av arket er synlig i skuen,
trekker du papiret sakte ut av skriveren. Kontroller
at hele arket er fjernet. Hvis det rives i stykker,
fortsetter du med trinnene nedenfor for å nne
restene.
Hvis mesteparten av arket er trukket inn i
skriveren, fortsetter du med trinnene nedenfor.
NOWW Fjerne fastkjørt papir 77
Page 86

2. Trykk på utløserknappen for det øvre dekselet på
venstre side av skriveren.
3. Åpne frontdekselet.
4. Ta ut tonerkassetten.
78 Kapittel 6 Løse problemer NOWW
Page 87

5. Løft dekselet som gir tilgang til fastkjørt papir, og
fjern eventuelt fastkjørt papir sakte. Pass på ikke å
rive i stykker papiret.
6. Sett i tonerkassetten igjen.
7. Lukk frontdekselet.
NOWW Fjerne fastkjørt papir 79
Page 88

13.A2, 13.A3, 13.A4, 13.A5 fastkjørt papir i sku 2, sku 3, sku 4, sku 5
B5
11 LTR
14 LGL
Bruk følgende fremgangsmåter for å se etter fastkjørt papir på alle tenkelige steder knyttet til sku 2 og 550arks skuene. Når det oppstår papirstopp, viser kontrollpanelet en animasjon som bidrar til å løse opp
papirstoppen.
1. Ta skuen ut av skriveren.
2. Fjern papiret fra skuen, og kast eventuelt skadet
papir.
3. Kontroller at den bakre papirskinnen er justert
etter hakket for riktig papirstørrelse. Klem på
utløseren, og ytt den bakre papirskinnen til riktig
posisjon (om nødvendig). Den skal klikke på plass.
80 Kapittel 6 Løse problemer NOWW
Page 89

4. Legg papiret i skuen. Kontroller at bunken er at
ved alle re hjørner, og at toppen på bunken er
lavere enn indikatorene som viser maksimum
høyde.
5. Fyll og lukk skuen.
6. Trykk på utløserknappen for det øvre dekselet på
venstre side av skriveren.
7. Åpne frontdekselet.
NOWW Fjerne fastkjørt papir 81
Page 90

8. Ta ut tonerkassetten.
9. Løft dekselet som gir tilgang til fastkjørt papir, og
fjern eventuelt fastkjørt papir sakte. Pass på ikke å
rive i stykker papiret.
82 Kapittel 6 Løse problemer NOWW
Page 91

10. Sett i tonerkassetten igjen.
11. Lukk frontdekselet.
Fjerne fastkjørt papir i tonerkassettområdet
Bruk følgende fremgangsmåte for å se etter papir på alle tenkelige steder der papir kan ha satt seg fast i
tonerkassettområdet. Når det oppstår papirstopp, viser kontrollpanelet en animasjon som bidrar til å løse opp
papirstoppen.
1. Trykk på utløserknappen for det øvre dekselet på
venstre side av skriveren.
NOWW Fjerne fastkjørt papir 83
Page 92

2. Åpne frontdekselet.
3. Ta ut tonerkassetten.
4. Løft dekselet som gir tilgang til fastkjørt papir, og
fjern eventuelt fastkjørt papir sakte. Pass på ikke å
rive i stykker papiret.
84 Kapittel 6 Løse problemer NOWW
Page 93

5. Sett i tonerkassetten igjen.
6. Lukk frontdekselet.
13.B fastkjørt papir i bakdeksel og varmeelementområdet
Følg denne fremgangsmåten for å fjerne fastkjørt papir i bakdekselet og varmeelementområdet. Når det oppstår
papirstopp, viser kontrollpanelet en animasjon som bidrar til å løse opp papirstoppen.
MERK: Varmeelementet er varmt mens skriveren er i bruk. Vent til varmeelementet er avkjølt før du fjerner
fastkjørt papir.
1. Åpne bakdekselet.
NOWW Fjerne fastkjørt papir 85
Page 94

2. Fjern alt fastkjørt papir.
3. Lukk bakdekselet.
13.E1 fastkjørt papir i utmateren
Bruk følgende fremgangsmåte for å se etter papir på alle tenkelige steder der papir kan ha satt seg fast i
utskuen. Når det oppstår papirstopp, viser kontrollpanelet en animasjon som bidrar til å løse opp papirstoppen.
1. Hvis papir er synlig i utskuen, tar du tak i den ene
siden av arket og fjerner det.
86 Kapittel 6 Løse problemer NOWW
Page 95

13.C, 13.D, 13.B fastkjørt papir i tosidigenheten
Bruk følgende fremgangsmåte for å se etter papir på alle tenkelige steder der papir kan ha satt seg fast i den
automatiske tosidigenheten. Når det oppstår papirstopp, viser kontrollpanelet en animasjon som bidrar til å løse
opp papirstoppen.
1. Ta sku 2 ut av skriveren.
2. Trekk den grønne tappen inni skuområdet
fremover for å løsne tosidigenheten.
3. Fjern alt fastkjørt papir.
NOWW Fjerne fastkjørt papir 87
Page 96

4. Lukk tosidigenheten.
5. Fyll og lukk skuen.
6. Åpne bakdekselet.
88 Kapittel 6 Løse problemer NOWW
Page 97

7. Fjern alt fastkjørt papir.
8. Lukk bakdekselet.
9. Trykk på utløserknappen for det øvre dekselet på
venstre side av skriveren.
10. Åpne frontdekselet.
NOWW Fjerne fastkjørt papir 89
Page 98

11. Ta ut tonerkassetten.
12. Løft dekselet som gir tilgang til fastkjørt papir, og
fjern eventuelt fastkjørt papir sakte. Pass på ikke å
rive i stykker papiret.
90 Kapittel 6 Løse problemer NOWW
Page 99

13. Sett i tonerkassetten igjen.
14. Lukk frontdekselet.
NOWW Fjerne fastkjørt papir 91
Page 100

Forbedre utskriftskvaliteten
Innføring
●
Skrive ut fra et annet program
●
Kontrollere papirtypeinnstillingen for utskriftsjobben
●
Kontroller tonerkassettstatusen
●
Skrive ut et renseark
●
Se etter skader på tonerkassetten(e)
●
Kontrollere papiret og utskriftsmiljøet
●
Prøve en annen skriverdriver
Hvis skriveren har problemer med utskriftskvaliteten, kan du prøve følgende løsninger i den rekkefølgen de
presenteres, for å løse problemet.
Skrive ut fra et annet program
Prøv å skrive ut fra et annet brukerprogram. Hvis siden skrives ut riktig, ligger årsaken til problemet i
programmet du skrev ut fra.
Kontrollere papirtypeinnstillingen for utskriftsjobben
Kontroller papirtypeinnstilingene når du skriver ut fra et program og de utskrevne sidene har tonersøl, uklart
eller mørkt trykk, krøllet papir, spredte tonerekker, løs toner eller små områder med manglende toner.
Kontrollere skriverens papirtypeinnstilling
1. Åpne skuen.
2. Kontroller at riktig papirtype er lagt i skuen.
3. Lukk skuen.
4. Følg instruksjonene på kontrollpanelet for å kontrollere eller endre papirtypeinnstillingene for skuen.
Kontrollere papirtypeinnstillingen (Windows)
1. Velg alternativet Skriv ut ved hjelp av programmet.
2. Velg skriveren, og klikk på Egenskaper eller Innstillinger.
3. Klikk på kategorien Papir/kvalitet.
4. I nedtrekkslisten Papirtype klikker du på Mer....
5. Utvid listen med alternativene for Type er:. alternativer.
6. Utvid kategorien med papirtyper som best beskriver papiret.
92 Kapittel 6 Løse problemer NOWW
 Loading...
Loading...