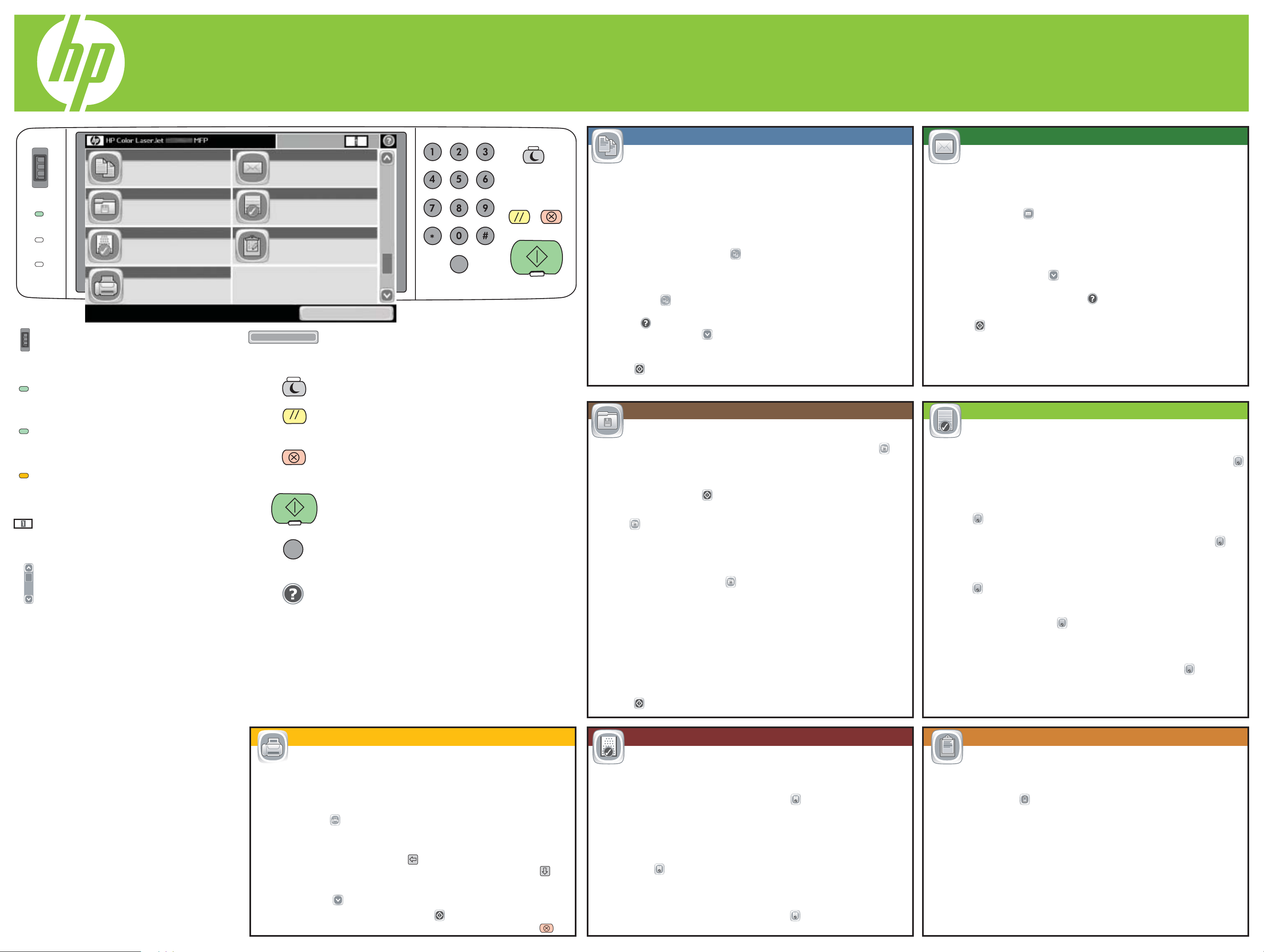
МФУ HP Color LaserJet CM6030 и CM6040
Панель управления
Черно-белые копии:
Электронная почта
Пересылка документа по
электронной почте в виде
вложения
Состояние задания
Проверка активных и выполненных
заданий
Администрирование
Настройка, установка
пользовательских параметров и
управление устройством
Гото в
Данные
Внимание
Копирование
Копирование оригинального
документа
Хранение заданий
Сканирование и сохранение заданий
Состояние расходных материалов
Проверка лотков для бумаги и
состояния расходных материалов
C
Отправка факса
Отправка документа по факсу на
один или несколько номеров
Сетевой адрес
Панель настройки контрастности
Настройка контрастности сенсорной
панели управления для просмотра
Сетевой адрес
Сетевой адрес
Нажмите соответствующую кнопку для получения
информации о подключении устройства к сети.
под определенным углом.
Режим ожидания
Готов
Включение и выключение режима ожидания.
Устройство готово к выполнению
нового задания.
Данные
Сброс
Восстановление параметров и возврат на
главный экран.
Устройство получает или
обрабатывает данные.
Остановить
Остановка работы устройства и открытие
Внимание
очереди заданий.
Состояние устройства
требует внимания.
Начать
Начало копирования, сканирования, отправки
Чернобелые/цветные копии
факса или завершение задания печати.
Используйте цифровую клавиатуру
для изменения значений.
C
Очистить
Удаление текста или числовых значений
Полоса прокрутки
Прокрутка вверх или вниз для
просмотра информации.
Дополнительные сведения
в активном окне или числовом поле.
Справка
Нажмите соответствующую кнопку для
получения справки.
• Информация о факсе: www.hp.com/go/MFPFaxAccessory300 (только для моделей f)
• Анимационные ролики "Использование МФУ" ("Use My MFP"): www.hp.com/go/usemyMFP
• Компакт-диск пользователя содержит: Руководство пользователя, инструкции по выполнению заданий,
Руководство по использованию факса; либо посетите Web-страницы www.hp.com/support/CLJCM6030MFP
или www.hp.com/support/CLJCM6040MFP
• Диагностика качества печати: www.hp.com/go/printquality/CLJCM6030MFP
или www.hp.com/go/printquality/CLJCM6040MFP
Копирование
Копирование оригинальных документов.
1. Поместите оригинальный документ лицевой стороной вверх в устройство
автоматический подачи документов (АПД) либо лицевой стороной вниз
на стекло в левый верхний угол.
2. Чтобы изменить количество копий, используйте цифровую клавиатуру.
3. По умолчанию печатаются черно-белые копии. Для печати цветных
копий выберите Копирование . Нажмите Цветной/чернобелый.
Выберите Цветной. Нажмите OK.
4. Чтобы задать определенные пользовательские параметры, нажмите
Копирование , а затем выберите нужное. Для получения подробной
информации о каждом параметре нажмите на него, а затем нажмите
Справка . Чтобы просмотреть дополнительные параметры, нажмите
кнопку Дополнительно .
5. После того как установка всех параметров завершена, нажмите
Начать для выполнения копирования оригинального документа.
Хранение заданий
Сканирование и сохранение заданий.
Чтобы получить сохраненное задание, нажмите Хранение заданий .
Выберите папку, где находится сохраненное задание, а затем нажмите его
имя. Если выбранное задание является персональным, для его печати или
удаления необходимо ввести PIN-код. Чтобы напечатать сохраненное
задание, нажмите Начать .
Чтобы напечатать список сохраненных заданий, выберите Хранение
заданий , а затем нажмите Список печати.
1. Поместите оригинальный документ лицевой стороной вверх в устройство
автоматический подачи документов (АПД) либо лицевой стороной вниз
на стекло в левый верхний угол.
2. Нажмите Хранение заданий . Нажмите Создать.
• Создание имени задания: Нажмите Новое задание, чтобы открыть
клавиатуру.
• Ведите имя папки, используя клавиатуру на сенсорном экране.
• Выберите Имя задания в выпадающем меню.
Ведите имя задания, используя клавиатуру на сенсорном экране.
• Если создается персональное задание, выберите PINкод для печати.
Введите PIN-код во всплывающем окне.
Нажмите OK.
3. После того как установка всех параметров завершена, нажмите
Начать , чтобы отсканировать документ и сохранить файл.
Электронная почта
Пересылка документа по электронной почте в виде вложения.
1. Поместите оригинальный документ лицевой стороной вверх в
устройство автоматический подачи документов (АПД) либо лицевой
стороной вниз на стекло в левый верхний угол.
2. Нажмите Эл. почта .
3. Нажмите окно От: откроется клавиатура. Введите информацию.
4. Нажмите окно Кому: откроется клавиатура. Введите информацию.
5. Нажмите окно Тема: откроется клавиатура. Введите информацию.
6. Нажмите Дополнительно , чтобы установить дополнительные
параметры. Для получения информации о каждом параметре нажмите
его имя, а затем нажмите Справка .
7. После того как установка всех параметров завершена, нажмите
Начать , чтобы отсканировать документ и отправить его по
электронной почте.
Состояние задания
Информация обо всех заданиях копирования, печати и
входящих факсах.
• Чтобы просмотреть все текущие задания, нажмите Состояние задания .
На вкладке "Активные" отображается информация обо всех текущих
заданиях, пользователях и состоянии.
• Чтобы просмотреть сведения о каком-либо задании, нажмите Состояние
задания . Выберите строку Задания. Нажмите Сведения.
• Чтобы отменить какое-либо задание, нажмите Состояние задания .
Выберите строку Задания. Нажмите
• Чтобы просмотреть все выполненные задания, нажмите Состояние
задания . Выберите вкладку Журнал заданий.
• Чтобы просмотреть сведения о каком-либо выполненном задании,
нажмите Состояние задания . Выберите вкладку Журнал заданий.
Выберите строку Задания. Нажмите Сведения. Чтобы вернуться на
предыдущий экран, нажмите OK.
• Для печати журнала событий нажмите Состояние задания . Выберите
вкладку Журнал заданий. Нажмите Печать журнала.
Отменить задание.
© 2008 Hewlett-Packard Development Company, L.P.
*Q3938-91012*
*Q3938-91012*
Q3938-91012
Отправка документа по факсу на один или несколько
номеров.
1. Поместите оригинальный документ лицевой стороной вверх в устройство
автоматический подачи документов (АПД) либо лицевой стороной вниз
на стекло в левый верхний угол.
2. Нажмите Факс .
3. Для ввода номера факса используйте цифровую клавиатуру или
нажмите Адресная книга для выбора получателей.
Чтобы удалить число(а), нажмите .
Чтобы переместить номер в список получателей факса, нажмите .
4. Для просмотра дополнительных параметров факса, нажмите кнопку
Дополнительно .
5. Чтобы отправить факс, нажмите Начать или Отправить факс в строке
состояния. Чтобы отменить отправку факса, нажмите Остановить .
Состояние расходных материалов
Проверка состояния лотков и расходных материалов,
определение формата и типа бумаги.
• Чтобы просмотреть или обновить информацию о лотках для бумаги,
нажмите Состояние расходных материалов . Выберите номер лотка.
Нажмите Изменить, чтобы ввести другие формат или размер бумаги.
Чтобы узнать расположение лотков, нажмите Сведения.
• Чтобы просмотреть название и уровень расходного материала, а также
узнать о необходимых действиях, нажмите Состояние расходных
материалов . Выберите вкладку Расходные материалы. Прокрутите
вниз, чтобы просмотреть уровень расходных материалов.
• Чтобы просмотреть коды или расположение расходных материалов,
нажмите Состояние расходных материалов , выберите строку
расходного материала и нажмите Сведения.
АдминистрированиеФакс (только для моделей f)
Настройка, установка пользовательских параметров и
управление устройством.
Чтобы просмотреть сведения о конфигурации устройства, нажмите
Администрирование .
Выберите один из пунктов, чтобы просмотреть описание и получить доступ
к параметрам.
Администрирование включает:
Информация
Параметры задания по умолчанию
Время/расписание
Управление
Начальная установка
Параметры работы устройства
Качество печати
Устранение неисправностей
Сброс
Обслуживание
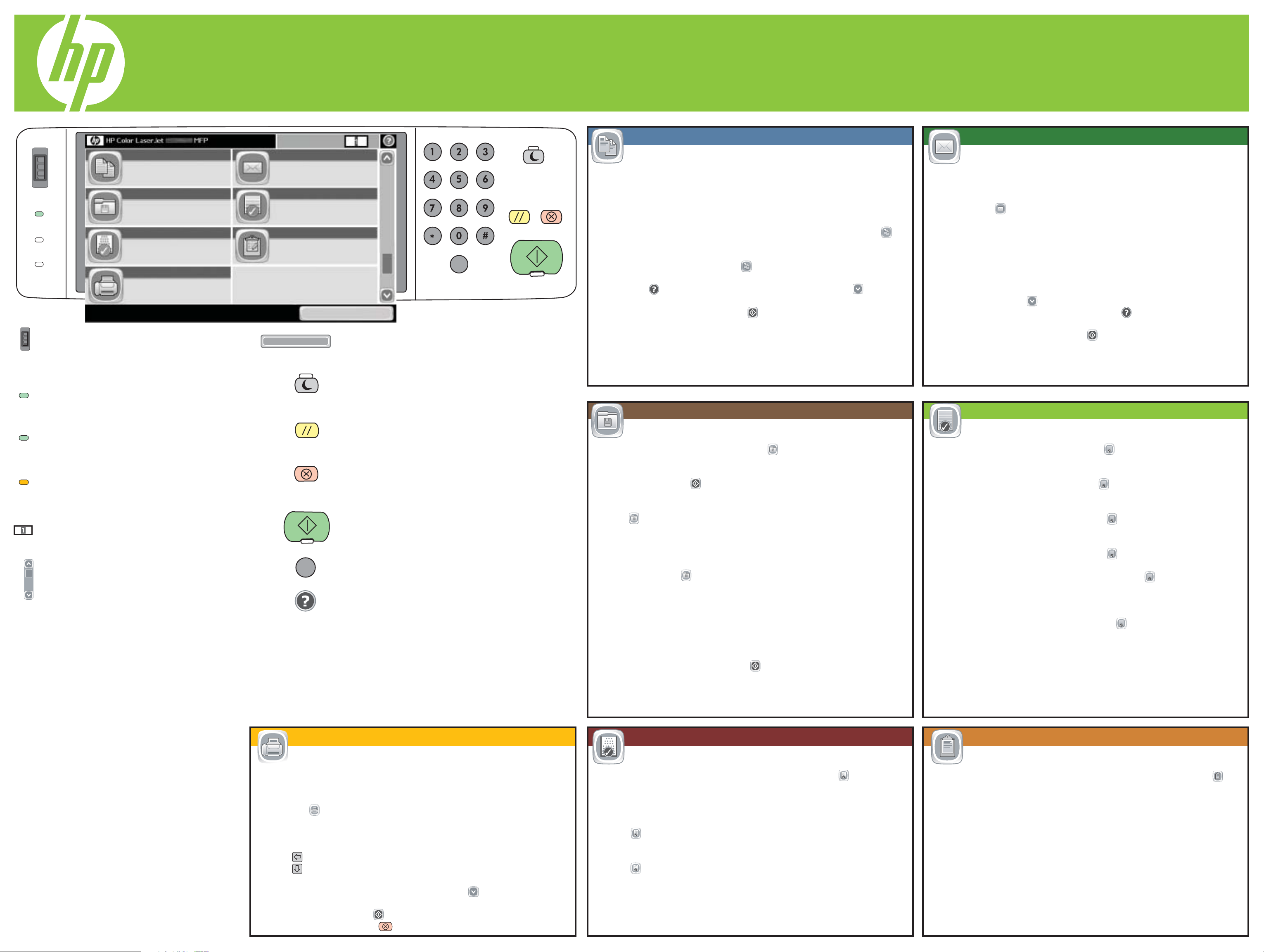
HP Color LaserJet CM6030 and CM6040 MFP
Use the Control Panel
Black Copies:
E-mail
Send your document as an
attachment to an e-mail
Job Status
Check on active and completed jobs
Administration
Set up, customize, and manage this
device
Ready
Data
Attention
Copy
Make copies from an original
document
Job Storage
Scan and store a job
Supplies Status
Check on paper trays and other
supplies
C
Fax
Send a document to one or more
fax numbers
Network Address
Contrast-adjustment dial
Network Address
Network Address
Adjust the contrast of the
Touch screen for information on how the
touchscreen display for your
product is connected to the network.
viewing angle.
Sleep
Ready
The product is ready
for a new job.
Data
The product is receiving
or processing data.
Attention
The product has a condition
that requires attention.
Black Copies/Color Copies
Use the numeric keypad to change quantities.
Scroll bar
Scroll up or down to see
more information.
C
Put the product into or out of
Sleep mode.
Reset
Restore settings and return to
the Home screen.
Stop
Stop the product, and open
the job queue.
Start
Begin copying, scanning, faxing,
or resume printing a job.
Clear button
Clears the active text or number field.
Help
Touch screen for Help information.
More help
• Fax information: www.hp.com/go/MFPFaxAccessory300 (f model only)
• "Use My MFP" animations: www.hp.com/go/usemyMFP
• "User" CD: User Guide, Job aids, Fax Guides or go to www.hp.com/support/CLJCM6030MFP or
www.hp.com/support/CLJCM6040MFP
Copy
Make copies from an original document.
1. Place the original document face-up in the Automatic Document Feeder
(ADF), or face-down on the upper left corner of the glass.
2. Use the numeric keypad to change the number of copies.
3. Copies are black and white by default. For color copies touch Copy .
Touch Color/Black. Touch Color. Touch OK.
4. To customize settings, touch Copy and then touch the individual
options. To learn more about each option, touch that option and then
touch Help . To see more options, touch the
5. After all options are set touch Start to copy the original.
More Options button.
Job Storage
Scan and store a job.
To retrieve a stored job, touch Job Storage . Locate the stored job by
touching the correct folder and then touching the job name.
If the selected job is a private job you must enter the PIN in order to print
or delete it. Touch Start to print the stored job.
To print a list of jobs that have been stored on the product, touch Job
Storage , and then touch Print List.
1. Place the original document face-up in the Automatic Document Feeder
(ADF), or face-down on the upper left corner of the glass.
2. Touch Job Storage . Touch Create.
• To create a Job Name: Touch the New Job button to open the keyboard.
• Type the name of the folder on the touch screen keyboard.
• Select Job Name from the drop-down menu.
Type the job name on the touch screen keyboard.
• If it is a private job, select PIN to print. Enter the PIN in the pop-up box.
Touch OK.
3. After all options are set, touch Start to scan the document and save the
file.
E-mail
Send a document as an attachment to an e-mail.
1. Place the original document face-up in the Automatic Document Feeder
(ADF), or face-down on the upper left corner of the glass.
2. Touch E-mail .
3. Touch the From: text box to open the keyboard. Type the information.
4. Touch the To: text box to open the keyboard. Type the information.
5. Touch the Subject: text box to open the keyboard. Type the information.
6. Touch More Options to set other options. To learn about each option,
touch the option name and then touch Help .
7. After all options are set, touch Start to scan the document and send
the e-mail.
Job Status
Find information on all copy, print and incoming fax jobs.
• To view all current jobs, touch Job Status .
The Active tab displays all current Jobs/Users/Status Information.
• To view a specific job, touch Job Status . Touch the Job line.
Touch Details.
• To cancel a specific job, touch Job Status . Touch the Job line.
Touch Cancel Job.
• To view completed jobs, touch Job Status . Touch the Job Log tab.
• To view a specific completed job, touch Job Status . Touch the
Job Log tab. Touch the specific Job line. Touch Details. To return to the
previous screen, touch OK.
• For a copy of the Job Log, touch Job Status . Touch the Job Log tab.
Touch Print Log.
• Print-quality diagnostics: www.hp.com/go/printquality/CLJCM6030MFP or
www.hp.com/go/printquality/CLJCM6040MFP
Send a document to one or more fax numbers.
1. Place the original document face-up in the Automatic Document Feeder
(ADF), or face-down on the upper left corner of the glass.
2. Touch Fax .
3. Use the numeric keypad to enter fax numbers, or touch Address Book to
select recipients.
© 2008 Hewlett-Packard Development Company, L.P.
Touch to delete number(s).
Touch to transfer a fax number to the Fax Recipients list.
4. To see more fax settings, touch the More Options button.
5. To send a fax, press Start or touch Send Fax on the status bar.
To cancel a fax, press Stop .
Supplies Status
Check the status of trays, paper size, paper type, and supplies.
• To view or update tray information, touch Supplies Status . Touch the
tray number. Touch Modify to change paper size or type. To see the
location of each tray, touch Details.
• To view a supply name, level, and action needed, touch Supplies
Status . Touch the Supplies tab. Scroll down to see the supply levels.
• To view a supply part number or the location of a supply, touch Supplies
Status , touch any supply line, and then touch Details.
AdministrationFax (f model only)
Set up, customize, and manage the product.
To access the product configuration information, touch Administration .
Touch any of the specific items for a description and to access the settings.
Administration includes:
Information
Default Job Options
Time/Scheduling
Management
Initial Set-up
Device Behavior
Print Quality
Troubleshooting
Resets
Service
 Loading...
Loading...