Page 1
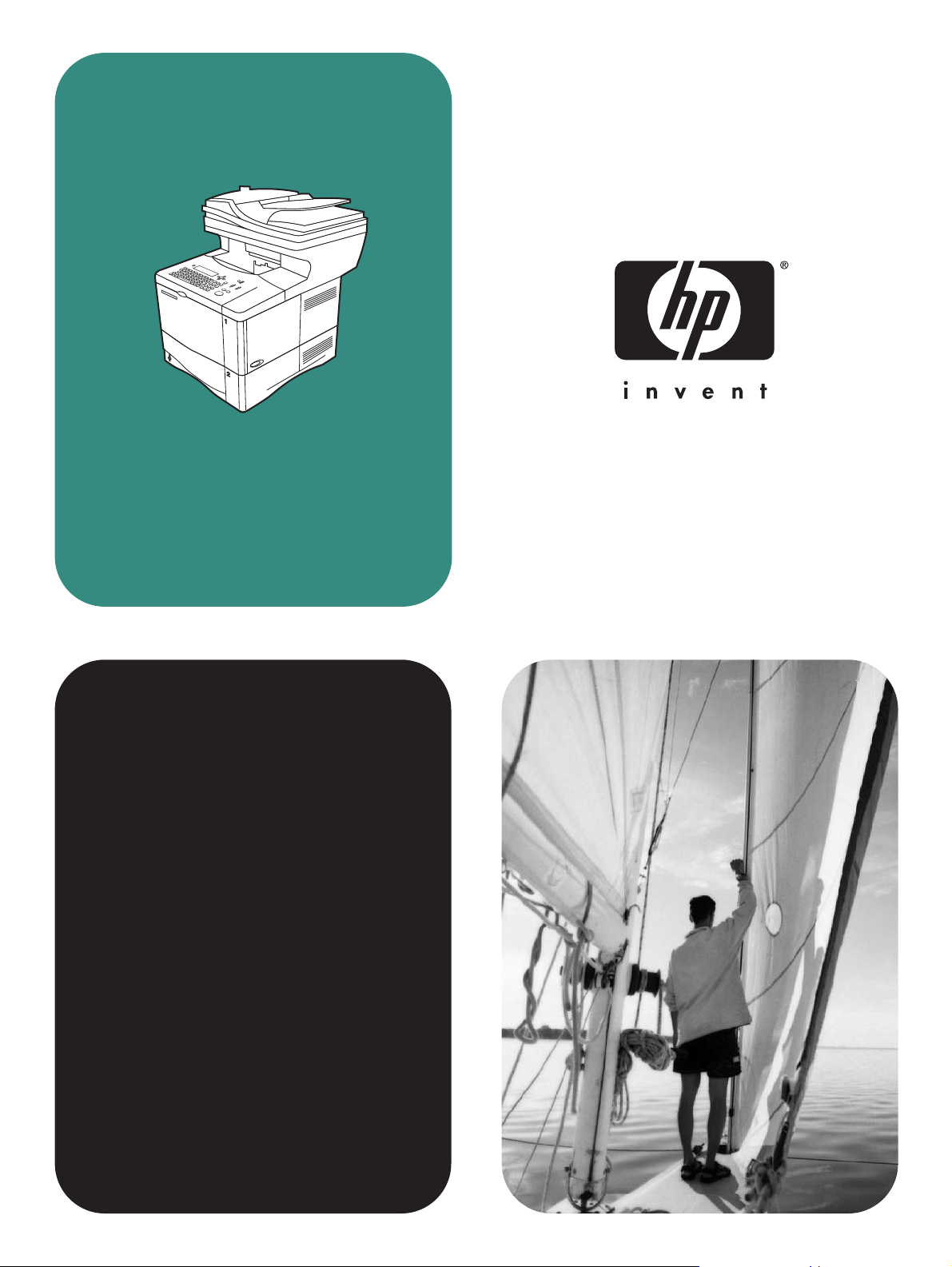
hp LaserJet 4100 mfp
verwendung
Page 2
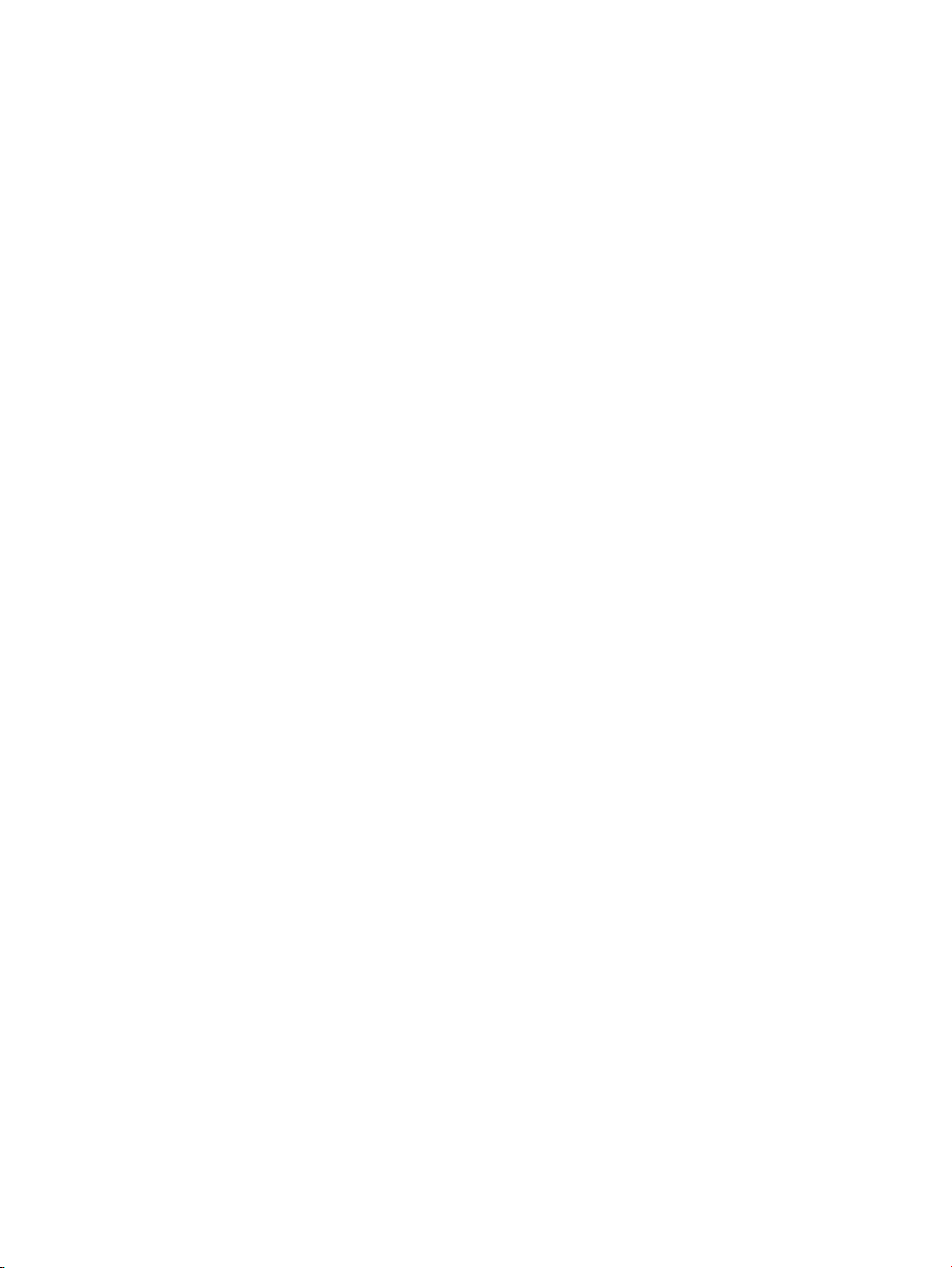
Page 3
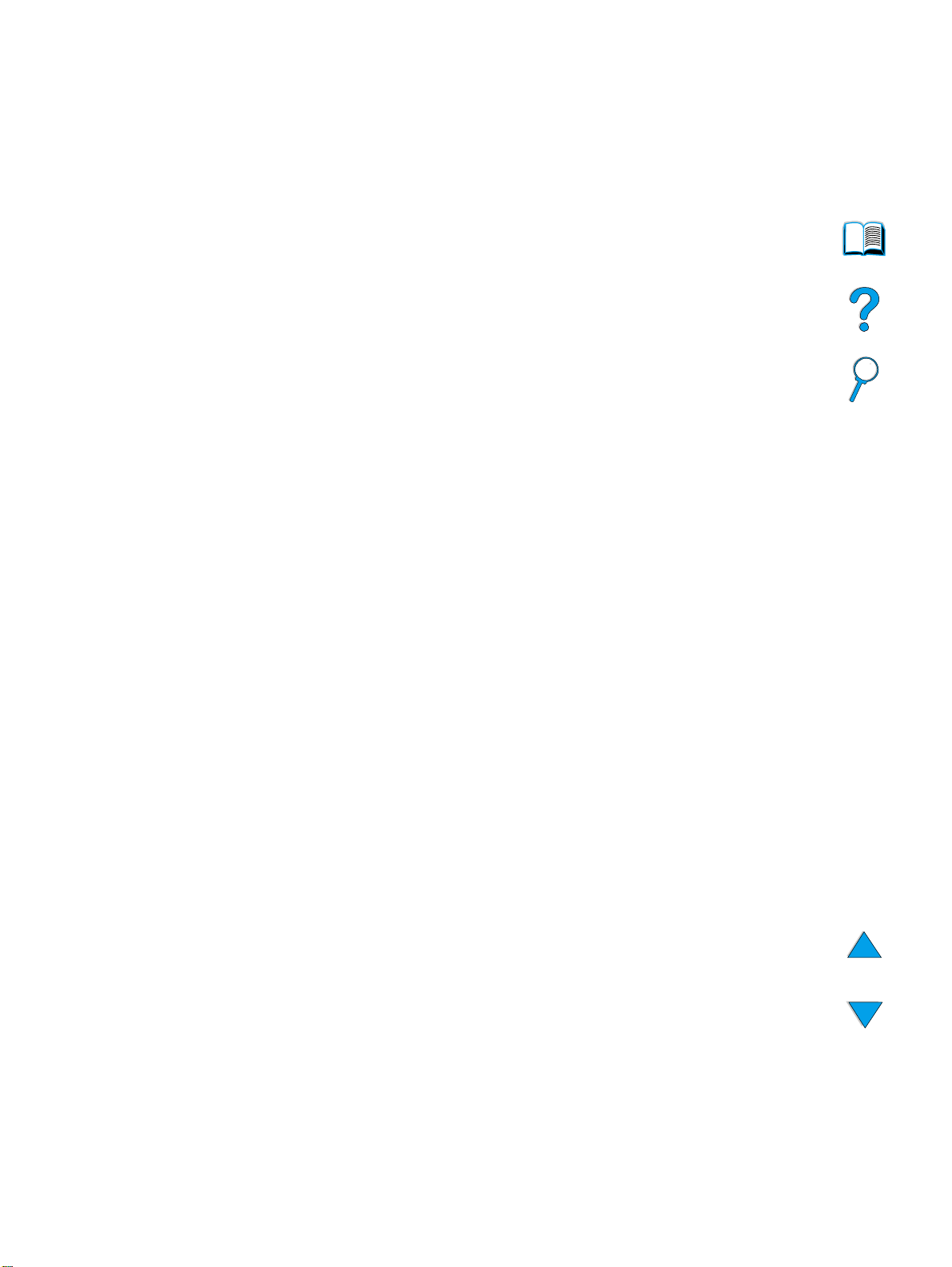
hp LaserJet 4100 mfp series
multifunktionsdrucker
verwendung
Page 4
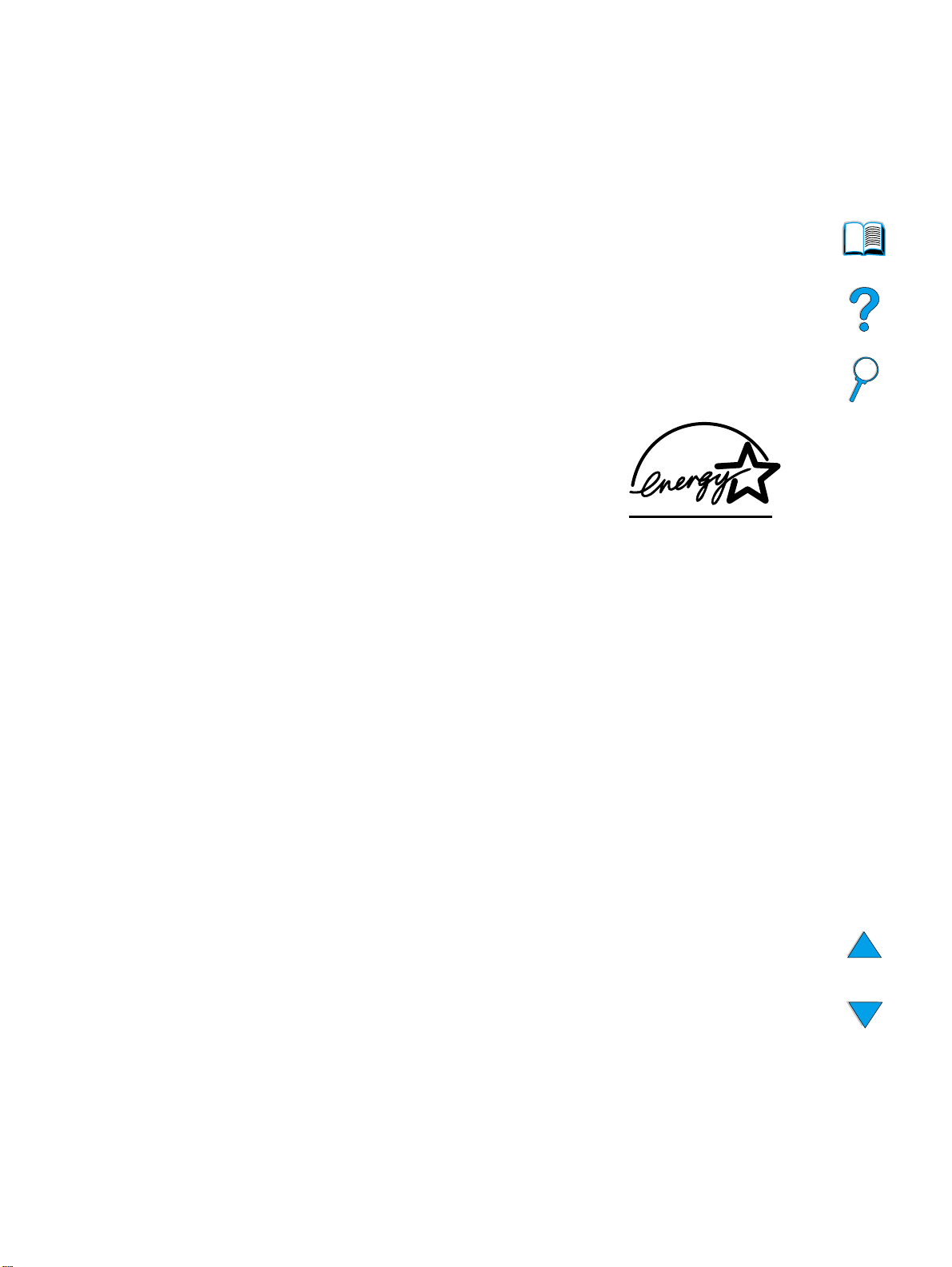
© Copyright Hewlett-Packard Company
2001
Alle Rechte vorbehalten.
Die Vervielfältigung, Anpassung oder
Übersetzung außerhalb der
Bestimmungen des Urheberrechts oder
dieser Publikation ist ohne vorherige
schriftliche Genehmigung untersagt.
Benutzer des in diesem
Benutzerhandbuch beschriebenen
Druckers von Hewlett-Packard erhalten
eine Lizenz für (a) das Drucken von
Kopien dieses Benutzerhandbuchs für
den persönlichen, internen oder
Firmengebrauch unter der Bedingung,
dass die Ausdrucke nicht verkauft,
weiterveräußert oder anderweitig
weitergegeben werden, und (b) das
Ablegen einer elektronischen Kopie
dieses Benutzerhandbuchs auf einem
Netzwerkserver unter der Vor aussetzung,
dass der Zugriff auf die elektronische
Kopie auf persönliche, interne Benutzer
des in diesem Benutzerhandbuch
beschriebenen Druckers von
Hewlett-Packard beschränkt ist.
Erste Auflage, November 2001
Gewährleistung
Die Informationen in diesem Dokument
können ohne vorherige Ankündigung
geändert werden.
Hewlett-Packard übernimmt bezüglich
dieser Informationen keine
Gewährleistung. HEWLETT-PACKARD
SCHLIESST INSBESONDERE DIE
STILLSCHWEIGENDE GARANTIE DER
MARKTGÄNGIGKEIT UND EIGNUNG
FÜR EINEN BESTIMMTEN ZWECK AUS.
Hewlett-Packard übernimmt ferner keine
Haftung für Fehler sowie für Zufalls- oder
Folgeschäden oder sonstige Schäden im
Zusammenhang mit der Lieferung,
Leistung und Verwendung dieser
Unterlagen.
Warenzeichen-Hinweise
®
Adobe
, Acrobat® und PostScript® sind
Warenzeichen von Adobe Systems
Incorporated.
AutoCAD
®
ist ein US-Warenzeichen von
Autodesk, Inc.
HP-UX Version 10.20 und höher sowie
HP-UX V ersion 11.00 und höher auf allen
HP 9000-Computern sind (sowohl in
32- als auch in 64-Bit-Konfigurationen)
UNIX-Markenprodukte von Open Group.
Microsoft
und Windows NT
®
, MS Windows®, Windows®
®
sind eingetragene
Warenzeichen der Microsoft Corporation.
Netscape ist ein US-Warenzeichen der
Netscape Communications Corporation.
®
UNIX
ist ein eingetragenes
Warenzeichen der Open Group.
E
NERGY STAR
®
ist ein eingetragenes
US-Warenzeichen der US-amerikanischen
Umweltschutzbehörde EPA.
Hewlett-Packard Company
11311 Chinden Boulevard
Boise, Idaho 83714 USA
Page 5
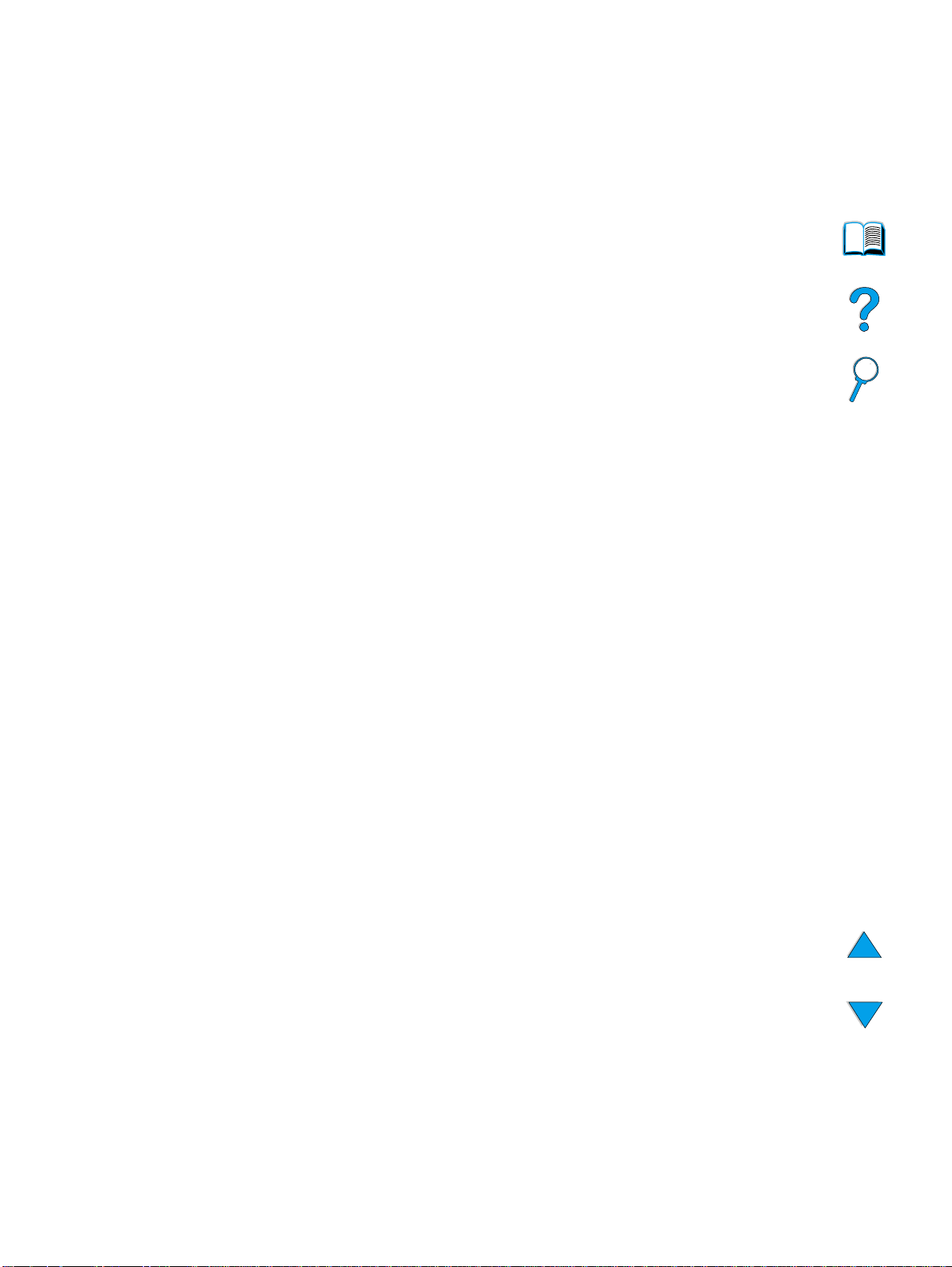
Inhalt
Info über dieses Handbuch
Verwenden dieses Online-Handbuchs . . . . . . . . . . . . . . . . . . . . . . . . . . . . . . . . . . 7
Funktionen zum Blättern in diesem Handbuch. . . . . . . . . . . . . . . . . . . . . . . . 7
Funktionen von Acrobat Reader . . . . . . . . . . . . . . . . . . . . . . . . . . . . . . . . . . 8
Weitere Informationsquellen . . . . . . . . . . . . . . . . . . . . . . . . . . . . . . . . . . . . . . . . . 10
1 Einführung
Überblick. . . . . . . . . . . . . . . . . . . . . . . . . . . . . . . . . . . . . . . . . . . . . . . . . . . . . . . . 11
Produktkonfigurationen. . . . . . . . . . . . . . . . . . . . . . . . . . . . . . . . . . . . . . . . . . . . . 12
Vorzüge des Produkts. . . . . . . . . . . . . . . . . . . . . . . . . . . . . . . . . . . . . . . . . . . . . . 13
Digitales Senden . . . . . . . . . . . . . . . . . . . . . . . . . . . . . . . . . . . . . . . . . . . . . 13
Kopieren über das Bedienfeld . . . . . . . . . . . . . . . . . . . . . . . . . . . . . . . . . . . 13
Drucken im Netzwerk. . . . . . . . . . . . . . . . . . . . . . . . . . . . . . . . . . . . . . . . . . 13
Multitasking-Funktionen . . . . . . . . . . . . . . . . . . . . . . . . . . . . . . . . . . . . . . . . 13
Produktmerkmale . . . . . . . . . . . . . . . . . . . . . . . . . . . . . . . . . . . . . . . . . . . . . . . . . 14
Produktteile. . . . . . . . . . . . . . . . . . . . . . . . . . . . . . . . . . . . . . . . . . . . . . . . . . . . . . 16
Integrierter Webserver . . . . . . . . . . . . . . . . . . . . . . . . . . . . . . . . . . . . . . . . . . . . . 18
2 Grundlagen
Überblick. . . . . . . . . . . . . . . . . . . . . . . . . . . . . . . . . . . . . . . . . . . . . . . . . . . . . . . . 19
Verwenden des automatischen Vorlageneinzugs. . . . . . . . . . . . . . . . . . . . . . . . . 20
Verwenden des Scannerglases . . . . . . . . . . . . . . . . . . . . . . . . . . . . . . . . . . . . . . 21
Auswählen des Ausgabefachs . . . . . . . . . . . . . . . . . . . . . . . . . . . . . . . . . . . . . . . 22
Druckausgabe im oberen Ausgabefach. . . . . . . . . . . . . . . . . . . . . . . . . . . . 22
Druckausgabe im hinteren Ausgabefach . . . . . . . . . . . . . . . . . . . . . . . . . . . 22
Einlegen von Druckmedien in Fach 1. . . . . . . . . . . . . . . . . . . . . . . . . . . . . . . . . . 23
Einlegen von Druckmedien in Fach 2 und in die optionalen Fächer 3 und 4 . . . . 24
Verwenden von Sondermedien. . . . . . . . . . . . . . . . . . . . . . . . . . . . . . . . . . . . . . . 25
Verwenden von kleinen oder schmalen Papierformaten . . . . . . . . . . . . . . . 25
Verwenden von Briefkopfpapier, gelochtem Papier oder Vordruckpapier . . 25
Verwenden von Umschlägen . . . . . . . . . . . . . . . . . . . . . . . . . . . . . . . . . . . . 26
Verwenden von Etiketten . . . . . . . . . . . . . . . . . . . . . . . . . . . . . . . . . . . . . . . 27
Verwenden von Transparentfolien. . . . . . . . . . . . . . . . . . . . . . . . . . . . . . . . 27
Verwenden von Karten und benutzerdefiniertem oder schwerem Papier . . 28
Beidseitiges Kopieren und Drucken . . . . . . . . . . . . . . . . . . . . . . . . . . . . . . . . . . . 29
Richtlinien für den Duplexdruck . . . . . . . . . . . . . . . . . . . . . . . . . . . . . . . . . . 29
Einlegen von Druckmedien in einer bestimmten Ausrichtung . . . . . . . . . . . 30
Layoutoptionen für den beidseitigen Druck . . . . . . . . . . . . . . . . . . . . . . . . . 31
Prioritäten beim Bearbeiten von Jobs. . . . . . . . . . . . . . . . . . . . . . . . . . . . . . . . . . 32
3 Bedienfeld und Bedienfeldmenüs
Überblick. . . . . . . . . . . . . . . . . . . . . . . . . . . . . . . . . . . . . . . . . . . . . . . . . . . . . . . . 33
Layout und Bedienung . . . . . . . . . . . . . . . . . . . . . . . . . . . . . . . . . . . . . . . . . . . . . 34
Steuerungstasten . . . . . . . . . . . . . . . . . . . . . . . . . . . . . . . . . . . . . . . . . . . . . . . . . 35
Statusleiste . . . . . . . . . . . . . . . . . . . . . . . . . . . . . . . . . . . . . . . . . . . . . . . . . . . . . . 35
Bedienfeldanzeige . . . . . . . . . . . . . . . . . . . . . . . . . . . . . . . . . . . . . . . . . . . . . . . . 36
Menüs. . . . . . . . . . . . . . . . . . . . . . . . . . . . . . . . . . . . . . . . . . . . . . . . . . . . . . . . . . 38
Menü Job wiederaufnehmen . . . . . . . . . . . . . . . . . . . . . . . . . . . . . . . . . . . . 38
Menü Informationen . . . . . . . . . . . . . . . . . . . . . . . . . . . . . . . . . . . . . . . . . . . 38
Menü Papierzufuhr. . . . . . . . . . . . . . . . . . . . . . . . . . . . . . . . . . . . . . . . . . . . 39
Menü Gerät konfigurieren . . . . . . . . . . . . . . . . . . . . . . . . . . . . . . . . . . . . . . 40
3
Page 6
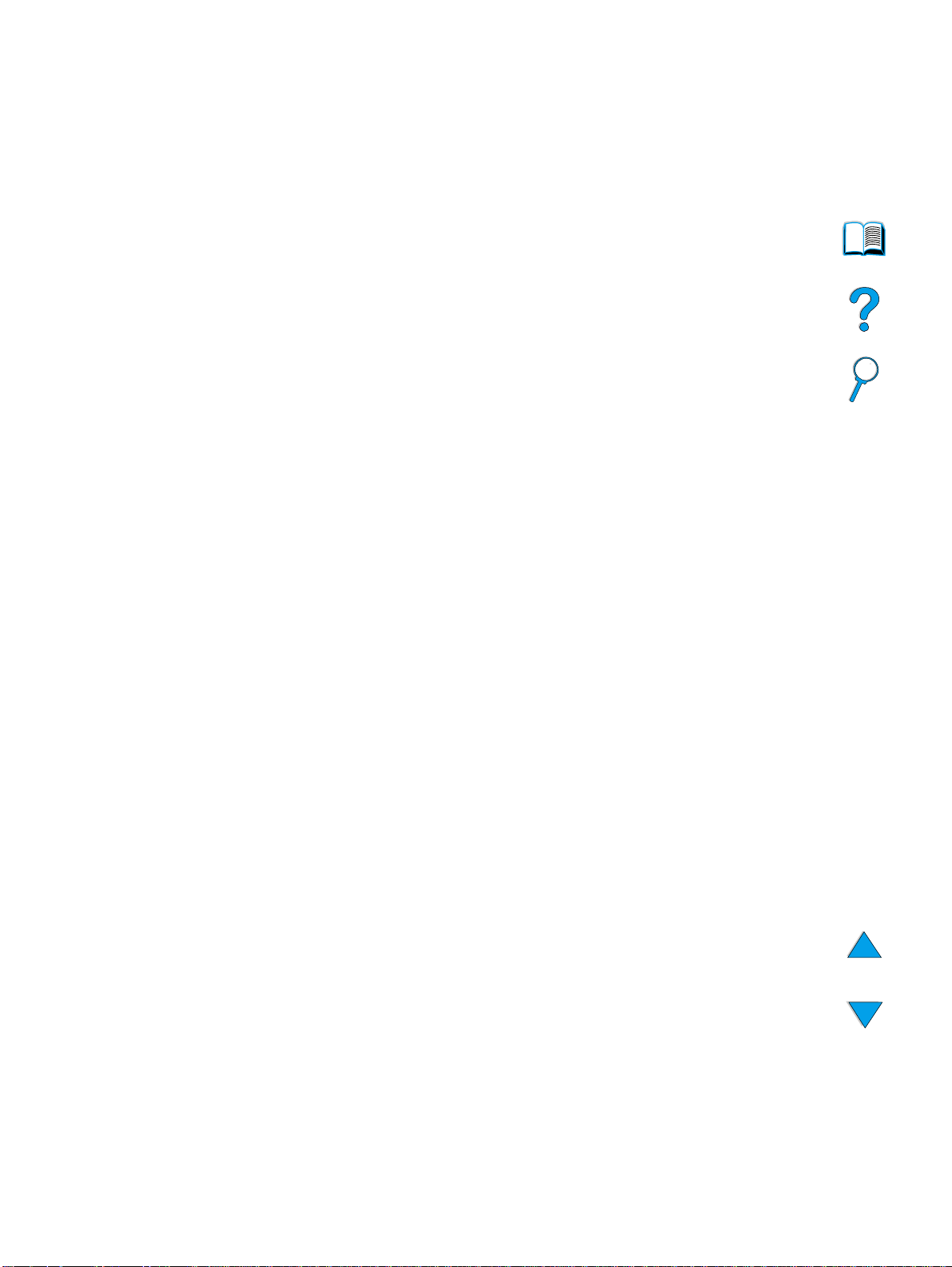
Menü Diagnose . . . . . . . . . . . . . . . . . . . . . . . . . . . . . . . . . . . . . . . . . . . . . . 43
Menü Service. . . . . . . . . . . . . . . . . . . . . . . . . . . . . . . . . . . . . . . . . . . . . . . . 43
Online-Hilfe . . . . . . . . . . . . . . . . . . . . . . . . . . . . . . . . . . . . . . . . . . . . . . . . . . . . . 43
4 Kopieren über das Bedienfeld
Überblick . . . . . . . . . . . . . . . . . . . . . . . . . . . . . . . . . . . . . . . . . . . . . . . . . . . . . . . 45
Einfaches Kopieren . . . . . . . . . . . . . . . . . . . . . . . . . . . . . . . . . . . . . . . . . . . . . . . 46
Standardeinstellungen beim Kopieren. . . . . . . . . . . . . . . . . . . . . . . . . . . . . 46
Kopieren mit einem Tastendruck. . . . . . . . . . . . . . . . . . . . . . . . . . . . . . . . . 46
Mehrere Kopien. . . . . . . . . . . . . . . . . . . . . . . . . . . . . . . . . . . . . . . . . . . . . . 46
Benutzerdefinierte Kopie-Einstellungen. . . . . . . . . . . . . . . . . . . . . . . . . . . . . . . . 47
Verwenden des Bildschirmmenüs Original beschreiben . . . . . . . . . . . . . . 47
Verwenden des Bildschirmmenüs Kopie-Einstellungen . . . . . . . . . . . . . . . 48
Erstellen von beidseitigen Kopien . . . . . . . . . . . . . . . . . . . . . . . . . . . . . . . . 50
Festlegen des Kontrasts . . . . . . . . . . . . . . . . . . . . . . . . . . . . . . . . . . . . . . . 50
Verbessern der Kopierqualität . . . . . . . . . . . . . . . . . . . . . . . . . . . . . . . . . . 50
Verkleinern oder Vergrößern von Kopien . . . . . . . . . . . . . . . . . . . . . . . . . . 50
5 An E-Mail senden
Überblick . . . . . . . . . . . . . . . . . . . . . . . . . . . . . . . . . . . . . . . . . . . . . . . . . . . . . . . 51
Einführung . . . . . . . . . . . . . . . . . . . . . . . . . . . . . . . . . . . . . . . . . . . . . . . . . . . . . . 51
Senden von Dokumenten. . . . . . . . . . . . . . . . . . . . . . . . . . . . . . . . . . . . . . . . . . . 52
Bildschirmmenü Original beschreiben. . . . . . . . . . . . . . . . . . . . . . . . . . . . . 52
Bildschirmmenü Sendeoptionen . . . . . . . . . . . . . . . . . . . . . . . . . . . . . . . . . 52
Einfache Sendevorgänge . . . . . . . . . . . . . . . . . . . . . . . . . . . . . . . . . . . . . . 52
Verfügbare Dateiformate . . . . . . . . . . . . . . . . . . . . . . . . . . . . . . . . . . . . . . . 54
Adressbücher. . . . . . . . . . . . . . . . . . . . . . . . . . . . . . . . . . . . . . . . . . . . . . . . . . . . 55
6 Drucken im Netzwerk
Überblick . . . . . . . . . . . . . . . . . . . . . . . . . . . . . . . . . . . . . . . . . . . . . . . . . . . . . . . 57
Installieren der Druckersoftware . . . . . . . . . . . . . . . . . . . . . . . . . . . . . . . . . . . . . 58
Druckertreiber . . . . . . . . . . . . . . . . . . . . . . . . . . . . . . . . . . . . . . . . . . . . . . . 60
Software für Windows-Computers. . . . . . . . . . . . . . . . . . . . . . . . . . . . . . . . 61
Software für Macintosh-Computer. . . . . . . . . . . . . . . . . . . . . . . . . . . . . . . . 62
Software für Netzwerke . . . . . . . . . . . . . . . . . . . . . . . . . . . . . . . . . . . . . . . . 63
HP Web JetAdmin. . . . . . . . . . . . . . . . . . . . . . . . . . . . . . . . . . . . . . . . . . . . 63
UNIX und Linux . . . . . . . . . . . . . . . . . . . . . . . . . . . . . . . . . . . . . . . . . . . . . . 63
Ausführen erweiterter Druckaufgaben . . . . . . . . . . . . . . . . . . . . . . . . . . . . . . . . . 63
Verwenden der Funktionen des Druckertreibers. . . . . . . . . . . . . . . . . . . . . 63
Drucken mehrerer Seiten auf einem Blatt . . . . . . . . . . . . . . . . . . . . . . . . . . 65
Anpassen der Fächer zum Drucken oder Kopieren . . . . . . . . . . . . . . . . . . 66
Verwenden der Funktionen zur Jobspeicherung . . . . . . . . . . . . . . . . . . . . . . . . . 68
Aufrufen der Funktionen zur Jobspeicherung . . . . . . . . . . . . . . . . . . . . . . . 69
Drucken von gespeicherten Jobs . . . . . . . . . . . . . . . . . . . . . . . . . . . . . . . . 69
Löschen von gespeicherten Jobs . . . . . . . . . . . . . . . . . . . . . . . . . . . . . . . . 69
Drucken über den FIR-Anschluss . . . . . . . . . . . . . . . . . . . . . . . . . . . . . . . . . . . . 70
Vorbereitungen für das Drucken unter Windows. . . . . . . . . . . . . . . . . . . . . 70
Vorbereitungen für das Drucken mit Macintosh-Computern . . . . . . . . . . . . 70
Drucken von Jobs über den FIR-Anschluss . . . . . . . . . . . . . . . . . . . . . . . . 71
Unterbrechen und Fortsetzen von FIR-Druckjobs. . . . . . . . . . . . . . . . . . . . 71
7 Produktwartung
Überblick . . . . . . . . . . . . . . . . . . . . . . . . . . . . . . . . . . . . . . . . . . . . . . . . . . . . . . . 73
Verwalten der Tonerpatrone . . . . . . . . . . . . . . . . . . . . . . . . . . . . . . . . . . . . . . . . 74
HP Tonerpatronen. . . . . . . . . . . . . . . . . . . . . . . . . . . . . . . . . . . . . . . . . . . . 74
Echtheitsprüfung für Tonerpatronen . . . . . . . . . . . . . . . . . . . . . . . . . . . . . . 74
4 DEWW
Page 7
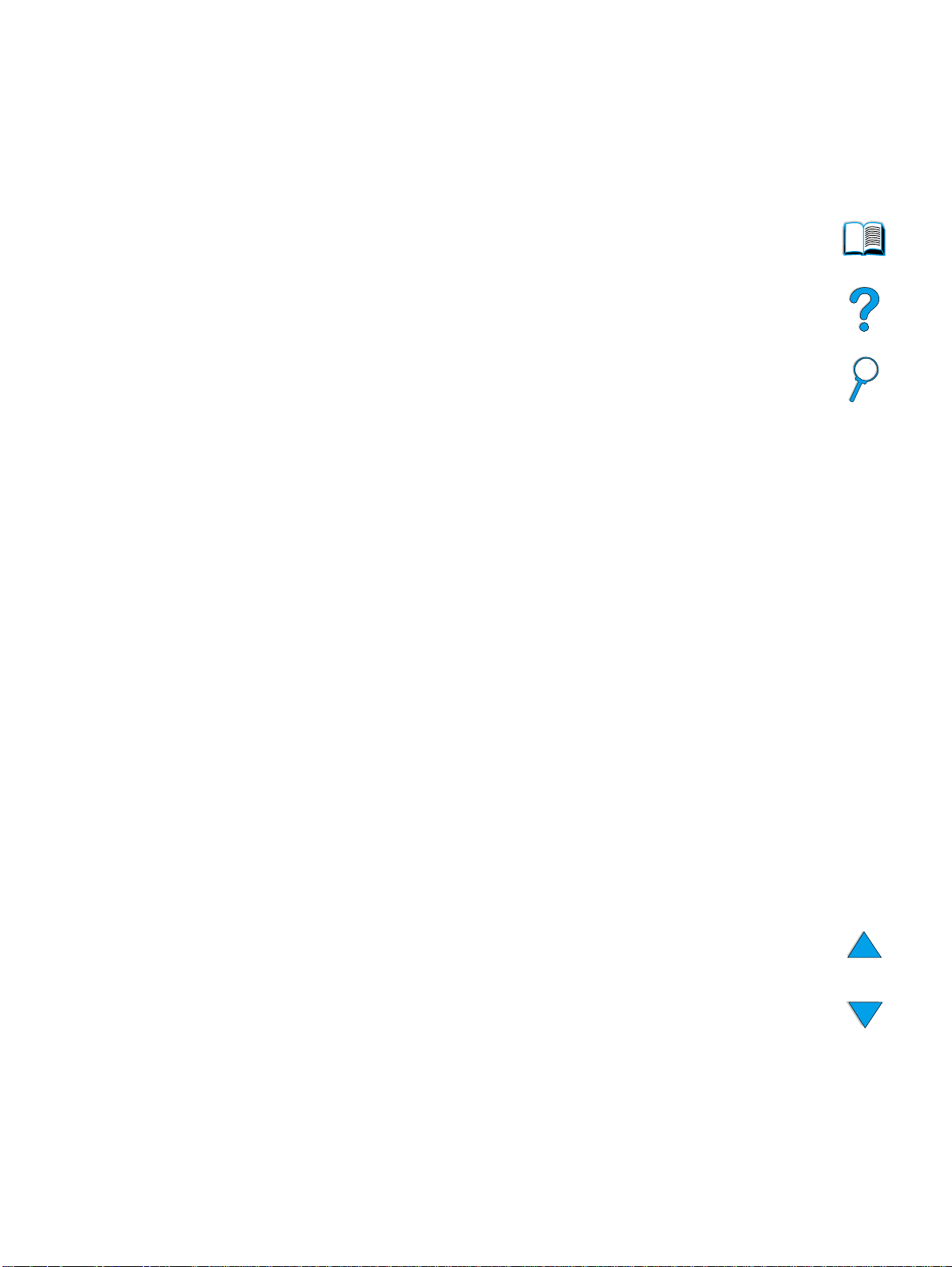
Lebensdauer der Tonerpatrone . . . . . . . . . . . . . . . . . . . . . . . . . . . . . . . . . 74
Lagern von Tonerpatronen . . . . . . . . . . . . . . . . . . . . . . . . . . . . . . . . . . . . . 75
Vorgehensweise bei fast oder vollständig verbrauchtem Toner . . . . . . . . . 75
Reinigen des Produkts. . . . . . . . . . . . . . . . . . . . . . . . . . . . . . . . . . . . . . . . . . . . . 75
Allgemeine Richtlinien . . . . . . . . . . . . . . . . . . . . . . . . . . . . . . . . . . . . . . . . . 75
Reinigungsverfahren . . . . . . . . . . . . . . . . . . . . . . . . . . . . . . . . . . . . . . . . . . 76
Reinigen der Fixiereinheit . . . . . . . . . . . . . . . . . . . . . . . . . . . . . . . . . . . . . . 77
Automatisches Ausführen der Reinigungsseite. . . . . . . . . . . . . . . . . . . . . . 77
Reinigen der ADF-Papierführung . . . . . . . . . . . . . . . . . . . . . . . . . . . . . . . . 78
Reinigen des Scannerglases. . . . . . . . . . . . . . . . . . . . . . . . . . . . . . . . . . . . 79
Reinigen des Kalibrierungsstreifens . . . . . . . . . . . . . . . . . . . . . . . . . . . . . . 79
Durchführen von vorbeugenden Wartungsmaßnahmen . . . . . . . . . . . . . . . . . . . 80
8 Problemlösung
Überblick . . . . . . . . . . . . . . . . . . . . . . . . . . . . . . . . . . . . . . . . . . . . . . . . . . . . . . . 81
Beseitigen von Medienstaus . . . . . . . . . . . . . . . . . . . . . . . . . . . . . . . . . . . . . . . . 82
Medienstau-Positionen . . . . . . . . . . . . . . . . . . . . . . . . . . . . . . . . . . . . . . . . 82
Beheben von Medienstaus in dem Bereich der oberen
Abdeckung und der Tonerpatrone. . . . . . . . . . . . . . . . . . . . . . . . . . . . . . . . 83
Beseitigen von Medienstaus in den Zufuhrfächern . . . . . . . . . . . . . . . . . . . 85
Beseitigen von Medienstaus im optionalen Duplexer . . . . . . . . . . . . . . . . . 86
Beseitigen von Medienstaus im hinteren Ausgabefach. . . . . . . . . . . . . . . . 87
Beseitigen von Medienstaus im Bereich der Fixiereinheit. . . . . . . . . . . . . . 88
Beseitigen von Medienstaus am automatischen Vorlageneinzug. . . . . . . . 89
Beseitigen wiederholt auftretender Medienstaus. . . . . . . . . . . . . . . . . . . . . 90
Beschreibung der Bedienfeldmeldungen. . . . . . . . . . . . . . . . . . . . . . . . . . . . . . . 91
Beschreibung der Mopier-Festplattenfehlermeldungen . . . . . . . . . . . . . . . . . . . 101
Fehlerbehebung bei Festplattenproblemen . . . . . . . . . . . . . . . . . . . . . . . . . . . . 102
Beheben von Problemen mit der Ausgabequalität. . . . . . . . . . . . . . . . . . . . . . . 104
Zu helles Druckbild (Teilseite) . . . . . . . . . . . . . . . . . . . . . . . . . . . . . . . . . . 104
Zu helles Druckbild (gesamte Seite) . . . . . . . . . . . . . . . . . . . . . . . . . . . . . 104
Flecken . . . . . . . . . . . . . . . . . . . . . . . . . . . . . . . . . . . . . . . . . . . . . . . . . . . 104
Fehlstellen. . . . . . . . . . . . . . . . . . . . . . . . . . . . . . . . . . . . . . . . . . . . . . . . . 105
Linien. . . . . . . . . . . . . . . . . . . . . . . . . . . . . . . . . . . . . . . . . . . . . . . . . . . . . 105
Grauer Hintergrund . . . . . . . . . . . . . . . . . . . . . . . . . . . . . . . . . . . . . . . . . . 105
Verschmierter Toner . . . . . . . . . . . . . . . . . . . . . . . . . . . . . . . . . . . . . . . . . 106
Lose Tonerpartikel. . . . . . . . . . . . . . . . . . . . . . . . . . . . . . . . . . . . . . . . . . . 106
Wiederholte Aussetzer . . . . . . . . . . . . . . . . . . . . . . . . . . . . . . . . . . . . . . . 107
Sich wiederholende Bilder. . . . . . . . . . . . . . . . . . . . . . . . . . . . . . . . . . . . . 107
Fehlgeformte Zeichen . . . . . . . . . . . . . . . . . . . . . . . . . . . . . . . . . . . . . . . . 107
Gewelltes Papier . . . . . . . . . . . . . . . . . . . . . . . . . . . . . . . . . . . . . . . . . . . . 108
Schief ausgerichtetes Druckbild . . . . . . . . . . . . . . . . . . . . . . . . . . . . . . . . 108
Falten und Knitterstellen . . . . . . . . . . . . . . . . . . . . . . . . . . . . . . . . . . . . . . 108
Vertikale weiße Linien . . . . . . . . . . . . . . . . . . . . . . . . . . . . . . . . . . . . . . . . 109
Abdrücke durch Transportwalzen . . . . . . . . . . . . . . . . . . . . . . . . . . . . . . . 109
Weiße Flecken auf schwarzem Grund . . . . . . . . . . . . . . . . . . . . . . . . . . . 109
ADF-Rekalibrierung. . . . . . . . . . . . . . . . . . . . . . . . . . . . . . . . . . . . . . . . . . 109
Fehlerbehebung bei PostScript-Problemen. . . . . . . . . . . . . . . . . . . . . . . . . . . . 111
Fehlerbehebung bei Problemen mit der optionalen
HP Fast InfraRed-Verbindung . . . . . . . . . . . . . . . . . . . . . . . . . . . . . . . . . . . . . . 112
Fehlerbehebung bei einem HP Jetdirect-Druckserver . . . . . . . . . . . . . . . . . . . . 113
9 Kundendienst und Unterstützung
HP Kundendienst und Unterstützung. . . . . . . . . . . . . . . . . . . . . . . . . . . . . . . . . 115
Online-Dienste. . . . . . . . . . . . . . . . . . . . . . . . . . . . . . . . . . . . . . . . . . . . . . 115
Kundenunterstützungsoptionen . . . . . . . . . . . . . . . . . . . . . . . . . . . . . . . . . . . . . 116
HP Kundendienstzentrale und Produktreparatur-Service
für die USA und Kanada . . . . . . . . . . . . . . . . . . . . . . . . . . . . . . . . . . . . . . 116
5
Page 8
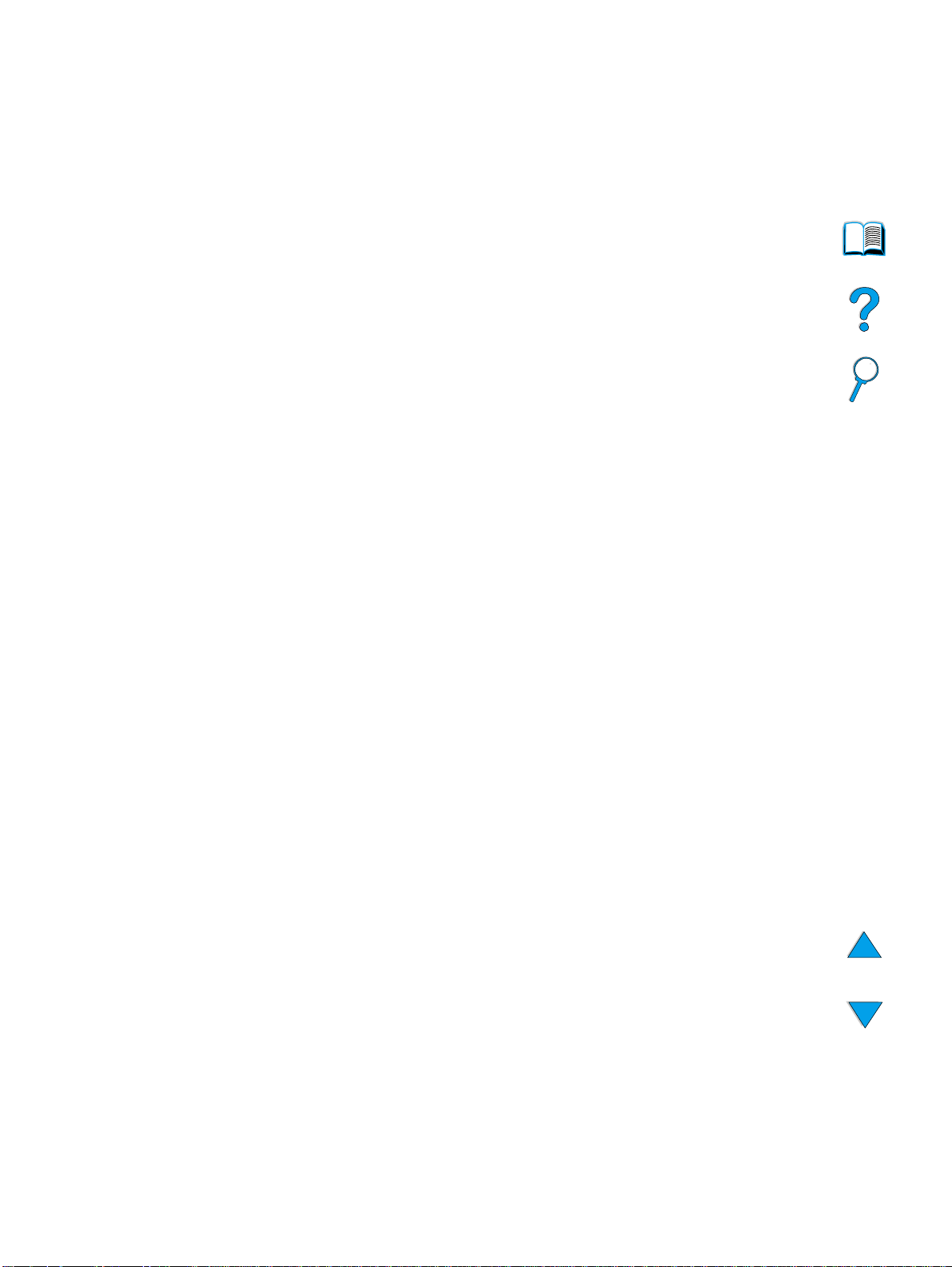
Gewährleistungsinformationen. . . . . . . . . . . . . . . . . . . . . . . . . . . . . . . . . . . . . . 117
Beschränkte Gewährleistung von Hewlett-Packard. . . . . . . . . . . . . . . . . . . . . . 118
Beschränkte Gewährleistung für die Lebensdauer der Tonerpatrone. . . . . . . . 120
HP Softwarelizenzbestimmungen . . . . . . . . . . . . . . . . . . . . . . . . . . . . . . . . . . . 121
Anhang A Spezifikationen
Überblick . . . . . . . . . . . . . . . . . . . . . . . . . . . . . . . . . . . . . . . . . . . . . . . . . . . . . . 123
Papierspezifikationen. . . . . . . . . . . . . . . . . . . . . . . . . . . . . . . . . . . . . . . . . . . . . 123
Unterstützte Papiertypen. . . . . . . . . . . . . . . . . . . . . . . . . . . . . . . . . . . . . . 127
Richtlinien für die Verwendung von Papier . . . . . . . . . . . . . . . . . . . . . . . . 128
Etiketten. . . . . . . . . . . . . . . . . . . . . . . . . . . . . . . . . . . . . . . . . . . . . . . . . . . 129
Transparentfolien. . . . . . . . . . . . . . . . . . . . . . . . . . . . . . . . . . . . . . . . . . . . 129
Umschläge. . . . . . . . . . . . . . . . . . . . . . . . . . . . . . . . . . . . . . . . . . . . . . . . . 130
Karten und schweres Papier . . . . . . . . . . . . . . . . . . . . . . . . . . . . . . . . . . . 131
Produktspezifikationen. . . . . . . . . . . . . . . . . . . . . . . . . . . . . . . . . . . . . . . . . . . . 132
Abmessungen . . . . . . . . . . . . . . . . . . . . . . . . . . . . . . . . . . . . . . . . . . . . . . 132
Produktgewicht (ohne Tonerpatrone) . . . . . . . . . . . . . . . . . . . . . . . . . . . . 133
Umgebungsbedingungen . . . . . . . . . . . . . . . . . . . . . . . . . . . . . . . . . . . . . 133
Anhang B Bestellinformationen
Verfügbare Zubehörteile . . . . . . . . . . . . . . . . . . . . . . . . . . . . . . . . . . . . . . . . . . 135
Teilenummern . . . . . . . . . . . . . . . . . . . . . . . . . . . . . . . . . . . . . . . . . . . . . . . . . . 136
Anhang C Behördliche Bestimmungen
FCC-Bestimmungen. . . . . . . . . . . . . . . . . . . . . . . . . . . . . . . . . . . . . . . . . . . . . . 141
Umweltschutz-Förderprogramm. . . . . . . . . . . . . . . . . . . . . . . . . . . . . . . . . . . . . 142
Schutz der Umwelt . . . . . . . . . . . . . . . . . . . . . . . . . . . . . . . . . . . . . . . . . . 142
Datenblätter zur Materialsicherheit . . . . . . . . . . . . . . . . . . . . . . . . . . . . . . 143
Erklärungen zur Sicherheit. . . . . . . . . . . . . . . . . . . . . . . . . . . . . . . . . . . . . . . . . 145
Erklärung zur Lasersicherheit . . . . . . . . . . . . . . . . . . . . . . . . . . . . . . . . . . 145
Kanadische Konformitätsbestimmungen. . . . . . . . . . . . . . . . . . . . . . . . . . 145
Erklärung zur Lasersicherheit für Finnland . . . . . . . . . . . . . . . . . . . . . . . . 145
Anhang D Anweisungen für Systemadministratoren
Überblick . . . . . . . . . . . . . . . . . . . . . . . . . . . . . . . . . . . . . . . . . . . . . . . . . . . . . . 147
Verwenden des integrierten Webservers. . . . . . . . . . . . . . . . . . . . . . . . . . . . . . 148
Konfigurieren und Überprüfen einer IP-Adresse . . . . . . . . . . . . . . . . . . . . . . . . 149
TCP/IP-Zuweisung . . . . . . . . . . . . . . . . . . . . . . . . . . . . . . . . . . . . . . . . . . 149
Überprüfen der TCP/IP-Konfiguration . . . . . . . . . . . . . . . . . . . . . . . . . . . . 150
Ändern einer IP-Adresse . . . . . . . . . . . . . . . . . . . . . . . . . . . . . . . . . . . . . . 150
Konfigurieren der Multitasking-Prioritäten . . . . . . . . . . . . . . . . . . . . . . . . . . . . . 151
Untermenü Scanoptimierung. . . . . . . . . . . . . . . . . . . . . . . . . . . . . . . . . . . 151
Untermenü Autom. Jobunterbrechung . . . . . . . . . . . . . . . . . . . . . . . . . . . 151
Untermenü Kopierjobunterbrechung . . . . . . . . . . . . . . . . . . . . . . . . . . . . . 152
Untermenü Druckjob warten lassen . . . . . . . . . . . . . . . . . . . . . . . . . . . . . 152
Untermenü Kopierzeitlimit zurücksetzen. . . . . . . . . . . . . . . . . . . . . . . . . . 152
Untermenü Sendezeitlimit zurücksetzen. . . . . . . . . . . . . . . . . . . . . . . . . . 152
Verwenden der Einstellungen zum digitalen Senden. . . . . . . . . . . . . . . . . . . . . 153
Einstellungen für die LDAP-Adressierung . . . . . . . . . . . . . . . . . . . . . . . . . 153
Voreinstellungen . . . . . . . . . . . . . . . . . . . . . . . . . . . . . . . . . . . . . . . . . . . . 153
Verwenden von HP Web JetAdmin mit dem integrierten Webserver. . . . . . . . . 154
Konfigurieren von Produktbenachrichtigungen . . . . . . . . . . . . . . . . . . . . . . . . . 154
Installieren eines DIMM-Moduls. . . . . . . . . . . . . . . . . . . . . . . . . . . . . . . . . . . . . 155
Beschreibung der Druckerbefehle . . . . . . . . . . . . . . . . . . . . . . . . . . . . . . . . . . . 157
Index
6 DEWW
Page 9
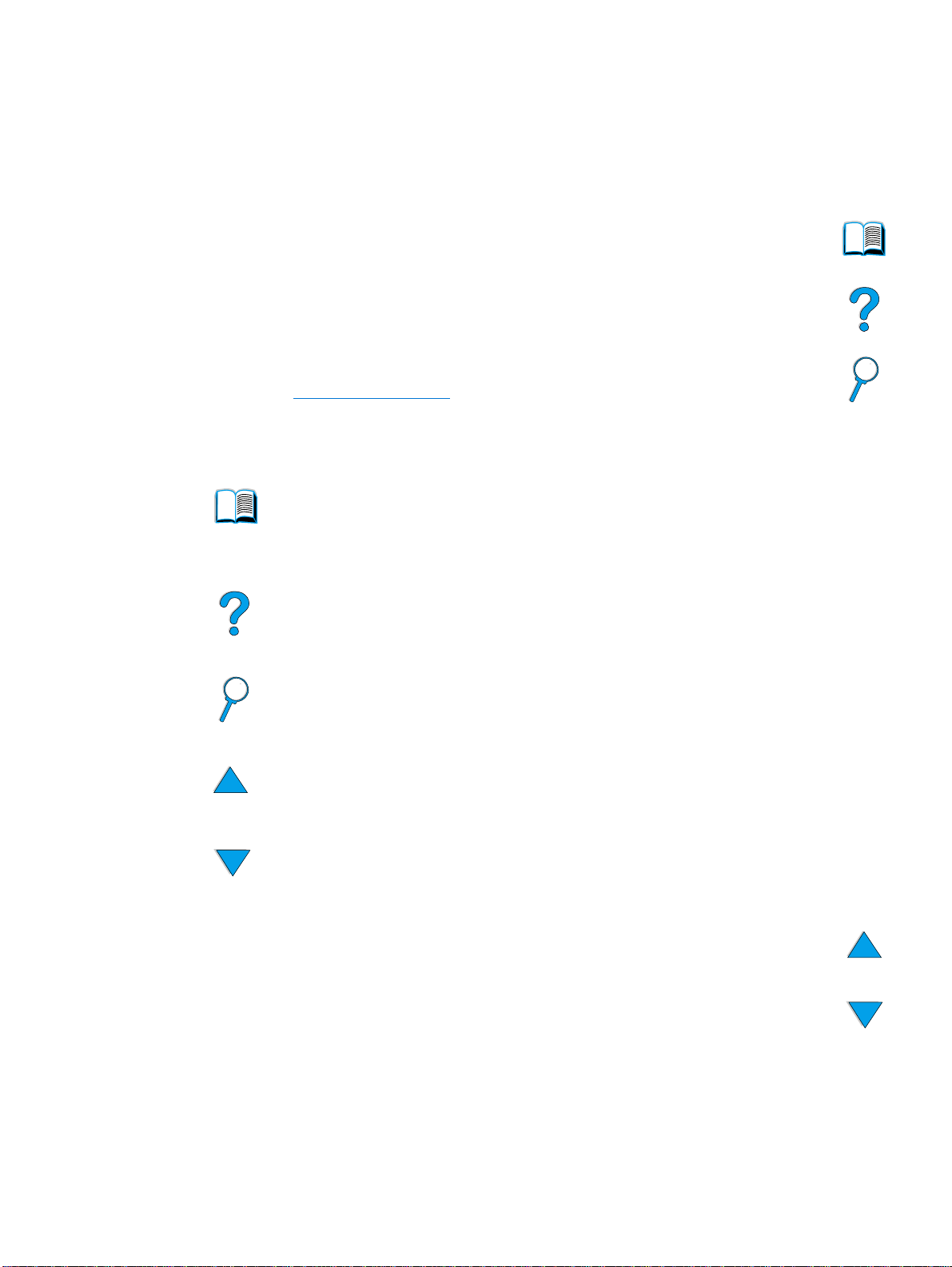
Info über dieses Handbuch
Verwenden dieses Online-Handbuchs
Dieses Handbuch wird in einer PDF-Datei von Adobe® Acrobat® (Portable Document
Format) bereitgestellt. In diesem Abschnitt wird die Verwendung von PDF-Dokumenten
erläutert.
Adobe Acrobat Reader ist nicht im Lieferumfang der Produktsoftware enthalten, kann
jedoch unter http://www.adobe.com
Funktionen zum Blättern in diesem Handbuch
Klicken Sie auf das Symbol Inhaltsverzeichnis, um zum Inhaltsverz eichnis
des Online-Handbuchs zu wechseln. Die Einträge im Inhaltsv erzeichnis un d
die entsprechenden Stellen in diesem Handbuch verwendung sind
miteinander verknüpft.
heruntergeladen werden.
Klicken Sie auf das Symbol Einführung, um zum entsprechenden Abschnitt
mit Hinweisen zum Gebrauch dieses Handbuchs verwendung zu wechseln.
Klicken Sie auf das Symbo l Index, um zum Inde x de s Online-Handb uchs zu
wechseln. Die Indexeinträge sind mit den zugehörigen Themen verknüpft.
Klicken Sie auf den Nach-Oben-Pfeil, um zur v orherigen Seite zu
wechseln.
Klicken Sie auf den Nach-Unten-Pfeil, um zur nächsten Seite zu wechseln.
Verwenden dieses Online-Handbuchs 7
Page 10
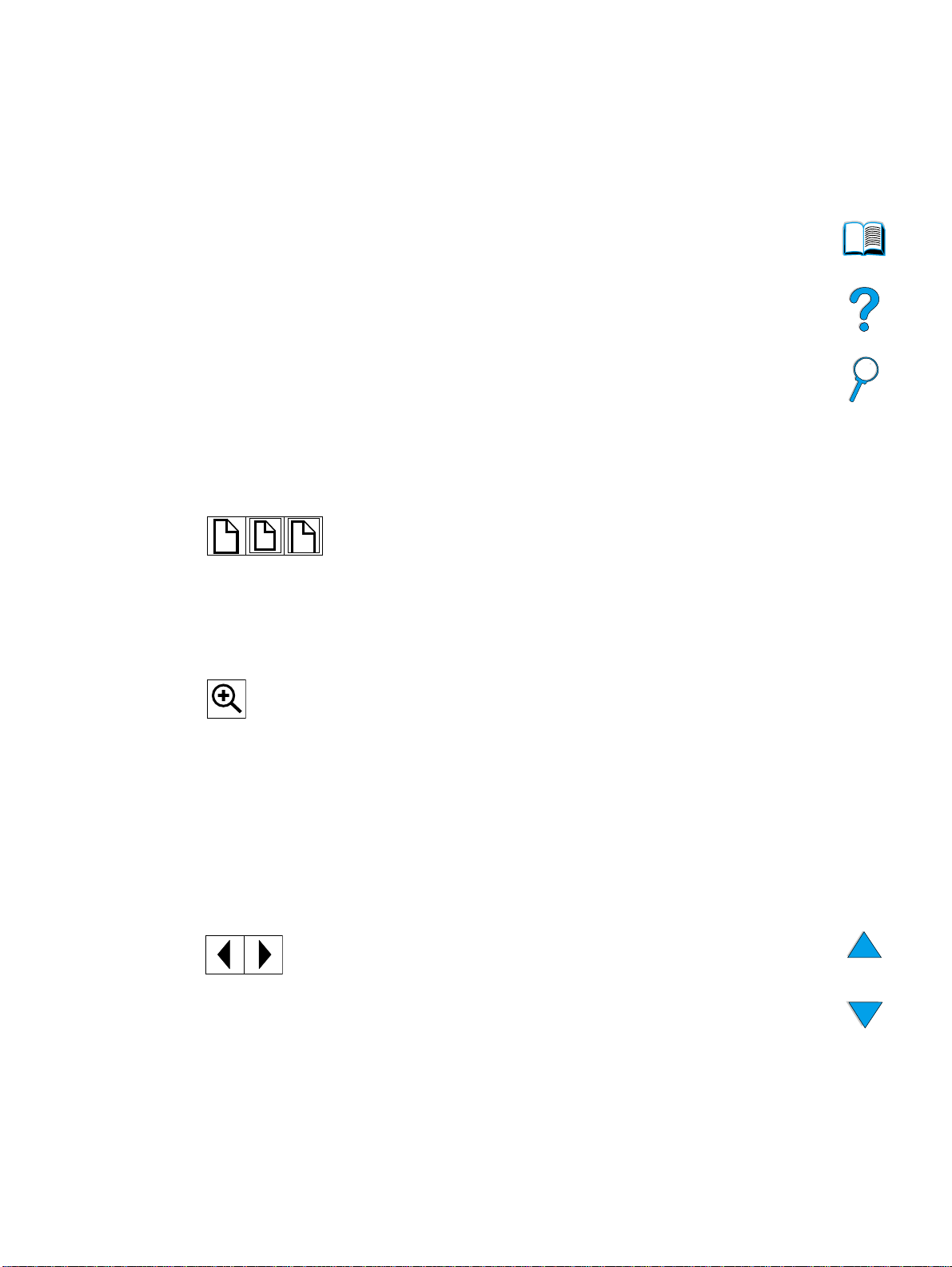
Funktionen von Acrobat Reader
Suchen von Informationen in PDF-Dokumenten
Klicken Sie zum Suchen von bestimmten Informationen in einem PDF-Dokument in der
oberen linken Ecke des Acrobat Reader-Fensters auf Inhalt oder Index. Klicken Sie
dann auf das gewünschte Thema. Sie können dazu auch die Funktion Suchen von
Acrobat Reader verwenden.
Anzeigen von PDF-Dokumenten
Detaillierte Anweisungen zum Anzeigen von PDF-Dokumenten finden Sie in der OnlineHilfe von Acrobat Reader.
Vergrößern der Seitenansicht
Sie können die Anzeige der Seite über das Zoom-Werkzeug, d ie Vergrößern- bzw.
Verkleinern-Werkzeuge auf der Statusleiste oder über die Schaltflächen auf der
Symbolleiste ändern. Wenn Sie ein Dokument vergrößern, können Sie mit Hilfe des
Hand-Werkzeugs den Seitenausschnitt bewegen.
Acrobat Reader verfügt au ch über verschiedene Optio nen zum Vergrößern, über die die
Anzeige der Seite gesteuert werden kann.
Über Ganze Seite wird die Seite an die Größe des Hauptfensters
angepasst.
Mit Fensterbreite wird die Seite an die Breite des Hauptfensters
angepasst.
Über Seitenbreite werden der Text und die Grafiken der Seite an
die Fensterbreite angepasst.
So erhöhen Sie die Vergrößerung: Wählen Sie das Vergrößern-
Werkzeug aus, und klicken Sie auf die Dokumentseite, um die
aktuelle Vergrößerung zu verdoppeln.
So verringern Sie die Vergrößerung: Wählen Sie das Vergrößern-
Werkzeug aus, während Sie STRG (Microsoft
®
UNIX
) oder Wahltaste (Macintosh) drücken. Klicken Sie
anschließend in den Bereich, der verkleinert werden soll.
®
Windows® und
Blättern durch ein Dokument
Sie können mit Hilfe der folgenden Optionen durch ein Dokument blättern.
So wechseln Sie zur nächsten Seite: Klicken Sie auf der
Symbolleiste auf das Symbol Nächste Seite, oder klicken Sie auf
das Symbol mit dem nach rechts weisenden oder dem nach unt en
weisenden Pfeil.
So wechseln Sie zur vorherigen Seite: Klicken Sie auf der
Symbolleiste auf das Symbol Vorherige Seite, oder klicken Sie
auf das Symbol mit dem nach links weisenden oder dem nach
oben weisenden Pfeil.
8 Info über dieses Handbuch DEWW
Page 11
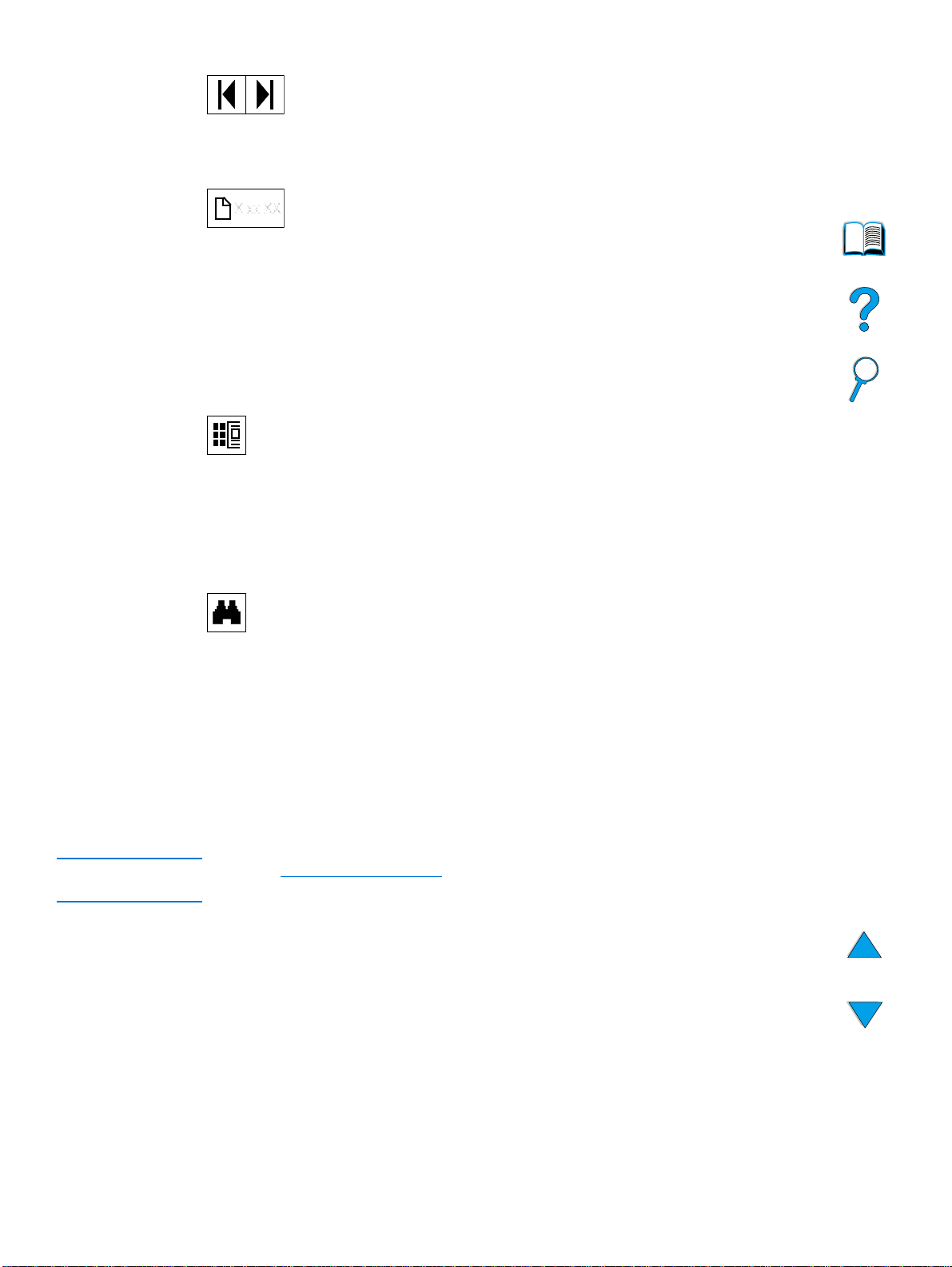
So wechseln Sie zur ersten Seite: Klicken Sie auf der Symbolleiste
auf das Symbol Erste Seite.
So wechseln Sie zur letzten Seite: Klicken Sie auf der
Symbolleiste auf das Symbol Letzte Seite.
So wechseln Sie zu einer bestimmten Seitenzahl: Klicken Sie im
unteren Bereich des Hauptfensters auf der Statusleiste auf das
Fel d für die Seitenzahl, geben Sie die Seitenzahl ein, und klicken
Sie dann auf OK.
Blättern mit Piktogrammen
Piktogramme sind Miniatur ansichten von einzelnen Dokumentseiten. Piktogramme
können im Navigationsfenster angezeigt werden. Mit Hilfe von Piktogrammen können
Sie schnell zu einer Seite wechseln und die aktuelle Seitenansicht anpassen.
Klicken Sie auf ein Piktogramm, um zu der Seite zu wechseln, das
es wiedergibt.
Suchen von Wörtern
Mit Hilfe des Werkzeugs Suchen können Sie im geöffneten Dokument nach einem
Wortteil, einem Wort oder mehreren Wörtern suchen.
Klicken Sie auf das Symbol Suchen oder im Menü Bearbeiten auf
Suchen.
Drucken des Handbuchs
So wählen Sie bestimmte Seiten aus: Klicken Sie im Menü Datei auf Drucken. Klicken
Sie auf Seiten. Geben Sie in den Feldern Von und Bis den zu druckenden Seitenbereich
ein. Klicken Sie anschließend auf OK.
So drucken Sie das gesamte Dokument : Klicken Sie im Menü Datei auf Drucken.
Klicken Sie auf Alle n Seiten (n gibt dabei die Gesamtanzahl der Seiten im Dokument
wieder), und klicken Sie dann auf OK.
Hinweis Rufen Sie http://www.adobe.com/
Sprachversionen von Adobe Acrobat Reader herunterzuladen.
auf, um die aktuellsten Versionen und zusätzliche
Verwenden dieses Online-Handbuchs 9
Page 12
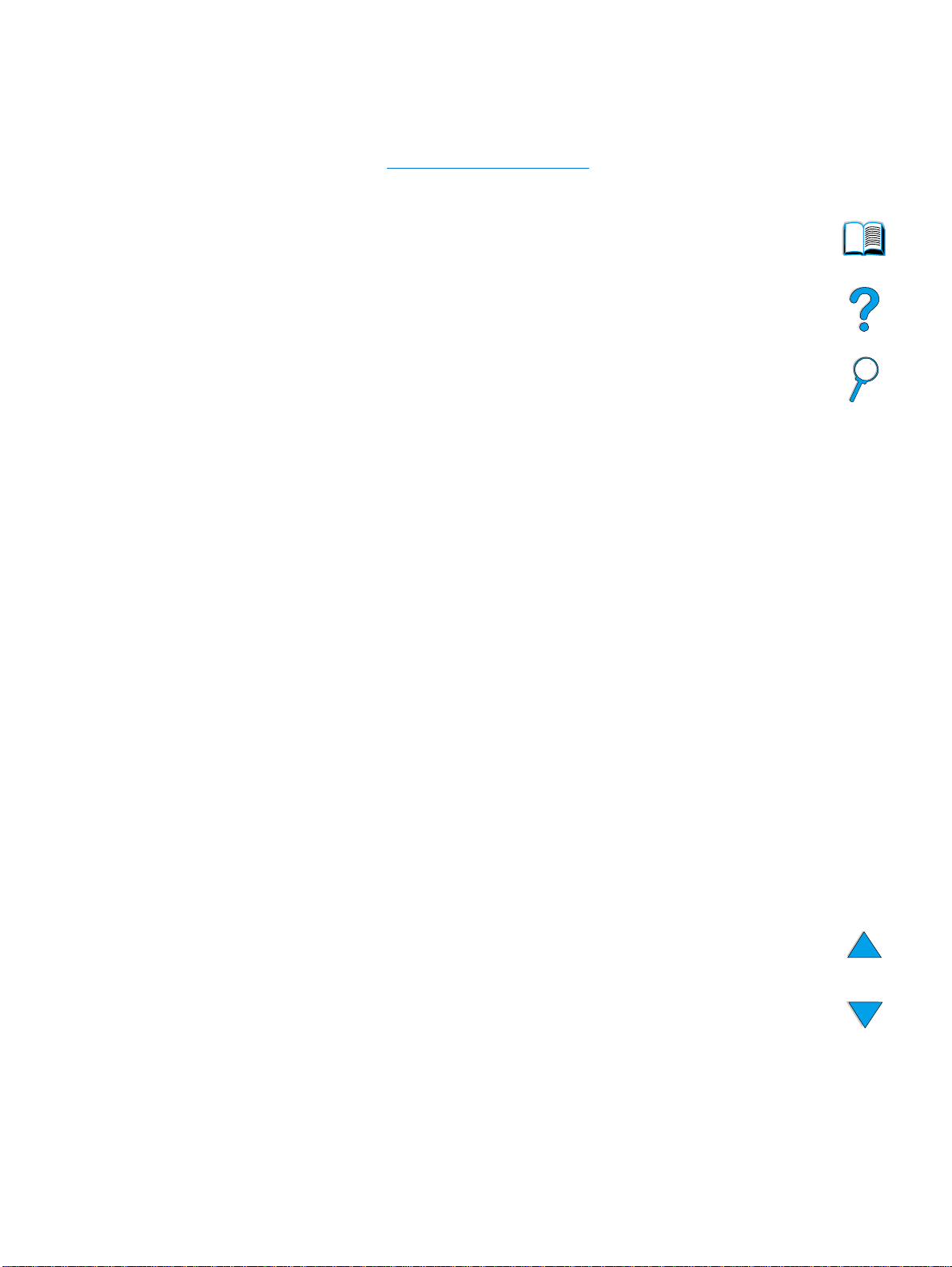
Weitere Informationsquellen
Für dieses Produkt sind folgende Informationsquellen verfügbar. Sie finden die
Informationen auch im HP Jetdirect-Druckserver Administratorhandbuch. Weitere
Hinweise finden Sie unter http://www.hp.com/lj4100mfp
● Handbuch inbetriebnahme
In diesem Handbuch wird die Einrichtung des HP LaserJet 4100 mfp Series-Produkts
beschrieben. Das Handbuch ist im Lieferumfang des Produkts enthalten.
Zusätzliche Exemplare erhalten Sie bei einem HP Vertragshändler.
● vorgehensweise-Poster
Mit diesem Poster, das ebenfalls im Lieferumfang des Produkts enthalten ist,
erhalten Sie eine Kurzübersicht über die am häufigsten verwendeten Funktionen.
Zusätzliche Exemplare erhalten Sie bei einem HP Vertragshändler.
● Online-Hilfe
In der Online-Hilfe finden Sie Informationen zu den verfügbaren Optionen in den
Druckertreibern. Dort finden Sie ebenfalls zahlreiche bereits formatierte
Hilfedokumente. Die Hilfedateien können über den Druckertreiber angezeigt und
gedruckt werden.
● HP Fast InfraRed-Benutzerhandbuch
In diesem Handbuch finden Sie Informationen f ür die Verwendung und
Fehlerbehebung von Problemen des HP Fast InfraRed-Empfängers (FIR).
.
● Handbücher für Zubehörteile
Diese Handbücher sind im Lieferumfang von Zubehörteilen oder Tonerpatronen
enthalten und stellen Anweisungen für die Installation und Verwendung bereit.
10 Info über dieses Handbuch DEWW
Page 13
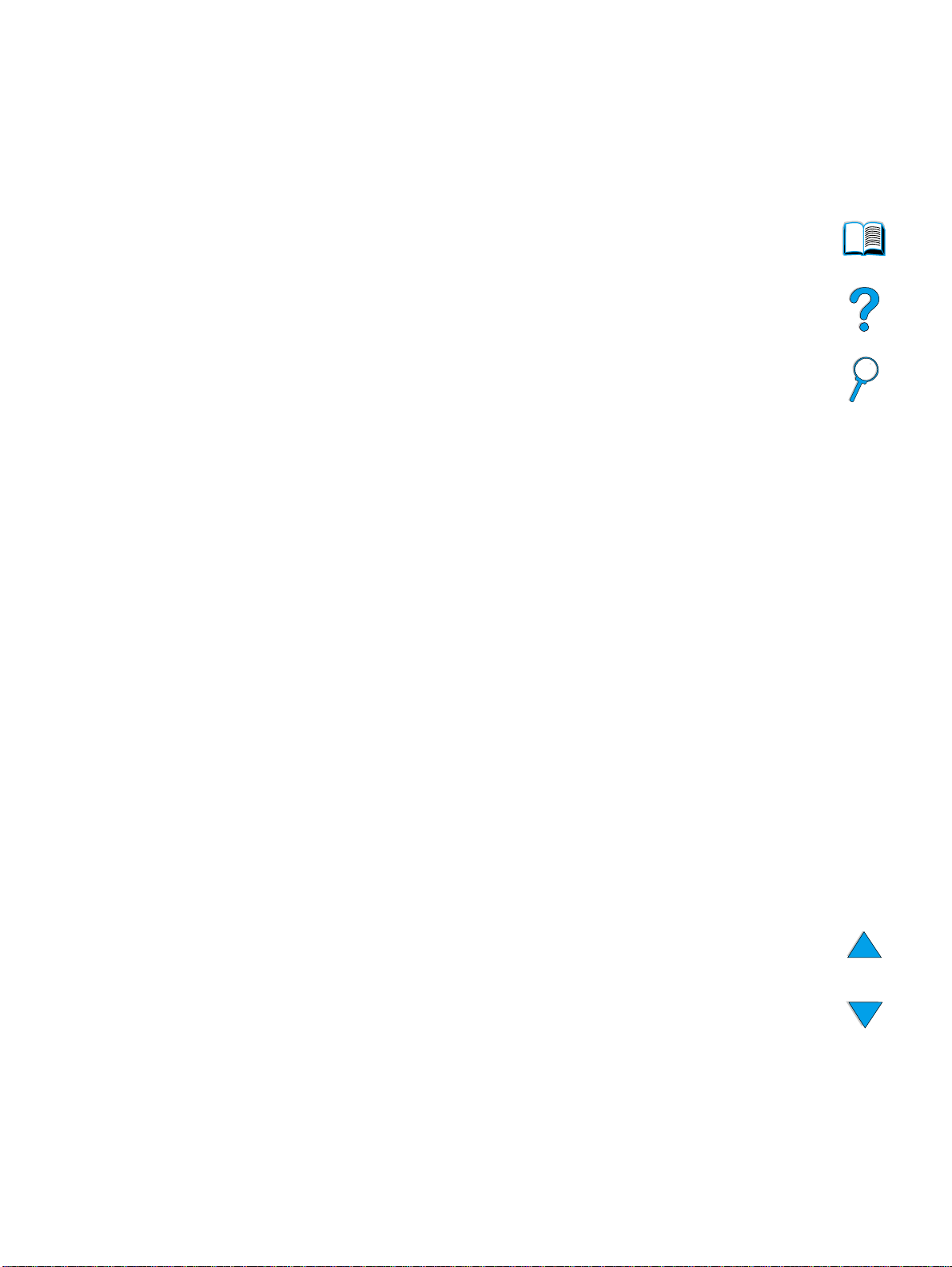
1
Einführung
Überblick
Herzlichen Glückwunsch zum Erwerb des HP LaserJet 4100 mfp seriesmultifunktionsdruckers (MFP). Dieses Produkt zeichnet sich durch benutzerfreundliche
Funktionen zum Senden an E-Mail-Adressen und zum Kopieren mit einem Tastendruck
sowie durch hochwertigen Laserdruck aus.
Anweisungen zum Einrichten des Produkts finden Sie im mitgelieferten Handbuch
inbetriebnahme.
Vor der Verwendung des Produkts sollten Sie sich mit den in diesem Kapitel
beschriebenen Funktionen vertraut machen:
● Produktkonfigurationen
● Funktionen und Vorzüge des Produkts
●
Produktteile und zugehörige Position
● Grundfunktionen des integrierten Webservers
Überblick 11
Page 14
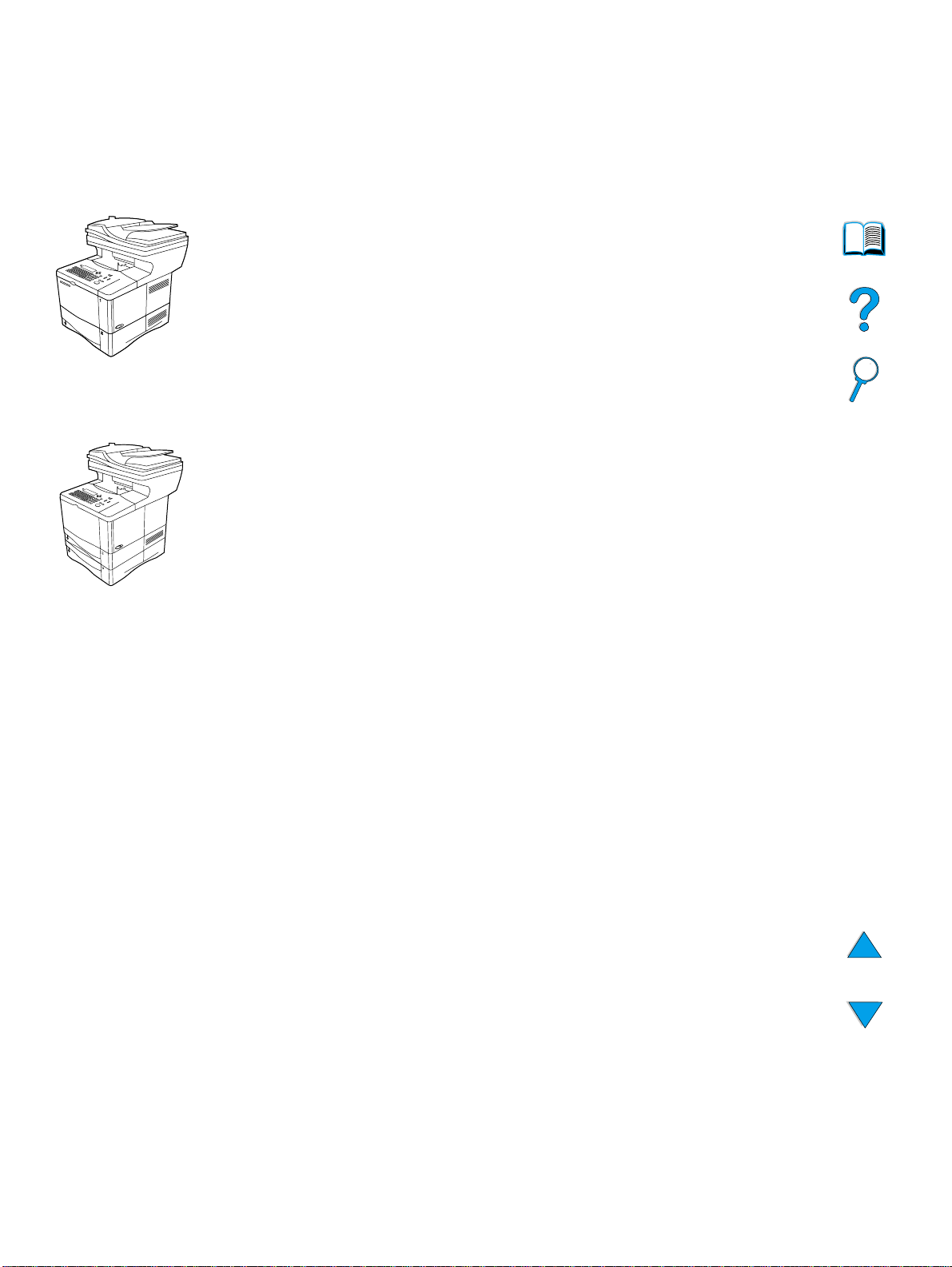
Produktkonfigurationen
Das HP LaserJet 4100 mfp series-Produkt ist in zwei Modellausführungen erhältlich:
HP LaserJet 4100 mfp (C9148A)
• 64 MB RAM; Festplatte mit mind. 5 GB für RIP ONCE, einmaliges Scannen nach
Übertragung, Jobspeicherung und Speicherung von Schriftarten, Formularen und
Signaturen
• HP Jetdirect 10/100Base-TX-Druckserverkarte für den Anschluss an ein Netzwerk
• 100-Blatt-Zufuhrfach
• 500-Blatt-Zufuhrfach
• Automatischer Vorlageneinzug (ADF, Automatic Document Feeder) mit einem
Fassungsvermögen von 30 Blatt
HP LaserJet 4101 mfp (C9149A)
• 64 MB RAM; Festplatte mit mind. 5 GB für RIP ONCE, einmaliges Scannen nach
Übertragung, Jobspeicherung und Speicherung von Schriftarten, Formularen und
Signaturen
• HP Jetdirect 10/100Base-TX-Druckserverkarte für den Anschluss an ein Netzwerk
• 100-Blatt-Zufuhrfach
• Zwei 500-Blatt-Zufuhrfächer
• Duplexer für den automatischen beidseitigen Druck
• Automatischer Vorlageneinzug mit einem Fassungsvermögen von 30 Blatt
• Software für digitale Sendedienste
12 Kapitel 1 – Einführung DEWW
Page 15
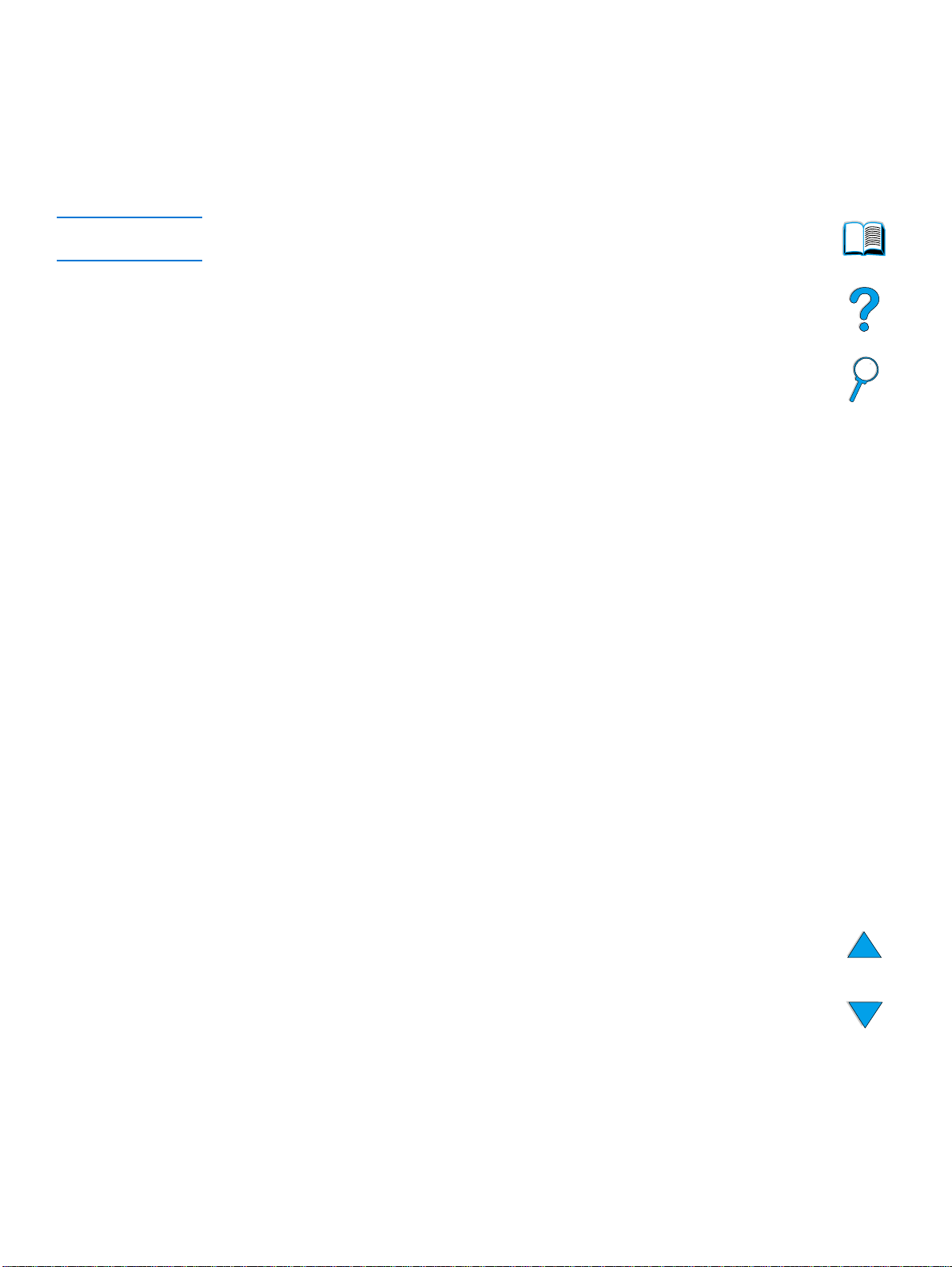
Vorzüge des Produkts
Das HP LaserJet 4100 mfp series-Produkt kann in Arbeitsgruppen gemeinsam genutzt
werden. Über ein einzelnes Gerät können Druckvorgänge ausgeführt, Kopien erstellt
und digitale Dokumente über E-Mail gesendet werden. Aufgrund der MultitaskingFunktionalität des Produkts können mehrere Funktionen gleichzeitig ausgeführt werden.
Hinweis Wenn das Produkt als Netzw erkdrucker verwendet w erden soll, müssen die Druckertreiber
auf allen Computern installiert werden, die Druckjobs an das Produkt senden.
Digitales Senden
Digitale Sendevorgänge ähneln der Übermittelung von Daten mit Hilfe von Faxgeräten,
weisen jedoch wesentliche Vorteile auf.
● Gleichseitiges Senden von E-Mail-Nachrichten an mehrere E-Mail-Adressen und
dadurch Einsparung von Zeit und Zustellkosten
● Datenschutz durch das Senden von Informationen direkt an die E-Mail-Eingangsordner
und nicht an ein möglicherweise v on vielen Benutzern verwendetes Faxgerät
● Übermitteln von Dateien in einer Qualität, die der des Originals fast gleichwertig ist,
sowohl in Schwarzweiß als auch in Farbe
●
Senden von Dateien in den Formaten JPEG, PDF, TIFF und M-TIFF, die der
Empfänger bei Bedarf bearbeiten kann
Kopieren über das Bedienfeld
Das Produkt stellt effiziente Kop ierdienste für Arbeitsgruppen zur Verfügung. Zum
Erstellen einer K opie genügt ein Tastendruck. Drücken Sie die Taste S
Kopie mit den Standardeinstellungen wird angefertigt. Das Produkt bietet die vollständige
Kopierfunktionalität für den Bürobetrieb.
TART
, und eine
Drucken im Netzwerk
Das Produkt ist mit anderen HP LaserJet-Druckern vollständig kompatibel. Nach dem
Laden der Installationssoftware kann über die im Lieferumfang des Produkts enthaltene
HP Jetdirect 10/100Base-TX Druckserverkarte im Netzwerk gedruckt werden. Für lokale
Druckvorgänge können die para llele Schnittstelle oder der optionale FIR-Anschluss
verwendet werden.
Multitasking-Funktionen
Das HP LaserJet 4100 mfp series-Produkt verfügt über die gesamte MultitaskingFunktionalität für einen effizienten Einsatz im Bürobetrieb. In den Standardeinstellungen
kann festgelegt werden, auf welche W eise mehrere eingehende Jobs verwaltet werden
und wie diese Standardeinstellungen für besondere Vorgänge außer Kraft gesetzt
werden können.
Vorzüge des Produkts 13
Page 16
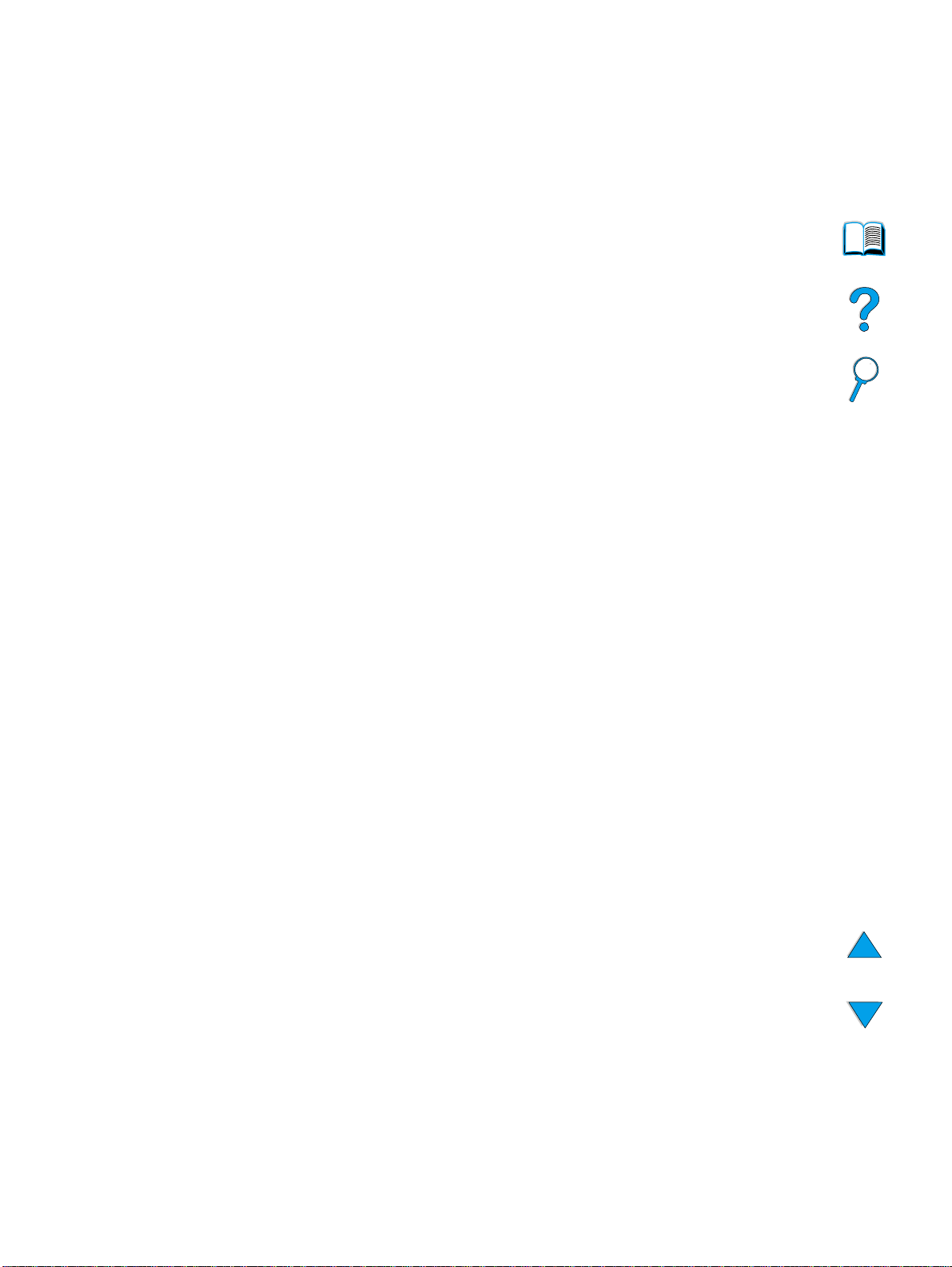
Produktmerkmale
Geschwindigkeit und Druckleistung
● Drucken und K opier en v on 25 Seiten pro Mi nute im F ormat Letter oder 24 Seit en pro
Minute im Format A4
●
Einfarbiges Scannen von Originalen im F ormat Letter bei 25 Seiten pro Minute oder im
Format A4 bei 24 Seiten pro Minute sowie Scannen in Farbe bei 8 Seiten pro Minute
● Sofort betriebsbereite Fixiereinheit
● Kopieren nach einem Scan-Vorgang und unmittelbares Drucken
●
Funktion zum Drucken und Kopieren mit RIP ONCE
● Scanoptimierung zum Kopieren oder Senden während der Verarbeitung anderer Jobs
● Monatliche Leistungskapazität von 150.000 Seiten
Bildqualität
● FastRes 1200: Schnelles Drucken von Geschäftstexten und Grafiken mit
hochwertiger Druckqualität und einer Auflösung von 1200 dpi
● ProRes 1200: Drucken mit optimaler Bildqualität und einer Auflösung von 1200 dpi
● Kopieren und Scannen mit einer A uflösung von 600 ppi (Pix el pro Zoll)
● Bis zu 256 Graustufen für klare Bilder in Fotoqualität
● HP UltraPrecise-Tonerpatrone für scharfe und klare Ausdrucke
Papierzufuhr
● HP LaserJet 4100 mfp-Produkt: Das 100-Blatt-Zufuhrfach und das 500-Blatt-
Zufuhrfach gehören zur Standardausstattung.
●
HP LaserJet 4101 mfp-Produkt: Das 100-Blatt-Zufuhrfach und zwei 500-BlattZufuhrfächer gehören zur Standardausstattung.
● Drucken und Kopieren von Druckmedien in zahlreichen Formaten und Typen sowie
mit unterschiedlichem Gewicht
●
Papierzufuhr erweiterbar auf bis zu 1600 Blatt Papier
●
Standardausgabe für 250 Blatt mit bedruckter Seite nach unten
● Duplexer im Standardlieferumfang des HP LaserJet 4101 mfp-Produkts enthalten
●
Scannerglas für Medienformate bis Letter/A4
●
Automatischer Vorlageneinzug mit einem Fassungsvermögen von 40 Blatt für
Medienformate bis Legal-Format
Druckfunktionen
●
Vollständige Kompatibilität mit HP LaserJet 4100 series-Druckern
●
HP Druckerbefehlssprache PCL6 und PCL 5e (Printer Command Language) sowie
PostScript
●
80 Schriftarten für Microsoft Windows
●
Weitere verfügbare Schriftarten zum Herunterladen im Internet
®
3-Emulation
14 Kapitel 1 – Einführung DEWW
Page 17
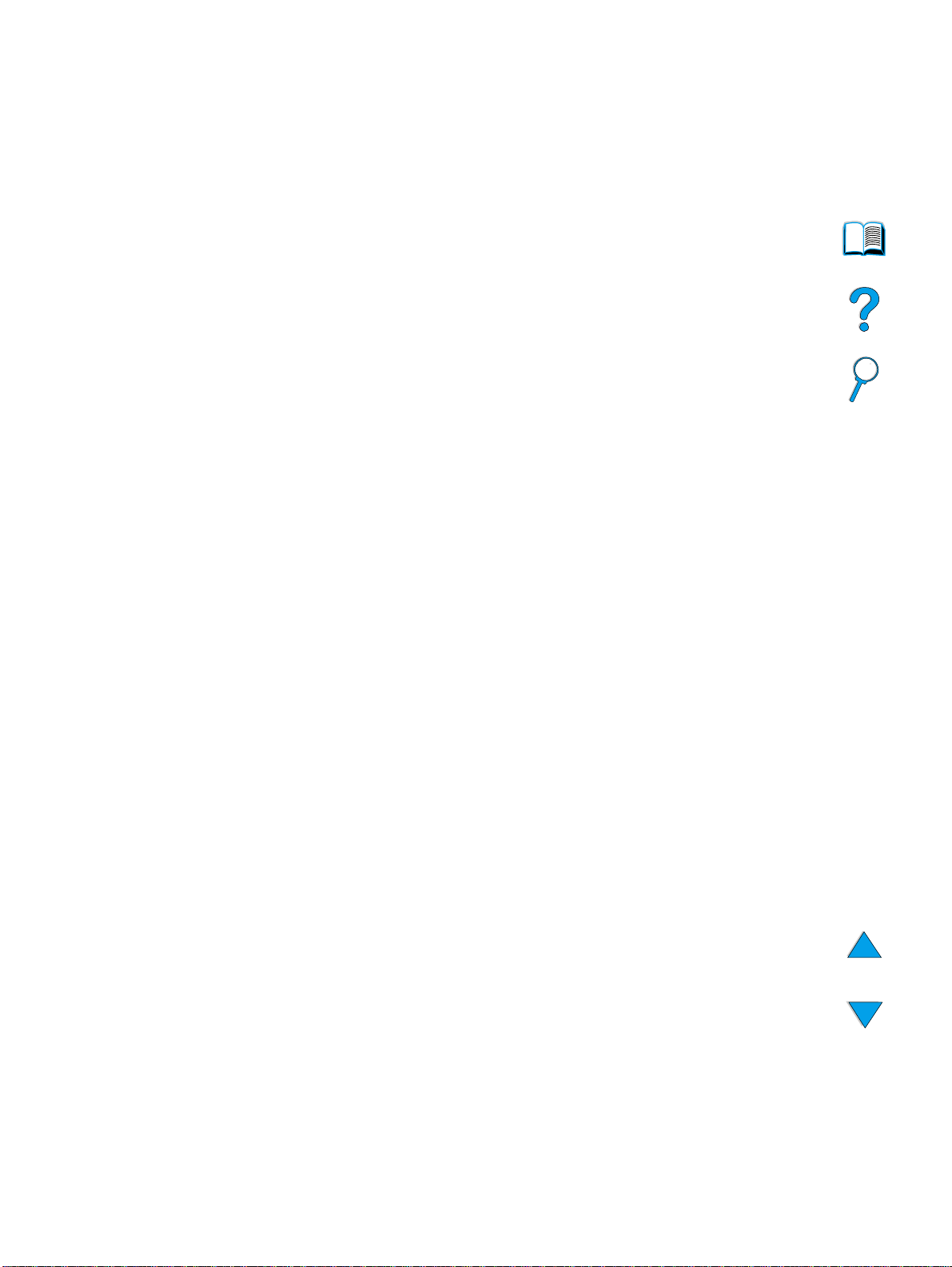
Funktion zum digitalen Senden
●
Vollständige Funktionalität zum Senden an E-Mail-Adressen
● E-Mail-Unterstützung über SMTP
● Kompatibilität mit LDAP (Lightweight Directory Access Protocol)
●
Software für digitale Sendedienste ist im Lieferumfang des HP LaserJet 4101 mfpProdukts enthalten
Kopierfunktion
●
Benutzerfreundliche Kopierfunktionalität
● Sortieren von Dokumenten
● Mehrere Ko pien
●
Mehrere Seiten pro Blatt (n-Seiten-Druck)
● Verkleinerung des Dokuments auf 25 Prozent und Vergrößerung auf 400 Prozent in
1 Prozent-Schritten
● Automatische Vergrößerung oder Verkleinerung pro Seite
●
V erbesserte Bildqualität durch Ausb lenden des Hintergrunds, mit Hilf e des Modus für
optimale Druckqualität und durch Kontrastanpassung
Tonerpatrone
● Standard-Tonerpatrone für 10.000 Seiten
●
Tonerpatrone erfordert kein Schütteln
● HP Verbrauchsmaterial-System zum Überprüfen der Installation von Original
HP Tonerpatronen
● Statusseite für Verbrauchsmaterial mit Angaben zum Tonerstand, zur Anzahl der
gedruckten Seiten sowie Informationen zu den verwendeten Medienformaten
●
Bezug von Verbrauchsmaterial über den integrierten Webserver oder OnlineBestellung
Erweiterbares Design
●
Stapelbare Fächer für 500 Blatt (Anbringung von bis zu zwei zusätzlichen Fächern)
● Umschlagzufuhr mit großem Fassungsvermögen (75 Umschläge)
●
Duplexer (im Standardlieferumfang des HP LaserJet 4101 mfp-Produkts enthalten)
●
Adapter für den Fast InfraRed-Druck (FIR-Anschluss)
●
Software für digitale Sendedienste ist im Lieferumfang des HP LaserJet 4101 mfpProdukts enthalten
●
Speicher erweiterbar durch Installat ion v on zus ätzlichen DIMM-Modulen (Dual Inline
Memory Modules)
Produktmerkmale 15
Page 18
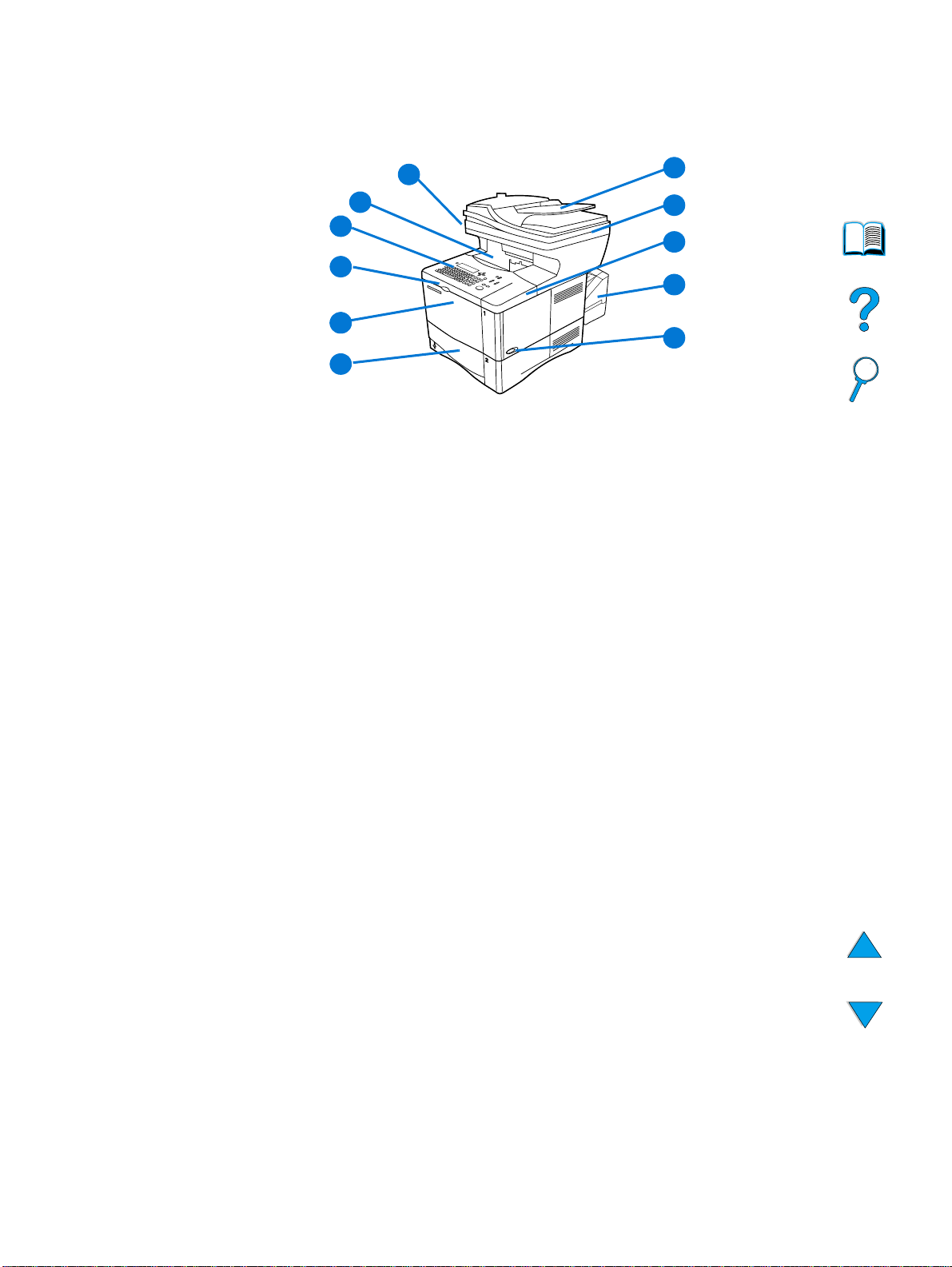
Produktteile
Produktteile (Vorderansicht)
11
10
9
8
7
7
6
1 Automatischer Vorlageneinzug (ADF)
2 ADF-Abdeckung (oberhalb des Scannerglases, abnehmbar)
3 Obere Abdeckung (Zugriff auf Tonerpatrone; Seriennummer und Teilenummer auf
der Innenseite der Abdeckung)
4 Duplexer oder Staubschutzabdeckung für Fach 2 (Staubschutzabdeckung wird bei
Installation des Duplexers abgenommen)
5 Netzschalter
1
2
3
4
5
6 Fach 2 (Fassungsvermögen: 500 Blatt, Fächer 3 und 4 werden ggf. unterhalb von
Fach 2 angebracht)
7 Fach 1 (Fassungsvermögen: 100 Blatt)
8 Zugriff auf Tonerpatrone
9 Bedienfeld
10 Ausgabefach
11 Transportverriegelung des Scanners (an der linken Seite des Produkts)
16 Kapitel 1 – Einführung DEWW
Page 19
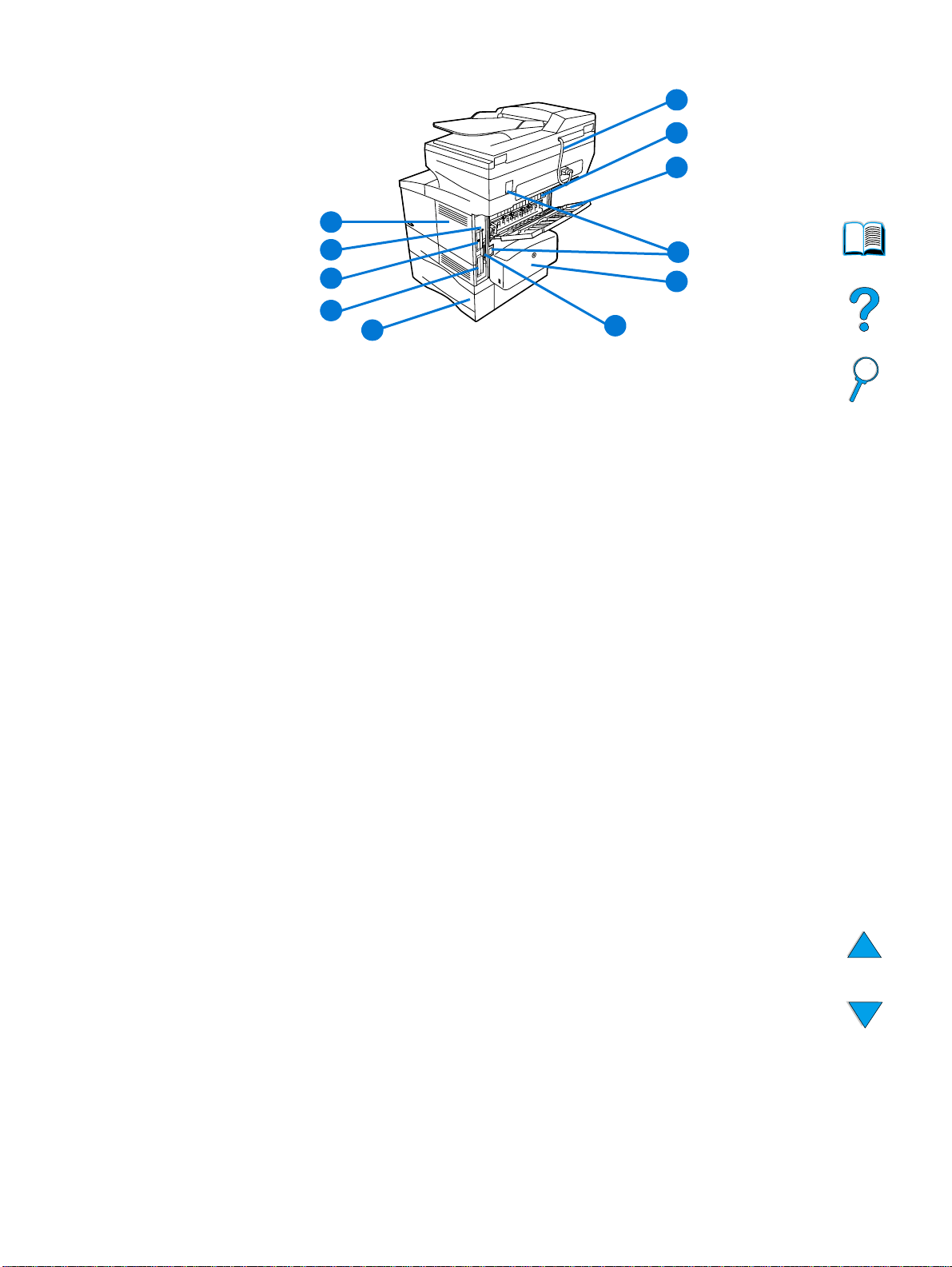
Produktteile (Vorderansicht)
11
1
2
3
10
9
8
7
1 ADF-Anschlusskabel
2 Fixiereinheit (kann zum Beseitigen von Medienstaus abgenommen werden)
3 Hinteres Ausgabefach (horizontal verlaufender Papierpfad)
4 Netz- und Jumper-Kabelanschlüsse
5 Duplexer oder Staubschutzabdeckung für Fach 2 (Staubschutzabdeckung wird bei
Installation des Duplexers abgenommen)
6 Paralleler Schnittstellenanschluss
7 Fach 3
8 Festplatte
9 HP Jetdirect-Druckserverkar te
10 Fast InfraRed-Anschluss (FIR)
11 Zugriffsklappe für Speichersteckplatz (mehrere DIMM-Module können installiert
werden)
6
4
5
Produktteile 17
Page 20
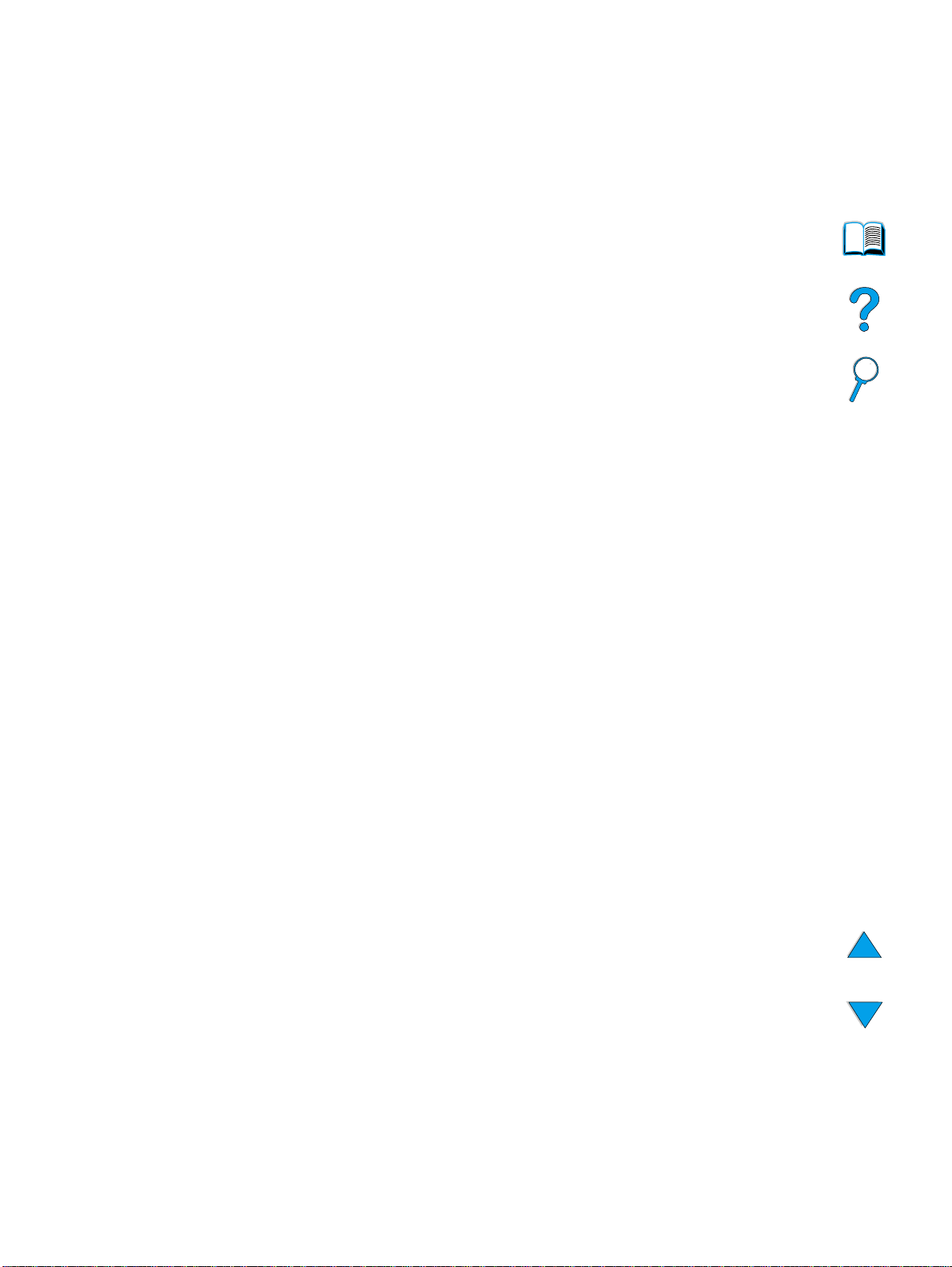
Integrierter Webserver
Das Produkt ist mit einem integrierten Webserver ausgestattet, mit dem der
Systemadministrator alle mit dem Netzwerk verbundenen HP LaserJet 4100 mfp seriesProdukte über Remote-Zugriffe konfigurieren und verwalten kann. Das Produkt muss
über die HP Jetdirect-Druckserverkarte an ein LAN-Netzwerk angeschlossen werden.
Erst dann kann der integrierte Webserver aktiviert werden.
Der integrierte Webserver sollte nur von Systemadministratoren verwendet werden.
Weitere Einzelheiten zur Konfiguration und Verwaltung des Produkts über den
integrierten Webserver finden Sie unter „Anweisungen für Systemadministratoren“ auf
Seite 147 .
18 Kapitel 1 – Einführung DEWW
Page 21
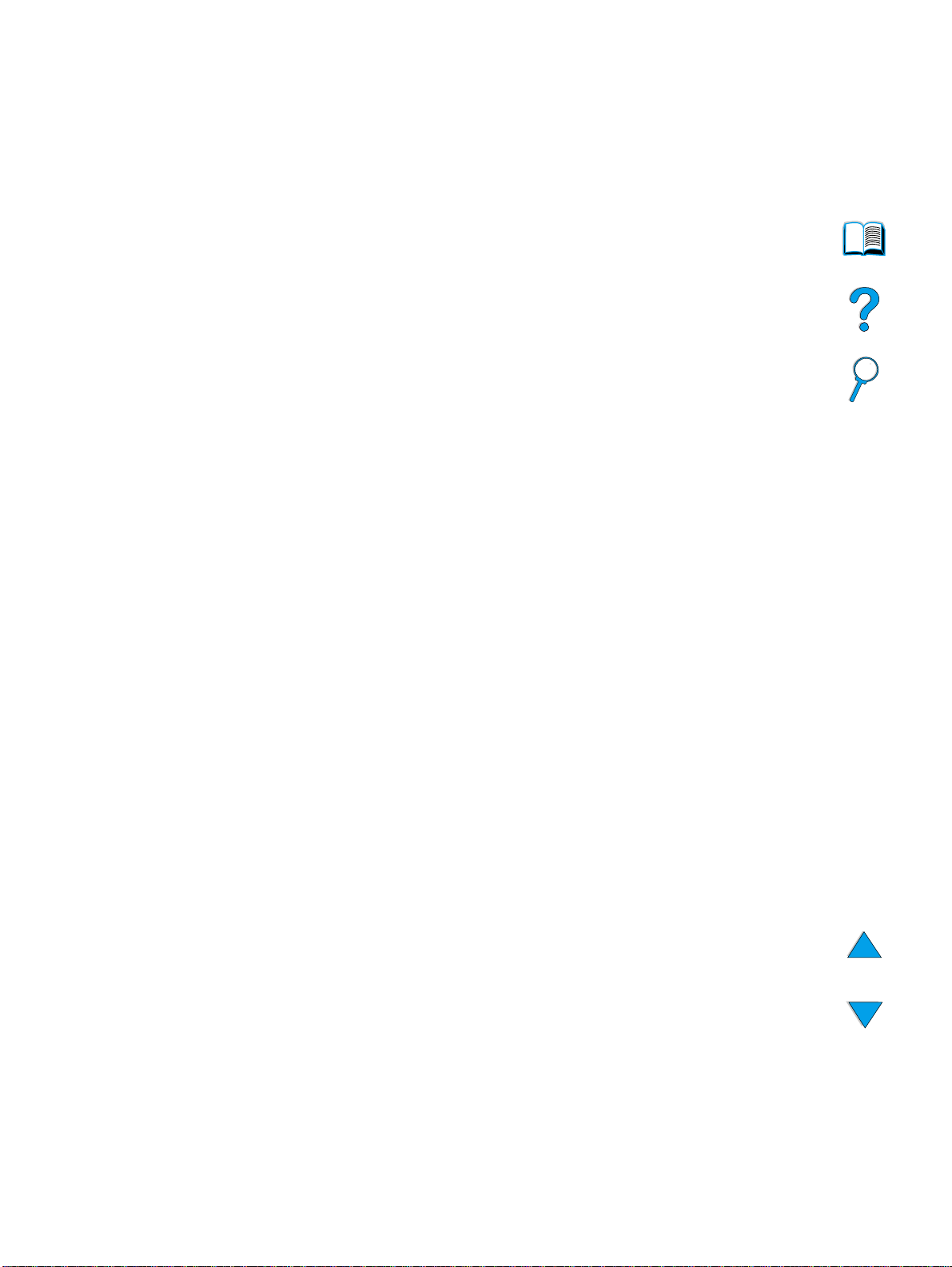
2
Grundlagen
Überblick
In diesem Kapitel werden die grundlegenden Kopier-, Sende- und Druckvorgänge der
HP LaserJet 4100 mfp series-Produkte einführend erläutert. Genauere Informationen zu
diesen Funktionen werden in späteren Kapiteln vorgestellt. In diesem Kapitel sind die
folgenden Themen enthalten:
● Verwenden des automatischen Vorlageneinzugs
●
Verwenden des Scannerglases
● Auswählen des Ausgabefachs
● Einlegen von Druckmedien in Fach 1
● Einlegen von Druckmedien in die Fächer 2, 3 und 4
●
Beidseitiges Drucken und Kopieren (Duplexdruck)
● Verwenden von Sondermedien wie Umschläge, Briefkopfpapier und Transparentfolien
● Funktionsweise de r Prioritäten beim Bearbeiten von Jobs
Überblick 19
Page 22
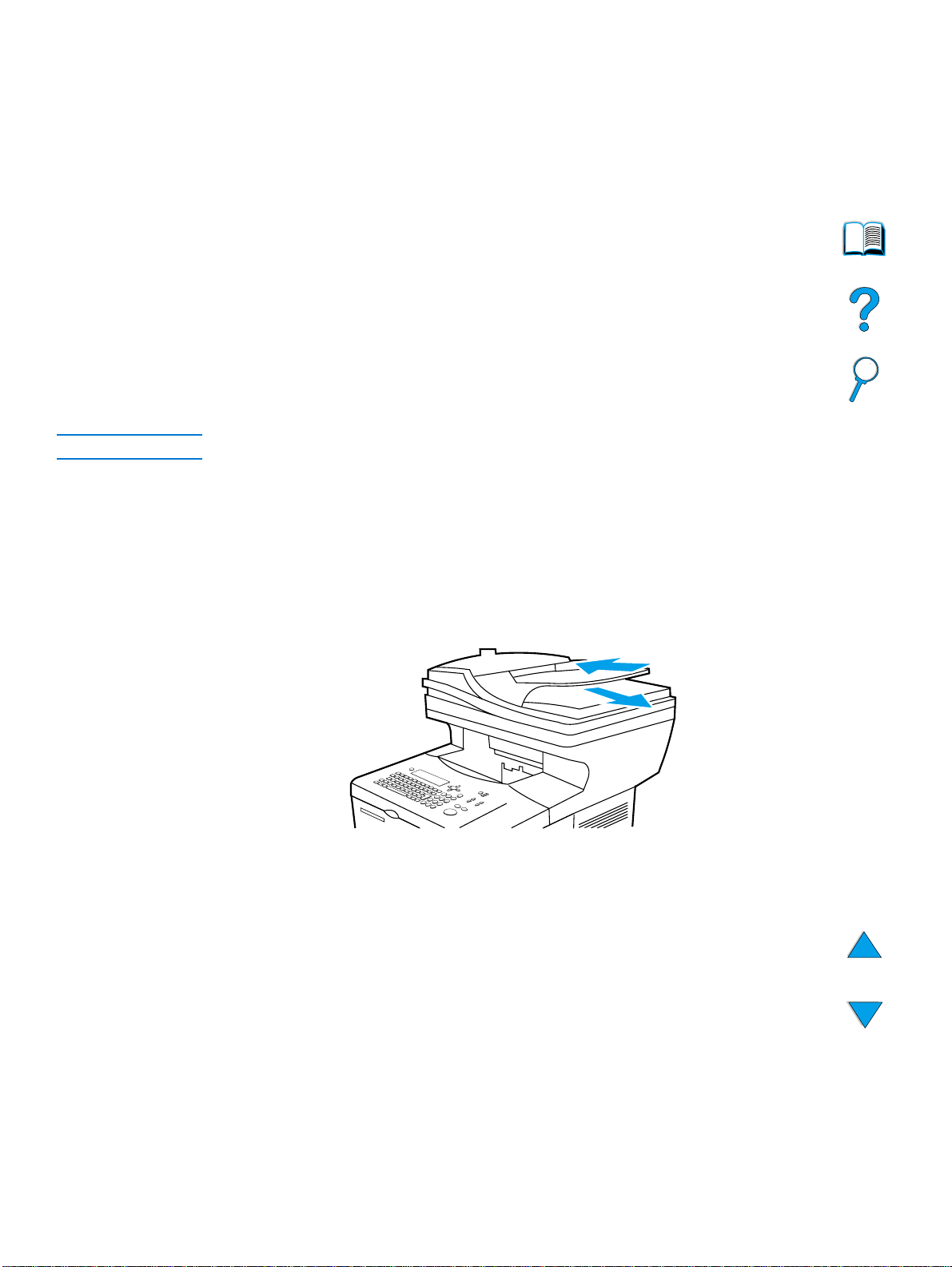
Verwenden des automatischen Vorlageneinzugs
Aus dem automatischen Vorlageneinzug (ADF) können mehrseitige Originale schnell
und einfach zum K o pieren oder digitale n Senden eingez ogen w erden. Sie können bis zu
30 Blatt Papier in den automatischen Vorlageneinzug einlegen. Der automatische
Vorlageneinzug ist für die Aufnahme von Dokumenten geeignet, die den folgenden
Spezifikationen entsprechen:
● Einseitig oder beidseitig bedruckte Originale
●
Dokumente in den Standardformaten Letter, A4 oder Legal
● Dokumente in den F ormaten von 148,5 mm x 210 mm bis 215,9 mm x 355,6 mm
● Dokumente mit einem Papiergewicht von 60 g/m
●
Dokumente ohne Risse oder Perforationen
● Dokumente in quadratischem oder rechteckigem Format und in gutem Zustand
(nicht brüchig oder abgenutzt)
● Dokumente ohne Klebstoffe, Korrekturflüssigkeit oder feuchte Tinte
Hinweis Verwenden Sie keine mehrseitigen Formulare.
Das Originaldokument wird über das Scannerglas transportiert und im obersten Fach
neben dem automatischen Vorlageneinzug ausgegeben. Die mit Hilfe des automatischen
Vorlageneinzugs erstellten Kopien werden in das Ausgabefach unterhalb des Scanners
ausgegeben.
2
bis 135 g/m
2
Allgemeine Richtlinien zur Verwendung des automatischen Vorlageneinzugs
Führen Sie folgende Schritte aus , bev or Sie Dokumente in den automatischen
Vorlageneinzug einlegen:
● Glätten Sie Falten und Knicke.
●
Entfernen Sie Heftklammern, Büroklammern, Haftnotizen und ähnliches Material.
20 Kapitel 2 – Grundlagen DEWW
Page 23
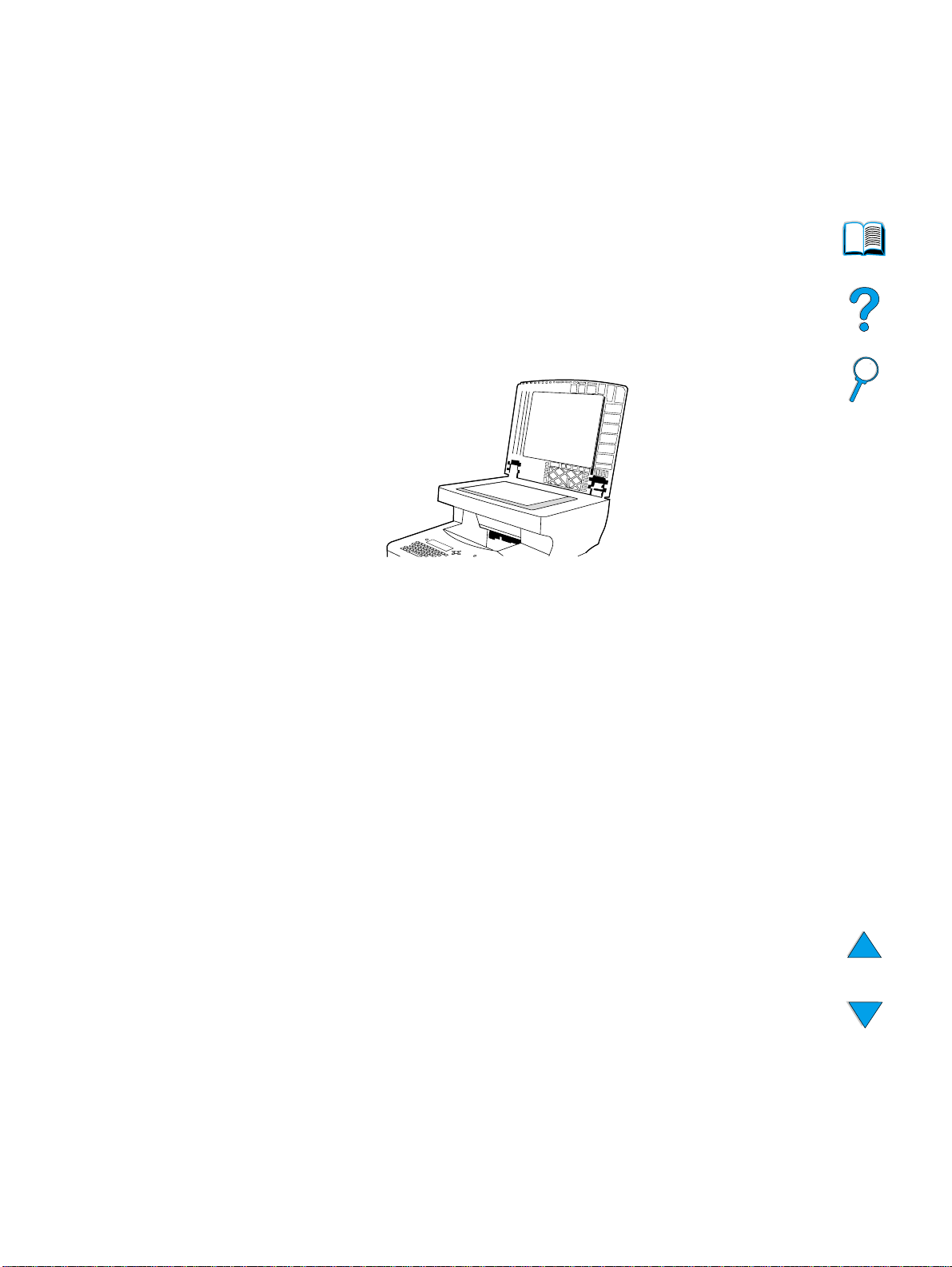
Verwenden des Scannerglases
Die Funktionen zum Kopieren und digitalen Senden können auch ausgeführt werden,
wenn das Original auf das Scannerglas gelegt wird, das sich unterha lb des
automatischen Vorlageneinzugs befindet. Der Scanner eignet sich zum Kopieren und
Senden von Originalen in den F ormaten Letter oder A4 und in kleiner en F ormaten so wie
von Büchern, Quittungen und ähnlichen Vorlagen. Unregelmäßige und abgenutzte
Dokumente, geheftet e Dokument e und F ot ogr afien können eb enf alls a uf einf ache W eise
über das Scannerglas gesendet oder kopiert werden. Dokumente mit mehreren Seiten
im Letter-Format können über den automatischen Vorlageneinzug zugeführt werden.
Hinweise zum Senden oder Kopieren größerer Dokumente finden Sie unter „Verwenden
des automatischen Vorlageneinzugs“ auf Seite 20.
Allgemeine Richtlinien zur Verwendung des Scannerglases
1 Öffnen Sie die Scannerabdeckung, und legen Sie das Original mit der bedruckten
Seite nach unten auf das Scannerglas. Schließen Sie die Abdeckung.
2 Wählen Sie über das Bedienfeld die gewünschten Optionen zum Senden oder
Kopieren aus. Weitere Inf ormationen über die Verwendung dieser Funktionen finden
Sie unter „Kopieren über das Bedienfeld“ auf Seite 45 und „An E-Mail senden“ auf
Seite 51.
. Die Kopien werden in das
3 Drücken Sie nach der Auswahl die Taste S
Ausgabefach unterhalb des Scanners transportiert.
4 Nehmen Sie das Originaldokument vom Scannerglas, nachdem der Scan-Vorgang
abgeschlossen ist.
TART
Verwenden des Scannerglases 21
Page 24
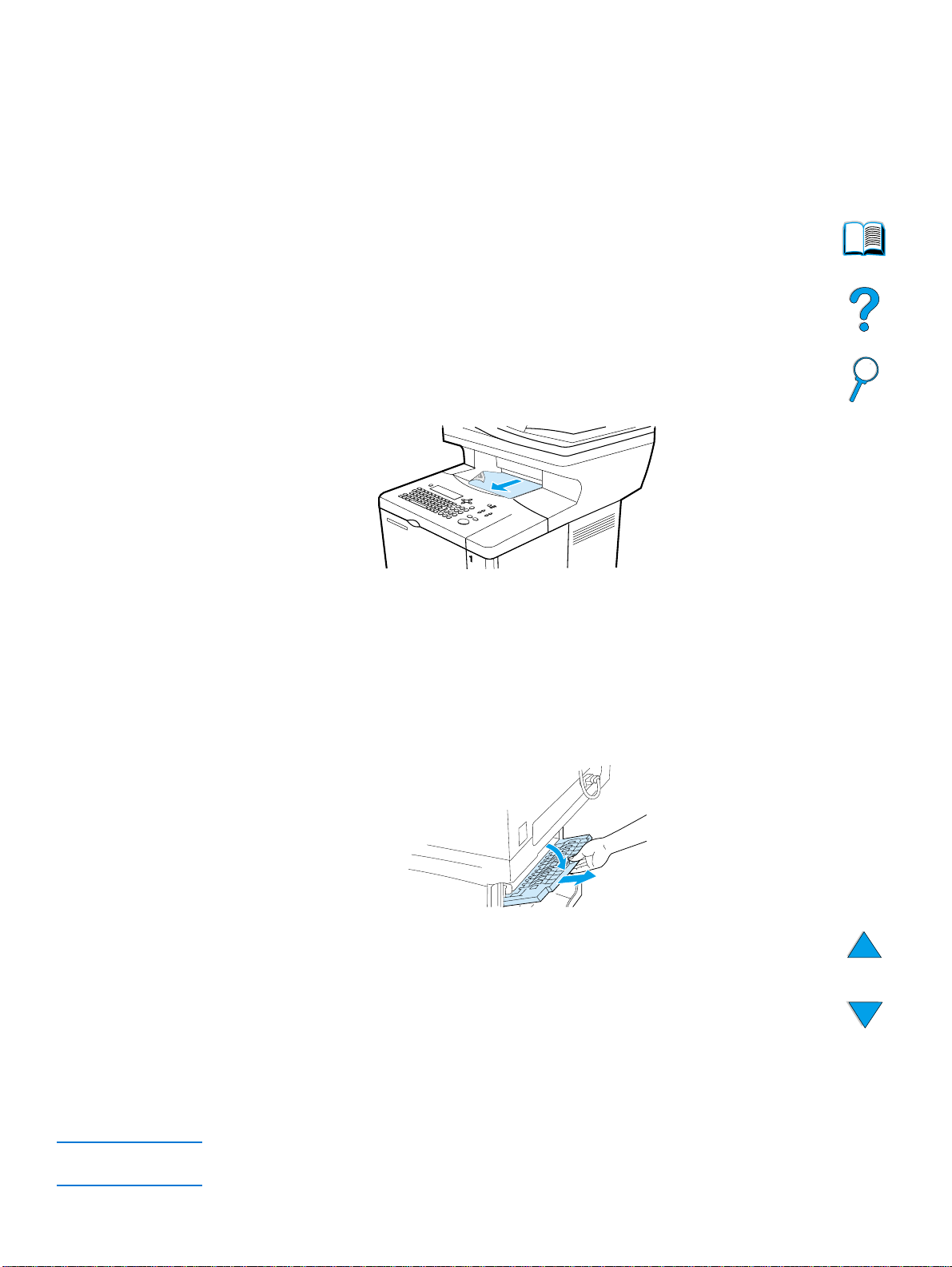
Auswählen des Ausgabefachs
Der Drucker verfügt über zwei Ausgabef ächer: das hintere Ausgabefach und das obere
Ausgabefach. Wenn das obere Ausgabefach verwendet werden soll, muss das hintere
Ausgabefach geschlossen sein. Wenn Sie das hintere Ausgabefach verwenden
möchten, müssen Sie es öffnen.
● Verwenden Sie das hintere Ausgabefach, wenn bei der Ausgabe des Papiers im
oberen Ausgabefach Probleme auftreten, z. B. übermäßiges Wellen des Papiers.
●
Zum Vermeiden von Medienstaus sollten Sie das hin tere Ausgabefach während des
Druckvorgangs nicht öffnen oder schließen.
Druckausgabe im oberen Ausgabefach
Im oberen Ausgabefach wird das Papier mit der bedruckten Seite nach unten in d er
richtigen Reihenfolge ausgegeben. Es wird empfohlen, das obere Ausgabefach für die
meisten Druckjobs sowie für Transparentfolien zu verwenden.
Druckausgabe im hinteren Ausgabefach
Wenn das hintere Ausgabefach geöffnet ist, werden Ausdrucke automatisch in dieses
Fach ausgegeben. Das Papier wird in diesem Fach mit der bedruckten Seite nach oben
ausgegeben, wobei die letzte gedruckte Seite oben liegt.
Zum Öffnen des hinteren Ausgabefachs drücken Sie das Fach über den Griff an der
Oberkante des Fachs nach unten. Ziehen Sie daraufhin die Verlängerung heraus.
Beim Drucken aus Fach 1 und der Druckausgabe in das hintere Ausgabefach wird das
Papier über einen horizontal verlaufenden P apierpfad t ransportiert (und dadurch weniger
gewellt). Durch Öffnen des hinteren Ausgabefachs können für die folgenden
Druckmedien bessere Druckergebnisse erzielt werden:
●
Umschläge
●
Etiketten
●
Kleinformatiges benutzerdefiniertes Papier
● Postkarten
●
Papier mit einem Gewicht über 105 g/m
2
Hinweis Wenn das hintere Ausgabefach geöffnet ist, können der optionale Duplexer (sofern
angebracht) und das obere Ausgabefach nicht verwendet werden.
22 Kapitel 2 – Grundlagen DEWW
Page 25
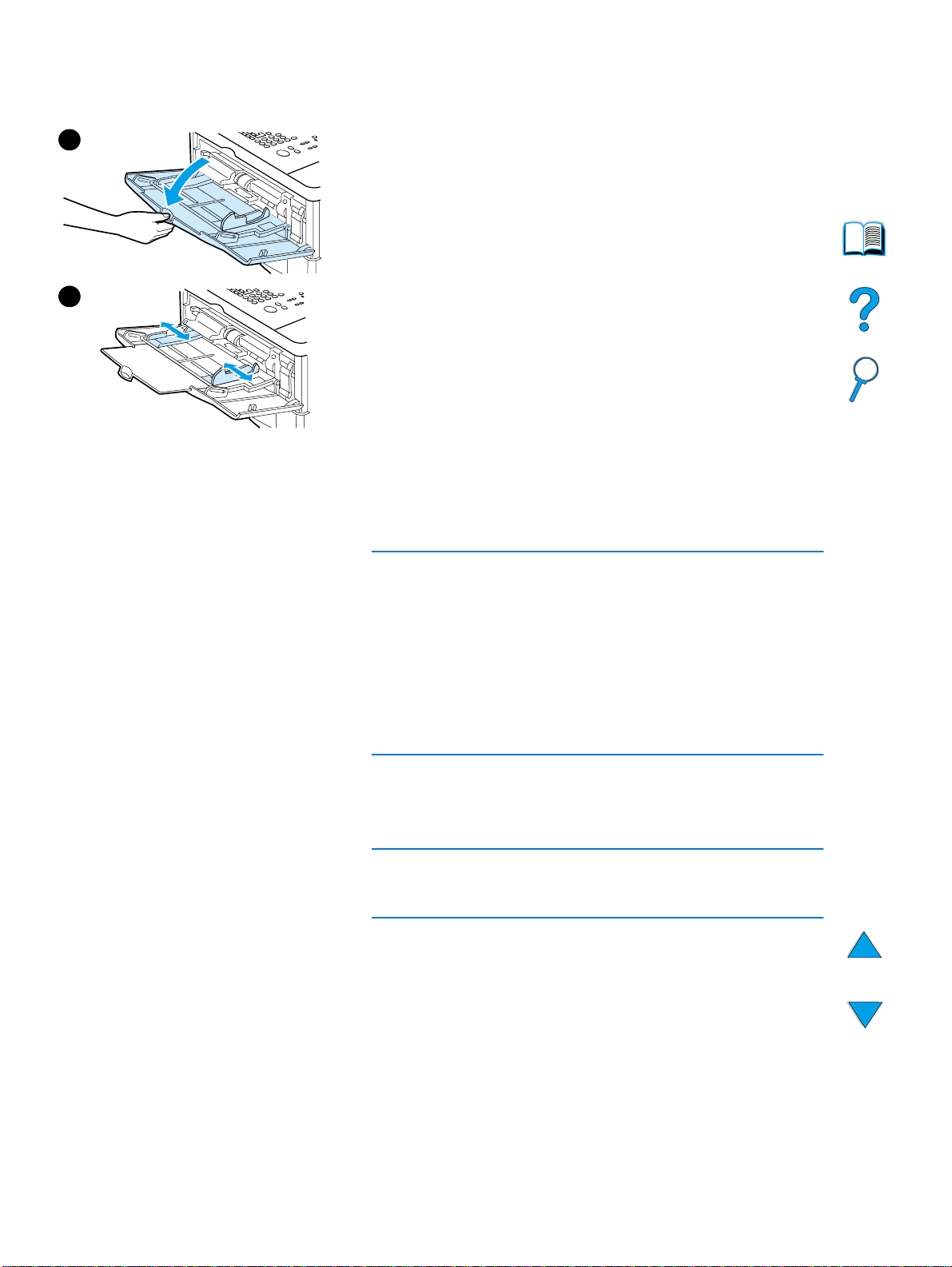
Einlegen von Druckmedien in Fach 1
1
3
Bei Fach 1 hand elt es sich um ein Mehrzweckfach mit einem
Aufnahmevermögen von 100 Blatt Papier, 10 Umschlägen oder
20 Blatt Karton. In der Standardeinstellung wird das Papier
zuerst aus Fach 1 eingezogen. Informationen zum Ändern der
Standardeinstellung finden Sie unter „Anpassen der Fächer
zum Drucken oder Kopieren“ auf Seite 66.
In Fach 1 können Umschläge, Transparentfolien, Druckmedien
in benutzerdefinierten Formaten oder andere Sondermedien
auf einfache Weise gedruckt werden. Dazu müssen die
Druckmedien aus den anderen Fächern nicht herausgenommen
werden. Es kann auch als zusätzliches Zufuhrfach verwende t
werden. Informationen zu den unterstützten Medienformaten
finden Sie unter „Unterstützte Papier f o rmate und -gewichte“ au f
Seite 124.
1 Öffnen Sie Fach 1.
2 Ziehen Sie die Verlängerung des Fachs heraus.
3 Stellen Sie die seitlichen Führungen auf die gewünschte
Breite ein.
4 Legen Sie Druckmedien in das Fach ein.
Hinweis
Achten Sie darauf, dass die Druckmedien vollständig unterhalb
der Halterungen an den Führungen liegen und nicht über die
Papierhöhenbegrenzung hinausragen.
In der Regel werden die Druckmedien mit d er zu bedruc kenden
Seite nach oben und mit der oberen kurzen Kante in Richtung
des Produkts eingelegt. Weitere Informationen zum Einlegen
von Sondermedien finden Sie unter „Verwenden von
Sondermedien“ auf Seit e 25.
5 Richten Sie die seitlichen Führungen so aus, dass sie
locker am Medienstapel anliegen und dass die
Druckmedien sich dabei nicht biegen.
VORSICHT
Zum Vermeiden von Medienstaus sollten Sie während des
Druckvorgangs keine Druckmedien in die Fächer einlegen.
Einlegen von Druckmedien in Fach 1 23
Page 26
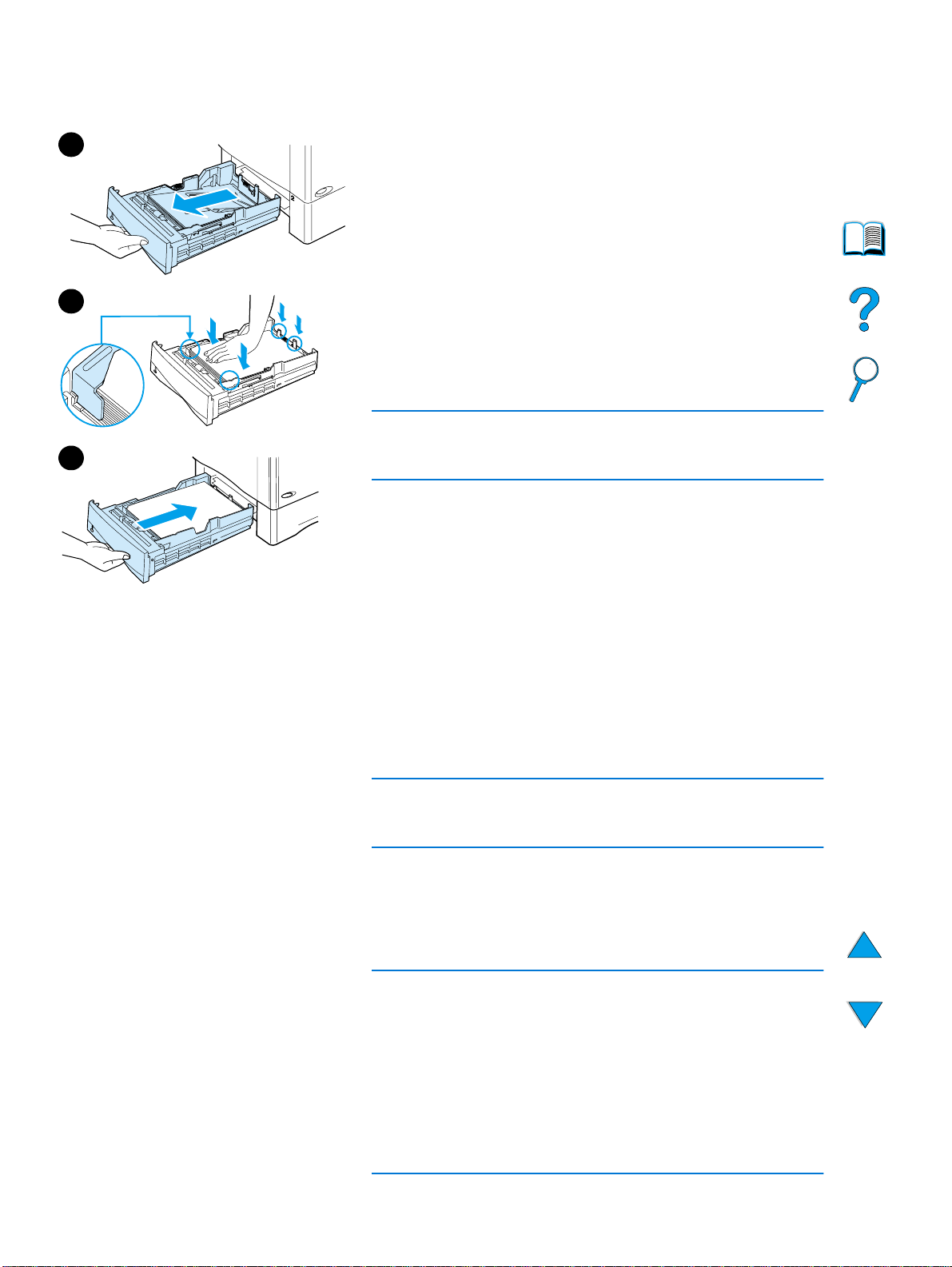
Einlegen von Druckmedien in Fach 2 und in die optionalen Fächer 3 und 4
Bei den Fächern 2, 3 und 4 handelt es sich um Zufuhrfächer mit
1
einem Fassungsvermögen von 500 Blatt Druckmedien. Fach 2
gehört zur Standardausstattung des HP LaserJet 4100 mfpProdukts. Die Fächer 2 und 3 gehören zur Standardausst attung
des HP LaserJet 4100 mfp-Produkts. Fach 4 kann darüber
hinaus als Zusatzzubehör erworben werden. Für das HP
LaserJet 4100 mfp-Produkt können die Fächer 3 und 4
nachträglich erworben werden.
4
5
Die Fächer können auf sechs Standardformate und auf
zahlreiche benutzerdefinierte Formate eingestellt werden
(Einzelheiten dazu finden Sie un ter „Unterstützte Papierformate
und -gewichte für die Fächer 2, 3 und 4 “ au f Seite 125). Wenn
die Papierführungen ordnungsgemäß ausgerichtet sind, wird
das eingelegte Medienformat automatisch erkannt.
VORSICHT
Zum Vermeiden von Medienstaus sollten Sie während des
Druckvorgangs keine Druckmedien in die Fächer einlegen.
1 Ziehen Sie das Fach aus dem Produkt.
2 Richten Sie die Papierführungen je nach Bedarf aus:
● Drücken Sie zum Anpassen der Breite den Hebel an der
linken Führung, und schieben Sie die
Papierbreitenführung gegen die Druckmedien.
● Zum Anpassen der Länge drücken Sie den Hebel an der
hinteren Papierführung und stellen diese auf das
gewünschte Medienformat ein, bis sie einrastet.
● Drücken Sie die blaue Lasche auf der rechten Seite des
Fachs zusammen, und schieben Sie sie in die dem
Medienformat entsprechende Position.
3 Legen Sie Papier in das Fach ein.
Hinweis
Legen Sie die Druckmedien so ein, dass die zu bedruckende
Seite nach unten und die obere Kante in Ihre Richtung weist.
4 Vergewissern Sie sich, dass das Papier an allen vier Ecken
eben im Fach liegt und sich unterhalb der Halterungen an
der Vorder- und Rückseite befindet.
5 Schieben Sie das Fach wieder in das Produkt.
Hinweis
Wenn das Fach nicht ordnungsgemäß konfiguriert wurde, wird
auf dem Bedienfeld möglicherweise eine Fehlermeldung
angezeigt oder es kann ein Medienstau auftreten.
Informationen zum beidseitigen Dru cken finden Sie unter
„Einlegen von Druckmedien in einer bestimmten Ausrichtung“
auf Seite 30. Weitere Informationen zum Einlegen von
Sondermedien finden Sie unter „Verwenden von
Sondermedien“ auf Seit e 25.
24 Kapitel 2 – Grundlagen DEWW
Page 27
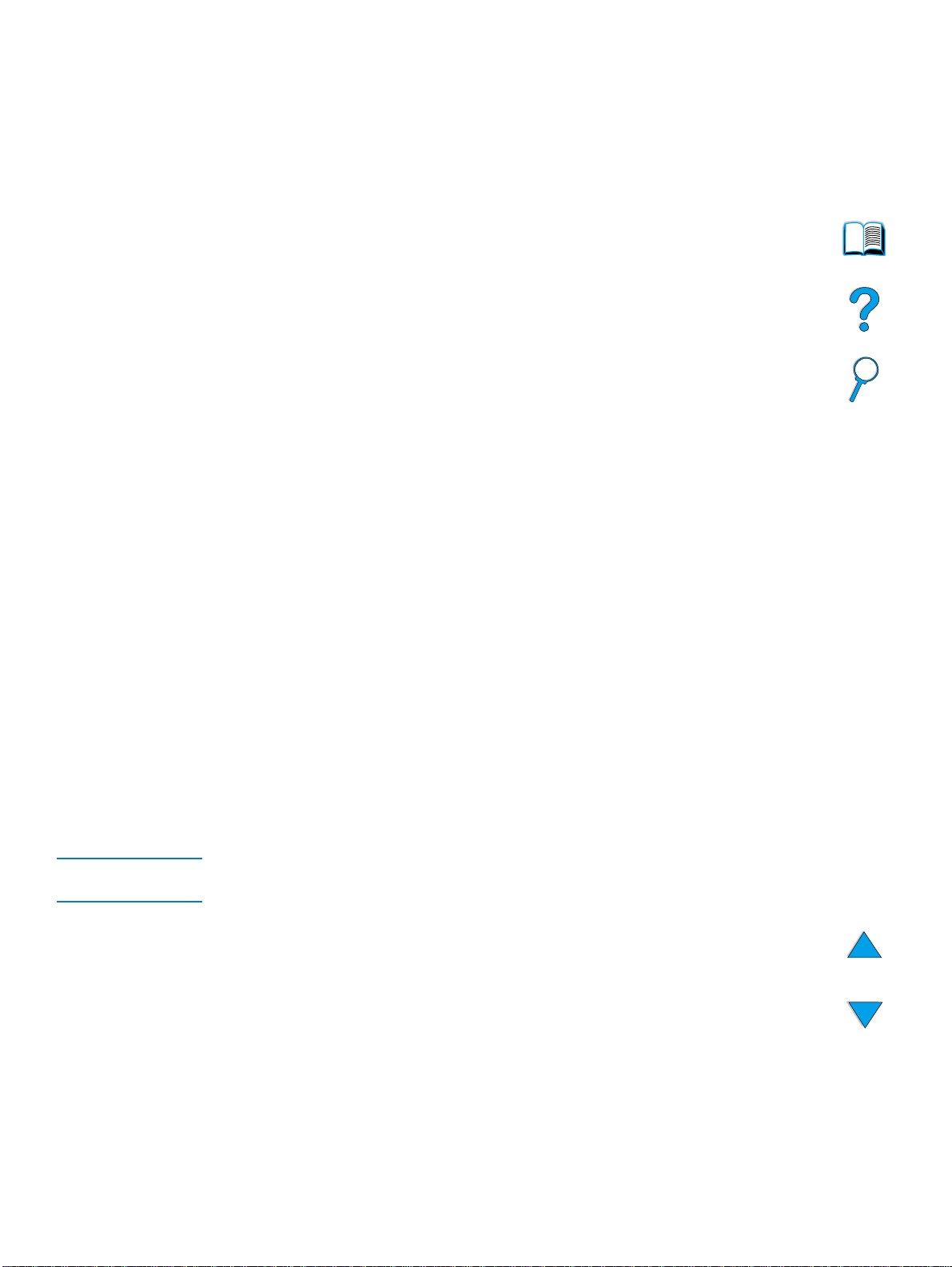
Verwenden von Sondermedien
In diesem Abschnitt wird das Drucken und Kopieren von Medientypen beschrieben, die
eine spezielle Handhabung erfordern:
● Kleine oder schmale Papierformate
●
Briefkopfpapier, gelochtes Papier oder Vordruckpapier
● Umschläge
● Etiketten
●
Transparentfolien
● Karten und benutzerdefinierte Formate oder schweres Papier
Verwenden von kleinen oder schmalen Papierformaten
Folgen Sie den nachstehenden Richtlinien, wenn Sie hauptsächlich auf kleinen oder
schmalen Medienformaten drucken möchten:
●
V e rwenden Sie die Tonerpatrone für 6.000 Seiten (Teilenummer C806 1A). Der Toner
kann auslaufen, wenn große Mengen von kleinformatigen oder schmalen
Druckmedien mit der Tonerpatrone für 10.000 Seiten (Teilenummer C8061X)
gedruckt werden (siehe „Bestellinformationen“ auf Seite 135).
●
Drucken Sie über Fach 1 und das hintere Ausgabefach, wenn Probleme wie
Medienstau oder welliges Papier auftreten. Bei Verwendung dieses Ausgabefachs
wird ein horizontaler Papierpfad durchlaufen.
Weitere Informationen zum Drucken auf Sonderformaten finden Sie unter „Verwenden
von Karten und benutzerdefiniertem oder schwerem Papier“ auf Seite 28.
Verwenden von Briefkopfpapier, gelochtem Papier oder Vordruckpapier
Achten Sie beim Drucken auf Briefkopfpapier, gelochtes oder Vordruckpapier auf die
richtige Ausrichtung des Papiers.
● Legen Sie das Papier so in Fach 1 ein, dass die zu bedruckende Seite nach oben
und die obere kurze Kante in Richtung des Produkts zeigt.
●
In allen anderen Fächern legen Sie das Papier so ein, dass die zu bedruckende
Seite nach unten und die obere Kante in Ihre Richtung zeigt.
Hinweis Folgen Sie den Richtlinien in diesem Abschnitt für den einseitigen Druck. Informationen
zum beidseitigen Drucken finden Sie unte r „Richtlinien für den Duplexdruck “ auf Seite 29.
Verwenden von Sondermedien 25
Page 28
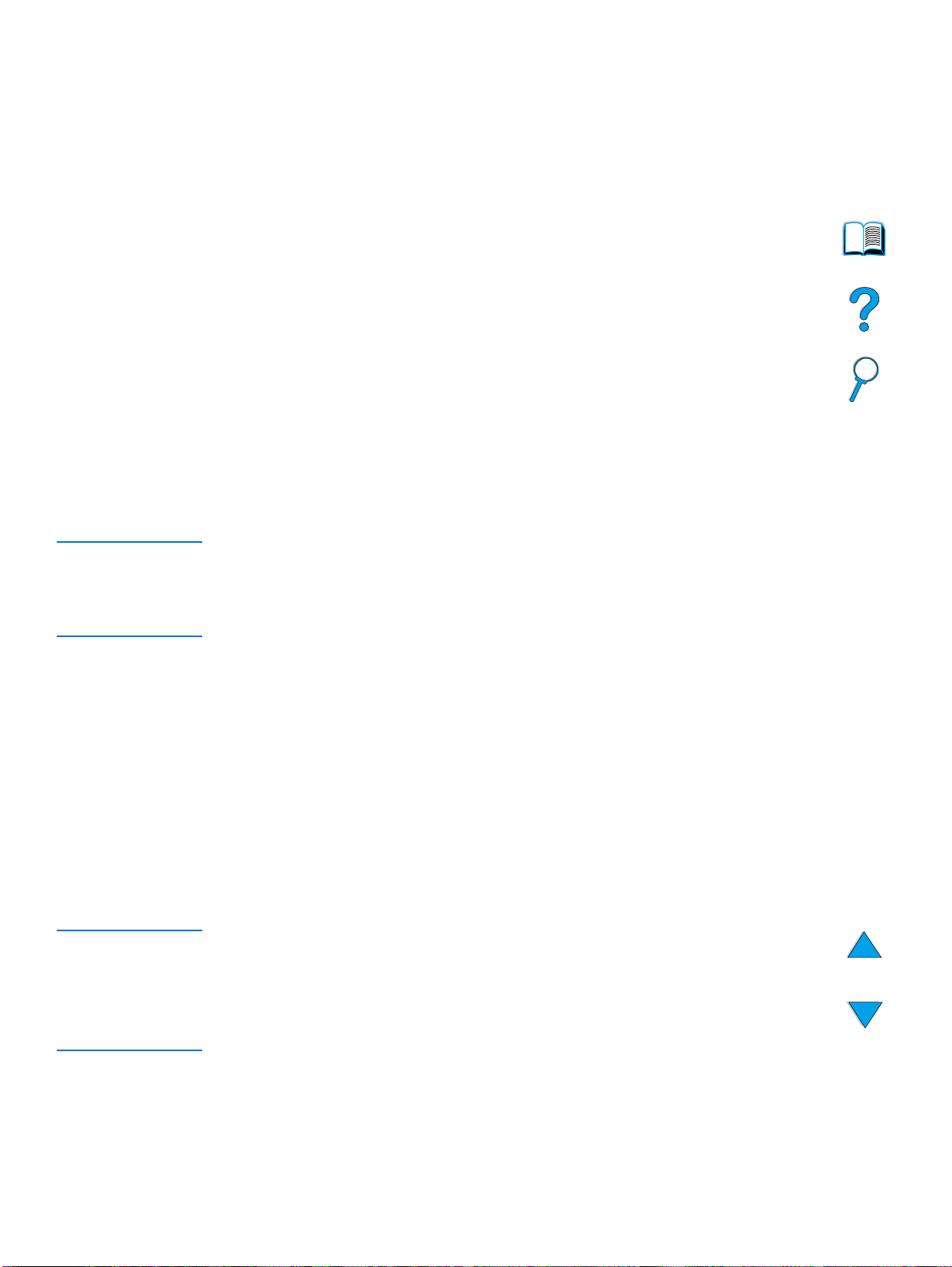
Verwenden von Umschlägen
Über Fach 1 kann auf unterschiedlichen Typen von Umschlägen gedruckt werden. In
diesem Fach k önn en bis zu 10 Umschläge gestapelt werden. Informationen zu den
Spezifikationen für Umschläge finden Sie unter „Umschläge“ auf Seite 130.
Die Druckqualität hängt von der Beschaffenheit des Umschlags ab. Sie sollte n zu n ächst
immer einige Probeumschläge testen, bevor Sie eine große M enge d avon erw er ben . So
drucken Sie Umschläge:
● Legen Sie in der Anwendung die Ränder auf einen Mindestabstand von 15 mm von
der Umschlagkante fest.
● Achten Sie vor dem Einlegen von Umschlägen darauf, dass diese nicht gew ellt oder
beschädigt sind oder aneinander haften.
●
Öffnen Sie das hintere Ausgabefach. Dadurch werden die Umschläge in einem
horizontal verlaufenden P apierpfad transportiert. So kann verhindert werden, dass
sich die Umschläge beim Drucken wellen. Wenn Sie häufig große Mengen von
Umschlägen oder abwechselnd Umschläge und breite Druckmedien drucken,
müssen Sie möglicherweise auf dem Bedienfeld des Druckers im Menü Gerät
konfigurieren in der Option Fixiereinheit-Modus GESCHW. FÜR KLEINFORM.
PAPIER=LANGSAM auswählen. Durch die richtige Einstellung wird die
Transportgeschwindigkeit von schmalem Papier verringert, so dass weniger
Druckwärme entsteht. Durch diese Funktion wird zwar die Transportgeschwindigkeit
herabgesetzt, jedoch eine herausragende Druckqualität erzielt. Darüber hinaus
werden Beschädigungen des Produkts vermieden.
VORSICHT Das Drucken von Umschlägen mit Klammern, Verschlüssen, Sichtfenstern,
beschichtetem Futter, freiliegenden selbstklebenden Flächen oder anderen
synthetischen Materialien kann zu schwerwiegenden Beschädigungen des Produkts
führen. Zur Vermeidung von Medienstaus, Ausstoß gesundheitsschädlicher Gase und
möglicher Schäden am Drucker sollten Sie Umschläge niemals beidseitig bedrucken.
Einlegen von Umschlägen in Fach 1
●
Öffnen Sie Fach 1, ziehen Sie jedoch nicht die Verlängerung heraus. Beim Drucken
von Umschlägen in Übergröße müssen Sie die Verlängerung möglicherweise
verwenden.
● Legen Sie bis zu 10 Umschläge so in die Mitte von Fach 1 ein, dass die zu
bedruckende Seite nach oben und die Frankierungsstelle in Richtung des Produkts
zeigt. Schieben Sie die Umschläge vorsichtig bis zum Anschlag in das Fach.
●
Richten Sie die Papierführungen so aus, dass sie am Umschlagstapel anliegen, die
Umschläge sich jedoch nicht biegen. Stellen Sie sicher, dass die Umschläge
vollständig unterhalb der Halterungen an den P apier führungen liegen und d ass nicht
zu viele Umschläge in die Umschlagzufuhr eingelegt sind.
●
Drücken Sie den Umschlagbeschwerer auf die Umschläge.
Hinweis Wählen Sie in der Anwendung das Format der Umschläge aus, wenn diese Einstellung
verfügbar ist. Legen Sie andernfalls das Format im Druck ertreiber fest. In formationen zum
Drucken nach Medientyp und Medienf ormat finden Sie unter „F estlegen des Me dientyps
und Medienformats (Sperren von Fächern)“ auf Seite 66. Öffnen Sie das hintere
Ausgabefach, wenn sich die Umschläge beim Drucken wellen. Dadurch werden die
Umschläge in einem horizontal verlaufenden Papierpfad transportiert.
Verwenden der optionalen Umschlagzufuhr
Über die optionale Umschlagzufuhr können bis zu 75 Umschläge eingezogen und
gedruckt werden. Informationen zum Bestellen einer Umschlagzufuhr finden Sie unter
„Bestellinformationen“ auf Seite 135. Anweisungen zur Bedienung und Verwendung
finden Sie in der mit dem Zubehör gelieferten Dokumentation.
26 Kapitel 2 – Grundlagen DEWW
Page 29
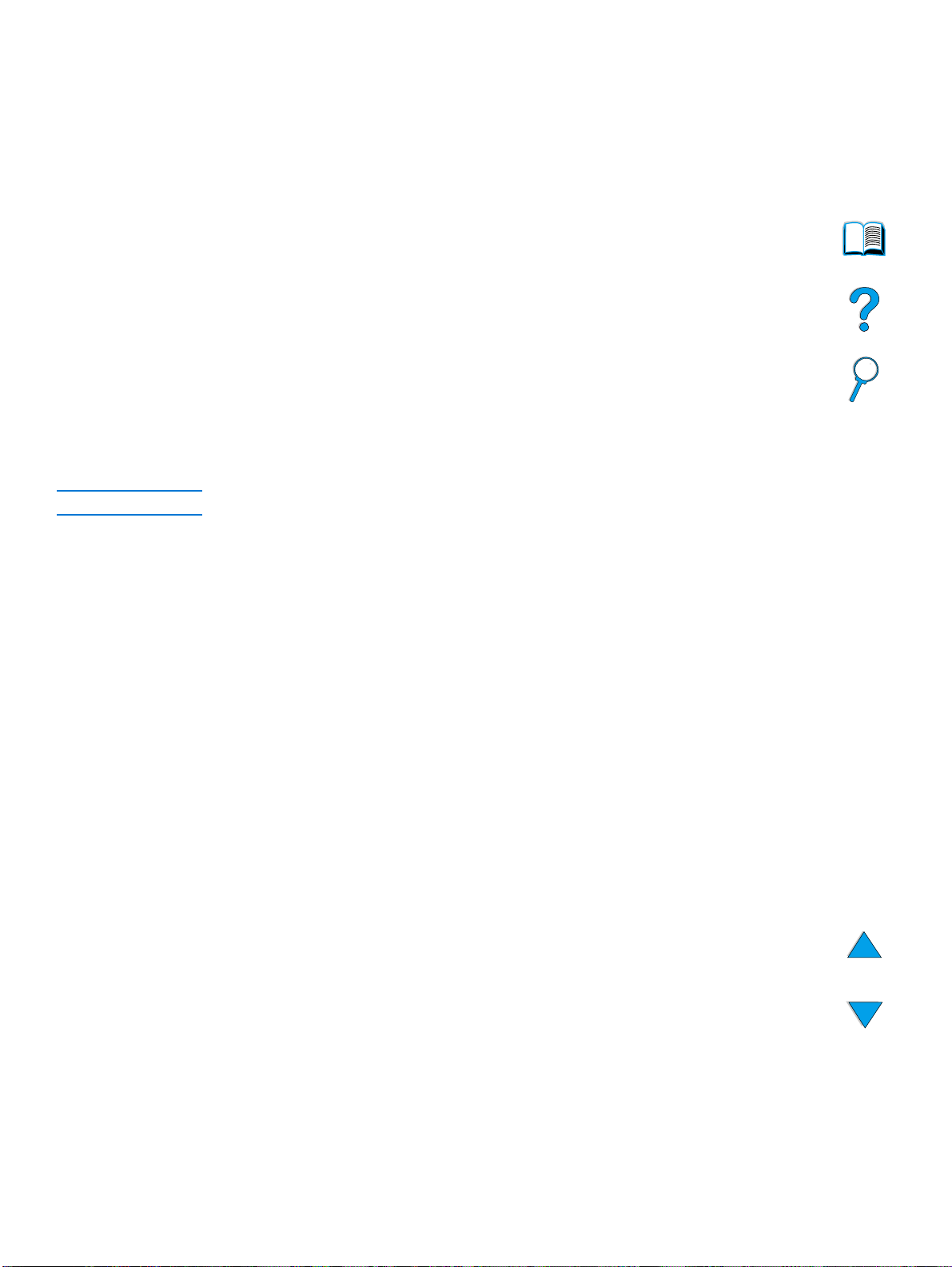
Verwenden von Etiketten
Verwenden Sie ausschließlich für Laserdrucker geeignete Etiketten. Dadurch wird eine
herausragende Druckqualität gewährleistet. Gleichzeitig werden so Beschädigungen
des Produkts vermieden. Achten Sie darauf, dass die Etiketten den angegebenen
Spezifikationen entsprechen (sie h e „Etiketten“ auf Seite 129).
Drucken von Umschlägen:
● Aus Fach 1 können bis zu 50 Etikettenbögen gedruckt werden.
●
Legen Sie die Etikettenbögen so in Fach 1 ein, dass die zu bedruckende Seite nach
oben und die obere kurze Kante in Richtung des Produkts weist.
Nicht empfohlene Vorgehensweise:
●
Verwenden Sie keine Etiketten, die sich von der Trägerfolie lösen, verknittert oder
anderweitig beschädigt sind.
● Verwenden Sie keine Etiketten, bei denen die Trägerfolie freiliegt.
● Bedrucken Sie einen Etikettenbogen nicht mehrmals. Die Trägerfolie der
Etikettenbögen ist nur für einen Druckvorgang ausgelegt.
●
Bedrucken Sie Etiketten nicht beidseitig.
● Drucken Sie keine Etikettenbögen, von denen bereits Etiketten abgezogen wurden.
VORSICHT Die Nichtbeachtung dieser Anweisungen kann zur Beschädigung des Produkts führen.
Verwenden von Transparentfolien
Verwenden Sie nur Transparentfolien, die ausdrücklich für Laserdrucker geeignet sind.
Spezifikationen für Transparentfolien finden Sie unter „Transparentfolien“ auf Seite 129.
● Legen Sie die Transparentf olien mit der Druc kseite nach ob en und der o beren Kante
zuerst in Fach 1 ein. In Fach 1 können bis zu 50 Transparentfolien eingelegt w er den.
●
Aus den Fächern 2, 3, oder 4 können bis zu 50 Transparentfolien gedruckt oder
kopiert werden. Legen Sie die Transparentfolien so ein, dass die zu bedruckende
Seite nach unten und die obere Kante in Ihre Richtung weist.
● Nehmen Sie die Transparentfolie aus dem Ausgabefach heraus, bevor die nächste
Folie gedruckt wird.
●
Bedrucken Sie Transparentfolien nicht mehrmals.
●
Drucken Sie Transparentfolien nur einseitig.
● Legen Sie die Transparentfolie n nach dem Herausnehmen zum Abkühlen auf eine
ebene Fläche.
●
Wählen Sie im Druckertreiber den Medientyp Transparentfolie aus, damit im
niedrigen Fixiermodus gedruckt wird. Dieser Modus eignet sich am besten zum
Drucken von Transparentfolien.
●
Wenn zwei Transparen tf olien g leichzeit ig eingez ogen w erden, trenne n Sie die Folien
voneinander.
Verwenden von Sondermedien 27
Page 30
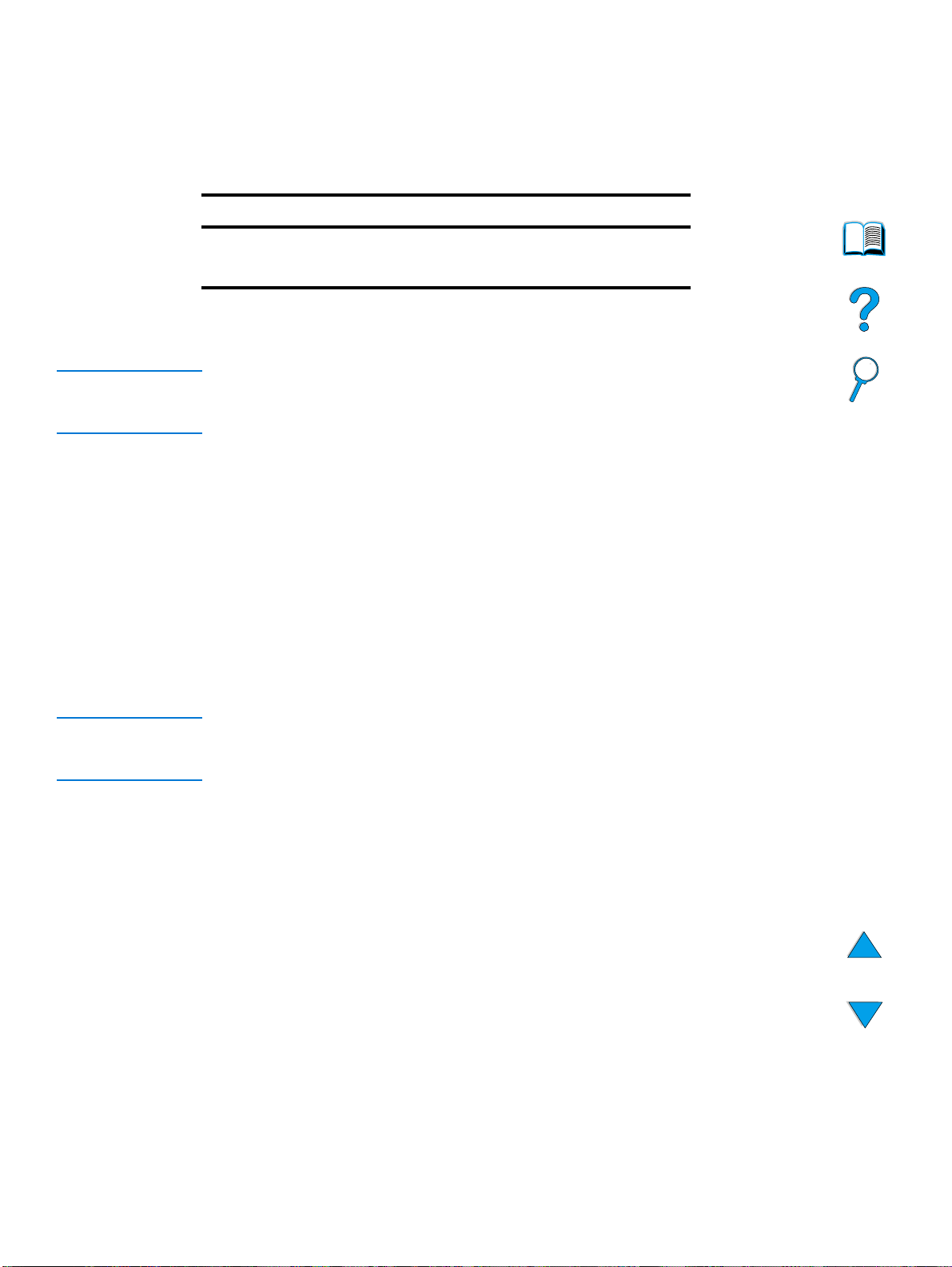
Verwenden von Karten und benutzerdefiniertem oder schwerem Papier
Zum Drucken oder Kopieren von Papier in benutzerdefinierten Formaten können alle
Zufuhrfächer verw endet w erden. Angaben zu de n Papierspezifikationen finden Sie unter
„Papierspezifikationen“ auf Seite 123.
Fach Mindestformat Höchstformat
Fach 1 76 mm x 127 mm 216 mm x 356 mm
Fach 2, 3 oder 4 148 mm x 210 mm 216 mm x 356 mm
Das maximale Papierge wicht betr ägt bei F ach 1 199 g/m
2, 3 oder 4.
Hinweis Auf dem Bedienfeld des Druckers kann jeweils nur ein benutzerdefiniertes Format
festgelegt werden. Legen Sie daher keine Druckmedien mit unterschiedlichen
benutzerdefinierten Formaten in die Fächer ein.
2
und 105 g/m2 bei den Fächern
Richtlinien für die Verwendung von benutzerdefiniertem Papier
● Drucken Sie nicht auf Papier, des se n Forma t kl ein e r als 76 mm x 127 mm ist.
● Legen Sie in der Anwendung die Seitenränder auf einen Mindestabstand von
4,23 mm von den Kanten fest.
●
Legen Sie das Papier mit der kurzen Seite zuerst ein.
Festlegen von benutzerdefinierten Papierformaten
Legen Sie für Papier mit benutzerdefinierten Formaten die entsprechenden
Formateinstellungen in der Anwendung (bevorzugte Methode), im Druckertreiber oder
über das Bedienfeld des Druckers fest.
Hinweis Die Einstellungen im Druckertreibers und in der Software haben Vorrang vor den
Bedienfeldeinstellungen. Die Einstellungen der Anwendung setzen in der Regel die
Druckertreibereinstellungen außer Kraft.
Wenn die gewünschten Einstellungen in der Software nicht verfügbar sind, stellen Sie
das benutzerdefinierte Papierformat folgendermaßen über das Bedienfeld ein:
1 Wählen Sie im Menü Papierzufuhr die Option FACH <N> BEN.DEF. aus.
2 Wählen Sie über die Option FACH <N> BEN.DEF. die Maßeinheit (Millimeter oder Zoll)
aus.
3 Legen Sie über die Option FACH <N> BEN.DEF. die Breite des Druckmediums fest.
Sie kann 76 mm bis 216 mm betragen.
4 Legen Sie dann die Länge der seitlichen Medienkante fest. Die Länge kann 127 mm
bis 356 mm betragen. Wenn Sie beispielsweise Papier mit einem Format von
203 mm x 254 mm drucken möchten, legen Sie für die Breite 203 mm und für die
Länge 254 mm fest.
5 Wählen Sie beim Verwenden von Druckmedien mit benutzerdefinierten Formaten in
Fach 1 im Menü Papierzufuhr die Option MODUS FÜR FACH 1=KASSETTE und
anschließend FACH 1 FORMAT=BEN.-DEF. aus. Siehe auch „Anpassen der
Funktionen von Fach 1“ auf Seite 66. Achten Sie beim V e rw enden von Druckmedien
mit benutzerdefinierten Formaten in den Fächern 2, 3 oder 4 darauf, dass der
Schieberegler auf Ben.def. gestellt ist (siehe „Einlegen von Druckmedien in Fach 2
und in die optionalen Fächer 3 und 4“ auf Seite 24). Weitere Informationen finden
Sie unter „Anpassen der Fächer zum Drucken oder Kopieren“ auf Seite 66.
28 Kapitel 2 – Grundlagen DEWW
Page 31
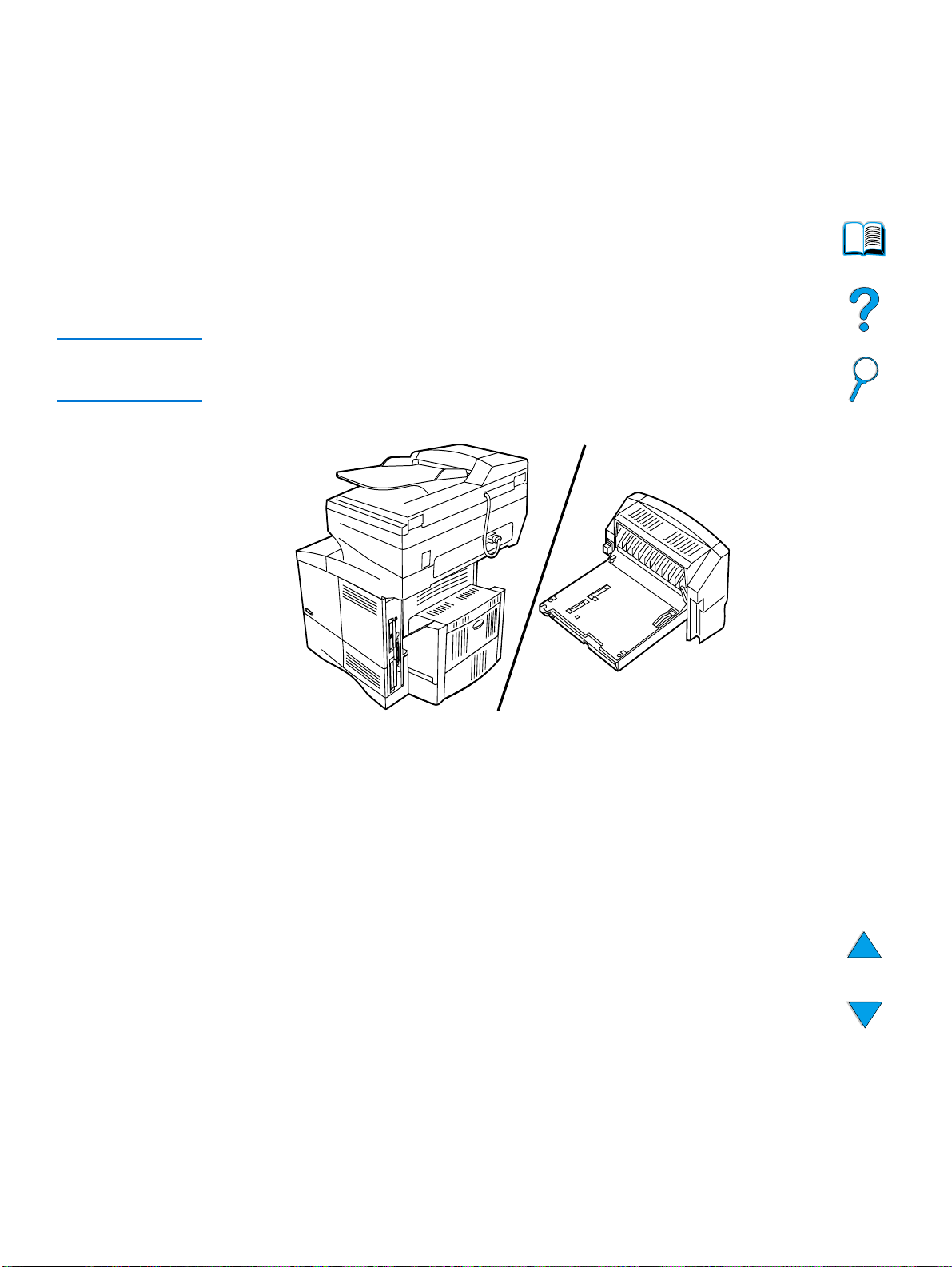
Beidseitiges Kopieren und Drucken
Wenn am Produkt ein Duplexer angebracht ist, können Sie Papier beidseitig drucken
oder kopieren. Der Duplexer unterstützt die folgenden Medienformate:
● Letter
●
Legal
● Executive
● A4
●
B5 (JIS)
Benutzerdefinierte Formate werden jedoch nicht unterstützt.
Hinweis Die Staubschutzabdeckung m uss von Fach 2 abgenommen werden, damit der Duple xer
angebracht werden kann. Anweisungen zur Installation und Verwendung finden Sie in
der mit dem Duplexer gelieferten Dokumentation.
AbgenommenEingesetzt
Richtlinien für den Duplexdruck
● Der beidseitige Druck empfiehlt sich nicht für Etik etten, Transparentf olien, Umschläge,
Pergamentpapier o der Druckmedien mit einem Gewicht von über 105 g/m
diesen Medientypen können Medienstaus auftreten. Darüber hinaus kann der
Drucker durch Drucken von Etiketten beschädigt werden.
●
Möglicherweise müssen Sie den Druckertreiber entsprechend konfigurieren, damit
der Duplexer erkannt wird. Weitere Hinweise finden Sie in der Online-Hilfe des
Druckertreibers.
●
Nehmen Sie für den beidseitigen Druck die entsprechende Auswahl in der
Anwendung oder dem Druckertreiber vor. Weitere Hinweise finden Sie in der Hilfe
des Druckertreibers.
●
Wenn Sie nicht de n mi t de m Drucker gelieferten Druckertreiber verwenden, müssen
Sie unter Umständen auf dem Bedienfeld des Produkts im Menü Drucken die
Duplexfunktion in DUPLEXER=EIN ändern. Wählen Sie zudem im Menü Drucken die
Bindung an langer Kante oder an kurzer Kante aus. Weitere Inf ormationen finden
Sie unter „Layoutoptionen für den beidseitigen Druck“ auf Seite 31.
●
Schließen Sie bei der Verwendung des Duplexers das hintere Ausgabefach. Durch
das Öffnen des hinteren Ausgabefachs wird der Duplexer deaktiviert.
2
. Bei
Beidseitiges Kopieren und Drucken 29
Page 32

Einlegen von Druckmedien in einer bestimmten Ausrichtung
Bestimmte Papiertypen müssen beim beidseitigen Drucken speziell ausgerichtet
werden, z.B. Briefkopfpapier , vorgedrucktes oder gelochtes Papie r sowie Papier mit
Wasserzeichen. Bei Druckmedien, die über den Duplexer eingezogen werden, wird
zuerst auf die Rückseite kopiert oder gedruckt. Richten Sie das Papier in den Fächern
folgendermaßen aus (siehe Abbildung).
Fach 1 Fächer 2, 3, 4
Legen Sie das Papier in Fach 1 so ein, dass die Vorderseite nach unten und die obere
Kante in Ihre Richtung zeigt. In allen ander en Fächern legen Sie das Papier mit der
vorderen Seite nach oben und der oberen Kante in Richtung des Druckers ein (vgl.
Abbildung).
30 Kapitel 2 – Grundlagen DEWW
Page 33

Layoutoptionen für den beidseitigen Druck
In der folgenden Abbildung sind die vier Ausrichtungsoptionen für den beidseitigen
Druck dargestellt. Diese Optionen können im Druckertreiber, über das Bildschirmmenü
Kopie-Einstellungen oder durch Auswählen der Option BINDUNG im Menü Drucken des
Bedienfeldes ausgewählt werden.
1. Hochformat mit Bindung
an langer Kante
2. Querformat mit
Bindung an langer
Kante*
3. Hochformat
mit Bindung an
4. Querformat mit Bindung
an kurzer Kante
kurzer Kante*
1 Hochformat mit
Bindung an langer
Kante
2 Querformat mit
Bindung an langer
Kante
3 Hochformat mit
Bindung an kurzer
Kante
4 Querformat mit
Bindung an kurzer
Kante
Hinweis Für die Bindungsoptionen, die in obigem Diagramm mit einem Sternchen (*) versehen
sind, gilt Folgendes:
Wählen Sie bei V erwendung v on Windows-Treibern die Option Seiten entlang Oberkante
wenden aus.
Wählen Sie zum Anfertigen von Kopien im Bildschirmmenü Kopie-Einstellungen die
Option 2 - Spiegelverkehrt aus.
Dies ist die Standardeinstellung des Produkts und das am
häufigsten verwendete Layout. Die Textausrichtung der
Druckseiten ist gleich. Gegenüberliegende Seiten werden
zuerst auf der linken Seite v on oben n ach unten und dann
auf der rechten Seite von oben nach unten gelesen.
Dieses Layout wird häufig bei Buchhaltungs-,
Datenverarbeitungs- und Tabellenkalkulationsprogrammen verwendet. Jede zweite Druckseite ist
verkehrt herum ausgerichtet. Gegenüberliegende Seiten
werden durchgängig von oben nach unten gelesen.
Dieses Layout wird häufig für Klemmbretter verwendet.
Jede zweite Druckseite ist verkehrt herum ausgerichtet.
Gegenüberliegende Seiten werden durchgängig v on oben
nach unten gelesen.
Die Textausrichtung der Druckseiten ist gleich.
Gegenüberliegende Seiten werden zuerst auf der linken
Seite von oben nach unten und dann auf der rechten
Seite von oben nach unten gelesen.
Beidseitiges Kopieren und Drucken 31
Page 34

Prioritäten beim Bearbeiten von Jobs
Mit dem HP LaserJet 4100 mfp series-Produkt können sehr effizient mehrere Jobs
gleichzeitig bearbeitet werden. Die Optionen zum Scannen und Kopieren können
unabhängig voneinander verwendet werden. Sie können den Scanner zum digitalen
Senden verwen den, während ein Netzwerk-Druckjob ausgef ührt wird. Druckvorgänge
können während des Betriebs des Scanners ebenfalls fortgesetzt werden.
● Wenn Sie während eines Druckvorgangs einen Job zum späteren Senden oder
Kopieren scannen möchten, legen Sie das Dokument in den automatischen
Vorlageneinzug oder auf das Scannerglas, und drücken Sie die Taste S
●
Wenn während eines Druckvorgangs eine Kopie angefertigt werden soll, kann der
Kopierjob programmiert werden. Der Scan-Vorgang wird dabei fortgesetzt.
● Das System kann auch so konfiguriert werden, dass ein aktueller Druck- oder
Kopierjob unterbrochen werden kann. In diesem Fall werden Sie in einer Meldung
gefragt, ob der aktuelle Job abgeschlossen od er unterbroch en werde n soll. Wird der
Job unterbrochen, wird er nach dem Ausführen des anderen Jobs fortgesetzt.
Hinweis Die Prioritäten zum Bearbeiten von Jobs können vom Systemadministrator im Menü
System-Setup des Bedienfeldes oder über den integrierten Webserver oder HP Web
JetAdmin geändert werden. Siehe hierzu auch „Konfigurieren der Multitasking -
Prioritäten“ auf Seite 151.
TART
.
32 Kapitel 2 – Grundlagen DEWW
Page 35

Bedienfeld und
3
Bedienfeldmenüs
Überblick
Dieses Kapitel enthält einen allgemeinen Überblick über das Bedienfeld und die
Bedienfeldmenüs. Die Funktionen des Bedienfeldes, die sich auf Kopier-, Sende- und
Druckvorgänge beziehen, werden in späteren Kapiteln dieses Handbuchs erläutert.
Über das Bedienfeld des HP LaserJet 4100 mfp series-Produkts können die
benutzerfreundlichen Funktionen zum K opieren und digitalen Senden ausgeführt sowie
das Produkt konfiguriert werden. Auf dem Bedienfeld sind alle Funktionen und Optionen
eines normalen Kopiergeräts sowie sämtliche Funktionen zum digitalen Senden und
Drucken verfügbar.
Merkmale des Bedienfeldes:
●
Grafische Benutzerober fläche
● Numerisches Tastenfeld für Zah l eneing abe n wie PI N-Numme rn oder die Anzahl der
Exemplare
● Tastatur für die Eingabe von E-Mail-Adressen und anderen Daten
●
Leicht verständliche Rückmeldungen während der Verwendung des Bedienfeldes
● Statusmeldungen, zum Beispiel Inf ormationen zu bestimmten Fächern und zur
Tonerpatrone
●
Hinweise bei der Verwendung der Produktfunktionen
●
Anweisungen und Grafik en zu m Beseitigen v on Medi enstaus und zum Behe ben v on
Problemen
Überblick 33
Page 36

Layout und Bedienung
1
32
4
6
5
7a
12
11
1 ? (Hilfe): Hilfe zur Bedienfeldanzeige bei auftretenden Problemen
2 Bedienfeldanzeige
3 Steuerungstasten: Vier Pfeiltasten, mit denen zwischen den Optionen auf der
Bedienfeldanzeige gewechselt werden kann. Über die mittlere Taste kann eine
Option oder ein Menü ausgewählt werden.
7b
8
9
10
4 C (Löschen): Mit dieser Taste können die Anzahl der Exemplare oder andere
Zahlenwerte zurückgesetzt werden.
: Auswählen von Menüs für die Gerätekonfiguration auf dem Bedienfeld.
ENÜ
5 M
Weitere Informationen finden Sie unter „Menüs” auf Seite 38.
6 Statusanzeigen: grüne Bereit-LED, grüne Daten-LED und rote Achtung-LED
7 a. Tasten Hell und Dunkel: Erhöhen oder Verringern des Helligkeitsgrades des
kopierten Druckbildes
b. Tasten Verkleinern und Verg rößern: Skalieren des Kopienformats
URÜCKSETZEN
8 Z
TOPP
9 S
TART
10 S
: Abbrechen eines Kopier-, Sende- oder Druckjobs
: Starten oder Wiederaufnehmen eines Jobs
: Wiederherstellen der Standardwerte für alle Jobeinstellungen
11 Numerisches Tastenfeld: Hier wird die Anzahl der Exemplare eingegeben. Mit Hilfe
des Tastenfeldes können Zahlenwerte auch in anderen Modi eingegeben werden.
12 Tastatur: Aktivieren der Funktionen für digitale Sendevorgänge sowie Eingeben
anderer Daten
34 Kapitel 3 – Bedienfeld und BedienfeldmenüsDEWW
Page 37
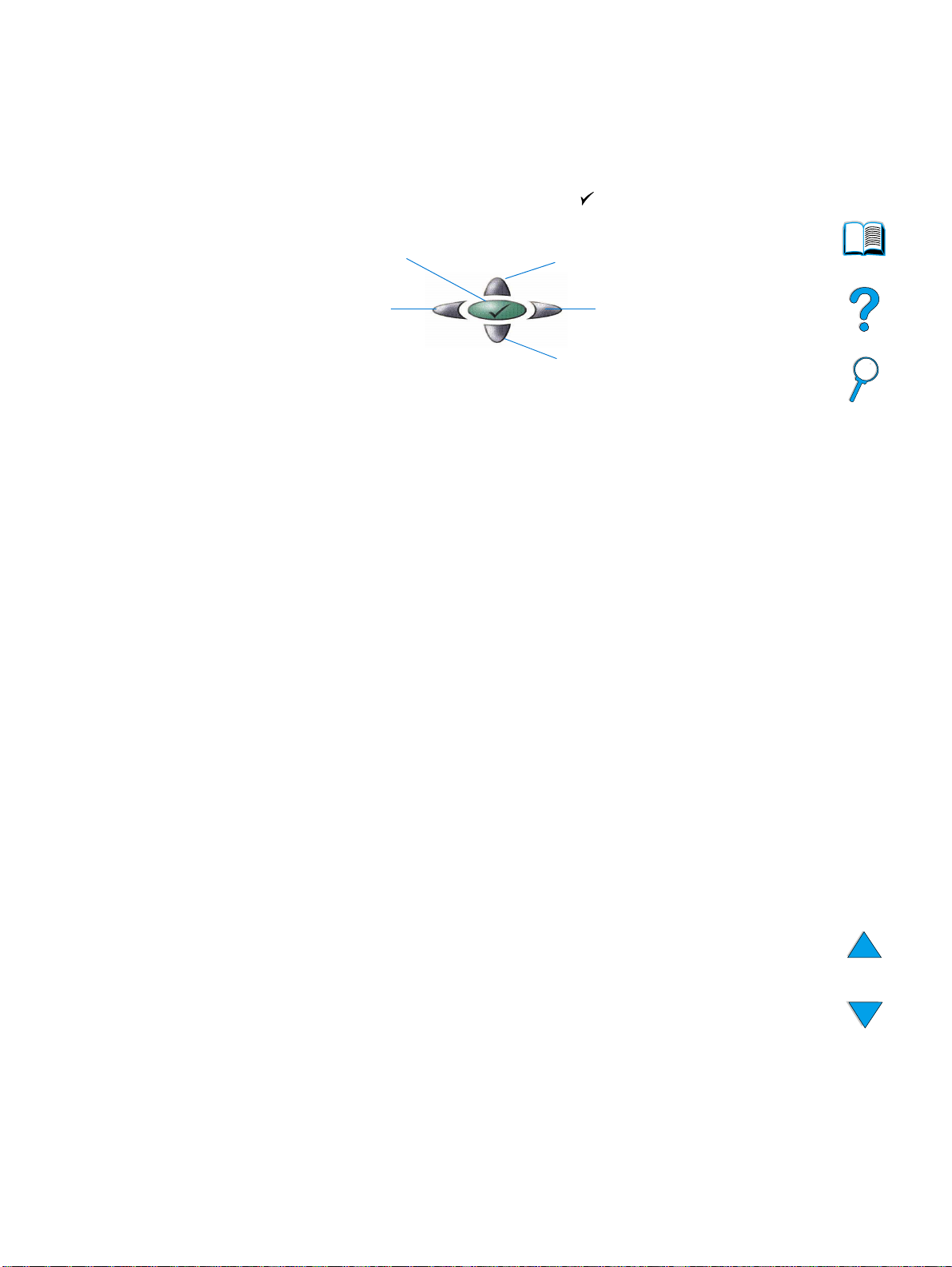
Steuerungstasten
Über die Steuerungstasten (Pfeiltasten) können Sie zwischen verschiedenen Objekten
im Menübildschirm wechseln. Dadurch können Sie die zu bearbeitenden Dokumente
sowie die auszuführenden Vorgänge beschr eib e n. Die Auswahlmarkierung wird durch
einen fett dargestellten Rahmen für ein Grafikobjekt oder eine inverse Darstellung für
eine Textliste wiedergegeben. Mit der mittleren Taste können Sie Menüs auswählen.
Statusleiste
Auswählen
Nach links
Die oberste Textzeile in der Bedienfeldanzeige wird als Statusleiste bezeichnet.
● In der Statusleiste werden Meldungen zum Pro dukt stat u s und Anweisungen für den
Benutzer angezeigt. Wenn sich das Produkt im Standby-Modus befindet, wird in
dieser Zeile BEREIT..., KOPIERJOBS ANNEHMEN oder BEREIT angezeigt. Während des
Scan-Vorgangs wird hier möglicherweise SEITE x WIRD GESCANNT angezeigt. Bei
Kopiervorgängen wird hier unter Umständen DATEN EMPFANGEN. DRUCKEN DES JOBS
angezeigt. Fehlermeldungen werden nicht in der Statusleiste ausgegeben, sondern
in Form eines Textfeldes angezeigt, das bis zum Löschen der Meldung die normale
Ansicht überdeckt.
●
Unter Anzahl Kopien wird die momentan ausgewählte Anzahl von Exemplaren
dargestellt. Diese Aus w ahl ka nn über die Tastatur getrof f e n wer den. Mögliche Werte
liegen im Bereich von 1 bis 99.
Nach oben
Nach rechts
Nach unten
Steuerungstasten 35
Page 38

Bedienfeldanzeige
Über die Bildschirmmenüs der Bedienfeldanzeige können Sie das Originaldokument
sowie die auszuführenden Vorgänge und die entsprechenden Parameter beschreiben.
Im Folgenden sind die wichtigsten Bildschirmmenüs aufgeführt:
● Original beschreiben
●
Kopie-Einstellungen
● Sendeoptionen
Diese Menüs können über die oberste Menüebene ausgew ählt werden (siehe folgende
Abbildung).
Das Bildschirmmenü Original beschreiben, in dem digitale Sende- und Kopiervorgänge
gestartet werden können, wird im folgenden Absch nitt erläutert. Die Beschreibungen der
anderen Bildschirmmenüs finden Sie in den Kapiteln „Kopieren über das Bedienfeld” auf
Seite 45 und „An E-Mail senden” auf Seite 51.
Im Bildschirmmenü Original beschreiben können die folgenden Optionen für das
Originaldokument festgelegt werden:
● Format (Letter, nur ADF, Executive, A4, A5 oder B5)
●
Zu kopierende oder zu sendende Seit en (1 oder 2 für einseitig oder beidseitig)
●
Inhalt (Text, Gemischt oder Foto)
Die Einstellungen können mit Hilfe der Steuerungstaste n geänd ert werden. Drücken Sie
, um die verfügbaren Optionen anzuzeigen. Wählen Sie die gewünschten Optionen
mit Hilfe von aus, und wechseln Sie dann zu OK. Drücken Sie anschließend , um
zum Bildschirmmenü Original beschreiben zurückzukehren. Das Symbol für das Original
wird entsprechend den ausgewählten Einstellungen geändert.
Anfertigen von Kopien ohne Beschreibung des Originals
Die Standardeinstellungen für das HP LaserJet 4100 mfp series-Produkt sind so
festgelegt, dass Sie ein Original in den automatischen Vorlageneinzug oder auf das
Scannerglas legen und S
beschreiben. Legen Sie das zu kopierende Dokument auf das Scannerglas oder in den
automatischen Vorlageneinzug, geben Sie die gewünschte Anzahl von Exemplaren ein,
und drücken Sie S
TART
.
drücken können, ohne das Original vorher zu
TART
36 Kapitel 3 – Bedienfeld und BedienfeldmenüsDEWW
Page 39

Sobald Sie S
gedrückt haben, wird die K op ie entsprechend den f olgende n Optionen
TART
erstellt:
●
Eine Seite pro Blatt
● Einseitig kopiert
● Kopie mit Text-, Grafik- oder Fotokomponenten
●
Skalierung 100 %
● Mittlerer Kontrast
Das Standardseitenf ormat richtet sich nach den länderspezifischen Einstellungen. In
Nordamerika ist das Standardformat Letter, während in Europa und Asien als
Standardformat A4 verwendet wird.
Bedienfeldanzeige 37
Page 40

Menüs
Das HP LaserJet 4100 mfp series-Produkt verfügt über mehrere Bedienfeldmenüs, mit
deren Hilfe Parameter für Jobs und Systemstandardwerte festgelegt sowie die Leistung
und die Funktionen des Produkts verw altet w erden können. Viele Menüoptionen können
auch von einem Systemadministrator über den integrierten Webserver oder über
HP Web JetAdmin konfiguriert werden.
Die Menüoptionen können durch Drücken der Taste M
im rechten Bereich der
ENÜ
Bedienfeldanzeige aufgerufen werden. Blättern Sie dann durch die Liste, um zur
gewünschten Option zu wechseln. Folgende Menüs stehen zur Auswahl.
● Pause/Weiter
● Job wiederaufnehmen
●
Informationen
● Papierzufuhr
● Diagnose
●
Gerät konfigurieren
● Service (kennwortgeschützt)
Menü Job wiederaufnehmen
Das Produkt verfügt über zahlreiche Funktionen zum Spei chern von Jobs , mit denen Sie
gedruckte Jobs für eine spätere Verwendung speichern können. Gespeicherte Jobs
werden im Menü nach dem Benutzernamen angeordnet. Für die Jobspeicherung stehen
folgende Funktionen zur Verfügung:
●
Schnellkopiejobs: Drucken der gewünschten Anzahl von Exemplaren eines Jobs
und Speichern einer Kopie auf der Festplatte zum späteren Drucken
●
Prüf- und Aufbewahrungsjobs: Druck en und Überprüfen eines einzelnen
Exemplars eines Druckjobs und späterer Druck von weiteren Exemplaren
●
Gespeicherte Jobs: Dauerhaftes Speichern eines Jobs auf der Festplatte
●
Private Jobs: Unterbinden des Drucks eines Jobs, bis er durch die Eingabe einer
vierstelligen persönlichen Identifikationsnummer (PIN) freigegeben wurde
Hinweis Gespeicherte Jobs werden durch den Druckertreiber in der Softwareanwe ndung erstellt.
Menü Informationen
Im Menü Informationen sind die folgenden Optionen verfügbar.
1Menüstruktur drucken: Erzeugen und Drucken einer Übersicht, in der das Layout
und die aktuellen Einstellungen aller Optionen der Bedienfeldanzeige aufgeführt
sind.
2 Konfigurationsseite drucken: Drucken einer Seite mit der aktuellen
Druckerkonfigur ation. Auf dieser Seite sind Informationen zur Verwendung sowie die
verbleib ende Lebensdauer von Verbrauchsartikeln für den Drucker aufgeführt. Bei
einer vorhandenen EIO -Karte werden auf der Konfigurationsseite auch EIOInformationen aufgeführt.
3 Statusseite für Material drucken: Drucken einer Seite mit der Anzahl der
verbleibenden Seiten für die Tonerpatronen und Wartungskits. Auf dieser Seite sind
auch Teilenummern für die Nachbestellung aufgeführt.
4 Verbrauchsinfos drucken: Informationen für die Kostenaufstellung (verfügbar bei
installierter Festplatte).
38 Kapitel 3 – Bedienfeld und BedienfeldmenüsDEWW
Page 41

5 Dateiverzeichnis drucken: Erstellen einer Verzeichnisseite für alle installierten
Massenspeichergeräte. Diese Option wird n u r a nge zeigt, wenn Massenspeicher mit
einem bekannten Dateisystem installiert ist.
6 PCL-Schriftartenliste drucken: Erzeugen einer Liste mit Zeichensätzen aller für
den Drucker verfügbaren PCL-Schriftarten.
7 PS-Schriftartenliste drucken: Erz eugen e iner Liste mi t Zeichensätz en aller für den
Drucker verfügbaren PS-Schriftarten.
Menü Papierzufuhr
Im Menü Papierzufuhr können Sie die Zufuhrfächer konfigurieren.
1 Modus für Fach 1: Auswählen des Funktionsmodus für das Mehrzweckfach 1. Die
folgenden Optionen stehen zur Auswahl:
• Zuerst
• Kassette
2 Format von Fach 1: Auswählen des Papierformats in Fach 1. Die folgenden
Optionen stehen zur Auswahl:
• Beliebig
• Ben.def.
• Letter
• Legal
• Executive
3Fach 1 Typ: Festlegen des Medientyps in Fach 1 (wird nur angezeigt, wenn
Kassette als Modus für Fach 1 ausgewählt wu rde). Die folgenden Optionen stehen
zur Auswahl:
• Normal
• Vorgedruckt
• Briefkopf
• Transparentfolie
• Gelocht
• Etiketten
4 Format von Fac h <n>: K onfig urieren des Medienformats für die Fächer 2, 3 und 4.
5Fach <n> Typ: Konfigurieren des Medientyps für die Fächer 2, 3 und 4.
6Fach <n> Ben.def.: Festlegen eines benutzerdefinierten Medienformats für die
Fächer 2, 3 und 4. Das Druckmedium kann durch folgende Parameter definiert
werden:
• Maßeinheit: Millimeter oder Zoll
• Seitenabmessungen x und y: Länge und Breite des benutz erdefinierten Pa piers
in Fach <n> in der gewählten Maßeinheit
7 Fixierermodi: Festlegen des verwendeten Medientyps sowie des Fixierermodus
oder der Fixierertemperatur entsprechend dem ausgewählten Medientyp
Menüs 39
Page 42
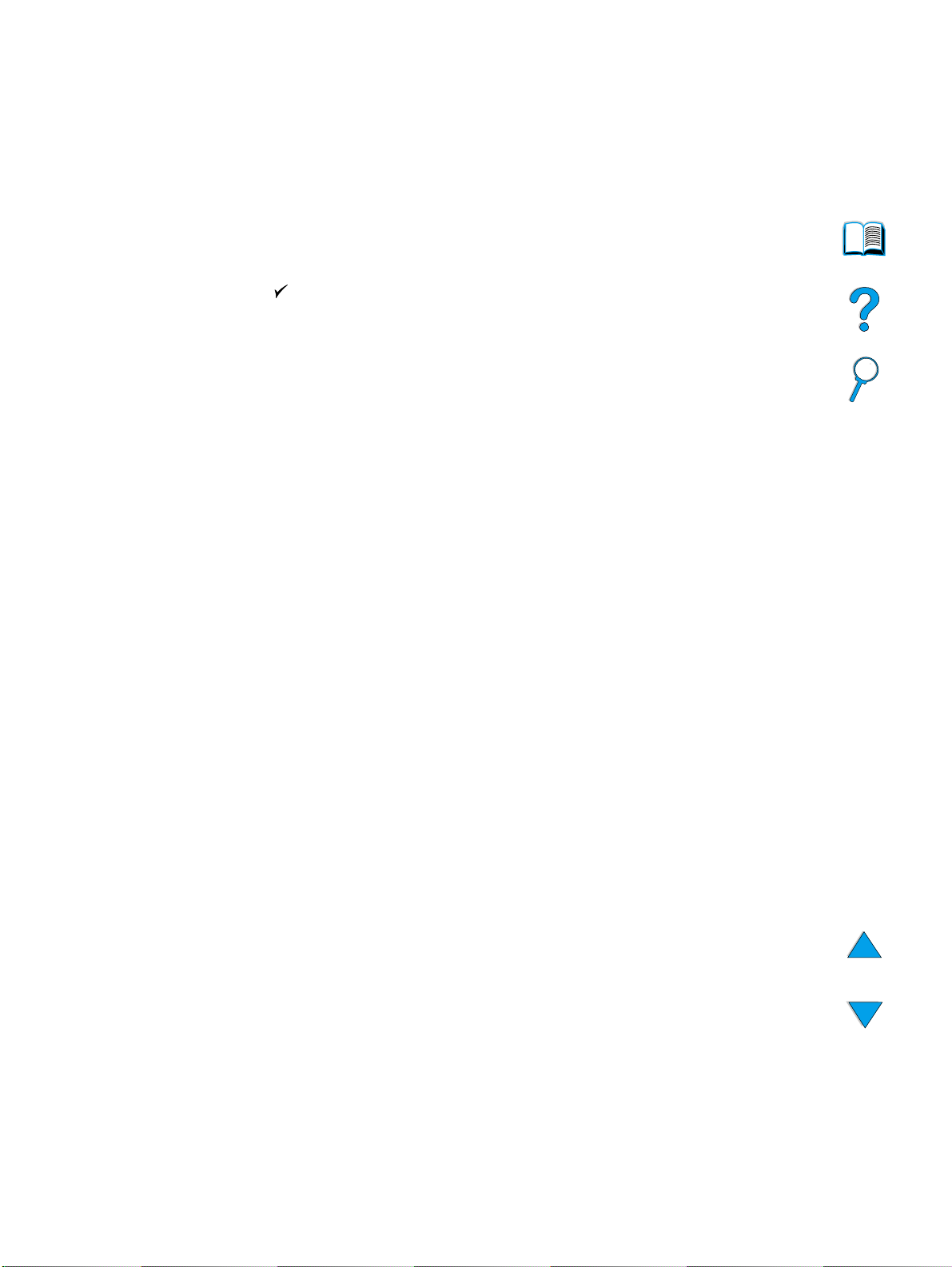
Menü Gerät konfigurieren
Im Menü Gerät konfigurieren können die Standardeinstellungen für das Produkt
festgelegt werd en. Diese Einstellungen w erden v om Systemadministr ator entwe der über
das Bedienfeld oder über den integrierten Webserver vorgenommen (siehe
„Anweisungen für Systemadministratoren” auf Seite 147). Die ausgewählten
Standardwerte können vom Administrator so definiert werden, dass keine Änderungen
vorgenommen w erden können.
Für einen aktuellen Job können die Standardeinstellungen über das Bedienfeld außer
Kraft gesetzt werden.
Die folgenden Optionen ste hen im Menü Gerät k onfigurieren zur Verfügung. Die Auswah l
wird über getroffen.
1 Originale: Standardeinstellungen für Originale
• Papierformat
• Duplexdruck: aktiviert oder deaktiviert
• Anzahl der Vorder-/Rückseiten
• Inhalt: Text, Gemischt oder Foto
• Kontrast: 0 bis 8
2 Kopieren: Standardwert für die Anzahl von Kopien, die bei einem Druckjob
ausgegeben werden sollen.
• Anzahl der Vorder-/Rückseiten: 1 oder 2
• Bildqualität: Normal oder Optimal
• Sortieren: aktiviert oder deaktiviert
• Papierausgabe: Ausgabefach oder hinteres Ausgabefach
• Exemplare: Standardanzahl von Exemplaren; von 1 bis 999, Standardwert 1
• Ausblenden des Hintergrunds: 0 bis 8
3Senden
• Einstellungen für An E-Mail senden
• Scan-Voreinstellungen: Schwarzweiß oder Farbe
• Dateityp: PDF, TIFF, M-TIFF, JPEG
• Von, Betreff, Text der Nachricht: Benutzer gibt die entsprechenden
Informationen ein.
• Sende-Gateways suchen: Ein Gateway wird ermittelt.
• SMTP-Gateway: Benutzer legt die SMTP-Gateway-Adresse fest.
• LDAP-Gateway: Benutzer legt die LDAPGateway-Adresse fest.
• Sende-Gateways testen: Die aktuelle Gateway-Verbindung wird getestet.
4 Drucken
• Exemplare: 1 - 32.000, der Standardwert ist 1.
• Standardpapierformat: beliebiges unterstütztes Medienformat, einschließlich
Umschläge
• Standard-ben.def. Papierformat: benutzerdef inierte Formate
• Ignorieren A4/Letter: automatisches Wechseln zwischen den Medienformaten A4
und Letter
• Duplex: in der Standar deinstellung aktiviert oder deaktiviert
• manuelle Zufuhr: für Fach 1 unterstützt
• Courier-Schrift: no rmal oder dunkel
• Breites A4: Anpassen des bedruckbaren Bereichs für A4-Papier
40 Kapitel 3 – Bedienfeld und BedienfeldmenüsDEWW
Page 43

• PS-Fehler drucken: Drucken einer PS-Fehlerseite
• PCL: Festlegen der Parameter für den PCL-Druck
Menü Druckqualität
1 Passgen. einst.
2Auflösung: Festlegen der Standardauflösung des Druckers. Der
Systemstandardwert ist FastRes 1200. Folgende Optionen stehen zur Verfügung:
• Auflösung von 300 dpi
• Auflösung von 600 dpi
• FastRes 1200: 1200 dpi-Ausgabe bei einer Druckgeschwindigkeit von 600 dpi
3 REt (Resolution Enhancement technology): vier Stufen der
Auflösungsverbesserung, darunter Aus. Die Standardeinstellung ist Mittel.
4 EconoMode: Sparmodus ist aktiviert oder deaktiviert. Die Standardeinstellung ist
Aus.
5 Tonerdichte: Festlegen der Tonerdichte. Der Standardwert ist 3.
6 Modus für kleinformatiges P apier: Drucken auf kle informatigen Druckmedien. Die
Standardeinstellung ist Normal.
7 Autom. Reinigung: Erstellen einer Seite, über die in vom Benutzer festgelegten
regelmäßigen Abständen die Andruckwalzen in der Fixiereinheit gereinigt werden.
Dabei wird überschüssiger Toner entfernt. (In der Standardeinstellungen erfolgt dies
alle 2000 Seiten.)
8 Reinigungsseite erstell en: Erstellen einer Seit e, über die die Andruc kwalz en in d er
Fixiereinheit gereinigt werden. Dabei wird überschüssiger Toner entfernt.
Menüs 41
Page 44

Menü
1 Max. Anzahl Auftragsspeich.: Begrenzung der Anzahl v on Jobs, die gespeichert
2 Zeitlimit für Auftragsspeich.: Festlegen des Zeitraums, in dem Schnellkopiejobs
3 Energiesparzeit: Festlegen der Dauer des Standby-Modus, bevor in den
4 Einstellungen für Kopieren und Senden: Festlegen der Produkteinstellungen für
5 Druckersprache: Festlegen der Standarddruckersprache (PCL, PS oder
6 Ignorierbare Meldungen: Festlegen der Zeitdauer, während der eine ignorierbare
7 Automatische Fortsetzung: Definieren der Funktionsweise des Druckers bei der
8 Wenig Toner: Hier wird festgelegt, ob weiter gedruckt oder der Druck abgebrochen
9 Kein Toner: Hier wird festgele gt, ob weiter gedruckt wird oder der Druck
System-Setup
werden können
gespeichert werden, bev or sie auto matisch aus de r Warteschlange gelöscht werden
Energiesparmodus gewechselt wird
Zeitlimits zum Kopieren/Senden, für Jobunterbrechungen sowie für die
Scanoptimierungsfunktion (während eines Druckvorgangs können digitale
Dokumente gesendet werden)
automatisch)
Meldung auf dem Bedienfeld des Druckers angezeigt wird
Erzeugung bestimmter Fehlermeldungen
wird, wenn der Toner fast verbraucht ist.
abgebrochen wird, wenn der Toner vollständig verbraucht ist.
10 Papierstau beheben: Hier wird festgelegt, wie die Seiten nach dem Auftreten eines
Medienstaus verarbeitet werden.
11 Sprache: Festlegen der Standardsprache für die Bedienung des Produkts
Menü E/A (Eingabe/Ausgabe)
1 E/A-Zeitlimit: Festlegen der Standardprodukteinstellungen für Eingabe-/Ausgabe-
Zeitlimits (in Sekunden)
2Menü EIO 1 Jetdirect: Konfigurieren der HP Jetdirect-Druckeroptionen
42 Kapitel 3 – Bedienfeld und BedienfeldmenüsDEWW
Page 45

Menü Resets
1 Werkseinstellung wiederherstellen: Löschen des Seit en sp eic he rs, Entfernen
sämtlicher flüchtigen Druck ersprachendaten und Rückset zen der Parameter auf die
Werkseinstellungen
2 Energiesparen: Wechseln zwischen Ein und Aus von Energiesparen
3 Schlitten verriegeln: Der Scannerschlitt en wird ggf . an seine ursprüngliche Position
bewegt, wo für Transportzwecke manuell verriegelt werden kann.
4 Adressbuch leeren: Entfernen aller von Ben utzern eingegebenen E-Mail-Adressen
im Adressbuch
Menü Diagnose
Über das Menü Diagnose kann der Systemadministrat or Systemprobleme erkennen,
analysieren und beheben.
1 Ereig.protokoll drucken: Erstellen einer sortierten Liste der letzen 50 Einträge im
Ereignisprotokoll
2 Ereig.protok ol l anzeigen: Blättern durch das Ereignisprotokoll über das Bedienfeld
3 Papierschachttest: Erstellen einer Testseite für die Papierzufuhrfunktionen
4 Scanner kalibrieren: Kalibrieren der Vorderkante des automatischen
Vorlageneinzugs
Online-Hilfe
5 Scanner: Hier kann die Funktionstüchtigkeit der Scannersensoren, des ADF-
Ausgabemotors, des Einzugsmagneten sowie der Lampe getestet werden.
6Bedienfeld: Hier kann die Funktionstüchtigkeit der Bedienfeld-LEDs, der
Bedienfeldanzeige sowie der Tasten des Bedienfeldes getestet werden.
Menü Service
Das Menü Service kann nur von autorisierten HP Servicemitarbeitern verwendet werden
und ist daher durch eine 8-stellige PIN (persönliche Identifikationsnummer) geschützt.
Zu den Service-Funktionen gehören:
●
Ereig.protokoll löschen
●
Gesamtanzahl aller Seiten
● Wartungszähler
●
Wartungsintervall
●
Seriennummer
Das Produkt verfügt über eine Online-Hilfe mit Anweisungen zur Behebung häufig
auftretender Probleme beim Drucken, Kopieren und Senden. Diese Hilfe können Sie
durch Drücken der Taste ? aufrufen.
Online-Hilfe 43
Page 46

44 Kapitel 3 – Bedienfeld und BedienfeldmenüsDEWW
Page 47
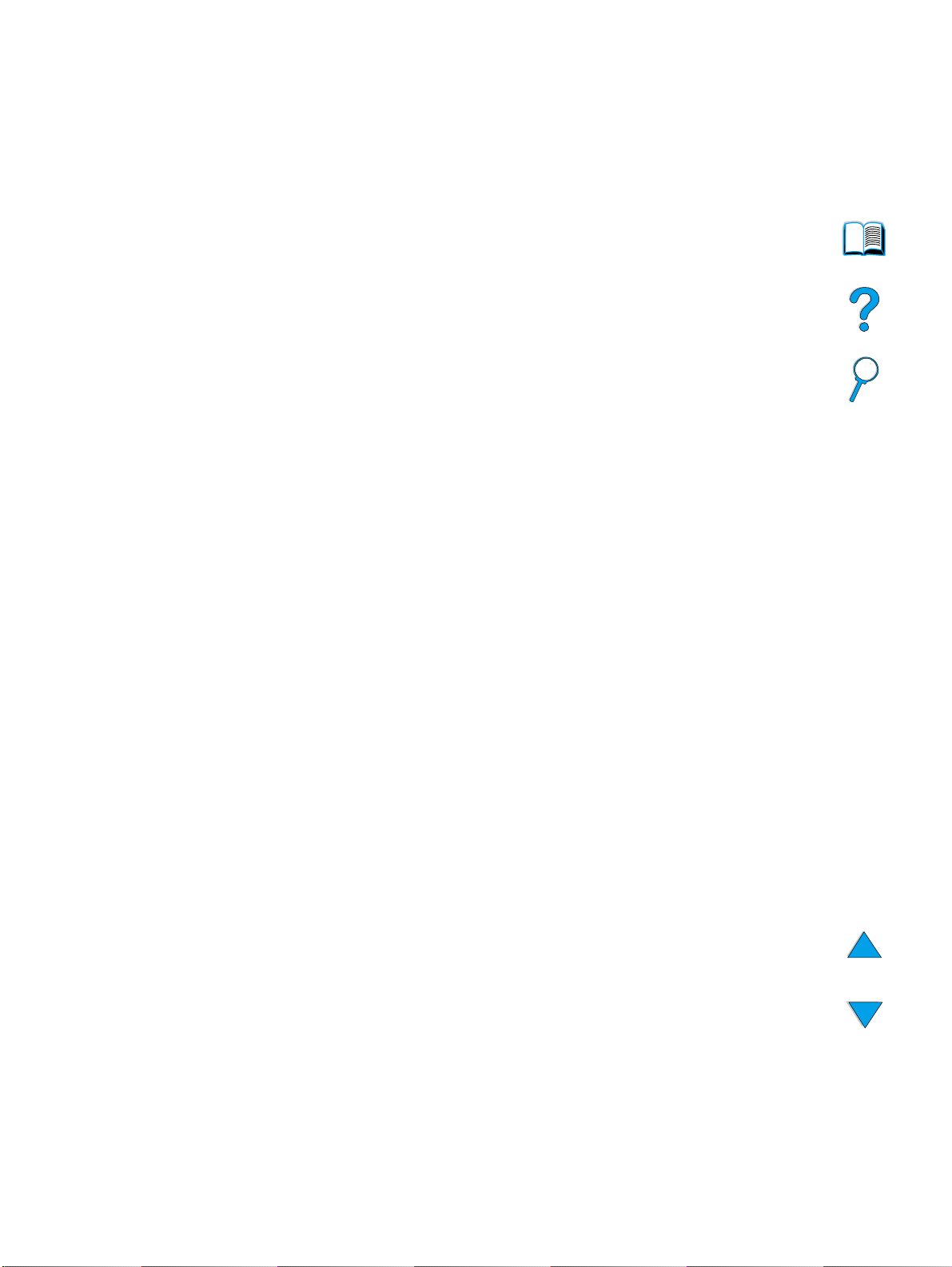
Kopieren über das
4
Bedienfeld
Überblick
Mit dem HP LaserJet 4100 mfp series-Produkt können Sie auf einfache Weise
Schwarzweißkopien erstellen. Dieses Kapitel enthält Anweisungen zum Erstellen von
Kopien und zum Ändern der Kopie-Einstellungen.
Über die MFP-Funktionen können Sie Kopiervorgänge über das Bedienfeld starten. Sie
brauchen dazu weder Software zu installieren noch den Computer anzuschalten. Sie
können die Kopie-Einstellungen am Bedienfeld vornehmen. Die Originale können mit
Hilfe des automatischen Vorlageneinzugs (ADF) oder des Scanners kopiert werden.
Kopier-, Druck- und Sendejobs können gleichzeitig ausgeführt werden.
In diesem Abschnitt werden folgende Themen behandelt:
●
Verwenden der Systemstandardeinstellungen
● Kopieren mit einem Tastendruck
● Verwenden der Bildschirmmenüs Original beschreiben und Kopie-Einstellungen
●
Erstellen von beidseitigen Kopien
Es empfiehlt sich, vor de m Verwenden der K o pierfun ktion en das Kapitel “Bedien feld und
Bedienfeldmenüs” auf Seite 33 zu lesen. Informationen zum Ändern der Kopie-
Einstellungen finden Sie in den “Anweisungen für Systemadministratoren ” auf Seite147.
Überblick 45
Page 48

Einfaches Kopieren
Standardeinstellungen beim Kopieren
Im Folgenden sind die voreingestellten Kopie-Einstellungen für das HP LaserJet
4100 mfp se ries-Produkt aufgeführt:
● Ausgabe einer Kopie
● Original im Letter-Format und Kopie im Letter-Format (nur in Nordamerika,
andernfalls ist A4 die Standardeinstellung)
●
Einseitig bedrucktes Original und einseitig bedruckte Kopie
● Dokument mit Text-, Grafik- oder Fotokomponenten
● Normaler Helligkeitsgrad
●
Keine Verkleinerung oder Vergrößerung (100%)
● Kopien mit einer Seite pro Blatt (1-Seite-Druck pro Blatt)
Kopieren mit einem Tastendruck
Wenn Sie eine einzelne Kopie mit den Standardeinstellungen erstellen möchten, legen
Sie das Dokument in den automatischen Vorlageneinzug oder auf das Scannerglas, und
drücken Sie S
TART
.
Mehrere Kopien
Wenn Sie mehrere Kopien erstellen möchten, geben Sie über das numerische
Tastenfeld die gewünschte Anzahl (1 bis 99) ein, und drücken Sie dann S
TART
.
46 Kapitel 4 – Kopieren über das Bedienfeld DEWW
Page 49
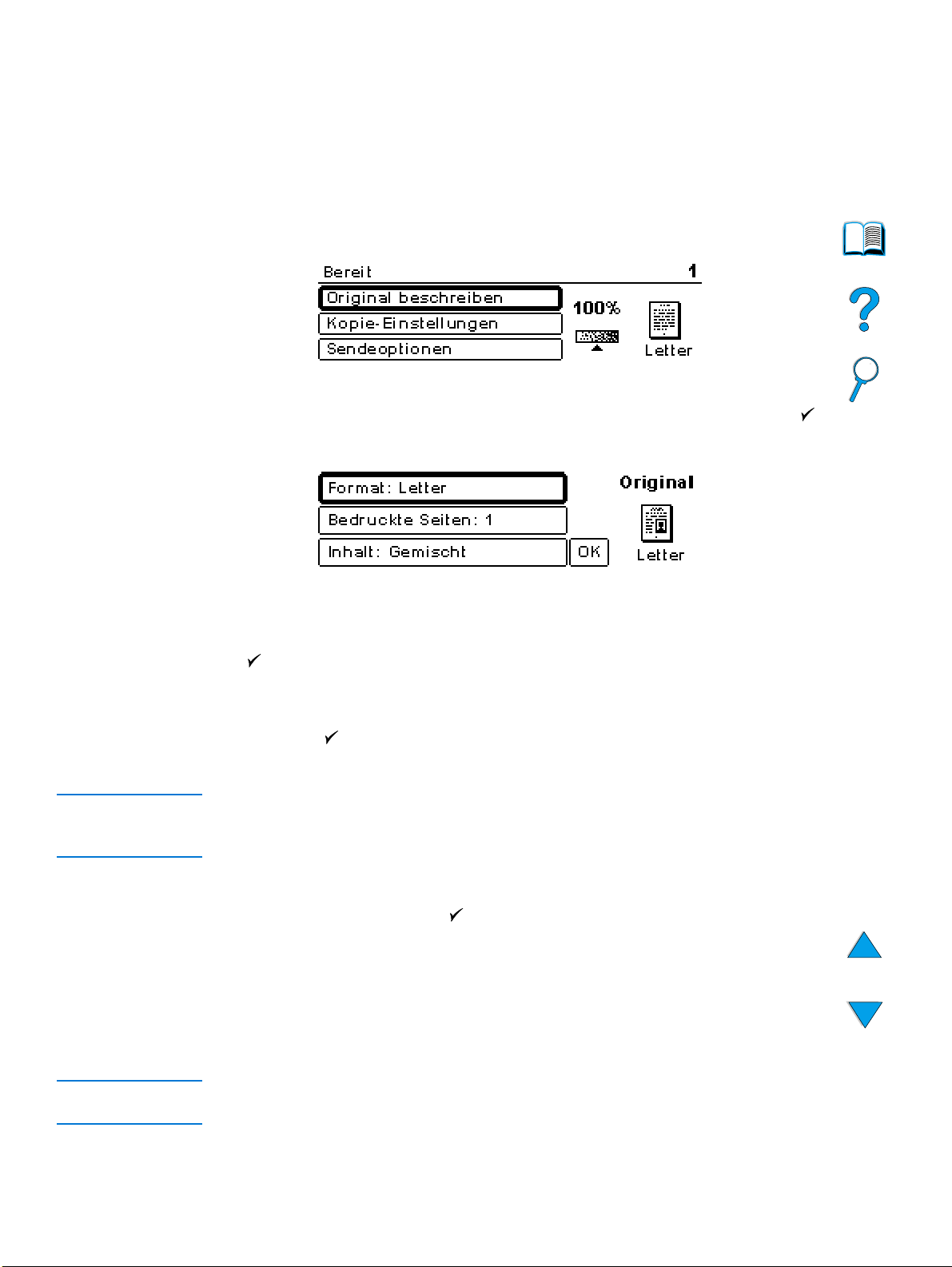
Benutzerdefinierte Kopie-Einstellungen
Blättern Sie durch die Bildschirmmenüs Original beschreiben und Kopie-Einstellungen,
wenn Sie Kopien erst ellen möchten, die nicht den Standardeinstellungen entsprechen.
In den folgenden Abschnit ten wird die Verwendung dieser Bildschirmmenüs erläutert.
Verwenden des Bildschirmmenüs Original beschreiben
Wenn Sie den Menübildschirm Original beschreiben aufrufen möchten, wählen Sie in
der obersten Menüebene Original beschreiben aus, und drücken Sie dann die Taste .
Über die Steuerungstasten können Sie die Beschreibung des Originals ändern. Blättern
Sie auf diese Weise durch das Bildschirmmenü Original beschreiben, bis die
gewünschte Einstellung angezeigt wird. Bestätigen Sie ihre Auswahl durch Drücken der
Taste , wenn die gewünschte Einstellung angezeigt wird.
1 Legen Sie das Original in den automatischen Vorlageneinzug oder auf das
Scannerglas.
2 Drücken Sie , um sich die Optionen im Bildschirmmenü Original beschreiben
anzeigen zu lassen.
Hinweis Wenn es sich um ein Original im Letter- oder A4-Format handelt und Sie die
Standardeinstellungen verwenden möchten, drücken Sie zum Erstellen einer Kopie
einfach S
3 Mit Hilfe der Steuerungstasten können Sie sich die einzelnen Optionen anzeigen
lassen. Wählen Sie für die Beschreibung des Originals die entsprechenden
Menüoptionen aus, indem Sie drücken. Folgende Optionen stehen zur Auswahl:
• Format: Wählen Sie Letter, Legal, Executive, A4, A5 oder B5 aus.
• Bedruckte Seiten: Wählen Sie 1 oder 2 aus.
• Inhalt: Wählen Sie Text, Gemischt oder Foto aus.
4 Drücken Sie OK, wenn Sie die gewünschten Optionen ausgewählt haben. Damit
wechseln Sie wieder zur obersten Menüebene.
TART
.
Hinweis Die vorgenommenen Änderungen werden in der Darstellung des Originals
wiedergegeben.
Benutzerdefinierte Kopie-Einstellungen 47
Page 50

Verwenden des Bildschirmmenüs Kopie-Einstellungen
Legen Sie die Einstellungen für die Kopien im Bildschirmmenü Kopie-Einstellungen f e st,
wenn Sie den Kopiervorgang nicht mit Hilfe der Kopierfunktion mit einem Tastendruck
starten. In diesem Menü können Sie durch die verschiedenen Optionen blättern.
Drücken Sie , wenn Sie Funktionen auswählen möchten. Weitere Kopierfunktionen
können über die Menüs Kopieren und Senden aufgerufen werden.
1 Wechseln Sie zum Bildschirmmenü Kopie-Einstellungen, und drücken Sie .
Blättern Sie in absteigender Richtung durch die Menüoptionen, um die Einstellungen
der Kopien festzulegen. Folgende Optionen stehen zur Auswahl:
• Format: Die zur Auswahl stehenden Medienformate hängen von den Formaten
der Druckmedien ab, die zum je weiligen Zeitpunkt in den Fächern eingelegt sind,
da diese beim Einlegen automatisch erkannt werden. Bl ättern Sie durch die Liste,
und wählen Sie eine der folgenden Optionen aus:
• Auto-Letter
• Letter - Manuelle Zufuhr
• Legal - Fach 1
• Letter - Fach 2
• Legal, Executive, A4, A5 oder JIS B5
Hinweis Auto bedeutet, da ss das Format der Ausgabe kopie mit dem Originalformat
übereinstimmt. W enn Sie A uto -Letter auswählen, wird das Original im Letter-Format auf
ein Druckmedium im Letter-Format kopiert.
• Größenanpassung: Die Druckbilder der Quelldokumente werden an das
Ausgabeformat der ausgewählten Druckmed ien angepasst.
Hinweis In der Liste sind weitere Medienformate aufgeführt, die nur verwendet werden können,
wenn Druckmedien in diesen Formaten in eines der Fächer einge legt wurden.
• Bedruckte Seiten: Geben Sie an, ob da s Original einseitig oder beidseitig
bedruckt ist. Weitere Informationen finden Sie unter “Erstellen von beidseitigen
Kopien” auf Seite 50.
• 1
• 2 - Normal
• 2 - Spiegelverkehrt
48 Kapitel 4 – Kopieren über das Bedienfeld DEWW
Page 51

Hinweis Wenn Sie im Bildschirmmenü Kopie-Einstellungen unter Bedruckte Seiten die Option
2-Normal auswählen, entspricht die Textausric ht un g au f de r R ückseite der
Textausrichtung auf der Vorderseite. Wenn Sie die Option 2-Spiegelverkehrt
auswählen, wird die Rückseite im Vergleich zur Vorderseite verkehrt herum gedruckt.
• Qualität: Legen Sie die Ausgabequalität des Druckbildes fest. Mit Optimal wird
die Ausgabequalit ät optimiert.
• Normal
• Optimal
Hinweis Wenn Sie Optimal auswählen , verringert sich die Scan-Geschwindigkeit im Vergleich
zum Modus Normal geringfügig.
• Seiten pro Blatt: Legen Sie die Anzahl der Originalseiten auf jeder A usg abeseite
fest.
• 1 (eine Seite pro Blatt, ohne Rand)
• 2 oder 2 Ränder (zwei Seiten pro Blatt, mit oder ohne Rand)
• 4 oder 4 Ränder (vier Seiten pro Blatt, mit oder ohne Rand)
• Hintergrund: Mit Hilfe dieser Option können beim Kopieren eines Originals mit
farbigem Hinterg rund oder eines beidseitigen Originals, bei dem das Druckbild
der Rückseite auf der Vorderseite durchscheint, Schattierungen ausgeblendet
werden. Legen Sie mit Hilfe der Nach-rechts- oder Nach-Links-Steuerungstaste
die gewünschte Einstellung fest.
• Sortieren: Über diese Funktion können mehrere Kopien nach Gruppen oder
Seitenzahlen zusammengefasst werden. Wenn Sie beispielsweise zwei sortierte
Kopiensätz e eines dreise itigen Dok uments erstellen möchten, w erden di e Kopien
in folgender Reihenf olge gedruc kt: 1,2,3; 1,2,3. Bei die sem Produkt ist Sortiert die
Standardeinstellung.
• Sortiert (123, 123, 123)
• Unsortiert (111, 222, 333)
2 Wenn Sie die gewünschte Auswahl getroffen haben, wechseln Sie zu OK, und
drücken Sie .
3 Über die Tasten Hell und Dunkel oder Vergrößern und Verkleinern im rechten
Bereich des Bedienfeldes können Sie die gewünschten Änderungen an den
Kontrasteinstellungen vornehmen oder das Dokument in 1 %-Schritten vergrößern
oder verkleinern.
4 Verwenden Sie das numerische Tastenfeld, um die gewünschte Anzahl der Kopien
einzugeben. Drücken Sie anschließend S
TART
.
Hinweis Im Bildschirmmenü Kopie-Einstellungen werden die vorgenommenen Änderungen
anhand einer Abbildung angezeigt.
Benutzerdefinierte Kopie-Einstellungen 49
Page 52

Erstellen von beidseitigen Kopien
Sie haben die Möglichkeit, beidseitige Kopien zu erstellen. Allgemeine Informationen zu
diesem Thema finden Sie unter “Beidseitiges Kopieren und Drucken” auf Seite 29. Die
folgenden Duplexoptionen stehen zur Verfügung:
● Einseitige Originale und beidseitige Kopie: Wenn ein Duplexer installiert ist und Sie
den automatischen Vorlageneinzug verwenden, werden automatisch bei dseitige
Kopien angefertigt. Wenn Sie über das Scannerglas kopieren, werden Sie
aufgefordert, das nächste Original auf das Glas zu legen.
●
Beidseitiges Original und einseitige Kopien: Bei dieser Option muss das Blatt zum
Kopieren der zweiten Seite umgedreht werden. Der Kopiervorgang kann über den
automatischen Vorlageneinzug oder über das Scannerglas ausgeführt werden.
Hierzu ist kein Duplexer erforderlich.
● Beidseitiges Original und beidseitige Kopie: Diese Option ist nur v erfügbar, wenn ein
Duplexer installiert ist. Wenn Sie diese Option auswählen, werden Sie aufgefordert,
das Original umzudrehen, so dass die zweite Seite kopiert werden kann. Es spielt
dabei keine Rolle, ob Sie das Scannerglas oder den automatischen Vorlageneinzug
verwenden.
Hinweis Wenn Sie eine beidseitige K opie von einem beidseitigen Original erstellen, wird jede Seite
gescannt und das Druckbild der Seiten auf der Festplatte gespeichert. Auf diese Weise
werden beide Seiten eines Originals gescannt und in der richtigen Reihenfolge
ausgegeben. Aus diesem Grund wird der Kopiervorgang erst nach einer kurzen
Verzögerung gestartet. Wenn der Kopiervorgang gestartet wurde, werden die Kopien in
der gewohnten Zeit ausgegeben.
Festlegen des Kontrasts
Drücken Sie die Tasten Hell oder Dunkel im rechten Bereich des Bedienfeldes, um den
Helligkeitsgrad der Kopien zu erhöhen oder zu verringern. Nach dem Kopiervorgang
werden die Kontrasteinstellungen wieder auf die Standardeinstellungen gesetzt.
Verbessern der Kopierqualität
Wenn Sie im Bildschirmmenü Kopie-Einstellungen die Kopierparameter festlegen,
wählen Sie unter der Option Qualität die Einstellung Optimal aus.
Sie können die Kopierqualität auch im Bildschirmmenü Original beschreib en un ter der
Option Inhalt ändern. Die Standardeinstellung ist Gemischt. Sie können die
Kopierqualität auch verbessern, indem Sie zum Kopieren einer Fotografie oder einer
Grafik die Option Foto oder zum Kopieren eines reinen Textdokuments die Option Text
auswählen.
Verkleinern oder Vergrößern von Kopien
Mit Hilfe der Tasten Vergrößern und Ve rkleinern im rechten Bereic h de s B ed ien feldes
können Sie eine Kopie in 1 %-Schritten auf 25 Prozent der Originalgröße verkleinern
oder auf 400 Prozent (über den automatischen Vorlageneinzug auf 200 Prozent)
vergrößern. Das Druckbild wird automatisch skaliert, wenn Sie im Bildschirmmenü
Original beschreiben ein Standardformat für das Dokument festlegen und dann im
Bildschirmmenü Kopie-Einstellungen ein da v on abw eich endes Standard f ormat angeben.
Hinweis Der HP LaserJet 4100 mfp series-Drucker verfügt über V oreinstellungen zum V erkleinern
und Vergrößern der Standardformate von Druckmedien. Wenn Sie beispielsweise ein
Original im Legal-Format auf ein Papier im Letter-Fo rmat kopieren möchten, wird das
Druckbild automatisch angepasst. Auf dieselbe Weise wird ein Original im A5-Format
automatisch vergrößert, wenn eine Kopie im A4-Format erstellt werden soll.
50 Kapitel 4 – Kopieren über das Bedienfeld DEWW
Page 53

An E-Mail senden
5
Überblick
Mit Hilfe des HP LaserJet 4100 mfp series-Produkts können Dokumente gescannt und
an beliebige E-Mail-Adressen gesendet werden.
Hinweis Mit dem Produkt können farbige Druckbilder gesendet werden, obwohl keine f arbigen
Ausdrucke oder Kopien angefertigt werden können.
In diesem Kapitel werden folgende Themen behandelt:
● Einführung
●
Senden von Dokumenten
● verfügbare Dateiformate
● Verwenden und Verwalten von Adressbüchern
Einführung
Die Funktion An E-Mail senden (Bestandteil der Funktionen zum digitale n Senden)
entspricht weitestgehend der Faxfunktion, weist jedoch die folgenden Vorteile auf:
● Gleichzeitiges Senden an mehrere E-Mail-Adressen und da durch Einsparung von
Zeit und Zustellkosten
●
Datenschutz durch das Senden von Informationen direkt an die E-MailEingangsordner und nicht an ein möglicherweise v o n vielen Ben utz ern verw en detes
Faxgerät
●
Übermitteln von Dateien in einer Qualität, die der des Originals fast gleichwertig ist,
sowohl in Schwarzweiß als auch in Farbe
● Senden von Dateien in den Formaten JPEG, PDF und TIFF, die der Empfänger mit
Hilfe von Computerprogrammen bearbeiten kann
Die Dokumente werden gescannt und als Anlagen an eine E-Mail-Adresse gesendet.
Digitale Dokumente können in den oben angeführten Dateiformaten gesendet werden.
Die Empfänger können dann die Dokumente ihren Vorstellungen entsprechend in
verschiedenen Programmen bearbeiten. Sie können die als E-Mail gesendeten
Dokumente drucken und anschließend archivieren.
Durch die Verwendung der HP Smart Compression-Technologie bleibt die Dateigröße
beim digitalen Senden klein. Dies wirkt sich in einer geringeren Netzwerkbelastung aus .
Die Dokumente werden in einer Qualität empfangen, die der des Originals nahezu
gleichwertig ist. Die Dokumente können wie andere E-Mail-Nachrichten gedruckt,
gespeichert oder weitergeleitet werden.
Aufgrund der direkten Verbindung des HP LaserJet 4100 mfp series-Produkts mit dem
lokalen Netzwerk müssen Sie digitale Dokumente nicht über einen Computer im
Netzwerk versenden. Die E-Mail-Verarbeitung vom Scannen bis zur Herstellung einer
Verbindung mit dem SMTP-Gateway des Netzwerkes erfolgt vollständig im Produkt. Auf
die E-Mail-Adressen kann über das im Produkt gespeicherte Adressbuch oder über
einen LDAP-Server zugegriffen werde n. Der Systemadministrator kann E-MailParameter entweder über das Bedienfeld oder über das Netzwerk mit Hilfe des
integrierten Webservers oder von HP Web JetAdmin konfigurieren.
Überblick 51
Page 54

Senden von Dokumenten
Sie können zum digitalen Senden sowohl das Scannerglas als auch den automatischen
Vorlageneinzug verwenden.
Hinweis Wenn Sie das Scannerglas verwenden, legen Sie das Original mit der bedruckten Seite
nach unten auf das Glas. Be im digitalen Senden über den Vorlageneinzug legen Sie das
Original mit der bedruckten Seite nach oben in den Einzug ein. Originale mit
unregelmäßiger Oberfläche, abgenutzte oder zuvor gefaltete Dokumente sowie
Fotografien sollten über das Scannerglas digital gesendet werden.
Bildschirmmenü Original beschreiben
Beschreiben Sie das Original gegebenenfalls, bevor Sie den Menübildschirm
Sendeoptionen aufrufen.
Bildschirmmenü Sendeoptionen
Über das Bildschirmmenü Sendeoptionen auf dem Bedienfeld können Sie Parameter
zum digitalen Senden eines Dokuments an eine E-Mail- Adresse festlegen.
Einfache Sendevorgänge
Verwenden des Adressbuchs
Geben Sie über die Tastatur auf dem Bedienfeld die entsprechenden Angaben in den
Feldern Von:, An:, Cc: oder Betreff: ein. Bei der Eingabe von E-Mail-Adressen wird
automatisch das Adressbuch durchsucht und der erste übereinstimmende Name oder
die übereinstimmende Adresse angezeigt. Sie können die sen Eintrag auswählen, oder
Sie fahren mit der Eingabe fort, bis automatisch der passende Eintrag angezeigt wird.
Sie können auch durch die Namenlisten blättern, bis Sie die gewünschten Einträge
gefunden haben.
Hinweis Wenn die E-Mail-Adresse de s Empfängers nicht erkannt wird, haben Sie die Möglichkeit,
den entsprechenden Eintrag gegebenenfalls im lokalen Adressbuch einzufügen.
52 Kapitel 5 – An E-Mail senden DEWW
Page 55

Senden eines Dokuments
So senden Sie ein Dokument mit der digitalen Sendefunktion:
1 Legen Sie das Originaldokument mit der bedruckten Seite nach unten auf das
Scannerglas oder mit der bedruckten Seite nach oben in den automatischen
Vorlageneinzug.
2 Wenn das Original mit den Standar deinstellungen übereinstimmt (Dok ument mit Text
und Fotos , Standardpapierf ormat, Standardauflösung, einseit ig bedruckt), f ahren Sie
mit Schritt 3 fort. Beschreiben Sie andernfalls in der Bedienfeldanzeige im
Bildschirmmenü Original beschreiben die Parameter des Dokuments.
3 Wählen Sie in der Bedienfeldanzeige Sendeoptionen aus.
4 Wählen Sie im Bildschirmmenü Sendeoptionen die Option E-Mail aus.
5 Geben Sie über die Tastatur Ihre E-Mail-Adresse im Feld Von: abgeleitet sind.
6 Geben Sie eine oder mehrere Empfängeradressen ein, oder wählen Sie diese im
Adressbuch aus. Drücken Sie , um die Namen zur Empfängerliste hinzuzufügen.
Wechseln Sie zu OK, und drüc ken Sie . Daraufhin wird der Hauptmenübildschirm
E-Mail angezeigt.
Hinweis Mit der Option Liste anzeigen können Sie die Empfängerliste anzeigen und bearbeiten
(siehe Abbildung).
7 Auf dieselbe Weise können Sie im Feld Cc: weitere Empfänger de rselben Nachricht
eingeben und den Betreff der E-Mail-Nachricht angeben.
8 Wechseln Sie zum F eld Einstellungen. Hier können Sie f olgende P ar ameter für das
Dokument festlegen:
• Farbe: Schwarzweiß (S/W) oder Farbe
• Dateityp: PDF, TIFF, M-TIFF oder JPEG
Hinweis Siehe „Verfügbare Dateiformate” auf Seite 54.
Senden von Dokumenten 53
Page 56

9 Treffen Sie Ihre Au swahl, wechseln Sie zu OK, und drücken Sie . Damit kehren
Sie zum Bildschirmmenü E-Mail zurück.
. Beim Senden der Datei wird folgende Meldung ausgegeben:
10 Drücken Sie S
TART
DIGITAL SEND-JOB WIRD VERARBEITET
Hinweis Sie können den Vorgang jederzeit abbrechen und zur obersten Menüebene
zurückkehren, indem Sie Z
URÜCKSETZEN
drücken. Sie können auch S
drücken, um
TOP
den Sendevorgang zu unterbrechen.
11 Nehmen Sie nach Abschluss des Sendevorgangs das Originaldokument vom
Scannerglas oder aus dem automatischen Vorlageneinzug.
Senden eines beidseitigen Dokuments
Vergessen Sie nicht, ein beidseitiges Originaldokument im Bildschirmmenü Original
beschreiben als solches zu beschreiben. Andernfalls wird der Sendevorgang nicht
ordnungsgemäß durchgeführt. Nach dem Scannen der Seite auf dem Scannerglas oder
mehrerer Originale über den automatischen Vorlageneinzug werden Sie aufgefordert,
die Originale umzudrehen, so dass die Rückseite gescannt und vor dem Senden der
Datei richtig angeordnet wird.
Verfügbare Dateiformate
Wählen Sie im Bildschirmmenü E-Mail die Option Einstellungen aus, um die Farbe und
den Dateityp für das zu sendende Dokument festzulegen.
In der Option Farbe können Sie folgende Einstellungen auswählen:
●
Farbe
● Schwarzweiß (S/W)
In der Option Datei können Sie folgende Dateiformate auswählen:
●
PDF: Standardeinstellung. Beste Druckqualität v on Text und Grafik en. Diese Dateien
werden im Acrobat Reader angezeigt. Die E-Mail-Anlage hat „.pdf” als
Dateierweiterung.
●
JPEG: Eignet sich am besten zum Anzeigen des Dokuments in einem
Internetbrowser. Die E-Mail-Anlage hat „.jpeg” als Dateierweiterung.
●
TIFF: Standarddateityp, mit dem Dokumente in zahlreichen Programmen einfach
bearbeitet werden können. Die E-Mail-Anlage hat „.tif” als Dateierweiterung.
●
M-TIFF (Multipage-TIFF): In diesem Format wird ein mehrseitiges Dokument in ein
einzelnes k ompaktes Dateiformat komprimiert. Die E-Mail-Anlage hat „.tif” als
Dateierweiterung.
Hinweis Das Format für die zu sendende Datei wird im Bildschirmmenü Sendeoptionen
ausgewählt.
Dokumente, die als JPEG- oder TIFF-Dateien gesendet werden, können vom
Empfänger in verschiedenen Programmen geöffnet und bearbeitet werden. Zum
Anzeigen von PDF-Dateien benötigt der Empfänger das Programm Acrobat Reader.
54 Kapitel 5 – An E-Mail senden DEWW
Page 57

Adressbücher
Mit Hilfe des HP LaserJet 4100 mfp series-Produkts können Sie auf die Adressenlisten
auf dem E-Mail-Server im Netzwerk (LDAP) zugreifen. Sie können ebenfalls ein lokales
Adressbuch erstellen. Die Netzwerk-Adressenliste wird während der ersten
Produktkonfiguration automatisch konfiguriert. Nach der Konfiguration können beim
digitalen Senden von Dokumenten über diese Liste E-Mail-Empfänger ausgewählt
werden. E-Mail-Adressen, die nicht im Netzwerk-Adressbuch aufgeführt sind, können
zum lokalen Adressbuch hinzugefügt werden.
Weitere Informationen zum Konfigurieren von Adressenlisten finden Sie unter
„Anweisungen für Systemadministratoren” auf Seite 147.
Adressbücher 55
Page 58
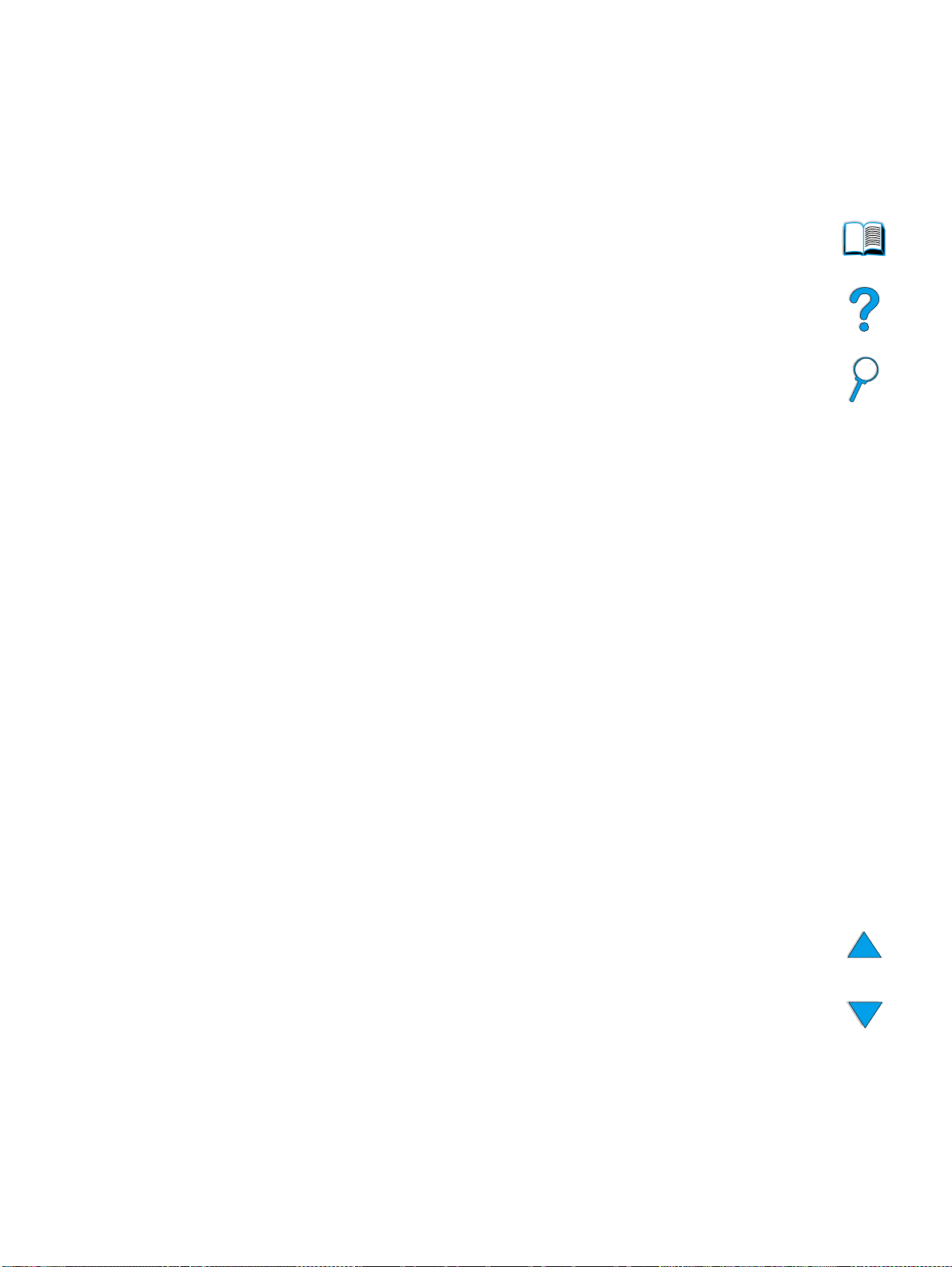
56 Kapitel 5 – An E-Mail senden DEWW
Page 59

6
Drucken im Netzwerk
Überblick
Wenn auf Ihrem Computer HP LaserJet 4100 mfp series-Druckertreiber installiert sind,
kann das Produkt als Netzwerkdrucker eingesetzt werden. Darüber hinaus können
Druckjobs aus sämtlichen Anwendungen gesendet werden. In diesem Kapitel werden
die folgenden erweiterten Druckaufgaben beschrieben:
● Installieren der Druckersoftware
●
Verwenden der Funktionen des Druckertreibers
● Anpassen der Fächer zum Drucken oder Kopieren
● Verwenden der Funktionen zur Jobspeicherung
● Drucken über den FIR-Anschluss
Weitere Informationen zum Drucken finden Sie unter „Grundlagen“ auf Seite 19. In
anderen Kapiteln dieses Handbu ches finden Sie Inf ormationen über die Funktionen zum
Kopieren und zum digitalen Senden sowie über deren Verwendung.
Überblick 57
Page 60

Installieren der Druckersoftware
Im Lieferumf ang des HP LaserJet 4100 mfp series-Produkts ist eine CD mit der
vollständigen Software für die Druckerinstallation enthalten. Wenn Sie das Produkt als
Netzwerkdrucker verwenden möchten, installieren Sie die Druckertreiber auf allen
Computern, von denen Dokumente zum Druc k en ge sendet werde n. Wenn Ihr Computer
über kein CD-ROM -Laufwerk verfügt, Sie jedoch Zugang zu einem Computer mit
CD-ROM-Laufwerk haben, können Sie die Software auf der CD auf Disketten kopieren,
um dann die Installation auf Ihrem Computer vorzunehmen. Anweisungen zum
Installieren der Software finden Sie im Handbuch inbetriebnahme.
Wenn die Funktionen des Druckers voll genutzt werden sollen, müssen die
Druckertreiber installiert sein. Die Installation von weiteren Anwendungen auf der CD-ROM
wird empfohlen, ist ab er nicht erforderlich. Weitere Informationen finden Sie in der Datei
README.WRI.
Hinweis Die aktuellsten Produktinformationen finden Sie auf der CD-ROM in der Datei
README.TXT.
Windows-Software
WindowsClient
Treiber
Netzwerkadministrator:
Windows-Software
Treiber
Integrierter Webserver
Macintosh-Software
PPDs
Macintosh
Client
* Keine Unterstützung der Sprachen Japanisch, Koreanisch, Russisch, traditionelles
Chinesisch, Tschechisch, Türkisch und vereinfachtes Chinesisch.
Wenn der Computer mit dem Betriebssystem Windows über einen Internetzugang
verfügt, durchsucht das Installationsprogramm automatisch die HP Website nach der
aktuellsten Software. Wenn Sie keinen Zugang zum Internet haben, finden Sie unter
„HP Kundendienst und Unterstützung“ auf Seite 115 Informationen zum Anfordern der
aktuellsten Software.
Macintosh-Software
PPDs
HP LaserJetDienstprogramm*
Schriftarten *
Integrierter Webserver
58 Kapitel 6 – Drucken im Netzwerk DEWW
Page 61
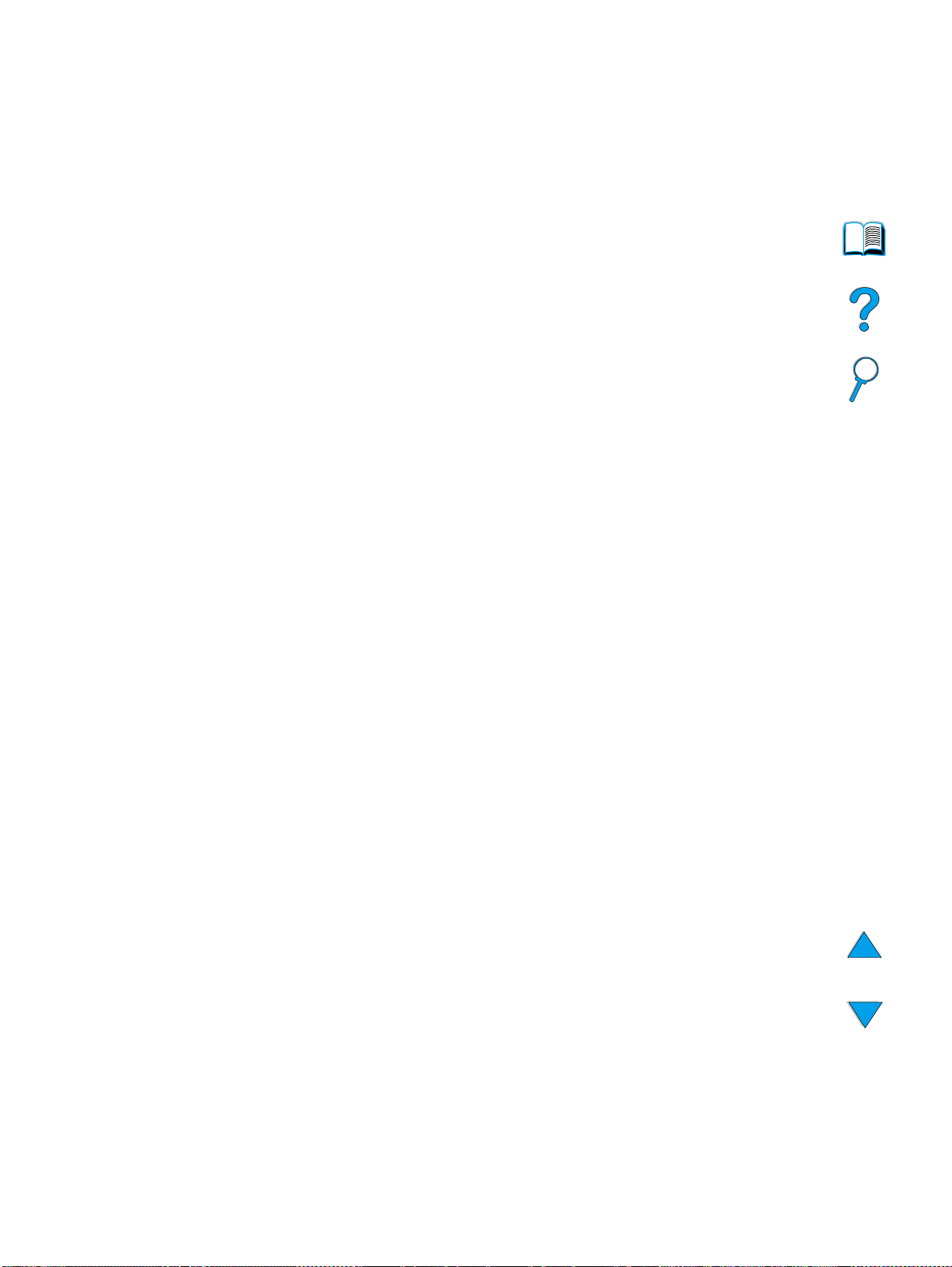
HP LaserJet-Drucksystem
Die CD-ROM enthält Softwarekomponenten und Treiber für Endbenutzer und
Netzwerkadministratoren, die unter den im Folgenden aufgeführten Betriebssystemen
arbeiten. Die aktuellsten Informationen finden Sie in der Datei README.WRI.
● Microsoft Windows 95 und 98
●
Microsoft Windows Me
● Microsoft Windows NT
● Microsoft Windows 2000
●
Microsoft Windows XP
● Apple Macintosh OS, ab Version 7.5.3
● AutoCAD™-Treiber, Versionen 12 bis 15
Treiber und Dokumentatione n für Windows NT 3.51 sind im Internet erhältlich. Treiber,
Schriftarteninstallationsprogramme und Dokumentationen für Windows 3.1x finden Sie
auf der CD, die im Lieferumfang des Produkts enthalten ist.
®
4.0
Installieren der Druckersoftware 59
Page 62
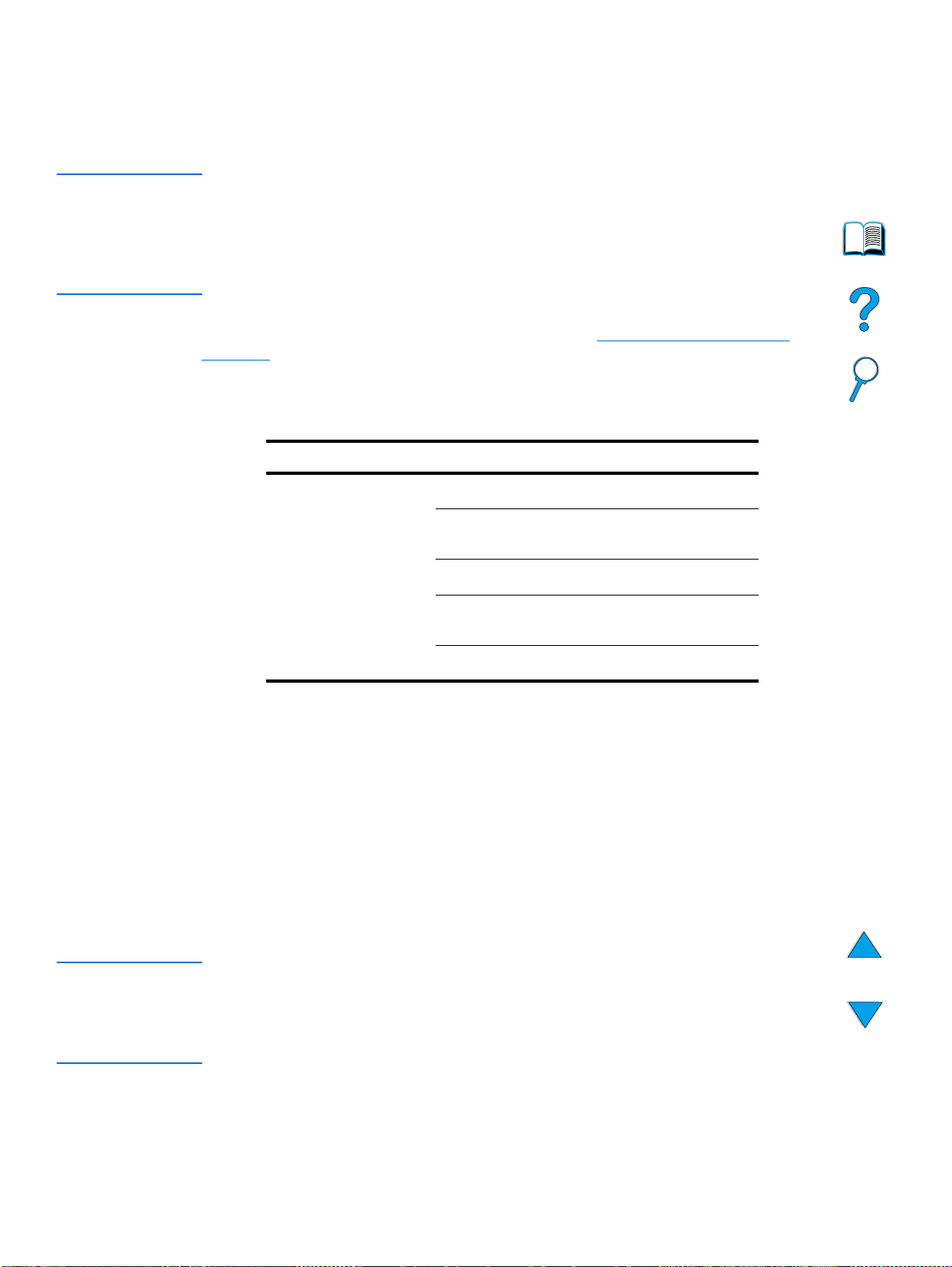
Druckertreiber
Mit Hilfe der Druckertreiber können Sie auf die Druckerfunktionen zugreifen. Darüber
hinaus wird über die Druckertreiber unter Verwendung einer Druckersprache eine
Verbindung zwischen Computern im Netzwerk und den Druckdiensten hergestellt.
Hinweis Hinweise zu zusätzlichen Anwendungen und unterstützten Sprachen finden Sie in der
Datei README.WRI auf der CD-ROM.
Bestimmte Druckerfunktionen stehen nur bei Verwendung der PCL 6-Treiber zur
Verfügung. Weitere Angaben zu den verfügbaren Funktionen finden Sie in der Hilfe zur
Druckersoftware.
Die im Lieferumfang des Druckers enthaltenen Druckertreiber werden in der folgenden
Tabelle aufgeführt. Die aktuellsten Treiber können unter http://www.hp.com/support/
lj4100mfp heruntergeladen werden. Wenn die Druckersoftware auf einem Computer mit
dem Betriebssystem Windows installiert wird, wird automatisch überprüft, ob eine
Verbindung zum Internet hergestellt werden kann und so die aktuellsten Treiber
heruntergeladen werden können.
Betriebssystem PCL 5e PCL 6 PS
Windows 3.1x
Windows 95 und 98
Windows Me
Windows NT 4.0
Windows 2000
Windows XP
Macintosh OS
1. PostScript 3-Emulation wird in diesem Handbuch durchgehend als PS
bezeichnet.
2. Nur Level 1-Emulation
Folgende Druckertreiber können im Internet heruntergeladen werden. Sie können diese
Treiber auch von einem autorisierten HP Kundendienst oder der Kundenunterstützung
anfordern (siehe „HP Kundendienst und Unterstützung“ auf Seite 115).
● Windows NT 3.51 PCL 5e und Windows NT 3.51 PS (nur auf Englisch erhältlich)
●
UNIX- und Linux-Modellskripte
OS/2-Treiber sind bei IBM erhältlich und im Lieferumfang von OS/2 enthalten. Für die
Sprachen Japanisch, K oreanisch, traditionelles Chinesisch und vereinf achtes Chinesisch
stehen sie nicht zur Verfügung.
●●
●●●●
●●●●
●●●●
1
●
PPDs
2
●
Hinweis Wenn der gewünschte Druckertreiber hier nicht aufgeführt oder nicht auf der CD-ROM
enthalten ist, überprüfen Sie auf den Installationsdisketten der Anwendung oder in den
README.TXT-Dateien, ob der Druck er in der Anw endung unterst ützt wird. Ist dies nicht
der Fall, wenden Sie sich an den Hersteller oder V ertreiber der Software und fordern einen
Treiber für den Drucker an.
60 Kapitel 6 – Drucken im Netzwerk DEWW
Page 63
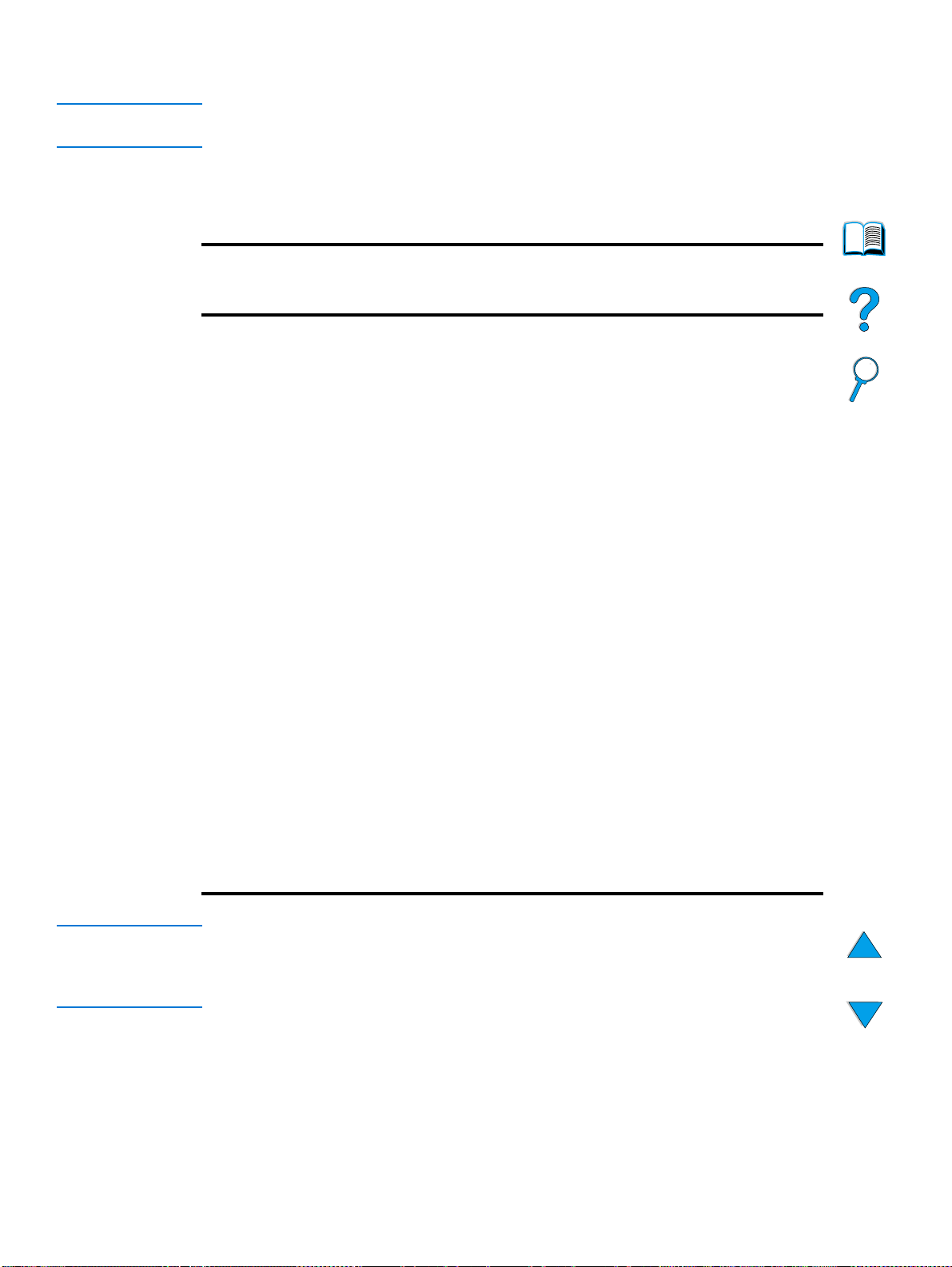
Software für Windows-Computers
Hinweis Die folgenden Hinweise gelten nur dann, wenn das Produk t als Drucker in einem
Netzwerk eingesetzt werden soll.
Zugreifen auf den Windows-Druc kertreiber
So können Sie auf den Treiber zugreifen, wenn Sie ihn konfigurieren möchten:
Betriebssystem Einstellungen vorübergehend
ändern
(aus einer Anwendung)
Windows 95 und 98
Windows Me
Windows NT 4.0 Klicken Sie im Menü Datei auf die
Windows 2000
Windows XP
Klicken Sie im Menü Datei auf die
Option Drucken und dann auf
Eigenschaften. (Die erforderliche
Vorgehensweise kann von der
beschriebenen abweichen. Dies ist
die am häufigsten verwendete
Methode.)
Option Drucken und dann auf
Eigenschaften. (Die erforderliche
Vorgehensweise kann von der
beschriebenen abweichen. Dies ist
die am häufigsten verwendete
Methode.)
Klicken Sie im Menü Datei auf die
Option Drucken und dann auf
Eigenschaften. (Die erforderliche
Vorgehensweise kann von der
beschriebenen abweichen. Dies ist
die am häufigsten verwendete
Methode.)
Standardeinstellungen
ändern
(in allen Programmen)
Klicken Sie auf die Schaltfläche
Start, zeigen Sie auf
Einstellungen, und klicken Sie
dann auf Drucker. Klic k en Sie mit
der rechten Maustaste auf das
Symbol Drucker, und klicken Sie
dann auf Eigenschaften.
Klicken Sie auf die Schaltfläche
Start, zeigen Sie auf
Einstellungen, und klicken Sie
dann auf Drucker. Klic k en Sie mit
der rechten Maustaste, und
klicken Sie anschließend auf
Standard-Dokumenteinstellungen
oder auf Eigenschaften.
Klicken Sie auf die Schaltfläche
Start, zeigen Sie auf
Einstellungen, und klicken Sie
dann auf Drucker. Klic k en Sie mit
der rechten Maustaste, und
klicken Sie anschließend auf
Druckeinstellungen oder auf
Eigenschaften.
Windows 3.1x und
Windows NT 3.51
Klicken Sie im Menü Datei auf die
Option Drucken, klicken Sie auf
Drucker und dann auf Optionen.
(Die erforderliche Vorgehensweise
kann von der beschriebenen
abweichen. Dies ist die am
häufigsten verwendete Methode.)
Doppelklicken Sie in der
Windows-Systemsteuerung auf
Drucker, markieren Sie den
Drucker, und klicken Sie auf
Einrichten.
Hinweis Die Standardeinstellungen des Produkts werden vom Systemadministrator eingerichtet
oder geändert. Für einen aktuellen Job können diese Standardwe rte über das Bedienfeld
oder in der Anwendung außer Kraft gesetzt werden. Die Einstellungen der Anwendung
setzen die Einstellungen des Druckertreibers außer Kraft.
Installieren der Druckersoftware 61
Page 64

Auswählen eines Druckertreibers
Wählen Sie entsprechend der zu verwendenden Druckfunktionen des Produkts einen
Druckertreiber aus.
● Mit dem PCL 6-Treiber können Sie sämtliche Druckfunktionen nutzen. Soweit keine
Abwärtskompatibilität mit früheren PCL-Treibern oder älteren Druckern erforderlich
ist, wird die Verwendung des PCL 6-Treibers empfohlen.
●
Verwenden Sie den PCL 5e-Treiber, wenn die Druckergebnisse denen älterer
Drucker ähneln sollen oder der Schriftarten-DIMM-Speicher unterstützt werden soll.
● V erw enden Sie für die K ompatibilität mit PS 3 den PS-Treiber . Bestimmte Funktionen
sind bei diesem Treiber nicht verfügbar.
Wenn sämtliche Treiber installiert sind, wechselt der Drucker automatisch zwischen
PS- und PCL-Druckersprachen.
Hilfe zu den Druckertreibern
Jeder Druckertreiber verfügt über Hilfe-Bildschirme, die entweder über die Schaltfläche
„Hilfe“, die F1-Taste oder über das Fragezeichen-Symbol in der oberen rechten Ec ke d es
Druckertreiberbildschirms aktiviert werden können (je nachdem, welches WindowsBetriebssystem verwendet wird) . Sie können den Bildschirm des Druckertreibers
aufrufen, indem Sie in Ihrer Anwendung auf Drucken klicken. Diese Hilfe-Bildschirme
liefern ausführliche Informationen zum jeweiligen Treiber. Die Hilfe zu den
Druckertreibern ist nicht Bestandteil der Hilfe der Anwendung.
Software für Macintosh-Computer
PostScript Printer Description-Dateien
Über die PPDs und den Apple LaserWriter 8-Treiber kann auf die Produktfunktionen
zugegriffen wer den und so ein e Verbindung zwischen einem Computer im Netzwerk und
dem Drucker hergestellt werd en. Ein Installationsprogramm für die PPDs und weitere
Software finden Sie auf der CD-ROM. Verwenden Sie den im Lieferumfang des
Macintosh-Computers enthaltenen Apple LaserWriter 8-Treiber.
HP LaserJet-Dienstprogramm
Mit Hilfe des HP LaserJet-Dienstprogramms können Sie Druckfunkt ionen steuern, die im
Druckertreiber nicht zur Verfügung stehen. Die Druckerfunktionen für den MacintoshComputer können auf einfache Weise über die abgebildeten Bildschirme ausgewählt
werden. Mit dem HP LaserJet-Dienstprogramm können Sie Folgendes ausführen:
●
Anpassen der Bedienfeldmeldungen des Produkts
●
Benennen des Produkts, Zuweisen des Produkts zu eine r Zone im Netzwerk,
Herunterladen von Dateien und Schriftarten und Ändern der meisten Einstellu ng e n
●
Festlegen eines Produktkennwortes
●
Sperren von Funktionen des Bedienfeldes über den Computer, um unberechtigten
Zugriff zu verhindern (siehe Hilfe zur Druckersoftware)
●
Konfigurieren und Einrichten des Produkts für den IP-Druck (Internet Protocol)
Hinweis Das HP LaserJet-Dienstprogramm wird für die Sprachen Japanisch, Koreanisch,
Russisch, traditionelles Chinesisch, Tschechisch, Türkisch und vereinfachtes Chinesisch
nicht unterstützt.
62 Kapitel 6 – Drucken im Netzwerk DEWW
Page 65

Software für Netzwerke
Eine Zusammenfassung der verfügbaren HP Softwarelösungen für die Installation und
Konfiguration im Netzwerk finden Sie im Administratorhandbuch für den HP Jetdirect-
Druckserver. Dieses Handbuch finden Sie auf der im Lieferumfang des Produkts
enthaltenen CD.
HP Web JetAdmin
Das HP LaserJet 4100 mfp series-Produkt wird vollständig von HP Web JetAdmin
unterstützt. Es handelt sich dabei um ein browserbasiertes Verwaltungstool, das in der
Regel für die Verwaltung mehrerer Drucker in einem Netzwerk installiert wird. Dieses
Tool sollte ausschließlich vom Systemadministrator verwendet werden. Für kleinere
Arbeitsgruppen im Netzwerk ist HP Web JetAdmin im Allgemeinen n ich t er forderlich, für
die Systemverwaltung eines großen Unternehmens jedoch empfehlenswe rt. Dieses
Produkt kann auf einfache Weise unter http://www.hp.com/go/webjetadmin
heruntergeladen werden.
Hinweis Eine aktuelle Liste der unterstützten Ho stsysteme finden Sie auf der Website des
HP Online-Kundendienstes unter http://www.hp.com/go/webjetadmin.
Weitere Informationen zur Verwendung von HP Web JetAdmin in einem großen
Unternehmen finden Sie unter „Anweisungen für Systemadministratoren“ auf Seite 147.
im Internet
UNIX und Linux
Hinweis Das HP Jetdirect-Druckerinstallationsprogramm für UNIX und Linux ist ein Installations-
programm für Druck er in HP UX- und Solaris-Netzwerken. Es kann beim HP OnlineKundendienst unter http://www.hp.com/support/net_printing heruntergeladen werden.
Ausführen erweiterter Druckaufgaben
Verwenden der Funktionen des Druckertreibers
Wenn Sie aus einer Anwendung drucken, sind die meisten Fun ktionen des HP MFPProdukts über den Druckertreiber verfügbar. Siehe „Druckertreiber“ auf Seite 60.
Hinweis Bestimmte Produktfunktionen sind möglicherweise nicht bei allen Treibern verfügbar.
Lassen Sie sich die verfügbaren Optionen der Treiber anzeigen.
Die Einstellungen des Druckertreibers und der Anwendung haben generell Vorrang vor
den Bedienfeldeinstellunge n. Die Einstellungen der An wendung setz en in der Regel die
Druckertreibereinstellungen außer Kraft.
Hinweise hierzu finden Sie in der Hilfe zur Anwendung oder zum Druckertreiber.
Sortierung
Über die Druckerfunktion zum Sortieren können mehrere Orig inaldokumente gedruckt
werden. Diese Funktion hat die folgenden Vorteile:
● Reduzierung des Datenverkehrs
●
Schnelleres Rückwechseln zum Programm
●
Alle Dokumente sind Originale
Ausführen erweiterter Druckaufgaben 63
Page 66

RIP ONCE
Über die Funktion RIP ONCE kann ein Druckjob im Drucker einmal verarbeitet werden.
Mit Hilfe dieser Funktion wird ein Abbild der Seite erstellt. Anschließend wird das
komprimierte Abbild der Seite im Spe i ch er ges ich ert. Die Seiten werden durch
Dekomprimieren der Seitenabbilder gedruckt, ohne dass eine Pause zur erneuten
Verarbeitung des Druckjobs eingelegt werden muss . Der Druc kjob wird j edes Mal genau
gleich gedruckt, da das komprimierte Abbild von keinen anderen Druckerdaten abhängt.
Speichern der Konfigurationsdaten des Druckers (Schnellspeicherungen)
Mit Hilfe der Windows-Druc k ertreiber für PCL 6 und PCL 5e können für unte rschiedliche
Standarddruckjobs bestimmte Druckereinstellungen als Standardeinstellungen
gespeichert werden. Sie können beispielsweise eine Schn ellspeicherung für Umschläge
oder für den Druck der ersten Seite eines Dokuments auf Briefkopfpapier erstellen.
Skalieren des Seitenbildes (ZoomSmart)
Windows PCL 6- und PCL 5e-Druckertreiber enthalten eine Funktion namens
„ZoomSmart“, mit der Sie das Seitenbild von einem beliebigen Seitenformat auf ein
anderes beliebiges Seitenformat skalieren können. Hierzu geben Sie entweder einen
numerischen Prozentsatz oder ein anderes Papierformat an.
Drucken von Broschüren
Mit Hilfe der Windo ws PCL 6- und PCL 5e-Druck ertreiber können Sie beim Erstellen von
beidseitig bedruckten Dokumenten den Druck von Broschüren steuern. Sie haben die
Wahl zwischen einer linksseitigen oder rechtsseitigen Bindung auf Papier im Format
Letter, Legal oder A4.
Drucken von W asserzeichen
Ein Wasserzeichen ist ein Druckbild (z.B. „Entwurf“ oder „Streng geheim“), das im
Hintergrund auf jeder Seite eines Dokuments gedruckt werden kann. Wasserzeichen
werden mit Hilfe des Druckertreibers in der Anwendung in Dokumente eingefügt.
Drucken einer ersten Seite mit abweichenden Einstellungen
Befolgen Sie die nachstehenden Anw e isungen zum Druc ken einer ersten Seite, die sich
von den anderen Seiten des Druckjobs unterscheidet.
1 Aktivieren Sie unter Windows in Ihrem Druck ertreiber das Kontr ollkästchen Anderes
Papier für erste Seite. Wählen Sie ein Fach (oder Manuelle Zufuhr) für die erste
Seite und eines der anderen Fächer für die anderen Seiten aus. Legen Sie das
Papier für die erste Seite in Fach 1 (bzw. in das von Ihnen ausgewählte Fach) ein.
(Legen Sie das Papier bei manueller Zufuhr in Fach 1 ein, nachdem der Druckjob an
den Drucker gesendet wu rde und Papier angefordert wird.) Legen Sie das P apier so
in Fach 1 ein, dass die zu bedruckende Seite nach oben und der obere Seitenrand
zur Rückseite des Produkts zeigt.
Wählen Sie bei Macintosh-Computern im Dialogfeld Drucken die Optionen Erste
von und Übrige von aus.
Hinweis Wo und wie Sie diese Ausw ahl treffen müssen, hängt von Ihrer Anwendung oder dem
jeweiligen Druckertreiber ab. Einige Optionen sind möglicherweise nur über den
Druckertreiber verfügbar.
64 Kapitel 6 – Drucken im Netzwerk DEWW
Page 67

2 Legen Sie das Papier für die anderen Seiten des Dokuments in ein anderes Fach ein.
Sie können die erste Seite und die anderen Seiten auf der Grundlage des Papiertyps
auswählen. Weitere Informationen finden Sie unter „Manuelle Zufuhr von Druckmedien
aus Fach 1“ auf Seite 67.
Einfügen einer leeren Rückseite
Mit Hilfe dieser Option können Sie am Ende eines Druckjobs leere Seiten hinzufügen.
Aktivieren Sie unter Windows auf dem Register Papier des Druckertreibers das
Kontrollkästchen Anderes Papier für erste Seite, und klicken Sie dann auf
Rückumschlag. Hier können Sie die Papierquelle für die leeren Seiten auswählen.
Wählen Sie zum Deaktivieren dieser Funktion die Option Kein Rückumschlag aus.
Drucken mehrerer Seiten auf einem Blatt
Sie können mehrere Seiten auf einem Blatt drucken. Diese Funktion ist bei den
HP LaserJet 4100 mfp-Druckertreibern verfügbar und stellt eine kostengünstige
Methode für den Druck von En twurfsseiten dar. Diese Funktion wird manchmal als
„n-Seiten-Druck pro Blatt“ bezeichnet.
Hinweis Die PCL- und PS-T reiber we isen geringfügige Leistungsunterschiede auf. Überprüfen Sie
die verfügbaren Optionen im jeweiligen Druck ertreiber.
Ausführen erweiterter Druckaufgaben 65
Page 68

Anpassen der Fächer zum Drucken oder Kopieren
Beschreibung der Fächerreihenfolge
Beim Empfang eines Druckjobs wird automatisch ein Zufuhrfach ausgewählt. Dazu
werden der gewünschte Medientyp und das Medienformat mit dem Typ und Format der
Druckmedien verglichen, die bereits in den Fächern eingelegt sind. Wenn in Fach 1
Papier eingel egt ist und für Fach 1 im Menü Papierzufuhr der Modus ZUERST aktiviert ist,
wird das Papier immer zuerst aus Fach 1 eingezogen.
Wenn MODUS FÜR FACH 1=ZUERST nicht aktiviert ist, werden alle verfügbaren
Zufuhrfächer nach einem passenden Druckmedium durchsucht (zuerst das untere Fach
und zuletzt Fach 1). Sobald der entsprechende Papiertyp und das passende Format
ermittelt wurden, wird der Job gedruckt. Bei einer erfolglosen Suche wird auf dem
Bedienfeld eine Meldung angezeigt, in der Sie zum Einlegen eines entsprechenden
Druckmediums aufgef ordert werden. Sie können dieses Druc kmedium einlegen oder die
Aufforderung übergehen, indem Sie auf dem Bedienfeld einen anderen Medientyp und
ein anderes Format eingeben. W enn während eines Druc kjobs in einem Fach das Papier
ausgeht, wird automatisch zu einem Fach gewechselt, das Druckmedien des gleichen
Typs und Formats enthält.
Anpassen der Funktionen von Fach 1
Sie können das Fach 1 entsprechend den gewünschten Druckanforderungen
anpassen. Das Produkt kann so eingestellt werden, dass Fach 1 verwendet wird,
solange Druckmedien eingelegt sind, oder dass Fach 1 nur dann verwendet wird, wenn
der eingelegte Medientyp ausdrücklich angefordert wird. Stellen Sie im Be dienfeld im
Menü Papierzufuhr den Modus MODUS FÜR FACH 1=ZUERST oder MODUS FÜR
FACH 1=KASSETTE ein.
Einstellung Erläuterung
MODUS FÜR
FACH 1=ZUERST
MODUS FÜR
FACH 1=KASSETTE
Der Drucker zieht in der Regel zuerst Papier aus Fach 1 ein, sofern
es nicht leer oder gesperrt ist. Wenn in Fach 1 nicht ständig
Druckmedien eingelegt sind oder Sie Fach 1 nur für die manuelle
Papierzufuhr verwenden, sollten Sie dennoch im Menü Papierzufuhr
die Standardeinstellung MODUS FÜR FACH 1=ZUERST beibehalten.
Die Fächer 2, 3 und 4 werden wie Fach 1 verwendet. Es wird nicht
zuerst in F ach 1 nach Papier gesucht, sondern das Papier wird aus
dem F ach eingezogen, das den ausgewählten Einstellungen für
Papiertyp und -format entspricht.
Wenn MODUS FÜR FACH 1=KASSETTE aktiviert ist, wird im Menü
Papierzufuhr eine Option für die Konfiguration der Einstellungen
des Papiertyps und -formats für Fach 1 angezeigt.
Festlegen des Medientyps und Medienformats (Sperren von Fächern)
Sie können das Produkt so konfigurieren, dass Druckmedien auf der Grundlage des
Typs (z.B. Normalpapier oder Briefkopfpapier) und des F ormats (z.B . Letter oder A4) und
nicht nach der Quelle (ein Papierfach) ausgewählt werden. Siehe „Unterstützte
Papierformate und -gewichte“ auf Seite 124.
Durch Drucken auf der Grundlage von Medientyp und -format kann sichergestellt
werden, dass Druckjobs immer auf dem gewünschten Druckmedium gedruckt werden.
Wenn Sie häufig mehrere unterschiedliche Medientypen verwenden, können Sie die
Fächer einrichten, so dass Sie vor dem Drucken nicht mehr überprüfen müssen,
welches Druckmedium in die einze lnen Fächer eingelegt ist. Dies ist besonders dann
nützlich, wenn mehrere Personen das Produkt verwenden und Druckmedien einlegen
oder entnehmen.
66 Kapitel 6 – Drucken im Netzwerk DEWW
Page 69
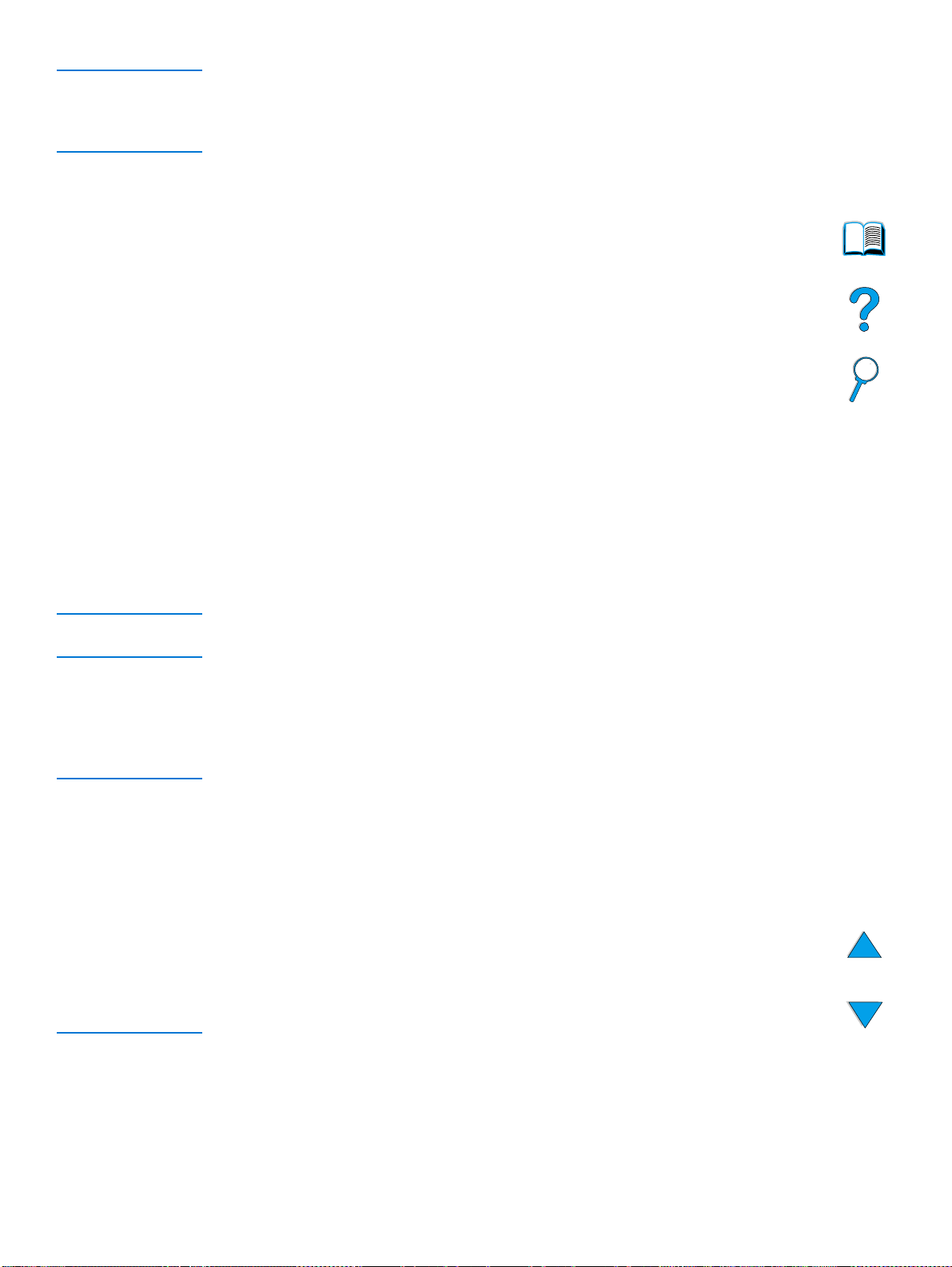
Hinweis Bei Produkten, die in einem Netzwerk verwendet werden, können die Einstellungen für
Medientyp und -f ormat auch über den integrierten Webserver oder die HP Web JetAdminSoftware konfiguriert werden. Weitere Informationen finden Sie in der Hilfe zur
Produktsoftware.
So drucken Sie nach Medientyp und Medienformat
1 Legen Sie die Druckmedien ordnungsgemäß in die Fächer ein, und richten Sie die
Papierführungen entsprechend aus.
2 Wählen Sie im Bedienfeld im Menü Papierzufuhr die Option FACH 1 TYP aus, und
legen Sie für jedes Fach einen Medientyp fest. Wenn Sie nicht sicher sind, um
welchen Medientyp es sich handelt (z.B . Schreibmaschine n- ode r Recycling pap ier),
sehen Sie auf der Verpackung des entsprechenden Druckmediums nach.
3 Wählen Sie die Formateinstellungen über das Bedienfeld aus.
• Fach 1: Wenn im Menü Papierzufuhr der Modus MODUS FÜR FACH 1=KASSETTE
ausgewählt ist, geben Sie in diesem Menü das Format an. Wenn ein
benutzerdefiniertes Druckmedium eingelegt wird, lege n Sie im Menü Druck en das
Format des benutzerdefinierten Druckmediums entsprechend dem im Fach 1
eingelegten Druckmedium fest.
• Fächer 2, 3 und 4: Das Medienformat wird automatisch ermittelt, sobald die
Druckmedien ordnungsgemäß in das Fach eingelegt und die Papierführungen an
das Format angepasst werden. Wenn ein benutzerdefiniertes Druckmedium
eingelegt wird, legen Sie im Menü Drucken das Format des benutzerdefinierten
Druckmediums entsprechend dem im Fach eingelegten Druckmedium fest.
Ziehen Sie den Schieberegler im Fach auf Benutzerdefiniert.
Hinweis Informationen zum Drucken von benutz erdefinierten Medienformaten finden Sie unter
„Richtlinien für die Verwendung von benutzerdefiniertem Papier“ auf Seite 28.
• Optionale Umschlagzufuhr: Legen Sie das Medienformat im Menü Papierzufuhr
fest.
4 Wählen Sie den gewünschten Medientyp und das gewünschte Medienformat in der
Anwendung oder über den Druckertreiber aus.
Hinweis Bei Produkten, die in einem Netzwerk verwendet werden, können die Einstellungen für
Medientyp und -f ormat auch über den integrierten Webserver oder die HP Web JetAdminSoftware konfiguriert werden. Weitere Informationen zu dies e r Optio n fin de n Sie in der
Hilfe des Druckertreibers.
Zum Drucken auf der Grundlage von Medientyp und -forma t ist es m öglicherweise
erforderlich, Fach 1 zu leeren oder zu schließen oder im Bedienfeld im Menü Papierzufuhr
die Option MODUS FÜR FACH 1=KASSETTE zu aktivieren. W eiter e Inf ormationen finde n Sie
unter „Anpassen der Funktionen von Fach 1“ auf Seite 66.
Die Einstellungen des Druckertreibers und der Anwendung haben Vorrang vor den
Bedienfeldeinstellungen. Die Einstellungen der Anwendung setzen in der Regel die
Druckertreibereinstellungen außer Kraft.
Manuelle Zufuhr von Druckmedien aus Fach 1
Die Funktion Manuelle Zufuhr stellt eine weitere Methode dar, um auf Sondermedien zu
drucken. Wenn Sie diese Funktion über das Bedienf eld oder den Druckertreiber auf Ein
setzen, wird der Druckvorgang nach dem Senden eines jeden Jobs unterbrochen. Sie
können dann Sondermedien in Fach 1 einlegen. Drücken Sie anschließend S
den Druckvorgang fortzusetzen.
Ausführen erweiterter Druckaufgaben 67
TART
, um
Page 70

Wenn beim Senden eines Druckjobs in Fach 1 bereits Druckmedien eingelegt sind und
in der Bedienfeldanzeige FACH 1=ZUERST als Standardkonfiguration angezeigt wird, wird
der Druckvorgang nicht unterbrochen, damit die entsprechenden Druckme dien eingelegt
werden können. Wenn Sie die Funktion für die manuelle Zufuhr von Druckmedien
verwenden möchten, legen Sie im Menü Papierzufuhr die Option FACH 1=KASSETTE fest
(siehe „Anpassen der Funktionen von Fach 1“ auf Seite 66).
Wenn Sie in der Bedienfeldanzeige MANUELLE ZUFUHR=EIN ausgewählt haben, setzt
diese Einstellung die Einstellungen des Druckertreibers außer Kraft. Alle an das Produkt
gesendeten Druckjobs werden über die manuelle Zufuhr aus Fach 1 ausgeführt, bis im
Druckertreiber ein anderes F ach ausge wählt wird. W enn diese Funktion nur gelegentlich
verwendet wir d, empfiehlt es sich, über das Bedienf eld die Option MANUELLE ZUFUHR=AUS
festzulegen.
Verwenden der Funktionen zur Jobspeicherung
Das HP LaserJet 4100 mfp series-Produkt verfügt über zahlreiche Funktionen zum
Speichern von Jobs, mit denen Sie gedruc kte Jobs für eine spätere Verwendung
speichern können. Bei der Verwendung eines Softwareprogr amms wer den gespeicherte
Jobs mit Hilfe des Druckertreibers erstellt.
Über die Taste M
auf dem Bedienfeld können Sie Jobs wiederaufnehmen und
ENÜ
drucken. Sämtliche gespeicherten Jobs werden im Menü JOB WIEDERAUFNEHMEN
gespeichert und in der Reihenfolge der Benu tzernamen aufgeführt. In diesem Menü sind
Schnellkopiejobs, Prüf- und Aufbewahrungsjobs sowie private und gespeicherte Jobs,
die vom Computer gesendet wurden, aufgeführt.
Jeder dieser Jobtypen wird im Folgenden beschrieben.
●
Gespeicherte Jobs: Mit dieser Funktion kann ein Druckjob (z.B. Personalformulare
oder Berichte) dauerhaft auf der Festplatte gespeichert und bei Bedarf gedruckt
werden. Der Job kann jederzeit über das Bedienf e ld im Menü JOB WIEDERAUFNEHMEN
aufgerufen und gedruckt werden.
●
Private Jobs: Mit Hilfe dieser Funktion kann f estgelegt werden, dass ein Job nur bei
Eingabe einer zugewiesenen Identifikationsnummer (PIN) über das Bedienfeld
gedruckt wird. Private Jobs werden automatisch auf der Festplatte gelöscht,
nachdem sie zum Drucken f reigegeben wurden. Sie können einen p rivaten Job auch
auswählen und löschen, ohne ihn zu drucken.
●
Schnellkopiejobs: Über diese Funktion können Sie die gewünschte Anzahl von
Exemplaren eines Jobs drucken und den Job zum späteren Drucken auf der
Festplatte speichern.
●
Prüf- und Aufbewahrungsjobs: Diese Funktion ermöglicht es, auf schnelle und
einfache W eise zunächst ein Ex emplar eine s Jobs zu druck en, um es zu überprüfen,
bev or dann anschließend weitere Exemplare gedruckt werden.
Hinweis Beim Ausschalten des Produkts werden alle Schnellkopie-Jobs, Prüf- und
Aufbe wahrungsjobs und privat en Jobs gelöscht. Schnellkopie jobs können auch über die
Produktsoftware oder HP W eb JetAdmin gelöscht werden. Wenn Sie verhindern möchten,
dass bestimmte Jobs beim Ausschal ten des Produkts gelöscht werden, sichern Sie diese
Jobs als gespeicherte Jobs.
68 Kapitel 6 – Drucken im Netzwerk DEWW
Page 71
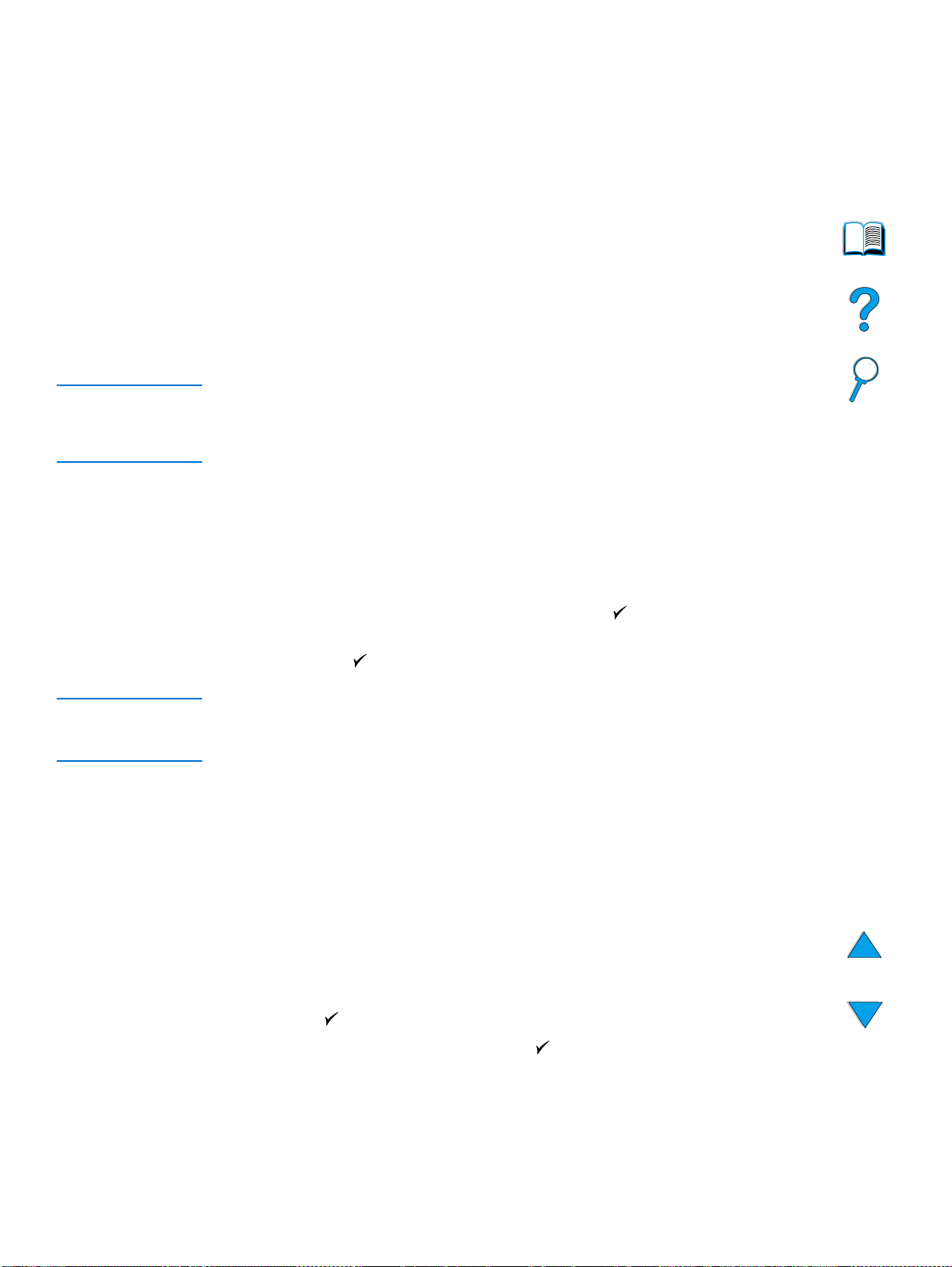
Aufrufen der Funktionen zur Jobspeicherung
Windows
1 Klicken Sie in der Anwendung im Menü Datei auf Drucken.
2 Klicken Sie auf Eigenschaften und dann auf das Regist er Ausgabe.
3 Klicken Sie unter Ausgabefunktionen auf Optionen, um sich die Optionen zur
Jobspeicherung anzeigen zu lassen.
4 Wählen Sie den gewünschten Jobtyp aus, und weisen Sie dem Job einen
eindeutigen Namen zu.
Macintosh
Wählen Sie bei neueren Treibern im Dropdownmenü des Dialogfeldes Drucken die
Option Jobspeicherung aus. Wählen Sie bei älteren Treibern Optionen für den
Drucker aus.
VORSICHT Stellen Sie sicher , dass Sie den Jobs eindeutige Namen zuweisen, bev or Sie sie drucken.
Verwenden Sie dazu den Druckertreiber. Bei der Verwendung von Stand ardnamen
werden möglicherweise v orherige Jobs mit dem gleichen Standardnamen überschrieben,
oder der jeweilige Job wird gelöscht.
Drucken von gespeicherten Jobs
So drucken Sie gespeicherte Jobs über das Bedienfeld:
, und wählen Sie das Menü JOB WIEDERAUFNEHMEN aus.
1 Drücken Sie M
2 Markieren Sie über die Nach-Oben- bzw. Nach-Unten-Steuerungstaste den
gewünschten Benutzernamen, und drücken Sie dann .
3 Wählen Sie wieder über die Steuerungstasten den gewünschten Jobnamen aus,
und drücken Sie .
Hinweis Wenn neben dem Jobnamen das Symbol Sperren angezeigt wird, handelt es sich um
einen privaten Job. Sie können diesen Job nur drucken, wenn Sie die richtige
Identifikationsnummer (PIN) eingeben.
4 Wählen Sie über das Tastenfeld die Anzahl der Exemplare aus.
5 Drücken Sie S
ENÜ
, um den Job zu drucken.
TART
Löschen von gespeicherten Jobs
Gespeicherte Jobs sind auf der Festplatte gespeichert, bis sie gelöscht werden. So
löschen Sie gespeicherte Jobs:
, und wählen Sie das Menü JOB WIEDERAUFNEHMEN aus.
1 Drücken Sie M
2 Wählen Sie über die Steuerungstasten den gewünschten Benutzer- und Jobnamen
aus.
ENÜ
3 Drücken Sie , um den Job auszuwählen.
4 Wählen Sie LÖSCHEN aus, und drücken Sie , um den Job zu löschen.
Verwenden der Funktionen zur Jobspeicherung 69
Page 72

Drucken über den FIR-Anschluss
Der optionale FIR-Anschluss ermöglicht die drahtlose Übertragung von Druckjobs an
das Produkt. Dies gilt für alle tragbaren Geräte (z.B. Laptops), die den IrDA-Standards
(Infrared Data Association) entsprechen.
Innerhalb der Funktionsreichweite der Infrarotschnittstelle kann eine Druckverbindung
hergestellt und aufrechterhalten werden . Ach te n Sie da rauf, dass die Verbindung nicht
durch Objekte (z.B. Druckmedien), direktes Sonnenlicht oder sonstige helle Lichtquellen
unmittelbar in der Nähe des sendenden oder empfangenden FIR-Anschlusses
beeinträchtigt wird.
Hinweis Weitere Informationen finden Sie im Benutzerhandbuch, das mit dem FIR-Anschluss
geliefert wird. Wenn Sie keine Infr arot-Software installiert haben, wenden Sie sich an den
Hersteller Ihres Computers, um Treiber und Installationsanweisungen zu erhalten.
Vorbereitungen für das Drucken unter Windows
Führen Sie die folgenden Schritte aus, bev or Sie den Infrarot-Treiber starten:
1 Klicken Sie auf der Windows-Symbolleiste auf Start, auf Einstellungen und dann
auf Drucker.
2 Wählen Sie als Standarddrucker das HP LaserJet 4100 mfp-Produkt aus.
3 Wählen Sie im gleichen Ordner Eigenschaften/Details aus, und kennzeichnen Sie
den virtuellen Infrarot-LPT-Anschluss.
4 Wählen Sie die zu druckende Datei au s.
Vorbereitungen für das Drucken mit Macintosh-Computern
Erstellen Sie zum Einrichten eines Infrarot-Druckers zunächst mit Hilfe des
Dienstprogramms für Schreibtischdrucker ein Symbol für den Drucker. In der
Standardeinstellung befindet sich dieses Dienstprogramm auf der Festplatte im Ordner
Apple Extras/Apple LaserWriter.
Die Option für Infrarotdrucker ist nicht verfügbar, wenn das Kontrollfeld für Infrarot und
die Infrarot-Erweiterungen nicht aktiviert sind. Darüber hinaus ist die InfrarotDruckfunktion nur bei HP LaserWriter-Treibern ab Version 8.6 verfügbar.
1 Starten Sie das Dienstprogramm.
2 Markieren Sie die Option für Infrarotdrucker, und klicken Sie auf OK.
3 Ändern Sie die PPD-Datei entsprechend dem Produkt.
4 Wählen Sie im Menü Ablage die Option Sichern.
5 Geben Sie einen Namen und einen Pf ad für da s Symbol des Schreibtischdruckers
ein, und klicken Sie auf OK.
Hinweis Wenn das Symbol auf dem Schreibtisch angezeigt wird (oder an einem anderen
Speicherort ge sp eic he rt wurde), müssen die Produktoptionen manuell konfiguriert
werden. Dieser Schritt stimmt im Wesentlichen mit dem Auswählen von Konfigurieren
nach der Einrichtung eines Druckers in der Auswahl überein. Markieren Sie zum
Konfigurieren der Opt ionen das Symbo l des Schreibtischdruckers, und wählen Sie im
Menü Drucken die Option zum Ändern der Konfiguration aus.
70 Kapitel 6 – Drucken im Netzwerk DEWW
Page 73

Drucken von Jobs über den FIR-Anschluss
1 Stellen Sie den Laptop-Computer (bzw. das mit einer IrDA-konformen FIR-
Schnittstelle ausgestattete tragbare Gerät) in einem Abstand von maximal einem
Meter zum FIR-Anschluss auf. Die FIR-Schnittstelle muss sich in einem Winkel von
± 15 Grad zum Produkt befinden, damit eine stabile Verbindung zum Drucken
hergestellt ist.
2 Drucken Sie den Job. Die Statusanzeige am HP FIR-Empfänger leuchtet auf, und
nach einer kurzen Verzögerung wird auf dem Bedienfeld die Meldung DRUCKEN DES
JOBS angezeigt.
Richten Sie den Empfänger erneut auf den FIR-Anschluss am sendenden Gerät aus,
wenn die Statusanzeige nicht aufleuchtet. Senden Sie daraufhin den Druckjob erneut,
und behalten Sie die Ausrichtung aller Geräte bei. Wenn Sie die Geräte bewegen
müssen (z.B. zum Einlegen von Druckmedien), stellen Sie sicher, dass alle Geräte
innerhalb des Funktionsbereichs bleiben, um die Verbindung aufrechtzuerhalten.
Wenn die Verbindung vor der Fertigstellung des Druckjobs unterbrochen wird, schaltet
sich die Statusanzeige des FIR-Anschlusses aus . In diesem F all hab en Sie 40 Sekunden
Zeit, um die Verbindung wiederherzustellen und den Job fortzusetzen. Wenn die
Verbindung innerhalb dieser Zeit wiederhergestellt wird, beginnt die Statusanzeige
erneut zu leuchten.
Hinweis Die Verbindung wird dauerhaft unterbrochen, wenn der sendende Anschluss aus der
Funktionsreichweite bewegt wird oder die Übertragung mehr als 40 Sekunden durch
Hindernisse zwischen den Anschlüssen blockiert wird. In Abhängigkeit von der Größe
des Druckjobs nimmt das Ausführen von Druc kvorgängen über den FIR-Anschluss unter
Umständen mehr Zeit in Anspruch als über ein direkt an den Parallelanschluss
angeschlossenes Kabel.
Unterbrechen und Fortsetzen von FIR-Druckjobs
Mit der Funktion zum Unterbrechen und Fortsetzen von Jobs können Sie den aktuell
ausgeführten Druckjob vorübergehend unterb rechen un d über den FIR-Ansch luss einen
anderen Job drucken. Wenn der Druck des FIR-Jobs abgeschlossen ist, wird der
unterbrochene Druckjob fortgesetzt.
Wenn Sie den Job über das Bedi enfeld des Produkts unterbrechen möchten, stellen Sie
eine Verbindung mit dem FIR-Anschluss am Produkt her und senden einen Druckjob an
den Drucker. Der aktuelle Druckjob wird unterbrochen, wenn die zu dem Zeitpunkt
verarbeitete Seite vollständig gedruckt ist. Anschließend wird der über den FIRAnschluss gesendete Job gedruckt. Nach dem Drucken des FIR-Jobs wird der erste
Druck an der Stelle fortgesetzt, an der er unterbrochen wurde.
Drucken über den FIR-Anschluss 71
Page 74
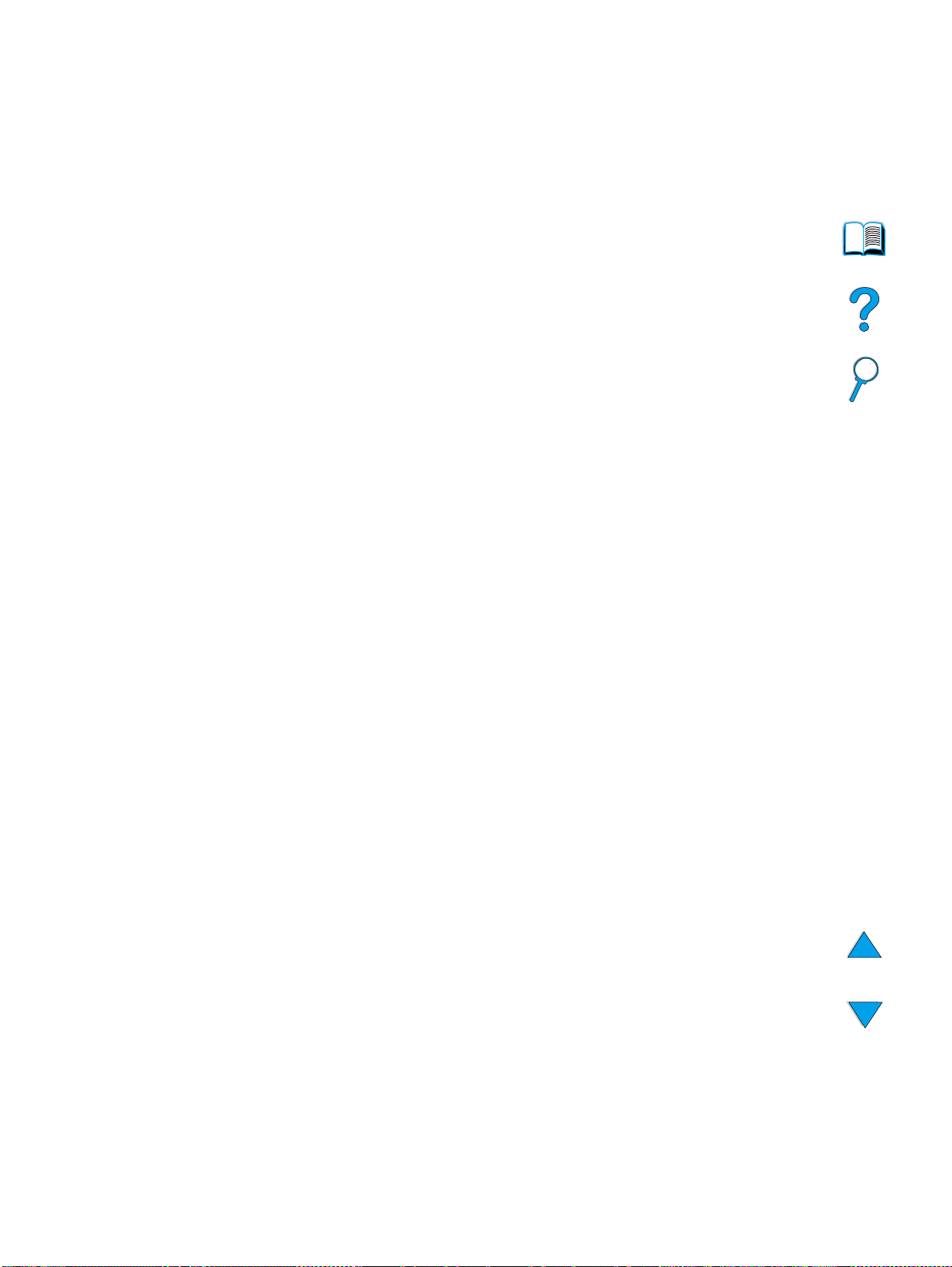
72 Kapitel 6 – Drucken im Netzwerk DEWW
Page 75

Produktwartung
7
Überblick
In diesem Kapitel werden die grundlegenden W artungsmaßnahmen für das HP LaserJet
4100 mfp series-Produkt beschrieben. Dazu gehören:
● Verwalten der Tonerpatrone
●
Reinigen des Produkts
● Ausführen von Wartungsmaßnahmen
VORSICHT Schalten Sie den Hauptschalter aus, und ziehen Sie de n Steck er des Produkts ab , bev or
Sie andere Kabel oder Zubehörteile entfernen und bev or Sie Wartungsmaßnahmen oder
Reinigungsvorgänge durchführen. Wenn diese Maßnahmen am eingeschalteten oder
eingesteckten Produkt durchgeführt werden, kann dies zu schwerwiegenden Schäden
am Produkt führen.
Überblick 73
Page 76

Verwalten der Tonerpatrone
HP Tonerpatronen
Wenn Sie eine HP Tonerpatrone (Teilenummer C8061A oder C8061X) verwenden,
können Sie über den integrierten Webserver die folgenden Angaben abrufen:
● Verbleibende Tonermenge
● Geschätzte Anzahl der verbleibenden Seiten
●
Anzahl der gedruckten Seiten
● Weitere Informationen zum Verbrauchsmaterial
Echtheitsprüfung für Tonerpatronen
Hewlett-Packard empfiehlt, keine neuen oder nachgefüllten Tonerpatronen von
Fremdherstellern zu verwenden. Da es sich dabei nicht um Produkte von
Hewlett-Packard handelt, hat Hewlett-Packard keinen Einfluss auf die Art der
Konstruktion und Qualität solcher Produkte. Wartungsarbeiten oder Repar aturen, die
aufgrund der Verwendung einer nicht von Hewlett-Packard hergestellten Tonerpatrone
erforderlich werden, fallen nicht unter die Produktgewährleistung. Bei Verwendung einer
nicht von Hewlett-Packard hergestellten Tonerpatrone kann der Drucker die
Lebensdauer der Patrone nicht genau auswerten.
Wenn Sie eine nicht von Hewlett-Packard hergestellte Tonerpatrone in das Produkt
einsetzen, wird im HP LaserJet 4100 mfp series-Produkt eine Warnmeldung
ausgegeben. Wenn Sie eine ge brauchte HP Patrone von einem anderen HP Produkt
einlegen, werden möglicherweise zunächst bis zu 20 Seiten gedruckt, bis überprüft
wurde, ob es sich um eine Original HP Patrone handelt.
Hinweis Wenn auf der Bedienf eldanzeige die Meldung angezeigt wird, dass es sich nicht um ein e
Original-HP Druckpatrone handelt und Sie der Meinung sind, ei ne HP Pat rone erworben
zu haben, rufen Sie die HP Hotline für Produktpiraterie unter +(1) (887) 219-3183 an
(in Nordamerika gebührenfrei).
Lebensdauer der Tonerpatrone
Die Lebensdauer der Tonerpatrone hängt von der Tonermenge ab, die für Druck- und
Kopierjobs v er braucht wird . Beim Druck en von T e xt en mit 5 % Dec k ung können mit einer
HP Tonerpatrone durchschnittlich 6.000 bis 10.000 Seiten gedruckt werden, je nach
eingesetzter Tonerpatrone.
Folgende Möglichkeiten stehen Ihnen zum Überprüfen der Lebensdauer der
Tonerpatrone zur Verfügung:
●
Bedienfeld (Drucken der Statusseite für Verbrauchsmaterial)
●
Integrierter Webserver
●
HP Web JetAdmin
●
Druckersoftware
74 Kapitel 7 – Produktwartung DEWW
Page 77
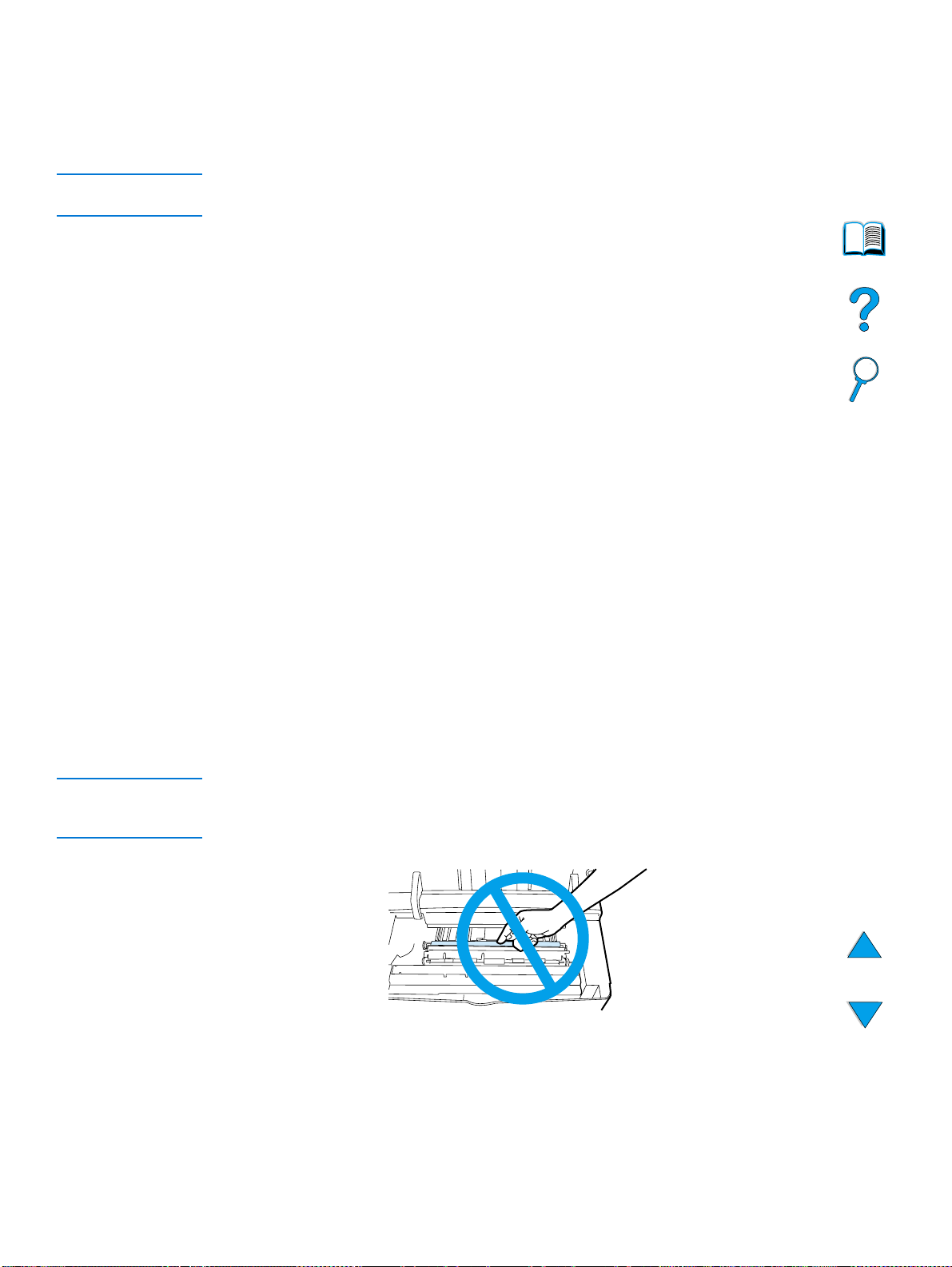
Lagern von Tonerpatronen
Nehmen Sie die Tonerpatrone erst aus der Verpackung, w enn Sie sie verwenden
möchten. Die Haltbarkeit einer P at rone in der ungeöffn eten Verpackung beträgt etwa 2,5
Jahre.
VORSICHT Um eine Beschädigung der Tonerpatrone zu vermeiden, setzen Sie sie niemals länger
als einige Minuten dem Licht aus.
Vorgehensweise bei fast oder vollständig verbrauchtem Toner
Wenn nur noch wenig Toner in der Tonerpatrone enthalten ist, wird auf der
Bedienfeldanzeige die Meldung WENIG TONER ausgegeben, es werden jedoch weiterhin
Druckjobs ausgeführt. Diese Meldung wird das erste Mal ausgegeben, wenn sich der
Tonerstand auf ungefähr 15 % beläuft.
Wenn in der Tonerpatrone kein Toner mehr vorhanden ist, wird auf der Bedienfeldanzeige
die Meldung KEIN TONER ausgegeben, und der Druc k wird a bgebr ochen. Durch Drücken
von S
bis zum Auswechseln der Tonerpatrone weiterhin bei allen Jobs angezeigt.
können Sie mit dem Druck des aktuellen Jobs f ortfahren. Diese Meld ung wird
TART
Reinigen des Produkts
Allgemeine Richtlinien
Führen Sie den Reinigungsvor gang auf der nächsten Seite nach jedem Auswechseln der
Tonerpatrone oder beim Auftreten von Problemen mit der Druckqualität durch. Halten
Sie den Drucker frei von Staub und anderen Verunreinigungen, um das Auftreten von
Problemen zu verringern.
●
Reinigen Sie die Außenseiten des Produktgehäuses mit einem feuchten Tuch.
●
Reinigen Sie die Innenseiten mit einem trockenen fusselfreien Tuch.
VORSICHT Berühren Sie beim Reinigen des Produkts die Transf erwalze (die schwarze Gummiw alze
unterhalb der Tonerpatrone) nicht. Hautfette auf der Transferwalze können die
Druckqualität beeinträchtigen.
Reinigen des Produkts 75
Page 78
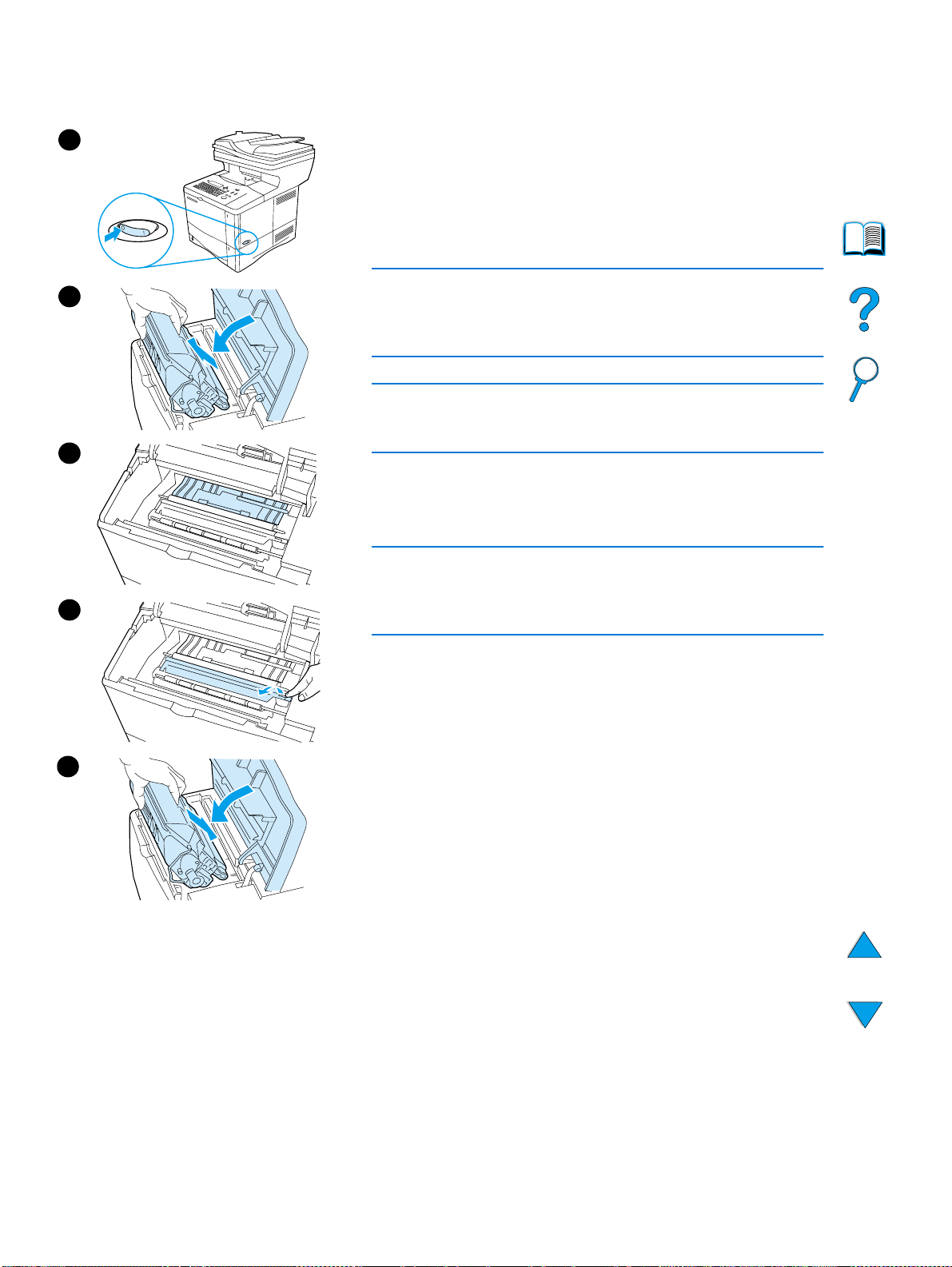
1
Reinigungsverfahren
1 Schalten Sie das Produkt aus, und ziehen Sie das
Netzkabel ab .
2 Öffnen Sie die obere Abdeckung, und nehmen Sie die
Tonerpatrone heraus.
2
3
4
5
ACHTUNG!
Fassen Sie nicht zu weit in den Drucker. Der angrenzende
Fixierbereich ist möglicherweise heiß. Warten Sie eine halbe
Stunde und lassen Sie die Fixiereinheit abkühlen.
VORSICHT
Um eine Beschädigung der Tonerpatrone zu vermeiden, setzen
Sie sie niemals länger als einige Minuten dem Licht aus.
3 Wischen Sie Staub und Verschmutzungen an den
Papierführungen (schattie rte Bereiche) mit einem trockenen
fusselfreien Tuch ab.
Hinweis
Falls Toner auf Ihr e Kleidung gelangt, wischen Sie ihn mit einem
trockenen Tuch ab. Waschen Sie dann das Kleidungsstück mit
kaltem Wasser. (Heißes Wasser fixiert den Toner im Gewebe.)
4 Heben Sie die Papierabdeckungsklappe an der grünen
Halterung an, und wischen Sie alle Rückstände mit einem
trockenen fusselfreien Tuch ab.
5 Setzen Sie die Tonerpatrone wieder ein, schließen Sie die
obere Abdeckung, schließen Sie das Netzkabel an, und
schalten Sie das Produkt ein.
76 Kapitel 7 – Produktwartung DEWW
Page 79
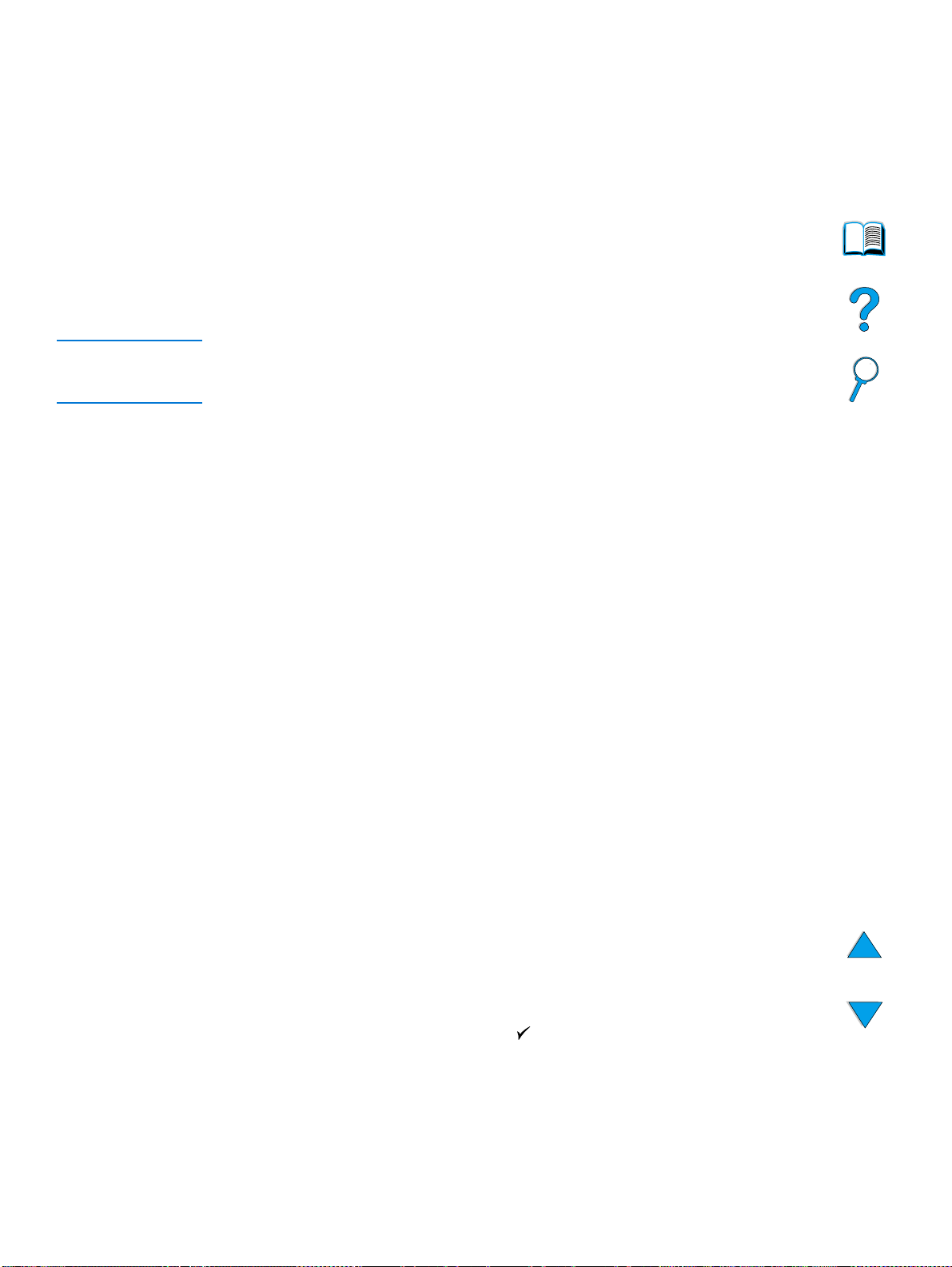
Reinigen der Fixiereinheit
Führen Sie die Reinigungsseite aus, um die Fixiereinheit frei von Toner- und
Papierpartikeln zu halten, die sich dort möglicherweise ansammeln. Ablagerungen von
Toner- und anderen Partikeln können zu Flecken auf der Vorder- oder Rückseite von
Ausdrucken führen (siehe „Flecken“ auf Seite 104).
Zur Gewährleistung der optimalen Druckqualität empfiehlt es sich, die Reinigungsseite
nach jedem Austausch der Tonerpatrone oder automatisch in festgelegten Abständen
auszuführen.
Die Reinigungsseite kann auf zwei Arten ausgeführt werden:
● manuell, bei Bedarf über die Bedienfeldanzeige
●
automatisch in festgelegten regelmäßigen Abständen
Hinweis Der Reinigungsvorgang dau ert ca. 2,5 Minuten. Auf der Bedienf eldanzeige wird während
der Reinigung eine Meldung ausgegeben (entweder DRUCKEN DER REINIGUNGSSEITE oder
DRUCKEN DER AUTOM. REINIGUNGSSEITE).
Manuelles Ausführen der Reinigungsseite
Drucken Sie die Reinigungsseite auf Kopierpapier (kein Schreibmaschinenpapier,
schweres oder raues Papier), damit sie ordnungsgemäß ausgeführt wird.
So führen Sie die Reinigungsseite manuell aus:
, bis das Menü DRUCKQUALITÄT
1 Drücken Sie auf dem Bedienfeld die Taste M
ENÜ
angezeigt wird.
, bis REINIGUNGSSEITE ERSTELLEN angezeigt wird.
2 Drücken Sie O
3 Drücken Sie A
PTION
USWÄHLEN
, um die Reinigungsseite zu erstellen. Daraufhin wird eine
Seite mit einem schwarzen Streifen gedruckt.
4 Befolgen Sie zum Abschließen des Reinigungsvorgang die Anweisungen auf der
Reinigungsseite.
Automatisches Ausführen der Reinigungsseite
In den folgenden Anweisungen wird erläutert, wie Re in ig un g sse ite n zu festgelegten
Abständen automatisch gedruckt werden. Zum automatischen Drucken der Reinigungsseite
muss im Drucker Normalpapier im ausgewählten Format eingelegt sein. Während des
Drucks einer Reinigungsseite werden andere Druckvorgänge nicht unterbrochen.
Die beim automatischen Reinigungsvorgang ausgegebene Seite kann anschließend
entsorgt werden.
So wird die Reinigungsseite automatisch ausgeführt:
1 Drücken Sie auf dem Bedienfeld des Produkts die Taste M
DRUCKQUALITÄT angezeigt wird.
2 Drücken Sie die Nach-Unten-Steuerungstaste, bis AUTOMATISCHE.
REINIGUNGSSEITE=AUS angezeigt wird.
, bis das Menü
ENÜ
3 Ändern Sie AUS in EIN, und drücken Sie .
4 Drücken Sie die Nach-Unten-Steuerungstaste, bis HÄUFIGKEIT DER AUTOMAT.
REINIGUNGSSEITE=2000 angezeigt wird.
Reinigen des Produkts 77
Page 80
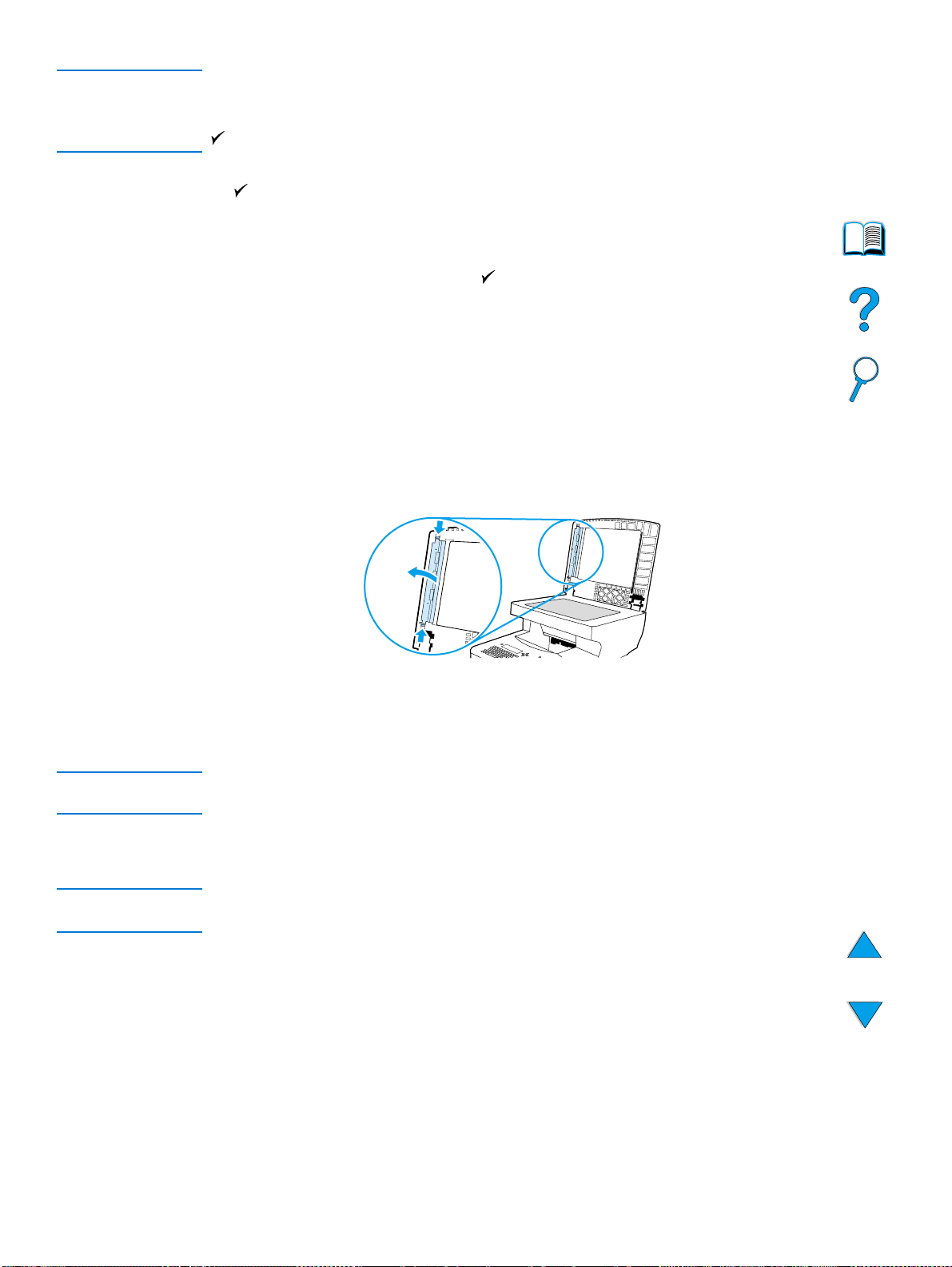
Hinweis In der Standardeinstellung wird die Reinigungsseite nach 200 0 Seiten ausgeführt. Wenn
Sie diese Einstellung ändern möchten, drücken Sie die Nach-Oben- oder Nach-UntenSteuerungtaste, bis der gewünschte Zahlenwert angezeigt wird, und drücken Sie dann
. Als Optionen sind 1.000, 2.000, 5.000, 10.000 oder 20.000 Seiten verfügbar.
5 Drücken Sie nach der Auswahl des Zahlenwertes zum Speichern der Auswahl auf
.
6 Wählen Sie über die Steuerungstasten die Option FORMAT DER
REINIGUNGSSEITE=LETTER aus. Sie können die Reinigungsseit e im Format Letter
oder A4 ausführen lassen. Wählen Sie über die Steuerungstasten entweder A4 oder
LETTER aus, und drücken Sie dann , um die Auswahl zu speichern.
Reinigen der ADF-Papierführung
1 Schalten Sie das Produkt aus.
2 Wischen Sie die Außenseiten des Produktgehäuses mit einem feuchten Tuch ab.
3 Öffnen Sie den automatischen Vorlageneinzug.
4 Öffnen Sie die Papierführung durch Drücken auf die kleinen Plastikhalterungen an
den Seiten.
5 Nehmen Sie die durchsichtige Plastikfolie ab.
6 Wischen Sie die Innenseite der Plastikfolie mit einem sauberen, weichen, trockenen
Tuch ab.
VORSICHT Reinigen Sie die Plastikfolie nicht mit Wasser, Reinigungs- oder Lösungsmitteln.
Flüssigkeiten können unter Umständen in die Mechan ik tropfen und diese beschädigen.
7 Schieben Sie die gereinigte Plastikf olie wieder u nter die g raue gerippte Führung, die
sich unterhalb der weißen gepolsterten Fläche befindet.
Hinweis Vergewissern Sie sich, dass d as freie Ende d er Plastikfolie zwischen die graue gerippte
Führung und die weiße gepolsterte Fläche geschoben ist.
8 Richten Sie die Löcher in der Folie an den kleinen Plastikspindeln auf der
Papierführung aus. Drücken Sie die Plastikfolie auf die Spindeln.
9 Schließen Sie die Abdeckung der Papierführung. Die Plastikhalterungen an der
Abdeckung der Papierführung sollten hörbar einrasten.
10 Reinigen Sie die Außenseite der Papierführung ebenfalls mit dem Tuch.
78 Kapitel 7 – Produktwartung DEWW
Page 81

Reinigen des Scannerglases
●
Reinigen Sie das Scannerglas nur, wenn es sichtbar verschmutzt ist, oder wenn die
Kopierqualität sich verschlechtert hat (z.B. Streifenbildung auf Kopien).
● Reinigen Sie die Glasoberfläche mit einem sauberen, feuchten und fusselfreien
Tuch. Feuchten Sie das Tuch mit einem Reinigungsmittel auf Ammoniakbasis an.
VORSICHT Gießen oder sprühen Sie keine Flüssigkeit direkt auf das Vorlagenglas.
VORSICHT Üben Sie keine Druck auf die Oberfläche des Glases aus. Das Glas könnte dabei
zerbrechen.
Reinigen des Kalibrierungsstreifens
1 Öffnen Sie den automatischen Vorlageneinzug.
2 Suchen Sie den weißen Kalibrierungsstreifen aus Kunststoff. Der
Kalibrierungsstreifen befindet sich links neben der durchsichtigen Plastikfolie.
3 Reinigen Sie die hintere Klappe des automatischen Vorlageneinzugs und den
Kalibrierungsstreifen mit einem sauberen, feuchten und fusselfreien Tuch. Feuchten
Sie das Tuch mit einem Reinigungsmittel auf Ammoniakbasis an.
4 Schließen Sie den automatischen Vorlageneinzug.
Reinigen des Produkts 79
Page 82

Durchführen von vorbeugenden Wartungsmaßnahmen
Sie sollten die entsprechenden Produktteile auswechseln, w enn auf der Bedienfeldanz eige
des Produkts die Meldung DRUCKERWARTUNG DURCHFÜHREN ausgegeben wird. Dies er
Vorgang trägt zu einer dauerhaften optimalen Leistung des Produkts bei.
Die Wartungsmeldung wird alle 200.000 Seiten angez eigt. Druc k en Sie zu m Überprüfen
der Anzahl der bisher gedruckten Seiten eine Konfigurationsseite oder eine
Verbrauchsmaterial-Statusseite (siehe „Zugreifen auf den integrierten Webserver“ auf
Seite 149).
Informationen zum Bestellen des Druckerwartungskits finden Sie unter
„Bestellinformationen“ auf Seite 135. Inhalt des Wartungskits:
● Fixiereinheit
●
Walzen (Transfer-, Papiereinzugs- und Zufuhrwalzen)
● Anweisungen
Hinweis Das Druckerwartungskit ist ein V erbrauchsartikel und fällt nicht unter die Garantieleistung.
80 Kapitel 7 – Produktwartung DEWW
Page 83

8
Problemlösung
Überblick
In diesem Kapitel finden Sie Hilfe bei der Fehlerbehebung und bei der Lösung von
Problemen, die bei der Verwendung des HP LaserJet 4100 mfp series-Produkts
auftreten können.
Beseitigen von
Medienstaus
Beschreibung der
Fehlermeldungen
auf dem
Bedienfeld
Beheben von
Problemen mit
der
Ausgabequalität
Beschreibung der
Fehlermeldungen
zu Festplatte, FIRAnschluss und PS
Hin und wieder kann es beim Drucken zu einem Medienstau kommen. In
diesem Abschnitt erfahren Sie, wie Sie nach Medienstaus suchen, sie
ordnungsgemäß beseitigen und wiederholt auftretende Staus beheben.
Viele der auf dem Bedienfeld angezeigten Meldungen sind
selbsterklärend. Einige weisen auf ein Problem hin, das behoben
werden muss, oder fordern Sie zu weiteren Maßnahmen auf. Im
vorliegenden Abschnitt sind diese Meldungen aufgeführt, und es werden
Maßnahmen zur Problembehebung empfohlen.
Das Produkt sollte qualitativ hochwertige Jobs ausgeben. Wenn ein
Kopier- oder Druckjob unscharf ist, Fehler wie Linien oder Flecken
aufweist bzw . v erschmiert aussieht oder wenn die Druckmedien v erknittert
oder wellig ausgegeben werden, können Sie mit Hilfe dieses Abschnitts
die Ursache für das Problem herausfinden und den Fehler beheben.
Auf dem Bedienfeld werden auch zusätzliche Meldungen angezeigt, um
Hilfe beim Beheben von Problemen mit der Festplatte, dem FIRAnschluss oder PS anzubieten. In diesem Abschnitt werden solche
Meldungen sowie Empfehlungen für die Vorgehensweise aufgeführt.
Überblick 81
Page 84
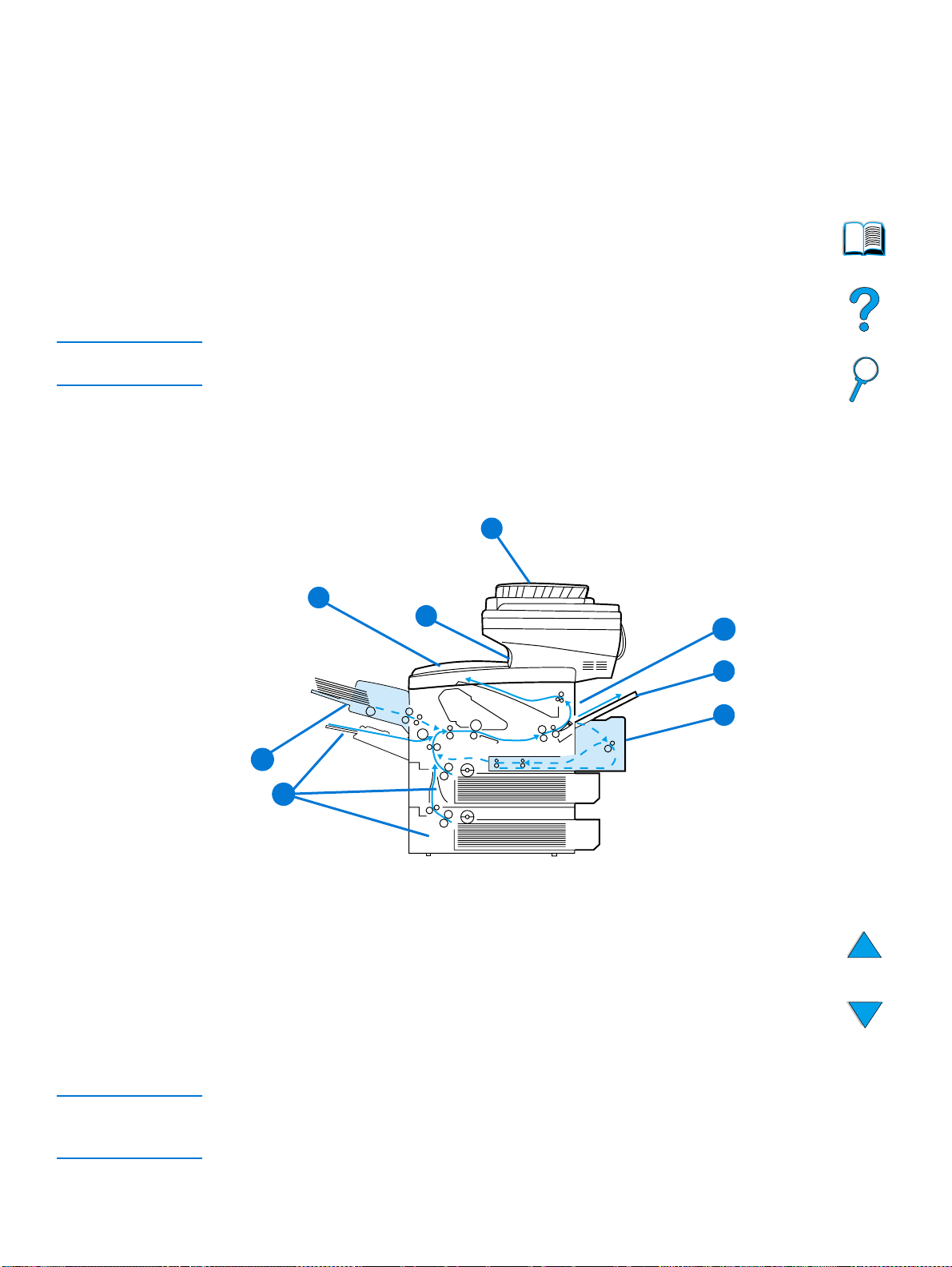
Beseitigen von Medienstaus
Wenn in der Anzeige des Druckerbedienfeldes eine Meldung über einen Medienstau zu
sehen ist, suchen Sie an den in der Abbildung auf der nächsten Seite gezeigten Stellen
nach Druckmedien. Lesen Sie dann, wie Sie zum Beheben des Medienstaus vorgehen
müssen. Möglicherweise ist der Medienstau an einer anderen Stelle aufgetreten als in
der Meldung angegeben. Falls sich der Medienstau nicht sofort ausmachen lässt, sehen
Sie zuerst im Bereich der oberen Abdeckung unter der Tonerpatrone nach.
Achten Sie beim Herausziehen der Druckmedien darauf, dass sie nicht reißen. Durch
kleine Papierreste, die im Drucker zurückbleiben, können erneut Medienstaus
hervorgerufen werden. Falls wiederholt Medienstaus auftreten, lesen Sie den Abschnitt
„Beseitigen wiederholt auftretender Medienstaus“ auf Seite 90.
Hinweis Zum Löschen der Meldung über den Medienstau muss die obere Abdeckung des
Druckers kurz geöffnet und wieder geschlossen werden.
Wenn ein Medienstau in der optionalen Umschlagzufuhr vorliegt, finden Sie entsprechende
Hilfe in der dem Produkt beiliegenden Dokumentation zur Installation und Verwendung.
Medienstau-Positionen
Vorderseite Rückseite
1
5
2
3
1 Bereich der oberen Abdeckung und der Tonerpatrone
2 Optionale Umschlagzufuhr
3 Bereich der Zufuhrfächer
4 Optionales Zubehör für den beidseitigen Druck
7
6
5
4
5 Ausgabefächer (ob en und hinten)
6 Bereich der Fixiereinheit
7 Automatischer Vorlageneinzug (ADF)
Hinweis Nach einem Medienstau kann loser Toner im Produkt zurückbleiben und zu Problemen
mit der Ausgabequalität führen. Sobald einige Seiten gedruckt wurden, sollte dieses
Problem jedoch behoben sein.
82 Kapitel 8 – Problemlösung DEWW
Page 85
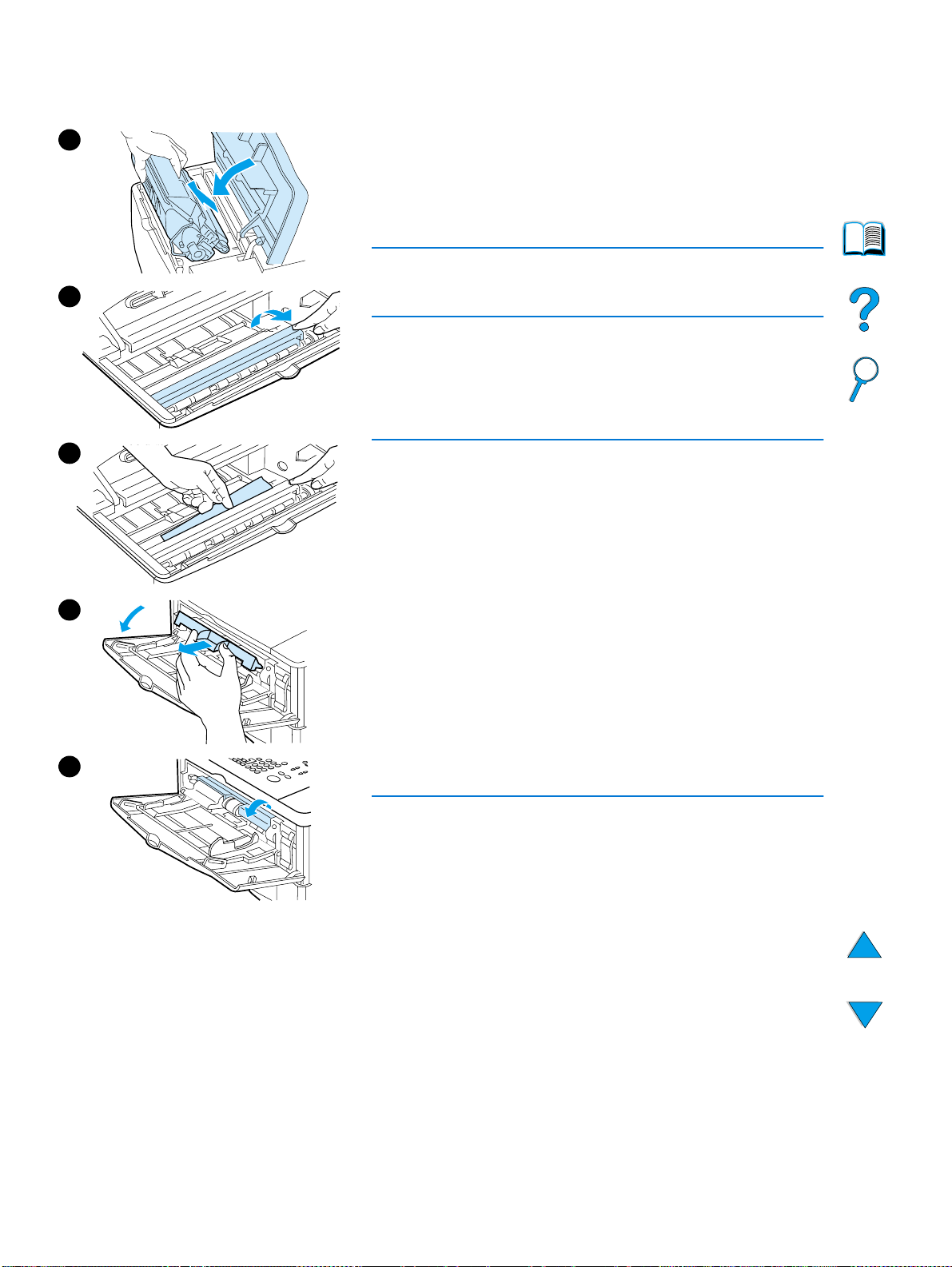
1
Beheben von Medi enstaus in dem Bereich der oberen Abdeckung und der Tonerpatrone
1 Öffnen Sie die obere Abdeckung, und nehmen Sie die
Tonerpatrone heraus.
VORSICHT
2
Um eine Beschädigung der Tonerpatrone zu vermeiden, setzen
Sie sie niemals länger als einige Minuten dem Licht aus.
2 Heben Sie die Papierzugangsplatte mit Hilfe des grünen
Griffs an.
3 Ziehen Sie die Druckmedien langsam aus dem Produkt.
Achten Sie darauf, sie nicht zu zerreißen.
3
4
5
Hinweis
Falls sich die Druckmedien nur schwer entfernen lassen,
versuchen Sie es vom Bereich des Zufuhrfachs aus (siehe
„Beseitigen von Medienstaus in den Zufuhrfächern“ auf
Seite 85).
Achten Sie darauf, dass kein Toner in das Produkt gelangt.
Wischen Sie Toner, der in das Produkt gelangt ist, mit einem
trockenen, fusselfreien Tuch ab.
Wenn loser Toner in das Produkt fällt, ka nn dies v orübergehend
zu einer Verminderung der Druckqualität führen. Sobald einige
Seiten gedruckt wurden, sollte sich kein loser Toner mehr im
Papierschacht befinden.
Falls Toner auf Ihr e Kleidung gelangt, wischen Sie ihn mit einem
trockenen Tuch ab. Waschen Sie dann das Kleidungsstück mit
kaltem Wasser. (Heißes Wasser fixiert den Toner im Gewebe.)
4 Öffnen Sie Fach 1 und entfernen Sie die Abdeckung, um
nachzusehen, ob noch weitere Druckmedien eingeklemmt
sind. Entfernen Sie eventuell vorhandene Druckmedien.
5 Drehen Sie die Papierführung, um festzustellen, ob weitere
Druckmedien eingeklemmt sind. Entfernen Sie eventuell
vorhandene Druckmedien.
Fortsetzung auf der nächsten Seite.
Beseitigen von Medienstaus 83
Page 86
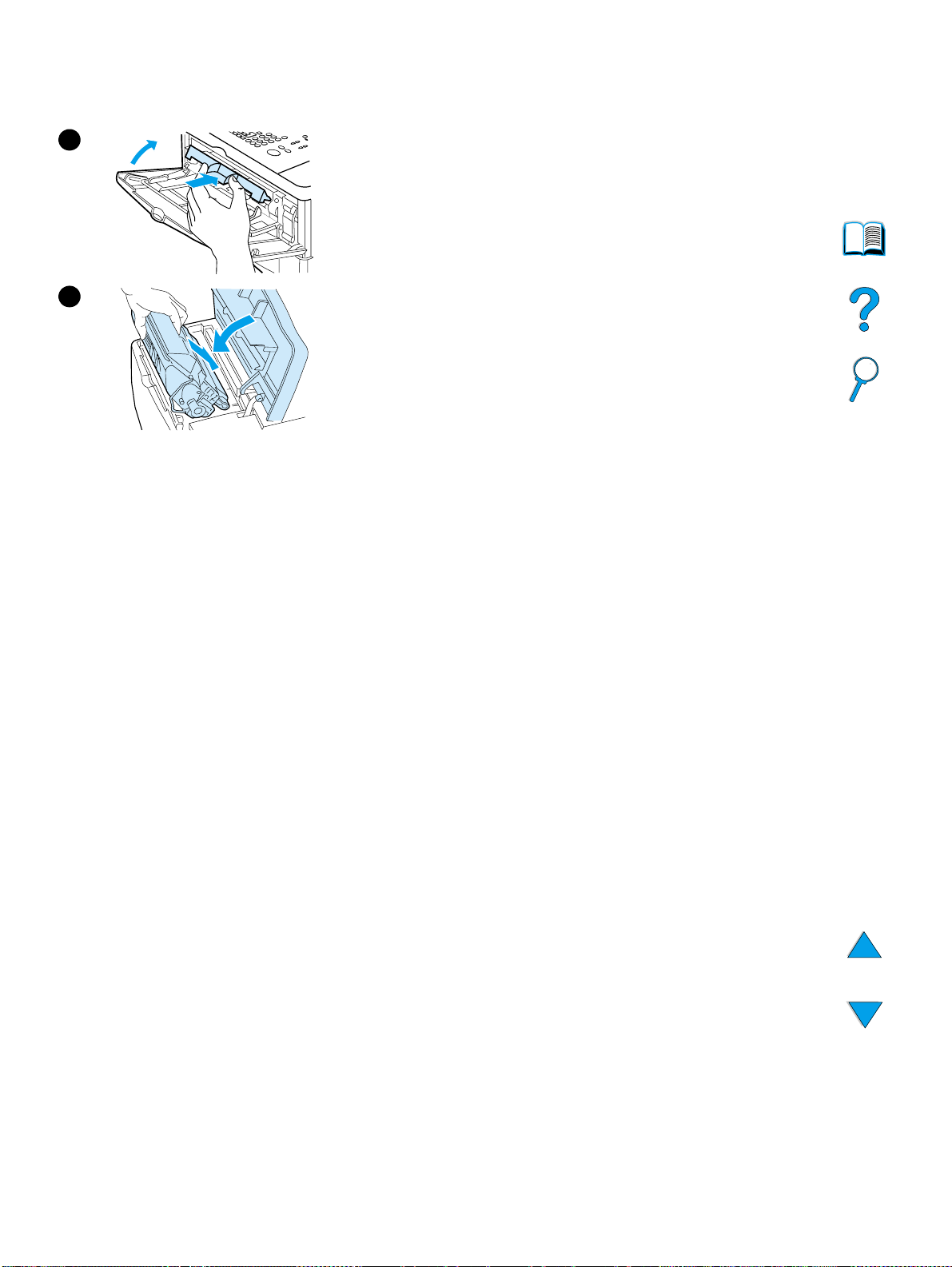
6
6 Bringen Sie die Abdeckung wieder an, und schließen Sie
Fach 1.
7 Setzen Sie die Tonerpatrone wieder ein, und schließen Sie
die obere Abdeckung.
8 Wenn die Meldung über den Medienstau weiterhin
angezeigt wird, befinden sich immer noch Druckmedien im
Produkt. Suchen Sie auch an anderen Stellen nach
7
Druckmedien (siehe „Medienstau-Positionen“ auf Seite 82).
Wenn Sie eine Tonerpatrone verwenden, die nicht von HP
stammt, wird u.U. auf dem Bedienf eld die Meldung ERKANNTE
PATRONE STAMMT NICHT VON HP ausgegeben. Drücken Sie
, um mit dem Drucken oder Kopieren fortzufahren.
TART
S
84 Kapitel 8 – Problemlösung DEWW
Page 87

1
Beseitigen von Medienstaus in den Zufuhrfächern
Fach 1
Ziehen Sie das Papierfach langsam her aus. Wenn ein
Druckmedium bereits teilweise in den Drucker eingezogen
wurde, führen Sie die unter „Beheben von Medienstaus in dem
2
3
5
Bereich der oberen Abdeckung und der Tonerpatrone“ auf
Seite 83 beschriebenen Schritte durch.
Fächer 2, 3 und 4
1 Ziehen Sie das Fach aus dem Drucker, und nehmen Sie
eventuell beschädigte Druckmedien aus dem Fach.
2 Wenn die Druckmedienkante im Einzugsbereich zu sehen
ist, ziehen Sie es langsam nach unten aus dem Produkt.
(Wenn Sie Druckmedien gerade herausziehen, reißen sie.)
Falls keine Druckmedien sichtbar sind, sehen Sie im
Bereich der oberen Abdeckung nach (siehe „Beheben von
Medienstaus in dem Bereich der oberen Abdeckung und
der Tonerpatrone“ auf Seite 83).
Hinweis
Ziehen Sie Druckmedien nicht mit Gewalt heraus. Wenn
Druckmedien in einem Fach eingeklemmt sind, versuchen Sie,
sie durch das darüber liegende Fach oder über den Bereich der
oberen Abdeckung zu entfernen.
3 Vergewissern Sie sich, dass die Druckmedien an allen vier
Ecken eben im Fach liegen und sich unterhalb der
Halterungen an der Vorder- und Rückseite befinden.
Vergewissern Sie sich, dass alle drei Papie rformatführungen
korrekt eingestellt sind (siehe „Einlegen v on Druckmedien in
Fach 2 und in die optionalen Fächer 3 und 4“ auf Seite 24).
4 Schieben Sie das Fach wieder in das Produkt.
5 Öffnen und schließen Sie die obere Abdeckung, um die
Meldung über den Medienstau zu löschen.
6 Wenn die Meldung weiterhin angezeigt wird, befinden sich
immer noch Druckmedien im Produkt. Suchen Sie auch an
anderen Stellen nach Druckmedien (siehe „Medienstau-
Positionen“ auf Seite 82).
Beseitigen von Medienstaus 85
Page 88

1
Beseitigen von Medienstaus im optionalen Duplexer
1 Öffnen Sie die hintere Klappe des Duplexers.
2 Ziehen Sie die Druckmedien langsam aus dem Duplexer.
3 Entfernen Sie den Duplexer, indem Sie ihn leicht anheben
und aus dem Produkt ziehen.
2
3
4 Entnehmen Sie an der Rückseite des Produkts eventuell
vorhandenes Papier, das sich auf Fach 2 befindet
(möglicherweise müssen Sie in das Innere des Produkts
greifen).
5 Ziehen Sie die Druckmedien langsam aus dem Duplexer.
6 Drehen Sie den Duplexer um, und entfernen Sie sämtliche
Druckmedien.
Fortsetzung auf der nächsten Seite.
4
5
6
86 Kapitel 8 – Problemlösung DEWW
Page 89

7
7 Setzen Sie den Duplexer wieder in das Produkt ein.
8 Öffnen und schließen Sie die obere Abdeckung, um die
Meldung über den Medienstau zu löschen.
9 Wenn die Meldung weiterhin angezeigt wird, befinden sich
immer noch Druckmedien im Produkt. Suchen Sie auch an
anderen Stellen nach Druckmedien (siehe „Medienstau-
Positionen“ auf Seite 82).
1
Beseitigen von Medienstaus im hinteren Ausgabefach
Hinweis
Wenn der größte Teil eines Druckmediums noch im Produkt
verbleib t, entfernen Sie es am besten über den Bereich der
oberen Abdeckung. (Siehe „Beheben von Medienstaus in dem
4
Bereich der oberen Abdeckung und der Tonerpatrone“ auf
Seite 83.)
1 Öffnen Sie das hintere Ausgabefach.
2 Greifen Sie Druckmedien an beiden Seiten, und ziehen Sie
sie vorsichtig aus dem Produkt. (Möglicherweise befindet
sich loser Toner auf den Druckmedien. Achten Sie darauf,
dass Sie und das Produkt nicht damit in Kontakt kommen.)
Hinweis
Falls sich die Druckmedien nur schwer herausziehen lassen,
öffnen Sie die obere Abdeckung ganz, um den Druck auf die
Medien zu verringern.
Falls Druckmedien zerrissen sind oder sich immer noch nicht
herausziehen lassen, finden Sie weitere Hilfe unter „Beseitigen
von Medienstaus im Bereich der Fixiereinheit“ auf Seite 88.
3 Schließen Sie das hintere Ausgabefach.
4 Öffnen und schließen Sie die obere Abdeckung, um die
Meldung über den Medienstau zu löschen.
5 Wenn die Meldung weiterhin angezeigt wird, befinden sich
immer noch Druckmedien im Produkt. Suchen Sie auch an
anderen Stellen nach Druckmedien (siehe „Medienstau-
Positionen“ auf Seite 82).
Beseitigen von Medienstaus 87
Page 90

2
Beseitigen von Medienstaus im Bereich der Fixiereinheit
Mit diesem Verfahren können Sie Medienstaus im Bereich der
Fixiereinheit in den folgenden Fällen beseitigen:
● Wenn in der Fixiereinheit ein Medienstau aufgetreten ist,
der sich anders nicht beheben lässt.
3
4
● Wenn eine Seite gerissen ist, als Sie sie aus der
Fixiereinheit herausziehen wollten.
1 Schalten Sie das Produkt aus.
ACHTUNG!
Um Verbrennungen zu vermeiden, lassen Sie die Fixiereinheit
erst 30 Minuten lang abkühlen, bevor Sie fortfahren.
2 Drehen Sie das Produkt so, dass die hinte re Abdeckung zu
Ihnen zeigt. Nehmen Sie dann die Staubschutzabdeckung
von Fach 2 oder den optionalen Duplexer ab.
3 Ziehen Sie das Netzkabel vom Produkt ab.
4 Öffnen Sie das hintere Ausgabefach, und ziehen Sie die
Verlängerung bis zum Anschlag heraus.
5
a
b
6
7
5 Entfernen Sie das hintere Ausgabefach und die
Verlängerung. Biegen Sie dazu die Mitte etwas nach unten,
lösen Sie zuerst die Zunge a und dann die Zunge b.
6 Entriegeln Sie die Fixiereinheit, indem Sie die blauen Hebel
an der Fixiereinheit so drehen, dass sie nach oben zeigen.
7 Ziehen Sie die Fixiereinheit aus dem Produkt. Um die
Fixiereinheit aus dem Drucker zu entnehmen, halten Sie
das Produkt an der Rückseite fest, und ziehen Sie
gleichzeitig an der Fixiereinheit. Ziehen Sie nicht an der
schwarzen Kunststoffklappe.
Fortsetzung auf der nächsten Seite.
88 Kapitel 8 – Problemlösung DEWW
Page 91

8
9
8 Entfernen Sie eingeklemmte Druckmedien.
VORSICHT
Setzen Sie dazu keine scharfkantigen Gegenstände ein. Sie
könnten die Fixiereinheit damit beschädigen.
9 Setzen Sie die Fixiereinheit mit der linken Seite zuerst
wieder ein. Schieben Sie die Fixiereinheit fest in das
Produkt hinein.
10 Verriegeln Sie die Fixiereinheit, indem Sie die Hebel in die
waagerechte Position drehen.
11 Bringen Sie das hintere Ausgabe fa ch wieder an. Setzen Sie
es dabei mit der linken Seite zuerst ein.
12 Schließen Sie das Netzkabel am Produkt an.
10
11
13 Bringen Sie die Staubschutzabdeckung von Fach 2 bzw.
den optionalen Duplexer wieder an.
14 Schalten Sie das Produkt ein.
15 Wenn die Meldung über einen Medienstau weiterhin
angezeigt wird, befinden sich immer noch Druckmedien im
Produkt. Suchen Sie auch an anderen Stellen nach
Druckmedien (siehe „Medienstau-Positionen“ auf Seite 82).
Hinweis
Da das Produkt ausgeschaltet wurde, müssen Sie den Kopierbzw. Druckjob neu starten.
Beseitigen von Medienstaus am automatischen Vorlageneinzug
Gehen Sie wie folgt vor, wenn Originale sich im automatischen Vorlageneinzug
verklemmen:
1 Heben Sie die ADF-Abdeckung an.
2 Entfernen Sie alle gestauten Druckmedien.
3 Schließen Sie den automatischen Vorlageneinzug und den Bedienfeldbereich.
Drücken Sie beide fest nach unten, bis sie hörbar einrasten.
4 Nachdem Sie den Stapel der Originale aus dem automatischen Vorlageneinzug
entfernt haben, glätten Sie di e gestaut e Seite, fügen Sie sie dem Stapel oben hinzu,
und legen Sie den Stapel wieder ein.
, um mit dem Senden oder Kopieren des Dokuments
5 Drücken Sie S
fortzufahren.
TART
Beseitigen von Medienstaus 89
Page 92

Beseitigen wiederholt auftretender Medienstaus
Wenn häufig Medienstaus auftreten, versuchen Sie Folgendes:
● Überprüfen Sie alle Bereiche im Drucker, an denen Medienstaus auftreten können
(siehe „Beseitigen von Medienstaus“ auf Seite 82). Möglicherweise haben sich
Reste von Druckmedien an irgendeiner Stelle im Produkt verklemmt. Selbst kleine
Reste können zu wiederholten Medienstaus führen.
● Bei Verwendung eines Duplexers müssen Sie alle Bereiche des Produkts
einschließlich des Bereichs unter dem Duplexers überprüfen.
● Vergewissern Sie sich, dass die Druckmedien ordnungsgemäß in die Fächer
eingelegt sind, dass alle drei Papierführungen der Fächer angepasst wurden und
dass die Fächer nicht überfüllt sind. Stellen Sie sicher, dass sich der Stapel
unterhalb der vordere n und hinteren Zung en befindet . (W ei tere Informationen finden
Sie in den Abschnitten zum Einlegen von Druckmedien, die mit dem Thema
„Einlegen von Druckmedien in Fach 1“ auf Seite 23 beginnen.)
● Vergewissern Sie sich, dass alle Fächer und Zubehörteile für die
Druckmedieneingabe und -ausgabe richtig am Produkt angebracht sind. (Wenn
während eines Jobs ein Fach geöffnet wird, könnte dies einen Medienstau
hervorrufen.)
● Vergewissern Sie sich, dass alle Abdeckungen und Klappen geschlossen sind.
(Wenn während eines Jobs eine Abdeckung oder eine Klappe geöffnet wird, könnte
dies einen Medienstau hervorrufen.)
● Drucken oder ko pieren Sie in ein anderes Ausgabefach.
●
Die Blätter könnten aneinander haften. Biegen Sie den Medi enstapel, um die Blätter
voneinander zu trennen. Fächern Sie den Stapel nicht auf.
●
Wenn Sie von Fach 1 aus drucken oder kopieren, sollten Sie einen kleineren Stapel
von Druckmedien verwenden.
●
Wenn Sie hingegen über die optionale Umschlagzufuhr drucken ode r kopieren,
sollten Sie sicherstellen, dass die Umschläge richtig eingelegt wurden. Schieben Sie
hierzu die unteren Umschläge etwas weiter nach innen als die oberen Umschläge.
●
Wenn Sie auf kleinformatige Druckmedien drucken oder kopieren, müssen Sie das
Papier mit der kurzen Kante zuerst einlegen (siehe „Richtlinien für die Verwendung
von benutzerdefiniertem Papier“ auf Seite 28).
●
Wenden Sie den Druckmedienstapel im Fach. Drehen Sie außerdem die
Druckmedien um 180°.
●
Überprüfen Sie die Eigenschaften der verwendeten Druckmedien. Verwenden Sie
nur Druckmedien, die den Spezifikationen von HP entsprechen (siehe
„Papierspezifikationen“ auf Seite 123). Verwenden Sie andere Druckmedien, um
festzustellen, ob das Problem dadurch behoben wird. Verwenden Sie keine
gewellten, verformten, beschädigten oder un regelmäßigen Druckmedien.
●
Vergewissern Sie sich, dass die Umgebungsbedingungen für das Produkt
eingehalten werden (siehe „Umgebungsbedingungen“ auf Seite 133).
●
Verwenden Sie kein Papier, das bereits in einem Drucker oder Kopierer verwendet
wurde.
●
Drucken Sie bei Umschlägen oder Transparentfolien nicht beidseitig (siehe
„Verwenden von Umschlägen“ auf Seite 26 oder „Verwenden von Transparentfolien“
auf Seite 27).
●
Drucken Sie nur auf vollständige Etikettenbögen, und bedrucken Sie diese nicht
beidseitig (siehe „Verwenden von Etiketten“ auf Seite 27).
●
Vergewissern Sie sich, dass die Stromversorgung des Produkts keinen
Schwankungen unterliegt und den Anforderungen entspricht (siehe „Elektrische
Daten“ auf Seite 133).
●
Reinigen Sie das Produkt (siehe „Reinigen des Produkts“ auf Seite 75).
●
Führen Sie in den vorgesehenen Abständen Wartungsmaßnahmen durch (siehe
„Durchführen von vorbeugenden Wartungsmaßnahmen“ auf Seite 80).
90 Kapitel 8 – Problemlösung DEWW
Page 93
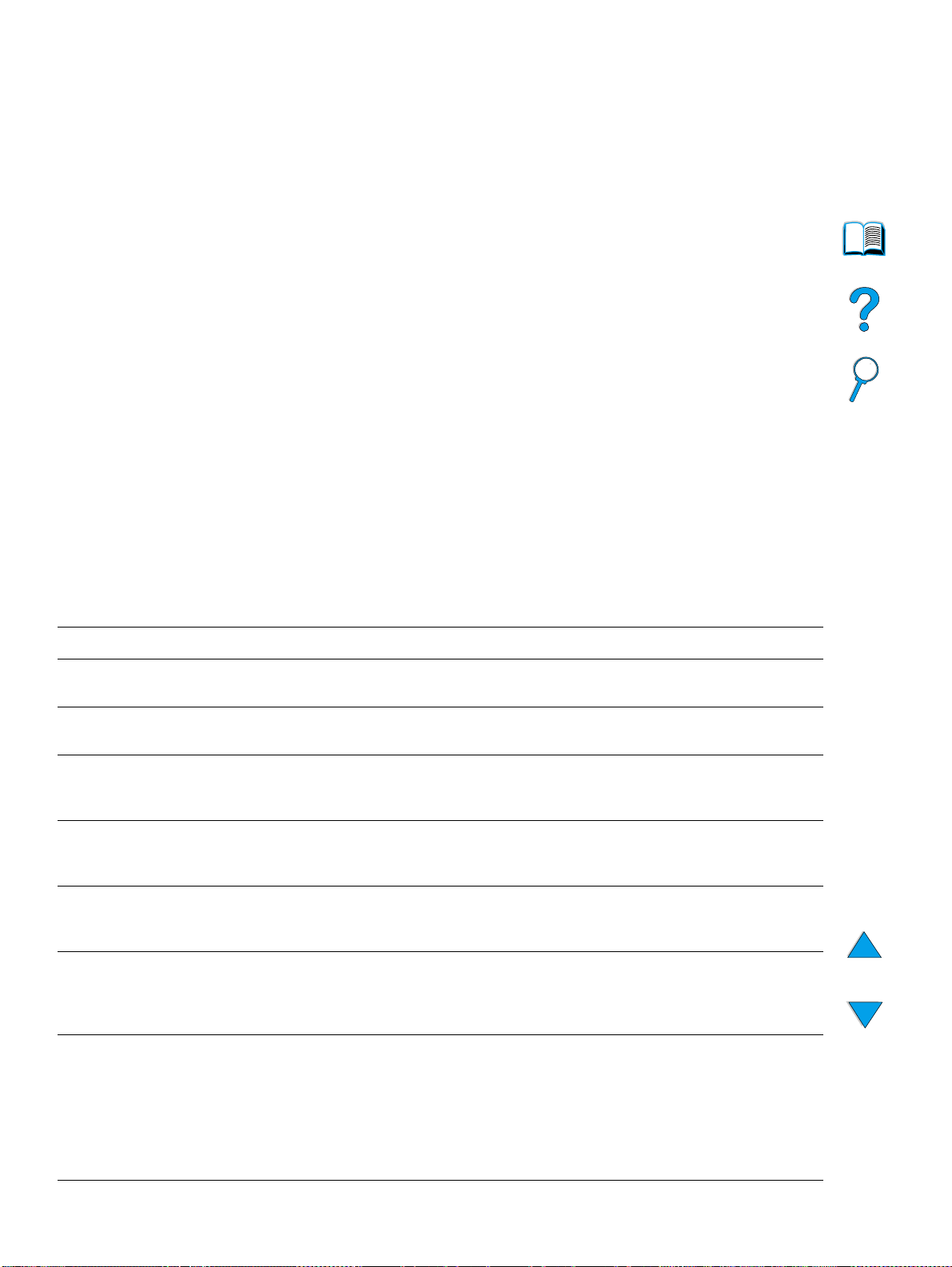
Beschreibung der Bedienfeldmeldungen
In den Tabellen in diesem Abschnitt werden die Meldungen erläutert, die auf der
Bedienfeldanzeige ausgegeben werden können.
In jeder Tabelle sind die Meldungen und die dazugehörigen Erklärungen in
alphabetischer Reihenfolge aufgeführt, wobei die mit Zahlen beginnenden Meldungen
am Ende stehen.
Wenn eine Meldung weiterhin angezeigt wird, gehen Sie folgendermaßen vor:
● Wenn Sie in einer Meldun g we iterh in aufg efordert werden, Druckmedien in ein Fach
einzulegen, oder wenn angegeben wird, dass ein früherer Druckjob sich noch im
Speicher des Produkts befindet, drücken Sie S
S
, um ihn aus dem Speicher zu löschen.
TOPP
● Falls die Meldung trotz aller Maßnahmen w eiterhin angezeigt wird, wenden Sie sich
an einen autorisierten HP Service- oder Supportanbieter (siehe „HP Kundendienst
und Unterstützung“ auf Seite 115).
In diesem Handbuch werden nicht alle Meldungen beschrieben. (Viele sind
selbsterklärend.) Sämtliche Meldungen werden jedoch auf den Produktseiten des
integrierten Webservers beschrieben.
Es gibt zwei Arten von Fehler:
● Temporäre Fehler, die von Ihnen behoben werden können
● Gerätefehler, die meist durch Ausfälle von Gerätekomponenten entstehen und die
von Service-Mitarbeitern behoben werden müssen
, um den Job zu drucken oder
TART
Bedienfeldmeldungen
Meldung Erläuterung oder empfohlene Maßnahme
KEIN ZUGRIFF
MENÜS GESPERRT
ADF-ABDECKUNG
GEÖFFNET
ADFBLATTEINZUGSFEHLER
ADF ZU VOLL In den automatischen Vorlageneinzug wurden zu viele Seiten gelegt. Nehmen Sie einige Seiten
ADF-PAPIERSTAU Im automatischen Vorlageneinzug hat sich eine Seite verklemmt, die vor dem Fortsetzen des
DUPLEXERVERBINDUNG
FEHLERHAFT
OPT. FACH
FEHLERH.
ANGESCHLOSSEN
Die Funktion des Druckerbedienfeldes, auf die Sie zugreifen möchten, wurde gesperrt, um
unberechtigten Zugriff zu verhindern. Wenden Sie sich an den Netzwerkadministrator .
Die ADF-Abdeckung ist geöffnet und muss geschlossen werden, damit der Kopiervorgang
fortgesetzt werden kann.
Der Zufuhrmechanismus des ADF konnte die nächste Seite nicht aufnehmen. Nehmen Sie alle
Seiten heraus, und stapeln Sie sie erneut in der richtigen Reihenfolge, wobei Sie die Kanten
aneinander ausrichten. Drücken Sie
heraus, und starten Sie den Vorgang erneut. Heben Sie bei Bedarf das ADF-Fach an,
entnehmen Sie sämtliche gestauten Druckmedien, und senken Sie das ADF-Fach dann wieder.
Kopiervorgangs entfernt werden muss. Heben Sie das ADF-Fach an, entneh men Sie gestaute
Druckmedien, und senken Sie das ADF-Fach dann wieder.
Der Duplexer wurde nicht ordnungsgemäß an das Produkt angeschlossen. Verwenden Sie nur
das im Lieferumfang des Produkts enthaltene abgewinkelte Netzkabel.
Entfernen Sie den Duplexer, und setzen Sie ihn erneut ein. Schalten Sie dann das Produkt aus
und wieder ein.
Es liegt ein Problem bei der Verbindung des optionalen 500-Blatt-Papierf achs mit d em Produkt v or:
●
Das Fach ist nicht ordnungsgemäß angeschlossen.
●
Es wurden mehr als zwei 500-Blatt-Papierfächer installiert. (Das Produkt unterstützt
maximal vier Fächer.)
●
Die Elektronik des Papierfachs ist fehlerhaft.
Entfernen Sie das Papierfach, und setz en Sie es erneut ein. Schalten Sie dann das Produkt aus
und wieder ein.
S
TART, um mit dem Kopierjob fortzufahren.
Beschreibung der Bedienfeldmeldungen 91
Page 94

Bedienfeldmeldungen (Fortsetzung)
Meldung Erläuterung oder empfohlene Maßnahme
JOB GESPERRT Das Produkt verarbeitet gerade andere Jobs und kann den gewünschten Job zur Zeit nicht
verarbeiten.
Bitte warten Sie. Der Job wird verarbeitet, sobald der aktuelle Job abgeschlossen wurde.
ES WIRD GEDRUCKT Zur Zeit wird ein Job gedruckt.
<JOBNAME> WIRD
ABGEBROCHEN
KEIN DUPLEX
MÖGLICH
HINTERES FACH
PRÜFEN
EINGABEGERÄT
ÜBERPRÜFEN
im Wechsel mit
PAPIERPFAD OFFEN
- BITTE
SCHLIESSEN
AUSGABEGERÄT
ÜBERPRÜFEN
im Wechsel mit
AUSGABEPFAD
SCHLIESSEN
PAPIERSCHACHT
WIRD
ÜBERPRÜFT
OBERE ABDECKUNG
SCHLIESSEN
SCHLIESSEN SIE
DIE OBERE/LINKE
KLAPPE
Der aktuelle Job wird abgebrochen.
Das Produkt kann nicht beidseitig drucken, da das hintere Ausgabefach geöffnet ist. Schließen
Sie das hintere Ausgabefach.
Es können keine Druckmedien aus dem optionalen Zufuhrfach in das Produkt eingezogen
werden, da eine Klappe oder Papierführung geöffnet ist. Überprüfen Sie die Klappen und
Papierführungen, und schließen Sie sie.
Das optionale Ausgabegerät wurde nicht ordnungsgemäß an das Produkt angeschlossen. Vor
dem Fortsetzen des Drucks muss eine ordnungsgemäße Verbindung hergestellt werden.
Das System untersucht den Drucker auf möglichen Medienstau oder auf Druckmedien, die nicht
aus dem Drucker entfernt wurden.
Die obere Abdeckung ist geöffnet und muss geschlossen werden, damit das Drucken fortgesetzt
werden kann.
Entweder die obere oder die linke Klappe ist geöffnet und muss geschlossen werden, damit der
Druck fortgesetzt werden kann.
FESTPLATTENFEHLER
FESTPLATTENDATEIVORGANG
FEHLGESCHL.
FESTPLATTENDATEISYSTEM IST VOLL
FESTPLATTE IST
SCHREIBGESCHÜTZT
EIO [N]-PLATTE
WIRD
INITIALISIERT
EIO-PLATTE [N]
AUSGEFALLEN
Bei der EIO-Festplatte ist ein schwerwiegender Fehler aufgetreten, so dass sie nicht mehr
verwendet werden kann.
Bauen Sie die EIO-Festplatte aus, und ersetzen Sie sie durch eine andere.
Der angeforderte Vorgang konnte nicht durchgeführt werden. Sie haben möglicherweise
versucht, einen unzulässigen Vorgang durchzuführen, zum Beispiel eine Datei in ein nicht
vorhandenes Verzeichnis zu übertragen.
Löschen Sie Dateien von der EIO-Festplatte, und versuchen Sie es dann erneut. (Weitere
Informationen finden Sie in der Hilfe zur Software.)
Die EIO-Festplatte ist schreibgeschützt, und es können keine neuen Dateien darauf geschrieben
werden. Deaktivieren Sie den Schreibschutz.
Die Festplatte im EIO-Steckplatz [n] wird gerade initialisiert.
Die EIO-Festplatte funktioniert nicht ordnungsgemäß. Nehmen Sie die EIO-Festplatte aus dem
durch [n] angegebenen Steckplatz. Tauschen Sie sie durch eine neue EIO-Festplatte aus.
92 Kapitel 8 – Problemlösung DEWW
Page 95
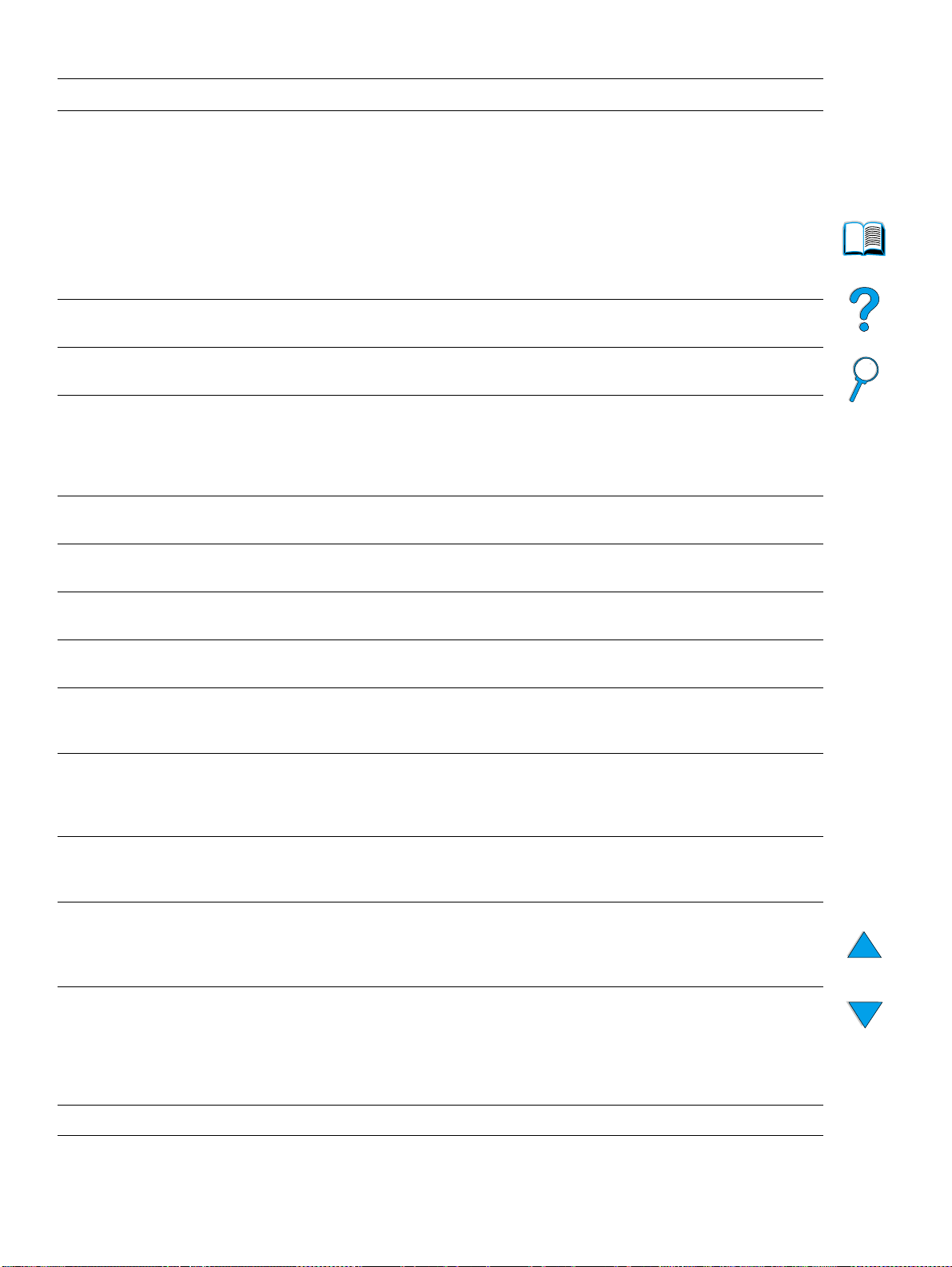
Bedienfeldmeldungen (Fortsetzung)
Meldung Erläuterung oder empfohlene Maßnahme
EIO [N]
WIRD
INITIALISIERT
im Wechsel mit
NICHT AUSSCHALTEN
EIO [N]-PLATTE
WIRD BESCHLEUNIGT
INITIALISIERUNG
EXTERNES GERÄT
EINGABEGERÄTEFEHLER
[XX.YY]
TONERPATRONE
EINSETZEN
FACH [X]
INSTALLIEREN
Warten Sie, bis die Meldung nicht mehr angezeigt wird. (Dies kann bis zu 5 Minuten dauern.)
Wenn die EIO-Karte des Produkts und die Kommunikation mit dem Netzwerk richtig funktioniert,
wird diese Meldung nach etwa 1 Minute ausgeblendet und es sind keine weiteren Maßnahmen
erforderlich.
Falls die EIO-Karte keine Verbindung mit dem Netzwerk herstellen kann, wird diese Meldung
5 Minuten lang angezeigt und dann ausgeblendet. In diesem Fall besteht keine Kommunikation
des Produkts mit dem Netzwerk (obwohl die Meldung nicht mehr angezeigt wird). Das Problem
kann durch eine fehlerhafte EIO-Karte, ein defektes Kabel, eine fehlerhafte Verbindung mit dem
Netzwerk oder ein Netzwerkproblem verursacht werden. Wenden Sie sich an den
Netzwerkadministrator.
Die Festplatte im EIO-Steckplatz [n] wird gerade initialisiert.
Wenn ein externes Papierzufuhrgerät am Drucker angeschlossen ist, muss es nach dem Start
des Computers oder nach dem Beenden des Energiesparmodus initialisiert werden.
Bei einem Papierzufuhrgerät sind Probleme aufgetreten, die vor der Wiederaufnahme des
Drucks behoben werden müssen. Schalten Sie das Produkt aus. Ziehen Sie das Kabel für den
Anschluss des betroffenen Papierzufuhrgeräts ab , und stec ken Sie es dann wieder ein. Schalten
Sie das Produkt ein.
Weitere Hilfe finden Sie in der Dokumentation, die mit dem Papierzufuhrgerät geliefert wurde.
Die Tonerpatrone wurde entfernt und muss vor der Wiederaufnahme des Drucks erneut
eingesetzt werden.
Das angegebene Fach ist nicht installiert und muss vor der Wiederaufnahme des Drucks
eingesetzt und geschlossen werden.
KOPIERJOB
UNTERBRECHEN
MANUELLE ZUFUHR
[TYP] [FORMAT]
SPEICHER VOLL,
DATENVERLUST
SPEICHEREINSTELL.
WURDEN GEÄNDERT
ZU WENIG
SPEICHER, AUFTRAG
GELÖSCHT
ZU WENIG
SPEICHER, SEITE
VEREINFACHT
ERKANNTE PATRONE
STAMMT NICHT VON
HP
im Wechsel mit
ZUM FORTFAHREN
START DRÜCKEN
Möchten Sie den in Bearbeitung befindlichen Kopierjob unterbrechen? Ja/Nein.
Bei einer Unterbrechung des Jobs wird dieser fortgesetzt, sobald Ihr Job abgeschlossen wurde.
Legen Sie die angeforderten Druckmedien in Fach 1 ein. Drücken Sie
gewünschten Druckmedien bereits in Fach 1 eingelegt sind.
Es ist kein Speicher verfügbar. Der aktuelle Job wird möglicherweise nicht richtig gedruckt, und
einige Ressourcen (zum Beispiel heruntergeladene Schriftarten oder Makros) wurden
möglicherweise gelöscht.
Das Produkt hat die Speichereinstellungen geändert, da für die vorherigen Einstellungen für
E/A-Puffer und Ressourceneinsparung nicht genug Speicher zur Verfügung stand. Dies ist
häufig der Fall, wenn Speicher aus dem Produkt entfernt oder ein Duplexer bzw. eine
Druckersprache hinzugefügt wurde.
Das Produkt verfügt nicht über genügend freien Speicher, um den gesamten Job zu drucken.
Der Rest des Jobs wird nicht gedruckt und aus dem Speicher gelöscht. Drücken Sie zum
Fortfahren
Der Job musste komprimiert werden, damit er in den verfügbaren Speicher passt. Dabei können
Daten verloren gegangen sein. Drücken Sie zum Fortfahren
Die Druckqualität dieser Seiten ist möglicherweise schlecht. Verringern Sie die Komplexität der
Seiten, und drucken Sie sie erneut.
Das Produkt hat erkannt, dass es sich bei der verwendeten Tonerpatrone nicht um eine
HP Toner patrone handelt. Falls Sie der Meinung sind, eine HP Tonerpatrone gekauft zu haben,
rufen Sie die HP Hotlin e f ür Produktpiraterie an. Falls aufgrund der Verwendung einer nicht von
HP hergestellten T onerpatrone eine Reparatur des Druckers erforderlich wird, fällt diese nicht unter
die Gewährleistung.
S
TART
.
S
TART
START, falls die
.
OFFLINE Drücken Sie
S
, um das Produkt in den Online-Zustand zu versetzen.
TART
Beschreibung der Bedienfeldmeldungen 93
Page 96

Bedienfeldmeldungen (Fortsetzung)
Meldung Erläuterung oder empfohlene Maßnahme
AUSGABEFACH VOLL
im Wechsel mit
PAPIER AUS
[FACHNAME]
ENTFERNEN
PAPIER UM
FIXIEREINHEIT
GEWICKELT
DRUCKERWARTUNG
DURCHFÜHREN
DRUCKERSPRACHE
NICHT VERFÜGBAR
DRUCKEN DER
AUTOM.
REINIGUNGSSEITE
DRUCKEN DER
REINIGUNGSSEITE
Das angegebene Ausgabefach ist voll und muss geleert werden, damit das Drucken oder Kopieren
fortgesetzt werden kann.
Schalten Sie den Drucker aus, damit das Papier nicht noch fester um die Fixiereinheit gewickelt
wird. Öffnen Sie die obere Abdeckung, und nehmen Sie die Tonerpatrone heraus. Entfernen Sie
sämtliche sichtbaren Druckmedien. Wenn Sie die Druckmedien nicht finden können, lassen Sie
das Produkt ausgeschaltet, und bauen Sie die Fixiereinheit aus, um die Druckmedien zu entfernen
(siehe „Beseitigen von Medienstaus im Bereich der Fixiereinheit“ auf Seite 88).
Zur Gewährleistung der optimalen Druckqualität werden Sie aufgefordert, alle 200.000 Seiten eine
Druckerwartung durchzuführen. Informationen zum Bestellen eines Druckerwartungskits finden
Sie unter „Bestellinformationen“ auf Seite 135. Informationen zur Wartung finden Sie unter
„Durchführen von vorbeugenden Wartungsmaßnahmen“ auf Seite 80.
Ein Druckjob hat eine Druckersprache angefordert, die im Drucker nicht vorhanden ist. Der Job
wird nicht gedruckt und aus dem Speicher gelöscht.
Drucken Sie den Job mit einem Treiber für eine andere Druckersprache, oder fügen Sie dem
S
.
Produkt die angeforderte Sprache hinzu (falls verfügbar). Drücken Sie zum Fortfahren
Die automatische Reinigungsseite wird ausgegeben. Dies kann bis zu 2,5 Minuten in Anspr uch
nehmen.
Die manuelle Reinigungsseite wird gedruckt. Dies kann bis zu 2,5 Minuten in Anspruch nehmen.
TART
SCANOPTIMIERUNG Seiten werden gescannt. Das Dokument wird zur Zeit gescannt. Es wird gedruckt, sobald der
aktuelle Job abgeschlossen ist.
FLACHBETTDECKEL
GEÖFFNET
WENIG TONER Diese Meldung wird zum ersten Mal angezeigt, wenn die T onerpatrone nur noch rund 15 % T oner
KEIN TONER Die Tonerpatrone ist nun leer. Je nach Konfiguration des Produkts wird der Druck entweder
FACH [X] LEER
[TYP] [FORMAT]
Die ADF-Abdeckung über dem Scannerglas ist geöffnet, so dass nicht gescannt werden kann.
Schließen Sie die Abdeckung, und fahren Sie mit dem Vorgang fort.
enthält (bei 5 % Seitendeckung sind das etwa 1.500 verbleibende Seiten bei der Patrone für
10.000 Seiten bzw. etwa 900 Seiten bei der Patrone für 6.000 Seiten). Abhängig von der
Konfiguration des Produkts wird der Druck entweder fortgesetzt oder unterbrochen. Sie sollten
dafür sorgen, dass eine Ersatz-Tonerpatrone verfügbar ist.
Wenn das Produkt nicht mehr weiterdruckt, können Sie den Druckvorgang bei jedem Job durch
Drücken von
Informationen über die Konfiguration des Produkts zur V erarbeitung v on Tonermeldungen finden
Sie unter „Vorgehensweise bei fast oder vollständig verbrauchtem Toner“ auf Seite 75.
fortgesetzt oder unterbrochen.
Wenn das Produkt nicht mehr weiterdruckt, können Sie den Druckvorgang bei jedem Job durch
Drücken von
Informationen über die Konfiguration des Produkts zur V erarbeitung v on Tonermeldungen finden
Sie unter „Vorgehensweise bei fast oder vollständig verbrauchtem Toner“ auf Seite 75.
Legen Sie Druckmedien in das leere Fach (x) ein, um die Meldung zu löschen. Wenn Sie keine
Druckmedien in das angegebene Fach einlegen, verwendet das Produkt beim Weiterdrucken
Papier aus dem nächsten Fach, in dem sich Druckmedien des gleichen Formats und Typs
befinden. Die Meldung wird in diesem Fall weiterhin angezeigt.
START fortsetzen.
S
fortsetzen. Ersetzen Sie die Tonerpatrone.
TART
FACH [X] IST
OFFEN
Das angegebene Fach ist geöffnet. Schließen Sie zum Fortsetzen des Jobs das Fach.
94 Kapitel 8 – Problemlösung DEWW
Page 97
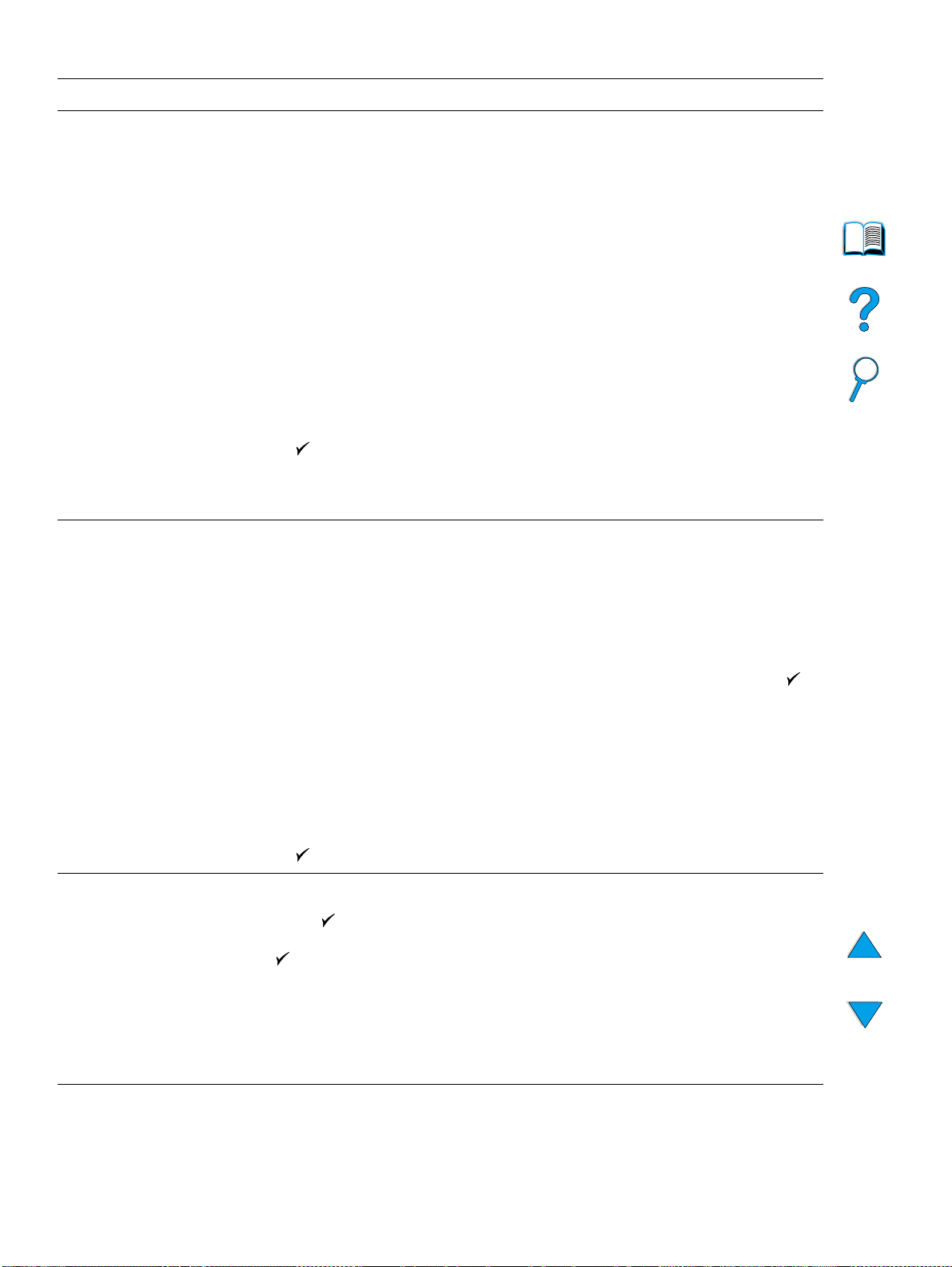
Bedienfeldmeldungen (Fortsetzung)
Meldung Erläuterung oder empfohlene Maßnahme
FACH 1, EINLEGEN:
[TYP] [FORMAT]
FACH [X],
EINLEGEN: [TYP]
[FORMAT]
Hierbei steht x für
Fach 2, 3 oder 4.
Diese Meldung kann aus den folgenden Gründen angezeigt werden:
Fach 1 wurde angefordert und ist leer.
●
Das angeforderte Medienformat konnte nicht gefunden werden.
●
Wenn das richtige Medienformat eingelegt ist, wurde das Fach oder das Bedienfeld nicht
●
ordnungsgemäß eingerichtet.
Informationen zum Anpassen von Fach 1 für Sondermedien finden Sie unter „Einlegen von
Druckmedien in Fach 1“ auf Seite 23. Siehe auch „Einlegen von Druckmedien in Fach 2 und in
die optionalen Fächer 3 und 4“ auf Seite 24.
S
, um die
Legen Sie die erforderlichen Druckmedien in Fach 1 ein, oder drücken Sie
TART
Meldung zu unterdrücken und auf die Druckmedien zu drucken, die sich im Fach befinden.
Falls nicht weitergedruckt wird, drück en Sie
S
TART.
Wenn diese Meldung beim Drucken auf Druckmedien im Format A4 oder Letter ausgegeben
wird, sollten Sie sicherstellen, dass sowohl im Druckmenü am Bedienfeld des Druckers als auch
in der Anwendung das Standardmedienformat korrekt eingestellt ist.
S
, um zum Drucken Druckmedien aus dem nächsten verfügbaren Fach zu
Drücken Sie
TART
verwenden.
Drücken Sie die Nach-Unten-Steuerungstaste, um durch die verfügbaren Typen und Formate zu
blättern.
Drücken Sie , um einen Typ oder ein Format zu übernehmen.
Hinweis
Bei Verwendung eines benutzerdefinierten Formats wird eine andere Meldungszeile angezeigt,
wobei die Längen- und Breitenabmessungen der Druckmedien angegeben sind.
Diese Meldung kann aus den folgenden Gründen angezeigt werden:
Fach 2, 3 oder 4 wurde angefordert, ist jedoch leer.
●
Fach 2, 3 oder 4 wurde angefordert, weist aber nicht die erforderlichen Einstellungen für den
●
gewünschten Medientyp oder das gewünschte Format auf.
Vergewissern Sie sich, dass alle Papierführungen entsprechend ausgerichtet wurden. (Eine
Erläuterung hierzu finden Sie unter „Ein legen von Druckmedien in Fach 2 und in die optionalen
Fächer 3 und 4“ auf Seite 24.) Vergewissern Sie sich außerdem, dass der Typ über das
Bedienfeld eingestellt wurde.
Legen Sie die erforderlichen Druckmedien in das angegebene Fach ein, oder drücken Sie ,
um die Meldung zu unterdrücken und auf di e Druc kmedien zu d rucken, die sich im F ach befinden.
Falls nicht weitergedruckt wird, drück en Sie
START.
Wenn diese Meldung beim Drucken auf Druckmedien im Format A4 oder Letter ausgegeben
wird, sollten Sie sicherstellen, dass sowohl im Druckmenü am Bedienfeld des Druckers als auch
in der Anwendung das Standardmedienformat korrekt eingestellt ist.
S
, um zum Drucken Druckmedien aus dem nächsten verfügbaren Fach zu
Drücken Sie
TART
verwenden.
Drücken Sie die Nach-Unten-Steuerungstaste, um durch die verfügbaren Typen und Formate zu
blättern.
Drücken Sie , um einen Typ oder ein Format zu übernehmen.
FACH 1 FORMAT =
[xxxx]
Das Produkt fordert Sie zur Angabe des Formats der in Fach 1 eingelegten Druckmedien auf.
Sie können in diesem Fall wie folgt vorgehen:
Drücken Sie , um das aktuelle Medienformat zu übernehmen.
●
Drücken Sie die Nach-Unten-Steuerungstaste, um das Format zu ändern, und drücken Sie
●
dann , um das neue Format zu übernehmen.
Das Produkt zeigt zunächst die Meldung FACH 1 TYP=xxxx an (siehe die Beschreibung dieser
Meldung). Wenn Sie innerhalb des Zeitlimits (ungefähr 1 Minute) keine Taste drücken, wird die
Meldung FACH 1 FORMAT=xxxx angezeigt.
Hinweis
Wenn Sie an dieser Stelle das Format ändern, wird zugleich im Papierzufuhrmenü die
Standardeinstellung für das Medienformat von Fach 1 geändert.
Beschreibung der Bedienfeldmeldungen 95
Page 98

Bedienfeldmeldungen (Fortsetzung)
Meldung Erläuterung oder empfohlene Maßnahme
FACH 1 TYP =
[XXXX]
MOPY-DRUCK DES
JOBS NICHT
MÖGLICH
NICHT
UNTERSTÜTZTES
FORMAT IN FACH
[YY]
STATTDESSEN [TYP]
[FORMAT]
VERWENDEN?
Das Produkt hat einen Job empfangen, für den folgende Bedingungen gelten können:
Der für den Job erforderliche Medientyp ist im Produkt nicht verfügbar.
●
Für Fach 1 wurde KASSETTE eingestellt.
●
Druckmedien wurden in Fach 1 eingelegt (dadurch wurde der Papiersensor von Fach 1
●
ausgelöst).
Wenn Sie eine Taste drücken, wird die Meldung nach etwa einer Minute wieder ausgeblendet.
Sie können wie folgt vorgehen:
Drücken Sie , um den Medientyp zu übernehmen.
●
Drücken Sie die Nach-Unten-Steuerungstaste, um den Typ zu ändern, und drücken Sie dann
●
, um den neuen Typ zu übernehmen.
Hinweis
Wenn Sie an dieser Stelle den Typ ändern, wird zugleich im Papierzufuhrmenü die
Standardeinstellung für den Medientyp von Fach 1 geändert. Wenn Sie während des Zeitlimits
(ungefähr 1 Minute) keine Taste drücken, druckt das Produkt auf die Druckmedien in Fach 1.
Außerdem wird im Papierzufuhrmenü die Standardeinstellung für den Medientyp in Fach 1 in
den Typ geändert, der von der den Druckjob sendenden Anwendung angefordert wurde.
Durch einen Fehler im Speicher oder im Dateisystem kann kein Mopy-Druck durchgeführt
werden. Es wird nur ein Exemplar erstellt.
Eine externes Papierzufuhrgerät hat ein Medienformat ermittelt, das nicht unterstützt wird. Das
Produkt wechselt in den Offline-Modus, bis das Problem behoben ist.
Wenn das gewünschte Medienformat oder der gewünschte Medientyp nicht verfügbar sind,
werden Sie vom Produkt gefragt, ob Sie stattdessen ein anderes Medienformat oder einen
anderen Medientyp verwenden möchten.
Drücken Sie die Nach-Unten-Steuerungstaste, um durch die verfügbaren Typen und Formate zu
blättern. Drücken Sie , um einen Typ oder ein Format zu übernehmen.
XX.YY
DRUCKERFEHLER
ZUM FORTFAHREN
START DRÜCKEN
##.00.01
SCANNER-E/AFEHLER
KABEL ÜBERPRÜFEN
UND GERÄT AUSUND EINSCHALTEN
##.00.02 SCANNERE/A-FEHLER
S
auf dem Bedienfeld behoben
Ein Druckerfehler ist aufgetreten, der durch Drücken von
TART
werden kann.
Die Kommunikation zwischen der Formatierungskarte des Druckers und dem Kopiermodul ist
fehlgeschlagen. Dieser Kommunikationsfehler kann durch ein gelöstes Kabel oder ein Problem
im Kopiermodul verursacht werden.
Überprüfen Sie die Verbindung der Anschlusskarte für die Kopiereinheit mit dem IEEE-1394Kabel. Wenn das Problem weiterhin besteht, wenden Sie sich an den Kundendienst.
Der IEEE-1394-Anschluss für die Kopiereinheit kann nicht gefunden werden. Entweder ist die
Initialisierung fehlgeschlagen, oder die Karte ist nicht installiert. Wenden Sie sich an den
Kundendienst.
96 Kapitel 8 – Problemlösung DEWW
Page 99

Bedienfeldmeldungen (Fortsetzung)
Meldung Erläuterung oder empfohlene Maßnahme
##.XX.YY Diese Meldung weist auf einen Fehler im Scanner hin. Es handelt sich dabei nicht um ein
Kommunikationsproblem. Durch „xx“ wird angegeben, welches System den Fehler meldet
(Scanner-Jobsteuerung, Kopier-/Sendeanwendung, Scannerdienstagent), und „YY“ steht für
den Fehlercode. Im Ereignisprotokoll werden diese Meldungen in der Form „##.XX.YY“
angegeben.
Zum Beispiel kann die Scanner-Protokollfunktion folgende Fehler melden:
Scanner-FPGA-Initialisierungsfehler
●
Scanner-EEPROM-Fehler
●
Scanner-Sensorjustierungsfehler
●
Scanner-ADF-Fehler der oberen Lampe
●
Scanner-ADF-Fehler der unteren Lampe
●
Scanner-ADF-Fehler des Ventilatormotors
●
Fehler des Vorlageneinzugssensors
●
Scannersensorfehler
●
Ausgangspositionsfehler
●
McBSP-Überlauffehler
●
Fehler wegen vollem CCD-FIFO
●
Schalten Sie die Stromzufuhr aus und dann wieder ein. Wenn der Fehler weiterhin besteht,
wenden Sie sich an den Kundendienst.
13.X PAPIERSTAU
[POSITION]
20 ZU WENIG
SPEICHER
im Wechsel mit
ZUM FORTFAHREN
START DRÜCKEN
21 SEITE ZU
KOMPLEX
im Wechsel mit
ZUM FORTFAHREN
START DRÜCKEN
22 EIO X
PUFFERÜBERLAUF
im Wechsel mit
ZUM FORTFAHREN
START DRÜCKEN
Es ist entweder ein Medienstau im Produkt aufgetreten, oder Druckmedien stauen sich in einem
Papierfach. Auf dem Bedienfeld werden genaue Anweisungen und Informationen über die
Position angegeben, mit deren Hilfe Sie den Medienstau beheben können.
Öffnen Sie je nach Inhalt der Meldung die obere Abdeckung oder das angegebene Fach.
●
Entfernen Sie sämtliche Druckmedien aus dem betroffenen Bereich. Falls erforderlich,
●
entfernen Sie die Tonerpatrone, den Duplexer oder die Papierfächer.
Wenn die Meldung weiterhin angezeigt wird, sollten Sie alle weiteren Bereiche des Produkts
●
nach gestauten Druckmedien absuchen.
VORSICHT
Stellen Sie sicher, dass sämtliche gestauten Druckmedien vor dem Schließen der Abdeckung
oder des Fachs entfernt wurden. Öffnen und schließen Sie die obere Abdeckung, um die
Meldung zu löschen.
Weitere Informationen finden Sie unter „Beseitigen von Medienstaus“ auf Seite 82.
Das Produkt hat mehr Daten empfangen, als vom verfügbaren Speicher aufgenommen werden
können. Eventuell haben Sie versucht, zu viele Makros, Software-Schriftarten oder komplexe
Grafiken zu übertragen.
S
, um die übertragenen Daten zu drucken. (Ein Teil der Daten kann verloren
Drücken Sie
TART
gegangen sein.) Vereinfachen Sie dann den Druckjob.
Die an das Produkt gesendeten Daten (viel Text, Regeln, Raster- oder Vektorgrafiken) sind zu
komplex.
S
, um die übertragenen Daten zu drucken. (Ein Teil der Daten kann verloren
Drücken Sie
TART
gegangen sein.)
An die EIO-Karte im angegebenen Steckplatz (x) wurden zu viele Daten übertragen.
Möglicherweise wird ein falsches Kommunikationsprotokoll verwendet.
S
, um die Meldung zu löschen. (Dabei können Daten verloren gehen.)
Drücken Sie
TART
Überprüfen Sie die Host-Konfiguration.
Beschreibung der Bedienfeldmeldungen 97
Page 100

Bedienfeldmeldungen (Fortsetzung)
Meldung Erläuterung oder empfohlene Maßnahme
22 PARALLELER E/APUFFERÜBERLAUF
im Wechsel mit
ZUM FORTFAHREN
START DRÜCKEN
40 EIO [X]
FEHLERHAFTE
ÜBERTRAGUNG
im Wechsel mit
ZUM FORTFAHREN
START DRÜCKEN
41.3 UNERWARTETES
PAPIERFORMAT
im Wechsel mit
ERWARTET
[TYP] [FORMAT]
Es wurden zu viele Daten an den Parallelanschluss gesendet.
Überprüfen Sie, ob sich eine Kabelverbindung gelockert hat, und stellen Sie sicher, dass ein
Kabel hoher Qualität eingesetzt wird (siehe „Bestellinformationen“ auf Seite 135). (Bei einigen
Parallelkabeln, die nicht von HP stammen, fehlen eventuell Stiftanschlüsse, oder sie
entsprechen auf andere Weise nicht der IEEE-1394-Spezifikation.)
Dieser Fehler kann auftreten, wenn der von Ihnen verwendete Treiber nicht IEEE-1394kompatibel ist. Die besten Ergebnisse erzielen Sie mit einem im Lieferumfang des Produkts
enthaltenen HP Treiber (siehe „Druckertreiber“ auf Seite 60).
S
, um die Fehlermeldung zu löschen. (Dabei können Daten verloren gehen.)
Drücken Sie
Die Verbindung zwischen Drucker und EIO-Karte im angegebenen Steckplatz wurde
unterbrochen. (In diesem Fall können Daten verloren gehen.)
Drücken Sie
Das Produkt hat ein anderes als das angegebene Medienformat erkannt. Dies ist in den meisten
Fällen darauf zurückzuführen, dass zwei oder mehrere Blätter im Produkt aneinander haften
oder dass das Papierfach nicht richtig eingestellt ist. Legen Sie das richtige Medienformat in das
Fach ein, und vergewissern Sie sich, dass die Druckmedien im Fach sich vollständig unterhalb
der vorderen und hinteren Zungen befinden.
Wenn Sie aus Fach 1 drucken, vergewissern Sie sich, dass über das Bedienfeld das richtige
Medienformat gewählt wurde. Wenn Sie über Fach 2, 3 oder 4 drucken, vergewissern Sie sich,
dass die Führungen in den Fächern richtig ausgerichtet wurden. (Informationen zum Ausrichten
der Führungen finden Sie unter „Einlegen von Druckmedien in Fach 2 und in die optionalen
Fächer 3 und 4“ auf Seite 24.)
Nachdem Sie die beschriebenen Maßnahmen durchgeführt haben, drücken Sie
Seite, bei der der Fehler aufgetreten ist, wird automatisch nochmals gedruckt, wenn die Funktion
zur Medienstaubehebung aktiviert ist. Sie können auch
Speicher zu löschen.
TART
S
, um die Fehlermeldung zu löschen und weiterzudrucken.
TART
STOPP drücken, um den Job aus dem
S
TART
. Die
41.X
DRUCKERFEHLER
im Wechsel mit
ZUM FORTFAHREN
AUSUND EINSCHALTEN
49.XX
DRUCKERFEHLER
im Wechsel mit
ZUM FORTFAHREN
AUS- UND
EINSCHALTEN
50.X
FEHLER IN
FIXIEREINHEIT
50.4
DRUCKERFEHLER
im Wechsel mit
ZUM FORTFAHREN
AUS- UND
EINSCHALTEN
Beim Drucken ist ein temporärer Fehler aufgetreten. Drücken Sie
Fehler aufgetreten ist, wird automatisch nochmals gedruckt, wenn die Funktion zur
Medienstaubehebung aktiviert ist.
Wenn der Fehler auf diese Weise nicht behoben werden kann, schalten Sie das Produkt aus und
wieder ein.
Beim Drucken ist ein temporärer Fehler aufgetreten. Drücken Sie
Fehler aufgetreten ist, wird automatisch nochmals gedruckt, wenn die Funktion zur
Medienstaubehebung aktiviert ist.
Wenn der Fehler auf diese Weise nicht behoben werden kann, schalten Sie das Produkt aus und
wieder ein.
Es ist ein Fehler in der Fixiereinheit aufgetreten. Schalten Sie das Produkt aus und wieder ein.
Es ist ein Problem mit der Netzstromversorgung aufgetreten.
Trennen Sie das Produkt von allen USV-Netzteilen, zusätzlichen Netzteilen oder Verteilerdosen.
Schließen Sie das Produkt an eine Wandsteckdose an, und überprüfen Sie, ob das Problem auf
diese Weise behoben werden kann.
Wenn das Produkt bereits an eine Wandsteckdose angeschlossen ist, versuchen Sie es mit
einem anderen Stromkreis im Gebäude, der von dem momentan genutzten unabhängig ist.
Netzspannung und Stromquelle am Standort des Druckers müssen ggf. untersucht werden, um
sicherzustellen, dass sie den elektrischen Spezifikationen des Druckers entsprechen (siehe
„Elektrische Daten“ auf Seite 133).
START. Die Seite, bei der der
S
. Die Seite, bei der der
TART
98 Kapitel 8 – Problemlösung DEWW
 Loading...
Loading...