Page 1
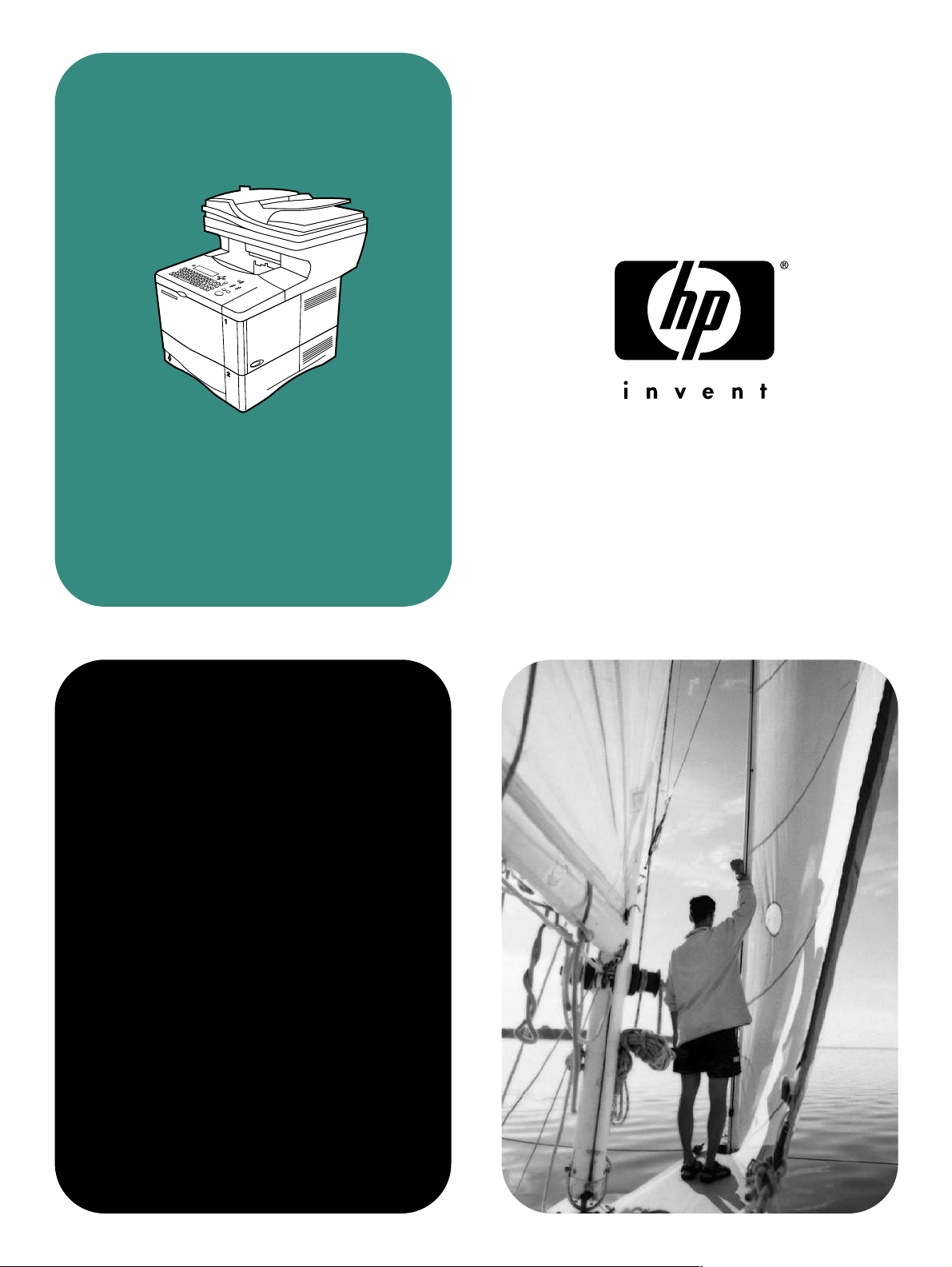
hp LaserJet 4100 mfp
brug
Page 2
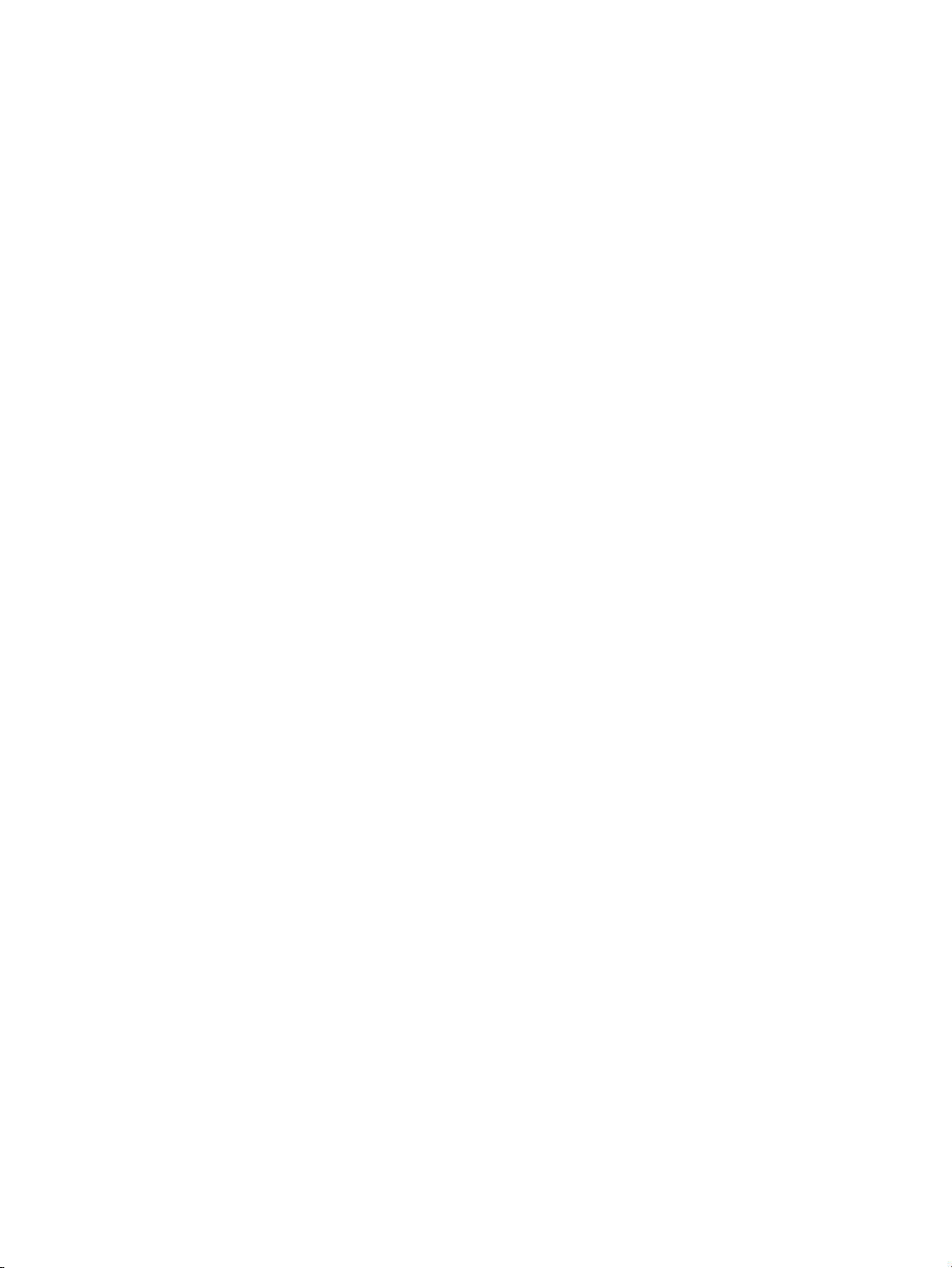
Page 3
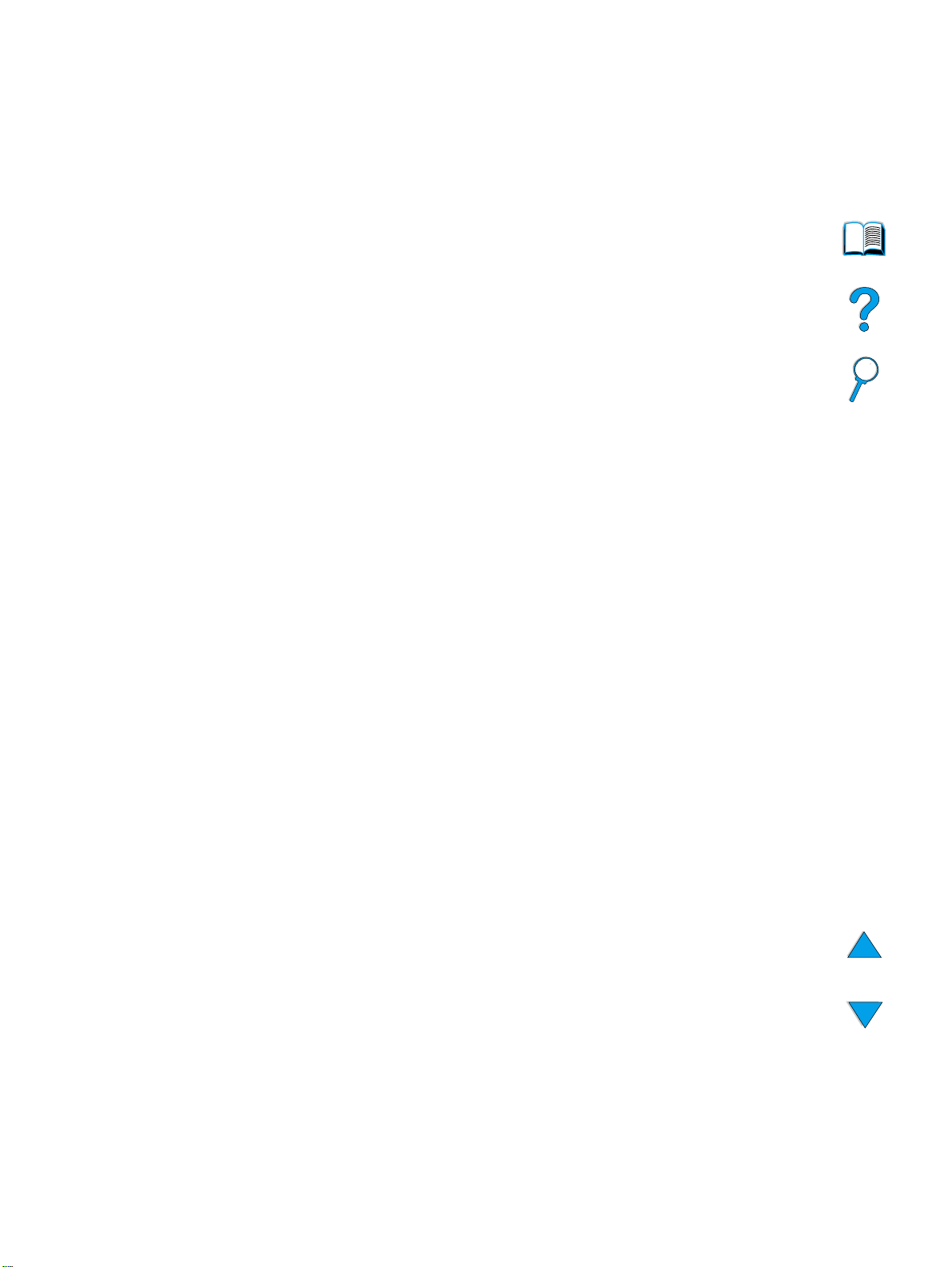
hp LaserJet 4100 mfp series
multifunktionel printer
brug
Page 4
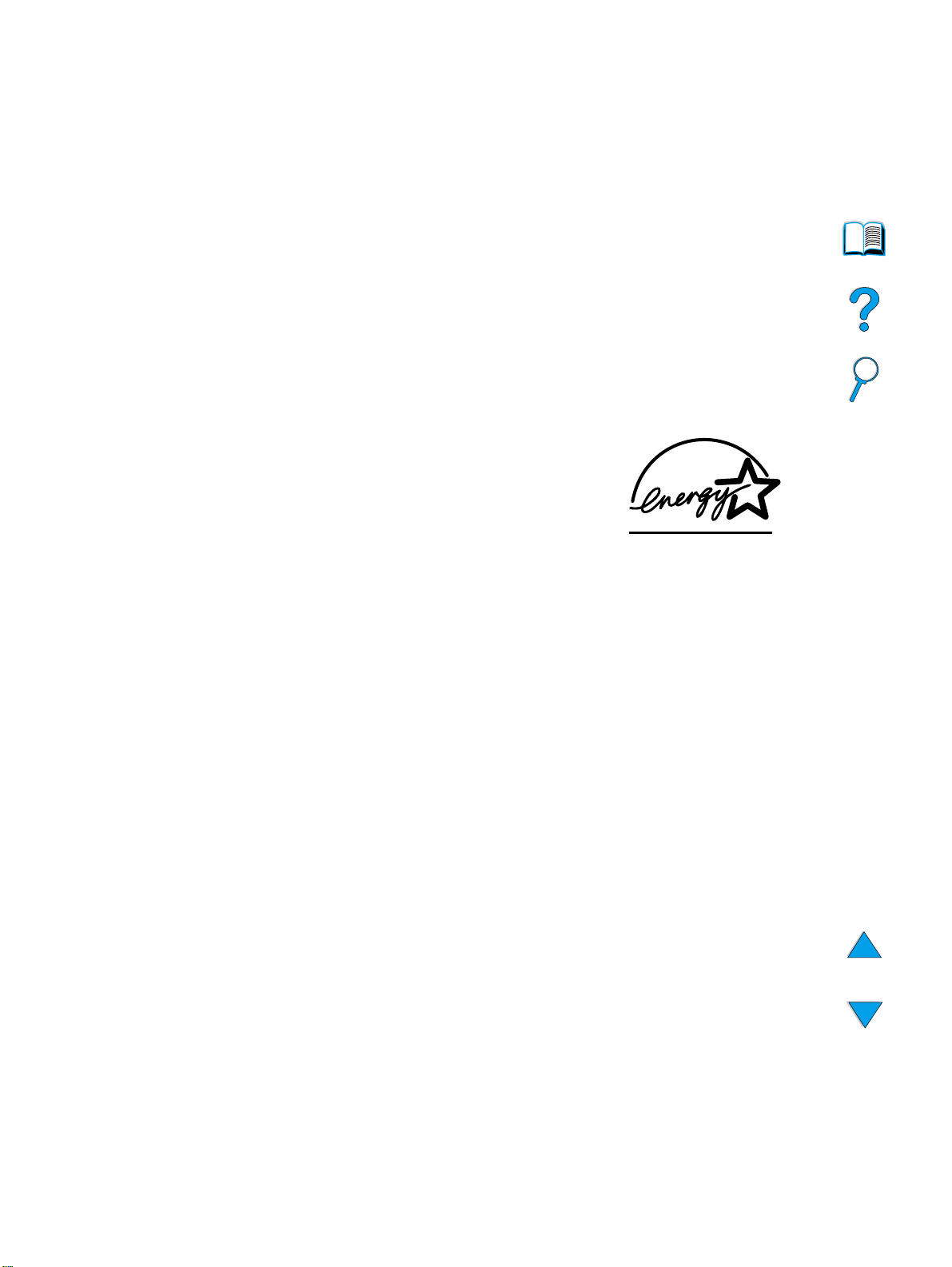
© Copyright Hewlett-Packard Company
2001
Alle rettigheder forbeholdes.
Reproduktion, bearbejdning eller
oversættelse af denne vejledning er f orbudt
uden forudgående skriftlig tilladelse fra
Hewlett-Pac kard Compan y, med
undtagelse af det af copyright-loven tilladte.
Som bruger af den Hewlett-Packardprinter, som denne brugervejledning hører
til, har du ret til at (a) udskrive
eksemplarer af brugervejledningen til
privat, intern eller firmamæssig brug, idet
du er underlagt begrænsningen om ikke
at sælge, videresælge eller på anden
måde distribuere disse eksemplarer; og
at (b) placere en elektronisk kopi af denne
brugervejledning på en netværksserver,
forudsat at adgangen til den elektroniske
kopi er begrænset til private og interne
brugere af den Hewlett-Packard-printer,
som denne brugervejledning hører til.
Første udgave, november 2001
Garanti
Oplysningerne i dette dokument kan
ændres uden forudgående varsel.
Hewlett-Packard giver ingen garanti med
hensyn til disse oplysninger. HEWLETTPACKARD FRASKRIVER SIG ETHVERT
STILTIENDE ANSVAR FOR
SALGBARHED OG EGNETHED TIL ET
BESTEMT FORMÅL.
Hewlett-Pac kard påtager sig intet ansvar
for direkte, indirekte eller hændelige skader
samt følgeskader eller andre skader , der er
opstået i forbindelse med leveringen eller
brugen af disse oplysninger.
Varemærker
®
Adobe
, Acrobat® og PostScript® er
varemærker tilhørende Adobe Systems
Incorporated.
AutoCAD
®
er et amerikansk varemærke
tilhørende Autodesk, Inc.
HP-UX Release 10.20 og nyere og
HP-UX Release 11.00 og nyere
(i både 32- og 64-bit-konfigurationer) på
alle HP 9000-computere er mærkevareprodukter fra Open Group UNIX.
Microsoft
Windows NT
®
, MS Windows®, Windows® og
®
er registrerede varemærker
tilhørende Microsoft Corporation.
Netscape er et amerikansk varemærke
tilhørende Netscape Communications
Corporation.
®
UNIX
er et registreret varemærke
tilhørende Open Group.
®
E
NERGY STAR
er et varemærke
registreret i USA tilhørende US EPA
(de amerikanske miljømyndigheder).
Hewlett-Packard Company
11311 Chinden Boulevard
Boise, Idaho 83714 U.S.A.
Page 5
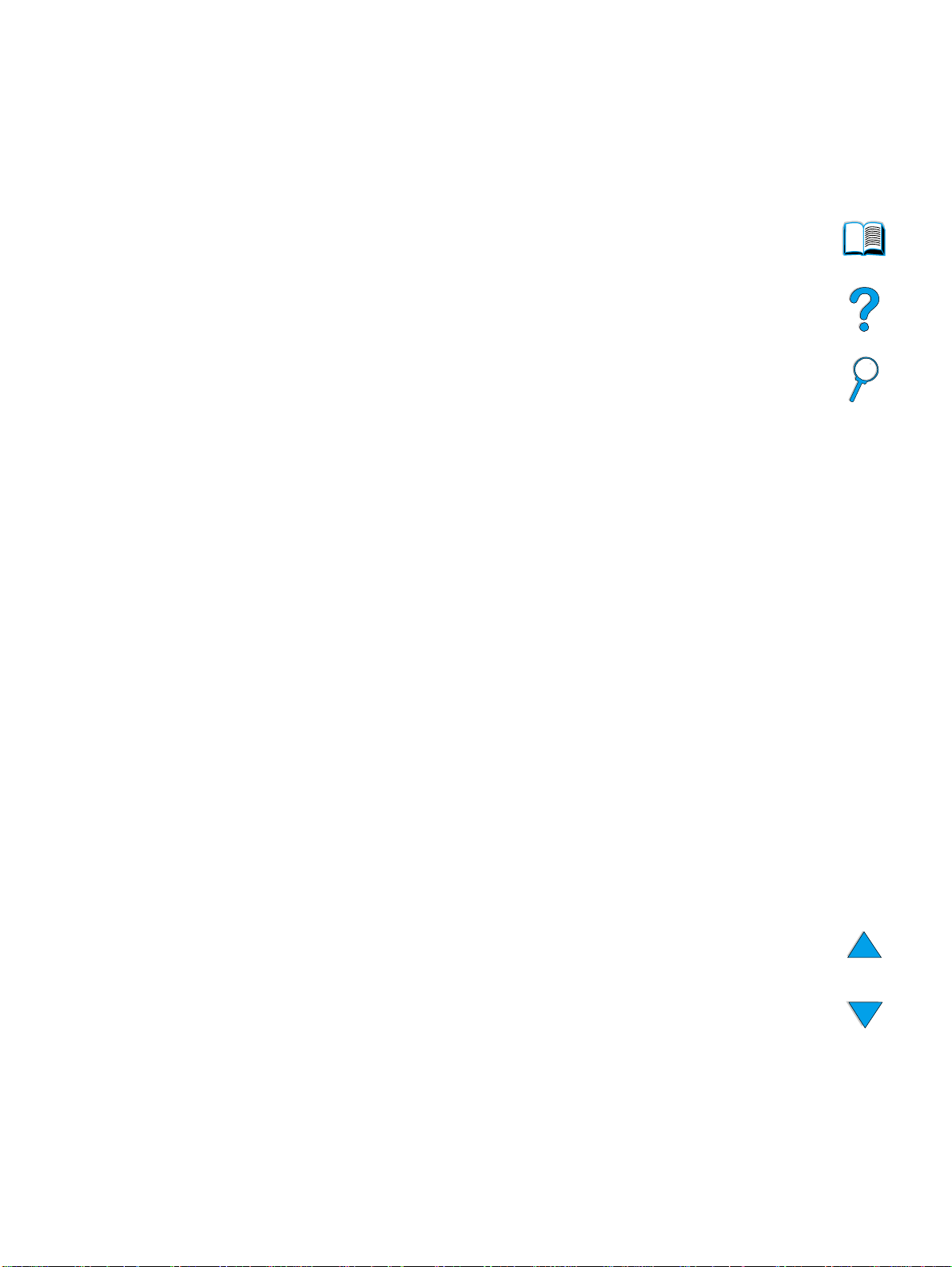
Indhold
Om denne vejledning
Sådan bruges denne onlinevejledning . . . . . . . . . . . . . . . . . . . . . . . . . . . . . . . . . . 7
Navigeringsfunktioner i denne vejledning . . . . . . . . . . . . . . . . . . . . . . . . . . . 7
Funktioner i Acrobat Reader . . . . . . . . . . . . . . . . . . . . . . . . . . . . . . . . . . . . . 8
Her finder du oplysninger . . . . . . . . . . . . . . . . . . . . . . . . . . . . . . . . . . . . . . . . . . . 10
1 Introduktion
Oversigt. . . . . . . . . . . . . . . . . . . . . . . . . . . . . . . . . . . . . . . . . . . . . . . . . . . . . . . . . 11
Produktkonfigurationer . . . . . . . . . . . . . . . . . . . . . . . . . . . . . . . . . . . . . . . . . . . . . 12
Produktfordele. . . . . . . . . . . . . . . . . . . . . . . . . . . . . . . . . . . . . . . . . . . . . . . . . . . . 13
Digital afsendelse. . . . . . . . . . . . . . . . . . . . . . . . . . . . . . . . . . . . . . . . . . . . . 13
Walk-up-kopiering . . . . . . . . . . . . . . . . . . . . . . . . . . . . . . . . . . . . . . . . . . . . 13
Netværksudskrivning . . . . . . . . . . . . . . . . . . . . . . . . . . . . . . . . . . . . . . . . . . 13
Multitasking . . . . . . . . . . . . . . . . . . . . . . . . . . . . . . . . . . . . . . . . . . . . . . . . . 13
Produktfunktioner . . . . . . . . . . . . . . . . . . . . . . . . . . . . . . . . . . . . . . . . . . . . . . . . . 14
Dele. . . . . . . . . . . . . . . . . . . . . . . . . . . . . . . . . . . . . . . . . . . . . . . . . . . . . . . . . . . . 16
Integreret Webserver . . . . . . . . . . . . . . . . . . . . . . . . . . . . . . . . . . . . . . . . . . . . . . 18
2 Grundlæggende betjening
Oversigt. . . . . . . . . . . . . . . . . . . . . . . . . . . . . . . . . . . . . . . . . . . . . . . . . . . . . . . . . 19
Brug af den automatiske dokumentføder . . . . . . . . . . . . . . . . . . . . . . . . . . . . . . . 20
Brug af scannerglaspladen . . . . . . . . . . . . . . . . . . . . . . . . . . . . . . . . . . . . . . . . . . 21
Valg af udskriftsbakke. . . . . . . . . . . . . . . . . . . . . . . . . . . . . . . . . . . . . . . . . . . . . . 22
Udskrivning til øverste udskriftsbakke . . . . . . . . . . . . . . . . . . . . . . . . . . . . . 22
Udskrivning til bageste udskriftsbakke. . . . . . . . . . . . . . . . . . . . . . . . . . . . . 22
Ilægning af papir i bakke 1 . . . . . . . . . . . . . . . . . . . . . . . . . . . . . . . . . . . . . . . . . . 23
Ilægning af papir i bakke 2 og ekstrabakkerne 3 og 4 . . . . . . . . . . . . . . . . . . . . . 24
Brug af specialmedie . . . . . . . . . . . . . . . . . . . . . . . . . . . . . . . . . . . . . . . . . . . . . . 25
Brug af småt eller smalt papir . . . . . . . . . . . . . . . . . . . . . . . . . . . . . . . . . . . 25
Brug af brevpapir, hullet eller fortrykt papir . . . . . . . . . . . . . . . . . . . . . . . . . 25
Brug af konvolutter. . . . . . . . . . . . . . . . . . . . . . . . . . . . . . . . . . . . . . . . . . . . 26
Brug af etiketter . . . . . . . . . . . . . . . . . . . . . . . . . . . . . . . . . . . . . . . . . . . . . . 27
Brug af transparenter . . . . . . . . . . . . . . . . . . . . . . . . . . . . . . . . . . . . . . . . . . 27
Brug af kort og specialformat eller kraftigt papir. . . . . . . . . . . . . . . . . . . . . . 28
Duplekskopiering og -udskrivning. . . . . . . . . . . . . . . . . . . . . . . . . . . . . . . . . . . . . 29
Retningslinjer for dupleksudskrivning. . . . . . . . . . . . . . . . . . . . . . . . . . . . . . 29
Mediaplacering, der kræver specifik retning. . . . . . . . . . . . . . . . . . . . . . . . . 30
Layoutindstillinger for dupleksudskrivning . . . . . . . . . . . . . . . . . . . . . . . . . . 31
Prioriteter for jobhåndtering . . . . . . . . . . . . . . . . . . . . . . . . . . . . . . . . . . . . . . . . . 32
3 Kontrolpanel og menuer på kontrolpanelet
Oversigt. . . . . . . . . . . . . . . . . . . . . . . . . . . . . . . . . . . . . . . . . . . . . . . . . . . . . . . . . 33
Layout og betjening. . . . . . . . . . . . . . . . . . . . . . . . . . . . . . . . . . . . . . . . . . . . . . . . 34
Navigering. . . . . . . . . . . . . . . . . . . . . . . . . . . . . . . . . . . . . . . . . . . . . . . . . . . . . . . 35
Statuslinje . . . . . . . . . . . . . . . . . . . . . . . . . . . . . . . . . . . . . . . . . . . . . . . . . . . . . . . 35
Kontrolpanelskærme. . . . . . . . . . . . . . . . . . . . . . . . . . . . . . . . . . . . . . . . . . . . . . . 36
Menuer . . . . . . . . . . . . . . . . . . . . . . . . . . . . . . . . . . . . . . . . . . . . . . . . . . . . . . . . . 37
Menuen Hent job . . . . . . . . . . . . . . . . . . . . . . . . . . . . . . . . . . . . . . . . . . . . . 37
Informationsmenu . . . . . . . . . . . . . . . . . . . . . . . . . . . . . . . . . . . . . . . . . . . . 37
Menuen Papirhåndtering . . . . . . . . . . . . . . . . . . . . . . . . . . . . . . . . . . . . . . . 38
3
Page 6
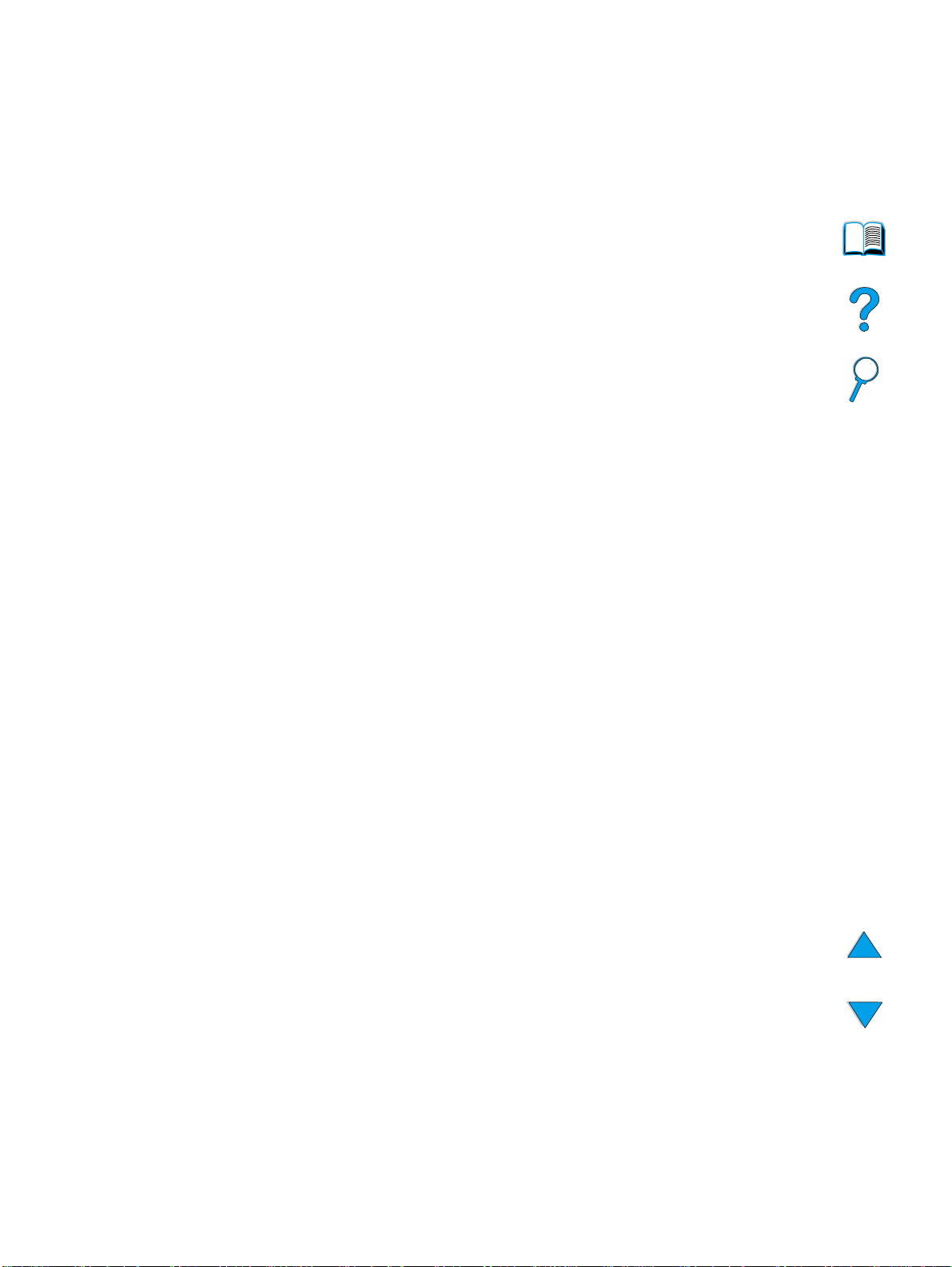
Menuen Konfigurer enhed. . . . . . . . . . . . . . . . . . . . . . . . . . . . . . . . . . . . . . 39
Menuen Diagnosticering . . . . . . . . . . . . . . . . . . . . . . . . . . . . . . . . . . . . . . . 42
Menuen Service. . . . . . . . . . . . . . . . . . . . . . . . . . . . . . . . . . . . . . . . . . . . . . 42
Onlinehjælpsystem. . . . . . . . . . . . . . . . . . . . . . . . . . . . . . . . . . . . . . . . . . . . . . . . 42
4 Walk-up-kopiering
Oversigt . . . . . . . . . . . . . . . . . . . . . . . . . . . . . . . . . . . . . . . . . . . . . . . . . . . . . . . . 43
Grundlæggende kopiering . . . . . . . . . . . . . . . . . . . . . . . . . . . . . . . . . . . . . . . . . . 44
Kopistandardindstillinger . . . . . . . . . . . . . . . . . . . . . . . . . . . . . . . . . . . . . . . 44
Kopiering ved et tryk . . . . . . . . . . . . . . . . . . . . . . . . . . . . . . . . . . . . . . . . . . 44
Flere kopier . . . . . . . . . . . . . . . . . . . . . . . . . . . . . . . . . . . . . . . . . . . . . . . . . 44
Brugerdefinerede kopiindstillinger . . . . . . . . . . . . . . . . . . . . . . . . . . . . . . . . . . . . 45
Brug af skærmen Beskriv original . . . . . . . . . . . . . . . . . . . . . . . . . . . . . . . . 45
Brug af skærmen Kopiindstillinger. . . . . . . . . . . . . . . . . . . . . . . . . . . . . . . . 46
Dupleksudskrivning af et kopijob. . . . . . . . . . . . . . . . . . . . . . . . . . . . . . . . . 47
Justering af kontrasten . . . . . . . . . . . . . . . . . . . . . . . . . . . . . . . . . . . . . . . . 48
Forbedring af kopikvaliteten . . . . . . . . . . . . . . . . . . . . . . . . . . . . . . . . . . . . 48
Formindskelse eller forstørrelse af kopier . . . . . . . . . . . . . . . . . . . . . . . . . . 48
5 Afsendelse til e-mail
Oversigt . . . . . . . . . . . . . . . . . . . . . . . . . . . . . . . . . . . . . . . . . . . . . . . . . . . . . . . . 49
Indledning. . . . . . . . . . . . . . . . . . . . . . . . . . . . . . . . . . . . . . . . . . . . . . . . . . . . . . . 49
Afsendelse af dokumenter . . . . . . . . . . . . . . . . . . . . . . . . . . . . . . . . . . . . . . . . . . 50
Skærmen Beskriv original . . . . . . . . . . . . . . . . . . . . . . . . . . . . . . . . . . . . . . 50
Skærmen Afsendelsesindstillinger . . . . . . . . . . . . . . . . . . . . . . . . . . . . . . . 50
Grundlæggende fremgangsmåde til afsendelse . . . . . . . . . . . . . . . . . . . . . 50
Tilgængelige filformater. . . . . . . . . . . . . . . . . . . . . . . . . . . . . . . . . . . . . . . . 52
Adressekartoteker . . . . . . . . . . . . . . . . . . . . . . . . . . . . . . . . . . . . . . . . . . . . . . . . 53
6 Netværksudskrivning
Oversigt . . . . . . . . . . . . . . . . . . . . . . . . . . . . . . . . . . . . . . . . . . . . . . . . . . . . . . . . 55
Installation af printersoftwaren . . . . . . . . . . . . . . . . . . . . . . . . . . . . . . . . . . . . . . . 56
Printerdrivere. . . . . . . . . . . . . . . . . . . . . . . . . . . . . . . . . . . . . . . . . . . . . . . . 58
Software til Windows-baserede computere. . . . . . . . . . . . . . . . . . . . . . . . . 59
Software til Macintosh-computere. . . . . . . . . . . . . . . . . . . . . . . . . . . . . . . . 60
Software til netværk. . . . . . . . . . . . . . . . . . . . . . . . . . . . . . . . . . . . . . . . . . . 60
HP Web JetAdmin. . . . . . . . . . . . . . . . . . . . . . . . . . . . . . . . . . . . . . . . . . . . 60
UNIX og Linux . . . . . . . . . . . . . . . . . . . . . . . . . . . . . . . . . . . . . . . . . . . . . . . 61
Avancerede udskrivningsopgaver . . . . . . . . . . . . . . . . . . . . . . . . . . . . . . . . . . . . 61
Brug af funktioner i printerdriveren . . . . . . . . . . . . . . . . . . . . . . . . . . . . . . . 61
Udskrivning af flere sider på et ark medie. . . . . . . . . . . . . . . . . . . . . . . . . . 63
Tilpasning af bakker til udskrivning eller kopiering . . . . . . . . . . . . . . . . . . . 63
Brug af funktionerne til joblagring. . . . . . . . . . . . . . . . . . . . . . . . . . . . . . . . . . . . . 66
Åbning af funktionerne til joblagring . . . . . . . . . . . . . . . . . . . . . . . . . . . . . . 66
Udskrivning af lagrede job. . . . . . . . . . . . . . . . . . . . . . . . . . . . . . . . . . . . . . 67
Sletning af lagrede job. . . . . . . . . . . . . . . . . . . . . . . . . . . . . . . . . . . . . . . . . 67
Udskrivning med FIR-porten . . . . . . . . . . . . . . . . . . . . . . . . . . . . . . . . . . . . . . . . 68
Forberedelse af udskrivning med Windows. . . . . . . . . . . . . . . . . . . . . . . . . 68
Forberedelse af udskrivning med Macintosh-computere. . . . . . . . . . . . . . . 68
Udskrivning af et job med FIR . . . . . . . . . . . . . . . . . . . . . . . . . . . . . . . . . . . 69
Afbrydelse og genoptagelse af FIR-udskrivning . . . . . . . . . . . . . . . . . . . . . 69
7 Produktvedligeholdelse
Oversigt . . . . . . . . . . . . . . . . . . . . . . . . . . . . . . . . . . . . . . . . . . . . . . . . . . . . . . . . 71
Administration af tonerkassetten . . . . . . . . . . . . . . . . . . . . . . . . . . . . . . . . . . . . . 72
HP-tonerkassetter . . . . . . . . . . . . . . . . . . . . . . . . . . . . . . . . . . . . . . . . . . . . 72
4 DAWW
Page 7
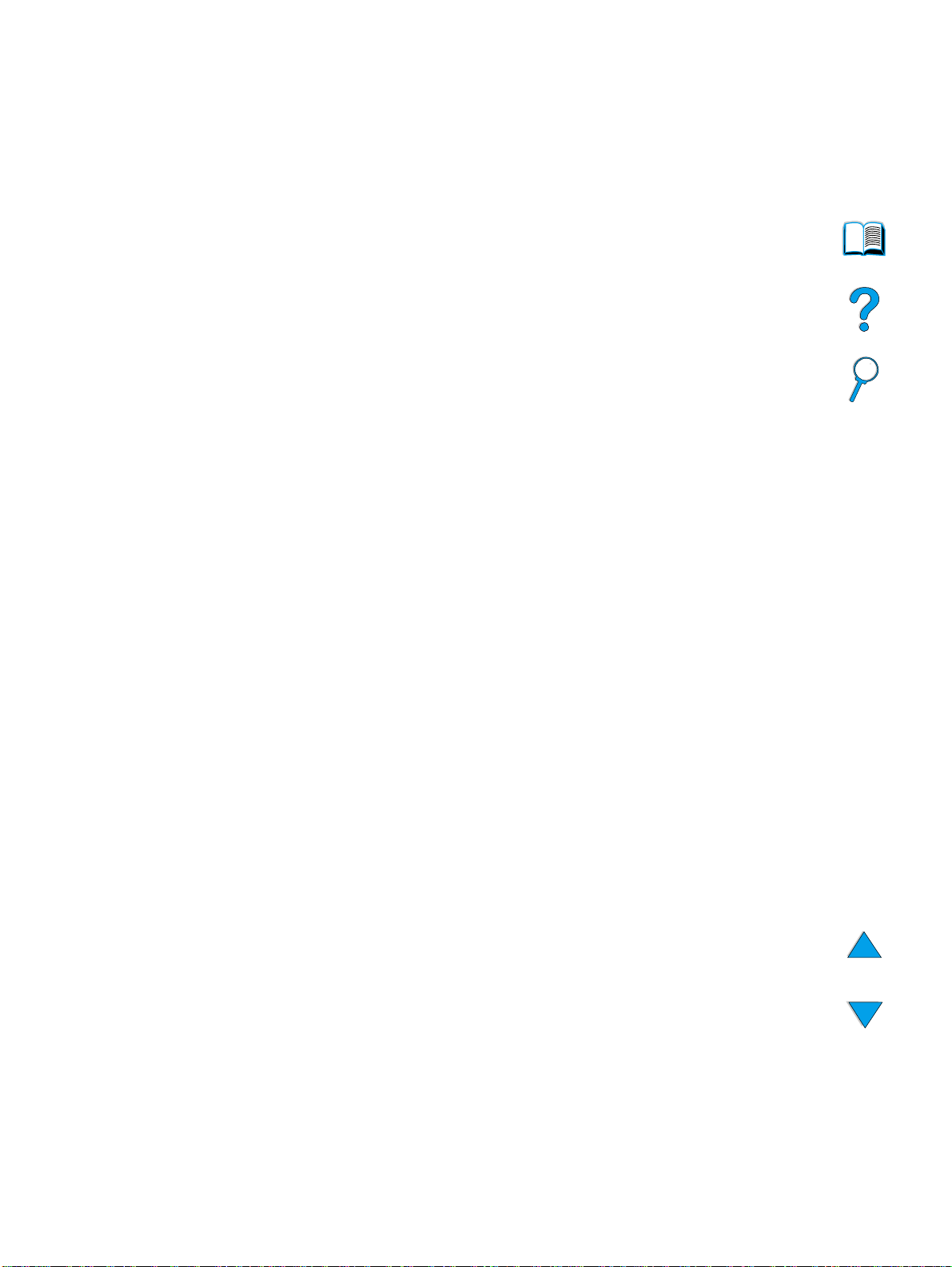
Bekræftelse af tonerkassettens ægthed . . . . . . . . . . . . . . . . . . . . . . . . . . . 72
Tonerkassettens forventede levetid . . . . . . . . . . . . . . . . . . . . . . . . . . . . . . 72
Opbevaring af tonerkassetter . . . . . . . . . . . . . . . . . . . . . . . . . . . . . . . . . . . 72
Toner lav og toner brugt . . . . . . . . . . . . . . . . . . . . . . . . . . . . . . . . . . . . . . . 73
Rengøring af produktet . . . . . . . . . . . . . . . . . . . . . . . . . . . . . . . . . . . . . . . . . . . . 73
Generelle retningslinjer . . . . . . . . . . . . . . . . . . . . . . . . . . . . . . . . . . . . . . . . 73
Rengøringsvejledning . . . . . . . . . . . . . . . . . . . . . . . . . . . . . . . . . . . . . . . . . 74
Rengøring af fikseringsenheden . . . . . . . . . . . . . . . . . . . . . . . . . . . . . . . . . 75
Automatisk kørsel af rensearket . . . . . . . . . . . . . . . . . . . . . . . . . . . . . . . . . 75
Rengøring af den automatiske dokumentføders papirleveringsstyr . . . . . . 76
Rengøring af scannerglaspladen. . . . . . . . . . . . . . . . . . . . . . . . . . . . . . . . . 77
Rengøring af kalibreringsstykket . . . . . . . . . . . . . . . . . . . . . . . . . . . . . . . . . 77
Udførelse af forebyggende vedligeholdelse. . . . . . . . . . . . . . . . . . . . . . . . . . . . . 78
8 Problemløsning
Oversigt . . . . . . . . . . . . . . . . . . . . . . . . . . . . . . . . . . . . . . . . . . . . . . . . . . . . . . . . 79
Afhjælpning af papirstop . . . . . . . . . . . . . . . . . . . . . . . . . . . . . . . . . . . . . . . . . . . 80
Papirstopsteder . . . . . . . . . . . . . . . . . . . . . . . . . . . . . . . . . . . . . . . . . . . . . . 80
Afhjælpning af papirstop fra topdæksel- og tonerkassetteområde . . . . . . . 81
Afhjælpning af papirstop i papirbakkerne . . . . . . . . . . . . . . . . . . . . . . . . . . 83
Afhjælpning af papirstop i dupleksenheden. . . . . . . . . . . . . . . . . . . . . . . . . 84
Afhjælpning af papirstop fra den bageste åbning til udskrifter. . . . . . . . . . . 85
Afhjælpning af papirstop i fikseringsområdet. . . . . . . . . . . . . . . . . . . . . . . . 86
Afhjælpning af papirstop i den automatiske dokumentføder. . . . . . . . . . . . 87
Afhjælpning af tilbagevendende papirstop . . . . . . . . . . . . . . . . . . . . . . . . . 88
Om meddelelser i kontrolpanelet . . . . . . . . . . . . . . . . . . . . . . . . . . . . . . . . . . . . . 89
Om fejlmeddelelser til flere kopier af disk . . . . . . . . . . . . . . . . . . . . . . . . . . . . . . 98
Fejlfinding af harddisken . . . . . . . . . . . . . . . . . . . . . . . . . . . . . . . . . . . . . . . . . . . 99
Løsning af problemer med udskriftskvalitet . . . . . . . . . . . . . . . . . . . . . . . . . . . . 100
Lys udskrift (delvis side) . . . . . . . . . . . . . . . . . . . . . . . . . . . . . . . . . . . . . . 100
Lys udskrift (hel side). . . . . . . . . . . . . . . . . . . . . . . . . . . . . . . . . . . . . . . . . 100
Pletter . . . . . . . . . . . . . . . . . . . . . . . . . . . . . . . . . . . . . . . . . . . . . . . . . . . . 100
Udfald . . . . . . . . . . . . . . . . . . . . . . . . . . . . . . . . . . . . . . . . . . . . . . . . . . . . 101
Linjer . . . . . . . . . . . . . . . . . . . . . . . . . . . . . . . . . . . . . . . . . . . . . . . . . . . . . 101
Grå baggrund . . . . . . . . . . . . . . . . . . . . . . . . . . . . . . . . . . . . . . . . . . . . . . 101
Udtværet toner. . . . . . . . . . . . . . . . . . . . . . . . . . . . . . . . . . . . . . . . . . . . . . 102
Løs toner . . . . . . . . . . . . . . . . . . . . . . . . . . . . . . . . . . . . . . . . . . . . . . . . . . 102
Tilbagevendende fejl . . . . . . . . . . . . . . . . . . . . . . . . . . . . . . . . . . . . . . . . . 102
Tilbagevendende billeder . . . . . . . . . . . . . . . . . . . . . . . . . . . . . . . . . . . . . 103
Misdannede tegn. . . . . . . . . . . . . . . . . . . . . . . . . . . . . . . . . . . . . . . . . . . . 103
Krumning eller bølger . . . . . . . . . . . . . . . . . . . . . . . . . . . . . . . . . . . . . . . . 103
Skæv side . . . . . . . . . . . . . . . . . . . . . . . . . . . . . . . . . . . . . . . . . . . . . . . . . 104
Rynker eller folder . . . . . . . . . . . . . . . . . . . . . . . . . . . . . . . . . . . . . . . . . . . 104
Lodrette hvide linjer . . . . . . . . . . . . . . . . . . . . . . . . . . . . . . . . . . . . . . . . . . 104
Hjulmærker . . . . . . . . . . . . . . . . . . . . . . . . . . . . . . . . . . . . . . . . . . . . . . . . 104
Hvide pletter på sort . . . . . . . . . . . . . . . . . . . . . . . . . . . . . . . . . . . . . . . . . 105
Genkalibrering af den automatiske dok um e ntføder. . . . . . . . . . . . . . . . . . 106
Fejlfinding af PostScript-problemer . . . . . . . . . . . . . . . . . . . . . . . . . . . . . . . . . . 107
Fejlfinding i forbindelse med HP Fast InfraRed Connect-problemer . . . . . . . . . 108
Fejlfinding af en HP Jetdirect-printserver. . . . . . . . . . . . . . . . . . . . . . . . . . . . . . 109
9 Service og support
HP-kundeservice og -support. . . . . . . . . . . . . . . . . . . . . . . . . . . . . . . . . . . . . . . 111
Onlineservice. . . . . . . . . . . . . . . . . . . . . . . . . . . . . . . . . . . . . . . . . . . . . . . 111
Muligheder for kundesupport . . . . . . . . . . . . . . . . . . . . . . . . . . . . . . . . . . . . . . . 112
HP Kundetjeneste og hjælp til produktreparation i USA og Canada. . . . . 112
Garantioplysninger. . . . . . . . . . . . . . . . . . . . . . . . . . . . . . . . . . . . . . . . . . . . . . . 112
Hewlett-Packards erklæring om begrænset garanti. . . . . . . . . . . . . . . . . . . . . . 113
5
Page 8
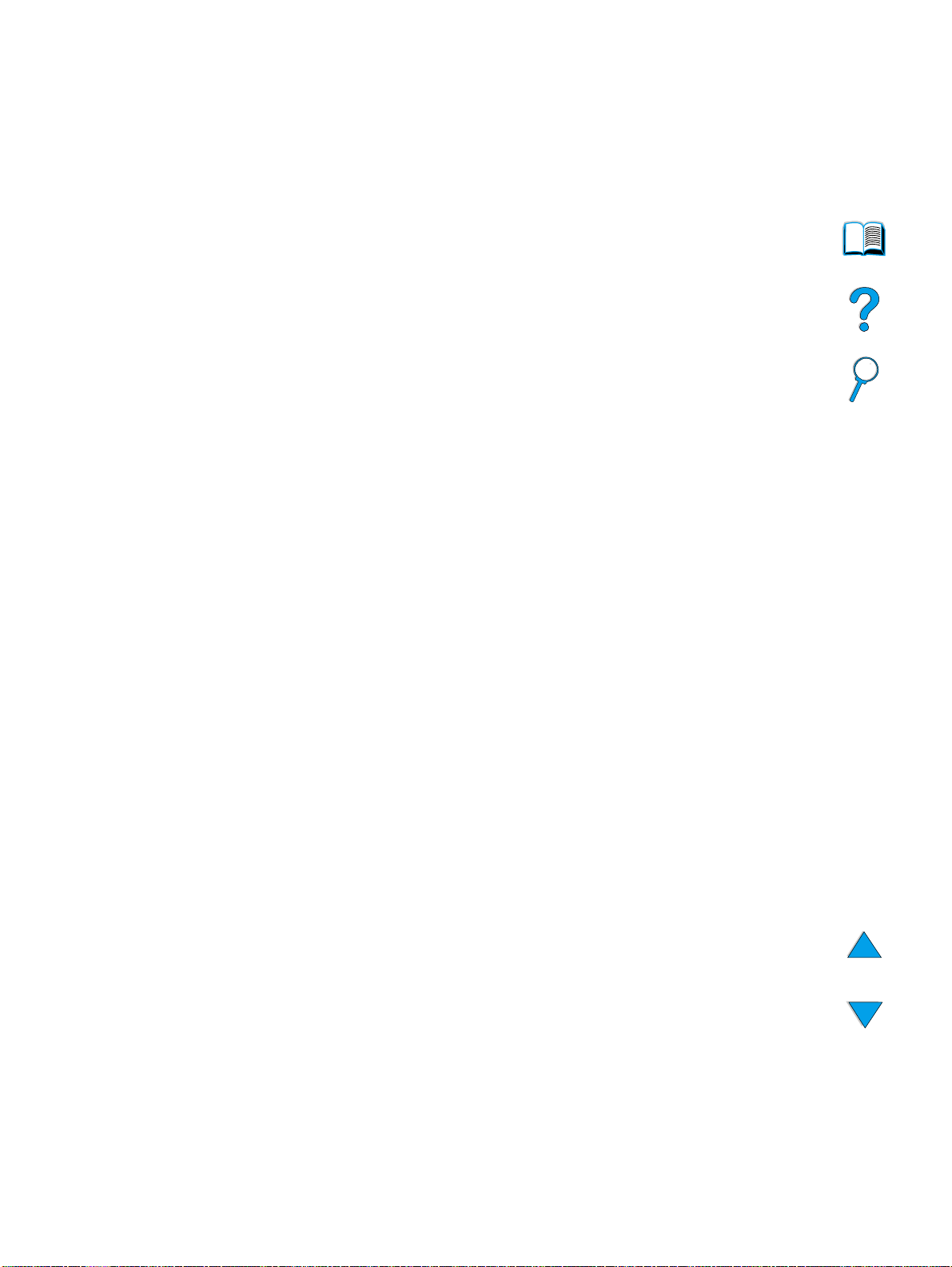
Begrænset garanti for tonerkassettens levetid. . . . . . . . . . . . . . . . . . . . . . . . . . 114
HP-softwarelicensvilkår . . . . . . . . . . . . . . . . . . . . . . . . . . . . . . . . . . . . . . . . . . . 115
Appendiks A Specifikationer
Oversigt . . . . . . . . . . . . . . . . . . . . . . . . . . . . . . . . . . . . . . . . . . . . . . . . . . . . . . . 117
Papirspecifikationer . . . . . . . . . . . . . . . . . . . . . . . . . . . . . . . . . . . . . . . . . . . . . . 117
Understøttede papirtyper. . . . . . . . . . . . . . . . . . . . . . . . . . . . . . . . . . . . . . 120
Retningslinjer for brug af papir . . . . . . . . . . . . . . . . . . . . . . . . . . . . . . . . . 121
Etiketter . . . . . . . . . . . . . . . . . . . . . . . . . . . . . . . . . . . . . . . . . . . . . . . . . . . 122
Transparenter . . . . . . . . . . . . . . . . . . . . . . . . . . . . . . . . . . . . . . . . . . . . . . 122
Konvolutter . . . . . . . . . . . . . . . . . . . . . . . . . . . . . . . . . . . . . . . . . . . . . . . . 123
Karton og kraftigt papir . . . . . . . . . . . . . . . . . . . . . . . . . . . . . . . . . . . . . . . 124
Produktspecifikationer . . . . . . . . . . . . . . . . . . . . . . . . . . . . . . . . . . . . . . . . . . . . 125
Fysiske dimensioner . . . . . . . . . . . . . . . . . . . . . . . . . . . . . . . . . . . . . . . . . 125
Produktvægt (uden tonerkassette) . . . . . . . . . . . . . . . . . . . . . . . . . . . . . . 126
Miljøspecifikationer . . . . . . . . . . . . . . . . . . . . . . . . . . . . . . . . . . . . . . . . . . 126
Appendiks B Bestillingsoplysninger
Tilgængeligt ekstraudstyr. . . . . . . . . . . . . . . . . . . . . . . . . . . . . . . . . . . . . . . . . . 129
Varenumre . . . . . . . . . . . . . . . . . . . . . . . . . . . . . . . . . . . . . . . . . . . . . . . . . . . . . 130
Appendiks C Regulative oplysninger
FCC-regler . . . . . . . . . . . . . . . . . . . . . . . . . . . . . . . . . . . . . . . . . . . . . . . . . . . . . 135
Miljøbeskyttelsesprogram . . . . . . . . . . . . . . . . . . . . . . . . . . . . . . . . . . . . . . . . . 136
Beskyttelse af miljøet. . . . . . . . . . . . . . . . . . . . . . . . . . . . . . . . . . . . . . . . . 136
Dataark vedrørende materialesikkerhed . . . . . . . . . . . . . . . . . . . . . . . . . . 137
Sikkerhedserklæringer . . . . . . . . . . . . . . . . . . . . . . . . . . . . . . . . . . . . . . . . . . . . 139
Lasersikkerhedserklæring . . . . . . . . . . . . . . . . . . . . . . . . . . . . . . . . . . . . . 139
Canadiske regulativer for overensstemmelseserklæringer . . . . . . . . . . . . 139
Lasererklæring for Finland. . . . . . . . . . . . . . . . . . . . . . . . . . . . . . . . . . . . . 139
Appendiks D Systemadministrator-vejledning
Oversigt . . . . . . . . . . . . . . . . . . . . . . . . . . . . . . . . . . . . . . . . . . . . . . . . . . . . . . . 141
Brug af den integrerede Webserver. . . . . . . . . . . . . . . . . . . . . . . . . . . . . . . . . . 142
Konfiguration og kontrol af en IP-adresse . . . . . . . . . . . . . . . . . . . . . . . . . . . . . 143
TCP/IP-tildeling . . . . . . . . . . . . . . . . . . . . . . . . . . . . . . . . . . . . . . . . . . . . . 143
Kontrol af TCP/IP-konfiguration. . . . . . . . . . . . . . . . . . . . . . . . . . . . . . . . . 143
Ændring af en IP-adresse . . . . . . . . . . . . . . . . . . . . . . . . . . . . . . . . . . . . . 144
Konfiguration af multitasking-prioriteter . . . . . . . . . . . . . . . . . . . . . . . . . . . . . . . 145
Undermenuen Scan i forvejen. . . . . . . . . . . . . . . . . . . . . . . . . . . . . . . . . . 145
Undermenuen Automatisk jobafbrydelse. . . . . . . . . . . . . . . . . . . . . . . . . . 145
Undermenuen Afbrydelse af kopijob . . . . . . . . . . . . . . . . . . . . . . . . . . . . . 145
Undermenuen Tilbagehold udskriftsjob. . . . . . . . . . . . . . . . . . . . . . . . . . . 146
Undermenuen Nulstil kopitimeout . . . . . . . . . . . . . . . . . . . . . . . . . . . . . . . 146
Undermenuen Nulstil afsendelsestimeout. . . . . . . . . . . . . . . . . . . . . . . . . 146
Brug af indstillinger for digital afsendelse. . . . . . . . . . . . . . . . . . . . . . . . . . . . . . 147
Indstillinger for LDAP-adressering. . . . . . . . . . . . . . . . . . . . . . . . . . . . . . . 147
Præferenceindstillinger . . . . . . . . . . . . . . . . . . . . . . . . . . . . . . . . . . . . . . . 147
Brug af HP Web JetAdmin med den integrerede Webserver. . . . . . . . . . . . . . . 148
Konfiguration af produktadvarsler . . . . . . . . . . . . . . . . . . . . . . . . . . . . . . . . . . . 148
Installation af en DIMM . . . . . . . . . . . . . . . . . . . . . . . . . . . . . . . . . . . . . . . . . . . 149
Om printerkommandoer . . . . . . . . . . . . . . . . . . . . . . . . . . . . . . . . . . . . . . . . . . . 151
Indeks
6 DAWW
Page 9
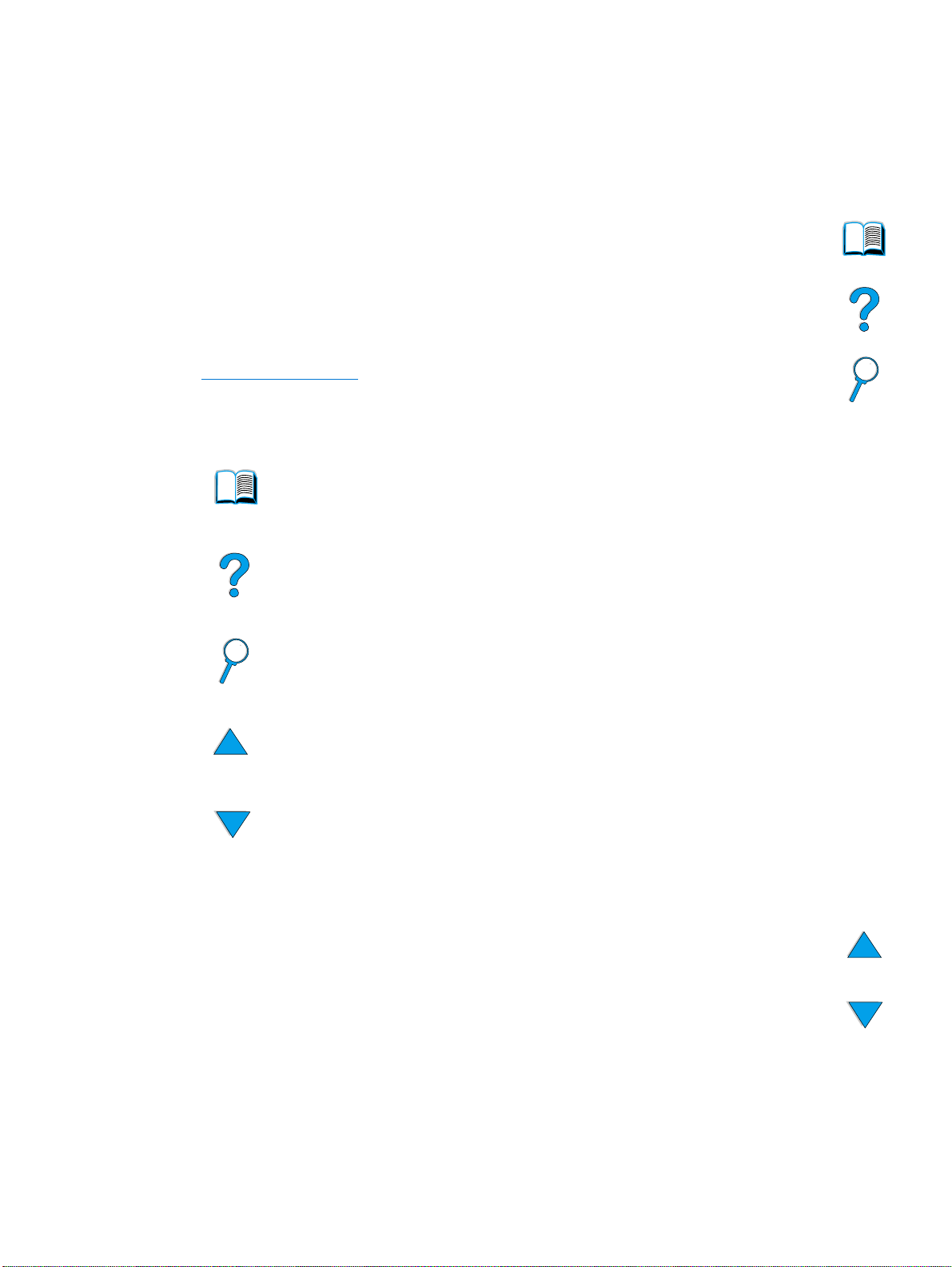
Om denne vejledning
Sådan bruges denne onlinevejledning
Denne vejledning le veres i Adobe® Acrobat® PDF-filformat (P ortable Document F ormat).
Dette afsnit vil gøre dig bekendt med brugen af PDF-dokumenter.
Adobe Acrobat Reader er ikke med i produktsoftwaren, men kan hentes fra
http://www.adobe.com
Navigeringsfunktioner i denne vejledning
Klik på ikonet for indholdsfortegnelsen for at gå til onlinevejledningens
indholdsfortegnelse. Fortegnelserne er kædet sammen med deres
placeringer i vejledningen brug.
.
Klik på introduktionsikonet for at vende tilbage til dette afsnit og få gode
råd om brug af vejledningen brug.
Klik på indeksikonet for at gå til indekset til onlinevejledningen.
Indeksfortegnelserne er kædet sammen med deres relaterede emner.
Klik på ikonet for pil op for at gå til den forrige side.
Klik på ikonet for pil ned for at gå til den næste side.
Sådan bruges denne onlinevejledning 7
Page 10
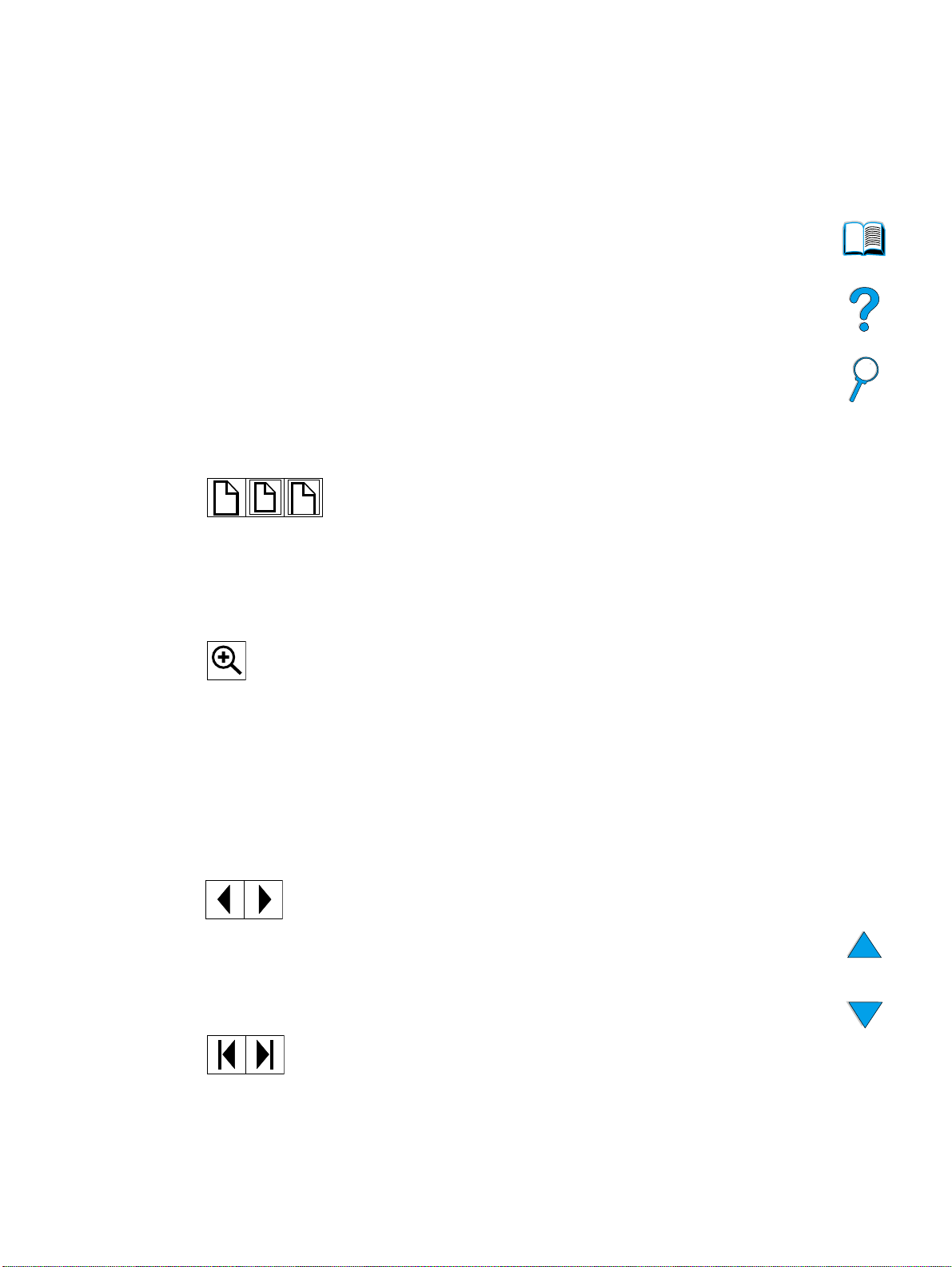
Funktioner i Acrobat Reader
Sådan finder du oplysninger i PDF-dokumenter
Du finder specifikke oplysninger i et PDF-dokument ved at klikke på Contents (Indhold)
eller Index (Register) i det øverste venstre hj ørne af vinduet til Acrobat Reader og derefter
klikke på det ønskede emne. Du kan også bruge værktøjet Find i Acrobat Reader.
Sådan får du vist PDF-dokumenter
Fuldstændig vejledning i, hvordan PDF-dokumenter fremvises, findes i den onlinehjælp,
som er inkluderet med Acrobat Reader.
Sådan forstørrer du sidefremvisningen
Du kan bruge indzoomningsværktøjet, forstørrelsesfeltet på statuslinjen, eller
værktøjslinjeknapperne til at ændre skærmforstørrelsen. Når du zoomer ind på et
dokument, kan du bruge hånd-værktøjet til at flytte ru nd t med side n.
Acrobat Reader tilbyder også forskellige valg til forstørrelsesniveau, som styrer , hvordan
siden passer på skærmen:
Fit Page (Tilpas til side) skalerer siden, så den passer i
hovedvinduet.
Fit Width (Tilpas til bredde) skalerer siden, så bredden passer i
hovedvinduet.
Fit Visible (Tilpas til synlig) fylder vinduet udelukkende med
sidens indholdsområde.
Sådan øges forstørrelsen: Vælg indzoomningsværktøjet, og klik på
dokumentsiden fo r at fordoble den aktuelle forstørrelse.
Sådan formindskes f orstørrelsen: Vælg indzoomningsværktøjet,
mens du holder CTRL-tasten (Microsoft
eller Alternativ-tasten (Macintosh) nede, og klik på midten af det
område, som du ønsker reduceret.
®
, Windows® og UNIX®)
Sådan gennemser du et dokument
Følgende valgmuligheder er til rådighed til at gennemse et dokument.
Sådan går du til næste side: Klik på ikonet Next Page (Næste
side) på værktøjslinjen, eller klik på ikonet Right Arr ow (Højre pil)
eller Down Arrow (Pil ned).
Sådan vender du tilbage til forrige side: Klik på ikonet Previous
Page (Forrige side) på værktøjslinjen, eller klik på ikonet Left
Arrow (Ven st re pi l) eller Up Arrow (Pil op).
Gå til første side: Klik på ikonet First Page (Første side) på
værktøjslinjen.
Sådan går du til sidste side: Klik på ikonet Last Page (Sidste
side) på værktøjslinjen.
8 Om denne vejledning DAWW
Page 11
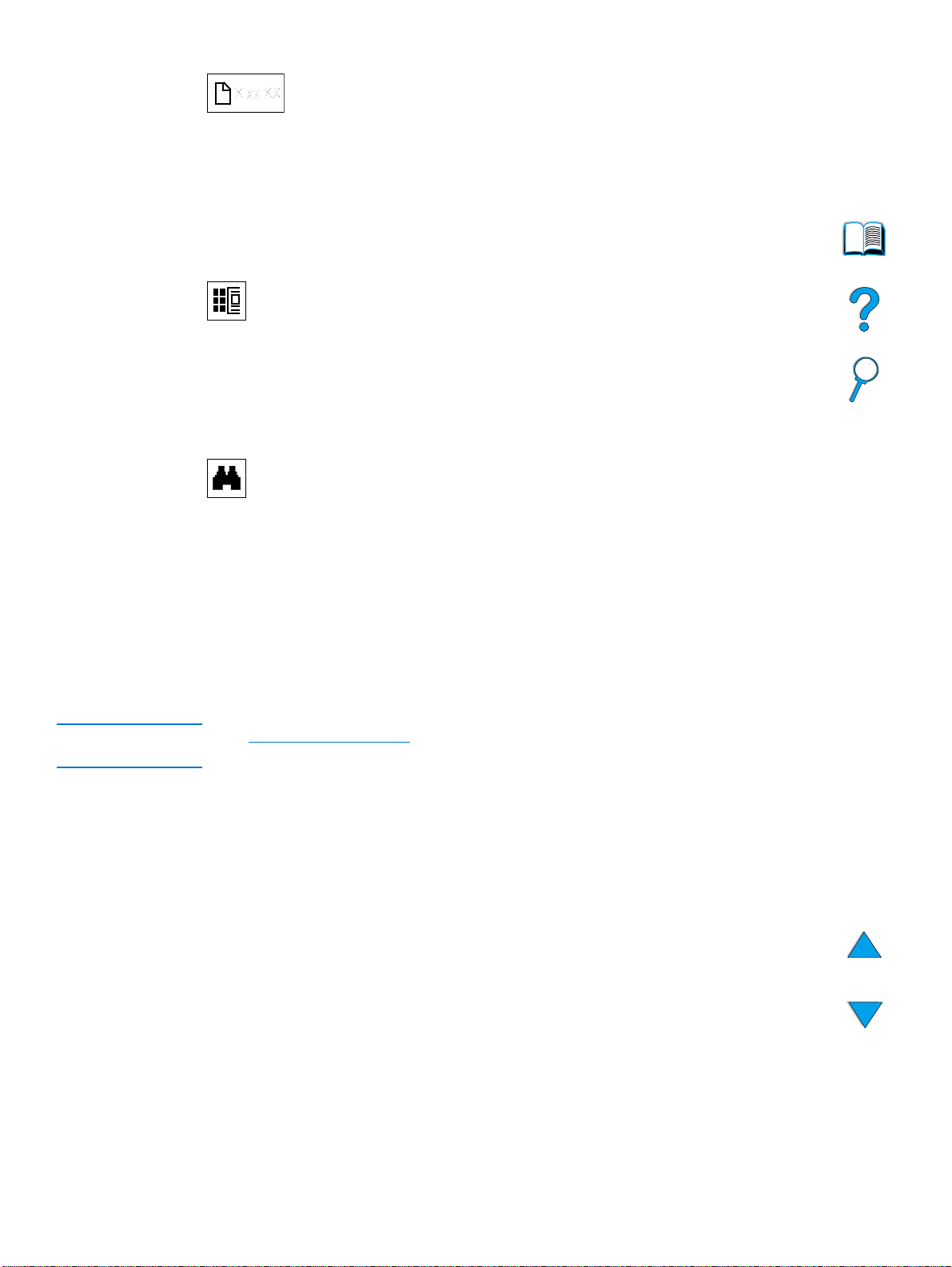
Sådan springer du til et specificeret sidenummer: Klik på
sidenummerfeltet på statuslinjen i bunden af ho v edvinduet, indtast
sidenummeret, og klik på OK.
Sådan gennemser du med miniaturevisning
En miniaturevisning er et miniaturebillede af hver dokumentside. Du kan få vist
miniaturer i oversigtsområdet. Brug ikonerne for miniaturevisningen til hurtigt at springe
til en side og til at justere fremvisningen af den aktuelle side.
Klik på en miniaturevisning for at flytte til den side, som den
repræsenterer.
Sådan søger du efter ord
Brug værktøjet Find til at søge efter en del af et ord, et helt ord eller flere ord i det aktive
dokument.
Klik på ikonet Find, eller klik på Find i menuen Edit.
Sådan udskriver du vejledningen
Sådan udskrives valgte sider: Klik på Print (Udskriv) i menuen File (Filer). Klik på
Pages (Sider). I felterne From (Fra) og To (Til) skal du indtaste det sideområde, du
ønsker at udskrive. Klik derefter på OK.
Sådan udskrives hele dokumentet: Klik på Print (Udskriv) i menuen File (Filer). Klik på
All n pages (Alle n sider) (n repræsenterer det samlede antal sider i dokumentet), og
klik derefter på OK.
Bemærk! Gå til http://www.adobe.com/
Acrobat Reader.
for at få de nyeste versioner og yderligere sprog til Adobe
Sådan bruges denne onlinevejledning 9
Page 12
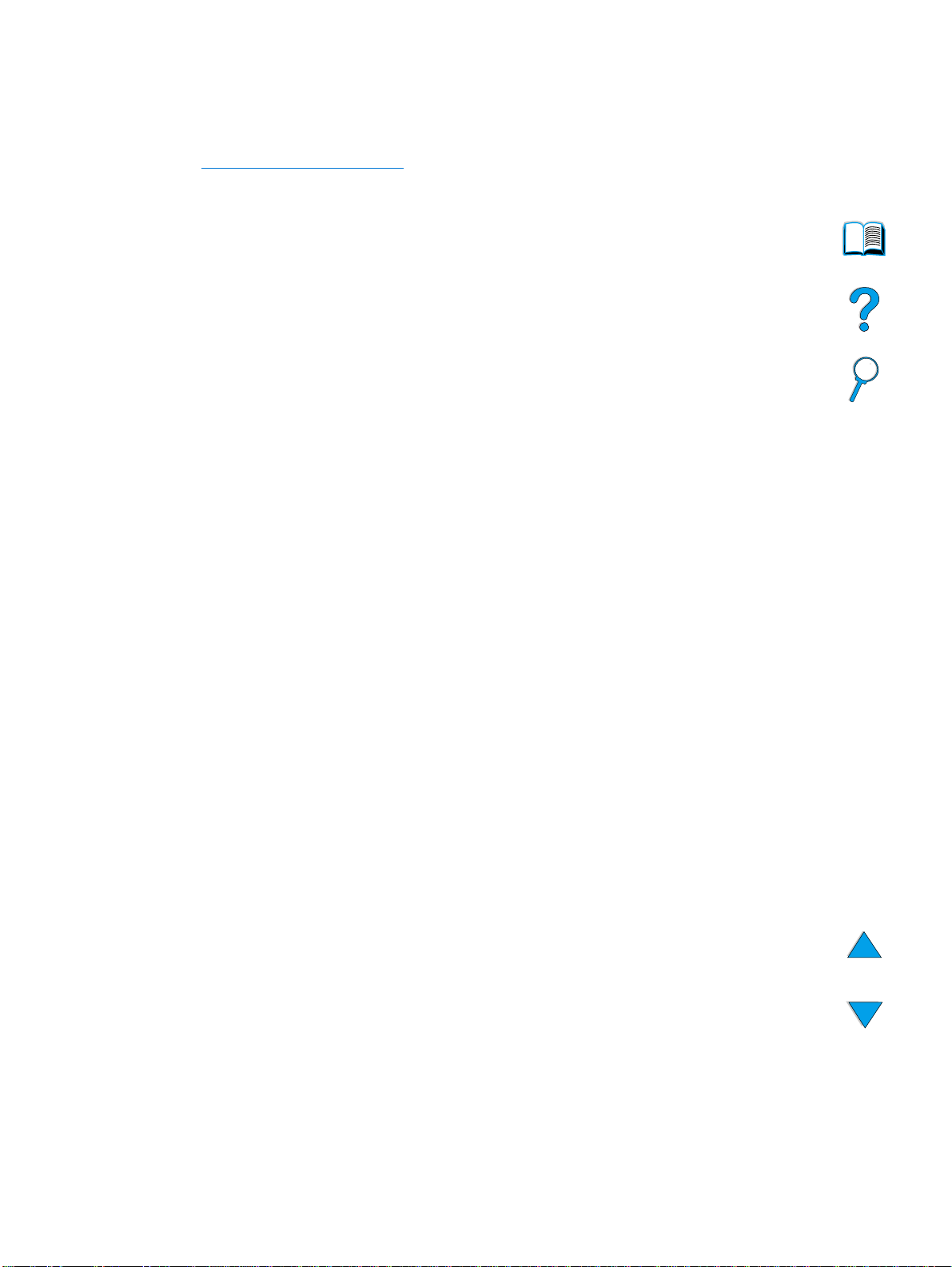
Her finder du oplysninger
Følgende referencer er tilgængelige for dette produkt ( se nedenfor). Du kan også se
Administratorvejledningen til HP Jetdirect-printserver. Yderlig er e oplysn in ge r fin de s på
http://www.hp.com/lj4100mfp
● Vejledningen start
Denne vejledning indeholder oplysninger om konfiguration af HP LaserJet 4100 mfp
series og leveres sammen med produktet. Hvis du ønsker flere eksemplarer, skal du
kontakte en autoriseret HP-forhandler.
● Oversigten sådan...
Denne plakat, som også følger med produktet, indeholder en kort gennemgang af
opgaver, der udføres ofte. Hvis du ønsker flere eksemplarer, skal du kontakte en
autoriseret HP-forhandler.
● Onlinehjælp
Onlinehjælp indeholder oplysninger om de indstillinger, der er tilgængelige fra
printerdriverne. Flere udførlige præformaterede Hjælp-dokumenter er også
tilgængelige via Hjælp-funktionen. Hjælp-filer kan gennemses og udskrives via
printerdriveren.
● Brugervejledning til HP Fast Infrared Receiver
Denne vejledning indeholder oplysninger brug og fejlfinding af HP Fast InfraRed
Receiver (FIR).
.
● Brugervejledning til ekstraudstyr
Disse vejledninger følger med ekstraudstyr eller tonerkassetter og indeholder
vejledning til installation og brug.
10 Om denne vejledning DAWW
Page 13
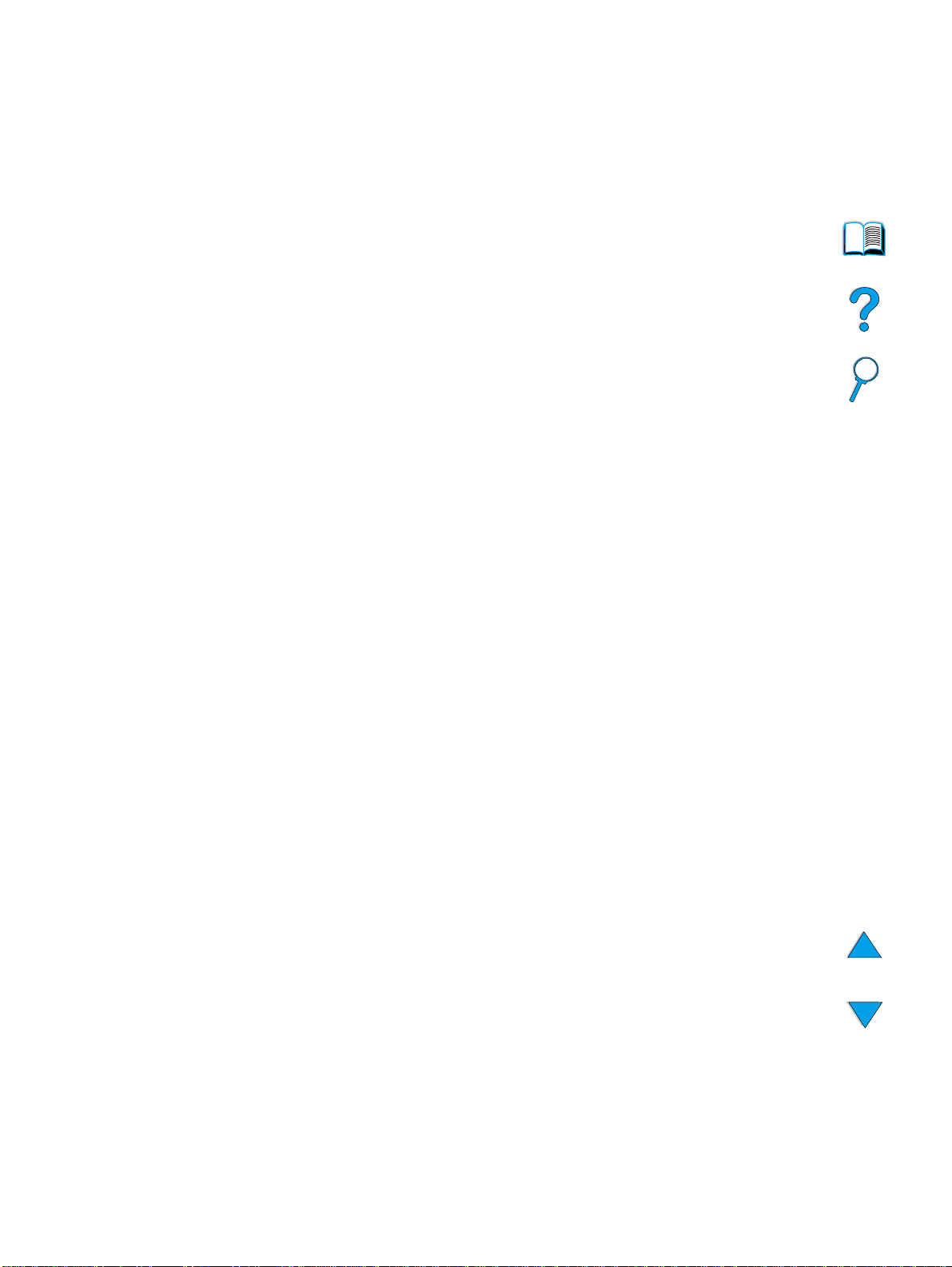
1
Introduktion
Oversigt
Tillykke med din nye HP LaserJet 4100 mfp series multifunktionelle printer (MFP). Dette
produkt kombinerer praktisk funktionerne send til e-mail og kopiering ved et tryk med
laserudskrivning af høj kvalitet.
Du kan finde en installationsvejledning i vejledningen start, der følger med produktet.
Før du bruger produktet, kan du gøre dig bekendt med følgende funktioner, der er
beskrevet i dette kapitel:
● produktkonfigurationer
● produktfordele- og funktioner
● dele og deres placering
● grundlæggende funktioner i den integrerede Webserver
Oversigt 11
Page 14
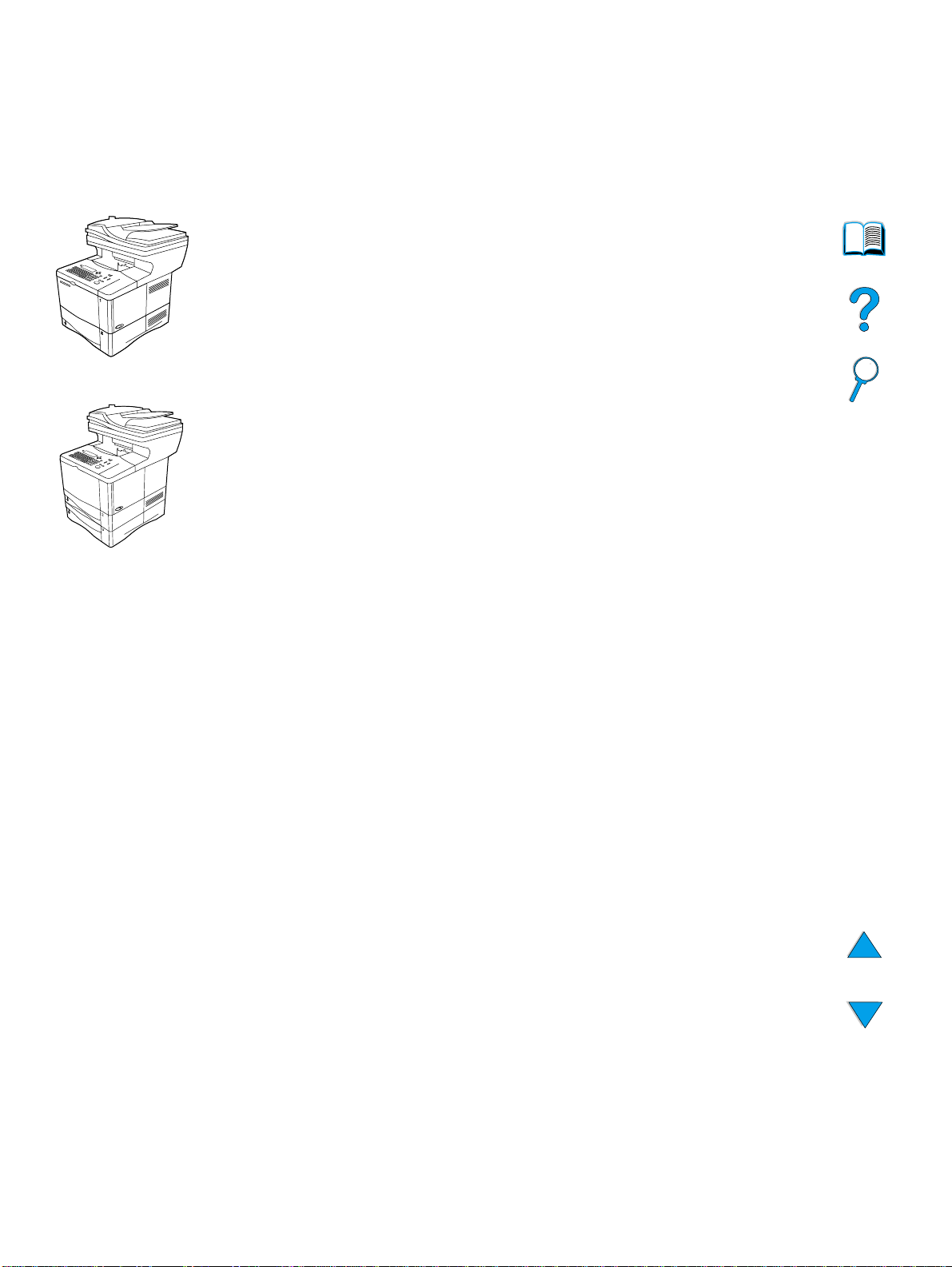
Produktkonfigurationer
HP LaserJet 4100 mfp series er tilgængelig med to konfigurationer:
HP LaserJet 4100 mfp (C9148A)
• 64 MB RAM, 5 GB (eller større) harddisk til RIP ONCE, send og scan på en gang,
jobtilbageholdelse og lagring af fonte, formularer og signaturer
• HP Jetdirect 10/100Base-TX-printserverkort til netværkstilslutning
• medieinputbakke til 100 ark
• medieinputbakke til 500 ark
• automatisk dokumentføder (ADF) med kapacitet på 30 ark
HP LaserJet 4101 mfp (C9149A)
• 64 MB RAM, 5 GB (eller større) harddisk til RIP ONCE, send og scan på en gang,
jobtilbageholdelse og lagring af fonte, formularer og signaturer
• HP Jetdirect 10/100Base-TX-printserverkort til netværkstilslutning
• medieinputbakke til 100 ark
• to medieinputbakker til 500 ark
• dupleksenhed til automatisk dupleksudskrivning (til 2-sidet udskrivning)
• automatisk dokumentføder med en kapacitet på 30 ark
• servicesoftware til digital afsendelse
12 Kapitel 1 – Introduktion DAWW
Page 15
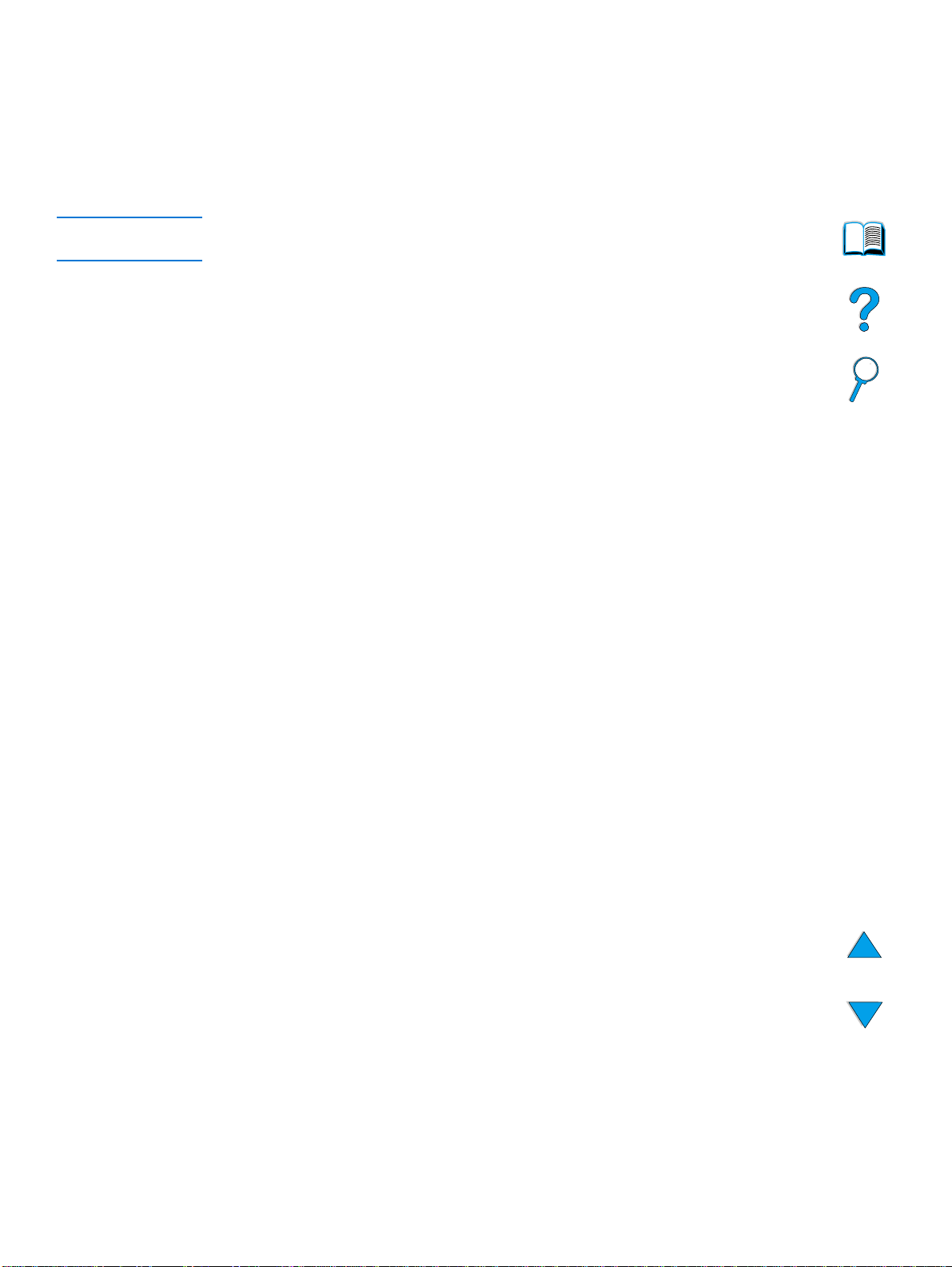
Produktfordele
HP LaserJet 4100 mfp series er udformet til at kunne deles af en arbejdsgruppe og giv er
dig mulighed f or at udskriv e , tage k opier og sende digitale dokumente r via e-mail med en
enkelt enhed. MFPs multitasking-funktion giver mulighed for, at flere funktioner kan
foretages samtidigt.
Bemærk! Hvis produktet skal bruges som netværksprinter, skal printerdriverne være installeret på
alle computere, der sender udskriftsjob til MFP'en.
Digital afsendelse
Digital afsendelse er ligesom faxoplysninger, men indeholder væsentlige fordele.
● sender e-mail til flere e-mail-adresser samtidigt og sparer derved tid og
leveringsomkostninger
● beskytter personlige oplysninger ved at send e oplysninger direkte til e-mail-
indbakker frem for til en faxmaskine, der kan have mange brugere
● leverer filer i en kvalitet, der er tæt på originalens, i sort/hvid eller i farver
● sender filer i PDF-, JPEG-, TIFF- og M-TIFF-fo rmater, som kan ændres af
modtageren efter behov
Walk-up-kopiering
Produktet indeholder eff e ktive kopieringstjenester for arbejdsgruppen. At tage en k o pi er
lige så let som at trykke på knappen S
indeholder komplette kontorkopieringsfunktioner.
og bruge systemstandarderne. Produktet
TART
Netværksudskrivning
Produktet er fuldt kompatibelt med andre HP LaserJet-printere. Når
installationssoftwaren er indlæst, er netværksudskrivning tilgængelig via det
HP Jetdirect 10/100Base-TX-printserverkort, der leveres med produktet. Brug
parallelporten eller den valgfrie FIR-port (Fast InfraRed Receiver) til direkte udskrivning.
Multitasking
HP LaserJet 4100 mfp series indeholder komplet multitasking-funktionalitet, der
forbedrer effektiviteten på kontoret. Systemstandarder kan indstilles til at definere,
hvordan flere indgående job styr es, og hvordan disse standarder kan tilsidesættes for at
overholde s ærlige krav.
Produktfordele 13
Page 16
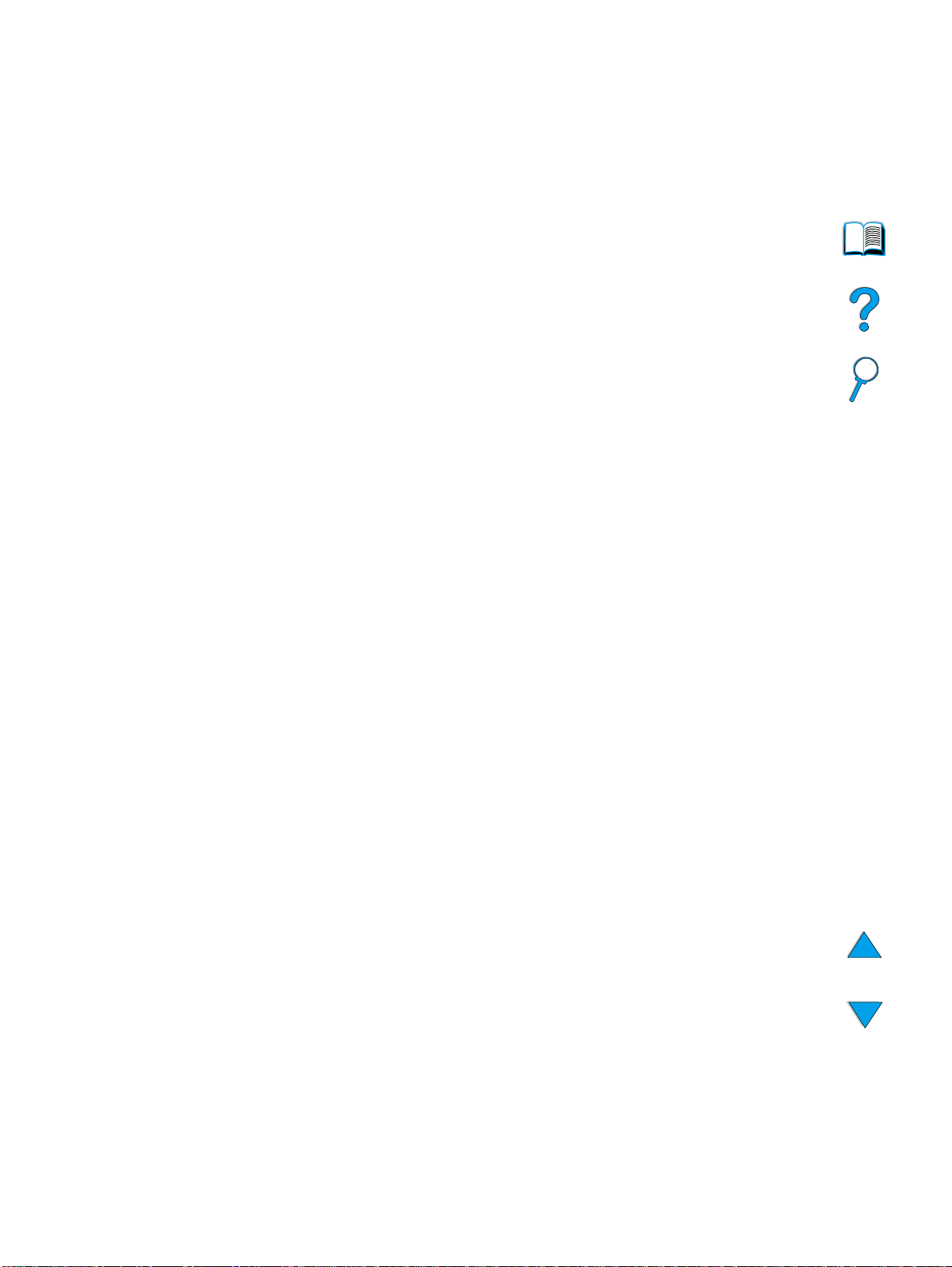
Produktfunktioner
Produkthastighed og kapacitet
● udskrivning og kopiering af medie med letter-format ved 25 sider pr. minut eller
medie med A4-format ved 24 sider pr. minut.
●
sort/hvid-scanning af originaler med letter-format ved 25 sider pr. minut eller originaler
med A4-format ved 24 sider pr. minut og farvescanning v ed 8 sider pr. minut
● fikseringsenhed med omgående opstart
● scan én gang-kopiering og send én gang-udskrivning
●
RIP ONCE-udskrivnings- og kopieringsfunktion
● scan i forvejen-funktion, der starter kopiering eller afsendelse, mens printeren er
optaget
● månedlig arbejdscyklus på 150.000 sider
Billedkvalitet
● FastRes 1200: 1.200 dpi-udskriftskvalitet (punkter pr. tomme) til hurtig,
højkvalitetsudskrivning af forretningstekster og -grafik.
● ProRes 1200: 1.200 dpi til udskrivning med bedste billedkvalitet
● kopiering og scanning med en opløsning på 600 ppi (pixler pr. tomme)
● op til 256 gråtoneniveauer giver jævne overgange i fotolignende billeder
● HP UltraPrecise-toner giver tydelige og skarpe udskrifter.
Papirhåndtering
● HP LaserJet 4100 mfp: inputbakker til 100 og 500 sider er standard
●
HP LaserJet 4101 mfp: en inputbakke til 100 sider og to inputbakker til 500 sider er
standard
● kan udskrive og kopiere på en lang række medieformater, typer og vægte
●
kan udvides til at indeholde op til 1.600 ark medie
●
standardoutput med forside nedad på 250 ark
● dupleksenhed er standard på HP LaserJet 4101 mfp
●
scannerglas håndterer medieformater op til Letter/A4
●
den automatiske dokumentføder med 30 siders kapacitet håndterer medieformater
op til Legal
Udskriftsfunktioner
●
fuldt kompatibel med HP LaserJet 4100 series-printere
●
HP-printer command language (PCL) 6, PCL 5e og PostScript® (PS) 3-emulering
●
80 fonte til Microsoft Windows
●
ekstra fonte kan hentes på Internettet
Mulighed for digital afsendelse
●
fuld send til e-mail-funktionalitet
● understøttelse af SMTP-mail
●
LDAP-k ompatibilitet (Lightweight Directory Access Protocol)
●
servicesoftware til digital afsendelse er som standard i HP LaserJet 4101 mfp
14 Kapitel 1 – Introduktion DAWW
Page 17
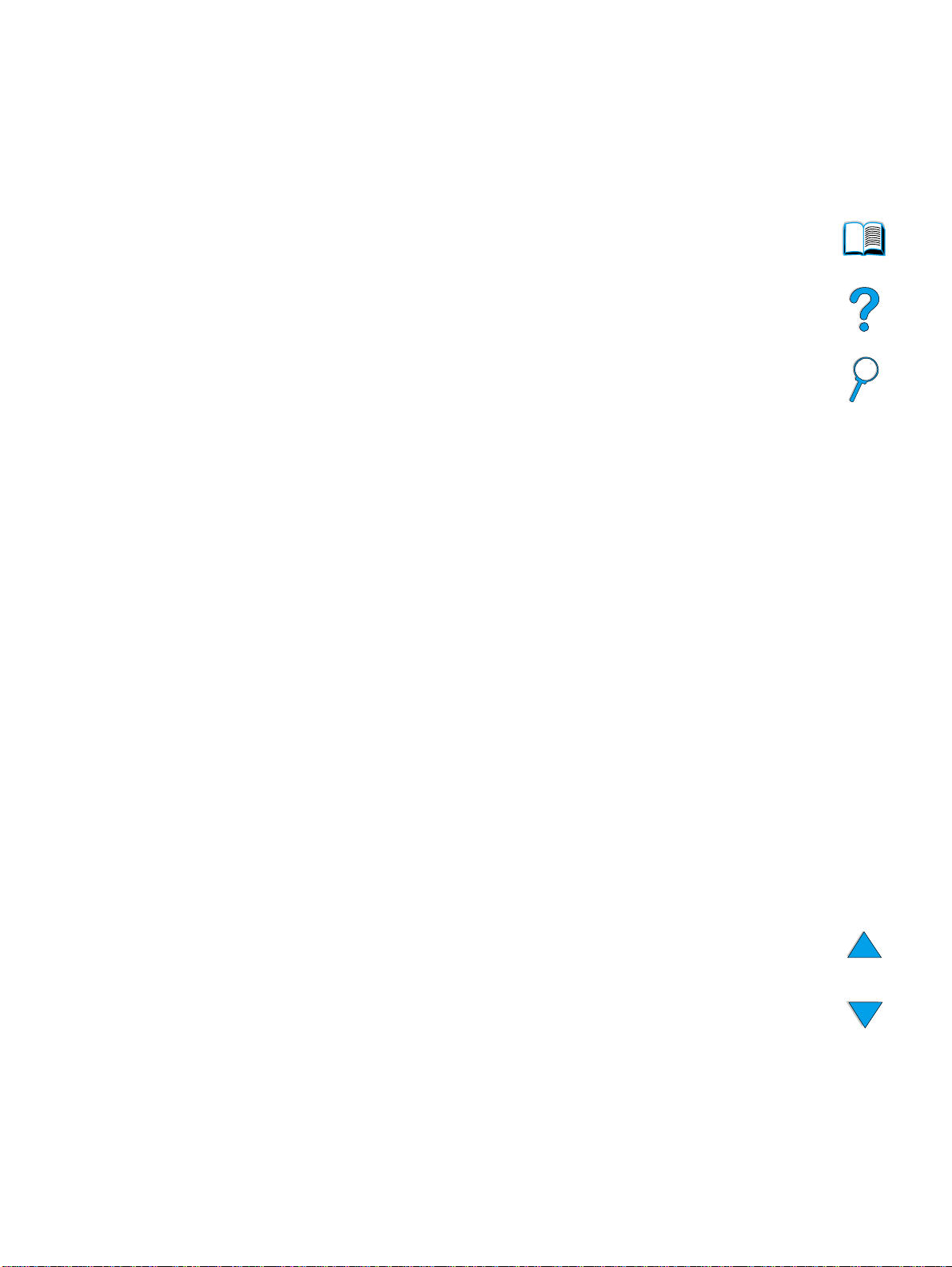
Kopieringsfunktion
●
brugervenlig kopieringsfunktionalitet
● dokumentsortering
● flere kopier
●
flere sider pr. ark (n-up)
● dokumentreduktion på 25 procent og forstørrelse på 400 procent med intervaller på
en procent
● automatisk side-til-side-forstørrelse eller -reduktion
●
forbedringer af billedkvalitet ve d hjælp af f jernelse af baggrund, tilstand med bedste
kvalitet og kontrastjustering
Tonerkassette
●
standardtonerkassette til 10.000 sider
● kassettedesign, der ikke skal ryste s
● HPs smarte forbrugsvaresystem kontrollerer, at der installeres originale
HP-tonerkassetter
● statusside over forbrugsvarer med tonermåler, sidetæller og oplysninger om
medieformater.
● køb af forbrugsvarer tilgængeligt via integreret Webserver eller online
Udvideligt design
●
stabelbare bakker til 500 ark (op til to ekstra bakker kan føjes til basisproduktet)
● kraftig konvolutfremfører (kan indeholde op til 75 konvolutter)
● dupleksenhed (standard på HP LaserJet 4101 mfp)
●
hurtig infrarød udskrivningsadapter (FIR-port)
● servicesoftware til digital afsendelse er som standard i HP LaserJet 4101 mfp
●
hukommelsen kan udvides ved at installere ekstra DIMM'er (dual inline memory
module)
Produktfunktioner 15
Page 18
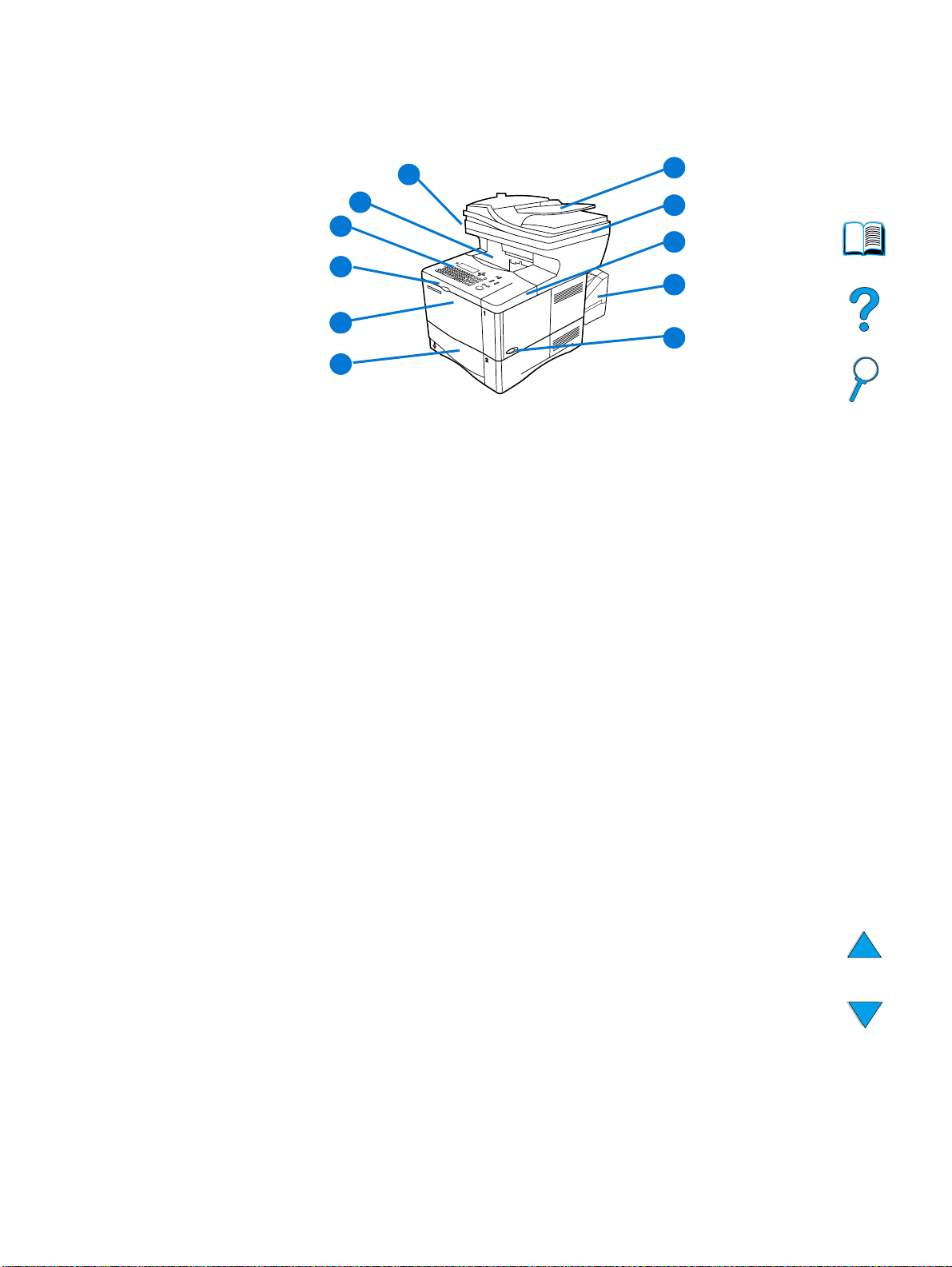
Dele
Produktdele (set forfra)
11
10
9
8
7
7
6
1 Automatisk dokumentføder
2 Dæksel til automatisk dokumentføder (løftes for at få adgang til scannerglas)
3 Topdæksel (adgang til tonerkassette; serie- og varenumre findes under dækslet)
4 Støvdæksel til dupleksenhed eller bakke 2 (støvdæksel fjernes, hvis
dupleksenheden installeres)
5 Strømafbryder
6 Bakke 2 (rummer 500 ark, bakke 3 og 4 påfyldes nedenfor, hvis de er installeret)
1
2
3
4
5
7 Bakke 1 (rummer 100 ark)
8 Adgang til tonerkassette
9 Kontrolpanel
10 Udskriftsbakke
11 Scannerlås (findes på venstre side af MFP'en)
16 Kapitel 1 – Introduktion DAWW
Page 19
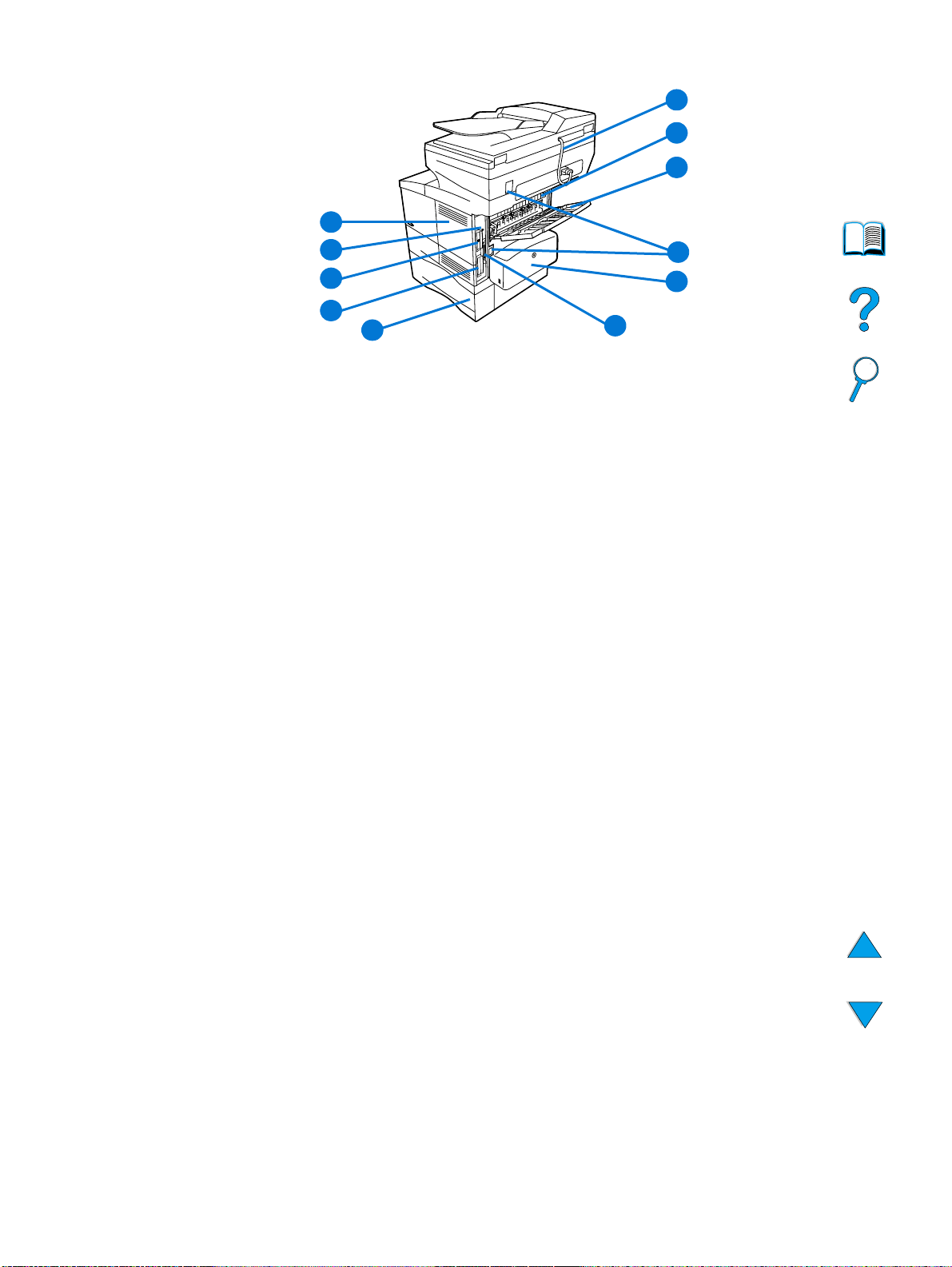
Produktdele (set bagfra)
11
1
2
3
10
9
8
7
1 Kabelstik til automatisk dokumentføder
2 Fikseringsenhed (kan fjernes for at afhjælpe papirstop)
3 Bageste åbning til udskrifter (direkte papirgang)
4 Strøm-/jumperkabelstik
5 Støvdæksel til dupleksenhed eller bakke 2 (støvdæksel fjernes, hvis
dupleksenheden installeres)
6 Parallelinterfaceport
7 Bakke 3
8 Harddisk
9 HP Jetdirect-printserverkort
10 Fast InfraRed Connect (FIR-port)
11 Adgangslåge til hukommelse (der kan installeres flere DIMM)
6
4
5
Dele 17
Page 20
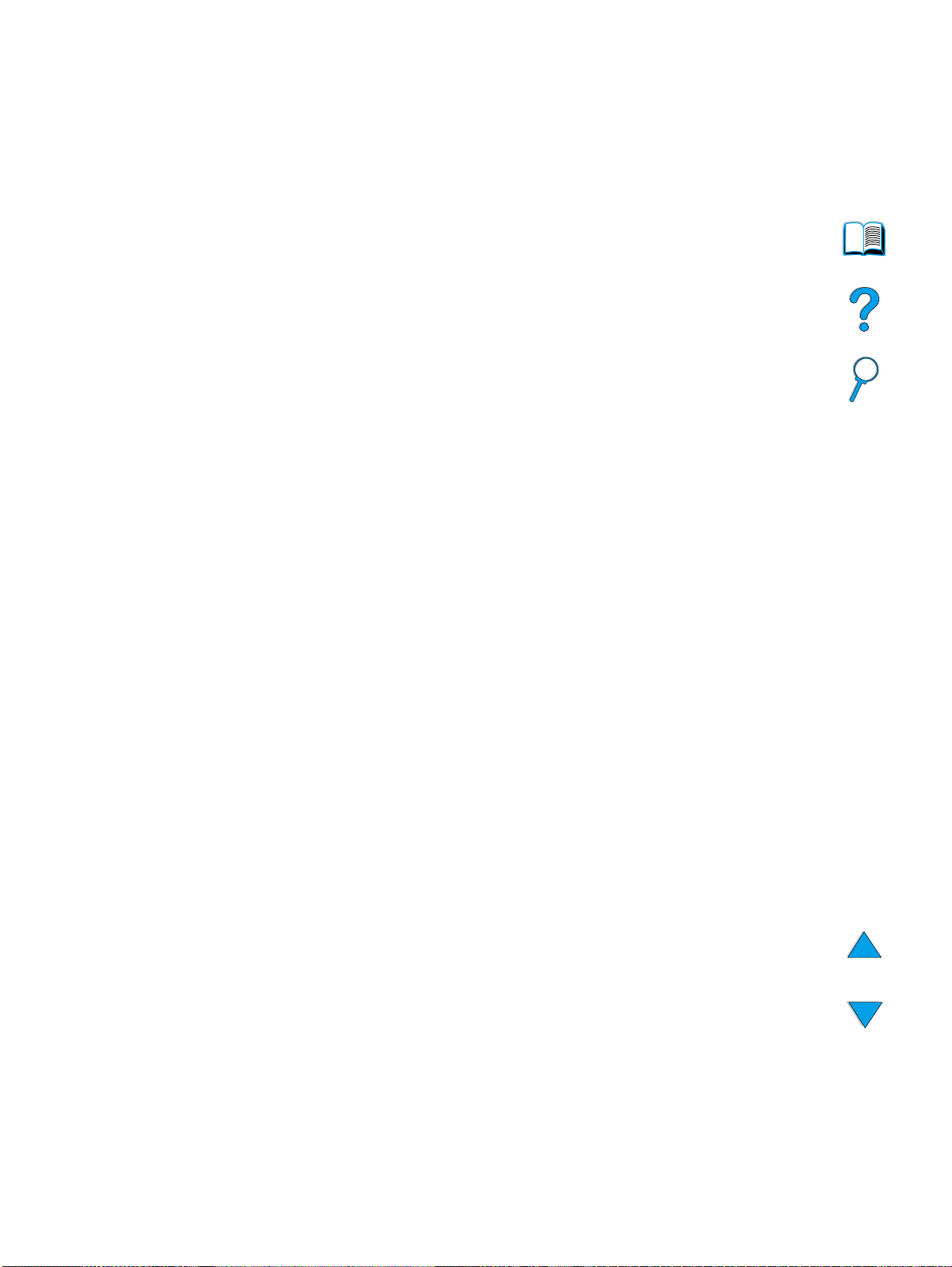
Integreret Webserver
Produktet har en integreret Webserver, der giver systemadministratoren mulighed for
eksternt at konfigurere og styre alle HP LaserJet 4100 mfp series-produkter på netværk.
MFP'en skal være tilsluttet til et lokalt netværk (LAN) via HP Jetdirect-kortet, før den
integrerede Webserver kan aktiveres.
Den integrerede Webserver må kun bruges af systemadministrato ren. Se
"Systemadministrator-vejledning" på side 141 for at få oplysninger om
produktkonfiguration og styring ved hjælp af den integrerede Webserver.
18 Kapitel 1 – Introduktion DAWW
Page 21
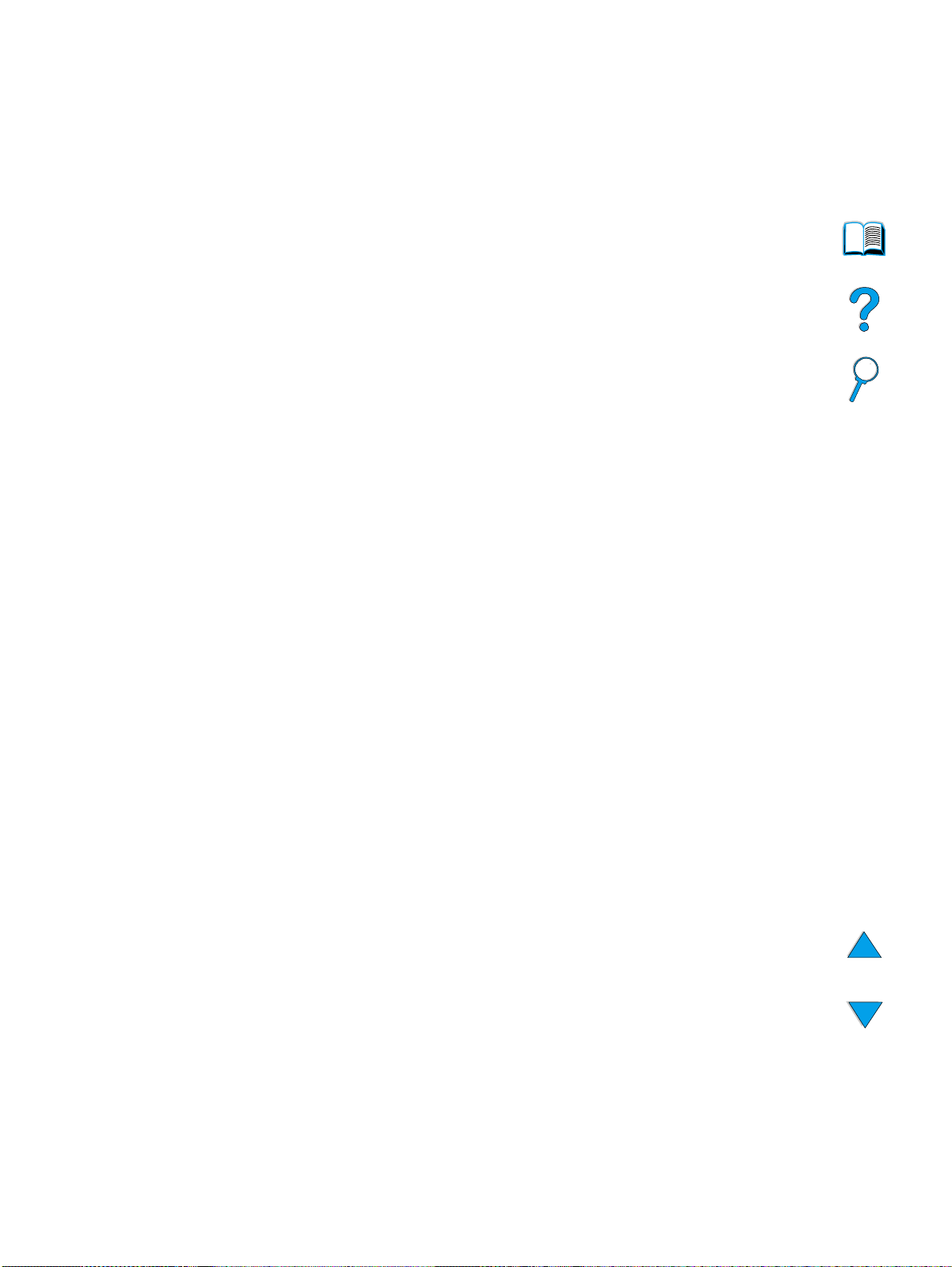
2
Grundlæggende betjening
Oversigt
I dette kapitel introduceres de grundlæggende handlinger for kopiering, afsendelse og
udskrivning med HP LaserJet 4100 mfp series. Specifikke oplysninger om hver af disse
funktioner er præsenteret i senere kapitl er. Dette kapitel indeholder følgende emner:
● brug af den automatiske dokumentføder
●
brug af scannerglaspladen
● valg af udskriftsbakke
● ilægge papir i bakke 1
● ilægning af papir i bakke 2, 3 og 4
● udskrivning og kopiering på begge sider af papiret (dupleksudskrivning)
● brug af specialmedier, f.eks. konv olutter, brevpapir og transparenter
● om prioriteter for jobhåndtering
Oversigt 19
Page 22
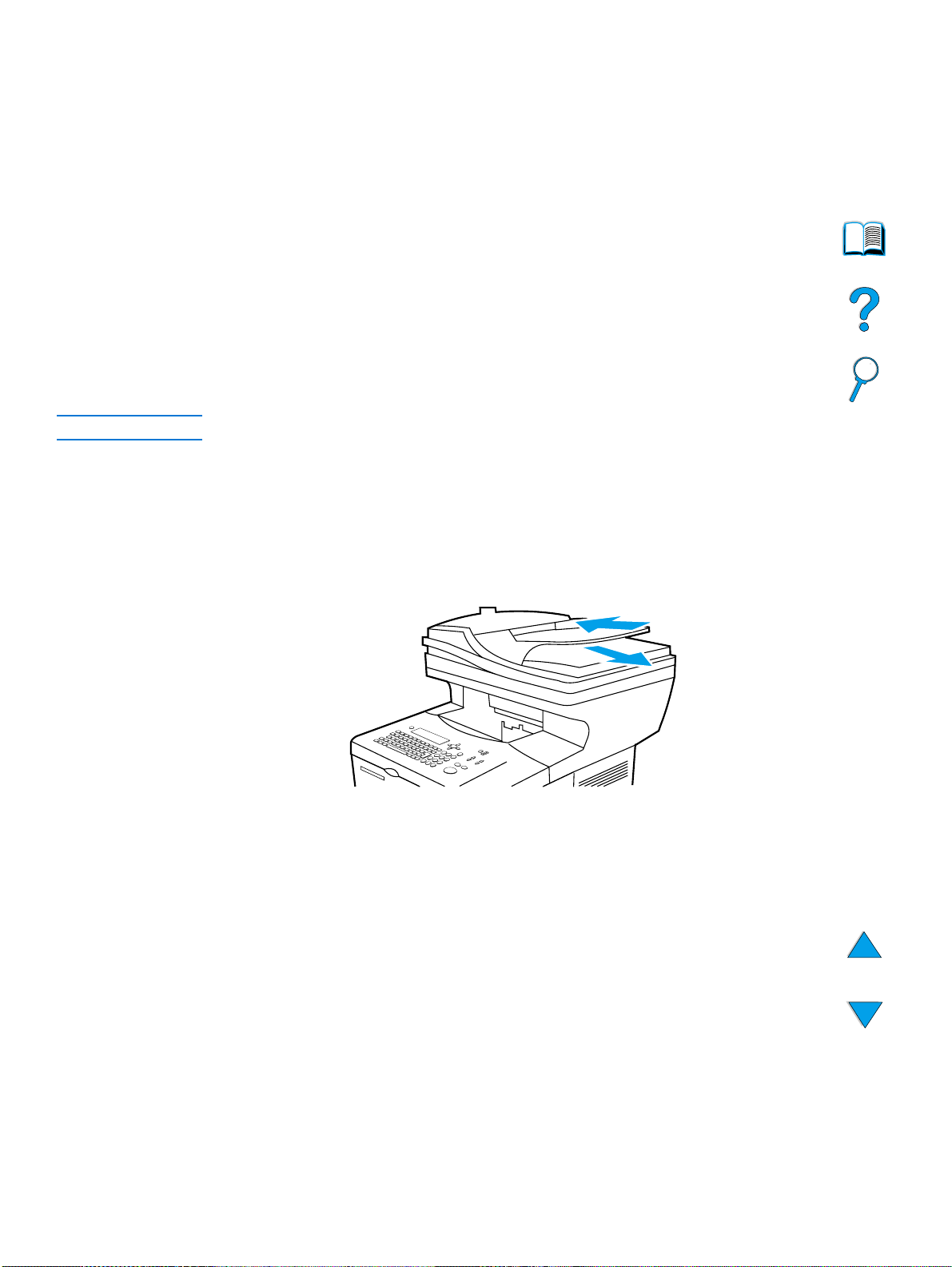
Brug af den automatiske dokumentføder
Brug af den automatiske dokumentføder er en hurtig, praktisk måde til at indføre
flersides originaler til kopiering eller digital afsendelse. Du kan lægge op til 30 ark papir i
den automatiske dokumentføder. Den automatiske dokum entføder accepterer
dokumenter, der overholder følgende specifikationer:
● enkeltsidet eller dobbeltsidet originaler
●
dokumenter med standardformatet Letter, A4 eller Legal
● dokumenter, der varierer i størrelse fra 148,5 x 210,0 mm til 215,9 x 355,6 mm
● dokumenter, der varierer i vægt fra 60 til 135 g/m
●
dokumenter, der ikke har flænger eller perforeringer
● dokumenter, der er kvadratiske eller rektangulære og i god tilstand (ikke skrøbelige
eller slidte)
● dokumenter, der er fri for lim, slettelak eller vådt blæk
Bemærk! Brug ikke formularer i flere dele.
Den automatiske dokumentføder fører det originale dokument over scannerglaspladen
og returnerer det til den øverste bakke, der findes til højre for den automatiske
dokumentføder. Kopier, der laves med den automatiske dokumentføder, leveres til
udskriftsbakken under scanneren.
2
Generelle retningslinjer ved brug af den automatiske dokumentføder
Før der anbringes dokumenter i den automatiske dokumentføder, skal dokumenterne
forberedes på følgende måde:
●
udglat krøller eller rynker
●
fjern hæfteklammer, papirclips, klæbende noter og lignende materialer
20 Kapitel 2 – Grundlæggende betjening DAWW
Page 23
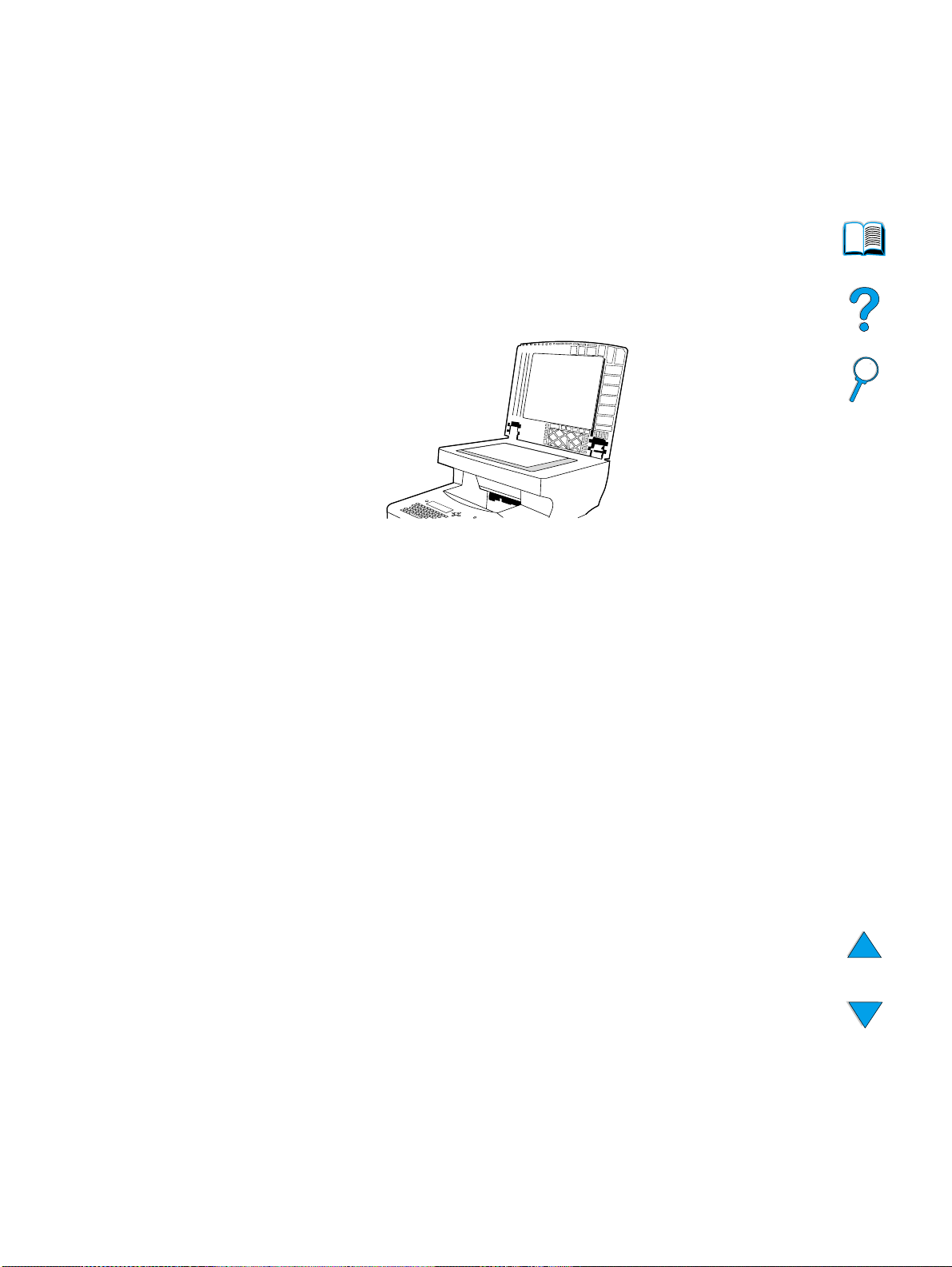
Brug af scannerglaspladen
Du kan også bruge funktionerne til digital afsendelse og kopiering ved at bruge
scannerglaspladen, der findes under den automatiske dokumentføder. Scanneren har
plads til størr elserne Letter og A4 samt mindre originaler , bøger, vejle dninger , kvitteringer
og lignende dokumenter. Uregelmæssige og slidte dokumenter , hæftede dok umenter og
fotografier kan også let sendes eller kopieres ved hjælp af scanner glasp lad en . F ler side t
dokumenter i Letter-format kan indføres via den automatiske dokumentføder. Hvis du vil
sende eller kopiere større dokumenter, skal du se "Brug af den automatiske
dokumentføder" på side 20.
Generelle retningslinjer for brug af scannerglaspladen
1 Åbn scannerdækslet, og anbring det originale dokument med forsiden nedad på
scannerglaspladen. Sænk dækslet.
2 Vælg de ønskede afsendelses- eller kopieringsindstillinger i kontrolpanelet. Se
"Walk-up-kopiering" på side 43 og "Afsendelse til e-mail" på side 49, hvis du ønsker
specifikke oplysninger om disse funktioner.
. Kopier sendes til udskriftsbakken under
3 Når du har valgt, skal du trykke på S
scanneren.
4 Når scanningen er fuldført, skal du fjerne det originale dokument fra
scannerglaspladen.
TART
Brug af scannerglaspladen 21
Page 24
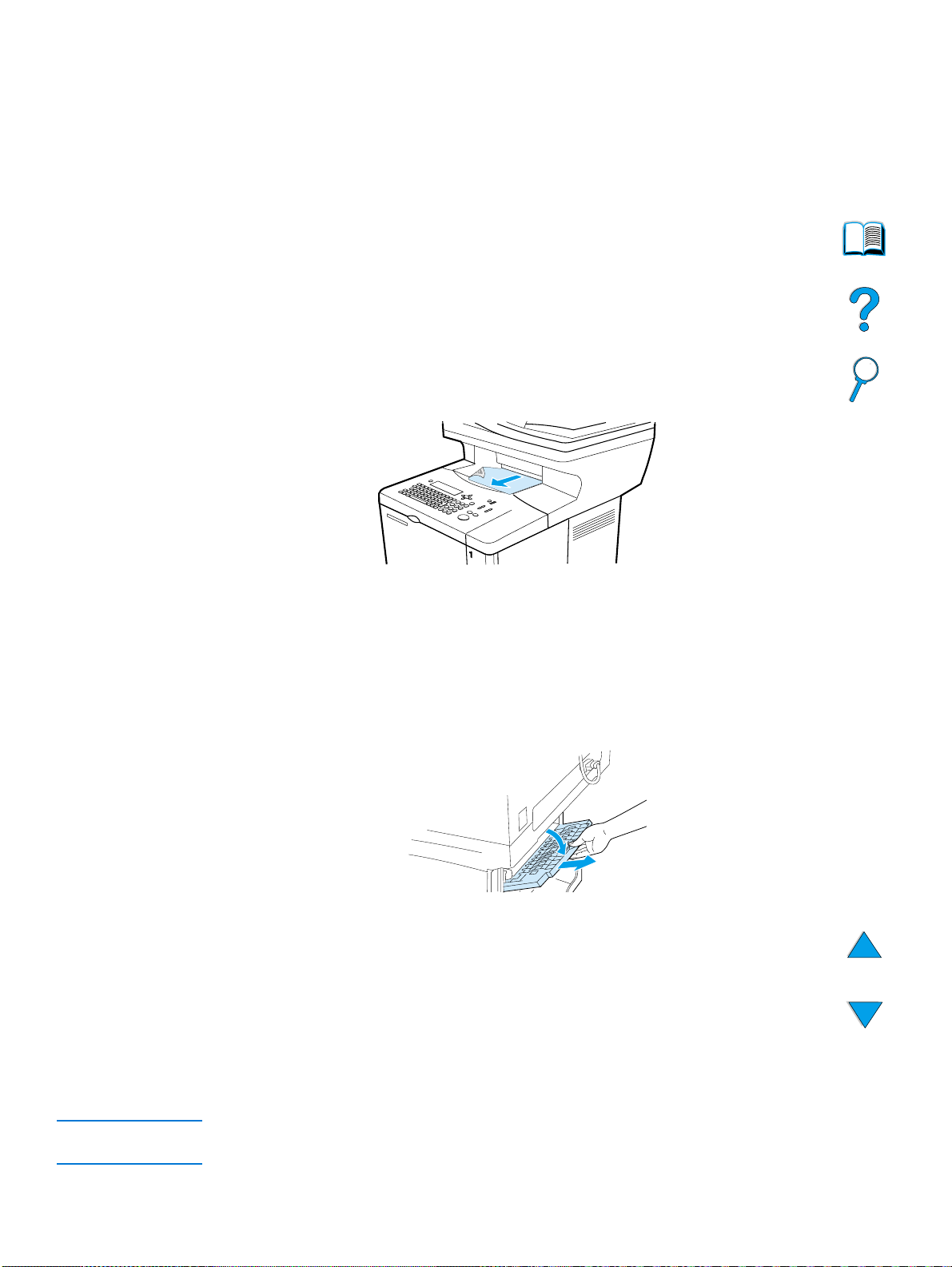
Valg af udskriftsbakke
Printeren kan anbringe de færdige udskrifter to steder: i den bageste udskriftsbakke og i
den øverste udskriftsbakke. Kontroller, at den bageste udskriftsbakk e er lukk et, når du vil
bruge den øverste udskriftsbakke. Åbn den bageste udskriftsbakke, når du vil bruge den.
● Hvis der er problemer med det papir, der kommer ud af den øverste udskriftsbakke,
f.eks. at det krøller, skal du prøve at udskrive til den bageste udskriftsbakke.
●
Undgå at åbne eller lukke den bageste udskriftsbakke under udskrivningen for at
undgå papirstop.
Udskrivning til øverste udskriftsbakke
I den øverste udskriftsbakke samles udskrifterne med forsiden nedad i den k orrekte
rækkefølge. Den øverste udskriftsbakke skal bruges til de fleste udskriftsjob og til
transparenter.
Udskrivning til bageste udskriftsbakke
Printeren udskriver altid til den bageste udskriftsbakke, hvis den er åben. Det papir, der
udskrives til denne bakke, udskrives med forsiden opad og den sidste side øverst.
Hvis du vil åbne den bageste udskriftsbakke, skal d u tage f at i håndtaget øv erst i bakk en.
Træk bakken nedad, og træk forlængeren ud.
Udskrivning fra bakke 1 til den bageste udskriftsbakk e giv er den mest lige papir gang (s å
krølning a f papir forhindres). Åbning af den b ageste udskriftsbakke kan forbedre
ydeevnen med følgende:
●
konvolutter
●
etiketter
●
småt papir i specialformat
●
postkort
●
papir, der er tungere end 105 g/m2.
Bemærk! Ved åbning af den bageste udskriftsbakke deaktiveres dupleksenheden (hvis den er
installeret) og den øverste udskriftsbakke.
22 Kapitel 2 – Grundlæggende betjening DAWW
Page 25
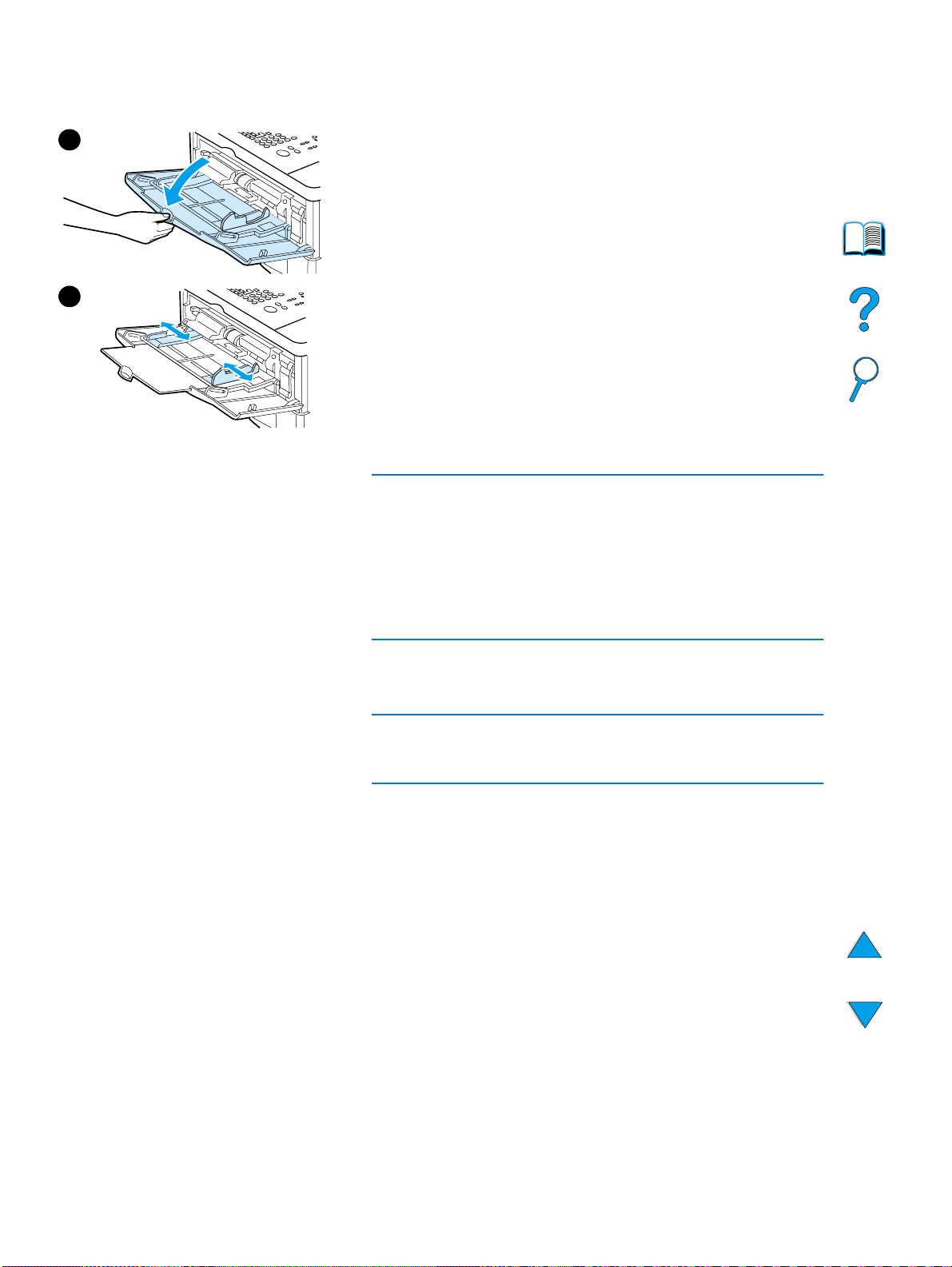
Ilægning af papir i bakke 1
1
3
Bakke 1 er en multifunktionsbakke, der kan indeholde op til
100 ark papir, 10 konvolutter eller 20 ark karton.
Standardhandlingen er at hente med ie fra bakk e 1 først. Hvis du
vil ændre standard, skal du se "Tilpasning af bakker til
udskrivning eller kopiering" på side 63.
Bakke 1 giver mulighed for nem udskrivning af konvolutter,
transparenter og medie i specialformat eller andre
specialmedietyper uden at tømme de andre bakker. Den kan
også anvendes som en ekstra inputbakke. Oplysninger om
understøttede medieformater findes i "Understøttede
papirformater og papirvægt" på side 118.
1 Åbn bakke 1.
2 Træk ba kkeforlængeren ud.
3 Indstil sidestyrene til den ønskede bredde.
4 Læg medie i bakken.
Bemærk!
Kontroller, at mediet passer til tappene på papirstyrene og ikke
er over indikatorerne for papirniveau.
Du skal normalt lægge mediet med udskriftssiden opad i
bakken og den øverste korte kant ind imod produktet.
Oplysninger om ilægning af specialmedie findes i "Brug af
specialmedie" på side 25.
5 Tilpas sidestyrene, så de rører mediestakken, men ikke
bøjer mediet.
FORSIGTIG!
Lad være med at lægge medie i bakkerne, mens produktet
udskriver, for at forhindre papirstop.
Ilægning af papir i bakke 1 23
Page 26
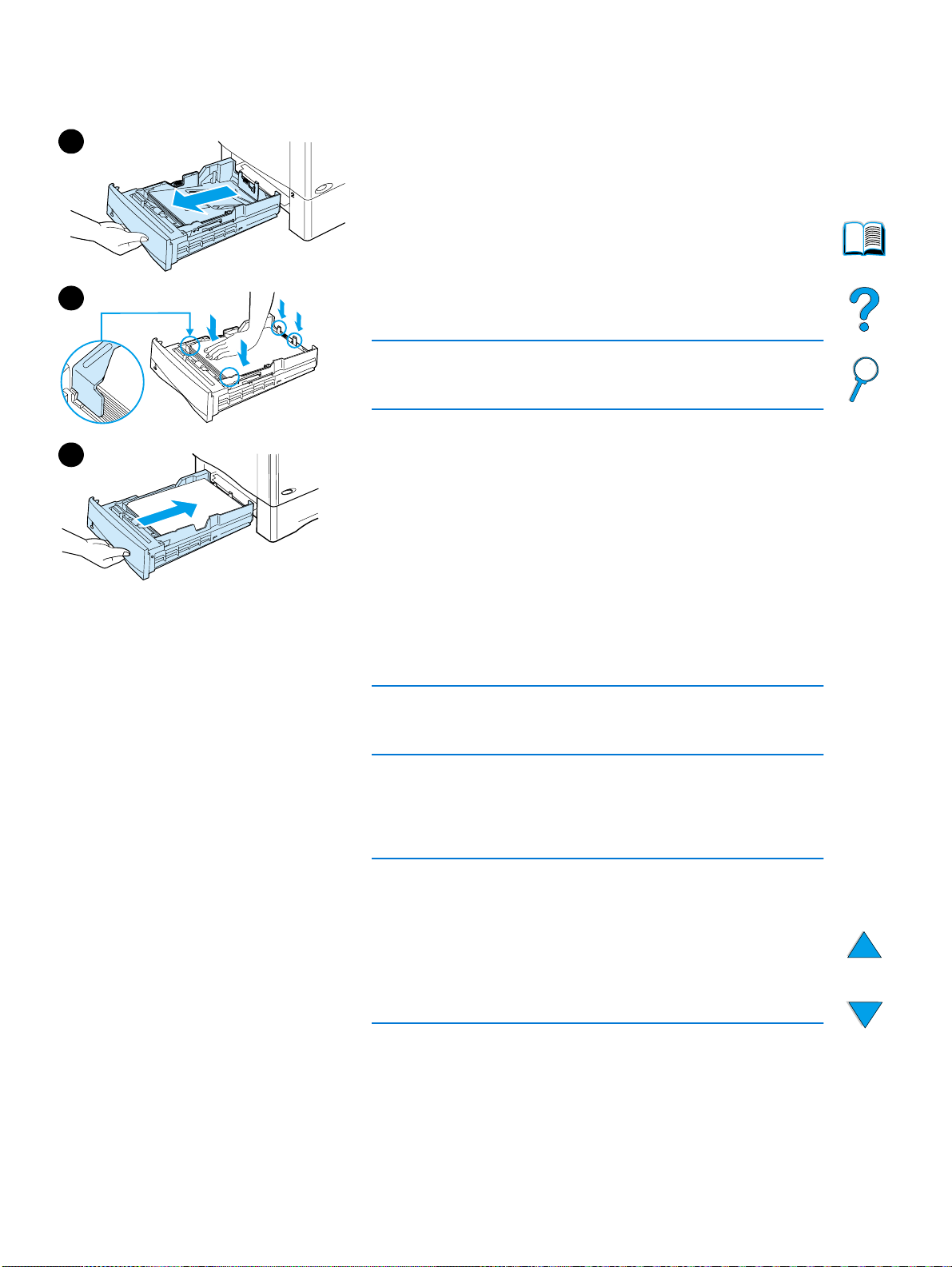
Ilægning af papir i bakke 2 og ekstrabakkerne 3 og 4
1
Bakke 2, 3, og 4 er medieinputbakker til 500 ark. Bakke 2 er
standard på HP LaserJet 4100 mfp. Bakke 2 og 3 er standard
på HP LaserJet 4101 mfp, og bakke 4 er tilgængeligt
ekstraudstyr. Både bakke 3 og 4 er tilgængeligt ekstraudstyr for
HP 4100 LaserJet mfp.
Bakkerne justeres ind for seks standardformater og mange
brugerdefinerede formater (oplysninger findes i "Understøttede
papirformater og papirvægte for bakke 2, 3 og 4" på side 118).
4
Når papirstyrene er justeret korrekt, registrerer produktet
automatisk det medieformat, der lægges i.
FORSIGTIG!
Lad være med at lægge medie i bakkerne, mens produktet
udskriver, for at forhindre papirstop.
1 Træk bakken ud af produktet.
5
2 Juster papirstyrene efter behov:
● Hvis du vil justere bredden, skal du trykke armen på det
venstre styr ned og skubbe styrene på plads.
● Hvis du vil justere længden, skal du trykke armen på det
bageste papirstyr ned og skubbe den til det ønskede
medieformat, til den klikker på plads.
● Klem på den blå tap på højre side af bakken, og flyt den
til den korrekte position i for mediet.
3 Læg papir i bakken.
Bemærk!
Ilæg medie med den side, der skal udskrives på, ne dad og
mediets øverste kant mod dig.
4 Sørg for, at papirstakken ligger fladt i alle fire hjørner, og at
papiret ligger under de forreste og bageste tappe.
5 Skub bakken ind i produktet igen.
Bemærk!
Hvis bakken ikke er justeret korrekt, vil kontrolpanelet måske
vise en fejlmeddelelse, eller mediet kan sætte sig fast.
Oplysninger om dupleksudskrivning findes i "Mediaplacering,
der kræver specifik retning" på side 30. Oplysninger om
ilægning af specialmedie findes i "Brug af specialmedie" på
side 25.
24 Kapitel 2 – Grundlæggende betjening DAWW
Page 27
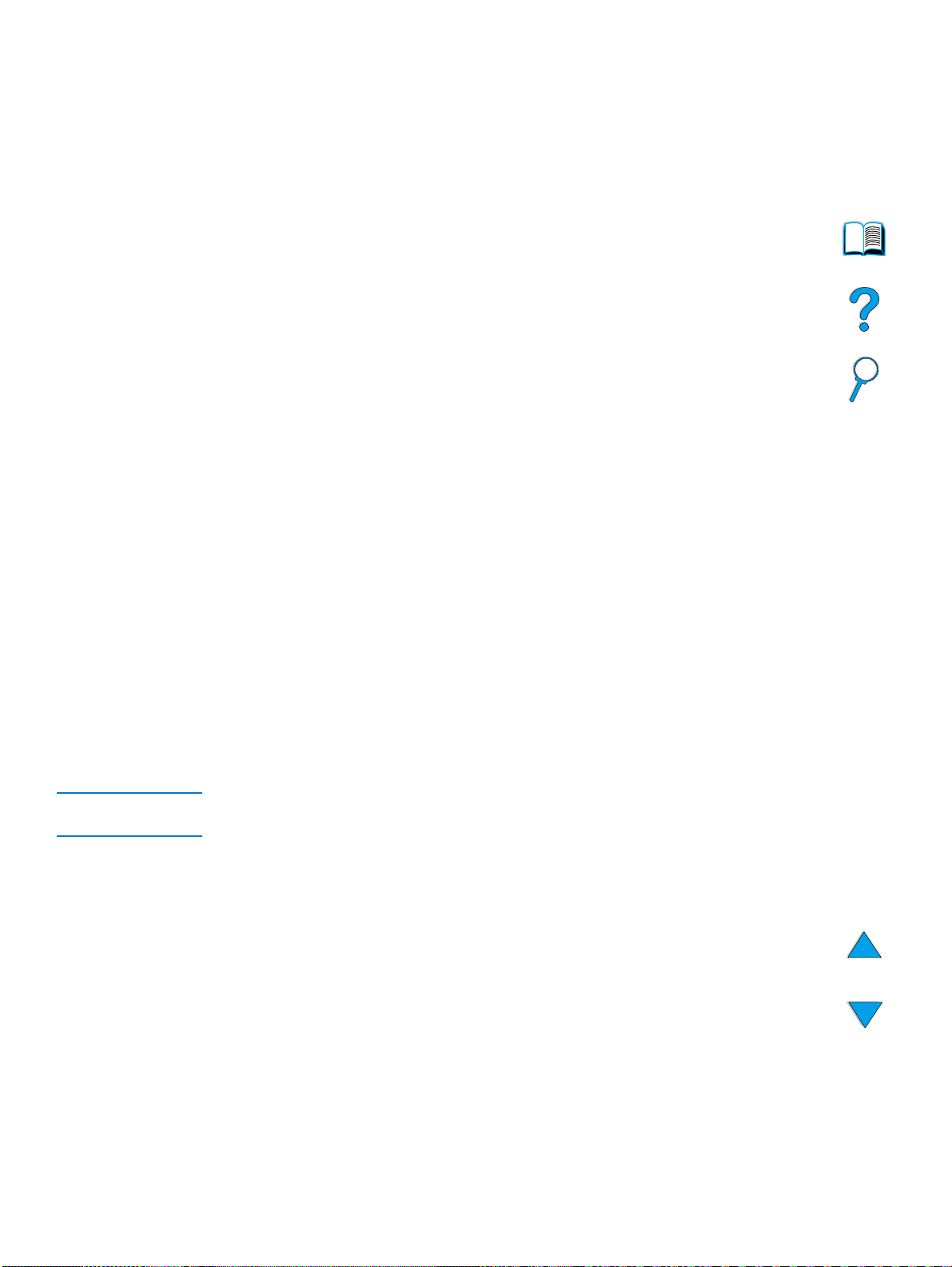
Brug af specialmedie
I dette afsnit behandles udskrivning og kopiering på medietyper, der kræver særlig
håndtering:
● småt eller smalt papir
●
brevpapir, hullet eller fortrykt papir
● konvolutter
● etiketter
●
transparenter
● kort og specialformat eller kraftigt papir
Brug af småt eller smalt papir
Følg disse retningslinjer, hvis du overvejende vil udskrive eller kopiere på småt eller
smalt medie:
●
Brug tonerkassetten til 6.000 sider (varenummer C8061A). Toneren kan lække, hvis
store mængder småt eller smalt medie udskrives ved hjælp af kassetten til 10.000 sider
(varenummer C8061X). (Se "Bestillingsoplysninger" på side 129).
● Udskriv fra bakke 1 til bageste åbning til udskrifter, hvis der opstår problemer, f.eks.
papirstop eller krølning. Brug af denne åbning til udskrift giver en direkte papirgang.
Yderligere oplysninger om udskrivning på ikke-standardformater findes i "Brug af kort og
specialformat eller kraftigt papir" på side 28.
Brug af brevpapir, hullet eller fortrykt papir
Ved udskrivning på brevpapir, hullet eller fortrykt papir er det vigtigt at vende papiret
rigtigt.
●
Når du bruger bakke 1, skal du ilægge papiret med den side, der skal udskrives på,
opad og den øverste korte kant mod produktet.
●
I alle andre bakker skal du lægge papiret med udskriftssiden nedad og den øverste
kant mod dig selv.
Bemærk! Følg retningslinjerne i dette afsnit fo r udskrivning på en side. Oplysninger om
dupleksudskrivning findes i "Retningslinjer for dupleksudskrivning" på side 29.
Brug af specialmedie 25
Page 28
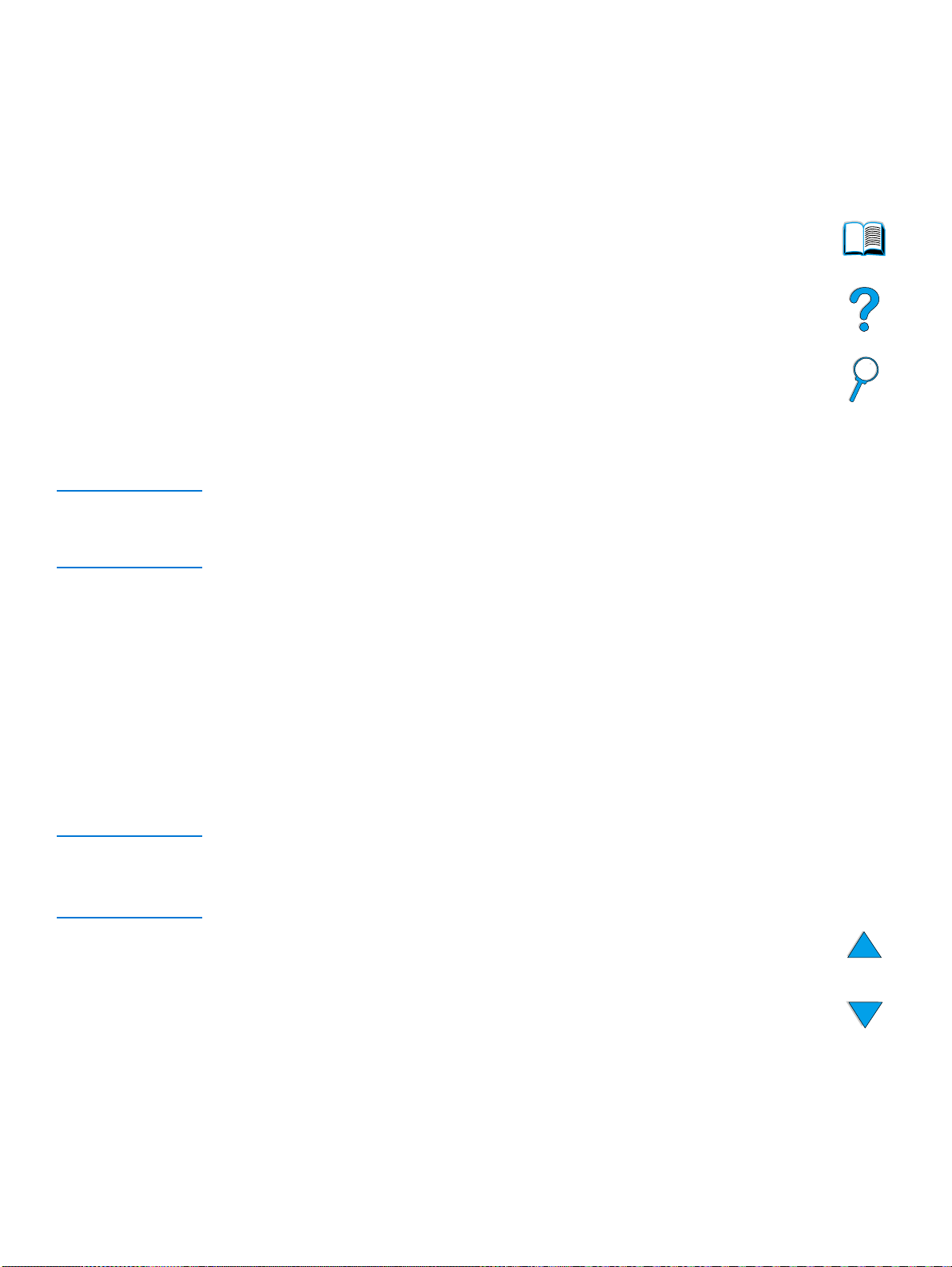
Brug af konvolutter
Du kan udskrive på mange typer konvolutter fra bakke 1. Der kan lægges op til ti
konvolutter i bakken. Oplysninger om acceptable konvolutspecifikationer findes i
"Konvolutter" på side 123.
Udskrivningshastigheden afhænger af konvoluttens konstruktion. Du skal altid
prøveudskrive en konvolut, før du indk øber en større mæng de. Sådan udskrives på
konvolutter:
● Angiv margener i programmet til mindst 15 mm fra kanten af konvolutten.
●
Før du lægger konvolutter i bakken, skal du sikre dig, at de ligger fladt og ikke er
beskadigede eller hænger sammen.
● Åbn den bageste åbning til udskrifter for at lave en lige papirgang. Dette giver bedre
resultater, hvis konvolutterne har en tendens til at krølle. Hvis du udskriver større
mængder konvolutter kontinuerligt, eller hvis du skifter mellem konvolutter og bredt
papir, skal du måske vælge SMÅT PAPIR HASTIGHED=LANGSM under indstillingen for
fikseringstilstand i menuen Konfigurer enhed. Den korrekte indstilling reducerer
gennemgangshastigheden på smalt papir, så den varme, der genereres ved
udskrivning, spredes. Selvom brug af denne funkti on sænker
gennemgangshastigheden, hjælper den med at forhindre beskadigelse af produktet
og sikrer samtidig fortrinlig udskriftskvalitet.
FORSIGTIG! Kon volutter med lukkehager , tryklåse, ruder, foring, åbne områder med klæbemiddel eller
andre syntetiske materialer kan medføre alvorlige skader på produktet. Hvis du vil undgå
papirstop, afgivelse af giftige dampe og m ulig beskadigelse af produktet, må du aldrig
udskrive på begge sider af en konvolut.
Ilægning af konvolutter i bakke 1
●
Åbn bakke 1, men træk ikke forlængeren ud. Du skal måske bruge forlængeren, hvis
du udskriver på store konvolutter.
● Læg op til 10 konvolutter midt i bakke 1 med udskriftssiden opad og
frankeringsenden ind mod produktet. Skub konvolutterne så langt ind i bakken, som
de kan komme, ud en at tvinge dem.
●
Juster styrene, således at de rører konvolutstakken uden at bøje konvolutterne.
Kontroller, at konvolutterne passer til tappene på papirstyrene, og at der ikke er for
mange konvolutter i konvolutfremføreren.
●
Sænk konvolutvægten ned på konvolutstakken.
Bemærk! Vælg konvolutformatet i programmet (hvis indstillingen er tilgængelig) eller
printerdriveren. Oplysninger om udskrivning efter papirtype og -format findes i "Angivelse
af medietype og -format (låsning af bakke)" på side 64. Hvis kon v olutterne krølles under
udskrivning, skal du åbne den bageste åbning til udskrifter for at lave en lige papirgang.
Brug af den valgfri kraftige konvolutfremfører
Med den valgfri kraftige konvolutfremfører kan produktet automatisk indføre op til
75 konvolutter i printeren. Hvis du vil bestille en kraftig konvolutfremfører, skal du se
"Bestillingsoplysninger" på side 129. Se den dokumentation, der følger med
ekstraudstyret, for at få vejledning til drift og betjening.
26 Kapitel 2 – Grundlæggende betjening DAWW
Page 29
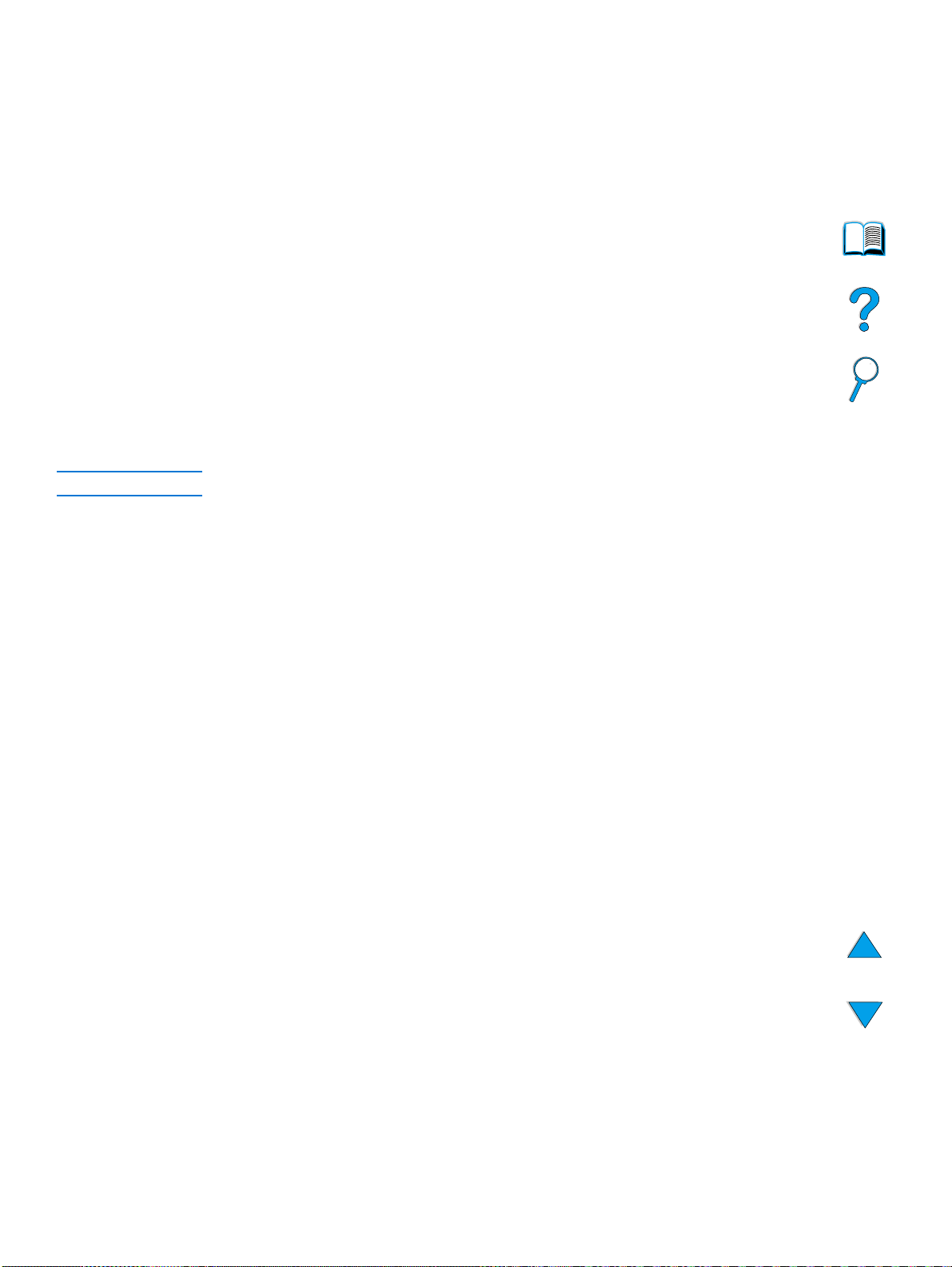
Brug af etiketter
Hvis du vil sikre den bedste udskriftskvalitet og undgå beskadigelse af produktet, må du
kun bruge etiketter, der er anbefalet til brug i laserprintere. Kontroller, at etiketterne
opfylder specifikationerne (se "Etiketter" på side 122).
Gør sådan:
● udskriv en stak med op til 50 ark etiketter fra bakke 1.
●
læg etiketter med udskriftssiden opad i bakke 1 og med den øverste korte kant ind
mod produktet.
Lad være med:
●
at bruge etiketter, der er ved at falde af bærearket, er krøllede eller på anden måde
beskadigede.
● at bruge etiketter, hvor dele af bærearket er blotlagt.
● at sende et etiketark mere end én gang igennem produktet. Den selvklæbende
bagside er kun beregnet på at passere én gang igennem produktet.
●
at udskrive på begge sider af etiketterne.
● at udskrive på ark, hvor etiketter er blevet fjernet.
FORSIGTIG! Der kan opstå skader på produktet, hvis du ikke følger disse retningslinjer.
Brug af transparenter
Brug kun transparenter, som anbefales til brug med laserprintere.
Transparentspecifikationer findes i "Transparenter" på side 122.
● Læg transparenterne med forsiden opad i bakke 1 med den øverste kant ind mod
produktet. Der kan lægges op til 50 transparenter i bakke 1.
●
Der kan udskrives eller kopieres op til 50 transparenter fra bakke 2, 3 eller 4. Læg
dem i med udskriftssiden nedad og den øverste kan mod dig selv.
● Fjern hver transparent fra udskriftsbakken, før den næste transparent udskrives.
●
Kør ikke transparenter gennem produktet mere end en gang.
●
Udskriv kun på én side af transparenten.
● Læg transparenterne til afkøling på en plan overflade, når du har taget dem ud af
produktet.
●
Vælg transparenttypen fra printerdriveren, så produktet bruger den lave
fikseringstilstand, der er bedst til udskrivning af disse.
●
Luft inputstakken, hvis to eller flere transparenter fremføres samtidigt.
Brug af specialmedie 27
Page 30
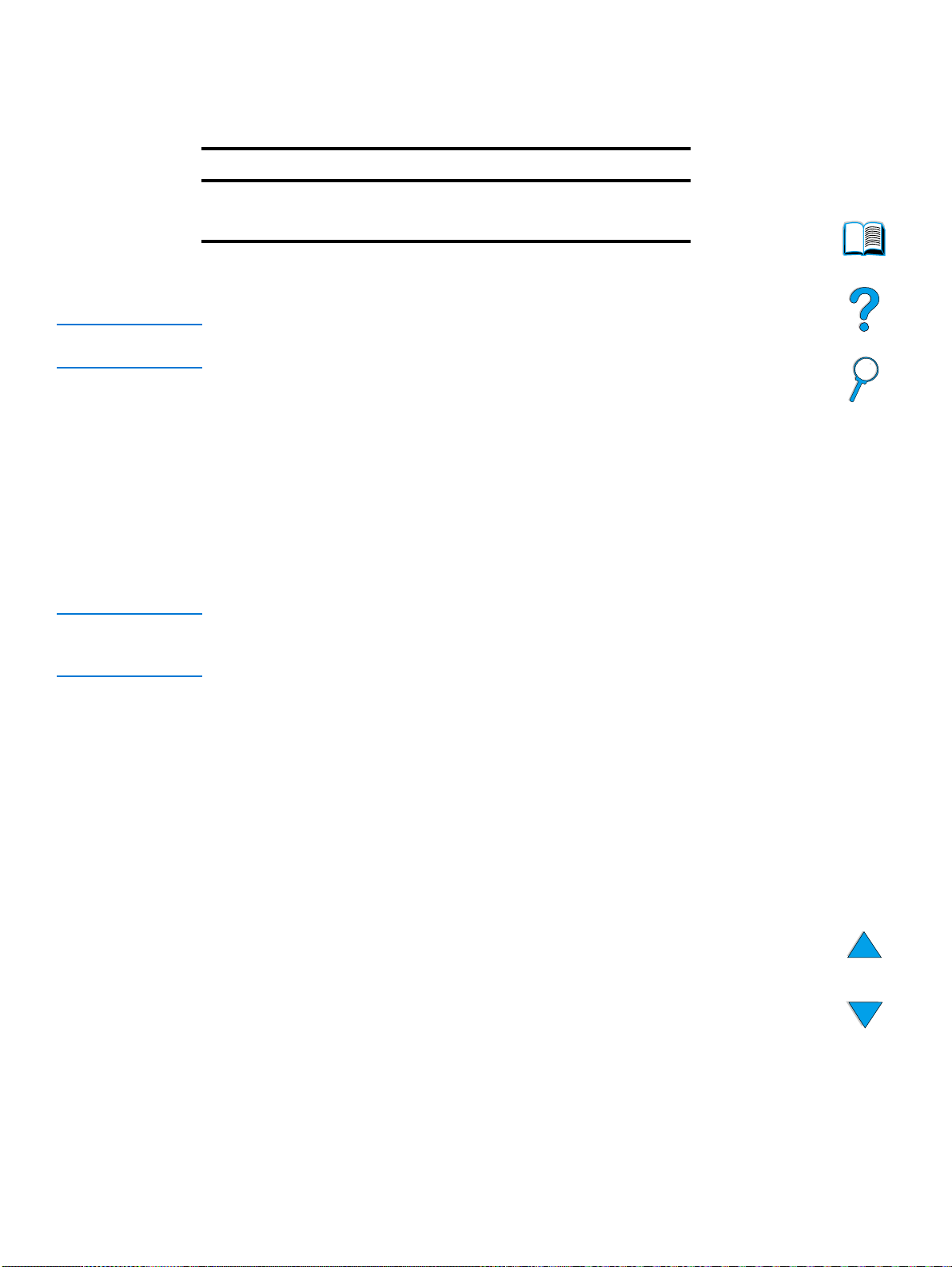
Brug af kort og specialformat eller kraftigt papir
Papir i specialformat kan udskrives eller kopieres fra alle bakker. Acceptable
papirspecifikationer findes i "Papirspecifikationer" på side 117.
Bakke Minimumformat Maksimumformat
Bakke 1 76 x 127 mm 216 x 356 mm
Bakke 2, 3 eller 4 148 x 210 mm 216 x 356 mm
2
Den maksimale acceptable papirvægt er 199 g/m
3 eller 4.
Bemærk! Kontrolpanelet kan indstilles til kun at håndtere ét specialformat ad gangen. Lad være
med at lægge medie i flere specialformater i produktet.
Retningslinjer for brug af specialpapir
●
Forsøg ikke at udskrive på papir, der er mindre end 76 mm bredt eller 127 mm lan gt.
● Angiv sidemargener i programmet til mindst 4,23 mm fra kanterne.
● Indfør den korte kant af siden først.
Angivelse af specialformater
fra bakke 1 og 105 g/m2 fra bakke 2,
Hvis der lægges specialpapir i, skal du vælge de korrekte formatindstillinger i
programmet (den foretrukne metode), printerdriveren eller kontrolpanelet.
Bemærk! De indstillinger, som er valgt i programmet og printerdriveren, tilsidesætter indstillinger,
som er valgt på kontrolpanelet. De indstillinger, der er valgt i programmet tilsidesætter
generelt de indstillinger, der er valgt i printerdriveren.
Hvis de ønskede indstillinger ikke er tilgængelige i softwaren, skal du angive
specialpapirformatet på kontrolpanelet:
1 Vælg TRAY <N> CUSTOM (BAKKE <N> SPECIALPAPIR) i menuen Papirhåndtering.
2 Vælg tommer eller millimeter som måleenhed ved hjælp indstillingen TRAY <N>
CUSTOM (BAKKE <N> SPECIALPAPIR).
3 Angiv mål for den øverste kant af mediet v ed hjælp af indstillingen TRAY <N> CUSTOM
(BAKKE <N> SPECIALPAPIR). Dette mål kan være fra 76 til 216 mm (3,0 til
8,5 tommer).
4 Angiv mål for den sidekanten af mediet ved hjælp af indstillingen TRAY <N> CUSTOM
(BAKKE <N> SPECIALPAPIR). Dette mål kan være fra 127 til 356 mm (5 til
14 tommer). Hvis f.eks. specialpapiret er 203 gange 254 mm (8 gange 10 tommer),
skal du angive målet for den forr es te kant til 203 mm og målet for sidekanten til
254 mm.
5 Hvis der er lagt specialmedie i bakke 1, skal du vælge BAKKE 1 MODUS=KASSETTE og
derefter vælge BAKKE 1 STR.=SPEC. i menuen Papirhåndtering på kontrolpanelet. Se
"Tilpasning af bakke 1s funktion" på side 64. Hvis der er lagt specialmedie i bakke 2,
3 eller 4, skal du sørge for, at papirformatskyderen er indstillet til Speciel (se
"Ilægning af papir i bakke 2 og ekstrabakkerne 3 og 4" på side 24). Du kan finde
yderligere oplysninger i afsnittet "Tilpasning af bakker til udskrivning eller kopiering"
på side 63.
28 Kapitel 2 – Grundlæggende betjening DAWW
Page 31

Duplekskopiering og -udskrivning
Hvis der er installeret en dupleksenhed, kan du udskrive eller kopiere på begge sider af
papiret. Dupleksenheden understøtter følgende medieformater:
● Letter
●
Legal
● Executive
● A4
●
B5 (JIS)
Dupleksenheden understøtter ikke specialformater.
Bemærk! Støvdækslet på bakke 2 skal fjernes, når duplekdenheden er installeret. Se den
dokumentation, der følger med dupleksenheden, for at få installations- og
brugsvejledning.
FjernetInstalleret
Retningslinjer for dupleksudskrivning
● Udskriv eller kopier ikke på begge sider af etiketter, transparenter, konvolutter,
pergament eller medie, der er tungere end 105 g/m
disse typer medier, og produktet kan gå i stykker i forbindelse med etiketter.
●
Det kan være nødv endigt at konfigurere printerdriveren, således at den genkender
dupleksenheden. Se printerdriverens onlinehjælp for at få udførlige oplysninger.
●
Hvis du vil anvende dupleksudskrivning, skal du vælge de korrekte indstillinger i
programmet eller printerdriveren. Se printerdriverhjælp.
●
Hvis du ikke bruger den printerdriver, der blev leveret med produktet, skal du måske
ændre indstillingen Duplexing (Dupleksudskrivning) i menuen Printing
(Udskrivning) til DUPLEXING=ON (DUPLEKSUDSKRIVNING=TIL). Indbinding til lang
eller kort kant skal også angives i menuen Printing (Udskrivning). Du kan finde
yderligere oplysninger i afsnittet "Layoutindstillinger for dupleksudskrivning" på
side 31.
●
Luk den bageste udskriftsbakke for at bruge dupleksenheden. Når den bageste
udskriftsbakke åbnes, deaktiveres dupleksenheden.
2
. Der kan opstå papirstop med
Duplekskopiering og -udskrivning 29
Page 32

Mediaplacering, der kræver specifik retning
Mange papirtyper kræver en bestemt retning ved dupleksudskrivning, f.eks. brevpapir,
fortrykt papir og papir med vandmærker eller huller. Dupleksenheden udskriver eller
kopier den anden side af papiret først. Vend papiret i bakkerne som vist nedenfor.
Bakke 1 Bakke 2, 3 og 4
Ved brug af bakke 1 skal du lægge forsiden nedad og den øverste kant ud mod dig selv.
Ved alle andre bakker skal du ilægge papiret med fors iden opad og toppen mod
printeren forside som vist i illustrationen.
30 Kapitel 2 – Grundlæggende betjening DAWW
Page 33

Layoutindstillinger for dupleksudskrivning
De fire tilgængelige indstillinger for dupleksretning vises nedenfor. Disse indstillinger kan
vælges i printerdriveren, via vinduet Kopiindstillinger eller ved at vælge indstillingen
INDBINDING i menuen Printing (Udskrivning) i kontrolpanelet.
1. Langside
stående
2. Langside
liggende*
3. Kortside
stående*
4. Kortside liggende
1 Langside stående Dette er standardindstillingen for produktet og det mest
almindeligt brugte layout. Hvert udskriftsbillede vender
med forsiden opad. Ved modstående sider læses først
venstre side fra ov en og ned efter og deref ter højre side fra
oven og nedefter.
2 Langside liggende Dette sidelayout bruges ofte i programmer til regnskab,
databehandling og regneark. Hvert andet billede vender
på hovedet. Modstående sider læses kontinuerligt fra
oven og nedefter.
3 Kortside stående Dette sidelayout br uges ofte i forbindelse med
opslagstavler. Hvert andet udskriftsbillede vender på
hovedet. Modstående sider læses kontinuerligt fra oven
og nedefter.
4 Kortside liggende Hvert udskriftsbillede vender med forsiden opad. Ved
modstående sider læses først venstre side fra oven og
nedefter og derefter højre side fra oven og nedefter.
Bemærk! Til indbindingsindstillingerne, der er angivet med en stjerne (*) i diagrammet ovenfor:
Hvis du bruger Windows-drivere, skal du vælge Vend siderne op.
Når du laver k opier, skal du vælge indstillingen 2 - Spejlvendt i vinduet K opiindstillinger .
Duplekskopiering og -udskrivning 31
Page 34

Prioriteter for jobhåndtering
HP LaserJet 4100 mfp series er udformet til at håndtere flere job effektivt. Scannings- og
udskrivningsfunktionerne fungerer uafhængigt af hinanden. Du kan bruge scanneren til
digital afsendelse, mens job til udskrivning på netværk er i gang, og udskrivning kan
fortsætte, mens scanneren bruges.
● Hvis du vil scanne et job til afsendelse eller kopiering, mens udskrivning er i gang,
skal du anbringe dokumentet i den automatiske dokumentføder eller på
scannerglaspladen og trykke på S
●
Hvis MFP udskriver, og der skal bruges en kopi, kan kopijobbet programmeres, og
scanningen vil fortsætte.
● Systemet kan også konfigureres, så du kan afbryde et aktuelt udskrivnings- eller
kopieringsjob. Du b liv er spurgt, om du vil afbryde det aktuelle job eller vente, til det er
afsluttet. Hvis du afbryder jobbet, genoptages det, når walk-up-jobbet er fuldført.
Bemærk! Prioriteter for jobhåndtering kan ændres af systemadministratoren via menuen
Systemkonfig enten v ed kontrolpanelet eller via den int egrerede Webserver eller HP W eb
JetAdmin. Se "Konfiguration af multitasking-prioriteter" på side 145.
TART
.
32 Kapitel 2 – Grundlæggende betjening DAWW
Page 35

Kontrolpanel og menuer på
3
kontrolpanelet
Oversigt
I dette kapitel finder du en generel oversigt over kontrolpanelet og
kontrolpanelmenuerne. Specifikke kontrolpanelfunktioner, der vedrører kopiering,
afsendelse og udskrivning af opgaver, beskrives i senere kapitler i denne vejledning.
Kontrolpanelet i HP LaserJet 4100 mfp series understøtter produ k te ts fu nk tion e r til
bekvem kopiering og digital afsendelse samt konfiguration af walk-up-enhed.
Kontrolpanelet indeholder alle de funktioner og muligheder, man kan forvente af en
standardkopieringsmaskine samt komplet funktionalitet til digital afsendelse.
Kontrolpanelet indeholder:
●
en grafisk brugergrænseflade.
● et numerisk tastatur til numerisk indtastning af f.eks. PIN-koder og antal kopier.
● et tastatur til indtastning af e-mail-adresser og andre data.
●
klar feedback under betjening af kontrolpanelet.
● statusmeddelelser, f.eks. oplysninger om bakker og tonerkassetten.
●
hjælp til at lære, hvordan produktfunktionerne anvendes.
●
vejledning og grafik, der hjælper med at afhjælpe papirstop og andre problemer.
Oversigt 33
Page 36

Layout og betjening
1
32
4
6
5
7a
7b
8
9
10
12
11
1 ? (Hjælp): indeholder hjælp om kontrolpanelets display, når der opstår problemer.
2 Kontrolpanel ets display.
3 Navigeringsknapper: fire pilknapper, der bruges til at flytte mellem elementer på
kontrolpanelets displa y. Brug den midterste knap til at vælge et element eller åbne
en menu.
4 C (nulstil): nulstiller kopitællingen eller andre numeriske indtastninger.
: bruges til at vælge menuer til enhedskonfiguration på kontrolpanelet. Se
ENU
5 M
“Menuer" på side 37 for at få yderligere oplysninger.
6 Statusindikatorer: grøn klarindikator, grøn dataindikator og rød eftersynsindikator.
7 a. Knapperne Lys og Mørk: bruges til at forøge eller formindske kopibilledets
klarhed
b. Knapperne Forstør og Formindsk: bruges til at skalere kopistørrelsen
: returnerer alle aktuelle jobindstillinger til deres standardindstillinger
ESET
8 R
: annullerer et kopierings-, afsendelses- eller udskriftsjob
TOP
9 S
: bruges til at starte eller genoptage et job
TART
10 S
11 Numerisk tastatur: bruges til at angive antal kopier. Tastaturet kan også bruges til at
indtast numeriske værdier i andre tilstande.
12 Tastatur: bruges til funktionerne til digital afsendelse og til indtastning af andre data
34 Kapitel 3 – Kontrolpanel og menuer på kontrolpanelet DAWW
Page 37

Navigering
Når du trykker på pilnavigeringsknapperne, kan du skifte fokus mellem objekter på
skærmen for at beskrive det dokument, der skal håndteres, og de handlinger, der skal
udføres . En f ed ramme omkring et gr afik objekt eller en omv endt videoeff ekt i en tekstliste
angiver det aktuelle fokus. Brug den midterste knap til at åbne menuer.
Statuslinje
Vælg
Flytter til
venstre
Statuslinjen er den øverste linje med tilgængelig tekst på kontrolpanelets display.
● I statuslinjen vises der både produktstatusmeddelelser og vejledning til brugeren.
Når produktet er ledigt, vises KLAR TIL KOPIERING, ACCEPTERER KOPIJOB eller KLAR i
linjen. Under scanning skal der i linjen stå SCANNER SIDE X. Under kopiering ser du
måske DATA MODTAGET BEHANDLER JOB. Der vises ikke fejlmeddelelser i statuslinjen,
men de vises i et tekstfelt-overlay, som blokerer for normale skærmvisninger, indtil
meddelelsen er fjernet.
●
Kopitællingen viser det valgte antal kopier. Dette valg foretages ved hjælp af
tastaturet. Acceptable værdier er fra 1 til 99.
Flytter op
Flytter til højre
Flytter ned
Navigering 35
Page 38

Kontrolpanelskærme
Brug skærmene i kontrolpanelets display til at beskrive originaldokumentet og angiv e de
handlinger, der skal udføres, og deres parametre. De vigtigste skærme er:
●
Beskriv original
● Kopiindstillinger
● Afsendelsesindstillinger
Disse skærme åbnes via skærmen på øverste niveau, der vises her.
Skærmen Beskriv original, der både bruges til digital afsendelse og kopiering, behandles
i følgende afsnit. De andre skærme behandles i kapitlerne “Walk-up-kopiering" på
side 43 og “Afsendelse til e-mail" på side 49.
På skærmen Beskriv original kan du beskrive følgende aspekter af det originale
dokument:
● Format (Letter, kun ADF, Executive, A4, A5 eller B5)
●
Sider, der skal kopieres eller sendes (1 eller 2)
● Indhold (tekst, blandet eller foto)
Brug navigeringsknapperne til at ændre en indstilling. Tryk på for at få vist
tilgængelige indstillinger. Vælg de ønskede indstillinger ved hjælp af , og gå til OK.
Tryk derefter på for at vende tilbage til skærmen Beskriv original. Venstresideikonet
opdateres for at afspejle de valgte indstillinger.
Oprettelse af kopier uden at beskrive originalen
Fabriksindstillingerne for HP LaserJet 4100 mfp series er angivet, så du kan placere en
original i den automatiske dokumentføder eller på scannerglaspladen og trykke på
S
uden at beskrive originalen. Anbring det dokument, der skal kopieres, på
TART
scannerglaspladen eller i den automatisk dokumentføder, angiv antallet a f kopier, der
skal tages, og tryk på S
Når du har trykket på S
●
en side pr. ark
●
enkeltsidet
● blandet tekst-, grafik- eller fotoindhold
●
skaleret med 100 procent
●
medium kontrast
Standardsideformatet bestemmes af landestandarden. Letter-fo rmat er standard i
Nordamerika, og A4 er standardpapirformat i Europa og Asien.
36 Kapitel 3 – Kontrolpanel og menuer på kontrolpanelet DAWW
.
TART
, behandles din kopi med følgende specifikationer:
TART
Page 39

Menuer
HP LaserJet 4100 mfp series bruger et system af kontrolpanelmenuer til at angive
jobparametre, angive systemstandarder og styre produktydeevne og -funktioner. Mange
af menupunkterne kan også konfigureres af en systemadministrator via den integrerede
Webserver eller via HP Web JetAdmin.
Menupunkterne åbnes ved at trykke på knappen M
i højre side af kontrolpanelets
ENU
display og rulle gennem listen for at finde den ønskede indstilling. Følgende menuer er
tilgængelige.
● Pause/Genoptag
● Hent job
●
Information
● Papirhåndtering
● Diagnosticering
●
Konfigurer enhed
● Service (beskyttet med adgangskode)
Menuen Hent job
Produktet tilbyder flere funktioner til joblagring, der giver dig mulighed for at gemme
udskrevne job i hukommelsen til senere brug. Gemte job vises på menuen med
brugernavn. Funktionerne til joblagring er:
●
Hurtig kopi-job: giver dig mulighed for at udskrive det ønskede antal kopier i et job
og gemme en kopi på harddisken til senere udskrivning.
●
Korrekturkopi og tilbageholdelsesjob: giver di g mulighed for at udskrive og
gennemse en enkelt kopi af et job og senere udskrive ekstra kopier .
●
Lagrede job: gemmer et udskriftsjob permanent på harddisken.
●
Private job: giver dig mulighed for at forhindre, at et job udskrives, indtil jobbet
udløses på kontrolpanelet ved at indtaste et firecifret personligt id (PIN).
Bemærk! Gemte job oprettes via printerdriveren i programmet.
Informationsmenu
Informationsmenuen indeholder følgende indstillinger.
1 Udskriv menuoversigt: opretter og udskriver en menuoversigt, der viser layout og
aktuelle indstillinger for alle kontrolpanelets displayelementer.
2 Udskriv konfiguration: udskriver en side med de aktuelle printerkonfigurationer.
Siden omfatter forbrugsoplysninger og viser den resterende levetid for printerens
forbrugsvarer. Hvis der er et EIO-kort til stede, vises der også EIO-oplysninger på
konfigurationssiden.
3 Udskriv forbrugsvarestatus: viser antallet af resterende sider for tonerkassetten
og vedligeholdelsessæt. På siden vises varenumre til genbestilling.
4 Udskriv infoside: indeholder oplysninger, der kan bruges til regnskabsformål
(tilgængelig, hvis der er installeret en harddisk).
5 Udskriv filoversigt: genererer en mappeside for alle installerede
masselagerenheder. Denne indstilling vises kun, hvis masselagring, der indeholder
et genkendeligt filsystem, i øjeblikket er installeret.
6 Udskriv PCL-fontliste: genererer en liste over skriftsnit for alle PCL-fonte, der er
tilgængelige for printeren.
Menuer 37
Page 40

7 Udskriv PS-fontliste: genererer en liste over skriftsnit for alle PS-fonte, der er
tilgængelige for printeren.
Menuen Papirhåndtering
Punkterne i menuen Papirhåndtering giver dig m ulighed for at angive, hvordan
papirbakkerne skal konfigureres.
1 Bakke 1 modus: giver dig mulighed for at vælge betjeningstilstand for
multifunktionsbakke 1. Du kan vælge:
• Første
• Kassette
2 Bakke 1 str.: giver dig mulighed for at vælge formatet for papiret i bakke 1. Du kan
vælge:
• Et hvilket som helst
• Special
• Letter
• Legal
• Executive
3 Bakke 1 type: angiver medietypen i bakke 1 (vises kun, hvis indstillingen Bakke 1
modus er Kassette). Du kan vælge:
• Almindeligt
• Fortrykt
• Brevpapir
• Transparenter
• Hullet
• Etiketter
4 Bakke <n> format: konfigurerer medieformatet for bakke 2, 3 og 4.
5 Bakke <n> type: konfigurerer medietypen for bakke 2, 3 og 4.
6 Bakke <n> specialpapir: angiver papir med specialformat for bakke 2, 3 og 4.
Mediet kan angives af:
• måleenhed: millimeter eller tommer
• x- og y-dimensioner: bredde og længde for specialpapiret i bakke <n> angivet i
den valgte måleenhed
7 Fikser.tilstande: angiv er den t ype medie , der ska l bruges, og etab le rer deref ter den
fikseringstilstand eller fikseringstemperatur, der passer til den valgte medietype.
38 Kapitel 3 – Kontrolpanel og menuer på kontrolpanelet DAWW
Page 41

Menuen Konfigurer enhed
Menuen Konfigurer enhed bruges til at etablere produktets standardindstillinger. Disse
indstillinger angives af systemadministratoren enten i kontrolpanelets display eller via
den integrerede W ebserver (se “Systemadministrator-v ejledning" på side 141). De valgte
standarder kan låses af administratoren.
Du kan kun tilsidesætte standardindstillingerne i kontrolpanelets display for det aktuelle
job.
Menuen Konfigurer enhed indeholder følgende punkter. Der vælges ved hjælp af .
1 Originaler: angiver standardindstillinger for originaler.
• papirformat
• dupleksudskrivning: til eller fra
• antal sider
• indhold: tekst, blandet eller foto
• kontrast: interval fra 0 til 8
2 Kopiering: angiver standardantallet af kopier, der skal udskrives for et
standardudskriftsjob.
• antal sider: 1 eller 2
• billedkvalitet: normal eller bedst
• sortering: til eller fra
• papirdestination: udskriftsbakke eller bageste åbning til udskrifter
• kopier: standardkopiantal; interval er 1 til 999, standardindstillingen er 1
• baggrundsfjernelse interval fra 0 til 8
3Sender
• e-mail-indstillinger
• scanningspræference: sort og hvid, farve
• filtype: PDF, TIFF, M-TIFF, JPEG
• fra, emne, brødtekst: bruger indtaster oplysninger
• Find sendegateways: produktet søger efter en gateway
• SMTP-gateway: brugeren definerer SMTP-gatewayadressen
• LDAP-gateway: brugeren definererLDAP-gatewayadressen
• Test sendegateway: produktet tester den aktuelle gatewayforbindelse
4 Udskriver
• kopier: 1-32.000, standard er 1
• standardpapirstørrelse: ethvert understøttet medieformat, herunder konvolutter
• specialpapir i standardformat: specialmedieformater
• erstatte A4/Letter automatisk skift mellem medieformaterne A4 og Letter
• dupleks: til eller fra som standard
• manuel indføring: understøtter brug af bakke 1
• Courier-font: normal eller mørk
• bred A4: justerer det område, der kan udskrives på, på A4-papir
• udskriv PS-fejl: angiver udskrivning af en PS-fejlside
• PCL: angiver parametre for PCL-udskrivning
Menuer 39
Page 42

Menuen Udskriftskvalitet
1 Angiv registr.
2Opløsning: angiver standardopløsningen for printeren. Systemstandard er F astRes
1200. Indstillingerne er:
• 300 dpi-opløsning
• 600 dpi-opløsning
• FastRes 1200: 1200 dpi-udskrivning ved udskrivningshastighed på 600 dpi
3 REt (Resolution Enhancement technology): giver mulighed for fire niveauer for
forbedring herunder Fra. Standardindstillingen er Medium.
4 EconoMode: økonomisk udskrivningstilstand til eller fra. Standard er Fra.
5Tonertæthed: angiver tætheden af toneren. Standardindstillingen er 3.
6Småt papir modus: understøtter udskrivning af mindre medier.
Standardindstillingen er Normal.
7 Automatisk rensning: genererer automatisk en side, der renser trykvalsen i
fikseringsenheden for overskydende toner ved intervaller, der angives af brugeren
(standardinter val er hver 2000 sider).
8 Opret renseark: opretter et ark, der renser trykvalsen i fikseringsenheden for
overskydende toner.
40 Kapitel 3 – Kontrolpanel og menuer på kontrolpanelet DAWW
Page 43

Systemkonfig., menu
1 Maks. antal gemte job: angiver en grænse for det antal job, der kan gemmes.
2 Timeout for holdte job: angiver den tid, som Hurtig kopi-job opbevares, før de
automatisk slettes fra køen.
3 Energisparetid: angiver tidsrammen for stilstand, før der skiftes til tilstanden
Energispar.
4 Indstillinger for Kopier/Send: bestemmer produktindstillinger for kopier/send-
timeout, jobafbrydelser og scan i forvejen (muligheden for at sende digitale
dokumenter, mens et udskriftsjob behandles).
5Printersprog: angiver standardprintersprog (PCL, PS eller Auto).
6 Sletbare advarsler: angiver det tidsinterval, som en sletbar advarsel vises i, i
kontrolpanelets display.
7 Auto-fortsæt: angiver printerens funktionsmåde, når der genereres en fejl fo r Auto-
fortsæt.
8 Toner lav: angiver, om produktet fortsætter eller stopper udskrivning ved lav
tonerbeholdning.
9 Toner brugt: angiver , om pr odukte t fortsætter eller stopper udskrivning, når toneren
er brugt.
10 Printerstop udbedring: konfigurerer, hvordan produktet håndterer sider efter
printerstop
11 Sprog: giver brugeren mulighed for at angive standardbrugersprog.
I/O-menu (input/output)
1 I/O-timeout: angiver produktets standardtimeout for input/output (i sekunder).
2 EIO 1 Jetdirect-menu: konfigurerer HP Jetdirect-printerindstillingerne.
Menuer 41
Page 44

Menuen Reset
1 Gendan fabriksindstillinger: rydder sidebufferen, fjerner alle sletbare
printersprogdata og nulstiller parametre til fabriksindstillinger.
2 Energispar: slår Energispar til og fra.
3Lås vognretur: sender scannerens vognretur tilbage til startposition (hvis den ikke
allerede er der), så den kan låses manuelt til produkttransport.
4 Ryd adressekartotek: fjerner alle e-mail-adresser i adressekartoteket, som
brugeren har indtastet.
Menuen Diagnosticering
Systemadministratoren bruger menuen Diagnosticering til at identificere, analysere og
rette systemproblemer.
1Udskr. hænd.log: genererer en sorteret liste ov er de seneste 50 poster i
hændelsesloggen.
2 Vis hændelseslog: giver mulighed for at rulle gennem hændelsesloggen via
kontrolpanelet.
3 Papirstitest: genererer en testside , der skal teste papirhåndteringsfunktioner.
4 Kalibrer scanner: giver mulighed f or at kalibrere den f orreste kant i den automatiske
dokumentføder.
5 Scanner: giver mulighed for at teste funktionaliteten af scannersensorer, den
automatiske dokumentføders motor, scannermotoren, opsamlingssolenoiden og
lampen.
6 Kontro lpanel: giver mulighed for at teste funktionaliteten af kontrolpanelets LED'er,
displayet og knapperne.
Menuen Service
Menuen Service bruges kun af autoriseret HP-servicepersonale, og den er beskyttet af
en ottecifret PIN-kode. Servicefunktionerne omfatter:
●
Ryd hændelseslog
●
Antal sider i alt
● Vedligeholdelsestæller
●
Vedligeholdelsesinter val
●
Serienummer
Onlinehjælpsystem
Produktet indeholder et onlinehjælpsystem, der giver vejledning til at løse almindelige
problemer med udskrivning, kopiering og afsendelse. Du kan åbne Hjælp ved at trykke
på tasten ? .
42 Kapitel 3 – Kontrolpanel og menuer på kontrolpanelet DAWW
Page 45

4
Walk-up-kopiering
Oversigt
Du kan let lav e sort/hvid-kopier v ed at bruge HP LaserJet 4100 mfp series . I dette kapit el
gives der vejledning til at tage kopier og ændre k opiindstillinger.
MFP'en fungerer som en enkeltstående, walk-up-kopimaskine – du behøver ikke have
installeret software eller tændt en computer for at tage kopier. Du kan justere
kopiindstillingerne via kontrolpanelet. Originaler kan kopieres v ed hjælp af enten den
automatiske dokumentføder eller scanneren. Kopierings-, udskrivnings- og
afsendelsesjob kan behandles samtidigt.
Emnerne i dette afsnit omfatter følgende:
● brug af systemstandardindstillinger
● kopiering ved et tryk
●
brug af skærmene Beskriv original og Kopiindstillinger
● dupleksudskrivning af et kopijob
Det er en hjælp at læse kapitlet “Kontrolpanel og menuer på kontrolpanelet" på side 33,
inden du tager kopifunktionerne i brug. Oplysninger om ændring af
standardkopiindstillingerne findes under “Systemadministrator-vejledning" på side 141.
Oversigt 43
Page 46

Grundlæggende kopiering
Kopistandardindstillinger
Forudindstillede standardkopiindstillinger for HP LaserJet 4100 mfp series er:
● enkelt kopioutput
● original og kopi i Letter-format (kun i Nordamerika, ellers er standard A4)
●
enkeltsidet original og enkeltsidet kopi
● dokumentindhold med blandet tekst og grafikfoto
● normal klarhed
●
ingen reduktion eller forstørrelse (100%)
● en side pr. ark-kopiering (1-up)
Kopiering ved et tryk
Hvis du vil tage en enkelt kopi ved hjælp af produktets standardindstillinger, skal du
anbringe dokumentet i den automatiske dokumentføder eller på scannerglaspladen og
trykke på S
Flere kopier
TART
.
Hvis du vil lave flere kopier, skal du bruge det numeriske tastatur til at indtaste det
ønskede antal kopier (1 til 99) og derefter trykke på S
TART
.
44 Kapitel 4 – Walk-up-kopiering DAWW
Page 47

Brugerdefinerede kopiindstillinger
Hvis du vil lave k opier med andre indstillinger end systemstandardindstillingerne, skal du
gennemgå skærmene Beskriv original og Kopiindstillinger. Brugen af disse skærme
beskrives i de følgende afsnit.
Brug af skærmen Beskriv original
Åbn skærmen Beskriv original fra skærmen på det øverste niveau ved at klikke på
Beskriv original og derefter trykke på knappen .
Hvis du vil ændre beskrivelsen af originalen, skal du bruge op- og ned-
navigeringsknapperne til at flytte til det ønskede indstillingsfelt på skærmen Beskriv
original. Bekræft valget ved at trykke på , når den korrekte indstilling er markeret.
1 Anbring originalen i den automatiske dokumentføder eller på scannerglaspladen.
2 Når du er i skærmen Beskriv original, skal du trykke på for at få vist indstillinger.
Bemærk! Hvis originalen er i Letter- eller A4-f ormat, og du vil bruge kopimaskinens standarder , skal
du blot trykke på S
3 Gennemgå indstillingerne ved at bruge navigeringsknapperne og vælge de
elementer, der bedst beskriver originalen, ved at trykke på . Disse indstillinger er:
• Format: vælg Letter, Legal, Executive, A4, A5 eller B5
• Sider: vælg 1 eller 2
• Indhold: vælg Tekst, Blandet eller Foto
4 Når du har valgt, skal du finde og klikke på OK. Derved returnerer du til skærmen p å
øverste niveau.
Bemærk! Ændringern e af spe jle s i "originalens" grafik.
for at tage en kopi.
TART
Brugerdefinerede kopiindstillinger 45
Page 48

Brug af skærmen Kopiindstillinger
Brug skærmen Kopiindstillinger til at vælge indstillinger for de kopier, hvis der ikke
bruges kopiering ved ét tryk. Denne skærm giver dig mulighed for at rulle forbi de
forskellige indstillinger og trykke på for at vælge funktionerne. Ekstra
kopieringsfunktioner er tilgængelige via menuerne til kopiering og afsendelse.
1 Gå til skærmen Kopiindstillinger, og tryk på . Rul ned gennem menupunkterne for
at vælge specifikationer for de kopier, der skal lave s. Tilgængelige indstillinger
omfatter følgende
• Format: tilgængelige medieformater afhænger af formaterne for det medie, der i
øjeb likk et er lagt i ba kkerne, da MFP'en registrerer medief ormater , når der lægges
medie i bakkerne. Rul gennem listen for at vælge mellem følgende:
• Auto - Letter
• Letter - Manuel indføring
• Legal - Bakke 1
• Letter - Bakke 2
• Legal, Executive, A4, A5 eller JISB5
Bemærk! Auto betyder, at udskriftsformatet svarer til originalens format. Når du vælger Auto - Letter,
kopieres originalen i Letter-format til medie med Letter-format.
• Tilpas størrelse: kildedokumentets indhold justeres, så det passer til
udskriftsformatet for det valgte medie.
Bemærk! Andre medieformater er vist, men disse medieformater skal lægges i bakk en, hvis de skal
bruges.
• Sider: vælg, om input skal udskrives enkelt- eller dobbeltsidet. Du kan finde
yderligere oplysninger i afsnittet “Dupleksudskrivning af et kopijob" på side 47.
• 1
• 2-Normal
• 2-Spejlvendt
Bemærk! Hvis du vælger 2-Normal under Sider på skærmen Kopiindstillinger, udskrives bagsiden
af den tosidede side med forsiden opad. Hvis du vælger indstillingen 2-Spejlvendt,
udskrives billedets bagside på hovedet i forhold til forsidebilledet.
46 Kapitel 4 – Walk-up-kopiering DAWW
Page 49

• Kvalitet: vælg udskriftskvalitet for et billede. "Bedst" optimerer udskriftskvaliteten.
• Normal
• Bedst
Bemærk! Hvis du vælger Bedst, bliver scanningshastigheden lidt langsommere end i tilstanden
Normal.
• Sider pr. ark: vælg antallet af originalsider på hvert outputark.
• 1 (et ark pr. side, uden ramme)
• 2 eller 2 Kanter (to ark pr. side, med eller uden rammer)
• 4 eller 4 Kanter (fire ark pr. side, med eller uden rammer)
• Baggrund: giver mulighed fo r at fje rne skygge ved kopiering af en original med
en farvet baggrund eller gennem skin fra den anden side af en tosidet original.
Skub skyderen til den ønskede indstilling ved hjælp af den højre eller venstre
navigeringsknap.
• Sorter: giver mulighed for at udskrive flere kopier i sæt eller grupperinger af
sidenumre. Hvis du f.eks. laver to sorterede kopier af et tresidet dokument,
udskrives kopierne i følgende rækkefølge: 1,2,3; 1,2,3. . Sorter er
standardindstillingen for denne MFP.
• Sorter (123, 123, 123)
• Sorter ikke (111, 222, 333)
2 Når du er færdig, skal du gå til og klikke på OK og trykke på .
3 Foretag eventuelle justeringer af kontrasten eller zoom ind med intervaller på en
grad ved hjælp af knapperne Lys/Mørk og Forstør/Formindsk i højre side af
kontrolpanelet.
4 Brug det numeriske tastatur til at angive det ønskede antal kopier, og tryk derefter på
S
TART.
Bemærk! Skærmen Kopiindstillinger viser et billede, der repræsenterer ændringer, som er foretaget
for at opnå det ønskede output.
Dupleksudskrivning af et kopijob
Alle kopijob kan dupleksudskrives. Se “Duplekskopiering og -udskrivning" på side 29 for
at få generelle oplysninger. Følgende indstillinger for dupleksudskrivning er tilgængelige:
●
Én side til to sider. Hvis der installeret en dupleksenhed, og du bruger den
automatiske dokumentføder, sker denne dupleksudskrivning automatisk. Hvis du
bruger scannerglaspladen, bliver du bedt om at anbringe den næste original på
glaspladen.
●
To sider til én side. Når denne indstilling er valgt, b liv er du bedt om at vende siden f or
at kopiere på den anden side. Enten scannerglaspladen eller den automatiske
dokumentføder kan bruges. En dupleksenhed er ikke nødvendig.
●
To sider til to sider. Denne indstilling kræv er, at der er installeret en dupleksenhed.
Når du vælger denne indstilling, bliver du bedt om at vende originalerne for at
kopiere den anden side, uanset om du bruger den automatiske dokumentføder eller
scannerglaspladen.
Bemærk! Når du kopierer to sider til to sider, scanner MFP'en hv er side og gemmer sidebillederne
på harddisken, indtil begge sider af hver original er blevet scannet og placeret i den
korrekte rækkefølge. Derfor kan du opleve en mindre forsinkelse, før kopijobbet starter
udskrivningen. Når kopieringen er begyndt, sker udskrivningen ved normal hastighed.
Brugerdefinerede kopiindstillinger 47
Page 50

Justering af kontrasten
Tryk på knapperne Lys/Mørk i højre side af kontrolpanelet for at gøre kopierne mørkere
eller lysere. Når du har taget dine kopier, vender kontrastindstillingen tilbage til
standardindstillingen.
Forbedring af kopikvaliteten
Når du opretter dine kopiparametre på skærmen Kopiindstillinger, skal du vælge Bedst
under indstillingerne Kvalitet.
Du kan også ændre kopikvaliteten med indstillingen Indhold på skærmen Beskriv
original. Standardindstillingen er Blandet. Når du kopierer et fotogr afi eller en g rafik, kan
du vælge Foto for at forbedre kopikvaliteten eller vælge Tekst for et dokument, der kun
indeholder tekst.
Formindskelse eller forstørrelse af kopier
Ved hjælp af knapperne Forstør/Formindsk i højre side af kontrolpanelet kan du
formindske kopier til 25 procent af originalens størrelse eller forstørre dem med op til
400 procent (op til 200 procent fra den automatisk e dokumentføder) med intervaller på
én procent. Hvis du angiver et dokument med standardformat på skærmen Beskriv
original og et andet standardformat på skærmen Kopiindstillinger, skaleres billedet
automatisk.
Bemærk! Printeren i HP LaserJet 4100 mfp series har forudindstillinger for F orstør/Formindsk ved
standardmedieformater . Hvis f.ek s. en original i Legal-format kopieres på et papir i Letterformat, formindskes billedet automatisk, så det passer. På samme måde forstørres en
A5-original, så den passer på A4-medie.
48 Kapitel 4 – Walk-up-kopiering DAWW
Page 51

Afsendelse til e-mail
5
Oversigt
HP LaserJet 4100 mfp series kan scanne dokumenter til enhver e-mail-adresse.
Bemærk! MFP'en kan sende farvebilleder, selvom den ikke kan kopiere eller udskrive i farver.
Følgende emner er beskrevet i dette kapitel:
● indledning
●
afsendelse af dokumenter
● tilgængelige filformater
● brug og styring af adressekartoteker
Indledning
Send til e-mail (del af suiten Digital afsendelse) svarer til at faxe oplysninger, men
indeholder følgende fordele:
● sender e-mail til flere e-mail-adresser samtidigt og sparer derved tid og
leveringsomkostninger
●
beskytter personlige oplysninger ved at send e oplysninger direkte til e-mailindbakker frem for til en fax, der kan have mange brugere
●
leverer filer i en kvalitet, der er tæt på originalens, i sort/hvid eller i farver
● sender filer i JPEG-, PDF- og TIFF-filformater, som kan ændres af modtageren i
computerprogrammer.
Dokumenter scannes og sendes som vedhæftede filer til en e-mail-adresse. Digitale
dokumenter kan sendes i formaterne vist nedenfor, og modtagerne kan manipulere
dokumentet i forskellige programmer for at opfylde deres behov. Dokumentet, der er
sendt via e-mail, kan udskrives til registeret.
Ved at bruge HP Smart Compression-teknologien bevarer digital afsendelse
filstørrelserne små og minimerer indflydelsen på netværket. Dokumenterne ankommer i
en kvalitet tæt på originalens. Ligesom andre e-mail-meddelelser kan dokumenterne
udskrives, gemmes eller vider esendes.
HP LaserJet 4100 mfp series er tilsluttet direkte til det lokale netværk (LAN), så du kan
sende digitale dokumenter uden en tilknyttet computer. E-mail-behandling sker
fuldstændigt inden for produktet, fra scanning til kommunikation med netværkets SMTPgateway. E-mail- adresser kan hentes i et at-enheds-adressekartotek eller en LDAPserver. Systemadministratoren kan konfigurere e-mail-parametre enten over netværket
ved hjælp af den integrerede Webserver eller HP W eb JetAdmin eller på kontrolpanelet.
Oversigt 49
Page 52

Afsendelse af dokumenter
Du kan bruge funktionen til digital afsendelse enten med scannerglaspladen eller den
automatiske dokumentføder.
Bemærk! Når du bruger scannerglaspladen, skal du anbringe originalen med f orsiden ne dad. Når
du bruger den automatiske dokumentføder, skal du anbringe originalerne med forsiden
opad. Uregelmæssige, slidte eller tidligere foldede dokumenter samt fotogr afier skal
scannes via scannerglaspladen.
Skærmen Beskriv original
Du kan ev entuelt beskrive originalen, før du udfylder skærmen Afsendelsesindstillinger.
Skærmen Afsendelsesindstillinger
Skærmen Afsendelsesindstillinger i kontrolpanelets display giver dig mulighed for at
beskrive parametre til afsendelse af et dokument til en e-mail-adresse.
Grundlæggende fremgangsmåde til afsendelse
Brug af adressekartotekerne
Brug kontrolpanelets tastatur til at indtaste data i f elterne Fra:, Til:, CC: eller Emne:. Når
du begynder at indtaste e-mail-adresser, søger MFP'en automatisk i adressekartoteket
og viser det første sammenfaldende navn eller den første sammenfaldende adresse. Du
kan vælge dette navn eller fortsætte med at indt aste navnet, indtil autofuldførelse finder
den korrekte post. Du kan også rulle gennem navnelisterne for at finde de ønskede
navne.
Bemærk! Hvis en modtagers e-mail-adresse ikke g enkendes, b liver du spurgt, om du vil føje posten
til det lokale adressekartotek.
50 Kapitel 5 – Afsendelse til e-mail DAWW
Page 53

Afsendelse af et dokument
Sådan sendes et dokument digitalt:
1 Anbring det originale dokument med forside n nedad på scannerglaspladen eller med
forsiden opad i den automatiske dokumentføder.
2 Hvis originalen svarer til standardindstillingerne (blandet tekst og foto,
standardmedieformat, standardopløsning, enkeltsidet), skal du g å videre til tr in 3.
Ellers skal du bruge kontrolpanelets display til at beskrive dokumentet ved hjælp af
skærmen Beskriv original.
3 Vælg Afsendelsesindstillinger i kontrolpanelets display.
4 Vælg E-mail på hovedskærmen Afsendelsesindstillinger.
5 Indtast din e-mail-adresse ved hjælp af tastaturet i feltet Fra:.
6 Indtast adresse(r) på modtager(e), eller vælg adresser i adressekartoteket. Tryk på
, hvis du vil føje navnene til modtagerlisten. Gå til OK og tryk på .
Hovedskærmen for e-mail vises.
Bemærk! Du kan gennemgå og redigere modtagerlisten v e d h j ælp af indstillingen Vis liste , der er
vist nedenfor.
7 Ved hjælp af den samme metode skal du indtaste navne for eventuelle CC:
-modtagere og indtaste emnet for din e-mail.
8 Gå til feltet Indstillinger. Her kan du vælge dokumentparametre fra følgende:
• Farve: Sort og hvid eller Farve
• Filtype: PDF, TIFF, M-TIFF eller JPEG
Bemærk! Se “Tilgængelige filformater" på side 52.
9 Foretag dine valg, gå til OK, og tryk på . Du vender derefter tilbage til e-mail-
skærmen.
Afsendelse af dokumenter 51
Page 54

10 Tryk på S
BEHANDLER DET DIGITALE AFSENDELSESJOB
Bemærk! Tryk på R
øverste niveau. Du kan også trykke på S
11 Når afsendelsen er fuldført, skal du fjerne det originale dokument fra
scannerglaspladen eller den automatiske dokumentføder.
Afsendelse af et tosidet dokument
Hvis du vil sende et tosidet dokument, skal du sørge for at beskrive originalen som et
tosidet dokument på skærmen Beskriv original. Efter scanning af siden på
scannerglaspladen eller scanning af stakken med originaler i den automatiske
dokumentføder, beder MFP'en dig om at vende originalerne, så den anden side kan
scannes og placeres korrekt, før filen sendes.
Tilgængelige filformater
Vælg Indstillinger på e-mail-skærmen for at angive indstillinger for farve og filtype for
det dokument, der skal sendes.
Under Farve kan du vælge:
●
farve
● sort og hvid
. Når filen sendes, modtager du følgende meddelelse:
TART
, hvis du vil annullere e-mail-indstillingerne og returnere til skærmen på
ESET
for at afslutte afsendelseshandlingen.
TOP
Hvis du bruger indstillingen Fil, kan du vælge et hvilket som helst af disse filformater:
●
PDF: er standardindstillingen, der gengiver den bedste overordnede tekst- og
grafikkvalitet. Disse filer ses bedst med Acrobat Reader. Den vedhæftede fil får
filtypenavnet .pdf.
●
JPEG: er bedst til visning med en Internetbrowser. Den vedhæftede fil får
filtypenavnet .jpeg.
●
TIFF: er en standardfiltype, der fungerer godt med mange forskellige prog rammer.
Den vedhæftede fil får filtypenavnet .tif.
●
M-TIFF (flersidet TIFF): dette format komprimerer et flersidet dokument til et
kompakt, enkeltfilsformat. Den vedhæftede fil får filtypenavnet .tif.
Bemærk! Formatet for den fil, der skal afsendes, vælges på skærmene Afsendelsesindstillinger.
Dokumenter, der sendes som JPEG- eller TIFF-filer, kan hentes ind i forskellige
programmer og ændres af modtageren. Modtageren skal have installeret Acrobat
Reader for at k unne læse PDF-filer.
52 Kapitel 5 – Afsendelse til e-mail DAWW
Page 55

Adressekartoteker
HP LaserJet 4100 mfp series kan bruge adresselisterne på netværkets e-mail-server
(LDAP) og kan også oprette et lokalt adressekartotek. Din netværksadresseliste
konfigureres automatisk til brug under den første produktkonfiguration. Efter
konfigurationen kan listen bruges til at vælge e-mail-modtager, når dokumenter afsendes
digitalt. E-mail-adresser, der ikke findes i netværkets adressekartotek, kan føjes til det
lokale adressekartotek til senere brug.
Se “Systemadministrator-vejledning" på side 141, hvis du ønsker yderligere oplysninger
om konfiguration af adresselister.
Adressekartoteker 53
Page 56

54 Kapitel 5 – Afsendelse til e-mail DAWW
Page 57

6
Netværksudskrivning
Oversigt
Når printerdriverne i HP LaserJet 4100 mfp series er installeret på computeren, kan
produktet fungere som en netværksprinter, og du kan sende udskriftsjob fra et hvilket
som helst program. I dette kapitel beskrives følgende avancerede udskrivningsopgaver:
● installation af printersoftwaren
●
brug af funktioner i printerdriveren
● tilpasning af bakker til udskrivning eller kopiering
● brug af funktionen til joblagring
● udskrivning via FIR-porten
Se "Grundlæggende betjening" på side 19 for at få yderligere oplysninger om
udskrivning. Andre kapitler i denne vejledning omhandler egenskaber for og
fremgangsmåder til kopiering og digital afsendelse.
Oversigt 55
Page 58

Installation af printersoftwaren
HP LaserJet 4100 mfp series leveres med komplet printerinstallationssoftware på en
cd-rom. Hvis du vil bruge produktet som en netværksprinter, skal du installere
printerdriver n e på hver computer, der sender dokumenter til udskrivning. Hvis
computeren ikke har et cd-rom-drev, men du har adgang til et sådant, kan du k opiere
softwaren over på disketter til installation på computeren. Se vejledningen start for at få
installationsvejledning.
Printerdriverne skal installeres, for at du kan få det fulde udbytte af printerens funktioner.
Installation af andre progr ammer på cd-rom'en anbefales, men er ikke påkrævet. Se filen
Readme.wri for at få yderligere oplysninger.
Bemærk! Læs den Readme.txt-fil, som følger med på cd'en, for at få de sidste nye
produktoplysninger.
Windows-software
Windowsklient
Drivere
Netværksadministrator:
Windows-software
Drivere
Integreret Webserver
Macintosh-software
PPD'er
Macintoshklient
* Understøttes ikke til tjekkisk, koreansk, japansk, russisk , ki nes isk ( forenklet) og tyrkisk.
Hvis din Windows-baserede computer har adgang til Internettet, kontrollerer
installationsprogrammet automatisk tilgængeligheden af den seneste software fra
HPs Websted. Hvis du ikke har adgang til Internettet, skal du se "HP-kundeservice og -
support" på side 111 for at få oplysninger om anskaffelse af den nyeste software.
Macintosh-software
PPD'er
HP LaserJethjælpeprogram*
Fonte*
Integreret Webserver
56 Kapitel 6 – Netværksudskrivning DAWW
Page 59

HP LaserJet-udskrivningssystem
Cd-rom'en indeholder software komponenter og -drivere til både slutbrugere og
netværksadministratorer, der bruger de operativsystemer, som er angivet her. Se filen
Readme.wri for at få de nyeste oplysninger.
● Microsoft Windows 95 og 98
●
Microsoft Windows Me
● Microsoft Windows NT
● Microsoft Windows 2000
●
Microsoft Windows XP
● Apple Macintosh OS, version 7.5.3 eller nyere
● AutoCAD™-drivere, version 12 til 15
Drivere og dokumentation til Windows NT 3.51 kan fås på Internettet. Drivere,
fontinstallationspr ogrammer og dokumentation til Windows 3.1x findes på den cd, der
fulgte med produktet.
®
4.0
Installation af printersoftwaren 57
Page 60

Printerdrivere
Printerdrivere giver dig adgang til printerfunktioner og giver netværkscomputere
mulighed for at kommunikere med udskrivningstjenesterne ved hjælp af et printersprog.
Bemærk! Læs filen Readme.wri, som findes på cd'en, for at få oplysninger om yderligere
medfølgende software og sprogunderstøttelse.
Nogle af printerens funktioner er kun til rådighed med PCL 6-driverne. Se printerens
softwarehjælp for at få oplysninger om, hvilke funktioner der er adgang til.
Printerdriverne i følgende tabel leveres sammen med printeren. Du kan finde de sidste
nye drivere på http://www.hp.com/support/lj4100mfp
på Windows-baserede computere, kontrollerer programmet automatisk computeren for
Internetadgang for at hente de seneste drivere.
. Når printersoftwaren er installeret
Operativsystem PCL 5e PCL 6 PS
Windows 3.1x
Windows 95 og 98
Windows Me
Windows NT 4.0
Windows 2000
Windows XP
Macintosh OS
1. PostScript 3-emulering kaldes for PS igennem hele denne vejledning.
2. Kun Niveau 1-emulering.
Du kan få fat i følgende printerdrivere ved at hente dem på Internettet eller ved at
henvende dig til en HP-autoriseret service- eller supportudbyder (se "HP-kundeservice
og -support" på side 111).
●
Windows NT 3.51 PCL 5e og Windows NT 3.5 1 PS (findes kun på engelsk)
● UNIX- og Linux-modelscripts
OS/2-driverne fås hos IBM og leveres sammen med OS/2. De fås ikke til japansk,
koreansk, kinesisk (forenklet) og kinesisk (traditionelt).
●●
●●●●
●●●●
●●●●
1
●
PPD'er
2
●
Bemærk! Hvis den ønskede printerdriver ikke findes på cd'en eller ikke er anført her, kan du
undersøge programmets installationsdisketter eller Readme.txt-filer for at se, om
programmet understøtter printeren. Hvis dette ikke er tilfældet, må du kontakte
softwareproducenten eller -distributøren og bede om en driver til printeren.
58 Kapitel 6 – Netværksudskrivning DAWW
Page 61

Software til Windows-baserede computere
Bemærk! Følgende oplysninger er kun nødvendige, hvis produktet skal bruges på en
netværksprinter.
Forbindelse til Windows-printerdriveren
Du kan få adgang til driveren for at konfigurere den på én af følgende måder :
Operativsystem Midlertidigt ændre
indstillinger (fra et program)
Windows 95 og 98
Windows Me
Windows NT 4.0 Klik på Udskriv i menuen Filer, og
Windows 2000
Windows XP
Windows 3.1x og
Windows NT 3.51
Klik på Udskriv i menuen Filer, og
klik derefter på Egenskaber. (De
faktiske trin kan variere. Dette er
den mest almindelige metode.)
klik derefter på Egenskaber. (De
faktiske trin kan variere. Dette er
den mest almindelige metode.)
Klik på Udskriv i menuen Filer, og
klik derefter på Egenskaber. (De
faktiske trin kan variere. Dette er
den mest almindelige metode.)
Klik på Udskriv i menuen Filer, klik
på Printere, og klik derefter på
Indstillinger. (De faktiske trin kan
variere. Dette er den mest
almindelige metode.)
Ændring af
standardindstillinger
(på tværs af alle
programmer)
Klik på knappen Start, peg på
Indstillinger og klik derefter på
Printere. Højreklik på ikonet
Printer, og klik derefter på
Egenskaber.
Klik på knappen Start, peg på
Indstillinger og klik derefter på
Printere. Højreklik, og klik
derefter på Dokument-
standarder eller Egenskaber.
Klik på knappen Start, peg på
Indstillinger og klik derefter på
Printere. Højreklik, og klik
derefter på Udskrifts-
indstillinger eller Egenskaber.
Dobbeltklik på Printere i
Windows Kontrolpanel, marker
printeren, og klik på Indstilling.
Bemærk! Standardproduktindstillingerne oprettes eller ændres af systemadministratoren.
Brugeren kan kun tilsidesætte disse standardindstillinger fra kontrolpanelet eller
programmet for det aktuelle job. De indstillinger, der er valgt i programmet tilsidesætter
de indstillinger, der er valgt i printerdriveren.
Valg af den relevante printerdriver
Vælg en printerdriver ud fra den måde, du vil bruge MFP'ens udskrivningsfunktioner på.
●
Brug PCL 6-driveren for at få fuld fordel af udskrivningsfunktionerne. Medmindre det
er nødvendigt med bagudkompatibilitet med tidligere PCL-drivere eller ældre
printere, anbefales det at bruge PCL 6-driveren.
●
Brug PCL 5e-driveren, hvis udskrifterne skal ligne udskrifterne fra ældre printere
eller understøtte font-DIMM.
●
Brug PS-driveren for at få kompatibilitet med PS 3. Visse funktioner er ikke
tilgængelig i denne driver.
Hvis alle drivere er installeret, skifter printeren automatisk mellem PS- og PCL-printersprog.
Installation af printersoftwaren 59
Page 62

Hjælp til printerdriver
Til hver printerdriver findes der en række hjælpskærmbilleder, som kan aktiveres med
knappen Hjælp, med F1-tasten eller med et spørgsmålstegn på skærmen i
printerdriverens øverste højre hjørne (afhængigt af, hvilket Windows-operativsystem der
benyttes). Åbn printerdriverens skærm ved at klikke på Udskriv i dit program. Disse
hjælpskærmbilleder indeholder detaljerede oplysninger om den pågældende driver.
Printerdriverhjælpen er adskilt fra programmets hjælp.
Software til Macintosh-computere
PostScript-printerbeskrivelsesfiler
PPD'er bruges sammen med Apple LaserWriter 8-driveren til at få adgang til produktets
funktioner og give en netværkscomputer mulighed for at kommunikere med printeren.
Der findes et installationsprogram til PPD'erne og anden software på cd'en. Brug den
Apple LaserWriter 8-driver, der følger med Macintosh-computeren.
HP LaserJet-hjælpeprogram
HP LaserJet-hjælpeprogrammet giver mulighed for at styre udskrivningsfunktioner, som
ikke er tilgængelige fra printerdriveren. De illustrerede skærmbilleder gør det let at vælge
udskrivningsfunktioner, når du bruger Macintosh-computeren. Brug HP LaserJethjælpeprogrammet til at gøre følgende:
● tilpasse meddelelser i produktets kontrolpanel
● navngive produktet, knytte det til en zone på netværket, indlæse filer og fonte og
ændre de fleste af indstillingerne
●
angive en adgangskode for produktet
● låse funktioner på kontrolpanelet fra computeren for at hindre uvedkommende
adgang (se hjælp til printersoftwaren)
●
konfigurere produktet og angive Internet-protokol (IP) til udskrivning
Bemærk! HP LaserJet-hjælpeprogrammet understøttes ikke til tjekkisk, k oreansk, japansk, russi sk,
kinesisk (forenklet), kinesisk (traditionelt) eller tyrkisk.
Software til netværk
En oversigt over tilgængelige løsninger til HP netværksinstallationer og
konfigurationssoftware finder du i HP Jetdirect-printserverens Administratorvejledning.
Du finder denne vejledning på den cd, der fulgte med produktet.
HP Web JetAdmin
HP LaserJet 4100 mfp series understøttes fuldt ud af HP Web JetAdmin, der er et
browserbaseret styringsværktøj, der normalt installeres på et netværk for at styre flere
printere. Dette værktøj er beregnet til brug af systemadministratoren. Små
netværksarbejdsgrupper kræver normalt ikke HP Web JetAdmin, men hvis du
administrerer en stor virksomhed, kan du let hente dette produkt på Internettet på
http://www.hp.com/go/webjetadmin
.
Bemærk! Du finder den nyeste liste over understøttede værtssystemer ved at besøge HP Customer
Care online på http://www.hp.com/go/webjetadmin.
Yderligere oplysninger om brug af HP Web JetAdmin i større virksomheder findes i
"Systemadministrator-vejledning" på side 141.
60 Kapitel 6 – Netværksudskrivning DAWW
Page 63

UNIX og Linux
Bemærk! HP Jetdirect-printerinstallationsprogrammet til UNIX og Linux er et installationsprogram
til HP-UX- og Solaris-netværk. Det kan hentes online hos HP Customer Care på
http://www.hp.com/support/net_printing.
Avancerede udskrivningsopgaver
Brug af funktioner i printerdriveren
Når du udskriver fra et program, er mange af MFP'ens funktioner tilgængelige fra
printerdriveren. Se "Printerdrivere" på side 58
Bemærk! Visse produktfunktioner er muligvis ikke tilgængelige med alle printerdrivere. Kontroller
driverne afhængigt af, hvilke muligheder der findes.
De indstillinger, som er valgt i printerdriveren og programmet, tilsidesætter generelt de
indstillinger, der er valgt via kontrolpanelet. De indstillinger, der er valgt i programmet
tilsidesætter generelt de indstillinger, der er valgt i printerdriveren.
Se programmet eller printerdriv erhjælpen for at få oplysninger om de specifikke trin.
Printersortering
Funktionen til printersortering giver dig mulighed for at udskriv e flere originaler. Det giver
følgende fordele:
●
mindre belastning af netværket
● hurtigere tilbagevending til prog rammet
●
alle dokumenter er originaler
RIP ONCE
RIP ONCE giver et udskriftsjob mulighed for at blive behandlet én gang i printeren. RIP
ONCE-funktionen opretter et billede af siden, hvorefter den gemmer et komprimeret
billede af siden i hukommelsen. Sider udskrives ved at dekomprimere sidebilleder uden
pauser for at behandle udskriftsjobbet igen. Udskriftsjobbet vil bliv e ud skre v et på præcist
samme måde hver gang, fordi det komprimerede billede ikke er afhængigt af nogen
andre printerdata.
Lagring af oplysninger om printeropsætning (Lynindstillinger)
Windows PCL 6- og PCL 5e-printerdriverne giver mulighed for at gemme specifikke
printerindstillinger som standardindstillinger til forskellige former for standardudskriftsjob .
Det kan f.eks. være, at du vil oprette Lynindstillinger til udskrivning af konvolutter eller til
udskrivning af den første side af et dokument på brevpapir.
Skalering af sidebillede (ZoomSmart)
Windows PCL 6- og PCL 5e-printerdrivere indeholder en funktion, som hedder
ZoomSmart, hvor du kan skalere sidebilledet fra et hvilket som helst sideformat til et
hvilket som helst andet sideformat. Dette kan gøres enten med en numerisk procentdel
eller ved at angive en anden størrelsesskala.
Avancerede udskrivningsopg aver 61
Page 64

Udskrivning af brochurer
Med Windows PCL 6- og PCL 5e-printerdriverne kan du kontrollere udskrivningen af
brochurer, når du dupleksudskriver. Du kan vælge at indbinde på venstre eller højre side
af papirformaterne Letter, Legal eller A4.
Udskrivning med et vandmærke
Et vandmærke er en tekst, f.eks. "Kladde" eller "Fortroligt", som kan udskrives i
baggrunden på hver side af et dokument. Vandmærker indsættes i dokumenter ved
hjælp af printerdriveren i programmet.
Udskrivning af en anderledes første side
Hvis du vil udskrive en første side, der er anderledes end de andre sider i udskriftsjobbet,
skal du følge denne vejledning.
1 Hvis du bruger Windows, skal du vælge Brug andet papir til den første side i
printerdriveren. Vælg en bakke (eller Manuel indføring) til den første side og en
anden bakke til de resterende sider. Ilæg papiret til den første side i bakke 1 (eller
den bakke, d u har valgt). (Hvis du vil bruge manuel indføring, skal du l ægge papiret i
bakke 1, når jobbet er sendt til printeren, og printeren spørger efter papir). Når du
lægger papir i bakke 1, skal du anbringe papiret med den side , der skal udskrives,
med forsiden opad, med sidens top mod produktets bagside.
På Macintosh-computere skal du vælge First from (Før ste fra) og Remain ing fr om
(Resterende fra) i dialogboksen Udskriv.
Bemærk! Hvor og hvordan du foretager disse valg, afhænger af programmet eller den tilhørende
printerdriver. Visse indstillinger er måske kun tilgængelige via printerdriveren.
2 Læg papiret til de resterende sider af dokumentet i en anden bakke.
Du kan vælge den første og de resterende sider ved at angive papirtypen. Du kan finde
yderligere oplysninger i afsnittet "Manuel indføring af medie fra bakke 1" på side 65.
Indsættelse af en tom bagside
Denne indstilling giver dig mulighed for at føje tomme sider til slutningen a f et
udskriftsjob. Klik på Brug andet papir til den første side i Windows under fanen
Papir i printerdriveren, og klik derefter på Bagside. Derefter kan du vælge papirkilden
for de tomme sider Hvis du vil deaktivere denne funktion, skal du klikke på Ingen
bagside i printerdriveren.
62 Kapitel 6 – Netværksudskrivning DAWW
Page 65

Udskrivning af flere sider på et ark medie
Du kan udskrive mere end én side på et enkelt ark. Denne funktion er tilgængelig i
printerdriverne i HP LaserJet 4100 mfp og er en billig måde at udskrive kladder på. Dette
kaldes også n-op-udskrivning.
Bemærk! PCL- og PS-drivere har en lille forsk el i ydeevne . Gennemse de tilgængelige indstillinger
i din printerdriver.
Tilpasning af bakker til udskrivning eller kopiering
Bakkernes rækkefølge
Når et udskriftsjob modtages, vælger MFP'en automatisk en papirbakke ved at
sammenligne anmodet medietype og -format med det medie, der allerede findes i
bakkerne. Hvis bakke 1 indeholder medie og er angivet til modus FØRSTE i menuen
Papirhåndte ring, hentes papiret altid fra bakke 1 først.
Hvis BAKKE 1 MODUS=FØRSTE ikke er v algt, søger produktet i alle tilgængelige papirbakker
efter det medie, der opfylder udskriftsanmodningen, og starter med den nederste bakke
og slutter med bakke 1. Jobbet starter udskrivningen, når korrekt type og format er
fundet. Hvis søgningen ikke lykkes, vises der en meddelelse i kontrolpanelet, der beder
dig om at lægge det korrekte medie i. Du kan derefter ilægge mediet, eller du kan
tilsidesætte anmodningen ved at bed e om en anden medie type og et andet med ief ormat
i kontrolpanelet. Hvis en bakk e løber tør for medie under et udskriftsjob, skifter produktet
automatisk til en anden bakke, der indeholder samme medietype og -format.
Avancerede udskrivningsopg aver 63
Page 66

Tilpasning af bakke 1s funktion
Du kan tilpasse bakke 1, så den opfylder dine udskrivningsbehov. Produktet kan
indstilles til at udskrive fra bakke 1, når der er papir i bakken, eller til kun at udskrive fra
bakke 1 ved specifik anmodning om udskrivning på den medietype, der findes i bakken.
Vælg BAKKE 1 MODUS=FØRSTE eller BAKKE 1 MODUS=KASSETTE i menuen Papirhåndtering i
printerens kontrolpanel.
Indstilling Forklaring
BAKKE 1
MODUS=FØRSTE
BAKKE 1
MODE= KASSETTE
Printeren henter normalt papir fra bakke 1 f ørst, medmindre bakken
er tom eller lukket. Hvis der ikke ligger medie i bakke 1 hele tiden,
eller bakke 1 kun bruges til manuel indføring af papir, skal du
beholde standardindstillingen BAKKE 1 MODUS=FØRSTE i menuen
Papirhåndtering.
Bakke 1 fungerer som bakke 2, 3 og 4. I stedet for først at se efter
papir i bakke 1, henter MFP'en papir i den bakke, der passer på de
valgte indstillinger for type og format.
Når indstillingen BAKKE 1 MODUS=KASSETTE er angivet, vises der en
mulighed i menuen Papirhåndtering for at konfigurere indstillinger
for både format og type for bakke 1.
Angivelse af medietype og -format (låsning af bakke)
Du kan konfigurere MFP'en til at vælge medie efte r type (f.eks. almindeligt papir eller
brevpapir) og format (f.eks. Letter eller A4) i stedet for efter kilde (en papirbakke). Se
"Understøttede papirformater og papirvægt" på side 118.
Udskrivning efter medietype og -format sikrer, at udskriftsjob altid udskrives på det
ønskede medie. Hvis du ofte bruger flere forskellige typer medie, kan du konfigurere
bakkerne, så du ikke behøver kontrollere, hvilket medie der ligger i hver bakke, før du
udskriver. Dette er især praktisk, når produktet deles af flere brugere, og hvis der er
mere end en person, der ilægger eller fjerner medie.
Bemærk! Ved netværksprodukter kan indstillinger for type og format også konfigureres fra den
integrerede We bserver eller HP Web JetAdmin-softw aren. Se softwarehjælp til produkte t
for at få yderligere oplysninger.
64 Kapitel 6 – Netværksudskrivning DAWW
Page 67

Du kan finde oplysninger om udskrivning efter medietype og -format.
1 Læg medie korrekt i bakkerne, og juster papirstyrene.
2 Vælg indstillingen BAKKE 1 TYPE i menuen Pap irhåndtering i kontrolpan elet, og angiv
medietypen for hver bakke. Hvis du ikke er sikker på medietypen (f.eks.
skrivemaskine- eller genbrugspapir), skal du se på pakkens mærkat.
3 Angiv indstillingerne for format via kontrolpanelet.
• Bakke 1: Hvis BAKKE 1 MODUS=KASSETTE er valgt i menuen Papirhåndtering, skal
du angive formatet i menuen. Hvis der ilægges specialmedie, skal
specialmedieformatet angives i menuen Udskrivning, så det svarer til mediet i
bakke 1.
• Bakke 2, 3 og 4: Medief ormatet registreres automa tisk, når medie lægges korrekt
i bakken, og papirstyrene justeres, så de passer til medieformatet. Hvis der
ilægges specialmedie, skal specialmedieformatet angives på i menuen
Udskrivning, så det svarer til mediet i bakken. Juster drejeknappen for
medieformat i bakken til Speciel.
Bemærk! Oplysninger om udskrivning på medie i specialformat findes under "Retningslinjer f or brug
af specialpapir" på side 28.
• Kraftig konvolutfremfører (valgfri): Vælg medieformatet i menuen Papirhåndtering.
4 Vælg den ønskede medietype og det ønskede medieformat fra programmet eller
printerdriveren.
Bemærk! Indstillinger for type og format kan også konfigureres fr a den integrerede W ebserver eller
HP Web JetAdmin-softwaren for netværksprodukter. Oplysninger om denne indstilling
kan findes i Hjælp til printerdriveren.
Når du vil udskrive efter medietype og -format, kan det være nødvendigt at tømme eller
lukke bakke 1 elle r angive BAKKE 1 MODUS=KASSETTE i menuen P apirhåndtering i printerens
kontrolpanel. Du kan finde yd erligere oplysninger i afsnittet "Tilpasning af bakke 1s
funktion" på side 64.
De indstillinger, som er v algt i printerdriveren og programmet, tilsidesætter de indstillinger ,
der er valgt via kontrolpanelet. De indstillinger, der er valgt i programmet tilsidesætter
generelt de indstillinger, der er valgt i printerdriveren.
Manuel indføring af medie fra bakke 1
Funktionen til manuel indføring er en anden måde at udskrive på specialmedie. Hvis du
angiver denne funktion til On i kontrolpanelet eller i printerdriveren, stopper udskrivning,
efter hvert job er sendt, så du har tid til at ilægge specialmedie i bakke 1. Tryk på S
for at genoptage udskrivningen.
Hvis bakke 1 allerede indeholder medie , når du sender u dskriftsjobbet, og k ontrolpanelet
viser BAKKE 1=FØRSTE som standardk onfigura tion, stopper produktet ikke og v enter på, at
specialmedie ilægges. Hvis du vil bruge funktionen til manuel il ægning af medie, skal du
angive BAKKE 1=KASSETTE i menuen Papirhåndtering (se "Tilpasning af bakke 1s
funktion" på side 64).
TART
Hvis du har valgt MANUEL INDFØRING=TIL i kontrolpanelet, tilsidesætter denne indstilling
printerdriveren, og alle de udskriftsjob, der sendes til produktet, anmoder om manuel
indføring af medie fra bakke 1, medmindre en bestemt bakke er valgt fra printerdriveren.
Hvis denne funktion kun skal bruges en gang imellem, er det bedst at angive MANUEL
INDFØRING=FRA i kontrolpanelet.
Avancerede udskrivningsopg aver 65
Page 68

Brug af funktionerne til joblagring
HP LaserJet 4100 mfp series tilbyder flere funktioner til job lagring, der giv er dig mulighed
for at gemme udskriftsjob i hukommelsen til senere brug. Du opretter gemte job via
printerdriveren, når du bruger et program.
Brug knappen M
gemmes i menuen HENT JOB, og de står opført efter brugernavn. Hurtig kopi,
korrekturkopi og jobtilbageholdelse, privat og gemte job, der er sendt fra computeren,
findes i denne menu.
Hver jobtype er beskrevet nedenfor.
●
Lagrede job: Denne funktion giver dig mulighed for at gemme et udskriftsjob, f.eks.
en personaleformular eller en rapport, permanent på harddisken, så det kan
udskrives, når det er nødvendigt. Jobbet kan udskrives på et hvilket som helst
tidspunkt ved hjælp af men uen HENT JOB i kontrolpanelet.
●
Private job: Denne funktion giver dig mulighed for at forhindre, at et job udskrives,
indtil en tildelt PIN-kode indtastes på kontrolpanelet. Private job slettes automatisk
fra harddisken, når de er ble vet udløst til udskrivning. Du kan også markere og slette
et privat job uden at udskrive det.
●
Hurtig kopi-job: Denne funktion giver dig mulighed for at udskrive det påkrævede
antal kopier og gemme jobbet på harddisken til senere udskrivning.
●
Korrekturkopi og tilbageholdelsesjob: Denne funktion er en hurtig og enkel
metode til at udskrive en korrekt urkopi af et job og senere udskriv e yderligere kopier.
Bemærk! Hvis du slukker MFP'en, slettes alle h urtig kopi-job, job til udskrivning af k orrekturkopi og
tilbageholdelse samt private job. Et hurtig kopi-job kan også slettes ved hjælp af
produktsoftwaren eller via HP W e b Je tAdmin. Hvis du vil sikre, at et job ikke slettes, når
produktet slukkes, skal du gemme det som et lagret job.
på kontrolpanelet til at hente og udskrive job. Alle gemte job
ENU
Åbning af funktionerne til joblagring
For Windo ws
1 Klik på Udskriv i menuen Filer i programmet.
2 Klik på Egenskaber, og klik derefter på fanen Destination.
3 Klik på Indstillinger for at få vist Joblagringsindstillinger under
Destinationsegenskaber.
4 Vælg den ønskede jobtype, og giv jobbet et entydigt navn.
For Macintosh
I nyere drivere skal du vælge Joblagring i rullemenuen i dialogboksen Udskriv. Hvis du
bruger andre drivere, skal du vælge Printerspecifikke indstillinger.
FORSIGTIG! Sørg for at tildele entydige navne til dine job v ed hjælp af printerdriveren før udskrivning.
Brug af standardnavne kan tilsidesætte tid ligere job med det samme standa rdnavn elle r
forårsage, at jobbet slettes.
66 Kapitel 6 – Netværksudskrivning DAWW
Page 69

Udskrivning af lagrede job
Sådan udskrives et lagret job via kontrolpanelet:
, og vælg menuen HENT JOB.
1 Tryk på M
2 Brug navigeringspilene Op og Ned til at markere det ønskede brugernavn, og tryk på
.
3 Brug igen navigeringspilene Op og Ned til at vælge det ønskede jobnavn, og tryk på
.
Bemærk! Hvis der vises et Låsikon ved siden af jobnavnet, er jobbet privat, og du skal indtaste
den korrekte PIN-kode for at udskrive det.
4 Brug tastaturet til at skrive antallet af kopier.
5 Tryk på S
ENU
for at udskrive jobbet.
TART
Sletning af lagrede job
Lagrede job bliver på harddisken, indtil de slettes. Hvis du vil slette et lagret job, skal du
bruge denne fremgangsmåde.
, og vælg menuen HENT JOB.
1 Tryk på M
2 Brug navigeringstasterne Op og Ned til at markere brugernavn og jobnavn.
ENU
3 Tryk på for at vælge jobbet.
4 Vælg SLET, og tryk på for at slette jobbet.
Brug af funktionerne til joblagring 67
Page 70

Udskrivning med FIR-porten
Den valgfrie FIR-port aktiverer trådløs udskrivning til produktet fra en bærbar enhed
(f.eks. en bærbar computer), der er kompatibel med IrDA-standarder (Infrared Data
Association).
Udskrivningsforbindelsen opretholdes ved at anbringe FIR-sendeporten inden for
funktionsområdet. Bemærk, at forbindelsen kan blokeres af objekter, såsom en hånd, et
stykke medie, direkte sollys eller andet skarpt lys, som skinner ind i den afsendende eller
modtagende FIR-port.
Bemærk! Yderligere oplysninger findes i den brugervejledning, der fulgte med FIR-porten. Hvis du
ikke har infrarød software installeret, skal du kontakte computerproducenten for at få
oplysninger om drivere og installation.
Forberedelse af udskrivning med Windows
Før du starter den infrarøde driver, skal du udføre følgende trin:
1 Vælg Start på værktøjslinjen i Windows, klik på Indstillinger, og klik derefter på
Printere.
2 Vælg HP LaserJet 4100 mfp som din stan d ar dp rinter.
3 Vælg Egenskaber/Detaljer i mappen Printere, og angiv Virtual Infrared LPT Port.
4 Vælg den fil, som skal udskrives.
Forberedelse af udskrivning med Macintosh-computere
Det første trin til opsætning af en infrarød printer er at oprette et symbol til en printer på
skrivebordet ved hjælp af Desktop Printer Utility. Desktop Printer Utility findes som
standard i mappen Apple-ekstraarkiver/Apple LaserWriter på harddisken.
Printer IR er ikke en mulighed, hvis det infrarøde kontrolpanel og udvidelser ikke er
aktive. Hertil kommer, at infrarød udskrivning kun er mulig sammen med HP LaserWriter
version 8.6-driveren eller nyere.
1 Start Desktop Utility.
2 Vælg Printer IR (Infrared) , og klik på OK.
3 Rediger PPD-filen (PostScript-printerbeskrivelse sfilen), så den passer til
produktet.
4 Klik på Gem i menuen Filer.
5 Angiv et navn og en placering f or symbolet f or printe ren på skrivebor det, og klik på
OK.
Bemærk! Når symbolet findes på skrivebordet (eller er gemt andetsteds), skal produktindstillingerne
konfigureres manuelt. Dette trin svarer til at vælge Konfigurer efter opsætning af en
printer i Vælger. Du kan angive indstillingerne ved at fremhæve symbolet for printeren
på skrivebordet og vælge Rediger opsætning i Udskrivningsmenuen.
68 Kapitel 6 – Netværksudskrivning DAWW
Page 71

Udskrivning af et job med FIR
1 Placer den bærbare computer (eller en anden bærbar enhed med et IRDA-
kompatibelt FIR-vindue) inden for en afstand på højst 1 meter FIR-modtageren. FIR-
vinduet må højst have en vinkel på ±15 grader i forhold til produktet for at sikre en
effektiv forbindelse under udskrivningen.
2 Udskriv jobbet. Statusindikatoren på HP FIR-modtageren lyser, og lidt efter viser
kontrolpanelet BEHANDLER JOB.
Hvis statusindikatoren ikke lyser, skal du justere modtageren med FIR-porten på
sendeenheden, sende udskriftsjobbet igen og f astholde justeringen af alle enheder. Hvis
det er nødvendigt at flytte udstyret (f.eks. f or at lægge mere medie i), skal du kontrollere,
at alle enheder fortsat er placeret inden for funktionsområdet, for at bevare forbindelsen.
Hvis forbindelsen afbrydes, før udskriftsjobbet er færdigt, slukkes statusindikato ren på
FIR-porten. Du har nu op til 40 sekunder til at genskabe f orbindelsen og f ortsætte jobbet.
Hvis forbindelsen genskabes inden for denne periode, lyser statusindikatoren igen.
Bemærk! Forbindelsen afbrydes permanent, hvis den afsendende port flyttes uden for
funktionsområdet, eller hvis noget passerer imellem portene og blokerer transmissionen
i mere end 40 sekunder . Afhængigt af størrelsen af job bet kan udskrivning med FIR-porten
tage længere tid end udskrivning via et kabel, som er tilsluttet direkte til parallelporten.
Afbrydelse og genoptagelse af FIR-udskrivning
Funktionen til jobafbrydelse og -genoptagelse giver dig mulighed for at standse
udskrivningen af et job midlertidigt for at udskrive et andet job via en FIR-port. Når
udskrivningen af FIR-jobbet er færdigt, genoptages udskrivningen af det afbrudte job.
Du kan afbryde jobbet på produktets kontrolpanel ved at oprette forbindelse til FIRporten på produktet og sende et job til udskrivning. Produktet standser udskrivningen af
det aktuelle job, når den er færdig med udskrivningen af den igangværende kopi.
Produktet udskriver herefter jobbet, som sendes via FIR-porten. Når FIR-jobbet er
fuldført, genoptager produktet udskrivning af det oprindelige job, hvor det stoppede.
Udskrivning med FIR-porten 69
Page 72

70 Kapitel 6 – Netværksudskrivning DAWW
Page 73

Produktvedligeholdelse
7
Oversigt
I dette kapitel forklares grundlæggende vejledning til produktvedligeholdelse for
HP LaserJet 4100 mfp series. Disse omfatter:
● administration af tonerkassetten
●
rengøring af produktet
● udførelse af forebyggende vedligeholdelse
FORSIGTIG! Sluk for hovedafbryderen, og træk stikket ud af MFP'en, før du fjerner kabler eller
ekstraudstyr , og før du udfører f o reb yggende v ed ligeholdelse eller rengøring. Hvis disse
aktiviteter udføres, mens MFP'en er tændt og tilsluttet elnettet, kan der ske alvorlige
skader på produktet.
Oversigt 71
Page 74

Administration af tonerkassetten
HP-tonerkassetter
Når du bruger en HP-tonerkassette (varenummer C8061A eller C8061X), kan du få
følgende leverandøroplysninger på den integrerede Webserver:
● mængde af resterende toner
● anslået antal resterende sider
●
antal udskrevne sider
● andre oplysninger om forbrugsvarer
Bekræftelse af tonerkassettens ægthed
HP kan ikke anbefale brug af tonerkassetter fra andre producenter, hverken nye
kassetter eller renoverede kassetter. Da der ikke er tale om HP-produkter, har HP ingen
indflydelse på deres udformning eller kontrol over deres kvalitet. Service eller
reparationer, der måtte blive nødvendige som følge af brugen af en ikkeHP-tonerkassetter, dækkes ikke af produktets garanti. Når du bruger en ikke-
HP-tonerkassette, kan printeren ikke rapportere kassettens levetid nøjagtigt.
HP LaserJet 4100 mfp series advarer dig, hvis der indsættes en ikke-HP-tonerkassette i
produktet. Hvis du indsætter en brugt HP-kassette fra et andet HP-produkt , skal MFP'en
måske udskrive op til 20 sider for at kontrollere, at kassetten er en original HP-del.
Bemærk! Hvis en meddelelse angiv er, at det ikke er en original tonerkassette , og du mener at ha ve
købt en original HP-kassette, skal du ringe til HPs bedrageri-hotline på (1) (887) 219-31 83
(opkaldet er gratis i Nordamerika).
Tonerkassettens forventede levetid
Tonerkassettens levet id afhænger af, hvor megen toner udskrifts- og kopieringsjobbene
forbruger. Ved udskrivning eller kopiering af tekst med 5% dækning kan en
HP-tonerkassette holde til gennemsnitligt 10.000 til 6.000 sider, afhængigt af hvilken
kassette der er installeret.
Du kan verificere kassettens levetid via:
● kontrolpanelet (udskriv statusside n for forbrugsvarer).
●
den integrerede Webserver.
●
HP Web JetAdmin.
●
printersoftwaren.
Opbevaring af tonerkassetter
Lad være med at tage tonerkassetten ud af pakken, før du er klar til at bruge den.
(Kassettens holdbarhed i en uåbnet pakke er cirka 2,5 år).
FORSIGTIG! Udsæt ikke tonerkassetten f or lys mere end nogle få minutter f or at forhindre , at den bliver
beskadiget.
72 Kapitel 7 – Produktvedligeholdelse DAWW
Page 75

Toner lav og toner brugt
Når tonerniveauet er lavt, viser kontrolpanel meddelelsen TONER LAV, og produktet
fortsætter med at udskrive. Meddelelsen vises først, når der er ca. 1 5 procent toner
tilbage i kassetten.
Når tonerkassetten løber tør, viser kontrolpanelet meddelelsen TONER BRUGT, og
udskrivningen stopper. Du kan fortsætte med at udskrive det aktuelle job ved at trykke
på S
. Meddelelsen vises for hvert job, indtil du udskrifter tonerkassetten.
TART
Rengøring af produktet
Generelle retningslinjer
Følg rengøringsvejledningen på følgende side, hver gang du skifter tonerkassette, eller
når der opstår problemer med udskriftskvaliteten. Du kan minimere problemer ved at
holde produktet fri for støv og snavs.
● Rengør prod uktet udvendigt med en fugtet klud.
● Rengør produktet indvendigt med en tør, fnugfri klud.
FORSIGTIG! Når du rengør produktet, skal du passe på ikke at røre ved ov erføringsvalsen (den sorte
gummivalse, som fin des under tonerkassetten). Hvis der kommer hudf edt på rullen, kan
det påvirke udskriftskvaliteten.
Rengøring af produktet 73
Page 76

1
2
Rengøringsvejledning
1 Sluk produktet, og træk netledningen ud.
2 Åbn topdækslet, og tag tonerkassetten ud.
ADVARSEL!
Lad være med at række for langt ind i printeren.
Fikseringsområdet ved siden af kan blive meget varmt. Vent en
halv time, indtil fikseringsenheden er kølet af.
FORSIGTIG!
Udsæt ikke tonerkassetten f or lys mere end nogle få minutter f or
at forhindre, at den bliver beskadiget.
3
4
5
3 Tør støv eller snavs af papirindføringsstyrene (de
skraverede områder) med en tør, fnugfri klud.
Bemærk!
Hvis du får toner på tøjet, skal du tørre det af med en tør klud og
vaske tøjet i koldt vand. (Varmt vand får toneren til at sætte sig
fast i stoffet.)
4 Brug det grønne håndtag til at løfte papirindføringspladen,
og tør ev entuel snavs af med en tør, fnugfri klud.
5 Geninstaller tonerkassetten, luk topdækslet, tilslut
netledningen og tænd produktet.
74 Kapitel 7 – Produktvedligeholdelse DAWW
Page 77

Rengøring af fikseringsenheden
Kør prod uktets rensea rk f or at holde fikseringsenhe den fri f or to ner og papirpartikler, der
kan ophobes. Ophobning af toner og partikler kan f orårsage pletter på jobbenes f or- e ller
bagside (se "Pletter" på side 100).
Du kan sikre den optimale outputkva litet ved at bruge rensearket, hver gang du udskifter
tonerkassetten eller ved at oprette en automa tisk tidsplan.
Du kan køre et renseark på to måder:
● manuelt efter behov via kontrolpanelets display
●
automatisk ved et interval, du selv opretter
Bemærk! Det tager omkring 2,5 minutter at gennemføre renseprocessen. Der vises en meddelelse
i kontrolpanelets display under rensningen (enten BEHANDLER RENSEARK eller BEHANDLER
AUTORENSEARK).
Manuel kørsel af renseark
Hvis du vil sikre, at rensearket fungerer korrekt, skal siden udskrives på kopieringspapir
(ikke skrivemaskinepapir eller papir af en tung eller ujævn kvalitet).
Sådan køres rensearket manuelt
på kontrolpanelet, indtil menuen UDSKRIFTSKVALITET vises.
1 Tryk på M
ENU
, indtil OPRET RENSEARK vises.
2 Tryk på E
3 Tryk på V
MNE
for at oprette rensearket. Der udskrives en side med sorte striber.
ÆLG
4 Følg vejledningen på rensearket for at fuldføre rengøringsprocessen.
Automatisk kørsel af rensearket
Ved hjælp af følgende vejledning kan du automatisk udskrive renseark i intervaller, du
selv vælger. Hvis rensearket skal køre uden interaktion, skal du kontrollere, at det valgte
format og almindeligt papir er tilgængeligt i printeren. Produktet afbryder ikke et
udskriftsjob, der er i gang , for at udskrive et renseark.
Smid den side væk, der oprettes af den automatisk renseproces.
Sådan køres et renseark automatisk:
på produktets kontrolpanelet, indtil menuen UDSKRIFTSKVALITET vis es.
1 Tryk på M
2 Tryk på navigeringsknappen Ned, indtil AUTORENSEARK=FRA vises.
3 Skift OFF til ON, og tryk på .
4 Tryk på navigeringsknappen Ned, indtil AUTORENS HYPPIGHED=2000 vises.
Bemærk! Standardhyppighede n er for hver 2000 sider. Hvis du vil forøge eller formindske
hyppigheden, skal du trykke på navigeringsknapperne Op eller Ned, indtil du får den
ønskede hyppighed, og derefter skal du trykke på . Mulighederne er 1.000, 2.000,
5.000, 10.000 og 20.000 sider.
ENU
5 Når du har valgt hyppigheden, skal du trykke på for at gemme indstillingen.
6 Tryk på navigeringsknappen for at vælge RENSEARK-STØRRELSE=LETTER. Du kan
vælge at køre re nsearket på enten Le tter- eller A4-papir. Brug navigeringsknapperne
til at vælge enten A4 eller LETTER, og tryk derefter på for at gemme valget.
Rengøring af produktet 75
Page 78

Rengøring af den automatiske dokumentføders papirleveringsstyr
1 Sluk for strømmen.
2 Tør produktet af udvendigt med en fugtet klud.
3 Løft den automatiske dokumentføder.
4 Åbn leveringsstyret ved at trykke ind på de små plastikhåndtag på hver side af
leveringsstyret.
5 Fjern det gennemsigtige plastikark.
6 Brug en ren, blød og tør klud til at tørre den indre overflade af på det gennemsigtige
plastikark.
FORSIGTIG! Brug ikke vand, flydende sæbe eller opløsningsmidler. Væske kan dryppe ned i de
mekaniske dele og beskadige dem.
7 Installer det gennemsigtige plastikark igen ved at skubbe det under det ribbede styr,
der findes under det hvidplettede ark.
Bemærk! Kontroller , at den frie ende af det gennemsigtige p lastikark stikkes ned bag det grå ribbede
styr og det hvidplettede ark.
8 Juster hullerne i arket med de små plastikaksler i leveringsstyret. Tryk det
gennemsigtige plastikark ned på akslerne.
9 Luk leveringsstyrets dæksel. Du skal kunne høre, at plastikhåndtagene på
leveringsstyrets dæksel klikker på plads.
10 Tør den udvendige overflade af leveringsstyret af med kluden.
76 Kapitel 7 – Produktvedligeholdelse DAWW
Page 79

Rengøring af scannerglaspladen
●
Rengør kun glaspladen, hvis snavset er synligt, eller hvis du oplever, at
kopieringskvaliteten forringes (f.eks. striber).
● Rengør glasoverfladen ved at tørre den forsigtigt med en ren, fugtig, fnugfri klud.
Fugt kluden med et salmiakbaseret rengøringsmiddel til overflader.
FORSIGTIG! Hæld og sprøjt ikke væske direkte på glaspladen.
FORSIGTIG! Tryk ikke hårdt på glasoverfladen. Du kan slå glaspladen i stykker.
Rengøring af kalibreringsstykket
1 Løft den automatiske dokumentføder.
2 Find det hvide vinyl-kalibreringsstykke til den automatiske dokum entføder.
Kalibreringsstykket findes til venstre for det gennemsigtige plastikark.
3 Rengør bærearket og kalibreringsstykket til den automatiske dokumentføder ved at
tørre dem forsigtigt med en ren, fugtig, fnugfri klud. Fugt kluden med et
salmiakbaseret rengøringsmiddel til overflader.
4 Luk den automatiske dokument føder.
Rengøring af produktet 77
Page 80

Udførelse af forebyggende vedligeholdelse
Du skal udskifte visse dele, når meddelelsen UDFØR PRINTER-VEDLIGEHOLDELSE vises i
displayet på produktets kontrolpanel. Dette hjælper med at sikre, at produktet bevarer
den optimale ydeevne.
Vedligeholdelsesmeddelelsen bliver vist for hver 200.000 sider. Du kan kontrollere
antallet af sider, der er udskrevet, ved enten at udskrive en konfigurationsside eller en
statusside over forbrugsvarer (se "Forbindelse til den integrerede Webserver" på
side 143 for at få flere oplysninger).
Du kan finde oplysninger om bestilling af et printervedligeholdelsessæt på
"Bestillingsoplysninger" på side 129. Sættet indeholder følgende:
● fikseringsenhed
●
printervalser (overførings- , op sa mlin g s- og indf øringsvalser)
● vejledning
Bemærk! Printervedligeholdelsessættet er en forbrugsvare og er ikke omfattet af garantien.
78 Kapitel 7 – Produktvedligeholdelse DAWW
Page 81

8
Problemløsning
Oversigt
I dette kapitel får du hjælp med fejlfinding og løsning af problemer , der kan opstå, når du
bruger HP LaserJet 4100 mfp series.
Afhjælpning af
papirstop
Om
fejlmeddelelser i
kontrolpanelet
Løsning af
problemer med
udskriftskvaliteten
Om
fejlmeddelelser
for harddisken,
FIR-porten og PS
Det kan ske, at medier sætter sig fast under k opiering eller udskrivning.
Dette afsnit hjælper dig med at finde frem til papirstop, fjerne årsagen til
papirstoppet fra produktet og løse problemer med tilbagevendende
papirstop.
Mange af de meddelelser, der vises i kontrolpanelet er selvforklarende.
Nogle meddelelser angiver dog et problem, der kræver indgriben. I dette
afsnit præsenteres disse meddelelser, og der anbefales ko rrigerende
handlinger.
Produktet skal producere job af høj kvalitet. Hvis kopier ings- eller
udskriftsjob ikke er skarpe og tydelige, hvis der optræder fejl såsom
streger, prikker eller pletter på siden, eller hvis mediet er krumt eller
krøllet, kan du i dette afsnit få hjælp til at finde og løse problemet med
udskriftskvaliteten.
Der vises yderligere meddelelser i kontrolpanelet for at hjælpe dig med
at foretage fejlfinding, der involverer harddisken, FIR-port-forbindelsen
og PS. I dette afsnit vises disse meddelelsestyper med anbefalinger af
handlinger.
Oversigt 79
Page 82

Afhjælpning af papirstop
Hvis der vises en meddelelse om papirstop i kontrolpanelets display, skal du se efter
fastklemt medie de steder, som er vist i figuren på næste side, og derefter følge
fremgangsmåden til afhjælpning af papirstop. Du bliver muligvis også nødt til at se efter
fastklemt medie andre steder end angivet i medde lelsen om papirstop. Hvis placeringen
af papirstoppet ikke fremgår klart, er det en god idé at starte i topdækselområdet under
tonerkassetten.
Når du afhjælper papirstop, skal du passe på ikke at rive mediet i stykker. Hvis et lille
stykke medie sidder tilbage i produktet, kan det forårsage yderligere papirstop. Hvis der
ofte opstår papirstop, skal du læse afsnittet "Afhjælpning af tilbagevendende papirstop"
på side 88.
Bemærk! Produktets topdæksel skal åbnes og lukkes for at fjerne en meddelelse om papirstop.
Hvis der opstår et papirstop i den kraftige valgfrie konvolutfremfører, skal du se i den
installations- og brugerdokumentation, d er fulgte med produktet.
Papirstopsteder
Forside Bagside
1
5
2
3
1 Topdæksel- og tonerkassetteområde
2 Kraftig valgfri konvolutfremfører
3 Papirbakkeområder
4 Ekstraudstyr til dupleksudskrivningsudstyr
7
6
5
4
5 Udskriftsbakker (øverst og bagest)
6 Fikseringsenhedsområde
7 Automatisk dokumentføder
Bemærk! Løs tone r kan bliv e tilbage i produktet efte r et papirstop og f orårsage udskriftsproblem er .
Disse problemer skal forsvinde efter nogle få minutt er.
80 Kapitel 8 – Problemløsning DAWW
Page 83

1
Afhjælpning af papirstop fra topdækselog tonerkassetteområde
1 Åbn topdækslet, og tag tonerkassetten ud.
FORSIGTIG!
Udsæt ikke tonerkassetten f or lys mere end nogle få minutter f or
2
3
4
at forhindre, at den bliver beskadiget.
2 Brug det grønne håndtag til at løfte papirindføringspladen.
3 Træk langsomt mediet ud af produktet. Pas på, at mediet
ikke går i stykker.
Bemærk!
Hvis det er vanskeligt at fjerne mediet, skal du prøve at fjerne
det fra papirbakkeområdet (se "Afhjælpning af papirstop i
papirbakkerne" på side 83).
Undgå at spilde løs toner . Brug en tør, f nugfri klud til at fjerne løs
toner inde i produktet.
Hvis der bliver spildt løs toner i produkte t, kan de tt e fre m ka lde
midlertidige problemer med udskriftskvaliteten. Løs toner skulle
dog forsvinde fra papirgangen, når der er udskrevet nogle få
sider.
Hvis du får toner på tøjet, skal du tørre det af med en tør klud og
vaske tøjet i koldt vand. (Varmt vand får toneren til at sætte sig
fast i stoffet).
4 Åbn bakke 1, og fjern indgangsdækslet for at se efter
5
yderligere fastklemt medie . Hvis der sidder medie, skal det
fjernes.
5 Vend papirstyret for at se efter yderligere fastklemt med ie.
Hvis der sidder medie, skal det fjernes.
Fortsættes på næste side.
Afhjælpning af papirstop 81
Page 84

6
6 Luk indgangsdækslet, og luk bakke 1.
7 Sæt tonerkassetten på plads igen, og luk topdækslet.
8 Hvis en meddelelse om papirstop ikk e f orsvinde r, sidder der
stadig medie fast ind e i produktet. Se efter f astklemte medie
et andet sted (se "Papirstopsteder" på side 80).
Hvis du bruger en ikke-original HP-tonerkassette, vises
meddelelsen INGEN HP TONER FUNDET måske i
for at fortsætte
7
kontrolpanelets display. Tryk på S
TART
udskrivning eller kopiering.
82 Kapitel 8 – Problemløsning DAWW
Page 85

1
Afhjælpning af papirstop i papirbakkerne
Bakke 1
Træk langsomt papirbakken ud. Hvis no get af mediet allerede er
trukket ind i produktet, skal du følge trinene under "Afhjælpning
af papirstop fra topdæksel- og tonerkassetteområde" på
side 81.
2
3
5
Bakke 2, 3 og 4
1 Træk bakken ud af produktet, og fjern eventuelt beskadiget
medie fra bakken.
2 Hvis mediets kant kan ses i indføringsområdet, skal du
langsomt trække mediet ned og ud af produktet. (Træk ikke
mediet lige ud, da det kan gå i stykker.) Hvis du ikke kan se
mediet, kan du kigge i topdækselområdet (se "Afhjælpning
af papirstop fra topdæksel- og tonerkassetteområde" på
side 81).
Bemærk!
Tving ikke mediet, hvis det ikke let lader sig trække ud. Hvis
mediet sidder fast i en bakk e, kan du prøve at fjerne det gennem
bakken ovenfor eller igennem topdækselområdet.
3 Kontroller, at mediet ligger fladt i bakken i alle fire hjørner,
og det ligger under de forr este og bageste tappe . K o ntroller,
at alle tre papirformatjusteringer er k orrekte (se "Ilægning af
papir i bakke 2 og ekstrabakkerne 3 og 4" på side 24).
4 Skub bakken ind i produktet igen.
5 Åbn, og luk topdækslet for at slette meddelelsen om
papirstop.
6 Hvis meddelelsen om papirstop ikke forsvinder, er der
stadig medie i produktet. Se efter fastklemt medie et andet
sted (se "Papirstopsteder" på side 80).
Afhjælpning af papirstop 83
Page 86

1
Afhjælpning af papirstop i dupleksenheden
1 Åbn dupleksenhedens bageste dæksel.
2 Træk langsomt alt medie ud af dupleksenheden.
3 Fjern dupleksenheden ved at løfte den lidt og trække den ud
af produktet.
2
3
4 Fjern alt medie oven på bakke 2 fra produktets bagende.
(Du skal muligvis have hånden ind i produktet.)
5 Træk langsomt alt medie ud af dupleksenheden.
6 Vend dupleksenheden om, og fjern alt medie.
Fortsættes på næste side.
4
5
6
84 Kapitel 8 – Problemløsning DAWW
Page 87

7
7 Sæt dupleksenheden ind i produktet igen.
8 Åbn, og luk topdækslet for at slette meddelelsen om
papirstop.
9 Hvis meddelelser om papirstop ikke f orsvinder, er der stadig
medie i produktet. Se efter fastklemt medie et andet sted
(se "Papirstopsteder" på side 80).
1
Afhjælpning af papirstop fra den bageste åbning til udskrifter
Bemærk!
Hvis det meste af mediet fortsat sidder inde i produktet, er det
bedst at fjerne det via topd ækselområdet. (Se "Afhjælpning af
papirstop fra topdæksel- og tonerkassetteområde" på side 81.
4
1 Åbn den bageste åbning til udskrifter.
2 Tag fat i begge sider af mediet, og t ræk det forsigtigt ud af
produktet. (Der kan være løs toner på mediet. Pas på ikke
at spilde det ned over dig selv eller ned i produktet.)
Bemærk!
Hvis det er svært at fjerne mediet, skal du prøve at åbne
topdækslet helt, så det ikke trykker på mediet.
Hvis mediet er revet i stykker, eller du stadig ikke kan fjerne
mediet, skal du læse "Afhjælpning af papirstop i
fikseringsområdet" på side 86.
3 Luk den bageste åbning til udskrifter.
4 Åbn, og luk topdækslet for at slette meddelelsen om
papirstop.
5 Hvis en meddelelse om papirstop ikke forsvinder, er der
stadig medie i produktet. Se efter fastklemt medie et andet
sted (se "Papirstopsteder" på side 80).
Afhjælpning af papirstop 85
Page 88

2
Afhjælpning af papirstop i fikseringsområdet
Brug denne fremgangsmåde til at afhjælpe papirstop fra
fikseringsenhedsområdet:
● når medie sidder fast i fikseringsenheden og ikke kan
fjernes på anden vis.
3
4
5
a
● når en side er blevet revet i stykker, mens du forsøgte at
afhjælpe et papirstop fra fikseringsenheden.
1 Sluk produktet.
ADVARSEL!
Du kan undgå mindre forbr ændinger ved at vente 30 minutter,
før du fortsætter med denne fremgangsmåde.
2 Vend produktet om, så bagsiden vender mod dig, og fjern
støvdækslet til bakke 2 eller duplek senheden (ekst raudst yr).
3 Tag netledningen ud af produktet.
4 Åbn den bageste åbning til udskrifter, og træk
bakkeforlængeren ud, indtil den stopper.
5 Fjern den bageste åb n ing til udskrifter og
bakkeforlængeren. Dette gør du ved at bøje midten lidt,
udløse tap a og derefter udløse tap b.
6 Lås fikseringsenheden op ved at dreje de blå
fikseringsarme, så de peger opad.
b
6
7
7 Træk fikseringsenheden ud af produktet. Du kan frigøre
fikseringsenheden fra produktet ved at holde på produktet,
mens du trækker i fikseringsenheden. Undgå at trække i
den sorte plastikflap.
Fortsættes på næste side.
86 Kapitel 8 – Problemløsning DAWW
Page 89

8
9
10
11
8 Fjern det medie, der sidder fast.
FORSIGTIG!
Du må ikke bruge et skarpt objekt til at fjerne medie fra
fikseringsområdet. Du kan beskadige fikseringsenheden.
9 Udskift fikseringsenheden, venstre side først. Skub
fikseringsenheden fast ind i produktet.
10 Lås fikseringsenheden fast ved at dreje armene til den
vandrette position.
11 Udskift den bageste åbning til udskrifter, venstre side først.
12 Sæt strømstikket i produktet.
13 Udskift støvdækslet til bakke 2 eller dupleksenheden
(ekstraudstyr).
14 Tænd MFP'en.
15 Hvis meddelelser om papirstop ikk e forsvind er , er der stadig
medie i produktet. Se efter fastklemt medie et andet sted
(se "Papirstopsteder" på side 80).
Bemærk!
Da produktet er blevet slukket, skal du genstarte kopieringseller udskrivningsopgaven.
Afhjælpning af papirstop i den automatiske dokumentføder
Hvis originaler sidder fast i den automatiske dokumentføder, skal du følge denne
fremgangsmåde:
1 Løft dækslet til den automatiske dokumentføder.
2 Fjern medie, der sidder fast
3 Luk den automatiske dokument føder og kontrolpanelenheden. Tryk dem hårdt ned,
indtil de klikker på plads.
4 Når du har fjernet stakken med originaler fra den automatiske dokumentføder, skal
du udglatte siden, der sidder fast, lægge den øverst i stakken og sætte stakken i
igen.
for at genoptage afsendelse eller kopiering af dokumentet.
5 Tryk på S
TART
Afhjælpning af papirstop 87
Page 90

Afhjælpning af tilbagevendende papirstop
Prøv følgende, hvis der h yppigt opstår papirstop:
● Kontroller alle m ulige papirstopsteder (se "Afhjælpni ng af papirstop" på side 80). Der
sidder måske et stykke medie fast et sted i produktet. Selv et lille stykke iturevet
medie i papirgangen kan forårsage tilbagevendende papirstop.
●
Hvis du anvender en dupleksenhed, skal du kontrollere alle områder på MFP'en
(også under dupleksenheden).
● Kontroller, at mediet er korrekt lagt i bakkerne, at alle tre bakkejusteringer er
foretaget, og at bakkerne ikke er o ve rfyldte. K o ntroller , at st akken er stuk ket under de
forreste og bageste tappe. (Se afsnittene om ilægning af medie, der starter med
"Ilægning af papir i bakke 1" på side 23).
● Kontroller, at alle bakker og mediehåndteringsudstyr er sat helt ind i MFP'en. (Hvis
en bakke åbnes under et job, kan det forårsage mediestop.)
●
Kontroller, at alle dæksler og låger er lukket. (Hvis et dæksel eller en låge åbnes
under et job, kan det forårsage mediestop.)
● Prøv at udskrive eller kopiere til en anden udskriftsbakke.
● Arkene sidder måske sammen. Prøv at bukke stakken for at adskille de enkelte ark.
Stakken må ikke viftes.
● Hvis du udskriver eller kopierer fra bakke 1, kan du forsøge at gøre stakken mindre.
● Hvis udskriver eller kopierer f ra den kra ftige kon v olutfremfører (ekstraudstyr), skal du
kontrollere, at mediet er lagt korrekt i, og at de nederste konvolutter er lidt længere
inde end de øverste konvolutter.
● Hvis du udskriver eller kopierer små medieformater, skal mediet føres ind med den
korte kant først (se "Retningslinjer for brug af specialpapir" på side 28).
● Vend mediestakken om i bakken. Prøv også at vende mediet 180 grader .
●
Kontroller specifikationerne på det medie, du anvender. Brug kun medie, der
opfylder HPs specifikationer (se "Papirspecifikationer" på side 117). Prøv at anvende
en anden slags medie for at se, om problemet forsvinder. Brug ikke krøllet, deformt,
ødelagt eller ujævnt medie.
● Kontroller, at de miljømæssige betingelser for produktet er opfyldt (se
"Miljøspecifikationer" på side 126).
●
Undgå at bruge papir, der allerede har været gennem en printer eller kopimaskine.
●
Udskriv ikke på begge sider af konvolutter eller transparenter (se "Brug af
konvol utter" på side 26 eller "Bru g af transp ar en te r" på side 27).
● Udskriv eller kopier kun på hele ark etiketter, og udskriv eller kopier ikke på begge
sider af etiketark (se "Brug af etiketter" på side 27).
●
Kontroller, at den strømkilde, der for syner produktet, er stabil og opfylder produktet s
specifikationer (se "Elektriske specifikationer" på side 126).
●
Rengør prod uktet (se "Rengøring af produktet" på side 73).
●
Udfør forebyggende vedligeholdelse, hvis det er på tide (se "Udførelse af
forebyggende vedligeholdelse" på side 78).
88 Kapitel 8 – Problemløsning DAWW
Page 91

Om meddelelser i kontrolpanelet
I tabellerne i dette afsnit forklares almindelige meddelelser, der måske vises i
kontrolpanelets display.
I hver tabel vises meddelelserne og deres betydninger i alfabetisk rækkefølge med
nummererede meddelelser anført i slutningen af tabellerne.
Hvis en meddelelse ikke forsvinder:
● Hvis du ser ikke-forsvindende meddelelser, der anmoder om ilægning af papir, ikke
forsvinder, eller hvis der vises en meddelelse om, at et tidligere udskriftsjob fortsat
findes i produktets hukommelse, skal du trykke på S
på S
●
Hvis en meddelelse ikke forsvinder, når du har fulgt alle de anbefalede
fremgangsmåder, skal du kontakte en HP-autoriseret service- eller supportudbyder
(se "HP-kundeservice og -support" på side 111).
Ikke alle meddelelser er beskrevet i denne vejledning (mange er selvforklarende), men
behandles på produktsiderne på den integrerede Webserver.
Produktet genererer to typer fejl:
● midlertidige fejl, som du kan rette
● udstyrsfejl, der normalt opstår som følge af skader på udstyret, og som kræver tilsyn
af servicepersonale
for at fjerne jobbet fra printerens hukommelse.
TOP
for at udskrive eller trykke
TART
Meddelelser i kontrolpanelet
Meddelelse Forklaring eller anbefalet fremgang s måde
ADGANG NÆGTET
MENUER LÅST
ADF-DÆKSLET ER
ÅBENT
ADF MISPICK (ADFOPSAMLINGSFEJL)
ADF OVERFYLDT Der er lagt for mange sider i den automatiske dokumentføder. Fjern nogle af siderne, og prøv
ADF-PAPIRSTOP En side har sat sig fast i den automatiske dokumentføder og skal fjernes, før kopiering kan
DÅRLIG FORB. TIL
DUPLEKSENH.
DÅRLIG FORB. TIL
VALGF. BAKKE
Den kontrolpanelfunktion, du forsøger at bruge, er blevet låst for at forhindre adgang for
uvedkommende. Kontakt netværksadministratoren.
Dækslet til den automatiske dokumentføder er åbent og skal lukkes, før kopiering kan fortsætte.
Fødemekanismen i den automatiske dokumentføder kunne ikke samle den næste side op. Fjern
alle sider, og arranger dem i den rigtige rækkefølge, samtidigt med du retter deres hjørner ud.
Tryk på
igen. Løft e v entuelt bakken til den automatiske dokumentføder, og fjern medie, der sidder fast, og
sænk derefter bakken til den automatiske dokumentføder.
fortsætte. Løft bakken til den automatiske dokumentføder, og fjern det medie, der sidder fast, og
sænk derefter bakken til den automatiske dokumentføder.
Dupleksenheden er ikke korrekt tilsluttet produktet. Brug kun den højrevinklede netledning, der
fulgte med produktet.
Prøv at fjerne og geninstallere dupleksenheden. Sluk, og tænd produktet.
Der er et problem med tilslutningen af en ekstra papirbakke til 500 ark til produktet:
●
●
●
Prøv at fjerne og geninstallere papirbakken. Sluk, og tænd produktet.
S
TART for at genoptage kopieringsjobbet.
Bakken er ikke tilsluttet korrekt
Der er installeret mere end to ekstra papirbakker til 500 ark (produktet kan ikke understøtte
mere end fire bakker)
Der er fejl i papirbakkens elektronik.
BLOCKED JOB
(BLOKERET JOB)
Produktet behandler andre job og kan ikke behandle dit job på nuværende tidspunkt.
Vent venligst. Dit job behandles, når det aktuelle job er fuldført.
Om meddelelser i kontrolpanelet 89
Page 92

Meddelelser i kontrolpanelet (fortsat)
Meddelelse Forklaring eller anbefalet fremgang s måde
BUSY PRINTING
(OPTAGET
UDSKRIVER)
CANCELING
<JOBNAME>
(ANNULLERER
<JOBNAVN>)
KAN IKKE DUPLEX
LUK BAG. BAKKE
CHECK PAPIRENHED
vises skiftevist med
PAPIRGANGEN ER
ÅBEN. LUK DEN
CHECK UDSKRIFTSENHED
vises skiftevist med
LUK UDSKRIFTSPAPIRGANGEN
KONTROLLERER
PAPIRGANGEN
LUK TOPDÆKSEL Topdækslet er åbent og skal lukkes, før udskrivningen kan fortsætte.
Der udskrives i øjeblikket et job.
Det aktuelle job annulleres.
Produktet kan ikke dupleksudskrive, da den bageste åbning til udskrifter er åben. Luk den
bageste åbning til udskrifter.
Papirbakken (ekstraudstyr) kan ikke føre medie ind i produktet, fordi et dæksel eller et papirstyr
er åbent. Kontroller dækslerne og papirstyrene, og luk dem, der måtte være åbne.
Udskriftsenheden (ekstraudstyr) er ikke tilsluttet korrekt til produktet. Der skal oprettes en korrekt
tilslutning, før udskrivningen kan fortsætte.
Maskinen kontrollerer for mulige mediestop eller medie, som ikke er fjernet fra produktet.
LUK TOPDÆKSEL EL.
VENSTRE DÆKSEL
DISKENHEDSFEJL
DISK
FILOPER. MISLYK.
DISK
FILSYSTEM FYLDT
DISK ER
SKRIVEBESKYTTET
EIO [N] DISK
INITIALISERER
EIO [N] DISK
VIRKER IKKE
EIO [N]
INITIALISERER
VISES SKIFTEVIST
MED
AFBRYD IKKE
STRØMMEN
Enten er topdækslet eller det venstre dæksel åbent og skal lukkes, for at udskrivning kan
genoptages.
Der er opstået en kritisk fejl på EIO-disken, som ikke længere kan bruges.
Fjern EIO-disken, og udskift den med en ny.
Den ønsk ede handling kunne ikke gennemføres. Du har muligvis forsøgt at udføre en ugyldig
handling, f.eks. at overføre en fil til en mappe, der ikke findes.
Slet filer fra EIO-disken, og prøv igen. (Se softwarehjælpen for at få yderligere oplysninger).
EIO-disken er skrivebeskyttet, så der ikke kan skrives ny e filer til den. Deaktiver
skrivebeskyttelse.
Disken til EIO-stikket [n] initialiserer.
EIO-disken fungerer ikke korrekt. Fjern EIO-disken fra det stik, der er angivet af [n]. Udskift den
med en ny EIO-disk.
Vent, indtil meddelelsen forsvinder (det kan tage op til 5 minutter). Hvis produktets EIO-kort
fungerer korrekt og kommunikerer med netværket, forsvinder meddelelsen efter ca. 1 minut, og
der er ikke behov for indgriben.
Hvis EIO-kortet ikke kan kommunikere med netværket, forbliver denne meddelelse vist i
5 minutter, hvorefter den forsvinder. I dette tilfælde kommunikerer produktet ikke med netværket
(selvom meddelelsen ikke længere vises). Problemet kan være et fejlbehæftet EIO-kort, fejl i
kablet eller i en forbindelse på netværket eller et generelt netværksproblem. Kontakt
netværksadministratoren.
EIO [N] DISK
STARTER OP
EKSTERN ENHED
INITIALISERER
Disken (ekstraudstyr) til EIO-stikket [n] initialiserer.
Når en ekstern papirhåndteringsenhed er tilsluttet printeren, skal den initialiseres, efter
computeren er tændt, eller efter den kommer ud af Energispar-tilstanden.
90 Kapitel 8 – Problemløsning DAWW
Page 93

Meddelelser i kontrolpanelet (fortsat)
Meddelelse Forklaring eller anbefalet fremgang s måde
PAPIRENHED
TILSTAND [XX.YY]
INSTALLER
TONERPATRON
ISÆT BAKKE [X] Den angivne bakke er ikke installeret og skal sættes i og lukkes, før udskrivningen kan fortsætte.
AFBRYD KOPIJOB Vil du afbryde det job, der i øjeblikket kopieres? Ja/Nej.
INDFØR MANUELT
[TYPE] [FORMAT]
HUK. ER FULD
GEMTE DATA TABT
HUKOMMELSESINDSTI
LLINGER ÆNDR.
MANGLER HUKOM.
JOB SLETTET
MANGLER HUKOM.
SIDEN FORENKLET
En papirhåndteringsenhed kræver eftersyn, før udskrivningen kan fortsætte. Sluk produktet.
Frakobl kablet til papirhåndteringsenheden, og tilslut det derefter igen. Tænd produktet.
Se den dokumentation, som fulgte med den pågældende papirhåndteringsenhed, for at få
yderligere oplysninger.
Tonerkassetten er fjer net og skal installeres igen, før udskrivningen kan fortsætte.
Hvis jobbet afbrydes, fortsætter det, når dit job er fuldført.
S
Læg det ønskede medie i bakke 1. Tryk på
bakke 1.
Der er ingen tilgængelig hukommelse. Det er ikke sikkert, det aktuelle job udskrives korrekt, og
visse ressourcer (f.eks. indlæste fonte eller makroer) kan være blevet slettet.
Produktet ændrede sine hukommelsesindstillinger , f ordi der ikke v ar nok hukommelse til at bruge
de tidligere indstillinger for I/O-buffer og Ressourcebesparelse. Dette sker som regel, når der er
fjernet hukommelse fra produktet, tilføjet en dupleksenhed eller installeret et printersprog.
Produktet havde ikke nok hukommelse til at udskrive hele jobbet. Resten af jobbet bliver ikke
udskrevet, men slettes fra hukommelsen. Tryk på
Produktet var nødt til at komprimere jobbet for at kunne rumme det i den tilgængelige hukommelse.
Der kan være sket datatab. Tryk på
Udskriftskvaliteten for disse sider er muligvis ikk e tilfredsstillende. Gør siderne mindre komplekse,
og udskriv dem igen.
START for at fortsætte.
TART, hvis det ønskede medie allerede er lagt i
S
for at fortsætte.
TART
INGEN HP-KASSETTE
FUNDET
vises skiftevist med
TRYK PÅ START FOR
AT FORTSÆTTE
OFFLINE Tryk på
UDSKRIFTSBAKKE
FULD
vises skiftevist med
FJERN PAPIR FRA
[BAKKENAVN]
PAPIR VIKLET OM
FIKS.
UDFØR
PRINTERVEDLIGEHOL
DELSE
PRINTERSPROG
FINDES IKKE
Produktet har registreret, at tonerkassetten ikke er en HP-tonerkassette. Hvis du tror, du har købt
en original HP-tonerkassette, kan du ringe til HPs hotline for bedrageri. Eventuel reparation af
produktet, der skyldes brug af anden toner end HP-toner, dækkes ikke af produktets garanti.
Den angivne udskriftsbakke er fuld og skal tømmes, hvis udskrivning eller kopiering skal fortsætte.
Sluk produktet for at undgå, at mediet vikler sig mere fast rundt om fikseringsenheden. Åbn
topdækslet, og tag tonerkassetten ud. Fjern alt synligt medie. Hvis du ikke kan finde mediet, skal
du lade produktet forblive slukket og fjerne fikseringsenheden for at kunne nå mediet (se
"Afhjælpning af papirstop i fikseringsområdet" på side 86).
Produktet anmoder om almindelig vedligeholdelse, hver gang der er udskrev et 200.000 sider , f or
at sikre en optimal udskriftskvalitet. Du kan finde oplysninger om bestilling af et
printervedligeholdelsessæt på "Bestillingsoplysninger" p å side 129. Yderligere oplysninger om
vedligeholdelse findes i "Udførelse af forebyggende vedligeholdelse" på side 78.
Et udskriftsjob har anmodet om brug af et printersprog, som ikke findes i printeren. Jobbet bliver
ikke udskreve t og slettes fra hukommelsen.
Udskriv jobbet med en driver til et andet printersprog, eller installer det ønskede sprog i produktet
(hvis det er tilgængeligt). Tryk på
START for at bringe produktet online.
S
for at fortsætte.
TART
BEHANDLER
AUTORENSESIDE
BEHANDLER
RENSESIDE
Det automatiske renseark er i gang. Dette kan tage op til 2½ minut.
Den manuelle rensningsproces er i gang. Dette kan tage op til 2½ minut.
Om meddelelser i kontrolpanelet 91
Page 94

Meddelelser i kontrolpanelet (fortsat)
Meddelelse Forklaring eller anbefalet fremgang s måde
SCAN FREM Scanning af sider. Dokumentet scannes. Det udskrives, når det aktuelle job er færdigt.
FLATBEDDÆKSLET ER
ÅBENT
Dækslet på den automatiske dokumentføder oven på scannerglaspladen er åbent, så scanningen
ikke kan finde sted. Luk dækslet, og fortsæt handlingen.
TONER LAV Meddelelsen vises først, når ca. 15 procent af toneren er tilbage i tonerkassetten (ved 5 procent
dækning er der ca. 1.500 sider tilbage for 10.000-siders kassetten og ca. 900 sider tilbage for
6.000-siders kassetten). Afhængigt af, hvordan produktet er konfigureret, fortsætter det enten med
at udskrive eller stopper. Det er en god ide at have en ny tonerkassette parat.
Hvis produktet er stoppet, kan du fortsætte med at udskrive ved at trykke på
START for hvert job.
Se "Toner lav og toner brugt" på side 73 for at få oplysninger om, hvordan produktets reaktion på
tonermeddelelser kan konfigureres.
TONER BRUGT Tonerkassetten er nu tom. Produktet kan enten fortsætte med at udskrive eller stoppe afhængigt
af den valgte konfiguration.
S
for hvert job.
Hvis produktet er stoppet, kan du fortsætte med at udskrive ved at trykke på
TART
Udskift tonerkassetten.
Se "Toner lav og toner brugt" på side 73 for at få oplysninger om, hvordan produktets reaktion på
tonermeddelelser kan konfigureres.
BAKKE [X] TOM
[TYPE] [FORMAT]
Fyld medie i den tomme bakke (x) for at fjerne meddelelsen. Hvis du ikke fylder medier i den
angivne bakke, fortsætter produktet udskrivningen fra den næste bakke med det samme
medieformat og -type, og meddelelsen vises fortsat.
TRAY [X] OPEN
Den angivne bakke er åben. Luk dækslet for at fortsætte jobbet.
(BAKKE [X] ER
ÅBEN)
BAKKE 1 ILÆG
[TYPE] [FORMAT]
Denne meddelelse vises af følgende årsager:
Der blev anmodet om bakke 1, og bakken er tom.
●
Det ønskede medieformat kan ikke findes.
●
Hvis det korrekte medieformat lægges i, er bakken eller kontrolpanelet ikke angivet korrekt.
●
Hvis du vil justere bakke 1, så den kan tage imod specialmedie, skal du se "Ilægning af papir i
bakke 1" på side 23. Se også "Ilægning af papir i bakke 2 og ekstrabakkerne 3 og 4" på side 24.
Læg det ønskede medie i bakke 1, eller tryk på
START for at tilsidesætte meddelelsen og
udskrive på et ilagt medieformat.
S
, hvis udskrivningen ikke fortsætter.
Tryk på
TART
Hvis du forsøger at udskrive medie i Letter- eller A4-format, og denne meddelelse vises, skal du
kontrollere, at standardmedieformatet er indstillet korrekt i menuen Udskrivning på
kontrolpanelet og i programmet.
Tryk på
START for at udskrive fra den næste tilgængelige bakke.
Tryk på navigeringsknappen Ned for at rulle gennem de tilgængelige typer og formater.
Tryk på for at acceptere den alternative type eller det alternative format.
Bemærk!
Hvis der anvendes specialpapir, vises der en anden linje i meddelelsen, der angiver x- og ydimensionerne på mediet.
92 Kapitel 8 – Problemløsning DAWW
Page 95

Meddelelser i kontrolpanelet (fortsat)
Meddelelse Forklaring eller anbefalet fremgang s måde
BAKKE [X] ILÆG
[TYPE] [FORMAT]
hvor x er bakke 2, 3
eller 4
BAKKE1 STR. =
[xxxx]
Denne meddelelse vises af følgende årsager:
Bakke 2, 3 eller 4 var ønsket, men bakken er tom
●
Bakke 2, 3 eller 4 var ønsket, men justeringerne er ikke indstillet til den ønskede medietype
●
eller det ønskede medieformat
Kontroller, at alle justeringer af papirstyr er foretaget (se forklaringen i "Ilægning af papir i bakke 2
og ekstrabakkerne 3 og 4" på side 24). Kontroller også, at typen er blevet angivet i
kontrolpanelet.
Læg det ønskede medie i den angivne bakke, eller tryk på for at tilsidesætte meddelelsen og
udskrive på et ilagt medieformat.
S
, hvis udskrivningen ikke fortsætter.
Tryk på
TART
Hvis du forsøger at udskrive medie i Letter- eller A4-format, og denne meddelelse vises, skal du
kontrollere, at standardmedieformatet er indstillet korrekt i menuen Udskrivning på
kontrolpanelet og i programmet.
S
for at udskrive fra den næste tilgængelige bakke.
Tryk på
TART
Tryk på navigeringspilen Ned for at rulle gennem de tilgængelige typer og formater.
Tryk på for at acceptere den alternative type eller det alternative format.
Produktet skal vide, hvilket medieformat der er lagt i bakke 1. Du kan foretage én af følgende
handlinger for at fortsætte:
Tryk på , hvis du vil acceptere det aktuelle medieformat.
●
Tryk på navigeringspilen Ned, hvis du vil ændre formatet, og tryk derefter på for at
●
acceptere det nye format.
Produktet viser først meddelelsen BAKKE 1 TYPE =xxxx (se beskrivelsen af denne meddelelse).
Hvis du ikke trykker på nogen knapper i timeoutperioden (omkring 1 minut), vises denne
meddelelse BAKKE 1 STR.= xxxx.
Bemærk!
Hvis du ændrer formatet her, ændres standardindstillingen for medief ormatet i for bakke 1 i menuen
Papirhåndtering.
BAKKE 1 TYPE =
[XXXX]
KAN IKKE
KOPIERE JOB
IKKE UNDERSTØT.
FORM. I BAKKE
[YY]
BRUG [TYPE]
[FORMAT] I
STEDET?
Produktet har modtaget et job under en af disse omstændigheder:
Den medietype, der er påkrævet til jobbet, er ikke tilgængeligt i produktet.
●
Bakke 1 er angivet til KASSETTE.
●
Der er lagt medie i bakke 1, som har udløst papirføleren til bakke 1).
●
Hvis du ikke trykker på nogen knapper, forsvinder meddelelsen efter ca. 1 minut. Du kan
foretage én af følgende handlinger:
Tryk på , hvis du vil acceptere medietypen.
●
Tryk på navigeringspilen Ned, hvis du vil ændre typen, og tryk derefter på for at
●
acceptere den nye type.
Bemærk!
Hvis du ændrer typen her, ændres standardindstillingen for medietyper i bakke 1 i menuen
Papirhåndtering. Hvis du ikke foretager dig noget under timeoutperioden (omkring 1 minut),
udskriver produktet på mediet i bakke 1. Den ændrer også standarden for medietypen i bakke 1 i
menuen Papirhåndtering til den type, der ønskes af det program, der sendte jobbet.
På grund af fejl i hukommelsen eller filsystemet kunne et jobbet ikke kopieres flere gange. Der
udskrives kun én kopi.
En ekstern papirhåndteringsenhed har registreret et ikke-understøttet medieformat. Produktet
skifter til offline, indtil fejlen er rettet.
Hvis det ønsk ede medief ormat eller den ønskede medietype ikke er til rådighed, bliver du spurgt,
om der i stedet skal bruges et andet medieformat/en anden medietype.
Tryk på navigeringspilen Ned for at rulle gennem de tilgængelige typer og formater. Tryk på
for at acceptere den alternative type eller det alternative format.
XX.YY
PRINTERFEJL
TRYK PÅ START FOR
AT FORTSÆTTE
Der er opstået en produktfejl, som kan fjernes ved at trykke på
S
på kontrolpanelet.
TART
Om meddelelser i kontrolpanelet 93
Page 96

Meddelelser i kontrolpanelet (fortsat)
Meddelelse Forklaring eller anbefalet fremgang s måde
##.00.01
SCANNER I/O-FEJL
KONTROL. KABLER
OG TÆND/SLUK
##.00.02 SCANNER
I/O-FEJL
Kommunikationen mellem printerens formateringsenhed og kopieringsmodulet mislykkedes. Et
frakoblet kabel eller en fejl i kopieringsmodulet kan være årsag til kommunikationsfejlen.
Kontroller f o rbindelsen mellem kopitilslutningskortet og IEEE-1394-kablet. Hvis problemet
fortsætter, skal du kontakte service.
IEEE-1394-kopitilslutningskortet er ikke registreret, enten fordi initialisering mislykkedes, eller
fordi kortet ikke er installeret. Kontakt service.
##.XX.YY Denne meddelelse angiver en fejl i scannerenheden. Det er ikke en kommunikationsfejl.
XX angiver rapporteringssystemerne (scannerjobstyring, kopier/send-program,
scannerserviceagent) og YY angiver fejlfunktionen. De er repræsenteret som ##.XX.YY i
hændelsesloggen.
Scannerlogstyringen kan rapportere følgende fejl:
Scanner FPGA-initialiseringsfejl
●
Scanner EEPROM-fejl
●
Justeringsfejl for scannersensor
●
Fejl i øvre lyskilde i scanner-ADF
●
Fejl i nedre lyskilde i scanner-ADF
●
Fejl i ventilatormotor i scanner-ADF
●
Opsamlingssensorfejl
●
Scannersensorfejl
●
Hjemmepositionsfejl
●
McBSP-overløbsfejl
●
CCD FIFO fuld-fejl
●
Sluk, og tænd for strømmen. Hvis fejlen fortsætter, skal du kontakte service.
13.X PAPIRSTOP
[PLACERING]
20 IKKE NOK
HUKOMMELSE
vises skiftevist med
TRYK PÅ START FOR
AT FORTSÆTTE
21 SIDEN ER FOR
KOMPLEKS
vises skiftevist med
TRYK PÅ START FOR
AT FORTSÆTTE
22 EIO X
BUFFEROVERLØB
vises skiftevist med
TRYK PÅ START FOR
AT FORTSÆTTE
Medie sidder enten fast i produktet eller i papirbakken. Kontrolpanelet indeholder særlig
vejledning og oplysninger om placering for at hjælpe med at afhjælpe papirstoppet.
Åbn topdækslet eller den bakke, der er angivet i meddelelsen.
●
Fjern alt medie fra området. Fjern eventuelt tonerkassetten, dupleksenheden eller bakkerne.
●
Hvis meddelelsen ikke forsvinder, skal du undersøge, om der sidder medie i alle andre
●
områder.
FORSIGTIG!
Kontroller, at alt fastklemt medie er fjern et, før du lukker dækslet eller bakken. Åbn, og luk
topdækslet for at slette meddelelsen.
Se "Afhjælpning af papirstop" på side 80 for at få nærmere oplysn inger.
Produktet har modtaget flere data, end der er plads til i den tilgængelige hukommelse. Du har
muligvis forsøgt at overføre for mange makroer, softfonte eller komplekse grafikelementer.
Tryk på
S
for at udskrive de overførte data (nogle data kan være mistet) og derefter
TART
forenkle udskriftsjobbet.
De data (tæt tekst, formatering, raster- eller vektorgrafik), som blev sendt til produktet, er for
komplekse.
S
for at udskrive de overførte data. (Der kan gå data tabt.)
Tryk på
TART
Der blev sendt for mange data til EIO-kortet i det angivne stik (x). Dette kan skyldes, at der
bruges en forkert kommunikationsprotokol.
S
for at slette meddelelsen. (Der kan mistes data.)
Tryk på
TART
Undersøg værtskonfigurationen.
94 Kapitel 8 – Problemløsning DAWW
Page 97

Meddelelser i kontrolpanelet (fortsat)
Meddelelse Forklaring eller anbefalet fremgang s måde
22 PARALLEL I/O
BUFFEROVERLØB
vises skiftevist med
TRYK PÅ START FOR
AT FORTSÆTTE
40 EIO X FEJL I
TRANSMISSION
vises skiftevist med
TRYK PÅ START FOR
AT FORTSÆTTE
41.3 UVENTET
PAPIRSTØRRELSE
vises skiftevist med
FORVENTEDE
[TYPE] [FORMAT]
41.X
PRINTERFEJL
vises skiftevist med
TÆND OG SLUK FOR
AT FORTSÆT
Der blev sendt fo r mange data til parallelporten.
Undersøg, om der skulle være en løs kabelforbindelse, og sørg for at bruge et kabel af god
kvalitet (se "Bestillingsoplysninger" på side 129). (Visse parallelkabler fra andre producenter end
HP kan mangle stikforbindelser eller kan på anden vis afvige fra IEEE-1394-specifikationen.)
Denne fejl kan opstå, hvis den driver, du bruger, ikke overholder IEEE-1394-standarden. Du
opnår de bedste resultater ved at bruge en af de HP-drivere, som fulgte med produktet (se
"Printerdrivere" på side 58).
S
Tryk på
Forbindelsen mellem produktet og EIO-kortet i det angivne stik er afbrudt. (Der kan opstå
datatab i denne situation.)
Tryk på
Produktet har registreret et andet medieformat, end der er angivet. Dette skyldes typisk, at to
eller flere ark hænger sammen i produktet, eller at papirbakken ikke er korrekt justeret. Læg det
korrekte medieformat i bakken, og kontroller, at mediet i bakken er lagt i under de forreste og
bageste tappe.
Hvis du udskriver fra bakke 1, skal du bekræfte, at det korrekte medieformat er valgt i
kontrolpanelet. Hvis du udskriver fra bakke 2, 3 eller 4, skal du kontrollere, at papirstyrene på
bakken er justeret korrekt (se beskrivelsen af justeringer i "Ilægning af papir i bakke 2 og
ekstrabakkerne 3 og 4" på side 24).
Tryk på
udskrevet igen, hvis automatisk afhjælpning af papirstop er aktiveret. Du kan også trykke på
S
TOP for at slette jobbet fra hukommelsen.
Der er opstået en midlertidig udskrivningsfejl. Tryk på
automatisk udskrevet igen, hvis automatisk afhjælpning af papirstop er aktiveret.
Sluk produktet, og tænd det derefter igen, hvis fejlen ikke forsvinder.
TART for at slette fejlmeddelelsen. (Der kan mistes data.)
S
for at slette fejlmeddelelsen og fortsætte udskrivningen.
TART
START, når du har udført ovenstående. Den side, hvor fejlen opstod, bliver automatisk
S
. Den side, hvor fejlen opstod, bliv er
TART
49.XX
PRINTERFEJL
vises skiftevist med
TÆND OG SLUK FOR
AT FORTSÆTTE
50.X
FIKSERINGSFEJL
50.4
PRINTERFEJL
vises skiftevist med
TÆND OG SLUK FOR
AT FORTSÆTTE
51.X ELLER 52.X
PRINTERFEJL
vises skiftevist med
TÆND OG SLUK FOR
AT FORTSÆTTE
S
. Den side, hvor fejlen opstod, bliv er
Der er opstået en midlertidig udskrivningsfejl. Tryk på
automatisk udskrevet igen, hvis automatisk afhjælpning af papirstop er aktiveret.
Sluk produktet, og tænd det derefter igen, hvis fejlen ikke forsvinder.
Der er opstået en fikseringsfejl. Sluk, og tænd produktet.
Der er opstået et problem med strømforsyningen.
Fjern produktet fra enhver UPS-forsyning (Uninterruptible Power Supply), ekstra strømforsyninger
eller strømskinner. Tilslut produ ktet til et v ægstik, og se, om problemet løses herved.
Hvis produktet allerede er tilsluttet et vægstik, skal du prøve en anden strømkilde i bygningen,
der er uafhængig af den, der aktuelt bruges.
Netspændingen og den aktuelle kilde ved produktets placering skal muligvis undersøges for at
sikre, at produktets elektriske specifikationer er opfyldt (se "Elektriske specifikationer" på
side 126).
Der er opstået en midlertidig udskrivnin gsfejl.
Sluk produktet, og tænd det derefter igen.
TART
Om meddelelser i kontrolpanelet 95
Page 98

Meddelelser i kontrolpanelet (fortsat)
Meddelelse Forklaring eller anbefalet fremgang s måde
53.XY.ZZ
PRINTERFEJL
54.1 FJERN
TAPE
vises skiftevist med
FRA TONERPATRON
55.XX
PRINTERFEJL
vises skiftevist med
TÆND OG SLUK FOR
AT FORTSÆTTE
56.X
PRINTERFEJL
vises skiftevist med
TÆND OG SLUK FOR
AT FORTSÆTTE
Der er opstået et problem med produktets hukommelse. Det DIMM-modul, der forårsagede
fejlen, bliver ikke benyttet. Værdierne x, y og z har følgende betydning:
= ROM
0
= RAM
1
= Enhedsplacering
Y
= Intern hukommelse (ROM eller RAM)
0
til 3 = DIMM-stik 1, 2 eller 3
1
= Fejlnummer
ZZ
Det kan være nødvendigt at udskifte det angivne DIMM-modul.
Sluk produktet, og udskift det DIMM-modul, der forårsagede fejlen.
Tonerkassetten er blevet installeret, uden at forseglingstapen er fjernet.
Åbn topdækslet, og tag tonerkassetten ud. T ræk i tappen i forseglingstapen f or at fjerne strimlen.
Sæt tonerkassetten på plads igen, og luk topdækslet.
Der er opstået en midlertidig udskrivnin gsfejl.
S
. Den side, hvor fejlen opstod, bliver automatisk udskrevet igen, hvis afhjælpning
Tryk på
af papirstop er aktiveret.
Sluk produktet, og tænd det derefter igen, hvis fejlen ikke forsvinder.
Der er opstået en midlertidig udskrivnin gsfejl.
Sluk produktet, og tænd det derefter igen.
TART
57.X
PRINTERFEJL
vises skiftevist med
TÆND OG SLUK FOR
AT FORTSÆTTE
58.X
PRINTERFEJL
vises skiftevist med
TÆND OG SLUK FOR
AT FORTSÆTTE
59.X
PRINTERFEJL
vises skiftevist med
TÆND OG SLUK FOR
AT FORTSÆTTE
62.X
PRINTERFEJL
64
PRINTERFEJL
vises skiftevist med
TÆND OG SLUK
Der er opstået en midlertidig udskrivnin gsfejl.
Sluk produktet, og tænd det derefter igen.
Der er opstået en midlertidig udskrivnin gsfejl.
Sluk produktet, og tænd det derefter igen.
Der er opstået en midlertidig udskrivnin gsfejl.
Sluk produktet, og tænd det derefter igen.
Der er opstået et problem med produktets hukommelse. Værdien x angiver, hvor problemet er
opstået:
= Intern hukommelse
0
til 3 = DIMM-stik 1, 2 eller 3
1
Det kan være nødvendigt at udskifte det angivne DIMM-modul.
Der er opstået en midlertidig udskrivnin gsfejl.
Sluk produktet, og tænd det derefter igen.
66.XX.XX
SERVICEFEJL
vises skiftevist med
KONTROL. KABLER
OG TÆND/SLUK
Der er opstået en fejl i en ekstern papirhåndteringsenhed.
Sluk produktet. Afbryd kablerne til alle eksterne mediehåndteringsenheder, og tilslut dem
derefter igen. Tænd produktet.
96 Kapitel 8 – Problemløsning DAWW
Page 99

Meddelelser i kontrolpanelet (fortsat)
Meddelelse Forklaring eller anbefalet fremgang s måde
68.X PERMANENT
LAGER-FEJL
vises skiftevist med
CHECK INDSTIL.
68.X PERMANENT
LAGER FULD
79 SERVICE [XXXX] Produktet har registreret en fejl.
8X.YYYY
EIO [Z] FEJL
Der er opstået en fejl i produktets permanente lager, og en eller flere produktindstillinger er
blevet nulstillet til fabriksindstillingerne.
Udskriv en konfigurationsside, og kontroller produktindstillingerne for at finde ud af, hvilke
værdier der er ændret (se "Informationsmenu" på side 37).
Produktets permanente lager er fyldt. Nogle indstillinger kan være nulstillet til
fabriksindstillingerne.
Udskriv en konfigurationsside, og kontroller produktindstillingerne for at finde ud af, hvilke
værdier der er ændret (se "Informationsmenu" på side 37).
S
nede, mens du tænder for produktet. Dette tømmer det permanente lager ved at
TOP
Hold
fjerne gamle områder, der ikke er i brug.
S
Tryk på
derefter igen.
Prøv at udskrive et job fra et andet program. Hvis dette job kan udskrives, skal du vende tilbage
til det første progr am og udskrive en anden fil. (Hvis meddelelsen kun vises ved et bestemt
program eller udskriftsjob, skal du kontakte softwareleverandøren for at få hjælp.)
EIO-tilbehøret i stikket [z] har registreret en kritisk fejl. [z]
Sluk produktet, og tænd det derefter igen.
Sluk produktet, nulstil EIO-tilbehøret i stik [z], og tænd produktet igen.
Sluk produktet, nulstil EIO-tilbehøret fra stik [z], installer det i et andet EIO-stik, og tænd
produktet igen.
Udskift EIO-tilbehøret i stikket [z].
TOP for at fjerne jobbet fra produktets hukommelse. Sluk produktet, og tænd det
= EIO-stik 1: Produktet har registreret en fejl med EIO-tilbehøret.
1
= EIO-stik 2: Produktet har registreret en fejl med EIO-tilbehøret.
2
= EIO-stik 1: EIO-tilbehøret har registreret en fejl. EIO-tilbehøret kan være defekt.
6
= EIO-stik 2: EIO-tilbehøret har registreret en fejl. EIO-tilbehøret kan være defekt.
7
beskrivelse:
E-mail-gateway'en er ikke konfigureret. Kontakt systemadministratoren.
E-mail-gateway'en er svarer ikke. Kontakt systemadministratoren.
Produktet havde en fejl under udførsel af det digitale afsendelsesjob. Jobbet mislykkedes.
Behandling af et digitalt afsendelsesjob.
Adressekartoteket er fyldt. Hvis du vil tilføje en ny adresse, skal du først slette en adresse fra
adressekartoteket.
Systemet har fundet for mange adresser til at vise. Begræns søgningen.
E-mail-adresseoplysningerne blev afvist, fordi adressen var ukorrekt eller ufuldstændig. Jobbet
mislykkedes. Korriger e-mail-adressen, og send jobbet igen.
E-mail-gateway'en kunne ikke acceptere jobbet, da vedhæftelsen er for stor.
Meddelelser om udstyrsfejl
Meddelelse Forklaring eller anbefalet fremgan gs m åde
FEJL - ØDELAGT FIKSERINGSENHEDSMOTOR
FEJL - ØDELAGT FIKSERINGSENHEDSLAMPE
Scanneren rapporterer denne fejl, når den registrerer, at
fikseringsenhedsmotoren er ødelagt.
Scanneren rapporterer denne fejl, når den registrerer, at
fikseringsenhedslampen er ødelagt. Denne fikseringsenhed er fælles
for de forreste og bageste scanningslamper.
FEJL I OPTISK
SYSTEM, FORSIDE
Scanneren rapporterer denne fejl, når den registrerer et problem med
forsiden i det optiske system.
Om meddelelser i kontrolpanelet 97
Page 100

Meddelelser om udstyrsfejl
Meddelelse Forklaring eller anbefalet fremgan gs m åde
MEKANISK FEJL Scanneren rapporterer denne fejl, når den registrerer et almindeligt
mekanisk problem.
Om fejlmeddelelser til flere kopier af disk
I følgende tabel vises de diskfejlnumre for flere kopier, der rapporteres på siden for
sorterings- eller joblagringsdiskfejl, som udskrives, når der opstår en fejl.
Om fejlmeddelelser til flere kopier af disk
Diskfejl nr. Fejlbeskrivelse Løsning
1 Diskenhed er ikke til stede –
den er måske ikke initiali s ere t.
3 Den anmodede fil eller det
anmodede bibliotek blev ikke
Initialiser harddisken. Hvis problemet fortsætter,
skal du udskifte harddisken.
Der er mulighed for beskadigelse af data. Slet
det job, der udl øste fejlen.
fundet.
5 Et ugyldig antal byte blev
angivet i læse-/
Der er mulighed for beskadigelse af data. Slet
det job, der udl øste fejlen.
skriveanmodning.
6Forsøg på at oprette en fil eller
et bibliotek, som allerede
findes.
Du har sendt et brugernavn, som er det samme
som et eksisterende bibliotek. Rediger
brugernavnet i driveren, og send jobbet igen.
15 Dårlig disk. Initialiser harddisken. Hvis problemet fortsætter,
skal du udskifte harddisken.
16 Intet enhedsnavn. Initialiser harddisken. Hvis problemet fortsætter,
skal du udskifte harddisken.
23 Ugyldig søgeanmodning –
den resulterende forskydning
Der er mulighed for beskadigelse af data. Slet
det job, der udl øste fejlen.
ville være negativ.
24 Uventet intern fejl.
Der er mulighed for beskadigelse af data.
●
Slet det job, der udløste fejlen.
Der er opstået et diskmedieproblem.
●
Initialiser harddisken.
Hvis problemet fortsætter på en harddisk,
●
skal harddisken udskiftes.
Der er mulighed for beskadigelse af data.
55 Ugyldigt filsystem.
●
Slet det job, der udløste fejlen.
Der er opstået et diskmedieproblem.
●
Initialiser harddisken.
Hvis problemet fortsætter på en harddisk,
●
skal harddisken udskiftes.
56 Hardwaresvigt. Udskift harddisken.
59 Lagrede job gemmes i
biblioteker, der oprettes for
hver bruger. Et begrænset
antal biblioteker kan placeres
Slet alle job, der er lagret til en bruger.
●
Firmwaren sletter automatisk biblioteket til
en bruger uden nogen lagrede job.
Slet andre biblioteker på disken.
●
på en disk, og det maksimale
antal biblioteker er nået.
98 Kapitel 8 – Problemløsning DAWW
 Loading...
Loading...