Page 1
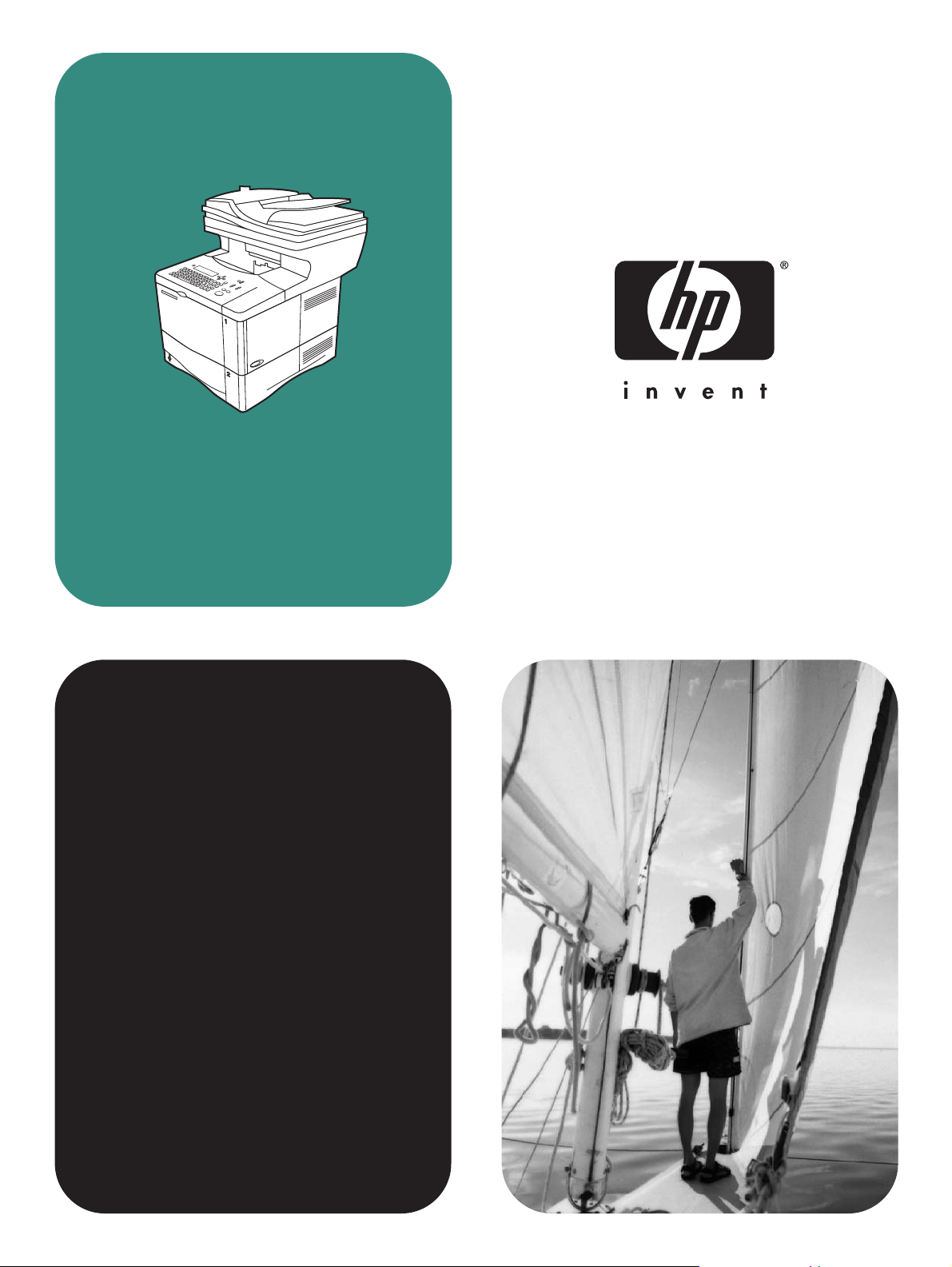
hp LaserJet 4100 mfp
användning
Page 2
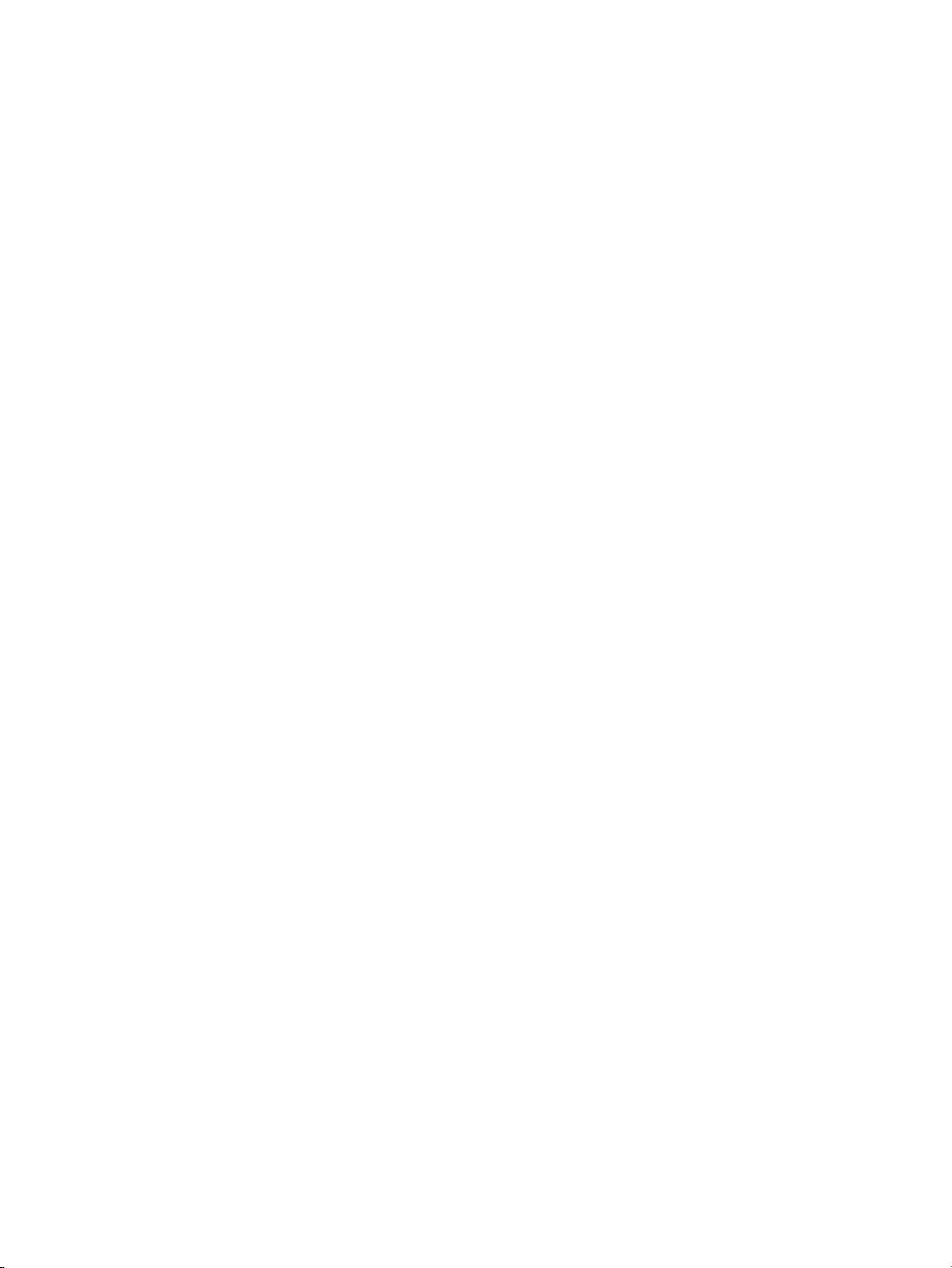
Page 3
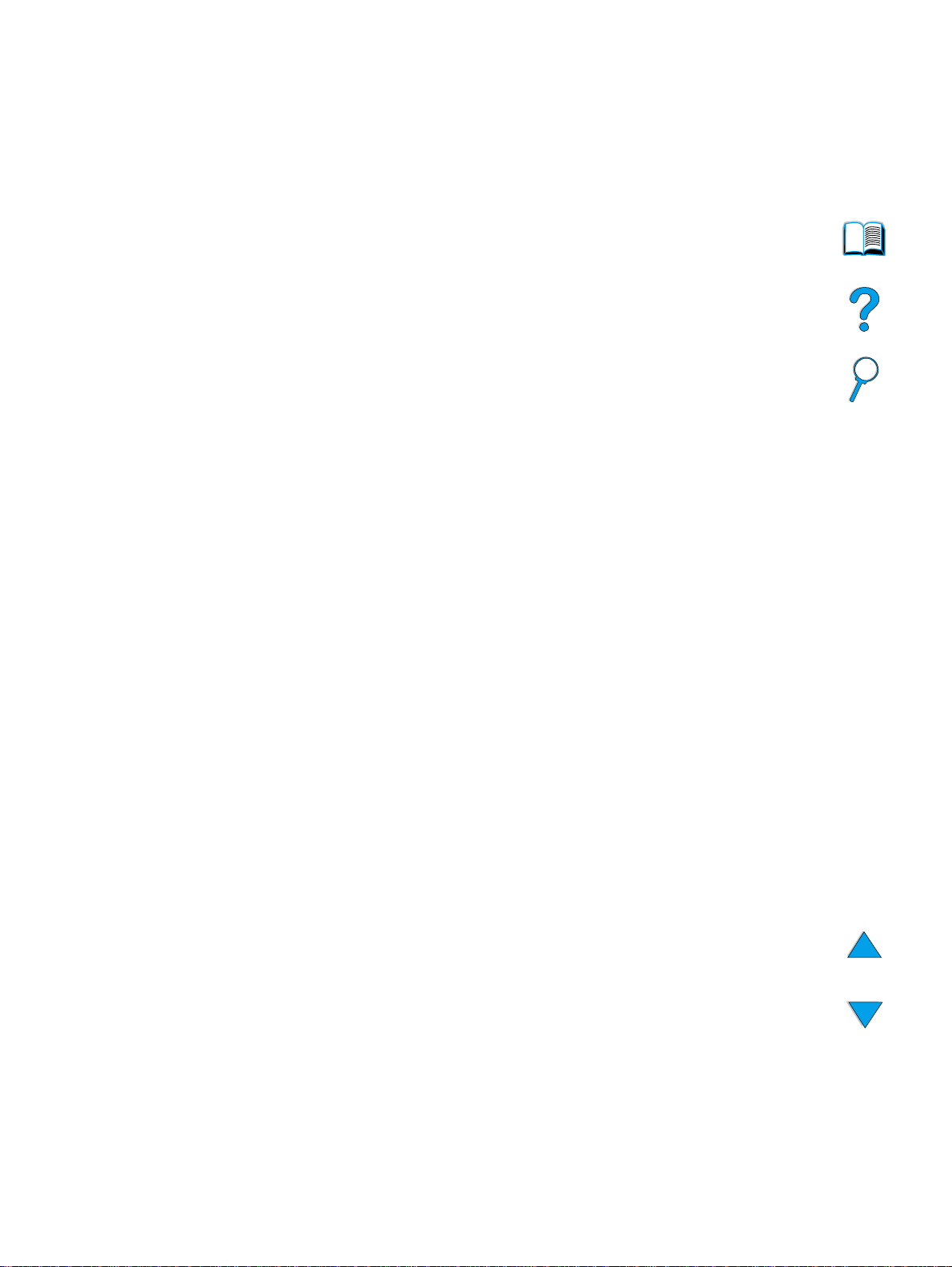
hp LaserJet 4100 mfp-serien
flerfunktionsskrivare
användning
Page 4
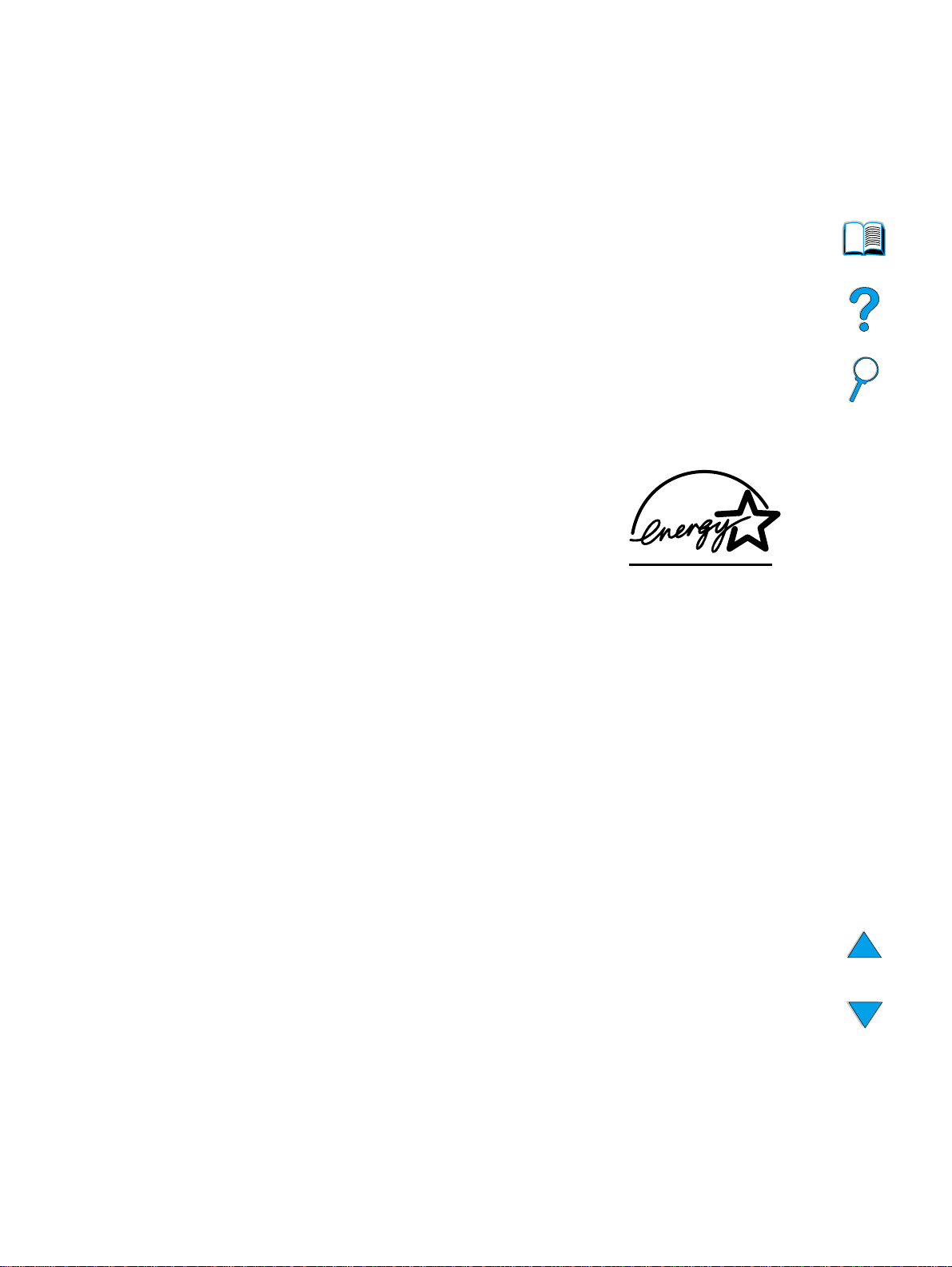
© Copyright Hewlett-Packard Company
2001
Med ensamrätt.
Förutom vad som tillåts enligt lagarna om
upphovsrätt eller som anges i detta
dokument, är reproduktion, modifiering
eller översättning utan föregående
skriftligt tillstånd förbjudet.
En användare av Hewlett-Packardskrivaren som associeras med den här
användarhandboken beviljas att (a) skriva
ut papperskopior av den här handboken
för personligt eller internt bruk eller
företagsbruk under förutsättning att
papperskopiorna inte säljs, återförsäljs
eller distribueras på annat sätt och
(b) placera en elektronisk kopia av den
här användarhandboken på en
nätverksserver som endast kan användas
av interna användare av Hewlett-P ackardskrivaren som är associerade med den
här användarhandboken.
Första utgåvan, november 2001
Garanti
Informationen i detta dokument kan
ändras utan föregående meddelande.
Hewlett-Pac kard lämnar inga garantier a v
något slag avseende denna information.
HEWLETT-PACKARD AVSÄGER SIG
SPECIELLT UNDERFÖRSTÅDDA
GARANTIER SÄLJBARHET OCH
LÄMPLIGHET FÖR ETT VISST SYFTE.
Hewlett-Packard skall inte hållas
ansvarigt för några direkta, indirekta eller
tillfälliga skador, eller följdskador eller
andra skador i samband med
tillhandahållandet eller användningen av
denna information.
Varumärken
®
Adobe
, Acrobat® och PostScript® är
varumärken som tillhör Adobe Systems
Incorporated.
AutoCAD
®
är ett varumärke som har
inregistrerats i USA och som tillhör
Autodesk, Inc.
HP-UX version 10.20 och senare och
HP-UX version 11.00 och senare (i både
32- och 64-bitars konfigurationer) på alla
HP 9000-datorer är Open Group UNIXprodukter.
Windows
Windows
®
, MS Windows®,
®
samt Windows NT® är
inregistrerade varumärken som tillhör
Microsoft Corporation.
Netscape Navigator är ett amerikanskt
inregistrerat varumärke som tillhör
Netscape Communications Corporation.
®
UNIX
är ett inregistrerat varumärke som
tillhör Open Group.
E
NERGY STAR
är ett amerikanskt
inregistrerat servicemärke som tillhör
EPA i USA.
Hewlett-Packard Company
11311 Chinden Boulevard
Boise, Idaho 83714 U.S.A.
Page 5
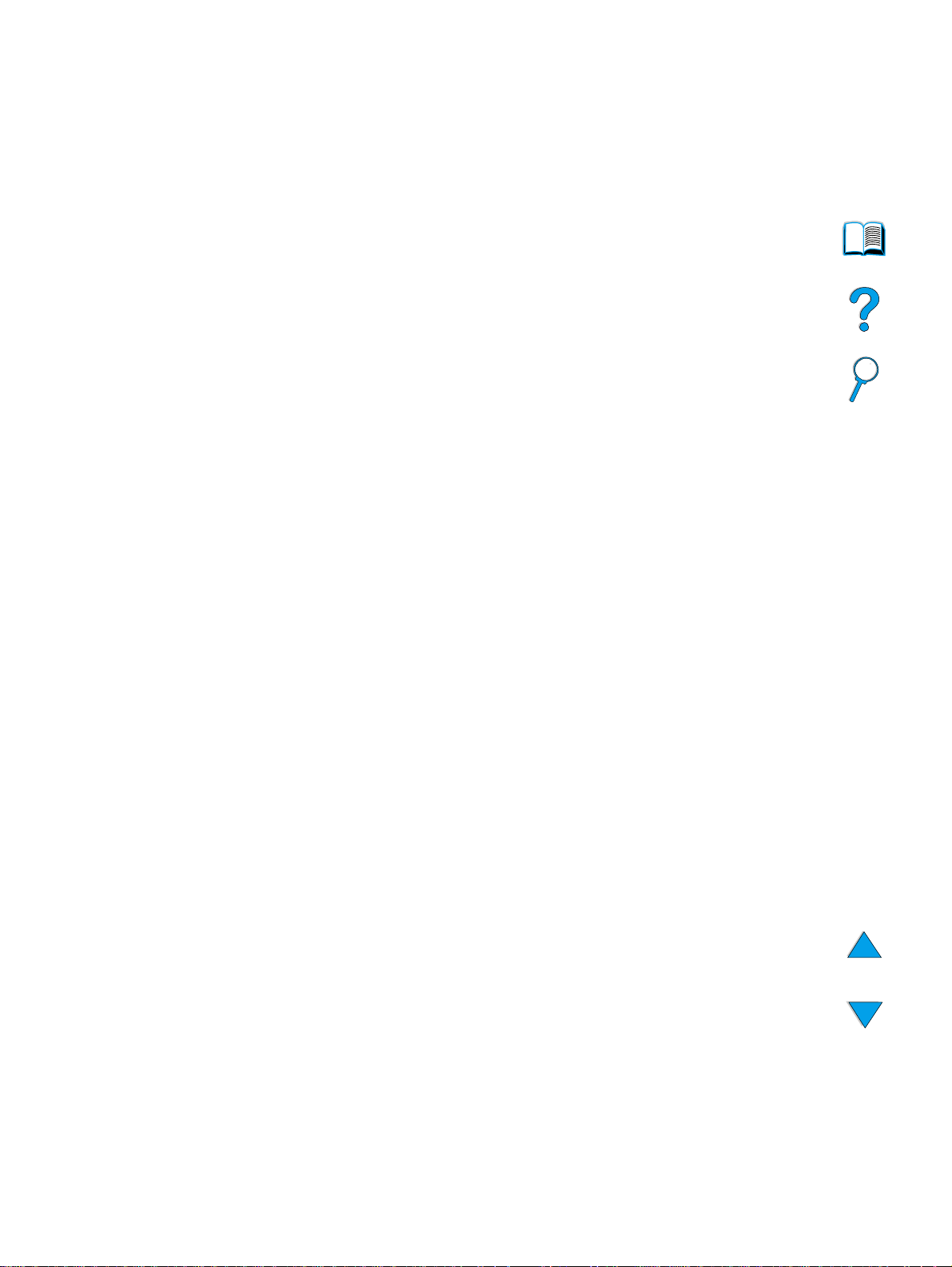
Innehåll
Om handboken
Så här använder du onlinehandboken . . . . . . . . . . . . . . . . . . . . . . . . . . . . . . . . . . 7
Så här navigerar du i den här handboken . . . . . . . . . . . . . . . . . . . . . . . . . . . 7
Funktioner i Acrobat Reader . . . . . . . . . . . . . . . . . . . . . . . . . . . . . . . . . . . . . 8
När du behöver ytterligare upplysningar. . . . . . . . . . . . . . . . . . . . . . . . . . . . . . . . 10
1 Inledning
Översikt. . . . . . . . . . . . . . . . . . . . . . . . . . . . . . . . . . . . . . . . . . . . . . . . . . . . . . . . . 11
Produktkonfigurationer . . . . . . . . . . . . . . . . . . . . . . . . . . . . . . . . . . . . . . . . . . . . . 12
Produktens fördelar. . . . . . . . . . . . . . . . . . . . . . . . . . . . . . . . . . . . . . . . . . . . . . . . 13
Digital sändning . . . . . . . . . . . . . . . . . . . . . . . . . . . . . . . . . . . . . . . . . . . . . . 13
Omedelbar kopiering . . . . . . . . . . . . . . . . . . . . . . . . . . . . . . . . . . . . . . . . . . 13
Nätverksutskrift . . . . . . . . . . . . . . . . . . . . . . . . . . . . . . . . . . . . . . . . . . . . . . 13
Fler funktioner . . . . . . . . . . . . . . . . . . . . . . . . . . . . . . . . . . . . . . . . . . . . . . . 13
Produktfunktioner . . . . . . . . . . . . . . . . . . . . . . . . . . . . . . . . . . . . . . . . . . . . . . . . . 14
Delar . . . . . . . . . . . . . . . . . . . . . . . . . . . . . . . . . . . . . . . . . . . . . . . . . . . . . . . . . . . 16
Inbäddad webbserver . . . . . . . . . . . . . . . . . . . . . . . . . . . . . . . . . . . . . . . . . . . . . . 18
2 Grundläggande funktioner
Översikt. . . . . . . . . . . . . . . . . . . . . . . . . . . . . . . . . . . . . . . . . . . . . . . . . . . . . . . . . 19
Använda den automatiska dokumentmataren (ADF) . . . . . . . . . . . . . . . . . . . . . . 20
Använda skannerglaset . . . . . . . . . . . . . . . . . . . . . . . . . . . . . . . . . . . . . . . . . . . . 21
Välja utmatningsfack. . . . . . . . . . . . . . . . . . . . . . . . . . . . . . . . . . . . . . . . . . . . . . . 22
Skriva ut till det övre utmatningsfacket. . . . . . . . . . . . . . . . . . . . . . . . . . . . . 22
Skriva ut till det bakre utmatningsfacket. . . . . . . . . . . . . . . . . . . . . . . . . . . . 22
Fylla på papper i Fack 1 . . . . . . . . . . . . . . . . . . . . . . . . . . . . . . . . . . . . . . . . . . . . 23
Fyll på Fack 2 och extrafacken 3 och 4 . . . . . . . . . . . . . . . . . . . . . . . . . . . . . . . . 24
Använda specialmedia . . . . . . . . . . . . . . . . . . . . . . . . . . . . . . . . . . . . . . . . . . . . . 25
Använda litet eller smalt papper. . . . . . . . . . . . . . . . . . . . . . . . . . . . . . . . . . 25
Så här använder du brevpapper, hålat eller förtryckt papper. . . . . . . . . . . . 25
Använda kuvert . . . . . . . . . . . . . . . . . . . . . . . . . . . . . . . . . . . . . . . . . . . . . . 26
Använda etiketter . . . . . . . . . . . . . . . . . . . . . . . . . . . . . . . . . . . . . . . . . . . . . 27
Använda OH-film . . . . . . . . . . . . . . . . . . . . . . . . . . . . . . . . . . . . . . . . . . . . . 27
Använda kort och specialstorlekar eller tjockt papper . . . . . . . . . . . . . . . . . 28
Dubbelsidig kopiering och utskrift. . . . . . . . . . . . . . . . . . . . . . . . . . . . . . . . . . . . . 29
Riktlinjer för dubbelsidig utskrift . . . . . . . . . . . . . . . . . . . . . . . . . . . . . . . . . . 29
Placering av media som kräver specifik orientering. . . . . . . . . . . . . . . . . . . 30
Layoutalternativ för dubbelsidig utskrift . . . . . . . . . . . . . . . . . . . . . . . . . . . . 31
Prioriteter för utskriftshantering. . . . . . . . . . . . . . . . . . . . . . . . . . . . . . . . . . . . . . . 32
3 Kontrollpanelen och kontrollpanelens menyer
Översikt. . . . . . . . . . . . . . . . . . . . . . . . . . . . . . . . . . . . . . . . . . . . . . . . . . . . . . . . . 33
Layout och användning. . . . . . . . . . . . . . . . . . . . . . . . . . . . . . . . . . . . . . . . . . . . . 34
Navigering. . . . . . . . . . . . . . . . . . . . . . . . . . . . . . . . . . . . . . . . . . . . . . . . . . . . . . . 35
Statusrad. . . . . . . . . . . . . . . . . . . . . . . . . . . . . . . . . . . . . . . . . . . . . . . . . . . . . . . . 35
Fönster på kontrollpanelen . . . . . . . . . . . . . . . . . . . . . . . . . . . . . . . . . . . . . . . . . . 36
Menyer . . . . . . . . . . . . . . . . . . . . . . . . . . . . . . . . . . . . . . . . . . . . . . . . . . . . . . . . . 37
Menyn Hämta utskrift . . . . . . . . . . . . . . . . . . . . . . . . . . . . . . . . . . . . . . . . . . 37
Menyn Information . . . . . . . . . . . . . . . . . . . . . . . . . . . . . . . . . . . . . . . . . . . . 37
Menyn Pappershantering . . . . . . . . . . . . . . . . . . . . . . . . . . . . . . . . . . . . . . . 38
3
Page 6
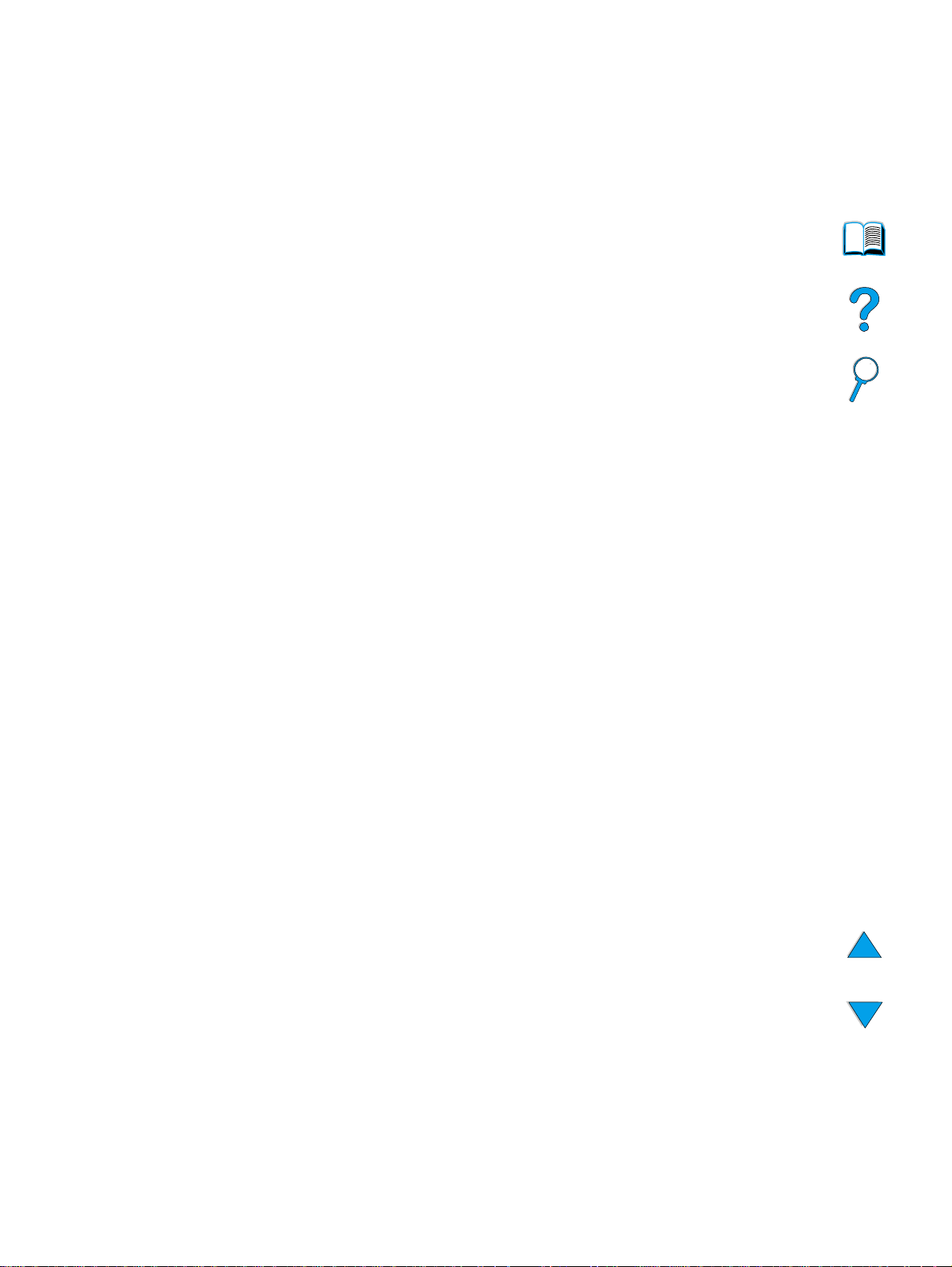
Menyn Konfigurera enhet . . . . . . . . . . . . . . . . . . . . . . . . . . . . . . . . . . . . . . 39
Menyn Diagnostik . . . . . . . . . . . . . . . . . . . . . . . . . . . . . . . . . . . . . . . . . . . . 42
Service-menyn. . . . . . . . . . . . . . . . . . . . . . . . . . . . . . . . . . . . . . . . . . . . . . . 42
Direkthjälp . . . . . . . . . . . . . . . . . . . . . . . . . . . . . . . . . . . . . . . . . . . . . . . . . . . . . . 42
4 Omedelbar kopiering
Översikt . . . . . . . . . . . . . . . . . . . . . . . . . . . . . . . . . . . . . . . . . . . . . . . . . . . . . . . . 43
Utföra grundläggande kopiering. . . . . . . . . . . . . . . . . . . . . . . . . . . . . . . . . . . . . . 44
Standardinställningar för kopiering . . . . . . . . . . . . . . . . . . . . . . . . . . . . . . . 44
Kopiering med en knapptryckning . . . . . . . . . . . . . . . . . . . . . . . . . . . . . . . . 44
Flera kopior . . . . . . . . . . . . . . . . . . . . . . . . . . . . . . . . . . . . . . . . . . . . . . . . . 44
Användardefinierade kopieringsinställningar . . . . . . . . . . . . . . . . . . . . . . . . . . . . 45
Använda fönstret Beskriv original . . . . . . . . . . . . . . . . . . . . . . . . . . . . . . . . 45
Använda fönstret Kopieringsinställningar . . . . . . . . . . . . . . . . . . . . . . . . . . 46
Dubbelsidig kopiering . . . . . . . . . . . . . . . . . . . . . . . . . . . . . . . . . . . . . . . . . 47
Justera kontrasten . . . . . . . . . . . . . . . . . . . . . . . . . . . . . . . . . . . . . . . . . . . 48
Förbättra kopians kvalitet . . . . . . . . . . . . . . . . . . . . . . . . . . . . . . . . . . . . . . 48
Förminska eller förstora kopior . . . . . . . . . . . . . . . . . . . . . . . . . . . . . . . . . . 48
5 Skicka till e-post
Översikt . . . . . . . . . . . . . . . . . . . . . . . . . . . . . . . . . . . . . . . . . . . . . . . . . . . . . . . . 49
Introduktion . . . . . . . . . . . . . . . . . . . . . . . . . . . . . . . . . . . . . . . . . . . . . . . . . . . . . 49
Skicka dokument . . . . . . . . . . . . . . . . . . . . . . . . . . . . . . . . . . . . . . . . . . . . . . . . . 50
Fönstret Beskriv original . . . . . . . . . . . . . . . . . . . . . . . . . . . . . . . . . . . . . . . 50
Fönstret Sändningsalternativ. . . . . . . . . . . . . . . . . . . . . . . . . . . . . . . . . . . . 50
Grundläggande sändningsprocedurer. . . . . . . . . . . . . . . . . . . . . . . . . . . . . 50
Tillgängliga filformat. . . . . . . . . . . . . . . . . . . . . . . . . . . . . . . . . . . . . . . . . . . 52
Adressböcker. . . . . . . . . . . . . . . . . . . . . . . . . . . . . . . . . . . . . . . . . . . . . . . . . . . . 52
6 Nätverksutskrift
Översikt . . . . . . . . . . . . . . . . . . . . . . . . . . . . . . . . . . . . . . . . . . . . . . . . . . . . . . . . 53
Installera skrivarprogrammet . . . . . . . . . . . . . . . . . . . . . . . . . . . . . . . . . . . . . . . . 54
Skrivardrivrutiner . . . . . . . . . . . . . . . . . . . . . . . . . . . . . . . . . . . . . . . . . . . . . 56
Program för datorer som kör Windows . . . . . . . . . . . . . . . . . . . . . . . . . . . . 57
Programvara för Macintosh-datorer. . . . . . . . . . . . . . . . . . . . . . . . . . . . . . . 58
Program för nätverk. . . . . . . . . . . . . . . . . . . . . . . . . . . . . . . . . . . . . . . . . . . 58
HP Web JetAdmin. . . . . . . . . . . . . . . . . . . . . . . . . . . . . . . . . . . . . . . . . . . . 59
UNIX och Linux . . . . . . . . . . . . . . . . . . . . . . . . . . . . . . . . . . . . . . . . . . . . . . 59
Utföra avancerade utskrifter. . . . . . . . . . . . . . . . . . . . . . . . . . . . . . . . . . . . . . . . . 59
Använda funktioner i skrivardrivrutinen . . . . . . . . . . . . . . . . . . . . . . . . . . . . 59
Skriva ut flera sidor på ett enda medieark. . . . . . . . . . . . . . . . . . . . . . . . . . 61
Anpassa fack för utskrift och kopiering . . . . . . . . . . . . . . . . . . . . . . . . . . . . 61
Använda lagringsfunktioner . . . . . . . . . . . . . . . . . . . . . . . . . . . . . . . . . . . . . . . . . 64
Använda lagringsfunktionerna. . . . . . . . . . . . . . . . . . . . . . . . . . . . . . . . . . . 64
Skriva ut lagrade dokument. . . . . . . . . . . . . . . . . . . . . . . . . . . . . . . . . . . . . 65
Ta bort lagrade utskrifter . . . . . . . . . . . . . . . . . . . . . . . . . . . . . . . . . . . . . . . 65
Skriva ut med FIR-porten. . . . . . . . . . . . . . . . . . . . . . . . . . . . . . . . . . . . . . . . . . . 66
Förberedelse för att skriva ut med Windows . . . . . . . . . . . . . . . . . . . . . . . . 66
Förberedelse för att skriva ut med Macintosh-datorer. . . . . . . . . . . . . . . . . 66
Skriva ut med FIR . . . . . . . . . . . . . . . . . . . . . . . . . . . . . . . . . . . . . . . . . . . . 67
Avbryta och återuppta FIR-utskrift. . . . . . . . . . . . . . . . . . . . . . . . . . . . . . . . 67
7 Produktunderhåll
Översikt . . . . . . . . . . . . . . . . . . . . . . . . . . . . . . . . . . . . . . . . . . . . . . . . . . . . . . . . 69
Hantera tonerkassetten . . . . . . . . . . . . . . . . . . . . . . . . . . . . . . . . . . . . . . . . . . . . 70
HP -tonerkassetter. . . . . . . . . . . . . . . . . . . . . . . . . . . . . . . . . . . . . . . . . . . . 70
4 SVWW
Page 7
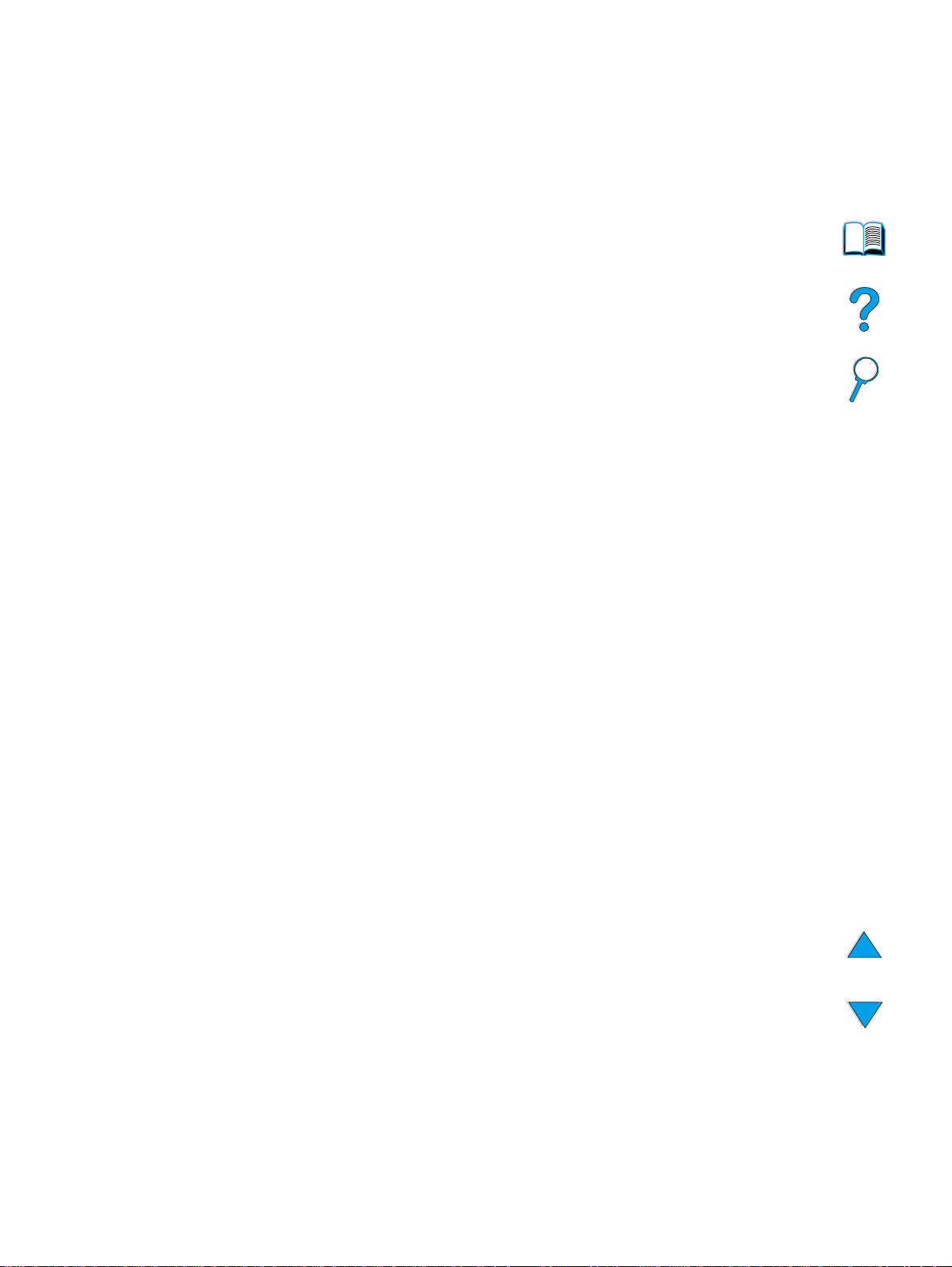
Äkthetsbevis för tonerkassetter. . . . . . . . . . . . . . . . . . . . . . . . . . . . . . . . . . 70
Tonerkassettens användningstid . . . . . . . . . . . . . . . . . . . . . . . . . . . . . . . . 70
Förvaring av tonerkassetter. . . . . . . . . . . . . . . . . . . . . . . . . . . . . . . . . . . . . 70
Tonernivå låg och toner slut . . . . . . . . . . . . . . . . . . . . . . . . . . . . . . . . . . . . 71
Rengöra produkten . . . . . . . . . . . . . . . . . . . . . . . . . . . . . . . . . . . . . . . . . . . . . . . 71
Allmänna riktlinjer . . . . . . . . . . . . . . . . . . . . . . . . . . . . . . . . . . . . . . . . . . . . 71
Rengöringsprocedur . . . . . . . . . . . . . . . . . . . . . . . . . . . . . . . . . . . . . . . . . . 72
Rengöra fixeringsenheten . . . . . . . . . . . . . . . . . . . . . . . . . . . . . . . . . . . . . . 73
Köra rengöringssidan automatiskt. . . . . . . . . . . . . . . . . . . . . . . . . . . . . . . . 73
Rengöra den automatiska dokumentmatarens pappersleda re
för inmatning . . . . . . . . . . . . . . . . . . . . . . . . . . . . . . . . . . . . . . . . . . . . . . . . 74
Rengöra skannerglaset . . . . . . . . . . . . . . . . . . . . . . . . . . . . . . . . . . . . . . . . 75
Rengöra kalibreringsremsan . . . . . . . . . . . . . . . . . . . . . . . . . . . . . . . . . . . . 75
Utföra förebyggande underhåll. . . . . . . . . . . . . . . . . . . . . . . . . . . . . . . . . . . . . . . 76
8 Felsökning
Översikt . . . . . . . . . . . . . . . . . . . . . . . . . . . . . . . . . . . . . . . . . . . . . . . . . . . . . . . . 77
Åtgärda papperstrassel . . . . . . . . . . . . . . . . . . . . . . . . . . . . . . . . . . . . . . . . . . . . 78
Platser där det kan uppstå papperstrassel . . . . . . . . . . . . . . . . . . . . . . . . . 78
Åtgärda papperstrassel kring den övre luckan och tonerkassetten. . . . . . . 79
Åtgärda papperstrassel kring inmatningsfack . . . . . . . . . . . . . . . . . . . . . . . 80
Åtgärda papperstrassel i enheten för dubbelsidig utskrift . . . . . . . . . . . . . . 81
Åtgärda papperstrassel i det bakre utmatningsfacket . . . . . . . . . . . . . . . . . 82
Åtgärda papperstrassel i området kring fixeringsenheten. . . . . . . . . . . . . . 83
Åtgärda papperstrassel i den automatiska dokumentmataren . . . . . . . . . . 84
Åtgärda upprepat papperstrassel . . . . . . . . . . . . . . . . . . . . . . . . . . . . . . . . 85
Förstå meddelanden på kontrollpanelen . . . . . . . . . . . . . . . . . . . . . . . . . . . . . . . 86
Förstå felmeddelanden för flera original. . . . . . . . . . . . . . . . . . . . . . . . . . . . . . . . 95
Felsökning av hårddisken . . . . . . . . . . . . . . . . . . . . . . . . . . . . . . . . . . . . . . . . . . 96
Åtgärda fel på utskriftskvaliteten . . . . . . . . . . . . . . . . . . . . . . . . . . . . . . . . . . . . . 97
Ljus utskrift (del av sida) . . . . . . . . . . . . . . . . . . . . . . . . . . . . . . . . . . . . . . . 97
Ljus utskrift (hel sida). . . . . . . . . . . . . . . . . . . . . . . . . . . . . . . . . . . . . . . . . . 97
Fläckar. . . . . . . . . . . . . . . . . . . . . . . . . . . . . . . . . . . . . . . . . . . . . . . . . . . . . 97
Delar av tecken saknas . . . . . . . . . . . . . . . . . . . . . . . . . . . . . . . . . . . . . . . . 98
Linjer . . . . . . . . . . . . . . . . . . . . . . . . . . . . . . . . . . . . . . . . . . . . . . . . . . . . . . 98
Grå bakgrund. . . . . . . . . . . . . . . . . . . . . . . . . . . . . . . . . . . . . . . . . . . . . . . . 98
Tonerfläck . . . . . . . . . . . . . . . . . . . . . . . . . . . . . . . . . . . . . . . . . . . . . . . . . . 99
Lös toner . . . . . . . . . . . . . . . . . . . . . . . . . . . . . . . . . . . . . . . . . . . . . . . . . . . 99
Upprepade skador. . . . . . . . . . . . . . . . . . . . . . . . . . . . . . . . . . . . . . . . . . . . 99
Upprepning av bilder . . . . . . . . . . . . . . . . . . . . . . . . . . . . . . . . . . . . . . . . . 100
Felaktigt formade tecken . . . . . . . . . . . . . . . . . . . . . . . . . . . . . . . . . . . . . . 100
Böjt eller vågigt . . . . . . . . . . . . . . . . . . . . . . . . . . . . . . . . . . . . . . . . . . . . . 100
Sidan skev. . . . . . . . . . . . . . . . . . . . . . . . . . . . . . . . . . . . . . . . . . . . . . . . . 101
Skrynklor eller veck . . . . . . . . . . . . . . . . . . . . . . . . . . . . . . . . . . . . . . . . . . 101
Lodräta vita linjer. . . . . . . . . . . . . . . . . . . . . . . . . . . . . . . . . . . . . . . . . . . . 101
Bromsspår. . . . . . . . . . . . . . . . . . . . . . . . . . . . . . . . . . . . . . . . . . . . . . . . . 101
Vita prickar på svart botten . . . . . . . . . . . . . . . . . . . . . . . . . . . . . . . . . . . . 102
Omkalibrering av den automatiska dokumentmataren . . . . . . . . . . . . . . . 102
Felsökning av PostScript . . . . . . . . . . . . . . . . . . . . . . . . . . . . . . . . . . . . . . . . . . 103
Felsökning av den extra HP Fast InfraRed-mottagarens anslutning . . . . . . . . . 104
Felsökning av HP Jetdirect-skrivarserver. . . . . . . . . . . . . . . . . . . . . . . . . . . . . . 105
9 Service och support
HP customer care service och support . . . . . . . . . . . . . . . . . . . . . . . . . . . . . . . 107
Onlinetjänster . . . . . . . . . . . . . . . . . . . . . . . . . . . . . . . . . . . . . . . . . . . . . . 107
Supportalternativ . . . . . . . . . . . . . . . . . . . . . . . . . . . . . . . . . . . . . . . . . . . . . . . . 108
HP Customer Care Center och produktreparationer för USA
och Kanada . . . . . . . . . . . . . . . . . . . . . . . . . . . . . . . . . . . . . . . . . . . . . . . . 108
5
Page 8
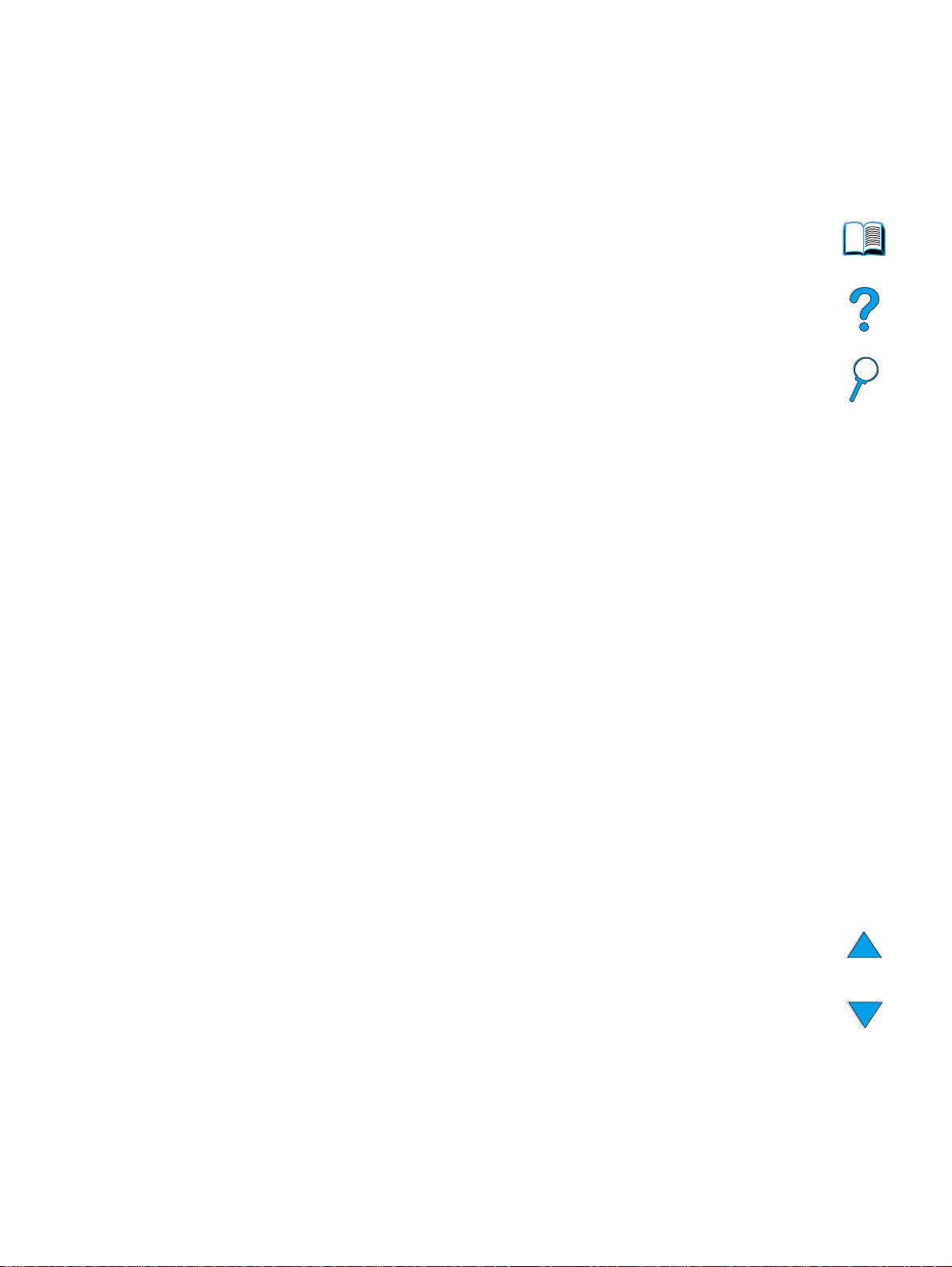
Garanti . . . . . . . . . . . . . . . . . . . . . . . . . . . . . . . . . . . . . . . . . . . . . . . . . . . . . . . . 108
Hewlett-Packards avtal för begränsad garanti . . . . . . . . . . . . . . . . . . . . . . . . . . 109
Begränsad garanti för tonerkassettens användningstid. . . . . . . . . . . . . . . . . . . 110
HP programlicensavtal. . . . . . . . . . . . . . . . . . . . . . . . . . . . . . . . . . . . . . . . . . . . 111
Bilaga A Specifikationer
Översikt . . . . . . . . . . . . . . . . . . . . . . . . . . . . . . . . . . . . . . . . . . . . . . . . . . . . . . . 113
Pappersspecifikationer. . . . . . . . . . . . . . . . . . . . . . . . . . . . . . . . . . . . . . . . . . . . 113
Papperstyper som stöds . . . . . . . . . . . . . . . . . . . . . . . . . . . . . . . . . . . . . . 117
Riktlinjer för att använda papper . . . . . . . . . . . . . . . . . . . . . . . . . . . . . . . . 118
Etiketter . . . . . . . . . . . . . . . . . . . . . . . . . . . . . . . . . . . . . . . . . . . . . . . . . . . 119
OH-film . . . . . . . . . . . . . . . . . . . . . . . . . . . . . . . . . . . . . . . . . . . . . . . . . . . 119
Kuvert . . . . . . . . . . . . . . . . . . . . . . . . . . . . . . . . . . . . . . . . . . . . . . . . . . . . 120
Kartongpapper och tjockt papper . . . . . . . . . . . . . . . . . . . . . . . . . . . . . . . 121
Produktspecifikationer . . . . . . . . . . . . . . . . . . . . . . . . . . . . . . . . . . . . . . . . . . . . 122
Fysiska dimensioner . . . . . . . . . . . . . . . . . . . . . . . . . . . . . . . . . . . . . . . . . 122
Skrivarvikt (utan tonerkassett). . . . . . . . . . . . . . . . . . . . . . . . . . . . . . . . . . 123
Miljöspecifikationer . . . . . . . . . . . . . . . . . . . . . . . . . . . . . . . . . . . . . . . . . . 123
Bilaga B Beställningsinformation
Tillgängliga tillbehör . . . . . . . . . . . . . . . . . . . . . . . . . . . . . . . . . . . . . . . . . . . . . . 125
Artikelnummer . . . . . . . . . . . . . . . . . . . . . . . . . . . . . . . . . . . . . . . . . . . . . . . . . . 126
Bilaga C Regler
FCC-regler . . . . . . . . . . . . . . . . . . . . . . . . . . . . . . . . . . . . . . . . . . . . . . . . . . . . . 131
Miljövänlig produkthantering . . . . . . . . . . . . . . . . . . . . . . . . . . . . . . . . . . . . . . . 132
Skydda miljön . . . . . . . . . . . . . . . . . . . . . . . . . . . . . . . . . . . . . . . . . . . . . . 132
Informationsblad om materialsäkerhet . . . . . . . . . . . . . . . . . . . . . . . . . . . 133
Säkerhetsinformation . . . . . . . . . . . . . . . . . . . . . . . . . . . . . . . . . . . . . . . . . . . . . 135
Information om lasersäkerhet . . . . . . . . . . . . . . . . . . . . . . . . . . . . . . . . . . 135
Kanadensiska överensstämmelseregler . . . . . . . . . . . . . . . . . . . . . . . . . . 135
Laserinformation för Finland . . . . . . . . . . . . . . . . . . . . . . . . . . . . . . . . . . . 135
Bilaga D Handboken för systemadministratören
Översikt . . . . . . . . . . . . . . . . . . . . . . . . . . . . . . . . . . . . . . . . . . . . . . . . . . . . . . . 137
Använda den inbäddade webbservern. . . . . . . . . . . . . . . . . . . . . . . . . . . . . . . . 138
Konfigurera och verifiera IP-adress . . . . . . . . . . . . . . . . . . . . . . . . . . . . . . . . . . 139
TCP/IP-tilldelning. . . . . . . . . . . . . . . . . . . . . . . . . . . . . . . . . . . . . . . . . . . . 139
Verifiera TCP/IP-konfiguration. . . . . . . . . . . . . . . . . . . . . . . . . . . . . . . . . . 139
Ändra en IP-adress . . . . . . . . . . . . . . . . . . . . . . . . . . . . . . . . . . . . . . . . . . 140
Konfigurera prioriteter för fler funktioner . . . . . . . . . . . . . . . . . . . . . . . . . . . . . . 141
Undermenyn Skanna i förväg . . . . . . . . . . . . . . . . . . . . . . . . . . . . . . . . . . 141
Undermenyn Auto jobbavbrott. . . . . . . . . . . . . . . . . . . . . . . . . . . . . . . . . . 141
Undermenyn automatisk avbrytning av kopieringsjobb. . . . . . . . . . . . . . . 141
Undermenyn Skjut upp utskrift . . . . . . . . . . . . . . . . . . . . . . . . . . . . . . . . . 142
Undermenyn Återställ time-out för kopiering. . . . . . . . . . . . . . . . . . . . . . . 142
Undermenyn Återställ sändningstimeout. . . . . . . . . . . . . . . . . . . . . . . . . . 142
Använda inställningar för digitalsändning. . . . . . . . . . . . . . . . . . . . . . . . . . . . . . 143
inställningar för LDAP-adressering . . . . . . . . . . . . . . . . . . . . . . . . . . . . . . 143
Inställningar. . . . . . . . . . . . . . . . . . . . . . . . . . . . . . . . . . . . . . . . . . . . . . . . 143
Använda den inbäddade webbservern med HP Web JetAdmin . . . . . . . . . . . . 144
Konfigurera produktvarningar. . . . . . . . . . . . . . . . . . . . . . . . . . . . . . . . . . . . . . . 144
Installera en DIMM-modul . . . . . . . . . . . . . . . . . . . . . . . . . . . . . . . . . . . . . . . . . 145
Förstå skrivarkommandon . . . . . . . . . . . . . . . . . . . . . . . . . . . . . . . . . . . . . . . . . 147
Register
6 SVWW
Page 9
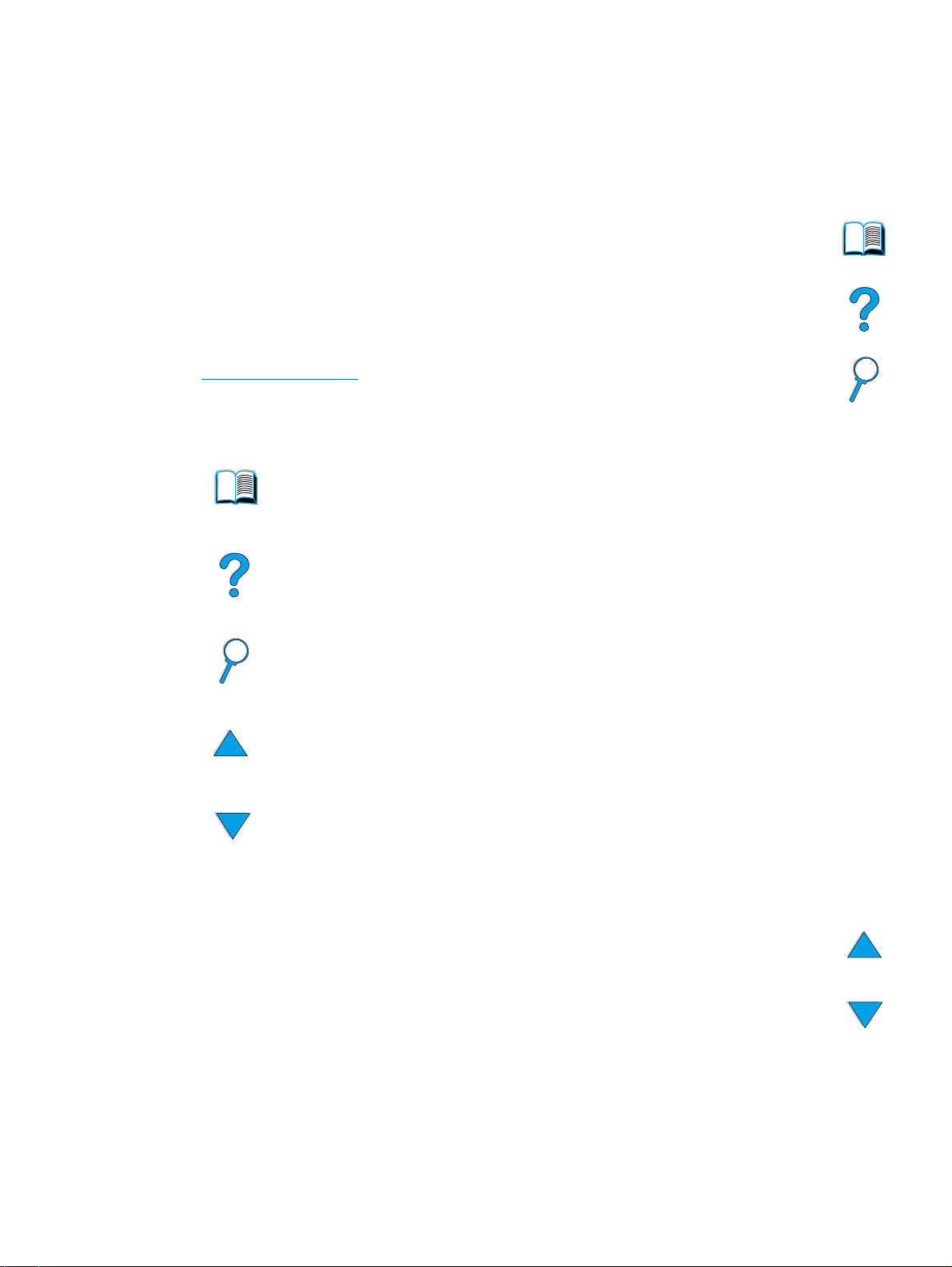
Om handboken
Så här använder du onlinehandboken
Den här handboken finns tillgänglig som en Adobe® Acrobat®pdf-fil (portable document
format). I det här avsnittet får du lära dig att använda pdf-dokument.
Adobe Acrobat Reader ingår inte i produktens programvara, men kan hämtas från
http://www.adobe.com
Så här navigerar du i den här handboken
Klicka på ikonen för Innehållsförteckning om du vill gå till
onlinehandbokens innehållsförteckning. Posterna är länkade till
motsvarande avsnitt i handboken användning.
.
Klicka på ikonen Introduktion om du vill återgå till detta avsnitt och få tips
om hur du använder handboken användning .
Klicka på ikonen för Sakregistret om du vill gå till sakregistret i
onlinehandboken. Posterna i sakregistret är länkade till motsvarande
avsnitt.
Klicka på Uppåtpilen om du vill gå till föregående sida.
Klicka på Nedåtpilen om du vill gå till nästa sida.
Så här använder du onlinehandboken 7
Page 10
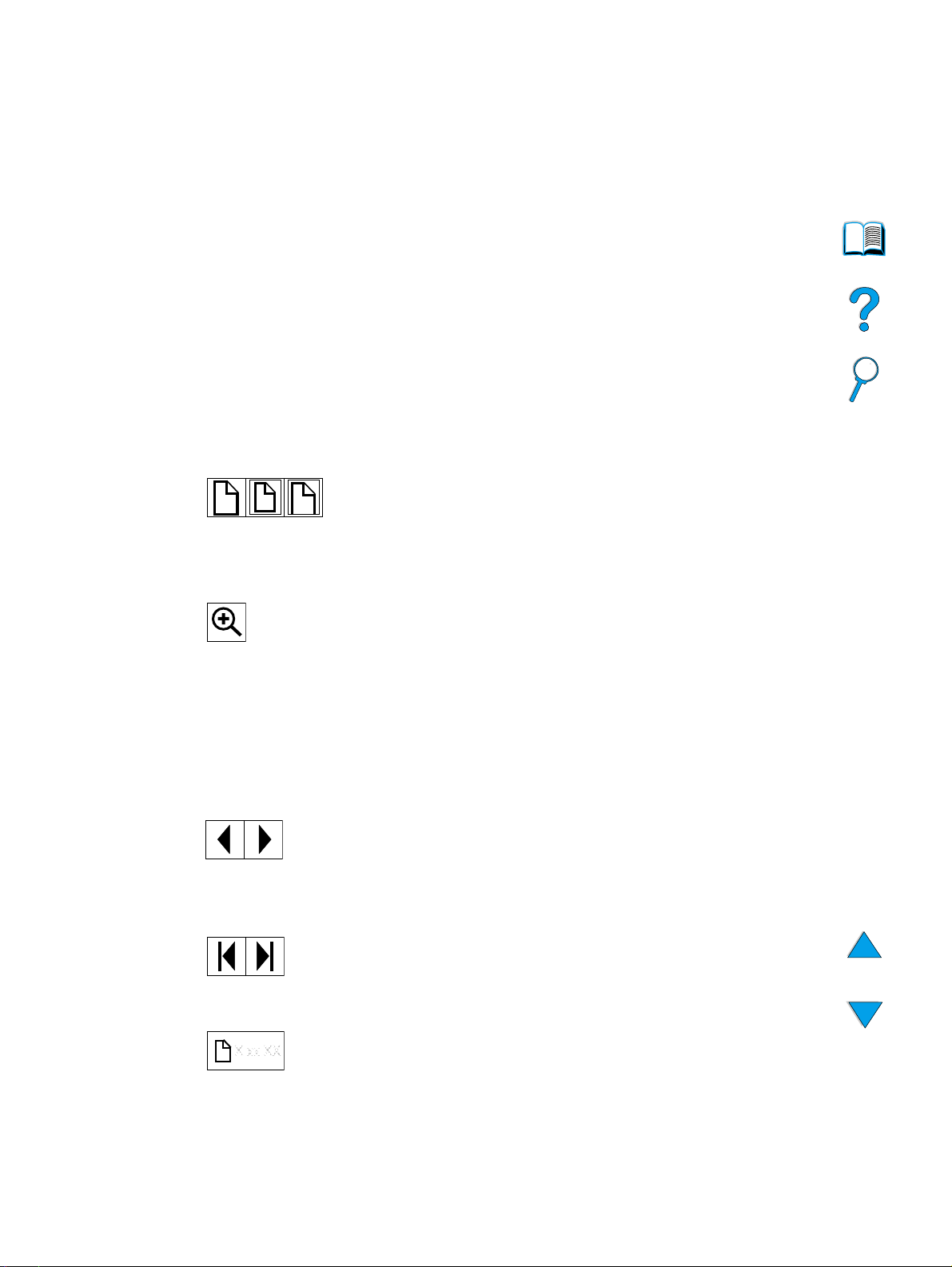
Funktioner i Acrobat Reader
Söka efter information i PDF-dokument
Sök efter specifik information genom att klicka på Innehåll eller Sakegister i det övre,
vänstra hörnet i fönstret Acrobat Reader och klicka sedan på det ämne som du vill veta
mer om. Du kan även använda Sökverktyget i Acrobat Reader.
Visa PDF-dokument
Fullständiga anvisningar om hur du läser PDF- dokument finns i o nlinehjälpen för Acrobat
Reader.
Förstora sidvyn
Du kan använda zoomningsverktyget, förstoringsrutan i statusfältet eller
verktygsknapparna om du vill ändra dokumentets storlek på skärmen . När du zoomar in
på ett dokument kan du använda handverktyget om du vill flytta runt på sidan.
Acrobat Reader innehåller även alternativ för förstoring som avgör hur sidan visas på
skärmen:
Anpassa till fönster skalar sidan så att den får plats i fönstret.
Anpassa bredd skalar sidan så att den anpassas till fönstrets
bredd.
Verklig storlek gör att sidans innehåll fyller hela fönstret.
Öka förstoringen: Välj zoomningsverktyget och klicka på
dokumentsidan för att fördubbla den aktuella förstoringen.
Minska förstoringen: Välj zoomverktyget medan du håller ne d Ctrl
(Microsoft
Klicka sedan mitt i det område som ska förminskas.
®
Windows® och UNIX®) eller Alternativ (Macintosh).
Bläddra mellan olika sidor i dokumentet
Följande alternativ finns om du vill bläddra i dokumentet.
Gå till nästa sida: Klicka på ikonen för Nästa sida i verktygsfältet
eller klicka på ikonen för Högerpilen eller Nedåtpilen.
Återgå till föregående sida: Klicka p å ikonen för Föregående sida
i verktygsfältet eller klicka på Vänsterpilen eller Uppåtpilen.
Gå till första sidan: Klicka på ikonen för Första si dan i
verktygsfältet.
Gå till sista sidan: Klicka på ikonen för Sista sidan i verktygsfältet.
Hoppa till en sida med ett visst sidnummer: Klicka på
sidnummerrutan i statusfältet läng st ne r i huv udf önstret, skriv in
sidnumret och klicka på OK.
8 Om handboken SVWW
Page 11
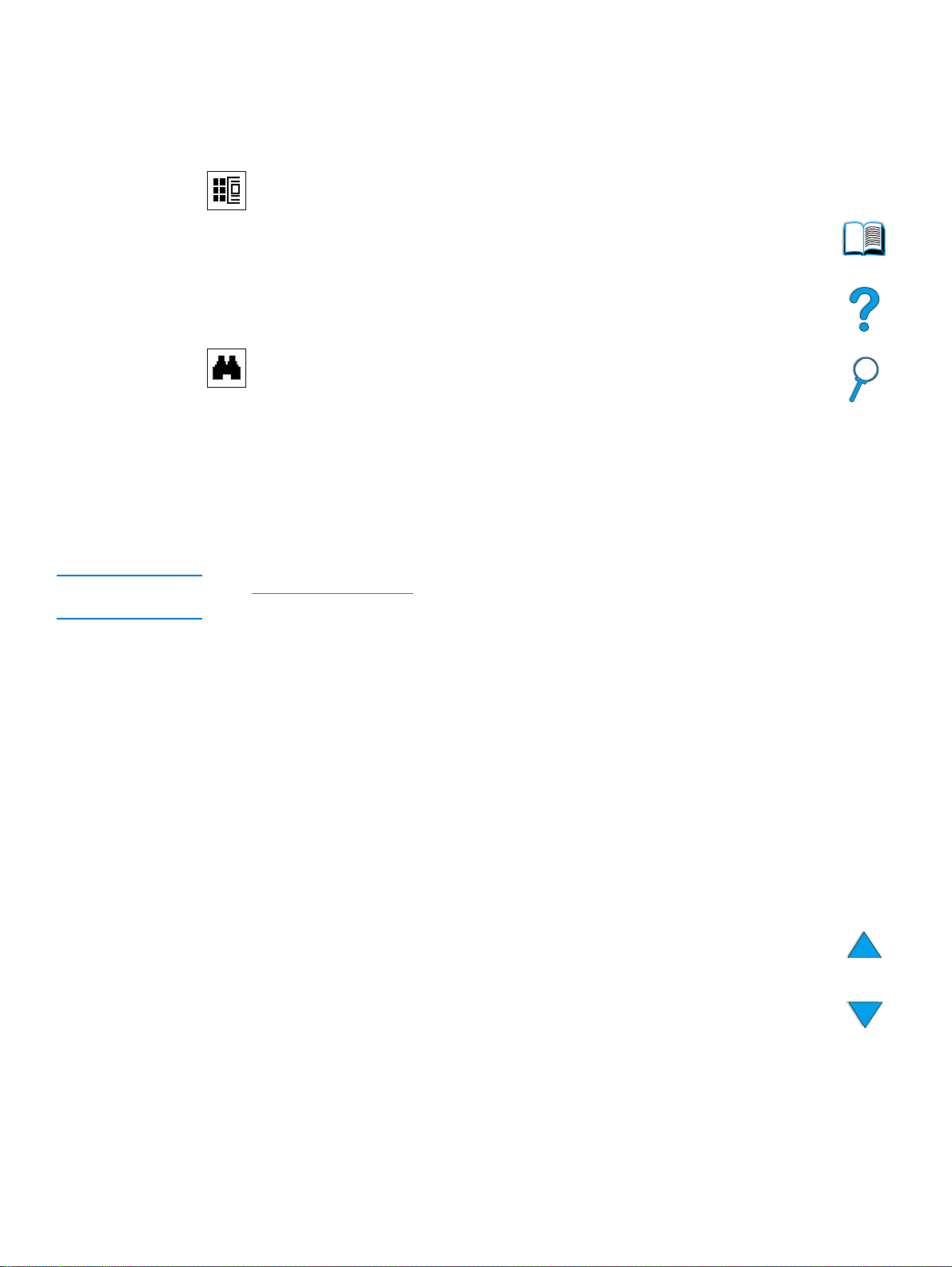
Bläddra med hjälp av miniatyrer
En miniatyr är en översiktsbild av en dokumentsida. Du kan visa miniatyrer i
översiktsområdet. Använd en miniatyr för att snabbt hoppa till en viss sida och för att
justera vyn av den aktuella sidan.
Klicka på en miniatyr om du vill flytta till den sida som den
representerar.
Söka efter ord
Använd Sökverktyget om du vill söka efter en del av ett ord, ett helt ord eller flera ord i
det aktiva dokumentet.
Klicka på ikonen för Sök eller välj Sök i menyn Redigera.
Skriva ut handboken
Så här skriver du ut vissa sidor: På menyn Arkiv klickar du på Skriv ut. Klicka på Sidor.
Skriv in sidintervallet du vill skriva ut i rutorna Från och Till. Klicka därefter på OK.
Så här skriver du ut hela dokumentet: På menyn Arkiv klickar du på Skriv ut. Klicka på
Alla n sidor (n står för det totala antalet sidor i dokumentet). Klicka på OK.
Obs! Gå till http://www.adobe.com/
språkversioner av Adobe Acrobat Reader.
om du vill hämta den senaste versionen och ytterligare
Så här använder du onlinehandboken 9
Page 12
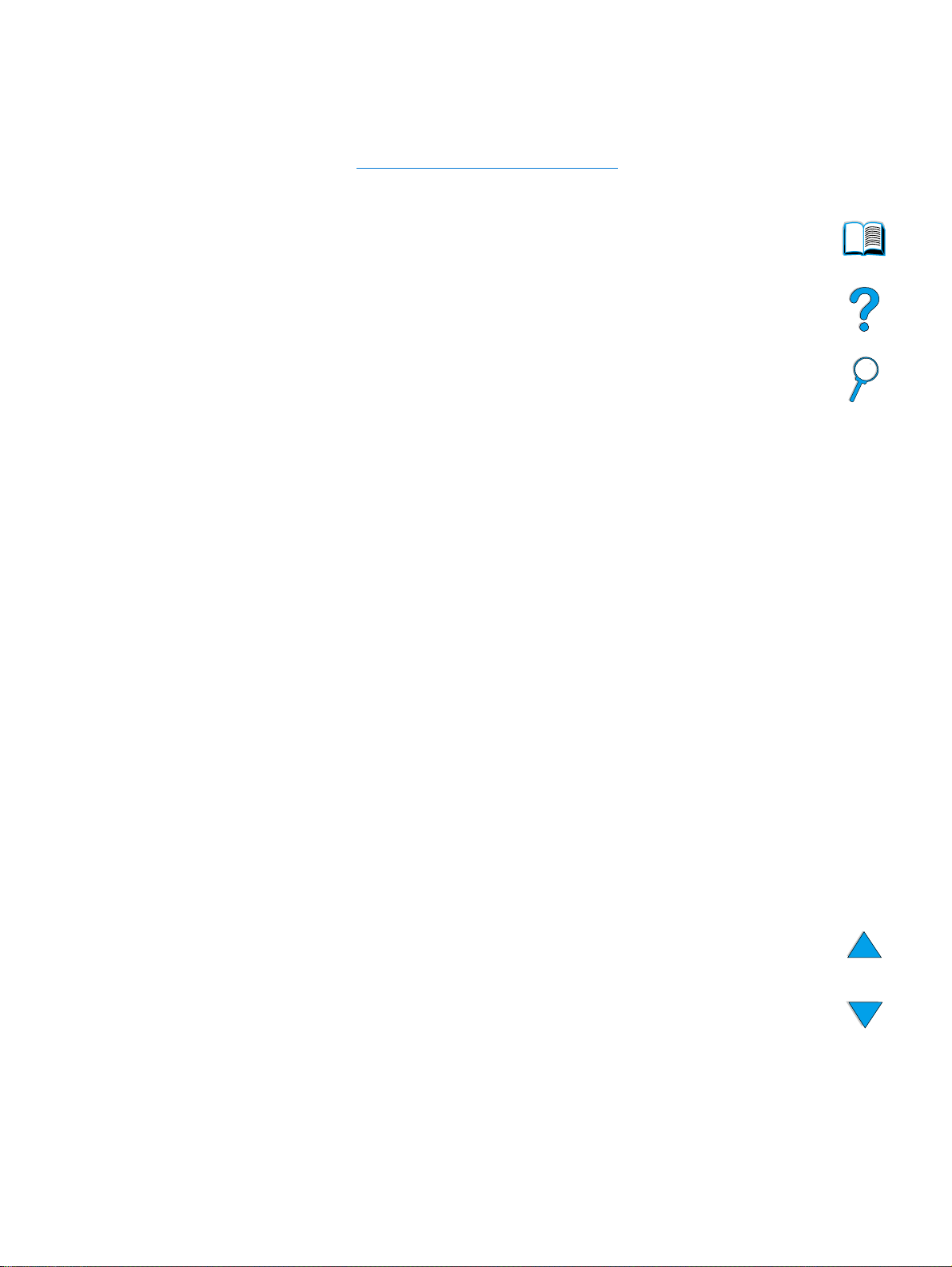
När du behöver ytterligare upplysningar
Följande referenser finns tillgängliga för den här produkten (se nedan). Ytterligare
upplysningar finns i HP:s Administratörshandbok till skrivarservern Jetdirect. Ytterligare
upplysningar finns på http://www.hp.com/support/lj4100mfp
● start- handboken
Denna handbok innehåller information om hur du installerar HPLaserJet 4100 mfpserien och medföljer denna produkt. Kontakta en auktoriserad HP-återförsäljare om
du vill beställa ytterligare exemplar.
● instruktions-affisch
På den här affischen, som medföljer produkten, finns en lathund me d information om
uppgifter som ofta utförs. Kontakta en auktoriserad HP-återförsäljare om du vill
beställa ytterligare exemplar.
● Onlinehjälp
I onlinehjälpen finns information om de alternativ som finns tillgängliga i
skrivardrivrutinerna. Flera detaljerade och förformaterade Hjälpdokument finns
också tillgängliga genom Hjälpfunktionen. Hjälpfiler kan du visa och skriva ut genom
skrivardrivrutinen.
● HP Fast InfraRed Receiver Användarhandbok
I den här handboken finns information om hur du använder och felsöker HP:s Fast
InfraRed Receiver (FIR).
.
● Användarhandböcker till tillbehör
De här användarhandböckerna medföljer tillbehör och tonerkassetter samt
innehåller instruktioner för installering och användning.
10 Om handboken SVWW
Page 13
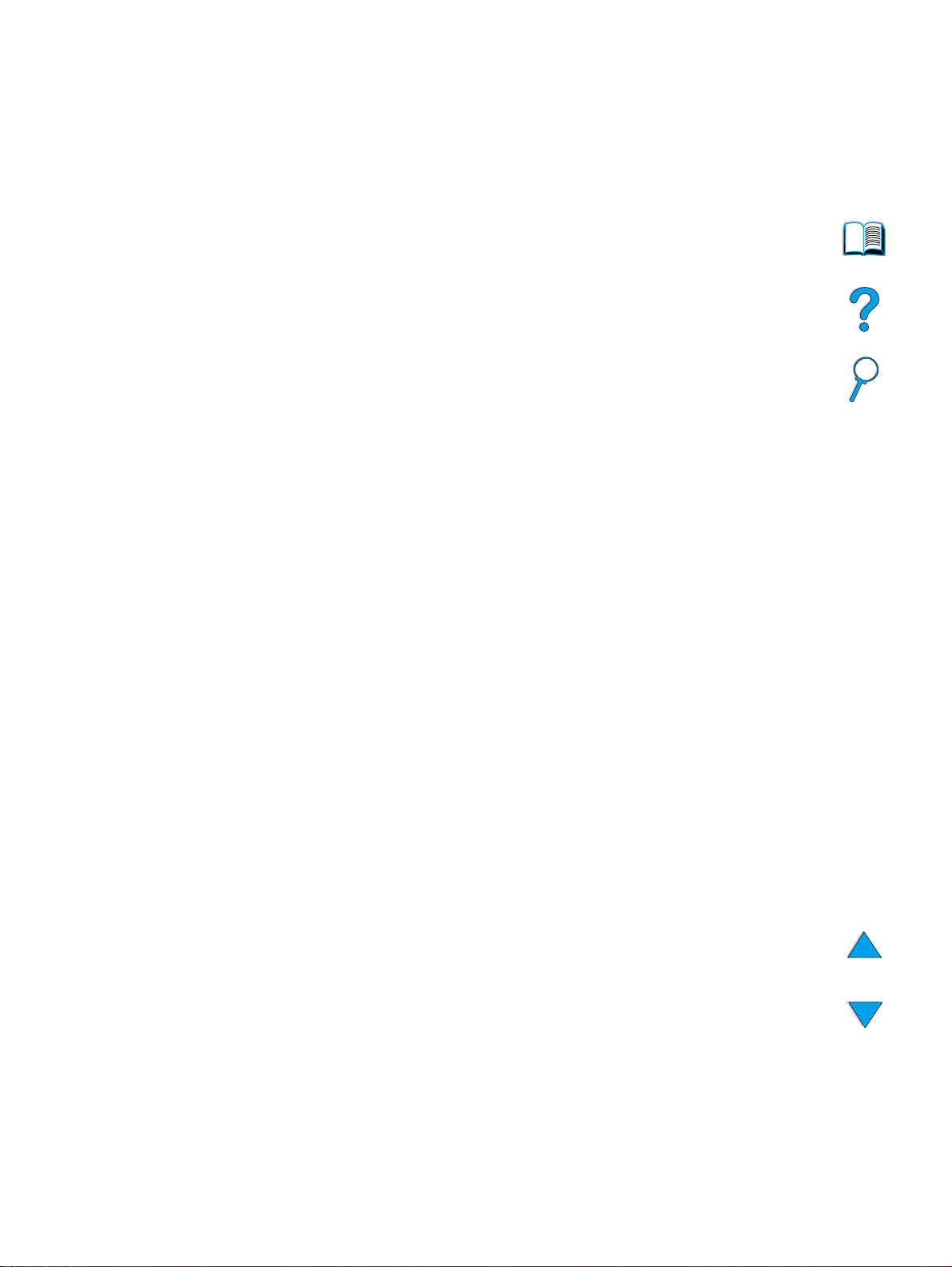
1
Inledning
Översikt
Gratulerar till köpet av din nya flerfunktionsskrivare i HP LaserJet 4100 mfp-serien! Den
här produkten kombinerar bekväma funktioner som sändning till e-post och kopiering via
snabbvalsfunktioner med laserutskrifter av hög kvalitet.
Installationsanvisningar finns i start -handboken som medföljer produkten.
Innan du använder produkten b ör du känna till följan de funktion er som beskrivs i det här
kapitlet:
● produktkonfigurationer
● produktens fördelar och funktioner
● delar och deras placering
● grundläggande funktioner för den inbäddade webbservern
Översikt 11
Page 14
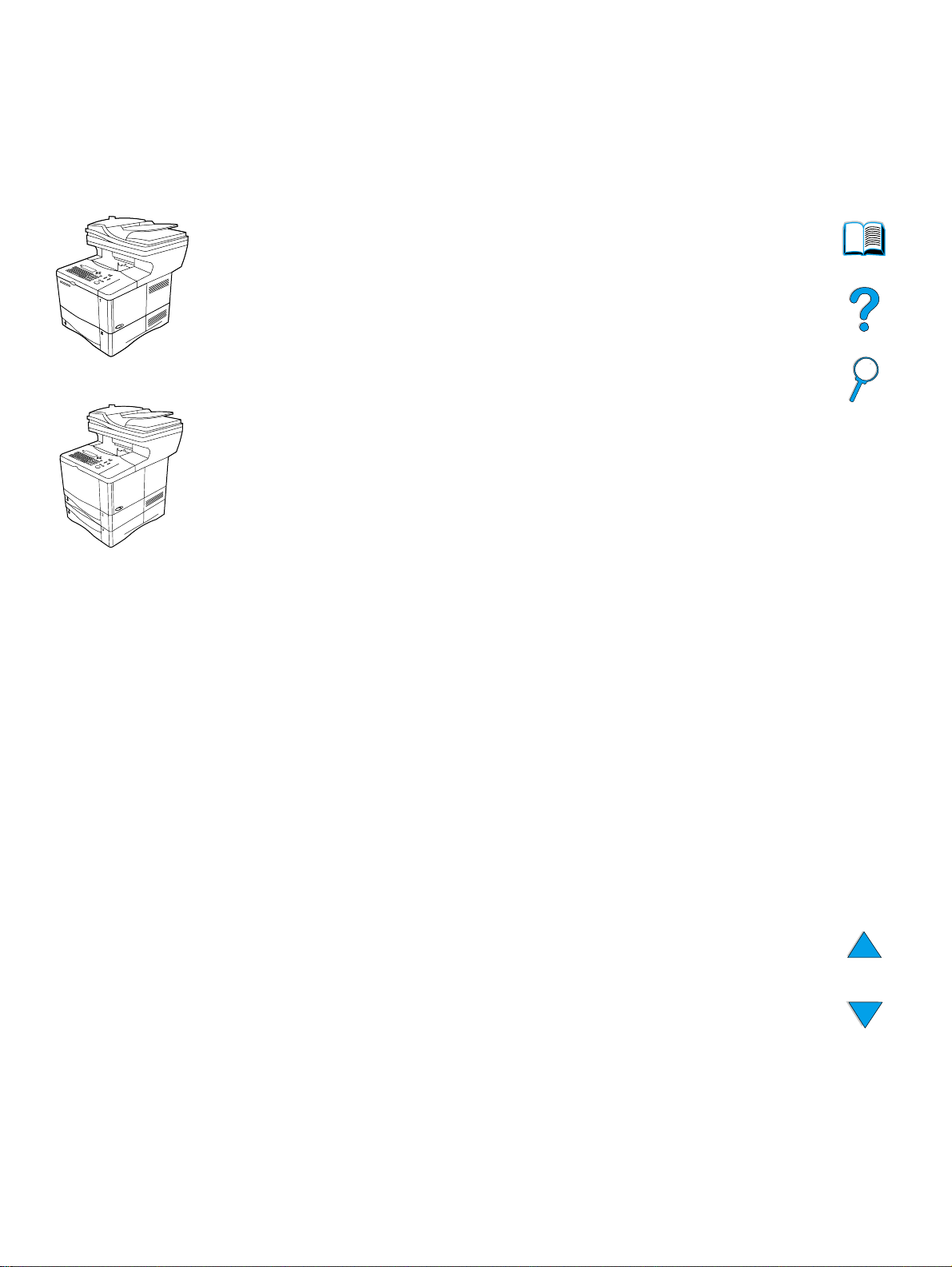
Produktkonfigurationer
Hp:s LaserJet 4100 mfp-serie finns tillgänglig i två konfigurationer:
HP LaserJet 4100 mfp (C9148A)
• 64 MB RAM; 5 GB (eller större) hårddisk för RIP ONCE, överföra och skanna en
gång, behålla utskrift samt teckensnitt-, formulär- och signaturförvaring
• HP Jetdirect 10/100Base-TX skrivarserverkort för nätverksanslutning
• inmatningsfack för 100 ark
• inmatningsfack för 500 ark
• automatisk dokumentmatare (ADF) med kapacitet på 30 ark
HP LaserJet 4101 mfp (C9149A)
• 64 MB RAM; 5 GB (eller större) hårddisk för RIP ONCE, överföra och skanna en
gång, behålla utskrift samt teckensnitt-, formulär- och signaturförvaring.
• HP Jetdirect 10/100Base-TX skrivarserverkort för nätverksanslutning
• inmatningsfack för 100 ark
• två inmatningsfack för 500 ark
• enhet för automatisk dubbelsidig utskrift (tvåsidig utskrift)
• ADF (automatisk dokumentmatare) med kapacitet på 30 ark
• programvara för digitala sändningstjänster
12 Kapitel 1 – Inledning SVWW
Page 15
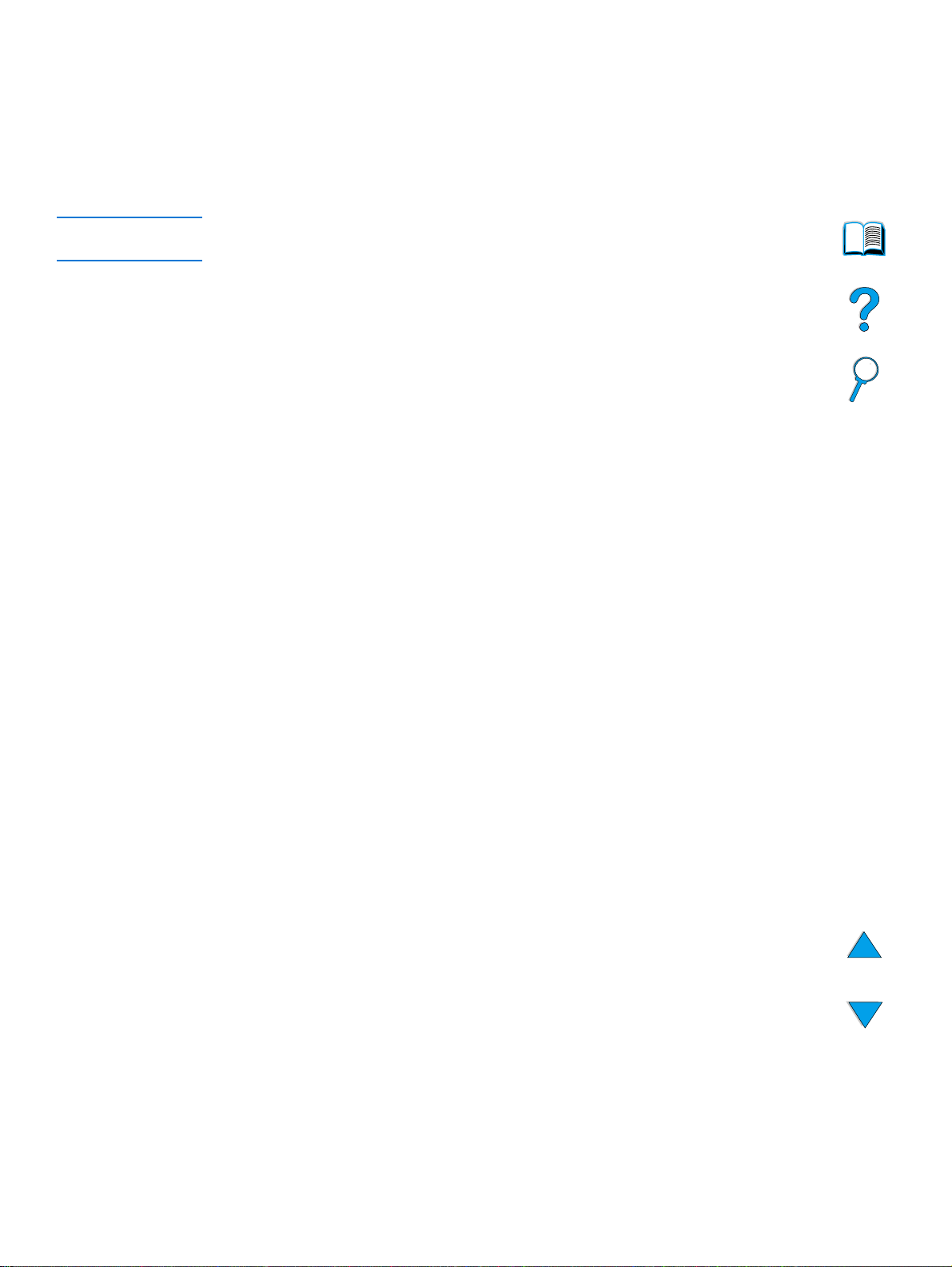
Produktens fördelar
HP Lase rJe t 41 0 0 mf p- se rien är utformad för att delas av en arbetsgrupp, och med
produkten kan du göra utskrifter, kopior och digitala dokument f ör e-post med en enda
enhet. Tack vare MFP-enhetens flerfunktionskapacitet kan du använda flera olika
funktioner samtidigt.
Obs! Om produkten används som en nätv erksskrivare måste skrivarens drivrutiner installeras
på alla datorer som ska skicka utskrifter till MFP-enheten.
Digital sändning
Digital sändning påminner om faxning, men har betydelsefulla fördelar.
● skickar e-post till flera e-postadresser samtidigt, vilket sparar både tid och
leveranskostnader
● garanterar integritet genom att skicka information direkt till e-postlådan istället för
direkt till en fax, som kanske används av flera personer
● levererar filer i svartvitt och färg av nästan samma kvalitet som originalet
● skickar filer i formaten JPEG, PDF, TIFF och MTIFF. Dessa format kan senare
ändras av mottagaren
Omedelbar kopiering
Produkten erbjuder eff ektiv a k opieringstjänster för hela arbetsgruppen. Att k opiera är lika
enkelt som att trycka på S
standardinställningar. Med den här produkten får du kopieringsfunktioner för hela
kontoret.
-knappen när du vill använda systemets
TART
Nätverksutskrift
Produkten är fullt kompatibel med andra HP LaserJet-skrivare. När programvaran för
installationen är hämtad kan du göra nätverksutskrifter via HP Jetdirect 10/100Base-TXskrivarserverkorte t so m levereras med produkten. Använd parallellporten eller den
valfria FIR-porten för direktutskrift.
Fler funktioner
Med HP LaserJet 4100 mfp-serien har du full kapacitet för fler funktioner så att kontoret
blir mer effektivt. Systemets standardinställningar kan ställas in så att de definierar hur
olika inkommande jobb hanteras och hur de här standardinställningarna kan åsidosättas
för att uppfylla särskilda krav.
Produktens fördelar 13
Page 16
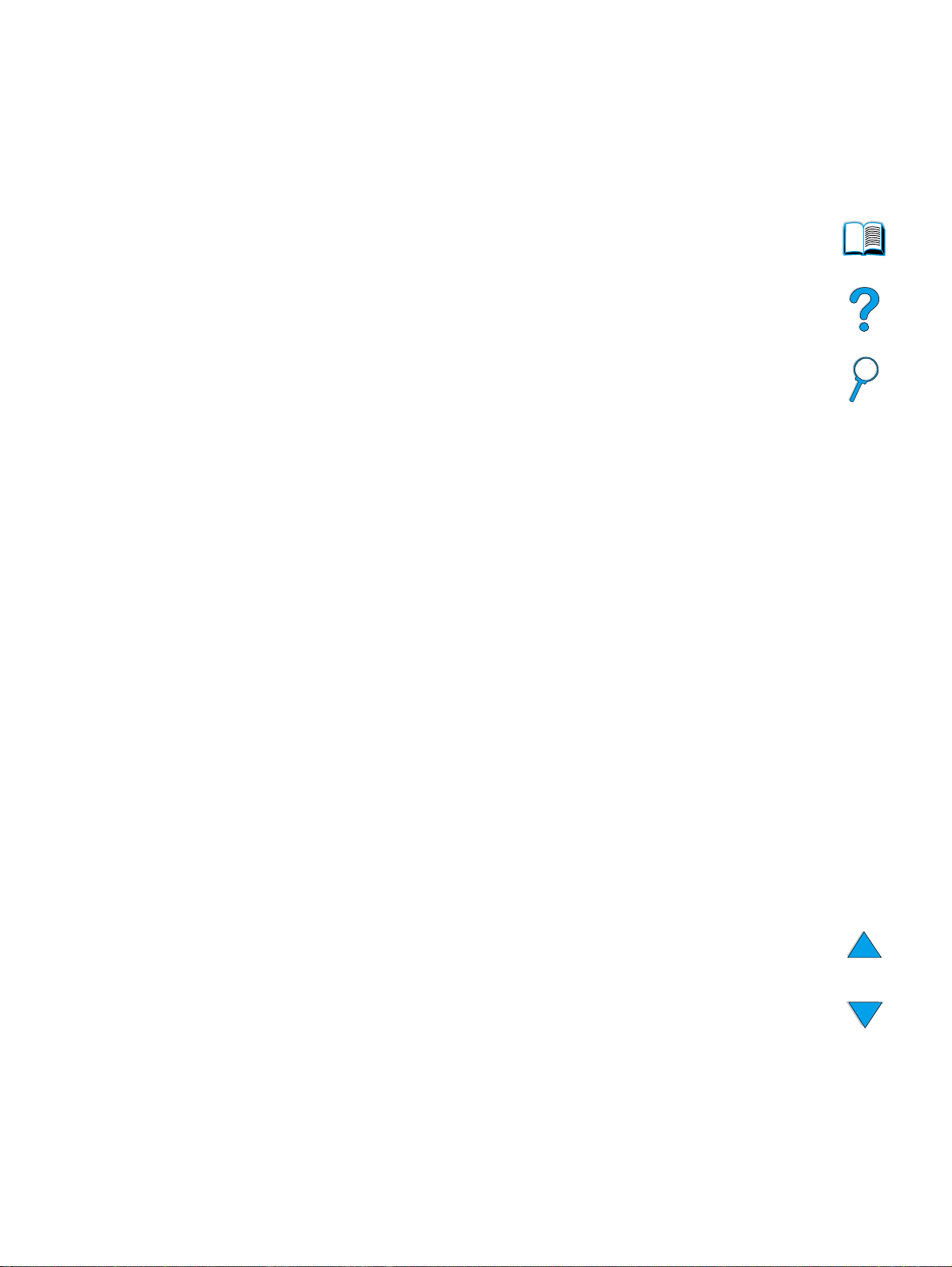
Produktfunktioner
Produktens hastighet och utskriftskapacitet
● skriver ut och kopierar 25 sidor per minut (sid/min) med pappersformatet Letter och
24 sido r pe r minut me d pa pp e rsfor m at et A4
●
skannar 25 enfärgade original med pappersformatet Letter per minut och 24 original
med pappersformatet A4 per minut samt färgskannar 8 sid/min
● snabb fixeringsenhet
● kopierar från engångsskanning och utskrift från engångssändning
●
RIP ONCE utskrifts- och kopieringsfunktion
● Möjlighet att kopiera eller sända när skrivaren är upptagen
● kapacitet på 150 000 sidor per månad
Bildkvalitet
● FastRes 1200: 1200 dpi (punkter per tum) - för snabb, högkvalitativ utskrift för
affärstext och grafik
● ProRes 1200 1200 dpi för bästa utskriftskvalitet för bilder
● kopierar och skannar med en upp lösning på 600 pixlar per tum (ppi)
● upp till 256 gråtoner för jämna, fotografiliknande bilder
● HP UltraPrecise tonerkassett för tydliga och skarpa utskrifter
Pappershantering
● HP LaserJet 4100 mfp: inmatningsfacken för 100 och 500 ark är standard
●
HP LaserJet 4101 mfp: inmatningsfack för 100 och två för 500 ark är standard
● skriver ut och kopierar många olika mediestorlekar, -typer och -vikter
●
kan utökas till att rymma 1600 ark
●
standardutmatning på 250 ark med texten nedåt
● enhet för dubbelsidig utskrift är standard på HP LaserJet 4101 mfp
●
skannerglaset hanterar mediestorlekar upp till Letter-/A4-format
●
ADF med 30-sidors kapacitet hanterar mediestorlekar upp till Letter-format
Utskriftsfunktioner
●
fullt kompatibel med skrivare i HP LaserJet 4100-serien
●
HP:s skrivarkommandospråk (PCL) 6, PCL 5e och PostScript® (PS) 3-emulering
●
80 teckensnitt för Microsoft Windows
●
ytterligare teckensnitt finns att hämta på Internet
Möjlighet att sända digitalt
●
full kapacitet för sändning till e-post
●
SMTP-support för e-posttjänster
●
Kompatibel med Lightweight Directory Access Protocol (LDAP)
●
programvarustandard för digitala sändningstjänster med HP LaserJet 4101 mfp
14 Kapitel 1 – Inledning SVWW
Page 17
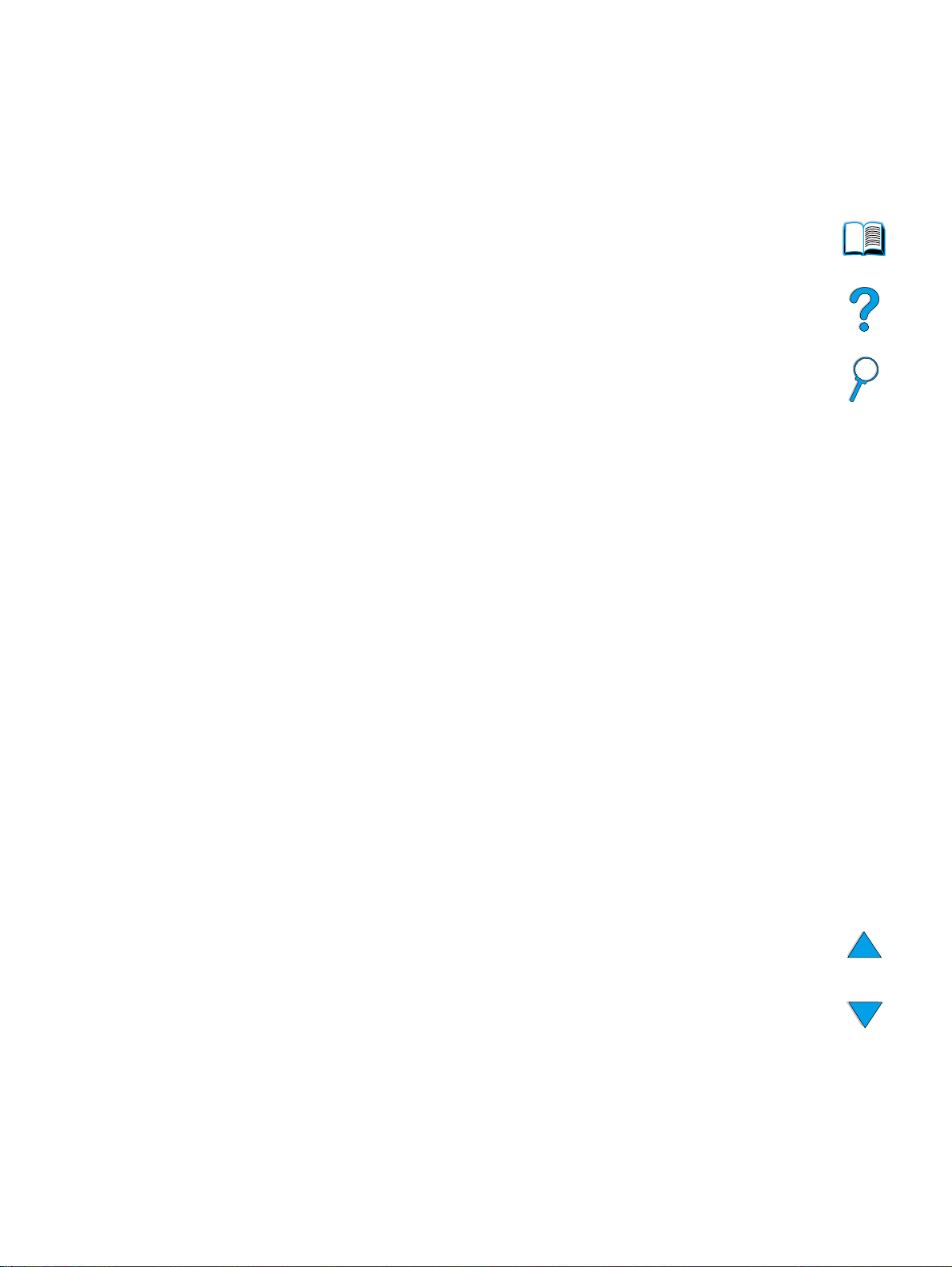
Kopieringsfunktion
●
lättanvända kopieringsfunktioner
● dokumentsortering
● flera kopior
●
flera sidor per ark
● dokumentförminskning till 25 procent och förstoring till 400 procent i steg om 1
procent
● automatisk förstoring eller förminskning på en sida i taget
●
förbättring av bildkvaliteten genom ba kgrundsborttagning, läget för bästa kvalitet och
kontrastjustering
Tonerkassett
●
standardtonerkassett för 10 000 ark
● kassetter som inte behöver skakas
● HP smart print-system för förbrukningsmaterial verifierar att äkta HP -tonerkassetter
är installerade
● statussida för förbrukningsmaterial med tonermätare, sidantal och information om
mediestorlekar
● köpa förbrukningsmaterial via den inbäddade webbservern eller online
Utbyggbart utförande
●
stapelbara fack för 500 ark (upp till två ytterligare fack kan läggas till den
grundläggande produkten)
● kuvertmatare (plats för upp till 75 kuvert)
● enhet för dubbelsidig utskrift (standard på HP LaserJet 4101 mfp)
●
adapter för Fast InfraRed-utskrift (FIR-port)
● programvarustandard för digitala sändningstjänster med HP LaserJet 4101 mfp
●
skrivarminnet kan ökas genom installation av extra minneskort (DIMM).
Produktfunktioner 15
Page 18
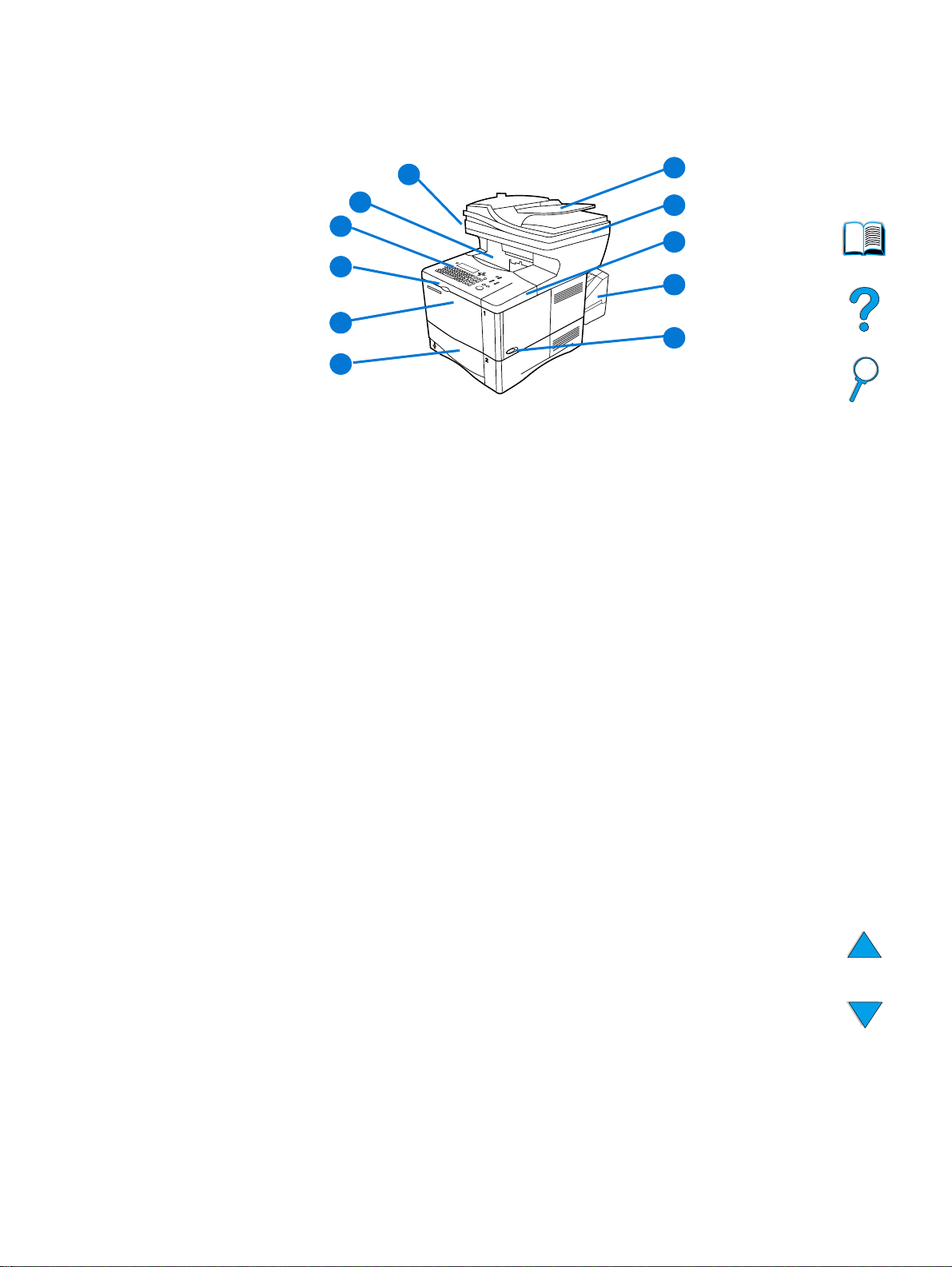
Delar
Produktens delar (framifrån)
11
10
9
8
7
7
6
1 Automatisk dokumentmatare
2 Lucka på den automatiska dokumentmataren (lyft så att du kommer åt
skannerglaset)
3 Övre lucka (åtkomst till tonerkassetten; serie- och artikelnumren finns under luckan)
4 Enhet för dubbelsidig utskrift eller dammskydd för F ac k 2 (dammskyddet är borttaget
om enheten för dubbelsidig utskrift har installerats)
5 Strömbrytare
1
2
3
4
5
6 Fack 2 (rymm er 500 ark; Fack 3 och 4 är staplade under Fack 2 om de har
installerats)
7 Fack 1 (rymm er 100 ark)
8 Åtkomst till tonerkassett
9 Kontrollpanel
10 Utmatningsfack
11 Skannerlås (på vänster sida av MFP-enheten)
16 Kapitel 1 – Inledning SVWW
Page 19
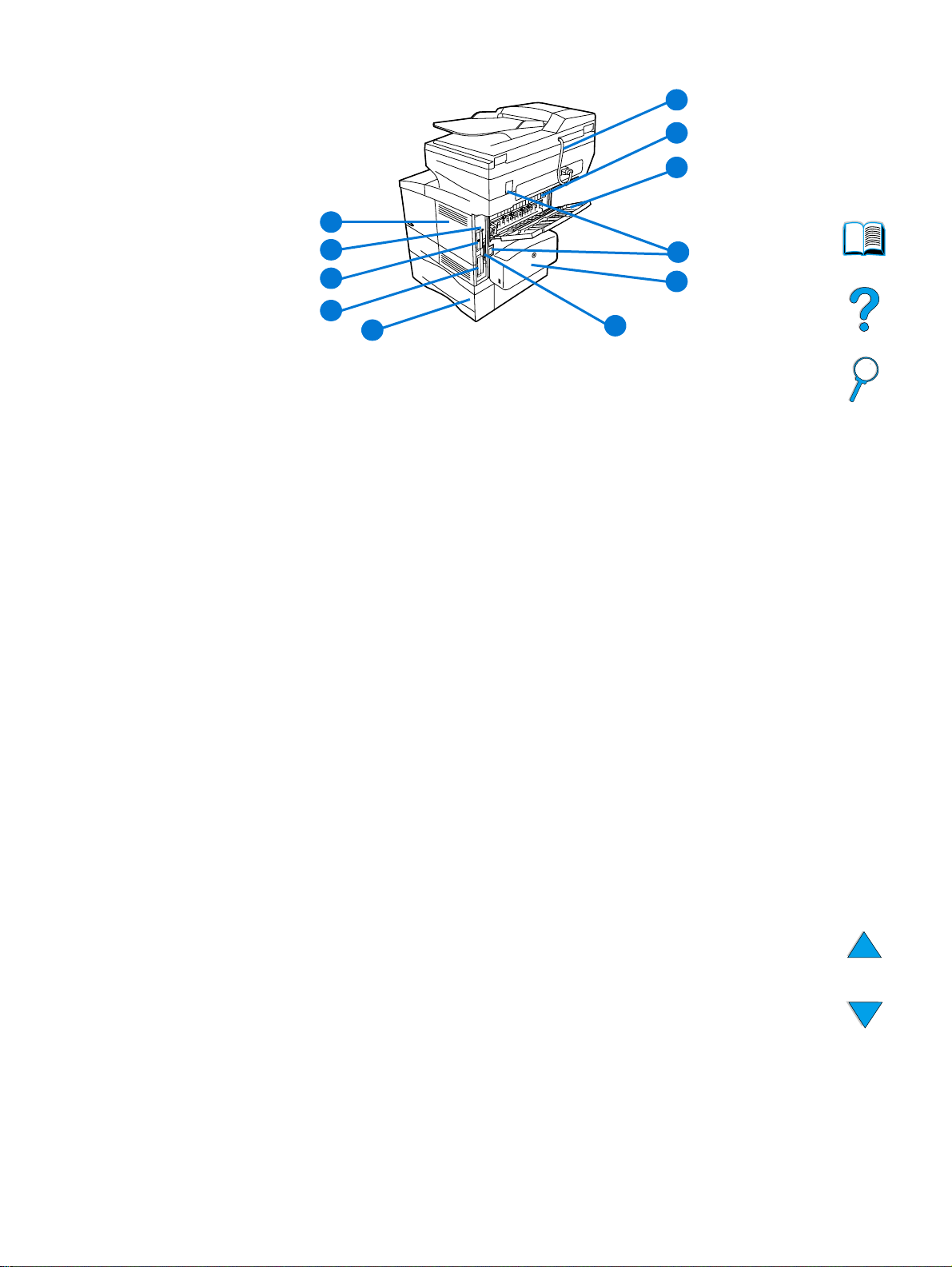
Produktens delar (bakifrån)
11
1
2
3
10
9
8
7
1 Anslutningskabel till den automatiska dokumentmataren (ADF)
2 Fixeringsenhet (kan tas bort för att åtgärda papperstrassel)
3 Bakre utmatningsfack (rak pappersbana)
4 Nätsladds-/Omkopplingskontakter
5 Enhet för dubbelsidig utskrift eller dammskydd för F ac k 2 (dammskyddet är borttaget
om enheten för dubbelsidig utskrift har installerats)
6 Parallellport
7 Fack 3
8 Hårddisk
9 HP Jetdirect-skrivarserverkort
10 Snabb infraröd överföring (FIR-port)
11 Lucka för minnesmoduler (fler än ett DIMM-kort kan installeras)
6
4
5
Delar 17
Page 20
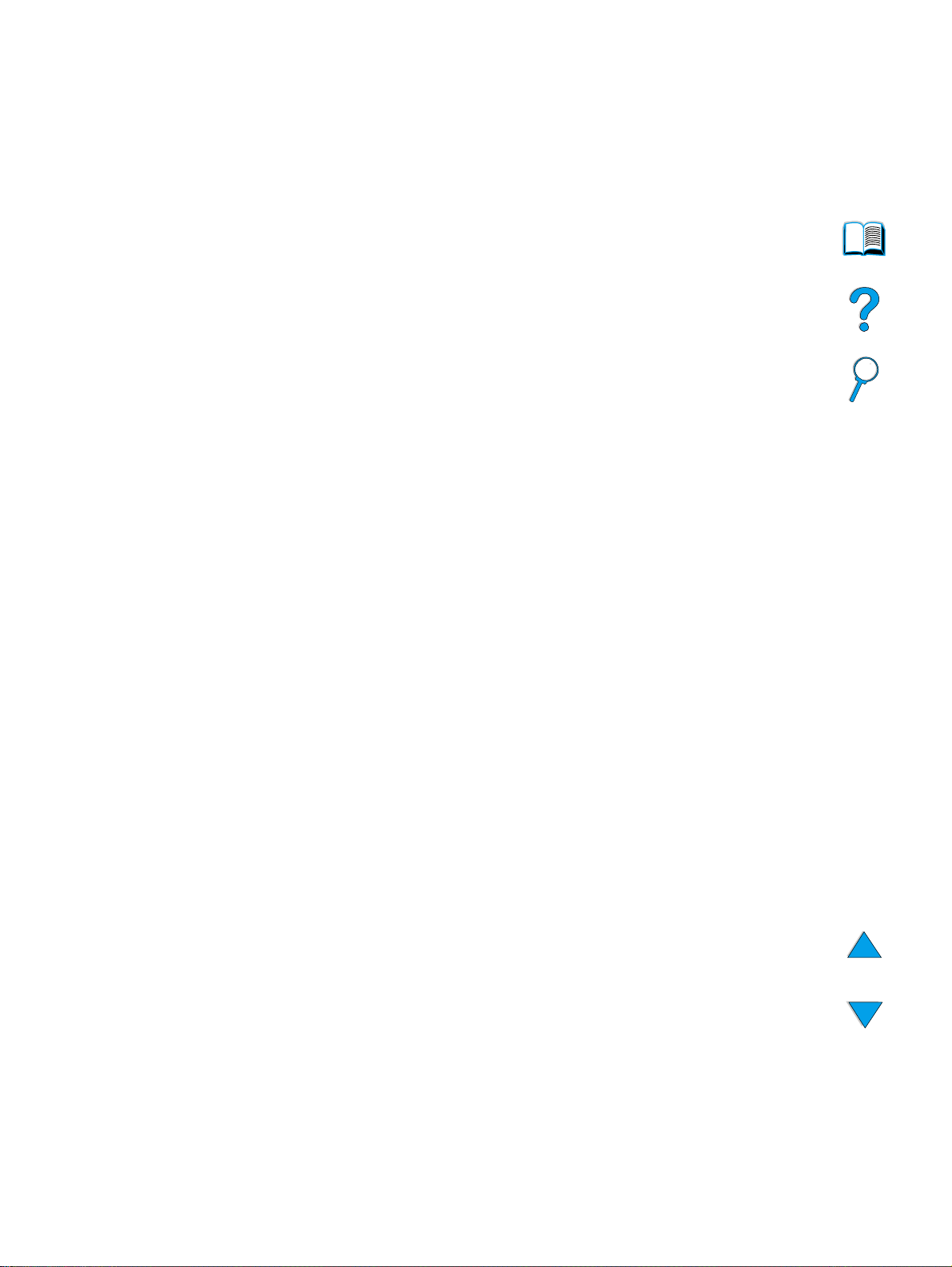
Inbäddad webbserver
Produkten har en inbäddad webbserver som systemadministratören kan konfigurera.
Denna hanterar alla produkter i HP LaserJet 4100 mfp-serien på distans. MFP-enheten
måste vara ansluten till ett lokalt nätverk (LAN) genom HP Jetdirect-kortet innan den
inbäddade webbservern kan aktiveras.
Den inbäddade webbservern bör endast användas av en systemadministratör. Mer
information om produktkonfi guration och hantering med en inbäddad webbserver finns i
“Handboken för systemadministratören" på sidan 137.
18 Kapitel 1 – Inledning SVWW
Page 21
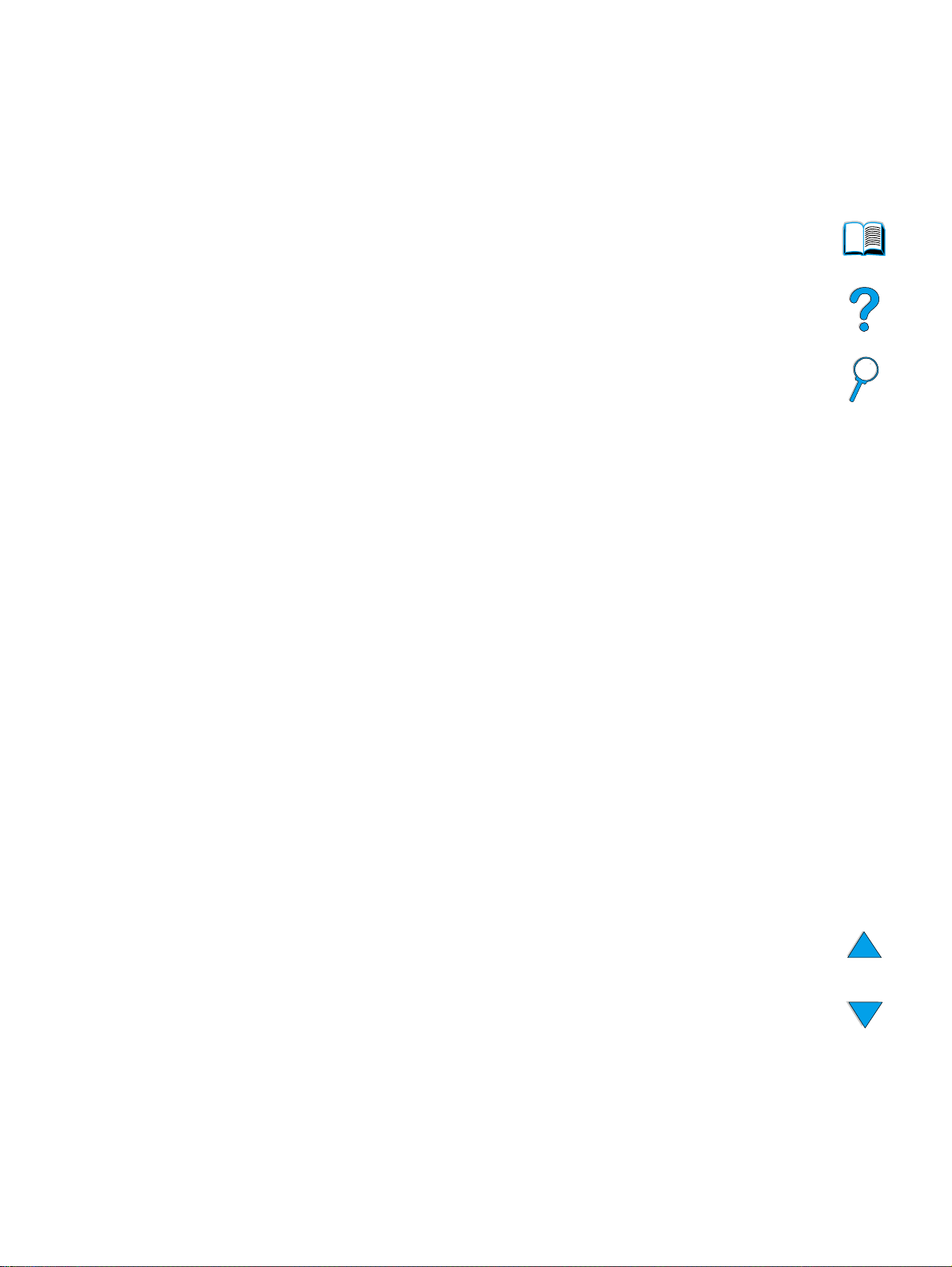
2
Grundläggande funktioner
Översikt
I detta kapitel beskrivs de grundläggande kopierings-, sändnings- och
utskriftsfunktionerna i HP LaserJet 4100 mfp-serien. Specifik information om var och en
av dessa funktioner behandlas i kapitel läng re fram. Detta kapitel innehåller följande
ämnen:
● använda den automatiska dokumentmataren (ADF)
●
använda skannerglaset
● välja utmatningsfack
● lägga i Fack 1
● lägga i Fack 2, 3 och 4
●
skriva ut och kopiera på papperets båda sidor (dubbelsidig utskrift)
● använda specialmedia, t.ex. kuvert, brevpapper och OH-film
● förstå utskriftshanteringsprioriteter
Översikt 19
Page 22
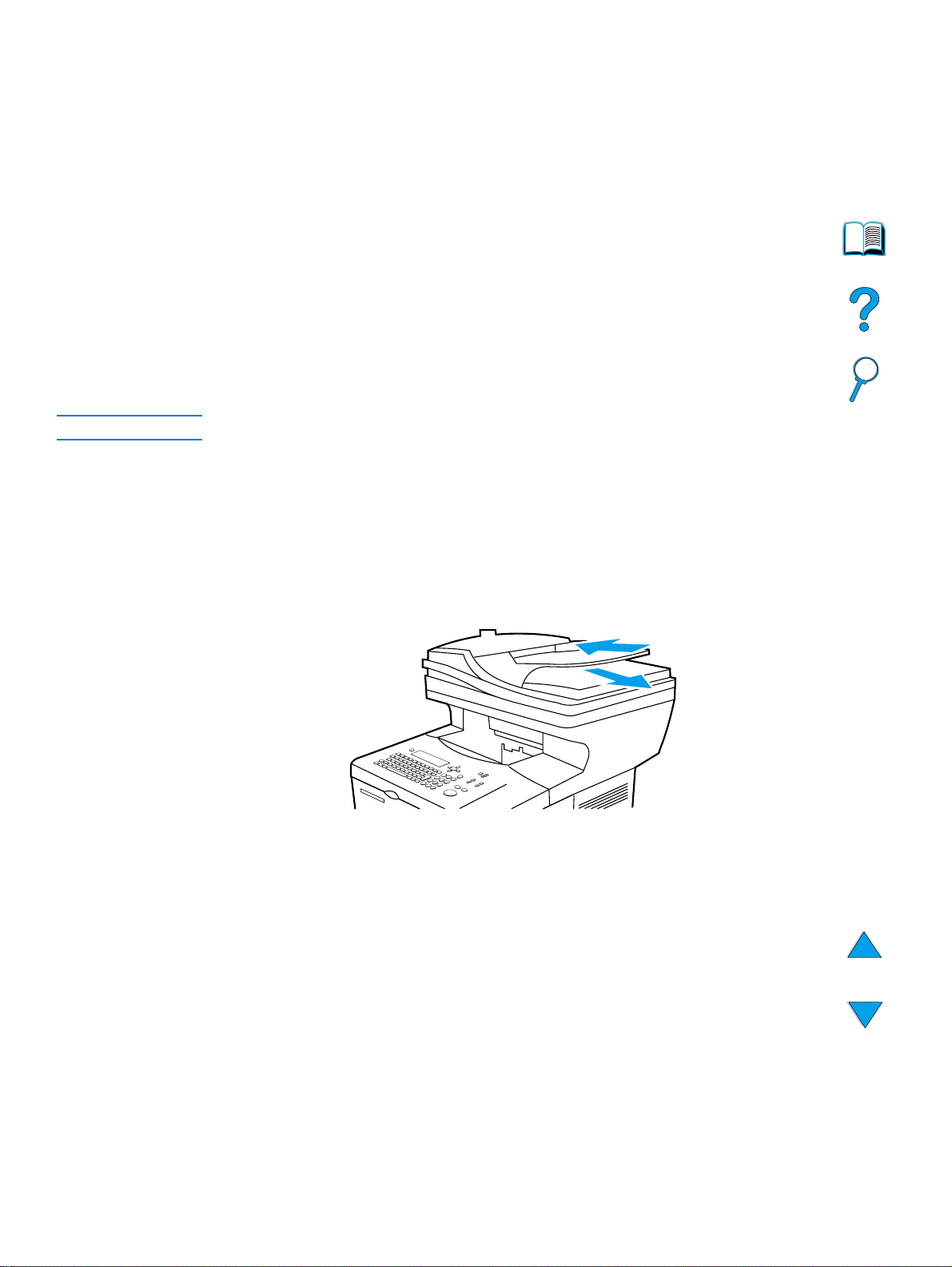
Använda den automatiska dokumentmataren (ADF)
När du använder den automatiska dok ument mataren (ADF) går det sn abb t och bekvämt
att mata in original på flera sidor för att kopiera eller sända digitalt. Du kan lägga i upp till
30 pappersark i den automatiska dokumentmataren (ADF). Följande dokument går att
använda i den automatiska dokumentmataren:
● enkel- eller dubbelsidiga original
●
dokument i pappersstorlekarna Letter, A4 och Legal.
● dokument som är mellan 148,5 x 210 mm och 215,9 x 355,6 mm
● dokument som väger mellan 60 och 135 g/m
●
dokument som är fläck- och perfore ringsfria
● dokument som är kvadratiska eller rektangulära och i bra skick (inte sköra eller
slitna)
● dokument som är fria från lim, Tipp-Ex och vått bläck
Obs! Använd inte blanketter i flera delar.
Den automatiska dokumentmataren (ADF) skickar originaldokumentet över
skannerglaset och för tillbaka det till det övre facket som finns till höger om
dokumentmataren. Kopior som görs med den automatiska dokumentmataren levereras
till utmatningsfacket under skannern.
2
Allmänna riktlinjer för hur du använder den automatiska dokumentmataren (ADF)
Innan du lägger i dokument i den automatiska dokumentmataren (ADF) måste du
förbereda dokumentet enligt följande:
● Släta ut buktningar och skrynklor.
●
Ta bort häftstift, gem, post-it-lappar och liknande material.
20 Kapitel 2 – Grundläggande funktioner SVWW
Page 23
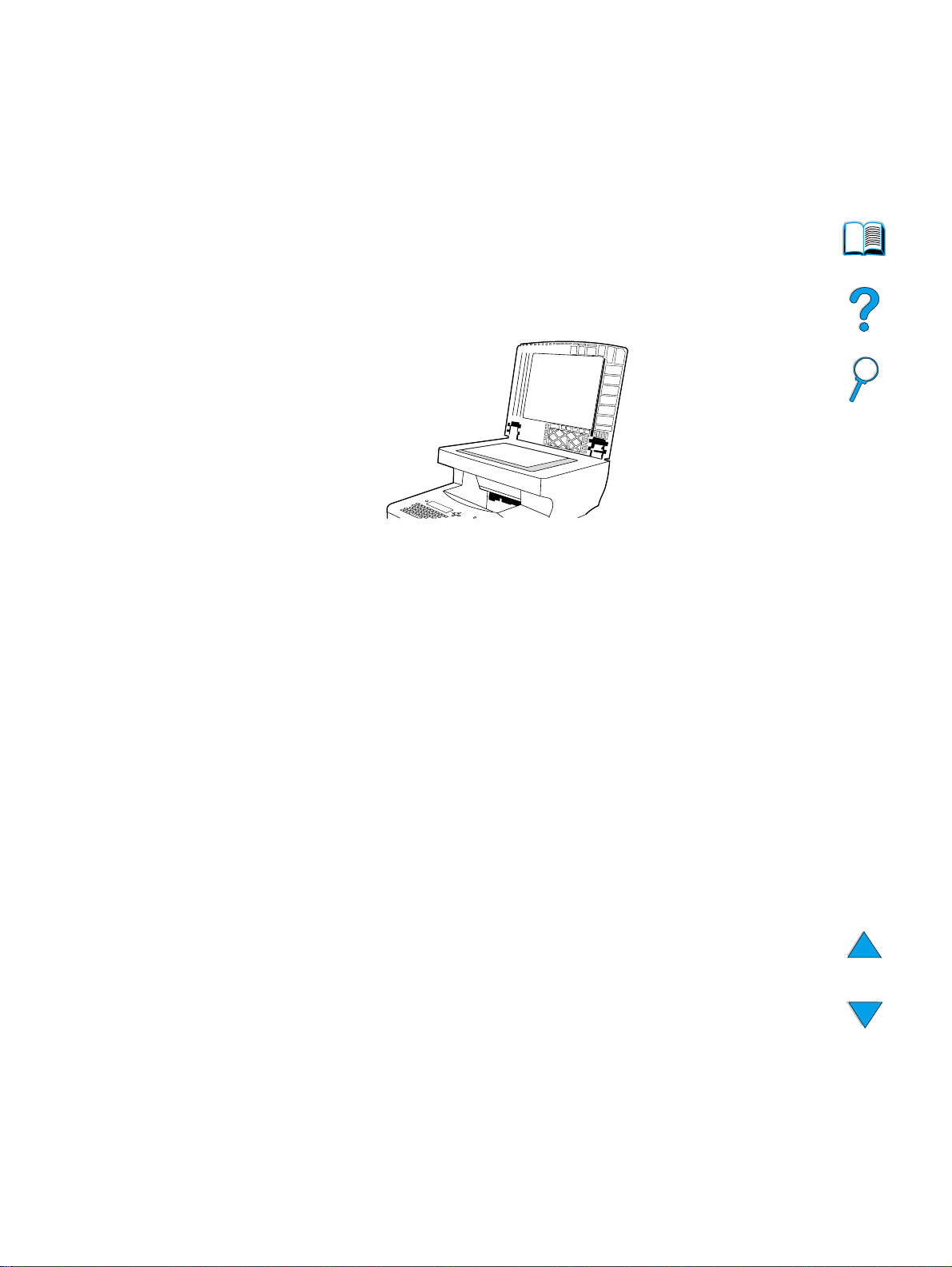
Använda skannerglaset
Du kan även använda funktionerna för digital sändning och kopiering med
skannerglaset, som sitter nedanför den auto matiska dokume ntmataren (ADF). Skannern
rymmer original i Letter- eller A4-storlek eller mindre, samt böcker, handböcker, recept
och liknande dokument. Oregelb undna och slitna dokument, h äftade dokument och foton
kan också enkelt skickas eller kopieras med skannerglaset. Flersidig a dokument i Letterformat kan matas in med den automatiska doku mentmat aren ( ADF). Information om hur
du skickar eller kopierar större dokument finns på “Använda den automatiska
dokumentmataren (ADF)" på sidan 20 .
Allmänna riktlinjer för hur du använder skannerglaset
1 Öppna skannerlocket och placera det original som ska skannas med ovansidan
nedåt på skannerglaset. Sänk locket.
2 Välj önskat sändnings- eller kopieringsalternativ på kontrollpanelen. Se “Omedelbar
kopiering" på sidan 43 och “Skicka till e-post" på sidan 49 om du vill ha ytterligare
information om hur du använder dessa funktioner.
. Kopior skickas till
3 Efter att du har gjort dina val trycker du på S
utmatningsfacket under skannern.
4 När ett originaldokument har blivit skannat tar du bort det från skannerglaset.
TART
Använda skannerglaset 21
Page 24
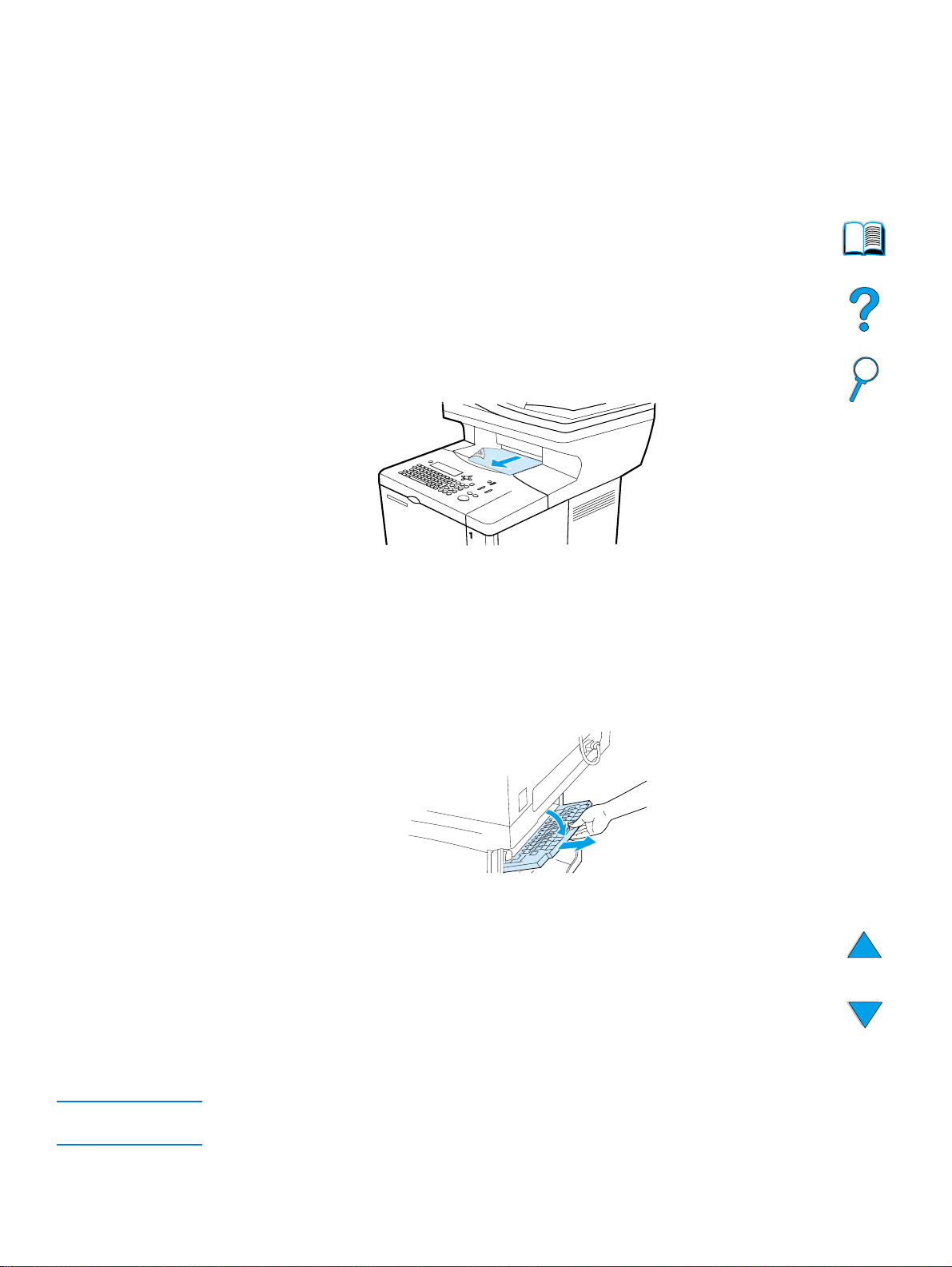
Välja utmatningsfack
Skrivaren har två utmatningsfack: det bakre utmatningsfacket och det övre
utmatningsfacket. Det bakre utmatningsfacket måste vara stängt när du använder det
övre utmatningsfacket. Öppna det bakre utmatningsfacket när du vill använda det.
● Om det blir fel på papperet som kommer ut ur det övre utmatningsfacket, t.ex.
onormal buktning, kan du pröva med att skriva ut från det bakre utmatningsfacket.
●
Undvik papperstrassel genom att aldrig öppna eller stänga det bakre
utmatningsfacket under pågående utskrift.
Skriva ut till det övre utmatningsfacket
I det övre utmatningsfacket samlas papperet med utskriftssidan nedåt i rätt ordning. Det
övre utmatningsfacket ska användas för de flesta utskrifter och för OH-film.
Skriva ut till det bakre utmatningsfacket
Utskriften sker alltid till det bakre utmatningsfacket om detta är öppet. I det här facket
skrivs papperet ut med texten uppåt, med den sista sidan överst.
Öppna det bakre utmatningsfacket genom att fatta tag i handtaget på fackets ovansida.
Fäll ned facket och dra ut förlängningsdelen.
Utskrift från Fack 1 till det bakre utmatningsfacket ger den rakaste pappersbanan (vilket
kan minska buktning). Om du öppnar det bakre utmatningsfacket kan du få bättre
utskriftskvalitet för:
●
kuvert
●
etiketter
●
papper i små specialstorlekar
●
postkort
●
papper som väger mer än 105 g/m2.
Obs! Om du öppnar det bakre utmatningsf acket inaktiv eras enheten för dubbelsidig utskrift (om
en sådan är installerad) och det övre utmatningsfacket.
22 Kapitel 2 – Grundläggande funktioner SVWW
Page 25
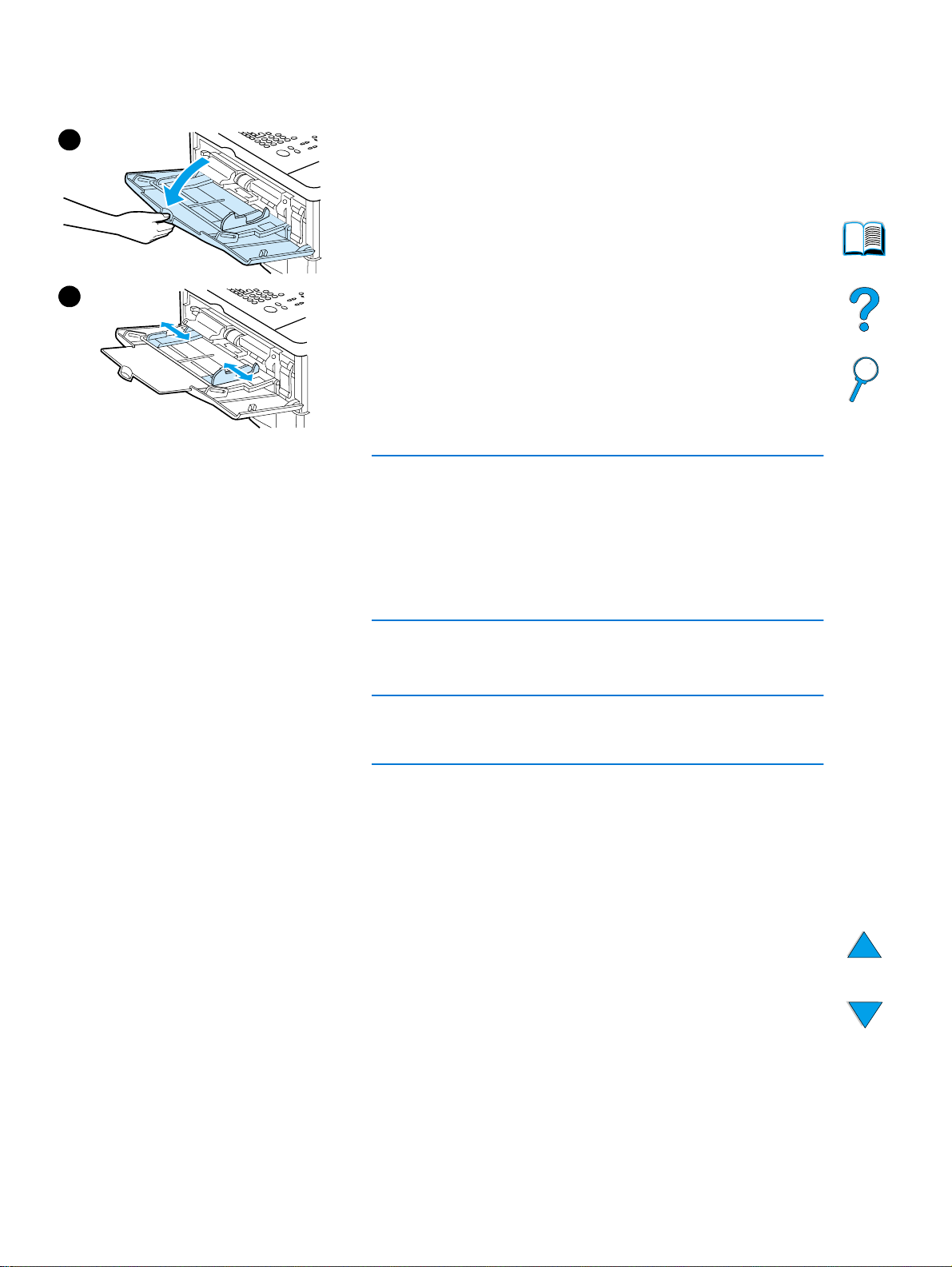
Fylla på papper i Fack 1
1
3
Fack 1 är ett kombifack som rymmer upp till 100 pappersark,
10 kuvert eller 20 kort. Standardåtgärden är att dra media från
Fack 1 först. Information om hur du ändrar standarden finns i
“Anpassa fack för utskrift och kopiering" på sidan 61.
Använd Fack 1 för utskrift av kuvert, OH-film och papper i
specialstorlek samt andra typer av specialmedia, utan att du
behöver tömma de andr a facken. De t ka n också användas som
ett extra inmatningsfack. Upplysningar om vilka mediestorlekar
som kan användas finns i “Pappersstorlekar och vikter som
stöds" på sidan 114.
1 Öppna fack 1.
2 Dra ut förlängningsdelen.
3 Ställ in ledarna till passande bredd.
4 Fyll på media i facket.
Obs!
Kontrollera att media är korrekt placerat under ledarna och inte
ovanför markeringen för maximal laddningsnivå.
Du ska i de allra flesta fall lägga i papperet med utskriftssidan
uppåt och den övre kortändan in mot produkten. I nf ormation om
hur du fyller på specialmedia finns i “Använda specialmedia" på
sidan 25.
5 Justera sidoledarna så att de ligger mot mediebunten utan
att böja median.
VIKTIGT!
Undvik papperstrassel genom att aldrig fylla på papper i facken
under pågående utskrift.
Fylla på papper i Fack 1 23
Page 26
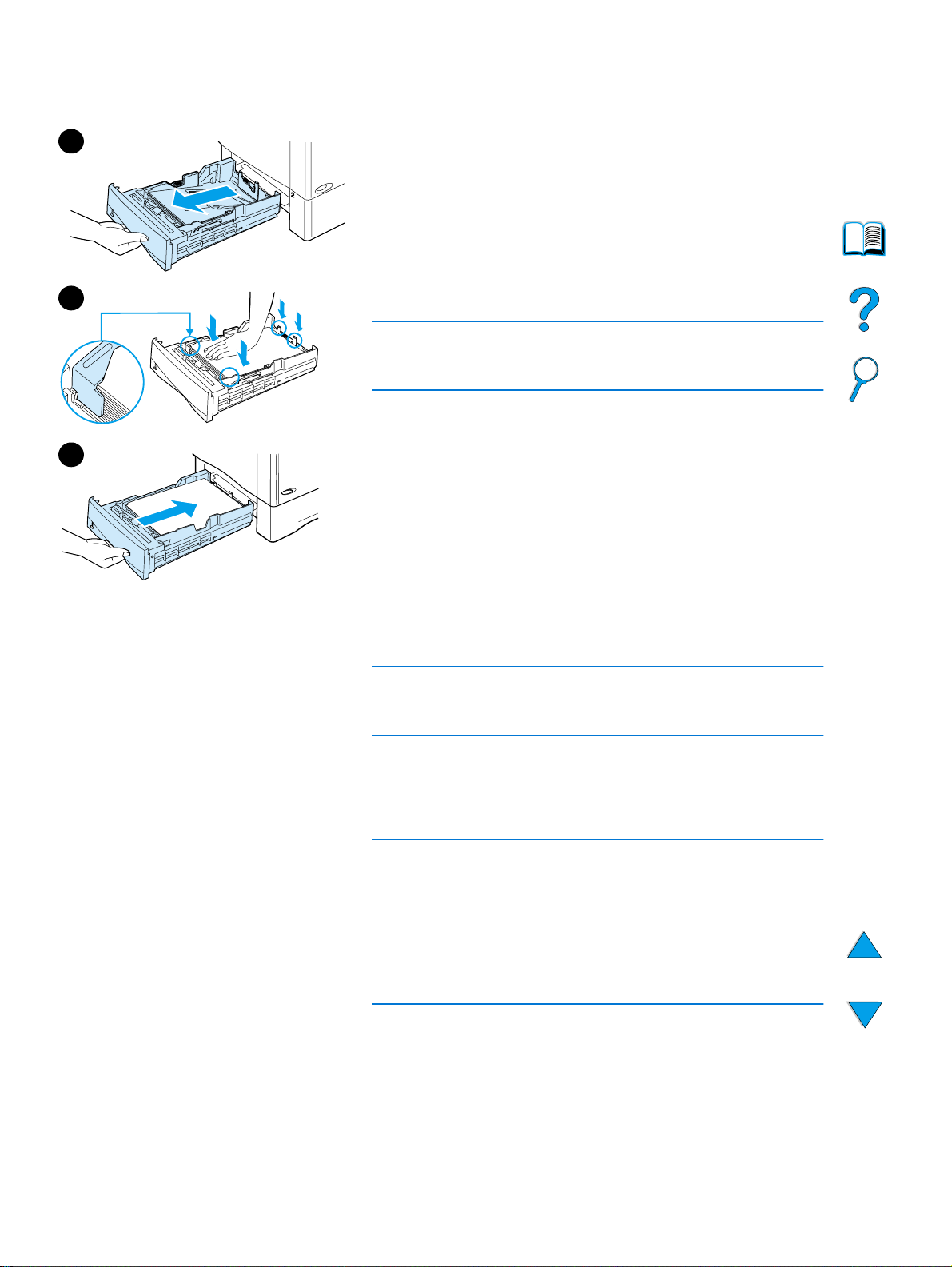
Fyll på Fack 2 och extrafacken 3 och 4
1
Fack 2, 3 och 4 är inmatningsfac k för 500 ark v ar der a. Fack 2 är
standard på HP LaserJet 4100 mfp Fack 2 och 3 är standard på
HP LaserJet 4101 mfp, och F ac k 4 är ett tillv al. Både F ac k 3 och
4 finns som tillval för HP 4100 LaserJet mfp.
Facken kan justeras för sex standardstorlekar och många
specialstorlekar (mer information finns i “Storlekar och vikter
som stöds för Fack 2, 3 och 4" på sidan 115). När
pappersledarna har justerats ordentligt känner produkten
4
automatiskt av mediestorleken som har fyllts på.
VIKTIGT!
Undvik papperstrassel genom att aldrig fylla på papper i facken
under pågående utskrift.
1 Dra ut facket och ta bort det från skrivaren.
5
2 Justera pappersledarna om det behövs.
● Justera bredden genom att trycka på spaken på den
vänstra ledaren och placera ledarna där du vill ha dem.
● Justera längden genom att trycka på spaken på den
bakre pappersledaren och placera den på markeringen
för önskad mediestorlek tills den snäpper på plats.
● Tryck på den blå haken på höger sida om facket och
flytta den till rätt läge för mediestorleken.
3 Fyll på papper i facket.
Obs!
Fyll på media med utskriftssidan nedåt och den övre kanten mot
dig.
4 Se till att papperet ligger jämnt i facket i alla fyra hörnen och
under de främre och bakre hakarna.
5 Skjut tillbaka facket i skrivaren.
Obs!
Om facket inte ställs in på rätt sätt kan det hända att
kontrollpanelen visar ett felmeddelande eller att media fastnar.
Mer information om dubbelsidig utskrift finns i “Placering av
media som kräver specifik orientering" på sidan 30. Information
om hur du fyller på specialmedia finns i “Använda specialmedia"
på sidan 25.
24 Kapitel 2 – Grundläggande funktioner SVWW
Page 27
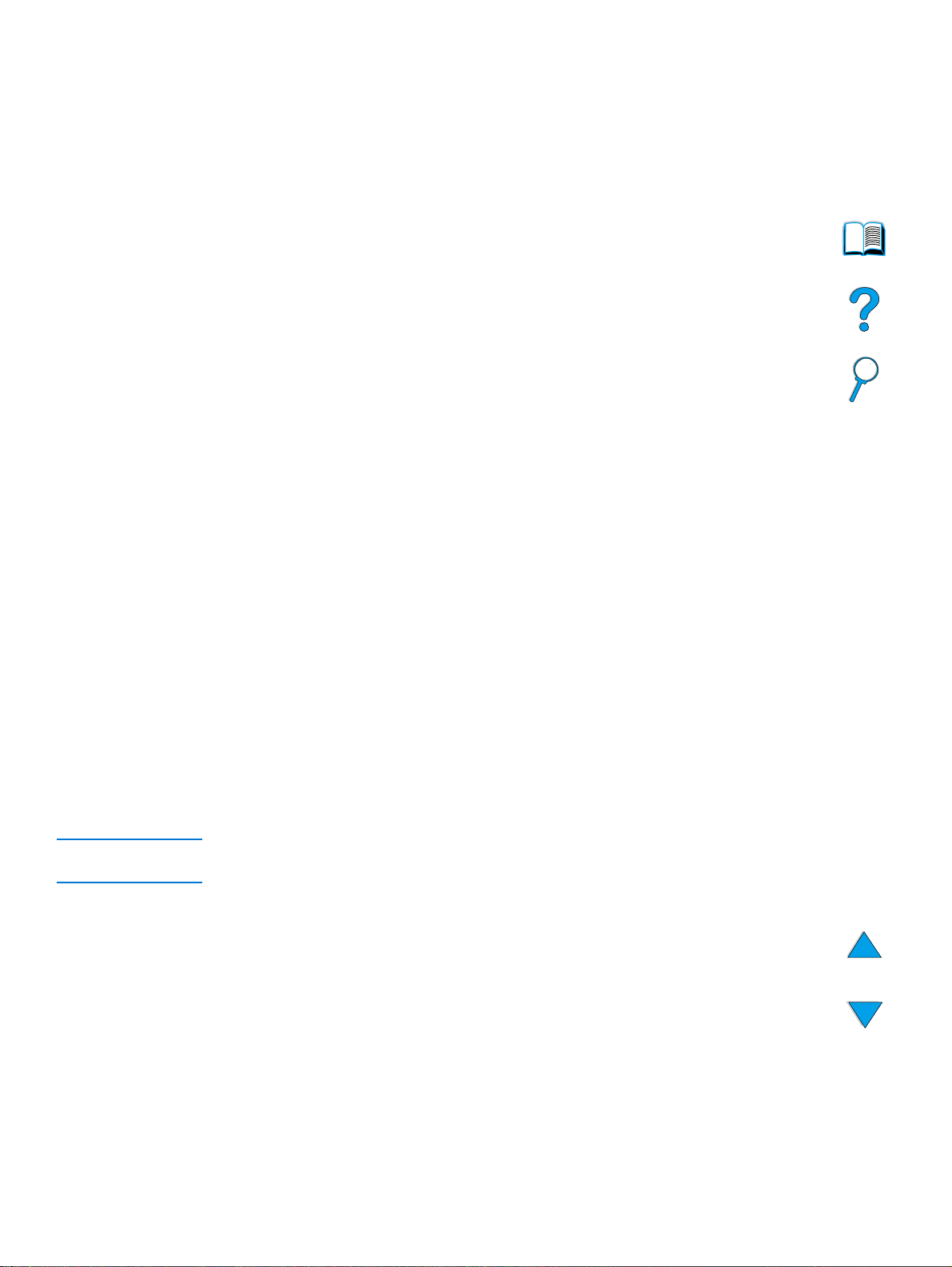
Använda specialmedia
I det här avsnittet beskrivs hur du skriv er ut och kopierar på medietyper som kräver
specialhantering:
● litet eller smalt papper
●
brevpapper, hålat eller förtryckt papper
● kuvert
● etiketter
●
OH-film
● kort, specialstorlekar eller tjockt papper
Använda litet eller smalt papper
Följ dessa riktlinjer om du främst ska skriva ut eller kopiera litet eller smal media:
●
Använd tonerkassetten för 6 000 sidor (artikelnr C8061A). Det kan l äck a ut toner om
du skriver ut stora mängder litet eller smalt media med tonerkassetten för
10 000 sidor (artikelnr C8061X). (Mer information finns i “Beställningsinf ormation" på
sidan 125.)
● Skriv ut från Fack 1 till det bakre utmatningsfacket om det uppstår papperstrassel
eller papperet buktas. Om du använder detta utmatningsfack får du en rak
pappersbana.
Mer information om hur du skriver ut på icke-standardsto rlekar finns i “Använda kort och
specialstorlekar eller tjockt papper" på sidan 28.
Så här använder du brevpapper, hålat eller förtryckt papper
Vid utskrift på brevpapper, hålat eller förtryckt papper är det viktigt att du lägger i
papperet i rätt riktning i facken.
● Om du ska använda Fack 1 fyller du på papper med utskriftssidan uppåt och den
övre kortsidan mot skrivaren.
●
I alla andra fa ck ska du lägga papperet med utskriftssidan nedåt och den övre
kanten mot dig.
Obs! Följ anvisningarna i det här avsnittet när du bara skriver ut på ena sidan. Information om
dubbelsidig utskrift finns i “Riktlinjer för dubbelsidig utskrift" på sidan 29.
Använda specialmedia 25
Page 28
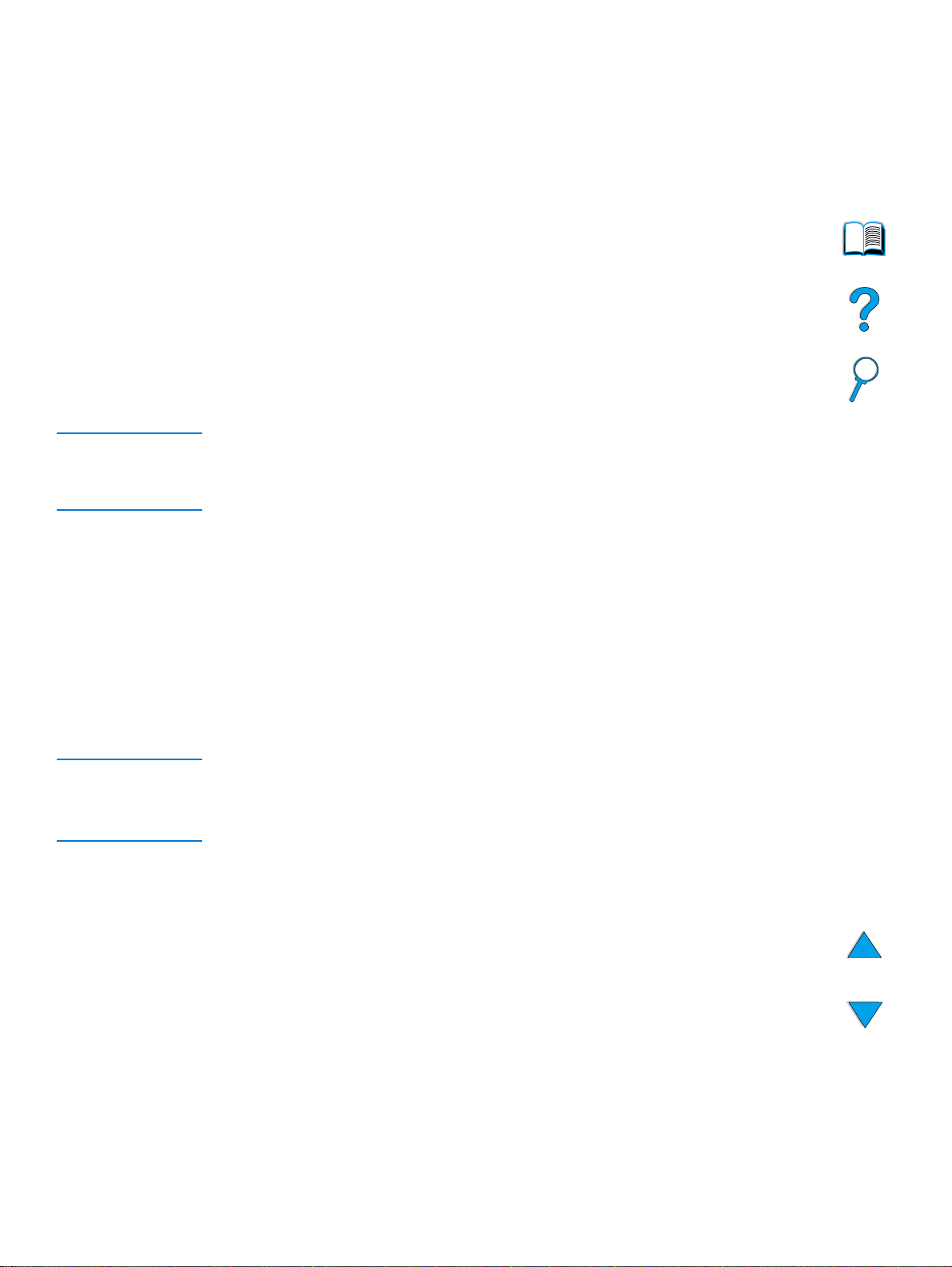
Använda kuvert
Du kan skriva ut på många typer av kuvert från Fack 1. Upp till tio kuvert kan buntas i
facket. Kuvertspecifikationer finns under “Kuvert" på sidan 120.
Kuvertens utförande avgör utskriftsresultatet. Gör alltid en provutskrift innan du köper in
stora kvantiteter. Så här skriver du ut kuvert:
● Ställ in marginalerna 15 mm från kanten av kuvertet i ditt program.
●
Innan du lägger i kuverten ska du kontrollera att de är plana och att de är oskadda
och inte har fastnat i varandra.
● Öppna det bakre utmatningsfacket så att du får en rak pappersba na. Det ger bättre
resultat om kuverten lätt böjs. Om du ständigt skriver ut större mängder kuvert eller
om du växlar mellan kuvert och breda papper kan du behöva välja LITET PAPPER,
HASTIGH=LÅG i alternativet för fixeringsläge i menyn Konfigurera enhet. Den här
inställningen minskar överföringshastigheten för smalt papper så att värme som
skapas vid pappersutskriften kan försvinna. Denna funktion minskar
överföringshastigheten, men förhindrar att produkten skadas samtidig t som de n
garanterar utmärkt utskriftskvalitet.
VIKTIGT! Kuver t med klämmor, snören, fönster, bestrukna foder, friliggande klisterre msor eller
andra syntetiska material kan ge upphov till allvarliga skador på skrivaren. Undvik
papperstrassel, utsläpp av giftiga ångor och eventuell produktskada genom att aldrig
skriva ut på båda sidor av ett kuvert.
Fyll på kuvert i Fack 1
●
Öppna F ack 1, men dra inte ut förlängningsdelen. Du kan behöva använda
förlängningsdelen om du skriver ut på kuvert över medelstorlek.
● Lägg i högst 10 kuvert mitt i Fack 1. Utskriftssidan ska vara uppåt och platsen för
frimärket in mot skrivaren. Skjut in kuverten så långt som möjligt i fac ket (utan att
tvinga in dem).
●
Flytta ledarna så att de nuddar bunten utan att kuv erten böjs. K ontrollera att kuv ertet
är korrekt placerat under ledarna och att kuvertmataren inte är överfull.
●
Fäll ned kuverttyngden över kuverten.
Obs! Välj kuvertstorlek från programmet (om den inställningen finns) eller skrivardrivrutinen.
Upplysningar om hur du skriv er ut enligt medietyp och storlek finns i “Ange medietyp och
storlek (låsa fack)" på sidan 62. Om kuvertet böjs vid utskrift öppnar du det bakre
utmatningsfacket för att få en rak pappersbana.
Använda en extra kuvertmatare
Med det extra ku vertmatartillbehöret kan produkten automatiskt mata in upp till 75 kuv ert
i skrivaren. Information om hur du beställer kuvertmataren finns i
“Beställningsinformation" på sidan 125. An visningar om hur du an vänder tillbehöret finns
i dokumentationen som medföljer tillbehöret.
26 Kapitel 2 – Grundläggande funktioner SVWW
Page 29
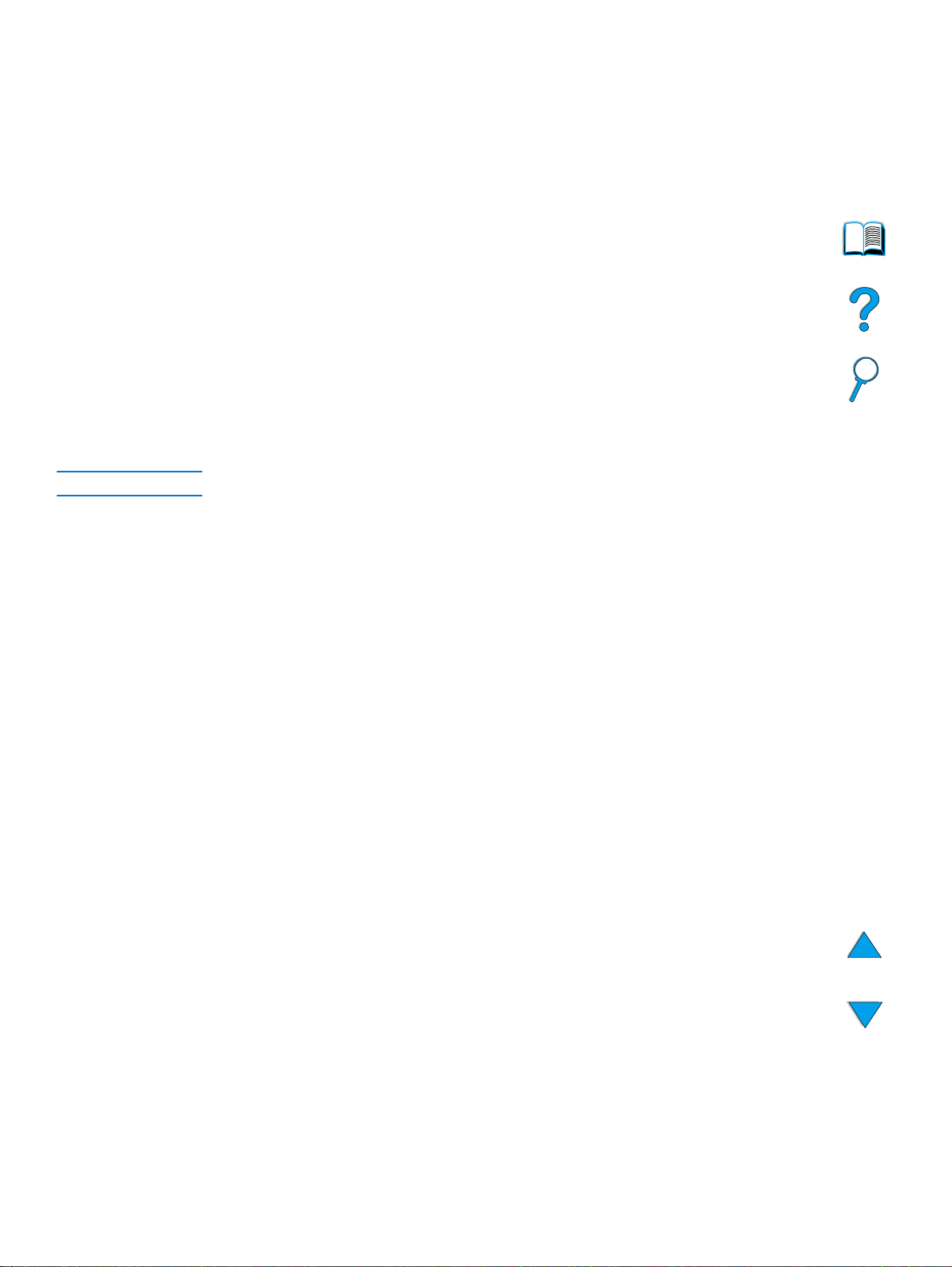
Använda etiketter
Använd endast etiketter som rekommenderas för laserskrivare för att få utmärkt
utskriftskvalitet och för att undvika produktskada. Kontrollera att etikette rna uppfyller rätt
specifikationer (se “Etiketter" på sidan 119).
Gör så här:
● Skriv ut en bunt med högst 50 ark med etiketter från Fack 1.
●
Lägg i etiketterna i Fack 1 med utskriftssidan uppåt och den övre kortsidan in mot
skrivaren.
Gör inte så här:
●
Använd inte etiketter som lossnat från stödarket, etiketter som är skr y nk liga eller
etiketter som är skadade på annat sätt.
● Använd inte etikette r som har stödarket frilagt.
● Mata aldrig ett ark med etiketter genom skrivaren mer än en gång. Det självhäftande
materialet är endast avsett för att matas genom skrivaren en gång.
●
Skriv inte ut på etikettarkets båda sidor.
● Skriv inte ut på ark där etiketter har tagits bort.
VIKTIGT! Om du inte följer anvisningarna kan skrivaren skadas.
Använda OH-film
Använd bara OH-film som är avsedd för laserskrivare. Specifikationer för OH-film finns i
“OH-film" på sidan 119.
● Lägg i OH-filmen i Fack 1 med utskriftssidan uppåt och överkanten in mot skrivaren.
Fack 1 kan fyllas med upp till 50 ar k OH-film.
●
Upp till 50 ark OH-film kan skrivas ut eller kopieras från Fack 2, 3 eller 4. Lägg i
papperet med utskriftssidan nedåt och den övre kanten mot dig.
● Ta bort arken med OH-film allteftersom de skrivs ut.
●
Mata inte OH-filmen genom skrivaren mer än en gång.
●
Skriv bara ut på OH-filmens ena sida.
● Lägg OH-filmen på ett plant underlag och låt den svalna sedan du tagit ut den ur
skrivaren.
●
Välj medietypen för OH-film från skrivardrivrutinen så att skrivaren använder det
lägsta fixeringsläget som är bäst för utskrift på OH-film.
●
Böj inmatningsbunten om två eller flera ark OH-film matas samtidigt.
Använda specialmedia 27
Page 30
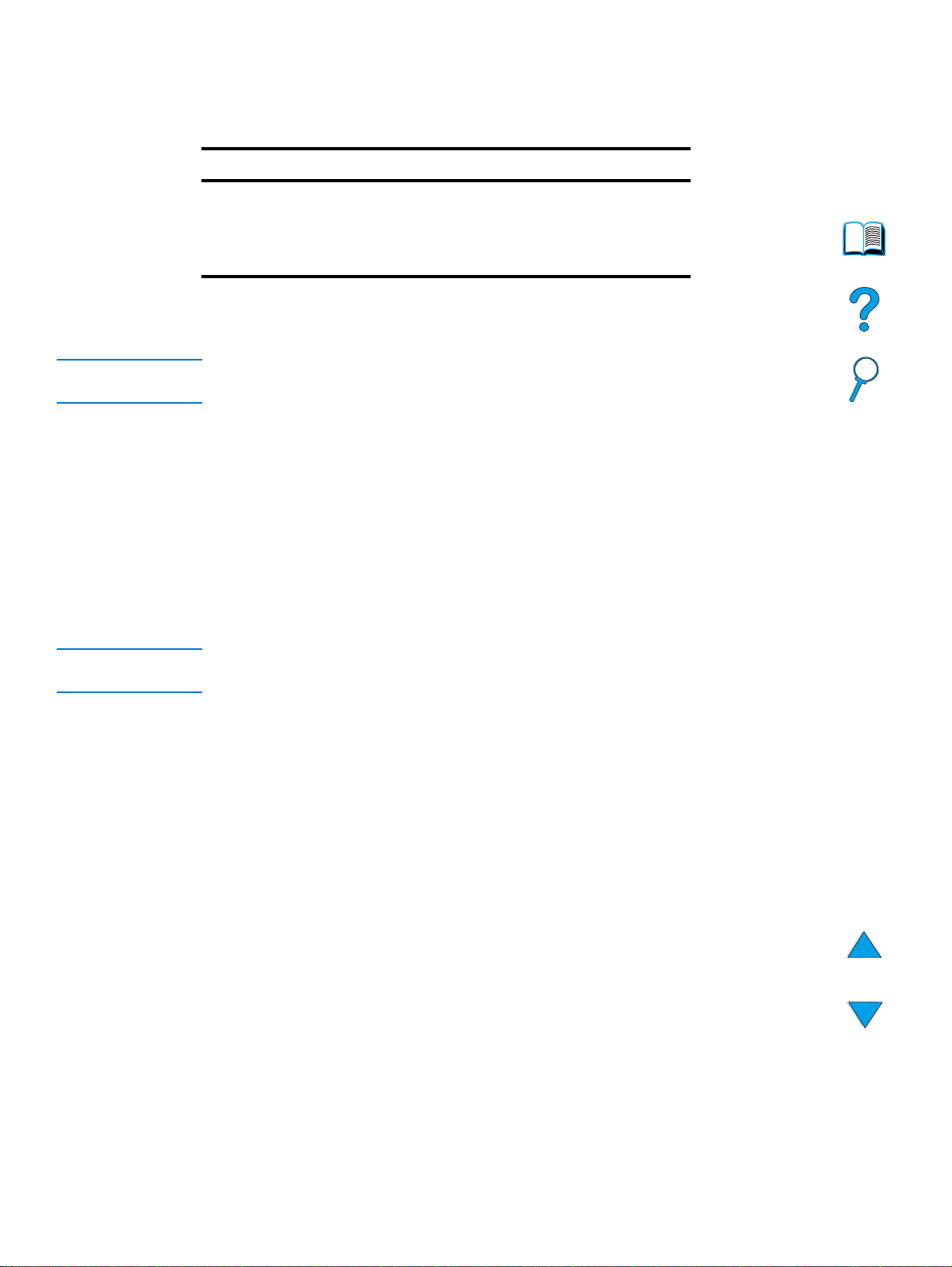
Använda kort och specialstorlekar eller tjockt papper
Papper med specialst orlek kan skrivas ut eller kopieras från alla fack. Godtagbara
pappersspecifikationer finns i “Pappersspecifikationer" på sidan 113.
Fack Minsta storlek Största storlek
Fack 1 76 x 127 mm
(3 x 5 tum)
Fack 2, 3 eller 4 148 x 210 mm
(5,8 x 8,2 tum)
Den maximala pappersvikten är 199 g/m
216 x 356 mm
(8,5 x 14,0 tum)
216 x 356 mm
(8,5 x 14,0 tum)
2
från Fack 1 och 105 g/m2 från Fack 2, 3
eller 4.
Obs! Du kan endast ställa in en specialstorlek i taget på kontrollpanelen. Fyll aldrig på media
i olika specialstorlekar samtidigt i skrivaren.
Riktlinjer för hur du använder papper i specialstorlek
● Försök inte att skriva ut på papper som är mindre än 76 mm brett eller 127 mm långt.
● Ställ in sidmarginalerna till minst 4,23 mm från kanterna i ditt program.
● Mata in med kortsidan först.
Ange papper med specialstorlek
När du har fyllt på med papper i specialstorlek väljer du den rätta storleksinställningen i
programmet (rekommenderad metod), skrivardrivrutinen eller på kontrollpanelen.
Obs! Inställningar i skrivardrivrutin och program åsidosätter inställningarna på k ontrollpanelen.
Inställningarna i programmet åsidosätter i allmänhet inställningarna i skrivardrivrutinen.
Om du inte kan göra inställningarna i programmet, gör du dem på kontrollpanelen:
1 Välj FACK <N> SPECIAL från menyn Pappershantering.
2 Välj tum eller millimeter som måttenhet med alternativet FACK <N> SPECIAL.
3 Ställ in måttet för papperets överkant med alternativet FACK <N> SPECIAL. Måttet ka n
vara mellan 76 och 216 mm.
4 I alternativet FACK <N> SPECIAL ställer du också in måttet på papperets sidkant.
Måttet kan vara mellan 127 och 356 mm. Om specialstorleken till exempel är 203 x
254 mm ställer du in måttet på framkanten på 203 mm och måttet på sidkanten på
254 mm.
5 Om du lagt specialmedia i Fack 1 ställer du in FACK 1, LÄGE=MAGASIN och sedan
FACK 1, STORLEK=SPECIAL från menyn Pappershantering på kontrollpanelen. Se
avsnittet “Anpassa användningen a v Fack 1" på sidan 62. Om du har fyllt på media i
specialstorlek i Fack 2, 3 eller 4, kontrollerar du att pappersjusteraren är inställd på
Special (se “Fyll på Fack 2 och extrafacken 3 och 4" på sidan 24). Ytterligare
information finns under “Anpassa fack för utskrift och kopiering" på sidan 61.
28 Kapitel 2 – Grundläggande funktioner SVWW
Page 31

Dubbelsidig kopiering och utskrift
Om en enhet för dubbelsidig utskrift är installerad kan du skriva ut och kopiera på båda
sidorna av papperet. Enheten för du bbelsidig utskrift stöder följande mediestorlekar.
● Letter
●
Legal
● Executive
● A4
●
B5 (JIS)
Den stöder inte specialstorlekar.
Obs! Du kan inte använda dammskyddet till F ack 2 om enheten för dubbelsidig utskrift är
installerad. Anvisningar för installation och an vändning finns i dokumentationen som följer
med enheten för dubbelsidig utskrift.
BorttagenInstallerad
Riktlinjer för dubbelsidig utskrift
● Skriv inte ut eller kopiera på båda sidor av etiketter, OH- film , kuvert, velängpapper
eller media som är tyngre än 105 g/m
typer av medier och skrivaren kan skadas av etiketterna.
●
Du kan behöva konfigurera skrivardrivrutinen så att den känner av enheten för
dubbelsidig utskrift. Information om detta finns i onlinehjälpen till skrivardrivrutinen .
●
Om du vill skriva ut eller kopiera på båda sidor väljer du detta i programmet eller
skrivardrivrutinen. Se onlinehjälpen för skrivardrivrutinen.
●
Om du inte använder skrivardrivrutinen som medföljde produkten kan du behöva
ändra inställningen för Dubbelsidig utskrift i menyn Utskrift till DUBBELSIDIG
UTSKRIFT=PÅ. Ställ även in alternativet Bindning till långsida eller kortsida i denna
meny. Mer information finns i “Layoutalternativ för dubbelsidig utskrift" på sidan 31.
●
Stäng det bakre utmatningsfacket när du ska skriva ut dubbelsidigt. Om du öppnar
det bakre utmatningsfacket inaktiveras enheten för dubbelsidig utskrift.
2
. Det kan uppstå papperstrassel med dessa
Dubbelsidig kopiering och utskrift 29
Page 32

Placering av media som kräver specifik orientering
Flera papperstyper kräver en särskild orientering när du använder dubbelsidig utskrift –
t.ex. brevpapper, förtryckt papper och papper med vattenstämplar och hålat papper.
Enheten för dubbelsidig utskrift skriver ut eller kopier ar på den and ra pappe rssidan först.
Rikta in papperet i facket enligt bilden nedan.
Fack 1 Fack 2, 3, 4
Vid utskrift från Fack 1 ska du lägga papperet med utskriftssidan nedåt och papperets
överkant mot dig. I alla andra fack fyller du på papper med utskriftssidan uppåt och
överkanten mot skrivarens framsida som det visas på bilden.
30 Kapitel 2 – Grundläggande funktioner SVWW
Page 33

Layoutalternativ för dubbelsidig utskrift
De fyra orienteringsalternativen för dubbelsidig utskrift visas nedan. De ssa alternativ kan
väljas i skrivardrivrutinen via skärmen för Kopieringsinställningar eller genom att välja
alternativet BINDNING från Utskriftsmenyn på kontrollpanelen.
1. Långsida,
stående
2. Långsida,
liggande*
3. Kortsida,
stående*
4. Kortsida, liggande
1 Långsida, stående Det här är standardproduktinställningen och den layout
som används mest. Varje utskriven sidbild är rättvänd.
Motstående sidor läses uppifrån och ned på den vänstra
sidan, och sedan uppifrån och ned på den högra sidan.
2 Långsida, liggande Den här layouten används ofta i program för bokföring,
databehandling och kalkyl. Varannan utskriven bild är
upp-och-nedvänd. Motstående sidor läses fortlöpande
uppifrån och nedåt.
3 Kortsida, stående Den här layouten används ofta i blädde rblock. Varannan
utskriven bild är upp-och-nedvänd. Motstående sidor
läses fortlöpande uppifrån och nedåt.
4 Kortsida, liggande Varje utskriven sidbild är rättvänd. Motstående sidor läses
uppifrån och ned på den vänstra sidan, och sedan
uppifrån och ned på den högra sidan.
Obs! Detta gäller för bindningsalternativen med en asterisk (*) i diagrammet ovan:
När du använder Windows-drivrutiner väljer du Vänd sidorna uppåt.
När du gör kopior väljer du alternativet 2-Spegelvänt på skärmen för
Kopieringsinställningar.
Dubbelsidig kopiering och utskrift 31
Page 34

Prioriteter för utskriftshantering
HP Lase rJe t 41 0 0 mf p- se rien är utformad för att hantera flera utskrifter på ett effektivt
sätt. Skanner- och utskriftsfunktioner fungerar oberoende av varandra. Du kan använda
skannern för digital sändning medan en nätverksutskrift pågår och du kan skriva ut
under tiden skannern används.
● Om du vill skanna en utskrift som ska sändas eller kopieras medan utskrift pågår
placerar du dokumentet i den automatiska dokumentmataren (ADF) eller på
skannerglaset och trycker på S
●
Om MFP-enheten skriver ut och det krävs en kopia kan kopieringen programmeras
så att du kan fortsätta skanna.
● Systemet kan även konfigureras så att du kan avbryta den aktuella utskriften eller
kopieringen. Du ombeds välja om du vill avbryta den aktuella utskriften eller om du
vill vänta tills den är klar. Om du avbryter utskriften fortsätter den så snart den
omedelbara utskriften är avslutad.
Obs! Prioriteterna för utskriftshantering kan ändras av systemadministratörerna via menyn
Systeminstallation antingen på kontrollpanelen eller via den inbäddade w ebbservern eller
HP Web JetAdmin. Se avsnittet “Konfigurera prioriteter för fler funktioner" på sidan 141.
TART
.
32 Kapitel 2 – Grundläggande funktioner SVWW
Page 35

Kontrollpanelen och
3
kontrollpanelens menyer
Översikt
I detta kapitel ges en allmän översikt över kontrollpanelen och kontrollpanelens menyer.
Specifika kontrollpanelsfunktioner som avser sändning, kopiering och utskrift
presenteras i senare kapitel av den här handboken.
Med kontrollpanelen på HP LaserJet 4100 mfp-serien kan du använda produktens
funktion för enkel kopiering och digital sändning, liksom omedelbar konfiguration av
enheten. Ko ntrollpanelen ger dig alla al ternativ och funktioner som du förväntar dig av en
standardkopieringsmaskin och även kompletta funktioner för digital sändning.
Kontrollpane len innehåller följande:
●
ett grafiskt användargränssnitt
● en numerisk knappsats för inskrivning av siffror, såsom PIN-koder och antal kopior
● ett tangentbord för att skriva e-postadresser och annan data
●
tydlig feedback när du använder kontrollpanelen
● statusmeddelanden, exempelvis information om fack och tonerkassetten
●
support när du vill lära dig hur man använder produktens funktioner
●
anvisningar och grafik för att underlätta lösning av papperstrassel och andra
problem.
Översikt 33
Page 36

Layout och användning
1
32
4
6
5
7a
7b
8
9
10
12
11
1 ? (Hjälp): innehåller information om kontrollpanelens teckenfönster när det uppstår
problem.
2 Kontrollpanelens teckenfönster.
3 Navigeringsknappar: fyra piltangenter som används för att flytta mellan objekt i
kontrollpanelens teckenfönster. Använd mittknappen för att välja ett objekt eller
öppna en meny.
4 C (Töm): återställer kopieräkningen eller andra nummerangivelser.
: använd för att välja menyer för enhetskonfiguration på kontrollpanelen. Mer
ENY
5 M
information finns under “Menyer" på sidan 37.
6 Statuslampor: grön lampa Klar, grön lampa Data, och röd lampa Varning.
7 a. Knapparna ljus/mörk: använd för att öka eller minska ljusstyrkan på
kopieringsbilden.
b. Knapparna förminska/förstora: använd för att ändra skala på
kopieringsstorleken.
8 Å
9 S
10 S
TERSTÄLL
TOPP
TART
: återställer inställningarna för alla aktuella jobb till deras standardvärden.
: avbryter ett kopieringsjobb, en sändning eller utskrift.
: använd för att påbörja eller återuppta ett jobb.
11 Nummersats: använd för att ange antalet kopior. Nummersatsen kan också
användas för att ange numeriska värden i andra lägen.
12 Tangentbord: använd för digitala sändningsfunktioner och för att ange annan data.
34 Kapitel 3 – Kontrollpanelen och kontrollpanelens menyer SVWW
Page 37

Navigering
Du kan skifta fokus mellan objekt på skärmen för att beskriva dokumentet som ska
hanteras och åtgärder som ska utföras genom att trycka på pilnavigeringsknapparna. En
mörk ram runt en bild eller en omvänd bildeffekt i en te xtlista visar aktuellt fokus. Använd
mittknappen för att öppna menyer.
Statusrad
Välj
Flytta åt
vänster
Statusraden är den översta raden med tillgänglig text i kontrollpanelens teckenfönster.
● I statusraden visas både meddelanden om produktstatus och uppmaningar till
användaren. När produkten är i viloläge visas texten REDO ATT KOPIERA, ACCEPTERA
UTSKRIFTER, eller REDO. Under skanning kan det eventuellt stå SKANNAR SIDA x på
raden. Vid kopiering kan du se meddelandet DATA MOTTAGNA BEARBETAR JOBB.
Felmeddelanden visas inte i statusraden, utan visas i en textrutemall som låser
normal skärmvisning tills du har raderat meddelandet.
●
Kopieräkningen visar antalet kopior som har valts. Du väljer detta genom att
använda tangentbordet. Värden som accepteras är mellan 1 till 99.
Flytta uppåt
Flytta åt höger
Flytta nedåt
Navigering 35
Page 38

Fönster på kontrollpanelen
Använd fönstren i kontrollpanelens tec k enfönster för att beskriv a originaldokument et och
ange vilka handlingar som ska utföras samt parametrarna för dessa. De primära
fönstren är:
● Beskriv original
●
Kopieringsinställningar
● Sändningsalternativ
Du öppnar de här fönstren via det översta fönstret som visas här.
Fönstret Beskriv original , vilket används både för digital sändning och kopiering,
behandlas i följande avsnitt. Övriga fönster tas upp i kapitlen “Omedelbar ko piering" på
sidan 43 och “Skic ka till e-post" på sidan 49.
I fönstret Beskriv original kan du beskriva följande aspekter hos originaldokumentet.
● Storlek (Letter, endast ADF, Executive, A4, A5 eller B5)
● Antal sidor som ska kopieras eller skickas (1 eller 2)
●
Innehåll (text, blandat eller fotografi)
Använd navigeringsknapparna för att ändra en inställning. Tryck på för att visa
alternativ. Välj önskade alternativ genom att använda , och navigera till OK. Tryck
därefter på för att återgå till fönstret Beskriv original. Ikonen på vänster sida
uppdateras för att visa vilka inställningar som har valts.
Kopiera utan att beskriva originalet
Fabriksinställningarna för HP LaserJet 4100 mfp-serien har ställts in så att du kan
placera ett original i den automatiska dokumentmataren (ADF) eller på skannerglaset
och trycka på S
kopieras på skannerglaset eller i den automatiska dokumentmataren (ADF), ange
antalet kopior du vill göra och tryck på S
När du har tryckt på S
●
en sida per ark
● enkelsidig utskrift
●
blandad text, grafik eller fotografi
●
100 % skala
● normal kontrast
Sidans standardstorlek bestäms av var du befinner dig. Letter-format är standard i
Nordamerika och A4 är standardstorlek på papper i Europa och Asien.
36 Kapitel 3 – Kontrollpanelen och kontrollpanelens menyer SVWW
utan att behövßða beskriva originalet. Placera dokumentet som ska
TART
.
TART
kommer din kopia att behandlas med följande egenskaper:
TART
Page 39

Menyer
HP LaserJet 4100 mfp-serien använder ett system med kontrollpanelsmenyer för att
ange parametrar, systemstandard och hantera produktprestanda och funkti oner . Flera a v
menyalternativen kan också konfigureras av en systemadministratör via den inbäddade
webbservern eller via HP Web Jetadmin.
Du öppnar menyalternativen genom att trycka på M
-knappen på höger sida i
ENY
kontrollpanelens teckenfönster och rulla nedåt i listan för att hitta det alternativ som du
vill använda. Följande menyer är tillgängliga:
● Paus/Återuppta
● Hämta utskrift
●
Information
● Pappershantering
● Diagnostik
●
Konfigurera enhet
● Service (lösenordsskyddad)
Menyn Hämta utskrift
Produkten har ett flertal funktioner för lagring av utskrift som gör att du kan behålla
tidigare utskrifter i minnet för senare an vändning. Lagrade utskrifter listas i menyn efter
användarnamn. Funktionerna för lagring av utskrifter är:
●
Menyn Snabbkopiering: Med denna funktion kan du skriva ut det antal kopior som
krävs och lagra en kopia på hårddisken för att skriva ut vid ett senare tillfälle.
●
Korrekturläs och vänta-utskrifter: Med denna funktion kan du skriva ut och
granska en kopia a v en utskrift för att vid ett senare tillfälle skriva ut ytterligare k opior.
●
Lagrade utskrifter: lagrar en utskrift permanent på hårddisken.
●
Privata utskrifter: Med denna funktion kan du stoppa en utskrift tills den släpps för
utskrift på kontrollpanelen genom att ange en fyrsiffrig PIN-kod.
Obs! Lagrade utskrifter skapas via skrivard rivrutinen i programvaran.
Menyn Information
Menyn Information ger dig följande alternativ.
1 Skriv ut menykarta: skapar och skriver ut en menykarta som visar layout och de
aktuella inställningarna för alla kontrollpanelens objekt.
2 Skriv ut konfiguration: skriver ut en sida med den aktuella skrivarkonfigurationen.
Sidan innehåller användarinformation och visar den återstående an vändningstiden
för förbrukningsartiklar i skrivaren. Om det finns ett EIO-kort visas även EIOinformation på konfigurationssidan.
3Status för förbrukningsmaterial: visar antalet sidor som kan skrivas ut med
tonerkassetten och un de rh ållssatser. Sidan visar artikelnummer vid beställning.
4 Skriv ut användning: innehåller information som kan användas f ör att göra
kostnadsberäkningar (tillgängligt om en hårddisk är installerad).
5 Skriv ut filkatalog: skapar en katalogsida med information om alla installerade
enheter för masslagring. Det här alternativet visas endast om masslagring med ett
filsystem som känns igen finns installerat.
6 Skriv ut PCL-teckensnittslista: skapar en typsnittslista med alla PCL-teckensnitt
som är tillgängliga i skrivaren.
Menyer 37
Page 40

7 Skriv ut PS-tecken sni tt sli st a: skapar en typsnittslista med alla PS-teckensnitt som
är tillgängliga i skrivaren.
Menyn Pappershantering
Med menyalternativen Pappershantering kan du ange hur inmatningsfacken är
konfigurerade.
1Läge för Fack 1: Med det här alternativet kan du välja funktion för
kombinationsfacket Fack 1. Alternativen är:
• Första
• Magasin
2 Fack 1, storlek: Med det här alternativet kan du välja storlek på papperet som finns
i Fack 1. Alternativen är:
• Alla
• Specialpapper
• Letter
• Legal
• Executive
3 Fack 1, typ: ställer in materialtypen i Fack 1 (visas endast om Läge för Fa ck 1 är
inställt på Magasin). Alternativen är:
• Vanlig
• Förtryckt
• Brevpapper
• OH-film
• Hålat
• Etiketter
4 Fack <n> storlek: konfigurer ar materialstorleken för Fack 2, 3 och 4.
5 Fack <n> typ: konfigurerar materialstorleken för Fack 2, 3 och 4.
6Fack <n> special: ställer in en storlek för specialmaterial för Fack 2, 3 och 4.
Material kan anges i:
• måttenhet: millimeter eller tum
• x och y mått: bredd och längd på specialpapperet i Fack <n> angivet i vald
måttenhet
7 Fixeringslägen: ställer in vilken typ av material som ska användas och upprättar
därefter fixeringsläget eller fixeringsenhetens temperatur, anpassad efter vald
materialtyp.
38 Kapitel 3 – Kontrollpanelen och kontrollpanelens menyer SVWW
Page 41

Menyn Konfigurera enhet
Menyn Konfigurera enhet används för att upprätta produktens standardinställningar. De
här inställningarna anges av systemadministratören, antingen i kontrollpanelens
teckenfönster eller via den inbäddade webbservern (se “Handboken för
systemadministratören" på sidan 137). De valda standardinställningarna kan spärras av
administratören.
Du kan endast åsidosätta standardinställningarna i kontrollpanelens teckenfönster för
det aktuella jobbet.
Menyn Konfigurera enhet innehåller följande alternativ. Du väljer geno m att använda .
1 Original: anger standardinställningar för original
• pappersstorlek
• dubbelsidig utskrift: på eller av
• antal sidor
• innehåll: text, blandat eller fotografi
• kontrast: intervallet är 0 till 8
2 Kopiering anger standardantalet kopior som ska skrivas ut för en standardutskrift.
• antal sidor: 1 eller 2
• bildkvalitet: normal eller bästa
• sortering: på eller av
• pappersutmatning utmatningsfack eller bakre utmatningsfack
• kopior: standardantalet för kopia, intervallet är 1 till 999, standardinställningen
är 1
• bakgrundsborttagning: intervallet är 0 till 8
3 Skickar
• e-postinställningar
• skanningspreferens: svartvitt, färg
• filformat: PDF, TIFF, M-TIFF, JPEG
• från, ämne, brödtext: användaren anger information
• Hitta gateway: produkten söker efter en gateway
• SMTP-gateway: användaren definerar adress till SMTP-gateway
• LDAP-gateway: användaren definerar adress till LDAP-gateway
• Testa gateway: produkten testar den aktuella gateway-anslutningen
4Utskrift
• kopior: 1 – 32 000, standardinställningen är 1
• standardstorlek på papper: alla materialstorlekar som kan användas, inklusive
kuvert
• standardstorlek för specialpapper: specialstorlekar på mate rial
•åsidosätt A4/Letter: växla automatiskt mellan storlekarna A4- och Letter
• dubbelsidig utskrift: på eller av som standardinställning
• manuell matning: kan användas med Fack 1
• Courier-teckensnitt: normal eller mörk
• bred A4: justerar utskriftsområdet på A4-papper
• skriv ut PS-fel bestämmer hur en sida med PS-fel skrivs ut
• PCL: ställer in parametrarna för PCL-utskrift
Menyer 39
Page 42

Menyn Utskriftskvalitet
1Ställ in registrering
2 Upplösning: ställer in standardinställningen för skrivarupplösning. Systemets
standardinställningar är FastRes 1200. Alternativen är:
• 300 dpi-upplösning
• 600 dpi-upplösning
• FastRes 1200: 1200 dpi med samma utskriftshastighet som 600 dpi
3 REt (Resolution Enhancement technolog y)-teknik: ge r dig fyra förbättringsnivåer,
inklusive Av. Standardinställningen är Normal.
4 EconoMode: läget ekonomisk utskrift på eller av. Standardinställningen är Av.
5Tonertäthet: ställer in tonertätheten. Standardinställningen är 3.
6Läget Litet papper: stöder utskrift av mindre material. Standardinställningen är
Normal.
7 Automatisk reng öring: skapar auto matiskt en sida som to rkar bort överflödig toner
från tryckvalsen i fixeringsenheten vid ett intervall som angetts av användaren
(standardintervallet är 2000 sidor).
8 Skapa rengöringssida: skapar en sida som torkar bort överflödig toner från
tryckvalsen i fixeringsenheten.
40 Kapitel 3 – Kontrollpanelen och kontrollpanelens menyer SVWW
Page 43

Menyn Systeminstallation
1Gräns för utskriftslagring: anger en gräns för hur många utskrifter som kan lagras.
2 Timeout för Håll utskrift: anger den tid som Snabbkopieringsutskrifter behålls
innan de automatiskt tas bort från kön.
3Sparläge, tid: anger hur länge det ska dröja i viloläge innan produkten övergår till
sparläge.
4Inställningar för Kopiera/skicka: bestämmer produktinställningar för timeout för
kopiera/skicka, avbrutna utskrifter och alternativet Skanna i förväg (möjligheten att
skicka digitala dokument medan en utskrift bearbetas).
5Typ: ställer in standardinställningen för typ (PCL, PS eller Auto).
6 Borttagbara varningar: anger hur länge en borttagbar varning visas i
kontrollpanelens teckenfönster.
7Fortsätt automatiskt: bestämmer skrivarens funktionssätt när ett fel skapas i läget
Fortsätt au to m at i skt.
8 Tonernivå låg: bestämmer om produkten fortsätter eller avbryter en utskrift när
tonern håller på att ta slut.
9 Toner slut: bestämmer om produkten fortsätter eller avbryter en utskrift när tonern
håller på att ta slut.
10 Fortsätt efter papperstrassel: konfigurerar hur produkten hanterar sidor efter att
papperstrassel har uppstått.
11 Språk: Med denna funktion kan användaren ange standardinställning för språk.
Menyn Val för I/O (indata/utdata)
1 I/O-timeout: anger produktens standardinställning för timeout för indata/utdata
(i sekunder).
2 Menyn EIO 1 Jetdirect: konfigurerar skrivaralternativen för HP Jetdirect.
Menyer 41
Page 44

Menyn Återställning
1 Återställ fabriksinställningar: tömmer sidbufferten, tar bort alla personliga data
som kan avlägsnas och återställer parametrarna till fabriksinställningarna.
2Sparläge: slår På och stänger Av Sparläge.
3Lås hållare: skickar tillbaka skannerhållaren till startpositionen (om den inte redan
är där) så att den kan låsas manuellt vid transport av produkten.
4Töm adressbok: tar bort alla e-postadresser som anv ändaren angett i
adressboken.
Menyn Diagnostik
Systemadministratören använder sig av menyn Diagnostik för att identifiera, analysera
och korrigera systemproblem.
1 Skriv ut händelselogg: skapar en ordnad lista av de 50 senaste posterna i
händelseloggen.
2 Visa händelselogg: Med denna funktio n kan du rulla nedåt genom händelseloggen
från kontrollpanelen.
3 Test av pappersbana: skapar en testsida för att testa funktioner n a för
pappershantering.
4 Kalibrera skannern: Med denna funktion kan du kalib rera från framkant till bakkant
på den automatiska dokumentmataren.
Direkthjälp
5 Skanner: Med denna funktion kan du testa skannerns sensorer, den automatiska
dokumentmatarens utdatamotor, skannermotorn, magnetomkopplaren för
pappersmatning och lampan.
6 Kontrollpanelen: Med denna funktion kan du testa kontrollpanelens lysdioder,
teckenfönster och knappar.
Service-menyn
Service-menyn används endast av en HP-auktoriserad service- eller
supportrepresentant och skyddas av en åttasiffrig PIN-kod. Servicefunktioner innefattar:
●
Radera händelselogg
●
Totalt sidantal
● Underhållsräkning
●
Underhållsintervall
●
Serienummer
Produkten innehåller en onlinehjälp som tillhandahåller anvisningar om hur du löser
vanliga utskrifts-, kopierings- och sändningsproblem. Om du vill komma åt hjälpen
trycker du på ? -tangenten.
42 Kapitel 3 – Kontrollpanelen och kontrollpanelens menyer SVWW
Page 45

4
Omedelbar kopiering
Översikt
Du kan enkelt göra svartvita kopior med HP LaserJet 4100 mfp-serien. Detta kapitel
innehåller anvisningar för hur du kopierar och ändrar kopieringsinställningar.
MFP-enheten fungerar som en fristående kopieringsapparat. Du behöver inte ha ett
program installerat eller ha datorn påslagen för att göra kopior. Du kan justera
kopieringsinställningarna på kontrollpanelen. Du kan kopiera original antingen med
skannern eller med den automatiska dokumentmataren. Du kan kopiera, skriva ut och
skicka samtidigt.
Följande ämnen behandlas i detta avsnitt:
● användning av systemets standard inställningar
● kopiering med en knapptryckning
●
användning av fönstren Beskriv original och Kopieringsinställningar
● dubbelsidig kopiering.
Det är bra om du läser kapitlet “Kontrollpanelen och kontrollpanelens menyer" på
sidan 33 innan du använder kopieringsfunktionerna. Information om hur du ändrar
standardinställningarna för kopiering finns under “Handboken för
systemadministratören" på sidan 137.
Översikt 43
Page 46
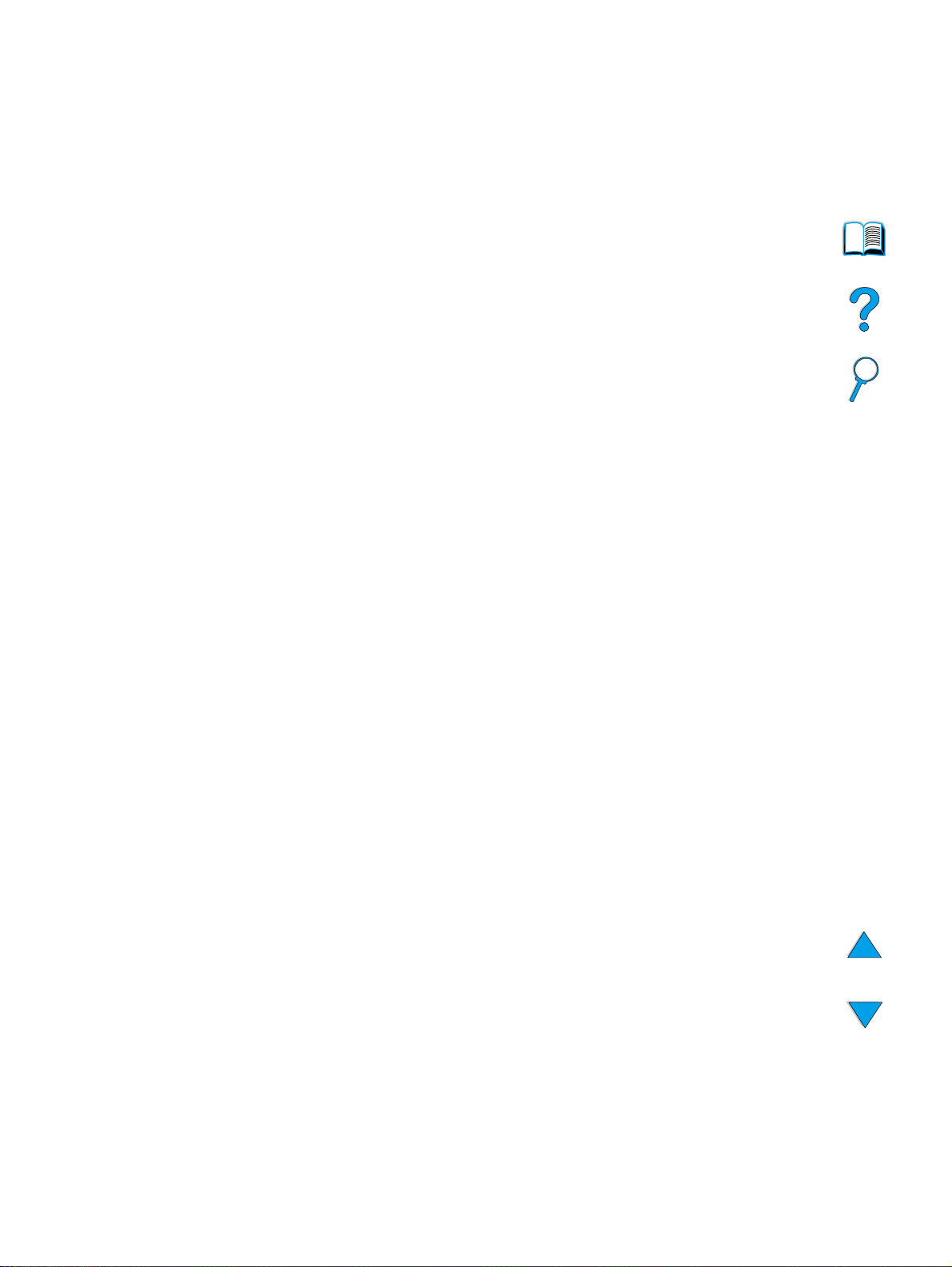
Utföra grundläggande kopiering
Standardinställningar för kopiering
De förinställda stand ardinst ällninga rna för kopiering för HP LaserJet 4100 mfp-serien är:
● en enkel kopia
● original och kopia i A4-format (i Nordamerika är standarden Letter-format)
●
ensidigt original och ensidig kopia
● blandade text- och grafikdokument
● normal ljusstyrka
●
ingen förminskning eller förstoring (100%)
● kopiering av en sida/ark.
Kopiering med en knapptryckning
Om du vill göra en enkel kopia med produktens standardinställningar lägger du
dokumentet i den automatiska dokumentmataren (ADF) eller på skannerglaset och
trycker på S
Flera kopior
TART
.
Om du vill göra flera kopior använder du det numeriska tangentbordet och skriver in
önskat antal kopior (1 till 99) och trycker sedan på S
TART
.
44 Kapitel 4 – Omedelbar kopiering SVWW
Page 47

Användardefinierade kopieringsinställningar
Om du vill göra kopior med andra inställningar än de som är systemets standard, går du
till fönstren Beskriv original och K opieringsinställningar i teckenfönstret. Hur du använder
dessa fönster förklaras i följande avsnitt.
Använda fönstret Beskriv original
Överst i teckenfönstret öppnar du fönstret Beskriv original genom att klicka på Beskriv
original och sedan trycka på -knappen.
Om du vill ändra beskrivningen av ditt original använder du navigeringsknapparna upp
och ned för att komma åt önskad inställningsruta i fönstret Beskriv original. Bekräfta ditt
val genom att trycka på när den rätta inställningen är markerad.
1 Lägg originalet i den automatiska dokumentmataren eller på skannerglaset.
2 I fönstret Beskriv original trycker du på för att visa alternativ.
Obs! Om du tänker kopier a med stand ardinställninga rna för Letter- eller A4-format trycker du
bara på S
3 Du kan se alternativen genom att använda navigeringsknapparna och välja
alternativen som beskriver ditt original genom att trycka på . Alternativen är:
• Storlek: välj Letter, Legal, Executive, A4, A5eller B5
• Sidor: välj 1 eller 2
• Innehåll: välj Text, Blandat eller Fotografi
4 När du har gjort dina val navigerar du till och klickar du på OK. Detta gör att du
kommer tillbaka till det översta fönstret.
Obs! Ändringarna visas i bilden av ”originalet”.
för att kopiera.
TART
Användardefinierade kopieringsinställningar 45
Page 48

Använda fönstret Kopieringsinställningar
Använd fönstret Kopieringsinställningar för att välja alternativ för kopiorna som ska
göras, om du inte använder kopiering med en knapptryckning. I detta fönster kan du
bläddra mellan flera olika alternativ och välja funktioner genom att trycka på . Det
finns ytterligare kopieringsfunktioner på kopierings- och sändningsmenyerna.
1 Navigera till fönstret Kopieringsinställningar och tryck på . Bläddra nedåt genom
menyalternativen för att välja egenskaper för kopiorna. Följande alternativ är
tillgängliga:
• Storlek: vilka materialstorlekar som kan väljas beror på vilka som har lagts i
fack en eftersom MFP-enheten känner av vilken materialstorlek som finns i fac ken.
Bläddra i listan för att välja bland följande:
• Auto-Letter
• Letter – Manuell matning
• Legal - Fack 1
• Letter - Fack 2
• Legal, Executive, A4, A5 eller JISB5
Obs! Auto betyder att utskriftsstorleke n är densamma som originalstorleken. När du väljer Auto-
Letter kopieras ditt original i Letter-format till papper i Letter-storlek.
• Anpassa: källdokumentets innehåll justeras för att passa storleken på det valda
utskriftsmaterialet.
Obs! Andra materialstorlekar finns med på listan, men ett fack måste vara påfyllt med dessa
för att de ska kunna användas.
• Sidor: väljer om indata skrivs ut enkel- eller dubbelsidigt. Mer information finns
under “Dubbelsidig kopiering" på sidan 47.
• 1
• 2-Normal
• 2-Spegelvänt
Obs! Om du väljer 2 - Normal under inställningsalternativet Sidor i fönstret
Kopieringsinställningar b lir baksidan av den dubbelsidiga sidan utskriven rättvänd. Om
du väljer alternativet 2-Spegelvänt blir bilden på baksidan utskriven upp-och-ned i
förhållande till bilden på framsidan.
46 Kapitel 4 – Omedelbar kopiering SVWW
Page 49

• Kvalitet: välj bildens utskriftskvalitet. ”Bäst” optimerar utskriftskvaliteten.
• Normal
• Bäst
Obs! Om du väljer Bäst blir skanningshastigheten något lägre än den blir i Normal-läget.
• Sidor per ark: välj antalet originalsidor på varje utskriftsark.
• 1 (ett ark/sida, utan kant)
• 2 eller 2 kanter (två ark/sida, med eller utan kanter)
• 4 eller 4 kanter (fyra ark/sida, med eller utan kanter)
• Bakgrund: gör det möjligt att ta bort skuggor när du kopierar ett original med
färgbakgrund eller ta bort trycksvärt a från den andra sidan av ett dubbelsidigt
original. Dra reglaget till önskad inställning med höger eller vänster
navigeringsknapp.
• Sortera: Med denna funktion kan du skriva ut flera kopior i grupperingar efter
uppsättningar eller sidnummer. Om du t.ex. gör två sorterade kopior av ett
dokument på tre sidor skrivs kopiorna ut i följande ordning: 1,2,3; 1,2,3. Sortera
enligt standarden för MFP-enheten.
• Sortera (123, 123, 123)
• Upphäv sortering (111, 222, 333)
2 När du är klar klickar du på OK och trycker på .
3 Gör nödvändiga justeringar av kontrasten med knapparna ljus/mörk och zooma in
med steg om en grad med knapparna förstora/förminska på höger sida av
kontrollpanelen.
4 Välj antal kopior med hjälp av det numeriska tangentbordet och tryck sedan på
S
TART.
Obs! Fönstret Kopieringsinställningar visar en bild med ändringar som gjorts för att få önskad
kopia.
Dubbelsidig kopiering
Kopior kan göras dubbelsidiga. “Dubbelsidig kopiering och utskrift" på sidan 29
innehåller allmän information. Följande alternativ finns för dubbelsidig kopiering:
●
En sida till två sidor. Om en enhet för dubbelsidig utskrift är installerad och du
använder den automatiska dokumentmataren görs den dubbelsidiga kopieringen
automatiskt. Om du använder skannerglaset uppmanas du att lägga nästa original
på glaset.
●
Två sidor till en sida. Om du väljer detta alternativ måste du vända sidan för att
kopiera den andra sidan. Du kan antingen använda skannerglaset eller den
automatiska dokumentmataren. En enhet f ör dubbelsidig utskrift behövs inte.
●
Två sidor till två sidor. Detta alternativ kräver att en enhet för dubbelsidig utskrift är
installerad. När du väljer detta alternativ uppmanas du att vända originalen för att
kopiera den andra sidan, oavsett om du använder den automatiska
dokumentmataren eller skannerglaset.
Obs! När du kopierar två sidor till två sidor skannar MFP-enheten v arje sida och lagrar bilde rna
på hårddisken tills båda sidor på varje original har skannats och lagts i rätt ordning. Du
måste därför uppleva en kort fördröjning innan kopieringen startar. Efter att kopieringen
har börjat sker den i normal hastighet.
Användardefinierade kopieringsinställningar 47
Page 50

Justera kontrasten
Tryck på knapparna ljus/mörk på höger sida av kontrollpanelen för att göra kopiorna
ljusare eller mörkare. Efter att du har kopierat återgår kontrastinställningen till
standardinställningen.
Förbättra kopians kvalitet
När du upprättar dina kopieringsparametrar i fönstret Kopieringsinställningar väljer du
Bäst från alternativet Kvalitet.
Du kan även ändra kopians kvalitet med alternativet Innehåll i fönstret Beskriv original.
Standardinställningen är Blandat. När du kopierar ett fotografi eller grafik kan du välja
Fotografi för att förbättra kopians kvalitet eller välja Text för ett dokument som enbart
innehåller text.
Förminska eller förstora kopior
Med knapparna förstora/förminska på höger sida av kontrollpanelen kan du förminska
kopior till 25 procent av originalstorleken eller förstora dem upp till 400 procent (upp till
200 procent från den automatiska dok umentmat aren) i steg om en procent. Du kan även
ange ett dokument av standardstorlek i fönstret Beskriv original och en annan
standardstorlek i fönstret Kopieringsinställningar. Bildens skala ändras då automatiskt.
Obs! Skrivare i HP LaserJet 4100 mfp-serien har förinställningar för förminskning/förstoring för
materialstorlekar i standardformat. Om t.ex. ett original i Legal-storlek kopieras till ett ark
i Letter-storlek förminskas bilden automatiskt så att den får plats. Detsamma gäller
original i A5-format som förstoras för att få plats på ett A4-ark.
48 Kapitel 4 – Omedelbar kopiering SVWW
Page 51

Skicka till e-post
5
Översikt
HP LaserJet 4100 mfp-serien kan skanna dokument till e-postadresser.
Obs! MFP-enheten kan skicka färgbilder, men den kan inte kopiera eller skriva ut i färg.
Följande ämnen tas upp i detta kapitel:
● introduktion
●
skicka dokument
● tillgängliga filformat
● använda och hantera adressböcker
Introduktion
Skicka till e-post (del av serien Digital sändning) är detsamma som att faxa information,
men har dessa fördelar:
● skickar e-post till flera e-postadresser samtidigt vilket sparar tid och
leveranskostnader
●
garanterar integritet genom att skicka information direkt till e-postlådan istället för till
en fax, som kanske används av flera personer
●
levererar filer i svartvitt och färg av nästan samma kvalitet som originalet
● skickar filer i formaten JPEG, PDF och TIFF. Dessa format kan senare ändras i
dataprogram av mottagaren
Skannade dokument skickas som bifogade filer till en e-postadress. Digitala dokument
kan skickas i formaten som visas ovan. Detta gör det möjligt för mottagare att bearbeta
dokumentet i olika program för deras särskilda behov. Dokumentet som skickats via
e-post kan skrivas ut för ditt register.
Genom att använda teknologin HP Smart Compression, kan du skicka mindre filer
digitalt, vilket minskar påfrestningen på ditt nätverk. De skickade dokumenten är av
nästan samma kvalitet som originalet. Liksom andra e-postmeddelanden kan
dokumenten skrivas ut, lagras och vidarebefordras.
HP LaserJet 4100 mfp-serien ansluter direkt till ditt lokala nätverk så att du kan skicka
digitala dokument utan en dedicerad dator. Behandlingen av e-post sker enbart inom
produkten, från skanning via kommunikation med nätverkets SMTP-gateway.
E-postadresser kan hämtas från en adressbok i enheten eller från en LDAP-server.
Systemadministratören kan konfigurera e-postparametrar via nätverket med den
inbäddade webbservern eller med HP Web Jetadmin eller på kontrollpanelen.
Översikt 49
Page 52

Skicka dokument
Du kan använda funktionen digital sändning antingen med skannerglaset eller den
automatiska dokumentmataren.
Obs! När du använder skannerglaset lägger du originalet med texten nedåt. När du använder
den automatiska dokumentmataren lägger du originalet med textsidan uppåt.
Oregelbundna, slitna eller tidigare vikta dokument samt fotografier ska skannas med
skannerglaset.
Fönstret Beskriv original
Om det behövs beskriver du originalet innan du öppnar fönstret Sändningsalternativ.
Fönstret Sändningsalternativ
Fönstret Sändningsalternativ på kontrollpanelens tec ke nfönster gör det möjligt för dig att
beskriva parametrar för att skicka dokument till en e-postadress.
Grundläggande sändningsprocedurer
Använda adressböckerna
Använd kontrollpanelens tangentbord för att skriva in data i fälten Från:, Till:, Kopia:
eller Ämne:. När du börjar skriva e-postadressen söker MFP-enheten automatiskt i
adressboken och visar det första överensstämmande namnet eller adressen. Du kan
välja det namnet eller fortsätta skriva namnet tills funktionen Fyll i adress automatiskt
hittar rätt post. Du kan även bläddra genom listan med namn för att hitta namnen du
söker.
Obs! Om mottagarens e-postadress inte känns igen blir du tillfrågad om du vill lägga till
adressen till den lokala adressboken.
50 Kapitel 5 – Skicka till e-post SVWW
Page 53

Skicka ett dokument
Så här sänder du ett dokument digitalt:
1 Lägg originaldokumentet med textsidan nedåt på skannerglaset eller uppåt i den
automatiska dokumentmataren.
2 Om originalet överensstämmer med standardinställningarna (blandad text och
grafik, material som är av standardstorlek, standardupplösning, en sida ) f ortsätter du
till steg 3. I annat fall använder du kontrollpanelens teckenfönster för att beskriva
dokumentet genom att använda fönstret Beskriv original.
3 I kontrollpanelens teckenfönster väljer du Sändningsalternativ.
4 I huvudfönstret Sändningsalternativ väljer du E-post.
5 Använd tangentbordet och skriv din e-postadress i fältet Från:.
6 Skriv mottagarnas adresser eller välj adresser från adressboken. Tryc k på för att
lägga till namn i mottagarlistan. Navigera till OK och tryck på . Huvudfönstret för
e-post visas.
Obs! Du kan granska och redigera mottagarlistan med alternativ et Visa lista som visas nedan.
7 På samma sätt skriver du namnen på eventuella mottagare av kopior i fältet Kopia:
och skriver e-postmeddelandets ämne.
8 Navigera till fältet Inställningar. Här kan du välja dokumentparametrar från följande:
• Färg: Svartvitt (S/V) eller Färg
• Filformat: PDF, TIFF, M-TIFF eller JPEG
Obs! Mer information finns i “Tillgängliga filformat" på sidan 52.
9 Gör dina val och navigera till OK och tryck på . Du kommer då tillbaka till fönstret
E-post.
Skicka dokument 51
Page 54

. När filen har skickats får du följande meddelande:
10 Tryck på S
TART
BEHANDLAR DIGITALT SÄNDNINGSJOBB
Obs! Tryck på Å
till det första fönstret. Du kan även trycka på S
11 När sändningen är avslutad tar du bort originaldokumentet från skannerglaset eller
den automatiska dokumentmataren.
Skicka ett dubbelsidigt dokument
Om du vill skicka ett dubbelsidigt dokument måste du beskriva originalet som
dubbelsidigt i fönstret Beskriv original. Efter att du har skannat sidan på skannerglaset
eller skannat bunten med original i den automatiska dokumentmataren ombeds du av
mfp-enheten att vända originalen så att den andra sidan kan skannas och placeras i
ordning innan filen skickas.
Tillgängliga filformat
Välj Inställningar i fönstret E-post om du vill ange färg och filformat för dokumentet som
ska skickas.
I alternativet Färg kan du välja:
●
färgat papper
● svartvitt (S/V)
Med alternativet Fil kan du välja något av dessa filformat:
TERSTÄLL
när som helst om du vill avbryta e-postinställningarna och gå tillbaka
för att avsluta sändningen.
TOPP
●
PDF: standardinställningen som ger den bästa totala text- och bildkvaliteten. Dessa
filer kan visas med Acrobat Reader. Den bifogade filen är i .pdf-format.
●
JPEG: bäst för visning med webbläsare. Den bifogade filen är i .jpeg-format.
●
TIFF: standardfilformat som fungerar bra med flera program. Den bifogade filen är i
.tif-format.
●
M-TIFF (flersidig TIFF): detta format komprimerar ett flersidigt dokument till ett
kompakt format med en fil. Den bifogade filen är i .tif-format.
Obs! Filformatet som ska skickas väljs i fönstret Sändningsalternativ.
Dokument som skickas som JPEG- eller TIFF-filer kan användas i flera olika program
och ändras a v mottagaren . Mottagaren måste ha Acr obat Reader installer at för att kunna
läsa PDF-filer.
Adressböcker
HP LaserJet 4100 mfp-serien kan använda adresslistor på ditt nätverks e-postserver
(LDAP) och kan även utveckla en lokal adressbok. Din adresslista på nätverket
konfigureras automatiskt för att kunna användas med ursprunglig produktkonfiguration.
Efter konfigurationen kan listan användas för att välja e-postmottagare när du sänder
dokument digitalt. E-postadresser som inte finns i nätverkets adressbok kan läggas till i
den lokala adressboken för framtida användning.
Mer information om konfiguration av adresslistor finns under “Handboken för
systemadministratören" på sidan 137.
52 Kapitel 5 – Skicka till e-post SVWW
Page 55

6
Nätverksutskrift
Översikt
När skrivardrivrutinerna för HP LaserJet 4100 mfp-serien är installerade på datorn kan
produkten fungera som en nätverksskrivare och du kan skicka utskrifter från vilket
program som helst. Detta kapitel behandlar dessa avancerade utskriftsfunktioner:
● installera skrivarprogrammet
●
använda funktioner i skrivardrivrutinen
● anpassa fack för utskrift och kopiering
● använda lagringsfunktioner
● skriva ut med FIR-port
“Grundläggande funktioner" på sidan 19 innehåller ytterligare information om hur du
skriver ut. Övriga kapitel i denna handbok behandlar funktioner och tillvägagångssätt för
kopiering och digital sändning.
Översikt 53
Page 56

Installera skrivarprogrammet
Ett komplett installationsprogram för skriv a re med följer HPLaserJet 4100 mfp-serien på
en cd-romskiva. Om du tänker använda produkten som nätverkskrivare installerar du
skrivardrivrutinerna på varje dator som ska skicka dokument för utskrift. Om det inte
finns någon cd-romenhet på datorn, men du har tillgång till en sådan, kan du kopiera
programmet till disketter och sedan använda dem för att installera programmet på din
dator. Installationsanvisningar finns i starthandboken.
Du måste installera skrivardrivrutinerna för att kunna använda alla skrivarens funktioner.
Du rekommenderas att in stallera övriga progr am på cd-romskiv an, men det är inget krav.
I Viktigt-filen (Readme.wri) finns ytterligare upplysningar.
Obs! Läs Viktigt-filen (ReadMe.txt) som finns på cd-rom-skivan för att få den
senaste-produktinformationen.
Windows-program
Windowsklient
Drivrutiner
Nätverksadministratör:
Windows-program
Drivrutiner
Inbäddad webbserver
Macintosh-program
PPD-filer
Macintosh
klient
* Stöds inte för tjeckiska, koreanska, japanska, ryska, förenklad kinesiska, traditionell
kinesiska och turkiska.
Om din Windows-baserade dator har tillgång till Internet letar installationsprogrammet
automatiskt efter de senaste progr ammen på HP:s webbplats. Om du inte har tillgång till
Internet, finns mer information om hur du hämtar de senaste programmen under
“HP customer care service och support" på sidan 107.
Macintosh-program
PPD-filer
HP LaserJet
hjälpprogram*
Typsnitt*
Inbäddad webbserver
54 Kapitel 6 – Nätverksutskrift SVWW
Page 57

HP LaserJet -utskriftssystem
Cd-romskivan innehåller programkomponenter och drivrutiner både för slutanvändare
och nätverksadministratörer som använder operativsystemen i följande lista. Filen Viktigt
(ReadMe.wri) innehåller den senaste informationen.
● Microsoft Windows 95 och 98
●
Microsoft Windows Me
● Microsoft Windows NT
● Microsoft Windows 2000
●
Microsoft Windows XP
● Apple Macintosh OS, version 7.5.3 eller senare
● AutoCAD™-drivrutiner, versionerna 12 till 15
Drivrutiner och dokumentation för Windows NT 3.51 finns på Internet. Drivrutiner,
teckensnittsin staller are och dok umentation för Windo ws 3.1x finns på cd-romskiv an som
medföljer skrivaren.
®
4.0
Installera skrivarprogrammet 55
Page 58

Skrivardrivrutiner
Skrivardrivrutinerna ger dig tillgång till skrivarfunktionerna samt gör så att
nätverksdatorer kan kommunicera med utskriftsfunktionerna via skrivarspråk.
Obs! Viktigt-filen (ReadMe.wri) på cd-romskivan innehåller upplysningar om anna n
medföljande programvara och de språk som stöds.
Vissa skrivarfunktioner tillhandahålls endast med PCL6-drivrutinen. I onlinehjälpen för
skrivarprogramvara finns upplysningar om tillgängliga funktioner.
Skrivardrivrutiner som finns med i följande tabell medföljer skrivaren. De senaste
drivrutinerna finns på http://www.hp.com/support/lj4100mfp
installerat på en dator som kör Windows kontrollerar programmet automatiskt att datorn
har tillgång till Internet för att kunna hämta de senaste drivrutinerna.
. När skrivarprogrammet är
Operativsystem PCL 5e PCL 6 PS
Windows 3.1x
Windows 95 och 98
Windows Me
Windows NT 4.0
Windows 2000
Windows XP
Macintosh OS
1. PostScript 3-emulering kallas PS i den här handboken.
2. Endast emulering av nivå 1.
Du kan hämta följande skrivardrivrutiner från Internet eller skaffa dem via en HPauktoriserad service- eller supportrepresentant (mer information finns under
“HP customer care service och support" på sidan 107).
●
Windows NT 3.51 PCL 5e och Windows NT 3.51 PS (endast tillgängliga på
engelska)
● Modellskript för UNIX och Linux
OS/2-drivrutiner finns tillgängliga från IBM och förpackas med OS/2. De finns inte
tillgängliga för japanska, koreanska, förenklad kinesiska eller traditionell kinesiska.
●●
●●●●
●●●●
●●●●
1
●
PPDfiler
2
●
Obs! Om den drivrutin du vill ha inte finns på cd-romskivan, eller saknas på denna lista, ska
du kontrollera om den finns på programmets installationsdisk etter eller läsa i programmets
Viktigt-filer (Readme.txt) för att se om programmet stöder skrivaren. Om så inte är fallet
bör du kontakta programtillv erkaren eller distrib utören och be om en drivrutin för skrivaren.
56 Kapitel 6 – Nätverksutskrift SVWW
Page 59

Program för datorer som kör Windows
Obs! Följande information behövs endast om skrivaren ska användas som en
nätverksskrivare.
Öppna Windows skrivardrivrutin
Öppna drivrutinen på något av följande sätt så att du kan konfigurera den:
Operativsystem Tillfälligt ändra inställningar
(från ett program)
Windows 95 och 98
Windows Me
Windows NT 4.0 Öppna menyn Arkiv, klicka på
Windows 2000
Windows XP
Windows 3.1x och
Windows NT 3.51
Öppna menyn Arkiv, klicka på
Skriv ut och sedan på
Egenskaper. (Stegen kan variera.
Detta är den vanligaste metoden.)
Skriv ut och sedan på
Egenskaper. (De olika stegen kan
variera. Detta är den vanligaste
metoden.)
Öppna menyn Arkiv, klicka på
Skriv ut och sedan på
Egenskaper. (Stegen kan variera.
Detta är den vanligaste metoden.)
Öppna menyn Arkiv, klicka på
Skriv ut, därefter på Skrivare och
till sist på Alternativ. (Stegen kan
variera. Detta är den vanligaste
metoden.)
Ändra
standardinställningar
(för alla program)
Klicka på Start, peka på
Inställningar och klicka på
Skrivare. Högerklicka på ikonen
Skrivare och klicka sedan på
Egenskaper.
Klicka på Start, peka på
Inställningar och klicka på
Skrivare. Högerklicka och klicka
sedan på Dokumentstandard
eller Egenskaper.
Klicka på Start, peka på
Inställningar och klicka på
Skrivare. Högerklicka och klicka
sedan på Utskriftsinställningar
eller Egenskaper.
Öppna Kontrollpanelen i
Windows och dubbelklicka på
Skrivare, markera skrivaren och
klicka på Inställningar.
Obs! Skrivarens standardinställningar är upprättade av och kan ändras av
systemadministratören. Användaren kan endast åsidosätta dessa stand ardinställningar
för den aktuella utskriften från kontrollpanelen eller programmet. Inställningarna i
programmet åsidosätter inställningarna i skrivardrivrutinen.
Välja rätt skrivardrivrutin
Välj skrivardrivrutin efter hur du har tänkt använda MFP-enhetens utskriftsfunktioner.
●
Använd drivrutinen PCL 6 om du vill kunna utnyttja skrivarens funktioner till fullo.
Drivrutinen PCL 6 rekommenderas om du inte behöver bakåtkompatibiliet med
tidigare PCL-drivrutiner eller äldre skrivare.
●
Använd drivrutinen PCL 5e om du vill ha utskriftsresultat som är jämförbara med
äldre skrivare, eller för stöd av teckensnitts-DIMM.
●
Använd drivrutinen PS för kompatibilitet med PS 3. Vissa funktioner är inte
tillgängliga i denna drivrutin.
Om alla drivrutiner är installerade växlar skrivaren automatiskt mellan skrivarspråken PS
och PCL.
Installera skrivarprogrammet 57
Page 60

Hjälp för skrivardrivrutin
V arje skriv ardrivrutin har hjälpskärma r s o m ka n öppnas genom att du klic kar på knappen
Hjälp, på knappen F1 eller på frågetecknet i det övre högra hörnet på fönstret för
skrivardrivrutinen (beroende på vilket Windows-system du använder). Öppna fönstret för
skrivardrivrutinen genom att klicka på Skriv ut i programmet. Dessa hjälpfönster ger
ingående upplysningar om drivrutinen. Hjälpen för skrivardrivrutinen är fristående från
hjälpfunktionen för själva programmet.
Programvara för Macintosh-datorer
PPD (PostScript Printer Description)-filer
PPD-filer, i kombination med drivrutinen Apple LaserWriter 8, ger åtkomst till
funktionerna i skrivaren och innebär att en nätverksansluten dator kan kommunicera
med skrivaren. Ett installationsprogram för PPD-filer och andra program finns på
cd-romskivan. Använd drivrutinen Apple LaserWriter 8 som medföljer din Macintoshdator.
HP LaserJet hjälpprogram
Med HP LaserJet hjälpprogram kan du styra utskriftsfunktioner som inte finns i
skrivardrivrutinen. De illustrerade fönstrena gör det enkelt att välja skrivarfunktioner när
du använder en Macintosh-dator. Du kan använda HP LaserJet hjälpprogram om du vill
utföra följande:
● anpassa skrivarens meddelanden i kontrollpanelen
● namnge skrivaren, tilldela en nätverkszon till den, hämta filer och teckensnitt och
ändra de flesta inställningarna
●
ange ett lösenord för skrivaren
● låsa funktioner på skrivarens kontrollpanel från datorn om du vill förhindra obehörig
åtkomst (se hjälpen till skrivarprogrammet)
●
konfigurera och ställa in skrivaren på IP-utskrift (Internet protocol)
Obs! HP LaserJet hjälpprogram stöds inte för tjec kiska, koreanska, japanska, ryska, förenklad
kinesiska, traditionell kinesiska eller turkiska.
Program för nätverk
En översikt över tillgängliga programlösningar för installation och konfiguration av
HP -nätverk finns i Administratörshandbok till skrivarservern HP Jetdirect. Den här
handboken finns på cd-romskivan som medföljer skrivaren.
58 Kapitel 6 – Nätverksutskrift SVWW
Page 61

HP Web JetAdmin
HP LaserJet 4100 mfp-serien kan användas av HP Web JetAdmin, ett w ebb läsarbaserat
hanteringsverktyg som vanligtvis finns installerat i ett nätverk för att hantera skrivare med
flera funktioner. Det här verktyget är avsett att användas av systemadministratören.
Arbetsgrupper i mindre nätverk kräver vanligtvis inte HP Web JetAdmin, men om du
administrerar ett stort företag kan du enkelt hämta denna produkt från Internet på
http://www.hp.com/go/webjetadmin
Obs! Du kan få den senaste listan över värdsystem som stöds genom att besöka w ebbplatsen
HP Customer Care på http://www.hp.com/go/webjetadmin.
Ytterligare information om hur du använder HP Web Jet Admin inom större företag finns
under “Handboken för systemadministratören" på sidan 137.
.
UNIX och Linux
Obs! HP Jetdirect installationsprogram för skrivare för UNIX är ett enkelt program för
skrivarinstallation i HP-UX- och Solaris-nätverk. Du kan hämta det från webbplatsen
HP Customer Care på http://www.hp.com/support/net_printing.
Utföra avancerade utskrifter
Använda funktioner i skrivardrivrutinen
När du skriver ut från program finns många av mfp-enhetens funktioner i
skrivardrivrutinen. Se avsnittet “Skrivardrivrutiner" på sidan 56.
Obs! Alla skrivarfunktioner finns inte med alla drivrutiner. Kontrollera drivrutinerna om du vill
se vilka alternativ som är tillgängliga.
Inställningar i skrivardrivrutinen och programmet åsidosätter i allmänhet inställningarna
på kontrollpanelen. Inställningarna i programmet åsidosätter i allmänhet inställningarna
i skrivardrivrutinen.
Se hjälpsystemet för programmet eller skrivardrivrutinen för anvisningar.
Sortera i skrivaren
Med skrivarens sorteringsfunktion kan du skriva ut flera original. Detta har följande
fördelar:
●
minskad nätverkstrafik
●
du kommer snabbare tillbaka till programmet
●
alla dokument är original
RIP ONCE
Funktionen RIP ONCE gör att dokumentet bara behöver bearbetas en gång i skrivaren.
Funktionen RIP ONCE skapar en bild av sidan som sedan sparas i komprimerad form i
minnet. Sidorna skrivs ut från de komprimerade sidbilderna utan att skrivaren behöver
göra uppehåll för att bearbeta utskriften igen. Utskriften skrivs ut på exakt samma sätt
varje gång eftersom den komprimerade bilden inte är beroende av några ytterligare
skrivardata.
Utföra avancerade utskrifter 59
Page 62

Spara information om skrivarinställningar (snabbinställningar)
Med Windows PCL 6- och PCL 5e-skrivardrivrutiner kan du spara skrivarinställningar
som standard för flera olika slags utskrifter. Du kan t.ex. skapa en snabbinställning för
kuvert eller för att skriva ut första sidan i ett dokument på brevpapper.
Skala sidbilden (ZoomSmart)
Skrivardrivrutinerna till Windows PCL 6 och PCL 5e innehåller en funktion som heter
ZoomSmart med vilken du kan skala sidbilden från en sidstorlek till en annan sidstorlek.
Det kan du göra genom att ange ett procenttal eller genom att ange en annan skala för
pappersstorleken.
Skriva ut häften
Med skrivardrivrutinerna till Windo ws PCL 6 och PCL 5e kan du kontrollera utskriften av
häften vid dubbelsidig utskrift. Du kan välja mellan att binda på höger eller vänster sida
på pappersstorlekarna Letter, Legal eller A4.
Skriva ut med vattenstämplar
En vattenstämpel är ett meddelande, t.ex. ”Utkast” eller ”Hemligt”, som skrivs ut i
bakgrunden på alla sidor i ett dokument. V attenstämplar infogas i dokument med hjälp av
skrivardrivrutinen i programmet.
Utskrift av en annorlunda första sida
Om du vill skriva ut en annorlunda första sida följer du dessa anvisningar.
1 I Windows väljer du Använd annorlunda papper för första sidan i
skrivardrivrutinen. Välj ett fack (eller manuell matning) för den första sidan och ett
annat fack för de återstående sidorna. Lägg papperet för den första sidan i Fack 1
(eller det fack som du valt). (För manuell matning l ägger du papperet i Fack 1 efter
att utskriften har skickats till skrivaren och skrivaren frågar efter papper.) När du
lägger i papper i Fack 1 lägger du papperet med utskriftssidan uppåt och papperets
översta kant mot baksidan av skrivaren.
Om du använder Macintosh väljer du alternativ en Första från och Återstående från
i dialogrutan Skriv ut.
Obs! Var och hur du väljer inställningar beror på programmet eller skrivardrivrutinen. Det kan
hända att vissa inställningar bara finns tillgängliga via skrivardrivrutinen.
2 Lägg i de återstående sidorna för dokumentet i ett annat fack.
Du kan välja den första sidan och de återstående sidorna enligt papperstyp. Mer
information finns i “Mata papper manuellt från Fack 1" på sidan 63.
Infoga en tom baksida
Med det här alternativet kan du lägga till tomma sidor vid slutet av en utskrift. Om du
använder Windows väljer du först Använd annorlunda papper för första sidan på
fliken Papper på din skrivardrivrutin och klickar sedan på Baksida. Du kan sedan välja
papperskälla för de tomma sidorna. Om du vill stänga av denna funktion klic kar du på
Ingen baksida i skrivardrivrutinen.
60 Kapitel 6 – Nätverksutskrift SVWW
Page 63

Skriva ut flera sidor på ett enda medieark
Du kan skriva ut flera sidor på ett pappersark. Den här funktionen finns i
skrivardrivrutinerna till HP LaserJet 4100 mfp och är ett ekonomiskt sätt att skriva ut
korrektur. Det kallas ibland för Flersidig utskrift.
Obs! Drivrutinerna PCL och PS skiljer sig åt något vad gäller prestanda. Ta reda på vilka
alternativ som finns för din skrivardrivrutin.
Anpassa fack för utskrift och kopiering
Förstå fackordning
När du tar emot en utskrift väljer mfp-enheten automatiskt ett inmatningsfack genom att
matcha medietypen och storleken med media som redan finns i fack en. Om det ligger
media i Fack 1 och om facket är inställt på läget FÖRST i menyn Pappershantering väljs
alltid papper från Fack 1 först.
Om du inte väljer FACK 1, LÄGE=FÖRST söker skrivaren efter tillgängliga inmatningsfack
för media som passar utskriften och börjar med det nedersta facket och slutar med Fack
1. Utskriften börjar så fort den rätta typen och storleken har hittats Om sökningen
misslyckas visas ett meddelande på kontrollpanelen om att du bör fylla på rätt media. Du
kan sedan fylla på media eller så kan du åsidosätta begäran genom att ange en annan
medietyp och storlek på kontrollpanelen. Om media tar slut i ett fack under utskriften,
växlar skrivaren automatiskt till ett fack som innehåller samma medietyp och storlek.
Utföra avancerade utskrifter 61
Page 64

Anpassa användningen av Fack 1
Du kan anpassa Fack 1 efter dina utskriftsbehov. Skrivaren kan ställas in för utskrift från
Fack 1 så länge det finns media i detta fack, eller för utskrift endast från detta fack om
den medietyp som finns i facket speciellt begärs. Ange då FACK 1, LÄGE=FÖRST eller
FACK 1, LÄGE=MAGASIN på menyn Pappershantering på kontrollpanelen.
Inställning Förklaring
FACK 1
LÄGE=FÖRST
FACK 1
LÄGE= MAGASIN
Skrivaren använder vanligen först papper från Fack 1, såvida detta
inte är tomt eller låst. Om det inte alltid finns media i Fack 1, eller
om Fack 1 bara används för manuell pappersmatning, bör du
behålla standardinställningen FACK 1, LÄGE=FÖRST på menyn
Pappershantering.
Fack 1 fungerar på samma sätt som Fack 2, 3 och 4. Istället för att
först leta efter papper i Fack 1 kan mfp-enheten ta papper från det
fack som ma tchar inställningarna för den valda papperstypen/storleken.
När inställningen FACK 1, LÄGE=MAGASIN angetts finns det ett
alternativ i menyn Pappershantering för att konfigurera storlek och
typ för Fack 1.
Ange medietyp och storlek (låsa fack)
Du kan konfigurera MFP-enheten så att den väljer media enligt typ (t. ex. vanligt eller
brevpapper) och storlek (t. ex. Letter eller A4) och inte enligt källa (ett pappersfack). Se
avsnittet “Pappersstorlekar och vikter som stöds" på sidan 114.
Utskrift enligt medietyp och storlek garanterar att dokument alltid skrivs ut på önskad
media. Om du ofta använder olika medietyper behöver du inte kontrollera vilken media
som finns i de olika facken innan du skriver ut, om facken ställts in på rätt sätt. Detta är
speciellt användbart när skrivaren delas och flera personer kan lägga i och ta bort
media.
Obs! Det går även att konfigur er a typ- och storleksinställningar för skriv are i nätverk från den
inbäddade webbservern eller från programmet HP Web JetAdmin. Ytterligare
upplysningar finns i onlinehjälpen för programvaran.
62 Kapitel 6 – Nätverksutskrift SVWW
Page 65

Skriva ut enligt medietyp och storlek
1 Fyll på facken r ätt och justera pappersledarna.
2 Välj alternativet FACK 1 TYP i menyn Pappershant ering på ko nt rollpa nele n o ch an ge
medietypen för varje fack. Om du inte vet medietypen (som t.ex. finpapper eller
återvinningspapper) kontrollerar du etiketten på kartongen.
3 Välj storleksinställningar på kontrollpanelen.
• Fac k 1: Om du väljer FACK 1, LÄGE=MAGASIN i men yn Pappershantering anger du
storleken på menyn. Om det finns media i specialstorlek i facket ska du ställa in
storleken på menyn Utskrift, så att storleken överensstämmer med
mediestorleken som finns i Fack 1.
• Fack 2, 3 och 4: Mediestorleken upptäcks automatiskt när media har lagts i rätt i
fac ken och pappersledarna har justerats för att passa mediestorlek en. Om det
finns media i specialstorlek i fac ket ska du ställa in storleken på menyn Utskrift så
att storleken överensstämmer med mediestorleken som finns i facket. Ställ in
reglaget för mediestorlek i facket till Special.
Obs! Anvisningar för hur du skriver ut på media i specialstorlek finns i “Riktlinjer för hur du
använder papper i specialstorlek" på sidan 28.
• Den extra kuvertmataren: Ställ in mediestorleken på menyn Pappershantering.
4 Välj papperets typ och storlek i programmet eller via skrivardrivrutinen.
Obs! Det går även att konfigur er a typ- och storleksinställningar för skriv are i nätverk från den
inbäddade webbservern eller från programmet HP Web JetAdmin. Läs onlinehjälpen för
skrivardrivrutinen om du vill ha mer information om detta alternativ.
Vid utskrift enligt typ och storlek kan du behöva tömma eller stänga Fack 1, eller ange
FACK 1, LÄGE=MAGASIN på menyn Pappershantering på skrivarens kontrollpanel. Mer
information finns i “Anpassa användningen av Fack 1" på sidan 62.
Inställningar i skrivarens drivrutin och program åsidosätter kontrollpanelens inställningar.
Inställningarna i programmet åsidosätter i allmänhet inställningarna i skrivardrivrutinen.
Mata papper manuellt från Fack 1
Manuell matning är ett annat sätt att skriva ut media i specialstorlek. Om du ställer in
denna funktion till På på kontrollpanelen eller skrivardrivrutinen avbryts utskriften efter
att varje utskrift har skickats, vilket ger dig tid att lägga i media i specialstorlek i Fack 1.
Tryck på S
Om Fack 1 redan innehåller media när du sänder utskriften och kontrollpanelen visar
FACK 1=FÖRST som standardkonfigura tion k o mmer skriv are n inte att stanna och vänta på
att media i specialstorlek ska fyllas på. Om du vill fylla på media manuellt anger du FACK
1=MAGASIN på menyn Pappershantering (mer information finns under “Anpassa
användningen av Fack 1" på sidan 62).
Om du har valt MANUELL MATN=PÅ på skrivarens kontrollpanel, åsidosätter den här
inställningen skrivardrivrutinens inställningar, och alla utskrifter som skickas till skrivaren
kräver manuell pappersmatning från Fack 1, såvida inte ett specifikt fack har valts från
skrivardrivrutinen. Om denna funktion endast används sporadiskt är det bäst att ange
MANUELL MATN=AV på kontrollpanelen.
för att fortsätta skriva ut.
TART
Utföra avancerade utskrifter 63
Page 66

Använda lagringsfunktioner
HP LaserJet 4100 mfp-serien erbjuder flera lagringsfunktioner som gör att du kan
behålla utskrifter i minnet för att använda vid senare tillfälle. Du skapar lagrade utskrifter
via skrivardrivrutinen när du använder ett program.
Använd knappen M
lagrats finns i menyn HÄMTA UTSKRIFT och ordnas i en lista efter användarnamn.
Snabbkopieringsutskrifter, korrekturläs och vänta-utskrifter samt privata och lagrade
utskrifter finns på listan på denna meny.
Varje utskriftstyp beskrivs nedan.
●
Lagrade utskrifter: Med denna funktion kan du lagra en utskrift, t.ex. ett
personalformulär eller en rapport, permanent på hårddis ken så att du kan skriva ut
den när det behövs. Utskriften kan göras när som helst med menyn HÄMTA UTSKRIFT
på kontrollpanelen.
●
Privata utskrifter: Med denna funktion kan du hindra en utskrift från att skrivas ut
tills en tilldelad PIN-kod har skrivits in på kontrollpanelen. Privata utskrifter tas
automatiskt bort från hårddisken efter att de har släppts till utskrift. Du kan även välja
och ta bort privata utskrifter utan att skriva ut dem.
●
Menyn Snabbkopiering: Med denna funktion kan du skriva in antalet kop ior som
behövs och lagra utskrifter på hårddisken för att skriva ut vid ett senare tillfälle.
●
Korrekturläs och vänta-utskrifter: Med den här funktionen kan du sna bbt och
enkelt skriva ut och korrekturläsa en kopia av ett dokument och sedan skriva ut
ytterligare kopior.
Obs! Om du stänger av MFP-enheten tas alla snab bkopier ade, k orrekturlästa, väntande samt
privata dokument bort. Ett snabbkopierat dokument kan även tas bort med hjälp av
programmet eller via HP Web JetAdmin. Om du vill vara säker på att en utskrift inte tas
bort när skriv aren stängs av sparar du den som en lagrad utskrift.
på kontrollpanelen för att hämta och skriv a ut. Alla utskrifter som
ENY
Använda lagringsfunktionerna
För Windows
1 På menyn Arkiv i programmet klickar du på Skriv ut.
2 Klicka på Egenskaper och klicka sedan på fliken Destination.
3 Under Destinationsfunktioner klickar du på Alternativ för att visa Alternativ för
utskriftslagring.
4 Välj önskad utskriftstyp och tilldela utskriften ett unikt namn.
För Macintosh
I nyare drivrutiner väljer du Utskriftslagring på menyn i dialogrutan Skriv ut. I äldre
drivrutiner, väljer du Skrivarspecifika alternativ.
VIKTIGT! Se till att du tilldelar dina utskrifter unika namn med hjälp av skrivardrivrutinen innan du
skriver ut. Om du använder standardnamnen kan detta innebära att du skriver över
tidigare utskriftsfiler med samma standardnamn eller förorsakar att utskriften raderas.
64 Kapitel 6 – Nätverksutskrift SVWW
Page 67

Skriva ut lagrade dokument
Gör så här om du vill skriva ut ett lagrat dokument via kontrollpanelen:
och välj menyn HÄMTA UTSKRIFT.
1 Tryck på M
2 Använd navigeringspilarna upp och ned för att markera önskat användarnamn och
tryck på .
3 Använd navigeringspilarna Upp och Ned för att välja önskat utskriftsnamn och tryck
på .
Obs! Om spärrikonen visas bredvid utskriftsnamnet är utskriften priv at och du m åste skriva in
den rätta PIN-koden för att kunna skriva ut den.
4 Använd det numeriska tangentbordet för att skriva in antalet kopior.
5 Tryck på S
ENY
för att skriva ut dokumentet.
TART
Ta bort lagrade utskrifter
Lagrade utskrifter finns kvar på hårddisken tills de tas bort. Så här gör du för att ta bort
en lagrad utskrift:
och välj menyn HÄMTA UTSKRIFT.
1 Tryck på M
2 Använd navigeringstangenterna upp och ned för att välja önskat användarnamn och
utskriftsnamn.
ENY
3 Tryck på för att välja dokumentet.
4 Tryck på TA BORT och tryck på för att ta bort dokumentet.
Använda lagringsfunktioner 65
Page 68

Skriva ut med FIR-porten
Den valfria FIR-porten gör det möjligt att skriva ut utan kabelanslutningar till skrivaren
från bärbara enheter (t.ex. en bärbar dator) som är kompatibla med standarden IrDA
(Infrared Data Association).
Utskriftsanslutningen behålls genom att du placerar den sändande FIR-porten inom
överföringsområdet. Observera att anslutningen kan blockeras a v ett objekt, till exempel
en hand, media, direkt solljus eller annat starkt ljus som lyser direkt in i den sändande
eller mottagande FIR-porten.
Obs! Mer information hittar du i användarhandboken som medföljde FIR-porten. Om
operativsystemet inte har ett infrarött program installerat, kontaktar du datortillverkaren
för drivrutiner och installationsanvisningar.
Förberedelse för att skriva ut med Windows
Innan du startar drivrutinen för InfraRed ska du utföra dessa moment:
1 I Windows verktygsfält väljer du Start, klickar på Inställningar, och sedan på
Skrivare.
2 Välj HP LaserJet 4100 mfp som din standardskrivare.
3 I mappen Skrivare väljer du Egenskaper/Detaljer och anger alternativet Virtuell
infraröd LPT-port.
4 Markera den fil du vill skriva ut.
Förberedelse för att skriva ut med Macintosh-datorer
Det första steget för att installera en infraröd skrivare är att skapa ikonen
Skrivbordsskrivare via hjälpprogrammet Skrivbordsskrivare. Som standard finns
hjälpprogrammet Skrivbordsskrivare i mappen Apple Extra/Apple LaserWriter på
hårddisken.
Infraröd skrivare kommer inte att kunna väljas om inte den infraröda kontrollpanelen
och tillägg är aktiva. Dessutom är funktionen för infraröd utskrift endast möjlig med
drivrutinen HP LaserWriter version 8.6 eller senare .
1 Starta skrivbordsprogrammet.
2 Välj Infraröd skrivare och klicka på OK.
3 Byt PPD (PostScript Printer Description)-fil så att den svarar mot skrivaren.
4 På menyn Arkiv klickar du på Spara.
5 Ange ett namn och en plats för ikonen Skrivbordsskrivare och klicka på OK.
Obs! När ikonen finns på skrivbordet (eller har sparats på annat ställe) måste
skrivaralternativen ko nfigureras manuellt. Det h är steget är i stort sett detsamma som att
välja Konfigurera efter att ha installerat en skrivare i Väljaren. Du ställer in alternativen
genom att markera ik onen Skrivbordsskriva re och välja Ändra inställningar på menyn
Utskrift.
66 Kapitel 6 – Nätverksutskrift SVWW
Page 69

Skriva ut med FIR
1 Rikta in den bärbara datorn (eller en annan bärbar enhet som är utrustad med ett
IrDA-kompatibelt FIR-fönster) på högst en meters avstånd från FIR-mottagaren. FIR-
fönstret måste befinna sig i en vinkel på +/15 grader i förhållande till skrivaren för att
säkerställa en effektiv utskriftsanslutning.
2 Skriv ut dokumentet. Statuslampan på HP FIR-mottagaren tänds och efter en viss
fördröjning visas meddelandet BEARBETAR UTSKRIFT på kontrollpanelen.
Om statusindikatorn inte tänds ska du flytta HP FIR-mottagaren så att den är riktad mot
FIR-porten på den sändande enheten, skicka utskriften igen och se till att alla enheter är
rätt inriktade mot varandra. Om du måste flytta någon enhet (för att t. ex. lägga i media)
ska du se till att alla enheterna fortsätter att befinna sig inom driftsområdet för att
upprätthålla anslutningen.
Om anslutningen avbryts innan utskriften är klar släcks statusindikatorn för FIR-porten.
Du har då högst 40 sekunder på dig för att rätta till störningen och fortsätta utskriften.
Om du återupprättar anslutningen inom denna tidsperiod, tänds statusindikatorn igen.
Obs! Anslutningen bryts permanent om den sändande porten flyttas utanför driftsområdet eller
om något passerar mellan portarna och blockerar överföringen under mer än
40 sekunder. Utskrift med FI R-po rten kan gå långsammare än ut skrift via en kabel som
är direktansluten till parallellporten, beroende på dokumentets storlek.
Avbryta och återuppta FIR-utskrift
Med funktionen för att avbryta och återuppta utskrift kan du tillfälligt avbryta den
pågående utskriften för att skriva ut ett annat dokument via en FIR-port. Den avbrutna
utskriften fortsätter när den infraröda utskriften har skrivits ut.
Du avbryter utskriften på skrivarens kontrollpanel genom att ansluta till skrivarens
infraröda port och skicka en utskrift till skrivaren. Skrivaren stoppar den pågående
utskriften när den kommer till slutet av den kopia som håller på att skrivas ut. Skrivaren
skriver sedan ut det dokument som skickats via FIR-porten. När den infraröda utskriften
är klar fortsätter skrivaren att skriva ut originalutskriften där denna avbröts.
Skriva ut med FIR-porten 67
Page 70

68 Kapitel 6 – Nätverksutskrift SVWW
Page 71

Produktunderhåll
7
Översikt
Det här kapitlet förklarar grundläggande anvisningar för produktunderhåll för
HP LaserJet 4100 mfp-serien. De omfattar följande:
● hantera tonerkassetten
●
rengöra produkten
● utföra förebyggande underhåll
VIKTIGT! Stäng av huvudströmbrytaren och koppla ur MFP-enheten innan du drar ut någ ra kab lar
eller tillbehör, och innan du utför förebyggande underhåll eller rengöring. Om de här
aktiviteterna utförs medan MFP-enheten är på och inkopplad kan det orsaka allvarlig
skada på produkten.
Översikt 69
Page 72

Hantera tonerkassetten
HP -tonerkassetter
När du använder en tonerkassett från HP (artikelnummer C8061A eller C8061X) kan du
få följande information om förbrukningsmaterial från den inbäddade webbservern.
● mängden återstående toner
● beräknat antal återstående sidor
●
antal utskrivna sidor
● annan information om förbrukningsmaterial
Äkthetsbevis för tonerkassetter
Hewlett-Packard Company kan inte rekommendera att du använder tonerkassetter som
inte kommer från HP, vare sig dessa är nya eller påfyllda. Eftersom de inte är
HP-produkter, kan HP inte påverka deras utformning eller kontrollera kvaliteten. Service
och reparation som uppstår p.g.a. användning av kassetter som inte kommer från HP,
täcks inte av skrivargarantin. När du använder en tonerkassett som inte kommer från HP,
kan inte skrivaren rapportera om livslängd på tonerkassetten på ett korrekt sätt.
HP LaserJet 4100 mfp-serien varnar dig om du sätter i en tonerkassett som inte kommer
från HP i skrivaren. Om du sätter in en använd HP -kassett från en annan HP -skrivare
kan det dröja tills 20 sidor har skrivits ut från MFP-enheten innan meddelandet om att det
är en äkta HP -kassett visas.
Obs! Om meddelandet i skrivarens k ontrollpanel anger att det inte är en äkta HP -tonerkassett
och du köpt den i tron att den var det kan du ringa HP :s speciallinje för bedrägerier
(1) (887) 219-3183 (gratis i Nordamerika).
Tonerkassettens användningstid
Tonerkassettens livslängd beror på hur mycket toner som går åt vid utskrift och
kopiering. Vid utskrift eller kopiering a v text med 5 procents täckning räcker en
HP -tonerkassett vanligen för 6 000 eller 10 000 sidor, beroende på vilken kassett som
används.
Du kan ta reda på tonerkassettens livslängd via:
● kontrollpanelen (skriver ut statussidan för förbrukningsmaterial).
●
inbäddad webbserver.
●
HP Web JetAdmin
●
skrivarprogram.
Förvaring av tonerkassetter
Ta inte ut tonerkassetten ur förpackningen förrän den ska användas.
Förvaringslivslängden för en kassett i oöppnad förpackning är cirka 2,5 år.
VIKTIGT! Undvik skador på tonerkassetten genom att inte utsätta den för ljus i mer än några minuter.
70 Kapitel 7 – Produktunderhåll SVWW
Page 73

Tonernivå låg och toner slut
När tonern håller på att ta slut visas meddelandet TONER LÅG på skrivarens kontrollpanel
och skrivaren fortsätter utskriften. Meddelandet visas först när cirka 15 procent av
tonerinnehållet återstår i kassetten.
När tonern har tagit slut i tonerkassetten, visas meddelandet TONER SLUT på skrivarens
kontrollpanel och skrivaren avbryter utskriften. Du kan fortsätta utskriften av det aktuella
jobbet genom att trycka på S
tills du byter ut tonerkassetten.
Rengöra produkten
Allmänna riktlinjer
Följ rengöringsanvisningarna på följande sida varje gång som du byter tonerkassett eller
när det uppstår fel på utskriftskv aliteten . För at t minime ra p rob lem håller du produ kten fri
från damm och smuts.
● Rengör skrivarens utsida med en trasa som fuktats lätt med vatten.
● Rengör insidan med en torr, luddfri trasa.
. Meddelandet fortsätter att visas för varje enskilt jobb
TART
VIKTIGT! Vidrör inte överföringsvalsen (den svarta gummivalsen under tonerkassetten) när du
rengör skrivaren. Om det kommer hudfett på valsen kan det uppstå problem med
utskriftskvaliteten.
Rengöra produkten 71
Page 74

1
2
Rengöringsprocedur
1 Stäng av skrivaren och dra ut nätsladden.
2 Öppna den övre luckan och ta ut tonerk as se tte n.
VARNING!
Stick inte in handen för långt i skrivaren. Fixeringsområdet runt
tonerkassetten kan vara mycket varmt! Vänta en halvtimma tills
fixeringsenheten svalnat.
VIKTIGT!
Utsätt inte tonerkassetten för ljus under mer än några minuter
så att den inte skadas.
3
4
5
3 Torka bort allt damm och all smuts från pappersledarna (de
skuggade områdena) med en torr, luddfri tr asa.
Obs!
Om du får toner på kläderna torkar du bort den med en torr
trasa och tvättar sedan kläderna i kallt vatten. (Varmt vatten gör
att tonern fastnar i tyget.)
4 Använd det gröna handtag et för att lyfta upp
pappersbrickan och torka bort alla partiklar med en torr,
luddfri trasa.
5 Sätt tillbaka tonerkassetten, stäng den övre luckan, koppla
in nätsladden och starta skrivaren.
72 Kapitel 7 – Produktunderhåll SVWW
Page 75
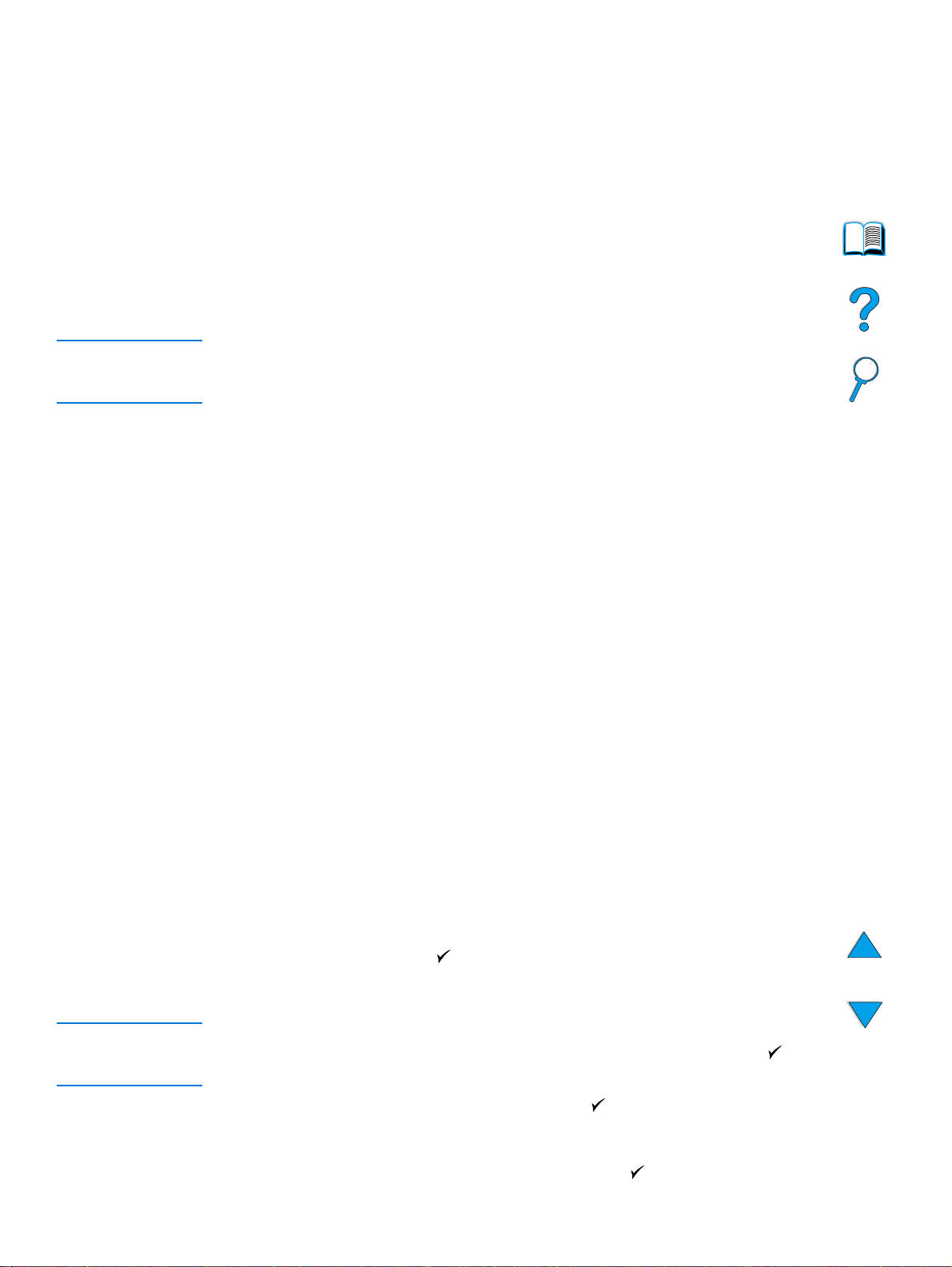
Rengöra fixeringsenheten
Kör skrivarens rengöringssida för att hålla fixeringsenheten fri från toner och
papperspartiklar som ibland kan fastna. Anhopningar av toner och partiklar kan orsaka
fläckar på framsidan eller baksidan av u tskrifterna (mer information finns under “Fläckar"
på sidan 97).
För att säkerställa bästa möjliga utskriftskvalitet rekommenderar HPatt du använder
rengöringssidan varje gång du byter ut tonerkassetten eller efter ett automatiskt schema
som du själv anger.
Du kan köra rengöringssidan på två sätt:
● manuellt efter behov från skrivarens kontrollpanel
●
automatiskt vid ett intervall som du bestämmer
Obs! Rengöringen tar cirka 2,5 minuter att utföra. Ett meddelande visas på kontrollpanelen
under rengöringen (antingen BEARBETAR RENGÖRINGSSIDA eller BEARBETAR
AUTORENGÖRSIDA).
Köra rengöringssidan manuellt
För att rengöringssidan ska fungera rätt skriver du ut sidan på kopieringspapper (int e
finpapper, tungt eller grovt papper).
Så här kör du rengöringssidan manuellt:
tills menyn UTSKRIFTSKVALITET
1 På skrivarens kontrollpanel trycke r du på M
ENY
visas.
2 Tryck på N
3 Tryck på V
ÄSTA VAL
ÄLJ
tills SKAPA RENGÖRINGSSIDA visas.
så skapas rengöringssidan. En sida med svarta ränder skrivs ut.
4 Följ anvisningarna på rengöringssidan för att utföra rengöringen.
Köra rengöringssidan automatiskt
Med dessa anvisningar kan du skriv a ut ren göringssidor automatiskt vid intervall som du
väljer. För att rengöringssidan ska köras utan avbrott måste du ha den valda storleken
och vanligt papper tillgängligt i skrivaren. Skrivar en avbryter inte en pågående utskrift för
att skriva ut en rengöringssida.
Du kan kasta bort utskriftssidan som skapas genom den automatiska rengöringen.
Så här ställer du in rengöringssidan att köras automatiskt:
1 På skrivarens kontrollpanel trycke r du på M
visas.
2 Tryck på nedåtpilen tills AUTO RENGÖRINGSSIDA=AV visas.
3 Ändra AV till PÅ och tryck på .
4 Tryck på nedåtpilen tills AUTO RENGÖRINGSFREKVENS=2000 visas.
tills menyn UTSKRIFTSKVALITET
ENY
Obs! Standardfrekvensen är efter 2000 sidor. Om du vill höja eller sänka frekvensen trycker
du på uppåt- eller nedåtpilen tills du når önskad frekvens och trycker sedan på .
Alternativen är 1000, 2000, 5000, 10000 och 20000 sidor.
5 När du har valt ett intervall för sidan, trycker du på för att spara valet.
6 Tryck på pilarna för att välja RENGÖRINGSSIDA STORLEK=LETTER. Du kan välja att köra
rengöringssidan på papper med Letter- eller A4-storlek. Använd navigeringspilarna
för att välja antingen A4 eller LETTER och tryck sedan på för att spara ditt val.
Rengöra produkten 73
Page 76

Rengöra den automatiska dokumentmatarens pappersledare för inmatning
1 Slå av strömmen.
2 Rengör skrivarens utsida med en trasa som fuktats lätt med vatten.
3 Lyft upp den automatiska dokumentmataren.
4 Öppna ledaren för inmatning genom att trycka in de små plasthandtage n på v ard er a
sida om ledaren för inmatning.
5 Ta bort det genomskinliga plastarket.
6 Använd en ren, mjuk, torr trasa för att torka rent det genomskinliga plastarkets
insida.
VIKTIGT! Använd inte vatten, flytande rengöringsmedel eller lösningsmedel. Vätskor kan droppa
ned på de mekaniska delarna och skada dem.
7 Sätt tillbaka det genomskinliga plastarket genom att skjuta in det under den grå
ribbade ledaren som sitter under det vita, förstärkta arket.
Obs! Se till att den fria änden på det genomskinliga plastarket sitter f ast bakom den grå, ribbade
ledaren på det vita förstärkta arket.
8 Rikta in hålen på arket mot de små plastsländorna i ledaren för inmatning. Tryck f ast
det genomskinliga plastarket mot sländorna.
9 Stäng luckan till ledaren för inmatning. Du ska kunna höra hur plasthandtagen på
luckan snäpper på plats.
10 Torka av utsidan på ledaren för inmatning med trasan.
74 Kapitel 7 – Produktunderhåll SVWW
Page 77

Rengöra skannerglaset
●
Rengör endast glaset om det finns synligt smuts , eller om du märk t e n f örsämring av
kopiornas kvalitet, t. ex. streckiga kopior.
● Rengör glasets yta genom att torka det försiktigt med en re n, lätt fuktad luddfri trasa.
Använd ammoniak-baserat ytrengöringsmedel till att fukta trasan med.
VIKTIGT! Häll eller spruta inte vätskor direkt på glaset.
VIKTIGT! Tryck inte hårt mot glasytan. Glaset kan gå sönder.
Rengöra kalibreringsremsan
1 Lyft upp den automatiska dokumentmataren.
2 Leta rätt på de vita kalibreringsremsorna i vinyl. Kalibreringsremsan sitter till vänster
om det genomskinliga plastarket.
3 Rengör bakdelen på den automatiska dokumentmataren och kalibreringsremsorna
genom att torka dem försiktigt med en ren, lätt fuktad luddfri trasa. Använd
ammoniak-baserat ytrengöringsmedel till att fukta trasan med.
4 Stäng den automatiska dokumentmataren.
Rengöra produkten 75
Page 78

Utföra förebyggande underhåll
Du ska byta ut vissa delar när meddelandet UTFÖR UNDERHÅLL PÅ SKRIVAREN visas på
skrivarens kontrollpanel. På så sätt bibehålls produktens optimala prestanda.
Det här meddelandet visas varje gång 200 000 sidor har skrivits ut. Du kan kontrollera
hur många sidor som har skrivits ut genom att skriva ut en konfigurationssida eller en
statussida för förbrukningsmaterial (mer information finns i “Komma åt den inbäddade
webbservern" på sidan 139).
Information om hur du beställer en sats för skrivarunderhåll finns i
“Beställningsinformation" på sidan 125. Satsen innehåller:
● fixeringsenhet
●
valsar ( överföring, mottagning och matning)
● anvisningar
Obs! Satsen för skrivarunderhåll är förbrukningsmaterial och täcks inte av garantin.
76 Kapitel 7 – Produktunderhåll SVWW
Page 79

8
Felsökning
Översikt
I detta kapitel får du hjälp med att felsöka och lösa problem som kan uppstå när du
använder HP LaserJet 4100 mfp-serien.
Åtgärda
papperstrassel
Förstå
kontrollpanelens
felmeddelanden
Åtgärda fel på
utskriftskvaliteten
Förstå
felmeddelanden
för hårddisken,
FIR-porten och
PS
Ibland kan papperstrassel uppstå när du kopierar och skriver ut. I det här
avsnittet får du hjälp med att hitta papperstrassel, att ta bort det från
skrivaren och att åtgärda återkommande papperstrassel.
Många av meddelandena som visas på kontrollpanelen är självklara.
Vissa meddelanden kan dock indikera problem som kräver ytterligare
åtgärder. I detta avsnitt visas en lista på dessa meddelanden och vilka
åtgärder som bör vidtas.
Skrivaren ska ge utskrifter av hög kvalitet. Om dokumenten emellertid
inte blir skarpa och tydliga och det förekommer defekter som streck,
stänk och smetig toner på sidan, eller om media skrynklas eller böjs, kan
du använda det här avsnittet för att åtgärda fel på utskriftskvaliteten.
Ytterligare meddelanden som ska hjälpa dig att åtgärda f el som har med
hårddisken, FIR-portsanslutningen och PS att göra visas på
kontrollpanelen. I detta avsnitt finns en lista på dessa meddelanden och
hur felen bör åtgärdas.
Översikt 77
Page 80

Åtgärda papperstrassel
Om det visas ett meddelande om papperstrasse l på skrivarens kontrollpanel ska du leta
efter media som fastnat på de platser som anges i bilden på nästa sida och sedan läsa
anvisningen för hur du åtgärdar trasslet. Du kanske behöver leta på fler platser än vad
som anges i meddelandet om papperstrassel. Om det inte är uppenbart var papperet
fastnat ska du först undersöka området under tonerkassetten.
När du åtgärdar papperstrassel ska du vara försiktig så att du inte river sönder papperet.
Om en liten pappersbit blir kvar i skrivaren kan det uppstå papperstrassel igen. Om det
ofta uppstår papperstrassel läser du “Åtgärda upprepat papperstrassel" på sidan 85.
Obs! Du måste öppna och sedan stänga den övre luckan på skrivaren för att ta bort ett
meddelande om papperstrassel.
Om papperstrassel uppstår i den extra kuvertmataren ska du läsa dokumentationen för
installation och användning som medföljde skrivaren.
Platser där det kan uppstå papperstrassel
Framsida Baksida
1
5
2
3
1 Den övre luckan och området kring tonerkassetten
2 Den extra kuvertmataren
3 Inmatningsområden
4 Extra enhet för dubbelsidig utskrift
7
6
5
4
5 Utmatningsfack (övre och bakre)
6 Området kring fixeringsenheten
7 Automatisk dokumentmatare
Obs! Det kan bli kvar lös toner i skrivaren efter papperstrassel. Detta kan orsaka fel på
utskriftskvaliteten. Felet bör försvinna efter några sidor.
78 Kapitel 8 – Felsökning SVWW
Page 81

1
Åtgärda papperstrassel kring den övre luckan och tonerkassetten
1 Öppna den övre luckan och ta ut tonerk as se tte n.
VIKTIGT!
Utsätt inte tonerkassetten för ljus under mer än några minuter
2
3
4
så att den inte skadas.
2 Använd det gröna handtag et för att lyfta pappersbrickan.
3 Dra sakta ut papperet ur skrivaren. Riv inte sönder
papperet.
Obs!
Om det är svårt att ta ut papperet, försöker du frigöra det från
inmatningsfacket (mer information finns under “Åtgärda
papperstrassel kring inmatningsfack" på sidan 80).
Undvik att spilla toner. Använd en torr, luddfri trasa för att torka
upp all lös toner som kan ha fallit ner i skrivaren.
Om lös toner faller ner i skrivaren kan det uppstå tillfälliga fel på
utskriftskvaliteten. Den lösa tonern bör försvinna från
pappersbanan sedan du skrivit ut några sidor.
Om du får toner på kläderna torkar du bort den med en torr
trasa och tvättar sedan kläderna i kallt vatten. (Varmt vatten gör
att tonern fastnar i tyget.)
4 Öppna Fack 1 och ta bort plattan framför öppningen och
leta efter ytterligare media som fastnat. Ta bort eventuellt
5
papper.
5 Vrid pappersledaren för att se om det finns mer media som
har fastnat. Ta bort eventuell media.
Fortsättning på nästa sida.
Åtgärda papperstrassel 79
Page 82

6
7
6 Sätt tillbaka plattan framför öppningen och stäng Fack 1.
7 Sätt tillbaka tonerkassetten och stäng den övre luckan.
8 Om meddelandet inte försvinner finns det mera media som
har fastnat i skrivaren. Leta efter media på en annan plats
(mer information finns under “Platser där det kan uppstå
papperstrassel" på sidan 78).
Om du använder en tonerkassett som inte kommer från HP,
kan meddelandet ICKE HP-TONER UPPTÄCKT visas på
för att
kontrollpanelens teckenfönster. Tryck på S
fortsätta skriva ut eller kopiera.
TART
1
Åtgärda papperstrassel kring inmatningsfack
Fack 1
Dra sakta ut pappersfacket. Om en del av papperet redan har
dragits in i skrivaren, följer du anvisningarna i “Åtgärda
papperstrassel kring den övre luckan och tonerkassetten" på
2
3
sidan 79.
Fack 2, 3 och 4
1 Dra ut facket ur skrivaren och ta bort all skadad media från
facket.
2 Om du kan se papperskanten i inmatningsområdet ska du
försiktigt dra papperet nedåt och ut ur skrivaren. (Dra inte
papperet rakt ut eftersom det då kommer att gå sönder.)
Om du inte kan se papperet ska du leta i området runt den
övre luckan (mer information finns under “Åtgärda
papperstrassel kring den övre luckan och tonerkassetten"
på sidan 79).
Obs!
Tvinga inte ut media som sitter fast. Försök då dra ut det genom
facket ovanför eller genom området runt den övre luckan.
5
80 Kapitel 8 – Felsökning SVWW
3 Se till att media ligger jämnt i facket i alla fyra hörnen och
under de främre och bakre hakarna. Se till att alla tre
kontrollerna för pappersstorlek är rätt inställda (mer
information finns i “Fyll på Fack 2 och extrafacken 3 och 4"
på sidan 24).
4 Skjut tillbaka facket i skrivaren.
5 Öppna och stäng den övre luckan om du vill ta bort
meddelandet.
6 Om meddelandet kvarstår finns det mer media i skrivaren.
Leta efter media på en annan plats (mer information finns
under “Platser där det kan uppstå papperstrassel" på
sidan 78).
Page 83

1
Åtgärda papperstrassel i enheten för dubbelsidig utskrift
1 Öppna den bakre luckan på enheten för dubbelsidig utskrift.
2 Dra försiktigt ut all media ur enheten.
3 Ta bort enheten för dubbelsidig utskrift genom att lyfta upp
den något och dra ut den ur skrivaren.
2
3
4 Från baksidan av skrivaren tar du bort eventuell media som
ligger överst i Fack 2. (Du kan behöva sträcka in händerna i
skrivaren.)
5 Dra försiktigt ut all media ur enheten för dubbelsidig utskrift.
6 Vänd på enheten och ta bort all media.
Fortsättning på nästa sida.
4
5
6
Åtgärda papperstrassel 81
Page 84

7
7 Sätt tillbaka enheten för dubbelsidig utskrift i skrivaren.
8 Öppna och stäng den övre luckan om du vill ta bort
meddelandet.
9 Om meddelandet kvarstår finns det mer papper i skrivaren.
Leta efter media på en annan plats (mer information finns
under “Platser där det kan uppstå papperstrassel" på
sidan 78).
1
Åtgärda papperstrassel i det bakre utmatningsfacket
Obs!
Om den största delan media finns inne i skrivaren bör du ta bort
det genom området runt den övre luckan . (Mer inf ormation finns
i “Åtgärda papperstrassel kring den övre luckan och
4
tonerkassetten" på sidan 79.)
1 Öppna det bakre utmatningsfacket.
2 Fatta tag i papperets båda sidor och dra försiktigt ut det ur
skrivaren. (Det kan finnas lös toner på papperet. Var
försiktig så att du inte får toner på dig och se till att den inte
faller ner i skrivaren.)
Obs!
Om det är svårt att avlägsna papperet ska du pröva med att
öppna den övre luckan helt så att trycket på papperet minskar.
Om media har gått sönder eller om du inte kan ta bort media
finns det mer information under “Åtgärda papperstrassel i
området kring fixeringsenheten" på sidan 83.
3 Stäng det bakre utmatningsfacket.
4 Öppna och stäng den övre luckan om du vill ta bort
meddelandet.
5 Om meddelandet kvarstår finns det mer media i skrivaren.
Leta efter media på en annan plats (mer information finns
under “Platser där det kan uppstå papperstrassel" på
sidan 78).
82 Kapitel 8 – Felsökning SVWW
Page 85

2
Åtgärda papperstrassel i området kring fixeringsenheten
Gör så här om du vill åtgärda papperstrassel i området kring
fixeringsenheten:
● när media har fastnat i fixeringsenheten och inte går att ta
bort på annat sätt.
3
4
5
a
● när en sida har gått sönder medan du försökte bort ett
papper som fastnat i fixeringsenheten.
1 Stäng av skrivaren.
VARNING!
Om du vill undvika mindre brännskador, ska du låta
fixeringsenheten svalna under 30 minuter innan du fortsätter
med den här proceduren.
2 Vänd skrivaren med baksidan mot dig och ta bort
dammskyddet till Fack 2 eller enheten för dubbelsidig
utskrift.
3 Dra ut skrivarens nätsladd.
4 Öppna det bakre utmatningsfacket och dra ut
förlängningsdelen tills det tar stopp.
5 Ta bort det bakre utmatningsfacket och förlängningsdelen.
Det gör du genom att lätt böja ned mitten, släppa flik a och
sedan släppa flik b.
b
6
7
6 Lossa fixeringsenheten ge nom att vrida de blå
fixeringsspärrarna så att de pekar uppåt.
7 Dra ut fixeringsenheten ur skrivaren. Du frigör
fixeringsenheten från skrivaren genom att hålla skrivarens
baksida medan du drar ut fixeringsenheten. Dra inte i den
svarta plastfliken.
Fortsättning på nästa sida.
Åtgärda papperstrassel 83
Page 86

8
9
10
8 Ta bort media som har fastnat.
VIKTIGT!
Använd inte vassa föremål när du ska ta bort media i området
kring fixeringsenheten. Du kan skada fixeringsenheten.
9 Sätt tillbaka fixeringsenheten med vänster sida först. Se till
att du skjuter in fixeringsenheten ordentligt i skrivaren.
10 Lås fixeringsenheten på p lats genom att vrida spärrarna till
vågrätt läge.
11 Sätt tillbaka det bakre utmatningsfacket med vänster sida
först.
12 Anslut nätsladden till skrivaren.
13 Sätt tillbaka dammskyddet till Fack 2 eller enheten för
dubbelsidig utskrift.
14 Slå på MFP-enheten.
15 Om meddelandet kvarstår finns det mer media i skrivaren.
Leta efter media på en annan plats (mer information finns
under “Platser där det kan uppstå papperstrassel" på
sidan 78).
11
Obs!
Eftersom skrivaren har varit avstängd måste du starta om
kopieringen eller utskriften.
Åtgärda papperstrassel i den automatiska dokumentmataren
Om original fastnar i den automatiska dokumentmatare n gör du så här:
1 Lyft på locket till den automatiska dokumentmataren.
2 Ta bort all media som har fastnat.
3 Stäng den automatiska dokumentmataren och kontrollpanelen. Tryck ned båda
ordentligt tills de snäpper på plats.
4 Ta ut bunten med original från den automatiska dokumentmataren, släta ut det
tilltrasslade arket och lägg tillbaka det överst i bunten och lägg tillbaka bunten.
för att fortsätta sända eller kopiera dokumentet.
5 Tryck på S
84 Kapitel 8 – Felsökning SVWW
TART
Page 87

Åtgärda upprepat papperstrassel
Pröva med följande om det ofta uppstår papperstrassel:
● Kontrollera alla platser där det ka n föreko mma papperstr assel ( mer inf o rmation finns
i “Åtgärda papperstrassel" på sidan 78). En pappersbit kan ha fastnat någonstans i
skrivaren. Även en väldigt liten pappersbit kan orsaka upprepat papperstrassel.
●
Om du använder en enhet för dubbelsidig utskrift kontrollerar du alla områden kring
MFP-enheten (och även under enheten för dubbelsidig utskrift).
● Kontrollera att media har fyllts på rätt i fac ken, att alla tre fackjusteringarna har
utförts och att facken inte är överfyllda. Kontrollera att bunten ligger under de främre
och bakre hakarna. (L äs avsnitten om att fylla på media och börja med “Fylla på
papper i Fack 1" på sidan 23.)
● Kontrollera att alla fack och tillbehör för mediehantering sitter ordentligt i MFP-
enheten. (Om ett fack öppnas under pågående utskrift kan det orsaka
papperstrassel.)
●
Kontrollera att alla luckor är stängda. (Om en lucka öppnas under pågående utskrift
kan det orsaka papperstrassel.)
● Försök att skriva ut eller kopiera till ett annat utmatningsfack.
● Pappersark en kan ha f astnat i v arandr a. Prov a med att böja b unten så att arken skiljs
från varandra. Lufta inte bunten.
● Om du skriver ut eller kopierar från Fack 1 kan du prova med att ta bort en del av
pappersbunten.
●
Om du skriver ut eller kopierar från den extra kuvertmataren kontrollerar du att den
är rätt påfylld och att de nedersta kuverten ligger något längre in än de översta
kuverten.
● Om du skriver ut eller kopierar på mindre mediestorlekar matar du in med dem med
kortsidan först (mer information finns under “Riktlinjer för hur du använder papper i
specialstorlek" på sidan 28).
●
Vänd på mediebunten i facket. Prova även att rotera papperet 180 °.
●
Kontrollera den typ av media som du skriver ut på. Använd endast media som
uppfyller kraven i HP :s specifikationer (mer information finns under
“Pappersspecifikationer" på sidan 113). Prova med en annan me dietyp f ör att se om
det åtgärdar felet. Använd inte skrynkligt, böjt, oregelbundet eller på annat sätt
skadat papper.
● Kontrollera att skriv arens miljökrav har uppfyllts (mer information finns under
“Miljöspecifikationer" på sidan 123).
●
Använd inte papper som redan har använts i en skrivare eller kopiator.
●
Skriv inte ut på båda sidorna av kuvert och OH-film (se “Använda kuvert" på
sidan 26 eller “Använda OH-film" på sidan 27).
●
Skriv ut och kopiera endast på hela etikettark och skriv inte ut eller kopiera på båda
sidorna av etikettark (mer information finns under “Använda etiketter" på sidan 27).
●
Kontrollera att strömmen till skrivaren är konstant och att den uppfyller kraven i
skrivarspecifikationerna (mer information finns under “Elektriska specifikationer" på
sidan 123).
●
Rengör skrivaren (mer information finns under “Rengöra produkten" på sidan 71).
● Utför förebyggande skrivarunderhåll om det är dags (mer information finns under
“Utföra förebyggande underhåll" på sidan 76).
Åtgärda papperstrassel 85
Page 88

Förstå meddelanden på kontrollpanelen
I tabellen i det här avsnittet förklaras vanliga meddelanden som kan visas på
kontrollpanelens teckenfönster.
I varje tabell visas en lista på meddelandena och deras innebörd i alf abetisk ordning med
numrerade meddelanden i slutet av tabellerna.
Om ett meddelande återkommer:
● Om ett meddelande som begär att du fyller på ett fack stannar kvar, eller om ett
meddelande anger att en tidigare utskrift fortfarande finns kvar i skrivarens minne
ska du trycka på S
dokumentet från skrivarens minne.
●
Om ett meddelande återkommer trots att du utfört alla rekommenderade åtgärder
ska du kontakta en HP-auktoriserad service- eller supportrepresentant (mer
information finns under “HP customer care service och support" på sidan 107).
Alla meddelanden beskrivs inte i denna handbok (många av dem är självklara), men de
behandlas på produktsidorna i den inbäddade webbservern.
Skrivaren kan skapa följande två typer av fel:
● tillfälliga fel som du själv kan åtgärda
● utrustningsfel som oftast skapas av produktskador och behöver åtgärdas av
servicepersonal
om du vill skriva ut eller på S
TART
om du vill ta bort
TOPP
Meddelanden på kontrollpanelen
Meddelande Förklaring eller rekommenderad åtgärd
ÅTKOMST NEKAD
MENYER LÅSTA
LUCKAN TILL DEN
AUTOMATISKA
DOKUMENTMATAREN
ÄR ÖPPEN
HÄMT. FEL I DEN
AUTOMATISKA
DOKUMENTMATAREN
DEN AUTOMATISKA
DOKUMENTMATAREN
ÄR ÖVERFULL
PAPPERSSTOPP I
DEN AUTOMATISKA
DOKUMENTMATAREN
DÅLIG ANSLUTNING
TILL ENHETEN FÖR
DUBBELSIDIG
UTSKRIFT
Den funktion som du försökte använda på kontrollpanelen är låst för att förhindra obehörig
användning. Kontakta nätverksadministratören.
Luckan till den automatiska dokumentmataren är öppen och måste stängas innan kopieringen
kan fortsätta.
Den automatiska dokumentmatarens matningsmekanism kunde inte hämta nästa sida. Ta bort
alla ark, lägg dem i en bunt i rätt ordning och lägg kanterna rakt. Tryck på
kopiera.
Det ligger för många ark i den automatiska dokumentmataren. T a bort några av arken och försök
igen. Om det behövs lyfter du upp facket för den automatiska dokumentmataren och tar
eventuellt bort media som har fastnat och sänker sedan facket.
Ett ark har fastnat inuti den automatiska dokumentmataren och måste tas bort innan du kan
fortsätta kopiera. Lyft upp facket för den automatiska dokumentmataren och ta bort media som
fastnat och sänk sedan facket.
Enheten för dubbelsidig utskrift är inte rätt ansluten till skrivaren. Använd endast den
högervinklade nätsladden som levererades med skrivaren.
Prova att koppla ur och sedan koppla in enheten för dubbelsidig utskrift igen. Stäng sedan av
skrivaren och starta den igen.
START för att fortsätta
DÅLIG ANSL TILL
EXTRA FACK
Det har uppstått ett fel på anslutningen med ett extra pappersfack för 500 ark till skrivaren:
●
Facket är inte rätt anslutet.
●
Mer än två extra pappersfack för 500 ark har installerats (skrivaren kan inte hantera mer än
sammanlagt fyra fack).
●
Det har uppstått ett elektroniskt fel i pappersfacket.
Prova att koppla ur och sedan koppla in pappersfac k et igen. Stäng sedan av skrivaren och starta
den igen.
86 Kapitel 8 – Felsökning SVWW
Page 89

Meddelanden på kontrollpanelen (forts.)
Meddelande Förklaring eller rekommenderad åtgärd
BLOCKERAD
UTSKRIFT
UPPTAGEN Ett dokument håller på att skrivas ut.
AVBRYTER
<UTSKRIFTSNAMN>
EJ SKRIVA DBLSID
STÄNG BAKRE FACK
KONTROLLERA INM.
ENHET
växlar med
PAPPERSBANA ÖPPN
STÄNG DEN
KONTROLLERA
UTMATNINGSENHET
växlar med
NÄRA BANAN
FÖR UTMATNING
KONTROLLERA
PAPPERSBANAN
STÄNG ÖVRE LUCKA Den övre luckan är öppen och måste stängas innan utskriften kan fortsätta.
STÄNG ÖVRE ELLER
VÄNSTER LUCKA
Skrivaren bearbetar andra dokument och kan inte bearbeta ditt dokument för tillfället.
Vänta. Ditt dokument bearbetas så snart den pågående utskriften är klar.
Den pågående utskriften avbryts.
Skrivaren kan inte skriva ut dubbelsidigt eftersom det bakre utmatningsfacket är öppet. Stäng det
bakre utmatningsfacket.
Det extra inmatningsfacket kan inte mata in media i skrivaren eftersom en lucka eller
pappersledare är öppen. Kontrollera att luckorna och pappersledarna är ordentligt stängda.
Det extra utmatningsfacket är inte ordentligt anslutet till skrivaren. Enheten måste anslutas rätt
innan utskriften kan fortsätta.
Motorn kontrollerar om det finns papperstrassel eller media som inte plockats bort från skrivaren.
Antingen är den övre luckan eller vänster lucka öppen och måste stängas innan utskriften kan
fortsätta.
ENHET
FUNGERAR EJ
FIL
ÅTG MISSLYCKADES
FIL
SYSTEMET FULLT
DISK
SKRIVSKYDDAD
EIO [N] DISK
INITIALISERAS
EIO [N] DISK
FUNGERAR EJ
EIO [N]
INITIALISERAS
VÄXLAR MED
STÄNG EJ AV
EIO [N] DISK
VARVAS UPP
Ett allvarligt fel uppstod på EIO-disken och den kan inte längre användas.
Ta bort EIO-disken och ersätt den med en ny.
Det gick inte att utföra den åtgärd du begärde. Du kan ha försökt utföra en ogiltig åtgärd, t.ex. att
läsa in en fil till en katalog som inte finns.
Ta bort filer från EIO-disken och försök igen. (Mer information finns i hjälpfunktionen för
programmet.)
EIO-disken är skyddad och det går inte att skriva nya filer till den. Inaktivera skrivskyddet.
Disken på EIO-platsen initieras.
EIO-disken fungerar inte rätt. Ta bort EIO-disken i platsen som anges genom [n]. Ersätt den
med en ny EIO-disk.
Vänta tills meddelandet försvinner (kan ta upp till 5 minuter). Om skrivarens EIO-kort fungerar
rätt och kommunicerar med nätverket försvinner meddelandet efter cirka 1 minut och ingen
åtgärd krävs.
Om EIO-kortet inte kan kommunicera med nätverket, stannar det här meddelandet kvar i
5 minuter och försvinner sedan. I det här fallet k ommunicerar skrivaren inte med nätv erket (även
om meddelandet inte längre visas). Felet kan vara ett skadat EIO-kort, en skadad kabel eller
anslutning till nätverket eller ett nätverksfel. Kontakta nätverksadministratören.
Disktillbehöret i EIO-plats [n] initialiseras.
EXTERN ENHET
INITIALISERAS
När du har anslutit en extern pappershanteringsenhet till skrivaren måste den initialiseras när att
datorn är påslagen eller efter att den kommer ur sparläge.
Förstå meddelanden på kontrollpanelen 87
Page 90

Meddelanden på kontrollpanelen (forts.)
Meddelande Förklaring eller rekommenderad åtgärd
INMATNINGSENHET
TILLSTÅND [XX.YY]
SÄTT I TONERKASSETT
INSTALLERA FACK
[X]
AVBRYT
KOPIERINGSJOBB
MANUELL MATNING
[TYP] [STORLEK]
MINNET FULLT
LAGR DATA BORTA
MINNESINSTÄLLN
ÄNDRADE
OTILLRÄCKL MINNE
UTSKRIFTEN TÖMD
En inmatningsenhet för pappershantering behöver åtgärdas innan utskriften kan fortsätta. Stäng
av skrivaren. Koppla loss kablarna från inmatningsenheten för pappershanter ing och återanslut
dem sedan. Slå på skrivaren.
Läs i dokumentationen som medföljer enheten för pappershantering för att få hjälp.
Tonerkassetten har tagits ut och måste sättas in igen innan utskriften kan fortsätta.
Det angivna facket är inte installerat och måste monteras och stängas innan utskriften kan
fortsätta.
Vill du avbryta det jobb som kopieras för närvarande? Ja/Nej
Om kopieringen avbryts fortsätter den så snart ditt jobb är klart.
Fyll på det begärda papperet i Fack 1. Tryck på
Det finns inget minne tillgängligt. Det aktuella utskriften kanske inte skrivs ut rätt och en del
resurser (t.ex. nedladdade teckensnitt och makron) kan ha tagits bort.
Skrivarens minnesinställningar ändrades eftersom det inte fanns tillräckligt med minne för att
använda de tidigare inställningarna för IO-b uff ert och Spara resurser. Det här inträffar oftast efter
att du tar bort minne från skrivaren, lägger till en enhet för dubbelsidig utskrift eller lägger till ett
skrivarspråk.
Det finns inte tillräckligt med ledigt minne för att skriva ut hela utskriften. Den återstående delen
av utskriften skrivs inte ut och kommer att raderas från minnet. Tryck på
fortsätta.
S
om rätt media redan finns i Fack 1.
TART
START om du vill
OTILLRÄCKL MINNE
SIDAN FÖRENKLAD
ICKE HPTONERKASSETT
UPPTÄCKT
växlar med
TRYCK PÅ START
FÖR ATT
FORTSÄTTA
FRÅNKOPPLAD Tryck på
UTFACK FULLT
växlar med
TA BORT PAPPER
FRÅN [FACKNAMN]
PAPPER RUNT
FIXERINGSENHET
UTFÖR
RUTINUNDERHÅLL
Skrivaren var tvungen att komprimera utskriften för att den skulle få rum i det tillgängliga minnet.
En del data kan ha gått förlorade. Tryck på
Utskriftskvaliteten på de här sidorna kan vara dålig. Minska sidornas komplexitet och skriv ut dem
igen.
Skrivaren har identifierat en tonerkassett som inte är en HP -tonerkassett. Om du tror att du har
köpt en HP -tonerkassett ringer du HP :s speciallinje för bedrägerier. Reparationer av skrivaren
på grund av användning av tonerkassetter från andra lev erantörer än HP omfattas inte av garantin.
Utmatningsfacket som angetts är fullt och måste tömmas innan du kan fortsätta att kopiera eller
skriva ut.
Stäng av skrivaren så att papperet inte viras ännu hårdare kring fixeringsenheten. Öppna den övre
luckan och ta ut tonerkassetten. Ta bort all synlig media. Om du inte kan hitta papperet, låter du
skrivaren vara avstängd och tar bort fixeringsenheten för att kunna nå papperet (mer information
finns under “Åtgärda papperstrassel i området kring fixeringsenhete n" på sidan 83).
Du uppmanas att utföra rutinmässigt underhåll på skrivaren var gång den har skrivit ut 200 000
sidor för att bibehålla bästa utskriftskvalitet. Information om hur du beställer en sats för
skrivarunderhåll finns i “Beställningsinformation" på sidan 125. Mer information om underhåll finns
i “Utföra förebyggande underhåll" på sidan 76.
S
om du vill att skrivaren ska vara online.
TART
START om du vill fortsätta.
SKRIVARSPRÅK EJ
TILLGÄNGLIGT
En utskrift begär ett skrivarspråk som inte finns i skrivaren. Utskriften skrivs inte ut och kommer
att raderas från minnet.
Skriv ut utskriften med en drivrutin för ett annat skrivarspråk eller lägg till det begärda språket i
S
om du vill fortsätta.
skrivaren (om tillgängligt). Tryck på
TART
88 Kapitel 8 – Felsökning SVWW
Page 91

Meddelanden på kontrollpanelen (forts.)
Meddelande Förklaring eller rekommenderad åtgärd
BEARBETA
Rengöringssidan bearbetas. Det kan ta upp till 2,5 minuter.
RENGÖRINGSSIDA
AUTOMATISKT
BEARBETA
Rengöringssidan bearbetas manuellt. Det kan ta upp till 2,5 minuter.
RENGÖRINGSSIDA
SKANNA I FÖRVÄG Skannar sidor. Ditt dokument skannas nu. Det skrivs ut när det pågående jobbet är klart.
LUCKA TILL
SKANNER ÖPPEN
Luckan till den automatiska dokumentmataren överst på skannerglaset är öppen vilket hindrar att
skanningen utförs. Stäng luckan och fortsätt skanna.
TONER LÅG Meddelandet visas först när ungefär 15 procent av tonern finns kvar i tonerkassetten (vid 5 procent
täckning finns det toner kvar för ungefär 1500 sidor av tonerkassetten som räc k er till 10000-sidor
och ungefär 900 sidor för tonerkassetten som räcker till 6000 sidor). Beroende på hur skrivaren
har konfigurerats fortsätter den antingen att skriva ut eller så avbryts utskriften. Det kan vara bra
att för säkerhets skull ha en tonerkassett att ersätta den gamla med.
Om utskriften avbryts kan du återuppta den genom att trycka på
START för varje utskrift.
Information om hur du konfigurerar hur skrivaren ska reagera på meddelanden om tonern finns i
“Tonernivå låg och toner slut" på sidan71.
TONER SLUT Tonern är slut. Beroende på hur skrivaren har konfigurerats så fortsätter antingen utskriften elle r
så avbryts den.
S
för varje utskrift. Byt ut
Om utskriften avbryts kan du återuppta den genom att trycka på
TART
tonerkassetten.
Information om hur du konfigurerar hur skrivaren reagerar på tonermeddelanden finns i “Ton ernivå
låg och toner slut" på sidan 71.
FACK [X] TOMT
[TYP] [STORLEK]
Fyll på media i det tomma facket (x) om du vill ta ta bort meddelandet. Om du inte fyller på det
angivna facket skriver skrivaren ut från nästa fack med samma mediestorlek och typ, och
meddelandet fortsätter att visas.
FACK [X] ÖPPET Det angivna facket är öppet. Stäng facket om du vill fortsätta att skriva ut.
FACK 1 FYLL PÅ
[TYP] [STORLEK]
Det här meddelandet kan bero på något av följande:
Fack 1 var angivet, men facket var tomt.
●
Den angivna mediestorleken kan inte hittas.
●
Om du har fyllt på med rätt mediestorlek är inte facket eller kontrollpanelen rätt inställda.
●
Om du vill justera Fack 1 så att det rymmer media i specialstorlek finns mer information under
“Fylla på papper i Fack 1" på sidan 23. Ytterligare information finns äv en under “Fyll på Fack 2
och extrafacken 3 och 4" på sidan 24.
Fyll på begärd media i Fack 1 eller tryck på
START om du vill åsidosätta meddelandet och skriva
ut på den tillgängliga mediestorleken.
S
.
Om utskriften inte återupptas trycker du på
TART
Om det här meddelandet visas när du skriver ut på A4 eller Letter ska du kontrollera att
standardstorleken för media har ställts in på rätt sätt på menyn Utskrift på skrivarens
kontrollpan e l och i programmet.
S
om du vill skriva ut från nästa tillgängliga fack.
Tryck på
TART
Tryck på navigeringsknappen ned om du vill bläddra mellan tillgängliga typer och storlekar.
Tryck på om du vill acceptera den alternativa typen eller storleken.
Obs!
Om du använder en specialstorlek visas en annan rad i meddelandet som anger papperets xoch y-dimensioner.
Förstå meddelanden på kontrollpanelen 89
Page 92

Meddelanden på kontrollpanelen (forts.)
Meddelande Förklaring eller rekommenderad åtgärd
FACK X FYLL PÅ
[TYP] [STORLEK]
där x är Fack 2, 3
eller 4.
FACK 1 STORLEK =
[xxxx]
FACK 1 TYP =
[XXXX]
Det här meddelandet kan bero på något av följande:
Fack 2, 3 eller 4 var angivet, men facket är tomt
●
Fack 2, 3 eller 4 ska användas, men de är inte inställda för rätt mediestorlek eller –typ.
●
Se till att alla inställningar av pappersledaren har gjorts (förklaring finns under “Fyll på Fack 2
och extrafac k en 3 och 4" på sidan 24). Se också till att typen har blivit inställd på kontrollpanelen.
Fyll på media som begärts i aktuellt fack eller tryck på om du vill åsidosätta meddelandet och
skriva ut på den tillgängliga mediestorleken.
S
.
Om utskriften inte återupptas trycker du på
TART
Om det här meddelandet visas när du skriver ut på A4 eller Letter ska du kontrollera att
standardstorleken för media har ställts in på rätt sätt på menyn Utskrift på skrivarens
kontrollpan e l och i programmet.
S
Tryck på
TART om du vill skriva ut från nästa tillgängliga fack.
Tryck på nedåtpilen om du vill bläddra mellan tillgängliga medietyper och storlekar.
Tryck på om du vill acceptera den alternativa typen eller storleken.
Du ombeds ange vilken mediestorlek som har fyllts på i Fack 1. Du kan göra något av följande:
Tryc k på om du accepterar den aktuella mediestorleken.
●
Tryc k på nedåtpilen ned om du vill ändra storleken och tryck sedan på om du accepterar
●
den nya storleken.
Först visas meddelandet FACK 1 TYP=xxxx (läs beskrivningen av detta meddelande). Om du inte
trycker på någon knapp inom 1 minut visas meddelandet FACK 1 STORLEK=xxxx.
Obs!
Om du ändrar storleken här ändras standarden för mediestorleken i Fack 1 i menyn
Pappershantering.
En utskrift har inkommit till skrivaren under någon av följande omständigheter:
Den efterfrågade medietypen finns inte i skrivaren.
●
Fack 1 har ställts in för MAGASIN.
●
Media har lagts i Fack 1 (och utlöst papperssensorn).
●
Om du trycker på någon knapp försvinner meddelandet efter omkring 1 minut. Du kan göra
något av följande:
Tryc k på om du accepterar den aktuella medietypen.
●
Tryc k på nedåtpilen om du vill ändra typen och tryck sedan på om du accepterar den nya
●
typen.
Obs!
Om du ändrar typen här ändras standarden för medietypen i Fack 1 i menyn Pappershantering.
Om du inte gör något inom en minut kommer skrivaren att skriva ut på den media som finns i
Fack 1. Standarden för medietypen i Fack 1 ändras också i menyn Pappershantering till den typ
som efterfrågades av programmet som skickade jobbet.
KAN INTE KÖRA
MOPYJOBB
OGILTIG STORLEK I
FACK [YY]
ANVÄND [TYP]
[STORLEK]
ISTÄLLET?
Minnesfel eller fel i filsystem tillät inte att mopykopieringen (flera original) utfördes. Endast en
kopia skapas.
En extern pappershanteringsenhet upptäckte en ogiltig mediestorlek. Skrivaren k opplas från tills
du har åtgärdat felet.
Om den angivna mediestorleken eller medietypen inte finns visas ett meddelande där du
tillfrågas om det går lika bra med en annan mediestorlek eller medietyp.
Tryck på nedåtpilen om du vill bläddra mellan tillgängliga typer och storlekar. Tryck på om du
vill acceptera den alternativa typen eller storleken.
XX.YY
En skrivarfel har inträffat som kan åtgärdas genom att du trycker på
S
på kontrollpanelen.
TART
SKRIVARFEL
TRYCK PÅ START
FÖR ATT
FORTSÄTTA
##.00.01
SKANNER I/O-FEL
KONTR KABLAR OCH
STÄNG AV, SLÅ PÅ
Det gick inte att upprätta kommunikation mellan skrivarformateringen och kopieringsmodulen.
En frånkopplad kabel eller fel på kopieringsmodulen kan ha orsakat kommunikationsfelet.
Kontrollera anslutningen mellan kopieringsanslutningskortet och kabeln IEEE-1394. Ring efter
service om problemet inte försvinner.
90 Kapitel 8 – Felsökning SVWW
Page 93

Meddelanden på kontrollpanelen (forts.)
Meddelande Förklaring eller rekommenderad åtgärd
##.00.02 SKANNER
I/O-FEL
Kopieringsanslutningskortet IEEE-1394 har inte upptäckts. Detta beror antingen på att
initialiseringen misslyckades eller på att kortet inte är monterat. Ring efter service.
##.XX.YY Detta meddelande visar att det har uppstått ett fel i skannerenheten. Det är inget
kommunikationsfel.
XX anger de rapporterande systemen (skannerkommandon, program för kopiering och
sändning, verktyg för service av skanner) och YY anger felet. Följande visas som ##.XX.YY i
händelseloggen.
Skannerns loggkontroll kan t.ex. rapportera följande fel:
Initialiseringsfel för skannerns FPGA
●
Fel på skannerns EEPROM
●
Fel på skannerns sensorinställningar
●
Fel på den övre lampan för den automatiska dokumentmatarens skannerfunktion
●
Fel på den nedre lampan för den automatiska dokumentmatarens skannerfunktion
●
Fel på fläktmotorn för den automatiska dokumentmatarens skannerfunktion
●
Fel på sensor för pappershämtning
●
Fel på skannersensor
●
Fel på startposition
●
Fel – överskridet McBSP
●
Fel - CCD FIFO fullt
●
Stäng av och slå på skrivaren. Ring efter service om problemet inte försvinner.
13.X
PAPPERSTRASSEL
[PLATS]
Papperstrassel antingen i skrivaren eller i ett pappersfack. På kontrollpanelen finns specifika
anvisningar och platsinformation om du vill ha hjälp att åtgärda papperstrasslet.
Öppna den övre luckan eller det fack som anges i meddelandet.
●
Ta bort all media. Om det behövs tar du bort tonerkassetten, enheten för dubbelsidig utskrift
●
eller facken.
Om meddelandet inte försvinner kontrollerar du om det sitter media någon annanstans.
●
VIKTIGT!
Kontrollera att du har tagit bort all media som fastnat innan du stänger luckan eller facket. Öppna
och stäng den övre luckan för att ta bort meddelandet.
Mer information finns i “Åtgärda papperstrassel" på sidan 78.
20 OTILLRÄCKLIGT
MINNE
växlar med
TRYCK PÅ START
FÖR ATT
FORTSÄTTA
21 SIDAN ALLTFÖR
KOMPLICERAD
växlar med
TRYCK PÅ START
FÖR ATT
FORTSÄTTA
22 EIO X
BUFFERT ÖVERFULL
växlar med
TRYCK PÅ START
FÖR ATT
FORTSÄTTA
Skrivaren tog emot mer data än vad som ryms i det tillgängliga minnet. Du kan ha försökt
överföra för många makron eller laddningsbara teckensnitt, eller alltför avancerad grafik.
S
TART
Tryck på
om du vill skriva ut överförd data (viss data kan försvinna) och förenkla sedan
utskriften.
De data (tät text, linjer , raster- eller v ektorgr afik) som du sände till skrivaren v ar för ko mplicerade .
S
om du vill skriva ut överförd data. (Dataförlust kan förekomma.)
Tryck på
TART
Du sände för många data till EIO-kortet i angiven plats (x). Felaktigt kommunikationsprotokoll
kan användas.
S
om du vill ta bort meddelandet. (Du kan förlora data.)
Tryck på
TART
Kontrollera värddatorns konfiguration.
Förstå meddelanden på kontrollpanelen 91
Page 94

Meddelanden på kontrollpanelen (forts.)
Meddelande Förklaring eller rekommenderad åtgärd
22 PARALLEL I/O
BUFFERT ÖVERFULL
växlar med
TRYCK PÅ START
FÖR ATT
FORTSÄTTA
40 EIO [X] DÅLIG
ÖVERFÖRING
växlar med
TRYCK PÅ START
FÖR ATT
FORTSÄTTA
41.3 OVÄNTAD
PAPPERSTORLEK
växlar med
FÖRVÄNTAD
[TYP] [STORLEK]
41.X
SKRIVARFEL
växlar med
STÄNG AV, SLÅ PÅ
FÖR
FORTSÄTT
För mycket data skickades till parallellpor ten.
Kontrollera att alla kablar sitter fast ordentligt och att en kabel av hög kvalitet används
(information finns under “Beställningsinformation" på sidan 125). (Vissa parallellkablar som inte
kommer från HP kan sakna stiftanslutningar eller inte överensstämma med specifikationen
IEEE-1394 på andra sätt.)
Det här felet kan uppstå om enheten som du använder inte är IEEE-1394-kompatibel. Bästa
resultat får du om du använder du en HP -drivrutin som medföljer skrivaren (information finns
under“Skrivardrivrutiner" på sidan 56).
S
om du vill ta bort felmeddelandet. (Du kan förlora data.)
Tryck på
Anslutningen har brutits mellan skrivaren och EIO-kortet i den angivna platsen. (Du kan förlora
data i den här situationen.)
Tryck på
Skrivaren upptäckte en mediestorlek som inte hade angivits. Detta beror ofta på att två eller flera
ark har klibbat ihop i skrivaren eller att pappersfacken inte är rätt justerade. Fyll på facket med
rätt mediestorlek och se till att facket är påfyllt under de främre och bakre hakarna.
Om du skriver ut från F ack 1 kontrollerar du att rätt mediestorlek har valts på kontrollpanelen.
Om du skriver ut från F ack 2, 3 eller 4 kontrollerar du att pappersledarna är rätt inställda (en
beskrivning av hur du gör det finns i “Fyll på Fack 2 och extrafacken 3 och 4" på sidan24).
Tryck på
automatiskt om du har aktiverat funktionen Fortsätt efter trassel. Du kan även trycka på
om du vill ta bort utskriften ur minnet.
Ett tillfälligt skrivarfel har uppstått. Tryck på
automatiskt om du har aktiverat funktionen Fortsätt efter trassel.
Om felet inte försvinner ska du stänga av skrivaren och sedan slå på den igen.
TART
S
om du vill ta bort felmeddelandet och fortsätta utskriften.
TART
START när du har utfört åtgärderna ovan. Sidan som innehåller felet skrivs ut
S
. Sidan som innehåller felet skrivs ut
TART
S
TOPP
49.XX
SKRIVARFEL
växlar med
STÄNG AV, SLÅ PÅ
FÖR ATT FORTSÄTTA
50.X
FIXERINGSFEL
50.4
SKRIVARFEL
växlar med
STÄNG AV, SLÅ PÅ
FÖR ATT FORTSÄTTA
51.X ELLER 52.X
SKRIVARFEL
växlar med
STÄNG AV, SLÅ PÅ
FÖR ATT FORTSÄTTA
S
. Sidan som innehåller felet skrivs ut
Ett tillfälligt skrivarfel har uppstått. Tryck på
automatiskt om du har aktiverat funktionen Fortsätt efter trassel.
Om felet inte försvinner ska du stänga av skrivaren och sedan slå på den igen.
Det har uppstått ett fixeringsfel. Stäng av skrivaren och slå på den igen.
Problem med kraftaggregatet har uppstått.
Ta bort skr ivaren från avbrottsfria strömkällor (UPS-enheter), extra kraftaggregat eller
strömdosor. Koppla in skrivaren i ett vägguttag och se om det åtgärdar felet.
Om skrivaren redan har kopplats till ett vägguttag provar du en annan strömkälla i lokalen som är
oberoende av den som användes tidigare.
Nätspänningen och strömkällan där skrivaren är placerad kan behöva kontrolleras för att
säkerställa att de svarar mot skrivarens elektriska specifikationer (information finns under
“Elektriska specifikationer" på sidan 123).
Ett tillfälligt skrivarfel har uppstått.
Stäng av skrivaren och slå på den igen.
TART
92 Kapitel 8 – Felsökning SVWW
Page 95

Meddelanden på kontrollpanelen (forts.)
Meddelande Förklaring eller rekommenderad åtgärd
53.XY.ZZ
SKRIVARFEL
54.1 AVL
FÖRSEGL TEJPEN
växlar med
FR TONER
55.XX
SKRIVARFEL
växlar med
STÄNG AV, SLÅ PÅ
FÖR ATT FORTSÄTTA
56.X
SKRIVARFEL
växlar med
STÄNG AV, SLÅ PÅ
FÖR ATT FORTSÄTTA
Problem med skrivarens minne har uppstått. Det DIMM-kort som förorsakade felet kommer inte
att användas. Värdena för x, y och z är följande:
= ROM
0
= RAM
1
= Enhetens placering
Y
= Internminne (ROM eller RAM)
0
till 3 = DIMM-plats 1, 2 eller 3
1
= Felnummer
ZZ
Du kan behöva byta ut angivet DIMM-kort.
Stäng av skrivaren och byt sedan ut det DIMM-kort som förorsakade felet.
Tonerkassette n har installerats utan att förseglingstejpen har tagits bort.
Öppna den övre luckan och ta ut tonerkassetten. Dra i förseglingstejpsfliken och dra av tejpen.
Sätt tillbaka tonerkassetten och stäng den övre luckan.
Ett tillfälligt skrivarfel har uppstått.
S
. Sidan som innehåller felet kommer automatiskt att skrivas ut igen om
Tryck på
funktionen för återhämtning efter trassel är aktiverad.
Om felet inte försvinner ska du stänga av skrivaren och sedan slå på den igen.
Ett tillfälligt skrivarfel har uppstått.
Stäng av skrivaren och slå på den igen.
TART
57.X
SKRIVARFEL
växlar med
STÄNG AV, SLÅ PÅ
FÖR ATT FORTSÄTTA
58.X
SKRIVARFEL
växlar med
STÄNG AV, SLÅ PÅ
FÖR ATT FORTSÄTTA
59.X
SKRIVARFEL
växlar med
STÄNG AV, SLÅ PÅ
FÖR ATT FORTSÄTTA
62.X
SKRIVARFEL
64
SKRIVARFEL
växlar med
STÄNG AV, SLÅ PÅ
Ett tillfälligt skrivarfel har uppstått.
Stäng av skrivaren och slå på den igen.
Ett tillfälligt skrivarfel har uppstått.
Stäng av skrivaren och slå på den igen.
Ett tillfälligt skrivarfel har uppstått.
Stäng av skrivaren och slå på den igen.
Problem med skrivarens minne har uppstått. Värdet x anger var felet finns:
= Internminne
0
till 3 = DIMM-plats 1, 2 eller 3
1
Du kan behöva byta ut angivet DIMM-kort.
Ett tillfälligt skrivarfel har uppstått.
Stäng av skrivaren och slå på den igen.
66.XX.XX
SERVICEFEL
växlar med
KONTR KABLAR OCH
STÄNG AV, SLÅ PÅ
Ett fel har inträffat i en extern enhet för pappershantering.
Stäng av skrivaren. Koppla från kab larna till alla externa enheter för mediehantering och
återanslut dem sedan. Slå på skrivaren.
Förstå meddelanden på kontrollpanelen 93
Page 96

Meddelanden på kontrollpanelen (forts.)
Meddelande Förklaring eller rekommenderad åtgärd
68.X FEL I PERM
LAGRING
växlar med
KONTR INSTÄLLN
68.X PERMANENT
LAGRING FULL
79 SERVICE [XXXX] Skrivaren har up p täckt ett fel.
8X.YYYY
EIO [Z]-FEL
Ett fel har inträffat i skrivarens permanenta lagring och en eller flera skrivarinst ällningar har
återställts till fabriksinställningarna.
Skriv ut en konfigurationsida och kontrollera skrivarinställningarna för att få reda på vilka värden
som har ändrats (mer information finns under “Menyn Info rmation" på sidan 37).
Skrivarens permanenta lagring är full. Vissa inställningar kan ha återställts till
fabriksinställningarna.
Skriv ut en konfigurationsida och kontrollera skrivarinställningarna för att få reda på vilka värden
som har ändrats (mer information finns under “Menyn Info rmation" på sidan 37).
S
intryckt medan du startar skrivaren. Då rensas den permanenta lagringen genom att
TOPP
Håll
gamla minnesområden som inte används tas bort.
S
Tryc k på
Försök att skriva ut från ett annat program. Om utskriften skrivs ut ska du gå tillbaka till det första
programmet och skriva ut en annan fil. (Om detta meddelande bara visas i samband med ett
visst program eller en viss utskrift ska du kontakta programtillverkaren för att få hjälp.)
EIO-tillbehöret i plats [z] har fått ett allvarligt fel. Beskrivning av [z] :
Stäng av skrivaren och slå på den igen.
Stäng av skrivaren, sätt tillbaka EIO-tillbehöret i plats [z] och starta sedan skrivaren.
Stäng av skrivaren, ta bort EIO-tillbehöret från plats [z], installera det i en annan EIO-plats och
starta sedan skrivaren.
Sätt tillbaka EIO-tillbehöret i plats [z].
TOPP så tas utskriften bort från skrivarminnet. Stäng av skrivaren och slå på den igen.
= EIO-plats 1: Skrivaren har upptäckt ett fel i EIO-tillbehöret.
1
= EIO-plats 2: Skrivaren har upptäckt ett fel i EIO-tillbehöret.
2
= EIO-plats 1: EIO-tillbehöret har upptäckt ett fel. EIO-tillbehöret kan vara skadat.
6
= EIO-plats 2: EIO-tillbehöret har upptäckt ett fel. EIO-tillbehöret kan vara skadat.
7
E-mail Gateway är inte konfigurerad. Kontakta systemadministratören.
E-mail Gateway svarar inte. Kontakta systemadministratören.
Det uppstod ett fel i skrivaren medan digital sändning pågick. Utskriften misslyckades.
Bearbeta ett digitalt sändningsjobb.
Adressboken är full. Om du vill lägga till en adress måste du först ta bort en adress från
adressboken.
Det finns för många adresser i systemet för att de ska kunna visas. Var vänlig förfina din sökning.
Informationen om e-postadresser avvisades eftersom adressen var felaktig eller ofullständig.
Sändningen har misslyckats. Rätta e-postadressen och skicka uppgiften igen.
E-mail Gateway accepterade inte uppgiften eftersom bilagan var för stor.
Meddelanden om fel på utrustningen
Meddelande Förklaring eller rekommenderad åtgärd
KORTSLUTNING I
MOTORNS
FIXERINGSENHET
KORTSLUTNING I
LAMPANS
FIXERINGSENHET
Skannern rappor terar detta fel när den upptäcker att kortslutning
uppstått i motorns fixeringsenhet.
Skannern rappor terar detta fel när den upptäcker att kortslutning
uppstått i lampans fixeringsenhet. Detta är vanligt förkommande för de
främre och bakre skannerlamporna.
OPTISKT SYSTEMFEL
PÅ UTSKRIFTSSIDAN
MEKANISKT FEL Skannern rapporterar detta fel när den upptäcker ett allmänt mekaniskt
Skannern rappor terar detta fel när den upptäcker ett optiskt systemfel
på utskriftssidan.
fel.
94 Kapitel 8 – Felsökning SVWW
Page 97

Förstå felmeddelanden för flera original
I följande tabell står en lista över nummer på mopy-f el (fler a original) som r apporteras på
sidorna för diskfel vid sortering eller utskriftslagring som skrivs ut när ett fel uppstår.
Felmeddelanden för flera original
Diskfels-
Felbeskrivning Åtgärd
nummer
1 Ingen diskvolym - den kanske
inte är initialiserad.
3 En begärd fil eller katalog kunde
inte hittas.
5 Ogiltigt antal byte angivet i en
begäran om läsning eller
skrivning.
6Ett försök gjordes att skapa en
fil eller en katalog som redan
finns.
15 Felaktig disk. Initialisera hårddisken. Byt ut hårddisken om
16 Ingen volymetikett Initialisera hårddisken. Byt ut hårddisken om
23 Felaktig sökbegäran - den
resulterande förskjutningen kan
vara negativ.
24 Oväntat internt fel.
Initialisera hårddisken. Byt ut hårddisken om
felet kvarstår.
Data kan vara skadade. Ta bort utskriften som
orsakade felet.
Data kan vara skadade. Ta bort utskriften som
orsakade felet.
Användaren kan ha skickat ett användarnamn
som är namnet på en befintlig katalog. Ändra
användarnamnet i drivrutinen och skicka
utskriften igen.
felet kvarstår.
felet kvarstår.
Data kan vara skadade. Ta bort utskriften som
orsakade felet.
Data kan vara skadade. Ta bort utskriften
●
som orsakade felet.
Fel på diskmedia har uppstått. Initialisera
●
hårddisken.
Byt ut hårddisken om felet på hårddisken
●
kvarstår.
Data kan vara skadade. Ta bort utskriften
55 Felaktigt filsystem.
●
som orsakade felet.
Fel på diskmedia har uppstått. Initialisera
●
hårddisken.
Byt ut hårddisken om felet på hårddisken
●
kvarstår.
56 Maskinvaran fungerar inte. Byt ut hårddisken.
59 Lagrade utskrifter finns i
kataloger som skapats för varje
användare. Ett begränsat antal
kataloger kan läggas på en disk
och det maximala antalet
Ta bort alla utskrifter som lagrats för en
●
användare. Den inbyggda programv aran tar
automatiskt bort en användarkatalog som
inte innehåller några lagrade dokument.
Ta bort andra kataloger på disken.
●
kataloger har uppnåtts.
70 Diskfel Kontakta en HP-auktoriserad service- eller
supportrepresentant.
Förstå felmeddelanden för flera original 95
Page 98

Felsökning av hårddisken
Felsökning av hårddisken
Objekt Förklaring
Skrivaren känner inte
igen hårddisken.
Disken är inte
initialiserad.
DISK X INTE
INITIALISERAD
Diskfel.
EIO X-DISK
FUNGERAR EJ
Disken är skrivskyddad.
DISK
SKRIVSKYDDAD
Du försökte använda ett
teckensnitt som finns
på-disken, men
skrivaren ersatte det
med ett annat
teckensnitt.
Stäng av skrivaren och kontrollera att hårddisken är rätt isatt och att
den sitter fast ordentligt. Skriv ut en konfigurationssida för att
kontrollera att skrivaren känner av hårddisken (inf ormation finns under
“Menyn Information" på sidan 37).
Använd Windows-programmets inbäddade webbserver eller
Macintosh-programmet HP LaserJet Hjälpprogram för att initialisera
disken.
Stäng av skrivaren och kontrollera att EIO-disken är rätt isatt och att
den sitter fast ordentligt. Om meddelandet kvarstår måste disken
bytas ut.
Det går inte att lagra teckensnitt och blanketter på disken när den är
skrivskyddad. Använd Windows-programmets inbäddade webbserver
eller Macintosh-programmet HP LaserJet Hjälpprogram om du vill ta
bort skrivskyddet från disken.
Om du använder PCL ska du skriva ut sidan med PCL-teckensnitt och
kontrollera att teckensnittet finns på disken. Om du an vänder PS ska
du skriva ut sidan med PS-teckensnitt och kontrollera att tec k ensnittet
finns på disken.
96 Kapitel 8 – Felsökning SVWW
Page 99

Åtgärda fel på utskriftskvaliteten
I det här avsnittet identifieras vanliga fel på utskriftskvaliteten och lösningar som
rekommenderas. I de flesta fall kan fel på utskriftskvaliteten åtgärdas ganska enkelt
genom rätt skötsel och underhåll, genom att endast skriva ut på media som uppfyller
HP -specifikationerna eller genom att skriva ut en rengöringssida.
Om felet kvarstår efter att du har provat de föreslagna åtgärderna kontaktar du service
och support på HP Customer Care (information finns under “HP customer care servic e
och suppor t" p å sidan 107).
Obs! I exemplen nedan visas ett ark i Letter-format som passerat genom skrivaren med
kortsidan först.
Ljus utskrift (del av sida)
1 Tonern håller kanske på att ta slut. Byt ut tonerkassetten.
2 Skrivaren är kanske i behov av underhåll. Undersök detta genom att skriva ut en
kopia av statussidan f ör förbrukningsmaterial (se “Menyn Information" på sidan 37).
Om det är dags för underhåll av skrivaren beställer du och installerar
underhållssatsen för skrivaren (mer information finns i “Utföra förebyggande
underhåll" på sidan 76).
Ljus utskrift (hel sida)
1 Gå till menyn Utskriftskvalitet på kontrollpanelen för att öka inställningen för
tonertäthet.
2 Prova med en annan papperstyp.
3 Tonern håller kanske på att ta slut. Byt ut tonerkassetten.
Fläckar
Utskrifter med fläckar kan uppstå när papperstrassel har åtgärdats.
1 Skriv ut ett par sidor till för att se om felet löser sig själv.
2 Om fläckar uppstår ofta konfigurerar du skrivaren så att den matar igenom en
rengöringssida automatiskt.
3 Rengör insidan av skrivaren (information finns under “Rengöra produkten" på
sidan 71) och matar igenom en rengöringssida manuellt för att göra rent
fixeringsenheten.
4 Prova med en annan papperstyp.
5 Kontrollera att inte tonerkassetten läcker. Om den läcker byter du ut den.
Åtgärda fel på utskriftskvaliteten 97
Page 100

Delar av tecken saknas
1 Kontrollera att skrivarens miljökrav har uppfyllts (information finns und er “Allmänna
specifikationer" på sidan 124).
2 Om papperet är grovt och tonern lätt nöts bort försöker du antingen att ändra
fixeringsläget till Hög 1 eller Hög 2 eller så provar du med ett glattare papper.
3 Prova att byta till en annan papperstyp.
Linjer
1 Skriv ut ett par sidor till för att se om felet löser sig själv.
2 Rengör insidan av skrivaren (information finns under “Rengöra produkten" på
sidan 71) och mata igenom en rengöringssida manuellt för att göra rent
fixeringsenheten (information finns under “Rengöra fixeringsenheten" på sidan 73).
3 Byt ut tonerkassetten.
4 Skrivaren är kanske i behov av underhåll. Undersök detta genom att skriva ut en
kopia av statussidan f ör förbrukningsmaterial (se “Menyn Information" på sidan 37).
Om det är dags för underhåll av skrivaren beställer du och installerar
underhållssatsen för skrivaren (mer information finns i “Utföra förebyggande
underhåll" på sidan 76).
Grå bakgrund
1 Använd inte papper som redan har körts genom skrivaren.
2 Skriv ut ett par sidor till för att se om felet löser sig själv.
3 Vänd på pappersbunten i facket. Prova även att vrida papperet 180 grader.
4 Gå till menyn Utskriftskvalitet på kontrollpanelen för att öka inställningen för
tonertäthet.
5 Kontrollera att skrivarens miljökrav har uppfyllts (information finns und er “Allmänna
specifikationer" på sidan 124).
6 Byt ut tonerkassetten.
98 Kapitel 8 – Felsökning SVWW
 Loading...
Loading...