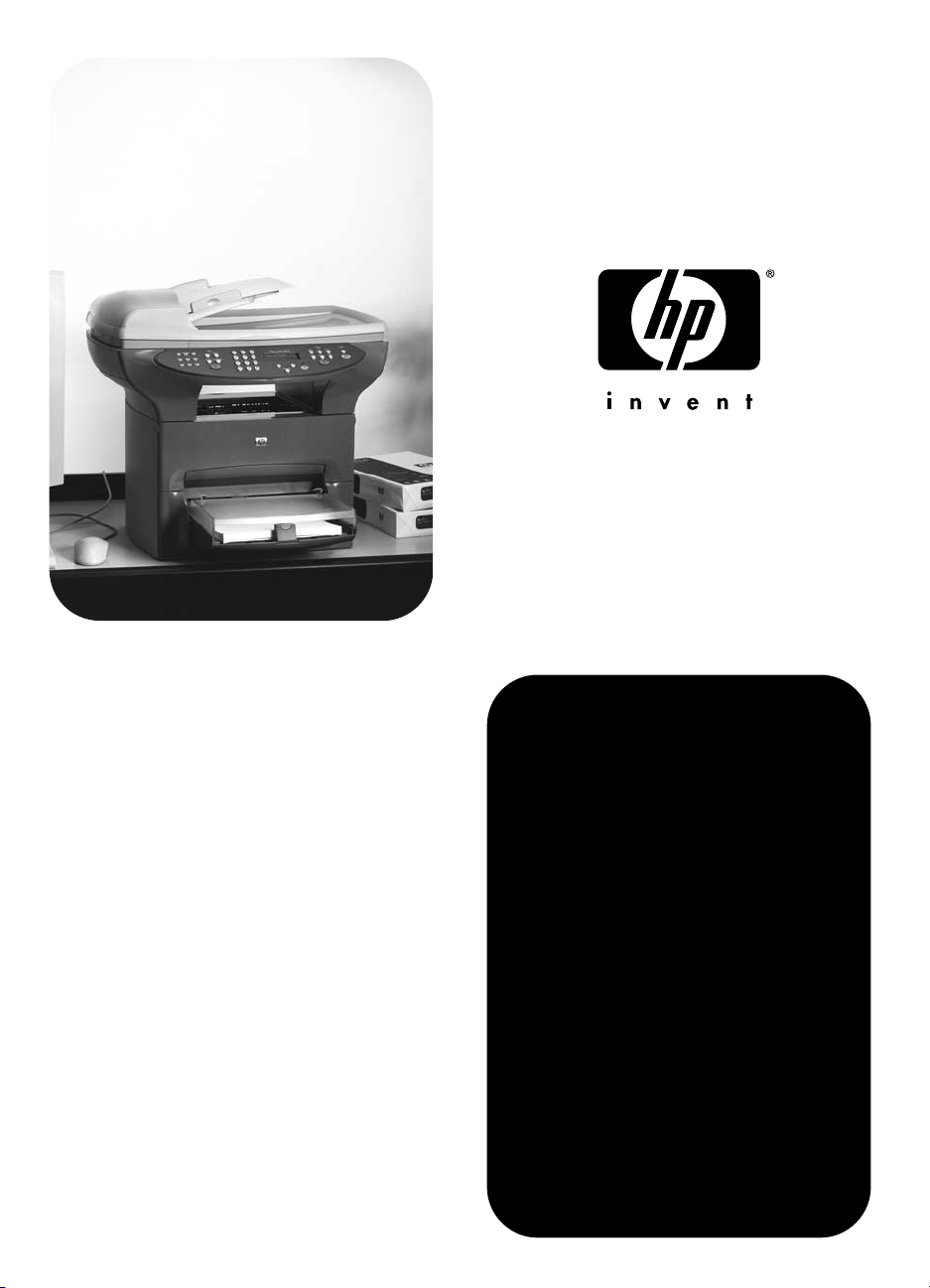
fax
hp LaserJet 3330mfp
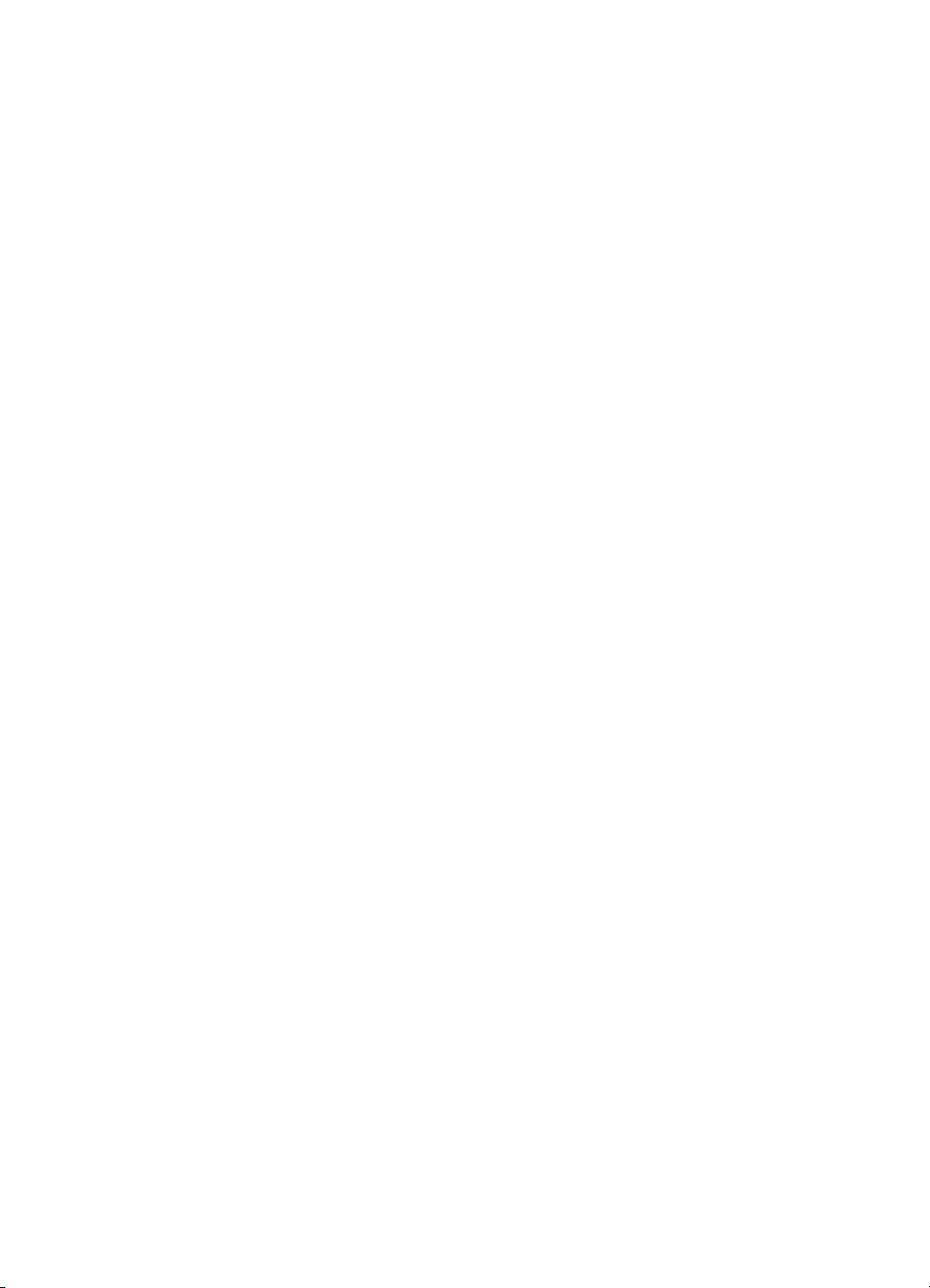
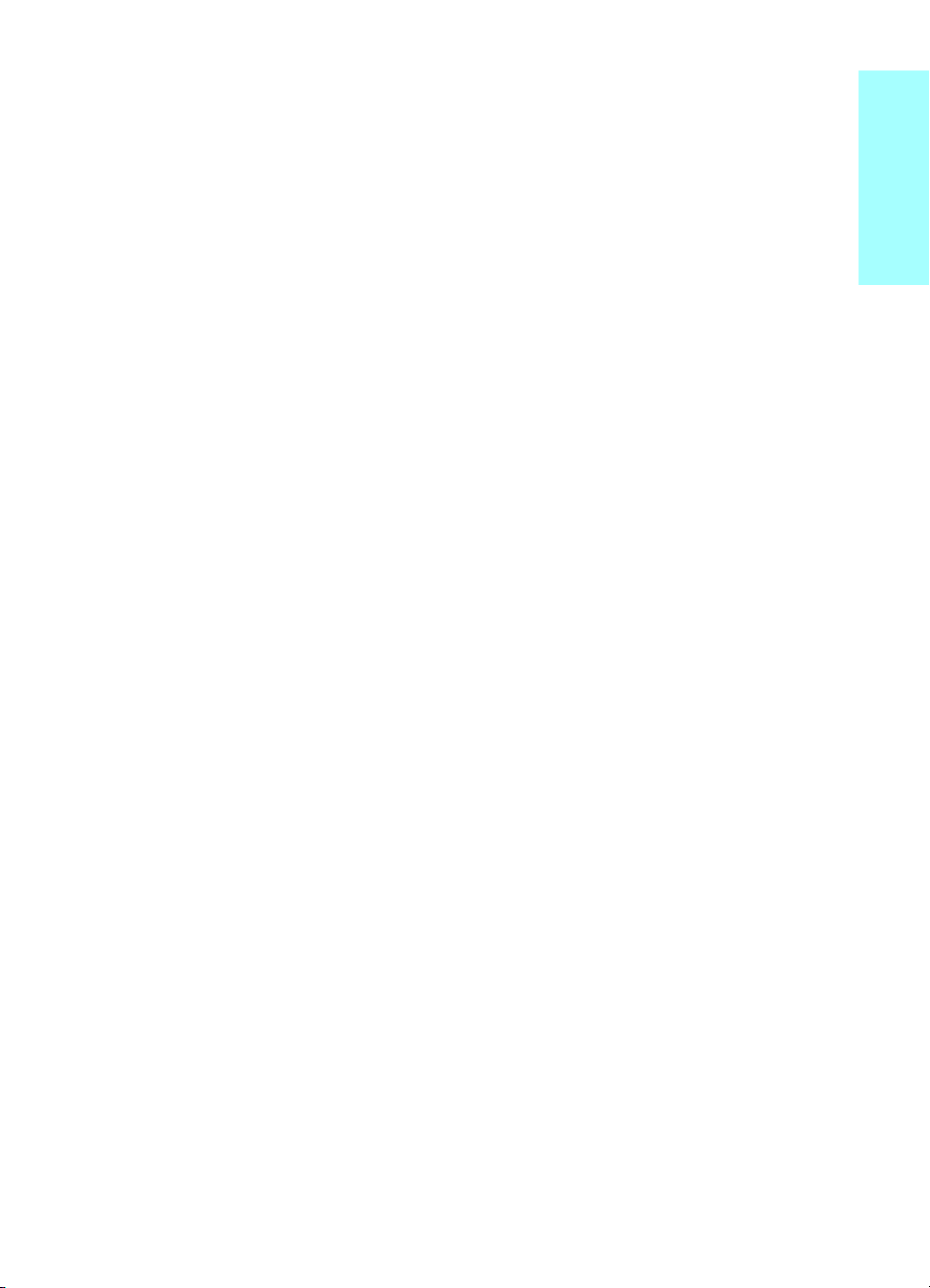
hp LaserJet 3330mfp
English
fax guide
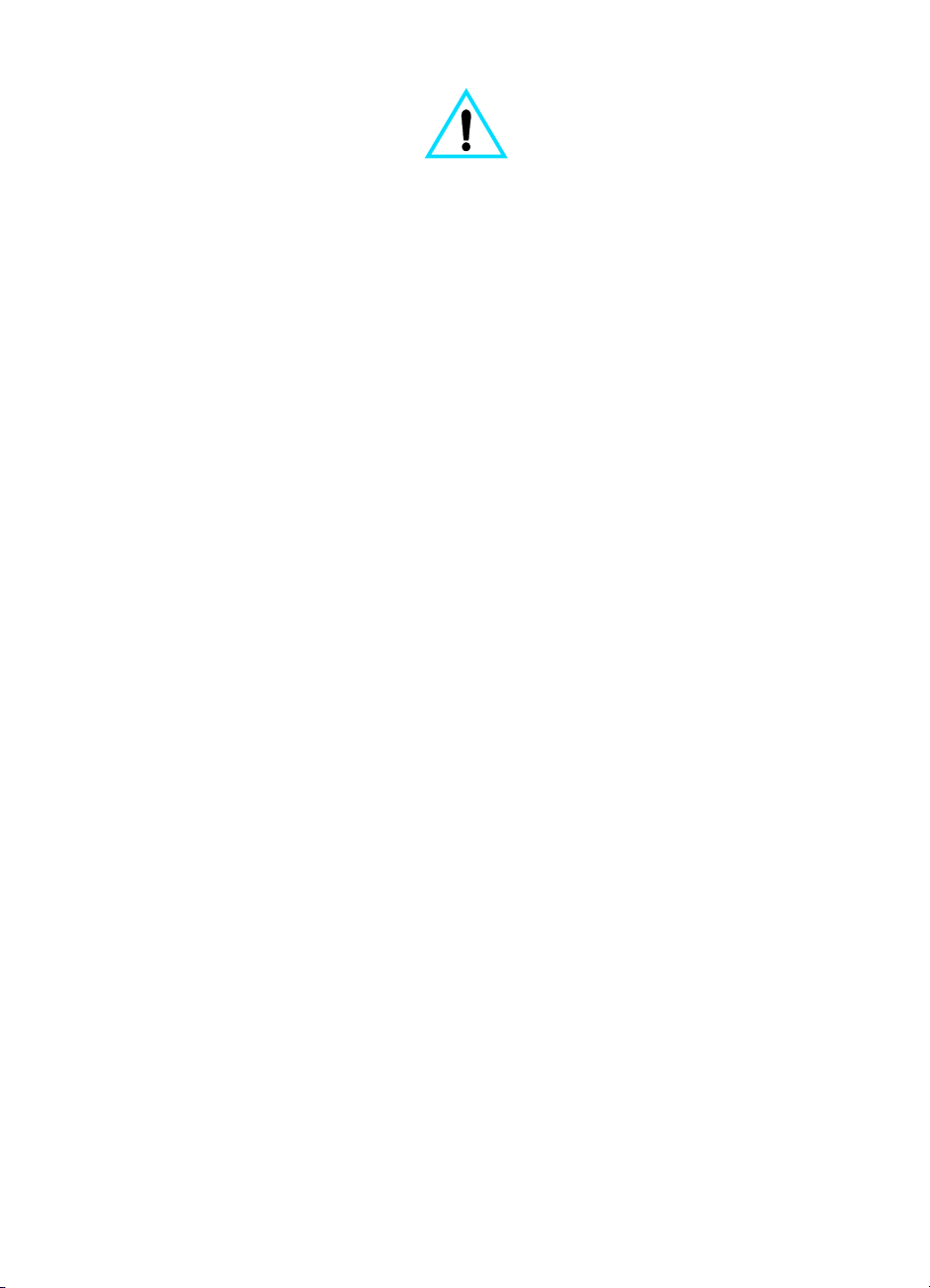
Copyright Information
© 2001 Hewlett-Packard
Company
All Rights Reserved.
Reproduction, adaptations, or
translation without prior written
permission is prohibited except
as allowed under copyright laws.
Part number C9126-90915
First edition, September 2001
Warranty
The information contained in
this document is subject to
change without notice.
Hewlett-Packard makes no
warranty of any kind with
respect to this information.
HEWLETT-PACKARD
SPECIFICALLY DISCLAIMS
THE IMPLIED WARRANTY OF
MERCHANTABILITY AND
FITNESS FOR A PARTICULAR
PURPOSE.
Hewlett-Packard shall not be
liable for any direct, indirect,
incidental, consequential, or
other damage alleged in
connection with the furnishing or
use of this information.
NOTICE TO U.S.
GOVERNMENT USERS:
RESTRICTED RIGHTS
COMMERCIAL COMPUTER
SOFTWARE: “Use, duplication,
or disclosure by the
Government is subject to
restrictions as set forth in
subparagraph (c) (1)(ii) of the
Rights in Technical Data Clause
at DFARS 52.227-7013.”
Safety Information
WARNING!
Potential Shock Hazard
Always follow basic safety
precautions when using this
product to reduce risk of injury
from fire or electric shock.
1 Read and understand all
instructions in the
electronic user guide.
2 Observe all warnings and
instructions marked on the
product.
3 Use only a grounded
electrical outlet when
connecting the
HP LaserJet 3330 product
to a power source. If you
do not know whether the
outlet is grounded, check
with a qualified electrician.
4 Do not touch the contacts
on the end of the
telephone cord or any of
the sockets on the
HP LaserJet 3330 product.
Replace damaged cords
immediately.
5 Never install telephone
wiring during a lightning
storm.
6 Unplug this product from
wall outlets and telephone
jacks before cleaning.
7 Do not install or use this
product near water or
when you are wet.
8 Install the product securely
on a stable surface.
9 Install the product in a
protected location where
no one can step on or trip
over the telephone line and
the telephone line will not
be damaged.
10 If the product does not
operate normally, see the
electronic user guide.
11 Refer all servicing
questions to qualified
personnel.
Information regarding FCC
Class B, Parts 15 and 68
requirements and other
regulatory requirements can be
found in the electronic user
guide.
Trademark Credits
Microsoft®, Windows®, and
Windows NT® are U.S.
registered trademarks of
Microsoft Corporation.
All other products mentioned
herein may be trademarks of
their respective companies.
Local country laws may prohibit
the use of this product outside
of the countries specified. It is
strictly forbidden by law in most
countries to connect
nonapproved
telecommunications equipment
(fax machines) to public
telephone networks.
Hewlett-Packard Company
11311 Chinden Boulevard
Boise, Idaho 83714 U.S.A.
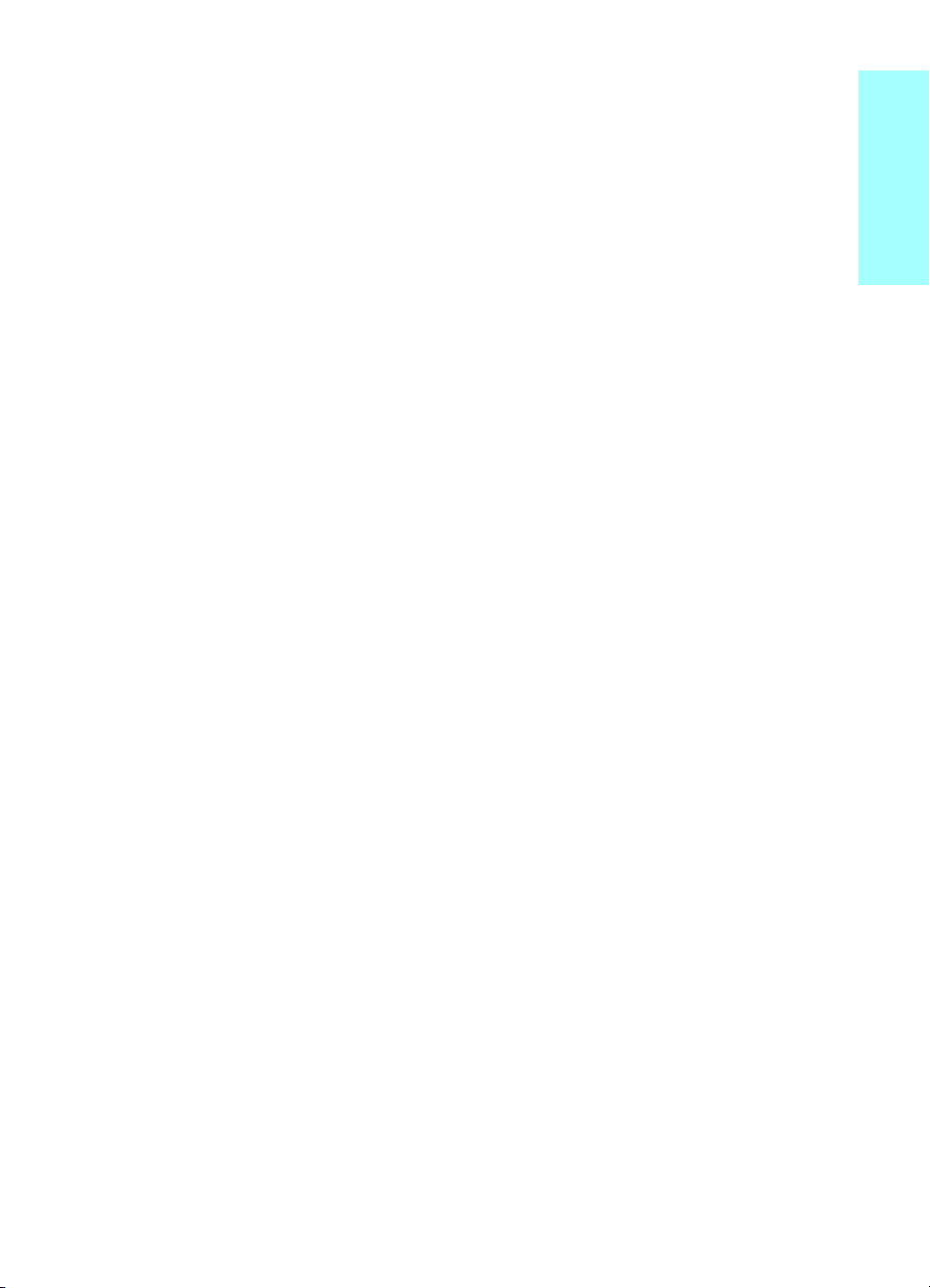
Contents
1 Setting up
Introduction. . . . . . . . . . . . . . . . . . . . . . . . . . . . . . . . . . . . . . . . . . . . . . 5
Connecting the product to a phone line . . . . . . . . . . . . . . . . . . . . . . . . 5
To connect the product to a phone line . . . . . . . . . . . . . . . . . . . . . 6
Connecting additional devices . . . . . . . . . . . . . . . . . . . . . . . . . . . . . . . 8
To connect a phone only . . . . . . . . . . . . . . . . . . . . . . . . . . . . . . . 10
To connect an answering machine and a phone. . . . . . . . . . . . . 11
To connect a modem and a phone . . . . . . . . . . . . . . . . . . . . . . . 12
To connect a modem, an answering machine, and a phone. . . . 13
Specifying the fax settings . . . . . . . . . . . . . . . . . . . . . . . . . . . . . . . . . 14
To enter text from the control panel. . . . . . . . . . . . . . . . . . . . . . . 14
To set the time and date . . . . . . . . . . . . . . . . . . . . . . . . . . . . . . . 14
To set the fax header. . . . . . . . . . . . . . . . . . . . . . . . . . . . . . . . . . 15
Setting the answer mode . . . . . . . . . . . . . . . . . . . . . . . . . . . . . . . . . . 15
To set the answer mode . . . . . . . . . . . . . . . . . . . . . . . . . . . . . . . 16
Setting rings-to-answer. . . . . . . . . . . . . . . . . . . . . . . . . . . . . . . . . . . . 17
Recommended rings-to-answer table . . . . . . . . . . . . . . . . . . . . . 17
To set the number of rings-to-answer . . . . . . . . . . . . . . . . . . . . . 18
Enabling answer ring patterns . . . . . . . . . . . . . . . . . . . . . . . . . . . . . . 18
To enable answer ring patterns . . . . . . . . . . . . . . . . . . . . . . . . . . 18
2 Faxing (basic)
Loading originals to fax. . . . . . . . . . . . . . . . . . . . . . . . . . . . . . . . . . . . 19
To load fax documents . . . . . . . . . . . . . . . . . . . . . . . . . . . . . . . . 19
Sending faxes. . . . . . . . . . . . . . . . . . . . . . . . . . . . . . . . . . . . . . . . . . . 19
To send a fax to one recipient . . . . . . . . . . . . . . . . . . . . . . . . . . . 19
Changing the default contrast and resolution for outgoing faxes . . . . 20
To change the default contrast . . . . . . . . . . . . . . . . . . . . . . . . . . 20
To change the default resolution . . . . . . . . . . . . . . . . . . . . . . . . . 21
Deleting faxes from memory. . . . . . . . . . . . . . . . . . . . . . . . . . . . . . . . 21
To delete faxes from memory . . . . . . . . . . . . . . . . . . . . . . . . . . . 21
Sending faxes from the software . . . . . . . . . . . . . . . . . . . . . . . . . . . . 21
To send a fax from the software . . . . . . . . . . . . . . . . . . . . . . . . . 22
English
3 Faxing (advanced)
About speed-dial codes, one-touch keys, and group-dial codes . . . . 25
To program speed-dial codes and one-touch keys . . . . . . . . . . . 25
To delete speed-dial codes and one-touch keys . . . . . . . . . . . . . 26
To quickly program speed-dial codes or one-touch keys . . . . . . 27
To program a one-touch key for alternate long distance. . . . . . . 27
To manage group-dial codes. . . . . . . . . . . . . . . . . . . . . . . . . . . . 28
To program group-dial codes . . . . . . . . . . . . . . . . . . . . . . . . . . . 28
ENXC 3
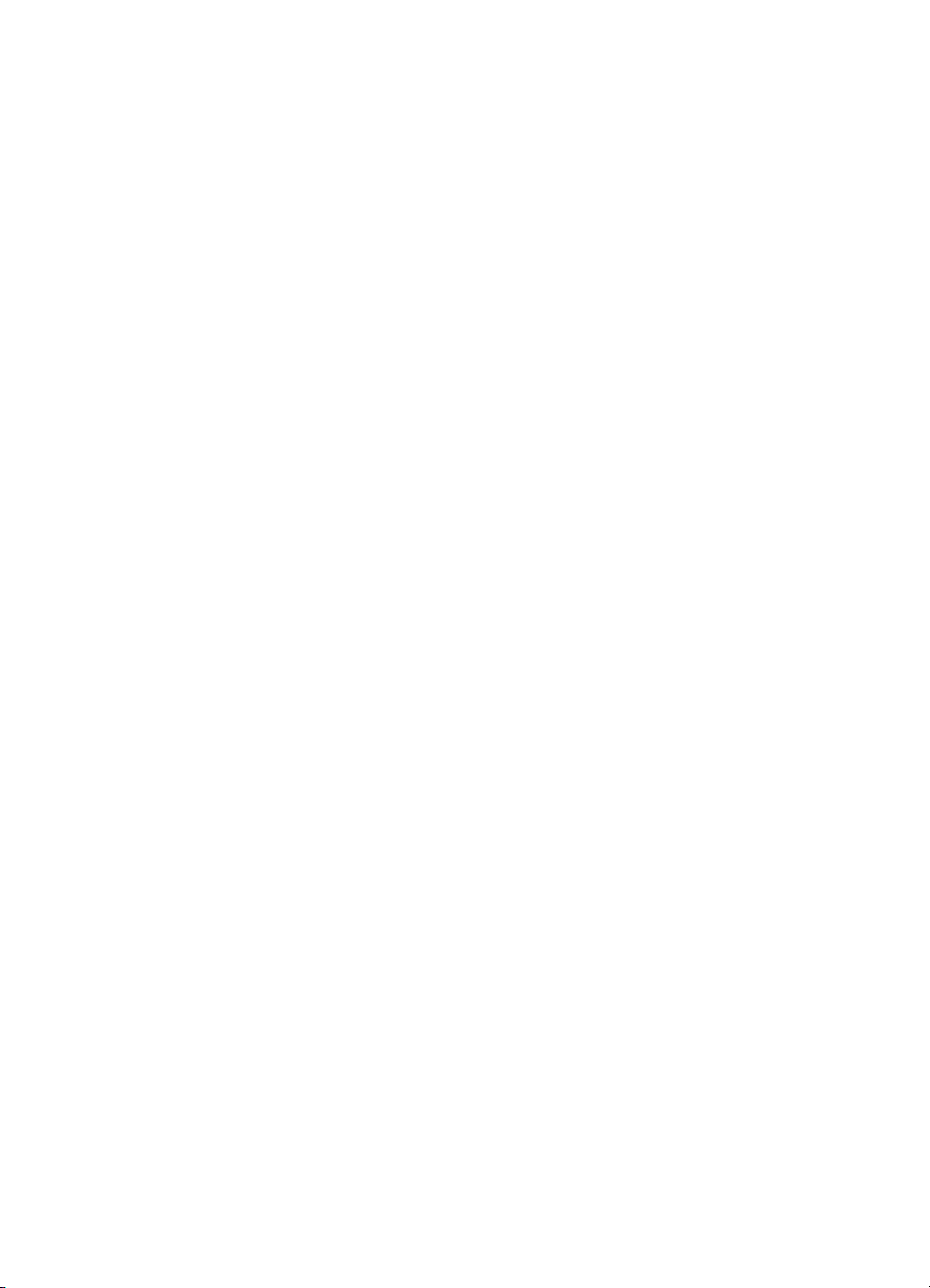
To delete group-dial codes . . . . . . . . . . . . . . . . . . . . . . . . . . . . . 29
To delete an individual from a group-dial code . . . . . . . . . . . . . . 29
To delete all phone book entries . . . . . . . . . . . . . . . . . . . . . . . . . 30
Using dialing characters . . . . . . . . . . . . . . . . . . . . . . . . . . . . . . . . . . . 30
To insert a pause or wait . . . . . . . . . . . . . . . . . . . . . . . . . . . . . . . 31
Inserting a dial prefix. . . . . . . . . . . . . . . . . . . . . . . . . . . . . . . . . . . . . . 31
To set the dial prefix . . . . . . . . . . . . . . . . . . . . . . . . . . . . . . . . . . 31
Enabling an extension phone . . . . . . . . . . . . . . . . . . . . . . . . . . . . . . . 32
Using manual dial . . . . . . . . . . . . . . . . . . . . . . . . . . . . . . . . . . . . . . . . 32
To use manual dial . . . . . . . . . . . . . . . . . . . . . . . . . . . . . . . . . . . 32
Printing the fax activity log . . . . . . . . . . . . . . . . . . . . . . . . . . . . . . . . . 32
To print the fax activity log. . . . . . . . . . . . . . . . . . . . . . . . . . . . . . 33
Changing the fax call report print times . . . . . . . . . . . . . . . . . . . . . . . 33
To set fax call report print times . . . . . . . . . . . . . . . . . . . . . . . . . 33
4 Troubleshooting
Is your fax set up correctly? . . . . . . . . . . . . . . . . . . . . . . . . . . . . . . . . 35
What type of phone line are you using? . . . . . . . . . . . . . . . . . . . 35
Are you using a surge protection device? . . . . . . . . . . . . . . . . . . 36
Are you using a phone company voice messaging service?. . . . 36
Are you using an answering machine? . . . . . . . . . . . . . . . . . . . . 36
General fax problems . . . . . . . . . . . . . . . . . . . . . . . . . . . . . . . . . . . . . 37
Receiving fax problems . . . . . . . . . . . . . . . . . . . . . . . . . . . . . . . . . . . 38
Sending fax problems. . . . . . . . . . . . . . . . . . . . . . . . . . . . . . . . . . . . . 42
Accessing the electronic user guide . . . . . . . . . . . . . . . . . . . . . . . . . . 44
To access the electronic user guide from the product software . 44
To access the electronic user guide from the product CD-ROM. 44
4 ENXC
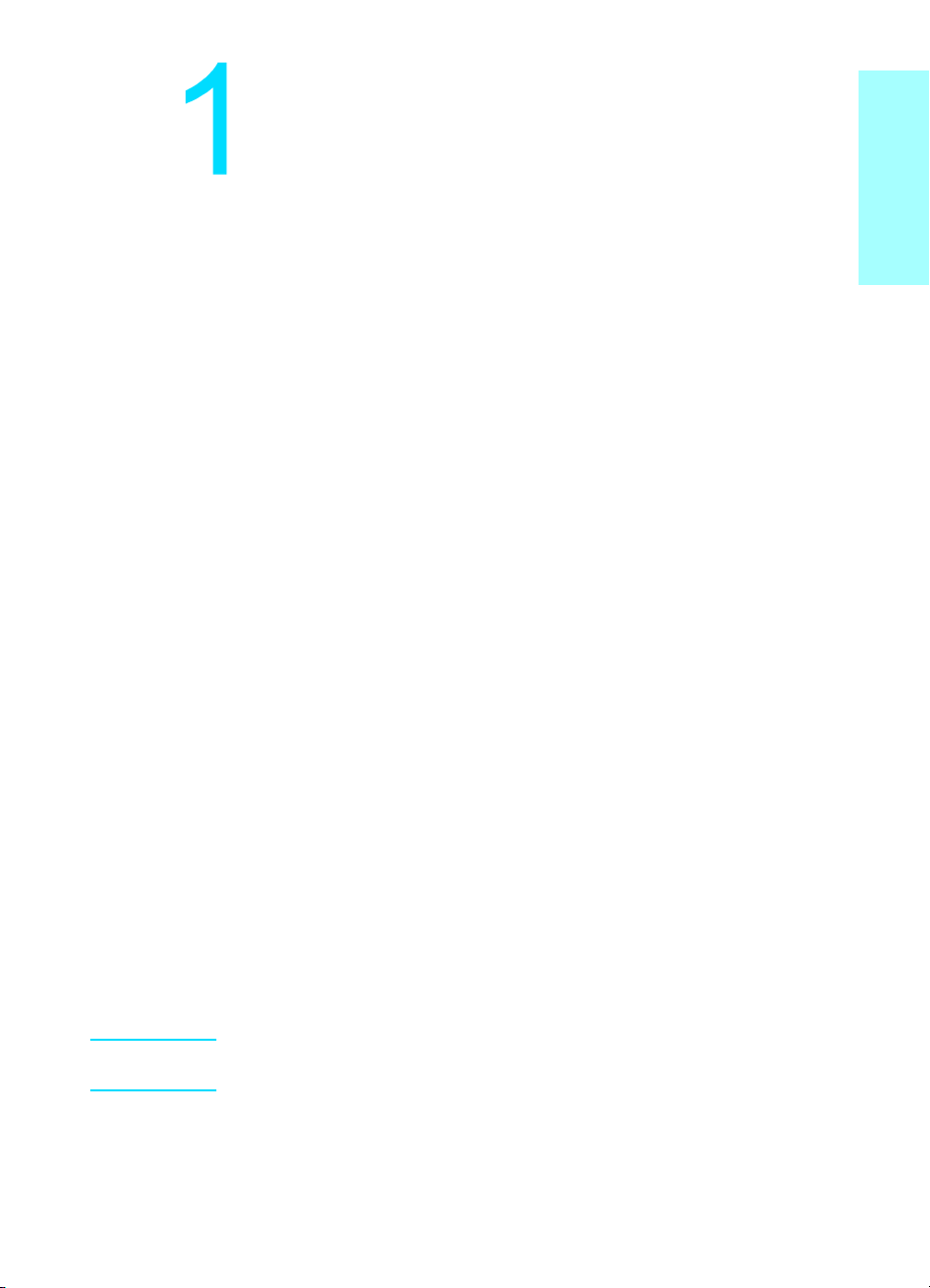
Introduction
Setting up
English
Congratulations on your purchase of the HP LaserJet 3330mfp, a
powerful business tool with the capabilities of a full range of office
equipment. You can use the product to fax, print, copy, and scan.
This guide was written to describe the fax functions of this product and
to help you complete the following tasks:
● Connect your product to a phone line
● Connect additional devices
● Specify your fax settings
● Set the answer mode and rings-to-answer
● Enable answer ring patterns
We recommend that you save this Fax Guide so you can refer back to
instructions on specific fax features.
If you need general setup instructions for your product, such as
instructions for installing the print cartridge, installing the media input
trays and the automatic document feeder (ADF) input tray, installing the
product software, and connecting the product to a network, please see
the getting started guide that came with the product.
Connecting the product to a phone line
The first step toward using your fax is connecting the product to the
phone line.
Note In order for the product to fax correctly, it must be the first device connected
to the phone jack.
ENXC Introduction 5
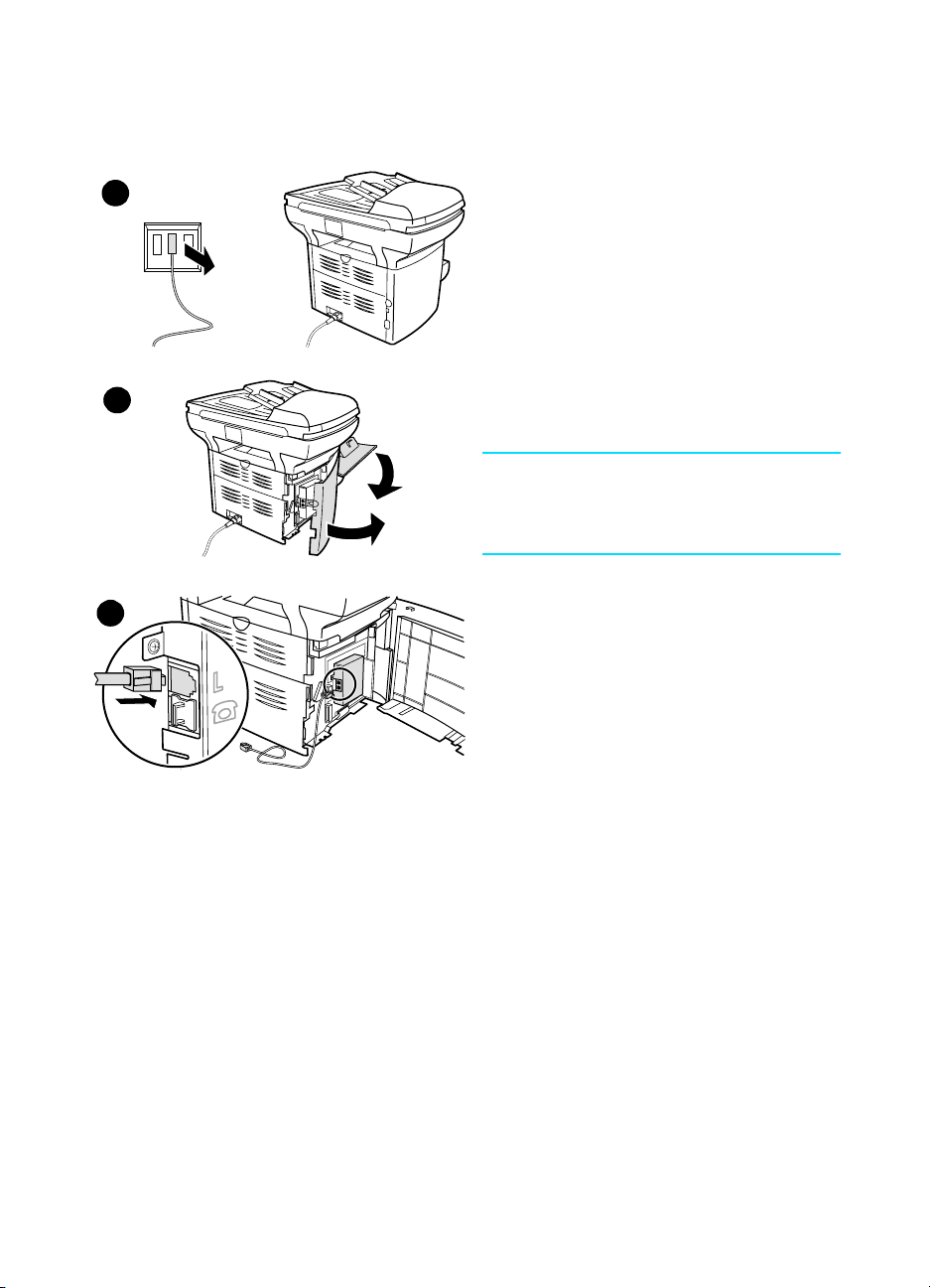
To connect the product to a phone line
Use these steps to connect the product to a
1
2
3
phone line, even if you have two telephone
numbers on that line and use a ring pattern
service (such as distinctive ring).
1 If a phone cord is plugged into the phone
jack, unplug the cord and set it aside.
2 Open the print cartridge door and swing
open the left side panel to reveal the
phone line sockets.
3 Take the phone cord included with the
product and plug one end of it into the
product’s line socket (the socket on top).
Note
You must use the phone cord that came with
the product in order for the product to
function correctly.
6 Chapter 1 Setting up ENXC
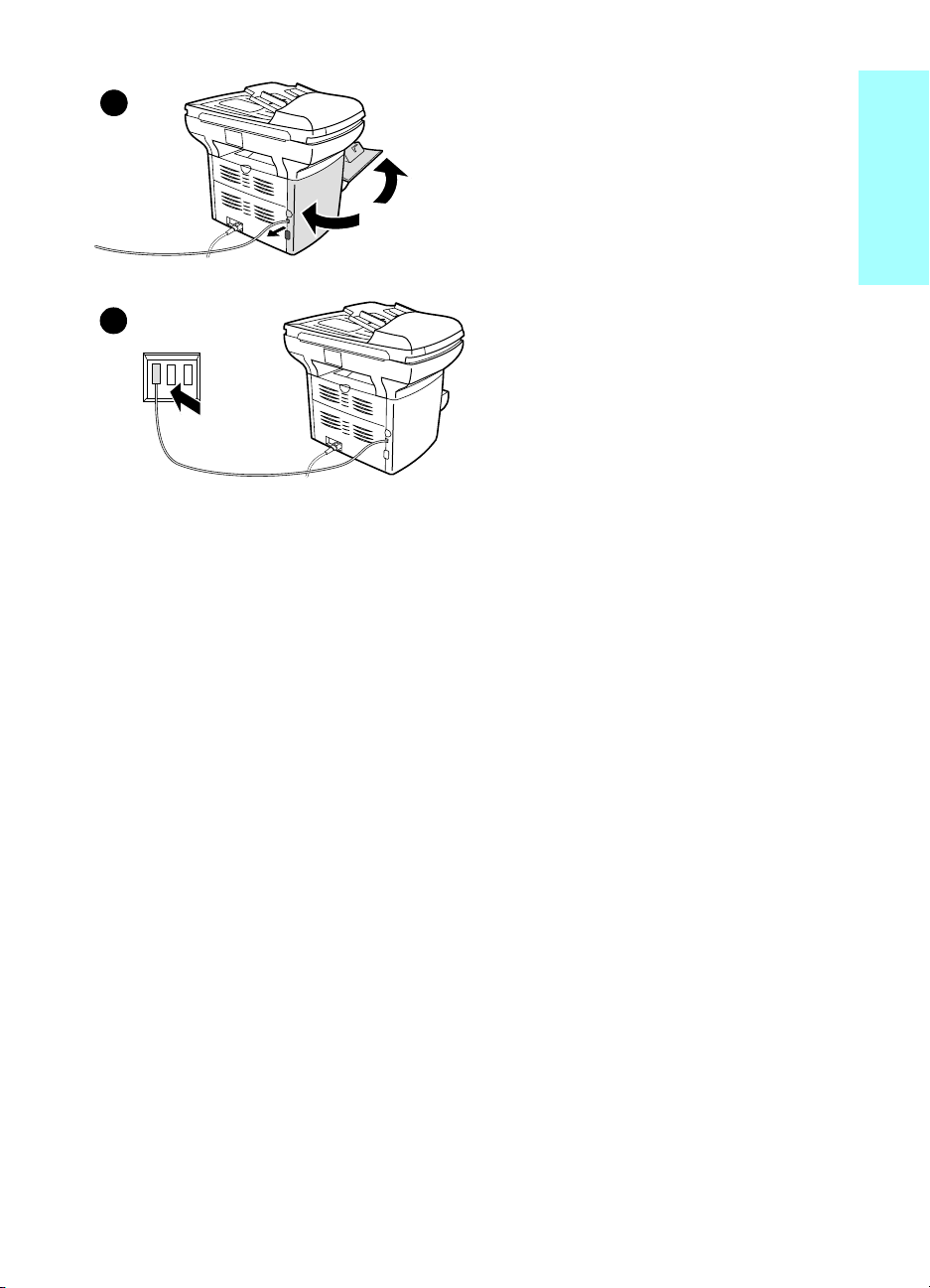
4
5
4 Close the left side panel and the print
cartridge door. When closing the left side
panel, ensure the phone line is routed
through the upper notch in the panel.
5 Plug the other end of the phone cord into
the phone jack on the left side.
If you want to connect additional devices,
such as a phone, to the phone line, continue
to “Connecting additional devices” on page 8.
If you do not want to connect other devices,
continue to “Specifying the fax settings” on
page 14.
English
ENXC Connecting the product to a phone line 7
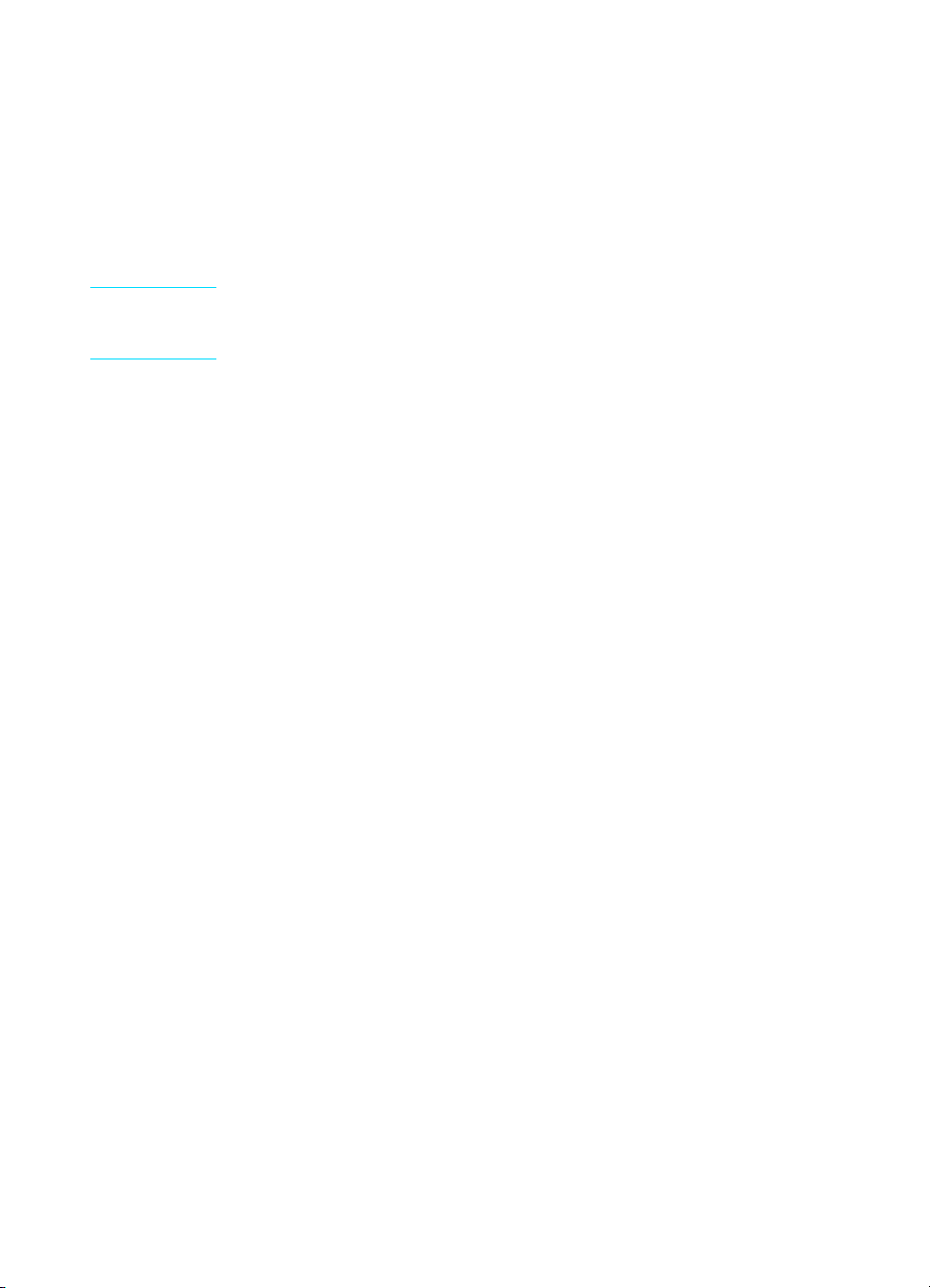
Connecting additional devices
Depending on the setup of your phone lines, you can connect additional
devices to the phone line along with your HP LaserJet 3330.
As a general rule, no more than three or four devices should be
connected to a single phone line. If too many devices are connected to a
single phone line, one or more of the devices may not detect an
incoming call. If this occurs, disconnect one or more of the devices.
Note The HP LaserJet 3330 cannot replace a computer modem. It will not act
as a data modem for sending and receiving e-mail, connecting to the
Internet, or communicating with other computers.
Dedicated fax line
If you connected your HP LaserJet 3330 to a phone line that is used only
for fax calls, you may want to connect the following devices:
● Modem: You can connect a computer modem (external or internal)
to the fax line if you want to use the fax line for e-mail or for access
to the Internet, but you cannot send or receive faxes while using the
line for these purposes.
● Extra phone: You can connect an extra phone to the fax line if you
want to make outgoing calls on the fax line.
You should not connect the following devices:
● Answering machine or computer voicemail: If you use computer
voicemail, you must connect a modem (external or internal) to your
dedicated voice line. Then, use the dedicated voice line to connect
to the Internet and receive voicemail.
Shared phone line
If you connected your HP LaserJet 3330 to a phone line that is shared
between fax calls and voice calls, or if you have one phone line with two
phone numbers and a ring pattern service, you may want to connect the
following devices:
● Modem: You can connect a computer modem (external or internal)
to the shared line if you want to use the shared line for e-mail or for
access to the Internet, but you cannot send or receive faxes while
using the line for these purposes.
● Phone: You can connect a phone to the shared line if you want to
make or receive voice calls on the shared line.
● Answering machine or computer voicemail: You should connect
these devices to the same phone jack as the product to make sure
the different devices do not interfere with one another.
8 Chapter 1 Setting up ENXC
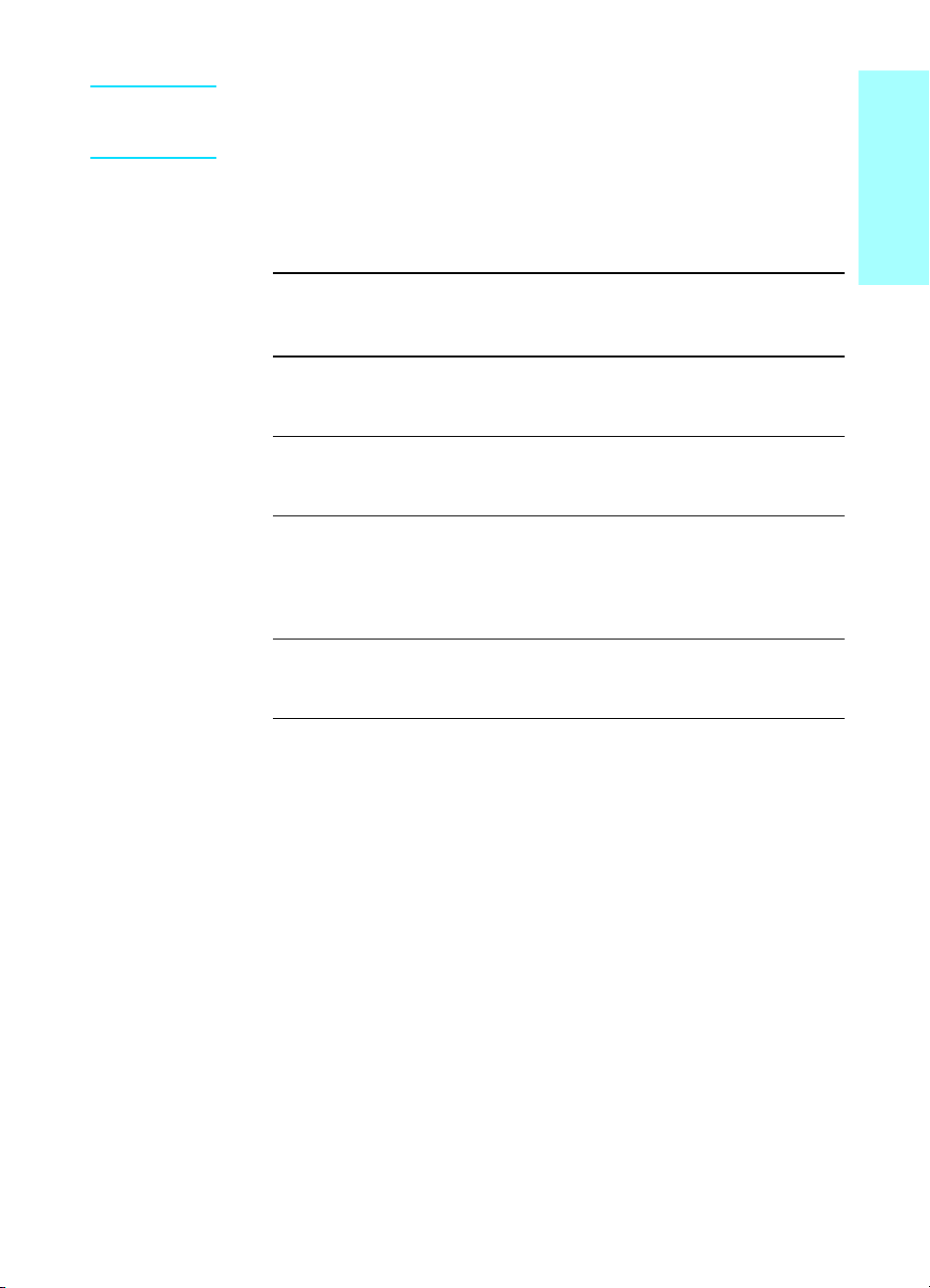
Note It is possible to connect devices to another phone jack for the same phone
line (in another room, for example); however, the devices may interfere
with faxing and with each other.
When you have decided upon all of the additional devices you want to
connect, check the following list of possible combinations. Each
combination of additional devices has specific instructions for how to
accomplish the connection.
To connect these additional
devices See the instructions
A phone only “To connect a phone only” on
page 10
English
An answering machine and a
phone
An internal or external computer
modem (with or without voicemail),
an answering machine, and a
phone
An internal or external computer
modem and a phone
“To connect an answering machine
and a phone” on page 11
“To connect a modem, an
answering machine, and a phone”
on page 13
“To connect a modem and a
phone” on page 12
ENXC Connecting additional devices 9
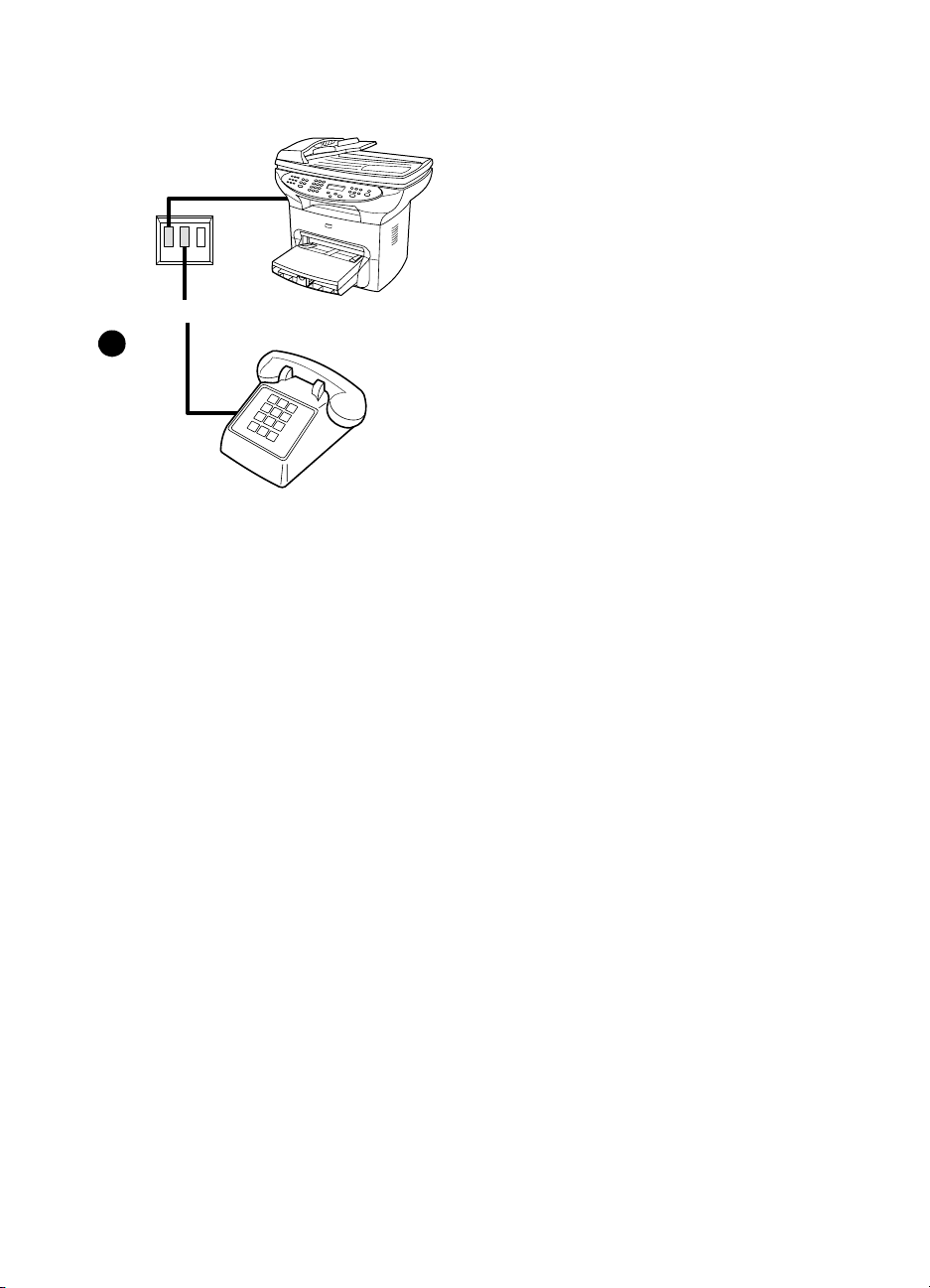
To connect a phone only
1 If you have not yet connected your
product to a phone line, see “Connecting
the product to a phone line” on page 5
before proceeding. The product should
already be connected to the left side of
the phone jack.
2 To connect a phone, plug the phone cord
into the center of the phone jack.
3 Continue to “Specifying the fax settings”
5
on page 14.
10 Chapter 1 Setting up ENXC
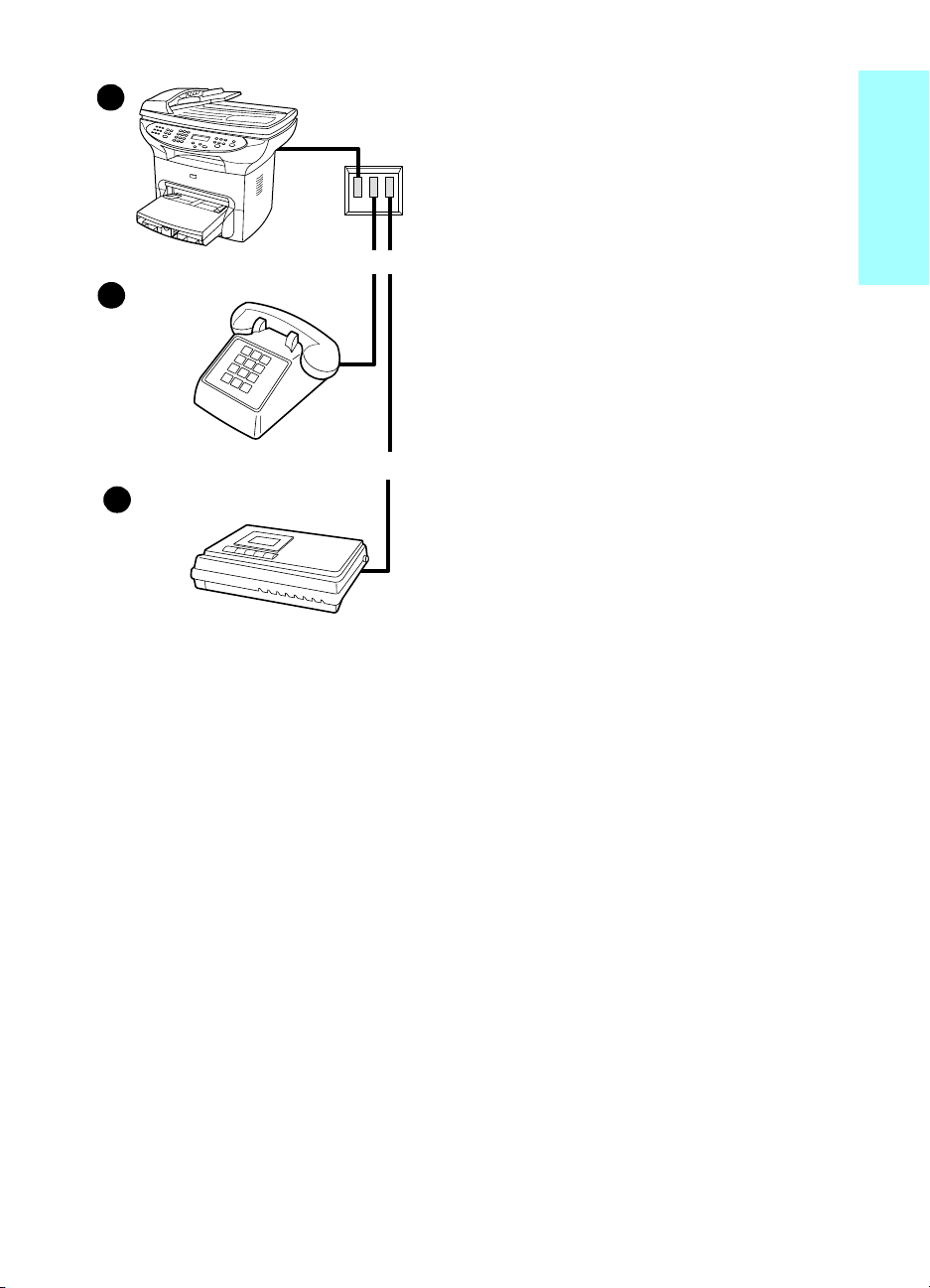
2
To connect an answering machine and a phone
1 Unplug the answering machine from its
power source.
2 If you have not yet connected your
product to a phone line, see “Connecting
the product to a phone line” on page 5
before proceeding. The product should
3
4
already be connected to the left side of
the phone jack.
3 To connect a phone, plug the phone cord
into the center of the phone jack.
4 To connect an answering machine, plug
its phone cord into the right side of the
phone jack.
5 Plug the answering machine back into its
power source.
6 Continue to “Specifying the fax settings”
on page 14.
English
ENXC Connecting additional devices 11
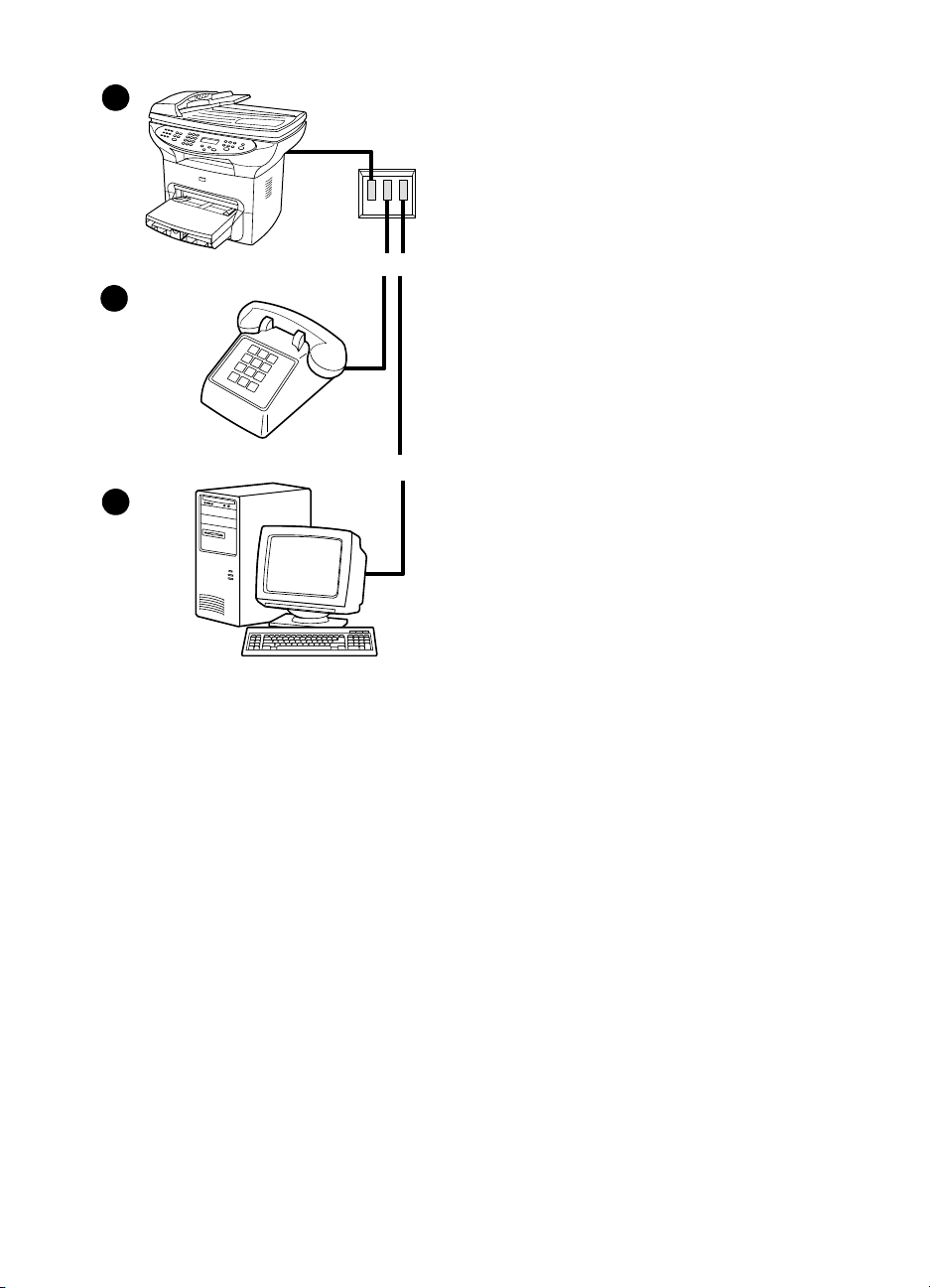
2
To connect a modem and a phone
1 Unplug the computer or external modem
from its power source.
2 If you have not yet connected your
product to a phone line, see “Connecting
the product to a phone line” on page 5
before proceeding. The product should
3
4
already be connected to the left side of
the phone jack.
3 To connect a phone, plug the phone cord
into the center of the phone jack.
4 To connect a modem, plug its phone
cord into the right side of the phone jack.
5 Plug the computer or external modem
back into its power source.
6 Continue to “Specifying the fax settings”
on page 14.
12 Chapter 1 Setting up ENXC
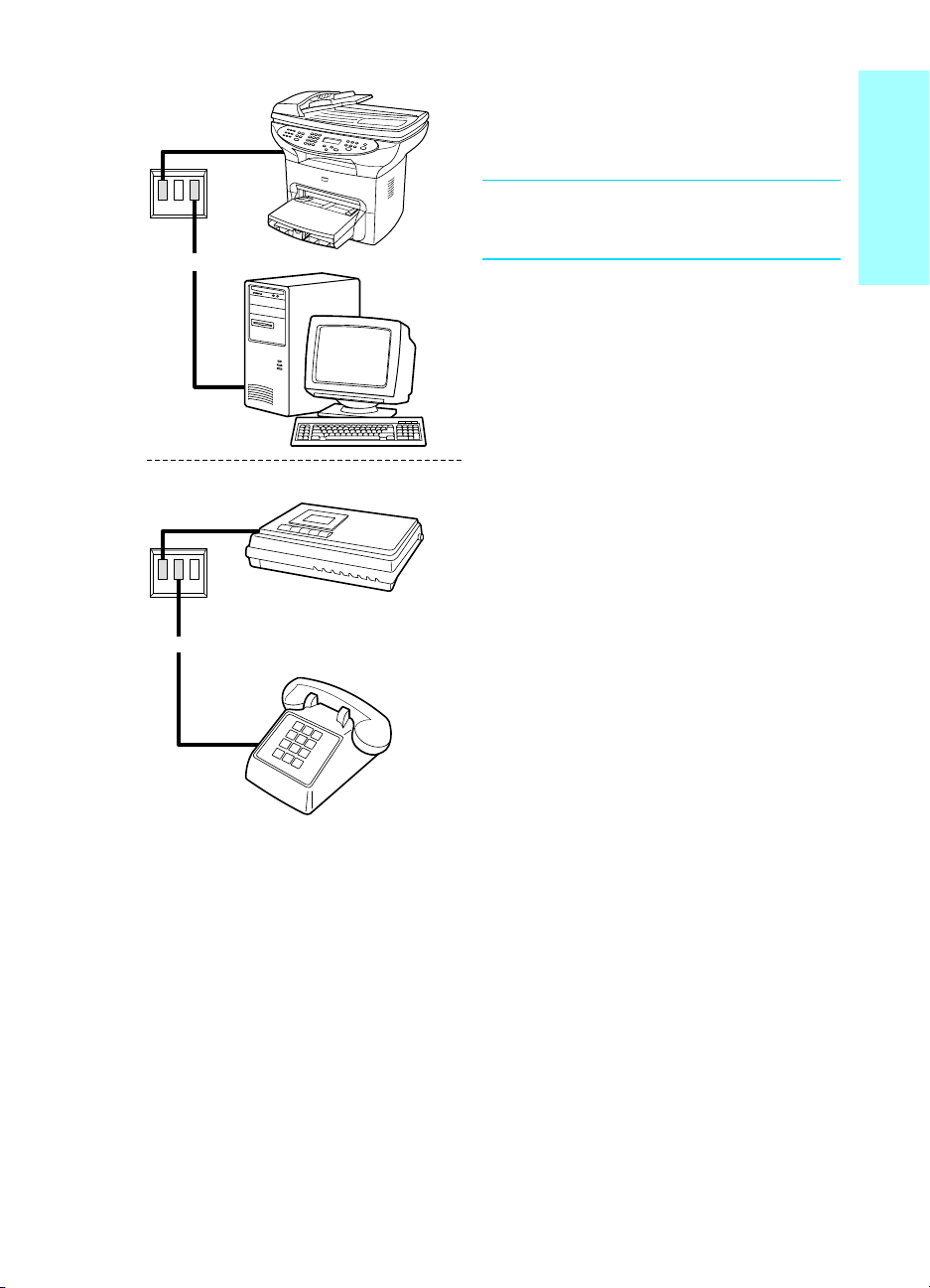
To connect a modem, an answering machine, and a phone
Note
You must have two separate phone jacks
available for this connection.
1 Unplug the computer or external modem
and the answering machine from their
power sources.
2 If you have not yet connected your
product to a phone line, see “Connecting
the product to a phone line” on page 5
before proceeding. The product should
already be connected to the left side of
the phone jack.
3 To connect a modem, plug its phone
cord into the right side of the phone jack.
4 To connect an answering machine, plug
its phone cord into the left side of the
second phone jack.
5 To connect a phone, plug the phone cord
into the center of the second phone jack.
6 Plug the computer or external modem
and answering machine back into their
power sources.
7 Continue to “Specifying the fax settings”
on page 14.
English
ENXC Connecting additional devices 13
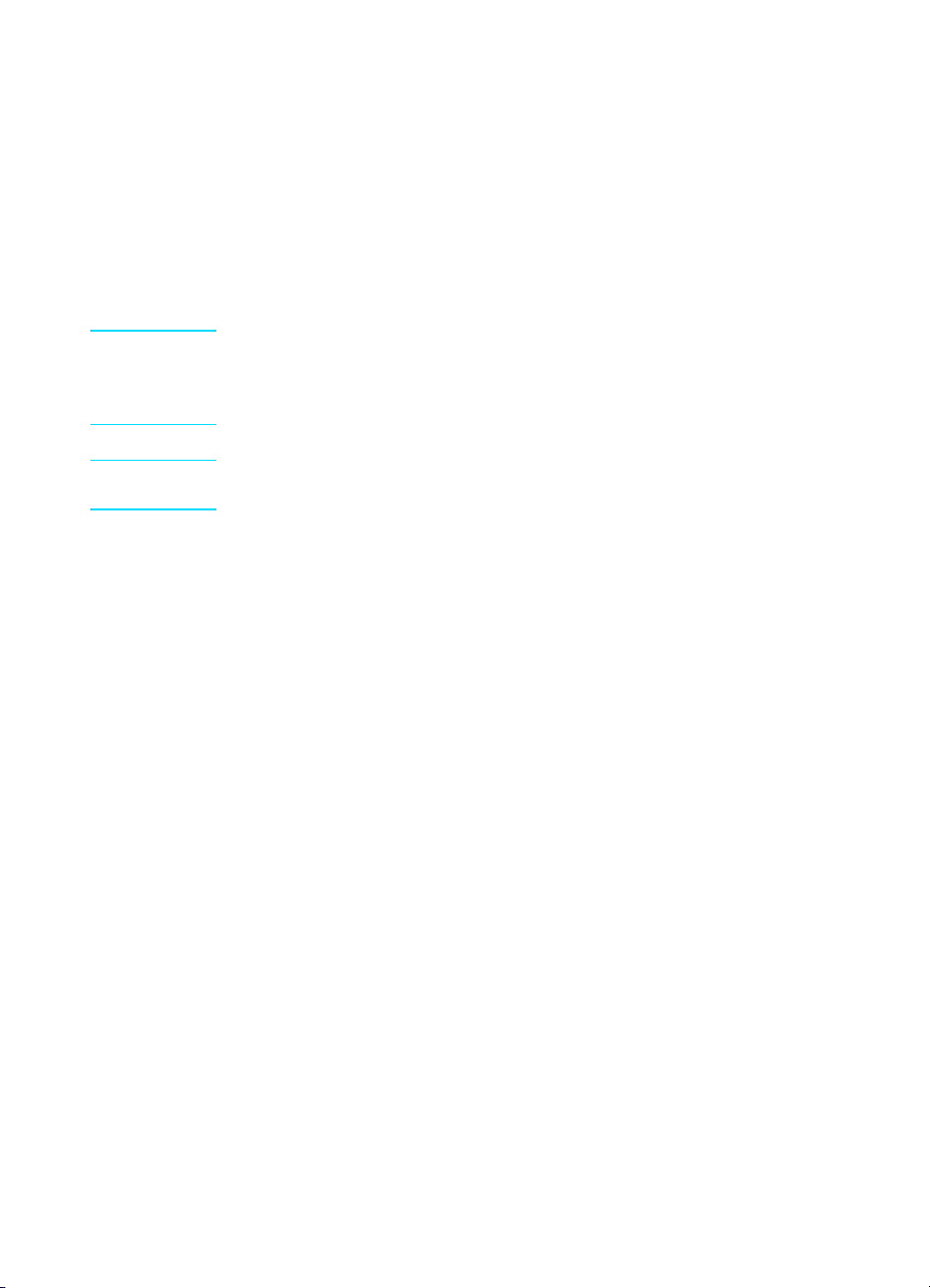
Specifying the fax settings
Before you can begin using your product’s fax features, you must
complete the following tasks:
● Set the time and date
● Set your fax header
● Set the answer mode
● Set rings-to-answer
● Enable answer ring patterns, if needed
Note If you will be installing the product software on your computer, you can
skip the remaining instructions in this chapter. The software install will
automatically walk you through setting up the fax settings. See the getting
started guide for instructions.
Note In the U.S. and many other regions, setting the time, date, and other fax
header information is a legal requirement.
To enter text from the control panel
Use the following instructions to enter information from the product’s
control panel with the alphanumeric keypad and the < and > buttons:
● Numbers: To enter numbers, press the numeric button for the
number you need.
● Letters: To enter letters, repeatedly press the numeric button for the
letter you need until that letter appears (for example, if the first letter
you need is a “C,” press 2 repeatedly until a “C” appears in the
control panel display).
● Punctuation marks: To enter punctuation marks, repeatedly press
* until the character you want appears in the control panel display.
● Spaces: After entering any character, press > twice to create a
space after that character and move the cursor to an insertion point
after the space.
● Errors: If you enter a character incorrectly, use the < button to
erase the incorrect character, then enter the correct character.
To set the time and date
To set or change the time and date, use the following steps. If you need
help entering any information, see “To enter text from the control panel”
on page 14.
1 On the control panel, press menu/enter.
2 Using the < and > buttons, select Time/Date, Header, and press
menu/enter.
14 Chapter 1 Setting up ENXC
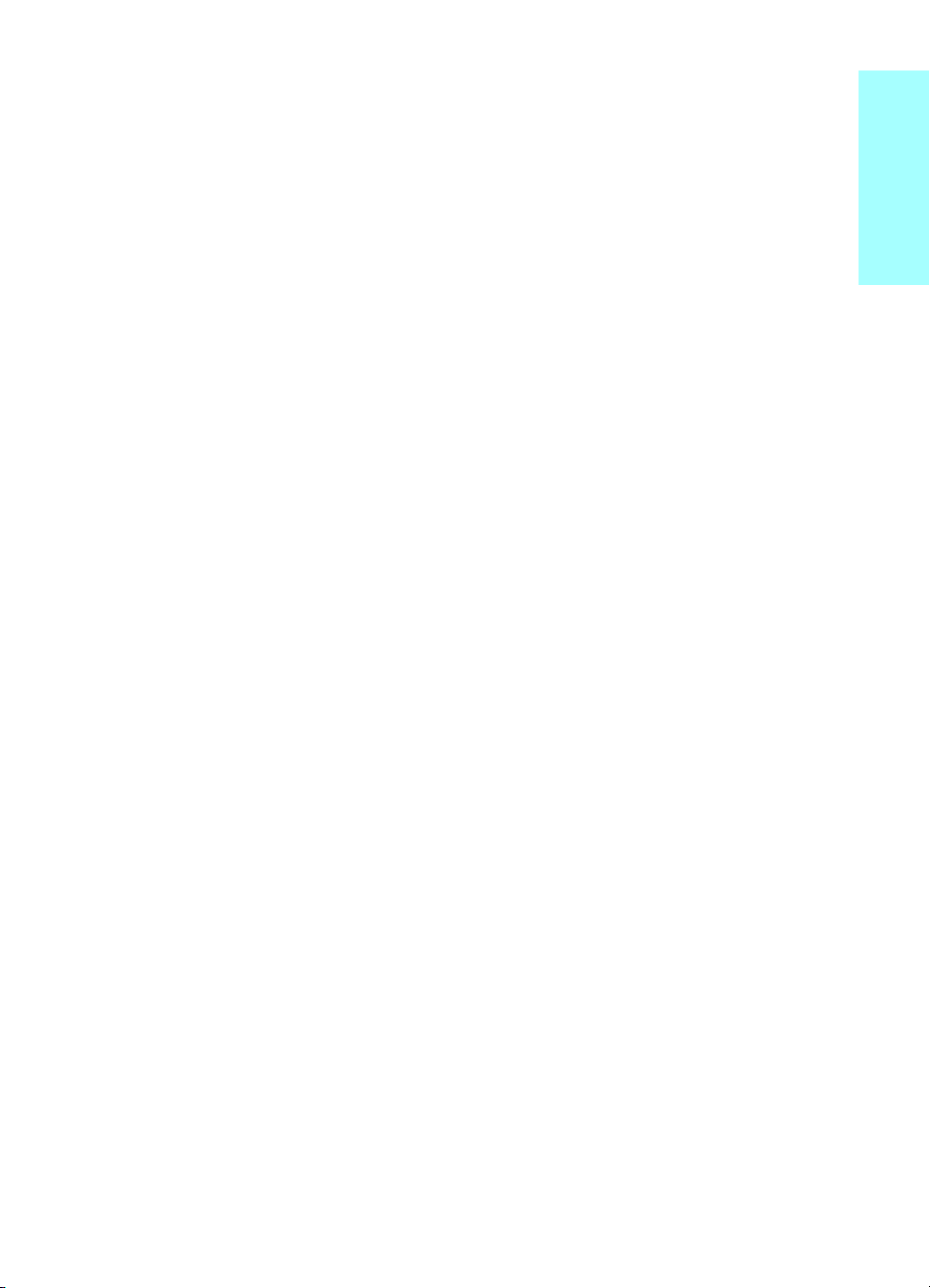
3 Press menu/enter to select Time/Date.
4 Using the < and > buttons, specify either the 12-hour or the 24-hour
clock, and press menu/enter.
5 Using the alphanumeric keypad, enter the current time.
6 If you specified the 12-hour clock, use the < and > buttons to move
the cursor past the fourth character. Select 1 for a.m. or 2 for p.m.,
and press menu/enter.
OR
If you specified the 24-hour clock, press menu/enter.
7 Using the alphanumeric keypad, enter the current date.
• Make sure you use two digits to specify the month and day (for
example, use “05” for May and “01” for the first day of the month).
8 Press menu/enter.
To set the fax header
To set or change the fax header information, use the following steps. If
you need help entering any information, see “To enter text from the
control panel” on page 14.
1 On the control panel, press menu/enter.
2 Using the < and > buttons, select Time/Date, Header, and press
menu/enter.
3 Using the < and > buttons, select Fax Header, and press
menu/enter.
4 Using the alphanumeric keypad, enter your fax number, and press
menu/enter.
5 Using the alphanumeric keypad, add the name of your company,
and press menu/enter.
English
Setting the answer mode
Depending on your situation, you can set the HP LaserJet 3330’s
answer mode to automatic or manual.
● Automatic: In automatic answer mode, the product answers
incoming calls after a specified number of rings or upon recognition
of special fax tones. To specify the number of rings, see “Setting
rings-to-answer” on page 17.
● Manual: In manual answer mode, the product never answers calls.
You must start the fax-receiving process yourself, either by pressing
start fax on the control panel or by picking up a phone connected to
that line and dialing 1-2-3.
The default answer mode is automatic.
ENXC Setting the answer mode 15
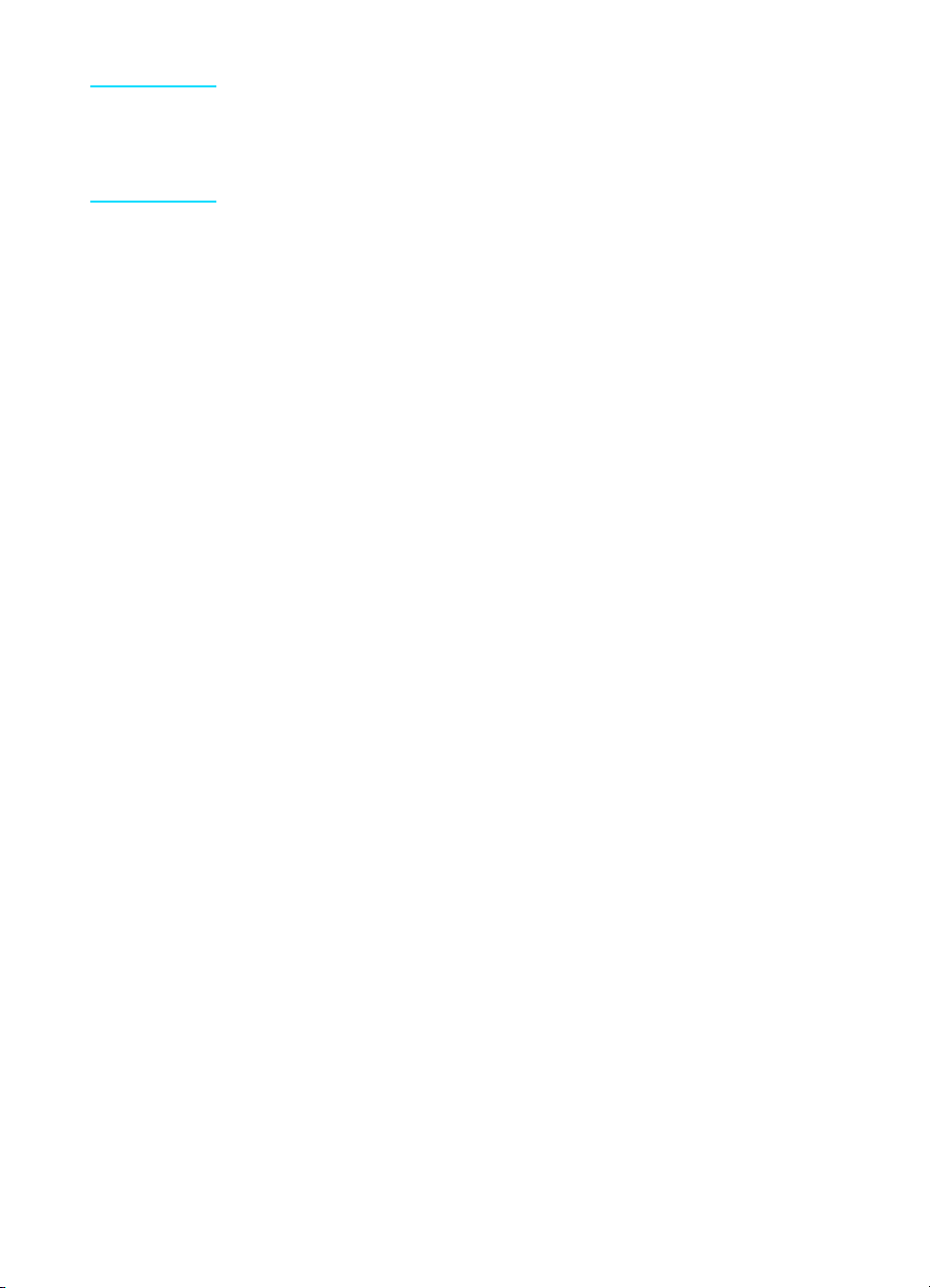
Note Although most users leave answer mode set to automatic, voice callers
who dial the fax phone number will hear fax tones if the phone is not
answered, or if they do not hang up by the specified number of
rings-to-answer. If you do not want voice callers to hear fax tones, use the
manual setting, but remember that fax calls are not received automatically.
To set the answer mode
To set or change the answer mode, use the following steps:
1 On the control panel, press menu/enter.
2 Using the < and > buttons, select Fax Setup, and press
menu/enter.
3 Using the < and > buttons, select Fax Recv. Setup, and press
menu/enter.
4 Press menu/enter to select Answer Mode.
5 Using the < and > buttons, select Automatic or Manual, and press
menu/enter.
6 The control panel display shows the answer mode setting that you
specified.
16 Chapter 1 Setting up ENXC
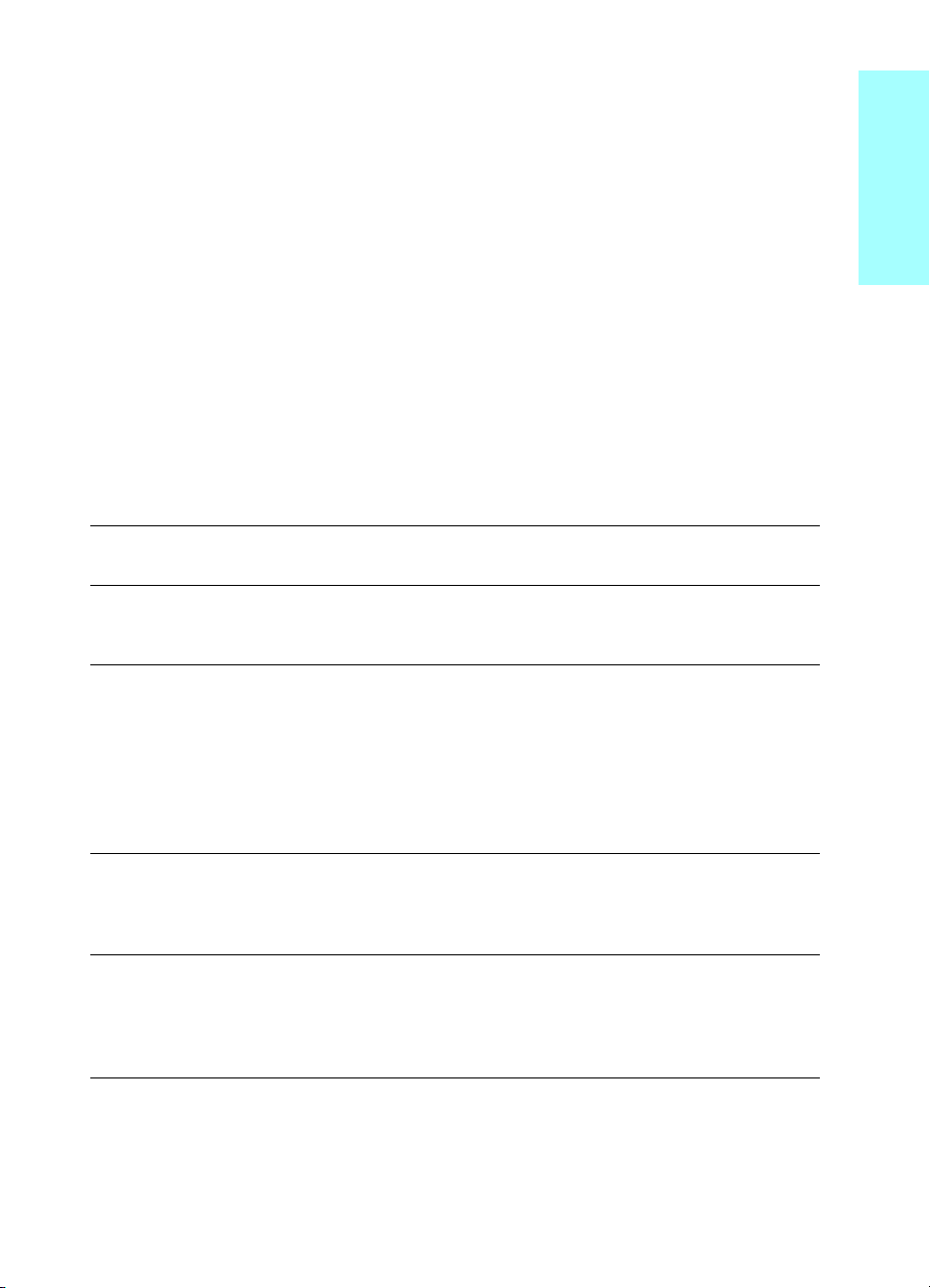
Setting rings-to-answer
When the answer mode is set to automatic, the product’s
rings-to-answer setting determines the number of times the phone will
ring before an incoming call is answered.
If the product is connected to a line receiving both fax and voice calls (a
shared line) with an answering machine, you may need to adjust the
rings-to-answer. The number of rings-to-answer for the product must be
greater than the rings-to-answer on the answering machine. This allows
the answering machine to answer the incoming call and record a
message if it is a voice call. When the answering machine answers the
call, the product listens to the call and automatically answers it if it
detects fax tones.
The default setting for rings-to-answer is two.
Recommended rings-to-answer table
Use the following table to determine the number of rings-to-answer to
use.
Type of phone line Recommended rings-to-answer
English
Dedicated fax line (receiving
only fax calls)
One line with two separate
numbers and ring pattern
service
Shared line (receiving both fax
and voice calls) with only an
attached phone
Shared line (receiving both fax
and voice calls) with an attached
answering machine or computer
voicemail
Germany: leave at two rings.
Austria: leave at two rings or set to one ring.
Germany: leave at two rings.
Austria: leave at two rings or set to one ring.
(If you have an answering machine or computer
voicemail for the other phone number, make sure the
product is set to a lesser number of rings than the
answering system. Also, see “Enabling answer ring
patterns” on page 18.)
Set to five rings.
Two rings more than the answering machine or computer
voicemail. (You cannot set the product to more than six
rings.)
ENXC Setting rings-to-answer 17
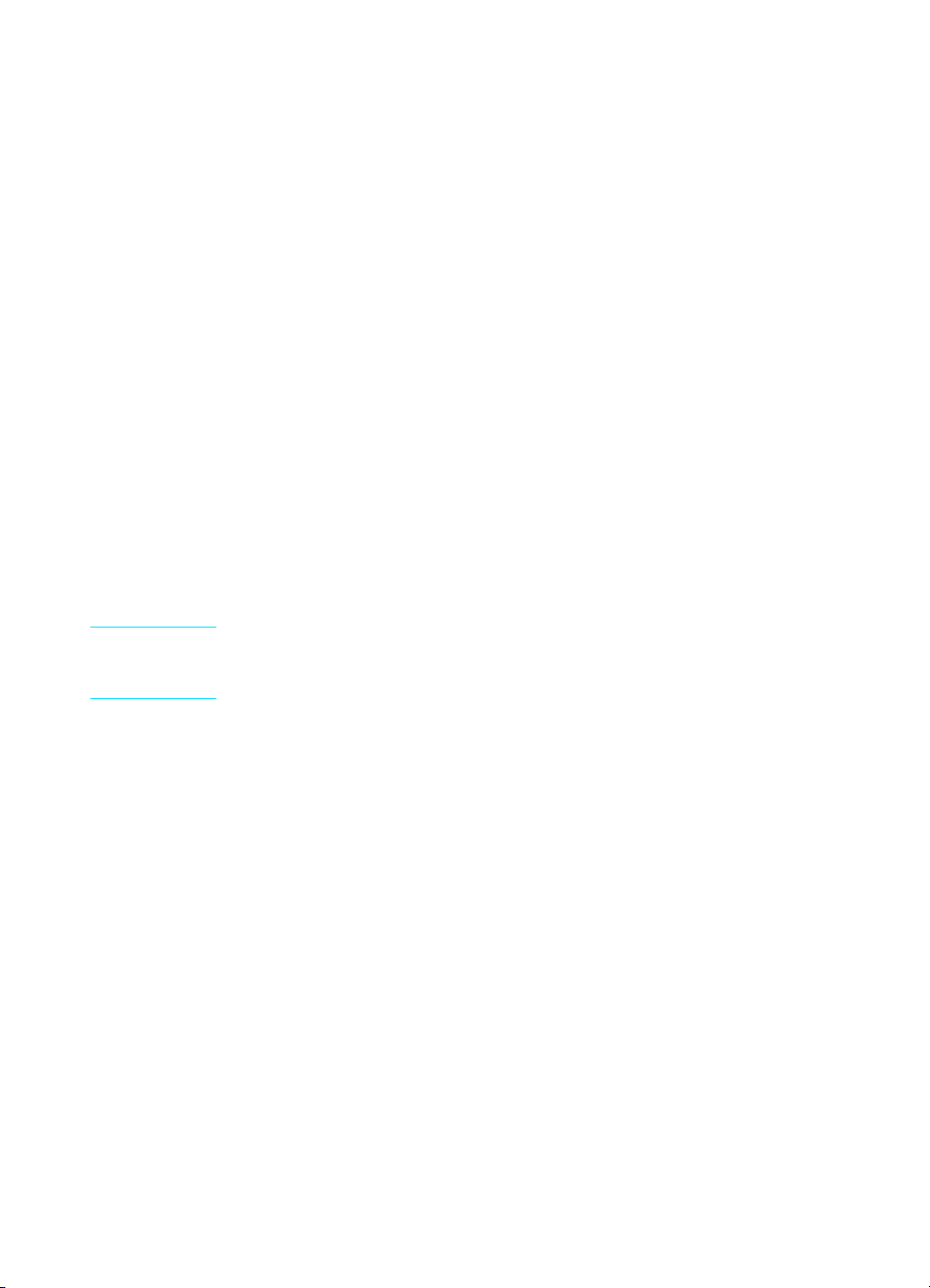
To set the number of rings-to-answer
To set or change the number of rings-to-answer, use the following steps:
1 On the control panel, press menu/enter.
2 Using the < and > buttons, select Fax Setup, and press
menu/enter.
3 Using the < and > buttons, select Fax Recv. Setup, and press
menu/enter.
4 Using the < and > buttons, select Rings To Answer, and press
menu/enter.
5 Using the alphanumeric keypad, enter the number of
rings-to-answer, and press menu/enter.
Enabling answer ring patterns
Ring pattern or distinctive ring service is available through some local
phone companies and allows you to have more than one phone number
on a single line. Each phone number has a unique ring pattern, allowing
you to answer voice calls and the product to answer fax calls.
If you subscribe to a ring pattern service with your phone company, you
must set the product to answer the correct ring pattern.
Note If you do not have ring pattern service and you change the ring pattern
settings to something other than All Rings, the product might not be able
to receive faxes.
To enable answer ring patterns
To enable answer ring patterns, use the following steps:
1 On the control panel, press menu/enter.
2 Using the < and > buttons, select Fax Setup, and press
menu/enter.
3 Using the < and > buttons, select Fax Recv. Setup, and press
menu/enter.
4 Using the < and > buttons, select Answer Ring Type, and press
menu/enter.
5 Using the < and > buttons, select the ring pattern you want, and
press menu/enter.
6 After product installation is complete, ask someone you know to
send you a fax in order to verify that the ring pattern service is
working correctly.
18 Chapter 1 Setting up ENXC
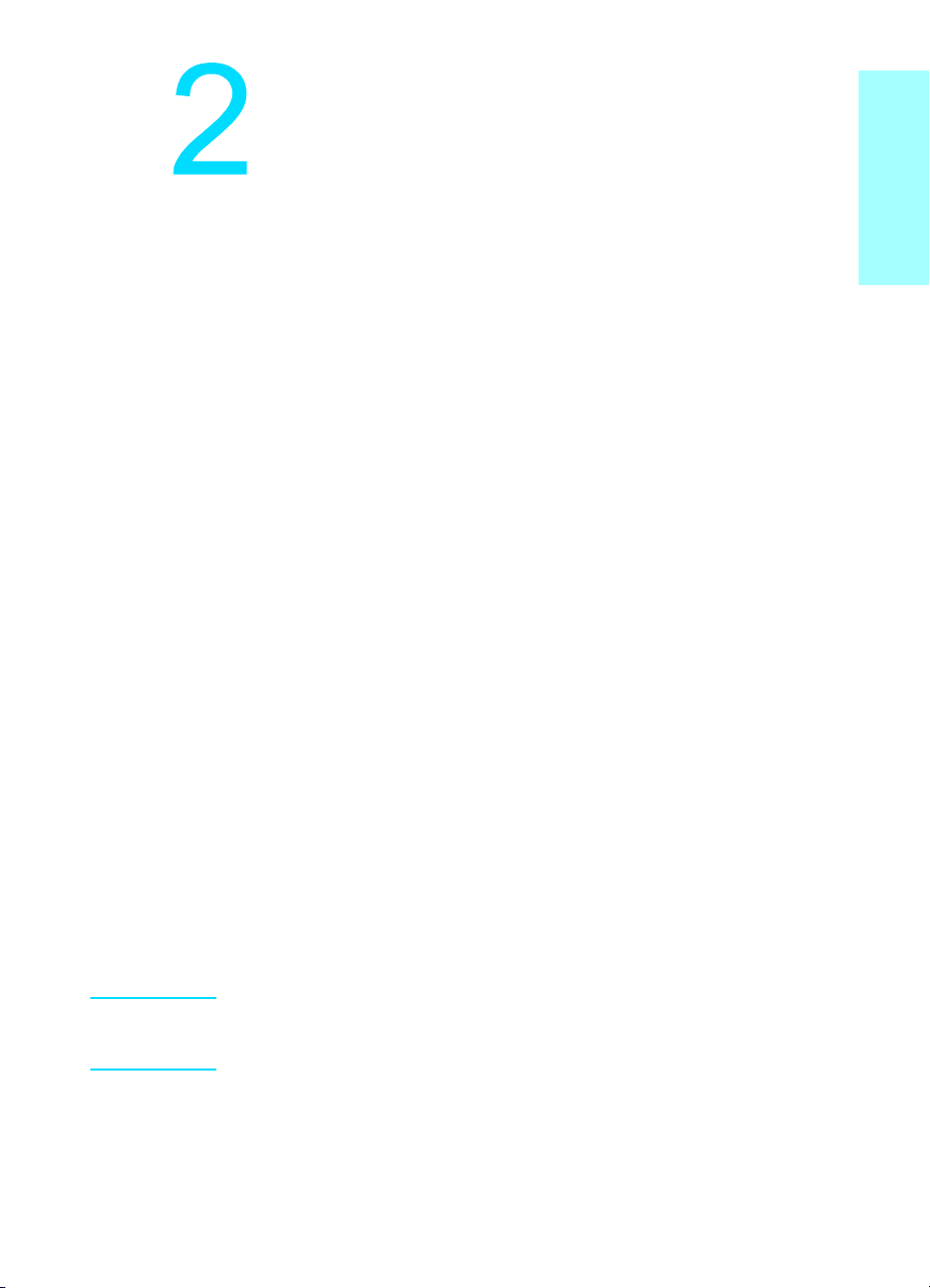
Faxing (basic)
This chapter will present some of the basic faxing features available on
your HP LaserJet 3330. For complete information on all fax features, as
well as information about all other product features, refer to the
electronic user guide that came on your product CD-ROM. For
instructions on accessing the electronic user guide see “Accessing the
electronic user guide” on page 44.
Loading originals to fax
Use the following instructions to load original documents for faxing.
To load fax documents
1 Before loading the fax documents into the ADF input tray, make sure
there is nothing on the scanner glass.
2 Put the top ends of the document to be faxed print side up in the
ADF input tray with the first page to be scanned at the top of the
stack.
3 Push the document up against the side of the ADF input tray.
4 Slide the document into the ADF input tray until it does not move
any farther.
The document is now ready to be faxed.
English
Sending faxes
To send a fax to one recipient
Note If you want to improve the quality of a paper document before faxing it,
scan the document, straighten or clean the image, and send it as a fax
from the software. For more information, see the electronic user guide.
1 Dial the fax number using one of the following methods:
• Use the alphanumeric keypad on the product’s control panel.
• If the fax number you are calling has been assigned to a
one-touch key, press that key.
ENXC Loading originals to fax 19
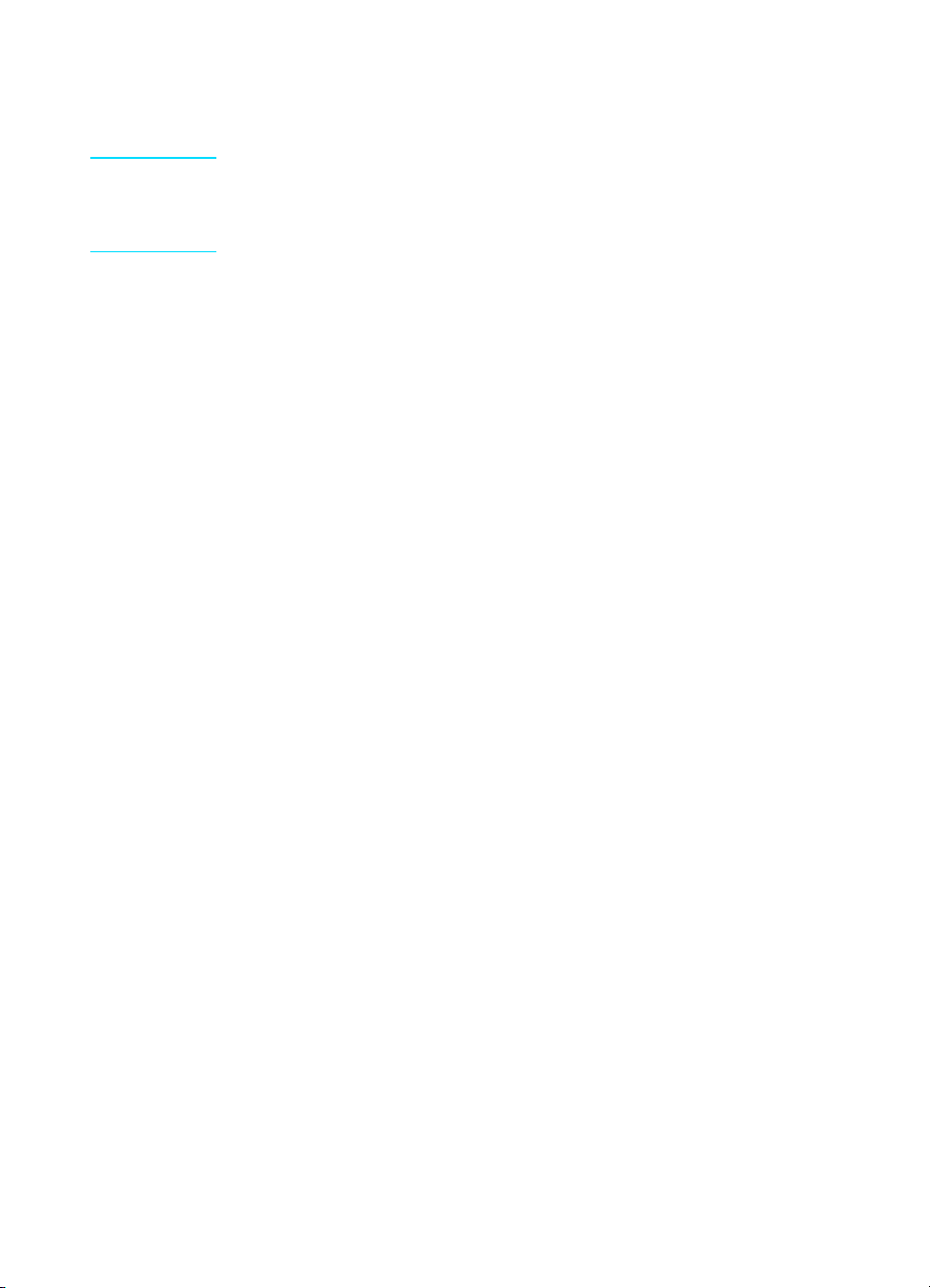
• If the fax number you are calling has a speed-dial code, press
speed dial, enter the speed-dial code using the alphanumeric
keypad, and press menu/enter.
Note When dialing with the alphanumeric keypad, include any pauses or other
needed numbers, such as an area code, an access code for numbers
outside a PBX system (usually a 9 or 0), or a long-distance prefix. For
more information, see “Using dialing characters” on page 30.
2 Load the document into the ADF input tray.
3 Adjust any fax settings, such as resolution.
4 Press fax/send.
When the last page of the fax has exited the product, you can start
sending another fax, copying, or scanning.
To fax to numbers you use regularly, you can assign a one-touch key or
speed-dial code. See “To program speed-dial codes and one-touch
keys” on page 25 and “To program group-dial codes” on page 28. If you
have electronic phone books available, you may be able to use them for
selecting recipients. Electronic phone books are generated with
third-party applications.
Changing the default contrast and resolution for outgoing faxes
The contrast affects the lightness and darkness of an outgoing fax as it
is being sent. Resolution affects the sharpness of outgoing faxes. It also
affects the transmission speed of faxes.
To change the default contrast
The default contrast is the contrast normally applied to items being
faxed. The slider is set to the middle as the default contrast setting.
1 Press menu/enter.
2 Use the < or > button to select Fax Setup and press menu/enter.
3 Use the < or > button to select Fax Send Setup and press
menu/enter.
4 Use the < or > button to select Def. Light/Dark.
5 Use the < button to move the slider to the left to make the fax lighter
than the original, or use the > button to move the slider to the right
to make the fax darker than the original.
6 Press menu/enter to save your selection.
20 Chapter 2 Faxing (basic) ENXC
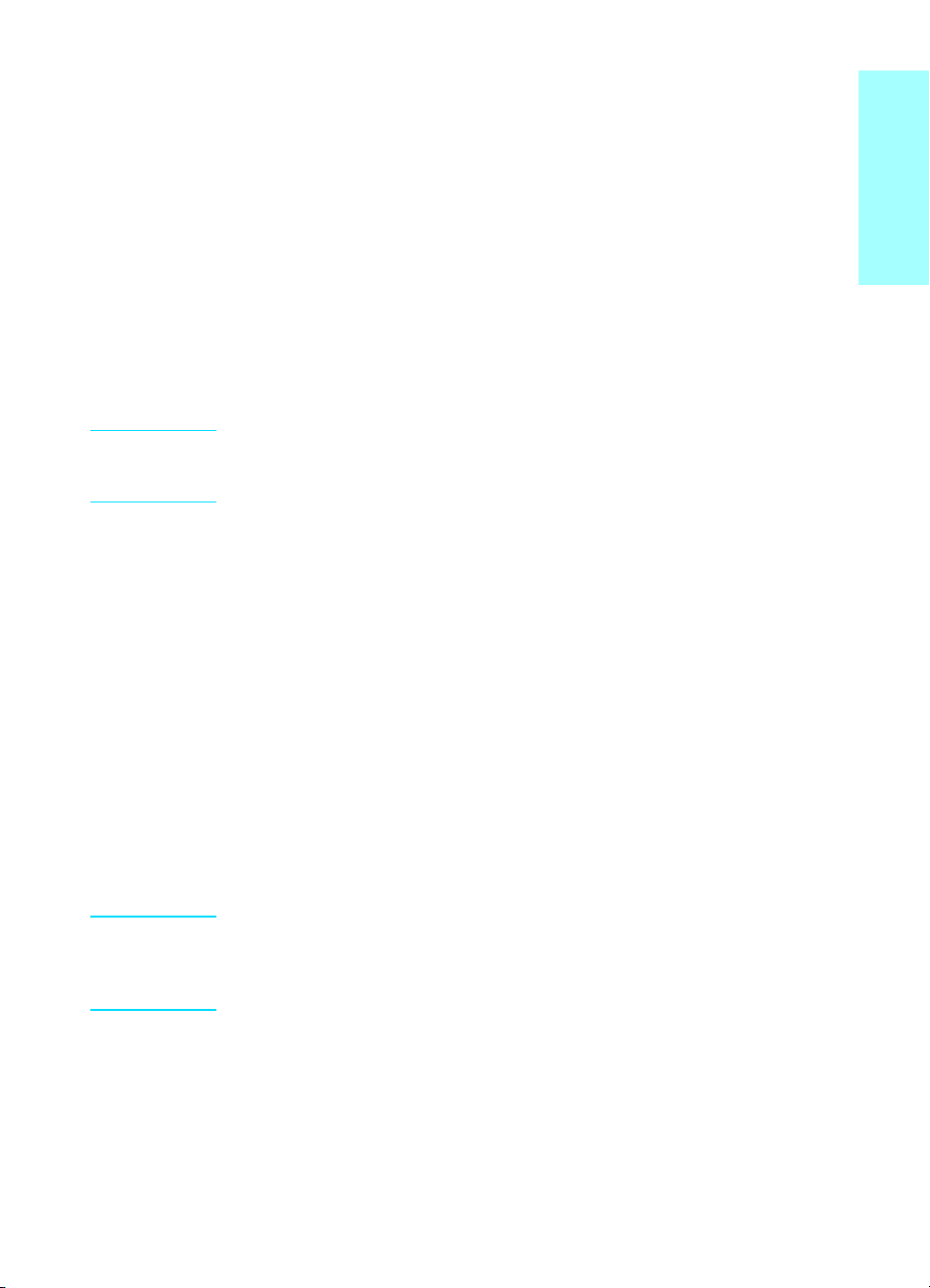
To change the default resolution
Resolution affects the quality, in dots per inch, of documents to be faxed.
It also affects the transmission speed.
Use this procedure to change the default resolution for all faxes.
1 Press resolution to display the current resolution setting.
2 Use the < or > button to display the desired resolution setting.
3 Press menu/enter to save the selection.
Deleting faxes from memory
Use this procedure only if you are concerned someone else has access
to your product and will try to reprint faxes from the reprint memory.
CAUTION In addition to clearing the reprint memory, this procedure clears any fax
currently being sent, unsent faxes pending redial, faxes scheduled to be
sent at a future time, and faxes not printed or forwarded.
To delete faxes from memory
1 Press menu/enter.
2 Press > once to display Fax Functions and press menu/enter.
3 Use the < or > button to select Clear Saved Faxs, and press
menu/enter.
4 Press menu/enter to confirm the deletion.
English
Sending faxes from the software
This section and the following section contain some instructions about
sending and receiving faxes using the software that came with the
product. All other software-related topics are covered in the software
help, which can be accessed from the software program’s Help menu.
Note The HP LaserJet Director and HP LaserJet Document Manager are not
supported for Microsoft Windows 95. If you use Windows 95, you can send,
but not receive, faxes with the software. However, all fax features are
available from the control panel.
You can fax electronic documents from your computer in the following
situations:
● The HP LaserJet product is connected directly to your computer or
connected to your computer over a network using an HP Jetdirect
print server.
ENXC Deleting faxes from memory 21
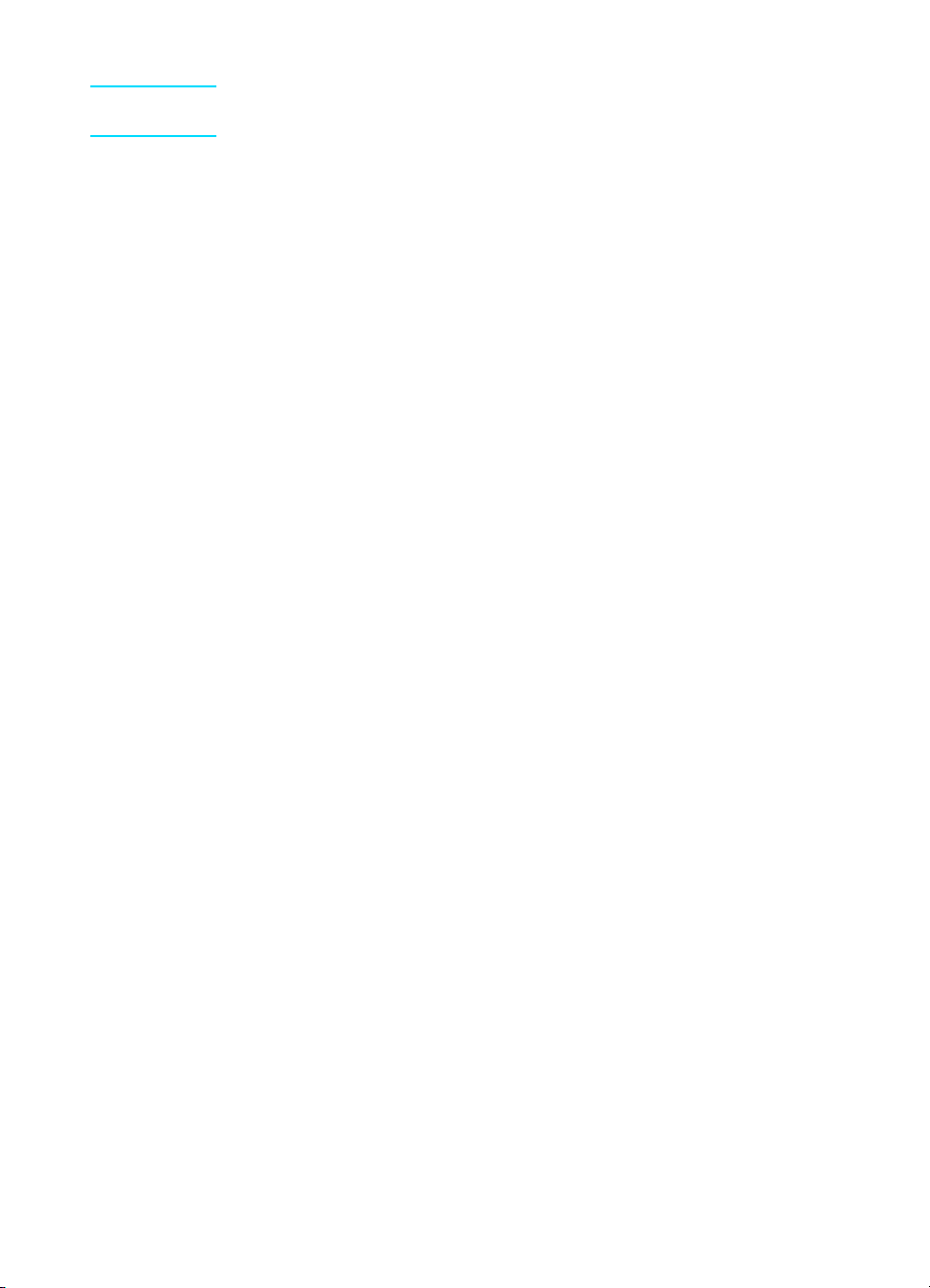
Note See the getting started guide for a complete list of supported HP Jetdirect
print servers.
● The product software is installed on your computer.
● You are using Microsoft Windows 98, ME, NT 4.0 SP3, 2000, or XP,
or Mac OS 9.1 or X.
To send a fax from the software
The procedure for faxing jobs from the software may vary; the most
typical steps are shown here.
1 Select a document to fax using one of the following methods:
• Open the document in the HP LaserJet Document Manager on
Windows-compatible computers.
• Open the document in the HP LaserJet Workplace on
Macintosh-compatible computers.
• Open a document in a Windows application such as Microsoft
Word. From the application, select Print from the File menu,
then select HP LaserJet Series Fax from the Printer Name
drop-down list in the print dialog box. Click OK.
• Load the document into the ADF input tray.
2 Add one or more recipients on the HP LaserJet Send Fax dialog
box.
3 Include a cover page (optional).
4 Click Send Now.
OR
Click Send Later and select a date and time.
For more information on sending a fax using the HP LaserJet Workplace
(Mac OS), the HP LaserJet Document Manager (Windows), or the HP
LaserJet Director, see the electronic user guide.
22 Chapter 2 Faxing (basic) ENXC
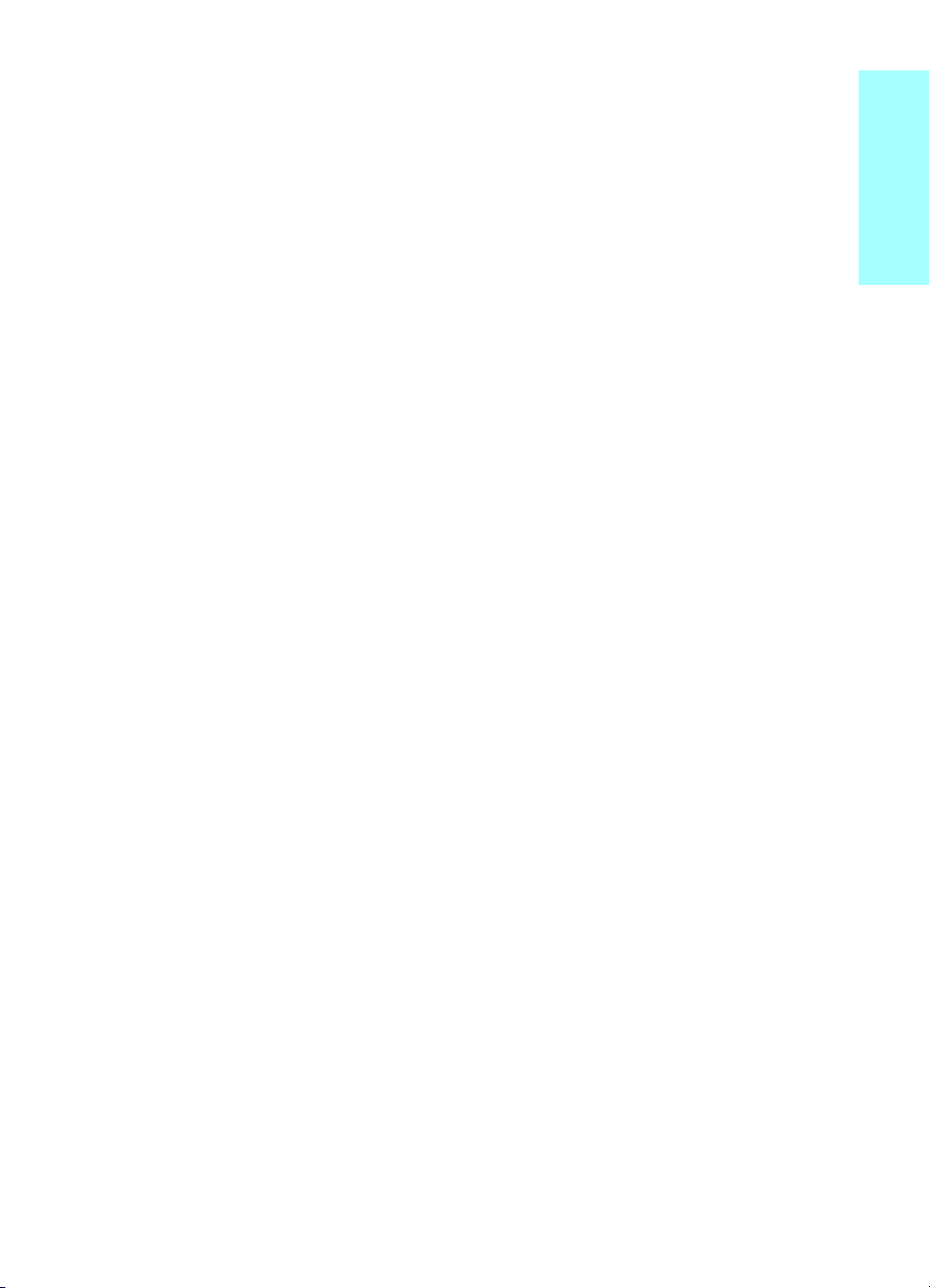
English
ENXC Sending faxes from the software 23
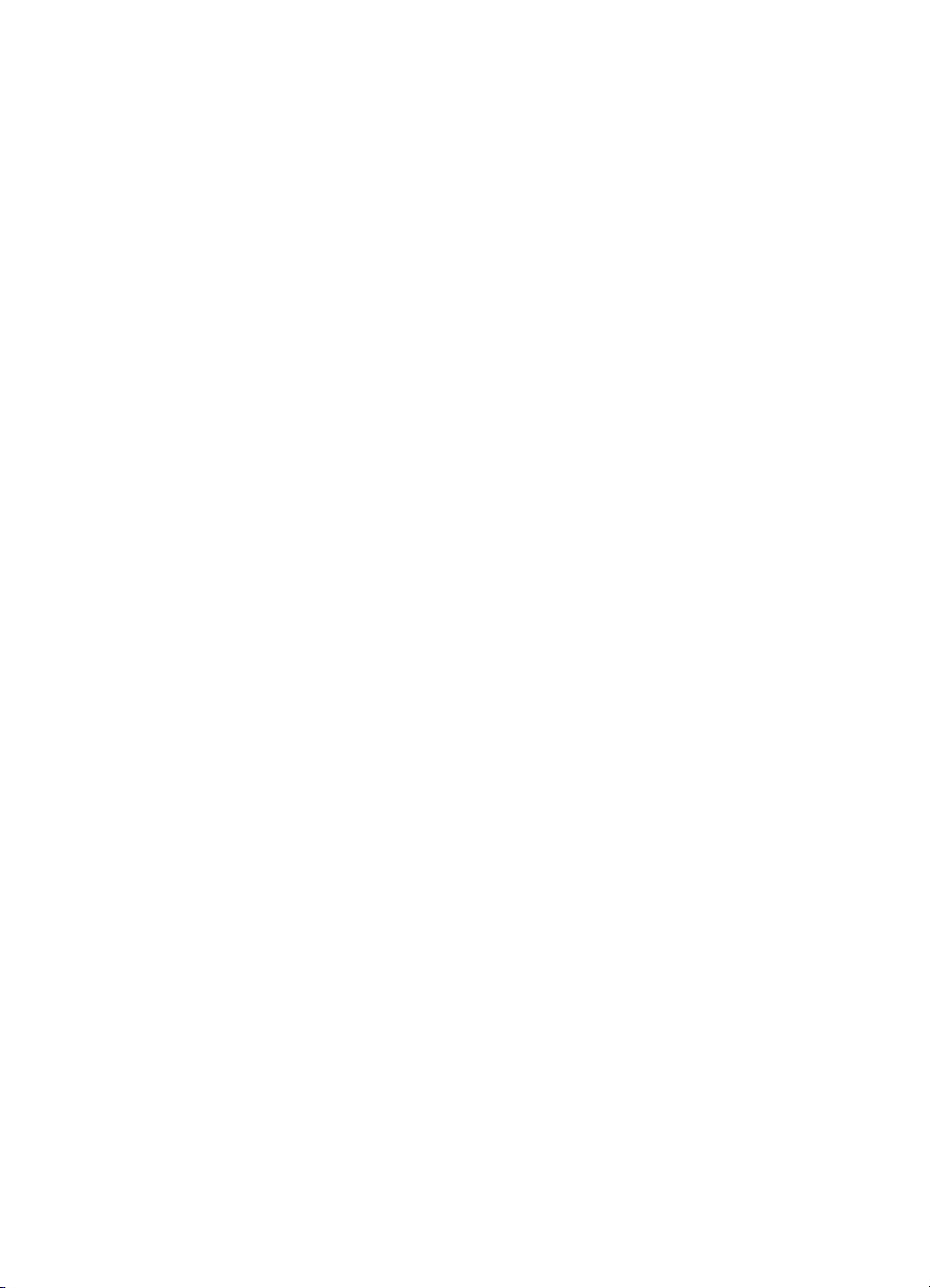
24 Chapter 2 Faxing (basic) ENXC
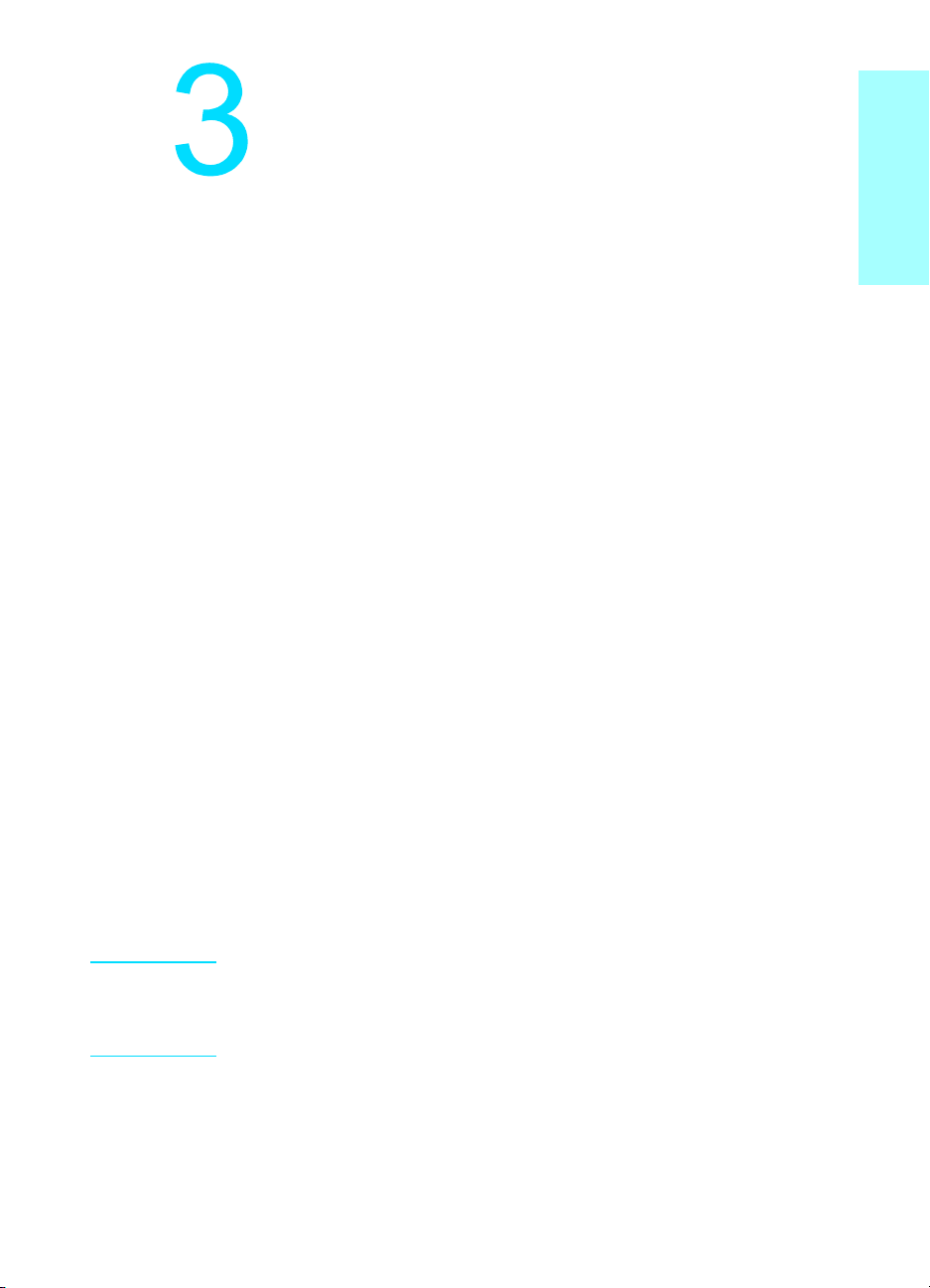
Faxing (advanced)
This chapter will present a few of the advanced faxing features available
on your HP LaserJet 3330. For complete information on all fax features,
as well as information about all other product features, refer to the
electronic user guide that came on your product CD-ROM. For
instructions on accessing the electronic user guide see “Accessing the
electronic user guide” on page 44.
About speed-dial codes, one-touch keys, and group-dial codes
You can store frequently dialed fax numbers or groups of fax numbers as
one-touch keys, speed-dial codes, or group-dial codes.
In the product’s phone book, there are a total of 275 codes available that
can be used for speed-dial codes and group-dial codes. For example, if
you program 225 of the codes as speed-dials, the remaining 50 can be
used for group-dials.
See the following procedures for more information about how to use
speed-dial codes, one-touch keys, and group-dial codes:
English
To program speed-dial codes and one-touch keys
Speed-dial codes 1 through 9 are also associated with their
corresponding one-touch keys on the control panel. The one-touch keys
can be used for speed-dial or group-dial codes. A maximum of 50
characters can be entered for a single fax number.
Note Speed-dial codes, one-touch keys, and group-dial codes are more easily
programmed from the software. For instructions on programming
speed-dial codes, one-touch keys, and group-dial codes using the product
software, see the electronic user guide.
Use the following steps to program speed-dial codes and one-touch
keys from the product’s control panel:
1 Press menu/enter.
2 Use the < or > button to select Fax Setup and press menu/enter.
ENXC About speed-dial codes, one-touch keys, and group-dial codes 25
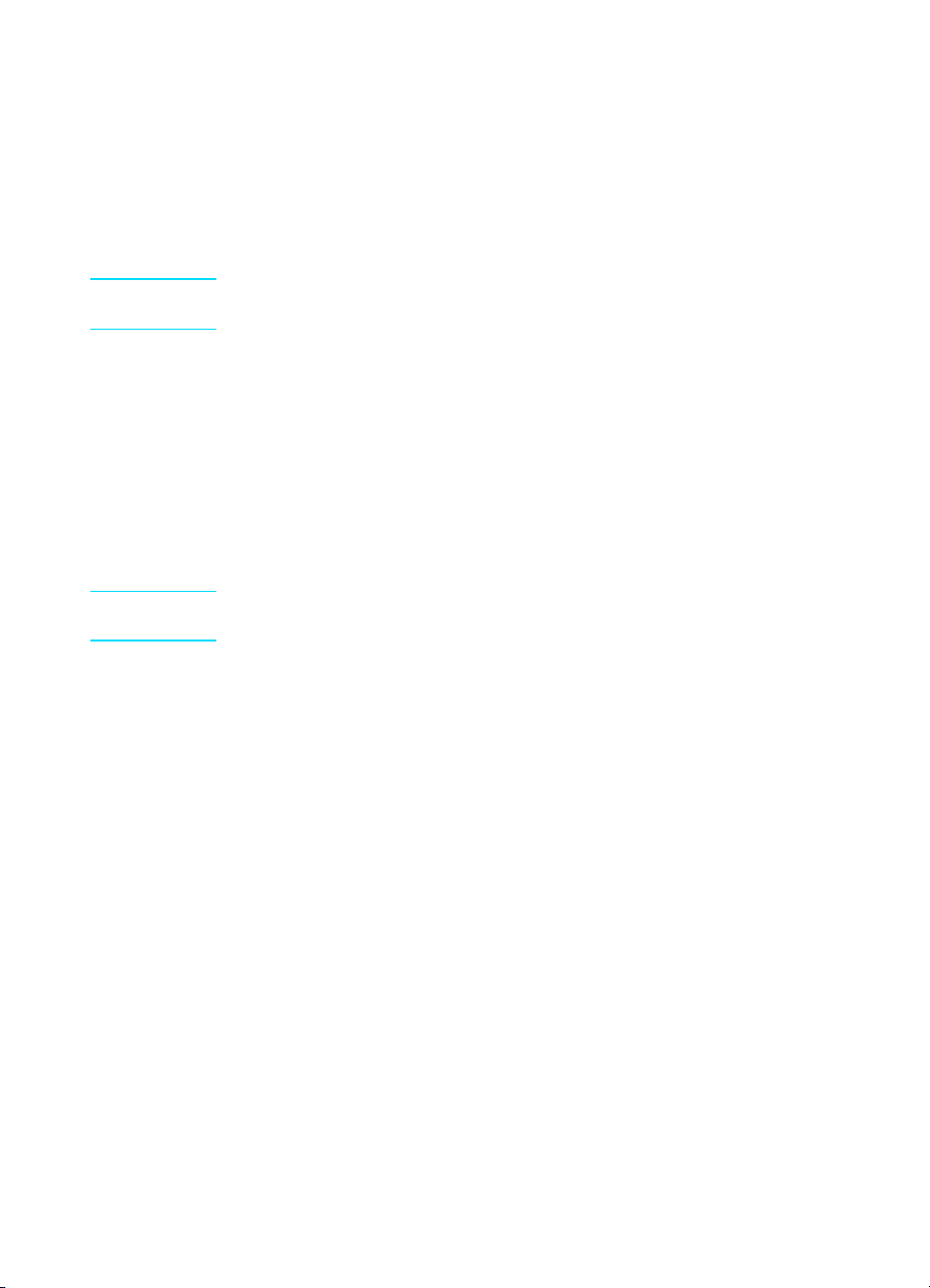
3 Press menu/enter to select Phone Book.
4 Press menu/enter to select Individual Setup.
5 Press menu/enter to select Add.
6 Using the alphanumeric keypad, enter the speed-dial code number
you want to associate with this fax number, and press menu/enter.
Choosing a number from 1 to 9 also associates the fax number with
the corresponding one-touch key.
Note When entering a fax number, you can use a comma (,) for a pause, or the
letter R if you want the product to wait for a dial tone.
7 Using the alphanumeric keypad, enter the fax number. Include any
pauses or other needed numbers, such as an area code, an access
code for numbers outside a PBX system (usually a 9 or 0), or a long
distance prefix.
8 Press menu/enter.
9 Using the alphanumeric keypad, enter a name for the fax number.
To do so, repeatedly press the numeric button for the letter you
need until the letter appears. (For a list of characters, see “Using
dialing characters” on page 30.)
Note To insert punctuation, press the asterisk (*) repeatedly until the character
you want appears and press > to go to the next space.
10 Press menu/enter to save the information.
11 If you have more speed-dial codes or one-touch keys to program,
repeat steps 1 through 10.
To delete speed-dial codes and one-touch keys
1 Press menu/enter.
2 Use the < or > button to select Fax Setup and press menu/enter.
3 Press menu/enter to select Phone Book.
4 Press menu/enter to select Individual Setup.
5 Use the < or > button to select Delete and press menu/enter.
6 Using the alphanumeric keypad, enter the number of the speed-dial
code you want to delete, and press menu/enter.
7 Press menu/enter to confirm the deletion.
26 Chapter 3 Faxing (advanced) ENXC
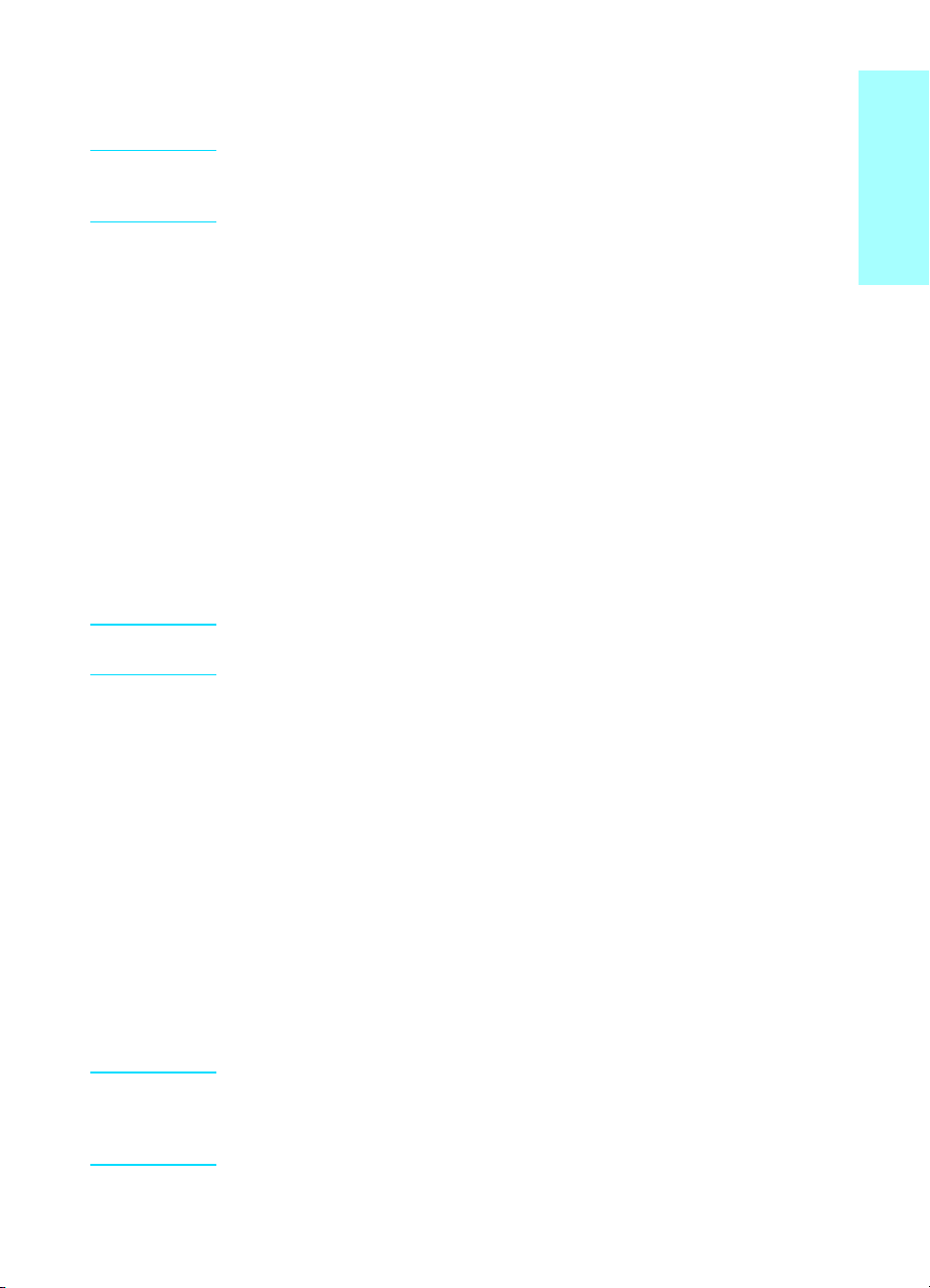
To quickly program speed-dial codes or one-touch keys
Note The following procedure cannot be used to program a group-dial code.
For group-dial code instructions, see “To program group-dial codes” on
page 28.
Use the following method to program speed-dial codes and one-touch
keys easily from the product control panel:
1 On the product control panel, press phone book, enter an
unprogrammed speed-dial code, and press menu/enter.
OR
Press an unprogrammed one-touch key. The control panel display
will notify you that the speed-dial code or one-touch key has not
been programmed.
2 Press menu/enter to program the speed-dial code or one-touch
key.
3 Enter the fax number and press menu/enter. Include pauses, or
other needed numbers, such as an area code, an access code for
numbers outside a PBX system (usually a 9 or 0), or a long distance
prefix. (See “Using dialing characters” on page 30 for more
information.)
Note When entering a fax number you can use a comma (,) for a pause, or the
letter R if you want the product to wait for a dial tone.
English
4 Enter a name for the fax number. To do so, repeatedly press the
numeric button for the letter you need until the letter appears. (See
“Using dialing characters” on page 30 for a list of characters.)
5 Press menu/enter to save the information.
To program a one-touch key for alternate long distance
If you use an alternate long distance carrier, you can program a
one-touch key to dial the service’s access number before a fax number.
When you need to use this one-touch key, press it, enter the fax number,
and press fax/send. Both the access number and the fax number are
then dialed together. If the access number is used almost every time you
dial a fax, it might be easier to program the access number as a dialing
prefix (see “Inserting a dial prefix” on page 31 for more information).
Note Speed-dial codes, one-touch keys, and group-dial codes are more easily
programmed from the software (not available in Windows 95). For
instructions on programming speed-dial codes, one-touch keys, and
group-dial codes using the product software, see the electronic user guide.
ENXC About speed-dial codes, one-touch keys, and group-dial codes 27
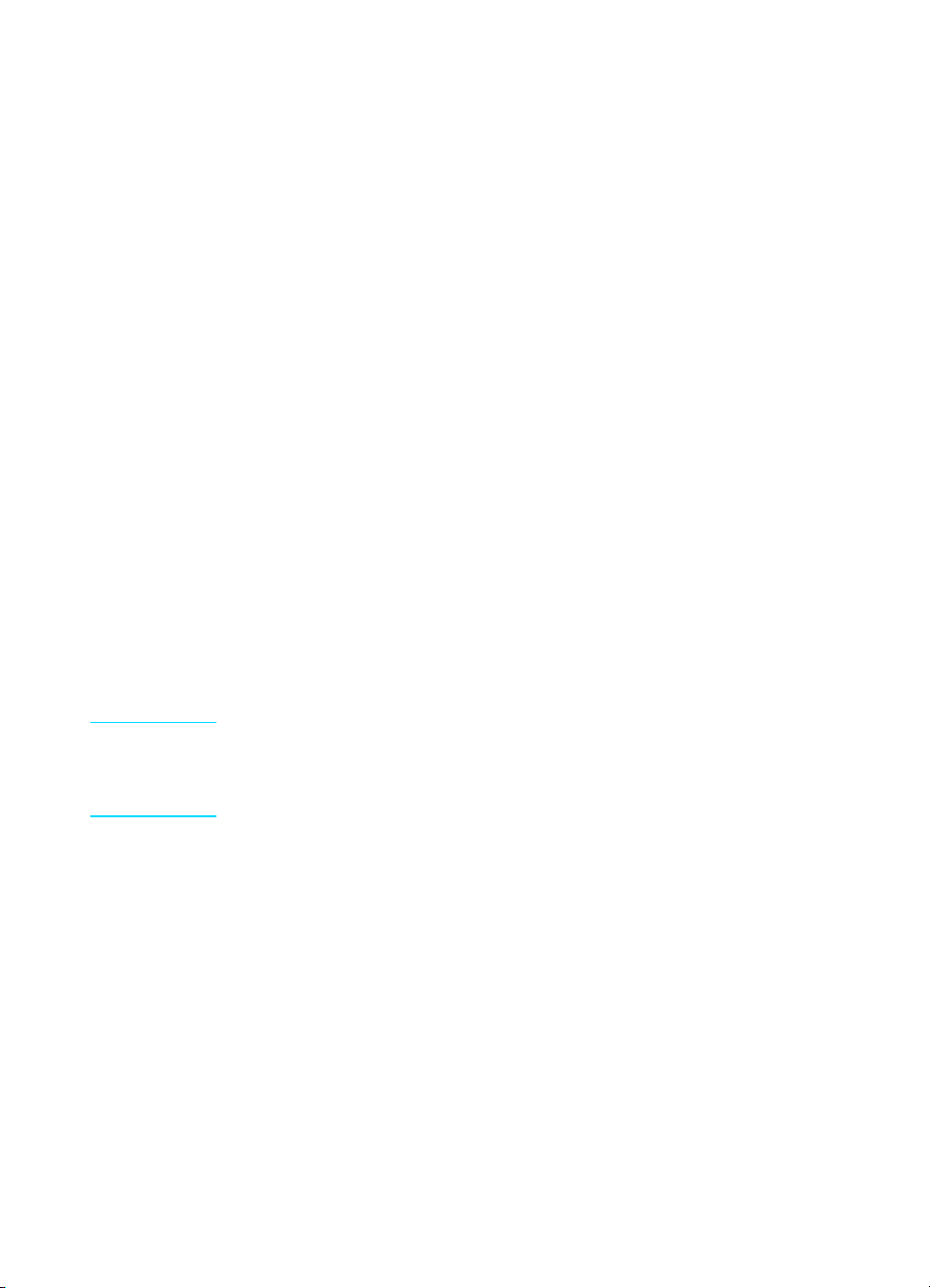
Use this procedure if the access number has more than 10 characters or
if you only occasionally use the access number.
1 Follow steps 1 through 6 of “To program speed-dial codes and
one-touch keys” on page 25. When entering the fax number, you
might also have to do one or both of the following tasks:
• If you have to wait for an access tone at some point in the
number, enter one or more three-second pauses by pressing
pause/redial.
• Enter a personal identification number (PIN), if applicable.
2 When you are finished entering the access number, press
pause/redial. A pause at the end of the string tells the product not
to dial this number until you dial the fax number.
3 Continue with steps 7 through 10 of “To program speed-dial codes
and one-touch keys” on page 25.
To manage group-dial codes
If you send information to the same group of people on a regular basis,
you can program a group-dial code to simplify the task. Any available
speed-dial codes can be programmed with group-dial codes. Group-dial
codes using numbers 1 through 9 are also associated with the
corresponding one-touch key on the control panel. Any individual can be
added to a group. All group members must have programmed speed-dial
codes or one-touch keys assigned to them before being added to the
group-dial code.
Use the following instructions to manage your group-dial codes.
Note Speed-dial codes, one-touch keys, and group-dial codes are more easily
programmed from the software. For instructions on programming
speed-dial codes, one-touch keys, and group-dial codes using the product
software, see the electronic user guide.
To program group-dial codes
1 Assign a speed-dial code to each fax number you want in the group.
(For instructions, see “To program speed-dial codes and one-touch
keys” on page 25.)
2 Press menu/enter.
3 Use the < or > button to select Fax Setup and press menu/enter.
4 Press menu/enter to select Phone Book.
5 Use the < or > button to select Group Setup and press menu/enter.
6 Use the < or > button to select Add Group and press menu/enter.
28 Chapter 3 Faxing (advanced) ENXC

7 Using the alphanumeric keypad, enter the number you want to
associate with this group and press menu/enter. Choosing 1
through 9 also associates the group with the corresponding
one-touch key.
8 Using the numeric keypad, enter a name for the group. See “Using
dialing characters” on page 30 for instructions on using the keypad.
After the name of the group has been entered, press menu/enter.
9 Press the one-touch key or choose the speed-dial code for the
group member you want, and press menu/enter. Press
menu/enter again to confirm the addition. Repeat this step for each
group member you want to add.
10 When you are finished, press cancel.
11 If you have more group-dial codes to enter, press menu/enter and
repeat steps 1 through 11.
To delete group-dial codes
1 Press menu/enter.
2 Use the < or > button to select Fax Setup, and press menu/enter.
3 Press menu/enter to select Phone Book.
4 Use the < or > button to select Group Setup, and press menu/enter.
5 Use the < or > button to select Delete Group, and press
menu/enter.
6 Using the alphanumeric keypad, enter the number of the group-dial
you want to delete and press menu/enter.
7 Press menu/enter to confirm the deletion.
English
To delete an individual from a group-dial code
1 Press menu/enter.
2 Use the < or > button to select Fax Setup, and press menu/enter.
3 Press menu/enter to select Phone Book.
4 Use the < or > button to select Group Setup, and press menu/enter.
5 Use the < or > button to select Del. # in Group, and press
menu/enter.
6 Use the < or > button to select the individual you want to delete from
the group.
7 Press menu/enter to confirm the deletion.
8 Repeat steps 6 and 7 to delete other individuals from the group.
OR
Press cancel if you are finished.
ENXC About speed-dial codes, one-touch keys, and group-dial codes 29

To delete all phone book entries
You can delete all speed-dial codes, one-touch keys, and group-dial
codes that are programmed in the product.
CAUTION Once speed-dial codes, one-touch keys, and group-dial codes are deleted,
they cannot be recovered.
1 Press menu/enter.
2 Use the < or > button to select Fax Setup, and press menu/enter.
3 Press menu/enter to select Phone Book.
4 Use the < or > button to select Delete All, and press menu/enter.
5 Press menu/enter to confirm the deletion.
Using dialing characters
When using the control panel to enter your name in the header or type a
name for a one-touch key, speed-dial code, or group-dial code, press the
appropriate numeric button repeatedly until the letter you need appears.
Then, press > to select that letter and move to the next space. This table
shows which letters and numbers appear on each numeric button when
the default language is set to English:
button number characters
11
2 A B C a b c
3D E F d e f
4 G H I g h i
5J K L j k l
6M N O m n o
7P Q R S p q r s
8 T U V t u v
30 Chapter 3 Faxing (advanced) ENXC

9 W X Y Z w x y z
00
* ( ) + - . / , “ * & @
# space #
To insert a pause or wait
You can insert pauses into a fax number you are dialing or programming
to a one-touch key, speed-dial code, or group-dial code. Pauses are
often needed when dialing internationally or connecting to an outside
line.
Press pause/redial to enter a three-second pause in your dialing
sequence. A comma appears on the control panel display, indicating the
pause will occur at that point in the dialing sequence.
Inserting a dial prefix
A dial prefix is a number or group of numbers automatically added to the
beginning of every fax number you enter at the control panel or from the
software.
By default, this setting is off. You may want to turn this setting on and
enter a prefix if, for example, you have to dial a number such as 9 to get
a phone line outside your company’s phone system. While this setting is
on, you can still dial a fax number without the dial prefix by using manual
dial. For instructions, see “Using manual dial” on page 32.
English
To set the dial prefix
1 Press menu/enter.
2 Use the < or > button to select Fax Setup, and press menu/enter.
3 Press > once to select Fax Send Setup, and press menu/enter.
4 Use the < or > button to select Dial Prefix, and press menu/enter.
5 Use the < or > button to select On or Off, and press menu/enter.
6 If you choose On, use the numeric buttons to enter the prefix, and
press menu/enter. You can use numbers, pauses, and dialing
symbols.
ENXC Inserting a dial prefix 31

Enabling an extension phone
With this setting turned on, you can alert the product to pick up the
incoming fax call by pressing 1-2-3 sequentially on the telephone
keypad. The default is Yes. Turn this setting off only if you have a service
from your telephone company that also uses the 1-2-3 sequence. The
service will not work if it conflicts with the product.
1 Press menu/enter.
2 Use the < or > button to select Fax Setup, and press menu/enter.
3 Use the < or > button to select Fax Recv. Setup, and press
menu/enter.
4 Use the < or > button to select Extension Phone, and press
menu/enter.
5 Use the < or > button to select On or Off, and press menu/enter to
save your selection.
Using manual dial
Normally, the product dials after you press fax/send. At times, however,
you might want the product to dial each number as you press it. For
example, if you are charging your fax call to a calling card, you may need
to dial the fax number, wait for the acceptance tone of your telephone
company, and then dial the calling card number. When dialing
internationally, you might need to dial part of the number and then listen
for dial tones before continuing to dial.
To use manual dial
1 Load the document into the ADF input tray.
2 Press fax/send.
3 Begin dialing. The fax number dials as you press each digit. This
allows you to wait for pauses, dial tones, international access tones,
or calling card acceptance tones before continuing to dial.
Printing the fax activity log
On demand, you can print a log of the last 40 faxes. This log includes
entries for:
● All faxes received to the product
● All faxes sent from the control panel
● All faxes sent from the HP LaserJet Document Manager (for
Windows-compatible computers directly connected to the product)
● All faxes sent from the HP Workplace (for Macintosh-compatible
computers directly connected to the product)
32 Chapter 3 Faxing (advanced) ENXC

Note The HP LaserJet Document Manager is not supported for Microsoft
Windows 95.
To print the fax activity log
1 Press menu/enter.
2 Use the < or > button to select Reports and press menu/enter.
3 Use the < or > button to select Fax Activity Log and press
menu/enter.
4 Press menu/enter to select Print Log Now. The product exits the
menu settings and prints the log.
Changing the fax call report print times
The fax call report is a brief report indicating the status of the last sent or
received fax. You can set your product to print a fax call report after the
following events:
● Every Fax Error (the default)
● Send Fax Error
● Receive Fax Error
● Every Fax
● Send Fax Only
● Never
English
Note If you choose Never, you will have no indication that a fax failed to transmit
unless you print a fax activity log.
To set fax call report print times
Use the following steps to set when the fax call report prints:
1 Press menu/enter.
2 Use the < or > button to select Reports and press menu/enter.
3 Use the < or > button to select Fax Call Report and press
menu/enter.
4 Press the > button once to select Print Report and press
menu/enter.
5 Use the < or > button to select the option for when you want the fax
call reports to print.
6 Press menu/enter to save your selection.
ENXC Changing the fax call report print times 33

34 Chapter 3 Faxing (advanced) ENXC

Troubleshooting
Use the information in this chapter to troubleshoot general fax issues.
For more advanced fax troubleshooting information, see the electronic
user guide.
Is your fax set up correctly?
Use the following checklist to help you define what is causing any faxing
problems you might be encountering.
● Are you using the phone cord supplied with the product?
This product has been tested with the supplied phone cord to meet
RJ11 specifications.
● Is the Fax/Phone line connector installed in the correct socket
on the product?
It should be plugged into the product’s line socket (the socket on top
with an “L” next to it). You must open the left side panel to access
the socket. See “Connecting the product to a phone line” on page 5
for details.
● Is the Fax/Phone line connector seated into the socket on the
product?
Gently pull on the Fax/Phone line connector to make sure it is well
seated into the socket.
● Is the phone wall jack working properly?
Verify that a dial tone exists by attaching a phone to the wall jack.
Can you hear a dial tone and can you make a phone call?
English
What type of phone line are you using?
● Dedicated line: A unique fax/phone number assigned to receive or
send faxes. The phone cord should be connected to the top port
inside the left side panel of the product (the one that is not labeled
with a telephone icon).
● Shared phone line: A system where both phone calls and faxes
are received or sent using the same phone number and phone line.
A single standard phone line can only perform one function at a
time. You cannot send a fax while talking on the phone or while
connecting to the Internet using the same phone line.
ENXC Is your fax set up correctly? 35

● PBX system: A business environment phone system. Standard
home phones and the HP LaserJet 3330 use an analog phone
signal. PBX systems are digital and are incompatible with standard
phones and with devices such as the HP LaserJet 3330. You need
to have access to a standard analog phone line in order to send and
receive faxes.
● Roll-over lines: A phone system feature where, when one
incoming line is busy, the next call “rolls over” to the next available
line. Try attaching the product to the first incoming phone line. The
product will answer the phone after it rings the number of times set
in the product’s rings-to-answer setting. (See “Setting
rings-to-answer” on page 17.)
● Distinctive ring service: The phone company can assign two
phone numbers to one physical line and assign each number a
distinctive ring pattern. Make sure the product is set to respond to
the correct distinctive ring pattern assigned to the fax phone number
by your phone service provider. (See “Enabling answer ring
patterns” on page 18.)
Are you using a surge protection device?
This is a device used between the wall jack and the product to protect
the product against electrical power passed through the phone lines.
These can cause some fax communication problems by degrading the
quality of the phone signal. If you are having problems sending or
receiving faxes and are using one of these devices, connect the product
directly to the phone jack on the wall to determine whether the problem
is with the surge protection device.
Are you using a phone company voice messaging service?
This is a voice messaging service used to replace telephone answering
devices. If the messaging service’s rings-to-answer setting is lower than
the product’s rings-to-answer setting, the messaging service answers
the call and the product is not able to receive faxes. If the product’s
rings-to-answer setting is lower than that of the messaging service, the
product will answer all calls and no call will ever be routed to the
messaging service. The only voice messaging solution that can be
successfully used with the product is a stand-alone telephone answering
machine.
Are you using an answering machine?
An answering machine should be connected directly to the port located
inside the left side panel of the product that is labeled with the telephone
icon or should be shared on the same phone line extension.
36 Chapter 4 Troubleshooting ENXC

Set the product’s rings-to-answer for one ring more than the number of
rings for which the answering machine is set. See “Setting
rings-to-answer” on page 17 for more information.
Note If an answering machine is connected on the same phone line but on a
different jack, it may interfere with the product’s ability to receive faxes.
General fax problems
Use the tables in this section to solve fax problems.
Problem Cause Solution
English
Document stops
feeding in the middle of
faxing.
Fax activity logs or fax
call reports are printing
at unwanted times.
The volume for sounds
coming from the
product is too high or
too low.
The maximum length of a
page you can load is 381 mm
(15 inches). Faxing of a
longer page stops at 381 mm
(15 inches).
The minimum page size for
the ADF is 127 by 127 mm (5
by 5 inches). If the item is too
small, it can jam inside the
ADF.
The fax activity log or fax call
reports settings are not
correct.
The volume setting needs to
be adjusted.
If there is no jam and it has been
less than one minute, wait a
moment before pressing Cancel.
If there is a jam, see the topics in
the electronic user guide on
clearing jams. Then, resend the
job.
If there is a jam, see the topics in
the electronic user guide on
clearing jams.
Print a configuration report and
check when the reports print. See
the topics in the electronic user
guide on printing a configuration
report, setting when the fax call
report prints, and setting the fax
activity log to print automatically.
See the topic in the electronic user
guide on changing the sound
volume for instructions about
changing volume settings.
ENXC General fax problems 37

Receiving fax problems
Use the table in this section to solve problems that might occur when
receiving faxes.
Problem Cause Solution
Unable to start
receiving faxes from an
extension phone.
Voice calls are not being
received by the phone
or answering machine
connected to the line.
The extension phone setting
might be disabled.
The telephone cord might not
be securely connected.
The phone cord might not be
connected properly.
The answer mode or
rings-to-answer settings
might not be set properly.
See “Enabling an extension phone”
on page 32 for instructions about
changing this setting.
Check that the telephone cord is
securely connected between the
phone and the product (or other
device connected to the product).
Press 1-2-3 in sequence, wait for
three seconds, and then hang up.
See “Connecting the product to a
phone line” on page 5 to check the
installation. The product must be
the first device connected to the
phone line.
See “Setting the answer mode” on
page 15 or “Setting
rings-to-answer” on page 17 to
determine which settings you need.
The rings-to-answer must be set
higher than for the answering
machine.
The answering machine or
phone might not be
functioning.
Incoming fax calls are
not being answered by
the product.
38 Chapter 4 Troubleshooting ENXC
The answer mode might be
set to manual.
Connect the phone or answering
machine directly to the phone line
and determine whether it works by
itself.
If the answer mode is set to
manual, the product never answers
calls. You have to answer the
phone and start receiving the fax
yourself. See “Setting the answer
mode” on page 15 for more
information.

Problem Cause Solution
Incoming fax calls are
not being answered by
the product (continued).
The rings-to-answer setting
might not be set correctly.
The answer ring pattern
feature might be turned on,
but you do not have the
service, or you do have the
service and the feature is not
set correctly.
The phone cord might not be
connected properly, or the
phone cord is not working.
The product may not be able
to hear incoming fax tones
due to a voice message being
played by the answering
machine.
Check the rings-to-answer setting
for your configuration. See “Setting
rings-to-answer” on page 17 to
determine which setting you need.
Check the answer ring pattern
feature to make sure it is set
properly. See “Enabling answer
ring patterns” on page 18.
See “Connecting the product to a
phone line” on page 5 to check the
installation. Make sure you are
using the phone cord that came
with the product.
Re-record your answering machine
message, leaving at least two
seconds of silence at the beginning
of the message.
English
There might be too many
devices connected to the
phone line.
The phone line might not be
working.
ENXC Receiving fax problems 39
Try removing the last device
connected and determine whether
the product works. If not, continue
removing devices one at a time and
retry after removing each one.
Do one of the following:
● Turn up the volume on the
product and press fax/send on
the control panel. If you hear a
dial tone, the phone line is
working.
● Disconnect the product from
the phone jack and connect a
phone. Try to make a phone
call to make sure the phone
line is working.

Problem Cause Solution
Incoming fax calls are
not being answered by
the product (continued).
Faxes are transmitting
or being received very
slowly.
A voice messaging service
may be interfering with the
product answering calls.
The product might be out of
paper and the memory is full.
You might be sending or
receiving a very complex fax,
such as one with many
graphics.
Do one of the following:
● Discontinue the messaging
service.
● Get a phone line dedicated to
fax calls.
● Set the product to answer in
manual mode. In manual
mode, you must start the faxreceive process yourself.
● Leave the product set to
automatic mode and lower the
rings-to-answer for the product
to a number less than the
rings-to-answer for the voice
mail (see “Setting
rings-to-answer” on page 17).
The product will answer all
incoming calls.
Refill the paper input tray. The
product will print all of the faxes it
has saved in memory and will then
resume answering fax calls.
Complex faxes take longer to be
sent or received.
The receiving fax machine
might have a slow modem
speed.
The resolution at which the
fax was sent or is being
received is very high. A
higher resolution typically
results in better quality, but
also requires a longer
transmission time.
The product only sends the fax at
the fastest modem speed the
receiving fax machine can use.
If you are receiving the fax, call and
ask the sender to lower the
resolution and resend the fax.
If you are sending, lower the
resolution and resend the fax. See
“Changing the default contrast and
resolution for outgoing faxes” on
page 20 to change the default
setting.
40 Chapter 4 Troubleshooting ENXC

Problem Cause Solution
Faxes are transmitting
or being received very
slowly (continued).
Faxes are not printing
or are printing
incorrectly at the
product.
Faxes are printing on
two pages instead of
one.
If there is a poor phone line
connection, the product and
the receiving fax machine
slow down the transmission
to adjust for errors.
There is no media in the
media input tray.
The receive to PC option
might be selected, and faxes
are being received by the
computer.
The autoreduction setting
may not be set correctly.
Hang up and resend the fax.
Have the phone company check
the phone line.
Load media. Any faxes received
while the input tray is empty are
stored in memory and will print
once the tray has been refilled.
Check to determine whether the
computer is receiving faxes:
Click Start, point to Programs,
point to HP LaserJet 3300, point to
Too ls, and click HP LaserJet
Device Configuration.
Click the Fax tab, then the Receive
tab.
Clear the Receive to PC check box
if it is selected, and click OK.
If you want faxes to be reduced to
fit on one page, the autoreduction
setting should be on. If the setting
is off, faxes may print on multiple
pages. See the autoreduction topic
in the electronic user guide to
adjust the setting.
English
Received faxes are too
light or are printing only
on half of the page.
ENXC Receiving fax problems 41
The product ran out of toner
while printing a fax.
The product stores up to 10 of the
most recently printed faxes. As
soon as possible, replace the print
cartridge and see the instructions
for reprinting a fax in the electronic
user guide.

Sending fax problems
Use the table in this section to solve problems that might occur when
sending faxes.
Problem Cause Solution
Faxes quit during
sending.
The product is receiving
faxes but is not sending
them.
The fax machine to which you
are sending might be
malfunctioning.
Your phone line might not be
working.
If your product is on a PBX
system, the PBX system
might be generating a dial
tone the product cannot
detect.
There might be a poor phone
connection.
Try sending to another fax
machine.
Do one of the following:
● Turn up the volume on the
product and press fax/send on
the control panel. If you hear a
dial tone, the phone line is
working.
● Disconnect the product from
the phone jack and connect a
phone. Try to make a phone
call to make sure the phone
line is working.
Disable the detect dial tone setting.
See the dial tone setting topic in
the electronic user guide.
Try again later.
The fax machine to which you
are sending might be
malfunctioning.
42 Chapter 4 Troubleshooting ENXC
Try sending to another fax
machine.

Problem Cause Solution
The product is receiving
faxes but is not sending
them (continued).
Outgoing fax calls keep
dialing.
Faxes you send are not
arriving at the receiving
fax machine.
Your phone line might not be
working.
The product will automatically
redial a fax number if the
redial on busy option is set to
on.
The receiving fax machine
might be off or have an error
condition, such as being out
of paper.
A fax might be in memory
because it is waiting to redial
a busy number, there are
other jobs ahead of it waiting
to be sent, or the fax is set up
for a delayed send.
Do one of the following:
● Turn up the volume on the
product and press fax/send on
the control panel. If you hear a
dial tone, the phone line is
working.
● Disconnect the product from
the phone jack and connect a
phone. Try to make a phone
call to make sure the phone
line is working.
To stop the redials while the
product is dialing, press Cancel.
See the redial topic in the
electronic user guide if you need to
change the setting.
Call the recipient to make sure the
fax machine is on and ready to
receive faxes.
If a fax job is in memory for any of
these reasons, an entry for the job
appears in the fax log. Print the fax
activity log (see “Printing the fax
activity log” on page 32) and check
the Status column for jobs with a
Pending designation.
English
You cannot dial all of
the numbers in a long
fax number.
ENXC Sending fax problems 43
The maximum number of
digits or characters that can
be entered into a fax number
is 50.
Try dialing the fax number in
manual mode. See “Using manual
dial” on page 32.

Accessing the electronic user guide
To access the electronic user guide from the product software
If you have installed the product software, you can access the electronic
user guide by selecting User Guide from the software’s Help menu.
To access the electronic user guide from the product CD-ROM
If you have not installed the product software, you can still view the
electronic user guide on your computer by following these steps:
1 To open the Welcome screen, insert the product software CD-ROM
in your computer’s CD drive.
• If the Welcome screen does not open, click Start on the
Windows task bar, click Run, type Z:\setup (where Z is your CD
drive letter), and click OK.
2 From the Welcome screen, click Documentation.
3 From the Documentation screen, click PDF Format or HTML Help
Format in the User Guide Viewing Options box.
Note If you are running Windows 95 on your computer, you must have Internet
Explorer 4.01 or greater to view or print the electronic user guide in HTML
Help format.
To view or print the electronic user guide in PDF format, you must have
Adobe Acrobat Reader installed on your computer.
44 Chapter 4 Troubleshooting ENXC

English
ENXC Accessing the electronic user guide 45

46 Chapter 4 Troubleshooting ENXC

hp LaserJet 3330mfp
Deutsch
Faxhandbuch

Copyright-Informationen
© 2001 Hewlett-Packard
Company
Alle Rechte vorbehalten. Außer
im Rahmen der geltenden
Copyright-Gesetze darf kein Teil
dieses Handbuchs ohne
vorherige schriftliche
Genehmigung des Herstellers
reproduziert, adaptiert oder in
eine andere Sprache übersetzt
werden.
Teilenummer C9126-90915
Erste Ausgabe, September
2001
Gewährleistung
Die in diesem Handbuch
enthaltenen Informationen
können ohne Vorankündigung
geändert werden.
Hewlett-Packard übernimmt
keinerlei Gewährleistung in
Bezug auf diese Informationen.
HEWLETT-PACKARD
ÜBERNIMMT KEINE
GEWÄHRLEISTUNG DAFÜR,
DASS DAS PRODUKT VON
DURCHSCHNITTLICHER
QUALITÄT UND FÜR DEN
NORMALEN GEBRAUCH
SOWIE FÜR EINEN
BESTIMMTEN ZWECK
GEEIGNET IST.
Hewlett-Packard übernimmt
keine Haftung für direkte,
indirekte, zufällige, Folge- oder
andere Schäden, die im
Zusammenhang mit der
Bereitstellung oder Verwendung
dieser Informationen stehen
sollen.
HINWEIS FÜR BENUTZER IM
DIENSTE DER
US-REGIERUNG:
KOMMERZIELLE
COMPUTERSOFTWARE MIT
BESCHRÄNKTEN
NUTZUNGSRECHTEN: „Die
Benutzung, Vervielfältigung
oder Offenlegung durch die
Regierung der USA unterliegt
den Beschränkungen nach
Maßgabe des Paragraphen
(c)(1)(ii) der Bestimmung über
die Rechte an technischen
Daten und Computersoftware in
DFARS 52.227-7013.“
Sicherheitsinformationen
WARNUNG!
Stromschlagrisiko
Treffen Sie beim Gebrauch
dieses Produkts stets
grundlegende
Sicherheitsmaßnahmen, um
Verletzungen durch Feuer oder
einen elektrischen Schlag zu
vermeiden.
1 Lesen Sie alle Anleitungen
im elektronischen
Benutzerhandbuch
aufmerksam durch.
2 Beachten Sie alle
Warnungen und
Anleitungen auf dem
Produkt.
3 Wenn Sie den HP LaserJet
3330 an eine Stromquelle
anschließen, verwenden
Sie nur eine geerdete
elektrische Steckdose.
Wenn Sie nicht wissen, ob
die Steckdose geerdet ist,
ziehen Sie einen
qualifizierten Fachmann zu
Rate.
4 Berühren Sie keine
Kontakte am Ende des
Telefonkabels oder an den
Anschlüssen des
HP LaserJet 3330.
Ersetzen Sie beschädigte
Kabel unverzüglich durch
neue Kabel.
5 Installieren Sie Telefonkabel
nie während eines
Gewitters.
6 Trennen Sie das Gerät vor
der Reinigung vom
Stromnetz sowie von
Telefondosen.
7 Installieren Sie das Gerät
nicht in der Nähe von
Wasser oder wenn Sie
selbst nass sind.
8 Installieren Sie das Gerät
sicher auf einer stabilen
Stellfläche.
9 Installieren Sie das Gerät an
einem sicheren Standort, an
dem niemand auf den
Telefonanschluss treten
bzw. darüber stolpern kann
und an dem der
Telefonanschluss vor
Beschädigungen geschützt
ist.
10 Wenn das Gerät nicht
einwandfrei arbeitet, sehen
Sie im elektronischen
Benutzerhandbuch nach.
11 Überlassen Sie die
Wartung nur qualifiziertem
Personal.
Informationen zu Anforderungen
gemäß Abschnitt 15 und 68 der
FCC-Bestimmungen für Geräte
der Klasse B und zu anderen
gesetzlichen Bestimmungen
finden Sie im Benutzerhandbuch.
Marken
Microsoft®, Windows® und
Windows NT® sind in den USA
registrierte Marken der
Microsoft Corporation.
Alle anderen in diesem
Dokument genannten Produkte
sind möglicherweise Marken der
jeweiligen Unternehmen.
Lokale Gesetze können die
Verwendung dieses Geräts
außerhalb der angegebenen
Länder bzw. Regionen
untersagen. In den meisten
Ländern und Regionen ist es
strengstens untersagt, nicht
genehmigte
Telekommunikationsgeräte
(Faxgeräte) an öffentliche
Telefonnetze anzuschließen.
Hewlett-Packard Company
11311 Chinden Boulevard
Boise, Idaho 83714, USA

3 Kapitel DEXC

4 Kapitel DEXC

Inhalt
1 Einrichten
Einführung . . . . . . . . . . . . . . . . . . . . . . . . . . . . . . . . . . . . . . . . . . . . . . 5
Verbinden des Geräts mit einer Telefonleitung . . . . . . . . . . . . . . . . . . 5
So schließen Sie das Gerät an die Telefonleitung an . . . . . . . . . . 6
Anschließen zusätzlicher Geräte . . . . . . . . . . . . . . . . . . . . . . . . . . . . . 8
So schließen Sie nur ein Telefon an . . . . . . . . . . . . . . . . . . . . . . 10
So schließen Sie einen Anrufbeantworter und
ein Telefon an. . . . . . . . . . . . . . . . . . . . . . . . . . . . . . . . . . . . 11
So schließen Sie ein Modem und ein Telefon an . . . . . . . . . . . . 12
So schließen Sie ein Modem, einen Anrufbeantworter
und ein Telefon an . . . . . . . . . . . . . . . . . . . . . . . . . . . . . . . . 13
Festlegen der Faxeinstellungen . . . . . . . . . . . . . . . . . . . . . . . . . . . . . 14
So geben Sie Text über das Bedienfeld ein . . . . . . . . . . . . . . . . 14
So stellen Sie Uhrzeit und Datum ein . . . . . . . . . . . . . . . . . . . . . 15
So richten Sie die Faxkopfzeile ein . . . . . . . . . . . . . . . . . . . . . . . 15
Festlegen des Antwortmodus . . . . . . . . . . . . . . . . . . . . . . . . . . . . . . . 16
So legen Sie den Antwortmodus fest . . . . . . . . . . . . . . . . . . . . . 16
Einstellen der Ruftöne bis zur Rufannahme . . . . . . . . . . . . . . . . . . . . 17
Tabelle mit Empfehlungen zur Ruftonanzahl bis
zur Rufannahme. . . . . . . . . . . . . . . . . . . . . . . . . . . . . . . . . . 17
So legen Sie die Anzahl der Ruftöne bis
zur Rufannahme fest . . . . . . . . . . . . . . . . . . . . . . . . . . . . . . 18
Aktivieren von Ruftonmustern bei Antwort . . . . . . . . . . . . . . . . . . . . . 18
So aktivieren Sie Ruftonmuster bei Antwort . . . . . . . . . . . . . . . . 18
Deutsch
2 Faxen (Grundlagen)
Einlegen von Originalen in das Fax . . . . . . . . . . . . . . . . . . . . . . . . . . 19
So legen Sie Faxdokumente ein . . . . . . . . . . . . . . . . . . . . . . . . . 19
Senden von Faxen . . . . . . . . . . . . . . . . . . . . . . . . . . . . . . . . . . . . . . . 19
So senden Sie ein Fax an einen Empfänger. . . . . . . . . . . . . . . . 19
Ändern von Standardkontrast und Auflösung
für abgehende Faxe . . . . . . . . . . . . . . . . . . . . . . . . . . . . . . . . . . 20
So ändern Sie den Standardkontrast . . . . . . . . . . . . . . . . . . . . . 20
So ändern Sie die Standardauflösung. . . . . . . . . . . . . . . . . . . . . 21
Löschen von Faxen aus dem Speicher . . . . . . . . . . . . . . . . . . . . . . . 21
So löschen Sie Faxe aus dem Speicher . . . . . . . . . . . . . . . . . . . 21
Senden von Faxen über die Software . . . . . . . . . . . . . . . . . . . . . . . . 21
So senden Sie ein Fax über die Software . . . . . . . . . . . . . . . . . . 22
DEXC 3

3 Faxen (erweiterte Funktionen)
Kurzwahlcodes, Direktwahltasten und Gruppenwahlcodes . . . . . . . . 25
So programmieren Sie Kurzwahlcodes
und Direktwahltasten . . . . . . . . . . . . . . . . . . . . . . . . . . . . . . 25
So löschen Sie Kurzwahlcodes und Direktwahltasten. . . . . . . . . 26
So programmieren Sie Kurzwahlcodes
oder Direktwahltasten im Schnellverfahren . . . . . . . . . . . . . 27
So programmieren Sie Direktwahltasten für alternative
Ferngespräche. . . . . . . . . . . . . . . . . . . . . . . . . . . . . . . . . . . 27
So verwalten Sie Gruppenwahlcodes . . . . . . . . . . . . . . . . . . . . . 28
So programmieren Sie Gruppenwahlcodes. . . . . . . . . . . . . . . . . 29
So löschen Sie Gruppenwahlcodes. . . . . . . . . . . . . . . . . . . . . . . 29
So löschen Sie einzelne Einträge aus einem
Gruppenwahlcode . . . . . . . . . . . . . . . . . . . . . . . . . . . . . . . . 30
So löschen Sie alle Telefonbucheinträge . . . . . . . . . . . . . . . . . . 31
Verwenden von Wählzeichen . . . . . . . . . . . . . . . . . . . . . . . . . . . . . . . 31
So fügen Sie Pausen ein. . . . . . . . . . . . . . . . . . . . . . . . . . . . . . . 32
Einfügen eines Wählpräfix . . . . . . . . . . . . . . . . . . . . . . . . . . . . . . . . . 32
So legen Sie das Wählpräfix fest. . . . . . . . . . . . . . . . . . . . . . . . . 32
Aktivieren von Nebenstellen . . . . . . . . . . . . . . . . . . . . . . . . . . . . . . . . 33
Manuelles Wählen . . . . . . . . . . . . . . . . . . . . . . . . . . . . . . . . . . . . . . . 33
So wählen Sie manuell . . . . . . . . . . . . . . . . . . . . . . . . . . . . . . . . 33
Drucken des Faxaktivitätsprotokolls . . . . . . . . . . . . . . . . . . . . . . . . . . 33
So drucken Sie das Faxaktivitätsprotokoll. . . . . . . . . . . . . . . . . . 34
Ändern der Druckzeiten des Faxanrufberichts . . . . . . . . . . . . . . . . . . 34
So ändern Sie die Druckzeiten des Faxanrufberichts . . . . . . . . . 34
4 Fehlerbehebung
Ist Ihr Fax korrekt eingerichtet? . . . . . . . . . . . . . . . . . . . . . . . . . . . . . 35
Welche Art von Telefonanschluss verwenden Sie? . . . . . . . . . . 35
Verwenden Sie einen Überspannungsschutz? . . . . . . . . . . . . . . 36
Verwenden Sie den Voicemail-Dienst einer
Telefongesellschaft? . . . . . . . . . . . . . . . . . . . . . . . . . . . . . . 36
Verwenden Sie einen Anrufbeantworter? . . . . . . . . . . . . . . . . . . 37
Allgemeine Faxprobleme . . . . . . . . . . . . . . . . . . . . . . . . . . . . . . . . . . 37
Probleme beim Faxempfang. . . . . . . . . . . . . . . . . . . . . . . . . . . . . . . . 38
Probleme bei Faxsendungen . . . . . . . . . . . . . . . . . . . . . . . . . . . . . . . 42
Aufrufen des elektronischen Benutzerhandbuchs . . . . . . . . . . . . . . . 45
So greifen Sie von der Produktsoftware auf
das elektronische Benutzerhandbuch zu . . . . . . . . . . . . . . . 45
So greifen Sie von der CD-ROM des Geräts auf
das elektronische Benutzerhandbuch zu . . . . . . . . . . . . . . . 45
4 DEXC

Einrichten
Einführung
Wir gratulieren Ihnen zum Kauf des HP LaserJet 3330mfp. Sie besitzen
damit ein leistungsstarkes Gerät für den geschäftlichen Einsatz, das die
Fähigkeiten einer breiten Palette von Bürogeräten in sich vereint. Sie
können mit dem Gerät faxen, drucken, kopieren und scannen.
In diesem Handbuch werden die Faxfunktionen dieses Geräts sowie
folgende Aufgaben beschrieben:
● Verbinden des Geräts mit einer Telefonleitung
● Anschließen zusätzlicher Geräte
● Festlegen der Faxeinstellungen
● Einstellen des Antwortmodus und der Anzahl der Ruftöne bis zur
Rufannahme
● Aktivieren von Ruftonmustern bei Antwort
Sie sollten dieses Faxhandbuch aufbewahren, damit Sie die
Anleitungen zu bestimmten Faxfunktionen jederzeit nachlesen können.
Im Leitfaden zur Inbetriebnahme, der mit dem Gerät geliefert wurde,
finden Sie allgemeine Anleitungen zu Ihrem Gerät, z. B. zur Installation
der Druckpatrone, der Medienzufuhrfächer, der automatischen
Dokumentzufuhr (ADF) und der Produktsoftware sowie zum
Anschließen des Geräts an ein Netzwerk.
Verbinden des Geräts mit einer Telefonleitung
Deutsch
Im ersten Schritt schließen Sie das Gerät an die Telefonleitung an.
Hinweis Damit das Gerät ordungsgemäß faxen kann, muss es als erstes Gerät an
die Telefonbuchse angeschlossen werden.
DEXC Einführung 5

So schließen Sie das Gerät an die Telefonleitung an
Führen Sie folgende Schritte aus, um das
1
2
3
Gerät an eine Telefonleitung anzuschließen,
selbst, wenn für diese Leitung zwei
Telefonnummern vorhanden sind und ein
Ruftonmuster (z. B. eine Spezialtonfolge)
verwendet wird.
1 Falls ein Telefonkabel an die
Telefonbuchse angeschlossen ist,
ziehen Sie das Kabel heraus und legen
es zur Seite.
2 Öffnen Sie die Druckpatronenklappe und
die linke Seitenabdeckung, um die
Telefonanschlussbuchsen freizulegen.
3 Stecken Sie ein Ende des mit dem Gerät
gelieferten Telefonkabels in die
Anschlussbuchse (obere Buchse) des
Geräts.
Hinweis
Damit das Gerät ordnungsgemäß
funktioniert, müssen Sie das mit dem Gerät
gelieferte Telefonkabel verwenden.
6 Kapitel 1 Einrichten DEXC

4
5
4 Schließen Sie die linke Seitenabdeckung
und die Druckpatronenklappe.
Vergewissern Sie sich beim Schließen
der linken Seitenabdeckung, dass die
Telefonleitung durch die obere Kerbe in
der Abdeckung geführt wird.
5 Stecken Sie das andere Ende des
Telefonkabels in die
Telefonanschlussbuchse auf der linken
Seite.
Wenn Sie weitere Geräte, wie beispielsweise
ein Telefon, mit der Telefonleitung verbinden
möchten, fahren Sie mit „Anschließen
zusätzlicher Geräte“ auf Seite 8 fort.
Wenn Sie keine weiteren Geräte anschließen
möchten, fahren Sie mit „Festlegen der
Faxeinstellungen“ auf Seite 14 fort.
Deutsch
DEXC Verbinden des Geräts mit einer Telefonleitung 7

Anschließen zusätzlicher Geräte
Abhängig vom Setup Ihrer Telefonleitungen können Sie zusätzliche
Geräte zusammen mit dem HP LaserJet 3330 damit verbinden.
Im Allgemeinen sollten nicht mehr als drei oder vier Geräte mit einer
einzelnen Telefonleitung verbunden werden. Wenn zu viele Geräte mit
einer einzelnen Telefonleitung verbunden sind, stellen ein oder mehrere
Geräte keinen ankommenden Anruf fest. In diesem Fall müssen Sie ein
oder mehrere Geräte von der Leitung trennen.
Hinweis Der HP LaserJet 3330 kann ein Computermodem nicht ersetzen. Es kann
nicht als Datenmodem zum Senden und Empfangen von E-Mails, für den
Zugriff auf das Internet oder zur Kommunikation mit anderen Computern
verwendet werden.
Separater Faxanschluss
Wenn Sie den HP LaserJet 3330 an eine Telefonleitung anschließen,
die nur für Faxanrufe verwendet wird, können Sie folgende Geräte
anschließen:
● Modem: Sie können ein Computermodem (extern oder intern) mit
der Faxleitung verbinden, wenn Sie die Faxleitung für E-Mails oder
den Zugriff auf das Internet verwenden möchten. Während Sie die
Leitung für diese Zwecke nutzen, können Sie jedoch keine Faxe
senden oder empfangen.
● Zusätzliches Telefon: Sie können ein zusätzliches Telefon mit
der Faxleitung verbinden, wenn Sie abgehende Gespräche über
die Faxleitung tätigen möchten.
Folgende Geräte dürfen nicht angeschlossen werden:
● Anrufbeantworter oder Voicemail-Computer: Wenn Sie einen
Voicemail-Computer verwenden, müssen Sie ein Modem (extern
oder intern) mit dem separaten Gesprächsanschluss verbinden.
Verwenden Sie dann den separaten Gesprächsanschluss für den
Aufbau einer Internetverbindung und das Empfangen von
Voicemails.
Gemeinschaftstelefonanschluss
Wenn Sie den HP LaserJet 3330 an eine Telefonleitung mit
gemeinsamem Fax- und Gesprächsanschluss angeschlossen haben
oder Sie über eine Telefonleitung mit zwei Telefonnummern und
verschiedenen Ruftonmustern verfügen, können Sie folgende Geräte
anschließen:
● Modem: Sie können ein Computermodem (extern oder intern) mit
dem Gemeinschaftsanschluss verbinden, wenn Sie den
Gemeinschaftsanschluss für E-Mails oder den Zugriff auf das Internet
verwenden möchten. Während Sie den Anschluss für diese Zwecke
nutzen, können Sie jedoch keine Faxe senden oder empfangen.
8 Kapitel 1 Einrichten DEXC

● Telefon: Sie können ein Telefon mit dem Gemeinschaftsanschluss
verbinden, wenn Sie Gespräche über den Gemeinschaftsanschluss
tätigen oder erhalten möchten.
● Anrufbeantworter oder Voicemail-Computer: Diese Geräte
müssen an dieselbe Telefonbuchse wie dieses Gerät
angeschlossen werden, um sicherzustellen, dass die
verschiedenen Geräte sich nicht gegenseitig stören.
Hinweis Sie können auch Geräte an eine andere Telefonbuchse für dieselbe
Telefonleitung anschließen (z. B. in einem anderen Zimmer). Jedoch
können dann Geräte Faxvorgänge und andere Geräte stören.
Wenn Sie entschieden haben, welche zusätzlichen Geräte Sie
verbinden möchten, prüfen Sie die Liste der möglichen Kombinationen.
Für jede Kombination aus zusätzlichen Geräten gelten spezielle
Anweisungen für das Einrichten der Verbindung.
Zusätzliche Geräte zum
Verbinden: Anweisungen:
Nur Telefon „So schließen Sie nur ein Telefon
an“ auf Seite 10
Anrufbeantworter und Telefon „So schließen Sie einen
Anrufbeantworter und ein Telefon
an“ auf Seite 11
Deutsch
Internes oder externes
Computermodem (mit oder ohne
Voicemail), Anrufbeantwort und
Te le fo n
Internes oder externes
Computermodem und Telefon
DEXC Anschließen zusätzlicher Geräte 9
„So schließen Sie ein Modem,
einen Anrufbeantworter und ein
Telefon an“ auf Seite 13
„So schließen Sie ein Modem und
ein Telefon an“ auf Seite 12

So schließen Sie nur ein Telefon an
1 Wenn Sie das Gerät noch nicht an eine
Telefonleitung angeschlossen haben,
lesen Sie den Abschnitt „Verbinden des
Geräts mit einer Telefonleitung“ auf
Seite 5, bevor Sie diese Schritte
ausführen. Das Gerät muss bereits an
die linke Seite der Telefonbuchse
angeschlossen sein.
2 Wenn Sie ein Telefon anschließen
5
möchten, stecken Sie das Telefonkabel
in die Mitte der Telefonbuchse.
3 Fahren Sie fort mit „Festlegen der
Faxeinstellungen“ auf Seite 14.
10 Kapitel 1 Einrichten DEXC

2
So schließen Sie einen Anrufbeantworter und ein Telefon an
1 Ziehen Sie den Stecker des
Anrufbeantworters aus der
Netzsteckdose.
2 Wenn Sie das Gerät noch nicht an eine
3
4
Telefonleitung angeschlossen haben,
lesen Sie den Abschnitt „Verbinden des
Geräts mit einer Telefonleitung“ auf
Seite 5, bevor Sie diese Schritte
ausführen. Das Gerät muss bereits an
die linke Seite der Telefonbuchse
angeschlossen sein.
3 Wenn Sie ein Telefon anschließen
möchten, stecken Sie das Telefonkabel
in die Mitte der Telefonbuchse.
4 Wenn Sie einen Anrufbeantworter
anschließen möchten, stecken Sie das
Kabel des Anrufbeantworters rechts in
die Telefonbuchse.
5 Stecken Sie anschließend den Stecker
des Anrufbeantworters wieder in die
Netzsteckdose.
6 Fahren Sie fort mit „Festlegen der
Faxeinstellungen“ auf Seite 14.
Deutsch
DEXC Anschließen zusätzlicher Geräte 11

2
So schließen Sie ein Modem und ein Telefon an
1 Ziehen Sie den Stecker des Computers
oder des externen Modems aus der
Netzsteckdose.
2 Wenn Sie das Gerät noch nicht an eine
Telefonleitung angeschlossen haben,
lesen Sie den Abschnitt „Verbinden des
3
4
Geräts mit einer Telefonleitung“ auf
Seite 5, bevor Sie diese Schritte
ausführen. Das Gerät muss bereits an
die linke Seite der Telefonbuchse
angeschlossen sein.
3 Wenn Sie ein Telefon anschließen
möchten, stecken Sie das Telefonkabel
in die Mitte der Telefonbuchse.
4 Wenn Sie ein Modem anschließen
möchten, stecken Sie das Telefonkabel
des Modems rechts in die
Telefonbuchse.
5 Stecken Sie den Stecker des Computers
oder des externen Modems wieder in die
Netzsteckdose.
6 Fahren Sie fort mit „Festlegen der
Faxeinstellungen“ auf Seite 14.
12 Kapitel 1 Einrichten DEXC

So schließen Sie ein Modem, einen Anrufbeantworter und ein Telefon an
Hinweis
Für diese Kombination benötigen Sie zwei
getrennte Telefonbuchsen.
1 Ziehen Sie den Stecker des Computers
oder des externen Modems sowie des
Anrufbeantworters aus der
Netzsteckdose.
2 Wenn Sie das Gerät noch nicht an eine
Telefonleitung angeschlossen haben,
lesen Sie den Abschnitt „Verbinden des
Geräts mit einer Telefonleitung“ auf
Seite 5, bevor Sie diese Schritte
ausführen. Das Gerät muss bereits an
die linke Seite der Telefonbuchse
angeschlossen sein.
3 Wenn Sie ein Modem anschließen
möchten, stecken Sie das Telefonkabel
des Modems rechts in die
Telefonbuchse.
4 Wenn Sie einen Anrufbeantworter
anschließen möchten, stecken Sie das
Kabel des Anrufbeantworters links in die
zweite Telefonbuchse.
5 Wenn Sie ein Telefon anschließen
möchten, stecken Sie das Telefonkabel
in die Mitte der zweiten Telefonbuchse.
6 Stecken Sie den Stecker des Computers
oder des externen Modems sowie des
Anrufbeantworters wieder in die
Netzsteckdose.
7 Fahren Sie fort mit „Festlegen der
Faxeinstellungen“ auf Seite 14.
Deutsch
DEXC Anschließen zusätzlicher Geräte 13

Festlegen der Faxeinstellungen
Bevor Sie die Faxfunktionen des Geräts verwenden können, müssen
Sie folgende Schritte ausführen:
● Uhrzeit und Datum einstellen
● Faxkopfzeile einrichten
● Antwortmodus festlegen
● Ruftöne bis zur Rufannahme einstellen
● Ruftonmuster bei Antwort aktivieren (falls erforderlich)
Hinweis Wenn Sie die Produktsoftware auf dem Computer installieren, können Sie
die restlichen Anleitungen in diesem Kapitel überspringen. Das
Softwareinstallationsprogramm führt Sie automatisch durch das Setup der
Faxeinstellungen. Im Leitfaden zur Inbetriebnahme finden Sie Anleitungen
zur Installation dieser Software.
Hinweis In den USA und in vielen anderen Ländern ist das Einstellen der Uhrzeit,
des Datums und der Informationen der Faxkopfzeile gesetzlich
vorgeschrieben.
So geben Sie Text über das Bedienfeld ein
Führen Sie die folgenden Anweisungen aus, um die Informationen vom
Bedienfeld des Geräts aus mithilfe der alphanumerischen Tastatur sowie
der Tasten < und > einzugeben:
● Nummern: Zum Eingeben von Nummern drücken Sie die
numerische Taste der gewünschten Nummer.
● Buchstaben: Zum Eingeben von Buchstaben drücken Sie
mehrmals die numerische Taste für den gewünschten Buchstaben,
bis der Buchstabe angezeigt wird (wenn Sie z. B. zuerst ein „C“
benötigen, drücken Sie mehrmals die Taste 2, bis ein „C“ in der
Anzeige des Bedienfelds angezeigt wird).
● Interpunktionszeichen: Zum Eingeben von Interpunktionszeichen
drücken Sie mehrmals die Taste *, bis das gewünschte Zeichen in
der Anzeige des Bedienfelds angezeigt wird.
● Leerzeichen: Wenn Sie hinter einem Zeichen ein Leerzeichen
einfügen und den Cursor an den Einfügepunkt nach dem
Leerzeichen verschieben möchten, drücken Sie zweimal die Taste >.
● Fehler: Wenn Sie ein Zeichen falsch eingeben, drücken Sie die
Ta st e <, um das falsche Zeichen zu löschen, und geben dann das
korrekte Zeichen ein.
14 Kapitel 1 Einrichten DEXC

So stellen Sie Uhrzeit und Datum ein
Führen Sie die folgenden Schritte aus, um die Uhrzeit und das Datum
einzustellen. Weitere Hilfe zum Eingeben von Informationen finden Sie
unter „So geben Sie Text über das Bedienfeld ein“ auf Seite 14.
1 Drücken Sie auf dem Bedienfeld die Taste Menü/Enter.
2 Wählen Sie mit den Tasten < und > die Option Time/Date, Header
(Uhrzeit/Datum, Kopfzeile) und drücken Sie dann Menü/Enter.
3 Drücken Sie Menü/Enter, um Time/Date (Uhrzeit/Datum)
auszuwählen.
4 Wählen Sie mit den Tasten < und > aus, ob die Zeit im 12- oder
24-Stunden-Modus angezeigt wird, und drücken Sie dann
Menü/Enter.
5 Geben Sie die aktuelle Uhrzeit über die alphanumerischen Tasten
ein.
6 Wenn Sie die 12-Stunden-Anzeige gewählt haben, bewegen Sie
den Cursor mit den Tasten < und > hinter das vierte Zeichen.
Wählen Sie 1 für vormittags oder 2 für nachmittags und drücken Sie
dann die Taste Menü/Enter.
ODER
Wenn Sie das 24-Stunden-Format gewählt haben, drücken Sie die
Ta st e Menü/Enter.
7 Geben Sie das aktuelle Datum über die alphanumerischen Tasten
ein.
• Verwenden Sie für die Angabe von Monat und Tag zwei Ziffern
(z. B. „05“ für Mai und „01“ für den ersten Tag im Monat).
8 Drücken Sie die Taste Menü/Enter.
Deutsch
So richten Sie die Faxkopfzeile ein
Führen Sie die folgenden Schritte aus, um die Faxkopfzeile einzurichten
oder zu ändern. Weitere Hilfe zum Eingeben von Informationen finden
Sie unter „So geben Sie Text über das Bedienfeld ein“ auf Seite 14.
1 Drücken Sie auf dem Bedienfeld die Taste Menü/Enter.
2 Wählen Sie mit den Tasten < und > die Option Time/Date, Header
(Uhrzeit/Datum, Kopfzeile) und drücken Sie dann Menü/Enter.
3 Wählen Sie mit den Tasten < und > die Option Faxkopf und drücken
Sie dann Menü/Enter.
4 Geben Sie mithilfe der alphanumerischen Tasten Ihre Faxnummer
ein und drücken Sie die Taste Menü/Enter.
5 Geben Sie mithilfe der alphanumerischen Tasten den Namen Ihrer
Firma ein und drücken Sie die Taste Menü/Enter.
DEXC Festlegen der Faxeinstellungen 15

Festlegen des Antwortmodus
Abhängig von der jeweiligen Situation können Sie den Antwortmodus
des HP LaserJet 3330 auf automatisch oder manuell einstellen.
● Automatisch: Im automatischen Antwortmodus werden
eingehende Anrufe nach der angegebenen Anzahl der Ruftöne
oder nach der Erkennung bestimmter Faxtöne beantwortet.
Informationen zum Festlegen der Anzahl der Ruftöne finden Sie
unter „Einstellen der Ruftöne bis zur Rufannahme“ auf Seite 17.
● Manuell: Im manuellen Antwortmodus beantwortet das Gerät keine
Anrufe. Sie müssen den Faxempfang selbst starten, indem Sie auf
dem Bedienfeld die Taste Fax starten drücken oder das mit der
Leitung verbundene Telefon abnehmen und 1-2-3 wählen.
Der Standardantwortmodus ist „Automatisch“.
Hinweis Obwohl die meisten Benutzer den Antwortmodus auf automatisch
einstellen, hören Sprachanrufer, die die Faxnummer wählen, Faxtöne,
wenn das Telefon nicht antwortet oder wenn sie nicht nach der
angegebenen Anzahl von Ruftönen bis zur Antwort auflegen. Wenn
Sprachanrufer keine Faxtöne hören sollen, verwenden Sie die manuelle
Einstellung. Denken Sie jedoch daran, dass in diesem Fall Faxanrufe nicht
automatisch entgegengenommen werden.
So legen Sie den Antwortmodus fest
Führen Sie folgende Schritte aus, um den Antwortmodus einzustellen:
1 Drücken Sie auf dem Bedienfeld die Taste Menü/Enter.
2 Wählen Sie mit den Tasten < und > die Option Fax Setup
(Fax-Setup) und drücken Sie dann Menü/Enter.
3 Wählen Sie mit den Tasten < und > die Option Fax Recv. Setup
(Setup für Faxempfang) auszuwählen, und drücken Sie die Taste
Menü/Enter.
4 Drücken Sie Menü/Enter, um Antwortmodus auszuwählen.
5 Wählen Sie mit den Tasten < und > die Option Automatisch oder
Manuell und drücken Sie dann Menü/Enter.
6 Die Anzeige des Bedienfelds zeigt die von Ihnen gewählte
Einstellung für den Antwortmodus an.
16 Kapitel 1 Einrichten DEXC

Einstellen der Ruftöne bis zur Rufannahme
Wenn der Antwortmodus auf automatisch eingestellt ist, legt die
Einstellung für die Ruftöne bis zur Rufannahme die Anzahl der Ruftöne
fest, bevor ein ankommender Anruf beantwortet wird.
Wenn das Gerät mit einer Leitung verbunden ist, an der Fax- und
Sprachanrufe (Gemeinschaftsanschluss) mit einem Anrufbeantworter
empfangen werden, müssen Sie die Ruftöne bis zur Rufannahme
eventuell einstellen. Die Anzahl der Ruftöne bis zur Rufannahme für das
Gerät muss höher als die Anzahl beim Anrufbeantworter sein. So kann
der Anrufbeantworter den ankommenden Anruf entgegennehmen und
eine Nachricht aufzeichnen, wenn es sich um einen Sprachanruf handelt.
Wenn der Anrufbeantworter den Anruf entgegennimmt, hört das Gerät
den Anruf ab und beantwortet ihn automatisch, wenn es Faxtöne feststellt.
Die Standardeinstellung der Ruftöne bis zur Rufannahme ist zwei.
Tabelle mit Empfehlungen zur Ruftonanzahl bis zur Rufannahme
Mithilfe der folgenden Tabelle können Sie die Anzahl der Ruftöne bis zur
Rufannahme festlegen.
Art der Telefonleitung Empfohlene Ruftöne bis zur Rufannahme
Deutsch
Separater Faxanschluss (nur
Faxanrufe werden
angenommen)
Anschluss mit zwei separaten
Nummern und Ruftonmuster
Gemeinschaftsanschluss (für
Fax- und Sprachanrufe) mit nur
einem angeschlossenen Telefon
Gemeinschaftsanschluss (für
Fax- und Sprachanrufe) mit
einem angeschlossenen
Anrufbeantworter oder
Voicemail-Computer
Deutschland: Zwei Ruftöne beibehalten.
Österreich: Zwei Ruftöne beibehalten oder auf einen
einzelnen Rufton stellen.
Deutschland: Zwei Ruftöne beibehalten.
Österreich: Zwei Ruftöne beibehalten oder auf einen
einzelnen Rufton stellen.
(Wenn Sie einen Anrufbeantworter oder
Voicemail-Computer für die andere Rufnummer
verwenden, sollte das Gerät auf eine kleinere Anzahl von
Ruftönen als der Anrufbeantworter eingestellt werden.
Siehe auch „Aktivieren von Ruftonmustern bei Antwort“
auf Seite 18.)
Fünf Ruftöne einstellen.
Zwei Ruftöne mehr als der Anrufbeantworter oder
Voicemail-Computer. (Sie können nicht mehr als sechs
Ruftöne für das Gerät einstellen.)
DEXC Einstellen der Ruftöne bis zur Rufannahme 17

So legen Sie die Anzahl der Ruftöne bis zur Rufannahme fest
Führen Sie die folgenden Schritte aus, um die Ruftöne bis zur
Rufannahme einzustellen oder zu ändern:
1 Drücken Sie auf dem Bedienfeld die Taste Menü/Enter.
2 Wählen Sie mit den Tasten < und > die Option Fax Setup
(Fax-Setup) und drücken Sie dann Menü/Enter.
3 Wählen Sie mit den Tasten < und > die Option Fax Recv. Setup
(Setup für Faxempfang) auszuwählen, und drücken Sie die Taste
Menü/Enter.
4 Wählen Sie mit den Tasten < und > die Option Rings To Answer
(Ruftöne bis zur Antwort) und drücken Sie dann Menü/Enter.
5 Geben Sie mithilfe der alphanumerischen Tasten die Anzahl der
Ruftöne bis zur Rufannahme ein und drücken Sie die Taste
Menü/Enter.
Aktivieren von Ruftonmustern bei Antwort
Ruftonmuster oder Spezialtonfolgen werden von einigen lokalen
Telefongesellschaften angeboten und ermöglichen es Ihnen, mehrere
Telefonnummern auf einer einzelnen Leitung zu unterhalten. Jede
Telefonnummer weist ein eindeutiges Ruftonmuster auf, das Ihnen das
Entgegennehmen von Sprachanrufen und dem Gerät das
Entgegennehmen von Faxanrufen ermöglicht.
Wenn Sie über Ihre Telefongesellschaft verschiedene Ruftonmuster
erworben haben, stellen Sie das Gerät so ein, dass dieses das richtige
Ruftonmuster beantwortet.
Hinweis Wenn Sie nicht über verschiedene Ruftonmuster verfügen und Sie die
Einstellung für Ruftonmuster nicht auf Alle Ruftöne, ändern, kann das
Gerät eventuell keine Faxe empfangen.
So aktivieren Sie Ruftonmuster bei Antwort
Führen Sie folgende Schritte aus, um Ruftonmuster bei Antwort zu
aktivieren:
1 Drücken Sie auf dem Bedienfeld die Taste Menü/Enter.
2 Wählen Sie mit den Tasten < und > die Option Fax Setup
(Fax-Setup) und drücken Sie dann Menü/Enter.
3 Wählen Sie mit den Tasten < und > die Option Fax Recv. Setup
(Setup für Faxempfang) auszuwählen, und drücken Sie die Taste
Menü/Enter.
4 Wählen Sie mit den Tasten < und > die Option Answer Ring Type
(Ruftontyp bei Antwort) und drücken Sie dann Menü/Enter.
5 Wählen Sie mit den Tasten < und > das gewünschte Ruftonmuster
aus und drücken Sie dann Menü/Enter.
6 Wenn Sie die Installation des Geräts abgeschlossen haben, bitten
Sie einen Bekannten, Ihnen ein Fax zu senden, um die korrekte
Funktionsweise der Ruftonmuster zu prüfen.
18 Kapitel 1 Einrichten DEXC

Faxen (Grundlagen)
Dieses Kapitel beschreibt einige grundlegende Faxfunktionen Ihres
HP LaserJet 3330. Vollständige Informationen über alle Faxfunktionen
sowie Informationen über alle anderen Produktfunktionen finden Sie im
elektronischen Benutzerhandbuch auf der Produkt-CD-ROM. Anleitungen
zum Aufrufen des elektronischen Benutzerhandbuchs finden Sie unter
„Aufrufen des elektronischen Benutzerhandbuchs“ auf Seite 45.
Einlegen von Originalen in das Fax
Führen Sie die folgenden Schritte aus, um zu faxende
Originaldokumente einzulegen.
So legen Sie Faxdokumente ein
1 Bevor Sie Faxdokumente in das ADF-Zufuhrfach einlegen,
vergewissern Sie sich, dass keine Objekte auf dem Vorlagenglas
liegen.
2 Legen Sie das obere Ende des zu faxenden Dokuments mit der
bedruckten Seite nach oben in das ADF-Zufuhrfach ein, wobei
die erste zu scannende Seite oben im Stapel liegen sollte.
3 Schieben Sie das Dokument gegen die Seite des ADF-Zufuhrfachs.
4 Schieben Sie das Dokument in das ADF-Zufuhrfach bis zum Ende
des Fachs.
Das Dokument kann jetzt gefaxt werden.
Deutsch
Senden von Faxen
So senden Sie ein Fax an einen Empfänger
Hinweis Wenn Sie die Qualität eines Dokuments auf Papier vor dem Faxen
verbessern möchten, scannen Sie das Dokument zuerst ein und richten dann
das Bild aus oder bereinigen es und senden es dann per Software als Fax.
Weitere Informationen finden Sie im elektronischen Benutzerhandbuch.
1 Zum Wählen der Faxnummer haben Sie folgende Möglichkeiten:
• Verwenden Sie die alphanumerischen Tasten auf dem
Bedienfeld des Geräts.
• Wenn der gewünschten Faxnummer eine Direktwahltaste
zugewiesen ist, drücken Sie diese Taste.
DEXC Einlegen von Originalen in das Fax 19

• Wenn der gewünschten Faxnummer ein Kurzwahlcode
zugewiesen ist, drücken Sie die Taste Kurzwahl, geben
den Kurzwahlcode über die alphanumerischen Tasten ein
und drücken die Taste Menü/Enter.
Hinweis Schließen Sie beim Wählen mit den alphanumerischen Tasten alle Pausen
und alle anderen erforderlichen Ziffern ein, wie z. B. eine Vorwahl, eine
Amtsnummer für Nummern außerhalb einer Nebenstellenanlage (in der
Regel 9 oder 0) oder eine internationale Vorwahlnummer. Weitere
Informationen finden Sie unter „Verwenden von Wählzeichen“ auf Seite 31.
2 Legen Sie das Dokument in das ADF-Zufuhrfach ein.
3 Legen Sie die Faxeinstellungen, wie z. B. die Auflösung, fest.
4 Drücken Sie Faxen/Senden.
Wenn die letzte Faxseite vom Gerät ausgegeben wurde, können Sie
ein weiteres Fax senden bzw. ein Dokument kopieren oder scannen.
Sie können Faxnummern, die Sie regelmäßig verwenden, eine
Direktwahlnummer oder einen Kurzwahlcode zuweisen. Weitere
Informationen finden Sie unter „So programmieren Sie Kurzwahlcodes
und Direktwahltasten“ auf Seite 25 und „So programmieren Sie
Gruppenwahlcodes“ auf Seite 29. Wenn Ihnen ein elektronisches
Telefonbuch zur Verfügung steht, können Sie die Empfänger daraus
auswählen. Elektronische Telefonbücher werden mit Anwendungen
von Fremdherstellern erstellt.
Ändern von Standardkontrast und Auflösung für abgehende Faxe
Der Kontrast hat Auswirkungen auf die Helligkeit eines abgehenden Faxes.
Die Auflösung hat Auswirkungen auf die Schärfe eines abgehenden Faxes.
Sie wirkt sich außerdem auf die Übertragungsgeschwindigkeit der Faxe
aus.
So ändern Sie den Standardkontrast
Der Standardkontrast ist der Kontrast, mit dem Dokumente
normalerweise gefaxt werden. Der Schieberegler steht in
der standardmäßigen Kontrasteinstellung in der Mitte.
1 Drücken Sie die Taste Menü/Enter.
2 Wählen Sie mit der Taste < oder > die Option Fax Setup
(Fax-Setup) und drücken Sie dann Menü/Enter.
3 Wählen Sie mit der Taste < oder > die Option Fax Send Setup
(Setup für Faxsenden) und drücken Sie dann Menü/Enter.
4 Wählen Sie mit der Taste < oder > die Option Def. Light/Dark
(Stand. Hell/Dunkel).
5 Verschieben Sie den Schieberegler mit der Taste < nach links,
damit das Fax oder die Kopie heller wird als das Original, bzw. mit
der Taste > nach rechts, damit das Fax oder die Kopie dunkler
wird als das Original.
6 Drücken Sie die Taste Menü/Enter, um die Auswahl zu speichern.
20 Kapitel 2 Faxen (Grundlagen) DEXC

So ändern Sie die Standardauflösung
Die Auflösung betrifft die Qualität des zu faxenden Dokuments
in Bildpunkten pro Zoll. Außerdem wirkt sie sich auf die
Übertragungsgeschwindigkeit aus.
Mit dem folgenden Verfahren wird die Standardauflösung für alle Faxe
geändert.
1 Drücken Sie die Taste Auflösung, um die aktuellen
Auflösungseinstellungen anzuzeigen.
2 Mit der Taste < oder > können Sie die gewünschte
Auflösungseinstellung anzeigen.
3 Drücken Sie die Taste Menü/Enter, um die Auswahl zu speichern.
Löschen von Faxen aus dem Speicher
Wenden Sie dieses Verfahren nur an, wenn Sie Bedenken haben, dass
Dritte Zugriff auf das Gerät haben und versuchen könnten, im Speicher
befindliche Faxe zu drucken.
VORSICHT Neben dem Neudruckspeicher werden auch gerade gesendete Faxe,
noch nicht gesendete Faxe, bei denen eine Wahlwiederholung
durchgeführt werden soll, für zeitversetztes Senden programmierte Faxe
und Faxe, die noch nicht gedruckt oder weitergeleitet wurden, gelöscht.
So löschen Sie Faxe aus dem Speicher
1 Drücken Sie die Taste Menü/Enter.
2 Drücken Sie einmal die Taste >, um Fax Functions
(Faxfunktionen) anzuzeigen und drücken Sie die Taste
Menü/Enter.
3 Wählen Sie mit der Taste < oder > die Option Clear Saved Faxs
(Gespeicherte Faxe löschen) und drücken Sie dann Menü/Enter.
4 Drücken Sie Menü/Enter, um den Löschvorgang zu bestätigen.
Senden von Faxen über die Software
Deutsch
Dieser und der nächste Abschnitt enthalten Anleitungen zum Senden
und Empfangen von Faxen mithilfe der Software, die mit dem Gerät
geliefert wurde. Alle anderen Themen zur Software werden in der Hilfe
zur Software behandelt, die im Menü Hilfe der Softwareanwendung
aufgerufen werden kann.
DEXC Löschen von Faxen aus dem Speicher 21

Hinweis Der HP LaserJet Director und der HP LaserJet Document Manager
werden unter Microsoft Windows 95 nicht unterstützt. Deshalb können
Sie unter Windows 95 über die Software nur Faxe senden, aber nicht
empfangen. Alle Faxfunktionen stehen jedoch über das Bedienfeld zur
Verfügung.
Sie können über Ihren Computer elektronische Dokumente faxen, wenn:
● Das HP LaserJet Gerät direkt an Ihren Computer oder über ein
Netzwerk und einen HP Jetdirect Druckserver an Ihren Computer
angeschlossen ist.
Hinweis dem Leitfaden zur Inbetriebnahme können Sie eine Liste mit den
unterstützten HP Jetdirect Druckservern entnehmen.
● Die Produktsoftware auf Ihrem Computer installiert ist.
● Sie Microsoft Windows 98, ME, NT 4.0 SP3, 2000 oder XP oder
Mac OS 9.1 oder X verwenden.
So senden Sie ein Fax über die Software
Die Vorgehensweise für das Faxen von Aufträgen per Software
kann unterschiedlich sein. Die typischen Schritte werden nachfolgend
beschrieben.
1 Zum Auswählen eines zu faxendes Dokuments haben Sie folgende
Möglichkeiten:
• Öffnen Sie das Dokument im HP LaserJet Document Manager
auf einem Windows-kompatiblen Computer.
• Öffnen Sie das Dokument auf einem Macintosh-kompatiblen
Computer im HP LaserJet Workplace.
• Öffnen Sie ein Dokument in einer Windows-Anwendung, wie z.
B. Microsoft Word. Wählen Sie in der Anwendung die Option
Drucken aus dem Menü „Datei“. Wählen Sie anschließend
HP LaserJet Series Fax aus der Dropdownliste der
Druckernamen im Dialogfeld „Drucken“. Klicken Sie auf OK.
• Legen Sie das Dokument in das ADF-Zufuhrfach ein.
2 Fügen Sie im Dialogfeld „HP LaserJet Faxsenden“ einen oder
mehrere Empfänger hinzu.
3 Optional können Sie ein Deckblatt einschließen.
4 Klicken Sie auf Jetzt senden.
ODER
Klicken Sie auf Später senden und wählen Sie Datum und Uhrzeit
aus.
Weitere Informationen zum Senden eines Faxes über den HP LaserJet
Workplace (Mac OS), den HP LaserJet Document Manager (Windows)
oder den HP LaserJet Director können Sie dem elektronischen
Benutzerhandbuch entnehmen.
22 Kapitel 2 Faxen (Grundlagen) DEXC

Deutsch
DEXC Senden von Faxen über die Software 23

24 Kapitel 2 Faxen (Grundlagen) DEXC

Faxen (erweiterte Funktionen)
Dieses Kapitel beschreibt einige erweiterte Faxfunktionen Ihres
HP LaserJet 3330. Vollständige Informationen über alle Faxfunktionen
sowie Informationen über alle anderen Produktfunktionen finden Sie im
elektronischen Benutzerhandbuch auf der Produkt-CD-ROM. Anleitungen
zum Aufrufen des elektronischen Benutzerhandbuchs finden Sie unter
„Aufrufen des elektronischen Benutzerhandbuchs“ auf Seite 45.
Kurzwahlcodes, Direktwahltasten und Gruppenwahlcodes
Sie können oft zu wählende Faxnummern oder Gruppen von
Faxnummern als Direktwahltasten, Kurzwahlcodes oder
Gruppenwahlcodes speichern.
Im Telefonbuch des Geräts stehen insgesamt 275 Codes zur Verfügung,
die als Kurzwahlcodes und Gruppenwahlcodes verwendet werden können.
Wenn Sie beispielsweise 225 der Codes für Kurzwahl programmieren,
können die übrigen 50 für die Gruppenwahl verwendet werden.
Nachfolgend finden Sie weitere Informationen über die Verwendung von
Kurzwahlcodes, Direktwahltasten und Gruppenwahlcodes.
Deutsch
So programmieren Sie Kurzwahlcodes und Direktwahltasten
Die Kurzwahlcodes 1 bis 9 sind mit der entsprechenden Direktwahltaste
auf dem Bedienfeld verknüpft. Die Direktwahltasten können für
Kurzwahl- oder Gruppenwahlcodes verwendet werden. Für eine einzige
Faxnummer können max. 50 Zeichen eingegeben werden.
Hinweis Kurzwahlcodes, Direktwahltasten und Gruppenwahlcodes lassen sich
leichter über die Software programmieren. Anleitungen zum Programmieren
der Kurzwahlcodes, Direktwahltasten und Gruppenwahlcodes mithilfe der
Software finden Sie im elektronischen Benutzerhandbuch.
Führen Sie die folgenden Schritte aus, um Kurzwahlcodes und
Direktwahltasten über das Bedienfeld des Geräts zu programmieren:
1 Drücken Sie die Taste Menü/Enter.
2 Wählen Sie mit der Taste < oder > die Option Fax Setup
(Fax-Setup) und drücken Sie dann Menü/Enter.
DEXC Kurzwahlcodes, Direktwahltasten und Gruppenwahlcodes 25

3 Drücken Sie Menü/Enter, um Telefonbuch auszuwählen.
4 Drücken Sie die Taste Menü/Enter, um Individual Setup
(Individuelles Setup) auszuwählen.
5 Drücken Sie Menü/Enter, um Hinzufügen auszuwählen.
6 Geben Sie die Nummer des Kurzwahlcodes, den Sie der
betreffenden Faxnummer zuordnen möchten, über die
alphanumerischen Tasten ein und drücken Sie dann die Taste
Menü/Enter. Bei den Tasten 1 bis 9 wird die Faxnummer außerdem
mit der jeweiligen Direktwahltaste verknüpft.
Hinweis Bei der Eingabe einer Faxnummer können Sie für eine Pause ein Komma
(,) eingeben oder den Buchstaben R verwenden, wenn das Gerät auf
einen Wählton warten soll.
7 Geben Sie die Faxnummer über die alphanumerischen Tasten ein.
Schließen Sie Pausen oder alle anderen erforderlichen Ziffern ein,
wie z. B. Vorwahlnummern, bei einer Nebenstellenanlage den
Amtscode für Nummern außerhalb der Nebenstellenanlage (in der
Regel 9 oder 0) oder internationale Vorwahlnummern.
8 Drücken Sie die Taste Menü/Enter.
9 Geben Sie einen Namen für die Faxnummer über die
alphanumerischen Tasten ein. Drücken Sie dazu die numerische
Taste für den entsprechenden Buchstaben so oft, bis der
gewünschte Buchstabe angezeigt wird. (Eine Zeichenliste finden
Sie unter „Verwenden von Wählzeichen“ auf Seite 31.)
Hinweis Zur Eingabe von Satzzeichen drücken Sie mehrmals die Sternchen-Taste
( *), bis das gewünschte Zeichen angezeigt wird. Drücken Sie dann die
Ta st e >, um zur nächsten Leerstelle zu gelangen.
10 Drücken Sie die Taste Menü/Enter, um die Daten zu speichern.
11 Wenn Sie weitere Kurzwahlcodes oder Direktwahltasten
programmieren möchten, wiederholen Sie die Schritte 1 bis 10.
So löschen Sie Kurzwahlcodes und Direktwahltasten
1 Drücken Sie die Taste Menü/Enter.
2 Wählen Sie mit der Taste < oder > die Option Fax Setup
(Fax-Setup) und drücken Sie dann Menü/Enter.
3 Drücken Sie Menü/Enter, um Telefonbuch auszuwählen.
4 Drücken Sie die Taste Menü/Enter, um Individual Setup
(Individuelles Setup) auszuwählen.
5 Wählen Sie mit der Taste < oder > die Option Löschen und drücken
Sie dann Menü/Enter.
6 Geben Sie die Nummer des Kurzwahlcodes, den Sie löschen
möchten, über die alphanumerischen Tasten ein und drücken
Sie dann die Taste Menü/Enter.
7 Drücken Sie Menü/Enter, um den Löschvorgang zu bestätigen.
26 Kapitel 3 Faxen (erweiterte Funktionen) DEXC

So programmieren Sie Kurzwahlcodes oder Direktwahltasten im Schnellverfahren
Hinweis Zum Programmieren eines Gruppenwahlcodes können Sie dieses
Verfahren nicht anwenden. Anleitungen zu Gruppenwahlcodes finden Sie
unter „So programmieren Sie Gruppenwahlcodes“ auf Seite 29.
Sie haben folgende Möglichkeiten, um Kurzwahlcodes und
Direktwahltasten einfach über das Bedienfeld des Geräts zu
programmieren.
1 Drücken Sie auf dem Bedienfeld des Geräts die Taste
Telefonbuch, geben Sie einen noch nicht programmierten
Kurzwahlcode ein und drücken Sie Menü/Enter.
ODER
Drücken Sie eine noch nicht programmierte Direktwahltaste. Die
Anzeige am Bedienfeld informiert Sie darüber, dass der Kurzwahlcode
oder die Direktwahltaste noch nicht programmiert wurde.
2 Drücken Sie Menü/Enter, um den Kurzwahlcode oder
Direktwahltaste zu programmieren.
3 Geben Sie die Faxnummer ein und drücken Sie die Taste Menü/Enter.
Schließen Sie Pausen oder alle anderen erforderlichen Ziffern ein, wie
z. B. Vorwahlnummern, bei einer Nebenstellenanlage den Amtscode
für Nummern außerhalb der Nebenstellenanlage (in der Regel 9 oder
0) oder internationale Vorwahlnummern. (Weitere Informationen finden
Sie unter „Verwenden von Wählzeichen“ auf Seite 31.)
Deutsch
Hinweis Bei der Eingabe einer Faxnummer können Sie für eine Pause ein Komma
(,) eingeben oder den Buchstaben R verwenden, wenn das Gerät auf
einen Wählton warten soll.
4 Geben Sie einen Namen für die Faxnummer ein. Drücken Sie dazu
die numerische Taste für den entsprechenden Buchstaben so oft,
bis der gewünschte Buchstabe angezeigt wird. (Eine Zeichenliste
finden Sie unter „Verwenden von Wählzeichen“ auf Seite 31.)
5 Drücken Sie die Taste Menü/Enter, um die Daten zu speichern.
So programmieren Sie Direktwahltasten für alternative Ferngespräche
Wenn Sie einen anderen Telekommunikationsanbieter nutzen möchten,
können Sie eine Direktwahltaste programmieren, die vor der
eigentlichen Faxnummer zunächst die Zugriffsnummer für diesen
Anbieter wählt. Wenn Sie diese Direktwahltaste verwenden müssen,
drücken Sie die Taste, geben die Faxnummer ein und drücken dann
Faxen/Senden. Die Zugriffsnummer und die Faxnummer werden dann
gemeinsam gewählt. Wenn Sie die Zugriffsnummer fast immer
verwenden, wenn Sie eine Faxnummer wählen, ist es unter Umständen
einfacher, die Zugriffsnummer als Wählpräfix zu programmieren (weitere
Informationen finden Sie unter „Einfügen eines Wählpräfix“ auf
Seite 32).
DEXC Kurzwahlcodes, Direktwahltasten und Gruppenwahlcodes 27

Hinweis Kurzwahlcodes, Direktwahltasten und Gruppenwahlcodes lassen sich
leichter über die Software programmieren (steht unter Windows 95 nicht
zur Verfügung). Anleitungen zum Programmieren der Kurzwahlcodes,
Direktwahltasten und Gruppenwahlcodes mithilfe der Software finden Sie
im elektronischen Benutzerhandbuch.
Verwenden Sie die folgende Vorgehensweise, wenn die Zugriffsnummer
mehr als zehn Stellen umfasst oder Sie die Zugriffsnummer nur
gelegentlich verwenden müssen.
1 Führen Sie die Schritte 1 bis 6 von „So programmieren Sie
Kurzwahlcodes und Direktwahltasten“ auf Seite 25 aus. Bei der
Eingabe der Faxnummer müssen Sie möglicherweise auch einen
oder beide der folgenden Schritte ausführen:
• Wenn Sie an einer bestimmten Stelle in der Nummer auf ein
Freizeichen warten müssen, können Sie eine oder mehrere
Pausen von drei Sekunden eingeben. Drücken Sie dazu die
Ta st e Pause/Wahlwiederholung.
• Geben Sie gegebenenfalls eine persönliche Identifikationsnummer
(PIN) ein.
2 Drücken Sie nach der Eingabe der Zugriffsnummer die Taste
Pause/Wahlwiederholung. Das Pausenzeichen am Ende der
Zeichenfolge bewirkt, dass das Gerät diese Nummer erst nach
Eingabe der Faxnummer wählt.
3 Fahren Sie mit Schritt 7 bis 10 von „So programmieren Sie
Kurzwahlcodes und Direktwahltasten“ auf Seite 25 fort.
So verwalten Sie Gruppenwahlcodes
Wenn Sie an die gleiche Personengruppe regelmäßig Informationen
schicken, können Sie einen Gruppenwahlcode programmieren, um
diese Aktion zu vereinfachen. Alle verfügbaren Kurzwahlcodes können
mit Gruppenwahlcodes programmiert werden. Die Gruppenwahlcodes 1
bis 9 sind außerdem mit der entsprechenden Direktwahltaste auf dem
Bedienfeld verknüpft. Einzelpersonen können zu einer Gruppe
hinzugefügt werden. Allen Mitgliedern der Gruppe muss ein
programmierter Kurzwahlcode oder eine Direktwahltaste zugewiesen
werden, bevor sie zum Gruppenwahlcode hinzugefügt werden.
Befolgen Sie die nachstehenden Anleitungen, um Gruppenwahlcodes
zu verwalten.
Hinweis Kurzwahlcodes, Direktwahltasten und Gruppenwahlcodes lassen sich
leichter über die Software programmieren. Anleitungen zum Programmieren
der Kurzwahlcodes, Direktwahltasten und Gruppenwahlcodes mithilfe der
Software finden Sie im elektronischen Benutzerhandbuch.
28 Kapitel 3 Faxen (erweiterte Funktionen) DEXC

So programmieren Sie Gruppenwahlcodes
1 Weisen Sie jeder Faxnummer, die in die Gruppe aufgenommen
werden soll, einen Kurzwahlcode zu. (Anleitungen hierzu finden Sie
unter „So programmieren Sie Kurzwahlcodes und Direktwahltasten“
auf Seite 25.)
2 Drücken Sie die Taste Menü/Enter.
3 Wählen Sie mit der Taste < oder > die Option Fax Setup
(Fax-Setup) und drücken Sie dann Menü/Enter.
4 Drücken Sie Menü/Enter, um Telefonbuch auszuwählen.
5 Wählen Sie mit der Taste < oder > die Option Group Setup
(Gruppen-Setup) und drücken Sie dann Menü/Enter.
6 Wählen Sie mit der Taste < oder > die Option Zu Gruppe und
drücken Sie dann Menü/Enter.
7 Geben Sie die Nummer, die Sie der betreffenden Gruppe zuweisen
möchten, über die alphanumerischen Tasten ein und drücken Sie
die Taste Menü/Enter. Wenn Sie die Codes 1 bis 9 wählen, wird die
Gruppe mit der jeweiligen Direktwahltaste verknüpft.
8 Geben Sie einen Namen für die Gruppe über die numerischen
Tasten ein. Anleitungen zur Verwendung der Tastatur finden Sie im
Abschnitt „Verwenden von Wählzeichen“ auf Seite 31. Nachdem
Sie den Namen der Gruppe eingegeben haben, drücken Sie
Menü/Enter.
9 Drücken Sie die Direktwahltaste oder wählen Sie den
Kurzwahlcode für das gewünschte Gruppenmitglied und drücken
Sie dann Menü/Enter. Drücken Sie Menü/Enter erneut, um das
Hinzufügen zu bestätigen. Wiederholen Sie diesen Schritt für jedes
weitere Mitglied, das Sie zur Gruppe hinzufügen möchten.
10 Wenn Sie die Daten eingegeben haben, drücken Sie die Taste
Abbrechen.
11 Wenn Sie weitere Gruppenwahlcodes eingeben möchten, drücken
Sie die Taste Menü/Enter und wiederholen die Schritte 1 bis 11.
Deutsch
So löschen Sie Gruppenwahlcodes
1 Drücken Sie die Taste Menü/Enter.
2 Wählen Sie mit der Taste < oder > die Option Fax Setup
(Fax-Setup) und drücken Sie dann Menü/Enter.
3 Drücken Sie Menü/Enter, um Telefonbuch auszuwählen.
4 Wählen Sie mit der Taste < oder > die Option Group Setup
(Gruppen-Setup) und drücken Sie dann Menü/Enter.
5 Wählen Sie mit der Taste < oder > die Option Gruppe löschen und
drücken Sie dann Menü/Enter.
6 Geben Sie die Nummer des Gruppenwahlcodes, den Sie löschen
möchten, über die alphanumerischen Tasten ein und drücken Sie
dann die Taste Menü/Enter.
7 Drücken Sie Menü/Enter, um den Löschvorgang zu bestätigen.
DEXC Kurzwahlcodes, Direktwahltasten und Gruppenwahlcodes 29

So löschen Sie einzelne Einträge aus einem Gruppenwahlcode
1 Drücken Sie die Taste Menü/Enter.
2 Wählen Sie mit der Taste < oder > die Option Fax Setup
(Fax-Setup) und drücken Sie dann Menü/Enter.
3 Drücken Sie Menü/Enter, um Telefonbuch auszuwählen.
4 Wählen Sie mit der Taste < oder > die Option Group Setup
(Gruppen-Setup) und drücken Sie dann Menü/Enter.
5 Wählen Sie mit der Taste < oder > die Option Del. # in Group
(Nr. in Gruppe löschen) und drücken Sie dann Menü/Enter.
6 Wählen Sie mit der Taste < oder > den Eintrag aus, den Sie aus der
Gruppe löschen möchten.
7 Drücken Sie Menü/Enter, um den Löschvorgang zu bestätigen.
8 Wiederholen Sie die Schritte 6 und 7, um weitere Einträge aus der
Gruppe zu löschen.
ODER
Drücken Sie zum Abschluss die Taste Abbrechen.
30 Kapitel 3 Faxen (erweiterte Funktionen) DEXC

So löschen Sie alle Telefonbucheinträge
Sie können alle Kurzwahlcodes, Direktwahltasten und
Gruppenwahlcodes löschen, die im Gerät programmiert sind.
VORSICHT Wenn Kurzwahlcodes, Direktwahltasten und Gruppenwahlcodes erst
einmal gelöscht sind, können sie nicht wiederhergestellt werden.
1 Drücken Sie die Taste Menü/Enter.
2 Wählen Sie mit der Taste < oder > die Option Fax Setup
(Fax-Setup) und drücken Sie dann Menü/Enter.
3 Drücken Sie Menü/Enter, um Telefonbuch auszuwählen.
4 Wählen Sie mit der Taste < oder > die Option Delete All (Alle
löschen) und drücken Sie dann Menü/Enter.
5 Drücken Sie Menü/Enter, um den Löschvorgang zu bestätigen.
Verwenden von Wählzeichen
Zur Eingabe Ihres Namens in die Kopfzeile über das Bedienfeld oder
eines Namens für eine Direktwahltaste, einen Kurz- oder einen
Gruppenwahlcode müssen Sie die entsprechende Zifferntaste so oft
drücken, bis der gewünschte Buchstabe erscheint. Drücken Sie dann
die Taste >, um diesen Buchstaben auszuwählen und zur nächsten
Leerstelle zu gelangen. Die folgende Tabelle zeigt, welche Buchstaben
und Ziffern für jede numerische Zahl angezeigt werden, wenn die
Standardsprache auf Englisch eingestellt ist:
Deutsch
Tastennummer Zeichen
11
2 A B C À Á Â Ã Ä Å Æ Ç a b c à á â ã ä å æ ç 2
3 D E F È É Ê Ë d e f è é ê ë 3
4 G H I Ì Í Î Ï g h i ì í î ï 4
5J K L j k l 5
6 M N O Ñ Ò Ó Ô Õ Ö Œ m n o ñ ò ó ô õ ö œ 6
7P Q R S p q r s 7
8 T U V Ù Ú Û Ü t u v ù ú û ü 8
DEXC Verwenden von Wählzeichen 31

9 W X Y Z w x y z 9
00
* ( ) + - . / , “ * & @
# Leerzeichen #
So fügen Sie Pausen ein
Sie können Pausen in Faxnummern einfügen, die Sie wählen oder für
eine Direktwahltaste bzw. einen Kurz- oder Gruppenwahlcode
programmieren möchten. Pausen sind oftmals notwendig, wenn
Nummern im Ausland angewählt werden oder um ein Amt zu bekommen.
Drücken Sie die Taste Pause/Wahlwiederholung, um eine Pause von
drei Sekunden in die zu wählende Ziffernfolge einzufügen. In der Anzeige
des Bedienfelds erscheint ein Komma. Dadurch wird angezeigt, dass an
dieser Stelle eine Pause in die zu wählende Ziffernfolge eingefügt wird.
Einfügen eines Wählpräfix
Wählpräfixe sind Nummern oder eine Gruppe von Nummern, die allen
über das Bedienfeld oder die Software eingegebenen Faxnummern
automatisch vorangestellt werden.
Standardmäßig ist diese Einstellung deaktiviert. Sie können sie
aktivieren und ein Präfix eingeben, wenn Sie z. B. eine Nummer wie die
„0“ wählen müssen, um eine Amtsleitung außerhalb des Telefonsystems
Ihrer Firma zu erhalten. Auch wenn diese Einstellung aktiviert ist,
können Faxnummern ohne Wählpräfix angerufen werden. In diesem
Fall müssen Sie die Nummer manuell wählen. Anleitungen hierzu finden
Sie unter „Manuelles Wählen“ auf Seite 33.
So legen Sie das Wählpräfix fest
1 Drücken Sie die Taste Menü/Enter.
2 Wählen Sie mit der Taste < oder > die Option Fax Setup
(Fax-Setup) und drücken Sie dann Menü/Enter.
3 Drücken Sie einmal die Taste <, um die Option Fax Send Setup
(Setup für Faxsenden) auszuwählen, und drücken Sie dann
Menü/Enter.
4 Wählen Sie mit der Taste < oder > die Option Wählpräfix und
drücken Sie dann Menü/Enter.
5 Wählen Sie mit der Taste < oder > die Option Ein oder Aus und
drücken Sie dann Menü/Enter.
6 Wenn Sie Ein wählen, geben Sie das Präfix mit den Zifferntasten
ein und drücken dann die Taste Menü/Enter. Sie können Ziffern,
Pausen und Wählzeichen verwenden.
32 Kapitel 3 Faxen (erweiterte Funktionen) DEXC

Aktivieren von Nebenstellen
Wenn diese Einstellung aktiviert ist, können Sie dem Gerät
signalisieren, dass es ein ankommendes Fax entgegennehmen soll,
indem Sie auf dem Telefon nacheinander die Tasten 1-2-3 drücken. Die
Funktion ist standardmäßig aktiviert. Deaktivieren Sie diese Funktion
nur, wenn Sie einen Dienst Ihres Telefonanbieters in Anspruch nehmen,
der ebenfalls die Tastenkombination 1-2-3 verwendet. Der Dienst
funktioniert nicht, wenn er mit dem Gerät in Konflikt steht.
1 Drücken Sie die Taste Menü/Enter.
2 Wählen Sie mit der Taste < oder > die Option Fax Setup
(Fax-Setup) und drücken Sie dann Menü/Enter.
3 Wählen Sie mit der Taste < oder >, um die Option Fax Recv. Setup
(Setup für Faxempfang) auszuwählen, und drücken Sie die Taste
Menü/Enter.
4 Wählen Sie mit der Taste < oder > die Option Extension Phone
(Nebenstelle) und drücken Sie dann Menü/Enter.
5 Wählen Sie mit der Taste < oder > die Option Ein oder Aus und
drücken Sie dann Menü/Enter.
Manuelles Wählen
Normalerweise wählt das Gerät, wenn Sie Faxen/Senden gedrückt
haben. Es kann jedoch sein, dass das Gerät die Nummern einzeln
wählen soll, während Sie diese drücken. Wenn Sie den Faxanruf über
eine Telefonkarte abrechnen, wählen Sie die Faxnummer, warten den
Freigabeton der Telefongesellschaft ab und wählen anschließend die
Nummer der Telefonkarte. Bei Ferngesprächen ins Ausland müssen Sie
möglicherweise nach einem Teil der Nummer den Wählton abwarten,
bevor Sie die restlichen Ziffern wählen können.
Deutsch
So wählen Sie manuell
1 Legen Sie das Dokument in das ADF-Zufuhrfach ein.
2 Drücken Sie Faxen/Senden.
3 Beginnen Sie, die Nummer zu wählen. Die Ziffern der Faxnummer
werden sofort beim Drücken gewählt. So können Sie Pausen,
Wähltöne, internationale Wähltöne oder Freigabetöne von
Telefonkontokarten abwarten, bevor Sie weiterwählen.
Drucken des Faxaktivitätsprotokolls
Bei Bedarf können Sie ein Protokoll der letzten 40 gesendeten Faxe
drucken. Dieses Protokoll umfasst Folgendes:
● Alle Faxe, die mit dem Gerät empfangen wurden
● Alle über das Bedienfeld gesendeten Faxe
● Alle über den HP LaserJet Document Manager gesendeten Faxe
(bei direkt an das Gerät angeschlossenen Windows-kompatiblen
Computern)
● Alle über den HP Workplace gesendeten Faxe (bei direkt an das
Gerät angeschlossenen Macintosh-kompatiblen Computern)
DEXC Aktivieren von Nebenstellen 33

Hinweis Microsoft Windows 95 unterstützt den HP LaserJet Document Manager
nicht.
So drucken Sie das Faxaktivitätsprotokoll
1 Drücken Sie die Taste Menü/Enter.
2 Wählen Sie mit der Taste < oder > die Option Berichte und
drücken Sie dann Menü/Enter.
3 Wählen Sie mit der Taste < oder > die Option Fax Activity Log
(Faxaktivitätsprotokoll) und drücken Sie dann Menü/Enter.
4 Drücken Sie die Taste Menü/Enter, um die Option Print Log Now
(Protokoll jetzt drucken) auszuwählen. Die Menüeinstellungen
des Geräts werden beendet und das Protokoll wird gedruckt.
Ändern der Druckzeiten des Faxanrufberichts
Der Faxanrufbericht ist ein kurzer Bericht, der den Status des letzten
gesendeten oder empfangenen Faxes angibt. Sie können das Gerät so
einstellen, dass ein Faxanrufbericht nach folgenden Ereignissen
gedruckt wird:
● In jedem Fehlerfall (Standardeinstellung)
● Fehler bei der Faxsendung
● Fehler beim Faxempfang
● Nach jedem Fax
● Nur nach einer Faxsendung
● Nie
Hinweis Falls Sie die Option „Nie“ wählen, erfahren Sie nur über das
Faxaktivitätsprotokoll, wenn eine Übertragung gescheitert ist.
So ändern Sie die Druckzeiten des Faxanrufberichts
Führen Sie folgende Schritte aus, um die Druckzeiten des
Faxanrufberichts festzulegen:
1 Drücken Sie die Taste Menü/Enter.
2 Wählen Sie mit der Taste < oder > die Option Berichte und drücken
Sie dann Menü/Enter.
3 Wählen Sie mit der Taste < oder > die Option Faxanrufber. und
drücken Sie dann Menü/Enter.
4 Drücken Sie einmal die Taste >, um die Option Bericht drucken
auszuwählen, und drücken Sie dann Menü/Enter.
5 Wählen Sie mit der Taste < oder > die gewünschte Option für den
Druckzeitpunkt des Faxanrufberichts.
6 Drücken Sie die Taste Menü/Enter, um die Auswahl zu speichern.
34 Kapitel 3 Faxen (erweiterte Funktionen) DEXC

Fehlerbehebung
Anhand der Informationen in diesem Kapitel können Sie allgemeine
Faxprobleme beheben. Weitere Informationen zur Fehlerbehebung
finden Sie im elektronischen Benutzerhandbuch.
Ist Ihr Fax korrekt eingerichtet?
Anhand folgender Prüfliste können Sie herausfinden, wodurch das
Faxproblem verursacht wird.
● Wird das im Lieferumfang enthaltene Telefonkabel verwendet?
Das Gerät wurde mit dem im Lieferumfang enthaltenen
Telefonkabel auf Einhaltung der RJ11-Spezifikationen geprüft.
● Ist der Leitungsanschluss für Fax/Telefon in der richtigen
Buchse des Geräts eingesteckt?
Er muss in der Anschlussbuchse des Geräts (obere Buchse,
gekennzeichnet durch ein „L“) eingesteckt sein. Sie müssen die
linke Seitenabdeckung öffnen, um auf die Buchse zugreifen zu
können. Weitere Einzelheiten dazu finden Sie im Abschnitt
„Verbinden des Geräts mit einer Telefonleitung“ auf Seite 5.
● Sitzt der Leitungsanschluss für Fax/Telefon richtig in der
Buchse des Geräts?
Ziehen Sie vorsichtig am Leitungsanschluss für Fax/Telefon, um
sicherzustellen, dass er richtig in der Buchse sitzt.
● Ist die Telefonbuchse fehlerfrei?
Prüfen Sie, ob ein Wählton vorliegt. Schließen Sie dazu ein Telefon
an die Telefonbuchse an. Können Sie einen Wählton hören und
einen Anruf tätigen?
Deutsch
Welche Art von Telefonanschluss verwenden Sie?
● Separater Anschluss: Eine eindeutige Fax-/Telefonnummer, die
dem Empfangen und Senden von Faxen zugeordnet ist. Das
Telefonkabel muss mit dem oberen Anschluss an der Innenseite der
linken Seitenabdeckung des Geräts (der Anschluss, der nicht durch
ein Telefonsymbol gekennzeichnet ist) verbunden sein.
● Gemeinschaftstelefonanschluss: Ein System, bei dem
Telefongespräche sowie Faxsendungen und -empfänge über die
gleiche Telefonnummer und Leitung erfolgen. Ein einzelner
Standardtelefonanschluss kann jeweils nur eine Funktion
ausführen. Sie können mit demselben Telefonanschluss kein Fax
senden, während Sie telefonieren oder mit dem Internet verbunden
sind.
DEXC Ist Ihr Fax korrekt eingerichtet? 35

● Nebenstellenanlage: Eine Telefonanlage für eine
Geschäftsumgebung. Private Standardtelefone und der HP
LaserJet 3330 verwenden ein analoges Telefonsignal.
Nebenstellenanlagen sind digital und nicht mit Standardtelefonen
und Geräten, wie z. B. dem HP LaserJet 3330 kompatibel. Sie
benötigen einen analogen Standardanschluss, um Faxe zu senden
und zu empfangen.
● Roll-over-Anschlüsse: Eine Funktion einer Telefonanlage, bei der
der nächste Anruf bei besetztem Anschluss zum nächsten
verfügbaren Anschluss weitergeschaltet wird. Das Gerät sollte mit
der ersten eingehenden Telefonleitung verbunden werden. Das
Gerät beantwortet den Anruf nach einer bestimmten Anzahl von
Ruftönen, die Sie in der Einstellung für die Anzahl der Ruftöne bis
zur Antwort des Geräts festlegen. (Weitere Informationen finden Sie
unter „Einstellen der Ruftöne bis zur Rufannahme“ auf Seite 17.)
● Dienst für Spezialtonfolgen: Die Telefongesellschaft kann einem
physischen Anschluss zwei Telefonnummern und jeder Nummer ein
Spezialtonfolgenmuster zuweisen. Vergewissern Sie sich, dass das
Gerät auf das richtige Spezialtonfolgenmuster eingestellt ist, das
der Faxnummer von Ihrer Telefongesellschaft zugewiesen wurde.
(Weitere Informationen finden Sie unter „Aktivieren von
Ruftonmustern bei Antwort“ auf Seite 18.)
Verwenden Sie einen Überspannungsschutz?
Hierbei handelt es sich um ein Gerät, das zwischen der Telefonbuchse und
dem Gerät eingesetzt wird, um das Gerät vor Stromspitzen zu schützen, die
in den Telefonleitungen auftreten können. Diese Geräte können einige
Probleme bei der Faxkommunikation verursachen, da sie die Qualität des
Telefonsignals beeinträchtigen. Wenn beim Senden oder Empfangen von
Faxen Probleme auftreten und Sie solch ein Gerät verwenden, sollten Sie
das Gerät direkt an die Telefonbuchse anschließen, um festzustellen, ob
das Problem durch den Überspannungsschutz verursacht wird.
Verwenden Sie den Voicemail-Dienst einer Telefongesellschaft?
Der Voicemail-Dienst ersetzt einen Anrufbeantworter. Wenn die
Einstellung für Ruftöne bis zur Antwort des Voicemail-Diensts niedriger
liegt als die entsprechende Einstellung für das Gerät, beantwortet der
Voicemail-Dienst den Anruf und das Gerät kann keine Faxe empfangen.
Wenn die Einstellung für Ruftöne bis zur Antwort des Geräts niedriger
liegt als die entsprechende Einstellung für den Voicemail-Dienst,
beantwortet das Gerät alle Anrufe und es werden keine Anrufe an den
Voicemail-Dienst umgeleitet. Die einzige Voicemail-Lösung, die Sie mit
dem Gerät anwenden können, ist ein Stand-Alone-Anrufbeantworter.
36 Kapitel 4 Fehlerbehebung DEXC

Verwenden Sie einen Anrufbeantworter?
Ein Anrufbeantworter muss direkt mit dem Anschluss an der Innenseite
der linken Seitenabdeckung des Geräts verbunden werden, der mit dem
Telefonsymbol gekennzeichnet ist, oder die gleiche Telefonnebenstelle
verwenden.
Stellen Sie die Anzahl der Ruftöne bis zur Antwort des Geräts auf einen
Rufton mehr ein als für den Anrufbeantworter. Weitere Informationen finden
Sie unter „Einstellen der Ruftöne bis zur Rufannahme“ auf Seite 17.
Hinweis Wenn ein Anrufbeantworter an dieselbe Telefonleitung, aber eine andere
Buchse angeschlossen ist, kann dies zu Problemen beim Empfangen von
Faxen führen.
Allgemeine Faxprobleme
Anhand der Tabellen in diesem Abschnitt können Sie Faxprobleme
beheben.
Problem Ursache Lösung
Deutsch
Der Dokumenteinzug
eines Faxes wird
unterbrochen.
Faxaktivitätsprotokolle
oder Faxanrufberichte
werden zu einem
unerwünschten
Zeitpunkt
ausgedruckt.
Sie können Seiten mit einer
maximalen Länge von 381
mm einziehen. Beim Faxen
einer längeren Seite stoppt
diese bei 381 mm.
Die Mindestpapiergröße für
die automatische
Dokumentzufuhr (ADF)
beträgt 127 x 127 mm.
Kleinere Dokumente können
Staus im ADF verursachen.
Die Einstellungen des
Faxaktivitätsprotokolls oder
der Faxanrufberichte
stimmen nicht.
Falls kein Stau vorliegt und noch nicht
ganz eine Minute vergangen ist, warten
Sie einen Augenblick, bevor Sie die Taste
Abbrechen drücken.
Im Falle eines Staus lesen Sie die Themen
zum Beheben von Staus im elektronischen
Benutzerhandbuch. Senden Sie den
Auftrag anschließend erneut.
Im Falle eines Staus lesen Sie die
Themen zum Beheben von Staus im
elektronischen Benutzerhandbuch.
Drucken Sie einen Konfigurationsbericht
aus und prüfen Sie den Zeitpunkt für den
Ausdruck der Berichte. Informationen
zum Drucken eines
Konfigurationsberichts sowie zum
Einstellen der Zeiten für das Drucken des
Faxanrufberichts und für das
automatische Drucken des
Faxaktivitätsprotokolls finden Sie im
elektronischen Benutzerhandbuch.
Die Signaltöne des
Geräts sind zu laut
oder zu leise.
DEXC Allgemeine Faxprobleme 37
Die Lautstärkeeinstellung
muss geändert werden.
Informationen zum Ändern der Lautstärke
und Anleitungen zum Ändern der
Lautstärkeeinstellungen finden Sie im
elektronischen Benutzerhandbuch.

Probleme beim Faxempfang
Anhand der Tabelle in diesem Abschnitt können Sie Probleme beheben,
die beim Empfangen von Faxen auftreten können.
Problem Ursache Lösung
Der Faxempfang kann
nicht über eine
Nebenstelle gestartet
werden.
Mit dem an die Leitung
angeschlossenen
Telefon bzw.
Anrufbeantworter
können keine
Sprachanrufe
empfangen werden.
Die Einstellung für die
Nebenstelle ist
möglicherweise deaktiviert.
Das Telefonkabel ist
möglicherweise nicht fest
angeschlossen.
Das Telefonkabel ist
möglicherweise nicht
ordnungsgemäß
angeschlossen.
Der Antwortmodus bzw. die
Anzahl der Ruftöne bis zur
Rufannahme sind
möglicherweise nicht
ordnungsgemäß eingestellt.
Anleitungen zum Ändern dieser
Einstellung finden Sie unter
„Aktivieren von Nebenstellen“ auf
Seite 33.
Prüfen Sie, ob das Telefonkabel am
Telefon und am Gerät (oder einem
anderen an das Gerät
angeschlossenen Endgerät) fest
eingesteckt ist.
Drücken Sie nacheinander 1-2-3,
warten Sie drei Sekunden und legen
Sie dann auf.
Informationen zum Prüfen der
Installation finden Sie unter
„Verbinden des Geräts mit einer
Telefonleitung“ auf Seite 5. Das
Gerät muss das erste Gerät sein,
das mit der Telefonleitung
verbunden wird.
Um zu bestimmen, welche
Einstellungen Sie benötigen, lesen
Sie „Festlegen des Antwortmodus“
auf Seite 16 oder „Einstellen der
Ruftöne bis zur Rufannahme“ auf
Seite 17. Die Anzahl der Ruftöne bis
zur Rufannahme müssen höher
eingestellt sein als für den
Anrufbeantworter.
Das Telefon oder der
Anrufbeantworter
funktioniert möglicherweise
nicht.
38 Kapitel 4 Fehlerbehebung DEXC
Verbinden Sie das Telefon oder den
Anrufbeantworter direkt mit der
Telefonleitung und prüfen Sie, ob
das Gerät allein funktioniert.

Problem Ursache Lösung
Ankommende
Faxanrufe werden vom
Gerät nicht
entgegengenommen.
Ankommende
Faxanrufe werden vom
Gerät nicht
entgegengenommen
(Fortsetzung).
Der manuelle Antwortmodus
ist möglicherweise eingestellt.
Die Anzahl der Ruftöne bis
zur Rufannahme ist
möglicherweise nicht richtig
eingestellt.
Die Funktion
„Antwortruftonmuster“ ist
möglicherweise aktiviert, aber
Ihnen steht dieser Dienst
nicht zur Verfügung, oder er
steht zur Verfügung, aber die
Funktion wurde nicht richtig
eingestellt.
Das Telefonkabel ist
möglicherweise nicht richtig
angeschlossen oder defekt.
Wenn der manuelle Antwortmodus
eingestellt wurde, nimmt das Gerät
nie Anrufe automatisch entgegen.
Sie müssen abnehmen und den
Faxempfang manuell starten.
Weitere Informationen finden Sie
unter „Festlegen des
Antwortmodus“ auf Seite 16.
Überprüfen Sie die Einstellung für
die Anzahl der Ruftöne bis zur
Rufannahme in Ihrer Konfiguration.
Um zu bestimmen, welche
Einstellungen Sie benötigen, lesen
Sie unter „Einstellen der Ruftöne bis
zur Rufannahme“ auf Seite 17 nach.
Prüfen Sie die Funktion
„Antwortruftonmuster“, um
sicherzustellen, dass sie korrekt
eingestellt ist. Weitere
Informationen finden Sie unter
„Aktivieren von Ruftonmustern bei
Antwort“ auf Seite 18.
Informationen zum Prüfen der
Installation finden Sie unter
„Verbinden des Geräts mit einer
Telefonleitung“ auf Seite 5.
Vergewissern Sie sich, dass Sie das
Telefonkabel verwenden, das mit
dem Gerät geliefert wurde.
Deutsch
Das Gerät kann aufgrund
einer vom Anrufbeantworter
abgespielten Sprachnachricht
keine ankommenden Faxtöne
erkennen.
DEXC Probleme beim Faxempfang 39
Nehmen Sie die Nachricht für den
Anrufbeantworter erneut auf, wobei
Sie am Anfang der Nachricht eine
Pause von mindestens zwei
Sekunden einfügen.

Problem Ursache Lösung
Ankommende
Faxanrufe werden vom
Gerät nicht
entgegengenommen
(Fortsetzung).
Es sind möglicherweise zu
viele Geräte mit der
Telefonleitung verbunden.
Der Telefonanschluss
funktioniert möglicherweise
nicht einwandfrei.
Ein Voicemail-Dienst stört
möglicherweise die
Rufannahme durch das
Gerät.
Entfernen Sie das zuletzt
angeschlossene Gerät und prüfen
Sie, ob das Gerät funktioniert. Wenn
es nicht funktioniert, trennen Sie
nacheinander jeweils ein Gerät vom
Anschluss und versuchen es nach
jedem entfernten Gerät erneut.
Führen Sie einen der folgenden
Schritte aus:
● Erhöhen Sie die Lautstärke des
Geräts und drücken Sie
Faxen/Senden auf dem
Bedienfeld. Wenn Sie einen
Wählton hören, funktioniert der
Telefonanschluss.
● Stecken Sie das Gerät an der
Telefonbuchse aus und
schließen Sie ein Telefon an.
Versuchen Sie zu telefonieren,
um sicherzustellen, dass der
Telefonanschluss funktioniert.
Führen Sie einen der folgenden
Schritte aus:
● Brechen Sie den
Voicemail-Dienst ab.
● Verwenden Sie einen separaten
Telefonanschluss für Faxanrufe.
● Stellen Sie am Gerät den
manuellen Rufannahmemodus
ein. Im manuellen Modus
müssen Sie den Faxempfang
selbst starten.
● Behalten Sie den
automatischen Modus des
Geräts bei und verringern Sie
die Anzahl der Ruftöne bis zur
Rufannahme für das Gerät so,
dass die Anzahl geringer ist als
die für die Voicemail
(Informationen hierzu finden Sie
unter „Einstellen der Ruftöne bis
zur Rufannahme“ auf Seite 17).
Das Gerät nimmt dann alle
ankommenden Anrufe
entgegen.
40 Kapitel 4 Fehlerbehebung DEXC

Problem Ursache Lösung
Faxe werden nur sehr
langsam gesendet bzw.
empfangen.
Es befindet sich
möglicherweise kein Papier
mehr im Gerät und der
Speicher ist voll.
Es wird möglicherweise ein
sehr komplexes Dokument
übertragen, das z. B.
zahlreiche Grafiken enthält.
Die Modemgeschwindigkeit
des Empfängergeräts ist
möglicherweise sehr gering.
Das Fax wird mit sehr hoher
Auflösung gesendet oder
empfangen. Eine höhere
Auflösung bewirkt in der
Regel eine bessere Qualität,
verlängert jedoch
andererseits die
Übertragungszeit.
Legen Sie neues Papier in das
Papierzufuhrfach ein. Das Gerät
druckt alle Faxe im Speicher und
nimmt anschließend wieder
Faxanrufe entgegen.
Die Übertragung bzw. der Empfang
komplexer Faxe nimmt mehr Zeit in
Anspruch.
Das Gerät sendet das Fax immer
mit der höchsten vom
entgegennehmenden Fax
unterstützten Geschwindigkeit.
Wenn Sie der Empfänger sind,
bitten Sie den Absender telefonisch,
das Fax mit einer geringeren
Auflösung noch einmal zu senden.
Wenn Sie der Absender sind,
wiederholen Sie den Vorgang mit
einer geringeren Auflösung.
Informationen zum Ändern der
Standardeinstellung finden Sie unter
„Ändern von Standardkontrast und
Auflösung für abgehende Faxe“ auf
Seite 20.
Deutsch
Faxe werden nur sehr
langsam gesendet bzw.
empfangen
(Fortsetzung).
Faxe werden auf dem
Gerät nicht oder nicht
ordnungsgemäß
gedruckt.
DEXC Probleme beim Faxempfang 41
Bei einer schlechten
Verbindung verringern das
Gerät und das empfangende
Faxgerät die
Übertragungsgeschwindigkeit
zur Vermeidung von Fehlern.
Im Papierzufuhrfach
befinden sich keine Medien.
Legen Sie auf und senden Sie das
Fax erneut.
Lassen Sie die Telefonleitung von
der Telefongesellschaft überprüfen.
Legen Sie Medien ein. Faxe, die
eingegangen sind, während sich
kein Papier im Fach befand, werden
gespeichert und ausgedruckt,
sobald neues Papier eingelegt wird.

Problem Ursache Lösung
Faxe werden auf zwei
Seiten und nicht auf
einer ausgedruckt.
Empfangene Faxe sind
zu hell oder werden nur
auf der Hälfte der Seite
gedruckt.
Es wurde möglicherweise die
Option für den Empfang auf
einem PC ausgewählt,
sodass die Faxe im Computer
empfangen werden.
Die Faxverkleinerung ist
möglicherweise nicht
ordnungsgemäß eingestellt.
Der Toner im Gerät ist
ausgegangen, während
gerade ein Fax ausgedruckt
wurde.
Prüfen Sie, ob der Computer Faxe
empfängt:
Klicken Sie auf Start, zeigen Sie auf
Programme, HP LaserJet 3330,
dann auf Extras und klicken Sie auf
HP LaserJet Device Configuration.
Klicken Sie auf die Registerkarte Fax
und dann auf Empfangen.
Deaktivieren Sie ggf. das
Kontrollkästchen Auf PC empfangen
und klicken Sie dann auf OK.
Wenn Faxe so verkleinert werden
sollen, dass sie auf eine Seite
passen, muss die Einstellung für die
automatische Verkleinerung aktiviert
werden. Wenn die Einstellung
deaktiviert ist, werden Faxe unter
Umständen auf mehreren Seiten
ausgedruckt. Informationen zu dieser
Einstellung finden Sie im
elektronischen Benutzerhandbuch
unter dem Thema der automatischen
Verkleinerung.
Das Gerät speichert bis zu zehn der
zuletzt gedruckten Faxe. Wechseln
Sie möglichst umgehend die
Druckpatrone aus und drucken Sie
das Fax mithilfe der Anleitungen
zum erneuten Drucken eines Faxes
im elektronischen
Benutzerhandbuch erneut.
Probleme bei Faxsendungen
Anhand der Tabelle in diesem Abschnitt können Sie Probleme beheben,
die beim Senden von Faxen auftreten können.
Problem Ursache Lösung
Der Sendevorgang von
Faxen wird
abgebrochen.
42 Kapitel 4 Fehlerbehebung DEXC
Am empfangenden Faxgerät
ist möglicherweise ein Fehler
aufgetreten.
Senden Sie das Dokument an ein
anderes Faxgerät.

Problem Ursache Lösung
Das Gerät empfängt
zwar Faxe, kann jedoch
keine Faxe senden.
Der Telefonanschluss
funktioniert möglicherweise
nicht einwandfrei.
Wenn das Gerät in einer
Nebenstellenanlage
betrieben wird, generiert die
Anlage möglicherweise einen
Wählton, den das Gerät nicht
erkennen kann.
Die Telefonverbindung ist
möglicherweise nicht in
Ordnung.
Führen Sie einen der folgenden
Schritte aus:
● Erhöhen Sie die Lautstärke des
Geräts und drücken Sie
Faxen/Senden auf dem
Bedienfeld. Wenn Sie einen
Wählton hören, funktioniert der
Telefonanschluss.
● Stecken Sie das Gerät an der
Telefonbuchse aus und
schließen Sie ein Telefon an.
Versuchen Sie zu telefonieren,
um sicherzustellen, dass der
Telefonanschluss funktioniert.
Deaktivieren Sie die
Wähltonerkennung. Informationen
zum Einstellen des Wähltons finden
Sie im elektronischen
Benutzerhandbuch.
Versuchen Sie es später noch
einmal.
Deutsch
Am empfangenden Faxgerät
ist möglicherweise ein Fehler
aufgetreten.
Das Gerät empfängt
zwar Faxe, kann jedoch
keine Faxe senden
(Fortsetzung).
DEXC Probleme bei Faxsendungen 43
Der Telefonanschluss
funktioniert möglicherweise
nicht einwandfrei.
Senden Sie das Dokument an ein
anderes Faxgerät.
Führen Sie einen der folgenden
Schritte aus:
● Erhöhen Sie die Lautstärke des
Geräts und drücken Sie
Faxen/Senden auf dem
Bedienfeld. Wenn Sie einen
Wählton hören, funktioniert der
Telefonanschluss.
● Stecken Sie das Gerät an der
Telefonbuchse aus und
schließen Sie ein Telefon an.
Versuchen Sie zu telefonieren,
um sicherzustellen, dass der
Telefonanschluss funktioniert.

Problem Ursache Lösung
Der Wählvorgang für
abgehende Faxanrufe
wird ständig wiederholt.
Von Ihnen gesendete
Faxe kommen am
Faxgerät des
Empfängers nicht an.
Das Gerät wählt eine
Faxnummer automatisch
erneut, wenn die Funktion für
die Wahlwiederholung im
Besetztfall aktiviert ist.
Das empfangende Faxgerät
ist möglicherweise
ausgeschaltet oder es liegt
ein Fehlerzustand vor (es ist
z. B. kein Papier mehr
vorhanden).
Ein Fax befindet sich
möglicherweise im
Faxspeicher, weil die
Rufnummer besetzt war und
erneut gewählt werden muss,
weil sich noch andere
Aufträge in der
Sendewarteschlange
befinden oder ein späterer
Sendezeitpunkt für das Fax
eingestellt wurde.
Um die Wählversuche
abzubrechen, während das Gerät
wählt, drücken Sie die Taste
Abbrechen.
Informationen zum Ändern dieser
Einstellung finden Sie im
elektronischen Benutzerhandbuch
unter dem Thema der
automatischen Wahlwiederholung.
Setzen Sie sich mit dem Empfänger
in Verbindung, um zu prüfen, ob das
Faxgerät eingeschaltet und
empfangsbereit ist.
Wenn sich ein Faxauftrag aus
einem dieser Gründe im Speicher
befindet, erscheint ein Eintrag für
den Auftrag im Faxprotokoll.
Drucken Sie daher das
Faxaktivitätsprotokoll aus (siehe
„Drucken des
Faxaktivitätsprotokolls“ auf
Seite 33) und überprüfen Sie die
Statusspalte auf Aufträge mit
Warteschlangenstatus.
Sie können nicht alle
Nummern einer langen
Faxnummer wählen.
44 Kapitel 4 Fehlerbehebung DEXC
Es können maximal 50
Zeichen für eine Faxnummer
eingegeben werden.
Wählen Sie die Faxnummer
versuchsweise im manuellen
Modus. Weitere Informationen
hierzu finden Sie unter „Manuelles
Wählen“ auf Seite 33.

Aufrufen des elektronischen Benutzerhandbuchs
So greifen Sie von der Produktsoftware auf das elektronische Benutzerhandbuch zu
Wenn Sie die Produktsoftware installiert haben, können Sie das
elektronische Benutzerhandbuch aufrufen, indem Sie
Benutzerhandbuch aus dem Softwaremenü Hilfe aufrufen.
So greifen Sie von der CD-ROM des Geräts auf das elektronische Benutzerhandbuch zu
Wenn Sie die Produktsoftware nicht installiert haben, können Sie das
elektronische Benutzerhandbuch ebenfalls aufrufen, indem Sie folgende
Schritte ausführen:
1 Legen Sie die CD-ROM mit der Produktsoftware in das CD-ROM
Laufwerk des Computers, um den Begrüßungsbildschirm zu öffnen.
• Wenn der Begrüßungsbildschirm nicht angezeigt wird, klicken
Sie in der Windows-Taskleiste auf Start, dann auf Ausführen,
geben Z:\setup ein (wobei ) Z für den Buchstaben des
CD-ROM-Laufwerks steht) und klicken dann auf OK.
2 Klicken Sie im Begrüßungsbildschirm auf Dokumentation.
3 Klicken Sie im Dialogfenster für die
Benutzerhandbuch-Anzeigeoptionen des Fensters „Dokumentation“
auf PDF Format (PDF-Format) oder HTML Help Format
(HTML-Hilfeformat)
Deutsch
Hinweis Wenn der Computer unter Windows 95 ausgeführt wird, benötigen Sie
Internet Explorer 4.01 oder höher, um das elektronische
Benutzerhandbuch im HTML-Hilfeformat anzuzeigen oder auszudrucken.
Wenn Sie das elektronische Benutzerhandbuch im PDF-Format anzeigen
oder drucken möchten, benötigen Sie Adobe Acrobat Reader auf dem
Computer.
DEXC Aufrufen des elektronischen Benutzerhandbuchs 45

46 Kapitel 4 Fehlerbehebung DEXC


copyright © 2001
Hewlett-Packard Company
www.hp.com/support/lj3300
English - Deutsch
*C9126-90915*
*C9126-90915*
C9126-90915
 Loading...
Loading...