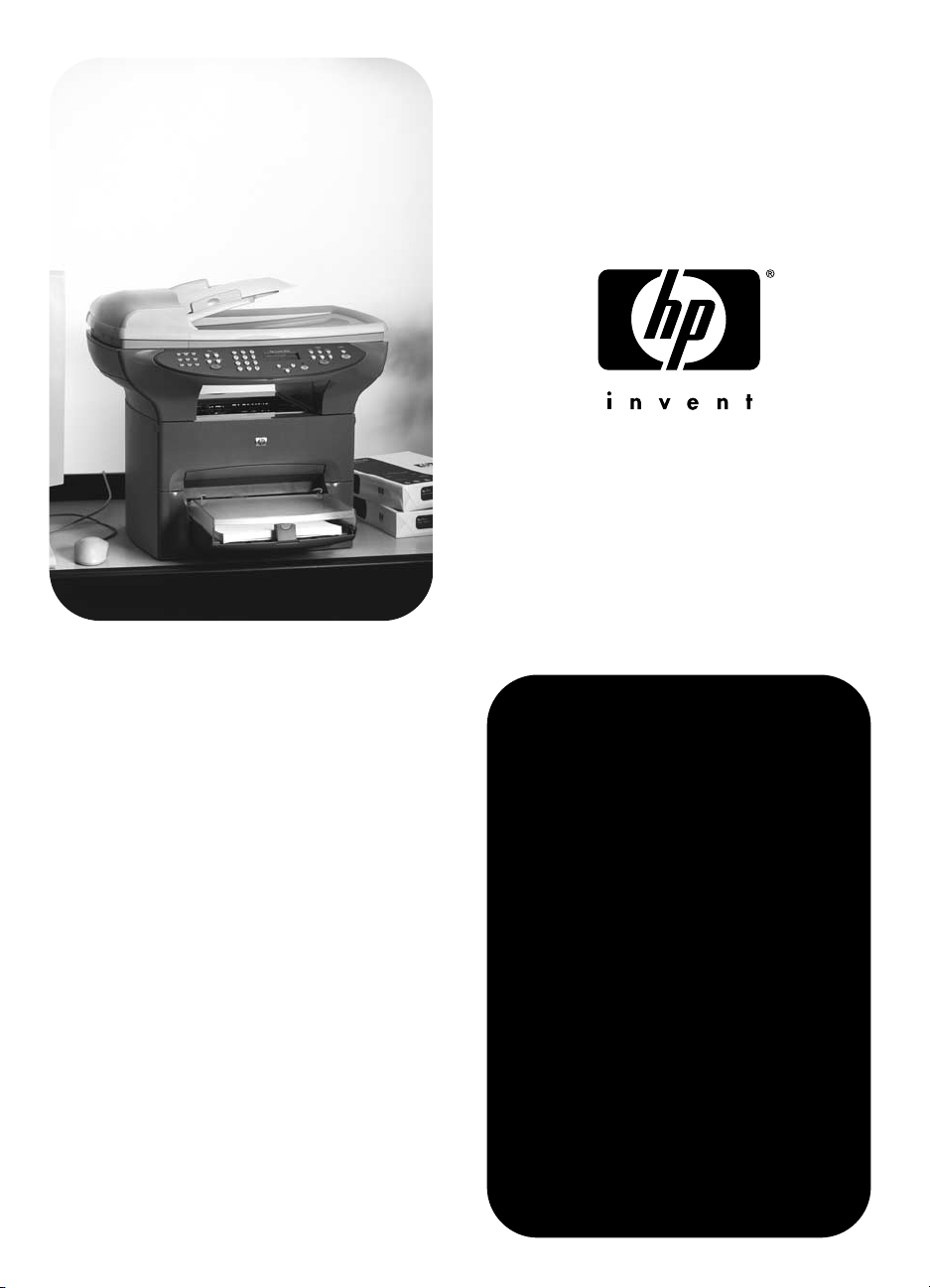
Fax
„ —‛
hp LaserJet 3330mfp
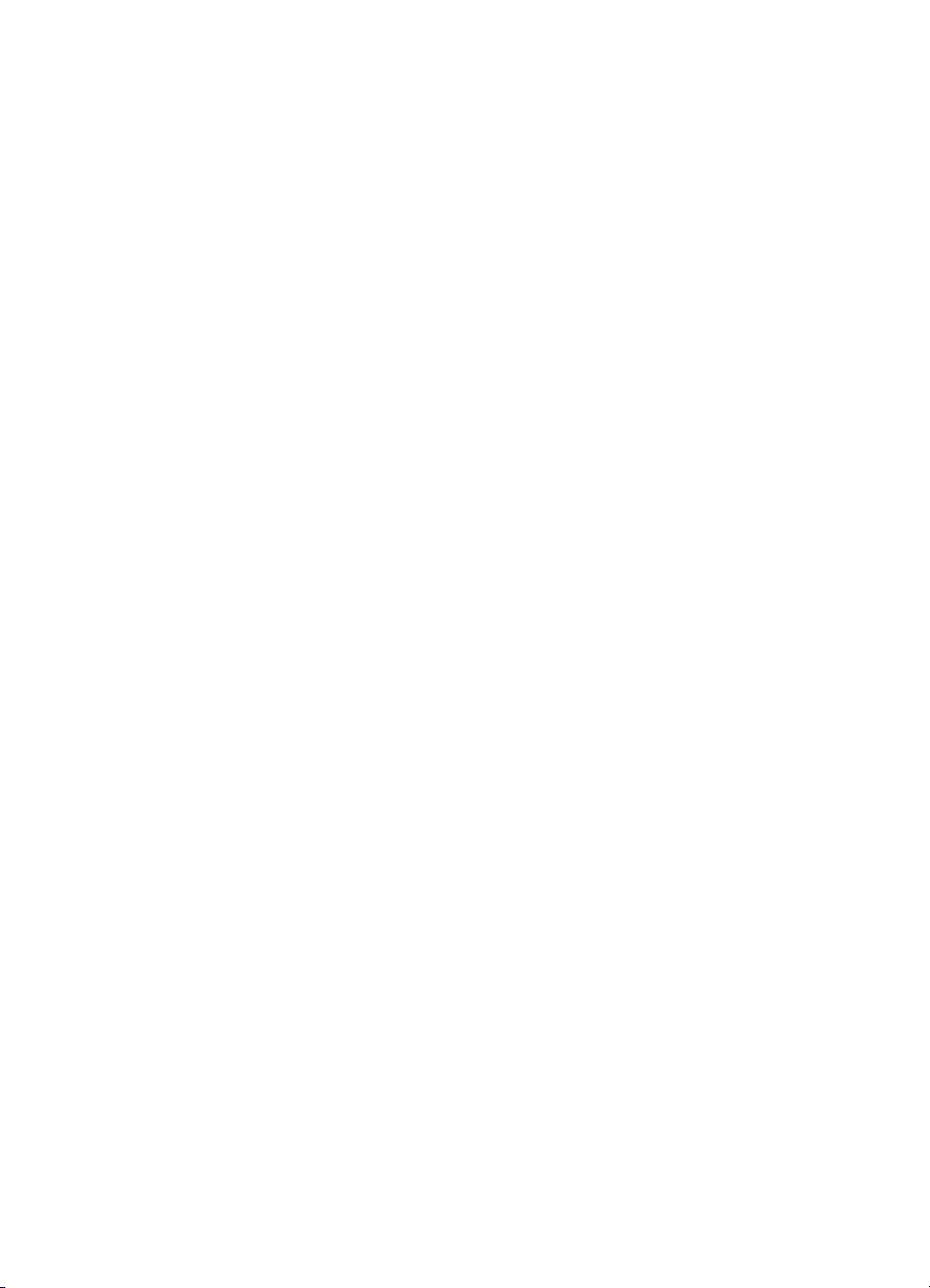
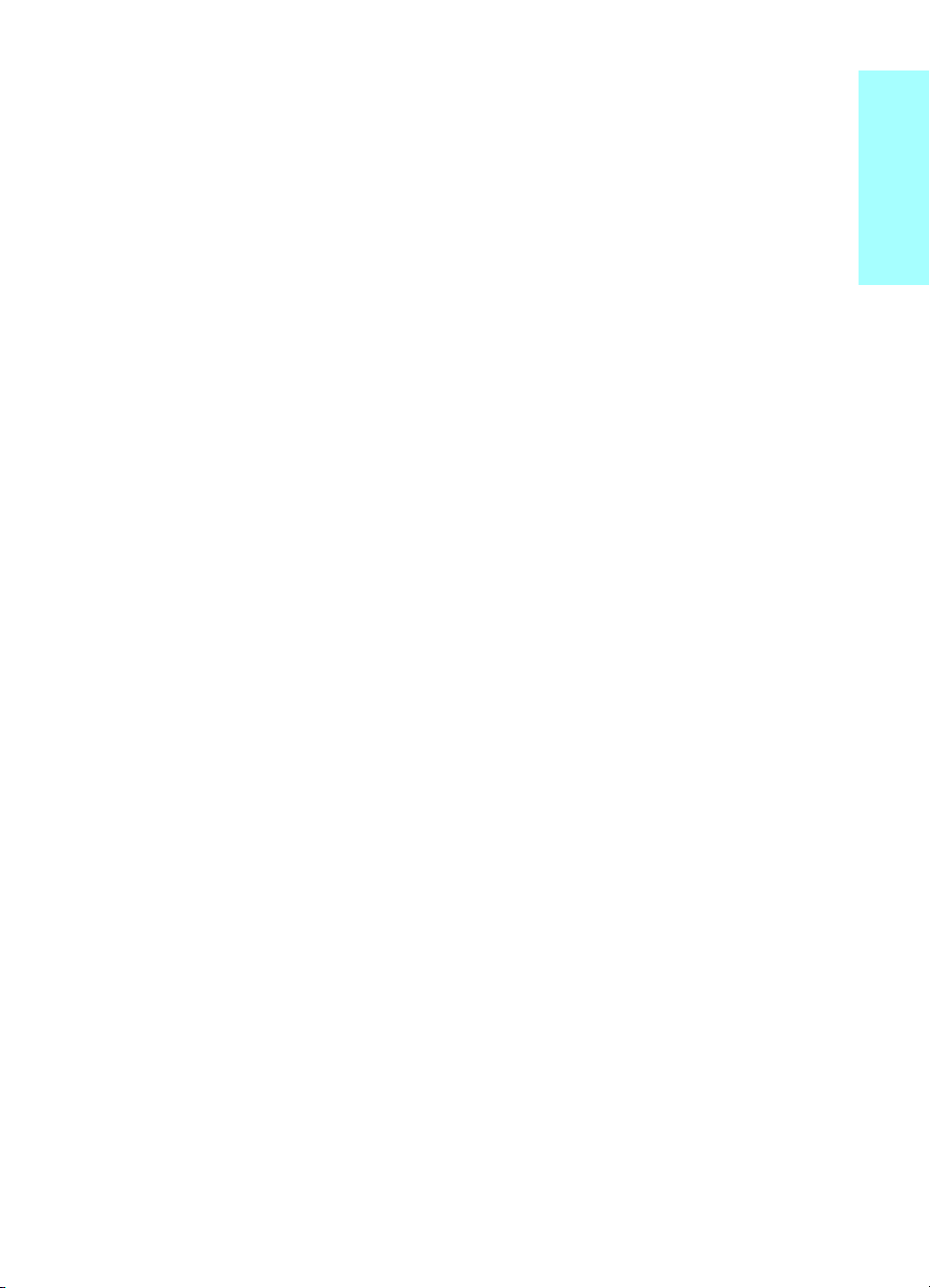
hp LaserJet 3330mfp
English
fax guide
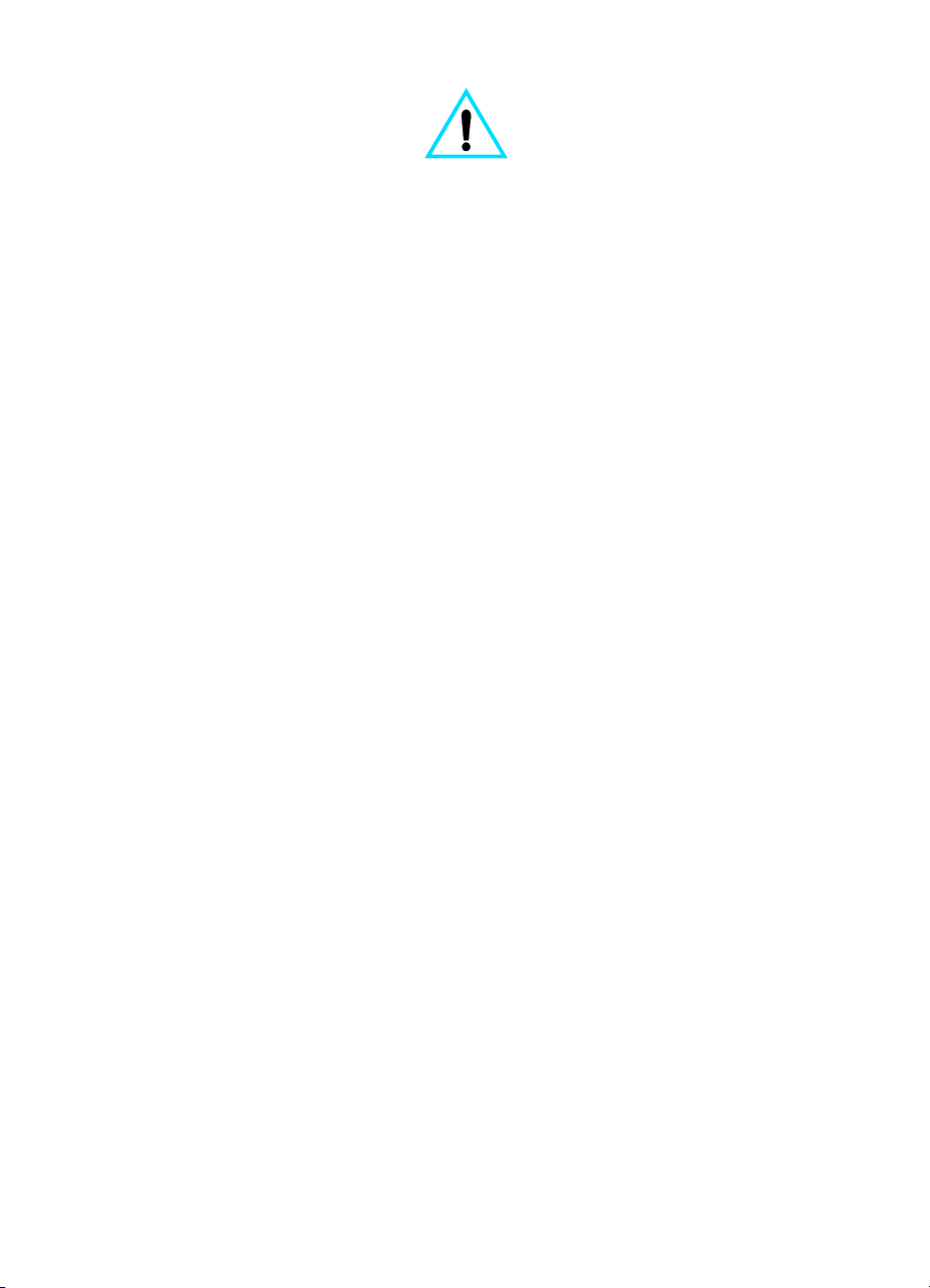
Copyright Information
© 2001 Hewlett-Packard
Company
All Rights Reserved.
Reproduction, adaptations, or
translation without prior written
permission is prohibited except
as allowed under copyright laws.
Part number C9126-90916
First edition, September 2001
Warranty
The information contained in
this document is subject to
change without notice.
Hewlett-Packard makes no
warranty of any kind with
respect to this information.
HEWLETT-PACKARD
SPECIFICALLY DISCLAIMS
THE IMPLIED WARRANTY OF
MERCHANTABILITY AND
FITNESS FOR A PARTICULAR
PURPOSE.
Hewlett-Packard shall not be
liable for any direct, indirect,
incidental, consequential, or
other damage alleged in
connection with the furnishing or
use of this information.
NOTICE TO U.S.
GOVERNMENT USERS:
RESTRICTED RIGHTS
COMMERCIAL COMPUTER
SOFTWARE: “Use, duplication,
or disclosure by the
Government is subject to
restrictions as set forth in
subparagraph (c) (1)(ii) of the
Rights in Technical Data Clause
at DFARS 52.227-7013.”
Safety Information
WARNING!
Potential Shock Hazard
Always follow basic safety
precautions when using this
product to reduce risk of injury
from fire or electric shock.
1 Read and understand all
instructions in the
electronic user guide.
2 Observe all warnings and
instructions marked on the
product.
3 Use only a grounded
electrical outlet when
connecting the
HP LaserJet 3330 product
to a power source. If you
do not know whether the
outlet is grounded, check
with a qualified electrician.
4 Do not touch the contacts
on the end of the
telephone cord or any of
the sockets on the
HP LaserJet 3330 product.
Replace damaged cords
immediately.
5 Never install telephone
wiring during a lightning
storm.
6 Unplug this product from
wall outlets and telephone
jacks before cleaning.
7 Do not install or use this
product near water or
when you are wet.
8 Install the product securely
on a stable surface.
9 Install the product in a
protected location where
no one can step on or trip
over the telephone line and
the telephone line will not
be damaged.
10 If the product does not
operate normally, see the
electronic user guide.
11 Refer all servicing
questions to qualified
personnel.
Information regarding FCC
Class B, Parts 15 and 68
requirements and other
regulatory requirements can be
found in the electronic user
guide.
Trademark Credits
Microsoft®, Windows®, and
Windows NT® are U.S.
registered trademarks of
Microsoft Corporation.
All other products mentioned
herein may be trademarks of
their respective companies.
Local country laws may prohibit
the use of this product outside
of the countries specified. It is
strictly forbidden by law in most
countries to connect
nonapproved
telecommunications equipment
(fax machines) to public
telephone networks.
Hewlett-Packard Company
11311 Chinden Boulevard
Boise, Idaho 83714 U.S.A.
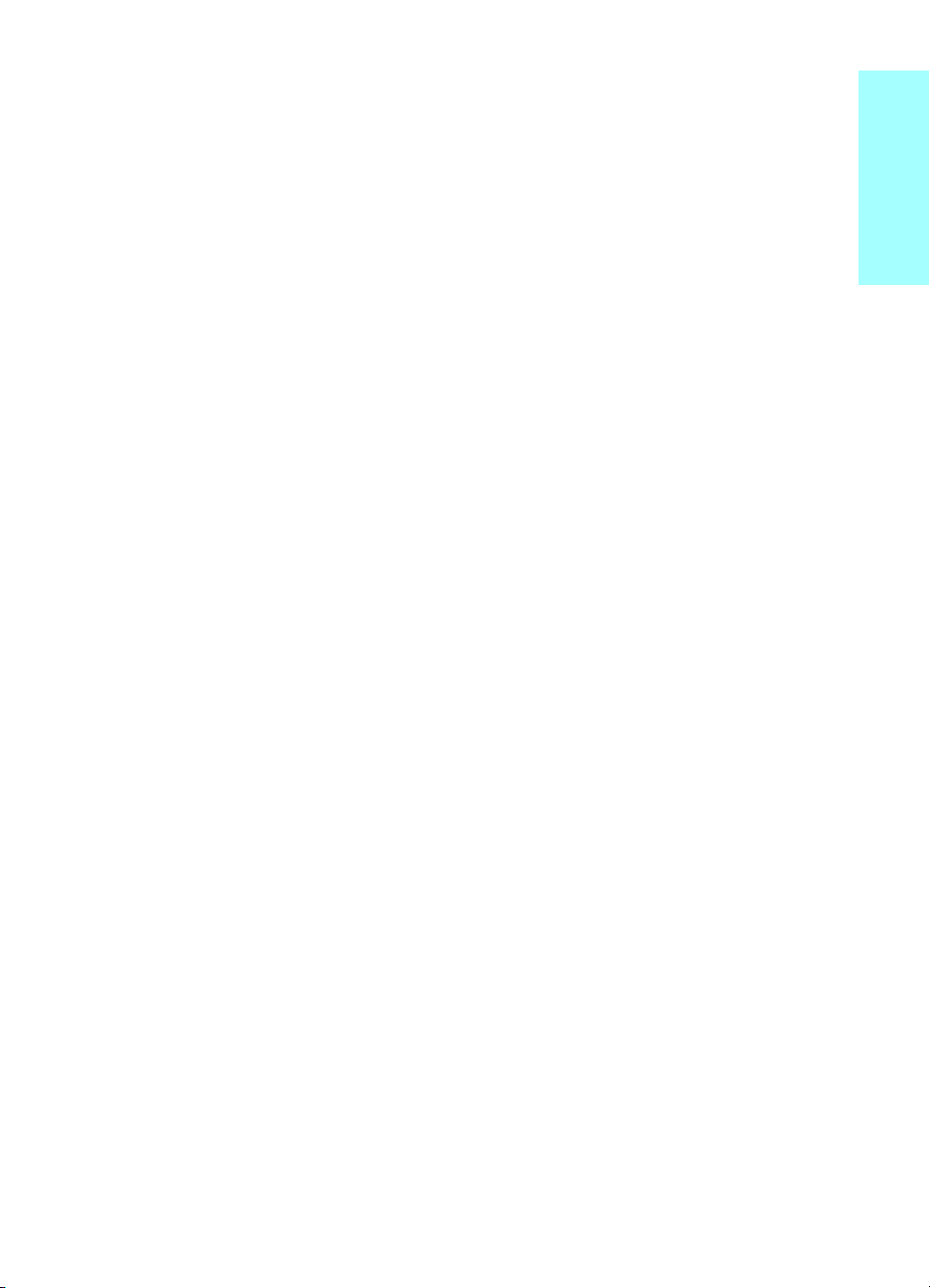
Contents
1 Setting up
Introduction. . . . . . . . . . . . . . . . . . . . . . . . . . . . . . . . . . . . . . . . . . . . . . 5
Connecting the product to a phone line . . . . . . . . . . . . . . . . . . . . . . . . 5
To connect the product to the phone line . . . . . . . . . . . . . . . . . . . 6
Connecting additional devices . . . . . . . . . . . . . . . . . . . . . . . . . . . . . . . 8
To connect additional devices . . . . . . . . . . . . . . . . . . . . . . . . . . . . 9
Specifying the fax settings . . . . . . . . . . . . . . . . . . . . . . . . . . . . . . . . . 11
To enter text from the control panel. . . . . . . . . . . . . . . . . . . . . . . 11
To set the time and date . . . . . . . . . . . . . . . . . . . . . . . . . . . . . . . 11
To set the fax header. . . . . . . . . . . . . . . . . . . . . . . . . . . . . . . . . . 12
Setting the answer mode . . . . . . . . . . . . . . . . . . . . . . . . . . . . . . . . . . 12
To set the answer mode . . . . . . . . . . . . . . . . . . . . . . . . . . . . . . . 13
Setting rings-to-answer. . . . . . . . . . . . . . . . . . . . . . . . . . . . . . . . . . . . 13
Recommended rings-to-answer table . . . . . . . . . . . . . . . . . . . . . 14
To set the number of rings-to-answer . . . . . . . . . . . . . . . . . . . . . 14
Enabling answer ring patterns . . . . . . . . . . . . . . . . . . . . . . . . . . . . . . 15
To enable answer ring patterns . . . . . . . . . . . . . . . . . . . . . . . . . . 15
2 Faxing (basic)
Loading originals to fax. . . . . . . . . . . . . . . . . . . . . . . . . . . . . . . . . . . . 17
To load fax documents . . . . . . . . . . . . . . . . . . . . . . . . . . . . . . . . 17
Sending faxes. . . . . . . . . . . . . . . . . . . . . . . . . . . . . . . . . . . . . . . . . . . 17
To send a fax to one recipient . . . . . . . . . . . . . . . . . . . . . . . . . . . 17
Changing the default contrast and resolution for outgoing faxes . . . . 18
To change the default contrast . . . . . . . . . . . . . . . . . . . . . . . . . . 18
To change the default resolution . . . . . . . . . . . . . . . . . . . . . . . . . 19
Deleting faxes from memory. . . . . . . . . . . . . . . . . . . . . . . . . . . . . . . . 19
To delete faxes from memory . . . . . . . . . . . . . . . . . . . . . . . . . . . 19
Sending faxes from the software . . . . . . . . . . . . . . . . . . . . . . . . . . . . 19
To send a fax from the software . . . . . . . . . . . . . . . . . . . . . . . . . 20
English
3 Faxing (advanced)
About speed-dial codes, one-touch keys, and group-dial codes . . . . 23
To program speed-dial codes and one-touch keys . . . . . . . . . . . 23
To delete speed-dial codes and one-touch keys . . . . . . . . . . . . . 24
To quickly program speed-dial codes or one-touch keys . . . . . . 25
To program a one-touch key for alternate long distance. . . . . . . 25
To manage group-dial codes. . . . . . . . . . . . . . . . . . . . . . . . . . . . 26
To program group-dial codes . . . . . . . . . . . . . . . . . . . . . . . . . . . 26
To delete group-dial codes . . . . . . . . . . . . . . . . . . . . . . . . . . . . . 27
To delete an individual from a group-dial code . . . . . . . . . . . . . . 27
To delete all phone book entries . . . . . . . . . . . . . . . . . . . . . . . . . 28
ENXC 3
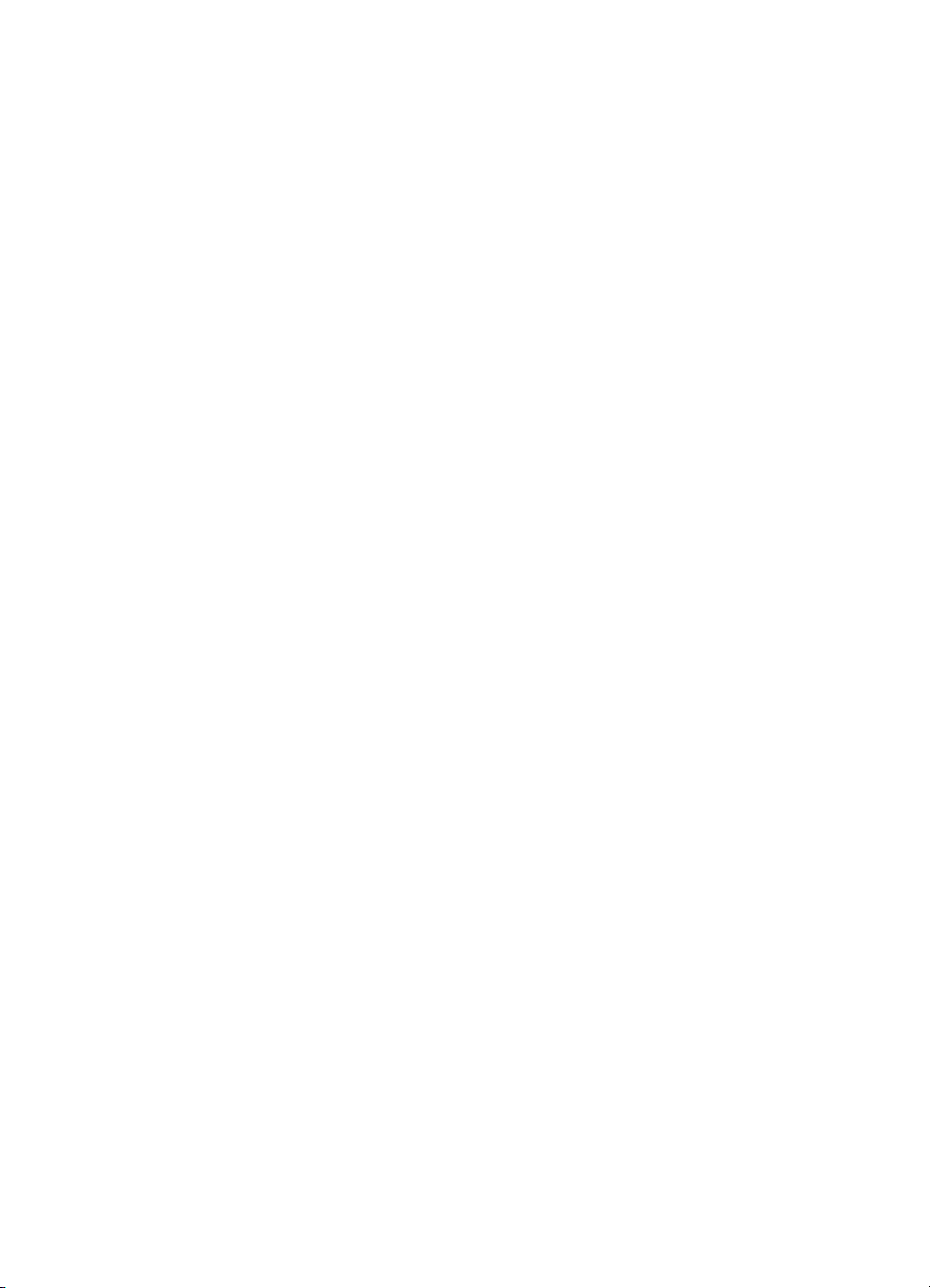
Using dialing characters . . . . . . . . . . . . . . . . . . . . . . . . . . . . . . . . . . . 28
To insert a pause or wait . . . . . . . . . . . . . . . . . . . . . . . . . . . . . . . 29
Inserting a dial prefix. . . . . . . . . . . . . . . . . . . . . . . . . . . . . . . . . . . . . . 29
To set the dial prefix . . . . . . . . . . . . . . . . . . . . . . . . . . . . . . . . . . 29
Enabling an extension phone . . . . . . . . . . . . . . . . . . . . . . . . . . . . . . . 30
Using manual dial . . . . . . . . . . . . . . . . . . . . . . . . . . . . . . . . . . . . . . . . 30
To use manual dial . . . . . . . . . . . . . . . . . . . . . . . . . . . . . . . . . . . 30
Printing the fax activity log . . . . . . . . . . . . . . . . . . . . . . . . . . . . . . . . . 30
To print the fax activity log. . . . . . . . . . . . . . . . . . . . . . . . . . . . . . 31
Changing the fax call report print times . . . . . . . . . . . . . . . . . . . . . . . 31
To set fax call report print times . . . . . . . . . . . . . . . . . . . . . . . . . 31
4 Troubleshooting
Is your fax set up correctly? . . . . . . . . . . . . . . . . . . . . . . . . . . . . . . . . 33
What type of phone line are you using? . . . . . . . . . . . . . . . . . . . 33
Are you using a surge protection device? . . . . . . . . . . . . . . . . . . 34
Are you using a phone company voice messaging service?. . . . 34
Are you using an answering machine? . . . . . . . . . . . . . . . . . . . . 34
General fax problems . . . . . . . . . . . . . . . . . . . . . . . . . . . . . . . . . . . . . 35
Receiving fax problems . . . . . . . . . . . . . . . . . . . . . . . . . . . . . . . . . . . 36
Sending fax problems. . . . . . . . . . . . . . . . . . . . . . . . . . . . . . . . . . . . . 40
Accessing the electronic user guide . . . . . . . . . . . . . . . . . . . . . . . . . . 42
To access the electronic user guide from the product software . 42
To access the electronic user guide from the product CD-ROM. 42
4 ENXC
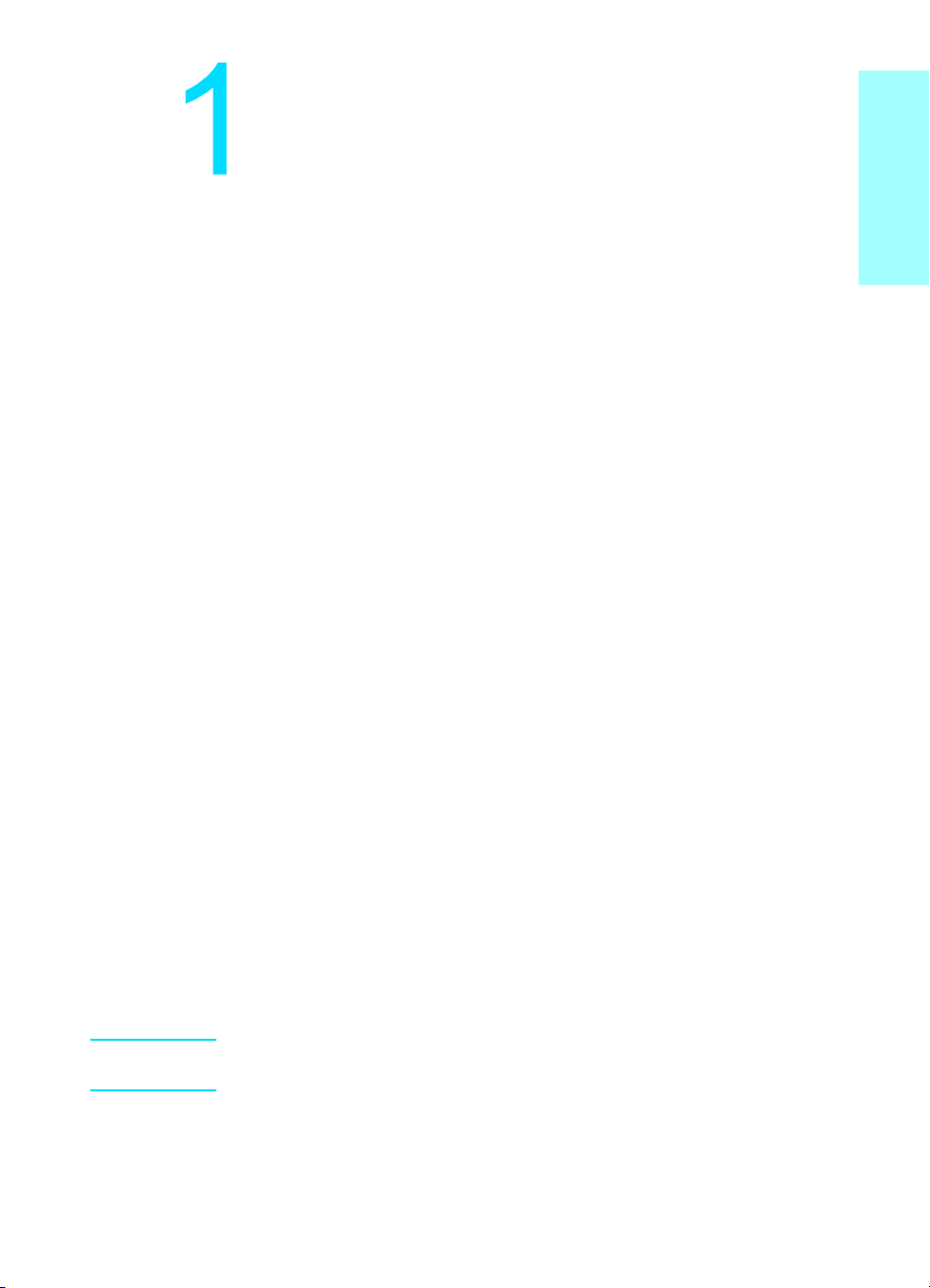
Introduction
Setting up
English
Congratulations on your purchase of the HP LaserJet 3330mfp, a
powerful business tool with the capabilities of a full range of office
equipment. You can use the product to fax, print, copy, and scan.
This guide was written to describe the fax functions of this product and
to help you complete the following tasks:
● Connect your product to a phone line
● Connect additional devices
● Specify your fax settings
● Set the answer mode and rings-to-answer
● Enable answer ring patterns
We recommend that you save this Fax Guide so you can refer back to
instructions on specific fax features.
If you need general setup instructions for your product, such as
instructions for installing the print cartridge, installing the media input
trays and the automatic document feeder (ADF) input tray, installing the
product software, and connecting the product to a network, please see
the getting started guide that came with the product.
Connecting the product to a phone line
The first step toward using your fax is connecting the product to the
phone line.
Note In order for the product to fax without interruption, it must be the first device
connected to the phone jack.
ENXC Introduction 5
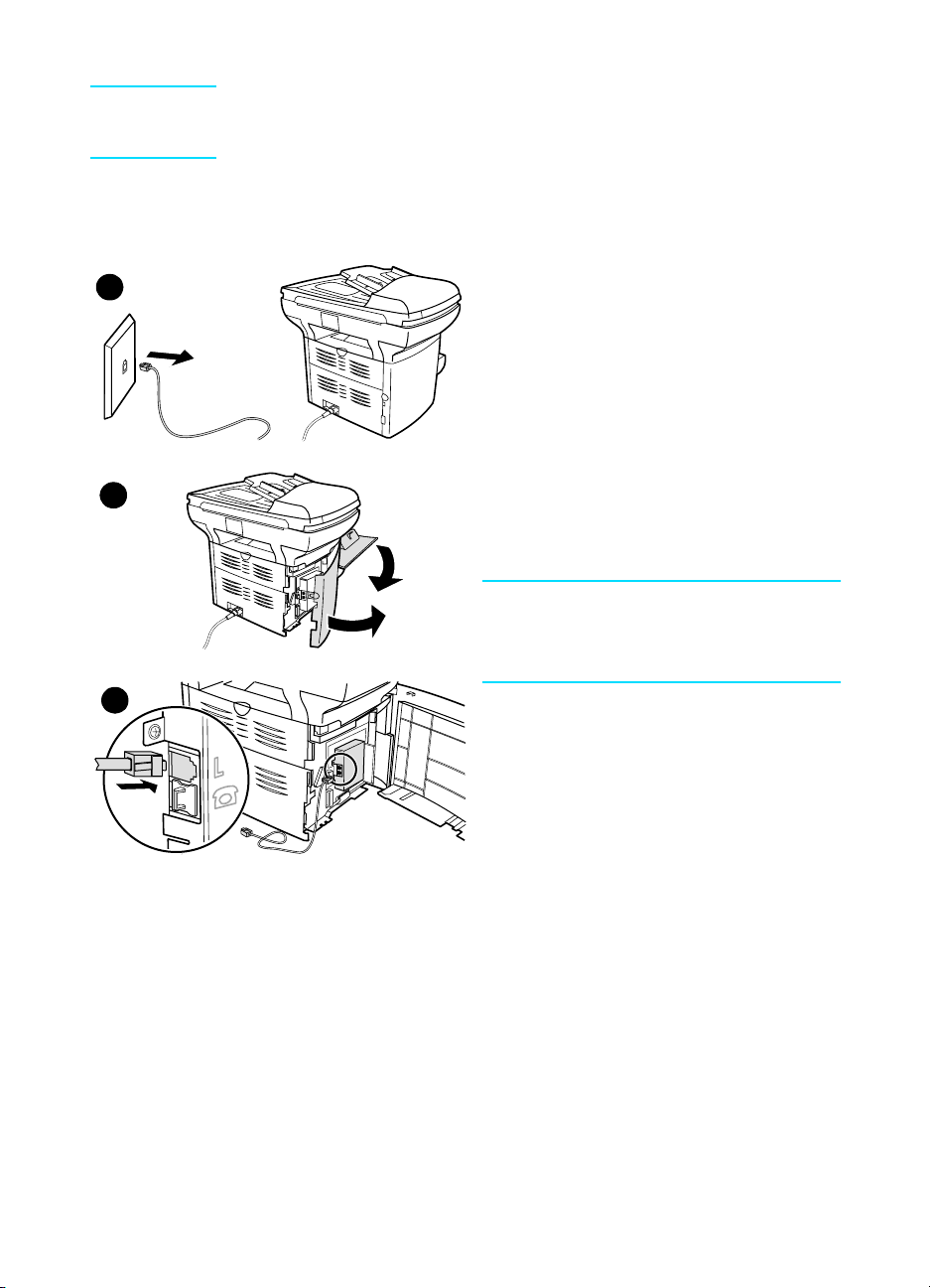
Note If you do not have an RJ11 phone jack, or if an RJ11 phone jack adapter
did not come with the product, you must buy and install one to convert the
phone jack to an RJ11 phone jack.
To connect the product to the phone line
Use these steps to connect the product to a
1
2
3
single phone jack with one phone line, even if
you have two telephone numbers on that line
and use a ring pattern service (such as
distinctive ring).
1 If a phone cord is plugged into the phone
jack, unplug the cord and set it aside.
2 Open the print cartridge door and swing
open the left side panel to reveal the
phone line sockets.
3 Take the phone cord included with the
product and plug one end of it into the
product’s line socket (the socket on top).
Note
You must use the phone cord that came with
the product in order for the product to
function correctly.
6 Chapter 1 Setting up ENXC
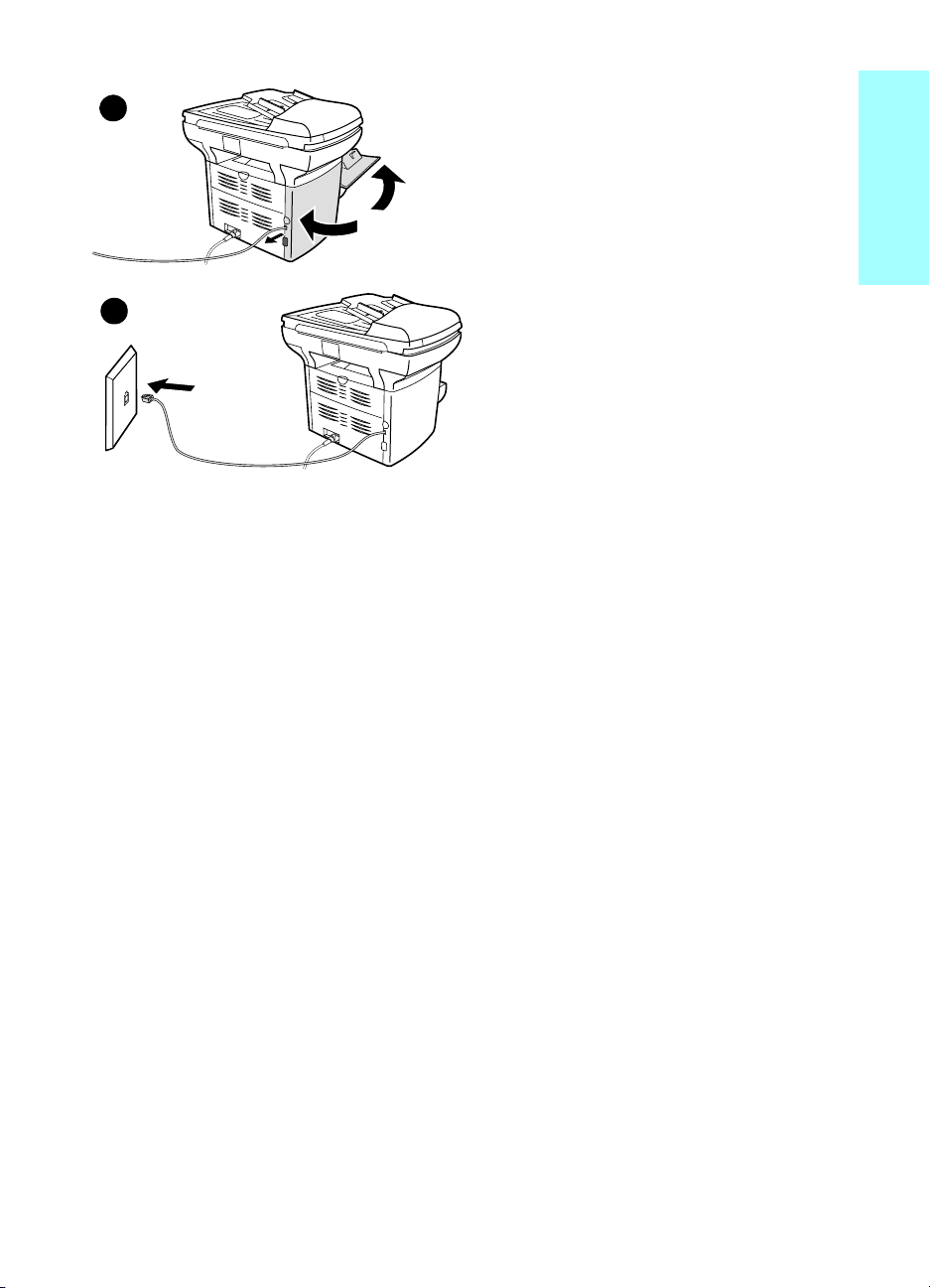
4 Close the left side panel and the print
4
5
cartridge door. When closing the left side
panel, assure that the phone line is
routed through the upper notch in the
panel.
5 Plug the other end of the phone cord into
the phone jack on the wall.
If you want to connect additional devices
(such as a phone, an answering machine, or
a modem) to the phone line, see “Connecting
additional devices” on page 8.
If you do not want to connect any additional
devices, continue to “Specifying the fax
settings” on page 11.
English
ENXC Connecting the product to a phone line 7
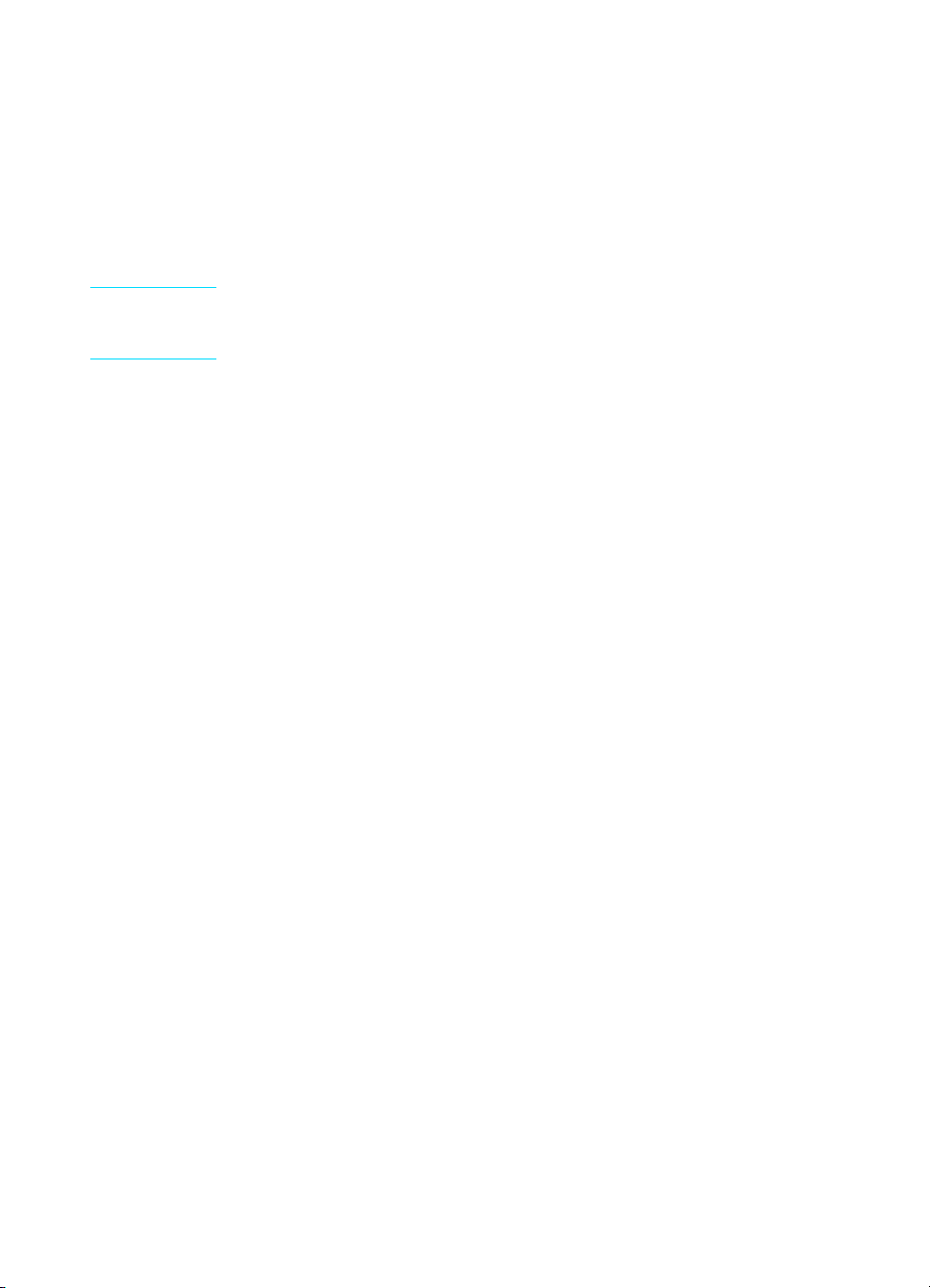
Connecting additional devices
Depending on the setup of your phone lines, you can connect additional
devices to the phone line along with your HP LaserJet 3330.
As a general rule, no more than three or four devices should be
connected to a single phone line. If too many devices are connected to a
single phone line, one or more of the devices may not detect an
incoming call. If this occurs, disconnect one or more of the devices.
Note The HP LaserJet 3330 cannot replace a computer modem. It will not act
as a data modem for sending and receiving e-mail, connecting to the
Internet, or communicating with other computers.
Dedicated fax line
If you connected your HP LaserJet 3330 to a phone line that is used only
for fax calls, you may want to connect the following devices:
● Modem: You can connect a computer modem (external or internal)
to the fax line if you want to use the fax line for e-mail or for access
to the Internet, but you cannot send or receive faxes while using the
line for these purposes.
● Extra phone: You can connect an extra phone to the fax line if you
want to make outgoing calls on the fax line.
You should not connect the following devices:
● Answering machine or computer voicemail: If you use computer
voicemail, you must connect a modem (external or internal) to your
dedicated voice line. Then, use the dedicated voice line to connect
to the Internet and receive voicemail.
Shared phone line
If you connected your HP LaserJet 3330 to a phone line that is shared
between fax calls and voice calls, or if you have one phone line with two
phone numbers and a ring pattern service, you may want to connect the
following devices:
● Modem: You can connect a computer modem (external or internal)
to the shared line if you want to use the shared line for e-mail or for
access to the Internet, but you cannot send or receive faxes while
using the line for these purposes.
● Phone: You can connect a phone to the shared line if you want to
make or receive voice calls on the shared line.
● Answering machine or computer voicemail: You should connect
these devices to the same phone jack as the product to make sure
the different devices do not interfere with one another.
8 Chapter 1 Setting up ENXC
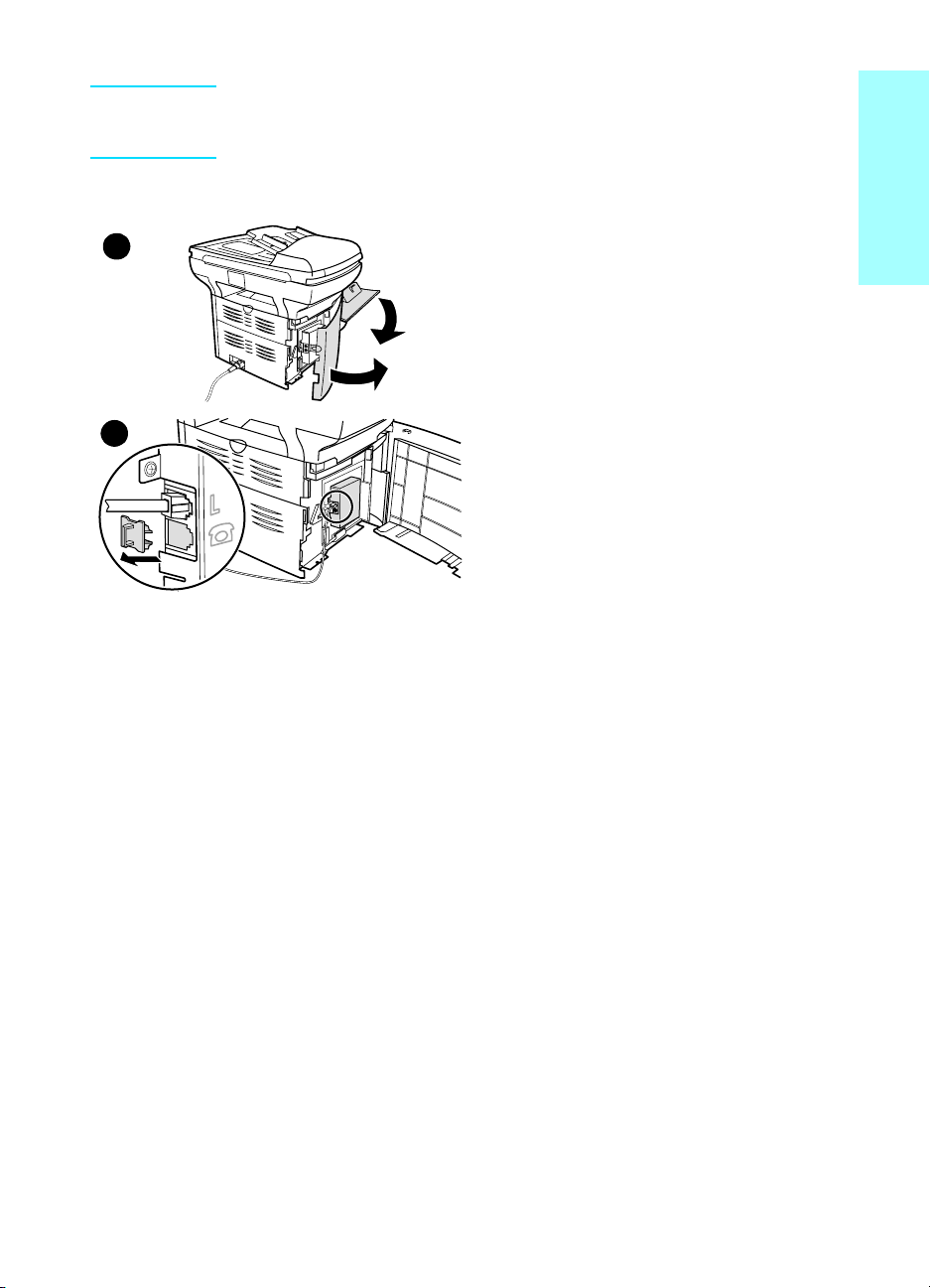
Note It is possible to connect devices to another phone jack for the same phone
line (in another room, for example); however, the devices may interfere
with faxing and with each other.
To connect additional devices
3
4
Connect additional devices in the order
shown. The output for each device is
connected to the input of the next, forming a
chain. If you do not want to connect a device,
skip it and continue to the next device.
1 Unplug the power for all devices you
want to connect.
2 If you have not yet connected your
product to a phone line, see “Connecting
the product to a phone line” on page 5
before proceeding. The product should
already be connected to a phone jack.
3 Open the print cartridge door and swing
open the left side panel to reveal the
phone line sockets.
4 Remove the plastic insert from the
bottom phone socket inside the left side
panel of the product.
English
ENXC Connecting additional devices 9
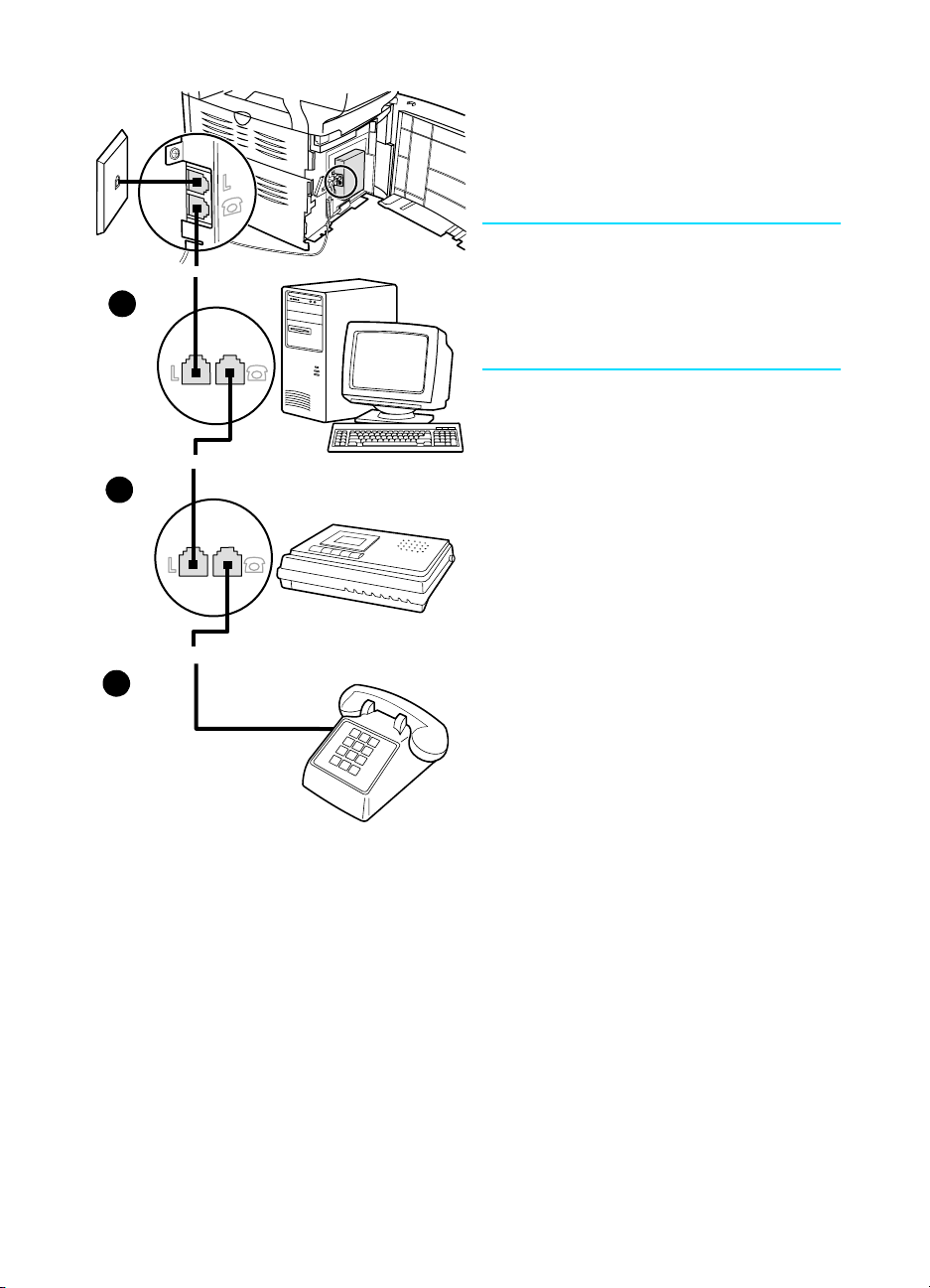
5 To connect an internal or external
modem on a computer, plug one end of a
phone cord into the product’s “phone”
socket (the socket on the bottom). Plug
the other end of the phone cord into the
modem’s “line” socket.
Note
Some modems have a second “line” socket to
5
6
7
connect to a dedicated voice line. If you have
two “line” sockets, check your computer
documentation to make sure you connect to
the correct “line” socket.
6 To connect an answering machine, plug
a phone cord into the previous device’s
“phone” socket. Plug the other end of the
phone cord into the answering machine’s
“line” socket.
7 To connect a phone, plug a phone cord
into the previous device’s “phone”
socket. Plug the other end of the phone
cord into the phone’s “line” socket.
8 After you have finished connecting
additional devices, plug all of the devices
into their power sources.
9 Close the left side panel and the print
cartridge door. When closing the left side
panel, assure that the phone line is
routed through the upper notch in the
panel.
10 Chapter 1 Setting up ENXC
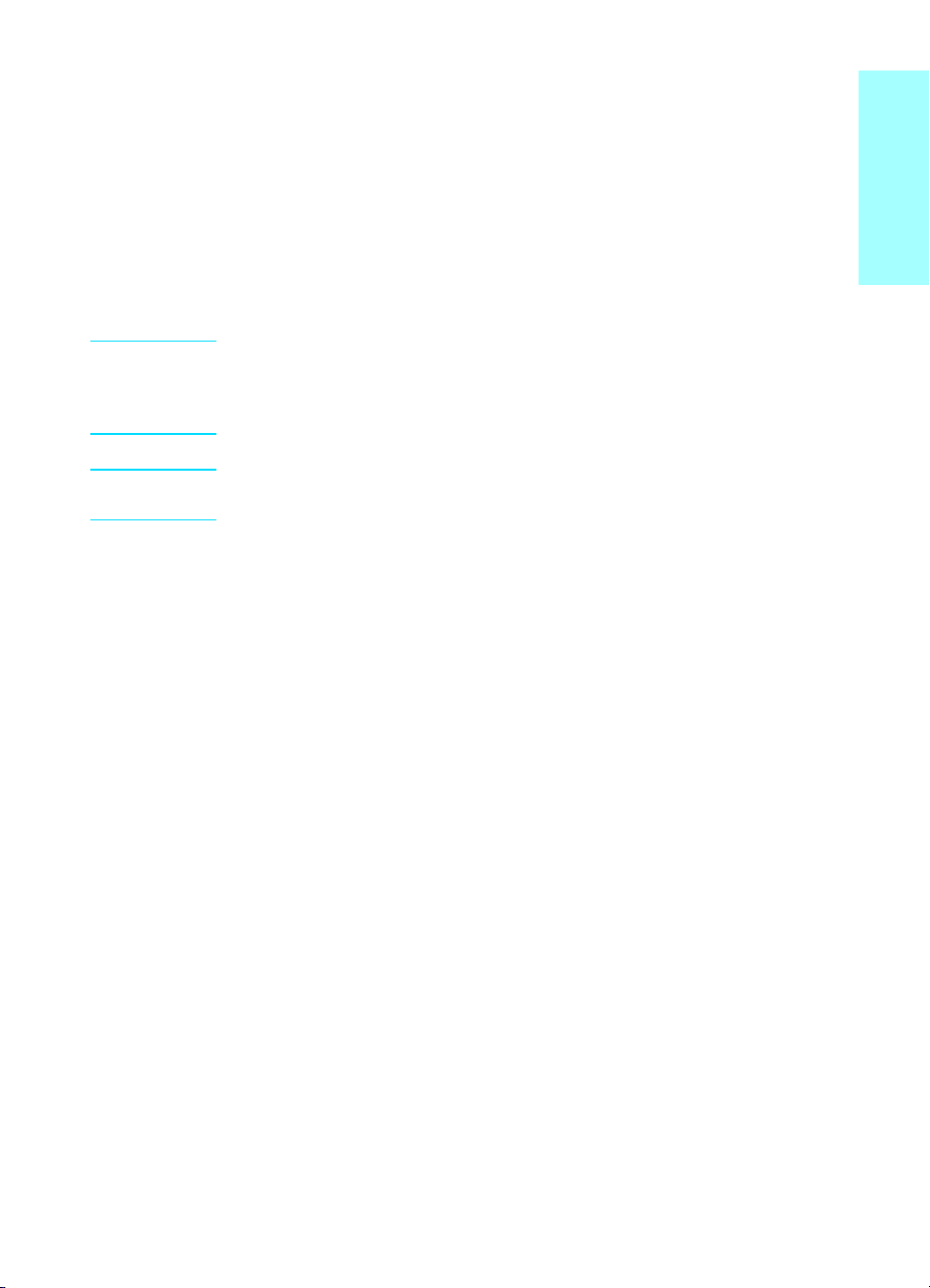
Specifying the fax settings
Before you can begin using your product’s fax features, you must
complete the following tasks:
● Set the time and date
● Set your fax header
● Set the answer mode
● Set rings-to-answer
● Enable answer ring patterns, if needed
Note If you will be installing the product software on your computer, you can
skip the remaining instructions in this chapter. The software install will
automatically walk you through setting up the fax settings. See the getting
started guide for instructions.
Note In the U.S. and many other regions, setting the time, date, and other fax
header information is a legal requirement.
To enter text from the control panel
Use the following instructions to enter information from the product’s
control panel with the alphanumeric keypad and the < and > buttons:
● Numbers: To enter numbers, press the numeric button for the
number you need.
● Letters: To enter letters, repeatedly press the numeric button for the
letter you need until that letter appears (for example, if the first letter
you need is a “C,” press 2 repeatedly until a “C” appears in the
control panel display).
● Punctuation marks: To enter punctuation marks, repeatedly press
* until the character you want appears in the control panel display.
● Spaces: After entering any character, press > twice to create a
space after that character and move the cursor to an insertion point
after the space.
● Errors: If you enter a character incorrectly, use the < button to
erase the incorrect character, then enter the correct character.
English
To set the time and date
To set or change the time and date, use the following steps. If you need
help entering any information, see “To enter text from the control panel”
on page 11.
1 On the control panel, press menu/enter.
2 Using the < and > buttons, select Time/Date, Header, and press
menu/enter.
ENXC Specifying the fax settings 11
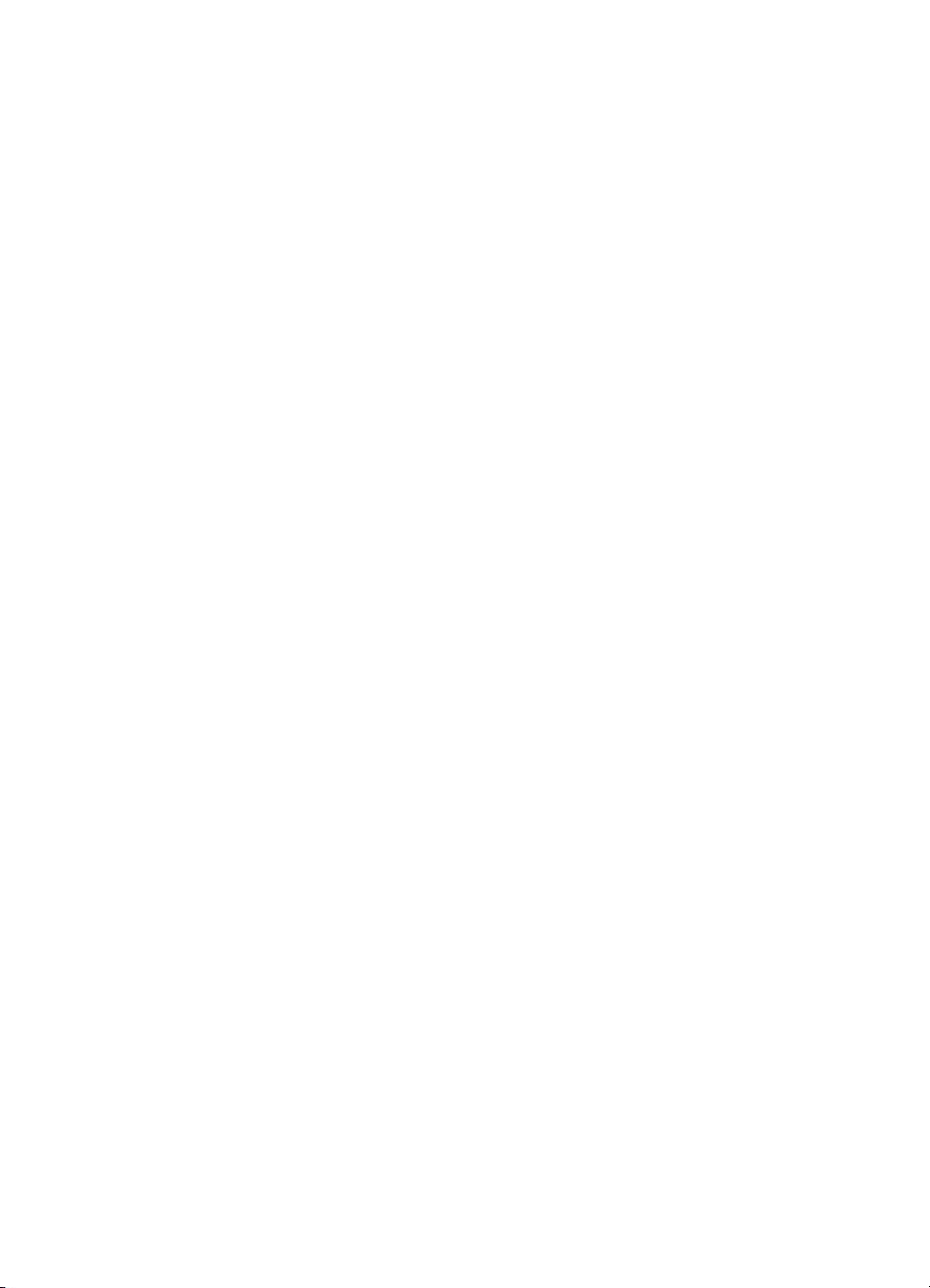
3 Press menu/enter to select Time/Date.
4 Using the < and > buttons, specify either the 12-hour or the 24-hour
clock, and press menu/enter.
5 Using the alphanumeric keypad, enter the current time.
6 If you specified the 12-hour clock, use the < and > buttons to move
the cursor past the fourth character. Select 1 for a.m. or 2 for p.m.,
and press menu/enter.
OR
If you specified the 24-hour clock, press menu/enter.
7 Using the alphanumeric keypad, enter the current date.
• Make sure you use two digits to specify the month and day (for
example, use “05” for May and “01” for the first day of the month).
8 Press menu/enter.
To set the fax header
To set or change the fax header information, use the following steps. If
you need help entering any information, see “To enter text from the
control panel” on page 11.
1 On the control panel, press menu/enter.
2 Using the < and > buttons, select Time/Date, Header, and press
menu/enter.
3 Using the < and > buttons, select Fax Header, and press
menu/enter.
4 Using the alphanumeric keypad, enter your fax number, and press
menu/enter.
5 Using the alphanumeric keypad, add the name of your company,
and press menu/enter.
Setting the answer mode
Depending on your situation, you can set the HP LaserJet 3330’s
answer mode to automatic or manual.
● Automatic: In automatic answer mode, the product answers
incoming calls after a specified number of rings or upon recognition
of special fax tones. To specify the number of rings, see “Setting
rings-to-answer” on page 13.
● Manual: In manual answer mode, the product never answers calls.
You must start the fax-receiving process yourself, either by pressing
start fax on the control panel or by picking up a phone connected to
that line and dialing 1-2-3.
The default answer mode is automatic.
12 Chapter 1 Setting up ENXC
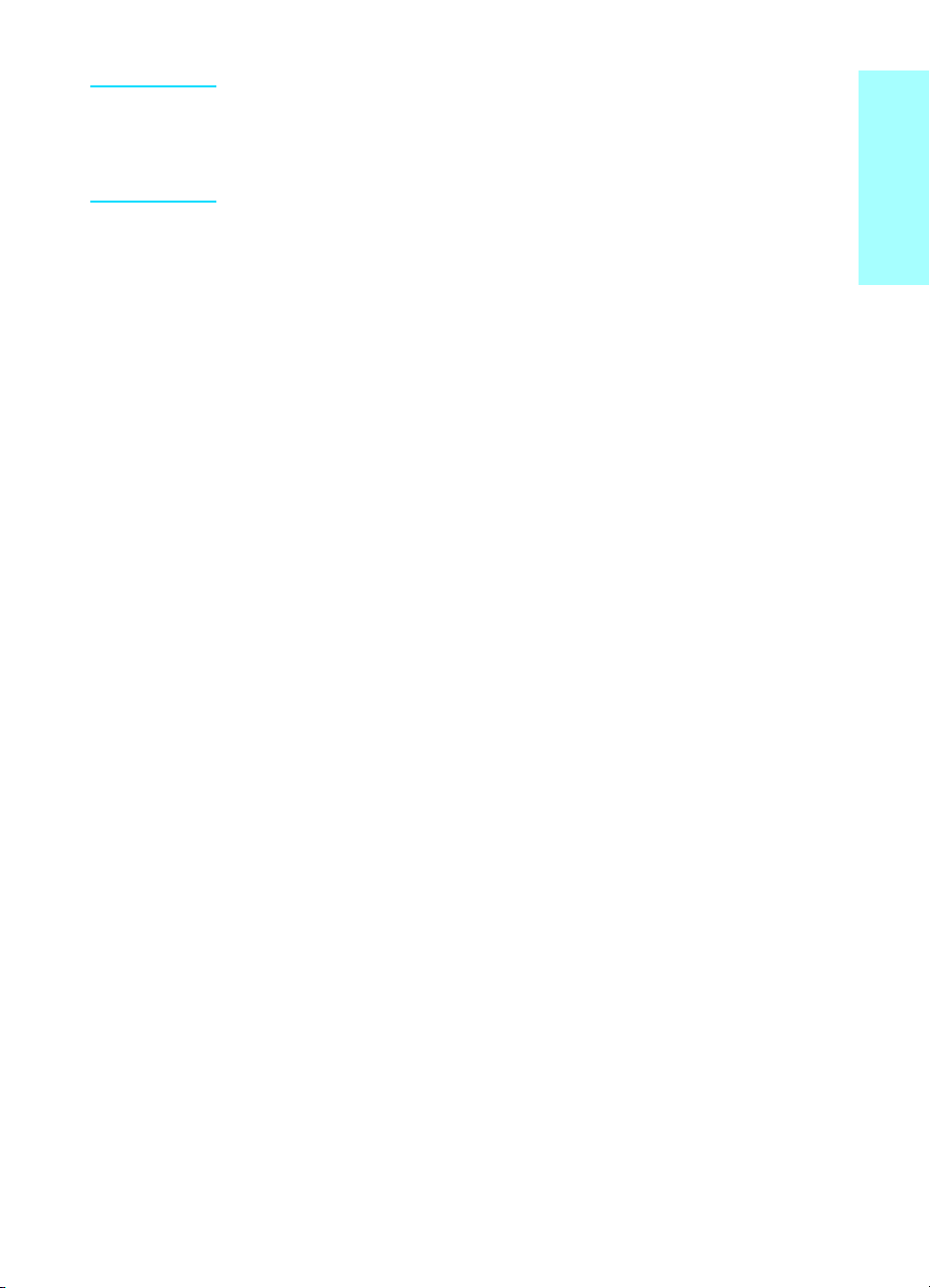
Note Although most users leave answer mode set to automatic, voice callers
who dial the fax phone number will hear fax tones if the phone is not
answered, or if they do not hang up by the specified number of
rings-to-answer. If you do not want voice callers to hear fax tones, use the
manual setting, but remember that fax calls are not received automatically.
To set the answer mode
To set or change the answer mode, use the following steps:
1 On the control panel, press menu/enter.
2 Using the < and > buttons, select Fax Setup, and press
menu/enter.
3 Using the < and > buttons, select Fax Recv. Setup, and press
menu/enter.
4 Press menu/enter to select Answer Mode.
5 Using the < and > buttons, select Automatic or Manual, and press
menu/enter.
6 The control panel display shows the answer mode setting that you
specified.
Setting rings-to-answer
When the answer mode is set to automatic, the product’s
rings-to-answer setting determines the number of times the phone rings
before an incoming call is answered.
If the product is connected to a line receiving both fax and voice calls (a
shared line) with an answering machine, you may need to adjust the
rings-to-answer. The number of rings-to-answer for the product must be
greater than the rings-to-answer on the answering machine. This allows
the answering machine to answer the incoming call and record a
message if it is a voice call. When the answering machine answers the
call, the product listens to the call and automatically answers it if it
detects fax tones.
The default setting for rings-to-answer is two.
English
ENXC Setting rings-to-answer 13
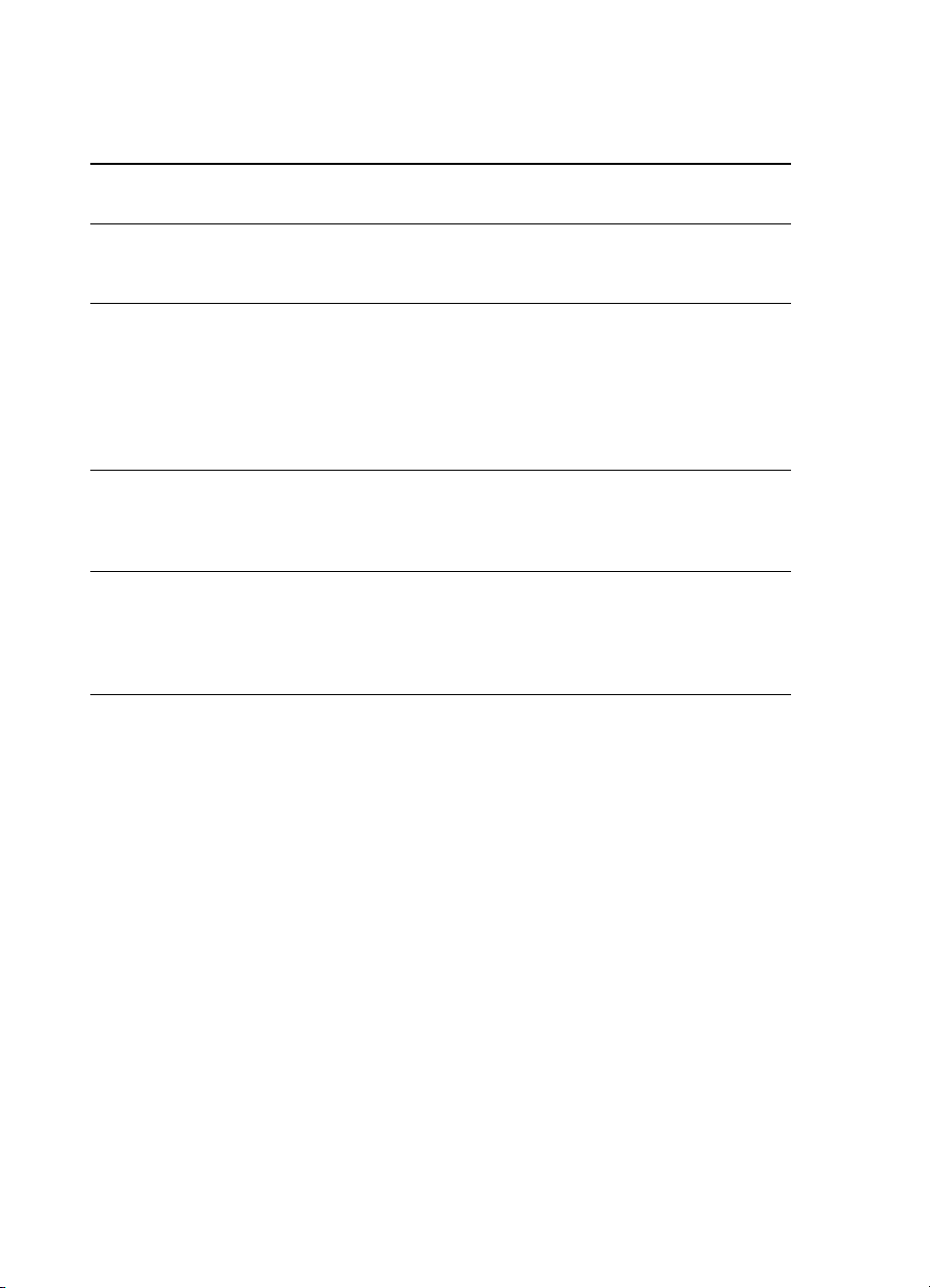
Recommended rings-to-answer table
Use the following table to determine the number of rings-to-answer to
use.
Type of phone line Recommended rings-to-answer
Dedicated fax line (receiving
only fax calls)
One line with two separate
numbers and ring pattern
service
Shared line (receiving both fax
and voice calls) with only an
attached phone
Shared line (receiving both fax
and voice calls) with an attached
answering machine or computer
voicemail
To set the number of rings-to-answer
To set or change the number of rings-to-answer, use the following steps:
1 On the control panel, press menu/enter.
2 Using the < and > buttons, select Fax Setup, and press
menu/enter.
3 Using the < and > buttons, select Fax Recv. Setup, and press
menu/enter.
4 Using the < and > buttons, select Rings To Answer, and press
menu/enter.
5 Using the alphanumeric keypad, enter the number of
rings-to-answer, and press menu/enter.
Leave at two rings or set to one ring.
Leave at two rings or set to one ring.
(If you have an answering machine or computer
voicemail for the other phone number, make sure the
product is set to a lesser number of rings than the
answering system. Also, see “Enabling answer ring
patterns” on page 15.)
Five rings or greater.
Two rings more than the answering machine or
computer voicemail. (Do not set the product to more
than six rings.)
14 Chapter 1 Setting up ENXC
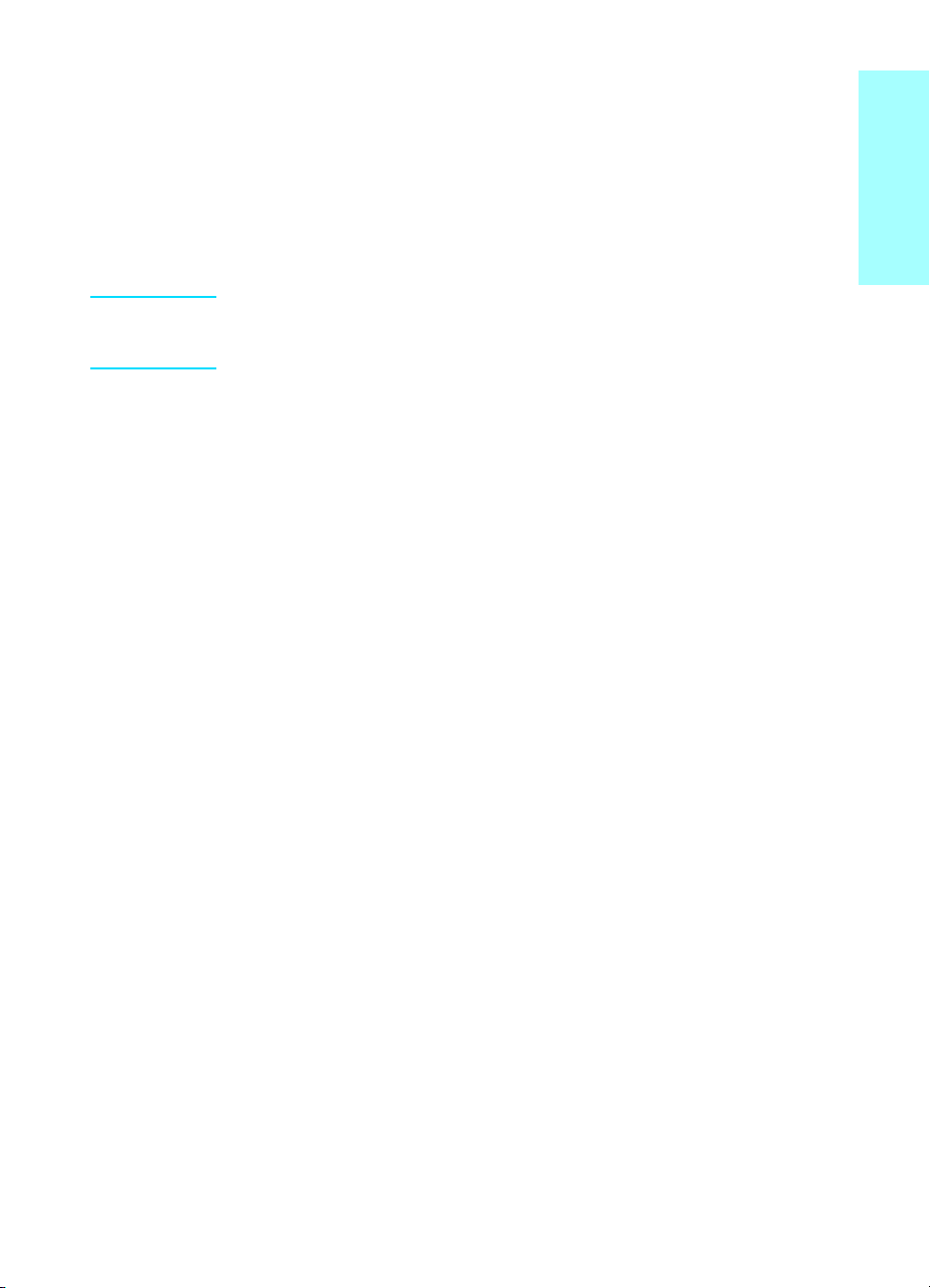
Enabling answer ring patterns
Ring pattern or distinctive ring service is available through some local
phone companies and allows you to have more than one phone number
on a single line. Each phone number has a unique ring pattern, allowing
you to answer voice calls and the product to answer fax calls.
If you subscribe to a ring pattern service with your phone company, you
must set the product to answer the correct ring pattern.
Note If you do not have ring pattern service and you change the ring pattern
settings to something other than All Rings, the product might not be able
to receive faxes.
To enable answer ring patterns
To enable answer ring patterns, use the following steps:
1 On the control panel, press menu/enter.
2 Using the < and > buttons, select Fax Setup, and press
menu/enter.
3 Using the < and > buttons, select Fax Recv. Setup, and press
menu/enter.
4 Using the < and > buttons, select Answer Ring Type, and press
menu/enter.
5 Using the < and > buttons, select the ring pattern you want, and
press menu/enter.
6 After product installation is complete, ask someone you know to
send you a fax in order to verify that the ring pattern service is
working correctly.
English
ENXC Enabling answer ring patterns 15
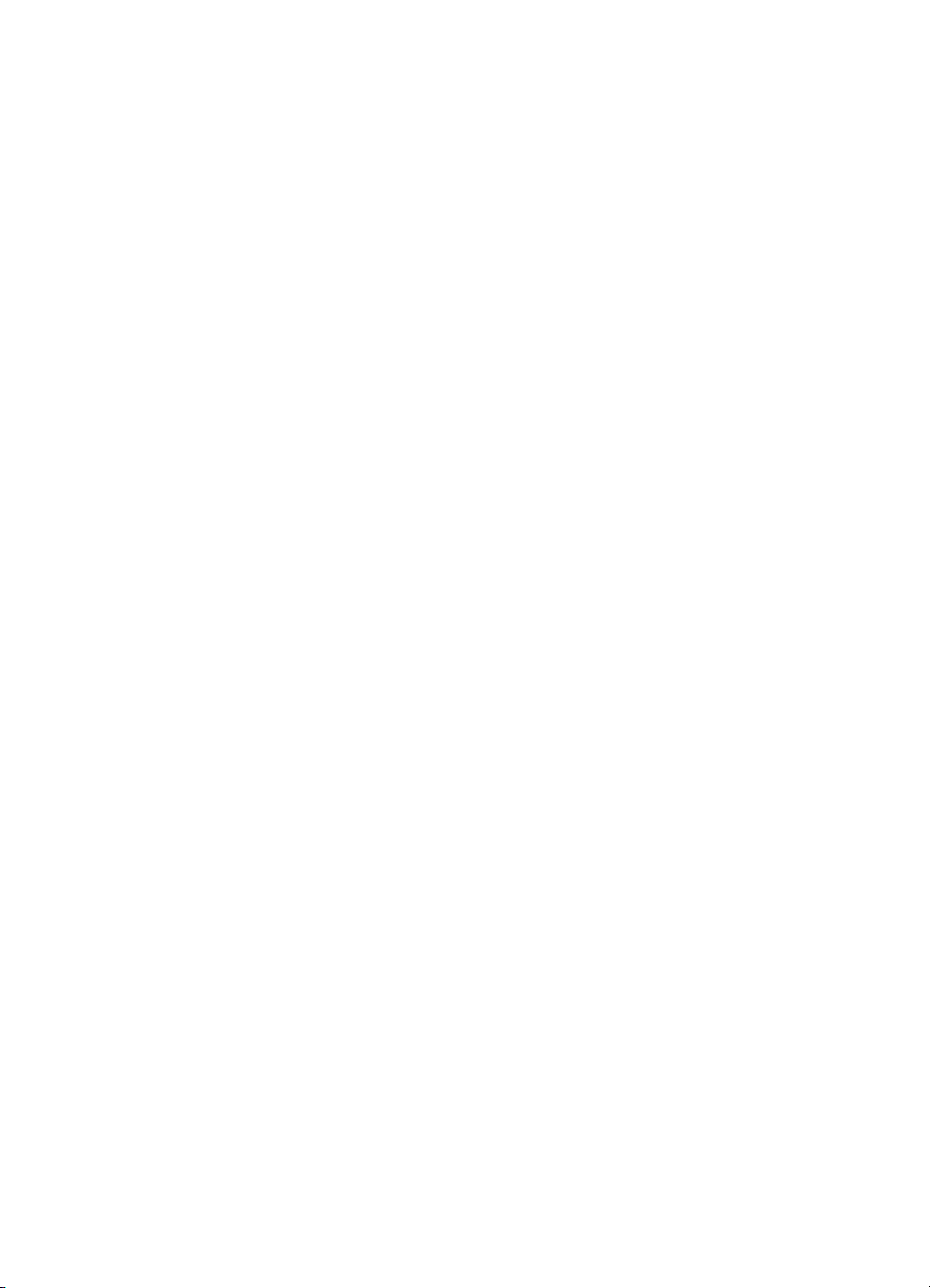
16 Chapter 1 Setting up ENXC
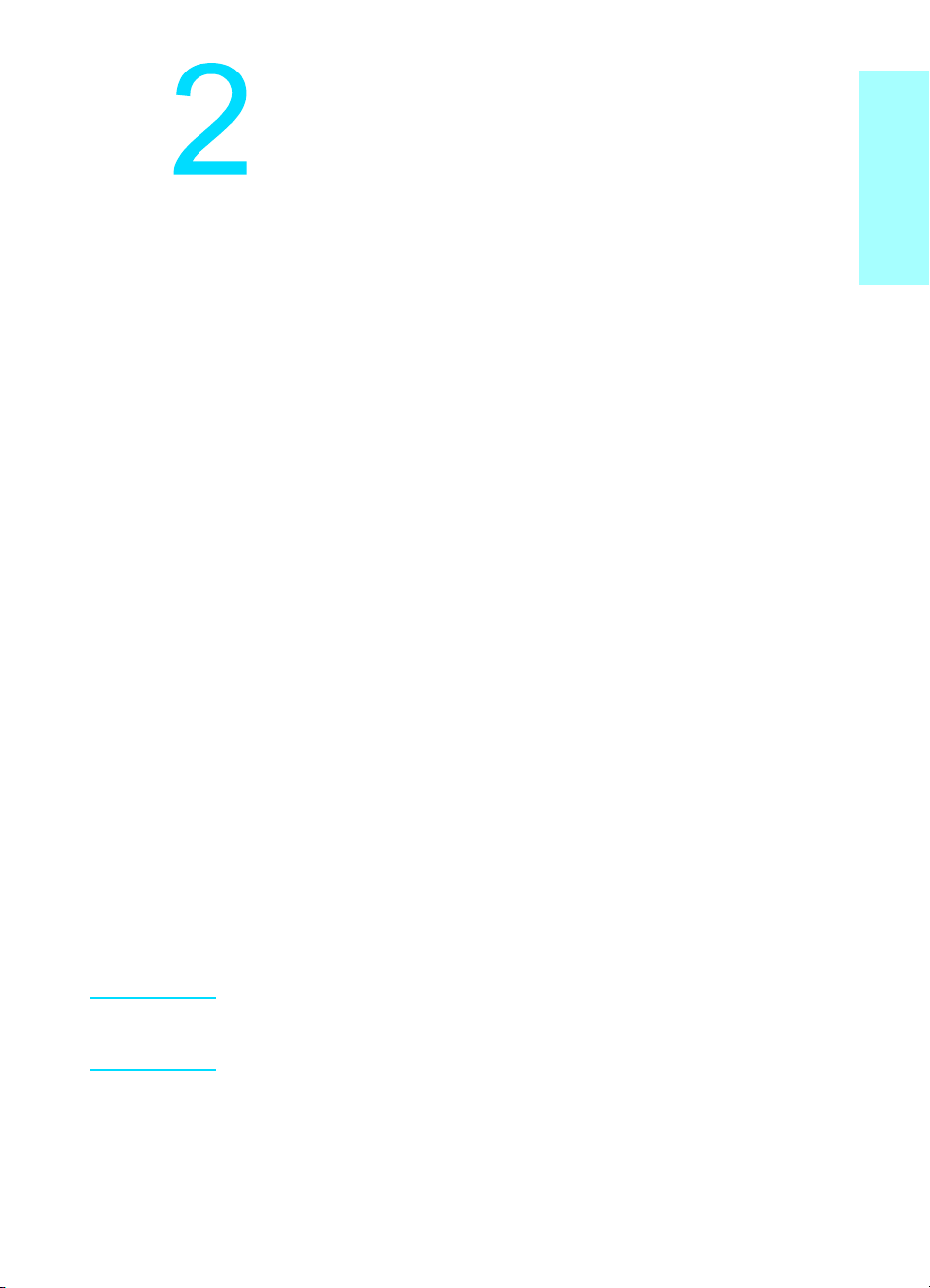
Faxing (basic)
This chapter will present some of the basic faxing features available on
your HP LaserJet 3330. For complete information on all fax features, as
well as information about all other product features, refer to the
electronic user guide that came on your product CD-ROM. For
instructions on accessing the electronic user guide see “Accessing the
electronic user guide” on page 42.
Loading originals to fax
Use the following instructions to load original documents for faxing.
To load fax documents
1 Before loading the fax documents into the ADF input tray, make sure
there is nothing on the scanner glass.
2 Put the top ends of the document to be faxed print side up in the
ADF input tray with the first page to be scanned at the top of the
stack.
3 Push the document up against the side of the ADF input tray.
4 Slide the document into the ADF input tray until it does not move
any farther.
The document is now ready to be faxed.
English
Sending faxes
To send a fax to one recipient
Note If you want to improve the quality of a paper document before faxing it,
scan the document, straighten or clean the image, and send it as a fax
from the software. For more information, see the electronic user guide.
1 Dial the fax number using one of the following methods:
• Use the alphanumeric keypad on the product’s control panel.
• If the fax number you are calling has been assigned to a
one-touch key, press that key.
ENXC Loading originals to fax 17
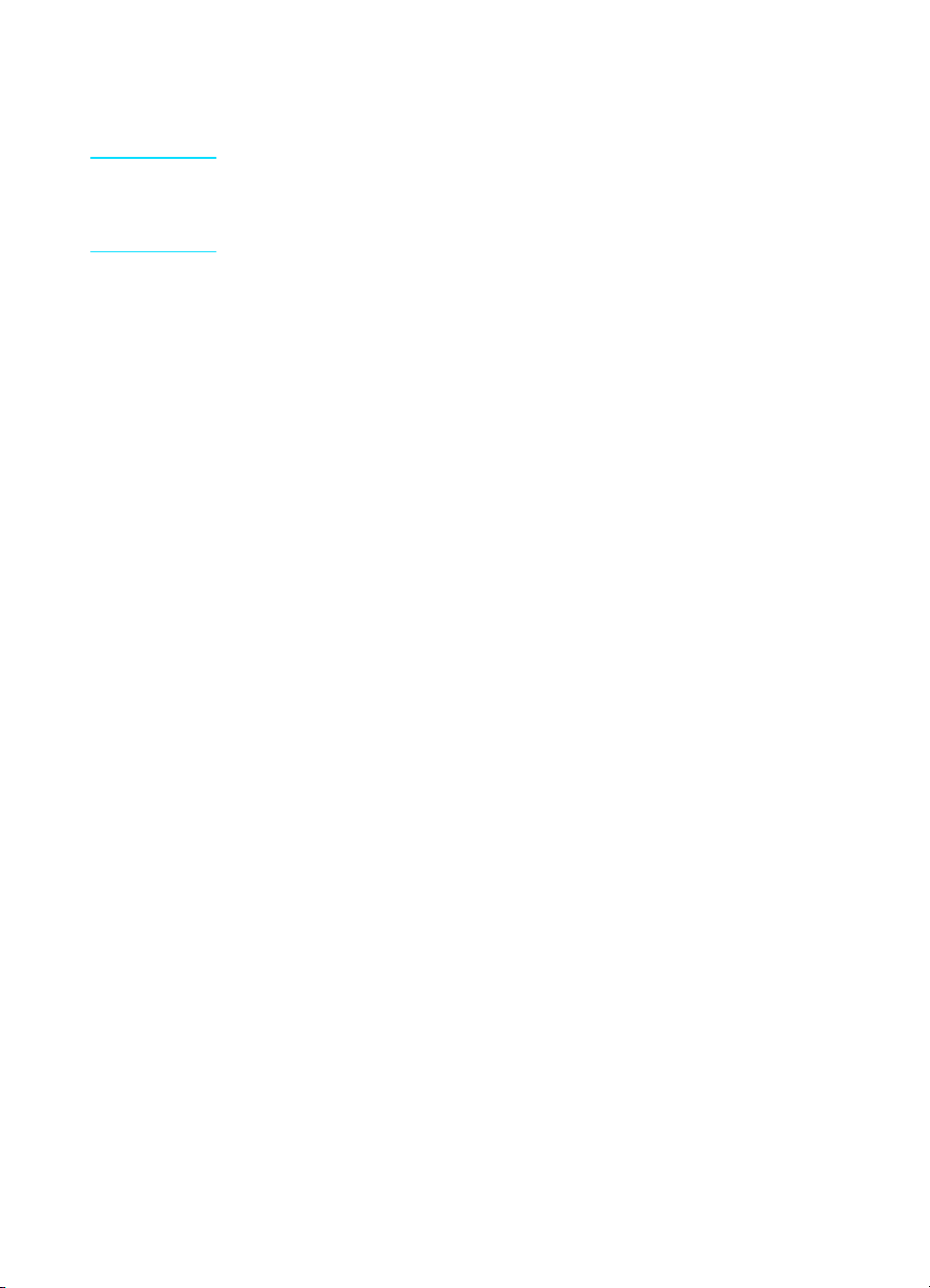
• If the fax number you are calling has a speed-dial code, press
speed dial, enter the speed-dial code using the alphanumeric
keypad, and press menu/enter.
Note When dialing with the alphanumeric keypad, include any pauses or other
needed numbers, such as an area code, an access code for numbers
outside a PBX system (usually a 9 or 0), or a long-distance prefix. For
more information, see “Using dialing characters” on page 28.
2 Load the document into the ADF input tray.
3 Adjust any fax settings, such as resolution.
4 Press fax/send.
When the last page of the fax has exited the product, you can start
sending another fax, copying, or scanning.
To fax to numbers you use regularly, you can assign a one-touch key or
speed-dial code. See “To program speed-dial codes and one-touch
keys” on page 23 and “To program group-dial codes” on page 26. If you
have electronic phone books available, you may be able to use them for
selecting recipients. Electronic phone books are generated with
third-party applications.
Changing the default contrast and resolution for outgoing faxes
The contrast affects the lightness and darkness of an outgoing fax as it
is being sent. Resolution affects the sharpness of outgoing faxes. It also
affects the transmission speed of faxes.
To change the default contrast
The default contrast is the contrast normally applied to items being
faxed. The slider is set to the middle as the default contrast setting.
1 Press menu/enter.
2 Use the < or > button to select Fax Setup and press menu/enter.
3 Use the < or > button to select Fax Send Setup and press
menu/enter.
4 Use the < or > button to select Def. Light/Dark.
5 Use the < button to move the slider to the left to make the fax lighter
than the original, or use the > button to move the slider to the right
to make the fax darker than the original.
6 Press menu/enter to save your selection.
18 Chapter 2 Faxing (basic) ENXC
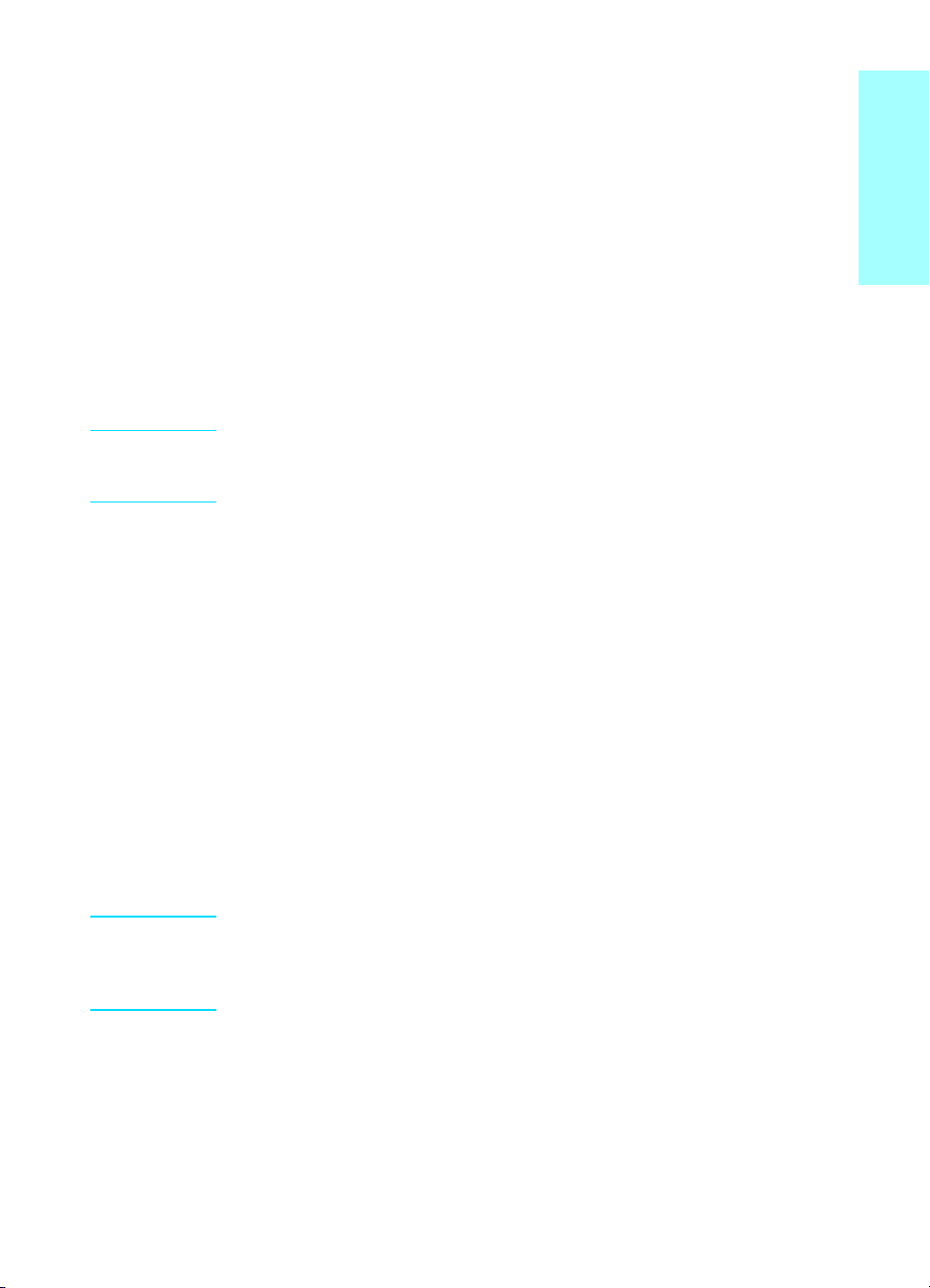
To change the default resolution
Resolution affects the quality, in dots per inch, of documents to be faxed.
It also affects the transmission speed.
Use this procedure to change the default resolution for all faxes.
1 Press resolution to display the current resolution setting.
2 Use the < or > button to display the desired resolution setting.
3 Press menu/enter to save the selection.
Deleting faxes from memory
Use this procedure only if you are concerned someone else has access
to your product and will try to reprint faxes from the reprint memory.
CAUTION In addition to clearing the reprint memory, this procedure clears any fax
currently being sent, unsent faxes pending redial, faxes scheduled to be
sent at a future time, and faxes not printed or forwarded.
To delete faxes from memory
1 Press menu/enter.
2 Press > once to display Fax Functions and press menu/enter.
3 Use the < or > button to select Clear Saved Faxs, and press
menu/enter.
4 Press menu/enter to confirm the deletion.
English
Sending faxes from the software
This section and the following section contain some instructions about
sending and receiving faxes using the software that came with the
product. All other software-related topics are covered in the software
help, which can be accessed from the software program’s Help menu.
Note The HP LaserJet Director and HP LaserJet Document Manager are not
supported for Microsoft Windows 95. If you use Windows 95, you can send,
but not receive, faxes with the software. However, all fax features are
available from the control panel.
You can fax electronic documents from your computer in the following
situations:
● The HP LaserJet product is connected directly to your computer or
connected to your computer over a network using an HP Jetdirect
print server.
ENXC Deleting faxes from memory 19
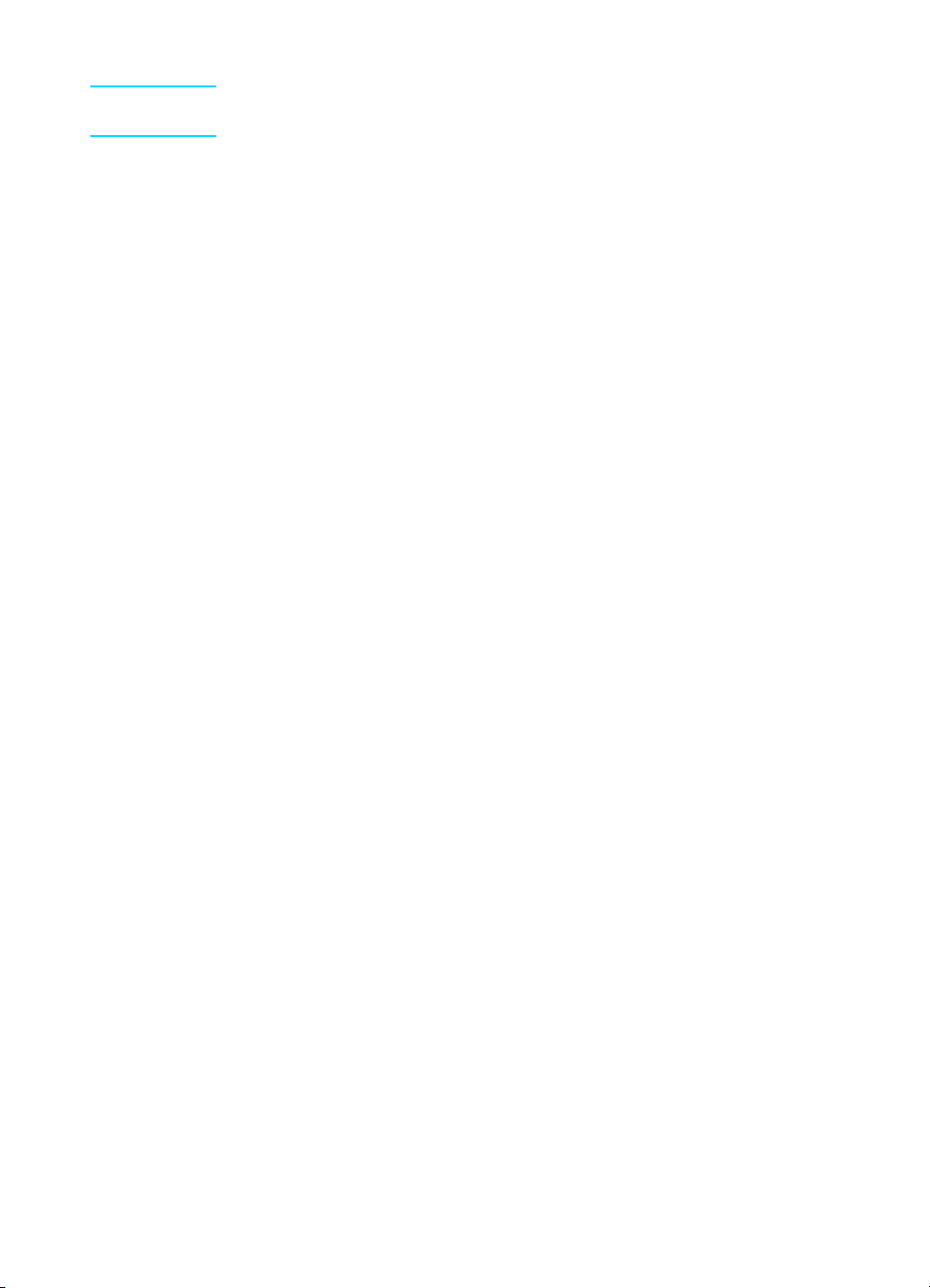
Note See the getting started guide for a complete list of supported HP Jetdirect
print servers.
● The product software is installed on your computer.
● You are using Microsoft Windows 98, ME, NT 4.0 SP3, 2000, or XP,
or Mac OS 9.1 or X.
To send a fax from the software
The procedure for faxing jobs from the software may vary; the most
typical steps are shown here.
1 Select a document to fax using one of the following methods:
• Open the document in the HP LaserJet Document Manager on
Windows-compatible computers.
• Open the document in the HP LaserJet Workplace on
Macintosh-compatible computers.
• Open a document in a Windows application such as Microsoft
Word. From the application, select Print from the File menu,
then select HP LaserJet Series Fax from the Printer Name
drop-down list in the print dialog box. Click OK.
• Load the document into the ADF input tray.
2 Add one or more recipients on the HP LaserJet Send Fax dialog
box.
3 Include a cover page (optional).
4 Click Send Now.
OR
Click Send Later and select a date and time.
For more information on sending a fax using the HP LaserJet Workplace
(Mac OS), the HP LaserJet Document Manager (Windows), or the HP
LaserJet Director, see the electronic user guide.
20 Chapter 2 Faxing (basic) ENXC
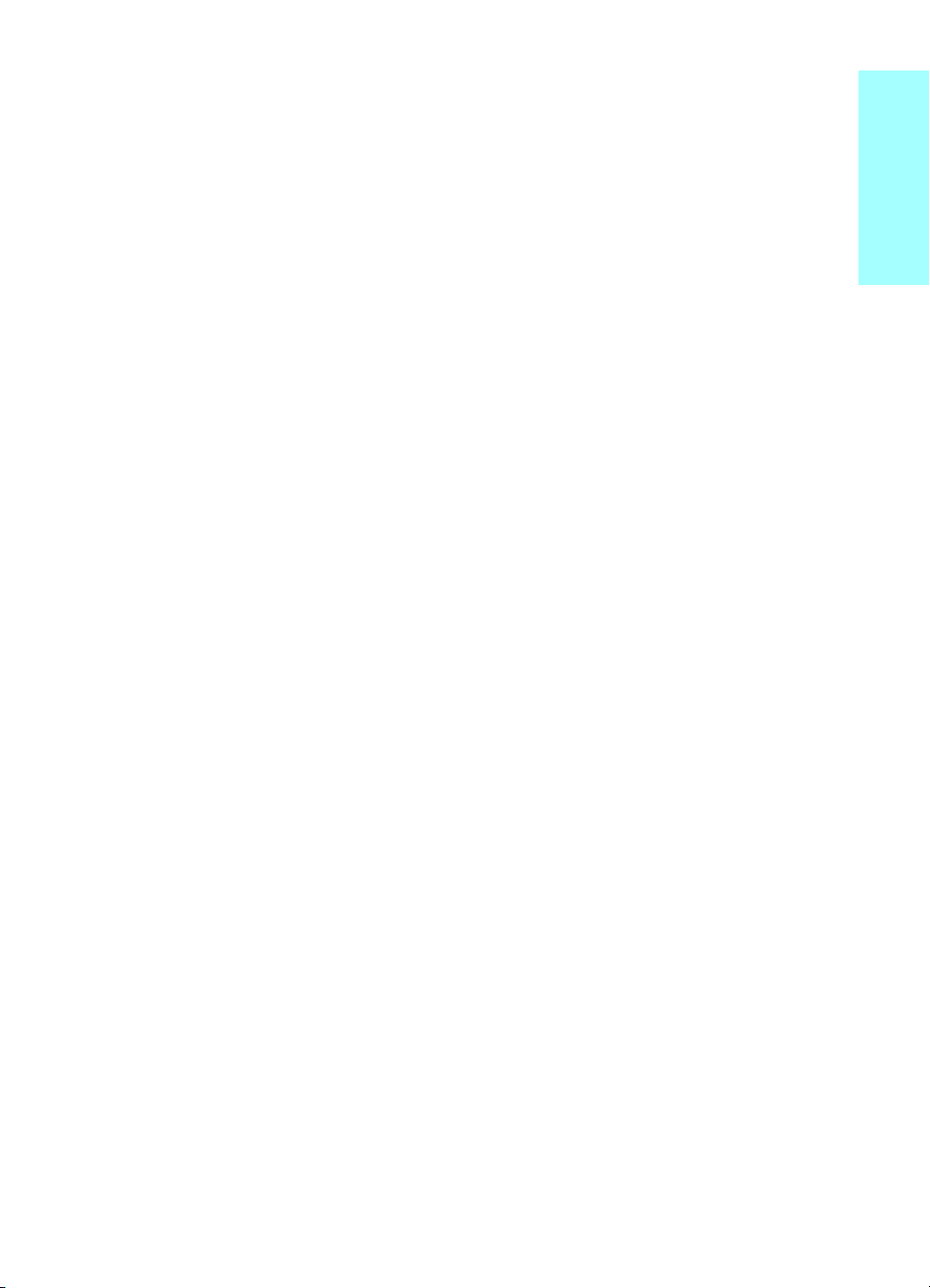
English
ENXC Sending faxes from the software 21

22 Chapter 2 Faxing (basic) ENXC
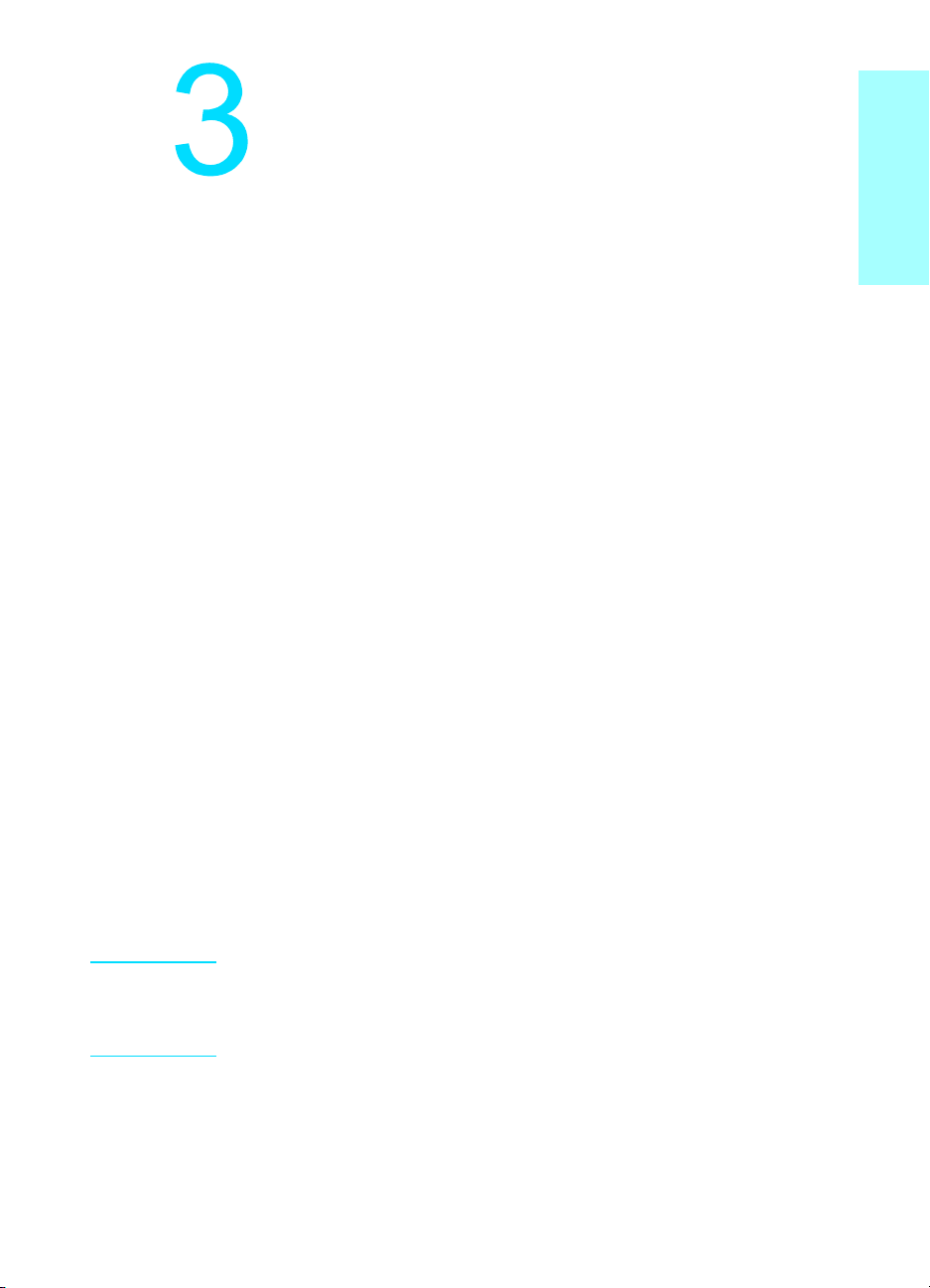
Faxing (advanced)
This chapter will present a few of the advanced faxing features available
on your HP LaserJet 3330. For complete information on all fax features,
as well as information about all other product features, refer to the
electronic user guide that came on your product CD-ROM. For
instructions on accessing the electronic user guide see “Accessing the
electronic user guide” on page 42.
About speed-dial codes, one-touch keys, and group-dial codes
You can store frequently dialed fax numbers or groups of fax numbers as
one-touch keys, speed-dial codes, or group-dial codes.
In the product’s phone book, there are a total of 275 codes available that
can be used for speed-dial codes and group-dial codes. For example, if
you program 225 of the codes as speed-dials, the remaining 50 can be
used for group-dials.
See the following procedures for more information about how to use
speed-dial codes, one-touch keys, and group-dial codes:
English
To program speed-dial codes and one-touch keys
Speed-dial codes 1 through 9 are also associated with their
corresponding one-touch keys on the control panel. The one-touch keys
can be used for speed-dial or group-dial codes. A maximum of 50
characters can be entered for a single fax number.
Note Speed-dial codes, one-touch keys, and group-dial codes are more easily
programmed from the software. For instructions on programming
speed-dial codes, one-touch keys, and group-dial codes using the product
software, see the electronic user guide.
Use the following steps to program speed-dial codes and one-touch
keys from the product’s control panel:
1 Press menu/enter.
2 Use the < or > button to select Fax Setup and press menu/enter.
ENXC About speed-dial codes, one-touch keys, and group-dial codes 23
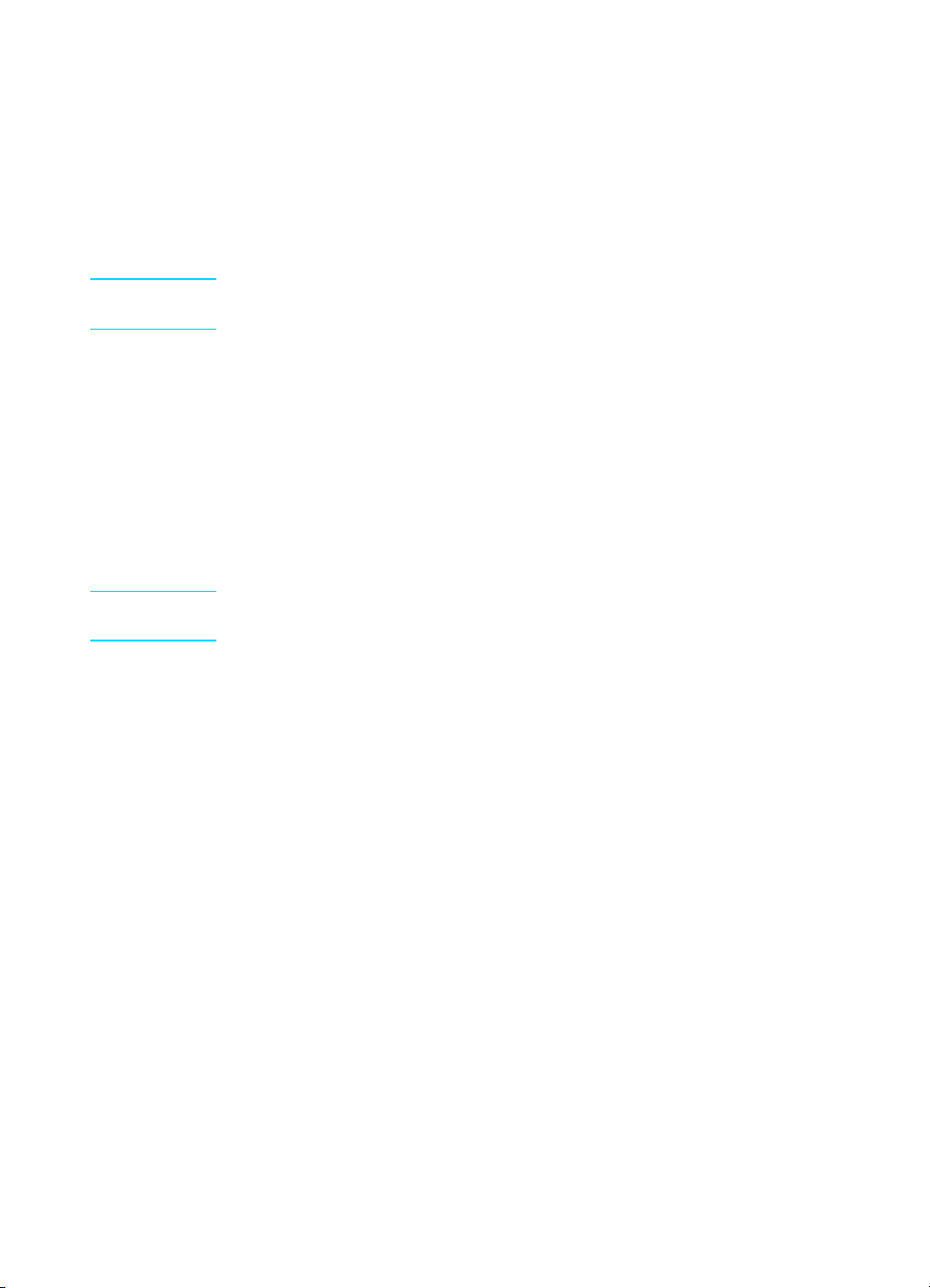
3 Press menu/enter to select Phone Book.
4 Press menu/enter to select Individual Setup.
5 Press menu/enter to select Add.
6 Using the alphanumeric keypad, enter the speed-dial code number
you want to associate with this fax number, and press menu/enter.
Choosing a number from 1 to 9 also associates the fax number with
the corresponding one-touch key.
Note When entering a fax number, you can use a comma (,) for a pause, or the
letter R if you want the product to wait for a dial tone.
7 Using the alphanumeric keypad, enter the fax number. Include any
pauses or other needed numbers, such as an area code, an access
code for numbers outside a PBX system (usually a 9 or 0), or a long
distance prefix.
8 Press menu/enter.
9 Using the alphanumeric keypad, enter a name for the fax number.
To do so, repeatedly press the numeric button for the letter you
need until the letter appears. (For a list of characters, see “Using
dialing characters” on page 28.)
Note To insert punctuation, press the asterisk (*) repeatedly until the character
you want appears and press > to go to the next space.
10 Press menu/enter to save the information.
11 If you have more speed-dial codes or one-touch keys to program,
repeat steps 1 through 10.
To delete speed-dial codes and one-touch keys
1 Press menu/enter.
2 Use the < or > button to select Fax Setup and press menu/enter.
3 Press menu/enter to select Phone Book.
4 Press menu/enter to select Individual Setup.
5 Use the < or > button to select Delete and press menu/enter.
6 Using the alphanumeric keypad, enter the number of the speed-dial
code you want to delete, and press menu/enter.
7 Press menu/enter to confirm the deletion.
24 Chapter 3 Faxing (advanced) ENXC
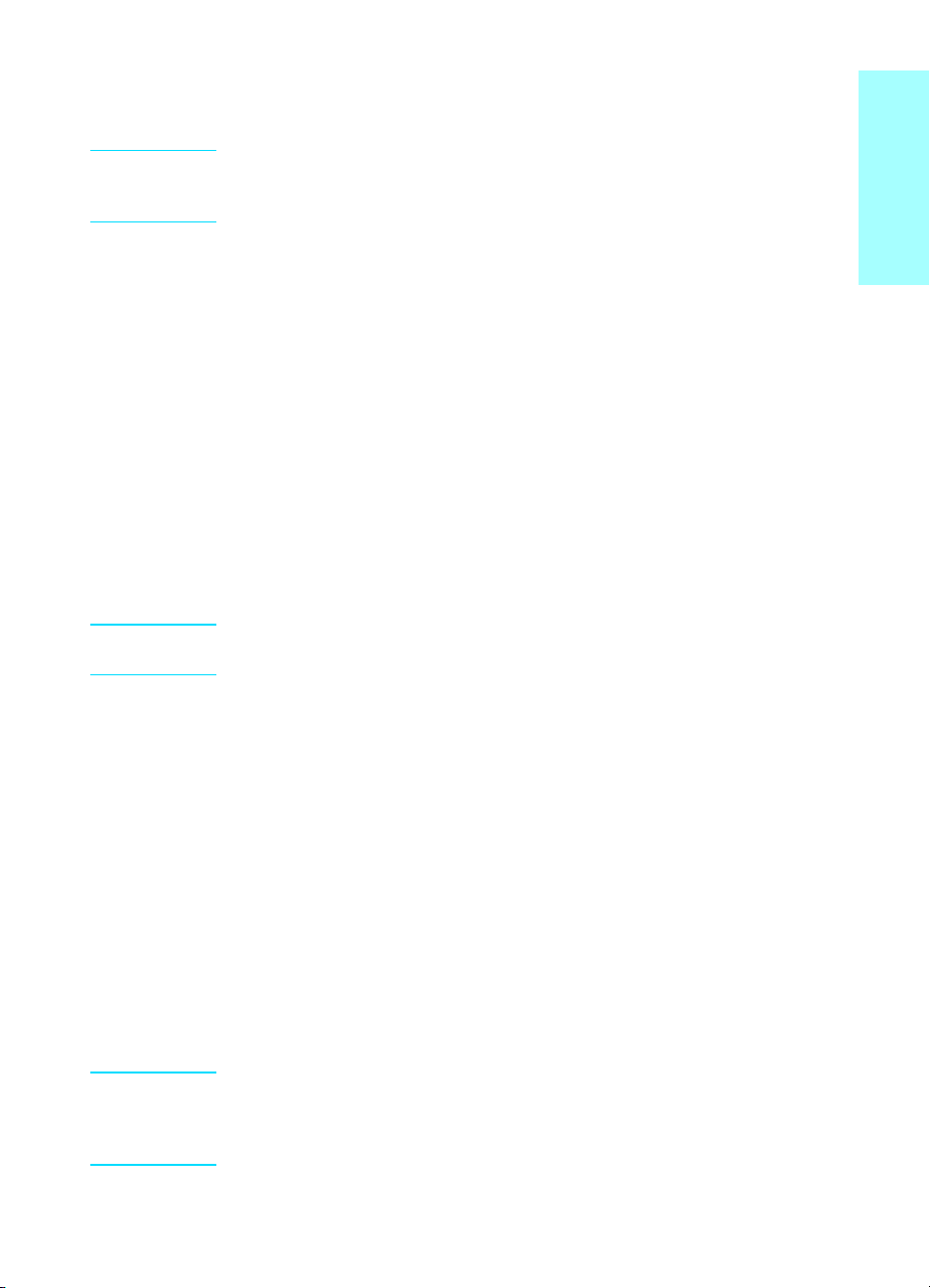
To quickly program speed-dial codes or one-touch keys
Note The following procedure cannot be used to program a group-dial code. For
group-dial code instructions, see “To program group-dial codes” on
page 26.
Use the following method to program speed-dial codes and one-touch
keys easily from the product control panel:
1 On the product control panel, press phone book, enter an
unprogrammed speed-dial code, and press menu/enter.
OR
Press an unprogrammed one-touch key. The control panel display
will notify you that the speed-dial code or one-touch key has not
been programmed.
2 Press menu/enter to program the speed-dial code or one-touch
key.
3 Enter the fax number and press menu/enter. Include pauses, or
other needed numbers, such as an area code, an access code for
numbers outside a PBX system (usually a 9 or 0), or a long distance
prefix. (See “Using dialing characters” on page 28 for more
information.)
Note When entering a fax number you can use a comma (,) for a pause, or the
letter R if you want the product to wait for a dial tone.
English
4 Enter a name for the fax number. To do so, repeatedly press the
numeric button for the letter you need until the letter appears. (See
“Using dialing characters” on page 28 for a list of characters.)
5 Press menu/enter to save the information.
To program a one-touch key for alternate long distance
If you use an alternate long distance carrier, you can program a
one-touch key to dial the service’s access number before a fax number.
When you need to use this one-touch key, press it, enter the fax number,
and press fax/send. Both the access number and the fax number are
then dialed together. If the access number is used almost every time you
dial a fax, it might be easier to program the access number as a dialing
prefix (see “Inserting a dial prefix” on page 29 for more information).
Note Speed-dial codes, one-touch keys, and group-dial codes are more easily
programmed from the software (not available in Windows 95). For
instructions on programming speed-dial codes, one-touch keys, and
group-dial codes using the product software, see the electronic user guide.
ENXC About speed-dial codes, one-touch keys, and group-dial codes 25
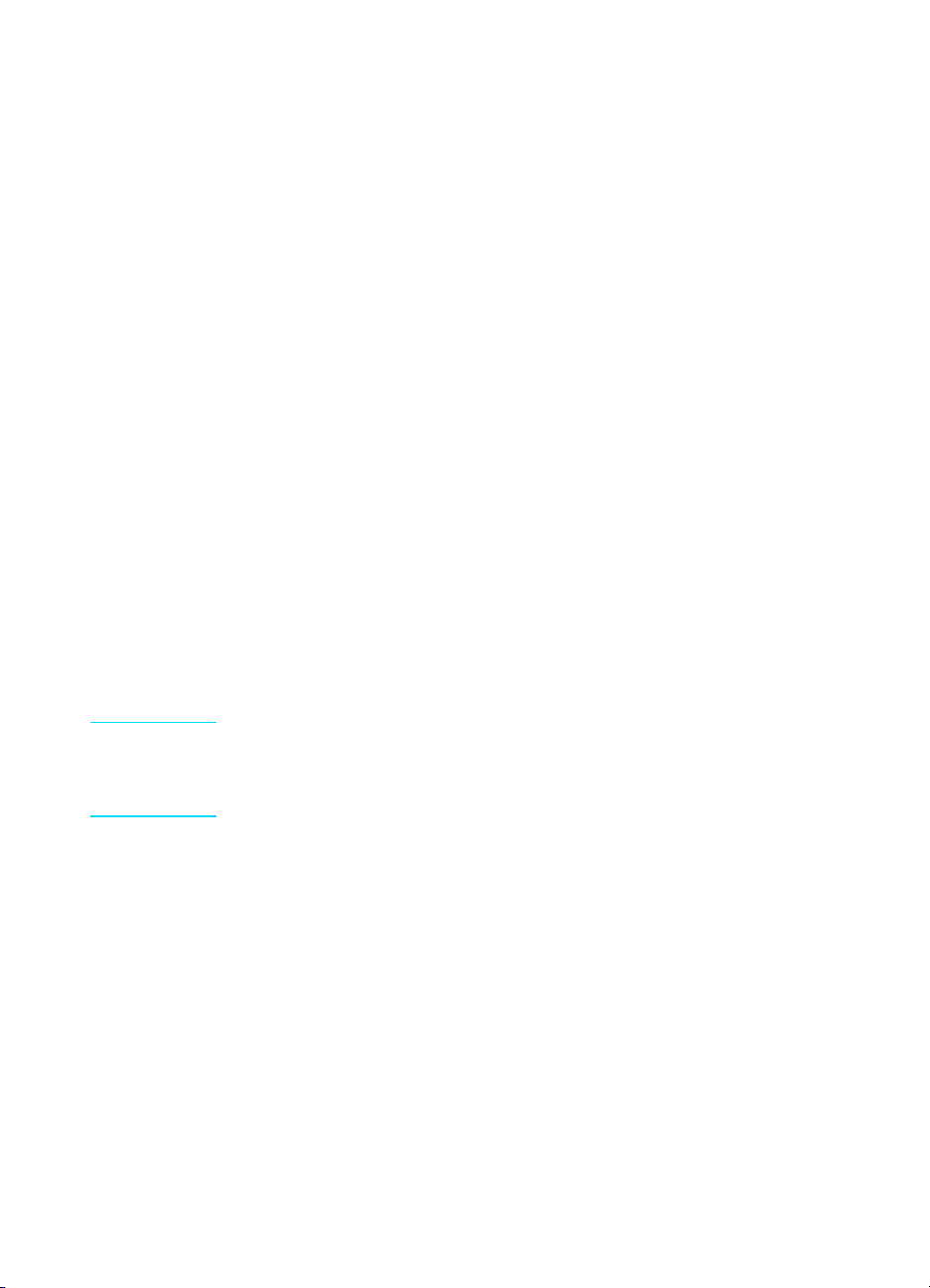
Use this procedure if the access number has more than 10 characters or
if you only occasionally use the access number.
1 Follow steps 1 through 6 of “To program speed-dial codes and
one-touch keys” on page 23. When entering the fax number, you
might also have to do one or both of the following tasks:
• If you have to wait for an access tone at some point in the
number, enter one or more three-second pauses by pressing
pause/redial.
• Enter a personal identification number (PIN), if applicable.
2 When you are finished entering the access number, press
pause/redial. A pause at the end of the string tells the product not
to dial this number until you dial the fax number.
3 Continue with steps 7 through 10 of “To program speed-dial codes
and one-touch keys” on page 23.
To manage group-dial codes
If you send information to the same group of people on a regular basis,
you can program a group-dial code to simplify the task. Any available
speed-dial codes can be programmed with group-dial codes. Group-dial
codes using numbers 1 through 9 are also associated with the
corresponding one-touch key on the control panel. Any individual can be
added to a group. All group members must have programmed speed-dial
codes or one-touch keys assigned to them before being added to the
group-dial code.
Use the following instructions to manage your group-dial codes.
Note Speed-dial codes, one-touch keys, and group-dial codes are more easily
programmed from the software. For instructions on programming
speed-dial codes, one-touch keys, and group-dial codes using the product
software, see the electronic user guide.
To program group-dial codes
1 Assign a speed-dial code to each fax number you want in the group.
(For instructions, see “To program speed-dial codes and one-touch
keys” on page 23.)
2 Press menu/enter.
3 Use the < or > button to select Fax Setup and press menu/enter.
4 Press menu/enter to select Phone Book.
5 Use the < or > button to select Group Setup and press menu/enter.
6 Use the < or > button to select Add Group and press menu/enter.
26 Chapter 3 Faxing (advanced) ENXC

7 Using the alphanumeric keypad, enter the number you want to
associate with this group and press menu/enter. Choosing 1
through 9 also associates the group with the corresponding
one-touch key.
8 Using the numeric keypad, enter a name for the group. See “Using
dialing characters” on page 28 for instructions on using the keypad.
After the name of the group has been entered, press menu/enter.
9 Press the one-touch key or choose the speed-dial code for the
group member you want, and press menu/enter. Press
menu/enter again to confirm the addition. Repeat this step for each
group member you want to add.
10 When you are finished, press cancel.
11 If you have more group-dial codes to enter, press menu/enter and
repeat steps 1 through 11.
To delete group-dial codes
1 Press menu/enter.
2 Use the < or > button to select Fax Setup, and press menu/enter.
3 Press menu/enter to select Phone Book.
4 Use the < or > button to select Group Setup, and press menu/enter.
5 Use the < or > button to select Delete Group, and press
menu/enter.
6 Using the alphanumeric keypad, enter the number of the group-dial
you want to delete and press menu/enter.
7 Press menu/enter to confirm the deletion.
English
To delete an individual from a group-dial code
1 Press menu/enter.
2 Use the < or > button to select Fax Setup, and press menu/enter.
3 Press menu/enter to select Phone Book.
4 Use the < or > button to select Group Setup, and press menu/enter.
5 Use the < or > button to select Del. # in Group, and press
menu/enter.
6 Use the < or > button to select the individual you want to delete from
the group.
7 Press menu/enter to confirm the deletion.
8 Repeat steps 6 and 7 to delete other individuals from the group.
OR
Press cancel if you are finished.
ENXC About speed-dial codes, one-touch keys, and group-dial codes 27
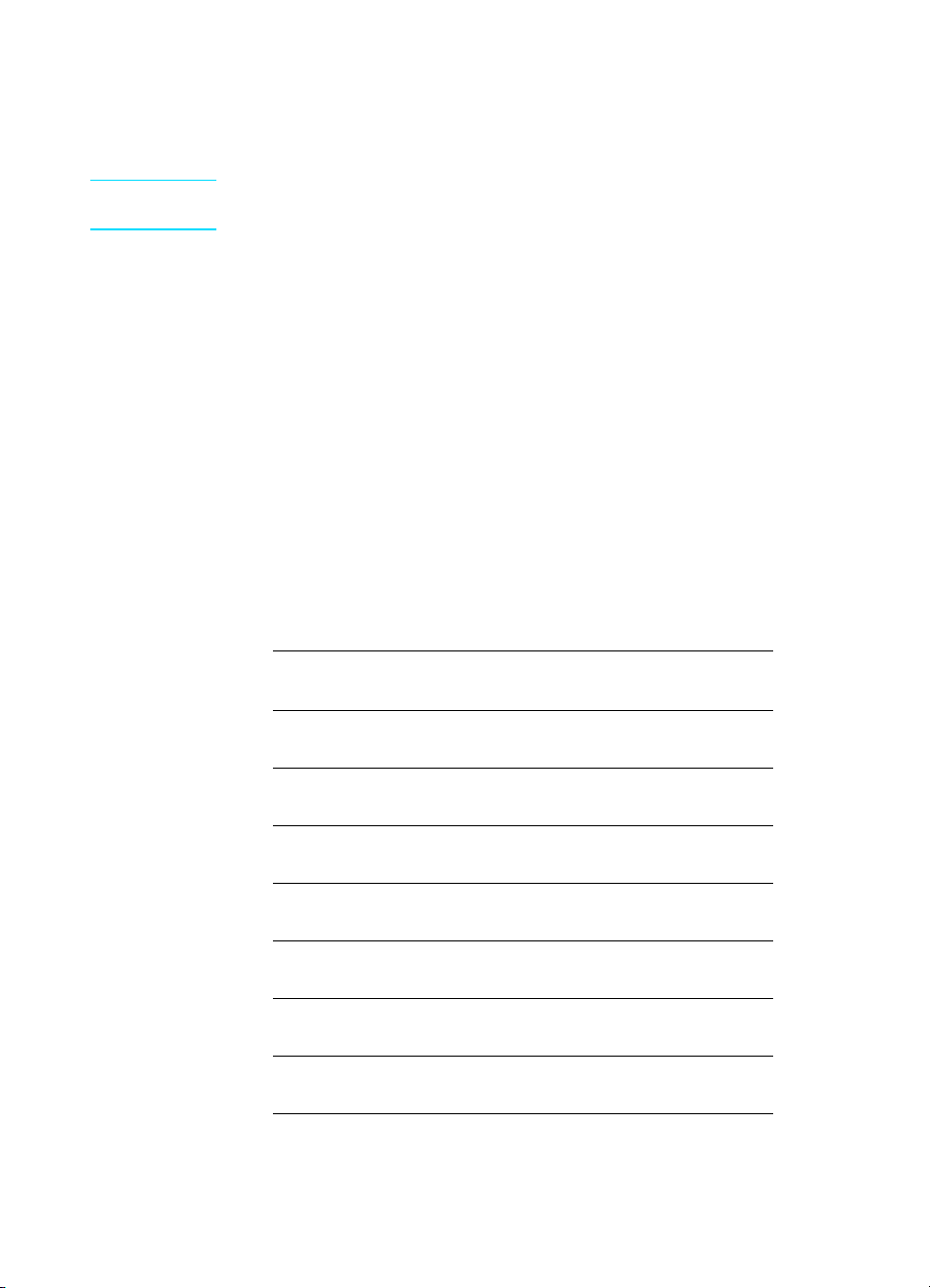
To delete all phone book entries
You can delete all speed-dial codes, one-touch keys, and group-dial
codes that are programmed in the product.
CAUTION Once speed-dial codes, one-touch keys, and group-dial codes are deleted,
they cannot be recovered.
1 Press menu/enter.
2 Use the < or > button to select Fax Setup, and press menu/enter.
3 Press menu/enter to select Phone Book.
4 Use the < or > button to select Delete All, and press menu/enter.
5 Press menu/enter to confirm the deletion.
Using dialing characters
When using the control panel to enter your name in the header or type a
name for a one-touch key, speed-dial code, or group-dial code, press the
appropriate numeric key repeatedly until the letter you need appears.
Then, press > to select that letter and move to the next space. This table
shows which letters and numbers appear on each numeric button when
the default language is set to English:
button number characters
11
2 A B C a b c
3D E F d e f
4 G H I g h i
5J K L j k l
6M N O m n o
7P Q R S p q r s
8 T U V t u v
28 Chapter 3 Faxing (advanced) ENXC

9 W X Y Z w x y z
00
* ( ) + - . / , “ * & @
# space #
To insert a pause or wait
You can insert pauses into a fax number you are dialing or programming
to a one-touch key, speed-dial code, or group-dial code. Pauses are
often needed when dialing internationally or connecting to an outside
line.
Press pause/redial to enter a three-second pause in your dialing
sequence. A comma appears on the control panel display, indicating the
pause will occur at that point in the dialing sequence.
Inserting a dial prefix
A dial prefix is a number or group of numbers automatically added to the
beginning of every fax number you enter at the control panel or from the
software.
By default, this setting is off. You may want to turn this setting on and
enter a prefix if, for example, you have to dial a number such as 9 to get
a phone line outside your company’s phone system. While this setting is
on, you can still dial a fax number without the dial prefix by using manual
dial. For instructions, see “Using manual dial” on page 30.
English
To set the dial prefix
1 Press menu/enter.
2 Use the < or > button to select Fax Setup, and press menu/enter.
3 Press > once to select Fax Send Setup, and press menu/enter.
4 Use the < or > button to select Dial Prefix, and press menu/enter.
5 Use the < or > button to select On or Off, and press menu/enter.
6 If you choose On, use the numeric buttons to enter the prefix, and
press menu/enter. You can use numbers, pauses, and dialing
symbols.
ENXC Inserting a dial prefix 29

Enabling an extension phone
With this setting turned on, you can alert the product to pick up the
incoming fax call by pressing 1-2-3 sequentially on the telephone
keypad. The default is Yes. Turn this setting off only if you have a service
from your telephone company that also uses the 1-2-3 sequence. The
service will not work if it conflicts with the product.
1 Press menu/enter.
2 Use the < or > button to select Fax Setup, and press menu/enter.
3 Use the < or > button to select Fax Recv. Setup, and press
menu/enter.
4 Use the < or > button to select Extension Phone, and press
menu/enter.
5 Use the < or > button to select On or Off, and press menu/enter to
save your selection.
Using manual dial
Normally, the product dials after you press fax/send. At times, however,
you might want the product to dial each number as you press it. For
example, if you are charging your fax call to a calling card, you may need
to dial the fax number, wait for the acceptance tone of your telephone
company, and then dial the calling card number. When dialing
internationally, you might need to dial part of the number and then listen
for dial tones before continuing to dial.
To use manual dial
1 Load the document into the ADF input tray.
2 Press fax/send.
3 Begin dialing. The fax number dials as you press each digit. This
allows you to wait for pauses, dial tones, international access tones,
or calling card acceptance tones before continuing to dial.
Printing the fax activity log
On demand, you can print a log of the last 40 faxes. This log includes
entries for:
● All faxes received to the product
● All faxes sent from the control panel
● All faxes sent from the HP LaserJet Document Manager (for
Windows-compatible computers directly connected to the product)
● All faxes sent from the HP Workplace (for Macintosh-compatible
computers directly connected to the product)
30 Chapter 3 Faxing (advanced) ENXC

Note The HP LaserJet Document Manager is not supported for Microsoft
Windows 95.
To print the fax activity log
1 Press menu/enter.
2 Use the < or > button to select Reports and press menu/enter.
3 Use the < or > button to select Fax Activity Log and press
menu/enter.
4 Press menu/enter to select Print Log Now. The product exits the
Menu settings and prints the log.
Changing the fax call report print times
The fax call report is a brief report indicating the status of the last sent or
received fax. You can set your product to print a fax call report after the
following events:
● Every Fax Error (the default)
● Send Fax Error
● Receive Fax Error
● Every Fax
● Send Fax Only
● Never
English
Note If you choose Never, you will have no indication that a fax failed to transmit
unless you print a fax activity log.
To set fax call report print times
Use the following steps to set when the fax call report prints:
1 Press menu/enter.
2 Use the < or > button to select Reports and press menu/enter.
3 Use the < or > button to select Fax Call Report and press
menu/enter.
4 Press the > button once to select Print Report and press
menu/enter.
5 Use the < or > button to select the option for when you want the fax
call reports to print.
6 Press menu/enter to save your selection.
ENXC Changing the fax call report print times 31

32 Chapter 3 Faxing (advanced) ENXC

Troubleshooting
Use the information in this chapter to troubleshoot general fax issues.
For more advanced fax troubleshooting information, see the electronic
user guide.
Is your fax set up correctly?
Use the following checklist to help you define what is causing any faxing
problems you might be encountering.
● Are you using the phone cord supplied with the product?
This product has been tested with the supplied phone cord to meet
RJ11 specifications.
● Is the Fax/Phone line connector installed in the correct socket
on the product?
It should be plugged into the product’s line socket (the socket on top
with an “L” next to it). You must open the left side panel to access
the socket. See “Connecting the product to a phone line” on page 5
for details.
● Is the Fax/Phone line connector seated into the socket on the
product?
Gently pull on the Fax/Phone line connector to make sure it is well
seated into the socket.
● Is the phone wall jack working properly?
Verify that a dial tone exists by attaching a phone to the wall jack.
Can you hear a dial tone and can you make a phone call?
English
What type of phone line are you using?
● Dedicated line: A unique fax/phone number assigned to receive or
send faxes. The phone cord should be connected to the top port
inside the left side panel of the product (the one that is not labeled
with a telephone icon).
● Shared phone line: A system where both phone calls and faxes
are received or sent using the same phone number and phone line.
A single standard phone line can only perform one function at a
time. You cannot send a fax while talking on the phone or while
connecting to the Internet using the same phone line.
ENXC Is your fax set up correctly? 33

● PBX system: A business environment phone system. Standard
home phones and the HP LaserJet 3330 use an analog phone
signal. PBX systems are digital and are incompatible with standard
phones and with devices such as the HP LaserJet 3330. You need
to have access to a standard analog phone line in order to send and
receive faxes.
● Roll-over lines: A phone system feature where, when one
incoming line is busy, the next call “rolls over” to the next available
line. Try attaching the product to the first incoming phone line. The
product will answer the phone after it rings the number of times set
in the product’s rings-to-answer setting. (See “Setting
rings-to-answer” on page 13.)
● Distinctive ring service: The phone company can assign two
phone numbers to one physical line and assign each number a
distinctive ring pattern. Make sure the product is set to respond to
the correct distinctive ring pattern assigned to the fax phone number
by your phone service provider. (See “Enabling answer ring
patterns” on page 15.)
Are you using a surge protection device?
This is a device used between the wall jack and the product to protect
the product against electrical power passed through the phone lines.
These can cause some fax communication problems by degrading the
quality of the phone signal. If you are having problems sending or
receiving faxes and are using one of these devices, connect the product
directly to the phone jack on the wall to determine whether the problem
is with the surge protection device.
Are you using a phone company voice messaging service?
This is a voice messaging service used to replace telephone answering
devices. If the messaging service’s rings-to-answer setting is lower than
the product’s rings-to-answer setting, the messaging service answers
the call and the product is not able to receive faxes. If the product’s
rings-to-answer setting is lower than that of the messaging service, the
product will answer all calls and no call will ever be routed to the
messaging service. The only voice messaging solution that can be
successfully used with the product is a stand-alone telephone answering
machine.
Are you using an answering machine?
An answering machine should be connected directly to the port located
inside the left side panel of the product that is labeled with the telephone
icon or should be shared on the same phone line extension.
34 Chapter 4 Troubleshooting ENXC

Set the product’s rings-to-answer for one ring more than the number of
rings for which the answering machine is set. See “Setting
rings-to-answer” on page 13 for more information.
Note If an answering machine is connected on the same phone line but on a
different jack, it may interfere with the product’s ability to receive faxes.
General fax problems
Use the tables in this section to solve fax problems.
Problem Cause Solution
English
Document stops
feeding in the middle of
faxing.
Fax activity logs or fax
call reports are printing
at unwanted times.
The volume for sounds
coming from the
product is too high or
too low.
The maximum length of a
page you can load is 381 mm
(15 inches). Faxing of a
longer page stops at 381 mm
(15 inches).
The minimum page size for
the ADF is 127 by 127 mm (5
by 5 inches). If the item is too
small, it can jam inside the
ADF.
The fax activity log or fax call
reports settings are not
correct.
The volume setting needs to
be adjusted.
If there is no jam and it has been
less than one minute, wait a
moment before pressing Cancel.
If there is a jam, see the topics in
the electronic user guide on
clearing jams. Then, resend the
job.
If there is a jam, see the topics in
the electronic user guide on
clearing jams.
Print a configuration report and
check when the reports print. See
the topics in the electronic user
guide on printing a configuration
report, setting when the fax call
report prints, and setting the fax
activity log to print automatically.
See the topic in the electronic user
guide on changing the sound
volume for instructions about
changing volume settings.
ENXC General fax problems 35

Receiving fax problems
Use the table in this section to solve problems that might occur when
receiving faxes.
Problem Cause Solution
Unable to start
receiving faxes from an
extension phone.
Voice calls are not being
received by the phone
or answering machine
connected to the line.
The extension phone setting
might be disabled.
The telephone cord might not
be securely connected.
The phone cord might not be
connected properly.
The answer mode or
rings-to-answer settings
might not be set properly.
See “Enabling an extension phone”
on page 30 for instructions about
changing this setting.
Check that the telephone cord is
securely connected between the
phone and the product (or other
device connected to the product).
Press 1-2-3 in sequence, wait for
three seconds, and then hang up.
See “Connecting the product to a
phone line” on page 5 to check the
installation. The product must be
the first device connected to the
phone line.
See “Setting the answer mode” on
page 12 or “Setting
rings-to-answer” on page 13 to
determine which settings you need.
The rings-to-answer must be set
higher than for the answering
machine.
The answering machine or
phone might not be
functioning.
Incoming fax calls are
not being answered by
the product.
36 Chapter 4 Troubleshooting ENXC
The answer mode might be
set to manual.
Connect the phone or answering
machine directly to the phone line
and determine whether it works by
itself.
If the answer mode is set to
manual, the product never answers
calls. You have to answer the
phone and start receiving the fax
yourself. See “Setting the answer
mode” on page 12 for more
information.

Problem Cause Solution
Incoming fax calls are
not being answered by
the product (continued).
The rings-to-answer setting
might not be set correctly.
The answer ring pattern
feature might be turned on,
but you do not have the
service, or you do have the
service and the feature is not
set correctly.
The phone cord might not be
connected properly, or the
phone cord is not working.
The product may not be able
to hear incoming fax tones
due to a voice message being
played by the answering
machine.
Check the rings-to-answer setting
for your configuration. See “Setting
rings-to-answer” on page 13 to
determine which setting you need.
Check the answer ring pattern
feature to make sure it is set
properly. See “Enabling answer
ring patterns” on page 15.
See “Connecting the product to a
phone line” on page 5 to check the
installation. Make sure you are
using the phone cord that came
with the product.
Re-record your answering machine
message, leaving at least two
seconds of silence at the beginning
of the message.
English
There might be too many
devices connected to the
phone line.
The phone line might not be
working.
ENXC Receiving fax problems 37
Try removing the last device
connected and determine whether
the product works. If not, continue
removing devices one at a time and
retry after removing each one.
Do one of the following:
● Turn up the volume on the
product and press fax/send on
the control panel. If you hear a
dial tone, the phone line is
working.
● Disconnect the product from
the phone jack and connect a
phone. Try to make a phone
call to make sure the phone
line is working.

Problem Cause Solution
Incoming fax calls are
not being answered by
the product (continued).
Faxes are transmitting
or being received very
slowly.
A voice messaging service
may be interfering with the
product answering calls.
The product might be out of
paper and the memory is full.
You might be sending or
receiving a very complex fax,
such as one with many
graphics.
Do one of the following:
● Discontinue the messaging
service.
● Get a phone line dedicated to
fax calls.
● Set the product to answer in
manual mode. In manual
mode, you must start the faxreceive process yourself.
● Leave the product set to
automatic mode and lower the
rings-to-answer for the product
to a number less than the
rings-to-answer for the voice
mail (see “Setting
rings-to-answer” on page 13).
The product will answer all
incoming calls.
Refill the paper input tray. The
product will print all of the faxes it
has saved in memory and will then
resume answering fax calls.
Complex faxes take longer to be
sent or received.
The receiving fax machine
might have a slow modem
speed.
The resolution at which the
fax was sent or is being
received is very high. A
higher resolution typically
results in better quality, but
also requires a longer
transmission time.
The product only sends the fax at
the fastest modem speed the
receiving fax machine can use.
If you are receiving the fax, call and
ask the sender to lower the
resolution and resend the fax.
If you are sending, lower the
resolution and resend the fax. See
“Changing the default contrast and
resolution for outgoing faxes” on
page 18 to change the default
setting.
38 Chapter 4 Troubleshooting ENXC

Problem Cause Solution
Faxes are transmitting
or being received very
slowly (continued).
Faxes are not printing
or are printing
incorrectly at the
product.
Faxes are printing on
two pages instead of
one.
If there is a poor phone line
connection, the product and
the receiving fax machine
slow down the transmission
to adjust for errors.
There is no media in the
media input tray.
The receive to PC option
might be selected, and faxes
are being received by the
computer.
The autoreduction setting
may not be set correctly.
Hang up and resend the fax.
Have the phone company check
the phone line.
Load media. Any faxes received
while the input tray is empty are
stored in memory and will print
once the tray has been refilled.
Check to determine whether the
computer is receiving faxes:
Click Start, point to Programs,
point to HP LaserJet 3300, point to
Too ls, and click HP LaserJet
Device Configuration.
Click the Fax tab, then the Receive
tab.
Clear the Receive to PC check box
if it is selected, and click OK.
If you want faxes to be reduced to
fit on one page, the autoreduction
setting should be on. If the setting
is off, faxes may print on multiple
pages. See the autoreduction topic
in the electronic user guide to
adjust the setting.
English
Received faxes are too
light or are printing only
on half of the page.
ENXC Receiving fax problems 39
The product ran out of toner
while printing a fax.
The product stores up to 10 of the
most recently printed faxes. As
soon as possible, replace the print
cartridge and see the instructions
for reprinting a fax in the electronic
user guide.

Sending fax problems
Use the table in this section to solve problems that might occur when
sending faxes.
Problem Cause Solution
Faxes quit during
sending.
The product is receiving
faxes but is not sending
them.
The fax machine to which you
are sending might be
malfunctioning.
Your phone line might not be
working.
If your product is on a PBX
system, the PBX system
might be generating a dial
tone the product cannot
detect.
There might be a poor phone
connection.
Try sending to another fax
machine.
Do one of the following:
● Turn up the volume on the
product and press fax/send on
the control panel. If you hear a
dial tone, the phone line is
working.
● Disconnect the product from
the phone jack and connect a
phone. Try to make a phone
call to make sure the phone
line is working.
Disable the detect dial tone setting.
See the dial tone setting topic in
the electronic user guide.
Try again later.
The fax machine to which you
are sending might be
malfunctioning.
40 Chapter 4 Troubleshooting ENXC
Try sending to another fax
machine.

Problem Cause Solution
The product is receiving
faxes but is not sending
them (continued).
Outgoing fax calls keep
dialing.
Faxes you send are not
arriving at the receiving
fax machine.
Your phone line might not be
working.
The product will automatically
redial a fax number if the
redial on busy option is set to
on.
The receiving fax machine
might be off or have an error
condition, such as being out
of paper.
A fax might be in memory
because it is waiting to redial
a busy number, there are
other jobs ahead of it waiting
to be sent, or the fax is set up
for a delayed send.
Do one of the following:
● Turn up the volume on the
product and press fax/send on
the control panel. If you hear a
dial tone, the phone line is
working.
● Disconnect the product from
the phone jack and connect a
phone. Try to make a phone
call to make sure the phone
line is working.
To stop the redials while the
product is dialing, press Cancel.
See the redial topic in the
electronic user guide if you need to
change the setting.
Call the recipient to make sure the
fax machine is on and ready to
receive faxes.
If a fax job is in memory for any of
these reasons, an entry for the job
appears in the fax log. Print the fax
activity log (see “Printing the fax
activity log” on page 30) and check
the Status column for jobs with a
Pending designation.
English
You cannot dial all of
the numbers in a long
fax number.
ENXC Sending fax problems 41
The maximum number of
digits or characters that can
be entered into a fax number
is 50.
Try dialing the fax number in
manual mode. See “Using manual
dial” on page 30.

Accessing the electronic user guide
To access the electronic user guide from the product software
If you have installed the product software, you can access the electronic
user guide by selecting User Guide from the software’s Help menu.
To access the electronic user guide from the product CD-ROM
If you have not installed the product software, you can still view the
electronic user guide on your computer by following these steps:
1 To open the Welcome screen, insert the product software CD-ROM
in your computer’s CD drive.
• If the Welcome screen does not open, click Start on the
Windows task bar, click Run, type Z:\setup (where Z is your CD
drive letter), and click OK.
2 From the Welcome screen, click Documentation.
3 From the Documentation screen, click PDF Format or HTML Help
Format in the User Guide Viewing Options box.
Note If you are running Windows 95 on your computer, you must have Internet
Explorer 4.01 or greater to view or print the electronic user guide in HTML
Help format.
To view or print the electronic user guide in PDF format, you must have
Adobe Acrobat Reader installed on your computer.
42 Chapter 4 Troubleshooting ENXC

English
ENXC Accessing the electronic user guide 43
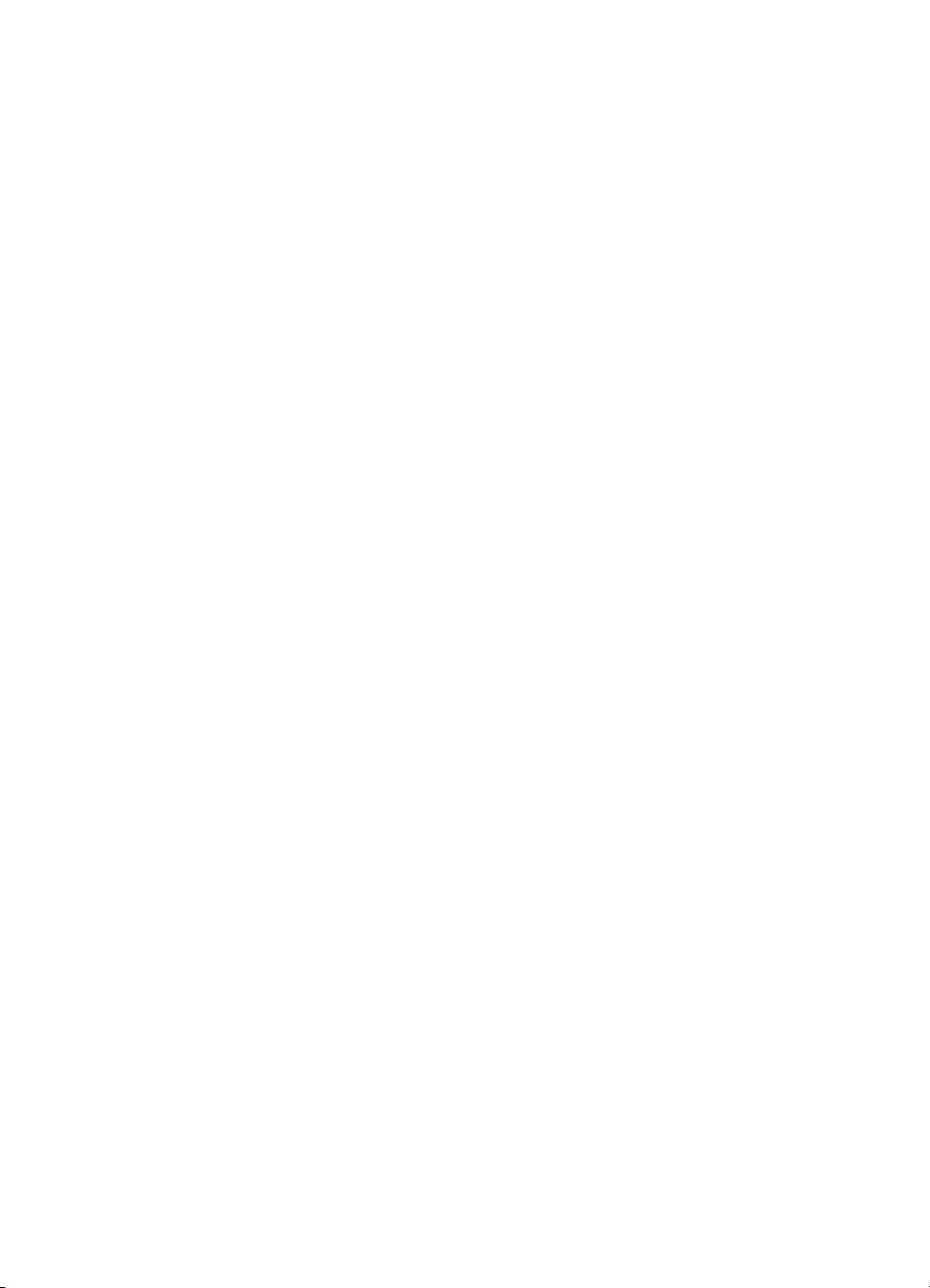
44 Chapter 4 Troubleshooting ENXC

hp LaserJet 3330mfp
Русский
руководство по
использованию функций
факса

Информация об авторских
правах
© Компания Hewlett-Packard,
2001
Все права защищены.
Воспроизведение, изменения и
перевод без предварительного
письменного разрешения
запрещены, за исключением
случаев, разрешенных
авторским правом.
Номер заказа C9126-90916
Первое издание, сентябрь
2001 г.
Гарантия
Информация, содержащаяся в
настоящем документе, может
быть изменена без
предварительного
уведомления.
Компания Hewlett-Packard не
предоставляет никаких
гарантий в отношении этой
информации. КОМПАНИЯ
HEWLETT-PACKARD ОСОБО
ОТКАЗЫВАЕТСЯ ОТ
ПОДРАЗУМЕВАЕМОЙ
ГАРАНТИИ, ОТНОСЯЩЕЙСЯ
К ВОЗМОЖНОСТИ
КОММЕРЧЕСКОГО СБЫТА
ИЛИ СООТВЕТСТВИЮ
КАКОМУ-ЛИБО
ОПРЕДЕЛЕННОМУ
НАЗНАЧЕНИЮ.
Компания Hewlett-Packard не
будет нести никакой
ответственности за какие бы
то ни было прямые, непрямые,
случайные, косвенные или
любые другие убытки, которые
предположительно могут
возникнуть в результате
предоставления или
использования этой
информации.
УВЕДОМЛЕНИЕ ДЛЯ
ПОЛЬЗОВАТЕЛЕЙ ИЗ
ПРАВИТЕЛЬСТВА США:
КОММЕРЧЕСКОЕ
ПРОГРАММНОЕ
ОБЕСПЕЧЕНИЕ С
ОГРАНИЧЕННЫМИ
ПРАВАМИ: “Использование,
копирование или разглашение
правительством подпадает
под ограничения, изложенные
в подпункте (c) (1)(ii) прав в
Разделе технических данных
DFARS 52.227-7013.”
Информация по технике
безопасности
ПРЕДУПРЕЖДЕНИЕ!
Опасность поражения
электротоком
Для снижения риска
получения травмы вследствие
возгорания или поражения
электрическим током при
использовании этого
устройства всегда соблюдайте
основные требования техники
безопасности.
1 Прочтите и примите к
сведению все инструкции
в электронном
руководстве
пользователя.
2 Соблюдайте все
предупреждения и
инструкции, указанные
на устройстве.
3 При подключении
устройства HP LaserJet
3330 к источнику питания
используйте только
заземленную
электрическую розетку.
Если неизвестно,
заземлена ли розетка,
проконсультируйтесь у
квалифицированного
электрика.
4 Не касайтесь контактов
на конце телефонного
кабеля и любых гнезд на
устройстве HP LaserJet
3330. Заменяйте
поврежденные кабели
немедленно.
5 Никогда не
устанавливайте
телефонные провода во
время грозы.
6 Перед чисткой отключите
устройство от
электрической розетки и
отсоедините телефонные
разъемы.
7 Не устанавливайте и не
используйте данное
устройство возле воды.
8 Надежно устанавливайте
устройство на устойчивую
поверхность.
9 Установите устройство
в надежном месте, где
никто не сможет
наступить или зацепиться
за телефонный кабель,
и где телефонный кабель
не будет поврежден.
10 Если устройство работает
некорректно, см.
электронное руководство
пользователя.
11 Решение всех сервисных
вопросов поручайте
квалифицированному
персоналу.
Информацию, касающуюся
требований FCC, класса B,
частей 15 и 68, а также других
требований можно найти в
электронном руководстве
пользователя.
Информация о товарных
знаках
Microsoft®, Windows® и Windows
NT® - зарегистрированные
товарные знаки Microsoft
Corporation.
Все остальные упомянутые
здесь продукты могут
являться товарными знаками
соответствующих компаний.
Использование данного
устройства за пределами
указанных стран может быть
запрещено в соответствии с
местным законодательством.
В большинстве стран
запрещается подключать
телекоммуникационное
оборудование (факсимильные
аппараты), не указанные
в списке разрешенного
оборудования, в
общедоступные телефонные
сети.
Компания Hewlett-Packard
11311 Chinden Boulevard
Boise, Idaho 83714 U.S.A.

Содержание
1 Настройка
Введение . . . . . . . . . . . . . . . . . . . . . . . . . . . . . . . . . . . . . . . . . . . . . . . 5
Подключение устройства к телефонной линии . . . . . . . . . . . . . . . 5
Подключение устройства к телефонной линии. . . . . . . . . . . . 6
Подключение дополнительных устройств. . . . . . . . . . . . . . . . . . . . 8
Подключение дополнительных устройств . . . . . . . . . . . . . . . . 9
Настройка параметров факса. . . . . . . . . . . . . . . . . . . . . . . . . . . . . 11
Ввод текста с панели управления. . . . . . . . . . . . . . . . . . . . . . 11
Установка времени и даты. . . . . . . . . . . . . . . . . . . . . . . . . . . . 11
Установка заголовка факса . . . . . . . . . . . . . . . . . . . . . . . . . . 12
Установка режима ответа. . . . . . . . . . . . . . . . . . . . . . . . . . . . . . . . 12
Установка режима ответа . . . . . . . . . . . . . . . . . . . . . . . . . . . . 13
Установка числа звонков до ответа . . . . . . . . . . . . . . . . . . . . . . . 13
Таблица рекомендованного числа звонков до ответа . . . . . 14
Установка числа звонков до ответа . . . . . . . . . . . . . . . . . . . . 14
Использование мелодии ответного звонка . . . . . . . . . . . . . . . . . . 16
Включение мелодий ответного звонка. . . . . . . . . . . . . . . . . . 16
2 Работа с факсами (основные функции)
Загрузка оригиналов в факс . . . . . . . . . . . . . . . . . . . . . . . . . . . . . . 17
Загрузка документов факса . . . . . . . . . . . . . . . . . . . . . . . . . . 17
Отправка факсов . . . . . . . . . . . . . . . . . . . . . . . . . . . . . . . . . . . . . . . 18
Отправка факса одному получателю . . . . . . . . . . . . . . . . . . . 18
Изменение контрастности и разрешения по умолчанию
для исходящих факсов. . . . . . . . . . . . . . . . . . . . . . . . . . . . . . . 19
Изменение контрастности по умолчанию. . . . . . . . . . . . . . . . 19
Изменение разрешения по умолчанию . . . . . . . . . . . . . . . . . . 19
Удаление факсов из памяти . . . . . . . . . . . . . . . . . . . . . . . . . . . . . . 20
Удаление факсов из памяти . . . . . . . . . . . . . . . . . . . . . . . . . . 20
Отправка факсов из ПО . . . . . . . . . . . . . . . . . . . . . . . . . . . . . . . . . 20
Отправка факсов из ПО. . . . . . . . . . . . . . . . . . . . . . . . . . . . . . 21
Русский
3 Работа с факсами (дополнительные
функции)
О клавишах поразрядного набора, а также о кодах
ускоренного и группового наборов . . . . . . . . . . . . . . . . . . . . . 23
Программирование кодов ускоренного набора
и клавиш поразрядного набора . . . . . . . . . . . . . . . . . . . . 23
Удаление кодов ускоренного набора и клавиш
поразрядного набора. . . . . . . . . . . . . . . . . . . . . . . . . . . . . 25
Быстрое программирование кодов ускоренного
набора и клавиш поразрядного набора. . . . . . . . . . . . . . 25
RUXC 3

Программирование клавиши поразрядного набора
для дополнительных междугородных услуг . . . . . . . . . . 26
Управление кодами группового набора . . . . . . . . . . . . . . . . . 27
Программирование кодов группового набора . . . . . . . . . . . . 27
Удаление кодов группового набора . . . . . . . . . . . . . . . . . . . . 28
Удаление отдельного абонента из кода
группового набора . . . . . . . . . . . . . . . . . . . . . . . . . . . . . . . 28
Удаление всех записей телефонной книги . . . . . . . . . . . . . . 28
Использование символов набора . . . . . . . . . . . . . . . . . . . . . . . . . . 29
Добавление паузы или ожидания . . . . . . . . . . . . . . . . . . . . . . 29
Добавление префикса набора . . . . . . . . . . . . . . . . . . . . . . . . . . . . 30
Установка префикса набора . . . . . . . . . . . . . . . . . . . . . . . . . . 30
Включение добавочного телефона . . . . . . . . . . . . . . . . . . . . . . . . 30
Использование ручного набора. . . . . . . . . . . . . . . . . . . . . . . . . . . . 31
Использование ручного набора . . . . . . . . . . . . . . . . . . . . . . . . 31
Печать журнала факсов . . . . . . . . . . . . . . . . . . . . . . . . . . . . . . . . . 31
Печать журнала факсов. . . . . . . . . . . . . . . . . . . . . . . . . . . . . . 32
Изменение времени печати отчетов
о факсимильных вызовах. . . . . . . . . . . . . . . . . . . . . . . . . . . . . 32
Установка времени печати отчетов
о факсимильных вызовах . . . . . . . . . . . . . . . . . . . . . . . . . 32
4 Устранение неполадок
Правильно ли настроен факс? . . . . . . . . . . . . . . . . . . . . . . . . . . . . 33
Какой тип телефонной линии Вы используете? . . . . . . . . . . 34
Используется устройство для
защиты от перенапряжения? . . . . . . . . . . . . . . . . . . . . . . 34
Используется ли служба передачи
голосовых сообщений телефонной станции? . . . . . . . . . 35
Используется ли автоответчик? . . . . . . . . . . . . . . . . . . . . . . . 35
Общие проблемы при работе с факсом . . . . . . . . . . . . . . . . . . . . . 36
Проблемы, возникающие при приеме факсов. . . . . . . . . . . . . . . . 37
Проблемы, возникающие при отправке факсов. . . . . . . . . . . . . . 42
Открытие электронного руководства пользователя . . . . . . . . . . 44
Открытие электронного руководства пользователя
из программного обеспечения устройства . . . . . . . . . . . 44
Открытие электронного руководства пользователя
с диска CD-ROM. . . . . . . . . . . . . . . . . . . . . . . . . . . . . . . . . 44
4 RUXC

1
Настройка
Введение
Поздравляем Вас с приобретением HP LaserJet 3330mfp,
универсального многофункционального устройства, мощного
инструмента в бизнесе, обладающего возможностями широкого
диапазона офисного оборудования. Это устройство можно
использовать для работы с факсами, печати, копирования
и сканирования.
Данное руководство описывает функции факса данного
устройства и поможет выполнить следующие задачи:
● Подключение устройства к телефонной линии
● Подключение дополнительных устройств
● Задание параметров факса
● Установка режима ответа и числа звонков до ответа
● Включение мелодии ответного звонка
Рекомендуется хранить это руководство по использованию функций
факса под рукой для справки по определенным функциям факса.
Если необходимы общие инструкции по установке этого устройства,
например, по установке печатающей кассеты, подающих лотков
материала для печати и подающего лотка с механизмом
автоматической подачи документов (ADF), программного
обеспечения устройства, а также по подключению устройства к сети,
обратитесь к вводному руководству, прилагаемому к данному
устройству.
Подключение устройства к телефонной линии
Русский
Первый шаг в использовании факса - подключение устройства
к телефонной линии.
Примечание Чтобы устройство работало с факсами без перерывов, оно должно
быть первым устройством, подключенным к телефонной розетке.
RUXC Введение 5

Примечание Если отсутствует телефонная розетка RJ11 или в комплект
устройства не входит адаптер для телефонного гнезда RJ11,
необходимо приобрести и установить такой адаптер, чтобы
к телефонному гнезду можно было подключиться как к гнезду RJ11.
Подключение устройства к телефонной линии
Используйте эти действия для
1
2
3
подключения устройства к одному
телефонному гнезду одной телефонной
линии, даже при наличии двух
телефонных номеров на этой линии
и использовании услуги, связанной с
изменением мелодии звонка (например,
отличительный звонок).
1 Если к розетке подсоединен
телефонный кабель, выньте его
и отложите в сторону.
2 Откройте дверцу печатающей
кассеты и левую панель, чтобы
получить доступ к гнездам
телефонной линии.
3 Возьмите телефонный кабель,
прилагаемый к устройству,
и подключите один конец к гнезду
линии на устройстве (верхнее
гнездо).
Примечание
Для правильной работы устройства,
необходимо использовать телефонный
кабель, который прилагается
к устройству.
6 Глава 1 Настройка RUXC

4 Закройте левую панель и дверцу
4
5
печатающей кассеты. Закрывая
левую панель, убедитесь, что
телефонный кабель проходит через
верхнюю прорезь в панели.
5 Подключите другой конец
телефонного кабеля к настенной
телефонной розетке.
Если к телефонной линии требуется
подключить другие устройства
(например, телефон, автоответчик или
модем), см. раздел “Подключение
дополнительных устройств” на стр.8.
Если не нужно подключать
дополнительные устройства, перейдите
кразделу “Настройка параметров факса”
на стр.11.
Русский
RUXC Подключение устройства к телефонной линии 7
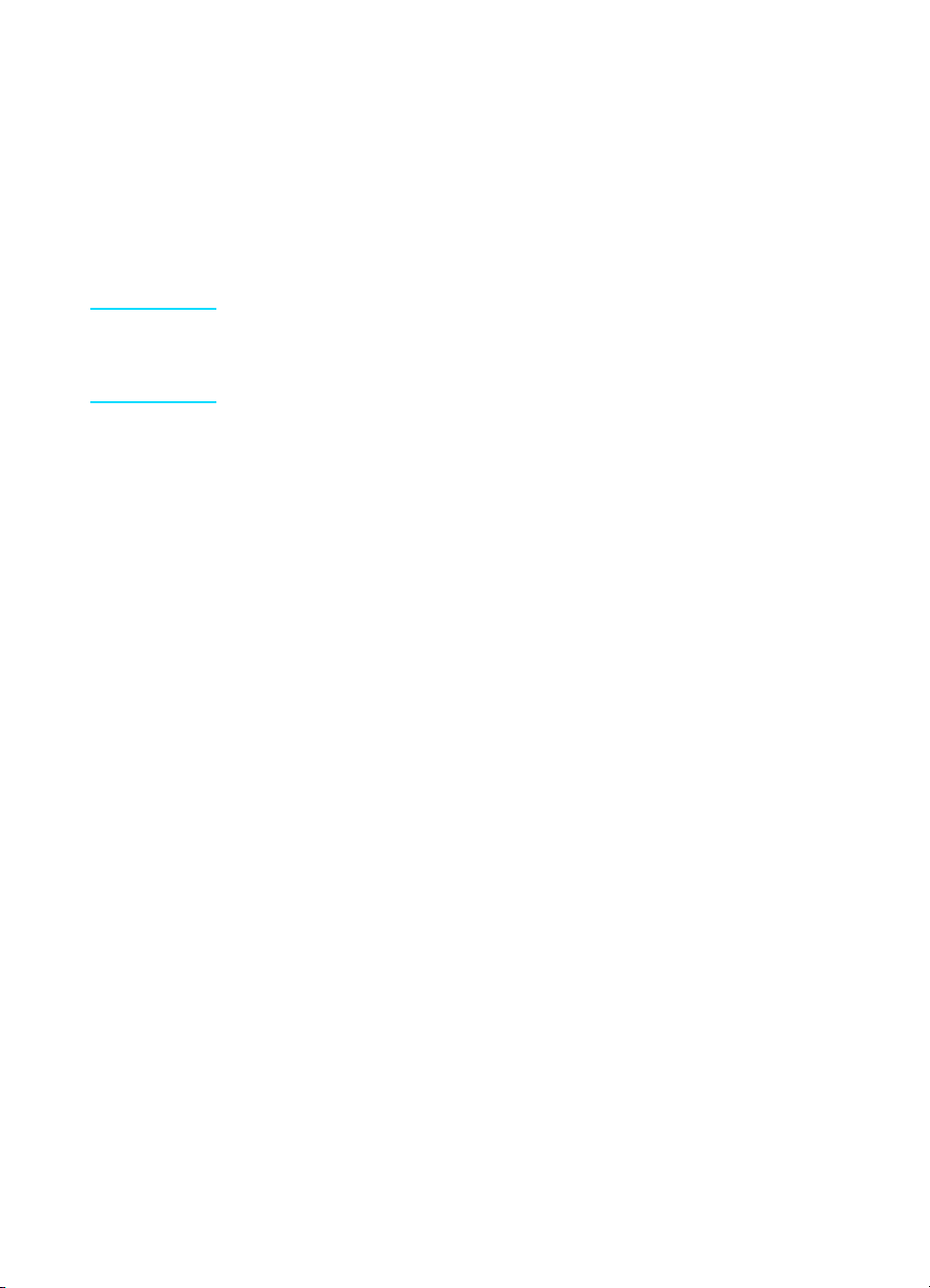
Подключение дополнительных устройств
В зависимости от настройки телефонных линий к ним можно
подключать дополнительные устройства вместе с HP LaserJet 3330.
Как правило, к одной телефонной линии можно подключать не
более трех-четырех устройств. Если к одной телефонной линии
подключено слишком много устройств, одно или несколько
устройств могут не распознавать входящий вызов. В этом случае
отключите одно или несколько устройств.
Примечание HP LaserJet 3330 не может заменить компьютерный модем. Это
устройство нельзя использовать в качестве модема для отправки
и приема сообщений электронной почты, подключения к сети
Internet или связи с другими компьютерами.
Выделенная факсимильная линия
При подключении HP LaserJet 3330 к телефонной линии, которая
используется только для факсимильных вызовов, возможно,
потребуется подключение следующих устройств:
● Модем: Можно подключить компьютерный модем (внешний
или внутренний) к факсимильной линии, если ее необходимо
использовать для передачи сообщений электронной почты
или доступа в сеть Internet, однако в этом случае нельзя
отправлять и получать факсы.
● Дополнительный телефон: К факсимильной линии можно
подключить дополнительный телефон, если необходимо
выполнять исходящие звонки по факсимильной линии.
Нельзя подключать следующие устройства:
● Автоответчик или устройство для работы с голосовой
почтой на компьютере: Если используется голосовая почта
на компьютере, необходимо подключить модем (внешний или
внутренний) к выделенной голосовой линии. После этого
можно использовать выделенную голосовую линию для
подключения к Internet и получения голосовых сообщений.
Телефонная линия совместного использования
При подключени HP LaserJet 3330 к телефонной линии, которая
используется для факсимильных и голосовых вызовов, или при
наличии одной телефонной линии с двумя номерами телефонов
и услуги, связанной с изменением мелодии звонка, возможно,
потребуется подключить следующие устройства:
● Модем: Можно подключить компьютерный модем (внешний
или внутренний) к совместно используемой линии, если ее
необходимо использовать для передачи сообщений
электронной почты или доступа в сеть Internet, однако в этом
случае нельзя отправлять и получать факсы.
8 Глава 1 Настройка RUXC

● Телефон: Можно подключить телефон к совместно
используемой линии, если по этой линии необходимо
выполнять и получать голосовые сообщения.
● Автоответчик или устройство для работы с голосовой
почтой на компьютере: Эти устройства необходимо
подключить к той же телефонной розетке, что и данное
устройство, чтобы разные устройства не вступали в конфликт
друг с другом.
Примечание Можно подключить устройства к другой телефонной розетке для
одной телефонной линии (например, в другой комнате); однако
устройства могут вступать в конфликты с факсом и друг с другом.
Подключение дополнительных устройств
3
4
Подключите дополнительные устройства
в порядке, показанном на рисунке. Выход
каждого устройства подключен к входу
следующего, образуя цепь. Если
требуется подключать какое-нибудь
устройство, пропустите его и перейдите
к следующему.
1 Отключите питание всех
подключаемых устройств.
2 Если данное устройство все еще не
подключено к телефонной линии, см.
раздел “Подключение устройства к
телефонной линии” на стр.5, прежде
чем продолжить. Данное устройство
должно быть уже подключено
к телефонной розетке.
3 Откройте дверцу печатающей
кассеты и левую панель, чтобы
получить доступ к гнездам
телефонной линии.
4 Выньте пластмассовую заглушку
из нижней телефонной розетки,
находящейся под левой панелью
устройства.
Русский
RUXC Подключение дополнительных устройств 9

5 Чтобы подключиться к внутреннему
или внешнему модему на
компьютере, вставьте один конец
телефонного кабеля в гнездо’
“phone” на устройстве (гнездо в
нижней части). Подключите другой
конец телефонного кабеля к гнезду’
“line” на модеме.
5
6
7
Примечание
На некоторых модемах имеется второе
гнездо “line” для подключения
к выделенной голосовой линии. Если
имеется два линейных гнезда “line”,
обратитесь к документации по
компьютеру, чтобы убедиться, что
используется правильное гнездо “line”.
6 Чтобы подключить автоответчик,
подключите телефонный кабель
к гнезду’ “phone” на предыдущем
устройстве. Подключите другой
конец телефонного кабеля к гнезду’
“line” на автоответчике.
7 Чтобы подключить телефон,
подключите телефонный кабель
к гнезду’ “phone” на предыдущем
устройстве. Подключите другой
конец телефонного кабеля к гнезду’
“line” на телефоне.
8 Закончив подключение
дополнительных устройств,
подключите все устройства
к их источникам питания.
9 Закройте левую панель и дверцу
печатающей кассеты. Закрывая
левую панель, убедитесь, что
телефонный кабель проходит через
верхнюю прорезь в панели.
10 Глава 1 Настройка RUXC

Настройка параметров факса
Перед началом использования функций факса данного устройства
необходимо выполнить следующие задачи:
● Установить время и дату
● Установить заголовок факса
● Установить режим ответа
● Установить число звонков до ответа
● Включить мелодии ответного звонка, если необходимо
Примечание Если будет производится установка программного обеспечения
устройства на компьютер, то оставшиеся в этой главе инструкции
можно пропустить. При установке программного обеспечения Вы
автоматически пройдете процедуру настройки параметров факса.
Инструкции см. во вводном руководстве.
Примечание В США и многих других регионах, установка времени, даты и другой
информации в заголовке факса - требование закона.
Ввод текста с панели управления
Используйте следующие инструкции для ввода информации с
панели управления устройства с помощью буквенно-цифровой
клавиатуры и кнопок < и >:
● Цифры: Для ввода цифр нажмите цифровую кнопку,
соответствующую нужной цифре.
● Буквы: Для ввода букв нажимайте цифровую кнопку для
требуемой буквы, пока она не появится (например, если
первая нужная буква - “C”, нажимайте кнопку 2, пока на
дисплее панели управления не появится буква “C”).
● Знаки пунктуации: Для ввода знаков пунктуации, нажимайте *,
пока на дисплее панели управления не появится нужный символ.
● Пробелы: После ввода любого символа, дважды нажмите >,
чтобы вставить пробел после этого символа и переместить
курсор к точке ввода после пробела.
● Ошибки: Если введен неправильный символ, удалите его
с помощью кнопки <, а затем введите правильный символ.
Русский
Установка времени и даты
Для установки или изменения времени и даты выполните
следующие действия. Если требуется справка по вводу
какой-либо информации, см. раздел “Ввод текста с панели
управления” на стр.11.
1 На панели управления нажмите кнопку меню/ввод.
RUXC Настройка параметров факса 11

2 С помощью кнопок < и > выберите Время/Дата, Шапка
и нажмите кнопку меню/ввод.
3 Нажмите кнопку меню/ввод, чтобы выбрать Время/Дата.
4 С помощью кнопок < и > установите 12- или 24-часовое
отображение времени и нажмите кнопку меню/ввод.
5 С помощью буквенно-цифровой клавиатуры введите текущее
время.
6 При указании 12-часового отображения времени используйте
кнопки < и > для перемещения курсора за четвертый символ.
Выберите 1 для a.m. (до полудня) или 2 для p.m. (после
полудня) и нажмите кнопку меню/ввод.
ИЛИ
Если указано 24-часовое отображение времени, нажмите
кнопку меню/ввод.
7 С помощью буквенно-цифровой клавиатуры введите текущую
дату.
• Обязательно используйте двузначные числа для указания
месяца и дня (например, используйте “05” для обозначения
месяца май и “01” для первого дня месяца).
8 Нажмите кнопку меню/ввод.
Установка заголовка факса
Для установки или изменения информации заголовка факса
выполните следующие действия. Если требуется справка по вводу
какой-либо информации, см. раздел “Ввод текста с панели
управления” на стр.11.
1 На панели управления нажмите кнопку меню/ввод.
2 С помощью кнопок < и > выберите Время/Дата, Шапка
и нажмите кнопку меню/ввод.
3 С помощью кнопок < и > выберите Шапка факса и нажмите
кнопку меню/ввод.
4 С помощью буквенно-цифровой клавиатуры введите номер
факса и нажмите меню/ввод.
5 С помощью буквенно-цифровой клавиатуры добавьте
название компании и нажмите меню/ввод.
Установка режима ответа
В зависимости от ситуации можно установить автоматический или
ручной режим ответа HP LaserJet 3330.
● Автоматический: В автоматическом режиме ответа
устройство отвечает на входящие вызовы после указанного
числа звонков или при распознавании специальных сигналов
факса. Чтобы указать число звонков, см. раздел “Установка
числа звонков до ответа” на стр.13.
12 Глава 1 Настройка RUXC

● Вручную: В ручном режиме ответа устройство никогда не
отвечает на вызовы. Процесс приема факса должен быть
инициализирован Вами либо с помощью нажатия кнопки start
fax (старт факса) на панели управления, либо путем поднятия
трубки телефона, подключенного к этой линии и набора 1-2-3.
Режим ответа по умолчанию - автоматический.
Примечание Несмотря на то, что пользователи оставляют автоматический
режим ответа, лица, осуществляющие голосовые звонки, которые
набирают номер факса, услышат сигнал факса, если телефон
не отвечает, или если трубка не повешена до указанного числа
звонков до ответа. Если не нужно, чтобы все, кто осуществляет
голосовые вызовы, слышали сигналы факса, выберите ручной
режим, но помните, что в этом случае устройство не будет
автоматически отвечать на вызовы.
Установка режима ответа
Для установки или изменения режима ответа выполните
следующие действия:
1 На панели управления нажмите кнопку меню/ввод.
2 С помощью кнопок < и > выберите Настройка факса
и нажмите кнопку меню/ввод.
3 С помощью кнопок < и > выберите Нас.приема факса
и нажмите кнопку меню/ввод.
4 Нажмите кнопку меню/ввод, чтобы выбрать Режим ответа.
5 С помощью кнопок < и > выберите Авто или Ручной
и нажмите кнопку меню/ввод.
6 На панели управления отображается указанный параметр
режима ответа.
Русский
Установка числа звонков до ответа
Если установлен автоматический режим ответа, то параметр
числа звонков до ответа устройства определяет количество
звонков телефона до ответа на входящий вызов.
Если устройство подключено к линии с автоответчиком,
принимающей как факсимильные, так и голосовые вызовы (общая
линия), возможно, потребуется настроить число звонков до
ответа. Число звонков до ответа для устройства должно быть
больше, чем число звонков до ответа автоответчика. Это
позволяет автоответчику отвечать на входящие вызовы
и записывать сообщение в случае голосового вызова. Когда
автоответчик отвечает на вызов, устройство “слушает” вызов и
автоматически отвечает на него, если определяет сигнал факса.
Значение параметра по умолчанию для числа звонков до ответа два.
RUXC Установка числа звонков до ответа 13

Таблица рекомендованного числа звонков до ответа
Используйте следующую таблицу для определения числа звонков
до ответа для использования.
Тип телефонной линии Рекомендованное число звонков до
ответа
Выделенная факсимильная
линия (для получения только
факсимильных вызовов)
Одна линия с двумя
отдельными номерами
и функцией отличительного
звонка
Совместно используемая
линия (принимающая как
факсимильные, так
и голосовые звонки) только
с одним подключенным
телефоном
Совместно используемая
линия (принимающая как
факсимильные, так
и голосовые звонки)
и подключенный автоответчик
или устройство для работы с
голосовой почтой на
компьютере
Оставьте значение два звонка или один звонок.
Оставьте значение два звонка или один звонок.
(Если к другому номеру подключен автоответчик
или устройство для работы с голосовой почтой
на компьютере, убедитесь, что в устройстве
установлено меньшее значение числа звонков,
чем в автоответчике. См. также раздел
“Использование мелодии ответного звонка” на
стр.16.)
Пять или более звонков.
На два звонка больше, чем в автоответчике или
устройстве для работы с голосовой почтой
на компьютере. (Не устанавливайте для
устройства более шести звонков.)
Установка числа звонков до ответа
Для установки или изменения числа звонков до ответа выполните
следующие действия:
1 На панели управления нажмите кнопку меню/ввод.
2 С помощью кнопок < и > выберите Настройка факса
и нажмите кнопку меню/ввод.
14 Глава 1 Настройка RUXC

3 С помощью кнопок < и > выберите Нас.приема факса
и нажмите кнопку меню/ввод.
4 С помощью кнопок < и > выберите Звонк. до ответа
и нажмите кнопку меню/ввод.
5 С помощью буквенно-цифровой клавиатуры введите число
звонков до ответа и нажмите кнопку меню/ввод.
Русский
RUXC Установка числа звонков до ответа 15

Использование мелодии ответного звонка
Услуга мелодии звонка или отличительного звонка
предоставляется некоторыми местными телефонными
компаниями и позволяет использовать более одного телефонного
номера на одной линии. Каждый телефонный номер имеет
уникальную мелодию звонка, позволяя Вам отвечать на
голосовые вызовы, а устройству - на факсимильные.
Если Вы используете услугу, связанную с изменением мелодии
звонка, предоставляемую Вашей телефонной станцией, параметр
“мелодия звонка” устройства должен быть настроен
соответствующим образом.
Примечание Если Вы не используете эту услугу и измените значение параметра
мелодии звонка с Все звонки на другое, то устройство, возможно,
не сможет принимать факсы.
Включение мелодий ответного звонка
Для включения мелодий звонка выполните следующие действия:
1 На панели управления нажмите кнопку меню/ввод.
2 С помощью кнопок < и > выберите Настройка факса
и нажмите кнопку меню/ввод.
3 С помощью кнопок < и > выберите Нас.приема факса
и нажмите кнопку меню/ввод.
4 С помощью кнопок < и > выберите Тип зв. для отв.
и нажмите кнопку меню/ввод.
5 С помощью кнопок < и > выберите нужное значение мелодии
звонка и нажмите кнопку меню/ввод.
6 После завершения установки обратитесь к кому-нибудь, кто
знает, как отправлять факсы, чтобы проверить, правильно ли
работает служба мелодий звонка.
16 Глава 1 Настройка RUXC

Работа с факсами
2
(основные функции)
В этой главе представлены некоторые основные функции по
работе с факсами, имеющиеся в HP LaserJet 3330. Подробное
описание всех функций факса, а также сведения о всех других
функциях устройства см. в электронном руководстве
пользователя, поставляемом вместе с устройством на диске
CD-ROM. Инструкции по открытию электронного руководства
пользователя см. в разделе “Открытие электронного руководства
пользователя” на стр.44.
Загрузка оригиналов в факс
Для загрузки документов оригинала для отправки по факсу
используйте следующие инструкции.
Загрузка документов факса
Русский
1 Перед загрузкой документов факса в подающий лоток
механизма автоматической подачи документов убедитесь
в отсутствии каких-либо предметов на стекле сканера.
2 Поместите верхний край документа, отправляемого по факсу,
в подающий лоток механизма автоматической подачи
документов отпечатанной стороной вверх, чтобы первая
сканируемая страница находилась в стопке сверху.
3 Придвиньте документ к краю подающего лотка механизма
автоматической подачи документов.
4 Задвиньте документ в подающий лоток механизма
автоматической подачи документов до упора.
Документ готов к оправке по факсу.
RUXC Загрузка оригиналов в факс 17

Отправка факсов
Отправка факса одному получателю
Примечание Если необходимо улучшить качество бумажного документа перед
его отправкой по факсу, отсканируйте документ, выровняйте или
очистите изображение и отправьте в виде факса из программного
обеспечения. Дополнительные сведения см. в электронном
руководстве пользователя.
1 Наберите номер факса, используя один из следующих
методов:
• Воспользуйтесь буквенно-цифровой клавиатурой на панели
управления устройства.
• Если вызываемому номеру факса присвоена клавиша
поразрядного набора, нажмите ее.
• Если для номера вызываемого факса присвоен код
ускоренного набора, нажмите клавишу ускоренного
набора, введите код ускоренного набора с помощью
буквенно-цифровой клавиатуры и нажмите кнопку
меню/ввод.
Примечание При наборе с помощью буквенно-цифровой клавиатуры, включайте
в набор паузы или другие необходимые цифры, например, код
местности, код доступа к номерам, не входящим в систему PBX
(обычно это 9 или 0), или префикс для междугородных звонков.
Дополнительные сведения см. в разделе “Использование символов
набора” на стр.29.
2 Загрузите документ в подающий лоток механизма
автоматической подачи документов.
3 Настройте параметры факса, например, разрешение.
4 Нажмите кнопку факс/отправка.
После того, как последняя страница документа выйдет из
устройства, можно начинать отправку следующего факса,
копирование или сканирование.
Для набора номеров факсов, используемых регулярно, им можно
присвоить клавишу поразрядного набора или код ускоренного
набора. См. разделы “Программирование кодов ускоренного
набора и клавиш поразрядного набора” на стр.23 и
“Программирование кодов группового набора” на стр.27. Если
у Вас имеются электронные телефонные книги, Вы можете
использовать их для выбора получателей. Электронные
телефонные книги можно создавать с помощью приложений
сторонних производителей.
18 Глава 2 Работа с факсами (основные функции) RUXC

Изменение контрастности и разрешения по умолчанию для исходящих факсов
Контрастность влияет на интенсивность светлых и темных
участков исходящего факса при его отправке. Разрешение влияет
на резкость исходящих факсов. Оно также влияет на скорость
передачи факсов.
Изменение контрастности по умолчанию
Контрастность по умолчанию - это контрастность, обычно
применяемая к элементам для отправки по факсу. Положение
бегунка посредине соответствует параметру контрастности по
умолчанию.
1 Нажмите кнопку меню/ввод.
2 С помощью кнопок < или > выберите Настройка факса и
нажмите кнопку меню/ввод.
3 С помощью кнопок < или > выберите Настр.отпр.факса и
нажмите кнопку меню/ввод.
4 С помощью кнопок < или > выберите Станд-свет/темн.
5 С помощью кнопки < переместите бегунок влево, чтобы
сделать факс светлее оригинала, или с помощью кнопки >
переместите бегунок вправо, чтобы сделать факс темнее
оригинала.
6 Нажмите кнопку меню/ввод, чтобы сохранить выбор.
Русский
Изменение разрешения по умолчанию
Разрешение, выраженное в точках на дюйм, влияет на качество
отправляемых по факсу документов. Оно также влияет на
скорость передачи факсов.
Для изменения разрешения по умолчанию для всех факсов
используйте следующую процедуру.
1 Для отображения текущих установок разрешения, нажмите
кнопку разрешение.
2 С помощью кнопок < или > выберите требуемый параметр
разрешения.
3 Нажмите кнопку меню/ввод, чтобы сохранить выбранный
параметр.
RUXC Изменение контрастности и разрешения по умолчанию для исходящих факсов 19

Удаление факсов из памяти
Используйте следующую процедуру только в том случае, если есть
опасения, что к Вашему устройству имеют доступ посторонние
лица, которые могут попытаться повторно распечатать факсы,
хранящихся в памяти.
ВНИМАНИЕ Кроме очистки памяти для повторной печати, эта процедура
удаляет отправляемый в данный момент факс, факсы, ожидающие
повторного набора для отправки, факсы, назначенные для
отправки в будущем, и нераспечатанные или переадресованные
факсы.
Удаление факсов из памяти
1 Нажмите кнопку меню/ввод.
2 Один раз нажмите кнопку >, чтобы отобразились Функции
факса, затем нажмите кнопку меню/ввод.
3 С помощью кнопок < или > выберите Удал.сохр.факсы, а
затем нажмите кнопку меню/ввод.
4 Нажмите кнопку меню/ввод, чтобы подтвердить удаление.
Отправка факсов из ПО
В этом и следующем разделах приведены некоторые указания по
отправке и приему факсов с помощью программного обеспечения,
поставляемого в комплекте с устройством. Все остальные
вопросы, связанные с программным обеспечением, освещены в
справке программного обеспечения, которую можно открыть с
помощью меню Справка программы.
Примечание Программы Директор HP LaserJet и Диспетчер документов
HP LaserJet не работают в системе Microsoft Windows 95. Если
используется система Windows 95, то с помощью программного
обеспечения можно только отправлять факсы. Получать их
невозможно. Однако все функции факса доступны с панели
управления.
Электронные документы можно отправлять по факсу с
компьютера в следующих случаях:
● Устройство HP LaserJet подключено к компьютеру напрямую
или через сеть с помощью сервера печати HP Jetdirect.
Примечание Полный список поддерживаемых серверов печати HP Jetdirect см.
во вводном руководстве.
20 Глава 2 Работа с факсами (основные функции) RUXC

● Программное обеспечение устройства установлено на
компьютере.
● Используется операционная система Microsoft Windows 98, ME,
NT 4.0 SP3, 2000 или XP, или Mac OS 9.1 или X.
Отправка факсов из ПО
Процедуры отправки заданий по факсу из программного
обеспечения могут отличаться; далее приведены наиболее
типичные действия.
1 Выберите документ для отправки по факсу, используя один из
следующих методов:
• Откройте документ в программе Диспетчер документов
HP LaserJet на Windows-совместимом компьютере.
• Откройте документ в программе HP LaserJet Workplace на
Macintosh-совместимом компьютере.
• Откройте документ в приложении Windows, например,
Microsoft Word. В приложении выберите команду Печать
в меню "Файл", затем выберите Факс серии HP LaserJet
в раскрывающемся списке "Название принтера"
диалогового окна печати. Нажмите кнопку OK.
• Загрузите документ в подающий лоток механизма
автоматической подачи документов.
2 Добавьте одного или нескольких получателей в диалоговом
окне Отправка факсов HP LaserJet.
3 Добавьте в документ титульную страницу (необязательно).
4 Нажмите кнопку Отправить.
ИЛИ
Нажмите кнопку Отправить позже и выберите дату и время.
Более подробную информацию об отправке факса с помощью
программ HP LaserJet Workplace (Mac OS), Диспетчер документов
HP LaserJet (Windows) или Директор HP LaserJet см. в электронном
руководстве пользователя.
Русский
RUXC Отправка факсов из ПО 21

22 Глава 2 Работа с факсами (основные функции) RUXC

Работа с факсами
3
(дополнительные
функции)
В этой главе представлены некоторые дополнительные функции
по работе с факсами, имеющиеся в HP LaserJet 3330. Подробное
описание всех функций факса, а также сведения о всех других
функциях устройства см. в электронном руководстве
пользователя, поставляемом вместе с устройством на диске
CD-ROM. Инструкции по открытию электронного руководства
пользователя см. в разделе “Открытие электронного руководства
пользователя” на стр.44.
О клавишах поразрядного набора, а также о кодах ускоренного и группового наборов
Часто набираемые номера факсов или группы номеров можно
сохранить в виде клавиш поразрядного набора и кодов
ускоренного и группового набора.
В телефонной книге устройства имеется 275 кодов, которые
можно использовать в качестве кодов ускоренного и группового
наборов. Например, если запрограммировать 225 кодов в качестве
кодов ускоренного набора, оставшиеся 50 кодов можно
использовать в качестве кодов группового набора.
См. следующие процедуры для получения более подробной
информации о том, как использовать коды ускоренного и
группового доступа, а также клавиши поразрядного набора.
Русский
RUXC
Программирование кодов ускоренного набора и клавиш поразрядного набора
Для кодов ускоренного набора с номерами с 1 по 9 также имеются
соответствующие клавиши поразрядного набора на панели
управления. Клавиши поразрядного набора можно использовать в
качестве кодов ускоренного и группового наборов. Каждый номер
факса может содержать не более 50 знаков.
О клавишах поразрядного набора, а также о кодах ускоренного и группового наборов 23

Примечание Коды ускоренного набора, клавиши поразрядного набора и коды
группового набора проще назначать из программы. Инструкции по
программированию кодов ускоренного набора, клавиш
поразрядного набора и кодов группового набора с помощью
программного обеспечения для устройства см. в электронном
руководстве пользователя.
Для программирования кодов ускоренного набора, а также клавиш
поразрядного набора с панели управления устройства выполните
следующие действия:
1 Нажмите кнопку меню/ввод.
2 С помощью кнопок < или > выберите Настройка факса и
нажмите кнопку меню/ввод.
3 Нажмите кнопку меню/ввод, чтобы выбрать Телеф. книга.
4 Нажмите кнопку меню/ввод для выбора Индив. настройка.
5 Нажмите кнопку меню/ввод для выбора команды Добавить.
6 С помощью буквенно-цифровой клавиатуры введите номер
кода ускоренного набора, который необходимо назначить для
этого номера факса, и нажмите кнопку меню/ввод. При
выборе номера от 1 до 9 для номера факса также назначается
соответствующая клавиша поразрядного набора.
Примечание При вводе номера факса можно использовать запятую (,) для ввода
паузы или букву R, если необходимо, чтобы устройство ожидало
тонального сигнала.
7 С помощью буквенно-цифровой клавиатуры введите номер
факса. Добавьте в строку набора паузы или другие
необходимые цифры, например, код местности, код доступа к
номерам, не входящим в систему PBX (обычно это 9 или 0), или
префикс для междугородных звонков.
8 Нажмите кнопку меню/ввод.
9 С помощью буквенно-цифровой клавиатуры введите имя для
номера факса. Для этого последовательно нажимайте цифровую
кнопку с нужной буквой, пока она не появится. (Список символов
см. в разделе “Использование символов набора” на стр.29.)
Примечание Чтобы вставить знак пунктуации, нажимайте кнопку со звездочкой
(*), пока не появится нужный символ, затем нажмите кнопку > для
перехода к следующей позиции.
10 Нажмите кнопку меню/ввод, чтобы сохранить введенную
информацию.
11 Если необходимо запрограммировать другие коды
ускоренного набора или клавиши поразрядного набора,
повторите действия 1-10.
24 Глава 3 Работа с факсами (дополнительные функции) RUXC

Удаление кодов ускоренного набора и клавиш поразрядного набора
1 Нажмите кнопку меню/ввод.
2 С помощью кнопок < или > выберите Настройка факса и
нажмите кнопку меню/ввод.
3 Нажмите кнопку меню/ввод, чтобы выбрать Телеф. книга.
4 Нажмите кнопку меню/ввод для выбора Индив. настройка.
5 С помощью кнопок < или > выберите команду Удалить, а
затем нажмите кнопку меню/ввод.
6 С помощью буквенно-цифровой клавиатуры введите номер
кода ускоренного набора, который необходимо удалить, и
нажмите кнопку меню/ввод.
7 Нажмите кнопку меню/ввод, чтобы подтвердить удаление.
Быстрое программирование кодов ускоренного набора и клавиш поразрядного набора
Примечание Следующая процедура не предназначена для программирования
кодов группового набора. Инструкции по программированию кодов
группового набора см. в разделе “Программирование кодов
группового набора” на стр.27.
Русский
Для программирования кодов ускоренного набора и клавиш
поразрядного набора с панели управления устройства
используйте следующий метод:
1 На панели управления устройства нажмите кнопку
телефонная книга, введите незапрограммированный код
ускоренного набора и нажмите кнопку меню/ввод.
ИЛИ
Нажмите на незапрограммированную клавишу поразрядного
набора. На дисплее панели управления появится сообщение о
том, что данный код ускоренного набора или клавиша
поразрядного набора не были запрограммированы.
2 Нажмите кнопку меню/ввод, чтобы запрограммировать код
ускоренного набора или клавишу поразрядного набора.
3 Введите номер факса и нажмите кнопку меню/ввод.
Добавьте в строку набора паузы или другие необходимые
цифры, например, код местности, код доступа к номерам, не
входящим в систему PBX (обычно это 9 или 0), или префикс
для междугородных звонков. (Дополнительные сведения см. в
разделе “Использование символов набора” на стр.29.)
Примечание При вводе номера факса можно использовать запятую (,) для ввода
паузы или букву R, если необходимо, чтобы устройство ожидало
тонального сигнала.
RUXC
О клавишах поразрядного набора, а также о кодах ускоренного и группового наборов 25

4 Введите имя для номера факса. Для этого последовательно
нажимайте цифровую кнопку с нужной буквой, пока она не
появится. (Список символов см. в разделе “Использование
символов набора” на стр.29.)
5 Нажмите кнопку меню/ввод, чтобы сохранить введенную
информацию.
Программирование клавиши поразрядного набора для дополнительных междугородных услуг
Если используются дополнительные линии междугородной связи,
можно запрограммировать клавишу поразрядного набора для
добавления номера доступа перед номером факса. Когда
потребуется эта клавиша поразрядного набора, нажмите ее,
введите номер факса, а затем нажмите кнопку факс/отправка.
После этого номер доступа и номер факса набираются вместе.
Если номер доступа используется почти каждый раз при наборе
факса, то, возможно, легче будет запрограммировать номер
доступа как префикс набора (дополнительные сведения см. в
разделе “Добавление префикса набора” на стр.30).
Примечание Коды ускоренного набора, клавиши поразрядного набора и коды
группового набора проще назначать из программы (невозможно в
системе Windows 95). Инструкции по программированию кодов
ускоренного набора, клавиш поразрядного набора и кодов
группового набора с помощью программного обеспечения для
устройства см. в электронном руководстве пользователя.
Если номер доступа состоит более, чем из 10 символов, или если
номер доступа используется редко, используйте следующую
процедуру.
1Выполните действия с 1 по 6 в разделе “Программирование
кодов ускоренного набора и клавиш поразрядного набора” на
стр.23. При наборе номера факса, возможно, потребуется
выполнить одно из следующих действий или оба:
• Если во время набора необходимо дождаться сигнала
доступа, введите одну или несколько трехсекундных пауз
путем нажатия кнопки пауза/повторный набор.
• Введите персональный идентификационный номер (PIN),
если необходимо.
2 Завершив ввод номера доступа, нажмите кнопку
пауза/повторный набор. Пауза в конце строки сообщает
устройству, что оно не должно набирать этот номер до тех
пор, пока Вы не наберете номер факса.
3 Перейдите к выполнению действий с 7 по 10 в разделе
“Программирование кодов ускоренного набора и клавиш
поразрядного набора” на стр.23.
26 Глава 3 Работа с факсами (дополнительные функции) RUXC

Управление кодами группового набора
Если Вы регулярно посылаете информацию одной и той же группе
людей, то, чтобы упростить эту процедуру, можно
запрограммировать код группового набора. Код группового набора
можно запрограммировать для любого имеющегося кода
ускоренного набора. Для кодов группового набора с номерами с 1
по 9 также имеются соответствующие клавиши поразрядного
набора на панели управления. В группу можно добавить любого
отдельного абонента. Перед добавлением в код группового набора
для каждого члена группы должен быть запрограммирован код
ускоренного набора или клавиша поразрядного набора.
Для управления кодами группового набора используйте
следующие инструкции.
Примечание Коды ускоренного набора, клавиши поразрядного набора и коды
группового набора проще назначать из программы. Инструкции по
программированию кодов ускоренного набора, клавиш
поразрядного набора и кодов группового набора с помощью
программного обеспечения для устройства см. в электронном
руководстве пользователя.
Программирование кодов группового набора
1 Назначьте код ускоренного набора для каждого номера факса,
который необходимо добавить в эту группу. (Инструкции см. в
разделе “Программирование кодов ускоренного набора и
клавиш поразрядного набора” на стр.23.)
2 Нажмите кнопку меню/ввод.
3 С помощью кнопок < или > выберите Настройка факса и
нажмите кнопку меню/ввод.
4 Нажмите кнопку меню/ввод, чтобы выбрать Телеф. книга.
5 С помощью кнопок < или > выберите Настройка группы и
нажмите кнопку меню/ввод.
6 С помощью кнопок < или > выберите Добавить группу и
нажмите кнопку меню/ввод.
7 С помощью буквенно-цифровой клавиатуры введите номер,
который необходимо назначить для этой группы, а затем
нажмите кнопку меню/ввод. При выборе номеров с 1 по 9 для
группы также будет назначена соответствующая клавиша
поразрядного набора.
8 С помощью цифровой клавиатуры введите имя для группы.
Инструкции по использованию клавиатуры см. в разделе
“Использование символов набора” на стр.29. После ввода
имени группы нажмите кнопку меню/ввод.
9 Нажмите клавишу поразрядного набора или выберите код
ускоренного набора для нужного члена группы и нажмите
кнопку меню/ввод. Нажмите кнопку меню/ввод, чтобы
подтвердить добавление. Повторите эту операцию для
каждого члена группы, которого необходимо добавить.
Русский
RUXC
О клавишах поразрядного набора, а также о кодах ускоренного и группового наборов 27

10 После окончания нажмите кнопку отмена.
11 Если необходимо ввести другие коды группового набора,
нажмите кнопку меню/ввод и повторите действия с 1 по 11.
Удаление кодов группового набора
1 Нажмите кнопку меню/ввод.
2 С помощью кнопок < или > выберите Настройка факса, а
затем нажмите кнопку меню/ввод.
3 Нажмите кнопку меню/ввод, чтобы выбрать Телеф. книга.
4 С помощью кнопок < или > выберите Настройка группы и
нажмите кнопку меню/ввод.
5 С помощью кнопок < или > выберите Удалить группу, а
затем нажмите кнопку меню/ввод.
6 С помощью буквенно-цифровой клавиатуры введите номер
группового набора, который необходимо удалить, и нажмите
кнопку меню/ввод.
7 Нажмите кнопку меню/ввод, чтобы подтвердить удаление.
Удаление отдельного абонента из кода группового набора
1 Нажмите кнопку меню/ввод.
2 С помощью кнопок < или > выберите Настройка факса, а
затем нажмите кнопку меню/ввод.
3 Нажмите кнопку меню/ввод, чтобы выбрать Телеф. книга.
4 С помощью кнопок < или > выберите Настройка группы и
нажмите кнопку меню/ввод.
5 С помощью кнопок < или > выберите Удал.#в группе, а
затем нажмите кнопку меню/ввод.
6 С помощью кнопок < или > выберите абонента, которого
требуется удалить из группы.
7 Нажмите кнопку меню/ввод, чтобы подтвердить удаление.
8 Повторите действия 6 и 7 для удаления других абонентов из
группы.
ИЛИ
По окончании нажмите кнопку отмена.
Удаление всех записей телефонной книги
Можно удалить все коды ускоренного набора, клавиши
поразрядного набора и коды группового наборы,
запрограммированные в устройстве.
ВНИМАНИЕ После удаления клавиши поразрядного набора, а также коды
ускоренного и группового наборов не подлежат восстановлению.
1 Нажмите кнопку меню/ввод.
28 Глава 3 Работа с факсами (дополнительные функции) RUXC

2 С помощью кнопок < или > выберите Настройка факса, а
затем нажмите кнопку меню/ввод.
3 Нажмите кнопку меню/ввод, чтобы выбрать Телеф. книга.
4 С помощью кнопок < или > выберите Удалить все, а затем
нажмите кнопку меню/ввод.
5 Нажмите кнопку меню/ввод, чтобы подтвердить удаление.
Использование символов набора
При использовании панели управления для ввода своего имени в
заголовке или для ввода имени для клавиши поразрядного набора
или кода ускоренного или группового набора нажимайте
соответствующую цифровую кнопку до тех пор, пока не появится
нужная буква. Затем нажмите кнопку > для выбора этой буквы и
перехода к следующей позиции. В следующей таблице показано,
какие буквы и цифры изображены на каждой цифровой кнопке,
когда выбран английский язык в качестве языка по умолчанию:
номер кнопки символы
11
2 A B C 2
3 D E F Ё 3
Русский
RUXC
4 G H I Б Г Д 4
5 J K L Ж З И 5
6 M N O Й Л П У 6
7 P Q R S Ф Ц Ч Ш Щ 7
8 T U V Ъ Ы Ь 8
9 W X Y Z Э Ю Я 9
00
* ( ) + - . / , “ * & @
# пробел #
Добавление паузы или ожидания
Можно вставлять паузы в номер факса, который Вы набираете или
программируете для клавиш поразрядного набора, а также для
кодов ускоренного и группового набора. Паузы часто необходимы
для международных звонков или подключения к внешней линии.
Использование символов набора 29

Нажмите кнопку пауза/повторный набор чтобы ввести
трехсекундную паузу в строку набора. На дисплее панели
управления появится запятая, указывающая на то, что в этом
месте во время набора будет сделана пауза.
Добавление префикса набора
Префикс набора - это номер или группа номеров, которые
автоматически добавляются в начало каждого номера факса,
набираемого с панели управления или из программы.
По умолчанию этот параметр отключен. Можно включить этот
параметр и ввести префикс, если, например, для подключения к
линии, находящейся за пределами телефонной системы
организации, необходимо набирать цифру “9”. Когда этот
параметр включен, номер факса можно набирать без префикса с
помощью ручного набора. Инструкции см. в разделе
“Использование ручного набора” на стр.31.
Установка префикса набора
1 Нажмите кнопку меню/ввод.
2 С помощью кнопок < или > выберите Настройка факса, а
затем нажмите кнопку меню/ввод.
3 Нажмите кнопку > один раз, чтобы выбрать
Настр.отпр.факса, затем нажмите кнопку меню/ввод.
4 С помощью кнопок < или > выберите Префикс набора, а
затем нажмите кнопку меню/ввод.
5 С помощью кнопок < или > выберите Вкл. или Выкл., а затем
нажмите кнопку меню/ввод.
6 Если выбрано значение Вкл., введите префикс с помощью
цифровых кнопок и нажмите кнопку меню/ввод. Можно
использовать цифры, паузы и символы набора.
Включение добавочного телефона
Включив этот параметр, можно настроить устройство на прием на
входящих факсимильных вызовов посредством
последовательного нажатия кнопок 1-2-3 на телефонной
клавиатуре. Параметр по умолчанию - Да. Отключайте этот
параметр только в том случае, если Ваша телефонная станция
предоставляет услуги, которые также предусматривают
использование последовательного нажатия кнопок 1-2-3. Эта
услуга не будет работать в случае ее конфликта с устройством.
1 Нажмите кнопку меню/ввод.
2 С помощью кнопок < или > выберите Настройка факса, а
затем нажмите кнопку меню/ввод.
3 С помощью кнопок < или > выберите Нас.приема факса и
нажмите кнопку меню/ввод.
30 Глава 3 Работа с факсами (дополнительные функции) RUXC

4 С помощью кнопок < или > выберите Добав. телефон, а
затем нажмите кнопку меню/ввод.
5 С помощью кнопок < или > выберите Вкл. или Выкл., а затем
нажмите кнопку меню/ввод, чтобы сохранить выбранный
параметр.
Использование ручного набора
Обычно устройство выполняет набор после нажатия кнопки
факс/отправка. Однако иногда может потребоваться, чтобы
устройство набирало каждую цифру сразу после нажатия
соответствующей кнопки. Например, если оплата факсимильного
вызова выполняется с помощью телефонной карты, то может
потребоваться набрать номер факса, дождаться сигнала приема
телефонной станции, а затем набрать номер телефонной карты.
При использовании международной линии связи может
потребоваться набрать часть номера, а затем прослушать
тональные сигналы, прежде чем продолжить набор.
Использование ручного набора
1 Загрузите документ в подающий лоток механизма
автоматической подачи документов.
2 Нажмите кнопку факс/отправка.
3 Начните набор. Номер факса набирается по мере нажатия
каждой цифры. Это позволяет дожидаться пауз, тональных
сигналов, тональных сигналов международной связи или
тональных сигналов приема телефонной карты перед
продолжением набора.
Русский
Печать журнала факсов
При необходимости можно распечатать журнал для последних 40
факсов. Этот журнал содержит следующие записи:
● Все факсы, принятые на устройство
● Все факсы, отправленные с панели управления
● Все факсы, отправленные из программы Диспетчер
документов HP LaserJet (для Windows-совместимых
компьютеров, напрямую подключенных к устройству)
● Все факсы, отправленные из программы HP Workplace (для
Macintosh-совместимых компьютеров, напрямую
подключенных к устройству)
Примечание Программа Диспетчер документов HP LaserJet не работает в
системе Microsoft Windows 95.
RUXC
Использование ручного набора 31

Печать журнала факсов
1 Нажмите кнопку меню/ввод.
2 С помощью кнопок < или > выберите Отчеты и нажмите
кнопку меню/ввод.
3 С помощью кнопок < или > выберите Журнал факсов и
нажмите кнопку меню/ввод.
4 Нажмите кнопку меню/ввод, чтобы выбрать Распечат.
журнал. При этом устройство закрывает установки Меню и
выводит журнал на печать.
Изменение времени печати отчетов о факсимильных вызовах
Отчет о факсимильных вызовах представляет собой краткий
отчет о состоянии последнего принятого или отправленного
факса. Можно настроить устройство для печати отчета о
факсимильных вызовах после следующих событий:
● При каждой ошибке факса (по умолчанию)
● При ошибке отправки факса
● При ошибке приема факса
● Для каждого факса
● Каждый отправленный факс
● Никогда
Примечание Если выбран параметр Никогда, уведомления об отказе при
передаче выдаваться не будут, пока не будет распечатан журнал
факсов.
Установка времени печати отчетов о факсимильных вызовах
Выполните следующие действия для установки событий, после
которых выполняется печать отчета о факсимильных вызовах:
1 Нажмите кнопку меню/ввод.
2 С помощью кнопок < или > выберите Отчеты и нажмите
кнопку меню/ввод.
3 С помощью кнопок < или > выберите Отчет о вызове и
нажмите кнопку меню/ввод.
4 Нажмите кнопку > один раз, чтобы выбрать Печать отчета, а
затем нажмите кнопку меню/ввод.
5 С помощью кнопок < или > выберите необходимый параметр,
указывающий, в каких случаях следует печатать отчеты о
факсимильных вызовах.
6 Нажмите кнопку меню/ввод, чтобы сохранить выбранный
параметр.
32 Глава 3 Работа с факсами (дополнительные функции) RUXC

Устранение
4
неполадок
Для устранения общих неполадок факса используйте
информацию, содержащуюся в этой главе. Дополнительную
информацию об устранении неполадок факса см. в электронном
руководстве пользователя.
Правильно ли настроен факс?
Чтобы установить причины возможных проблем при передаче
факсимильных сообщений, используйте следующий контрольный
список.
● Используется ли телефонный кабель, поставляемый с
устройством?
Данное устройство было протестировано с поставляемым
телефонным кабелем на соответствие спецификации RJ 11.
● Вставлен ли соединитель факсимильной/телефонной
линии в правильное гнездо на устройстве?
Он должен быть вставлен в гнездо линии на устройстве’
(верхнее гнездо, обозначенное символом “L”). Для доступа
к гнезду необходимо открыть левую панель. Дополнительные
сведения см. в разделе “Подключение устройства к
телефонной линии” на стр.5.
● Хорошо ли зафиксирован соединитель
факсимильной/телефонной линии в гнезде на устройстве?
Осторожно потяните соединитель факсимильной/телефонной
линии, чтобы убедиться, что он надежно зафиксирован
в гнезде.
● Исправна ли телефонная розетка?
Проверьте наличие тонального сигнала, подсоединив телефон
к розетке. Слышен ли тональный сигнал, и можно ли
осуществлять вызовы?
Русский
RUXC Правильно ли настроен факс? 33

Какой тип телефонной линии Вы используете?
● Выделенная линия: Для приема и отправки факсимильных
сообщений используется уникальный
телефонный/факсимильный номер. Телефонный кабель
необходимо подключить к верхнему порту под левой панелью
устройства (порт, не помеченный значком с телефоном).
● Телефонная линия совместного использования: Система,
в которой как телефонные звонки, так и факсимильные
сообщения принимаются и отправляются с использованием
одного и того же телефонного номера и телефонной линии.
Одна стандартная телефонная линия может одновременно
выполнять только одну функцию. Нельзя подключить факс
при разговоре по телефону или при подсоединении к сети
Internet с помощью одной телефонной линии.
● Телефонная система частного пользования (PBX):
Телефонная система рабочего назначения. Стандартные
домашние телефоны и HP LaserJet 3330 используют
аналоговый телефонный сигнал. Системы PBX являются
цифровыми и несовместимы со стандартными телефонами
и такими устройствами, как HP LaserJet 3330. Для отправки
или получения факсов необходим доступ к стандартной
аналоговой телефонной линии.
● Переключаемые линии: Телефонная система, в которой
звонок “переключается” на следующую свободную линию,
когда предыдущая входная линия занята. Попытайтесь
подсоединить устройство к первой входной линии. Устройство
ответит на звонок после того, как будет достигнуто заданное
в параметре устройства число звонков до ответа. (См. раздел
“Установка числа звонков до ответа” на стр.13.)
● Служба отличительного звонка: Телефонная станция может
назначить два телефонных номера на одну физическую линию
и назначить для каждого номера отличительный звонок.
Убедитесь, что в устройстве введены установки для ответов на
правильный отличительный звонок, назначенный поставщиком
телефонных услуг для номера факса. (См. раздел
“Использование мелодии ответного звонка” на стр.16.)
Используется устройство для защиты от перенапряжения?
Устройство, подключаемое между телефонной розеткой
и устройством для защиты последнего от перенапряжения
в телефонной линии. Это может привести к проблемам
с факсимильной связью из-за ухудшения качества телефонного
сигнала. Если имеются проблемы с отправкой и получением
факсов, а Вы используете одно из этих устройств, подключите
34 Глава 4 Устранение неполадок RUXC

устройство напрямую к настенной телефонной розетке, чтобы
определить, что проблема связана с устройством защиты от
перенапряжения.
Используется ли служба передачи голосовых сообщений телефонной станции?
Эта служба передачи голосовых сообщений используется для
замены автоответчиков. Если значение параметра числа звонков
до ответа службы передачи сообщений меньше, чем значение
аналогичного параметра устройства, то служба передачи
сообщений будет отвечать на звонки, а устройство не сможет
принимать факсы. Если значение параметра числа звонков до
ответа данного устройства меньше, чем значение аналогичного
параметра службы передачи сообщений, то устройство будет
отвечать на все звонки, и ни один звонок не попадет на
устройство передачи сообщений. Единственное устройство
передачи голосовых сообщений, которое можно успешно
использовать с данным устройством, - это автономный
автоответчик.
Используется ли автоответчик?
Автоответчик должен быть напрямую подключен к порту,
расположенному под левой панелью устройства, помеченному
значком телефона, или подсоединен для совместного
использования к ответвлению той же телефонной линии.
Установите значение параметра числа звонков до ответа
устройства на один звонок больше, чем количество звонков,
установленных для автоответчика.’ Дополнительные сведения см.
в разделе “Установка числа звонков до ответа” на стр.13.
Русский
Примечание Если автоответчик подключен к той же телефонной линии, но
к другой розетке, он может влиять на возможность устройства
принимать факсы.
RUXC Правильно ли настроен факс? 35

Общие проблемы при работе с факсом
Для решения проблем факса используйте таблицу, приведенную
в данном разделе.
Неполадка Причина Решение
Прекращается подача
документа в процессе
передачи факса.
Журналы факсов или
отчеты о вызовах
выводятся на печать в
нежелательное время.
Максимальная длина
загружаемой страницы не
должна превышать 381 мм
(15 дюймов). Передача
более длинной страницы
останавливается на
отметке 381 мм (15
дюймов).
Минимальный размер
страницы для механизма
автоматической подачи
документов: 127 на 127 мм
(5 на 5 дюймов). Если
материал слишком мал, он
может застрять в
механизме автоматической
подачи документов.
Неверно выбраны
настройки журналов
факсов или отчетов по
факсимильным вызовам.
Если материал не застрял,
и подача документа
возобновилась не позже, чем
через минуту, нажмите через
несколько секунд кнопку
Отмена.
Если произошло замятие
материала, см. разделы в
электроном руководстве
пользователя, посвященные
устранению замятий. Затем
повторно отправьте задание.
Если произошло замятие
материала, см. разделы в
электроном руководстве
пользователя, посвященные
устранению замятий.
Распечатайте отчет
конфигурации и проверьте,
когда печатаются отчеты. См.
разделы в электронном
руководстве пользователя,
посвященные печати отчета
по конфигурации, настройки
времени печати отчета по
факсимильным вызовам, и
настройки автоматической
печати журналов факсов.
Слишком высокая или
слишком низкая
громкость звуков,
которые издает
устройство.
36 Глава 4 Устранение неполадок RUXC
Необходимо произвести
настройку громкости.
См. раздел в электронном
руководстве пользователя,
посвященный изменению
громкости звука, для получения
инструкций об изменении
параметров громкости.

Проблемы, возникающие при приеме факсов
Для решения проблем, которые могут возникнуть при получении
факса, обращайтесь к таблице, приведенной в данном разделе.
Неполадка Причина Решение
Не удается начать
отправку факсов с
дополнительного
номера.
Не удается принимать
голосовые звонки с
помощью телефона
или автоответчика,
подключенного к
линии.
Возможно,
дополнительный номер
отключен в настройках.
Возможно, телефонный
кабель ненадежно
подключен.
Возможно, телефонный
кабель неправильно
подсоединен.
Возможно, неверно
подобраны настройки
режима ответа или числа
звонков до ответа.
Инструкции по изменению этого
параметра см. в разделе
“Включение добавочного
телефона” на стр.30.
Убедитесь, что телефонный
кабель между телефоном
и устройством (или
дополнительным
приспособлением,
подключенным к устройству)
надежно подсоединен.
Последовательно нажмите
кнопки 1-2-3, подождите три
секунды, а затем положите
трубку.
Информацию о проверке
установки см. в разделе
“Подключение устройства к
телефонной линии” на стр.5.
Данное устройство должно быть
первым устройством,
подключенным к телефонной
линии.
Чтобы определить, какие
параметры необходимо выбрать,
см. раздел “Установка режима
ответа” на стр.12 или “Установка
числа звонков до ответа” на
стр.13. Число звонков до ответа
должно быть больше, чем у
автоответчика.
Русский
Возможно, автоответчик
или телефон не работают.
RUXC Проблемы, возникающие при приеме факсов 37
Подсоедините телефон или
автоответчик напрямую
к телефонной линии и проверьте,
работают ли они.

Неполадка Причина Решение
Устройство не
отвечает на
входящие факсимиль
ные вызовы.
Устройство не
отвечает на
входящие
факсимильные
вызовы
(продолжение).
Возможно, установлен
ручной режим ответа.
Возможно, неверно указан
параметр числа звонков до
ответа.
Функция мелодии звонка
ответа включена, но такая
услуга отсутствует; или
услуга имеется, но функция
настроена неверно.
Телефонный кабель может
быть неправильно
подключен или
неисправен.
Если установлен ручной режим
ответа, то устройство не будет
отвечать на вызовы. Вам
придется самим отвечать на
телефонные вызовы и принимать
факсы. Дополнительные
сведения см. в разделе
“Установка режима ответа” на
стр.12.
Проверьте параметр числа
звонков до ответа для Вашей
конфигурации. Чтобы
определить, какие настройки
необходимо выбрать, см. раздел
“Установка числа звонков до
ответа” на стр.13.
Проверьте функцию мелодии
звонка, чтобы убедиться, что она
настроена правильно. См. раздел
“Использование мелодии
ответного звонка” на стр.16.
Информацию о проверке
установки см. в разделе
“Подключение устройства к
телефонной линии” на стр.5.
Убедитесь, что используется
телефонный кабель,
прилагаемый к данному
устройству.
Устройство может не
распознавать сигналы
входящего факса из-за
того, что автоответчиком
воспроизводится
голосовое сообщение.
38 Глава 4 Устранение неполадок RUXC
Перезапишите сообщение
автоответчика, оставив по
крайней мере две секунды
в начале сообщения.

Неполадка Причина Решение
Устройство не
отвечает на входящие
факсимильные
вызовы
(продолжение).
Возможно, к телефонной
линии подключено
слишком много устройств.
Возможно, Ваша
телефонная линия
неисправна.
Служба передачи
голосовых сообщений,
вероятно, мешает
устройству отвечать на
звонки.
Попробуйте отключить
последнее подключенное
устройство и проверьте, как
работает данное устройство.
Если данное устройство,
по-прежнему, не работает,
продолжайте по одному
отключать устройства, каждый
раз выполняя проверку.
Выполните одно из следующих
действий:
● Увеличьте громкость на
устройстве и нажмите кнопку
факс/отправка на панели
управления. Если будет
слышен тональный сигнал,
телефонная линия работает.
● Отключите устройство от
телефонной розетки и
подключите телефон.
Попробуйте позвонить по
телефону, чтобы убедиться,
что телефонная линия
работает.
Выполните одно из следующих
действий:
● Отключите работу услуги
передачи сообщений.
● Выделите отдельную линию
для факсимильных вызовов.
● Установите ручной режим
ответа устройства. В ручном
режиме необходимо
самостоятельно запускать
процедуру приема факса.
● Оставьте устройство в
автоматическом режиме и
укажите число звонков до
ответа для этого устройства
меньше, чем аналогичный
параметр для голосовой почты
(см. раздел “Установка числа
звонков до ответа” на стр.13).
Устройство будет отвечать на
все входящие вызовы.
Русский
RUXC Проблемы, возникающие при приеме факсов 39

Неполадка Причина Решение
Факсы передаются
или принимаются с
очень низкой
скоростью.
Возможно, в устройстве
закончилась бумага, и
память переполнена.
Возможно, Вы отправляете
или принимаете очень
сложный факс, например,
содержащий много графики.
Возможно, у принимающего
факсимильного аппарата
низкая скорость модема.
Установлено очень
высокое разрешение
отправляемого или
принимаемого факса.
Более высокое разрешение
повышает качество, но
также требует больше
времени для передачи.
Положите бумагу в лоток для
подачи бумаги. Устройство
распечатает все факсы,
сохраненные в памяти, затем
возобновит прием факсимильных
вызовов.
Сложные факсы требуют больше
времени для отправки или
получения.
Устройство отправляет факсы на
той максимальной скорости
модема, которую поддерживает
принимающий факсимильный
аппарат.
Если Вы принимаете факс,
передайте отправителю, чтобы
он уменьшил разрешение
и повторно отправил факс.
Если Вы отправляете факс,
уменьшите разрешение
и повторно оправьте его. Для
изменения параметра по
умолчанию см. раздел
“Изменение контрастности и
разрешения по умолчанию для
исходящих факсов” на стр.19.
Факсы передаются
или принимаются с
очень низкой
скоростью
(продолжение).
Устройство не
выводит факсы на
печать или печатает их
неверно.
40 Глава 4 Устранение неполадок RUXC
Если из-за низкого
качества в телефонной
линии возникает много
помех, устройство
и принимающий факс
снижают скорость
передачи для выполнения
коррекции ошибок.
Отсутствует материал для
печати в подающем лотке.
Повесьте трубку и снова
отправьте факс.
Пусть специалисты с телефонной
станции проверят Вашу линию.
Загрузите материал. Все факсы,
полученные во время отсутствия
материала в подающем лотке,
хранятся в памяти и будут
выведены на печать, как только
материал для печати будет
загружен в лоток.

Неполадка Причина Решение
Факсы выводятся на
печать на двух
страницах вместо
одной.
Полученные факсы
отпечатаны слишком
бледно или только на
одной половине
страницы.
Возможно, выбран
параметр получения
факсов на ПК, и факсы
принимаются
компьютером.
Возможно, неправильно
установлен параметр
автоуменьшения.
В устройстве закончился
тонер, когда факс
выводился на печать.
Проверьте, не принимаются ли
факсы на компьютер:
Выберите Пуск, Программы,
HP LaserJet 3300, Tools
(Инструменты) и выберите
Конфигурация устройства
HP LaserJet.
Выберите вкладку Факс, затем
вкладку Прием.
Снимите флажок Прием на ПК,
если он установлен, и нажмите
кнопку OK.
Если требуется, чтобы факсы
были уменьшены до размера
одной страницы, следует
включить автоматическое
уменьшение. Если этот параметр
отключен, факсы могут
распечатываться на нескольких
страницах. Чтобы настроить этот
параметр, см. раздел в
электронном руководстве
пользователя, посвященный
автоуменьшению.
Устройство может хранить до 10
последних отпечатанных факсов.
Как можно скорее замените
печатающую кассету и
обратитесь к электронному
руководству пользователя для
получения инструкций по
повторной печати.
Русский
RUXC Проблемы, возникающие при приеме факсов 41

Проблемы, возникающие при отправке факсов
Для решения проблем, которые могут возникнуть при отправке
факса, обращайтесь к таблице, приведенной в этом разделе.
Неполадка Причина Решение
Сбой при передаче
факсов.
Устройство только
принимает факсы, но
не отправляет их.
Возможно, неисправен
факсимильный аппарат, на
который Вы отправляете
факсы.
Возможно, неисправна
телефонная линия.
Если это устройство
работает в системе PBX,
то есть вероятность, что
устройство не может
обнаружить тональный
сигнал в линии, который
генерирует система PBX.
Попробуйте отправить на другой
факсимильный аппарат.
Выполните одно из следующих
действий:
● Увеличьте громкость на
устройстве и нажмите кнопку
факс/отправка на панели
управления. Если будет
слышен тональный сигнал,
телефонная линия работает.
● Отключите устройство от
телефонной розетки
и подключите телефон.
Попробуйте позвонить
по телефону, чтобы
убедиться, что телефонная
линия работает.
Отключите параметр
обнаружения тонального
сигнала. См. раздел в
электронном руководстве
пользователя, посвященный
настройке тонального сигнала.
Возможно, причина
возникающих проблем
заключается в плохом
качестве телефонного
подключения.
Возможно, неисправен
факсимильный аппарат,
на который Вы
отправляете факсы.
42 Глава 4 Устранение неполадок RUXC
Повторите попытку позже.
Попробуйте отправить на другой
факсимильный аппарат.

Неполадка Причина Решение
Устройство только
принимает факсы, но
не отправляет их
(продолжение).
Продолжается набор
исходящих
факсимильных
вызовов.
Отправляемые факсы
не доходят до
принимающего
факсимильного
аппарата.
Возможно, неисправна
телефонная линия.
Устройство автоматически
будет производить
повторный набор номера,
если включен параметр
повторного набора при
сигнале “занято”.
Возможно, принимающий
факсимильный аппарат
отключен или находится в
состоянии ошибки,
например, в нем
закончилась бумага.
Выполните одно из следующих
действий:
● Увеличьте громкость на
устройстве и нажмите кнопку
факс/отправка на панели
управления. Если будет
слышен тональный сигнал,
телефонная линия работает.
● Отключите устройство от
телефонной розетки и
подключите телефон.
Попробуйте позвонить по
телефону, чтобы убедиться,
что телефонная линия
работает.
Чтобы остановить повторный
набор в то время, когда
устройство производит дозвон,
нажмите кнопку Отмена.
См. раздел в электронном
руководстве пользователя,
посвященный повторному набору,
чтобы изменить параметр.
Позвоните получателю, чтобы
убедиться, что аппарат включен
и готов к приему факсов.
Русский
Факс может находиться в
памяти, ожидая повторного
набора номера, который был
занят. Возможно,
производится выполнение
других задач, приоритет
которых выше, или для
факса установлен параметр
отложенной отправки.
Не удается произвести
набор всех цифр в
длинном номере
факса.
RUXC Проблемы, возникающие при отправке факсов 43
Максимальное число цифр
или символов, из которых
может состоять набираемый
номер факса, равно 50.
Если задание факса находится в
памяти по одной из этих причин,
в журнале факса появится
соответствующая запись.
Распечатайте журнал факсов
(см. раздел “Печать журнала
факсов” на стр.31) и проверьте
колонку состояния для заданий,
чтобы определить, какие из них
находятся в режиме ожидания.
Попробуйте выполнить набор
номера факса в ручном режиме.
См. раздел “Использование
ручного набора” на стр.31.

Открытие электронного руководства пользователя
Открытие электронного руководства пользователя из программного обеспечения устройства
Если установлено программное обеспечение устройства, то для
открытия электронного руководства пользователя выберите
команду Руководство пользователя в меню Справка
программы.
Открытие электронного руководства пользователя с диска CD-ROM
Если программное обеспечение для устройства еще не
установлено, электронное руководство пользователя также
можно просмотреть на компьютере. Для этого выполните
следующие действия:
1 Чтобы открыть начальный экран, вставьте диск CD-ROM с
программным обеспечением для устройства в дисковод
компакт-дисков на компьютере.
• Если окно приветствия не открывается, нажмите кнопку
Пуск на панели задач Windows, выберите команду
Выполнить, введите Z:\setup (где Z - имя дисковода
компакт-дисков) и нажмите кнопку OK.
2 В окне приветствия выберите Документация.
3 В экране “Документация” выберите Формат PDF или Формат
HTML в окне “Параметры просмотра руководства
пользователя”.
Примечание Если на компьютере установлена операционная система Windows
95, то для просмотра или печати электронного руководства
пользователя в формате справки HTML потребуется Internet Explorer
4.01 или последующих версий.
Для просмотра электронного руководства пользователя в формате
PDF на компьютере должна быть установлена программа Adobe
Acrobat Reader.
44 Глава 4 Устранение неполадок RUXC


copyright © 2001
Hewlett-Packard Company
www.hp.com/support/lj3300
English - ῭”‛‛—‒–
*C9126-90916*
*C9126-90916*
C9126-90916
 Loading...
Loading...