
Fax
Télécopieur
hp LaserJet 3300
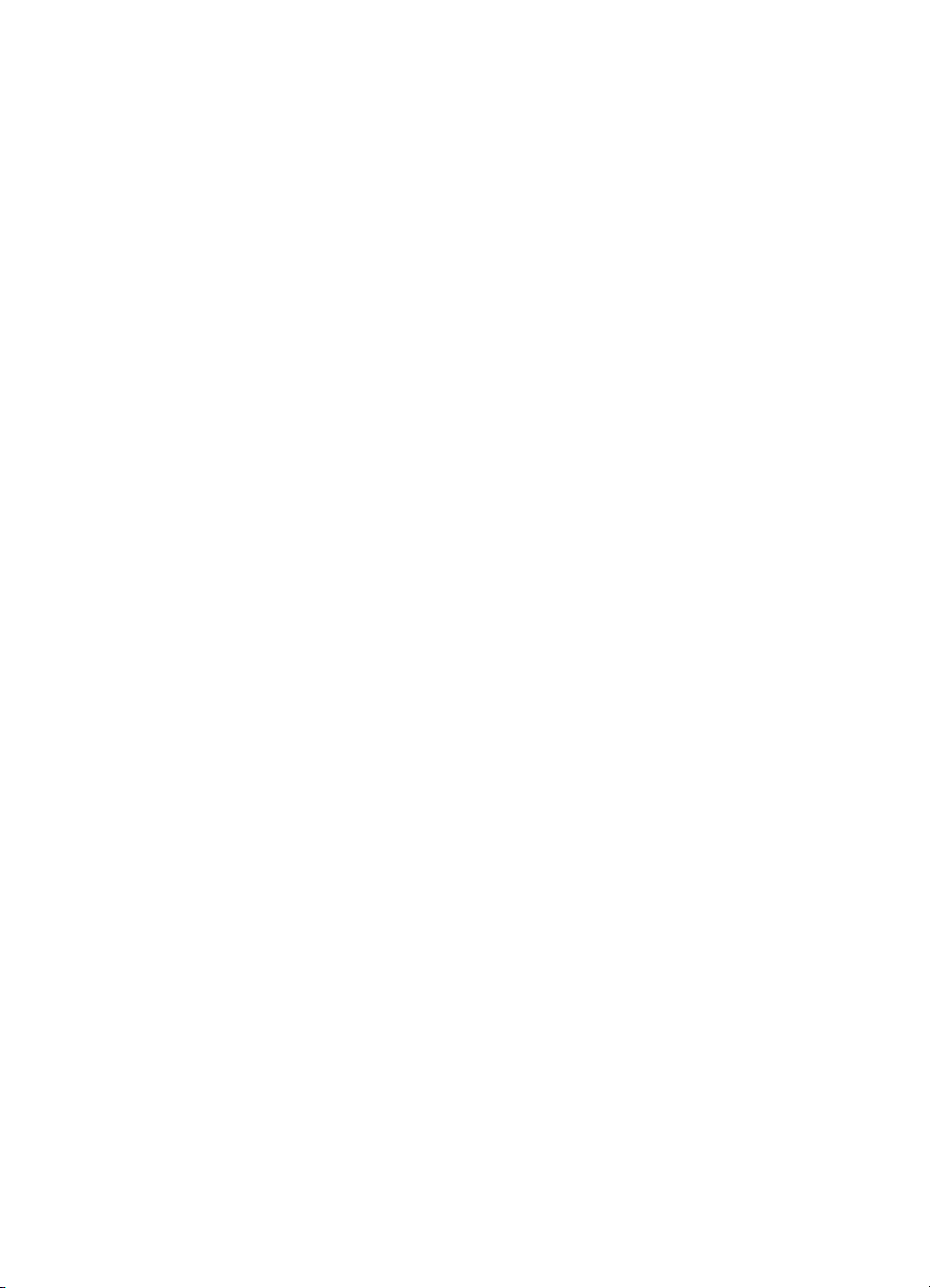
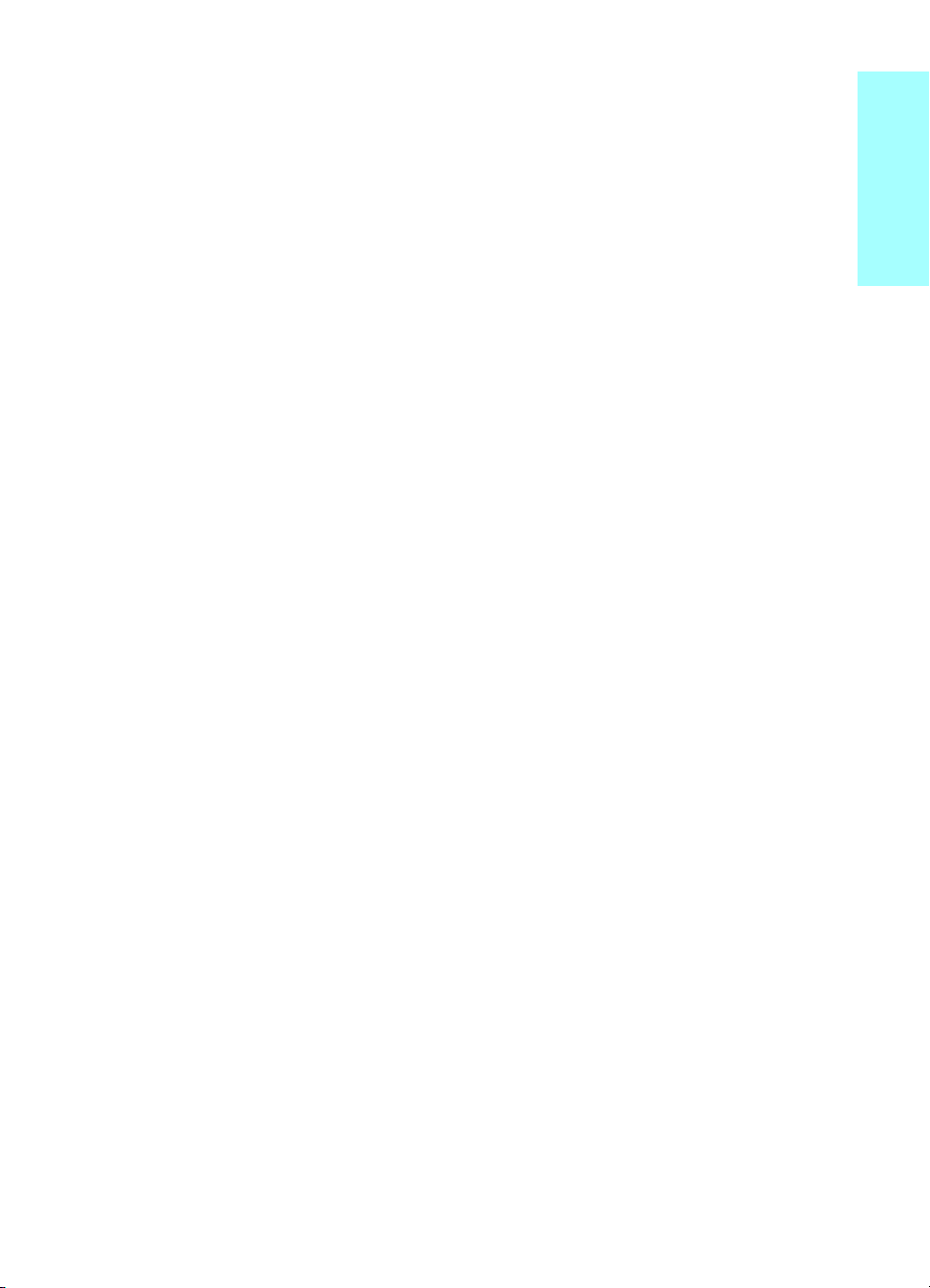
hp LaserJet 3330mfp
English
fax guide
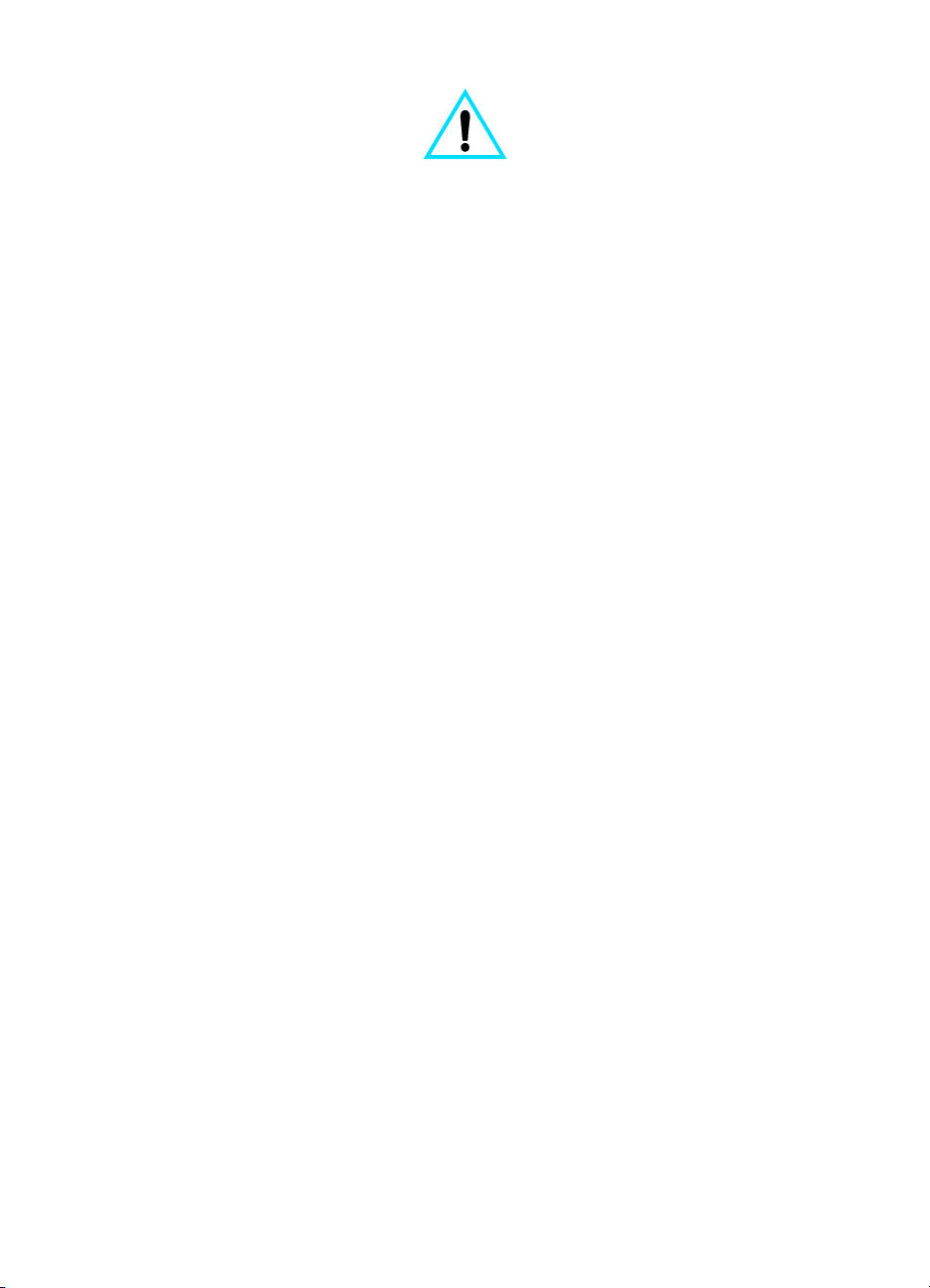
Copyright Information
© 2001 Hewlett-Packard
Company
All Rights Reserved.
Reproduction, adaptations, or
translation without prior written
permission is prohibited except
as allowed under copyright laws.
Part number C9126-90913
First edition, September 2001
Warranty
The information contained in
this document is subject to
change without notice.
Hewlett-Packard makes no
warranty of any kind with
respect to this information.
HEWLETT-PACKARD
SPECIFICALLY DISCLAIMS
THE IMPLIED WARRANTY OF
MERCHANTABILITY AND
FITNESS FOR A PARTICULAR
PURPOSE.
Hewlett-Packard shall not be
liable for any direct, indirect,
incidental, consequential, or
other damage alleged in
connection with the furnishing or
use of this information.
NOTICE TO U.S.
GOVERNMENT USERS:
RESTRICTED RIGHTS
COMMERCIAL COMPUTER
SOFTWARE: “Use, duplication,
or disclosure by the
Government is subject to
restrictions as set forth in
subparagraph (c) (1)(ii) of the
Rights in Technical Data Clause
at DFARS 52.227-7013.”
Safety Information
WARNING!
Potential Shock Hazard
Always follow basic safety
precautions when using this
product to reduce risk of injury
from fire or electric shock.
1 Read and understand all
instructions in the
electronic user guide.
2 Observe all warnings and
instructions marked on the
product.
3 Use only a grounded
electrical outlet when
connecting the
HP LaserJet 3330 product
to a power source. If you
do not know whether the
outlet is grounded, check
with a qualified electrician.
4 Do not touch the contacts
on the end of the
telephone cord or any of
the sockets on the
HP LaserJet 3330 product.
Replace damaged cords
immediately.
5 Never install telephone
wiring during a lightning
storm.
6 Unplug this product from
wall outlets and telephone
jacks before cleaning.
7 Do not install or use this
product near water or
when you are wet.
8 Install the product securely
on a stable surface.
9 Install the product in a
protected location where
no one can step on or trip
over the telephone line and
the telephone line will not
be damaged.
10 If the product does not
operate normally, see the
electronic user guide.
11 Refer all servicing
questions to qualified
personnel.
Information regarding FCC
Class B, Parts 15 and 68
requirements and other
regulatory requirements can be
found in the electronic user
guide.
Trademark Credits
Microsoft®, Windows®, and
Windows NT® are U.S.
registered trademarks of
Microsoft Corporation.
All other products mentioned
herein may be trademarks of
their respective companies.
Local country laws may prohibit
the use of this product outside
of the countries specified. It is
strictly forbidden by law in most
countries to connect
nonapproved
telecommunications equipment
(fax machines) to public
telephone networks.
Hewlett-Packard Company
11311 Chinden Boulevard
Boise, Idaho 83714 U.S.A.
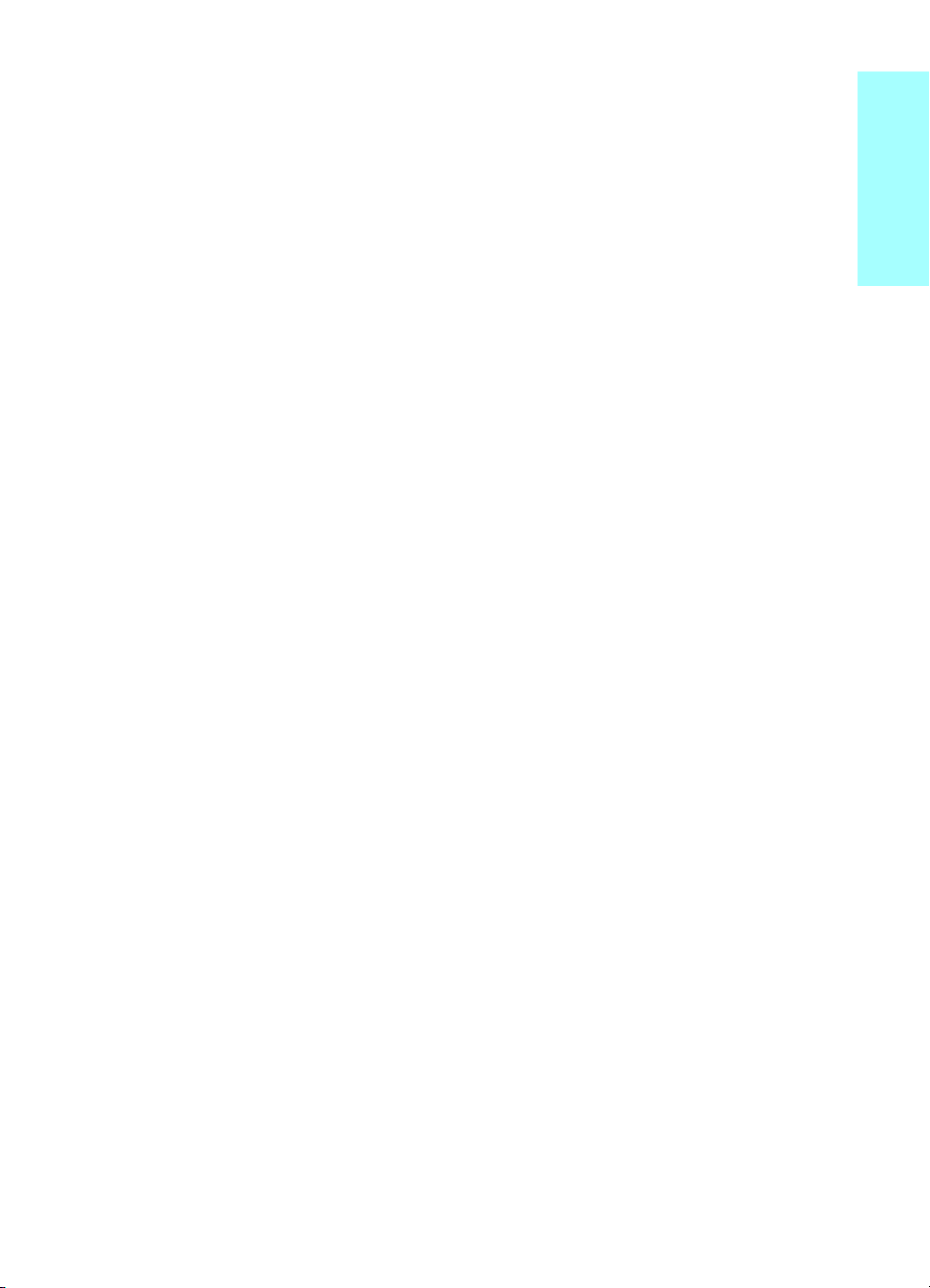
Contents
1 Setting up
Introduction. . . . . . . . . . . . . . . . . . . . . . . . . . . . . . . . . . . . . . . . . . . . . . 5
Connecting the product to a phone line . . . . . . . . . . . . . . . . . . . . . . . . 5
To connect the product to a phone line. . . . . . . . . . . . . . . . . . . . . 6
Connecting additional devices . . . . . . . . . . . . . . . . . . . . . . . . . . . . . . . 8
To connect additional devices. . . . . . . . . . . . . . . . . . . . . . . . . . . . 9
Specifying the fax settings . . . . . . . . . . . . . . . . . . . . . . . . . . . . . . . . . 11
To enter text from the control panel. . . . . . . . . . . . . . . . . . . . . . . 11
To set the time and date . . . . . . . . . . . . . . . . . . . . . . . . . . . . . . . 11
To set the fax header. . . . . . . . . . . . . . . . . . . . . . . . . . . . . . . . . . 12
Setting the answer mode . . . . . . . . . . . . . . . . . . . . . . . . . . . . . . . . . . 12
To set the answer mode . . . . . . . . . . . . . . . . . . . . . . . . . . . . . . . 13
Setting rings-to-answer. . . . . . . . . . . . . . . . . . . . . . . . . . . . . . . . . . . . 14
Recommended rings-to-answer table . . . . . . . . . . . . . . . . . . . . . 14
To set the number of rings-to-answer . . . . . . . . . . . . . . . . . . . . . 15
Enabling answer ring patterns . . . . . . . . . . . . . . . . . . . . . . . . . . . . . . 15
To enable answer ring patterns. . . . . . . . . . . . . . . . . . . . . . . . . . 15
2 Faxing (basic)
Loading originals to fax. . . . . . . . . . . . . . . . . . . . . . . . . . . . . . . . . . . . 17
To load fax documents . . . . . . . . . . . . . . . . . . . . . . . . . . . . . . . . 17
Sending faxes. . . . . . . . . . . . . . . . . . . . . . . . . . . . . . . . . . . . . . . . . . . 17
To send a fax to one recipient. . . . . . . . . . . . . . . . . . . . . . . . . . . 17
Changing the default contrast and resolution for outgoing faxes . . . . 18
To change the default contrast . . . . . . . . . . . . . . . . . . . . . . . . . . 18
To change the default resolution. . . . . . . . . . . . . . . . . . . . . . . . . 19
Deleting faxes from memory. . . . . . . . . . . . . . . . . . . . . . . . . . . . . . . . 19
To delete faxes from memory . . . . . . . . . . . . . . . . . . . . . . . . . . . 19
Sending faxes from the software . . . . . . . . . . . . . . . . . . . . . . . . . . . . 19
To send a fax from the software . . . . . . . . . . . . . . . . . . . . . . . . . 20
English
3 Faxing (advanced)
About speed-dial codes, one-touch keys, and group-dial codes . . . . 21
To program speed-dial codes and one-touch keys . . . . . . . . . . . 21
To delete speed-dial codes and one-touch keys. . . . . . . . . . . . . 22
To quickly program speed-dial codes or one-touch keys . . . . . . 23
To program a one-touch key for alternate long distance. . . . . . . 23
To manage group-dial codes. . . . . . . . . . . . . . . . . . . . . . . . . . . . 24
To program group-dial codes . . . . . . . . . . . . . . . . . . . . . . . . . . . 24
To delete group-dial codes . . . . . . . . . . . . . . . . . . . . . . . . . . . . . 25
To delete an individual from a group-dial code . . . . . . . . . . . . . . 25
To delete all phone book entries . . . . . . . . . . . . . . . . . . . . . . . . . 26
ENXC Contents 3
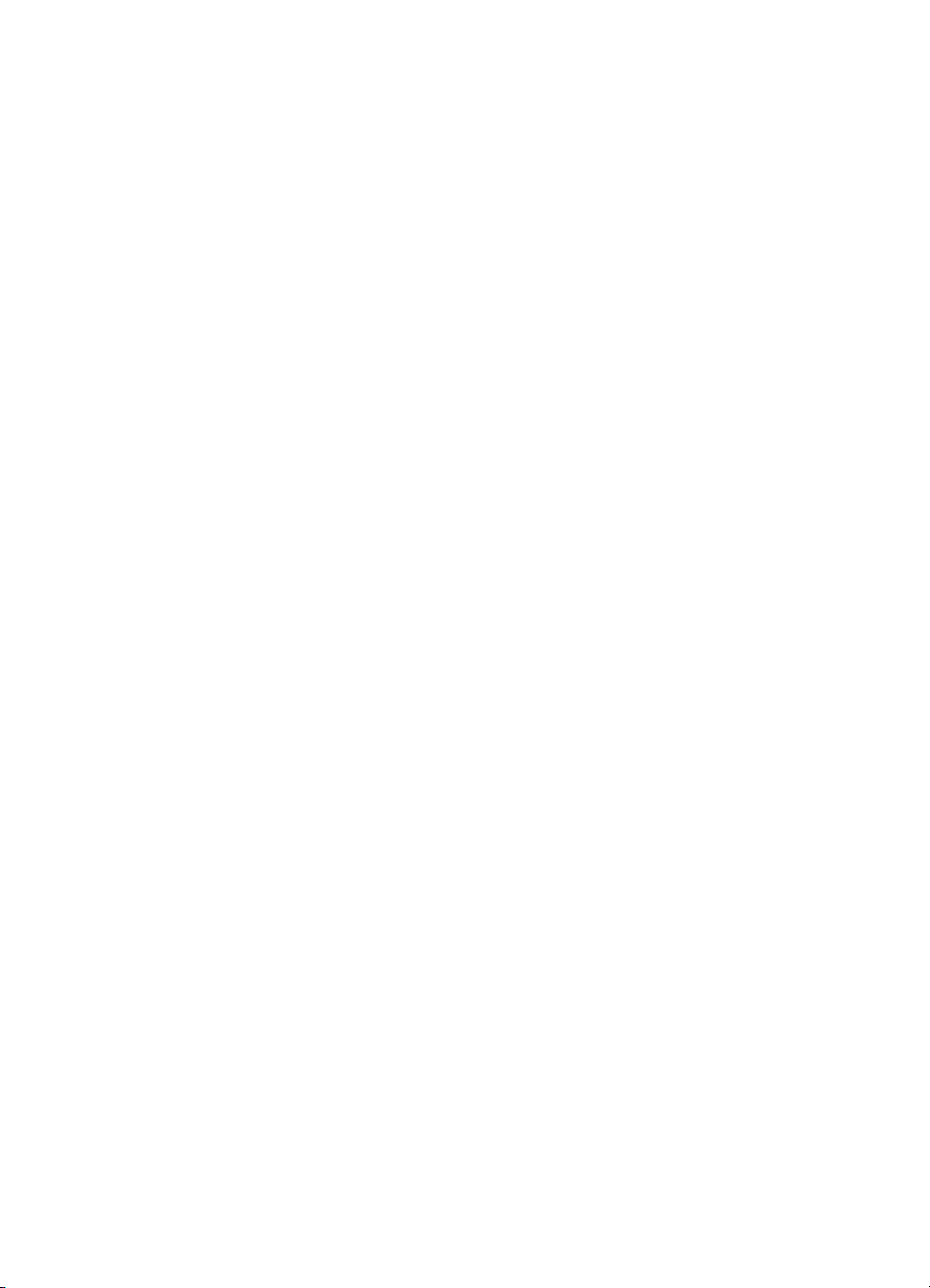
Using dialing characters . . . . . . . . . . . . . . . . . . . . . . . . . . . . . . . . . . . 26
To insert a pause or wait. . . . . . . . . . . . . . . . . . . . . . . . . . . . . . . 27
Inserting a dial prefix. . . . . . . . . . . . . . . . . . . . . . . . . . . . . . . . . . . . . . 27
To set the dial prefix . . . . . . . . . . . . . . . . . . . . . . . . . . . . . . . . . . 27
Enabling an extension phone . . . . . . . . . . . . . . . . . . . . . . . . . . . . . . . 28
Using manual dial. . . . . . . . . . . . . . . . . . . . . . . . . . . . . . . . . . . . . . . . 28
To use manual dial . . . . . . . . . . . . . . . . . . . . . . . . . . . . . . . . . . . 28
Printing the fax activity log . . . . . . . . . . . . . . . . . . . . . . . . . . . . . . . . . 28
To print the fax activity log. . . . . . . . . . . . . . . . . . . . . . . . . . . . . . 29
Changing the fax call report print times . . . . . . . . . . . . . . . . . . . . . . . 29
To set fax call report print times . . . . . . . . . . . . . . . . . . . . . . . . . 29
4 Troubleshooting
Is your fax set up correctly? . . . . . . . . . . . . . . . . . . . . . . . . . . . . . . . . 31
What type of phone line are you using? . . . . . . . . . . . . . . . . . . . 31
Are you using a surge protection device?. . . . . . . . . . . . . . . . . . 32
Are you using a phone company voice messaging service?. . . . 32
Are you using an answering machine? . . . . . . . . . . . . . . . . . . . . 32
General fax problems. . . . . . . . . . . . . . . . . . . . . . . . . . . . . . . . . . . . . 33
Receiving fax problems . . . . . . . . . . . . . . . . . . . . . . . . . . . . . . . . . . . 34
Sending fax problems. . . . . . . . . . . . . . . . . . . . . . . . . . . . . . . . . . . . . 38
Accessing the electronic user guide. . . . . . . . . . . . . . . . . . . . . . . . . . 40
To access the electronic user guide from the product software . 40
To access the electronic user guide from the product CD-ROM. 40
4 ENXC
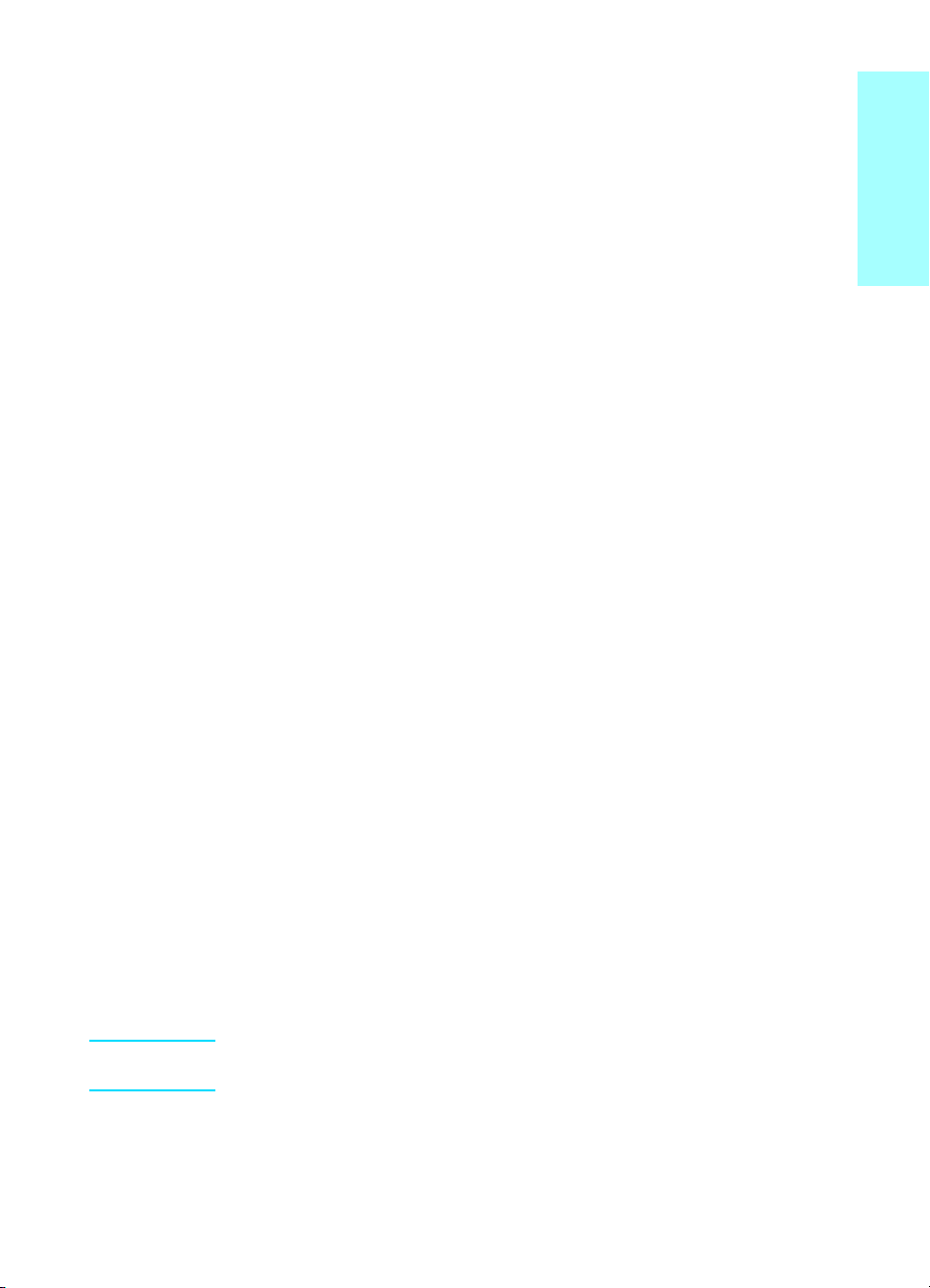
1
Introduction
Setting up
English
Congratulations on your purchase of the HP LaserJet 3330mfp, a
powerful business tool with the capabilities of a full range of office
equipment. You can use the product to fax, print, copy, and scan.
This guide was written to describe the fax functions of this product and
to help you complete the following tasks:
● Connect your product to a phone line
● Connect additional devices
● Specify your fax settings
● Set the answer mode and rings-to-answer
● Enable answer ring patterns
We recommend that you save this Fax Guide so you can refer back to
instructions on specific fax features.
If you need general setup instructions for your product, such as
instructions for installing the print cartridge, installing the media input
trays and the automatic document feeder (ADF) input tray, installing the
product software, and connecting the product to a network, please see
the getting started guide that came with the product.
Connecting the product to a phone line
The first step toward using your fax is connecting the product to the
phone line.
Note In order for the produ ct to fax correctly , it must be the first device connected
to the phone jack.
ENXC Introduction 5
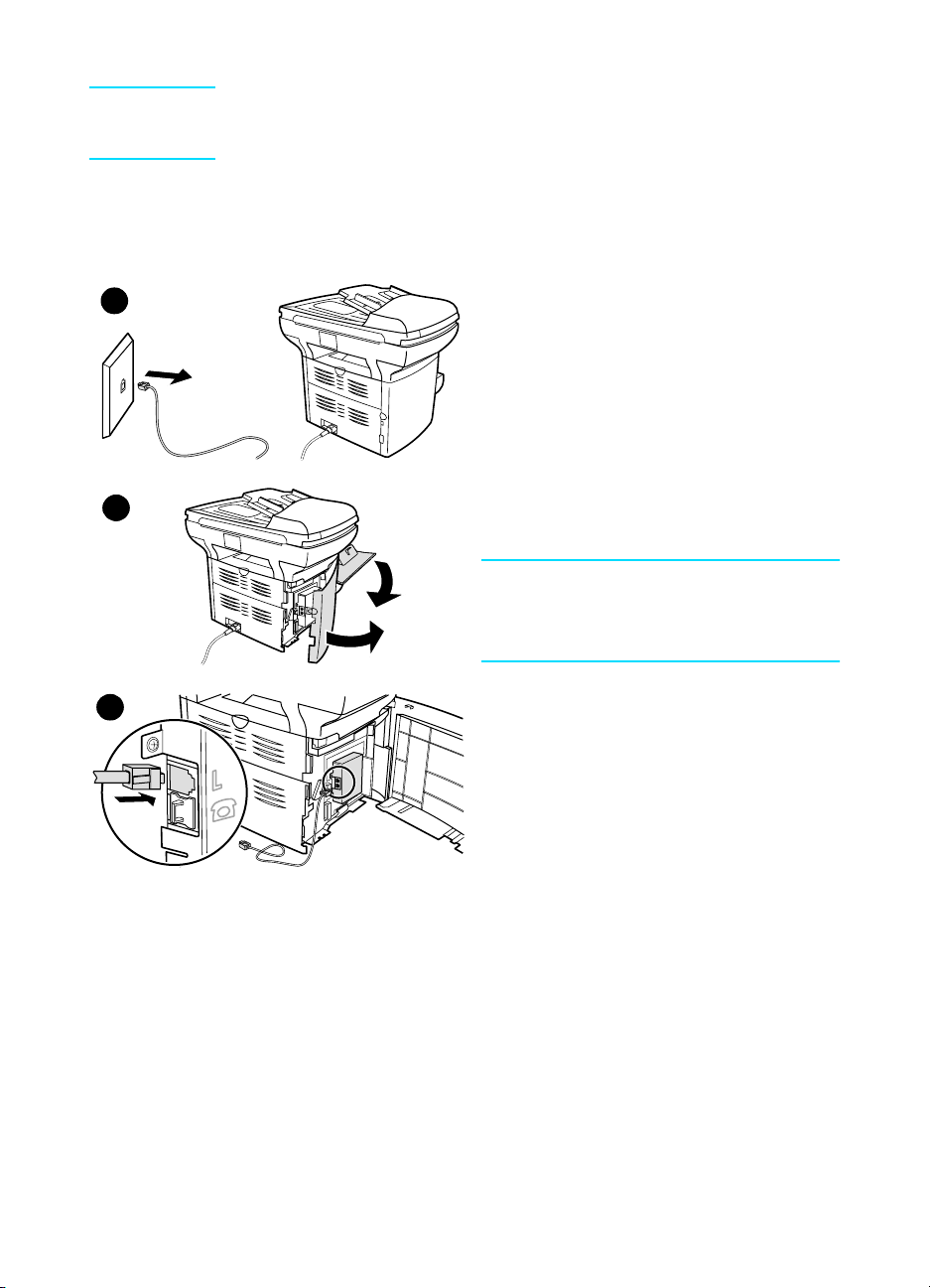
Note If you do not hav e an R J11 phone jac k or if an RJ11 adapter did not c ome
with the product, you must buy and install one to convert the phone jack
to an RJ11 phone jack.
To connect the product to a phone line
Use these steps to connect the product to a
1
2
phone line, even if you have two telephone
numbers on that line and use a ring pattern
service (such as distinctive ring).
1 If a phone cord is p lugged i nto the ph one
jack, unplug the cord and set it aside.
2 Open the print cartridge door and swing
open the left side panel to reveal the
phone line sockets.
3 Take the phone cord included with the
product and plug one end of it into the
product’s line socket (the socket on top).
Note
You must use the phone cord that came with
the product in order for the product to
function correctly.
3
6 Chapter 1 Setting up ENXC
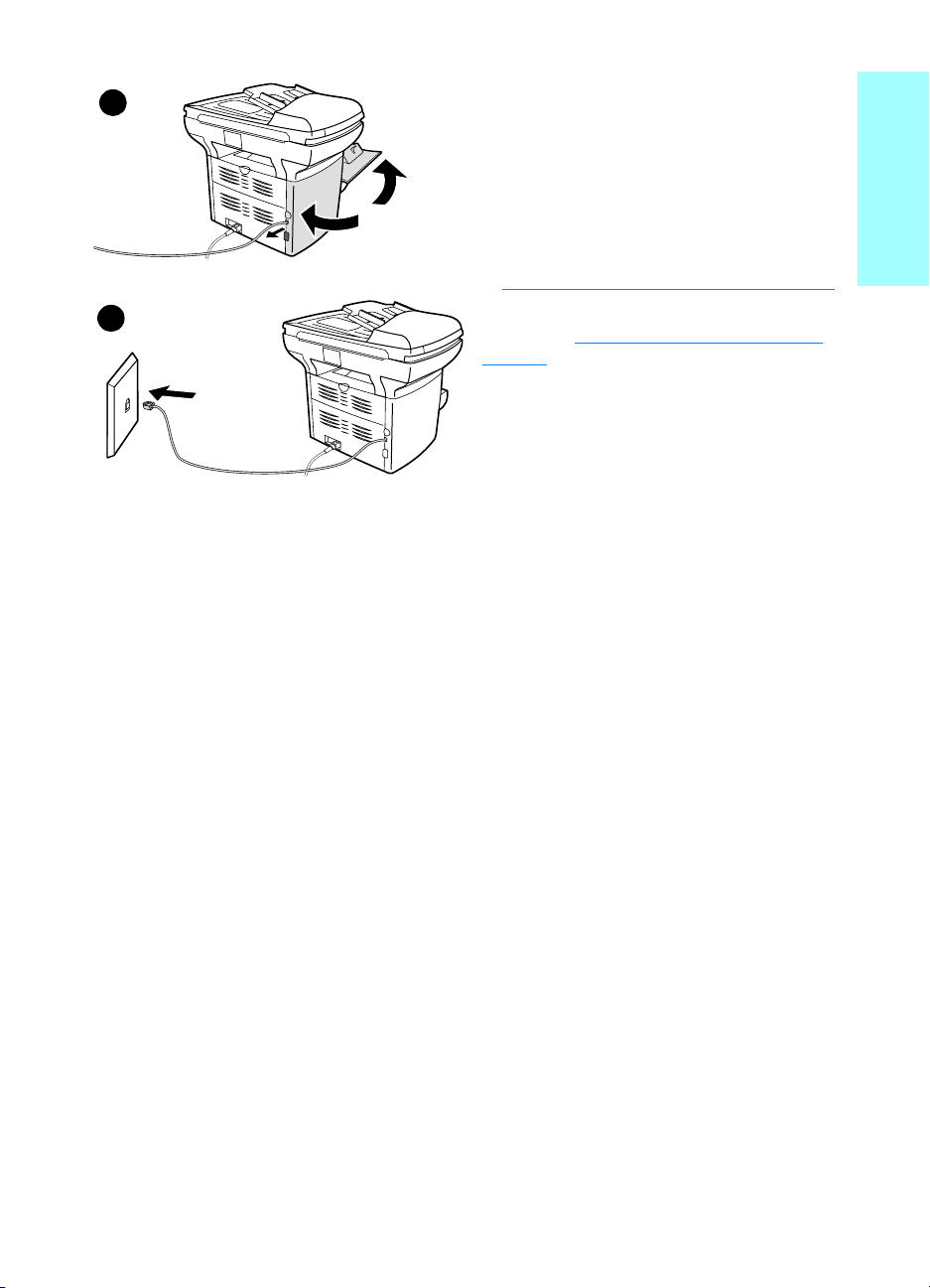
4
5
4 Close the left side panel and the print
cartridge door. When closing the left side
panel, ensure the phone line is routed
through the upper notch in the panel.
5 Pl ug the other end of the phone cord into
the phone jack on the wall.
If you want to connect additional devices,
such as a phone, to the phone line , con tinue
to “Connecting additional devices” on page 8.
If you do not want to connect other devices,
continue to “Specifying the fax settings” on
page 11.
English
ENXC Connecting the product to a phone line 7
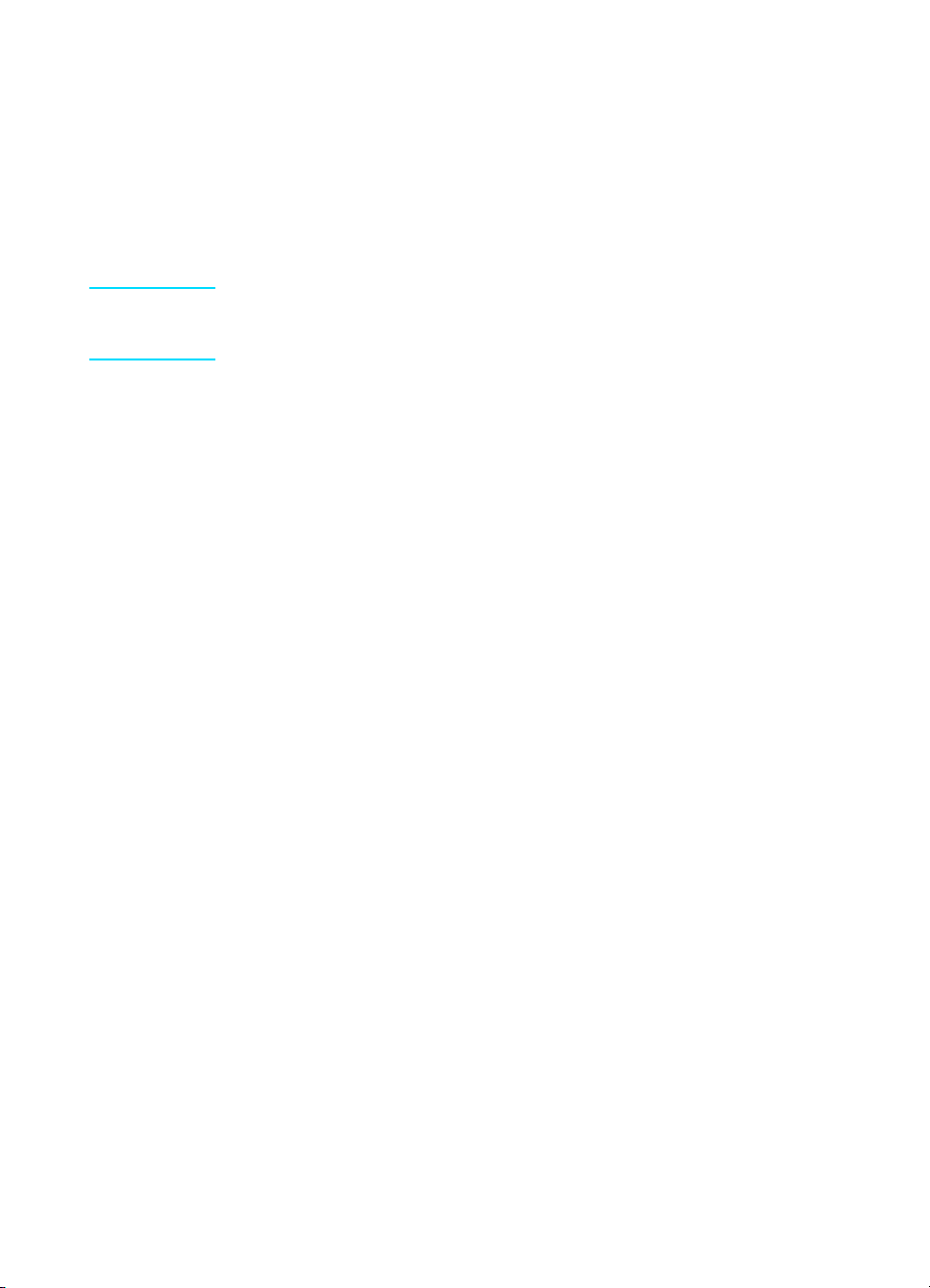
Connecting additional devices
Depending on the setu p of your phone lines, you can connect add itional
devices to the phone line along with your HP LaserJet 3330.
As a general rule, no more than three or four devices should be
connected to a s ingle phon e line . If too m an y devices are c onnec ted to a
single phone line, one or more of the devices may not detect an
incoming call. If this occurs, disconnect one or more of the devices.
Note The HP LaserJet 3330 cannot replace a computer modem. It will not act
as a data modem for sending and receiving e-mail, connecting to the
Internet, or communicating with other computers.
Dedicated fax line
If you connecte d you r HP La serJet 333 0 to a phon e line that is used o nly
for fax calls, you may want to connect the following devices:
● Modem: You can connect a computer modem (external or internal)
to the fax line if you want to use the fax line for e-mail or for access
to the Internet, but y ou canno t send or receive fax e s while using t he
line for these purposes.
● Extra phone: You can connect an extra phone to the fax line if you
want to make outgoing calls on the fax line.
You should not connect the following devices:
● Answering machine or c omputer voi cem ail: If you use computer
voicemail, you must connect a modem (external or internal) to your
dedicated voice line. Then, use the dedicated voice line to connect
to the Internet and receive voicemail.
Shared phone line
If you connected your HP LaserJet 3330 to a phone line that is shared
between fax calls and voice calls, or if you have one phone line with two
phone numbers and a ring pattern service, y o u m ay want to connect the
following devices:
● Modem: You can connect a computer modem (external or internal)
to the shared line if you want to use the shared line for e-mail or for
access to the Internet, but you cannot send or receive faxes while
using the line for these purposes.
● Phone: You can connect a phone to the shared line if you want to
make or receive voice calls on the shared line.
● Answering machine or computer voicemail: You should connec t
these devices to the same phone jack as the product to make sure
the different devices do not interfere with one another.
8 Chapter 1 Setting up ENXC
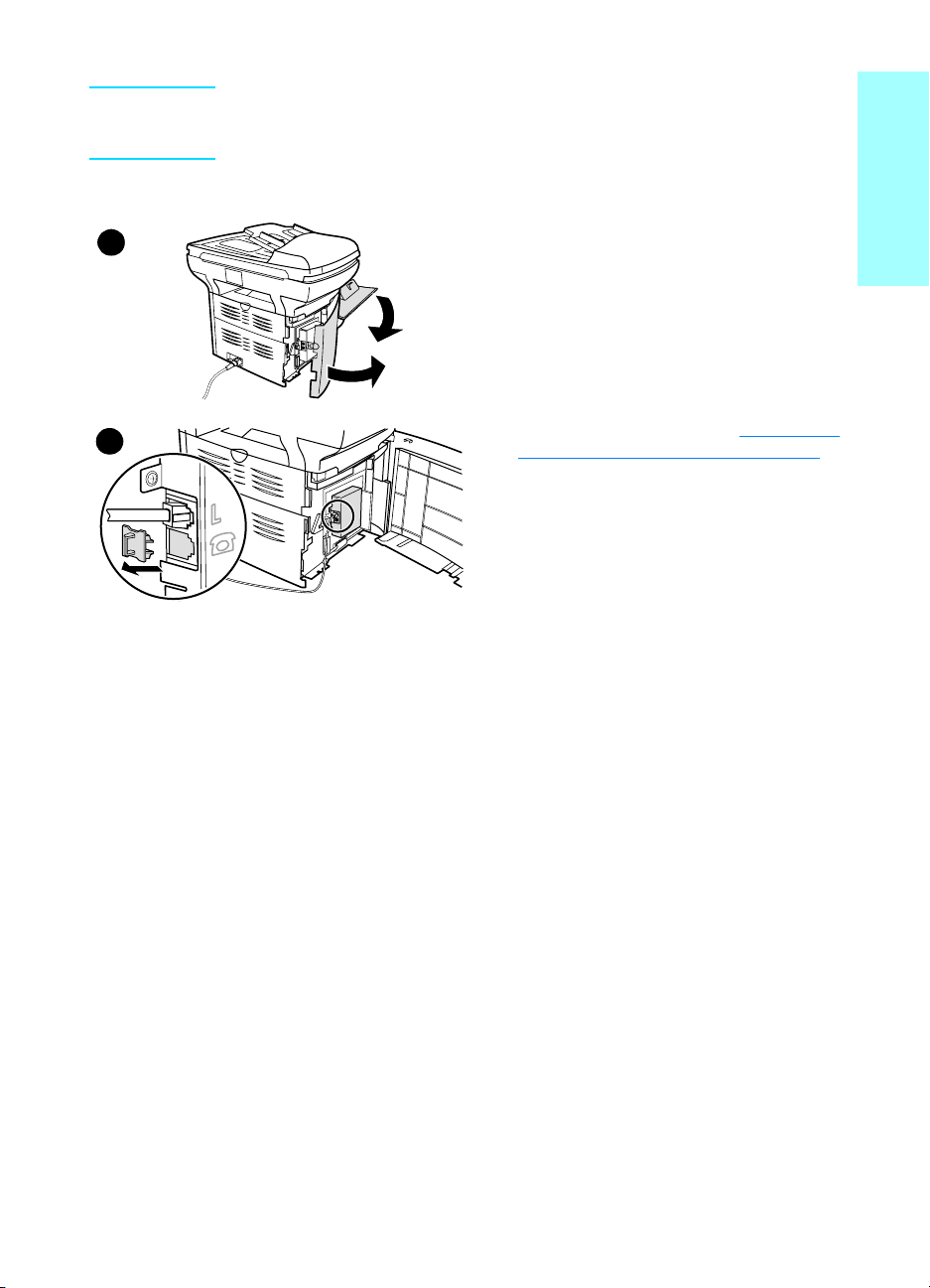
Note It is possible to con nect device s to another phone jack for the same phone
line (in another room, for example); however, the devices may interfere
with faxing and with each other.
To connect additional devices
3
4
Connect additional devices in the order
shown below. The output for each device is
connected to the input of the next, forming a
chain. If you do n ot want to connect a device,
skip it and continue to the next device.
1 Unplug the power for all devices you
want to connect.
2 If you have not yet connected your
product to a phone line , see “
the product to a phone line” on page 5
before proceeding. The product should
already be connected to a phone jack.
3 Open the print cartridge door and swing
open the left side panel to reveal the
phone line sockets.
4 Remove the plastic insert from the
bottom phone socket inside the left side
panel of the product.
Connecting
English
ENXC Connecting additional devices 9
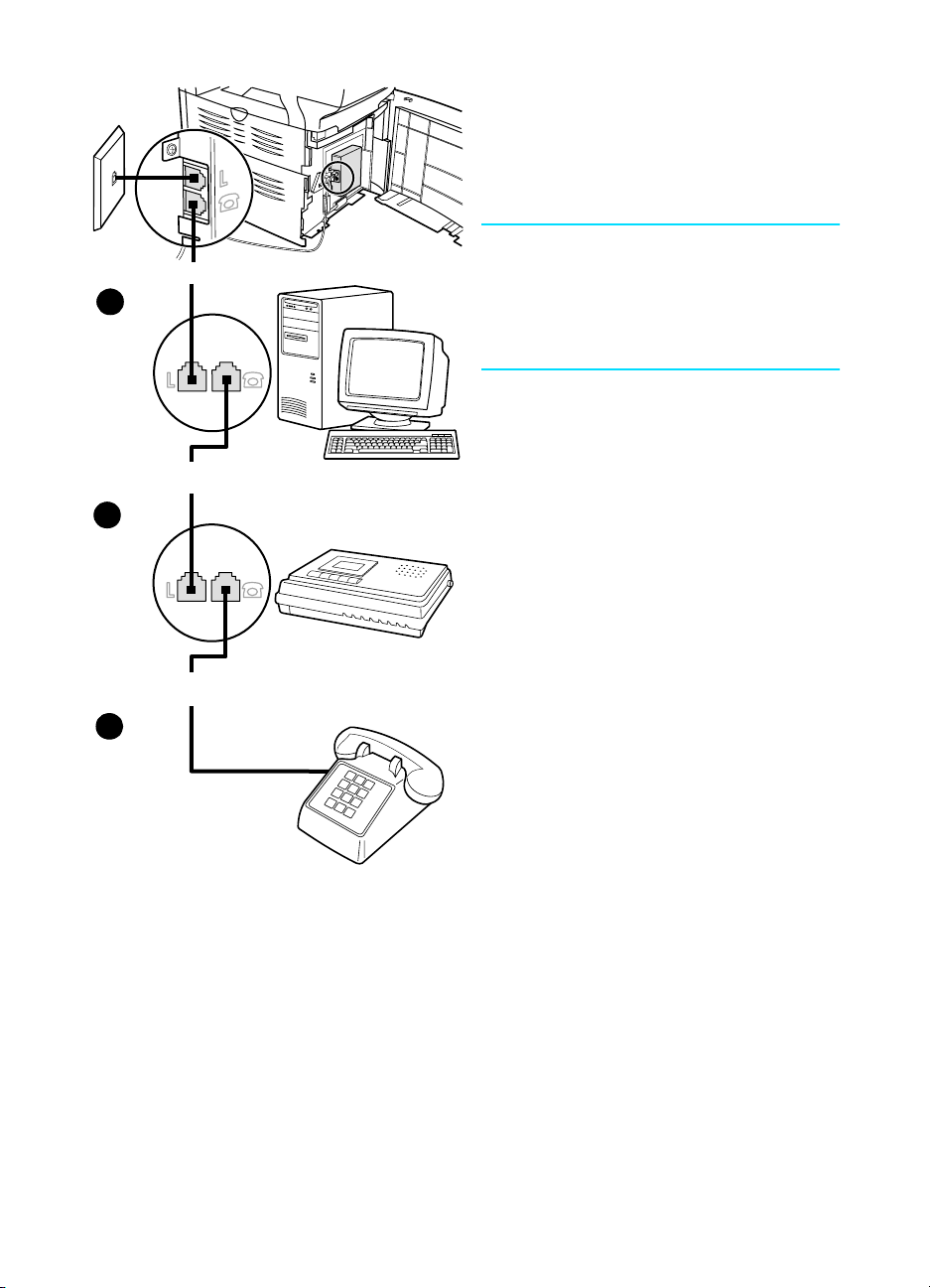
5 To connect an internal or external
modem on a compu ter , plug on e end of a
phone cord into the product’s “phone”
socket (the socket on the bottom). Plug
the other end of the phone cord into the
modem’s “line” socket.
Note
Some modems ha ve a second “l ine” soc ket to
5
6
7
connect to a dedicate d voice line. If you hav e
two “line” sockets, check your computer
documentation to make sure you connect to
the correct “line” socket.
6 To connect an answering machine, plug
a phone cord into the previ ous device’s
“phone” sock et. Plug the other end of the
phone cord into the ans wering machin e’s
“line” socket.
7 To connect a phone, plug a phone cord
into the previous device’ s “phone ”
socket. Plug the other end of the phone
cord into the phone’s “line” socket.
8 After you have finished connecting
additional de vice s, pl ug all o f the d ev ices
into their power sources.
9 Close the product’s left side panel and
the print cartridge door. When closing
the left side panel, a ssure that th e phone
line is routed through the upper notch in
the panel.
10 Chapter 1 Setting up ENXC
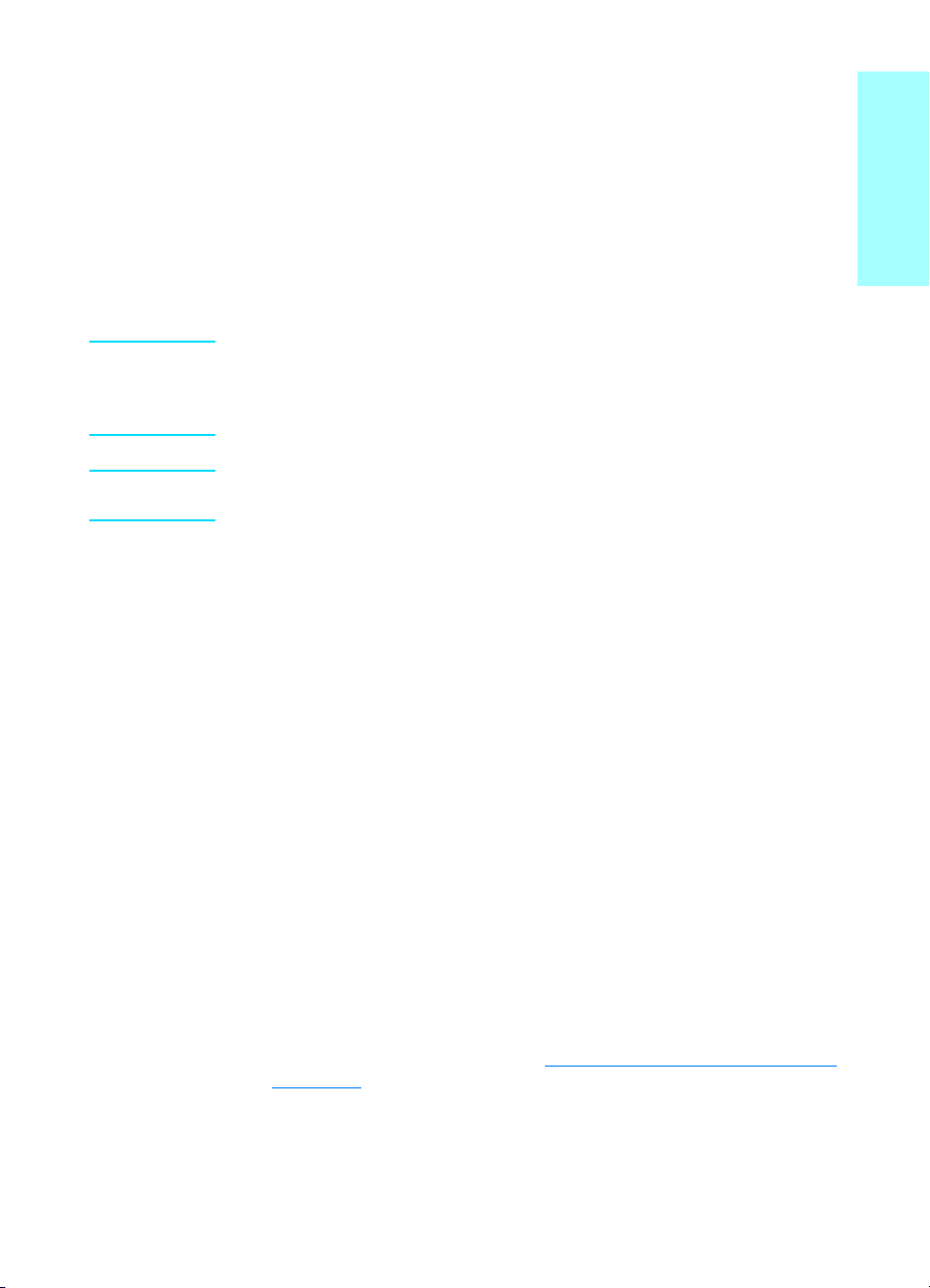
Specifying the fax settings
Before you can begin using your product’s fax features, you must
complete the following tasks:
● Set the time and date
● Set your fax header
● Set the answer mode
● Set rings-to-answer
● Enable answer ring patterns, if needed
Note If you will be installing the product software on your computer, you can
skip the remaining instructions in this chapter. The software install will
automatically w alk you th rough setting up the fax settin gs. See the getti ng
started guide for instructions .
Note In the U.S. and many other regions, setting the time, date, and other fax
header information is a legal requirement.
To enter text from the control panel
Use the following instructions to enter information from the product’s
control panel with the alphan um eric k eypad and the < and > buttons:
● Numbers: To enter numbers, p ress the numeric button for the
number you need.
● Letters: To enter letters, repeatedly press the n umeric button for the
letter you need until t hat let ter app ears (for example , if the firs t lette r
you need is a “C,” press 2 repeatedly until a “C” appears in the
control panel display).
● Punctuation marks: To enter punctuation marks, repe ate dly pres s
* until the character you want appears in the control panel display.
● Spaces: After entering any character, press > twice to create a
space after that char acter and mov e th e c urs or t o a n i nse rtion point
after the space.
● Errors: If you enter a character incorrectly, use the < button to
erase the incorrect character, then enter the correct character.
English
To set the time and date
To set or change the time and date, use the following steps. If you need
help entering any information, see “
on page 11.
1 On the control panel, press menu/enter.
2 Using the < and > buttons, select Time/Date, Header, and press
menu/enter.
ENXC Specifying the fax settings 11
To enter text from the control panel”
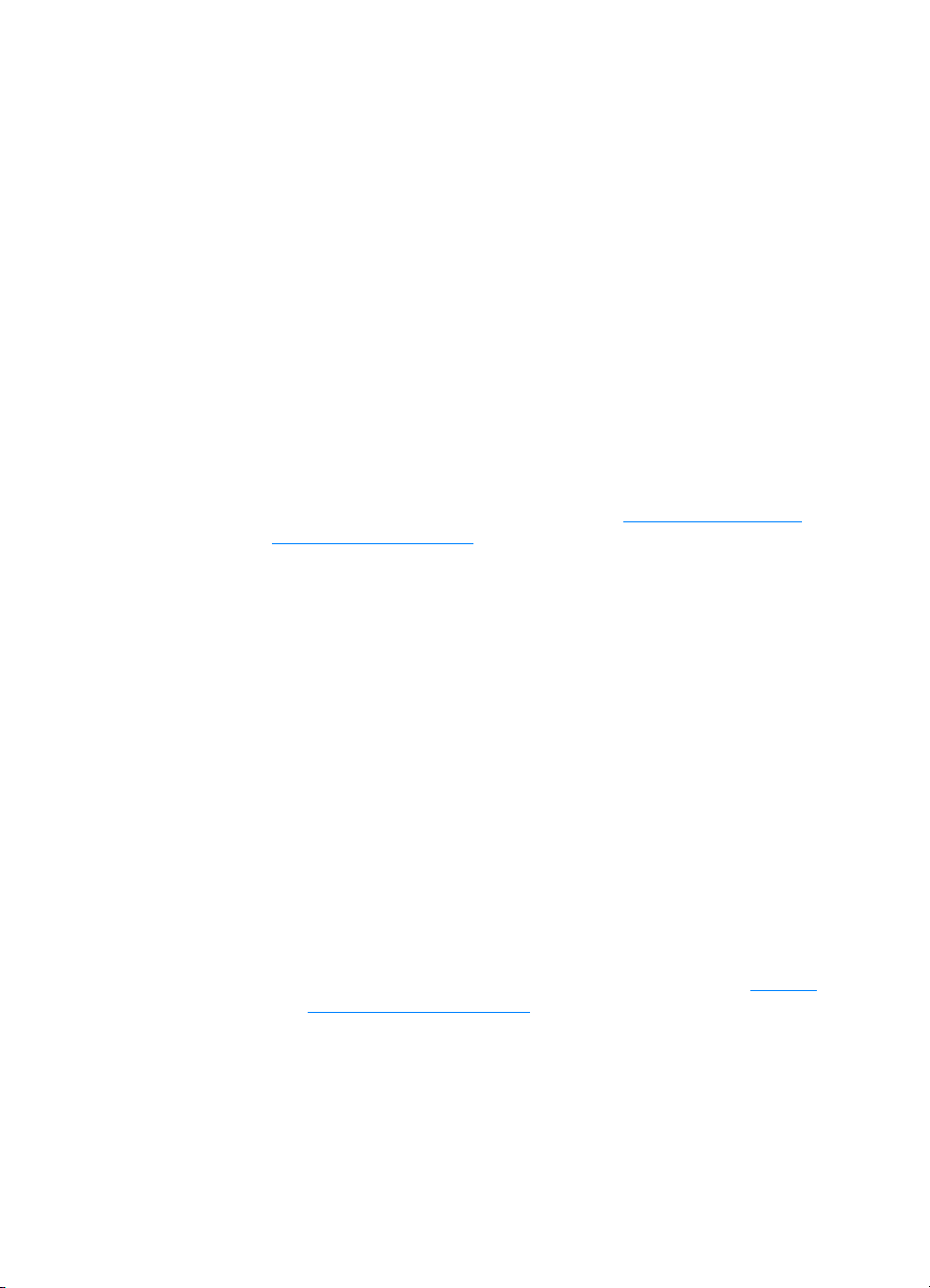
3 Press menu/enter to select Time/Date.
4 Us ing the < and > buttons , spec ify eit her the 12-hour or th e 24-hour
clock, and press menu/enter.
5 Using the alphanumer ic keypad, enter the current time.
6 If you specified the 12-hour clock, use the < and > buttons to move
the cursor past the fourth character. Select 1 for a.m. or 2 for p.m.,
and press menu/enter.
OR
If you specified the 24-hour clock, press menu/enter.
7 Using the alphanumeric keypad, enter the current date.
• Make sure you use two digits to specify the month and day (for
example, use “05” for May and “01” for the first day of the month).
8 Press menu/enter.
To set the fax header
To set or change the fax header information, use the following steps. If
you need help entering any information, see “
control panel” on page 11.
1 On the control panel, press menu/enter.
2 Using the < and > buttons, select Time/Date, Header, and press
menu/enter.
3 Using the < and > buttons, select Fax Header, and press
menu/enter.
4 Using the alphanumeric keypad, enter your fax number, and press
menu/enter.
5 Using the alphanumeric keypad, add the name of your company,
and press menu/enter.
To enter text from the
Setting the answer mode
Depending on your situation, you can set the HP LaserJet 3330’s
answer mode to automatic or manual.
● Automatic: In automatic answer mode, the product answers
incoming calls after a specified number of rings or upon recognitio n
of special fax tones. To specify the number of ring s, s ee “Setting
rings-to-answer” on page 14.
● Manual: In manual answer mode, the product never answers calls.
You must start the fax-receiving process y ourself , either by pre ssing
start fax on the control pane l or by pic king up a p hone connec ted to
that line and dialing 1-2-3.
The default answer mode is automatic.
12 Chapter 1 Setting up ENXC
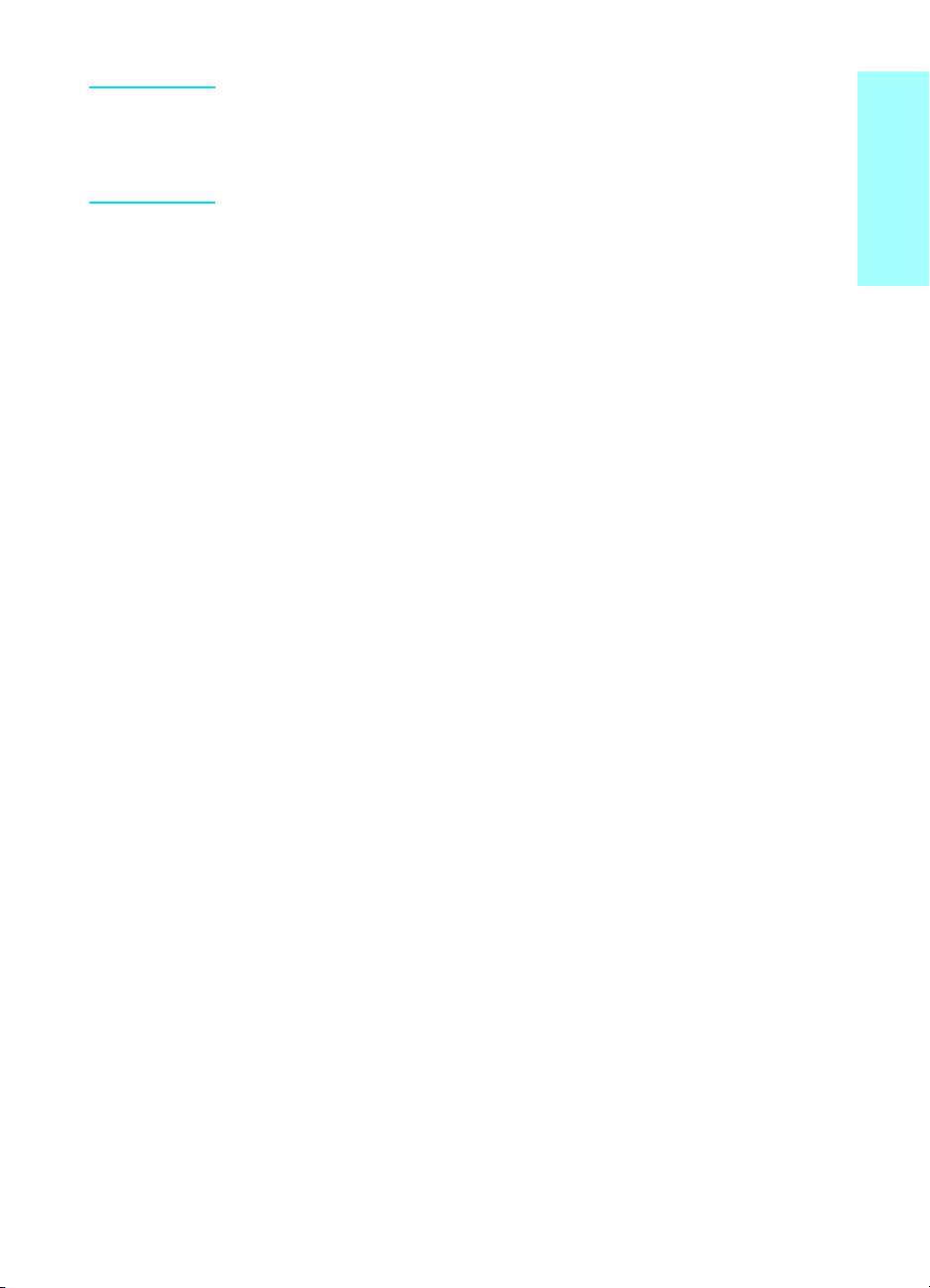
Note Although most users leave answer mode set to automatic, voice callers
who dial the fax phone number will hear fax tones if the phone is not
answered, or if they do not hang up by the specified number of
rings-to-answ er . If y ou do not w ant v oice calle rs to hear fax to nes, use th e
manual setting, b ut remember that f ax calls are not recei ved automatic ally .
To set the answer mode
To set or change the answer mode, use the following steps:
1 On the control panel, press menu/enter.
2 Using the < and > buttons, select Fax Setup, and press
menu/enter.
3 Using the < and > buttons, select Fax Recv. Setup, and press
menu/enter.
4 Press menu/enter to select Answer Mode.
5 Using the < and > buttons, select Automatic or Manual, and press
menu/enter.
6 The control panel display shows the answer mode setting that you
specified.
English
ENXC Setting the answer mode 13
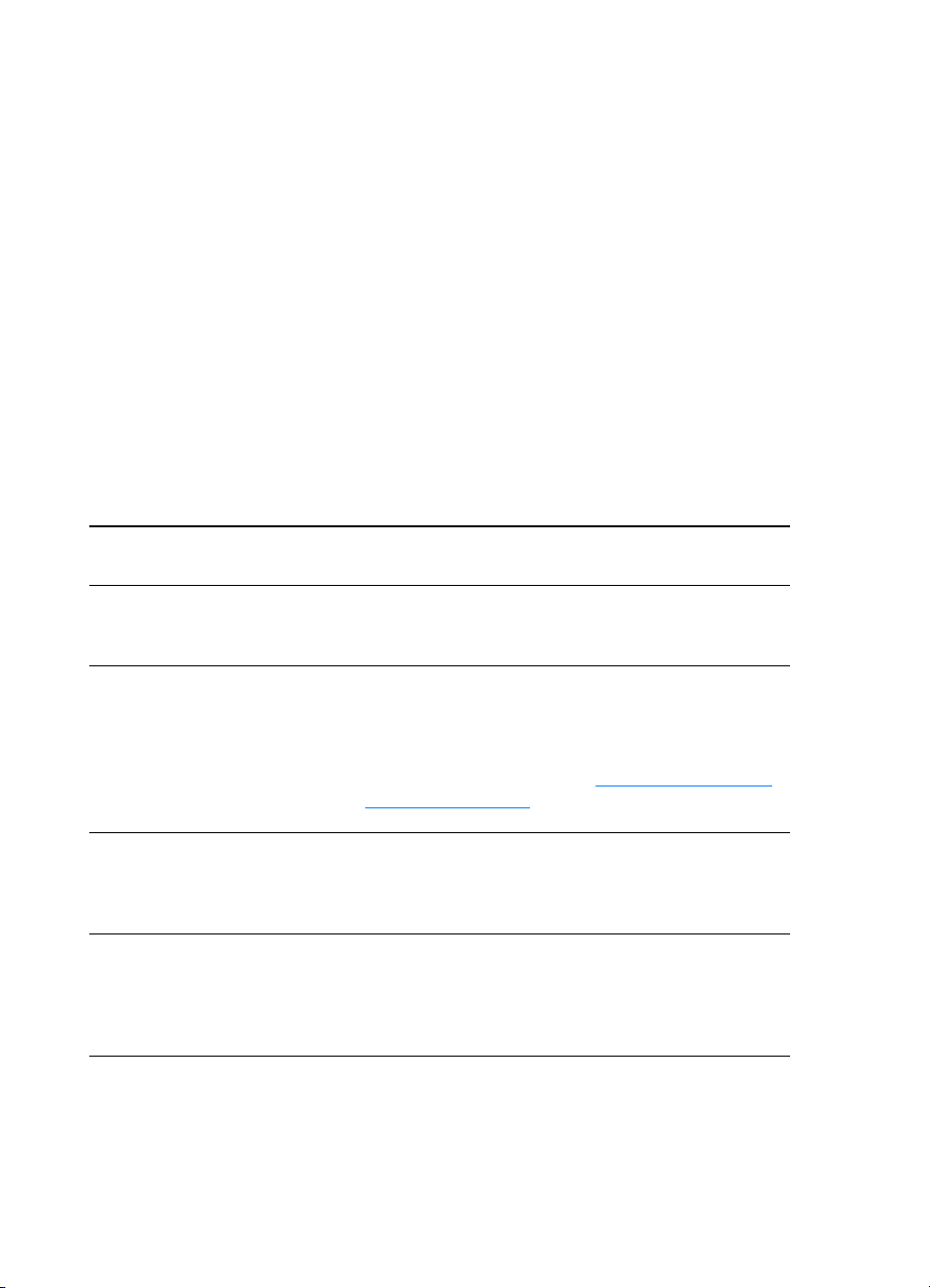
Setting rings-to-answer
When the answer mode is set to Automatic, the product’s
rings-to-answ er se tting determines the number of time s the pho ne rin gs
before an incoming call is answered.
If the product is connected to a line receiving both fax and voice calls (a
shared line) with an answering machine, you may need to adjust the
rings-to-answer. The number of rings-to-answer for the product must be
greater than the rings-to-answer on the answering machine. This allows
the answering machine to answer the incoming call and record a
message if it is a voice call. When the answering machine answers the
call, the product listens to the call and automatically answers it if it
detects fax tones.
The default setting for rings-to-answer is two.
Recommended rings-to-answer table
Use the following table to determine the number of rings-to-answer to
use.
Type of phone line Recommended rings-to-answer
Dedicated fax line (receiving
only fax calls)
One line with two separate
numbers and ring pattern
service
Shared line (receiving both fax
and voice calls) with only an
attached phone
Shared line (receiving both fax
and voice calls) with an attached
answering machine or computer
voicemail
Switzerland: leave at two rings or set to three rings.
Ireland: leave at two rings.
Leave at two ring s.
(If you have an answering machine or computer
voicemail for the other phone number, make sure the
product is set to a lesser number of rings than the
answering system. Also, see “
patterns” on page 15.)
Set to five rings.
Two rings more than the answering machine or
computer voicemail. (You cannot set the product to
more than six rings.)
Enabling answer ring
14 Chapter 1 Setting up ENXC
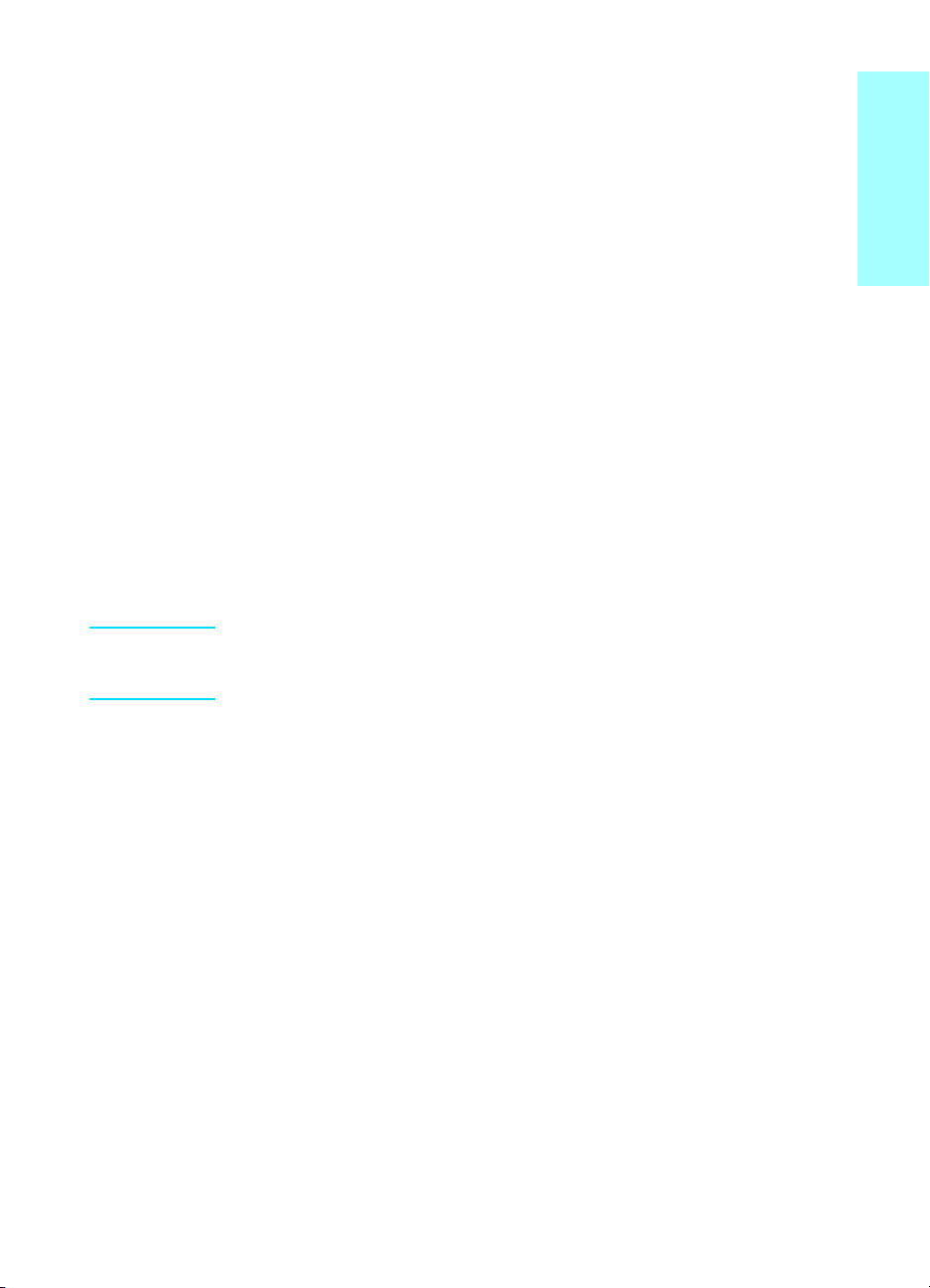
To set the number of rings-to-answer
To set or change the number of rings-to-answer, use the following steps:
1 On the control panel, press menu/enter.
2 Using the < and > buttons, select Fax Setup, and press
menu/enter.
3 Using the < and > buttons, select Fax Recv. Setup, and press
menu/enter.
4 Using the < and > buttons, select Rings To Answer, and press
menu/enter.
5 Using the alphanumer ic keypad, enter the number of
rings-to-answer, and press menu/enter.
Enabling answer ring patterns
Ring pattern or distinctive ring service is available through some local
phone companies an d al lows you to have more than o ne p hone number
on a single line. Each phone num ber has a uni que ring pa ttern, a llowing
you to answer voice calls and the product to answer fax calls.
If you subscribe to a ring pattern service with your phone company, you
must set the product to answer the correct ring pattern.
Note If you do not have ring pattern service and you change the ring pattern
settings to some thing other than All Rings, the pro duct might not be ab le
to receive faxes.
English
To enable answer ring patterns
To enable answer ring patterns, use the following steps:
1 On the control panel, press menu/enter.
2 Using the < and > buttons, select Fax Setup, and press
menu/enter.
3 Using the < and > buttons, select Fax Recv. Setup, and press
menu/enter.
4 Using the < and > buttons, select Answer Ring Type, and press
menu/enter.
5 Using the < and > buttons, select the ring pattern you want, and
press menu/enter.
6 After product installation is complete, ask someone you know to
send you a fax in order to verify that the ring pattern service is
working correctly.
ENXC Enabling answer ring patterns 15
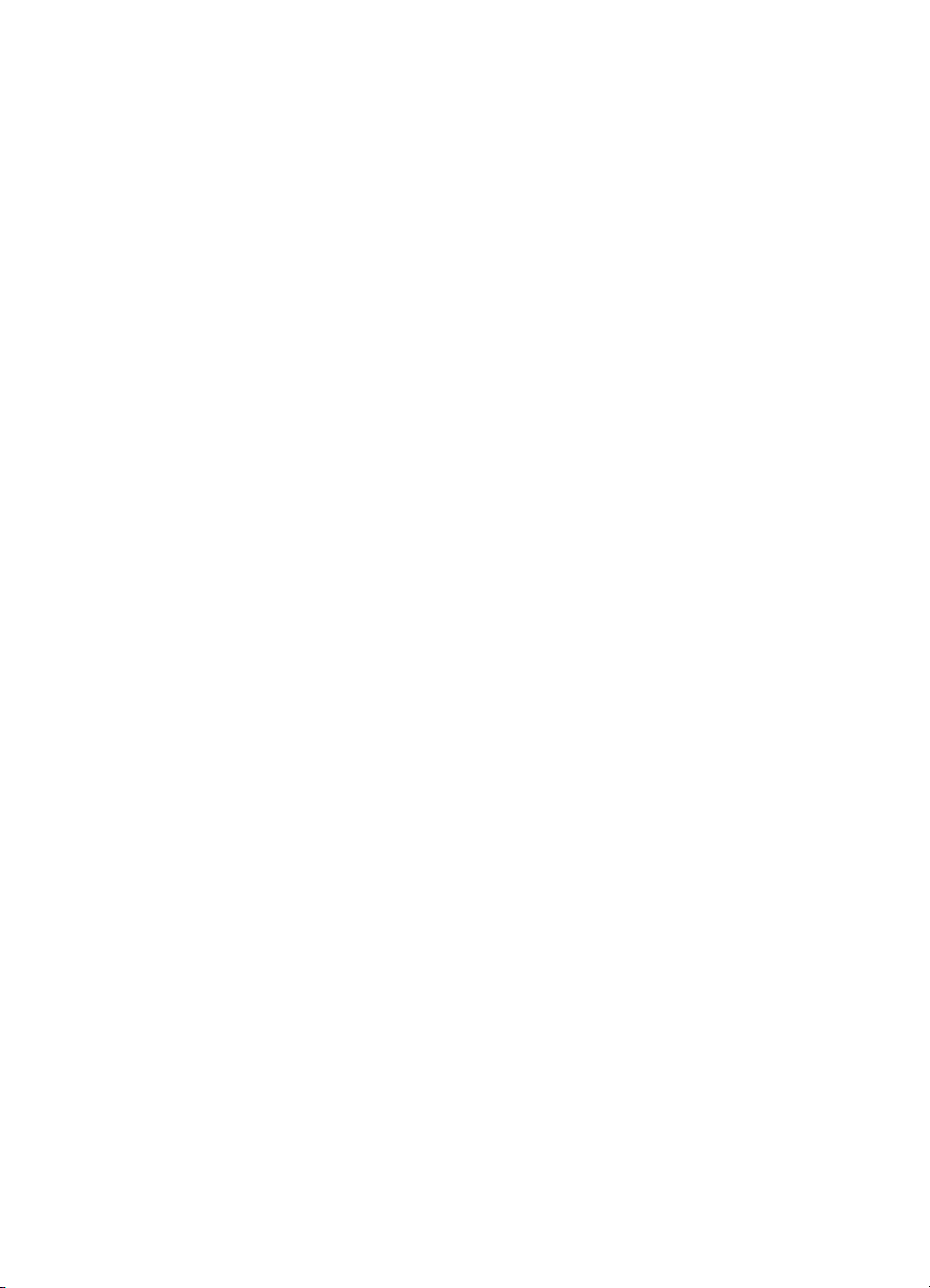
16 Chapter 1 Setting up ENXC
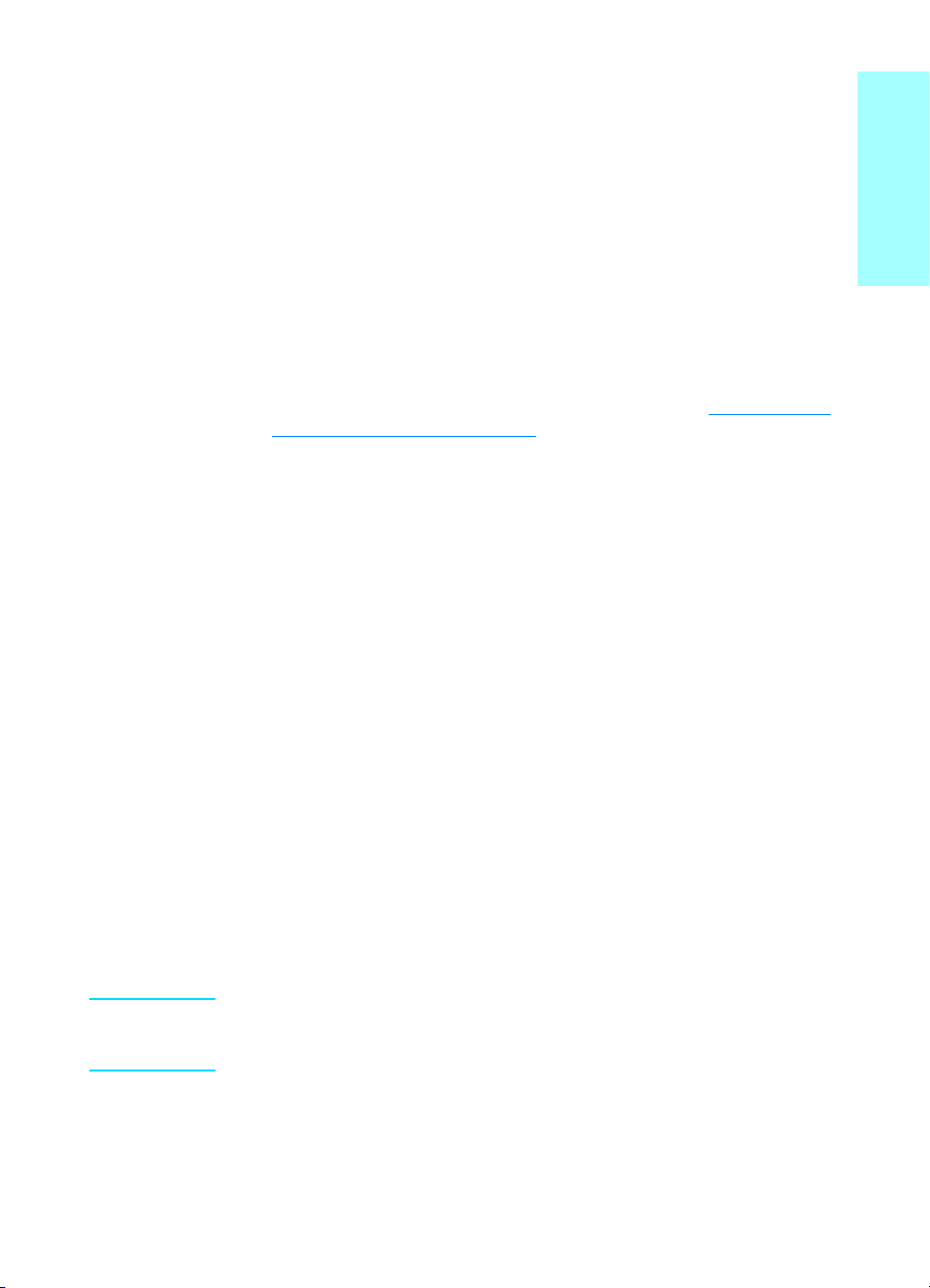
Faxing (basic)
2
This chapter will present some of the basic faxing features available on
your HP LaserJet 3330. For complete information on all fax features, as
well as information about all other product features, refer to the
electronic user guide that came on your product CD-ROM. For
instructions on accessing the electronic user guide see “Accessing the
electronic user guide” on page 40.
Loading originals to fax
Use the following instructions to load original documents for faxing.
To load fax documents
1 Be fore loadin g the fax documents into the ADF inpu t tray, make sure
there is nothing on the scanner glass.
2 Put the top ends of the document to be faxed print side up in the
ADF input tray with the first page to be scanned at the top of the
stack.
3 Push the document up against the side of the ADF input tray.
4 Slide the document into the ADF input tray until it does not move
any farther.
The document is now ready to be faxed.
English
Sending faxes
To send a fax to one recipient
Note If you want to improve the quality of a paper document before faxing it,
scan the document, straighten or clean the image, and send it as a fax
from the software. For more information, see the electronic user guide.
1 Dial the fax number using one of the following methods:
• Use the alphanumeric keypad on the product’s control panel.
• If the fax number you are calling has been assigned to a
one-touch ke y, press that key.
ENXC Loading originals to fax 17
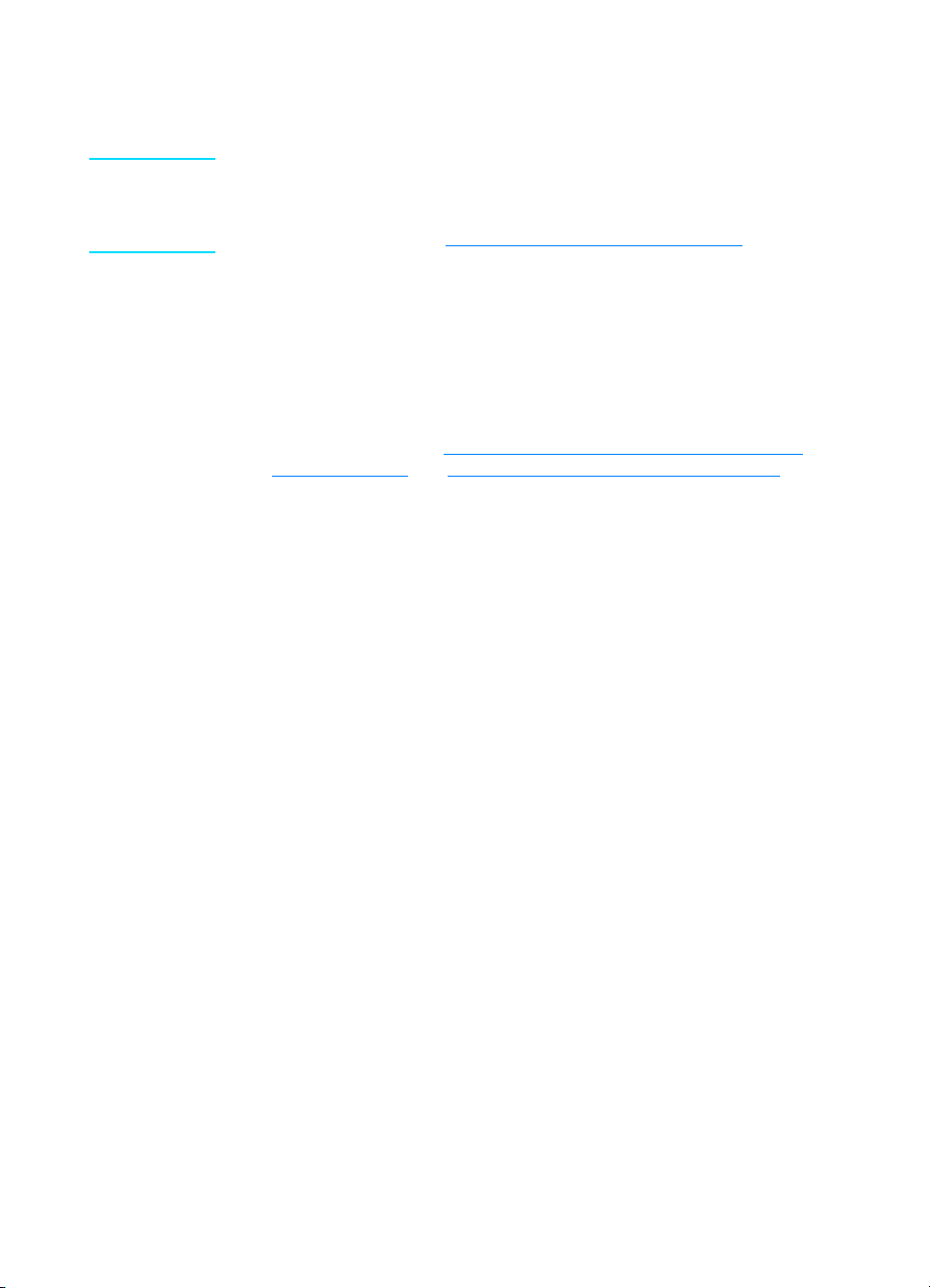
• If the fax number you are calling has a speed-dial code, press
speed dial, enter the speed-dial code using the alphanumeric
keypad, and press menu/enter.
Note When dialing with the alpha num eric k e ypa d, inc lude a ny pa uses or othe r
needed numbers, such as an area code, an access code for numbers
outside a PBX system (usually a 9 or 0), or a long-distance prefix. For
more information, see “Using dialing characters” on page 26.
2 Load the document into the ADF input tray.
3 Adjust any fax settings, such as resolution.
4 Press fax/send.
When the last page of the fax has exited the product, you can start
sending another fax, copying, or scanning.
To fax to numbers you use regularly, you can assign a one-touch key or
speed-dial code. See “To program speed-dial codes and one-touch
keys” on page 21 and “To program group-dial codes” on page 24. If you
have electronic phone books available, you may be able to use them for
selecting recipients. Electronic phone books are generated with
third-party applications.
Changing the default contrast and resolution for outgoing faxes
The contrast affects the lightness and darkness of an outgoing fax as it
is being sent. Resoluti on affec ts the sh arpnes s of outgoi ng faxe s. It also
affects the transmission speed of faxes.
To change the default contrast
The default contrast is the contrast normally applied to items being
faxed. The slider is set to the middle as the default contrast setting.
1 Press menu/enter.
2 Use the < or > button to select Fax Setup and press menu/enter.
3 Use the < or > button to select Fax Send Setup and press
menu/enter.
4 Use the < or > button to select Def. Light/Dark.
5 Us e the < button to move the slider to the left to make the fax lighter
than the original, or use the > button to move the slider to the right
to make the fax darker than the original.
6 Press menu/enter to save your sele ction.
18 Chapter 2 Faxing (basic) ENXC
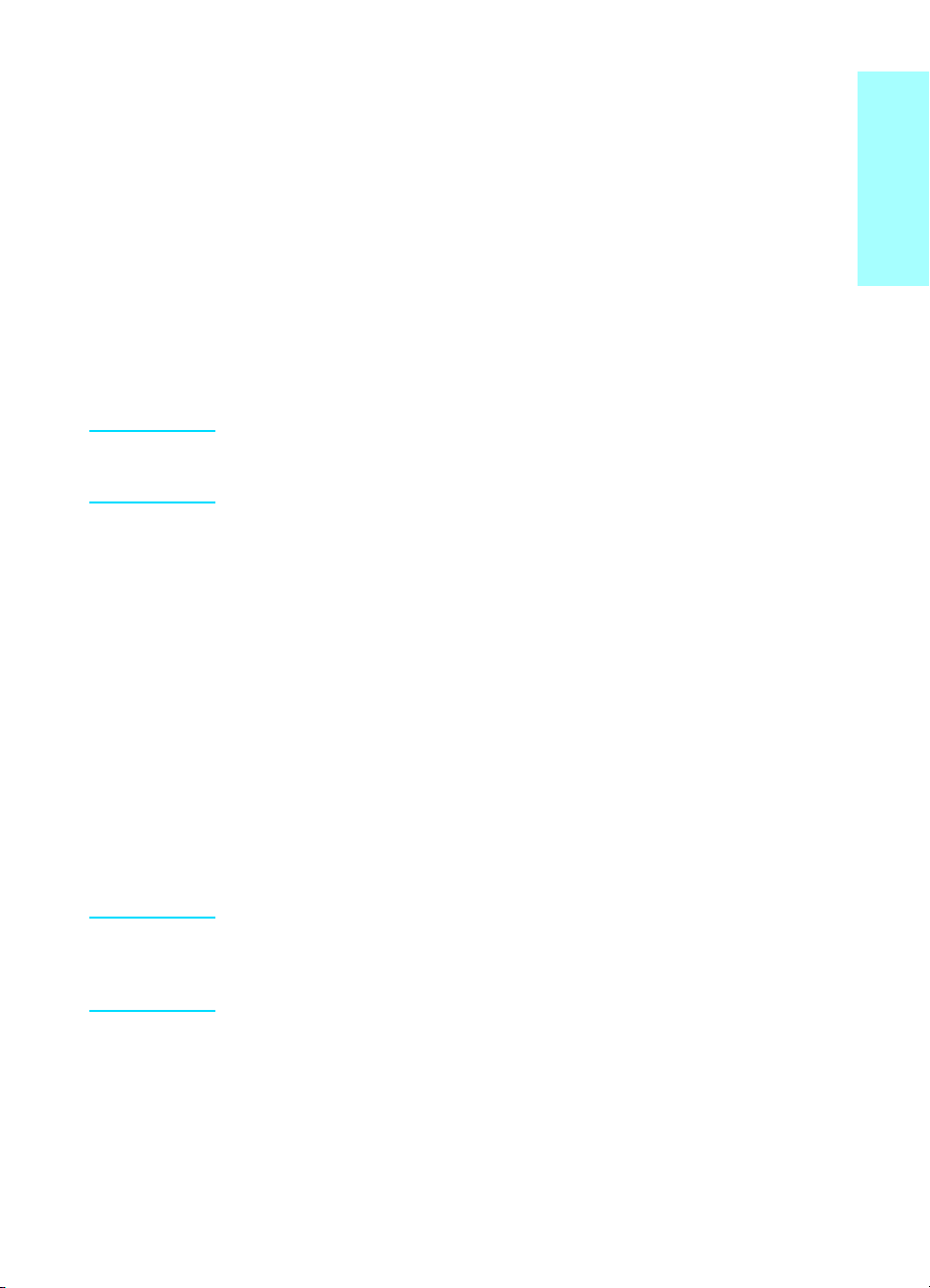
To change the default resolution
Resolution aff ects the qu ality, in dots per inch, of documents to be f ax ed.
It also affects the transmission speed.
Use this procedure to change the default resolution for all faxes.
1 Press resolution to display the current resolution setting.
2 Use the < or > button to display the desired resolution setting.
3 Press menu/enter to save the selection.
Deleting faxes from memory
Use this procedure only if y o u are c onc erned som eon e els e has ac ces s
to your product and will try to reprint faxes from the reprint memory.
CAUTION In addition to clearing the reprint memory, this procedure clears any fax
currently being sent, unsent faxes pending redial, faxes scheduled to be
sent at a future time, and faxes not printed or forwarded.
To delete faxes from memory
1 Press menu/enter.
2 Press > once to display Fax Functions and press menu/enter.
3 Use the < or > button to select Clear Saved Faxs, and press
menu/enter.
4 Press menu/enter to confirm the deletion.
English
Sending faxes from the software
This section and the following section contain some instructions about
sending and receiving faxes using the software that came with the
product. All other software-related topics are covered in the software
help, which can be accessed from the software program’s Help menu.
Note The HP LaserJet Director and HP LaserJet Document Manager are not
supported for Microsoft Windows 95. If you use Windows 95, you can s end,
but not receive, faxes with the software. However, all fax features are
available from the control panel.
You can fax electronic documents from your computer in the following
situations:
● The HP LaserJet product is connected directly to your computer or
connected to your computer over a network using an HP Jetdirect
print server.
ENXC Deleting faxes from memory 19
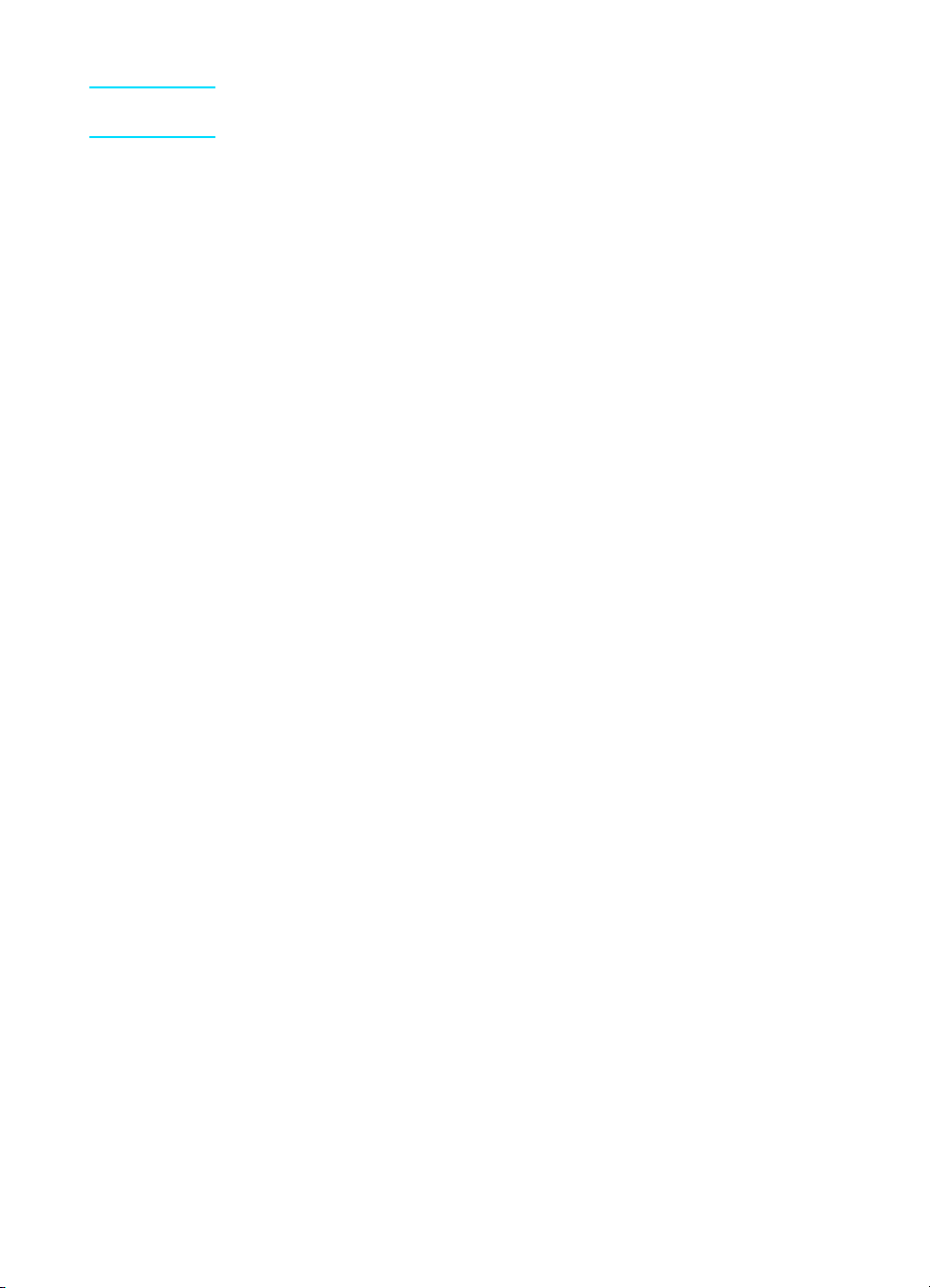
Note See the getting started guide for a co mplete list of supported HP Jetdire ct
print servers.
● The product software is installed on your computer.
● You are using Microsoft Windows 98, ME, NT 4.0 SP3, 20 00, or XP,
or Mac OS 9.1 or X.
To send a fax from the software
The procedure for faxing jobs from the software may vary; the most
typical steps are listed below.
1 Select a document to fax using one of the following methods:
• Open the document in the HP LaserJet Document Manager on
Windows-compatible computers.
• Open the document in the HP LaserJet Workplac e on
Macintosh-compatible computers.
• Open a document in a Windows application such as Microsoft
Word. From the application, select Print from the File menu,
then select HP LaserJet Series Fax from the Printer Name
drop-down list in the print dialog box. Click OK.
• Load the document into the ADF input tray.
2 Add one or more recipients on the HP LaserJet Send Fax dialog
box.
3 Include a cover page (optional).
4 Click Send Now.
OR
Click Send Later and select a date and time.
For more i nf ormation on send ing a f ax using the HP La serJe t Workplace
(Mac OS), the HP LaserJet Document Manager (Windows), or the HP
LaserJet D irector, see the electronic user guide.
20 Chapter 2 Faxing (basic) ENXC
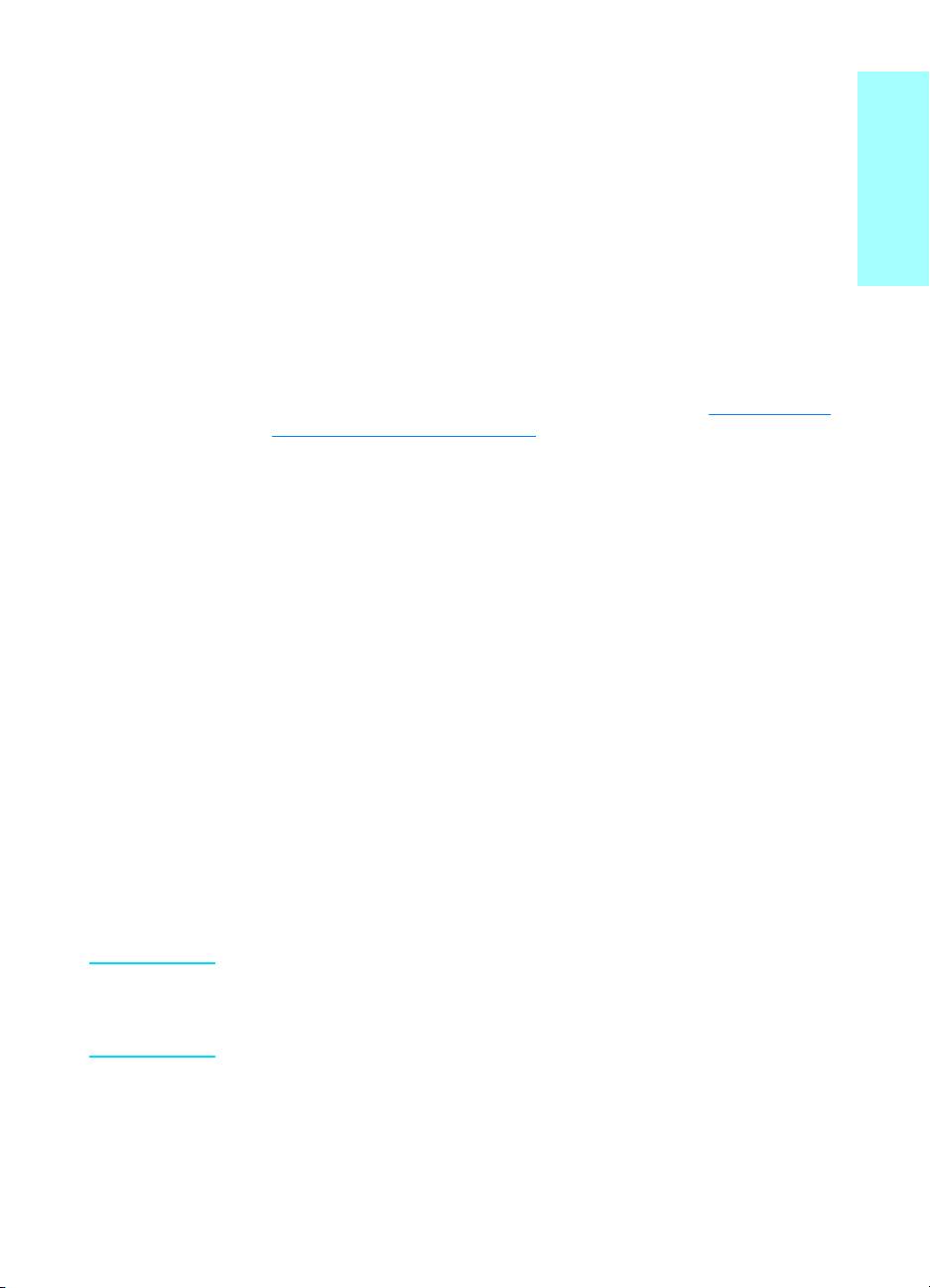
Faxing (advanced)
3
This chapter will present a fe w of the a dvanced fax in g features available
on your HP LaserJet 3330. For complete information on all fax features,
as well as information about all other product features, refer to the
electronic user guide that came on your product CD-ROM. For
instructions on accessing the electronic user guide see “Accessing the
electronic user guide” on page 40.
About speed-dial codes, one-touch keys, and group-dial codes
You can store frequently dia led f ax nu mbers or g roups of fax numbe rs as
one-touch keys, speed-dial codes, or group-dial codes.
In the product’s phone book, there are a total of 2 75 co des a v a ilab le that
can be used for speed-dial codes and group-dial codes. For example, if
you program 225 of the codes as speed-dials, the remaining 50 can be
used for group-dials.
See the following procedures for more information about how to use
speed-dial codes, one-touch keys, and group-dial codes:
English
To program speed-dial codes and one-touch keys
Speed-dial codes 1 through 9 are also associated with their
corresponding one-touch keys o n t he control panel. The one -tou ch keys
can be used for speed-dial or group-dial codes. A maximum of 50
characters can be entered for a single fax number.
Note Speed-dial codes , one-to uch k e ys , a nd g roup-dia l code s are m ore eas ily
programmed from the software. For instructions on programming
speed-dial codes , one-touch ke ys, and group-d ial codes using the pro duct
software, see the electronic user guide.
Use the following steps to program speed-dial codes and one-touch
keys from the product’s control panel:
1 Press menu/enter.
2 Use the < or > button to select Fax Setup and press menu/enter.
ENXC About speed-dial codes, one-touch keys, and group-dial codes 21
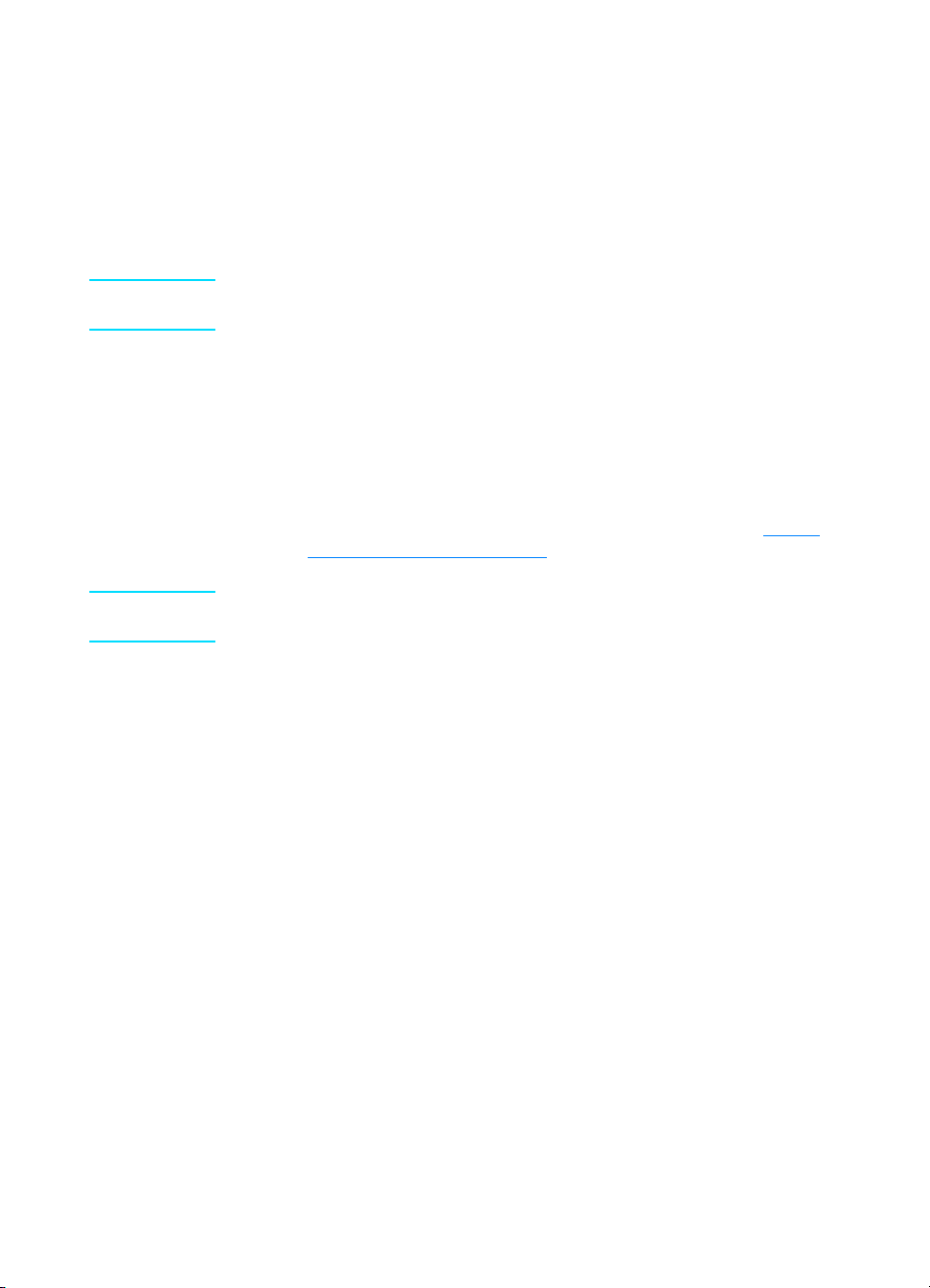
3 Press menu/enter to select Phone Book.
4 Press menu/enter to select Individual Setup.
5 Press menu/enter to select Add.
6 Using the alphanumeric keypad, enter the speed-dial code number
you want to associate with this fax number, and press menu/enter.
Choosing a number from 1 to 9 also associates the fax number with
the corresponding one-touch key.
Note When entering a fax n umber , you ca n use a comma (,) f or a p ause, or the
letter R if you want the product to wait fo r a dial tone.
7 Using the alphanumer ic keypad, enter the fax number. Include any
pauses or other needed n umber s, such as a n ar ea code , a n acces s
code for nu mbers out side a PBX syste m (usuall y a 9 or 0), o r a lon g
distance prefix.
8 Press menu/enter.
9 Using the alphanumeric keypad, enter a name for the fax number.
To do so, repeatedly press the numeric button for the letter you
need until the letter appears. (For a list of characters, see “Using
dialing characters” on page 26.)
Note To insert punctuation, pr ess the as terisk (*) repeate dly until the char acter
you want appears and press > to go to the next space.
10 Press menu/enter to save the information.
11 If you have more speed-dial codes or one-touch keys to program,
repeat steps 1 through 10.
To delete speed-dial codes and one-touch keys
1 Press menu/enter.
2 Use the < or > button to select Fax Setup and press menu/enter.
3 Press menu/enter to select Phone Book.
4 Press menu/enter to select Individual Setup.
5 Use the < or > button to select Delete and press menu/enter.
6 Using the alphanumeric keypad, enter the number of the speed-dial
code you want to delete, and press menu/enter.
7 Press menu/enter to confirm the deletion.
22 Chapter 3 Faxing (advanced) ENXC
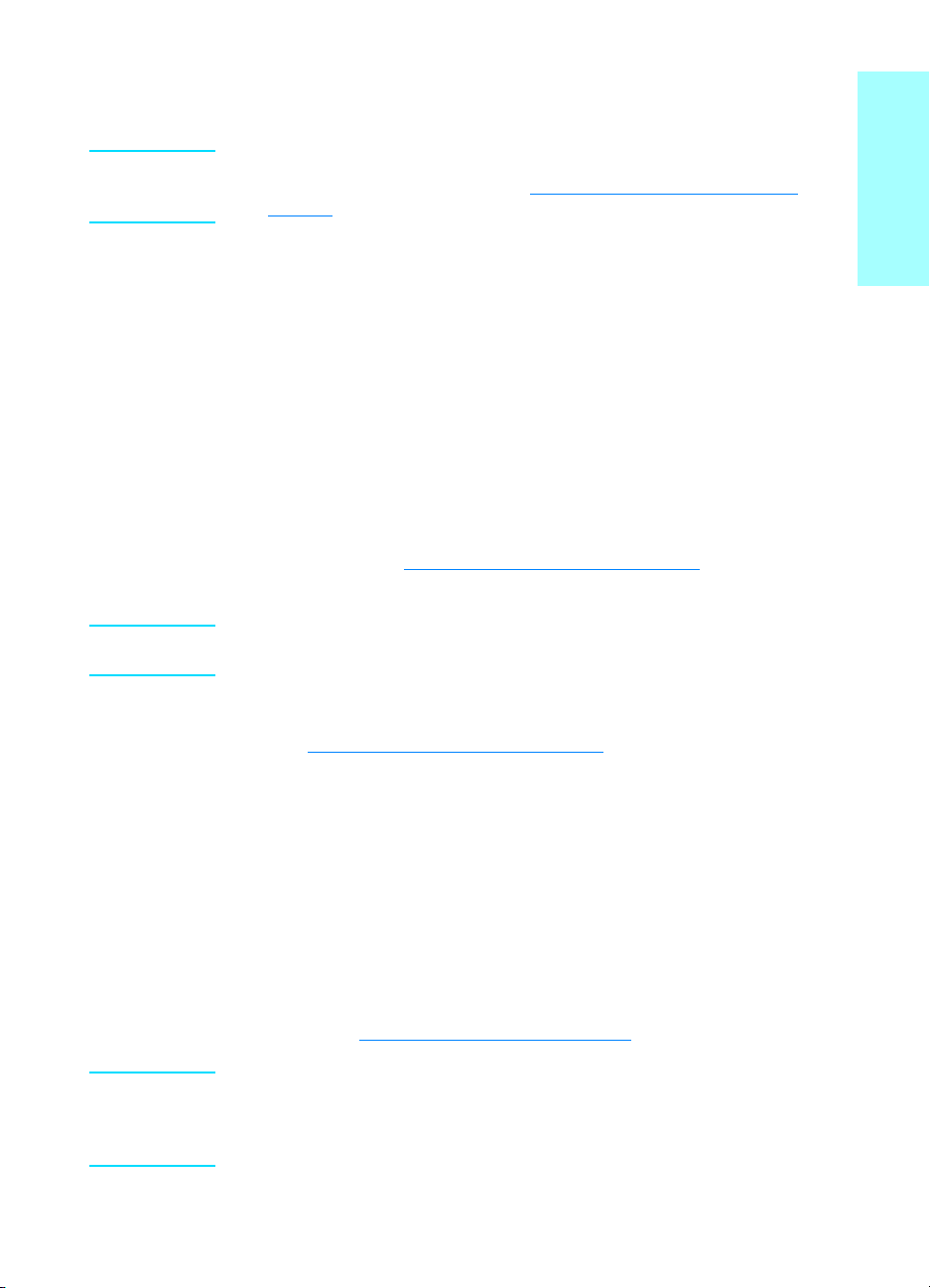
To quickly program speed-dial codes or one-touch keys
Note The follo wing procedure cannot be u sed to program a g roup-dial code. F or
group-dial code instructions, see “To program group-dial codes” on
page 24.
Use the following method to program speed-dial codes and one-touch
keys easily from the product control panel:
1 On the product control panel, press phone book, enter an
unprogrammed speed-dial code, and press menu/enter.
OR
Press an unprogrammed one-touch key. The control panel display
will notify you that the speed-dial code or one-touch key has not
been programmed.
2 Press menu/enter to program the speed-dial code or one-touch
key .
3 Enter the fax number and press menu/enter. Include pauses, or
other needed numbers, such as an area code, an access code for
numbers outside a PBX system (usua lly a 9 or 0), or a long distanc e
prefix. (See “Using dialing characters” on page 26
information.)
Note When entering a fax number you can use a comma (,) for a pause , or the
letter R if you want the product to wait fo r a dial tone.
for more
English
4 Enter a name for the fax number. To do so, repeatedly press the
numeric button for the letter you need until the letter appears. (See
“Using dialing characters” on page 26
5 Press menu/enter to save the information.
for a list of characters.)
To program a one-touch key for alternate long distance
If you use an alternate long distance carrier, you can program a
one-touch key to dial the service’s access number before a fax number.
When you n eed to use this one -tou ch k e y, press it, enter the fax number,
and press fax/send. Both the access number and the fax number are
then dialed together. If the access number is used almost e v ery time y ou
dial a fax, it might be easier to program the access number as a dialing
prefix (see “Inserting a dial prefix” on page 27
Note Speed-dial codes , one-to uch k e ys , a nd g roup-dia l code s are m ore eas ily
programmed from the software (not available in Windows 95). For
instructions on programming speed-dial codes, one-touch keys, and
group-dial cod es using the product software, see the electronic user gu ide.
ENXC About speed-dial codes, one-touch keys, and group-dial codes 23
for more information).
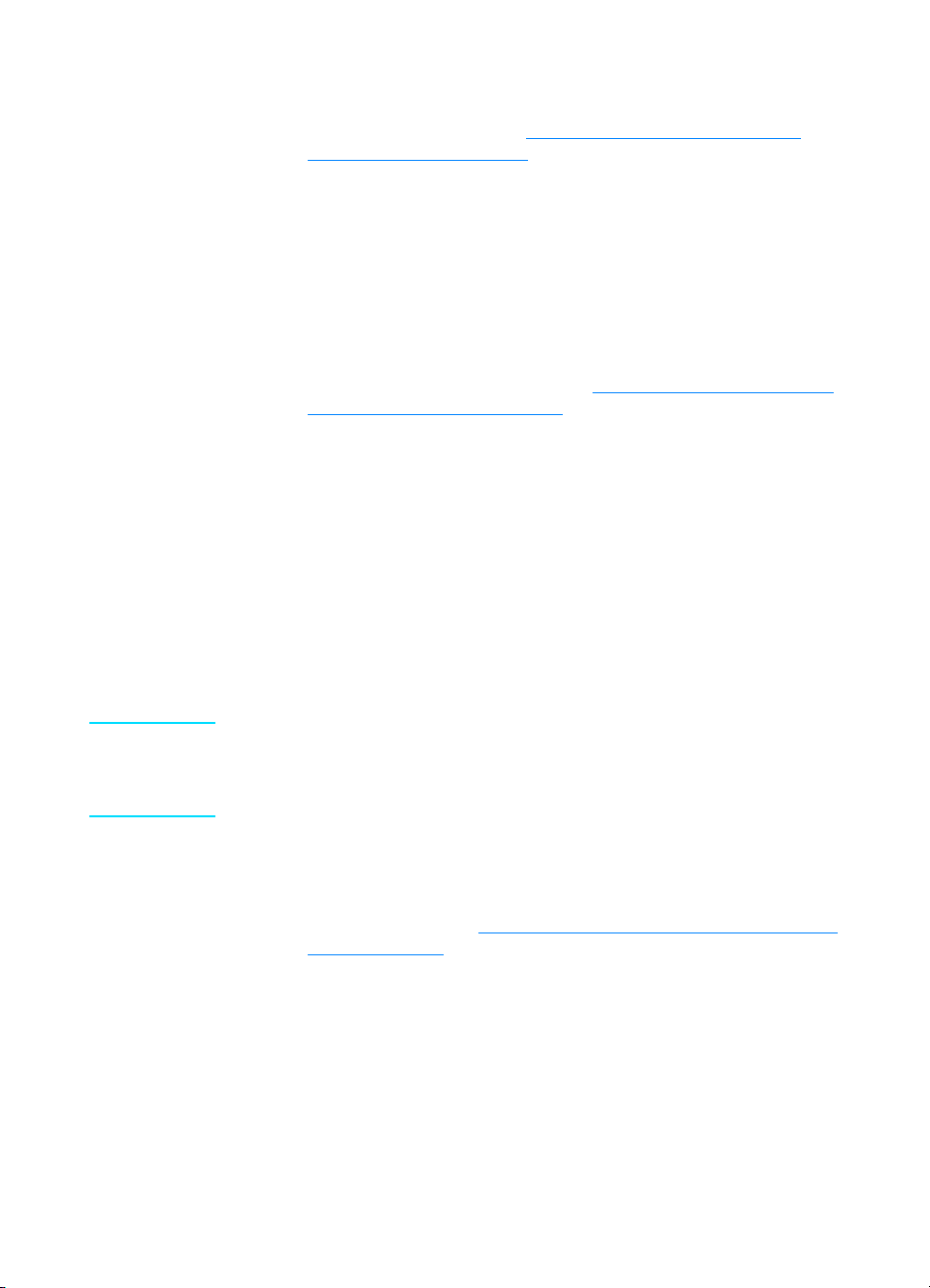
Use this procedure i f the acces s numb er has more tha n 10 ch aracters or
if you only occasionally use the access number.
1 Follow steps 1 through 6 of “To program speed-dial codes and
one-touch keys” on page 21. When entering the fax number, you
might also have to do one or both of the following tasks:
• If you have to wait for an access tone at some point in the
number, enter one or more three-second pauses by pressing
pause/redial.
• Enter a personal identification number (PIN), if applicable.
2 When you are finished entering the access number, press
pause/redial. A pause at the end of the string tells the produc t not
to dial this number until you dial the fax number.
3 Continue with steps 7 through 10 of “To program speed-dial codes
and one-touch keys” on page 21.
To manage group-dial codes
If you send information to the same group of people on a regular basis,
you can program a group-dial code to simplify the task. Any available
speed-dial code s can be programmed with g r ou p-d ial co des. Group-dial
codes using numbers 1 through 9 are also associated with the
corresponding one-touc h ke y on the cont rol panel. An y individual can be
added to a group . All grou p members m ust hav e prog rammed sp eed-dial
codes or one-touch keys assigned to them before being added to the
group-dial code.
Use the instructions below to manage your group-dial codes.
Note Speed-dial codes , one-to uch k e ys , a nd g roup-dia l code s are m ore eas ily
programmed from the software. For instructions on programming
speed-dial codes , one-touch ke ys, and group-d ial codes using the pro duct
software, see the electronic user guide.
To program group-dial codes
1 As sign a speed-d ial code to ea ch f ax num ber you want in the group .
(For instructions, see “To program speed-dial codes and one-touch
keys” on page 21.)
2 Press menu/enter.
3 Use the < or > button to select Fax Setup and press menu/enter.
4 Press menu/enter to select Phone Book.
5 Us e the < or > button to select Group Setup and press menu/enter.
6 Use the < or > button to select Add Group and press menu/enter.
24 Chapter 3 Faxing (advanced) ENXC
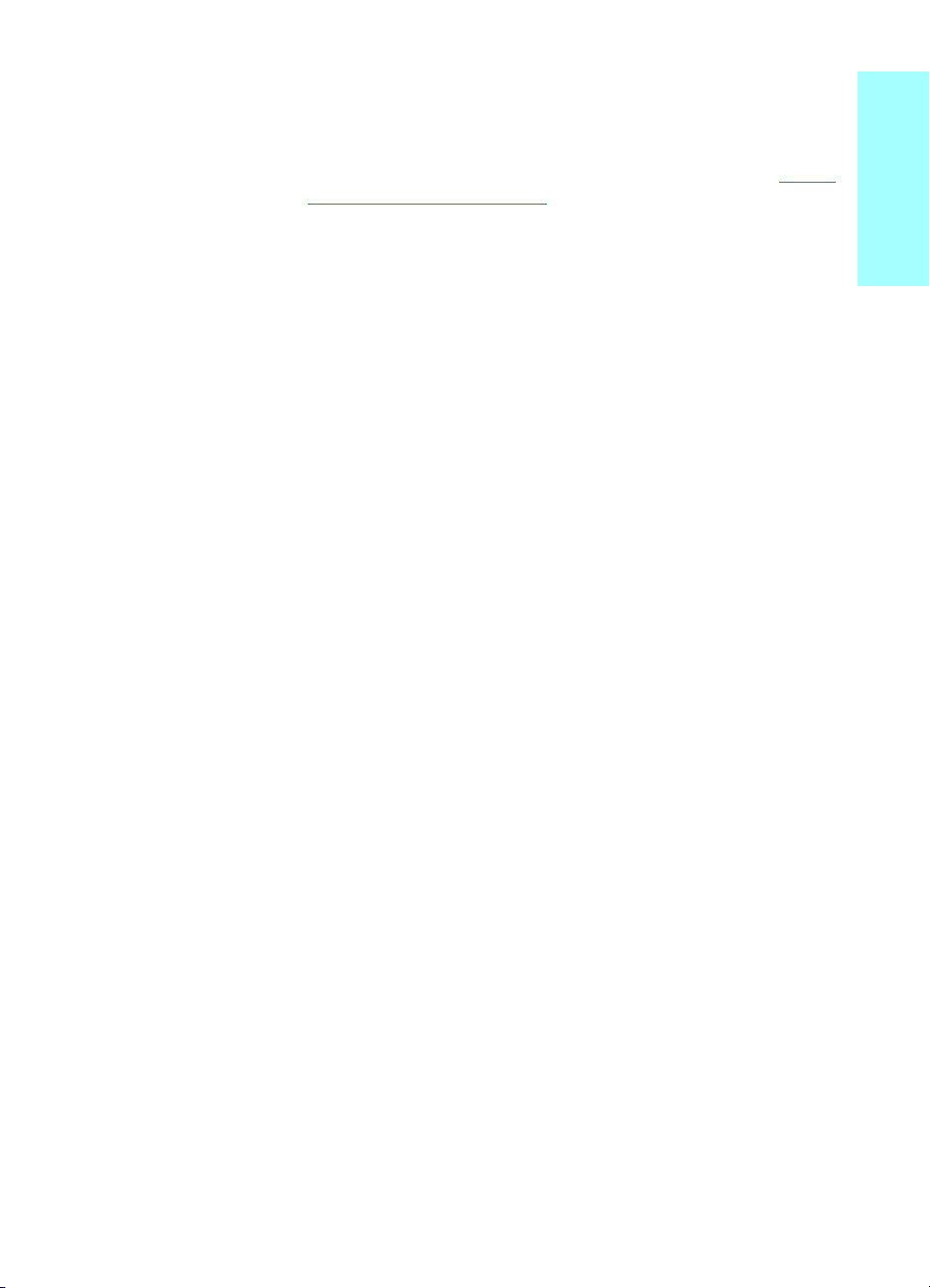
7 Using the alphanumeric keypad, enter the number you want to
associate with this group and press menu/enter. Choosing 1
through 9 also associates the group with the corresponding
one-touch key.
8 Using the numeric keypad, enter a name for the group. See “Using
dialing charac ters ” on pag e 26 for instructions on using the keypad.
After the name of the group has been entered, press menu/enter.
9 Press the one-touch key or choose the speed-dial code for the
group member you want, and press menu/enter. Press
menu/enter again to confirm the addition. R epeat this st ep fo r each
group member you want to add.
10 When you are finished, press cancel.
11 If you have more group-dial codes to enter, press menu/enter and
repeat steps 1 through 11.
To delete group-dial codes
1 Press menu/enter.
2 Use the < or > button to select Fax Setup, and press menu/enter.
3 Press menu/enter to select Phone Book.
4 Use the < or > b u tton to s elect Group Setup, and press menu/enter.
5 Use the < or > button to select Delete Group, and press
menu/enter.
6 Us ing the alphanumeric ke ypa d, en ter th e n um ber of the group-dial
you want to delete and press menu/enter.
7 Press menu/enter to confirm the deletion.
English
To delete an individual from a group-dial code
1 Press menu/enter.
2 Use the < or > button to select Fax Setup, and press menu/enter.
3 Press menu/enter to select Phone Book.
4 Use the < or > b u tton to s elect Group Setup, and press menu/enter.
5 Use the < or > button to select Del. # in Group and press
menu/enter.
6 Us e the < or > butto n to selec t the indiv idual y ou w ant to delet e from
the group.
7 Press menu/enter to confirm the deletion.
8 Repeat steps 6 and 7 to delete other individuals from the group.
OR
Press cancel if you are finished.
ENXC About speed-dial codes, one-touch keys, and group-dial codes 25
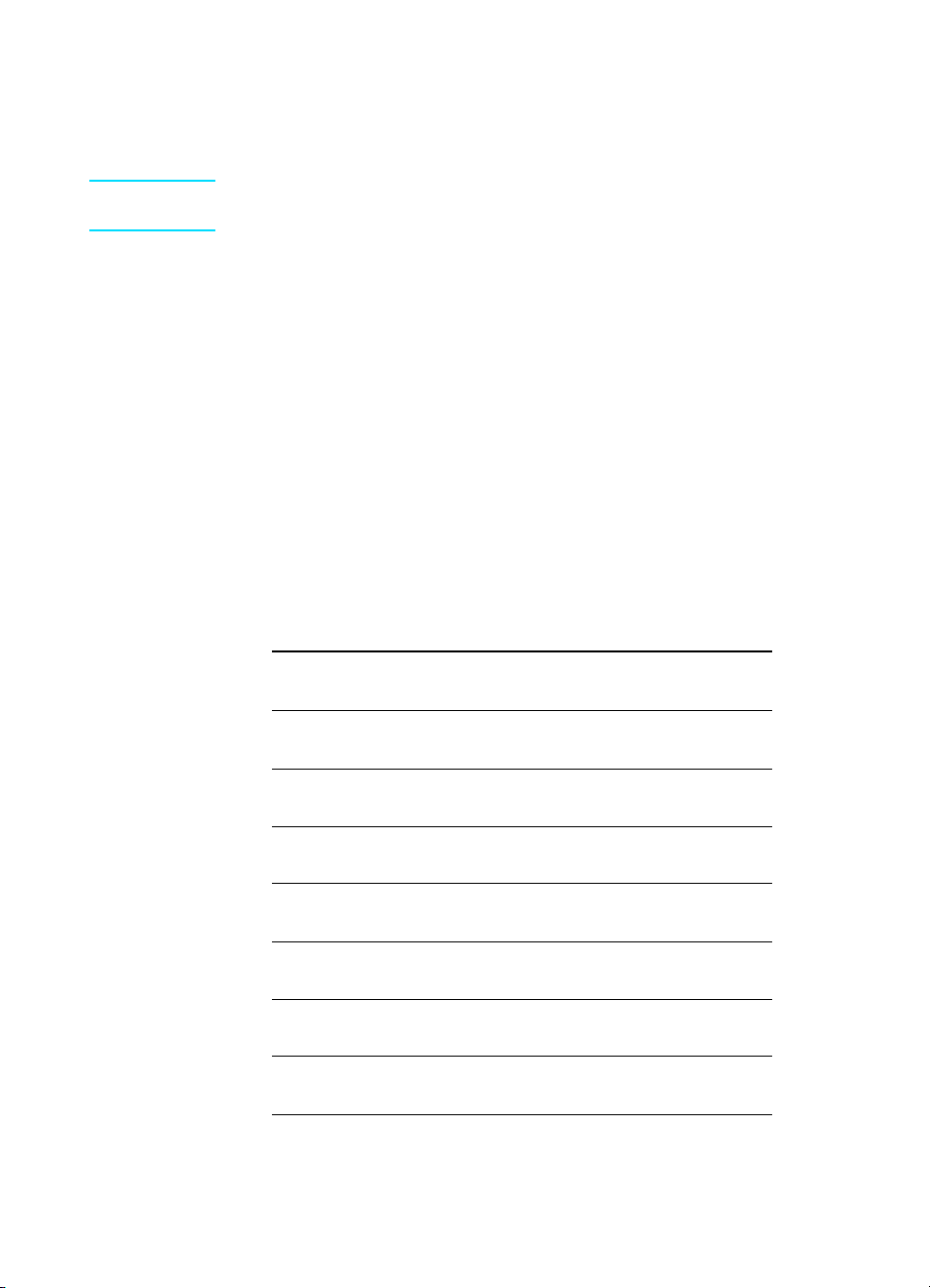
To delete all phone book entries
You can delete all speed-dial codes, one-touch keys, and group-dial
codes that are programmed in the product.
CAUTION Once speed-di al codes, one-touch ke ys, and group-di al codes are deleted,
they cannot be recovered.
1 Press menu/enter.
2 Use the < or > button to select Fax Setup, and press menu/enter.
3 Press menu/enter to select Phone Book.
4 Use the < or > button to select Delete All, and press menu/enter.
5 Press menu/enter to confirm the deletion.
Using dialing characters
When using the control pan el t o enter y ou r name in the heade r or type a
name for a o ne-touch k ey, speed-dial code, or g roup -dial code , pres s the
appropriate numeric b utton repeatedly until the letter you nee d a ppe ars.
Then, press > to selec t that le tter and mo v e to the next space. T his tab l e
shows which letters and numbers appear on each numeric button when
the default language is set to English:
button number characters
11
2 A B C a b c
3D E F d e f
4 G H I g h i
5J K L j k l
6M N O m n o
7P Q R S p q r s
8 T U V t u v
26 Chapter 3 Faxing (advanced) ENXC
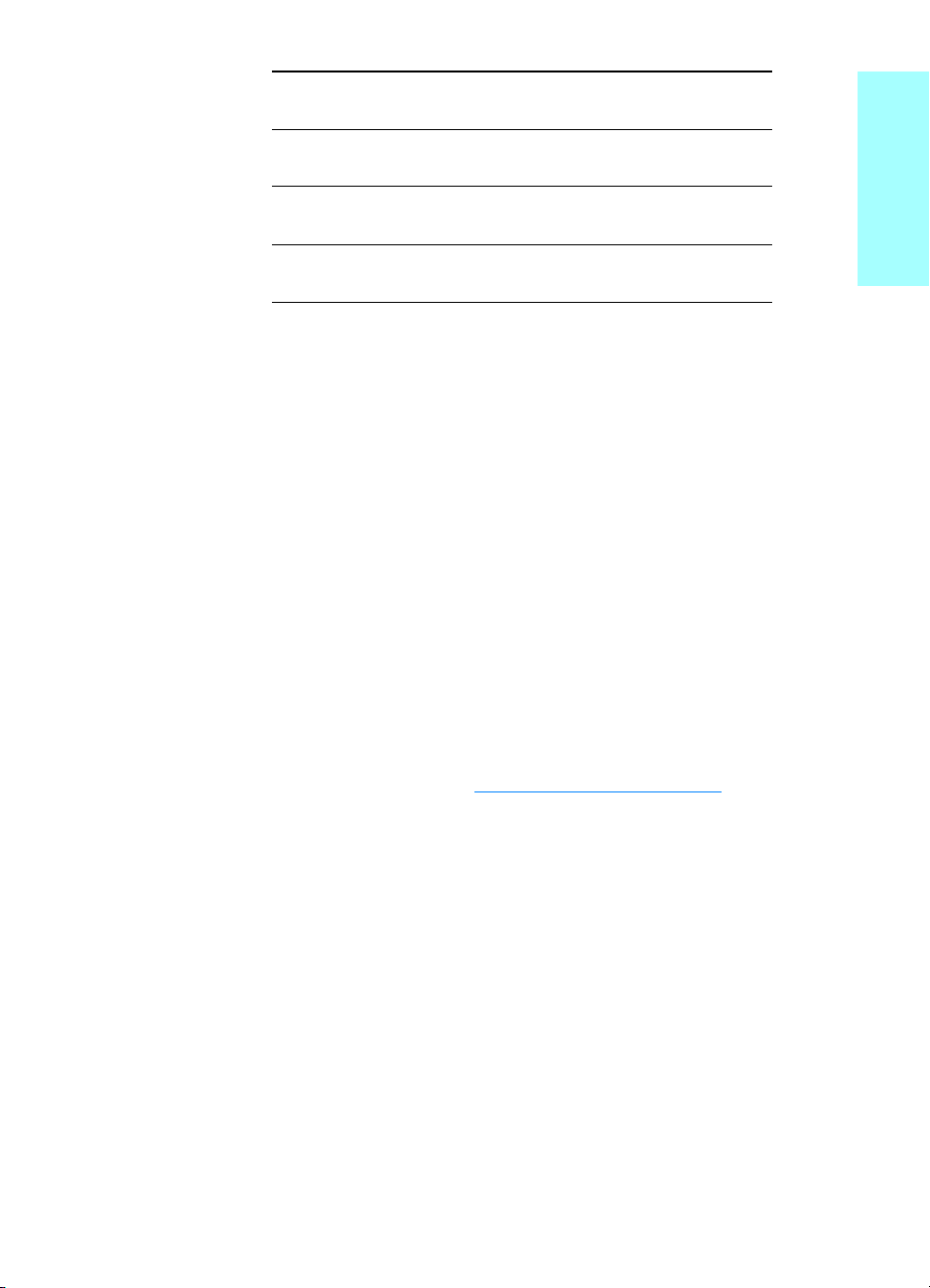
9 W X Y Z w x y z
00
* ( ) + - . / , “ * & @
#space #
To insert a pause or wait
You can insert pauses into a fax nu mber y ou a re dialin g or prog r ammi ng
to a one-touch key, speed-dial code, or group-dial code. Pauses are
often needed when dialing internationally or connecting to an outside
line.
Press pause/redial to enter a three-second pause in your dialing
sequence. A comma app ea rs on the con trol panel display, indicating the
pause will occur at that point in the dialing sequence.
Inserting a dial prefix
A dial prefix is a n umber o r g roup o f n umber s auto matic ally added t o the
beginning of e very fax number you enter at the control pa nel or fro m th e
software.
By default, this setting is off. You may want to turn this setting on and
enter a prefix if, for example, you have to dial a number such as 9 to get
a phone line ou tsi de your compan y’s phone system. While this s etting is
on, you can still dial a f ax num ber w ithout the di al pref ix b y using man ual
dial. For instructions, see “Using manual dial” on page 28
English
.
To set the dial prefix
1 Press menu/enter.
2 Use the < or > button to select Fax Setup, and press menu/enter.
3 Press > once to select Fax Send Setup, and press menu/enter.
4 Us e the < or > b utton to selec t Dial Prefix, and press menu/enter.
5 Use the < or > button to select On or Off, and press menu/enter.
6 If you choose On, use the numeric buttons to enter the prefix, and
press menu/enter. You can use numbers, pauses, and dialing
symbols.
ENXC Inserting a dial prefix 27
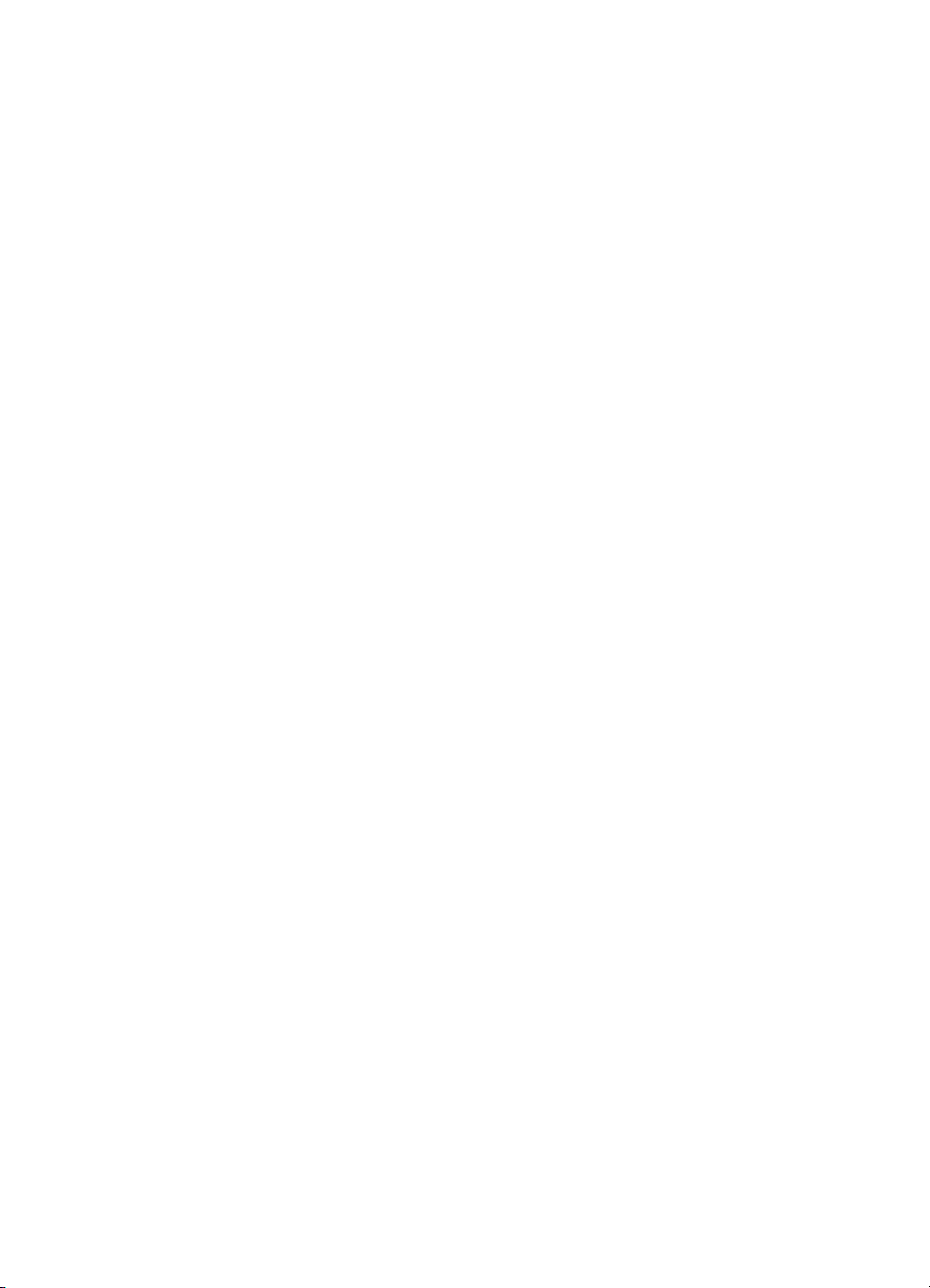
Enabling an extension phone
With this setting turned on, you can alert the product to pick up the
incoming fax call by pressing 1-2-3 sequentially on the telephone
keypad. Th e d ef aul t is Yes. Turn this setting off only i f y ou h ave a service
from your telephone company that also uses the 1-2-3 sequence. The
service will not work if it conflicts with the product.
1 Press menu/enter.
2 Use the < or > button to select Fax Setup, and press menu/enter.
3 Use the < or > button to select Fax Recv. Setup, and press
menu/enter.
4 Use the < or > button to select Extension Phone, and press
menu/enter.
5 Use the < or > button to select On or Off, and press menu/enter to
save your selection.
Using manual dial
Normally, the product dials after you press fax/send. At times, however,
you might want the product to dial each number as you press it. For
example , if yo u are ch arging yo ur f ax cal l to a calling card, y ou ma y nee d
to dial the fax number, wait for the acceptance tone of your telephone
company, and then dial the calling card number. When dialing
internationally, you might need to dial part of the number and th en li sten
for dial tones before continuing to dial.
To use manual dial
1 Load the document into the ADF input tray.
2 Press fax/send.
3 Begin dialing. The fax number dials as you press each digit. This
allows you to wait f or pauses , dial tone s, inte rnational acce ss tones,
or calling card acceptance tones before continuing to dial.
Printing the fax activity log
On demand, you can print a log of the last 40 faxes. This log includes
entries for:
● All faxes received to the product
● All faxes sent from the control panel
● All faxes sent from the HP LaserJet Document Manager (for
Windows-compatible computers directly connected to the product)
● All faxes sent from the HP Workplace (for Macintosh-compatible
computers directly connected to the product)
28 Chapter 3 Faxing (advanced) ENXC

Note The HP LaserJet Document Manager is not supported for Microsoft
Windows 95.
To print the fax activity log
1 Press menu/enter.
2 Use the < or > button to select Reports and press menu/enter.
3 Use the < or > button to select Fax Activity Log and press
menu/enter.
4 Press menu/enter to select Print Log Now. The product exits the
menu settings and prints the log.
Changing the fax call report print times
The fax call rep ort is a brief report indicating the status of the la st sent or
received fax. You can set your product to print a fax call report after the
following events:
● Every Fax Error (the default)
● Send Fax Error
● Receive Fax Error
● Every Fax
● Send Fax Only
● Never
English
Note If you choose Ne ver , you will ha ve no indicat ion that a fax f ailed to transmit
unless you print a fax activity log.
To set fax call report print times
Use the following steps to set when the fax call report prints:
1 Press menu/enter.
2 Use the < or > button to select Reports and press menu/enter.
3 Use the < or > button to select Fax Call Report and press
menu/enter.
4 Press the > button once to select Print Report and press
menu/enter.
5 Use the < or > button to sele ct the optio n for when you want the fax
call reports to print.
6 Press menu/enter to save your selection.
ENXC Changing the fax call report print times 29

30 Chapter 3 Faxing (advanced) ENXC

Troubleshooting
4
Use the information in this chapter to troubleshoot general fax issues.
For more advanced fax troubleshooting information, see the electronic
user guide.
Is your fax set up correctly?
Use the foll o w in g c hecklist to help you define what is cau sin g a n y faxing
problems you might be encountering.
● Are you using the phone cord supplied with the product?
This product has been tested with the supplied phone cord to meet
RJ11 specifications.
● Is the Fax/Phone line connector installed in the correct socket
on the product?
It should be plugged in to the product ’ s line s ock et (the so ck et on top
with an “L” next to it). You must open the left side panel to access
the socket. See “Connecting the product to a phone li ne” o n pa ge5
for details.
● Is the Fax/Phone line connector seated into the socket on the
product?
Gently pull on the Fax/Phone line connector to make sure it is well
seated into the socket.
● Is the phone wall jack working properly?
Verify that a dial tone exists by attaching a phone to the wall jack.
Can you hear a dial tone and can you make a phone call?
English
What type of phone line are you using?
● Dedicated line: A unique fax/phone num ber assigned to receiv e or
send faxes. The phone cord should be connected to the top port
inside the left side panel of the product (the one that is not labeled
with a telephone icon).
● Shared phone line: A system where both phone calls and faxes
are received or sent using the same phone n um be r and pho ne l ine.
A single standard phone line can only perform one function at a
time. You cannot send a fax while talking on the phone or while
connecting to the Internet using the same phone line.
ENXC Is your fax set up correctly? 31

PBX system: A business environment phone system. Standard
●
home phones and the HP LaserJet 3330 use an analog phone
signal. PBX systems are digital and are incompatible with standard
phones and with devices such as the HP LaserJet 3330. You need
to have access to a s tandard an alog phone line in ord er to send an d
receive faxes.
● Roll-over lines: A phone system feature where, when one
incoming line is busy, the next call “rolls over” to the next available
line. Try attaching the product to the first incoming phone line. The
product will answer the phone after it rings the number of times set
in the product’s rings-to-answer setting. (See “Setting
rings-to-answer” on page 14.)
● Distinctive ring service: The phone company can assign two
phone numbers to one physical line and assign each number a
distinctive ring pattern. Make sure the product is set to respond to
the correct distinct ive ring pat tern assigned to the f ax phone number
by your phone service provider. (See “Enabling answer ring
patterns” on page 15.)
Are you using a surge protection device?
This is a device used between the wall jack and the product to protect
the product against electrical power passed through the phone lines.
These can cause some fax communication problems by degra ding the
quality of the phone signal. If you are having problems sending or
receiving f axes and are using one of th es e devices, con nec t th e product
directly to the phone jack on the wall to determine whether the problem
is with the surge protection device.
Are you using a phone company voice messaging service?
This is a voice messaging service used to replace telephone answering
devices. If the messaging service’s rings-to-answer setting is lower than
the product’s rings-to-answer setting, the messaging service answers
the call and the product is not able to receive faxes. If the product’s
rings-to-answer setting is lower than that of the messaging service, the
product will answer all calls and no call will ever be routed to the
messaging service. The only voice messaging solution that can be
successfully us ed with th e product is a st and-alo ne teleph one ans we ring
machine.
Are you using an answering machine?
An answering machine should be connected directly to the port located
inside the left sid e pane l of the produc t that i s lab eled wi th the teleph one
icon or should be shared on the same phone line extension.
32 Chapter 4 Troubleshooting ENXC

Set the product’s rings-to-answer for one ring more than the number of
rings for which the answering machine is set. See “Setting
rings-to-answer” on page 14 for more information.
Note If an answering machine is connected on the same phone line but on a
different jack, it may interfere with the product’s ability to receive faxes.
General fax problems
Use the tables in this section to solve fax problems.
Problem Cause Solution
English
Document stops
feeding in the middle of
faxing.
Fax activity logs or fax
call reports are printi ng
at unwanted times.
The volume for soun ds
coming from the
product is too high or
too low.
The maximum length of a
page you can load is 381 mm
(15 inches). Faxing of a
longer page stops at 38 1 mm
(15 inches).
The minimum page size for
the ADF is 127 by 12 7 mm (5
by 5 inches). If the i tem is too
small, it can jam inside the
ADF.
The fax activity log or fax call
reports settings are not
correct.
The volume setting needs to
be adjusted.
If there is no jam and it has been
less than one minute, wait a
moment befor e pressing Cancel.
If there is a jam, see the topics in
the electronic user guide on
clearing jams. Then, resend the
job.
If there is a jam, see the topics in
the electronic user guide on
clearing jams.
Print a configuration report and
check when the re ports print. See
the topics in the electronic user
guide on printing a configuration
report, setting when the fax call
report prints, and setting the fax
activity log to print automatically.
See the topic in the elect r oni c us er
guide on changing the sound
volume for instructions about
changing volume settings.
ENXC General fax problems 33

Receiving fax problems
Use the table in this section to solve problems that might occur when
receiving faxes.
Problem Cause Solution
Unable to start
receiving faxes from an
extension phone.
V oice calls are not being
received by the phone
or answering machine
connected to the line.
The extension phone set t ing
might be disabled.
The telephone cord might no t
be securely connected.
The phone cord might not be
connected properly.
The answer mode or
rings-to-answer set t in gs
might not be set properly.
See “ Enabl ing an e xtension phone”
on page 28 for instructions about
changing this setting.
Check that the telephone cord is
securely connected between the
phone and the product (or other
device connected to the product).
Press 1-2-3 in sequence, wait for
three seconds, and then hang up.
See “Connecting the product to a
phone line” on page 5 to check the
installation. The product must be
the first device connected to the
phone line.
See “Setting the ans wer mode” on
page 12 or “Setting
rings-to-answ er” on pag e 14 to
determine which settings you need.
The rings-to-answ er mus t be set
higher than for the answering
machine.
The answering machi ne or
phone might not be
functioning.
Incoming fax calls are
not being answered by
the product.
34 Chapter 4 Troubleshooting ENXC
The answer mode might be
set to manual.
Connect the phone or answering
machine directly to the phone line
and determine whether it works by
itself.
If the answer mode is set to
manual, the pr oduct ne v er ans w ers
calls. You have to answer the
phone and start receiving the fax
yourself. See “Setting the answer
mode” on page 12 for more
information.

Problem Cause Solution
Incoming fax calls are
not being answered by
the product (continued).
The rings-to-answer se ttin g
might not be set correctly.
The answer ring pattern
feature might be turned on,
but you do not have the
service, or you do have the
service and the feature is not
set correctly.
The phone cord might not be
connected properly, or the
phone cord is not working.
The product may not be able
to hear incoming fax tones
due to a v oice mess age being
played by the answering
machine.
Check the rings-to-answer setting
for your configuration. See “Setting
rings-to-answ er” on pag e 14 to
determine which setting you need.
Check the answer ring pattern
feature to make sure it is set
properly. See “Enabling answer
ring patterns” on page 15.
See “Connecting the product to a
phone line” on page 5 to check the
installation. Make sure you are
using the phone cord that came
with the product.
Re-record you r answ ering machi ne
message, leaving at least two
seconds of silenc e at the begi nning
of the message.
English
There might be too many
devices connected to the
phone line.
The phone line might not be
working.
ENXC Receiving fax problems 35
Try removing the last device
connected and determine whether
the product works. If not, continue
removing de vices one at a time and
retry after removing each one.
Do one of the following:
● Turn up the volume on the
product and press fax/send on
the control panel. If you hear a
dial tone, the phone line is
working.
● Disconnect the product from
the phone jack and connect a
phone. Try to make a phone
call to make sure the phone
line is working.

Problem Cause Solution
Incoming fax calls are
not being answered by
the product (continued).
Faxes are transmitting
or being received very
slowly.
A voice messaging service
may be interfering with the
product answering calls.
The product might be out of
paper and the memory is full.
You might be sending or
receiving a very complex fax,
such as one with many
graphics.
Do one of the following:
● Discontinue the messaging
service.
● Get a phone line dedicated to
fax calls.
● Set the product to answer in
manual mode. In manual
mode, you must start the faxreceive process yourself.
● Leave the product set to
automatic mode and lower the
rings-to-answ er for the product
to a number less than the
rings-to-answer for the voice
mail (see “Setting
rings-to-answer” on page 14).
The product will answer all
incoming calls.
Refill the paper input tray. The
product will print all of the faxes it
has saved in memory and will then
resume answering fax calls.
Complex faxes take longer to be
sent or received.
The receiving fax machine
might have a slow modem
speed.
The resolution at which the
fax was sent or is being
received is very high. A
higher resolution typically
results in better quality, but
also requires a longer
transmission time.
The product only sends the fax at
the fastest modem speed the
receiving f a x mac hi ne can use.
If you are receiv ing the f ax, call and
ask the sender to lower the
resolution and resend the fax.
If you are sending, lower the
resolution and resend the fax. See
“Changing the default contrast and
resolution for outgoing faxes” on
page 18 to change the default
setting.
36 Chapter 4 Troubleshooting ENXC

Problem Cause Solution
Faxes are transmitting
or being received very
slowly (continued).
Faxes are not printing
or are printing
incorrectly at the
product.
Faxes are printing on
two pages instead of
one.
If there is a poor phone line
connection, the product and
the receiving fax ma chi ne
slow down the transmission
to adjust for errors.
There is no media in the
media input tray.
The receive to PC option
might be selected, and faxes
are being received by the
computer.
The autoreduction setting
may not be set correctly.
Hang up and resend the fax.
Have the phone company check
the phone line.
Load media. Any faxes received
while the input tray is empty are
stored in memory and will print
once the tray has been refilled.
Check to determine whether the
computer is receiving faxes:
Click Start, point to Programs,
point to HP LaserJet 3 300, point to
Tools, and click HP LaserJet
Device Configuration.
Click the Fax tab, then th e Receive
tab.
Clear the Receiv e to PC check box
if it is selec ted, and click OK.
If you want faxes to be reduced to
fit on one page, the autoreduction
setting should be on. If the setting
is off, faxes ma y print on mul t ip le
pages. See the autoreduction topic
in the electronic user guide to
adjust the setting.
English
Received faxes are too
light or are printing only
on half of the page.
ENXC Receiving fax problems 37
The product ran out of toner
while printing a fax.
The product stores up to 10 of the
most recently printed faxes. As
soon as possible, replace the print
cartridge and see the instructions
for reprinting a fax in the electronic
user guide.

Sending fax problems
Use the table in this section to solve problems that might occur when
sending faxes.
Problem Cause Solution
Faxes quit during
sending.
The product is receiving
faxes but is not sending
them.
The fax machine to w hich you
are sending might be
malfunctioning.
Your phone line might not be
working.
If your product is on a PBX
system, the PBX system
might be generating a dial
tone the product cannot
detect.
There might be a poor phone
connection.
Tr y sending to another fax
machine.
Do one of the following:
● Turn up the volume on the
product and press fax/send on
the control panel. If you hear a
dial tone, the phone line is
working.
● Disconnect the product from
the phone jack and connect a
phone. Try to make a phone
call to make sure the phone
line is working.
Disable the detect dial tone setting.
See the dial tone setting topic in
the electronic user guide.
Tr y again later.
The fax machine to w hich you
are sending might be
malfunctioning.
38 Chapter 4 Troubleshooting ENXC
Tr y sending to another fax
machine.

Problem Cause Solution
The product is receiving
faxes but is not sending
them (continued).
Outgoing fax calls keep
dialing.
Faxes you send are not
arriving at the receiving
fax machine.
Your phone line might not be
working.
The product will automatical ly
redial a fax number if the
redial on busy option is set to
on.
The receiving fax machine
might be off or have an error
condition, such as being out
of paper.
A fax might be in memory
because it is waiting to redial
a busy number, there are
other jobs ahead of it waiting
to be sent, or the fax is set up
for a delayed send.
Do one of the following:
● Turn up the volume on the
product and press fax/send on
the control panel. If you hear a
dial tone, the phone line is
working.
● Disconnect the product from
the phone jack and connect a
phone. Try to make a phone
call to make sure the phone
line is working.
To stop the redials while the
product is dialing, press Cancel.
See the redial topic in the
electronic user gui de if you need to
change the setting.
Call the recipient to make sure the
fax machine is on and ready to
receive faxes.
If a fax job is in memory for any of
these reasons, an entry for the job
appears in the fax log. Print the fax
activity log (see “Printing the fax
activity log” on page 28) and check
the Status column for jobs with a
Pendi ng des ig nation.
English
You cannot dial all of
the numbers in a long
fax number.
ENXC Sending fax problems 39
The maximum number of
digits or characters that can
be entered into a fax number
is 50.
Tr y dialing the fax number in
manual mode. See “Using manual
dial” on page 28.

Accessing the electronic user guide
To access the electronic user guide from the product software
If you ha ve installed the prod uc t s oftware, you can access the electro nic
user guide by selecting User Guide from the software’s Help menu.
To access the electronic user guide from the product CD-ROM
If you have not installed the product software, you can still view the
electronic user guide on your computer by following these steps:
1 To open the Wel co me screen , ins ert the product so ftware CD-ROM
in your computer’s CD drive.
• If the Welcome screen does not open, click Start on the
Windows task bar, click Run, type Z:\setup (where Z is your CD
drive letter), and click OK.
2 From the Welcome screen, click Documentation.
3 From the Documentation screen, click PDF Format or HTML Help
Format in the User Guide Viewing Options box.
Note If you ar e running Windows 95 on y our compute r, you must have Internet
Explorer 4.01 or g reater to v iew or print t he electroni c user guid e in HTML
Help format.
To view or print the electronic user guide in PDF format, you must have
Adobe Acrobat Reader installed on your computer.
40 Chapter 4 Troubleshooting ENXC

hp LaserJet 3330mfp
Français
guide du télécopieur

Informations sur le copyright
© 2001 Hewlett-Packard
Company
Tous droits réservés. Il est
interdit de reproduire, adapter
ou traduire ce manuel sans
autorisation expresse par écrit,
sauf dans les cas permis par les
lois régissant les droits d’auteur.
Numéro de référence
C9126-90913
Première édition, septembre
2001
Garantie
Les informations contenues
dans ce document sont sujettes
à modification sans préavis.
Hewlett-Packard ne fournit
aucune garantie relative à ces
informations.
HEWLETT-PACKARD EXCLUT
SPECIFIQUEMENT TOUTE
GARANTIE IMPLICITE DE
COMMERCIALISATION ET
D’ADAPTATION A UN USAGE
PARTICULIER.
Hewlett-Packard ne pourra en
aucun cas être tenu
responsable des dommages
directs, indirects, fortuits,
consécutifs ou autres pouvant
résulter de la mise à disposition
ou de l’usage de ces
informations.
NOTICE POUR LES
UTILISATEURS DU
GOUVERNEMENT DES
ETATS-UNIS : RESTRICTION
DES DROITS - LOGICIELS
INFORMATIQUES
COMMERCIAUX : “L’utilisation,
la reproduction ou la divulgation
par le Gouvernement est
soumise aux restrictions
stipulées dans le
sous-paragraphe (c) (1) (ii) de la
clause intitulée The Rights in
Technical Data (Droits sur les
données techniques) au DFARS
52.227-7013.”
Informations relatives à la
sécurité
AVERTISSEMENT :
Risques d’électrocution
Pour réduire les risques de
blessures liées au feu ou à une
décharge électrique, respectez
toujours les règles de sécurité
de base lors de l’utilisation du
produit.
1 Lisez attentivement toutes
les instructions contenues
dans le guide d’utilisation
électronique.
2 Tenez compte de toutes
les instructions et de tous
les avertissements
indiqués sur le produit.
3 Lorsque vous connectez le
produit HP LaserJet 3300
à une source
d’alimentation, utilisez
impérativement une prise
reliée à la terre. Si vous ne
savez pas si votre prise est
reliée à la terre, demandez
l’aide d’un électricien.
4 Ne touchez pas les
contacts situés à
l’extrémité du cordon
téléphonique, ni les
connecteurs du produit
HP LaserJet 3300.
Remplacez
immédiatement tout câble
endommagé.
5 N’installez jamais les fils
téléphoniques lors d’un
orage.
6 Avant de nettoyer ce
produit, débranchez-le de
toutes les prises murales
et téléphoniques.
7 N’installez pas ce produit
près d’une source d’eau et
ne l’utilisez pas non plus si
vous avez été en contact
avec de l’eau.
8 Installez le produit sur une
surface stable.
9 Installez le produit dans un
emplacement sûr afin
d’éviter qu’une personne
marche ou trébuche sur le
cordon et l’endommage.
10 Si le produit présente des
dysfonctionnements,
reportez-vous au guide
d’utilisation électronique.
11 Pour toute question
relative à la maintenance,
consultez le personnel
qualifié.
Des informations relatives aux
exigences FCC pour les
appareils de classe B, sections
15 et 68, sont fournies dans le
guide d’utilisation électronique.
Marques
Microsoft®, Windows® et
Windows NT® sont des
marques déposées aux
Etats-Unis de Microsoft
Corporation.
Tous les autres produits cités
dans cette documentation sont
des marques de leur
propriétaire respectif.
Les législations locales peuvent
interdire d’utiliser ce produit en
dehors des régions ou pays
spécifiés. Il est strictement
interdit par la législation de la
plupart des pays de connecter
un équipement de
télécommunication non
homologué (télécopieur) au
réseau téléphonique public.
Hewlett-Packard Company
11311 Chinden Boulevard
Boise, Idaho 83714, Etats-Unis

Sommaire
1 Installation
Introduction. . . . . . . . . . . . . . . . . . . . . . . . . . . . . . . . . . . . . . . . . . . . . . 5
Connexion du produit à une ligne téléphonique . . . . . . . . . . . . . . . . . . 6
Pour connecter le produit à une ligne téléphonique . . . . . . . . . . . 6
Connexion d’appareils supplémentaires. . . . . . . . . . . . . . . . . . . . . . . . 8
Pour connecter des appareils supplémentaires . . . . . . . . . . . . . . 9
Spécification des paramètres du télécopieur . . . . . . . . . . . . . . . . . . . 11
Pour entrer un texte à partir du panneau de commande. . . . . . . 11
Pour régler la date et l’heure. . . . . . . . . . . . . . . . . . . . . . . . . . . . 12
Pour configurer l’en-tête de télécopie . . . . . . . . . . . . . . . . . . . . . 12
Configuration du mode de réponse . . . . . . . . . . . . . . . . . . . . . . . . . . 13
Pour configurer le mode de réponse. . . . . . . . . . . . . . . . . . . . . . 13
Configuration de nombre de sonneries avant réponse. . . . . . . . . . . . 14
Tableau du nombre de sonneries avant réponse recommandé . 14
Pour configurer le nombre de sonneries avant réponse . . . . . . . 15
Activation des motifs de sonnerie de réponse . . . . . . . . . . . . . . . . . . 15
Pour activer les motifs de sonnerie de réponse . . . . . . . . . . . . . 16
2 Télécopie (fonctions de base)
Chargement d’originaux à télécopier . . . . . . . . . . . . . . . . . . . . . . . . . 17
Pour charger un document à télécopier . . . . . . . . . . . . . . . . . . . 17
Envoi de télécopies. . . . . . . . . . . . . . . . . . . . . . . . . . . . . . . . . . . . . . . 18
Pour envoyer une télécopie à un destinataire. . . . . . . . . . . . . . . 18
Modification du contraste et de
la résolution par défaut des télécopies envoyées . . . . . . . . . . . . 19
Pour modifier le contraste par défaut . . . . . . . . . . . . . . . . . . . . . 19
Pour modifier la résolution par défaut . . . . . . . . . . . . . . . . . . . . . 19
Suppression de télécopies en mémoire . . . . . . . . . . . . . . . . . . . . . . . 20
Pour supprimer des télécopies en mémoire . . . . . . . . . . . . . . . . 20
Envoi de télécopies à partir du logiciel. . . . . . . . . . . . . . . . . . . . . . . . 20
Pour envoyer une télécopie à partir du logiciel . . . . . . . . . . . . . . 21
Français
3 Télécopie (fonctions avancées)
A propos des codes et touches de
numérotation et des codes de liste . . . . . . . . . . . . . . . . . . . . . . . 23
Pour programmer des codes et
des touches de numérotation rapide. . . . . . . . . . . . . . . . . . 23
Pour supprimer des codes et des
touches de numérotation rapide . . . . . . . . . . . . . . . . . . . . . 25
Pour programmer rapidement des
codes ou des touches de numérotation rapide . . . . . . . . . . 25
FRXC Sommaire 3

Pour programmer une touche de
numérotation rapide pour un autre
service longue distance . . . . . . . . . . . . . . . . . . . . . . . . . . . . 26
Pour gérer les codes de numérotation de liste . . . . . . . . . . . . . . 27
Pour programmer des codes de numérotation de liste . . . . . . . . 27
Pour supprimer des codes de numérotation de liste. . . . . . . . . . 28
Pour supprimer un individu
d’un code de numérotation de liste . . . . . . . . . . . . . . . . . . . 28
Pour supprimer toutes les entrées de l’annuaire. . . . . . . . . . . . . 29
Utilisation de caractères de numérotation . . . . . . . . . . . . . . . . . . . . . 29
Pour insérer une pause ou un délai d’attente . . . . . . . . . . . . . . . 30
Insertion d’un préfixe de numérotation. . . . . . . . . . . . . . . . . . . . . . . . 30
Pour configurer le préfixe de numérotation. . . . . . . . . . . . . . . . . 31
Activation d’un téléphone personnel. . . . . . . . . . . . . . . . . . . . . . . . . . 31
Utilisation de la numérotation manuelle . . . . . . . . . . . . . . . . . . . . . . . 31
Pour utiliser la numérotation manuelle . . . . . . . . . . . . . . . . . . . . 32
Impression du relevé d’activité de télécopie . . . . . . . . . . . . . . . . . . . . 32
Pour imprimer le relevé d’activité de télécopie . . . . . . . . . . . . . . 32
Modification du moment
d’impression du rapport d’appel de télécopie . . . . . . . . . . . . . . . 33
Pour configurer le moment
d’impression du rapport d’appel de télécopie. . . . . . . . . . . . 33
4 Dépannage
Votre télécopieur est-il correctement configuré ? . . . . . . . . . . . . . . . . 35
Quel type de ligne téléphonique utilisez-vous ? . . . . . . . . . . . . . 35
Utilisez-vous un protecteur de surtension ? . . . . . . . . . . . . . . . . 36
Utilisez-vous un service de messagerie
vocale d’une compagnie de téléphone ?. . . . . . . . . . . . . . . 36
Utilisez-vous un répondeur ?. . . . . . . . . . . . . . . . . . . . . . . . . . . . 37
Problèmes généraux de télécopie . . . . . . . . . . . . . . . . . . . . . . . . . . . 37
Problèmes de réception de télécopie. . . . . . . . . . . . . . . . . . . . . . . . . 38
Problèmes d’envoi de télécopies . . . . . . . . . . . . . . . . . . . . . . . . . . . . 43
Accès au guide d’utilisation électronique . . . . . . . . . . . . . . . . . . . . . . 46
Pour accéder au guide d’utilisation
électronique à partir du logiciel du produit . . . . . . . . . . . . . . 46
Pour accéder au guide d’utilisation
électronique à partir du CD-ROM du produit . . . . . . . . . . . . 46
4 FRXC

1
Installation
Introduction
Français
Vous venez d’acquérir le produit HP LaserJet 3330mfp, nous vous
remercions de votre confiance. Le produit HP LaserJet 3330mfp est un
puissant outil bureautique qui comprend les fonctionnalités d’une
gamme complète d’équipement de bureau. Vous pouvez utiliser ce
produit pour imprimer, télécopier, copier et numériser.
Ce guide a été rédigé pour décrire les fonctions de télécopie de ce
produit et pour vous aider à réaliser les tâches suivantes :
● Connexion du produit à une ligne téléphonique
● Connexion d’a ppa reils supplémentaires
● Spécification des paramètres du télécopieur
● Définition du mode de réponse et du nombre de sonneries avant
réponse
● Activation des motifs de sonnerie de réponse
Nous vous recommandons de conserver ce guide afin de vous y
reporter pour obtenir des instructions sur des fonctions spécifiques du
télécopieur.
Pour obtenir des instructions générales d’installation du produit, telles
que des instructions sur l’installation de la cartouche d’impression, des
bacs d’alimentation de support et du bac d’alimentation automatique
(BAA), du logiciel du pro duit, ainsi que des instructi ons s ur l a connexion
du produit à un réseau, reportez-vous au guide de mise en marche
fourni avec le produit.
FRXC Introduction 5

Connexion du produit à une ligne téléphonique
La première étape dans l’utilisation du télécopieur consiste à connecter
le produit à une ligne téléphonique.
Remarque Afin que le produit puisse téléco pier correctemen t, il doit s’agi r du premier
appareil connecté à la prise téléphonique.
Remarque Si vous ne disposez pas de prise téléphonique RJ11 ou si aucun
adaptateur RJ11 n’a été livré avec le produit, vous devez en acheter un
et l’installer pour convertir la prise téléphonique en prise téléphonique
RJ11.
Pour connecter le produit à une ligne téléphonique
Suivez la procédure ci-dessous pour
1
2
connecter le produit à une ligne
téléphonique, même si vous d isposez de
deux numéros de t élépho ne s ur cet te ligne et
utilisez un service de motif de sonnerie
service (telle qu’une sonnerie distincte).
1 Si un cordon de téléphone est branché
sur la prise téléphonique, débranchez-le
et mettez-le de côté.
2 O uvrez la trap pe d’accès aux c artouches
d’impression et ouvrez le panneau
latéral gauche pour faire apparaître les
prises de ligne téléphonique.
3 Munissez-vous du cordon téléphonique
inclus avec le produit et branchez l’une
de ses extrémités sur la prise
téléphonique du produit (prise du haut).
3
6 Chapitre 1 Installation FRXC
Remarque
Vous devez utiliser le cordon téléphonique
fourni avec le produit pour assurer un
fonctionnement correct de ce dernier.

4
5
4 Fermez le panneau latéral gauche et la
trappe d’accès aux cartouches
d’impression. Lors de la fermeture du
panneau latéral gauche, assurez-vous
que la ligne téléphonique passe par
l’encoche supérieure du panneau.
5 Branchez l’autre extrémité du cordon
téléphonique sur la prise télépho niq ue
murale.
Pour brancher d’autres appareils, tel qu’un
téléphone, sur la ligne télé ph oni que,
reportez-vous à la section « Connexion
d’appareils supplémentaires », page 8.
Sinon, passez à la section « Spécification
des paramètres du télécopieur », page 11.
Français
FRXC Connexion du produit à une ligne téléphonique 7

Connexion d’appareils supplémentaires
En fonction de la configuration de vos lignes téléphoniques, vous
pouvez connecter des appareils supplémentaires sur la ligne
téléphonique en sus du produit HP LaserJet 3330.
En règle générale, ne connectez pas plus de trois ou quatre appareils
sur une même ligne téléphonique. Si vous raccordez un nombre trop
élevé d’appareils sur une seule ligne téléphonique, un ou plusieurs de
ceux-ci peuvent ne pas détecter un appel entrant. Si cela se produit,
déconnectez un ou plusieurs appareils.
Remarque Le produit HP LaserJet 3330 ne peut pas remplacer un modem
d’ordinateur . Il n’ag it pas comme un modem de donn ées pour l’en vo i et la
réception de cou rriers électroniques , pour la conne xion à I nternet ou pour
la communication avec d’autres ordinateurs.
Ligne de télécopie dédiée
Si vous avez connecté le produit HP LaserJet 3330 à une ligne
téléphonique utilisée uniquement pour les appels de télécopie, vous
pouvez souhaiter raccorder les appareils suivants :
● Modem : Vous pouvez connecter un modem d’ordinateur (externe
ou interne) à la ligne du télécopieur si vous souhaitez utiliser cette
ligne pour le courrier éle ctronique ou pour un ac cès à Internet, mais
vous ne pouvez pas envoyer ni recevoir de télécopies lors de
l’emploi de cette ligne pour ces besoins.
● Téléphone supplémentaire : Vous pouvez connecter un
téléphone supplémentaire à la ligne du télécopieur si vous
souhaitez effectuer des appels sortants sur cette ligne.
Ne connectez pas les appareils suivants :
● Répondeur ou messagerie vocale d’ordinateur : Si vous utilisez
une messagerie vo cale gé rée par ord inateu r , v ou s de v ez c onnec ter
un modem (externe ou interne) à votre ligne normale dédiée.
Utilisez ensuite la ligne normale dédiée pour vous connecter à
Internet ou pour recevoir le courrier électronique.
Ligne téléphonique partagée :
Si vous avez connecté le produit HP LaserJet 3330 à une ligne
téléphonique partagée entre les appels de télécopie et les appels
vocaux, ou si vous disposez d’une ligne téléphonique dotée de deux
numéros de téléphone et d’un service de motif de sonnerie, vous
pouvez souhaiter raccorder les appareils suivants :
● Modem : Vous pouvez connecter un modem d’ordinateur (externe
ou interne) à la ligne partagée si vous souhaitez utiliser cette ligne
pour le courrier électroniq ue ou pour un ac cès à Internet, mais vou s
ne pouvez pas envoyer ni recevoir de télécopies lors de l’emploi de
cette ligne pour ces besoins.
8 Chapitre 1 Installation FRXC

● Téléphone : Vous pouvez connecter un téléphone à la ligne
partagée si vous souhait ez effectuer ou rece v oir des ap pels v o caux
sur cette lig ne.
● Répondeur ou messagerie vocale d’ordinateur : Il est
recommandé de connecter ces appareils à la même prise
téléphonique que le produit pour vous assurer que les différents
appareils n’interfèrent pas les uns avec les autres.
Remarque Il est possible de conn ecter des appa reils à une autre pris e téléphoni que
de la même ligne (dans une autre pièce, par exemple). Toutefois, les
appareils peuv en t interf érer entre eux et avec le téléco pie ur.
Pour connecter des appareils supplémentaires
3
4
Connectez les appareils supplémentaires
dans l’ordre indiqué ci-après. La sortie de
chaque appareil est connectée à l’entrée du
suivant, en formant une chaîne. Si vous ne
souhaitez pas connecter l’un de ces
appareils, ignorez-le et passez au suivant.
1 Débranchez l’alimentation de tous les
appareils à connecter.
2 Si vous n’avez pas encore connecté le
produit à une ligne téléphonique,
reportez-vous à la section « Connexion
du produit à une ligne téléphonique »,
page 6 avant de continue r. Le produit
doit déjà être branché sur une prise
téléphonique.
3 O uvrez la trap pe d’accès aux c artouches
d’impression et ouvrez le panneau
latéral gauche pour faire apparaître les
prises de ligne téléphonique.
4 Ret irez la protecti on plastique de la prise
téléphonique inférieure située dans le
panneau latéral gauche du produit.
Français
FRXC Connexion d’appareils supplémentaires 9

5 Pour connecter un modem interne ou
externe à un ordinateur, branchez une
des extrémit és du cordon téléphonique
sur la prise « téléphone » du produit (la
prise du bas). Branchez l’autre extrémité
du cordon sur la prise «ligne » du
modem.
Remarque
5
6
7
Certains modems disposent d’une deuxième
prise « ligne » permettant de se connecter à
une ligne voca le dédié e. Si v ous di spos ez de
deux prises « ligne », reportez-vous à la
documentation de votre ordinateur pour
vérifier que vous effectuez le branchement
sur la prise « ligne » appropriée.
6 Pour connecter un répondeur, branchez
un cordon téléphonique sur la prise
« téléphone » de l’appareil précédent.
Branchez l’autre e xtrém ité du cordon s ur
la prise « ligne » du modem.
7 Pour connecter un téléphone, branchez
un cordon téléphonique sur la prise
« téléphone » de l’appareil précédent.
Branchez l’autre e xtrém ité du cordon s ur
la prise « ligne » du modem.
8 Une fois les appareils supplémentaires
connectés, rebranchez-les tous sur leur
source d’alimentation .
9 Fermez le panneau latéral gauche et la
trappe d’accès aux cartouches
d’impression. Lors de la fermeture du
panneau latéral gauche, assurez-vous
que la ligne téléphonique passe par
l’encoche supérieure du panneau.
10 Chapitre 1 Installation FRXC

Spécification des paramètres du télécopieur
Av ant de pouv o ir ut iliser l es fonctions de téléco pie de v otre produi t, vous
dev ez effectuer les tâches su ivantes :
● Réglage de l’heure et de la date
● Configuration de l’en-tête de télécopie
● Configuration du mode de réponse
● Configuration du nombre de sonneries avant réponse
● Activation des motifs de sonnerie de réponse, si requis
Remarque Si vous en visag ez d’i nstaller l e logi ciel d u produi t sur un ordina teur, vous
pouvez omettre les instructions restantes de ce chapitre. Le programme
d’installation d u logiciel v ous guidera autom atiquement dans l a procédure
de configuration des paramètres du télécopieur. Pour obtenir les
instructions d’installation, reportez-vous au guide de mise en marche.
Remarque Aux Etats-Uni s et dans plusi eurs autr es pa ys ou régions , la confi gurat ion
de l’heure, de la date et d’autres informations d’en-tête de télécopie est
requises par la loi.
Pour entrer un texte à partir du panneau de commande
Français
Pour entrer des informations à partir du panneau de commande du
produit à l ’aide du clavier alphanumérique et des touc hes < et >,
procédez comme suit :
● Nombres : Pour entrer un nombre, appuyez sur la touche
numérique du nombre souh aité.
● Lettres : Pour entrer une lettre, appuyez plusieurs fois sur la
touche numérique de la lettre souhaitée jusqu’à ce que celle-ci
s’affiche (par exemple, si la première lettre requis e est « C »,
appuyez plusieurs fois sur 2 jusqu’à ce que « C » apparaisse sur
l’affichage du panneau de commande).
● Signes de ponctuation : Pour entrer un signe de ponctuation,
appuyez plusieurs fois sur * jusqu’à ce que le caractère souhaité
apparaisse sur l’affichage du panneau de commande.
● Espaces : Une fois un caractère entré, appuyez deux fois sur >
pour créer un espace a près ce car actère et déplacer l e curseur v ers
un point d’insertion après l’espace.
● Erreurs : En cas d’erreur lors de l’entrée d’un caractère, utilisez la
touche < pour effacer le c aractère incorrec t, puis ent rez le car actère
correct.
FRXC Spécification des paramètres du télécopieur 11

Pour régler la date et l’heure
Pour régl er ou m odi fie r la date et l’heure, procédez comme sui t. Si vous
nécessitez de l’aide lors de l’entrée d’informations, reportez-vous à la
section « Pour entrer un texte à partir du panneau de commande »,
page 11.
1 Sur le panneau de commande, appuyez sur entrée/menu.
2 Utilisez les touches < et > pour sélectionner Hre/Date, En-tête,
puis appuyez sur entrée/menu.
3 Appuyez sur entrée/menu pour sélectionner Heure/Date.
4 Utilisez les touches < et > pour configurer le format horaire sur
12 heures ou 24 heures, puis appuyez sur entrée/menu.
5 A l’aide des touches numériques, entrez l’heure actuelle.
6 Si vous avez choisi le format 12 heures, utilisez les touches < et >
pour positionner le curseur derrière le quatrième caractère.
Sélectionnez 1 pour am ou 2 pour pm, puis appuyez sur
entrée/menu.
OU
Si vous avez choisi le format 24 heures, appuyez sur entrée/menu.
7 A l’aide du clavier alphanumérique, entrez la date actuelle.
• Veill ez à uti liser deux c hiffres p our spéc ifier le m ois et l e jour (pa r
exemple, utilisez «05 » pour Mai et « 01 » pour le premier jour
du mois).
8 Appuyez sur entrée/menu.
Pour configurer l’en-tête de télécopie
Pour c onfigur er o u modi fier l’ en-tête de tél écopi e, proc édez comm e suit.
Si vous nécessitez de l’aide lors de l’entrée d’informations,
reportez-vous à la sec tio n «Pour entrer un texte à partir du panneau de
commande », page 11.
1 Sur le panneau de commande, appuyez sur entrée/menu.
2 Utilisez les touches < et > pour sélectionner Hre/Date, En-tête,
puis appuyez sur entrée/menu.
3 Ut i lis ez le s touches < et > pour sélecti onn er En-tête télécop, puis
appuyez sur entrée/menu.
4 A l’aide du clavier alphanumérique, entrez le numéro de votre
télécopieur, puis appuyez sur entrée/menu.
5 A l’aide du clavier alphanumérique, entrez le nom de votre société,
puis appuyez sur entrée/menu.
12 Chapitre 1 Installation FRXC

Configuration du mode de réponse
En fonction de votre situation, vous pouvez configurer le mode de
réponse du produit HP LaserJet 3330 sur automatique ou manuel.
● Automatique : En mode de réponse automatique, le produit
répond aux appels entra nts aprè s un nom bre de son neries spé cifié
ou suivant la reconnaissance de tonalités spéciales de télécopieur.
Pour spécifier le nombre de sonneries, reportez-vous à la section
« Configuration de nombre de sonneries avant réponse », page 14.
● Manuel : En mode de réponse manuel, le produit ne répond ja mais
aux appels. Pour démarrer la réception d’une té léc op ie , vous devez
vous-même appuyer sur la touche fax/envoi du panneau de
commande ou décrocher un téléphone connecté à la ligne et
composer 1-2-3.
Le mode de réponse par défaut est automatique.
Remarque Bien que la plupart des utilisateurs conservent le mode de réponse
configuré sur automati que, les correspon dants qui compo sent le num éro
du télécopieur enten dent des tonalités de télécopieur si v ous ne répondez
pas au téléphone ou s ’ils ne racc rochent pas le combiné après le n ombre
de sonneries avant réponse spécifié. Si vous ne souhaitez pas que vos
correspondants ent end ent les tonalités de téléco pie, choisissez l e mo de
manuel, mais souvenez-vous que les télécopies ne seront pas reçues
automatiquement.
Français
Pour configurer le mode de réponse
Pour configurer ou modifier le mode de réponse, procédez comme suit.
1 Sur le panneau de commande, appuyez sur entrée/menu.
2 Utilisez les touches < et > pour sélectionner Config. télécop.,
puis appuyez sur entrée/menu.
3 A l’aide des touches < et >, sélectionnez Conf récep téléc, puis
appuyez sur entrée/menu.
4 Appuyez sur entrée/menu pour sélectionner Mode réponse.
5 Utilisez les touches < et > pour sélectionner Automatique ou
Manuel, puis appuyez sur entrée/menu.
6 L’affichage du panneau de commande indique le réglage de mode
de réponse que vous avez spécifié.
FRXC Configuration du mode de réponse 13

Configuration de nombre de sonneries avant réponse
Lorsque le mode de réponse est configuré sur automatique, le réglage
du nombre de sonn eries a v ant répo nse du pro dui t spécifi e le no mb re de
fois que le téléphone sonne avant de répondre à un appel entrant.
Si le produit est connecté à une ligne recevant des appels vocaux et de
télécopie (une ligne partagée) avec un répondeur, vous pouvez avoir à
régler le nombre de sonneries avant réponse. Le nombre de sonneries
avant réponse du produit doit être plus élevé que celui du répondeur.
Ainsi, le répondeur peut répondre aux appels entrants et enregistrer les
messages vocaux. Lorsque le répondeur répond à l’appel, le produit
écoute l’appel et répond automatiquement s’il détecte des tonalités de
télécopieur.
Le réglage par défaut du nombre de sonneries avant réponse est deux.
Tableau du nombre de sonneries avant réponse recommandé
Consultez le tableau suivant pour déterminer le nombre de sonneries à
utiliser.
Type de lign e télé phonique Nombre de sonneries avant réponse
recommandé
Ligne de télécopie dédiée
(réception d’appels de
télécopie uniquement)
Ligne dotée de deux numéros
distincts et d’un service de
motif de sonnerie
Ligne partagée (recevant des
appels vocaux et des télécopies)
avec uniquement un téléphone
relié
14 Chapitre 1 Installation FRXC
Suisse : laissez sur deux sonneries ou réglez sur
trois sonneries.
Irlande : laissez sur deux sonneries.
laissez sur deux son neries.
(Si un répondeur ou une messagerie vocale gérée
par ordinateur correspond au second numéro de
téléphone, assurez-vous que le produit est configuré
sur un nombre de sonneries inférieur à celui du
répondeur ou de la boîte vocale. Reportez-vous
également à la section « Activation des motifs de
sonnerie de réponse», page 15.)
Réglez sur cinq sonneries.

Type de lign e télé phonique Nombre de sonneries avant réponse
recommandé
Ligne partagée (recevant des
appels vocaux et des télécopies)
avec une messagerie vocale
gérée par ordinateur ou un
répondeur relié
Deux sonneries en plus du nombre de sonneries du
répondeur ou de la messagerie vocale. (Vous ne
pouvez pas configurer le produit sur plus de 6
sonneries.)
Pour configurer le nombre de sonneries avant réponse
Pour configurer ou modifier le nombre de sonneries avant réponse,
procédez comme suit :
1 Sur le panneau de commande, appuyez sur entrée/menu.
2 Utilisez les touches < et > pour sélectionner Config. télécop.,
puis appuyez sur entrée/menu.
3 A l’aide des touches < et >, sélectionnez Conf récep téléc, puis
appuyez sur entrée/menu.
4 Utilisez les touches < et > pour sélectionner Sonns avt répnse,
puis appuyez sur entrée/menu.
5 A l’aide du clavier alphanumérique, entrez le nombre de sonneries
avant réponse, puis appuyez sur entrée/menu.
Activation des motifs de sonnerie de réponse
Français
Un service de sonnerie distincte ou de motif de sonnerie est disponible
via certaines compagnies de téléphone locales et p ermet de disposer d e
plusieurs numéros de téléph one sur une seule lig ne. C haque n uméro de
téléphone possède un motif de sonnerie unique qui vous permet de
répondre aux appels voc au x alors que le produit répond aux appels de
télécopie.
Si vous v ous abon nez à un s ervice de m otif de so nnerie aup rès d e v otre
compagnie de téléphone, vous devez configurer le produit pour
répondre au motif de sonnerie correct.
Remarque Si vous ne disposez pas d’un service de motif de sonnerie et que vous
passez du param ètre Toutes sonner. à un autre, le produit peut ne pl us
recevoir les télécopies.
FRXC Activation des motifs de sonnerie de réponse 15

Pour activer les motifs de sonnerie de réponse
Pour activer les motifs de sonnerie de réponse, procédez comme suit :
1 Sur le panneau de commande, appuyez sur entrée/menu.
2 Utilisez les touches < et > pour sélectionner Config. télécop.,
puis appuyez sur entrée/menu.
3 A l’aide des touches < et >, sélectionnez Conf récep téléc, puis
appuyez sur entrée/menu.
4 Ut i lis ez le s to uc hes < et > po ur s éle cti on ner Type sonner rép, puis
appuyez sur entrée/menu.
5 Utilisez les touches < et > pour sélectionner le motif de sonnerie
souhaité, puis appuyez sur entrée/menu.
6 Une fois l’installation du produit terminée, demandez à une
personne de vous envoyer une télécopie afin de vérifier que le
service de motif de sonnerie fonctio nne correctement.
16 Chapitre 1 Installation FRXC

Télécopie (fonctions
2
de base)
Ce chapitre présente certaines des fonctions de base du télécopieur
disponibles sur le produit HP LaserJet 3330. Pour obtenir des
informations co mplèt es sur tout es les f onc tions d u télé copie ur, ainsi que
des informations sur toutes les autres fonctions du produit,
reportez-vous au guide d’ utili sation électro nique livré su r le CD-R OM du
produit. Pour obtenir des instructions sur l’accès au guide d’utilisation
électronique, reportez-vous à la section «Accès au guide d’utilisation
électronique », page 46.
Chargement d’originaux à télécopier
Pour charger un document original à télécopier, procédez comme suit.
Pour charger un document à télécopier
1 Avant de charger un document à télécopier dans le bac
d’alimentation automatique (BAA), assurez-vous qu’aucun objet
n’est présent sur la vitre du scanner.
2 Placez l’extrémité supérieure du document à télécopier face
imprimée vers le haut dans le BAA, la première page à numériser
en haut de la pile.
3 Poussez le document contre le côté du BAA.
4 Faites glisser le document dans le BAA afin de le bloquer en
position.
Le document est maintenant prêt à être télécopié.
Français
FRXC Chargement d’originaux à télécopier 17

Envo i de télécopies
Pour envoyer une télécopie à un destinataire
Remarque Pour améliorer la qualité d’un document papier avant de le télécopier,
numérisez-le, redressez ou nettoyez l’image, puis envoyez le document
en tant que télécopie à partir du logiciel. Pour plus d’informations,
reportez-vous au guide d’utilisation électronique.
1 Composez le numéro de télécopie via l’une des méthodes
suivantes :
• Utilisez le clavier alphan umérique du panneau de co mmande du
produit.
• Si le numéro de télécopie que vous appelez est associé à une
touche de numérotation rapide, appuyez sur cette touche.
• Si le numéro de télécopie que vous appelez est associé à un
code de numérotation rapide, appuyez sur numérotation
abrégée, entrez le code app roprié à l’aide du clavier
alphanumérique, puis appuyez sur entrée/menu.
Remarque Lorsque vous composez un numéro à l’aide du clavier alphanumérique,
vous pouvez inclure des pauses ou d’autres chiffres, tels qu’un code de
zone, un code d’accès pour les numéros externes à un système PBX (il
s’agit général ement du 9 ou du 0) ou un préfix e longue distan ce. P our plus
d’informations, reportez-vous à la section « Utilisation de caractères de
numérotation », page 29.
2 Chargez le document dans le bac d’alimentation automatique.
3 Réglez les paramètres de télécopie, telle que la résolution.
4 Appuyez sur fax/envoi.
Une fois la dernière page de télécopie sortie du produit, vous pouvez
envoyer une autre télécopie, ou copier ou numériser un nouveau
document.
Pour télécopier vers des numéros que vous utilisez fréquemment, vous
pouvez leur affecter une touche ou un code de numérotation rapide.
Reportez-vous aux sections « Pour programmer des codes et des
touches de numérotation rapide », page 23 et « Pour programmer des
codes de numé rotation de lis te », page 27. Si vous disposez d’annuaire s
électroniques, vous pouvez les utiliser pour sélectionner des
destinataires. Les annuaires électroniques sont générés par des
applications tierces.
18 Chapitre 2 Télécopie (fonctions de base) FRXC

Modification du contraste et de la résolution par défaut des télécopies envoyées
Le contraste joue sur les teintes claires et foncées des télécopies
émises, lors de leur envoi. La résolution a une influence sur la netteté
des télécopies émise s. Elle a éga lemen t une incide nce sur la vitess e de
transmission des télécopies.
Pour modifier le contraste par défaut
Le contraste par défaut est celui normalement appliqué aux documents
télécopiés. Le paramètre de contraste par défaut correspond à un
positionnement central du curseur.
1 Appuyez sur entrée/menu.
2 Utilisez la touche < ou > pour sélectionner Config. télécop., puis
appuyez sur entrée/menu.
3 Utilisez la touche < ou > pour sélectionner Conf envoi téléc, puis
appuyez sur entrée/menu.
4 Utilisez la touche < ou > pour sélectionner Clair/Foncé déf..
5 Utilisez la touche < pour déplacer le curseur vers la gauche et
rendre la télécopie plus claire que l’original, ou utilisez la touche >
pour déplacer le curseur vers la droite et rendre la télécopie plus
foncée que l’original.
6 Appuyez sur entrée/menu pour enregistrer la sélection.
Français
Pour modifier la résolution par défaut
La résolution joue sur la qualité (en points par pouce) des documents à
télécopier. Elle influence également la vitesse de transmission.
Pour mo di fier la ré so lution par défaut de toutes les téléc opi es, procédez
comme suit.
1 Appuyez sur la touche résolution pour afficher le paramètre de
résolution actuel.
2 Utilisez la touche < ou > pour afficher le paramètre de résolution
souhaité.
3 Appuyez sur entrée/menu pour enregistrer la sélection.
FRXC Modification du contraste et de la résolution par défaut des télécopies envoyées 19

Suppression de télécopies en mémoire
Utilisez cette proc édure u nique ment p our évi ter que d ’autres utili sa teurs
ayant accès à votre produit tentent de réimprimer les télécopies
stockées dans la mémoire de réimpression.
ATTENTION Outre le fait de supprimer les télécopies stockées dans la mémoire de
réimpression, cett e procédure supprime la t élécopie en cours d’env oi, les
télécopies non envoyées en attente de rappel, les télécopies
programmées pour u n en voi ultérieur et le s télé copie s non imprimée s ou
non transmises .
Pour supprimer des télécopies en mémoire
1 Appuyez sur entrée/menu.
2 Appuyez une fois sur la touche > pour afficher l’option Fonctions
téléc., puis appuyez sur entrée/menu.
3 Utilisez la touche < ou > pour sélectionner Eff tél stockées, puis
appuyez sur entrée/menu.
4 Appuyez sur entrée/menu pour confirmer la suppression.
Envo i de télécopies à par tir du log iciel
Cette section et la suivante contiennent des instructions sur l’envoi et la
réception de télécopies à l’aide du logiciel livré avec le produit. Toutes
les rubriques associées au logiciel sont présentées dans l’aide de ce
dernie r et sont accessibles à partir de son menu Aide.
Remarque Les utilitaires HP LaserJet Director et Gestionnaire de documents HP
LaserJet ne son t pas pris en charge sou s Mic rosof t Wind ow s 95 . Si v o us
utilisez Windo ws 95, v ous pouv ez env o yer des télécopies a v ec le logicie l,
mais non en recevoir. Toutefois, toutes les fonctions de télécopie sont
disponibles à partir du panneau de commande.
Vous pouvez télécopier des documents électroniques à partir de votre
ordinateur dans les cas suivants:
● Le produit HP LaserJet est directement connecté à l’ordinateur ou
est relié à ce dernier via le réseau à l’a ide d’un serveur d’ impression
HP Jetdirect.
Remarque Pour obtenir une liste complète des serveurs d’impression HP Jetdirect
pris en charge, reportez-vous au guide de mise en marche.
● Le logiciel du produit est installé sur votre ordinateur.
● Vous utilisez Microsoft Windows 98, ME, NT 4.0 SP3, 2000 ou XP,
ou Mac OS 9.1 ou X.
20 Chapitre 2 Télécopie (fonctions de base) FRXC

Pour envoyer une télécopie à partir du logiciel
La procédure de télé co pie de travaux à partir du logic ie l pe ut varier . Le s
étapes les plus courantes sont décrites ici.
1 Sélectionnez un document à télécopier via l’une des méthodes
suivantes :
• Ouvrez le document dans l’utilitaire Gestionnaire de documents
HP LaserJet sur un ordinateur compatible Windows.
• Ouvrez le document dans l’utilitaire HP LaserJet Workplace sur
un ordinateur compatible Macintosh.
• Ouvrez le document dans une application Windows telle que
Microsoft Word. A partir de l’application, sélectionnez l’option
Imprimer du menu Fichier, puis sélectionnez HP LaserJet
Series Fax dans la liste déroulante Nom d’imprimante de la
boîte de dialogue d’impression. Cliquez sur OK.
• Chargez le document dans le bac d’alimentation automatique.
2 Ajoutez un ou plusieurs destinataires dans la boîte de dialogue
d’envoi de télécopies HP LaserJet (HP LaserJet Send Fax).
3 Incluez une page de garde (facultatif).
4 C li quez sur Envoyer maintenant.
OU
Cliquez sur Envoyer ultérieurement et sélectionnez une date et
une heure de report.
Pour plus d’informations sur l’envoi d’une télécopie à l’aide de HP
LaserJet Workplace (Mac OS), Gestionnaire de documents HP LaserJet
(Windows) ou HP LaserJet Director, reportez-vous au guide d’utilisation
électronique.
Français
FRXC Envoi de télécopies à partir du logiciel 21

22 Chapitre 2 Télécopie (fonctions de base) FRXC

Télécopie (fonctions
3
avancées)
Ce chapitre présente certaines des fonctions avancées du télécopieur
disponibles sur le produit HP LaserJet 3330. Pour obtenir des
informations co mplèt es sur tout es les f onc tions d u télé copie ur, ainsi que
des informations sur toutes les autres fonctions du produit,
reportez-vous au guide d’ utili sation électro nique livré su r le CD-R OM du
produit. Pour obtenir des instructions sur l’accès au guide d’utilisation
électronique, reportez-vous à la section «Accès au guide d’utilisation
électronique », page 46.
A propos des codes et touches de numérotation et des codes de liste
V ous pouvez stoc ke r d es n umé ros d e télé copie f réquem ment comp osés
ou des listes de numéros de télécopie sous forme de touches de
numérotation rapide, de codes de numérotation rapide ou de codes de
numérotati on de liste.
L’annuaire du produit contient 275 codes disponibles qui peuvent être
utilisés pour les codes de numérotation rapide et de numérotation de
liste. Par ex em pl e , s i vous program m ez 2 25 c ode s po ur la numérotation
rapide, vous pouvez utiliser les 50 autres pour la numérotation de liste.
Pour plus d’informations sur l’utilisation des codes et des touches de
numérotation rapide, ainsi que des codes de numérotation de liste,
reportez-vous aux procédures suivantes :
Français
Pour programmer des codes et des touches de numérotation rapide
Les codes de numérotation rapide 1 à 9 sont également associés à la
touche de numérotation rapide correspondante du panneau de
commande. Vous pouvez utiliser les touches de numérotation rapide
pour les cod es de numérotation rapide ou de numérotation de liste.
Vous pouvez entrer un maximum de 50 caractères pour un numéro de
télécopie.
FRXC A propos des codes et touches de numérotation et des codes de liste 23

Remarque Le logiciel simp lifie davant age la programmation de s codes et des touches
de numérotation rapide, ainsi que des codes de numérotation de liste.
Pour obtenir des instructions sur la programmation des codes et des
touches de numérotation rapide, et des codes de numérotation de liste via
le logiciel du produit, reportez-vous au guide d’utilisation électronique.
Pour programmer les codes et les touches de numérotation rapide à
partir du panneau de commande du produit, procédez comme suit :
1 Appuyez sur entrée/menu.
2 Utilisez la touche < ou > pour sélectionner Config. télécop., puis
appuyez sur entrée/menu.
3 Appuyez sur entrée/menu pour sélectionner Annuaire.
4 Appuyez sur entrée/menu pour sélectionner Conf. n° individ.
5 Appuyez sur entrée/menu pour sélectionner Ajouter.
6 A l’aide du clavier alphanumérique, entrez le numéro du code de
numérotation rapide à asso cier à ce numéro de télécopie, puis
appuyez sur entrée/menu. Si vous sélectionnez un numéro
compris entre 1 et 9, le numéro de télécopie est associé à la touche
de numérotation rapide correspondante.
Remarque Lors de l’entrée d’un numéro de télécopie , vous pouv ez utiliser une virgule
(,) pour insérer une pau se, ou la lettre R si vous souhaitez que le pro duit
attende une tonalité.
7 A l’aide du clavier alphanumérique, entrez le numéro de télécopie.
Vous pouvez inclure des espaces ou d’autres chiffres, tels qu’un
code de zone, un code d’accès pour les numéros externes à un
système PBX (habituellement 9 ou 0) ou un préfixe longue
distance.
8 Appuyez sur entrée/menu.
9 A l ’aide du cl avi er alphan umérique, entrez le nom c orrespond ant au
numéro de télécopie. Pour ce faire, appuyez plusieurs fois sur la
touche associée à la lettre à entrer, jusqu’à ce que la lettre
souhaitée apparaisse. (Pour obtenir la liste des caractères
disponibles, reportez-vous à la section « Utilisation de caractères
de numérotation », page 29.)
Remarque Pour ins érer un signe de ponctua tion, appuyez p lusieurs foi s sur la touche
* jusqu’à ce que le car actère so uhaité ap parais se. App uye z ensuit e sur >
pour passer à l’espace suivant.
10 Appuyez sur entrée/menu pour enregistrer ces informations.
11 Si vous devez programmer d’autres codes ou touches de
numérotati on rapide, répétez les étapes 1 à 10.
24 Chapitre 3 Télécopie (fonctions avancées) FRXC

Pour supprimer des codes et des touches de numérotation rapide
1 Appuyez sur entrée/menu.
2 Utilisez la touche < ou > pour sélectionner Config. télécop., puis
appuyez sur entrée/menu.
3 Appuyez sur entrée/menu pour sélectionner Annuaire.
4 Appuyez sur entrée/menu pour sélectionner Conf. n° individ.
5 Utilisez la touche < ou > pour sélectionner Supprimer, puis appuyez
sur entrée/menu.
6 A l’aide du clavier alphanumérique, entrez le numéro du code de
numérotation rapide à supprimer, puis appuyez sur entrée/menu.
7 Appuyez sur entrée/menu pour confirmer la suppression.
Pour programmer rapidement des codes ou des touches de numérotation rapide
Remarque Cette procédure ne peut pas être utilisée pour programmer un code de
numérotation de liste . P our obtenir des instruct ions sur la pr ogr ammatio n
de codes de numérotation de liste, reportez-vous à la section «Pour
programmer des codes de numérotation de liste », page 27.
Pour programmer aisément les codes et les touches de numérotation
rapide à partir du panneau de commande du produit, procédez comme
suit :
1 Sur le panneau de commande du produit, appuyez sur répertoire,
entrez un code de numérotation rapide non programmé, puis
appuyez sur entrée/menu.
OU
Appuyez sur une touche de numérotation rapide non programmée.
L’affichage du panneau de commande vous indique si la touche ou
le code de numérotation rapide n’a pas été programmé.
2 Appuyez sur entrée/menu pour programmer le code ou la touche
de numérotation rapide.
3 Entrez le numéro de télécopie, puis appuyez sur entrée/menu.
Vous pouvez inclure des espaces ou d’autres chiffres, tels qu’un
code de zone, un code d’accès pour les numéros externes à un
système PBX (habituellem ent 9 ou 0) ou un préfix e longue di stance.
(Pour p lus d ’inf o rmations, repo rtez-vous à la s ectio n « Utilisation de
caractères de numérotation », page 29.)
Français
Remarque Lors de l’entrée d’un numéro de télécopie , vous pouv ez utiliser une virgule
(,) pour insérer une pau se, ou la lettre R si vous souhaitez que le pro duit
attende une tonalité.
FRXC A propos des codes et touches de numérotation et des codes de liste 25

4 Indiquez le nom correspondant au numéro de télécopie. Pour ce
faire, appuyez plusieurs fois sur la touche associée à la lettre à
entrer, jusqu’à ce que la lettre souhaitée apparaisse. (Pour obtenir
la liste des caractères disponibles, reportez-vous à la section
« Utili sation de caractères de numérotation », page 29
5 Appuyez sur entrée/menu pour enregistrer ces informations.
.)
Pour programmer une touche de numérotation rapide pour un autre service longue distance
Si vous utilisez un autre service longue distance, vous pouvez
programmer une touche de numérotation rapide afin de composer le
numéro d’accès correspondant avant le numéro de télécopie. Lorsque
vous devez utiliser cette touche de numérotation rapide, appuyez
dessus, entrez le num éro de téléc opie , puis app uy ez sur fax/envoi. Les
numéros d’accès e t de téléc opie sont composés si multan ément. Si v ous
composez le numéro d’accè s pour pr atiqu ement c haque tél écopi e, il est
plus simple de le programmer en tant que préfixe de numérotation
(reportez-vous à la section « In sertion d’un préfixe de numérotation »,
page 30).
Remarque Le logiciel simp lifie davant age la programmation de s codes et des touches
de numérotation ra pide, ainsi que des co des de numérotation d e liste (non
disponible sous Windows 95). Pour obteni r des instructions sur la
programmatio n des codes et des touche s de nu mérotation rapid e, et des
codes de numérotati on de liste via le logiciel du produit, reportez-vo us au
guide d’utilisation électronique.
Si le numéro d’accès comporte plus de 10 caractères ou si vous
n’utilisez que rarement ce dernier, procédez comme suit.
1 Su iv ez les ét apes 1 à 6 d e la s ection « Pour programmer des codes
et des touches de n umér otatio n rap ide», page 23. Lors de la saisie
du numéro de télécopie, vous pouvez également devoir effectuer
une ou plusieurs des tâches suivantes :
• Si vous devez attendre une tona lité d’accès lors de la
composition du numéro, insérez au moins une pause de trois
secondes en appuyant sur pause/rappel.
• Entrez un PIN (personal identification number - numéro
d’identification personnel), si nécessaire.
2 Une fois le numéro d’accès saisi, appuyez sur pause/rappel. Une
pause à la fin de la chaîne indique au produit de ne pas composer
ce numéro avant que vous ayez composé le numéro de télécopie.
3 Passez aux étapes 7 à 10 de la section « Pour programmer des
codes et des touches de numérotation rapide », page 23.
26 Chapitre 3 Télécopie (fonctions avancées) FRXC

Pour gérer les codes de numérotation de liste
Si vous envoyez régulièrement des informations vers la même liste de
personnes, vous pouvez programmer un code de numérotation de liste
pour simplifier la tâche. Tout code de numérotation rapide disponible
peut être programmé avec les codes de numérotation de liste. Les
codes de numérotation de liste 1 à 9 sont également associés à la
touche de numérotation rapide correspondante du panneau de
commande. Tout particulier peut être ajouté à une liste. Une touche ou
un code de numérotation rapide programmé doit être attribué à tous les
membres de li ste avant que ces derniers puissent être ajoutés au code
de numérotation de liste.
Pour gérer vos codes de numérotation de liste, procédez comme suit.
Remarque Le logiciel simp lifie davant age la programmation de s codes et des touches
de numérotation rapide, ainsi que des codes de numérotation de liste.
Pour obtenir des instructions sur la programmation des codes et des
touches de numérotation rapide, et des codes de numérotation de liste via
le logiciel du produit, reportez-vous au guide d’utilisation électronique.
Pour programmer des codes de numérotation de liste
1 Attribuez un code de numérotation rapide à chaque numéro de
télécopie à ajouter à cette liste. (Pour obtenir des instructions,
reportez-vous à la section « Pour programmer des codes et des
touches de numérotation rapide », page 23.)
2 Appuyez sur entrée/menu.
3 Utilisez la touche < ou > pour sélectionner Config. télécop., puis
appuyez sur entrée/menu.
4 Appuyez sur entrée/menu pour sélectionner Annuaire.
5 Utilisez la touche < ou > pour sélectionner Configur. groupe, puis
appuyez sur entrée/menu.
6 Utilisez la touche < ou > pour sélectionner Ajouter groupe, puis
appuyez sur entrée/menu.
7 A l’aide du clavier alphanumérique, entrez le numéro à associer à
cette liste, puis appuyez sur entrée/menu. Si vous sélectionnez un
numéro compris entre 1 et 9, cette liste est assoc ié e à la touc he de
numérotation rapide correspondante.
8 A l’aide du clavier alphanumérique, entrez le nom correspondant à
la liste. Pour obtenir des instructions sur l’utilisation du clavier,
reportez-vous à la section « Utilisation de caractères de
numérotation », page 29. Une fois le nom de la liste entré, appuyez
sur entrée/menu.
Français
FRXC A propos des codes et touches de numérotation et des codes de liste 27

9 Appuyez sur la touche de numérotation rapide ou sélectionnez le
code de numérotation rapide du membre souhaité, puis appuyez
sur entrée/menu. Appuyez de nouveau sur entrée/menu pour
confirmer l’ajout. Répétez cette étape pour chaque membre à
ajouter.
10 Une fois terminé, appuyez sur annuler.
11 Si vous devez saisir d’autres codes de numérotation de liste,
appuyez sur entrée/menu, puis répétez les étapes 1 à 11.
Pour supprimer des codes de numérotation
de liste
1 Appuyez sur entrée/menu.
2 Utilisez la touche < ou > pour sélectionner Config. télécop., puis
appuyez sur entrée/menu.
3 Appuyez sur entrée/menu pour sélectionner Annuaire.
4 Utilisez la touche < ou > pour sélectionner Configur. groupe, puis
appuyez sur entrée/menu.
5 Utilisez la touche < ou > pour sélectionner Supprimer groupe, puis
appuyez sur entrée/menu.
6 A l’aide du clavier alphanumérique, entrez le numéro du code de
numérotation de liste à supprimer, puis appuyez sur entrée/menu.
7 Appuyez sur entrée/menu pour confirmer la suppression.
Pour supprimer un individu d’un code de numérotation de liste
1 Appuyez sur entrée/menu.
2 Utilisez la touche < ou > pour sélectionner Config. télécop., puis
appuyez sur entrée/menu.
3 Appuyez sur entrée/menu pour sélectionner Annuaire.
4 Utilisez la touche < ou > pour sélectionner Configur. groupe, puis
appuyez sur entrée/menu.
5 Utilisez la touche < ou > pour sélectionner Supp n° groupe, puis
appuyez sur entrée/menu.
6 Ut i lis ez la touc he < ou > po ur s éle cti on ner l ’in div id u à s up primer d e
la liste.
7 Appuyez sur entrée/menu pour confirmer la suppression.
8 Rép étez le s étapes 6 et 7 pour supp rimer d’autre s particuliers de la
liste.
OU
Appuyez sur annuler si vous avez terminé.
28 Chapitre 3 Télécopie (fonctions avancées) FRXC

Pour supprimer toutes les entrées de l’annuaire
Vous pouvez supprimer la totalité des codes et des touches de
numérotation rapide, ainsi que des codes de numérotation de liste
programmés dans le produit.
ATTENTION Une fois q ue vous av ez supprimé les codes et les touches de nu mérotation
rapide, ainsi que les codes de numérotation de liste, vous ne pouvez pas
les récupére r.
1 Appuyez sur entrée/menu.
2 Utilisez la touche < ou > pour sélectionner Config. télécop., puis
appuyez sur entrée/menu.
3 Appuyez sur entrée/menu pour sélectionner Annuaire.
4 Utilisez la touche < ou > pour sélectionner Tout supprimer, puis
appuyez sur entrée/menu.
5 Appuyez sur entrée/menu pour confirmer la suppression.
Utilisation de caractères de numérotation
Lors de l’utilisation du panneau de commande pour entrer votre nom
dans l’en-tête, pour entrer le nom d’une touche ou d’un code de
numérotation rapide, ou d’un code de numérotation de liste, appuyez
plusieurs fois sur une touche numérique jusqu’à ce que la lettre voulue
apparaisse. Appuyez ensuite sur la touche > pour sélectionner cette
lettre et passer à l’espace suivant. Le tableau ci-dessous présente les
lettres et numéros insc rits sur chaque to uche du cla vier alpha numérique
lorsque la langue par défaut est configurée sur l’anglais:
Français
Numéro de touche Caractères
11
2 A B C À Á Â Ã Ä Å Æ Ç a b c à
á â ã ä å æ ç 2
3 D E F È É Ê Ë d e f è é ê ë 3
4 G H I Ì Í Î Ï g h i ì í î ï 4
5J K L j k l 5
FRXC Utilisation de caractères de numérotation 29

6 M N O Ñ Ò Ó Ô Õ Ö Œ m n o
ñ ò ó ô õ ö œ 6
7P Q R S p q r s 7
8 T U V Ù Ú Û Ü t u v ù ú û ü 8
9 W X Y Z w x y z 9
00
* ( ) + - . / , “ * & @
# espace #
Pour insérer une pause ou un délai d’attente
Vous pouvez insérer des pauses dans le numéro de télécopie que vous
composez, ou que vous programmez sous forme d’une touche ou d’un
code de numé rotation r apide , ou d ’un code de nu mérotation de list e. Les
pauses s’avèrent souvent nécessaires lors de la composition d’un
numéro international ou de la connexion à une ligne extérieure.
Appuyez sur pause/rappel pour inclure une pause de trois secondes
dans la séquence de num érotati on. Un e virgul e appar aît sur le panneau
de commande. Elle indique la présence d’une pause en ce point de la
séquence de numérot atio n.
Insertion d’un préfixe de numérotation
Un préfixe de numérotation représ ente un ou plus ieur s nu méros ajouté s
automatiquement au début de chaque numéro de télécopie saisi via le
panneau de commande ou à partir du logiciel.
Par défaut, ce paramètre est désactivé. Vous pouvez activer ce
paramètre et entrer un préfixe, par exemple si vous devez composer un
numéro tel que « 9 » pour accéder à une ligne externe. Lorsque ce
paramètre est act ivé, i l est tou jours po ssib le de c ompos er un num éro de
télécopie ne comportant pas de préfixe de numérotation à l’aide de la
numérotation manuelle. Pour obtenir des instructions, reportez-vous à la
section « Utilisation de la numérota tion manuelle », page 31
30 Chapitre 3 Télécopie (fonctions avancées) FRXC
.

Pour configurer le préfixe de numérotation
1 Appuyez sur entrée/menu.
2 Utilisez la touche < ou > pour sélectionner Config. télécop., puis
appuyez sur entrée/menu.
3 Appuyez une fois sur > pour sélectionner Conf envoi téléc, puis
appuyez sur entrée/menu.
4 Utilisez la touche < ou > pour sélectionner Préfixe, puis appuyez
sur entrée/menu.
5 Utilisez la touche < ou > pour sélectionner Actif ou Inactif, pui s
appuyez sur entrée/menu.
6 Si vous avez sélectionné Actif, utilisez les touches numériques
pour saisir le préfixe, puis appuyez sur entrée/menu. Vous pouvez
utiliser des numéros, des pauses et des symboles de numérotation.
Activation d’un téléphone personnel
Lorsque ce paramètre est activé, vous pouvez signaler au produit qu’il
doit se charger de l’appel de télécopie entrant en appuyant dans l’ordre
sur 1-2-3 sur le clavier du téléphone. Par défaut, ce paramètre est
activé. Ne désactivez ce paramètre que si vous disposez d’un service
de votre compagnie de téléphone qui utilise également la séquence
1-2-3. Le service ne fonctionnera pas s’il est en conflit avec le produit.
1 Appuyez sur entrée/menu.
2 Utilisez la touche < ou > pour sélectionner Config. télécop., puis
appuyez sur entrée/menu.
3 Utilisez la touche < ou > pour sélectionner Conf récep téléc, puis
appuyez sur entrée/menu.
4 Utilisez la touche < ou > pour sélectionner Extension téléph, puis
appuyez sur entrée/menu.
5 Utilisez la touche < ou > pour sélectionner Actif ou Inactif, pui s
appuyez sur entrée/menu pour enregistrer votre sélection.
Français
Utilisation de la numérotation manuelle
En règle générale , le produit co mpose le n uméro une f ois que vo us av ez
appuyé sur fax/envoi. Vous pouvez cependant souhaiter que le produit
compose le numéro au fur et à mesure que vous appuyez sur les
chiffres. P ar exemple , s i vo us f ac turez votre appel sur une carte d’appel,
vous devez composer le numéro de télécopie, attendre la tonalité
d’acceptation de votre compagnie de téléphone, puis composer le
numéro de la carte d’appel. Lorsque vous effectuez des appels
internationaux, vous devez composer une partie du numéro, puis
attendre les tonalités avant de poursuivre la numérotation.
FRXC Activation d’un téléphone personnel 31

Pour utiliser la numérotation manuelle
1 Chargez le document dans le bac d’alimentation automatique.
2 Appuyez sur fax/envoi.
3 Commencez la numérotation. Le numéro de télécopie est composé
au fur et à mesure que vous appuyez sur les chiffres. Vous pouvez
ainsi attendre les pauses ou les tonalités d’accès international ou
d’acceptation de la carte d’appel avant de poursuivre la
numérotation.
Impression du relevé d’activité de télécopie
Vous pouvez, à la demande, imprimer un relevé des 40 dernières
télécopies. Ce relevé contient les entrées suivantes :
● Toutes les télécopies reçues sur le produit
● Toutes les télécopies envoyées à partir du panneau de commande
● Toutes les télécopies envoyées via le Gestionnaire de documents
HP LaserJet (pour les ordinateurs compatibles Windows
directement connectés au produit)
● Toutes les télécopies envoyées via HP Workplace (pour les
ordinateurs compatibles Macintosh directement connectés au
produit)
Remarque L’utilitaire Gestionnaire de documents HP LaserJet n’est pas pris en
charge sous Microsoft Windows 95.
Pour imprimer le relevé d’activité de télécopie
1 Appuyez sur entrée/menu.
2 Utilisez la touche < ou > pour sélectionner Rapports, puis appuyez
sur entrée/menu.
3 Utilisez la touche < ou > pour sélectionner Relevé télécopie, puis
appuyez sur entrée/menu.
4 Appuyez sur entrée/menu pour sélectionner Imprimer relevé. Le
produit quitte le menu de configuration et imprime le relevé.
32 Chapitre 3 Télécopie (fonctions avancées) FRXC

Modification du moment d’impression du rapport d’appel de télécopie
Un rapport d’appel de télécopie est un rapport bref qui indique l’état de
la dernière télécopie envoyée ou reçue. Vous pouvez configurer le
produit pour qu’il imprime un rapport d’appel de télécopie à la suite des
événements suivants :
● Chaque erreur de télécopie (paramètre par défaut)
● Erreur d’envoi de télécopie
● Erreur de réception télécopie
● Chaque télécopie
● Envoi de télécopie uniquement
● Jamais
Remarque Si vous sélecti onn ez Jamais, vo us n’au rez auc un e ind ic ati on p ermettant
de savo ir si la transmis sion de la télécopi e a réussi, sauf si v ous imprimez
un relevé d’activité de télécopie.
Pour configurer le moment d’impression du rapport d’appel de télécopie
Pour configure r le moment d’impressio n du ra pport d’appel de téléc opie,
procédez comme suit :
1 Appuyez sur entrée/menu.
2 Utilisez la touche < ou > pour sélectionner Rapports, puis appuyez
sur entrée/menu.
3 Utilisez la touche < ou > pour sélectionner Rapport appels téléc,
puis appuyez sur entrée/menu.
4 Appuyez une fois sur la touche > pour sélectionner Imprimer
rapport, puis appuyez sur entrée/menu.
5 Utilisez la touche < ou > pour sélectionner l’option correspondant
au moment où vous voulez imprimer les rapports d’appel de
télécopie.
6 Appuyez sur entrée/menu pour enregistrer la sélection.
Français
FRXC Modification du moment d’impression du rapport d’appel de télécopie 33

34 Chapitre 3 Télécopie (fonctions avancées) FRXC

4
Dépannage
Utilisez les informations de ce chapitre pour résoudre des problèmes
généraux de télécopie. Pour obtenir des informations de dépannage
plus avancées, reportez-vous au guide d’utilisation électronique.
Votre télécopieur est-il correctement configuré ?
Reportez-vous à la liste de vérifications suivante pour déterminer les
causes des problèmes de télécopie que vous risquez de rencontrer.
● Utilisez-vous le cordon téléphonique fourni avec le produit ?
Ce produit a été testé avec le cordon téléphonique fourni pour
répondre à la norme RJ11.
● Le connecteur de ligne de télécopie/téléphone est-il installé
dans la prise correcte du produit ?
Il doit être branché sur la prise de ligne du produit (la prise
supérieure indiquée par un « L »). Vous devez ouvrir le panneau
latéral gauche pour accéder à la prise. Pour plus de détails,
reportez-vous à la section « Connexion du produit à une ligne
téléphonique », page 6.
● Le connecteur de ligne de télécopie/téléphone est-il
correctement inséré à l’arrière du produit ?
Tirez doucement sur le connecteur de ligne de télécopie/téléphone
pour vérifier qu’il est fermement fixé sur le produit.
● La prise téléphonique murale fonctionne-t-elle correctement ?
Vérifiez la présence d’une tonalité en connectant un téléphone à la
prise murale. En tendez -v ous une ton alité et pouvez-vous pas ser u n
appel ?
Quel type de ligne téléphonique
utilisez-vous ?
● Ligne dédiée : Un numéro de télécopie/téléphone unique attribué
pour la réception ou l’envoi de télécopies. Le cordon téléphonique
doit être connecté au port supérieur dans le panne au latéral gauche
du produit (celui non représenté par une icône de téléphone).
● Ligne téléphonique partagée : Système dans lequel les
télécopies et le s app els té léphoniques sont reçus ou envoyés via la
même ligne téléphonique et le même numéro. Une ligne
Français
FRXC Votre télécopieur est-il correc tem ent confi guré? 35

téléphonique standard simple peut uniquement effectuer une
fonction à la fois. Vous ne pouvez pas envoyer de télécop ie lorsq ue
vous parlez au téléphone ou lors d’une connexion à Internet via la
même ligne téléphonique.
● Système PBX : Système téléphonique utilisé dans un
environnement professionnel. Les téléphones de particulier
standard et le produit HP LaserJet 3330 utilisent un signal
téléphonique anal ogique. Les s ystèmes PBX sont n umériques et ne
sont pas compatibles avec les téléphones de particulier et avec les
appareils tels que le produit HP LaserJet 3330. Vous devez avoir
accès à une ligne téléphonique analogique standard pour envoyer
ou recevoir des télécopies.
● Lignes de transfert : Caractéristique de système téléphonique
dans laquelle , lorsqu’u ne ligne en trant e est occupé e, l’ appel sui va nt
est reconduit vers la prochaine ligne disponible. Essayez de
connecter le produit à la première ligne téléphonique entrante. Le
produit répondr a à l’appel après le no mbre de son neries déf ini dans
le paramètre de nombre de sonneries avant réponse du produit.
(Reportez-vous à la section « Configuration de nombre de
sonneries avant réponse », page 14.)
● Service de sonnerie distincte : La compagnie de téléphone peut
attribuer deux numéros de téléphone à une ligne physique et
affecter à chaque numéro un motif de sonnerie différent.
Assurez-vous que le produit est configuré pour répondre au motif
de sonnerie distincte correct attribué par votre compagnie de
téléphone. (Reportez-vous à la section « Activation des motifs de
sonnerie de réponse », page 15.)
Utilisez-vous un protecteur de surtension ?
Il s’agit d’un périphérique placé entre la prise murale et le produit pour
protéger ce dernier de la puissance électrique circulant dans les lignes
téléphoniques. Cette puissance électrique peut provoquer certains
problèmes de communication de télécopieur en dégradant la qualité du
signal téléphonique . Si v ous renc ontrez des prob lèmes lors de l’env oi ou
de la réception de télécopies et utilisez un de ces périphériques,
connectez directement le produit à la prise de téléphone murale pour
déterminer si le problème est lié au protect eur de surtension.
Utilisez-vous un service de messagerie vocale
d’une compagnie de téléphone ?
Il s’agit d’un service de messagerie vocale utilisé pour remplacer les
répondeurs téléphoniques. Si le paramètre de sonneries avant réponse
du service de messagerie est inférieur à celui du produit, le service de
messagerie répond à l’appel et le produit ne peut pas recevoir les
télécopies. Si le paramètre de sonneries avant réponse du produit est
inférieur à celui du service de messagerie, le produit répond à tous les
appels et aucun appel n’est dirigé vers le service de messagerie. La
36 Chapitre 4 Dépannage FRXC

seule solution de messagerie vocale pouvant être utilisée avec
satisfaction avec le produit consiste en un répondeur téléphonique
autonome.
Utilisez-vous un répondeur ?
Tout répondeur téléphonique doit être directement connecté au port
situé dans le panneau latéral gauche du produit (identifié par une icône
de téléphone) ou partagé sur le même poste de ligne téléphoni que.
Configurez le nombre de sonneries avant réponse du produit sur une
sonnerie de plus que le répondeur. Pour plus d’informations,
reportez-vous à la section « Configuration de nombre de sonneries
avant répo nse», page 14.
Remarque Si un répondeur est connecté sur la même ligne téléphonique mais sur
une prise différente, il peut interférer avec la possibilité du produit de
recevoir des télécopies.
Problèmes généraux de télécopie
Reportez-vous aux tableaux de cette section pour résoudre les
problèmes de t élécopie.
Problème Cause Solution
Français
L’entraînement du
document est
interrompu en cours de
télécopie.
FRXC Problèmes généraux de télécopie 37
Vous ne devez pas charger
des pages dont la longueur
dépasse 381 mm
(15 pouces). La télécopie
d’une page plus longue
s’arrête au bout de 381mm
(15 pouces).
Le format de page minimum
pour le bac d’alimentation
automatique est
127 x 127 mm
(5 x 5 pouces). Les
documents dont le format est
trop petit risquent de se
bloquer dans le bac
d’alimentation automatique.
Si aucun bourrage ne s’est produit
et que le temps écoulé ne dépasse
pas une minute, attendez un
moment avant d’appuyer sur
Cancel.
Si un bourrage s’est produit,
reportez-vous aux rubriques
relatives à la suppression des
bourrages dans le guide
d’utilisation électronique. Envoyez
ensuite à nouveau le travail.
Si un bourrage s’est produit,
reportez-vous aux rubriques
relatives à la suppression des
bourrages dans le guide
d’utilisation électronique.

Problème Cause Solution
Les relevés d’ activité d e
télécopie ou les
rapports d’appel de
télécopie sont imprimés
à des heures
imprévues.
Le volume des sons
émis par le produit est
trop élevé ou trop faible.
Les paramètres des relevés
d’activité de télécopie ou des
rapports d’appel de télécopie
sont incorrects.
Vous devez régler le volume. Dans le guide d’utilisation
Imprimez un rapport de
configuration e t r ech erc hez l’ heu re
d’impression des rapports. Dans le
guide d’utilisation él ectronique,
reportez-vous aux rubriques
relatives à l’impression d’un
rapport de configuration, à la
configuration du mom en t
d’impression d u r apport d’appel de
télécopie et à la configuration de
l’impression aut omatique du relev é
d’activité de télécopie.
électronique, reportez-vous à la
rubrique relative à la modification
du volume sono re pour ob tenir des
instructi ons sur la modification des
paramètres.
Problèmes de réception de télécopie
Reportez-vous au tableau de cette sec tio n p our rés oud re les problèmes
pouvant surven ir lors de la récepti on de télé co pie.
Problème Cause Solution
Impossible de recevoir
des télécopies à partir
d’un téléphone
personnel
38 Chapitre 4 Dépannage FRXC
Le paramètre de téléphone
personnel peut être
désactivé.
Le cordon téléphonique n’est
pas fermement connecté.
Pour ob tenir des instructions sur la
modification de ce paramètre,
reportez-vous à la section
« Activation d’un téléphone
personnel », page 31.
Assurez-vous que le cordon
téléphonique est correctement
connecté au téléphone et au
produit (ou à tout autre appareil
connecté au produit).
Appuyez consécutivement sur
1-2-3, attendez trois secondes,
puis raccrochez.

Problème Cause Solution
Le téléphone ou le
répondeur connecté à la
ligne ne reçoit pas les
appels téléphoniques.
Le produit ne répond
pas aux appels de
télécopie entrants.
Le cordon téléphonique n’est
pas correctement connecté.
Le mode de réponse ou le
nombre de sonneries avant
réponse n’est pas
correctement configuré .
Le répondeur ou le téléphon e
ne fonctionne pas.
Le mode de réponse est
configuré sur Manuel.
Pour vérifier l’installation,
reportez-vous à la section
« Connexion du produi t à une ligne
téléphonique », page 6. Le produit
doit être le premier appareil
connecté à la ligne téléphonique.
Pour déterminer les paramètres
requis, reportez-vous à la section
« Configuration du mode de
réponse », page 13 ou
« Configuration de nombre de
sonneries avant réponse »,
page 14. Le nombre de sonneries
avant réponse doit être supé rieur à
celui défini pour le répondeur.
Connectez le téléph one ou le
répondeur directement à la ligne
téléphonique et assurez-vous qu’il
fonctionne.
En mode de réponse manuelle, le
produit ne répond jamais aux
appels. Vous devez répondre aux
appels et activer vous-même la
réception des té lécopies . P ou r plus
d’informations, reportez-vous à la
section « Configuration du mode
de réponse », page 13.
Français
Le nombre de sonneries
avant réponse n’ est pas
correctement configuré .
FRXC Problèmes de réception de télécopie 39
Vérifiez le nombre de sonneries
avant réponse de votre
configuration. Pour déterminer le
paramètre requis, reportez-vous à
la section « Configuration de
nombre de sonneries avant
réponse », page 14.

Problème Cause Solution
Le produit ne répond
pas aux appels de
télécopie entrants.
(suite)
La fonction des motifs de
sonnerie de réponse est
activée, mais vous ne
disposez pas du service
correspondant ou, vous en
disposez, mais cette fonction
n’est pas correctement
configurée.
Le cordon téléphonique n’est
pas correctement br anch é ou
ne fonctionne pas.
Le produit peut ne pas
entendre les tonalités de
télécopieur en raison de la
présence d’un mess age vocal
lu par le répondeur.
Le nombre d’appareils
connectés à la ligne
téléphonique est trop élevé.
Vérifiez la configuration de la
fonction des motifs de sonnerie de
réponse. Reportez-vous à la
section « Activation des motifs de
sonnerie de réponse», page 15.
Pour vérifier l’installation,
reportez-vous à la section
« Connexion du produi t à une ligne
téléphonique », page 6. Vérifiez
que vous utilisez le cordon USB
fourni avec le produit.
Enregistrez à nouveau le message
du répondeur, en laissant au
minimum deux secondes de
silence au début du message.
Débranchez le dernier appare il
connecté et assurez-vous que le
produit fonctionne. Dans la
négative, continuez à retirer des
appareils un par un et réessayez
après chaque retrait.
La ligne téléphonique ne
fonctionne pas.
Procédez de l’une des manières
suivantes :
● Augmentez le volume sur le
produit et appuyez sur
fax/envoi sur le panneau de
commande. Si vous entendez
une tonalité, la ligne
téléphonique f on cti on ne .
● Débranchez le produit de la
prise téléphonique et
connectez un téléphone.
Essayez d’effectuer un appel
téléphonique pour vérifier que
la ligne téléphonique
fonctionne.
40 Chapitre 4 Dépannage FRXC

Problème Cause Solution
Le produit ne répond
pas aux appels de
télécopie entrants.
(suite)
Un service de messagerie
vocale électronique perturbe
la réception des a ppels par le
produit.
Le produit manque de papier
et la mémoire est saturée.
Procédez de l’une des manières
suivantes :
● Désactivez le service de
messagerie.
● Faites installer une ligne
téléphonique dédiée aux
appels de télécopie.
● Configurez le mode de
réponse du produit su r Manuel.
En mode de réponse manuelle,
vous devez lancer vous-même
la réception des télécopies.
● Conservez le produit configuré
sur le mode automatique et
diminuez le nombre de
sonneries av an t répons e du
produit sur un nombre inf érieur
à celui du répondeur
(reportez-vous à la section
« Confi guration de nombre de
sonneries av an t répons e»,
page 14). Le produit répond
alors à tous les appels
entrants.
Rechargez le ba c d’alimentatio n en
papier . Le produit im primera toute s
les télécopies enregistrées en
mémoire, puis reprendra la
réponse aux appels de télécopie.
Français
La transmission ou la
réception des
télécopies est très lente.
FRXC Problèmes de réception de télécopie 41
Vous envoyez ou recevez
une télécopie complexe, telle
qu’une télécopie comportant
de nombreux graphiques.
La vitesse de tra nsmission du
modem du télécopieur de
destination est lente .
La transmission ou la réception
des télécopies complexes est plus
longue.
Le produit envoie la télécopie
uniquement à la vit esse de mo dem
maximale prise en charge par le
télécopieur de destin ation.

Problème Cause Solution
La transmission ou la
réception des
télécopies est très lente.
(suite)
Le produit n’imprime
pas les télécopies ou ne
les imprime pas
correctement.
La résolution d’envoi ou de
réception de la télécopie est
très élevée. Une haute
résolution améliore la qualité
mais augmente en
contrepa rtie la durée de
transmission.
Si la connexion de la ligne
téléphonique est mauvaise , le
produit et le télécopieur de
destination ralentissent la
transmission afin de réduire
le risque d’erreur.
Le bac d’alimentation en
papier est vide.
Si vous êtes le destinataire de la
télécopie, appelez son expéditeur,
demandez-l ui de réduire l a
résolution et de renvoyer la
télécopie.
Si vous êtes l’expéditeur de la
télécopie, réduisez la résolution,
puis renvoyez la télécopie. Pour
modifier la va leur du par amètre pa r
défaut, reportez-vous à la section
« Modification du contras te et de la
résolution par défaut des
télécopies envoyées », page 19.
Raccrochez et renvoyez la
télécopie.
Faite s vérifier l a ligne téléph onique
par votre compagnie de téléphone.
Chargez le support. Les télécopies
reçues lorsque le b ac es t v id e s ont
stockées en mémoi re et impri mées
une fois le bac rempli.
L’option de réception de
l’ordinateur est sélectionnée
et les télécopies sont reçues
par ce dernier.
42 Chapitre 4 Dépannage FRXC
Vérifiez si l’ordinateur est en train
de recevoir des télécopies:
Cliquez sur Démarrer, pointez sur
Programmes, su r HP LaserJet
3300, sur Outils, puis cliquez sur
Configuration du périphérique
HP LaserJet.
Cliquez sur l’onglet Télécopier,
puis sur l’onglet Recevoir.
Désactivez la case Recevoir sur
le PC si ce n’est pas déjà fait, puis
cliquez sur OK.

Problème Cause Solution
Les télécopies sont
imprimées sur deux
pages au lieu d’une.
Les télécopies reçues
sont trop claires ou
seule la moitié de la
page s’imprime.
La configuration de la
réduction automatique est
incorrecte.
La cartouche d’encre du
produit s’est vidée pendant
l’impression d’une télécopie.
Problèmes d’envoi de télécopies
Pour réduire les télécopies afin
qu’elles tiennent sur une seule
page, vous devez activer l’option
de réduction automatique. Si ce
paramètre est désactivé, les
télécopies risquent d’être
imprimées sur plusieurs pages.
Dans le guide d’utilisation
électronique, reportez-vous à la
rubrique relative à la réduction
automatique pour modi fier ce
paramètre.
Français
Le produit stocke les 10 télécopies
imprimées en dernier. Dès que
possible, remplacez la cartouche
d’impression et reportez-vous aux
instructions de réimpression d’une
télécopie dans le g uide d’u tilis ation
électronique.
Reportez-vous au tableau de cette sec tio n p our rés oud re les problèmes
pouvant survenir lors de l’envoi de télécopies.
Problème Cause Solution
L’envoi de télécopie
s’est interrompu.
FRXC Problèmes d’envoi de télé co pies 43
Le télécopieur auquel vous
envoyez la télécopie ne
fonctionne pas correctement.
Essayez d’envoyer la télécopie à
un autre télécopieur.

Problème Cause Solution
L’envoi de télécopie
s’est interrompu. (suite)
Le produit reçoit des
télécopies mais ne peut
pas en envoyer.
Votre ligne téléphonique ne
fonctionne pas.
Si votre produit est connecté
à un système PBX, il est
possible que ce dernier
produise une tonalité que le
produit ne peut pas détecter.
La connexion téléphonique
est peut-être mauvaise.
Procédez de l’une des manières
suivantes :
● Augmentez le volume sur le
produit et appuyez sur
fax/envoi sur le panneau de
commande. Si vous entendez
une tonalité, la ligne
téléphonique f on cti on ne .
● Débranchez le produit de la
prise téléphonique et
connectez un téléphone.
Essayez d’effectuer un appel
téléphonique pour vérifier que
la ligne téléphonique
fonctionne.
Désactivez la détection de la
tonalité. Reportez-vous à la
rubrique relative à la configuration
de la tonalité dans le guide
d’utilisation électronique.
Réessayez plus tard.
Le télécopieur auquel vous
envoyez la télécopie ne
Essayez d’envoyer la télécopie à
un autre télécopieur.
fonctionne pas correctement.
Votre ligne téléphonique ne
fonctionne pas.
Procédez de l’une des manières
suivantes :
● Augmentez le volume sur le
produit et appuyez sur
fax/envoi sur le panneau de
commande. Si vous entendez
une tonalité, la ligne
téléphonique f on cti on ne .
● Débranchez le produit de la
prise téléphonique et
connectez un téléphone.
Essayez d’effectuer un appel
téléphonique pour vérifier que
la ligne téléphonique
fonctionne.
44 Chapitre 4 Dépannage FRXC

Problème Cause Solution
La numérotation des
appels de télécopie
sortants ne s’interrompt
pas.
Les télécopies
envoyées ne
parviennent pas au
télécopieur de
destination.
Le produit recompose
automatiquement un numéro
de télécopie si l’optio n Rappel
si occupé est activée.
Le télécopieur de destination
est hors tension ou présente
une erreur, par exemple un
manque de papier.
Une télécopie peut être
stockée en mémoire car elle
attend le rappel du numéro
occupé, car d’autres travaux
sont prioritaires sur la liste
d’attente des envois ou parce
qu’elle est configurée pour
l’envoi en différé.
Pour interrompre les rappels
lorsque le produit compose un
numéro, appuyez sur annuler.
Si vous devez modifier le
paramètre, reportez-vous à la
rubrique relative à la
renumérotation dans le guide
d’utilisation électronique.
Appelez le destinataire pour vous
assurer que son télécopieur est
sous tension et qu’il est prêt à
recevoir des télécopies.
Si un travail de télécopie est en
mémoire pour l’u ne de ces r aison s,
une entrée correspondant à ce
travail apparaît dans le relevé de
télécopie. Imprimez le relevé
d’activité de télécopie
(reportez-vous à la section
« Impression du rele vé d’activ ité de
télécopie », page 32) et
recherchez les travaux dont l’état
est Attente dans la colonne Etat.
Français
Vous ne pouvez pas
composer tous les
numéros inclus dans un
long numéro de
télécopie.
FRXC Problèmes d’envoi de télé co pies 45
Le nombre max imum de
chiffres ou de caractères
pouvant être saisis dans un
numéro de télécopie est
de 50.
Essayez de composer le numéro
de télécopie en mode manuel.
Reportez-vous à la section
« Utilisation de la numérotation
manuelle », page 31.

Accès au guide d’utilisation électronique
Pour accéder au guide d’utilisation électronique à partir du logiciel du produit
Si vous avez installé le logiciel du produit, vous pouvez accéder au
guide d’utilisation électronique en sélectionnant Guide d’utilisation
électronique dans le menu Aide du logiciel.
Pour accéder au guide d’utilisation électronique à partir du CD-ROM du produit
Si vous n’avez pas installé le logiciel du produit, vous pouvez tout de
même afficher le guide d’utilisation électronique sur l’ordinateur en
procédant comme suit :
1 Pour ouvrir l’écran de bienvenue, insérez le CD-ROM du logiciel du
produit dans le lecteur de CD de l’ordinateur.
• Si l’écran de bienvenue n’apparaît pas, cliquez sur Démarrer
sur la barre des tâches de Windows, puis sur Exécuter, entrez
Z:\setup (où Z est la lettre du lecteur de CD), puis cliquez sur
OK.
2 Dans l’écran de bienvenue, cliquez sur Documentation.
3 Dans l’écran Document ati on, cl iqu ez su r Format PDF ou Format
HTML dans la boîte de dialogue des options d’affichage du guide
d’utilisation.
Remarque Si votre ordinateur f onctionne sous Windows 95, vous de vez a voir instal lé
Internet Explorer version 4.01 ou ultérieure pour afficher ou imprimer le
guide d’utilisation électronique dans le format d’aide HTML.
Pour afficher ou im primer le guide d ’utilisation électronique dans le f ormat
PDF, vous devez disposer d’Adobe Acrobat installé sur votre ordinateur.
46 Chapitre 4 Dépannage FRXC

hp LaserJet 3330mfp
Deutsch
Faxhandbuch

Copyright-Informationen
© 2001 Hewlett-Packard
Company
Alle Rechte vorbehalten. Außer
im Rahmen der geltenden
Copyright-Gesetze darf kein Teil
dieses Handbuchs ohne
vorherige schriftliche
Genehmigung des Herstellers
reproduziert, adaptiert oder in
eine andere Sprache übersetzt
werden.
Teilenummer C9126-90913
Erste Ausgabe, September
2001
Gewährleistung
Die in diesem Handbuch
enthaltenen Informationen
können ohne Vorankündigung
geändert werden.
Hewlett-Packard übernimmt
keinerlei Gewährleistung in
Bezug auf diese Informationen.
HEWLETT-PACKARD
ÜBERNIMMT KEINE
GEWÄHRLEISTUNG DAFÜR,
DASS DAS PRODUKT VON
DURCHSCHNITTLICHER
QUALITÄT UND FÜR DEN
NORMALEN GEBRAUCH
SOWIE FÜR EINEN
BESTIMMTEN ZWECK
GEEIGNET IST.
Hewlett-Packard übernimmt
keine Haftung fü r direkte,
indirekte, zufäll ige, Folge- oder
andere Schäden, die im
Zusammenhang mit der
Bereitstellung oder Verwendung
dieser Informatione n stehen
sollen.
HINWEIS FÜR BENUTZER IM
DIENSTE DER
US-REGIERUNG:
KOMMERZIELLE
COMPUTERSOFTWARE MIT
BESCHRÄNKTEN
NUTZUNGSRECHTEN: „Die
Benutzung, Vervielfältigung oder
Offenlegung durch die
Regierung der USA unterliegt
den Beschränkungen nach
Maßgabe des Paragraphen
(c)(1)(ii) der Bestimmung über
die Rechte an technischen
Daten und Co mputersoftware in
DFARS 52.227-7013.“
Sicherheitsinformationen
WARNUNG!
Stromschlagrisiko
Treffen Sie beim Gebrauch
dieses Produkts stets
grundlegende
Sicherheitsmaßnahmen, um
Verletzungen durch Feuer oder
einen elektrischen Schlag zu
vermeiden.
1 Lesen Sie alle Anleitungen
im elektronischen
Benutzerhandbuch
aufmerksam durch.
2 Beachten Sie alle
Warnungen und
Anleitungen auf dem
Produkt.
3 Wenn Sie den HP LaserJet
3330 an eine Stromquelle
anschließen, verwenden
Sie nur eine geerdete
elektrische Steckdose.
Wenn Sie nicht wissen, ob
die Steckdose geerdet ist,
ziehen Sie einen
qualifizierten Fachmann zu
Rate.
4 Berühren Sie keine
Kontakte am Ende des
Telefonkabels oder an den
Anschlüssen des
HP LaserJet 3330.
Ersetzen Sie beschädigte
Kabel unverzüglich durch
neue Kabel.
5 Installieren Sie
Telefonkabe
6 l nie während eines
Gewitters.
7 Trennen Sie das Gerät vor
der Reinigung vom
Stromnetz sowie von
Telefondosen.
8 Installieren Sie das Gerät
nicht in der Nähe von
Wasser oder wenn Sie
selbst nass sind.
9 Installieren Sie das Gerät
sicher auf einer stabilen
Stellfläche.
10 Installieren Sie das Gerät
an einem sicheren
Standort, an dem niemand
auf den Telefonanschluss
treten bzw. darüber
stolpern kann und an dem
der Telefonanschluss vor
Beschädigungen geschützt
ist.
11 Wenn das Gerät nicht
einwandfrei arbeitet, sehen
Sie im elektronischen
Benutzerhandbuch nach.
12 Überlassen Sie die
Wartung nur qualifiziertem
Personal.
Informationen zu
Anforderungen gemäß
Abschnitt 15 und 68 der
FCC-Bestimmungen für Geräte
der Klasse B und zu anderen
gesetzlichen Bestimmungen
finden Sie im
Benutzerhandbuch.
Marken
Microsoft®, Windows® und
Windows NT® sind in den USA
registrierte Marken der
Microsoft Corporation.
Alle anderen in diesem
Dokument genannten Produkte
sind möglicherweise Marken der
jeweiligen Unternehmen.
Lokale Gesetze können die
Verwendung dieses Geräts
außerhalb der angegebenen
Länder bzw. Regionen
untersagen. In den meisten
Ländern und Regionen ist es
strengstens untersagt, nicht
genehmigte
Telekommunikationsgeräte
(Faxgeräte) an öffentliche
Telefonnetze anzuschließen.
Hewlett-Packard Company
11311 Chinden Boulevard
Boise, Idaho 83714, USA

Inhalt
1 Einrichten
Einführung . . . . . . . . . . . . . . . . . . . . . . . . . . . . . . . . . . . . . . . . . . . . . . 5
Verbinden des Geräts mit einer Telefonleitung . . . . . . . . . . . . . . . . . . 5
So schließen Sie das Gerät an die Telefonleitung an . . . . . . . . . . 6
Anschließen zusätzlicher Geräte . . . . . . . . . . . . . . . . . . . . . . . . . . . . . 8
Zusätzliche Geräte zum Verbinden. . . . . . . . . . . . . . . . . . . . . . . . 9
Festlegen der Faxeinstellungen . . . . . . . . . . . . . . . . . . . . . . . . . . . . . 11
So geben Sie Text über das Bedienfeld ein . . . . . . . . . . . . . . . . 11
So stellen Sie Uhrzeit und Datum ein . . . . . . . . . . . . . . . . . . . . . 12
So richten Sie die Faxkopfzeile ein . . . . . . . . . . . . . . . . . . . . . . . 12
Festlegen des Antwortmodus. . . . . . . . . . . . . . . . . . . . . . . . . . . . . . . 13
So legen Sie den Antwortmodus fest . . . . . . . . . . . . . . . . . . . . . 13
Einstellen der Ruftöne bis zur Rufannahme. . . . . . . . . . . . . . . . . . . . 14
Tabelle mit Empfehlungen zur
Ruftonanzahl bis zur Rufannahme. . . . . . . . . . . . . . . . . . . . 14
So legen Sie die Anzahl der Ruftöne bis zur Rufannahme fest. . 15
Aktivieren von Ruftonmustern bei Antwort . . . . . . . . . . . . . . . . . . . . . 15
So aktivieren Sie Ruftonmuster bei Antwor. . . . . . . . . . . . . . . . . 15
2 Faxen (Grundlagen)
Einlegen von Originalen in das Fax . . . . . . . . . . . . . . . . . . . . . . . . . . 17
So legen Sie Faxdokumente ein . . . . . . . . . . . . . . . . . . . . . . . . . 17
Senden von Faxen . . . . . . . . . . . . . . . . . . . . . . . . . . . . . . . . . . . . . . . 18
So senden Sie ein Fax an einen Empfänger. . . . . . . . . . . . . . . . 18
Ändern von Standardkontrast und Auflösung für abgehende Faxe . . 19
So ändern Sie den Standardkontrast . . . . . . . . . . . . . . . . . . . . . 19
So ändern Sie die Standardauflösung. . . . . . . . . . . . . . . . . . . . . 19
Löschen von Faxen aus dem Speicher . . . . . . . . . . . . . . . . . . . . . . . 20
So löschen Sie Faxe aus dem Speicher . . . . . . . . . . . . . . . . . . . 20
Senden von Faxen über die Software . . . . . . . . . . . . . . . . . . . . . . . . 20
So senden Sie ein Fax über die Software. . . . . . . . . . . . . . . . . . 21
3 Faxen (erweiterte Funktionen)
Kurzwahlcodes, Direktwahltasten und Gruppenwahlcodes . . . . . . . . 23
So programmieren Sie Kurzwahlcodes und Direktwahltasten. . . 23
So löschen Sie Kurzwahlcodes und Direktwahltasten. . . . . . . . . 25
So programmieren Sie Kurzwahlcodes
oder Direktwahltasten im Schnellverfahren . . . . . . . . . . . . . 25
So programmieren Sie Direktwahltasten für alternative
Ferngespräche. . . . . . . . . . . . . . . . . . . . . . . . . . . . . . . . . . . 26
So verwalten Sie Gruppenwahlcodes . . . . . . . . . . . . . . . . . . . . . 27
So programmieren Sie Gruppenwahlcodes. . . . . . . . . . . . . . . . . 27
Deutsch
DEXC Inhalt 3

So löschen Sie Gruppenwahlcodes. . . . . . . . . . . . . . . . . . . . . . . 28
So löschen Sie einzelne
Einträge aus einem Gruppenwahlcode . . . . . . . . . . . . . . . . 28
So löschen Sie alle Telefonbucheinträge . . . . . . . . . . . . . . . . . . 29
Verwenden von Wählzeichen. . . . . . . . . . . . . . . . . . . . . . . . . . . . . . . 30
So fügen Sie Pausen ein. . . . . . . . . . . . . . . . . . . . . . . . . . . . . . . 31
Einfügen eines Wählpräfix . . . . . . . . . . . . . . . . . . . . . . . . . . . . . . . . . 31
So legen Sie das Wählpräfix fest. . . . . . . . . . . . . . . . . . . . . . . . . 31
Aktivieren von Nebenstellen. . . . . . . . . . . . . . . . . . . . . . . . . . . . . . . . 32
Manuelles Wählen . . . . . . . . . . . . . . . . . . . . . . . . . . . . . . . . . . . . . . . 32
So wählen Sie manuell . . . . . . . . . . . . . . . . . . . . . . . . . . . . . . . . 32
Drucken des Faxaktivitätsprotokolls. . . . . . . . . . . . . . . . . . . . . . . . . . 33
So drucken Sie das Faxaktivitätsprotokoll. . . . . . . . . . . . . . . . . . 33
Ändern der Druckzeiten des Faxanrufberichts. . . . . . . . . . . . . . . . . . 33
So ändern Sie die Druckzeiten des Faxanrufberichts . . . . . . . . . 34
4 Fehlerbehebung
Ist Ihr Fax korrekt eingerichtet? . . . . . . . . . . . . . . . . . . . . . . . . . . . . . 35
Welche Art von Telefonanschluss verwenden Sie? . . . . . . . . . . 35
Verwenden Sie einen Überspannungsschutz? . . . . . . . . . . . . . . 36
Verwenden Sie den
Voicemail-Dienst einer Telefongesellschaft?. . . . . . . . . . . . 36
Verwenden Sie einen Anrufbeantworter? . . . . . . . . . . . . . . . . . . 37
Allgemeine Faxprobleme . . . . . . . . . . . . . . . . . . . . . . . . . . . . . . . . . . 37
Probleme beim Faxempfang. . . . . . . . . . . . . . . . . . . . . . . . . . . . . . . . 38
Probleme bei Faxsendungen . . . . . . . . . . . . . . . . . . . . . . . . . . . . . . . 44
Aufrufen des elektronischen Benutzerhandbuchs . . . . . . . . . . . . . . . 46
So greifen Sie von der Produktsoftware auf das elektr onische
Benutzerhandbuch zu . . . . . . . . . . . . . . . . . . . . . . . . . . . . . 46
So greifen S ie von der CD-ROM
des Geräts auf das elektronische Benutzerhandbuch zu. . . 46
4 DEXC

1
Einführung
Einrichten
Wir gratulieren Ihnen zum Kauf des HP LaserJet 3330mfp. Sie besitzen
damit ein leistungs sta rk es Ge rät fü r de n ge sc häftlichen Einsatz, das di e
Fähigkeiten einer breiten Palette von Bürogeräten in sich vereint. Sie
können mit dem Gerät faxen, drucken, kopieren und scannen.
In diesem Handbuch werden die Faxfunktionen dieses Geräts sowie
folgende Aufgaben beschrieben:
● Verbinden des Geräts mit einer Telefonleitung
● Anschließen zusätzlicher Geräte
● Festlegen der Faxeinstellungen
● Einstellen des Antwortmodus und der Anzahl der Ruftöne bis zur
Rufannahme
● Aktivieren von Ruftonmustern bei Antwort
Sie sollten dieses Faxhandbuch aufbewahren, damit Sie die
Anleitungen zu bestimmten Faxfunktionen jederzeit nachlesen können.
Im Leitfaden zur Inbetriebnahme, der mit dem Gerät geliefert wurde,
finden Sie allgemeine Anleitungen zu Ihrem Gerät, z. B. zur Installation
der Druckpatrone, der Medienzufuhrfächer, der automatischen
Dokumentzufuhr (ADF) und der Produktsoftware sowie zum
Anschließen des Geräts an ein Netzwerk.
Deutsch
Verbinden des Geräts mit einer Telefonleitung
Im ersten Schritt schließen Sie das Gerät an die Telefonleitung an.
Hinweis Damit das Gerät ordungsgemä ß fax en kan n, muss es als erste s Gerät an
die Telefonbuchse angeschlossen werden.
DEXC Einführung 5

Hinweis Falls keine RJ11 -T elefonbuchse v orhanden ist oder kein RJ11-Adap ter mit
dem Produkt mitgeliefert wurde, müssen Sie einen Adapter kaufen und
installieren, um aus der vorhandenen Telefonbuchse eine
RJ11-Telefonbuchse zu machen.
So schließen Sie das Gerät an die Telefonleitung an
Führen Sie folgende Schritte aus, um das
1
2
Gerät an eine Telefonleitung anzuschließen,
selbst, wenn für diese Leitung zwei
Telefonnummern vorhanden sind und ein
Ruftonmuster (z. B. ein e Spezialt onfolge)
verwendet wird.
1 Falls ein Telefonkabel an die
Telefonbuchse angeschlossen ist,
ziehen Sie das Kabel heraus und legen
es zur Seite.
2 Ö ffnen Sie die Druck patronenklappe u nd
die linke Seitenabdeckung, um die
Telefonanschlussbuchsen freizulegen.
3 Ste ck en Sie ein Ende des mit dem Gerät
gelieferten Telefonkabels in die
Anschlussbuchse (obere Buchse) des
Geräts.
3
6 Kapitel 1 Ei nrichten DEXC
Hinweis
Damit das Gerät ordnungsgemäß
funktioniert, müssen Sie das mit dem Gerät
gelieferte Telefonkabel verwenden.

4
5
4 Sc hließen Sie die link e Seitenabde ckung
und die Druckpatronenklappe.
Vergewissern Sie sich beim Schließen
der linken Seitenabdeckung, dass die
Telefonleitung durch die obere Kerbe in
der Abdeckung geführt wird.
5 Stecken Sie das andere Ende des
Telefonkabels in die
Telefonanschlussbuchse.
Wenn Sie w ei tere Geräte, wie b eis pi elsweise
ein Telefon, mit der Telefonleitung verbinden
möchten, fahren Sie mit „
zusätzlicher Geräte“ auf Seite 8 fort.
Wenn Sie k eine weit eren Geräte anschlie ßen
möchten, fahren Sie mit „Festlegen der
Faxeinstellungen“ auf Seite 11 fort.
Anschließen
Deutsch
DEXC Verbinden des Geräts mit einer Telefonleitung 7

Anschließen zusätzlicher Geräte
Abhängig vom Setup Ihrer Telefonleitungen können Sie zusätzliche
Geräte zusammen mit dem HP LaserJet 3330 damit verbinden.
Im Allgemeinen sollten nicht mehr als drei oder vier Geräte mit einer
einzelnen Telefonleitung verbunden werden. Wenn zu viele Geräte mit
einer einzelnen Telefonleitung verbunden sind, stellen ein oder mehrere
Geräte keinen ankommenden Anruf fest. In diesem Fall müssen Sie ein
oder mehrere Geräte von der Leitung trennen.
Hinweis Der HP LaserJet 3330 kann ei n Computermodem nicht e rsetzen. Es kan n
nicht als Datenmodem zum Senden und Empf ang en von E-Mai ls, für den
Zugriff auf das Internet oder zur K o mmu nikat ion mi t and eren Comp utern
verwendet werden.
Separater Faxanschluss
Wenn Sie den HP LaserJet 3330 an eine Telefonlei tung ans chließen , die
nur für Faxanrufe verwendet wird, können Sie folgende Geräte
anschließen:
● Modem: Sie können ein Computermodem (extern oder intern) mit
der Faxleitung verbinden, wenn Sie die Faxleitung für E-Mails oder
den Zugriff auf das Internet verwenden möchten. Während Sie die
Leitung für diese Zwecke nutzen, können Sie jedoch keine Faxe
senden oder empfangen.
● Zusätzliches Telefon: Sie können ein zusätzliches Telefon mit der
Faxleitung verbinden, wenn Sie abgehende Gespräche über die
Faxle itu ng täti gen möch ten .
Folgende Geräte dürfen nicht angeschlossen werden:
● Anrufbeantworter oder Voicemail-Computer: Wenn Sie einen
V oicemail-Computer verwenden, müssen Sie ein Mode m (extern
oder intern) mit dem separaten Gesprächsanschluss verbinden.
Verwenden Sie dann den separaten Gesprächsanschluss für den
Aufbau einer Internetverbindung und das Empfangen von
Voicemails.
Gemeinschaftstelefonanschluss
Wenn Sie den HP LaserJet 3330 an eine Telefonleitung mit
gemeinsamem Fax- und Gesprächsanschluss angeschlossen haben
oder Sie über eine Telefonleitung mit zwei Telefonnummer n und
verschiedenen Ruftonmustern verfügen, können Sie folgende Geräte
anschließen:
● Modem: Sie können ein Computermodem (extern oder intern) mit
dem Gemeinschaftsanschluss verbinden, wenn Sie den
Gemeinschaftsanschluss für E-Mails oder den Zugriff auf das
8 Kapitel 1 Ei nrichten DEXC

Internet verwenden möchten. W ährend Sie de n Anschluss für diese
Zwecke nutzen, können Sie jedoch keine Faxe senden oder
empfangen.
● Telefon: Sie können ein Telefon mit dem Gemeinschaftsanschluss
verbinden, w enn Sie Ges präche üb er den Geme inschaf tsans chluss
tätigen oder erhalten möchten.
● Anrufbeantworter oder Voicemail-Computer: Diese Geräte
müssen an dieselbe Telefonbuchse wie dieses Gerät
angeschlossen werden, um sicherzustellen, dass die
verschiedenen Geräte sich nicht gegenseitig stören.
Hinweis Sie können auch Geräte an eine andere Telefonbuchse für dieselbe
Telefonleitung anschließen (z. B. in einem anderen Zimmer). Jedoch
können dann Geräte Faxvorgänge und andere Geräte stören.
Zusätzliche Geräte zum Verbinden
3
4
Schließen Sie zusätzliche Geräte in der
unten gezeigten Reihenfolge an. Der
Ausgang eines Geräts ist jeweils mit dem
Eingang des nächsten Geräts verbunden.
Die Geräte bilden eine Kette. Wenn Sie ein
Gerät nicht anschließen möchten, lassen Sie
es aus und schließen Sie erst wieder das
nächste Gerät an.
1 Trennen Sie alle Geräte, die Sie
anschließen möchten, vom Stromnetz.
2 Wenn Sie das Gerät noch nicht an eine
Telefonleitung angeschlossen haben,
lesen Sie den Abschnitt „
Geräts mit einer Telefonleitung“ auf
Seite 5, bevor Sie diese Schritte
ausführen. Das Produkt s oll te bereits an
einer Telefonbuchse angeschlossen
sein.
3 Ö ffnen Sie die Druck patronenklappe u nd
die linke Seitenabdeckung, um die
Telefonanschlussbuchsen freizulegen.
4 Entfernen Sie die Plastikeinlage aus der
unteren Telefonbuchse auf der
Innenseite der linken Seitenabdeckung
des Produkts.
Verbinden des
Deutsch
DEXC Anschließen zusätzlicher Geräte 9

5 Ein internes oder externes Modem
schließen Sie an einen Computer an,
indem Sie ein Ende eines Telefonkabels
in die „Telefon“-Buchse (die Buchse auf
der Unterseite) des Produkts stecken.
Stecken Sie das andere Ende des
Telefonkabels in die „Leitungs“-Buchse
des Modems.
5
6
7
Hinweis
Einige Modems verfügben über eine zweite
„Leitungs“-Buchse, mit der eine separate
Sprechleitung angeschlossen werden kann.
Wenn zwei „Leitungs“-Buchsen vorhanden
sind, schlagen Sie in der Dokumentation zu
Ihrem Computer nach, welche die richtige
„Leitungs“-Buchse ist.
6 Wenn Sie einen Anrufbeantworter
anschließen möchten, stecken Sie ein
Telefonkabel in die „Telefon“-Buchse des
Geräts. Stecken Sie das andere Ende
des Telefonkabels in die
„Leitungs“-Buchse des
Anrufbeantworters.
7 Wenn Sie ein Telefon anschließen
möchten, stecken Sie das Telefonkabel
in die „Telefon“-Buchse des vorherigen
Geräts. Stecken Sie das andere Ende
des Telefonkabels in die
„Leitungs“-Buchse des Telefons.
8 Wenn Sie die zusätzlichen Geräte
angeschlossen hab en, v erbinden Si e sie
wieder mit dem Stromnetz.
9 Sc hließen Sie die link e Seitenabde ckung
des Produkts und die
Druckpatronenklappe. Vergewissern Sie
sich beim Schließen der linken
Seitenabdeckung, dass die
Telefonleitung durch die obere Kerbe in
der Abdeckung geführt wird.
10 Kapitel 1 Einrichten DEXC

Festlegen der Faxeinstellungen
Bevor Sie die Faxfunktionen des Geräts verwenden können, müssen
Sie folgende Schritte ausführen:
● Uhrzeit und Datum einstellen
● Faxkopfzeile einrichten
● Antwortmodus festlegen
● Ruftöne bis zur Rufannahme einstellen
● Ruftonmuster bei Antwort aktivieren (falls erforderlich)
Hinweis Wenn Sie die Produktsoftw are auf dem Computer installieren , können Sie
die restlichen Anleitungen in diesem Kapitel überspringen. Das
Softwareinstall ationsprogramm führt Sie automatisch durch das Setup der
Fax einstellungen. Im Lei tfaden zur Inbetriebnahme f inden Sie Anleitungen
zur Installation dieser Software.
Hinweis In den USA und in vielen an der en Län dern ist da s Eins telle n der Uhrz eit,
des Datums und der Informationen der Faxkopfzeile gesetzlich
vorgeschrieben.
So geben Sie Text über das Bedienfeld ein
Führen Sie die folgenden Anweisungen aus, um die Informationen vom
Bedienfeld des Geräts aus mithilfe der alphanumerischen Tastatur
sowie der Tasten < und > einzugeben:
● Nummern: Zum Eingeben von Nummern drücken Sie die
numerische Taste der gewünschten Nummer.
● Buchstaben: Zum Eingeben von Buchstaben drücken Sie
mehrmals die numerische Taste für den gewünschten Buchstaben,
bis der Buchstabe angezeigt wird (wenn Sie z. B. zuerst ein „C“
benötigen, drücken Sie mehrmals die Taste 2, bis ein „C“ in der
Anzeige des Bedienfelds angezeigt wird).
● Interpunktionszeichen: Zum Ei ngeben von Interpunktionszeichen
drücken Sie mehrmals die Taste *, bis das gewünschte Zeichen in
der Anzeige des Bedienfelds angezeigt wird.
● Leerzeichen: Wenn Sie hinter einem Zeichen ein Leerzeichen
einfügen und den Cursor an den Einfügepunkt nach dem
Leerzeichen verschieben möchten, drücken Sie zweimal die
Taste >.
● Fehler: Wenn Sie ein Zeichen falsch eingeben, drücken Sie die
Taste <, um das falsche Zeichen zu löschen, und geben dann das
korrekte Zeichen ein.
Deutsch
DEXC Festlegen der Faxeinstellungen 11

So stellen Sie Uhrzeit und Datum ein
Führen Sie die folgenden Schritte aus, um die Uhrzeit und das Datum
einzustellen. Weitere Hilfe zum Eingeben von Informationen finden Sie
unter „So geben Sie Text über das Bedienfeld ein“ auf Seite 11.
1 Drücken Sie auf dem Bedienfeld die Taste Menü/Enter.
2 Wä hl en Si e mi t den Tasten < und > die Option Time/Date, Header
(Uhrzeit/Datum, Kopfzeile) und drücken Sie dann Menü/Enter.
3 Dr ü cken Sie Menü/Enter, um Time/Date (Uhrzeit/Datum)
auszuwählen.
4 Wählen Sie mit den Tasten < und > aus, ob die Zeit im 12- oder
24-Stunden-Modus angezeigt wird, und drücken Sie dann
Menü/Enter.
5 Geben Sie die aktuelle Uhrzeit über die alphanumerischen
Tasten ein.
6 Wenn Sie die 12-Stunden-Anzeige gewählt haben, bewegen Sie
den Cursor mit den Tasten < und > hinter das vierte Zeichen.
Wählen Sie 1 für vormittags ode r 2 für nachm ittags un d dr ück e n Sie
dann die Taste Menü/Enter.
ODER
Wenn Sie das 24-Stunden-Format gewählt haben, drücken Sie die
Taste Menü/Enter.
7 Geben Sie das aktuelle Datum über die alphanumerischen
Tasten ein.
• Verwenden Sie für die Angabe von Monat und Tag zwei Ziffern
(z. B. „05“ für Mai und „01“ für den ersten Tag im Monat).
8 Drücken Sie die Taste Menü/Enter.
So richten Sie die Faxkopfzeile ein
Führen Sie die folgenden Schritte aus, um die Faxkopfzeile einzurichten
oder zu ändern. Weitere Hilfe zum Eingeben von Informationen finden
Sie unter „So geben Sie Text über das Bedienfeld ein“ auf Seite 11
1 Drücken Sie auf dem Bedienfeld die Taste Menü/Enter.
2 Wä hl en Si e mi t den Tasten < und > die Option Time/Date, Header
(Uhrzeit/Datum, Kopfzeile) und drücken Sie dann Menü/Enter.
3 Wä hlen Sie mi t den Tasten < und > die Option Faxkopf und drücken
Sie dann Menü/Enter.
4 Geben Sie mithilfe der alphanumerischen Tasten Ihre Faxnummer
ein und drücken Sie die Taste Menü/Enter.
5 Geben Sie mithilfe der alphanumerischen Tasten den Namen Ihrer
Firma ein und drücken Sie die Taste Menü/Enter.
12 Kapitel 1 Einrichten DEXC
.
 Loading...
Loading...