Page 1

användarhandbok
hp LaserJet 3200/3200m
skrivare fax kopiator skanner·· ·
LaserJet
allt-i-ett
Page 2

Page 3

hp LaserJet 3200/3200m
användarhandbok
Page 4
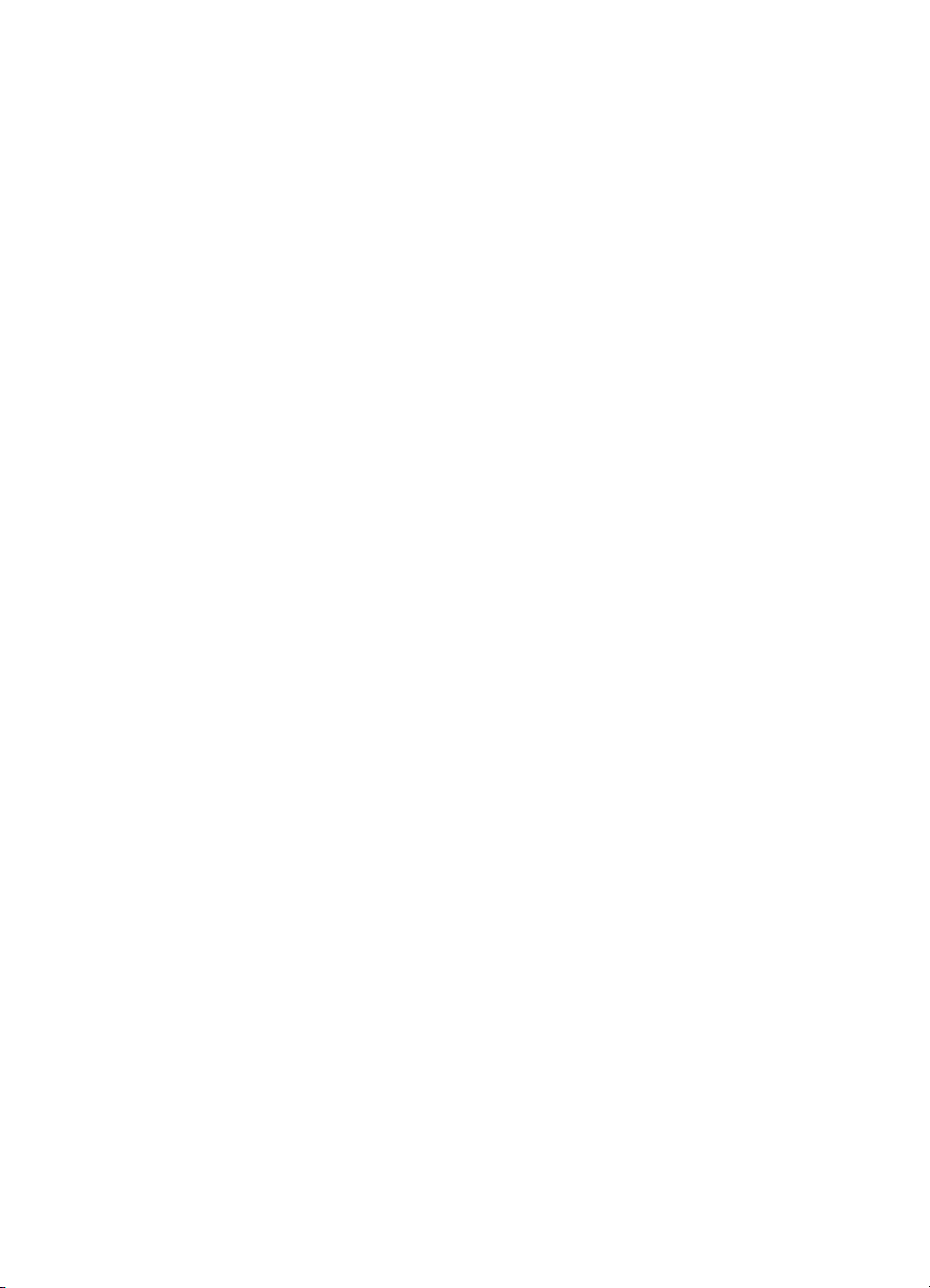
Copyright och licens
© Hewlett-Packard Company 2001
Med ensamrätt. Förutom vad som medges i lagen om upphovsmannarätt får detta dokument eller delar av
det inte mångfaldigas, bearbetas eller översättas utan skriftligt medgivande.
En användare av Hewlett-Packard-skrivaren som associeras med den här användarhandboken beviljas att:
a) skriva ut papperskopior av den här handboken för PERSONLIGT eller INTERNT BRUK eller
FÖRETAGSBRUK under förutsättning att papperskopiorna inte säljs, återförsäljs eller distribueras på annat
sätt och (b) placera en elektronisk kopia av den här användarhandboken på en nätverksserver som endast
kan användas av de PERSONLIGA eller INTERNA användare av Hewlett-Packard-skrivaren som är
associerade med den här användarhandboken.
Första utgåvan, februari 2001
Garanti
Uppgifterna i detta dokument kan ändras utan föregående meddelande.
Hewlett-Packard utfärdar inga som helst garantier avseende dessa uppgifter. HEWLETT-PACKARD
FRÅNSÄGER SIG SÄRSKILT ALLA UNDERFÖRSTÅDDA GARANTIER AVSEENDE MATERIALETS
SÄLJBARHET ELLER LÄMPLIGHET FÖR ETT VISST ÄNDAMÅL.
Hewlett-Packard skall ej hållas ansvarigt för några direkta eller indirekta skador, följdskador eller andra
skador som påstås ha uppstått genom tillhandahållandet eller användningen av detta material.
MEDDELANDE TILL ANVÄNDARE INOM MYNDIGHETER I USA: BEGRÄNSADE RÄTTIGHETER
BETRÄFFANDE DATORPROGRAMVARA: U.S. Government-användare erhåller endast Begränsade
rättigheter enligt DFARS 52.227-7013 (c)(1)(ii) tillämpliga på all teknisk information i detta dokument.
Material som skannats av denna produkt kan vara skyddat av lagar och förordningar, t.ex. Lagen om
upphovsrätt. Användaren är därför ensam ansvarig för att gällande lagar och förordningar efterföljs.
SW
Page 5

Varumärken
Microsoft, Windows och MS-DOS är registrerade varumärken som tillhör Microsoft Corporation. ENERGY
S
TAR är ett registrerat servicemärke som tillhör EPA i USA. CompuServe är ett varumärke som tillhör
CompuServe, Inc. Alla övriga produkter som nämns i det här dokumentet kan vara registrerade varumärken
som tillhör respektive företag.
Denna produkt är godkänd för användning endast i :
Sverige
Nationella lagar i andra länder kan förbjuda användning av produkten i andra länder än de som anges ovan.
I de flesta länder är det i lag strängt förbjudet att ansluta ej godkänd telekommunikationsutrustning
(faxapparater) till det allmänna telenätet.
Säkerhetsinformation
VARNING!
Risk för stötar
Undvik skador på grund av brand och elektriska stötar genom att alltid vidta grundläggande
säkerhetsåtgärder.
Läs alla anvisningar i användarhandboken.
1
Använd endast ett jordat eluttag när du ansluter HP LaserJet 3200 till en strömkälla. Om du inte är
2
säker på om uttaget är jordat kan du fråga en elektriker.
Vidrör inte kontakterna i änden på telefonsladden eller något av uttagen på HP LaserJet 3200. Byt
3
omedelbart ut skadade sladdar.
Installera aldrig teleutrustning samtidigt som det åskar.
4
Observera alla varningar och anvisningar som finns angivna på själva produkten.
5
Dra ut elsladden från eluttaget och telesladden ur telefonjacket innan produkten rengörs.
6
Använd aldrig produkten nära vatten eller när du är våt.
7
Placera produkten säkert på ett stadigt underlag.
8
Placera den på en skyddad plats och undvik skador på sladden genom att placera produkten så att
9
ingen riskerar att kliva på eller snubbla över telesladden.
Se se kapitel 8 (som börjar på sidan 147). om produkten inte fungerar som den ska.
10
Låt alltid behörig personal utföra service på produkten.
11
Information om FCC-bestämmelser klass B, artiklarna 15 och 68 finns i “Specifikationer” på sidan 229.
SW
Page 6

SW
Page 7

Innehållsförteckning
1 Om handboken
Inledning . . . . . . . . . . . . . . . . . . . . . . . . . . . . . . . . . . . . . . . . . . . .11
Använda den här handboken med din installation . . . . . . . . . . . .12
2 Lära känna produkten
Inledning . . . . . . . . . . . . . . . . . . . . . . . . . . . . . . . . . . . . . . . . . . . .13
Vad du kan göra med den här produkten . . . . . . . . . . . . . . . . . . .14
När produkten är direkt ansluten till en dator . . . . . . . . . . . . .14
När produkten är ansluten till ett nätverk . . . . . . . . . . . . . . . .16
Produktkomponenter. . . . . . . . . . . . . . . . . . . . . . . . . . . . . . . . . . .18
Kontrollpanelens lampor och knappar . . . . . . . . . . . . . . . . . .18
Känna igen delarna på maskinvaran . . . . . . . . . . . . . . . . . . .21
Välja utskriftsmaterial . . . . . . . . . . . . . . . . . . . . . . . . . . . . . . . . . .23
Välja utskriftsmaterial . . . . . . . . . . . . . . . . . . . . . . . . . . . . . .23
Välja objekt för faxsändning, kopiering och skanning . . . . . .25
Fyll på utskriftsmaterial . . . . . . . . . . . . . . . . . . . . . . . . . . . . . . . . .26
Fylla på dokument som ska faxas, kopieras eller skannas . .26
Fylla på utskriftsmaterial . . . . . . . . . . . . . . . . . . . . . . . . . . . .28
Välja utskriftsbana . . . . . . . . . . . . . . . . . . . . . . . . . . . . . . . . .31
Funktioner som bara finns tillgängliga i programvaran . . . . . . . . .32
Använda HP LaserJet Director . . . . . . . . . . . . . . . . . . . . . . . .32
Använda dokumenthanteraren för HP LaserJet
(Windows) eller HP LaserJet Workplace
(Macintosh operativsystem) . . . . . . . . . . . . . . . . . . . . . . .35
SW
3 Hantera standardinställningar, loggar och rapporter
Inledning . . . . . . . . . . . . . . . . . . . . . . . . . . . . . . . . . . . . . . . . . . . .37
Ändra standardinställningar. . . . . . . . . . . . . . . . . . . . . . . . . . . . . .38
Ändra standardpappersstorleken för
pappersinmatningsfacket . . . . . . . . . . . . . . . . . . . . . . . .38
Ändra ljudvolymen . . . . . . . . . . . . . . . . . . . . . . . . . . . . . . . . .39
Ändra språket i teckenfönstret . . . . . . . . . . . . . . . . . . . . . . . .41
Återställa fabriksinställningarna . . . . . . . . . . . . . . . . . . . . . . .41
Hantera loggar och rapporter . . . . . . . . . . . . . . . . . . . . . . . . . . . .42
Skriva ut faxaktivitetsloggen . . . . . . . . . . . . . . . . . . . . . . . . . .43
Skriva ut faxaktivitetsloggen automatiskt . . . . . . . . . . . . . . . .44
Skriva ut en faxsamtalsrapport . . . . . . . . . . . . . . . . . . . . . . . .45
Ange när faxsamtalsrapporten ska skrivas ut. . . . . . . . . . . . .45
Innehållsförteckning 5
Page 8

Inkludera den första sidan av varje fax
i faxsamtalsrapporten . . . . . . . . . . . . . . . . . . . . . . . . . . .46
Skriva ut en rapport om snabbvalsknappar,
kortnummer och gruppuppringning . . . . . . . . . . . . . . . . .47
Skriva ut kontrollpanelens menystruktur. . . . . . . . . . . . . . . . .47
Skriva ut en konfigurationsrapport . . . . . . . . . . . . . . . . . . . . .48
Skriva ut en lista över spärrade faxnummer . . . . . . . . . . . . . .48
Skriva ut en PCL-teckensnittslista . . . . . . . . . . . . . . . . . . . . .49
Skriva ut en PostScript-teckensnittslista . . . . . . . . . . . . . . . .49
Skriva ut alla faxrapporter. . . . . . . . . . . . . . . . . . . . . . . . . . . .50
Skriva ut en T.30-protokollkurva . . . . . . . . . . . . . . . . . . . . . .50
Ange när T.30-protokollkurvan ska skrivas ut. . . . . . . . . . . . .51
4 Faxa
Inledning . . . . . . . . . . . . . . . . . . . . . . . . . . . . . . . . . . . . . . . . . . . .53
Skicka fax . . . . . . . . . . . . . . . . . . . . . . . . . . . . . . . . . . . . . . . . . . .54
Skicka fax till en enda mottagare . . . . . . . . . . . . . . . . . . . . . .55
Ställa in kortnummer och snabbvalsknappar snabbt . . . . . . .56
Skicka fax till flera mottagare . . . . . . . . . . . . . . . . . . . . . . . . .57
Skicka fax vid en senare tidpunkt . . . . . . . . . . . . . . . . . . . . .59
Manuell återuppringning . . . . . . . . . . . . . . . . . . . . . . . . . . . . .60
Justera kontrasten för det aktuella faxet eller den
aktuella kopian med knappen Kontrast . . . . . . . . . . . . .61
Justera upplösningen för den pågående uppgiften . . . . . . . .62
Avbryta pågående fax. . . . . . . . . . . . . . . . . . . . . . . . . . . . . . .64
Avbryta ett fax med Fax - status . . . . . . . . . . . . . . . . . . . . . .64
Ta emot fax . . . . . . . . . . . . . . . . . . . . . . . . . . . . . . . . . . . . . . . . . .65
Ta emot fax när faxsignalen hörs . . . . . . . . . . . . . . . . . . . . . .65
Skriva ut fax på nytt . . . . . . . . . . . . . . . . . . . . . . . . . . . . . . . .66
Spärra eller ta bort spärr av faxnummer. . . . . . . . . . . . . . . . .67
Avancerade funktioner och inställningar för utgående fax . . . . . .69
Kortnummer, snabbvalsknappar och gruppkortnummer . . . .70
Ställa in kortnummer och snabbvalsknappar . . . . . . . . . . . . .71
Ställa in en snabbvalsknapp för en alternativ teleoperatör . .73
Ställa in gruppkortnummer . . . . . . . . . . . . . . . . . . . . . . . . . . .74
Ta bort kortnummer, snabbvalsknappar och
gruppkortnummer. . . . . . . . . . . . . . . . . . . . . . . . . . . . . . .76
Ringa upp manuellt . . . . . . . . . . . . . . . . . . . . . . . . . . . . . . . .77
Skicka fax genom att ringa upp från en telefon. . . . . . . . . . . .77
Infoga en paus eller ett uppehåll i ett faxnummer . . . . . . . . .78
Använda uppringningstecken . . . . . . . . . . . . . . . . . . . . . . . . .78
Ändra informationen i faxsidhuvudet. . . . . . . . . . . . . . . . . . . .79
Ändra standardvärdena för kontrast och upplösning
i utgående fax. . . . . . . . . . . . . . . . . . . . . . . . . . . . . . . . . .81
Välj ton- eller pulsuppringning. . . . . . . . . . . . . . . . . . . . . . . . .82
Ändra återuppringningsfunktionen . . . . . . . . . . . . . . . . . . . . .83
6 Innehållsförteckning
SW
Page 9
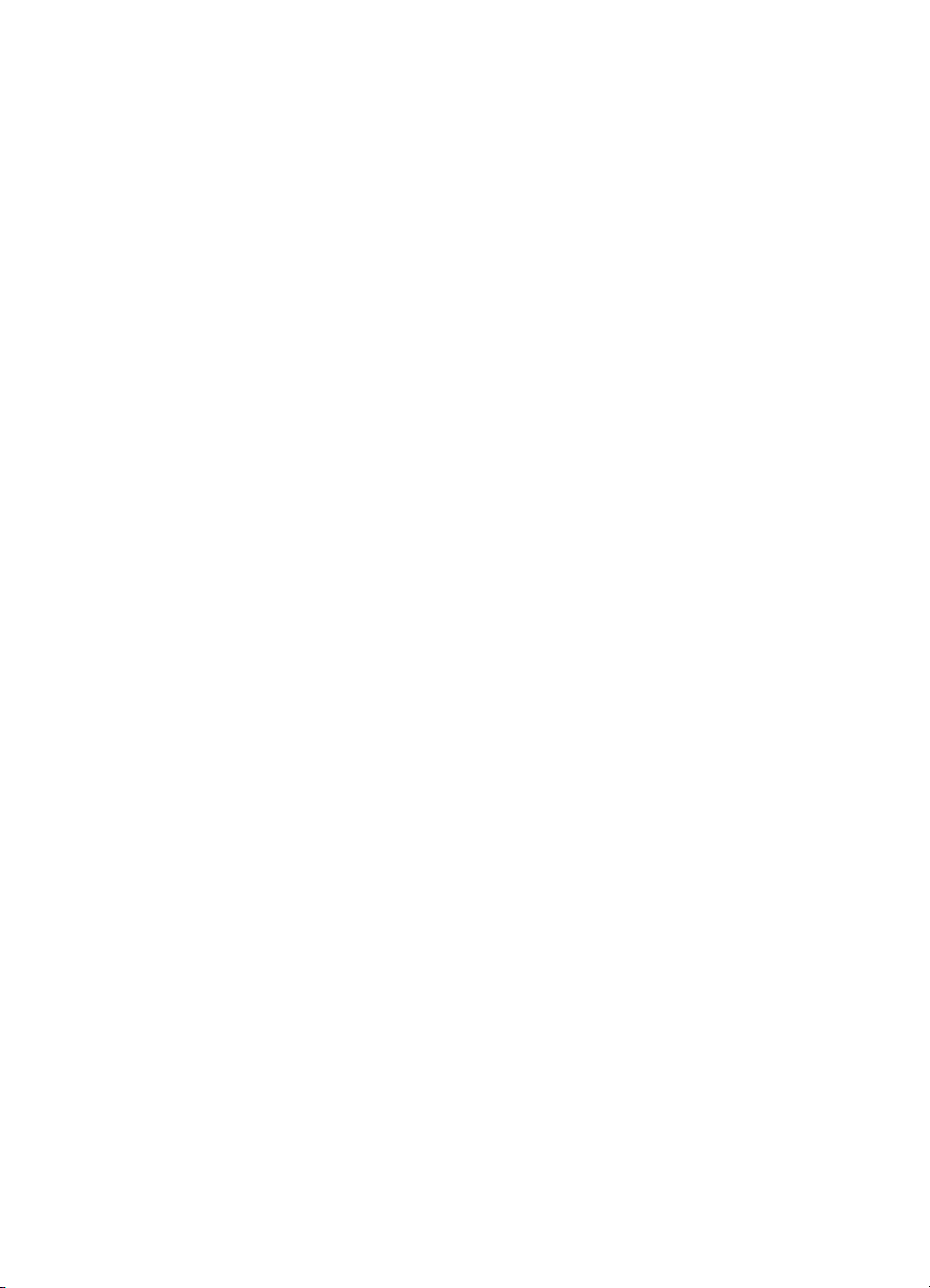
Infoga ett uppringningsprefix. . . . . . . . . . . . . . . . . . . . . . . . . .84
Ändra inställningen för avkänning av kopplingston. . . . . . . . .85
Avancerade funktioner och inställningar för inkommande fax. . . .86
Vidarebefordra fax . . . . . . . . . . . . . . . . . . . . . . . . . . . . . . . . .87
Hämta faxmeddelande från en annan fax (pollning). . . . . . . .88
Ta bort fax ur minnet . . . . . . . . . . . . . . . . . . . . . . . . . . . . . . .89
Ändra hur inkommande fax besvaras. . . . . . . . . . . . . . . . . . .90
Ändra svarssignalen . . . . . . . . . . . . . . . . . . . . . . . . . . . . .91
Aktivera en anknytningstelefon . . . . . . . . . . . . . . . . . . . . . . .93
Ändra avkänning av tyst signal. . . . . . . . . . . . . . . . . . . . . . . .94
Ändra automatisk förminskning för inkommande fax . . . . . . .95
Aktivera sidmarkering . . . . . . . . . . . . . . . . . . . . . . . . . . . . . .96
Ställa in felkorrigering . . . . . . . . . . . . . . . . . . . . . . . . . . . . . .97
Faxa med hjälp av programvaran . . . . . . . . . . . . . . . . . . . . . . . . .98
Skicka fax från programvaran. . . . . . . . . . . . . . . . . . . . . . . . .98
Ta emot fax till datorn . . . . . . . . . . . . . . . . . . . . . . . . . . . . . . .99
Skapa ett eget försättsblad. . . . . . . . . . . . . . . . . . . . . . . . . .100
5 Skriva ut
Inledning . . . . . . . . . . . . . . . . . . . . . . . . . . . . . . . . . . . . . . . . . . .103
Skrivardrivrutiner . . . . . . . . . . . . . . . . . . . . . . . . . . . . . . . . . . . . .104
Välja skrivardrivrutin . . . . . . . . . . . . . . . . . . . . . . . . . . . . . . .104
Öppna skrivardrivrutinen. . . . . . . . . . . . . . . . . . . . . . . . . . . .105
Olika typer av utskrifter . . . . . . . . . . . . . . . . . . . . . . . . . . . . . . . .106
Skriva ut på papper med brevhuvud och på kuvert . . . . . . .107
Skriva ut på specialmaterial . . . . . . . . . . . . . . . . . . . . . . . . .109
Avbryta en utskrift . . . . . . . . . . . . . . . . . . . . . . . . . . . . . . . . .111
Spara toner vid utskrift av utkast. . . . . . . . . . . . . . . . . . . . . .111
Skriva ut på båda sidor av papperet . . . . . . . . . . . . . . . . . .112
Skriva ut flera sidor på ett enda pappersark. . . . . . . . . . . . .114
Skapa och använda vattenstämplar . . . . . . . . . . . . . . . . . . .114
Skrivarinställningar . . . . . . . . . . . . . . . . . . . . . . . . . . . . . . . . . . .115
Ändra upplösning . . . . . . . . . . . . . . . . . . . . . . . . . . . . . . . . .115
Spara skrivarinställningar för olika utskrifter . . . . . . . . . . . . .116
Utskriftstips . . . . . . . . . . . . . . . . . . . . . . . . . . . . . . . . . . . . . . . . .117
Tips när du ska skriva ut på material med egna storlekar . .117
Tips när du ska skriva ut på kuvert . . . . . . . . . . . . . . . . . . .117
Tips när du ska skriva ut på etiketter . . . . . . . . . . . . . . . . . .118
SW
6 Kopiera
Inledning . . . . . . . . . . . . . . . . . . . . . . . . . . . . . . . . . . . . . . . . . . .119
Olika typer av kopiering. . . . . . . . . . . . . . . . . . . . . . . . . . . . . . . .120
Göra svartvita kopior . . . . . . . . . . . . . . . . . . . . . . . . . . . . . .121
Göra färgkopior. . . . . . . . . . . . . . . . . . . . . . . . . . . . . . . . . . .122
Med knappen Kontrast kan du ändra kontrasten
i det aktuella faxet eller den aktuella kopian . . . . . . . . .122
Innehållsförteckning 7
Page 10

Justera kopieringskvaliteten i den pågående utskriften . . . .123
Förminska eller förstora kopior i den aktuella utskriften . . . .123
Standardinställningar för kopiering . . . . . . . . . . . . . . . . . . . . . . .125
Så här ändrar du den standardinställda
kopieringskvaliteten . . . . . . . . . . . . . . . . . . . . . . . . . . . .126
Så här ändrar du den standardinställda
kopieringskontrasten . . . . . . . . . . . . . . . . . . . . . . . . . . .126
Ändra standardstorleken för kopior. . . . . . . . . . . . . . . . . . . .127
Ändra standardsorteringen av kopior . . . . . . . . . . . . . . . . . .128
Ändra det standardinställda antalet kopior . . . . . . . . . . . . . .129
7 Skanna
Inledning . . . . . . . . . . . . . . . . . . . . . . . . . . . . . . . . . . . . . . . . . . .131
Grunderna i skanning . . . . . . . . . . . . . . . . . . . . . . . . . . . . . . . . .132
Skanna från programvaran . . . . . . . . . . . . . . . . . . . . . . . . . . . . .133
Starta en skanning . . . . . . . . . . . . . . . . . . . . . . . . . . . . . . . .133
Arbeta med inskannade objekt . . . . . . . . . . . . . . . . . . . . .136
OCR-program . . . . . . . . . . . . . . . . . . . . . . . . . . . . . . . . . . .138
Skanna från kontrollpanelen . . . . . . . . . . . . . . . . . . . . . . . . . . . .139
Använda knappen Skanna . . . . . . . . . . . . . . . . . . . . . . . . . .139
Lägga till eller ta bort destinationer för en skanning . . . . . . .140
Skanna med TWAIN-kompatibla program. . . . . . . . . . . . . . . . . .143
Skicka inskannade objekt som e-postbilagor . . . . . . . . . . . . . . .144
Så här skickar du e-post från enheten . . . . . . . . . . . . . . . . .144
Skicka e-post i ett alternativt läge . . . . . . . . . . . . . . . . . . . .146
8 Åtgärda fel och utföra underhåll
Inledning . . . . . . . . . . . . . . . . . . . . . . . . . . . . . . . . . . . . . . . . . . .147
Checklista för allmän felsökning . . . . . . . . . . . . . . . . . . . . . . . . .148
Åtgärda faxfel . . . . . . . . . . . . . . . . . . . . . . . . . . . . . . . . . . . . . . .149
Checklista för faxinställningar. . . . . . . . . . . . . . . . . . . . . . . .149
Allmänna faxfel . . . . . . . . . . . . . . . . . . . . . . . . . . . . . . . . . .152
Fel vid sändning av fax. . . . . . . . . . . . . . . . . . . . . . . . . . . . .153
Fel vid mottagning av fax . . . . . . . . . . . . . . . . . . . . . . . . . . .155
Åtgärda utskriftsfel. . . . . . . . . . . . . . . . . . . . . . . . . . . . . . . . . . . .159
Allmänna utskriftsfel . . . . . . . . . . . . . . . . . . . . . . . . . . . . . . .159
Utskriftsfel tillsammans med MS-DOS . . . . . . . . . . . . . . . . .163
Åtgärda kopieringsfel. . . . . . . . . . . . . . . . . . . . . . . . . . . . . . . . . .164
Åtgärda skanningsfel. . . . . . . . . . . . . . . . . . . . . . . . . . . . . . . . . .166
Åtgärda fel på pappersmatningen . . . . . . . . . . . . . . . . . . . . . . . .170
Åtgärda papperstrassel i utskriftsbanorna . . . . . . . . . . . . . .170
Åtgärda papperstrassel i skannerdelarna. . . . . . . . . . . . . . .177
Åtgärda fel på bildkvaliteten . . . . . . . . . . . . . . . . . . . . . . . . . . . .181
Åtgärda felmeddelanden i kontrollpanelen . . . . . . . . . . . . . . . . .195
8 Innehållsförteckning
SW
Page 11
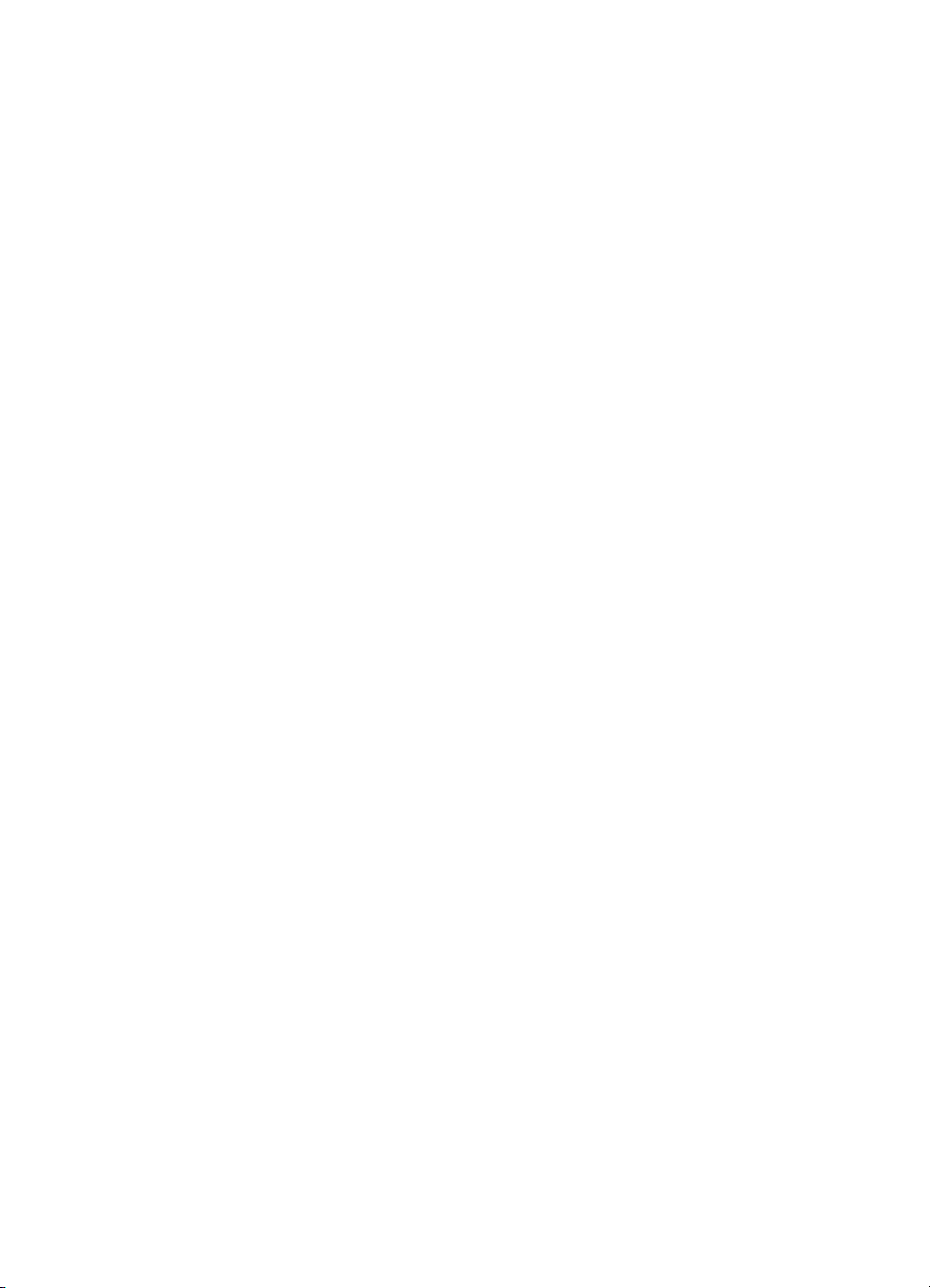
Vanliga fel i Macintosh . . . . . . . . . . . . . . . . . . . . . . . . . . . . . . . .202
Fel i Väljaren. . . . . . . . . . . . . . . . . . . . . . . . . . . . . . . . . . . . .203
Utskriftsfel. . . . . . . . . . . . . . . . . . . . . . . . . . . . . . . . . . . . . . .205
USB-fel . . . . . . . . . . . . . . . . . . . . . . . . . . . . . . . . . . . . . . . . .206
Välj en annan PPD-fil . . . . . . . . . . . . . . . . . . . . . . . . . . . . . .208
Byta namn på skrivardrivrutinen . . . . . . . . . . . . . . . . . . . . . .209
Åtgärda PostScript-fel. . . . . . . . . . . . . . . . . . . . . . . . . . . . . .210
Återställa fabriksinställningarna. . . . . . . . . . . . . . . . . . . . . . . . . .211
Avinstallera programvaran . . . . . . . . . . . . . . . . . . . . . . . . . . . . .212
Produktunderhåll. . . . . . . . . . . . . . . . . . . . . . . . . . . . . . . . . . . . .213
Rengöra utskriftsbanan . . . . . . . . . . . . . . . . . . . . . . . . . . . .214
Rengöra skannerbanan . . . . . . . . . . . . . . . . . . . . . . . . . . . .215
Kalibrera om skannern . . . . . . . . . . . . . . . . . . . . . . . . . . . . .218
Underhåll av tonerkassetter från HP LaserJet . . . . . . . . . . .219
Använda minne (DIMM-kort). . . . . . . . . . . . . . . . . . . . . . . . .222
Installera en ny separeringsplatta för dokumentskannern . .227
Bilaga A Specifikationer
Inledning . . . . . . . . . . . . . . . . . . . . . . . . . . . . . . . . . . . . . . . . . . .229
Produktspecifikationer. . . . . . . . . . . . . . . . . . . . . . . . . . . . . . . . .230
Övergripande specifikationer . . . . . . . . . . . . . . . . . . . . . . . .231
Faxspecifikationer. . . . . . . . . . . . . . . . . . . . . . . . . . . . . . . . .232
Utskriftsspecifikationer . . . . . . . . . . . . . . . . . . . . . . . . . . . . .232
Kopieringsspecifikationer . . . . . . . . . . . . . . . . . . . . . . . . . . .233
Skanningsspecifikationer . . . . . . . . . . . . . . . . . . . . . . . . . . .233
Pappersspecifikationer. . . . . . . . . . . . . . . . . . . . . . . . . . . . . . . .234
Pappersstorlekar som stöds . . . . . . . . . . . . . . . . . . . . . . . . .234
Pappersvikter - ekvivalenstabell (ungefärlig) . . . . . . . . . . . .235
Transport. . . . . . . . . . . . . . . . . . . . . . . . . . . . . . . . . . . . . . . . . . .237
Lasersäkerhetsbestämmelser. . . . . . . . . . . . . . . . . . . . . . . . . . .237
FCC-bestämmelser i USA. . . . . . . . . . . . . . . . . . . . . . . . . . . . . .238
Krav enligt FCC-bestämmelserna, artikel 68. . . . . . . . . . . . . . . .239
Regelinformation för medlemsstater i Europeiska unionen. . . . .241
Deklaration om överensstämmelse. . . . . . . . . . . . . . . . . . . . . . .242
Miljövänlig produkthantering . . . . . . . . . . . . . . . . . . . . . . . . . . . .243
Infoblad om materialsäkerhet . . . . . . . . . . . . . . . . . . . . . . . . . . .246
SW
Bilaga B Information om Service och support
Information om garanti . . . . . . . . . . . . . . . . . . . . . . . . . . . . . . . .247
Hewlett-Packards deklaration för begränsad garanti . . . . . .247
Service på maskinvara . . . . . . . . . . . . . . . . . . . . . . . . . . . . .249
Returnera enheten . . . . . . . . . . . . . . . . . . . . . . . . . . . . . . . .249
Serviceinformationsblankett . . . . . . . . . . . . . . . . . . . . . . . .250
Licensavtal för programvara . . . . . . . . . . . . . . . . . . . . . . . . . . . .251
HP Customer Care . . . . . . . . . . . . . . . . . . . . . . . . . . . . . . . . . . .253
HP:s försäljnings- och servicekontor . . . . . . . . . . . . . . . . . . . . .255
Innehållsförteckning 9
Page 12

Beställa delar. . . . . . . . . . . . . . . . . . . . . . . . . . . . . . . . . . . . . . . .259
Beställa program . . . . . . . . . . . . . . . . . . . . . . . . . . . . . . . . . . . . .261
Ordlista
Sakregister
10 Innehållsförteckning
SW
Page 13

1
Om handboken
Inledning
Den här användarhandboken innehåller information om hur du startar
uppgifter från kontrollpanelen, ändrar sällan använda inställningar,
åtgärdar fel och kontaktar HP:s support. Den innehåller också en
sammanfattning av hur programvaran fungerar.
Övriga informationskällor
Produktinformation som inte ingår i den här handboken finns på
följande platser:
Startbok – Du har antagligen redan använt den här handboken
!
när du ställde in produkten. Startboken innehåller information om
hur du ställer in produkten och installerar programmet.
Programmets onlinehjälp – Onlinehjälpen innehåller
!
information om hur du använder programmet.
World Wide Web – Följande webbplats handlar om HP LaserJet
!
3200:
http://www.HP.com/support/lj3200/
SW
Inledning 11
Page 14

Använda den här handboken med din installation
Eftersom funktionaliteten varierar beroe nde på installationen visas en
eller flera av nedanstående symboler ovanför instruktionerna.
Symbolerna anger varifrån du kan utföra en viss åtgärd. I den här
handboken behandlas i huvudsak åtgärder som kan utföras från
kontrollpanelen, men vissa av åtgärderna kan också göras från
programmet. Mer än en ikon kan visas ovanför en procedur.
Den här
ikonen…
visas
för procedurer som du kan utföra från
kontrollpanelen
för procedurer som du kan utföra från HP LaserJet
Director eller programmet när produkten är direkt
ansluten till din dator med en USB- eller
parallellkabel.
Mer information om de här procedurerna finns i
programmets onlinehjälp.
för procedurer som du kan utföra från datorn om
produkten är ansluten till nätverket med en
HP JetDirect-skrivarserver
för procedurer som du kan utföra från Windowsdatorn om produkten är direkt ansluten till någon
annans dator med en parallellkabel och den andra
datorn har möjlighet till Windows-delning. De enda
åtgärder som du kan utföra är utskriftsfunktioner.
12 Kapitel 1 - Om handboken
SW
Page 15
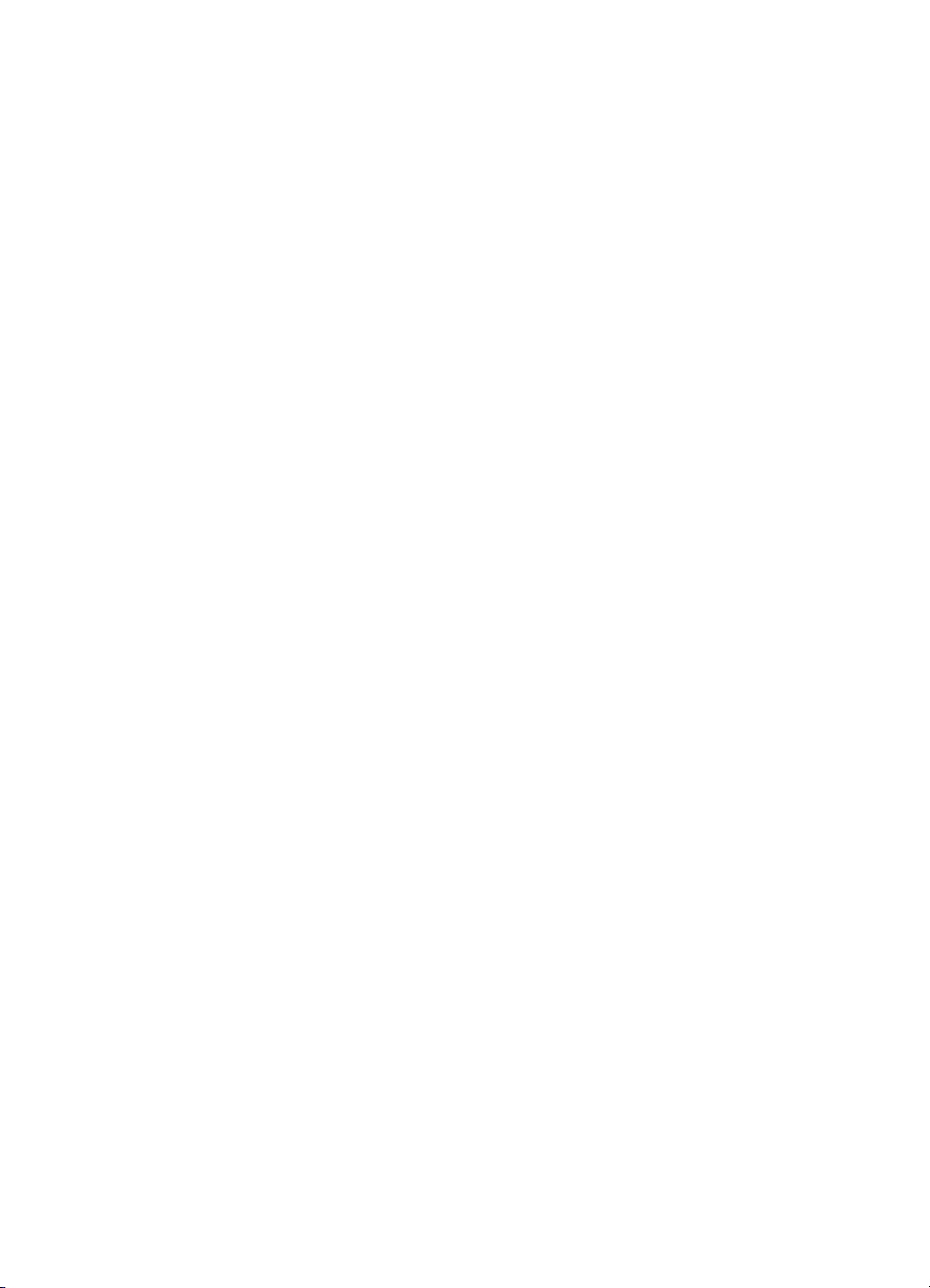
2
Lära känna produkten
Inledning
HP LaserJet 3200 är ett mycket kraftfullt arbetsverktyg som förenar
flera olika kontorsmaskiner i en enda p rodukt. Med den h är produkten
kan du:
Faxa – Använd produkten som fax när du vill skicka och ta emot
!
fax med laserutskriftskvalitet och utföra andra avancerade
uppgifter, t.ex. vidarebefordra fax till en annan plats. Mer
information finns i “Faxa” på sidan 53.
Skriva ut – Skriv ut dokument med upplösningen 1200 dpi och
!
hastigheten nio sidor per minut. Mer information finns i “Skriva ut”
på sidan 103.
Kopiera – Gör kopior med laserutskriftskvalitet. Du kan g öra upp
!
till 99 kopior av ett original på 30 sidor. Du kan också ställa in
kontrasten, förstora eller förminska kopiorna och sortera för att
nämna några funktioner. Mer information finns i “Kopiera” på
sidan 119.
Skanna – Skanna dokument i färg och svartvitt när du vill göra
!
om dem till elektroniska filer. Skanna dokument och spara dem
på en webbplats. Använd skannern när du vill göra ett
faxförsättsblad eller skanna dokument när du vill använda dem i
andra program. Du kan också skanna ett dokument och bifoga
det med ett e-postmeddelande (om du har ett kompatibelt
e-postprogram). Mer information finns i “Skanna” på sidan 131.
Använda program – Använd programmen även när du vill lagra
!
och ordna dokument för att snabbt kunna hitta t.ex. en viss
faktura, ett visst kvitto eller visitkort. Mer information om
programmet finns i onlinehjälpen.
SW
Med den här produkten har du möjlighet att öka din produktivitet
genom att utföra flera funktioner samtidigt. Skicka t.ex. ett elektroniskt
fax medan du kopierar eller skannar samtidigt som du skriver ut . Mer
information finns i “Vad du kan göra med den här produkten” på
sidan 14.
Inledning 13
Page 16

Vad du kan göra med den här produkten
I tabellen i nedanstående avsnitt visas vilka funktioner som fungerar
när en annan funktion redan körs:
När produkten är direkt ansluten till en dator eller
!
! När produkten är ansluten till ett nätverk.
När produkten är direkt ansluten till en dator
I den här tabellen visas vilka funktioner som fungerar om pro dukten
är direkt ansluten till en dator och en annan funktion redan körs.
När du... går det då att
skanna till
datorn?
Ja.
Ja, om
dokumentmataren
inte
används.
dokumentmataren
inte
används.
Nej.
skriver
ut en fil…
skriver
ut ett
pappersfax…
tar
emot ett
pappersfax…
skickar ett
pappersfax…
kopierar…
tar emot
ett fax till
datorn…
skicka en
utskrift?
Ja.
Utskriften
sker när den
pågående
utskriften är
klar.
Ja.
Utskriften
sker när
faxutskriften
är klar.
Ja.
Utskriften
sker när
faxutskriften
är klar.
Ja. Nej,
Ja.
Skrivs ut när
kopieringen
är klar.
Nej. Nej,
ta emot
pappersfax?
Ja.
Utskriften
sker när den
pågående
utskriften är
klar.
Ja.
Utskriften
sker när den
pågående
utskriften är
klar.
Nej,
telefonlinjen
används.
telefonlinjen
används.
Ja.
Skrivs ut när
kopieringen
är klar.
telefonlinjen
används.
skicka
pappersfax?
Ja. Ja. Ja. Ja. Nej.
Ja. Ja. Ja. Ja. Nej.
Ja.
Skickas när
föregående
faxsändning
är färdig.
Ja.
Skickas när
föregående
faxsändning
är färdig.
Ja, om
dokumentmataren inte
används.
Nej. Skickas
när
föregående
faxsändning
är färdig.
ta emot
fax till
datorn?
Nej, telefonlinjen
används.
Nej, telefonlinjen
används.
Ja.
Nej, telefonlinjen
används.
skicka fax
från
datorn?
Ja.
Skickas när
föregående
faxsändning
är färdig.
Ja.
Skickas när
föregående
faxsändning
är färdig.
Ja. Ja, om
Nej.
Skickas när
föregående faxsändning är
färdig.
Kopiera
Väntar tills
utskriften
är klar.
Väntar tills
utskriften
är klar.
Ja, om
ingen
utskrift har
aktiverats.
Ja, om
dokumentmataren
inte
används.
Nej.
Väntar tills
utskriften
är klar.
Nej.
14 Kapitel 2 - Lära känna produkten
SW
Page 17

När du... går det då att
skickar ett
fax från
datorn…
skannar…
skicka en
utskrift?
Ja. Nej,
Ja. Ja. Nej,
ta emot
pappersfax?
telefonlinjen
används.
skicka
pappersfax?
Ja.
Skickas när
föregående
faxsändning
är färdig.
dokumentmataren
används.
ta emot
fax till
datorn?
Nej, telefonlinjen
används.
Ja.
skicka fax
från
datorn?
Ja.
Skickas när
föregående
faxsändning
är färdig.
Ja. Nej,
skanna till
datorn?
Ja.
dokumentmataren
används.
Kopiera
Ja.
Nej,
dokumentmataren
används.
SW
Vad du kan göra med den här produkten 15
Page 18

När produkten är ansluten till ett nätverk
I den här tabellen visas vilka funktioner som fungerar när du eller
någon annan användare i nätverket använder en annan funktion och
produkten är ansluten till ett nätverk med en HP JetDirectskrivarserver.
När du... går det då att
skriver ut
en fil…
skriver
ut ett
pappersfax…
tar emot ett
pappersfax…
skickar ett
pappersfax…
kopierar…
tar emot ett
fax till
datorn…
skickar ett
fax från
datorn…
skicka en
utskrift?
Ja.
Utskriften
sker när
den
pågående
utskriften
är klar.
Ja.
Utskriften
sker när
faxutskriften
är klar.
Ja.
Utskriften
sker när
faxutskriften
är klar.
Ja. Nej,
Ja. Skrivs
ut när
kopieringen
är klar.
Nej,
nätverksanvändare
kan inte ta
emot fax i
sina
datorer.
Ja. Nej,
ta emot
pappersfax?
Ja.
Utskriften
sker när
dokumentet
har skrivits
ut.
Ja. Utskriften
sker när den
pågående
utskriften är
klar.
Nej,
telefonlinjen
används.
telefonlinjen
används.
Ja. Skrivs
ut när
kopieringen
är klar.
Nej,
nätverksanvändare
kan inte ta
emot fax i
sina datorer.
telefonlinjen
används.
skicka
pappersfax?
Ja. Nej, inte till-
Ja. Nej, inte
Ja.
Skickas när
föregående
faxsändning
är färdig.
Ja.
Skickas när
föregående
faxsändning
är färdig.
Ja, om
dokumentmataren inte
används.
Nej,
nätverksanvändare
kan inte ta
emot fax i
sina datorer.
Ja.
Skickas när
föregående
faxsändning
är färdig.
ta emot fax
till datorn?
gänglig för
nätverksanvändare.
tillgänglig
för
nätverksanvändare.
Nej, inte
tillgänglig
för
nätverksanvändare.
Nej, inte
tillgänglig
för
nätverksanvändare.
Nej, inte
tillgänglig
för
nätverksanvändare.
Nej, inte
tillgänglig
för
nätverksanvändare.
Nej, inte
tillgänglig
för
nätverksanvändare.
skicka fax
från
datorn?
Ja. Ja. Nej.
Ja. Ja. Nej.
Ja.
Skickas när
föregående
faxsändning
är färdig.
Ja.
Skickas när
föregående
faxsändning
är färdig.
Ja. Ja, om
Nej,
nätverksanvändare
kan inte ta
emot fax i
sina
datorer.
Ja.
Skickas när
föregående
faxsändning
är färdig.
skanna till
datorn?
Ja.
Ja, om
dokumentmataren
inte
används.
dokumentmataren
inte
används.
Nej,
nätverksanvändare
kan inte ta
emot fax i
sina
datorer.
Ja.
Kopiera
Väntar tills
utskriften
är klar.
Väntar tills
utskriften
är klar.
Ja, om
ingen
utskrift har
aktiverats.
Ja, om
dokumentmataren
inte
används.
Nej.
Väntar tills
utskriften
är klar.
Nej,
nätverksanvändare
kan inte ta
emot fax i
sina
datorer.
Ja.
16 Kapitel 2 - Lära känna produkten
SW
Page 19

När du... går det då att
skannar…
skicka en
utskrift?
Ja. Ja. Nej,
ta emot
pappersfax?
skicka
pappersfax?
dokumentmataren
används.
ta emot fax
till datorn?
Nej, inte
tillgänglig
för
nätverksanvändare.
skicka fax
från
datorn?
Ja. Nej,
skanna till
datorn?
dokumentmataren
används.
Kopiera
Nej,
dokumentmataren
används.
SW
Vad du kan göra med den här produkten 17
Page 20
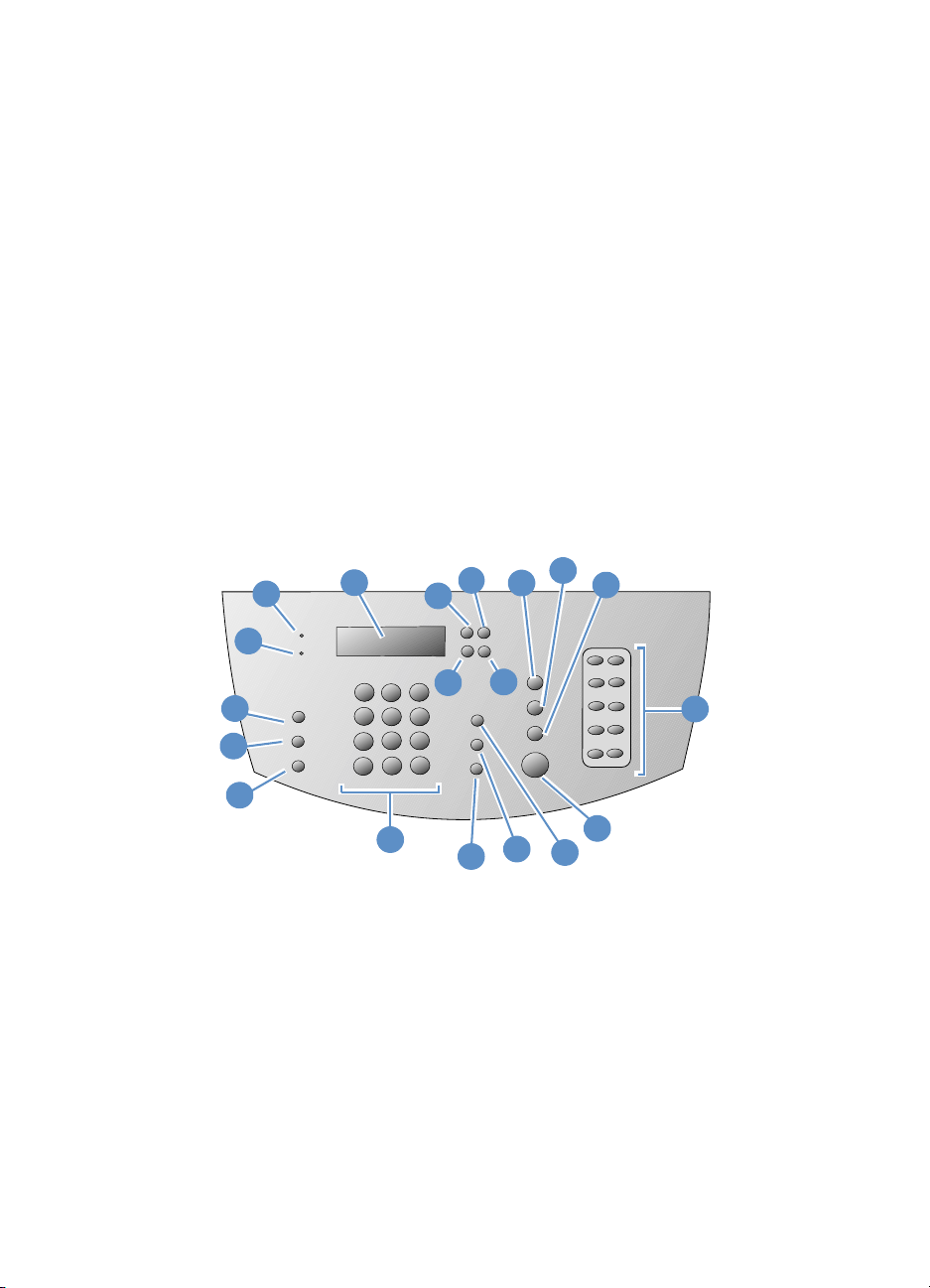
Produktkomponenter
I det här avsnittet beskrivs kontrollpanelen och hur du använder
den. Avsnittet innehåller också bilder på produ kten där de olika
delarna visas.
Kontrollpanelens lampor och knappar
!
! Använda menystrukturen på kontrollpanelen
! Känna igen delarna på maskinvaran
Kontrollpanelens lampor och knappar
Med lamporna på kontrollpanelen anges produktens status och med
knapparna kopierar, skannar och faxar du pappersdokument och
ändrar produktens inställningar. Mer information om
menyinställningar finns i “Använda menystrukturen på
kontrollpanelen” på sidan 19.
2
3
4
1
19
18
17
16
1Fel, lampa – När den lyser med ett fast sken
har ett fel uppstått.
3 Kontrollpanelens teckenfönster – Visar
meddelanden och menyinställningar.
5 Backsteg, knapp – Används till att gå upp en
nivå i menyinställningarna eller gå bakåt ett
steg vid inskrivning av text.
7Framåtpil, knapp (>) – Används till att rulla
bakåt genom posterna på samma menynivå
eller till att skriva ett mellanslag i text.
5
6
9
8
10
7
11
12
14
15
2Redo, lampa – När den lyser med ett fast sken
4Enter/meny, knapp – Används till att komma åt
6Bakåtpil, knapp (<) – Används till att rulla bakåt
8 Stopp/återställ, knapp – Avbryter eller tar bort
13
är produkten klar att användas. När lampan
blinkar pågår en aktivitet.
menyn, spara en inställning och gå upp en nivå
i menyinställningarna.
genom posterna på samma menynivå eller till
att flytta bakåt genom text.
pågående aktivitet eller avslutar
menyinställningar.
18 Kapitel 2 - Lära känna produkten
SW
Page 21

9 Skanna, knapp – Startar skanningsfunktionen. 10 Kopiera, knapp – Startar kopieringsfunktionen.
11 Snabbval, knappsats – Använd knapparna
på den här knappsatsen när du sparar
faxnummer som du ofta använder.
13 Volym, knapp – Används till att justera
volymen på inkommande och utgående
faxljud.
15 Återuppringning/Paus, knapp – Används
till återuppringning av det senast uppringda
faxnumret eller till att lägga in en paus i ett
faxnummer.
17 Förminska/förstora, knapp – Används till
att justera storleken på den aktuella kopian.
19 Kontrast, knapp – Används till att ändra
kontrast eller skillnaden mellan ljusa och
mörka ytor på den aktuella kopian eller det
aktuella faxet.
12 Faxa/Skicka, knapp – Startar faxfunktionen
eller också trycker du på den här knappen när
du vill slå ett nummer manuellt.
14 Kortnummer, knapp – Tryck på den här
knappen plus en en-, två- eller tresiffrig kod
med sifferknapparna när du vill faxa till
faxnummer som du tidigare har sparat.
16 Siffror, knappar – Används till att ange koder
och faxnummer. Används också för att skriva
bokstäver vid inskrivning av namn i huvudet på
faxsidor eller för kortnummer.
18 Upplösning, knapp – Används till att ändra
upplösningen och skärpan på den aktuella
kopian eller det aktuella faxet.
Använda menystrukturen på kontrollpanelen
Nedan visas ett diagram över den hierarkiska menystrukturen på
kontrollpanelen. Det kan vara bra att ha den här menystrukturen till
hands när du gör ändringar i inställningar och funktioner.
Information om hur du skriver ut menystrukturen finns i “Skriva ut
kontrollpanelens menystruktur” på sidan 47. Om du vill se de aktuella
konfigurationerna kan du skriva ut en konfigurationsrapport . Mer
information finns i “Skriva ut en konfigurationsrapport” på sidan 48.
SW
Nedan beskrivs hur du använder kontrollpanelmenyn.
Så här använder du knapparna på kontrollpanelen:
1 Tryck på E
NTER/MENY
när du vill börja.
2 Välj e tt altern ativ på huvudmenyn genom att trycka på knappen
< eller > och sedan trycka på E
NTER/MENY
.
3 Välj ett a lternativ på undermenyn genom att trycka på knappen
< eller > och sedan trycka på E
NTER/MENY
.
4 Välj eventuellt ett alternativ på den andra undermenyn genom att
trycka på knappen < eller > och sedan trycka på E
NTER/MENY
.
Produktkomponenter 19
Page 22

Huvudmenyn och den första undermenyn på kontrollpanelen
I följande lista visas alternativen på huvudmenyn och den första
undermenyn på kontrollpanelen.
Huvudmeny Undermeny
FAX - STATUS
FAXFUNKTIONER SKICKA FAX SENARE
AVBR. MOTT. T. DATOR
SKRIV UT SENASTE FAX
POLL. AV MOTTAGET
RADERA LAGRADE FAX
TID/DATUM, FAXHUVUD TID/DATUM
FAXHUVUD
KOPIERINGSINSTÄLLN. STANDARDKVALITET
STANDARDKONTRAST
STANDARDSORTERING
STAND. ANT. KOPIOR
STAND.FÖRM./FÖRST.
RAPPORTER FAXLOGG
FAXSAMTALSRAPPORT
KORTNUMMERRAPPORT
MENYSTRUKTUR
KONFIGURATIONSRAPP.
LISTA - SPÄRRADE FAXNR
PCL-TECKENSNITT
POSTSCRIPT-TECKENSNITT
ALLA FAXRAPPORTER
FAXINSTÄLLNING KORTNUMMER
FAXSÄND.INST.
FAXMOTTAGN.INST.
ALLA FAX
VANLIGA INSTÄLLN. SPRÅK
PAPPERSSTORLEK
UTSKRIFTSTÄTHET
VOLYMINSTÄLLNINGAR
SERVICE SKANNERKALIBRERING
SKRIV UT T.30-KURVA
RENGÖRINGSLÄGE
ÅTERSTÄLL STD.VÄRDEN
20 Kapitel 2 - Lära känna produkten
SW
Page 23

Känna igen delarna på maskinvaran
På de två följande bilderna visas produkt en s ex ter n a de lar .
4
3
2
1
1 Främre lucka för pappersbana
2 Utmatningsöppning
3 Dokumentlucka/kontrollpanel
4 Skrivarlucka
5 Spärrar för skrivarlucka
5
SW
Produktkomponenter 21
Page 24

8
7
6
9
6 Dokumentmatare
7 Utmatningsfack
8 Enarksmatningsfack
9 Inmatningsfack
10 Pappersledare
11 Spak för särskilt utskriftsmaterial
10
11
22 Kapitel 2 - Lära känna produkten
SW
Page 25
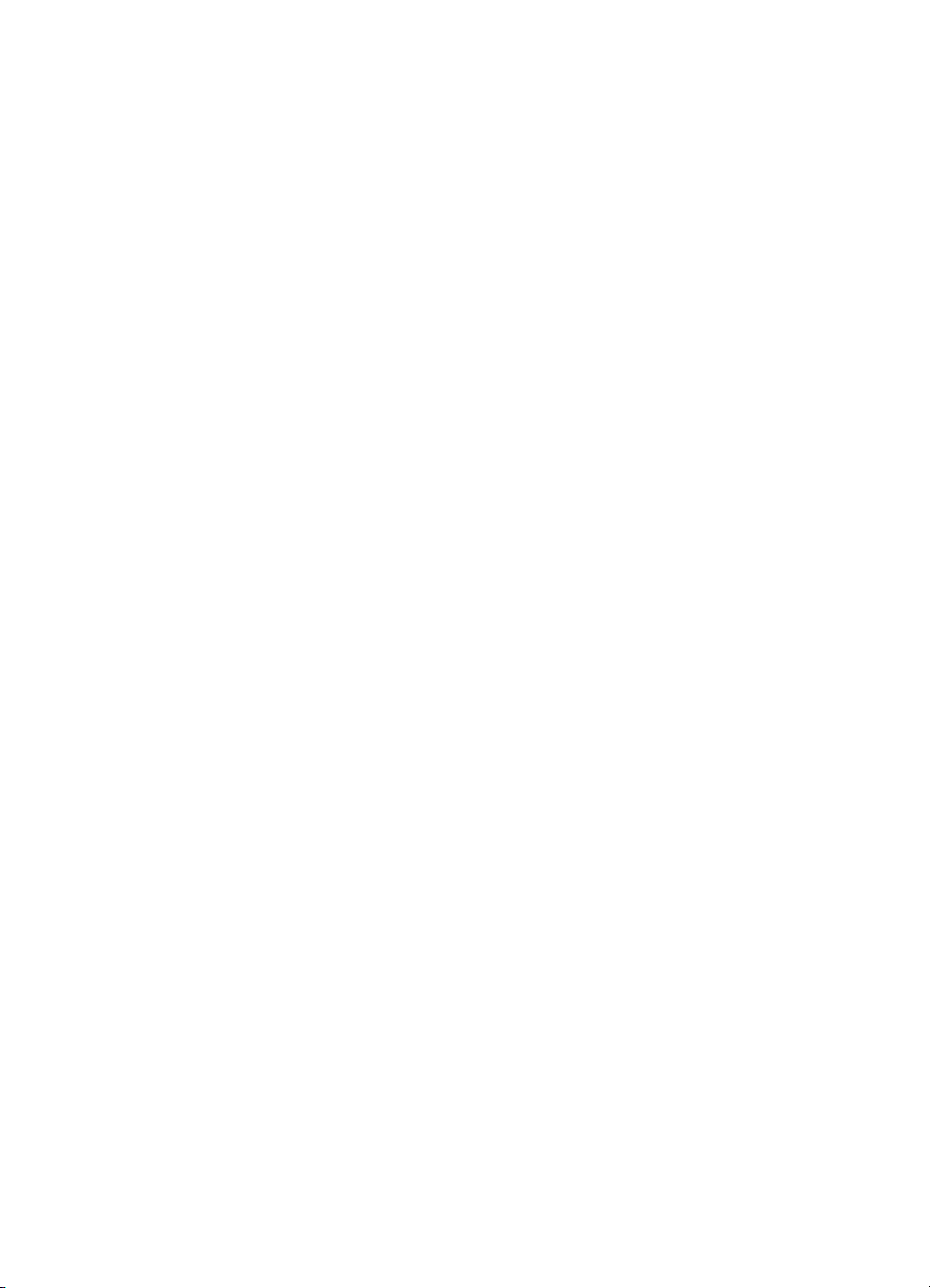
Välja utskriftsmaterial
Det här avsnittet innehåller följande underavsnitt:
Välja utskriftsmaterial
!
! Välja objekt för faxsändning, kopiering och skanning
Välja utskriftsmaterial
Vi rekommenderar att du, om möjligt, använder HP LaserJet- eller
HP Multipurpose-papper (de har utformats särskilt för den här
produkten) eller papper som motsvarar HP:s specifikationer. Du kan
använda papper som består av 100 % returfibrer, så länge det
motsvarar HP:s specifikationer. Information om hur du beställer HPpapper och en utskriftsmaterialguide för HP LaserJet-skrivare finns i
“Beställa delar” på sidan 259.
Utskrift på papper med mycket struktur, t.ex. linnepapper, kan bli
ojämn. Glättat papper kan fastna i enheten eller stöta bort toner så att
den inte fäster på papperet. Flersidiga blanketter kan skrynklas eller
fastna. Papper i dålig kondition, t.ex. sönderrivet, skrynkligt eller med
hundöron, fastnar också lätt.
Undvik att använda kuvert med mycket glatt yta, med häftklamrar,
med fönster och sådana som har självhäftande förslutning. Undvik
också kuvert med tjocka, oregelbundna eller vikta kanter samt
sådana som är skrynkliga, fuktiga eller på annat sätt skadade.
SW
Använd stadiga kuvert som väger mellan 7,25 och 12,25 g. Se till att
kuverten är plana och kontrollera att flikarna sluter tätt.
Välja utskriftsmaterial 23
Page 26

Storlekar på utskriftsmaterial
I inmatningsfacket ryms 125 ark om 75 g/m2 styck. I
enarksinmatningsfacket ryms bara ett ark. I båda facken ryms papper
med bredden 76,2 - 127 mm o ch höjden 216 - 356 mm. Det går därför
att använda bland annat följand e pappers- och kuvertformat:
Papperstyp Tum Millimeter
Letter 8,5 x 11 tum 216 x 279 mm
Legal 8,5 x 14 tum 216 x 356 mm
Executive 7,25 x 10,5 tum 184 x 267 mm
A4 8,25 x 11,75 tum 210 x 297 mm
COM10-kuvert 4,125 x 9,5 tum 105 x 241 mm
DL-kuvert 4,33 x 8,67 tum 110 x 220 mm
C5-kuvert 6,4 x 9 tum 162 x 229 mm
B5-kuvert 6,9 x 9,85 tum 176 x 250 mm
Monarch-kuvert 3,875 x 7,5 tum 98,5 x 190,5 mm
Annat utskriftsmaterial
med anpassade
storlekar
Mer information om hur du skriver ut specialpapper finns i “Skriva ut
på specialmaterial” på sidan 109.
anpassade egna
24 Kapitel 2 - Lära känna produkten
SW
Page 27

Välja objekt för faxsändning, kopiering och skanning
Med den här produkten kan du skanna objekt med olika storlek, allt
från 51 x 89 mm (visitkortsstorlek) till 215 x 356 mm och du kan faxa
och kopiera objekt som är allt från 51 x 89 mm till 215 x 889 mm.
Du kan använda finpapper, onionskinpapper, dags- och
veckotidningspapper, återvunnet papper, OH-film, fotografier och
andra objekt i skyddsmappar. Grovt papper skannas lättare än mjukt .
Glättat papper fungerar, men det kan bli fel vid matningen. Bäst
resultat får du om du matar glättat papper ett ark i taget och ställer in
spaken för utskriftsmaterial korrekt.
Med hjälp av följande åtgärder kan du minska riskerna för
papperstrassel:
! Ta bort självhäftande lappar.
! Ta bort häftklamrar och gem.
! Släta ut krullade kanter och skrynklor innan du lägger ett
dokument i dokumentmataren.
! Använd aldrig dokument som det finns lim, korrigeringsvätska
eller bläck på.
! Använd inte papper eller etiketter med gummering.
! Placera dokument med revor, perforeringar eller hål i
skyddsmappar som du kan köpa eller tillverka själv. (Se “Så här
fyller du på specialobjekt” på sidan 27.)
! Undvik blanketter i flera exemplar.
SW
Välja utskriftsmaterial 25
Page 28

Fyll på utskriftsmaterial
Det här avsnittet innehåller följande underavsnitt:
Fylla på dokument som ska faxas, kopieras eller skannas
!
! Fylla på utskriftsmaterial
! Välja utskriftsbana
Fylla på dokument som ska faxas, kopieras
eller skannas
Oavsett om du ska faxa, kopiera eller skanna, lägger du i dokumentet
på samma sätt. Information om dokumentet med standardvikt (46 till
105 g/m
sidan 26. Information om OH-dokument, dokument i skyddsmapp och
dokument som inte har standardvikt finns i “Så här fyller du på
specialobjekt” på sidan 27.
Så här fyller du på vanligt utskriftsmaterial
1 Justera styrskenorna i dokumentmataren efter objektet som
2
) finns i “Så här fyller du på vanligt utskriftsmaterial” på
läggs i.
2 Placera högst 30 sidor i dokumentmataren, med överkanten först
och textsidan nedåt.
26 Kapitel 2 - Lära känna produkten
SW
Page 29

Så här fyller du på specialobjekt
När du fyller på objekt som ska faxas, kopieras eller skannas måste
du skydda små, sköra och lätta (med en vikt under 46 g/m
2
) objekt
liksom objekt med oregelbundet format, t.ex. kvitton, tidningsu rklipp,
fotografier och gamla eller slitna dokument.
1 Gör något av följande:
• Lägg objektet i en skyddsmapp. En sådan kan du köpa eller
också tillverkar du en själv genom att tejpa ihop ena kortsidan
på en plastfilm med kortsidan på ett vanligt papper. Lägg i
objektet som ska faxas, kopieras eller skannas och lägg sedan
mappen i dokumentmataren med den tejpade kanten först.
• Tejpa med genomskinlig tejp fast objektets övre och nedre kant
på ett Letter- eller A4-papper. Om objektet inte är rektangulärt
eller kvadratiskt, tejpar du alla kanterna mot papperet.
• Om du har tillgång till en vanlig kopiator, kopierar du objektet
först i den och sedan faxar eller skannar du kopian med
skannerenheten.
2 Justera styrskenorna i dokumentmataren efter objektet som läggs i.
3 Flytta spaken för utskriftsmaterial åt höger. Spaken sitter högst
upp på kontrollpanelen (se “Känna igen delarna på maskinvaran”
på sidan 21).
VIKTIGT! Flytta inte spaken efter det att ett objekt har börjat matas in.
SW
Fyll på utskriftsmaterial 27
Page 30

4 Lägg endast i ett objekt åt gången i dokumentmataren - med
överdelen först och textsidan ned.
Obs! När du lägger i ett visitkort lägger du det med långsidan först.
5 Flytta spaken för utskriftsmaterial tillbaka åt vänster när objektet
har matats in. Om en bunt vanliga papper matas in när spaken är
placerad åt höger, kan flera papper matas in samtidigt och då
orsaka papperstrassel.
Fylla på utskriftsmaterial
Du fyller på papper som ska skrivas ut i inmatningsfacket eller i
enarksmatningsfacket. Mer information f inns i anvisningarna som ge s
i det här avsnittet
Fylla på inmatningsfacket
Du kan antingen fylla på inmatningsfacket med upp till 125 ark om
75 g/m
2
eller mata in ett ark åt gången i enarksmatningsfacket.
Obs! Lägg in allt utskriftsmaterial vertikalt (stående orientering) i
pappersinmatningsfacken. Om du ska skriva ut med liggande
orientering anger du det i programfönstret för utskrift. Det går inte att
skriva ut på papper som är mindre än 76,2 x 127 mm.
Med den här produkten skriver du ut dokument och inkomna fax samt
kopierar på utskriftsmaterialet som finns i inmatningsfacket (eller som
matas in i enarksmatningsfacket).
Så här fyller du på papper i inmatningsfacket
1 Justera styrskenorna efter storleken på utskriftsmaterialet som du
fyller på.
28 Kapitel 2 - Lära känna produkten
SW
Page 31

2 Lägg i högst 125 pappersark i facket. Var noga med att inte fylla
på för mycket.
Obs! Om du fyller på med mera papper innan det gamla papperet i facket är
slut är det bäst att alltid ta ut det gamla papperet, bunta ihop det med
det nya och sedan lägga tillbaka hela bunten. På så sätt undviker du
papperstrassel och dubbelmatning.
Obs! Vid utskrift på specialmaterial ska du välja den nedre pappersbanan.
Mer information finns i “Så här väljer du utskriftsbana” på sidan 31.
3 Justera styrskenorna på så sätt att utskriftsmaterialet centreras.
Använda enarksmatningsfacket
Med enarksinmatningsfacket kan du skriva ut en sida i taget utan att
använda pappersinmatningsfacket. Utskriftsmaterialet väljs i första
hand från enarksmatningsfacket och i andra hand från
inmatningsfacket.
Obs! Om du ska skriva ut en sida som skiljer sig från övriga sidor i en utskrift
kan du använda enarksinmatningsfacket. Du kan t.ex. skriva en sida
med brevhuvud eller ett kuvert innan de övriga sidorna skrivs ut.
SW
Fyll på utskriftsmaterial 29
Page 32

Så här använder du enarksmatningsfacket
1 Justera styrskenorna efter storleken på det du ska mata in.
2 Mata in ett ark i facket. Om du använder specialmaterial eller
papper med brevhuvud matar du in det med den övre kanten först.
3 Justera styrskenorna på så sätt att arket ligger centrerat.
Obs! Vid utskrift på specialmaterial ska du välja den nedre pappersbanan.
Mer information finns i “Så här väljer du utskriftsbana” på sidan 31.
30 Kapitel 2 - Lära känna produkten
SW
Page 33
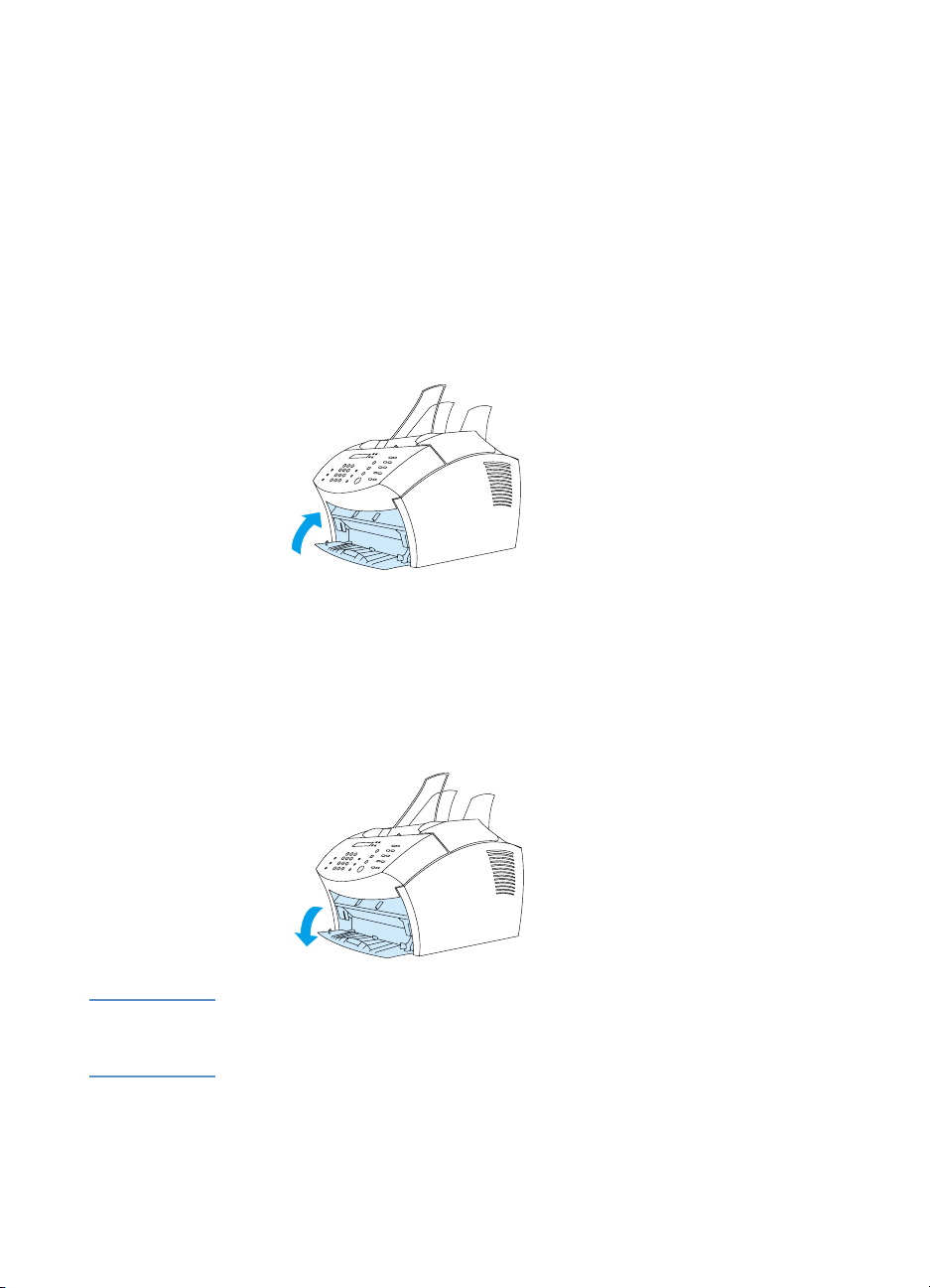
Välja utskriftsbana
Genom att välja utskriftsbana bestämmer du om utskriften ska komma
ut i pappersutmatningsfacket eller i det främre utmatningsfacket. Välj
det främre utmatningsfacket om du skriver ut på specialmaterial, t.ex.
papper som väger 100 g/m
så sätt undviker du skrynkligt och krullat papper.
Så här väljer du utskriftsbana
! Om du vill använda pappersutmatningsfacket ser du till att luckan
för den främre pappersbanan är stängd.
Eller
! Undvik krullat papper genom att använda den raka
pappersbanan. Om du vill använda den måste du öppna det
främre utmatningsfacket. Alla utskrifter som kommer ut ur det
främre utmatningsfacket kommer i omvänd ordning.
2
eller mer, kuvert, OH-film och etiketter. På
Obs! Undvik papperstrassel genom att rensa området framför det främre
utmatningsfacket och se till att luckan för den främre pappersbanan är
helt öppen.
SW
Fyll på utskriftsmaterial 31
Page 34

Funktioner som bara finns tillgängliga i programvaran
Verktygen och alternativen som beskrivs i avsnitten nedan är bara
tillgängliga via programvaran som levereras med HP LaserJet 3200.
! Använda HP LaserJet Director
! Använda dokumenthanteraren för HP LaserJet (Windows) eller
HP LaserJet Workplace (Macintosh operativsystem)
Obs! Mer information om hur du använder verktygen och alternat iven finns
i onlinehjälpen.
Använda HP LaserJet Director
Om datorn är direktansluten till enheten och är påslagen, och du har
installerat programvaran, visas HP LaserJet Director när du lägger i
ett dokument i dokumentmataren.
Obs! HP LaserJet Director fungerar inte i Microsoft Windows 95.
HP LaserJet Director är ett verktygsfält som gör det möjligt att snabbt
bearbeta dokument med HP LaserJet 3200-funktionerna skannern,
kopiatorn och faxen. Information om hur du gör om du inte vill att
HP LaserJet Director ska visas när du lägger i ett dokument finns i
“Så här stänger du av HP LaserJet Director” på sidan 34.
Om produkten är ansluten till datorn med en HP JetDirectskrivarserver visas inte HP LaserJet Director när ett dokument läggs
i dokumentmataren. Öppna HP LaserJet Director i Microsoft
Windowsgenom att klicka på ikonen för HP LaserJet Director i
Aktivitetsfältet enligt bilden nedan.
32 Kapitel 2 - Lära känna produkten
SW
Page 35

Windows
Macintosh
operativsystem
Öppna HP LaserJet Director i Macintosh operativsystem genom att
dubbelklicka på aliaset för HP LaserJet Director som visas på
skrivbordet enligt bilden nedan.
I följande exempel på HP LaserJet Director för Windows och
Macintosh operativsystem visas endast standardknapparna.
SW
Funktioner som bara finns tillgängliga i programvaran 33
Page 36

I följande tabell förklaras knapparna i HP LaserJet Director.
Knapp Beskrivning
Skanna Dokumentet i dokumentmataren skannas.
E-post En kopia av dokumentet i dokumentmataren bifogas
med ett nytt e-postmeddelande och det nya
meddelandet öppnas. Du kan sedan adressera och
skicka iväg det.
Faxa Dialogrutan HP LaserJet Skicka fax öppnas. I den här
dialogrutan kan du lägga till mottagare och försättsblad
samt skicka dokumentet.
OCR
(Optical Character
Recognition)
Kopiera Dialogrutan HP LaserJet Kopiator öppnas. I den här
Arkivera Dokumentet i dokumentmataren skannas och sparas
Verktygslåda
(Windows)
Tools (Macintosh
operativsystem)
Anpassa Dialogrutan Anpassa visas. Där kan du ändra
Dokumentet i dokumentmataren skannas och
konverteras till text som du kan redigera i ett
ordbehandlingsprogram.
dialogrutan kan du ändra antalet kopior, förminska eller
förstora kopiorna, justera kontrasten och kvaliteten
samt ändra pappersstorlek.
på en förvald plats.
Verktyg och supporthjälp visas.
inställningarna för HP LaserJet Director.
Så här stänger du av HP LaserJet Director
Använd den här proceduren om du inte vill att HP LaserJet Director
ska startas när du lägger i ett dokument i dokumentmataren.
Windows
1 Klicka på knappen Anpassa i verktygsfältet HP LaserJet
Director.
2 Klicka på fliken Övervaka enhet.
3 Avmarkera kryssrutan Använd Director för att övervaka
enhetens åtgärder och bekräfta sedan att du vill stänga av
HP LaserJet Director genom att klicka på OK.
4 Klicka på Verkställ och se da n på OK.
Obs! Starta om HP LaserJet Director när du har stängt av den genom att
klicka på Start, peka på Program, HP LaserJet 3200 och sedan klicka
på HP LaserJet Director.
34 Kapitel 2 - Lära känna produkten
SW
Page 37

Macintosh operativsystem
1 Klicka på knappen Customize i verktygsfältet HP LaserJet
Director.
2 Klicka på fliken General.
3 Klicka på alternativet för att visa dokumentassistenten när papper
läggs i skannerns automatiska dokumentmatare, om du vill
inaktivera det. Klicka sedan på OK.
4 Klicka på Apply och därefter på OK.
Obs! Du kan alltid öppna HP LaserJet Director genom att dubbelklicka på
dess alias på skrivbordet.
Använda dokumenthanteraren för
HP LaserJet (Windows) eller HP LaserJet
Workplace (Macintosh operativsystem)
Dokumenthanteraren för HP LaserJet för Windows-datorer eller
HP LaserJet Workplace för Macintosh-datorer är en komplett
uppsättning verktyg med vilka du kan hantera alla dina
dokumentbehov. Med dokumenthanterarern för HP LaserJet och
HP LaserJet Workplace, kan du:
! organisera dokumentskrivbordet
! faxa, skriva ut, skanna och kopiera dokument med produkten
! göra anteckningar i .HPD-filer (.HPD-filer är skannade dokument
som har sparats med dokumenthanteraren till HP LaserJet eller
HP LaserJet Workplace).
! lägga till enkla bilder, t.ex. rektanglar, pilar och frihandspolygoner
i dokument
Mer information om hur du använder dokumenthanteraren till
HP LaserJet och HP LaserJet Workplace finns i onlinehjälpen.
Obs! Dokumenthanteraren för HP LaserJet fungerar inte i Microsoft
Windows 95.
SW
Funktioner som bara finns tillgängliga i programvaran 35
Page 38

36 Kapitel 2 - Lära känna produkten
SW
Page 39

Hantera
3
standardinställningar,
loggar och rapporter
Inledning
Det här kapitlet innehåller anvisningar för hur du skriver ut rapporter
och ändrar standardinställningar för produkten. Information om
inställningar för faxsändning, utskrift, kopiering oc h ska nn in g finn s i
motsvarande avsnitt. Anvisningarna i det här avsnittet gäller
kontrollpanelen.
Det är ibland enklast att justera inställningarna från programvaran.
Om du vill komma åt standardinställningarna i programvaran på en
Windows-dator, klickar du på Start, markerar Program, HP LaserJet
3200, Verktyg och väljer sedan HP LaserJet Enhetskonfiguration.
Om du vill komma åt standardinställningarna i programvaran på en
Macintosh-dator, dubbelklickar du på aliaset för HP LaserJet Director
på skrivbordet, markerar Tools och väljer Device Configure.
VIKTIGT! När du ändrar inställningar i nätverksmiljö ändrar du inställningarna för
alla användare.
Tips Kontrollera vilka inställningar som gäller för närvarande genom att
skriva ut en konfigurationsrapport (se “Skriva ut en
konfigurationsrapport” på sidan 48.)
Mer information om hur du ändrar produktinställningarna via
programvaran finns i programmets onlinehj älp.
SW
Inledning 37
Page 40

Ändra standardinställningar
Det här avsnittet innehåller anvisningar om hur du gör när du vill:
Ändra standardpappersstorleken för pappersinmatningsfacket
!
! Ändra ljudvolymen
! Ändra språket i teckenfönstret
! Återställa fabriksinställningarna
Ändra standardpappersstorleken för
pappersinmatningsfacket
Pappersstorleken ska anges till den storlek som du normalt fyller på i
pappersinmatningsfacket. Den här inställningen används vid
kopiering, utskrift av rapporter och för att bedöma behov av
automatisk förminskning för inkommande fax.
Obs! För skrivarfunktionen används inte denna inställning. Om du fyller på
specialmaterial enbart för den aktuella utskriften ändrar du inte
inställningen. När du är färdig med utskriften fyller du på med vanligt
papper igen.
Så här ändrar du standardpappersstorleken
1 Tryck på E
2 Välj
på E
3 Välj
sedan på E
4 Tryck på < eller > tills storleken på papperet som du har lagt i
visas. Du kan välja
5 Tryck på E
38 Kapitel 3 - Hantera standardinställningar, loggar och rapporter
NTER/MENY
VANLIGA INSTÄLLN.
NTER/MENY
STD.PAPPERSSTORLEK
NTER/MENY
NTER/MENY
.
med knappen < eller > och tryck sedan
.
med knappen < eller > och tryck
.
LETTER, LEGAL
om du vill spara inställningen.
eller A4.
SW
Page 41

Ändra ljudvolymen
Du kan ställa in volymen för
! faxljud för inkommande och utgående fax
! ringsignalen för inkommande fax
! larmsignalen som hörs när något måste åtgärdas med produkt en,
t.ex. när skrivarluckan är öppen
! ljud som hörs när du trycker på knapparna på kontrollpanelen
Så här justerar du högtalarvolymen för faxsignalen
(linjeövervakningen)
Obs! Fabriksinställningen är Svag.
.
1 Tryck på V
OLYM
2 Välj
AV, SVAG, MELLAN
tryck sedan på E
eller
NTER/MENY
med knappen < eller > och
STARK
när du vill spara valet.
Så här ändrar du ringsignalen
Ringsignalen hörs när enheten ringer upp eller tar emot ett samtal.
Ringsignalens längd baseras på det lokala telefonisystemet.
Obs! Fabriksinställningen för ringsignalen är Svag.
1 Tryck på E
2 Välj
3 Välj
4 Välj
5 Välj
VANLIGA INSTÄLLN.
på E
NTER/MENY
VOLYMINSTÄLLN.
NTER/MENY
E
RINGVOLYM
AV, SVAG, MELLAN
tryck sedan på E
NTER/MENY
.
.
med knappen < eller > och tryck sedan
.
med knappen < eller > och tryck sedan på
med knappen > och tryck sedan på E
eller
NTER/MENY
när du vill spara valet.
med knappen < eller > och
STARK
NTER/MENY
.
SW
Ändra standardinställningar 39
Page 42

Så här ändrar du larmsignalen
Larmsignalen hörs när en varning eller ett felmeddelande visas i
teckenfönstret. Larmsignalens längd är en eller tre sekunder,
beroende på typen av fel.
Obs! Fabriksinställningen för larmsignalen är Svag.
1 Tryck på E
2 Välj
ALLMÄNNA INSTÄLLNINGAR
tryck sedan på E
3 Välj
4 Välj
5 Välj
VOLYMINSTÄLLN.
E
NTER/MENY
VARNINGSVOLYM
AV, SVAG, MELLAN
tryck sedan på E
NTER/MENY
.
.
med knappen < eller > och
NTER/MENY
.
med knappen < eller > och tryck sedan på
genom att trycka på E
eller
NTER/MENY
med knappen < eller > och
STARK
när du vill spara valet.
Så här ändrar du volymen på knappljudet
Knappljudet hörs när du trycker på en knapp på kontrollpanelen.
Obs! Fabriksinställningen för knappljudet är Svag.
1 Tryck på E
2 Välj
3 Välj
4 Välj
VANLIGA INSTÄLLN.
NTER/MENY
på E
VOLYMINSTÄLLN.
NTER/MENY
E
KNAPPVOLYM
E
NTER/MENY
NTER/MENY
.
.
.
med knappen < eller > och tryck sedan
.
med knappen < eller > och tryck sedan på
med knappen < eller > och tryck sedan på
NTER/MENY
.
5 Välj
AV, SVAG, MELLAN
tryck sedan på E
eller
NTER/MENY
när du vill spara valet.
med knappen < eller > och
STARK
40 Kapitel 3 - Hantera standardinställningar, loggar och rapporter
SW
Page 43

Ändra språket i teckenfönstret
Följ anvisningarna nedan om du vill ändra språket i teckenfönstret till
något annat än standardinställningen.
Så här ändrar du språket i teckenfönstret
1 Tryck på E
2 Välj
3 Välj
VANLIGA INSTÄLLN.
på E
NTER/MENY
SPRÅK
.
ENY
M
NTER/MENY
med knappen < eller > och tryck sedan på E
.
med knappen < eller > och tryck sedan
.
/
NTER
4 Välj språk med knapparna < och >.
5 Tryck på E
NTER/MENY
om du vill spara inställningen.
Återställa fabriksinställningarna
Nedan beskrivs hur du återställer alla inställningar till
fabriksinställningarna och raderar information om namn och
telefonnummer i faxhuvudet. Informat ion om hur du lägger till
information i faxhuvudet finns i “Ändra informationen i faxsidhuvudet ”
på sidan 79. Den här proceduren innebär inte att faxnummer och
namn som har kopplats till snabbvalsknapparna och kortnumren
raderas och inte heller tas sidor som har sparats i minnet bort.
SW
Så här återställer du fabriksinställningarna
1 Tryck på E
2 Välj
ENY
M
NTER/MENY
SERVICE
.
med knappen < eller > och tryck sedan på E
3 Använd < eller > för att välja
E
NTER/MENY
och sedan på E
.
ÅTERSTÄLL STANDARD
NTER/MENY
igen för att spara ditt val.
Ändra standardinställningar 41
NTER
, tryck på
/
Page 44

Hantera loggar och rapporter
I det här avsnittet beskrivs följande procedurer för utskrift av rapporter
och schemalagda rapportutskrif te r:
Skriva ut faxaktivitetsloggen
!
! Skriva ut faxaktivitetsloggen automatiskt
! Skriva ut en faxsamtalsrapport
! Ange när faxsamtalsrapporten ska skrivas ut
! Inkludera den första sidan av varje fax i faxsamtalsrapporten
! Skriva ut en rapport om snabbvalsknappar, kortnummer och
gruppuppringning
! Skriva ut kontrollpanelens menystruktur
! Skriva ut en konfigurationsrapport
! Skriva ut en lista över spärrade faxnummer
! Skriva ut en PCL-teckensnittslista
! Skriva ut en PostScript-teckensnittslista
! Skriva ut alla faxrapporter
! Skriva ut en T.30-protokollkurva
! Ange när T.30-protokollkurvan ska skrivas ut
42 Kapitel 3 - Hantera standardinställningar, loggar och rapporter
SW
Page 45

Skriva ut faxaktivitetsloggen
Vid behov kan du skriva ut en logg över de senaste
40 faxmeddelandena. I loggen ingår:
! Alla fax som har tagits emot
! Alla fax som har skickats från kontrollpanelen
! Alla fax som skickats från dokumenthanteraren för HP LaserJet
(Windows-datorer som är direkt anslutna till produkten)
! Alla fax som skickats från HP Workplace (Macintosh-datorer som
är direkt anslutna till produkten)
Obs! Dokumenthanteraren för HP LaserJet fungerar inte i Microsoft
Windows 95.
Så här skriver du ut faxaktivitetsloggen
1 Tryck på E
2 Välj
3 Välj
4 Välj
RAPPORTER
E
NTER/MENY
FAXLOGG
.
ENY
M
SKR. UT FAXLOGG NU
NTER/MENY
.
med knappen < eller > och tryck sedan på E
.
med knappen < eller > och tryck sedan på
genom att trycka på E
Menyinställningarna avslutas och loggen skrivs ut.
NTER
NTER/MENY
/
.
SW
Hantera loggar och rapporter 43
Page 46

Skriva ut faxaktivitetsloggen automatiskt
Faxaktivitetsloggen innehåller en historik i kronologisk ordning över
de senaste 40 mottagna, skickade och borttagna faxen samt
eventuella fel som har uppstått. Du kan bestämma om faxloggen ska
skrivas ut automatiskt efter vart 40:e fax. Fab riks inställningen för
funktionen är På.
Så här anger du när faxloggen ska skrivas ut
1 Tryck på E
2 Välj
3 Välj
RAPPORTER
NTER/MENY
E
FAXLOGG
NTER/MENY
.
med knappen < eller >.
.
med knappen < eller > och tryck sedan på
4 Tryck på > en gång oc h ma rkera
och tryck sedan på E
eller AV med knappen < eller > och tryck sedan på E
5 Välj
PÅ
när du vill bekräfta valet.
ENY
M
NTER/MENY
AUTOMATISK LOGGUTSKRIFT
.
NTER
,
/
44 Kapitel 3 - Hantera standardinställningar, loggar och rapporter
SW
Page 47

Skriva ut en faxsamtalsrapport
En faxsamtalsrapport är en kort rapport om det senaste skickade eller
mottagna faxets status. Du kan ange att faxsamtalsrapporten ska
skrivas ut automatiskt. Mer information finns i “Ange när
faxsamtalsrapporten ska skrivas ut” på sidan 45.
Så här skriver du ut en faxsamtalsrapport
1 Tryck på E
2 Välj
3 Välj
RAPPORTER
NTER/MENY
E
FAXSAMTALSRAPPORT
sedan på E
4 Välj
SKR. UT FAXSAMTAL NU
NTER/MENY
.
NTER/MENY
.
med knappen < eller > och tryck sedan på
med knappen < eller > och tryck
.
genom att trycka på E
NTER/MENY
Menyinställningarna avslutas och rapporten skrivs ut.
Ange när faxsamtalsrapporten ska skrivas ut
En faxsamtalsrapport innehåller information om det senaste skickade
eller mottagna faxet. Du kan välja att skriva ut rapporten enligt
följande kriterier:
! Alla faxfel (standardvärdet)
! Fel vid faxsändning
! Fel vid faxmottagning
! Alla fax
! Bara sända fax
! Aldrig
.
SW
Om du väljer Aldrig får du ingen information om misslyckade
sändningar, såvida du inte skriver ut en faxlogg.
Hantera loggar och rapporter 45
Page 48

Så här anger du när en faxsamtalsrapport ska skrivas ut
1 Tryck på E
2 Välj
3 Välj
RAPPORTER
NTER/MENY
E
FAXSAMTALSRAPPORT
sedan på E
4 Välj
SKRIV UT RAPPORT
E
NTER/MENY
NTER/MENY
.
NTER/MENY
.
.
med knappen < eller > och tryck sedan på
med knappen < eller > och tryck
.
med knappen > och tryck sedan på
5 Välj ett alternativ med knappen < eller >.
6 Tryck på E
NTER/MENY
om du vill spara inställningen.
Inkludera den första sidan av varje fax i faxsamtalsrapporten
Om det här alternativet är aktivt visas en miniatyr (förminskad med
50 %) av den första sidan av varje fax som har skickats eller tagits
emot i faxsamtalsrapporten. Standardvärdet för alterna tivet är På.
Så här inkluderar du den första sidan av varje fax i
faxsamtalsrapporten
1 Tryck på E
2 Välj
E
NTER/MENY
3 Välj
sedan på E
4 Välj
på E
5 Välj
M
ENY
NTER/MENY
RAPPORTER
.
FAXSAMTALSRAPPORT
NTER/MENY
INKL. FÖRSTASIDA
NTER/MENY
eller AV med knappen < eller > och tryck sedan på E
PÅ
när du vill bekräfta valet.
46 Kapitel 3 - Hantera standardinställningar, loggar och rapporter
.
med knappen < eller > och tryck sedan på
med knappen < eller > och tryck
.
med knappen < eller > och tryck sedan
.
NTER
SW
/
Page 49

Skriva ut en rapport om snabbvalsknappar, kortnummer och gruppuppringning
Den här rapporten är en lista över vilka faxnummer som har kopplats
till snabbvalsknapparna, kortnumren och gruppuppringningskoderna.
Så här skriver du ut en rapport över snabbvalsknappar,
kortnummer och gruppuppringningskoder
1 Tryck på E
2 Välj
3 Välj
RAPPORTER
NTER/MENY
E
KORTNUMMERRAPPORT
sedan på E
rapporten skrivs ut.
NTER/MENY
.
NTER/MENY
.
med knappen < eller > och tryck sedan på
med knappen < eller > och tryck
. Menyinställningarna avslutas och
Skriva ut kontrollpanelens menystruktur
Använd den här proceduren om du vill skriva ut kontrollpanelens
menystruktur. Menystrukturen kan vara bra att ha som referens när
du ändrar olika inställningar i menyn.
Så här skriver du ut kontrollpanelens menystruktur
1 Tryck på E
2 Välj
RAPPORTER
E
NTER/MENY
NTER/MENY
.
.
med knappen < eller > och tryck sedan på
SW
3 Välj
E
NTER/MENY
MENYSTRUKTUR
. Menyinställningarna avslutas och rapporten skrivs ut.
med knappen < eller > och tryck sedan på
Hantera loggar och rapporter 47
Page 50

Skriva ut en konfigurationsrapport
Skriv ut den här rapporten när du vill visa de aktuella inställningarna.
Så här skriver du ut en konfigurationsrapport
1 Tryck på E
2 Välj
3 Välj
RAPPORTER
E
NTER/MENY
KONFIGURATIONSRAPP.
sedan på E
rapporten skrivs ut.
NTER/MENY
.
NTER/MENY
.
med knappen < eller > och tryck sedan på
med knappen < eller > och tryck
. Menyinställningarna avslutas och
Skriva ut en lista över spärrade faxnummer
Följ de här anvisningarna om du vill skriva ut en lista över vilka
faxnummer som du har spärrat. Mer information finns i “Spärra eller
ta bort spärr av faxnummer” på sidan 67.
Så här skriver du ut en lista över spärrade faxnummer
1 Tryck på E
2 Välj
RAPPORTER
NTER/MENY
E
NTER/MENY
.
.
med knappen < eller > och tryck sedan på
3 Välj
48 Kapitel 3 - Hantera standardinställningar, loggar och rapporter
LISTA - SPÄRRADE FAXNR
sedan på E
skrivs ut.
NTER/MENY
. Menyinställningarna avslutas och listan
med knappen < eller > och tryck
SW
Page 51

Skriva ut en PCL-teckensnittslista
Följ de här anvisningarna om du vill skriva ut en lista över PCLteckensnitten.
Så här skriver du ut en PCL-teckensnittslista
1 Tryck på E
2 Välj
3 Välj
RAPPORTER
E
NTER/MENY
PCL-TECKENSNITT
NTER/MENY
på E
NTER/MENY
.
.
med knappen < eller > och tryck sedan på
med knappen < eller > och tryck sedan
. Menyinställningarna avslutas och listan skrivs ut.
Skriva ut en PostScript-teckensnittslista
Använd den här proceduren om du vill skriva ut en lista över de
PostScript-teckensnitt som finns lagrade i produktens minne.
Gör så här när du vill skriva ut en PostScriptteckensnittslista
1 Tryck på E
2 Välj
NTER/MENY
E
3 Använd < eller > och markera
sedan på E
skrivs ut.
NTER/MENY
RAPPORTER
.
NTER/MENY
.
med knappen < eller > och tryck sedan på
POSTSCRIPT-TECKENSNITT
. Menyinställningarna avslutas och listan
. Tryck
SW
Hantera loggar och rapporter 49
Page 52

Skriva ut alla faxrapporter
Använd den här proceduren när du vill skriva ut följande rapporter
samtidigt:
! Faxaktivitetslogg
! Rapport om snabbvalsknappar, kortnummer och
gruppuppringning
! Konfigurationsrapport
! Lista över spärrade faxnummer
Så här skriver du ut alla faxrapporter
1 Tryck på E
2 Välj
3 Välj
RAPPORTER
NTER/MENY
E
ALLA FAXRAPPORTER
på E
NTER/MENY
NTER/MENY
.
.
med knappen < eller > och tryck sedan på
med knappen < eller > och tryck sedan
. Menyinställningarna avslutas och rapporterna
skrivs ut.
Skriva ut en T.30-protokollkurva
Den här rapporten används av servicetekniker vid felsökning av
faxöverföringar.
Så här skriver du ut en T.30-protokollkurva
1 Tryck på E
2 Välj
3 Välj
SERVICE
M
.
ENY
SKRIV UT T.30-KURVA
sedan på E
NTER/MENY
med knappen < eller > och tryck sedan på E
NTER/MENY
.
NTER
med knappen < eller > och tryck
.
/
med knappen < eller > och tryck sedan på E
4 Välj
NU
Menyinställningarna avslutas och rapporterna skrivs ut.
50 Kapitel 3 - Hantera standardinställningar, loggar och rapporter
NTER/MENY
.
SW
Page 53

Ange när T.30-protokollkurvan ska skrivas ut
Du kan ange att T.30-protokollkurvan ska skrivas ut vid följande
tillfällen:
! Aldrig (standardvärdet)
! Om ett fel uppstår
! Varje gång ett fax har skickats eller tagits emot
Så här anger du när T.30-protokollkurvan ska skrivas ut
1 Tryck på E
2 Välj
3 Välj
SERVICE
M
.
ENY
SKRIV UT T.30-KURVA
sedan på E
NTER/MENY
med knappen < eller > och tryck sedan på E
NTER/MENY
.
med knappen < eller > och tryck
.
4 Välj ett alternativ med knappen < eller >.
5 Tryck på E
NTER/MENY
om du vill spara inställningen.
NTER
/
SW
Hantera loggar och rapporter 51
Page 54
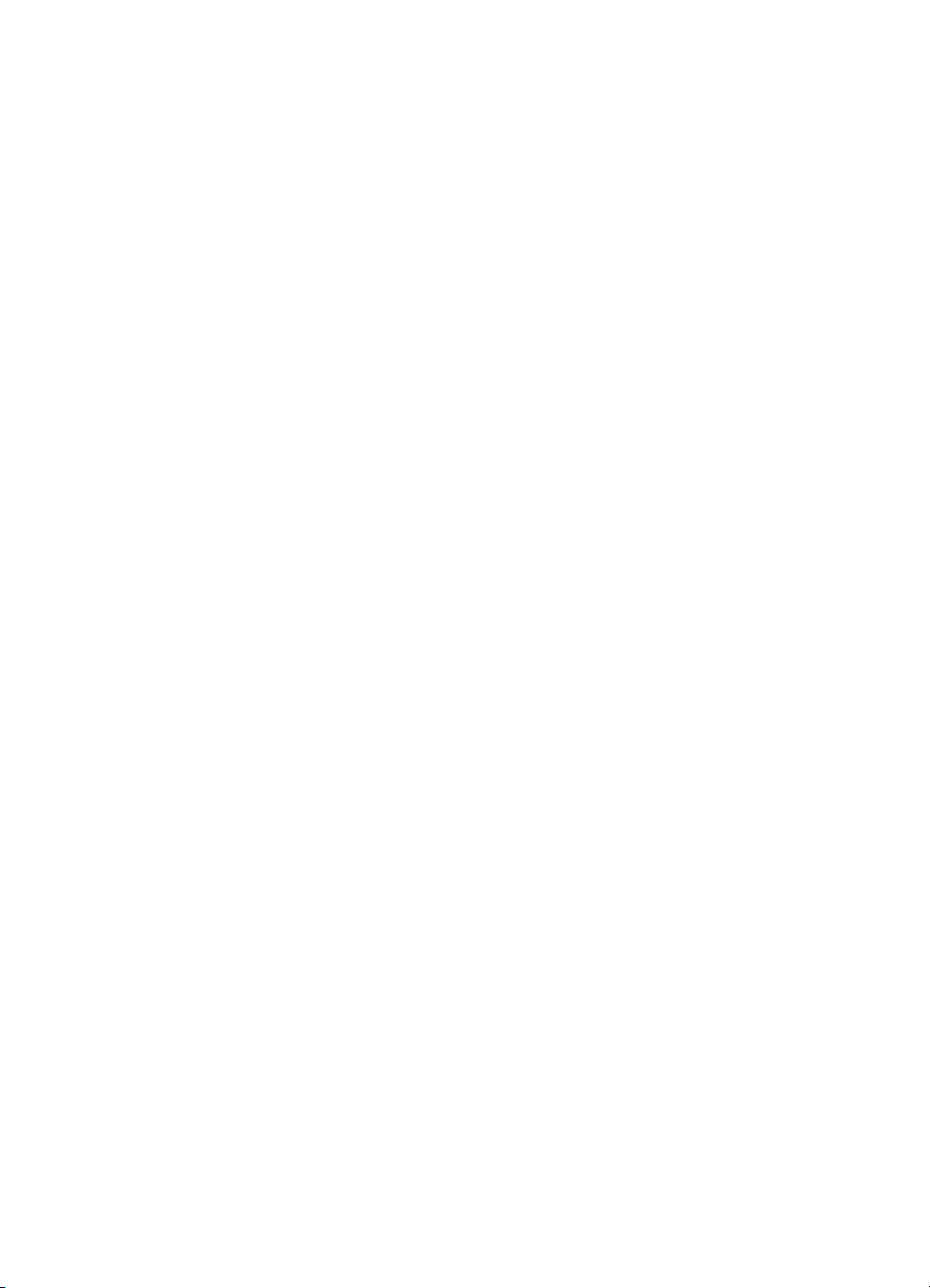
52 Kapitel 3 - Hantera standardinställningar, loggar och rapporter
SW
Page 55

Faxa
4
Inledning
Alla användare kan faxa till och från produkten. Produkten fungerar
precis som en vanlig fax och du behöver inte inst allera pr ogramvaran
eller ha datorn påslagen för att den ska fungera. Via kontrollpan elen
kan du skicka och ta emot fax och ändra alla faxinställningar.
Normalt skrivs mottagna fax ut från produkten. Du kan emellertid
dirigera inkommande fax till datorn om den är direkt ansluten till
produkten eller till en annan fax.
Det kapitlet innehåller en översikt över faxfunktionerna som du styr
från kontrollpanelen samt information om standardinställningarna för
att faxa.
Tips Du kan ta reda på de befintliga inställningarna genom att skriva ut en
konfigurationsrapport (se “Skriva ut en konfigurationsrapp ort” på
sidan 48).
SW
Inledning 53
Page 56

Skicka fax
Det här avsnittet innehåller följande underavsnitt:
Skicka fax till en enda mottagare
!
! Ställa in kortnummer och snabbvalsknappar snabbt
! Skicka fax till flera mottagare
! Skicka fax vid en senare tidpunkt
! Manuell återuppringning
! Justera kontrasten för det aktuella faxet eller den aktuella kopian
med knappen Kontrast
! Justera upplösningen för den pågående uppgiften
! Upplösningsalternativ
! Avbryta pågående fax
! Avbryta ett fax med Fax - status
54 Kapitel 4 - Faxa
SW
Page 57

Skicka fax till en enda mottagare
I det här avsnittet beskrivs hur du skickar fax till en enda mottagare.
Tips Om du vill förbättra kvaliteten på ett pappersdokum ent som du ska faxa
skannar du först in det och redigerar det sedan. Därefter skickar du
dokumentet som fax direkt från programmet. Mer information finns i
programmets onlinehjälp.
Så här skickar du ett fax
1 Ring upp ett faxnummer med en av följande metoder:
• Använd knappsatsen med siffror.
• Om numret som du ringer har kopplats till en snabbvalsknapp
trycker du på den.
• Om numret som du ringer har kopplats till ett kortnummer
trycker du på K
ORTNUMMER
sifferknapparna och trycker på E
, anger kortnumret med
NTER/MENY
.
Obs! Om du slår ett nummer med knappsatsen måste du infoga nödvändiga
pauser eller andra nödvändiga nummer, t.ex. riktnumme r, prefix för
extern linje när enheten är ansluten till en växel (oftast 0 eller 9) eller
åtkomstnummer till en alternativ teleoperatör för fjärrsamtal. Mer
information finns i “Använda uppringningstecken” på sidan 78.
2 Placera dokumentet i dokumentmataren.
3 Ändra inställningar om det behövs, t.ex. för kontrast och
upplösning.
4 Tryck på F
AXA/SKICKA
.
När den sista sidan av ett fax har matats ut kan du börja skicka ett
nytt fax, kopiera eller skanna.
Tips Koppla ofta använda nummer till ett kortnummer eller
snabbvalsknappar. Mer information finns i “Kortnummer,
snabbvalsknappar och gruppkortnummer” på sidan 70.
Om du använder elektroniska telefonböcker kan du välja mottagare
med hjälp av telefonböckerna. Elektroniska telefonböcker skapas med
program från andra leverantörer. Mer information finns i programmets
onlinehjälp.
SW
Skicka fax 55
Page 58

Ställa in kortnummer och snabbvalsknappar snabbt
Använd följande metod när du ställer in kortnummer och
snabbvalsknappar från kontrollpanelen.
Så här ställer du snabbt in kortnummer och
snabbvalsknappar
Obs! Du kan inte använda den här proceduren när du ställer in
gruppkortnummer. Mer information f inns i “Ställa in gruppkortnummer”
på sidan 74.
1 Gör något av följande:
Tryck på
E
NTER/MENY
K
ORTNUMMER
.
, ange en kod och tryck sedan på
Eller
Tryck på en ledig snabbvalsknapp.
I kontrollpanelens teckenruta visas om kortnumret eller
snabbvalsknappen är ledigt.
2 Tryck på E
NTER/MENY
när du vill spara kortnumret eller
snabbvalsknappen.
3 Ange faxnumret och tryck på E
NTER/MENY
. Ta med eventuella
pauser, meddelande om linjeläge av/på eller andra nödvändiga
nummer, t.ex. riktnummer och prefix för extern linje när enheten
är ansluten till en växel (vanligtvis 9 eller 0) eller åtkomstnummer
till en alternativ teleoperatör för fjärrsamtal. Mer information finns i
“Använda uppringningstecken” på sidan 78.
Obs! Du kan använda kommatecken för paus, bokstaven R om du vill att
produkten ska vänta på kopplingston och W för meddelande om
linjeläge av/på.
4 Ange ett namn för faxnumret. Gör det genom att upprepade
gånger trycka på sifferknappen för önskad bokstav tills bokstaven
visas. (En lista med tecken finns i “Använda uppringningstecken”
på sidan 78.) Om den första bokstaven som du behöver är t.ex.
ett "C" trycker du på 2 flera gånger tills ett C visas. Tryck på > när
du vill gå till nästa tecken.
5 Tryck på E
56 Kapitel 4 - Faxa
NTER/MENY
när du vill spara informationen.
SW
Page 59

Skicka fax till flera mottagare
Du kan skicka samma pappersfax till flera mottagare samtidigt. Om
du ska skicka ett fax till en grupp mottagare med hjälp av ett
gruppkortnummer som du har anget t följer du instruktionen i avsnittet
“Så här skickar du ett fax med hjälp av gruppkortnummer”. Om du ska
skicka ett fax till en grupp på högst 20 personer som inte har något
gruppkortnummer följer du instruktionen i avsnittet “Så här skickar du
ett fax till en tillfällig grupp”.
I sällsynta fall händer det att det dokument som du ska skicka inte får
rum i enhetens minne. Då måste du skicka det till en mottagare åt
gången eller använda HP LaserJet Director.
Obs! HP LaserJet Director fungerar inte i Microsoft Windows 95.
Tips Om du vill förbättra kvaliteten på ett pappersdokum ent som du ska faxa
skannar du först in det och redigerar det sedan. Därefter skickar du
dokumentet som fax direkt från programmet. Mer information finns i
programmets onlinehjälp.
SW
Så här skickar du ett fax med hjälp av
gruppkortnummer
1 Placera dokumentet i dokumentmataren.
2 Ändra inställningar om det behövs, t.ex. för ko nt ra st och
upplösning.
3 Tryck på snabbvalsknappen för gruppen.
Eller
Tryck på K
E
NTER/MENY
4 Tryck på F
Dokumentet skannas till minnet och faxet skickas till varje faxnummer
som ingår i gruppkortnumret. Om något nummer inom gruppen är
upptaget eller inte svarar och inställningarna för återuppringning inte
är korrekta rings eventuellt inte det numret upp igen. Om flera
återuppringningar misslyckas uppdateras faxaktivitet sloggen med
felet och nästa nummer i gruppen rings upp.
ORTNUMMER
.
AXA/SKICKA
, ange gruppkoden och tryck sedan på
.
Skicka fax 57
Page 60
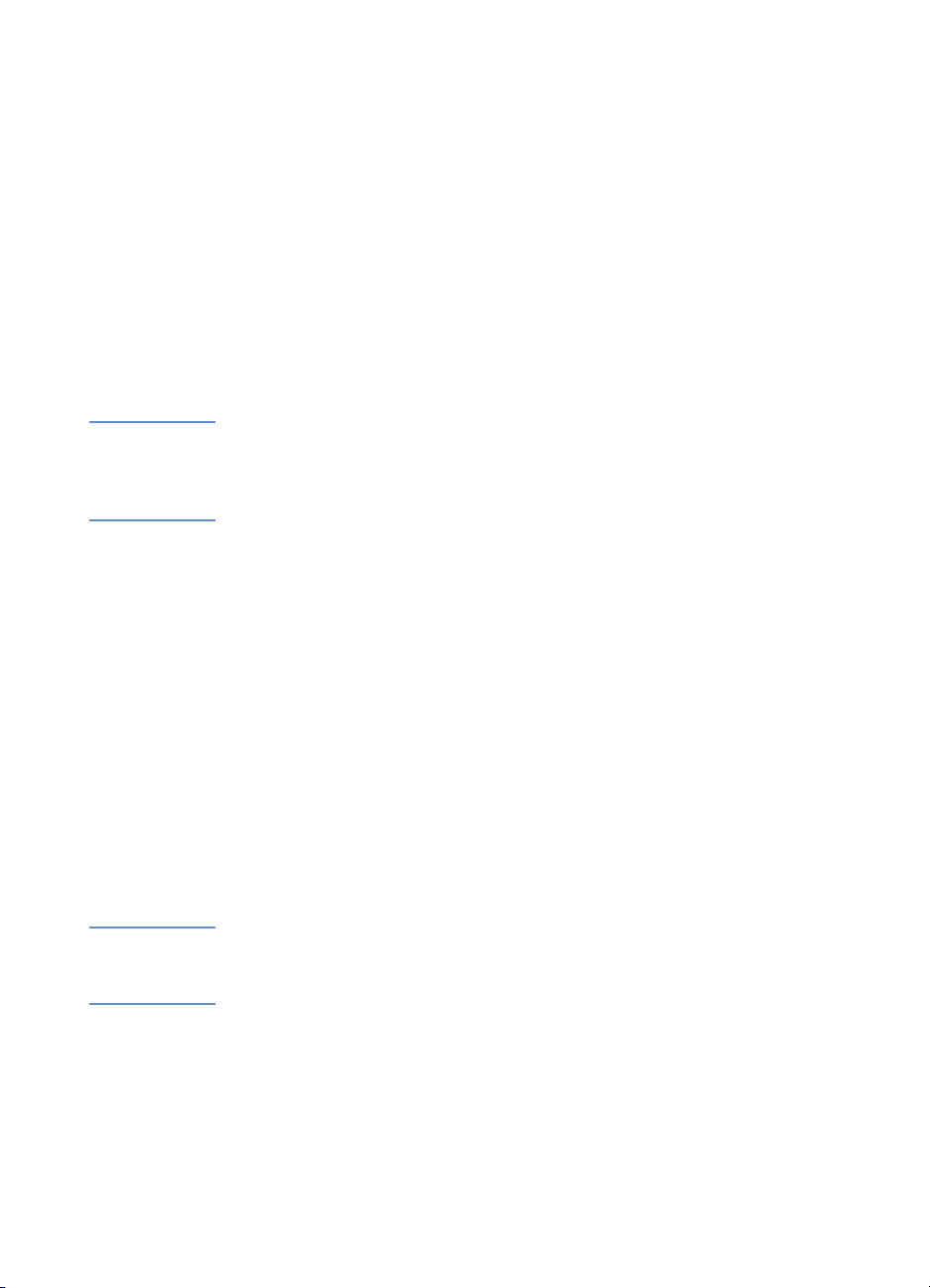
Så här skickar du ett fax till en tillfällig grupp
1 Slå det första faxnumret med en av följande metoder:
• Använd knappsatsen med siffror.
• Om faxnumret du ringer till har en snabbvalsknapp trycker du
på den.
• Tryck på K
och tryck på E
ORTNUMMER
NTER/MENY
kopplats till ett kortnummer.
• Om du ringer flera mottagare som har kopplats till ett
gruppkortnummer trycker du på snabbvalsknappen för
gruppen eller på K
gruppen. Tryck därefter på E
Obs! Om du slår ett nummer med knappsatsen får du inte glömma att infoga
nödvändiga pauser samt eventuellt prefix för extern linje när enheten
är ansluten till en växel (oftast 0 eller 9). Mer information finns i
“Använda uppringningstecken” på sidan 78.
, ange kortnumret med sifferknapparna
om numret som du ringer har
ORTNUMMER
och sedan anger du numret för
NTER/MENY
.
2 Tryck på E
NTER/MENY
.
3 Upprepa steg 1 och 2 tills du har angett alla nummer.
Eller
Gå till nästa steg
4 Placera dokumentet i dokumentmataren.
5 Ändra inställningar om det behövs, t.ex. för ko nt ra st och
upplösning.
6 Tryck på F
AXA/SKICKA
.
Faxet skickas till alla numren. Om något nummer inom gruppen är
upptaget eller inte svarar och inställningarna för återuppringning inte
är korrekta rings eventuellt inte det numret upp igen. Om flera
återuppringningar misslyckas uppdateras faxaktivitet sloggen med
felet och nästa nummer i gruppen rings upp.
Obs! Faxaktivitetsloggen fungerar inte i Microsoft Windows 95 me n du kan
skriva ut loggen från kontrollpanelen. Mer information finns i “Sk riva ut
faxaktivitetsloggen” på sidan 43.
58 Kapitel 4 - Faxa
SW
Page 61

Skicka fax vid en senare tidpunkt
Du kan ange att ett fax automatiskt ska skickas vid en senare tidp unkt
till en eller flera mottagare. Det innebär att dokumentet sparas i
produktens minne och produkten är under tiden beredd att utföra
andra uppgifter (Redo-status).
Obs! Den här funktionen fungerar inte i Windows 95.
Om faxet sedan inte kan skickas vid den inställda tiden anges det i
faxsamtalsrapporten eller i faxaktivitetsloggen. Orsaken kan vara att
det uppringda numret är upptaget eller inte svarar. (Mer information
finns i “Ange när faxsamtalsrapporten ska skrivas ut” på sidan 45
eller “Skriva ut faxaktivitetsloggen” på sidan 43.)
Tips Om du redan har angett at t ett f ax ska skickas vid e n senar e tidp unkt
och behöver lägga till något i det, kan du skicka tilläggsinformationen
med ett annat fax. Alla fax som schemaläggs till samma faxnummer
på samma datum och klockslag överförs som enskilda faxsändningar.
Om strömmen bryts måste de schemalagda faxen ställas in igen.
SW
Så här senarelägger du ett fax
1 Placera dokumentet i dokumentmataren.
2 Tryck på E
3 Välj
NTER/MENY
E
4 Välj
E
NTER/MENY
NTER/MENY
FAXFUNKTIONER
.
SKICKA FAX SENARE
igen.
5 Ange klockslag för överföringen med sifferknapparna. Om du
använder 12-timmarsklocka flytta r du mar kören förbi det fjärde
tecknet med knappen > och anger F.M. eller E.M. Välj
och
för E.M. och tryck sedan på E
2
Eller
Om du använder 24-timmarsklocka trycker du på E
.
med knappen < eller > och tryck sedan på
med E
NTER/MENY
NTER/MENY
och tryck sedan på
för F.M.
1
.
NTER/MENY
Skicka fax 59
.
Page 62

6 Skriv datumet med sifferknapparna och tryck sedan på
NTER/MENY
E
.
Eller
Godkänn standarddatumet genom att trycka på E
NTER/MENY
.
7 Skriv faxnumret, ange kortnumret eller tryck på
snabbvalsknappen. (Den här funktionen gäller inte tillfälliga
grupper.) Tryck på E
NTER/MENY
eller F
AXA/SKICKA
.
Dokumentet skannas till minnet och skickas vid den angivna tidpunkten.
Manuell återuppringning
Om du ska skicka ytterligare ett dokument till det senast uppringda
numret använder du den manuella återuppringningsfunktionen. Om
du försöker skicka samma dokument som du skickade första gången,
måste du vänta tills den automatiska återuppringningen har upphört
eller också måste du avbryta den manuellt. I annat fall får mottagaren
samma fax två gånger: en gång vid den manuella uppringningen och
en gång vid återuppringningen.
Obs! Information om hur du avbryter det aktuella återuppringningsförsöket
finns i “Avbryta pågående fax” på sidan 64. Information om hur du
avbryter alla väntande, automatiska återuppringningsförsök finns i
“Avbryta ett fax med Fax - status”. Information om hur du ändrar
återuppringningen finns i “Ändra återuppringningsfunktionen” på
sidan 83.
Så här ringer du upp på nytt manuellt
1 Placera dokumentet i dokumentmataren.
2 Tryck på Å
3 Tryck på F
60 Kapitel 4 - Faxa
TERUPPRINGNING/PAUS
AXA/SKICKA
faxet skickas.
. Det senaste slagna numret rings upp och
.
SW
Page 63

Justera kontrasten för det aktuella faxet eller
den aktuella kopian med knappen Kontrast
Inställningen av kontrasten påverkar hur ljus eller mörk en kopia eller
ett fax som du skickar blir. Med följande procedur ändrar du
kontrasten för den pågående uppgiften. När faxet har skickats eller
kopian är klar, återgår kontrasten till standardinställningen.
Obs! Information om hur du ändrar standardvärde t för kontrast för utgående
fax finns i “Ändra standardvärdena för kontrast och upplösning i
utgående fax” på sidan 81.
Så här justerar du kontrasten
1 Tryck på knappen K
2 Tryck på < eller > om du vill flytta reglaget åt vänster om du vill
göra faxet eller kopian ljusare än originalet, och åt höger om du
vill göra faxet eller kopian mörkare än originalet.
3 Tryck på E
NTER/MENY
ONTRAST
så att den aktuella inställningen visas.
om du vill spara inställningen.
SW
Skicka fax 61
Page 64

Justera upplösningen för den pågående uppgiften
Upplösningen påverkar kvaliteten på de dokument som faxas och
mäts i punkter per tum (dpi). Den påverkar också
överföringshastigheten. Informati on om vilken upplösning som du ska
använda finns i avsnittet “Upplösningsalternativ” nedan.
Med följande metod ändrar du upplösningen endast för det doku ment
du just håller på att skicka. När faxet har skickats återgår
upplösningen till standardinställningen.
Obs! Information om hur du ändrar standardvärdet för upplösningen finns i
“Ändra standardvärdena för kontrast och upplösning i utgående fax”
på sidan 81.
Så här ändrar du upplösningen
1 Tryck på knappen U
visas.
2 Bläddra genom alternativen med knapparna < och >.
3 Tryck på E
NTER/MENY
Upplösningsalternativ
Med hjälp av följande tabell kan du avgöra vilken upplösning som
passar bäst till ett visst fax. Tänk dock på att varje kvalitetsförbättring
förlänger överföringstiden.
Upplösning Kvalitet
Standard
(203 x 98 dpi)
Fin
(203 x 196 dpi)
Standardkvalitet för text.
! Den här upplösningen väljer du när hastigheten är viktigare
än kvaliteten. Den ger den snabbaste överföringshastigheten .
! Alla faxar kan ta emot fax med den här kvaliteten.
! Text får bättre kvalitet än bilder och fotografier.
Hög textkvalitet.
! Den här upplösningen väljer du när vill ha jämn kvalitet på
hela faxet.
! De flesta faxar kan ta emot meddelanden med den här
upplösningen. Faxar som inte klarar det tar emot faxet med
kvaliteten Standard.
! Text får bättre kvalitet än bilder och fotografier.
PPLÖSNING
så att den aktuella inställningen
om du vill spara inställningen.
62 Kapitel 4 - Faxa
SW
Page 65

Upplösning Kvalitet
Superfin
(300 x 300 dpi)
Foto
(halvtonsbilder avläses med
upp till 300 x 300 dpi)
Utkast Tillgänglig bara om du trycker på U
Bästa textkvaliteten.
! Text får bättre kvalitet än bilder och fotografier.
! Det är inte så många faxar som kan ta emot med den här
upplösningen. Faxar som inte klarar det tar emot faxet med
den bästa möjliga kvaliteten.
Bästa kvalitet för bilder och fotografier.
! Den här upplösningen använder du när kvaliteten på bilder
och fotografier är viktigare än textkvaliteten.
! Det är inte så många faxar som kan ta emot med den här
upplösningen. Faxar som inte klarar det tar emot faxet med
den bästa möjliga kvaliteten.
! Dokumentet avläses som en halvtonsbild (som simulerar
gråtoner) med upp till 300 x 300 dpi.
! Den här inställningen ger den längsta överföringstiden.
kontrollpanelen. Den här inställningen ger samma kvalitet som
Standard.
PPLÖSNING
på
SW
Skicka fax 63
Page 66

Avbryta pågående fax
Med den här metoden avbryter du ett fax som skickas eller tas emot.
Så här avbryter du pågående fax
Tryck på S
TOPP/ÅTERSTÄLL
på kontrollpanelen. Överföringen av alla
sidor som ännu inte har överförts avbryts.
Avbryta ett fax med Fax - status
Med den här metoden avbryter du fax som
! väntar på återuppringning efter upptaget eller inget svar
! ska skickas till en grupp
! ska skickas vid en senare tidpunkt.
Så här avbryter du ett fax med Fax - status
1 Tryck på E
2 Välj
NTER/MENY
FAX - STATUS
3 Markera faxet som du vill avbryta i listan med knappen < eller >.
4 Välj faxet som du vill avbryta med E
5 Bekräfta att faxet ska avbrytas med E
.
med E
NTER/MENY
NTER/MENY
.
.
NTER/MENY
.
64 Kapitel 4 - Faxa
SW
Page 67

Ta emot fax
Du kan ta emot fax till produkten eller till datorn. Normalt besvaras
inkommande fax i produkten automatiskt. Om du emellertid byter ut
enheterna som är kopplade till samma telefonlinje som produkten
måste du ändra sättet som faxen besvaras på. Mer information finns i
avsnittet “Ändra hur inkommande fax besvaras” på sidan 90 i
“Avancerade funktioner och inställningar för inkommande fax”.
Följ anvisningarna i nedanstående avsnitt när du hanterar fax som
dirigerats om till produkten.
! Ta emot fax när faxsignalen hörs
! Skriva ut fax på nytt
! Spärra eller ta bort spärr av faxnummer
Ta emot fax när faxsignalen hörs
Om en telefon är ansluten till samma linje som enheten och du hör en
faxsignal när du svarar på en uppringning kan du starta mottagningen
på två sätt.
! Om du befinner dig i närheten av produkten trycker du på F
S
! När du lyfter luren på en telefon som ringer och som är ansluten
på kontrollpanelen.
KICKA
till samma linje (en anknytningstelefon) som enheten och hör en
faxsignal, bör produkten besvara uppringningen automatiskt. Om
inte, trycker du på 1-2-3 i följd på telefonen, lyssnar efter faxto ner
och lägger på luren.
Obs! För att den andra metoden ska fungera måste inställningen
Anknytningstelefon vara inställt på Ja. Information om hur du ändrar
inställningen finns i “Aktivera en anknytningstelefon” på sidan 93.
SW
Ta emot fax 65
AXA
/
Page 68

Skriva ut fax på nytt
Om ett fax inte går att skriva ut därför att tonern har tagit slut eller om
ett fax har skrivits ut på fel utskriftsmaterial, kan du skriva ut det på
nytt. Antalet fax som sparas i minnet beror på hur mycket minne som
finns tillgängligt. Det senaste faxet skrivs ut först och det äldsta sist.
Faxen sparas även i fortsättningen och de raderas inte ur minnet när
de har skrivits ut. Information om hur du tar bort faxen ur minnet fin ns
i “Ta bort fax ur minnet” på sidan 89.
Obs! Du behöver inte använda den här proceduren om faxet inte skrivs ut
på grund av papperstrassel eller om papperet t og slut. Vid sådana
situationer lagras faxmeddelandet i minnet. Så snart papperet som har
fastnat har tagits bort eller pappersinmatningsfacket har fyllts på
återupptas utskriften automatiskt.
Så här skriver du ut fax på nytt
1 Skriv ut en faxaktivitetslogg när du vill se vilka fax som inte har
skrivits ut. Mer information finns i “Skriva ut faxaktivitetsloggen”
på sidan 43.
2 Tryck på E
3 Välj
FAXFUNKTIONER
sedan på E
4 Välj
SKRIV UT SENASTE FAX
sedan på E
NTER/MENY
NTER/MENY
NTER/MENY
.
genom att trycka på > en gång och tryck
.
med knappen < eller > och tryck
. De senast mottagna faxen skrivs ut.
Obs! Avbryta utskriften när som helst genom att trycka på S
66 Kapitel 4 - Faxa
TOPP/ÅTERSTÄLL
SW
.
Page 69

Spärra eller ta bort spärr av faxnummer
Om det finns personer eller företag som du inte vill ta emot fax från
spärrar du deras faxnummer med hjälp av kontrollpanelen. Du kan
spärra högst 30 nummer. När du spärrar ett faxnummer och någon
från det numret skickar ett fax till dig anges att numret är spärrat i
teckenfönstret och faxet skrivs inte ut. De t spara s heller in te i min net.
Fax från spärrade faxnummer visas i faxaktivitetsloggen med
informationen att de inte togs emot.
Obs! Faxaktivitetsloggen fungerar inte i Microsoft Windows 95 me n du kan
skriva ut loggen från kontrollpanelen. Mer information finns i “Sk riva ut
faxaktivitetsloggen” på sidan 43.
Obs! Information om hur du skriver ut en lista över spärr ade nummer finns i
“Skriva ut en lista över spärrade faxnummer” på sidan 48.
SW
Ta emot fax 67
Page 70

Så här spärrar du eller tar du bort spärr av faxnummer
med hjälp av kontrollpanelen
Du kan ta bort spärren från enskilda faxnummer eller från alla samtidigt.
1 Tryck på E
2 Välj
3 Välj
4 Välj
FAXINSTÄLLNINGAR
NTER/MENY
på E
FAXMOTTAGN.INST.
på E
NTER/MENY
SPÄRRA FAXNR
NTER/MENY
E
NTER/MENY
.
.
med knappen < eller > och tryck sedan
.
med knappen < eller > och tryck sedan
.
med knappen < eller > och tryck sedan på
5 Gör något av följande:
• Spärra ett faxnummer: välj
< eller > och tryck sedan på E
LÄGG TILL POST
NTER/MENY
. Ange faxnumret
som det visas i faxsidhuvudet (inklusive mellanrum) och tryck
sedan på E
NTER/MENY
numret och tryck på E
. Ange ett namn för det spärrade
NTER/MENY
.
• Ta bort spärren från ett enstaka faxnummer: Välj
med knappen < eller > och tryck sedan på E
POST
Välj faxnumret som du vill ta bort spärren från med knap pen
< eller > och tryck sedan på E
NTER/MENY
.
• Ta bort spärrarna från alla faxnummer: Välj
med knappen < eller > och tryck sedan på E
på E
NTER/MENY
igen när du vill bekräfta borttagningen.
med knappen
TA BORT
NTER/MENY
RADERA ALLA
NTER/MENY
.
. Tryck
68 Kapitel 4 - Faxa
SW
Page 71

Avancerade funktioner och inställningar för utgående fax
I det här avsnittet beskrivs avancerade procedurer och inställningar
som du kan använda när du skickar fax. Avsnittet innehåller följande
underavsnitt:
! Kortnummer, snabbvalsknappar och gruppkortnummer
! Ställa in kortnummer och snabbvalsknappar
! Ställa in en snabbvalsknapp för en alternativ teleoperatör
! Ställa in gruppkortnummer
! Ta bort kortnummer, snabbvalsknappar och gruppkortnummer
! Ringa upp manuellt
! Skicka fax genom att ringa upp från en telefon
! Infoga en paus eller ett uppehåll i ett faxnummer
! Använda uppringningstecken
! Ändra informationen i faxsidhuvudet
! Ändra standardvärdena för kontrast och upplösning i utgående fax
! Välj ton- eller pulsuppringning
! Ändra återuppringningsfunktionen
! Infoga ett uppringningsprefix
! Ändra inställningen för avkänning av kopplingston
! Ta bort fax ur minnet
! Ställa in felkorrigering
SW
Avancerade funktioner och inställningar för utgående fax 69
Page 72

Kortnummer, snabbvalsknappar och gruppkortnummer
Om du vill förenkla uppringningen av ett faxnummer kan du lagra det
på en snabbvalsknapp, som ett kortnummer eller gruppkortnum mer. I
telefonboken finns högst 250 koder för produkterna HP LaserJet
3200 och 3200m som kan användas som kortnummer och
gruppkortnummer. Om du exempelvis använder produkten HP
LaserJet 3200m och programmerar 200 av koderna som
kortnummer, kan du använda de återstående 50 som
gruppkortnummer.
Mer information om hur du använder kort nummer, snab bvalsknappar
och gruppkortnummer finns i följande avsnitt:
! Så här ställer du in kortnummer och snabbvalsknappar
! Så här tar du bort kortnummer och snabbvalsknappar
! Så här ställer du in en snabbvalsknapp för en alternativ
teleoperatör
! Så här ställer du in gruppkortnummer
! Så här tar du bort gruppkortnummer
! Så här tar du bort en medlem i ett gruppkortnummer
! Så här tar du bort alla kortnummer, snabbvalsknappar och
gruppkortnummer
70 Kapitel 4 - Faxa
SW
Page 73

Ställa in kortnummer och snabbvalsknappar
Kortnumren 1 till 10 är även kopplade till motsvarande snabbvalsknapp
på kontrollpanelen. Snabbvalsknapparna kan du använda till
kortnummer eller gruppkortnummer. Du kan ställa in alla koderna med
kortnummer. Högst 50 tecken kan anges för ett enstaka faxnummer.
Tips Det är enklare att programmera kortnummer och snabb valsknapparna
från programvaran.
Så här ställer du in kortnummer och
snabbvalsknappar
1 Tryck på E
2 Välj
E
NTER/MENY
3 Välj
4 Välj
5 Välj
NTER/MENY
FAXINSTÄLLNING
.
KORTNUMMER
PERSONINSTÄLLNING
LÄGG TILL PERSON
6 Ange kortnumret med sifferknapparna och tryck på E
.
med knappen < eller > och tryck sedan på
genom att trycka på E
genom att trycka på E
genom att trycka på E
NTER/MENY
.
NTER/MENY
NTER/MENY
NTER/MENY
.
.
Om du väljer något av numren 1 till 10 kopplas faxnumret även till
motsvarande snabbvalsknapp.
Obs! Du kan använda kommatecken för paus, bokstaven R när du vill att
produkten ska vänta på kopplingston och W för meddelande om
linjeläge av/på.
7 Ange faxnumret med sifferknapparna. Kom ihåg att ta med
eventuella pauser eller andra nödvändiga nummer, t.ex.
riktnummer, prefix för extern linje (vanligtvis 9 eller 0) om linjen är
kopplad till en växel eller åtkomstnummer till en alternativ
teleoperatör för fjärrsamtal.
8 Tryck på E
NTER/MENY
.
.
SW
Avancerade funktioner och inställningar för utgående fax 71
Page 74

9 Ange ett namn för faxnumret med sifferknapparna. Gör det
genom att upprepade gånger trycka på sifferknappen för önskad
bokstav tills bokstaven visas. (En lista med tecken finns i
“Använda uppringningstecken” på sidan 78.) Om den första
bokstaven som du behöver är t.ex. ett “C” trycker du på 2 flera
gånger tills ett
visas. Tryck på > när du vill gå till nästa tecken.
C
Obs! Du anger skiljetecken med upprepade tryckningar på * tills önskat
tecken visas. Tryck sedan på > när du vill gå vidare till nästa tecken.
Om du vill radera ett tecken trycker du på > tills markören står till höger
om tecknet och sedan trycker du på B
ACKSTEG
.
10 Tryck på E
NTER/MENY
när du vill spara informationen.
11 Upprepa steg 1 till 10 om du vill ställa in fler kortnummer eller
snabbvalsknappar.
Så här tar du bort kortnummer och snabbvalsknappar
1 Tryck på E
2 Välj
E
NTER/MENY
3 Välj
4 Välj
5 Välj
E
NTER/MENY
NTER/MENY
FAXINSTÄLLNING
.
KORTNUMMER
PERSONINSTÄLLNING
TA BORT PERSON
.
6 Ange kortnumret med sifferknapparna och tryck på E
7 Tryck på E
NTER/MENY
.
med knappen < eller > och tryck sedan på
genom att trycka på E
genom att trycka på E
NTER/MENY
.
NTER/MENY
med knappen < eller > och tryck sedan på
NTER/MENY
igen när du vill bekräfta borttagningen.
.
.
72 Kapitel 4 - Faxa
SW
Page 75

Ställa in en snabbvalsknapp för en alternativ
teleoperatör
Om du använder en alternativ teleoperatör för rikssamtal och
internationella samtal, kan du ställa in en snabbvalsknapp för
operatörens åtkomstnummer. När du sedan ska använda operatören
trycker du bara på snabbvalsknappen, anger faxnumret och tr ycker
sedan på F
Om du använder åtkomstnumret nästan varje gång du skickar ett fax
kan det vara enklare att ange åtkomstnumret som ett
uppringningsprefix (mer information finns i “Infoga ett
uppringningsprefix” på sidan 84). Följ anvisningarna på den här sidan
om åtkomstnumret har fler än tio siffror eller om du sällan använder
åtkomstnumret.
Tips Den här proceduren är enklare att utföra från programvaran.
AXA/SKICKA
Så här ställer du in en snabbvalsknapp för en
alternativ teleoperatör
. Åtkomst- och faxnumret slås i en följd.
SW
1 Följ steg 1 till 6 i “Ställa in kortnummer och snabbvalsknappar” på
sidan 71. När du anger faxnumret måste du eventuellt också göra
något av följande:
• Om du måste vänta på kopplingston någonstans i numret
anger du en eller flera tresekunders pauser genom att trycka
på Å
TERUPPRINGNING/PAUS
• Ange vid behov din kod (PIN).
2 Tryck på Å
åtkomstnumret. En paus i slutet av nummerföljden innebär att
numret inte rings upp förrän du slår faxnumret.
3 Fortsätt med steg 7 till 10 i “Ställa in kortnummer och
snabbvalsknappar” på sidan 71.
TERUPPRINGNING/PAUS
Avancerade funktioner och inställningar för utgående fax 73
.
när du har angett
Page 76

Ställa in gruppkortnummer
Om du regelbundet skickar information till en grupp människor kan du
ställa in ett gruppkortnummer för dessa personer. Du kan använda alla
återstående de kortnumren som gruppkortnummer. Gruppkortnumren
1-10 kopplas också till motsvarande snabbvalsknapp på
kontrollpanelen. Du kan lägga till valfria faxnummer till en grupp.
Varje gruppmedlem måste ha ett kortnummer eller en
snabbvalsknapp innan du lägger till dem i gruppkortnumret.
Information om hur du skriver ut en lista över vilka snabbvalsknappar
och kortnummer som har ställts in finns i “Skriva ut en rapport om
snabbvalsknappar, kortnummer och gruppuppringning” på sidan 47.
Det här avsnittet innehåller följande underavsnitt:
! Så här ställer du in gruppkortnummer
! Så här tar du bort gruppkortnummer
! Så här tar du bort en medlem i ett gruppkortnummer
Tips Det är enklare att programmera gruppkortnummer från programvaran.
Mer information finns i programmets onlinehjälp.
Så här ställer du in gruppkortnummer
1 Koppla ett kortnummer till varje faxnummer som ska ingå i
2 Tryck på E
3 Välj
4 Välj
5 Välj
6 Välj
74 Kapitel 4 - Faxa
gruppen. Mer information finns i “Så här tar du bort kortnummer
och snabbvalsknappar” på sidan 72.
NTER/MENY
FAXINSTÄLLNING
E
NTER/MENY
.
KORTNUMMER
GRUPPINSTÄLLNING
NTER/MENY
på E
LÄGG TILL GRUPP
på E
NTER/MENY
.
med knappen < eller > och tryck sedan på
genom att trycka på E
NTER/MENY
med knappen < eller > och tryck sedan
.
med knappen < eller > och tryck sedan
.
.
SW
Page 77

7 Ange numret som du vill koppla till gruppen med sifferknapparna
och tryck på E
NTER/MENY
. Om du väljer något av numren 1 till
10 kopplas gruppen också till motsvarande snabbvalsknapp.
8 Ange ett namn för gruppen med sifferknapparna. Gör det genom
att upprepade gånger trycka på sifferknappen för önskad bokstav
tills bokstaven visas. (En lista med tecken finns i “Använda
uppringningstecken” på sidan 78.) Om den första bokstaven som
du behöver är t.ex. ett "C" trycker du på 2 flera gånger tills ett
C
visas. Tryck på > när du vill gå till nästa tecken. När du har angett
gruppnamnet trycker du på E
NTER/MENY
.
Obs! Om du vill radera ett tecken trycker du på > tills markören står till höger
om tecknet och sedan trycker du på B
ACKSTEG
.
9 Tryck på snabbvalsknappen eller välj kortnumret för medlemmen
och tryck på E
NTER/MENY
. Tryck på E
NTER/MENY
igen när du vill
bekräfta tillägget.
10 Upprepa steg 9 för varje ny medlem som du vill lägga till.
11 Tryck på S
TOPP/ÅTERSTÄLL
12 Om du vill ange fler gruppkortnummer trycker du på E
när du är klar.
NTER/MENY
och upprepar steg 1 till 12.
Information om hur du använder gruppkortnummer f in ns i “Skicka fax
till flera mottagare” på sidan 57.
Så här tar du bort gruppkortnummer
1 Tryck på E
2 Välj
NTER/MENY
E
3 Välj
4 Välj
på E
5 Välj
NTER/MENY
E
NTER/MENY
FAXINSTÄLLNING
.
KORTNUMMER
GRUPPINSTÄLLNING
NTER/MENY
TA BORT GRUPP
.
6 Ange gruppkortnumret med sifferknapparna och tryck på E
M
.
ENY
7 Tryck på E
NTER/MENY
.
med knappen < eller > och tryck sedan på
genom att trycka på E
NTER/MENY
.
med knappen < eller > och tryck sedan
.
med knappen < eller > och tryck sedan på
igen när du vill bekräfta borttagningen.
NTER
/
SW
Avancerade funktioner och inställningar för utgående fax 75
Page 78

Så här tar du bort en medlem i ett gruppkortnummer
1 Tryck på E
2 Välj
3 Välj
4 Välj
5 Välj
FAXINSTÄLLNING
NTER/MENY
E
KORTNUMMER
GRUPPINSTÄLLNING
på E
NTER/MENY
RADERA NR I GRUPP
NTER/MENY
på E
NTER/MENY
.
.
med knappen < eller > och tryck sedan på
genom att trycka på E
NTER/MENY
med knappen < eller > och tryck sedan
.
med knappen < eller > och tryck sedan
.
.
6 Välj numret som du vill ta bort med knappen < eller >.
7 Tryck på E
NTER/MENY
igen när du vill bekräfta borttagningen.
8 Upprepa steg 6 och 7 om du vill ta bort fler medlemmar.
Eller
Tryck på S
TOPP/ÅTERSTÄLL
om du är klar.
Ta bort kortnummer, snabbvalsknappar och gruppkortnummer
Du kan ta bort alla kortnummer, snabbvalsknappar och
gruppkortnummer som har ställts in.
VIKTIGT! När du har tagit bort kortnumren, snabbvalsknapparna och
gruppkortnummer kan de inte återställas.
Så här tar du bort alla kortnummer,
snabbvalsknappar och gruppkortnummer
1 Tryck på E
2 Välj
3 Välj
4 Välj
5 Tryck på E
76 Kapitel 4 - Faxa
NTER/MENY
FAXINSTÄLLNING
NTER/MENY
E
.
KORTNUMMER
RADERA ALLA POSTER
sedan på E
NTER/MENY
NTER/MENY
.
med knappen < eller > och tryck sedan på
genom att trycka på E
NTER/MENY
.
med knappen < eller > och tryck
.
igen när du vill bekräfta borttagningen.
SW
Page 79

Ringa upp manuellt
Vanligtvis rings faxnumret upp när du trycker på F
kan emellertid förekomma tillfällen då du vill att varje enskild siffra ska
skickas samtidigt som du trycker ner den. Om samtalet t.ex. ska
betalas med ett telefonkort, måste du slå faxnumret och vänta på
svarston från telebolaget och sedan slå telefonkortnumret. När du
ringer utlandssamtal behöver du kanske vänta på kopplingston efter
landsnumret innan du slår resten av numret.
AXA/SKICKA
. Det
Så här ringer du upp manuellt
1 Placera dokumentet i dokumentmataren.
2 Tryck på F
3 Slå numret. Faxnumret rings upp efter hand som du trycker ned
siffrorna. Då kan du invänta pauser och olika kopplingstoner.
AXA/SKICKA
.
Skicka fax genom att ringa upp från en telefon
Du kan ringa upp ett faxnummer från en vanlig telefon som är kopplad
till samma telelinje som produkten. Om du t.ex. ska skicka ett fax till
någon som har en fax som är inställd på manuell mottagning kan du
först ringa upp mottagaren och informera om att faxet st rax kommer.
SW
Så här skickar du ett fax genom att ringa upp från en
telefon
1 Placera dokumentet i dokumentmataren.
2 Lyft luren till en telefon som är ansluten till samma linje som
produkten och slå faxnumret med hjälp av sifferknapparna på
telefonen eller produkten.
3 När mottagaren svarar ber du denne att starta sin fax.
4 När du hör faxtonen trycker du på knappen F
lägger sedan på luren.
Avancerade funktioner och inställningar för utgående fax 77
AXA/SKICKA
och
Page 80

Infoga en paus eller ett uppehåll i ett faxnummer
Du kan infoga pauser i ett faxnummer som d u ri nger elle r h ar kopp lat
till en snabbvalsknapp, ett kortnummer eller gruppkortnummer.
Pauser behövs ofta vid internationella samtal och anslutning till
extern linje i en växel.
Så här infogar du en paus eller ett uppehåll
Tryck på Å
sekunder i numret. Ett kommatecken i teckenfönstret anger var i
numret pausen läggs in.
TERUPPRINGNING/PAUS
om du vill infoga en paus på tre
Använda uppringningstecken
När du skriver ett namn i faxsidhuvudet eller anger ett namn för en
snabbvalsknapp, ett kortnummer eller ett gruppkortnummer från
kontrollpanelen, trycker du på sifferknapparna flera gånger tills rätt
bokstav visas. Sedan väljer du bokstaven och flyttar markören till
nästa plats genom att trycka på >.
I den här tabellen visas vilka bokstäver, nummer och tecken som
finns på varje knapp i knappsatsen när standardspråket är inställt
som svenska:
Knappnummer Innehåller följande tecken
11
2A B C 2 Ä Å Æ
3D E F 3 É
4G H I 4
5J K L 5
6M N O 6 Ô Ö Ø
7P Q R S 7
8T U V 8
9 W X Y Z 9
00
* ( ) + - . / , " *
# mellanslag #
78 Kapitel 4 - Faxa
SW
Page 81

Ändra informationen i faxsidhuvudet
Du anger den information som ska finnas i faxsidhuvudet när du ställer
in produkten första gången. De här anvisningarna behöver du bara
följa när du vill ändra datum, tid, ditt faxnu mmer och f öretagsnamn.
Ändra datum och tid
Datum- och tidsinformationen ingår i faxsidhuvudet längst upp på
faxen som du skickar. Tiden och datumet visas också i teckenfönstret
när produkten är inaktiv.
Så här ändrar du datum och tid
1 Tryck på E
2 Välj
TID/DATUM, FAXHUVUD
sedan på E
3 Välj
TID/DATUM
NTER/MENY
NTER/MENY
.
med knappen < eller > och tryck
.
genom att trycka på E
NTER/MENY
.
4 Välj 12- eller 24-timmarsklocka med knappen < eller > och tryck
sedan på E
NTER/MENY
.
5 Ange klockslaget med sifferknapparna.
Obs! Om du har skrivit en felaktig siffra går du tillbaka till den med hjälp av
B
ACKSTEG
6 Tryck på E
. Skriv sedan rätt siffra.
NTER/MENY
om du har valt 24-timmarsklockan.
Eller
Flytta markören förbi det fjärde tecknet med knappen > om du har
valt 12-timmarsklockan. Välj
sedan på E
NTER/MENY
.
för FM och 2 för EM och tryck
1
7 Skriv datumet med sifferknapparna. Var noga med att ange
månad och dag med två siffror, t.ex. “05” för maj, och tryck sedan
på E
NTER/MENY
.
SW
Avancerade funktioner och inställningar för utgående fax 79
Page 82

Ändra faxnumret och företagsnamnet
Den här informationen har du redan angett när du installerade
programvaran eller produkten. Du behöver nedanstående
anvisningar bara om du ska ändra informationen fr ån kontrollpanel en.
Faxsidhuvudet innehåller information om ditt eller ditt företags namn
och faxnummer. Faxsidhuvudet skrivs ut överst på sidan när faxen
som du skickar levereras till mottagaren. Den här informationen
måste enligt lag fyllas i.
Tips Det är enklare att ändr a faxsidhuvudet från programv a ra n. Mer
information finns i programmets onlinehjälp.
Så här ändrar du faxnumret och företagsnamnet
1 Tryck på E
2 Välj
sedan på E
3 Välj
NTER/MENY
E
NTER/MENY
TID/DATUM, FAXHUVUD
NTER/MENY
FAXHUVUD
med knappen < eller > och tryck sedan på
.
4 Ange faxnumret och tryck på E
.
med knappen < eller > och tryck
.
NTER/MENY
. Du kan infoga
blanksteg mellan siffrorna genom att trycka på >. Om du vill lägga
till ett plustecken trycker du på *.
5 Använd sifferknapparna för att lägga till företagets namn. Gör det
genom att upprepade gånger trycka på sifferknappen för önskad
bokstav tills bokstaven visas. (En lista med tecken finns i
“Använda uppringningstecken” på sidan 78.) Om den första
bokstaven som du behöver är t.ex. ett “C” trycker du på 2 flera
gånger tills ett
visas. Gå till nästa tecken med knappen >.
C
Obs! Du anger skiljetecken med upprepade tryckningar på * tills önskat
tecken visas. Tryck sedan på > när du vill gå vidare till nästa tecken.
Om du vill radera ett tecken trycker du på < eller > tills markören står
till höger om tecknet och sedan trycker du på B
6 Tryck på E
NTER/MENY
när du är klar.
ACKSTEG
.
80 Kapitel 4 - Faxa
SW
Page 83

Ändra standardvärdena för kontrast och upplösning i utgående fax
Kontrastinställningen påverkar hur mörkt ett utgående fax blir.
Upplösningen påverkar skärpan i utgående fax. Den påverkar även
överföringshastigheten för faxmeddelanden. Mer information finns i
“Upplösningsalternativ” på sidan 62.
Så här ändrar du standardvärdet för kontrasten
Standardkontrasten är den kontrast som normalt används för
dokument som faxas. Reglaget har ställts in på mitten vid
standardinställningen.
Obs! Information om hur du bara ändrar kontrasten för det aktuella faxet
finns i “Justera kontrasten för det aktuella faxet eller den aktuella kopian
med knappen Kontrast” på sidan 61.
Tips Du kan prova kontrastinställningarna på några dokument innan du
ställer in standardvärdet.
SW
1 Tryck på E
2 Välj
E
NTER/MENY
3 Välj
NTER/MENY
E
4 Använd < eller > om du vill välja
5 Gör faxet ljusare än originalet genom att flytta skjutreglaget åt
vänster med knappen <. Flytta reglaget åt höger med knappen >.
6 Tryck på E
NTER/MENY
FAXINSTÄLLNING
.
FAXSÄND.INST.
.
NTER/MENY
Avancerade funktioner och inställningar för utgående fax 81
.
med knappen < eller > och tryck sedan på
med knappen < eller > och tryck sedan på
STANDARDKONTRAST
om du vill spara inställningen.
.
Page 84

Så här ändrar du standardupplösningen
Alternativen för den här inställningen Fin (fabriksinställning), Standard,
Superfin och Foto. Mer information finns i “Upplösningsalternativ” på
sidan 62.
Obs! Information om hur du ändrar upplösningen endast i det aktuella faxet
finns i “Justera upplösningen för den pågående uppgiften” på sidan 62.
1 Tryck på E
2 Välj
3 Välj
4 Välj
5 Välj
FAXINSTÄLLNING
NTER/MENY
E
FAXSÄND.INST.
NTER/MENY
E
STANDARDUPPLÖSNING
(standardvärdet),
FIN
NTER/MENY
.
.
.
med knappen < eller > och tryck sedan på
med knappen < eller > och tryck sedan på
genom att trycka på E
STANDARD, SUPERFIN
NTER/MENY
eller
FOTO
.
med
knappen < eller >.
6 Tryck på E
NTER/MENY
om du vill spara inställningen.
Välj ton- eller pulsuppringning
Använd den här proceduren när du vill ställa in ton- eller
pulsuppringning. Använd den här proceduren när du vill ställa in toneller pulsuppringning. Standard är tonuppring ning. Behåll det värdet
om du inte är säker på att telefonen inte klarar av tonuppringning.
Så här väljer du ton- eller pulsuppringning
1 Tryck på E
2 Välj
3 Välj
4 Välj
5 Välj
82 Kapitel 4 - Faxa
NTER/MENY
FAXINSTÄLLNING
E
NTER/MENY
FAXSÄND.INST.
sedan på E
NTER/MENY
UPPRINGN.LÄGE
NTER/MENY
E
eller
TON
E
NTER/MENY
.
med knappen < eller > och tryck sedan på
.
genom att trycka på > en gång och tryck
.
med knappen < eller > och tryck sedan på
.
med knappen < eller > och tryck sedan på
PULS
när du vill bekräfta valet.
SW
Page 85

Ändra återuppringningsfunktionen
Om det gick inte att skicka ett fax på grund av att det mottagande
numret var upptaget eller inte svarade rings numret automatisk upp
igen. Med de här procedurerna aktiverar och inaktiverar du
alternativen för återuppringning vid upptaget och inget svar.
Obs! Som standard rings det mottagande numret upp igen om det är
upptaget men inte om det inte svarar.
Så här aktiverar och inaktiverar du återuppringning
vid upptaget
Upptagna nummer rings automatiskt upp fem gånger.
1 Tryck på E
2 Välj
3 Välj
4 Välj
FAXINSTÄLLNING
NTER/MENY
E
FAXSÄND.INST.
NTER/MENY
E
ÅTERUPPR. VID UPPT.
sedan på E
5 Välj
E
eller AV med knappen < eller > och tryck sedan på
PÅ
NTER/MENY
NTER/MENY
.
.
NTER/MENY
.
.
med knappen < eller > och tryck sedan på
med knappen < eller > och tryck sedan på
med knappen < eller > och tryck
.
Så här aktiverar och inaktiverar du återuppringning
vid inget svar
Om mottagaren inte svarar rings numret upp automat iskt tv å gånger i
alla andra länder.
1 Tryck på E
2 Välj
3 Välj
4 Välj
FAXINSTÄLLNING
NTER/MENY
E
FAXSÄND.INST.
E
NTER/MENY
ÅTERUPPR. VID EJ SVAR
sedan på E
eller AV med knappen < eller > och tryck sedan på
5 Välj
PÅ
NTER/MENY
E
NTER/MENY
.
.
NTER/MENY
.
.
med knappen < eller > och tryck sedan på
med knappen < eller > och tryck sedan på
med knappen < eller > och tryck
.
SW
Avancerade funktioner och inställningar för utgående fax 83
Page 86

Infoga ett uppringningsprefix
Ett uppringningsprefix är ett eller flera nummer som automatiskt läggs
till före varje faxnummer som du slår från kontrollpanelen eller
programvaran. Standardinställningen för den här funktione n är Av.
Om du exempelvis måste slå siffran 9 för att få en extern linje är det
praktiskt att aktivera funktionen och ställa in ett prefix.
Om du vill slå ett faxnummer utan uppringningsprefix när
inställningen är aktiv gör du detta genom att slå numret manuellt. Mer
information finns i “Ringa upp manuellt” på sidan 77.
Så här ställer du in ett uppringningsprefix
1 Tryck på E
2 Välj
3 Välj
FAXINSTÄLLNING
E
NTER/MENY
FAXSÄND.INST.
sedan på E
4 Välj
5 Välj
UPPRINGN.PREFIX
NTER/MENY
på E
eller AV med knappen < eller > och tryck sedan på
PÅ
E
NTER/MENY
NTER/MENY
.
NTER/MENY
.
.
med knappen < eller > och tryck sedan på
genom att trycka på > en gång och tryck
.
med knappen < eller > och tryck sedan
.
6 Ange prefixet med siffertangenterna och tryck sedan på
NTER/MENY
E
om du har valt PÅ. Du kan använda dig av siffror,
pauser och uppringningssymboler.
84 Kapitel 4 - Faxa
SW
Page 87

Ändra inställningen för avkänning av kopplingston
Normalt väntar produkten på kopplingston innan ett försök görs att
ringa upp ett faxnummer. Om du an vänder produkten på samma linje
som en telefon aktiverar du avkänningen av kopplingstonen. Det
innebär att fax inte skickas när någon talar i telefon.
Så här ändrar du inställningen för avkänning av
kopplingston
1 Tryck på E
2 Välj
3 Välj
4 Välj
5 Välj
FAXINSTÄLLNING
NTER/MENY
E
FAXSÄND.INST.
sedan på E
UPPTÄCK KOPPL.TON
på E
NTER/MENY
eller AV med knappen < eller > och tryck sedan på
PÅ
NTER/MENY
E
NTER/MENY
.
NTER/MENY
.
.
.
med knappen < eller > och tryck sedan på
genom att trycka på > en gång och tryck
.
med knappen < eller > och tryck sedan
SW
Avancerade funktioner och inställningar för utgående fax 85
Page 88

Avancerade funktioner och inställningar för inkommande fax
I det här avsnittet beskrivs avancerade procedurer och inställningar
som du kan använda till inkommande fax. Avsnittet innehåller
följande underavsnitt:
! Vidarebefordra fax
! Hämta faxmeddelande från en annan fax (pollning)
! Ta emot fax till datorn
! Ta bort fax ur minnet
! Ändra hur inkommande fax besvaras
! Ändra svarssignalen
! Aktivera en anknytningstelefon
! Ändra avkänning av tyst signal
! Ändra automatisk förminskning för inkommande fax
! Aktivera sidmarkering
! Ställa in felkorrigering
86 Kapitel 4 - Faxa
SW
Page 89

Vidarebefordra fax
Du kan ange att inkommande fax ska vidarebefordra till ett annat
faxnummer. När faxet kommer till produkten sparas det i minnet.
Därefter slås numret till enheten som du har angett och faxet skickas.
Om faxet inte kan vidarebefordras, t.ex. num re t är upptaget och
samtliga uppringningsförsök har misslyckats, skrivs faxet ut. Om
minnet tar slut under tiden ett fax som ska vidarebefordras tas emot,
avslutas mottagningen och bara det som fick rum i minnet
vidarebefordras.
När du vill använda den här funktionen måste det vara produkten och
inte datorn som tar emot faxen och produkten måste va ra inställd på
automatiskt svar (mer information finns i “Ändra hur inkommande fax
besvaras” på sidan 90).
Så här vidarebefordrar du fax
1 Tryck på E
2 Välj
3 Välj
4 Välj
FAXINSTÄLLNING
E
NTER/MENY
FAXMOTTAGN.INST.
NTER/MENY
på E
VIDAREBEFORDRA FAX
sedan på E
eller PÅ med knappen > och tryck sedan på E
5 Välj
AV
NTER/MENY
.
NTER/MENY
.
med knappen < eller > och tryck sedan på
med knappen < eller > och tryck sedan
.
med knappen < eller > och tryck
.
NTER/MENY
6 Ange faxnumret som du vill vidarebefordra faxen till och tryck
sedan på E
NTER/MENY
när du vill spara valet.
.
SW
Avancerade funktioner och inställningar för inkommande fax 87
Page 90

Hämta faxmeddelande från en annan fax (pollning)
Om någon annan har angett att ett fax kan hämtas, kan du g öra det
med din enhet. (Att hämta fax från en annan fax kallas ocks å polling.)
Så här begär du att ett fax ska hämtas från en annan fax
1 Tryck på E
2 Välj
NTER/MENY
E
3 Välj
på E
4 Ange numret till faxen som faxet ska hämtas från med
sifferknapparna och tryck på E
Den andra faxen rings upp och faxet hämtas.
NTER/MENY
FAXFUNKTIONER
.
POLL. AV MOTTAGET
NTER/MENY
.
med knappen < eller > och tryck sedan på
med knappen < eller > och tryck sedan
.
NTER/MENY
.
88 Kapitel 4 - Faxa
SW
Page 91

Ta bort fax ur minnet
Den här åtgärden bör du bara använda om du är orolig för att någon
annan som har tillgång till produkten ska skriva ut de senast
mottagna faxen ur minnet.
VIKTIGT! Med åtgärden tar du bort alla fax som kan skrivas ut igen, d.v.s. fax
som håller på att skrivas ut, fax som väntar på att skickas, schemalagda
fax och fax som inte har skrivits ut eller vidarebefordrats.
Så här tar du bort fax ur minnet
1 Tryck på E
2 Välj
FAXFUNKTIONER
sedan på E
3 Välj
RADERA LAGRADE FAX
sedan på E
4 Tryck på E
NTER/MENY
NTER/MENY
NTER/MENY
NTER/MENY
.
genom att trycka på > en gång och tryck
.
med knappen < eller > och tryck
.
igen när du vill bekräfta borttagningen.
SW
Avancerade funktioner och inställningar för inkommande fax 89
Page 92

Ändra hur inkommande fax besvaras
När du installerar enheten ställer du även in svarsläget. Du behöver
förmodligen bara ändra de här inställningarna om du ändrar vilka
enheter som är anslutna till telefonlinjen.
Så här ställer du in svarsläget
1 Tryck på E
2 Välj
3 Välj
4 Välj
5 Välj
FAXINSTÄLLNING
E
NTER/MENY
FAXMOTTAGN.INST.
NTER/MENY
på E
SVARSLÄGE
AUTOMATISK
sedan på E
NTER/MENY
.
med knappen < eller > och tryck sedan på
.
med knappen < eller > och tryck sedan
.
genom att trycka på E
eller
MANUELL
NTER/MENY
när du vill spara valet.
NTER/MENY
.
med knappen < eller > och tryck
90 Kapitel 4 - Faxa
SW
Page 93

Ändra svarssignalen
Om du använder en ringsignaltjänst från teleoperatören aktiverar du
funktionen för identifiering av ringsignaler i produkten. Om du inte
använder sådana tjänster och du ändrar den här inställningen kan
produkten inte ta emot fax.
Vad är en ringsignaltjänst?
Ringsignaltjänsten, t.ex. särskilda ringsignaler, tillhandahålls av vissa
lokala teleoperatörer. Tjänsten gör det möjligt att ha två eller tre
telefonnummer på samma linje. Det är billigare än att betala för två
eller tre separata linjer. Varje telefonnummer har en egen ringsignal
(kallas även “dist inkt ringning”). Ringsignalmönster inne bär att du kan
besvara röstsamtal och låta faxsamtal besvaras via produkten.
Hur skaffar jag tjänsten?
Kontakta en lokal teleoperatör och fråga efter tjänsten. Tjänsten är
eventuellt inte tillgänglig överallt. Teleoperatörerna kan också ha
olika namn på tjänsten.
SW
Om ringsignaltjänsten är tillgänglig och du väljer att skaffa den gör du
följande:
! Bestäm vilka ringsignaler som ska användas för telefonsamtal
och faxsamtal.
!
Viktigt! Om du har kopplat en telefonsvarare eller
röstbrevlåda till linjen för det andra telefonnumret ser du till
att antalet signaler innan samtalet besvaras av produkten är lägre
än antalet signaler innan samtalet besvaras av telefonsvararen
eller röstbrevlådan. Produkten måste svara först för att kunna ta
emot faxsamtal.
Hur vet jag att det fungerar?
När du har installerat produkten ber du någon att skicka ett fax till dig.
Var noga med att ge personen rätt faxn ummer.
Avancerade funktioner och inställningar för inkommande fax 91
Page 94

Så här ändrar du svarssignalen
Obs! Ändra inte standardinställningen för Alla signaler om du inte har en
ringsignaltjänst från en teleoperatör. Om du inte använder sådana
tjänster och du ändrar den här inställninge n kan produ kten inte ta
emot fax.
1 Tryck på E
2 Välj
3 Välj
4 Välj
FAXINSTÄLLNING
E
NTER/MENY
FAXMOTTAGN.INST.
NTER/MENY
på E
RINGSIGNALMÖNSTER
sedan på E
NTER/MENY
.
NTER/MENY
.
med knappen < eller > och tryck sedan på
med knappen < eller > och tryck sedan
.
med knappen < eller > och tryck
.
5 Välj ringsignalen som du vill att produkten ska använda till
inkommande fax med knappen < eller > och tryck sedan på
E
NTER/MENY
när du vill spara valet.
Obs! Om du har kopplat en telefonsvarare eller röstbrevlåda till linjen för det
andra telefonnumret (när du använder endast ett ringsignalmönster)
ser du till att antalet signaler innan samtalet besvaras av produkten är
lägre än antalet signaler innan samtalet besvaras av telefonsvararen
eller röstbrevlådan. Annars kan inte produkten ta emot faxsamtal.
92 Kapitel 4 - Faxa
SW
Page 95

Aktivera en anknytningstelefon
När den här inställningen är aktiverad kan du ange att produkte n ska
ta emot det inkommande faxet genom att trycka på 1-2-3 i följd på
telefonens knappsats. Som standard är funktionen aktiverad. Stäng
bara av inställningen om du använder en tjänst från teleoperatören
där sekvensen 1-2-3 används för någon annan funktion och då inte
fungerar på grund av detta.
1 Tryck på E
2 Välj
3 Välj
4 Välj
FAXINSTÄLLNING
NTER/MENY
E
FAXMOTTAGN.INST.
NTER/MENY
på E
ANKNYTNINGSTELEFON
sedan på E
eller AV med knappen < eller > och tryck sedan på
5 Välj
PÅ
NTER/MENY
E
NTER/MENY
.
med knappen < eller > och tryck sedan på
.
med knappen < eller > och tryck sedan
.
med knappen < eller > och tryck
NTER/MENY
.
när du vill spara valet.
SW
Avancerade funktioner och inställningar för inkommande fax 93
Page 96

Ändra avkänning av tyst signal
Med hjälp av den här inställningen kan produkten ta emot fax från
faxar av äldre modell som inte skickar ut en faxsignal under
överföringen. För närvarande finns det endast ett fåtal faxar kvar av
denna typ i bruk.
Standardinställningen är inaktiverad. Den bör ändras endast om du
regelbundet får faxmeddelanden f rån någon som använder en fax av
äldre modell.
Så här ändrar du avkänning av tyst signal
1 Tryck på E
2 Välj
3 Välj
4 Välj
FAXINSTÄLLNING
E
NTER/MENY
FAXMOTTAGN.INST.
NTER/MENY
på E
TYST IDENTIFIERING
sedan på E
eller AV med knappen < eller > och tryck sedan på
5 Välj
PÅ
E
NTER/MENY
NTER/MENY
.
med knappen < eller > och tryck sedan på
.
med knappen < eller > och tryck sedan
.
med knappen < eller > och tryck
NTER/MENY
.
när du vill spara valet.
94 Kapitel 4 - Faxa
SW
Page 97

Ändra automatisk förminskning för inkommande fax
Om alternativet Anpassa till sida är aktiverat förminskas automatiskt
långa fax så att de ryms på papperet. Om funktionen är avstängd
skrivs långa fax ut i fullstorlek på flera sidor.
Om du använder sidmarkering är det lämpligt att aktivera det här
alternativet. Inkommande fax förminskas då något och på så sätt
förhindras att en del av texten förskjuts till följande sida p.g.a.
sidmarkeringen. Fabriksinställningen för funktionen är På.
Obs! Se till att inställningarna för pappersstorleken stämmer överens med
storleken på papperet i pappersinmatningsfacket. Mer information
finns i “Ändra standardpappersstorleken för pappersinmatnings facket”
på sidan 38.
Så här ändrar du den automatiska förminskningen av
inkommande fax
SW
1 Tryck på E
2 Välj
E
NTER/MENY
3 Välj
på E
4 Välj
på E
5 Välj
E
NTER/MENY
Avancerade funktioner och inställningar för inkommande fax 95
NTER/MENY
FAXINSTÄLLNING
.
FAXMOTTAGN.INST.
NTER/MENY
ANPASSA TILL SIDA
NTER/MENY
eller AV med knappen < eller > och tryck sedan på
PÅ
när du vill spara valet.
.
med knappen < eller > och tryck sedan på
med knappen < eller > och tryck sedan
.
med knappen < eller > och tryck sedan
.
Page 98

Aktivera sidmarkering
Avsändarens identitet skrivs ut överst på varje mottaget fax. Du kan
också välja att skriva ut informationen i faxsidhuvudet om du vill att
datumet och tiden då faxet togs emot ska anges.
Om du vill att informationen i faxsidhuvudet ska ingå på varje
mottaget fax följer du nedanstående procedur. Standardinställningen
för funktion är Av.
Obs! Det här alternativet gäller bara mottagna fax som skrivs ut med
produkten.
Så här aktiverar du sidmarkering
1 Tryck på E
2 Välj
3 Välj
4 Välj
5 Välj
FAXINSTÄLLNING
NTER/MENY
E
FAXMOTTAGN.INST.
NTER/MENY
på E
MÄRK MOTTAGNA FAX
på E
NTER/MENY
eller AV med knappen < eller > och tryck sedan på
PÅ
E
NTER/MENY
NTER/MENY
.
med knappen < eller > och tryck sedan på
.
med knappen < eller > och tryck sedan
.
med knappen < eller > och tryck sedan
.
när du vill spara valet.
96 Kapitel 4 - Faxa
SW
Page 99

Ställa in felkorrigering
Normalt bevakar produkten signalerna på telefonlinjen medan ett
fax skickas eller tas emot. Om ett fel upptäcks under överföringen
och felkorrigeringen är aktiv begärs automatiskt att en de l a v faxet
skickas om.
Fabriksinställningen för funktionen är På. Ändra endast
inställningen till Av om du inte kan skicka eller ta emot fax och ka n
godta fel i överföringen. Det kan hjälpa att stänga av funktionen om
du försöker att överföra fax till eller från utlandet eller om telefonen
är ansluten via satellit.
Så här ställer du in felkorrigeringen
1 Tryck på E
2 Välj
3 Välj
4 Välj
5 Välj
FAXINSTÄLLNING
E
NTER/MENY
ALLA FAX
NTER/MENY
E
FELKORRIGERING
NTER/MENY
E
eller AV med knappen < eller > och tryck sedan på
PÅ
E
NTER/MENY
NTER/MENY
.
med knappen < eller > och tryck sedan på
.
med knappen < eller > och tryck sedan på
.
med knappen < eller > och tryck sedan på
.
när du vill spara valet.
SW
Avancerade funktioner och inställningar för inkommande fax 97
Page 100

Faxa med hjälp av programvaran
Det här avsnittet innehåller anvisningar om hur du skickar och tar
emot fax med programvaran till HP LaserJet 3200 och hur du skapar
egna försättsblad. All annan information om programmet finns i
programmets onlinehjälp.
Följande underavsnitt innehåller information om hur du faxar med
programvaran:
! Skicka fax från programvaran
! Ta emot fax till datorn
! Skapa ett eget försättsblad
Obs! HP LaserJet Director och dokumenthanteraren för HP LaserJet
fungerar inte i Microsoft Windows 95, vilket betyder att du inte kan faxa
med programvaran.
Skicka fax från programvaran
Du kan faxa elektroniska dokument från datorn om
! HP LaserJet-produkten är direkt ansluten till datorn eller ansluten
! programvaran har installerats på datorn och
! du använder Microsoft Windows 98, 2000, NT 4.0, Macintosh
Så här skickar du fax från programvaran
Här följer de typiska stegen som du utför när du skickar ett fax:
1 Välj ett dokument att faxa. Dokumentet kan vara
2 Lägg till en eller flera mottagare i dialogrutan HP LaserJet
98 Kapitel 4 - Faxa
till datorn via ett nätverk med en HP JetDirect-skrivarserver
operativsystem 8.6 eller 9.0.
•öppet i HP LaserJet Workplace på en Macintosh-dator
•öppet i dokumenthanteraren för HP LaserJet på en
Windows-dator
• placerat i dokumentmataren på produkten.
Skicka fax.
SW
 Loading...
Loading...