Page 1
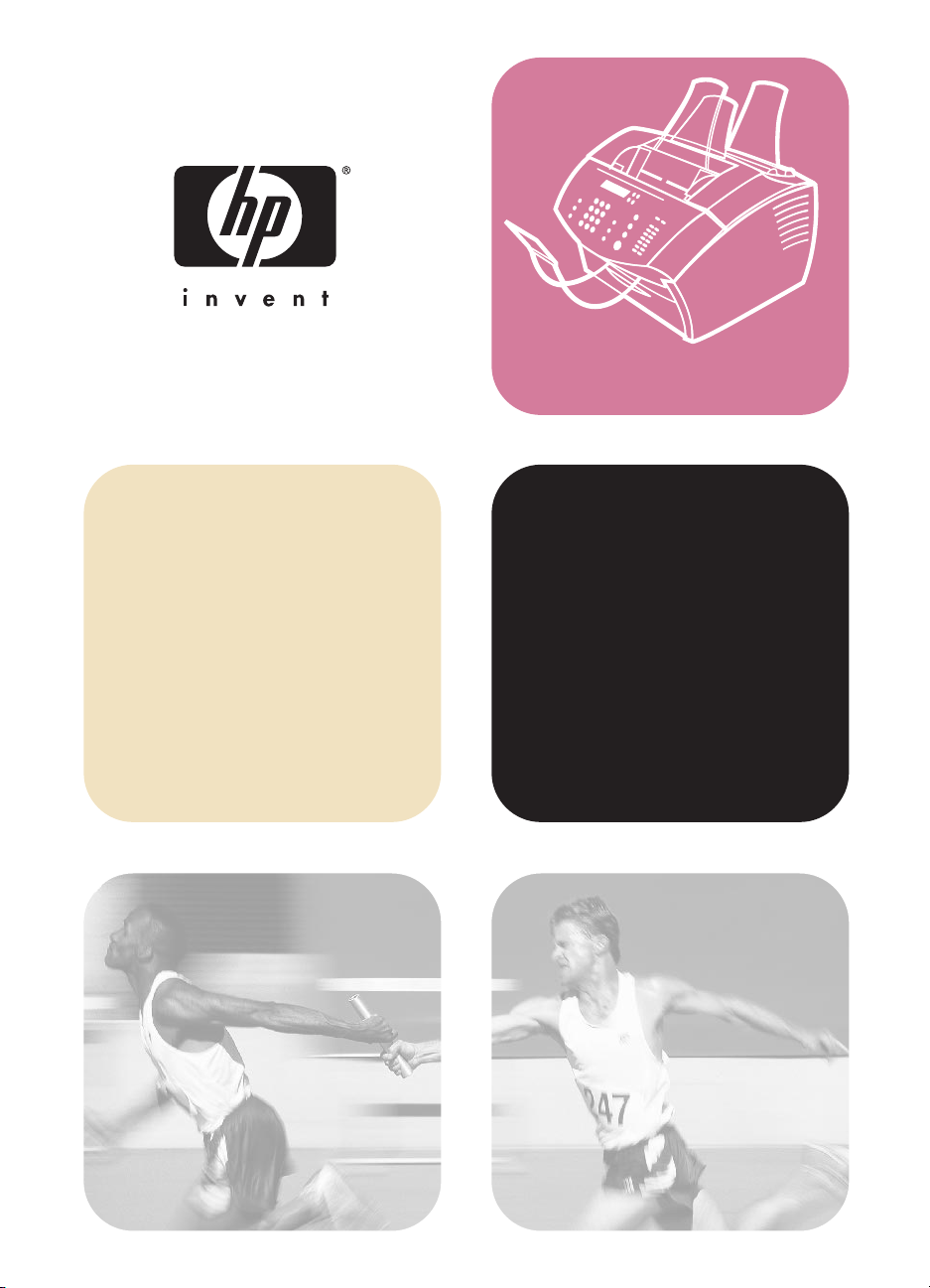
getting
started
hp LaserJet 3200
printer fax copier scanner·· ·
LaserJet
guide
all-in-one
Page 2
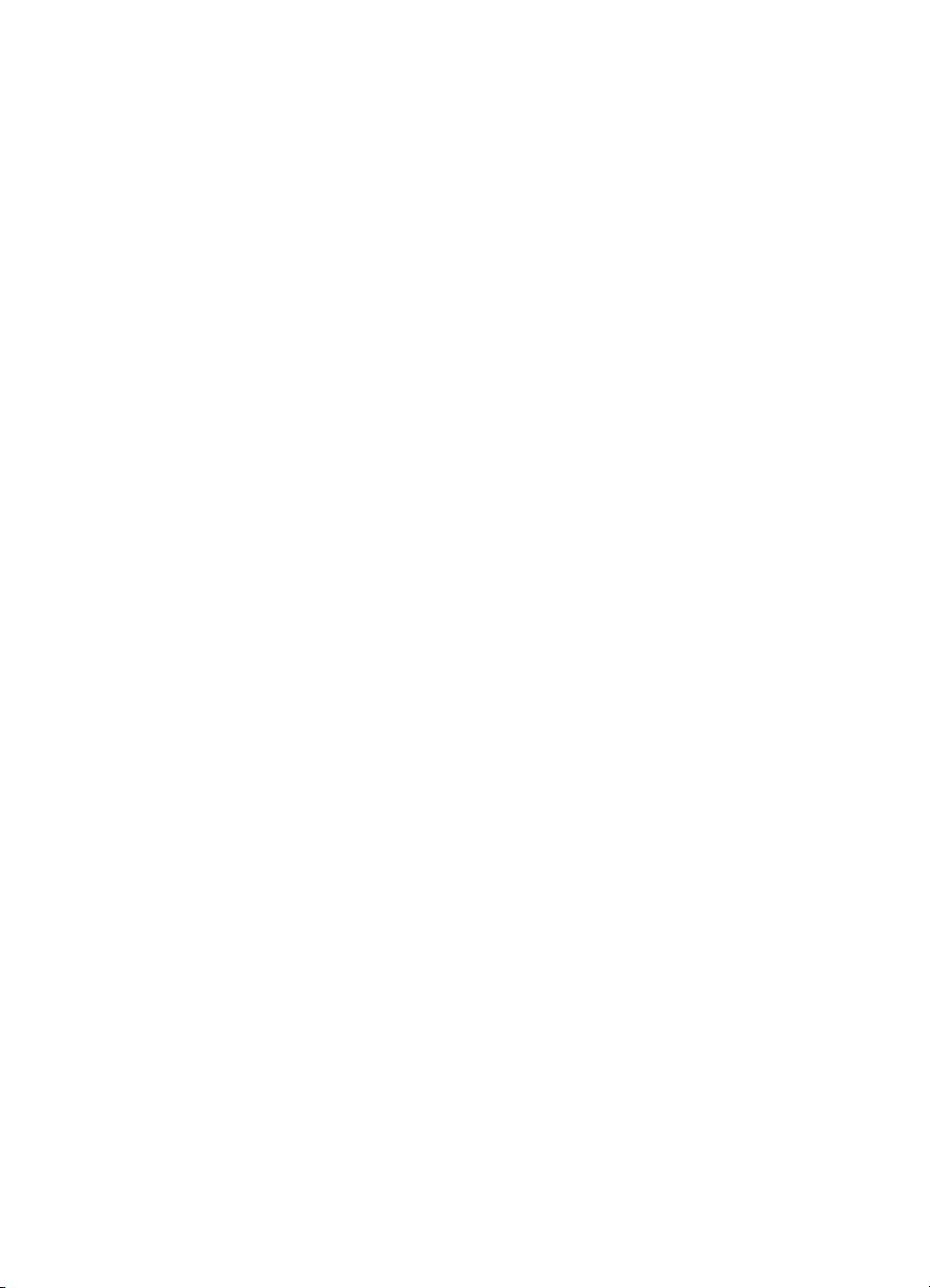
Page 3
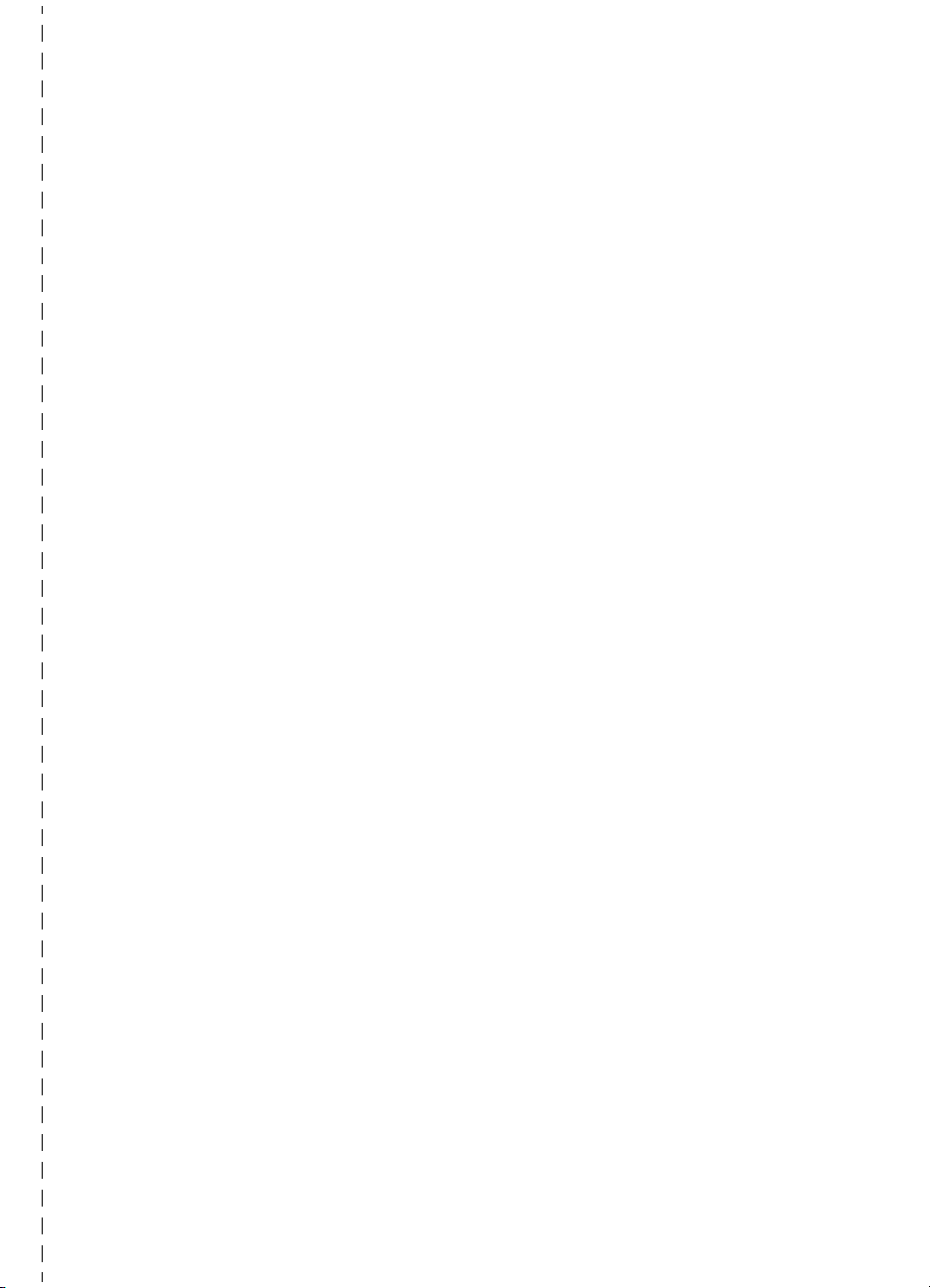
Installation checklist
Tear out this checklist now to use as you proceed through this guide. For each major
step in the installation process, you can check your work by answering the questions on
the checklist. See “Using the installation checklist” on page 7 for more information.
1 What type of phone line did you
decide to use (page 8)?
o Dedicated line for fax calls.
o Shared line for fax calls and voice
calls.
Continue to “Computer and network
requirements” on page 9.
2 What type of installation did you
choose (page 9)?
o Standalone. Continue to “Checking
the contents of the box” on page 12.
o Direct. Continue to “If you chose
network connection or direct
connection:” on page 10.
o Network. Continue to “If you chose
network connection or direct
connection:” on page 10.
3 Does your computer or network
meet the requirements (page 11)?
o Yes. Continue to “Checking the
contents of the box” on page 12.
• Gather this information: the
product serial number and model
number (on the back of the
product), the item missing, and the
purchase date. Then, call HP
Customer Care at (208) 323-2551.
5 Were you able to install the toner,
attach the supports, and load
media into the paper input tray
(page 20)?
o Yes. Continue to “Connecting the
product” on page 21.
o No. Review pages 18, 19, and 20.
6 After you connect the power cord,
does READY appear on the control
panel display (page 28)?
o Yes. Continue to “Testing the
hardware” on page 29.
o No. See chapter 3, “Installation
troubleshooting,” on page 53.
7 Were you able to print and copy
the demonstration page (page 29)?
o No. You should decide whether you
want to upgrade your computer,
network, or HP JetDirect print server,
to use a different computer, or to
change the type of installation you
want. When you are ready, continue
to “Checking the contents of the box”
on page 12.
4 Does the box contain all of the
items it should (page 13)?
o Yes. Continue to “Recording
important information” on page 13.
o No. Do one of the following:
• Contact the dealer for details
about getting the missing item.
o Yes. Continue to “Completing
installation” on page 30.
o No. Try again to print and copy the
page, making sure you press COPY
(not FAX/SEND, which would try to
send the page as a fax). If you try
again and still cannot print and copy
the demonstration page, see “HP
Customer Care” on page 56.
Page 4
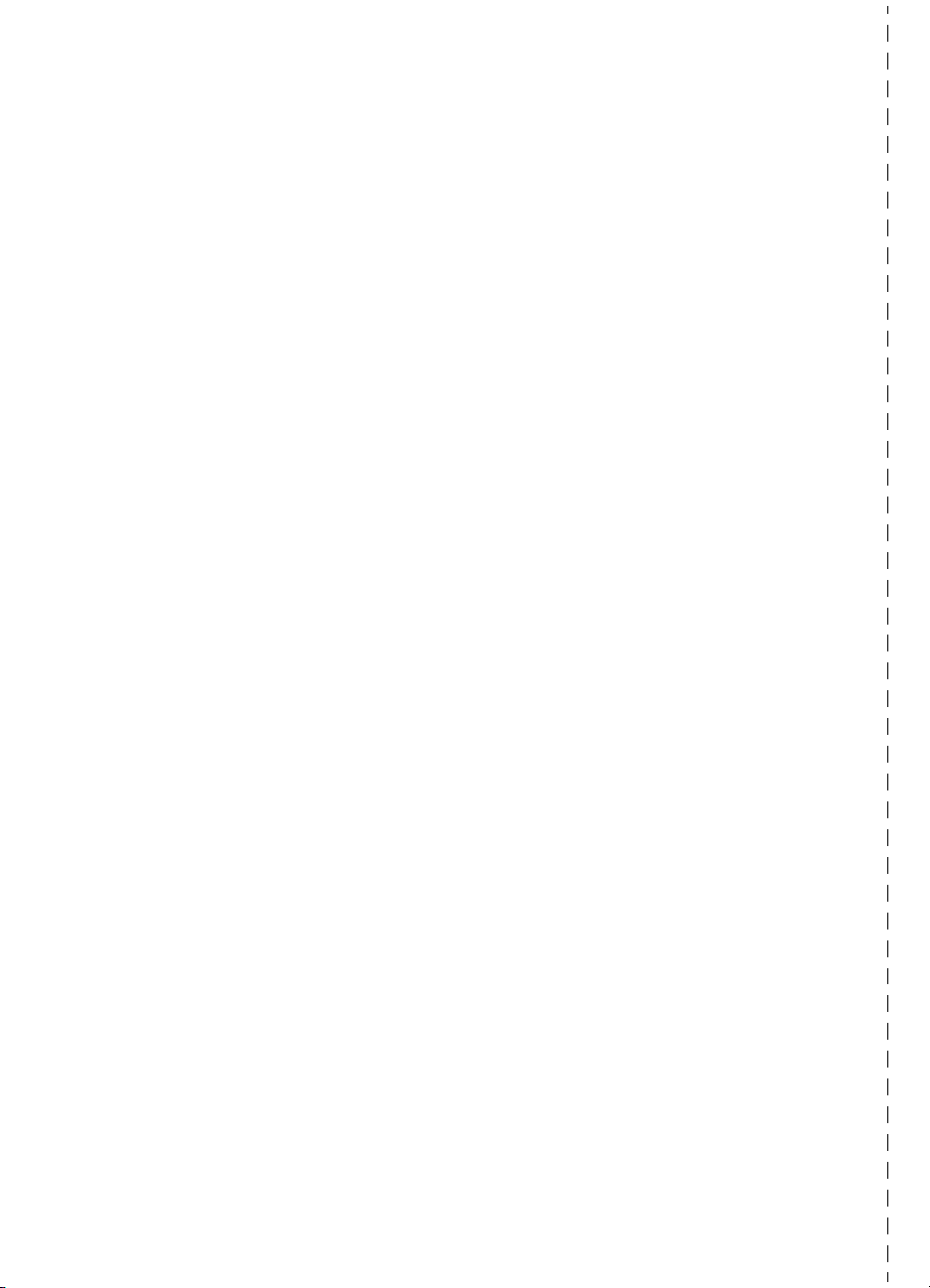
For direct connect installations
or network installations:
8 Did the test page print (page 38 for
direct, or page 41 for network)?
o Yes. You have finished installing the
software and setting the required
settings. Continue to "Completing
software installation" (on page 38 for
direct connect installations, or on
page 41 for network installations).
o No. Do the following:
• See chapter 3, “Installation
troubleshooting,” on page 53 to
check for solutions to messages
and common installation issues.
• If the troubleshooting section do es
not resolve the issue, see “HP
Customer Care” on page 56.
9 Did the document print (page 42)?
o Yes. The new equipment is working
correctly with your computer.
• If you completed a direct connect
installation, and want to allow
other computers on your network
print to the product, see “Sharing
the product (for printing only)” on
page 43. (If you do not want to
share the product, you have
completed installation. Continue to
chapter 4, “Now that installation is
complete . . .,” on page 55.)
• If you completed a network
installation, Continue to chapter 4,
“Now that installation is complete .
. .,” on page 55.
o No. Do the following:
• See chapter 3, “Installation
troubleshooting,” on page 53 to
check for solutions to messages
and common installation issues.
• If the troubleshooting section do es
not resolve the issue, see “HP
Customer Care” on page 56.
For standalone installations:
10 After you set the time and date,
does the control panel read READY,
followed by the date and time you
set (page 45)?
o Yes. Continue to “To set the fax
header” on page 46.
o No. Do the following:
• If the control panel display does
not read READY, or does not show
the correct time and date,
complete all of the steps under "To
set the time and date" again.
• If the control panel display
contains information about an
error, see chapter 3, “Installation
troubleshooting,” on page 53.
When the control panel reads READY,
followed by the correct time and date,
continue to “To set the fax header” on
page 46.
11 Does the control panel display
show the answer mode setting that
you chose (page 48)?
o Yes. If you have ring pattern service,
continue to “Enabling answer ring
patterns” on page 49; if you do not
have ring pattern service, continue to
“To print a configuration report” on
page 51.
o No. Try again to set the answer
mode.
12 Do the settings you entered appear
correctly?
o Yes. You have completed the
required settings. Continue to
chapter 4, "Now that installation is
complete . . ."
o No. See “HP Customer Care” on
page 56.
Page 5
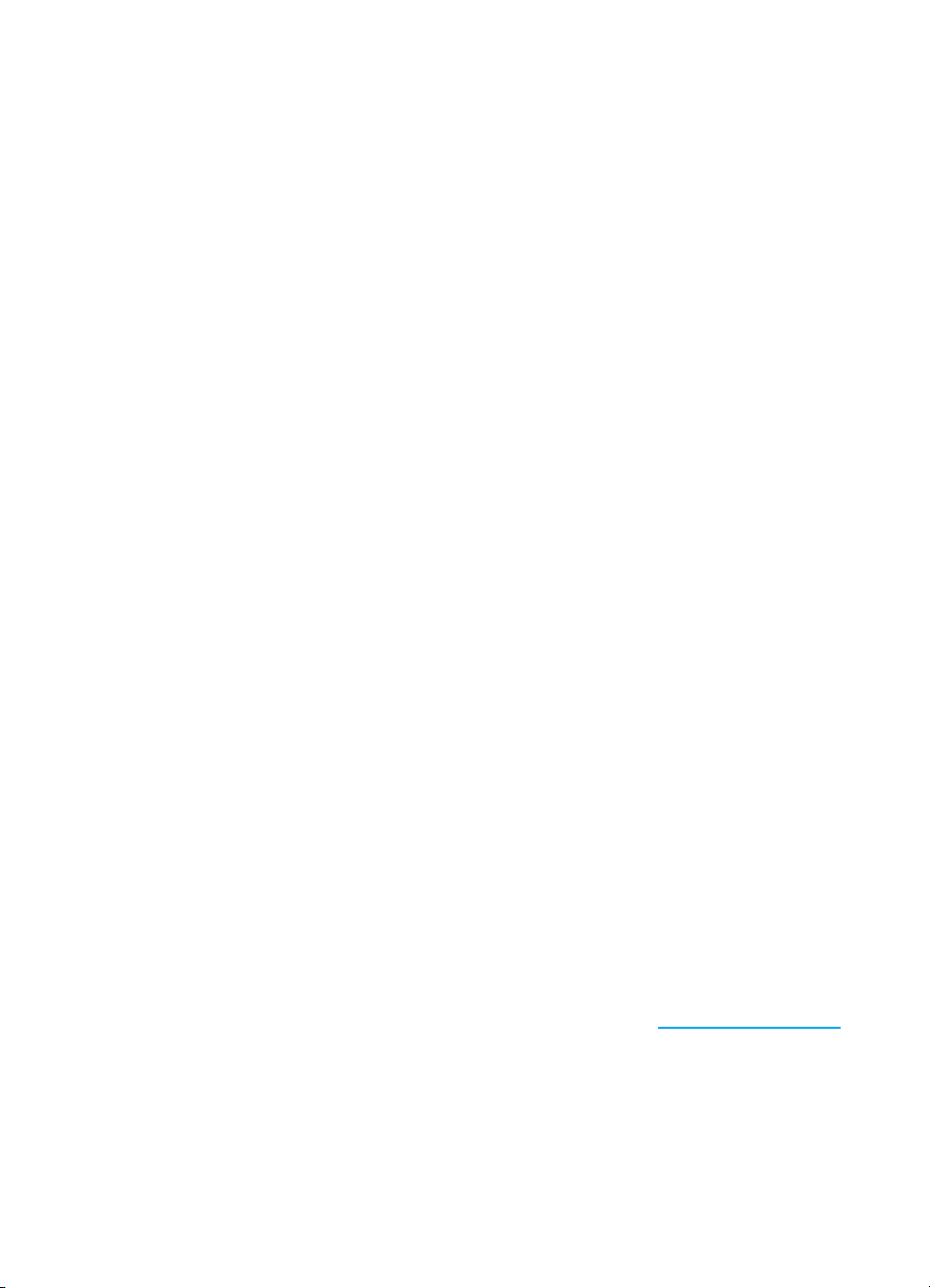
HP LaserJet 3200 Product
Getting Started Guide
Page 6
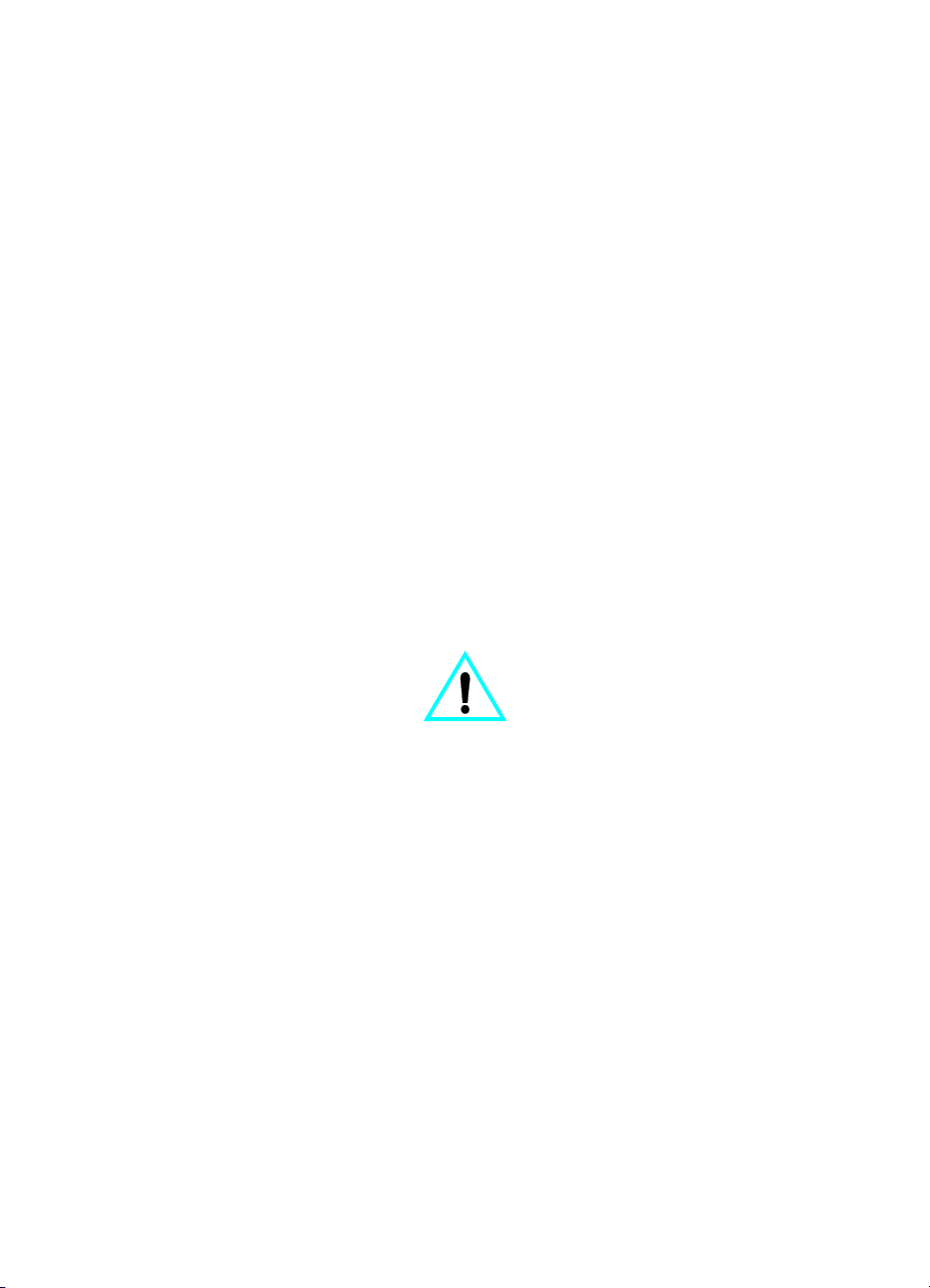
Copyright Information
© 2000 Hewlett-Packard
Company
All Rights Reserved.
Reproduction, adaptations, or
translation without prior written
permission is prohibited except
as allowed under copyright
laws.
Part number C7052-90904
First edition, October 2000
Printed in USA
Warranty
The information contained in
this document is subject to
change without notice.
Hewlett-Packard makes no
warranty of any kind with
respect to this information.
HEWLETT-PACKARD
SPECIFICALLY DISCLAIMS
THE IMPLIED WARRANTY OF
MERCHANTABILITY AND
FITNESS FOR A PARTICULAR
PURPOSE.
Hewlett-Packard shall not be
liable for any direct, indirect,
incidental, consequential, or
other damage alleged in
connection with the furnishing or
use of this information.
NOTICE TO U.S.
GOVERNMENT USERS:
RESTRICTED RIGHTS
COMMERCIAL COMPUTER
SOFTWARE: “Use, duplication,
or disclosure by the
Government is subject to
restrictions as set forth in
subparagraph (c) (1)(ii) of the
Rights in Technical Data Clause
at DFARS 52.227-7013.”
Trademark Credits
Microsoft, Windows, and MSDOS are U.S. registered
trademarks of Microsoft
Corporation.
ENERGY STAR is a U.S.
registered service mark of the
U.S. EPA.
All other products mentioned
herein may be trademarks of
their respective companies.
This product is
approved for use only
in the United States.
Local country/region laws may
prohibit the use of this product
outside of the countries/regions
specified. It is strictly forbidden
by law in most countries/regions
to connect nonapproved
telecommuni-cations equipment
(fax machines) to public
telephone networks.
Safety Information
WARNING!
Potential Shoc k H azard
Always follow basic safety
precautions when using this
product to reduce risk of injury
from fire or electric shock.
1 Read and understand all
instructions in the user
guide.
2 Observe all warnings and
instructions marked on the
product.
3 Use only a grounded
electrical outlet when
connecting the
HP LaserJet 3200 product
to a power source. If you
don’t know whether the
outlet is grounded, check
with a qualified electrician.
4 Do not touch the contacts
on the end of the
telephone cord or any of
the sockets on the
HP LaserJet 3200 product.
Replace damaged cords
immediately.
5 Never install telephone
wiring during a lightning
storm.
6 Unplug this product from
wall outlets and telephone
jacks before cleaning.
7 Do not install or use this
product near water or
when you are wet.
8 Install the product securely
on a stable surface.
9 Install the product in a
protected location where
no one can step on or trip
over the line cord and the
line cord will not be
damaged.
10 If the product does not
operate normally, see the
online user guide.
11 Refer all servicing
questions to qualified
personnel.
Information regarding FCC
Class B, Parts 15 and 68
requirements can be found in
the user guide.
Hewlett-Packard Company
11311 Chinden Boulevard
Boise, Idaho 83714 U.S.A.
Page 7
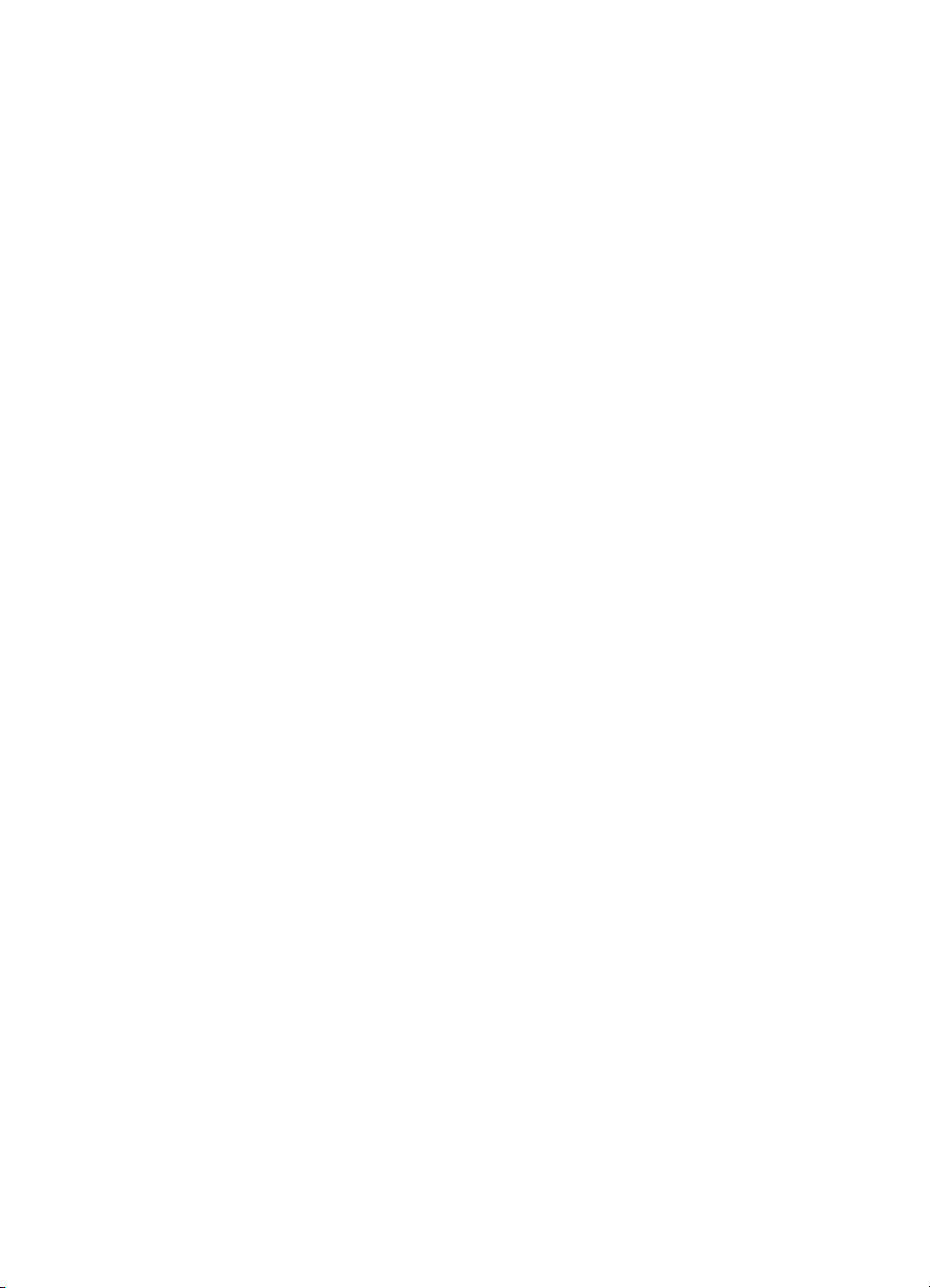
Contents
1 Introduction
Setup requirements. . . . . . . . . . . . . . . . . . . . . . . . . . . . . . . . . . . . .8
Phone line requirements. . . . . . . . . . . . . . . . . . . . . . . . . . . . . .8
Computer and network requirements . . . . . . . . . . . . . . . . . . . .9
Checking the contents of the box . . . . . . . . . . . . . . . . . . . . . . . . .12
Recording important information. . . . . . . . . . . . . . . . . . . . . . .13
Hardware overview . . . . . . . . . . . . . . . . . . . . . . . . . . . . . . . . . . . .14
2 Installation
Setting up hardware . . . . . . . . . . . . . . . . . . . . . . . . . . . . . . . . . . .18
Toner. . . . . . . . . . . . . . . . . . . . . . . . . . . . . . . . . . . . . . . . . . . .18
Supports . . . . . . . . . . . . . . . . . . . . . . . . . . . . . . . . . . . . . . . . .19
Paper/media . . . . . . . . . . . . . . . . . . . . . . . . . . . . . . . . . . . . . .20
Connecting the product . . . . . . . . . . . . . . . . . . . . . . . . . . . . . . . . .21
Connecting the phone line . . . . . . . . . . . . . . . . . . . . . . . . . . .21
Connecting additional devices . . . . . . . . . . . . . . . . . . . . . . . .25
Connecting power and testing. . . . . . . . . . . . . . . . . . . . . . . . . . . .28
Connecting power. . . . . . . . . . . . . . . . . . . . . . . . . . . . . . . . . .28
Testing the hardware . . . . . . . . . . . . . . . . . . . . . . . . . . . . . . .29
Completing installation . . . . . . . . . . . . . . . . . . . . . . . . . . . . . . . . .30
Direct connect installation (USB cable). . . . . . . . . . . . . . . . . .31
Direct connect installation (parallel cable) . . . . . . . . . . . . . . .34
Network installation. . . . . . . . . . . . . . . . . . . . . . . . . . . . . . . . .39
Standalone installation (no computer) . . . . . . . . . . . . . . . . . .44
3 Installation troubleshooting
4 Now that installation is complete . . .
Using the HP LaserJet 3200 product . . . . . . . . . . . . . . . . . . . . . .55
HP Customer Care . . . . . . . . . . . . . . . . . . . . . . . . . . . . . . . . . . . .56
Warranty statement. . . . . . . . . . . . . . . . . . . . . . . . . . . . . . . . . . . .58
Declaration of Conformity . . . . . . . . . . . . . . . . . . . . . . . . . . . . . . .60
Limited Warranty for Toner Cartridge Life. . . . . . . . . . . . . . . . . . .61
FCC regulations . . . . . . . . . . . . . . . . . . . . . . . . . . . . . . . . . . . . . .62
Additional regulatory statements. . . . . . . . . . . . . . . . . . . . . . . . . .62
EN 5
Page 8
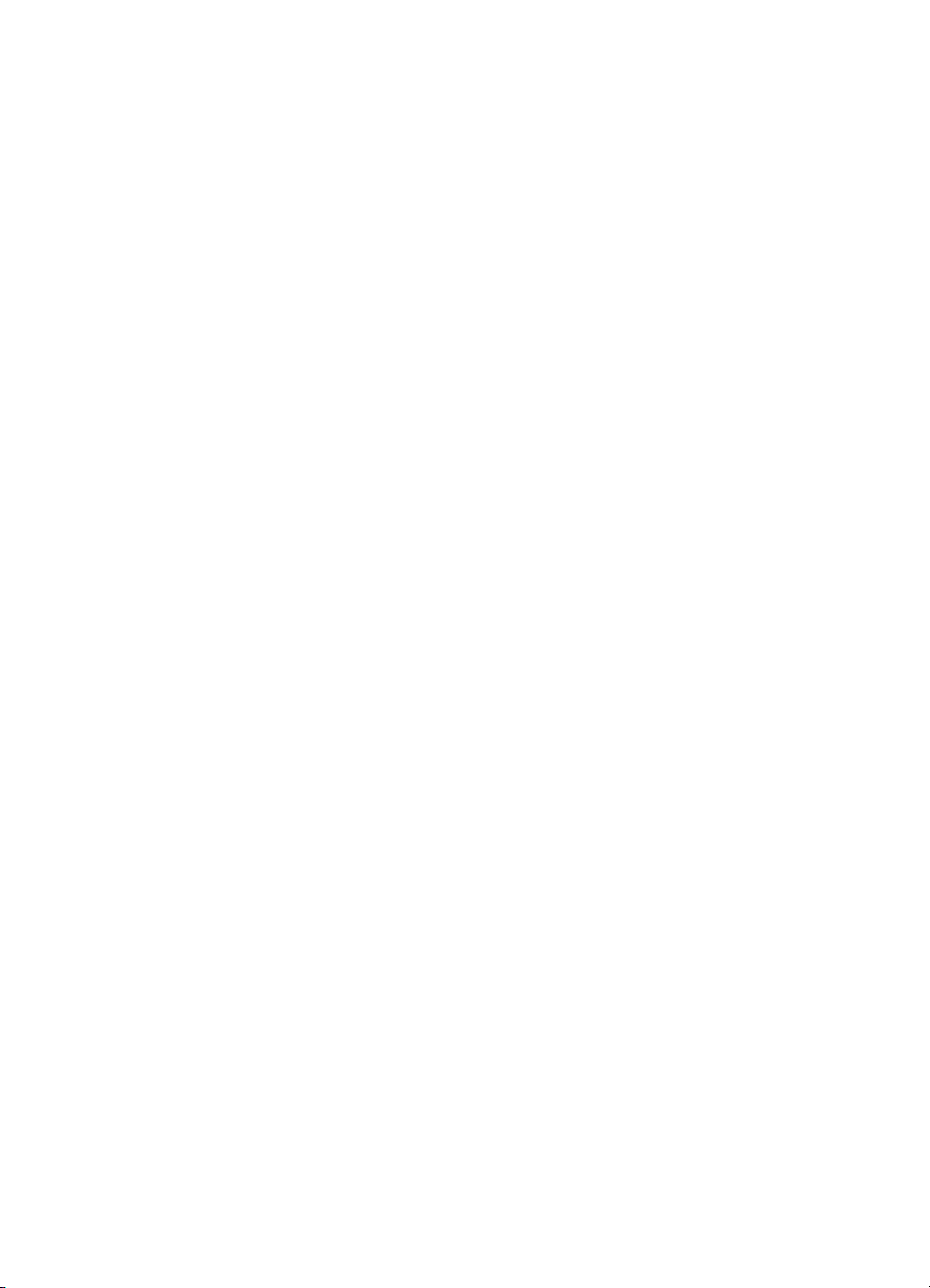
6 EN
Page 9
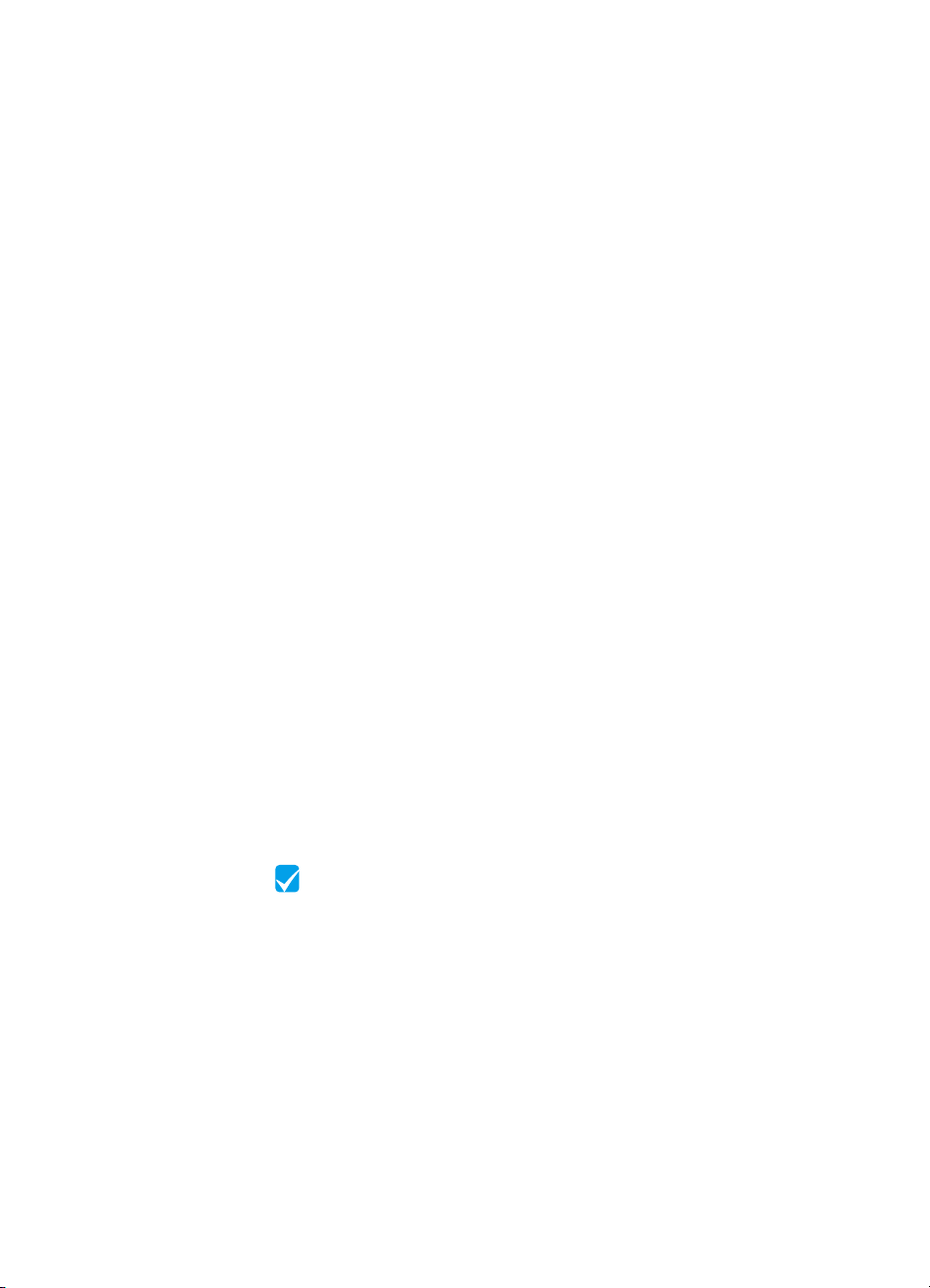
1Introduction
Thank you for purchasing the HP LaserJet 3200 product, a
powerful business tool with the capabilities of a full range of
office equipment: use the product to print, fax, copy, and scan.
Increase your productivity by doing more than one task at a time.
Use this guide to help you:
l check phone line and compu ter requirements
l check the contents of the box
l set up the product hardware
l connect the product to your phone line and to other devices,
such as answering machines and computers
l verify that you have successfully installed the product
Using the installation checklist
Several times during the installation process, you will be
prompted to
Check your work.
When you encounter a "check your work," see the installation
checklist inside the front cover of this guide. The checklist lists all
of the task checks to help you install the produ ct, step -b y-step,
and, for each check, you get directions to your next step.
EN 7
Page 10
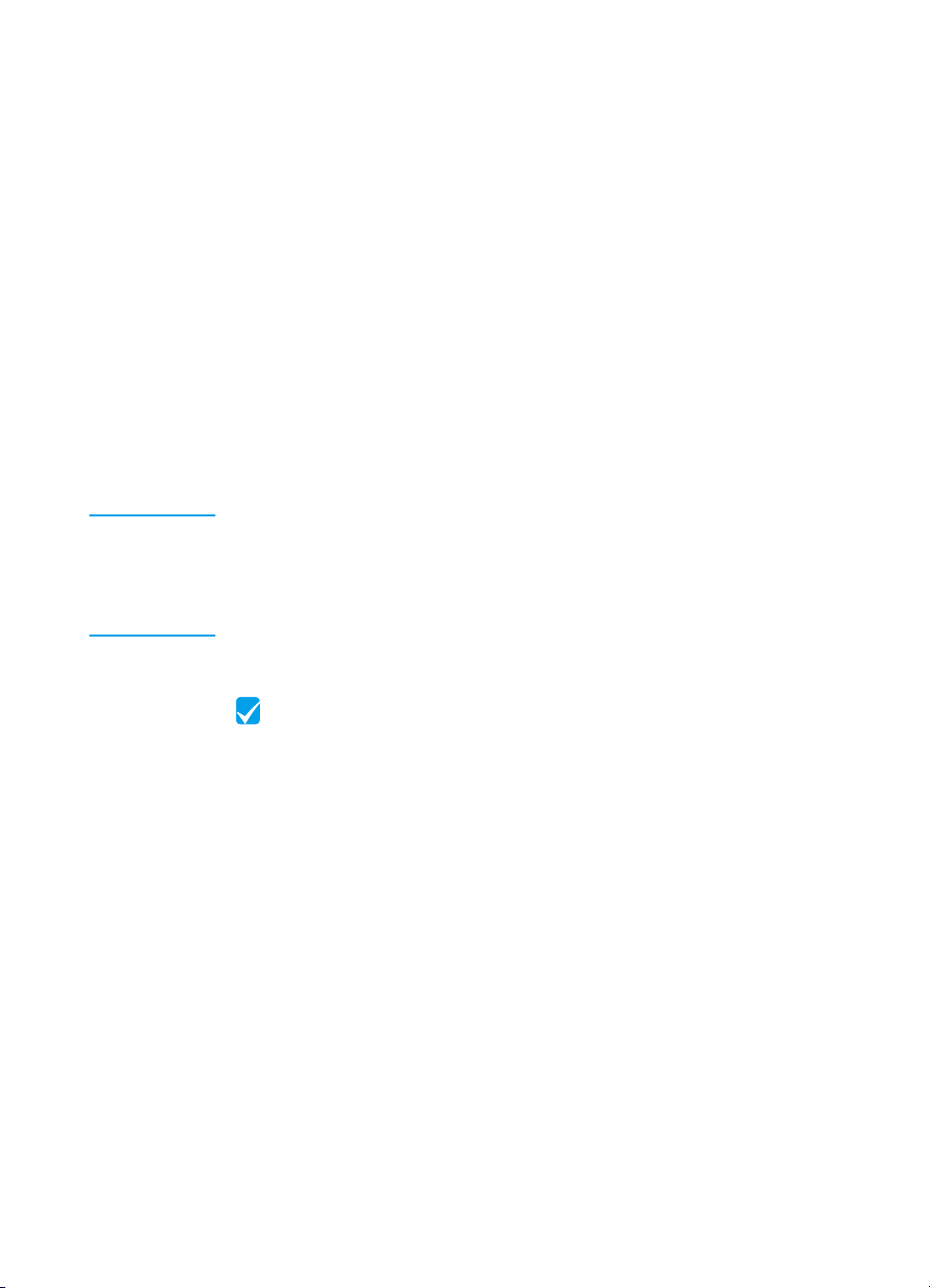
Setup requirements
Phone line requirements
Connect the HP LaserJet 3200 product to the phone line in one of two
ways:
l a dedicated line for fax calls
l a shared line for both fax calls and voice calls
In most cases, you can choose either one. However, th e product only
works with analog, rather than digital, telephone lines (analog is
common) and some phone-system features, such as call waiting and
voice mail, might interfere with the correct operation of the pro duct.
HP recommends that you get a second phone line dedicated to fax
calls if your phone system has call waiting or voice mail. Contact your
local phone company to add a second phone line.
CAUTION If you live in an area that is subject to frequent electrical storms or if
you experience frequent power outages, HP strongly recomme nds that
you purchase a telephone line surge protector, available at local
computer or electronics retailers. Electrical surges and power
interruptions can damage the product.
Check your work #1.
Which type of phone line did you decide to use?
8 Chapter 1 - Introduction EN
Page 11
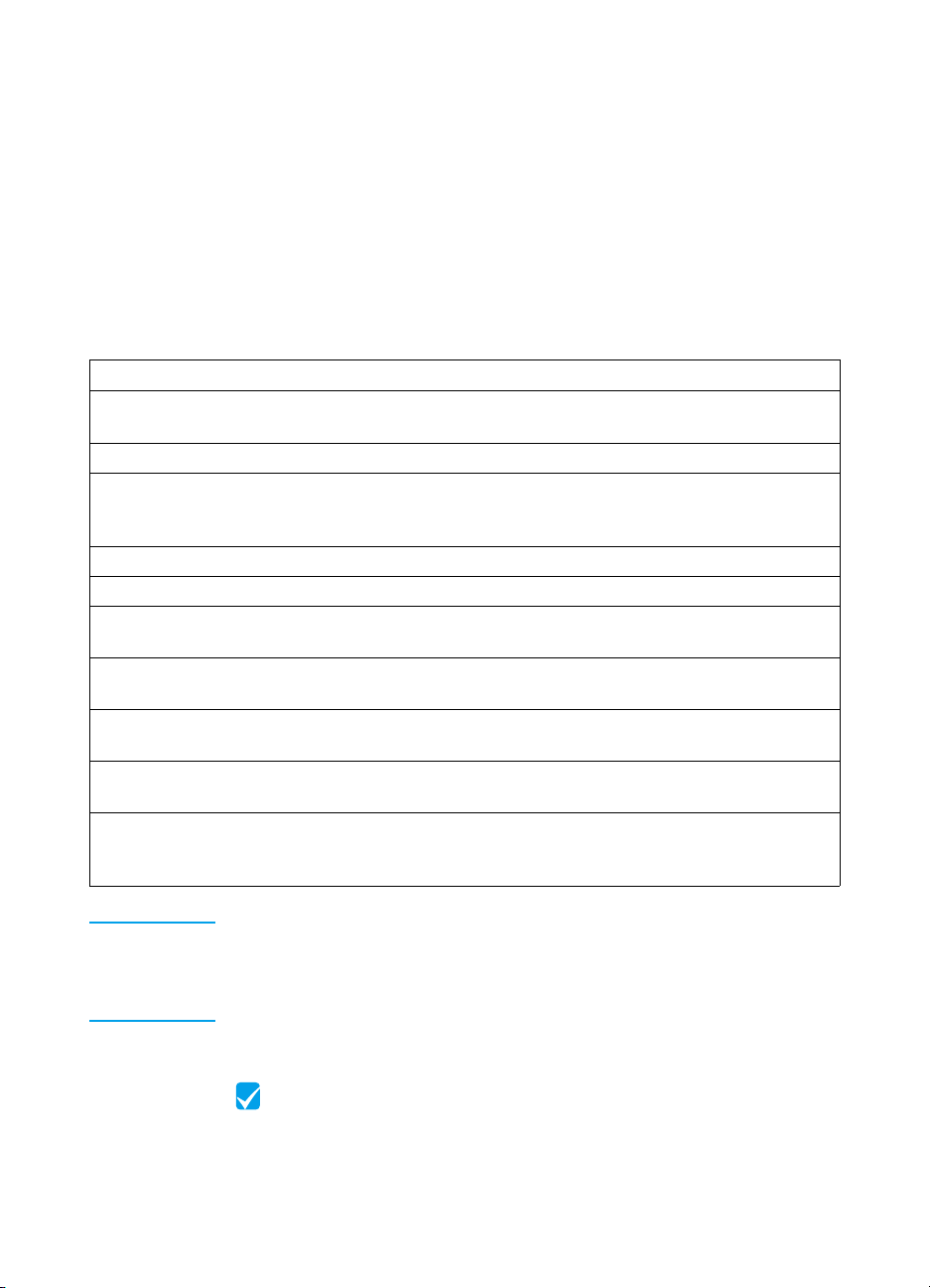
Computer and network requirements
The product has three installations to choose from; each has different
computer and network requirements and varying available features:
l Direct connection to a computer
l Network connection with an HP JetDirect Print Server
l Standalone, to use the pr oduct as a fa x mach ine and cop ier, not
connected to a computer or network
The table below details the features availabl e and th e inst alla tio ns
with which the features work.
Feature Direct Network Standalone
Faxing to and from the product using the
control panel
Copying using the control panel XXX
Control panel access to setup options, fax
and copy options, one-touch keys, and
speed-dial and group-dial codes
Printing from the computer XX
Access to PC Fax Phone Books XX
Color scanning from the product to the
computer
Faxing electronic documents from the
computer (PC faxing)
Optical character recognition (OCR) software
for converting scanned text to editable text
Special copying features, such as collation for
large documents
Quick access through the software to product
setup options, fax options, and setup for onetouch keys and speed-dial codes
XXX
XXX
XX
XX
XX
XX
XX
Note When the computer in a direct connection installation is on a local are a
network, the product can be shared with other computers on the
network. Users of shared computers can only print from their
computers to the product.
Check your work #2
Which type of installation did you choose?
EN Setup requirements 9
Page 12
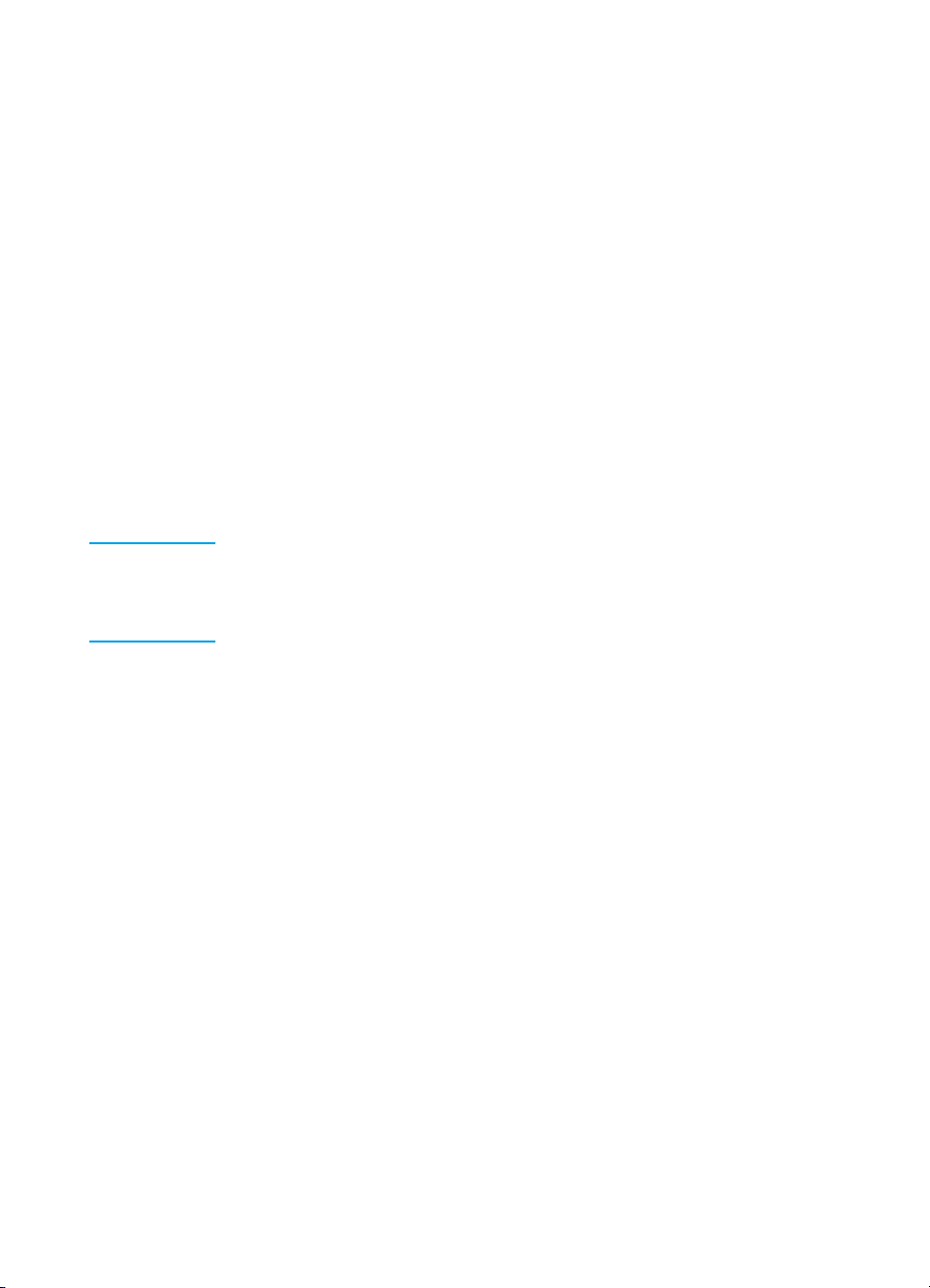
If you chose the standalone installation:
There are no computer or network requirements; skip the remainder
of this section and continue to “Checking the contents of the box” on
page 12.
If you chose network connection or direct
connection:
All of the computers that will use the product software must be PCcompatible computers that meet the following minimum requirements:
l 486 33 MHz processor or better (or a Pentium 90 MHz processor
or better for Microsoft Windows NT 4.0 or Windows 2000)
l Windows 95, 98, 2000, 2000 Milennium Edition, or NT 4.0
operating system
l 32 MB or more of RAM for Windows 95 or 98; 64 MB or more of
RAM for Windows 2000, or NT 4.0
l 175 MB or more of free ha rd-disk space
Note For a direct connection, the computer should have USB port or a
dedicated IEEE-1284 bidirectional or ECP-compliant parallel port
available. If the parallel port has another device attached to it, such as
an external storage device, that device must be d isconnected.
If you chose network connection:
In addition to having the network computers meet the requirements
shown above, you must have the following:
l An installed network that uses t he TCP/IP or the IPX/SPX
network protocol.
l An appropriate cable for the type of network connection. The
cable is used to connect the print server to a net work jack, and is
not included with the product. If you do not know what type of
cable you need, ask the person who installed the network.
10 Chapter 1 - Introduction EN
Page 13
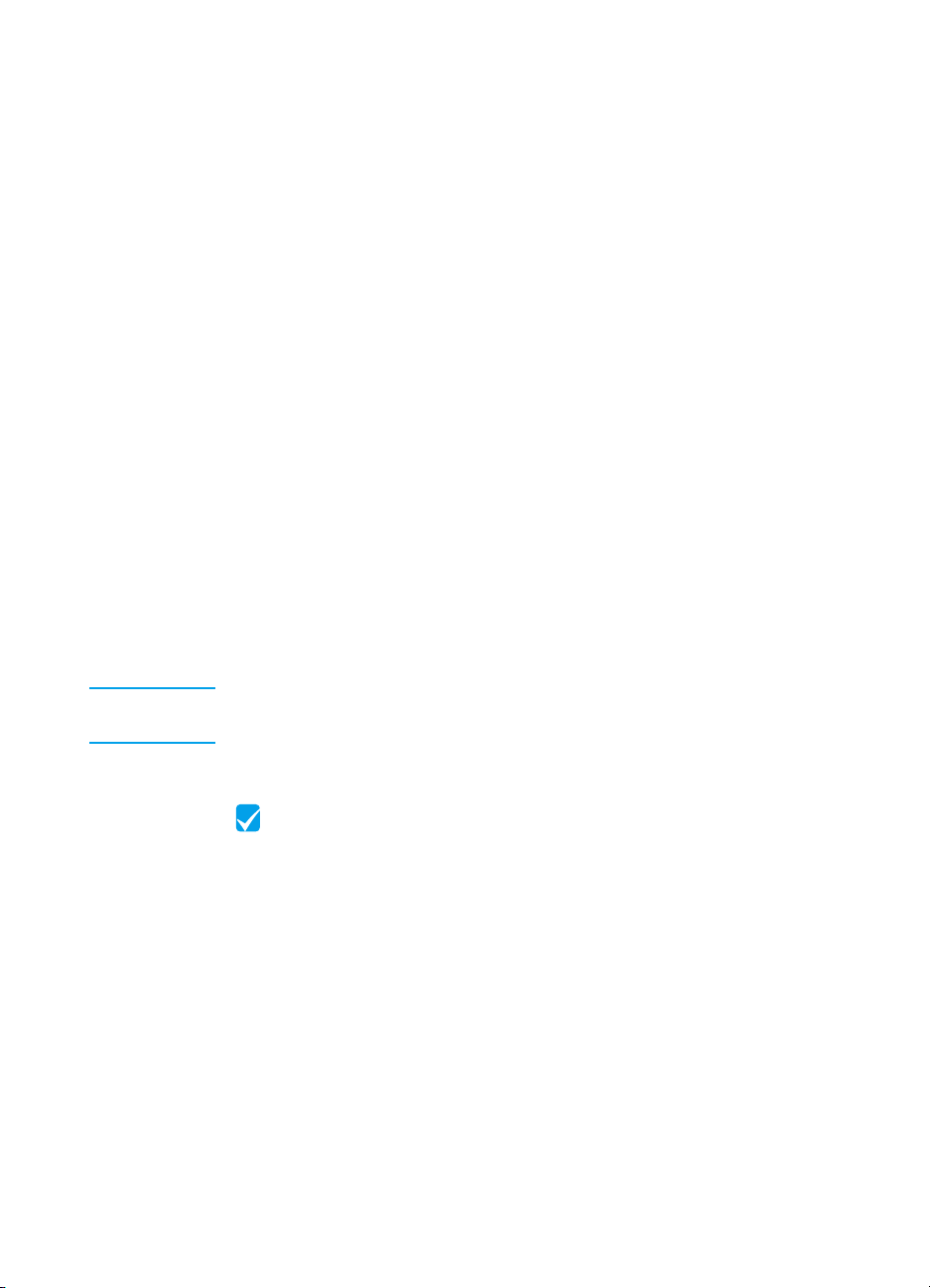
l A supported HP JetDirect Print Server (not included). Your choice
of print server depends on the type of network connection you
have and the number of devices you want to connect to the print
server.
• HP JetDirect 70X (J4155A) for a Home PNA network.
• HP JetDirect 170X (J3258B — J3258A is not supported) for
a 10Base-T network connection, if you only need to connect
the product to this print server.
• HP JetDirect 300X (J3263) with a firmware revision of
H.08.00 or higher* for a 10Base-T or 10/100Base-TX network
connection, if you only need t o connect the product to this print
server.
• HP JetDirect 500X (J3265) with a firmware revision of
J.08.00 or higher* for a BNC, 10Base-T, or 10/100Base-TX
network connection, if you need to connect the pr oduct and up
to two other devices to this print server.
• HP JetDirect 500X (J3264) with a firmware revision of
J.08.00 or higher* for a Token Ring network connection. You
can connect the product and up to two other devices to this
print server.
*You can check the firmware revision number by printing a
configuration page for the print server. Instructions for prin ting the
configuration page appear later in this guide.
Note HP recommends against using HP JetDirect Print Servers that are
older than the print servers listed above.
Check your work #3
Does your computer or network meet the requirements?
EN Setup requirements 11
Page 14
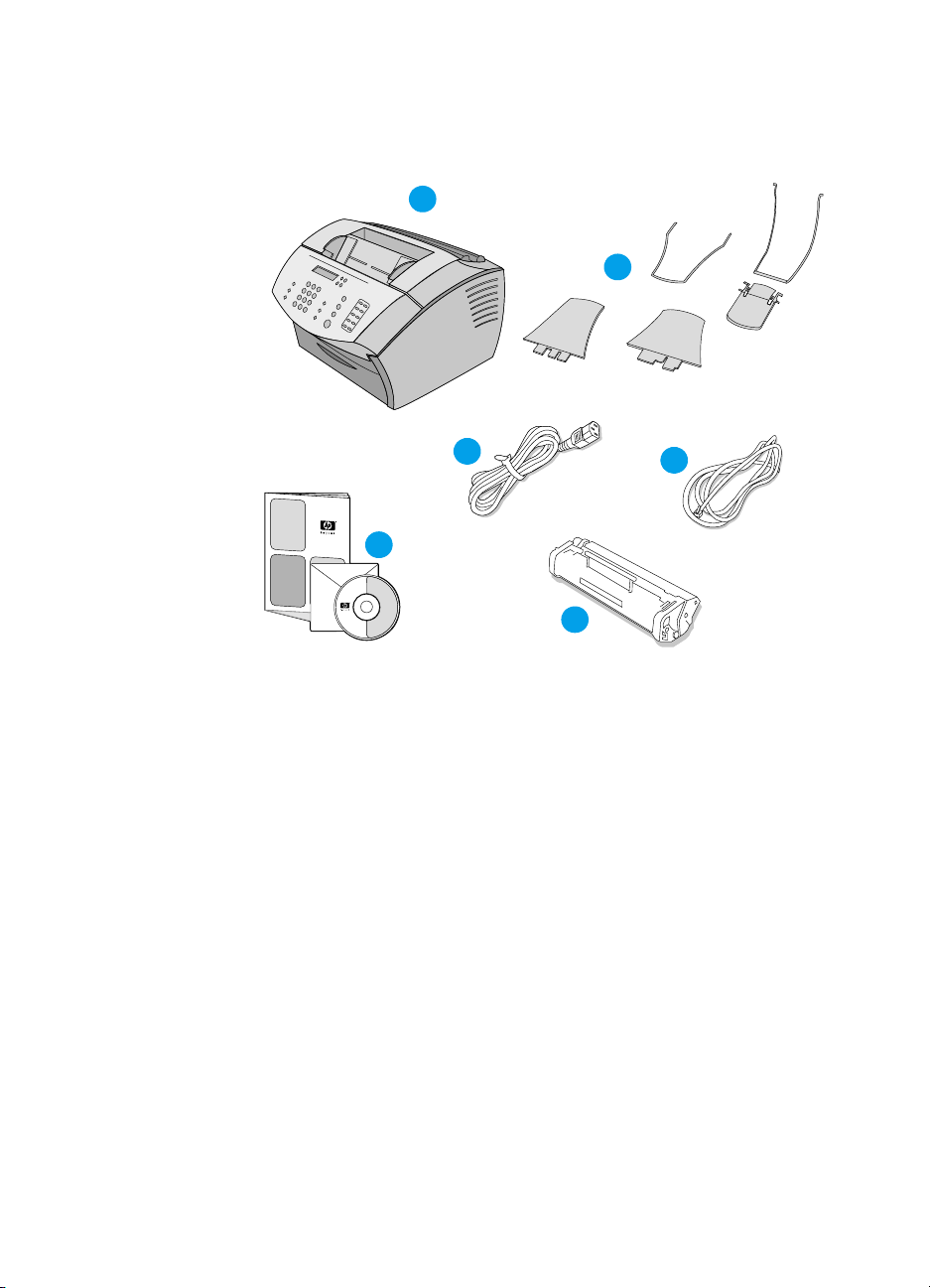
Checking the contents of the box
1
2
3
5
6
Unpack the box and check to see that it includes the following items:
1 HP LaserJet 3200 product
2 Four media supports and one support extension
3 Power cord
4 Telephone cord
5 Software and documentation on CD-ROM
6 Toner cartridge
Save the box and packing material in case you move or ship the
product later.
4
12 Chapter 1 - Introduction EN
Page 15
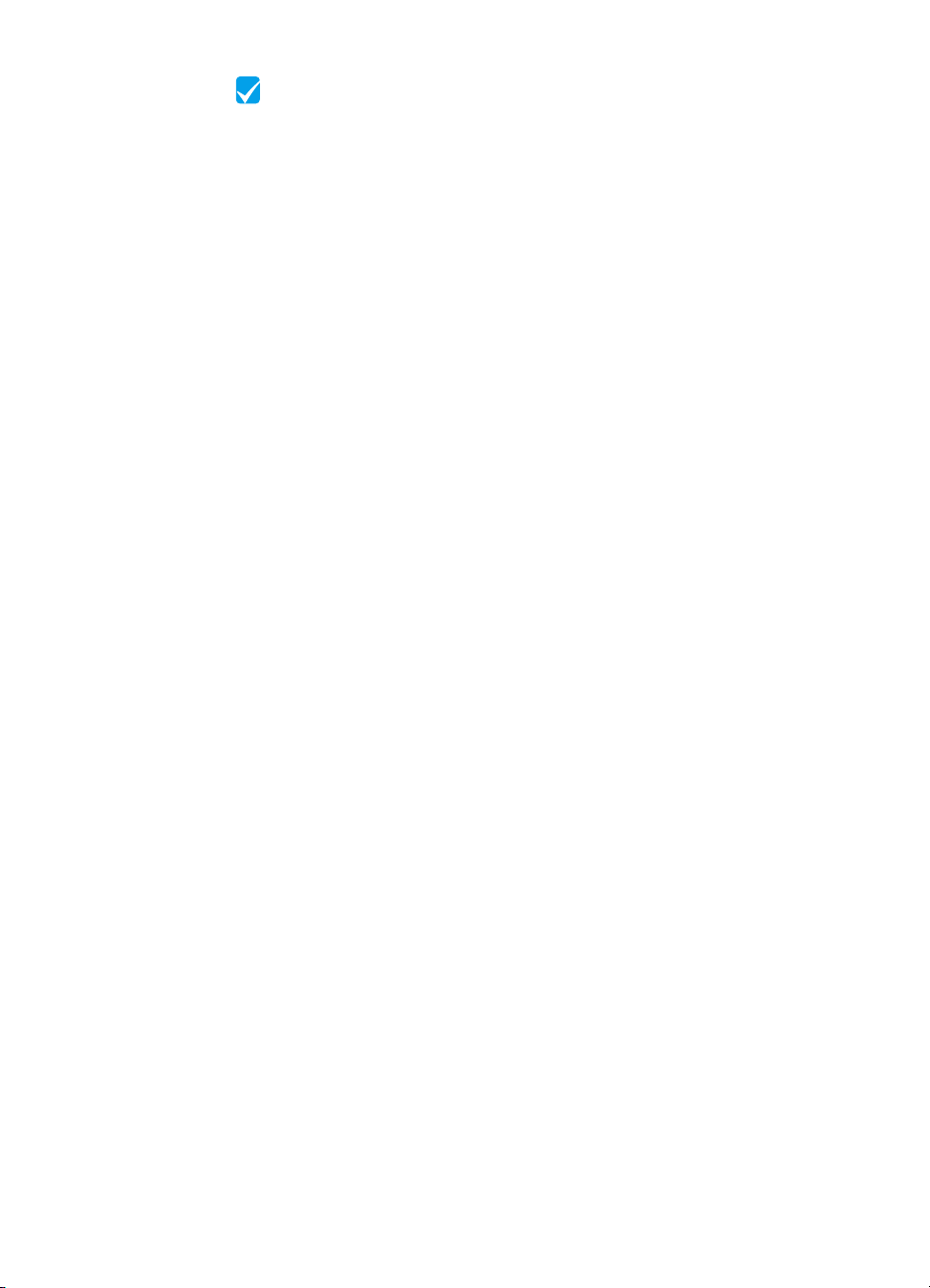
Check your work #4
Does the box contain all of the items it should?
Recording important information
Take a moment now to write the model and serial numbers, which are
located on the back of the product, and the date of purchase on the
inside front cover of this guide. HP Customer Care will ask for this
information if you call with a question.
Also, locate your sales receipt or proof of purchase and tape it or
staple it to the inside, back cover of this guide.
When you are ready, continue to “Hardware overview” on page 14.
EN Checking the contents of the box 13
Page 16
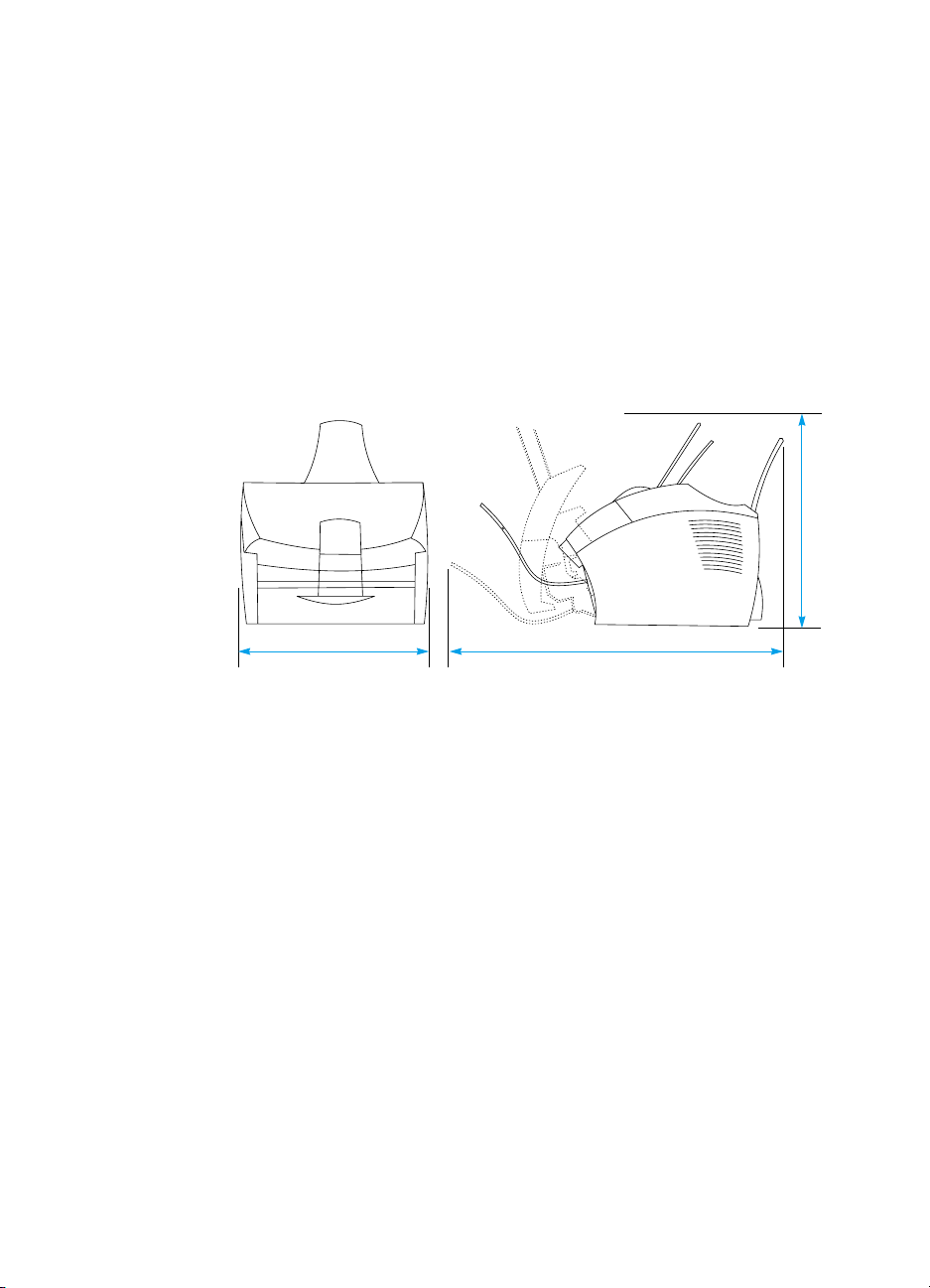
Hardware overview
Place the product on a sturdy, level surface in a well-ventilated area
that meets the following environmental requirements:
l temperature: 15° to 32.5° Celsius (59° to 90.5° Fahrenheit)
l humidity: 10% to 80% relat ive humidity (no condensation)
l install away from direct sunlight, open flames, and ammonia
fumes
l install with enough sp ace around the product to allow for proper
access and ventilation, as shown in the figure below:
439 mm (17.3 inches)
395 mm (15.5 inches) 678 mm (26.7 inches)
14 Chapter 1 - Introduction EN
Page 17
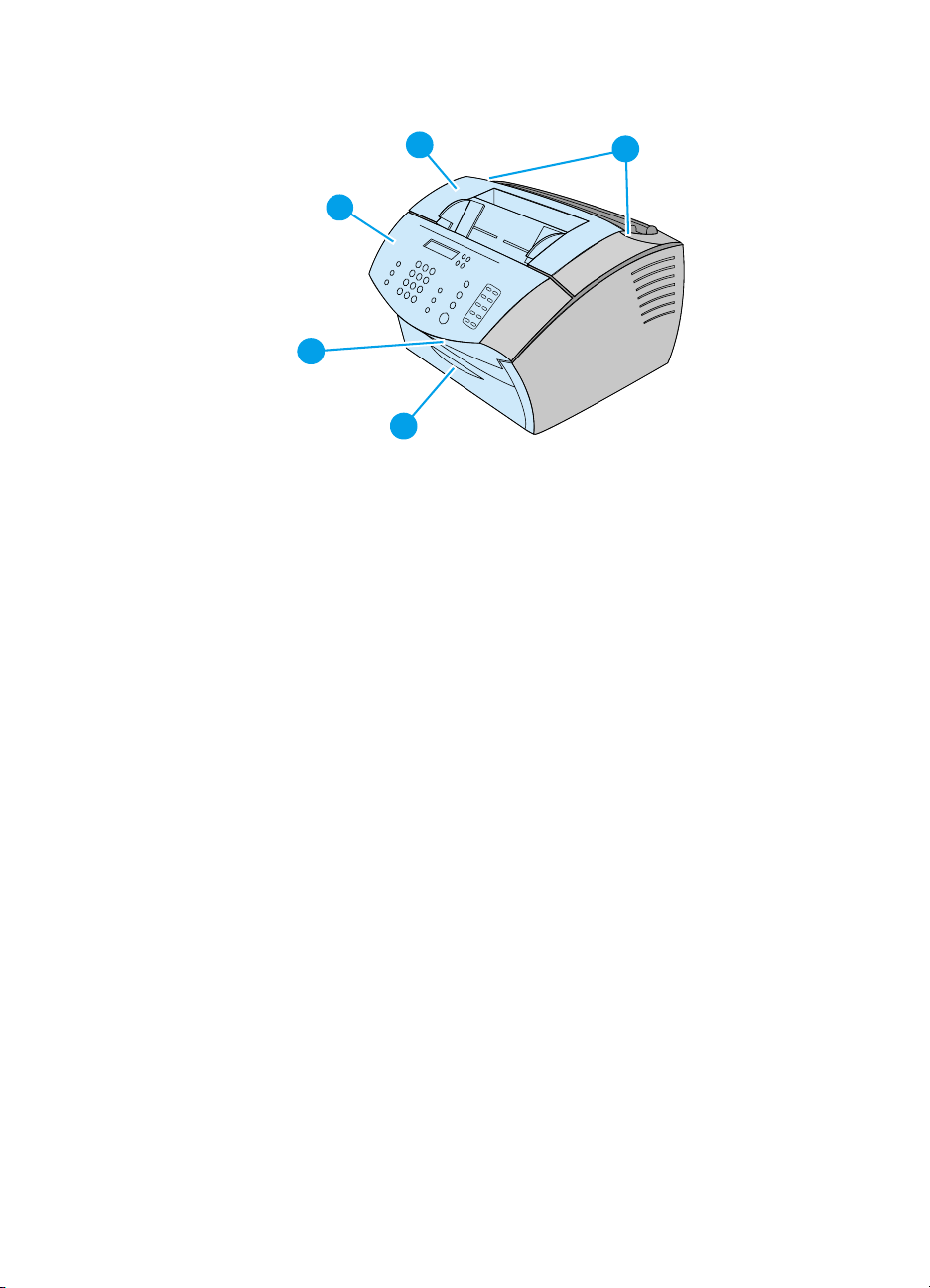
Then, make sure you can identify the parts shown in this overview.
4
3
2
1
1 Front paper path door
2 Document output slot
3 Control panel/document release door
4 Printer door
5 Printer door release latches
5
EN Hardware overview 15
Page 18
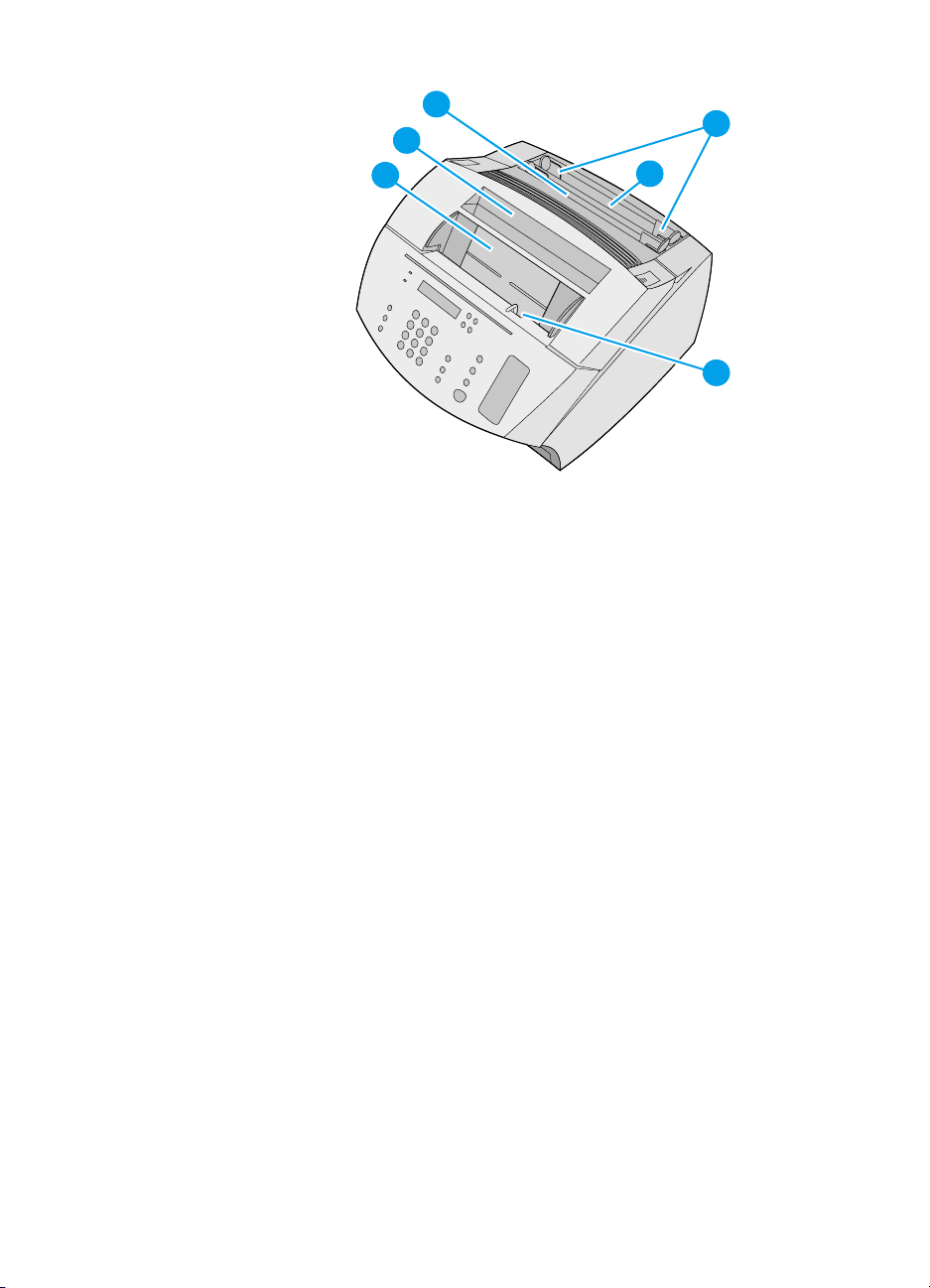
8
7
6
6 Document feeder tray
7 Paper output bin
8 Single-sheet input tray
9 Paper input tray
10 Paper input guides
11 Special media lever
10
9
11
When you are comfortable with parts identification, cont inue to
Chapter 2, Installation.
16 Chapter 1 - Introduction EN
Page 19
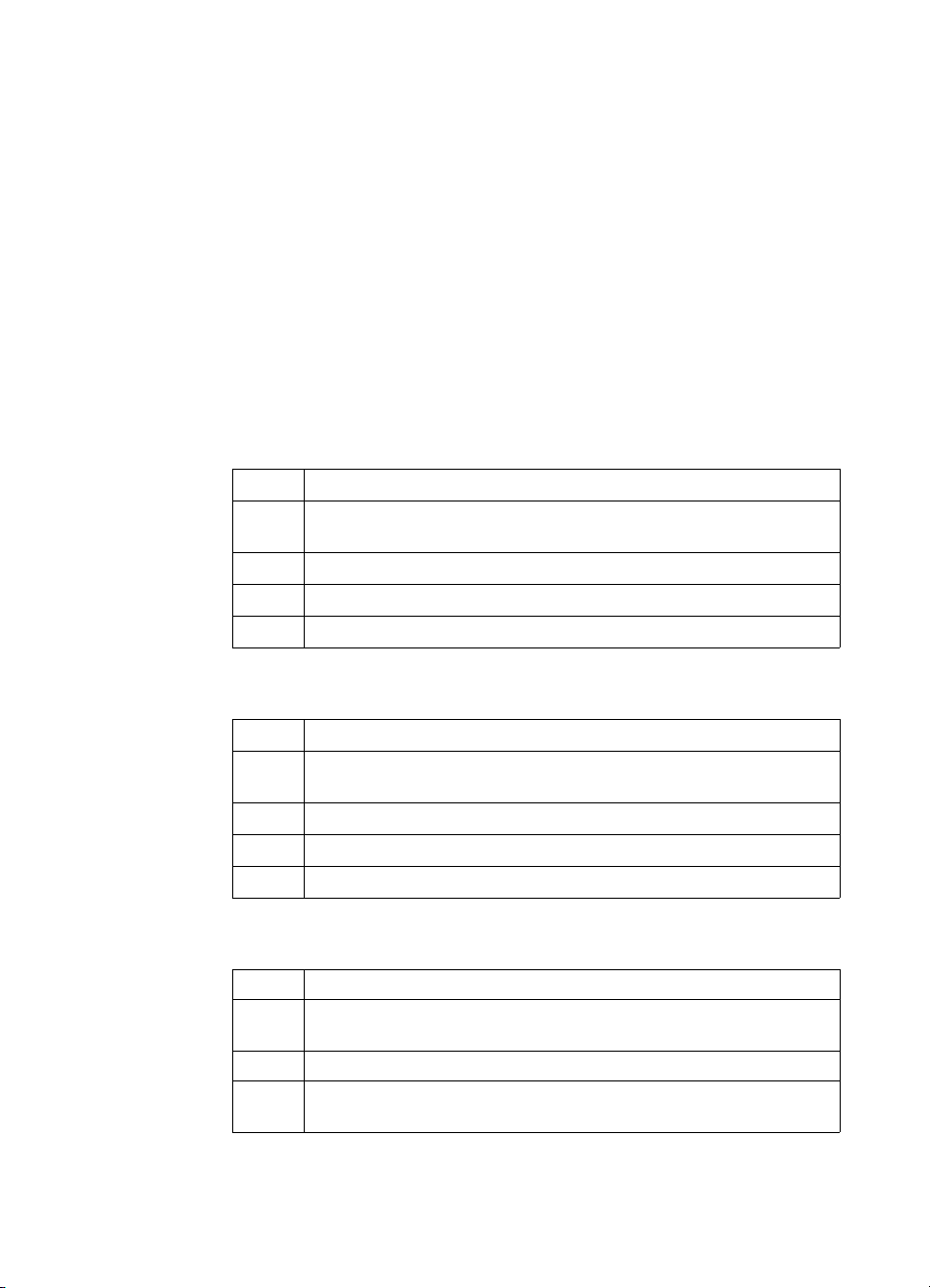
2Installation
HP LaserJet 3200 product installation involves one of the follow ing
installation paths, depending upon the type of installation you chose:
Direct connection to a computer
Set up hardware
1
Set up phone connections, including attaching other telephone
2
line devices
Connect power
3
Connect the product to the computer
4
Install the software
5
Network connection
Set up hardware
1
Set up phone connections, including attaching other telephone
2
line devices
Connect power
3
Connect the product to a supported HP JetDirect Print Server
4
Install the software
5
Standalone
1 Set up hardware
2 Set up phone connections, including attaching other telephone
line devices
3 Connect power
4 Set the date and time, fax header, and other required items on the
product
EN 17
Page 20
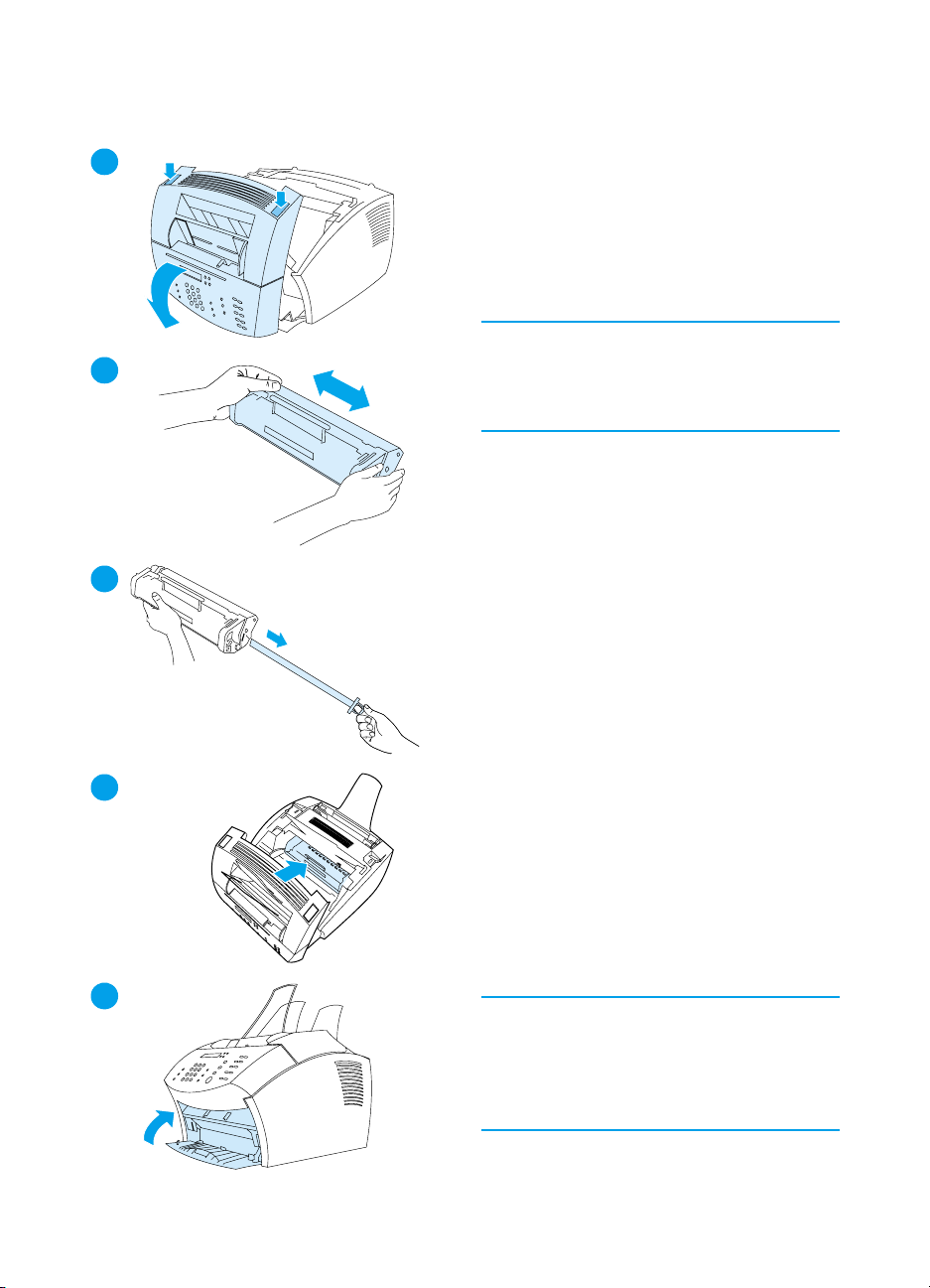
Setting up hardware
1
2
Toner
HP recommends using HP LaserJet
toner cartridges, which are designed to
work with the product to give you optimal
image quality and reliability.
CAUTION
To prevent damage, do not expose the
toner cartridge to light for more than a
few minutes.
To install the toner cartridge
1 Press the two printer door release
latches and open the printer door.
3
4
2 Shake the toner cartridge several
times from side to side (about twice
per second) to distribute the toner
evenly.
3 Grasp the end of the clear sealing
tape on the side of the cartridge and
pull firmly to remove the entire
length of the tape (about twice as
long as the cartridge).
4 Hold the cartridge by the handle,
with the arrows facing the product,
and slide the cartridge into the black
grooves in the product. Rotate the
cartridge firmly into place and close
the printer door.
5 Close the front paper path door.
5
Note
If toner gets on your clothing, wipe it off
with a dry cloth and wash the clothing in
cold water. Hot water and heat from a
dryer can set toner into fabric.
18 Chapter 2 - Installation EN
Page 21

1
c
a
b
d
Supports
To support media feeding into and
coming out of the product, four supports
should be installed.
e
2
3
4
To attach supports
1 Locate the four supports and the
extension
a paper input support
b paper output support
c document feeder support
d document output support
e document output support
extension
2 Insert the paper input support into
the groove on the paper input tray,
and then insert the paper output
support into the groove on the pap er
output bin.
3 Insert the document feeder support
into the grooves on the back of the
document feeder tray.
4 Hang the document output support
from the slots in the document
output support extension, and then
press the two parts together un til the
extension clicks into place on both
sides.
5
EN Setting up hardware 19
5 Squeeze the ends of the document
output support, insert it into the
holes on the document output slot,
and release the support.
Page 22

1
Paper/media
You can load up to 125 sheets of 20 lb
(75 g/m
The product uses media from the paper
input tray or from the single-sheet input
tray to print, copy, and print received
faxes.
2
3
To load the paper input tray
1 Adjust the paper input guides to the
2 Insert up to 125 sheets of paper in to
Note
When adding paper to the paper input
tray, always remove any paper already
in the tray and restack it with the new
paper before loading to reduce multiple
feeds and jams.
3 Readjust the paper input guides to fit
2
) paper into the paper input tray.
size of media you want to load.
the paper input tray. Be careful not
to overfill the tray.
snugly against the edges of the
stack.
Check your work #5
Were you able to install the toner, attach
the supports, and load media into the
paper input tra y?
20 Chapter 2 - Installation EN
Page 23

Connecting the product
As you work your way through connecting the product, you will make
several decisions. Some are based on your personal preferences;
others are based on phone services and equipment you already
have.
The first step in connecting the product is connecting the phone line
to the product.
Connecting the phone line
In order for the product to fax correctly, it must be the first device
connected to the phone jack.
The way you connect the product depend s on how man y phone lines
you have coming into the phone jack:
l If you have only one ph one line comin g into the phone jack, even
if you have two phone numbers on the single line and use a ring
pattern service (such as distinctive ring), follow the steps under
“To connect the product to a single phone jack that has a shared
phone line for both fax and voice calls” on page 22.
l If you have two phone lines coming into a single phone jack,
follow the steps under “To connect the product to a single phone
jack that has a dedicated line for fax calls and a separate line for
voice calls” on page 23.
EN Connecting the product 21
Page 24

1
To connect the product to a
single phone jack that has a
shared phone line for both fax
and voice calls
1 If any telephone cord is plugged into
the phone jack, unplug the cord and
set it aside.
2
2 Plug one end of the telephone cord
that was included in the product box
into the socket shown (on the back
of the product).
3 Plug the other end into the phone
jack.
3
After you have connected the phone
line, continue to page 25 or to page 28,
depending on the following:
l If you want to co nnect other devices,
such as a telephone, to the phone
line, continue to “Connecting
additional devices” on page 25.
l If you do not want to connect other
devices to the phone line, continue
to “Connecting power and testing”
on page 28.
22 Chapter 2 - Installation EN
Page 25

1
To connect the product to a
single phone jack that has a
dedicated line for fax calls and
a separate line for voice calls
1 If any telephone cord is plugged into
the phone jack, unplug the cord and
set it aside.
2
3
2 If you do not have a phone jack that
has a built-in splitter, plug an
external splitter (not included) into
the phone jack.
3 Plug one end of the telephone cord
that was included in the product box
into the socket shown (on the back
of the product).
4 Plug the other end into the side of
the splitter for the fax number.
Note
The side of the splitter for the fax number
is the line that will receive faxes.
4
EN Connecting the product 23
After you have connected the phone
line, continue to page 25 or to page 28,
depending on the following:
l If you want to co nnect other devices,
such as a telephone, to the phone
line, continue to “Connecting
additional devices” on page 25.
l If you do not want to connect other
devices to the phone line, continue
to “Connecting power and testing”
on page 28.
Page 26

24 Chapter 2 - Installation EN
Page 27

Connecting additional devices
You can connect up to four additional devices to the phone line,
depending upon how your phone line is set up:
l a telephone
l an answering machine
l a caller ID box
l an external modem or an internal modem in a computer
Note If you have an external modem o r an internal modem for your computer
that you use to send and receive e-mail, to connect to the Inte rnet , or
to communicate with other computers, you will still have to connect the
modem to the phone line. The pr oduct cannot act as a data mo dem for
these purposes.
Dedicated fax line
If you connected the product to a phone jack with a phon e line for fax
calls only:
l You can connect a modem if yo u want to use the fax line for
e-mail or for access to the Internet, although you cannot send or
receive faxes while the line is in use for these purposes.
l You can connect an ext ra telephone if you wa nt to make outgoing
calls on the fax line.
l You should not connect an answering machine or computer
voicemail. If you use computer voicemail, you must connect the
modem, whether external or internal, to your dedicated voice line.
Then, use the dedicated voice line to connect t o the Int ernet or t o
e-mail.
Note If you have two phone lines coming into on e phone jack, the side of the
splitter into which you plugged the product is considered a dedicated
fax line.
Shared line
If you connected the product to a phone jack with a phone line for
both fax calls and voice calls or if you have one phone line wit h two
phone numbers and ring pattern servic e:
l You can connect the device s listed above to the phone line.
l If you have another phone jack for the phone line, you can
connect some devices to it, but if you want to connect an
answering machine or computer voicemail, you should connect
that device to the same phone jack as the product.
EN Connecting the product 25
Page 28

2
To prepare the product for
additional devices
1 Unplug all of the additional devices
you want to connect from their
power sources.
2 Remove the plastic insert from the
“phone” socket on the back of the
3
product.
To connect additional devices
Connect additional devices in the order
shown below. If you do not want to
connect a device, skip it and continue to
the next device.
3 The product is already connected to
4
the phone jack.
4 To connect the internal modem on a
computer, plug the computer’s
phone cord into the “phone” socket
on the product.
Note
Some computers have a second “line”
5
6
26 Chapter 2 - Installation EN
socket to connect the computer to a
dedicated voice line. If you have two
“line” sockets, check your computer
documentation to make sure you
connect to the correct “line” socket.
5 To connect an external modem, plug
the modem’s phone cord into the
“phone” socket on the product (or on
the internal modem).
6 To connect a caller ID box, plug the
caller ID box phone cord into the
“phone” socket on the product or on
the last device you connected.
Page 29
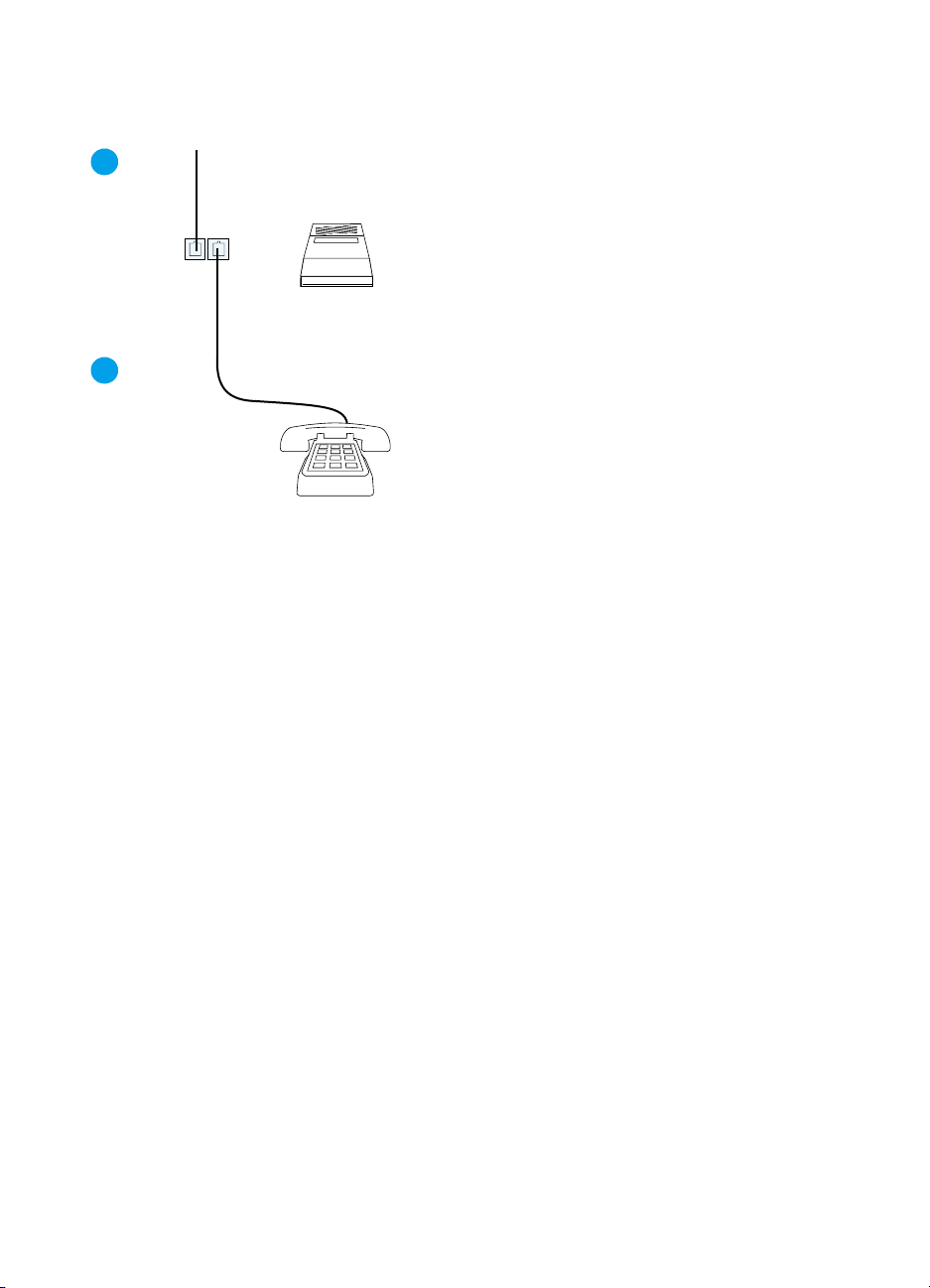
7
7 To connect an answering machine,
plug the answering machine’s phone
cord into the “phone” socket on the
product or on the last device you
connected.
8 To connect a telephone, plug the
phone cord into the “phone” socket
on the product or on the last device
8
you connected.
9 After you have finished connecting
additional devices, plug back in all of
the devices to their power sources.
EN Connecting the product 27
Page 30

Connecting power and testing
Connecting power
The HP LaserJet 3200 product does not have a power switch. It t urns
on when the power cord is connected.
1
To connect the product power
cord
CAUTION
Use the power cord that came in the
product box. Using a different power
cord can damage the product.
1 Connect the power cord to the
connector on the back of the
product.
2 Plug the other end into a grounded
power strip or wall outlet.
After you complete step 2, the product turns on a nd begins an internal
self-test.
Note If you plug the product into a power strip that has an on/off switch, make
sure that the power strip is turned on at all t ime s. Th e pro duct cann ot
receive faxes if it is without power.
Check your work #6
After you connect the power cord, does READY appear on the control
panel display?
28 Chapter 2 - Installation EN
Page 31

Testing the hardware
After you plug in the power cord, you should be able to print the
demonstration page and make a copy of it. This test ensures that the
hardware is working properly.
1
2
3
To test the hardware
1 At the product control panel, press
the 10 on the numeric keypad to
print the demonstration page.
Note
You can still configure the #10 one-touch
key as an individual or group-dial later.
See the online user guide for information
about configuring the one-touch keys.
2 Adjust the guides on the document
feeder tray to the size of the
demonstration page.
3 Place the demonstration page top
first, face down, into the document
feeder tra y a nd verify th at the contro l
panel display reads
LOADED
4 On the product control panel, press
C
.
OPY.
DOCUMENT
The product should make a copy of the demonstration page and the
control panel should return to
READY.
Check your work #7
Were you able to print and copy the demonstration page?
EN Connecting power and testing 29
Page 32

Completing installation
Review your checklist (question 2) to see the type of installation you
chose before you set up the product. There are three installation
types:
l Direct connection to a computer
l Network connection with an HP JetDirect Print Server
l Standalone, to use the pr oduct as a fa x mach ine and cop ier, not
connected to a computer
Now that the product hardware is installed, it is time to connect it to
your network or to your computer, or, for a standalone installation, to
prepare the product for sending and receiving faxes.
If you chose . . . continue to . . .
Direct connect installation, and
you want to use a USB cable
Direct connect installation, and
you want to use a parallel cable
Network installation “Network installation” on page 39
Standalone installation “Standalone installation (no
“Direct connect installation (USB
cable)” on page 31
“Direct connect installation (parallel
cable)” on page 34
computer)” on page 44
30 Chapter 2 - Installation EN
Page 33

Direct connect installation (USB cable)
You can use a USB cable to connect the product (for Windows 98 or
Windows 2000) or you can use a parallel cable. If you want to use a
USB cable, HP recommends that you purchase the HP USB cable
(part number C6518A) to ensure that your connection meets
regulatory standards.
Note If you want to use a parallel cable to co nne ct the pr od uct, con tin ue to
“To connect the product to a computer with a pa rallel cable” on page 34.
2
To connect the product to a
computer with a USB cable
Note
Windows 95 and Windows NT 4.0 do not
support USB cable connections.
1 Quit all open programs.
3
4 Follow the steps listed for the version of Windows that you use:
2 Plug one end of the USB cable into
the USB socket on the product.
3 Plug the other end of the USB cable
into the computer’s USB socket.
Note
After you have completed step 3, the
“New Hardware Wizard” window should
immediately appear on the computer
display.
• for Windows 98, follow steps a through f on page 32.
• for Windows Millennium Edition, follow steps g through k on
page 32.
• for Windows 2000, follow steps l through r on page 33.
EN Completing installation 31
Page 34

To install the software for Windows 98 (direct connect
installation with a USB cable)
a In the “Add New Hardware Wizard” window, click Next>.
b Select Search for the best driver for your device.
(Recommended) and then click Next>.
c Click the boxes as needed so that there is a check mark next
to Specify a location: (and no check marks next to Floppy
disk drives and CD-ROM drive).
d Under Specify a location:, type Z:\98me_usb (where Z is
the letter of your CD-ROM drive).
e Insert the product software CD-ROM into the CD-ROM drive
and then click Next>.
f Continue to step 5 on page 33.
To install the software for Windows Millennium Edition (direct
connect installation with a USB cable)
g In the “Add New Hardware Wizard” window, select Specify
the location of the driver (Advanced) and then click Next>.
h Select Search for the best driver for your device.
(Recommended) and then click the boxes as ne eded so that
there is a check mark next to Specify a location: (and no
check mark next to Removable Media.
i Under Specify a location, type Z:\98me_usb (where Z is
the letter of your CD-ROM drive).
j Insert the product software CD-ROM into the CD-ROM drive
and then click Next>.
k Continue to step 5 on page 33.
32 Chapter 2 - Installation EN
Page 35

To install the software for Windows 2000 (direct connect
installation with a USB cable)
Note To install the software on Windows 2000, you must have administrator
privileges (on start and restart).
l In the “Found New Hardware Wizard” window, click Next>.
m Select Search for a suitable driver for my device
(recommended) and then click Next>.
n Under Optional search locations:, click the locations as
needed so that there is a check mark next to Specify a
location: (and no check marks next to Floppy disk drives
and CD-ROM drives) and then click Next>.
o Insert the product software CD-ROM into the CD-ROM drive.
p Under Copy manufacturer’s files from:, type Z:\2000
(where Z is the letter of your CD-ROM drive) and then click
OK.
q The Wizard should display a window indicating that it has
found the driver; click Next>.
r Continue to step 5 on page 33.
5 Follow the instructions on the screen to install the software.
Note Before installation is complete, make sure that there is a check mark
next to Print a test page (when the prompt appears).
In Windows 2000, if the “Found New Hardware Wizard” window
reappears before installation is comple te, click Cancel.
6 Click Finish.
7 If you are prompted to restart your comp ut er , click Yes.
Note The test page should print after your computer restart s. If you are not
prompted to restart your computer, a test page should print
immediately.
8 Continue to “Check your work #8” on page 38.
EN Completing installation 33
Page 36
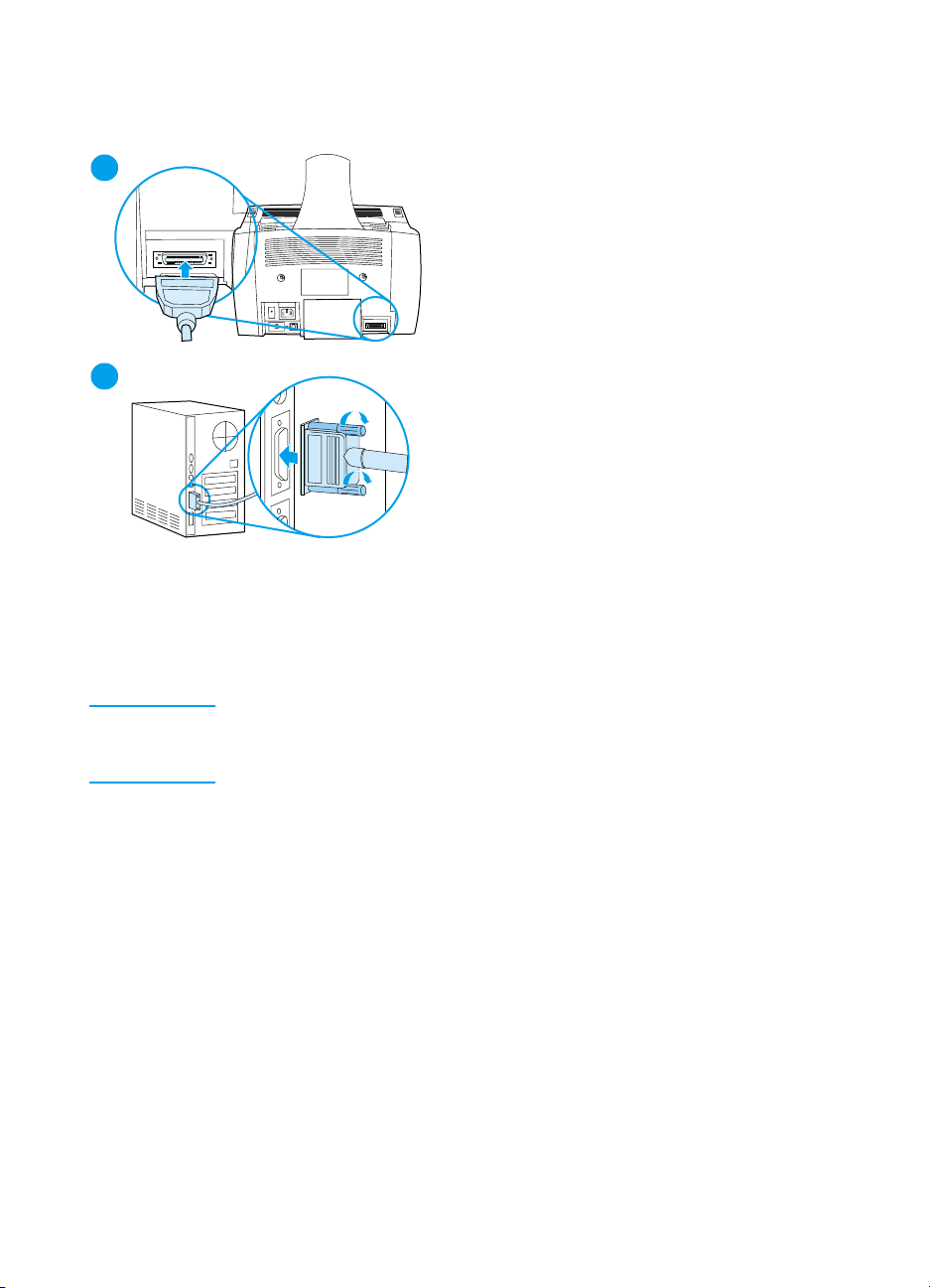
Direct connect installation (parallel cable)
2
To connect the product to a
computer with a parallel cable
1 Turn off the computer.
2 Squeeze the clips on the sides of the
parallel cable and attach it to the
connector on the back of the
product. Gently tug on the cable to
3
CAUTION Do not connect the parallel cable to a serial port on the computer. Doing
so can damage the product. If you need help locating the parallel por t,
see the documentation for the computer.
ensure it is securely connected, and
then push it back in.
3 Connect the other end of the cable
to a dedicated parallel port on the
computer and secure the cable by
tightening the screws. The product
should be connected directly to a
dedicated, IEEE-1284 bidirectional
or ECP-compliant parallel port. If the
parallel port has another device
attached to it, such as an external
storage device, that device must be
disconnected.
4 Turn the computer back on.
5 After the computer restarts, follow the steps listed for the version
of Windows that you use:
• for Windows 95, follow steps a through d on page 35.
• for Windows 98, follow steps e through j on page 35.
• for Windows 2000, follow steps k through q on page 36.
• for Windows Millennium Edition, follow steps r through v on
page 36.
• for Windows NT 4.0, follow steps w through z on page 37.
34 Chapter 2 - Installation EN
Page 37

To install the software for Windows 95 (direct connect
installation with a parallel cable)
The “Update Device Driver Wizard” window should appear on the
computer display.
a Insert the product software CD-ROM into the CD-ROM drive.
b Depending on the version of Windows 95:
Click Next> (if available) and then continue to step 6 on
page 37.
-or-
Click OK and then continue to step c below.
c On the line provided, type Z:\9xme_lpt (where Z is the
letter of your CD-ROM drive), and then click OK.
d Continue to step 6 on page 37.
To install the software for Windows 98 (direct connect
installation with a parallel cable)
e In the “Add New Hardware Wizard” window, click Next>.
f Select Search for the best driver for your device.
(Recommended) and then click Next>.
g Click the boxes as needed so that there is a check mark next
to Specify a location: (and no check marks next to Floppy
disk drives and CD-ROM drive).
h Under Specify a location:, type Z:\9xme_lpt (where Z is
the letter of your CD-ROM drive).
i Insert the product software CD-ROM into the CD-ROM drive
and then click Next>.
j Continue to step 6 on page 37.
EN Completing installation 35
Page 38

To install the software for Windows 2000 (direct connect
installation with a parallel cable)
Note To install the software on Windows 2000, you must have administrator
privileges (on start and restart).
k In the “Found New Hardware Wizard” window, click Next>.
l Select Search for a suitable driver for my device
(recommended) and then click Next>.
m Under Optional search locations:, click the locations as
needed so that there is a check mark next to Specify a
location: (and no check marks next to Floppy disk drives
and CD-ROM drives) and then click Next>.
n Insert the product software CD-ROM into the CD-ROM drive.
o Under Copy manufacturer’s files from:, type Z:\2000
(where Z is the letter of your CD-ROM drive) and then click
OK.
p The Wizard should display a window indicating that it has
found the driver; click Next>.
q Continue to step 6 on page 37.
To install the software for Windows Millennium Edition (direct
connect installation with a parallel cable)
r In the “Add New Hardware Wizard” window, select Specify
the location of the driver (Advanced) and then click Next>.
s Select Search for the best driver for your device.
(Recommended) and then click the boxes as ne eded so that
there is a check mark next to Specify a location: (and no
check mark next to Removable Media.
t Under Sp ec if y a lo ca ti on , type Z:\9xme_lpt (where Z is
the letter of your CD-ROM drive).
u Insert the product software CD-ROM into the CD-ROM drive
and then click Next>.
v Continue to step 6 on page 37.
36 Chapter 2 - Installation EN
Page 39

To install the software for Windows NT 4.0 (direct connect
installation with a parallel cable)
Note To install the software on Windows NT 4.0, you must have
administrator privileges (on start and restart).
w Insert the product software CD-ROM into the CD-ROM drive.
x When the welcome screen opens, follow the directions on
screen. If the welcome screen does not open, click Start,
click Run, type Z:\setup (where Z is the letter of your CD-
ROM disk drive), and then click OK.
y Click the button labeled Software Installation.
z Continue to step 6 on page 37.
6 Follow the instructions on the screen to install the software.
Note Before installation is complete, make sure that there is a check mark
next to Print a test page (when the prompt appears).
In Windows 2000, if the “Found New Hardware Wizard” window
reappears before installation is comple te, click Cancel.
7 Click Finish.
8 If you are prompted to restart your comp ut er , click Yes.
Note The test page should print after your computer restart s. If you are not
prompted to restart your computer, a test page should print
immediately. (If you use Windows NT 4.0, you should not ha ve to restart
your computer.)
9 Continue to “Check your work #8” on page 38.
EN Completing installation 37
Page 40

Check your work #8
Did the test page print?
Completing software installation
When installation is complete, remove the CD-ROM and store it in a
safe place.
Additional notes about software
If you already have a PC fax program
The PC fax program that came with the product is the only PC fax
program that works with the product’s built-in modem. If you want to
continue to use your PC fax program, you can still use it with the
modem you already have, but you cannot use it with the product.
If you already have scanning software
The product comes with scanning software. You can use it or any
other TWAIN-compliant scanning software that is compatible with the
product. (TWAIN is an industry standa rd .) Se e t he Rea dme .txt file on
the software CD-ROM for a list of programs that have been tested for
compatibility.
Continue to “Printing a document as a test” on page 42.
38 Chapter 2 - Installation EN
Page 41

Network installation
To connect the product to the network using an HP JetDirect Print
Server, you need to do the following.
1 Purchase and set up a supported HP JetDirect Print Server or
check that the one you have is supported. (See page 11 for a list
of supported print servers. See the documentation for the print
server to set it up. Do not install the software that came with the
HP JetDirect Print Server.)
2 Connect the product to the print server. ( See the documentation
for the print server.)
Note Make sure you do not create a Je tDirect port while per forming step 2.
3 Test the hardware installation by printing t he conf igu ratio n pag es
for the HP JetDirect Print Server (two pages should print; only
one page should print with the HP Jet Direct 70X). To do this,
press T
ASCII as the configuration page language. See the print server
documentation for further instructions.)
4 Check the model or firmware revision number, which is located in
the first section of the configuration pages you just printed.
• If you have a 170X Print Server and the model number is not
• If you have a 300X or 500X Print Server and the firmware
EST on the print server. (If the pages do not print, use
J3258B, you must get a new print server.
revision number is not H.08.00 or J.08.00 or higher, you
must download a firmware upgrade from the HP webs ite at
http://www.hp.com/support/net_printing. Or, see the
documentation that came with the HP JetDirect Print Server.
EN Completing installation 39
Page 42

Installing software for network computers
To install the software on network computers, the comput ers must be
running Windows 95, 98, Millennium Edition, 2000, or NT 4.0. All
computers that have the product software installed can use all of the
product features available over the network. Computers on which the
product software is not installed are limited to printing to the product
over the network.
For IPX/SPX users: You must use the IPX/SPX protocol in Direct
mode. The configuration pages you printed in step 3 on page 39
contain the LAN hardware address you need for software installation.
For TCP/IP users: Use only the product software to make the
network connection to the printer. Other software might not work. The
configuration pages you printed in step 3 on page 39 contain the IP
address, default gateway, and subnet mask information you need for
software installation.
If the computer already has a PC fax program
The PC fax program that came with the product is the only PC fax
program that works with the product’s built-in modem. If you want to
continue to use your PC fax program, you can still use it with the
modem you already have, but you cannot use it with the product.
If the computer already has scanning software
The product comes with scanning software. You can use it or any
other TWAIN-compliant scanning software that is compatible with the
product. (TWAIN is an industry standard.) See the Readme.txt file for
a list of programs that have been tested for compatibility.
40 Chapter 2 - Installation EN
Page 43

To install software
Note To install the software on Windows 2000 or NT 4.0, you must have
administrator privileges (on start and restart).
1 Quit all open programs.
2 Insert the CD-ROM into the CD-ROM drive. When the welcome
screen opens, follow the directions on screen.
Note If the welcome screen does not open, click Start, click Run, type
Z:\setup (where Z is the letter of your CD-ROM drive), an d then click
OK.
3 Follow the instructions on the screen. Make sure you select
“Connected to the network” before you click Next> when the
installer software prompts you to select how the product will be
connected.
4 When the installation is nearly complete, a setup screen appears
that asks whether or not you want to print a test page; select
“Yes.”
Check your work #8
Did the test page print?
Completing software installation
l Remove the CD-ROM when the setup is finished.
l Repeat steps 1 through 4 for all other computers on which you
want to install software.
When finished, store the CD-ROM in a safe place.
Continue to “Printing a document as a test” on page 42.
EN Completing installation 41
Page 44

Printing a document as a test
Follow the steps below to print an electronic document and ensure
that the product and software are working properly.
1 Open a document created in a program such as Wordpad or
Write.
2 On the File menu, select the Print command. Make sure the
HP LaserJet 3200 product is selected and click OK.
Check your work #9
Did the document print?
42 Chapter 2 - Installation EN
Page 45

Sharing the product (for printing only)
Using Windows sharing, the person using the computer directly
connected to the product can allow other users o n the network to print
to it. Computers running Windows 3.1x can use Windows-sharing to
print, but the computer directly connecte d to the pr od u ct mu st be
running Windows 95, 98, Millennium Edition, 2000, or NT 4.0.
See the computer documentation to enable Windows-sharing. Once
the product is shared, install the printer drivers on all computers you
want to allow to print to the product. For Windows 95, 98, Millennium
Edition, 2000, or NT 4.0, the easiest way to do this is to use the
following procedure, which does not require the CD-ROM. For
Windows 3.1x, see the documentation for your computer to install
printer drivers.
To add the printer driver to network computers for Windows 95,
98, Millennium Edition, 2000, or NT 4.0
1 On the Start menu, point to Settings, and click Printers.
2 Double-click Add Printer and click Next.
3 Follow the directions on screen. Also:
• When asked if the product is a local or network printer, select
Network Printer.
• To find the printer, click Browse, locate the printer name you
assigned when you shared the printer, and then click OK.
• When prompted, print a test page to ensure the print er driver is
installed properly.
Note You might need the product software CD-ROM to complete the printer
driver installations.
EN Completing installation 43
Page 46

Standalone installation (no computer)
Before you can use the product as a standalone fax machine, you
must complete the following, instructions for which appear on the
following pages:
1 Set the time and date. In the United States, setting the time
and date is a legal requirement.
Time and date information is included in the header that prints at
the top of faxes you send. The time and date also show on the
control panel display when the product is idle.
2 Enter the fax header information.
Fax header information prints at the top of faxes you send. Filling
it in is a legal requirement. Most product functions are not
available until the fax header information is filled in.
3 Check the answer mode and number of rings-t o-answer set tings.
Depending on your configuration, you may or may not have to
alter these settings.
4 If you have ring-pattern service (such as distinctive ring) from
your local telephone company, “answer ring-pattern” must be set
correctly on the product.
5 Print a configuration report to make sure that the product is
working correctly.
44 Chapter 2 - Installation EN
Page 47

To set the time and date
1 Press ENTER/MENU.
2 Use the < and > keys to select TIME/DATE, HEADER, and then
press E
NTER/MENU.
3 Press E
NTER/MENU to select TIME/DATE.
4 Use the < and > keys to select a 12-hour or a 24-hour clock, and
then press E
NTER/MENU.
5 Enter the current time using the numeric keys.
Note If you enter a number incorrectly, press BACK SPACE until you reach
the entry; then, reenter the number.
6 If you chose the 12-hour clock, use the < and > keys to move the
cursor past the fourth character. Select 1 for am or select 2 for
pm, and then press E
NTER/MENU.
- Or If you chose the 24-hour clock, press E
NTER/MENU.
7 Enter the current date using the numeric keys. Make sure you
enter the month and day using both digits (for exam ple, “05” for
May).
8 Press E
NTER/MENU.
Check your work #10
Does the control panel read READY, followed by the d ate and time you
set?
EN Completing installation 45
Page 48

To set the fax header
1 Press ENTER/MENU.
2 Use the < and > keys to select
press E
NTER/MENU.
3 Use the < and > keys to select
NTER/MENU.
E
4 Enter your fax number and press E
TIME/DATE, HEADER, and then
FAX HEADER and press
NTER/MENU. To separate
numbers, press > to insert spaces. To add a plus sign, press *.
5 Use the numeric keys to add the name of your company. To do
so, repeatedly press the numeric key for the letter you need until
the letter appears. (For example, if the first letter you need is a
“C,” press 2 repeatedly until a
C appears.) Then press > or any
other key to move the cursor to the next space.
Note To insert punctuation, press * repeatedly until the character you want
appears, and then press > to move the cursor to the next space. To
delete a letter, press < or > until you reach the space to the right of the
letter, and then press BACK SPACE.
6 When you have finished, press E
NTER/MENU.
46 Chapter 2 - Installation EN
Page 49

Setting answer mode and rings-to-answer
The answer mode is set to Automatic or Manual depending on your
situation. In Automatic mode, the product answers incoming calls
after the number of rings-to-answer specified. Or, it “listens” for fax
tones when an answering machine connected to the line ans wers first
and then answ ers if it is a fax call. In Manual mode , t he prod uct never
answers calls. You must start the fax-receiving process yourself,
either by pressing F
phone connected to that line.
If the product is set to Automatic mode, you may need to adjust the
rings-to-answer setting. This is especially important if the product is
connected to a line receiving both fax an d voice calls (a shared line)
with an answering machine. The rings-to-ans w er on the product m ust
be higher than the rings-to-answer on the answering machine. This
allows the answering machine to answer the incoming call and record
a message if it is a voice call. This also allows the product to listen to
the call, and, if it detects fax tones, to answer the call.
The factory default answer mode is “Automatic.” The default number
of rings-to-answer is 5. Use the table below to determine the settings
you should use:
AX/SEND on the control panel or by picking up a
Recommended
If you have . . .
A dedicated fax line (only receiving fax
calls)
A shared line (receiving both fax and
voice calls) and a telephone as the
only additional device connected
A shared line (receiving both fax and
voice calls) and an answering
machine or computer voicemail
One line with two separate numbers
and ring pattern service
*In Automatic, the product automatically answers fax calls. However, people calling to speak to you hear
fax tones if you do not answer or if they do not hang up by the number of rings at which the product
answers. Use the Manual setting if you do not want voice callers ever to hear fax tones, but remember
that fax calls are not received automatically.
answer mode
Leave at Automatic Set to 1 or 2 rings.
Leave at Automatic* Leave at 5 rings.
Leave at Automatic Set to 2 rings greater than the answering
Leave at Automatic Set to 1 or 2 rings.
Recommended
number of rings-to-answer
machine or computer voicemail (for
example, if the answering machine
answers at 4 rings, set the product to 6
rings). Do not set the product to more
than 9 rings.
(If you have an answering machine or
computer voicemail for the other phone
number, make sure the product is set to
a lower number of rings than the
answering system. Also see “Enabling
answer ring patterns” on page 49.)
EN Completing installation 47
Page 50

To set the answer mode
1 Press E
2 Use the < and > keys to select FAX SETUP, and then press E
M
NTER/MENU.
NTER/
ENU.
3 Use the < and > keys to select FAX RECEIVE SETUP, and then
press E
4 Press E
NTER/MENU.
NTER/MENU to select ANSWER MODE.
5 Use the < and > keys to select AUTOMATIC or MANUAL, and then
press E
NTER/MENU.
To set the number of rings to answer
1 Press E
2 Use the < and > keys to select FAX SETUP, and then press E
M
NTER/MENU.
NTER/
ENU.
3 Use the < and > keys to select FAX RECEIVE SETUP, and then
press E
NTER/MENU.
4 Use the < and > keys to select RINGS TO ANSWER, and then press
E
NTER/MENU.
5 Enter the number of rings to answer, and then press E
M
ENU.
NTER/
Check your work #11
Does the control panel display show the answer mode setting that
you chose?
48 Chapter 2 - Installation EN
Page 51
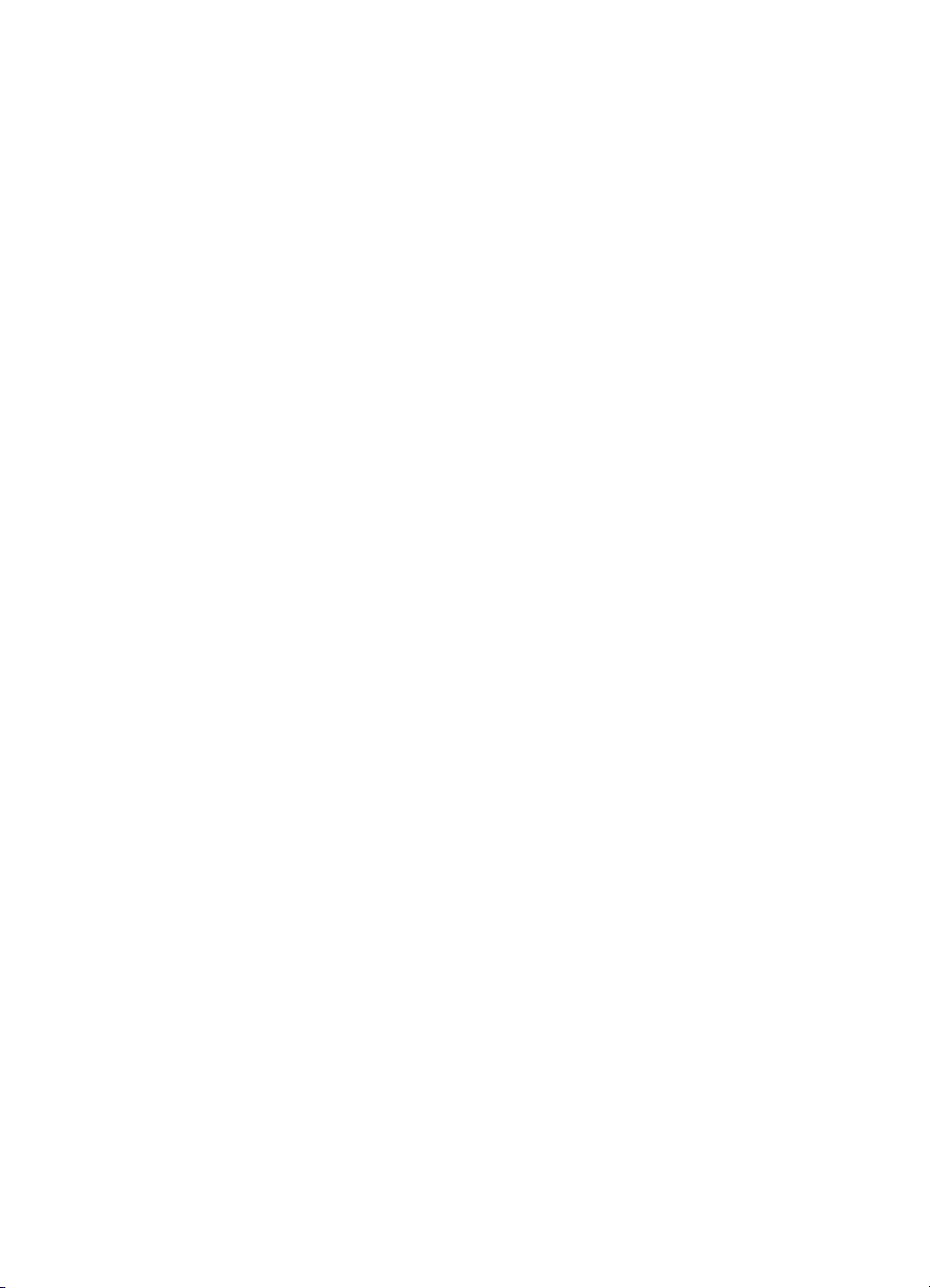
Enabling answer ring patterns
If you subscribe to ring pattern service, such as distinctive ring, with
your telephone company, set the product to answer the correct ring
pattern.
What is ring pattern service?
Ring pattern service is available from some local telephone
companies. It allows you to have two or three phone numbers on o ne
line. This costs less than paying for two or three separa te lines. Ea ch
of the phone numbers has a differ ent ring patter n. Ring patterns a llow
you to answer voice calls and allow the product to answer fax calls.
How do I get the service?
Call your local telephone company to check the availability and to
subscribe. The service might not be available in all areas. Also, your
telephone company might use a different name fo r this service.
If ring pattern service is available and you choose to subscribe to it,
keep in mind the following:
l Select the ring pattern that the product will use to distinguish fax
calls.
l Important! If you have an answering machine or computer
voicemail on this line for the other phone number, make sure
the product’s rings-to-answer is set to a lower number than the
rings-to-answer on the answering machine or voicemail.
How will I know if it is working?
After product installation is complete, do one of the following to verify
that the ring pattern service is working correctly:
l Ask someone you know to send you a fax. Make sure you provide
the correct fax number.
-Or-
l Call HP’s fax verification number at 1-800-677-1304. After we
receive some basic information from you, we will send you back a
fax.
EN Completing installation 49
Page 52

To enable answer ring patterns
Note If you do not have ring pattern serv ice, and you change this setting from
All Rings to another setting, the pro du ct mi ght n ot be able t o re ce ive
faxes.
1 Press E
2 Use the < and > keys to select FAX SETUP, and then press E
M
NTER/MENU.
NTER/
ENU.
3 Use the < and > keys to select FAX RECEIVE SETUP, and then
press E
NTER/MENU.
4 Use the < and > keys to select ANSWER RING PATTERN, and then
press E
NTER/MENU.
5 Use the < and > keys to select the ring pattern you want, and the n
press E
NTER/MENU.
50 Chapter 2 - Installation EN
Page 53

To print a configuration report
1 Press ENTER/MENU.
2 Use the < and > keys to select REPORTS, and then press E
M
ENU.
NTER/
3 Use the < and > keys to select CONFIGURATION REPORT, and then
press E
NTER/MENU.
The product exits the Menu settings and print s the report, confirming
that the product is operating correctly.
Check your work #12
Check the report that the product just printed. Do the settings you
entered appear correctly?
EN Completing installation 51
Page 54

52 Chapter 2 - Installation EN
Page 55

Installation
3
Problem Cause Solution
When installing
software, you receive
this message: “Setup
has determined that
you do not have
enough disk space on
the selected drive.
Please reduce the set
of install components
or change the install
drive.”
troubleshooting
Use the following table to solve problems that might occur when
installing the software or changing settings manually:
The product software
requires at least 175 MB of
available disk space to be
installed.
After you select the product software and data
directories, the installation program checks that
your computer has enough available disk
space. Try deleting unnecessary files or
archiving older data to floppy disks or some
other medium.
The software did not
install (Windows 95,
98, 2000, or NT 4.0)
The computer cannot
read the installation
CD-ROM.
EN 53
All programs except
Systray and Explorer
should be closed.
The correct drive may not
have been specified.
The CD-ROM may be
damaged.
To check in Windows 95 or 98, press
C
TRL+ALT+DELETE. If other programs are open,
click one and click End Task. Repeat for all
other open programs. Then, reinstall the
software.
To check in Windows 2000 or NT 4.0, press
C
TRL+ALT+DELETE. On the Applications tab, if
other programs are open, click one and click
End Task. Repeat for all other open programs.
Then, reinstall the software.
Check for the proper disk drive letter. Often, it
is D or E for the CD-ROM drive.
Contact HP Customer Care. See "HP
Customer Care" on page 56.
Page 56

Problem Cause Solution
When the product is
connected to the
network using an
HP JetDirect Print
Server, you receive
this message: “All in
One configuration
cannot continue
because the required
protocols were not
found on your
computer.”
When the product is
connected to the
network using an
HP JetDirect Print
Server, you receive
one of these
messages:
l “The
configuration
wizard did not find
your HP LaserJet
3200 All in One
on the network.”
l “The
configuration
wizard was
unable to find an
All in One at the
specified
address.”
l “The JetDirect
model found at
the specified
address does not
support All in One
devices.”
The IPX/SPX or TCP/IP
protocols are not installed
on your computer.
The print server you are
using is not one of the
HP JetDirect Print Servers
that works with the
product.
The power cord is loose.
The network cord is loose.
The parallel cable is loose
or not directly connected.
The parallel cable might be
faulty.
The HP JetDirect Print
Server might not be
configured yet (TCP/IP).
Install an IPX/SPX protocol that is compatible
with NW Link or a TCP/IP protocol on your
computer.
See page 11 for a list of compatible
HP JetDirect Print Servers.
Make sure that the power cord is securely
connected between the product and the power
source. Also, make sure that the power cord f or
the HP JetDirect Print Server is securely
connected to the power source.
Make sure that the network cable is securely
connect between the HP JetDirect Print Server
and the wall outlet for the network. Also, make
sure that the network cable between the
computer and the wall is securely connected.
Make sure that the parallel cable between the
HP JetDirect Print Server and the product is
securely connected.
If you have another “size C” parallel cable, try
connecting it between the product and the
HP JetDirect Print Server.
If you installed the product software, uninstall it.
Then, reinstall the software and select the
Network Install option.
See the documentation that came with the
HP JetDirect Print Server for troubleshooting
information.
See the online user guide for information about
cleaning and recalibrating the scanner.
Vertical streaks
appear in scanning or
copying.
HP JetDirect Print Server
is incorrectly configured
(TCP/IP).
The scanner should be
cleaned and recalibrated.
54 Chapter 3 - Installation troublesho oting EN
Page 57

Now that installation is
4
complete . . .
Using the HP LaserJet 3200 product
If you completed a network installation or direct connect
installation, see the online help and the online user guide for all of
the information you need to fax, copy, scan, and pr int.
If you completed a standalone installation, there is still a lot you
might want to know about the product’s powerful fax and copy
features, such as how to set send and receive fax options and how to
print reports and logs. You should also know how to maintain the
product and clear jams. The online user guide contains the
information you need to keep the product operat ing smoothly and
efficiently.
The online user guide is available on the CD-ROM that arrived in the
product box. To find the online user guide, follow the steps below:
1 Insert the CD-ROM into the CD-ROM drive. The CD-ROM should
start the browser utility automatically.
Note If the CD-ROM does not start automatically, use your mouse to click
Start and click Run. Type Z:\setup (where Z is the letter of your CD-
ROM drive), and then click OK.
2 Click Documentation.
3 Click User’s Guide.
EN Using the HP LaserJet 3200 product 55
Page 58

HP Customer Care
Connect with HP! Whether you are a beginner or advanced
user, HP Customer Care online is a great place to learn more
about your product. Click your way to the answers, training,
and software updates you need, 24 hours a day, 7 days a
week, all at no charge to you.
Visit http://www.hp.com/support/lj3200. (Site is in English.)
Online
Get assistance conveniently and quickly with e-mail. E-mail
your question to HP, and you will receive a reply within 24
hours on business days. It’s that simple. E-mail questions via
HP’s Web site at http://www.hp.com/support/lj3200. (Site is in
English.)
User Forums
Go online, anytime, to find other users with great ideas and
usage suggestions at HP’s online user forum for the
HP LaserJet 3200 product. Visit HP’s Web site at
http://www.hp.com/support/lj3200. (Site is in English.)
56 Chapter 4 - Now that installation is complete . . . EN
Page 59

Your purchase is backed by HP Customer Care—award-winning service and support.
HP Customer Care is our promise to provide support solutions that keep you up
and running . . . and learning how to do more with your HP LaserJet 3200 product.
Subscription services
When you sign up for Proactive Notification, we will send you
e-mail about topics of your choice, like: updated software,
product announcements, and other important news about
your HP LaserJet 3200 product. Sign up online at http://
www.hp .com/ support/lj3200. (Site is in E nglish. )
By phone
Speak with trained service technicians who specialize in your
product by calling 208-323-2551 (6:00 am to 10:00 pm
Monday through Fr iday or 9:00 am to 4:00 pm on Saturday,
Mountain Time). HP promises that your call will be answered
within three minutes; if it is not, you will receive a free,
prepaid 15-minute phone card.
Before you call, please have the purchase date and note the
product model and serial numbers, which are on the back of
the product, or you might have written them on the inside
front c ove r.
EN HP Customer Care 57
Page 60

Warranty statement
Hewlett-Packard limited warranty statement
HP LaserJet 3200 product ONE-YEAR LIMITED WARRANTY
1 HP warrants to you, the end-user customer, that HP hardware,
accessories, and supplies, will be free from defects in materials
and workmanship after the date of purchase, for the period
specified above. If HP receives notice of such defects during the
warranty period, HP will, at its option, either repair or replace
products which prove to be defective. Re placement products may
be either new or like-new.
2 HP warrants to you that HP software will not fail to execute its
programming instructions after the date of purchase, for the
period specified above, due to defects in material and
workmanship when properly installed and used. If HP receives
notice of such defects during the warranty period, HP will replace
software media which does not execut e its pr og ra m m ing
instructions due to such defects.
3 HP does not warrant that the operation of HP products will be
uninterrupted or error free. If HP is unable, within a reas on ab le
time, to repair or replace any product to a condition as warranted,
you will be entitled to a refund of the purchase price upon prompt
return of the product.
4 HP products may contain remanufactured parts equivalent to a
new in performance or may have been subject to incidental use.
5 Warranty does not apply to defects resulting from (a) improp er or
inadequate maintenance or calibration, (b) software, interfacing,
parts or supplies not supplied by HP, (c) unauthorized
modification or misuse, (d) operation outside of the published
environmental specifications for the product, or (d) improper site
preparation or maintenance.
58 Chapter 4 - Now that installation is complete . . . EN
Page 61

6 HP MAKES NO OTHER EXPRESS WARRANTY OR
CONDITION WHETHER WRITTEN OR ORAL
. TO THE
EXTENT ALLOWED BY LOCAL LAW, ANY IMPLIED
WARRANTY OR CONDITION OR MERCHANTABILITY,
SATISFACTORY QUALITY, OR FITNESS FOR A PARTICULAR
PURPOSE IS LIMITED TO THE DURATION OF THE EXPRESS
WARRANTY SET FORTH ABOVE. Some countries, states or
provinces do not allow limitations on the duration of an implied
warranty, so the above limitation or exclusion might not apply to
you. This warranty gives you specific legal rights and you might
also have other rights that vary from country to country, state to
state, or province to province.
7 TO THE EXTENT ALLOWED BY LOCAL LAW, THE REMEDIES
IN THIS WARRANTY STATEMENT ARE YOUR SOLE AND
EXCLUSIVE REMEDIES. EXCEPT AS INDICATED ABOVE, IN
NO EVENT WILL HP OR ITS SUPPLIERS BE LIABLE FOR
LOSS OF DATA OR FOR DIRECT, SPECIAL, INCIDENTAL,
CONSEQUENTIAL (INCLUDING LOST PROFIT OR DATA), OR
OTHER DAMAGE, WHETHER BASED IN CONTRACT, TORT,
OR OTHERWISE. Some countries, states or provinces do not
allow the exclusion or limitation of incidental or consequential
damages, so the above limitation or exclusion may not apply to
you.
EN Warranty statement 59
Page 62

Declaration of Conformity
Declaration of Conformity
according to ISO/IEC Guide 22 and EN 45014
Manufacturer’s Name: Hewlett-Packard Company
Manufacturer’s Address: 11311 Chinden Boulevard
Boise, Idaho 83714-1021, USA
declares, that the product
Product Name: HP LaserJet 3200 product
Model Number: C7052A, 7053A, 7055A (Printer/Fax/Scanner/Copier)
Product Options:ALL
conforms to the following Product Specifications:
Safety: IEC 950:1991+A1+A2+A3+A4/EN 60950:1992+A1+A2+A3+A4+A11
IEC60825-1:1993+A1/EN 60825-1:1994+A11 Class 1 Laser/LED Product
1
EMC: CISPR 22:1997/EN 55022:1998 Class B
CISPR 24:1997/EN 55024:1998
IEC 61000-3-2:1995/EN61000-3-2:1995
IEC61000-3-3:1994/EN61000-3-3:1995
FCC Title 47 CFR, Part 15 Class B
AS / NZS 3548:1995
Supplementary Information:
The product herewith complies with the requirements of the Low Voltage Directive 73/23/EEC,
the EMC Directive 89/336/EEC, and the R&TTE Directive 1999/5/EC (Annex II) and carries the
CE-marking accordingly.
1) The product was tested in a typical configuration with Hewlett-Packard Personal
Computer Systems.
2) This Device complies with part 15 of the FCC Rules. Operation is subject to the
following two conditions: (1) this device may not cause harmful interference, and (2)
this device must accept any interference received, including interference that may
cause undesired operation.
April 18, 2000
For Compliance Information ONLY, contact:
Australia Contact: Product Regulations Manager, Hewlett-Packard Australia Ltd., 31-41 Joseph Street,
Blackburn, Victoria 3130, Australia
European Contact: Your Local Hewlett-Packard Sales and Service Office or Hewlett-Packard Gmbh,
Department HQ-TRE / Standards Europe, Herrenberger Strasse 130, D-71034 Böblingen (FAX: +497031-14-3143)
USA Contact: Product Regulations Manager, Hewlett-Packard Company, PO Box 15, Mail Stop 160,
Boise, ID, 83707-0015 (Phone: 208-396-6000)
2
/ ICES-003, Issue 2
60 Chapter 4 - Now that installation is complete . . . EN
Page 63

Limited Warranty for Toner Cartridge Life
Note The warranty below applies to the toner cartridge that came with the
product. This warranty supersedes all previous warranties. (7/16/96)
This HP Toner Cartridge is warranted to be free from defects in
materials and workmanship for cartridge life until the HP toner is
depleted. Your HP toner is depleted when your printer indicates a
toner low message. HP will, at HP’s option, either replace products
which prove to be defective or refund your purchase price.
The warranty does not cover cartridges which have been refilled, are
emptied, abused, misused, or tampered with in any way.
This limited warranty gives you specific legal rights. You may have
other rights which vary from state to state, province to province, and
country to country.
To the extent allowed by applicable law, in no event shall HewlettPackard Company be liable for any incidental, consequenti al, special,
indirect, punitive, or exemplary damages or lost profits from any
breach of this warranty or otherwise.
EN Limited Warranty for Toner Cartridge Life 61
Page 64

FCC regulations
This equipment has been tested and found to comply with the limits
for a Class B digital device, pursuant to Part 15 of the FCC rules.
These limits are designed to provide reasonable protection against
harmful interference in a residential installation. This equipment
generates, uses, and can radiate radio frequency energy. If it is not
installed and used in accordance with the instructions, it may cause
harmful interference to radio communicati ons. However, there is no
guarantee that interference will not occur in a particular installation. If
this equipment does cause harmful interference to radio or television
receptions, which can be determined by turning the equipment off
and on, the user is encouraged to try to correct the interference by
one or more of the following measures:
l Reorient or relocate the receiving antenna.
l Increase separation between equipment and receiver.
l Connect equipment to an outlet on a circuit different from that to
which the receiver is located.
l Consult your dealer or an experienced radio/TV technician.
Note Any changes or modifications to the printer that are not expr essly
approved by HP could void the user’s authority to operate this
equipment.
Use of a shielded interface cable is required to comply with the Class
B limits of Part 15 of FCC rules.
Additional regulatory statements
See the online user guide for additional regulatory specifications and
statements.
62 Chapter 4 - Now that installation is complete . . . EN
Page 65

Page 66

Copyright 2001
Hewlett-Packard Co.
Printed in USA
http://www.hp.com/support/lj3200
$
*C7052-90904*
* *C7052-90904
C7052-90904
 Loading...
Loading...