Page 1
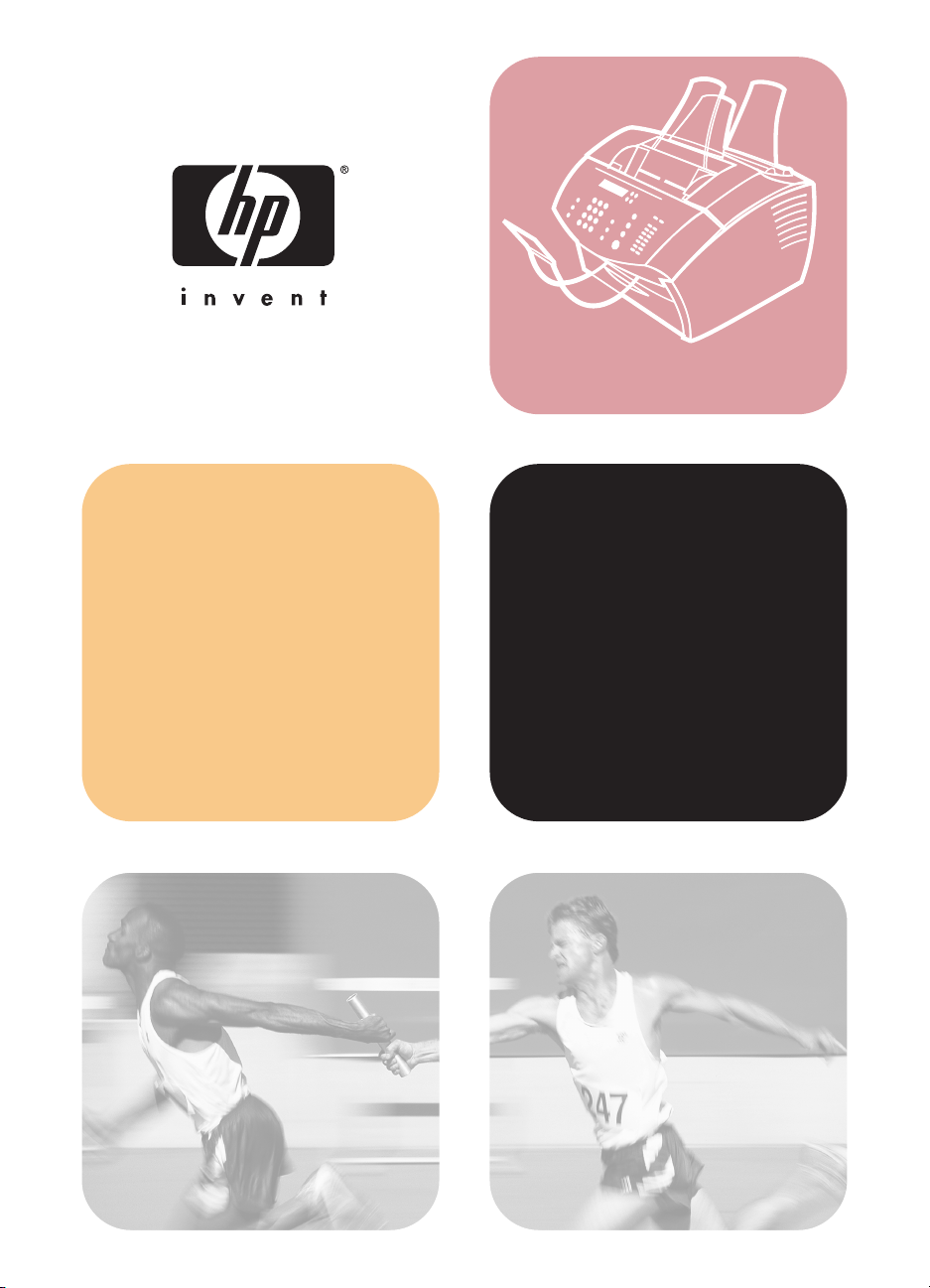
hp LaserJet 3200/3200m
impresora fax copiadora escáner·· ·
guía del
usuario
LaserJet
todo en uno
Page 2
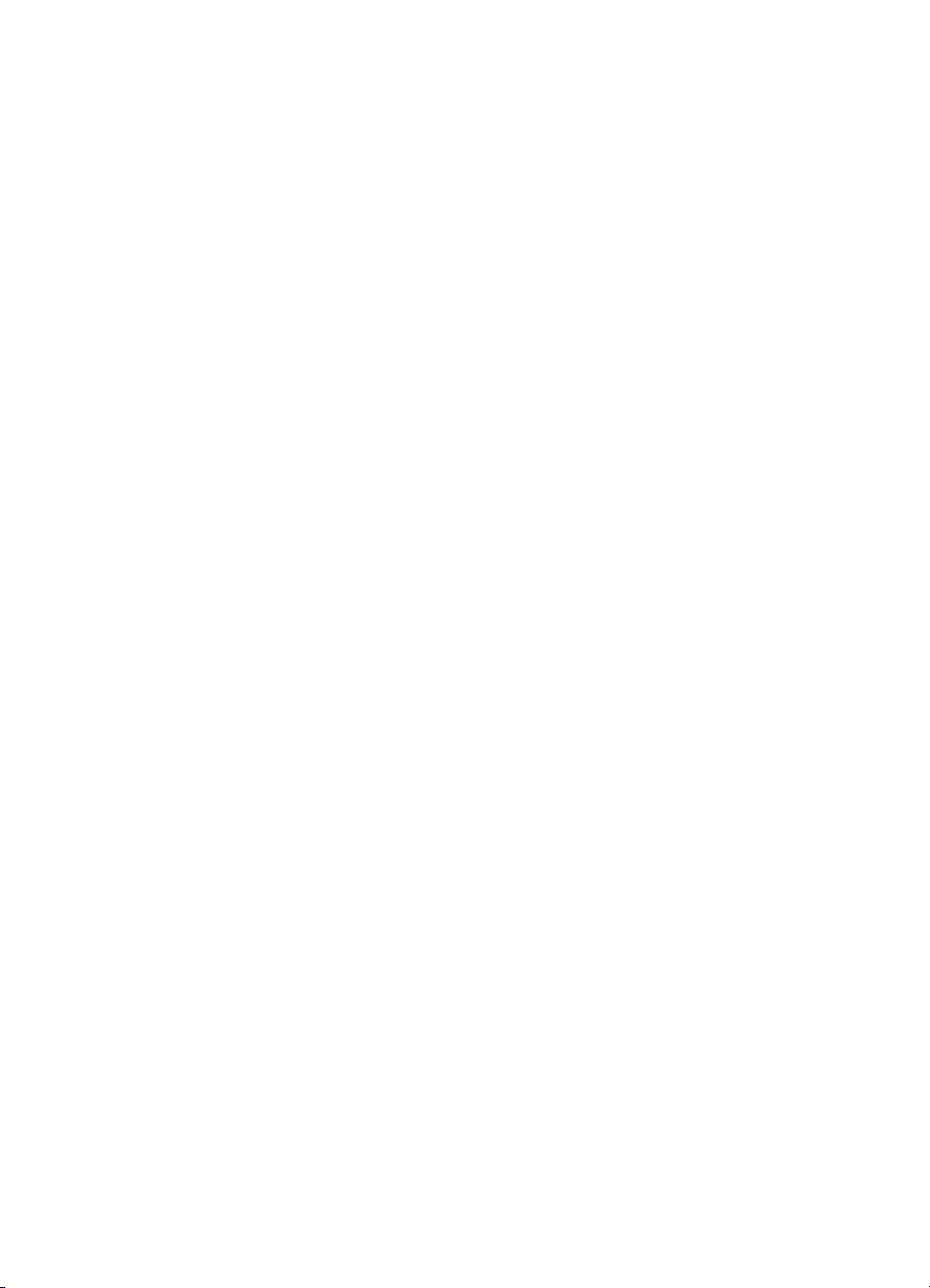
Page 3
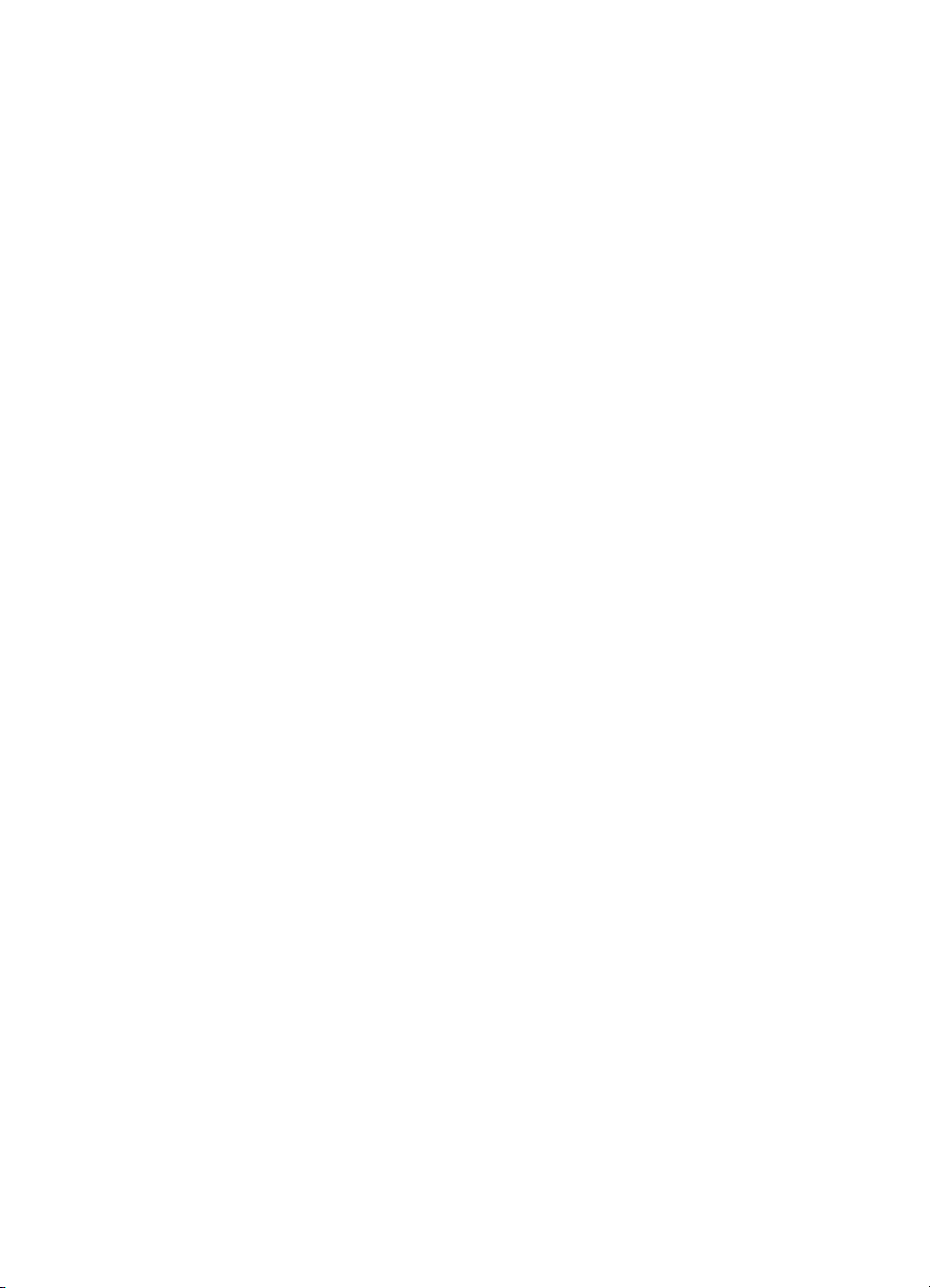
equipo hp LaserJet 3200/3200m
guía del usuario
Page 4
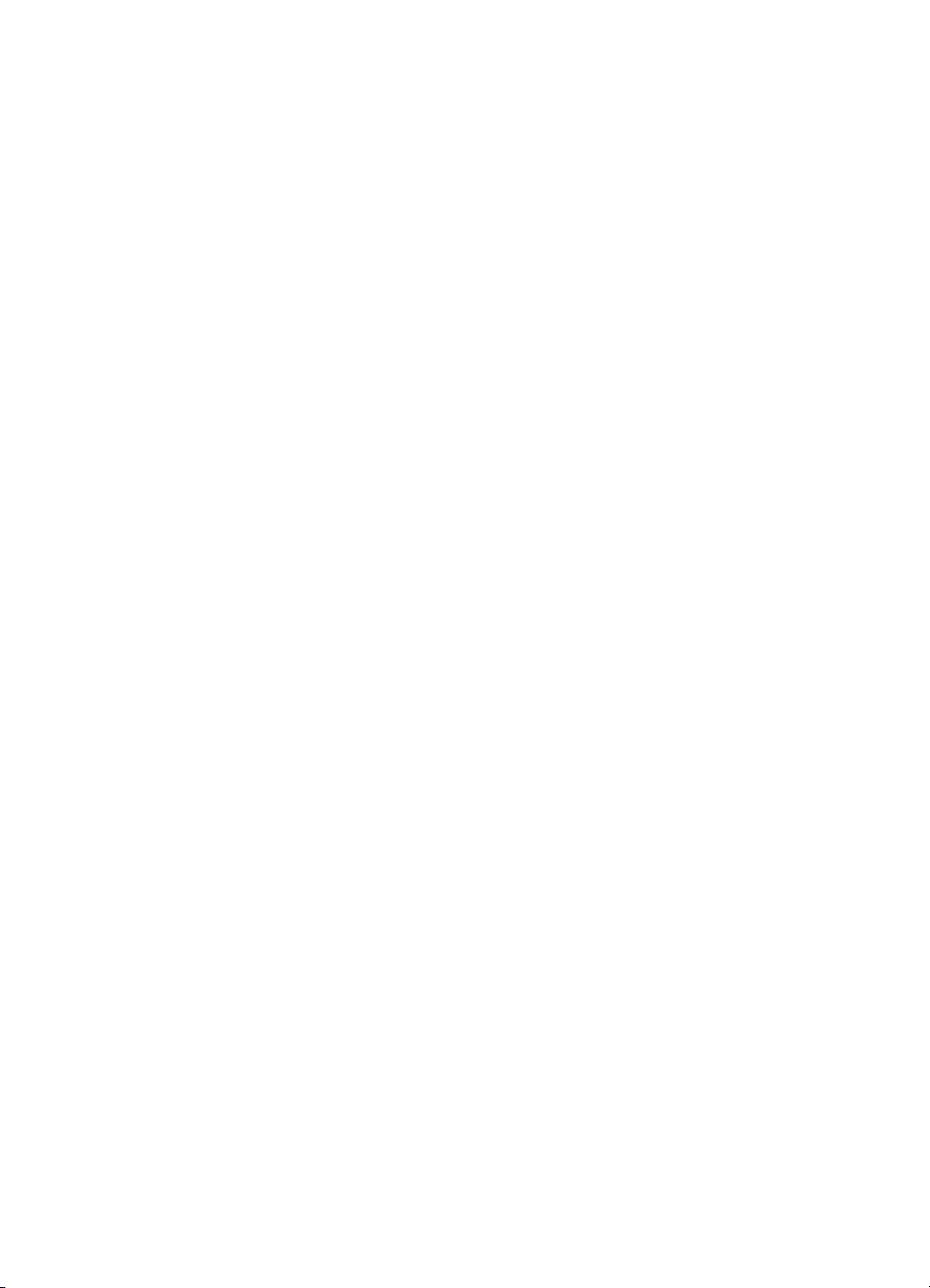
Derechos de copyright y licencia
© Hewlett-Packard Company 2001
Todos los derechos reservados. Con la excepción de lo que permitan las leyes de copyright o lo aquí
estipulado, se prohíbe la reproducción, adaptación o traducción sin el consentimiento previo por escrito.
Se concede licencia al usuario de la impresora Hewlett-Packard asociada a esta gu ía del usuario para:
a) imprimir copias en papel de esta guía del usuario para su uso PERS ON AL, IN TERNO o CORPORA TIVO,
con la restricción de no vender, distribuir por venta directa o de otro modo las copias impre sas; y b) poner una
copia electrónica de esta guía del usuario en un servidor de re d, siem pre qu e el acceso a esta copia e sté
limitado a un uso PERSONAL o INTERNO de la impresora Hewlett-Packard asociada a e sta guía del usuario.
Primera edición, febrero de 2001
Garantía
La información contenida en este documento está sujeta a cambios sin previo aviso.
Hewlett-Packard no ofrece garantías de ningún tipo con respecto a esta información. HEWLETT-
PACKARD RENUNCIA EXPRESAMENTE A LA GARANTÍA IMPLÍCITA DE COMERCIABILIDAD E
IDONEIDAD PARA UN FIN PARTICULAR.
Hewlett-Packard no se hará responsable de los daños directos, indirectos, incidentales y consecuenciales,
o de cualquier otro daño que pueda estar relacionado con el suministro o uso de este material.
AVISO A LOS USUARIOS DEL GOBIERNO DE EE.UU.: SOFTWARE COMERCIAL PARA PC CON
DERECHOS RESTRINGIDOS: El uso, la duplicación o la cesión a terceros por parte de la Administración
están sujetos a las restricciones expresadas en el subpárrafo (c)(1)(ii) de la Cláusula de derechos en datos
técnicos de la DFARS 52.227-7013.
Los materiales que detecte este producto pueden estar protegidos por leyes gubernamentales u otras
normas como, por ejemplo, las leyes de copyright. El cliente es el único responsable del cumplimiento de
dichas leyes y normas.
SP
Page 5
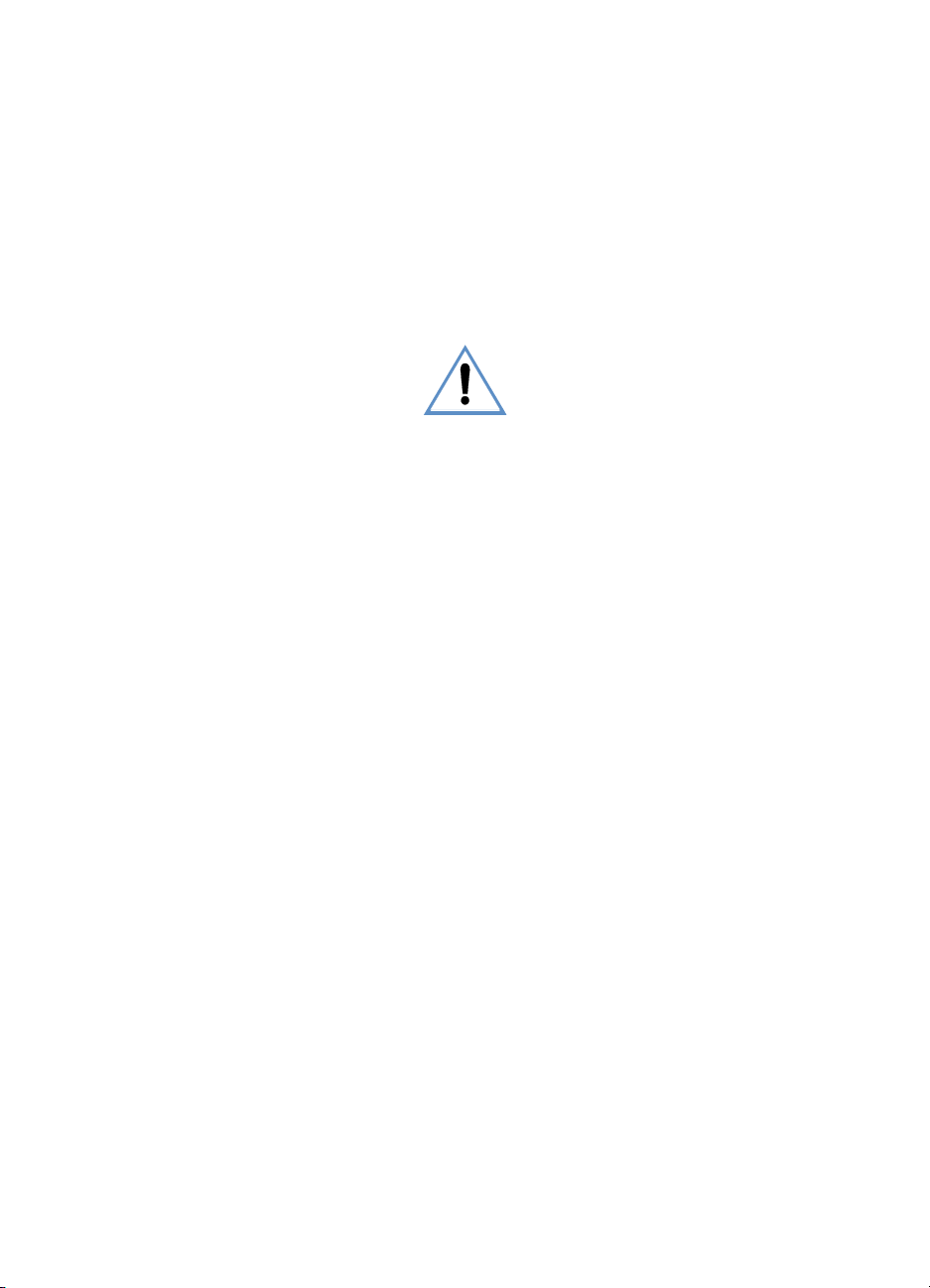
Avisos de marcas comerciales
Microsoft, Windows y MS-DOS son marcas comerciales registradas en EE.UU. de Microsoft Corporation.
E
NERGY STAR es una marca registrada de servicio de la EPA en EE.UU. CompuServe es una marca
comercial de CompuServe, Inc. Todos los demás productos mencionados en este manual pueden ser
marcas comerciales de sus compañías respectivas.
Este producto está aprobado para su uso sólo en:
México, Argentina y España.
La legislación local de cada país puede prohibir el uso de este producto fuera de los países especificados.
Las leyes de la mayoría de los países prohiben estrictamente la conexión de equipos de
telecomunicaciones (equipos de fax) no autorizados a las redes públicas de telefonía.
Información de seguridad
¡ADVERTENCIA!
Peligro de descargas eléctricas
Tenga en cuenta en todo momento las precauciones básicas de seguridad cuando utilice este producto,
para reducir el riesgo de accidentes causados por fuego o descargas eléctricas.
Debe leer y comprender todas las instrucciones de la Guía del usuario.
1
Utilice sólo enchufes que tengan conexión a tierra para conectar la HP LaserJet 3200 a una fuente de
2
alimentación eléctrica. Si no sabe si una toma tiene conexión a tierra, consulte a un especialista en
electricidad.
No toque los contactos que se encuentran al final del cable telefónico ni ninguno de los conectores de
3
la HP LaserJet 3200. Si se daña algún cable, sustitúyalo inmediatamente.
No instale cables telefónicos durante una tormenta eléctrica.
4
Tenga en cuenta todas las advertencias e instrucciones que aparecen en el producto.
5
Desconecte este equipo de las tomas eléctricas y conectores de teléfono antes de limpiarlo.
6
No instale ni utilice este equipo cerca del agua ni tampoco si está mojado.
7
Instale el equipo bien apoyado sobre una superficie estable.
8
Instale el equipo en un emplazamiento protegido en el que nadie pueda pisar el cable ni tropezar con
9
él y en el que el cable no pueda sufrir daños.
Si el equipo no funciona con normalidad, véase el capítulo 8 (que comienza en la página 155).
10
Remita todas sus preguntas acerca del servicio técnico a personas especializadas.
11
La información acerca de los requisitos de Clase B, Partes 15 y 68, de la FCC se encuentra en
“Especificaciones” en la página 241.
SP
Page 6
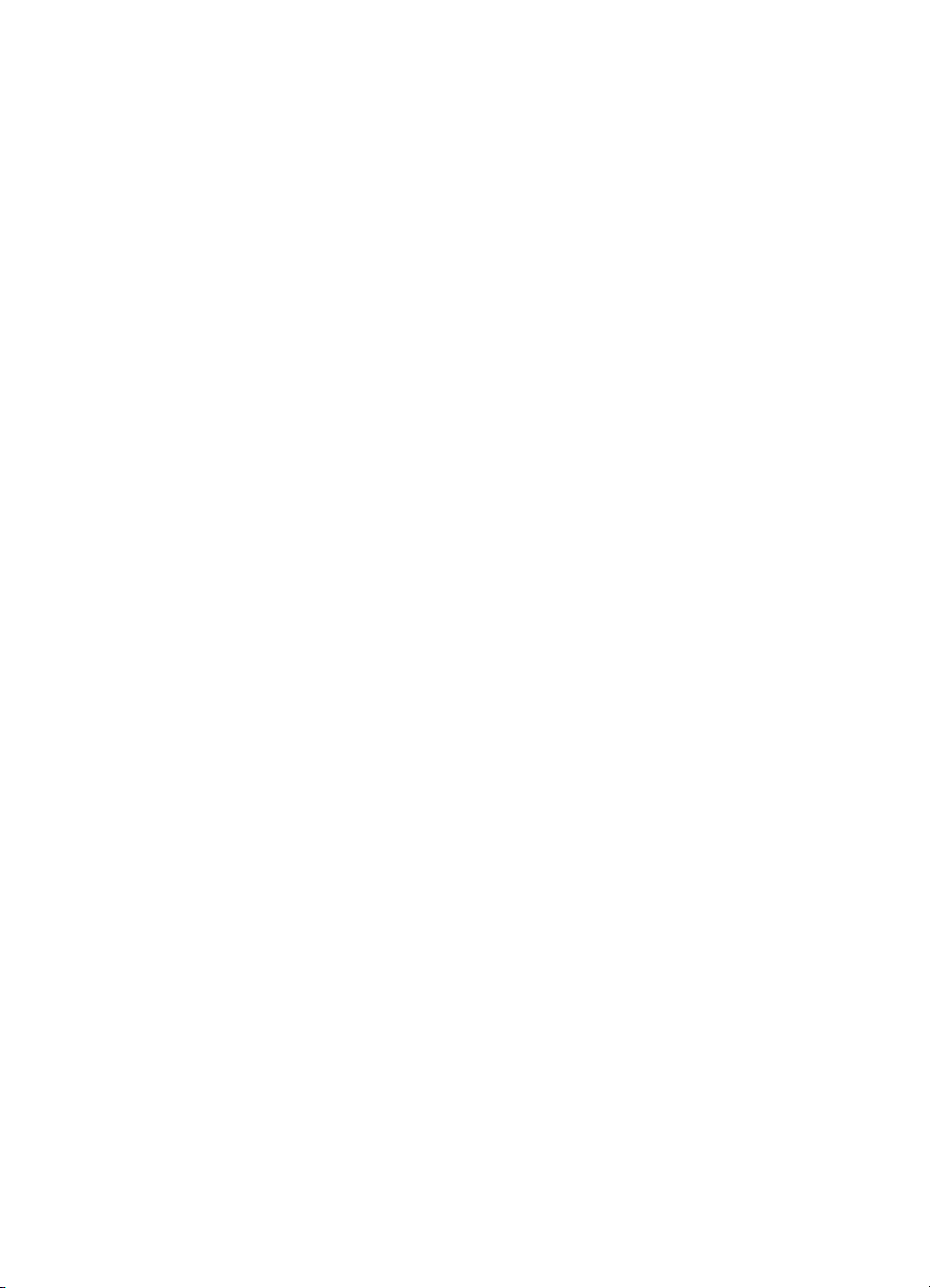
SP
Page 7
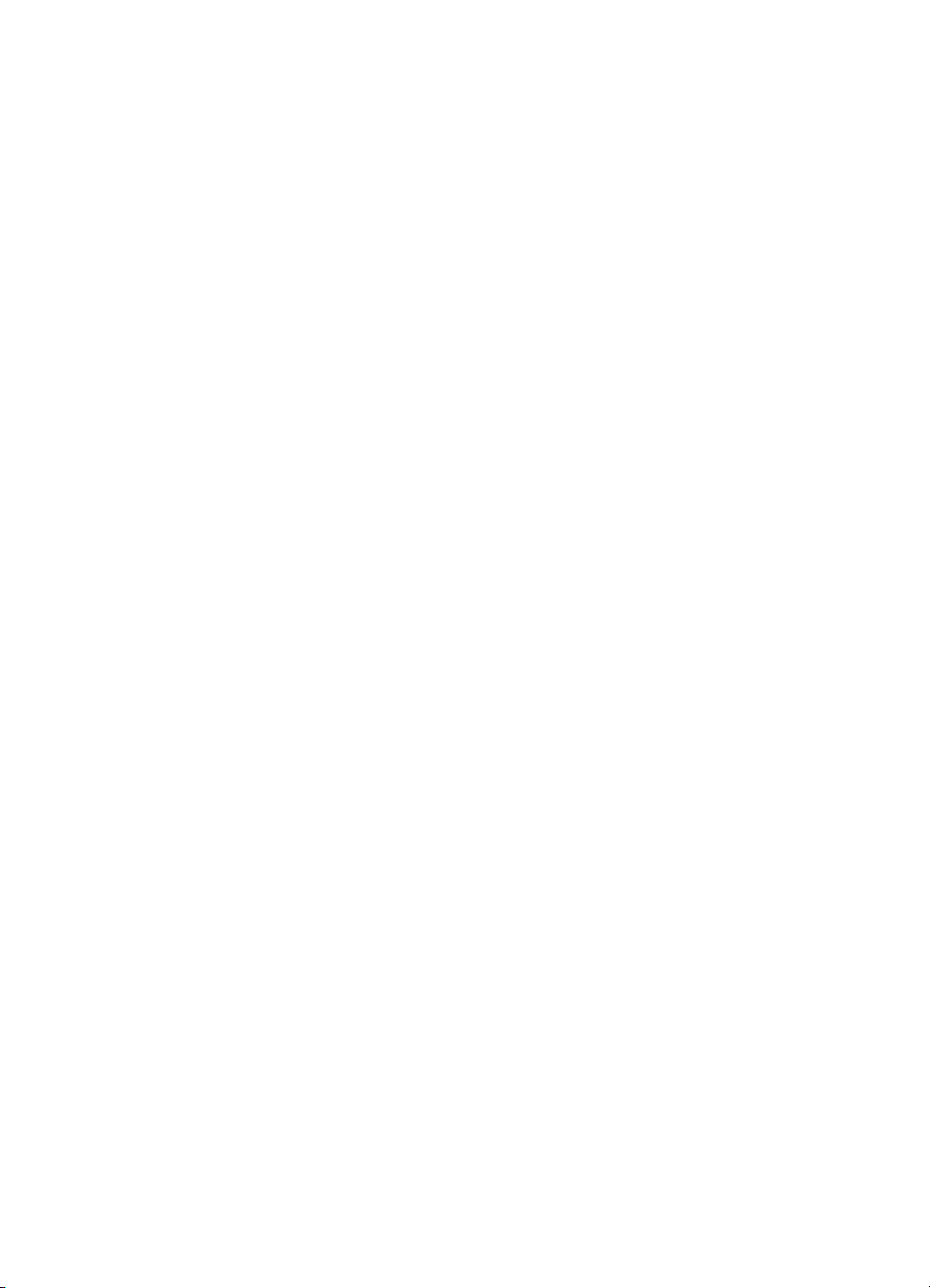
Contenido
1 Acerca de esta guía
Introducción. . . . . . . . . . . . . . . . . . . . . . . . . . . . . . . . . . . . . . . . . .11
Uso de la guía para el funcionamiento del equipo . . . . . . . . . . . .12
2 Cómo conocer el equipo
Introducción. . . . . . . . . . . . . . . . . . . . . . . . . . . . . . . . . . . . . . . . . .13
Lo que puede hacer con este equipo . . . . . . . . . . . . . . . . . . . . . .15
Cuando el equipo está directamente conectado al PC. . . . . .15
Cuando el equipo está conectado en red . . . . . . . . . . . . . . .17
Cómo identificar los componentes del equipo. . . . . . . . . . . . . . . .19
Teclas y luces del panel de control . . . . . . . . . . . . . . . . . . . .19
Cómo identificar piezas de hardware . . . . . . . . . . . . . . . . . . .22
Selección de los soportes de impresión . . . . . . . . . . . . . . . . . . . .24
Cómo seleccionar los soportes de impresión . . . . . . . . . . .24
Selección de elementos para enviar por fax,
copiar o digitalizar . . . . . . . . . . . . . . . . . . . . . . . . . . . . . .26
Carga de los soportes de impresión . . . . . . . . . . . . . . . . . . . . . . .27
Carga de los soportes de impresión para enviar faxes,
copiar o digitalizar . . . . . . . . . . . . . . . . . . . . . . . . . . . . .27
Carga de soportes de impresión . . . . . . . . . . . . . . . . . . . . . .30
Selección de la ruta de salida . . . . . . . . . . . . . . . . . . . . . . . .33
Funciones sólo disponibles en el software . . . . . . . . . . . . . . . . . .34
Uso de HP LaserJet Director . . . . . . . . . . . . . . . . . . . . . . . . .34
Cómo utilizar el Administrador de documentos de
HP LaserJet (Windows) o el HP LaserJet Workplace
(Mac OS) . . . . . . . . . . . . . . . . . . . . . . . . . . . . . . . . . . . . .38
SP
3 Administración de informes, registros y valores
predeterminados generales
Introducción. . . . . . . . . . . . . . . . . . . . . . . . . . . . . . . . . . . . . . . . . .39
Cómo cambiar los valores predeterminados generales . . . . . . . .40
Cómo cambiar el tamaño de papel predeterminado
para la bandeja de entrada de papel . . . . . . . . . . . . . . . .40
Cómo cambiar el volumen de sonido . . . . . . . . . . . . . . . . . . .41
Cambiar el idioma del panel de control. . . . . . . . . . . . . . . . . .43
Restablecimiento de los valores predeterminados
de fábrica . . . . . . . . . . . . . . . . . . . . . . . . . . . . . . . . . . . . .44
Contenido 5
Page 8
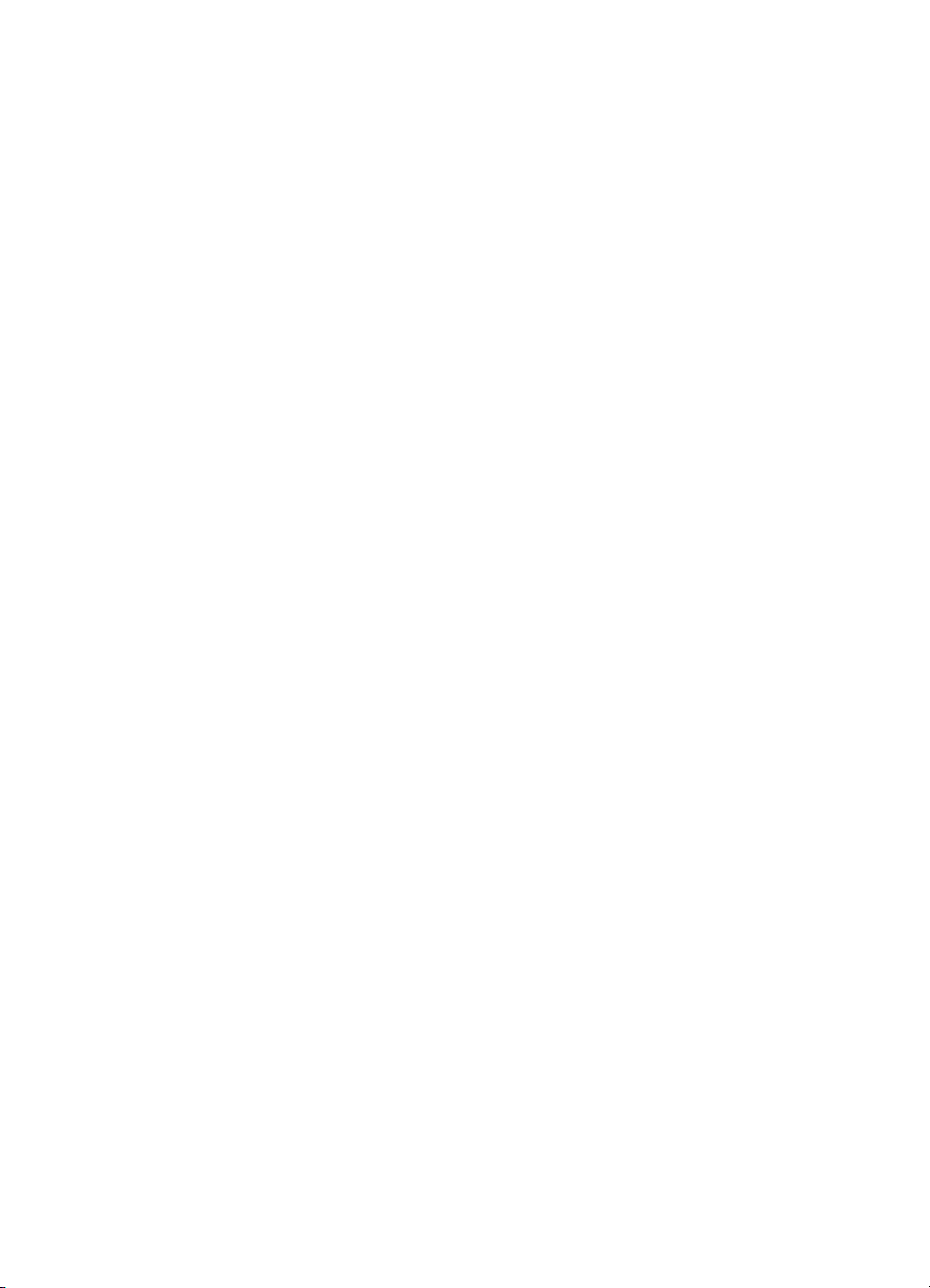
Manejo de registros e informes. . . . . . . . . . . . . . . . . . . . . . . . . . .45
Impresión del registro de actividades del fax . . . . . . . . . . . . .46
Configuración del registro de actividades del fax para
que se imprima automáticamente . . . . . . . . . . . . . . . . . .47
Impresión de un informe de llamadas de fax . . . . . . . . . . . . .48
Cómo configurar el momento en que se debe imprimir
el informe de llamadas de fax . . . . . . . . . . . . . . . . . . . . .48
Cómo incluir la primera página de cada fax en
el informe de llamadas de fax . . . . . . . . . . . . . . . . . . . . .49
Impresión de un informe de teclas de función,
marcado rápido y marcado de grupo . . . . . . . . . . . . . . .50
Impresión de las diferentes opciones del menú
del panel de control . . . . . . . . . . . . . . . . . . . . . . . . . . . . .50
Impresión de un informe de configuración . . . . . . . . . . . . . . .51
Impresión de la lista de faxes bloqueados . . . . . . . . . . . . . . .51
Impresión de una lista de tipos de letra PCL . . . . . . . . . . . . .52
Impresión de una lista de tipos de letra PostScript . . . . . . . .52
Impresión de todos los informes de fax . . . . . . . . . . . . . . . . .53
Impresión de un informe de trazo de protocolo T.30 . . . . . . .53
Ajuste del momento de impresión del informe de trazo
del protocolo T.30. . . . . . . . . . . . . . . . . . . . . . . . . . . . . . .54
4 Uso del fax
Introducción. . . . . . . . . . . . . . . . . . . . . . . . . . . . . . . . . . . . . . . . . .55
Envío de faxes. . . . . . . . . . . . . . . . . . . . . . . . . . . . . . . . . . . . . . . .56
Envío de faxes a un solo destinatario. . . . . . . . . . . . . . . . . . .57
Programación rápida de códigos de marcado rápido
y de teclas de función . . . . . . . . . . . . . . . . . . . . . . . . . . .58
Envío de faxes a varios destinatarios. . . . . . . . . . . . . . . . . . .60
Envío de un fax con posterioridad . . . . . . . . . . . . . . . . . . . . .62
Repetición de marcado manual . . . . . . . . . . . . . . . . . . . . . . .63
Uso del botón Contraste para ajustar el contraste
del trabajo de copia o fax actual . . . . . . . . . . . . . . . . . . .64
Ajuste de la resolución del trabajo actual . . . . . . . . . . . . . . .65
Cancelación del trabajo de fax actual. . . . . . . . . . . . . . . . . . .67
Cancelación de un trabajo de fax mediante Estado
de trabajo de fax . . . . . . . . . . . . . . . . . . . . . . . . . . . . . . .67
Recepción de faxes. . . . . . . . . . . . . . . . . . . . . . . . . . . . . . . . . . . .68
Recepción de faxes al escuchar tonos de fax . . . . . . . . . . . .68
Reimpresión de faxes . . . . . . . . . . . . . . . . . . . . . . . . . . . . . .69
Bloquear o desbloquear números de fax . . . . . . . . . . . . . . . .70
Configuración y opciones de envío de fax avanzadas . . . . . . . . .72
Acerca de las teclas de función, códigos de marcado
rápido y códigos de marcado de grupo . . . . . . . . . . . . . .73
Programación de teclas de función y códigos
de marcado rápido . . . . . . . . . . . . . . . . . . . . . . . . . . . . . .74
6 Contenido
SP
Page 9
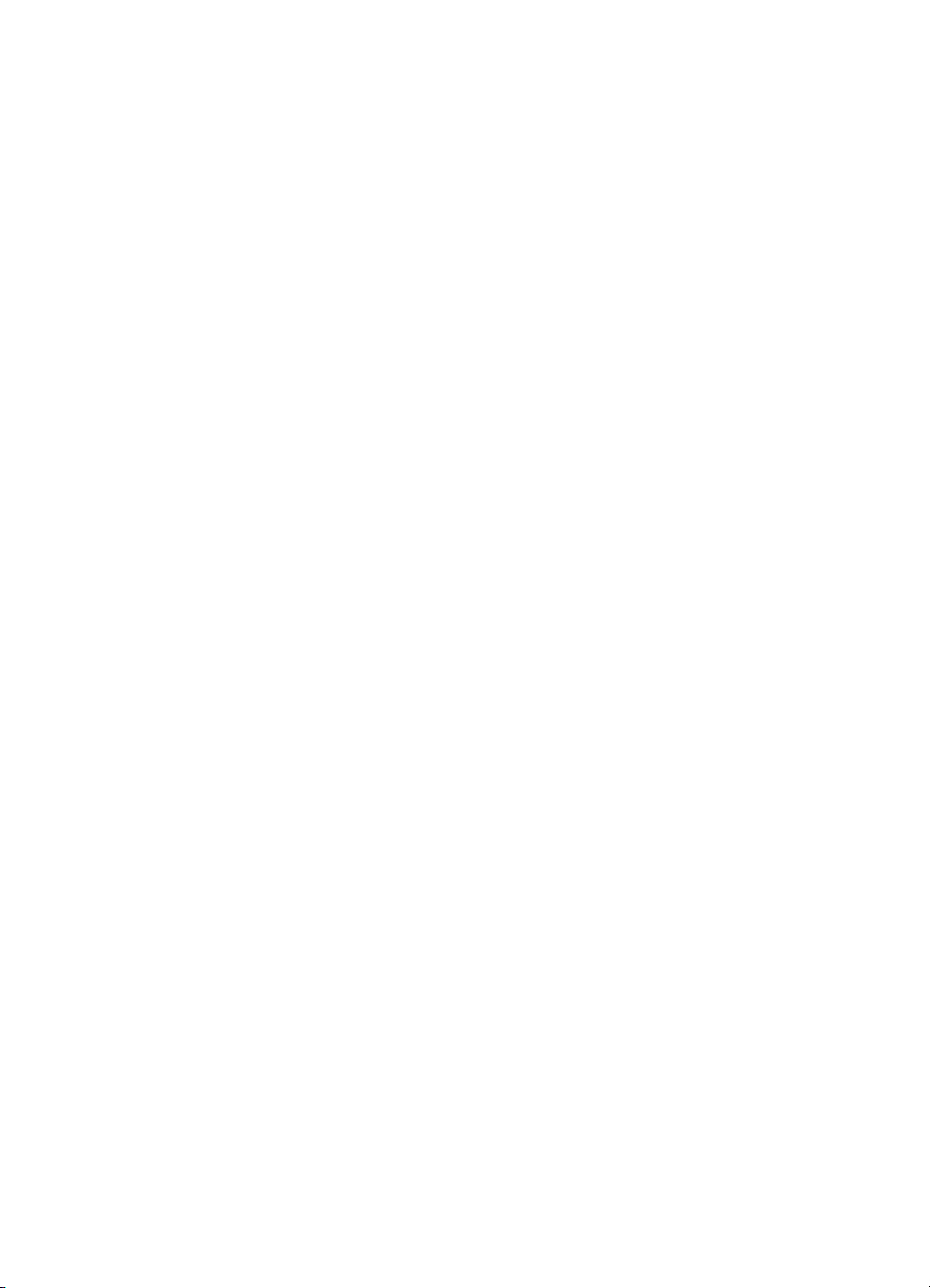
Programación de una tecla de función para
un servicio alternativo de larga distancia . . . . . . . . . . . .76
Programación de códigos de marcado de grupo . . . . . . . . . .77
Cómo eliminar todos los códigos de marcado rápido,
teclas de función y códigos de marcado de grupo. . . . . .80
Uso del marcado manual . . . . . . . . . . . . . . . . . . . . . . . . . . . .81
Envío de faxes marcando desde un teléfono . . . . . . . . . . . . .82
Introducción de una pausa o una espera en un número
de fax . . . . . . . . . . . . . . . . . . . . . . . . . . . . . . . . . . . . . . . .83
Uso de caracteres de marcado. . . . . . . . . . . . . . . . . . . . . . . .84
Cómo cambiar la información de la cabecera de fax . . . . . . .85
Cambio del contraste y la resolución predeterminados
de los faxes salientes. . . . . . . . . . . . . . . . . . . . . . . . . . . .87
Selección del modo de marcación: por tonos
o por pulsos . . . . . . . . . . . . . . . . . . . . . . . . . . . . . . . . . . .88
Cómo cambiar la forma de repetición de marcado
del equipo. . . . . . . . . . . . . . . . . . . . . . . . . . . . . . . . . . . . .89
Introducción de un prefijo de marcado . . . . . . . . . . . . . . . . . .91
Cambio del valor de detección de tono de marcado. . . . . . . .92
Configuración y opciones de recepción de fax avanzadas. . . . . .93
Uso del reenvío de faxes . . . . . . . . . . . . . . . . . . . . . . . . . . . .94
Petición de un fax de otro equipo de fax (sondeo). . . . . . . . .95
Eliminación de faxes de la memoria . . . . . . . . . . . . . . . . . . .96
Cómo cambiar la forma en que el equipo responde
a los faxes entrantes . . . . . . . . . . . . . . . . . . . . . . . . . . . .97
Cambio del tipo de tono de respuesta . . . . . . . . . . . . . . . . . .98
Activación de una extensión . . . . . . . . . . . . . . . . . . . . . . . .100
Cambio del modo de detección silenciosa . . . . . . . . . . . . . .101
Cambio de la reducción automática para faxes entrantes . .102
Activación de Fechar faxes recibidos . . . . . . . . . . . . . . . . .103
Configuración de corrección de errores . . . . . . . . . . . . . . . .104
Uso del fax mediante el software . . . . . . . . . . . . . . . . . . . . . . . .105
Envío de faxes desde el software. . . . . . . . . . . . . . . . . . . . .106
Recepción de faxes en el PC . . . . . . . . . . . . . . . . . . . . . . . .107
Personalización de su propia portada de fax . . . . . . . . . . . .108
SP
5 Impresión
Introducción . . . . . . . . . . . . . . . . . . . . . . . . . . . . . . . . . . . . . . . .111
Controladores de impresora . . . . . . . . . . . . . . . . . . . . . . . . . . . .112
Cómo elegir un controlador de impresora. . . . . . . . . . . . . . .112
Cómo obtener acceso al controlador de la impresora . . . . .113
Tareas de la impresora . . . . . . . . . . . . . . . . . . . . . . . . . . . . . . . .114
Impresión en membrete y sobres . . . . . . . . . . . . . . . . . . . . .115
Impresión en soportes especiales . . . . . . . . . . . . . . . . . . . .117
Para detener un trabajo de impresión. . . . . . . . . . . . . . . . . .119
Cómo ahorrar tóner al imprimir borradores. . . . . . . . . . . . . .119
Contenido 7
Page 10
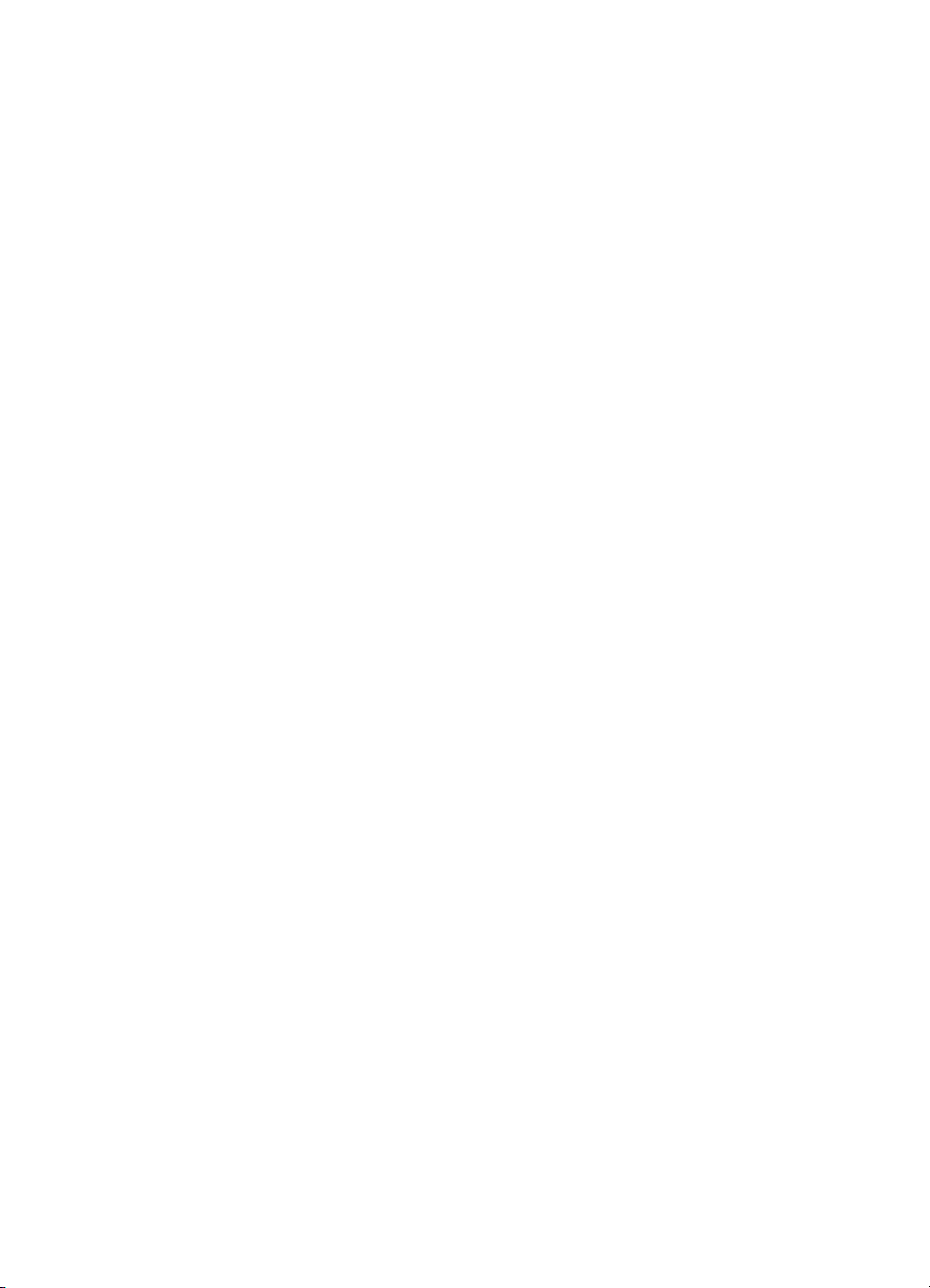
Impresión en ambos lados del papel . . . . . . . . . . . . . . . . . .120
Impresión de varias páginas en una sola hoja de papel. . . .122
Cómo crear y utilizar filigranas . . . . . . . . . . . . . . . . . . . . . . .122
Configuración de la impresora . . . . . . . . . . . . . . . . . . . . . . . . . .123
Cómo cambiar la resolución . . . . . . . . . . . . . . . . . . . . . . . .123
Cómo guardar la configuración de la impresora
para distintos trabajos de impresión. . . . . . . . . . . . . . . .124
Consejos de impresión . . . . . . . . . . . . . . . . . . . . . . . . . . . . . . . .125
Consejos para impresión de tamaños personalizados. . . . .125
Consejos para imprimir sobres . . . . . . . . . . . . . . . . . . . . . .125
Consejos para imprimir etiquetas . . . . . . . . . . . . . . . . . . . . .126
6 Copia
Introducción. . . . . . . . . . . . . . . . . . . . . . . . . . . . . . . . . . . . . . . . .127
Tareas de copia. . . . . . . . . . . . . . . . . . . . . . . . . . . . . . . . . . . . . .128
Cómo realizar copias en blanco y negro . . . . . . . . . . . . . . .129
Cómo realizar copias en color . . . . . . . . . . . . . . . . . . . . . . .130
Utilización del botón Contraste para ajustar el contraste
del trabajo de copia o fax actual . . . . . . . . . . . . . . . . . .131
Ajuste de la calidad de la copia para el trabajo actual . . . . .132
Reducción o ampliación de copias del trabajo actual. . . . . .133
Valores predeterminados de la copia . . . . . . . . . . . . . . . . . . . . .134
Ajuste de la calidad predeterminada de la copia . . . . . . . . .135
Ajuste del contraste predeterminado de la copia . . . . . . . . .135
Ajuste del tamaño predeterminado de la copia. . . . . . . . . . .136
Ajuste de la clasificación predeterminada de las copias. . . .137
Cambio del número predeterminado de copias . . . . . . . . . .138
8 Contenido
7 Digitalización
Introducción. . . . . . . . . . . . . . . . . . . . . . . . . . . . . . . . . . . . . . . . .139
Principios de digitalización . . . . . . . . . . . . . . . . . . . . . . . . . . . . .140
Digitalización desde el software del equipo . . . . . . . . . . . . . . . .141
Cómo iniciar una digitalización . . . . . . . . . . . . . . . . . . . . . . .141
Cómo trabajar con elementos explorados . . . . . . . . . . . . . .144
Acerca del software de OCR . . . . . . . . . . . . . . . . . . . . . . . .146
Digitalización desde el panel de control del equipo . . . . . . . . . .147
Uso de la tecla Digitalizar . . . . . . . . . . . . . . . . . . . . . . . . . . .147
Cómo añadir o eliminar destinos de digitalización . . . . . . . .148
Cómo enviar elementos explorados como documentos
adjuntos de correo electrónico . . . . . . . . . . . . . . . . . . . . . . .151
Cómo enviar correo electrónico desde el equipo . . . . . . . . .151
Cómo enviar un correo electrónico de modo alternativo . . .153
SP
Page 11
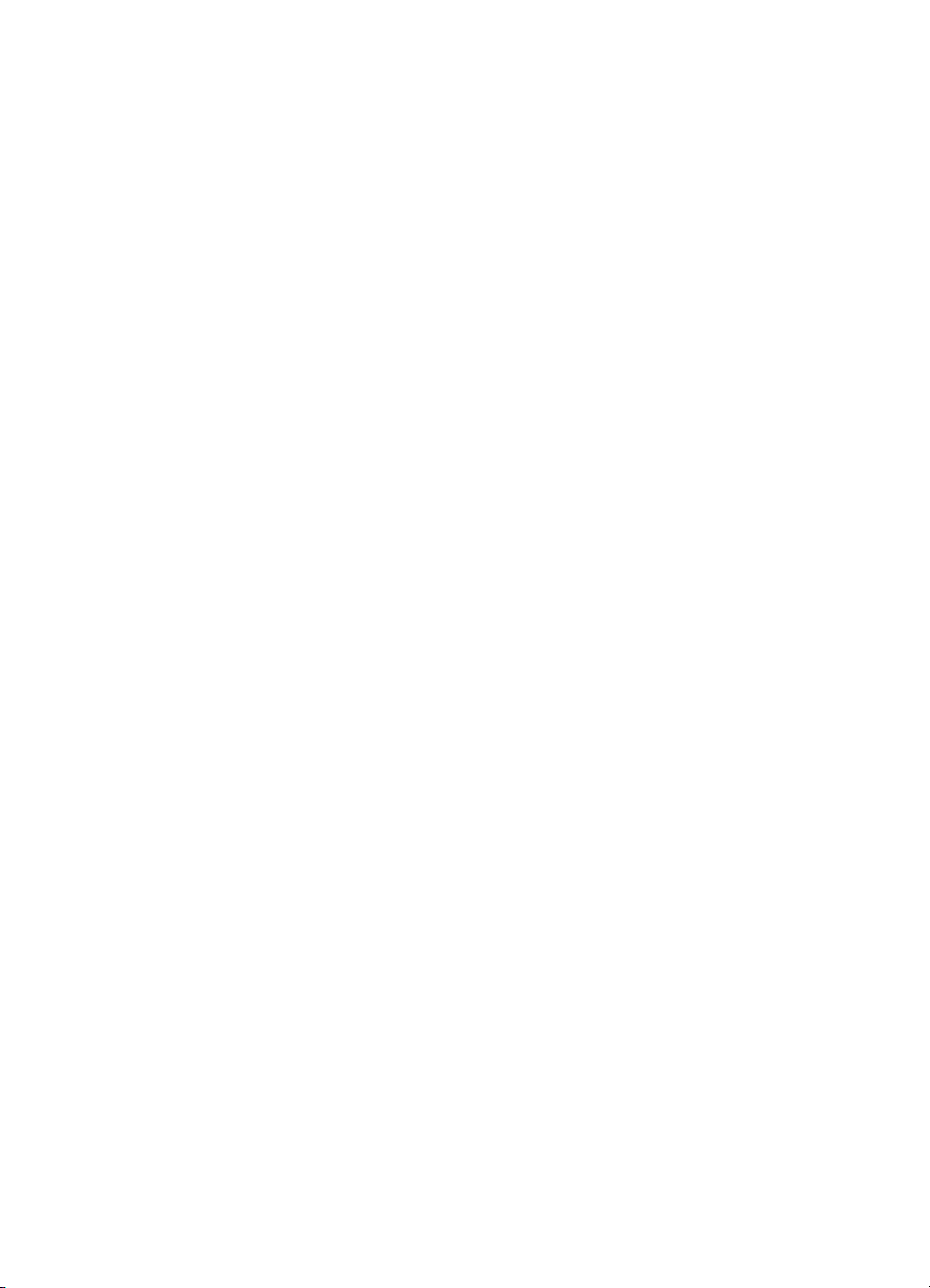
8 Solución de problemas y mantenimiento del equipo
Introducción. . . . . . . . . . . . . . . . . . . . . . . . . . . . . . . . . . . . . . . . .155
Pruebas y soluciones a problemas generales. . . . . . . . . . . . . . .156
Solución de problemas de fax. . . . . . . . . . . . . . . . . . . . . . . . . . .157
Pruebas sobre la configuración del fax. . . . . . . . . . . . . . . . .157
Problemas generales de fax . . . . . . . . . . . . . . . . . . . . . . . .160
Problemas al enviar faxes. . . . . . . . . . . . . . . . . . . . . . . . . . .161
Problemas al recibir faxes. . . . . . . . . . . . . . . . . . . . . . . . . . .163
Solución de problemas de impresión . . . . . . . . . . . . . . . . . . . . .168
Problemas generales de impresión . . . . . . . . . . . . . . . . . . .168
Problemas de impresión al utilizar MS-DOS. . . . . . . . . . . . .172
Solución de problemas de copia . . . . . . . . . . . . . . . . . . . . . . . . .173
Solución de problemas de digitalización . . . . . . . . . . . . . . . . . .175
Solución de problemas de alimentación de papel. . . . . . . . . . . .179
Eliminación de atascos en las áreas de la ruta
de la impresora. . . . . . . . . . . . . . . . . . . . . . . . . . . . . . . .179
Eliminación de atascos en las áreas de la ruta
del escáner. . . . . . . . . . . . . . . . . . . . . . . . . . . . . . . . . . .187
Solución de problemas de calidad de la imagen. . . . . . . . . . . . .191
Solución de mensajes de error del panel de control . . . . . . . . . .205
Problemas frecuentes de Macintosh. . . . . . . . . . . . . . . . . . . . . .213
Problemas en el Selector . . . . . . . . . . . . . . . . . . . . . . . . . . .214
Errores de impresión. . . . . . . . . . . . . . . . . . . . . . . . . . . . . . .216
Problemas de USB . . . . . . . . . . . . . . . . . . . . . . . . . . . . . . . .217
Selección de una PPD alternativa . . . . . . . . . . . . . . . . . . . .219
Cómo cambiar el nombre del controlador de impresora. . . .220
Resolución de errores de PostScript . . . . . . . . . . . . . . . . . .220
Restablecimiento de los valores predeterm ina d os de fábrica. . .222
Desinstalación del software . . . . . . . . . . . . . . . . . . . . . . . . . . . .223
Mantenimiento del producto . . . . . . . . . . . . . . . . . . . . . . . . . . . .224
Limpieza de la ruta del papel de impresión . . . . . . . . . . . . .225
Limpieza de la ruta del escáner . . . . . . . . . . . . . . . . . . . . . .226
Cómo volver a calibrar el escáner . . . . . . . . . . . . . . . . . . . .229
Administración de los cartuchos de tóner
de HP LaserJet . . . . . . . . . . . . . . . . . . . . . . . . . . . . . . .230
Utilización de la memoria (módulos DIMM) . . . . . . . . . . . . .233
Instalación de una nueva almohadilla de separación
del escáner de documentos . . . . . . . . . . . . . . . . . . . . .238
SP
Apéndice A Especificaciones
Introducción. . . . . . . . . . . . . . . . . . . . . . . . . . . . . . . . . . . . . . . . .241
Especificaciones del equipo . . . . . . . . . . . . . . . . . . . . . . . . . . . .242
Especificaciones generales . . . . . . . . . . . . . . . . . . . . . . . . .243
Especificaciones del fax . . . . . . . . . . . . . . . . . . . . . . . . . . . .244
Especificaciones de impresión . . . . . . . . . . . . . . . . . . . . . . .244
Contenido 9
Page 12
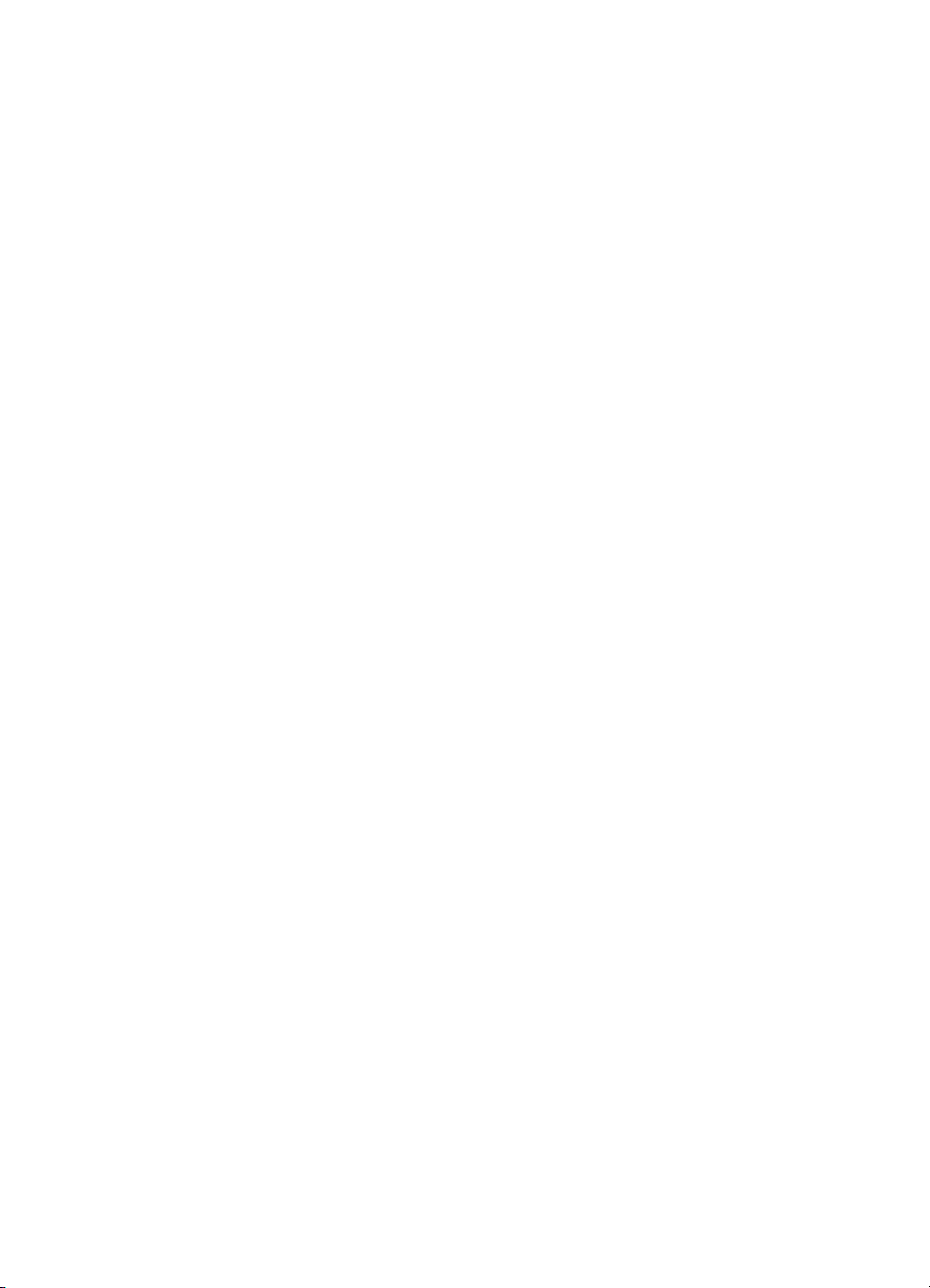
Especificaciones de copiado. . . . . . . . . . . . . . . . . . . . . . . . .245
Especificaciones de digitalización. . . . . . . . . . . . . . . . . . . . .245
Especificaciones de papel . . . . . . . . . . . . . . . . . . . . . . . . . . . . .246
Tamaños de papel admitidos . . . . . . . . . . . . . . . . . . . . . . . .247
Tabla de equivalencias de gramajes de papel
(aproximadas) . . . . . . . . . . . . . . . . . . . . . . . . . . . . . . . .248
Normativa de la FCC. . . . . . . . . . . . . . . . . . . . . . . . . . . . . . . . . .251
Requisitos de la Parte 68 de la FCC. . . . . . . . . . . . . . . . . . . . . .252
Información sobre normativa para los países
de la Unión Europea . . . . . . . . . . . . . . . . . . . . . . . . . . . . . . .254
Declaración de conformidad . . . . . . . . . . . . . . . . . . . . . . . . . . . .255
Hoja de datos de seguridad de materiales . . . . . . . . . . . . . . . . .259
Apéndice B Información de servicio y asistencia
Información sobre la garantía . . . . . . . . . . . . . . . . . . . . . . . . . . .261
Declaración de garantía limitada de Hewlett-Packard . . . . .261
Cómo obtener servicio de hardware . . . . . . . . . . . . . . . . . .263
Cómo devolver la unidad . . . . . . . . . . . . . . . . . . . . . . . . . . .263
Formulario de información de servicio . . . . . . . . . . . . . . . .264
Contrato de licencia del software . . . . . . . . . . . . . . . . . . . . . . . .265
Atención al cliente de HP . . . . . . . . . . . . . . . . . . . . . . . . . . . . .267
Oficina de ventas y servicio de HP . . . . . . . . . . . . . . . . . . . . . . .269
Pedido de piezas. . . . . . . . . . . . . . . . . . . . . . . . . . . . . . . . . . . . .273
Pedidos de software . . . . . . . . . . . . . . . . . . . . . . . . . . . . . . . . . .275
10 Contenido
Glosario
índice
SP
Page 13
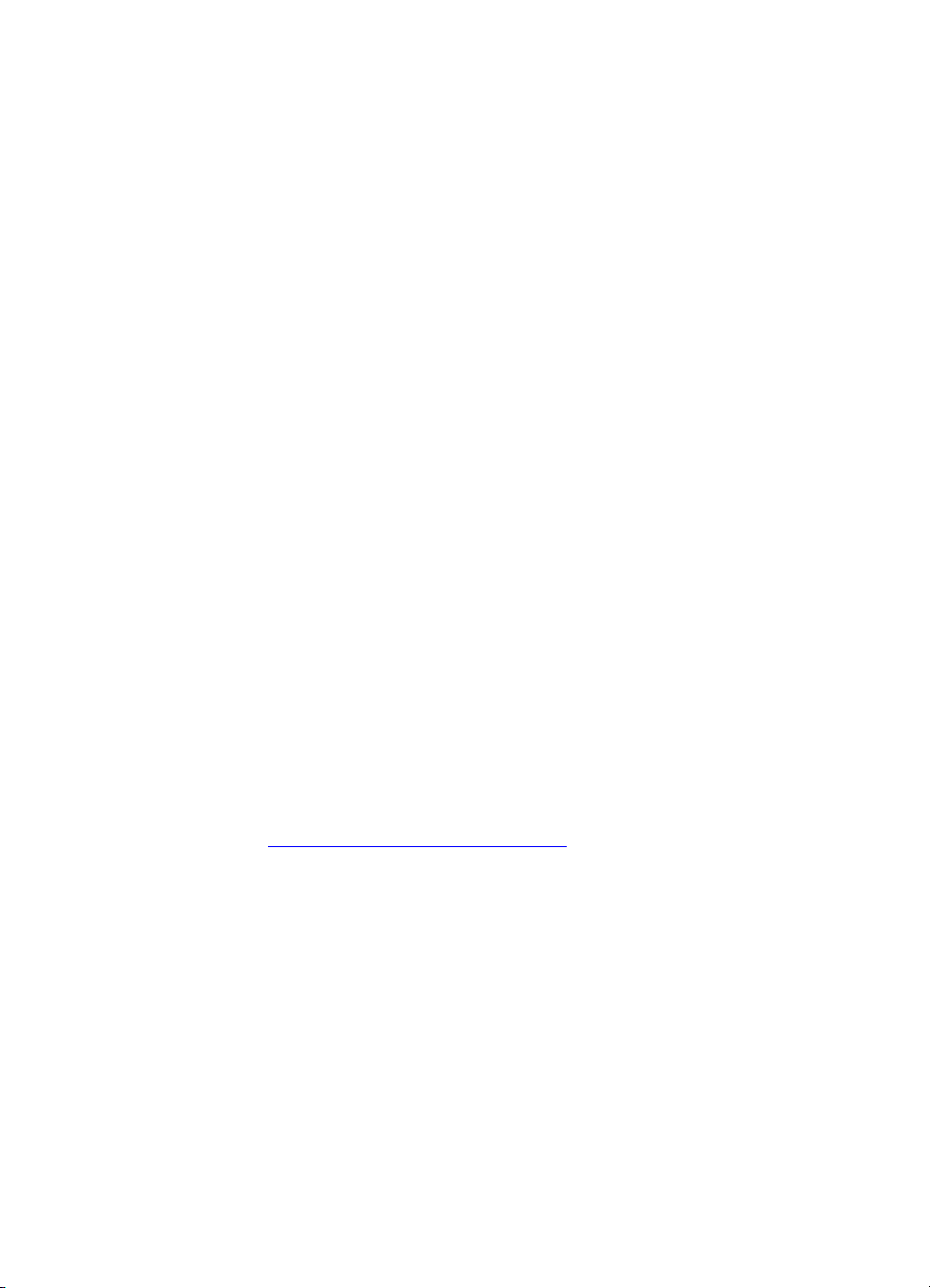
1
Acerca de esta guía
Introducción
Esta guía del usuario contiene información detallada sobre la forma de
iniciar las tareas desde el panel de control, cambiar los parámetros de
configuración menos utilizados, solucionar problemas y contactar con
la asistencia de HP. Ofrece también una descripción general del
funcionamiento del software.
Otros recursos para obtener información sobre el
equipo
Puede obtener información sobre el equipo, además de la contenida
en esta guía, de los siguientes recursos:
Guía de iniciación – Ya la ha consultado al configurar el equipo.
!
En ella se incluye información específica sobre la configuración
del equipo y la instalación del software.
Ayuda del software – La ayuda del software contiene informaci ón
!
general sobre él y procedimientos que se realizan al usarlo.
World Wide Web – A continuación encontrará el sitio web
!
creado para el equipo HP LaserJet 3200:
http://www.hp.com/support/lj3200/
SP
Introducción 11
Page 14
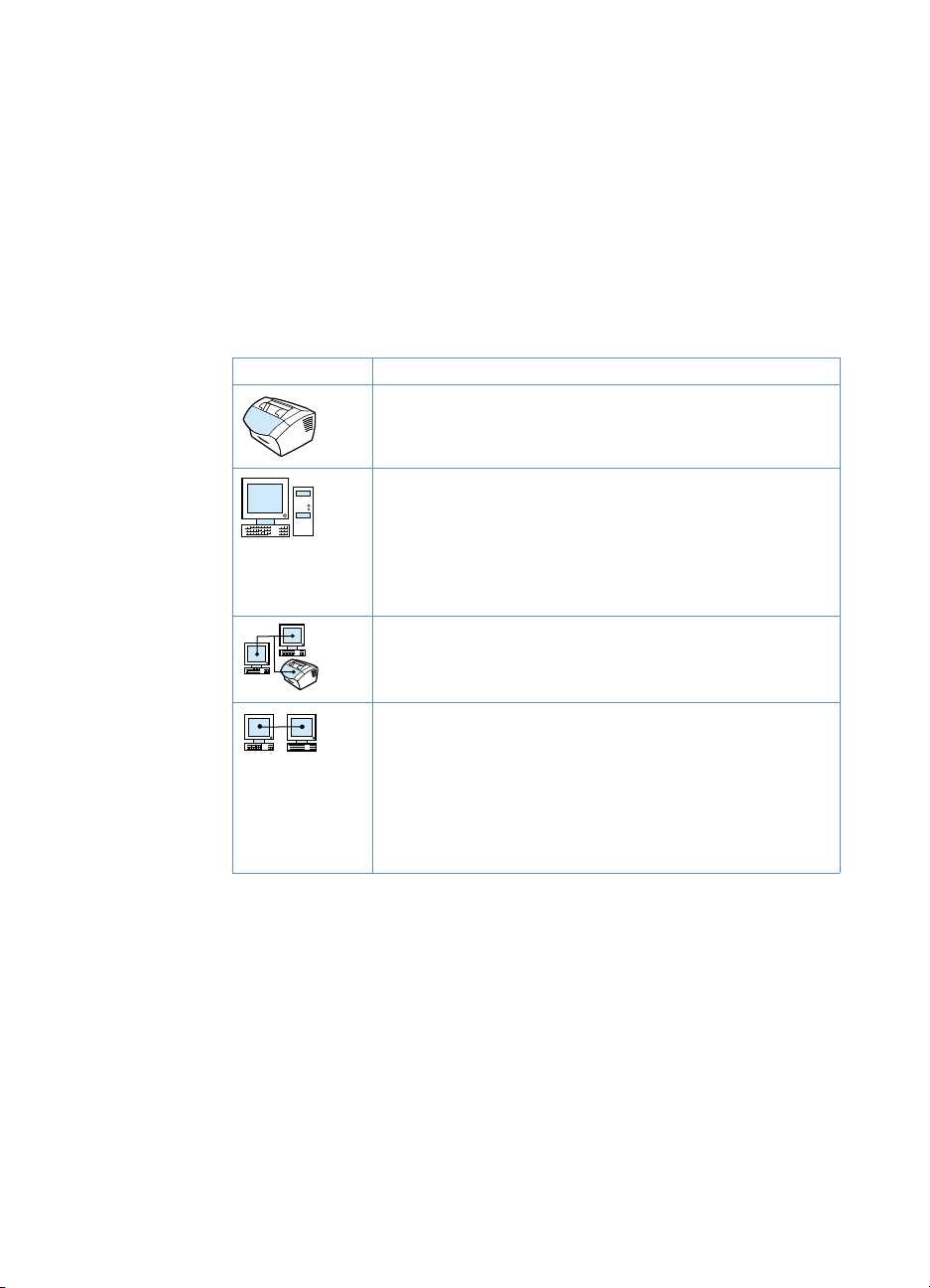
Uso de la guía para el funcionamiento del equipo
Dado que el funcionamiento del equipo var ía según el tipo de
instalación, al lado de cada uno de los pro ced imientos de esta guía
aparecen algunos de los iconos siguientes para indica rle com o se
pueden utilizar. Esta guía del usuario se centra en los
procedimientos del panel de control, alguno s de los cua le s se
pueden también realizar desde el software. Junto a un determinad o
procedimiento puede haber más de un icon o.
Este icono Aparece
Para procedimientos que se pueden realizar desde
el panel de control.
Para procedimientos que se pueden realizar desde
HP LaserJet Director o desde el software cuando el
equipo está directamente conectado al PC mediante
un bus serie universal (USB) o cable paralelo.
Para obtener más información relacionada con estos
procedimientos, consulte la Ayuda del software.
Para procedimientos que se pueden realizar desde
el PC si el equipo está conectado a la red mediante
un servidor de impresión JetDirect de HP.
Para procedimientos que se pueden realizar desde
el PC compatible con Windows si el equipo está
directamente conectado al PC de otro usuario
mediante un cable paralelo y dicho usuario disp on e
de la función compartida de Windows. Los únicos
procedimientos que puede llevar a cabo están
relacionados con la impresión.
12 Capítulo 1 - Acerca de esta guía
SP
Page 15
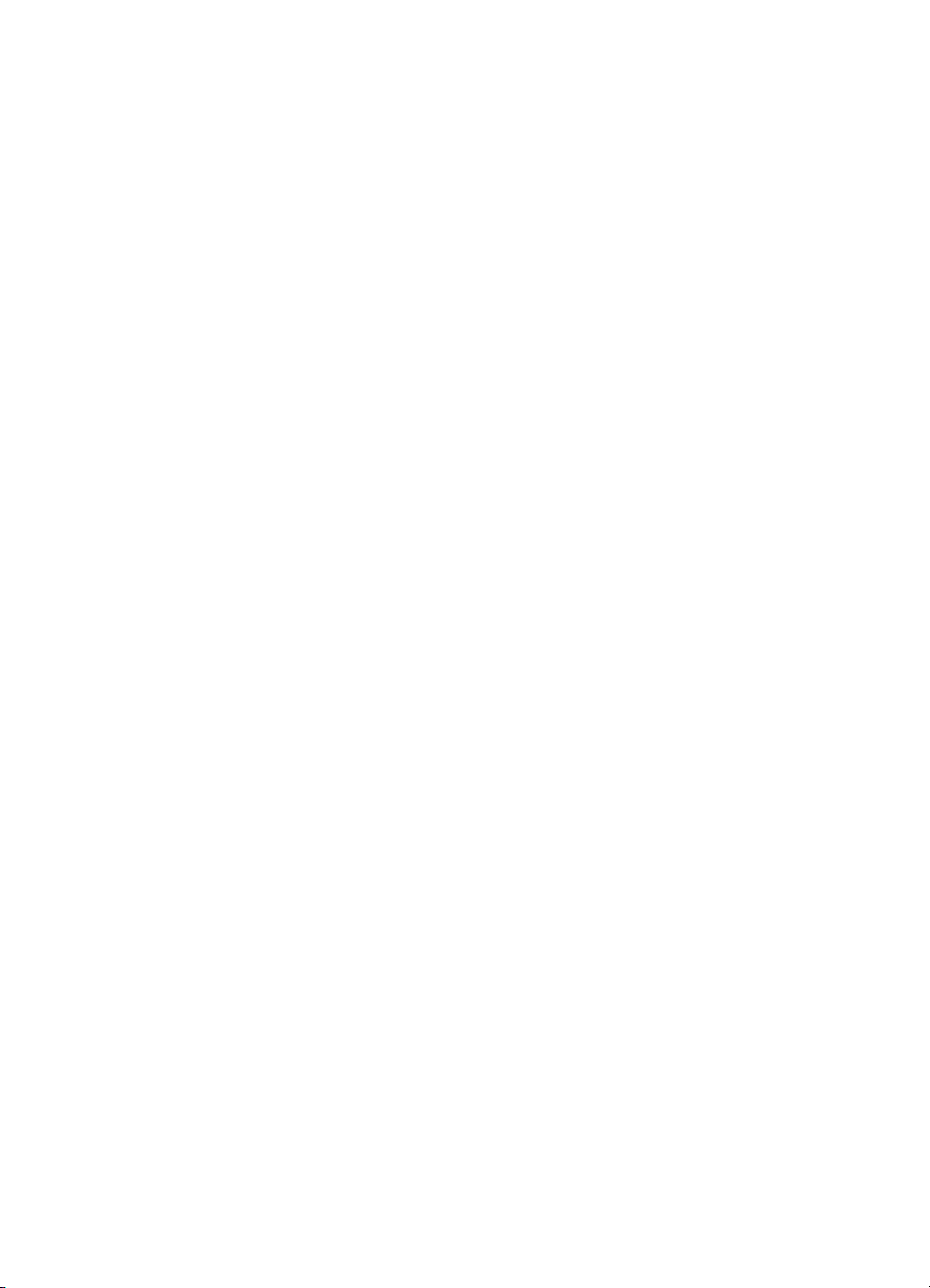
Cómo conocer
2
el equipo
Introducción
El equipo HP LaserJet 3200, una potente herramienta de trabajo, le
ofrece las posibilidades de todo un conjunto de equipos de oficina.
Con este equipo, podrá realizar lo siguiente:
Fax – Utilice el equipo como fax autónomo para enviar y recibir
!
faxes con calidad láser, así como para realizar tareas avanzadas
como reenviar faxes a otra ubicación. Véase “Uso del fax” en la
página 55 si desea obtener más información.
Impresión – Imprima fácilmente documentos a 1.200 puntos por
!
pulgada (ppp) con una velocidad de impresión de nueve p áginas
por minuto. Véase “Impresión” en la página 111 si desea obtener
más información.
Copia – Realice copias láser de alta calidad. Puede hacer un
!
máximo de 99 copias de un original de hasta 30 páginas.
También puede ajustar el contraste, aumentar o reducir las
copias, clasificarlas, etcétera. Véase “Copia” en la página 127 si
desea obtener más información.
Exploración – Explore documentos a color o en blanco y negro
!
para crear archivos electrónicos a partir de ellos. Explore
documentos y guárdelos en un sitio web. Utilice el escáner para
crear una portada de fax o explore documentos para utilizarlos
con otros equipos de software. También puede digitalizar un
documento y adjuntarlo a un mensaje de correo electrónic o (si
dispone de un programa de correo elec t rónico compatible).
Véase “Digitalización” en la página 139 si desea obtener más
información.
SP
Introducción 13
Page 16
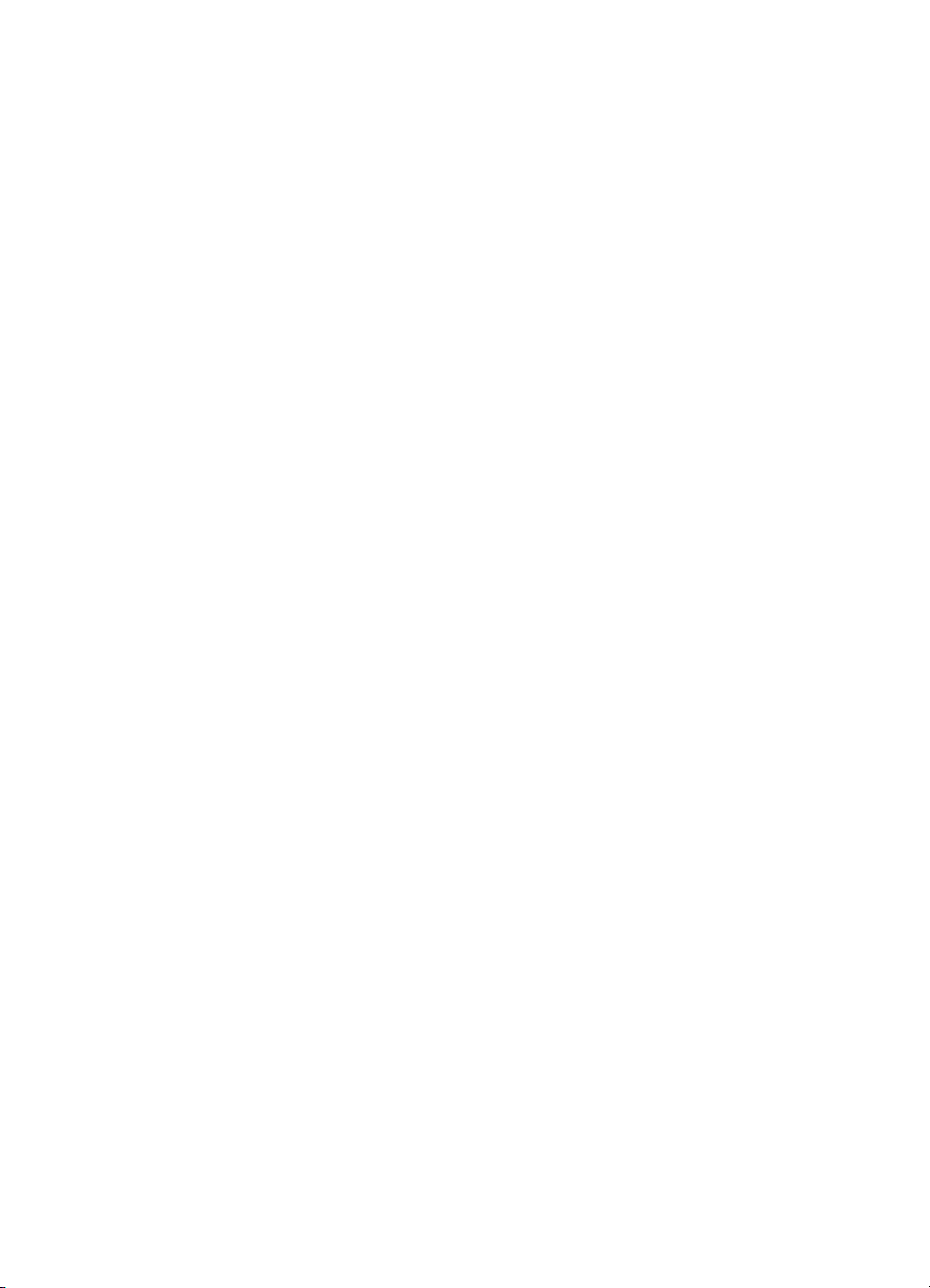
!
Uso del software – Utilice el software para almacenar y
organizar documentos y poder encontrar rápidamente facturas,
recibos o tarjetas que recibió tiempo atrás. Véase la Ayuda del
software para obtener más información sobre cómo utilizarlo.
Esta unidad multifuncional mejora considerablemente la
productividad al realizar diferentes tareas al mismo tiempo. Por
ejemplo, envíe un fax electrónico mientras el equipo está realizando
copias o explore un documento mientras imprime. Véase “Lo que
puede hacer con este equipo” en la página 15.
14 Capítulo 2 - Cómo conocer el equipo
SP
Page 17
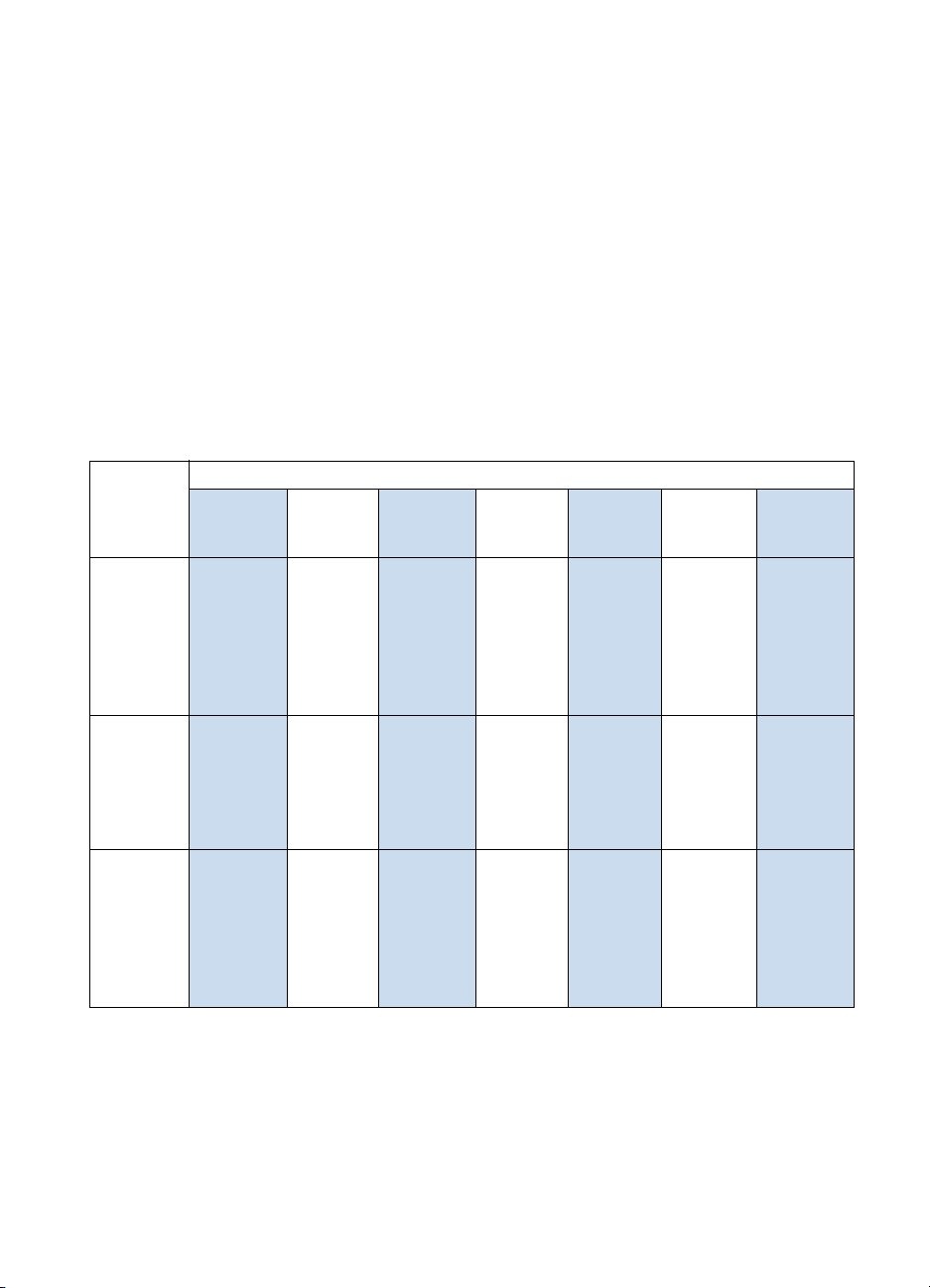
Lo que puede hacer con este equipo
Las tablas de esta sección muestran las funciones que pueden
realizar simultáneamente.
Cuando el equipo está directamente conectado al PC o
!
! Cuando el equipo está conectado en red.
Cuando el equipo está directamente conectado al PC
Esta tabla muestra las funciones que se pueden utilizar
simultáneamente con otra si el equipo está conectado directamente
al PC.
Si el
equipo
está
realizando:
Impresión
de un
archivo
Impresión
de un fax
en papel
Recepción
de un fax
en papel
Enviar un
trabajo de
impresión
Sí. Se
imprime
cuando
finaliza
el primer
trabajo de
impresión.
Sí. Se
imprime
cuando
finaliza la
impresión
del fax.
Sí. Se
imprime
cuando
finaliza la
impresión
del fax.
Recibir
un fax en
papel
Sí. Se
imprime
cuando
finaliza
el primer
trabajo.
Sí. Se
imprime
cuando
finaliza
el primer
trabajo.
No. Se
está
utilizando
la línea
telefónica.
¿Es posible la función de?
Enviar
un fax
en papel
Sí.Sí. Sí.Sí. No.
Sí.Sí. Sí.Sí. No.
Sí. Se
envía
cuando
finaliza
el primer
trabajo
de fax.
Recibir
un fax de
PC
No.
Se está
utilizando
la línea
telefónica.
Enviar un
fax de PC
Sí. Se
envía
cuando
finaliza
el primer
trabajo
de fax.
Digitalizar
en el PC
Sí.
Copiar
Esperar
hasta que
finalice el
trabajo de
impresión.
Esperar
hasta que
finalice el
trabajo de
impresión.
Sí, si
no hay
activado
ningún
trabajo de
impresión.
SP
Lo que puede hacer con este equipo 15
Page 18
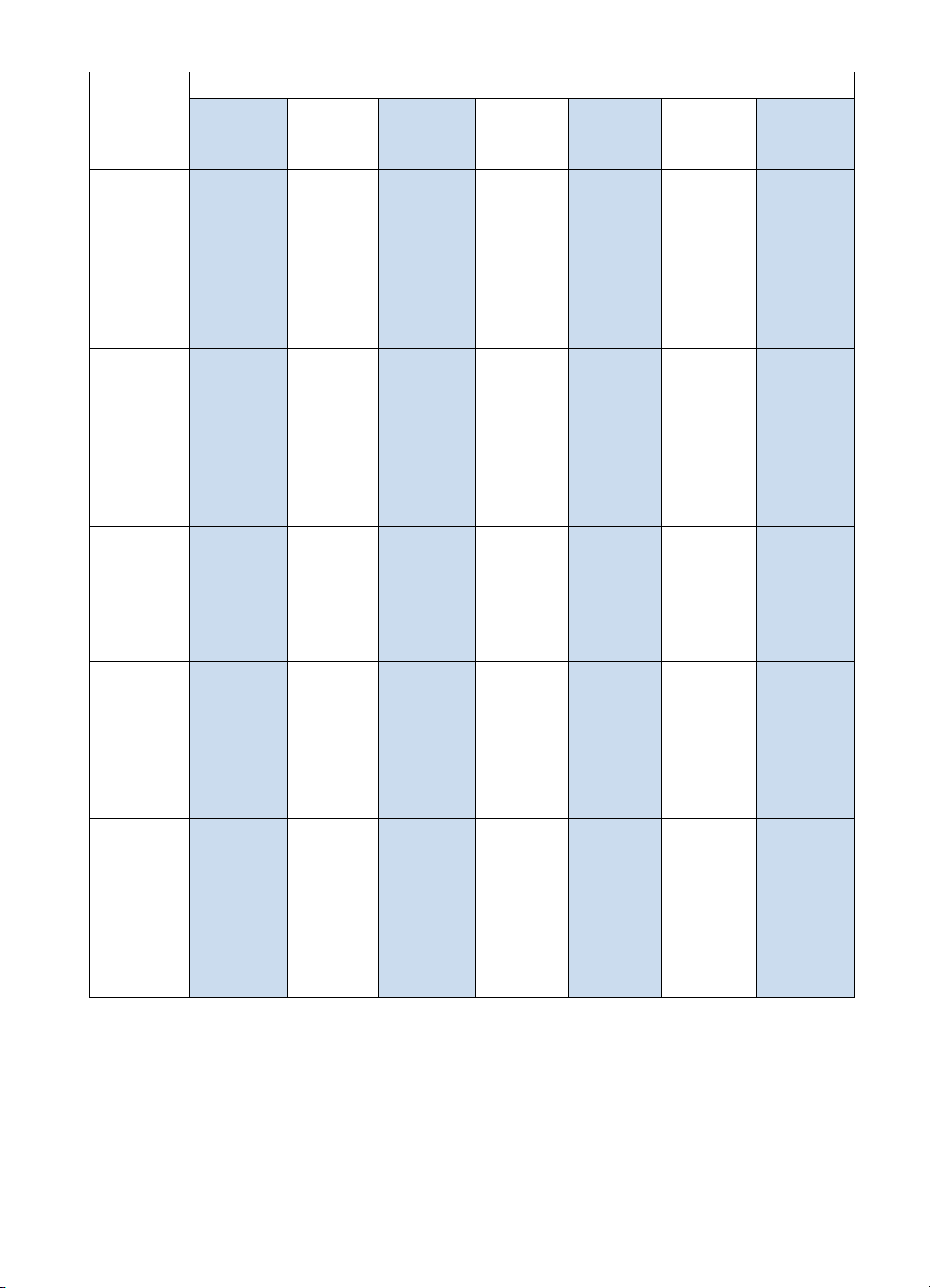
Si el
equipo
está
realizando:
Envío de
un fax en
papel
Copia
Recepción de un
fax de PC
¿Es posible la función de?
Enviar un
trabajo de
impresión
Sí.No.
Sí. Se
imprime
cuando
finaliza la
copia.
No. No. No. No.Se
Recibir
un fax en
papel
Se está
utilizando
la línea
telefónica.
Sí. Se
imprime
cuando
finaliza la
copia.
Enviar
un fax
en papel
Sí. Se
envía
cuando
finaliza
el primer
trabajo
de fax.
Sí, si la
bandeja
del alimentador de
documentos
no se está
utilizando.
Recibir
un fax de
PC
No. Se
está
utilizando
la línea
telefónica.
Sí.
está
utilizando
la línea
telefónica.
Enviar un
fax de PC
Sí. Se
envía
cuando
finaliza
el primer
trabajo
de fax.
Sí.Sí, si la
No. No. No.
Digitalizar
en el PC
Sí, si la
bandeja
del alimentador de
documentos
no se está
utilizando.
bandeja
del alimentador de
documentos
no se está
utilizando.
Copiar
Sí, si la
bandeja
del alimentador de
documentos
no se está
utilizando.
No.
Esperar
hasta que
finalice el
trabajo de
impresión.
Envío
de un fax
de PC
Exploración
Sí.No. Se
está
utilizando
la línea
telefónica.
Sí.Sí. No.
Sí. Se
envía
cuando
finaliza
el primer
trabajo
de fax.
Se está
utilizando
la bandeja
del alimentador
de documentos.
16 Capítulo 2 - Cómo conocer el equipo
No. Se
está
utilizando
la línea
telefónica.
Sí.
Sí. Se
envía
cuando
finaliza
el primer
trabajo
de fax.
Sí. No.
Sí.
Se está
utilizando
la bandeja
del alimentador
de documentos.
Sí.
No.
Se está
utilizando
la bandeja
del alimentador
de documentos.
SP
Page 19
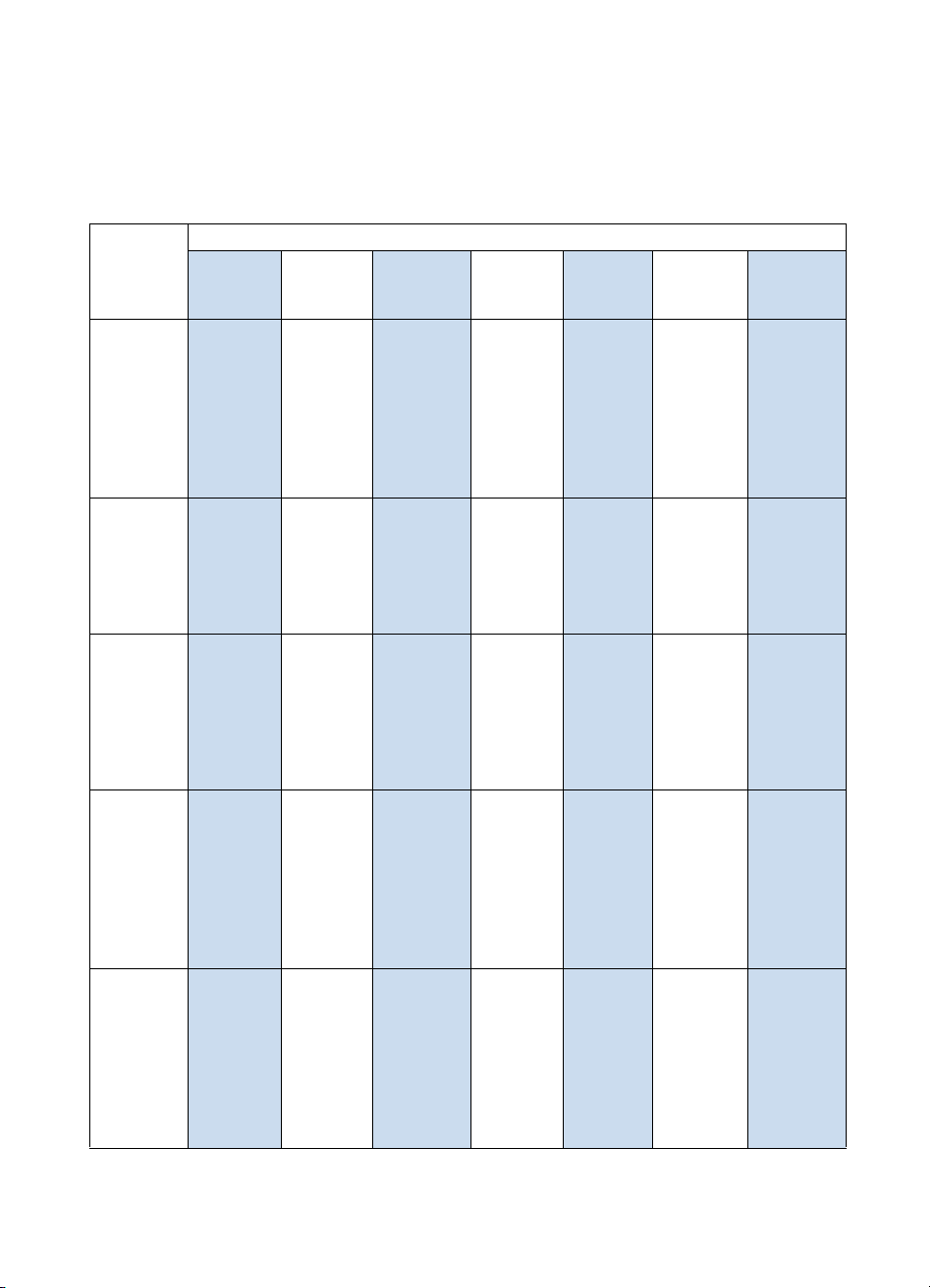
Cuando el equipo está conectado en red
Esta tabla muestra las funciones que se pueden utilizar cuando
un usuario de la red utiliza simultáneamente otras funciones y
el equipo está conectado a la red mediante un servidor de imp resión
HP JetDirect compatible.
Si el
equipo
está
realizando:
Impresión
de un
archivo
Impresión
de un fax
en papel
Recepción
de un fax
en papel
Envío de
un fax
en papel
Copia
Enviar un
trabajo de
impresión
Sí. Se
imprime
cuando
finaliza el
primer
trabajo de
impresión.
Sí. Se
imprime
cuando
finaliza la
impresión
del fax.
Sí. Se
imprime
cuando
finaliza la
impresión
del fax.
Sí.No.
Sí. Se
imprime
cuando
finaliza
la copia.
Recibir
un fax
en papel
Sí. Se
imprime
cuando
finaliza el
trabajo de
impresión
del
archivo.
Sí. Se
imprime
cuando
finaliza
el primer
trabajo.
No.
Se está
utilizando
la línea
telefónica.
Se está
utilizando
la línea
telefónica.
Sí. Se
imprime
cuando
finaliza
la copia.
¿Es posible la función de?
Enviar
un fax
en papel
Sí.No. No
Sí.No. No
Sí. Se
envía
cuando
finaliza
el primer
trabajo
de fax.
Sí. Se
envía
cuando
finaliza
el primer
trabajo
de fax.
Sí, si la
bandeja
del alimentador de
documentos
no se está
utilizando.
Recibir
un fax
de PC
disponible
para los
usuarios
de la red.
disponible
para los
usuarios
de la red.
No. No
disponible
para los
usuarios
de la red.
No. No
disponible
para los
usuarios
de la red.
No. No
disponible
para los
usuarios
de la red.
Enviar un
fax de PC
Sí.Sí. No.
Sí.Sí. No.
Sí. Se
envía
cuando
finaliza
el primer
trabajo
de fax.
Sí. Se
envía
cuando
finaliza
el primer
trabajo de
fax.
Sí.Sí, si la
Digitalizar
en el PC
Sí.
Sí, si la
bandeja
del alimentador de
documentos
no se está
utilizando.
bandeja
del alimentador de
documentos
no se está
utilizando.
Copiar
Esperar
hasta que
finalice el
trabajo de
impresión.
Esperar
hasta que
finalice el
trabajo de
impresión.
Sí, si
no hay
activado
ningún
trabajo de
impresión.
Sí, si la
bandeja
del alimentador de
documentos
no se está
utilizando.
No.
Esperar
hasta que
finalice el
trabajo de
impresión.
SP
Lo que puede hacer con este equipo 17
Page 20
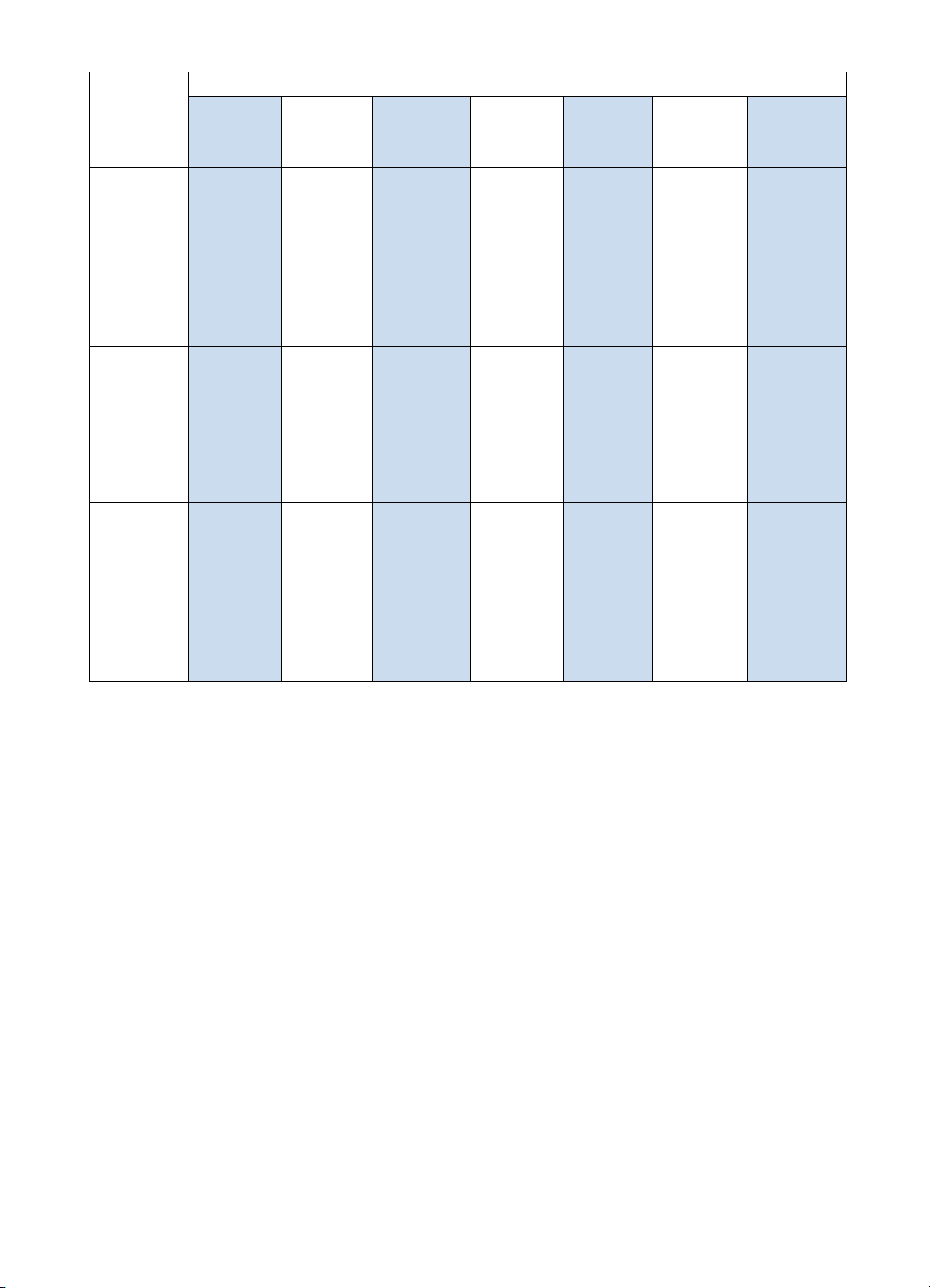
Si el
equipo
está
realizando:
Recepción de un
fax de PC
Envío
de un fax
de PC
Exploración
Enviar un
trabajo de
impresión
Los
usuarios
de la red
no pueden
recibir
faxes
de PC.
Sí.No.
Recibir
un fax
en papel
Los
usuarios
de la red
no pueden
recibir
faxes
de PC.
Se está
utilizando
la línea
telefónica.
Enviar
un fax
en papel
Los
usuarios
de la red
no pueden
recibir
faxes
de PC.
Sí. Se
envía
cuando
finaliza
el primer
trabajo
de fax.
Sí.Sí. No.
Se está
utilizando
la bandeja
del alimentador de
documentos.
¿Es posible la función de?
Recibir
un fax
Enviar un
fax de PC
de PC
No. No
disponible
para los
usuarios
de la red.
Los
usuarios
de la
red no
pueden
recibir
faxes
de PC.
No. No
disponible
para los
usuarios
de la red.
Sí. Se
envía
cuando
finaliza
el primer
trabajo
de fax.
No. No
Sí. No.
disponible
para los
usuarios
de la red.
Digitalizar
en el PC
Los
usuarios
de la red
no pueden
recibir
faxes
de PC.
Sí.
Se está
utilizando
la bandeja
del alimentador de
documentos.
Copiar
Los
usuarios
de la red
no pueden
recibir
faxes
de PC.
Sí.
No.
Se está
utilizando
la bandeja
del alimentador de
documentos.
18 Capítulo 2 - Cómo conocer el equipo
SP
Page 21
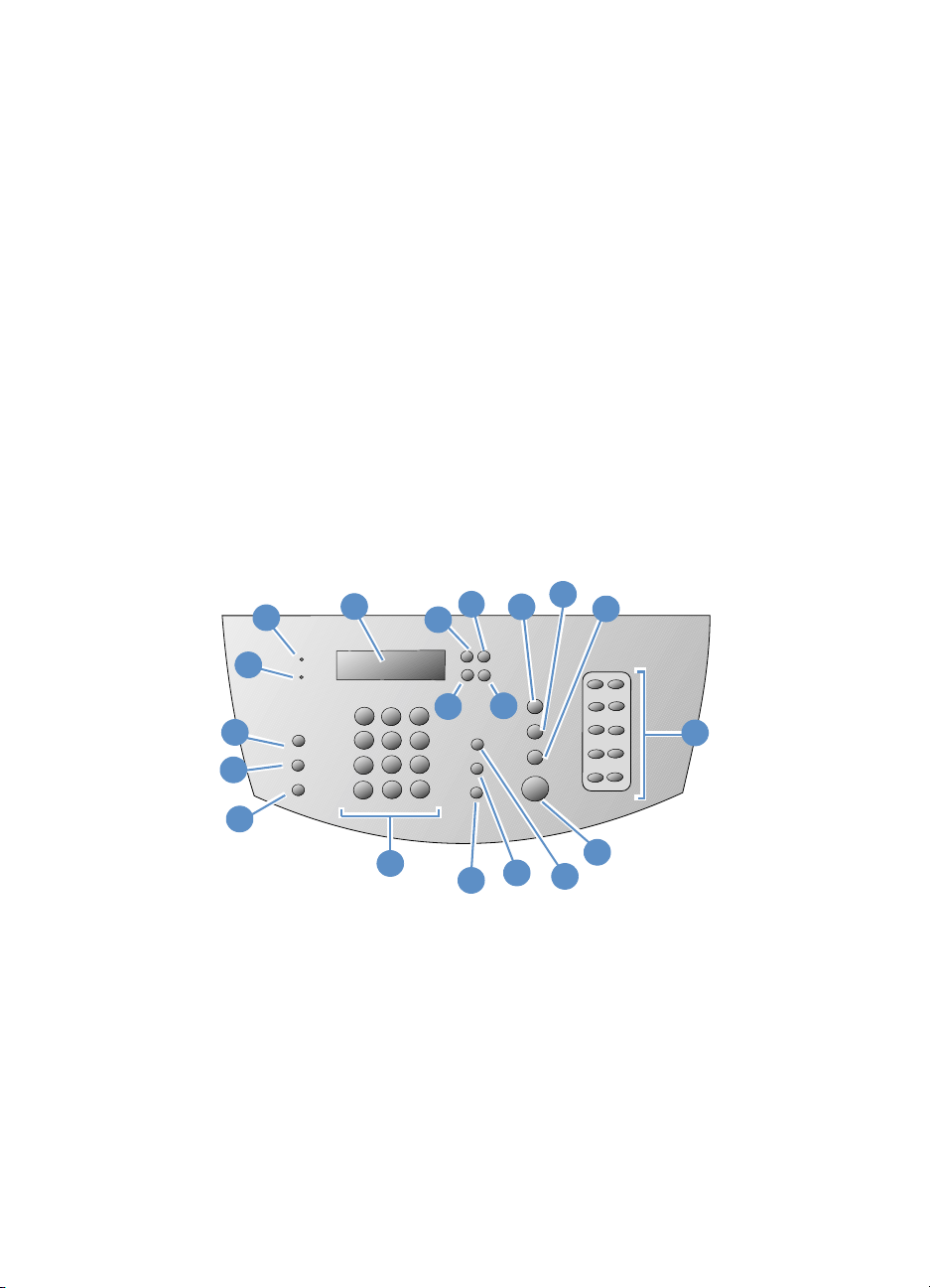
Cómo identificar los componentes del equipo
En esta sección se puede familiarizar con el panel de control y sus
funciones. También proporcionan gráficos sobre el equipo para
ayudarle a identificar las diferentes piezas de hardware externas.
Teclas y luces del panel de control
!
! Uso de las diferentes opciones de menú del panel de control
! Cómo identificar piezas de hardware
Teclas y luces del panel de control
Las luces del panel de control indican el estado del equipo, y las
teclas se utilizan para enviar por fax documentos en papel, realizar
copias, digitalizar documentos y ajustar valores en la configuración
del equipo. Véase “Uso de las dif erentes opciones de menú del panel
de control” en la página 20 para obtener más información sobre los
valores del menú.
2
3
4
1
19
18
17
16
1 Luz Error – Cuando está encendida, indica un
error de condición.
3 Pantalla del panel de control – Muestra
mensajes u opciones de menú.
5 Tecla Retroceso – Sirve para subir un nivel
en las opciones de menú o para retroceder
cuando se escribe texto.
5
6
9
8
10
7
11
12
14
15
2 Luz Preparada – Cuando está encendida,
4 Tecla Intro/Menú – Sirve para acceder al
6 Tecla Flecha hacia atrás (<) – Sirve para
13
indica que el equipo está preparado y que no
tiene condiciones de error. Cuando parpadea,
indica que el equipo está procesando un trabajo.
menú, guardar una selección o bajar un nivel
en las opciones del menú.
retroceder por elementos del mismo nivel de
menú o para desplazarse hacia atrás por el texto.
SP
Cómo identificar los componentes del equipo 19
Page 22
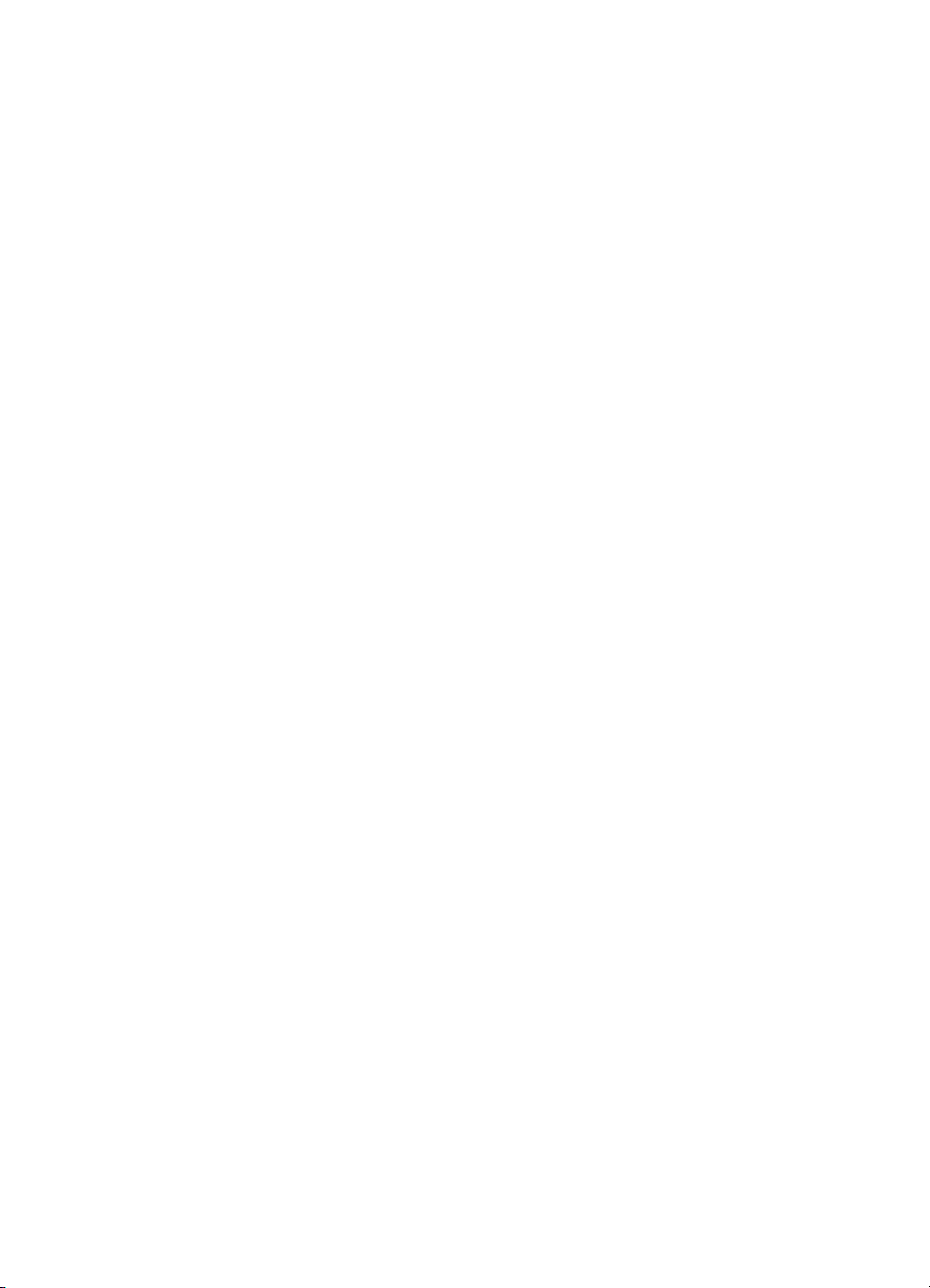
7 Tecla Flecha hacia delante (>) – Sirve para
avanzar por elementos del mismo nivel de
menú o para insertar un espacio al escribir
texto.
9 Tecla Escanear – Inicia la función de
exploración.
11 Teclas de función – Las teclas
correspondientes a las funciones se utilizan
para almacenar números de fax de marcado
frecuente.
13 Tecla Volumen – Se utiliza para ajustar el
volumen del monitor en línea para los sonidos
de los faxes entrantes y salientes.
15 Tecla Repetición de marcado/Pausa –
Púlsela para marcar de nuevo el último
número de fax o para insertar una pausa en
un número de fax.
17 Tecla Reducir/Ampliar – Se utiliza para
ajustar el tamaño de la copia actual.
19 Tecla Contraste – Sirve para ajustar el
contraste, la diferencia entra las áreas oscuras
e iluminadas, del fax o de la copia actual.
Uso de las diferentes opciones de menú del panel
de control
8 Tecla Parar/Eliminar – Detiene o borra la
acción que se está realizando o permite salir de
los valores del menú.
10 Tecla Copiar – Inicia la función de copia.
12 Tecla Fax/Enviar – Inicia la función de fax o el
modo de marcado manual.
14 Tecla Marcado rápido – Pulse esta t ecla
seguida de un código de uno, dos o tres dígitos
para enviar faxes a números de fax previamente
registrados.
16 Teclas numéricas – Se utilizan para escribir
códigos y números de fax. También sirven para
agregar letras cuando se escribe un nombre en
la cabecera de fax o para el marcado rápido.
18 Tecla Re so l ución – Sirve para ajustar la
resolución o la nitidez del fax o de la copia actual.
A continuación se muestra un diagrama jerárquico del menú
del panel de control. Es posible que desee consultar esta estructura
de menús al hacer cambios en los valores y características.
Para imprimir una copia de esta estructura de men ús, véase
“Impresión de las diferentes opciones del menú del panel de co ntrol”
en la página 50. Para ver qué valores están seleccionados en este
momento, imprima un informe de configuración. Consulte “Impresión
de un informe de configuración” en la página 51 para obtener
instrucciones.
El procedimiento general para utilizar el menú del panel de control es
el siguiente:
Para utilizar las teclas del panel de control:
1 Pulse I
/MenU para empezar.
NTRO
2 Utilice la tecla < o > para seleccionar una de las opciones del
menú principal y pulse I
3 Utilice la tecla < o > para seleccionar una de las opciones del
submenú y pulse I
NTRO/MENU
4 Si es necesario, utilice la tecla < o > para seleccionar una de las
opciones del segundo submenú y pulse I
20 Capítulo 2 - Cómo conocer el equipo
NTRO/MENU
.
.
NTRO/MENU
.
SP
Page 23
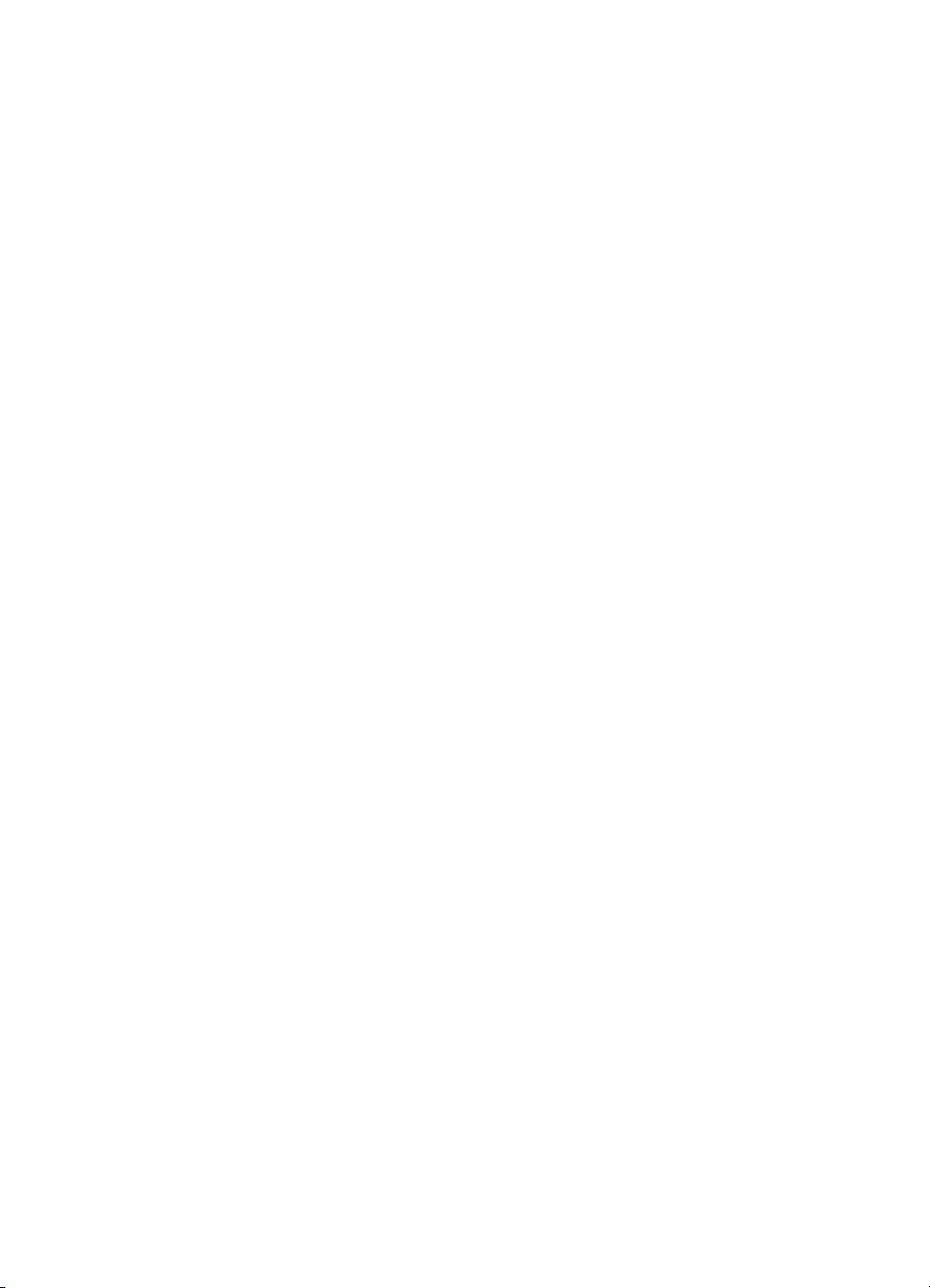
Menú y primer submenú del panel de control
A continuación se enumeran las opciones del menú principal y del
correspondiente primer subme nú del panel de control.
Menú principal Submenú
ESTADO TRAB. FAX
FUNCIONES FAX ENVIAR FAX DESPUÉS
DETENER REC. EN PC
REIMP. ÚLT. FAXES
RECIBIR SONDEO
BORRAR FAX GUARD.
FECHA/HORA,
CABECERA
FECHA/HORA
CABECERA DE FAX
CONFIG. COPIA CALIDAD PREDET.
CONTRASTE PREDET.
CLASIFIC. PREDET.
DEF. N.º DE COPIAS
REDUC./AMPL. PRED.
INFORMES REGISTRO ACTIV. FAX
INFORME LLAMADA FAX
INFO. LLAM. RÁPIDA
ESTRUCTURA MENÚS
INFORME CONFIG.
BLOQ. LISTA FAXES
LISTA FUENTES PCL
FUENTES POSTSCRIPT
TODOS LOS INFOR. FAX
CONFIG. FAX LLAMADAS RÁPIDAS
CONFIG. ENV. FAX
CONFIG. RECIBO FAX
TODOS LOS FAX
CONFIG. COMÚN IDIOMA
TAMAÑO PAPEL PRED.
DENSIDAD IMPRESIÓN
CONFIG. VOLUMEN
SERVICIO CALIB. EXPL.
SEGUIM. IMPR. T .30
MODO LIMP.
REST. VALS. PRED.
SP
Cómo identificar los componentes del equipo 21
Page 24
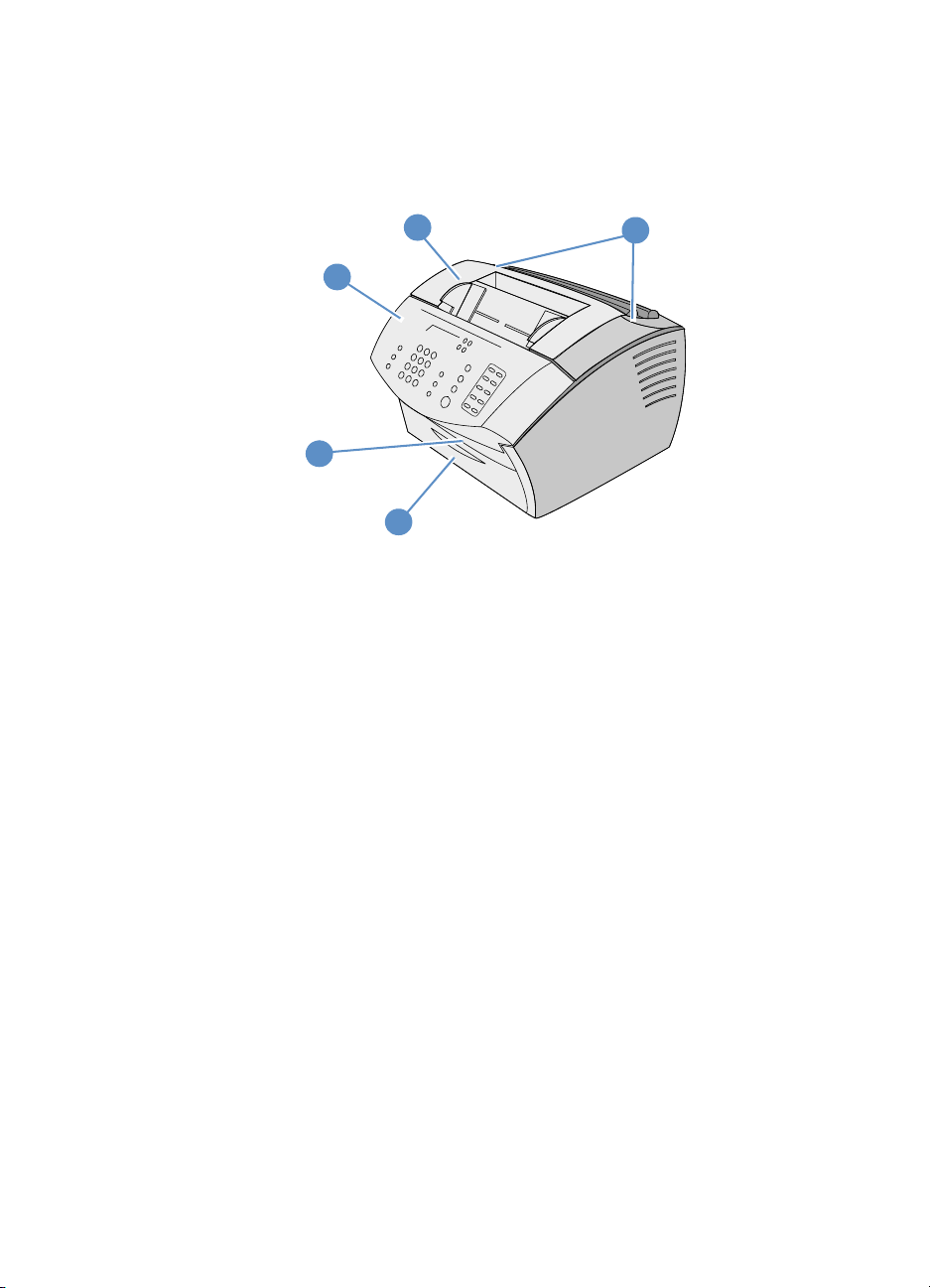
Cómo identificar piezas de hardware
Los dos gráficos siguientes muestran las piezas de hardware
externas del equipo.
4
3
2
1
1 Puerta delantera de la ruta del papel
2 Ranura de salida de documentos
3 Puerta de salida de documentos/panel de control
4 Puerta de la impresora
5 Pestillos de apertura de la puerta de la impresora
5
22 Capítulo 2 - Cómo conocer el equipo
SP
Page 25
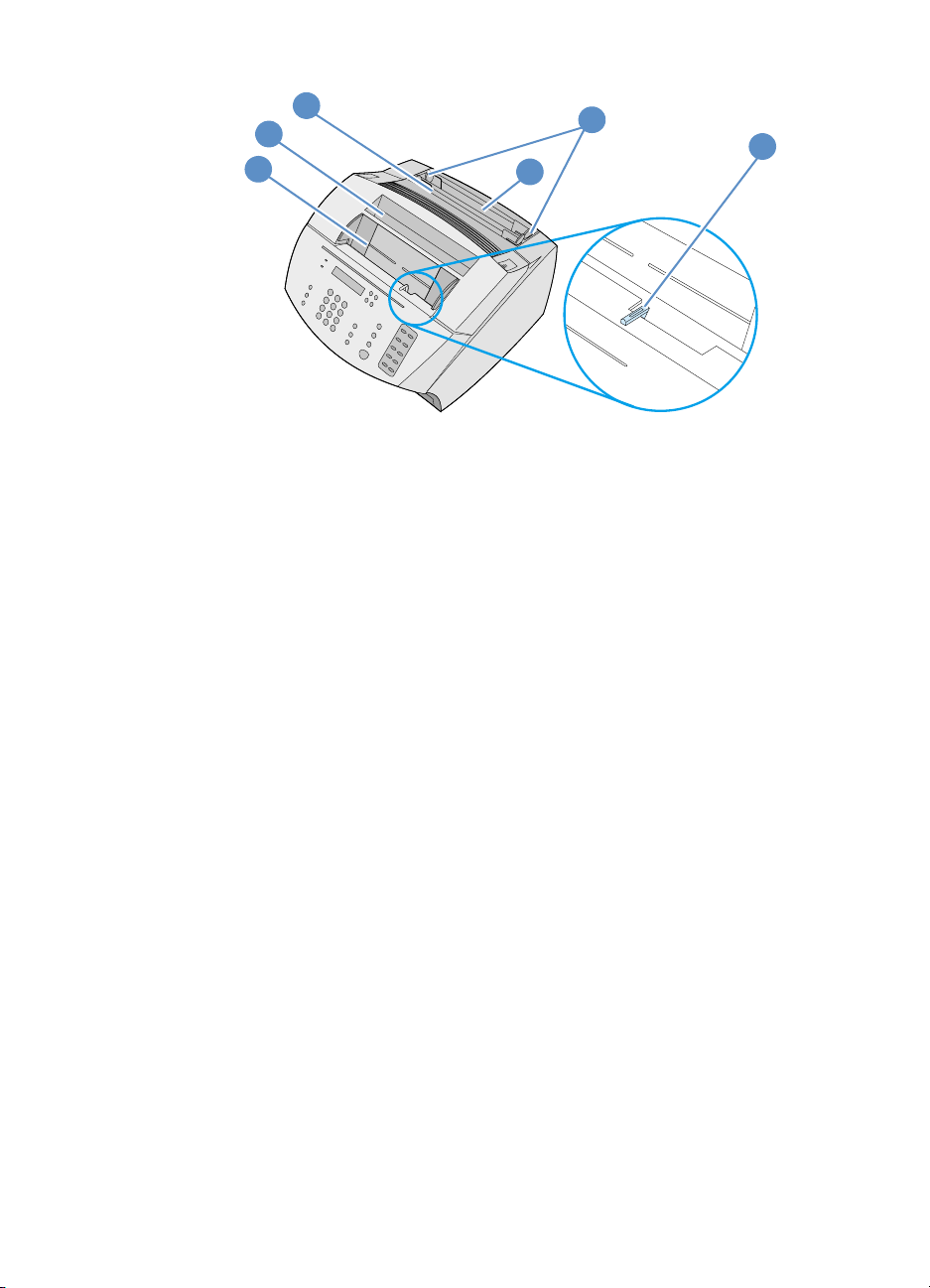
8
7
6
10
9
6 Bandeja del alimentador de documentos
7 Bandeja de salida del papel
8 Ranura de entrada para hojas sueltas
9 Bandeja de entrada del papel
10 Guías de entrada del papel
11 Palanca para soportes de impresión especiales
11
SP
Cómo identificar los componentes del equipo 23
Page 26
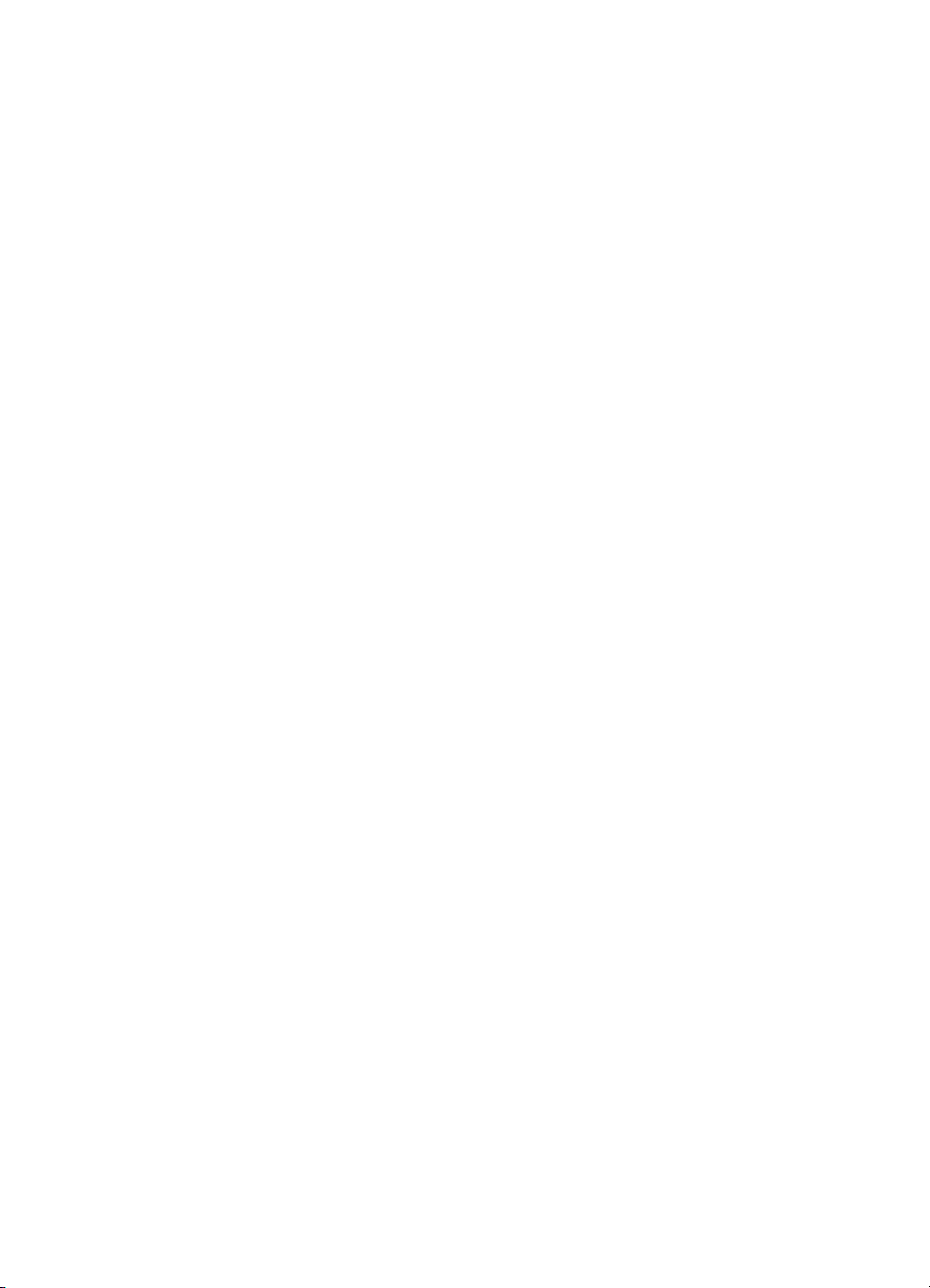
Selección de los soportes de impresión
En esta sección encontrará información sobre:
Cómo seleccionar los soportes de impresión
!
! Selección de elementos para enviar por fax, copiar o digitalizar
Cómo seleccionar los soportes de impresión
Si puede adquirirlo en su zona, HP recomienda que utilice papel
HP LaserJet o HP multifuncional (ya que se ha diseñado
específicamente para su uso con este equipo) o papel que cumpla las
especificaciones de HP. Puede utilizar papel con un contenido en fibra
reciclada de hasta el 100% siempre que cumpla las especificaciones
de HP. Para pedir papel HP o la Print Media G uide (Gu ía de papeles
de impresión) para impresoras HP LaserJet, véase “Pedido de piezas”
en la página 273.
Los papeles que tienen una textura muy marcada, como por ejemplo el
papel verjurado, pueden no imprimirse de una forma uniforme. Los
papeles satinados pueden atascarse o repeler el tóner. Los formularios
con varias hojas pueden arrugarse o atascarse en el equipo. Por
último, los papeles en mal estado, como por ejemplo los que presentan
rasgaduras, arrugas o bordes doblados, pueden atascarse.
No utilice sobres que tengan un acabado muy liso o que tengan
zonas autoadhesivas, cierres o áreas troqueladas. Tampoco utilice
sobres que tengan bordes gruesos, irregulares o doblados, o áreas
que estén arrugadas o rasgadas, o que presenten algún otro daño.
Utilice sobres resistentes de aproximadamente 7,25 a 12,25 kg
(16 a 27 libras) de peso. Utilice sobres que tengan un diseño
compacto y asegúrese de que los dobleces estén muy marcados.
24 Capítulo 2 - Cómo conocer el equipo
SP
Page 27
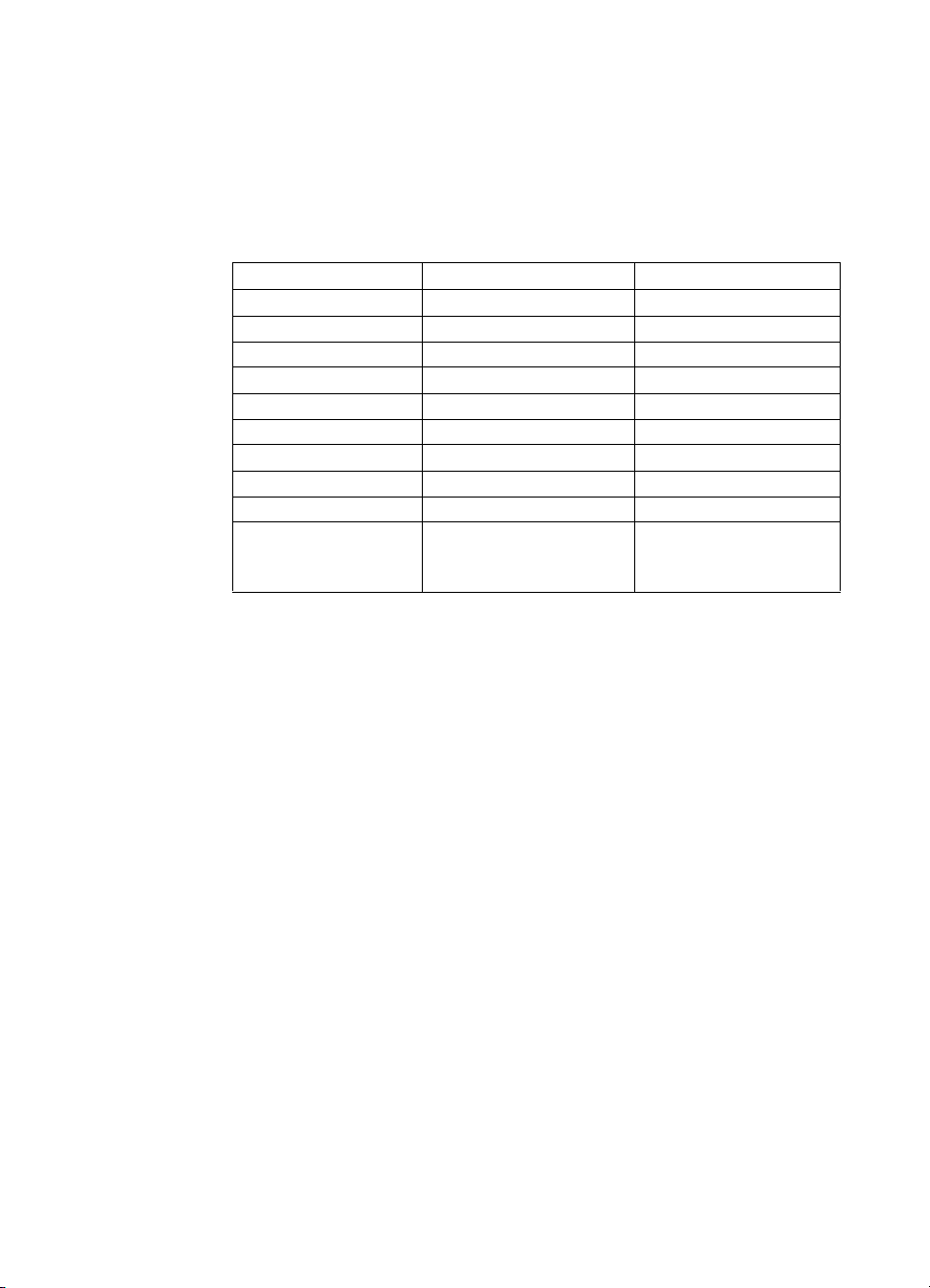
Tamaños de los soportes de impresión
La bandeja de entrada de papel puede contener un m áximo de
125 hojas de 75 g/m
2
(20 libras). La ranura de entrada para hojas
sueltas está diseñada para una sola hoja cada vez. Ambos
elementos pueden ajustarse para papeles desde 76,2 x 127 mm
hasta 216 x 356 mm. Entre los tamaños posibles de papel y de
sobres se encuentran los siguientes:
Tipo de papel InglésMétrico
Carta 8,5 por 11 pulgadas 216 por 279 mm
Legal 8,5 por 14 pulgadas 216 por 356 mm
Ejecutivo 7,25 por 10,5 pulgadas 184 por 267 mm
A4 8,25 por 11,75 pulgadas 210 por 297 mm
Sobres COM10 4,125 por 9,5 pulgadas 105 por 241 mm
Sobres DL 4,33 por 8,67 pulgadas 110 por 220 mm
Sobres C5 6,4 por 9 pulgadas 162 por 229 mm
Sobres B5 6,9 por 9,85 pulgadas 176 por 250 mm
Sobres Monarca 3,875 por 19,05 pulgadas 98,5 por 190,5 mm
Otros soportes de
impresión de tamaño
personalizado
personalizados personalizados
Para obtener información sobre cómo imprimir en soportes de
impresión especiales, véase “Impresión en soportes especiales” en
la página 117.
SP
Selección de los soportes de impresión 25
Page 28
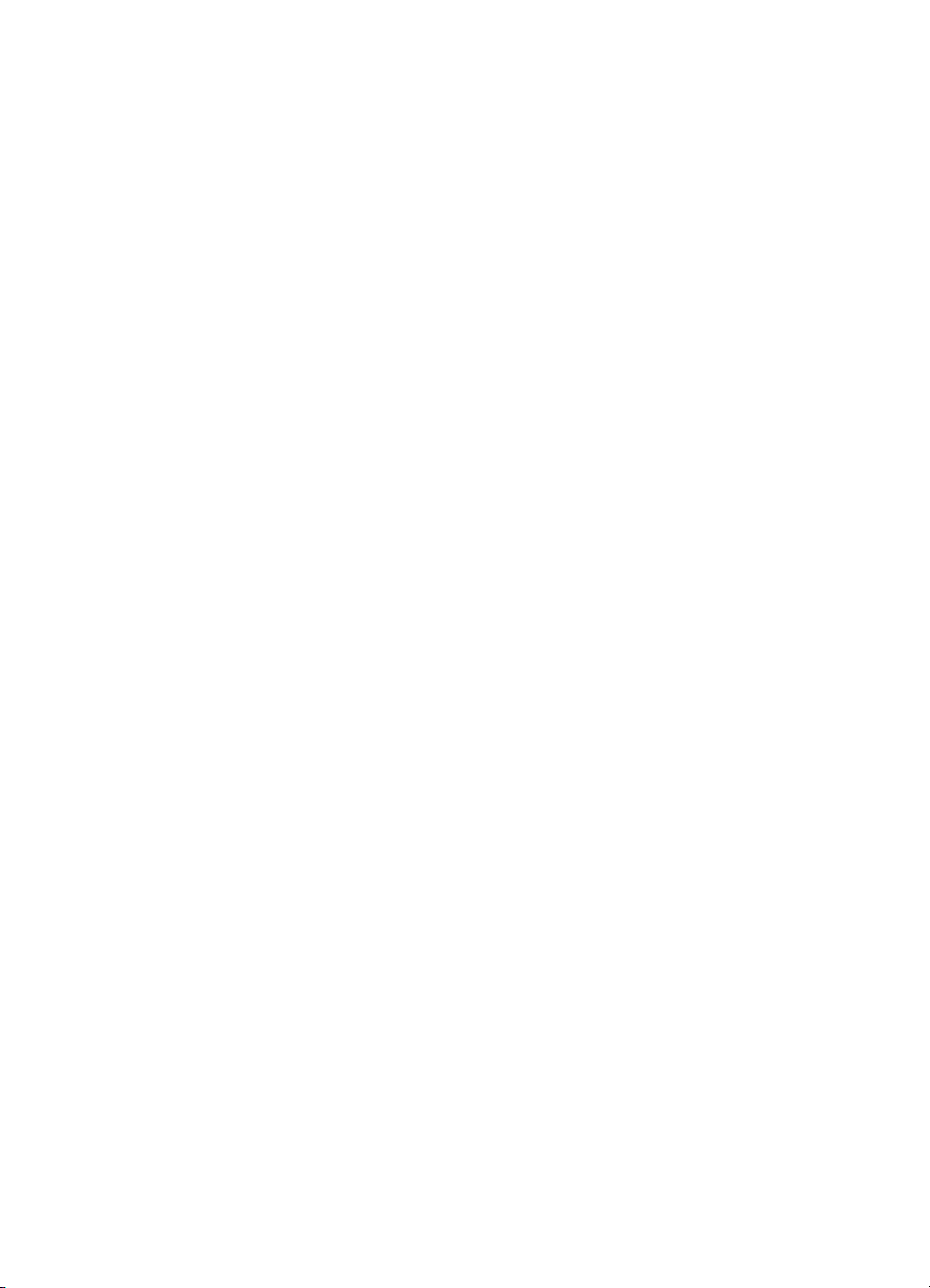
Selección de elementos para enviar por fax, copiar o digitalizar
El equipo puede digitalizar elementos de varios tamaños, desd e
2 por 3,5 pulgadas (51 por 89 mm) (tamaño de una tarjeta de visita)
hasta 8,5 por 14 pulgadas (215 por 356 mm) y puede enviar faxes y
copiar elementos que oscilen entre 2 por 3,5 pulgadas (51 por
89 mm) y 8,5 por 35 pulgadas (215 por 889 mm).
La unidad acepta papel de escritura, papel cebolla, páginas de
periódicos y de revistas, papel reciclado, transparencias, fotografías
y otros elementos en hojas portadoras. Los papeles rugosos se
exploran con más facilidad que los que no lo son tanto. Los papeles
satinados pasan a través del equipo, aunque con mayor dificultad.
Para obtener resultados óptimos, alimente las hojas de papel
satinado una a una y coloque la palanca para soportes de impresión
especiales correctamente.
Tenga en cuenta lo siguiente para reducir al mínimo la posibilidad
de atascos:
! Retire las notas autoadhesivas.
! Retire las grapas y clips.
! Elimine el abarquillado y las arrugas de los do cumentos ante s de
situarlos en la bandeja del alimentador de documentos.
! No inserte páginas cuya superficie tenga pegamento, líquido
corrector o tinta húmeda.
! No inserte papel ni etiquetas con reverso adhesivo.
! Coloque los documentos rasgados o que tengan perforacion es o
ranuras de arrastre, en una hoja portadora, que puede comprar o
hacer usted mismo. (Véase “Para cargar materiales especiales”
en la página 28.)
! No utilice formularios con varias copias.
26 Capítulo 2 - Cómo conocer el equipo
SP
Page 29
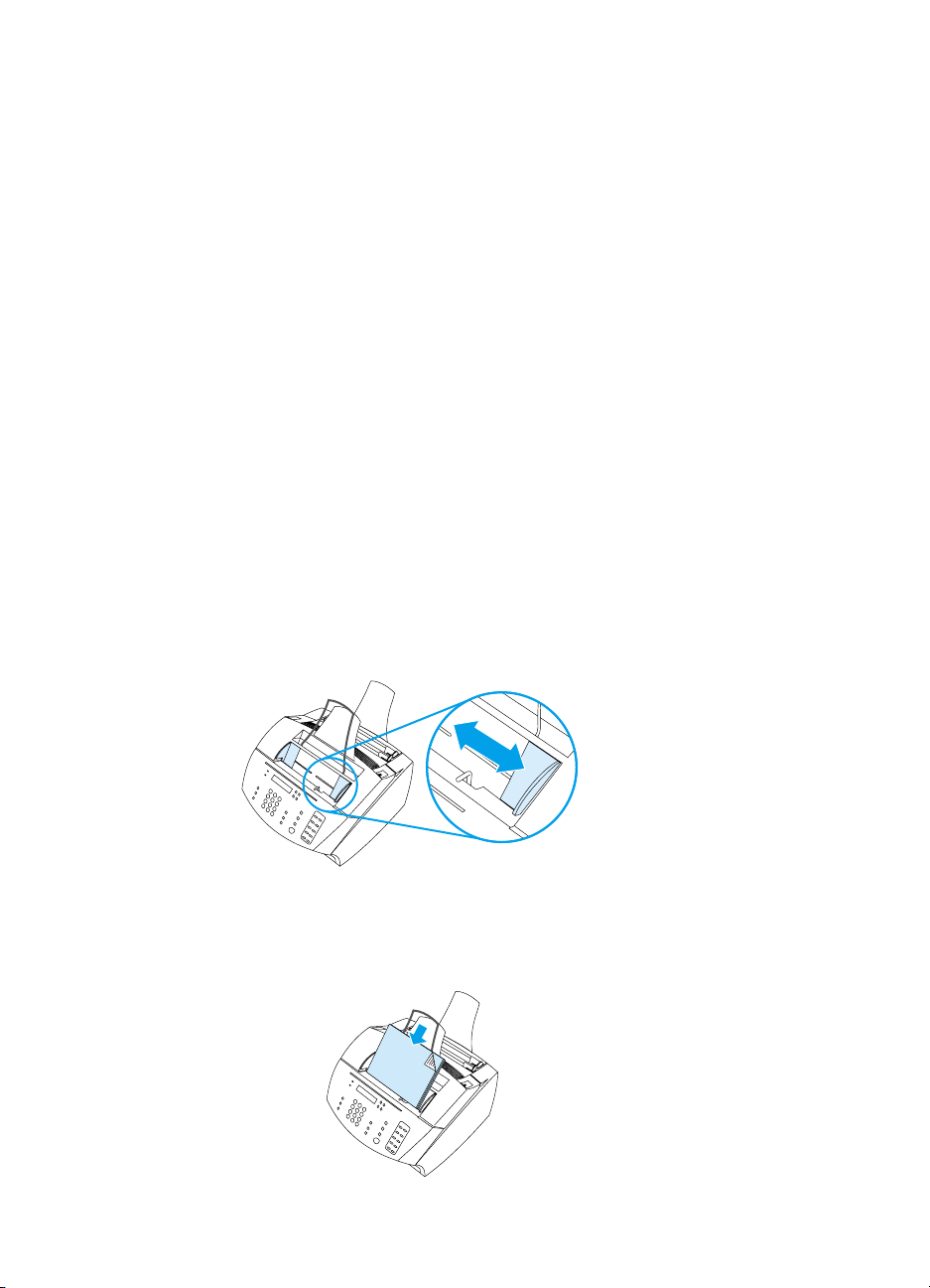
Carga de los soportes de impresión
En esta sección encontrará información sobre:
! Carga de los soportes de impresión para enviar faxes, copiar o
digitalizar
! Carga de soportes de impresión
Selección de la ruta de salida
!
Carga de los soportes de impresión para enviar faxes, copiar o digitalizar
El procedimiento de carga es el mismo para enviar por fax, copiar o
digitalizar. Si el documento está impreso en un papel de gramaje
normal (de 46 a 105 g/m
soportes de impresión normales” en la página 27. Si el documento es
una transparencia, está en una hoja portadora o no está en papel de
gramaje normal, véase “Para cargar materiales especiales” en la
página 28.
Para cargar soportes de impresión normales
1 Ajuste las guías de la bandeja del alimentador de documentos al
tamaño del elemento que desea cargar.
2
o de 12 a 28 libras), véase “Para cargar
SP
2 Coloque en la bandeja del alimentador de documentos un
máximo de 30 páginas, con la parte superior hacia delante y
boca abajo.
Carga de los soportes de impresión 27
Page 30
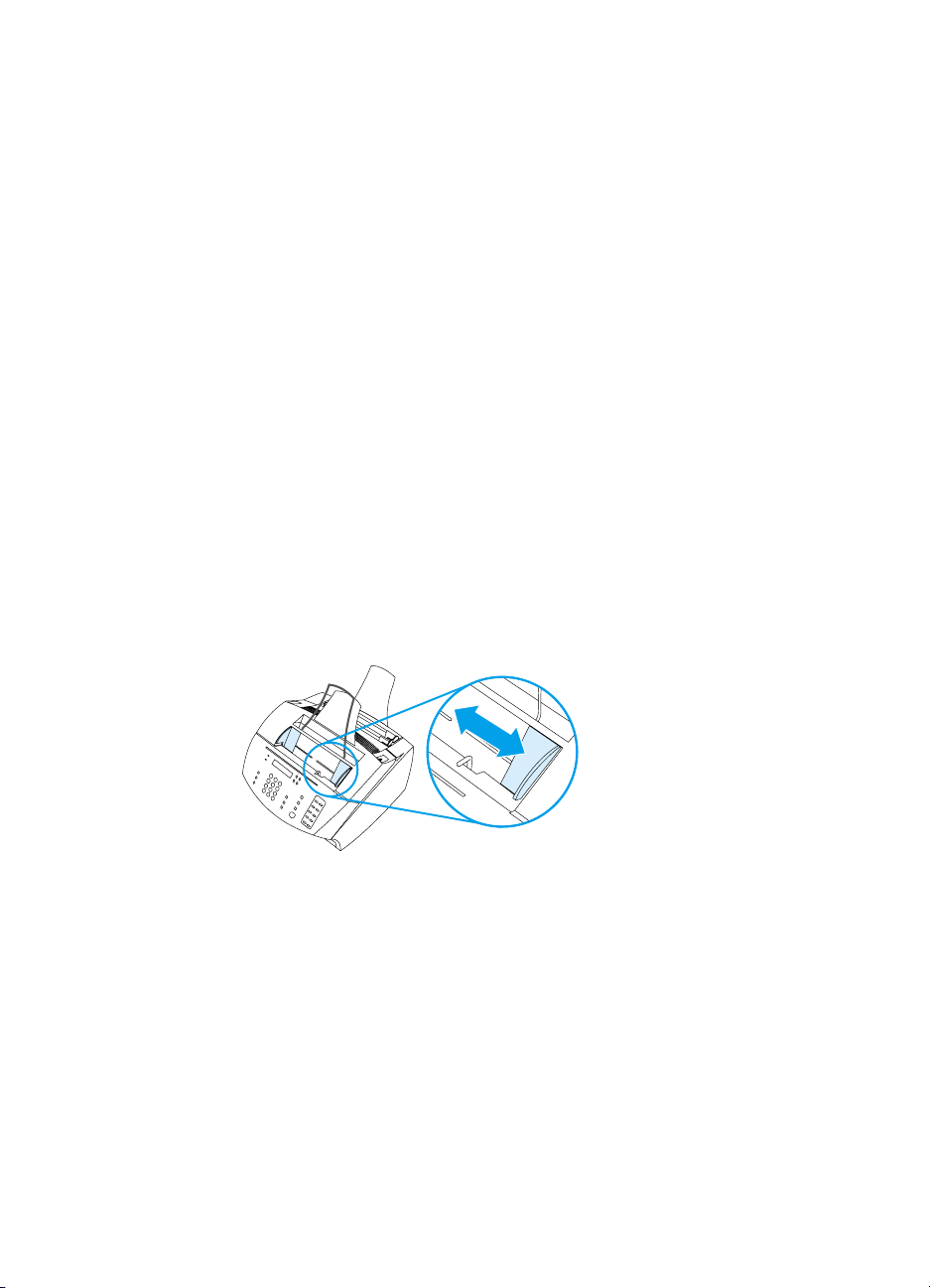
Para cargar materiales especiales
Al cargar los elementos que se van a enviar por fax, copiar o
digitalizar, debe proteger aquellos que son pequeños, frágiles, ligeros
(de peso inferior a 12 libras o 46 g/m
tamaños irregulares, como recibos, recortes de prensa, fotografías y
documentos viejos o estropeados.
1 Opte por uno de los procedimientos siguientes:
• Coloque el elemento en un a hoja p ortador a. Puede com prar la
o crearla uniendo una transparencia y una hoja de papel a lo
largo de uno de los lados. Inserte en la hoja portadora el
elemento que desea enviar por fax, copiar o dig italizar e
inserte la hoja en la bandeja del alimentador de documen tos,
situando en primer lugar el borde que está unido con cinta.
• Una con cinta transparente el borde superior y el inferior del
elemento a una hoja de papel de tamaño Carta o A4. Si el
elemento no tiene forma cuadrad a o rectangular, una todos
sus bordes al papel.
• Si puede utilizar una fotocopiadora de tamaño normal, copie el
elemento en primer lugar y envíelo por medio del escáner.
2 Ajuste las guías de la bandeja del alimentador de documentos al
tamaño del elemento que desea cargar.
2
), o que tienen formas o
28 Capítulo 2 - Cómo conocer el equipo
SP
Page 31

3 Busque la palanca de papel especial (véase “Cómo identificar
piezas de hardware” en la página 22) en el borde superior del
panel de control y muévala a la derecha.
PRECAUCIÓN No mueva la palanca una vez el equipo ha comenzado el envío de la
página.
4 Cargue en la bandeja del alimentador de documentos sólo una
hoja cada vez, con la parte superior en primer lugar y boca abajo.
Nota Si desea cargar una tarjeta de visita, cargue en primer lu gar el borde
largo.
5 Después de alimentar materiales especiales, sitúe de nuevo la
palanca especial para soportes de impresión en la posición
izquierda. Si envía una carga de hojas normales con la palanca
en la posición a la derecha, es posible que se arrastren varias
hojas de papel a la vez y que se produzcan atascos.
SP
Carga de los soportes de impresión 29
Page 32

Carga de soportes de impresión
Puede cargar los soportes de impresión en la bandeja de entra da
del papel o en la ranura de entrada de hojas sueltas. Véase las
instrucciones de esta sección para obtener más información.
Carga de papel en la bandeja de entrada
Puede cargar un máximo de 125 hojas de papel de 75 g/m2
(20 libras) en la bandeja de entrada del papel o insertar una hoja
cada vez en la ranura de entrada para hojas sueltas.
Nota Inserte todas las hojas en posición vertical (orientación ti po retrato) en
la bandeja de entrada de papel o, de una en una, en la ranura de
entrada para hojas sueltas. Si desea imprimir en posición horizontal
(orientación apaisada), seleccione esta opción en el software. El
equipo no puede imprimir en papeles que tenga n un tamaño menor de
76,2 x 127 mm (3 por 5 pulgadas).
El equipo imprime, copia e imprime los faxes recibidos en los
soportes de impresión de la bandeja de entrada del papel (o de la
ranura de entrada para hojas sueltas).
Para cargar la bandeja de entrada del papel
1 Ajuste las guías de la bandeja de entrada del papel al tamaño del
soporte de impresión que desee cargar .
30 Capítulo 2 - Cómo conocer el equipo
SP
Page 33

2 Inserte hasta 125 hojas de papel en la bandeja de entrada.
Procure no sobrecargar la bandeja.
Nota Cuando añada papel a una pila de la bandeja de entr ada, debe retirar
el papel anterior y alinearlo con el nuevo, antes de volverlo a cargar.
De esta forma se evitan atascos y la alimentación de dos o más hojas
a la vez.
Nota Si ha cargado un soporte de impresión especial, asegúrese de utilizar
la ruta inferior de salida de papel. Véase “Para seleccionar la ruta de
salida” en la página 33
3 Ajuste de nuevo las guías para centrar la pila.
Utilización de la ranura de entrada para hojas sueltas
La ranura de entrada para hojas sueltas permite imprimir una hoja
cada vez, con ayuda de la bandeja de entrada del papel. El equipo
toma el soporte de impresión de la ranura de entrada para hojas
sueltas antes de tomarlas de la bandeja de entrada de pa pel.
Nota La ranura de entrada para hojas sueltas resulta útil cuando la primera
página de un trabajo es distinta de las demás. Por ejemplo, es posible
que desee imprimir la primera página del trabajo con un membret e o
que desee imprimir un sobre en primer lugar.
SP
Carga de los soportes de impresión 31
Page 34

Para utilizar la ranura de entrada para hojas sueltas
1 Ajuste las guías de la ranura de entrada para hojas sueltas al
tamaño aproximado de la hoja que está utilizando.
2 Inserte una hoja del soporte de impresión en la ranura de entrada
para hojas sueltas. Si desea cargar un soporte de impresión
especial o con membrete, insértelo con la parte superior en
primer lugar y con el lado para imprimir hacia arriba.
3 Ajuste de nuevo las guías para centrar la hoja.
Nota Si ha cargado un soporte de impresión especial, asegúrese de utilizar
la ruta inferior de salida de papel. Véase “Para seleccionar la ruta de
salida” en la página 33.
32 Capítulo 2 - Cómo conocer el equipo
SP
Page 35

Selección de la ruta de salida
La selección de la ruta de salida determina si el soporte impreso
provendrá de la bandeja de salida de papel o de la ranura delantera
de salida de papel. Seleccione la ranura delantera de salida de pap el
si desea imprimir en soporte de impresión especial, como por
ejemplo un papel con un peso de 100 g/m
transparencias o etiquetas. De esta forma se evitan la formación de
arrugas y el abarquillado del papel.
Para seleccionar la ruta de salida
! Para utilizar la ruta de salida de papel, la puerta de la ruta del
papel frontal deberá estar cerrada.
2
o más, o en sobres,
- O -
! Para eliminar el abarquillado, utilice una ruta de papel en línea
recta, para lo cual abra la puerta de la ruta del papel. Todos los
soportes impresos que provengan de la ranura delantera de
salida de papel estarán en orden inverso.
Nota Para evitar atascos, mantenga despejada el área que se encuentra
delante de la ranura delantera de la ruta del papel para que éste pueda
salir fácilmente, y asegúrese también de que la puerta delantera de la
ruta del papel esté completamente abierta.
SP
Carga de los soportes de impresión 33
Page 36

Funciones sólo disponibles en el software
Las herramientas y opciones descritas en las secciones enumeradas
a continuación se encuentran sólo disponibles mediante el software
que viene con el equipo HP LaserJet 3200.
! Uso de HP LaserJet Director
! Cómo utilizar el Administrador de documentos de HP LaserJet
(Windows) o el HP LaserJet Workplace (M ac OS )
Nota Para obtener más información sobre cómo utilizar las herramientas y
opciones, véase la Ayuda del software.
Uso de HP LaserJet Director
Si el PC está conectado directamente al equipo, est á encendido y ha
instalado el software, aparece HP LaserJet Director cuand o carga un
documento en la bandeja del alimentador de documentos.
Nota HP LaserJet Director no es compatible con Microsoft Windows 95.
HP LaserJet Director es una barra d e herramientas de acceso directo
que le permite procesar ráp i da m en te doc um entos con herramientas
HP LaserJet 3200, tales como un escáner, una copiadora o un
equipo de fax. Si desea que HP LaserJet Director no aparezca
cuando esté cargado un documento en la bandeja del alimentador
de documentos, véase “Para desactivar HP LaserJet Director” en la
página 37.
Si el equipo está conectado a su PC mediante un servidor de
impresión JetDirect compatible con HP, HP LaserJet Director no
aparecerá cuando se cargue un documento en la bandeja del
alimentador de documentos. Para abrir HP LaserJet Director en
Microsoft Windows, seleccione el icono de HP LaserJet Director en la
barra de tareas como se muestra más adelante.
34 Capítulo 2 - Cómo conocer el equipo
SP
Page 37

Windows
Mac OS
Para abrir HP LaserJet Director en Mac OS, efectúe una doble
selección en el alias de HP LaserJet Director que aparece en el
escritorio como se muestra más adelante.
Los siguientes ejemplos de HP LaserJet Director para Windows y
Mac OS muestran solamente los botones predeterminados.
SP
Funciones sólo disponibles en el software 35
Page 38

La tabla siguiente explica los botones que aparecen en
HP LaserJet Director.
Botón Descripción
Digitalizar Explora el documento en la bandeja del alimentador
de documentos.
Correo electrónico Adjunta una copia del documento en la bandeja del
alimentador de documentos al nuevo mensaje de
correo electrónico y muestra el nuevo mensaje para
que pueda enviarlo.
Fax Abra el cuadro de diálogo HP LaserJet Send Fax.
Desde este cuadro de diálogo podrá agregar
destinatarios, añadir una portada y enviar luego el
elemento.
OCR
(Reconocimiento
óptico de
caracteres)
Copiar Abra el cuadro de diálogo Copiadora de HP LaserJet.
Archivar Explora el documento de la bandeja del alimentador
Caja de
herramientas
(Windows)
Herramientas
(Mac OS)
Personalizar Muestra el cuadro de diálogo Personalizar en el que
Explora el documento de la bandeja de alimentación
de documentos y lo convierte en texto para editarlo en
un procesador de texto.
Desde este cuadro de diálogo puede ajustar el número
de copias, reducir o aumentar la copia, ajustar el
contraste y la calidad de la copia y cambiar el tamaño
del papel de salida.
de documentos y lo almacena en un destino
predeterminado.
Muestra las herramientas y la ayuda de asistencia.
se puede cambiar la configuración de HP LaserJet
Director.
36 Capítulo 2 - Cómo conocer el equipo
SP
Page 39

Para desactivar HP LaserJet Director
Realice los siguientes pasos si no desea que aparezca HP LaserJet
Director cuando se cargue un documento en la bandeja del
alimentador de documentos.
Windows
1 En la barra de herramientas HP LaserJet Director seleccione el
botón Personalizar.
2 Seleccione la ficha Supervisar dispositivo.
3 Desmarque la casilla de verificación Utilizar Director para
supervisar las acciones en el dispositivo y seleccione Aceptar
para confirmar que desea desactivar HP LaserJet Director.
4 Seleccione Aplicar y después Aceptar.
Nota Para reiniciar HP LaserJet Director después de desactivarlo,
seleccione Inicio, señale Programas, HP Las erJet 3200 y seleccione
HP LaserJet Director.
Mac OS
1 En la barra de herramientas HP LaserJet Director seleccione el
botón Personalizar.
2 Seleccione la ficha General.
3 Seleccione “Mostrar el Asistente de documentos cuando se
inserta papel en el alimentador automático de documentos del
escáner” para desactivar esta opción y, a continuación,
seleccione Aceptar.
4 Seleccione Aplicar y Aceptar.
Nota Todavía puede abrir HP LaserJet Director efectuando una doble
selección en el alias que se encuentra en el escritorio.
SP
Funciones sólo disponibles en el software 37
Page 40

Cómo utilizar el Administrador de
documentos de HP LaserJet (Windows)
o el HP LaserJet Workplace (Mac OS)
El Administrador de documentos de HP LaserJet para PC
compatibles con Windows o el HP LaserJet Workplace para equipos
compatibles con Macintosh es un conjunto completo de he rramientas
para administrar todas sus necesidades de entrada y salida de
documentos. Con el Administrador de document os de HP LaserJet y
HP LaserJet Workplace puede:
! organizar el escritorio del documento
! enviar faxes, imprimir, digitalizar o copiar documentos con el equipo
! realizar anotaciones en archivos .HPD (los archivos .HPD son
documentos explorados que se guardan con e l Admi nistrad or de
documentos de HP LaserJet o HP LaserJet Workplace)
! agregar gráficos simples, como rectángulos, flechas y polígonos
a mano alzada a los documentos
Véase la Ayuda del software para obtener más información sobre
cómo utilizar el Administrador de documentos de HP LaserJet y
HP LaserJet Workplace.
Nota El Administrador de documentos de HP LaserJet no es compatible co n
Microsoft Windows 95.
38 Capítulo 2 - Cómo conocer el equipo
SP
Page 41

Administración de
3
informes, registros y
valores predeterminados
generales
Introducción
Este capítulo contiene los procedimientos necesarios para imprimir
informes y cambiar los valores predeterminados generales del
equipo. Si desea obtener información sobre los valores relacionados
con el fax, la impresión, la copia o la exploración, véase la sección
correspondiente. En esta sección se encuentran las instrucciones del
panel de control.
Ajustar los valores desde el software es a menudo el método más
fácil. Para tener acceso a los valores predeterminados del software
en un PC compatible con Windows, seleccione Inicio, Programas,
HP LaserJe t 3200, Herramientas y Configuración de dispositivo
de HP LaserJet. Para tener acceso a los valores predeterminados
en un equipo compatible con Macintosh, efectúe una doble selección
en el alias de HP LaserJet Director que se encuentra en el escritor io,
seleccione Herramientas y, después, Configuración de dispositivos.
PRECAUCIÓN Cuando se modifican los valores en un entorno de red, se cambian
para todos los usuarios.
Sugerencia Para averiguar qué valores están seleccionados en el equipo, puede
imprimir un informe de configuración (véase “Impresión de un informe
de configuración” en la página 51.)
Si desea obtener más instrucciones sobre cómo ajustar los valores
del equipo desde el software, véase la Ayuda del software.
SP
Introducción 39
Page 42

Cómo cambiar los valores predeterminados generales
Esta sección contiene instrucciones sobre:
Cómo cambiar el tamaño de papel predeterminado para la
!
bandeja de entrada de papel
! Cómo cambiar el volumen de sonido
! Cambiar el idioma del panel de control
! Restablecimiento de los valores predetermi na d os de fábrica
Cómo cambiar el tamaño de papel predeterminado para la bandeja de entrada de papel
El tamaño del papel debe ajustarse al que se suele cargar en la
bandeja de entrada de papel. El equipo utiliza este ajuste al copiar,
al imprimir informes y al determinar el nivel de reducción automática
que se necesita para los faxes entrantes.
Nota La función de impresión no utiliza este ajuste. Si sólo desea cargar un
papel de tamaño especial para el trabajo de impresión actual, no
cambie este ajuste. Tras finalizar la impresión, cargue de nuevo e l
papel que estaba utilizando.
Para cambiar el tamaño de papel predeterminado
1 Pulse I
2 Utilice la tecla < o > para seleccionar
continuación, pulse I
3 Utilice la tecla < o > para seleccionar
continuación, pulse I
4 Utilice la tecla < o > hasta que aparezca el tamaño del papel que
ha cargado. Puede seleccionar
5 Pulse I
40 Capítulo 3 - Administración de informes, registros y valores predeterminados gene rales
NTRO/MENU
NTRO/MENU
.
CONFIG. COMÚN
NTRO/MENU
.
TAMAÑO PAPEL PRED.
NTRO/MENU
.
CARTA, OFICIO
para guardar la selección.
y, a
y, a
o A4.
Page 43

Cómo cambiar el volumen de sonido
Puede controlar el volumen de lo siguiente:
! Los sonidos del fax que están asociados con los faxes entrantes
y salientes.
! El tono de los faxes entrantes.
! El sonido de alarma que emite el equipo cuando nece sita que se
le preste atención, como por ejemplo cuando está abierta la
puerta de la impresora.
! Los sonidos que se emiten cuando se pulsan las teclas del panel
de control.
Para cambiar el volumen de los sonidos del fax
(monitor en línea)
Nota El ajuste predeterminado de fábrica es Bajo.
1 Pulse V
OLUMEN
.
2 Utilice la tecla < o > para seleccionar
ALTO,
y, a continuación, pulse I
NTRO/MENU
selección.
APAGADO, BAJO, MEDIO
para guardar la
o
SP
Cómo cambiar los valores predeterminados generales 41
Page 44

Para cambiar el volumen del tono
El volumen del tono se escucha cuando el dispositivo está inicialmente
enviando o recibiendo una llamada. La duración del tono se basa en la
duración del patrón de tono de telecomunicaciones local.
Nota El valor predeterminado ajustado en fábrica para el volumen de l tono
es Bajo.
1 Pulse I
NTRO/MENU
2 Utilice la tecla < o > para seleccionar
continuación, pulse I
3 Utilice la tecla < o > para seleccionar
continuación, pulse I
4 Pulse la tecla > una vez para seleccionar
luego I
NTRO/MENU
5 Utilice la tecla < o > para seleccionar
ALTO,
y, a continuación, pulse I
.
NTRO/MENU
NTRO/MENU
.
CONFIG. COMÚN
.
CONFIG. DE VOLUMEN
.
VOLUMEN TIMBRE
APAGADO, BAJO, MEDIO
NTRO/MENU
para guardar la
y, a
y, a
y
selección.
Para cambiar el volumen de la alarma
La alarma se escucha cuando el dispositivo pr esenta un a a ler ta o un
mensaje de error crítico. La duración de la alarma es de uno o tres
segundos, según el tipo de error.
Nota El valor predeterminado ajustado en fábrica para el volumen de la
alarma es Bajo.
1 Pulse I
NTRO/MENU
2 Utilice la tecla < o > para seleccionar
a continuación, pulse I
.
NTRO/MENU
CONFIG. COMÚN
.
y,
o
3 Utilice la tecla < o > para seleccionar
a continuación, pulse I
4 Pulse I
NTRO/MENU
NTRO/MENU
para seleccionar
.
5 Utilice la tecla < o > para seleccionar
o
y, a continuación, pulse I
ALTO
NTRO/MENU
CONFIG. DE VOLUMEN
VOLUMEN ALARMA
APAGADO, BAJO, MEDIO
para guardar
y,
.
la selección.
42 Capítulo 3 - Administración de informes, registros y valores predeterminados gene rales
Page 45

Para cambiar la tecla de panel de control,
pulse volumen
Este volumen al pulsar la tecla se escucha cuando se pulsa una tecla
del panel de control.
Nota El valor predeterminado ajustado en fábrica para e l volumen al pulsar
una tecla del panel de control es Bajo.
1 Pulse I
NTRO/MENU
2 Utilice la tecla < o > para seleccionar
a continuación, pulse I
3 Utilice la tecla < o > para seleccionar
a continuación, pulse I
4 Utilice la tecla < o > para seleccionar
a continuación, pulse I
5 Utilice la tecla < o > para seleccionar
o
ALTO,
y, a continuación, pulse I
.
NTRO/MENU
NTRO/MENU
NTRO/MENU
CONFIG. COMÚN
.
CONFIG. DE VOLUMEN
.
VOL. PULSAC. TECLA
.
APAGADO, BAJO, MEDIO
NTRO/MENU
para guardar
y,
y,
y,
la selección.
Cambiar el idioma del panel de control
Utilice este procedimiento para que el panel de control muestre los
mensajes en un idioma distinto del predeterminado.
Para cambiar el idioma del panel de la pantalla
SP
1 Pulse I
NTRO/MENU
2 Utilice las teclas < y > para seleccionar
continuación, pulse I
3 Utilice las teclas < y > para seleccionar
NTRO/MENU
pulse I
.
NTRO/MENU
.
CONFIG. COMÚN
y, a
.
IDIOMA
y, a continuación,
4 Utilice las teclas < y > para seleccionar el idioma que desea
utilizar.
5 Pulse I
NTRO/MENU
para guardar la selección.
Cómo cambiar los valores predeterminados generales 43
Page 46

Restablecimiento de los valores predeterminados de fábrica
Este procedimiento hace volver el dispositivo a los valores
predeterminados de fábrica y borra el nombre y número de teléfono
de la cabecera de fax. (Véase “Cómo cambiar la información de la
cabecera de fax” en la página 85 para obtener información sobre
cómo agregar información a la cabecera de fax.) Este procedimiento
no borra los números y nombres del fax asociados con las teclas de
función y los códigos de marcado rápido ni elimina de la memoria
ninguna página almacenada.
Para restablecer los valores predeterminados de fábrica
1 Pulse I
2 Utilice la tecla < o > para seleccionar
continuación, pulse I
3 Utilice la tecla < o > para seleccionar
pulse I
para confirmar la selección.
NTRO/MENU
NTRO/MENU
.
NTRO/MENU
y, a continuación, vuelva a pulsar I
.
SERVICIO
y, a
REST. VALS. PRED.
NTRO/MENU
,
44 Capítulo 3 - Administración de informes, registros y valores predeterminados gene rales
Page 47

Manejo de registros e informes
Esta sección contiene una serie de procedimientos para imprimir
informes y establecer un programa para imprimir determinados
informes:
Impresión del registro de actividades del fax
!
! Configuración del registro de actividades del fax para que se
imprima automáticamente
! Impresión de un informe de llamadas de fax
! Cómo configurar el momento en que se debe imprimir el informe
de llamadas de fax
! Cómo incluir la primera página de cada fax en el informe de
llamadas de fax
! Impresión de un informe de teclas de función, marcado rápido y
marcado de grupo
! Impresión de las diferentes opciones del menú del panel de control
! Impresión de un informe de configuración
! Impresión de la lista de faxes bloqueados
! Impresión de una lista de tipos de letra PCL
! Impresión de una lista de tipos de letra PostScript
! Impresión de todos los informes de fax
! Impresión de un informe de trazo de protocolo T.30
! Ajuste del momento de impresión del informe de trazo del
protocolo T.30
SP
Manejo de registros e informes 45
Page 48

Impresión del registro de actividades del fax
Si así lo desea, se le puede solicitar la impresión de un registro de
los últimos 40 faxe s. Este registro contiene entradas para:
! Todos los faxes recibidos en el equipo
! Todos los faxes enviados desde el panel de control
! Todos los faxes enviados desde el Administrador de documentos
de HP LaserJet (a PC compatibles con Windows conectados
directamente al equipo)
! Todos los faxes enviados desde el HP Workplace (a equipos
compatibles con Macintosh conectados directamente al equipo)
Nota El Administrador de documentos de HP LaserJet no es compatible
con Microsoft Windows 95.
Para imprimir el registro de actividades del fax
1 Pulse I
NTRO/MENU
2 Utilice la tecla < o > para seleccionar
continuación, pulse I
3 Utilice la tecla < o > para seleccionar
continuación, pulse I
4 Pulse I
NTRO/MENU
.
NTRO/MENU
NTRO/MENU
.
.
para seleccionar
INFORMES
y, a
REGISTRO ACT. FAX
IMP. REG. FAX AHORA
equipo sale de los valores del menú e imprime el registro.
y, a
. El
46 Capítulo 3 - Administración de informes, registros y valores predeterminados gene rales
Page 49

Configuración del registro de actividades del fax para que se imprima automáticamente
El registro de actividades del fax proporciona un historial cronológico
de los últimos 40 faxes recibidos, enviados o eliminados, así como de
cualquier error que se haya producido. Puede decidir si desea
imprimir el registro de faxes automáticamente después de efectuar
40 entradas. El valor predeterminado de fábrica es Activado.
Para ajustar el momento de impresión del registro
de faxes
1 Pulse I
2 Utilice la tecla < o > para seleccionar
continuación, pulse I
3 Utilice la tecla < o > para seleccionar
4 Pulse > una vez para seleccionar
continuación I
5 Utilice la tecla < o > para seleccionar
y pulse I
NTRO/MENU
NTRO/MENU
.
NTRO/MENU
.
IMP. REG. AUTOM.
NTRO/MENU
.
para confirmar la selección.
INFORMES
y, a
REGISTRO ACT. FAX
y pulse a
ACTIVADO
o
DESACTIVADO
.
SP
Manejo de registros e informes 47
Page 50

Impresión de un informe de llamadas de fax
Un informe de llamadas de fax es un breve informe que indica el
estado del último fax enviado o recibido. Puede configurar el informe
de llamadas de fax para que se imprima automáticamente. Véase
“Cómo configurar el momento en que se debe imprimir el informe de
llamadas de fax” en la página 48 si desea obtener más información.
Para imprimir un informe de llamadas de fax
1 Pulse I
NTRO/MENU
2 Utilice la tecla < o > para seleccionar
continuación, pulse I
3 Utilice la tecla < o > para seleccionar
a continuación, pulse I
4 Pulse I
NTRO/MENU
.
NTRO/MENU
NTRO/MENU
.
.
para seleccionar
INFORMES
y, a
INFORME LLAMADAS FAX
IMPR. LLA. FAX AHORA
y,
.
El equipo sale de los valores del menú e imprime el informe.
Cómo configurar el momento en que se debe imprimir el informe de llamadas de fax
Un informe de llamadas de fax contiene información sobre el último
fax enviado o recibido. Puede seleccionar tener un informe impreso
para cada uno de los siguientes casos:
! Cada error de fax (ajuste predeterminado)
! Error al enviar el fax
! Error al recibir el fax
! Cada fax
! Sólo al enviar el fax
Nunca
!
Si selecciona Nunca, no recibirá ningún tipo de información en caso
de que un fax no se haya transmitido correctamente, a no ser que
imprima un registro de actividades de fax.
48 Capítulo 3 - Administración de informes, registros y valores predeterminados gene rales
Page 51

Para ajustar cuándo se imprimen los informes de
llamadas de fax
1 Pulse I
2 Utilice la tecla < o > para seleccionar
continuación, pulse I
3 Utilice la tecla < o > para seleccionar
a continuación, pulse I
4 Pulse la tecla > una vez para seleccionar
luego I
5 Utilice la tecla < o > para seleccionar la opción que corresponde al
momento en que desea imprimir los informes de llamadas de fax.
6 Pulse I
NTRO/MENU
NTRO/MENU
NTRO/MENU
.
INFORMES
NTRO/MENU
.
INFORME LLAMADAS FAX
NTRO/MENU
.
IMPRESIÓN INFORME
.
para guardar la selección.
y, a
y,
y
Cómo incluir la primera página de cada fax en el informe de llamadas de fax
Si está activada esta opción, el informe de llamadas de fax mostrará
una miniatura (reducción del 50%) de la primera página del último fax
enviado o recibido. El ajuste predeterminado para la miniatura es
Encendido.
SP
Para incluir la primera página de cada fax en el
informe de llamadas de fax
1 Pulse I
2 Utilice la tecla < o > para seleccionar
continuación, pulse I
3 Utilice la tecla < o > para seleccionar
a continuación, pulse I
4 Utilice la tecla < o > para seleccionar
y, a continuación, pulse I
5 Utilice la tecla < o > para seleccionar
y pulse I
NTRO/MENU
NTRO/MENU
.
INFORMES
NTRO/MENU
.
INFORME LLAMADAS FAX
NTRO/MENU
.
INCLUIR PRIMERA PÁGINA
NTRO/MENU
.
ACTIVADO
para confirmar la selección.
Manejo de registros e informes 49
y, a
o
DESACTIVADO
y,
Page 52

Impresión de un informe de teclas de función, marcado rápido y marcado de grupo
Este informe contiene una lista de los números de fax que están
asignados a las teclas de función y a los códigos de marcado rápido
y de marcado de grupo.
Para imprimir un informe de teclas de función,
marcado rápido y marcado de grupo
1 Pulse I
2 Utilice la tecla < o > para seleccionar
continuación, pulse I
3 Utilice la tecla < o > para seleccionar
continuación, pulse I
del menú e imprime el informe.
NTRO/MENU
.
NTRO/MENU
NTRO/MENU
INFORMES
.
INFO. LLAM. RÁPIDA
. El equipo sale de los valores
y, a
y, a
Impresión de las diferentes opciones del menú del panel de control
Utilice este procedimiento si desea imprimir una copia de la estructura
del menú del panel de control. Esta estructura de menú puede resultar
una referencia útil durante el cambio de valores del menú.
Para imprimir la estructura de menú del panel de control
1 Pulse I
2 Utilice la tecla < o > para seleccionar
continuación, pulse I
NTRO/MENU
.
NTRO/MENU
.
INFORMES
y, a
3 Utilice la tecla < o > para seleccionar
continuación, pulse I
del menú e imprime el informe.
50 Capítulo 3 - Administración de informes, registros y valores predeterminados gene rales
NTRO/MENU
ESTRUCTURA MENÚS
. El equipo sale de los valores
y, a
Page 53

Impresión de un informe de configuración
Imprima este informe para los valores actuales del equipo.
Para imprimir un informe de configuración
1 Pulse I
2 Utilice la tecla < o > para seleccionar
continuación, pulse I
3 Utilice la tecla < o > para seleccionar
continuación, pulse I
del menú e imprime el informe.
NTRO/MENU
.
NTRO/MENU
NTRO/MENU
INFORMES
.
INFORME CONFIG.
. El equipo sale de los valores
y, a
y, a
Impresión de la lista de faxes bloqueados
Utilice este procedimiento para imprimir una lista de los números de
fax bloqueados. Véase “Bloquear o desbloquear números de fax” en
la página 70.
Para imprimir la lista de faxes bloqueados
1 Pulse I
2 Utilice la tecla < o > para seleccionar
continuación, pulse I
NTRO/MENU
.
NTRO/MENU
.
INFORMES
y, a
SP
3 Utilice la tecla < o > para seleccionar
continuación, pulse I
del menú e imprime la lista.
NTRO/MENU
. El equipo sale de los valores
Manejo de registros e informes 51
BLOQ. LISTA FAXES
y, a
Page 54

Impresión de una lista de tipos de letra PCL
Utilice este procedimiento para imprimir una lista de tipos de letra
PCL.
Para imprimir una lista de tipos de letra PCL
1 Pulse I
2 Utilice la tecla < o > para seleccionar
continuación, pulse I
3 Utilice la tecla < o > para seleccionar
continuación, pulse I
del menú e imprime la lista.
NTRO/MENU
.
NTRO/MENU
NTRO/MENU
INFORMES
.
LISTA FUENTES PCL
. El equipo sale de los valores
y, a
y, a
Impresión de una lista de tipos de letra PostScript
Utilice este procedimiento para imprimir una lista de los tipos de letra
PostScript disponibles en la memoria del equipo.
Para imprimir una lista de tipos de letra PostScript
1 Pulse I
2 Utilice la tecla < o > para seleccionar
continuación, pulse I
3 Utilice la tecla < o > para seleccionar
continuación, pulse I
del menú e imprime la lista.
NTRO/MENU
.
NTRO/MENU
NTRO/MENU
INFORMES
.
FUENTES POSTSCRIPT
. El equipo sale de los valores
y, a
y, a
52 Capítulo 3 - Administración de informes, registros y valores predeterminados gene rales
Page 55

Impresión de todos los informes de fax
Utilice este procedimiento para imprimir los siguientes informes al
mismo tiempo:
! Registro de actividades de fax
! Informe de teclas de función, marcado rápido y marcado de grupo
! Informe de configuración
! Lista de faxes bloqueados
Para imprimir todos los informes de fax
1 Pulse I
NTRO/MENU
2 Utilice la tecla < o > para seleccionar
continuación, pulse I
3 Utilice la tecla < o > para seleccionar
a continuación, pulse I
.
NTRO/MENU
NTRO/MENU
INFORMES
y, a
.
TODOS LOS INFOR. FAX
. El equipo sale de los valores
del menú e imprime los informes.
Impresión de un informe de trazo de protocolo T.30
Este informe lo utilizan los técnicos del servicio para solucionar
problemas de transmisión de faxes.
Para imprimir un informe de trazo de protocolo T.30
1 Pulse I
NTRO/MENU
2 Utilice la tecla < o > para seleccionar
NTRO/MENU
I
.
SERVICIO
y pulse
.
y,
SP
3 Utilice la tecla < o > para seleccionar
a continuación, pulse I
NTRO/MENU
4 Utilice la tecla < o > para seleccionar
SEGUIM. IMPR. T.30
.
y pulse I
AHORA
NTRO/MENU
El equipo sale de los valores del menú e imprime los informes.
Manejo de registros e informes 53
y,
.
Page 56

Ajuste del momento de impresión del informe de trazo del protocolo T.30
Puede ajustar el informe de trazo del protocolo T.30 para imprimir:
! Nunca (ajuste predeterminado)
! Si se produce un error
! Al final de cada fax enviado y recibido
Para ajustar el momento de impresión del informe de
trazo del protocolo T.30
1 Pulse I
NTRO/MENU
2 Utilice la tecla < o > para seleccionar
.
ENU
M
3 Utilice la tecla < o > para seleccionar
continuación, pulse I
.
NTRO/MENU
SERVICIO
y pulse I
SEGUIM. IMPR. T.30
.
NTRO
/
y, a
4 Utilice la tecla < o > para seleccionar la opción que corresponde
al momento en que desea imprimir el informe de tr azo del
protocolo T.30.
5 Pulse I
NTRO/MENU
para guardar la selección.
54 Capítulo 3 - Administración de informes, registros y valores predeterminados gene rales
Page 57

4
Uso del fax
Introducción
Todos los usuarios pueden enviar faxe s al e qui po o desde e l eq uip o.
El equipo funciona como un aparato de fax normal; no es necesario
instalar el software o tener el PC encendido para que funcione.
Desde el panel de control, puede enviar y recibir faxes de papel y
ajustar todos los valores necesarios para utilizar el fax.
Normalmente, los faxes recibidos se imprimen en el equipo. No
obstante, puede seleccionar tener los faxes entrantes dirigid os al PC
si éste está directamente conectado al equipo o a otro equipo de fax.
Esta sección proporciona una visión general de las posibilidades del
fax desde el panel de control, así como información sobre los ajustes
predeterminados del fax.
Sugerencia Para averiguar qué configuración está seleccionada, puede imprimir
un informe de configuración (véase “Impresión de un informe de
configuración” en la página 51).
SP
Introducción 55
Page 58

Envío de faxes
Esta sección contiene los temas siguientes:
Envío de faxes a un solo destinatario
!
! Programación rápida de códigos de marcado rápido y de teclas
de función
! Envío de faxes a varios destinatarios
! Envío de un fax con posterioridad
! Repetición de marcado manual
! Uso del botón Contraste para ajustar el contraste del trabajo de
copia o fax actual
! Ajuste de la resolución del trabajo actual
! Opciones de resolución
! Cancelación del trabajo de fax actual
! Cancelación de un trabajo de fax mediante Estado de trabajo
de fax
56 Capítulo 4 - Uso del fax
SP
Page 59

Envío de faxes a un solo destinatario
En este procedimiento se detalla cómo enviar un fax a un destinatario.
Sugerencia Si desea mejorar la calidad de un documento de papel antes de
enviarlo por fax, explore primero el documento y enderece o limpie
la imagen, y envíelo como un fax desde el software. Véase la ayuda
del software si desea obtener más inform ación.
Para enviar un fax
1 Siga uno de estos métodos para marcar el número de fax:
• Utilice las teclas numéricas.
• Si el número de fax al que desea llamar tiene asignada
una tecla de función, púlsela.
• Si el número de fax al que llama tiene un código de marcado
rápido, pulse M
ARCADO RÁPIDO
marcado rápido mediante las teclas numéricas y pulse I
M
.
ENU
, introduzca el código de
NTRO
/
Nota Cuando marque mediante las teclas n uméricas, in cluy a las pausa s o
los demás números que necesite, como por ejemplo un prefijo local,
un código de acceso para números que se encuentran fuera de un
sistema de PBX (normalmente un 9 o un 0) o un prefijo de llamada a
larga distancia. Véase “Uso de cara cteres de marcado” en la página 84
si desea obtener más información.
2 Cargue el documento en la bandeja del alimentador de
documentos.
3 Ajuste las opciones que necesite, como por ejemplo el contraste
o la resolución.
4 Pulse F
AX/ENVIAR
.
Una vez que la última página del fax haya salido del equipo, puede
comenzar el envío, la copia o la búsqueda de otro fax.
SP
Envío de faxes 57
Page 60

Sugerencias Si hay números de fax que utiliza con frecuencia, puede asignarles
teclas de función o códigos de marcado rápido. Consulte “Acerca de
las teclas de función, códigos de marcado rápido y códigos de marcado
de grupo” en la página 73 para obtener instrucciones.
Si dispone de listines telefónicos electrónicos, puede utilizarlos para
seleccionar destinatarios. Los listines telefónicos electrónicos se
generan con otras aplicaciones. Véase la ayuda del software si desea
obtener más información.
Programación rápida de códigos de marcado rápido y de teclas de función
Utilice el siguiente método para programar fácilmente códigos de
marcado rápido y teclas de función desde el panel de control del equipo.
Para programar rápidamente códigos de marcado
rápido o teclas de función
Nota Este procedimiento no se puede utilizar para programar un código de
marcado de grupo. Véase “Programación de códigos de marcado de
grupo” en la página 77.
1 Opte por uno de los procedimientos siguientes:
Pulse
que no esté programado y pulse I
-O -
Pulse una tecla de función que esté sin programar.
La pantalla del panel de control le notificará que el código de
marcado rápido o la tecla de función no se han programado.
2 Pulse I
rápido o las teclas de función.
58 Capítulo 4 - Uso del fax
M
ARCADO RÁPIDO
NTRO/MENU
, introduzca un código de marcado rápido
NTRO/MENU
para programar los códigos de marcado
.
SP
Page 61

3 Introduzca el número de fax y pulse I
NTRO/MENU
. Incluya las
pausas, colgar o demás números que necesite, como por
ejemplo un prefijo local, un código de acceso para números que
se encuentran fuera de un sistema de PBX (normalmente un 9 o
un 0) o un prefijo de llamada a larga distancia. Véase “Uso de
caracteres de marcado” en la página 84 si desea obtener más
información.
Nota Cuando introduzca un número de fax, utilice una coma como pausa,
la letra R si desea que el equipo espere un tono de llamad a y la letr a
W para colgar.
4 Escriba un nombre par a el número de fax. Para ello, pulse
repetidamente la tecla numérica que corresponde a la letra
deseada, hasta que ésta aparezca en la pantalla. (Consulte “Uso
de caracteres de marcado” en la página 84 para obtener una lista
de caracteres.) Por ejemplo, si la primera let ra que necesita es la
“C”, pulse repetidamente 2 hasta que aparezca la C. Pulse >
para ir al siguiente espacio.
5 Pulse I
NTRO/MENU
para guardar la información.
SP
Envío de faxes 59
Page 62

Envío de faxes a varios destinatarios
Puede enviar faxes en papel a varios números a la vez. Si desea
enviar un fax a un grupo de números de fax que ha asignado a un
código de marcado de grupo, véase “Para enviar un fax con un
código de marcado de grupo”. Si desea enviar faxes hasta a
20 números que no tienen un código de marcado de grupo, consulte
“Para enviar un fax a un grupo temporal”.
En el caso poco frecuente de que su documento no quepa en la
memoria, debe enviar el documento a un número de fax cada vez o
utilizar HP LaserJet Director.
Nota HP LaserJet Director no es compatible con Microsoft Windows 95.
Sugerencia Si desea mejorar la calidad de un documento de papel antes de
enviarlo por fax, explore primero el documento y ende rece o limpie la
imagen. y envíelo como un fax desde el software. Véase la ayuda del
software si desea obtener más información.
Para enviar un fax mediante un código de marcado
de grupo
1 Cargue el documento en la bandeja del alimentador de
documentos.
2 Ajuste las opciones que necesite, como por ejemplo el contraste
o la resolución.
3 Pulse la tecla de función del grupo.
-O Pulse M
grupo y, a continuación, pulse I
4 Pulse F
El equipo explora el documento en la memoria y envía el fax a cada
uno de los números especificados. Si el número del grupo está
ocupado o no responde y la configuración para volver a marcar no
está correctamente establecida, es posible que el equipo no vuelva a
marcar ese número. Si intenta volver a marcar varias veces y no lo
consigue, el equipo actualizará el registro de actividades del fax con
el error y continuará con el siguiente número del grupo.
60 Capítulo 4 - Uso del fax
ARCADO RÁPIDO
AX/ENVIAR
.
, el código de marcado de grupo del
NTRO/MENU
.
SP
Page 63

Para enviar un fax a un grupo temporal
1 Marque el primer número de fax con uno de los métodos
siguientes:
• Utilice las teclas numéricas.
• Si el número de fax al que desea llamar tiene asignada una
tecla de función, púlsela.
• Si el número de fax al que llama tiene un código de marcado
rápido, pulse M
ARCADO RÁPIDO
marcado rápido mediante las teclas numéricas y pulse I
M
.
ENU
• Si llama a varios destinatarios asignados a un código de
marcado de grupo, pulse la tecla de función del grupo o
M
ARCADO RÁPIDO
continuación, pulse I
y el código de marcado de grupo y, a
NTRO/MENU
Nota Cuando marque mediante las teclas n uméricas, in cluy a las pausa s o
los demás números que necesite, como por ejemplo un prefijo local,
un código de acceso para números que se encuentran fuera de un
sistema de PBX (normalmente un 9) o un prefijo de llamada a larga
distancia. Véase “Uso de caracteres de marcado” en la página 84 si
desea obtener más información.
, introduzca el código de
NTRO
.
/
2 Pulse I
NTRO/MENU
.
3 Repita los pasos 1 y 2 para seguir introduciendo números.
-O Continúe con el paso siguiente.
4 Cargue el documento en la bandeja del alimentador de
documentos.
5 Ajuste las opciones que necesite, como por ejemplo el contraste
o la resolución.
6 Pulse F
AX/ENVIAR
.
El equipo enviará el fax a cada número de fax. Si el número del gru po
está ocupado o no responde y la configuración para volver a marcar
no está correctamente establecida, es posible que el equipo no
vuelva a marcar ese número. Si intenta volver a marcar varias veces
y no lo consigue, el equipo actualizará el registro de actividades del
fax con el error y continuará con el siguiente número del grupo.
Nota La opción de registro de actividades del fax no es compatible con
Microsoft Windows 95 pero puede imprimir dicho registro con el panel
de control. Véase “Impresión del registro de actividades del fax” en la
página 46.
SP
Envío de faxes 61
Page 64

Envío de un fax con posterioridad
Puede programar el envío automático de un fax con po ste rio r ida d, a
una o varias personas. Tras finalizar este procedimiento, e l equipo
explora el documento en la memoria y vuelve al estado Preparada
para que pueda realizar otras tareas.
Nota Esta característica no es compatible con Microsoft Windows 95.
Si el equipo no transmite el fax en el momento programado, lo
indicará en el informe de llamadas de fax (si la opción está activada)
o lo registrará en el registro de actividades del fax. Est o puede ocurri r
en caso de no recibir respuesta o si la señal de ocupado produce
error al intentar repetir el marcado. (Véase “Cómo configurar el
momento en que se debe imprimir el informe de llamadas de fax” en
la página 48 o “Impresión del registro de actividades del fax” en la
página 46 si desea obtener más información.)
Sugerencia Si ha programado el envío de un fax con posterioridad per o desea
añadir otros documentos al fax, puede enviar la información adici onal
como otro trabajo. Todos los faxes que se hayan programado para su
envío al mismo número de fax, el mismo día y a la misma hora, se
envían como faxes individuales.
Si se produce un error de alimentación, será necesario que vuelva a
programar los faxes pendientes de envío.
Para enviar un fax con posterioridad
1 Cargue el documento en la bandeja del alimentador de
documentos.
2 Pulse I
3 Utilice la tecla < o > para mostrar
continuación, pulse I
4 Pulse I
pulse I
62 Capítulo 4 - Uso del fax
NTRO/MENU
NTRO/MENU
NTRO/MENU
.
FUNCIONES FAX
NTRO/MENU
para seleccionar
.
.
y, a
ENVIAR FAX DESPUÉS
y
SP
Page 65

5 Utilice el teclado numérico para introducir la hora inicial. Si ha
seleccionado un reloj de 12 horas, utilice la tecla > para mover el
cursor hasta el cuarto carácter y establecer el valor A.M. o P.M.
Seleccione
para A.M. o 2 para P.M. y pulse I
1
NTRO/MENU
.
-O Si selecciona el reloj de 24 horas, pulse I
NTRO/MENU
6 Utilice el teclado numérico para escribir la fecha y pulse I
M
.
ENU
.
/
NTRO
-O Acepte la fecha predeterminada pulsando I
NTRO/MENU
.
7 Escriba el número de fax, el código de marcado rápido o pulse
la tecla de función. (Esta función no admite grupos temporales.)
Pulse I
NTRO/MENU
o FAX/E
NVIAR
.
El equipo explora el documento en la memoria y lo envía en el
momento designado.
Repetición de marcado manual
Si desea enviar otro documento al último fax marcado, utilice el
procedimiento que sigue para repetir el marcado manualmente. Si
intenta enviar de nuevo el mismo documento que envió la primera vez,
es mejor esperar hasta que finalicen las repeticiones de marcado
automáticas o hasta que las haya detenido usted mismo. Si no lo hace,
puede que el destinatario reciba el mismo fax dos veces: una por este
reintento de repetición de marcado manual y otra por uno de los
intentos automáticos.
Nota Para detener el intento de repetición de marcado actual, consulte
“Cancelación del trabajo de fax actu al” en la página 67. Para cancelar
todos los intentos pendientes de repetición de marcado automático del
fax, consulte “Cancelación de un trabajo de fax mediante Estado de
trabajo de fax.” Para cambiar cuándo el equipo repite el marcado,
consulte “Cómo cambiar la forma de repetición de marcado del equipo”
en la página 89.
Para repetir el marcado manualmente
1 Cargue el documento en la bandeja del alimentador
de documentos.
.
Envío de faxes 63
SP
2 Pulse R
3 Pulse F
EPETICIÓN DE MARCADO/PAUSA
AX/ENVIAR
e intenta enviar el fax.
. El equipo repite el marcado del último número
Page 66

Uso del botón Contraste para ajustar el
contraste del trabajo de copia o fax actual
El ajuste del contraste afecta a la claridad u oscuridad de un fax de
salida en el momento que se está enviando o a la copia resultante. El
procedimiento siguiente permite ajustar el contraste sólo para el
trabajo actual. Una vez enviado el fax o realizada la copia, el
contraste vuelve a su valor predeterminado.
Nota Para cambiar el contraste predeterminado de los faxes salien tes,
consulte “Cambio del contraste y la resolución predeterminados de los
faxes salientes” en la página 87.
Para ajustar el contraste
1 Pulse C
2 Utilice la tecla < o > para mover el graduador a la izquierda y
hacer que las copias o los faxes sean más claros que los
originales, o a la derecha para hacer que las copias o los faxes
sean más oscuros.
3 Pulse I
ONTRASTE
NTRO/MENU
para mostrar el ajuste de contraste actual.
para guardar la selección.
64 Capítulo 4 - Uso del fax
SP
Page 67

Ajuste de la resolución del trabajo actual
La resolución afecta a la calidad de los documentos que desee enviar
por fax, en puntos por pulgada. También afecta a la velocidad de
transmisión. Para obtener información sobre la resolución que se
puede elegir, consulte “Opciones de resolución” más adelante.
El procedimiento siguiente permite cambiar la resolución sólo del
trabajo actual. Una vez enviado el fax, el ajuste de resolución vuelve
al valor predeterminado.
Nota Para cambiar el ajuste predeterminado de la resolución, consulte
“Cambio del contraste y la resolución predeterminados de los faxes
salientes” en la página 87.
Para ajustar la resolución
Seleccione esta
resolución:
Estándar
(203 x 98 ppp)
Fina
(203 x 196 ppp)
1 Pulse R
ESOLUCIÓN
para mostrar el ajuste de la resolución actual.
2 Utilice las teclas < o > para desplazarse por las opciones.
3 Pulse I
NTRO/MENU
para guardar la selección.
Opciones de resolución
Utilice la tabla siguiente para determinar qué ajuste de resolución
debe seleccionar para el fax. Recuerde que cuando se utiliza una
calidad mayor aumenta también el tiempo de transmisi ón.
Para obtener este resultado:
Calidad estándar de texto.
! Utilice este ajuste cuando la velocidad tenga prioridad sobre la
calidad. Es el ajuste de resolución que garantiza mayor velocidad.
! Todos los equipos de fax pueden recibir con este nivel de
calidad.
! Con este valor, el texto tendrá una calidad mayor que los
gráficos o las fotografías.
Mayor calidad de texto.
! Utilice este ajuste para obtener una mejor calidad en general.
! La mayoría de equipos de fax pueden recibir con este nivel de
calidad. Los que no lo pueden hacer, recibirán con el estándar.
! Con este valor, el texto tendrá una calidad mayor que los
gráficos o las fotografías.
SP
Envío de faxes 65
Page 68

Seleccione esta
Para obtener este resultado:
resolución:
Superfina
(300 x 300 ppp)
Fotografía
(las imágenes
de medios tonos
se exploran con
un máximo de
300 x 300 ppp)
Borrador Sólo se encuentra disponible pulsando R
La mayor calidad de texto.
! Con este valor, el texto tendrá una calidad mayor que los
gráficos o las fotografías.
! Sólo ciertos equipos de fax pueden recibir con este modo. Los
que no lo pueden hacer, recibirán con la resolución más alta que
admitan.
La mayor calidad en gráficos y fotografías.
! Utilice este ajuste cuando la calidad de los gráficos y las
fotografías del documento tengan prioridad sobre la calidad
del texto.
! Sólo ciertos equipos de fax pueden recibir con este modo.
Los que no lo pueden hacer, re cibirán con la resolución más
alta que admitan.
! El documento se explora como una imagen de medio tono
(lo que simula niveles de gris) con una resolución máxima de
300 x 300 ppp.
! Este ajuste requiere mayor tiempo de transmisión.
control. Este ajuste ofrece la misma calidad que el ajuste estándar.
ESOLUCIÓN
en el panel de
66 Capítulo 4 - Uso del fax
SP
Page 69

Cancelación del trabajo de fax actual
Utilice este procedimiento para detener un fax que se está marcando
en este momento o que se está recibiendo o enviando.
Para cancelar el trabajo de fax actual
Pulse P
hayan enviado todavía se cancelan.
ARAR/ELIMINAR
en el panel de control. Las páginas que no se
Cancelación de un trabajo de fax mediante Estado de trabajo de fax
Utilice este procedimiento para cancelar un fax que:
! Está en espera de repetición de marcado tras una señal de
ocupado o sin respuesta.
! Se va a enviar a un grupo de números.
! Está programado para enviarse con posterioridad.
Para cancelar un trabajo de fax mediante el estado
de trabajo
1 Pulse I
2 Pulse I
NTRO/MENU
NTRO/MENU
.
para seleccionar
ESTADO TRAB. FAX
.
SP
3 Utilice la tecla < o > para desplazarse por los trabajos pendientes
hasta que aparezca el trabajo que desea borrar.
4 Pulse I
cancelar.
5 Pulse I
NTRO/MENU
NTRO/MENU
para seleccionar el trabajo que desea
para confirmar que desea cancelar el trabajo.
Envío de faxes 67
Page 70

Recepción de faxes
Puede recibir faxes en el equipo o en el PC. En general, los faxes
entrantes en el equipo se contestan au tomáticamente; no obstante, si
ha cambiado los dispositivos conectados a la línea telefónica a la que
el equipo está también conectado, deberá cambiar la forma en que
éste contesta a los faxes entrantes. Consulte el tema “Cómo cambiar
la forma en que el equipo responde a los faxes entrantes” en la
página 97 de la sección “Configuración y opciones de recepción
de fax avanzadas”.
Siga el procedimiento de esta sección para administrar los faxes
dirigidos al equipo.
! Recepción de faxes al escuchar tonos de fax
! Reimpresión de faxes
! Bloquear o desbloquear números de fax
Recepción de faxes al escuchar tonos de fax
Si tiene una línea telefónica en la que se reciben llamadas de fax y
de teléfono y escucha tonos de fax tras descolgar el teléfono, puede
iniciar el proceso de recepción con uno de los métodos siguientes:
! Si está cerca del equipo, pulse F
! Si contesta a un teléfono conectado a la línea (una extensión) y
AX/ENVIAR
en el panel de control.
escucha tonos de fax, el equipo contestar á la llamada
automáticamente. Si no, pulse consecutivamente 1-2-3 en el
teclado del teléfono, escuche los sonidos de tr ansmisión del fax y
cuelgue.
Nota Para que el segundo método funcione, el Ajuste de la extensión
debe tener el valor Sí. Consulte “Activación de una extensión” en la
página 100 para comprobar o cambiar el ajuste.
68 Capítulo 4 - Uso del fax
SP
Page 71

Reimpresión de faxes
Si un fax no se imprimió porque se agotó el tóner o si el fax se imprimió
en un tipo de papel erróneo, puede intentar imprimirlo de nuevo. El
número real de los faxes almacenados para su posible reimpresión
viene determinado por la cantidad de memoria disponible. El fax más
reciente se imprime primero; el más antiguo se imprime el último.
Estos faxes se almacenan continuamente y al reimprimirlos no se
borran de la memoria. Para borrar estos faxes de la memoria,
consulte “Eliminación de faxes de la memoria” en la página 96.
Nota No debe utilizar este procedimiento si los faxes no se imprimieron
debido a un atasco o por falta de papel. Durante estas situaciones, los
faxes se reciben en la memoria. Tan pronto como se elimin a el atasco
o se añade papel, prosigue automáticamente la impresi ón de los faxes.
Para reimprimir faxes
1 Imprima un registro de actividades del fax para comprobar qué
faxes pueden haberse perdido. Consulte “Impresión del registro de
actividades del fax” en la página 46 para obtener instrucciones.
2 Pulse I
NTRO/MENU
3 Pulse > una vez para mostrar
I
NTRO/MENU
4 Utilice la tecla < o > para mostrar
continuación, pulse I
.
FUNCIONES FAX
y, a continuación,
.
REIMP. ÚLT. FAXES
NTRO/MENU
. El equipo comienza a reimprimir
los faxes impresos más recientemente.
Nota Para detener la impresión en cualquier momento, pulse P
SP
E
LIMINAR
.
Recepción de faxes 69
y, a
ARAR
/
Page 72

Bloquear o desbloquear números de fax
Si hay personas o entidades de las que no desea recibir faxes, puede
bloquear sus números de fax mediante el panel de control. Puede
bloquear hasta 30 números de fax. Si alguien le envía un fax desde
un número bloqueado, el panel de la pantalla indica que el número está
bloqueado y el fax ni se imprime ni se guarda en memoria. Los faxes
de números de fax bloqueados aparecen en el registro de actividades
del fax con la designación “descartado”.
Nota La opción de registro de actividades del fax no es compatible con
Microsoft Windows 95 pero puede imprimir dicho registro con el panel
de control. Véase “Impresión del registro de actividades del fax” en la
página 46.
Nota Para imprimir una lista de los números bloqueados, consulte
“Impresión de la lista de faxes bloqueados” en la página 51.
Para bloquear o desbloquear números de fax
mediante el panel de control
Puede desbloquear números de fax bloqueados uno por uno o todos
al mismo tiempo.
1 Pulse I
2 Utilice la tecla < o > para seleccionar
continuación, pulse I
3 Utilice la tecla < o > para seleccionar
continuación, pulse I
4 Utilice la tecla < o > para seleccionar
continuación, pulse I
70 Capítulo 4 - Uso del fax
NTRO/MENU
.
NTRO/MENU
NTRO/MENU
NTRO/MENU
CONFIG. FAX
.
CONFIG. RECIBO FAX
.
BLOQUEAR FAXES
.
y, a
y, a
y, a
SP
Page 73

5 Opte por uno de los procedimientos siguientes:
• Para bloquear un número de fax: utilice la tecla < o > para
seleccionar
NTRO/MENU
I
AGREGAR ENTRADA
. Escriba el número de fax exactamente tal y
y, a continuación, pulse
como aparece en la cabecera (espacios incluidos) y pulse
I
NTRO/MENU
a continuación, pulse I
. Escriba un nombre para el número bloqueado y,
NTRO/MENU
.
• Para desbloquear un solo número de fax: utilice la tecla < o >
para seleccionar
NTRO/MENU
I
SUPRIMIR ENTRADA
. Utilice la tecla < o > para seleccionar el número de
fax que desea suprimir y, a continuación, pulse I
y, a continuación, pulse
NTRO/MENU
para confirmar el borrado.
• Para desbloquear todos los números de fax bloqueados:
utilice la tecla < o > para seleccionar
continuación, pulse I
NTRO/MENU
. Pulse I
BORRAR TODO
NTRO/MENU
y, a
de nuevo
para confirmar el borrado.
SP
Recepción de faxes 71
Page 74

Configuración y opciones de envío de fax avanzadas
Esta sección describe la configuración y los procedimientos avanzados
que se pueden utilizar al enviar faxes. Los temas tratados son:
Acerca de las teclas de función, códigos de marcado rápido y
!
códigos de marcado de grupo
! Programación de teclas de función y códigos de marcado rápido
! Programación de una tecla de función para un servicio
alternativo de larga distancia
! Programación de códigos de marcado de grupo
! Cómo eliminar todos los códigos de marcado rápido, teclas de
función y códigos de marcado de grupo
! Uso del marcado manual
! Envío de faxes marcando desde un teléfono
! Introducción de una pausa o una espera en un número de fax
! Uso de caracteres de marcado
! Cómo cambiar la información de la cabecera de fax
! Cambio del contraste y la resolución predeterminados de los
faxes salientes
! Selección del modo de marcación: por tonos o por pulsos
! Cómo cambiar la forma de repetición de marcado del equipo
! Introducción de un prefijo de marcado
! Cambio del valor de detección de tono de marcado
! Eliminación de faxes de la memoria
! Configuración de corrección de errores
72 Capítulo 4 - Uso del fax
SP
Page 75

Acerca de las teclas de función, códigos de marcado rápido y códigos de marcado de grupo
Para simplificar el proceso de marcado de un número de fax que
marque con frecuencia desde el panel de control, almacénelo en una
tecla de función, en un código de marcado rápido o en un código de
marcado de grupo. En el listín telefónico hay un total de 250 códigos
para el equipo HP LaserJet 3200 y 3200m que se pueden utilizar para
códigos de marcado rápido y de marcado de grupo. Por ejemplo, si
está utilizando el equipo HP LaserJet 3200m y programa 200 de los
códigos como de marcado rápido, los 50 restantes se pueden utilizar
para marcado de grupo.
Consulte los procedimientos siguientes si desea obtener más
información sobre cómo utilizar códigos de marcado rápido, teclas de
función y códigos de marcado de grupo:
! Para programar teclas de función y códigos de marcado rápido
! Para eliminar teclas de función y códigos de marcado rápido
! Para programar una tecla de función para un servicio alternativo
de larga distancia
! Para programar códigos de marcado de grupo
! Para eliminar códigos de marcado de grupo
! Para suprimir una persona de un código de marcado de grupo
! Para eliminar todos los códigos de marcado rápido, teclas de
función y códigos de marcado de grupo
SP
Configuración y opciones de envío de fax avanzadas 73
Page 76

Programación de teclas de función y códigos de marcado rápido
Los códigos de marcado rápido que usan los números del 1 al
10 también están asociados con la tecla de función corresp ondiente
del panel de control. Las teclas de función se pueden utilizar para
códigos de marcado rápido o para códigos de marcado de grupo.
Puede programar todos los códigos para que sean de marcado
rápido. Se puede escribir un máximo de 50 caracteres por cada
número de fax individual.
Sugerencia Los códigos de marcado rápido y las teclas de función se pueden
programar con más facilidad desde el software.
Para programar teclas de función y códigos de
marcado rápido
1 Pulse I
2 Utilice la tecla < o > para seleccionar
continuación, pulse I
3 Pulse I
4 Pulse I
5 Pulse I
6 Con las teclas numéricas, introduzca el número de código de
marcado rápido que desea asociar con este número de fax y
pulse I
asocia el número de fax con la tecla de función correspondiente.
Nota Cuando introduzca un número de fax, utilice una coma como pausa,
la letra R si desea que el equipo espere un tono de llamad a y la letr a
W para colgar.
7 Mediante el teclado numérico, escriba el número de fax. Incluya las
pausas o los demás números que necesite, como por ejemplo un
prefijo local, un código de acceso para números que se encuentran
fuera de un sistema de PBX (normalmente un 9 o un 0) o un prefijo
de llamada a larga distancia.
8 Pulse I
NTRO/MENU
NTRO/MENU
NTRO/MENU
NTRO/MENU
NTRO/MENU
NTRO/MENU
.
CONFIG. FAX
NTRO/MENU
para seleccionar
para seleccionar
para seleccionar
. Al elegir números del 1 al 10 también se
.
.
LLAMADAS RÁPIDAS
CONFIG. INDIV.
AGREGAR PERSONA
y, a
.
.
74 Capítulo 4 - Uso del fax
SP
Page 77

9 Mediante el teclado numérico, escriba un nombre para el número
de fax. Para ello, pulse repetidamente la tecla numérica que
corresponde a la letra deseada hasta que ésta aparezca en la
pantalla. (Consulte “Uso de caracteres de marcado” en la
página 84 para obtener una lista de caracteres.) Por ejemplo, si
la primera letra que necesita es la “C”, pulse repetidamente 2
hasta que aparezca la
. Pulse > para ir al siguiente espacio.
C
Nota Para insertar signos de puntuación, pulse * repetidament e hasta qu e
aparezca el carácter que desee. A continuación, pulse > para ir al
espacio siguiente. Para eliminar una letra, pulse > hasta seleccionar
la posición que se encuentra a la derecha de la letra y, a con tinuación,
pulse R
ETROCESO
.
10 Pulse I
NTRO/MENU
para guardar la información.
11 Si tiene más códigos de marcado rápido o teclas de función que
programar, repita los pasos del 1 al 10.
Para eliminar teclas de función y códigos de
marcado rápido
1 Pulse I
NTRO/MENU
2 Utilice la tecla < o > para seleccionar
continuación, pulse I
3 Pulse I
4 Pulse I
NTRO/MENU
NTRO/MENU
5 Utilice la tecla < o > para seleccionar
continuación, pulse I
6 Con las teclas numéricas, introduzca el número del código de
marcado rápido que desea eliminar y pulse I
7 Pulse I
NTRO/MENU
.
CONFIG. FAX
NTRO/MENU
para seleccionar
para seleccionar
.
LLAMADAS RÁPIDAS
CONFIG. INDIV.
BORRAR PERSONA
NTRO/MENU
para confirmar el borrado.
.
y, a
NTRO/MENU
.
y, a
.
SP
Configuración y opciones de envío de fax avanzadas 75
Page 78

Programación de una tecla de función para un
servicio alternativo de larga distancia
Si utiliza un servicio alternativo de larga distancia, puede programar
una tecla de función para marcar el número de acceso del servicio
antes del número de fax. Cuando necesite usar esta te cla de funci ón,
púlsela, introduzca el número de fax y pulse F
de acceso y el número de fax se marcan junt os.
Si el número de acceso se utiliza casi cada vez que llama a un fax,
será más fácil si el número de acceso se programa como prefijo de
marcado (consulte “Introducción de un prefijo de marcado” en la
página 91). Utilice el procedimiento de esta página si el número de
acceso tiene más de 10 números o si sólo lo va a utilizar de vez en
cuando.
Sugerencia Este procedimiento se realiza más fácilmente desde el software.
AX/ENVIAR
Para programar una tecla de función para un servicio
alternativo de larga distancia
. El número
1 Siga los pasos del 1 al 6 de “Programación de teclas de función y
códigos de marcado rápido” en la página 74. Cuando introduzca
el número de fax, es posible que deba hacer también una o
varias de las operaciones siguientes:
• Si necesita esperar a que se emita un tono de acceso en
algún punto del número, introduzca una o varias pausas de
tres segundos por medio de R
• Si es necesario, introduzca un número de identificación
personal (PIN).
2 Cuando haya terminado de introducir el número de acceso, pulse
R
EPETICIÓN DE MARCADO/PAUSA
indica al equipo que no debe marcar este número hasta que
usted marque el número de fax.
3 Siga con los pasos 7 a 10 de “Programación de teclas de función
y códigos de marcado rápido” en la página 74.
76 Capítulo 4 - Uso del fax
EPETICIÓN DE MARCADO/PAUSA
. Una pausa al final de la cadena
.
SP
Page 79

Programación de códigos de marcado de grupo
Si envía información al mismo grupo de personas de forma regular,
puede programar un código de marcado de grupo . Puede pro gr ama r
cualquiera de los códigos de marcado rápido restantes con códigos
de marcado de grupo. Los códigos de marcado de grupo que utilizan
números del 1 al 10 también están asociados con la tecla de función
correspondiente del panel de control. Se puede añadir cualquier
persona a un grupo dado.
Cada miembro del grupo debe tener un código de marcad o rápido
programado o una tecla de función asignada antes de añadirse al
código de marcado de grupo. Para imprimir una lista de las t eclas de
función y de los códigos de marcado rápido programados, consulte
“Impresión de un informe de teclas de función, marcado rápido y
marcado de grupo” en la página 50.
Esta sección contiene los procedimientos siguientes:
! Para programar códigos de marcado de grupo
! Para eliminar códigos de marcado de grupo
! Para suprimir una persona de un código de marcado de grupo
Sugerencia Los códigos de marcado de grupo pueden programarse con más
facilidad desde el software. Véase la ayuda del software si desea
obtener más información.
Para programar códigos de marcado de grupo
1 Asigne un código de marcado rápido a cada número de fax que
desee añadir a este grupo. Véase “Para eliminar teclas de
función y códigos de marcado rápido” en la página 75.
.
NTRO/MENU
.
para seleccionar
NTRO/MENU
NTRO/MENU
.
.
CONFIG. FAX
y, a
LLAMADAS RÁPIDAS
CONFIG. DE GRUPO
AÑADIR GRUPO
y, a
.
y, a
SP
2 Pulse I
NTRO/MENU
3 Utilice la tecla < o > para seleccionar
continuación, pulse I
4 Pulse I
NTRO/MENU
5 Utilice la tecla < o > para seleccionar
continuación, pulse I
6 Utilice la tecla < o > para seleccionar
continuación, pulse I
Configuración y opciones de envío de fax avanzadas 77
Page 80

7 Con el teclado numérico, escriba el número que desee asociar al
grupo y pulse I
NTRO/MENU
. Elegir números del 1 al 10 también
sirve para asociar este grupo con la tecla de función
correspondiente.
8 Mediante el teclado numérico, escriba un nombre para el grupo.
Para ello, pulse repetidamente la tecla numérica que
corresponde a la letra deseada, hasta que ésta aparezca en la
pantalla. (Consulte “Uso de caracteres de marcado” en la
página 84 para obtener una lista de caracteresé.) Por ejemplo,
si la primera letra que necesita es la “C”, pulse repetidamente 2
hasta que aparezca la
Después de escribir el nombre del grupo, pulse I
. Pulse > para ir al siguiente espacio.
C
NTRO/MENU
.
Nota Para eliminar una letra, pulse > hasta seleccionar la posición que se
encuentra a la derecha de la letra y, a continuación, pulse R
ETROCESO
9 Pulse la tecla de función o seleccione el código de marcado
rápido para el miembro que desee y pulse I
I
NTRO/MENU
de nuevo para confirmar la adición.
NTRO/MENU
. Pulse
10 Repita el paso 9 para cada miembro que desee agregar.
.
11 Cuando finalice, pulse P
ARAR/ELIMINAR
.
12 Si tiene que introducir más códigos de marcado de grupo, pulse
NTRO/MENU
I
y repita los pasos del 1 al 12.
Si desea obtener instrucciones sobre cómo utilizar un código de
marcado de grupo para enviar un fax, consulte “Envío de faxes a
varios destinatarios” en la página 60.
Para eliminar códigos de marcado de grupo
1 Pulse I
NTRO/MENU
2 Utilice la tecla < o > para seleccionar
continuación, pulse I
3 Pulse I
NTRO/MENU
4 Utilice la tecla < o > para seleccionar
continuación, pulse I
5 Utilice la tecla < o > para seleccionar
continuación, pulse I
6 Con las teclas numéricas, introduzca el número del marcado de
grupo que desee eliminar y pulse I
7 Pulse I
NTRO/MENU
.
CONFIG. FAX
NTRO/MENU
para seleccionar
.
LLAMADAS RÁPIDAS
CONFIG. DE GRUPO
NTRO/MENU
.
BORRADO DEL GRUPO
NTRO/MENU
para confirmar el borrado.
.
NTRO/MENU
y, a
.
y, a
y, a
.
78 Capítulo 4 - Uso del fax
SP
Page 81

Para suprimir una persona de un código de marcado
de grupo
1 Pulse I
NTRO/MENU
2 Utilice la tecla < o > para seleccionar
continuación, pulse I
3 Pulse I
NTRO/MENU
4 Utilice la tecla < o > para seleccionar
continuación, pulse I
5 Utilice la tecla < o > para seleccionar
continuación, pulse I
.
NTRO/MENU
.
para seleccionar
NTRO/MENU
NTRO/MENU
.
.
CONFIG. FAX
y, a
LLAMADAS RÁPIDAS
CONFIG. DE GRUPO
ELIM. N.º EN GRUPO
.
y, a
y, a
6 Utilice la tecla < o > para seleccionar la persona que desea
suprimir del grupo.
7 Pulse I
NTRO/MENU
para confirmar el borrado.
8 Repita los pasos 6 y 7 para su primir otr as pe rs on a s del gr up o.
-O Pulse P
ARAR/ELIMINAR
si ha terminado.
SP
Configuración y opciones de envío de fax avanzadas 79
Page 82

Cómo eliminar todos los códigos de marcado rápido, teclas de función y códigos de marcado de grupo
Puede eliminar todos los códigos de marcado rápido, teclas de
función y códigos de marcado de grupo programados en el equipo.
PRECAUCIÓN Una vez eliminados los códigos de marcado rápido, teclas de función
y códigos de marcado de grupo, no se podrán recuperar.
Para eliminar todos los códigos de marcado rápido,
teclas de función y códigos de marcado de grupo
1 Pulse I
2 Utilice la tecla < o > para seleccionar
continuación, pulse I
3 Pulse I
4 Utilice la tecla < o > para seleccionar
a continuación, pulse I
5 Pulse I
NTRO/MENU
NTRO/MENU
NTRO/MENU
.
NTRO/MENU
para seleccionar
NTRO/MENU
para confirmar el borrado.
.
.
CONFIG. FAX
LLAMADAS RÁPIDAS
y, a
.
BORRAR TODAS ENTRAD.
y,
80 Capítulo 4 - Uso del fax
SP
Page 83

Uso del marcado manual
Normalmente, el equipo marca después de pulsar FAX/E
obstante, en ocasiones quizá desee que el equipo marque cada
número al pulsarlo. Por ejemplo, si desea cargar la llamada de fax a
una tarjeta telefónica, deberá marcar el número de fax, esperar a
escuchar el tono de aceptación de la compañía telefónica y marcar el
número de la tarjeta telefónica. Cuando llame a números
internacionales, es posible que deba marcar parte del número y
esperar a escuchar tonos de llamada antes de seguir marcando.
NVIAR
. No
Para utilizar el marcado manual
1 Coloque el documento en la bandeja de alimentación de
documentos.
2 Pulse F
3 Comience a marcar. El número de fax se marca a medida que se
pulsan los dígitos. Esto le permitirá esperar pausas, tonos de
marcado, tonos de acceso internacional o tonos de aceptación
de tarjeta telefónica, antes de seguir marcando.
AX/ENVIAR
.
SP
Configuración y opciones de envío de fax avanzadas 81
Page 84

Envío de faxes marcando desde un teléfono
A veces, puede que desee marcar un número de fax desde un
teléfono conectado a la misma línea que el equipo. Por ejemplo, si
desea enviar un fax a una persona cuyo equipo se encuentra en el
modo manual, puede llamar al destinatario previamente, para
informarle del envío del fax.
Para enviar un fax marcando desde un teléfono
1 Coloque el documento en la bandeja de alimentación
de documentos.
2 Descuelgue el au ric ula r de un te léfono que esté conectado a la
misma línea que el equipo y marque el número de fax con ayuda
del teléfono o por medio del teclado numérico del equipo.
3 Cuando el destinatario responda, solicite que ponga en marcha
su equipo de fax.
4 Cuando oiga los tonos del fax, pulse F
transmitir el fax y, a continuación, cue l gu e el te l éfono.
AX/ENVIAR
para empezar a
82 Capítulo 4 - Uso del fax
SP
Page 85

Introducción de una pausa o una espera en un número de fax
Puede insertar pausas en un número de fax que est á marcando o
programando para una tecla de func i ón, un código de marcado
rápido o un código de marcado de grupo. Al hacer llamadas
internacionales o conectarse a una línea exterior, a menudo se
necesitan pausas.
Para insertar una pausa o una espera
Pulse R
tres segundos en la secuencia de marcado. La pantalla del panel de
control muestra una coma para indicar el punto en que se hará la
pausa en la secuencia de marcado.
EPETICIÓN DE MARCADO/PAUSA
para introducir una pausa de
SP
Configuración y opciones de envío de fax avanzadas 83
Page 86

Uso de caracteres de marcado
Cuando use el panel de control para escribir el nombre en la
cabecera, escribir un nombre para una tecla de fun ción , un código
de marcado rápido o un código de marcado de grupo, pulse una
tecla numérica varias veces hasta que aparezca la letra que
necesite. Pulse después > para seleccionar esa letra y pasar al
espacio siguiente.
Esta tabla le muestra qué letras y números aparecen con cada tecla
numérica cuando el idioma predeterminado está establecido en
español:
Número de tecla Contiene estos caracteres
11
2A B C 2 À Á Â Ã Ä Å Æ Ç
3D E F 3 È É Ê Ë
4G H I 4 Ì Í Î Ï
5J K L 5
6M N O 6 Ñ Ò Ó Ô Õ Ö Œ
7P Q R S 7
8T U V 8 Ù Ú Û Ü
9 W X Y Z 9
00
* ( ) + - . / , " *
# espacio #
84 Capítulo 4 - Uso del fax
SP
Page 87

Cómo cambiar la información de la cabecera de fax
Ya ha introducido información en la cabecera del fax al configurar el
equipo. Este procedimiento sólo es necesario para cambiar la fecha,
la hora, el número de fax y el nombre de la compañía en la cabecera
de fax.
Cómo cambiar la fecha y la hora
La fecha y la hora aparecen en la cabecera que se imprime en la parte
superior de los faxes enviados. También se muestran la fecha y la hora
en la pantalla del panel de control cuando el equipo está inactivo.
Para cambiar la fecha y la hora:
1 Pulse I
NTRO/MENU
2 Utilice la tecla < o > para seleccionar
a continuación, pulse I
3 Pulse I
NTRO/MENU
.
NTRO/MENU
.
para seleccionar
FECHA/HORA, CABECERA
FECHA/HORA
4 Utilice la tecla < o > para seleccionar un reloj de 12 o de 24 horas
y pulse I
NTRO/MENU
.
5 Mediante el teclado numérico, introduzca la hora actual.
Nota Si introduce un número incorrectamente, pu lse R
llegue al dígito. A continuación, escriba el número.
6 Si selecciona el reloj de 24 horas, pulse I
NTRO/MENU
-O Si selecciona el reloj de 12 horas, utilice la tecla > para mover el
cursor hasta el cuarto carácter. Seleccione
pm y, a continuación, pulse I
NTRO/MENU
.
7 Introduzca la fecha actual mediante el teclado numérico.
Introduzca el mes y el día con los dos dígitos (por ejemplo, “05”
para mayo) y pulse I
NTRO/MENU
.
.
ETROCESO
hasta que
.
para am o 2 para
1
y,
SP
Configuración y opciones de envío de fax avanzadas 85
Page 88

Cambio del número de fax y del nombre de la compañía
Esta información ya fue introducida durante la instalación del
software o durante la primera configu rac ión del equipo. Este
procedimiento sólo se utiliza para cambiar la información desde
el panel de control.
La cabecera indica su nombre o el nombre de su compañía y su
número de fax. Cuando un fax llega al desti natario , es ta ca becera se
imprime en la parte superior de la página. Introducir esta
información es un requisito legal.
Sugerencia La cabecera de fax puede cambiarse con más facilidad desde el
software. Véase la ayuda del software si desea obtener más
información.
Para cambiar el número de fax y el nombre de la compañía
1 Pulse I
NTRO/MENU
2 Utilice la tecla < o > para seleccionar
a continuación, pulse I
3 Utilice la tecla < o > para seleccionar
continuación, pulse I
4 Introduzca su número de fax y pulse I
.
NTRO/MENU
NTRO/MENU
FECHA/HORA, CABECERA
.
CABECERA DE FAX
.
NTRO/MENU
. Para separar
y,
y, a
los números, pulse > para insertar espacios. Para agregar un
signo más, pulse *.
5 Utilice las teclas numéricas par a ag re ga r el no m br e de s u
compañía. Para ello, pulse repetidamente la tecla numérica que
corresponde a la letra deseada, hasta que ésta aparezca en la
pantalla. (Consulte “Uso de caracteres de marcado” en la
página 84 para obtener una lista de caracteres.) Por ejemplo, si
la primera letra que necesita es la “C”, pulse repetidamente 2
hasta que aparezca la
. Utilice la tecla > para desplazarse hasta
C
el siguiente espacio.
Nota Para insertar signos de puntuación, pulse * repetidament e hasta qu e
aparezca el carácter que desea. A continuación, pulse > para
desplazarse al siguiente espacio. Para borrar una letra, pulse < o >
hasta seleccionar la posición que se encuentra a la derecha de la letra
y, a continuación, pulse R
ETROCESO
.
6 Cuando haya terminado, pulse I
86 Capítulo 4 - Uso del fax
NTRO/MENU
.
SP
Page 89

Cambio del contraste y la resolución predeterminados de los faxes salientes
El contraste afecta a la claridad y oscuridad de un fax saliente en el
momento que se está enviando. La resolución afecta a la nitidez de
los faxes salientes. También afecta a la velocidad de transmisión de
los faxes. Véase “Opciones de resolución” en la página 65 si desea
obtener más información.
Para cambiar el contraste predeterminado
El contraste predeterminado es el contraste que se aplica
habitualmente a todos los elementos enviados por fax. El graduador
se sitúa en la mitad como ajuste predeterminado del contraste.
Nota Si sólo desea cambiar el contraste del trabajo actual, consulte “Uso
del botón Contraste para ajustar el contraste del trabajo de copia o fax
actual” en la página 64.
Sugerencia Puede que desee probar la configuración del contraste en algunos
documentos antes de establecer el valor predetermin ado.
SP
1 Pulse I
2 Utilice la tecla < o > para seleccionar
continuación, pulse I
3 Utilice la tecla < o > para seleccionar
continuación, pulse I
4 Utilice la tecla < o > para seleccionar
5 Utilice la tecla < para mover el graduador a la izquierda y hacer
que los faxes sean más claros que el original o la tecla > para
moverlo a la derecha y hacer que los faxes sean más os curos.
6 Pulse I
NTRO/MENU
NTRO/MENU
Configuración y opciones de envío de fax avanzadas 87
.
CONFIG. FAX
NTRO/MENU
.
CONFIG. ENV. FAX
NTRO/MENU
.
CONTRASTE PREDET.
para guardar la selección.
y, a
y, a
Page 90

Para cambiar la resolución predeterminada
Las opciones para este ajuste son Fina (el valor predeterminado de
fábrica), Estándar, Superfina y Fotografía. Véase “Opciones de
resolución” en la página 65 si desea obtener más información.
Nota Si sólo desea cambiar la resolución del trabajo de fax que está
enviando actualmente, consulte “Ajuste de la resolución del trabajo
actual” en la página 65.
1 Pulse I
2 Utilice la tecla < o > para seleccionar
continuación, pulse I
3 Utilice la tecla < o > para seleccionar
continuación, pulse I
4 Pulse I
5 Utilice la tecla < o > para seleccionar
predeterminado),
6 Pulse I
NTRO/MENU
NTRO/MENU
NTRO/MENU
.
CONFIG. FAX
NTRO/MENU
.
CONFIG. ENV. FAX
NTRO/MENU
para seleccionar
.
RESOLUCIÓN PREDET.
FINA
ESTÁNDAR, SUPERFINA
para guardar la selección.
o
y, a
(el ajuste
FOTOGRAFÍA
y, a
.
Selección del modo de marcación: por tonos o por pulsos
Utilice este procedimiento para establecer el modo de marcación del
equipo: por tonos o por pulsos. Utilice este procedimiento para
establecer el modo de marcación del equipo: por tonos o por pulsos.
El ajuste predeterminado es Tonos. Deje Tonos a menos que sepa
que su teléfono no puede marcar por tonos.
Para seleccionar el marcado por tonos o pulsos
1 Pulse I
2 Utilice la tecla < o > para seleccionar
continuación, pulse I
3 Pulse > una vez para seleccionar
continuación, I
4 Utilice la tecla < o > para seleccionar
continuación, pulse I
5 Utilice la tecla < o > para seleccionar
NTRO/MENU
I
88 Capítulo 4 - Uso del fax
NTRO/MENU
.
NTRO/MENU
NTRO/MENU
para guardar la selección.
.
NTRO/MENU
CONFIG. FAX
.
CONFIG. ENV. FAX
MODO LLAMADA
.
o
TONO
PULSO
y, a
y, a
y, a
y pulse
SP
Page 91

Cómo cambiar la forma de repetición de marcado del equipo
Si el equipo no ha podido enviar un fax debido a que el equipo de fax
receptor no respondía o estaba oc u pa d o, el eq u ipo inte nt ará repetir
el marcado según las opciones Repetir marcado al estar ocupado y
Repetir marcado al no obtener respuesta. Utilice los procedimientos
de esta sección para activar o desactivar dichas opciones.
Nota De manera predeterminada, el equipo volverá a marcar si la unidad
de fax receptora está acupada, pero no volverá a marcar si ésta
no responde.
Para activar o desactivar la opción Repetir marcado al
estar ocupado
El equipo está configurado para volver a marcar automáticamente
cuatro veces los números ocupados en España y cinco veces en los
demás países.
SP
1 Pulse I
2 Utilice la tecla < o > para seleccionar
continuación, pulse I
3 Utilice la tecla < o > para seleccionar
continuación, pulse I
4 Utilice la tecla < o > para seleccionar
continuación, pulse I
5 Utilice la tecla < o > para seleccionar
y, a continuación, pulse I
NTRO/MENU
Configuración y opciones de envío de fax avanzadas 89
.
NTRO/MENU
NTRO/MENU
NTRO/MENU
NTRO/MENU
.
.
.
CONFIG. FAX
y, a
CONFIG. ENV. FAX
RELLAMADA SI OCUP.
ACTIVADO
.
o
DESACTIVADO
y, a
y, a
Page 92

Para activar o desactivar la opción Repetir marcado al
no obtener respuesta
El equipo está configurado para volver a marcar automáticamente
una vez si no hay respuesta en Estados Unidos y Canadá y dos
veces automáticamente en los demás países.
1 Pulse I
NTRO/MENU
.
2 Utilice la tecla < o > para seleccionar
continuación, pulse I
NTRO/MENU
.
3 Utilice la tecla < o > para seleccionar
continuación, pulse I
NTRO/MENU
.
4 Utilice la tecla < o > para seleccionar
a continuación, pulse I
NTRO/MENU
.
5 Utilice la tecla < o > para seleccionar
y, a continuación, pulse I
NTRO/MENU
CONFIG. FAX
y, a
CONFIG. ENV. FAX
RELLAM. SI NO RESP.
ACTIVADO
.
o
DESACTIVADO
y, a
y,
90 Capítulo 4 - Uso del fax
SP
Page 93

Introducción de un prefijo de marcado
Un prefijo de marcado consiste en uno o más números que se agregan
automáticamente al principio de cada número de fax que se introduce
en el panel de control o desde el software. De manera predeterminada,
este ajuste está desactivado. Puede activarlo e introducir un prefijo:
por ejemplo, si tiene que marcar el número “9” para obtener una línea
exterior desde el sistema telefónico de su empresa.
Cuando este valor está activado, puede mar car un número d e fax sin
el prefijo de marcado mediante Marcado manual. Véase “Uso del
marcado manual” en la página 81.
Para configurar el prefijo de marcado
1 Pulse I
NTRO/MENU
.
2 Utilice la tecla < o > para seleccionar
continuación, pulse I
NTRO/MENU
3 Pulse > una vez para seleccionar
continuación, I
NTRO/MENU
.
CONFIG. ENV. FAX
.
4 Utilice la tecla < o > para seleccionar
continuación, pulse I
NTRO/MENU
.
5 Utilice la tecla < o > para seleccionar
y, a continuación, pulse I
6 Si selecciona
ACTIVADO
introducir el prefijo y pulse I
NTRO/MENU
, utilice el teclado numérico para
NTRO/MENU
pausas y símbolos de marcado.
CONFIG. FAX
y, a
y, a
PREFIJO LLAMADA
ACTIVADO
.
. Puede usar números,
o
DESACTIVADO
y, a
SP
Configuración y opciones de envío de fax avanzadas 91
Page 94

Cambio del valor de detección de tono
de marcado
Normalmente, el equipo espera a detectar un tono de marcado a ntes
de intentar marcar un número de fax. Si utiliza el equipo en la misma
línea que el teléfono, active el valor de detección de tono de
marcado. De esta forma evitará que el equipo envíe un fax mientras
alguien está al teléfono.
Para cambiar la detección del tono de marcado
1 Pulse I
2 Utilice la tecla < o > para seleccionar
continuación, pulse I
3 Pulse > una vez para seleccionar
continuación, I
4 Utilice la tecla < o > para seleccionar
a continuación, pulse I
5 Utilice la tecla < o > para seleccionar
y, a continuación, pulse I
NTRO/MENU
.
NTRO/MENU
NTRO/MENU
NTRO/MENU
.
CONFIG. ENV. FAX
.
.
NTRO/MENU
CONFIG. FAX
y, a
y, a
DETEC. TONO LLAMADA
ACTIVADO
.
o
DESACTIVADO
y,
92 Capítulo 4 - Uso del fax
SP
Page 95

Configuración y opciones de recepción
de fax avanzadas
Esta sección describe la configuración y los procedimientos más
avanzados que se pueden utilizar al recibir faxes. Los temas
tratados son:
! Uso del reenvío de faxes
! Petición de un fax de otro equipo de fax (sondeo)
! Recepción de faxes en el PC
! Eliminación de faxes de la memoria
! Cómo cambiar la forma en que el equipo responde a
los faxes entrantes
! Cambio del tipo de tono de respuesta
! Activación de una extensión
! Cambio del modo de detección silenciosa
! Cambio de la reducción automática para faxes entrantes
! Activación de Fechar faxes recibidos
! Configuración de corrección de errores
SP
Configuración y opciones de recepción de fax avanzadas 93
Page 96

Uso del reenvío de faxes
Puede configurar el equipo para que reenv íe a otro número de fax
todos los faxes entrantes. Cuando el fax llega al equipo, se almacena
en la memoria. A continuación, el equipo marca el número de fax q ue
haya especificado y envía el fax.
Si no se puede reenviar un fax debido a un error, como por ejemplo
que el número esté ocupado y no tengan éxito las repeticiones de
marcado, el equipo imprimirá el fax. Si la memoria disponible del
equipo se agota mientras se está recibiendo un fax, la conexión del
fax entrante se cierra y sólo se reenvían las páginas completas o
parciales que estén almacenadas en la memoria.
Cuando utiliza esta característica, el equipo debe ser el que recibe
los faxes (y no el PC) y el modo de respuesta debe estar
configurado como automático (véase “Cómo cambiar la forma en que
el equipo responde a los faxes entrantes” en la página 97).
Para utilizar el reenvío de faxes
1 Pulse I
2 Utilice la tecla < o > para seleccionar
continuación, pulse I
3 Utilice la tecla < o > para seleccionar
continuación, pulse I
4 Utilice la tecla < o > para seleccionar
continuación, pulse I
5 Pulse > para seleccionar
continuación, pulse I
6 Si decide activar la opción para reenviar faxes, utilice las teclas
numéricas, escriba el número al que desea enviar un fax y pulse
NTRO/MENU
I
94 Capítulo 4 - Uso del fax
NTRO/MENU
.
NTRO/MENU
NTRO/MENU
NTRO/MENU
ACTIVADO
NTRO/MENU
para guardar la selección.
CONFIG. FAX
.
CONFIG. RECIBO FAX
.
ENVIAR FAX DESPUÉS
.
o
DESACTIVADO
.
y, a
y, a
y, a
y, a
SP
Page 97

Petición de un fax de otro equipo de fax (sondeo)
Si otra persona ha configurado un fax para que lo sondeen, puede
pedir que el fax se envíe al equipo. (Esto se conoce también como
sondear otro equipo.)
Para pedir un fax a otro equipo de fax
1 Pulse I
2 Utilice la tecla < o > para seleccionar
continuación, pulse I
3 Utilice la tecla < o > para seleccionar
continuación, pulse I
4 Con las teclas numéricas, introduzca el número del equipo de fax
desde el que desea pedir el fax y pulse I
El equipo marca el número del otro equipo y solicita el fax.
NTRO/MENU
.
NTRO/MENU
NTRO/MENU
FUNCIONES FAX
.
RECIBIR SONDEO
.
NTRO/MENU
y, a
y, a
.
SP
Configuración y opciones de recepción de fax avanzadas 95
Page 98

Eliminación de faxes de la memoria
Utilice este procedimiento sólo si está preocupado por la posibilidad
de que otros usuarios tengan acceso al equipo y puedan intentar
reimprimir los faxes que contiene la memoria de reimpresión.
PRECAUCIÓN Además de borrar la reimpresión de la memoria, este procedimiento
borra el fax que se está enviando y deja de enviar los faxes pendiente s
de volver a ser marcados, los faxes programados para ser enviados
más tarde y los faxes no impresos o reenviados.
Para borrar faxes de la memoria
1 Pulse I
NTRO/MENU
2 Pulse > una vez para mostrar
I
NTRO/MENU
.
FUNCIONES FAX
.
3 Utilice la tecla < o > para seleccionar
continuación, pulse I
4 Pulse I
NTRO/MENU
NTRO/MENU
para confirmar el borrado.
.
y, a continuación,
ELIM. FAX ALMACEN.
y, a
96 Capítulo 4 - Uso del fax
SP
Page 99

Cómo cambiar la forma en que el equipo responde a los faxes entrantes
El modo de respuesta se establece al configurar el e quipo. S ólo será
necesario cambiar estos ajustes si cambian los dispositivos que
están conectados a esta línea telefónica.
Para establecer el modo de respuesta como
automático o manual
1 Pulse I
2 Utilice la tecla < o > para seleccionar
continuación, pulse I
3 Utilice la tecla < o > para seleccionar
continuación, pulse I
4 Pulse I
5 Utilice la tecla < o > para seleccionar
continuación, pulse I
NTRO/MENU
NTRO/MENU
.
NTRO/MENU
NTRO/MENU
para seleccionar
NTRO/MENU
.
.
para guardar la selección.
CONFIG. FAX
y, a
CONFIG. RECIBO FAX
o
MANUAL
.
MODO RESPUESTA
AUTOMÁTICO
y, a
y, a
SP
Configuración y opciones de recepción de fax avanzadas 97
Page 100

Cambio del tipo de tono de respuesta
Si se abona a un servicio de tipo de tono con la compañía telefónica,
el equipo podrá detectar los tipos de tono. Si no tiene servicio de tipo
de tono y cambia este valor, el equipo no podrá recibir faxes.
¿Qué es un servicio de tipo de tono?
El servicio de tipo de tono, como por ejemplo un tono distintivo, se
encuentra disponible en algunas compañías telefónicas locales. Este
servicio permite tener dos o tres números de teléfono en una sola
línea, y cuesta menos que pagar dos o tres líneas independientes.
Cada número de teléfono tiene un tipo de tono difer ente. Los tipos de
tono permiten responder llamadas de voz y que el equipo responda
llamadas de fax.
¿Cómo se obtiene este servicio?
Llame a la compañía telefónica local para comprobar la
disponibilidad de dicho servicio y para abonarse. Quizá el servicio no
esté disponible en todas las áreas. También puede ocurrir que la
compañía telefónica utilice un nombre diferente para este servicio.
Si el servicio de tipo de tono se encuentra disponible y decide
abonarse a él, tenga en cuenta lo siguiente:
! Determine el tipo de tono utilizado para llamadas de teléfono y el
utilizado para llamadas de fax.
!
¡Importante! Si dispone de un contestador automático o de
un buzón de voz de PC en esta línea para el otro número de
teléfono, asegúrese de que los tonos del equipo para responder
estén establecidos en un número inferior al de los tonos para
responder del contestador automático o del buzón de voz. En
caso de haber detección del tipo de tono, el equipo responderá
primero las llamadas para poder recibir llamadas de fax.
98 Capítulo 4 - Uso del fax
SP
 Loading...
Loading...