Page 1
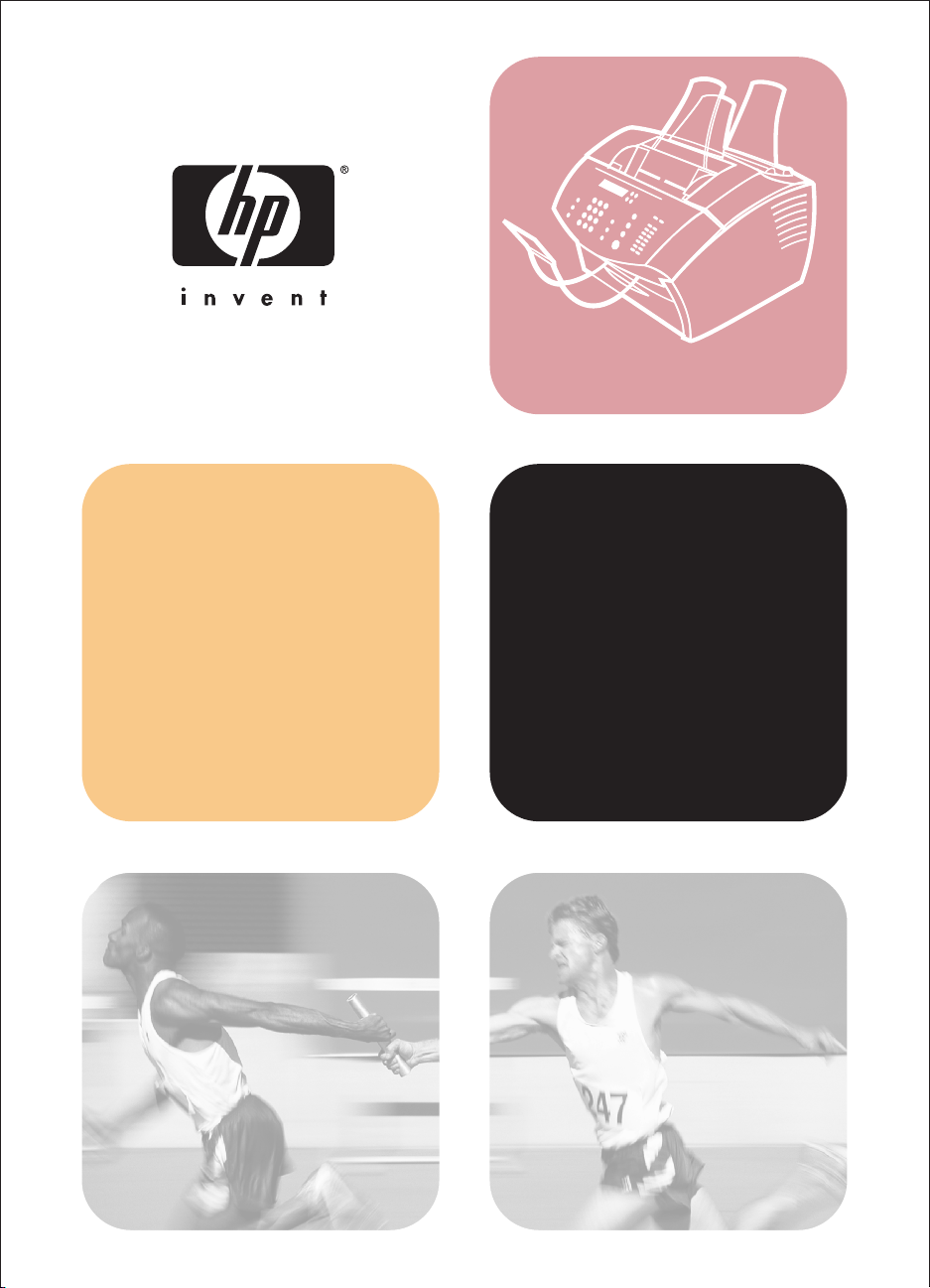
brukerhåndbok
hp LaserJet 3200
f skanner·· ·skriver aks kopimaskin
LaserJet
alt-i-ett
Page 2
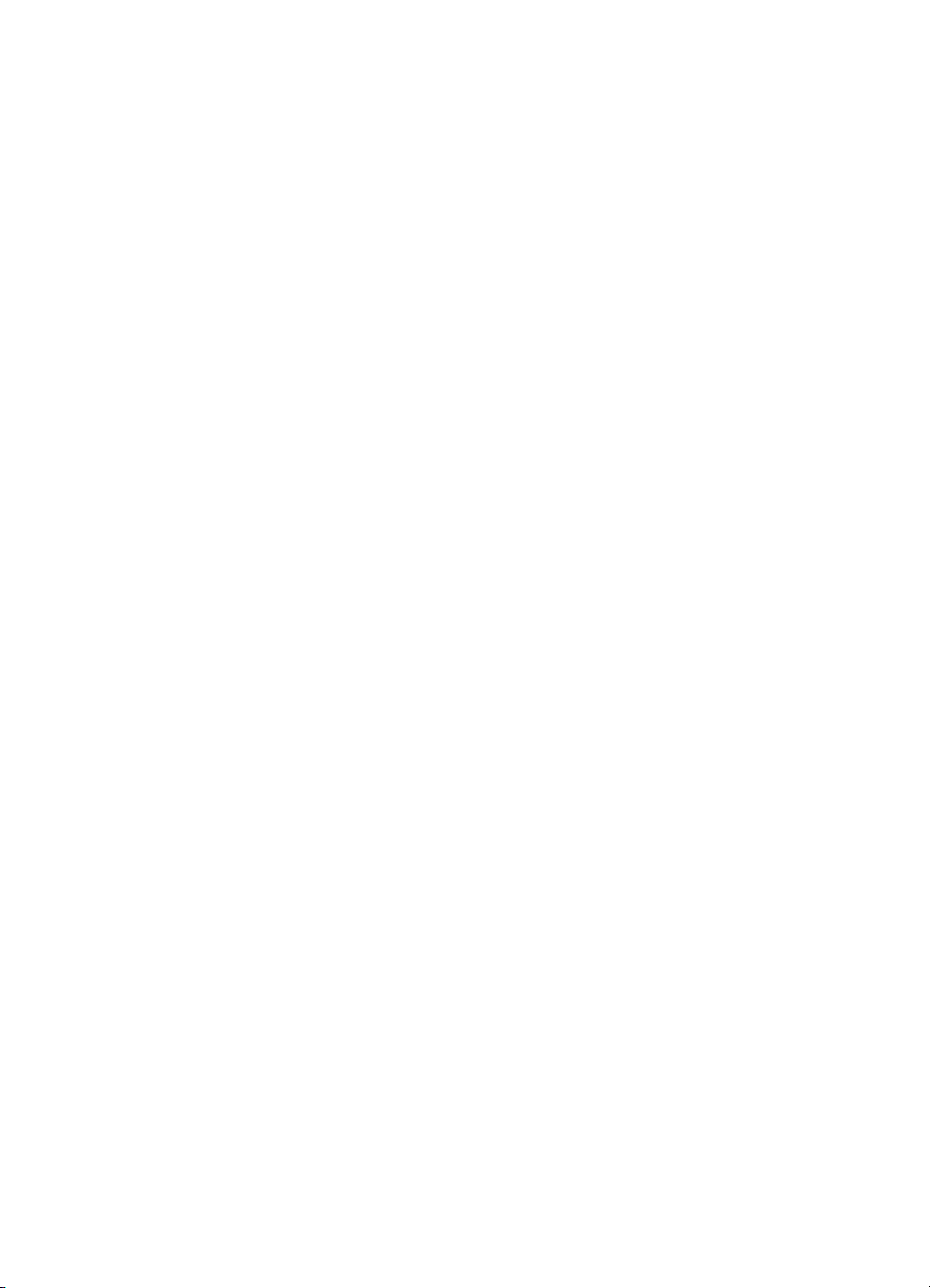
Page 3
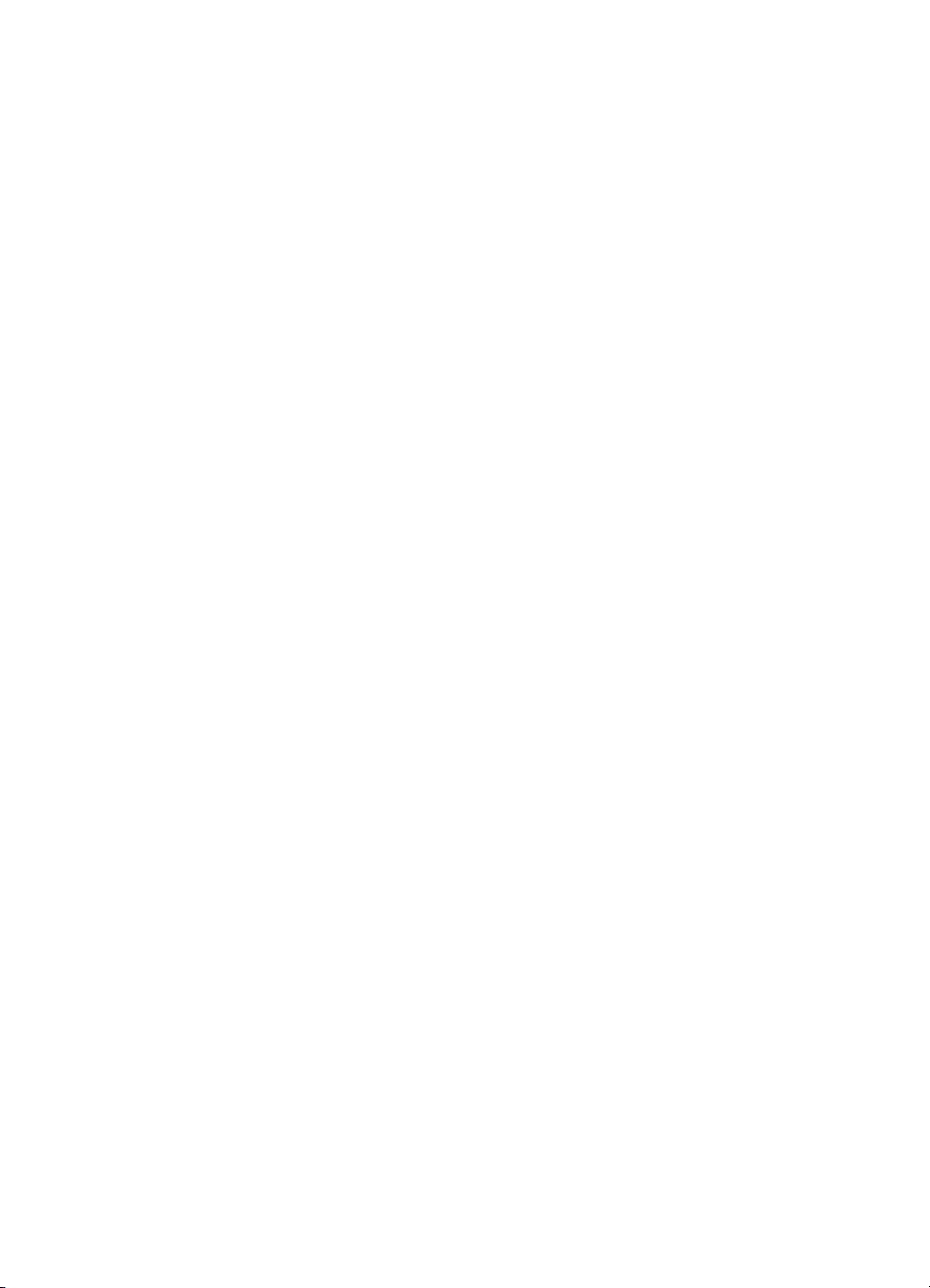
hp LaserJet 3200
brukerhåndbok
Page 4
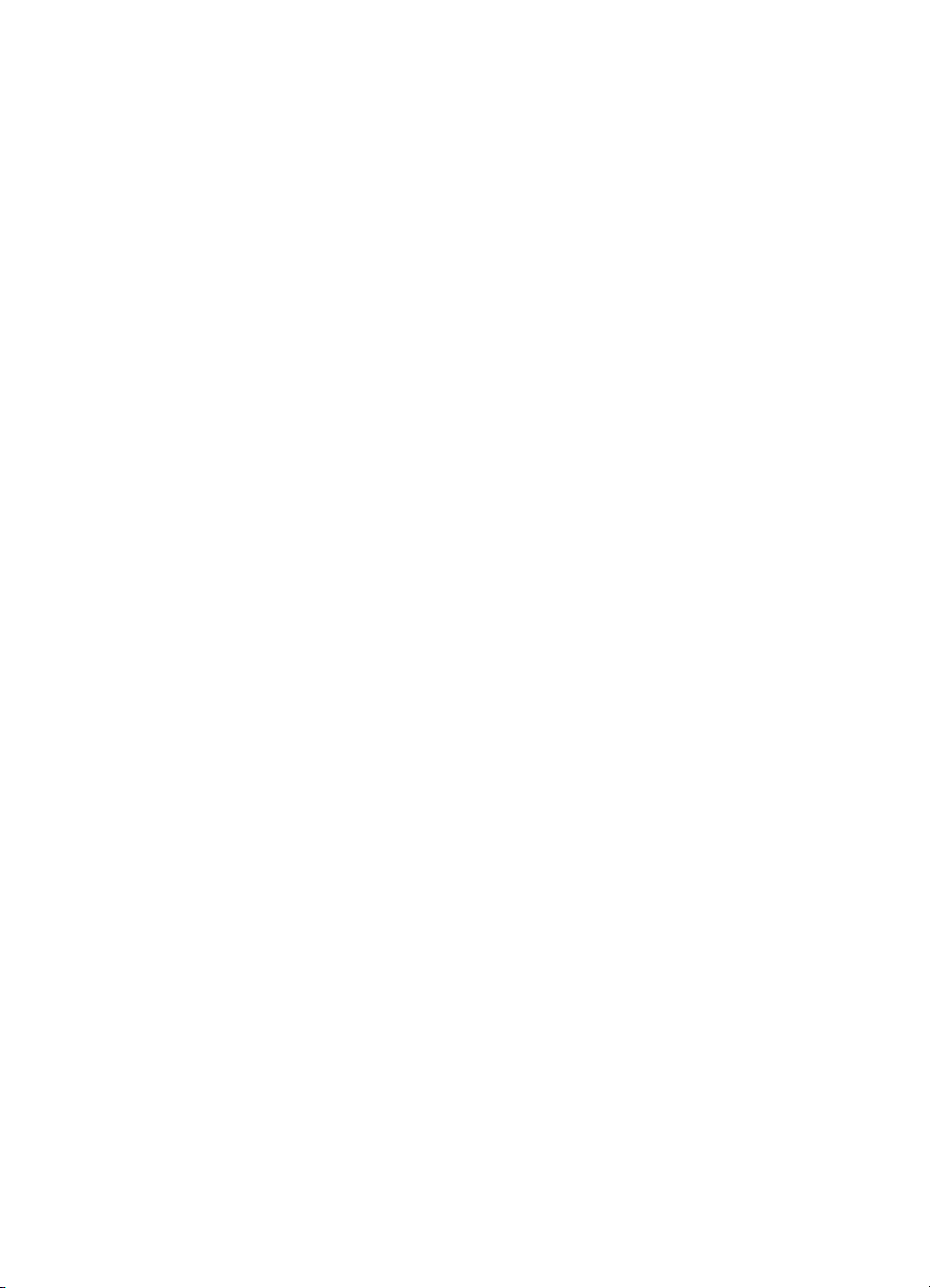
Opphavsrett og lisens
© Hewlett-Packard Company 2001
Alle rettigheter forbeholdt. Gjengivelse, tilpasninger eller oversettelse uten skriftlig tillatelse er forbudt,
unntatt som tillatt under lovene om opphavsrett
En bruker av Hewlett-Packard-skriveren som denne brukerhåndboken gjelder for, er tildelt en lisens for å:
(a) skrive ut papirkopier av denne brukerhåndboken for personlig, internt eller jobbrelatert bruk, underlagt
bestemmelser om ikke å selge, videreselge eller på annen måte distribuere papirkopiene og (b) legge ut en
elektronisk kopi av denne brukerhåndboken på en nettverksserver, forutsatt at tilgang til den elektroniske
kopien er begrenset til personlig eller internt bruk av Hewlett-Packard-skriveren som denne
brukerhåndboken gjelder for.
Første utgave, februar 2001
Dokumentasjonsgaranti
Informasjonen i dette dokumentet kan endres uten varsel.
Hewlett-Packard gir ingen garantier av noe slag når det gjelder denne informasjonen. HEWLETT-
PACKARD FRASIER SEG SPESIELT DE IMPLISITTE GARANTIENE FOR SALGBARHET OG
EGNETHET FOR ET BESTEMT FORMÅL.
Hewlett-Packard er ikke ansvarlige for feil, tilfeldige skader eller følgeskader i forbindelse med utstyringen
eller bruken av denne informasjonen.
MERKNAD TIL BRUKERE I OFFENTLIG ADMINISTRASJON I USA: KOMMERSIELL
DATAPROGRAMVARE MED BEGRENSEDE RETTIGHETER: Bruk, kopiering eller offentliggjøring er
underlagt restriksjonene i avsnitt (c)(1)(ii) i klausulen Rights in Technical Data i DFARS 52.227-7013.
Materiale som blir skannet av dette produktet kan være beskyttet av nasjonale lover og annet regelverk,
som lover om opphavsrett. Kunden alene har ansvaret for å følge slike lover og regelverk.
Page 5
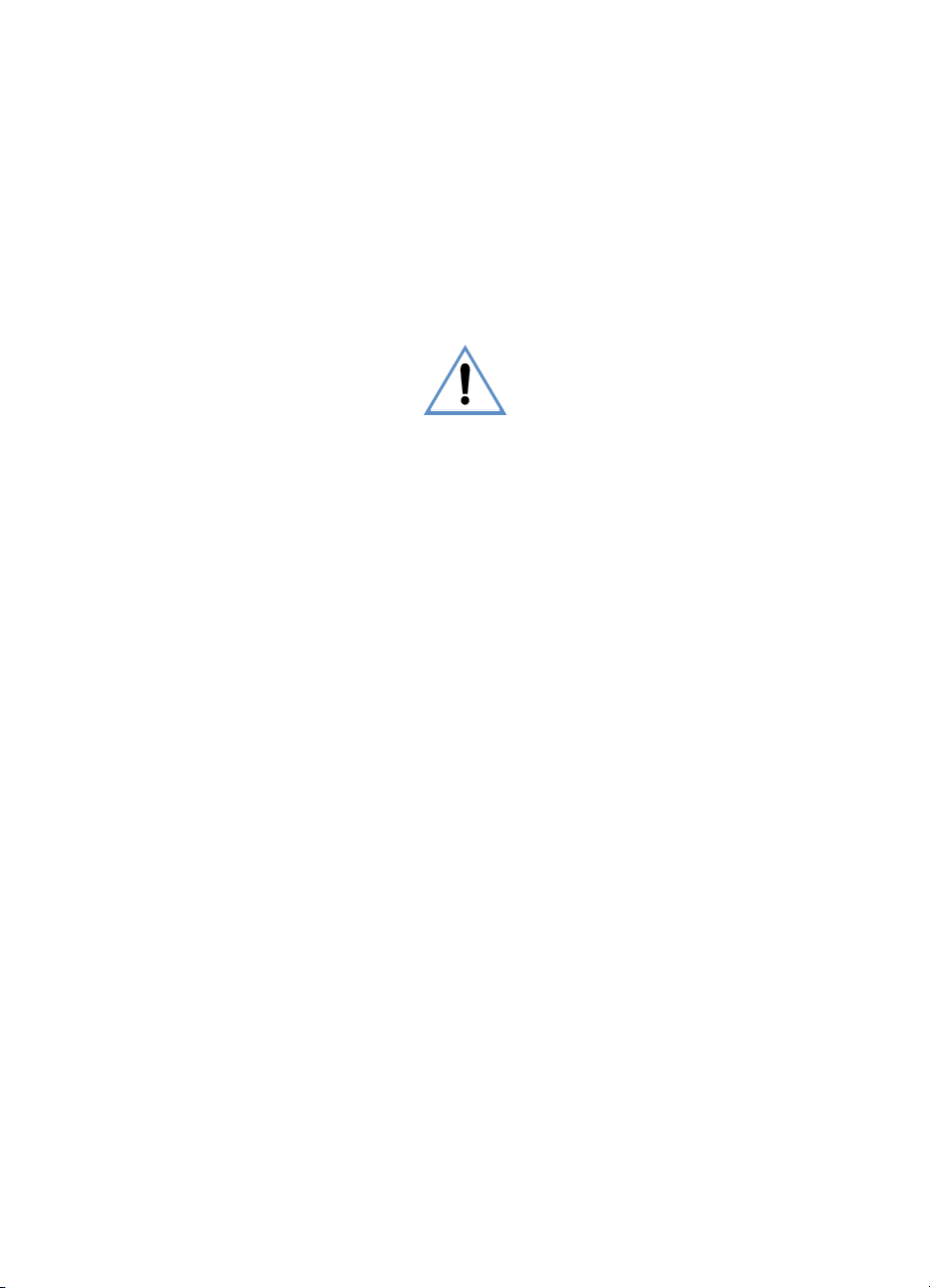
Varemerker
Microsoft, Windows og MS-DOS er registrerte varemerker for Microsoft Corporation i USA. ENERGY
S
TAR er et amerikanskregistrert service-merke for miljøvernmyndighetene i USA. CompuServe er et
varemerke for CompuServe, Inc. Alle andre produkter som er nevnt i denne utgivelsen, kan være
varemerker for sine respektive selskaper.
Dette produktet er bare godkjent for bruk i:
Norge.
Det kan være forbudt i henhold til de enkelte lands lover å bruke dette produktet utenfor de spesifiserte
landene. I de fleste land er det strengt forbudt å koble telekommunikasjonsutstyr (faksmaskiner) til offentlige
telenett.
Sikkerhetsinformasjon
ADVARSEL!
Fare for elektrisk støt
Følg alltid grunnleggende sikkerhetsregler når du bruker dette produktet for å minske faren for skade
forårsaket av ild eller støt.
Les og forstå alle instruksene i brukerhåndboken.
1
HP LaserJet 3200 må kobles til en jordet stikkontakt. Hvis du ikke vet om en stikkontakt er jordet, må
2
du kontakte en kvalifisert elektriker.
Ikke rør noen av kontaktene på telefonledningen eller noen av inngangene på HP LaserJet 3200. Bytt
3
øyeblikkelig ut skadede ledninger.
Prøv aldri å koble til telefonledninger i tordenvær.
4
Følg alle advarsler og instruksjoner som står på produktet.
5
Koble produktet fra veggkontakter og telefonkontakter før du renser det.
6
Du må ikke installere eller bruke produktet nær vann eller når du er våt.
7
Produktet må settes på et stabilt underlag.
8
Du må plassere produktet på et sikkert sted, der ingen kan tråkke på, snuble i eller på annen måte
9
skade ledningene.
Hvis produktet ikke fungerer normalt, se kapittel 8 (begynner på side 145).
10
Alle spørsmål angående vedlikehold bør rettes til kvalifisert personell.
11
Informasjon om FCC Klasse B, delene 15 og 68, finner du i Spesifikasjoner på side 217.
Page 6
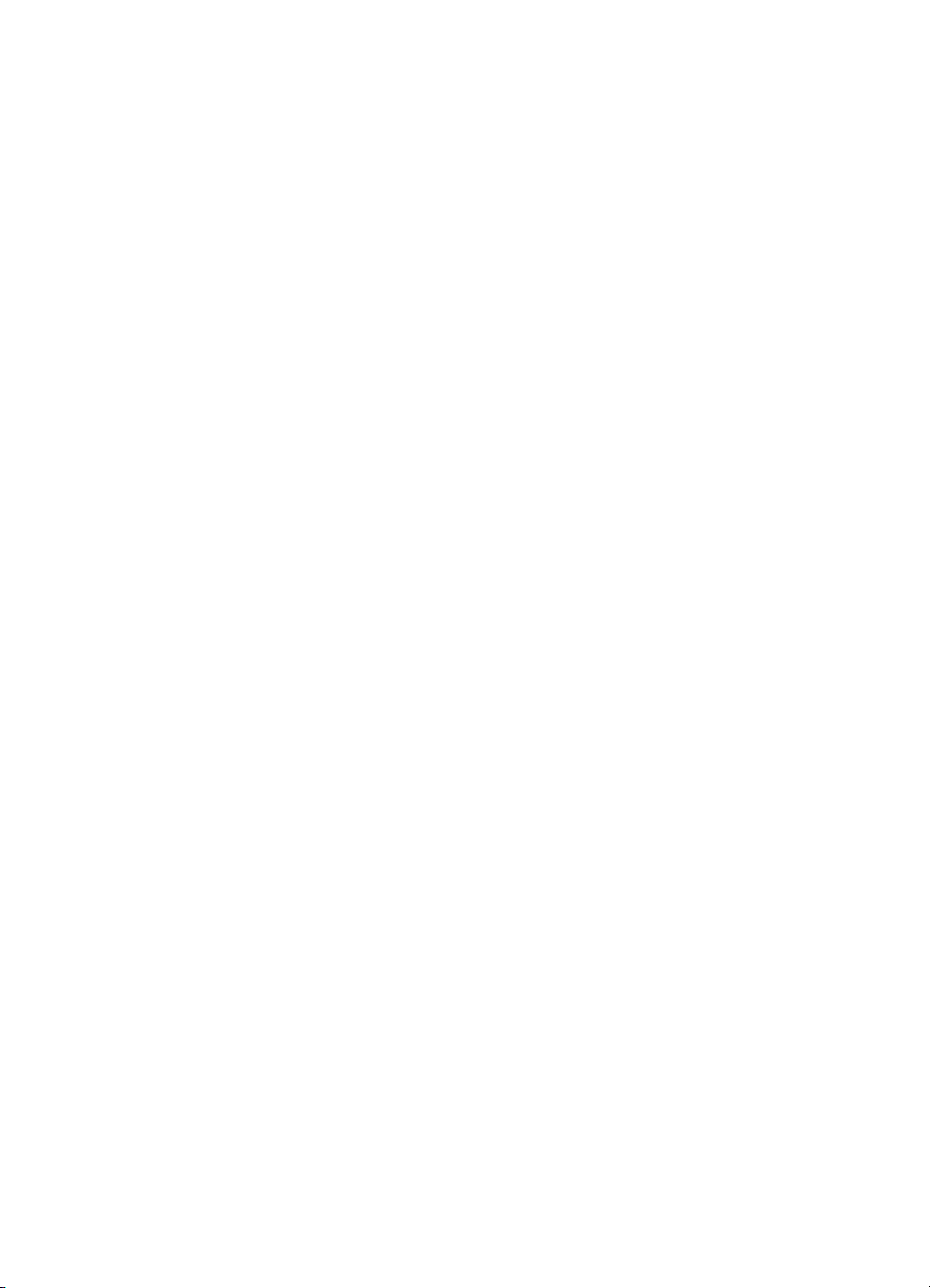
Page 7
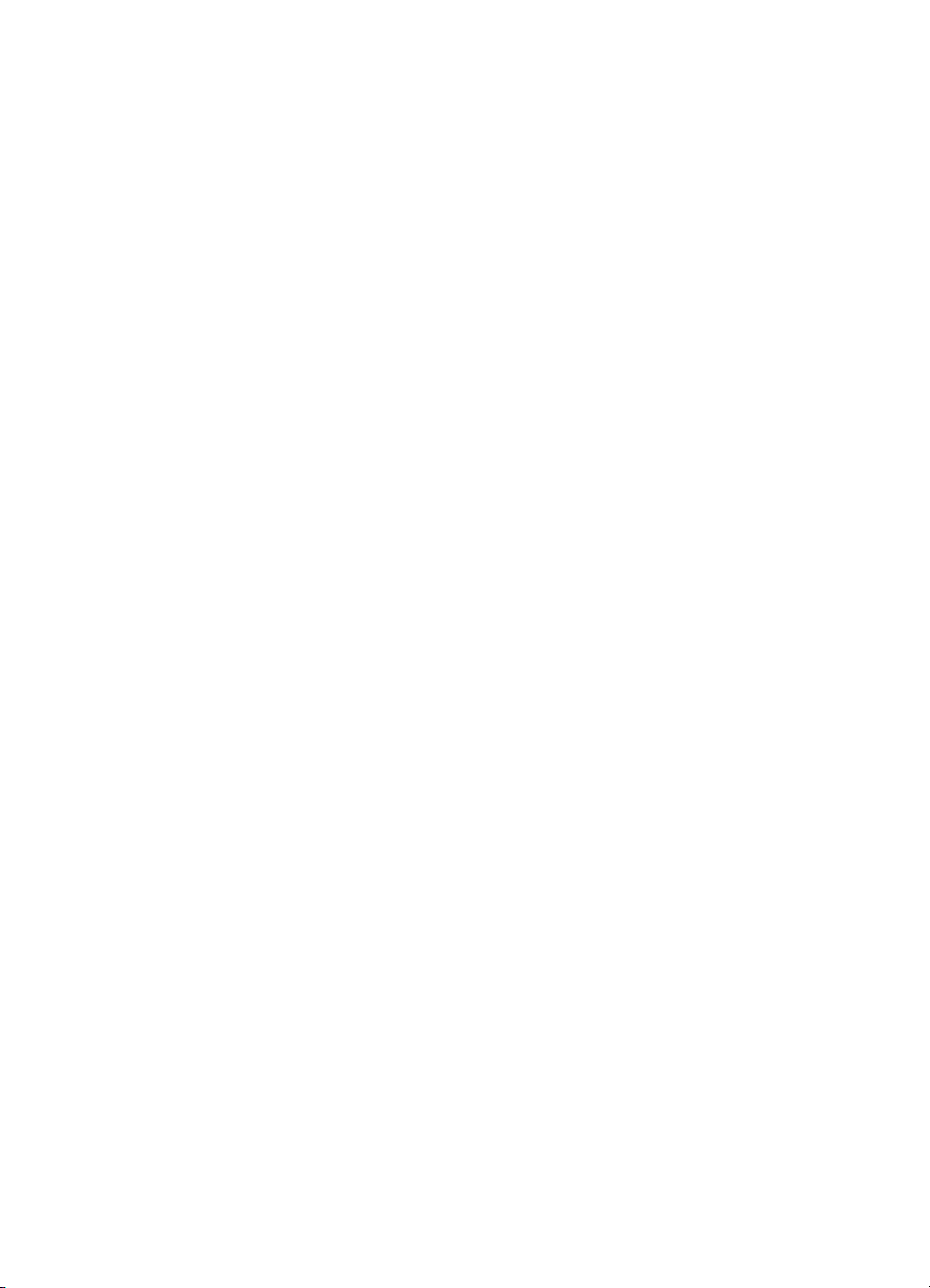
Innholdsfortegnelse
1 Om denne håndboken
Innledning . . . . . . . . . . . . . . . . . . . . . . . . . . . . . . . . . . . . . . . . . . .11
Slik bruker du denne håndboken med dine produktfunksjoner. . .12
2 Bli kjent med produktet
Innledning . . . . . . . . . . . . . . . . . . . . . . . . . . . . . . . . . . . . . . . . . . .13
Hva du kan gjøre med produktet . . . . . . . . . . . . . . . . . . . . . . . . .14
Når produktet er direkte tilkoblet en datamaskin. . . . . . . . . . .14
Når produktet er tilkoblet et nettverk . . . . . . . . . . . . . . . . . . .16
Identifisere produktkomponenter. . . . . . . . . . . . . . . . . . . . . . . . . .18
Lamper og taster på kontrollpanelet . . . . . . . . . . . . . . . . . . .18
Identifisere maskinvaredeler . . . . . . . . . . . . . . . . . . . . . . . . .21
Velge utskriftsmedier. . . . . . . . . . . . . . . . . . . . . . . . . . . . . . . . . . .23
Valg av utskriftsmedier . . . . . . . . . . . . . . . . . . . . . . . . . . . . .23
Velge objekter som skal fakses, kopieres eller skannes . . . .25
Legge i utskriftsmedier . . . . . . . . . . . . . . . . . . . . . . . . . . . . . . . . .26
Legge i utskriftsmedier som skal fakses, kopieres
eller skannes . . . . . . . . . . . . . . . . . . . . . . . . . . . . . . . . .26
Legge i medier som skal skrives ut . . . . . . . . . . . . . . . . . . . .28
Velge bane for utmating . . . . . . . . . . . . . . . . . . . . . . . . . . . . .31
Funksjoner som bare finnes i programvaren. . . . . . . . . . . . . . . . .33
Bruke HP LaserJet Dirigent . . . . . . . . . . . . . . . . . . . . . . . . . .33
Bruke HP LaserJet Dokumentbehandling . . . . . . . . . . . . . . .35
NO
3 Generelle standardinnstillinger, logger og rapporter
Innledning . . . . . . . . . . . . . . . . . . . . . . . . . . . . . . . . . . . . . . . . . . .37
Endre generelle standardinnstillinger . . . . . . . . . . . . . . . . . . . . . .38
Endre standard papirstørrelse for magasinet
for papirinnmating . . . . . . . . . . . . . . . . . . . . . . . . . . . . . .38
Endre lydvolum. . . . . . . . . . . . . . . . . . . . . . . . . . . . . . . . . . . .39
Endre språket i kontrollpanelet . . . . . . . . . . . . . . . . . . . . . . . .41
Gjenopprette standardverdiene . . . . . . . . . . . . . . . . . . . . . . .41
Logger og rapporter. . . . . . . . . . . . . . . . . . . . . . . . . . . . . . . . . . . .42
Skrive ut faksaktivitetsloggen . . . . . . . . . . . . . . . . . . . . . . . . .43
Definere at faksloggen skal skrives ut automatisk . . . . . . . . .44
Skrive ut en rapport over faksanrop . . . . . . . . . . . . . . . . . . . .44
Definere når faksanropsrapporten skal skrives ut. . . . . . . . . .45
Inkludere den første siden av hver faks
i faksanropsrapporten . . . . . . . . . . . . . . . . . . . . . . . . . . .46
5
Page 8
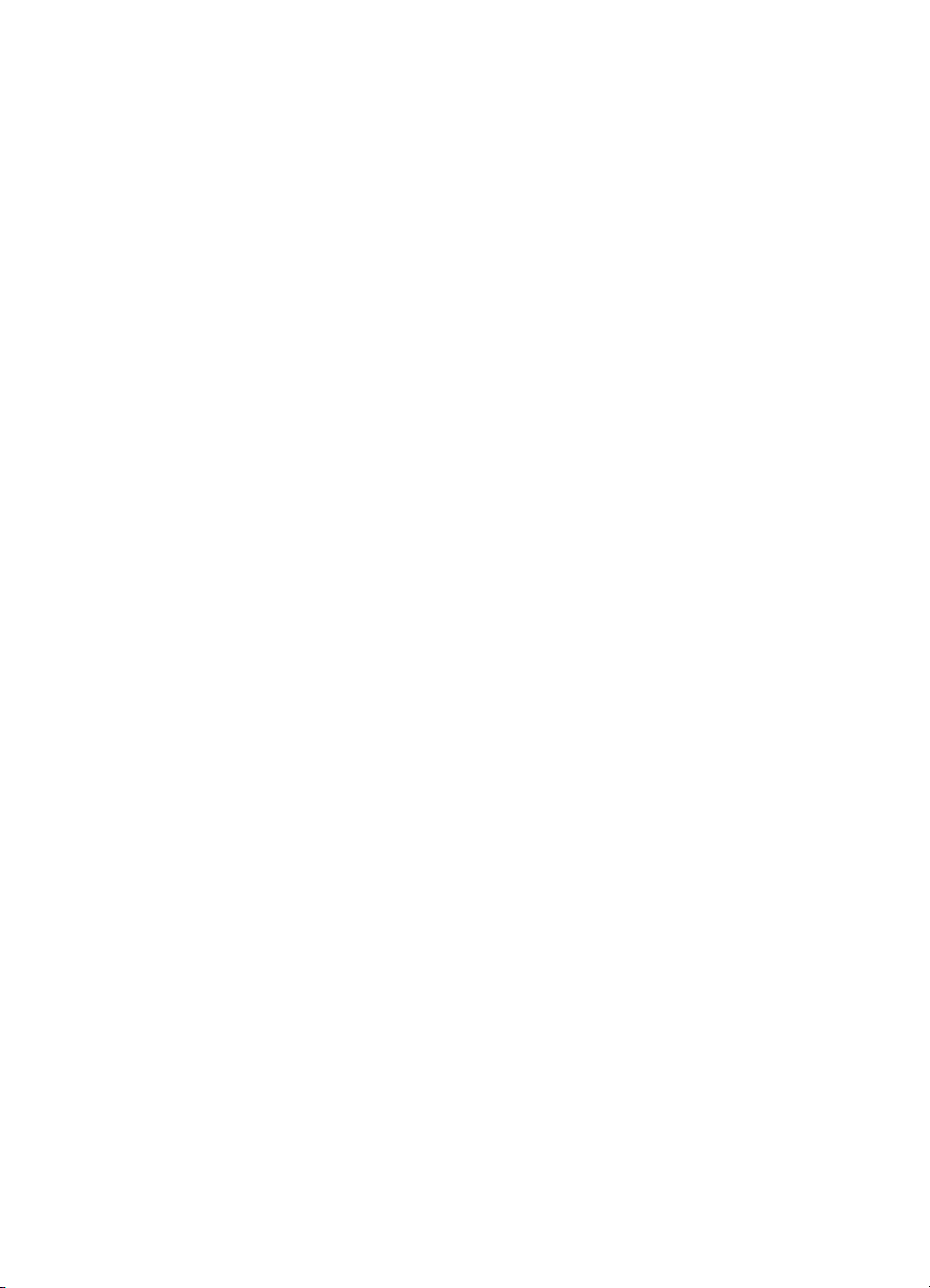
Skrive ut en rapport med direktetaster,
hurtigoppringingskoder og gruppeoppringing skoder . . . .47
Skrive ut menystrukturen på kontrollpanelet. . . . . . . . . . . . . .47
Skrive ut en konfigurasjonsrapport . . . . . . . . . . . . . . . . . . . . .48
Skrive ut en liste over blokkerte faksnumre . . . . . . . . . . . . . .48
Skrive ut en liste over PCL-skrifter . . . . . . . . . . . . . . . . . . . . .49
Skrive ut alle faksrapporter . . . . . . . . . . . . . . . . . . . . . . . . . . .49
Skrive ut en T.30 protokoll-trace-rapport . . . . . . . . . . . . . . . .50
Definere når T.30 protokoll-trace-rapporten skal skrives ut . .50
4 Fakse
Innledning . . . . . . . . . . . . . . . . . . . . . . . . . . . . . . . . . . . . . . . . . . .51
Sende fakser . . . . . . . . . . . . . . . . . . . . . . . . . . . . . . . . . . . . . . . . .52
Sende fakser til én mottaker . . . . . . . . . . . . . . . . . . . . . . . . . .53
Rask programmering av hurtigoppringingskoder
og direktetaster . . . . . . . . . . . . . . . . . . . . . . . . . . . . . . . .54
Sende fakser til flere mottakere . . . . . . . . . . . . . . . . . . . . . . .55
Sende en faks på et fremtidig tidspunkt . . . . . . . . . . . . . . . . .57
Ringe opp på nytt manuelt . . . . . . . . . . . . . . . . . . . . . . . . . . .59
Bruke kontrastknappen til å justere kontrasten
for den gjeldende faks- eller kopieringsjobben . . . . . . . .60
Justere oppløsningen for den gjeldende jobben . . . . . . . . . .60
Avbryte gjeldende faksjobb. . . . . . . . . . . . . . . . . . . . . . . . . . .63
Annullere en faksjobb ved å bruke Faksjobb status . . . . . . .63
Motta fakser. . . . . . . . . . . . . . . . . . . . . . . . . . . . . . . . . . . . . . . . . .64
Motta fakser når du hører fakssignalet . . . . . . . . . . . . . . . . . .64
Skrive ut fakser på nytt . . . . . . . . . . . . . . . . . . . . . . . . . . . . .65
Blokkere eller oppheve blokkering av faksnumre . . . . . . . . . .66
Avanserte funksjoner og innstillinger for sending av faks . . . . . . .68
Om hurtigoppringingskoder, direktetaster og
gruppeoppringingskoder . . . . . . . . . . . . . . . . . . . . . . . . .69
Programmere hurtigoppringingskoder og direktetaster. . . . . .70
Programmere en direktetast for alternativ teleleverandør
av fjernsamtaler . . . . . . . . . . . . . . . . . . . . . . . . . . . . . . .72
Programmere gruppeoppringingskoder . . . . . . . . . . . . . . . . .73
Slette alle hurtigoppringingskoder, dir ek t et as te r og
gruppeoppringingskoder. . . . . . . . . . . . . . . . . . . . . . . . . .75
Bruke manuell oppringing . . . . . . . . . . . . . . . . . . . . . . . . . . .76
Sende en faks ved å ringe fra en telefon . . . . . . . . . . . . . . . .76
Sette inn en pause i et faksnummer . . . . . . . . . . . . . . . . . . .77
Bruke oppringingstegn . . . . . . . . . . . . . . . . . . . . . . . . . . . . . .78
Endre opplysningene i fakshodet . . . . . . . . . . . . . . . . . . . . . .79
Endre standardkontrasten og -oppløsningen
for utgående fakser . . . . . . . . . . . . . . . . . . . . . . . . . . . . .81
Velge tone- eller pulsoppringingsmodus. . . . . . . . . . . . . . . . .82
Endre innstillingen for hvordan produktet ringer opp på nytt .83
6
NO
Page 9
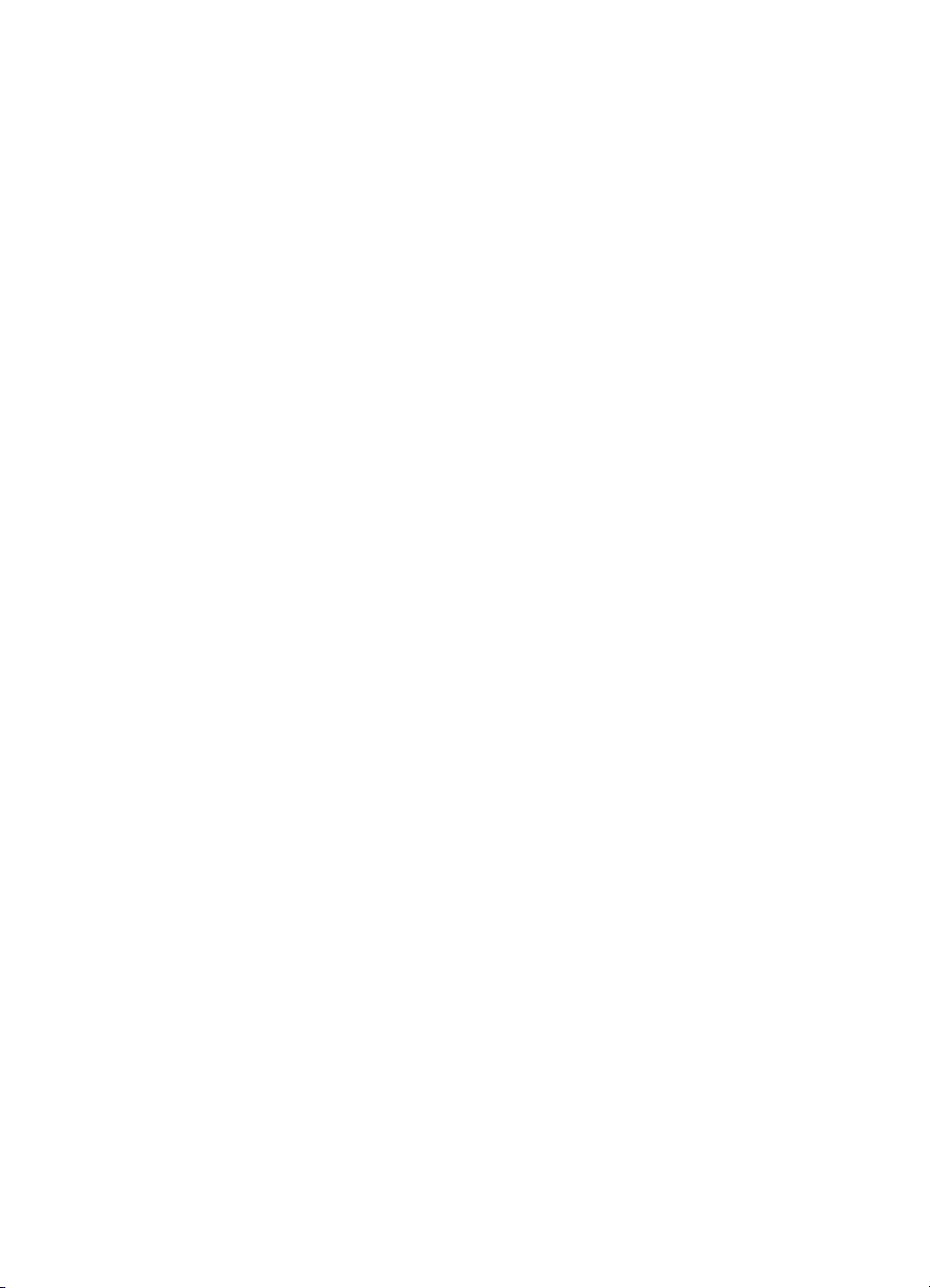
Sette inn et oppringingsprefiks . . . . . . . . . . . . . . . . . . . . . . . .84
Endre innstilling for gjenkjenning av summetone . . . . . . . . . .85
Avanserte funksjoner og innstillinger for mottak av faks . . . . . . . .86
Videresende fakser. . . . . . . . . . . . . . . . . . . . . . . . . . . . . . . . .87
Be om en faks fra en annen faksmaskin
(sende ved forespørsel (polling)) . . . . . . . . . . . . . . . . . . .88
Slette fakser fra minnet . . . . . . . . . . . . . . . . . . . . . . . . . . . . .89
Endre måten produktet besvarer innkommende fakser på. . .90
Endre svarringemønster . . . . . . . . . . . . . . . . . . . . . . . . . .91
Aktivere en tilleggstelefon . . . . . . . . . . . . . . . . . . . . . . . . . . .93
Endre modus for fakser uten fakssignal . . . . . . . . . . . . . . . . .94
Endre automatisk reduksjon for innkommende fakser . . . . . .95
Aktivere stempling av mottatte fakser . . . . . . . . . . . . . . . . . .96
Angi feilretting . . . . . . . . . . . . . . . . . . . . . . . . . . . . . . . . . . . .97
Fakse ved hjelp av programvaren. . . . . . . . . . . . . . . . . . . . . . . . .98
Sende fakser fra programvaren . . . . . . . . . . . . . . . . . . . . . . .98
Motta fakser til datamaskinen . . . . . . . . . . . . . . . . . . . . . . . .100
Tilpasse faksforsiden . . . . . . . . . . . . . . . . . . . . . . . . . . . . . .101
5 Skrive ut
Innledning . . . . . . . . . . . . . . . . . . . . . . . . . . . . . . . . . . . . . . . . . .103
Skriverdrivere . . . . . . . . . . . . . . . . . . . . . . . . . . . . . . . . . . . . . . .104
Velge en skriverdriver . . . . . . . . . . . . . . . . . . . . . . . . . . . . . .104
Få tilgang til skriverdriveren . . . . . . . . . . . . . . . . . . . . . . . . . . . .105
Utskriftsoppgaver . . . . . . . . . . . . . . . . . . . . . . . . . . . . . . . . . . . .106
Skrive ut på medier med brevhode og på konvolutter . . . . .107
Utskrift på spesialmedier. . . . . . . . . . . . . . . . . . . . . . . . . . . .110
Stoppe en utskriftsjobb . . . . . . . . . . . . . . . . . . . . . . . . . . . .112
Spare toner når du skriver ut kladd. . . . . . . . . . . . . . . . . . . .112
Skrive ut på begge sider av arket . . . . . . . . . . . . . . . . . . . .113
Skrive ut flere sider på ett ark. . . . . . . . . . . . . . . . . . . . . . . .115
Lage og bruke vannmerker. . . . . . . . . . . . . . . . . . . . . . . . . .115
Skriverinnstillinger. . . . . . . . . . . . . . . . . . . . . . . . . . . . . . . . . . . .116
Endre oppløsning . . . . . . . . . . . . . . . . . . . . . . . . . . . . . . . . .116
Lagre skriverinnstillinger for ulike utskriftsjobber . . . . . . . . .117
Utskriftstips . . . . . . . . . . . . . . . . . . . . . . . . . . . . . . . . . . . . . . . . .118
Tips for utskrift med spesialformat . . . . . . . . . . . . . . . . . . . .118
Tips for utskrift på konvolutter . . . . . . . . . . . . . . . . . . . . . . .118
Tips for utskrift på etiketter . . . . . . . . . . . . . . . . . . . . . . . . . .119
NO
6 Kopiere
Innledning . . . . . . . . . . . . . . . . . . . . . . . . . . . . . . . . . . . . . . . . . .121
Kopieringsoppgaver . . . . . . . . . . . . . . . . . . . . . . . . . . . . . . . . . .122
Lage svart-hvite kopier . . . . . . . . . . . . . . . . . . . . . . . . . . . . .122
Lage fargekopier. . . . . . . . . . . . . . . . . . . . . . . . . . . . . . . . . .124
7
Page 10
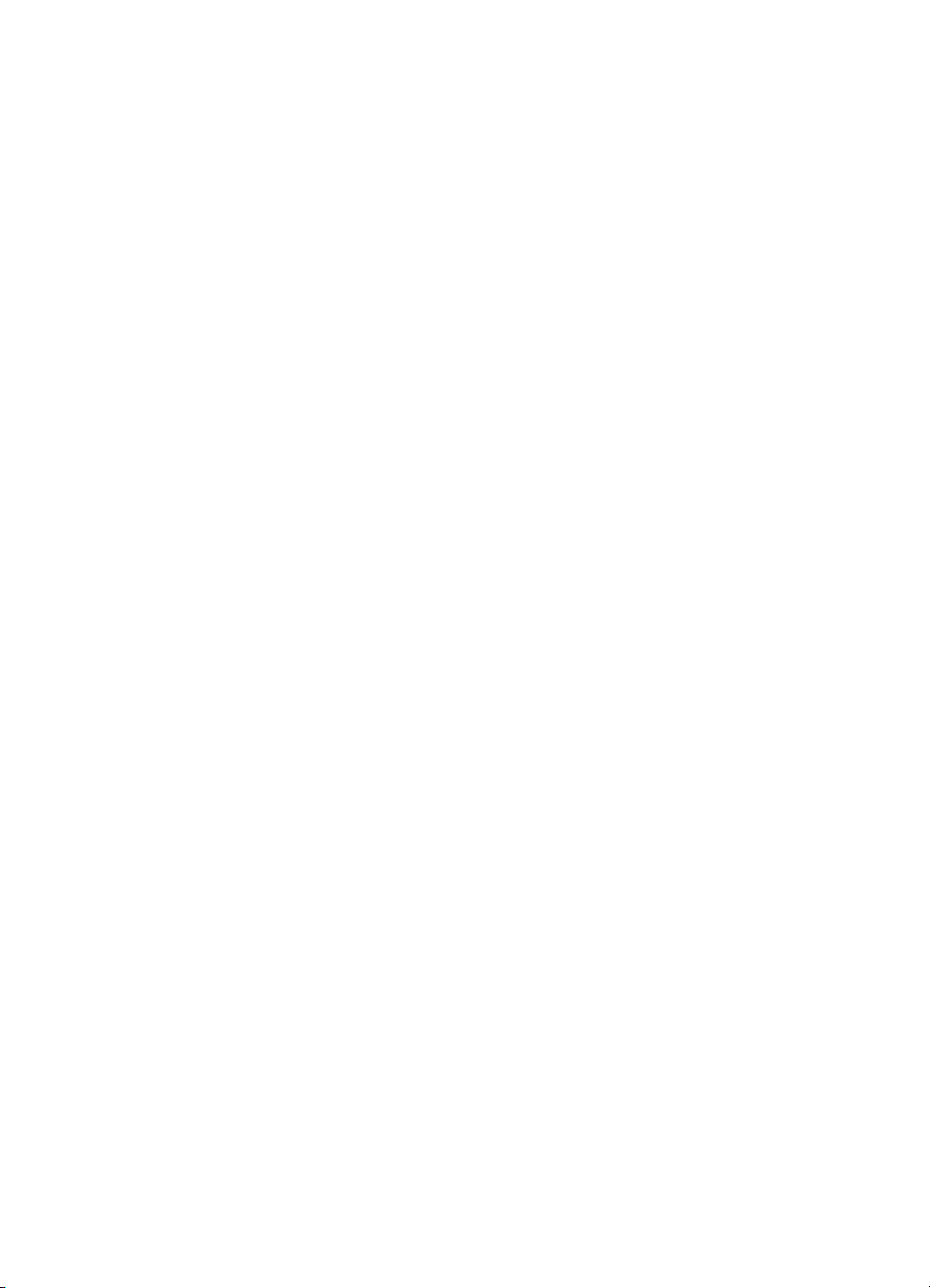
Bruke kontrastknappen til å justere kontrasten
for den gjeldende faks- eller kopieringsjobben . . . . . . .124
Justere kopieringskvaliteten for den aktive jobben. . . . . . . .125
Forminske eller forstørre kopier for den gjeldende jobben. .126
Standard kopiinnstillinger . . . . . . . . . . . . . . . . . . . . . . . . . . . . . .127
Endre standard kopikvalitet. . . . . . . . . . . . . . . . . . . . . . . . . .127
Endre standardkontrasten ved kopiering . . . . . . . . . . . . . . .128
Endre standard kopistørrelse . . . . . . . . . . . . . . . . . . . . . . . .129
Endre standard kopisortering . . . . . . . . . . . . . . . . . . . . . . . .130
Endre standardantall kopier . . . . . . . . . . . . . . . . . . . . . . . . .131
7 Skanne
Innledning . . . . . . . . . . . . . . . . . . . . . . . . . . . . . . . . . . . . . . . . . .133
Grunnleggende om skanning . . . . . . . . . . . . . . . . . . . . . . . . . . .134
Skanne fra HP LaserJet 3200-programvaren . . . . . . . . . . . . . . .135
Starte skanning. . . . . . . . . . . . . . . . . . . . . . . . . . . . . . . . . . .135
Arbeide med skannede objekter . . . . . . . . . . . . . . . . . . . .136
Om OCR-programvaren . . . . . . . . . . . . . . . . . . . . . . . . . . . .138
Skanne fra produktets kontrollpanel . . . . . . . . . . . . . . . . . . . . . .138
Bruke Skanne-tasten for å skanne . . . . . . . . . . . . . . . . . . . .139
Legge til eller slette skannemål. . . . . . . . . . . . . . . . . . . . . . .139
Skanne med TWAIN-aktivert programvare . . . . . . . . . . . . . . . . .141
Sende skannede objekter som e-postvedlegg . . . . . . . . . . . . . .141
Sende e-post fra produktet . . . . . . . . . . . . . . . . . . . . . . . . . .142
Sende e-post i alternativ modus . . . . . . . . . . . . . . . . . . . . .143
8 Problemløsing og produktvedlikehold
Innledning . . . . . . . . . . . . . . . . . . . . . . . . . . . . . . . . . . . . . . . . . .145
Generell sjekkliste for feilsøking . . . . . . . . . . . . . . . . . . . . . . . . .146
Løse faksproblemer. . . . . . . . . . . . . . . . . . . . . . . . . . . . . . . . . . .147
Sjekkliste for faksoppsett . . . . . . . . . . . . . . . . . . . . . . . . . . .147
Generelle faksproblemer . . . . . . . . . . . . . . . . . . . . . . . . . . .149
Problemer med sending av faks . . . . . . . . . . . . . . . . . . . . . .150
Problemer med mottak av faks. . . . . . . . . . . . . . . . . . . . . . .152
Løse utskriftsproblemer. . . . . . . . . . . . . . . . . . . . . . . . . . . . . . . .156
Generelle utskriftsproblemer. . . . . . . . . . . . . . . . . . . . . . . . .156
Utskriftsproblemer ved bruk av MS-DOS . . . . . . . . . . . . . . .160
Finne løsninger på kopieringsproblemer. . . . . . . . . . . . . . . . . . .161
Finne løsninger på skannerproblemer. . . . . . . . . . . . . . . . . . . . .163
Finne løsninger på problemer med papirmatingen . . . . . . . . . . .167
Fjerne papirstopp fra skriverbaneområdene. . . . . . . . . . . . .167
Fjerne papirstopp fra skannerbaneområdene. . . . . . . . . . . .174
Løse problemer med bildekvaliteten . . . . . . . . . . . . . . . . . . . . . .178
Feilmeldinger på kontrollpanelet . . . . . . . . . . . . . . . . . . . . . . . . .192
Gjenopprette standardverdiene. . . . . . . . . . . . . . . . . . . . . . . . . .199
Avinstallere programvaren . . . . . . . . . . . . . . . . . . . . . . . . . . . . .200
8
NO
Page 11
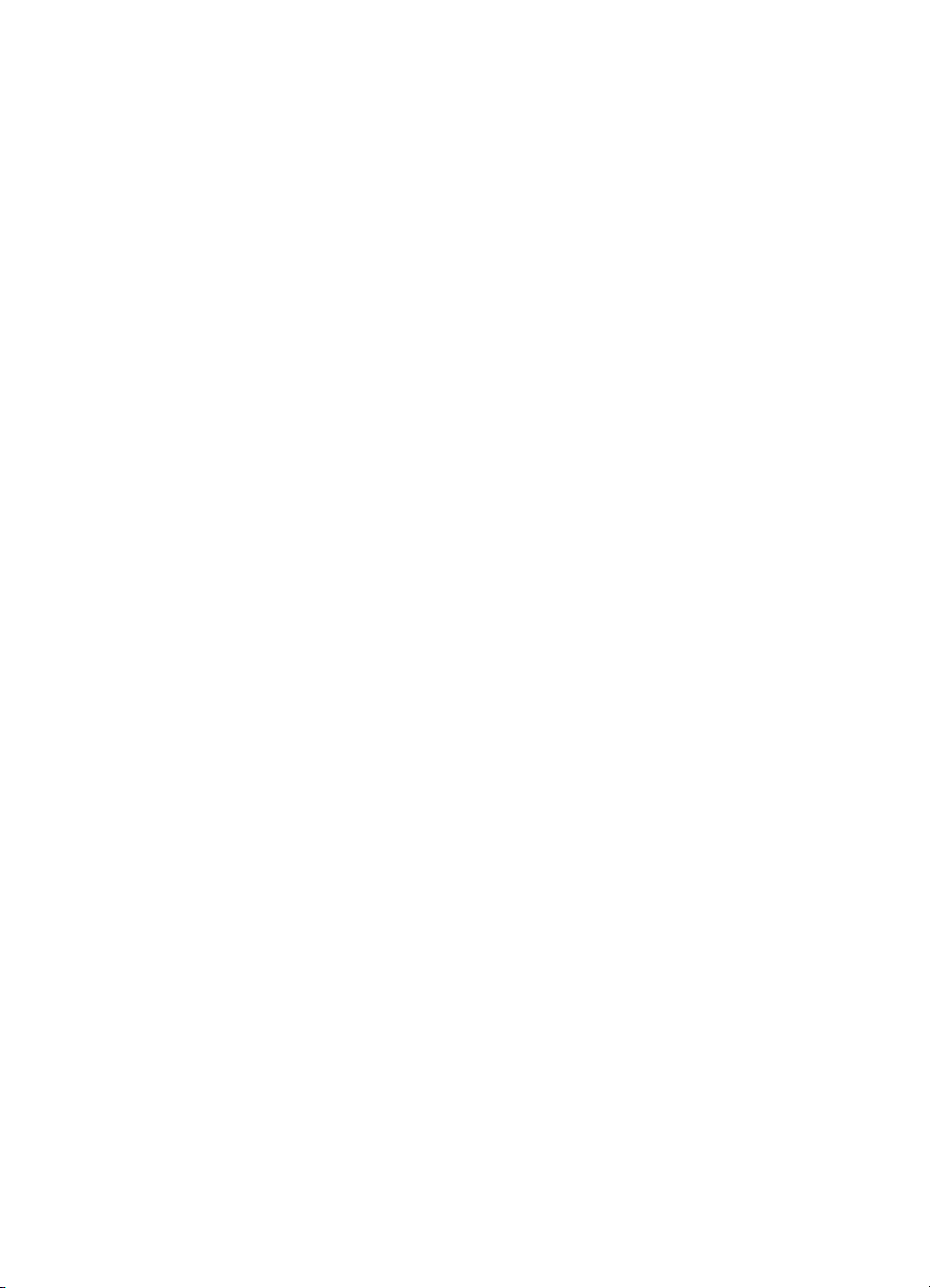
Vedlikehold av produktet. . . . . . . . . . . . . . . . . . . . . . . . . . . . . . .201
Rengjøre skriverpapirbanen . . . . . . . . . . . . . . . . . . . . . . . . .202
Rengjøre skannerområdet . . . . . . . . . . . . . . . . . . . . . . . . . .203
Kalibrere skanneren på nytt . . . . . . . . . . . . . . . . . . . . . . . . .206
Bruk av HP LaserJet tonerkassetter. . . . . . . . . . . . . . . . . . .207
Bruke minne (DIMM). . . . . . . . . . . . . . . . . . . . . . . . . . . . . . .209
Installere skannerskillepute for dokumenter . . . . . . . . . . . .215
Tillegg A Spesifikasjoner
Innledning . . . . . . . . . . . . . . . . . . . . . . . . . . . . . . . . . . . . . . . . . .217
Produktspesifikasjoner . . . . . . . . . . . . . . . . . . . . . . . . . . . . . . . .218
Generelle spesifikasjoner . . . . . . . . . . . . . . . . . . . . . . . . . . .219
Faksspesifikasjoner . . . . . . . . . . . . . . . . . . . . . . . . . . . . . . .220
Skriverspesifikasjoner. . . . . . . . . . . . . . . . . . . . . . . . . . . . . .220
Kopieringsspesifikasjoner . . . . . . . . . . . . . . . . . . . . . . . . . . .221
Skannerspesifikasjoner. . . . . . . . . . . . . . . . . . . . . . . . . . . . .221
Papirspesifikasjoner . . . . . . . . . . . . . . . . . . . . . . . . . . . . . . . . . .222
Papirstørrelser som støttes. . . . . . . . . . . . . . . . . . . . . . . . . .222
Papirvekttabell (omtrentlig) . . . . . . . . . . . . . . . . . . . . . . . . .223
Transport. . . . . . . . . . . . . . . . . . . . . . . . . . . . . . . . . . . . . . . . . . .224
Lasersikkerhetserklæring . . . . . . . . . . . . . . . . . . . . . . . . . . . . . .224
FCC-vedtekter. . . . . . . . . . . . . . . . . . . . . . . . . . . . . . . . . . . . . . .225
FCC-vedtektene del 68 . . . . . . . . . . . . . . . . . . . . . . . . . . . . . . . .226
Forskrifter for EU-land. . . . . . . . . . . . . . . . . . . . . . . . . . . . . . . . .228
Samsvarserklæring . . . . . . . . . . . . . . . . . . . . . . . . . . . . . . . . . . .229
Program for miljømessig produktforvaltning . . . . . . . . . . . . . . . .230
HMS-datablad . . . . . . . . . . . . . . . . . . . . . . . . . . . . . . . . . . . . . . .233
NO
Tillegg B Informasjon om service og kundestøtte
Garantiopplysninger . . . . . . . . . . . . . . . . . . . . . . . . . . . . . . . . . .235
Hewlett-Packard begrenset garanti. . . . . . . . . . . . . . . . . . . .235
Service på maskinvaren . . . . . . . . . . . . . . . . . . . . . . . . . . . .237
Returnere enheten . . . . . . . . . . . . . . . . . . . . . . . . . . . . . . . .237
Serviceskjema . . . . . . . . . . . . . . . . . . . . . . . . . . . . . . . . . .238
Lisensavtale for programvare . . . . . . . . . . . . . . . . . . . . . . . . . . .239
HP Support og teknisk assistanse . . . . . . . . . . . . . . . . . . . . . . .241
HP salgs- og servicekontorer . . . . . . . . . . . . . . . . . . . . . . . . . .242
Bestilling av tilbehør og rekvisita. . . . . . . . . . . . . . . . . . . . . . . . .246
Bestilling av programvare . . . . . . . . . . . . . . . . . . . . . . . . . . . . . .248
Ordliste
Stikkordregister
9
Page 12
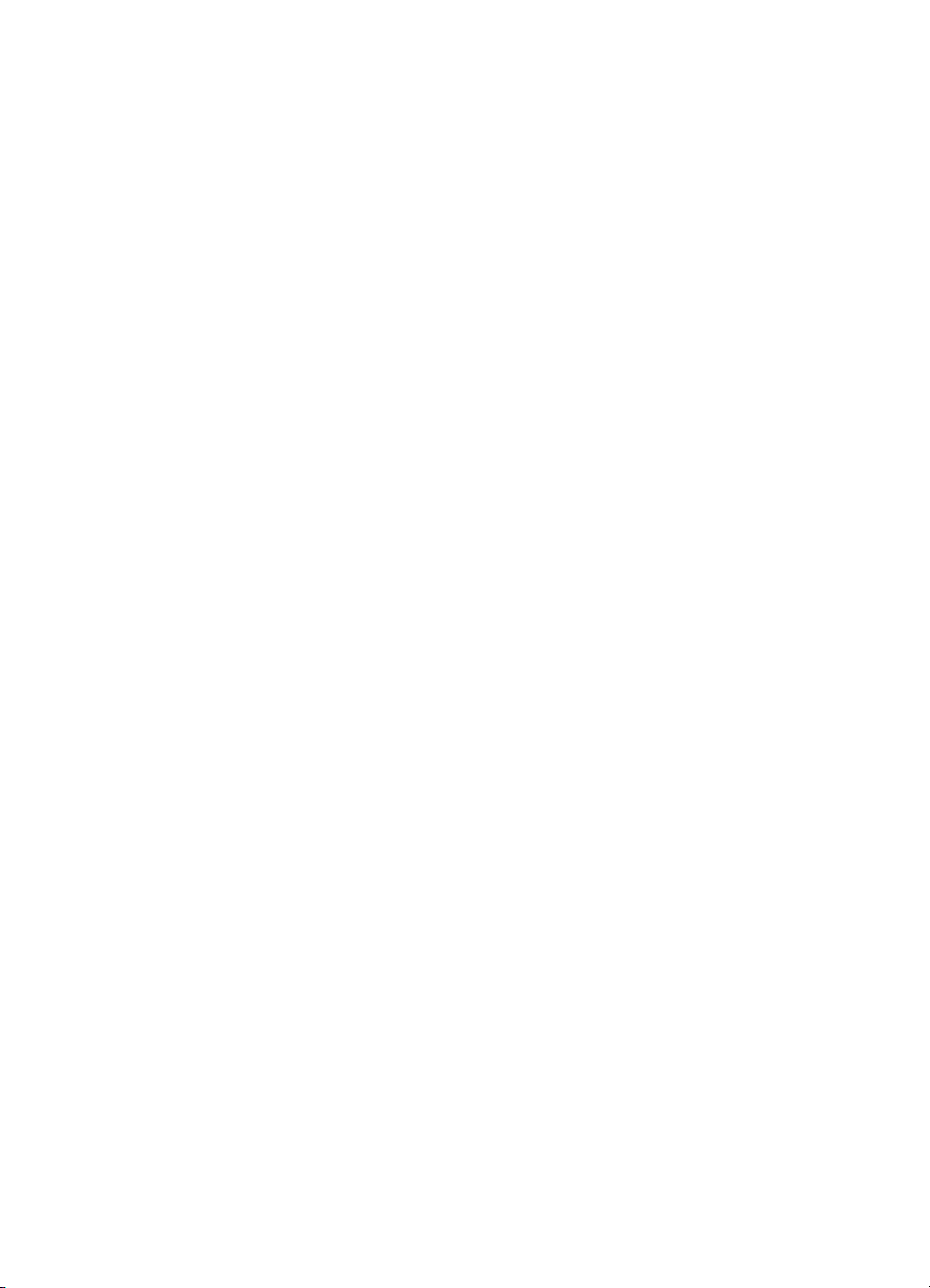
10
NO
Page 13
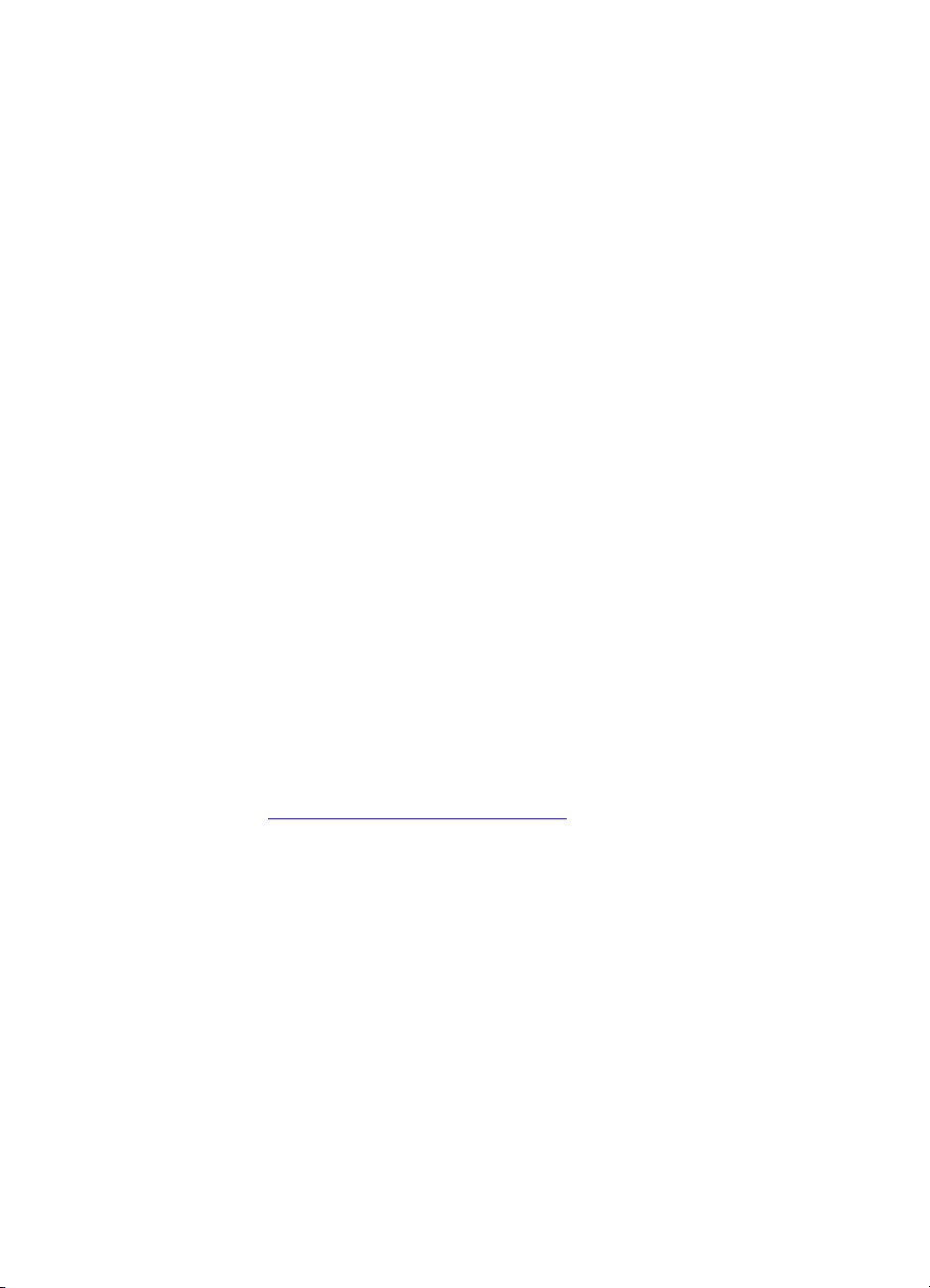
1
Om denne håndboken
Innledning
Denne brukerhåndboken forklarer deg hvordan du utfører oppgaver
fra kontrollpanelet, endrer innstillinger som sjelden brukes, løser
problemer og hvordan du kan kontakte HP Support. Denne boken gir
deg også en oversikt over hvordan programvaren fungerer.
Andre kilder til produktinformasjon
Du kan få tak i produktinformasjon som ikke er tatt med i denne
håndboken, fra følgende kilder:
Komme i gang – Du har allerede brukt denne håndboken da du
!
konfigurerte produktet. Den inneholder konkret informasjon om
hvordan du konfigurerer produktet og installerer programvaren.
Hjelp til programvare – Hjelpen til programvaren inkluderer
!
også oversiktsinformasjon om og prosedyrer for bruk av
programvaren.
World Wide Web – Adressen nedenfor er til et Web-område
!
som er opprettet for HP LaserJet 3200-produktet:
http://www.hp.com/support/lj3200/
NO
Innledning 11
Page 14
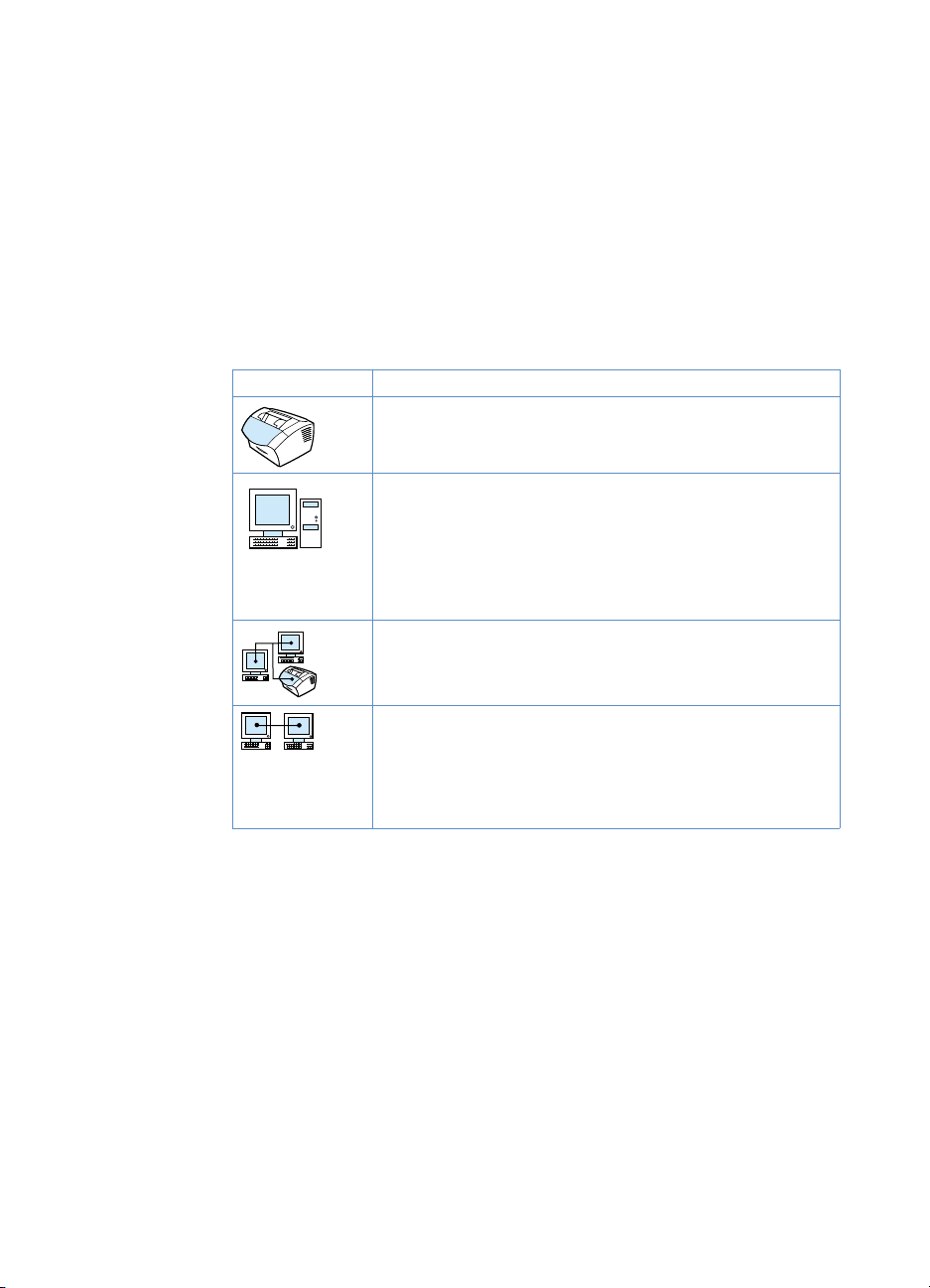
Slik bruker du denne håndboken med dine produktfunksjoner
Fordi produktfunksjonene varierer i forhold til installasjonsmåtene,
står ett eller flere av disse ikonene over alle prosedyrene i denne
veiledningen. Dette er for å vise fra hvor du kan utføre prosedyren.
Denne brukerhåndboken fokuserer på prosedyrer knyttet til
kontrollpanelet, og noen av disse kan og så utføres fra progr amvaren.
Mer enn ett ikon kan vises over en prosedyre.
Dette ikonet Vises
For prosedyrer du kan utføre fra kontrollpanelet.
For prosedyrer du kan utføre fra HP LaserJet
Dirigent eller programvaren når produktet er
direkte tilkoblet din datamaskin ved hjelp av
USB (universal serial bus) eller parallellkabel.
Hvis du ønsker mer informasjon om disse
prosedyrene, kan du se i hjelpen til programvaren.
For prosedyrer du kan utføre fra datamaskinen hvis
produktet er koblet til nettverket ved hjelp av en
HP JetDirect-utskriftsserver.
For prosedyrer du kan utføre fra datamaskinen hvis
produktet er direkte tilkoblet en annen datamaskin
med en parallellkabel, og Windows-deling er
tilgjengelig på denne maskinen. De eneste
prosedyrene du kan utføre er utskriftsrelaterte.
12 Kapittel 1 - Om denne håndboken
NO
Page 15
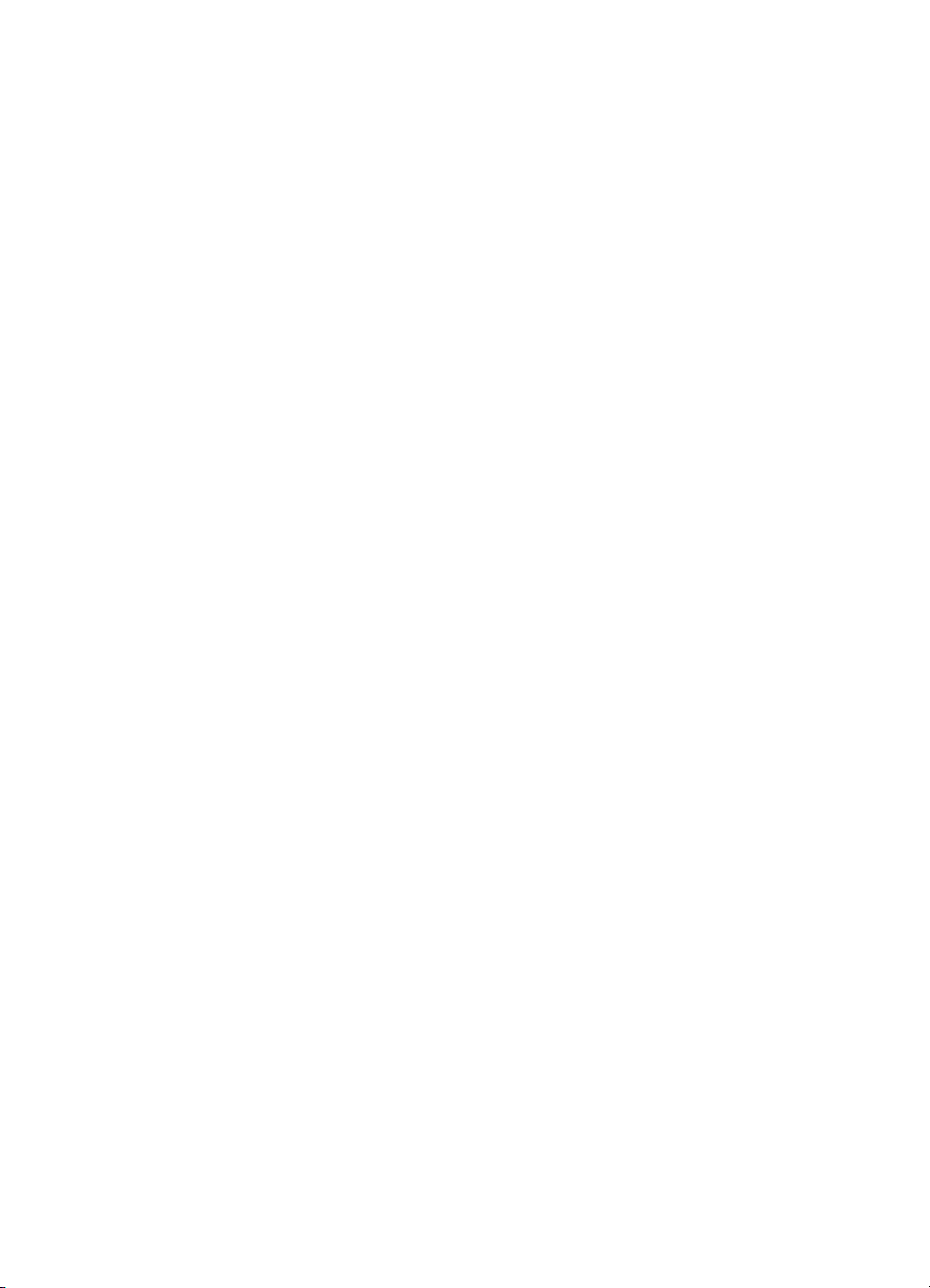
2
Bli kjent med produktet
Innledning
HP LaserJet 3200 er et kraftig verktøy som inneholder funksjo nene til
en lang rekke med kontorutstyr. Med dette produktet kan du:
Fakse – Bruk HP LaserJet 3200 som en frittstående faksmaskin
!
til å sende og motta fakser med laserkvalitet, i tillegg til å utføre
avanserte oppgaver som videresending av fakser t il andre steder.
Se Fakse på side 51 hvis du vil ha mer informasjon.
Skrive ut – Skriv på en enkel måte ut dokumenter (1200 dpi)
!
med en utskriftshastighet på ni sider i minuttet. Se Skrive ut på
side 103 hvis du vil ha mer informasjon.
Kopiere – Lag kopier av høyeste laserkvalitet. Du kan lage opp til
!
99 kopier av en 30-siders original. Du kan også justere
kontrasten, forstørre eller forminske kopier, sortere og mye mer.
Se Kopiere på side 121 hvis du vil ha mer informasjon.
Skanne – Skann viktige farge- eller svart-hvitt-dokumenter for å
!
konvertere dem til elektroniske filer. Skann dokumenter og lagre
dem på et Web-område. Bruk skanneren til å lage en faksforside,
eller skann dokumenter til bruk med annen programvare. Du kan
også skanne et dokument og sende det som vedlegg til en
melding (hvis du har et kompatibelt e-postprogram). Se Skanne
på side 133 hvis du vil ha mer informasjon.
Bruke programvare – Bruk programvaren til å lagre og
!
organisere dokumenter, slik at du raskt kan finne en faktura,
kvittering eller et visittkort du fikk for flere u ker siden. Se i hjelpen
til programvaren hvis du ønsker mer informasjon om bruk av
programvaren.
NO
Dette flerfunksjonelle produktet øker produktiviteten ved at du kan
utføre mer enn én oppgave om gangen. Send for eksempel en
elektronisk faks mens produktet lager kopier, eller skann et dokument
mens du skriver ut. Se Hva du kan gjøre med produktet på side 14.
Innledning 13
Page 16
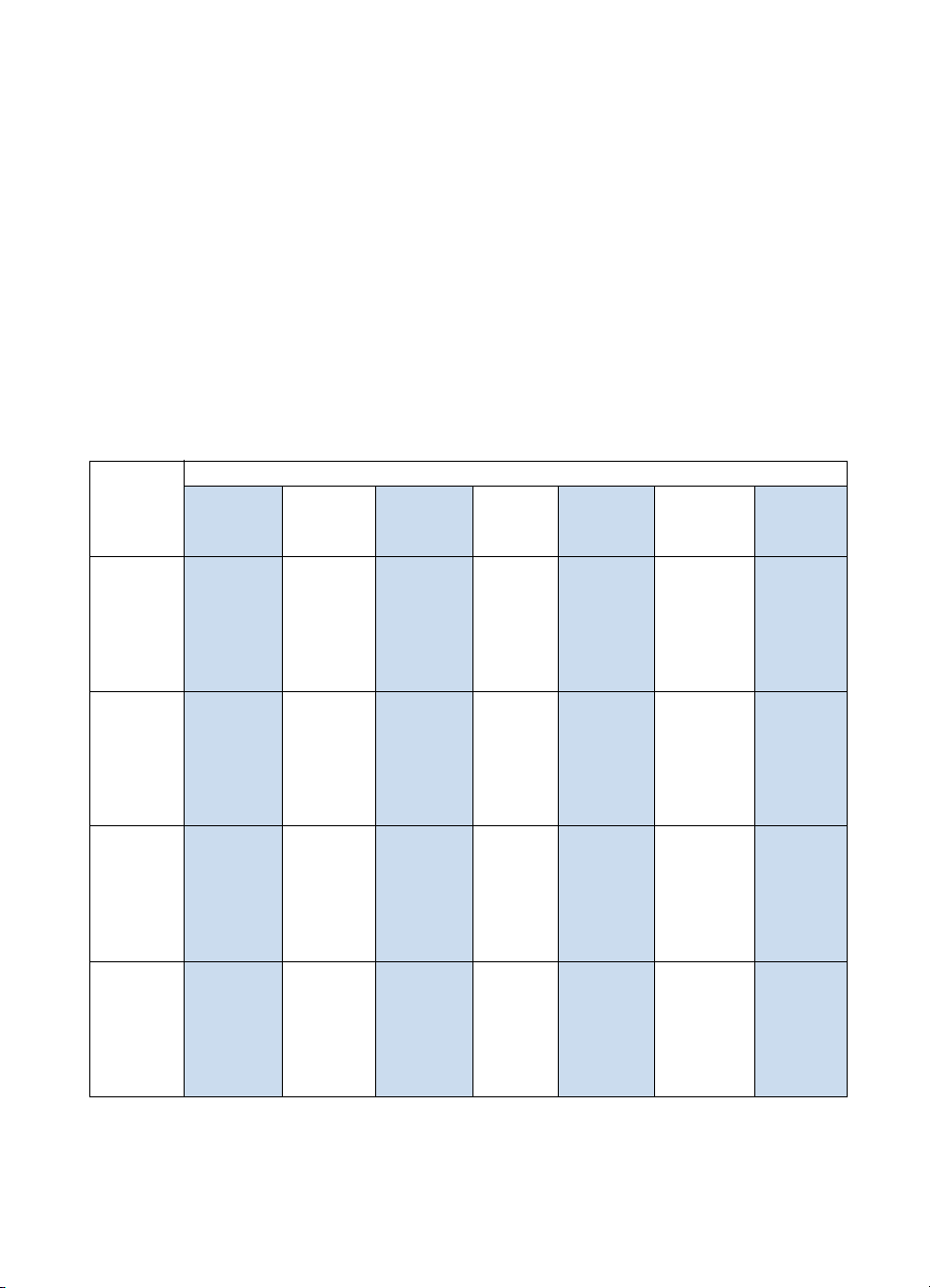
Hva du kan gjøre med produktet
Tabellene i denne delen viser hvilke funksjoner som kan benyttes når
en annen funksjon allerede er i bruk:
Når produktet er direkte tilkoblet en datamaskin, eller
!
! Når produktet er tilkoblet et nettverk.
Når produktet er direkte tilkoblet en datamaskin
Denne tabellen viser hvilke funksjoner som vil fungere når en annen
funksjon allerede er i bruk, hvis produktet er koblet direkte til
datamaskinen.
Hvis produktet:
Skriver ut
en fil
Skriver ut
en
papirfaks
Mottar en
papirfaks
Sender en
papirfaks
Sende en
utskriftsjobb
Ja. Skrives
ut når den
første
jobben er
fullført.
Ja.
Skrives
ut når faks-
utskriften
er fullført.
Ja.
Skrives
ut når faks-
utskriften
er fullført.
Ja. Nei. Tele-
Motta en
papirfaks
Ja.
Skrives ut
når den
første
jobben er
fullført.
Ja.
Skrives ut
når den
første
jobben er
fullført.
Nei. Telefonlinjen
er opptatt.
fonlinjen
er opptatt.
Kan jeg?
Sende en
papirfaks
Ja. Ja. Ja. Ja. Nei.
Ja. Ja. Ja. Ja. Nei.
Ja. Sendes
når den
første
faksjobben
er fullført.
Ja. Sendes
når den
første
faksjobben
er fullført.
Motta en
elektronisk faks
Nei. Telefonlinjen
er opptatt.
Nei.
Telefonlinjen er
opptatt.
Sende en
elektronisk faks
Ja.
Sendes
når den
første
faksjobben
er fullført.
Ja.
Sendes
når den
første
faksjobben
er fullført.
Skanne
inn
objekter
Ja. Ja, hvis en
Ja, hvis
dokumentmateren
ikke er i
bruk.
Kopiere
Vent til
utskriftsjobben
avsluttes.
Vent til
utskriftsjobben
avsluttes.
utskriftsjobb ikke
er aktivert.
Ja,
hvis
dokumentmateren
ikke er i
bruk.
14 Kapittel 2 - Bli kjent med produktet
NO
Page 17
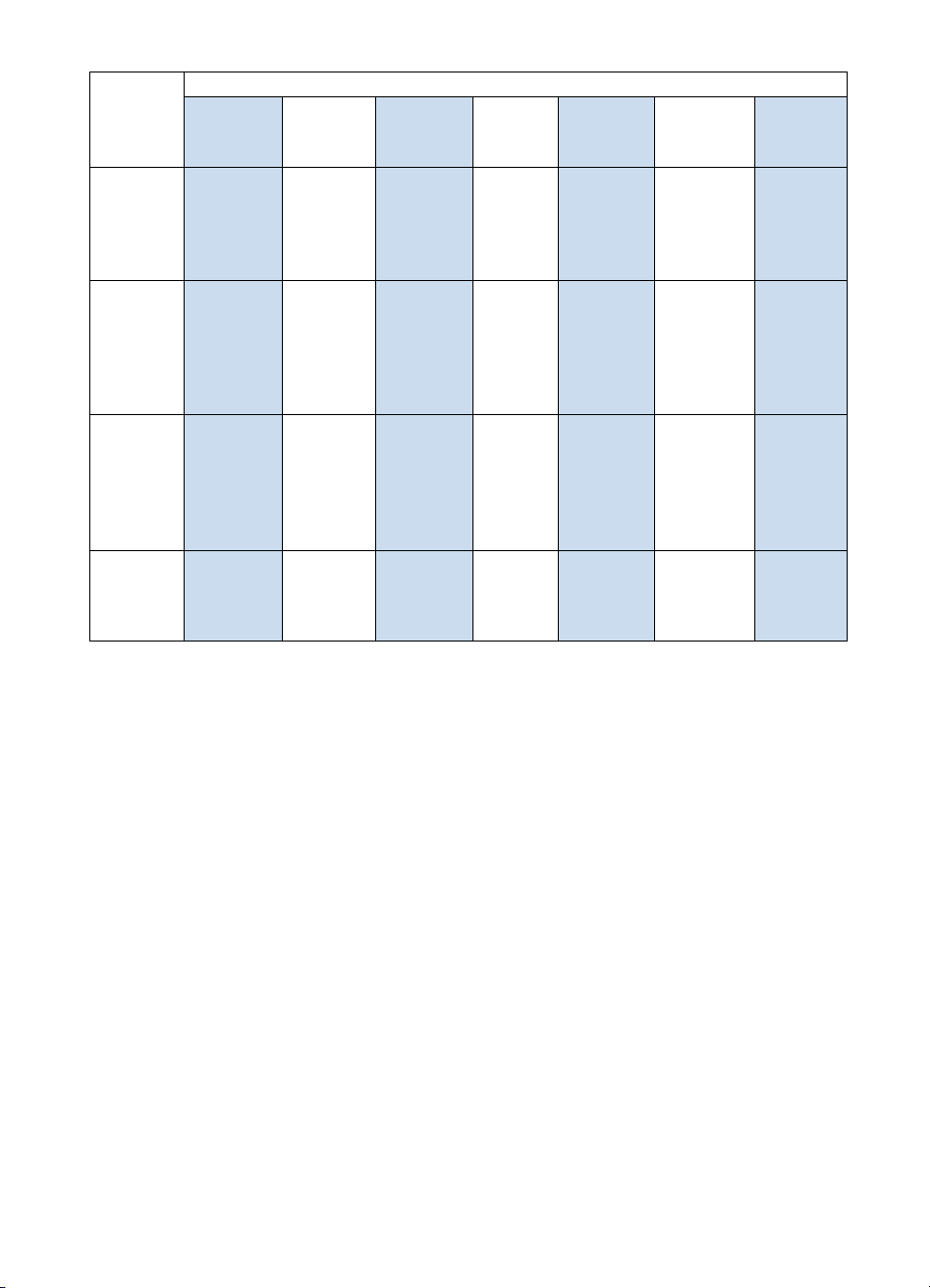
Hvis
produktet:
Kopierer
Mottar en
elektronisk faks
Sender en
elektronisk faks
Skanner
Sende en
utskrifts-
Motta en
papirfaks
Sende en
papirfaks
jobb
Ja. Skrives
ut når
kopieringen er
fullført.
Ja. Skrives
ut når
kopieringen er
fullført.
Nei. Nei.
Telefonlinjen er
opptatt.
Ja, hvis
dokumentmateren
ikke er i
bruk.
Nei.
Sendes
når den
første
faksjobben
er fullført.
Ja. Nei.
Telefonlinjen er
opptatt.
Ja. Sendes
når den
første
faksjobben
er fullført.
Ja. Ja. Nei.
Dokumentmateren
er i bruk.
Kan jeg?
Motta en
elektronisk faks
Ja.
Sende en
elektronisk faks
Skanne
inn
objekter
Ja. Ja, hvis
dokumentmateren
ikke er i
bruk.
Nei.
Telefonlinjen er
opptatt.
Nei.
Sendes
når den
første
Nei.
faksjobben
er fullført.
Nei.
Telefonlinjen er
opptatt.
Ja.
Sendes
når den
første
Ja. Ja.
faksjobben
er fullført.
Ja. Ja. Nei.
Dokumentmateren
er i bruk.
Kopiere
Nei.
Vent til
utskriftsjobben
avsluttes.
Nei.
Nei.
Dokument
materen
er i bruk.
NO
Hva du kan gjøre med produktet 15
Page 18
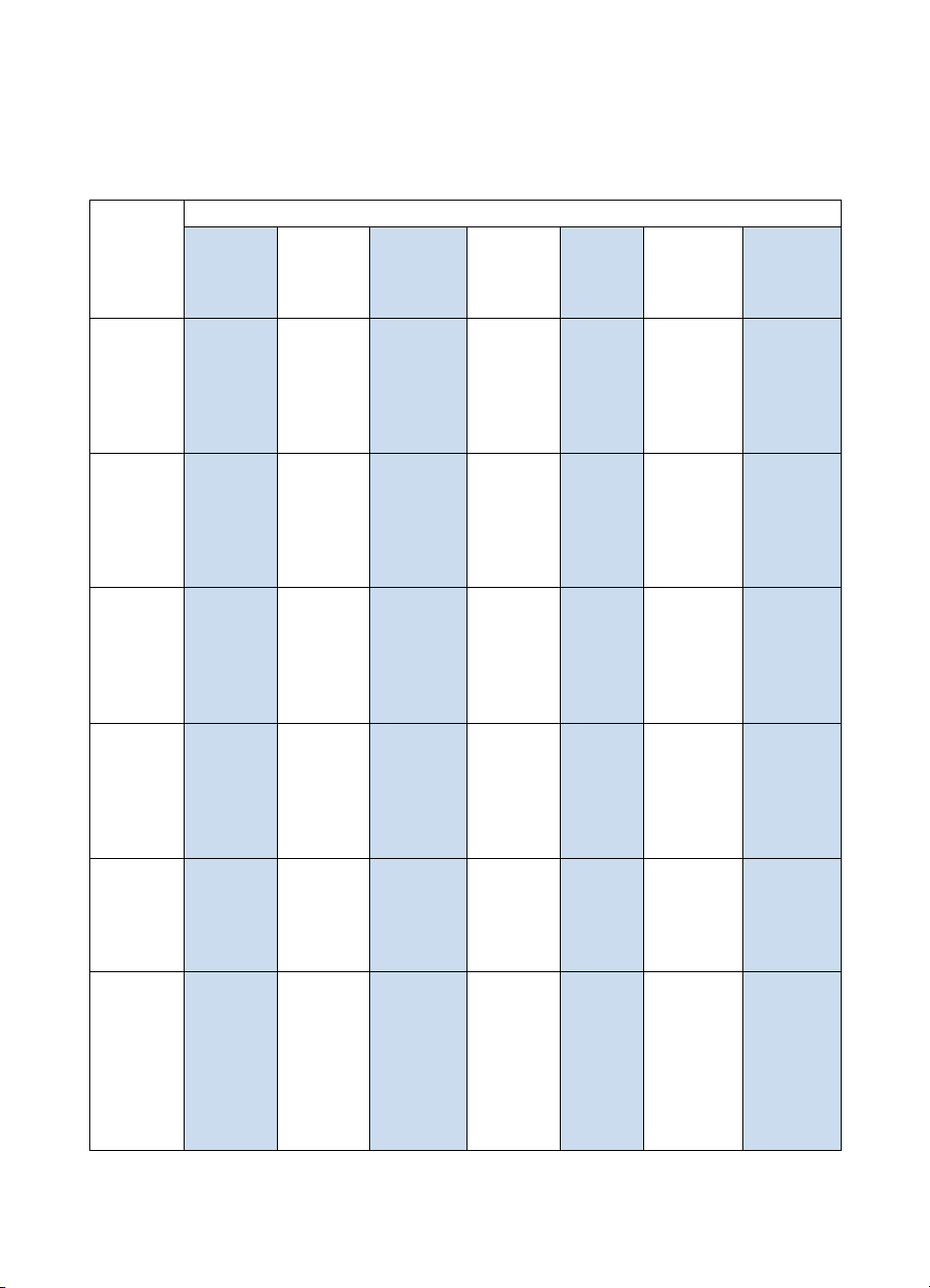
Når produktet er tilkoblet et nettverk
Denne tabellen viser hvilke funksjoner som fungerer når du eller en
annen nettverksbruker benytter en annen funksjon, og produktet er
koblet til nettverket ved hjelp av en HP JetDirect-utskriftsserver.
Hvis
produktet:
Skriver ut
en fil
Skriver ut
en
papirfaks
Mottar en
papirfaks
Sender en
papirfaks
Kopierer
Mottar en
elektronisk faks
Sende en
utskriftsjobb
Ja.
Skrives ut
når den
første
jobben er
fullført.
Ja.
Skrives ut
når faksutskriften er
fullført.
Ja.
Skrives ut
når faksutskriften er
fullført.
Ja. Nei. Tele-
Ja.
Skrives ut
når kopieringen er
fullført.
Nei.
Nettverksbrukere
kan ikke
motta
elektroniske
fakser.
Motta en
papirfaks
Ja.
Skrives ut
når
utskriftsjobben er
fullført.
Ja.
Skrives ut
når den
første
jobben er
fullført.
Nei.
Telefonlinj
en er
opptatt.
fonlinjen
er opptatt.
Ja. Skrives ut når
kopieringen er
fullført.
Nei.
Nettverks
brukere
kan ikke
motta
elektroniske
fakser.
Kan jeg?
Sende en
papirfaks
Ja. Nei. Ikke
Ja. Nei. Ikke
Ja. Sendes
når den
første
faksjobben
er fullført.
Ja. Sendes
når den
første
faksjobben
er fullført.
Ja, hvis
dokumentmateren
ikke er i
bruk.
Nei.
Nettverksbrukere
kan ikke
motta
elektroniske fakser.
Motta en
elektronisk faks
tilgjengelig for
nettverksbrukere.
tilgjengelig for
nettverksbrukere.
Nei. Ikke
tilgjengelig for
nettverksbrukere.
Nei. Ikke
tilgjengelig for
nettverksbrukere.
Nei. Ikke
tilgjengelig for
nettverksbrukere.
Nei. Ikke
tilgjengelig for
nettverksbrukere.
Sende
en elektronisk
faks
Ja. Ja. Nei.
Ja. Ja. Nei.
Ja. Sendes når
den før-
ste faksjobben er
fullført.
Ja. Sendes når
den før-
ste faksjobben er
fullført.
Ja. Ja, hvis
Nei.
Netterksbrukere
kan ikke
motta
elektroniske
fakser.
Skanne
inn
objekter
Ja. Ja, hvis en
Ja, hvis
dokumentmateren
ikke er i
bruk.
dokumentmateren
ikke er i
bruk.
Nei.
Nettverksbrukere
kan ikke
motta
elektroniske fakser.
Kopiere
Vent til
utskriftsjobben
avsluttes.
Vent til
utskriftsjobben
avsluttes.
utskriftsjobb ikke
er aktivert.
Ja, hvis
dokumentmateren
ikke er i
bruk.
Nei.
Vent til
utskriftsjobben
avsluttes.
Nei.
Nettverksbrukere
kan ikke
motta
elektroniske fakser.
16 Kapittel 2 - Bli kjent med produktet
NO
Page 19
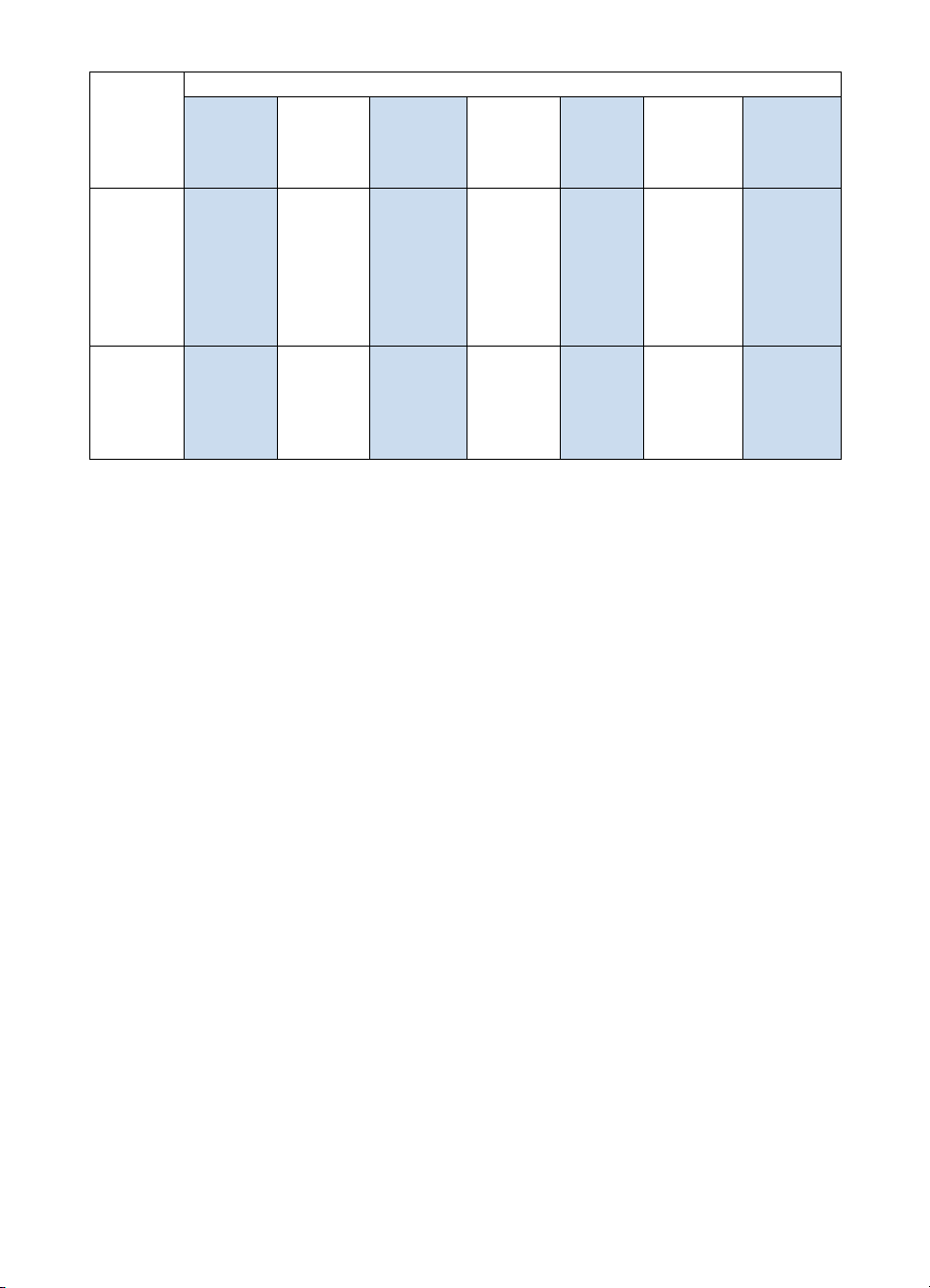
Hvis
produktet:
Sender en
elektronisk faks
Skanner
Sende en
utskrifts-
Motta en
papirfaks
Sende en
papirfaks
jobb
Ja. Nei. Tele-
fonlinjen
er opptatt.
Ja. Sendes
når den
første
faksjobben
er fullført.
Ja. Ja. Nei.
Dokumentmateren er
i bruk.
Kan jeg?
Motta en
elektronisk faks
Nei. Ikke
tilgjengelig for
nettverksbrukere.
Nei. Ikke
tilgjengelig for
nettverksbrukere.
Sende
en elektronisk
Skanne
inn
objekter
faks
Ja.
Ja.
Sendes
når den
første
faksjobben er
fullført.
Ja. Nei.
Dokument-
materen er
i bruk.
Kopiere
Ja.
Nei.
Dokumentmateren er
i bruk.
NO
Hva du kan gjøre med produktet 17
Page 20
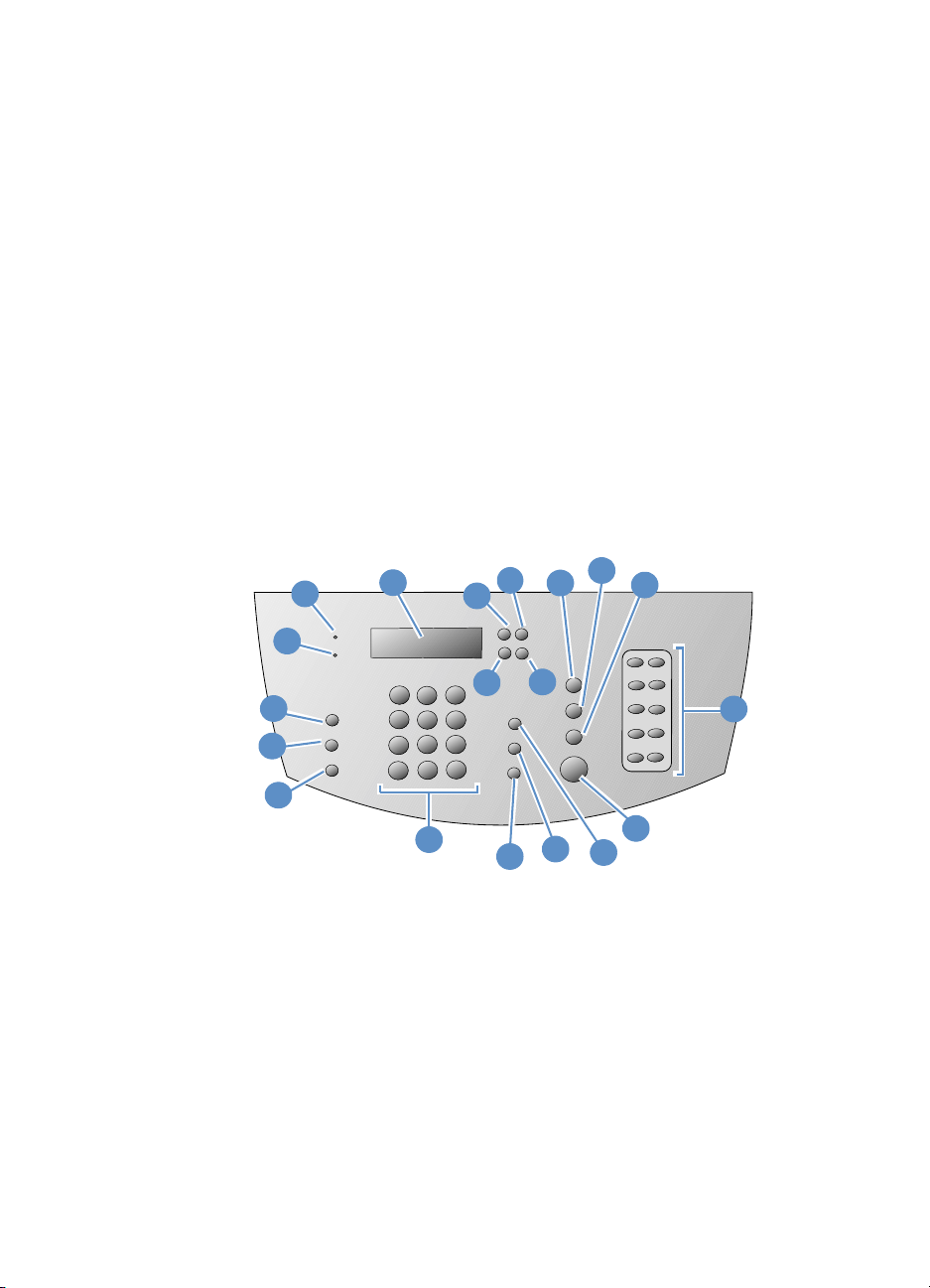
Identifisere produktkomponenter
Emnene i denne delen gjør deg kjent med kontrollpane let og hvordan
du bruker det. De inneholder også illustrasjoner av produktet slik at
det blir lettere å identifisere de utvendige delene på maskinvaren.
Lamper og taster på kontrollpanelet
!
! Bruke menystrukturen på kontrollpanelet
! Identifisere maskinvaredeler
Lamper og taster på kontrollpanelet
Lampene på kontrollpanelet viser produktets status, og tastene
brukes til å fakse papirbaserte dokumenter, ta kopier, skanne
dokumenter og justere innstillingene for produktet. Se Bruke
menystrukturen på kontrollpanelet på side 19 hvis du ønsker mer
informasjon om menyinnstillingene.
2
3
1
19
18
17
16
1Feil-lampe – Når den lyser jevnt, viser den at
det har oppstått en feil.
3 Kontrollpanelvindu – Viser meldinger eller
menyinnstillinger.
5 Tilbake-tasten – Brukes til å gå opp ett nivå i
menyinnstillingene eller for å gå tilbake når du
skriver inn tekst.
5
4
6
9
8
10
7
11
12
14
15
2Klar-lampe – Når den lyser jevnt, viser den at
produktet er klart og at det ikke har oppstått
noen feil. Når den blinker, viser den at produktet
behandler en jobb.
4Enter/meny-tasten – Brukes til å få tilgang til
menyen, lagre et valg eller gå ned ett nivå i
menyinnstillingene.
6 Tilbakepil-tasten (<) – Brukes til å bla tilbake
gjennom valgene på samme menynivå eller
flytte tilbake gjennom teksten.
13
18 Kapittel 2 - Bli kjent med produktet
NO
Page 21
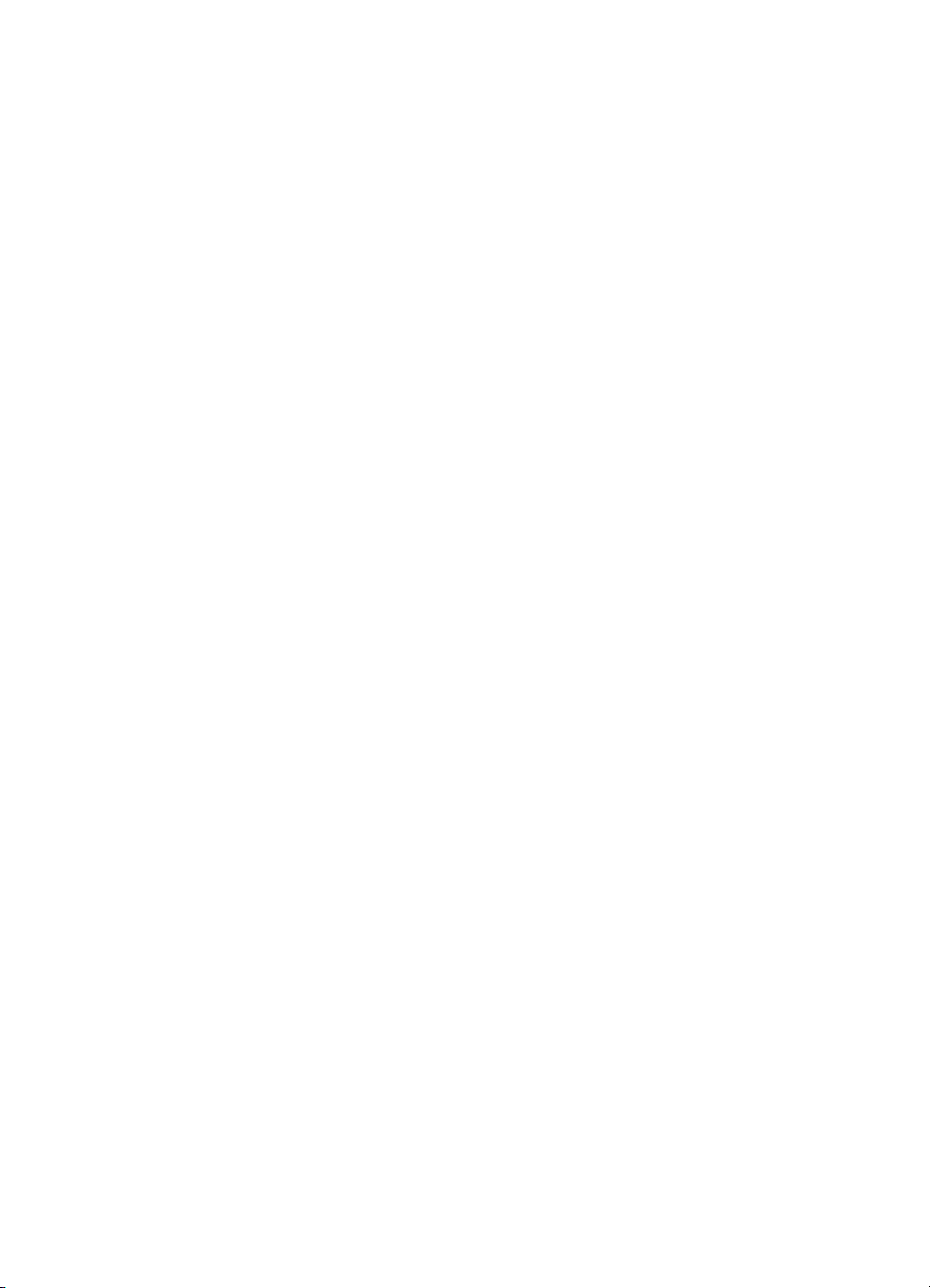
7 Fremoverpil-tasten(>) – Brukes til å bla
fremover gjennom valgene på samme
menynivå eller sette inn mellomrom når du
skriver tekst.
9 Skanne-tasten – Starter skannefunksjonen. 10 Kopier-tasten – Starter kopieringsfunksjonen.
11 Direktetaster – Bruk tastene på
direktetastaturet til å lagre faksnumre du
bruker ofte.
13 Volum-tasten – Brukes til å justere volumet for
innkommende og utgående fakssignaler.
15 Ny oppringing/pause-tasten – Trykk på
denne tasten for å slå det siste faksnummeret
på nytt eller for å sette inn en pause i et
faksnummer.
17 Forminske/forstørre-tasten – Bruk denne til å
justere størrelsen på den gjeldende
kopieringsjobben.
19 Kontrast-tasten – Brukes til å justere
kontrasten, eller forskjellen mellom lyse og
mørke områder, for gjeldende faks- eller
kopieringsjobb.
8 Stopp/fjern-tasten – Stopper eller fjerner alle
handlinger som pågår, eller avslutter
menyinnstillingene.
12 Fakse/sende-tasten – Starter faksfunksjonen,
eller brukes til å skifte til manuell ringemodus.
14 Hurtig oppringing-tasten – Trykk på denne
tasten pluss en én-, to- eller tresifret kode på
det numeriske tastaturet for å fakse til
faksnumre som er lagret tidligere.
16 Numeriske tasten – Bruk disse til å angi koder
og faksnumre. Brukes også til å legge til
bokstaver når du skriver et navn i fakshodet
eller ved hurtigoppringing.
18 Oppløsning-tasten – Brukes til å justere
oppløsningen, eller skarpheten, for gjeldende
faks- eller kopieringsjobb.
Bruke menystrukturen på kontrollpanelet
Under følger et hierarkisk diagram over kontrollpanelets
menystruktur. Du bør gjøre deg litt kjent med menystrukturen mens
du endrer innstillinger og funksjoner.
NO
Hvis du vil skrive ut en kopi av denne menystrukturen, kan du se
under Skrive ut menystrukturen p å kontrollpanelet på side 47. Hvis du
vil se de gjeldende innstillingene, kan du skrive ut en
konfigurasjonsrapport. Se Skrive ut en konfigurasjonsrapport på
side 48 for instruksjoner.
Under følger en generell prosedyre for bruk av kontrollpanelmenyen.
Slik bruker du kontrollpaneltastene:
1 Trykk på E
NTER/MENY
for å starte.
2 Bruk <- eller >-tasten til å velge ett av valgene på hovedmenyen,
og trykk deretter på E
NTER/MENY
.
3 Bruk <- eller >-tasten til å velge ett av valgene på undermenyen,
og trykk deretter på E
NTER/MENY
.
4 Bruk eventuelt <- eller >-tasten til å velge ett av valgene på den
andre undermenyen, og trykk deretter på E
NTER/MENY
.
Identifisere produktkomponenter 19
Page 22
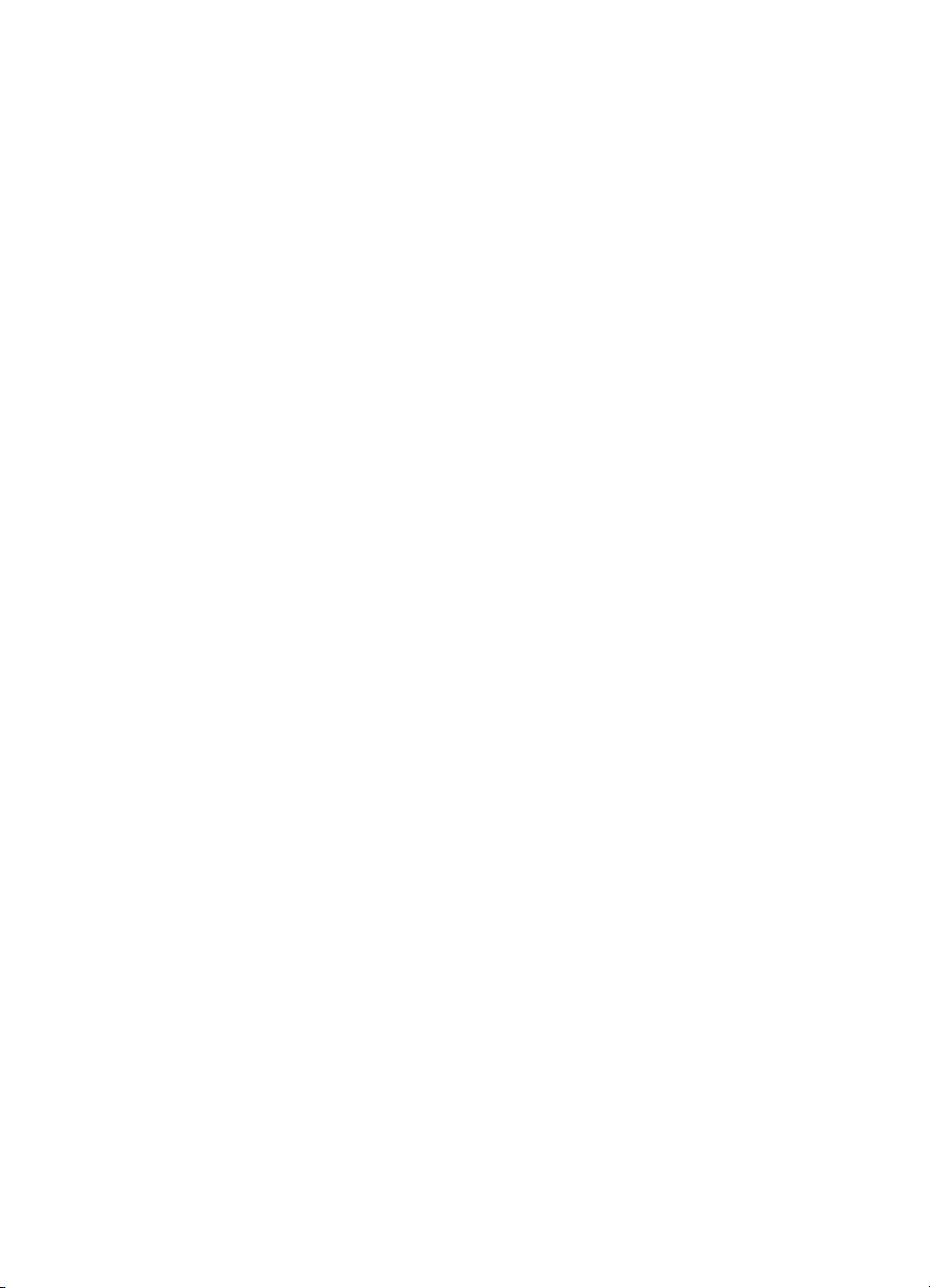
Kontrollpanelets hovedmeny og første undermeny
Oversikten nedenfor viser valgene på kontrollpanelets hovedmeny
og tilhørende første undermeny.
Hovedmeny Undermeny
FAKSJOBBSTATUS
FAKSFUNK SEND FAKS SENERE
STOPP MOTTAK TIL PC
SKRIV UT FAKSER
MOTTA POLLING
SLETT LAGREDE
TID/DATO
TID/DATO
FAKSHODE
KOPIOPPS STD.KVALITET
STANDARDKONTRAST
STANDARDSORTERING
STD ANTALL EKS
STD FORM/FORST
RAPP FAKSLOGG
FAKSANROP
HURTIGVALG
MENYSTRUKTUR
KONFIGURASJON
BLOKKERTE FAKSNR
PCL-SKRIFTER
ALL FAX REPORTS (ALLE
FAKSRAPPORTER)
FAKSOPPS
HURTIGVALG
FAKSOPPS. SEND
FAKSOPPS. MOTTAK
ALLE FAKSER
VANLIGE INNST. SPRÅK
STANDARD PAPIRSTR.
UTSKR.TETTHET
VOLUMINNSTILLINGER
TJENESTE SKANNERKALIBRERING
UTSKR T.30-TRACE
RENGJØRINGSMODUS
GJENOPPRETT STD
20 Kapittel 2 - Bli kjent med produktet
NO
Page 23
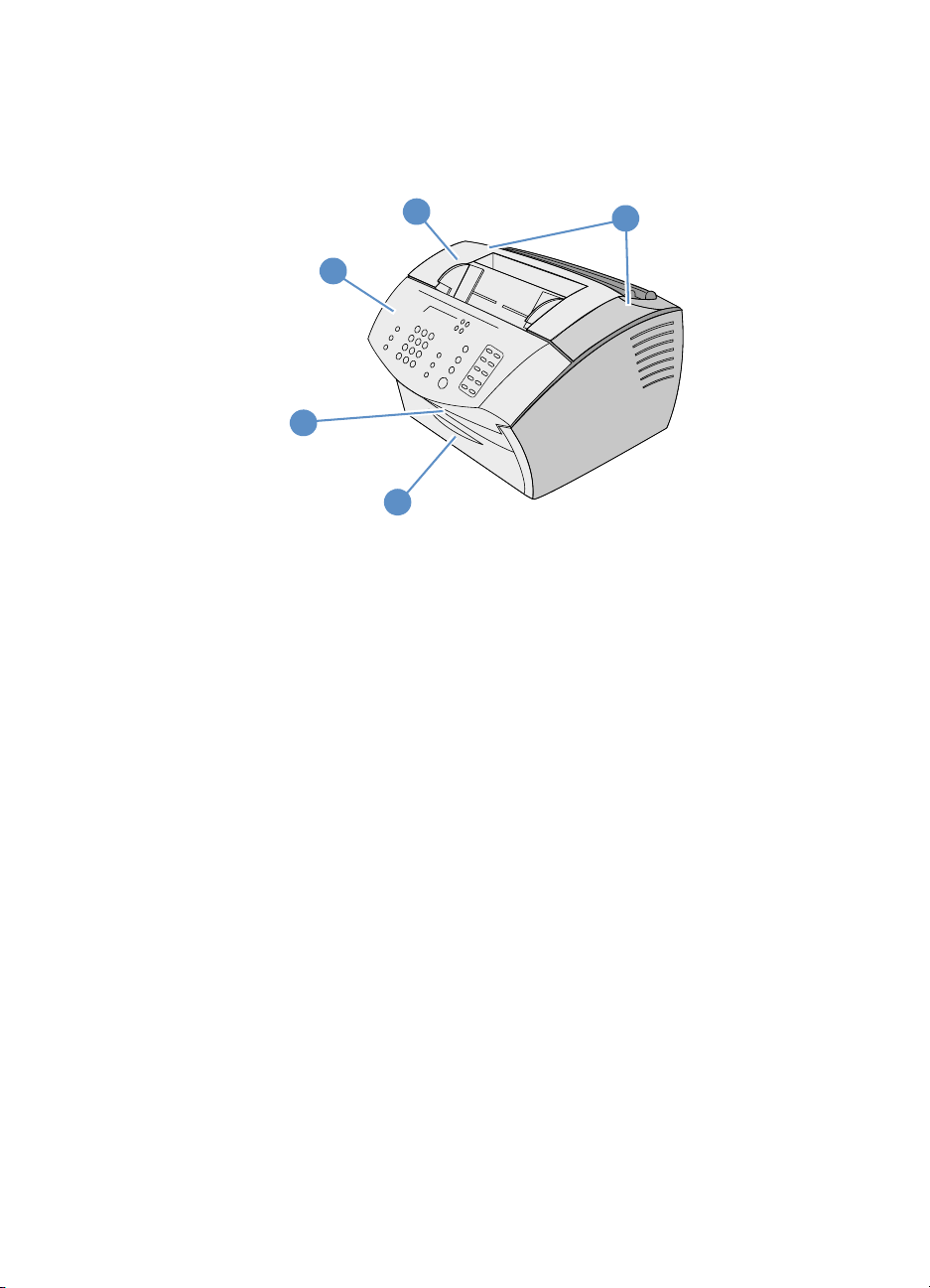
Identifisere maskinvaredeler
Illustrasjonene nedenfor viser de utvendige maskinvaredelene
på produktet.
4
3
2
1
1 Fremre papirbanedeksel
2 Åpning for dokumentutmating
3 Dokumentutløserdeksel/kontrollpanel
4 Skriverdeksel
5 Utløsermekanismer for skriverdeksel
5
NO
Identifisere produktkomponenter 21
Page 24
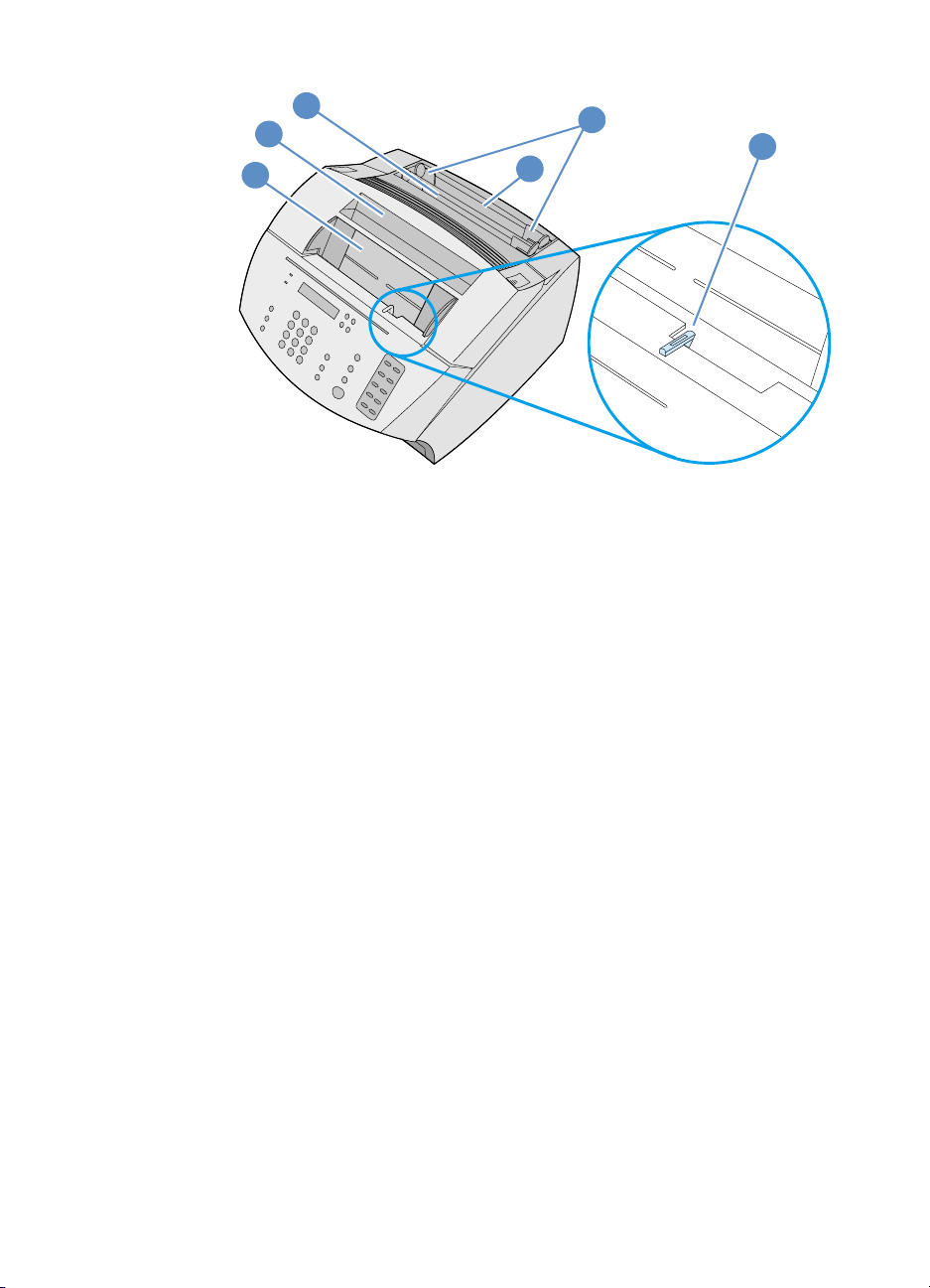
8
7
6
9
6 Dokumentmater
7 Magasin for papirutmating
8 Innmatingsspor for enkeltark
9 Papirinnmatingsmagasin
10 Ledere for papirinnmatingsmagasin
11 Spaken for spesialmedier
10
11
22 Kapittel 2 - Bli kjent med produktet
NO
Page 25
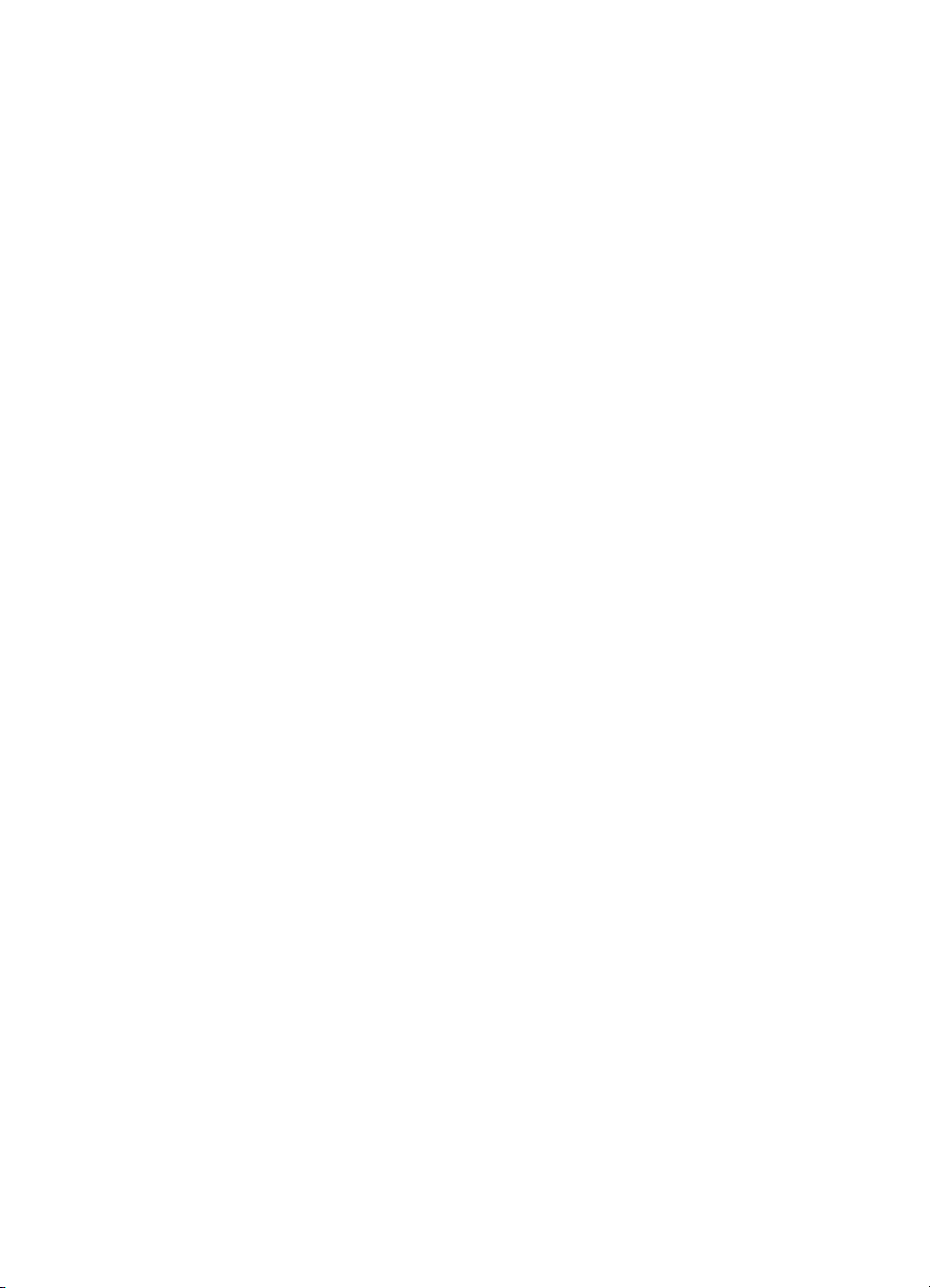
Velge utskriftsmedier
I denne delen finner du informasjon om:
Valg av utskriftsmedier
!
! Velge objekter som skal fakses, kopieres eller skannes
Valg av utskriftsmedier
Hvis det er tilgjengelig, anbefaler HP at du bruker HP LaserJet- eller
HP flerbrukspapir (siden det er spesielt utformet for dette produktet)
eller papir som oppfyller HPs spesifikasjoner. Du kan bruke papir
med opptil 100 % resirkulert fiberinnhold hvis papiret oppfyller HPs
spesifikasjoner. Hvis du vil bestille HP-papir eller Print Media Guide
(håndbok over utskriftsmedier) for HP LaserJet-skrivere, se under
Bestilling av tilbehør og rekvisita på side 246.
Sterkt strukturert papir, for eksempel lerretspapir, kan bli skrevet ut
ujevnt. Svært glanset papir kan forårsake papirstopp eller at papiret
ikke absorberer toneren. Flerarkspapir kan krølle seg eller kjøre seg
fast i produktet. Papir som er i dårlig forfatning, for eksempel med
rifter, ujevnheter eller eselører, kan kjøre seg fast.
Unngå konvolutter som er veldig glatte, har selvklebende lim eller har
splittbinders eller vindu. Du bør også unngå konvolutter som har
tykke, ujevne eller krøllete kanter, eller er skrukket, opprevet eller på
annen måte skadet.
NO
Bruk en solid konvolutt med en vekt på omkring 7,25 til 12,25 kg.
Bruk tettbygde konvolutter og kontroller at de er skarpe i bretten.
Velge utskriftsmedier 23
Page 26
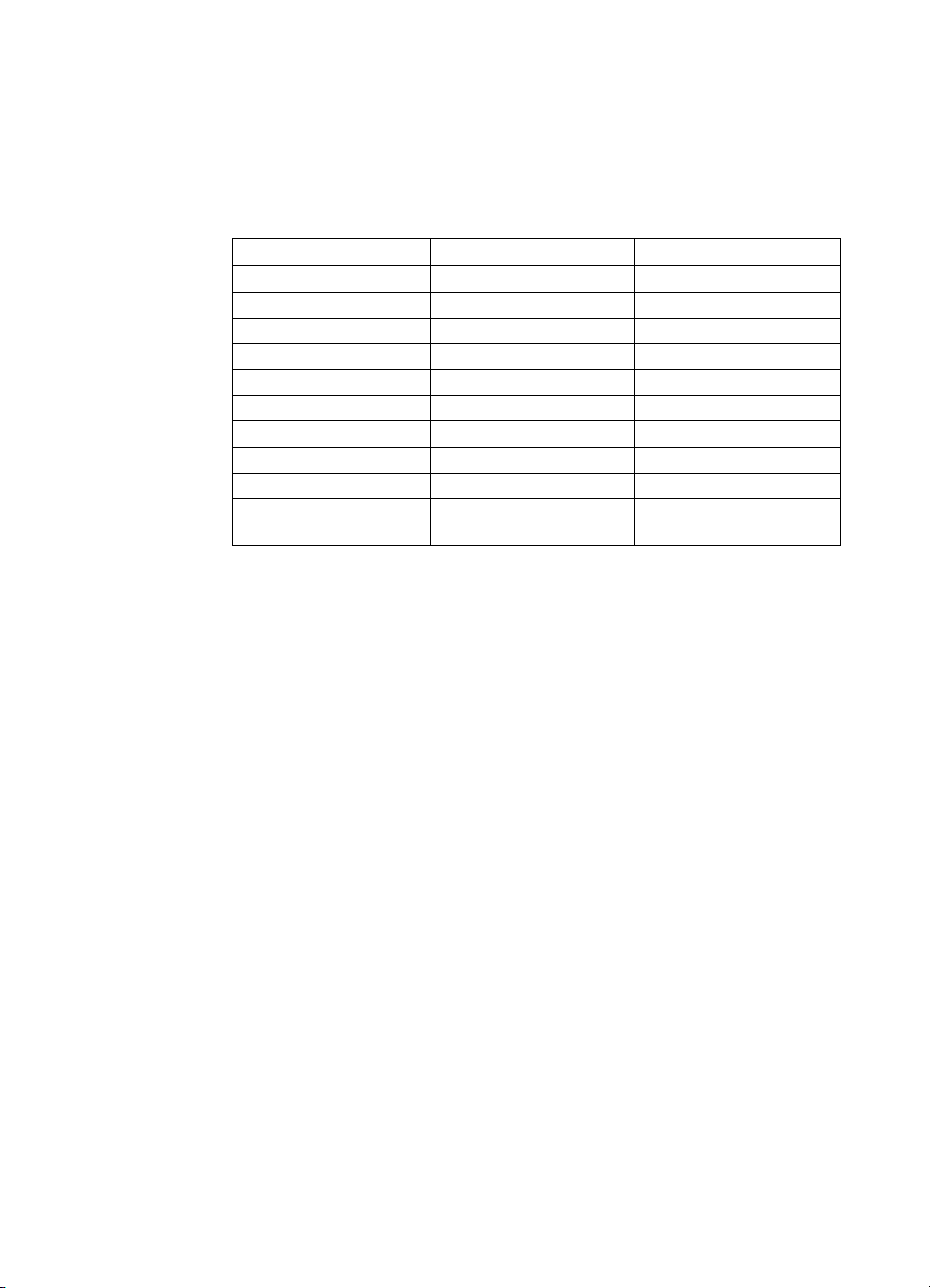
Utskriftsmediestørrelser
Magasinet for papirinnmating har plass til opp til 125 ark (75 g/m2).
Lommen for innmating av enkeltark er beregnet bare for ett ark.
Begge kan justeres slik at de har plass til medier fra 76,2 x 127 mm til
216 x 356 mm. Dette inkluderer, men begrenser seg ikke til, følgende
papir- og konvoluttstørrelser:
Papirtype Engelsk Metrisk
Letter 8,5 x 11 tommer 216 x 279 mm
Legal 8,5 x 14 tommer 216 x 356 mm
Executive 7,25 x 10,5 tommer 184 x 267 mm
A4 8,25 x 11,75 tommer 210 x 297 mm
COM10-konvolutter 4,125 x 9,5 tommer 105 x 241 mm
DL-konvolutter 4,33 x 8,67 tommer 110 x 220 mm
C5-konvolutter 6,4 x 9 tommer 162 x 229 mm
B5-konvolutter 6,9 x 9,85 tommer 176 x 250 mm
Monarch-konvolutter 3,875 x 7,5 tommer 98,5 x 190,5 mm
Andre medier med
spesialformat
Hvis du ønsker informasjon om hvordan du skriver ut på
spesialmedier, se Utskrift på spesialmedier på side 110.
spesialformat spesialformat
24 Kapittel 2 - Bli kjent med produktet
NO
Page 27
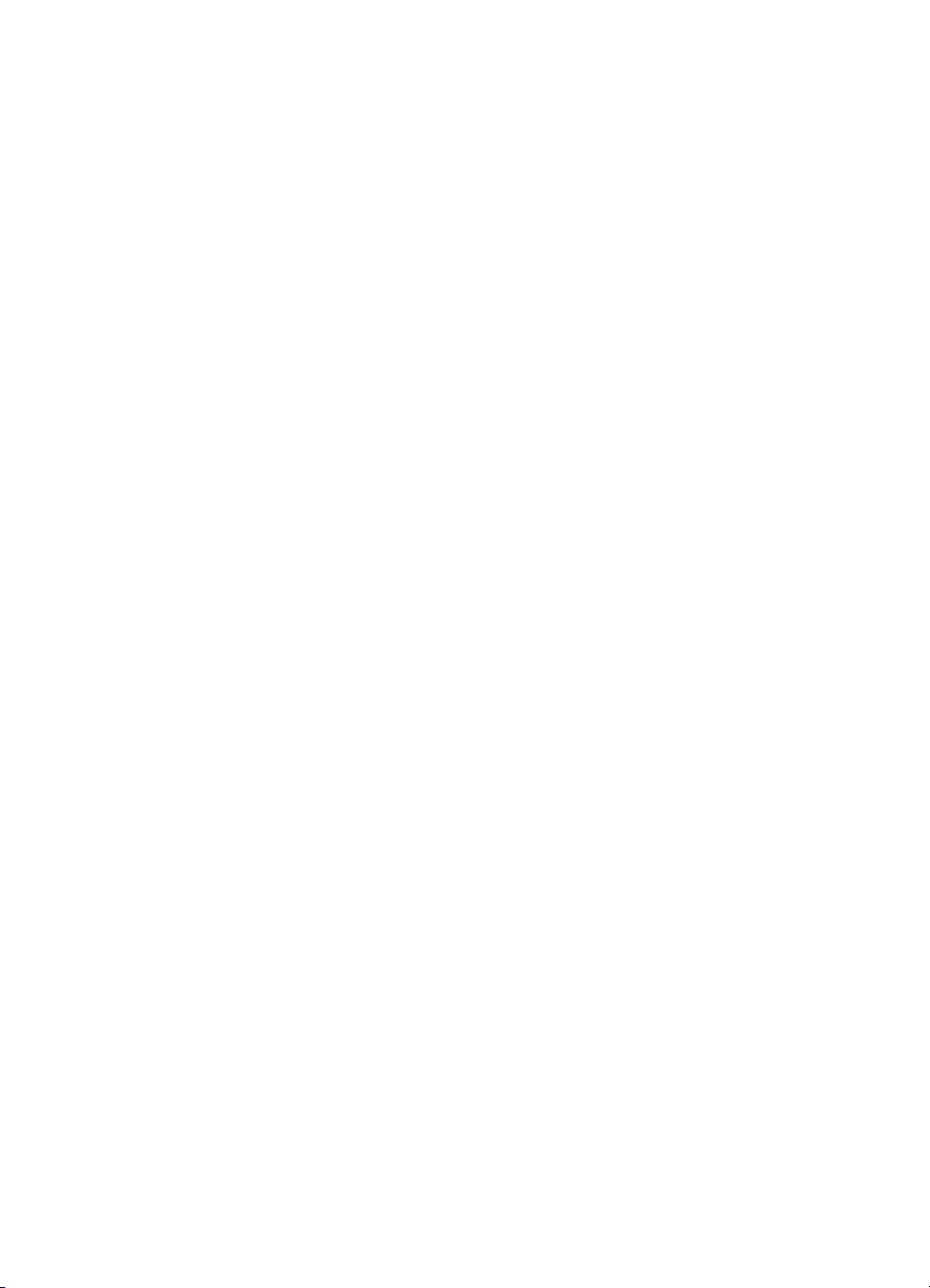
Velge objekter som skal fakses, kopieres
eller skannes
Produktet kan skanne objekter av varierende st ørrelse, fra
51 x 89 mm (størrelsen på et visittkort) til 215 x 356 mm, og det
kan fakse og kopiere objekter fra 51 x 89 mm til 215 x 889 mm.
Produktet håndterer tykt, fint papir, sterkt, gjennomsiktig, glatt papir,
avissider, sider fra tidsskrifter, resirkulert papir, transparenter og
fotografier og andre objekter i transportmapper. Grovt pa pir er le tter e
å skanne enn glatte objekter. Glatt papir kan gå gjennom produktet,
selv om slikt papir kan være vanskeligere å mate gjennom. For å
oppnå best mulig resultat, bør du mate glatte ark ett og ett, og stille
inn spaken for spesialmedier riktig.
Utfør følgende handlinger for å minske muligheten for papirstop p:
! Fjern selvklebende lapper.
! Fjern stifter og binders.
! Glatt ut eventuelle krøllete og ujevne områder på dokumentene
før du legger dem i dokumentmateren.
! Ikke sett inn dokumenter med lim, korrekturlakk eller blekk som
ikke har tørket.
! Ikke sett inn gummibelagt papir eller etiketter.
! Legg dokumenter med rifter, perforerin ger eller hull i en
transportmappe, som du kan kjøpe eller lage. (Se Slik legger du i
spesialobjekter på side 27.)
! Unngå flerkopiskjemaer.
NO
Velge utskriftsmedier 25
Page 28
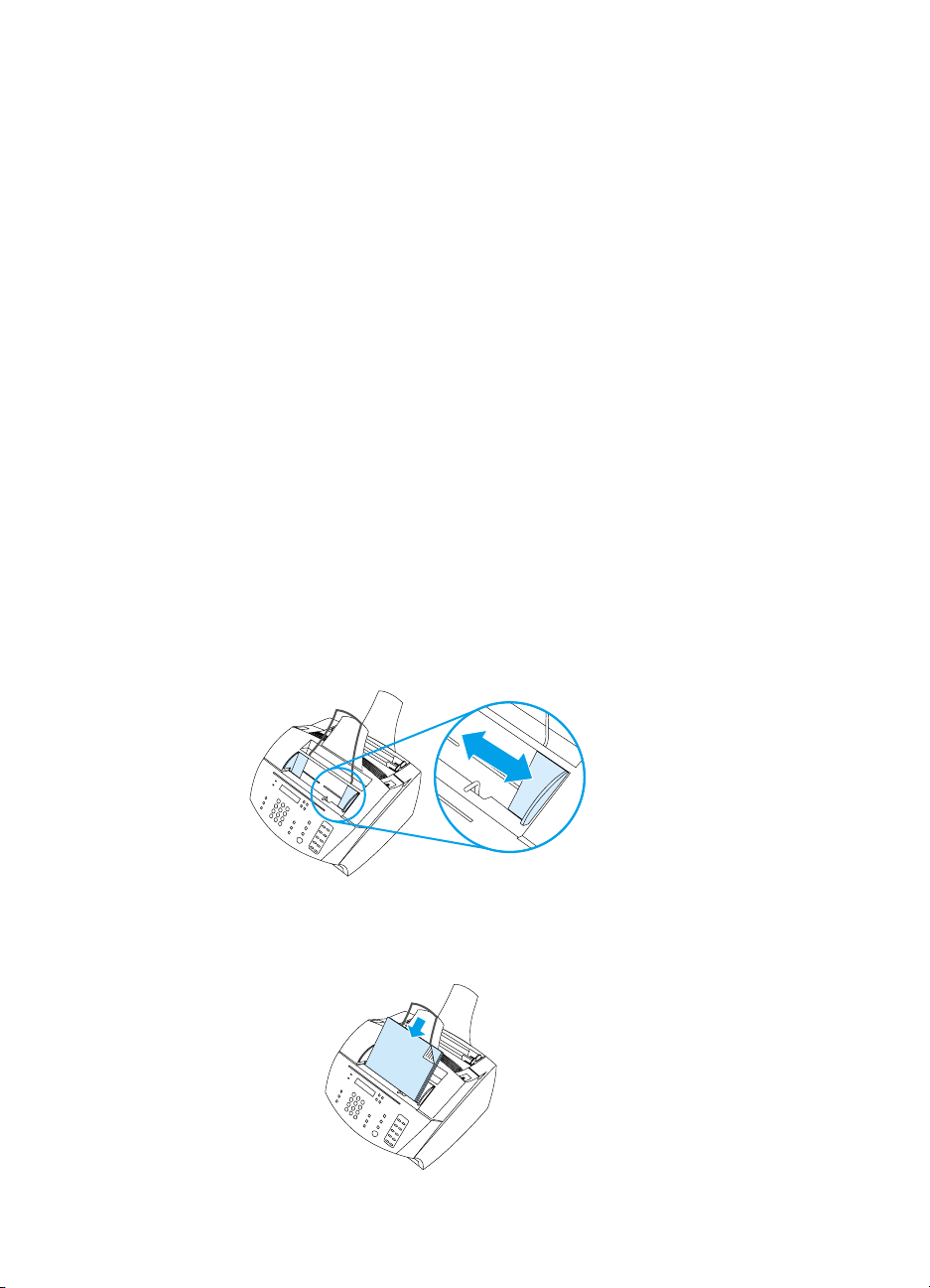
Legge i utskriftsmedier
I denne delen finner du informasjon om:
Legge i utskriftsmedier som skal fakses, kopieres eller skannes
!
! Legge i medier som skal skrives ut
! Velge bane for utmating
Legge i utskriftsmedier som skal fakses,
kopieres eller skannes
Uansett om du skal fakse, kopiere eller skanne, er prosedyren for å
legge i dokumentet den samme. Hvis dokumentet er et papir med
standard vekt (fra 46 til 105 g/m
utskriftsmedier på side 26.. Hvis dokumentet er en transparent, er
plassert i en transportmappe, eller ikke er av en papirtype med
standardvekt, se Slik legger du i spesialobjekter på side 27.
Slik legger du i vanlige utskriftsmedier
1 Juster papirlederne i dokumentmateren etter størrelsen på
objektet du legger i.
2
), se Slik legger du i vanlige
2 Legg opptil 30 sider, med toppen først og tekstsiden ned,
i dokumentmateren.
26 Kapittel 2 - Bli kjent med produktet
NO
Page 29
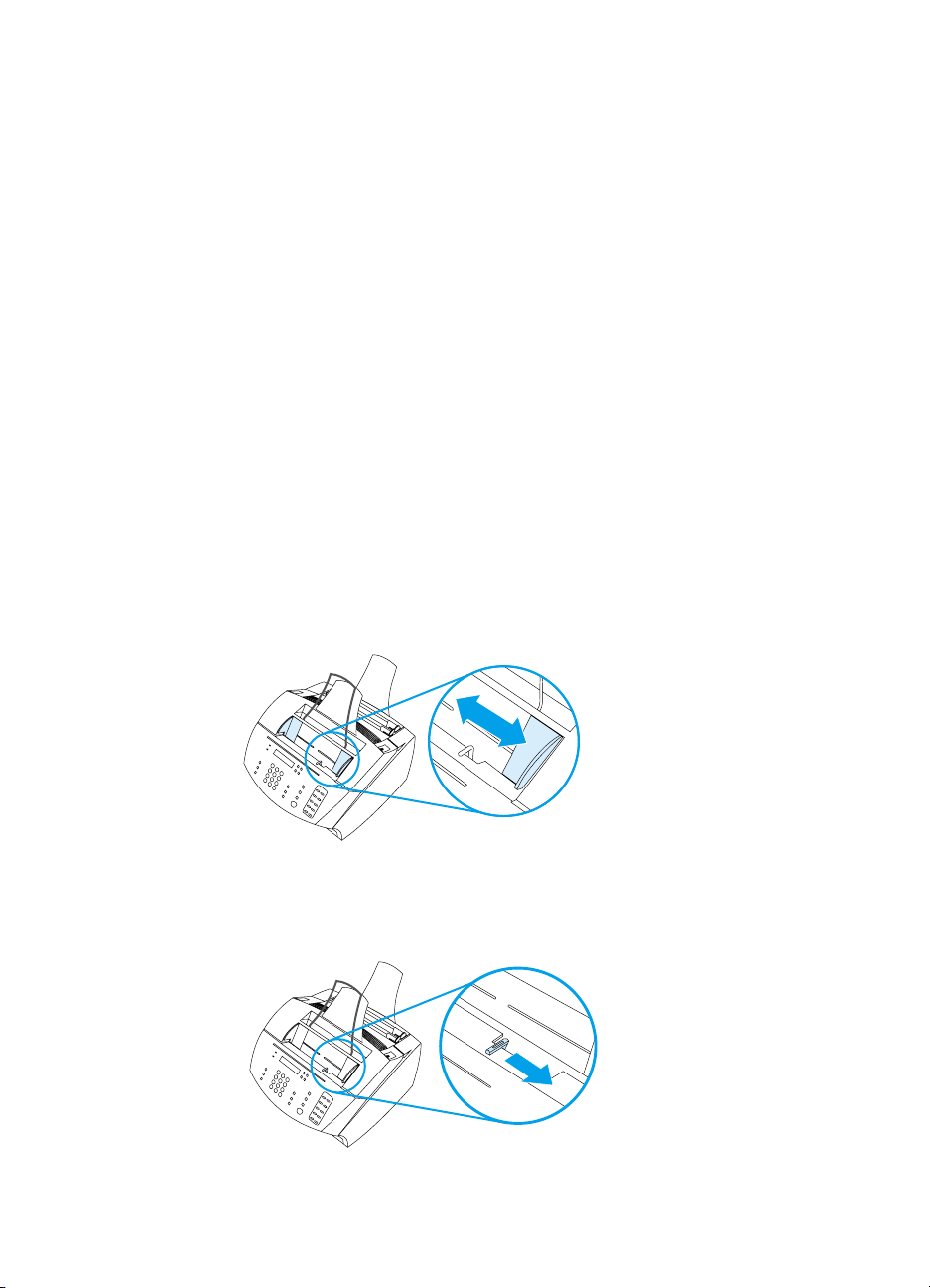
Slik legger du i spesialobjekter
Når du legger i objekter som skal fakses, kopieres eller skannes, må
du beskytte små, skjøre, lette objekter (mindre enn 46 g/m
2
), eller
objekter av uregelmessig størrelse, for eksempel kvitteringer,
avisutklipp, fotografier og gamle, slitte dokumenter.
1 Gjør ett av følgende:
• Legg objektet i en transportmappe. Du kan kjøpe en
transportmappe, eller du kan lage en ved å teipe sammen en
transparent og et papirark langs en av korts i de n e. Le g g
objektet som skal fakses, kopieres eller skannes i
transportmappen, og legg mappen i dokumentmater en med
den teipede kanten først.
• Bruk gjennomsiktig teip til å feste fremre og bakre kant av
objektet til et ark i letter- eller A4-størrelse. Hvis objektet ikke
er firkantet eller kvadratisk, teiper du fast alle kantene av
objektet til papiret.
• Hvis du skal bruke en kopimaskin for standardstørrelse, kan
du kopiere objektet først og deretter skanne kopien.
2 Juster papirlederne i dokumentmateren etter størrelsen på
objektet du legger i.
NO
3 Finn spaken for spesialmedier (se Identifisere maskinvaredeler
på side 21) på toppen av kontrollpanelet, og skyv den til høyre.
Legge i utskriftsmedier 27
Page 30
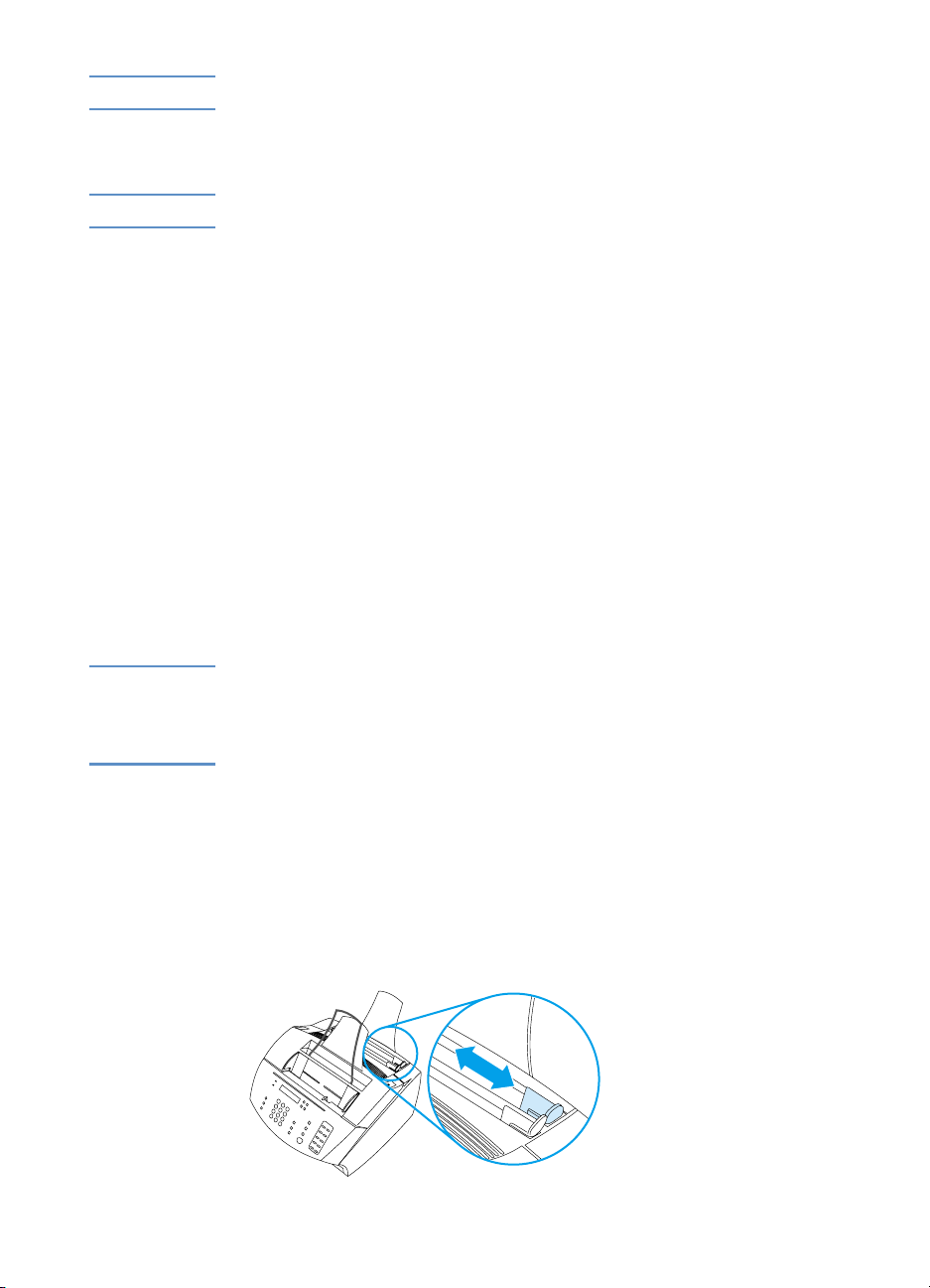
ADVARSEL Ikke rør spaken etter at produktet har begynt å sende arket.
4 Legg i et ark om gangen i dokumentmateren, med toppen først
og tekstsiden ned.
Obs! Hvis du skal legge i et visittkort, må du legge det i med langsiden først.
5 Flytt spaken for spesialmedier til venstre igjen etter at
spesialobjektene er matet inn. Hvis du sender gjennom en st abel
med vanlige sider og spaken står til høyre, kan dette føre til at
flere ark sendes gjennom samtidig og slik forårsake papirstopp.
Legge i medier som skal skrives ut
Medier som skal skrives ut, kan du legge i papirinnmatingsmagasinet
eller i lommen for innmating av enkeltark. Se instruksjonene i denne
delen hvis du trenger mer inform as j on .
Legge papir i magasinet for papirinnmating
Du kan legge i opp til 125 ark (75 g/m2) med utskriftsmedier i
magasinet for papirinnmating, eller du kan mate inn ett ark om
gangen i lommen for innmating av enkeltark.
Obs! Legg alle medier lo ddrett (stående) inn i papirmagasinet eller lommen
for innmating av enkeltark. Hvis du vil skrive ut vannrett (liggende),
angir du dette valget ved hjelp av programvaren. Produktet kan ikke
skrive ut på papir som er mindre enn 76,2 x 127 mm.
Produktet skriver ut, kopierer og skriver ut mottatte fakser ved hjelp
av medier fra magasinet for papirinnmating (eller lommen for
innmating av enkeltark).
Slik legger du papir i magasinet for papirinnmating
1 Juster lederne på magasinet for papirinnmating etter størrelsen
på mediene du legger i.
28 Kapittel 2 - Bli kjent med produktet
NO
Page 31

2 Legg i opptil 125 ark i magasinet for papirinnmating. Du må ikke
legge for mye papir i magasinet.
Obs! Når du skal legge i mer papir f ør magasinet for papirinnmating er tomt,
må du alltid ta ut papiret som finnes, og juster e det med det nye papiret
før du legger det i igjen. Slik unngår du mating av flere ark samtidig og
dermed papirstopp.
Obs! Hvis du har lagt i spesialmedier, må du velge nedre
papirutmatingsbane. Se Slik velger du utmatingsbane på side 31.
3 Juster papirlederne slik at arket midtstilles.
NO
Legge i utskriftsmedier 29
Page 32

Bruke innmating av enkeltark
Ved hjelp av lommen for innmating av enkeltark kan du skrive ut ett
ark om gangen uten å bruke magasinet for papirin nmating. Produkte t
tar medier som legges i lommen for innmating av enkeltark, før den
tar fra magasinet for papirinnmating.
Obs! Innmating av enkelta rk er nyttig hvis den første siden i utskriftsjobben
er forskjellig fra resten. Det kan for eksempel være at den første siden
skal ha brevhode, eller kanskje du vil skrive ut en konvolutt først.
Slik bruker du innmating av enkeltark
1 Juster lederne på innmatingslommen for enkeltark til den
omtrentlige størrelsen på arket du bruker.
2 Sett inn ett ark av utskriftsmediet i lommen for innmating av
enkeltark. Hvis du legger i spesialmedier eller brevhode, legger
du i mediet med toppen ned og utskriftssiden fremover.
30 Kapittel 2 - Bli kjent med produktet
NO
Page 33

3 Juster papirlederne slik at arket midtstilles.
Obs! Hvis du har lagt i spesialmedier, må du velge nedre
papirutmatingsbane. Se Slik velger du utmatingsbane på side 31.
Velge bane for utmating
Når du velger bane for utmating, a vgjør dette om mediene kommer ut
av magasinet for papirutmating eller den fremre utmatingsåpningen.
Velg åpningen for papirutmating foran hvis du skriver ut på
spesialmedier, for eksempel papir som er 100 g/m
konvolutter, transparenter eller etiketter. Dette forhindrer at papiret
blir krøllete eller skrukkete.
2
eller tyngre,
NO
Slik velger du utmatingsbane
! Hvis du skal bruke magasinet for papirutmating, må du påse at
fremre papirbanedeksel er lukket.
Legge i utskriftsmedier 31
Page 34

- Eller -
! Hvis du vil forhindre krølling, må du bruke den rettlinjede
papirbanen ved å åpne det fremre papirbanedekselet. Alle
utskrifter som kommer ut fra den fremre utm a tin gs åpningen,
skrives ut i omvendt rekkefølge.
Obs! Unngå papirstopp ved å sørge for at det er god plass foran den fremre
utmatingsåpningen, slik at utmatingen ikke hindres. Påse også at det
fremre utmatingsdekselet er helt åpnet.
32 Kapittel 2 - Bli kjent med produktet
NO
Page 35

Funksjoner som bare finnes i programvaren
Verktøyene og valgene som er beskrevet i delene nedenfor, finnes
bare i programvaren som fulgte med HP LaserJet 3200-produktet.
! Bruke HP LaserJet Dirigent
Bruke HP LaserJet Dokumentbehandling
!
Obs! Du finner mer detaljert informasjon om bruk av verktøyene eller
valgene i programhjelpen.
Bruke HP LaserJet Dirigent
Hvis datamaskinen er direkte tilkoblet produktet, datamaskinen er
slått på og du har installert programvaren, vises HP LaserJet Dirigent
når du legger et dokument i dokumentmateren.
Obs! HP LaserJet Dirigent støttes ikke for Microsoft Windows 95.
NO
HP LaserJet Dirigent er en verktøylinjesnarvei som gjør at du raskt
kan behandle dokumenter ved hjelp av HP LaserJet 3200-verktøy, for
eksempel skanner-, kopi- og faksmaskinfunksjonene. Hvis du ikke vil
at HP LaserJet Dirigent skal vises når et dokument legges i
dokumentmateren, se Slik slår du av HP LaserJet Dirigent på side 35.
Hvis produktet er koblet til datamaskinen din ved hjelp av en
HP JetDirect-utskriftsserver, vil ikke HP LaserJet Dirigent vises når et
dokument legges i dokumentmateren. Hvis du vil åpne HP LaserJet
Dirigent, klikker du på HP LaserJet Dirigent-ikonet på oppgavelinjen
slik det er vist nedenfor.
Funksjoner som bare finnes i programvaren 33
Page 36

Eksempelet på HP LaserJet Dirigent-verktøylinjen nedenfor viser
bare standardknappene.
Knapp Beskrivelse
Skann Skanner dokumentet i dokumentmateren.
E-post Legger en kopi av dokumentet i dokumentmateren ved en
ny e-postmelding, og viser den nye meldingen slik at du
kan adressere og sende den.
Faks Åpner dialogboksen HP Laser Jet Send faks. I denne
dialogboksen kan du legge til mottakere, legge til en
forside, og deretter sende objektet.
OCR (optisk
tegnlesing)
Kopier Åpner dialogboksen HP LaserJet Kopimaskin. I denne
Arkiv Skanner dokumentet i dokumentmateren, og lagrer det
Verktøykasse Viser verktøy og hjelp.
Tilpass Viser dialogboksen Tilpass, og i denne kan du endre
Skanner dokumentet i dokumentmateren, og konverterer
det til tekst som du kan redigere i et
tekstbehandlingsprogram.
dialogboksen kan du justere antall kopier, forminske eller
forstørre kopien, justere kontrasten og kopikvaliteten, og
endre papirstørrelsen på utskriften.
på målstedet.
innstillingene for HP LaserJet Dirigent.
34 Kapittel 2 - Bli kjent med produktet
NO
Page 37

Slik slår du av HP LaserJet Dirigent
Bruk denne prosedyren hvis du ikke vil at HP LaserJet Dirigent skal
vises når et dokument legges i dokumentmateren.
1 På HP LaserJet Dirigent-verktøylinjen klikker du på Tilpass-
knappen.
2 Klikk på kategorien Overvåk enhet.
3 Fjern avmerking en for Bruk Dirigent til å overvåke handlinger
på enheten, og klikk deretter på OK for å bekrefte at du vil slå
av HP LaserJet Dirigent.
4 Klikk på Bruk, og klikk deretter på OK.
Obs! Hvis du vil starte HP LaserJet Dirigent på nytt etter at du slo av
programmet, klikker du på Start, peker på Programmer, peker på
HP LaserJet 3200, og klikker deretter på HP LaserJet Dirigent.
Bruke HP LaserJet Dokumentbehandling
HP LaserJet Dokumentbehandling er et fullstendig verktøysett som
du kan bruke til å behandle dokumentinnmating og -utmating. Med
HP LaserJet Dokumentbehandling kan du:
! organisere dokumentskrivebordet.
! fakse, skrive ut, skanne eller kopiere dokumenter ved hjelp av
produktet.
! gjøre merknader til HPD-filer (HPD-filer er skannede dokumenter
som er lagret ved hjelp av HP LaserJet Dokumentbehandling).
! legge til enkel grafikk, for eksempel rektangler, piler og
frihåndspolygoner i dokumenter.
Se i hjelpen til programvaren hvis du ønsker mer informasjon om
hvordan du bruker HP LaserJet Dokumentbehandling.
Obs! HP LaserJet Dokumentbehandling støttes ikke for Microsoft
Windows 95.
NO
Funksjoner som bare finnes i programvaren 35
Page 38

36 Kapittel 2 - Bli kjent med produktet
NO
Page 39

Generelle
3
standardinnstillinger,
logger og rapporter
Innledning
Dette kapittelet beskriver hvordan du skriver ut rapporter og endrer
generelle standardinnstillinger for produktet. Hvis du ønsker
informasjon om innstillinger i tilknytning til faksing, utskrift, kopiering
eller skanning, kan du se delen for det respektive emnet.
Instruksjonene som er tatt med i denne delen, gjelde r for
kontrollpanelet.
Den enkleste metoden er noen ganger å endre innstillingene ved hjelp
av programvaren. Hvis du ønsker tilgang til standardinnstillingene i
programvaren, klikker du på Start, peker på Programmer, peker på
HP LaserJet 3200, peker på Verktøy, og klikker deretter på
Enhetskonfigurasjon av HP LaserJet.
ADVARSEL Hvis du endrer innstillinger i et nettverksmiljø, endrer du innstillingene
for alle brukerne.
Tips Du kan finne ut hvilke produktinnstillinger som er valgt for øyeblikket,
ved å skrive ut en konfigurasjonsrapport (se Skrive ut en
konfigurasjonsrapport på side 48.)
Hvis du ønsker mer informasjon om hvordan du justerer
produktinnstillingene fra programvaren, se hjelpen til programvaren.
NO
Innledning 37
Page 40

Endre generelle standardinnstillinger
Denne delen beskriver hvordan du kan:
Endre standard papirstørrelse for magasinet for papirinnmating
!
! Endre lydvolum
! Endre språket i kontrollpanelet
! Gjenopprette standardverdiene
Endre standard papirstørrelse for magasinet
for papirinnmating
Papirstørrelsen bør defineres som den papirstørrelsen som vanligvis
legges i papirmagasinet. Produktet bruker denne innstillingen ved
kopiering, utskrift av rapporter og til å bestemme automatisk
reduksjon av innkommende fakser.
Obs! Utskriftsfunksjonen bruker ikke denne innstillingen. Hvis du skal legge
i spesialmedier bare for den gjeldende utskriftsjobben, skal du ikke
endre denne innstillingen. Når utskriften er ferdig, legger du inn igjen
det opprinnelige utskriftsmateriellet.
Slik endrer du standard papirstørrelse
1 Trykk på E
2 Bruk <- eller >-tasten til å velge
deretter på E
3 Bruk <- eller >-tasten til å velge
deretter på E
4 Bruk <- eller >-tasten til riktig papirstørrelse vises. Du kan velge
NTER/MENY
NTER/MENY
NTER/MENY
LETTER, LEGAL
5 Trykk på E
38 Kapittel 3 - Generelle standardinnstillinger, logger og rapporter
NTER/MENY
.
VANLIGE INNST.
.
STANDARD PAPIRSTR.
.
, eller A4.
for å lagre valget.
, og trykk
, og trykk
NO
Page 41

Endre lydvolum
Du kan kontrollere volumet for
! fakslyder ved innkommende og utgående fakser
! ringesignalet for innkommende fakser
! alarmlyden fra produktet hvis det oppstår feil, for eksempel hvis
skriverdekselet er åpent
! lydsignalene som høres når du trykker på taster på
kontrollpanelet.
Slik endrer du volumet for fakslyder
Obs! Standardverdien er Svak.
.
1 Trykk på V
OLUM
2 Bruk <- eller >-tasten til å velge
og trykk deretter på E
NTER/MENY
AV, SVAK, MIDDELS
for å lagre valget.
Slik endrer du ringevolumet
Ringevolumet høres når enheten skal sende eller mottar et anrop.
Lengden på ringesignalet er basert på den lokale teleoperatørens
ringesignallengde.
Obs! Standardverdie n for ringevolum er Svak.
1 Trykk på E
NTER/MENY
2 Bruk <- eller >-tasten til å velge
deretter på E
NTER/MENY
3 Bruk <- eller >-tasten til å velge
deretter på E
NTER/MENY
4 Trykk på >-tasten én gang for å velge
deretter på E
NTER/MENY
5 Bruk <- eller >-tasten til å velge
trykk deretter på E
.
.
.
.
NTER/MENY
VANLIGE INNST.
VOLUMINNSTILLINGER
AV, SVAK, MIDDELS
for å lagre valget.
RINGEVOLUM
eller
HØY,
, og trykk
, og trykk
, og trykk
eller
HØY
, og
NO
Endre generelle standardinnstillinger 39
Page 42

Slik endrer du alarmvolumet
Alarmsignalet lyder når enheten varsler om en oppstått situasjon eller
en kritisk feilmelding. Alarmsignallengden er enten ett, to eller tre
sekunder, avhengig av feiltypen.
Obs! Standardverdien for alarmvolum er Svak.
1 Trykk på E
NTER/MENY
2 Bruk <- eller >-tasten til å velge
deretter på E
NTER/MENY
3 Bruk <- eller >-tasten til å velge
deretter på E
4 Trykk på E
NTER/MENY
NTER/MENY
5 Bruk <- eller >-tasten til å velge
trykk deretter på E
.
.
.
for å velge
NTER/MENY
VANLIGE INNST.
VOLUMINNSTILLINGER
ALARMVOLUM
AV, SVAK, MIDDELS
for å lagre valget.
Slik endrer du volumet på kontrollpaneltastene
Du kan høre tastetrykkvolumet når du trykker på en kontrollpaneltast.
Obs! Standardverdien for tastevolumet er Svak.
1 Trykk på E
NTER/MENY
2 Bruk <- eller >-tasten til å velge
deretter på E
NTER/MENY
3 Bruk <- eller >-tasten til å velge
deretter på E
NTER/MENY
4 Bruk <- eller >-tasten til å velge
deretter på E
NTER/MENY
.
VANLIGE INNST.
.
VOLUMINNSTILLINGER
.
TASTETRYKKVOLUM
.
.
, og trykk
, og trykk
, og trykk
eller
HØY
, og trykk
, og trykk
, og
5 Bruk <- eller >-tasten til å velge
og trykk deretter på E
NTER/MENY
AV, SVAK, MIDDELS
for å lagre valget.
40 Kapittel 3 - Generelle standardinnstillinger, logger og rapporter
eller
HØY
,
NO
Page 43

Endre språket i kontrollpanelet
Følg denne fremgangsmåten hvis du vil vise meldinger i
kontrollpanelet og rapporter på et annet språk enn standardspråket
for ditt land.
Slik endrer du språket i kontrollpanelet
1 Trykk på E
NTER/MENY
2 Bruk <- og >-tastene til å velge
deretter på E
NTER/MENY
3 Bruk <- og >-tastene til å velge
NTER/MENY
på E
.
Vanlige innst.
, og trykk
.
, og trykk deretter
Språk
.
4 Bruk <- og >-tastene til å velge språket du vil bruke.
5 Trykk på E
NTER/MENY
for å lagre valget.
Gjenopprette standardverdiene
Følg denne fremgangsmåten hvis du vil gjenopprette standardverdiene
for alle innstillingene og fjerne navnet og telefonnummeret i fakshodet.
(Se Endre opplysningene i fakshodet på side 79 hvis du ønsker mer
informasjon om hvordan du legger til dine egne opplysninger i
fakshodet.) Fremgangsmåten fjerner ikke faksnumre og navn som er
definert for direktetaster og hurtigoppringingskoder, og den sletter
heller ikke sider som er lagret i minnet.
NO
Slik gjenoppretter du standardverdiene
1 Trykk på E
NTER/MENY
2 Bruk <- eller >-tasten til å velge
på E
NTER/MENY
3 Bruk <- eller >-tasten til å velge
NTER/MENY
E
, og trykk deretter på E
å bekrefte valget.
.
TJENESTE
, og trykk deretter
.
GJENOPPRETT STD
NTER/MENY
Endre generelle standardinnstillinger 41
, trykk på
enda en gang for
Page 44

Logger og rapporter
Denne delen beskriver følgende prosedyrer for utskrift av rapporter
og opprettelse av en plan for utskrift av bestemte rapporter:
Skrive ut faksaktivitetsloggen
!
! Definere at faksloggen skal skrives ut automatisk
! Skrive ut en rapport over faksanrop
! Definere når faksanropsrapporten skal skrives ut
! Inkludere den første siden av hver faks i faksanropsrapporten
! Skrive ut en rapport med direktetaster, h urtigoppringingskoder og
gruppeoppringingskoder
! Skrive ut menystrukturen på kontrollpanelet
! Skrive ut en konfigurasjonsrapport
! Skrive ut en liste over blokkerte faksnumre
! Skrive ut en liste over PCL-skrifter
! Skrive ut alle faksrapporter
! Skrive ut en T.30 protokoll-trace-rapport
! Definere når T.30 protokoll-trace-rapporten skal skrives ut
42 Kapittel 3 - Generelle standardinnstillinger, logger og rapporter
NO
Page 45

Skrive ut faksaktivitetsloggen
Du kan når som helst skrive ut en logg over de siste 40 faksene.
Loggen inneholder informasjon om
! alle fakser som er mottatt av produktet
! alle fakser som er sendt fra kontrollpanelet
! alle fakser som er sendt fra HP LaserJet Dokumentbehandling
(for datamaskiner som er koblet direkte til produktet)
Obs! HP LaserJet Dokumentbehandlingstøttes ikke for Microsoft
Windows 95.
Slik skriver du ut faksaktivitetsloggen
.
.
.
for å velge
, og trykk deretter
RAPP
FAKSLOGG
SKR UT FAKSLOGG
1 Trykk på E
NTER/MENY
2 Bruk <- eller >-tasten til å velge
NTER/MENY
på E
3 Bruk <- eller >-tasten til å velge
NTER/MENY
på E
4 Trykk på E
NTER/MENY
går ut av menyinnstillingene og skriver ut loggen.
, og trykk deretter
. Produktet
NO
Logger og rapporter 43
Page 46

Definere at faksloggen skal skrives ut automatisk
Faksloggen gir en kronologisk oversikt over de siste 40 faksene som
er mottatt, sendt eller slettet i tillegg til eventuelle feil som har oppstått.
Du kan velge om faksloggen skal skrives ut automatisk eller ikke etter
hver 40. oppføring. Standardverdien er På.
Slik definerer du når faksloggen skrives ut
1 Trykk på E
2 Bruk <- eller >-tasten til å velge
på E
3 Bruk <- eller >-tasten til å velge
4 Trykk én gang på > for å velge
deretter på E
5 Bruk <- eller >-tasten til å velge
E
NTER/MENY
NTER/MENY
NTER/MENY
NTER/MENY
for å bekrefte valget.
.
, og trykk deretter
RAPP
.
FAKSLOGG
AUTO. LOGGUTSKRIFT
.
eller AV, og trykk deretter på
PÅ
.
, og trykk
Skrive ut en rapport over faksanrop
En rapport over faksanrop er en kort rapport som viser statusen for sist
sendte eller mottatte faks. Du kan definere at rapporten over faksanrop
skal skrives ut automatisk. Se Definere når faksanropsrapporten skal
skrives ut på side 45 hvis du vil ha mer informasjon.
Slik skriver du ut en rapport over faksanrop
.
.
.
for å velge
, og trykk deretter
RAPP
FAKSANROP
, og trykk deretter
SKRIV UT FAKSANROPSRAPPORT
1 Trykk på E
2 Bruk <- eller >-tasten til å velge
på E
3 Bruk <- eller >-tasten til å velge
på E
4 Trykk på E
44 Kapittel 3 - Generelle standardinnstillinger, logger og rapporter
NTER/MENY
NTER/MENY
NTER/MENY
NTER/MENY
.
NO
Page 47

Produktet går ut av menyinnstillingene og skriver ut rapporten.
Definere når faksanropsrapporten skal skrives ut
En faksanropsrapport inneholder informasjon om sist sendte eller
mottatte faks. Du kan velge at rapporten skal skrives ut i følgende
situasjoner:
! Alle faksfeil (standard)
! Sendefeil faks
! Mottaksfeil faks
! Alle fakser
! Bare faks
! Aldri
Hvis du velger Aldri, må du skrive ut en fakslogg for å finne ut om
fakser ikke har blitt overført på grunn av problemer.
NO
Slik definerer du når faksanropsrapporter skal skrives
ut
1 Trykk på E
NTER/MENY
2 Bruk <- eller >-tasten til å velge
NTER/MENY
på E
3 Bruk <- eller >-tasten til å velge
NTER/MENY
på E
4 Trykk på >-tasten én gang for å velge
og trykk deretter på E
5 Bruk <- eller >-tasten til å velge når du vil skrive ut
faksanropsrapporter.
6 Trykk på E
NTER/MENY
.
.
.
NTER/MENY
for å lagre valget.
, og trykk deretter
RAPP
FAKSANROP
, og trykk deretter
SKRIV UT RAPPORT
.
Logger og rapporter 45
,
Page 48

Inkludere den første siden av hver faks i faksanropsrapporten
Hvis dette valget er aktivert, vil faksanropsrapporten vise en miniatyr
(50 % forminsket) av den første siden på den siste faksen som ble
sendt eller mottatt. Standardinnstilling for miniatyr er På.
Slik inkluderer du den første siden av hver faks
i faksanropsrapporten
1 Trykk på E
2 Bruk <- eller >-tasten til å velge
på E
3 Bruk <- eller >-tasten til å velge
på E
4 Bruk <- eller >-tasten til å velge
og trykk deretter på E
5 Bruk <- eller >-tasten til å velge
NTER/MENY
E
NTER/MENY
NTER/MENY
NTER/MENY
for å bekrefte valget.
.
.
.
NTER/MENY
, og trykk deretter
RAPP
FAKSANROP
, og trykk deretter
INKLUDER FØRSTE SIDE
.
eller AV, og trykk deretter på
PÅ
,
46 Kapittel 3 - Generelle standardinnstillinger, logger og rapporter
NO
Page 49

Skrive ut en rapport med direktetaster, hurtigoppringingskoder og gruppeoppringingskoder
Denne rapporten viser hvilke faksnumre som er define rt for
direktetaster, hurtigoppringingskoder og gruppeoppringingskoder.
Slik skriver du ut en rapport med direktetaster,
hurtigoppringingskoder og gruppeoppringingskoder
1 Trykk på E
2 Bruk <- eller >-tasten til å velge
på E
3 Bruk <- eller >-tasten til å velge
på E
ut rapporten.
NTER/MENY
NTER/MENY
NTER/MENY
.
, og trykk deretter
RAPP
.
HURTIGVALG
. Produktet går ut av menyinnstillingene og skriver
, og trykk deretter
Skrive ut menystrukturen på kontrollpanelet
Bruk denne prosedyren hvis du vil skrive ut en kopi av
kontrollpanelets menystruktur. Menystrukturen kan være nyttig som
referanse når du endrer innstillinger i menyen.
Slik skriver du ut menystrukturen på kontrollpanelet
1 Trykk på E
2 Bruk <- eller >-tasten til å velge
på E
NTER/MENY
NTER/MENY
.
, og trykk deretter
RAPP
.
NO
3 Bruk <- eller >-tasten til å velge
på E
NTER/MENY
ut rapporten.
. Produktet går ut av menyinnstillingene og skriver
MENYSTRUKTUR
Logger og rapporter 47
, og trykk deretter
Page 50

Skrive ut en konfigurasjonsrapport
Skriv ut denne rapporten for å vise de gjeldende
produktinnstillingene.
Slik skriver du ut en konfigurasjonsrapport
1 Trykk på E
2 Bruk <- eller >-tasten til å velge
NTER/MENY
E
3 Bruk <- eller >-tasten til å velge
deretter på E
og skriver ut rapporten.
NTER/MENY
.
NTER/MENY
.
, og trykk deretter på
RAPP
KONFIGURASJON
. Produktet går ut av menyinnstillingene
, og trykk
Skrive ut en liste over blokkerte faksnumre
Følg denne fremgangsmåten hvis du vil skrive ut en liste over
blokkerte faksnumre. Se Blokkere eller oppheve blokkering
av faksnumre på side 66.
Slik skriver du ut en liste over blokkerte faksnumre
1 Trykk på E
2 Bruk <- eller >-tasten til å velge
på E
NTER/MENY
NTER/MENY
.
, og trykk deretter
RAPP
.
3 Bruk <- eller >-tasten til å velge
deretter på E
og skriver ut listen.
48 Kapittel 3 - Generelle standardinnstillinger, logger og rapporter
NTER/MENY
. Produktet går ut av menyinnstillingene
BLOKKERT FAKSLST
, og trykk
NO
Page 51

Skrive ut en liste over PCL-skrifter
Følg denne fremgangsmåten hvis du vil skrive ut en liste over
PCL-skrifter.
Slik skriver du ut en liste over PCL-skrifter
1 Trykk på E
NTER/MENY
2 Bruk <- eller >-tasten til å velge
NTER/MENY
på E
3 Bruk <- eller >-tasten til å velge
NTER/MENY
på E
.
, og trykk deretter
RAPP
.
PCL-SKRIFTER
, og trykk deretter
. Produktet går ut av menyinnstillingene og skriver
ut listen.
Skrive ut alle faksrapporter
Bruk denne prosedyren til å skrive ut følgende rapporter:
! fakslogg
direktetaster, hurtigoppringings- og gruppeoppringingsrapporter
!
! konfigurasjonsrapport
! liste over blokkerte faksnumre
Slik skriver du ut alle faksrapporter
1 Trykk på E
NTER/MENY
.
NO
2 Bruk <- eller >-tasten til å velge
på E
NTER/MENY
.
3 Bruk <- eller >-tasten til å velge
deretter på E
NTER/MENY
. Produktet går ut av menyinnstillingene
og skriver ut rapportene.
, og trykk deretter
RAPP
ALLE FAKSRAPPORTER
Logger og rapporter 49
, og trykk
Page 52

Skrive ut en T.30 protokoll-trace-rapport
Denne rapporten brukes av serviceteknikere til problemløsing ved
faksoverføringsproblemer.
Slik skriver du ut en T.30 protokoll-trace-rapport
1 Trykk på E
NTER/MENY
2 Bruk <- eller >-tasten til å velge
NTER/MENY
på E
3 Bruk <- eller >-tasten til å velge
NTER/MENY
E
.
4 Bruk <- eller >-tasten til å velge
.
TJENESTE
, og trykk
.
UTSKR T.30-TRACE
, og trykk på E
NÅ
, og trykk på
NTER/MENY
.
Produktet går ut av menyinnstillingene og skriver ut rapportene.
Definere når T.30 protokoll-trace-rapporten skal skrives ut
Du kan definere når T.30 protokoll-trace-rapporten skal skrives ut:
! Aldri (standard)
! Når det oppstår en feil
! Etter at en faks er sendt og mottatt
Slik definerer du når T.30 protokoll-trace-rapporten
skal skrives ut
1 Trykk på E
NTER/MENY
2 Bruk <- eller >-tasten til å velge
på E
NTER/MENY
3 Bruk <- eller >-tasten til å velge
NTER/MENY
E
.
.
TJENESTE
, og trykk
.
UTSKR T.30-TRACE
4 Bruk <- eller >-tasten til å velge når du vil at T.30 protokoll-trace-
rapporten skal skrives ut.
5 Trykk på E
NTER/MENY
for å lagre valget.
50 Kapittel 3 - Generelle standardinnstillinger, logger og rapporter
, og trykk på
NO
Page 53

Fakse
4
Innledning
Alle brukere kan fakse til og fra produktet. Produktet fungerer på
samme måte som en vanlig faksmaskin. Du må ikke installere
programvarene eller starte datamaskinen for at det skal virke. Fra
kontrollpanelet kan du sende og motta papirfakser og justere alle
innstillinger som behøves for å fakse.
Mottatte fakser skrives vanligvis ut av produktet. Du kan likevel velge
å rute innkommende fakser til datamaskinen hvis den er koblet
direkte til produktet eller en annen faksmaskin.
Denne delen gir en beskrivelse av de ulike faksfunksjonene på
kontrollpanelet i tillegg til informasjon om standard faksinnstillinger.
Tips Du kan finne ut hvilke produktinnstillinger som er valgt for øyeblikket,
ved å skrive ut en konfigurasjonsrapport (se Skrive ut en
konfigurasjonsrapport på side 48.)
NO
Innledning 51
Page 54

Sende fakser
Denne delen inneholder følgende emner:
Sende fakser til én mottaker
!
! Rask programmering av hurtigoppringingskoder og direktetaster
! Sende fakser til flere mottakere
! Sende en faks på et fremtidig tidspunkt
! Ringe opp på nytt manuelt
! Bruke kontrastknappen til å justere kontrasten for den gjeldende
faks- eller kopieringsjobben
! Justere oppløsningen for den gjeldende jobben
! Oppløsningsvalg
! Avbryte gjeldende faksjobb
! Annullere en faksjobb ved å bruke Faksjobb status
52 Kapittel 4 - Fakse
NO
Page 55

Sende fakser til én mottaker
Denne prosedyren forklarer i detalj hvordan du sender en faks til
én mottaker.
Tips Hvis du vil forbedre kvaliteten på et papirdokument før du sender det,
skanner du dokumentet først, og retter opp og renser bildet. Deretter
sender du det som en faks fra programvaren. Du finner flere
opplysninger om hvordan du gjør det i programvarehjelpen.
Slik sender du en faks
1 Slå faksnummeret på én av følgende måter:
• Bruk de numeriske tastene.
• Hvis faksnummeret du skal ringe er lagret på en direktetast,
kan du trykke på den tasten.
• Hvis faksnummeret du skal ringe har en
hurtigoppringingskode, trykk på H
hurtigoppringingskoden og trykk på E
URTIG OPPRINGING
NTER/MENY
Obs! Når du ringer ved hjelp av de numeriske tastene, må du inkludere
eventuelle pauser eller andre nødvendi ge numre, for eksempel
retningsnummer eller tilgangskode for numre utenfor et
sentralbordsystem (vanligvis 9 eller 0). Se Bruke oppringingstegn på
side 78 hvis du vil ha mer informasjon.
, angi
.
2 Legg inn dokumentet i dokumentmateren.
3 Juster eventuelle alte rn a tive r, for eks em p el ko nt ra st
eller oppløsning.
4 Trykk på F
AKSE/SENDE
.
Når den siste siden av faksen er ute av produktet, kan du sende en
ny faks, kopiere eller skanne.
Tips Når du skal fakse til numre du bruker ofte, kan du lagre nummeret på
en direktetast eller gi det en hurtigoppringingskode. Se Om
hurtigoppringingskoder, direktetaster og gruppeoppringingskoder på
side 69 for instruksjoner.
Hvis du har elektroniske telefonlister tilgjengelig, kan du bruke disse til
å velge mottakere. Elektroniske te lefonlister lager du med programvare
fra tredjepart. Du finner flere opplysninger om hvordan du gjør det i
programvarehjelpen.
NO
Sende fakser 53
Page 56

Rask programmering av hurtigoppringingskoder og direktetaster
Bruk følgende metode til på en enkel måte å programmere
hurtigoppringingskoder og direktetaster fra produktets kontrollpanel.
Slik utfører du rask programmering av
hurtigoppringingskoder og direktetaster
Obs! Du kan ikke bruke denne prosedyren til å programmere en
gruppeoppringingskode. Se Programmere gruppeoppringingskoder
på side 73.
1 Gjør ett av følgende:
H
Trykk på
URTIG OPPRINGING
hurtigoppringingskode, og trykk på E
, angi en uprogrammert
NTER/MENY
.
eller
Trykk på en uprogrammert direktetast.
Kontrollpanelet vil informere deg om at hurtigoppringingskoden
og direktetasten ikke er blitt programmert.
2 Trykk på E
NTER/MENY
for å programmere hurtigoppringingskoden
eller direktetasten.
3 Angi faksnummeret, og trykk deretter på E
NTER/MENY
. Husk å ta
med pauser, gaffelkontakt eller andre nødvendige numre, for
eksempel retningsnummer og tilgangskode for numre utenfor et
sentralbord (vanligvis 9 eller 0). Se Bruke oppringingstegn på
side 78 hvis du vil ha mer informasjon.
Obs! Når du angir et faksnummer , bruk et komma til å angi pause, R hvis du
vil angi at produktet skal vente på summetone, og W f or gaffelkonta kt.
4 Angi et navn for faksnummeret. Trykk på den numeriske tasten
for bokstaven gjentatte ganger til riktig bokstav vises. (Du finner
en liste over tegn under Bruke oppringingstegn på side 78.) Hvis
den første bokstaven du skal ha, for eksempel er en C, trykke r du
på 2 gjentatte ganger til en C vises.) Trykk på > for å gå til neste
posisjon.
5 Trykk på E
54 Kapittel 4 - Fakse
NTER/MENY
for å lagre.
NO
Page 57

Sende fakser til flere mottakere
Du kan sende en papirfaks til flere faksnumre samtidig. Hvis du
ønsker å sende en faks til en gruppe faksnumre som du har tilordnet
en gruppeoppringingskode, går du til Slik sender du en faks ved hjelp
av en gruppeoppringingskode. Hvis du ønsker å sende til opptil
20 numre som ikke har en gruppeoppringingskode, går du til Slik
sender du en faks til en ad hoc-gruppe.
Hvis dokumentet en sjelden gang ikke får plass i minnet, må du
sende dokumentet til ett faksnummer om gangen, eller bruke
HP LaserJet Dirigent.
Obs! HP LaserJet Dirigent støttes ikke for Microsoft Windows 95.
Tips Hvis du vil forbedre kvaliteten på et papirdokument før du sender det,
skanner du dokumentet først, og retter opp og renser bildet. Deretter
sender du det som en faks fra programvaren. Du finner flere
opplysninger om hvordan du gjør det i programvarehjelpen.
Slik sender du en faks ved hjelp av en
gruppeoppringingskode
NO
1 Legg inn dokumentet i dokumentmateren.
2 Juster eventuelle alte rn a tiver, for eks em p el ko nt ra st elle r
oppløsning.
3 Trykk på direktetasten for gruppen.
eller
Trykk på H
gruppen, og trykk deretter på E
4 Trykk på F
Produktet skanner dokumentet til minnet og sender faksen til hvert
nummer du har angitt. Hvis et nummer i gruppen er opptatt eller ikke
svarer, og innstillingene for gjenoppringing ikke er angitt riktig, er det
ikke sikkert at produktet ringer opp dette nummeret p å nytt. Hvis fl ere
gjenoppringingsforsøk mislykkes, vil produktet oppdatere faksloggen
med feilen, og deretter fortsette til neste nummer i gruppen.
URTIG OPPRINGING
AKSE/SENDE
og gruppeoppringingskoden for
NTER/MENY
.
.
Sende fakser 55
Page 58

Slik sender du en faks til en ad hoc-gruppe
1 Slå det første faksnummeret med en av følgende metoder:
• Bruk de numeriske tastene.
• Hvis faksnummeret du skal ringe har en direktetast, kan du
trykke på den tasten.
• Hvis faksnummeret du skal ringe har en
hurtigoppringingskode, trykk på H
URTIG OPPRINGING
hurtigoppringingskoden med de numeriske tastene, og trykk
deretter på E
NTER/MENY
.
• Hvis du ringer flere mottakere som er tilordnet en
gruppeoppringingskode, trykk på en direktetast for gruppen,
eller trykk på H
URTIG OPPRINGING
for gruppen, og trykk deretter på E
og gruppeoppringingskoden
NTER/MENY
Obs! Når du ringer ved hjelp av de numeriske tastene, må du inkludere
eventuelle pauser eller andre nødvendi ge numre, for eksempel
retningsnummer eller tilgangskode for numre utenfor et
sentralbordsystem (vanligvis 9 eller 0). Se Bruke oppringingstegn på
side 78 hvis du vil ha mer informasjon.
, angi
.
2 Trykk på E
NTER/MENY
.
3 Gjenta trinnene 1 og 2 for å angi flere numre.
eller
Gå til neste trinn.
4 Legg inn dokumentet i dokumentmateren.
5 Juster eventuelle alte rn a tiver, for eks em p el ko nt ra st elle r
oppløsning.
6 Trykk på F
AKSE/SENDE
.
Produktet sender faksen til hvert av de angitte faksnumrene. Hvis et
nummer i gruppen er opptatt eller ikke svarer, og innstillingene for
gjenoppringing ikke er angitt riktig, er det ikke sikkert at produktet
ringer opp dette nummeret på nytt. Hvis flere gjenoppringingsforsøk
mislykkes, vil produktet oppdatere faksloggen me d feilen, og derett er
fortsette til neste nummer i gruppen.
Obs! Faksloggfunksjonen støttes ikke for Microsoft Windows 95, men du kan
skrive ut faksloggen fra kontrollpanelet. Se Skrive ut
faksaktivitetsloggen på side 43.
56 Kapittel 4 - Fakse
NO
Page 59

Sende en faks på et fremtidig tidspunkt
Du kan planlegge at en faks skal sendes automatisk på et fremtidig
tidspunkt, til en eller flere mottakere. Når du avslutter denne
prosedyren, skanner produktet dokumentet til minnet og går tilbake til
klarstatus slik at du kan utføre andre oppgaver.
Obs! Denne funksjonen støttes ikke for Microsoft Windows 95.
Hvis produktet ikke kan sende faksen på det planlagte tidspunktet,
blir dette opplyst på faksanropsrapporten (hvis dette alternativet er
aktivert) eller loggført i faksloggen. Dette kan skje dersom det ikke er
svar eller hvis et opptattsignal fører til at gjenoppringingsforsøk
mislykkes. (Se Definere når faksanropsrapporten skal skrives ut på
side 45 eller Skrive ut faksaktivitetsloggen på side 43 hvis du ønsker
mer informasjon.)
Tips Hvis du har satt en faks til sending på et fremtidig tidspunkt, men må
legge noe til den, kan du sende ekst ra informasjon som en annen jobb.
Alle fakser som skal sendes til samme faksnummer, på samme tid og
dato, leveres som individuelle fakser. Hvis det oppstår strømstans, må
fakser som venter på å bli sendt, angis på nytt.
NO
Sende fakser 57
Page 60

Slik sender du en faks på et fremtidig tidspunkt
1 Legg inn dokumentet i dokumentmateren.
.
.
FAKSFUNK
for å velge
, og trykk deretter på
SEND FAKS SENERE
, og trykk
2 Trykk på E
NTER/MENY
3 Bruk <- eller >-tasten til å vise
NTER/MENY
E
4 Trykk på E
NTER/MENY
på E
.
NTER/MENY
5 Bruk de numeriske tastene til å angi starttiden. Hvis du har angitt
en 12-timers klokke, bruker du >-tasten til å flytte markøren forbi
det fjerde tegnet for å angi AM eller PM. Velg
for PM, trykk deretter på E
NTER/MENY
.
for AM eller velg 2
1
eller
Hvis du velger 24-timers klokken, trykker du på E
NTER/MENY
.
6 Bruk de numeriske tastene til å angi datoen, og trykk
på E
NTER/MENY
.
eller
Godta standarddatoen ved å trykke på E
NTER/MENY
.
7 Tast faksnummeret, angi hurtigoppringingskoden, eller trykk på
direktetasten. (Denne funksjonene støtter ikke ad hoc-grupper.)
Trykk på E
NTER/MENY
eller F
AKSE/SENDE
.
Produktet skanner dokumentet til minnet o g sender det p å det angitte
tidspunktet.
58 Kapittel 4 - Fakse
NO
Page 61

Ringe opp på nytt manuelt
Hvis du vil sende et annet dokument til det siste faksnummeret du
ringte, bruker du følgende fremgangsmåte til å ringe på nytt manuelt.
Hvis du prøver å sende det første doku mentet på nytt, bør du vente til
den automatiske nye oppringingen er ferdig eller du selv har stoppet
den. Mottakeren kan ellers få tilsendt faksen to ganger: en gang fra
den manuelle og en gang fra det automatiske nye
oppringingsforsøket.
Obs! Hvis du vil stoppe det aktive gjenoppringingsforsøket for en faks, se
Avbryte gjeldende faksjobb på side 63. Hvis du vil avbryte alle
ventende, automatiske gjenoppringingsfor søk for en faks, se Annullere
en faksjobb ved å bruke Faksjobb status. Vil du endre tidspunktet for
når produktet skal ringe på nytt, se Endre innstillingen for hvordan
produktet ringer opp på nytt på side 83.
Slik ringer du opp på nytt manuelt
1 Legg inn dokumentet i dokumentmateren.
NO
2 Trykk på N
3 Trykk på F
på nytt og forsøker å sende faksen.
Y OPPRINGING/PAUSE
AKSE/SENDE
. Produktet ringer opp det siste nummeret
.
Sende fakser 59
Page 62

Bruke kontrastknappen til å justere
kontrasten for den gjeldende fakseller kopieringsjobben
Kontrastinnstillingen påvirker den utgående faksen mens den sendes
eller kopien mens den lages, slik at resultatet blir lysere eller
mørkere. Den følgende prosedyren endrer kontrasten bare for den
gjeldende jobben. Når faksen er sendt eller kopien er ferdig, går
kontrasten tilbake til standardinnstillingen.
Obs! Hvis du vil endre standa rdkontrasten for utgående fakser, se Endre
standardkontrasten og -oppløsningen for utgående fakser på side 81.
Slik justerer du kontrasten
1 Trykk på K
2 Bruk < eller >-tasten til å flytte glidekontrollen til venstre slik at
faksen eller kopien blir lysere enn originalen, eller til å flytte
glidekontrollen til høyre slik at faksen eller kopien blir mørkere
enn originalen.
3 Trykk på E
ONTRAST
NTER/MENY
for å vise gjeldende kontrastinnstilling.
for å lagre valget.
Justere oppløsningen for den gjeldende jobben
Oppløsning påvirker kvaliteten til dokumentet som skal fakses i
punkter per tomme (dpi). Den påvirker også overføringshastigheten.
Hvis du trenger mer informasjon om hvilken oppløsning du skal
bruke, se Oppløsningsvalg på side 61.
Bruk denne prosedyren til å endre oppløsningen bare for gjeldende
jobber. Når faksen er sendt, går oppløsningsverdien tilbake til
standardinnstillingen.
60 Kapittel 4 - Fakse
NO
Page 63

Obs! Hvis du vil endre standardoppløsningen, se Endre standardkontrasten
og -oppløsningen for utgående fakser på side 81.
Slik justerer du oppløsningen
1 Trykk på O
for oppløsning.
2 Bruk < eller >-tasten til å bla gjennom valgene.
3 Trykk på E
Oppløsningsvalg
Bruk denne tabellen til å avgjøre hvilken oppløsningsinnstilling du vil
bruke på faksen. Legg merke til at økt kvalitet fører til lengre
overføringstid.
Med denne
oppløsningen:
Standard
(203 x 98 dpi)
Fin
(203 x 196 dpi)
Superfin
(300 x 300 dpi)
Foto
(halvtonebilder skannes i
opptil 300 x 300 dpi)
PPLØSNING
NTER/MENY
for å vise gjeldende innstilling
for å lagre valget.
Får du dette resultatet:
Standardkvalitet for tekst.
! Bruk denne innstillingen når hastighet er viktigere enn
kvalitet. Dette er den raskeste oppløsningsinnstillingen.
! Alle faksmaskiner kan motta fakser med denne kvaliteten.
! Med denne innstillingen har tekst bedre kvalitet enn grafikk
og fotografier.
Bedre tekstkvalitet.
! Denne innstillingen gir god generell kvalitet.
! De fleste faksmaskiner kan motta fakser med denne
kvaliteten. Faksmaskiner som ikke kan det, mottar faksen
i standardkvalitet.
! Med denne innstillingen har tekst bedre kvalitet enn grafikk
og fotografier.
Best tekstkvalitet.
! Med denne innstillingen har tekst bedre kvalitet enn grafikk
og fotografier.
! Få faksmaskiner kan motta i denne modusen. Faksmaskiner
som ikke kan det, mottar faksen i den høyeste
oppløsningskvaliteten faksmaskinen støtter.
Beste kvalitet for grafikk og fotografier.
! Bruk denne innstillinge n hvis kvaliteten til grafikk og
fotografier i dokumentet er viktigere enn tekstkvaliteten.
! Få faksmaskiner kan motta i denne modusen. Faksmaskiner
som ikke kan det, mottar faksen i den høyeste
oppløsningskvaliteten faksmaskinen støtter.
! Dokumentet skannes som et halvtonebilde (som simulerer
gråtoner) med opptil 300 x 300 dpi.
! Denne innstillingen krever den le ngste overf øringstiden.
NO
Sende fakser 61
Page 64

Med denne
Får du dette resultatet:
oppløsningen:
Kladd Tilgjengelig bare hvis du trykker på
kontrollpanelet. Denne innstillingen gir samme kvalitet
som standardinnstillingen.
O
PPLØSNING
på
62 Kapittel 4 - Fakse
NO
Page 65

Avbryte gjeldende faksjobb
Bruk denne prosedyren til å stoppe en en kelt faks som er under
oppringing, blir overført eller mottatt.
Slik avbryter du gjeldende faksjobb
Trykk på S
TOPP/FJERN
på kontrollpanelet. De sidene som ikke
allerede er sendt, blir stoppet.
Annullere en faksjobb ved å bruke Faksjobb status
Bruk denne prosedyren til å avbryte en faks som:
! venter på ny oppringing etter opptattsignal eller ikke svar
! skal sendes til en gruppe numre
! skal sendes på et fremtidig tidspunkt
Slik avbryter du en faksjobb ved å bruke jobbstatus
1 Trykk på E
2 Trykk på E
NTER/MENY
NTER/MENY
3 Trykk på < eller >-tasten for å bla gjennom ventende jobber til du
finner den jobben du vil slette.
.
for å velge
FAKSJOBB STATUS
.
NO
4 Trykk på E
5 Trykk på E
NTER/MENY
NTER/MENY
for å velge jobben du vil avbryte.
for å bekrefte at du vil avbryte jobben.
Sende fakser 63
Page 66

Motta fakser
Du kan motta fakser til produktet eller til datamaskinen. Generelt
besvares innkommende fakser til produktet automatisk. Men hvis du
har endret på hvilke enheter som er koblet til samme telefonlinje som
produktet er koblet til, må du foreta endringer på hvordan produktet
besvarer innkommende fakser. Se emnet Endre måten produktet
besvarer innkommende fakser på på side 90 i delen Avanserte
funksjoner og innstillinger for mottak av faks.
Følg prosedyrene i denne delen for å behandle fakser som er rutet til
produktet.
! Motta fakser når du hører fakssignalet
! Skrive ut fakser på nytt
! Blokkere eller oppheve blokkering av faksnumre
Motta fakser når du hører fakssignalet
Hvis du har en telefonlinje som mottar både faksanrop og
telefonsamtaler, og du hører fakssignal når du tar telefonen, kan du
starte mottaksprosessen på én av to måter
! Hvis du er i nærheten av produktet, trykk på F
AKSE/SENDE
på kontrollpanelet.
! Når du svarer på hvilken som helst av telefonene som er tilkoblet
linjen (tilleggstelefon) og hører fakssignaler, skal produktet
automatisk svare på anropet. Hvis ikke, trykker du på 1-2-3
i rekkefølge på telefontastaturet, lytt er ette r ov erføringslyder,
og legger deretter på.
Obs! For at den andre metoden skal fungere, må innstillingen
Tilleggstelefon være satt til På. Se Aktivere en tilleggstelefon på
side 93 for å kontrollere eller endre innstillingen.
64 Kapittel 4 - Fakse
NO
Page 67

Skrive ut fakser på nytt
Hvis en faks ikke ble skrevet ut fordi det ikke var nok toner eller
utskriften var på feil medium, kan du prøve å skrive den ut på nytt.
Det faktiske antallet fakser som er lagret for ev en tu ell ny utskr ift,
bestemmes av det tilgjengelige minnet. Den nyeste faksen skrives ut
først, den eldste sist.
Disse faksene blir kontinuerlig lagret, og de blir ikke slettet fra minnet
ved ny utskrift. Hvis du vil slette fakser fra minnet, se Slette fakser fra
minnet på side 89.
Obs! Du trenger ikke bruke denne prosedyren hvis fakser ikke ble skrevet
ut på grunn av papirstopp, eller fordi det ikke var mer utskriftsmedia
igjen. Hvis dette skjer, mottas faksene til minnet. Så snart du har fjernet
papirstoppen eller lagt i mer utskriftsmedia, fortsetter utskriften av
faksene automatisk.
Slik skriver du ut fakser på nytt
1 Skriv ut en fakslogg for å se hvilke fakser som kan ha gått tapt.
Se Skrive ut faksaktivitetsloggen på side 43 for instruksjoner.
2 Trykk på E
NTER/MENY
3 Trykk én gang på > for å vise
NTER/MENY
på E
4 Bruk <- eller >-tasten til å vise
deretter på E
NTER/MENY
.
FAKSFUNK
, og trykk deretter
.
SKRIV UT FAKSER
, og trykk
. Produktet begynner å skrive ut de sist
utskrevne faksene på nytt.
Obs! Du kan når som helst stoppe utskriften ved å trykke på S
NO
Motta fakser 65
TOPP/FJERN
.
Page 68

Blokkere eller oppheve blokkering
av faksnumre
Hvis det er enkeltpersoner eller firmaer som du ikke vil motta fakser
fra, kan du blokkere faksnumrene deres fra kontrollpanelet. Du kan
blokkere opptil 30 faksnumre. Når du blokkerer et faksnummer og
noen med dette nummeret prøver å sende deg en faks, viser
kontrollpanelet en blokkeringsmelding, og faksen blir verken skrevet
ut eller lagret i minnet. Fakser fra blokkerte faksnumre vises i
faksloggen med en beskjed om at de ble avvist.
Obs! Faksloggfunksjonen støttes ikke for Microsoft Windows 95, men
du kan skrive ut faksloggen fra kontrollpanelet. Se Skrive ut
faksaktivitetsloggen på side 43.
Obs! Hvis du vil skrive ut en liste over numre du har blokkert, se Skrive ut
en liste over blokkerte faksnumre på side 48.
66 Kapittel 4 - Fakse
NO
Page 69

Slik blokkerer eller opphever du blokkering av
faksnumre fra kontrollpanelet
Du kan oppheve blokkeringen av faksnumre enkeltvis eller alle på
en gang.
1 Trykk på E
NTER/MENY
2 Bruk <- eller >-tasten til å velge
deretter på E
NTER/MENY
3 Bruk <- eller >-tasten til å velge
deretter på E
NTER/MENY
4 Bruk <- eller >-tasten til å velge
på E
NTER/MENY
.
FAKSINNSTILLINGER
.
FAKSOPPS. MOTTAK
.
BLOKK FAKSER
.
, og trykk
, og trykk deretter
5 Gjør ett av følgende:
• Slik blokkerer du et faksnummer: bruk <- eller >-tasten til å
velge
LEGG TIL OPPFØRING
, og trykk deretter på E
Angi faksnummeret nøyaktig slik det vises i fakshodet (inkludert
mellomrom), og trykk deretter på E
NTER/MENY
det blokkerte nummeret, og trykk deretter på E
. Angi et navn for
NTER/MENY
• Slik opphever du blokkeringen av ett faksnummer:
bruk <- eller >-tasten til å velge
deretter på E
NTER/MENY
. Bruk <- eller >-tasten til å velge
faksnummeret du ønsker, og trykk deretter på E
SLETT OPPFØRING
NTER/MENY
for å bekrefte slettingen.
• Slik opphever du blokkeringen av alle blokkerte
faksnumre: bruk <- eller >-tasten til å velge
og trykk deretter på E
E
NTER/MENY
for å bekrefte slettingen.
NTER/MENY
. Trykk enda en gang på
SLETT ALT
, og trykk
NTER/MENY
.
, og trykk
,
.
NO
Motta fakser 67
Page 70

Avanserte funksjoner og innstillinger for sending av faks
Denne delen beskriver avanserte prosedyrer og innstillinger du kan
bruke ved sending av faks. Emnene omfatte r:
Om hurtigoppringingskoder, direktetaster og
!
gruppeoppringingskoder
! Programmere hurtigoppringingskoder ogdirektetaster
! Programmere en direktetast for alternativ teleleverandør av
fjernsamtaler
! Programmere gruppeoppringingskoder
! Slette alle hurtigoppringingskoder, direktetaster og
gruppeoppringingskoder
! Bruke manuell oppringing
! Sende en faks ved å ringe fra en telefon
! Sette inn en pause i et faksnummer
! Bruke oppringingstegn
! Endre opplysningene i fakshodet
! Endre standardkontrasten og -oppløsningen for utgående fakser
! Endre innstillingen for hvordan produktet ringer opp på nytt
! Sette inn et oppringingsprefiks
! Endre innstilling for gjenkjenning av summetone
! Slette fakser fra minnet
! Angi feilretting
68 Kapittel 4 - Fakse
NO
Page 71

Om hurtigoppringingskoder, direktetaster og gruppeoppringingskoder
For å forenkle oppringingsprosessen for et faksnummer du bruker ofte
fra kontrollpanelet, kan du lagre det på en direktetast , i en
hurtigoppringingskode eller i en gruppeoppringingskode. I
telefonlistene finnes det totalt 250 koder for HP LaserJet 3200produktet, som kan brukes til hurtigoppringingskoder og
gruppeoppringingskoder. Hvis du for eksempel bruker HP LaserJet
3200-produktet og programmerer 200 av kodene som
hurtigoppringing, kan du bruke de 50 gjenværende til
gruppeoppringing.
Se følgende prosedyrer hvis du trenger mer informasjon om hvordan
du bruker hurtigoppringingskoder, direktetaster og
gruppeoppringingskoder:
! Slik programmerer du hurtigoppringingskoder og direktetaster
! Slik sletter du hurtigoppringingskoder og direktetaste r
! Slik programmerer du en direktetast for alternativ teleleverandør
av fjernsamtaler
! Slik programmerer du gruppeoppringingskoder
! Slik sletter du gruppeoppringingskoder
! Slik sletter du en person i en gruppeoppringingskode
! Slik sletter du alle hurtigoppringingskoder, direkteta st er og
gruppeoppringingskoder
NO
Avanserte funksjoner og innstillinger for sending av faks 69
Page 72

Programmere hurtigoppringingskoder
og direktetaster
Hurtigoppringingskodene 1 til 10 er også knyttet til tilsvarende
direktetast på kontrollpanelet. Direktetastene kan brukes t il hurti g- og
gruppeoppringingskoder. Du kan programmere alle kodene til
hurtigoppringing. Du kan lagre maksimalt 50 tegn per faksnummer.
Tips Det er enklere å programmere hurtigoppringingskoder og direktetaster
fra programvaren.
Slik programmerer du hurtigoppringingskoder og
direktetaster
.
.
FAKSOPPS
for å velge
for å velge
for å velge
. Hvis du velger et tall mellom 1 og 10, blir
.
HURTIGVALG
IND. OPPSETT
LEGG TIL IND.
, og trykk deretter
.
.
.
1 Trykk på E
2 Bruk <- eller >-tasten til å velge
på E
3 Trykk på E
4 Trykk på E
5 Trykk på E
6 Bruk de numeriske tastene og tast inn nummeret på
hurtigoppringingskoden du vil knytte til faksnummeret, og trykk
deretter på E
faksnummeret også knyttet til den tilsvarende direktetasten.
Obs! Når du angir et faksnummer , bruk et komma til å angi pause, R hvis du
vil angi at produktet skal vente på summetone, og W f or gaffelkonta kt.
7 Bruk de numeriske tastene og angi faksnummeret. Husk å ta
med pauser eller andre nødvendige numre, for eksempel
retningsnummer og tilgangskode for numre u tenfor et sentralbord
(vanligvis 9 eller 0).
8 Trykk på E
9 Bruk de numeriske tastene og angi et navn for faksnummeret.
Trykk på den numeriske tasten for bokstaven gjentatte ganger til
riktig bokstav vises. (Du finner en liste over tegn under Bruke
oppringingstegn på side 78.) Hvis den første bokstaven du skal
ha for eksempel er en C, trykker du på 2 gjentatte ganger til en
vises.) Trykk på > for å gå til neste posisjon.
C
NTER/MENY
NTER/MENY
NTER/MENY
NTER/MENY
NTER/MENY
NTER/MENY
NTER/MENY
70 Kapittel 4 - Fakse
NO
Page 73

Obs! Hvis du vil sette inn et skilletegn, trykker du på * gjentatte ganger til
tegnet vises. Trykk deretter på > for å gå til neste posisjon. Hvis du vil
slette et tegn, trykker du på > til du kommer til posisjonen til høyre for
tegnet, og deretter trykker du på T
ILBAKE
.
10 Trykk på E
NTER/MENY
for å lagre.
11 Hvis du har flere hurtigoppringingskoder eller direktetaster du vil
programmere, gjentar du trinnene 1 til 10.
Slik sletter du hurtigoppringingskoder og direktetaster
1 Trykk på E
NTER/MENY
2 Bruk <- eller >-tasten til å velge
på E
NTER/MENY
3 Trykk på E
4 Trykk på E
NTER/MENY
NTER/MENY
5 Bruk <- eller >-tasten til å velge
trykk deretter på E
6 Bruk de numeriske tastene og tast inn nummeret på
hurtigoppringingskoden du vil slette, og trykk deretter
NTER/MENY
på E
7 Trykk på E
NTER/MENY
.
FAKSOPPS
.
for å velge
for å velge
SLETT INDIVIDUELL
NTER/MENY
.
for å bekrefte slettingen.
.
, og trykk deretter
HURTIGVALG
.
IND. OPPSETT
.
, og
NO
Avanserte funksjoner og innstillinger for sending av faks 71
Page 74

Programmere en direktetast for alternativ
teleleverandør av fjernsamtaler
Hvis du bruker en alternativ teleleverandør av fjernsamtaler, kan du
programmere en direktetast som ringer leverandørens tilgangsnummer
foran et faksnummer. Når du må bruke denne direktetasten, trykker du
på den, angir faksnummeret, og trykker på F
tilgangsnummeret og faksnummeret blir oppringt samtidig.
Hvis tilgangsnummeret brukes nesten hver gang du ringer en faks,
kan det være enklere å programmere tilgangsnummeret som et
oppringingsprefiks (se Sette inn et oppringingsprefiks på side 84).
Bruk prosedyren på denne siden hvis tilgangsnummeret har mer enn
10 tall, eller hvis du bare må bruke tilgangsnummeret av og til.
Tips Det er enklere å utføre denne prosedyren fra programvaren.
AKSE/SENDE
Slik programmerer du en direktetast for alternativ
teleleverandør av fjernsamtaler
. Både
1 Følg trinnene 1 til 6 i Programmere hurtigoppringingskoder
2 Når du har angitt tilgangsnummeret, trykker du på
3 Fortsett med trinnene 7 til 10 i Programmere
72 Kapittel 4 - Fakse
og direktetaster på side 70. Når du taster inn faksnummeret, kan
det hende at du må gjøre ett eller flere av følgende:
• Hvis du et eller annet sted i nummeret må vente på en
tilgangstone, må du legge inn én eller flere tosekunders
pauser. Trykk på N
• Angi eventuelt et PIN-nummer (personlig
identifikasjonsnummer).
N
Y OPPRINGING/PAUSE
produktet at nummeret ikke skal ringes før du slår faksnummeret.
hurtigoppringingskoder og direktetaster på side 70.
Y OPPRINGING/PAUSE
. En pause på slutten av strengen forteller
.
NO
Page 75

Programmere gruppeoppringingskoder
Hvis du jevnlig sender informasjon til den samme gruppen personer,
kan du programmere en gruppeoppringingskode. Du kan
programmere de gjenværende hurtigoppringingskodene med
gruppeoppringingskoder. Gruppeop pringingskoder som bruker
tastene 1-10, er også knyttet til tilsvarende direktetast på
kontrollpanelet. Du kan legge til hvem du vil i en gruppe.
Hvert gruppemedlem må ha en programmert hurtigoppringingskode
eller direktetast tilordnet seg før de kan bli lagt til
gruppeoppringingskoden. Hvis du vil skrive ut en liste over hvilke
direktetaster og hurtigoppringingskoder som er progr ammert, se
Skrive ut en rapport med direktetaster, hurtigoppringingskoder og
gruppeoppringingskoder på side 47.
Denne delen inneholder følgende prosedyrer:
! Slik programmerer du gruppeoppringingskoder
! Slik sletter du gruppeoppringingskoder
! Slik sletter du en person i en gruppeoppringingskode
Tips Det er enklere å programmere gruppeoppringingskoder fra
programvaren. Du finner flere opplysninger om hvordan du gjør
det i programvarehjelpen.
Slik programmerer du gruppeoppringingskoder
1 Tilordne en hurtigoppringingskode til hvert faksnummer du vil ha
med i gruppen. Se Slik sletter du hurtigoppringingskoder og
direktetaster på side 71.
.
.
for å velge
.
.
FAKSOPPS
HURTIGVALG
GRUPPEOPPSETT
, og trykk deretter
.
, og trykk
LEGG TIL GRUPPE
, og trykk
NO
2 Trykk på E
NTER/MENY
3 Bruk <- eller >-tasten til å velge
NTER/MENY
på E
4 Trykk på E
NTER/MENY
5 Bruk <- eller >-tasten til å velge
deretter på E
NTER/MENY
6 Bruk <- eller >-tasten til å velge
deretter på E
NTER/MENY
Avanserte funksjoner og innstillinger for sending av faks 73
Page 76

7 Bruk de numeriske til å angi nummeret du vil knytte til denne
gruppen, og trykk på E
NTER/MENY
. Hvis du velger en tast mellom
1 og 10, blir gruppen også knyttet til den tilsvarende
direktetasten.
8 Bruk de numeriske tastene og angi et navn for gruppen. Trykk på
den numeriske tasten for bokstaven gjentatte ganger til riktig
bokstav vises. (Du finner en liste over tegn under Bruke
oppringingstegn på side 78.) Hvis den første bokstaven du skal
ha for eksempel er en C, trykker du på 2 gjentatte ganger til en
vises.) Trykk på > for å gå til neste posisjon. Etter at navnet på
C
gruppen er angitt, trykker du på E
NTER/MENY
.
Obs! Hvis du vil slette et tegn, trykker du på > til du kommer til posisjonen til
høyre for tegnet, og deretter trykker du på T
ILBAKE
.
9 Trykk på direktetasten eller velg hurtigoppringingskoden for
medlemmet du ønsker, og trykk deretter på E
Trykk enda en gang på E
NTER/MENY
for å bekrefte tillegget.
NTER/MENY
.
10 Gjenta trinn 9 for alle medlemmene du vil legge til.
11 Når du er ferdig, trykker du på S
TOPP/FJERN
.
12 Hvis du skal programmere flere gruppeoppringingskoder, trykker
du på E
NTER/MENY
og gjentar trinn 1 til 12.
Hvis du trenger instruksjoner om hvordan du bruker en
gruppeoppringingskode når du skal sende en faks, se Sende fakser
til flere mottakere på side 55.
Slik sletter du gruppeoppringingskoder
.
.
.
for å velge
.
.
FAKSOPPS
HURTIGVALG
, og trykk
.
GRUPPEOPPSETT
SLETT GRUPPE
, og trykk
, og trykk
1 Trykk på E
NTER/MENY
2 Bruk <- eller >-tasten til å velge
deretter på E
3 Trykk på E
NTER/MENY
NTER/MENY
4 Bruk <- eller >-tasten til å velge
deretter på E
NTER/MENY
5 Bruk <- eller >-tasten til å velge
deretter på E
NTER/MENY
6 Bruk de numeriske tastene og tast inn nummeret på
gruppeoppringingskoden du vil slette, og trykk deretter
NTER/MENY
på E
7 Trykk på E
74 Kapittel 4 - Fakse
NTER/MENY
for å bekrefte slettingen.
NO
Page 77

Slik sletter du en person i en gruppeoppringingskode
.
.
for å velge
.
.
FAKSOPPS
HURTIGVALG
GRUPPEOPPSETT
, og trykk deretter
.
, og trykk
SLETT NR I GRUPPE
, og trykk
1 Trykk på E
NTER/MENY
2 Bruk <- eller >-tasten til å velge
NTER/MENY
på E
3 Trykk på E
NTER/MENY
4 Bruk <- eller >-tasten til å velge
deretter på E
NTER/MENY
5 Bruk <- eller >-tasten til å velge
deretter på E
NTER/MENY
6 Bruk < eller >-tasten til å velge personen du vil slette fra gruppen.
7 Trykk på E
NTER/MENY
for å bekrefte slettingen.
8 Gjenta trinn 6 og 7 for å slette andre personer fra gruppen.
eller
Trykk på S
TOPP/FJERN
hvis du er ferdig.
Slette alle hurtigoppringingskoder, direktetaster og gruppeoppringingskoder
Du kan slette alle hurtigoppringingskoder, direktetaster og
gruppeoppringingskoder som er programmert i produktet.
ADVARSEL Når hurtigoppringingskoder, direktetaster og gruppeoppringingskoder
er slettet, kan de ikke gjenopprettes.
Slik sletter du alle hurtigoppringingskoder,
direktetaster og gruppeoppringingskoder
.
FAKSOPPS
.
for å velge
SLETT OPPFØRINGER
.
for å bekrefte slettingen.
, og trykk deretter
HURTIGVALG
.
, og trykk
NO
1 Trykk på E
NTER/MENY
2 Bruk <- eller >-tasten til å velge
NTER/MENY
på E
3 Trykk på E
NTER/MENY
4 Bruk <- eller >-tasten til å velge
deretter på E
5 Trykk på E
NTER/MENY
NTER/MENY
Avanserte funksjoner og innstillinger for sending av faks 75
Page 78

Bruke manuell oppringing
Vanligvis ringer produktet etter at du har trykket på F
Noen ganger kan det hende du vil at produktet skal ringe hvert siffer
etter hvert som du taster dem. Hvis du for eksempel skal belaste
telekontokortet ditt med en faksoppringing, må du slå faksnummeret,
vente på godkjenningssignal fra telefonselskapet og deretter slå
nummeret på telekontokortet. Når du ringer utenlands, må du kanskje
slå deler av nummeret og vente på summetone før du fortsetter å slå
nummeret.
AKSE/SENDE
.
Slik bruker du manuell oppringing
1 Legg dokumentet i dokumentmateren.
2 Trykk på F
3 Begynn å ringe. Faksnummeret slås mens du taster sifrene.
Dette gjør at du kan vente på pauser, summetoner, tilgangstoner
for utlandet eller godkjenningssignal for tele ko nt oko r t før du
fortsetter å slå nummeret.
AKSE/SENDE
.
Sende en faks ved å ringe fra en telefon
Av og til ønsker du kanskje å ringe et faksnummer fra en telefon so m
er tilkoblet den samme linjen som produktet. Hvis du for eksempel
skal sende en faks til en person som har et produkt i manuell modus,
kan du ringe først og fortelle vedkommende at du sender en faks.
Slik sender du en faks ved å ringe fra en telefon
1 Legg dokumentet i dokumentmateren.
2 Ta av røret til en telefon som er tilkoblet den samme linjen som
3 Når mottakeren svarer, ber du vedkommende slå på
4 Når du hører fakssignalet, trykker du på F
76 Kapittel 4 - Fakse
produktet, og ring faksnummeret ved hjelp av de numeriske
tastene på telefonen eller produktet.
faksmaskinen.
AKSE/SENDE
overføringen av faksen, og deretter legger du på røret.
for å starte
NO
Page 79

Sette inn en pause i et faksnummer
Du kan sette inn pauser i et faksnummer du ringer manuelt eller når
du programmerer en direktetast, en hurtigoppringingskode eller en
gruppeoppringingskode. Pauser kan være nødvendig når du ringer til
utlandet eller skal bruke en ekstern linje.
Slik setter du inn en pause
Trykk på NY
sekunder i oppringingssekvensen. Det vises et komma i vinduet på
kontrollpanelet. Kommaet angir at det blir en pause på de tte punktet
i oppringingssekvensen.
OPPRINGING/PAUSE
for å legge inn en pause på to
NO
Avanserte funksjoner og innstillinger for sending av faks 77
Page 80

Bruke oppringingstegn
Når du bruker kontrollpanelet til å skrive inn navnet ditt i fakshodet,
skrive inn et navn for en direktetast, hurtigoppringingskode eller
gruppeoppringingskode, trykker du på en numerisk tast flere ganger
til riktig bokstav vises. Deretter trykker du på > for å velge bokstaven
og gå til neste posisjon.
Denne tabellen viser deg hvilke bokstaver og tall som vises p å hver
numerisk tast når standardspråket er angitt til norsk:
Tastnummer Har disse bokstavene
11
2A B C 2 Ä Å Æ
3D E F 3 É
4G H I 4
5J K L 5
78 Kapittel 4 - Fakse
6M N O 6 Ô Ö Ø
7P Q R S 7
8T U V 8
9 W X Y Z 9
00
* ( ) + - . / , " *
# mellomrom #
NO
Page 81

Endre opplysningene i fakshodet
Du har allerede angitt fakshodeinformasjon når du først konfigurerte
produktet. Du trenger bare denne prosedyren for å endre datoen,
klokkeslettet, faksnummeret og bedriftsnavnet for fakshodet.
Endre dato og klokkeslett
Datoen og klokkeslettet inkluderes i fakshodet som skrives ut
øverst på fakser du sender. Klokkeslettet og datoen vises også
på kontrollpanelet når produktet er ledig.
Slik endrer du dato og klokkeslett:
1 Trykk på E
NTER/MENY
2 Bruk <- eller >-tasten til å velge
på E
NTER/MENY
3 Trykk på E
NTER/MENY
.
.
for å velge
TID/DATO
TID/DATO
4 Bruk tastene < eller >-tasten til å velge 12- eller 24-timers format,
og trykk på E
NTER/MENY
.
5 Bruk de numeriske tastene og angi gjeldende tidspunkt.
Obs! Hvis du angir feil nummer , trykker du på T
Så taster du det riktige tallet.
6 Hvis du velger 24-timers klokken, trykker du på E
eller
Hvis du velger 12-timers klokken, bruker du >-tasten til å flytte
markøren forbi det fjerde tegnet. Velg
og trykk deretter på E
NTER/MENY
.
7 Angi riktig dato ved hjelp av de numeriske tastene. Du må
bruke to siffer for dag og måned, for eksempel 05 for mai.
Trykk på E
NTER/MENY
.
, og trykk deretter
.
til du kommer til tallet.
ILBAKE
NTER/MENY
for AM eller 2 for PM,
1
.
NO
Avanserte funksjoner og innstillinger for sending av faks 79
Page 82

Endre faksnummer og bedriftsnavn
Du anga denne informasjonen da du installer te programvaren eller da
du konfigurerte produktet. Denne f remgangsmåten er bare nødvendig
hvis du vil endre informasjonen fra kontrollpanelet.
Fakshodet inneholder informasjon om ditt navn eller firmanavnet og
faksnummeret. Når en faks du sender, kommer frem, skrives
fakshodet ut øverst på siden. I noen land er det lovpålagt å fylle ut
denne informasjonen.
Tips Det er enklere å endre fakshodet ved hjelp av programvaren. Du finne r
flere opplysninger om hvordan du gjør det i progr amvarehjelpen.
Slik endrer du faksnummeret og bedriftsnavnet
1 Trykk på E
NTER/MENY
2 Bruk <- eller >-tasten til å velge
NTER/MENY
på E
3 Bruk <- eller >-tasten til å velge
NTER/MENY
på E
4 Angi faksnummeret, og trykk deretter på E
.
TID/DATO
, og trykk deretter
.
FAKSHODE
, og trykk deretter
.
NTER/MENY
. Hvis du vil
skille tall, trykker du på > for å sette inn mellomrom. Trykk på * for
å legge til et plusstegn.
5 Bruk de numeriske tastene til å legge til navnet på firmaet. Trykk
på den numeriske tasten for bokstaven gjentatte ganger til riktig
bokstav vises. (Du finner en liste over tegn under Bruke
oppringingstegn på side 78.) Hvis den første bokstaven du skal
ha for eksempel er en C, trykker du på 2 gjentatte ganger til en
vises.) Trykk på > for å gå til neste posisjon.
C
Obs! Hvis du vil sette inn et skilletegn, trykker du på * gjentatte ganger til
tegnet vises. Trykk deretter på > for å gå til neste posisjon. Hvis du vil
slette en bokstav, trykker du på < eller > til du kommer til posisjonen til
høyre for bokstaven, og deretter trykker du på T
6 Når du er ferdig, trykker du på E
NTER/MENY
.
ILBAKE
.
80 Kapittel 4 - Fakse
NO
Page 83

Endre standardkontrasten og -oppløsningen for utgående fakser
Kontrasten gjør en utgående faks lysere eller mørkere mens den
sendes. Oppløsningen påvirker skarpheten på utgående fakser. Den
påvirker også overføringshastigheten for fakse r. Se O ppløsningsvalg
på side 61 hvis du vil ha mer informasjon.
Slik endrer du standardkontrasten
Standardkontrasten er den kontrasten som vanligvis brukes ved
faksing. Glidekontrollen er satt til midtverdi som standard
kontrastinnstilling.
Obs! Hvis du bare vil endre ko ntra st en for den gjelde nd e jobb en, se Bruke
kontrastknappen til å justere kontrasten for den gjeldende fakseller kopieringsjobben på side 60.
Tips Du bør kanskje teste kontrastinnstillingene på enkelte dokumenter før
du angir standardverdien.
NO
1 Trykk på E
2 Bruk <- eller >-tasten til å velge
på E
3 Bruk <- eller >-tasten til å velge
deretter på E
4 Bruk <- eller >-tasten til å velge
5 Bruk <-tasten til å flytte glidekontrollen til venstre slik at faksen
blir lysere enn originalen, eller bruk >-tasten til å flytte
glidekontrollen til høyre slik at faksen blir mørkere enn originalen.
6 Trykk på E
NTER/MENY
NTER/MENY
NTER/MENY
NTER/MENY
Avanserte funksjoner og innstillinger for sending av faks 81
.
.
.
for å lagre valget.
FAKSOPPS
FAKSOPPS. SEND
, og trykk deretter
, og trykk
STANDARDKONTRAST
.
Page 84

Slik endrer du standard oppløsning
Du kan velge Fin (standard fra produsenten), Standard, Superfin eller
Foto. Se Oppløsningsvalg på side 61 hvis du vil ha mer informasjon.
Obs! Hvis du bare vil endre oppløsningen for faksjobben du sender for
øyeblikket, se Justere oppl øsningen for den gjeldende jobben på
side 60.
1 Trykk på E
NTER/MENY
2 Bruk <- eller >-tasten til å velge
E
NTER/MENY
.
3 Bruk <- eller >-tasten til å velge
deretter på E
4 Trykk på E
NTER/MENY
NTER/MENY
5 Bruk <- eller >-tasten til å velge
SUPERFIN
6 Trykk på E
eller
NTER/MENY
.
.
for å velge
.
FOTO
for å lagre valget.
FAKSOPPS
, og trykk deretter på
FAKSOPPS. SEND
OPPLØSNING
(standard),
FIN
.
STANDARD
, og trykk
,
Velge tone- eller pulsoppringingsmodus
Bruk denne prosedyren til å angi om produktet skal bruke tone- eller
pulsoppringingsmodus. Du kan bruke denne prosedyren til å angi om
produktet skal bruke tone- eller pulsoppringingsmodus. Standard er
angitt til Tone. La denne innstillingen være Tone med mindre du vet
at telefonen ikke kan bruke toneoppringing.
Slik velger du tone- eller pulsoppringing
1 Trykk på E
2 Bruk <- eller >-tasten til å velge
3 Trykk én gang på > for å velge
4 Bruk <- eller >-tasten til å velge
5 Bruk <- eller >-tasten til å velge
82 Kapittel 4 - Fakse
NTER/MENY
på E
NTER/MENY
deretter på E
NTER/MENY
på E
på E
NTER/MENY
.
.
NTER/MENY
.
.
for å lagre valget.
FAKSOPPS.
, og trykk deretter
FAKSOPPS. SEND
OPPR.MODUS
eller
TONE
, og trykk deretter
, og trykk deretter
PULS
, og trykk
NO
Page 85

Endre innstillingen for hvordan produktet ringer opp på nytt
Hvis produktet ikke kunne sende en faks fordi faksmaskinen som
mottar ikke svarte eller var opptatt, vil produktet forsøke å ringe opp på
nytt basert på valgene Ny oppr opptatt og Ny oppr ikke svar. Bruk
prosedyrene i denne delen til å aktivere eller deaktivere disse valgene.
Obs! Produktet vil som standard ringe opp på nytt hvis mottakerfaksen er
opptatt, men vil som standard ikke ringe opp på nytt hvis
mottakerfaksen ikke svarer.
Slik aktiverer eller deaktiverer du Ny oppr opptatt
Produktet er innstilt slik at det au tomatisk ringer fem ganger til
telefonnumre som er opptatt.
1 Trykk på E
NTER/MENY
2 Bruk <- eller >-tasten til å velge
på E
NTER/MENY
3 Bruk <- eller >-tasten til å velge
deretter på E
NTER/MENY
4 Bruk <- eller >-tasten til å velge
deretter på E
NTER/MENY
5 Bruk <- eller >-tasten til å velge
på E
NTER/MENY
.
FAKSOPPS
, og trykk deretter
.
FAKSOPPS. SEND
, og trykk
.
NY OPPR OPPTATT
, og trykk
.
eller AV, og trykk deretter
PÅ
.
Slik aktiverer eller deaktiverer du Ny oppr ikke svar
Produktet er innstilt slik at det automatisk ringer på nytt én gang når
det ikke får svar i USA og Canada, og to ganger i alle andre land.
1 Trykk på E
NTER/MENY
2 Bruk <- eller >-tasten til å velge
på E
NTER/MENY
3 Bruk <- eller >-tasten til å velge
deretter på E
NTER/MENY
4 Bruk <- eller >-tasten til å velge
deretter på E
NTER/MENY
.
FAKSOPPS
, og trykk deretter
.
FAKSOPPS. SEND
, og trykk
.
NY OPPR IKKE SVAR
, og trykk
.
NO
5 Bruk <- eller >-tasten til å velge
på E
NTER/MENY
.
Avanserte funksjoner og innstillinger for sending av faks 83
eller AV, og trykk deretter
PÅ
Page 86

Sette inn et oppringingsprefiks
Et oppringingsprefiks er ett eller flere sifre som auto m at isk blir lagt til
på begynnelsen av alle faksnumre du slår på kontrollpanelet eller i
programvaren. Som standard er denne innstillingen deaktivert (av).
Du vil kanskje aktivere innstillingen og angi et prefiks, for eksempel
hvis du må slå 9 for å få en ekstern linje.
Selv om denne innstillingen er aktivert, kan du likevel ringe et
faksnummer uten oppringingsprefiks ved å bruke manuell oppringing .
Se Bruke manuell oppringing på side 76.
Slik angir du oppringingsprefiks
1 Trykk på E
NTER/MENY
.
2 Bruk <- eller >-tasten til å velge
på E
NTER/MENY
.
3 Trykk én gang på > for å velge
deretter på E
NTER/MENY
.
4 Bruk <- eller >-tasten til å velge
på E
NTER/MENY
.
5 Bruk <- eller >-tasten til å velge
på E
NTER/MENY
6 Hvis du velger
.
, må du bruke de numeriske tastene til å angi
PÅ
prefikset, og trykk deretter på E
pauser eller oppringingssymboler.
FAKSOPPS
FAKSOPPS. SEND
RINGEPREFIKS
PÅ
NTER/MENY
, og trykk deretter
, og trykk
, og trykk deretter
eller AV, og trykk deretter
. Du kan bruke tall,
84 Kapittel 4 - Fakse
NO
Page 87

Endre innstilling for gjenkjenning
av summetone
Vanligvis venter produktet på en summetone før det prøver å slå et
faksnummer. Hvis du bruker produktet på samme linje som telefonen,
må du aktivere innstillingen for gjenkjenning av summetone. Dette vil
forhindre at produktet sender en faks mens noen prater i telefonen.
Slik endrer du gjenkjenning av summetone
1 Trykk på E
2 Bruk <- eller >-tasten til å velge
på E
3 Trykk én gang på > for å velge
deretter på E
4 Bruk <- eller >-tasten til å velge
deretter på E
5 Bruk <- eller >-tasten til å velge
på E
NTER/MENY
NTER/MENY
NTER/MENY
NTER/MENY
NTER/MENY
.
.
.
.
.
FAKSOPPS
FAKSOPPS. SEND
GJENKJ SUMMETONE
eller AV, og trykk deretter
PÅ
, og trykk deretter
, og trykk
, og trykk
NO
Avanserte funksjoner og innstillinger for sending av faks 85
Page 88

Avanserte funksjoner og innstillinger for mottak av faks
Denne delen beskriver avanserte prosedyrer og innstillinger du kan
bruke ved mottak av faks. Emnene omfatter:
Videresende fakser
!
! Be om en faks fra en annen faksmaskin (sende ved forespørsel
(polling))
! Motta fakser til datamaskinen
! Slette fakser fra minnet
! Endre måten produktet besvarer innkommende fakser på
! Endre svarringemønster
! Aktivere en tilleggstelefon
! Endre modus for fakser uten fakssignal
! Endre automatisk reduksjon for innkommende fakser
! Aktivere stempling av mottatte fakser
! Angi feilretting
86 Kapittel 4 - Fakse
NO
Page 89

Videresende fakser
Du kan definere produktet til å videresende fakser til et annet
faksnummer. Når faksen mottas av produktet, blir den lagret i minnet.
Deretter slår produktet faksnummeret du har angitt, og sender faksen .
Hvis det ikke kan videresende en faks etter gjentatte fors øk på grunn
av en feil, for eksempel at nummeret var opptatt og nye oppringinger
ikke kom gjennom, skriver produktet ut faksen. Hvis produktet går
tomt for minne mens det mottar en faks, blir innkommende faks
avbrutt, og bare sider og ufullstendige sider som aller ede er lagret i
minnet, videresendes.
Når denne funksjonen brukes, må produktet v ære faksmottaker (ikke
datamaskinen), og svarmodus må være satt til automatisk (se Endre
måten produktet besvarer innkommende fakser på på side 90).
Slik bruker du videresending av faks
1 Trykk på E
NTER/MENY
2 Bruk <- eller >-tasten til å velge
på E
NTER/MENY
3 Bruk <- eller >-tasten til å velge
deretter på E
NTER/MENY
4 Bruk <- eller >-tasten til å velge
deretter på E
NTER/MENY
5 Trykk på > for å velge
på E
NTER/MENY
.
FAKSOPPS
, og trykk deretter
.
FAKSOPPS. MOTTAK
, og trykk
.
VIDERESEND FAKS
, og trykk
.
eller AV, og trykk deretter
PÅ
.
6 Hvis du velger å aktivere videresending av faks, bruker du de
numeriske tastene til å angi faksnummeret du vil videresende
faksen til, og deretter trykker du på E
NTER/MENY
for å lagre valget.
NO
Avanserte funksjoner og innstillinger for mottak av faks 87
Page 90

Be om en faks fra en annen faksmaskin (sende ved forespørsel (polling))
Hvis en annen har definert en faks til å sende ved forespørsel, ka n du
sende forespørsel om at faksen blir sendt til ditt produkt. (Dette kalles
også å sende forespørsel til en annen faksmaskin.)
Slik sender du forespørsel om faks fra en annen
maskin
1 Trykk på E
2 Bruk <- eller >-tasten til å velge
på E
3 Bruk <- eller >-tasten til å velge
deretter på E
4 Bruk de numeriske tastene til å angi nummeret til faksmaskinen
du ønsker å sende forespørsel om faks til, og trykk deretter
på E
Produktet slår nummeret til den andre faksmaskinen og ber om faksen.
NTER/MENY
NTER/MENY
NTER/MENY
NTER/MENY
.
FAKSFUNK
.
MOTTA POLLING
.
.
, og trykk deretter
, og trykk
88 Kapittel 4 - Fakse
NO
Page 91

Slette fakser fra minnet
Denne prosedyren bør bare brukes hvis du er bekymret for at noen
andre har tilgang til produktet, og du tror de vil forsøke å skrive ut
fakser på nytt fra minnet.
ADVARSEL I tillegg til å slette minnet, sletter denne prosedyren fakser som er i ferd
med å sendes, usendte fakser som venter på gjenoppringing, fakser
som er planlagt sendt på et senere tidspunkt, og fakser som ikke er
skrevet ut eller videresendt.
Slik sletter du fakser fra minnet
1 Trykk på E
NTER/MENY
2 Trykk én gang på > for å vise
på E
NTER/MENY
.
FAKSFUNK
.
3 Bruk <- eller >-tasten til å velge
deretter på E
4 Trykk på E
NTER/MENY
NTER/MENY
.
for å bekrefte slettingen.
, og trykk deretter
SLETT LAGREDE
, og trykk
NO
Avanserte funksjoner og innstillinger for mottak av faks 89
Page 92

Endre måten produktet besvarer innkommende fakser på
Du angir svarmodus når du konfigurerer produktet. Du trenger bare
endre disse innstillingene hvis du kobler andre enheter til denne
telefonlinjen.
Slik angir du svarmodus til automatisk eller manuell
1 Trykk på E
2 Bruk <- eller >-tasten til å velge
på E
3 Bruk <- eller >-tasten til å velge
deretter på E
4 Trykk på E
5 Bruk <- eller >-tasten til å velge
deretter på E
NTER/MENY
NTER/MENY
NTER/MENY
NTER/MENY
NTER/MENY
.
.
.
for å velge
for å lagre valget.
FAKSOPPS
, og trykk deretter
FAKSOPPS. MOTTAK
SVARMODUS
eller
AUTO
.
MANUELL
, og trykk
, og trykk
90 Kapittel 4 - Fakse
NO
Page 93

Endre svarringemønster
Hvis du abonnerer på en ringemønstertjeneste fra teleleverandøren,
må du aktivere produktet til å gjenkjenne ringemønstre. Hvis du ikke
har en slik tjeneste, og du endrer på denne innstillingen, vil ikke
produktet kunne motta fakser.
Hva er ringemønstertjeneste?
Ringemønstertjeneste er tilgjengelig fra enkelte teleleverandører. Du
kan da ha to eller tre telefonnumre på én linje. Dette er en rimeligere
løsning enn å betale for to eller tre separate linjer. Hvert av
telefonnumrene har et eget ringemønster. Med ringemønstre kan du
besvare samtaleanrop og la produkte t be sva re faksanrop.
Hvordan får jeg tak i denne tjenesten?
Ta kontakt med teleleverandøren din og undersøk om tjenesten er
tilgjengelig slik at du kan abonnere på den. Tjenesten er ikke
tilgjengelig i alle områder. Det kan også hende at teleleverandøren
bruker et annet navn på denne tjenesten.
NO
Hvis ringemønstertjenesten er tilgjengelig og du velger å abo nnere på
den, må du huske på følgende:
! Bestem hvilket ringemønster som brukes for telefonanrop og
hvilket som brukes for faksanrop.
!
Viktig! Hvis du har en vanlig eller en databaser t telefonsvarer
på denne linjen for det andre telefonnummeret, må du påse at
produktets antall ringesignal før svar angis til et lavere antall enn
for den vanlige eller den databaserte telefonsvareren. Når det
gjelder ringemønstergjenkjenning, må produktet svare på anrop
først for å kunne besvare faksanrop.
Avanserte funksjoner og innstillinger for mottak av faks 91
Page 94

Hvordan vet jeg at tjenesten virker?
Etter at produktinstalleringen er f ullført, må du be noen sen de de g en
faks. Pass på å oppgi riktig faksnummer.
Slik endrer du ringemønster
Obs! Du må ikke endre standardinnstillingen Alle ring hvis du ikke abonnerer
på ringemønstertjenesten fra teleleve randøren. Hvis du ikke har en slik
tjeneste, og du endrer på denne innstillingen, er det ikke sikkert at
produktet vil kunne motta fakser.
1 Trykk på E
NTER/MENY
2 Bruk <- eller >-tasten til å velge
på E
NTER/MENY
3 Bruk <- eller >-tasten til å velge
deretter på E
NTER/MENY
4 Bruk <- eller >-tasten til å velge
deretter på E
NTER/MENY
.
FAKSOPPS
, og trykk deretter
.
FAKSOPPS. MOTTAK
, og trykk
.
SVARRINGEMØNSTER
, og trykk
.
5 Bruk <- eller >-tasten til å velge ringemønsteret du vil at produkt et
skal bruke når det skal svare på innkommende faksanrop, og
trykk deretter på E
NTER/MENY
for å lagre valget.
Obs! Hvis du har en vanlig eller en databasert telefonsvarer koblet til denne
linjen for det andre telefonnummeret (på ett ring-mønsteret), må du
påse at produktets antall ringesignal før svar er angitt til et lavere antall
enn for den vanlige eller den databaserte telefonsvareren. Hvis ikke,
vil ikke produktet kunne besvare faksanrope ne .
92 Kapittel 4 - Fakse
NO
Page 95

Aktivere en tilleggstelefon
Når denne innstillingen er aktivert, kan du varsle produktet slik at det
tar imot den innkommende faksen, ved å trykke på 1-2-3 i rekkefølge
på telefontastaturet. Standardverdien er På. Deaktiver denne
innstillingen kun når du benytter en tjeneste fra teleleverandøren som
også bruker tastesekvensen 1-2-3, og tjenesten ikke virker på grunn
av denne konflikten.
1 Trykk på E
NTER/MENY
.
2 Bruk <- eller >-tasten til å velge
på E
NTER/MENY
.
3 Bruk <- eller >-tasten til å velge
deretter på E
NTER/MENY
.
4 Bruk <- eller >-tasten til å velge
deretter på E
NTER/MENY
.
5 Bruk <- eller >-tasten til å velge
på E
NTER/MENY
for å lagre valget.
FAKSOPPS
FAKSOPPS. MOTTAK
TILLEGGSTELEFON
eller AV, og trykk deretter
PÅ
, og trykk deretter
, og trykk
, og trykk
NO
Avanserte funksjoner og innstillinger for mottak av faks 93
Page 96

Endre modus for fakser uten fakssignal
Denne innstillingen avgjør om du kan motta fakser fra eldre
faksmodeller, det vil si fakser som ikke sender ut et fakssignal ved
overføring. Da denne håndboken ble utgitt, fantes det svært få slike
eldre faksmodeller i bruk.
Standardverdien er Av. Den bør bare endres hvis du jevnlig mottar
fakser fra eldre faksmodeller.
Slik endrer du modus for fakser uten fakssignal
1 Trykk på E
NTER/MENY
.
2 Bruk <- eller >-tasten til å velge
på E
NTER/MENY
.
3 Bruk <- eller >-tasten til å velge
deretter på E
NTER/MENY
.
4 Bruk <- eller >-tasten til å velge
deretter på E
NTER/MENY
.
5 Bruk <- eller >-tasten til å velge
E
NTER/MENY
for å lagre valget.
FAKSOPPS
FAKSOPPS. MOTTAK
STILLHETSNIVÅ
eller AV, og trykk deretter på
PÅ
, og trykk deretter
, og trykk
, og trykk
94 Kapittel 4 - Fakse
NO
Page 97

Endre automatisk reduksjon for innkommende fakser
Hvis valget Tilpass til side er aktivert, forminsker produktet
automatisk lange fakser slik at de passer inn på siden. Hvis
funksjonen er deaktivert, blir lange fakser skrevet ut i full st ørrelse og
over flere sider.
Hvis stemplingsvalget er aktivert, kan du velge På. Da blir størrelsen
på innkommende fakser bare redusert litt, slik at stemplet ikke gjør at
en mottatt faksside må skrives ut på to sider. Som standard er denne
innstillingen angitt til På.
Obs! Kontroller at innstillingen for papirstørrelse stemmer med den
papirstørrelsen som faktisk ligger i papirmagasinet. Se Endre standard
papirstørrelse for magasinet for papirinnmating på side 38 for
instruksjoner.
Slik endrer du automatisk reduksjon for
innkommende fakser
NO
1 Trykk på E
2 Bruk <- eller >-tasten til å velge
på E
3 Bruk <- eller >-tasten til å velge
deretter på E
4 Bruk <- eller >-tasten til å velge
deretter på E
5 Bruk <- eller >-tasten til å velge
NTER/MENY
E
NTER/MENY
NTER/MENY
NTER/MENY
NTER/MENY
for å lagre valget.
Avanserte funksjoner og innstillinger for mottak av faks 95
.
.
.
.
FAKSOPPS
FAKSOPPS. MOTTAK
TILPASS TIL SIDE
eller AV, og trykk deretter på
PÅ
, og trykk deretter
, og trykk
, og trykk
Page 98

Aktivere stempling av mottatte fakser
Produktet er konfigurert slik at det skriver ut avsenderens
identifikasjon øverst på hver faks som mottas. Du kan også velge å
skrive ut ditt eget fakshode for å bekrefte dato og klokkeslett faksen
ble mottatt.
Hvis du vil at produktet skal ta med din fakshodeinformasjon på hver
mottatte faks, følger du prosedyren nedenfor. Standardinnstillingen
er Av.
Obs! Dette valget gjelder bare mottatte fakser som skrives ut av produktet.
Slik aktiverer du stempling av mottatte fakser
1 Trykk på E
NTER/MENY
.
2 Bruk <- eller >-tasten til å velge
på E
NTER/MENY
.
3 Bruk <- eller >-tasten til å velge
deretter på E
NTER/MENY
.
4 Bruk <- eller >-tasten til å velge
deretter på E
NTER/MENY
.
5 Bruk <- eller >-tasten til å velge
NTER/MENY
E
for å lagre valget.
FAKSOPPS
FAKSOPPS. MOTTAK
STEMPLE MOTTATTE
eller AV, og trykk deretter på
PÅ
, og trykk deretter
, og trykk
, og trykk
96 Kapittel 4 - Fakse
NO
Page 99

Angi feilretting
Vanligvis kontrollerer produktet signalene på telefonlinjen mens det
sender eller mottar en faks. Hvis produktet oppdager et feilsignal
under overføringen og innstillingen for feilretting er aktivert, kan
produktet be om at en del av faksen sendes på nytt.
Som standard er denne innstillingen angitt til på. Den bør bare
deaktiveres hvis du har problemer med sending eller mottak av en
faks og ønsker å akseptere feilene ved overføringen. Det kan være
nyttig å deaktivere innstillingen når du sender eller mottar fakser til for
eksempel USA, eller hvis du sender via en satellittforbindelse.
Slik angir du feilretting
1 Trykk på E
NTER/MENY
.
2 Bruk <- eller >-tasten til å velge
på E
NTER/MENY
.
3 Bruk <- eller >-tasten til å velge
på E
NTER/MENY
.
4 Bruk <- eller >-tasten til å velge
på E
NTER/MENY
.
5 Bruk <- eller >-tasten til å velge
E
NTER/MENY
for å lagre valget.
FAKSOPPS
ALLE FAKSER
FEILRETTING
eller AV, og trykk deretter på
PÅ
, og trykk deretter
, og trykk deretter
, og trykk deretter
NO
Avanserte funksjoner og innstillinger for mottak av faks 97
Page 100

Fakse ved hjelp av programvaren
Denne delen inneholder instruksjoner om hvordan du sender og
mottar fakser ved hjelp av programvare n som fulgte med HP LaserJet
3200-produktet, i tillegg til hvordan du lager din egen faksforside. Alle
andre emner om programvare finner du i hjelp en til programmet.
Se følgende emner i denne håndboken for å lære mer om hvordan du
bruker programvaren:
! Sende fakser fra programvaren
! Motta fakser til datamaskinen
! Tilpasse faksforsiden
Obs! HP LaserJet Dirigent og HP Dokumentbehandling støttes ikke for
Microsoft Windows 95, derfor kan du ikke fakse med programvaren
under dette operativsystemet.
Sende fakser fra programvaren
Du kan fakse elektroniske dokumenter fra datamaskinen hvis
!
! du bruker Microsoft Windows 98, 2000 eller NT 4.0, og
! programvaren er installert på datamaskinen .
98 Kapittel 4 - Fakse
HP LaserJet-produktet er koblet dir ek te til datam ask ine n eller
koblet til nettverket ved hjelp av en HP JetDirect-utskriftsserver,
NO
 Loading...
Loading...