Hp DESKJET F4580 REFERENCE GUIDE [zh]
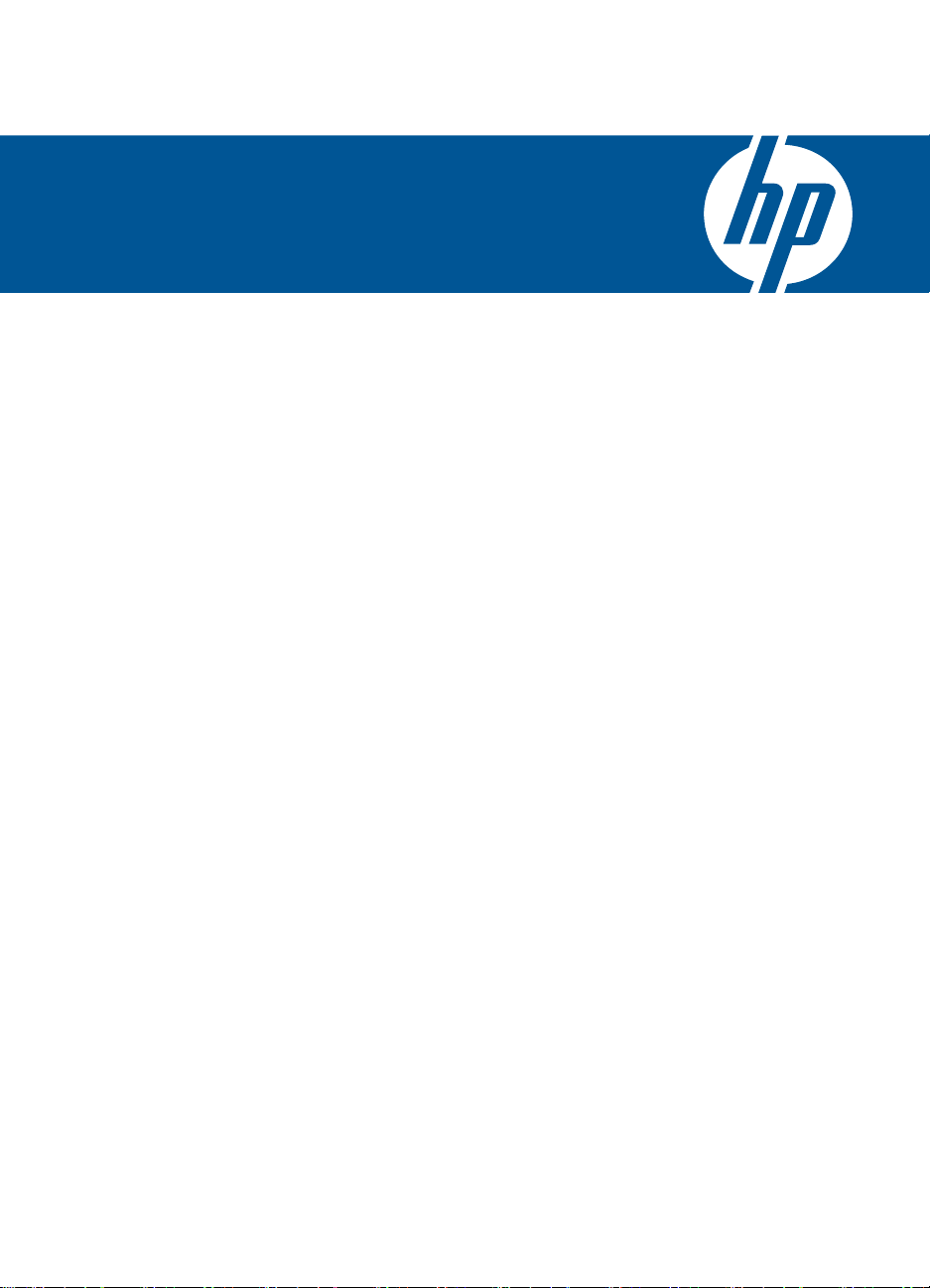
HP Deskjet F4500 All-in-One series
Windows 說明
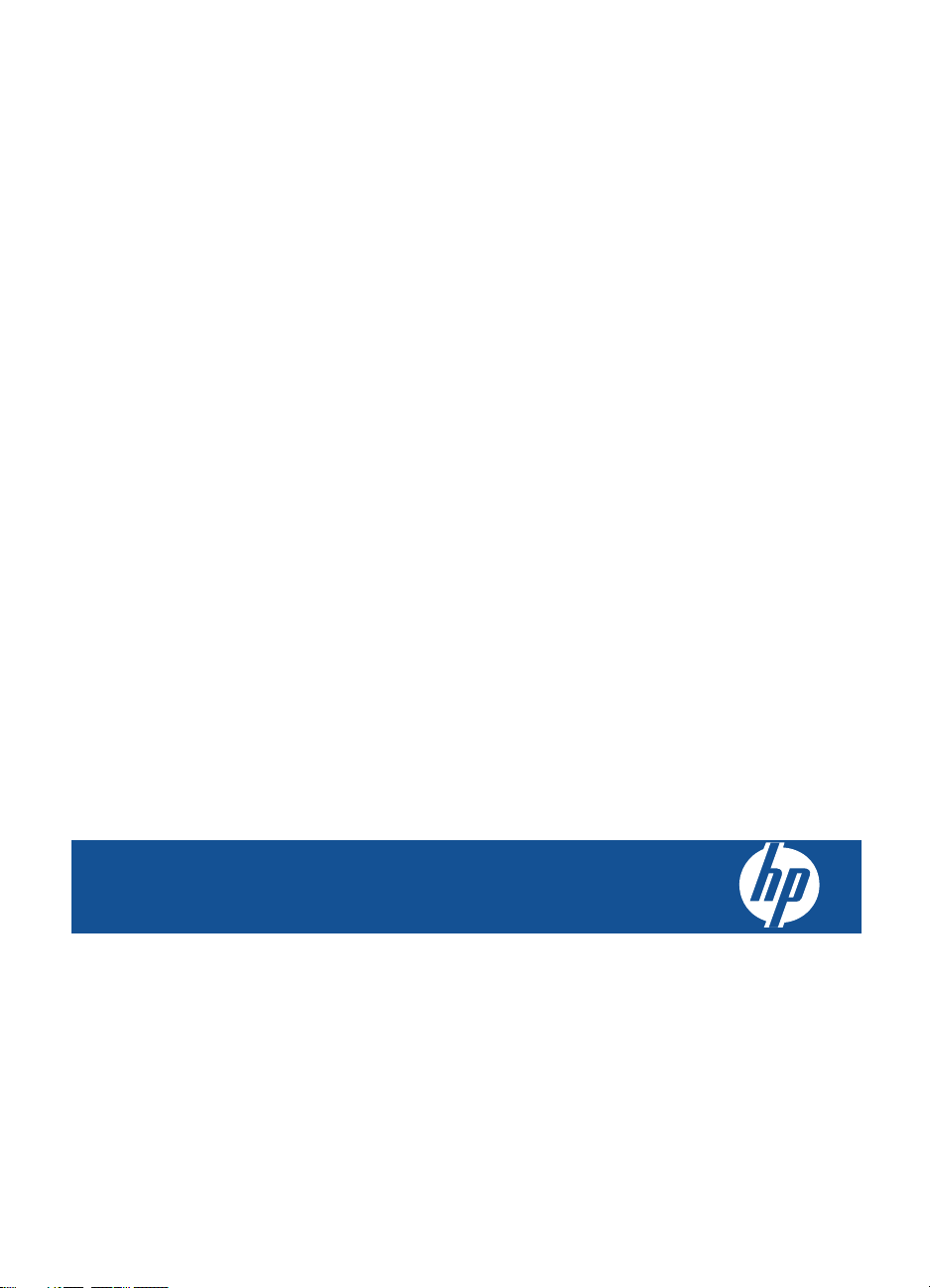
HP Deskjet F4500 All-in-One series
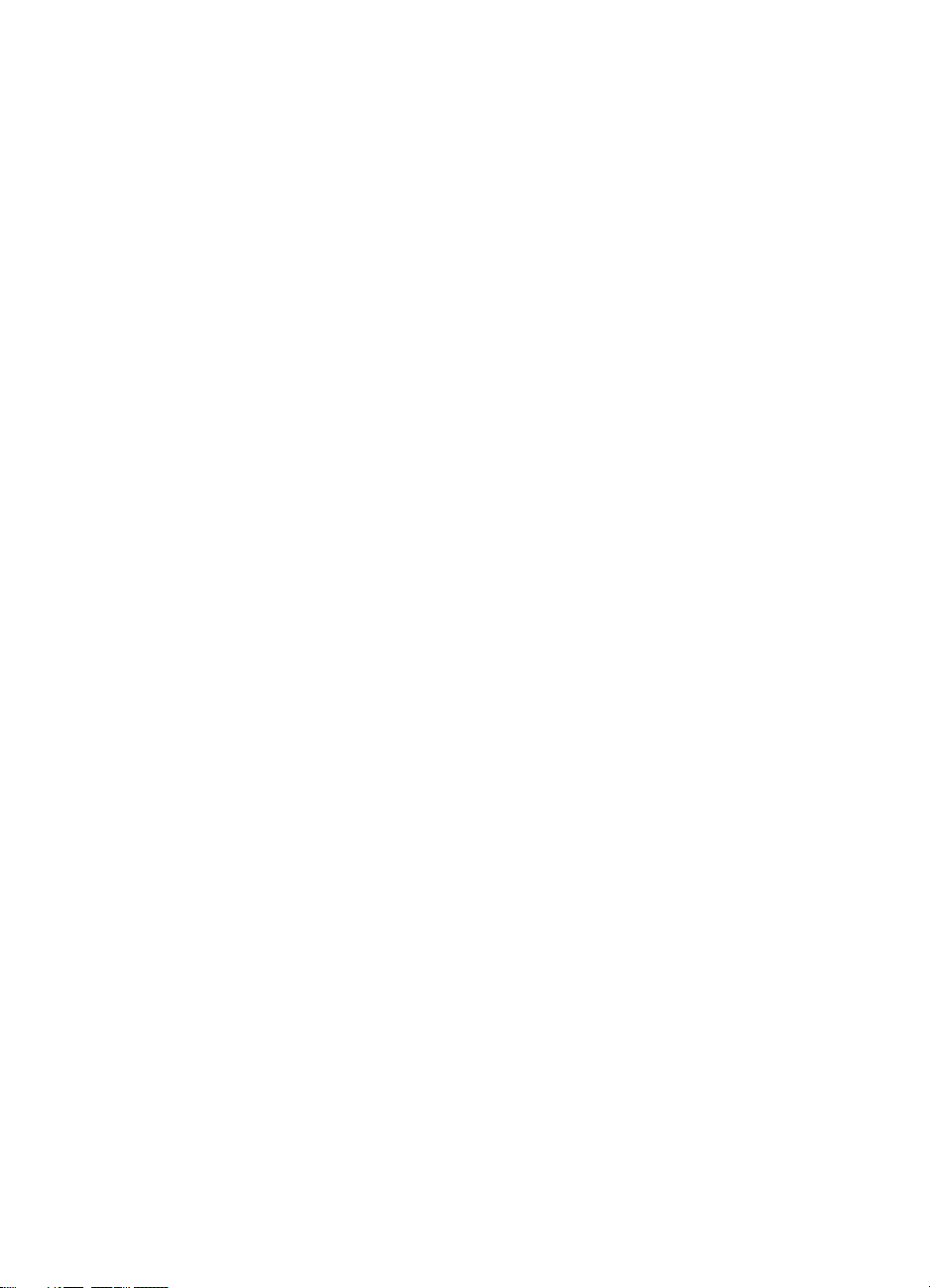
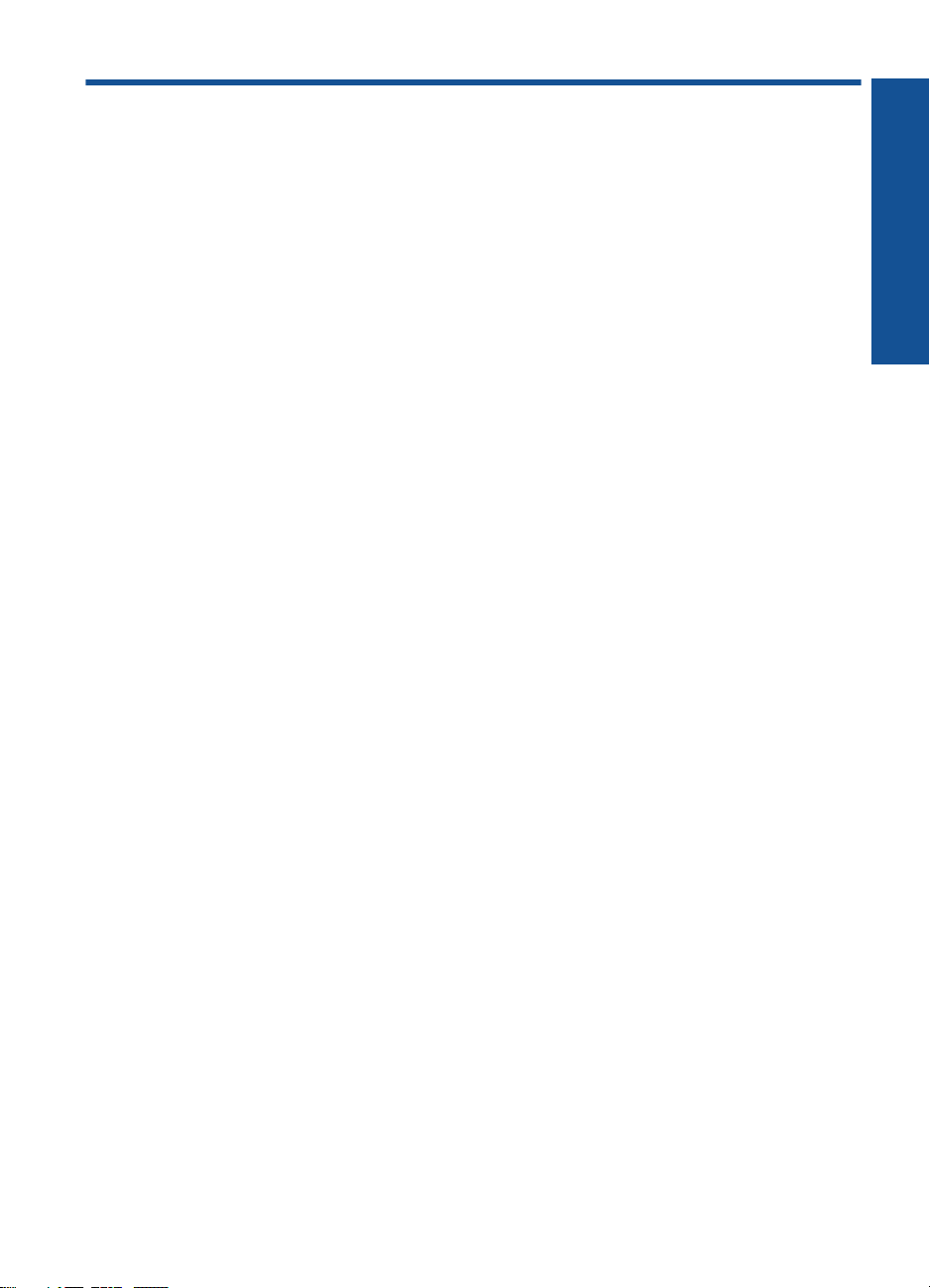
目錄
1 如何使用?...................................................................................................................3
2 完成設定 HP All-in-One
使用啟用 WPS 之路由器的無線連線............................................................................5
傳統無線連線...............................................................................................................7
USB 連線.....................................................................................................................7
安裝網路連線所需的軟體.............................................................................................8
3 瞭解 HP All-in-One
印表機零件...................................................................................................................9
控制台功能.................................................................................................................10
列印
4
列印文件....................................................................................................................11
列印相片....................................................................................................................12
列印信封....................................................................................................................14
在特殊媒體上列印......................................................................................................15
列印網頁....................................................................................................................21
掃描
6
掃描至電腦.................................................................................................................31
目錄
影印
7
影印文字或混合文件..................................................................................................33
設定影印紙張類型......................................................................................................35
使用墨水匣
8
檢查預估的墨水存量..................................................................................................37
訂購墨水耗材.............................................................................................................37
自動清潔列印墨匣......................................................................................................38
更換墨水匣.................................................................................................................39
墨匣保固資訊.............................................................................................................41
解決問題
9
HP 支援.....................................................................................................................43
安裝疑難排解.............................................................................................................44
列印疑難排解.............................................................................................................48
掃描疑難排解.............................................................................................................52
影印疑難排解.............................................................................................................53
錯誤...........................................................................................................................55
技術資訊
11
注意...........................................................................................................................61
1
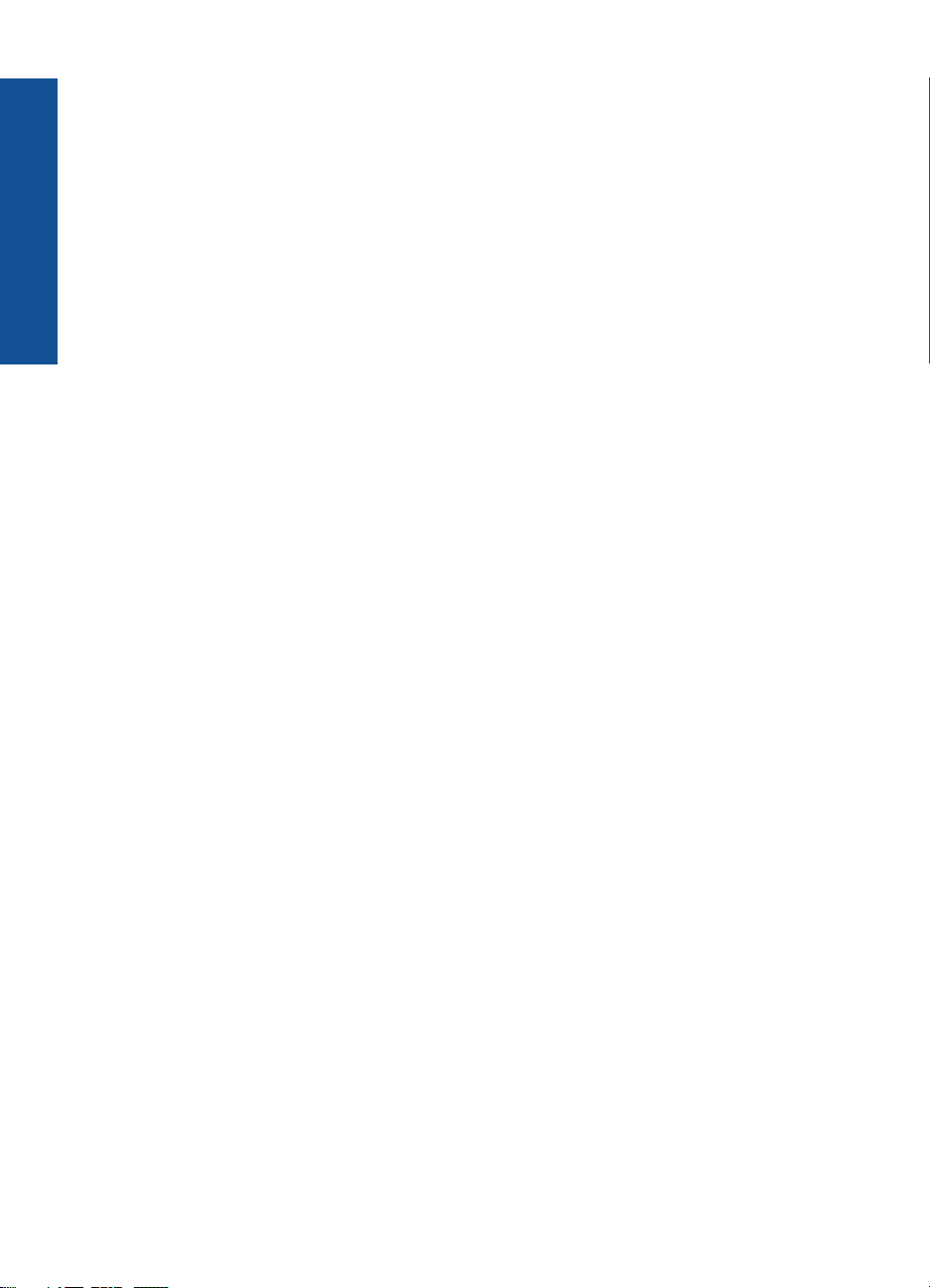
規格...........................................................................................................................61
環保產品服務活動......................................................................................................62
法規注意事項.............................................................................................................66
管理無線電訊聲明......................................................................................................69
索引.................................................................................................................................73
目錄
2
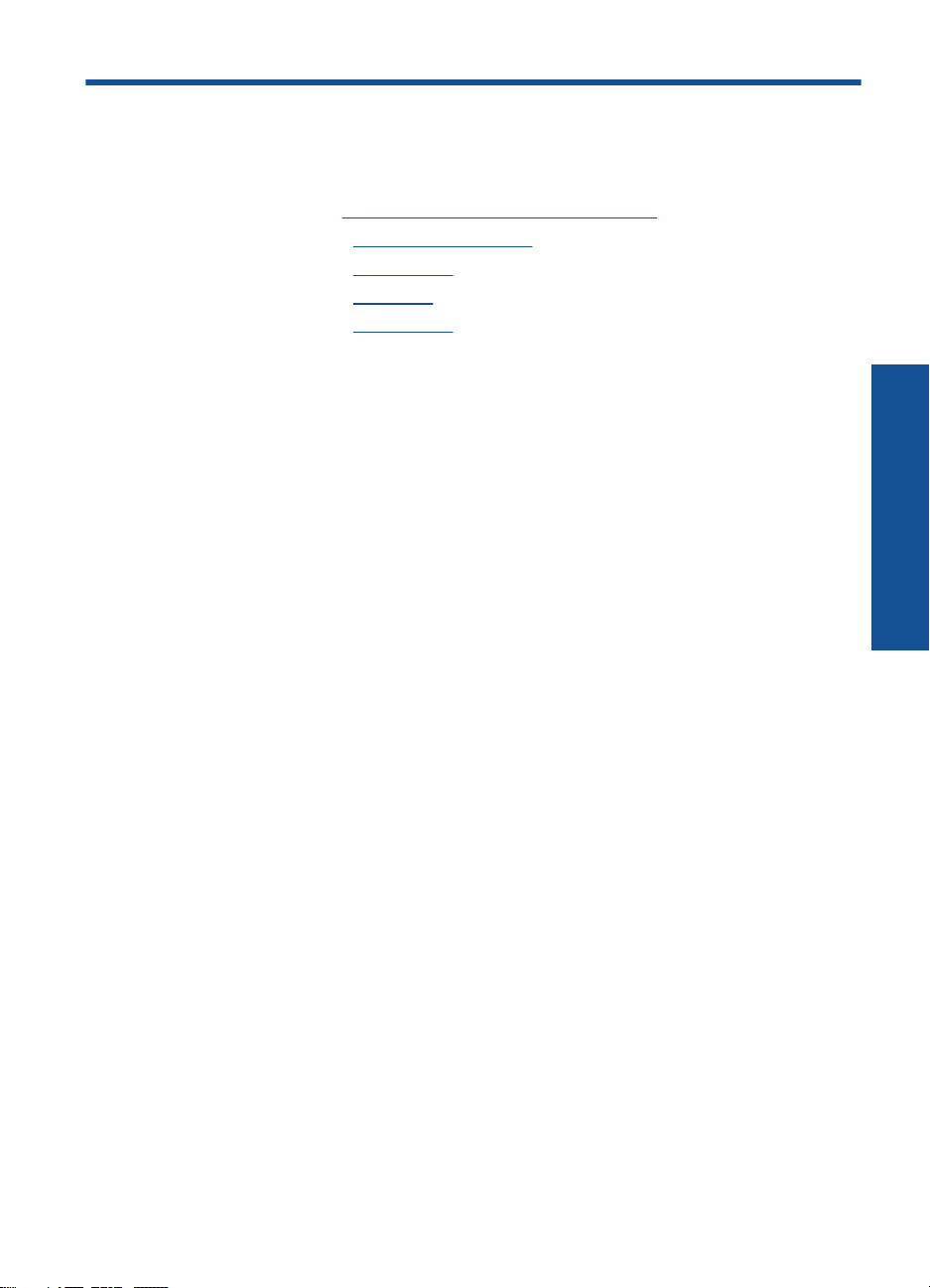
1
如何使用?
瞭解如何使用 HP All-in-One
• 位於第 5 页的「
• 位於第 33 页的「
• 位於第 31 页的「
• 位於第 27 页的「
• 位於第 39 页的「
使用啟用 WPS 之路由器的無線連線」
影印文字或混合文件」
掃描至電腦」
放入媒體」
更換墨水匣」
如何使用?
如何使用?
3
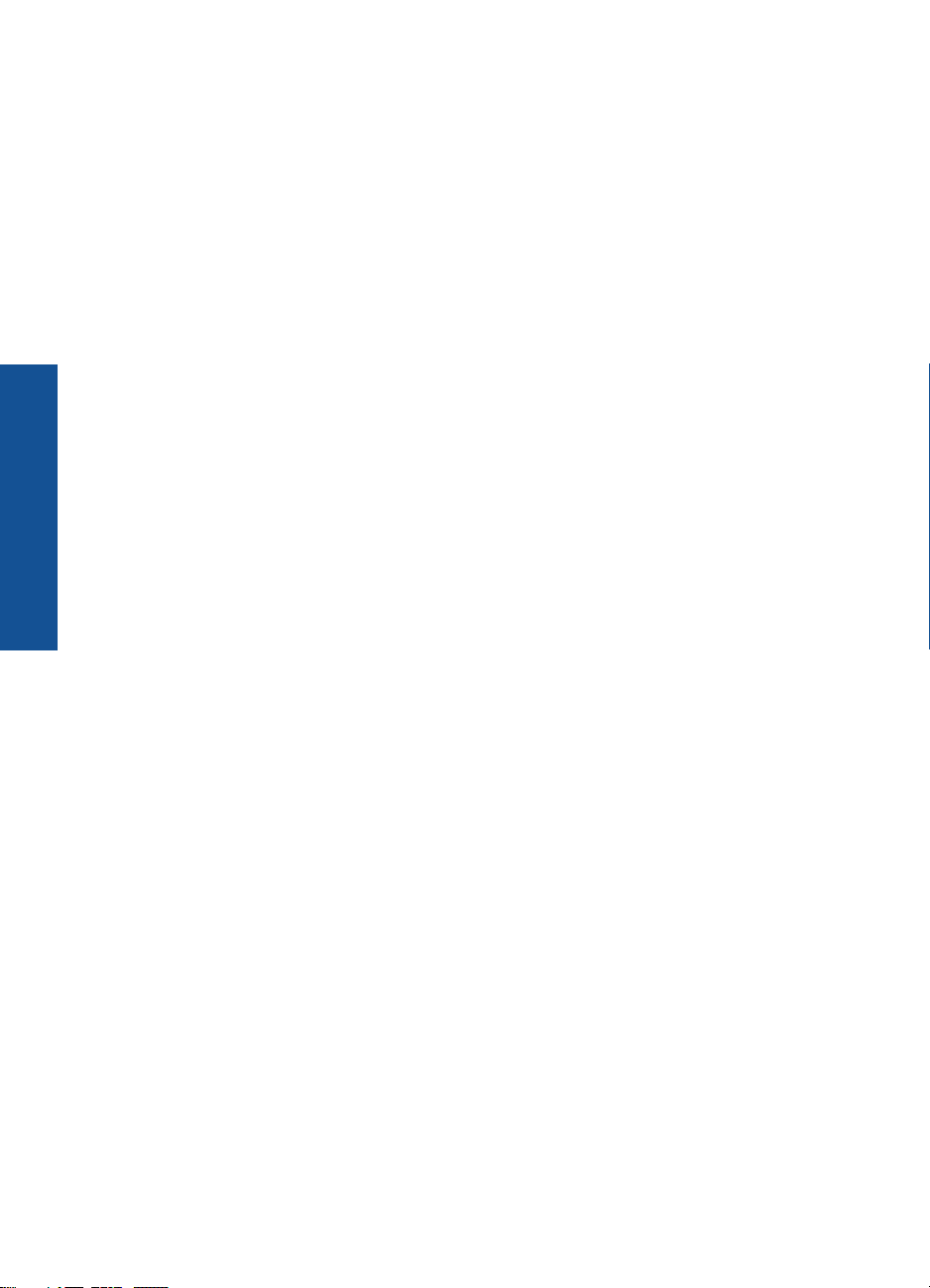
如何使用?
第 1 章
4
如何使用?
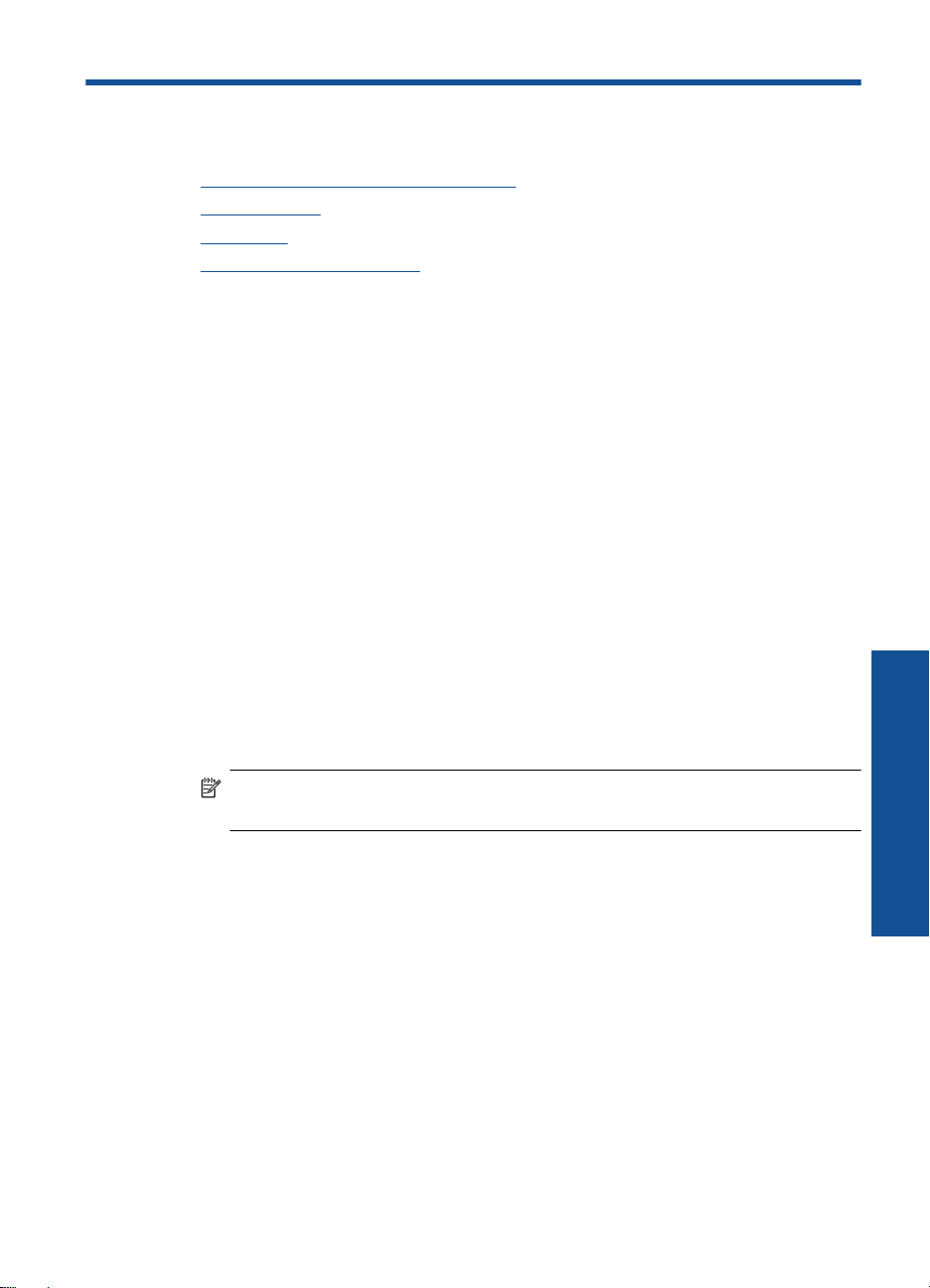
2 完成設定 HP All-in-One
• 使用啟用 WPS 之路由器的無線連線
傳統無線連線
•
•
USB 連線
安裝網路連線所需的軟體
•
使用啟用 WPS 之路由器的無線連線
若要使用 WiFi 保護設定 (WPS) 將 HP All-in-One 連接到無線網路,您需要下列
項目:
包含啟用 WPS 之無線路由器或存取點的無線 802.11 網路。
具備無線網路支援或網路轉接器 (NIC) 的桌上型或膝上型電腦。在電腦上安
裝 HP All-in-One 之前,您必須將電腦連接至無線網路。
使用啟用 WPS 之路由器的無線連線
執行下列其中一個步驟:
▲
如果您的路由器具有 WPS 按鈕,請使用 Push Button (PBC) 方法
設定無線連接。
a.
按住無線按鈕兩秒鐘。
按啟用 WPS 之路由器或其他網路裝置上的對應按鈕。
無線網路設定成功時,無線圖示與訊號強度條將穩定顯示。
安裝軟體。
b.
附註 產品將啟動一個計時器,大約需要兩分鐘,這段時間內您必須按下
網路裝置上相應的按鈕。
如果啟用 WPS 的路由器沒有 WPS 按鈕,請使用 PIN 方法
放入紙張。
a.
將整疊紙張較短的一側朝前插入紙匣,列印面朝下。
將整疊紙張向裡推,直到不能再推入為止。
將紙張寬度導板向右推,直到接觸到紙張邊緣後停止。
完成設定 HP All-in-One 5
完成設定 HP All-in-One
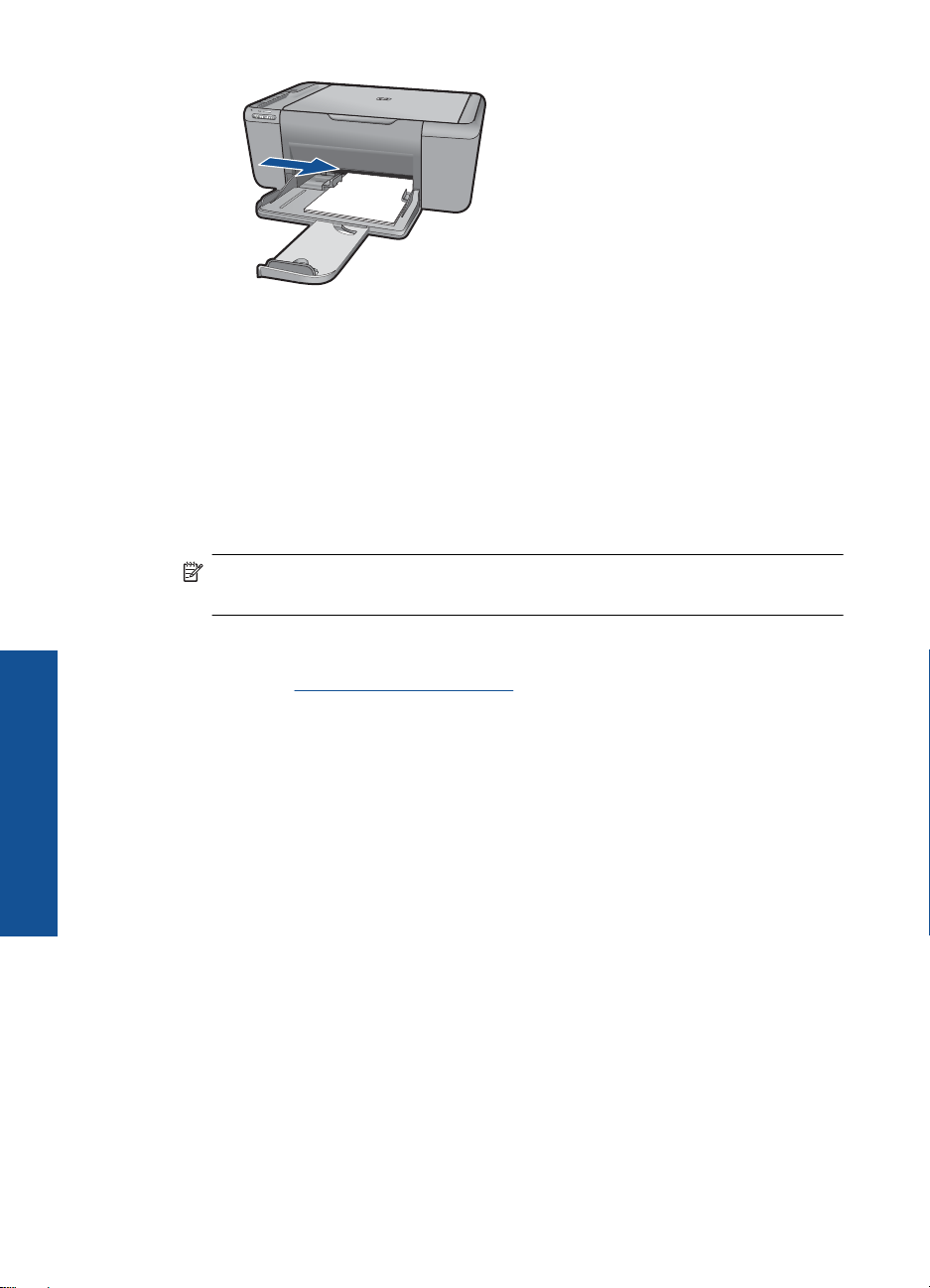
第 2 章
b. 列印 WPS PIN。
按住掃描按鈕兩秒鐘。
無線測試將啟動。
無線測試報告與網路設定報告將自動列印。
設定無線連接。
c.
按住無線按鈕兩秒鐘。
針對路由器在電腦中輸入 PIN。
無線網路設定成功時,無線圖示與訊號強度條將穩定顯示。
安裝軟體
d.
附註 產品將啟動一個計時器,大約需要兩分鐘,這段時間內您必須按下
網路裝置上相應的按鈕。
相關主題
位於第 8 页的「安裝網路連線所需的軟體」
測試無線設定與列印網路設定頁
完成設定 HP All-in-One
無線網路測試會執行一系列的診斷測試,來判斷網路設定是否成功。您可以隨時
列印無線網路測試。
您可以列印網路組態頁,以檢視網路設定,如 IP 位址、通訊模式和網路名稱
(SSID)。
列印網路組態頁
按住掃描按鈕啟動無線測試,以及列印網路設定與網路測試頁。
▲
您也可以使用「HP 解決方案中心」變更印表機的預設語言,以所需語言列印網
路設定頁與網路測試報告。
6 完成設定 HP All-in-One
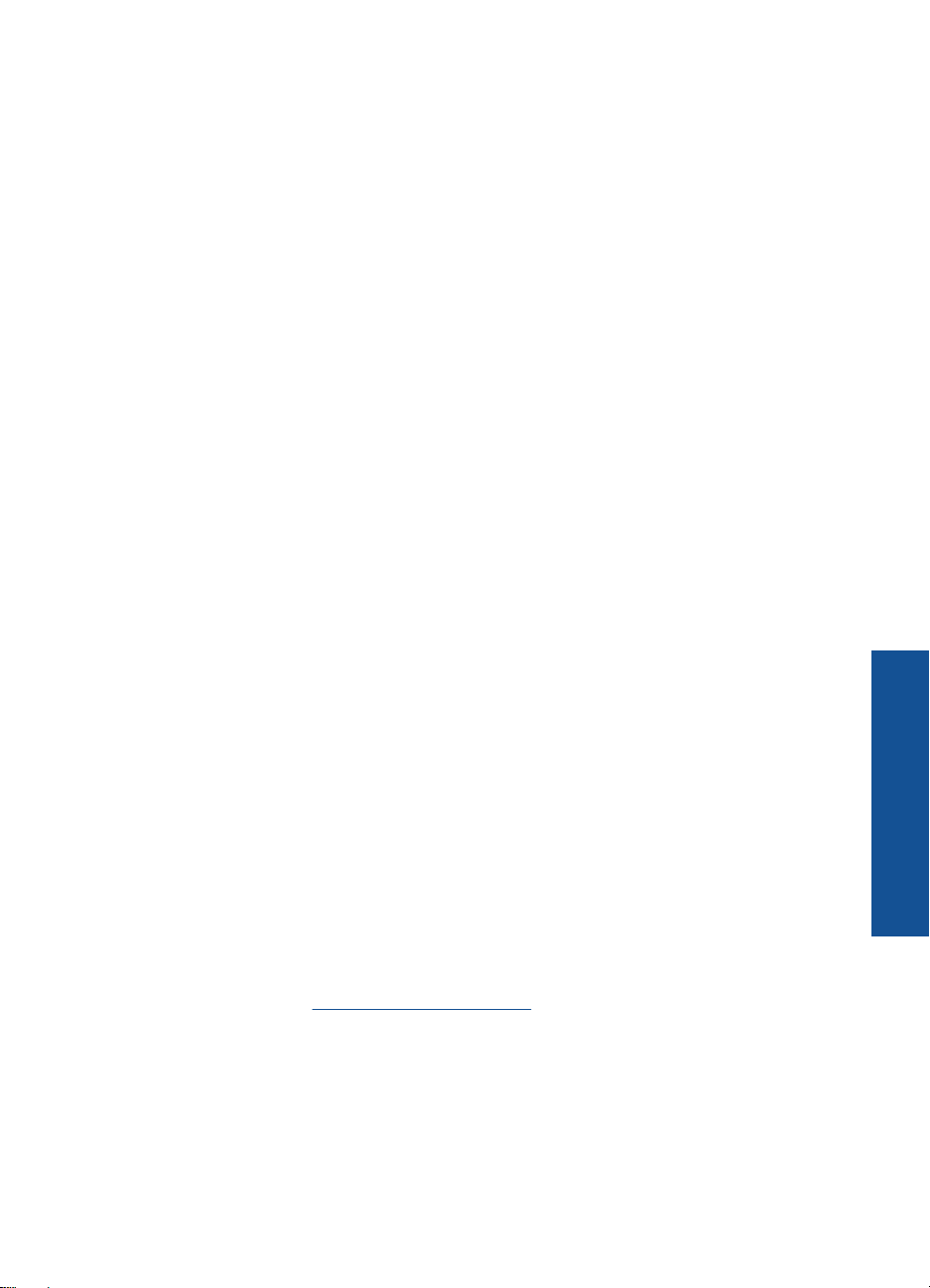
使用「HP 解決方案中心」變更預設語言
連接產品與電腦。
1.
2. 開啟「HP 解決方案中心」,以存取內嵌式 Web 伺服器。
依序按下「開始」和「程式集」。
a.
b. 按一下 HP Deskjet F4500 All-in-One series,然後按一下「解決方案中
心」。
c. 在「HP 解決方案中心」中,按一下「設定」。
d. 在「設定」頁面中,按一下「網路設定」。內嵌式 Web 伺服器視窗將開
啟。
按一下「設定」。
e.
在「偏好設定」區域,按一下「全球」。
f.
選取想要的語言,然後按一下「套用」。
g.
傳統無線連線
若要將 HP All-in-One 連接至無線 WLAN 802.11 網路,您將需要完成以下程
序:
包含無線路由器或存取點的無線 802.11 網路。
若您將 HP All-in-One 連接到可存取網際網路的無線網路,HP 建議您採用應
用動態主機設定通訊協定 (DHCP) 的無線路由器﹝存取點或基地台﹞。
具備無線網路支援或網路轉接器 (NIC) 的桌上型或膝上型電腦。在電腦上安
裝 HP All-in-One 之前,您必須將電腦連接至無線網路。
網路名稱 (SSID)。
WEP 金鑰或 WPA 通關密語(有需要時)。
連接至產品
1.
2.
3. 完成設定後,會提示您拔下 USB 纜線,並測試無線網路連線。一旦產品與網
相關主題
位於第 8 页的「安裝網路連線所需的軟體」
USB 連線
HP All-in-One 支援後端 USB 2.0 高速連接埠,可以與電腦連接。
將產品的軟體光碟放入電腦的光碟機中。
按照螢幕上的指示進行。
提示出現時,使用包裝盒內的 USB 安裝纜線將產品與電腦連接。產品將嘗試
連接網路。如果連線失敗,請依照提示修正問題,然後再試一次。
路的連線成功,請將軟體安裝在網路上要使用該產品的每一部電腦。
USB 連線 7
完成設定 HP All-in-One
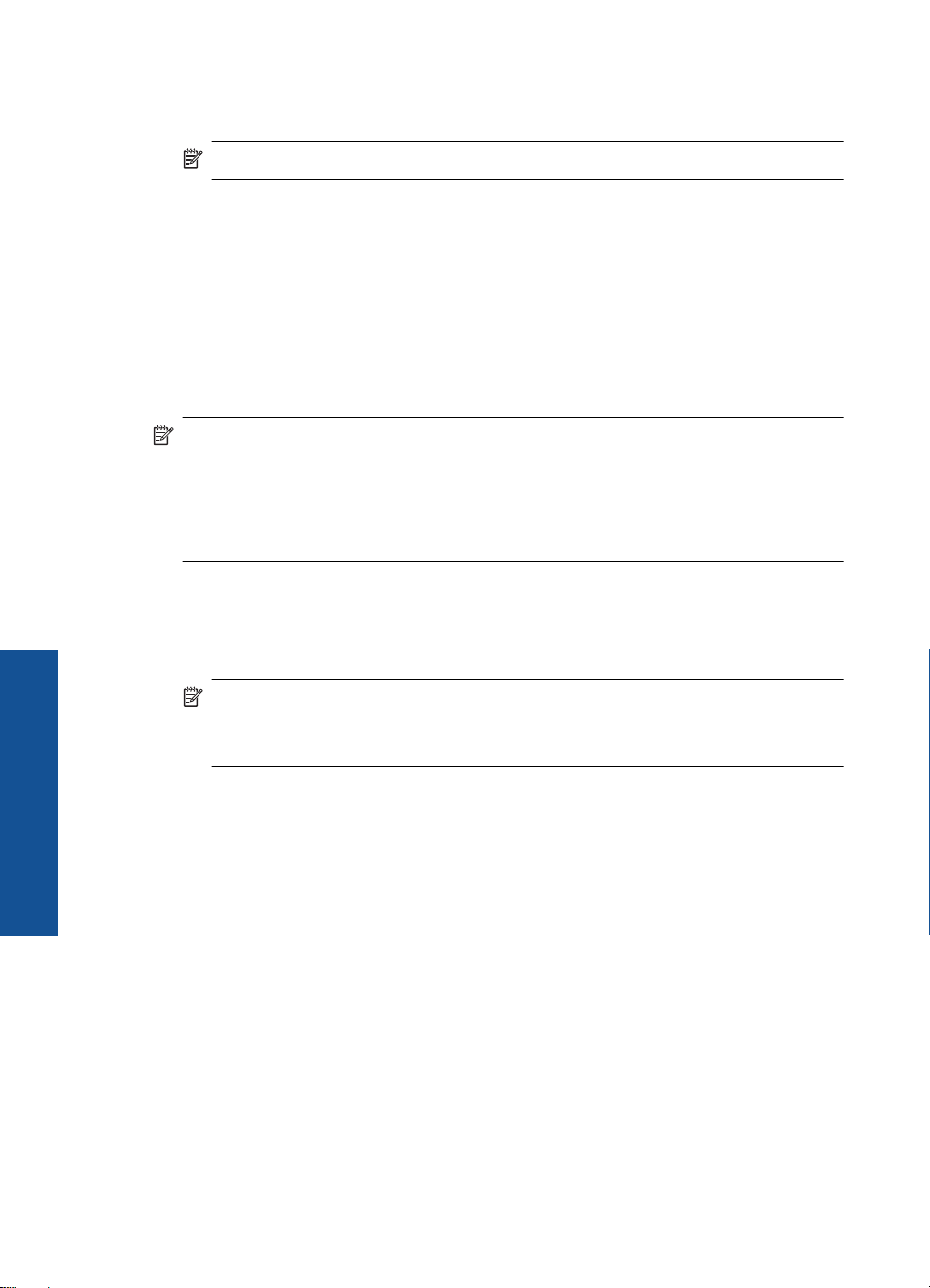
第 2 章
以 USB 纜線連接產品
▲ 請參閱產品隨附的安裝指示,以取得有關以 USB 纜線連接至電腦的資訊。
附註 在尚未提示您將 USB 纜線連接至產品之前,請不要這樣做。
在 Windows 電腦上啟用印表機共享
▲ 請參考電腦隨附的使用者指南,或參閱 Windows 螢幕操作說明。
安裝網路連線所需的軟體
使用本節將 HP Photosmart 軟體安裝在已連接到網路的電腦上。安裝軟體前,
請確定您已經將 HP All-in-One 連接到網路。如果 HP All-in-One 尚未連接到網
路,請在軟體安裝期間,依照螢幕上的指示將產品連接到網路。
附註 如果電腦設定為連接到多台網路磁碟機,在安裝軟體之前,請確定電腦
目前已連接到這些磁碟機。否則,HP Photosmart 軟體安裝程式可能會採用
其中一個保留磁碟機代碼,造成無法存取電腦上的網路磁碟機。
附註 根據電腦的作業系統、可用空間大小和處理器速度,安裝過程可能需
要 20 到 45 分鐘。
將 Windows HP Photosmart 軟體安裝在網路電腦上
結束電腦上執行的所有應用程式。
1.
2. 將產品隨附的 Windows 光碟插入電腦的光碟機中,然後遵循螢幕操作指示。
附註 如果 HP All-in-One 未連接至網路,請使用包裝盒中的 USB 安裝纜
線將產品連接至電腦。請僅在系統提示時,才將 USB 安裝纜線連接至電
完成設定 HP All-in-One
3.
腦。然後,產品將嘗試連接至網路。
如果出現關於防火牆的對話方塊,請依照指示進行。若出現防火牆彈出式訊
息,您必須永遠接受或允許這些訊息。
在「連線類型」畫面,選取適當的選項,然後按「下一步」。
4.
安裝程式在搜尋網路上的產品時,會出現「搜尋中」畫面。
在「找到印表機」畫面上,確定印表機描述正確。
5.
若在網路上找到一台以上的印表機,會出現「找到印表機」畫面。選擇想要
連接的產品。
請依照提示安裝軟體。
6.
安裝完軟體後,即可開始使用產品。
如果要測試網路連線,請移至您的電腦,列印一份產品自我測試報告。
7.
8 完成設定 HP All-in-One
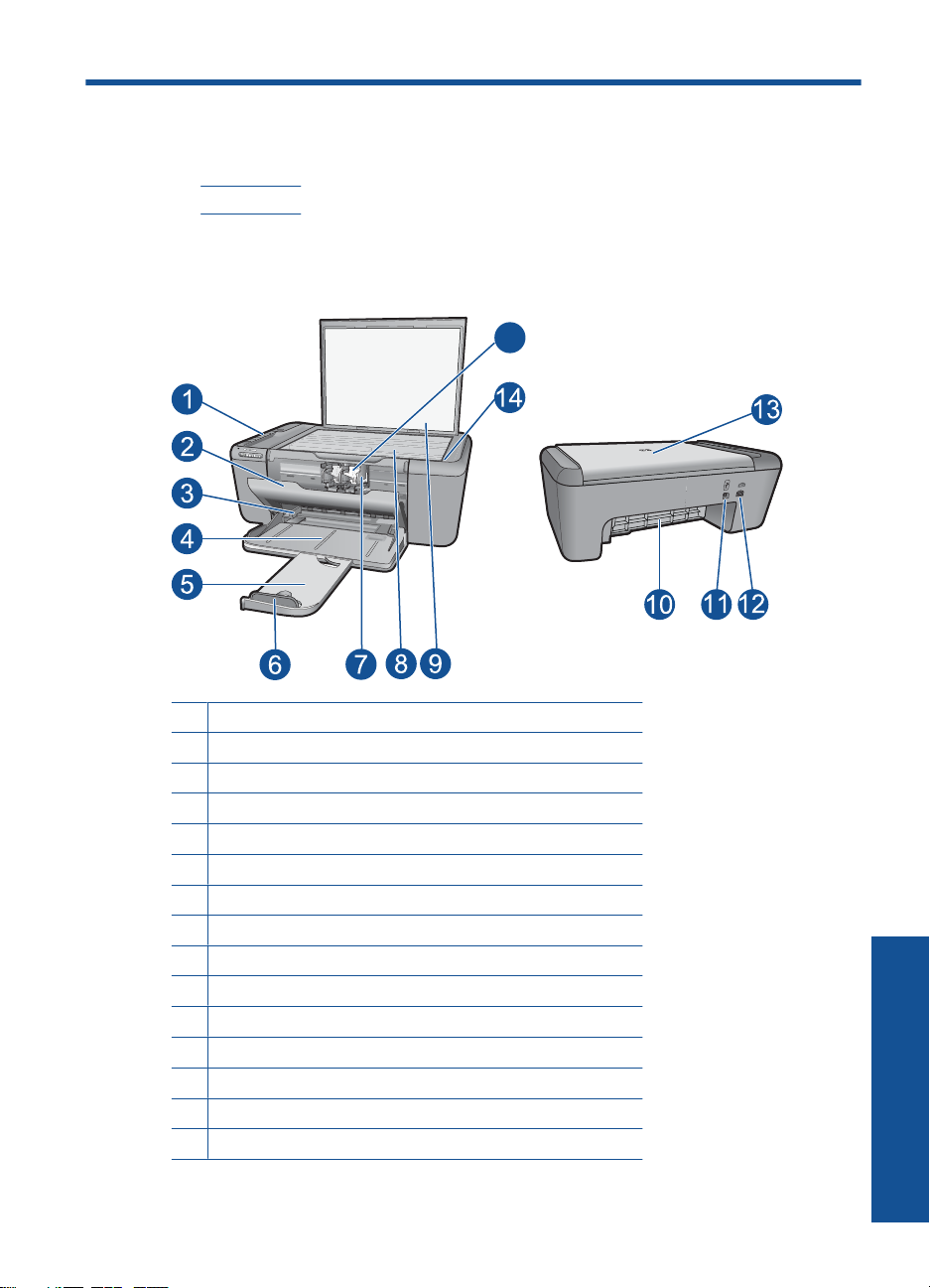
3 瞭解 HP All-in-One
印表機零件
•
控制台功能
•
印表機零件
15
控制台
1
墨水匣門
2
紙匣的紙張寬度導板
3
紙匣
4
5 紙匣延伸架 (也稱為紙匣延伸架)
紙張停靠點
6
滑動架
7
玻璃板
8
背蓋板
9
印表機後蓋
10
11 後方 USB 連接埠
12 電源連接(只能與 HP 提供的電源轉接器搭配使用)。
蓋板
13
放入原始標籤
14
列印墨匣
15
瞭解 HP All-in-One
瞭解 HP All-in-One 9

第 3 章
控制台功能
Wireless
1
2
3
4
5 實際大小/調整到適合頁面大小:縮放原稿到最大尺寸並且不超出影印的所選紙張
6
7
8 份數 LCD:顯示要影印的份數。當裝置紙張用完時,也用於顯示警告。
9
瞭解 HP All-in-One
10
11
12
10 瞭解 HP All-in-One
亮起:開啟或關閉產品。產品關閉時,仍然會使用最少量的電力。若要完全中斷電
源,請關閉產品,然後拔掉電源線。
取消:停止目前的作業。
掃描:啟動掃描放置於玻璃板上的原始文件。按住兩秒鐘,可開始無線測試。
紙張選取:將影印的紙張類型設定變更為一般紙張或相紙。「紙張選取」指示燈指
出目前選取的紙張大小和類型,例如一般紙張 Letter 或 A4、大型相紙或小型相
紙。
邊界。
開始影印/黑白:開始黑白影印工作。
開始影印/彩色:開始彩色影印工作。
墨水存量指示燈:顯示每個列印墨匣的墨水存量資訊,三色墨匣有四個指示器,黑
色墨匣也有四個指示器。當列印墨匣出現問題時,也用於顯示警告。
注意指示燈:出現錯誤或需要使用者的某些操作時會閃爍。
無線指示燈:表示無線廣播已開啟。
無線按鈕:開啟或關閉無線廣播。
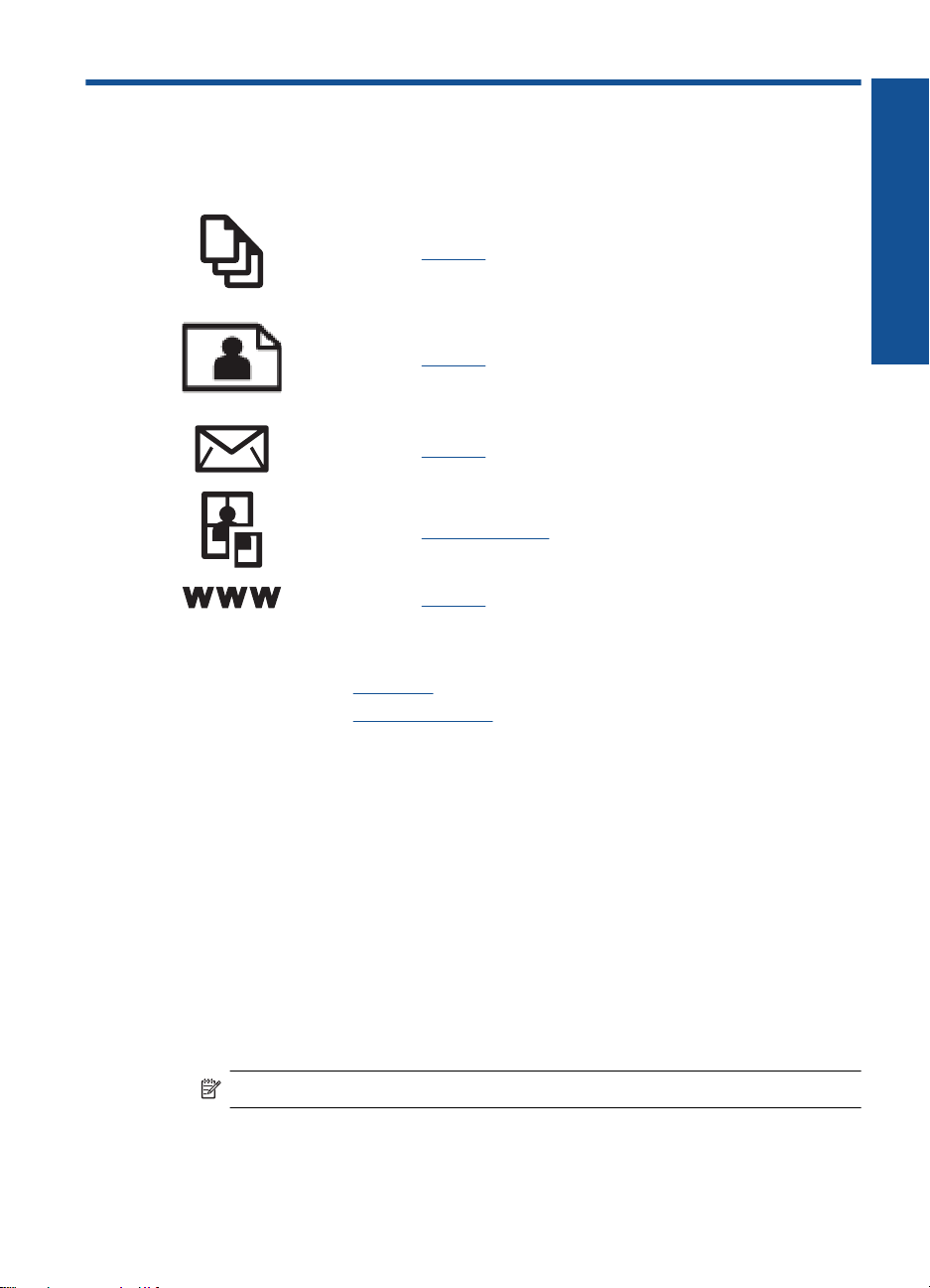
4
列印
選擇列印工作,然後繼續。
位於第 11 页的「列印文件」
相關主題
• 位於第 27 页的「放入媒體」
• 位於第 25 页的「
列印文件
軟體應用程式會自動處理大部分的列印設定。只有在變更列印品質、在特定類型
的紙張或投影片上列印,或使用特殊功能時才需要手動變更設定。
從軟體應用程式列印
1.
2.
3.
4.
位於第 12 页的「列印相片」
位於第 14 页的「列印信封」
位於第 15 页的「在特殊媒體上列印」
位於第 21 页的「列印網頁」
建議的列印紙張」
確定已在紙匣內放入紙張。
在軟體應用程式的「檔案」功能選項上,按一下「列印」。
確定產品是所選取的印表機。
如需變更設定,請按一下開啟「內容」對話方塊的按鈕。
依軟體應用程式的不同,這個按鈕可能是 「內容」、「選項」、「設定印表
機」、「印表機」 或 「喜好設定」。
列印
附註 列印相片時,您應該選取特定相紙以及相片增強等選項。
列印
11
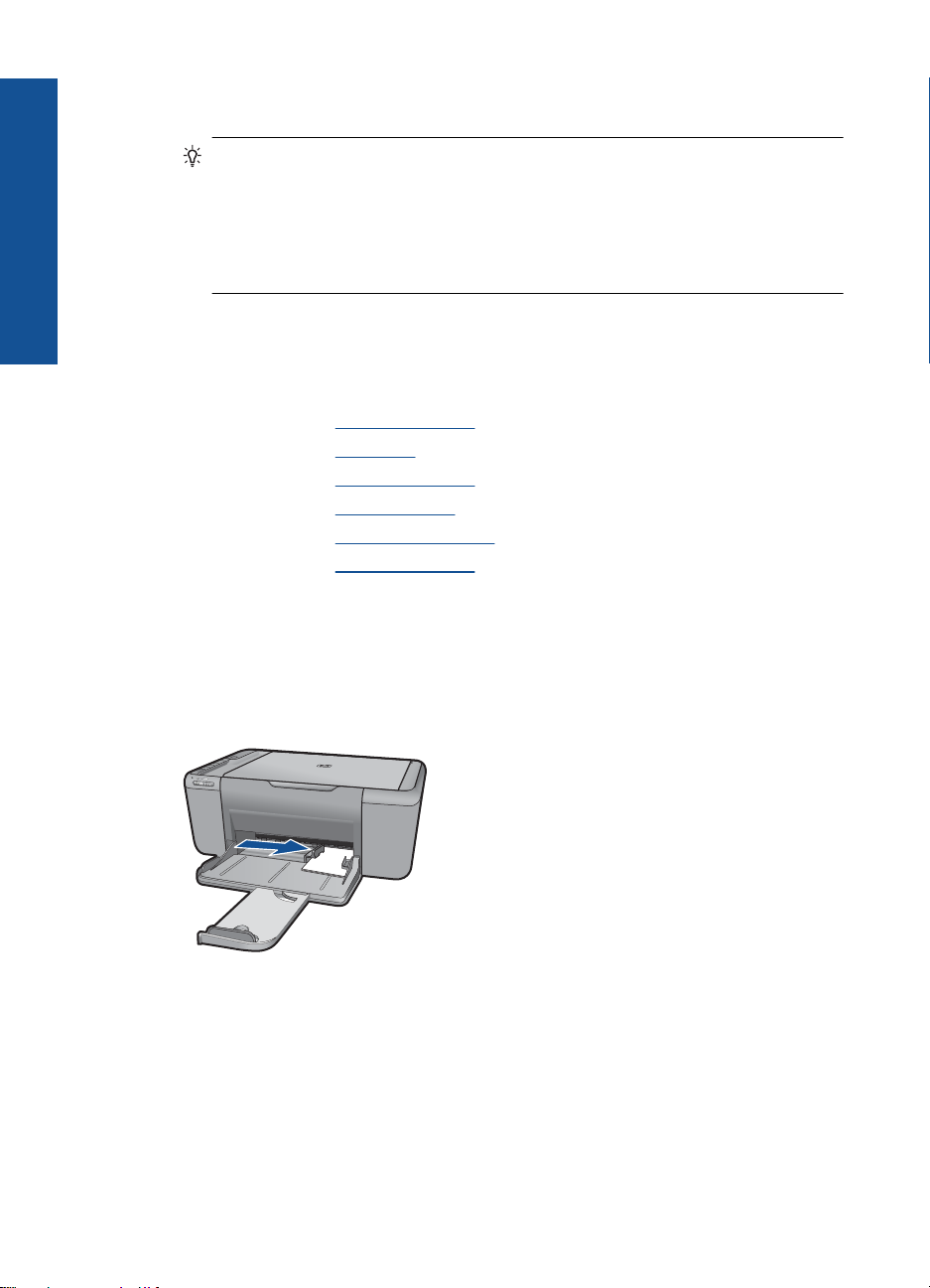
列印
第 4 章
使用「進階」、「列印捷徑」、「功能」和「彩色」等索引標籤上的可用功
5.
能,選取最適合列印工作的選項。
提示 您可以透過在「列印捷徑」標籤中選擇預先定義的列印工作,輕鬆
地為列印工作選擇適當的選項。請在「列印捷徑」清單中,按一下列印工
作類型。即會設定該列印工作類型的預設設定,且會在「列印捷徑」標籤
上顯示摘要。您可以視需要調整此處的設定,並將自訂的設定儲存為新列
印捷徑。若要儲存自訂列印捷徑,請選取該捷徑,並按一下「另存新
檔」。若要刪除列印捷徑,請選取該捷徑,並按一下「刪除」。
按一下「確定」關閉「內容」對話方塊。
6.
按一下「列印」或「確定」開始列印。
7.
相關主題
• 位於第 25 页的「建議的列印紙張」
• 位於第 27 页的「
• 位於第 23 页的「
• 位於第 23 页的「
• 位於第 24 页的「
• 位於第 59 页的「
放入媒體」
檢視列印解析度」
使用列印捷徑」
設定預設列印設定」
停止目前的工作」
列印相片
在相片紙上列印相片
1.
2.
3.
4. 按一下開啟「內容」 對話方塊的按鈕。
5. 按一下 「功能」 標籤。
從進紙匣取出所有的紙張,然後放入相片紙,列印面朝下。
在軟體應用程式的「檔案」功能選項上,按一下「列印」。
確定產品是所選取的印表機。
依軟體應用程式的不同,這個按鈕可能是 「內容」、「選項」、「設定印表
機」、「印表機」 或 「喜好設定」。
12
列印
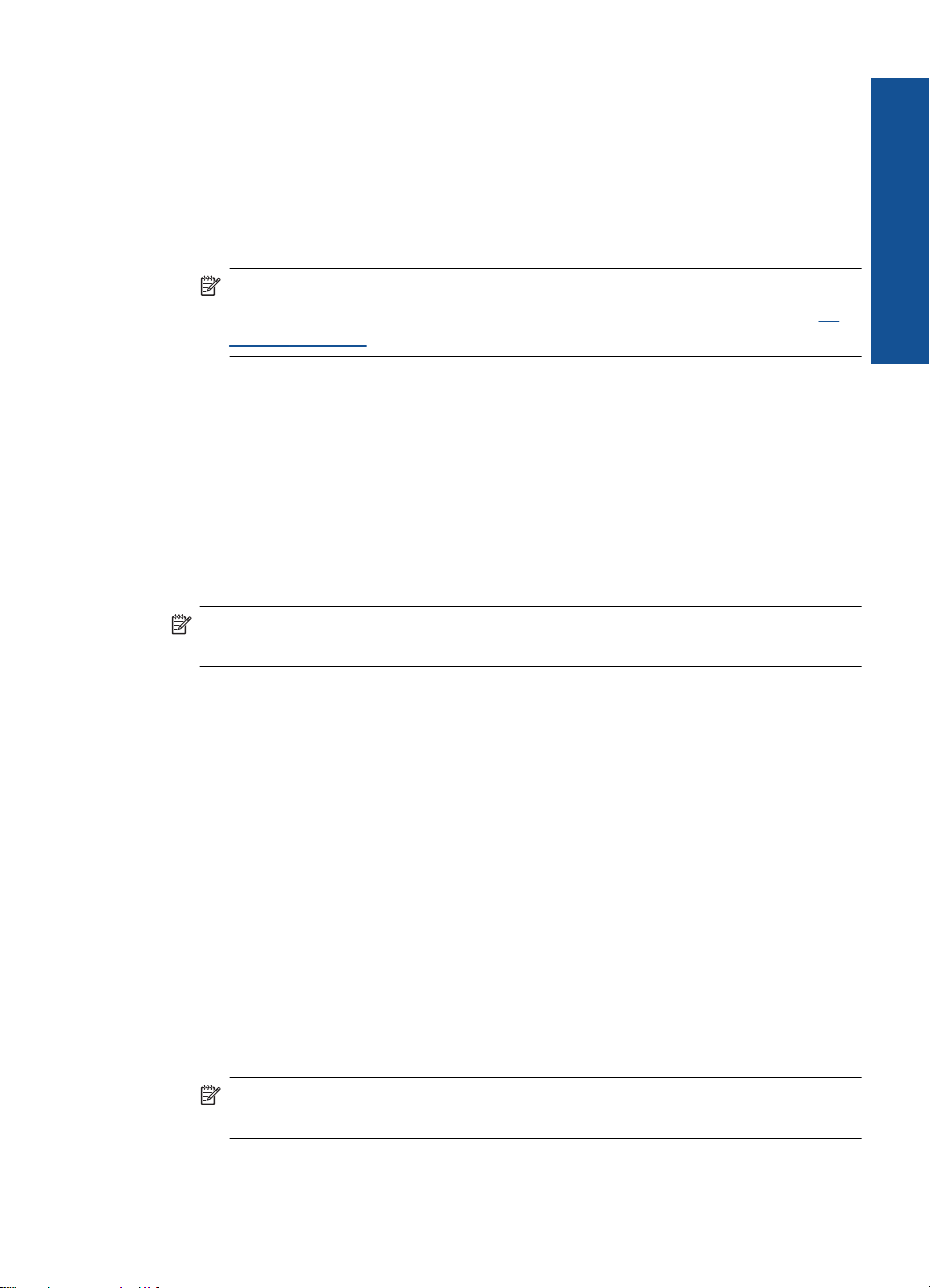
6. 在 「基本選項」 區域中,從 「紙張類型」 下拉式清單選取適當的相片紙類
型。
7. 在 「調整大小選項」 區域中,按一下 「尺寸」 清單中適當的紙張大小。
如果紙張大小和紙張類型不相容,產品軟體會顯示警告訊息,讓您選取其他
紙張類型或大小。
在「基本選項」區域的「列印品質」下拉式清單中,選取高列印品質(例如
8.
「最佳」)。
附註 如需最大 dpi 解析度,請移至「進階」標籤,然後從「最大 dpi」下
拉式清單中選取「啟用」。如需詳細資訊,請參閱位於第 22 页的「
使
用最大 dpi 列印」。
9. 按一下 「確定」 回到 「內容」 對話方塊。
(可選)如果要列印黑白相片,請按一下「彩色」標籤,並勾選「灰階列印」
10.
核取方塊。從下拉式清單中,選取下列其中一個選項:
「高品質」:使用所有可用的色彩來列印灰階相片。這樣可產生平滑且自
•
然的灰色濃淡。
「僅列印黑色」:使用黑色墨水來列印灰階相片。這樣會以各種黑點圖樣
•
形成灰色濃淡,可能會造成顆粒狀影像。
11.按一下 「確定」,然後在 「列印」 對話方塊中按一下 「列印」 或 「確
定」。
附註 請勿將尚未使用的相紙留在進紙匣中。因為紙張可能會開始捲曲,造成
輸出品質降低。在列印前,相紙應是平整的。
列印
列印無邊框影像
移除進紙匣裏的所有紙張。
1.
將相片紙以列印面朝下的方式放入進紙匣的右側。
2.
在軟體應用程式的「檔案」功能選項上,按一下「列印」。
3.
確定產品是所選取的印表機。
4.
5. 按一下開啟「內容」 對話方塊的按鈕。
依軟體應用程式的不同,這個按鈕可能是 「內容」、「選項」、「設定印表
機」、「印表機」 或 「喜好設定」。
6. 按一下 「功能」 標籤。
在「尺寸」清單中,按一下進紙匣內放入的相片紙大小。
7.
如果可以在指定的大小上列印無邊框影像,則「無邊框列印」核取方塊是啟
用的。
8. 在 「紙張類型」 下拉式清單中,按一下 「更多」,然後選取適當的紙張類
型。
附註 如果將紙張類型設定為「一般紙張」或相紙以外的紙張類型,就無
法列印無邊框影像。
列印相片
13
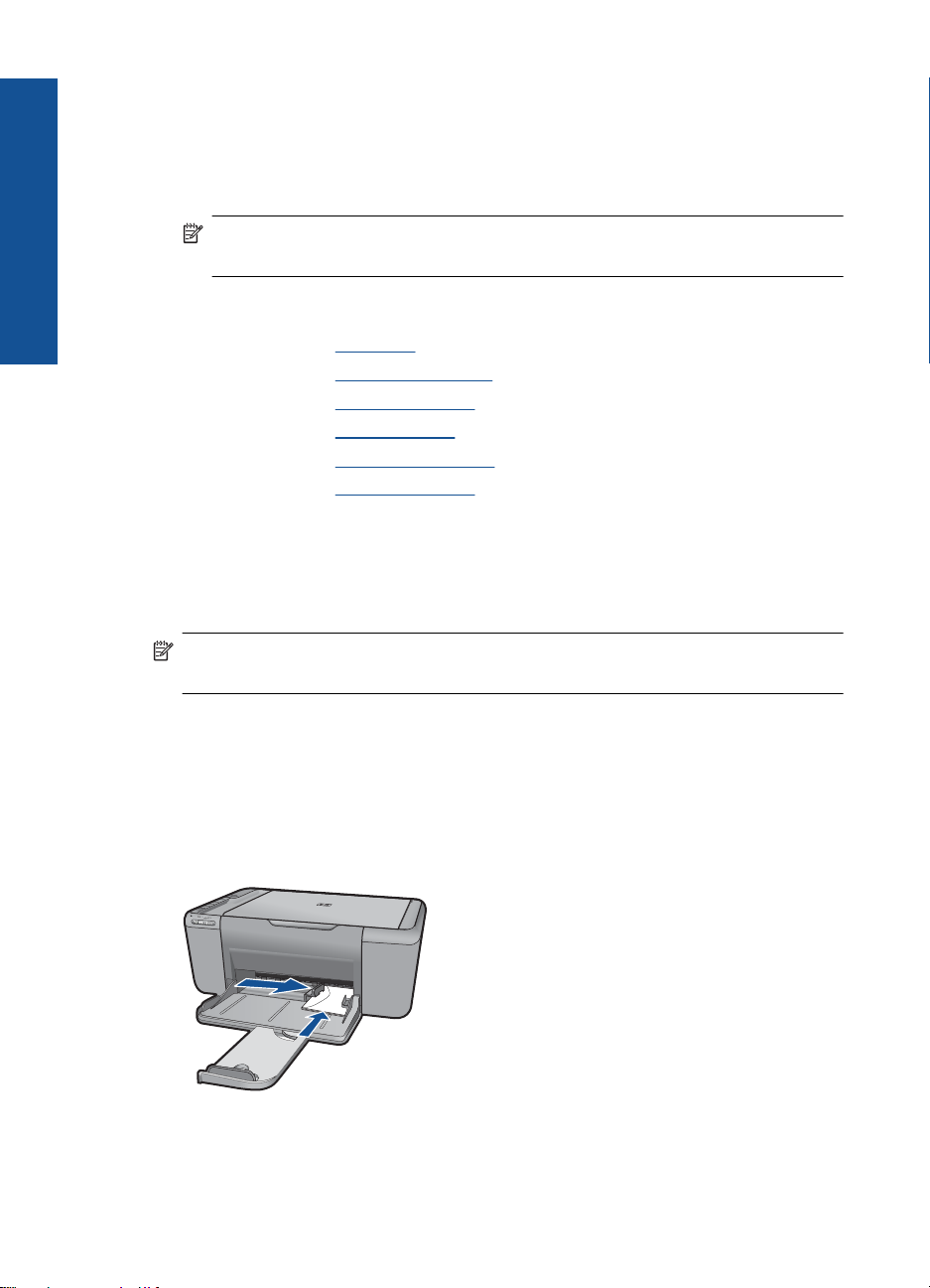
第 4 章
勾選「無邊框列印」核取方塊(如果尚未勾選)。
9.
如果無邊框紙張大小與紙張類型不相容,則產品軟體會顯示警示,並讓您選
取不同的類型或大小。
10. 按一下 「確定」,然後在 「列印」 對話方塊中按一下 「列印」 或 「確
定」。
附註 請勿將尚未使用的相紙留在進紙匣中。因為紙張可能會開始捲曲,
造成輸出品質降低。在列印前,相紙應是平整的。
列印
列印信封
相關主題
• 位於第 27 页的「放入媒體」
• 位於第 22 页的「
• 位於第 23 页的「
• 位於第 23 页的「
• 位於第 24 页的「
• 位於第 59 页的「
使用最大 dpi 列印」
檢視列印解析度」
使用列印捷徑」
設定預設列印設定」
停止目前的工作」
您可以在 HP All-in-One 紙匣內放入一個或多個信封。請不要使用光亮或有浮雕
的信封,或是有扣環或有孔的信封。
附註 如需瞭解如何格式化列印在信封上的文字,請查閱文書處理軟體中的說
明檔案。為獲得最佳的效果,請考慮在信封上使用回信地址標籤。
列印信封
將紙張導板完全滑至左側。
1.
將信封放入紙匣的右側。列印面應該朝下。口蓋應該在左側。
2.
將信封推入印表機直到停住為止。
3.
滑動紙張導板,使其平穩地緊靠信封的邊緣。
4.
14
開啟「印表機內容」對話方塊。
5.
列印
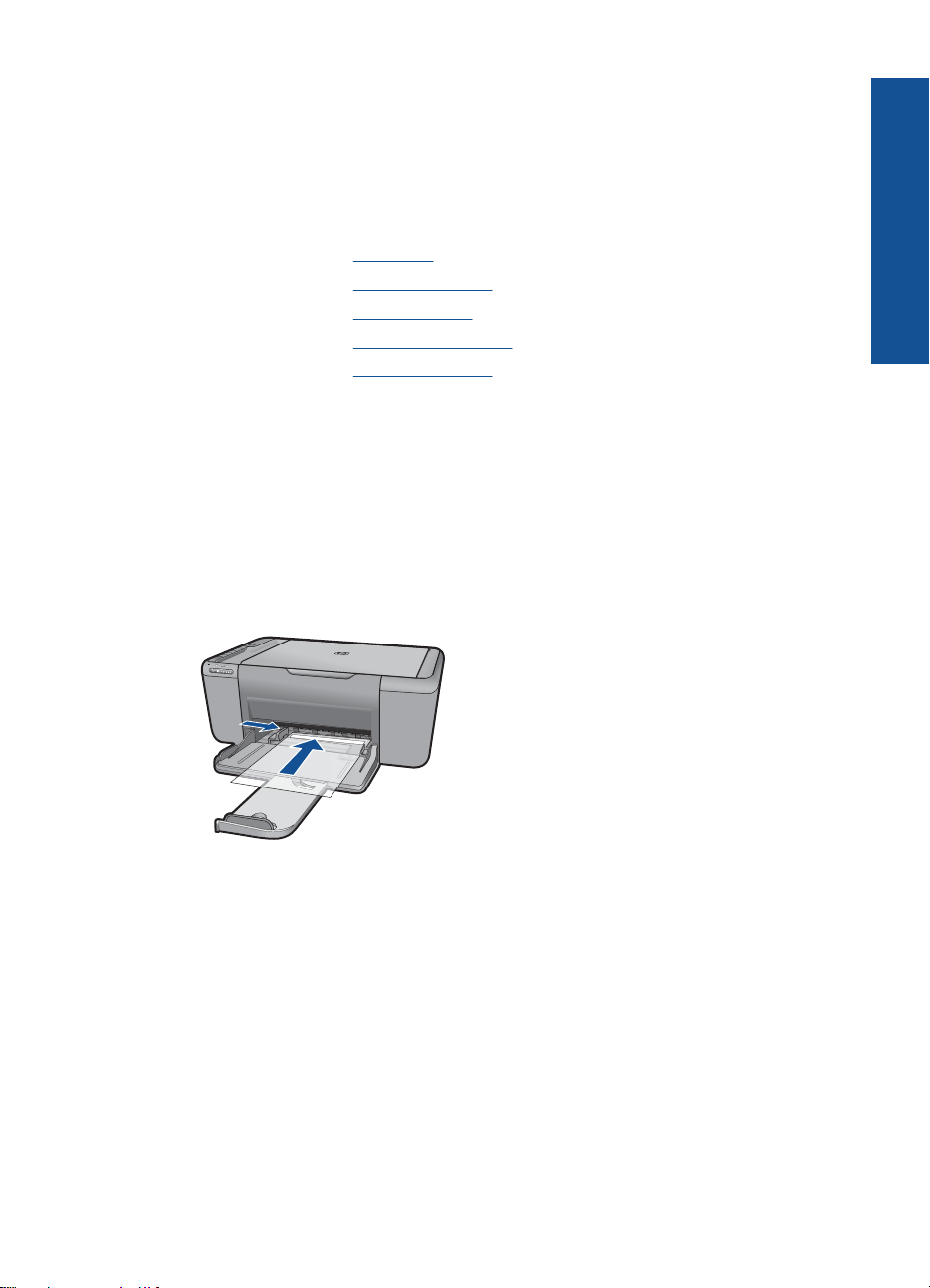
按一下「功能」標籤,然後選擇下列列印設定:
6.
「紙張類型」:「普通紙」
•
「尺寸」:適當的信封尺寸
•
選取您需要調整的任何其他列印設定,然後按一下「確定」。
7.
相關主題
• 位於第 27 页的「放入媒體」
• 位於第 23 页的「檢視列印解析度」
• 位於第 23 页的「
• 位於第 24 页的「
• 位於第 59 页的「
在特殊媒體上列印
列印投影片
將紙張導板完全滑至左側。
1.
將投影片放入紙匣的右側。列印面應該朝下,黏貼條向上並朝向印表機。
2.
小心地將投影片推入印表機直到停住為止,以免黏貼條相互纏住。
3.
滑動紙張導板,使其緊貼投影片邊緣。
4.
使用列印捷徑」
設定預設列印設定」
停止目前的工作」
列印
開啟「印表機內容」對話方塊。
5.
按一下「列印捷徑」標籤。
6.
在「列印捷徑」清單中,按一下「簡報列印」,然後指定下列列印設定:
7.
「紙張類型」:按一下「更多」,然後選擇適當的投影片。
•
「紙張尺寸」:適當的紙張尺寸
•
選取您需要調整的任何其他列印設定,然後按一下「確定」。
8.
列印明信片
將紙張導板完全滑至左側。
1.
將卡片放入紙匣的右側。列印面應該朝下,短邊應該朝向印表機。
2.
將卡片推入印表機直到停住為止。
3.
在特殊媒體上列印
15
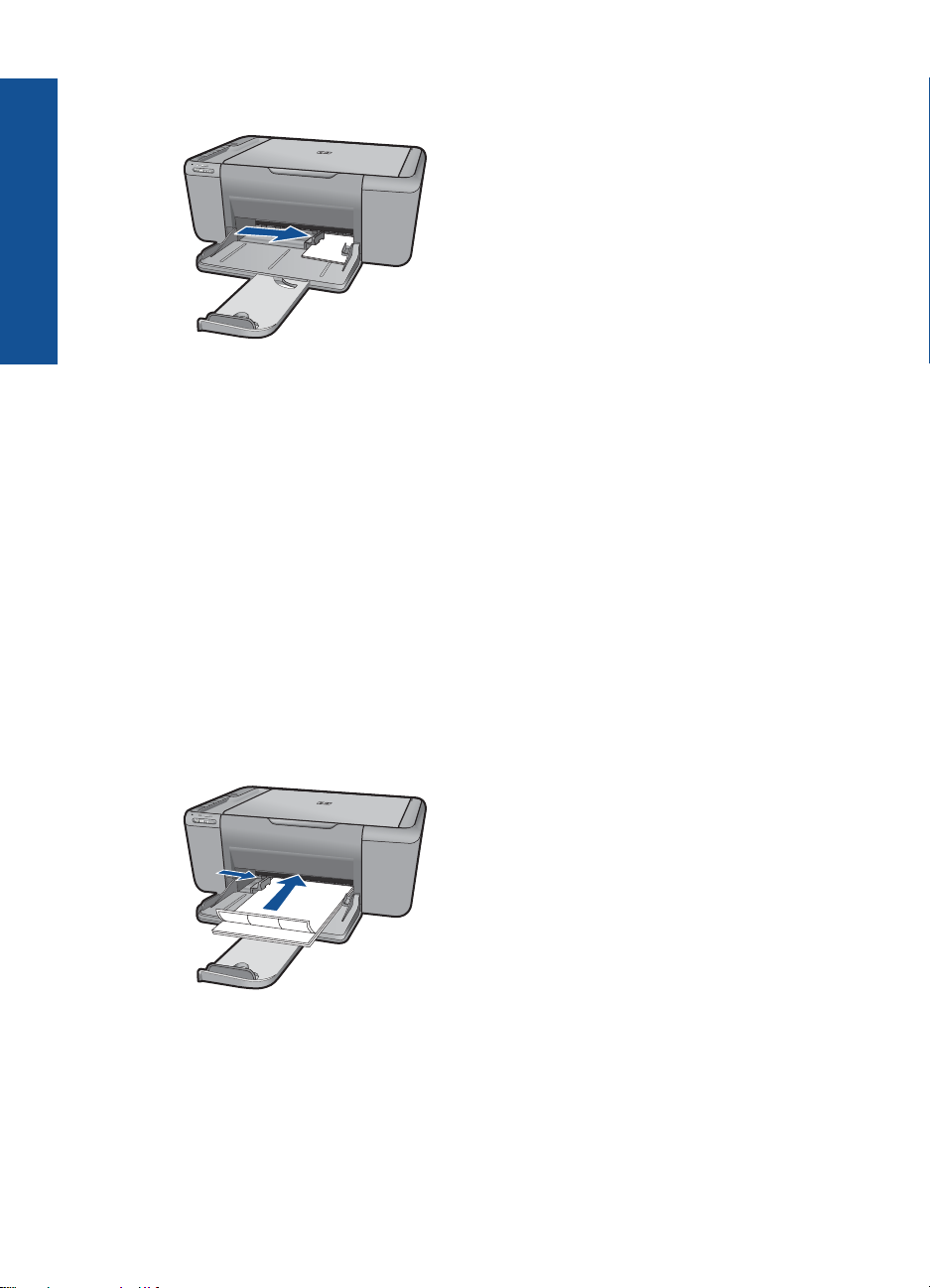
列印
第 4 章
滑動紙張導板,使其平穩地緊靠卡片的邊緣。
4.
開啟「印表機內容」對話方塊。
5.
按一下「功能」標籤,然後指定下列列印設定:
6.
「紙張類型」:按一下「更多」,再按一下「特殊紙張」,然後選擇適當
•
的卡片類型。
「列印品質」:「一般」或「最佳」
•
「尺寸」:適當的卡片尺寸
•
選取您需要調整的任何其他列印設定,然後按一下「確定」。
7.
列印標籤紙
將紙張導板完全滑至左側。
1.
搓動標籤的邊緣以分開它們,然後對齊邊緣。
2.
將標籤紙放入紙匣的右側。標籤面應該朝下。
3.
將紙張推入印表機直到停住為止。
4.
滑動紙張導板,使其緊貼紙張邊緣。
5.
16
開啟「印表機內容」對話方塊。
6.
按一下「列印捷徑」標籤。
7.
列印
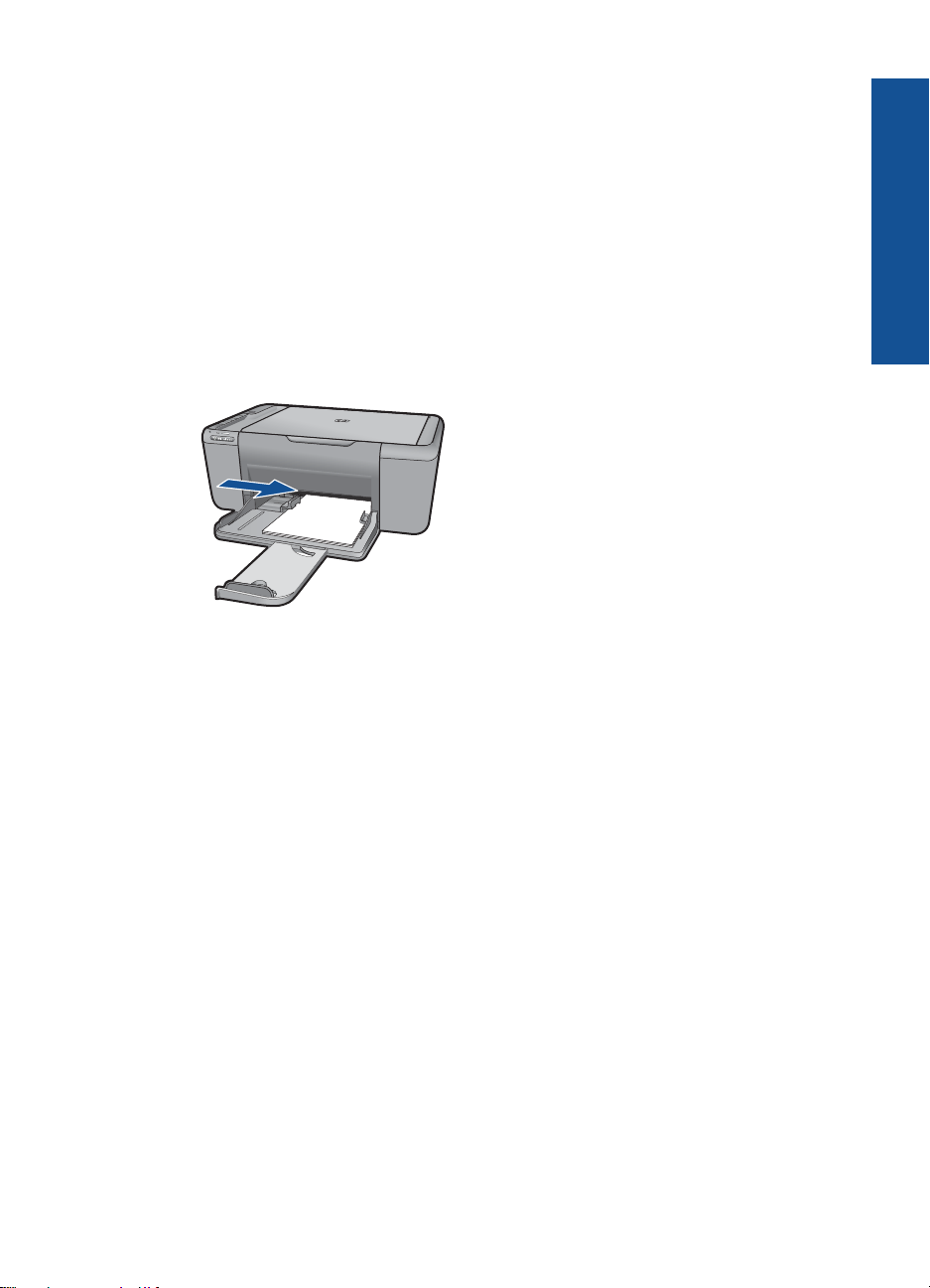
在「列印捷徑」清單中,按一下「一般普通列印」,然後指定下列列印設
8.
定:
「紙張類型」:「一般紙張」
•
「紙張尺寸」:適當的紙張尺寸
•
按一下「確定」。
9.
列印型錄
將紙張導板完全滑至左側。
1.
將紙張放入紙匣的右側。列印面應該朝下。
2.
將紙張推入印表機直到停住為止。
3.
滑動紙張導板,使其平穩地緊靠紙張的邊緣。
4.
開啟「印表機內容」對話方塊。
5.
按一下「功能」標籤。
6.
指定下列列印設定:
7.
「列印品質」:「最佳」
•
• 「紙張類型」:按一下「更多」,然後選擇適當的 HP 噴墨紙。
列印方向:「直印」或「橫印」
•
「尺寸」:適當的紙張尺寸
•
「雙面列印」:「手動」
•
按一下「確定」以進行列印。
8.
列印
列印賀卡
將紙張導板完全滑至左側。
1.
搓動賀卡的邊緣以分開它們,然後對齊邊緣。
2.
將賀卡放入紙匣的右側。列印面應該朝下。
3.
將卡片推入印表機直到停住為止。
4.
滑動紙張導板,使其平穩地緊靠卡片的邊緣。
5.
在特殊媒體上列印
17
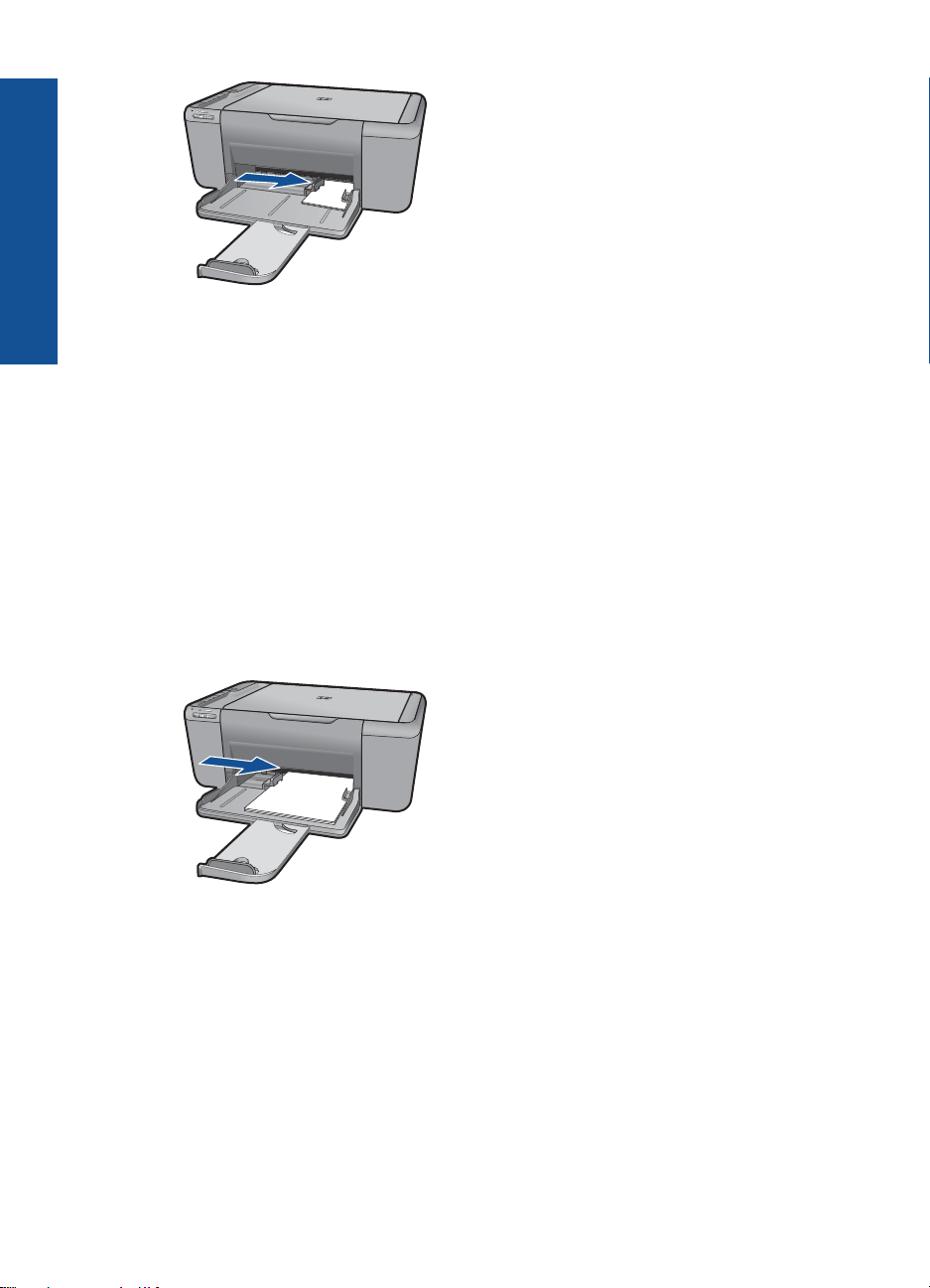
第 4 章
列印
開啟「印表機內容」對話方塊。
6.
按一下「功能」標籤,然後指定下列列印設定:
7.
列印品質:「一般」
•
紙張類型:按一下「更多」,然後選擇適當的卡片類型。
•
尺寸:適當的卡片尺寸
•
選取您需要調整的任何其他列印設定,然後按一下「確定」。
8.
列印小冊子
將紙張導板完全滑至左側。
1.
將普通紙放入紙匣的右側。列印面應該朝下。
2.
將紙張推入印表機直到停住為止。
3.
滑動紙張導板,使其平穩地緊靠紙張的邊緣。
4.
18
開啟「印表機內容」對話方塊。
5.
按一下「列印捷徑」標籤。
6.
在「列印捷徑」清單中,按一下「小冊子列印」。
7.
在「雙面列印」下拉式清單中,選取下列其中一個裝訂選項:
8.
「左邊小手冊」
•
「右邊小手冊」
•
選取您需要調整的任何其他列印設定,然後按一下「確定」。
9.
在系統提示時,如下圖所示,將列印的頁重新放入紙匣。
10.
列印
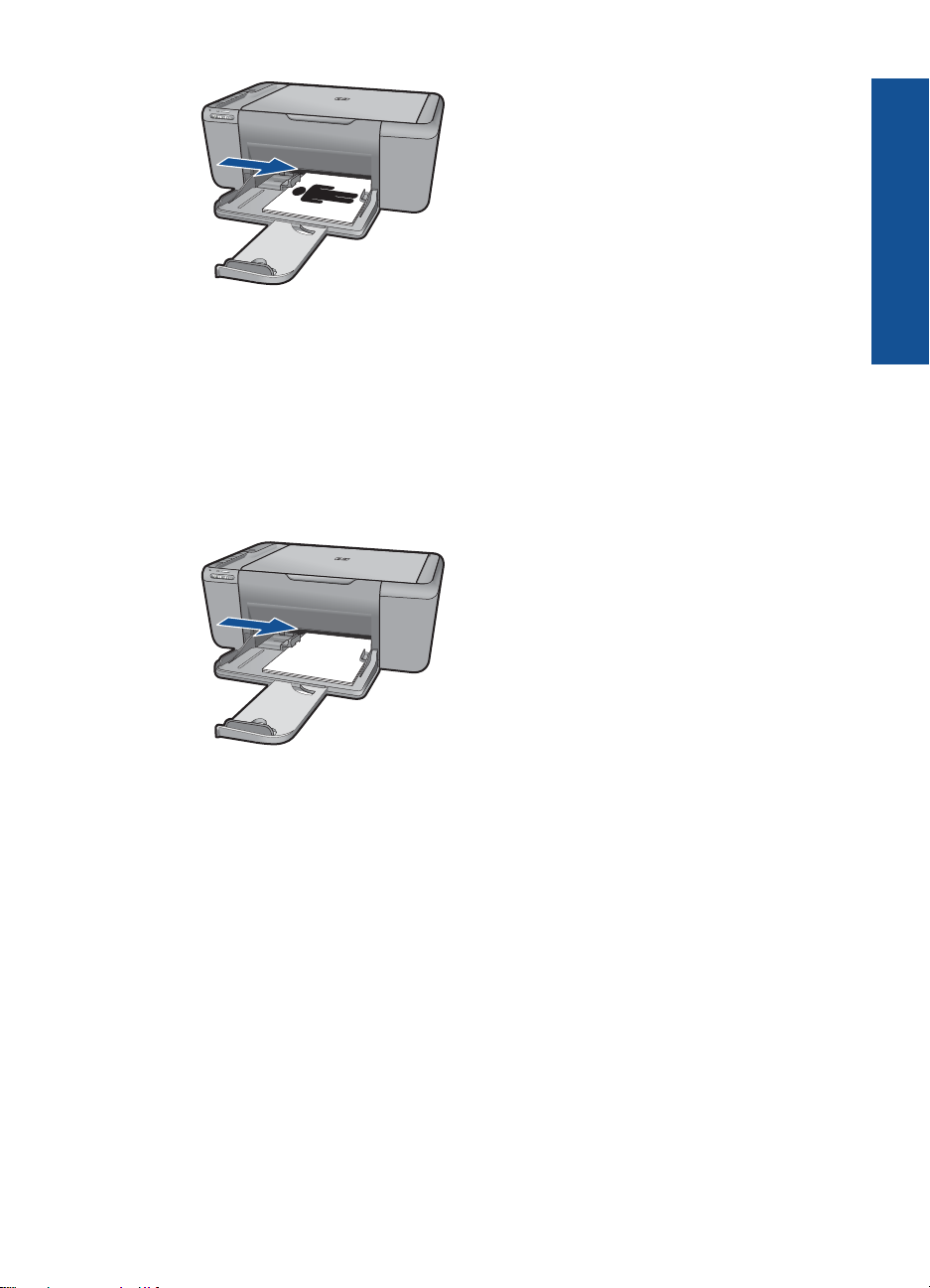
按一下「繼續」以完成小手冊的列印。
11.
列印海報
將紙張導板完全滑至左側。
1.
將普通紙放入紙匣的右側。列印面應該朝下。
2.
將紙張推入印表機直到停住為止。
3.
滑動紙張導板,使其平穩地緊靠紙張的邊緣。
4.
開啟「印表機內容」對話方塊。
5.
按一下「功能」標籤,然後指定下列列印設定:
6.
「紙張類型」:「一般紙張」
•
列印方向:「直印」或「橫印」
•
「尺寸」:適當的紙張尺寸
•
按一下「進階」標籤,然後按一下「印表機功能」。
7.
在「海報列印」下拉式清單中,選擇海報的張數。
8.
按一下「選取並排」按鈕。
9.
檢查選取的並排數目與海報的張數是否相符,然後按一下「確定」。
10.
列印
在特殊媒體上列印
19
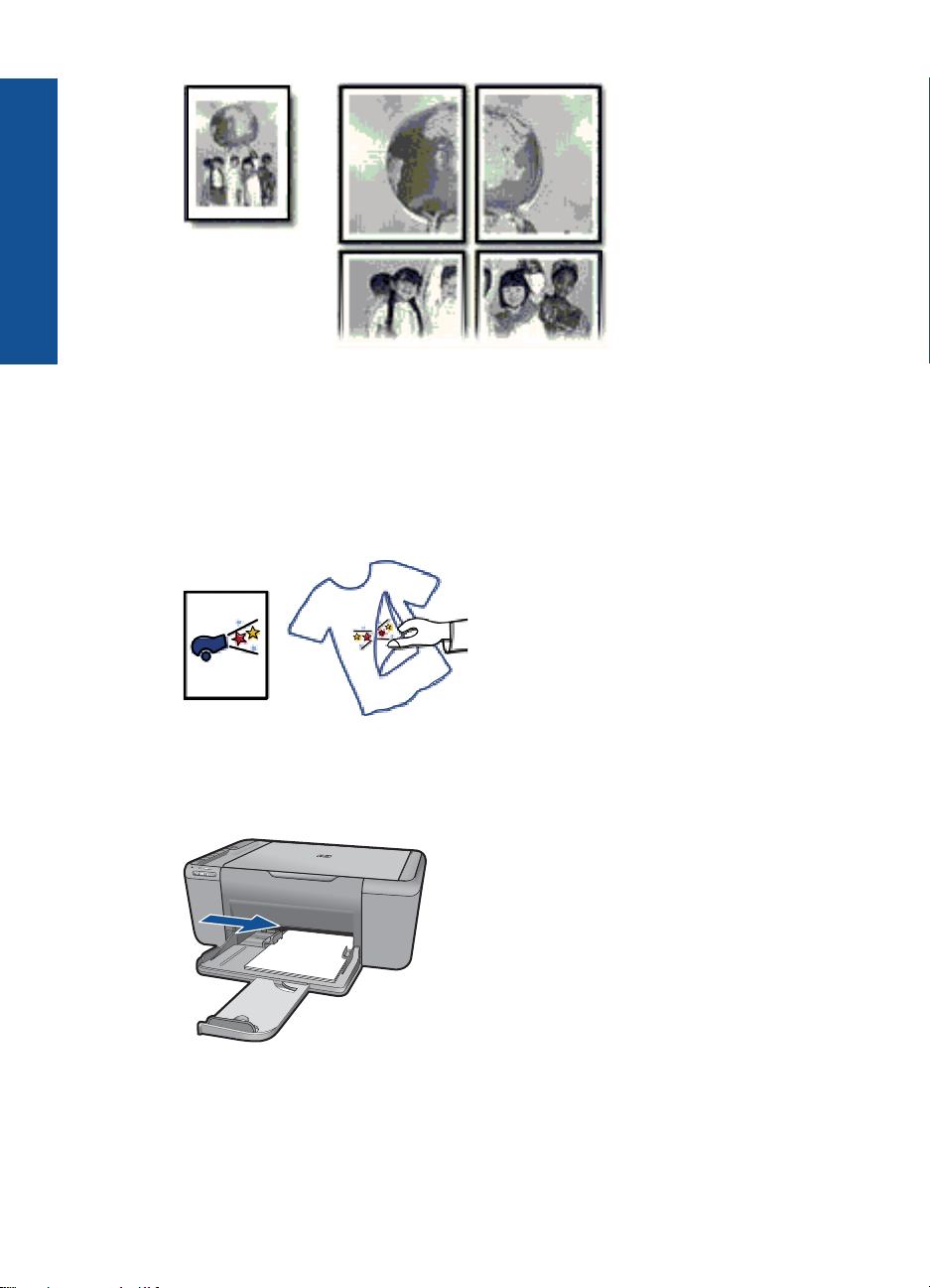
列印
第 4 章
選取您需要調整的任何其他列印設定,然後按一下「確定」。
11.
列印轉印紙
將紙張導板完全滑至左側。
1.
將轉印紙放入紙匣的右側。列印面應該朝下。
2.
20
將紙張推入印表機直到停住為止。
3.
滑動紙張導板,使其平穩地緊靠紙張的邊緣。
4.
開啟「印表機內容」對話方塊。
5.
列印
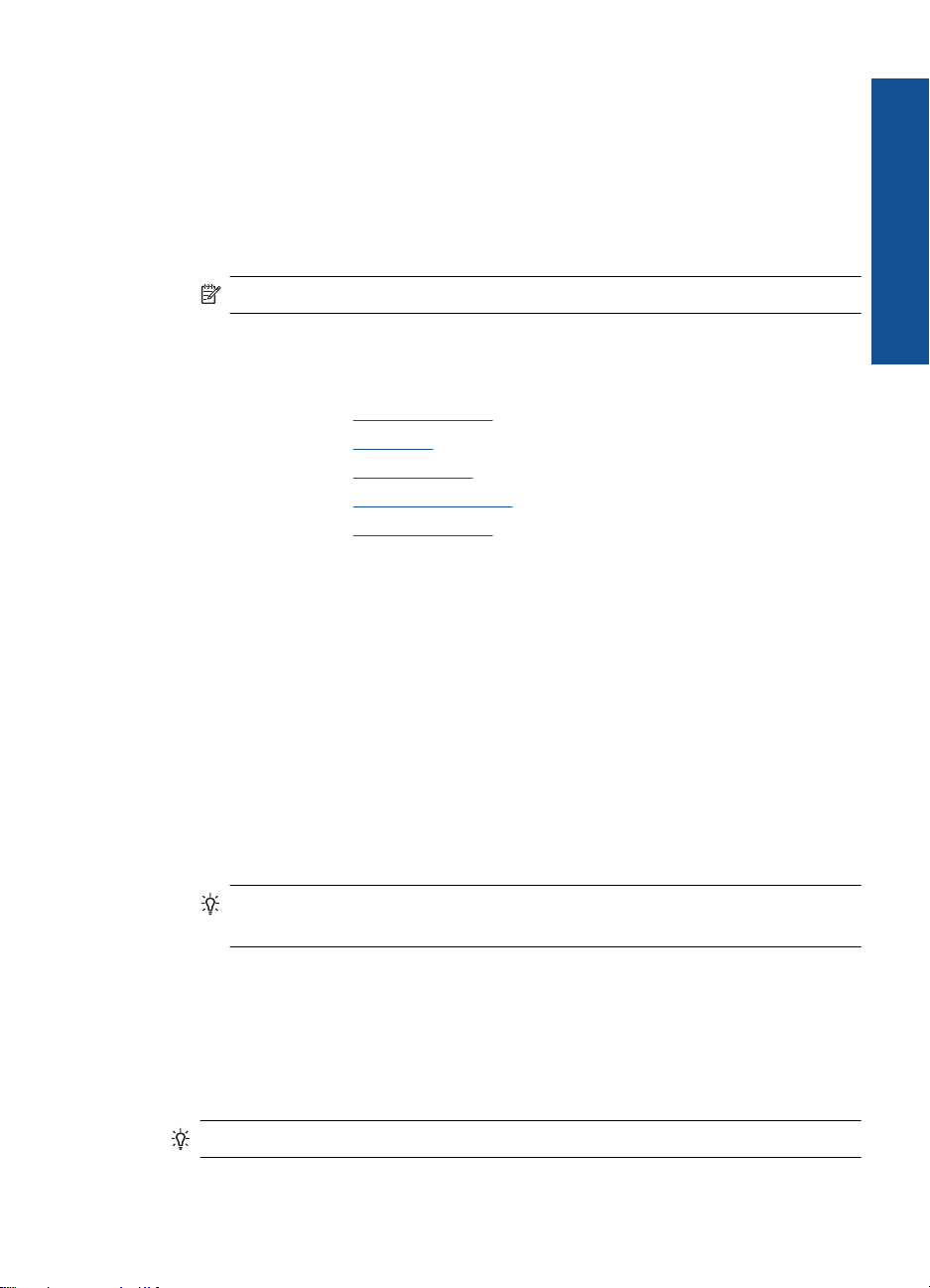
6.
7.
8.
9.
相關主題
• 位於第 25 页的「建議的列印紙張」
• 位於第 27 页的「
• 位於第 23 页的「
• 位於第 24 页的「
• 位於第 59 页的「
列印網頁
您可在 HP All-in-One 上列印 Web 瀏覽器上的網頁。
如果您使用 Internet Explorer(6.0 或更高版本)或 Firefox(2.0 或更高版本)
瀏覽 Web,可以使用 「HP 智慧型 Web 列印」控制您要列印的內容與方式,確
保簡單、可預期的 Web 列印。您可以從 Internet Explorer 的工具列存取「HP 智
慧型 Web 列印」。如需關於「HP 智慧型 Web 列印」的詳細資訊,請參閱隨附
提供的說明檔。
按一下功能標籤,然後指定下列列印設定:
「列印品質」:「一般」或「最佳」
•
「紙張類型」:依序按一下「更多」、「特殊紙張」,然後按一下「其他
•
特殊紙張」。
「尺寸」:適當的紙張尺寸
•
按一下「進階」標籤。
按一下「印表機功能」,然後將「鏡射影像」設為「開啟」。
附註 某些轉印軟體程式不需要列印鏡射影像。
選取您需要調整的任何其他列印設定,然後按一下「確定」。
放入媒體」
使用列印捷徑」
設定預設列印設定」
停止目前的工作」
列印
若要列印網頁
確定已在紙匣內放入紙張。
1.
在網路瀏覽器的「檔案」功能表上,按一下「列印」。
2.
提示 若要取得最佳效果,請選取「檔案」功能表上的「HP 智慧型 Web
列印」。選取項目後,其旁邊會出現核取記號。
即出現 「列印」 對話方塊。
確定產品是所選取的印表機。
3.
如果網路瀏覽器支援列印,請選擇想要包含在列印成品中的網頁項目。
4.
例如,在 Internet Explorer 中,您可以按一下「選項」標籤,選擇「顯示的
畫面」、「只有選擇的框架」及「列印所有連結的文件」等選項。
按一下「列印」或「確定」開始列印網頁。
5.
提示 若要正確列印網頁,您可能需要將列印方向設定為「橫印」。
列印網頁
21
 Loading...
Loading...