Page 1

HP Deskjet
6800 series
ネットワークガイド
Page 2
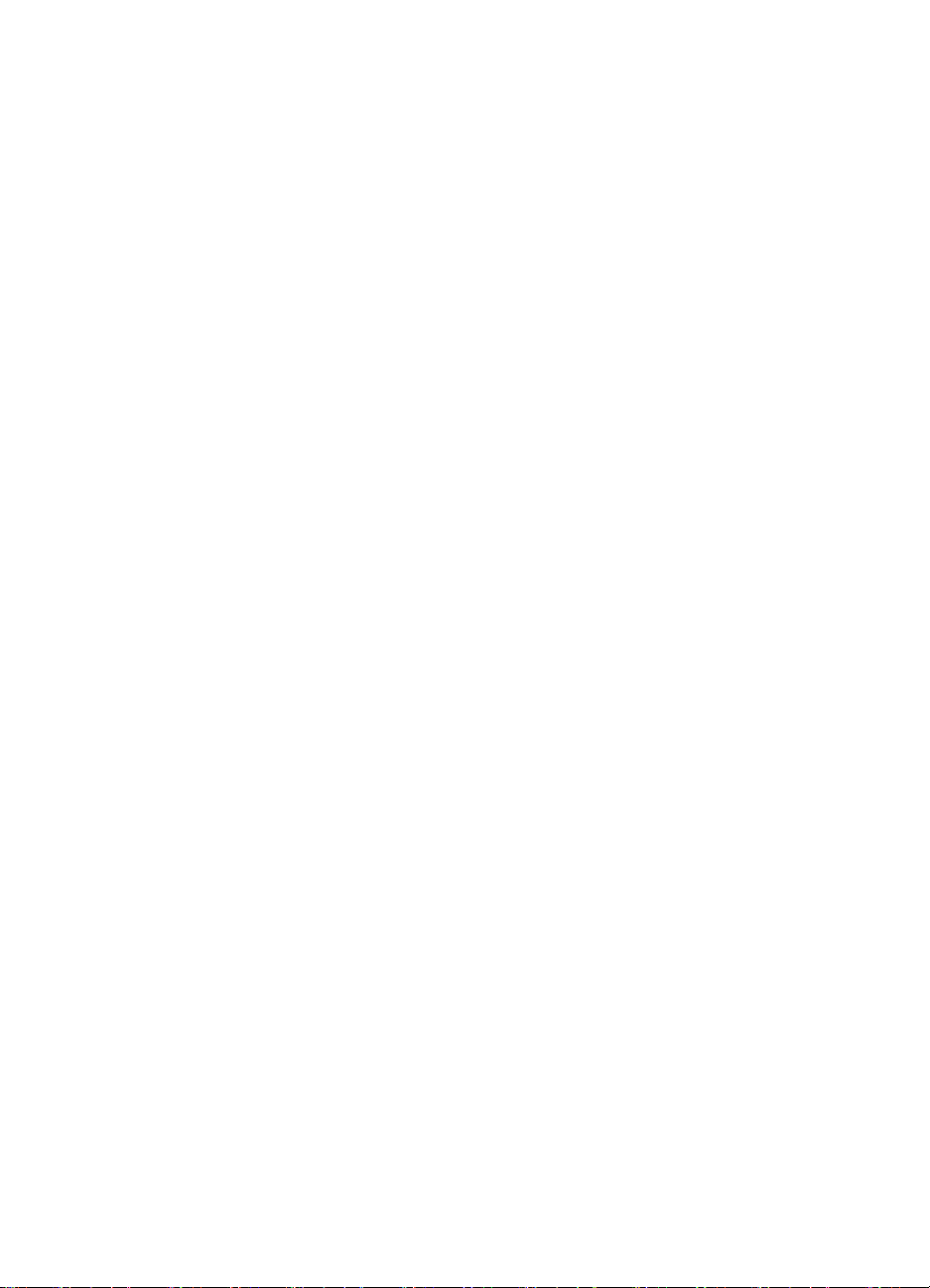
Page 3
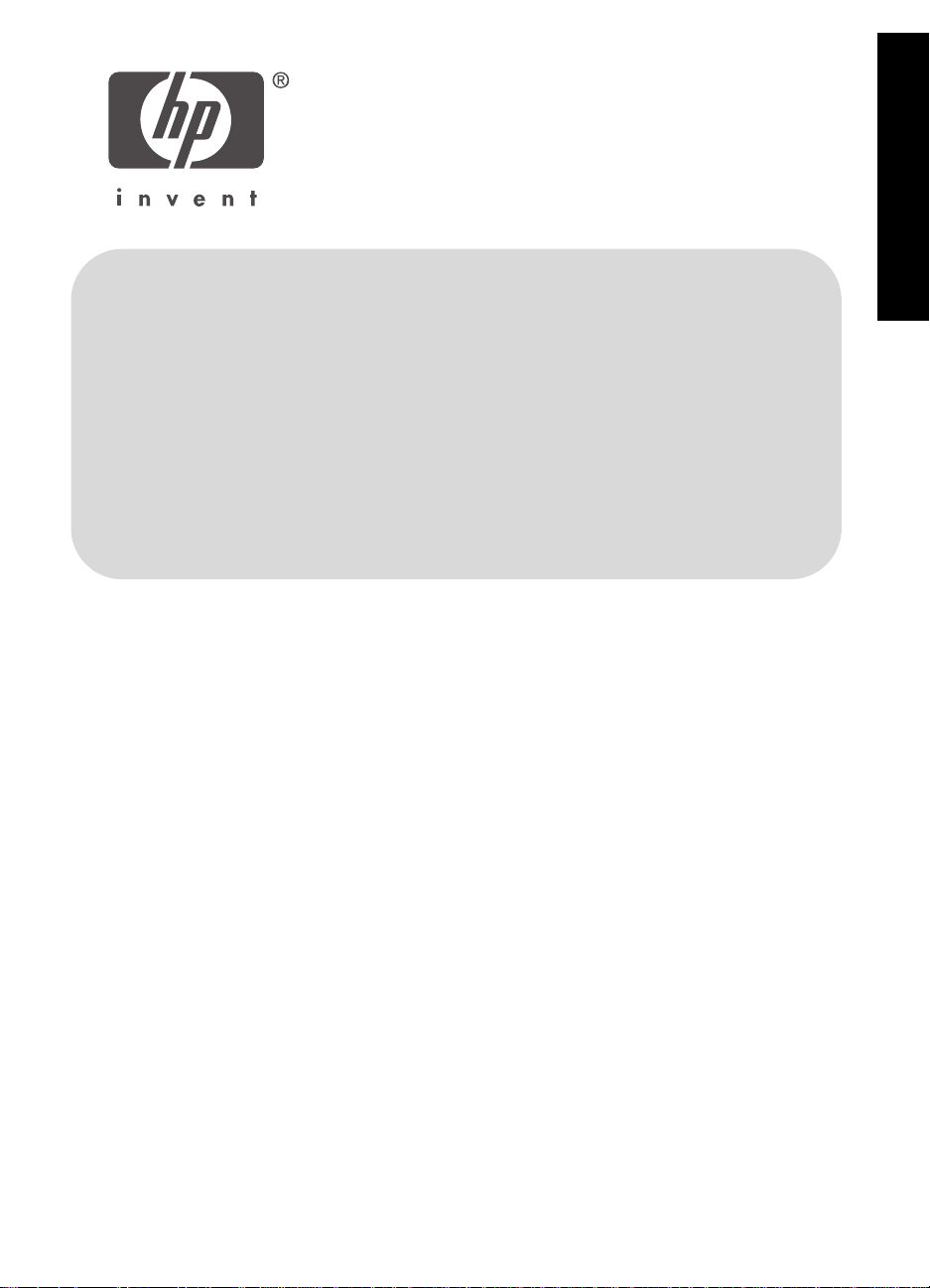
日本語
2004 年 5 月初版
Copyright 2004 Hewlett-Packard Development Company, L.P.
ご注意
著作権法で許されている場合を除き、書面による事前の許可なく、この文書を複製、変更、あるいは翻訳す
ることは禁じられています。
ここに記載される情報は、予告なしに変更することがあります。
HP 製品ならびにサービスの保証は、当該製品およびサービスに付属する明示的保証規定にのみ記述されて
います。本書に記載された内容により、追加保証が規定されることは一切ありません。また、HP は本書の
記載内容の技術上、編集上の誤りまたは記載漏れについては責任を負いかねます。
日本語
商標
Microsoft®、MS-DOS、および Windows は、Microsoft Corporation の登録商標です。
Mac、Macintosh、AppleTalk、および Mac OS は、米国、およびその他の国における Apple Computer, Inc.
の商標です。
この製品には、OpenSSL Toolkit での使用のために OpenSSL Project によって開発されたソフトウェアが含ま
れます (http://www.openssl.org)。
Wi-Fi® および Wi-Fi ロゴは Wi-Fi Alliance の登録商標です。
PictBridge および PictBridge ロゴはカメラ映像機器工業会 (CIPA) の商標です。
1
Page 4
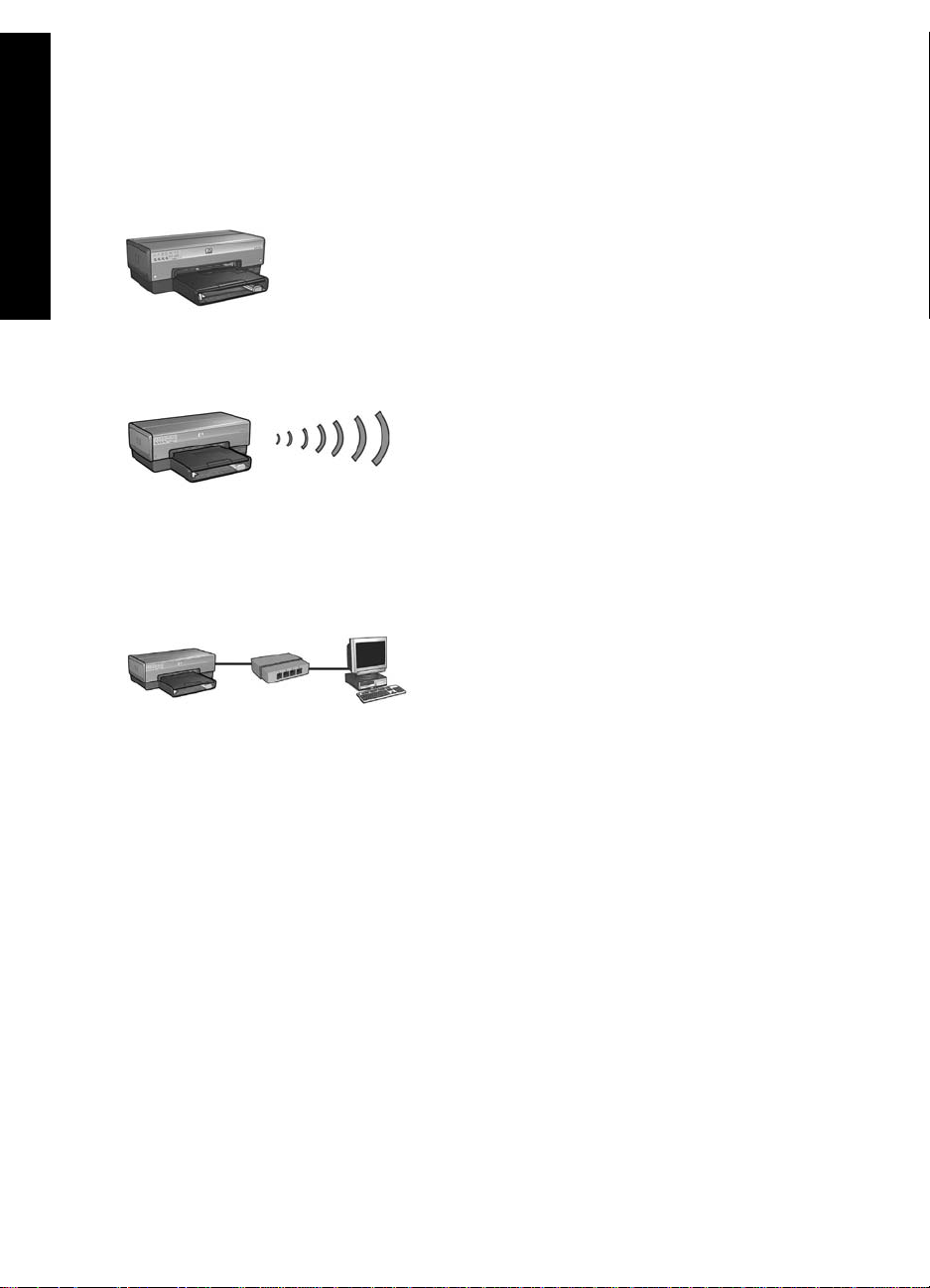
HP Deskjet 6800 series プリンタの
ネットワーキング
日本語
HP Deskjet 6800 series プリンタをお買い上げいただき、ありがとうございます。
このガイドには、プリンタのネットワーキングに関する以下の情報が記載されています。
ワイヤレスネットワークへのプリンタの接続 . . . . . . . . . . . 3
手順 1: ネットワークの基本ワイヤレス設定の確認 . . . . . . . . . . . . . . 5
手順 2: ネットワークのワイヤレスセキュリティ設定の確認 . . . . . . . . . . 7
手順 3: ワイヤレス接続用のプリンタソフトウェアのインストール . . . . . . . 9
ワイヤレス接続のトラブルシューティング . . . . . . . . . . . . . . . . .27
有線 Ethernet ネットワークへのプリンタの接続 . . . . . . . . . 36
手順 1: ネットワークへのプリンタの接続 . . . . . . . . . . . . . . . . . .37
手順 2: 有線 Ethernet 接続でのプリンタ ソフトウェアのインストール . . . . . .39
有線 Ethernet 接続のトラブルシューティング . . . . . . . . . . . . . . . .42
ネットワーク上のプリンタの管理 . . . . . . . . . . . . . . . 48
レポートページ . . . . . . . . . . . . . . . . . . . . . . . . . . . . .49
EWS ( 組み込み Web サーバ ) . . . . . . . . . . . . . . . . . . . . . . .50
ワイヤレスセキュリティ設定の変更 . . . . . . . . . . . . . . . . . . . .51
ソフトウェアファイアウォール使用時の プリンタの設定 . . . . . . . . . . .52
デフォルト設定へのプリンタのリセット . . . . . . . . . . . . . . . . . .57
用語集 . . . . . . . . . . . . . . . . . . . . . . . . . . . 58
2
Page 5
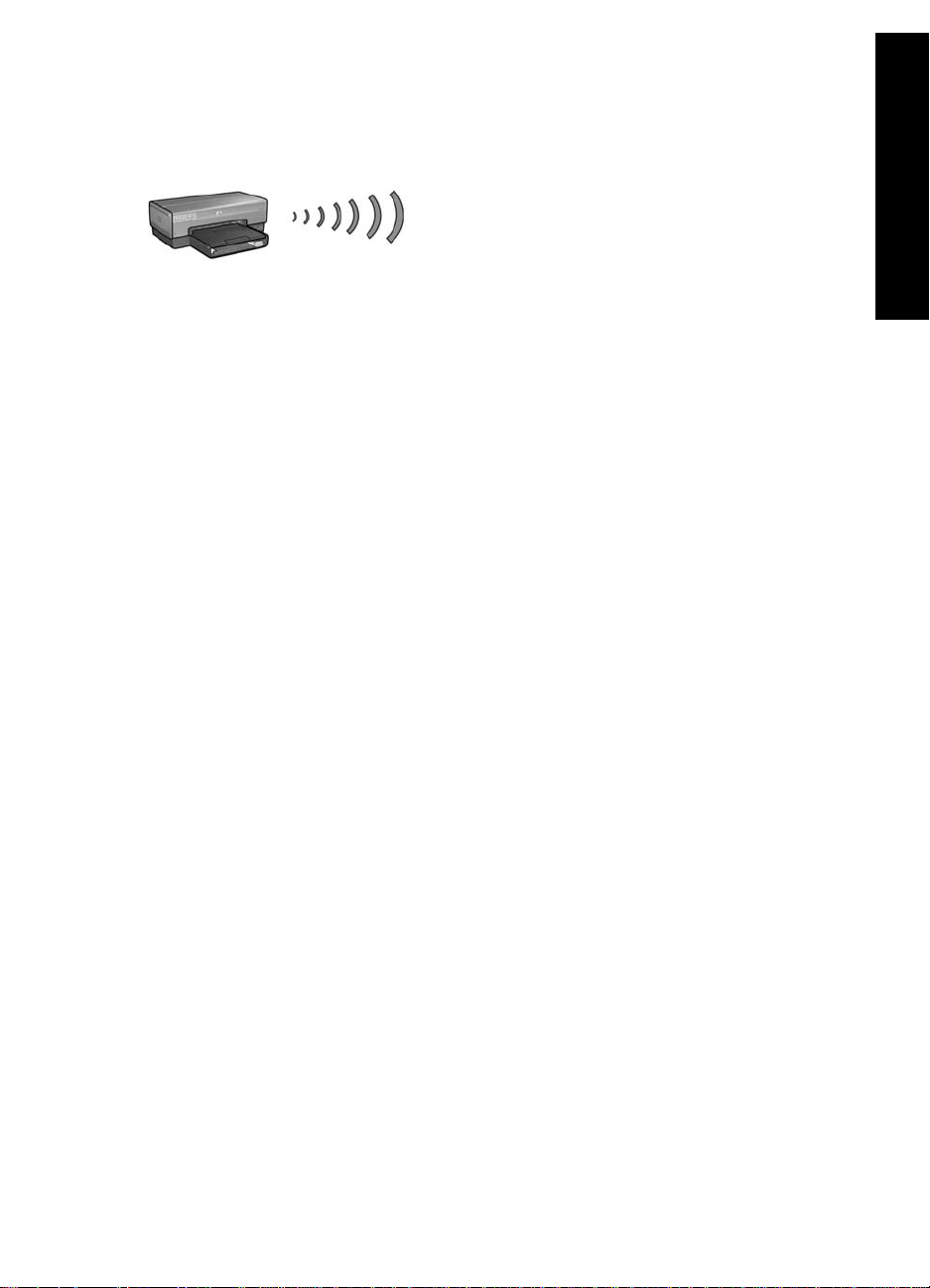
ワイヤレスネットワークへのプリンタの接続
はじめに
プリンタハードウェアはセットアップされていますか?
プリンタをネットワークに接続する前に、プリンタに付属の『セットアップポスター』の
手順に従ってプリンタハードウェアをセットアップしてください。
コンピュータはソフトウェアファイアウォールによって保護されたネットワーク
上にありますか?
ネットワーク上のコンピュータがソフトウェアファイアウォールによって保護されている
場合は、プリンタをネットワークに接続する前に、52 ページの「ソフトウェアファイア
ウォール使用時の プリンタの設定」の手順に従ってください。
プリンタへの接続
手順 1: ネットワークの基本ワイヤレス設定の確認
ネットワークの SSID ( ネットワーク名 ) および接続モードを知っておく必要があります。
これらの設定については、ネットワークの WAP ( ワイヤレスアクセスポイント ) または
コンピュータのネットワークカードの設定ユーティリティを参照してください。
詳細については、5 ページの「手順 1: ネットワークの基本ワイヤレス設定の確認」を参照
してください。
日本語
手順 2: ネットワークのワイヤレスセキュリティ設定の確認
ネットワークで使用されているセキュリティの種類が、WPA、WEP、またはなしのいずれ
であるかを知っておく必要があります。
詳細については、7 ページの「手順 2: ネットワークのワイヤレスセキュリティ設定の確認」
を参照してください。
次ページに進む ...
3
Page 6
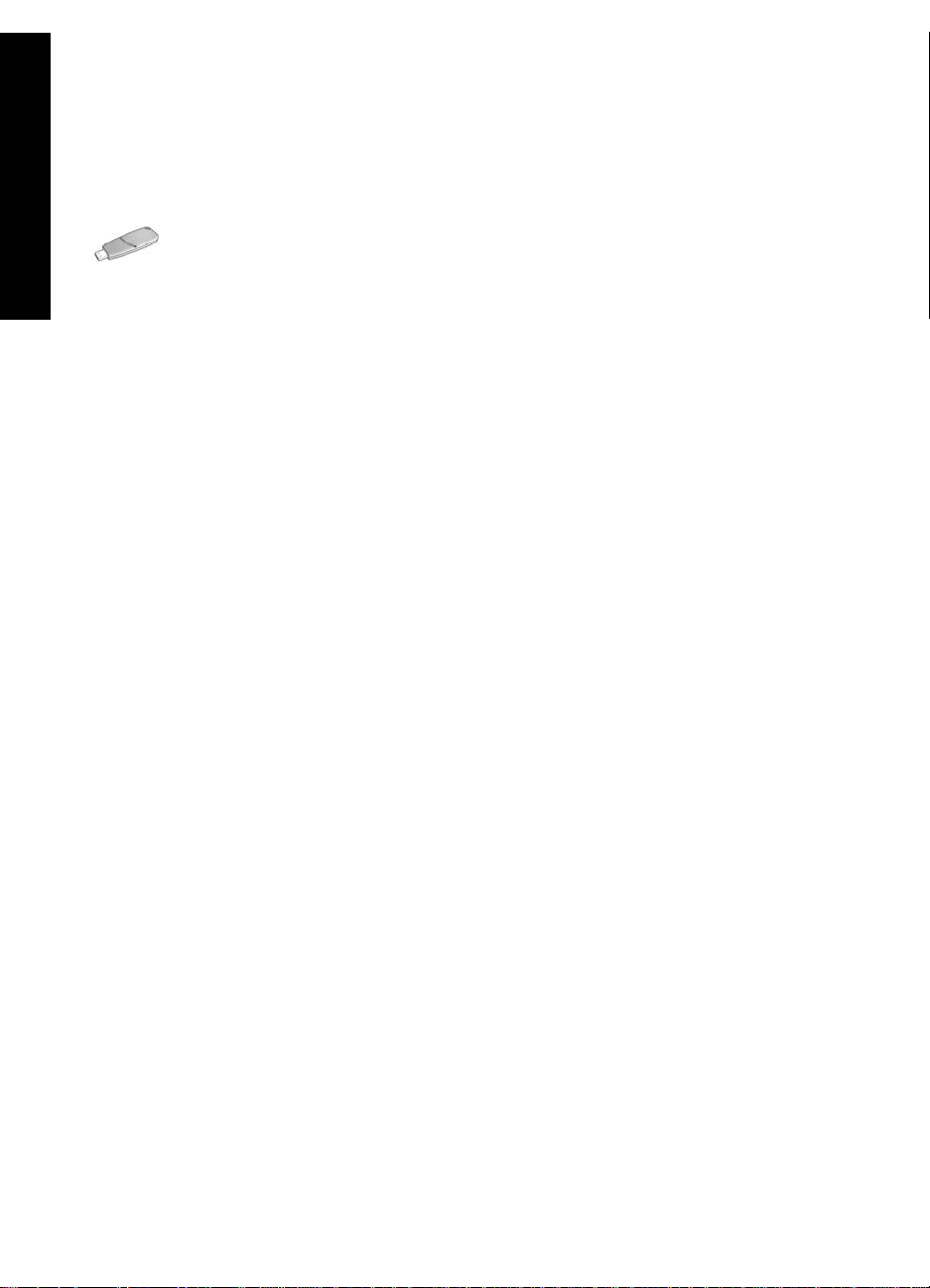
手順 3: ワイヤレス接続用のプリンタソフトウェアのインストール
コンピュータにプリンタソフトウェアをインストールするための手順は、オペレーティング
システムと接続モードによって異なります。
インストール方法については、9 ページの「手順 3: ワイヤレス接続用のプリンタソフト
ウェアのインストール」を参照してください。
日本語
ワイヤレスネットワークキー:USB フラッシュドライブをワイヤレスネットワークキー
として使用して、デバイスをワイヤレスネットワーク用に設定する場合は、手順 1 と 2
は省略して、10 ページの「ワイヤレスネットワークキーを使用するインフラストラク
チャネットワーク」に進んでください。
4
Page 7
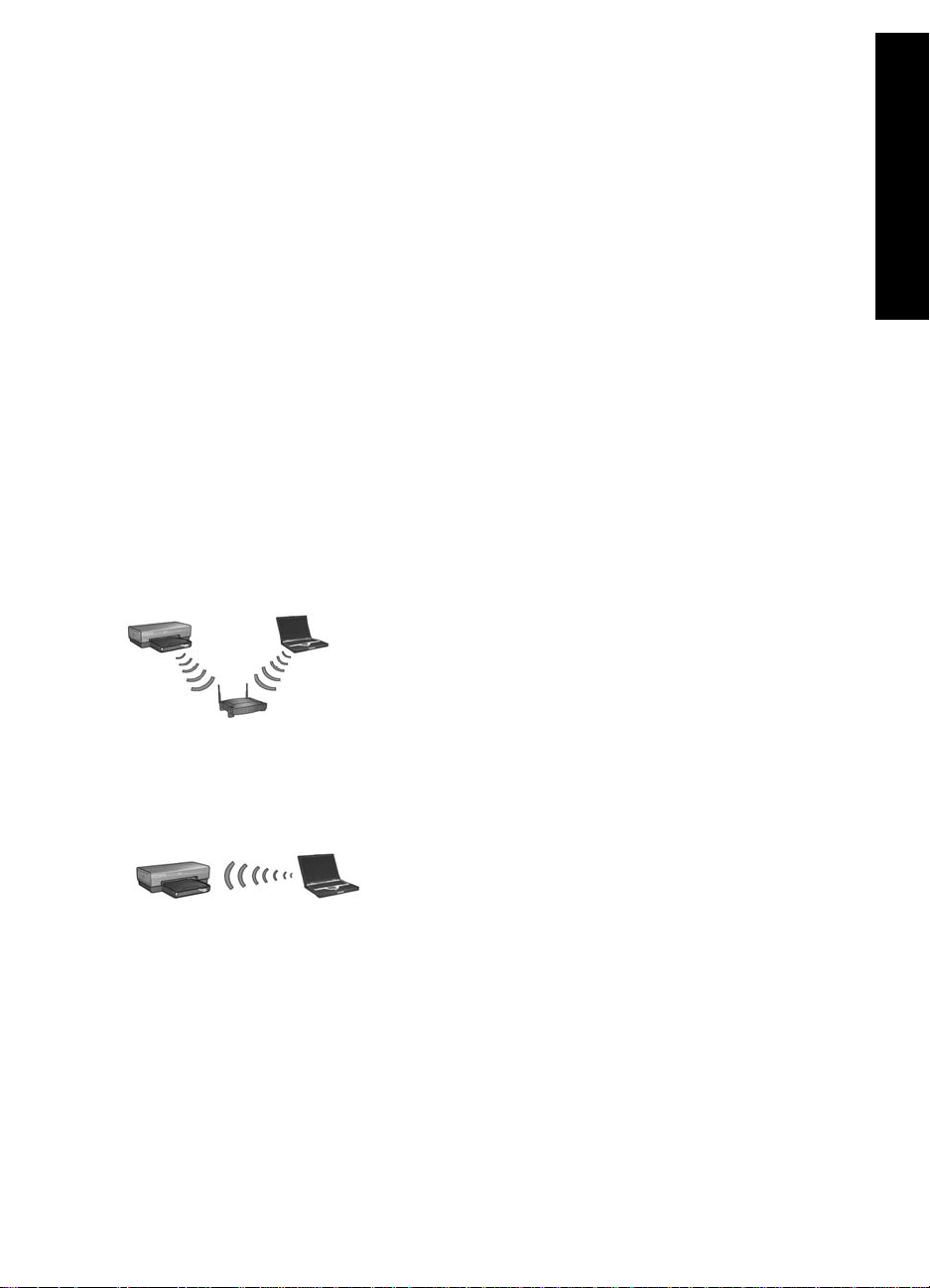
手順 1: ネットワークの基本ワイヤレス設定
の確認
プリンタをワイヤレスネットワークに設定するには、ネットワークの接続モードと SSID
( ネットワーク名 ) を知っておく必要があります。これらの設定を確認するには、コンピュータ
のネットワークカードまたはネットワークの WAP ( ワイヤレスアクセスポイント ) の設定
ユーティリティを参照してください。
接続モード
ネットワーク接続モードには以下の 2 つのオプションがあります。
• インフラストラクチャ
• アドホック
インフラストラク ( 推奨 )
WAP ( ワイヤレスアクセスポイント ) を使用してプリンタをネットワークに接続する場合は、
プリンタをインフラストラクチャ接続モードに設定します。インフラストラクチャモードで
は、プリンタは、ネットワーク上のほかのデバイスが有線かワイヤレスかに関係なく、
WAP 経由でそれらのデバイスと通信します。一般的に、WAP は、小規模なネットワーク
ではルーターまたはゲートウェイとして機能します。
日本語
アドホックまたはコンピュータツーコンピュータネットワーク
プリンタをワイヤレスネットワークに接続するために WAP を使用しない場合は、プリンタ
をアドホック (「コンピュータツーコンピュータ」) 接続モードに設定します。アドホック
モードでは、プリンタはほかのワイヤレスデバイスと直接通信します。
5
Page 8
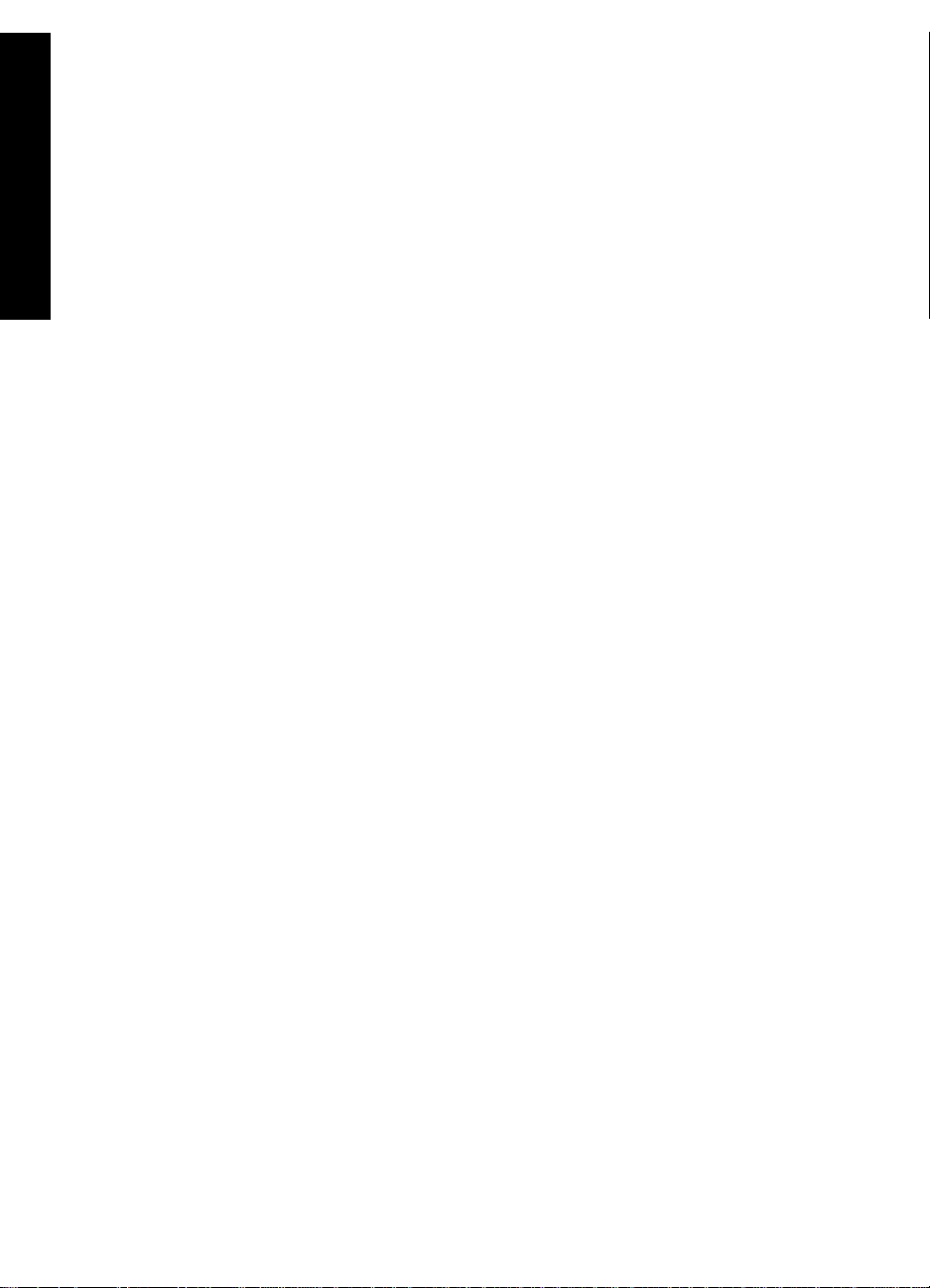
SSID ( ネットワーク名 )
ネットワーク名または SSID (Service Set Identifier) は、特定のワイヤレスネットワークを識別
します。ネットワーク上で動作するには、デバイスがネットワークのネットワーク名を認識
している必要があります。
日本語
詳細情報
ワイヤレスネットワーキングの概念の詳細については、オンラインの『ユーザーズガイド』を
参照してください。オンラインの『ユーザーズガイド』は、コンピュータにプリンタソフト
ウェアをインストールすると利用できるようになります。
6
Page 9
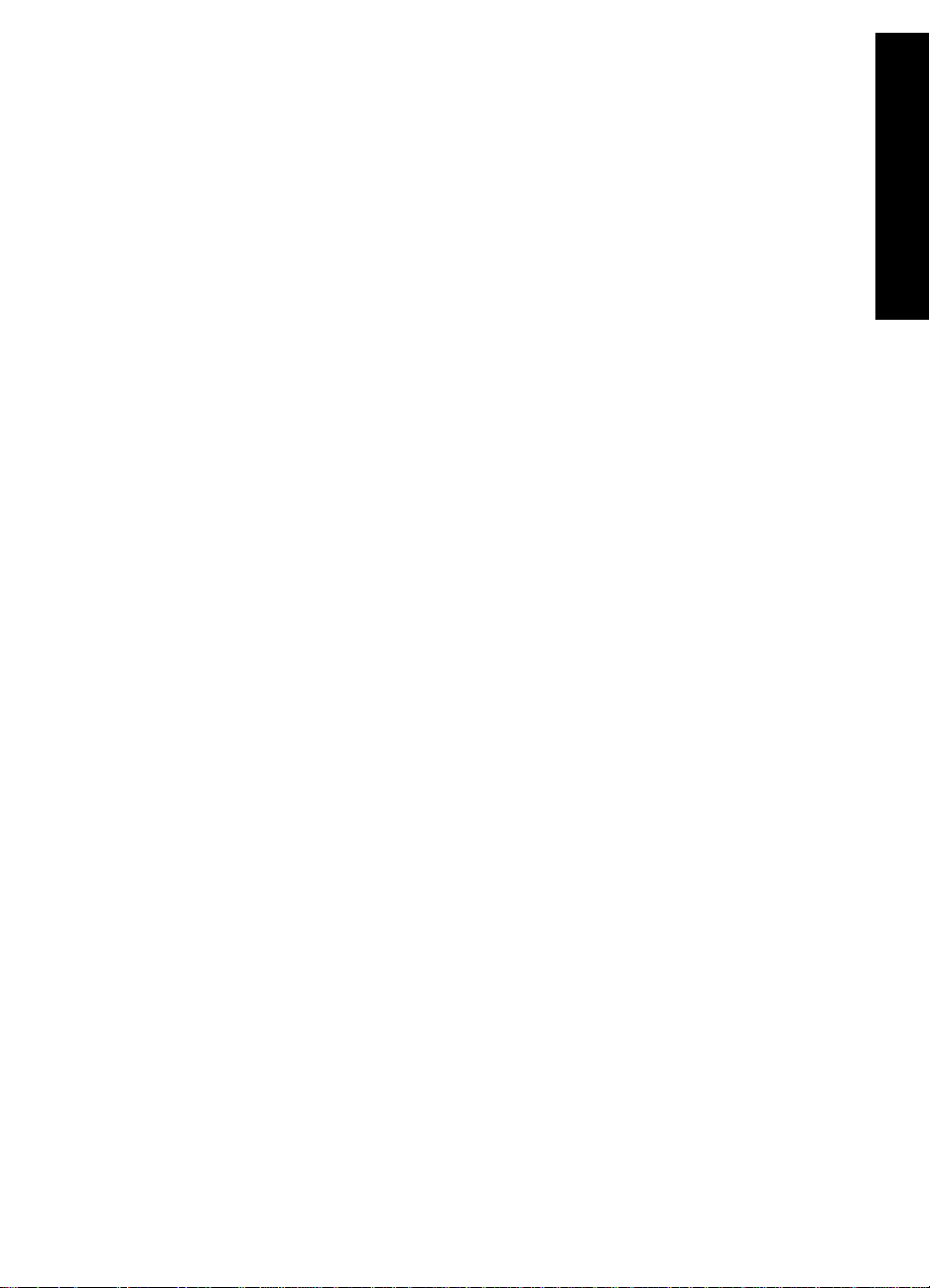
手順 2: ネットワークのワイヤレスセキュリ
ティ設定の確認
プリンタでは、ネットワーク上のほかのデバイスと同じワイヤレスセキュリティ設定を使用
する必要があります。プリンタのワイヤレスセキュリティ設定が正しくない場合、ネット
ワーク上のほかのデバイスはプリンタを使用できません。
ワイヤレスネットワークのセキュリティ設定を確認するには、コンピュータのワイヤレス
ネットワークカードまたはネットワークの WAP ( ワイヤレスアクセスポイント ) の設定
ユーティリティを参照してください。
ワイヤレスセキュリティの種類
このプリンタは、以下のワイヤレスセキュリティオプションを使用するように設定すること
ができます。
• オープンシステム ( セキュリティなし )
• WEP (Wired Equivalent Privacy)
•WPA (Wi-Fi Protected Access)
オープンシステム ( セキュリティなし )
オープンシステムでは、ネットワークに認証や暗号化は必要ありません。
オープンシステムで動作するようプリンタを設定するには、ネットワークの接続モードと
SSID ( ネットワーク名 ) を知っておく必要があります。これらの項目を確認する方法につい
ては、5 ページの「手順 1: ネットワークの基本ワイヤレス設定の確認」を参照してください。
日本語
7
Page 10
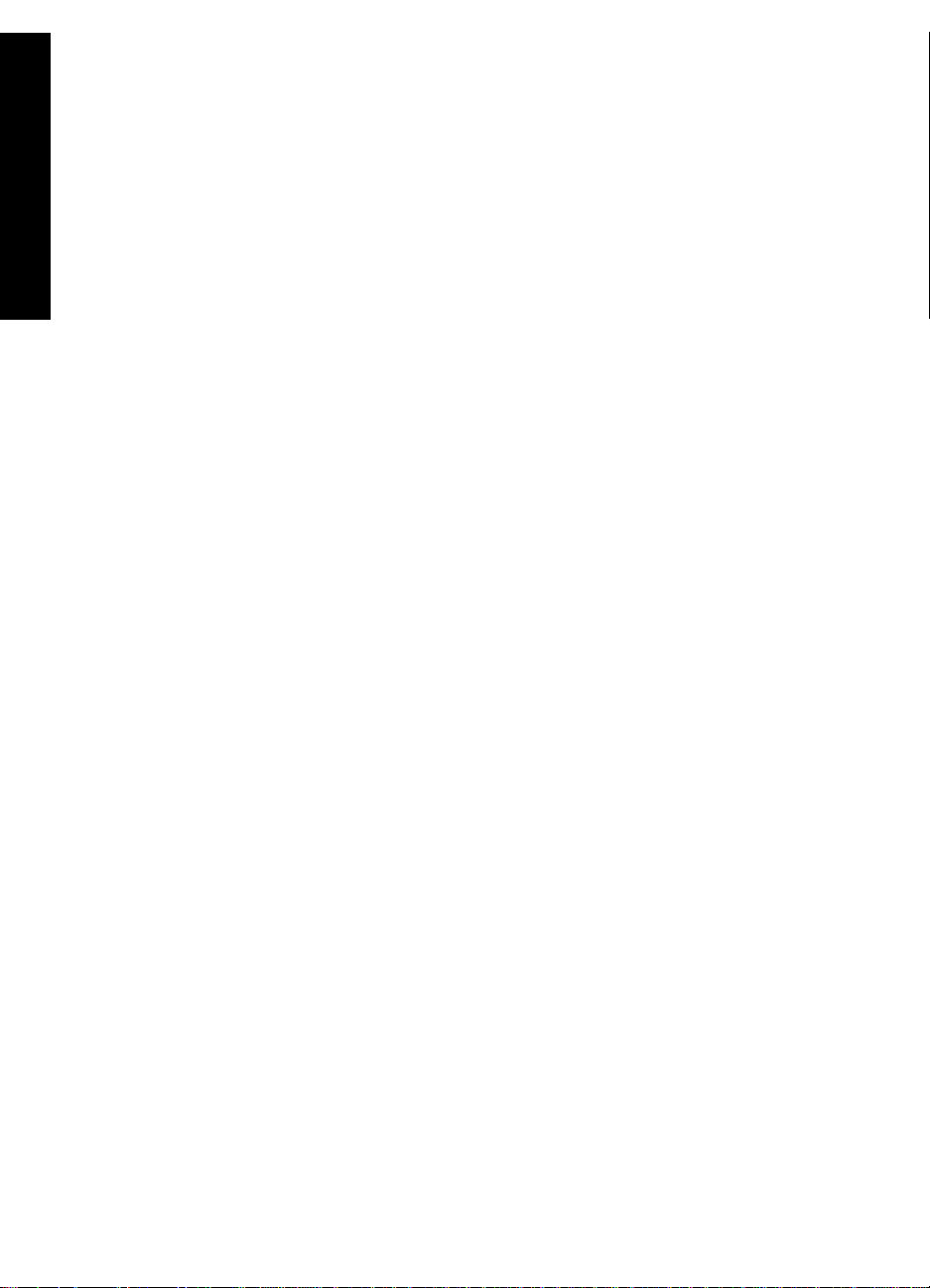
WEP (Wired Equivalent Privacy)
WEP (Wired Equivalent Privacy) は、あるワイヤレスデバイスから別のワイヤレスデバイスに
ラジオ電波により送信されるデータを暗号化することによりセキュリティを提供します。
WEP に対応したネットワーク上のデバイスは、WEP キーを使用してデータをエンコード
日本語
します。
WEP を使用するネットワーク上で動作するようにプリンタを設定するには、ネットワーク
で使用される WEP キーを知っておく必要があります。
WPA (Wi-Fi Protected Access)
WPA (Wi-Fi Protected Access) は、以下によってセキュリティを提供します。
• あるワイヤレスデバイスから別のワイヤレスデバイスにラジオ電波により送信され
るデータの暗号化
• 認証プロトコルによるネットワークリソースへのアクセスの制御
WPA を使用するネットワーク上で動作するようにプリンタを設定するには、ネットワーク
で使用されるパスフレーズと認証プロトコルを知っておく必要があります。
8
Page 11

手順 3: ワイヤレス接続用のプリンタソフト
ウェアのインストール
ファイアウォールを使用している場合:コンピュータがソフトウェアファイアウォールに
よって保護されている場合は、プリンタソフトウェアをインストールする前に、52 ページ
の「ソフトウェアファイアウォール使用時の プリンタの設定」の手順に従ってください。
Windows
ワイヤレスネットワークキー:USB フラッシュドライブをワイヤレスネットワークキー
として使用して、デバイスをワイヤレスネットワーク用に設定する場合は、10 ページの
「ワイヤレスネットワークキーを使用するインフラストラクチャネットワーク」を参照し
てください。
インフラストラクチャネットワーク ( 推奨 )
1. Ethernet ケーブルを使用して、ネットワーク上の Ethernet ポート (WAP、ルーター、ハブ、
またはコンセントの利用可能な Ethernet ポートなど ) にプリンタを接続します。
2. プリンタソフトウェア CD をコンピュータの CD-ROM ドライブにセットし、画面の指示
に従います。
3. [ 接続タイプ ] 画面で、[ ワイヤレス ] を選択して、[ 次へ ] をクリックします。
4. 画面の指示に従って、ソフトウェアのインストールを完了します。
追加のコンピュータ
プリンタを使用する各コンピュータにプリンタソフトウェアをインストールする必要があり
ます。上の手順 2 ~ 4 に従って、ほかのネットワークコンピュータにプリンタソフトウェア
をインストールします。
Ethernet ケーブルが必要になるのは、プリンタソフトウェアをインストールする場合と、
ネットワークへの最初のインストール時にワイヤレス設定を行う場合だけです。ネット
ワーク上のほかのコンピュータにプリンタを設定する場合、Ethernet ケーブルは必要ありま
せん。
日本語
9
Page 12
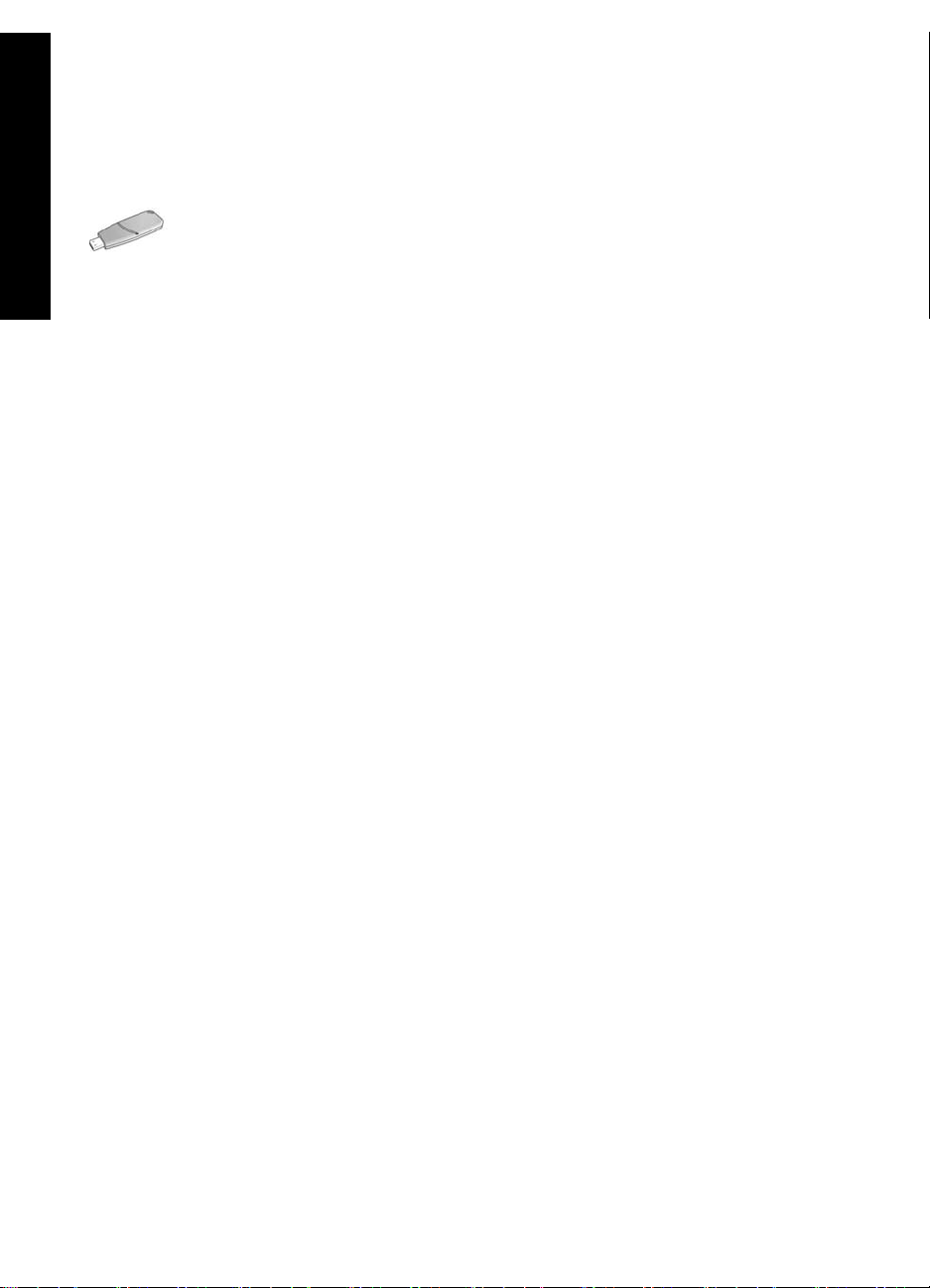
ワイヤレスネットワークキーを使用するインフラストラクチャネットワーク
準備
USB フラッシュドライブをワイヤレスネットワークキーとして使用すると、ワイヤレス
ネットワーク上で動作するようにデバイスを素早く便利に構成できます。
日本語
ワイヤレスネットワークキーの使用
ワイヤレスネットワークキーを使用してプリンタをワイヤレスネットワーク用に設定する
には、以下の手順に従います。
1. Windows デスクトップで [ スタート ] をクリックして、[ プログラム ] 、[ アクセサリ ]、
2. ワイヤレスネットワークのセットアップウィザードで、ワイヤレスネットワークのネット
USB フラッシュドライブをワイヤレスネットワークキーとして使用してプリンタ
を設定するには、Windows XP Service Pack 2 とワイヤレスネットワークカード
がインストールされたコンピュータが必要です。Windows XP Service Pack 2 を
入手するには、Microsoft の Web サイト (www.microsoft.com/japan) にアクセス
してください。
[ 通信 ] の順にポイントし、[ ワイヤレスネットワークセットアップ ] をクリックします。
ワーク名を入力して、以下のいずれかを行います。
•Windows でワイヤレスネットワークキーを作成するには、自動のオプションを選択
します。
• 自分でワイヤレスネットワークキーを作成するには、手動のオプションを選択し
ます。
注:ネットワークのルーターでワイヤレスネットワークキーの使用がサポートされていない場合は、
手動のオプションを選択する必要があります。手動のオプションを選択する場合は、ワイヤレス
ネットワークのセキュリティ設定を知っている必要があります。
3. コンピュータからワイヤレスネットワークキーを取り外すようメッセージが表示される
まで、画面の指示に従います。
次ページに進む ...
10
Page 13
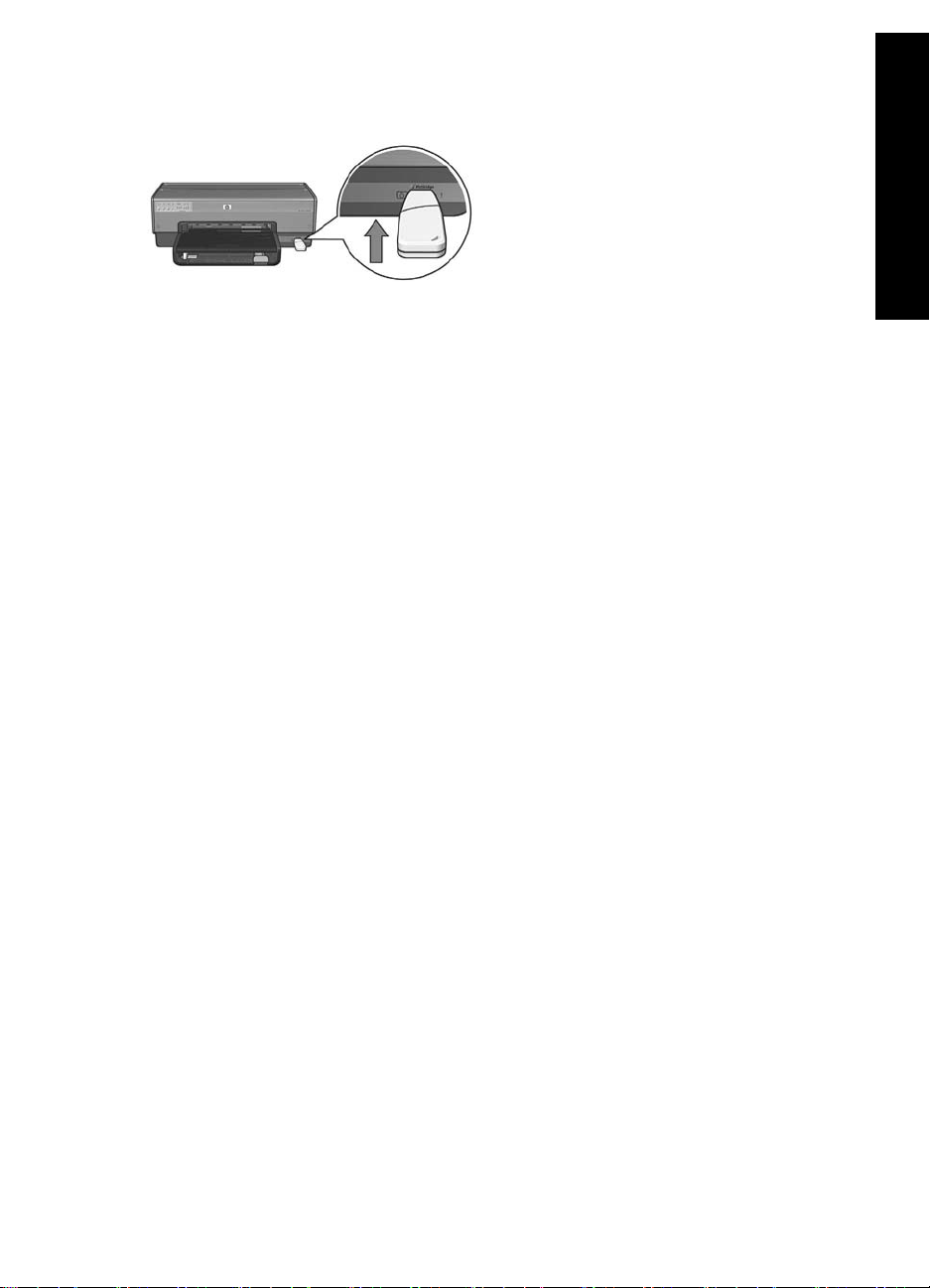
4. プリンタの電源がオンの状態で、ワイヤレスネットワークキーをプリンタ前面の
PictBridge USB ポートに挿入します。
5. プリンタのランプが同時に 3 回点滅するまで待ちます。
6. ワイヤレスネットワークキーをコンピュータに挿入し、画面の指示に従ってワイヤレス
ネットワークのセットアップウィザードを完了します。
7. プリンタソフトウェア CD をコンピュータの CD-ROM ドライブにセットし、画面の指示
に従います。
8. [ 接続タイプ ] 画面で、[ ワイヤレス ] を選択して、[ 次へ ] をクリックします。
9. 画面の指示に従って、ソフトウェアのインストールを完了します。
追加のコンピュータ
プリンタを使用する各コンピュータにプリンタソフトウェアをインストールする必要があり
ます。上の手順 7 ~ 9 に従って、ほかのネットワークコンピュータにプリンタソフトウェア
をインストールします。
日本語
11
Page 14
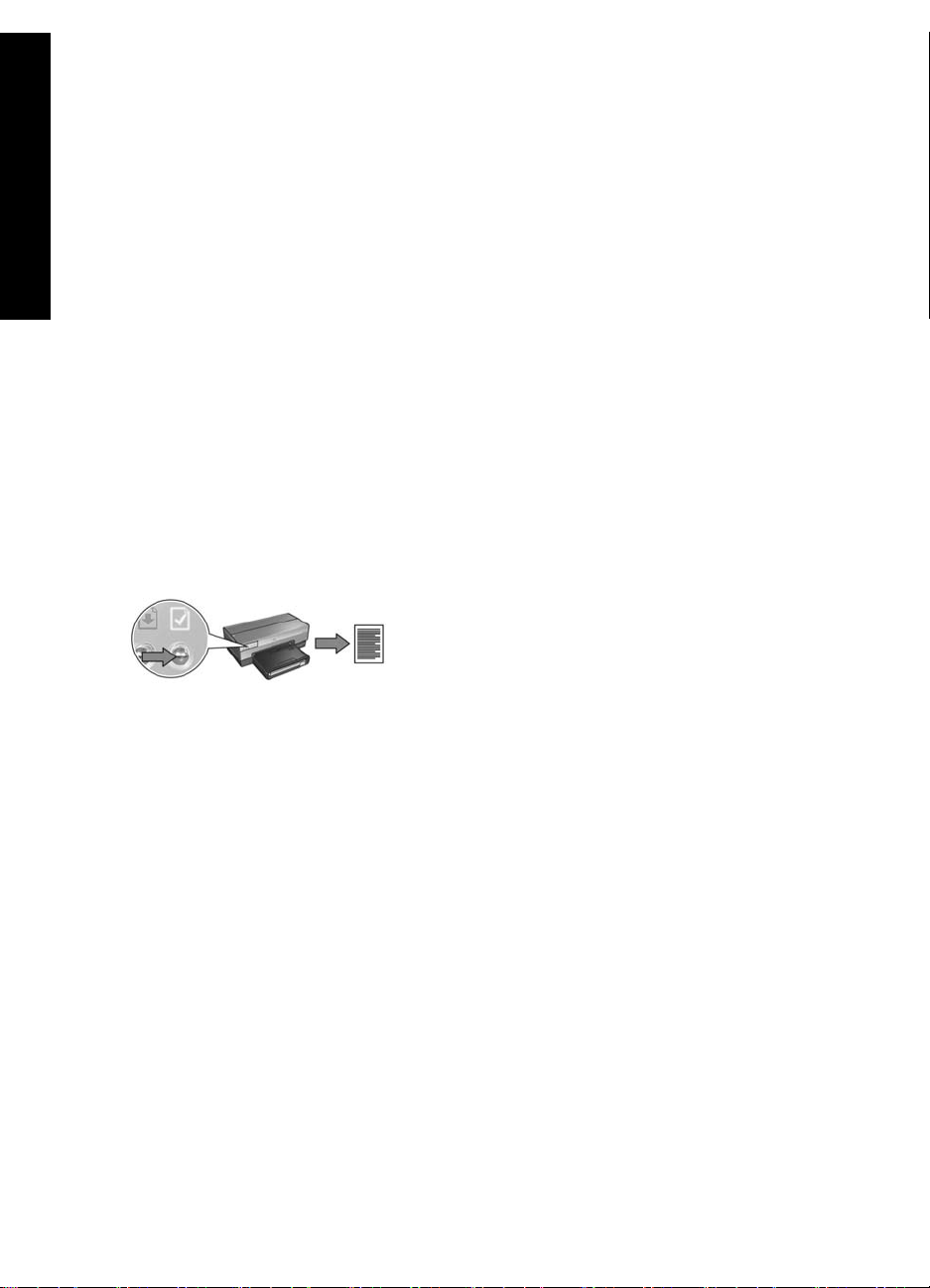
アドホック
アドホックネットワーク上のデバイスは、以下の条件を満たしている必要があります。
• 802.11b 互換である
• 接続モードとしてアドホックがある
日本語
• 同じ SSID ( ネットワーク名 ) を持っている
• 同じサブネット上にある
• 同じチャネル上にある
• 同じワイヤレスセキュリティ設定を使用している
デフォルトのアドホックネットワーク設定を使用してプリンタに接続するには、以下の手順
に従います。
1. コンピュータのワイヤレスネットワークカードの設定ユーティリティを開き、以下を
実行します。
a. 以下の値で新しいワイヤレスプロファイルを作成します。
• 接続モード:アドホック
•SSID (ネットワーク名 ): hpsetup
• セキュリティ ( 暗号化 ): 無効
b. プロファイルを有効にします。
2. プリンタが IP アドレスを取得するまで 2 分間待ってから、レポートページボタンを
押してレポートページを印刷します。
3. レポートページで、以下の設定を確認します。
•SSID (ネットワーク名 ) が hpsetup である
• 接続モードがアドホックである
• サブネットマスクとチャネルがワイヤレスネットワークのサブネットとチャネルに
一致している
•IP アドレスが 0.0.0.0 以外である
これらのいずれかに当てはまる場合は、手順 1 で作成したワイヤレスプロファイルを
削除して、手順 1 ~ 3 を繰り返します。
次ページに進む ...
12
Page 15
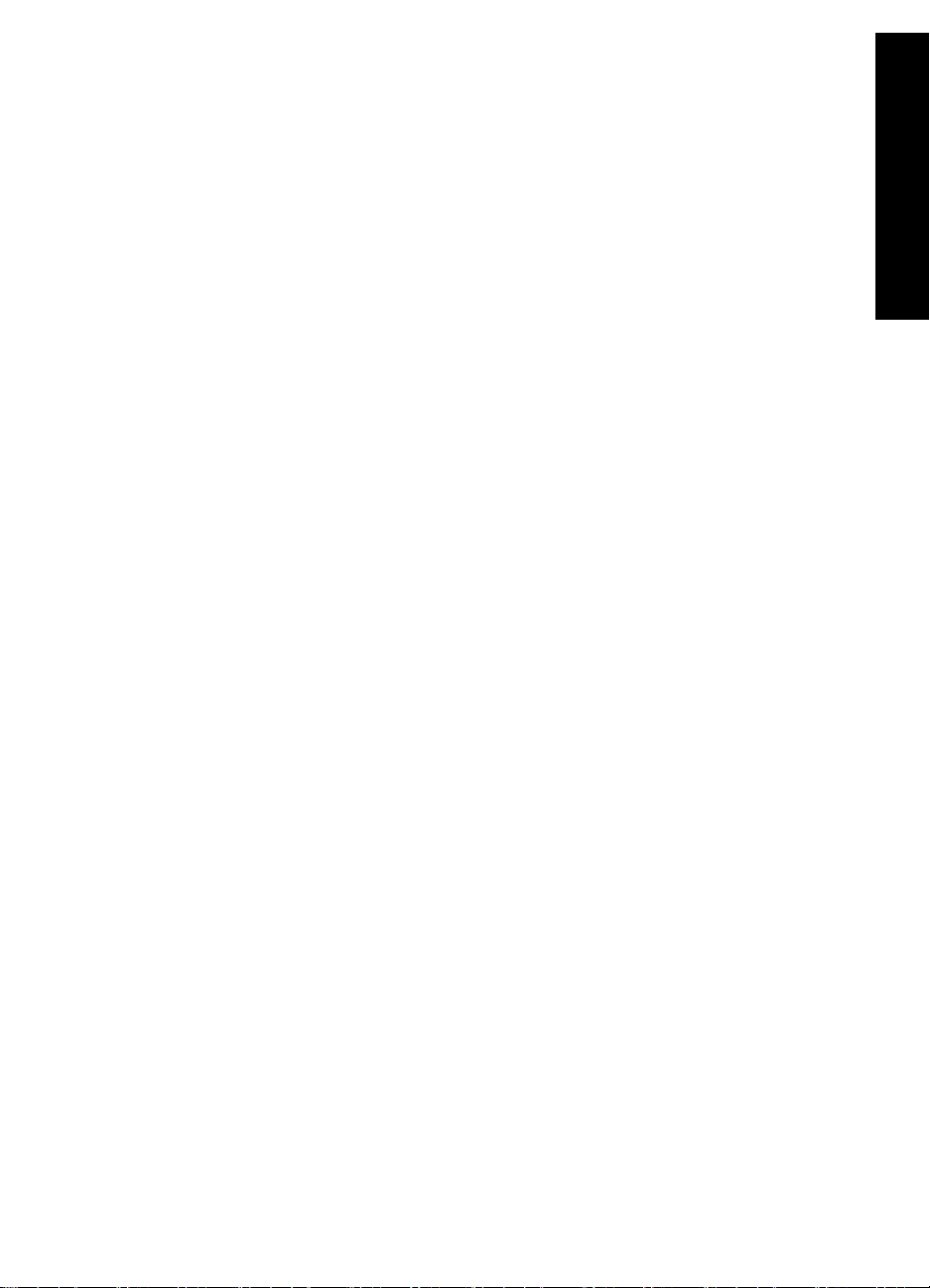
4. プリンタソフトウェア CD をコンピュータの CD-ROM ドライブにセットし、画面の指示
に従います。
5. [ 接続タイプ ] 画面で、[ ワイヤレス ] を選択して、[ 次へ ] をクリックします。
6. 画面の指示に従って、ソフトウェアのインストールを完了します。
追加のコンピュータ
プリンタを使用する各コンピュータにプリンタソフトウェアをインストールする必要があり
ます。上の手順 4 ~ 6 に従って、ほかのネットワークコンピュータにプリンタソフトウェア
をインストールします。
詳細設定
デフォルトの hpsetup 以外のアドホックネットワークでも動作するようにプリンタを設定す
る方法については、HP の Web サイト
www.hp.com/support にアクセスしてください。
802.11g
さまざまな 802.11 デバイスとの互換性を保つため、このプリンタは、アドホックモードで
はデフォルトで 802.11b に設定されています。ネットワークが 802.11g デバイスのみで
構成されている場合は、802.11g モードで動作するようプリンタを設定して、ネットワーク
パフォーマンスを最適化することができます。
アドホックネットワークへの接続時に 802.11g モードで動作するようプリンタを設定する
には、以下の手順に従います。
1. プリンタの EWS ( 組み込み Web サーバー ) を開きます。EWS の開き方については、
50 ページを参照してください。
2. [ ネットワーキング ] タブをクリックします。
3. [Connections ( 接続 )] という見出しの下にある [Wireless (802.11) ( ワイヤレス (802.11)]
をクリックします。
4. [Advanced ( 詳細設定 )] タブをクリックします。
5. Web ページの末尾までスクロールして、[In an ad hoc network use 802.11b behavior
( アドホックネットワークでは 802.11b の動作を使用する )] チェックボックスをオフに
します。
6. [ 適用 ] ボタンをクリックして、EWS を閉じます。
日本語
13
Page 16
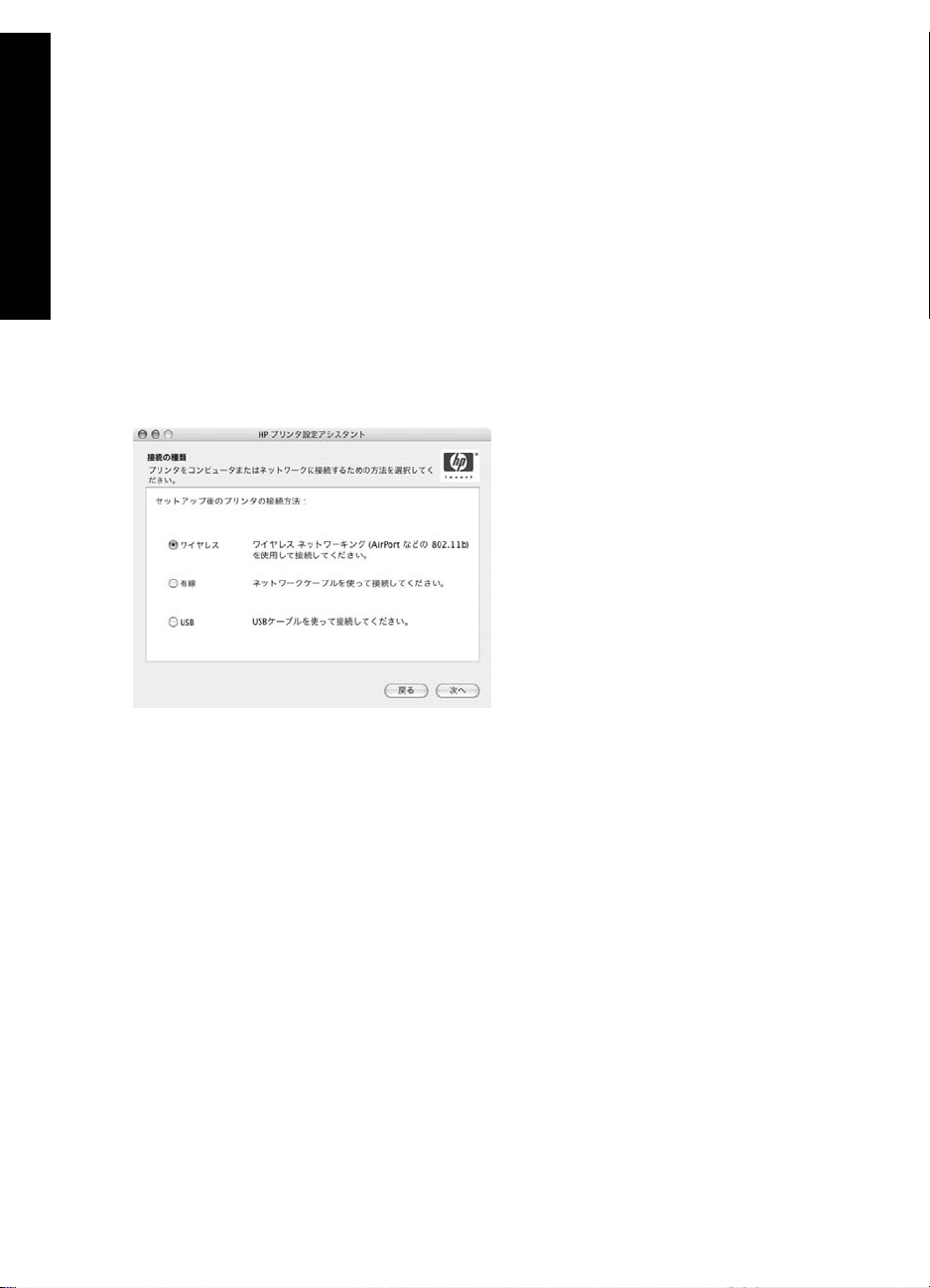
Macintosh
Mac OS X
日本語
インフラストラクチャネットワーク ( 推奨 )
1. Ethernet ケーブルを使用して、ネットワーク上の Ethernet ポート (WAP、ルーター、ハブ、
またはコンセントの利用可能な Ethernet ポートなど ) にプリンタを接続します。
2. プリンタソフトウェア CD をコンピュータの CD-ROM ドライブにセットし、CD のデスク
トップアイコンをダブルクリックします。
3. [HP Deskjet 6800 installer] アイコンをダブルクリックして、画面の指示に従います。
4. [ 接続タイプ ] 画面で、[Wireless Network (802.11) ( ワイヤレスネットワーク (802.11))]
を選択して、[ 次へ ] をクリックします。
5. 続いて表示される複数の画面を進めて、ネットワーク上のプリンタを発見します。
次ページに進む ...
14
Page 17
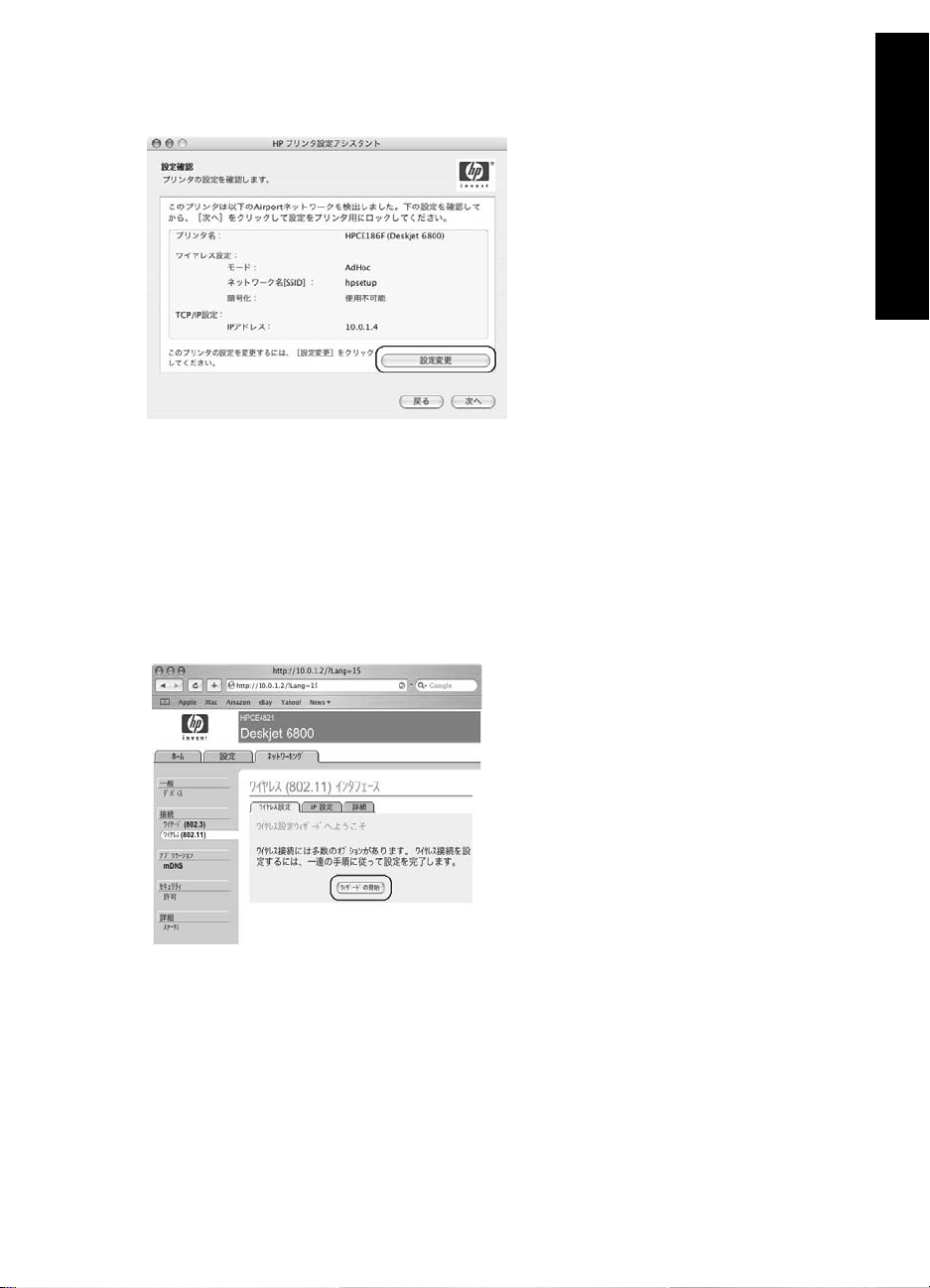
6. [Confirm or Change Settings ( 設定の確認と変更 )] 画面で、[Change Settings ( 設定の変更 )]
ボタンをクリックします。
7. [Change Settings ( 設定の変更 )] 画面で、[Change Settings ( 設定の変更 )] ボタンをクリック
します。
プリンタの EWS ( 組み込み Web サーバー ) が開きます。
8. EWS で、[ ネットワーキング ] タブをクリックします。
9. [Connections ( 接続 )] という見出しの下にある [Wireless (802.11) ( ワイヤレス (802.11)]
をクリックします。
10. [Wireless (802.11) Interface (ワイヤレス (802.11) インタフェース )] 画面で、[Start Wizard
( ウィザードの開始 )] ボタンをクリックして、ワイヤレス設定ウィザードを開始します。
日本語
次ページに進む ...
15
Page 18

11. 画面の指示に従って、プリンタ設定を行います。
12. ワイヤレス設定ウィザードが完了したら、EWS を閉じます。
13. [Confirm or Change Settings (設定の確認と変更 )] 画面で、[次へ] ボタンをクリックします。
14. 画面の指示に従って、プリンタソフトウェアのインストールを完了します。
日本語
15. [ プリンタを追加 ] 画面で、[Open Print Center ( プリントセンターを開く )] をクリック
します。
16. [ プリンタの追加 ] をクリックします。
17. 使用している Mac OS X のバージョンに応じて、次のいずれかを行います。
Mac OS X v 10.2.3 以上
[Rendezvous] を選択します。
Mac OS X v 10.2.2 以前
[HP IP Printing] を選択して、[ 発見 ]
ボタンをクリックします。
18. プリンタを選択して、[ 追加 ] ボタンをクリックします。
19. プリントセンターを閉じます。
追加のコンピュータ
以下の手順に従ってプリンタを使用する各コンピュータにプリンタソフトウェアをインス
トールします。
1. プリンタソフトウェア CD をコンピュータの CD-ROM ドライブにセットし、CD のデスク
トップアイコンをダブルクリックします。
2. [HP Deskjet 6800 installer] アイコンをダブルクリックして、画面の指示に従います。
3. [HP Deskjet 6800 series プリンタ設定アシスタント ] が表示される場合は閉じます。
プリンタは既にネットワーク用に設定されているため、設定アシスタントを使用する
必要はありません。
4. プリントセンターを開き、上の手順 15 ~ 19 に従います。
16
Page 19
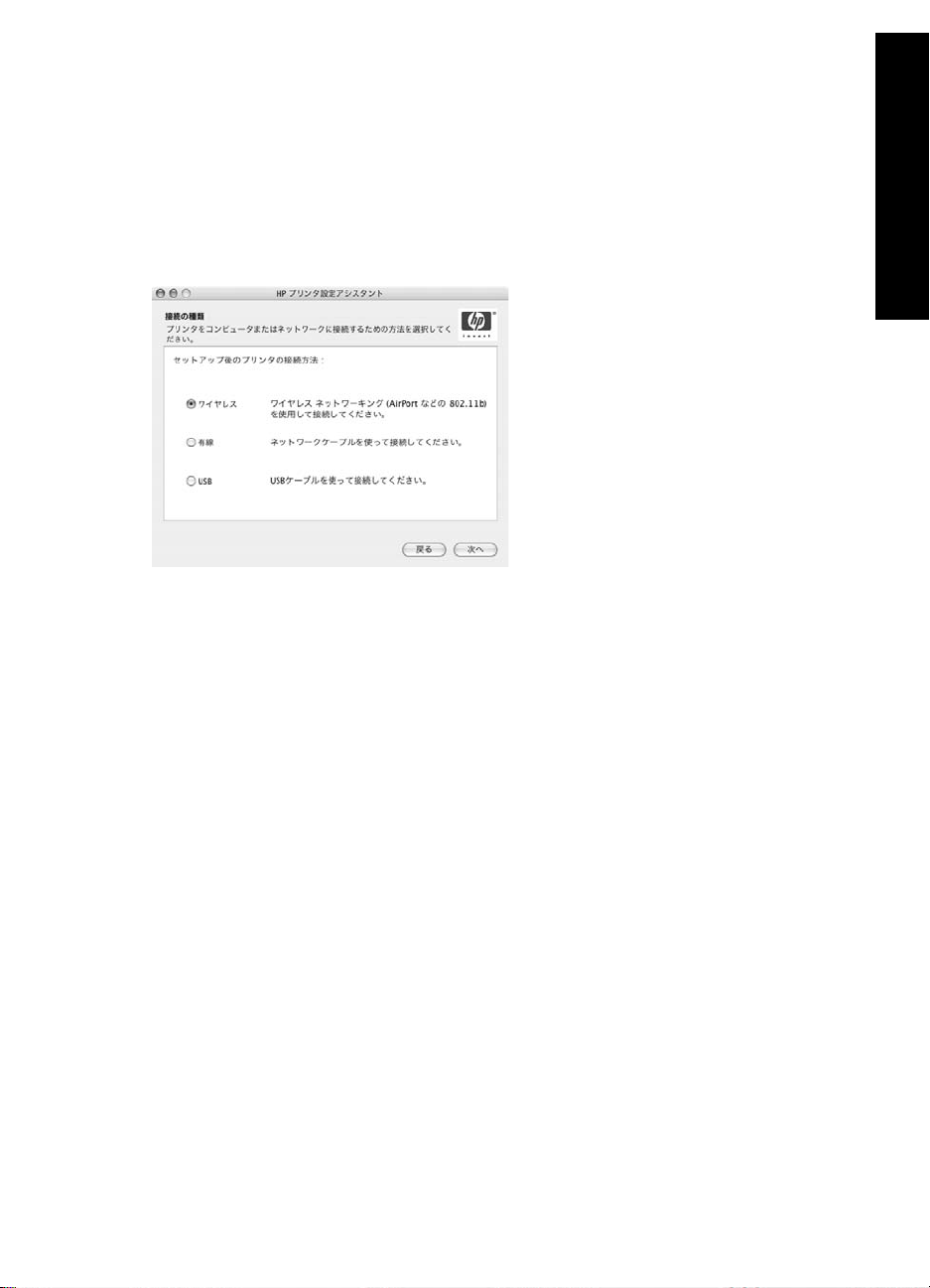
アドホックまたはコンピュータツーコンピュータ
1. Ethernet ケーブルを使用して、プリンタをコンピュータに接続します。
2. プリンタソフトウェア CD をコンピュータの CD-ROM ドライブにセットし、CD のデスク
トップアイコンをダブルクリックします。
3. [HP Deskjet 6800 installer] アイコンをダブルクリックして、画面の指示に従います。
4. [ 接続タイプ ] 画面で、[Wireless Network (802.11) ( ワイヤレスネットワーク (802.11))]
を選択して、[ 次へ ] をクリックします。
5. 続いて表示される複数の画面を進めて、ネットワーク上のプリンタを発見します。
次ページに進む ...
日本語
17
Page 20
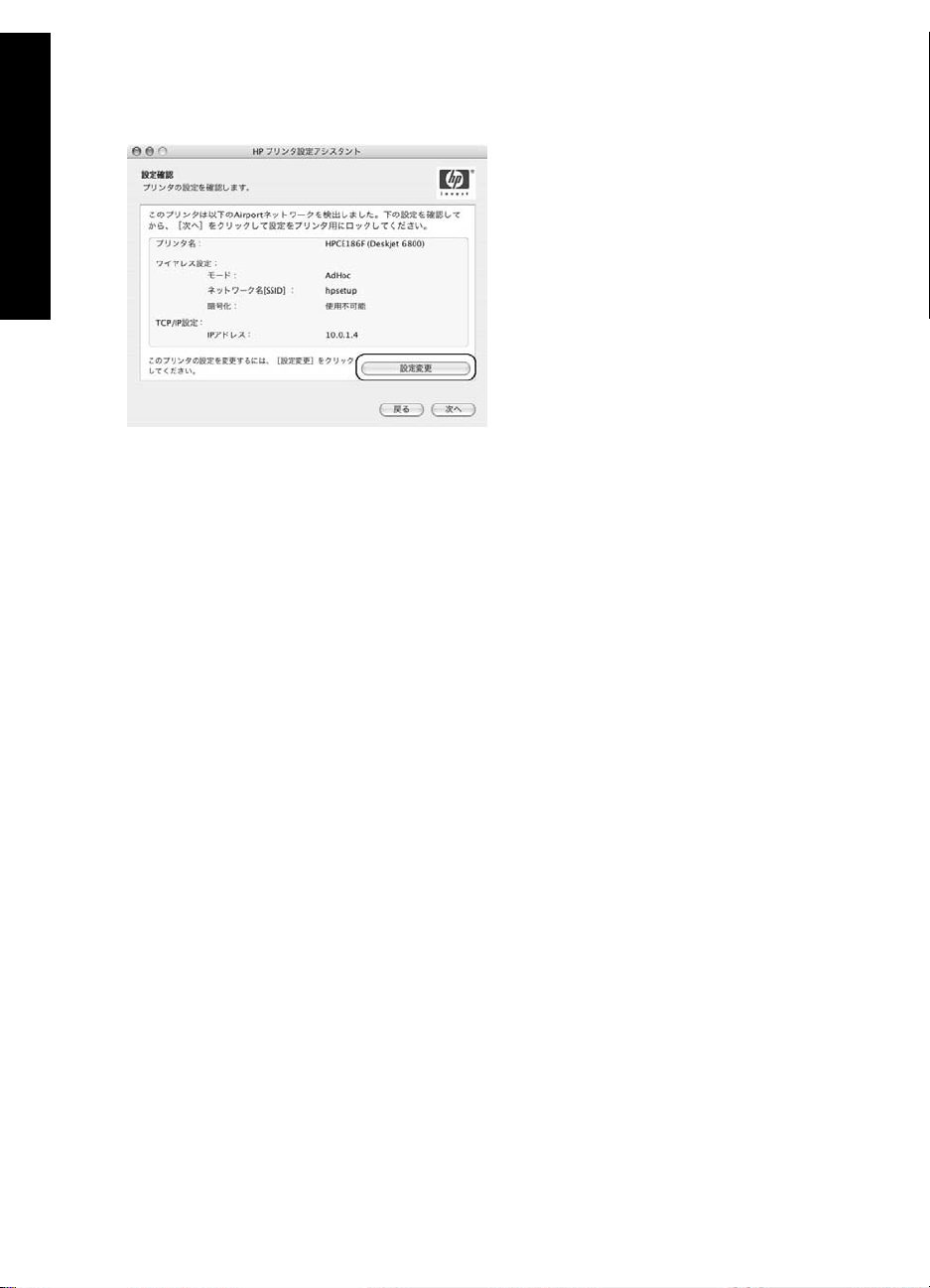
6. [Confirm or Change Settings ( 設定の確認と変更 )] 画面で、[Change Settings ( 設定の変更 )]
ボタンをクリックします。
日本語
7. [Change Settings ( 設定の変更 )] 画面で、[Change Settings ( 設定の変更 )] ボタンをクリック
します。
プリンタの EWS ( 組み込み Web サーバー ) が開きます。
8. EWS で、[ ネットワーキング ] タブをクリックします。
9. [Connections ( 接続 )] という見出しの下にある [Wireless (802.11) ( ワイヤレス (802.11)]
をクリックします。
10. [Wireless (802.11) Interface ( ワイヤレス (802.11) インタフェース )] 画面で、[Advanced
( 詳細設定 )] タブをクリックします。
11. プリンタを接続するワイヤレスネットワークのワイヤレスネットワーク設定を入力し
ます。
• [Network Name ( ネットワーク名 )] という見出しの下の [SSID] ボックスに、ネット
ワーク名 (「MyNetwork」など ) を入力します。
• [Network Settings ( ネットワーク設定 )] という見出しの下で、以下を実行します。
• [Ad Hoc ( アドホック )] を選択します。
• [Channel ( チャネル )] ドロップダウンリストからチャネルを選択します。
• ネットワークのワイヤレスセキュリティ設定を入力します。
12. ワイヤレスネットワーク設定を入力したら、[ 適用 ] ボタンをクリックしてから EWS を
閉じます。
13. [ プリンタを追加 ] 画面で、[Open Print Center ( プリントセンターを開く )] をクリックし
ます。
14. [ プリンタの追加 ] をクリックします。
次ページに進む ...
18
Page 21

15. 使用している Mac OS X のバージョンに応じて、次のいずれかを行います。
Mac OS X v 10.2.3 以上
Mac OS X v 10.2.2 以前
日本語
[Rendezvous] を選択します。
[HP IP Printing] を選択して、[ 発見 ]
ボタンをクリックします。
16. プリンタを選択して、[ 追加 ] ボタンをクリックします。
17. プリントセンターを閉じます。
追加のコンピュータ
以下の手順に従ってプリンタを使用する各コンピュータにプリンタソフトウェアをインス
トールします。
1. プリンタソフトウェア CD をコンピュータの CD-ROM ドライブにセットし、CD のデスク
トップアイコンをダブルクリックします。
2. [HP Deskjet 6800 installer] アイコンをダブルクリックして、画面の指示に従います。
3. [HP Deskjet 6800 series プリンタ設定アシスタント ] が表示される場合は閉じます。
プリンタは既にネットワーク用に設定されているため、設定アシスタントを使用する
必要はありません。
4. プリントセンターを開き、上の手順 13 ~ 17 に従います。
19
Page 22

802.11g
さまざまな 802.11 デバイスとの互換性を保つため、このプリンタは、アドホックモードで
はデフォルトで 802.11b に設定されています。ネットワークが 802.11g デバイスのみで
構成されている場合は、802.11g モードで動作するようプリンタを設定して、ネットワーク
パフォーマンスを最適化することができます。
日本語
アドホックネットワークへの接続時に 802.11g モードで動作するようプリンタを設定する
には、13 ページの「802.11g」の手順に従います。
Mac OS X Classic
1. 14 ページの手順に従って、プリンタソフトウェアを Mac OS X コンピュータにインス
トールします。
2. [ セレクタ ] を開き、[HP Inkjet 6.x] アイコンを選択します。
注:[HP Inkjet 6.x] アイコンが表示されない場合は、プリンタソフトウェア CD をコンピュータの
CD-ROM ドライブにセットしてから、画面の指示に従って Mac OS 9 プリンタドライバをインス
トールします。その後、手順 1 を繰り返します。
3. TCP/IP ネットワークプリンタを検索するかどうかを尋ねるメッセージが表示されたら、
[ はい ] をクリックします。
4. プリンタを選択して、[ セレクタ ] を閉じます。
20
Page 23

Mac OS 9
インフラストラクチャネットワーク ( 暗号化あり )
1. Ethernet ケーブルを使用して、ネットワーク上の Ethernet ポート (WAP、ルーター、ハブ、
またはコンセントの利用可能な Ethernet ポートなど ) にプリンタを接続します。
2. ネットワークランプが点灯していることを確認します。点灯していない場合は、ケーブ
ル接続を確認してください。
3. プリンタのレポートページボタンを押して、レポートページを印刷します。
4. コンピュータのインターネットブラウザを起動して、レポートページに記載された
プリンタの URL をアドレスボックスに入力し、プリンタの EWS ( 組み込み Web サーバ )
を開きます。
5. EWS で、[ ネットワーキング ] タブをクリックします。
6. [Connections ( 接続 )] という見出しの下にある [Wireless (802.11) ( ワイヤレス (802.11)]
をクリックします。
7. [Wireless (802.11) Interface (ワイヤレス (802.11) インタフェース )] 画面で、[Start Wizard
( ウィザードの開始 )] ボタンをクリックして、ワイヤレス設定ウィザードを開始します。
日本語
次ページに進む ...
21
Page 24

8. 画面の指示に従って、プリンタ設定を行います。
9. ワイヤレス設定ウィザードが完了したら、EWS を閉じます。
10. プリンタから Ethernet ケーブルを取り外して、ワイヤレス通信を有効にします。
11. プリンタソフトウェア CD をコンピュータの CD-ROM ドライブにセットし、CD のデスク
日本語
トップアイコンをダブルクリックします。
12. [HP Deskjet 6800 installer] アイコンをダブルクリックし、メッセージが表示されたら
コンピュータを再起動します。
13. [ セレクタ ] を開き、[HP Inkjet 6.x] アイコンを選択します。
14. TCP/IP ネットワークプリンタを検索するかどうかを尋ねるメッセージが表示されたら、
[ はい ] をクリックします。
15. プリンタを選択して、[ セレクタ ] を閉じます。
追加のコンピュータ
プリンタを使用する各コンピュータにプリンタソフトウェアをインストールする必要があり
ます。上の手順 11 ~ 15 に従って、ほかのネットワークコンピュータにプリンタソフト
ウェアをインストールします。
22
Page 25

インフラストラクチャネットワーク ( 暗号化あり )
1. AirMac 管理ユーティリティを開いて、以下を実行します。
a. [ ベースステーション ] をクリックして、[ ネットワーク用パスワード ] を選択します。
b. WEP キーを紙に記録します。
c. AirMac 管理ユーティリティを閉じます。
2. Ethernet ケーブルを使用して、ネットワーク上の Ethernet ポート (WAP、ルーター、ハブ、
またはコンセントの利用可能な Ethernet ポートなど ) にプリンタを接続します。
3. ネットワークランプが点灯していることを確認します。点灯していない場合は、ケーブル
接続を確認してください。
4. プリンタのレポートページボタンを押して、レポートページを印刷します。
5. コンピュータのインターネットブラウザを起動して、レポートページに記載された
プリンタの URL をアドレスボックスに入力し、プリンタの EWS ( 組み込み Web サーバ )
を開きます。
6. EWS で、[ ネットワーキング ] タブをクリックします。
7. [Connections ( 接続 )] という見出しの下にある [Wireless (802.11) ( ワイヤレス (802.11)]
をクリックします。
次ページに進む ...
日本語
23
Page 26

8. [Wireless (802.11) Interface (ワイヤレス (802.11) インタフェース )] 画面で、[Start Wizard
( ウィザードの開始 )] ボタンをクリックして、ワイヤレス設定ウィザードを開始します。
日本語
9. 画面の指示に従って、手順 1 で書き留めた WEP キーを含むプリンタ設定を行います。
10. ワイヤレス設定ウィザードが完了したら、EWS を閉じます。
11. プリンタから Ethernet ケーブルを取り外して、ワイヤレス通信を有効にします。
12. プリンタソフトウェア CD をコンピュータの CD-ROM ドライブにセットし、CD のデスク
トップアイコンをダブルクリックします。
13. [HP Deskjet 6800 installer] アイコンをダブルクリックし、メッセージが表示されたら
コンピュータを再起動します。
14. [ セレクタ ] を開き、[HP Inkjet 6.x] アイコンを選択します。
15. TCP/IP ネットワークプリンタを検索するかどうかを尋ねるメッセージが表示されたら、
[ はい ] をクリックします。
16. プリンタを選択して、[ セレクタ ] を閉じます。
追加のコンピュータ
プリンタを使用する各コンピュータにプリンタソフトウェアをインストールする必要があり
ます。上の手順 12 ~ 16 に従って、ほかのネットワークコンピュータにプリンタソフト
ウェアをインストールします。
24
Page 27

アドホックまたはコンピュータツーコンピュータ
1. プリンタのレポートページボタンを押して、レポートページを印刷します。
2. AirMac 設定アシスタントを開き、既存のワイヤレスネットワークに参加するために画面
の指示に従います。参加する既存のネットワークとして hpsetup を選択します。
3. レポートページに印刷された URL を確認します。
4. コンピュータのインターネットブラウザを起動して、レポートページに記載されたプ
リンタの URL をアドレスボックスに入力し、プリンタの EWS ( 組み込み Web サーバ )
を開きます。
5. EWS で、[ ネットワーキング ] タブをクリックします。
6. [Connections ( 接続 )] という見出しの下にある [Wireless (802.11) ( ワイヤレス (802.11)]
をクリックします。
7. [Wireless (802.11) Interface ( ワイヤレス (802.11) インタフェース )] 画面で、[Advanced
( 詳細 )] タブをクリックします。
8. プリンタを接続するワイヤレスネットワークのワイヤレスネットワーク設定を入力し
ます。
• [Network Name ( ネットワーク名 )] という見出しの下の [SSID] ボックスに、ネット
ワーク名 (「MyNetwork」など ) を入力します。
• [Network Settings ( ネットワーク設定 )] という見出しの下で、以下を実行します。
• [Ad Hoc ( アドホック )] を選択します。
• [Channel ( チャネル )] ドロップダウンリストからチャネルを選択します。
• ネットワークのワイヤレスセキュリティ設定を入力します。
9. ワイヤレスネットワーク設定を入力したら、[ 適用 ] ボタンをクリックしてから EWS を
閉じます。
10. AirMac 設定アシスタントを開き、コンピュータを元の AirMac 設定にリセットします。
次ページに進む ...
日本語
25
Page 28

11. プリンタソフトウェア CD をコンピュータの CD-ROM ドライブにセットし、CD のデスク
トップアイコンをダブルクリックします。
12. [HP Deskjet 6800 installer] アイコンをダブルクリックし、メッセージが表示されたら
コンピュータを再起動します。
日本語
13. [ セレクタ ] を開き、[HP Inkjet 6.x] アイコンを選択します。
14. TCP/IP ネットワークプリンタを検索するかどうかを尋ねるメッセージが表示されたら、
[ はい ] をクリックします。
15. プリンタを選択して、[ セレクタ ] を閉じます。
追加のコンピュータ
プリンタを使用する各コンピュータにプリンタソフトウェアをインストールする必要があり
ます。上の手順 11 ~ 15 に従って、ほかのネットワークコンピュータにプリンタソフト
ウェアをインストールします。
802.11g
さまざまな 802.11 デバイスとの互換性を保つため、このプリンタは、アドホックモード
ではデフォルトで 802.11b に設定されています。ネットワークが 802.11g デバイスのみで
構成されている場合は、802.11g モードで動作するようプリンタを設定して、ネットワーク
パフォーマンスを最適化することができます。
アドホックネットワークへの接続時に 802.11g モードで動作するようプリンタを設定する
には、13 ページの「802.11g」の手順に従います。
26
Page 29

ワイヤレス接続のトラブルシューティング
ソフトウェアのインストール時
ソフトウェアのインストール時に、セットアップウィザードは 2 回プリンタを検索します。
これは、Ethernet ケーブルがプリンタに接続されたときと、その後 Ethernet ケーブルが取り
外されたときです。
Ethernet ケーブルが接続されているときにコンピュータが
プリンタを検出できない
Ethernet ケーブルが接続されているときにコンピュータがプリンタを検出できない場合は、
このセクションのトピックを調べる前に、以下の項目を確認します。
• コンピュータとプリンタを接続するすべてのケーブルが確実に接続されている
• ネットワークが動作していて、ネットワークハブ、スイッチ、ルーター、または
WAP ( ワイヤレスアクセスポイント ) の電源がオンになっている
• プリンタの電源がオンになっていて、給紙トレイに用紙がセットされていて、
プリントカートリッジが正しく取り付けられている
• すべてのアプリケーション ( ウィルス対策プログラムおよびファイアウォールを
含む ) が終了または無効にされている
上のいずれかの項目を修正したら、もう一度インストールウィザードを実行してみます。
Ethernet ケーブルが接続されていない場合は接続する
ワイヤレスネットワーク上で動作するようにプリンタを正しく設定するには、プリンタに
Ethernet ケーブルを接続することが非常に重要です。
Ethernet ケーブルを使用して、ネットワーク上の Ethernet ポート (WAP、ルーター、ハブ、
またはコンセントの利用可能な Ethernet ポートなど ) にプリンタを接続します。
ケーブルを接続してから、インストールウィザードをもう一度実行します。インストール中
にメッセージが表示されたら、Ethernet ケーブルを取り外します。
日本語
27
Page 30

ネットワークランプを確認する
プリンタ前面のネットワークランプを確認します。ネットワークランプが点灯していない
場合、プリンタはネットワークに接続されていません。
日本語
ケーブルが確実に接続されていることを確認します。ケーブルが確実に接続されている場合
は、プリンタ前面のレポートページボタンを押してレポートページを印刷します。
続いて、プリンタをネットワークに接続するために以下のいずれかの方法で問題を解決し
ます。
• コンピュータで実行されているソフトウェアファイアウォールを無効にする
ソフトウェアファイアウォールのために、プリンタソフトウェアのインストール時に
コンピュータがネットワーク上のプリンタを発見できない可能性があります。コン
ピュータがプリンタを発見できない場合は、プリンタソフトウェアをコンピュータに
インストールできません。
Windows XP に付属するファイアウォール以外のソフトウェアファイアウォール
(BlackICE®、ZoneAlarm®、Brickhouse® など ) がコンピュータにインストールされて
いる場合、ファイアウォールを無効にする方法については、ファイアウォールに付属の
マニュアルを参照してください。
注:Windows XP に付属するソフトウェアファイアウォールは、プリンタとの接続に干渉しません。
コンピュータで実行されているファイアウォールが Windows XP のソフトウェアファイアウォール
だけの場合は、ソフトウェアのインストール時にファイアウォールを無効にしたり、プリンタに
静的 IP アドレスを割り当てたりする必要はありません。
コンピュータにプリンタソフトウェアをインストールする前に、コンピュータのソフト
ウェアファイアウォールを一時的に無効にして、プリンタに静的 IP アドレスを割り当て
ます。プリンタソフトウェアがインストールされたら、ファイアウォールをもう一度
有効にします。
コンピュータがソフトウェアファイアウォールによって保護されているネットワークに
プリンタを接続する方法については、52 ページの「ソフトウェアファイアウォール使用
時の プリンタの設定」を参照してください。
28
Page 31

• プリンタとコンピュータを同一のサブネットに配置する
サブネットは、より大規模なネットワークの一部である小規模なネットワークです。
コンピュータがプリンタと異なるサブネット上にあると、ソフトウェアのインストール
で問題が発生する可能性があります。
レポートページに印刷されたプリンタの IP アドレスをコンピュータの IP アドレスと
比較します。IP アドレスの最初の数字の組が同一でない場合、プリンタとコンピュータ
は同じサブネット上にありません。たとえば、コンピュータの IP アドレスが 169 で
始まり、プリンタの IP アドレスが 10 で始まっている場合、プリンタとコンピュータ
は同じサブネット上にありません。
Windows コンピュータで IP アドレスを確認するには、以下の手順に従います。
1. [ スタート ]、[ ファイル名を指定して実行 ] の順にクリックして、「Command」と
入力します。
2. コマンドプロンプトで「ipconfig」と入力して、Enter キーを押します。
Macintosh OS X コンピュータで IP アドレスを確認するには、以下の手順に従います。
1. [ ネットワーク ] コントロールパネルを開きます。
2. [ 表示 ] ドロップダウンリストで [Airport] を選択して、[TCP/IP] をクリックします。
Macintosh OS 9 コンピュータで IP アドレスを確認するには、Apple メニューから
[TCP/IP] を選択します。
コンピュータとプリンタが同じサブネット上にない場合は、プリンタをコンピュータ
と同じサブネットに移動してから、もう一度セットアップウィザードを実行します。
日本語
コンピュータとプリンタが異なるサブネット上にある
コンピュータとプリンタが同一のサブネット上にある
29
Page 32

• コンピュータがネットワークに接続されていることを確認する
コンピュータがネットワークに接続されていて、コンピュータの LAN カードまたはネット
ワークカードが正しく動作していることを確認します。
日本語
ネットワークケーブルを取り外すとコンピュータがプリンタを
検出できない
プリンタ前面のワイヤレスステータスランプを確認します。ワイヤレスステータスランプが
点灯していない場合、プリンタのワイヤレスラジオ電波はアクティブではありません。
プリンタからネットワークケーブルが取り外されていることを確認します。プリンタの
Ethernet ポートにネットワークケーブルが接続されている場合、プリンタはワイヤレス接続
では通信できません。
ネットワークランプを確認する
プリンタ前面のネットワークランプを確認します。ネットワークランプが点灯していない
場合、プリンタはネットワークに接続されていません。
30
Page 33

以下の操作を行って問題を解決します。
• 受信レベルを確認する
プリンタ前面の受信レベルを確認します。3 本のバーがすべて点灯している場合、
プリンタの受信レベルは良好です。
受信レベルのバーがまったく点灯していない場合や、1 本のバーのみが点灯している
場合は、以下の条件を確認します。
• プリンタと WAP の間またはプリンタとコンピュータの間の経路が大きな物
によって遮られていない
• プリンタが WAP またはコンピュータのラジオ電波が届く範囲内にある
• ワイヤレスネットワークの近くでコードレス電話や電子レンジが動作して
いない
• プリンタのワイヤレス設定とネットワークのワイヤレス設定を比較する
プリンタ前面のレポートページボタンを押して、レポートページを印刷します。
日本語
レポートページに印刷された設定を、ネットワークのワイヤレス設定に照らして確認
します。一致しない設定を特定します。Ethernet ケーブルを使用してプリンタをネット
ワークに接続し、セットアップウィザードをもう一度実行して、ネットワークの正しい
ワイヤレス設定を入力して、プリンタをネットワークに合わせて設定します。
31
Page 34

• WAP ( ワイヤレスアクセスポイント ) が MAC アドレスでフィルタしている
ネットワークの WAP またはルーターがネットワークデバイスを MAC アドレスで
フィルタしている場合は、以下の手順に従います。
1. レポートページでプリンタのハードウェアアドレス (MAC アドレス ) を確認します。
日本語
2. WAP またはルーターの設定ユーティリティを開きます。
3. プリンタに対して、プリンタの MAC アドレスを入力します。
WAP またはルーターの設定ユーティリティの使い方については、WAP またはルーター
に付属のマニュアルを参照してください。
ソフトウェアのインストール後
プリンタで印刷できない
プリンタで印刷できない場合は、以下の項目を確認します。
• プリンタに用紙がセットされている
• プリンタで紙詰まりが発生していない
• プリンタ前面のプリントカートリッジステータスランプが点灯または点滅していない
• 印刷しようとしているアプリケーションでプリンタが選択されている
• ネットワークが動作していて、ネットワークハブ、スイッチ、ルーター、または
WAP ( ワイヤレスアクセスポイント ) の電源がオンになっている
• プリンタの電源がオンになっている
他のトラブルシューティング情報については、コンピュータにインストールされている
プリンタのオンラインの『ユーザーズガイド』を参照してください。
上の各条件に当てはまる場合は、30 ページの「ネットワークランプを確認する」で説明さ
れているネットワークランプの確認手順に従います。
32
Page 35

ネットワーク設定が間違っているか、変更されている
レポートページに印刷された設定がネットワーク設定と一致しない場合や、ネットワークの
ワイヤレスセキュリティ設定が変更されている場合は、以下の手順に従います。
1. プリンタの Ethernet ポートに Ethernet ケーブルを接続して、以下のいずれかを行います。
• アドホックネットワークの場合:コンピュータに Ethernet ケーブルを接続します。
• インフラストラクチャネットワークの場合:WAP ( ワイヤレスアクセスポイント )
またはルーターに Ethernet ケーブルを接続します。
2. プリンタの EWS ( 組み込み Web サーバー ) を開きます。EWS の開き方については、
50 ページを参照してください。
3. EWS で、[ ネットワーキング ] タブをクリックします。
4. [Connections ( 接続 )] という見出しの下にある [Wireless (802.11) ( ワイヤレス (802.11)]
をクリックします。
5. [Wireless Setup ( ワイヤレスセットアップ )] タブで、[Start Wizard ( ウィザードを開始する )]
ボタンをクリックします。
6. ワイヤレスセットアップウィザードが完了したら、EWS を閉じて Ethernet ケーブルを
取り外します。
日本語
33
Page 36

それでもプリンタで印刷できない場合は、以下の操作を行って問題を解決します。
• ネットワーク認証プロトコルがプリンタでサポートされていない
プリンタをネットワークに接続した後にワイヤレスネットワークのネットワーク認証
プロトコルを変更した場合、プリンタでサポートされていないプロトコルを選択した
日本語
可能性があります。
このプリンタでサポートされるのは、WEP 認証、WPA-AES、および WPA-TKIP です。
プリンタが接続されているネットワークでは、これらのいずれかの認証プロトコルが
使用されているか、または認証プロトコルが使用されていない必要があります。
• プリンタへのアクセスがソフトウェアファイアウォールによってブロックされている
ネットワークで DHCP または AutoIP を使用してネットワークデバイスに IP アドレスを
割り当てている場合、プリンタをネットワークに接続して、プリンタソフトウェアを
コンピュータにインストールした後、コンピュータにインストールされているソフト
ウェアファイアウォールによってプリンタへのアクセスがブロックされることがあります。
注:Windows XP に付属するソフトウェアファイアウォールはプリンタとの接続に干渉しません。
コンピュータで実行されているファイアウォールが Windows XP のソフトウェアファイアウォール
だけの場合は、ソフトウェアのインストール時にファイアウォールを無効にしたり、プリンタに
静的 IP アドレスを割り当てたりする必要はありません。
この問題を解決するには、52 ページの「ソフトウェアファイアウォール使用時の プリンタ
の設定」の手順に従います。
34
Page 37

• プリンタとコンピュータが同一のサブネット上にない
サブネットは、より大規模なネットワークの一部である小規模なネットワークです。
コンピュータがプリンタと異なるサブネット上にあると、コンピュータとプリンタが
通信できないことがあります。
レポートページに印刷されたプリンタの IP アドレスをコンピュータの IP アドレスと
比較します。IP アドレスの最初の数字の組が同一でない場合、プリンタとコンピュータ
は同じサブネット上にありません。たとえば、コンピュータの IP アドレスが 169 で
始まり、プリンタの IP アドレスが 10 で始まっている場合、プリンタとコンピュータ
は同じサブネット上にありません。
Windows コンピュータで IP アドレスを確認するには、以下の手順に従います。
1. [ スタート ]、[ ファイル名を指定して実行 ] の順にクリックして、「Command」と
入力します。
2. コマンドプロンプトで「ipconfig」と入力して、Enter キーを押します。
Macintosh OS X コンピュータで IP アドレスを確認するには、以下の手順に従います。
1. [ ネットワーク ] コントロールパネルを開きます。
2. [ 表示 ] ドロップダウンリストで [Airport] を選択して、[TCP/IP] をクリックします。
Macintosh OS 9 コンピュータで IP アドレスを確認するには、Apple メニューから
[TCP/IP] を選択します。
コンピュータとプリンタが同じサブネット上にない場合は、プリンタをコンピュータ
と同じサブネットに移動します。
日本語
コンピュータとプリンタが異なるサブネット上にある
コンピュータとプリンタが同一のサブネット上にある
35
Page 38

有線 Ethernet ネットワークへのプリンタの
接続
日本語
はじめに
プリンタハードウェアはセットアップされていますか?
プリンタをネットワークに接続する前に、プリンタに付属の『セットアップポスター』の
手順に従ってプリンタハードウェアをセットアップしてください。
コンピュータはソフトウェアファイアウォールによって保護されたネットワーク
上にありますか?
ネットワーク上のコンピュータがソフトウェアファイアウォールによって保護されている
場合は、プリンタをネットワークに接続する前に、52 ページの「ソフトウェアファイア
ウォール使用時の プリンタの設定」の手順に従ってください。
プリンタへの接続
手順 1: ネットワークへのプリンタの接続
Ethernet ケーブルを使用して、プリンタをネットワークハブ、スイッチ、またはルーターに
接続します。
プリンタをネットワークに接続する方法については、37 ページの「手順 1: ネットワークへ
のプリンタの接続」を参照してください。
手順 2: 有線 Ethernet 接続でのプリンタ ソフトウェアのインストール
コンピュータにプリンタソフトウェアをインストールするための手順は、Windows、Mac
OS 9、および Mac OS X のどのオペレーティングシステムかによって異なります。
インストール方法については、39 ページの「手順 2: 有線 Ethernet 接続でのプリンタ ソフ
トウェアのインストール」を参照してください。
36
Page 39

手順 1: ネットワークへのプリンタの接続
プリンタを Ethernet ネットワークに接続するには、以下の手順に従います。
1. プリンタの電源がオンになっていることを確認します。
2. Ethernet ケーブルをネットワークハブ、スイッチ、またはルーターに接続します。
注:Ethernet ケーブルは、Internet、WAN、または Uplink
というラベルの付いたポートには接続しないでください。
3. プリンタ背面の Ethernet ポートに Ethernet ケーブルを接続します。
4. 以下のいずれかを行います。
リンクランプの状態 作業
点灯 手順 5 に進みます。
消灯 手順 2 から 4 を繰り返します。
リンクランプが消えたままの場合は、以下を確認してくだ
さい。
• プリンタの電源がオンになっている
• ネットワークハブ、スイッチ、またはルーターの電源が
オンになっている
• すべてのケーブルが確実に接続されている
• Ethernet ケーブルを使用している
日本語
次ページに進む ...
37
Page 40

日本語
5. プリンタのレポートページボタンを押して、レポートページを印刷します。
6. プリンタを使用する各コンピュータにプリンタソフトウェアをインストールします
(39 ページの「手順 2: 有線 Ethernet 接続でのプリンタ ソフトウェアのインストール」を
参照してください )。
注:プリンタおよびプリンタを使用するコンピュータは、同じサブネット上に配置することをお勧
めします。
38
Page 41

手順 2: 有線 Ethernet 接続でのプリンタ
ソフトウェアのインストール
ファイアウォールを使用している場合:コンピュータがソフトウェアファイアウォールに
よって保護されている場合は、プリンタソフトウェアをインストールする前に、52 ページ
の「ソフトウェアファイアウォール使用時の プリンタの設定」の手順に従ってください。
Windows
1. プリンタソフトウェア CD をコンピュータの CD-ROM ドライブにセットし、画面の指示
に従います。
2. [ 接続タイプ ] 画面で、[ 有線ネットワーク ] を選択して、[ 次へ ] をクリックします。
3. 画面の指示に従って、ソフトウェアのインストールを完了します。
Macintosh
Mac OS X
1. プリンタソフトウェア CD をコンピュータの CD-ROM ドライブにセットし、CD のデスク
トップアイコンをダブルクリックします。
2. [HP Deskjet 6800 installer] アイコンをダブルクリックして、画面の指示に従います。
3. [ 接続タイプ ] 画面で、[Wired Network (802.3) ( 有線ネットワーク (802.3))] を選択して、
[ 次へ ] をクリックします。
日本語
次ページに進む ...
39
Page 42

4. 画面の指示に従って、ソフトウェアのインストールを完了します。
5. [ プリンタを追加 ] 画面で、[Open Print Center ( プリントセンターを開く )] をクリック
します。
6. [ プリンタの追加 ] をクリックします。
日本語
7. 使用している Mac OS X のバージョンに応じて、次のいずれかを行います。
Mac OS X v 10.2.3
Mac OS X v 10.2.2 以前
[Rendezvous] を選択します。
[HP IP Printing] を選択して、[ 発見 ] ボタン
をクリックします。
8. プリンタを選択して、[ 追加 ] ボタンをクリックします。
9. [ プリントセンター ] を閉じます。
40
Page 43

Mac OS 9
1. プリンタソフトウェア CD をコンピュータの CD-ROM ドライブにセットし、CD のデスク
トップアイコンをダブルクリックします。
2. [HP Deskjet 6800 installer] アイコンをダブルクリックし、メッセージが表示されたら
コンピュータを再起動します。
3. [ セレクタ ] を開き、[HP Inkjet 6.x] アイコンを選択します。
4. TCP/IP ネットワークプリンタを検索するかどうかを尋ねるメッセージが表示されたら、
[ はい ] をクリックします。
5. プリンタを選択して、[ セレクタ ] を閉じます。
日本語
41
Page 44

有線 Ethernet 接続のトラブルシューティング
インストール時
日本語
コンピュータがプリンタを検出できない
コンピュータにプリンタソフトウェアをインストールできない場合や、プリンタを検出でき
ない場合は、このセクションのトピックを調べる前に、以下の項目を確認します。
• コンピュータとプリンタを接続するすべてのケーブルが確実に接続されている
• ネットワークが動作していて、ネットワークハブ、スイッチ、またはルーターの
電源がオンになっている
• プリンタの電源がオンになっている
• すべてのアプリケーション ( ウィルス対策プログラムおよびファイアウォールを
含む ) が終了または無効にされている
プリンタ前面のネットワークランプを確認します。ネットワークランプが点灯していない
場合、プリンタはネットワークに接続されていません。
ケーブルが確実に接続されていることを確認します。ケーブルが確実に接続されている場合
は、プリンタ前面のレポートページボタンを押してレポートページを印刷します。
続いて、以下のいずれかの解決策を試して、プリンタをネットワークに接続します。
42
Page 45

• プリンタとコンピュータが異なるサブネット上にある
サブネットは、より大規模なネットワークの一部である小規模なネットワークです。
コンピュータがプリンタと異なるサブネット上にあると、ソフトウェアのインストール
で問題が発生する可能性があります。
レポートページに印刷されたプリンタの IP アドレスをコンピュータの IP アドレスと
比較します。IP アドレスの最初の数字の組が同一でない場合、プリンタとコンピュータ
は同じサブネット上にありません。たとえば、コンピュータの IP アドレスが 169 で
始まり、プリンタの IP アドレスが 10 で始まっている場合、プリンタとコンピュータ
は同じサブネット上にありません。
Windows コンピュータで IP アドレスを確認するには、以下の手順に従います。
1. [ スタート ]、[ ファイル名を指定して実行 ] の順にクリックして、「Command」と
入力します。
2. コマンドプロンプトで「ipconfig」と入力して、Enter キーを押します。
Macintosh OS X コンピュータで IP アドレスを確認するには、以下の手順に従います。
1. [ ネットワーク ] コントロールパネルを開きます。
2. [ 表示 ] ドロップダウンリストで [Airport] を選択して、[TCP/IP] をクリックします。
Macintosh OS 9 コンピュータで IP アドレスを確認するには、Apple メニューから
[TCP/IP] を選択します。
プリンタとコンピュータが同じサブネット上にない場合は、プリンタをコンピュータ
と同じサブネットに移動してから、もう一度インストールウィザードを実行します。
日本語
コンピュータとプリンタが異なるサブネット上にある
コンピュータとプリンタが同一のサブネット上にある
43
Page 46

• コンピュータで実行されているファイアウォールを無効にする
ソフトウェアファイアウォールのために、プリンタソフトウェアのインストール時に
コンピュータがネットワーク上のプリンタを発見できない可能性があります。コン
ピュータがプリンタを発見できない場合は、プリンタソフトウェアをコンピュータに
日本語
インストールできません。
Windows XP に付属するファイアウォール以外のソフトウェアファイアウォール
(BlackICE®、ZoneAlarm®、Brickhouse® など ) がコンピュータにインストールされて
いる場合、ファイアウォールを無効にする方法については、ファイアウォールに付属の
マニュアルを参照してください。
注:Windows XP に付属するソフトウェアファイアウォールはプリンタとの接続に干渉しません。
コンピュータで実行されているファイアウォールが Windows XP のソフトウェアファイアウォール
だけの場合は、ソフトウェアのインストール時にファイアウォールを無効にしたり、プリンタに
静的 IP アドレスを割り当てたりする必要はありません。
コンピュータにプリンタソフトウェアをインストールする前に、コンピュータのソフト
ウェアファイアウォールを一時的に無効にして、プリンタに静的 IP アドレスを割り当て
ます。プリンタソフトウェアがインストールされたら、ファイアウォールをもう一度
有効にします。
コンピュータがソフトウェアファイアウォールによって保護されているネットワークに
プリンタを接続する方法については、52 ページの「ソフトウェアファイアウォール使用
時の プリンタの設定」を参照してください。
44
Page 47

インストール後
プリンタで印刷できない
プリンタで印刷できない場合は、以下の項目を確認します。
• プリンタに用紙がセットされている
• プリンタで紙詰まりが発生していない
• プリンタ前面のプリントカートリッジステータスランプが点灯または点滅していない
• 印刷しようとしているアプリケーションでプリンタが選択されている
• ネットワークが動作していて、ネットワークハブ、スイッチ、またはルーターの
電源がオンになっている
• プリンタの電源がオンになっている
• コンピュータとプリンタを接続するすべてのケーブルが確実に接続されている
他のトラブルシューティング情報については、コンピュータにインストールされている
プリンタのオンラインの『ユーザーズガイド』を参照してください。
プリンタ前面のネットワークランプを確認します。ネットワークランプが点灯していない
場合、プリンタはネットワークに接続されていません。
ケーブルが確実に接続されていることを確認します。ケーブルが確実に接続されている場合
は、プリンタ前面のレポートページボタンを押してレポートページを印刷します。
日本語
続いて、以下のいずれかの解決策を試して、プリンタをネットワークに接続します。
45
Page 48

• プリンタとコンピュータが異なるサブネット上にある
サブネットは、より大規模なネットワークの一部である小規模なネットワークです。
コンピュータがプリンタと異なるサブネット上にあると、コンピュータとプリンタが
通信できないことがあります。
日本語
レポートページに印刷されたプリンタの IP アドレスをコンピュータの IP アドレスと
比較します。IP アドレスの最初の数字の組が同一でない場合、プリンタとコンピュータ
は同じサブネット上にありません。たとえば、コンピュータの IP アドレスが 169 で
始まり、プリンタの IP アドレスが 10 で始まっている場合、プリンタとコンピュータ
は同じサブネット上にありません。
Windows コンピュータで IP アドレスを確認するには、以下の手順に従います。
1. [ スタート ]、[ ファイル名を指定して実行 ] の順にクリックして、「Command」と
入力します。
2. コマンドプロンプトで「ipconfig」と入力して、Enter キーを押します。
Macintosh OS X コンピュータで IP アドレスを確認するには、以下の手順に従います。
1. [ ネットワーク ] コントロールパネルを開きます。
2. [ 表示 ] ドロップダウンリストで [Airport] を選択して、[TCP/IP] をクリックします。
Macintosh OS 9 コンピュータで IP アドレスを確認するには、Apple メニューから
[TCP/IP] を選択します。
プリンタとコンピュータが同じサブネット上にない場合は、プリンタをコンピュータ
と同じサブネットに移動します。
46
コンピュータとプリンタが異なるサブネット上にある
コンピュータとプリンタが同一のサブネット上にある
Page 49

• プリンタへのアクセスがソフトウェアファイアウォールによってブロックされている
ネットワークで DHCP または AutoIP を使用してネットワークデバイスに IP アドレスを
割り当てている場合、プリンタをネットワークに接続し、プリンタソフトウェアをコン
ピュータにインストールした後、コンピュータにインストールされているソフトウェア
ファイアウォールによってプリンタへのアクセスがブロックされることがあります。
注:Windows XP に付属するソフトウェアファイアウォールはプリンタとの接続に干渉しません。
コンピュータで実行されているファイアウォールが Windows XP のソフトウェアファイアウォール
だけの場合は、ソフトウェアのインストール時にファイアウォールを無効にしたり、プリンタに
静的 IP アドレスを割り当てたりする必要はありません。
この問題を解決するには、52 ページの「ソフトウェアファイアウォール使用時の プリンタ
の設定」の手順に従います。
ネットワーク設定が変更されている
レポートページに印刷されたプリンタのネットワーク設定をネットワークの実際の設定に
照らして確認するには、以下の手順に従います。
1. ネットワークハブ、スイッチ、またはルーターの設定ユーティリティを開いて、ネット
ワーク設定を確認します。
ネットワークハブ、スイッチ、またはルーターの設定ユーティリティの使い方については、
ハブ、スイッチ、またはルーターに付属のマニュアルを参照してください。
2. プリンタの EWS ( 組み込み Web サーバ ) を開きます。EWS の開き方については、
50 ページを参照してください。
3. EWS で、[ ネットワーキング ] タブをクリックします。
4. [Connections ( 接続 )] という見出しの下にある [Wired (802.3) ( 有線 (802.3)] をクリック
します。
5. [IP Configuration (IP 設定 )] タブをクリックします。
6. ネットワークの正しい設定を入力して、[ 適用 ] ボタンをクリックします。
7. EWS を閉じます。
8. プリンタのレポートページボタンを押して、レポートページを印刷します。
日本語
9. プリンタのネットワーク設定とネットワークの実際の設定を比較します。設定が一致し
ない場合は、手順 2 ~ 9 を繰り返します。
47
Page 50

ネットワーク上のプリンタの管理
このプリンタは、ネットワーク上のプリンタを管理する場合に役立つ複数のツールを備えて
います。
日本語
レポートページ . . . . . . . . . . . . . . . . . . . . . . . . .49
EWS ( 組み込み Web サーバ ) . . . . . . . . . . . . . . . . . .50
ワイヤレスセキュリティ設定の変更 . . . . . . . . . . . . . . . .51
ソフトウェアファイアウォール使用時の プリンタの設定 . . . . . . .52
デフォルト設定へのプリンタのリセット . . . . . . . . . . . . . .57
48
Page 51

レポートページ
レポートページを印刷するには、レポートページボタンを押します。
レポートページには、ワイヤレス、有線、および PictBridge でのプリンタの接続に関して、
以下のような役立つ情報が提供されます。
•URL: プリンタの組み込み Web サーバのアドレス
• ハードウェアアドレス (MAC): プリンタの MAC ( メディアアクセス制御 ) アドレス
•IP アドレス:プリンタの IP アドレス
• サブネットマスク:プリンタが接続されているネットワークのサブネットマスク
• デフォルトゲートウェイ:ゲートウェイの IP アドレス
• 接続モード:プリンタが設定されているワイヤレス接続モード
•SSID (ネットワーク名 ): プリンタが接続されているワイヤレスネットワークのネット
ワーク名
• チャネル:プリンタのワイヤレスラジオ電波がブロードキャストされているチャネル
の番号
• 認証の種類:プリンタで使用されている認証プロトコル
• 暗号化:プリンタで使用されているワイヤレス暗号化手段
日本語
49
Page 52

EWS ( 組み込み Web サーバ )
このプリンタには、EWS と呼ばれる Web ページが内蔵されています。EWS にはインター
ネットブラウザでアクセスできます。
日本語
EWS を使用するには、プリンタに有効な IP アドレスが割り当てられていて、使用するコン
ピュータとプリンタが同じサブネット上に存在する必要があります。
EWS を開くには、以下の手順に従います。
1. プリンタのレポートページボタンを押して、レポートページを印刷します。
2. レポートページでプリンタの URL を確認します。
注:プリンタの URL が http://0.0.0.0 以外であること、およびサブネットマスクがコンピュータ
のサブネットマスクに一致することを確認します。いずれかの条件に当てはまらない場合は、
Ethernet ケーブルをプリンタとネットワークルーターに接続して、手順 1 と 2 を繰り返します。
3. Web ブラウザを起動します (Internet Explorer 5 以上、Netscape 4.75 以上、または Safari
を使用してください )。
4. ブラウザのアドレスボックスにプリンタの URL を入力して、Enter キーを押します。
50
Page 53

ワイヤレスセキュリティ設定の変更
使用するワイヤレスネットワークに合わせてワイヤレスセキュリティ設定を変更した場合は、
新しい設定でプリンタを再設定する必要があります。
はじめに
プリンタを再設定する前に、次の設定を確認する必要があります。
•SSID (ネットワーク名 )
• 以下の新しいワイヤレスセキュリティ設定
•WEP: WEP キーを確認します。
•WPA: パスフレーズと認証プロトコルを確認します。
ワイヤレスセキュリティ設定を確認するには、ネットワークの WAP ( ワイヤレスアクセス
ポイント ) の設定ユーティリティを参照してください。
プリンタの設定
新しいワイヤレスセキュリティ設定でプリンタを再設定するには、以下の手順に従います。
1. Ethernet ケーブルを使用して、ネットワーク上の Ethernet ポート (WAP、ルーター、ハブ、
またはコンセントの利用可能な Ethernet ポートなど ) にプリンタを接続します。
2. プリンタの EWS ( 組み込み Web サーバ ) を開きます。EWS の開き方については、
50 ページを参照してください。
3. EWS で、[ ネットワーキング ] タブをクリックします。
4. [Connections ( 接続 )] という見出しの下にある [Wireless (802.11) ( ワイヤレス (802.11)]
をクリックします。
5. [Wireless Setup ( ワイヤレスセットアップ )] タブで、[Start Wizard ( ウィザードの開始 )]
ボタンをクリックします。
6. 画面の指示に従って、新しい設定を入力して設定を終了します。
日本語
51
Page 54

ソフトウェアファイアウォール使用時の
プリンタの設定
日本語
ソフトウェアファイアウォールは、コンピュータがインターネットに接続されているときに
コンピュータを不正アクセスから保護します。
人気のあるソフトウェアファイアウォールには、BlackICE®、ZoneAlarm®、Brickhouse®
などがあります。
注:Windows XP にはソフトウェアファイアウォールが含まれています。コンピュータで Windows
XP のファイアウォールのみを使用する場合は、このセクションで説明する方法に従う必要はありま
せん。
問題
ソフトウェアファイアウォールを使用すると、有線またはワイヤレスネットワークでプリンタ
を使用したときに、以下の 2 つの問題が発生する可能性があります。
• インストールの失敗:ソフトウェアファイアウォールのために、プリンタソフトウェア
のインストール時にコンピュータがネットワーク上のプリンタを発見できない可能性が
あります。コンピュータがプリンタを発見できない場合は、プリンタソフトウェアを
コンピュータにインストールできません。
• 接続の切断:DHCP または AutoIP を使用して IP アドレスを割り当てる有線または
ワイヤレスネットワークにプリンタが接続されている場合、プリンタの IP アドレスが
変更されると、プリンタソフトウェアがコンピュータに正常にインストールされていても、
ソフトウェアファイアウォールのためにコンピュータがネットワーク上のプリンタを
発見できない可能性があります。
解決方法
コンピュータがソフトウェアファイアウォールによって保護されているネットワーク上で
プリンタを使用可能にするには、以下を実行する必要があります。
1. プリンタソフトウェアをコンピュータにインストールする前に、ソフトウェアファイア
ウォールを一時的に無効にします。
2. プリンタに静的 IP アドレスを割り当てます。
52
Page 55

インストール前のソフトウェアファイアウォールの一時的な無効化
プリンタに静的 IP アドレスを割り当ててコンピュータにプリンタソフトウェアをインス
トールする前に、コンピュータのソフトウェアファイアウォールを一時的に無効にします。
ソフトウェアファイアウォールを無効にする方法については、ソフトウェアファイアウォール
に付属のマニュアルを参照してください。
ソフトウェアファイアウォールが無効になっている場合は、コンピュータに以下の項目を
インストールすることを強くお勧めします。
• コンピュータとインターネットの間でファイアウォールによる保護を提供する
ハードウェアデバイス ( ゲートウェイなど )
• 最新のウィルス対策ソフトウェアプログラム
ファイアウォールが無効になっている間にウィルスから最大限保護するには、コンピュータ
にプリンタソフトウェアをインストールする際は、コンピュータまたはルーターをインター
ネットから切断します。プリンタソフトウェアがインストールされたら、コンピュータまたは
ルーターをインターネットに再接続できます。
ソフトウェアファイアウォールを無効にした後は、プリンタに静的 IP アドレスを割り当てる
ための手順に従います。
日本語
53
Page 56

プリンタへの静的 IP アドレスの割り当て
準備
プリンタに静的 IP アドレスを割り当てる前に、ネットワークに関する以下の情報を確認す
る必要があります。
日本語
• ネットワークの DHCP サーバの IP アドレスの範囲
• サブネットマスク
• ゲートウェイ
この情報を確認するには、ネットワークルーターまたはスイッチの設定ユーティリティを
参照してください。その他の場合は、ネットワークルーターまたはスイッチに付属のマニュ
アルを参照してください。
静的 IP アドレスは、ネットワークでネットワーク上のデバイスに割り当てられる IP アドレス
の範囲外でなければなりません。
たとえば、あるネットワークで、DHCP を使用して 1.1.1.1 ~ 1.1.1.100 の範囲の IP アドレス
を割り当てているとします。この場合、1.1.1.25 は、このネットワークで割り当てられる
IP アドレスの範囲内にあるため、プリンタに割り当てるための静的 IP アドレスとして適切
ではありません。一方、1.1.1.101 は、ネットワークによって割り当てられる IP アドレス
の範囲外にあるので、適切な静的 IP アドレスです。
54
Page 57

静的 IP アドレスの割り当て
プリンタに静的 IP アドレスを割り当てるには、以下の手順に従います。
1. Ethernet ケーブルを使用して、ネットワーク上の Ethernet ポート (WAP、ルーター、ハブ、
またはコンセントの利用可能な Ethernet ポートなど ) にプリンタを接続します。
2. プリンタ前面のネットワークランプが点灯している場合は、レポートページボタンを
押してレポートページを印刷します。
3. レポートページでプリンタの URL を確認します。
4. コンピュータのインターネットブラウザを起動して、レポートページに記載された
プリンタの URL をアドレスボックスに入力し、プリンタの EWS ( 組み込み Web サーバ )
を開きます。
5. EWS で、[ ネットワーキング ] タブをクリックします。
6. [Connections (接続)] という見出しの下にある以下のいずれかのオプションをクリック
します。
• プリンタを有線 Ethernet ネットワークに接続する場合は、[Wired (802.3) ( 有線
(802.3))] をクリックします。
• プリンタをワイヤレスネットワークに接続する場合は、[Wireless (802.11)
( ワイヤレス (802.1))] をクリックします。続いて、[IP Configuration (IP 設定 )] タブ
をクリックします。
7. [IP Address Configuration (IP アドレス設定 )] という見出しの下で、[Manual IP ( 手動 IP)]
を選択して、プリンタに割り当てる IP アドレス、サブネットマスク、およびデフォルト
ゲートウェイを入力します。
日本語
注:静的 IP アドレスは、ネットワークによって割り当てられる IP アドレスの範囲外でなければ
なりません。また、入力するサブネットマスクやデフォルトゲートウェイがない場合は、各項目に
対して 0.0.0.0 を入力してください。
次ページに進む ...
55
Page 58

8. [DNS Address Configuration (DNS アドレス設定 )] という見出しの下に、優先 DNS サーバ
と代替 DNS サーバを入力します。
注:入力する有線 DNS サーバおよび代替 DNS サーバがない場合は、各項目に対して 0.0.0.0 を
入力してください。
日本語
9. すべての情報を入力したら、[ 適用 ] ボタンをクリックしてから EWS を閉じます。
10. ソフトウェアファイアウォールの設定ユーティリティを開き、受け入れる IP アドレスの
一覧に、プリンタに割り当てた IP アドレスを入力します。
ソフトウェアファイアウォールの設定ユーティリティのヘルプについては、ソフトウェア
ファイアウォールに付属のマニュアルを参照してください。
プリンタに静的 IP アドレスを割り当てたら、プリンタをネットワークに接続する方法に
適したプリンタソフトウェアインストール手順に従います。
• ワイヤレス接続:9 ページに進みます。
• 有線 Ethernet ネットワーク:37 ページに進みます。
注:プリンタソフトウェアをインストールしたら、コンピュータのソフトウェアファイアウォール
をもう一度有効にしてください。
56
Page 59

デフォルト設定へのプリンタのリセット
プリンタをデフォルト設定にリセットすると、ネットワークのすべての設定がプリンタの
メモリからクリアされます。これは、プリンタをトラブルシューティングする際の最後の
手段としてのみ実行してください。
プリンタをデフォルト設定にリセットすると、プリンタソフトウェアの再インストールが必
要になる場合があります。また、プリンタのセキュリティ設定も再度行う必要があります。
プリンタのデフォルト設定は次のとおりです。
オプション デフォルト設定
接続モード アドホック
SSID ( ネットワーク名 )
暗号化 なし
IP アドレス 自動
ワイヤレスラジオ電波 オン
EWS 管理者パスワード [ 空白 ]
プリンタをデフォルト設定にリセットするには、以下の手順に従います。
1. プリンタの電源がオンになっていることを確認します。
2. レポートページボタンを押したままにします。
3. レポートページボタンを押したまま、キャンセルボタンを 3 回押します。
4. レポートページボタンを放します。
hpsetup
日本語
57
Page 60

用語集
802.11g および b: 802.11g と 802.11b は、2.4 GHz 帯で通信するワイヤレス規格です。
802.11g では最大 54 Mbps、802.11b では最大 11 Mbps の速度がそれぞれ提供されます。
日本語
Ethernet: ローカルエリアネットワークで、有線によるコンピュータネットワークの一般的
な形式。
Ethernet ケーブル:Ethernet ケーブルには 2 種類あります。ストレートケーブルは、一般的
で、ネットワーク上のデバイスをハブまたはルーターに接続する場合に使用されます。クロス
ケーブルは、Ethernet ポートを持つ ( ハブまたはルーター以外の ) 2 つのデバイスを接続す
る場合に使用されます。
EWS ( 組み込み Web サーバ ): プリンタの組み込み Web サーバ。インターネットブラウザを
使用してアクセスするネットワーク設定ユーティリティです。詳細については、50 ページ
の「EWS ( 組み込み Web サーバ )」を参照してください。
IP アドレス ( インターネットプロトコルアドレス ): ネットワーク上のデバイスを認識する
固有な番号。通常、IP アドレスは DHCP または AutoIP により自動的に割り当てられます。
ただし、手動によりデバイスに静的 IP アドレスを割り当てることもできます。
USB フラッシュドライブ:USB フラッシュドライブは、USB ポートに挿入して使うポータ
ブルな保存デバイスです。「サムドライブ」または「ジャンプドライブ」と呼ばれることも
あります。
WAP ( ワイヤレスアクセスポイント ): WAP ( ワイヤレスアクセスポイント ) はデバイスの 1 つ
で、インフラストラクチャワイヤレスネットワーク上にあるコンピュータやプリンタなどの
デバイスは、WAP を経由して互いに通信します。WAP は「ベースステーション」とも呼
ばれます。
WEP
: WEP (Wired Equivalent Privacy) は、あるワイヤレスデバイスから別のワイヤレスデバ
イスにラジオ電波により送信されるデータを暗号化することによりセキュリティを提供し
ます。WEP では、無許可のユーザーにとってデータが無意味になるように、ワイヤレス
ネットワークで送信されるデータがエンコードされます。プリンタと同じ WEP 設定を共有
するデバイスのみがそのプリンタと通信することができます。WEP は静的な暗号化キーに
依存しており、WPA (TKIP) に比べてセキュリティ機能は低くなります。
WEP キー:WEP キーは暗号化キーとも呼ばれ、英数字または 16 進数のシーケンスです。
WEP キーの作成後は、キーを記憶しておくか、安全な場所に保存する必要があります。
キーを失った場合、同じ WEP キーを取り戻すことはできません。WEP キーは 64 ビットま
たは 128 ビット長で、最初の 24 ビットは自動的に作成されます。残りのビット (64 ビット
キーの場合は 40 ビット、128 ビットキーの場合は 104 ビット ) は、WEP キーの作成時に、
キーを作成するユーザーが入力します。
WPA: WPA (Wi-Fi Protected Access) は、あるワイヤレスデバイスから別のワイヤレスデバ
イスにラジオ電波により送信されるデータを暗号化し、認証プロトコルによりネットワーク
リソースへのアクセスを管理することによりセキュリティを提供します。プリンタと同じ
WAP 設定を共有するデバイスのみがそのプリンタと通信することができます。WPA では
頻繁に変更される暗号鍵を使用します。WPA は、WEP よりも安全なセキュリティ機能です。
58
Page 61

アドホックネットワーク:ワイヤレスネットワークの種類の 1 つで、デバイスは WAP
( ワイヤレスアクセスポイント ) 経由ではなく直接相互に通信します。通常、アドホック
ネットワークは小規模で簡単なネットワークです ( たとえば、2 台のワイヤレス PC、または
1 台のワイヤレス PC とワイヤレスプリンタ )。ネットワークに 7 台以上のデバイスが存在
する場合、これらの種類のネットワークではパフォーマンスが低下する可能性があります。
アドホックネットワークは、「コンピュータツーコンピュータネットワーク」、「IBSS
(Independent Basic Service Stations)」、または「直接接続のワイヤレスネットワーク」とも呼
ばれます。
暗号化:無許可のユーザーにとってデータが無意味になるように、ワイヤレスネットワーク
で送信されるデータをエンコードするネットワークセキュリティ。プリンタでは、WEP お
よび WPA がサポートされています。
暗号化キー:データをエンコードするためにワイヤレスデバイスで使用される文字または数
字のシーケンス。暗号化キーは、静的 (WEP の場合 ) または動的 (WPA の場合 ) です。
インフラストラクチャネットワーク:ワイヤレスネットワークの種類の 1 つで、デバイス
はワイヤレスネットワークハブまたはゲートウェイの WAP ( ワイヤレスアクセスポイント )
を経由して互いに通信します。
ゲートウェイ:2 つの別のネットワークを接続する専用デバイス ( ルーターまたはコン
ピュータ )。たとえば、Ethernet ネットワーク上のコンピュータは、ネットワークとイン
ターネットの間のゲートウェイとして動作する場合があります。
サブネット:大規模なネットワークの一部として動作する小規模なネットワーク。プリンタ
およびプリンタを使用するコンピュータは、すべて同じサブネット上に配置することをお勧
めします。
サブネットマスク:サブネットに属する IP アドレスを認識する数字。
スイッチ:競合を最小化し、処理速度を最大化するためにネットワークトラフィックを管理
するネットワークデバイス。
チャネル:802.11 に対応するデバイスの通信で、電波障害を軽減するために事前設定され
た複数の周波数の 1 つ。使用できるチャネルの数は、国や地域により異なります。
認証:認証はワイヤレスネットワークのセキュリティ方針の 1 つです。認証を使用する
ネットワークでは、デバイスは共有キーをパスワードとして使用し、そのキーを認識して
いるデバイスとのみ通信します。WEP とは異なり、認証ではワイヤレスデバイス間で送信
されるデータは暗号化されません。ただし、認証を WEP
できます。認証キーと WEP キーを同一にすることが可能です。
ネットワークカード:ネットワークカードにより、コンピュータは有線またはワイヤレス
ネットワークで通信することができます。
ネットワーク名:ネットワーク名は英数字 ( 大文字と小文字を区別します ) の文字列であり、
ワイヤレスネットワークに対して基本的なアクセス制御を提供します。ネットワーク名は、
「SSID (Service Set Identifier)」とも呼ばれます。
ハブ:Ethernet ネットワークの中心として動作する簡単なデバイス。ネットワーク上のその
他のデバイスは、ハブに接続します。
ファイアウォール:ネットワークを不正な侵入から保護するハードウェアおよびソフトウェア
ツールの組み合わせ。
と組み合わせて使用することが
日本語
59
Page 62

ワイヤレスネットワークキー:Windows XP Service Pack 2 が実行されているコンピュータ
では、USB フラッシュドライブを使用してワイヤレスネットワークキーを作成できます。
ワイヤレスネットワークキーを使用することで、簡単にワイヤレスデバイスをワイヤレス
ネットワーク用に設定できます。詳細については、10 ページの「ワイヤレスネットワーク
キーを使用するインフラストラクチャネットワーク」を参照してください。
日本語
ワイヤレスプロファイル:ワイヤレスプロファイルは、特定のワイヤレスネットワークに
適用されるワイヤレスネットワーク設定の集合です。たとえば、1 つのワイヤレス LAN
カードに、自宅のネットワーク用のプロファイルと職場のネットワーク用のプロファイルを
含めることができます。ネットワーク上でデバイスを設定する場合、適切なプロファイルが
選択されていることを確認してください。
60
Page 63

Page 64

Printed on minimum 50% recycled fiber and
30% postconsumer waste.
© Copyright 2004
Copyright 2004 Hewlett-Packard Development
Company, L.P.
*C9029-90067*
C9029-90067
Printed in [country] 07/2004
 Loading...
Loading...