Page 1

Impressoras HP Deskjet 6500 series
1 Impressoras HP Deskjet 6500 series
Para encontrar a resposta a uma pergunta, clique no tópico apropriado abaixo:
HP Deskjet 6540-50 series
• Avisos
• Recursos especiais
• Primeiros passos
• Conexão com a impressora
• Impressão de fotografias
• Impressão de documentos
• Dicas de impressão
• Software da impressora
• Manutenção
• Resolução de problemas
• Acessórios opcionais
• Especificações
• Suprimentos
HP Deskjet 6520 series
• Avisos
• Recursos especiais
• Primeiros passos
• Conexão com a impressora
• Impressão de fotografias
• Impressão de documentos
• Dicas de impressão
• Software da impressora
• Manutenção
• Resolução de problemas
• Acessórios opcionais
• Especificações
• Suprimentos
1
Page 2

Impressoras HP Deskjet 6500 series
2 Recursos especiais
Selecione o modelo da sua impressora:
HP Deskjet 6540-50 series HP Deskjet 6520 series
HP Deskjet 6540-50 series
Parabéns! Você adquiriu uma impressora HP Deskjet equipada com vários
recursos interessantes:
• Seletor de Qualidade de Impressão: Selecione a qualidade de impressão na
frente da impressora.
• Modo de reserva de tinta: O modo de reserva de tinta permite que você
continue imprimindo com um cartucho de tinta quando o outro estiver sem tinta.
• Botão Cancelar impressão: Cancele trabalhos de impressão clicando em um
botão.
• Impressão de várias páginas em uma folha de papel: Use o software da
impressora para imprimir até 16 páginas em uma única folha de papel.
• Impressão sem margem: Use a superfície da página inteira ao imprimir fotos
e cartões utilizando o recurso impressão sem margem.
• Impressão de fotografia digital: Use os recursos aprimorados de impressão de
fotografias digitais.
• Atualização da impressão para o uso de seis tintas: Aprimore a impressão
fotográfica com um cartucho de tinta para fotos.
• Desativação Automática: Ative o recurso de desativação automática para
colocar a impressora em um modo de baixo consumo de energia após 30
minutos de inatividade.
• Porta USB dianteira: Use a porta USB dianteira da impressora para conectar
rapidamente a impressora a um laptop.
• Acessório de Impressão Dupla-face Automática (opcional): Adquira um
Acessório de Impressão Dupla-face Automática para imprimir documentos
dupla-face automaticamente.
2
Page 3
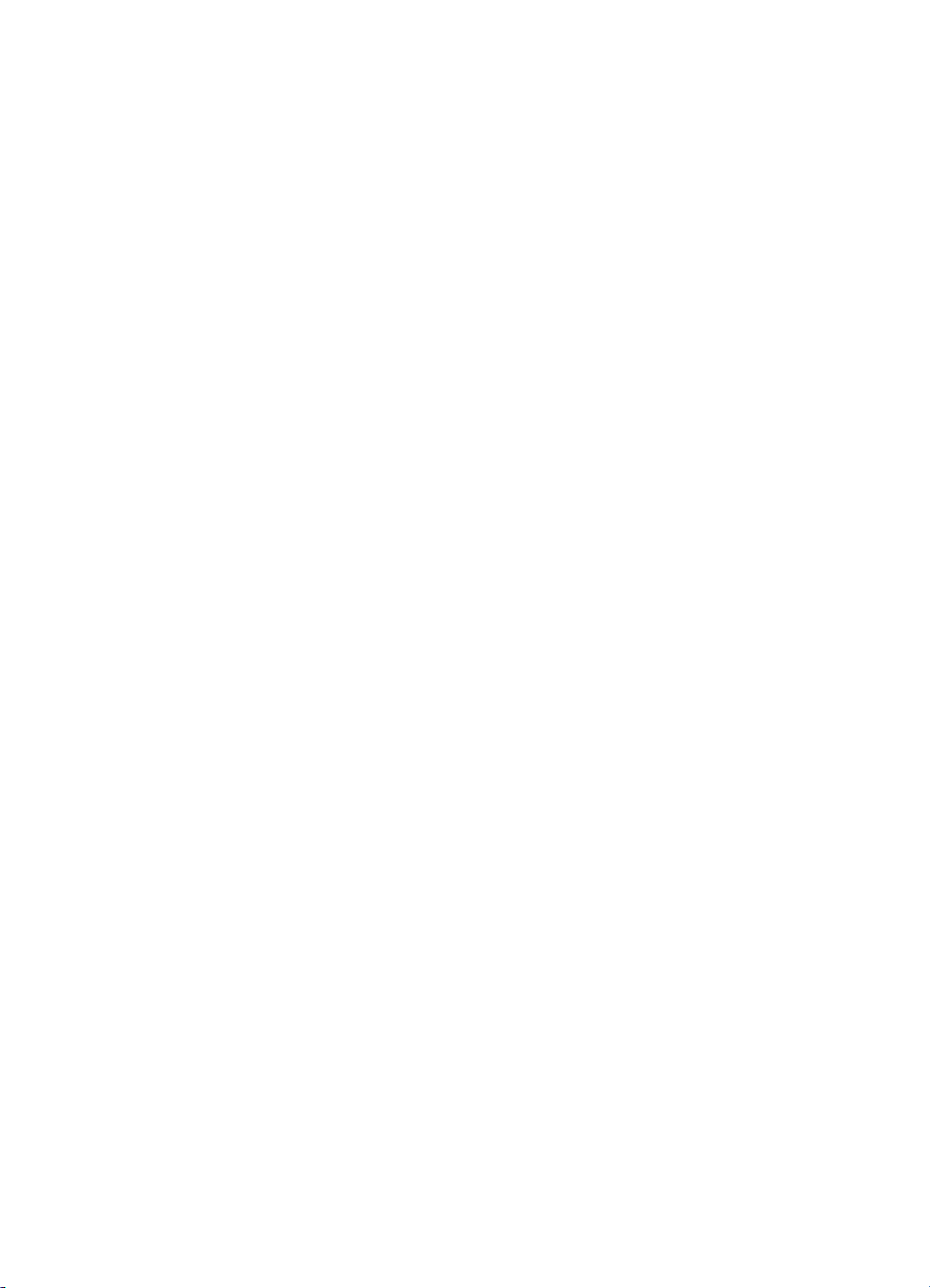
Impressoras HP Deskjet 6500 series
• Acessório da Bandeja para 250 Folhas de Papel Comum (opcional): Adquira
um Acessório da Bandeja para 250 Folhas de Papel Comum e expanda a
capacidade de uso de papel.
HP Deskjet 6520 series
Parabéns! Você adquiriu uma impressora HP Deskjet equipada com vários
recursos interessantes:
• Modo de reserva de tinta: O modo de reserva de tinta permite que você
continue imprimindo com um cartucho de tinta quando o outro estiver sem tinta.
• Botão Cancelar impressão: Cancele trabalhos de impressão clicando em um
botão.
• Impressão de várias páginas em uma folha de papel: Use o software da
impressora para imprimir até 16 páginas em uma única folha de papel.
• Impressão sem margem: Use a superfície da página inteira ao imprimir fotos
e cartões usando o recurso impressão sem margem.
• Impressão de fotografia digital: Recursos aprimorados de impressão de
fotografias digitais.
• Atualização da impressão para o uso de seis tintas: Aprimore a impressão
fotográfica com um cartucho de tinta para fotos.
• Desativação Automática: Ative o recurso de desativação automática para
colocar a impressora em um modo de baixo consumo de energia após 30
minutos de inatividade.
• Acessório de Impressão Dupla-face Automática (opcional): Adquira um
Acessório de Impressão Dupla-face Automática para imprimir documentos
dupla-face automaticamente.
• Acessório da Bandeja para 250 Folhas de Papel Comum (opcional): Adquira
um Acessório da Bandeja para 250 Folhas de Papel Comum e expanda a
capacidade de uso de papel.
3
Page 4

Impressoras HP Deskjet 6500 series
3 Primeiros passos (HP Deskjet 6540-50 series)
Para obter uma visão geral dos recursos da impressora, consulte a página recursos
da impressora.
Clique no tópico apropriado abaixo para obter uma descrição de um recurso da
impressora:
• Botões e luzes
• Luzes de Status do Cartucho de Tinta
• Botão Seletor de Qualidade de Impressão
• Bandejas de papel
• Abertura para envelope
• Cartuchos de tinta
• Modo de reserva de tinta
• Sensor Automático de Tipo de Papel
• Porta USB dianteira
Para obter uma descrição dos acessórios opcionais, consulte a página acessórios
opcionais.
3.1 Recursos da impressora (HP Deskjet 6540-50 series)
A impressora HP tem vários recursos para facilitar a impressão e torná-la mais
eficiente.
4
Page 5
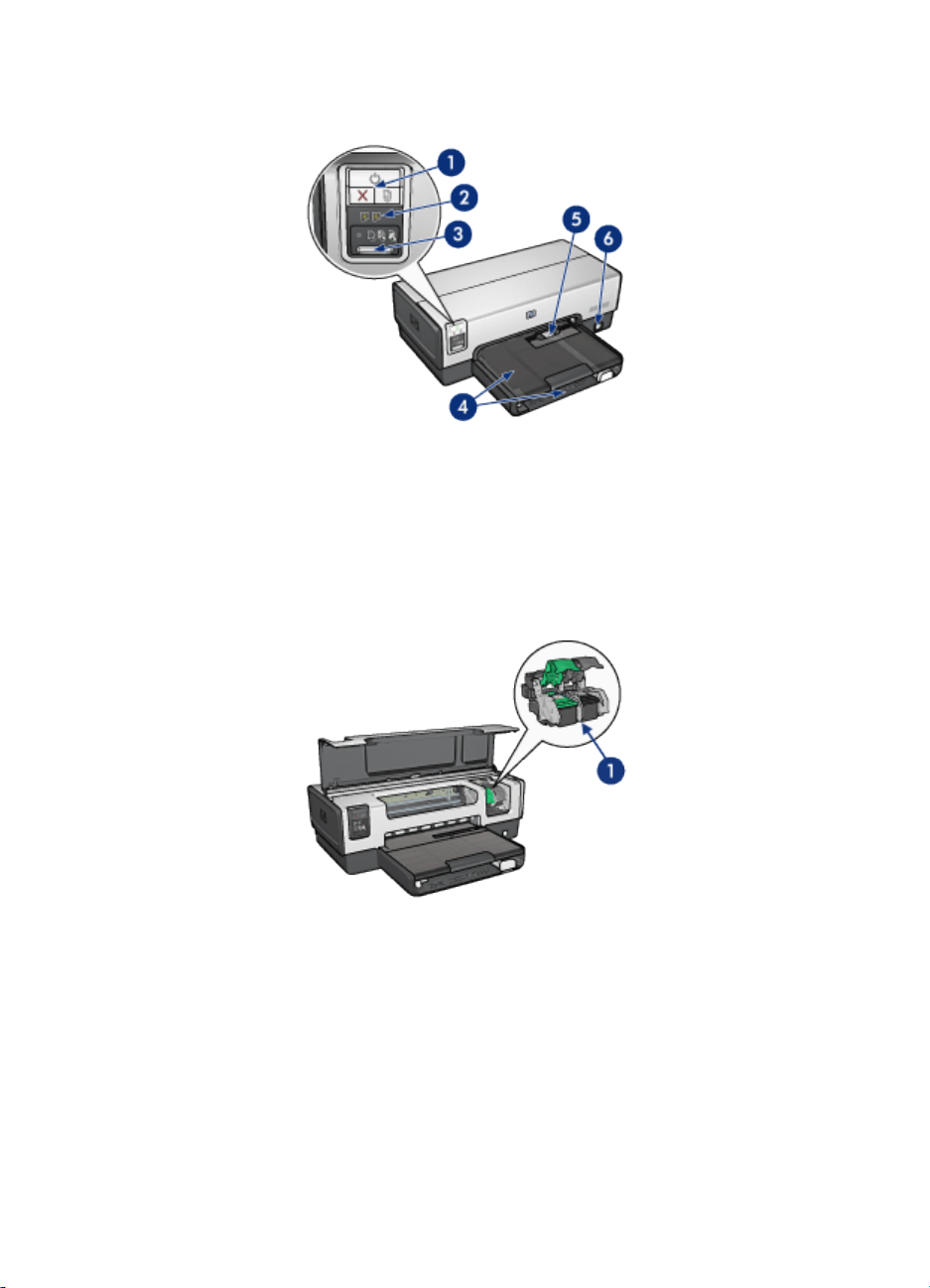
Impressoras HP Deskjet 6500 series
1. Botões e luzes
2. Luzes de Status do Cartucho de Tinta
3. Botão Seletor de Qualidade de Impressão
4. Bandejas de papel
5. Abertura para envelope
6. Porta USB dianteira
1. Cartuchos de tinta
2. Sensor Automático de Tipo de Papel (não é mostrado na figura)
3. Modo de reserva de tinta (não é mostrado na figura)
5
Page 6

Impressoras HP Deskjet 6500 series
1. Porta USB traseira
Acessórios opcionais
Acessório de Impressão
Dupla-face Automática
(opcional)
Nota: A disponibilidade dos acessórios varia de acordo com o país/região.
Acessório da Bandeja para 250
Folhas de Papel Comum
(opcional)
Acessório de Impressão
Dupla-face Automática com
Bandeja de Papel Pequena
(opcional)
3.2 Botões e luzes (HP Deskjet 6540-50 series)
Use os botões da impressora para ligá-la e desligá-la, cancelar um trabalho de
impressão e reiniciar um trabalho. As luzes da impressora fornecem indicações
visuais sobre o status da impressora.
Os botões da impressora estão localizados na parte superior do painel de controle.
6
Page 7
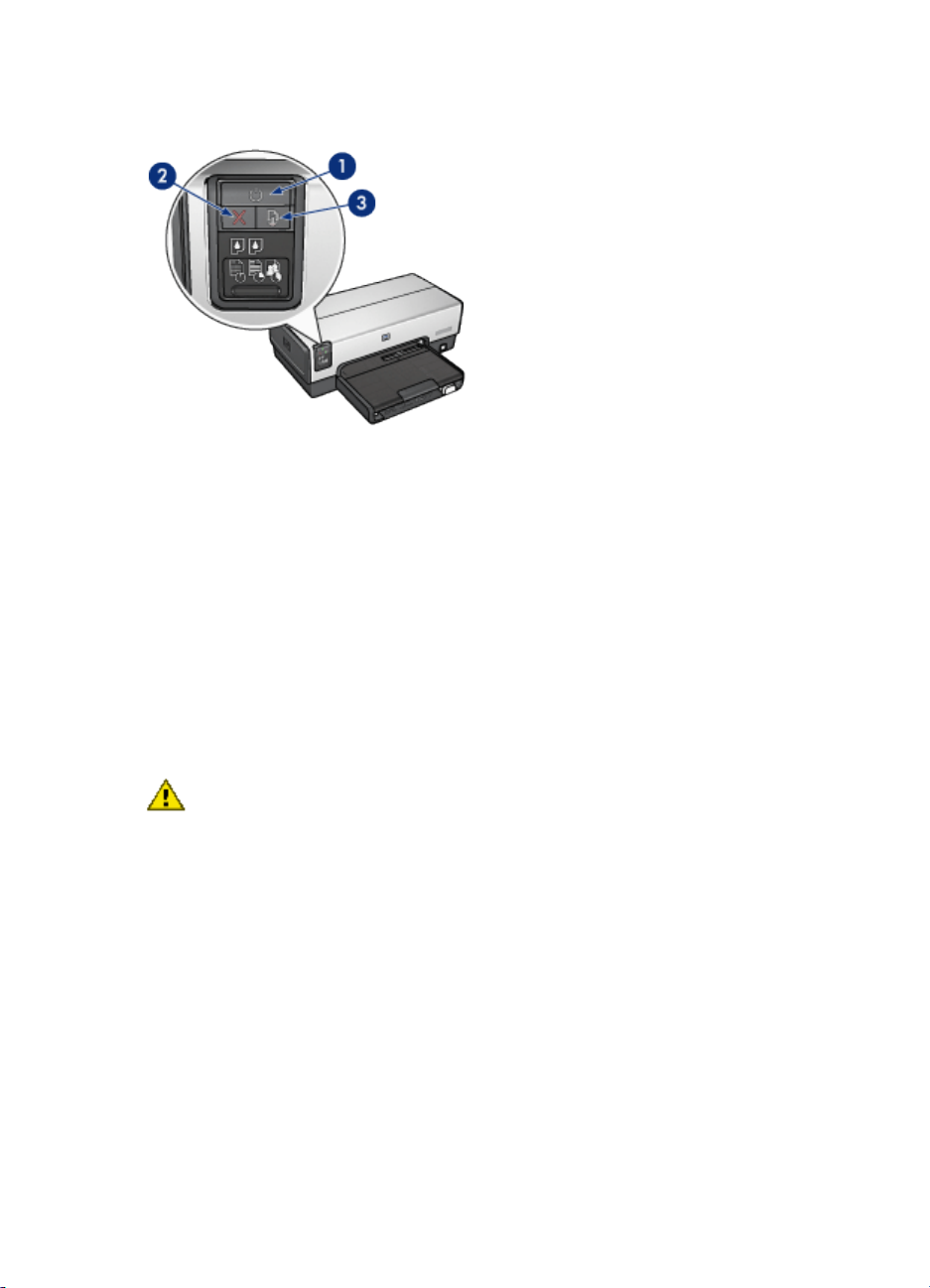
Impressoras HP Deskjet 6500 series
1. Botão e luz Ligar/Desligar
2. Botão Cancelar Impressão
3. Botão e luz Continuar
O painel de controle apresenta também as luzes de Status do Cartucho de
Impressão e um botão Seletor de Qualidade de Impressão.
Luz e botão Ligar/Desligar
O botão Ligar/Desligar da impressora liga e desliga a impressora. A impressora
pode levar alguns segundos para ligar depois que o botão Ligar/Desligar for
pressionado.
A luz Ligar/Desligar pisca quando a impressora está em funcionamento.
Cuidado: Sempre use o botão Ligar/Desligar para ligar ou desligar a
impressora. Usar o filtro de linha, estabilizador ou interruptor de parede para
ligá-la ou desligá-la pode causar falhas na impressora.
Botão Cancelar Impressão
Pressionar o botão Cancelar Impressão cancela a impressão em execução no
momento.
Luz e botão Continuar
A luz Continuar pisca quando é necessário executar uma ação, como carregar
papel ou eliminar um congestionamento de papel. Quando o problema for resolvido,
pressione o botão Continuar para continuar a imprimir.
7
Page 8
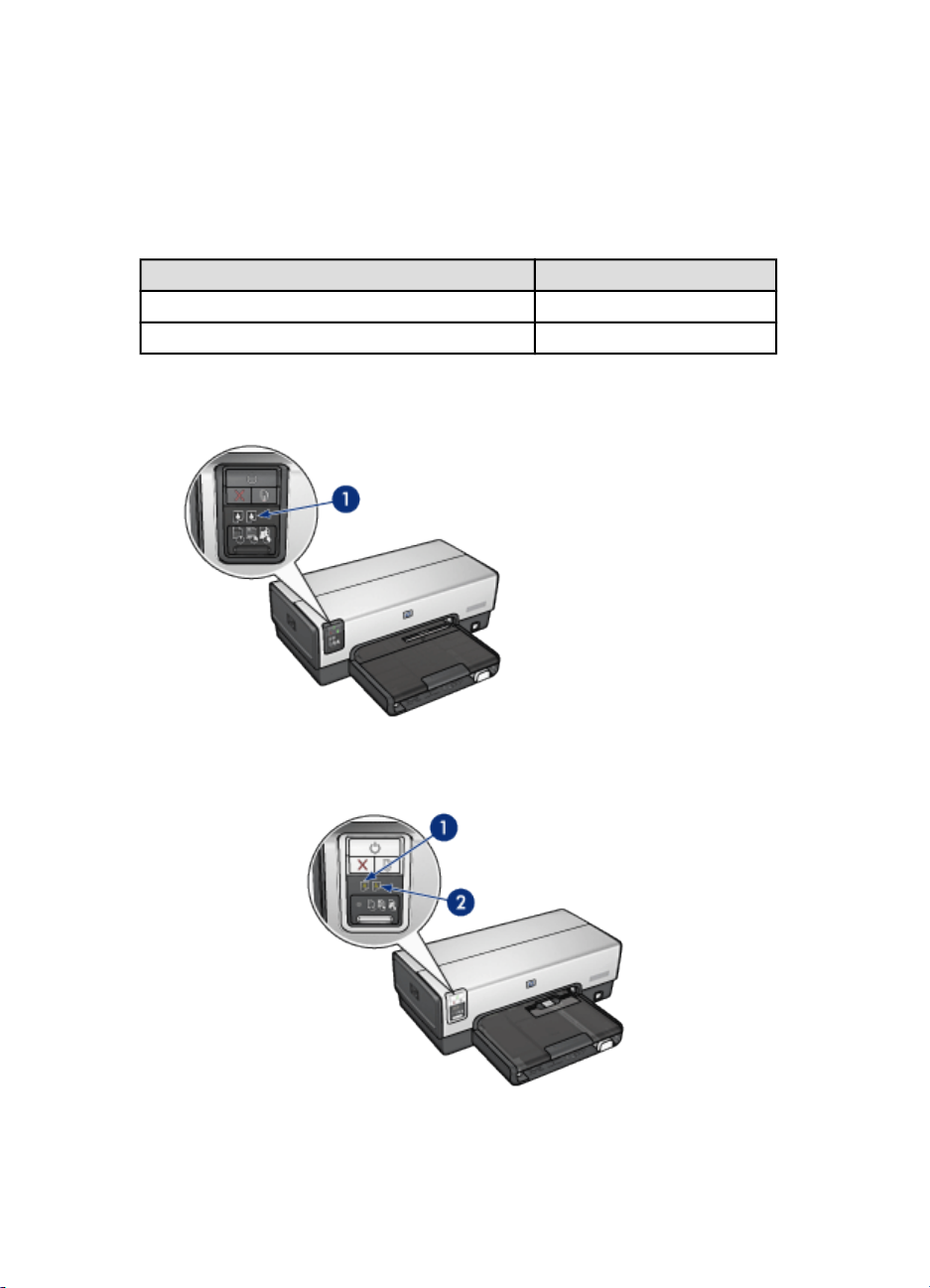
Impressoras HP Deskjet 6500 series
3.3 Luzes de Status do Cartucho de Tinta (HP Deskjet 6540-50 series)
As luzes de status do cartucho de tinta indicam o status dos cartuchos.
Status das luzes de Status do Cartucho de Tinta Status dos cartuchos de tinta
Ligada e contínua Pouca tinta
Piscando Manutenção necessária
As luzes de Status do Cartucho da Tinta estão localizadas no centro do painel de
controle da impressora.
1. Luzes de Status do Cartucho de Tinta
8
Page 9

Impressoras HP Deskjet 6500 series
1. A luz de status à esquerda representa o cartucho de tinta colorido.
2. A luz de status à direita representa o cartucho de tinta instalado no lado direito
do compartimento de cartucho de tinta. Esse cartucho de tinta pode ser o cartucho
de tinta preta, de tinta para fotos ou o cartucho de tinta cinza para fotografia.
3.4 Botão Seletor de Qualidade de Impressão (HP Deskjet 6540-50 series)
Use o botão Seletor de Qualidade de Impressão para definir a qualidade e a
velocidade de impressão na frente da impressora.
O botão Seletor de Qualidade de Impressão está localizado na parte inferior do
painel de controle da impressora.
1. Botão Seletor de Qualidade de Impressão
Como ativar o botão Seletor de Qualidade de Impressão
Antes de usar o botão Seletor de Qualidade de Impressão, você deve ativá-lo no
software da impressora.
Siga essas etapas para ativar o botão Seletor de Qualidade de Impressão:
1. Abra a caixa de diálogo Propriedades da impressora.
2. Clique na guia Atalhos de impressão ou na guia Papel/qualidade.
3. Clique em Usar impressora padrão na lista suspensa Qualidade de impressão.
Nota: Dependendo do tipo de documento sendo impresso, a opção Usar
impressora padrão talvez não esteja disponível na guia Atalhos de
impressão.
9
Page 10
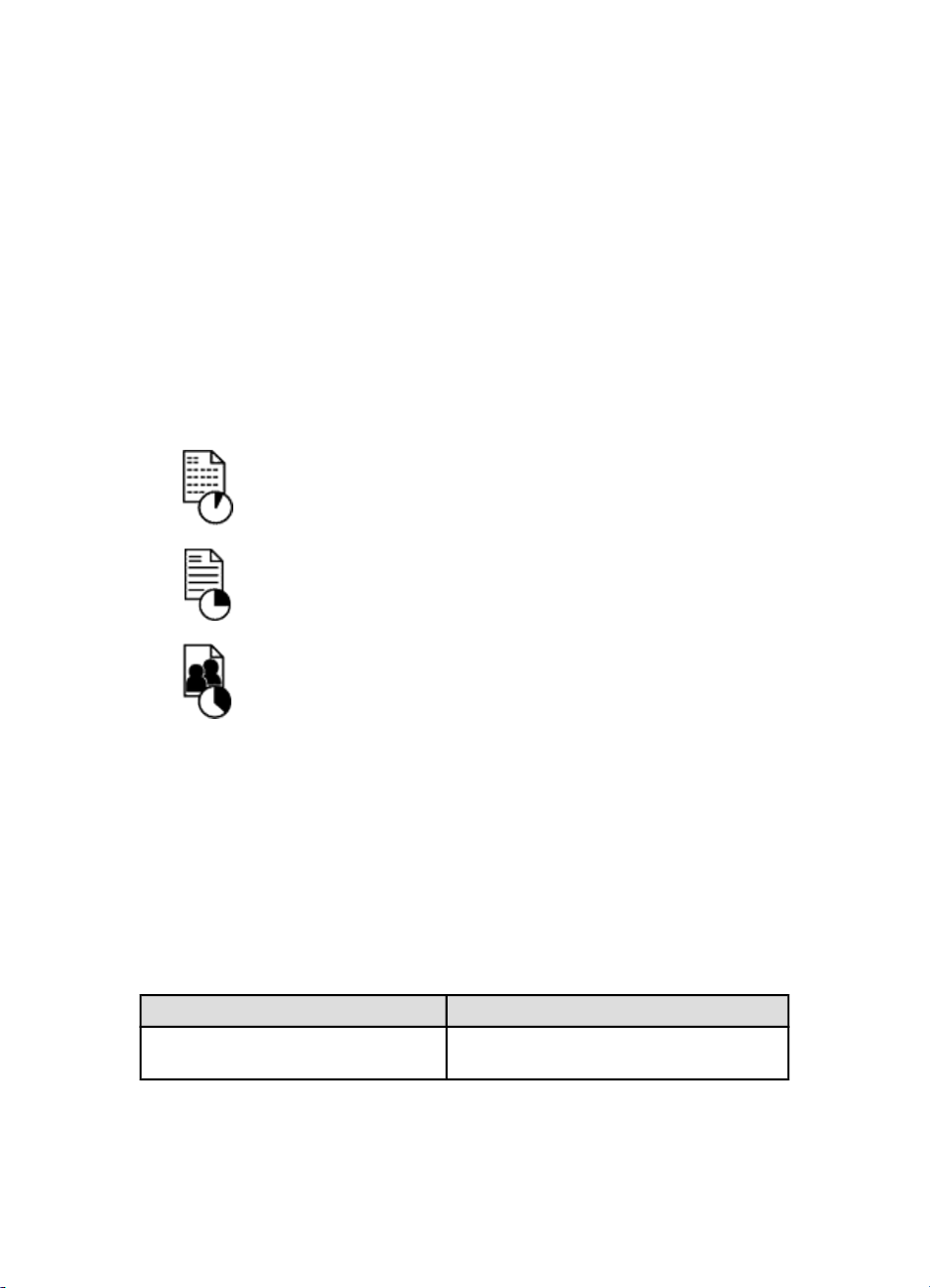
Impressoras HP Deskjet 6500 series
4. Clique em OK.
Como usar o botão Seletor de Qualidade de Impressão
Use o botão Seletor de Qualidade de Impressão para especificar a qualidade de
impressão para os documentos que você planeja imprimir. Você não pode alterar
a qualidade de impressão de um documento após o início da sua impressão.
Siga estas etapas para usar o botão Seletor de Qualidade de Impressão:
1. Verifique se o botão Seletor de Qualidade de Impressão está ativado no
software da impressora.
2. Pressione o botão Seletor de Qualidade de Impressão para selecionar uma
das seguintes qualidades de impressão:
Normal rápido
Normal
Melhor
Nota: Rascunho Rápido e Resolução Máxima (dpi) podem ser selecionados
somente no software da impressora. Se um documento for impresso no
modo Rascunho Rápido ou Resolução Máxima (dpi), o ícone de qualidade
de impressão selecionado no momento piscará até que a impressão esteja
concluída.
Luzes
Os ícones do Seletor de Qualidade de Impressão acendem ou piscam para indicar
a qualidade de impressão selecionada:
Status dos ícones Significado
Um ícone está aceso.
O ícone iluminado representa a qualidade
de impressão selecionada.
10
Page 11
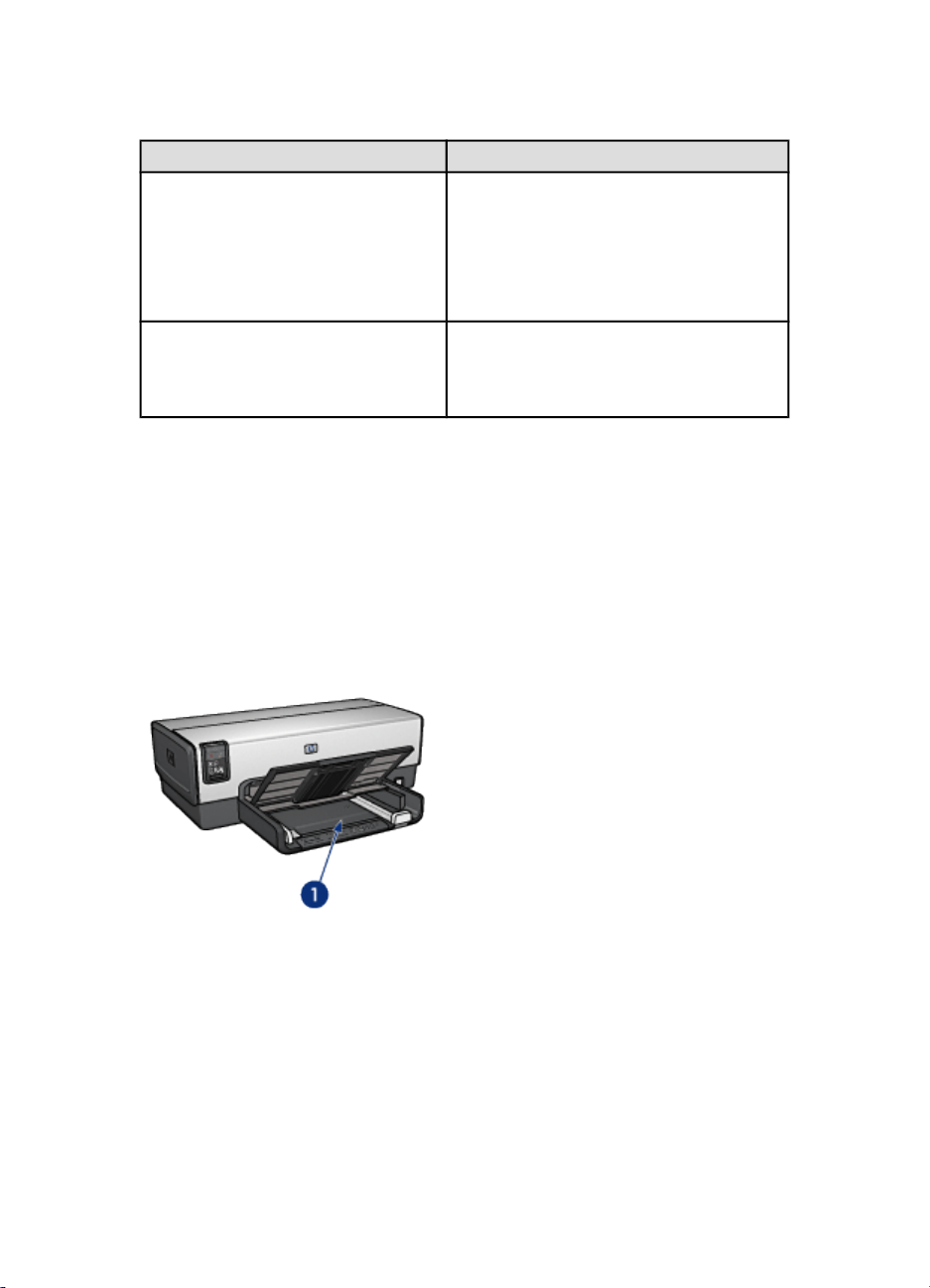
Impressoras HP Deskjet 6500 series
Status dos ícones Significado
O ícone iluminado representa a qualidade
de impressão selecionada para o trabalho
Um ícone está aceso e o outro pisca.
Um ícone está piscando.
de impressão atual.
O ícone que está piscando representa a
qualidade de impressão selecionada para
o próximo trabalho de impressão.
O modo Rascunho Rápido ou Resolução
Máxima (dpi) foi selecionado como a
qualidade de impressão no software da
impressora.
3.5 Bandejas de papel (HP Deskjet 6540-50 series)
A impressora tem duas bandejas de papel:
• Bandeja de Entrada
• Bandeja de Saída
Bandeja de Entrada
A bandeja de Entrada é onde fica o papel ou outra mídia a ser impressa.
1. Bandeja de Entrada
Deslize as guias de papel firmemente em direção às margens da mídia na qual
você está imprimindo.
11
Page 12
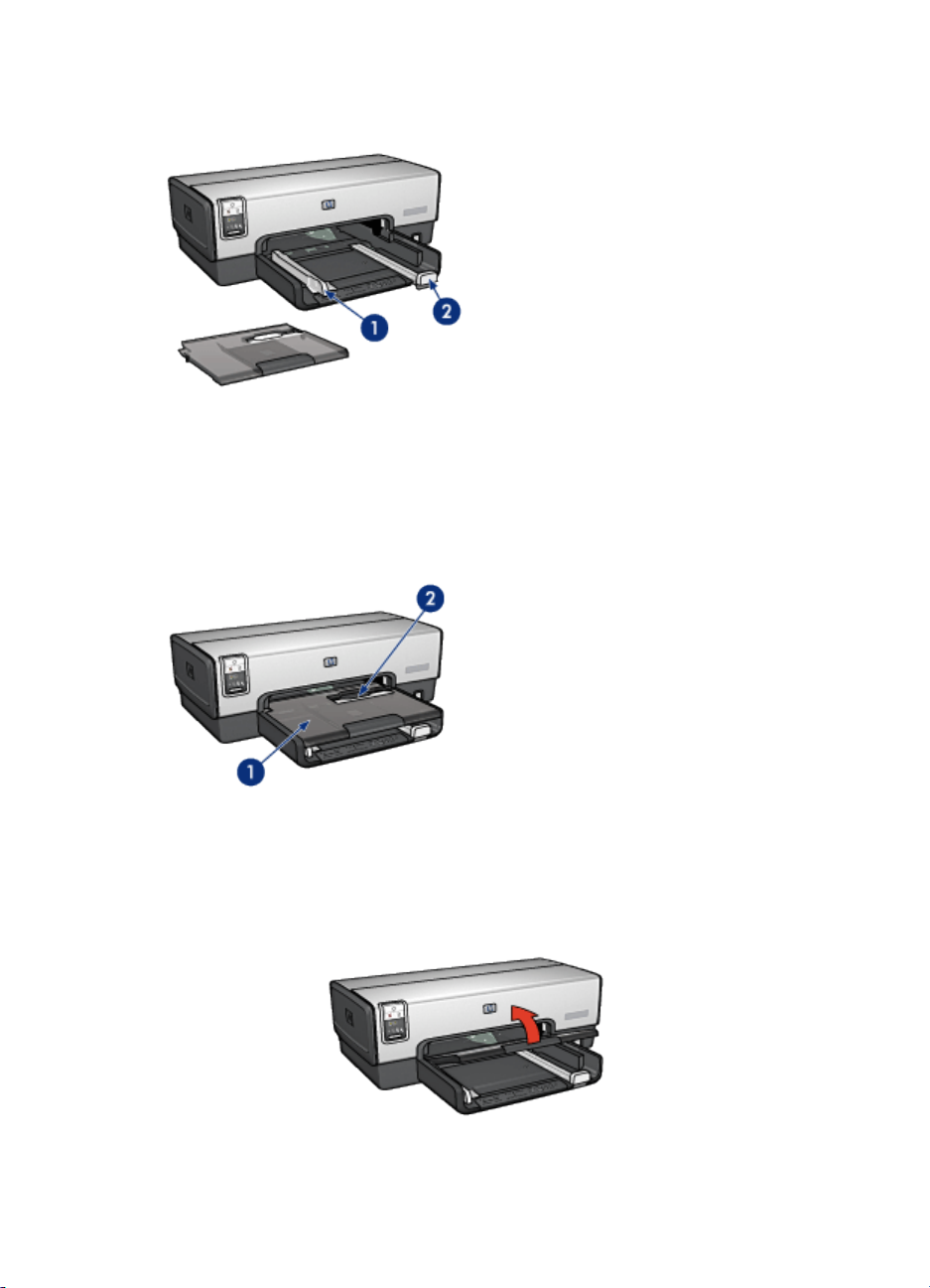
Impressoras HP Deskjet 6500 series
1. Guia de largura do papel
2. Guia de comprimento do papel
Bandeja de Saída
As páginas impressas são depositadas na bandeja de Saída.
1. Bandeja de Saída
2. Abertura para envelope
Use a abertura para envelope para imprimir um envelope.
Levante a bandeja de Saída para carregar papel.
12
Page 13
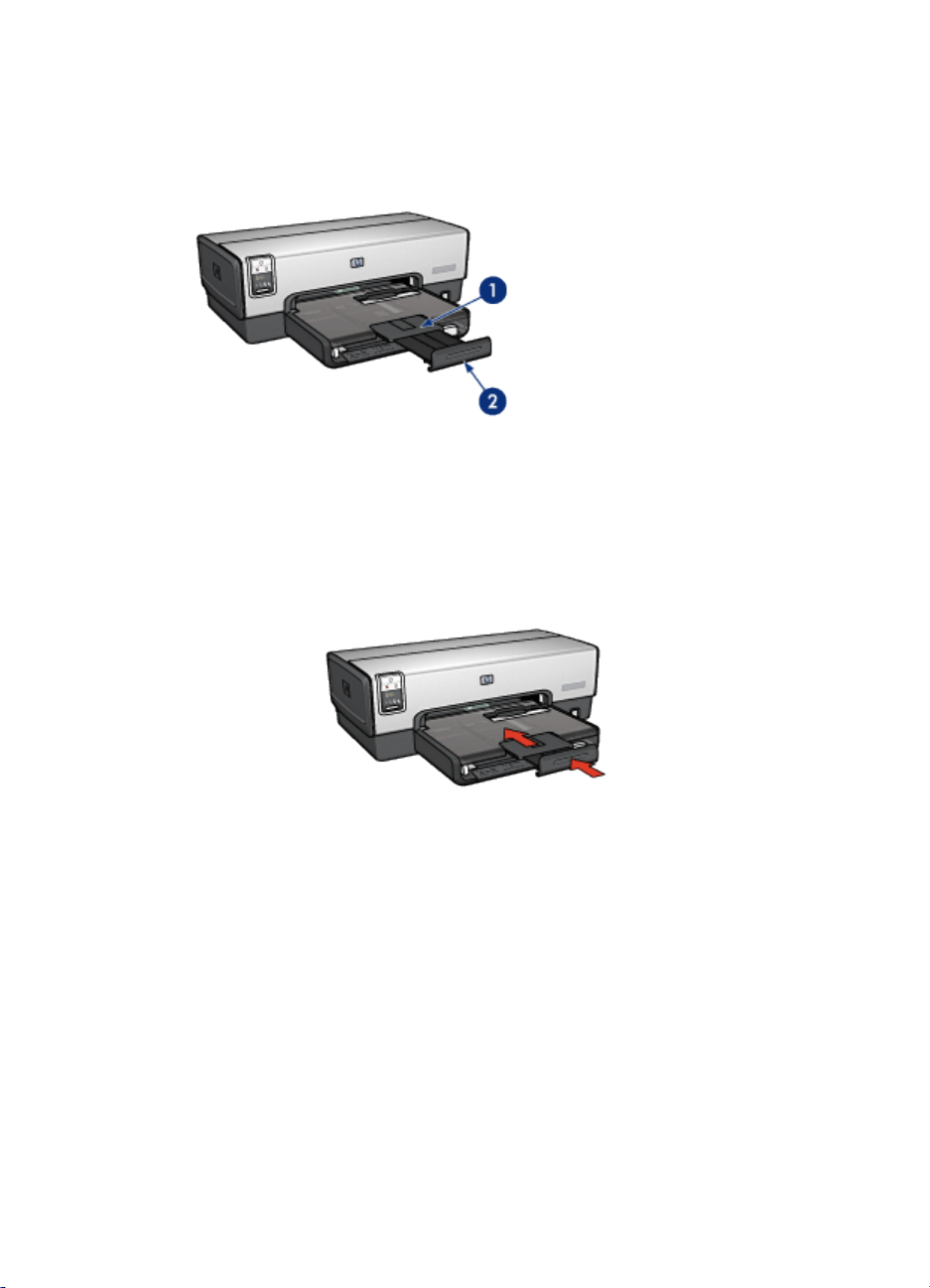
Impressoras HP Deskjet 6500 series
Para evitar que o papel caia da bandeja, puxe a extensão da bandeja de Saída para
fora e desdobre o limite da bandeja de Saída.
1. Extensão da bandeja de Saída
2. Limite da extensão da bandeja de Saída
Não desdobre o limite da extensão da bandeja de Saída ao imprimir em papel
Ofício.
Ao terminar o trabalho de impressão, dobre a extensão da bandeja de Saída e
empurre-a de volta para a bandeja de Saída.
3.6 Abertura para envelope (HP Deskjet 6540-50 series)
Use a abertura para envelope para imprimir envelopes individuais.
13
Page 14
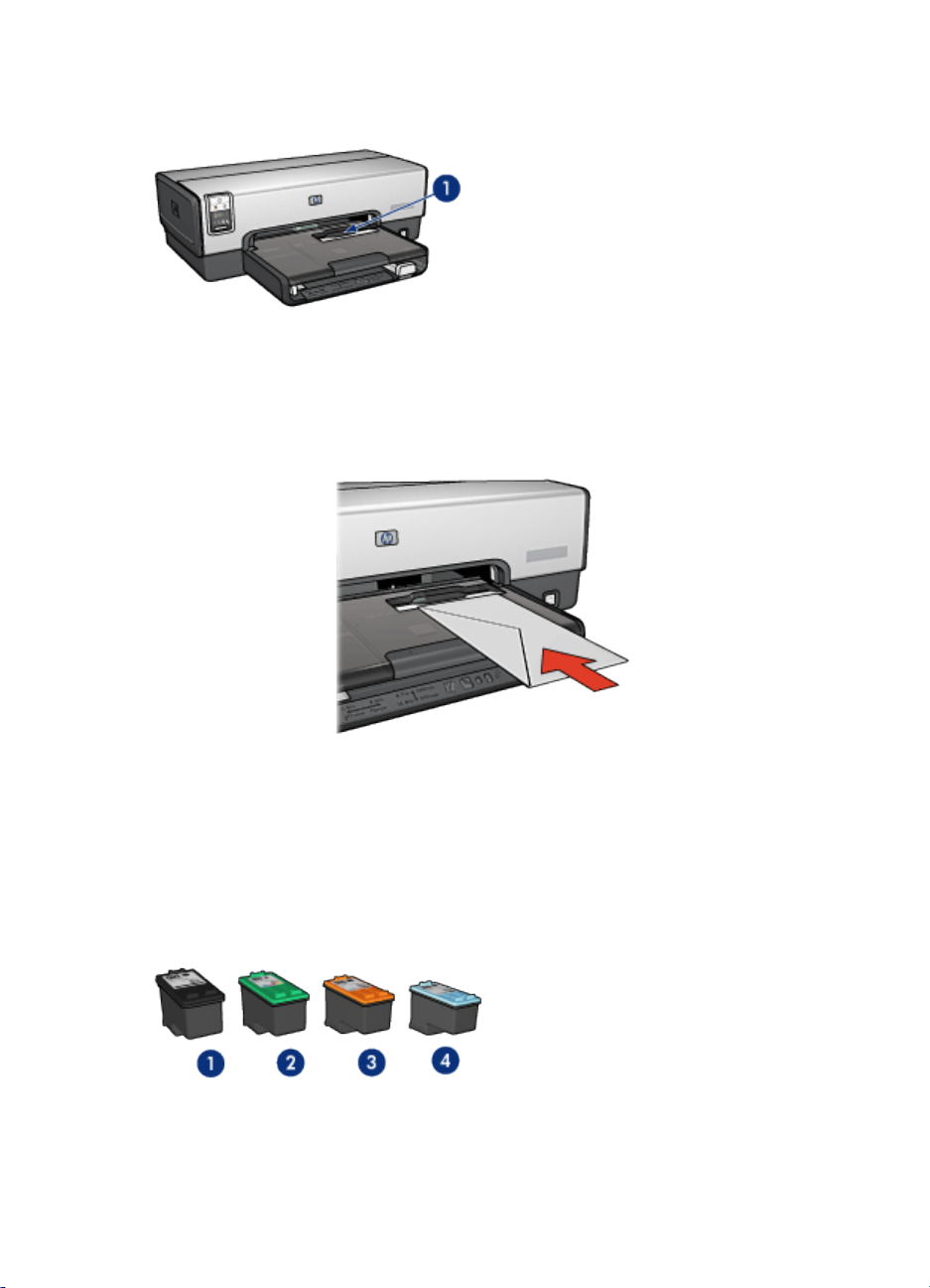
Impressoras HP Deskjet 6500 series
1. Abertura para envelope
Siga as etapas abaixo para usar a abertura para envelope:
1. Insira o envelope com o lado a ser impresso voltado para baixo e com a aba
para a esquerda.
2. Empurre o envelope em direção à impressora, o máximo que puder, sem
curvá-lo.
3. Imprima o envelope.
3.7 Cartuchos de tinta
Quatro cartuchos de tinta estão disponíveis para uso com a impressora.
14
Page 15
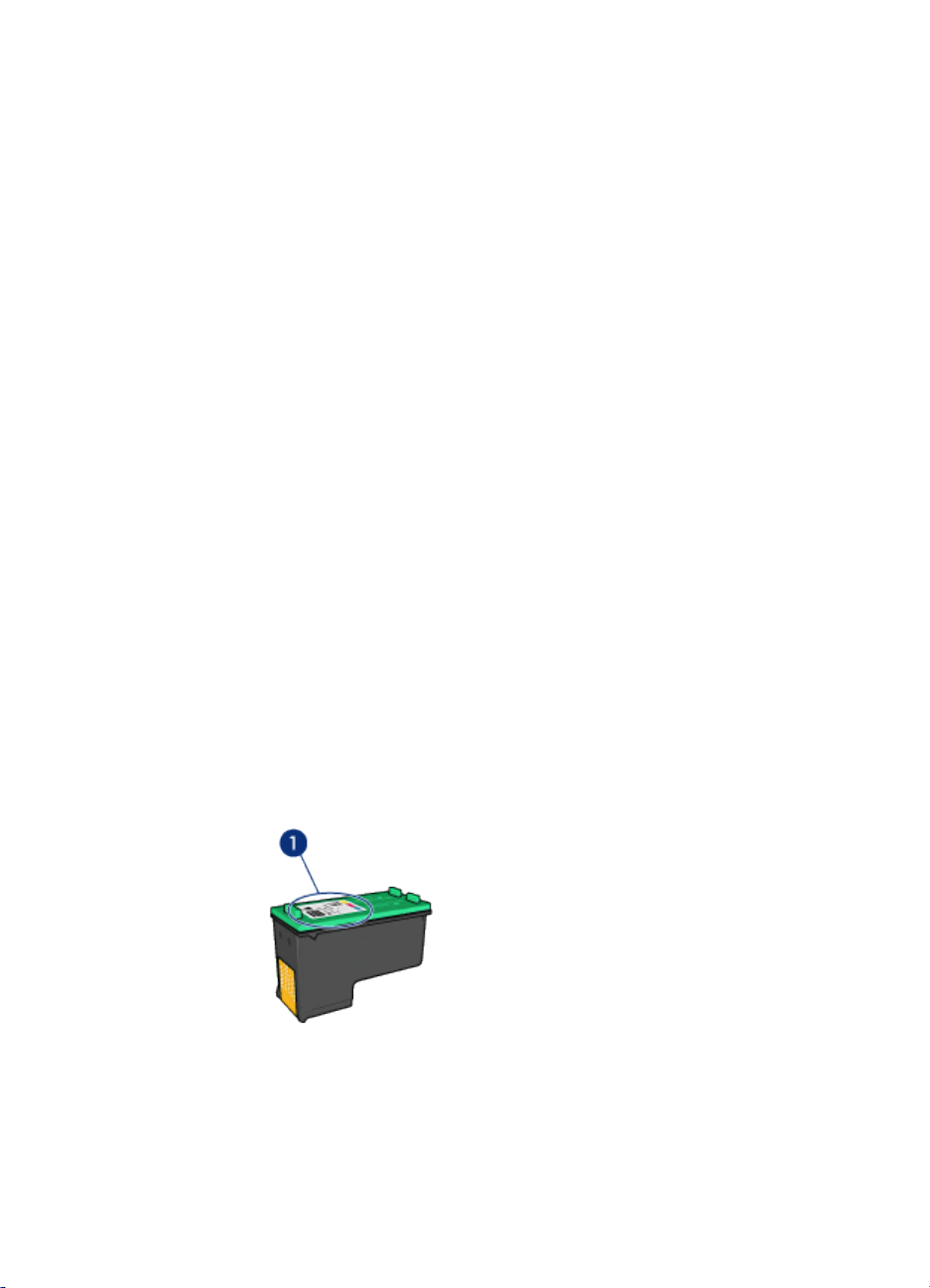
Impressoras HP Deskjet 6500 series
1. Preto
2. Colorido
3. Fotográfico
4. Fotográfico cinza
Nota: A disponibilidade dos cartuchos de tinta varia de acordo com o país ou a
região.
Como usar os cartuchos de tinta
Impressão comum
Use os cartuchos de tinta preto e colorido para trabalhos de impressão comuns.
Fotografias coloridas de qualidade
Para obter cores mais vibrantes ao imprimir fotografias coloridas ou outros
documentos especiais, remova o cartucho de tinta preto e use um cartucho de tinta
para fotos junto com o cartucho colorido.
Fotografias em preto e branco de qualidade
Para obter fotografias em preto e branco excelentes, remova o cartucho de tinta
preto e use um cartucho de tinta cinza para fotografia juntamente com o cartucho
colorido.
Substituição dos cartuchos de tinta
Quando adquirir cartuchos de tinta, procure pelo número de seleção do cartucho.
O número de seleção pode estar em três locais:
• Etiqueta do número de seleção: Verifique a etiqueta no cartucho de tinta sendo
substituído.
1. Etiqueta do número de seleção
• Documentação da impressora: Para obter uma lista de números de seleção de
cartucho de tinta, consulte o guia de referência que acompanha a impressora.
15
Page 16
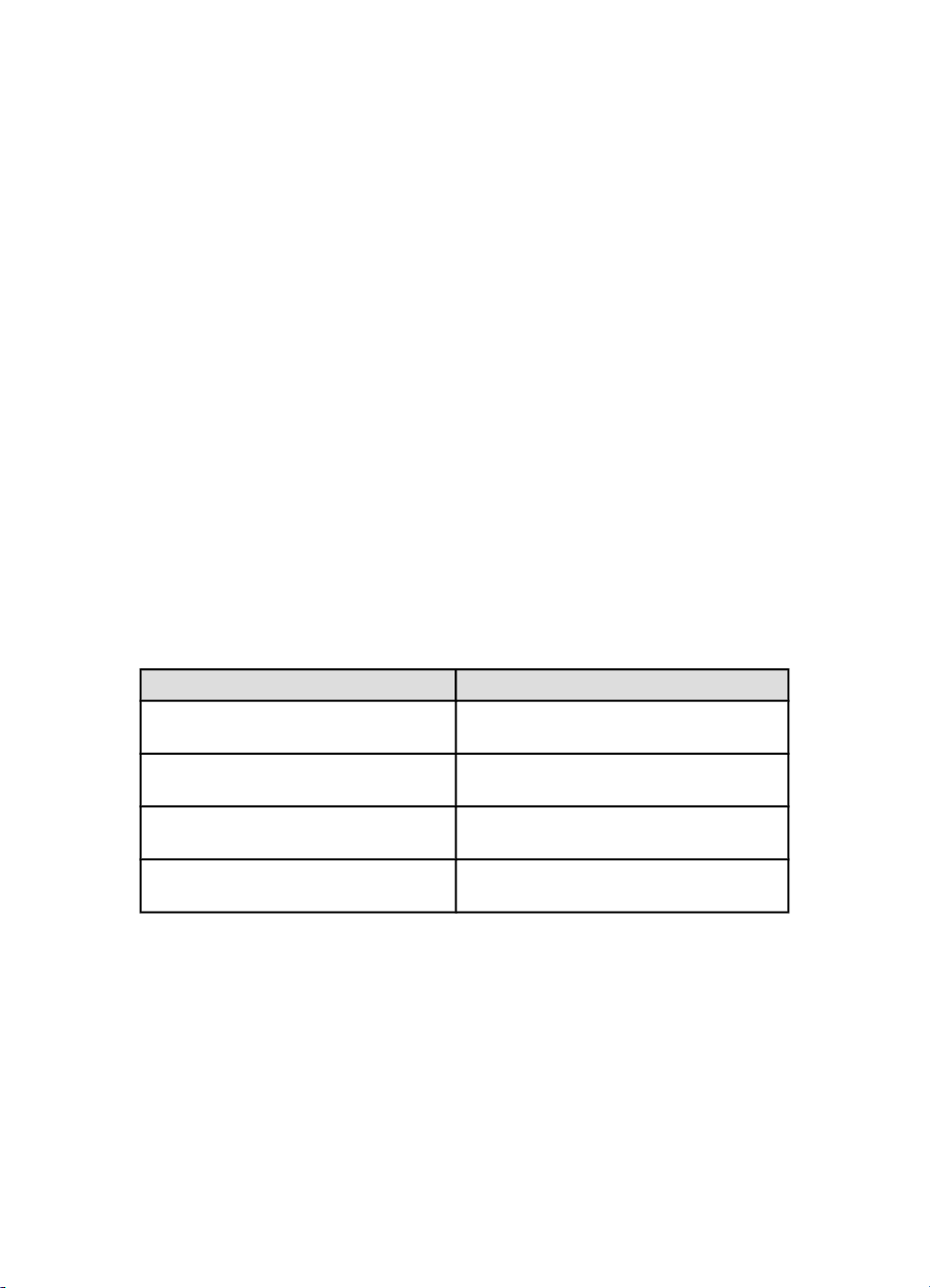
Impressoras HP Deskjet 6500 series
• Caixa de diálogo Informações sobre pedidos de cartuchos de tinta: Para obter
uma lista de números de seleção de cartucho de tinta, abra a Caixa de
ferramentas da impressora, clique na guia Nível de tinta estimado e clique no
botão Informações sobre pedidos de cartuchos de tinta.
Se um cartucho de tinta estiver vazio, a impressora poderá operar no modo de
reserva de tinta.
Para obter informações sobre como instalar um cartucho de tinta, consulte a página
instalação do cartucho de tinta.
3.8 Modo de reserva de tinta
No modo de reserva de tinta, a impressora opera utilizando apenas um cartucho
de tinta. O modo de reserva de tinta é ativado quando um cartucho de tinta é
removido do compartimento do cartucho de tinta.
Para remover um cartucho de tinta, consulte a página instalação do cartucho de
tinta.
Saída do modo de reserva de tinta
A impressão no modo de reserva de tinta torna a impressora mais lenta e afeta a
qualidade dos documentos impressos.
Cartucho de tinta instalado Resultado
Cartucho de tinta preto.
Cartucho de tinta colorido.
Cartucho de tinta para fotos.
Cartucho de tinta cinza para fotografia.
Nota: É recomendável não utilizar o cartucho de tinta para foto ou o cartucho de
tinta cinza para fotografia no modo de reserva de tinta.
As cores são impressas em escala de
cinza.
As cores são impressas, mas o preto fica
acinzentado e não realmente preto.
As cores são impressas em escala de
cinza.
As cores são impressas em escala de
cinza.
Como sair do modo de reserva de tinta
Instale dois cartuchos de tinta na impressora para sair do modo de reserva de tinta.
Para instalar um cartucho de tinta, consulte a página instalação do cartucho de tinta.
16
Page 17
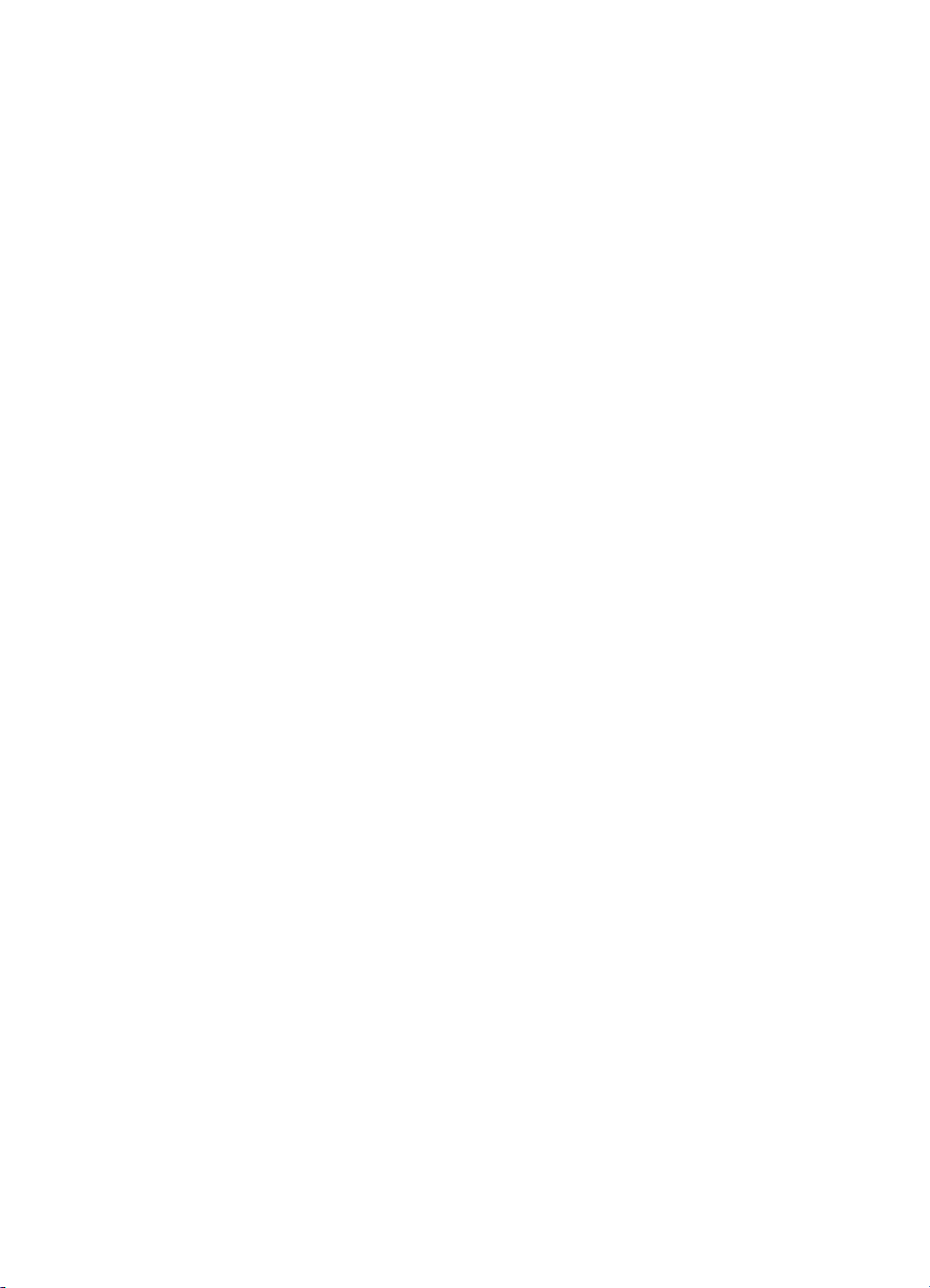
Impressoras HP Deskjet 6500 series
3.9 Sensor Automático de Tipo de Papel
O Sensor Automático de Tipo de Papel seleciona automaticamente as
configurações de impressão adequadas para a mídia que está sendo impressa,
especialmente para mídia HP.
Quando o Sensor Automático de Tipo de Papel está ativado, a impressora digitaliza
a primeira página de um documento com uma luz sensorial óptica vermelha para
determinar a melhor configuração de tipo de papel. A página é impressa depois que
a impressora determina a configuração do tipo do papel.
Não exponha a impressora à luz solar direta. Essa exposição pode causar
interferência no Sensor Automático de Tipo de Papel.
Para usar o Sensor Automático de Tipo de Papel, consulte a página seleção de tipo
de papel.
Nota: O Sensor Automático de Tipo de Papel não está disponível para
documentos que são impressos do Acessório da Bandeja para 250 Folhas
de Papel Comum ou do Acessório para Impressão Dupla-Face Automática
com Bandeja de Papel Pequena.
17
Page 18

Impressoras HP Deskjet 6500 series
4 Primeiros passos (HP Deskjet 6520 series)
Para obter uma visão geral dos recursos da impressora, consulte a página recursos
da impressora.
Clique no tópico apropriado abaixo para obter uma descrição de um recurso da
impressora:
• Botões e luzes
• Bandejas de papel
• Cartuchos de tinta
• Modo de reserva de tinta
• Sensor Automático de Tipo de Papel
Para obter uma descrição dos acessórios opcionais, consulte a página acessórios
opcionais.
4.1 Recursos da impressora (HP Deskjet 6520 series)
A impressora HP tem vários recursos para facilitar a impressão e torná-la mais
eficiente.
18
Page 19
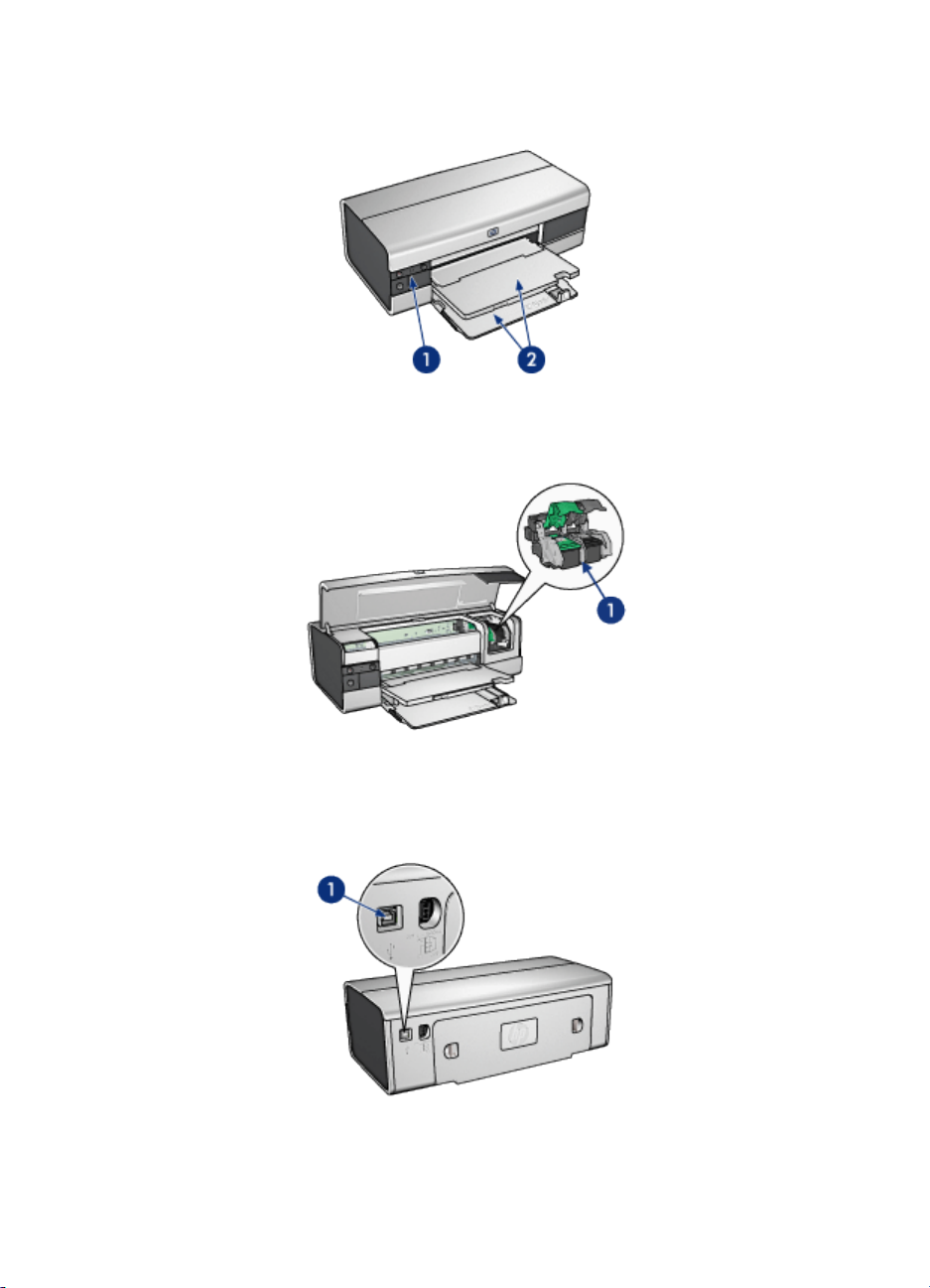
Impressoras HP Deskjet 6500 series
1. Botões e luzes
2. Bandejas de papel
1. Cartuchos de tinta
2. Sensor Automático de Tipo de Papel (não é mostrado na figura)
3. Modo de reserva de tinta (não é mostrado na figura)
19
Page 20
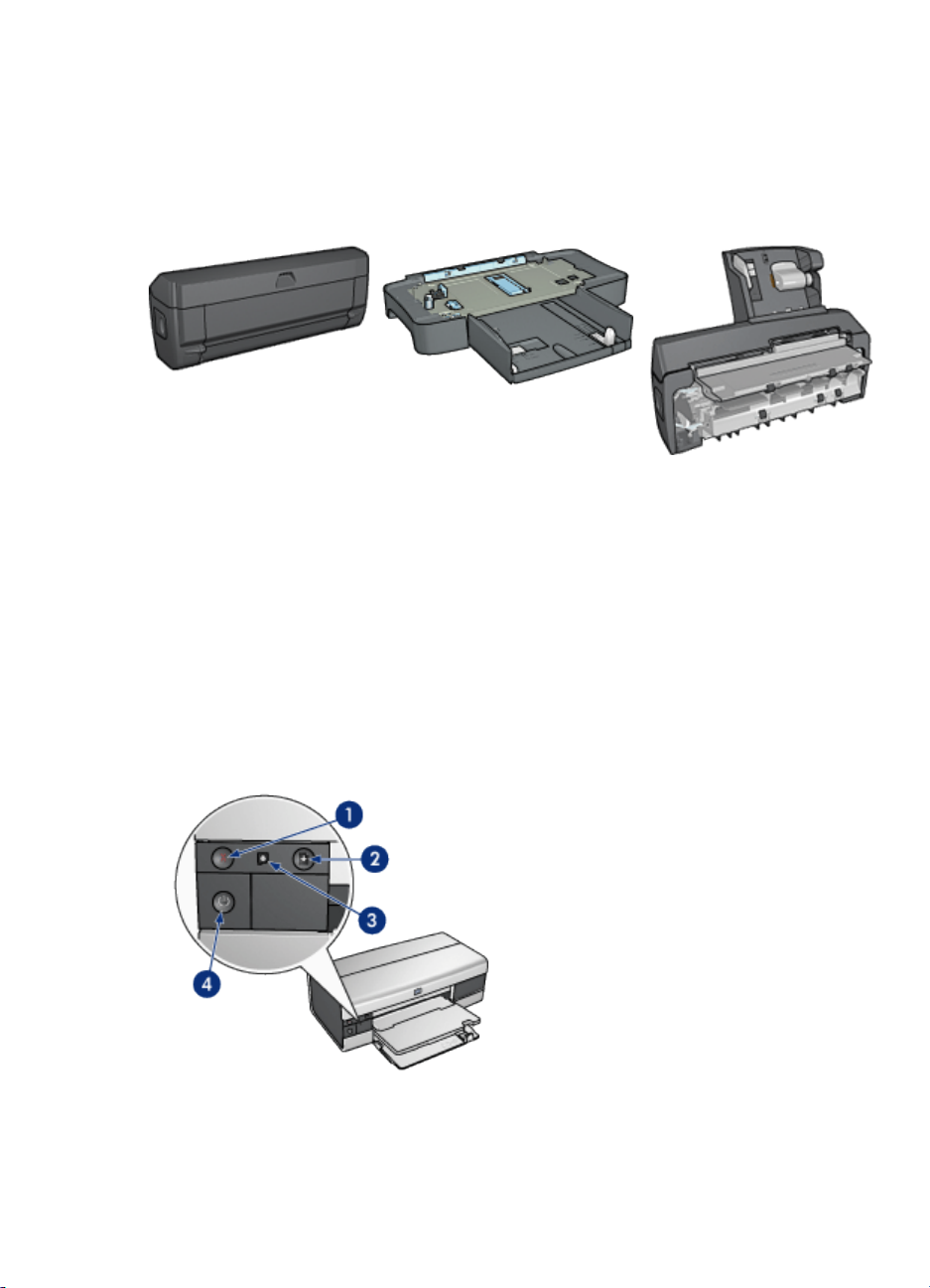
Impressoras HP Deskjet 6500 series
1. Porta USB
Acessórios opcionais
Acessório de Impressão
Dupla-face Automática
(opcional)
Nota: A disponibilidade dos acessórios varia de acordo com o país/região.
Acessório da Bandeja para 250
Folhas de Papel Comum
(opcional)
Acessório de Impressão
Dupla-face Automática com
Bandeja de Papel Pequena
(opcional)
4.2 Botões e luzes (HP Deskjet 6520 series)
Use os botões da impressora para ligá-la e desligá-la, cancelar um trabalho de
impressão e reiniciar um trabalho. As luzes da impressora fornecem indicações
visuais sobre o status da impressora.
20
Page 21
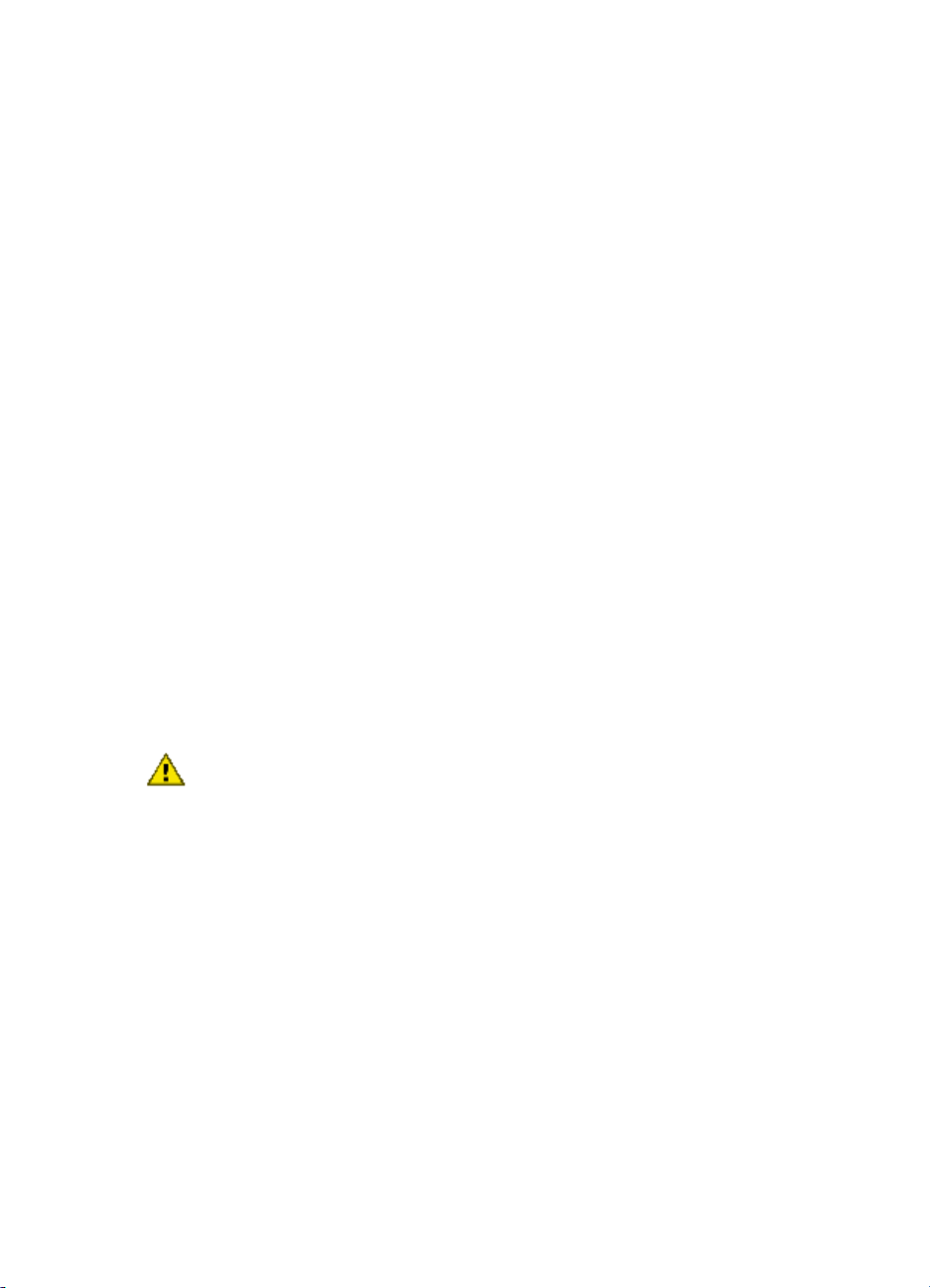
Impressoras HP Deskjet 6500 series
1. Botão Cancelar
2. Botão e luz Continuar
3. Luz de Status do Cartucho de Tinta
4. Botão e luz Ligar/Desligar
Botão Cancelar Impressão
Pressionar o botão Cancelar Impressão cancela a impressão em execução no
momento.
Luz de Status do Cartucho de Tinta
A luz de Status do Cartucho de Impressão é acesa ou pisca quando um cartucho
de tinta precisa de manutenção.
Luz e botão Continuar
A luz Continuar pisca quando é necessário executar uma ação, como carregar
papel ou eliminar um congestionamento de papel. Quando o problema for resolvido,
pressione o botão Continuar para continuar a imprimir.
Luz e botão Ligar/Desligar
O botão Ligar/Desligar da impressora liga e desliga a impressora. A impressora
pode levar alguns segundos para ligar depois que o botão Ligar/Desligar for
pressionado.
A luz Ligar/Desligar pisca quando a impressora está em funcionamento.
Cuidado: Sempre use o botão Ligar/Desligar para ligar ou desligar a
impressora. Usar o filtro de linha, estabilizador ou interruptor de parede para
ligá-la ou desligá-la pode causar falhas na impressora.
4.3 Bandejas de papel (HP Deskjet 6520 series)
Para obter informações sobre as bandejas de papel, selecione um dos tópicos
abaixo:
• Como desdobrar as bandejas de papel
• Bandeja de Entrada
• Bandeja de Saída
• Como dobrar as bandejas de papel
Como desdobrar as bandejas de papel
Levante a tampa da impressora para desdobrar as bandejas de papel.
21
Page 22
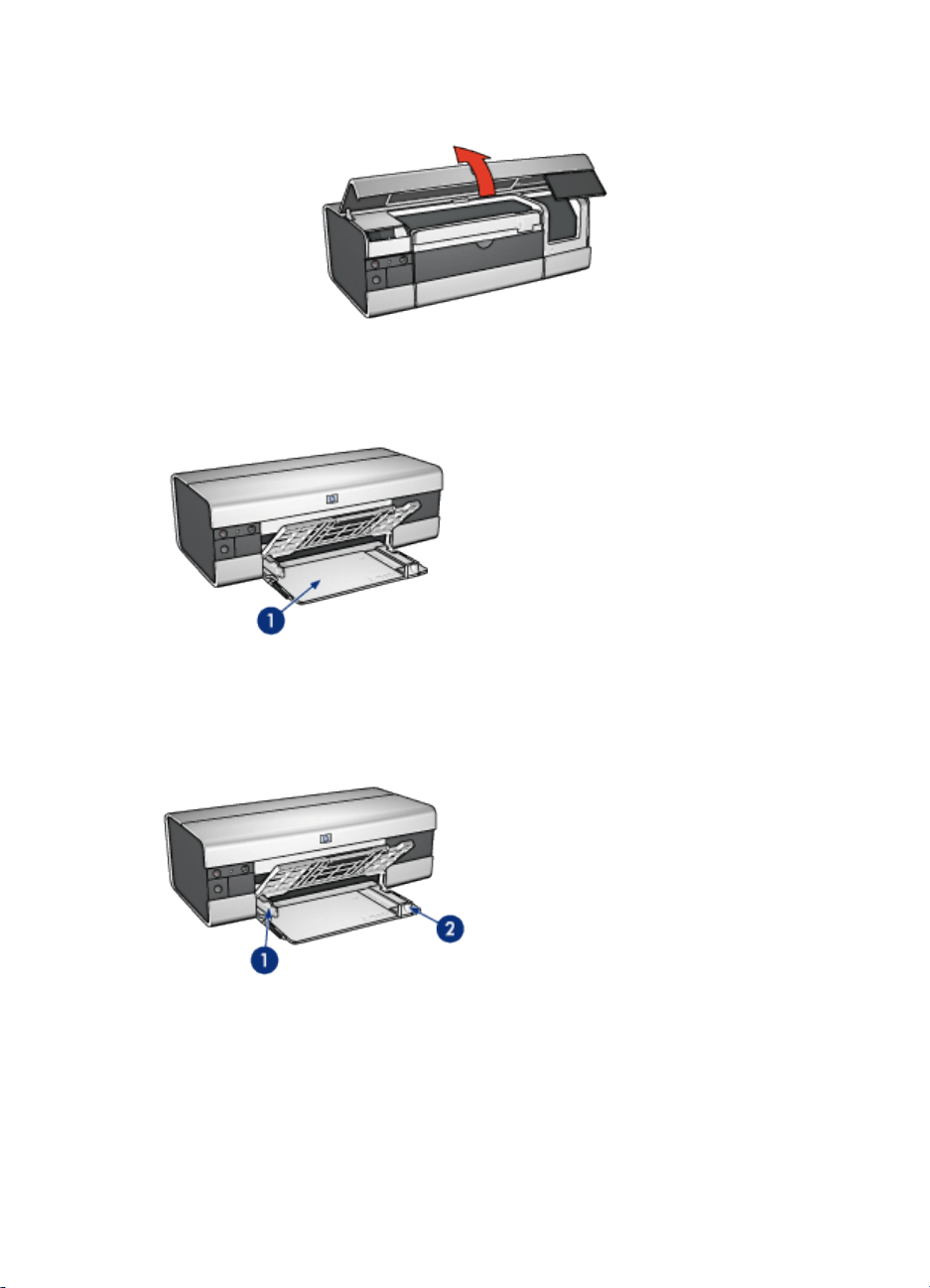
Impressoras HP Deskjet 6500 series
Bandeja de Entrada
A bandeja de Entrada deve conter o papel a ser impresso (ou outro tipo de mídia).
1. Bandeja de Entrada
Deslize as guias de papel firmemente em direção às margens da mídia na qual
você está imprimindo.
1. Guia de largura do papel
2. Guia de comprimento do papel
Para imprimir em um papel maior, como Ofício, puxe a guia de comprimento do
papel até a extremidade da bandeja de Entrada e, em seguida, puxe a extensão
dessa bandeja.
22
Page 23
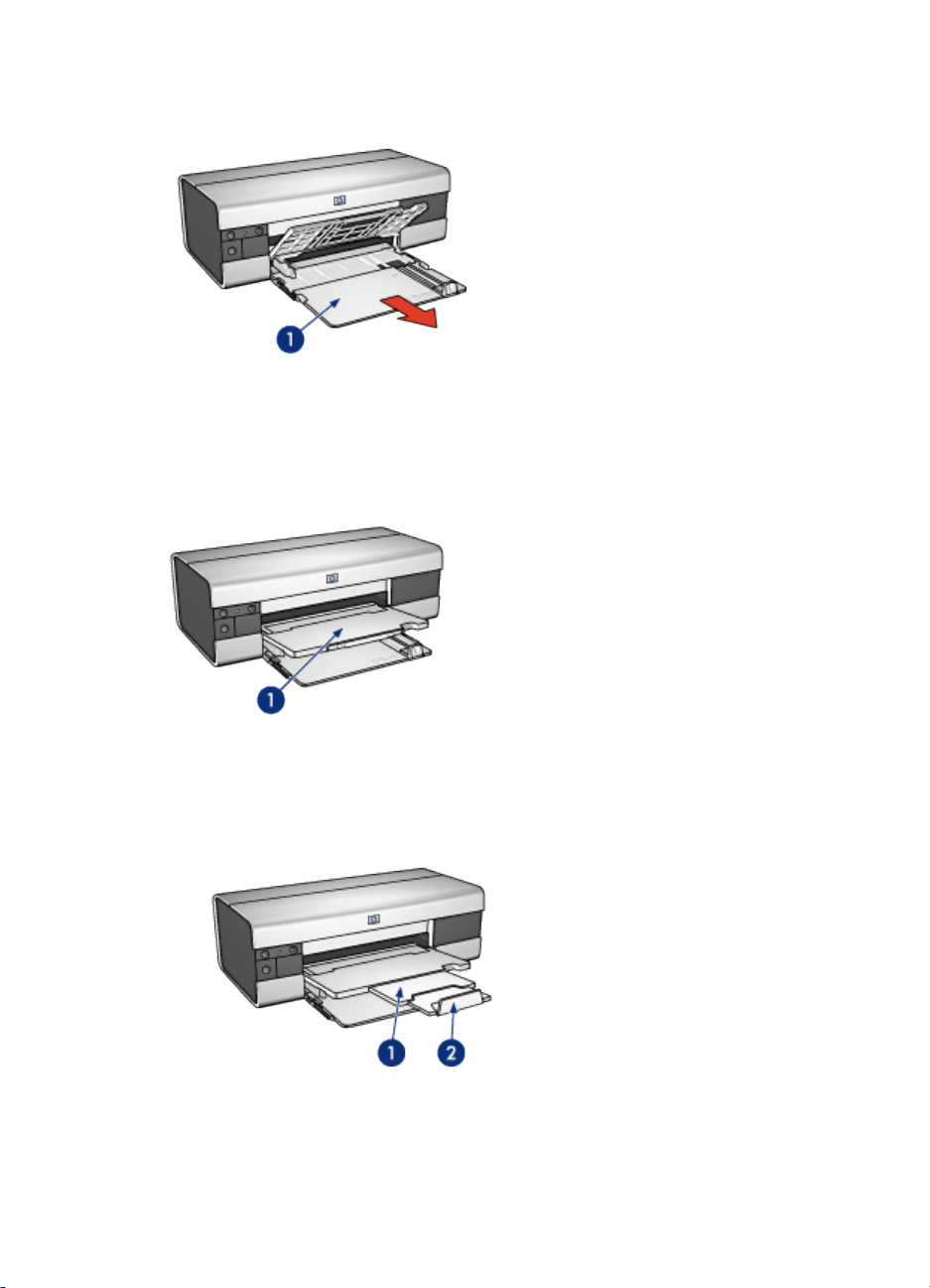
Impressoras HP Deskjet 6500 series
1. Extensão da bandeja de Entrada
Bandeja de Saída
As páginas impressas são depositadas na bandeja de Saída.
1. Bandeja de Saída
Para evitar que o papel caia da bandeja, puxe a extensão da bandeja de Saída para
fora e desdobre o limite da bandeja de Saída.
23
Page 24
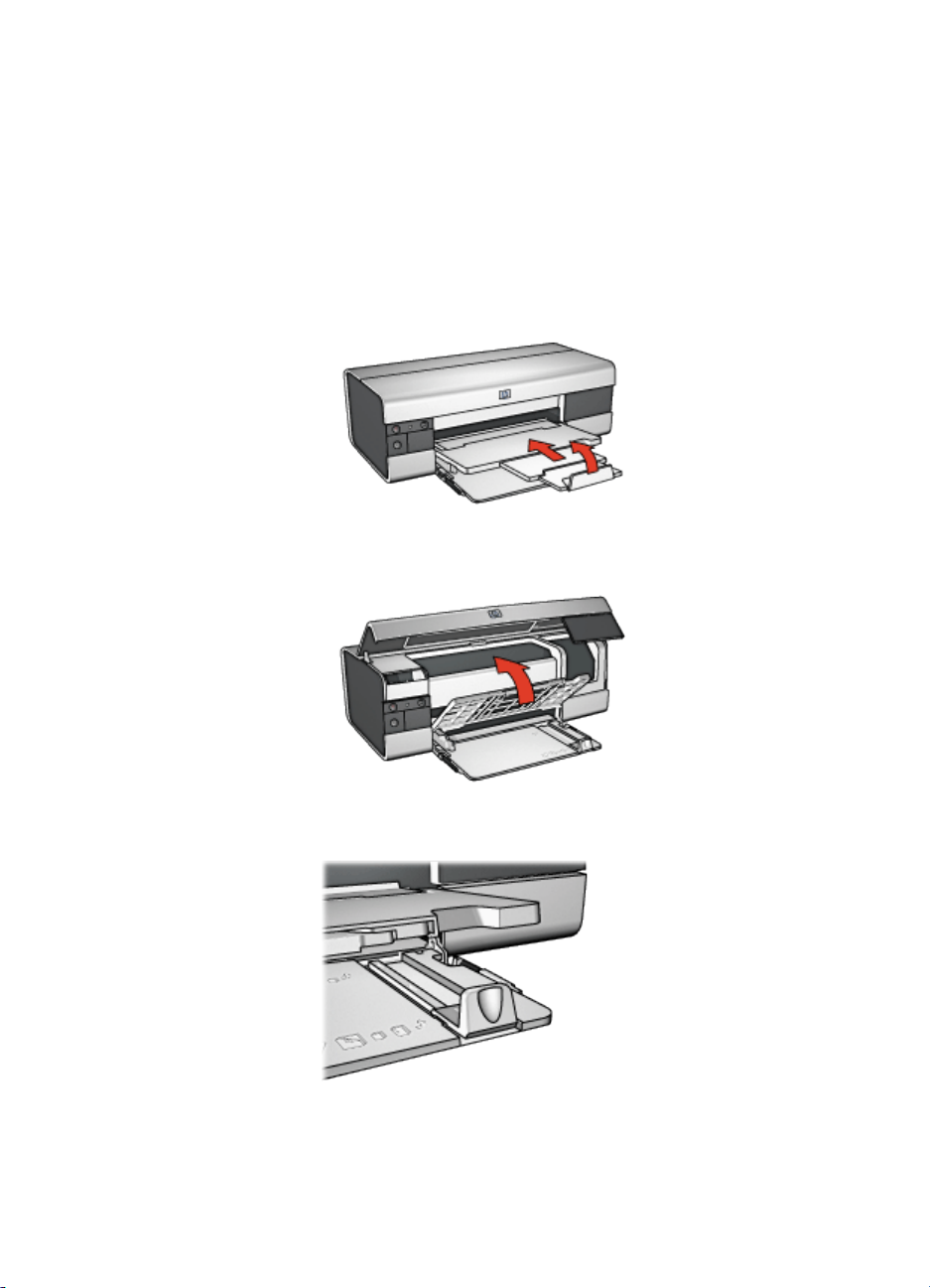
Impressoras HP Deskjet 6500 series
1. Extensão da bandeja de Saída
2. Limite da extensão da bandeja de Saída
Como dobrar as bandejas de papel
Siga estas etapas para dobrar a bandeja de papel:
1. Se necessário, dobre o limite da extensão da bandeja de Saída e, em seguida,
empurre para dentro a extensão da bandeja de Saída.
2. Levante a tampa da impressora.
3. Levante a bandeja de Saída.
4. Verifique se a extensão da bandeja de Entrada está empurrada para dentro e
puxe a guia de comprimento do papel para a borda da bandeja de Entrada.
5. Levante a bandeja de Entrada.
24
Page 25
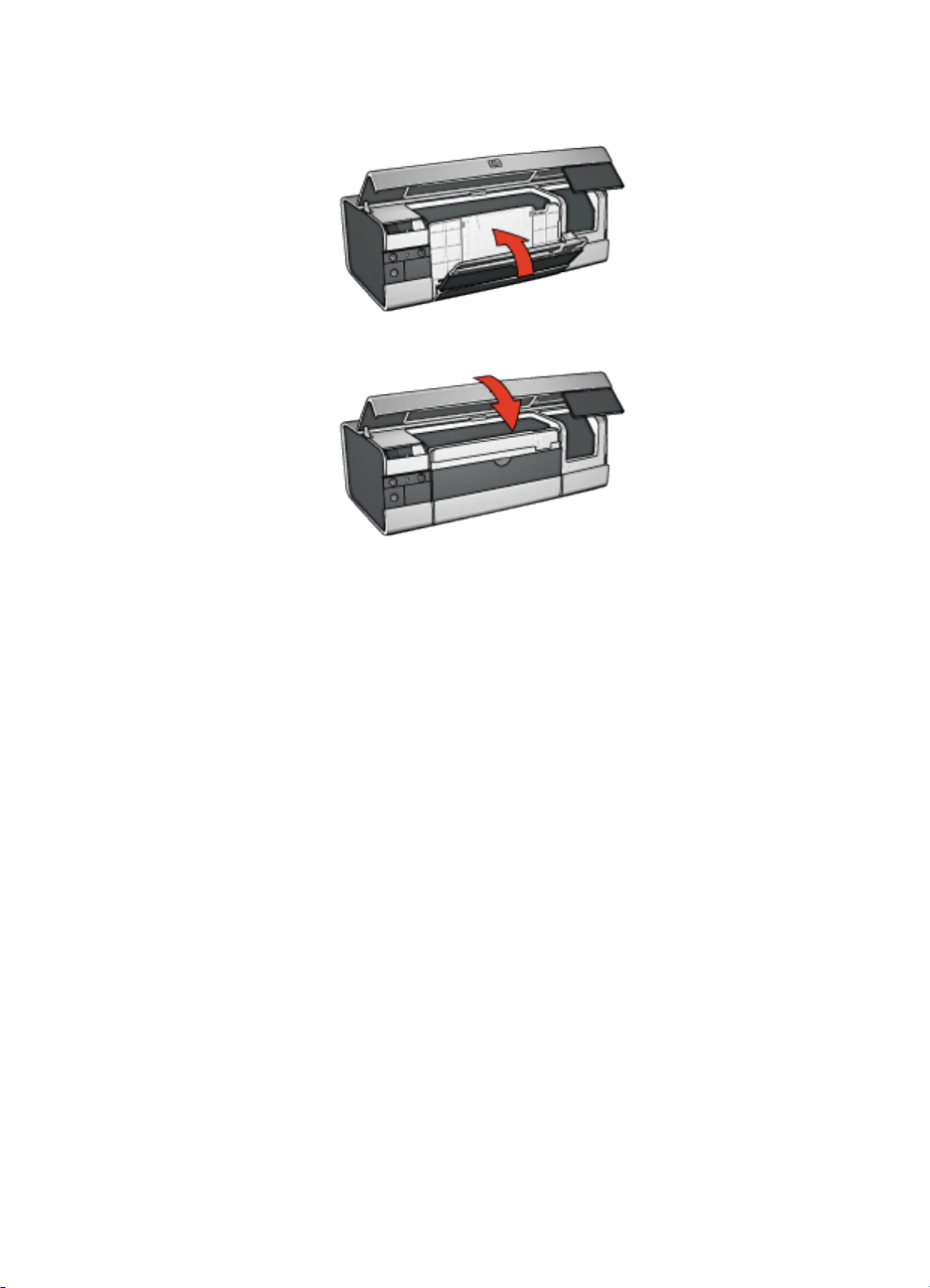
Impressoras HP Deskjet 6500 series
6. Feche a tampa da impressora.
25
Page 26
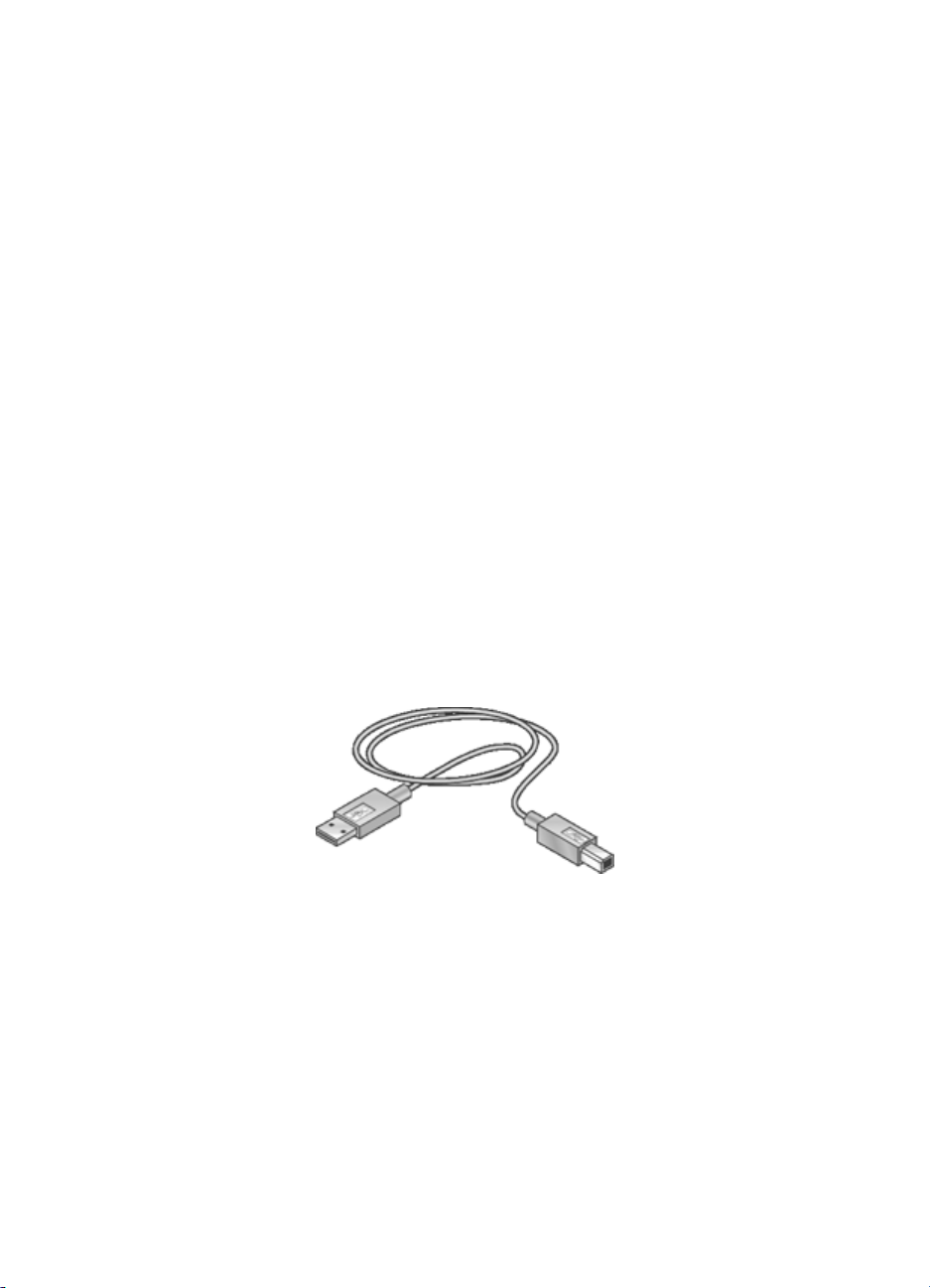
Impressoras HP Deskjet 6500 series
5 Conexão com a impressora
• USB
• Porta USB dianteira (HP Deskjet 6540-50 series)
• Porta USB dianteira - software da impressora não está instalado
• Porta USB dianteira - software da impressora já está instalado
• Utilização da porta USB dianteira
• Operação em rede
• Compartilhamento da impressora
• HP Jetdirect 175x
• HP Jetdirect 310x
• HP Jetdirect 380x
Nota: A disponibilidade da HP Jetdirect varia de acordo com o país/região.
5.1 USB
A impressora se conecta ao computador por meio de um cabo USB (Universal
Serial Bus). O computador deve estar executando o Windows 98 ou posterior para
que seja possível utilizar o cabo USB.
Para obter instruções sobre a conexão da impressora por um cabo USB, consulte
o pôster de instalação que acompanha a impressora.
5.2 Porta USB dianteira (HP Deskjet 6540-50 series)
Use a porta USB na parte da frente da impressora para conectá-la rapidamente a
um laptop.
26
Page 27
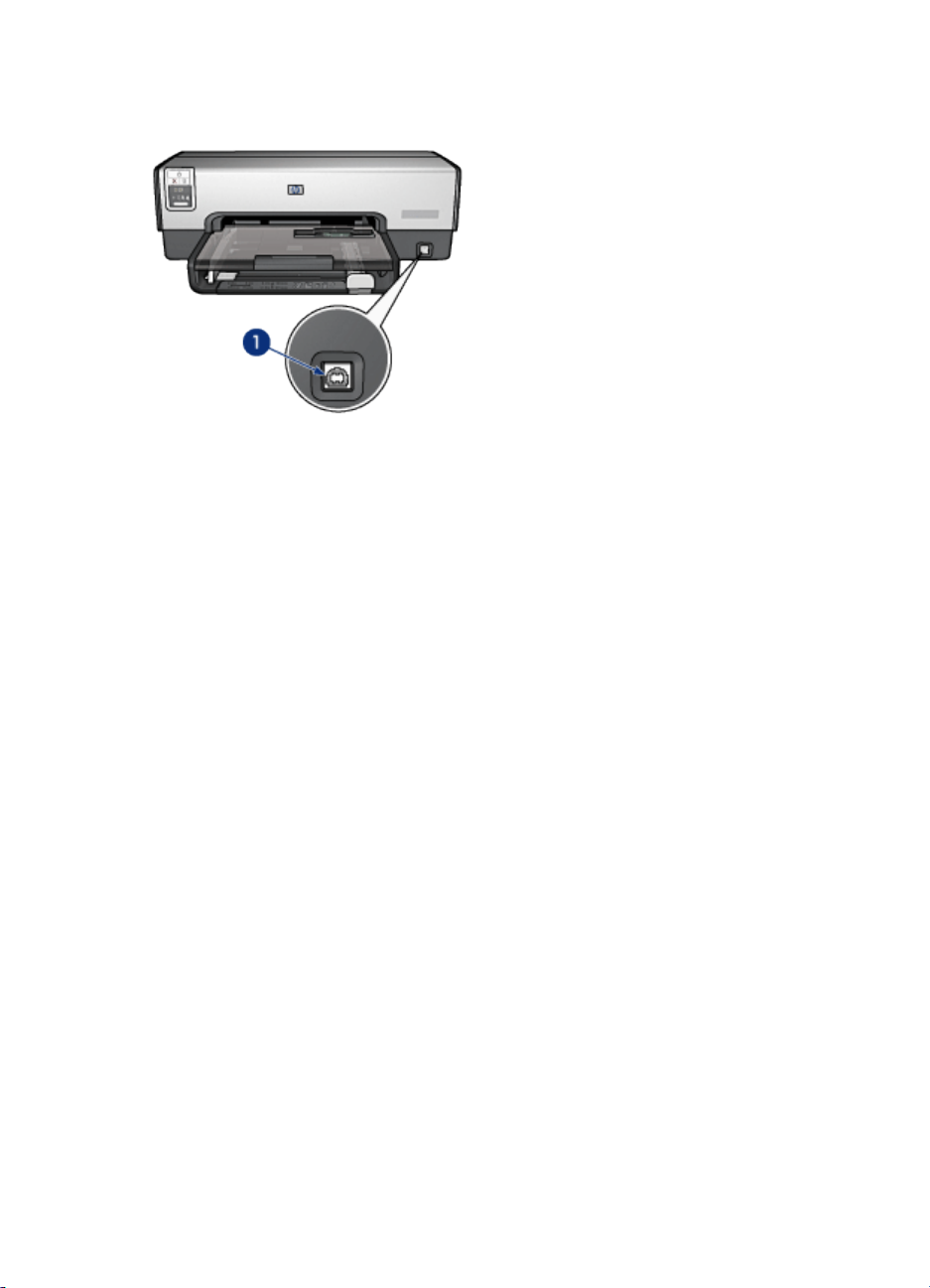
Impressoras HP Deskjet 6500 series
1. Porta USB dianteira
Primeira conexão à porta USB dianteira
Na primeira vez em que você conectar um laptop na porta USB dianteira da
impressora, será necessário configurar o laptop para usar a porta.
Para obter as instruções de configuração, responda a seguinte pergunta:
O software da impressora foi instalado no laptop?
• Sim
• Não
5.2.1 Porta USB dianteira - software da impressora não está instalado
Siga as etapas abaixo se o software da impressora
Se o software da impressora tiver sido instalado no laptop, siga as instruções para
a configuração do laptop para usar a porta USB dianteira.
não
foi instalado no laptop.
Instalação do software da impressora
1. Verifique se a impressora está ligada.
2. Use um cabo USB para conectar o laptop na porta USB dianteira da
impressora.
3. Aguarde até que um assistente para adicionar novo hardware seja exibido.
4. Depois que o assistente para adicionar novo hardware for exibido, insira o CD
do software da impressora na unidade de CD-ROM do laptop.
5. Siga as instruções na tela para instalar o software da impressora.
27
Page 28
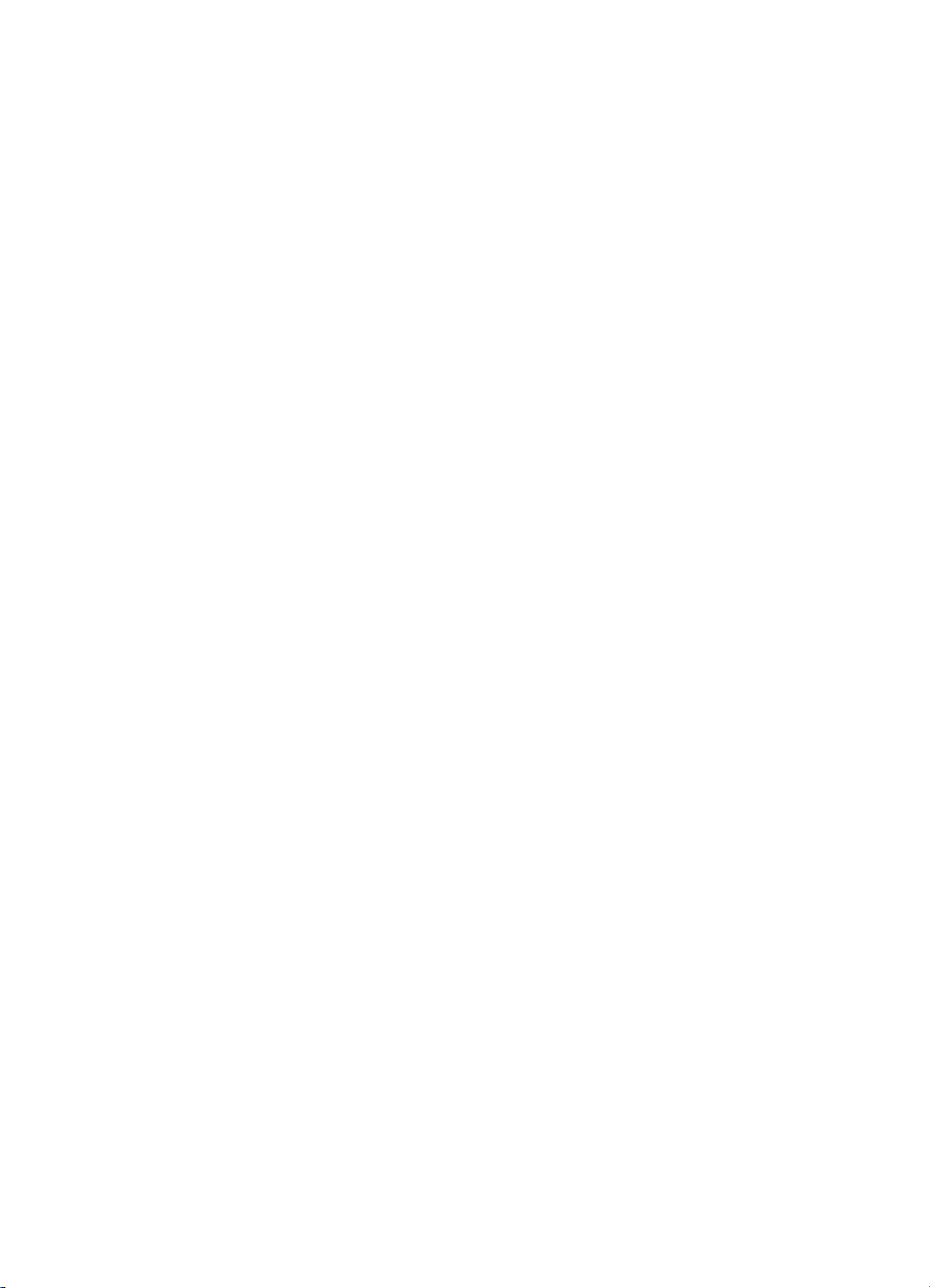
Impressoras HP Deskjet 6500 series
5.2.2 Porta USB dianteira - software da impressora já está instalado
Siga as etapas abaixo se o software da impressora tiver sido instalado no laptop.
Se o software da impressora
para instalar o software da impressora.
não
tiver sido instalado no laptop, siga as instruções
Configuração do laptop
Configurar o laptop para usar a porta USB dianteira da impressora cria outra cópia
do software da impressora em seu laptop. A nova cópia do software da impressora
é configurada para a porta USB dianteira da impressora.
1. Verifique se a impressora está ligada.
2. Use um cabo USB para conectar o laptop na porta USB dianteira da
impressora.
3. Aguarde até que um assistente para adicionar novo hardware seja exibido.
4. Siga um destes procedimentos, de acordo com a versão do Windows no laptop:
• Windows XP: Quando for solicitado, clique em OK.
• Windows 2000: Permita que o Windows configure o laptop
automaticamente.
• Windows Me: Quando for solicitado, insira o CD do software da impressora
na unidade de CD-ROM do laptop e siga as instruções na tela.
• Windows 98: Permita que o Windows configure o laptop automaticamente.
Quando o Windows perguntar se deseja dar um nome à impressora, dê a ela um
nome que indique que você está usando a porta USB dianteira, tal como HP Deskjet
65xx USB Dianteira.
5.2.3 Utilização da porta USB dianteira
A fim de utilizar a porta USB dianteira da impressora, você deve configurar o
laptop para o uso da porta.
Siga estas etapas para utilizar a porta USB dianteira:
1. Use um cabo USB para conectar o laptop na porta USB dianteira da
impressora.
2. Abra o documento que deseja imprimir, clique em Arquivo e, em seguida, clique
em Imprimir.
3. Clique na impressora HP Deskjet 6540-50 series e clique em OK ou Imprimir.
Nota: Se forem exibidas duas cópias da impressora HP Deskjet 6540-50,
selecione a cópia que foi configurada para a porta USB dianteira.
28
Page 29
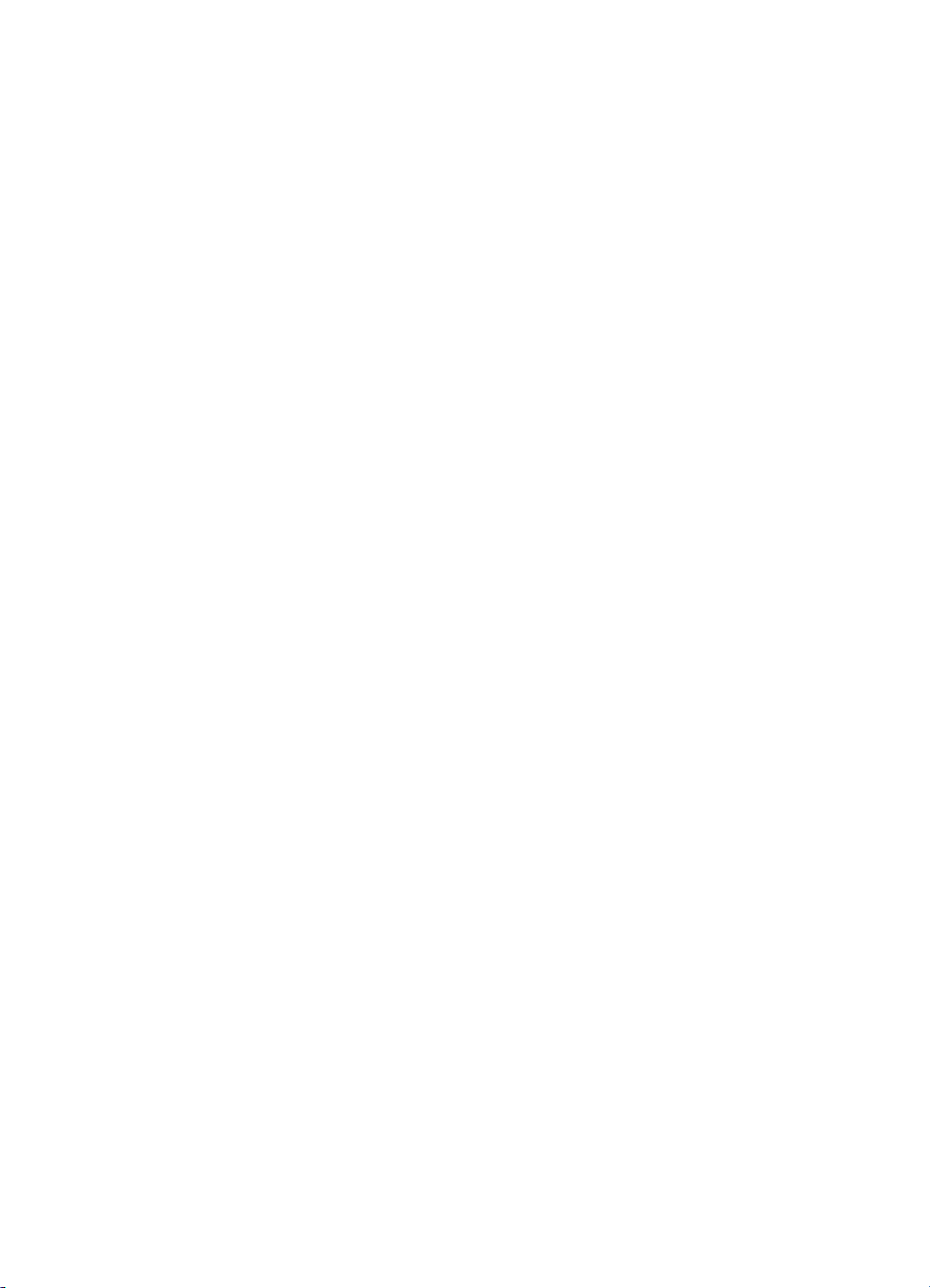
Impressoras HP Deskjet 6500 series
5.3 Operação em rede
É possível disponibilizar uma impressora para os outros computadores em uma
rede com o compartilhamento da impressora.
Você pode usar qualquer um dos seguintes servidores de impressão Jetdirect HP
para colocar a impressora na rede.
• HP Jetdirect 175x
• HP Jetdirect 310x
• HP Jetdirect 380x
Nota: A disponibilidade da HP Jetdirect varia de acordo com o país/região.
5.3.1 Compartilhamento da impressora
A impressora pode ser conectada diretamente a um computador em uma rede e,
em seguida, compartilhada com outros computadores na rede.
Para obter instruções sobre como compartilhar a impressora em uma rede, use o
CD do software da impressora e siga as instruções de configuração de rede na tela.
5.3.2 HP Jetdirect 175x
Use servidores de impressão para conectar a impressora diretamente em uma rede
para que ela possa ser usada por todos os computadores da rede.
HP J6035A Jetdirect 175x
• Conexão USB da impressora
• Conexão de rede 100Base-Tx (Fast Ethernet) e/ou 10Base-T (Ethernet)
• Redes TCP/IP, modo direto IPX/SPX, Apple EtherTalk
• Computadores com Windows 98, 2000, Me e XP, e MacOS
Nota: A disponibilidade da HP Jetdirect varia de acordo com o país/região.
5.3.3 HP Jetdirect 310x
Use servidores de impressão para conectar a impressora diretamente em uma rede
para que ela possa ser usada por todos os computadores da rede.
HP J6038A Jetdirect 310x
• Conexão USB da impressora
• Conexão de rede 100Base-Tx (Fast Ethernet) e/ou 10Base-T (Ethernet)
• Redes TCP/IP, modo direto IPX/SPX, Apple EtherTalk
• Computadores com Windows 98, 2000, Me e XP, e MacOS
29
Page 30
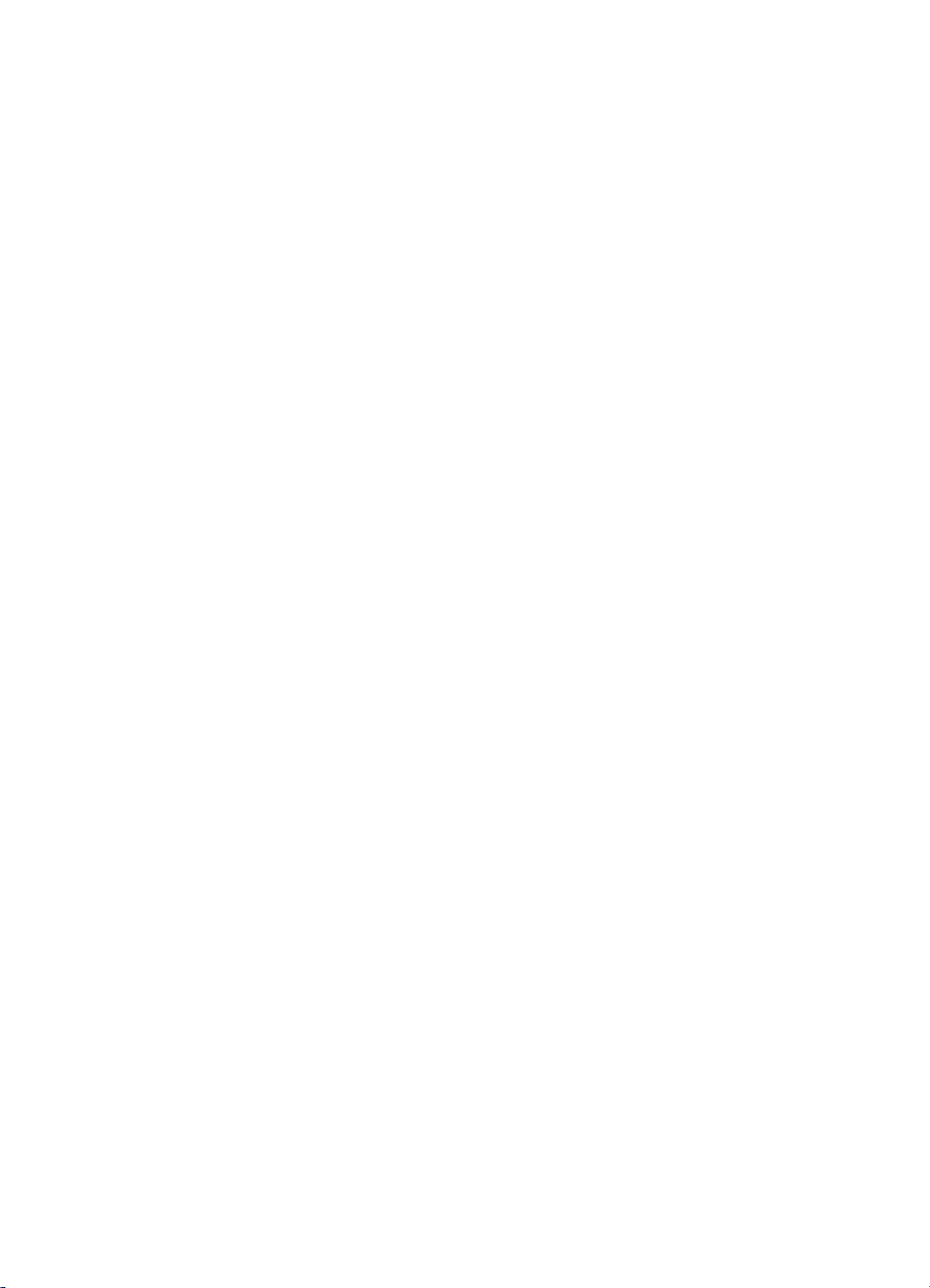
Impressoras HP Deskjet 6500 series
Nota: A disponibilidade da HP Jetdirect varia de acordo com o país/região.
5.3.4 HP Jetdirect 380x
Use servidores de impressão para conectar a impressora diretamente em uma rede
para que ela possa ser usada por todos os computadores da rede.
HP J6061A Jetdirect 380x
• Conexão USB da impressora
• Conexão de rede sem fio 802.11b (Wi-Fi), com criptografia e 802.1x, EAPMD5, autenticação EAP-TLS
• Redes TCP/IP, IPX/SPX, Novell NetWare, Apple EtherTalk e Unix/Linux
• Computadores com Windows 98, 2000, Me e XP, e MacOS
Nota: A disponibilidade da HP Jetdirect varia de acordo com o país/região.
30
Page 31

Impressoras HP Deskjet 6500 series
6 Impressão (HP Deskjet 654050 series)
• Impressão de fotografias
• Impressão de documentos
• Dicas de impressão
• Software da impressora
31
Page 32
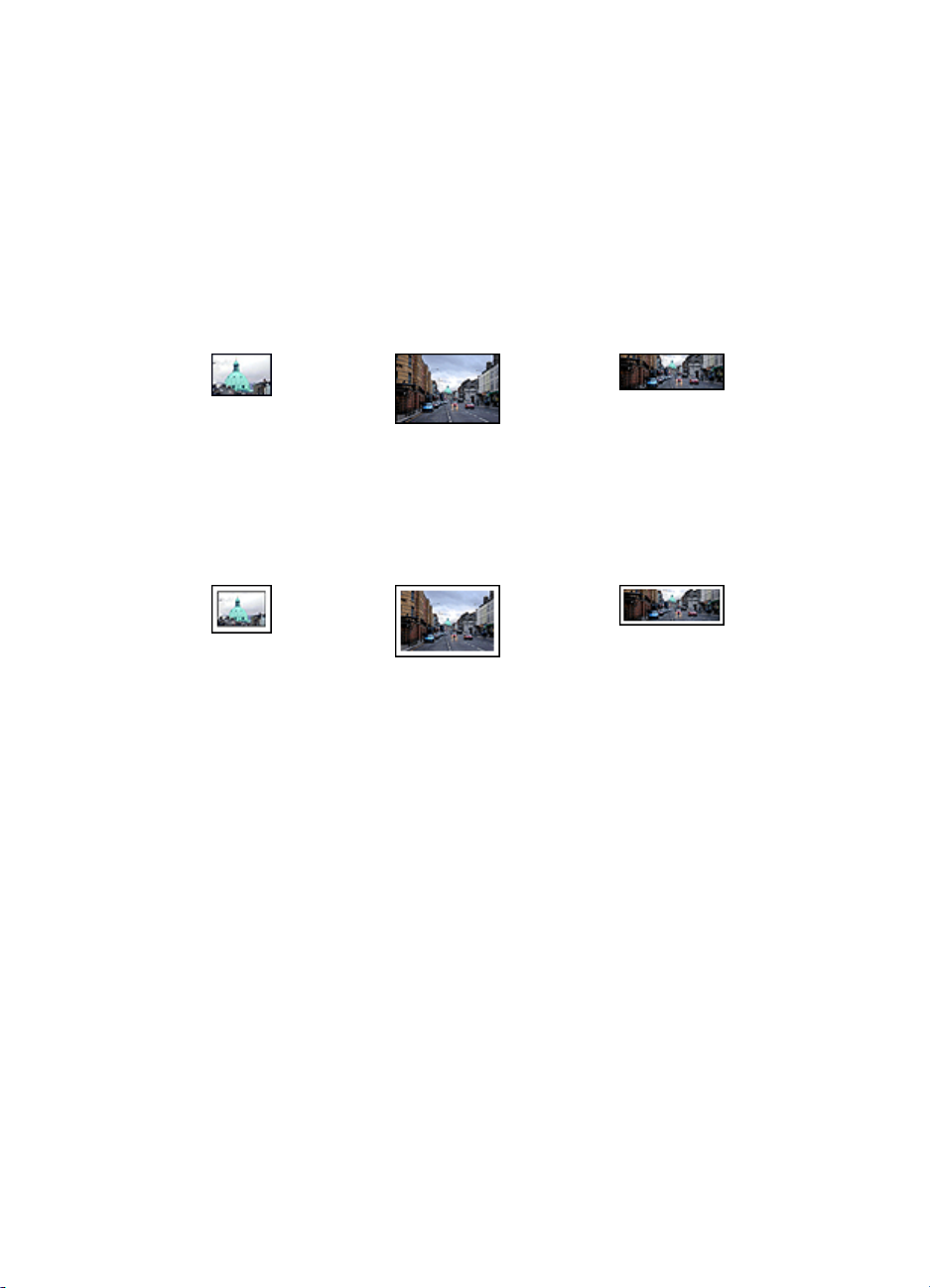
Impressoras HP Deskjet 6500 series
6.1 Impressão de fotografias (HP Deskjet 6540-50 series)
Selecione o tipo de fotografia que você deseja imprimir:
Fotografias sem margem
Foto pequena sem
margem
Fotografias com uma margem branca
Foto pequena
com uma margem
branca
Como aprimorar suas fotografias
Aprenda como melhorar suas fotografias usando os recursos de impressão de
fotografias da impressora.
Foto grande sem margem Foto panorâmica sem
margem
Foto grande
com uma margem branca
Foto panorâmica
com uma margem branca
6.1.1 Como aprimorar suas fotografias
O software da impressora oferece vários recursos para facilitar a impressão de
fotografias digitais e aprimorar a qualidade de suas fotos:
• Obtenha a melhor combinação entre velocidade e qualidade usando o
PhotoREt.
• Use as opções de fotografia digital da HP para retocar as fotos.
• Obtenha a resolução mais alta usando a opção Resolução máxima (dpi).
• Imprima uma foto com formato Exif se tiver um software com o recurso de
impressão Exif.
32
Page 33

Impressoras HP Deskjet 6500 series
• Use o Papel Fotográfico para Uso Diário HP, semibrilhante para economizar
dinheiro e tinta na impressão de fotografias.
Aprenda a fazer retoques profissionais em suas fotografias digitais:
• Use o cartucho de tinta para fotos para obter cores incríveis.
• Use as opções de software a seguir para melhorar as cores impressas:
• Configurações avançadas de cor
• Gerenciamento de cores
• Use o cartucho de tinta cinza para fotografia para obter fotografias excelentes
em preto e branco.
• Imprima fotos em preto e branco.
• Imprima até as bordas do papel fotográfico usando a impressão sem margem.
Para evitar que o papel fotográfico enrole, siga as diretrizes de armazenamento de
papel fotográfico.
6.1.2 PhotoREt
A tecnologia PhotoREt oferece a melhor combinação de velocidade e qualidade de
impressão de imagens.
Siga as etapas abaixo para imprimir usando a tecnologia PhotoREt:
1. Abra a caixa de diálogo Propriedades da impressora.
2. Clique na guia Atalhos de impressão ou na guia Papel/qualidade.
3. Selecione Melhor na lista suspensa Qualidade de impressão.
4. Selecione outras configurações de impressão, se desejar, e clique em OK.
6.1.3 Opções de fotografia digital da HP
A impressora possui diversos recursos para aprimorar a qualidade das fotografias
digitais.
Como abrir a caixa de diálogo de opções de fotografia digital da HP
Siga estas etapas para abrir a caixa de diálogo opções de fotografia digital da HP:
1. Abra a caixa de diálogo Propriedades da impressora.
2. Clique na guia Atalhos de impressão ou na guia Papel/qualidade e clique no
botão Fotografia digital da HP.
Uso da caixa de diálogo Opções de fotografia digital da HP
Utilize a caixa de diálogo Opções de fotografia digital da HP para definir as
seguintes configurações:
33
Page 34
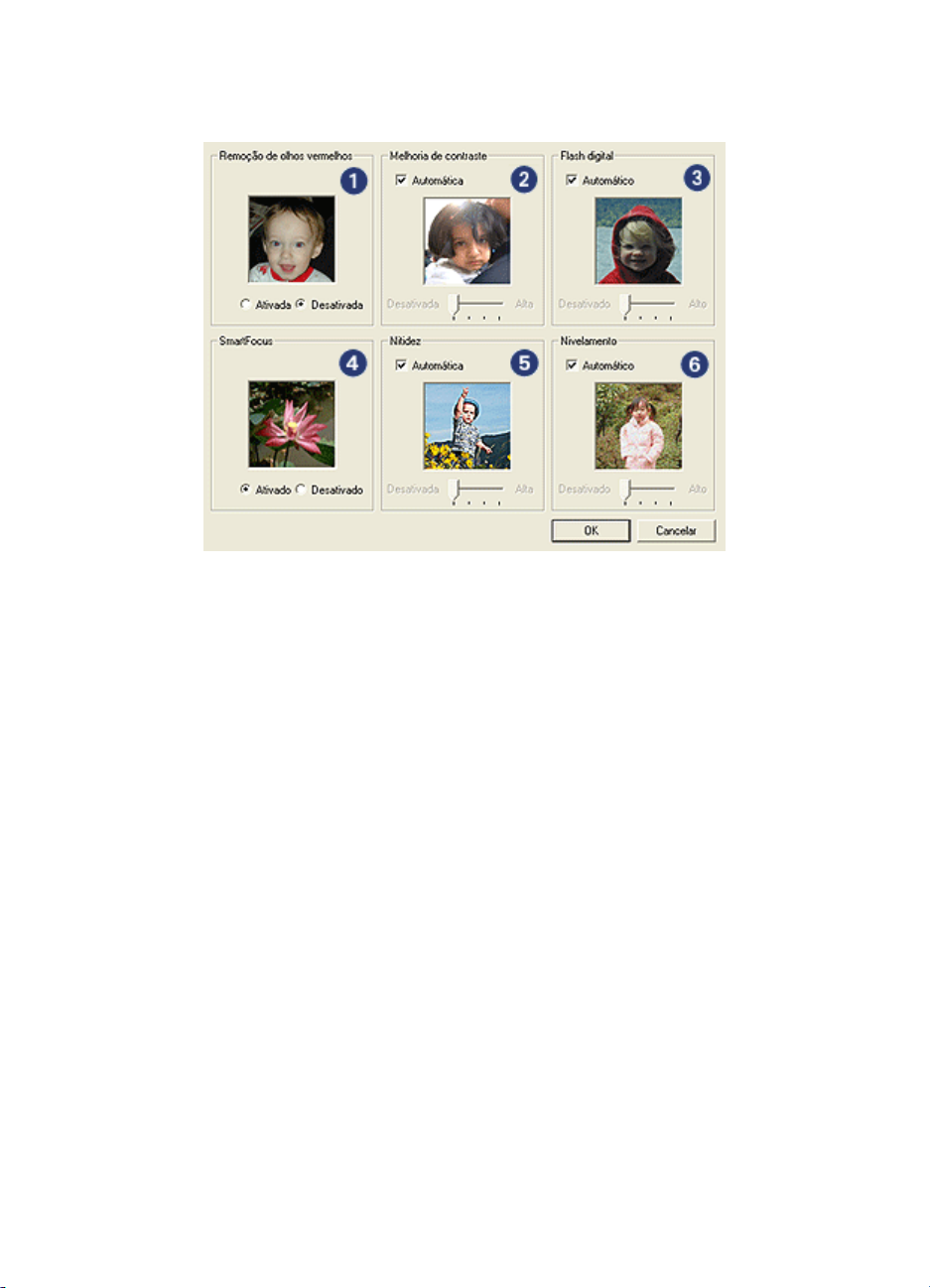
Impressoras HP Deskjet 6500 series
1. Remoção de olhos vermelhos: Clique em Ativado para remover ou reduzir os
olhos vermelhos da fotografia.
2. Melhoria de contraste: Ajuste o contraste de acordo com sua preferência.
Clique em Automático para permitir que o driver da impressora equilibre o
contraste automaticamente.
3. Flash digital: Ajuste a exposição das áreas escuras das fotos para realçar os
detalhes. Clique em Automático para permitir que o driver da impressora
equilibre as cores claras e escuras automaticamente.
4. SmartFocus: Melhore a qualidade e a clareza da imagem. Clique em Ativado
para permitir que o driver da impressora enfoque a imagem automaticamente.
5. Nitidez: Ajuste a nitidez da imagem de acordo com a sua preferência. Clique
em Automático para permitir que o driver da impressora ajuste o nível de nitidez
da imagem automaticamente.
6. Nivelamento: Suavize uma imagem. Clique em Automático para permitir que
o driver da impressora ajuste o nivelamento da imagem automaticamente.
6.1.4 Resolução máxima (dpi)
A configuração de qualidade de impressão Resolução máxima (dpi) oferece a
impressão usando o modo 4800 x 1200 dpi otimizado.
34
Page 35

Impressoras HP Deskjet 6500 series
O modo de impressão 4800 x 1200 dpi otimizado representa a resolução de
qualidade máxima dessa impressora. Quando o modo 4800 x 1200 dpi otimizado
estiver selecionado no driver da impressora, o cartucho de tinta colorido imprimirá
no modo 4800 x 1200 dpi otimizado (até 4800 X 1200 dpi otimizado em cores e até
1200 dpi de entrada). Se houver também um cartucho de tinta para fotos instalado,
a qualidade da impressão será aprimorada. É possível comprar um cartucho de
tinta para fotos separadamente, caso ele não acompanhe a impressora.
Nota: Use um papel fotográfico HP Premium para imprimir usando a configuração
de qualidade de impressão Resolução Máxima (dpi) para melhorar as cores
e os detalhes na foto.
Siga estas etapas para imprimir no modo 4800 x 1200 dpi otimizado:
1. Abra a caixa de diálogo Propriedades da impressora.
2. Clique na guia Atalhos de impressão ou na guia Papel/qualidade.
Nota: Na guia Atalhos de impressão, selecione Impressão de fotografias sem
margem ou Impressão de fotografias com margens brancas.
3. Localize a lista suspensa apropriada:
Guia Lista suspensa
Atalhos de impressão Tipo de papel
Papel/qualidade O tipo é
Nota: Não é necessário definir a qualidade de impressão nas duas guias.
4. Selecione o tipo de papel para foto adequado na lista suspensa.
5. Clique em Resolução máxima (dpi) na lista suspensa Qualidade de impressão.
Nota: A configuração Resolução máxima (dpi) usa temporariamente uma
grande quantidade de espaço em disco e pode resultar em uma
impressão lenta.
6. Selecione as outras configurações de impressão desejadas e clique em OK.
35
Page 36

Impressoras HP Deskjet 6500 series
6.1.5 Impressão Exif
A Impressão Exif (Exchangeable Image File Format 2.2) é um padrão internacional
para imagens digitais que simplifica a fotografia digital e melhora a qualidade das
fotografias impressas. Quando uma fotografia é tirada com uma câmera digital
compatível com Impressão Exif, esse recurso captura informações tais como tempo
de exposição, tipo de flash e saturação de cor, e as armazena no arquivo de
imagem. O software da impressora HP Deskjet utiliza essas informações para
realizar automaticamente melhorias específicas à imagem, criando fotografias
excelentes.
A impressão de fotos otimizadas pela Impressão Exif exige os seguintes
equipamentos:
• Uma câmera digital que ofereça suporte a Impressão Exif
• Um software de fotografia compatível com a Impressão Exif
Siga estas etapas para imprimir fotografias aprimoradas pela Impressão Exif:
1. Abra o arquivo que deseja imprimir usando o software de fotografia com o
recurso de Impressão Exif.
2. Abra a caixa de diálogo Propriedades da impressora.
3. Clique na guia Atalhos de impressão ou na guia Papel/qualidade.
Nota: Na guia Atalhos de impressão, selecione Impressão de fotografias sem
margem ou Impressão de fotografias com margens brancas.
4. Clique em Normal ou Melhor na lista suspensa Qualidade de impressão.
5. Selecione as outras configurações de impressão desejadas e clique em OK.
O software da impressora otimiza automaticamente a imagem impressa.
6.1.6 Impressão de fotos sem margem
Utilize a impressão sem margem para imprimir até a borda de determinados tipos
de papel com tamanhos padrão e personalizado que vão de 101 x 152 mm (4x6
pol.) até o tamanho personalizado de 210 x 594 mm ( 8,5 x 23,4 pol.).
Diretrizes
• Não imprima documentos sem margem no modo de reserva de tinta. Tenha
sempre dois cartuchos de tinta instalados na impressora.
• Abra o arquivo em um software e determine o tamanho da imagem. Certifiquese de que o tamanho corresponde ao tamanho do papel no qual a imagem será
impressa.
36
Page 37

Impressoras HP Deskjet 6500 series
Impressão
1. Abra o arquivo que deseja imprimir.
2. Abra a caixa de diálogo Propriedades da impressora.
3. Na guia Atalhos de impressão, clique em Impressão de fotografias sem
margem na lista suspensa.
4. Selecione a configuração adequada de impressão para a foto que deseja
imprimir.
5. Se desejar, defina as opções de Fotografia digital da HP.
6. Selecione as outras configurações de impressão desejadas e clique em OK.
Se você imprimiu em papel fotográfico com uma aba destacável, remova a aba
para deixar o documento totalmente sem margem.
37
Page 38

Impressoras HP Deskjet 6500 series
6.1.7 Cartucho de tinta para fotos
O cartucho de tinta para fotos, usado com o cartucho de tinta colorido, proporciona
fotografias com seis tintas, praticamente sem granulado, com resistência
excepcional contra desbotamento.
O cartucho de tinta para fotos pode ser adquirido separadamente, caso ele não
acompanhe o produto.
Instalação do cartucho de tinta para fotos
Para instalar o cartucho de tinta para fotos, remova o cartucho de tinta preto da
impressora e, em seguida, instale o cartucho na abertura direita do compartimento
do cartucho de tinta.
Para obter mais informações, consulte a página instalação do cartucho de tinta.
Como utilizar o cartucho de tinta para fotos
Siga estas etapas para imprimir no modo de impressão colorida com seis tintas:
1. Abra a caixa de diálogo Propriedades da impressora.
2. Clique na guia Atalhos de impressão ou na guia Papel/qualidade.
38
Page 39

Impressoras HP Deskjet 6500 series
Nota: Na guia Atalhos de impressão, selecione Impressão de fotografias sem
margem ou Impressão de fotografias com margens brancas.
3. Localize a lista suspensa apropriada:
Guia Lista suspensa
Atalhos de impressão Tipo de papel
Papel/qualidade O tipo é
Nota: Não é necessário definir a qualidade de impressão nas duas guias.
4. Clique no tipo de papel fotográfico apropriado na lista suspensa.
5. Clique em Normal, Melhor ou Resolução máxima (dpi) na lista suspensa
Qualidade de impressão.
6. Selecione as outras configurações de impressão desejadas e clique em OK.
Armazenamento do cartucho de tinta para fotos
Para manter o desempenho ideal do cartucho de tinta, siga as diretrizes de
armazenamento do cartucho de tinta.
6.1.8 Utilização das configurações avançadas de cor
Use a caixa de diálogo Configurações avançadas de cor para ajustar o modo como
as cores impressas serão exibidas na impressão.
O ajuste dessas configurações faz com que as cores impressas pareçam diferentes
daquelas exibidas no monitor do computador.
Siga as etapas abaixo para especificar as configurações avançadas de cor:
1. Abra a caixa de diálogo Propriedades da impressora.
2. Clique na guia Cor.
3. Clique no botão Configurações avançadas de cor.
A caixa de diálogo Configurações avançadas de cor será exibida.
39
Page 40

Impressoras HP Deskjet 6500 series
4. Ajuste as seguintes configurações da maneira apropriada:
• Configurações gerais de cor: Ajuste a Saturação, o Brilho e o Tom de
cor para afetar o modo geral como as cores são impressas.
• Configurações específicas de cor: Mova os botões deslizantes Ciano,
Magenta, Amarelo e Preto para especificar o nível de cada cor usada na
impressão.
5. Após especificar as configurações de cor, clique em OK.
6. Selecione as outras configurações de impressão desejadas e clique em OK.
Use o recurso de ajuda O que é isto? para saber mais sobre as opções
apresentadas na caixa de diálogo Propriedades da impressora.
6.1.9 Gerenciamento de cores
O gerenciamento de cores define o intervalo de cores que pode ser impresso. O
software da impressora converte as cores originais de seu documento usando a
opção de gerenciamento de cores selecionada.
Siga estas etapas para selecionar a opção de gerenciamento de cores:
1. Abra a caixa de diálogo Propriedades da impressora.
2. Clique na guia Cor.
40
Page 41

Impressoras HP Deskjet 6500 series
3. Selecione uma das seguintes opções na lista suspensa Gerenciamento de
cores:
• ColorSmart/sRGB: O ColorSmart/sRGB é uma opção apropriada para a
maioria dos trabalhos de impressão. Ele é usado com a maioria dos
documentos de formatos da Web e nos dispositivos de imagem atuais.
• AdobeRGB: Ao imprimir a partir de um aplicativo profissional com o
AdobeRGB, desative o gerenciamento de cores no aplicativo e deixe que
o software da impressora gerencie o espaço de cores. Use a opção
AdobeRGB com documentos ou fotos originalmente criados no espaço de
cor do AdobeRGB.
• Gerenciado por aplicativo: Essa opção permite que o aplicativo do qual
você está imprimindo gerencie as cores do documento.
4. Selecione as outras configurações de impressão desejadas e clique em OK.
41
Page 42

Impressoras HP Deskjet 6500 series
6.1.10 Fotografias em preto e branco
HP Deskjet 6540-50 series HP Deskjet 6520 series
6.1.11 Impressão de fotos em preto e branco
É possível realizar as seguintes tarefas com a impressora:
• Impressão de uma foto em preto e branco
• Impressão de uma foto colorida em preto e branco
Para obter fotos excelentes em preto e branco, instale um cartucho de tinta cinza
para fotografia e um cartucho de tinta colorido na impressora.
Impressão de uma foto em preto e branco
Para imprimir uma foto originalmente preto e branca, basta seguir as instruções
para o tipo e tamanho de foto que você deseja imprimir.
Impressão de uma foto colorida em preto e branco
Siga estas etapas para imprimir uma foto colorida em preto e branco:
1. Abra a caixa de diálogo Propriedades da impressora.
2. Clique na guia Cor.
42
Page 43

Impressoras HP Deskjet 6500 series
3. Selecione a caixa de seleção Imprimir em escala de cinza.
4. Clique na opção Alta qualidade.
5. Selecione as outras configurações de impressão desejadas e clique em OK.
6.1.12 Armazenamento e manuseio de papel fotográfico
Siga as instruções abaixo para manter a qualidade de seu papel fotográfico HP.
Armazenamento
• Mantenha o papel fotográfico não utilizado em um saco plástico vedado, dentro
da caixa de embalagem original. Armazene o papel fotográfico embalado em
uma superfície plana e em um local arejado.
• Quando estiver pronto para imprimir, remova da sacola plástica apenas o papel
que você planeja usar imediatamente. Ao terminar de imprimir, retorne o papel
fotográfico não utilizado para o saco plástico.
• Não deixe o papel fotográfico não utilizado na bandeja de papel da impressora.
O papel pode começar a enrolar, o que reduz a qualidade de suas fotografias.
Manuseio
• Sempre segure o papel fotográfico pelas bordas. Impressões digitais no papel
fotográfico podem reduzir a qualidade de impressão.
43
Page 44

Impressoras HP Deskjet 6500 series
• Se os cantos do papel fotográfico enrolarem mais de 10 mm (3/8 de polegada),
endireite o papel colocando em um saco plástico vedado, em seguida,
estirando o saco na borda de uma mesa até que o papel fique esticado.
O papel fotográfico deve estar esticado antes da impressão.
6.1.13 Impressão de fotos econômica
Papel Fotográfico para Uso Diário HP
Para economizar dinheiro e tinta na impressão de fotos, use o Papel Fotográfico
para Uso Diário HP, Semibrilhante e defina Qualidade de impressão como Normal.
O Papel Fotográfico para Uso Diário HP, Semibrilhante foi desenvolvido para criar
fotos de qualidade usando menos tinta.
Nota: Para obter fotos com qualidade superior, use o papel Fotográfico HP
Premium Plus e defina Qualidade de impressão como Melhor ou como
Resolução máxima (dpi).
6.1.14 Fotografias pequenas sem margem (HP Deskjet 6540-50 series)
Diretrizes
• Para obter resultados de alta qualidade, use um cartucho de tinta para fotos
juntamente com o cartucho de tinta colorido.
• Para obter resistência máxima contra desbotamento, use Papel Fotográfico
HP Premium Plus e instale um cartucho de tinta colorido na impressora.
• Para aprender a usar os recursos de impressão de fotografias, consulte a
página aperfeiçoamento de fotografias.
• Use o Papel Fotográfico para Uso Diário HP, semibrilhante para economizar
dinheiro e tinta na impressão de fotografias.
• Verifique se o papel fotográfico sendo usado está esticado. Para obter
informações sobre como evitar que o papel fotográfico enrole, consulte as
instruções sobre o armazenamento do papel fotográfico.
• Não ultrapasse a capacidade da bandeja de Entrada: até 25 folhas.
Preparação para impressão
1. Verifique se a impressora está ligada.
2. Levante a bandeja de Saída e, em seguida, remova todo o papel da bandeja
de Entrada.
3. Empurre a guia da largura do papel para a esquerda e, em seguida, puxe a
guia de comprimento do papel.
44
Page 45

Impressoras HP Deskjet 6500 series
4. Verifique se o papel fotográfico está esticado.
Se o papel fotográfico não estiver esticado, consulte as instruções sobre o
armazenamento do papel fotográfico.
5. Coloque o papel fotográfico na bandeja de Entrada, com o lado a ser impresso
voltado para baixo. Se você estiver usando um papel fotográfico que tenha
uma aba destacável, verifique se a aba está voltada para o lado contrário da
impressora.
6. Deslize as guias de papel firmemente em direção ao papel.
7. Recoloque a bandeja de Saída.
Impressão
Nota: Se o programa de software possuir um recurso de impressão de fotografias,
siga as instruções por ele fornecidas. Caso contrário, siga estas etapas:
1. Abra a caixa de diálogo Propriedades da impressora.
2. Na guia Atalhos de impressão, selecione Impressão de fotografias sem
margem como o tipo do documento e selecione as opções a seguir:
• Qualidade de impressão: Normal, Melhor ou Resolução máxima (dpi)
• Tamanho do papel: O tamanho apropriado do papel fotográfico sem
margem
• Tipo de papel: O tipo apropriado do papel fotográfico
• Orientação: Retrato ou Paisagem
3. Defina as opções a seguir como apropriado:
• Opções de fotografia digital da HP
• Configurações avançadas de cor
• Gerenciamento de cores
• Qualidade de escala em cinza
4. Selecione as outras configurações de impressão desejadas e clique em OK.
Use o recurso de ajuda O que é isto? para saber mais sobre as opções
apresentadas na caixa de diálogo Propriedades da impressora.
45
Page 46

Impressoras HP Deskjet 6500 series
6.1.15 Fotografias grandes sem margem (HP Deskjet 6540-50 series)
Diretrizes
• Para obter resultados de alta qualidade, use um cartucho de tinta para fotos
juntamente com o cartucho de tinta colorido.
• Para obter resistência máxima contra desbotamento, use Papel Fotográfico
HP Premium Plus e instale um cartucho de tinta colorido na impressora.
• Para aprender a usar os recursos de impressão de fotografias, consulte a
página aperfeiçoamento de fotografias.
• Use o Papel Fotográfico para Uso Diário HP, semibrilhante para economizar
dinheiro e tinta na impressão de fotografias.
• Verifique se o papel fotográfico sendo usado está esticado. Para obter
informações sobre como evitar que o papel fotográfico enrole, consulte as
instruções sobre o armazenamento do papel fotográfico.
• Não ultrapasse a capacidade da bandeja de Entrada: até 25 folhas.
Preparação para impressão
1. Verifique se a impressora está ligada.
2. Levante a bandeja de Saída e, em seguida, remova todo o papel da bandeja
de Entrada.
3. Empurre a guia da largura do papel para a esquerda e, em seguida, puxe a
guia de comprimento do papel.
4. Verifique se o papel fotográfico está esticado.
Se o papel fotográfico não estiver esticado, consulte as instruções sobre o
armazenamento do papel fotográfico.
5. Coloque o papel fotográfico na bandeja de Entrada, com o lado a ser impresso
voltado para baixo.
6. Deslize as guias de papel firmemente em direção ao papel.
7. Abaixe a bandeja de Saída.
46
Page 47
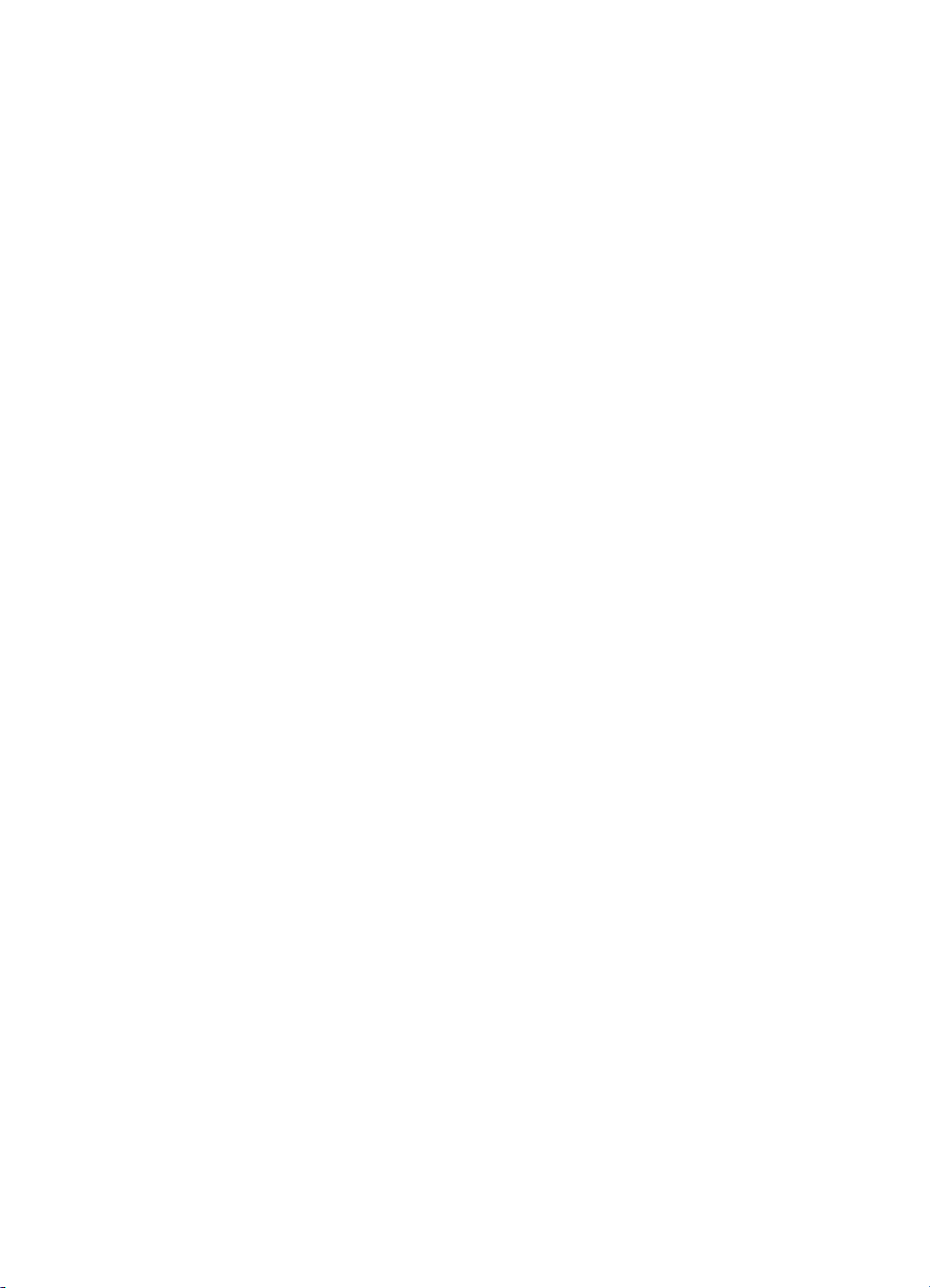
Impressoras HP Deskjet 6500 series
Impressão
Nota: Se o programa de software possuir um recurso de impressão de fotografias,
siga as instruções por ele fornecidas. Caso contrário, siga estas etapas:
1. Abra a caixa de diálogo Propriedades da impressora.
2. Na guia Atalhos de impressão, selecione Impressão de fotografias sem
margem como o tipo do documento e selecione as opções a seguir:
• Qualidade de impressão: Normal, Melhor ou Resolução máxima (dpi)
• Tamanho do papel: O tamanho apropriado do papel fotográfico sem
margem
• Tipo de papel: O tipo apropriado do papel fotográfico
• Orientação: Retrato ou Paisagem
3. Defina as opções a seguir como apropriado:
• Opções de fotografia digital da HP
• Configurações avançadas de cor
• Gerenciamento de cores
• Qualidade de escala em cinza
4. Selecione as outras configurações de impressão desejadas e clique em OK.
Use o recurso de ajuda O que é isto? para saber mais sobre as opções
apresentadas na caixa de diálogo Propriedades da impressora.
6.1.16 Fotografias panorâmicas sem margem (HP Deskjet 6540-50 series)
Diretrizes
• Para obter resultados de alta qualidade, use um cartucho de tinta para fotos
juntamente com o cartucho de tinta colorido.
• Para obter resistência máxima contra desbotamento, use Papel Fotográfico
HP Premium Plus e instale um cartucho de tinta colorido na impressora.
• Para aprender a usar os recursos de impressão de fotografias, consulte a
página aperfeiçoamento de fotografias.
• Use o Papel Fotográfico para Uso Diário HP, semibrilhante para economizar
dinheiro e tinta na impressão de fotografias.
• Verifique se o papel fotográfico sendo usado está esticado. Para obter
informações sobre como evitar que o papel fotográfico enrole, consulte as
instruções sobre o armazenamento do papel fotográfico.
• Não ultrapasse a capacidade da bandeja de Entrada: até 25 folhas.
47
Page 48

Impressoras HP Deskjet 6500 series
Preparação para impressão
1. Verifique se a impressora está ligada.
2. Levante a bandeja de Saída e, em seguida, remova todo o papel da bandeja
de Entrada.
3. Empurre a guia da largura do papel para a esquerda e, em seguida, puxe a
guia de comprimento do papel.
4. Verifique se o papel fotográfico está esticado.
Se o papel fotográfico não estiver esticado, consulte as instruções sobre o
armazenamento do papel fotográfico.
5. Coloque o papel fotográfico na bandeja de Entrada, com o lado a ser impresso
voltado para baixo.
6. Deslize as guias de papel firmemente em direção ao papel.
Nota: Alguns tamanhos de papel panorâmico podem se estender para fora
da bandeja de Entrada. Quando estiver imprimindo com papéis desse
tipo, empurre a guia de largura do papel firmemente contra a borda do
papel.
7. Abaixe a bandeja de Saída.
Impressão
Nota: Se o programa de software possuir um recurso de impressão de fotografias,
siga as instruções por ele fornecidas. Caso contrário, siga estas etapas:
1. Abra a caixa de diálogo Propriedades da impressora.
2. Na guia Atalhos de impressão, clique em Impressão de fotografias sem
margem como o tipo do documento e, em seguida, selecione as opções a
seguir:
• Qualidade de impressão: Normal, Melhor ou Resolução máxima (dpi)
• Tamanho do papel: O tamanho apropriado do papel fotográfico
panorâmico sem margem
• Tipo de papel: O tipo apropriado do papel fotográfico
48
Page 49

Impressoras HP Deskjet 6500 series
• Orientação: Retrato ou Paisagem
3. Defina as opções a seguir como apropriado:
• Opções de fotografia digital da HP
• Configurações avançadas de cor
• Gerenciamento de cores
• Qualidade de escala em cinza
4. Selecione as outras configurações de impressão desejadas e clique em OK.
Use o recurso de ajuda O que é isto? para saber mais sobre as opções
apresentadas na caixa de diálogo Propriedades da impressora.
6.1.17 Fotografias pequenas com uma margem branca (HP Deskjet 654050 series)
Diretrizes
• Para obter resultados de alta qualidade, use um cartucho de tinta para fotos
juntamente com o cartucho de tinta colorido.
• Para obter resistência máxima contra desbotamento, use Papel Fotográfico
HP Premium Plus e instale um cartucho de tinta colorido na impressora.
• Para aprender a usar os recursos de impressão de fotografias, consulte a
página aperfeiçoamento de fotografias.
• Use o Papel Fotográfico para Uso Diário HP, semibrilhante para economizar
dinheiro e tinta na impressão de fotografias.
• Verifique se o papel fotográfico sendo usado está esticado. Para obter
informações sobre como evitar que o papel fotográfico enrole, consulte as
instruções sobre o armazenamento do papel fotográfico.
• Não ultrapasse a capacidade da bandeja de Entrada: até 25 folhas.
Preparação para impressão
1. Verifique se a impressora está ligada.
2. Levante a bandeja de Saída e, em seguida, remova todo o papel da bandeja
de Entrada.
3. Empurre a guia da largura do papel para a esquerda e, em seguida, puxe a
guia de comprimento do papel.
4. Verifique se o papel fotográfico está esticado.
Se o papel fotográfico não estiver esticado, consulte as instruções sobre o
armazenamento do papel fotográfico.
49
Page 50

Impressoras HP Deskjet 6500 series
5. Coloque o papel fotográfico na bandeja de Entrada, com o lado a ser impresso
voltado para baixo. Se você estiver usando um papel fotográfico que tenha
uma aba destacável, verifique se a aba está voltada para o lado contrário da
impressora.
6. Deslize as guias de papel firmemente em direção ao papel.
7. Recoloque a bandeja de Saída.
Impressão
Nota: Se o programa de software possuir um recurso de impressão de fotografias,
siga as instruções por ele fornecidas. Caso contrário, siga estas etapas:
1. Abra a caixa de diálogo Propriedades da impressora.
2. Na guia Atalhos de impressão, clique em Impressão de fotografias com
margens brancas como o tipo do documento e selecione as opções a seguir:
• Qualidade de impressão: Normal, Melhor ou Resolução máxima (dpi)
• Tamanho do papel: O tamanho apropriado do papel fotográfico
• Tipo de papel: O tipo apropriado do papel fotográfico
• Orientação: Retrato ou Paisagem
3. Defina as opções a seguir como apropriado:
• Opções de fotografia digital da HP
• Configurações avançadas de cor
• Gerenciamento de cores
• Qualidade de escala em cinza
4. Selecione as outras configurações de impressão desejadas e clique em OK.
Use o recurso de ajuda O que é isto? para saber mais sobre as opções
apresentadas na caixa de diálogo Propriedades da impressora.
50
Page 51

Impressoras HP Deskjet 6500 series
6.1.18 Fotografias grandes com uma margem branca (HP Deskjet 654050 series)
Diretrizes
• Para obter resultados de alta qualidade, use um cartucho de tinta para fotos
juntamente com o cartucho de tinta colorido.
• Para obter resistência máxima contra desbotamento, use Papel Fotográfico
HP Premium Plus e instale um cartucho de tinta colorido na impressora.
• Para aprender a usar os recursos de impressão de fotografias, consulte a
página aperfeiçoamento de fotografias.
• Use o Papel Fotográfico para Uso Diário HP, semibrilhante para economizar
dinheiro e tinta na impressão de fotografias.
• Verifique se o papel fotográfico sendo usado está esticado. Para obter
informações sobre como evitar que o papel fotográfico enrole, consulte as
instruções sobre o armazenamento do papel fotográfico.
• Não ultrapasse a capacidade da bandeja de Entrada: até 25 folhas.
Preparação para impressão
1. Verifique se a impressora está ligada.
2. Levante a bandeja de Saída e, em seguida, remova todo o papel da bandeja
de Entrada.
3. Empurre a guia da largura do papel para a esquerda e, em seguida, puxe a
guia de comprimento do papel.
4. Verifique se o papel fotográfico está esticado.
Se o papel fotográfico não estiver esticado, consulte as instruções sobre o
armazenamento do papel fotográfico.
5. Coloque o papel fotográfico na bandeja de Entrada, com o lado a ser impresso
voltado para baixo.
6. Deslize as guias de papel firmemente em direção ao papel.
7. Abaixe a bandeja de Saída.
51
Page 52

Impressoras HP Deskjet 6500 series
Impressão
Nota: Se o programa de software possuir um recurso de impressão de fotografias,
siga as instruções por ele fornecidas. Caso contrário, siga estas etapas:
1. Abra a caixa de diálogo Propriedades da impressora.
2. Na guia Atalhos de impressão, clique em Impressão de fotografias com
margens brancas como o tipo do documento e selecione as opções a seguir:
• Qualidade de impressão: Normal, Melhor ou Resolução máxima (dpi)
• Tamanho do papel: O tamanho apropriado do papel fotográfico
• Tipo de papel: O tipo apropriado do papel fotográfico
• Orientação: Retrato ou Paisagem
3. Defina as opções a seguir como apropriado:
• Opções de fotografia digital da HP
• Configurações avançadas de cor
• Gerenciamento de cores
• Qualidade de escala em cinza
4. Selecione as outras configurações de impressão desejadas e clique em OK.
Use o recurso de ajuda O que é isto? para saber mais sobre as opções
apresentadas na caixa de diálogo Propriedades da impressora.
6.1.19 Fotografias panorâmicas com uma margem branca (HP Deskjet 6540-50 series)
Diretrizes
• Para obter resultados de alta qualidade, use um cartucho de tinta para fotos
juntamente com o cartucho de tinta colorido.
• Para obter resistência máxima contra desbotamento, use Papel Fotográfico
HP Premium Plus e instale um cartucho de tinta colorido na impressora.
• Para aprender a usar os recursos de impressão de fotografias, consulte a
página aperfeiçoamento de fotografias.
• Use o Papel Fotográfico para Uso Diário HP, semibrilhante para economizar
dinheiro e tinta na impressão de fotografias.
• Verifique se o papel fotográfico sendo usado está esticado. Para obter
informações sobre como evitar que o papel fotográfico enrole, consulte as
instruções sobre o armazenamento do papel fotográfico.
• Não ultrapasse a capacidade da bandeja de Entrada: até 25 folhas.
52
Page 53

Impressoras HP Deskjet 6500 series
Preparação para impressão
1. Verifique se a impressora está ligada.
2. Levante a bandeja de Saída e, em seguida, remova todo o papel da bandeja
de Entrada.
3. Empurre a guia da largura do papel para a esquerda e, em seguida, puxe a
guia de comprimento do papel.
4. Verifique se o papel fotográfico está esticado.
Se o papel fotográfico não estiver esticado, consulte as instruções sobre o
armazenamento do papel fotográfico.
5. Coloque o papel fotográfico na bandeja de Entrada, com o lado a ser impresso
voltado para baixo.
6. Deslize as guias de papel firmemente em direção ao papel.
Nota: Alguns tamanhos de papel panorâmico podem se estender para fora
da bandeja de Entrada. Quando estiver imprimindo com papéis desse
tipo, empurre a guia de largura do papel firmemente contra a borda do
papel.
7. Abaixe a bandeja de Saída.
Impressão
Nota: Se o programa de software possuir um recurso de impressão de fotografias,
siga as instruções por ele fornecidas. Caso contrário, siga estas etapas:
1. Abra a caixa de diálogo Propriedades da impressora.
2. Na guia Atalhos de impressão, clique em Impressão de fotografias com
margens brancas como o tipo do documento e selecione as opções a seguir:
• Qualidade de impressão: Normal, Melhor ou Resolução máxima (dpi)
• Tamanho do papel: O tamanho apropriado do papel fotográfico
• Tipo de papel: O tipo apropriado do papel fotográfico
• Orientação: Retrato ou Paisagem
53
Page 54

Impressoras HP Deskjet 6500 series
3. Defina as opções a seguir como apropriado:
• Opções de fotografia digital da HP
• Configurações avançadas de cor
• Gerenciamento de cores
• Qualidade de escala em cinza
4. Selecione as outras configurações de impressão desejadas e clique em OK.
Use o recurso de ajuda O que é isto? para saber mais sobre as opções
apresentadas na caixa de diálogo Propriedades da impressora.
6.2 Impressão de outros documentos (HP Deskjet 6540-50 series)
E-mail Cartas Documentos Envelopes
Postais Brochuras Cartões de felicitação Transparências
Etiquetas Cartões de índice Livretos Pôsteres
Faixas Transparências
para t-shirts
Dicas de impressão
54
Page 55

Impressoras HP Deskjet 6500 series
Minimize custos e esforço e, ao mesmo tempo, maximize a qualidade das
impressões usando essas dicas de impressão.
Software da impressora
Obtenha informações sobre o software da impressora.
6.2.1 E-mail (HP Deskjet 6540-50 series)
Diretrizes
Não ultrapasse a capacidade da bandeja de Entrada: até 150 folhas.
Preparação para impressão
1. Verifique se a impressora está ligada.
2. Levante a bandeja de Saída.
3. Empurre a guia da largura do papel para a esquerda e, em seguida, puxe a
guia de comprimento do papel.
4. Coloque o papel comum na bandeja de Entrada, empurrando-o na direção da
impressora até que ele pare.
5. Deslize as guias de papel firmemente em direção ao papel.
6. Abaixe a bandeja de Saída.
Impressão
1. Abra a caixa de diálogo Propriedades da impressora.
2. Na guia Atalhos de impressão, clique em Impressão comum ou em Impressão
rápida/econômica e especifique as seguintes configurações de impressão:
• Tamanho do papel: O tamanho apropriado de papel
• Tipo de papel: Automático ou Papel comum
3. Selecione as seguintes configurações de impressão da maneira apropriada:
• Qualidade de impressão
• Origem do papel
55
Page 56

Impressoras HP Deskjet 6500 series
• Impressão em escala de cinza
4. Selecione as outras configurações de impressão desejadas e clique em OK.
Use o recurso de ajuda O que é isto? para saber mais sobre as opções
apresentadas na caixa de diálogo Propriedades da impressora.
6.2.2 Cartas (HP Deskjet 6540-50 series)
Diretrizes
• Aprenda a adicionar uma marca d'água em sua carta.
• Para obter ajuda sobre como imprimir em um envelope, consulte a página
envelope.
• Não ultrapasse a capacidade da bandeja de Entrada: até 150 folhas.
Preparação para impressão
1. Verifique se a impressora está ligada.
2. Levante a bandeja de Saída.
3. Deslize a guia de largura do papel totalmente para a esquerda e, em seguida,
puxe a guia de comprimento do papel.
4. Coloque o papel comum na bandeja de Entrada, empurrando-o na direção da
impressora até que ele pare.
5. Deslize as guias de papel firmemente em direção ao papel.
1. Papel carta ou A4 2. Papel ofício
Nota: Se estiver usando papel timbrado, verifique se o timbre está virado para
baixo e em direção ao interior da impressora.
6. Abaixe a bandeja de Saída.
Impressão
1. Abra a caixa de diálogo Propriedades da impressora.
56
Page 57

Impressoras HP Deskjet 6500 series
2. Na guia Atalhos de impressão, clique em Impressão de apresentação ou em
Impressão comum e especifique as seguintes configurações de impressão:
• Tamanho do papel: O tamanho apropriado de papel
• Tipo de papel: Automático ou Papel comum
3. Selecione as seguintes configurações de impressão da maneira apropriada:
• Qualidade de impressão
• Origem do papel
4. Selecione as outras configurações de impressão desejadas e clique em OK.
Use o recurso de ajuda O que é isto? para saber mais sobre as opções
apresentadas na caixa de diálogo Propriedades da impressora.
6.2.3 Documentos (HP Deskjet 6540-50 series)
Diretrizes
• Aprenda como adicionar uma marca d'água a seu documento.
• Aprenda como imprimir a primeira página do documento em um tipo de papel
diferente.
• Economize papel com a impressão dupla-face.
• Para rascunhos de documentos, utilize a impressão Rápida/econômica.
• Não ultrapasse a capacidade da bandeja de Entrada: até 150 folhas.
Preparação para impressão
1. Verifique se a impressora está ligada.
2. Levante a bandeja de Saída.
3. Deslize a guia de largura do papel totalmente para a esquerda e, em seguida,
puxe a guia de comprimento do papel.
4. Coloque o papel comum na bandeja de Entrada, empurrando-o na direção da
impressora até que ele pare.
5. Deslize as guias de papel firmemente em direção ao papel.
57
Page 58

Impressoras HP Deskjet 6500 series
1. Papel carta ou A4 2. Papel ofício
6. Abaixe a bandeja de Saída.
Impressão
1. Abra a caixa de diálogo Propriedades da impressora.
2. Na guia Atalhos de impressão, clique em Impressão comum ou em Impressão
de apresentação e especifique as seguintes configurações de impressão:
• Tamanho do papel: O tamanho apropriado de papel
• Tipo de papel: Automático ou Papel comum
3. Selecione as seguintes configurações de impressão da maneira apropriada:
• Qualidade de impressão
• Origem do papel
• Impressão dupla-face
4. Selecione as outras configurações de impressão desejadas e clique em OK.
Use o recurso de ajuda O que é isto? para saber mais sobre as opções
apresentadas na caixa de diálogo Propriedades da impressora.
6.2.4 Envelopes (HP Deskjet 6540-50 series)
Diretrizes
• Evite utilizar envelopes que:
• Tenham fechos ou janelas
• Tenham extremidades grossas, irregulares ou enroladas
• Sejam brilhantes ou enfeitados
• Estejam amassados, rasgados ou danificados
• Alinhe as bordas dos envelopes antes de inseri-los na bandeja de Entrada.
• Não ultrapasse a capacidade da bandeja de Entrada: até 20 envelopes.
Preparação para impressão
Se estiver imprimindo em um único envelope, use a abertura para envelope.
Se estiver imprimindo em vários envelopes, siga estas etapas:
1. Verifique se a impressora está ligada.
2. Remova a bandeja de Saída e, em seguida, remova todo o papel da bandeja
de Entrada.
3. Empurre a guia da largura do papel para a esquerda e, em seguida, puxe a
guia de comprimento do papel.
58
Page 59

Impressoras HP Deskjet 6500 series
4. Coloque os envelopes no lado direito da bandeja de Entrada, com o lado a ser
impresso voltado para baixo e as abas voltadas para a esquerda. Empurre os
envelopes na direção da impressora até que eles parem.
5. Deslize as guias de papel firmemente em direção aos envelopes.
6. Recoloque a bandeja de Saída.
Impressão
1. Abra a caixa de diálogo Propriedades da impressora.
2. Clique na guia Papel/qualidade e selecione as seguintes configurações de
impressão:
• O tamanho é: O tamanho correto do envelope
• O tipo é: Automático ou Papel comum
3. Selecione as outras configurações de impressão desejadas e clique em OK.
Use o recurso de ajuda O que é isto? para saber mais sobre as opções
apresentadas na caixa de diálogo Propriedades da impressora.
6.2.5 Postais (HP Deskjet 6540-50 series)
Se o Acessório de Impressão Dupla-face Automática opcional
com Bandeja de Papel Pequena estiver conectado à impressora,
siga as etapas para imprimir postais com o Acessório de
Impressão Dupla-face Automática com Bandeja de Papel
Pequena.
Diretrizes
• Use apenas cartões e mídias pequenas que atendam às especificações de
tamanho de papel da impressora. Para obter as especificações, consulte o guia
de referência que acompanha a impressora.
• Não ultrapasse a capacidade da bandeja de Entrada: até 60 cartões.
59
Page 60

Impressoras HP Deskjet 6500 series
Preparação para impressão
1. Verifique se a impressora está ligada.
2. Remova a bandeja de Saída e, em seguida, remova todo o papel da bandeja
de Entrada.
3. Deslize a guia de largura do papel totalmente para a esquerda e, em seguida,
puxe a guia de comprimento do papel.
4. Coloque os cartões na bandeja de Entrada encostados à direita, com o lado a
ser impresso voltado para baixo e um dos lados menores apontado na direção
da impressora. Empurre os cartões na direção da impressora até que eles
parem.
5. Empurre as guias de papel firmemente contra os cartões.
6. Recoloque a bandeja de Saída.
Impressão
1. Abra a caixa de diálogo Propriedades da impressora.
2. Na guia Atalhos de impressão, clique em Impressão em postal e especifique
as configurações de impressão a seguir:
• Tamanho do papel: O tamanho apropriado de papel
• Tipo de papel: Automático ou Papel comum
• Origem do papel: Bandeja superior
3. Selecione as outras configurações de impressão desejadas e clique em OK.
Use o recurso de ajuda O que é isto? para saber mais sobre as opções
apresentadas na caixa de diálogo Propriedades da impressora.
6.2.6 Brochuras (HP Deskjet 6540-50 series)
Diretrizes
• Aprenda a imprimir brochuras sem margem.
• Para obter ótimos resultados, utilize Papel para Brochura e Folheto HP.
• Não ultrapasse a capacidade da bandeja de Entrada: até 25 folhas.
60
Page 61

Impressoras HP Deskjet 6500 series
Preparação para impressão
1. Verifique se a impressora está ligada.
2. Levante a bandeja de Saída.
3. Deslize a guia de largura do papel totalmente para a esquerda e, em seguida,
puxe a guia de comprimento do papel.
4. Coloque o papel para brochura na bandeja de Entrada, empurrando-o na
direção da impressora até que ele pare.
5. Deslize as guias de papel firmemente em direção ao papel.
6. Abaixe a bandeja de Saída.
Impressão
1. Abra a caixa de diálogo Propriedades da impressora.
2. Na guia Atalhos de impressão, clique em Impressão de apresentação e
especifique as seguintes configurações de impressão:
• Tamanho do papel: O tamanho apropriado de papel
• Tipo de papel: Automático ou o tipo de papel para brochura apropriado
3. Selecione as seguintes configurações de impressão da maneira apropriada:
• Qualidade de impressão
• Impressão em escala de cinza
• Impressão dupla-face
4. Selecione as outras configurações de impressão desejadas e clique em OK.
Use o recurso de ajuda O que é isto? para saber mais sobre as opções
apresentadas na caixa de diálogo Propriedades da impressora.
6.2.7 Cartões de felicitação (HP Deskjet 6540-50 series)
Diretrizes
• Desdobre os cartões pré-dobrados e, em seguida, coloque-os na bandeja de
Entrada.
61
Page 62

Impressoras HP Deskjet 6500 series
• Para obter melhores resultados, utilize o Papel para Cartão de Felicitação HP.
• Não ultrapasse a capacidade da bandeja de Entrada: até 30 cartões.
Preparação para impressão
1. Verifique se a impressora está ligada.
2. Levante a bandeja de Saída e, em seguida, remova todo o papel da bandeja
de Entrada.
3. Deslize a guia de largura do papel totalmente para a esquerda e, em seguida,
puxe a guia de comprimento do papel.
4. Folheie as extremidades dos cartões de felicitação para separá-los e, em
seguida, alinhe as extremidades.
5. Coloque os cartões de felicitação na bandeja de Entrada, com o lado a ser
impresso voltado para baixo. Empurre os cartões na direção da impressora até
que eles parem.
6. Deslize as guias de papel firmemente em direção ao papel.
7. Abaixe a bandeja de Saída.
Impressão
Nota: Se o programa de software incluir um recurso de impressão de cartões de
felicitação, siga as instruções fornecidas com aquele programa. Caso
contrário, siga as instruções abaixo.
1. Abra a caixa de diálogo Propriedades da impressora.
2. Clique na guia Papel/qualidade e especifique as seguintes configurações de
impressão:
• O tamanho é: O tamanho apropriado de cartão
• A origem é: Bandeja superior
• O tipo é: O tipo apropriado de cartão
3. Selecione as outras configurações de impressão desejadas e clique em OK.
Use o recurso de ajuda O que é isto? para saber mais sobre as opções
apresentadas na caixa de diálogo Propriedades da impressora.
62
Page 63

Impressoras HP Deskjet 6500 series
6.2.8 Transparências (HP Deskjet 6540-50 series)
Diretrizes
• Para obter os resultados ideais, use a Transparência para Jato de Tinta HP
Premium.
• Não ultrapasse a capacidade da bandeja de Entrada: até 30 transparências
Preparação para impressão
1. Verifique se a impressora está ligada.
2. Levante a bandeja de Saída e, em seguida, remova todo o papel da bandeja
de Entrada.
3. Deslize a guia de largura do papel totalmente para a esquerda e, em seguida,
puxe a guia de comprimento do papel.
4. Coloque as transparências na bandeja de Entrada com o lado a ser impresso
voltado para baixo e a fita adesiva voltada para cima e na direção da
impressora.
5. Empurre cuidadosamente as transparências para dentro da impressora até
que parem, de modo que as fitas adesivas não fiquem presas uma a outra.
6. Deslize as guias de papel firmemente em direção ao papel.
7. Abaixe a bandeja de Saída.
Impressão
1. Abra a caixa de diálogo Propriedades da impressora.
2. Na guia Atalhos de impressão, clique em Impressão de apresentação e
especifique as seguintes configurações de impressão:
• Tamanho do papel: O tamanho apropriado de papel
• Tipo de papel: Automático ou a transparência apropriada
• Origem do papel: Bandeja superior
3. Selecione as seguintes configurações de impressão da maneira apropriada:
• Qualidade de impressão
63
Page 64

Impressoras HP Deskjet 6500 series
• Impressão em escala de cinza
4. Selecione as outras configurações de impressão desejadas e clique em OK.
Use o recurso de ajuda O que é isto? para saber mais sobre as opções
apresentadas na caixa de diálogo Propriedades da impressora.
6.2.9 Etiquetas (HP Deskjet 6540-50 series)
Diretrizes
• Utilize somente etiquetas fabricadas especificamente para impressoras a jato
de tinta.
• Use somente folhas inteiras de etiquetas.
• Certifique-se de que as etiquetas não estejam grudadas, enrugadas nem soltas
da folha protetora.
• Não ultrapasse a capacidade da bandeja de Entrada: até 30 folhas de etiquetas
(use somente folhas de tamanho carta ou A4)
Preparação para impressão
1. Verifique se a impressora está ligada.
2. Levante a bandeja de Saída e, em seguida, remova todo o papel da bandeja
de Entrada.
3. Empurre a guia da largura do papel para a esquerda e, em seguida, puxe a
guia de comprimento do papel.
4. Folheie as margens das folhas de etiquetas para separá-las e, em seguida,
alinhe as margens.
5. Coloque as folhas de etiquetas na bandeja de Entrada, com a etiqueta voltada
para baixo. Empurre as folhas na direção da impressora até que elas parem.
6. Deslize as guias de papel firmemente em direção às margens das folhas.
7. Abaixe a bandeja de Saída.
64
Page 65

Impressoras HP Deskjet 6500 series
Impressão
Nota: Se o seu programa de software incluir um recurso de impressão de
etiquetas, siga as instruções fornecidas com aquele programa. Caso
contrário, siga as instruções abaixo.
1. Abra a caixa de diálogo Propriedades da impressora.
2. Na guia Atalhos de impressão, clique em Impressão comum e especifique as
seguintes configurações de impressão:
• Tamanho do papel: O tamanho apropriado de papel
• Tipo de papel: Automático ou Papel comum
• Origem do papel: Bandeja superior
3. Selecione as seguintes configurações de impressão da maneira apropriada:
• Qualidade de impressão
• Impressão em escala de cinza
4. Selecione as outras configurações de impressão desejadas e clique em OK.
Use o recurso de ajuda O que é isto? para saber mais sobre as opções
apresentadas na caixa de diálogo Propriedades da impressora.
6.2.10 Cartões de índice e outras mídias pequenas (HP Deskjet 6540-50 series)
Diretrizes
• Use apenas cartões e mídias pequenas que atendam às especificações de
tamanho de papel da impressora. Para obter as especificações, consulte o guia
de referência que acompanha a impressora.
• Não ultrapasse a capacidade da bandeja de Entrada: até 60 cartões.
Preparação para impressão
1. Verifique se a impressora está ligada.
2. Remova a bandeja de Saída e, em seguida, remova todo o papel da bandeja
de Entrada.
3. Deslize a guia de largura do papel totalmente para a esquerda e, em seguida,
puxe a guia de comprimento do papel.
4. Coloque os cartões na bandeja de Entrada encostados à direita, com o lado a
ser impresso voltado para baixo e um dos lados menores apontado na direção
da impressora. Empurre os cartões na direção da impressora até que eles
parem.
65
Page 66

Impressoras HP Deskjet 6500 series
5. Empurre as guias de papel firmemente contra os cartões.
6. Recoloque a bandeja de Saída.
Impressão
1. Abra a caixa de diálogo Propriedades da impressora.
2. Clique na guia Papel/qualidade e especifique as seguintes configurações de
impressão:
• O tamanho é: O tamanho apropriado de papel
• O tipo é: O tipo de papel apropriado
• A origem é: Bandeja superior
3. Selecione as outras configurações de impressão desejadas e clique em OK.
Use o recurso de ajuda O que é isto? para saber mais sobre as opções
apresentadas na caixa de diálogo Propriedades da impressora.
6.2.11 Livretos (HP Deskjet 6540-50 series)
Se um acessório de impressão dupla-face
automática (opcional) estiver conectado à
impressora, siga as etapas para imprimir
automaticamente um livreto.
A impressão de livretos organiza e redimensiona automaticamente as páginas de
um documento para que, quando ele for dobrado como um livreto, as páginas
fiquem na ordem correta.
66
Page 67

Impressoras HP Deskjet 6500 series
Diretrizes
Não ultrapasse a capacidade da bandeja de Entrada: até 150 folhas.
Preparação para impressão
1. Verifique se a impressora está ligada.
2. Levante a bandeja de Saída.
3. Empurre a guia da largura do papel para a esquerda e, em seguida, puxe a
guia de comprimento do papel.
4. Coloque o papel comum na bandeja de Entrada, empurrando-o na direção da
impressora até que ele pare.
5. Deslize as guias de papel firmemente em direção ao papel.
6. Abaixe a bandeja de Saída.
Impressão
1. Abra a caixa de diálogo Propriedades da impressora.
2. Selecione a guia Atalhos de impressão e clique em Impressão dupla-face na
lista suspensa.
3. Na lista suspensa Imprimir em ambos os lados, clique em uma das seguintes
opções de dobra:
67
Page 68

Impressoras HP Deskjet 6500 series
• Livreto com margem esquerda
• Livreto com margem direita
4. Selecione as outras configurações de impressão desejadas e clique em OK.
5. Quando solicitado, recoloque as páginas impressas na bandeja de Entrada
como mostrado a seguir.
6. Clique em Continuar para finalizar a impressão do livreto.
Use o recurso de ajuda O que é isto? para saber mais sobre as opções
apresentadas na caixa de diálogo Propriedades da impressora.
6.2.12 Pôsteres (HP Deskjet 6540-50 series)
Diretrizes
• Após a impressão das seções de um pôster, recorte as extremidades das
folhas e monte o pôster unindo as folhas com fita adesiva.
• Não ultrapasse a capacidade da bandeja de Entrada: até 150 folhas.
68
Page 69

Impressoras HP Deskjet 6500 series
Preparação para impressão
1. Verifique se a impressora está ligada.
2. Levante a bandeja de Saída.
3. Empurre a guia da largura do papel para a esquerda e, em seguida, puxe a
guia de comprimento do papel.
4. Coloque o papel comum na bandeja de Entrada, empurrando-o na direção da
impressora até que ele pare.
5. Deslize as guias de papel firmemente em direção ao papel.
6. Abaixe a bandeja de Saída.
Impressão
1. Abra a caixa de diálogo Propriedades da impressora.
2. Clique na guia Papel/qualidade e especifique as seguintes configurações de
impressão:
• O tamanho é: O tamanho apropriado
• A origem é: Bandeja superior
• O tipo é: Automático ou Papel comum
3. Clique na guia Acabamento e, em seguida, especifique as configurações de
impressão a seguir:
• Impressão de pôster: 2 x 2, 4 folhas, 3 x 3, 9 folhas, 4 x 4, 16 folhas ou 5
x 5, 25 folhas
4. Clique na guia Básico e especifique as seguintes configurações de impressão:
• Orientação: A orientação apropriada
5. Selecione as outras configurações de impressão desejadas e clique em OK.
Use o recurso de ajuda O que é isto? para saber mais sobre as opções
apresentadas na caixa de diálogo Propriedades da impressora.
69
Page 70

Impressoras HP Deskjet 6500 series
6.2.13 Faixas (HP Deskjet 6540-50 series)
Diretrizes
• Utilize papel HP para faixas a fim de obter os melhores resultados.
• Remova quaisquer tiras perfuradas do papel para faixa antes de carregá-lo na
bandeja de Entrada.
• Não ultrapasse a capacidade da bandeja de Entrada: até 20 folhas.
Preparação para imprimir
1. Verifique se a impressora está ligada.
2. Remova a bandeja de Saída e, em seguida, remova todo o papel da bandeja
de Entrada.
3. Empurre a guia da largura do papel para a esquerda e, em seguida, puxe a
guia de comprimento do papel.
4. Coloque o papel para faixa na bandeja de Entrada de forma que a margem
solta fique na parte superior da pilha de papel e voltada para a impressora.
1. Margem solta
5. Deslize a guia de largura do papel firmemente em direção ao papel.
Nota: Deixe a bandeja de Saída fora da impressora durante a impressão de
faixas.
Impressão
1. Abra a caixa de diálogo Propriedades da impressora.
70
Page 71

Impressoras HP Deskjet 6500 series
2. Clique na guia Papel/qualidade e especifique as seguintes configurações de
impressão:
• O tamanho é: Carta ou A4
• A origem é: Bandeja superior
• O tipo é: Papel para faixa HP
3. Selecione as outras configurações de impressão desejadas e clique em OK.
Use o recurso de ajuda O que é isto? para saber mais sobre as opções
apresentadas na caixa de diálogo Propriedades da impressora.
6.2.14 Transparência para t-shirt (HP Deskjet 6540-50 series)
Diretrizes
• Use Transparências HP para T-shirt a fim de obter resultados excelentes.
• Ao imprimir uma imagem espelhada, o texto e os desenhos são invertidos
horizontalmente em relação à sua aparência na tela do computador.
• Não ultrapasse a capacidade da bandeja de Entrada: Até 20 folhas.
Preparação para impressão
1. Verifique se a impressora está ligada.
2. Levante a bandeja de Saída.
3. Empurre a guia da largura do papel para a esquerda e, em seguida, puxe a
guia de comprimento do papel.
4. Coloque o papel de transparência para t-shirt na bandeja de Entrada, com o
lado a ser impresso voltado para baixo.
5. Empurre o papel na direção da impressora até que ele pare.
6. Deslize as guias de papel firmemente em direção ao papel.
71
Page 72
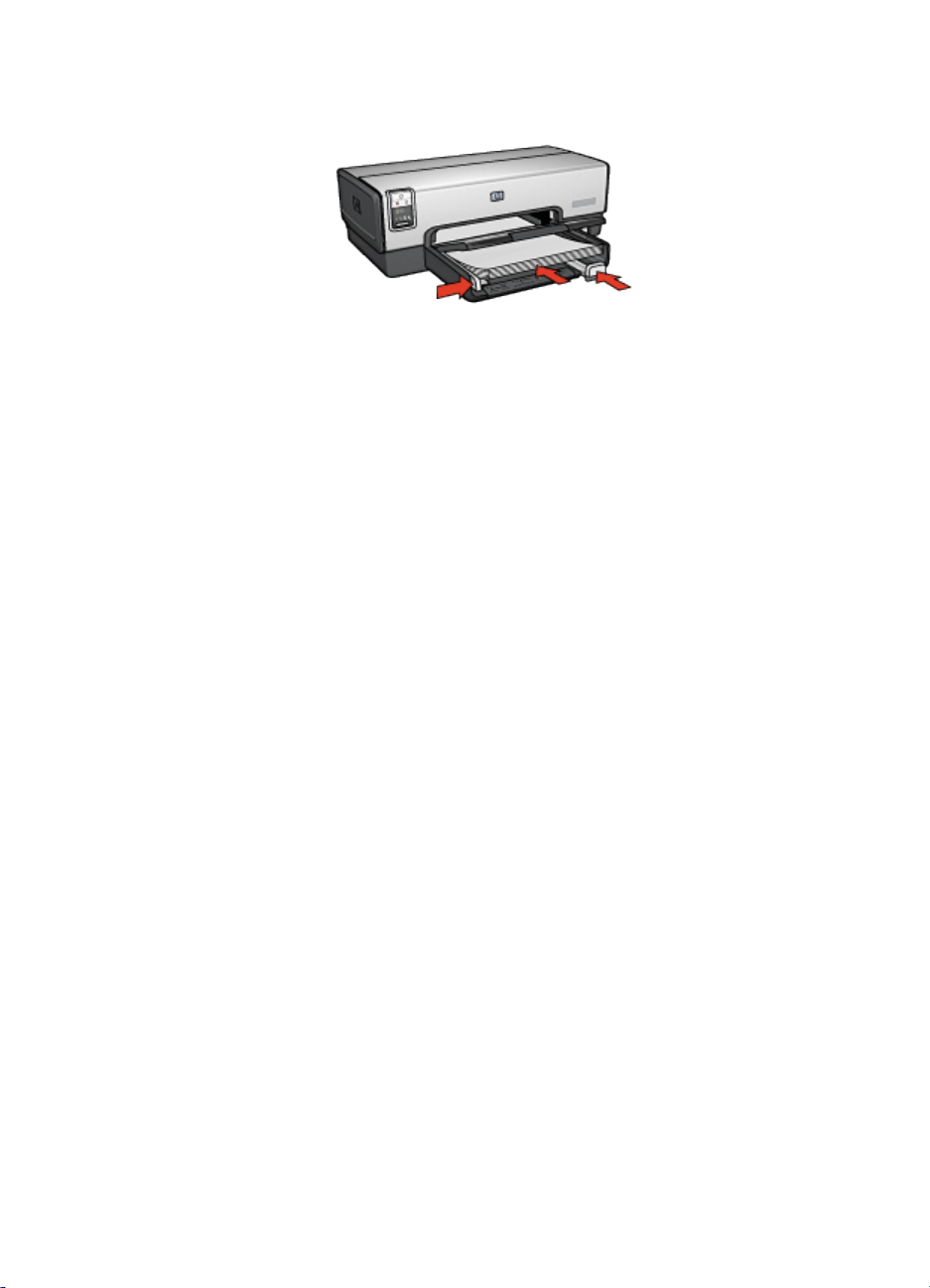
Impressoras HP Deskjet 6500 series
7. Abaixe a bandeja de Saída.
Impressão
Nota: Se o software que estiver usando possuir um recurso de impressão de
transparência para t-shirt, siga as instruções fornecidas com ele. Caso
contrário, siga as instruções abaixo. Além disso, alguns tipos de papel de
transparência para t-shirt não precisam que você imprima uma imagem
espelhada.
1. Abra a caixa de diálogo Propriedades da impressora.
2. Clique na guia Papel/qualidade e especifique as seguintes configurações de
impressão:
• O tamanho é: O tamanho apropriado de papel
• A origem é: Bandeja superior
• O tipo é: Transparência para t-shirt
• Qualidade de impressão: Normal ou Otimizada
3. Clique na guia Básico e especifique as seguintes configurações de impressão:
• Orientação: Imagem espelhada (se for necessária para o tipo de papel
sendo usado)
4. Selecione as outras configurações de impressão desejadas e clique em OK.
Use o recurso de ajuda O que é isto? para saber mais sobre as opções
apresentadas na caixa de diálogo Propriedades da impressora.
6.3 Dicas de impressão (HP Deskjet 6540-50 series)
Economize tempo
• Use a guia Atalhos de impressão.
• Crie configurações rápidas de tarefa de impressão para os documentos que
você imprime com freqüência.
• Use o Acessório da Bandeja para 250 Folhas de Papel Comum para recarregar
a impressora com menos freqüência.
72
Page 73
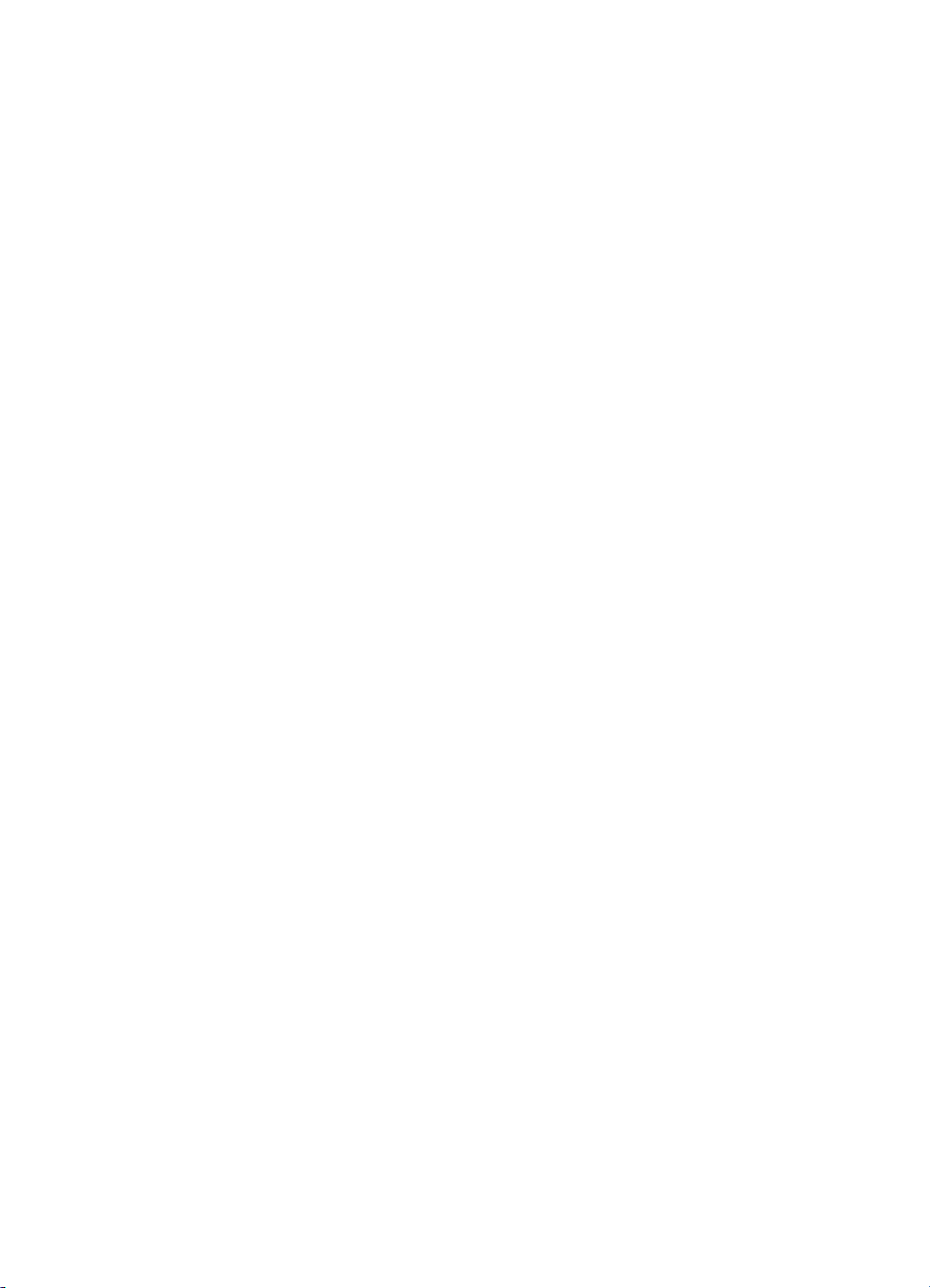
Impressoras HP Deskjet 6500 series
• Use o Seletor de Qualidade de Impressão.
• Defina as configurações padrão da impressora para as opções usadas com
freqüência.
• Imprima em modo normal.
• Imprima cópias ordenadas.
Economize dinheiro
• Use a impressão rápida/econômica.
• Imprima um documento de dupla-face automaticamente ou manualmente.
• Imprima várias páginas em uma folha de papel.
• Use o Papel Fotográfico para Uso Diário HP, semibrilhante, para economizar
dinheiro e tinta na impressão de fotografias.
Melhore a qualidade das impressões
• Visualize o documento antes de imprimi-lo.
• Selecione o tipo de papel adequado.
• Selecione a qualidade de impressão adequada.
• Redimensione o documento como necessário.
• Adicione uma marca d'água.
• Imprima uma brochura sem margem.
• Imprima a primeira página de um documento em um tipo de papel diferente.
• Imprima em um tamanho de papel personalizado.
6.3.1 Atalhos de impressão
A guia Atalhos de impressão facilita a definição das opções de impressão para os
documentos que você deseja imprimir.
73
Page 74

Impressoras HP Deskjet 6500 series
Utilize a guia Atalhos de impressão para as seguintes tarefas de impressão:
• Impressão comum
• Impressão de fotografias sem margem
• Impressão de fotografias com margens brancas
• Impressão dupla-face
• Impressão de apresentação
• Impressão rápida/econômica
• Impressão em postal
6.3.2 Impressão rápida/econômica
Utilize a impressão Rápida/econômica para produzir rapidamente impressões com
qualidade de rascunho.
Siga estas etapas para utilizar a impressão Rápida/econômica:
1. Abra a caixa de diálogo Propriedades da impressora.
2. Na guia Atalhos de impressão, clique em Impressão rápida/econômica na lista
suspensa.
3. Especifique as configurações de impressão desejadas.
4. Após especificar as configurações de impressão, clique em OK.
74
Page 75

Impressoras HP Deskjet 6500 series
Use o recurso de ajuda O que é isto? para saber mais sobre as opções
apresentadas na caixa de diálogo Propriedades da impressora.
6.3.3 Configurações rápidas da tarefa de impressão
Use as configurações rápidas de tarefa de impressão para imprimir ou salvar as
configurações de impressão usadas com freqüência.
Por exemplo, caso imprima envelopes com freqüência, você pode criar uma tarefa
de impressão com as configurações de orientação, qualidade de impressão e
tamanho de papel normalmente usadas para envelopes. Após criar a tarefa de
impressão, selecione-a quando estiver imprimindo envelopes, em vez de definir
cada configuração de impressão separadamente.
Crie suas próprias tarefas ou use as tarefas de impressão predefinidas disponíveis
na lista suspensa Configurações rápidas da tarefa de impressão.
Como usar as configurações rápidas da tarefa de impressão
Siga estas etapas para usar uma configuração rápida de tarefa de impressão:
1. Abra a caixa de diálogo Propriedades da impressora.
2. Selecione a tarefa de impressão desejada na lista suspensa.
3. Clique em OK.
75
Page 76
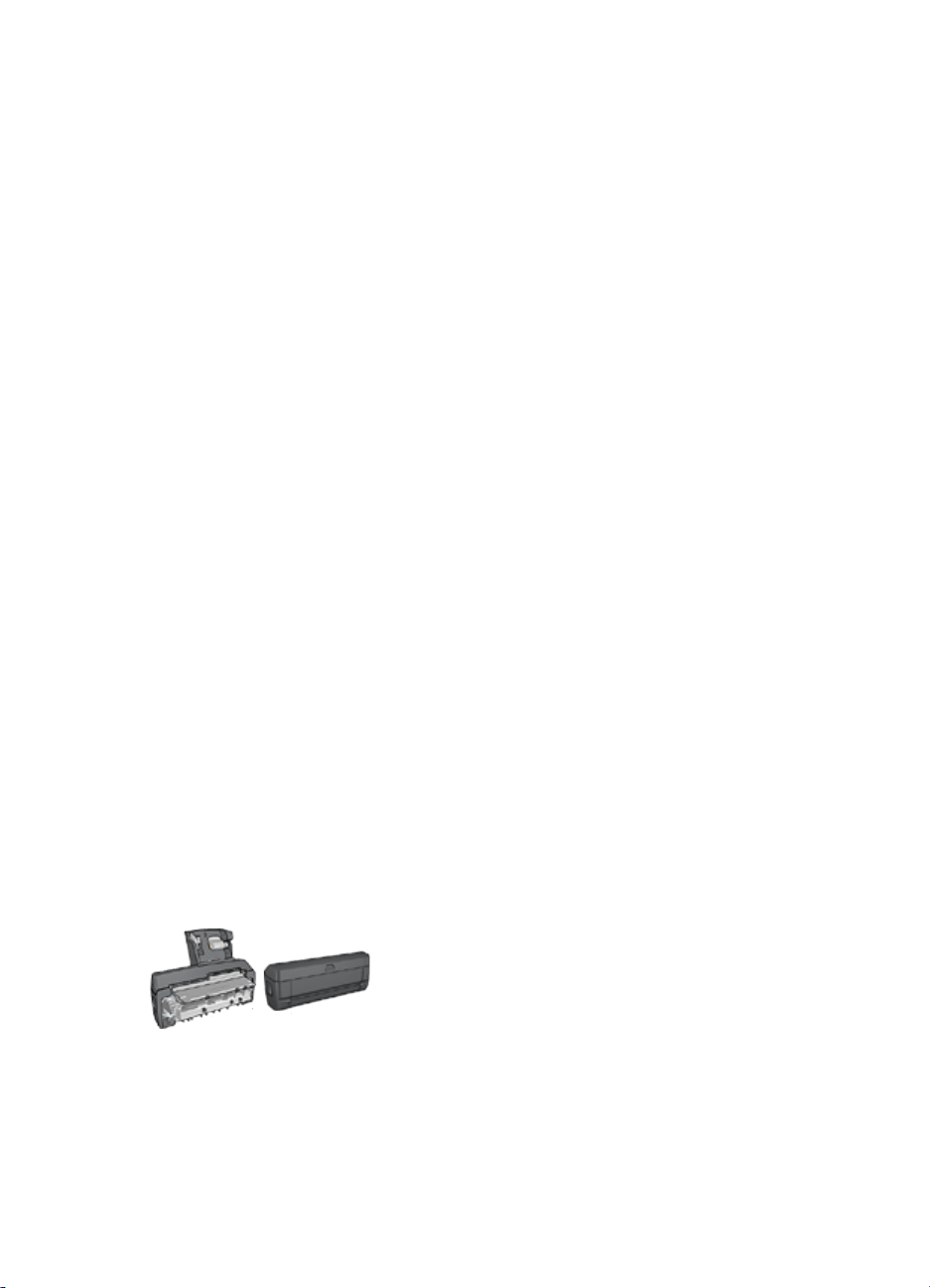
Impressoras HP Deskjet 6500 series
Nota: Para restaurar as configurações de impressão padrão, selecione
Configurações de impressão padrão na lista suspensa Configurações
rápidas da tarefa de impressão e clique em OK.
Como criar uma configuração rápida da tarefa de impressão
Siga estas etapas para criar uma configuração rápida da tarefa de impressão:
Nota: O software da impressora pode salvar até 25 configurações rápidas da
tarefa de impressão.
1. Abra a caixa de diálogo Propriedades da impressora.
2. Selecione as opções a serem incluídas na nova tarefa de impressão.
3. Digite um nome para a nova tarefa de impressão na lista suspensa
Configurações rápidas da tarefa de impressão e clique em Salvar.
A configuração rápida de tarefa de impressão será adicionada à lista suspensa.
Nota: Caso outras opções sejam adicionadas à tarefa de impressão, renomeie
essa tarefa e clique em OK.
Como excluir uma configuração rápida da tarefa de impressão
Siga estas etapas para excluir uma configuração rápida da tarefa de impressão:
1. Abra a caixa de diálogo Propriedades da impressora.
2. Na lista suspensa, selecione a tarefa de impressão a ser excluída e clique em
Excluir.
Nota: Algumas configurações rápidas da tarefa de impressão não podem ser
excluídas.
6.3.4 Impressão dupla-face manual (HP Deskjet 6540-50 series)
Se um acessório de impressão dupla-face
automática opcional estiver conectado à
impressora, siga as instruções de impressão dupla-
face automática.
76
Page 77

Impressoras HP Deskjet 6500 series
Tipo de encadernação
Selecione o tipo de encadernação desejado para o documento dupla-face e, em
seguida, siga as etapas para a encadernação:
Encadernação do tipo livro Encadernação do tipo bloco
Nota: A encadernação do tipo livro é o tipo mais comum.
Encadernação do tipo livro
Siga estas etapas para imprimir um documento dupla-face com uma encadernação
do tipo livro:
1. Abra a caixa de diálogo Propriedades da impressora.
2. Clique na guia Atalhos de impressão e, em seguida, clique em Impressão
dupla-face.
77
Page 78

Impressoras HP Deskjet 6500 series
3. Na lista suspensa Imprimir em ambos os lados, clique em Manualmente.
4. Selecione as outras configurações de impressão desejadas e clique em OK.
A impressora imprime primeiro as páginas ímpares.
5. Após a impressão das páginas de número ímpar, carregue novamente as
páginas impressas, com o lado impresso voltado para cima.
6. Clique em Continuar para imprimir as páginas pares.
78
Page 79

Impressoras HP Deskjet 6500 series
Encadernação do tipo bloco
Siga estas etapas para imprimir um documento dupla-face com uma encadernação
do tipo bloco:
1. Abra a caixa de diálogo Propriedades da impressora.
2. Clique na guia Acabamento.
3. Marque a caixa de seleção Imprimir em ambos os lados.
4. Marque a caixa de seleção Preservar layout.
5. Marque a caixa de seleção Virar páginas para cima.
6. Selecione as outras configurações de impressão desejadas e clique em OK.
A impressora imprime primeiro as páginas ímpares.
7. Após a impressão das páginas de número ímpar, carregue novamente as
páginas impressas, com o lado impresso voltado para cima, de acordo com a
orientação do documento:
• Retrato
79
Page 80

Impressoras HP Deskjet 6500 series
• Paisagem
8. Clique em Continuar para imprimir as páginas pares.
6.3.5 Impressão dupla-face automática
Para imprimir documentos dupla-face automaticamente, um dos acessórios a
seguir deve estar conectado à impressora.
Acessório Automático de Impressão Dupla-face
Acessório de Impressão Dupla-face Automática com Bandeja de
Papel Pequena
Os acessórios para impressão dupla-face oferecem suporte a apenas
determinados tipos de papel. Para obter uma lista dos tipos de papel suportados,
consulte a documentação que acompanha o acessório.
80
Page 81
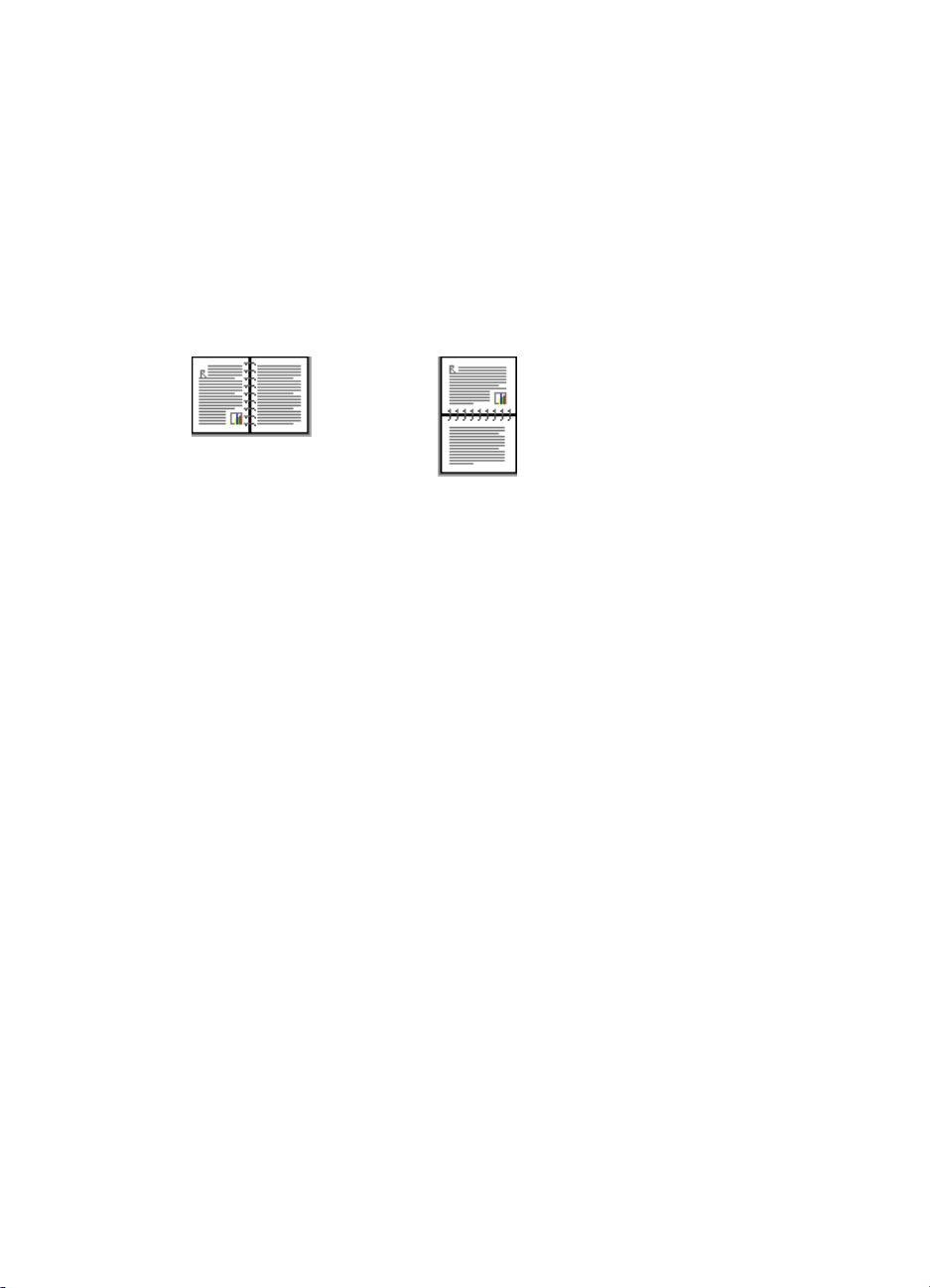
Impressoras HP Deskjet 6500 series
Se um acessório para impressão dupla-face não estiver conectado à impressora
ou se você estiver imprimindo em um tipo de papel não suportado, utilize a
impressão dupla-face manual.
Tipo de encadernação
Selecione o tipo de encadernação desejado para o documento dupla-face e, em
seguida, siga as etapas para a encadernação:
Encadernação do tipo livro Encadernação do tipo bloco
Nota: A encadernação do tipo livro é o tipo mais comum.
Encadernação do tipo livro
Siga estas etapas para imprimir um documento dupla-face com uma encadernação
do tipo livro:
1. Abra a caixa de diálogo Propriedades da impressora.
2. Clique na guia Atalhos de impressão e, em seguida, clique em Impressão
dupla-face na lista suspensa.
81
Page 82
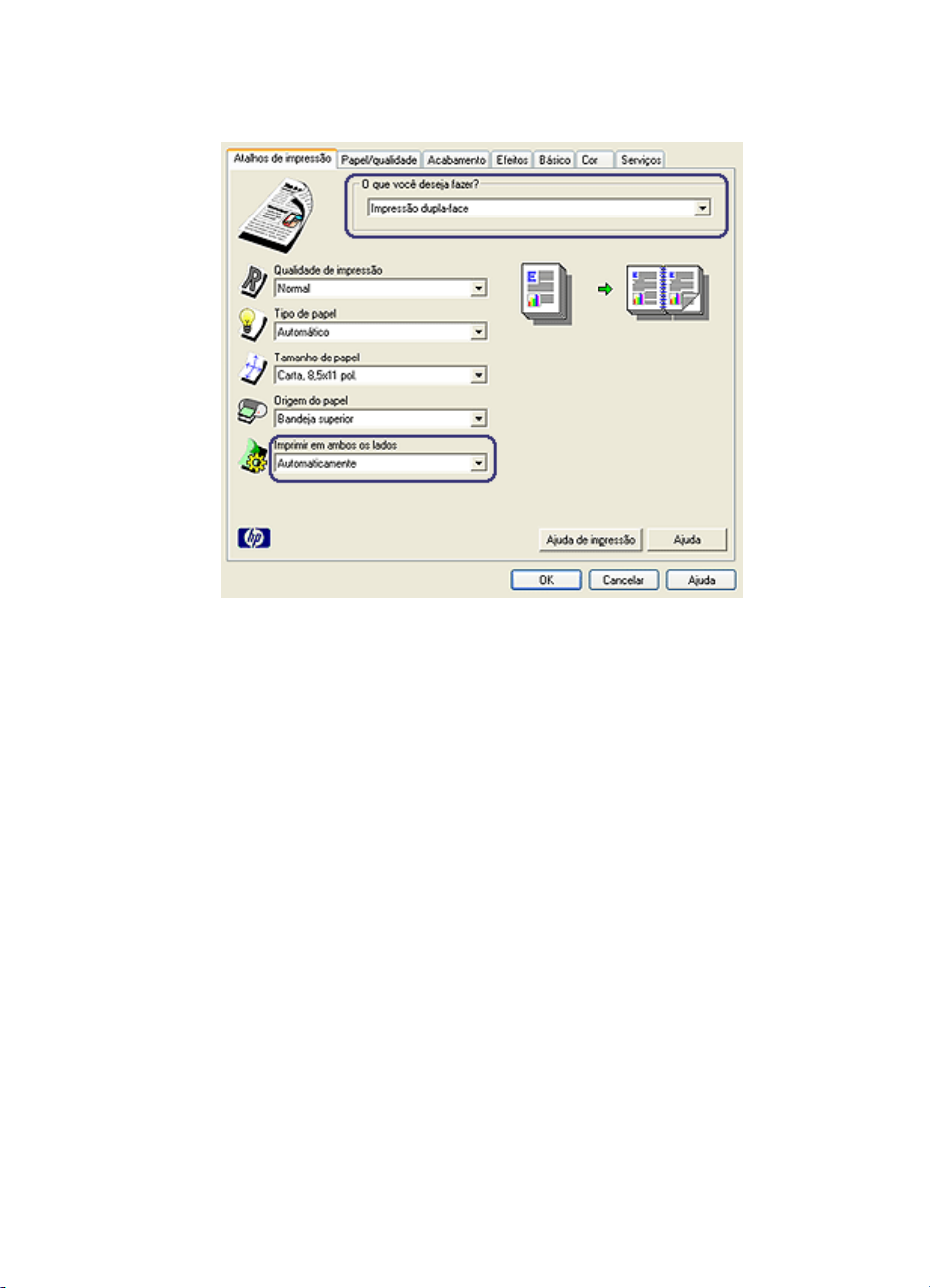
Impressoras HP Deskjet 6500 series
3. Na lista suspensa Imprimir em ambos os lados, clique em Automaticamente.
4. Selecione as outras configurações de impressão desejadas e clique em OK.
Depois que o primeiro lado da página é impresso, a impressora faz uma pausa,
aguardando até que a tinta seque. Quando a tinta estiver seca, o papel será puxado
de volta para o duplexador, e o lado oposto da página será impresso.
Não remova o papel da impressora até que ambos os lados da página tenham sido
impressos.
Encadernação do tipo bloco
Siga estas etapas para imprimir um documento dupla-face com uma encadernação
do tipo bloco:
1. Abra a caixa de diálogo Propriedades da impressora.
2. Clique na guia Acabamento.
82
Page 83

Impressoras HP Deskjet 6500 series
3. Marque a caixa de seleção Imprimir em ambos os lados.
4. Marque a caixa de seleção Automático.
5. Marque a caixa de seleção Preservar layout.
6. Marque a caixa de seleção Virar páginas para cima.
7. Selecione as outras configurações de impressão desejadas e clique em OK.
Depois que o primeiro lado da página é impresso, a impressora faz uma pausa,
aguardando até que a tinta seque. Quando a tinta estiver seca, o papel será
puxado de volta para o duplexador, e o lado oposto da página será impresso.
Não remova o papel da impressora até que ambos os lados da página tenham
sido impressos.
6.3.6 Como usar o Seletor de Qualidade de Impressão (HP Deskjet 654050 series)
O botão Seletor de Qualidade de Impressão está localizado na frente da
impressora.
83
Page 84

Impressoras HP Deskjet 6500 series
1. Botão Seletor de Qualidade de Impressão
Como ativar o botão Seletor de Qualidade de Impressão
Antes de usar o botão Seletor de Qualidade de Impressão, você deve ativá-lo no
software da impressora.
Siga essas etapas para ativar o botão Seletor de Qualidade de Impressão:
1. Abra a caixa de diálogo Propriedades da impressora.
2. Clique na guia Atalhos de impressão ou na guia Papel/qualidade.
3. Clique em Usar impressora padrão na lista suspensa Qualidade de impressão.
Nota: Dependendo do tipo de documento sendo impresso, a opção Usar
impressora padrão talvez não esteja disponível na guia Atalhos de
impressão.
4. Clique em OK.
Como usar o botão Seletor de Qualidade de Impressão
Use o botão Seletor de Qualidade de Impressão para especificar a qualidade de
impressão para os documentos que você planeja imprimir. Você não pode alterar
a qualidade de impressão de um documento após o início da sua impressão.
Siga estas etapas para usar o botão Seletor de Qualidade de Impressão:
1. Verifique se o botão Seletor de Qualidade de Impressão está ativado no
software da impressora.
2. Pressione o botão Seletor de Qualidade de Impressão para selecionar uma
das seguintes qualidades de impressão:
84
Page 85

Impressoras HP Deskjet 6500 series
Normal rápido
Normal
Melhor
Nota: Rascunho Rápido e Resolução Máxima (dpi) podem ser selecionados
somente no software da impressora. Se um documento for impresso no
modo Rascunho Rápido ou Resolução Máxima (dpi), o ícone de qualidade
de impressão selecionado no momento piscará até que a impressão esteja
concluída.
Luzes
Os ícones do Seletor de Qualidade de Impressão acendem ou piscam para indicar
a qualidade de impressão selecionada:
Status dos ícones Significado
Um ícone está aceso.
Um ícone está aceso e o outro pisca.
Um ícone está piscando.
O ícone iluminado representa a qualidade
de impressão selecionada.
O ícone iluminado representa a qualidade
de impressão selecionada para o trabalho
de impressão atual.
O ícone que está piscando representa a
qualidade de impressão selecionada para
o próximo trabalho de impressão.
O modo Rascunho Rápido ou Resolução
Máxima (dpi) foi selecionado como a
qualidade de impressão no software da
impressora.
85
Page 86

Impressoras HP Deskjet 6500 series
6.3.7 Como usar o Acessório da Bandeja para 250 Folhas de Papel Comum
Se o Acessório da Bandeja para 250 Folhas de Papel Comum não estiver instalado
na impressora, siga as etapas de instalação.
Nota: O Acessório da Bandeja para 250 Folhas de Papel Comum não está
disponível em todos os países/regiões.
Siga estas etapas para usar o Acessório da Bandeja para 250 Folhas de Papel
Comum:
1. Abra a caixa de diálogo Propriedades da impressora.
2. Clique na guia Atalhos de impressão ou na guia Papel/qualidade.
3. Localize a lista suspensa apropriada:
Guia Lista suspensa
Atalhos de impressão Origem do papel
Papel/qualidade A origem é:
Nota: Não é necessário definir a origem do papel nas duas guias.
4. Selecione uma das seguintes opções na lista suspensa:
• Bandeja superior: imprime usando a bandeja de Entrada.
• Bandeja inferior: imprime usando o Acessório da Bandeja para 250 Folhas
de Papel Comum.
• Superior, depois, inf.: imprime usando a bandeja de Entrada. Se a bandeja
de Entrada estiver vazia, a impressora usará o Acessório da Bandeja para
250 Folhas de Papel Comum.
• Inferior, depois, sup.: imprime usando o Acessório da Bandeja para 250
Folhas de Papel Comum. Se o acessório estiver vazio, a impressora
imprimirá na bandeja de Entrada.
6.3.8 Impressão em escala de cinza
Para obter instruções sobre a impressão de fotografias em preto e branco, consulte
a página impressão de fotografias em preto e branco.
Siga estas etapas para imprimir em escala de cinza:
1. Abra a caixa de diálogo Propriedades da impressora.
2. Clique na guia Atalhos de impressão e clique em Impressão de
apresentação ou Impressão rápida/econômica.
86
Page 87

Impressoras HP Deskjet 6500 series
3. Na lista suspensa Imprimir em escala de cinza, clique em uma das seguintes
opções:
• Alta qualidade: Use esta opção para obter impressões com alta qualidade.
• Somente preto: Use esta opção para efetuar uma impressão rápida e
econômica.
4. Selecione as outras configurações de impressão desejadas e clique em OK.
6.3.9 Impressão de várias páginas em uma única folha de papel
O software da impressora permite a impressão de várias páginas de um documento
em uma única folha de papel. O software da impressora redimensiona
automaticamente o texto e as imagens do documento para ajustá-los ao espaço da
página impressa.
Siga estas etapas para imprimir várias páginas de um documento em uma única
folha de papel:
1. Abra a caixa de diálogo Propriedades da impressora.
2. Clique na guia Acabamento.
3. Na lista suspensa Páginas por folha, clique no número de páginas que você
deseja que sejam exibidas em cada folha de papel.
87
Page 88

Impressoras HP Deskjet 6500 series
4. Se desejar que uma margem seja colocada em volta da imagem de cada
página impressa na folha de papel, selecione a caixa de seleção Imprimir
bordas da página.
5. Selecione um layout para cada uma das folhas de papel na lista suspensa A
ordem das páginas é.
6. Selecione as outras configurações de impressão desejadas e clique em OK.
6.3.10 Definição das configurações padrão de impressão
A impressora utiliza configurações padrão para todos os documentos, a não ser
que você abra a caixa de diálogo Propriedades da impressora e especifique outras
configurações.
Para economizar tempo de impressão, defina a configuração padrão de impressão
com as opções que utilize com mais freqüência. Assim, não será necessário definir
essas opções sempre que você utilizar a impressora.
Siga estas etapas para alterar as configurações padrão da impressora:
1. Clique no ícone da bandeja de tarefas da impressora.
1. Ícone da bandeja de tarefas da impressora
A caixa de diálogo Propriedades da impressora será exibida.
2. Selecione as opções que deseja usar como padrão.
3. Clique em OK.
Uma caixa de diálogo é exibida, informando que a nova configuração será
usada em cada impressão. Se não quiser ver essa caixa de diálogo
novamente, selecione Não mostrar esta mensagem novamente.
88
Page 89

Impressoras HP Deskjet 6500 series
4. Clique em OK para salvar as novas configurações padrão de impressão.
Seletor de Qualidade de Impressão (HP Deskjet 6540-50 series)
Com a impressora HP Deskjet 6540-50 series, é possível definir a qualidade de
impressão padrão da impressora utilizando o Seletor de Qualidade de Impressão.
6.3.11 Configuração da ordem das páginas
A configuração da ordem das páginas determina a ordem na qual o seu documento
será impresso. Geralmente, é conveniente ter a primeira página de um documento
impressa por último, para que o documento completo fique voltado para cima na
bandeja de Saída.
Siga estas etapas para definir a ordem das páginas:
1. Abra a caixa de diálogo Propriedades da impressora.
2. Clique na guia Básico.
3. Selecione uma das seguintes opções:
• Normal: Imprime a primeira página do documento por último. Esta é a
configuração apropriada para a maioria dos trabalhos de impressão.
• Inversa: Imprime a última página do documento por último. Esta
configuração é necessária na impressão da primeira página do documento
em um tipo diferente de papel.
89
Page 90

Impressoras HP Deskjet 6500 series
4. Selecione as outras configurações de impressão desejadas e clique em OK.
Use o recurso de ajuda O que é isto? para saber mais sobre as opções
apresentadas na caixa de diálogo Propriedades da impressora.
6.3.12 Impressão de cópias ordenadas
Se estiver imprimindo várias cópias de um documento de uma só vez, use a
ordenação para que não seja necessário reorganizar as cópias após a impressão.
Nota: Alguns programas de software não permitem que você use o software da
impressora para especificar o número de cópias a serem impressas. Se o
programa que você estiver utilizando permitir que o número de cópias a
serem impressas seja especificado, determine o número de cópias a serem
impressas no aplicativo.
Siga estas etapas para imprimir as cópias ordenadas:
1. Abra a caixa de diálogo Propriedades da impressora.
2. Clique na guia Básico.
3. Digite o número de cópias a serem impressas na caixa Número de cópias.
4. Selecione a caixa de seleção Ordenar.
5. Selecione as outras configurações de impressão desejadas e clique em OK.
90
Page 91
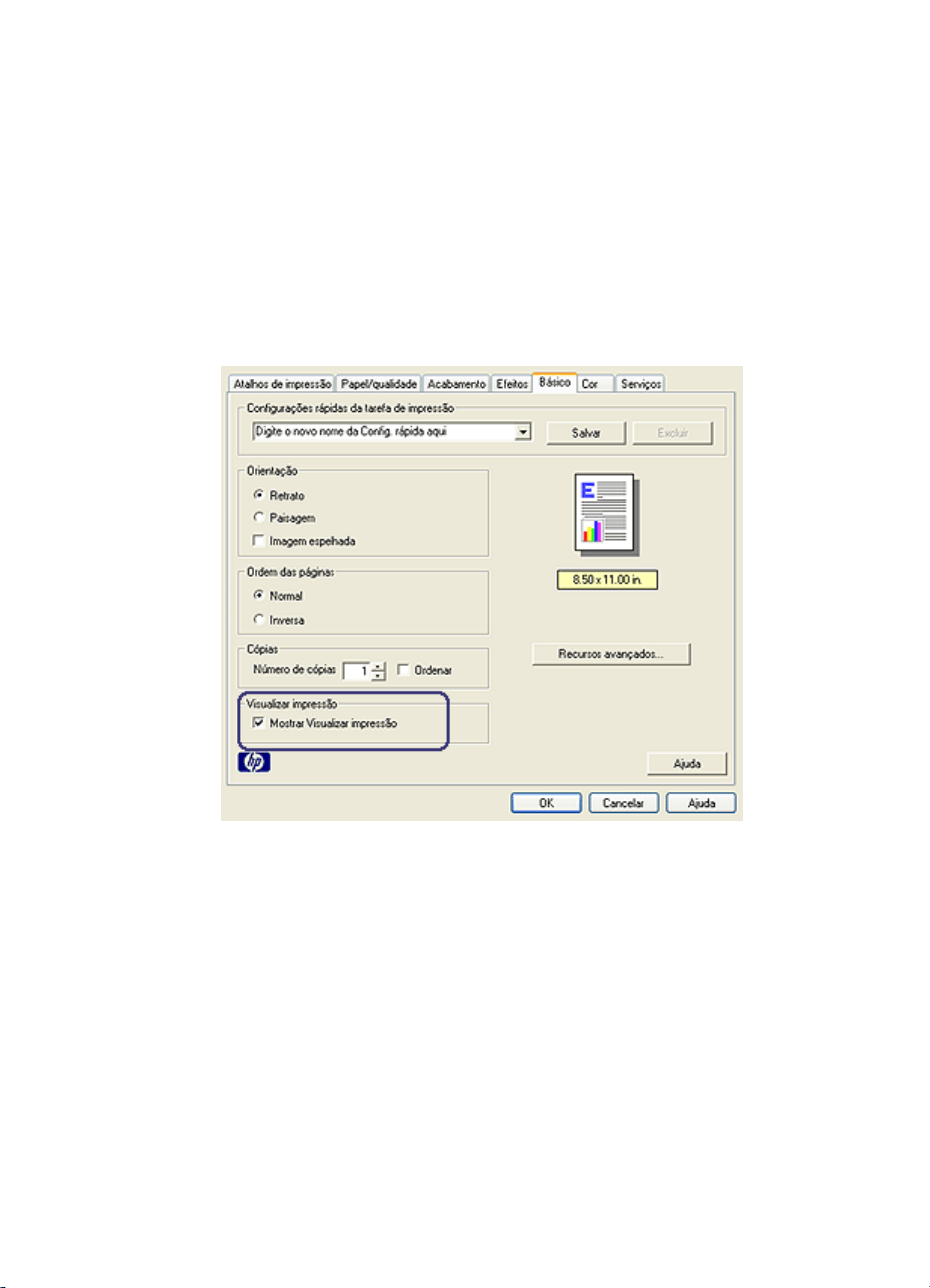
Impressoras HP Deskjet 6500 series
6.3.13 Visualização de impressão
Para economizar tempo e dinheiro com a impressão, visualize o documento no
computador antes de imprimi-lo. Se a visualização da impressão não estiver
satisfatória, feche a janela de visualização e faça os ajustes necessários ao seu
documento.
Siga estas etapas para visualizar um documento:
1. Abra a caixa de diálogo Propriedades da impressora.
2. Clique na guia Básico.
3. Marque a caixa de seleção Mostrar Visualizar impressão.
4. Selecione as outras configurações de impressão desejadas e clique em OK.
Uma visualização será exibida antes da impressão do documento.
5. Proceda de uma das maneiras a seguir:
• Clique em Arquivo e clique em Imprimir em HP Deskjet para imprimir o
documento.
• Clique em Arquivo e clique em Cancelar impressão para cancelar o
trabalho de impressão. Ajuste as configurações de impressão necessárias
antes de tentar imprimir o documento novamente.
91
Page 92
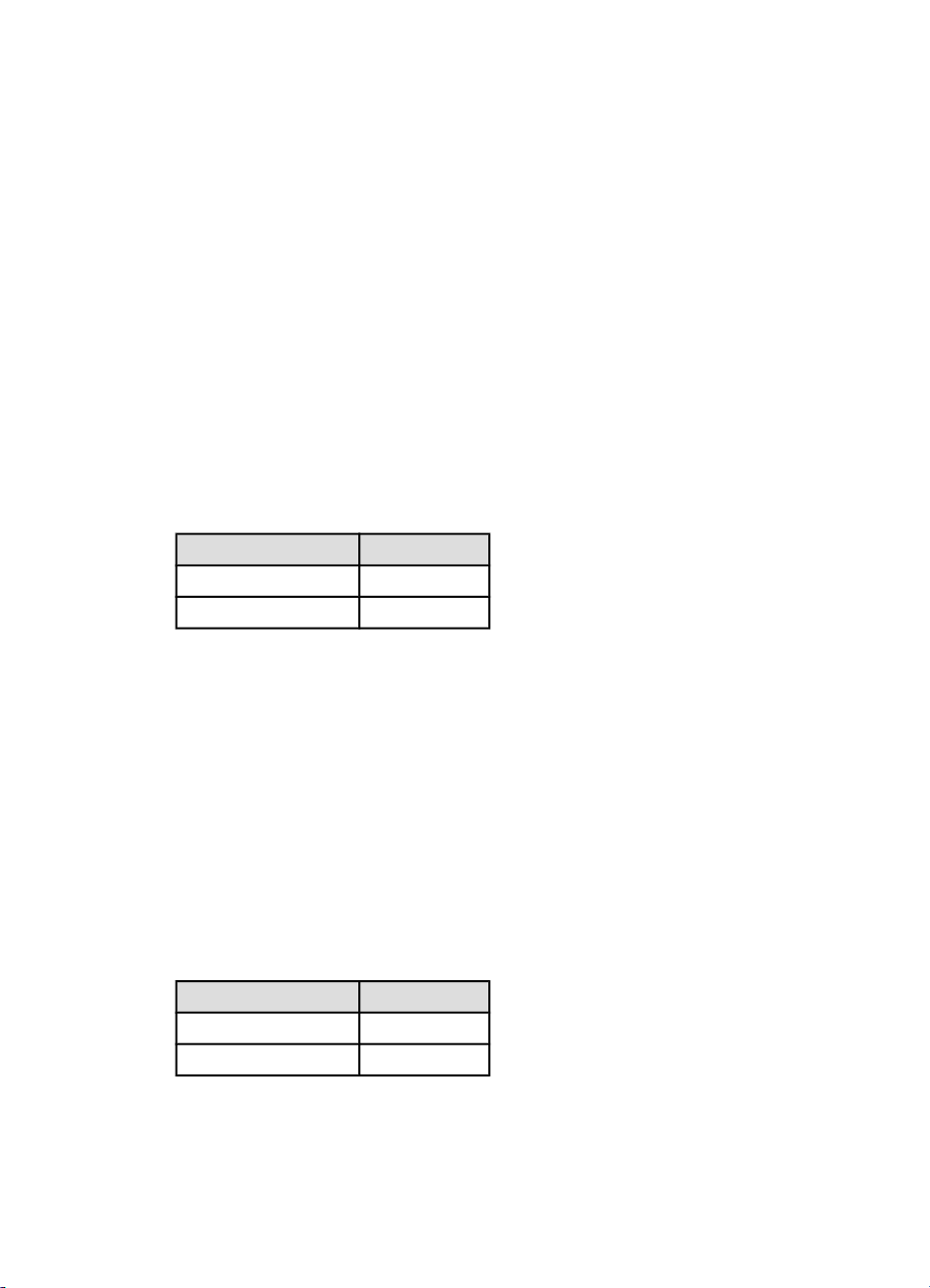
Impressoras HP Deskjet 6500 series
6.3.14 Seleção de um tipo de papel
Utilização do Sensor Automático de Tipo de Papel
O Sensor Automático de Tipo de Papel seleciona automaticamente as
configurações de impressão adequadas para a mídia usada para impressão,
principalmente ao usar mídia e papel HP.
Nota: O Sensor Automático de Tipo de Papel não pode ser usado para
documentos impressos a partir do Acessório da Bandeja para 250 Folhas
de Papel Comum.
Siga estas etapas para usar o Sensor Automático de Tipo de Papel:
1. Abra a caixa de diálogo Propriedades da impressora.
2. Clique na guia Atalhos de impressão ou na guia Papel/qualidade.
3. Localize a lista suspensa apropriada:
Guia Lista suspensa
Atalhos de impressão Tipo de papel
Papel/qualidade O tipo é
Nota: Não é necessário definir o tipo de papel em ambas as guias.
4. Clique em Automático na lista suspensa.
5. Selecione as outras configurações de impressão desejadas e clique em OK.
Seleção de um tipo de papel específico
Ao imprimir um documento de qualidade superior, recomenda-se que você
selecione um tipo de papel específico.
Siga estas etapas para selecionar um tipo de papel específico:
1. Abra a caixa de diálogo Propriedades da impressora.
2. Clique na guia Atalhos de impressão ou na guia Papel/qualidade.
3. Localize a lista suspensa apropriada:
Guia Lista suspensa
Atalhos de impressão Tipo de papel
Papel/qualidade O tipo é
Nota: Não é necessário definir o tipo de papel em ambas as guias.
92
Page 93

Impressoras HP Deskjet 6500 series
4. Clique no tipo de papel na lista suspensa.
5. Selecione as outras configurações de impressão desejadas e clique em OK.
6.3.15 Como selecionar uma qualidade de impressão (HP Deskjet 654050 series)
Siga estas etapas para selecionar uma qualidade de impressão:
1. Abra a caixa de diálogo Propriedades da impressora.
2. Clique na guia Atalhos de impressão ou na guia Papel/qualidade.
3. Selecione uma das seguintes opções na lista suspensa Qualidade de
impressão:
Nota: As opções de qualidade de impressão disponíveis na guia Atalhos de
impressão variam dependendo do tipo de documento sendo impresso.
• Usar impressora padrão: ativa o botão Seletor de Qualidade de
Impressão.
• Rascunho Rápido: imprime na velocidade de impressão mais rápida.
• Normal rápido: imprime mais rápido do que o modo Normal e com
qualidade de impressão superior ao modo Rascunho Rápido.
• Normal: fornece o melhor equilíbrio entre velocidade e qualidade de
impressão. Essa é a configuração adequada para a maioria dos
documentos.
• Melhor: fornece impressão de alta qualidade.
• Resolução máxima (dpi): fornece a impressão com qualidade mais alta,
porém o tempo de impressão é mais longo do que no modo Melhor e exige
muito espaço em disco.
6.3.16 Como redimensionar um documento
Use o software da impressora para uma das tarefas a seguir:
• Imprimir um documento em um tamanho de papel diferente do tamanho para
o qual está formatado.
• Reduzir ou aumentar textos e gráficos na página impressa.
Como imprimir em tamanho de papel diferente
Use esse recurso para imprimir um documento formatado para um tamanho de
papel específico em outro tamanho de papel. Isso pode ser útil se você não tem o
tamanho de papel correto disponível.
93
Page 94

Impressoras HP Deskjet 6500 series
Por exemplo, se você criou um documento formatado para papel carta, mas não
tem papel desse tamanho, poderá imprimir o documento em outro tamanho de
papel disponível.
Siga estas etapas para redimensionar o documento para um tamanho de papel
diferente:
1. Abra a caixa de diálogo Propriedades da impressora.
2. Clique na guia Efeitos.
3. Clique em Imprimir documento em e selecione o tamanho de papel desejado
na lista suspensa.
Esse é o tamanho do papel sendo usado para a impressão, não o tamanho
para o qual o documento foi formatado.
4. Proceda de uma das maneiras a seguir:
Objetivo Ação
Reduzir ou aumentar o documento
para que se ajuste ao tamanho de
papel desejado.
Imprimir o documento no tamanho
original no tamanho de papel
selecionado.
Clique em Escalonar para caber.
Não clique em Escalonar para
caber.
94
Page 95

Impressoras HP Deskjet 6500 series
5. Selecione as outras configurações de impressão desejadas e clique em OK.
Como reduzir ou aumentar texto e gráficos
Use esse recurso para reduzir ou aumentar gráficos e texto impresso sem alterar
o tamanho de papel.
Siga estas etapas para reduzir ou aumentar texto e gráficos:
1. Abra a caixa de diálogo Propriedades da impressora.
2. Clique na guia Efeitos.
3. Na caixa % do tamanho normal, digite a porcentagem da redução ou aumento
dos gráficos e texto.
Cem por cento representa o tamanho real dos gráficos e texto. Digite um
número menor do que 100 para reduzir o texto e os gráficos. Digite um número
maior do que 100 para aumentar o texto e os gráficos.
4. Selecione as outras configurações de impressão desejadas e clique em OK.
6.3.17 Marcas d'água
Marcas d'água são exibidas como impressão em segundo plano nos documentos.
Como aplicar uma marca d'água existente a um documento
Siga estas etapas para aplicar a marca d'água existente a um documento:
1. Abra a caixa de diálogo Propriedades da impressora.
2. Clique na guia Efeitos.
95
Page 96

Impressoras HP Deskjet 6500 series
3. Selecione a marca d'água na lista suspensa Marcas d'água.
Se não desejar usar uma das marcas d'água da lista, crie uma nova marca
d'água.
4. Selecione uma das opções seguir:
• Para que a marca d'água seja exibida somente na primeira página, clique
em Somente primeira pág..
• Para que a marca d'água seja exibida em todas as páginas impressas,
deixe a opção Somente primeira pág. desmarcada.
5. Imprima o documento de acordo com as instruções para o tipo de papel.
Como criar ou alterar uma marca d'água
Siga estas etapas para criar ou alterar uma marca d'água:
1. Abra a caixa de diálogo Propriedades da impressora.
2. Clique na guia Efeitos.
3. Clique no botão Editar.
A caixa de diálogo Detalhes sobre a marca d'água é exibida.
96
Page 97

Impressoras HP Deskjet 6500 series
4. Selecione uma das opções seguir:
• Clique no botão Nova.
• Selecione uma das marcas d'água existentes para alterá-la.
5. Digite a mensagem da marca d'água, o ângulo da mensagem e os atributos
de fonte.
6. Após ter definido os detalhes da marca d'água, clique em OK.
Para obter instruções sobre como aplicar marcas d'água, siga as etapas para
aplicar uma marca d'água existente a um documento.
Use o recurso de ajuda O que é isto? para saber mais sobre as opções
apresentadas na caixa de diálogo Propriedades da impressora.
6.3.18 Impressão de uma brochura sem margem
É possível imprimir uma brochura sem margens em papel para brochura brilhante.
Para obter instruções sobre a impressão de uma foto sem margem, consulte a
página foto sem margens.
Diretrizes
• Não imprima documentos sem margem no modo de reserva de tinta. Tenha
sempre dois cartuchos de impressão instalados na impressora.
97
Page 98

Impressoras HP Deskjet 6500 series
• Abra o arquivo em um software e determine o tamanho da imagem. Certifiquese de que o tamanho corresponde ao tamanho do papel no qual a imagem será
impressa.
Impressão
Siga estas etapas para imprimir um documento sem margem:
1. Abra o arquivo que deseja imprimir.
2. Abra a caixa de diálogo Propriedades da impressora.
3. Clique na guia Papel/qualidade.
4. Selecione um dos tamanhos de papel sem bordas na lista suspensa O
tamanho é. Verifique se o tamanho de papel corresponde ao tamanho do papel
carregado na bandeja de Entrada.
5. Verifique se a caixa de seleção Impressão sem margem está marcada.
6. Clique no tipo de papel brilhante para brochura na lista suspensa O tipo é.
Não selecione Automático.
7. Selecione as outras configurações de impressão desejadas e clique em OK.
98
Page 99

Impressoras HP Deskjet 6500 series
6.3.19 Impressão de uma primeira página diferente (HP Deskjet 6540-50 series)
Se o Acessório da Bandeja para 250 Folhas de Papel Comum
estiver conectado à impressora, siga estas etapas para imprimir
uma primeira página diferente com o Acessório da Bandeja para
250 Folhas de Papel Comum.
Carregamento de papel
1. Carregue o papel para o corpo do documento na bandeja de Entrada.
Para obter instruções sobre como carregar um tipo específico de papel, vá para
a página imprimindo outros documentos e selecione o tipo de documento
apropriado.
2. Carregue o papel para a primeira página na parte superior da pilha de papel
na bandeja de Entrada.
Impressão
Siga estas etapas para imprimir um documento com uma primeira página diferente:
1. Abra a caixa de diálogo Propriedades da impressora.
2. Clique na guia Papel/qualidade.
3. Selecione a caixa de seleção Utilizar papel diferente para.
4. Clique em Primeira página.
99
Page 100
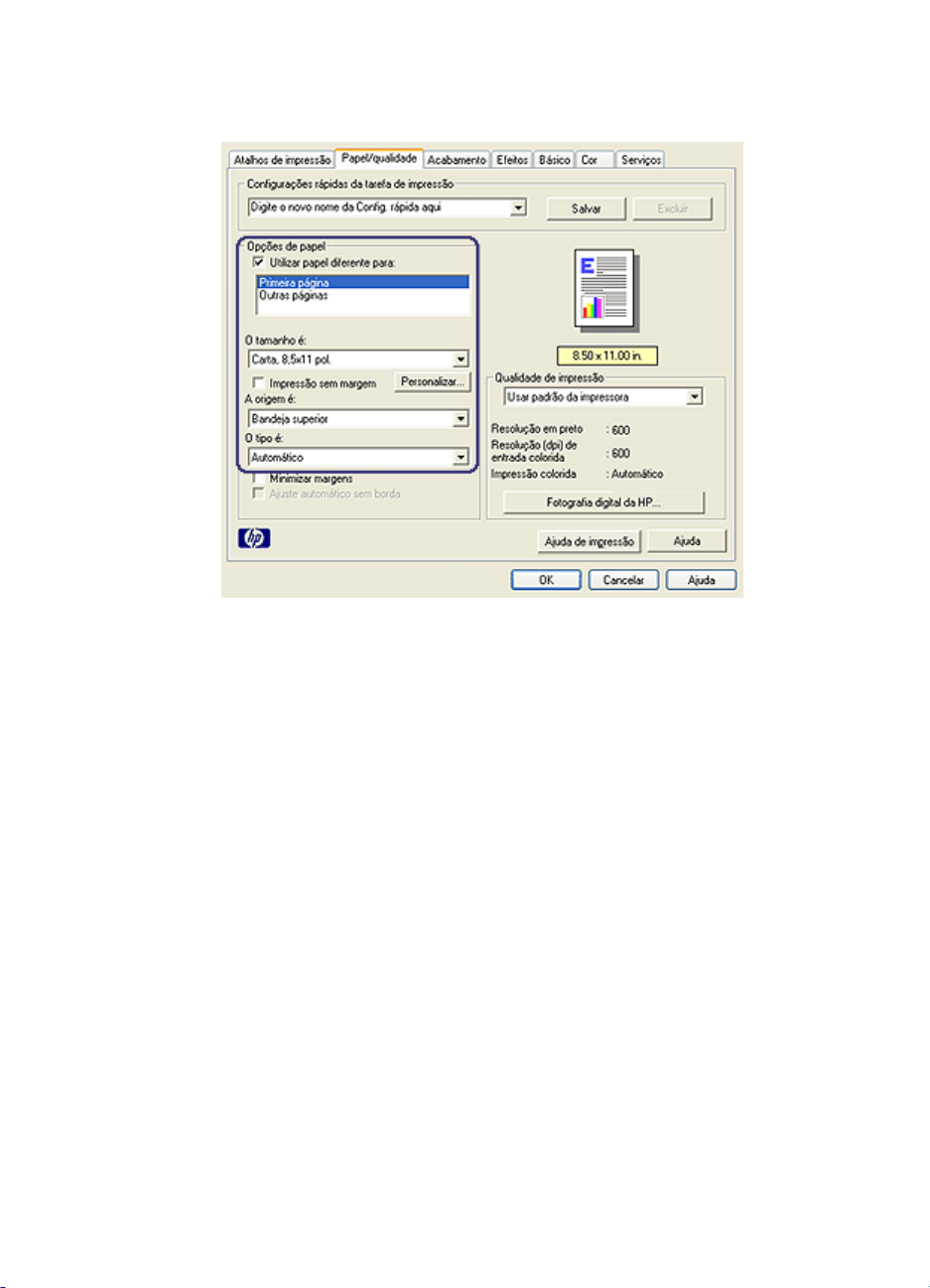
Impressoras HP Deskjet 6500 series
5. Selecione o tipo e o tamanho do papel para a primeira página.
6. Clique em Bandeja superior na caixa A origem é.
7. Clique em Outras páginas.
100
 Loading...
Loading...