Page 1
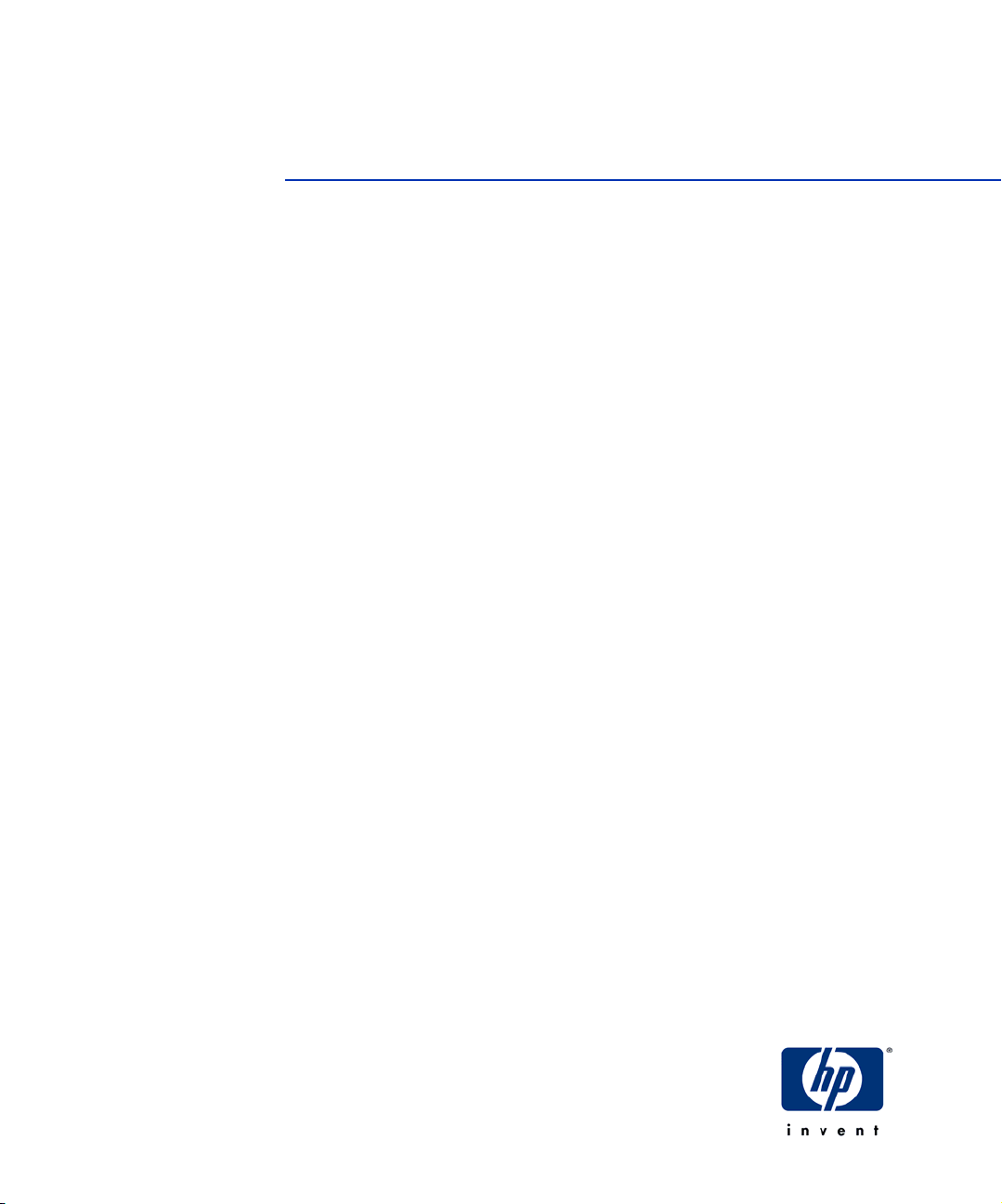
HP Designjet H35000/H45000 Druckerserie
Benutzerhandbuch
0706477 Revision B
Page 2
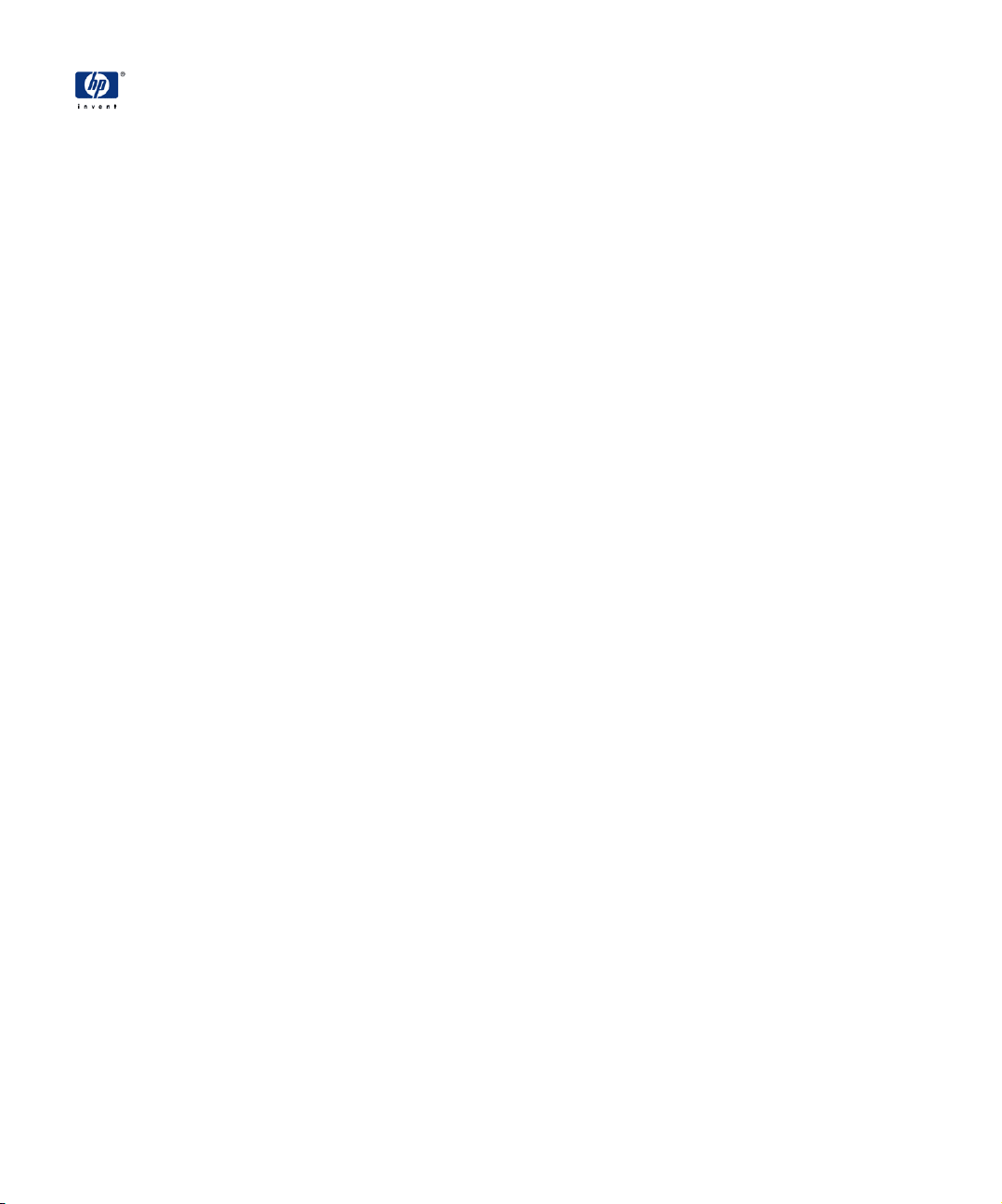
© Copyright 2008-2009 Hewlett-Packard Development Company, L.P.
Die hier enthaltenen Informationen können ohne Ankündigung geändert werden.
Für HP Produkte und Services gelten ausschließlich die Garantiebedingungen,
die in den begleitenden Hinweisen zur Garantie für diese Produkte und Services
ausdrücklich genannt sind. Aus dem vorliegenden Dokument sind keine weiter
reichenden Garantieansprüche abzuleiten. HP haftet nicht für technische bzw.
redaktionelle Fehler oder fehlende Informationen in diesem Dokument.
Die Kombination eines Druckers von Hewlett-Packard Company mit einer
Schneidemaschine ist nicht mit einer Empfehlung, Garantie oder Zusicherung
seitens von Hewlett-Packard Company verbunden. Die Verwendung eines
Druckers von Hewlett-Packard Company zusammen mit einer Schneidemaschine liegt allein im Ermessen des Kunden und erfolgt auf dessen Risiko.
Hewlett-Packard Company lehnt jegliche Gewährleistung für eine solche
Verwendung ab. Durch die Verwendung eines Druckers von Hewlett-Packard
Company zusammen mit einer Schneidemaschine darf es nicht zu einer
Verletzung des US-Patents Nr. 5,537,135 kommen. Hewlett-Packard Company
übernimmt keine Haftung für eine solche Verwendung.
Page 3
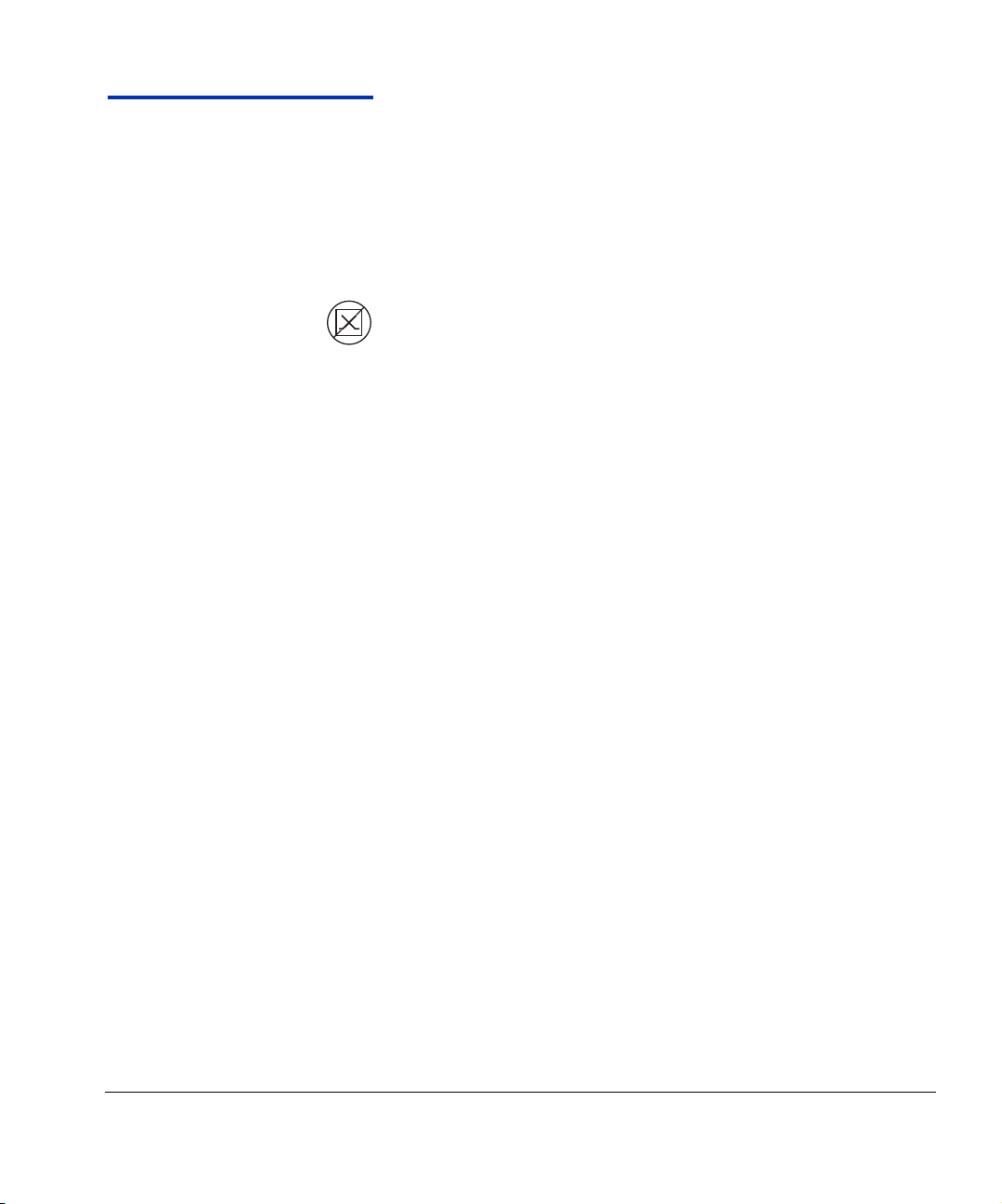
Rechtsvorschriften
DOC (Kanada) Dieses digitale Gerät überschreitet die Grenzwerte laut Klasse A für
Hinweis zum
Telekommunikationsnetz
Funk-/Rauschemissionen von Digitalgeräten, die im Regelwerk „Radio
Interference Regulations“ des kanadischen Ministeriums für Kommunikation
festgelegt sind, nicht.
Der VideoNet-Port an diesem Gerät ist nicht für den Anschluss an ein
öffentliches Telefonnetz bestimmt. Der Anschluss dieses Geräts an ein
öffentliches Telefonnetz in einem Mitgliedstaat der EU verstößt gegen
die nationalen Gesetze zur Implementierung der Richtlinie 91/263/EWG,
die sich mit der Annäherung der Gesetze der Mitgliedstaaten zu
Telekommunikationsanlagen, einschließlich der gegenseitigen
Anerkennung ihrer Konformität, beschäftigt.
Rechtsvorschriften iii
Page 4
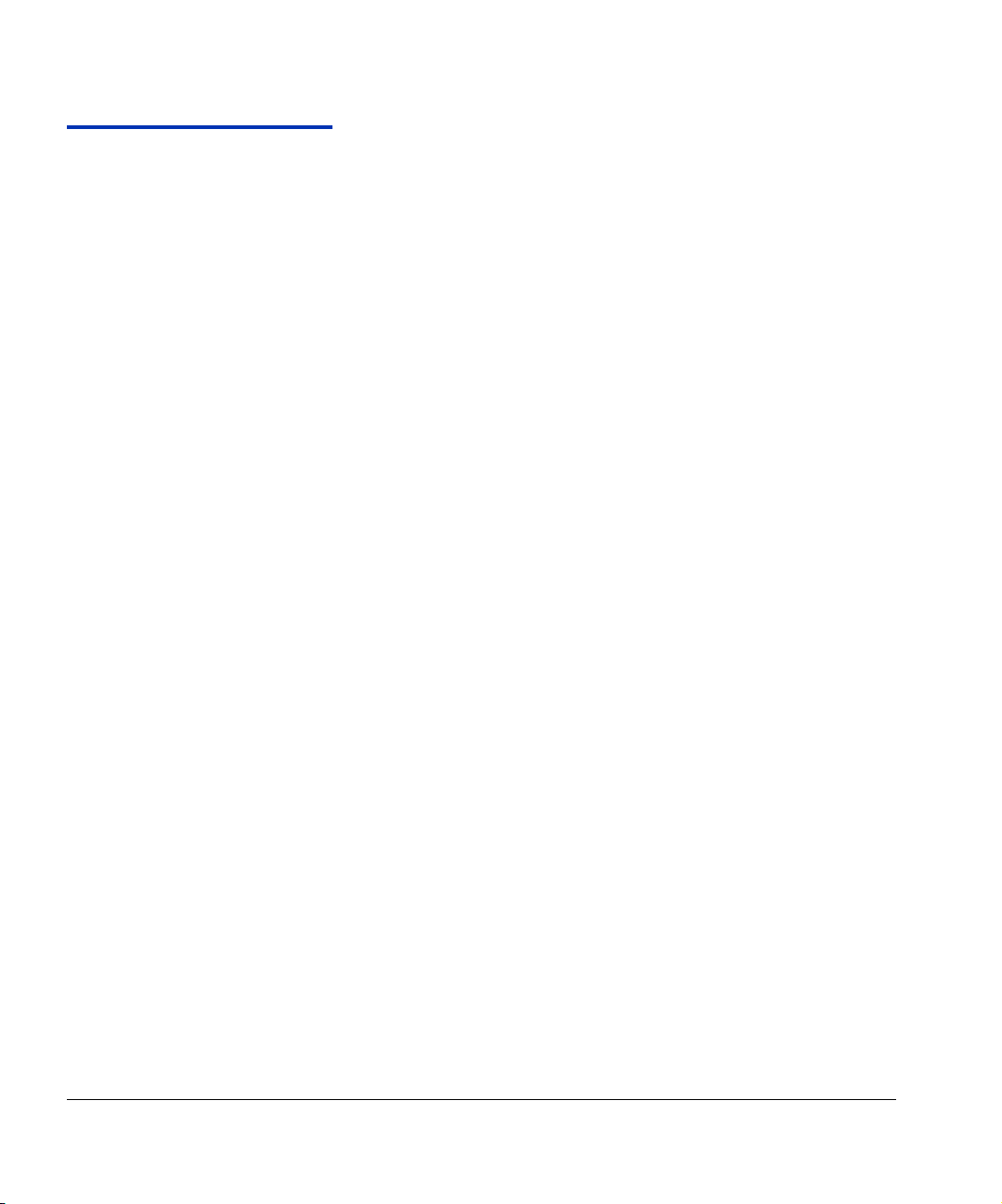
Zugehörige Dokumentation
• Versionshinweise – Beschreibung der neuen Versionen
der eingebetteten Software des Druckers sowie weitere
aktuelle Informationen, die in diesem Benutzerhandbuch
nicht enthalten sind.
• Sicherheitsdatenblätter – Informationen zur sorgfältigen
Behandlung von Tinte und Druckkopfreinigungsmitteln für
den Drucker.
Wenn Sie den HP Software-RIP verwenden:
• Benutzerhandbuch zu HP Software-RIP – Beschreibung
der Verwendung des RIP.
• Printing Tools User Guide (Druckwerkzeuge –
Benutzerhandbuch) – Erläuterung, wie Drucker zum
Betriebssystem hinzugefügt werden und Verwendung
der Dienstprogrammsoftware.
Eine Anleitung zur Verwendung eines Drittanbieter-RIP mit
dem Drucker finden Sie in der zugehörigen Dokumentation.
iv Zugehörige Dokumentation
Page 5
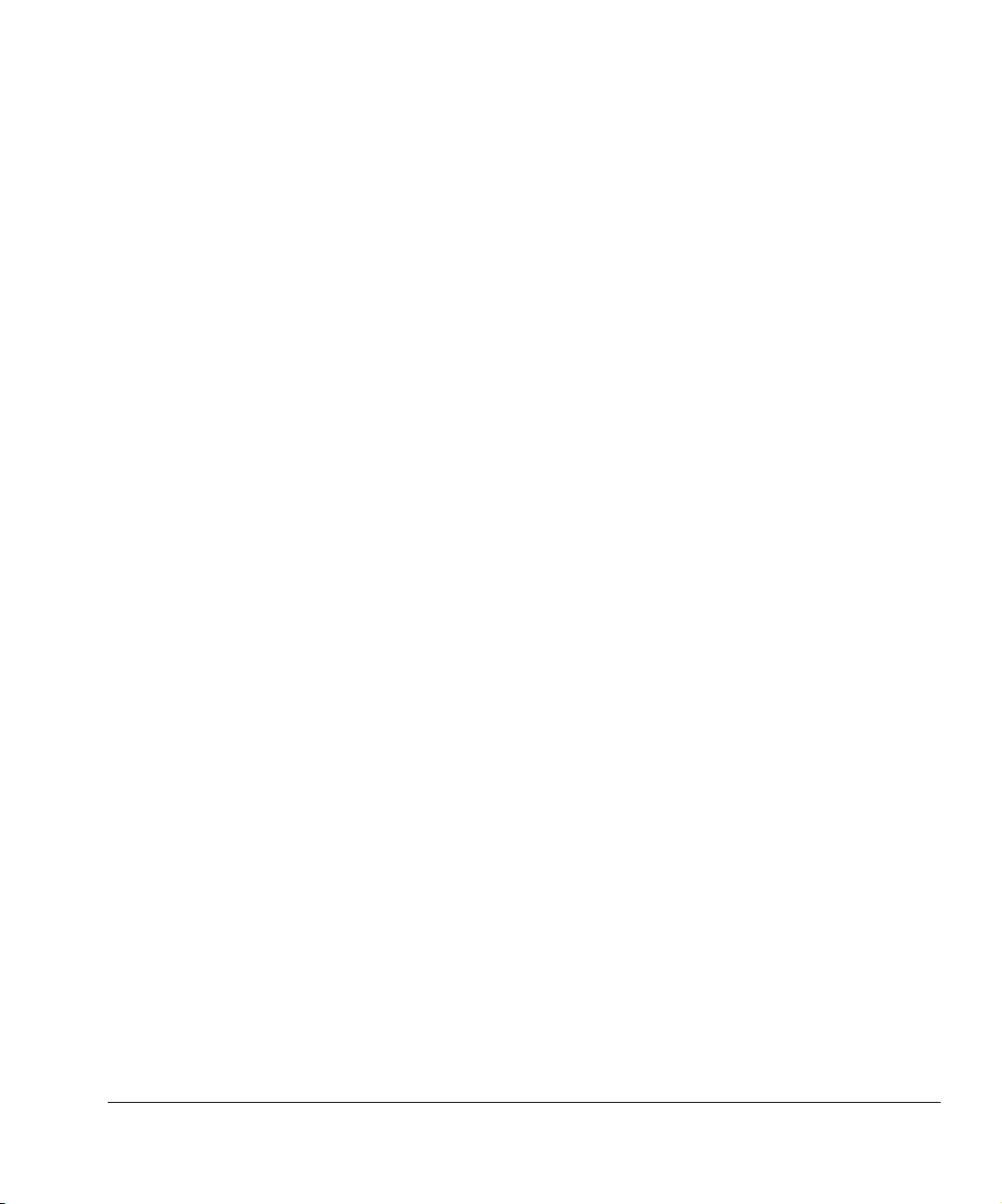
Inhaltsverzeichnis
Rechtsvorschriften . . . . . . . . . . . . . . . . . . . . . . . . . . . . . . . . . . . . . . . . . . . . . . . iii
DOC (Kanada). . . . . . . . . . . . . . . . . . . . . . . . . . . . . . . . . . . . . . . . . . . . . . . . iii
Hinweis zum Telekommunikationsnetz . . . . . . . . . . . . . . . . . . . . . . . . . . . . . iii
Zugehörige Dokumentation . . . . . . . . . . . . . . . . . . . . . . . . . . . . . . . . . . . . . . . . iv
Erste Schritte
Betriebsvoraus-setzungen. . . . . . . . . . . . . . . . . . . . . . . . . . . . . . . . . . . . . . . .1-2
Stromversorgung. . . . . . . . . . . . . . . . . . . . . . . . . . . . . . . . . . . . . . . . . . . . .1-2
Umgebung. . . . . . . . . . . . . . . . . . . . . . . . . . . . . . . . . . . . . . . . . . . . . . . . . .1-3
Anschließen des RIP . . . . . . . . . . . . . . . . . . . . . . . . . . . . . . . . . . . . . . . . . . . .1-4
Schritt 1: VideoNet-Karte und -Kabel anschließen . . . . . . . . . . . . . . . . . . .1-4
Schritt 2: VideoNet-Protokoll installieren . . . . . . . . . . . . . . . . . . . . . . . . . . .1-5
Schritt 3: RIP-Software installieren . . . . . . . . . . . . . . . . . . . . . . . . . . . . . . .1-7
Wichtige Betriebshinweise. . . . . . . . . . . . . . . . . . . . . . . . . . . . . . . . . . . . . . . .1-8
Sicherheitshinweise. . . . . . . . . . . . . . . . . . . . . . . . . . . . . . . . . . . . . . . . . . .1-9
Workflow-Übersicht . . . . . . . . . . . . . . . . . . . . . . . . . . . . . . . . . . . . . . . . . . . .1-11
Tägliches Abschalten nicht empfohlen . . . . . . . . . . . . . . . . . . . . . . . . . . .1-12
Kurzübersicht. . . . . . . . . . . . . . . . . . . . . . . . . . . . . . . . . . . . . . . . . . . . . . . . .1-13
Besondere Merkmale. . . . . . . . . . . . . . . . . . . . . . . . . . . . . . . . . . . . . . . . . . .1-16
Druckköpfe . . . . . . . . . . . . . . . . . . . . . . . . . . . . . . . . . . . . . . . . . . . . . . . .1-16
Tintensystem . . . . . . . . . . . . . . . . . . . . . . . . . . . . . . . . . . . . . . . . . . . . . . .1-16
Medienverarbeitung. . . . . . . . . . . . . . . . . . . . . . . . . . . . . . . . . . . . . . . . . .1-16
Kalibrierung . . . . . . . . . . . . . . . . . . . . . . . . . . . . . . . . . . . . . . . . . . . . . . . .1-17
Leistung und Bedienkomfort . . . . . . . . . . . . . . . . . . . . . . . . . . . . . . . . . . .1-18
Drucken
Druckkonfiguration. . . . . . . . . . . . . . . . . . . . . . . . . . . . . . . . . . . . . . . . . . . . . .2-2
Medienkonfiguration . . . . . . . . . . . . . . . . . . . . . . . . . . . . . . . . . . . . . . . . . . . .2-7
Einlegen neuer Medien . . . . . . . . . . . . . . . . . . . . . . . . . . . . . . . . . . . . . . . .2-7
Entladen von Medien. . . . . . . . . . . . . . . . . . . . . . . . . . . . . . . . . . . . . . . . .2-10
Erneutes Einlegen von Medien . . . . . . . . . . . . . . . . . . . . . . . . . . . . . . . . .2-11
Medienassistent. . . . . . . . . . . . . . . . . . . . . . . . . . . . . . . . . . . . . . . . . . . . .2-11
Einlegen und Bedrucken von starren Medien . . . . . . . . . . . . . . . . . . . . . . . .2-12
Einlegen und Bedrucken von Rollenmedien . . . . . . . . . . . . . . . . . . . . . . . . .2-18
Auffüllen von Tinte . . . . . . . . . . . . . . . . . . . . . . . . . . . . . . . . . . . . . . . . . . . . .2-22
Entnehmen eines leeren Tintenbehälters . . . . . . . . . . . . . . . . . . . . . . . . .2-23
Einsetzen eines vollen Tintenbehälters . . . . . . . . . . . . . . . . . . . . . . . . . . .2-24
Tipps zum Drucken . . . . . . . . . . . . . . . . . . . . . . . . . . . . . . . . . . . . . . . . . . . .2-25
Tintenaustausch im Pause-Modus . . . . . . . . . . . . . . . . . . . . . . . . . . . . . .2-26
Kalibrieren der beweglichen Führung . . . . . . . . . . . . . . . . . . . . . . . . . . . .2-26
Überprüfen des Düsenzustands . . . . . . . . . . . . . . . . . . . . . . . . . . . . . . . . . .2-29
Reinigen . . . . . . . . . . . . . . . . . . . . . . . . . . . . . . . . . . . . . . . . . . . . . . . . . .2-29
Drucken von Musterbalken . . . . . . . . . . . . . . . . . . . . . . . . . . . . . . . . . . . .2-30
Ersetzen ausgefallener Düsen . . . . . . . . . . . . . . . . . . . . . . . . . . . . . . . . .2-30
Inhaltsverzeichnis v
Page 6
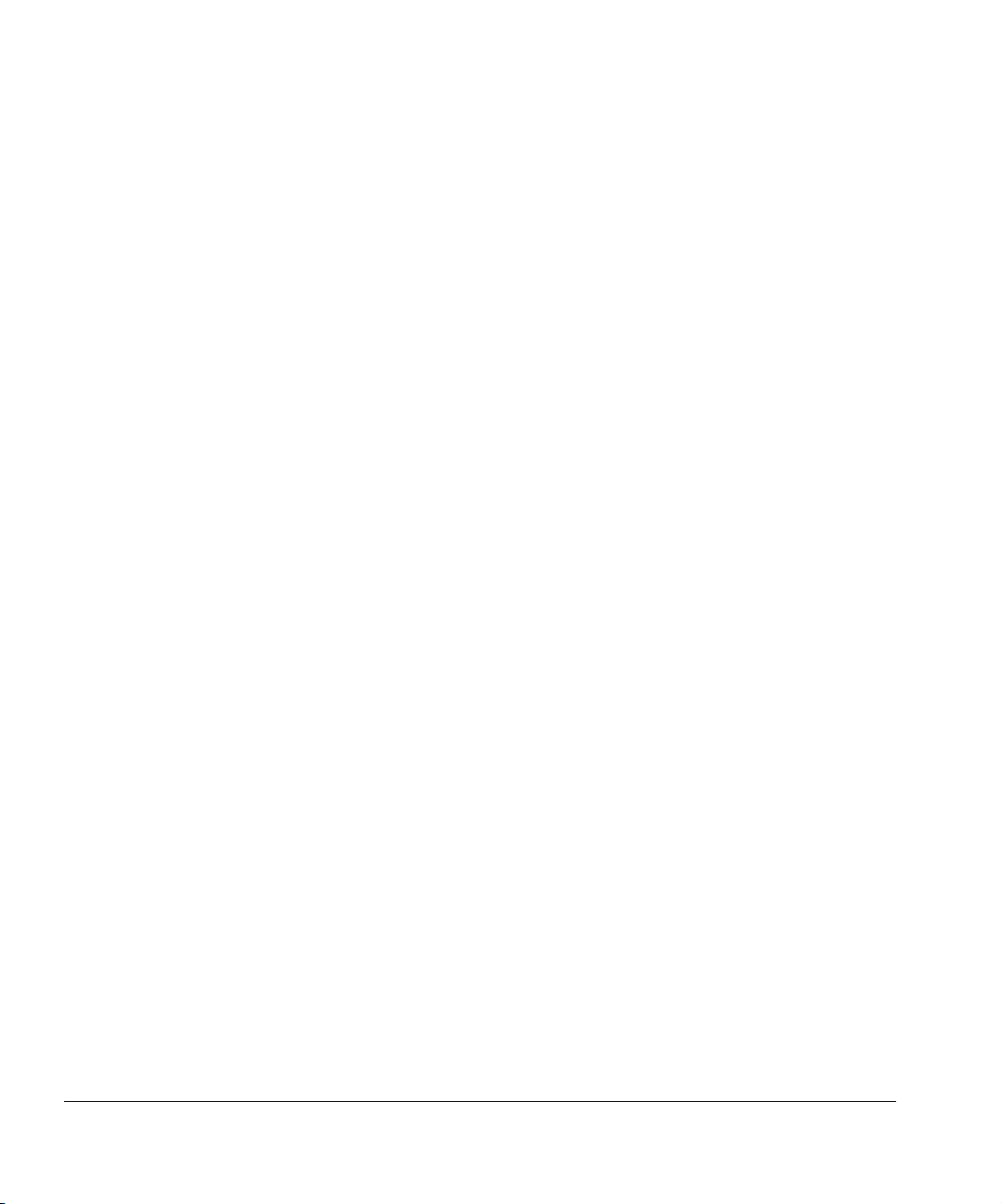
Betrieb und Wartung der UV-Lampen . . . . . . . . . . . . . . . . . . . . . . . . . . . . . 2-32
Betriebshinweise . . . . . . . . . . . . . . . . . . . . . . . . . . . . . . . . . . . . . . . . . . . 2-32
Austauschen der UV-Leuchtmittel . . . . . . . . . . . . . . . . . . . . . . . . . . . . . . 2-33
Verwendung der Bedienerkonsole
Überblick. . . . . . . . . . . . . . . . . . . . . . . . . . . . . . . . . . . . . . . . . . . . . . . . . . . . . 3-2
Startseite . . . . . . . . . . . . . . . . . . . . . . . . . . . . . . . . . . . . . . . . . . . . . . . . . . . . 3-4
Menüstruktur. . . . . . . . . . . . . . . . . . . . . . . . . . . . . . . . . . . . . . . . . . . . . . . . . . 3-8
Menüs. . . . . . . . . . . . . . . . . . . . . . . . . . . . . . . . . . . . . . . . . . . . . . . . . . . . . . . 3-9
Drucker kalibrieren . . . . . . . . . . . . . . . . . . . . . . . . . . . . . . . . . . . . . . . . . . . 3-9
Druckereinstellungen . . . . . . . . . . . . . . . . . . . . . . . . . . . . . . . . . . . . . . . . 3-11
Werkzeuge . . . . . . . . . . . . . . . . . . . . . . . . . . . . . . . . . . . . . . . . . . . . . . . . 3-15
Wartung . . . . . . . . . . . . . . . . . . . . . . . . . . . . . . . . . . . . . . . . . . . . . . . . 3-15
Benutzerdiagnose . . . . . . . . . . . . . . . . . . . . . . . . . . . . . . . . . . . . . . . . 3-17
Menüs drucken. . . . . . . . . . . . . . . . . . . . . . . . . . . . . . . . . . . . . . . . . . . . . 3-17
Drucker warten. . . . . . . . . . . . . . . . . . . . . . . . . . . . . . . . . . . . . . . . . . . . . 3-17
Warnungen und Aktionen. . . . . . . . . . . . . . . . . . . . . . . . . . . . . . . . . . . . . 3-18
Kalibrieren des Druckers
Situationen, die eine Kalibrierung erfordern . . . . . . . . . . . . . . . . . . . . . . . . . . 4-2
AutoJet . . . . . . . . . . . . . . . . . . . . . . . . . . . . . . . . . . . . . . . . . . . . . . . . . . . . . . 4-3
AutoTune . . . . . . . . . . . . . . . . . . . . . . . . . . . . . . . . . . . . . . . . . . . . . . . . . . . . 4-4
Qualitätsprüfung. . . . . . . . . . . . . . . . . . . . . . . . . . . . . . . . . . . . . . . . . . . . . 4-5
Automatische Kalibrierungen . . . . . . . . . . . . . . . . . . . . . . . . . . . . . . . . . . . . . 4-6
Manuelle Kalibrierungen. . . . . . . . . . . . . . . . . . . . . . . . . . . . . . . . . . . . . . . . . 4-9
Kalibrierung des Medieneinzugs . . . . . . . . . . . . . . . . . . . . . . . . . . . . . . . 4-10
Manuelle Bidi-Registrierung . . . . . . . . . . . . . . . . . . . . . . . . . . . . . . . . . . . 4-12
Manuelle Druckkopfregistrierung – X-Richtung . . . . . . . . . . . . . . . . . . . . 4-15
Manuelle Düsenersetzung . . . . . . . . . . . . . . . . . . . . . . . . . . . . . . . . . . . . 4-17
Einzelne fehlerhafte Düsen melden . . . . . . . . . . . . . . . . . . . . . . . . . . . 4-20
Einzelne fehlerhafte Düsen als fehlerfrei kennzeichnen . . . . . . . . . . . 4-21
Derzeit fehlerhafte Düsen anzeigen. . . . . . . . . . . . . . . . . . . . . . . . . . . 4-21
Alle fehlerhaften Düsen für einen Druckkopf als
fehlerfrei kennzeichnen . . . . . . . . . . . . . . . . . . . . . . . . . . . . . . . . . . . . 4-22
Alle fehlerhaften Düsen als fehlerfrei kennzeichnen . . . . . . . . . . . . . . 4-23
Testmuster für ausgefallene Düsen drucken . . . . . . . . . . . . . . . . . . . . . . 4-24
Standard-Registrierungsdaten . . . . . . . . . . . . . . . . . . . . . . . . . . . . . . . . . 4-24
Linearisierung . . . . . . . . . . . . . . . . . . . . . . . . . . . . . . . . . . . . . . . . . . . . . . . . 4-25
Wartungs-kalibrierungen . . . . . . . . . . . . . . . . . . . . . . . . . . . . . . . . . . . . . . . 4-26
Kalibrieren
der Druckkopfhöhe. . . . . . . . . . . . . . . . . . . . . . . . . . . . . . . . . . . . . . . . . . 4-26
Kalibrieren des Medienstärke-Sensors . . . . . . . . . . . . . . . . . . . . . . . . . . 4-29
Kalibrieren der Reinigungsstation . . . . . . . . . . . . . . . . . . . . . . . . . . . . . . 4-31
vi Inhaltsverzeichnis
Page 7
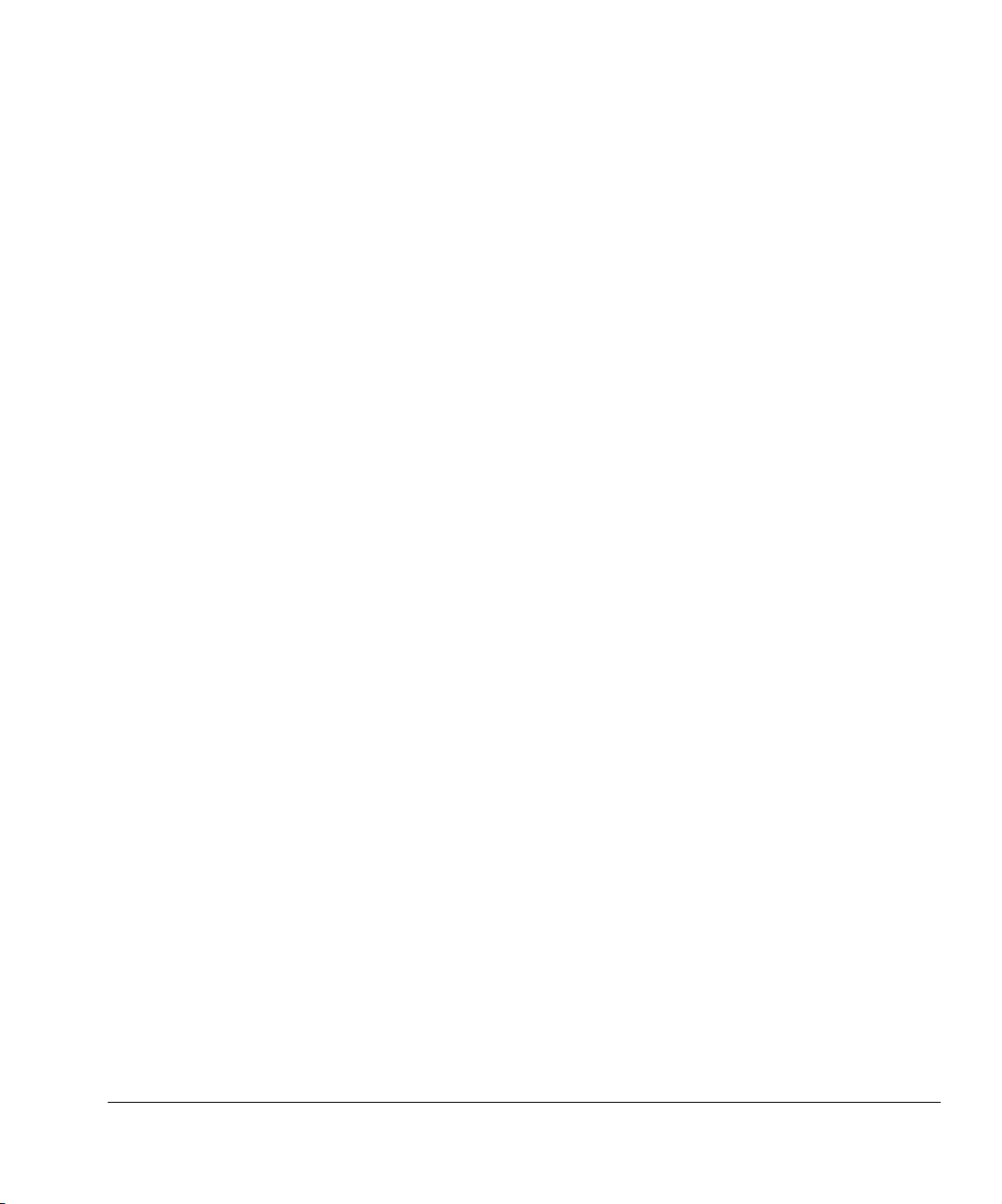
Technische Daten
Technische Daten . . . . . . . . . . . . . . . . . . . . . . . . . . . . . . . . . . . . . . . . . . . . . A-2
Stromversorgung. . . . . . . . . . . . . . . . . . . . . . . . . . . . . . . . . . . . . . . . . . . . A-3
Zubehör . . . . . . . . . . . . . . . . . . . . . . . . . . . . . . . . . . . . . . . . . . . . . . . . . . . . . A-5
Fehlerbehebung
Checkliste zur Fehlerbehebung . . . . . . . . . . . . . . . . . . . . . . . . . . . . . . . . . . . B-2
Garantieansprüche . . . . . . . . . . . . . . . . . . . . . . . . . . . . . . . . . . . . . . . . . . . . B-5
Diagnose . . . . . . . . . . . . . . . . . . . . . . . . . . . . . . . . . . . . . . . . . . . . . . . . . . . . B-7
Technischer Support von Hewlett-Packard . . . . . . . . . . . . . . . . . . . . . . . . . . B-8
Index
Inhaltsverzeichnis vii
Page 8
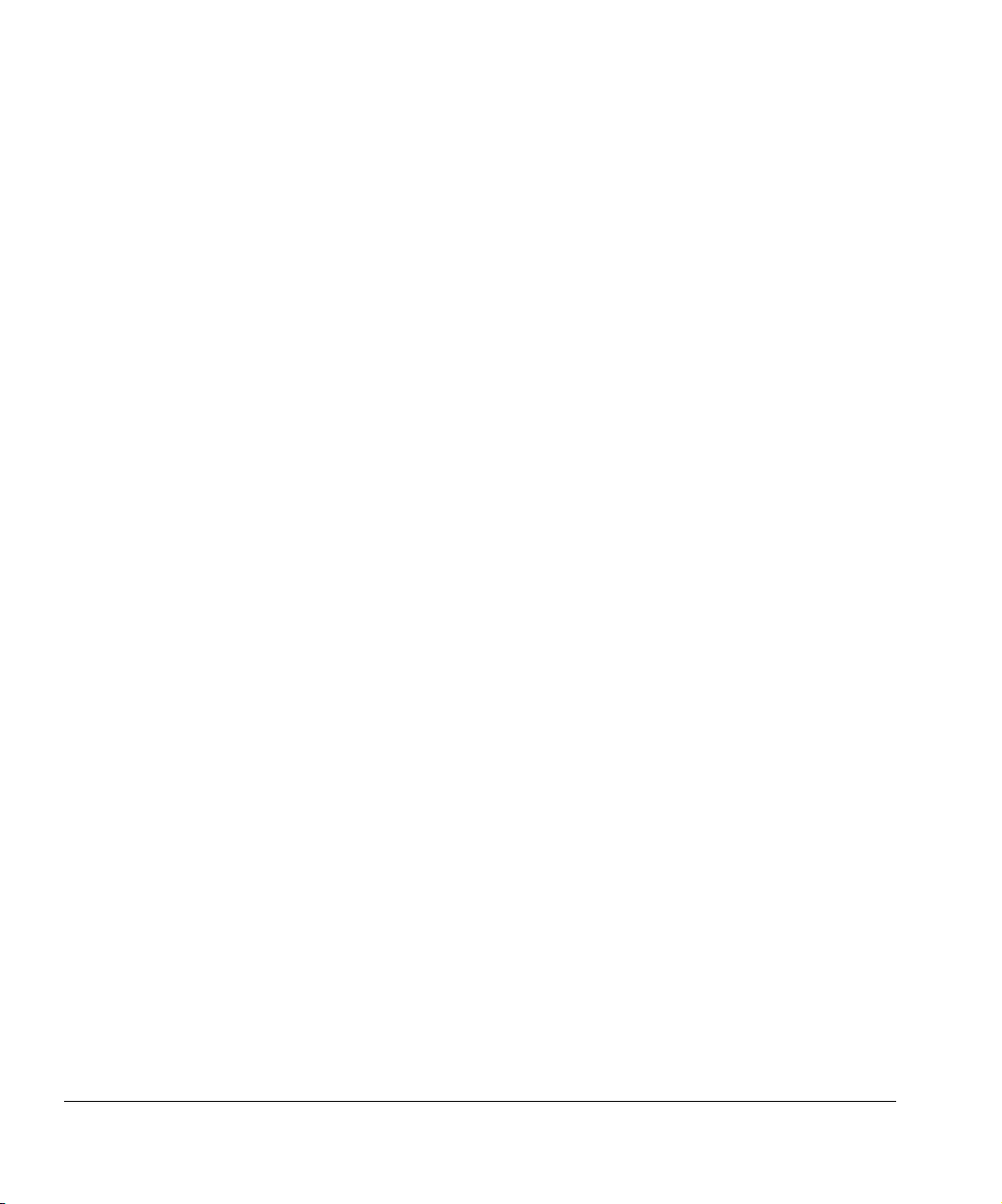
viii Inhaltsverzeichnis
Page 9
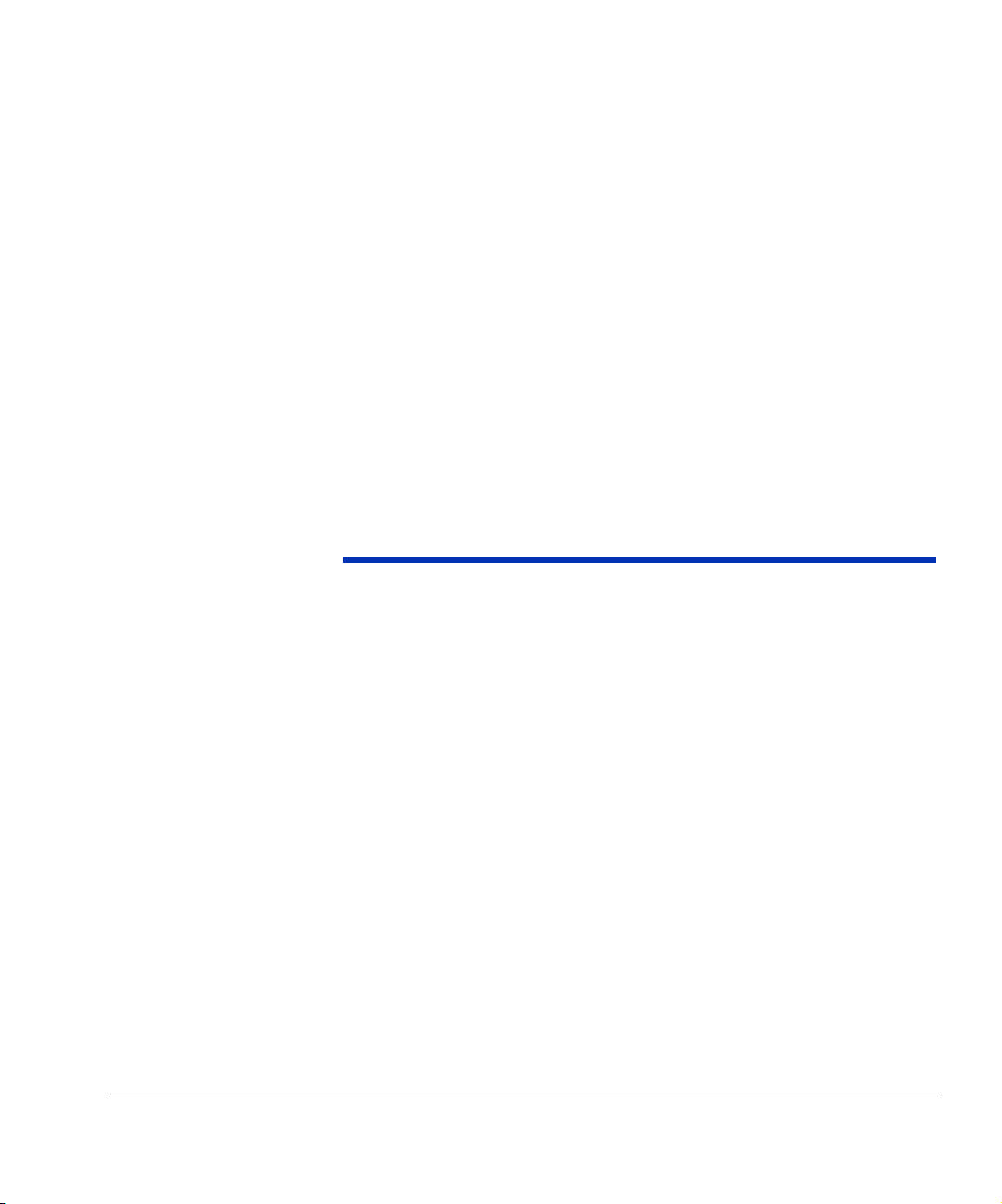
Kapitel 1
Erste Schritte
Dieses Kapitel enthält wissenswerte Informationen zur Inbetriebnahme
des Druckers. Es umfasst die folgenden Themen:
• Betriebsvoraus-setzungen (Seite 1-2)
• Wichtige Betriebshinweise (Seite 1-8)
• Workflow-Übersicht (Seite 1-11)
• Kurzübersicht (Seite 1-13)
• Besondere Merkmale (Seite 1-16)
Erste Schritte 1-1
Page 10
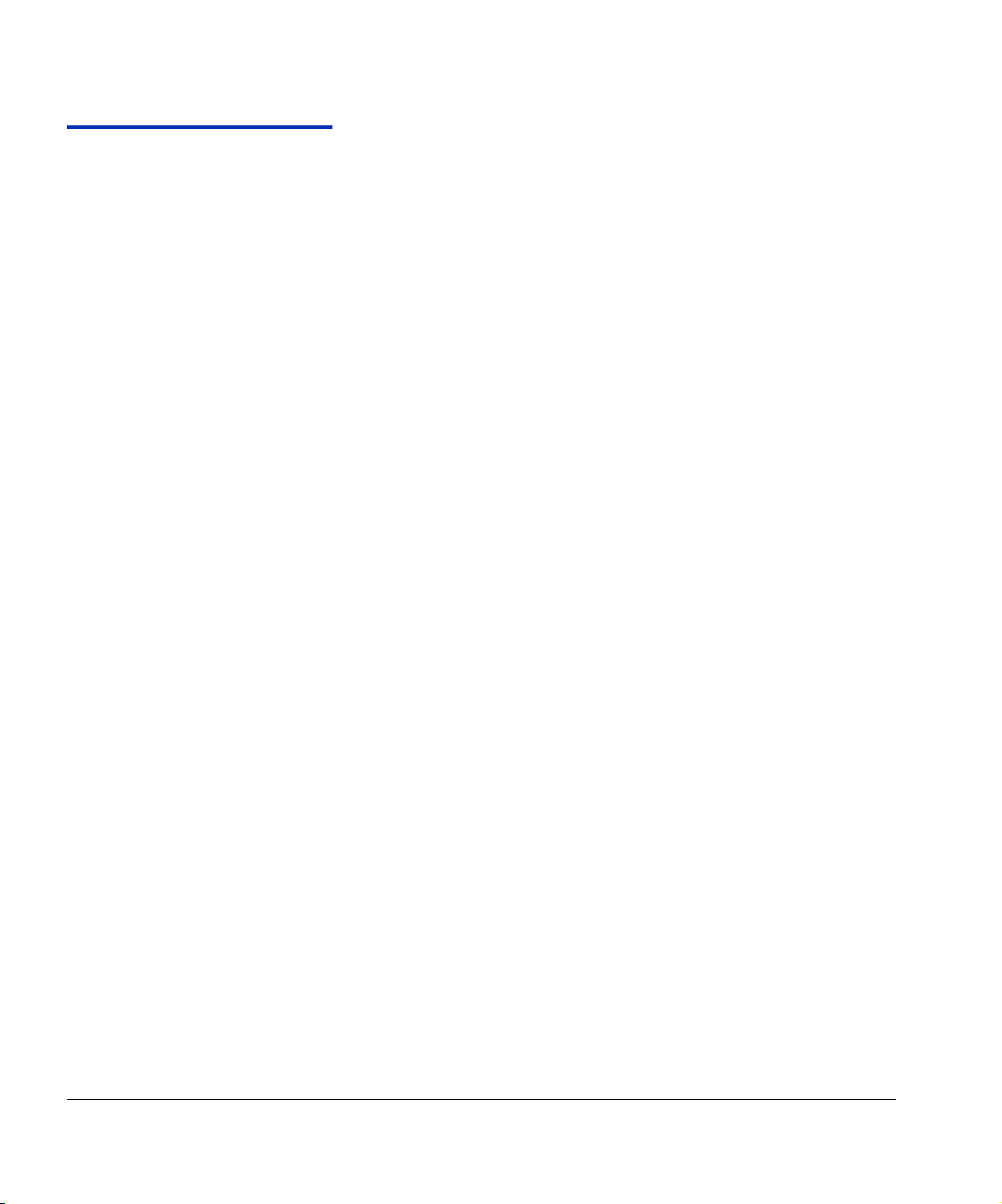
Betriebsvoraussetzungen
Stromversorgung • Verwenden Sie das mitgelieferte Netzkabel. Schließen
Bestimmen Sie den Standort des Druckers, bevor Sie ihn
auspacken. Dabei sollten Sie Folgendes beachten:
Sie es direkt an eine geerdete Steckdose an. Verwenden
Sie kein Verlängerungskabel, da der Drucker durch den
Spannungsabfall beschädigt werden könnte.
• Vergewissern Sie sich, dass die Netzspannung den
Anforderungen entspricht: Ausführliche Informationen
erhalten Sie in Anhang A, Technische Daten.
• Damit das Vakuum an den Druckköpfen nicht verloren geht,
wenn der Drucker ausgeschaltet wird oder es zu einem
unerwarteten Stromausfall kommt, verwenden Sie die
24-Volt-Betriebsstromversorgung (im Zubehörsatz mit
Universaladaptern enthalten). Verbinden Sie die 24-VoltGleichspannungsbuchse am Vakuum/Druck-System mit
einer der beiden folgenden Stromquellen:
• 1. USV – Vom Kunden implementierte
unterbrechungsfreie Stromversorgung, Ausgangsleistung
100-240 VAC, 50/60 Hz, mind. 15 Watt Leistung, bietet
bei einem Stromausfall eine Netzstromversorgung durch
Batterien für das Vakuumsystem.
• 2. Steckdose – 100-240 VAC, 50/60 Hz, versorgt das
Vakuumsystem zeitweilig mit Strom, wenn der Drucker
zu Wartungszwecken ausgeschaltet werden muss.
Ausführliche Informationen finden Sie in Anhang A,
Technische Daten.
• Schließen Sie den Drucker an seinen eigenen Stromkreis
an. Schließen Sie den RIP, die Betriebsstromversorgung
und die unterbrechungsfreie Stromversorgung nicht an
den gleichen Stromkreis wie den Drucker an.
1-2 Betriebsvoraus-setzungen
Page 11
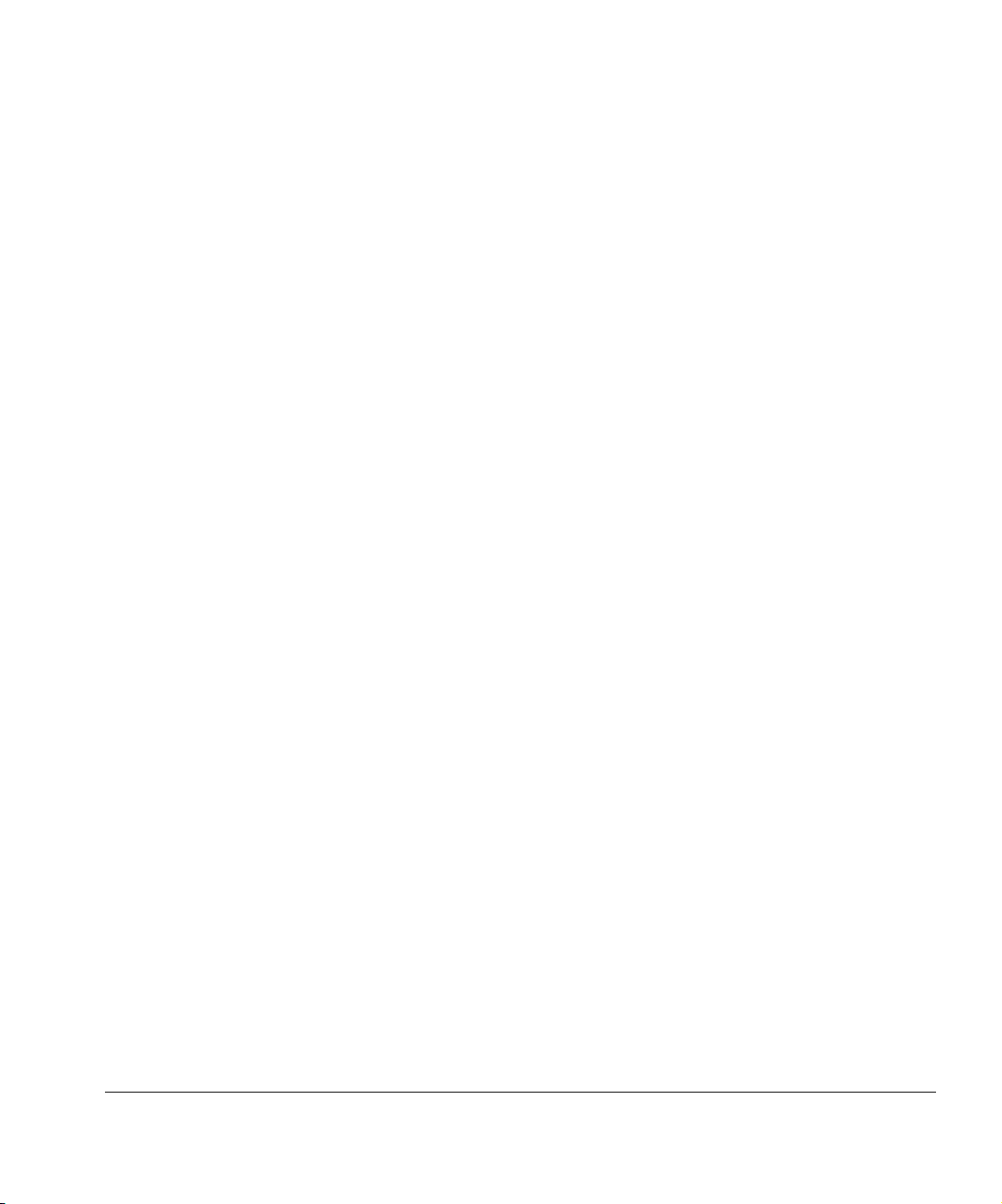
Umgebung • Stellen Sie sicher, dass der Raum gut belüftet ist und
seine Temperatur und relative Luftfeuchtigkeit innerhalb der
definierten Grenzen liegen (siehe „Technische Daten“ auf
Seite A-2). Um ein optimales Druckergebnis zu erhalten,
sollten diese Grenzwerte nicht überschritten werden.
• Das Hochleistungs-UV-Licht, das von den
Aushärtungslampen abgegeben wird, reagiert mit Sauerstoff
und produziert dabei Ozon. Diese Ozonbildung ist am
größten, während die Lampe hochgefahren wird. Der
Drucker sollte in einem gut belüfteten Umfeld betrieben
werden, um leichte Beeinträchtigungen wie Kopfschmerzen,
Müdigkeit und Austrocknen der oberen Atemwege zu
vermeiden. Durch die normale Luftbewegung wird das
Ozon mit Frischluft vermischt und wieder zu Sauerstoff
umgewandelt.
• Bewahren Sie die Medien und Tinten an einem Ort auf,
dessen Temperatur- und Luftfeuchtigkeitsbedingungen
ähnlich sind wie am Standort des Druckers.
• Stellen Sie den Drucker so auf, dass er mit dem im
Lieferumfang enthaltenen Kabel an den Druckserver
(RIP) angeschlossen werden kann. Wahlweise kann
der Computer, auf dem der RIP ausgeführt wird, in
dem dafür vorgesehenen Fach im Druckergestell
untergebracht werden.
• Stellen Sie den Drucker auf eine ebene Fläche.
• Stellen Sie den Drucker nicht in der Nähe von Arbeitsbereichen
auf, in denen das normale Betriebsgeräusch des Druckers als
störend empfunden wird.
• Stellen Sie den Drucker NICHT in der Nähe
von Luftbefeuchtern, Kühlschränken, Ventilatoren,
Wasserhähnen, Heizungen oder ähnlichen Geräten auf.
• Stellen Sie den Drucker NICHT in einer Umgebung auf,
in der es zu abrupten Temperaturschwankungen kommt,
z.B. durch direkte Sonneneinstrahlung oder in der Nähe
von Klimaanlagen, offenen Türen und Fenstern.
• Setzen Sie den Drucker NICHT offenem Feuer und
Staub aus.
Betriebsvoraus-setzungen 1-3
Page 12
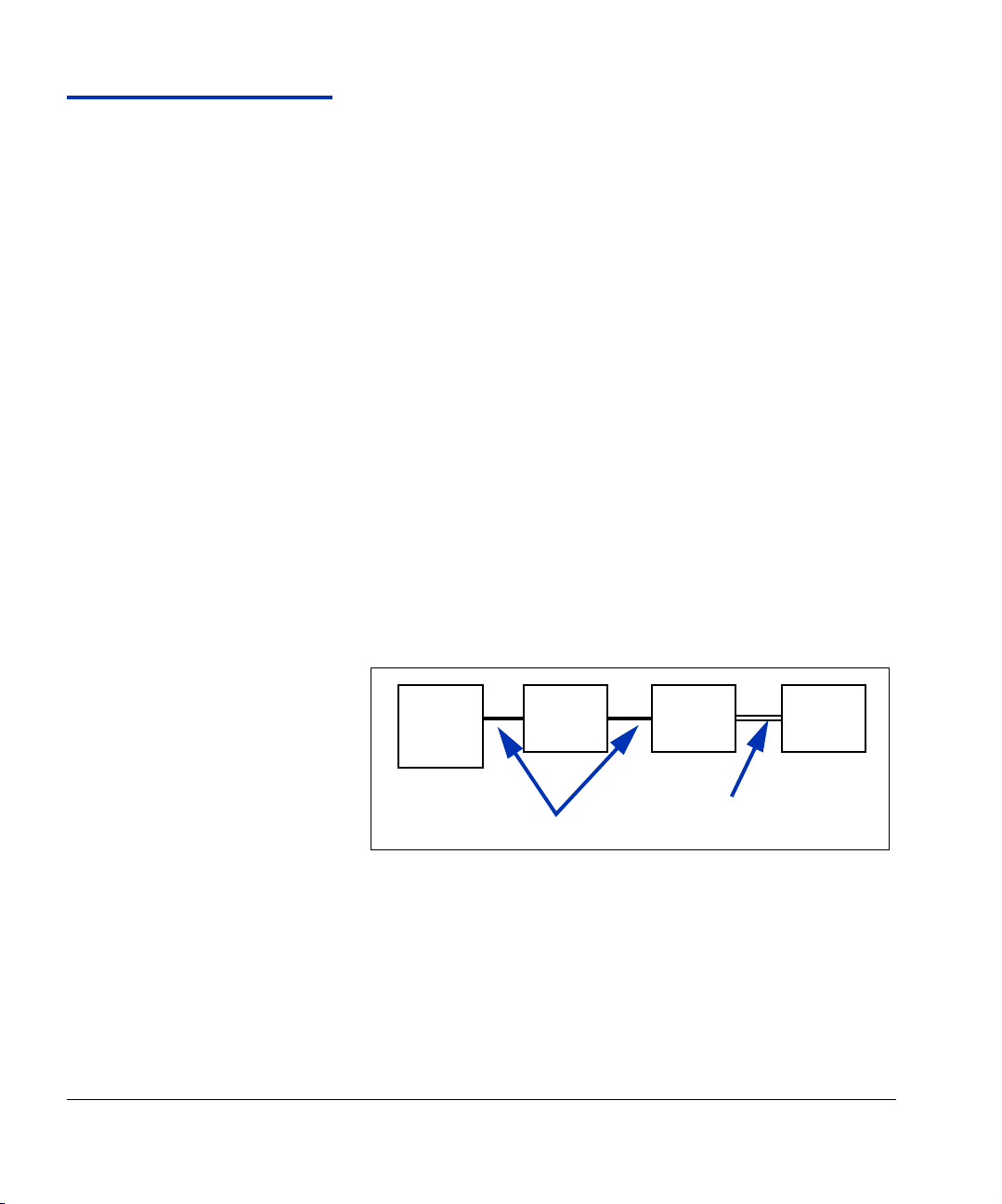
Anschließen des RIP Der Drucker erhält Druckaufträge von einem Raster
Image Processor (RIP), der von HP oder Fremdanbietern
stammen kann.
Ausführliche Informationen zum Anschließen des Druckers
an einen HP Software-RIP finden Sie im zugehörigen
Benutzerhandbuch.
Verfahren Sie wie folgt, um den Drucker an den RIP eines
Fremdanbieters anzuschließen:
Schritt 1: VideoNet-Karte
und -Kabel anschließen
1. Schalten Sie den PC aus, auf dem Sie den RIP
ausführen möchten.
2. Setzen Sie die VideoNet-Druckerschnittstellenkarte
in einen freien PCI-Erweiterungssteckplatz ein.
3. Verbinden Sie den Drucker mit der Schnittstellenkarte.
4. Schließen Sie die Benutzer-Arbeitsstationen an den RIP an.
Sie können Ihre Arbeitsstation über ein LAN-Netzwerk oder
direkt mit einem einzelnen Kabel an den RIP anschließen.
• Um den Druckserver über einen Netzwerkhub
anzuschließen, verwenden Sie ein durchgehendes
10/100Base-T-Kabel der Kategorie 5.
Benutzer-
Arbeits-
station
Durchgehendes Kabel, Kategorie 5
Netzwerk-
hub
RIP
Verbindungskabel, Kategorie 5
(„VideoNet“)
Drucker
1-4 Anschließen des RIP
Page 13
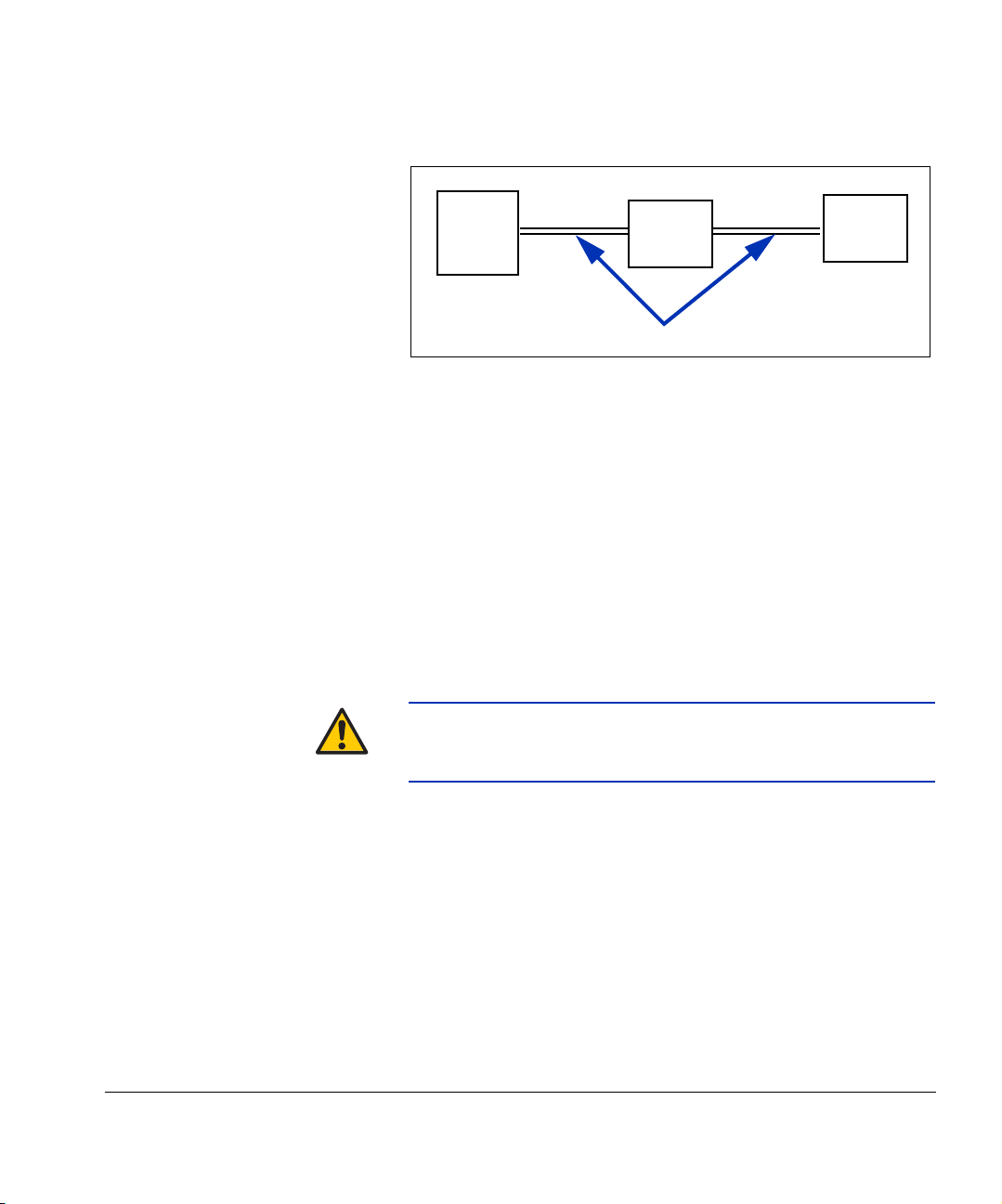
5. Um eine einzelne Arbeitsstation ohne Netzwerk an den
RIP anzuschließen, verwenden Sie ein 10/100Base-TVerbindungskabel der Kategorie 5, z.B. das VideoNet-Kabel
(Teilenummer 0502323).
Benutzer-
Arbeits-
station
RIP
Verbindungskabel, Kategorie 5 („VideoNet“)
Drucker
6. Schalten Sie den PC ein.
Nach dem Start von Windows wird die neue
Schnittstellenkarte erkannt und die Treibersoftware
installiert.
Schritt 2: VideoNet-
Protokoll installieren
Das VideoNet-Netzwerkprotokoll wird für die Kommunikation
mit dem Drucker verwendet. Bei den folgenden Anweisungen
wird davon ausgegangen, dass der Benutzer mit den
Verwaltungsfunktionen von Microsoft Windows XP
vertraut ist. Wenden Sie sich ggf. an Ihren Netzwerk- oder
Computeradministrator oder an Ihren Berater, um Unterstützung
zu erhalten.
Achtung Das VideoNet-Protokoll ist nicht mit Novell NetWare
kompatibel. Installieren Sie VideoNet nicht, wenn
Sie Novell NetWare verwenden.
1. Zeigen Sie die LAN-Symbole an.
Klicken Sie im Windows-Startmenü auf „Systemsteuerung“.
Klicken Sie in der Systemsteuerung auf „Netzwerk- und
Internetverbindungen“. Klicken Sie im Menü „Netzwerk- und
Internetverbindungen“ auf „Netzwerkverbindungen“.
Anschließend sollten zwei Symbole angezeigt werden,
ein Symbol für Ihr Unternehmens-LAN und ein Symbol
für die VideoNet-Verbindung.
Anschließen des RIP 1-5
Page 14
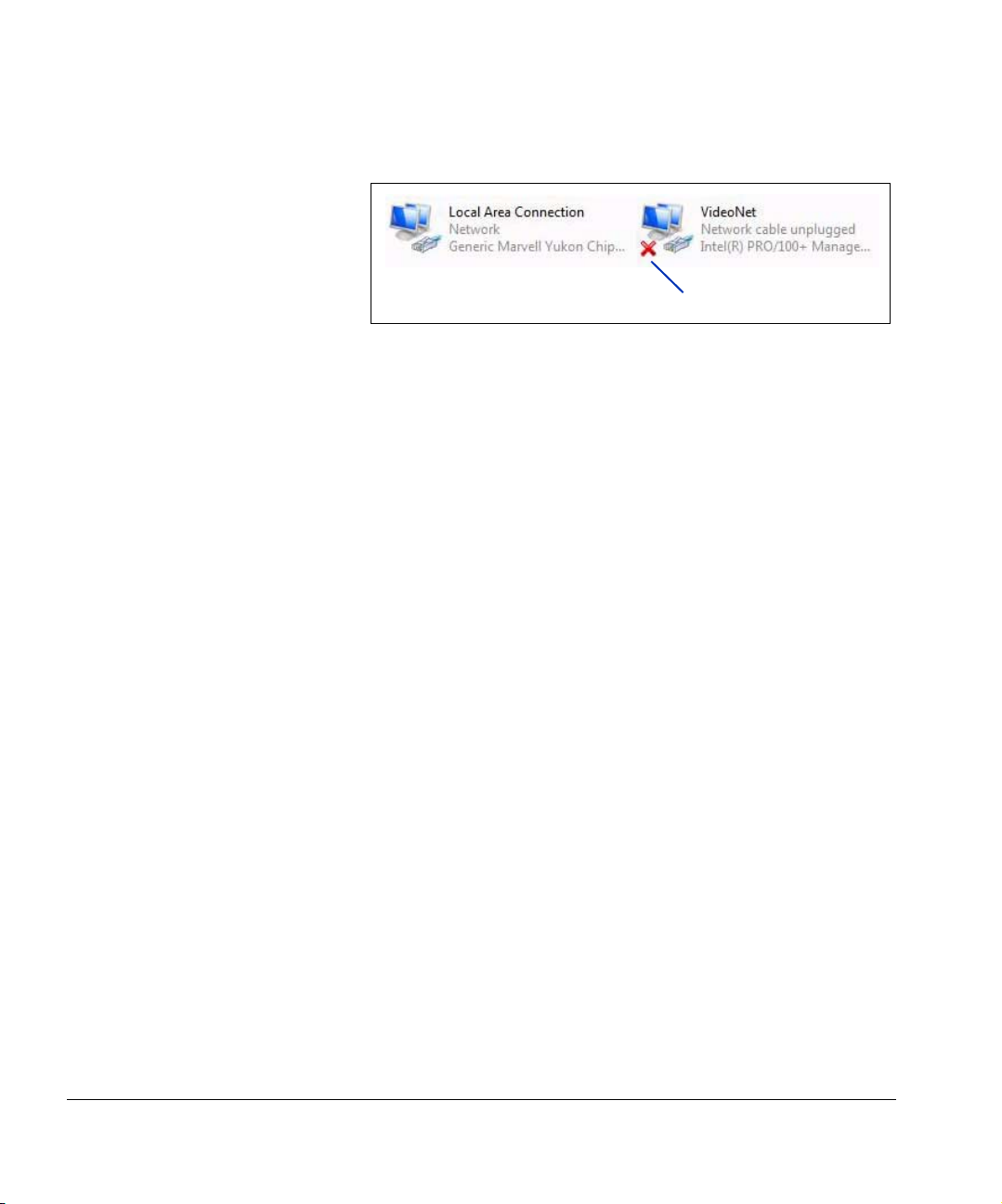
Es kann schwierig zu erkennen sein, welches Symbol
für welche Verbindung steht. Um das richtige Symbol zu
ermitteln, können Sie das VideoNet-Kabel entfernen und
überprüfen, welches Symbol anschließend mit einem roten
„X“ gekennzeichnet ist (siehe Abbildung unten).
Nicht angeschlossenes Kabel wird durch rotes „X“ angezeigt
Abb. 1-1. Identifizieren der VideoNet-Verbindung
2. Um dieses Problem in Zukunft zu vermeiden, benennen
Sie die LAN-Symbole in „LAN“ und „VideoNet“ um.
3. Klicken Sie mit der rechten Maustaste auf das
VideoNet-Symbol.
4. Klicken Sie auf Eigenschaften.
5. Klicken Sie auf die Schaltfläche Installieren.
6. Wählen Sie Protokoll aus.
7. Klicken Sie auf die Schaltfläche Hinzufügen.
8. Klicken Sie auf Datenträger...
9. Klicken Sie auf Durchsuchen.
10. Wechseln Sie zum VideoNet-Ordner auf der DVD
(z.B. D:\Videonet\Windows XP).
In diesem Ordner wird eine Datei mit dem Namen
videonet.inf im Feld „Dateiname“ angezeigt.
11. Wählen Sie Öffnen aus.
Das Dialogfeld Installation von Datenträger wird erneut
angezeigt.
12. Klicken Sie auf OK.
Im angezeigten Fenster wird der VideoNet-Treiber
angezeigt.
1-6 Anschließen des RIP
Page 15
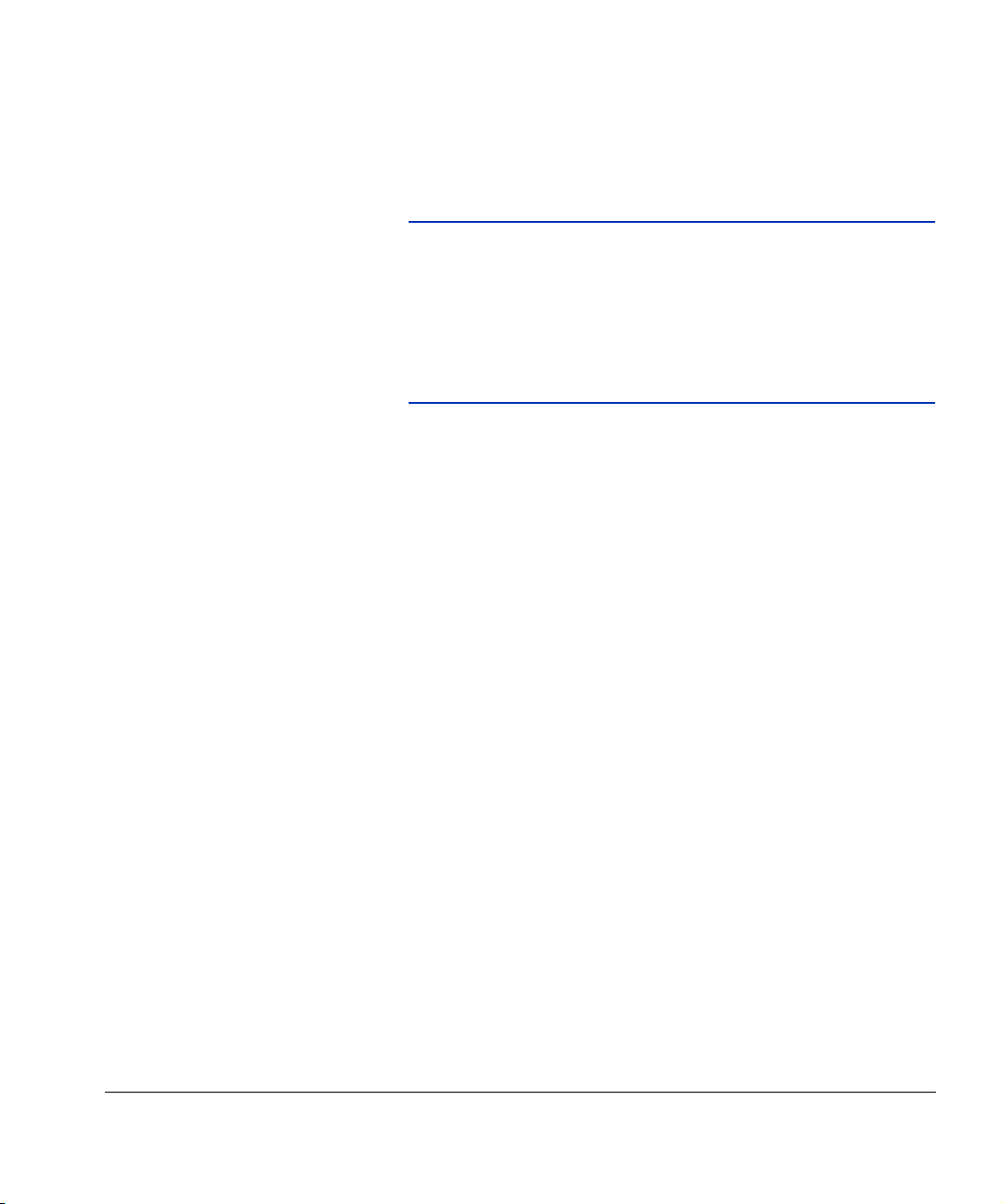
13. Markieren Sie den VideoNet-Treiber, und klicken Sie dann
auf OK.
Das VideoNet-Protokoll wird installiert. Nach Abschluss
der Installation werden die Netzwerkeigenschaften für die
ausgewählte Karte angezeigt.
Hinweis Wenn die Meldung „Die Software, die für diese
Hardware installiert wird, hat den Windows-LogoTest nicht bestanden, der die Kompatibilität mit
dieser Windows-Version überprüft“ angezeigt
wird, klicken Sie auf die Schaltfläche „Installation
fortsetzen“. Die Software wurde unter allen
unterstützten Windows-Betriebssystemen
umfassend getestet.
14. Trennen Sie Protokolle von der UnternehmensNetzwerkkarte.
Deaktivieren Sie das VideoNet-Protokoll für
diese Karte, indem Sie einmal auf das Kontrollkästchen
klicken. Vergewissern Sie sich anhand der
Identifizierungsinformationen auf dieser Registerkarte, dass
Sie Ihre Unternehmens-LAN-Einstellungen konfigurieren,
und nicht die Einstellungen für die VideoNet-Karte.
15. Klicken Sie auf OK, um das Fenster zu schließen.
16. Klicken Sie mit der rechten Maustaste auf das
VideoNet-Verbindungssymbol, und klicken Sie
dann auf „Eigenschaften“.
17. Im Fenster sollten nun alle Dienste und Protokolle angezeigt
werden, die der VideoNet-Karte zugewiesen sind.
18. Deaktivieren Sie alle Protokolle außer VideoNet, indem
Sie auf die markierten Kontrollkästchen klicken.
Schritt 3: RIP-Software
installieren
Anschließen des RIP 1-7
19. Installieren und konfigurieren Sie die RIP-Software, wie in
der mitgelieferten Dokumentation erläutert.
Page 16
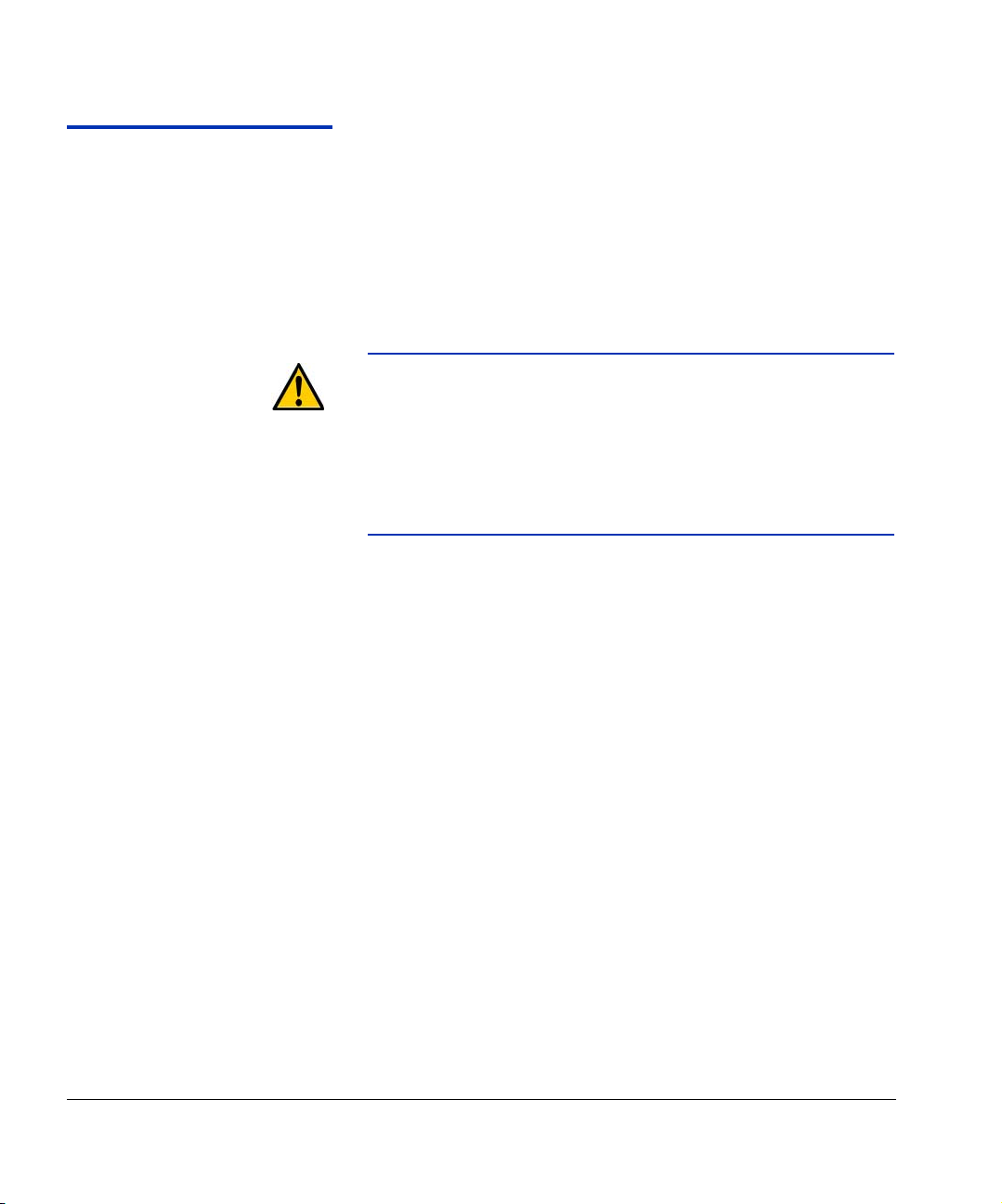
Wichtige Betriebshinweise
• UV -TINTE IST VERDERBLICH. Im
Gegensatz zu anderen Tintenarten, die
beim Großformatdruck zum Einsatz kommen,
hat UV-Tinte eine begrenzte Lebensdauer.
Brauchen Sie die Tintenvorräte vor Ablauf
des auf dem Tintenbehälter aufgedruckten
Datums auf.
• SCHALTEN SIE DEN DRUCKER NICHT AUS. Das
Vakuum an den Druckköpfen muss konstant bleiben, damit
im Ruhezustand keine Tinte aus den Druckköpfen ausläuft.
Achtung Wenn die UV-Lampen ausgeschaltet werden,
kühlen sie kontrolliert ab. Durch eine plötzliche
Unterbrechung der Stromzufuhr, z.B. durch
Herausziehen des Netzkabels oder bei einem
Stromausfall, können die Lampen überhitzen
und dauerhaft beschädigt werden. Die Lampen
sollten nur über die Druckersoftware
ausgeschaltet werden.
• Die Medienzufuhr kann mit der Druckseite nach außen oder
innen erfolgen.
• Die Druckkopfhöhe beträgt standardmäßig 2,2 mm über
den Medien. (Durch das Schutzgestell für die Druckköpfe
rund um den Schlitten beträgt der Bereich unter dem
Schlitten 1,8 mm.)
• Der Medienassistent speichert Betriebsparametersätze
für vordefinierte und benutzerdefinierte Medientypen.
Wenn Sie einen neuen Medientyp einlegen, wählen Sie einen
vorhandenen Medienassistenten-Satz aus, oder erstellen Sie
einen neuen. Die Parametersätze des Medienassistenten
können jederzeit über die Bedienerkonsole ausgewählt
werden. (Ausführliche Informationen finden Sie unter
„Medienassistent“ auf Seite 2-11.)
• Aktivieren Sie bei längeren unbeaufsichtigten
Druckvorgängen die AutoTune-Funktion. AutoTune führt
in benutzerdefinierten Intervallen die AutoJet-Funktion aus,
um den einwandfreien Zustand der Düsen sicherzustellen
oder fehlerhafte Düsen zu ersetzen. (Entsprechende
Anweisungen finden Sie unter „AutoTune“ auf Seite 4-4.)
1-8 Wichtige Betriebshinweise
Page 17
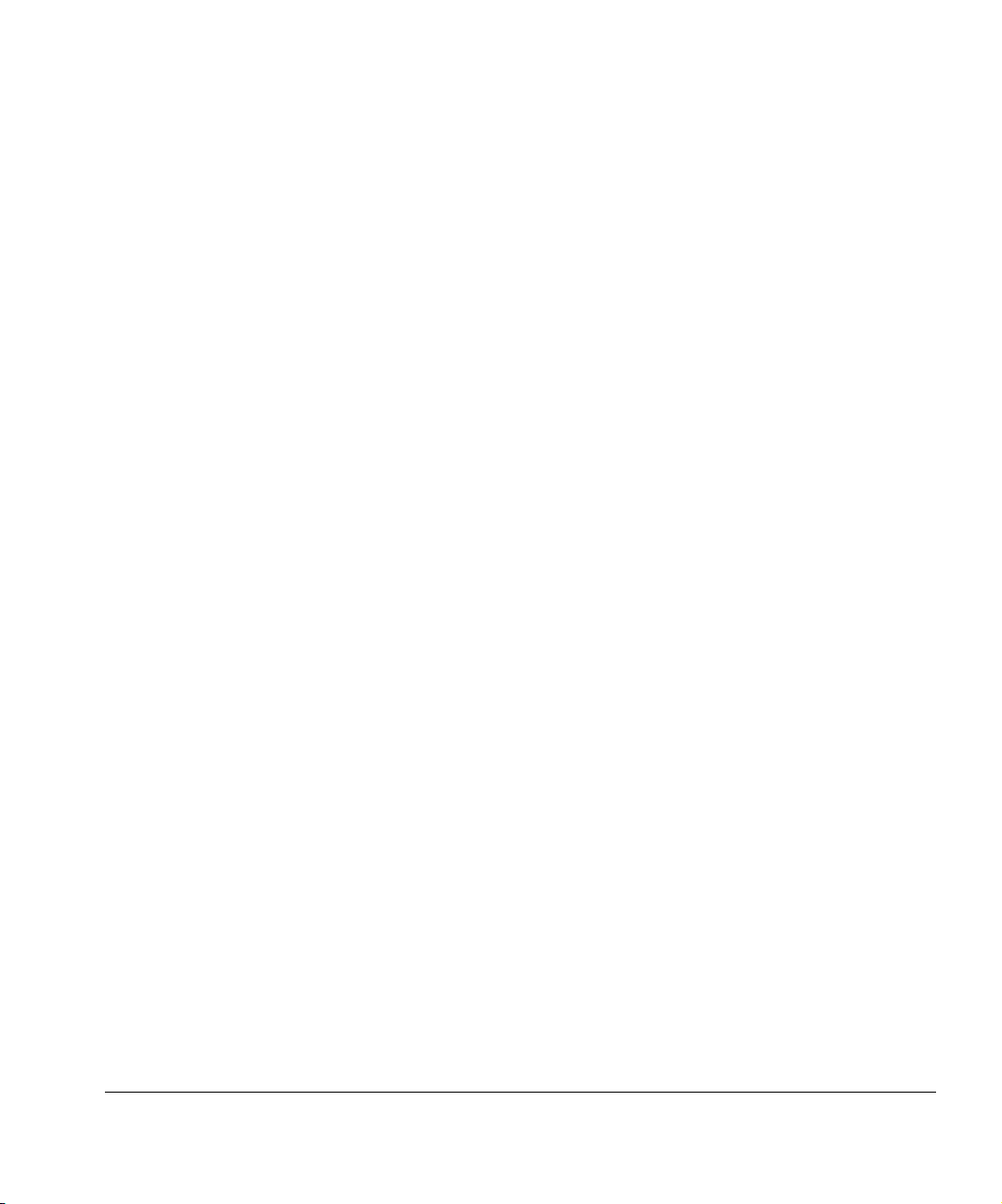
• Tragen Sie beim Einlegen der Medien Baumwollhandschuhe,
um Fingerabdrücke zu vermeiden, die auf der Druckausgabe
zu sehen sein könnten.
• Lagern Sie die Medienrollen NICHT hochkant, da die
Kanten knicken und beim Drucken mit den Druckköpfen
in Berührung kommen könnten.
• Drucken Sie NICHT auf einer Druckausgabe, die noch
nicht vollständig ausgehärtet ist. Die Gummiandruckwalzen
könnten durch die nasse Tinte beschädigt werden. Wenn
Tinte auf die Andruckwalzen gelangt, reinigen Sie sie mit
einer kleinen Menge Isopropanol, und reiben Sie sie vor
dem nächsten Druckvorgang gründlich trocken.
• Stellen Sie KEINE schweren Objekte auf das Netzkabel
oder das Druckerkabel. Biegen und verdrehen Sie die
Kabel nicht.
• Stellen Sie KEINE schweren Objekte auf den Drucker.
Sicherheitshinweise • UV-Licht – Die ultravioletten Aushärtungslampen (UV-
Lampen) geben Hochleistungs-UV-Licht ab. Der Drucker
muss mit allen installierten Sicherheitsabschirmungen
betrieben werden, um den Bediener vor Augen- und
Hautschäden zu schützen. Wenn der Drucker entsprechend
den Herstelleranweisungen betrieben wird, sind weder
Schutzbrille noch andere Schutzkleidung erforderlich.
• Mechanische Gefahren – Fassen Sie nicht mit den Fingern
in den Schlitten und den Medienpfad. Überschreiten Sie das
maximale Ladegewicht für Eingabe- oder Ausgabetische
nicht. Entsprechende Gewichtsangaben finden Sie auf den
jeweiligen Etiketten.
• Tinte: Lesen und beachten Sie die im
Materialsicherheitsdatenblatt (MSDS) für die Tinte
dargelegten Sicherheitsrichtlinien, und bringen Sie
das Dokument vorschriftsmäßig im Arbeitsbereich
an. Vermeiden Sie jeden Kontakt mit Haut und
Augen. Stellen Sie ausreichende generelle und lokale
Absaugvorrichtungen bereit. Eine Atemschutzmaske
könnte unter außergewöhnlichen Umständen, wenn
erhöhte Luftverschmutzung besteht, erforderlich sein.
Für keinen der Bestandteile sind Gefahrenstandards
nach OSHA, NIOSH oder ACGIH etabliert.
Wichtige Betriebshinweise 1-9
Page 18
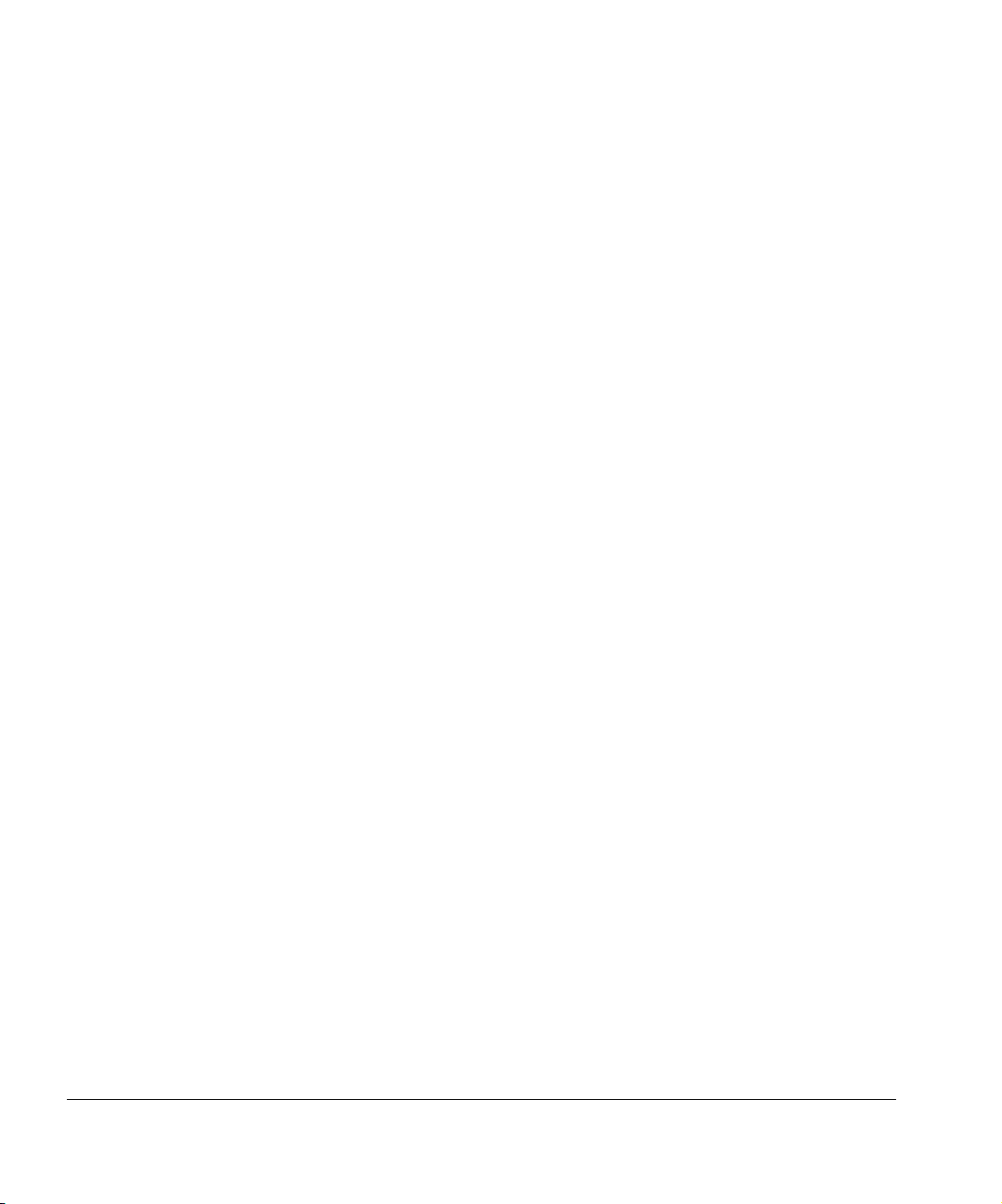
• Elektrik – AUCH WENN DER EIN-/AUSSCHALTER
AUF „AUS“ GESTELLT IST, WERDEN DIE
DRUCKERKOMPONENTEN UNTER UMSTÄNDEN
WEITERHIN MIT STROM VERSORGT. Um die
Stromversorgung komplett zu unterbrechen, müssen
Sie das Netzkabel aus der Steckdose ziehen.
• Ozon – Das Hochleistungs-UV-Licht, das von den
Aushärtungslampen abgegeben wird, reagiert mit Sauerstoff
und produziert Ozon. Diese Ozonbildung ist am größten,
während die Lampe hochgefahren wird. Der Drucker sollte
in einem gut belüfteten Umfeld betrieben werden, um leichte
Beeinträchtigungen wie Kopfschmerzen, Müdigkeit und
Austrocknen der oberen Atemwege zu vermeiden. Durch
die normale Luftbewegung wird das Ozon mit Frischluft
vermischt und wieder zu Sauerstoff umgewandelt.
• Sondermüll – DIE ELEKTRONISCHEN TEILE DES
DRUCKERS ENTHALTEN EINE LITHIUMBATTERIE.
BEI NICHT ORDNUNGSGEMÄSSEM WECHSEL DER
BATTERIE BESTEHT EXPLOSIONSGEFAHR. Die Batterie
darf nur von einem autorisierten Dienstleister ausgewechselt
werden. Dabei dürfen nur Batterien des gleichen oder eines
entsprechenden Typs verwendet werden. Entsorgen Sie
diese Lithium-Batterie entsprechend den örtlichen, Landesoder bundesweiten Bestimmungen für Sondermüll.
1-10 Wichtige Betriebshinweise
Page 19
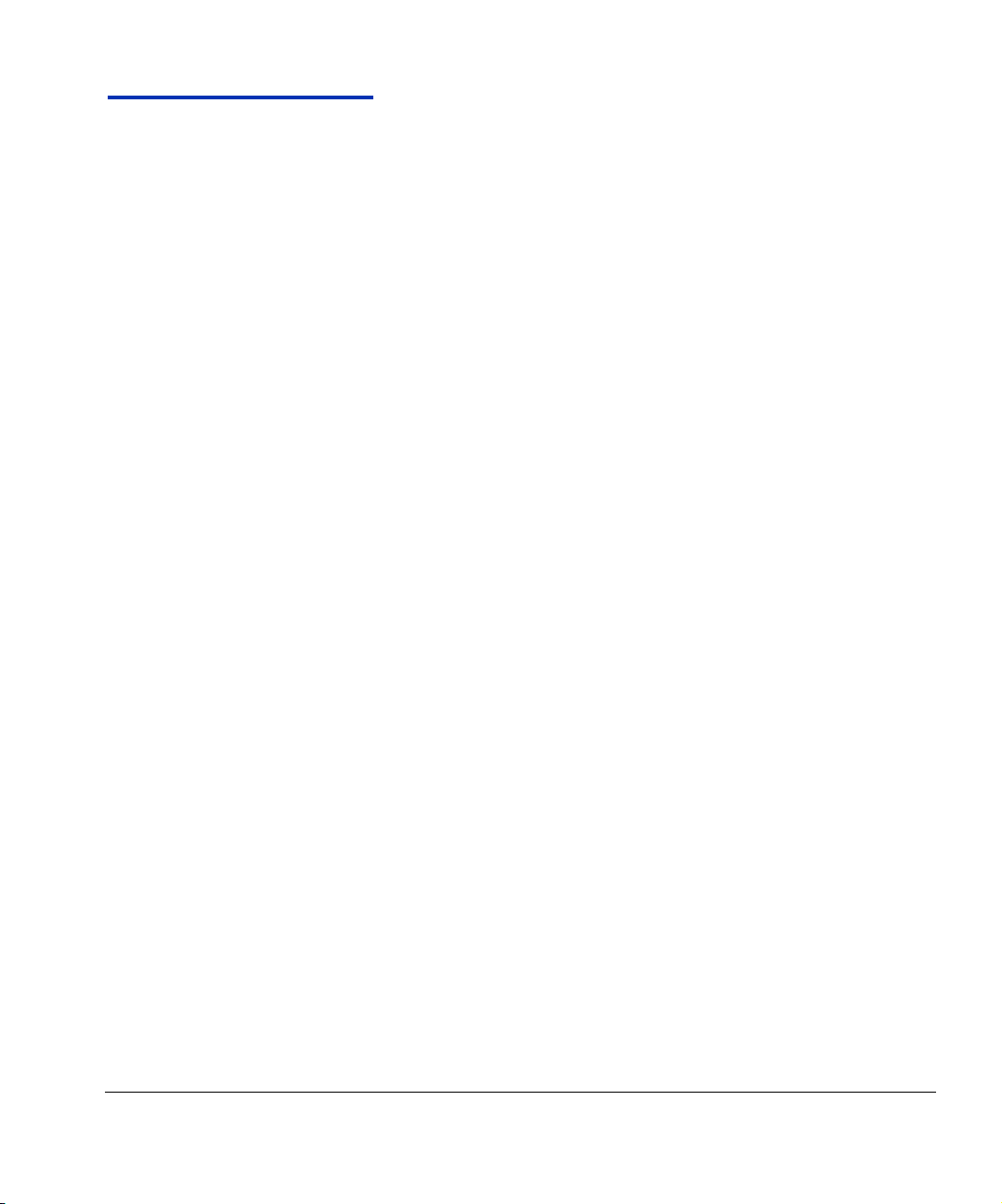
Workflow-Übersicht Im Folgenden wird beschrieben, wie der Weg eines typischen
Druckauftrags von der Client-Workstation zum Drucker verläuft,
wenn der Drucker an einen HP RIP angeschlossen ist. Wenn
Sie einen anderen RIP verwenden, finden Sie diesbezügliche
Informationen in der zugehörigen Dokumentation.
1. Der Bediener sendet eine zu druckende Datei von einer
Client-Workstation.
2. Der Druckauftrag wird vom Druckserver empfangen.
Sobald der Druckauftrag den Druckserver erreicht, kann
er mit einer geänderten Priorität versehen, mit anderen
Aufträgen kombiniert, umgeleitet oder auf andere Weise
bearbeitet werden. Weitere Informationen finden Sie in der
Online-Hilfe oder der Dokumentation des Druckservers.
3. Der Druckserver verarbeitet den Druckauftrag.
Bei der RIP-Verarbeitung werden die PostScript-Daten
des Druckauftrags in die vom Drucker benötigten Daten
übersetzt.
4. Der Server sendet das Bild zum Drucken an den Drucker.
In der Regel ist es dank der automatischen Düsenwartung
nicht erforderlich, die Düsen manuell betriebsbereit zu
machen, auch wenn der Drucker über Nacht nicht in Betrieb
war. Wenn Sie Streifenbildung auf der Druckausgabe
bemerken, was ein Anzeichen für verstopfte Düsen oder
eine erforderliche Kalibrierung sein kann, führen Sie die
unter „Überprüfen des Düsenzustands“ auf Seite 2-29
beschriebenen Schritte aus.
Workflow-Übersicht 1-11
Page 20
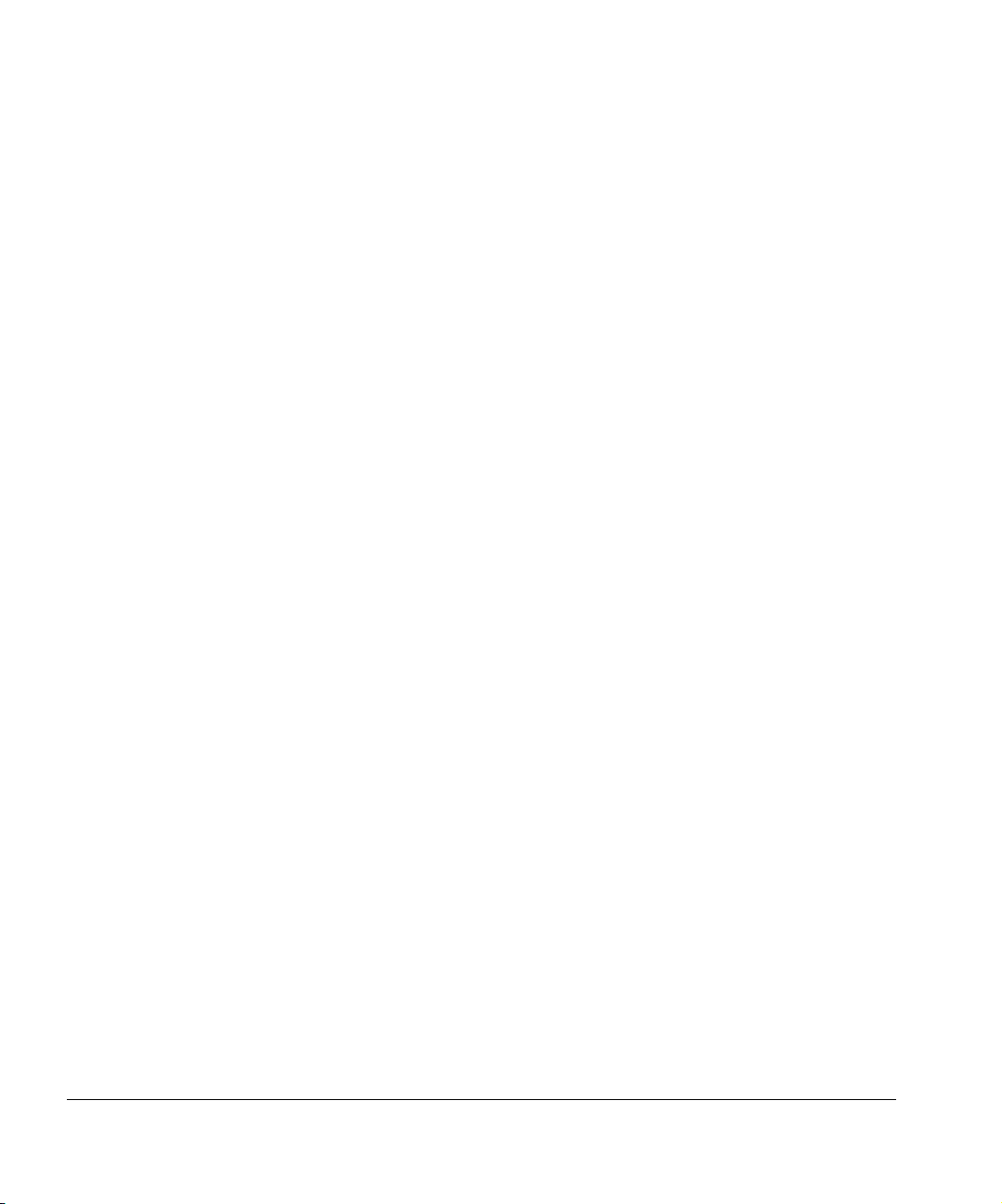
Tägliches Abschalten
nicht empfohlen
SCHALTEN SIE DEN DRUCKER NICHT AUS. Die
Stromzufuhr darf nicht unterbrochen werden, um das Vakuum
an den Druckköpfen aufrecht zu erhalten, das dafür sorgt,
dass keine Tinte ausläuft. Wenn die Stromzufuhr zum Drucker
plötzlich unterbrochen wird, geht das Vakuum verloren, und
Tinte läuft aus den Druckköpfen aus. Die Menge der verlorenen
Tinte beschränkt sich auf die Tinte, die sich derzeit in den
Druckköpfen befindet. Die Tinte in den Tintenbehältern, die
noch nicht in die Druckköpfe gepumpt wurde, bleibt unberührt.
Da die automatische Wartung der Druckköpfe nur bei
eingeschaltetem Drucker erfolgen kann, lassen Sie den
Drucker nach Möglichkeit jederzeit eingeschaltet. Wenn die
automatische Wartung der Druckköpfe über einen längeren
Zeitpunkt nicht erfolgt, kann eine manuelle Reinigung
erforderlich sein, um die Funktionsfähigkeit der Druckköpfe
wiederherzustellen.
Informationen zur Verwendung der mitgelieferten
Betriebsstromversorgung für das Vakuum/Druck-System
finden Sie unter Seite A-4.
Der Drucker schaltet automatisch in den Energiesparmodus um,
wenn er über einen benutzerdefinierten Zeitraum nicht in Betrieb
war (ausführliche Informationen finden Sie unter Seite 3-6).
1-12 Workflow-Übersicht
Page 21
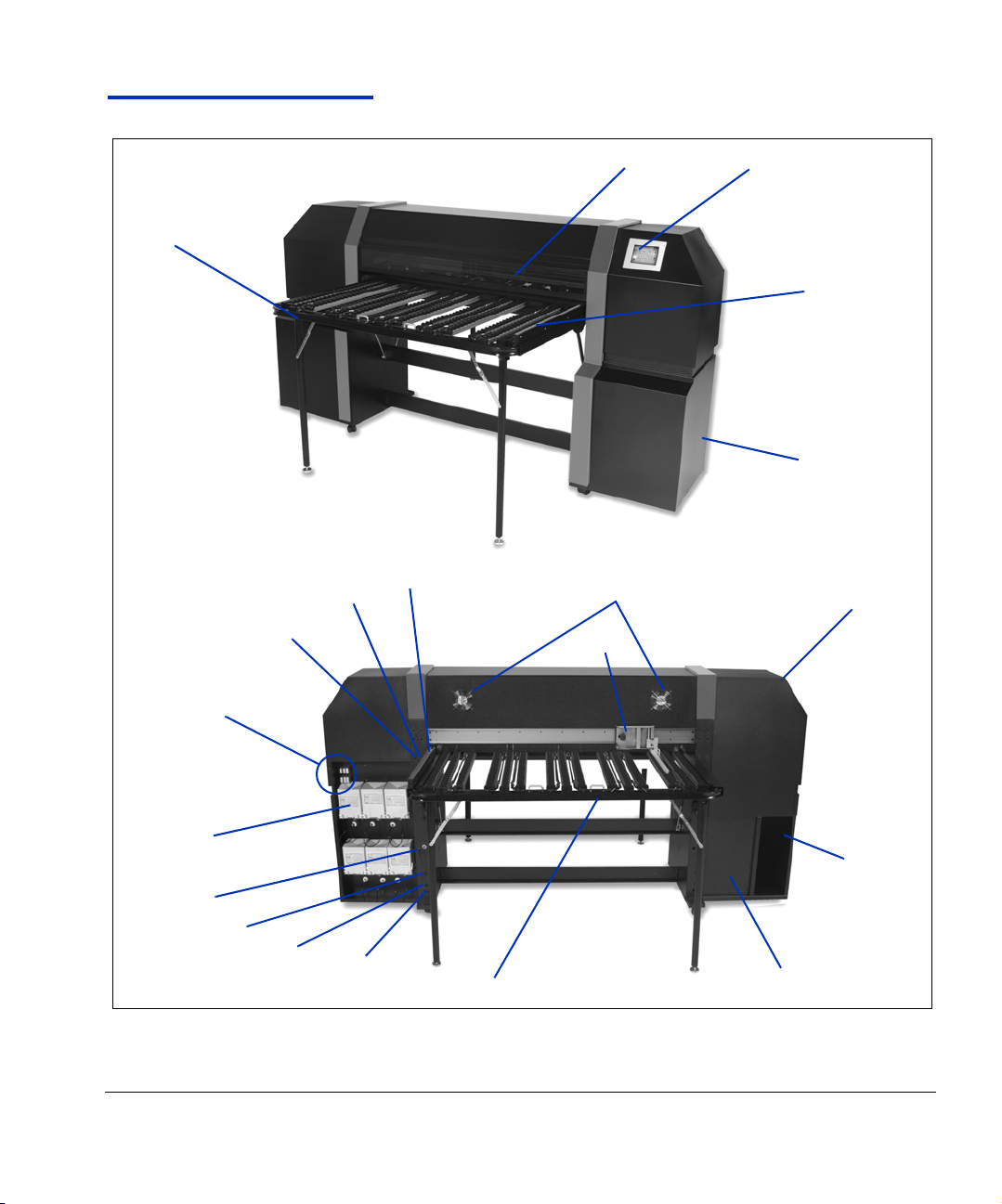
Kurzübersicht
1
3
10
9
8
11
13
2
4
5
12
7
6
14
21
20
18,19
Kurzübersicht 1-13
17
16
Abb. 1-2. Wichtige Druckerkomponenten
15
Page 22

1. UV-geschützte Abdeckung
2. Bedienerkonsole
3. Integrierter Ausgabetisch
4. Ausgabemedienführung
5. Elektronikbox (im Gehäuse)
6. Tintenbehälter
7. Tintenchip-Andockstation
8. Taste für das Laden (Andruckwalzen werden abgesenkt)
und Entladen (Andruckwalzen werden angehoben)
der Medien
9. Taste für Medienvorschub/-rückschub
10. Feste Eingabemedienführung
11. Lüfter
12. Reinigungsstation (im Gehäuse)
13. Verstellbare Eingabemedienführung
14. Optionales Fach für den RIP
15. Vakuum/Druck-System (im Gehäuse)
16. Integrierter Eingabetisch
17. Stromeingang
18. VideoNet-Anschluss
19. Anschluss für optionalen Fußschalter
20. Ein-/Standby-Schalter
21. Eingang der Betriebsstromversorgung für das
Vakuum/Druck-System
1-14 Kurzübersicht
Page 23
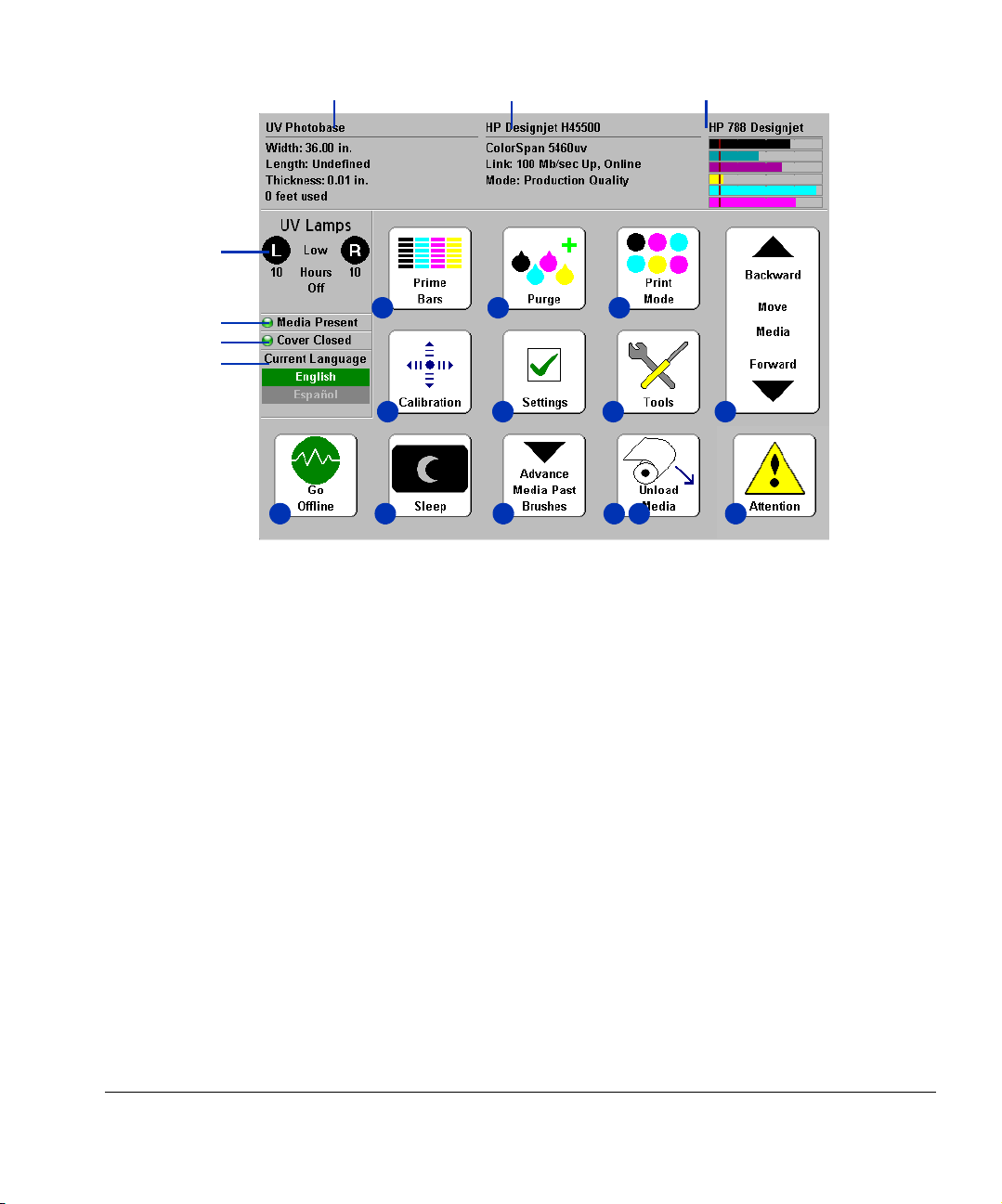
12 3
4
5
8
6
7
11
15
16
Abb. 1-3. Startseite
1. Medieninformationen
2. Druckerstatus
3. Tintenstandanzeige
4. UV-Lampenstatus (L = Links, R = Rechts)
5. Anzeige für Vorhandensein von Medien
6. Abdeckungsstatus (offen oder geschlossen)
9
12
17
10
13
14
18 19 20
12. Einstellungen
13. Werkzeuge
14. Medien vorwärts/rückwärts transportieren
15. Taste zum Online/Offline schalten
16. Taste für Energiespar-/Produktivmodus
17. Medien an Bürsten vorbeitransportieren
7. Sprachauswahl (falls installiert)
18. Neue Medien laden/Medien neu laden (wird
angezeigt, wenn keine Medien eingelegt sind)
8. Musterbalken drucken
19. Entladen (wird angezeigt, wenn Medien
9. Druckköpfe reinigen
10. Druckmodus
eingelegt sind)
20. Achtung-Taste
11. Kalibrieren
Kurzübersicht 1-15
Page 24
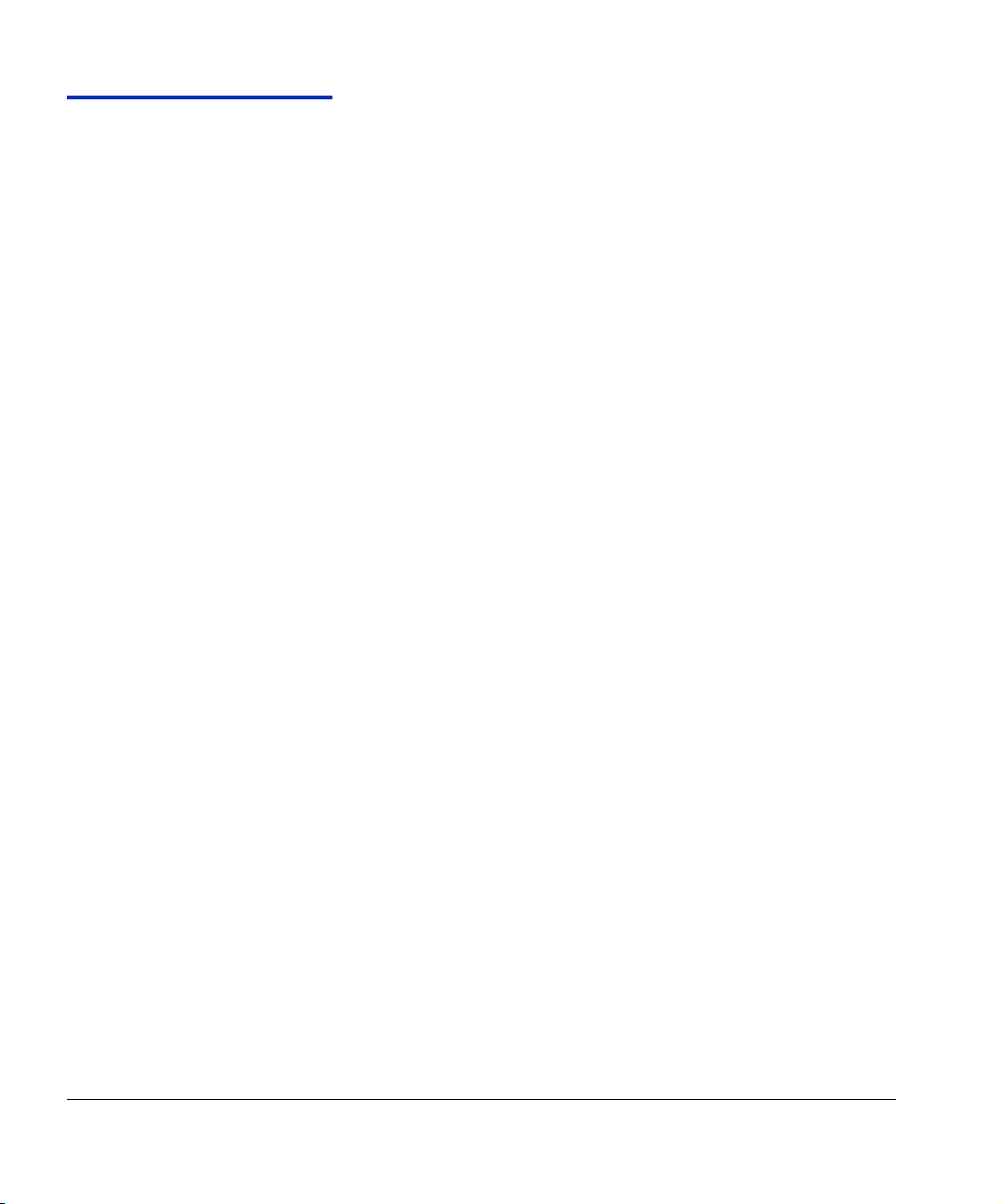
Besondere Merkmale
Druckköpfe • Druckköpfe – Variable Tropfengröße, piezoelektrische
Tintensystem • Off-Head System (OHS) – 1-Liter-Tintenbehälter mit
Medienverarbeitung • Integrierte Rollentische – Integrierte Rollentische
Druckköpfe, 192 Düsen pro Druckkopf
integrierten Filtern. Auslaufsichere Anschlüsse erleichtern
den Austausch der Tintenbehälter.
• Integriertes Vakuum/Druck-System – Erzeugt ein Vakuum
zur Erhaltung des negativen Drucks an den Druckköpfen
sowie Luftdruck zur Reinigung der Druckköpfe oder
Tintenleitungen, ohne sie aus dem Drucker herausnehmen
zu müssen.
• Zum Patent angemeldete automatische Druckkopf-
Reinigungsstation – Sorgt für die automatische
Instandhaltung der Druckköpfe sowohl im Leerlauf
als auch im Betrieb.
an Vorder- und Rückseite, die zum Einlegen von starren
Medien ausgeklappt und zum Einlegen von Rollenmedien
eingeklappt werden können. Die Tische lassen sich auf
91,4 bis 152,4 cm erweitern und eignen sich für Tafeln
mit einer Länge von bis zu 244 cm.
• Automatische Höhenanpassung der Druckköpfe –
Die automatische Höhenanpassung und die zum Patent
angemeldeten UV-Lampen mit Blendenfunktion ermöglichen
das Bedrucken von starren Bogenmedien mit einer Stärke
von bis zu 25 mm.
• Automatische Erkennung der Medienbreite – Breite
und Position der eingelegten Medien werden automatisch
erkannt, sodass die Bildposition exakt ausgerichtet
werden kann.
• Integrierte Beseitigung elektrostatischer Ladung –
Ionisierstäbe beseitigen die elektrostatische Ladung von
synthetischen Medien, während das leitfähige Druckbett
die elektrostatische Ladung auf der Unterseite der
Druckmedien entlädt.
• AutoEdge – Erkennt die Vorderkanten von starren
Bogenmedien und korrigiert automatisch den Einzug.
1-16 Besondere Merkmale
Page 25
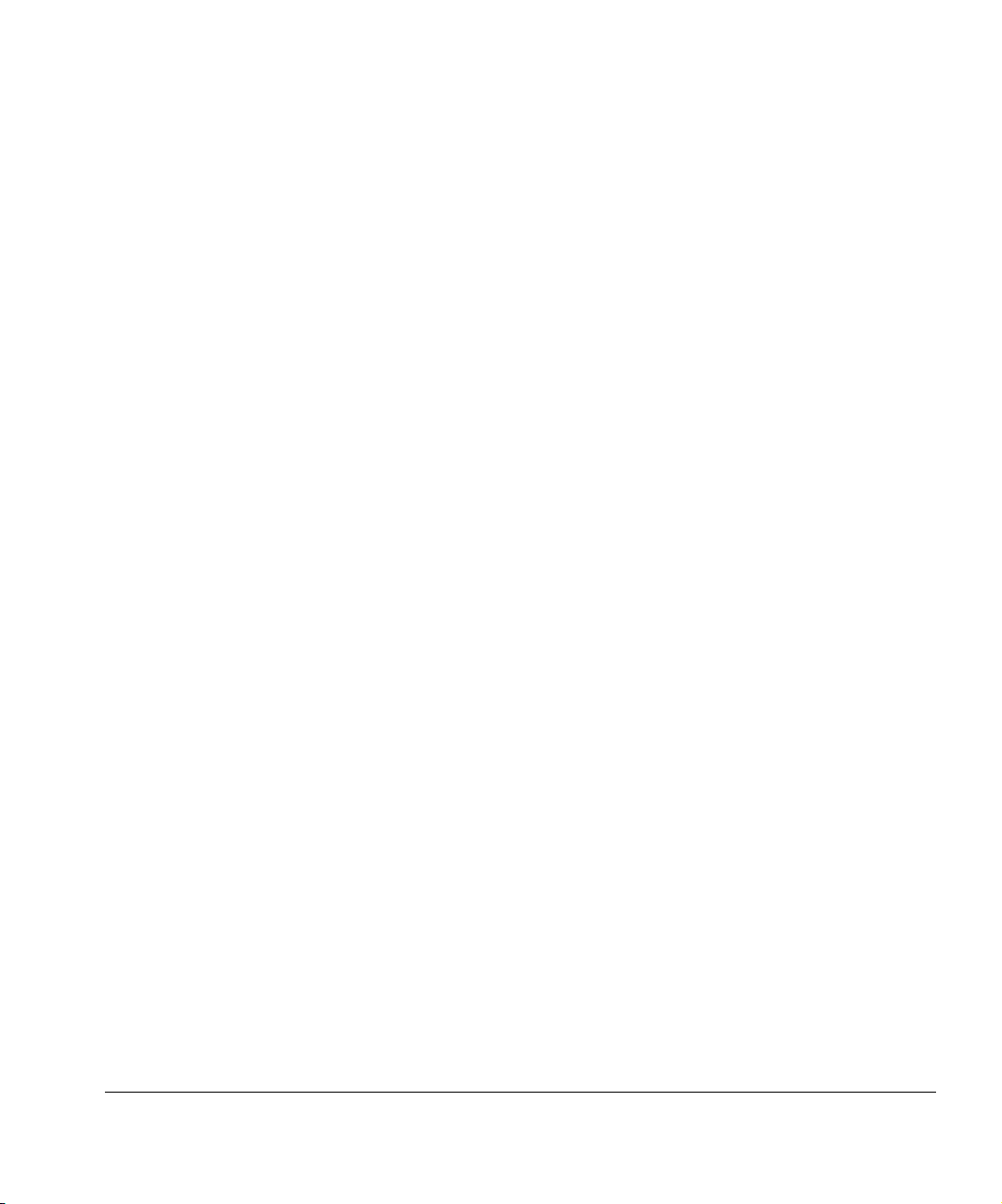
• Versorgungsspule für Rollenmedien – Akzeptiert
Rollenmedien mit einer Breite von bis zu 137,2 cm auf
einem Rollenkern von 7,6 cm.
• Medienkantenhalter für Rollenmedien – Integrierte
Klemmen fixieren die Kanten von Rollenmedien, damit
sie sich nicht kräuseln.
• Raffiniertes Design der Andruckwalzen – Die speziell
geformten Andruckwalzen verhindern durch automatisches
Ausrichten der Medien, dass diese schräg eingezogen
werden. Jede Andruckwalze kann angehoben werden,
um nicht mit der Medienkante in Berührung zu kommen.
• Verstellbare Medienführung – Sorgt dafür, dass die
Medien gerade eingeführt werden.
Kalibrierung Die Funktion „Advanced Automation Eye“ verwendet einen
hochauflösenden Bildsensor, eine Fotodiode, eine integrierte
Software, um die Druckköpfe auszurichten, ausgefallene Düsen
zu erkennen und zu ersetzen und die Ausgabe zu linearisieren,
sowie Farbprofile (bei entsprechender Unterstützung durch
den RIP).
TM
• AutoSet
hochauflösenden, digitalen Bildsensor zur automatischen,
bidirektionalen Ausrichtung der Druckköpfe für eine genaue
Positionierung der Pixel und führt die AutoJet-Funktion aus.
• AutoJet
fehlerhafte Düsen, ohne die Druckgeschwindigkeit zu
beeinträchtigen.
• AutoTune
Intervallen die AutoJet-Funktion aus, um höchste Qualität
bei unbeaufsichtigten Druckvorgängen sicherzustellen.
Wenn nicht funktionierende und nicht ersetzte Düsen
gefunden werden, kann der Druckvorgang wahlweise
unterbrochen werden, bis der Fehler behoben wurde.
• Automatische Farbkalibrierung – Verwendet eine
integrierte Fotodiode, um die Ausgabe über das gesamte
Dichtespektrum zu linearisieren (bei entsprechender
Unterstützung durch den Druckserver bzw. RIP).
• Farbprofile – Bei entsprechender Unterstützung durch
den RIP kann die integrierte Fotodiode zum Erstellen
individueller ColorMark
von Drittanbietern verwendet werden.
-Kalibrierung – Verwendet einen
TM
-Kalibrierung – Ersetzt ausgefallene oder
TM
-Planer – Führt in benutzerdefinierten
®
- und ICC-Farbprofile für Medien
Besondere Merkmale 1-17
Page 26
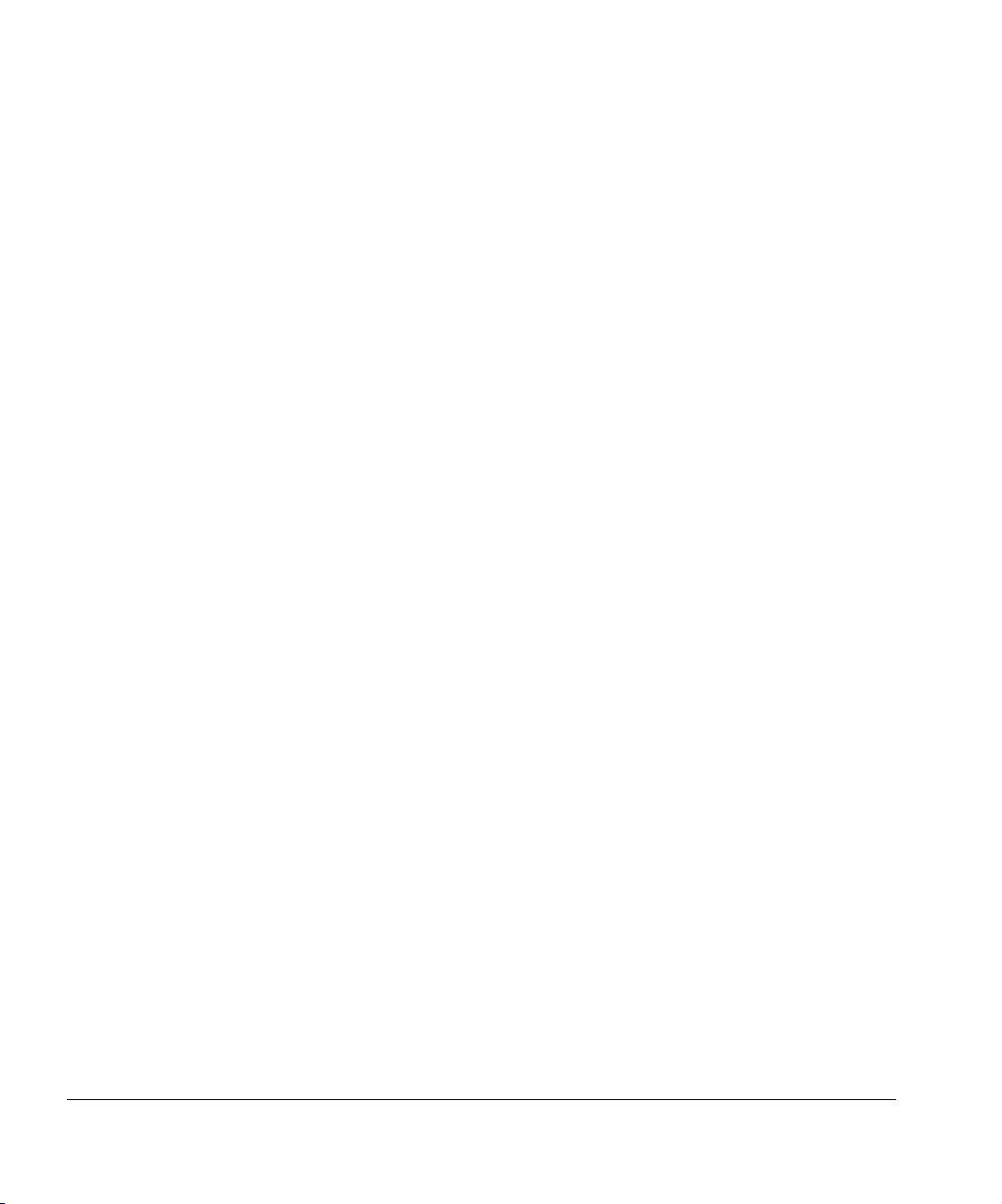
Leistung und
Bedienkomfort
• Medienassistent – Speichert einen abrufbaren Satz von
Betriebsparametern für verschiedene Mediensorten und
Druckmodi, um optimale Druckergebnisse zu erhalten.
Hierzu gehören auch vordefinierte Einstellungen für
Standardmedien. Die Benutzer haben die Möglichkeit,
Einstellungen für anderen Medien hinzuzufügen.
• Geschwindigkeits-/Qualitätsmodus – Diese
Modi ermöglichen die Erfüllung der Anforderungen
an Geschwindigkeit und Qualität.
• Randloser Druck – Die Ränder von starren Medien können
auf Null festgelegt werden, um randlose Drucke zu erhalten.
• Feintext – Druckt mit halber Geschwindigkeit, um die
Ausgabequalität von Feintext und Grafiken zu verbessern.
• Scharfe Kante – Reduziert Overspray an den Rändern von
Bildern und Farbblöcken.
• Vereinfachte Oberfläche der Bedienerkonsole –
Touchscreen-Bedienerkonsole mit grafischer Front Page
Benutzeroberfläche enthält häufig verwendete Funktionen.
Ein Menü bietet Zugriff auf weniger häufig verwendete
Funktionen und auf die Hilfe.
• Benutzerhilfe – Dem Benutzer stehen auf der
Bedienerkonsole verschiedene Hilfestellungen, wie
Online-Hilfe, interaktive Vorgehensweisen und Diagnosen,
zur Verfügung, die ihm die Einarbeitung und Fehlersuche
erleichtern.
1-18 Besondere Merkmale
Page 27
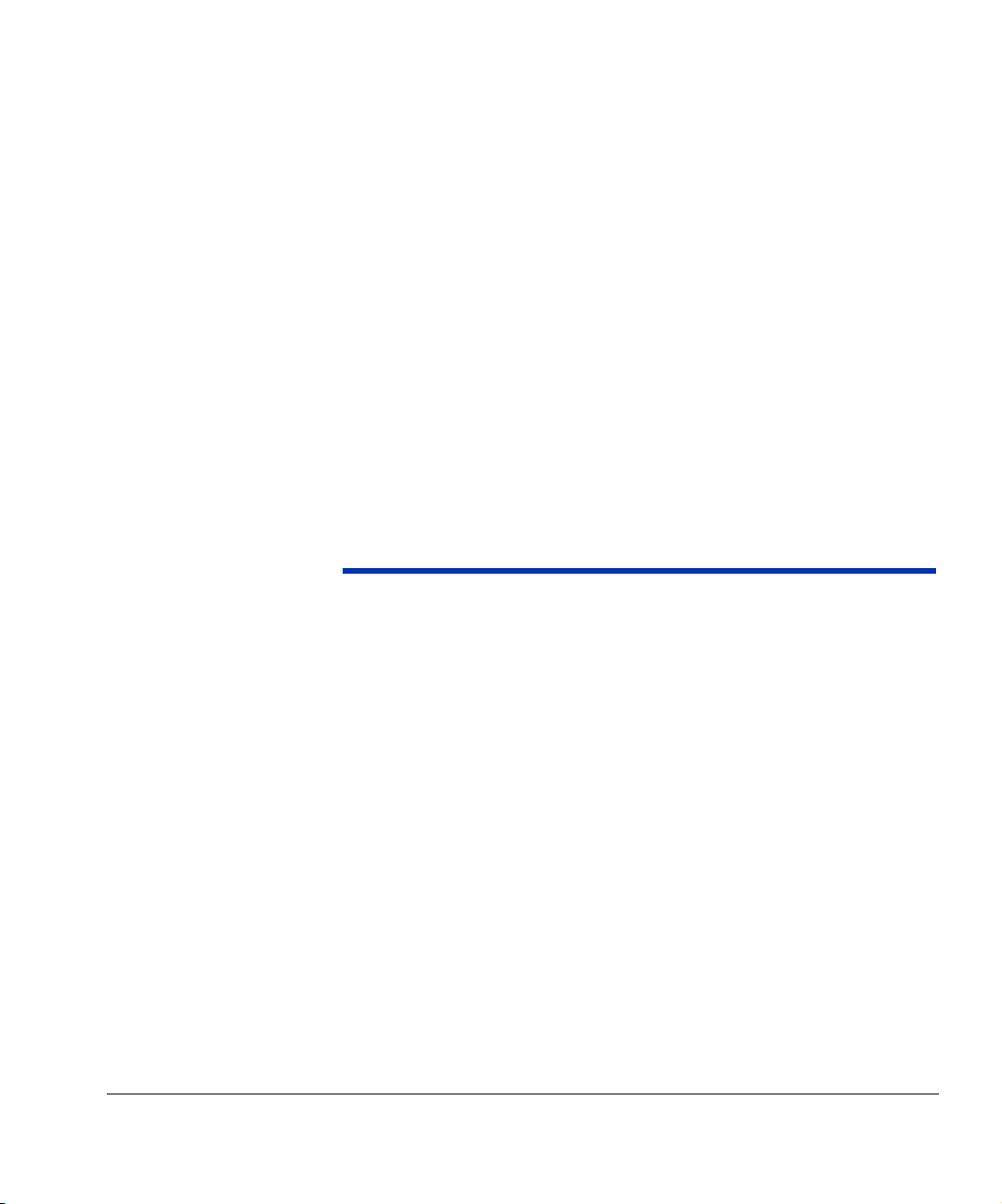
Kapitel 2
In diesem Kapitel wird beschrieben, wie Sie die Druckmodi
und Medienoptionen festlegen, Tinte auffüllen, Medien einlegen
und drucken:
• Druckkonfiguration (Seite 2-2)
• Medienkonfiguration (Seite 2-7)
• Einlegen und Bedrucken von starren Medien (Seite 2-12)
• Einlegen und Bedrucken von Rollenmedien (Seite 2-18)
• Auffüllen von Tinte (Seite 2-22)
• Tipps zum Drucken (Seite 2-25)
• Überprüfen des Düsenzustands (Seite 2-29)
Drucken 2-1
Page 28
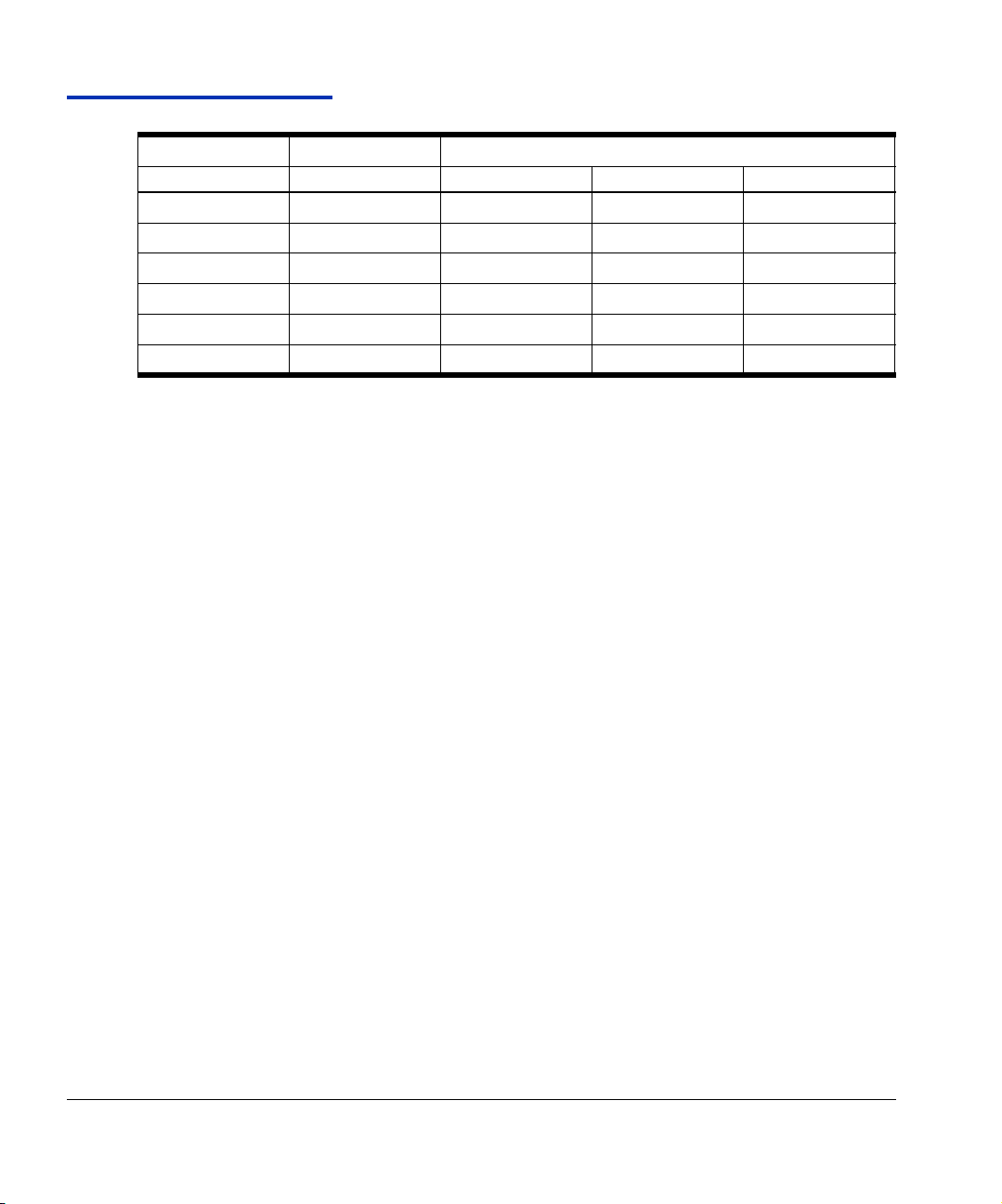
Druckkonfiguration Der Drucker kann je nach gewünschter Qualität, Auflösung und
Geschwindigkeit in verschiedenen Druckmodi drucken.
Druckmodi
DPI Modell Hohe Qualität Produktion Billboard
1200 x 600 H35100 / H35500
H45100 / H45500
600 x 600 H35100 / H35500
H45100 / H45500
600 x 300 H35100 / H35500 -
H45100 / H45500 -
„Düsenersetzung“ ist die Bezeichnung dafür, dass der Drucker
in der Lage ist, verstopfte oder fehlerhafte Düsen in den Modi
„Hohe Qualität“ und „Produktion“ zu erkennen und zu ersetzen.
Im Billboard-Modus können Düsen nicht ersetzt werden.
Der aktuelle Druckmodus wird auf der Startseite der
Bedienerkonsole angezeigt. Um den Druckmodus zu
ändern, führen Sie die folgenden Schritte aus:
2
2,25 m
4,5 m2/h 9 m2/h 18 m2/h
4,5 m2/h 9 m2/h 18 m2/h
9 m
/h 4,5 m2/h 9 m2/h
2
/h 18 m2/h 36 m2/h
18 m2/h
36 m2/h
-
-
1. Drücken Sie auf der Bedienerkonsole die Taste
Druckmodus.
Das Druckmodusmenü wird angezeigt, in dem die folgenden
Optionen verfügbar sind:
• Billboard
• Produktion
• Hohe Qualität
2. Wählen Sie einen Druckmodus aus.
Daraufhin wird ein Menü mit folgenden Optionen angezeigt:
• Bidirektional
• Unidirektional links (links nach rechts)
• Unidirektional rechts (rechts nach links)
2-2 Druckkonfiguration
Page 29
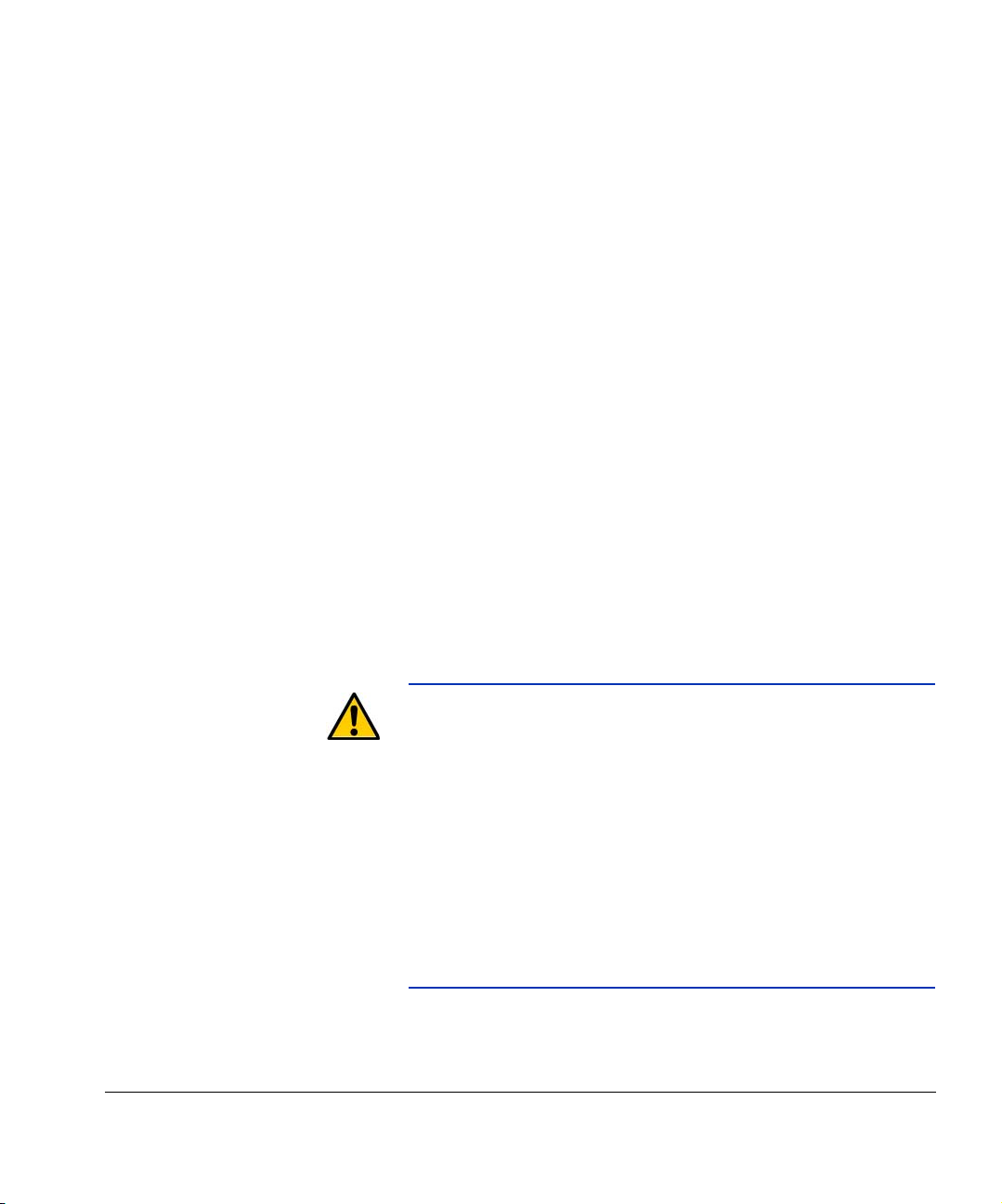
Der Drucker kann in beide Richtungen (bidirektional) oder
nur in eine Richtung (unidirektional) drucken. Unidirektionale
Druckvorgänge können nach links oder rechts erfolgen. Die
Druckgeschwindigkeit ist dabei ungefähr halb so schnell wie
beim bidirektionalen Druck. Durch unidirektionales Drucken
lassen sich Ausrichtungsfehler vermeiden, die beim
bidirektionalen Druck auf unebenen Medien entstehen.
3. Wählen Sie eine Richtungsoption aus.
Es wird eine Meldung angezeigt, dass der Drucker die
Medieneinstellungen gemäß eingelegtem Medientyp und
neu ausgewähltem Druckmodus geändert hat. Mit dem
Druckmodus wird auch festgelegt, welche Optionen in
Schritt 4 angezeigt werden.
4. Drücken Sie die Taste (Fortfahren).
Nachdem Sie in den Modi „Produktion“ und „Hohe Qualität“
eine Option ausgewählt haben, wird ein Menü mit diesen
Optionen angezeigt (im Modus „Billboard“ mit Schritt 5
fortfahren):
• Normal – Druckt mit voller Geschwindigkeit.
• Feintext – Druckt mit halber Geschwindigkeit, um die
Ausgabequalität von Feintext und Grafiken dadurch zu
verbessern, dass Overspray vermieden wird.
Achtung
Beim Drucken im
Feintextmodus
, das im Vergleich
zu den „normalen“ Druckmodi „Produktion“ und
„Hohe Qualität“ mit halber Geschwindigkeit erfolgt,
besteht die Gefahr, dass die Medien übermäßiger
Wärmeeinstrahlung durch die UV-Lampen
ausgesetzt sind. Dies kann dazu führen, dass sich
die Medien in der Mitte wölben und möglicherweise
mit den Druckköpfen in Kontakt kommen. Besonders
empfindlich sind dünne, starre Medien, z.B. gerilltes
Polypropylen (Coroplast). Um Wölbungen zu
vermeiden, legen Sie eine Medienverzögerung unter
Druckereinstellungen > Druckverzögerung
oder
in einem benutzerdefinierten Parametersatz zum
Drucken von Feintext im Medienassistenten fest.
• Scharfe Kante – Reduziert Overspray an den Rändern
von Bildern und Farbblöcken.
Druckkonfiguration 2-3
Page 30
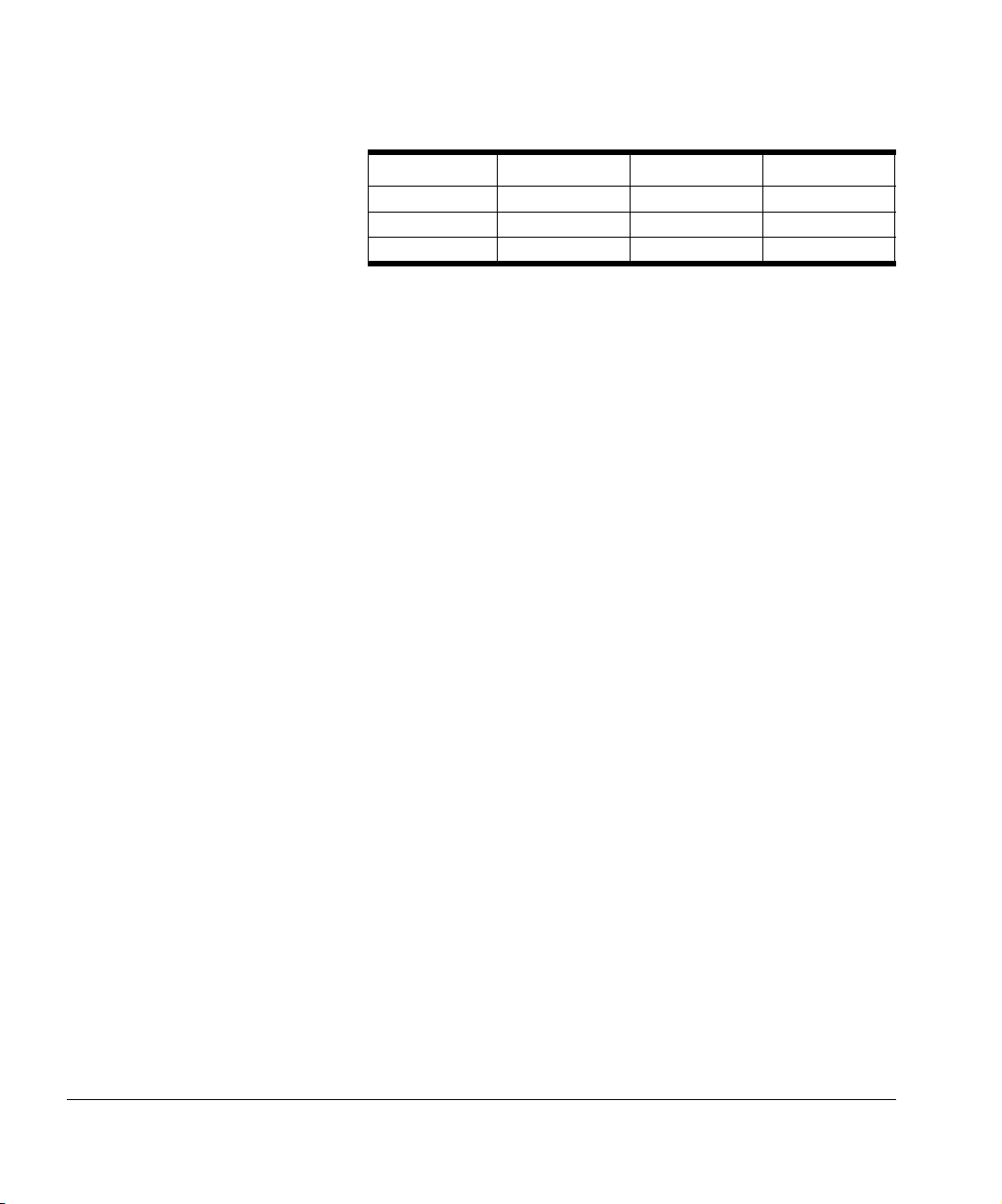
Die folgende Tabelle zeigt die Kombinationen von
Druckmodi und Auflösungen, die in den jeweiligen
Modi unterstützt werden:
600 x 600 600 x 300 1.200 x 600
Normal BB, PQ, HQ PQ BB, PQ, HQ
Feintext PQ, HQ — PQ, HQ
Scharfe Kante PQ, HQ PQ PQ, HQ
BB=Billboard, PQ=Produktionsqualität, HQ=Hohe Qualität
Das Menü Auftragsverarbeitung bei nicht unterstützter
Konfiguration wird angezeigt.
5. Wählen Sie eine Option aus.
In den Modi „Hohe Qualität“ und „Billboard“ führt der Drucker
keine Druckaufträge mit einer Auflösung von 600 x 300 dpi
aus. Wenn der Drucker einen Druckauftrag mit einer
Auflösung von 600 x 300 dpi vom RIP erhält und sich in
einem dieser beiden Modi befindet, wird der Druckauftrag
entsprechend der ausgewählten Option ausgeführt:
• Eingabeaufforderung mit Optionen – An der
Bedienerkonsole wird die Frage ausgegeben,
ob der Auftrag im Modus „Produktion“ ausgeführt
oder abgebrochen werden soll.
• Produktionsqualität verwenden – Der Auftrag wird
im Modus „Produktion“ gedruckt.
• Auftrag abbrechen – Der Auftrag wird nicht gedruckt.
6. Wählen Sie eine Option aus.
Die Einstellungen für die UV-Lampen werden angezeigt.
2-4 Druckkonfiguration
Page 31

7. Konfigurieren Sie den Betrieb der UV-Lampen, indem
Sie die Option „Hoch“, „Mittel“ oder „Niedrig“ wählen.
• Passen Sie die im Medienassistenten aufgeführten
Lampeneinstellungen für Standardmedien nach
Bedarf an.
• Bei schnelleren Druckmodi sind höhere
Lampeneinstellungen erforderlich, um ein
ausreichendes Aushärten sicherzustellen.
• Wenn die Tinte nicht aushärtet, wählen Sie eine höhere
Einstellung. Da die Aushärtungseffizienz der Lampen mit
der Zeit abnimmt, muss die Einstellung ggf. angepasst
werden. (Weitere Informationen über die Lebensdauer
der UV-Lampen finden Sie unter „Austauschen der
UV-Leuchtmittel“ auf Seite 2-33.)
• Wenn sich die Medien durch die Wärme der Lampen
wölben oder knittern, wählen Sie eine niedrigere
Einstellung.
Wenn Sie eine Lampeneinstellung auswählen, wird der
Bildschirm „Blendenöffnung“ angezeigt.
8. Passen Sie die Blendenöffnungen an, oder drücken
Sie (Fortfahren).
Sie können die Lampenöffnung (Öffnungswert) für jede
Blende einzeln auswählen, oder eine der Blenden während
des Druckvorgangs vollständig schließen. Sie können die
Verformung starrer Medien reduzieren, indem Sie die
Lichtstärke und die von den Lampen abgegebene Wärme
reduzieren. Sie können die Blendenöffnung auch anpassen,
indem Sie die Informationskonsole der UV-Lampen
berühren (siehe „Startseite“ auf Seite 3-4).
Druckkonfiguration 2-5
Page 32

Die Blenden der UV-Lampen stehen bei vollständiger
Öffnung vertikal und drehen sich bei Änderung der
Lampenöffnung. Eine Öffnungseinstellung von 0 Grad
bedeutet vollständige Öffnung, bei 20 Grad ist die Blende
halb geöffnet, bei 40 Grad ist sie vollständig geschlossen.
Sie können beim Drucken nicht beide Blenden vollständig
schließen. Während des Druckens werden die
Lampensymbole auf der Bedienerkonsole dynamisch
schattiert, um die Öffnungseinstellung anzuzeigen. Wenn
sich die Einstellungen für vordere und hintere Öffnung
unterscheiden, verändern sich die Symbole mit Änderung
der Schlittenrichtung.
9. Wählen Sie (Fortfahren), um die Einstellungen zu
speichern und zur Startseite zurückzukehren, oder
(Abbrechen), um die vorherigen Druckmodus-Einstellungen
wiederherzustellen.
10. Wählen Sie eine Druckauflösung am RIP aus.
Konfigurieren Sie den RIP zum Rastern von Druckaufträgen
mit der gewünschten Auflösung. Diesbezügliche
Anweisungen finden Sie in der RIP-Dokumentation.
Eine Liste der in den jeweiligen Druckmodi unterstützten
Auflösungen finden Sie in der Tabelle auf Seite 2-2.
2-6 Druckkonfiguration
Page 33

Medienkonfiguration Bevor der Drucker einen Druckauftrag annimmt, muss er für
einen bestimmten Medientyp konfiguriert werden. Der zurzeit
konfigurierte Medientyp wird, sofern vorhanden, in der linken
oberen Ecke der Bedienerkonsole angezeigt.
Sie können einen neuen Medientyp einlegen (siehe
nachfolgende Vorgehensweise) oder den gleichen Medientyp
wie zuvor verwenden (siehe „Erneutes Einlegen von Medien“
auf Seite 2-11).
Einlegen neuer Medien 1. Um einen anderen Medientyp einzulegen als den, der
auf der Bedienerkonsole angezeigt wird, drücken Sie
auf der Startseite die Taste Medien laden oder Neue
Medien laden.
Das Menü Zu ladende Medien auswählen wird angezeigt.
Die Liste der Medien endet mit der Option Medientyp
erstellen.
Tipp Beginnen Sie mit einem der Standard-Medientypen.
Wenn Sie keinen Standard-Medientyp verwenden,
wählen Sie den Standard-Medientyp, der dem
zu verwendenden Medientyp am ähnlichsten
ist. Anschließend können Sie ausgehend vom
gewählten Standard-Medientyp bei Bedarf einen
neuen Medientyp erstellen und wie gewünscht
anpassen.
2. Wählen Sie einen Medientyp oder Medientyp erstellen aus.
Medienkonfiguration 2-7
Page 34

Abb. 2-1. Medieneinstellungen
• Wenn Sie einen Medientyp ausgewählt haben, wird
eine Liste mit Einstellungen angezeigt (siehe Abb. 2-1).
Auf dieser Seite können Sie die Medieneinstellungen und
den Druckmodus ändern, neue Medien auswählen oder
mit dem Einlegen der Medien fortfahren. Drücken Sie die
Ta st e (Fortfahren), um Medien zu laden, und fahren
Sie mit „Einlegen und Bedrucken von starren Medien“
auf Seite 2-12 oder „Einlegen und Bedrucken von
Rollenmedien“ auf Seite 2-18 fort.
• Wenn Sie Medientyp erstellen ausgewählt haben,
werden Sie aufgefordert, die Taste (Fortfahren) zu
drücken, um einen neuen Medientyp zu erstellen, oder
die Taste (Abbrechen), um zum Medienassistenten
zurückzukehren.
Wenn Sie die Taste (Fortfahren) drücken, wird auf
der Bedienerkonsole ein alphanumerisches Tastenfeld
angezeigt, über das Sie einen Namen für den Medientyp
eingeben können, den Sie erstellen.
2-8 Medienkonfiguration
Page 35

3. Geben Sie den Mediennamen ein, und drücken Sie dann
die Eingabetaste, um fortzufahren.
Eine Liste mit Standardeinstellungen wird angezeigt.
Um die Einstellungen zu ändern, drücken Sie die Taste
Medieneinstellungen. Anschließend wird ein Menü der
Einstellungen angezeigt, die geändert werden können:
• Medienname
• Medieneinzugsmethode – Rolle oder Einzelblatt
• Druckbett-Vakuum-Steuerung – Bei Auswahl dieser
Option werden die Vakuumlüfter eingeschaltet und die
Tasten und auf der Bedienerkonsole angezeigt.
Drücken Sie und , um die Lüftergeschwindigkeit zu
erhöhen bzw. zu reduzieren. Beobachten Sie die Medien,
während die Lüftergeschwindigkeit sich ändert. Wenn
sich die Medien vom Druckbett abheben, erhöhen Sie
die Lüftergeschwindigkeit. Wenn der Medienvorschub
durch das Vakuum behindert wird, reduzieren Sie die
Lüftergeschwindigkeit.
Nachdem Sie Ihre Änderungen durch Drücken der Taste
(Fortfahren) gespeichert haben, wird der Bildschirm
Statikkontrolle für die Vorderkante angezeigt. Mit
dieser Funktion wird Overspray auf Feintextbereiche
in den ersten 15 mm Vorderkante beim Bedrucken
von starren Medien reduziert. Deaktivieren Sie diese
Funktion, wenn die Medien nicht ausreichend auf dem
Druckbett gehalten werden.
• Druckverzögerung – Drücken Sie die Tasten und
auf der Bedienerkonsole, um einen höheren bzw.
niedrigeren Wert für die Verzögerung festzulegen
(Sekunden pro Druckabschnitt). Um den Durchsatz
zu erhöhen, müssen Sie die Verzögerung reduzieren.
• Medienkantenhalter – Bei Auswahl von „Ja“ werden
Sie während des Ladevorgangs gefragt, ob Sie die
Medienkantenhalter für Rollenmedien verwenden.
Bei Auswahl von „Nein“ werden Sie nicht gefragt.
Medienkonfiguration 2-9
Page 36

• Medienende-Sensor – Der Sensor wird verwendet,
um die Hinterkante von Einzelblattmedien zu erkennen,
sodass der Druckvorgang gestoppt werden kann, bevor
die Medien aufgebraucht sind. Der Sensor sollte nur
deaktiviert werden, wenn er den eingelegten Medientyp
nicht erkennt oder nicht ordnungsgemäß funktioniert.
• Medienbreite messen – Wählen Sie „Automatisch“,
um die Medien mit dem digitalen Bildsensor (Kamera) zu
messen, oder „Manuell“, um den Druckkopfschlitten an
der rechten und linken Kante der Medien zu positionieren
oder bei Verwendung von transparenten Medien, deren
Kanten der Drucker nicht erkennt.
4. Wählen Sie (Fortfahren), um die Medien zu laden,
oder (Abbrechen), um die Änderungen zu verwerfen.
• Informationen zum Einlegen von Medien finden Sie
unter „Einlegen und Bedrucken von starren Medien“
auf Seite 2-12 oder „Einlegen und Bedrucken von
Rollenmedien“ auf Seite 2-18.
Entladen von Medien Um Medien zu entladen (Anheben der Andruckwalzen und
Abschalten des Druckbett-Vakuums), drücken Sie auf der
Startseite die Taste „Medien entladen“, oder bringen Sie
den Lade-/Entladeschalter auf der Rückseite des Drückers
in die Position Entladen.
2-10 Medienkonfiguration
Page 37

Erneutes Einlegen
von Medien
Wenn auf der Bedienerkonsole der gewünschte Medientyp
angezeigt wird, drücken Sie die Taste Medien neu laden.
Alternativ können Sie den Lade-/Entladeschalter in die Position
Laden bringen oder den optionalen Fußschalter betätigen.
• Wenn Sie Rollenmedien erneut einlegen, fahren Sie mit
dem Abschnitt „Einlegen und Bedrucken von Rollenmedien“
auf Seite 2-18 fort.
• Wenn Sie starre Medien erneut einlegen, drücken Sie die
Ta st e Blatt neu laden oder Neu laden und drucken. Bei
Auswahl von Neu laden und drucken wechselt der Drucker
nach Beendigung des Druckauftrags in den Online-Modus,
sodass er sofort für den nächsten Druckauftrag bereit ist.
Bei Auswahl von Blatt neu laden wechselt der Drucker
nicht in den Online-Modus. Fahren Sie anschließend mit
dem Abschnitt „Einlegen und Bedrucken von starren
Medien“ auf Seite 2-12 fort.
Medienassistent Um die Einstellungen für die zurzeit eingelegten Medien
anzuzeigen oder zu ändern, drücken Sie auf der Startseite auf
den Bereich mit den Medieninformationen (obere linke Ecke).
Daraufhin öffnet sich der Medienassistent.
Der Medienassistent ermöglicht Ihnen, einen neuen
Medientyp zu erstellen, einen vorhandenen Medientyp zu
löschen, die Einstellungen für einen Medientyp anzuzeigen
und die Reihenfolge zu ändern, in der die Medien im
Medienassistent aufgelistet sind.
Medienkonfiguration 2-11
Page 38

Einlegen und Bedrucken von starren Medien
1. Entladen Sie eventuell eingelegte Rollenmedien.
2. Verschieben Sie die Medienkantenhalter bei Bedarf so,
dass sie den Medienpfad nicht versperren.
3. Öffnen Sie den Ein- und Ausgabetisch, klappen Sie die
Beine aus, und lassen Sie sie einrasten. Ziehen Sie für
längere Medien die Tischerweiterung heraus. Ziehen
Sie für längere, leichte Medien (z.B. Fome-Cor) die
Medienstützen heraus.
Abb. 2-2. Tische für starre Medien mit Erweiterungen und Stützen
4. Führen Sie die Medienkonfiguration durch (siehe
„Medienkonfiguration“ auf Seite 2-7), und drücken
Sie anschließend die Taste (Fortfahren) auf der
Bedienerkonsole.
Das Menü „Medienlänge auswählen“ wird angezeigt.
5. Wählen Sie über die Bedienerkonsole eine vordefinierte
Medienlänge aus, oder wählen Sie Manuelle Eingabe,
und geben Sie die Länge ein.
6. Eine Meldung informiert Sie darüber, dass Ihre Änderungen
gespeichert werden.
2-12 Einlegen und Bedrucken von starren Medien
Page 39

7. Drücken Sie die Taste (Fortfahren) auf der
Bedienerkonsole.
Wenn die aktuelle Einstellung des Druckers für den Abstand
der Druckköpfe zu den Medien von der DruckkopfhöhenEinstellung des Medienassistenten für die ausgewählten
Medien abweicht, fordert der Drucker Sie auf, eine der
beiden Einstellungen zu ändern.
• Wenn Sie Ja auswählen, wird der Wert des Assistenten
verwendet, wenn Sie Nein auswählen, die aktuelle
Druckkopfhöhe des Druckers. Durch Drücken von
Druckkopfhöhe ändern können Sie die aktuelle
Druckkopfhöhe des Druckers ändern.
Der folgende Bildschirm wird geöffnet.
Abb. 2-3. Bildschirm „Medien laden“.
Einlegen und Bedrucken von starren Medien 2-13
Page 40

8. Lösen Sie die verstellbare Medienführung mit dem
Verriegelungsknopf, und schieben Sie sie nach rechts
(in Richtung der Reinigungsstation des Druckers).
Verriegelungsknopf
Schiene
Führung
Abb. 2-4. Verstellbare Medienführung
9. Legen Sie das Medienblatt auf den Eingabetisch, und
schieben Sie es nach links (in Richtung der Tintenbehälter),
sodass es bündig an der festen Medienführung anliegt.
10. Schieben Sie die verstellbare Medienführung an die rechte
Medienkante. Fixieren Sie sie anschließend.
An dieser Stelle können Sie auch die Geschwindigkeit
der Vakuumlüfter anpassen oder diese ein- bzw.
ausschalten. Wenn sich das Blatt biegt oder abhebt,
erhöhen Sie die Geschwindigkeit der Vakuumlüfter, oder
heben Sie die Andruckwalzen an.
2-14 Einlegen und Bedrucken von starren Medien
Page 41

11. Wenn sich die Medienkante direkt unter einer Andruckwalze
befindet, heben Sie die Andruckwalze an, und drücken Sie
die Verriegelung in Richtung der Schiene, bis sie einrastet
(siehe Abb. 2-5 unten). Um die Andruckwalze abzusenken,
lösen Sie die Verriegelung und senken die Andruckwalze
zum Druckbett hin ab.
Verriegelung
Andruckwalzen
Abb. 2-5. Andruckwalzen
Medienstärke-Sensor
12. Verschieben Sie die Medienkantenhalter (bei Rollenmedien)
so, dass sie den Medienpfad nicht versperren, und stellen
Sie sicher, dass die Ausgabeklappe geschlossen ist.
13. Drücken Sie die Taste (Fortfahren) auf der
Bedienerkonsole. Alternativ können Sie den Lade-/
Entladeschalter auf der Rückseite des Druckers in die
Position Laden bringen oder den optionalen Fußschalter
betätigen (falls installiert). Dies hat zur Folge, dass
der Drucker:
• die Medienstärke misst,
• die Medienbreite misst und
• die Vorderkante der Medien ermittelt.
Einlegen und Bedrucken von starren Medien 2-15
Page 42

Nachdem kurz die gemessene Medienbreite eingeblendet
wurde, werden auf der Bedienerkonsole die Medien- und
Randmesswerte angezeigt (siehe Abb. 2-6):
• Um die Ränder zu ändern, drücken Sie die Taste
Randeinstellungen.
Hinweis Die minimale Einstellung für den hinteren Rand
beträgt 15,2 cm. Diese ist erforderlich, damit die
Andruckwalzen die Medien weiterbefördern können.
Abb. 2-6. Messwerte für starre Bogenmedien
2-16 Einlegen und Bedrucken von starren Medien
Page 43

14. Drücken Sie die Taste (Fortfahren).
Auf der Bedienerkonsole wird die Meldung „Medien
erfolgreich geladen“ angezeigt. Außerdem werden
Sie gefragt, ob die Medieneinzugsnummer (MFN)
für den aktuellen Medientyp gespeichert werden soll.
• Drücken Sie die Taste
zu laden.
• Um die neue MFN zu verwerfen und die zuvor
gespeicherte MFN zu verwenden, drücken Sie
die Taste (Nein).
• Um eine Kalibrierung des Medieneinzugs durchzuführen
oder eine andere MFN einzugeben, drücken Sie die
Ta st e Medieneinzug kalibrieren. (Entsprechende
Anleitungen finden Sie unter „Kalibrierung des
Medieneinzugs“ auf Seite 4-10.)
Die Startseite wird angezeigt.
15. Drücken Sie die Taste Online.
16. Senden Sie einen Druckauftrag über den RIP.
Bei Druckaufträgen mit mehreren Kopien wird auf der
Bedienerkonsole eine Aufforderung zum Einlegen des
nächsten Blatts angezeigt, kurz bevor ein Blatt fertig
gedruckt wurde. Legen Sie das nächste Blatt genauso
wie zuvor beschrieben ein, und drücken Sie die Taste
(Fortfahren). Alternativ können Sie den Lade-/
Entladeschalter in die Position Medien bringen oder
den optionalen Fußschalter betätigen. Der Drucker
druckt das nächste Blatt und verwendet für alle Kopien
des Druckauftrags die gleichen Einstellungen.
9 (Ja), um die neue MFN
Tipp Um den Medienassistenten aufzurufen und die
Medien- bzw. Randeinstellungen für die zurzeit
eingelegten Medien anzuzeigen oder zu ändern,
drücken Sie auf der Startseite auf den Bereich mit
den Medieninformationen in der oberen linken Ecke.
Einlegen und Bedrucken von starren Medien 2-17
Page 44

Einlegen und Bedrucken von Rollenmedien
1. Wenn die Ein- und Ausgabetischerweiterungen für starre
Medien herausgezogen sind, fahren Sie sie ein, und
verstauen Sie die Tischbeine, Tische und verstellbare
Medienführung, indem Sie sie zusammenlegen und nach
unten klappen.
Abb. 2-7. Verstauen der Tische für den Rollendruck
2. Laden Sie die Medien auf die Versorgungsspule.
Entfernen Sie den abnehmbaren Stellring von der Spule,
laden Sie die Medienrolle auf die Spule, und bringen Sie
den Stellring wieder an. Sie können auf beiden Seiten
der Medienrolle drucken, indem Sie die Spule so einlegen,
dass die Medien entweder von oben oder von unten
abgewickelt werden.
Tipp Damit auf der Druckausgabe keine Fingerabdrücke
zu sehen sind, sollten Sie beim Umgang mit den
Medien Handschuhe tragen.
Abnehmbarer Stellring
Stift
Fester Stellring
Abb. 2-8. Medienspule
2-18 Einlegen und Bedrucken von Rollenmedien
Page 45

3. Setzen Sie die Versorgungsspule in die Halterung.
Setzen Sie das Spulenende mit dem Stift in die linke
Spulenhalterung und das andere Spulenende in die
rechte Spulenhalterung.
4. Wickeln Sie genug Medien ab, um diese an den
Andruckwalzen vorbeizuführen, und glätten Sie
die Medien auf dem Druckbett.
5. Konfigurieren Sie die Medien (siehe „Medienkonfiguration“
auf Seite 2-7).
6. Drücken Sie die Taste (Fortfahren) auf der
Bedienerkonsole.
Wenn die aktuelle Einstellung des Druckers für den Abstand
der Druckköpfe zu den Medien von der DruckkopfhöhenEinstellung des Medienassistenten für die ausgewählten
Medien abweicht, fordert der Drucker Sie auf, eine der
beiden Einstellungen zu ändern.
• Wenn Sie Ja auswählen, wird der Wert des Assistenten
verwendet, wenn Sie Nein auswählen, die aktuelle
Druckkopfhöhe des Druckers. Durch Drücken von
Druckkopfhöhe ändern können Sie die aktuelle
Druckkopfhöhe des Druckers ändern.
7. Geben Sie die Medienlänge über die Bedienerkonsole ein.
Wenn Ihnen die Medienlänge nicht bekannt ist, drücken
Sie die Taste Esc. Dadurch wird verhindert, dass der
Drucker eine Warnmeldung ausgibt, wenn die Medien
fast aufgebraucht sind.
8. Drücken Sie die Taste (Fortfahren).
9. Es wird eine Meldung angezeigt, dass Ihre Änderungen
gespeichert werden.
Einlegen und Bedrucken von Rollenmedien 2-19
Page 46

10. Drücken Sie die Taste (Fortfahren).
Der Drucker hebt die Andruckwalzen an und fragt Sie,
ob Sie die Medienkantenhalter verwenden.
Die Medienkantenhalter sind Klemmen, die in Schlitzen
entlang dem Druckbett untergebracht sind. Sie sorgen dafür,
dass die Kanten von Rollenmedien beim Druckvorgang
unten gehalten werden. Wenn Sie bestätigen, dass Sie die
Medienkantenhalter verwenden, berücksichtigt die Software
diese beim Messen der Medienbreite und beim Berechnen
der Ränder, um zu verhindern, dass auf den
Medienkantenhaltern gedruckt wird.
Abb. 2-9. Medienkantenhalter (links)
11. Drücken Sie die Taste
9 (Ja) oder (Nein).
• Wenn Sie Ja wählen, fordert der Drucker Sie auf, die
Kantenhalter an den Medienkanten zu positionieren.
Anschließend müssen Sie die Kantenhalter in
Position bringen.
• Wenn Sie Nein wählen, fahren Sie mit Schritt 12 fort.
2-20 Einlegen und Bedrucken von Rollenmedien
Page 47

12. Drücken Sie die Taste (Fortfahren). Alternativ können
Sie den Lade-/Entladeschalter auf der Rückseite des
Druckers in die Position Medien bringen oder den
optionalen Fußschalter betätigen (falls installiert).
Der Drucker misst die Medien und senkt die
Andruckwalzen ab.
Auf der Bedienerkonsole wird die Meldung „Medien
erfolgreich geladen“ angezeigt. Außerdem werden
Sie gefragt, ob die Medieneinzugsnummer (MFN)
für den aktuellen Medientyp gespeichert werden soll.
• Drücken Sie die Taste
zu laden.
• Um die neue MFN zu verwerfen und die zuvor
gespeicherte MFN zu verwenden, drücken Sie
die Taste (Nein).
• Um eine Kalibrierung des Medieneinzugs durchzuführen
oder eine andere MFN einzugeben, drücken Sie die
Ta st e Medieneinzug kalibrieren. (Entsprechende
Anleitungen finden Sie unter „Kalibrierung des
Medieneinzugs“ auf Seite 4-10.)
Die Startseite wird angezeigt.
13. Drücken Sie auf der Startseite die Taste Online.
14. Senden Sie einen Druckauftrag über den RIP.
Tipp Um den Medienassistenten aufzurufen und die
Medien- bzw. Randeinstellungen für die zurzeit
eingelegten Medien anzuzeigen oder zu ändern,
drücken Sie auf der Startseite auf den Bereich mit
den Medieninformationen in der oberen linken Ecke.
9 (Ja), um die neue MFN
Einlegen und Bedrucken von Rollenmedien 2-21
Page 48

Auffüllen von Tinte Die Tintenmenge in den Tintenbehältern wird von der
Druckersoftware überwacht und auf den entsprechenden
Tintenchips aufgezeichnet. Auf der Bedienerkonsole wird
ein Säulendiagramm angezeigt, das den Tintenstand in
den einzelnen Tintenbehältern wiedergibt. Wenn ein
niedriger Tintenstand angezeigt wird, ersetzen Sie
den entsprechenden Tintenbehälter durch einen
vollen Tintenbehälter derselben Farbe.
Abb. 2-10. Drücken Sie auf das Säulendiagramm, um den genauen
2-22 Auffüllen von Tinte
Tintenstand anzuzeigen.
Page 49

Hinweis Es empfiehlt sich, Handschuhe (aus Latex oder
Nitril) zu tragen und ein Papiertuch bereitzuhalten,
um eventuelle Tintentropfen aufzufangen, die
aus dem Verbindungsstück der Tintenleitung
austreten können.
Verbindungsstück
Filter
Abb. 2-11. Tintenbehälter
Entnehmen
eines leeren
Tintenbehälters
1. Entfernen Sie den Tintenchip.
2. Lösen Sie die Tintenleitung, indem Sie den Metallanschluss,
an dem die Tintenleitung in den Drucker führt, nach
oben drücken.
3. Nehmen Sie den Tintenbehälter aus seiner Halterung,
und drehen Sie ihn um, sodass die Tintenleitung nach
oben zeigt.
4. Entsorgen Sie den Tintenbehälter (Hinweise zur
ordnungsgemäßen Entsorgung finden Sie im
Materialsicherheitsdatenblatt).
Auffüllen von Tinte 2-23
Page 50

Einsetzen eines vollen
Tintenbehälters
1. Öffnen Sie den neuen Tintenbehälter, und suchen Sie das
Verbindungsstück.
2. Entnehmen Sie den Tintenchip, und legen Sie ihn bis
Schritt 5 beiseite.
3. Drehen Sie den Tintenbehälter um, und setzen Sie ihn in
die Halterung, sodass die Tintenleitung nach unten zeigt.
4. Führen Sie das Verbindungsstück des Tintenbehälters
in den Metallanschluss am Drucker.
Die Position der einzelnen Tintenfarben ist auf einem
Etikett unter den Tintenbehältern und neben der
Tintenchip-Andockstation angegeben.
5. Setzen Sie den Tintenchip in den entsprechenden
Steckplatz der Andockstation.
2-24 Auffüllen von Tinte
Page 51

Tipps zum Drucken • Starre Einzelblattmedien – Verwenden Sie nur ebene,
nicht gewölbte oder beschädigte Blätter mit parallelen
gegenüberliegenden Kanten und 90
die Medien von der Rückseite des Druckers aus ein. Wenn
Sie die Medien von vorne einlegen, kommt es zu einer
Behinderung durch die Bürsten zur UV-Abschirmung.
• Die Aushärtung dauert 24 bis 48 Stunden – Die UV-Tinte
härtet nach dem Drucken noch ein bis zwei Tage aus.
Maximale Haltbarkeit und Haftung wird erst erreicht,
nachdem die Tinte vollständig ausgehärtet ist.
• Druckunterbrechung – Wenn Sie den Druckvorgang
unterbrechen möchten, drücken Sie die Taste
Solange der Druckvorgang unterbrochen ist, können Sie
Folgendes durchführen:
• Ändern der Medieneinstellungen (Vakuum,
Druckverzögerung) und
• Austauschen von Tinten (siehe „Tintenaustausch im
Pause-Modus“ weiter unten).
Vorsicht Bei Verwendung von synthetischen Medien, die
häufig in Tintenstrahldruckern eingesetzt werden,
kann es zu elektrostatischer Ladung kommen,
besonders in Umgebungen mit einer niedrigen
relativen Luftfeuchtigkeit. Dies kann zu einer
elektrostatischen Entladung führen, die eine Gefahr
für Personen, Drucker und andere Geräte darstellt.
Über eine geerdete Kette oder Lahnlitze auf dem
Medienstapel kann die elektrostatische Ladung
sicher entladen werden.
°-Ecken. Legen Sie
(Pause).
Tipps zum Drucken 2-25
Page 52

Tintenaustausch im
Pause-Modus
Sie können einen oder mehrere Tintenbehälter während eines
Druckvorgangs austauschen, indem Sie ihn unterbrechen:
Kalibrieren der
beweglichen Führung
1. Drücken Sie auf der Bedienerkonsole die Taste
2. Entnehmen Sie den alten Tintenchip.
Dadurch wird dem Drucker signalisiert, dass der
Tintenbehälter ausgetauscht wird.
3. Trennen und entnehmen Sie den alten Tintenbehälter.
4. Setzen Sie den neuen Tintenbehälter ein, und schließen
Sie ihn an.
5. Setzen Sie den Tintenchip des neuen Tintenbehälters ein.
6. Wiederholen Sie die Schritte 2 bis 5 für alle Tintenbehälter,
die Sie austauschen möchten.
7. Drücken Sie auf der Bedienerkonsole die Taste
(Fortsetzen).
Die bewegliche Führung ist werkseitig so kalibriert, dass sie
parallel zur Oberseite der Medien ausgerichtet ist, in einer Höhe
unmittelbar über der Oberseite der Tischrollen (niedriger als die
stärksten Medien, die auf dem Drucker verwendet werden).
(Pause).
Wenn die bewegliche Führung neu kalibriert werden muss,
verfahren Sie wie folgt:
1. Legen Sie ein starres Medium unter die Andruckwalzen,
und richten Sie es an der festen Führung aus.
2. Schieben Sie die bewegliche Führung an die Kante des
Mediums, und überprüfen Sie die Position der Führung
relativ zur Oberseite des Mediums.
2-26 Tipps zum Drucken
Page 53

3. Wenn die Führung nicht parallel zur Oberseite des Mediums
ausgerichtet ist, drehen Sie die Positionsschraube so lange
mit einem 2,5 mm-Innensechskantschlüssel, bis der
bewegliche Arm parallel zum Medium verläuft.
Abb. 2-12. Positionsschraube
4. Lösen Sie mit einem 5 mm-Innensechskantschlüssel die
beiden Feststellschrauben (siehe unten), die die vertikale
Position der beweglichen Führung sichern.
Abb. 2-13. Einstellschrauben für die Höhe
Tipps zum Drucken 2-27
Page 54

5. Legen Sie ein langes, flaches, dünnes Lineal auf eine
Tischrollenleiste.
6. Bringen Sie den Arm der beweglichen Führung über dem
Lineal in Position.
7. Drücken Sie den beweglichen Arm nach unten, bis er flach
auf dem Lineal aufliegt.
8. Ziehen Sie die beiden Feststellschrauben an.
Dabei kann der Arm verschoben werden. Vergewissern Sie
sich nach dem Anziehen der Schrauben, dass der Arm in
der richtigen Position ist.
9. Schieben Sie den beweglichen Arm über den gesamten
Tisch hin und her, um sicherzustellen, dass der Arm nicht
mit den Walzen in Kontakt kommt.
Tipp Um zu verhindern, dass dünne flexible Medien
unter der Führung durchrutschen, kann die Führung
bis knapp unterhalb der Oberseite der Walzen
abgesenkt werden. Gehen Sie in diesem Fall mit
äußerster Vorsicht vor, wenn Sie die Führung über
die gesamte Medienbreite bewegen, um die Walzen
nicht zu berühren.
2-28 Tipps zum Drucken
Page 55

Überprüfen des Düsenzustands
Reinigen Wenn ausgefallene Düsen durch das Drucken von Musterbalken
In der Regel sind zur Instandhaltung der Druckköpfe die
automatische Düsenersetzung mit AutoJet und die automatische
Reinigungsstation des Druckers vollkommen ausreichend.
Für den Fall, dass eine manuelle Reinigung der Druckköpfe
erforderlich ist, bietet der Drucker eine große Auswahl an
Reinigungswerkzeugen.
Wenn die Druckqualität abnimmt, kann es sein, dass eine
oder mehrere Düsen verstopft sind. Um den Düsenzustand
zu überprüfen und verstopfte Düsen wiederherzustellen,
müssen Sie die im Folgenden beschriebenen Vorgehensweisen
befolgen:
1. Reinigen
2. Drucken von Musterbalken oder Testmustern zur
Düsenkorrektur
3. Ersetzen ausgefallener Düsen mittels AutoJet oder
manueller Düsenersetzung
Diese Vorgehensweisen werden in den folgenden Abschnitten
beschrieben.
nicht wiederhergestellt werden, können Sie die Druckköpfe mit
Luft reinigen. Anschließend sollten Sie durch erneutes Drucken
von Musterbalken sicherstellen, dass alle Düsen funktionieren.
Überprüfen des Düsenzustands 2-29
Page 56

Drucken von
Musterbalken
1. Drücken Sie auf der Startseite der Bedienerkonsole die
Ta st e Musterbalken.
Daraufhin werden Sie aufgefordert, die Gesamtbreite des
gewünschten Musterbalkens einzugeben.
2. Geben Sie die Breite des Musterbalkens durch Drücken
der Tasten und ein.
3. Drücken Sie die Taste (Fortfahren), um fortzufahren.
Der Drucker druckt den Musterbalken. Ordnungsgemäß
funktionierende Düsen werden im Musterbalken mit einer
durchgehenden Linie dargestellt, während für ausgefallene
Düsen keine Linie angezeigt wird.
Alternativ können Sie Wartung > Testmuster zur
Düsenkorrektur drucken über das Menü auswählen,
wodurch ein spezielles Muster zur Korrektur ausgefallener
Düsen gedruckt wird, gefolgt von mehreren Musterbalken.
Ersetzen ausgefallener
Düsen
Wenn nach einer Reinigung weiße Linien in den Musterbalken
auftreten, müssen die entsprechenden Düsen ersetzt werden.
Wurden alle ausgefallenen Düsen ersetzt, erscheint die
Druckausgabe so, als würden alle Düsen funktionieren.
Sie können Düsen vorübergehend („reparable fehlerhafte
Düsen“) oder dauerhaft („irreparable fehlerhafte Düsen“)
ersetzen. Diesbezügliche Anleitungen finden Sie unter „AutoJet“
auf Seite 4-3 oder „Manuelle Düsenersetzung“ auf Seite 4-17.
Wenn AutoJet eine ausgefallene Düse feststellt, wird (in
den Modi „Produktion“ und „Hohe Qualität“) versucht, sie
durch eine funktionierende Düse am gleichen oder an einem
anderen Druckkopf zu ersetzen. Auf diese Weise erfolgt der
Druckvorgang mit allen Düsen, wodurch die maximale Qualität
sichergestellt wird.
2-30 Überprüfen des Düsenzustands
Page 57

Optional können Sie ein Testmuster für ausgefallene Düsen
drucken, um zu sehen, welche Düsen ersetzt wurden.
1. Drücken Sie auf der Startseite der Bedienerkonsole die
Ta st e Kalibrieren.
Das Menü „Kalibrieren“ wird angezeigt.
2. Wählen Sie Manuelle Kalibrierungen.
Das Menü „Manuelle Kalibrierungen“ wird angezeigt.
3. Wählen Sie Testmuster für ausgefallene Düsen drucken.
Das Testmuster für ausgefallene Düsen wird gedruckt.
Ersetzte Düsen werden durch ein schwarzes Quadrat
dargestellt.
Überprüfen des Düsenzustands 2-31
Page 58

Betrieb und Wartung der UV-Lampen
Die beiden UV-Lampen des Druckers (auf der linken und
rechten Seite des Druckkopfschlittens) strahlen UV-Licht
von hoher Intensität ab, das zum Aushärten der UV-Tinte
erforderlich ist.
Die Lampen haben eine begrenzte Lebensdauer, während
der die Intensität des UV-Lichts langsam abnimmt und
schließlich nicht mehr ausreicht, um die Tinte auszuhärten.
Durch verschiedene Maßnahmen kann die Lebensdauer
der Lampen zwar verlängert werden, ein Austausch der
Lampen ist letztendlich jedoch unumgänglich.
WARNUNG UV-Licht hoher Intensität kann bei übermäßiger
Aussetzung zu Photokeratitis (auch genannt
„Schneeblindheit“ oder „Verblitzung“) führen.
VERMEIDEN SIE ES, DIREKT IN DIE
UV-LAMPEN ZU BLICKEN.
Achtung Wenn die Lampen nicht gemäß den
Anweisungen auf der Bedienerkonsole
abkühlen, können sie beschädigt werden.
Betriebshinweise Wenn die Ausgabe im Modus „Billboard-Qualität“
nicht genügend aushärtet, sollten Sie in den Modus
„Produktionsqualität“ wechseln. Wenn die Ausgabe auch
im Modus „Produktionsqualität“ nicht aushärtet, wechseln
Sie in den Modus „Hohe Qualität“ (Startseite > Druckmodus).
Wenn die Tinte in der Lampeneinstellung „Niedrig“ nicht
aushärtet, erhöhen Sie die Einstellung auf „Mittel“ oder „Hoch“
(Startseite > Druckmodus > Druckmodus auswählen >
Druckrichtung wählen > Druckmodusoptionen >
Lampenmodi).
Wenn die Druckausgabe auch nach diesen Schritten nicht
aushärtet, ersetzen Sie die Leuchtmittel.
2-32 Betrieb und Wartung der UV-Lampen
Page 59

Austauschen der
UV-Leuchtmittel
Die UV-Leuchtmittel verlieren allmählich ihre Intensität und
somit ihre Fähigkeit, die Tinte auszuhärten. Wenn eine oder
beide Leuchtmittel für 500 Stunden im Betrieb waren, wird
auf der Bedienerkonsole eine Warnmeldung angezeigt.
Es ist jedoch möglich, dass sie für bis zu 1000 Stunden
in der Lage sind, die Druckausgabe auszuhärten. Um die
Anzahl der Betriebsstunden der einzelnen Lampen anzuzeigen,
blättern Sie vor zur Seite „Systeminformationen“ (berühren
Sie auf der Startseite die Druckerstatusmeldung, um die
Systeminformationen einzublenden).
Es empfiehlt sich, beide Leuchtmittel auf einmal auszutauschen.
Wenn sich ihre Betriebsstundenanzahl deutlich unterscheidet,
können durch ungleichmäßiges Aushärten der Tinte Artefakte
entstehen. Nachdem Sie die Leuchtmittel ausgetauscht
haben, müssen Sie den Betriebsstundenzähler der Lampen
zurücksetzen (Werkzeuge > Wartung > Betriebsstunden
der UV-Lampen zurücksetzen).
Ausführliche Anweisungen zum Austausch der Leuchtmittel
werden mit den Leuchtmitteln zur Verfügung gestellt.
Hinweis Die UV-Lampen enthalten Schwermetalle und
andere Bestandteile, die als Sondermüll entsorgt
werden müssen. Sie können in der Regel bei
jeder Annahmestelle abgegeben werden, die
Quecksilberlampen annimmt.
Betrieb und Wartung der UV-Lampen 2-33
Page 60

2-34 Betrieb und Wartung der UV-Lampen
Page 61

Kapitel 3
Verwendung der Bedienerkonsole
In diesem Kapitel werden die Funktionen der Bedienerkonsole
beschrieben.
• Überblick (Seite 3-2)
• Startseite (Seite 3-4)
• Menüstruktur (Seite 3-8)
• Menüs (Seite 3-9)
Verwendung der Bedienerkonsole 3-1
Page 62

Überblick Auf der Touchscreen-Bedienerkonsole wird der aktuelle Status
des Druckers angezeigt. Über diese Konsole können Sie mit
dem Drucker interagieren, wenn Sie Medien oder Tinte
austauschen, auf Fehler reagieren und Optionen konfigurieren.
Die Bedienerkonsole bietet verschiedene Formen der
Online-Unterstützung für Benutzer:
Mit der Taste ? werden eine Erläuterung der aktuellen Funktion
sowie Hinweise auf den nächsten Schritt angezeigt.
Die Achtung-Taste auf der Bedienerkonsole blinkt, wenn
der Drucker einen Fehler oder ein potenzielles Problem
erkennt oder wenn Sie eine Änderung vornehmen, die eine
Neukalibrierung oder andere Aktion erfordert, um eine optimale
Druckqualität zu gewährleisten. Es gibt zwei Arten von
Achtung-Meldungen:
• Aktionen – Der Drucker hat einen Fehler festgestellt,
durch den der Druckvorgang gestoppt wurde oder nicht
starten kann. Sie müssen den Fehler beheben, damit der
Druckvorgang fortgesetzt werden kann.
• Warnungen – Der Drucker hat eine Bedingung festgestellt,
die zu minderwertigen Druckergebnissen oder einem
Problem führen kann, das eine Aktion erfordert, bevor
der Druckvorgang fortgesetzt werden kann. Maßnahmen
Ihrerseits sind optional. Der Druckvorgang wird aufgrund
einer Warnmeldung nicht unterbrochen.
Wenn der Drucker eine dieser Meldungen ausgibt, blinkt die
Achtung-Taste und es ertönt ein Alarmpiepton (außer wenn
Sie diesen abstellen, siehe Seite 3-14). Drücken Sie die
Achtung-Taste, um eine Liste der Meldungstitel anzuzeigen,
und wählen Sie einen Titel aus, um ausführliche Informationen
zu Ursache und Behebung zu erhalten.
3-2 Überblick
Page 63

Wenn Sie entscheiden, eine Warnung zu ignorieren und
den Druckvorgang fortzusetzen, wird die Achtung-Taste zwar
weiterhin angezeigt, blinkt aber nicht mehr, bis der Drucker
eine neue Warn- oder Aktionsmeldung ausgibt. Die Meldungen
können durch Beheben des Problems oder durch Drücken
der entsprechenden Taste auf dem Detailbildschirm
verworfen werden.
Tipp Um die Achtung-Taste zu deaktivieren, wechseln
Sie in den Expertenmodus. Im Expertenmodus
werden die meisten Meldungen an eine Menüoption
in „Warnungen und Aktionen“ weitergeleitet. Eine
Anleitung zur Auswahl des Expertenmodus finden
Sie unter Seite 3-14.
Überblick 3-3
Page 64

Startseite Die Startseite ist die erste Seite der Bedienerkonsolenoberfläche.
Von diesem Bildschirm aus können Sie die am häufigsten
verwendeten Vorgänge starten.
12
4
5
6
7
15
8
11
16
9
12
17
2
10
13
18 19 20
3
14
1. Medieninformationen – Medienname, Größe, Druckbereich,
bedruckbare Länge. Drücken Sie hier, um den
Medienassistenten anzuzeigen.
2. Druckerstatus
• Druckermodell
• Druckername – Der Name des Druckers, wie auf dem
Druckserver oder im Menü Druckereinstellungen >
Druckername definiert.
• Netzwerkstatus
• Aktueller Druckmodus
3-4 Startseite
Page 65

Wenn Sie auf diesen Bereich drücken, werden die
folgenden Tasten angezeigt:
• Detaillierte Systeminformationen
• Softwarelizenzvereinbarung
• Auftragsverlaufsprotokoll – Eine Liste der letzten zehn
Druckaufträge zusammen mit Diagnoseinformationen.
• Medienverlaufsprotokoll – Die Anzahl der Blatt- und
Rollenmedien, die seit dem Drücken der ZurücksetzenTaste auf diesem Bildschirm bedruckten wurden.
3. Tintenstände – Numerischer und grafischer Tintenstand;
ein niedriger Tintenstand wird durch eine Linie markiert.
Drücken Sie hier, um eine detaillierte Statusanzeige
aufzurufen.
4. UV-Lampenstatus (R = rechte Seite, L = linke Seite) –
Schwarz = aus, gelb = an, blinkt = wird aufgewärmt.
Drücken Sie hier, um einen ausführlichen Lampenstatus
und entsprechende Steuerelemente aufzurufen. Wenn die
UV-Lampen aufgewärmt werden oder abkühlen, wird die
jeweils verbleibende Zeit bis zum Abschluss des Vorgangs
angezeigt. Die Lampensymbole geben auch die Position
der Blendenöffnung an (siehe Seite 2-5).
5. Anzeige für Vorhandensein von Medien – Ein grünes
Symbol bedeutet, dass Medien vorhanden sind, ein
rotes Symbol, dass keine Medien vorhanden sind, und
ein graues Symbol, dass der Sensor deaktiviert ist.
6. Abdeckung – Offen oder geschlossen
7. Sprachauswahl – Ändert die Sprache der Bedienerkonsole
von Englisch in die zweite Sprache und umgekehrt (falls
installiert).
8. Musterbalken drucken – Testet alle Düsen mittels mehrerer
Linien, den so genannten Musterbalken. Dies ist eine gute
Möglichkeit, um die Düsen nach längerer Inaktivität zu
überprüfen und auf einen Druckvorgang vorzubereiten
(siehe „Drucken von Musterbalken“ auf Seite 3-9). Sie
können auch ein Testmuster für ausgefallene Düsen
drucken, das anzeigt, welche Düsen von AutoJet erkannt
und ersetzt wurden (siehe Seite 3-12).
Startseite 3-5
Page 66

9. Druckköpfe reinigen – Reinigt die Druckköpfe,
um ausgefallene Düsen wiederherzustellen.
10. Druckmodus – Zur Festlegung des Druckqualitätsmodus.
Entsprechende Anweisungen finden Sie unter
„Druckkonfiguration“ auf Seite 2-2.
11. Kalibrierung – Zeigt das Menü „Drucker kalibrieren“ an.
12. Einstellungen – Zeigt das Menü „Druckereinstellungen“ an.
13. Werkzeuge – Zeigt das Menü „Werkzeuge“ an.
14. Medien vorwärts/rückwärts transportieren – Drücken Sie die
Ta st e , um die Medien vorwärts zu transportieren. Wenn
Sie die Taste gedrückt halten, bewegen sich die Medien
schneller. Drücken Sie die Taste , um die Medien zurück
auf die Versorgungsspule zu transportieren. Wenn Sie
die Taste gedrückt halten, bewegen sich die Medien
schneller. (Die gleiche Funktionalität ist auch über den
Schalter für Medienvorschub auf der Rückseite des
Druckers verfügbar.)
15. Online/Offline schalten – Schaltet die Netzkommunikation
zwischen Drucker und RIP ein oder aus.
16. Energiespar-/Produktivmodus – Im Energiesparmodus
werden UV-Lampen, Druckköpfe, Schlitten und
Medienantriebsmotor heruntergefahren, aber das
Druckkopfvakuum aufrechterhalten, um ein Austreten
der Tinte zu verhindern. Der Drucker schaltet nach eine
Zeitspanne, die im Druckereinstellungsmenü festgelegt
ist, automatisch in den Energiesparmodus um (siehe
Seite 3-11). Wenn der Drucker sich im Produktivmodus
befindet, wird die Taste für den Energiesparmodus
angezeigt, sodass Sie den Modus des Druckers ändern
können. Wenn der Drucker sich im Energiesparmodus
befindet, drücken Sie die Taste für den Produktivmodus
oder eine beliebige andere Taste, um den Drucker zu
aktivieren.
17. Medien an Bürsten vorbeitransportieren – Schiebt
Rollenmedien zum Randbeschnitt vorwärts und zieht
sie anschließend zurück in die Druckposition.
3-6 Startseite
Page 67

18. Laden (wird angezeigt, wenn keine Medien eingelegt sind) –
Lädt die Medien. Eine Anleitung finden Sie unter „Einlegen
und Bedrucken von starren Medien“ auf Seite 2-12 und
„Einlegen und Bedrucken von Rollenmedien“ auf Seite 2-18.
19. Entladen (wird angezeigt, wenn Medien eingelegt sind) –
Hebt die Andruckwalzen an, damit Sie die Medien
entnehmen können. Die Funktionalität zum Laden/Entladen
ist auch über den Schalter zum Laden/Entladen von Medien
auf der Rückseite des Druckers verfügbar.
20. Achtung-Taste – Blinkt an Bedienerkonsole, wenn der
Drucker einen Fehler oder ein potenzielles Problem
erkennt oder wenn Sie eine Änderung vornehmen, die
eine Neukalibrierung oder andere Aktion erfordert, um
eine optimale Druckqualität zu gewährleisten. Weitere
Informationen finden Sie unter „Überblick“ auf Seite 3-2.
Startseite 3-7
Page 68

Menüstruktur Diese Menüstruktur entspricht Version 2.01 der eingebetteten
Druckersoftware. Hinweise zu neueren Versionen finden Sie in
den Versionshinweisen. Optionen, die kursiv dargestellt sind,
werden je nach Druckermodus dynamisch ausgeblendet.
Drucker kalibrieren
Automatische Kalibrierungen
AutoBidi-Kalibrierung
AutoH2H-Kalibrierung
AutoJet-Kalibrierung
Vollständiges AutoSet
Manuelle Kalibrierungen
Medieneinzug
Manuelle Bidi-Registrierung
Manuelle Druckkopfregistrierung - X-Richtung
Manuelle Düsenersetzung
Testmuster für ausgefallene Düsen drucken
Standard-Registrierungsdaten
Wartungskalibrierungen
Druckkopfhöhe - Kalibrierung
Medienstärke-Sensor - Kalibrierung
Reinigungsstation - Kalibrierung
AutoTune (nur Rollenmedien)
Kalibrierungszusammenfassung
AutoSet-Zusammenfassung
Daten der Druckkopfregistrierung speichern
Düsendaten speichern
Für Profilerstellung konfigurieren
Druckereinstellungen
Druckbett-Vakuum-Steuerung
Druckverzögerung
Einstellungen für
Zwischenschlag
Obere Zwischenschläge
Seitliche
Zwischenschläge
Randeinstellungen
Abstände zwischen Ausdrucken
Rechter und linker Rand
Vorderer Rand
Hinterer Rand
Druckposition
Leerraum drucken
Abstand des Druckkopfs zu Medien
Medienende-Sensor
Medientyp messen
Qualitätsprüfung
Wartezeit bis zum Energiesparmodus
Meldungen für Experten/Einsteiger
Lokalisierung
Maßeinheiten
Zeitformat
Datumsformat
Vakuumdruckeinheiten
Sprache/Sprache löschen (falls installiert)
Automatische Ausgabe
Warnung bei niedrigem Tintenstand
UV-Lampen - Inaktivzeit
Druckername
Alle Standardeinstellungen wiederherstellen
Werkzeuge
UV-Lampen einschalten
UV-Lampen ausschalten
Systeminformationen
Wartung
Auf Druckköpfe
zugreifen
Luftspülung ausführen
Testmuster zur Düsenkorrektur drucken
Testmuster für ausgefallene Düsen drucken
Testmuster für schief eingelegte Medien drucken
Betriebsstunden der UV-Lampen zurücksetzen
Antriebsrollen reinigen
Druckkopfverfahren
Alle Druckköpfe mit Tinte füllen
Druckköpfe mit Tinte füllen
Druckköpfe leeren (mit Luft füllen)
Benutzerdiagnose
Druckkopfdüsen-Statistik
VideoNet-Status
VideoNet-Verbindung
Schlittenbewegung
Kalibrierung
Vakuumdruck
Liste der Warnungen und Aktionen
Fehlerprotokoll
Fehlerprotokoll speichern
Menüs drucken
Drucker warten
Warnungen und Aktionen (dynamisch ausgeblendet)
3-8 Menüstruktur
Page 69

Menüs Die weniger häufig verwendeten Funktionen des Druckers
werden über die Menüs aufgerufen. Der Drucker verfügt über
folgende Menüs und Funktionen:
• Drucker kalibrieren (siehe unten)
• Druckereinstellungen (Seite 3-11)
• Werkzeuge (Seite 3-15)
• Warnungen und Aktionen (Seite 3-18) – Wird nur im
Meldungsmodus für Experten angezeigt
• Menüs drucken (Seite 3-17)
• Wartungsmenüs – Werden von Werks- und Mitarbeitern des
technischen Supports sowie autorisierten Dienstleistern
verwendet
Drucker kalibrieren Um dieses Menü anzuzeigen, drücken Sie auf der Startseite
die Taste „Kalibrierung“. Eine Anleitung zur Verwendung dieser
Optionen finden Sie unter Kapitel 4, Kalibrieren des Druckers.
• Automatische Kalibrierungen – Eine Anleitung finden Sie
unter „Automatische Kalibrierungen“ auf Seite 4-6.
• AutoBidi-Kalibrierung – Sorgt dafür, dass alle
funktionsfähigen Düsen an genau derselben Stelle
Tinte abgeben (in beiden Bewegungsrichtungen).
• AutoH2H-Kalibrierung – Richtet die Druckköpfe relativ
zueinander aus.
• AutoJet-Kalibrierung – Sucht nach ausgefallenen
Düsen und ersetzt diese durch funktionsfähige Düsen.
• Vollständiges AutoSet – Führt „AutoJet“, „AutoBidi“
und „AutoH2H“ nacheinander durch.
• AutoSet-Zusammenfassung – Wenn diese Funktion
aktiviert ist, wird nach den AutoSet-Testmustern
eine Tabelle mit den Ergebnissen der vollständigen
AutoSet-Kalibrierung gedruckt. Wenn Sie die
AutoSet-Zusammenfassung aktivieren, können Sie die
detaillierten Kalibrierungsdaten ein- oder ausblenden.
Menüs 3-9
Page 70

• Manuelle Kalibrierungen – Ermöglichen die visuelle
Kalibrierung des Druckers ohne den digitalen Bildsensor des
Druckers. Falsche Entscheidungen des Bedieners während
dieser Tests können zu minderwertigen Ausgaben führen.
Entsprechende Anweisungen finden Sie unter „Manuelle
Kalibrierungen“ auf Seite 4-9.
• Wartungskalibrierungen – Ermöglichen Ihnen, drei
Wartungskalibrierungen auszuführen: Druckkopfhöhe,
Medienstärke-Sensor, Reinigungsstation. Um optimale
Ergebnisse zu erzielen, führen Sie die drei Kalibrierungen
in dieser Reihenfolge durch. Entsprechende Anweisungen
finden Sie unter „Wartungs-kalibrierungen“ auf Seite 4-26.
• AutoTune (nur Rollenmedien) – Plant die automatische
Ausführung von Spülvorgängen, nachdem eine bestimmte
Anzahl an Aufträgen gedruckt wurde. Entsprechende
Anweisungen finden Sie unter „AutoTune“ auf Seite 4-4.
• Kalibrierungszusammenfassung – Druckt
Zusammenfassungen mit den Testmustern der
AutoSet-Kalibrierungen oder übermittelt Registrierungs- oder
Düsendaten an eine Protokolldatei auf dem Druckserver.
• Für Profilerstellung konfigurieren (nur für
Einzelblattdruck) – Bewirkt, dass alle Kalibrierungsdrucke
auf demselben Einzelblatt gedruckt werden, anstatt nach
jedem Kalibrierungsdruck das jeweils bedruckte Blatt
auszugeben. Wird automatisch deaktiviert, wenn alle
Kalibrierungsdrucke abgeschlossen sind, wenn ein
Druckauftrag vom RIP empfangen wird oder wenn
Rollenmedien eingelegt wurden. Der Benutzer kann
eine Trocknungszeitverzögerung einstellen, nach der
die Linearisierung beginnt.
3-10 Menüs
Page 71

Druckereinstellungen Um dieses Menü anzuzeigen, drücken Sie auf der Startseite die
Taste „Einstellungen“. Mit den Druckereinstellungen können Sie
viele Optionen festlegen, die die Funktion des Druckers steuern.
Einstellungen, die über den Medienassistenten festgelegt
wurden, sind am Rand mit
MEDIENASSISTENT • Druckbett-Vakuum-Steuerung – Schaltet die Vakuumlüfter
ein. Anschließend können Sie die Lüftergeschwindigkeit
erhöhen oder reduzieren. Erhöhen Sie die Geschwindigkeit,
wenn sich die Medien wölben und vom Druckbett abheben,
und reduzieren Sie die Geschwindigkeit, wenn die Medien
geknickt oder gebogen werden. Schalten Sie die
Vakuumlüfter bei leichten Medien aus.
Optional können Sie die Funktion „Statikkontrolle für die
Vorderkante“ aktivieren, um Overspray auf Feintextbereiche
an der Vorderkante von starren Medien zu reduzieren.
Dadurch wird die Druckbett-Vakuumebene gesenkt, bis die
Vorderkante des Mediums die vordere Kante des Druckbetts
passiert hat. Deaktivieren Sie diese Funktion, wenn für einen
optimalen Medieneinzug vollständiges Vakuum benötigt wird.
MEDIENASSISTENT • Druckverzögerung – Verlangsamt den Durchlauf
(Medienvorschubgeschwindigkeit), um die Medien zwischen
den Durchläufen abkühlen zu lassen, damit sich starre
Medien nicht wölben und Rollenmedien sich nicht kräuseln.
MEDIENASSISTENT gekennzeichnet.
• Einstellungen für Zwischenschlag – Bestimmt die
Darstellung der oberen und seitlichen Zwischenschläge:
• Obere Zwischenschläge – Legen Sie fest, ob der
Zwischenschlag am oberen Druckrand ein- oder
ausgeschaltet werden soll. Er enthält den Namen des
Druckauftrags, verwendete Tinte und Medien, Datum und
Uhrzeit des Drucks, Druckmodus, Lampeneinstellungen,
den Drucker, die Version der eingebetteten Software,
Verwendung von „Feintext“ und „scharfe Kante“ sowie
leere Felder für andere Daten.
• Seitliche Zwischenschläge – Stellt das seitliche
Zwischenschlagmuster auf schmal, mittel oder
breit ein, oder deaktiviert das Muster. Die seitlichen
Zwischenschlagmuster helfen, die Düsen offen zu halten,
indem Tinte in ein Muster außerhalb des gedruckten
Bildbereichs ausgegeben wird.
Menüs 3-11
Page 72

• Randeinstellungen
• Abstände zwischen Ausdrucken (nur Rollenmedien) –
Setzt den Leerraum zwischen Druckaufträgen bei
Rollenmedien auf 0 bis 25 cm. Es werden mindestens
8,26 mm Abstand empfohlen, um zu verhindern, dass
die Antriebsrollen Markierungen auf dem Ausdruck
hinterlassen.
Rechter und linker Rand – Setzt den Leerraum für den
•
rechten und linken Rand bei Rollenmedien auf 6 bis 127 mm
und bei starren Einzelblattmedien auf 0 bis 127 mm.
Wenn Sie den rechten und linken Rand auf Null setzen
(randloser Druck auf Einzelblattmedien), werden Sie
vom Drucker zur Eingabe eines Überdruckwerts
aufgefordert. Dies ist der über den Rand des Mediums
hinaus zu druckende Bereich, um einen weißen Streifen
zu vermeiden, falls das Blatt leicht schief eingezogen
wurde, nicht genau rechtwinklig ist oder ein anderes
Problem auftritt.
Hinweis Wenn Sie nach dem Drucken auf Einzelblattmedien
Rollenmedien einlegen, setzt der Drucker den
rechten und linken Rand automatisch auf 6 mm
zurück. Sie können sie jedoch jederzeit ändern.
• Vorderer Rand – Definiert den Rand an der Vorderkante
bei Einzelblattmedien, zwischen 0 und 38 cm.
• Hinterer Rand – Definiert den Rand an der hinteren
Kante bei Einzelblattmedien, zwischen 15,3 und 61,0 cm.
Tipp Sie können ein Bild an einer beliebigen Stelle
des Medienblatts positionieren, indem Sie den
rechten Rand (horizontaler oder x-Abstand von der
rechten Kante) und den vorderen Rand (vertikaler
oder y-Abstand von der Vorderkante) festlegen.
Da das Bild beim Drucken kopfüber aus dem
Drucker ausgegeben wird, erscheint die obere
linke Ecke des Bildes an diesem Punkt.
3-12 Menüs
Page 73

• Druckposition – Wenn das ausgedruckte Bild nicht die
gesamte Medienbreite einnimmt, wird das Bild rechtsbündig
(wenn Sie vor dem Drucker stehen oder direkt neben der
Bedienerkonsole), linksbündig oder zentriert auf dem
Medium positioniert.
• Leerraum drucken – Mit dieser Option kann der Drucker
das Medium hinter den Leerraum in der Dokumentdatei
transportieren, ohne die normale Schlittenbewegung
beim Drucken auszuführen. Der Drucker lässt zuerst die
bedruckten Bereiche aushärten, bevor er den Leerraum
überspringt.
• Abstand des Druckkopfs zu Medien – Hebt die
Schiene automatisch an, um den Druckkopf in der von
Ihnen angegebenen Höhe vom Medium wegzubewegen.
Bei geringerer Höhe entstehen weniger Spritzer, aber
es kann zum Kontakt des Druckkopfes mit dem Medium
kommen. Bidi-Kalibrierung wird automatisch an Änderungen
an diesem Wert angepasst.
• Medienende-Sensor – Erkennt die hintere Kante
von Medien und hält den Druckvorgang an, bevor keine
Medien mehr vorhanden sind. Deaktivieren Sie ihn nur
für Medientypen (durchsichtig oder reflektierend), die
nicht vom Sensor erkannt werden, oder wenn der Sensor
fehlerhaft reagiert.
• Medientyp messen – Für Einzelblattmedien. Sie können
eine von drei Präzisionsebenen wählen, um die linke, rechte
und vordere Kante von Medien zu bestimmen.
• Minimal – Misst die Medienbreite einmal und sucht
nach der rechten Vorderkante; keine Erkennung eines
schiefen Einzugs
• Standard – Misst die Medienbreite einmal und sucht an
zwei Stellen nach der Vorderkante, um einen schiefen
Einzug zu erkennen
• Maximal – Misst die Medienbreite an zwei Stellen, um
einen schiefen Einzug zu erkennen, und sucht nach der
rechten hinteren Kante
• Maximal mit Meldung über schiefen Einzug – Wie
„Maximal“, aber der Drucker meldet den schiefen
Einzug auf der Bedienerkonsole
Menüs 3-13
Page 74

Wählen Sie „Minimal“ für den schnellsten Durchlauf,
„Maximal“ für höchste Präzision und „Meldung über
schiefen Einzug“ beim randlosen Drucken.
• Qualitätsprüfung – Bestimmt, wie AutoTune-Fehler
behandelt werden (siehe „AutoTune“ auf Seite 4-4).
• Wartezeit bis zum Energiesparmodus – Legt
die Zeitspanne fest, für die der Drucker für einen
neuen Druckauftrag bereit bleibt, bevor er in den
Energiesparmodus schaltet (siehe Seite 3-6).
• Meldungen für Experten/Einsteiger – Im
Einsteigermodus wird eine Achtung-Taste angezeigt,
die auf zwei Arten von Meldungen hinweist und den Zugriff
auf diese ermöglicht: Warnungen (Zustände, die den
Druckvorgang nicht unterbinden) und Aktionen (Zustände,
die das Eingreifen des Benutzers erfordern, bevor
der Druckvorgang fortgesetzt werden kann). Im
Expertenmodus werden nur Aktionen angezeigt.
Dadurch werden weniger Eingabeaufforderungen zum
Fortfahren angezeigt, nachdem eine Aktion erledigt wurde.
Standardmäßig wird der Einsteigermodus verwendet.
Wenn Sie sich im Expertenmodus befinden, können Sie
aktive Warnmeldungen und Aktionen anzeigen, indem Sie
im Menü die Option Warnungen und Aktionen auswählen,
da im Expertenmodus bei Warnungen keine Achtung-Taste
angezeigt wird. Weitere Informationen zu Warnungen und
Aktionen finden Sie unter „Überblick“ auf Seite 3-2.
• Lokalisierung – Über dieses Menü können Sie für die
in der Bedienerkonsole angezeigten Daten englische
oder metrische Maßeinheiten einstellen, das Zeit- und
Datumsformat und die Vakuumdruckeinheiten festlegen.
• Automatische Ausgabe (nur für Einzelblattdruck) – Wenn
diese Option aktiviert ist, wird das Blatt am Ende des
Druckauftrags automatisch ausgegeben. Ist die Option
deaktiviert, werden die nächsten Aufträge auf demselben
Blatt gedruckt, bis kein Platz mehr ist, um den nächsten
Auftrag abzuschließen.
• Warnmeldung bei niedrigem Tintenstand – Gibt die im
Tintenbehälter noch verbliebene Tintenmenge an, bei der
der Drucker eine Meldung über niedrigen Tintenstand auf
der Bedienerkonsole anzeigt.
3-14 Menüs
Page 75

• UV-Lampen – Inaktivzeit – Legt die Zeitdauer fest, für
die die Lampen nach dem Drucken eingeschaltet bleiben,
bevor sie automatisch vom Drucker ausgeschaltet werden.
Die Inaktivzeit kann von 1 bis 8 Minuten eingestellt werden.
Sie können die Inaktivzeit verlängern, wenn Sie mehrere
Aufträge drucken und zwischen den Druckvorgängen auf
das Aufwärmen der Lampen warten müssen. Wenn Sie
einzelne Aufträge drucken, sollten Sie die Inaktivzeit
verkürzen.
• Druckername – Zeigt eine Tastatur an, auf der Sie den
Druckernamen ändern können, der auf der Bedienerkonsole
und im RIP angezeigt wird.
• Alle Standardeinstellungen wiederherstellen – Setzt
alle Konfigurationseinstellungen des Druckers auf die
Werksvorgaben zurück, und setzt alle Registrierungsdaten
auf Null. Nach Ausführen dieser Option müssen alle
Druckkopf-Kalibrierungswerte mittels AutoSet oder
manueller Kalibrierung wiederhergestellt werden.
Werkzeuge Um dieses Menü anzuzeigen, drücken Sie auf der Startseite die
Taste „Werkzeuge“.
• UV-Lampen ein/ausschalten – Sie können die UV-Lampen
manuell ein- oder ausschalten statt automatisch, wenn der
Drucker einen Druckauftrag erkennt. Beispielsweise können
Sie die Lampen einschalten, damit sie sich aufwärmen,
bevor Sie einen Druckauftrag vom RIP senden, oder sie
ausschalten, nachdem Sie den letzten Druckauftrag für
den Tag abgeschlossen haben.
• Systeminformationen – Zeigt aktuelle Informationen
zum Drucker an. Sie können diese Informationen
auch anzeigen, indem Sie auf der Startseite die
Statuszusammenfassung aufrufen.
Wartung
• Auf Druckköpfe zugreifen – Bewegt den
Druckkopfschlitten in die Mitte des Druckbetts.
• Luftspülung ausführen – Reinigt die Druckköpfe mit Luft.
• Testmuster zur Düsenkorrektur drucken – Druckt
ein spezielles Muster zur Korrektur ausgefallener
Düsen. Im Anschluss an dieses Muster werden die
Musterbalken gedruckt.
Menüs 3-15
Page 76

• Testmuster für ausgefallene Düsen drucken – Druckt
eine Variante der Musterbalken (siehe Seite 3-4), in der
ausgefallene Düsen, die ersetzt wurden, mit einem
schwarzen Kästchen gekennzeichnet sind.
• Testmuster für schief eingelegte Medien drucken –
Druckt kontinuierlich Abschnitte paralleler Linien über
die gesamte Medienbreite, abwechselnd in beide
Richtungen, bis Sie den Druckvorgang stoppen. Falls die
Druckabschnitte nicht parallel verlaufen, wird das Medium
schief eingezogen. Falls es deutliche Abstände zwischen
den Abschnitten gibt oder sie sich überschneiden, muss
der Medienvorschub kalibriert werden.
• Betriebsstunden der UV-Lampen zurücksetzen – Setzt
die Zeituhr für die bisherigen Betriebsstunden der Lampe
zurück. Der Drucker gibt eine Warnmeldung aus, wenn die
UV-Lampen über einen bestimmten Zeitraum in Betrieb
waren. Sie sollten ersetzt werden, wenn sie die Tinte nicht
mehr aushärten. Um die Gesamtbetriebszeit einer Lampe
anzuzeigen, drücken Sie auf der Startseite die Statustaste,
und wechseln Sie zu der Seite, auf der sie aufgeführt ist.
• Antriebsrollen reinigen – Schiebt die Antriebsrollen
kontinuierlich weiter vor, sodass sie gereinigt werden
(ohne eingelegte Medien).
• Druckkopfverfahren
• Alle Druckköpfe mit Tinte füllen – Füllt alle Druckköpfe
mit Tinte, wie bei der Erstinstallation des Druckers.
• Druckköpfe mit Tinte füllen – Füllt einen oder mehrere
ausgewählte Druckköpfe mit Tinte.
• Druckköpfe leeren (mit Luft füllen) – Füllt die
Druckköpfe mit Luft.
3-16 Menüs
Page 77

Benutzerdiagnose
Die Benutzerdiagnose ist ein interaktives
Fehlerbehebungsprogramm, um Probleme zu erkennen
und analysieren, bevor Sie den technischen Support
anrufen. Es führt Sie durch eine Reihe von Tests und
überprüft bestimmte Druckerfunktionen. Der Drucker fordert
Sie auf, die Funktionsweise zu beobachten oder einfache
Tests auszuführen, die bei der Problemdiagnose und beim
Ermitteln von Aktionen zur Fehlerbehebung hilfreich sind.
Es gibt folgende Bereiche:
• Druckkopfdüsen-Statistik
• VideoNet-Status
• VideoNet-Verbindung
• Schlittenbewegung
• Kalibrierung
• Vakuumdruck
• Liste der Warnungen und Aktionen – Tabelle
aller Aktionen und Warnungen mit Ursache und
Behebungsmaßnahmen.
• Fehlerprotokoll – Zeigt eine Liste mit Fehlern an, die seit
dem Einschalten des Druckers aufgetreten sind.
• Fehlerprotokoll speichern – Speichert eine Datei mit allen
Fehlern, die seit Inbetriebnahme des Druckers aufgetreten
sind, für die Fehlerbehebung durch die Mitarbeiter des
technischen Supports. Die Datei wird auf dem Computer
gespeichert, auf dem der HP Software-RIP ausgeführt wird:
C:\Programme\kodiak\logs\c3.txt
Menüs drucken Mit dieser Option werden alle Menüoptionen in einer
hierarchischen Baumstruktur als Referenz ausgedruckt.
Drucker warten Diese Funktionen werden von Werks-, Service- und technischen
Support-Mitarbeitern verwendet.
Menüs 3-17
Page 78

Warnungen
und Aktionen
Wenn Sie sich im Expertenmodus befinden, können Sie aktuelle
Warn-, Änderungs- und Aktionsmeldungen anzeigen, indem
Sie im Menü die Option Warnungen und Aktionen aufrufen.
Im Einsteigermodus drücken Sie die Achtung-Taste auf der
Startseite, um diese Meldungen anzuzeigen.
Weitere Informationen zu Warnungen und Aktionen finden
Sie unter „Überblick“ auf Seite 3-2.
Eine Beschreibung des Experten- und Einsteigermodus erhalten
Sie unter Seite 3-14.
3-18 Menüs
Page 79

Kapitel 4
Kalibrieren des Druckers
In diesem Kapitel wird erläutert, wie der Drucker kalibriert wird, um eine
optimale Druckausgabe zu erreichen:
• Situationen, die eine Kalibrierung erfordern (Seite 4-2)
• AutoJet (Seite 4-3)
• AutoTune (Seite 4-4)
• Automatische Kalibrierungen (Seite 4-6) – AutoBidi-Kalibrierung,
AutoH2H (Kopf-zu-Kopf)-Kalibrierung, AutoJet-Kalibrierung,
Vollständiges AutoSet
• Manuelle Kalibrierungen (Seite 4-9) – Medieneinzug, Manuelle
Bidi-Registrierung, Manuelle Druckkopfregistrierung - X-Richtung,
Manuelle Düsenersetzung, Standard-Registrierungsdaten
• Linearisierung (Seite 4-25)
• Wartungs-kalibrierungen (Seite 4-26)
Kalibrieren des Druckers 4-1
Page 80

Situationen, die
eine Kalibrierung
erfordern
Situation Kalibrierung Funktion
Drucken einer großen Anzahl
Druckaufträge
Einlegen neuer Druckmedien (nicht
jedoch beim Einlegen einer neuen
Rolle des gleichen Medientyps)
Streifenbildung Medieneinzug (Seite 4-10) Kalibriert den Medienvorschub.
Schlechte Ausgabequalität
(sichtbare falsche
Farbregistrierung, Streifenbildung)
Veränderung der Position oder
Austausch von Druckköpfen
Die Druckqualität wird durch
automatische Kalibrierungen
nicht verbessert, oder es wird
auf transparenten oder anderen
Medien gedruckt, die der Drucker
nicht erkennen kann.
AutoTune (Seite 4-4) Automatische Düsenwartung
während langer Druckzeiträume
Linearisierung (Informationen
finden Sie in der Dokumentation
zum Drittanbieter-RIP oder HP RIP)
Automatische Kalibrierungen
(Seite 4-6)
Automatisch bidirektional
(Seite 4-6) oder Manuell
bidirektional (Seite 4-12)
Manuelle Kalibrierungen
Seite 4-9)
(
Linearisierung von Farben.
Hinweis: Um größtmögliche
Genauigkeit zu erzielen, muss
die Fotodiode vom zugehörigen
Lüfter abgekühlt werden, bevor
Farbfelder gelesen werden. Wenn
die linke UV-Härtungslampe länger
als 10 Minuten brennt, läuft der
Kühllüfter der Fotodiode 12 Minuten
lang, bevor Werte gemessen
werden, andernfalls läuft der
Lüfter 7,5 Minuten. Während
der Kühlung der Fotodiode wird
auf der Bedienerkonsole ein
Countdown-Zähler angezeigt.
Kalibriert die Druckkopfpositionen
und die Tintendüsen. Bei Bedarf
können Sie auch die manuellen
Kalibrierungen ausführen.
Druckkopfkalibrierungen. Führen
Sie die manuelle Kalibrierung aus,
wenn transparente oder andere
Medien kalibriert werden müssen,
die der integrierte digitale
Bildsensor nicht kalibrieren kann.
Richtet Druckköpfe aus
und ermöglicht es, bestimmte
Tintendüsen zu ersetzen. Wird
normalerweise nur beim Drucken
auf „unsichtbaren“ Medien benötigt.
4-2 Situationen, die eine Kalibrierung erfordern
Page 81

AutoJet AutoJet erkennt einzelne Tintendüsen, die Tinte fehlerhaft oder
gar nicht abgeben. Bei nachfolgenden Druckvorgängen gleicht
der Drucker diese Fehler durch Verwendung anderer Düsen aus
und sorgt so für maximale Druckqualität ohne Verringerung der
Druckgeschwindigkeit.
Sie können ausgefallene Düsen auch manuell über das
Menü „Manuelle Kalibrierungen“ identifizieren und ersetzen
(siehe „Manuelle Düsenersetzung“ auf Seite 4-17). Das
manuelle Ersetzen von fehlerhaften oder falsch ausgerichteten
Düsen kann erforderlich sein, wenn AutoJet diese nicht erkennt
und ersetzt.
Im Billboard-Modus können Düsen nicht ersetzt werden.
So führen Sie AutoJet aus:
• Wählen Sie „AutoJet-Kalibrierung“ im Menü „Automatische
Kalibrierungen“ (siehe „Automatische Kalibrierungen“
auf Seite 4-6), oder
• Führen Sie AutoJet mit dem AutoTune-Planer automatisch
aus (siehe „AutoTune“ auf Seite 4-4)
Tipp AutoJet kann für transparente und viele
andere lichtdurchlässige Medien nicht verwendet
werden. Führen Sie in diesem Fall die manuelle
Düsenersetzung aus, oder ersetzen Sie Düsen
mithilfe lichtundurchlässiger Medien, bevor Sie
transparente/lichtdurchlässige Medien zum
Bedrucken einlegen.
1. Drücken Sie auf der Startseite die Taste Kalibrieren, und
wählen Sie dann im Menü Automatische Kalibrierungen >
AutoJet-Kalibrierung.
2. Der Drucker druckt das AutoJet-Testmuster.
3. Der Drucker liest das AutoJet-Testmuster und ersetzt
alle ausgefallenen Düsen durch funktionstüchtige Düsen.
Auf der Bedienerkonsole wird der Fortschritt dieses
Vorgangs in Prozent angezeigt.
4. Der Drucker druckt einen AutoJet-Bericht.
AutoJet 4-3
Page 82

AutoTune AutoTune führt die AutoJet-Wartung automatisch in von Ihnen
festgelegten Abständen aus. Zur Behebung der von AutoJet
gemeldeten Fehler steht die Funktion „Qualitätsprüfung“ zur
Verfügung (mit oder ohne Benutzereingriff). AutoTune wird nur
dann im Menü angezeigt, wenn Rollenmedien eingelegt sind.
1. Drücken Sie auf der Startseite die Taste Kalibrieren,
und wählen Sie dann im Menü die Option AutoTune aus.
Auf der Bedienerkonsole wird der AutoTune-Status
angezeigt (deaktiviert oder aktuelles Intervall).
2. Wählen Sie oder , um das AutoTune-Intervall
festzulegen.
3. Wählen Sie (Fortfahren).
Auf der Bedienerkonsole wird eine Bestätigungsmeldung
angezeigt:
Einstellung abgeschlossen.
4. Drücken Sie mehrfach die Taste (Höher), bis der
Bildschirm Front Page angezeigt wird. Drücken Sie
die Taste „Online/Offline“, um den Drucker in den
Status „Bereit“ zurückzusetzen.
Hinweis Wenn AutoTune aktiviert ist, wird die Funktion nach
Plan ausgeführt, unabhängig davon, ob Sie sie
manuell über die Bedienerkonsole starten.
4-4 AutoTune
Page 83

Qualitätsprüfung Wenn Sie AutoJet manuell ausführen, werden Sie von der
Software über Düsen- oder Ausrichtungsprobleme informiert,
sodass Sie diese beheben können. Wenn AutoTune die
AutoJet-Funktion in geplanten Intervallen ausführt, können
Sie die Qualitätsprüfung zur Behebung der von AutoJet
festgestellten Fehler nutzen.
Wenn die Qualitätsprüfung aktiviert ist und ausgefallene
Düsen erkannt werden, die nicht durch eine funktionsfähige
Düse ersetzt werden, oder wenn die Bidi-Kalibrierung
nicht durchgeführt wurde, kann der Bediener durch eine
Warnmeldung auf der Bedienerkonsole informiert werden,
oder der Druckauftrag kann in die Wartungswarteschlange
des HP RIP umgeleitet werden.
1. Drücken Sie auf der Startseite die Taste Einstellungen, und
wählen Sie dann im Menü die Option Qualitätsprüfung aus.
Auf der Bedienerkonsole werden die Optionen für die
Qualitätsprüfung angezeigt.
• Modus „Mit Bediener“ – Der Benutzer muss
(Fortfahren) wählen, um die Fehlermeldung zu bestätigen
und den (ggf. ausstehenden) Druckauftrag zu drucken,
oder (Abbrechen) wählen, um den Druckvorgang
abzubrechen.
• Bedienerloser Modus – Der Benutzer muss
Fehlermeldungen nicht bestätigen. Wenn eine
Qualitätsprüfung fehlschlägt, werden die betroffenen
Druckaufträge mit dem Vermerk „Nicht kalibrierter
Drucker“ an die Wartungswarteschlange des HP RIP
gesendet (diese Funktion wird möglicherweise von
RIPs anderer Hersteller nicht unterstützt).
• Aus – Es wird keine Qualitätsprüfung durchgeführt,
und alle Druckaufträge werden gedruckt.
2. Wählen Sie eine Option für die Qualitätsprüfung aus.
3. Drücken Sie mehrfach die Taste (Höher), bis der
Bildschirm Front Page angezeigt wird. Drücken Sie
die Taste „Online/Offline“, um den Drucker in den Status
„Bereit“ zurückzusetzen.
AutoTune 4-5
Page 84

Automatische Kalibrierungen
Die Piezo-Druckköpfe des Druckers werden im Werk
ausgerichtet. Die Kalibrierung von Druckköpfen sowie
bidirektionale Kalibrierungen sind in der Regel nur selten
erforderlich (z.B. wenn die Druckköpfe innerhalb des
Druckwagens umgesetzt oder wenn sie ersetzt wurden).
1. Drücken Sie auf der Startseite die Taste Kalibrieren,
und wählen Sie dann im Menü die Option Automatische
Kalibrierungen.
2. Wählen Sie eine der Optionen für die automatische
Kalibrierung aus.
• AutoBidi-Kalibrierung (bidirektional) – Mit dieser
Option wird sichergestellt, dass alle funktionsfähigen
Düsen an genau derselben Stelle Tinte abgeben
(unabhängig von der Bewegungsrichtung des Schlittens).
• AutoH2H-Kalibrierung (Kopf-zu-Kopf) – Mit dieser
Option wird sichergestellt, dass die Druckköpfe relativ
zueinander ausgerichtet sind.
AutoJet-Kalibrierung – Mit dieser Kalibrierungsmethode
•
werden ausgefallene Düsen gesucht und durch
funktionsfähige Düsen ersetzt. Es wird die gleiche
Kalibrierung durchgeführt wie durch Drücken der Taste
„AutoJet“ auf der Startseite (siehe „AutoJet“ auf Seite 4-3).
• Vollständiges AutoSet – Alle drei Kalibrierungen
werden nacheinander ausgeführt. Der Drucker druckt
ein Testmuster, liest es und nimmt anschließend die
erforderlichen Anpassungen oder Düsenersetzungen vor.
Nach Abschluss der Kalibrierung (en) wird ein Bericht mit
folgenden Informationen gedruckt:
• Kalibrierungsergebnisse – Eine Zusammenfassung,
z.B. KALIBRIERUNG ERFOLGREICH oder eine
Fehlermeldung
• Kopfzeile mit Datum und Uhrzeit, Softwareversion
und Druckertyp
4-6 Automatische Kalibrierungen
Page 85

• Kalibrierungsdetails – Die Kalibrierungsdaten für jeden
einzelnen Druckkopf. Die AutoJet-Details geben an,
wie viele Düsen von AutoJet ersetzt wurden, wie viele
vom Bediener dauerhaft ausgesondert wurden und ob
der Druckkopf (in Hinblick auf den Düsenausfall) in
den verschiedenen Druckmodi verwendet werden
kann. Die Modi höherer Qualität („Produktion“ und
„Hohe Qualität“) arbeiten mit Düsenersetzung, sodass
sie anders als der Billboard-Modus auch mit einer
größeren Anzahl ausgefallener Düsen noch
erfolgreich drucken können.
• AutoSet-Zusammenfassung – Wenn diese
Funktion aktiviert ist, wird nach den AutoSet-Testmustern
eine Tabelle mit den Ergebnissen der vollständigen
AutoSet-Kalibrierung gedruckt. Wenn Sie die
AutoSet-Zusammenfassung aktivieren, können Sie die
detaillierten Kalibrierungsdaten ein- oder ausblenden.
Automatische Kalibrierungen 4-7
Page 86

Abb. 4-1. Muster und Berichte für automatische Kalibrierung
4-8 Automatische Kalibrierungen
Page 87

Manuelle Kalibrierungen
Wenn Sie die Kalibrierungen über dieses Menü ausführen,
müssen Sie die Kalibrierungstestmuster visuell auswerten und
die Kalibrierungswerte über die Bedienerkonsole eingeben.
Hinweis Die manuelle Bidi-Kalibrierung und die
manuelle Druckkopfregistrierung in X-Richtung
sind zeitaufwändig und können anfällig für Fehler
sein; sie müssen jedoch ausgeführt werden, wenn
transparente Medien oder andere Medien, die der
digitale Bildsensor des Druckers nicht kalibrieren
kann, kalibriert werden.
1. Drücken Sie auf der Startseite die Taste Kalibrieren,
und wählen Sie dann im Menü die Option Manuelle
Kalibrierungen.
Das Menü „Manuelle Kalibrierungen“ enthält die folgenden
Optionen:
• Medieneinzug (Seite 4-10) – Kalibriert die Genauigkeit
des Medienvorschubs für streifenfreien Druck.
• Manuelle Bidi-Registrierung (Seite 4-12) –
Die manuelle Version der AutoBidi-Kalibrierung.
• Manuelle Druckkopfregistrierung - X-Richtung
(Seite 4-10) – Die manuelle Version der
AutoH2H-Kalibrierung.
• Manuelle Düsenersetzung (Seite 4-17) – Die manuelle
Version von AutoJet.
• Testmuster für ausgefallene Düsen drucken
(Seite 4-24) – Druckt eine Version der Musterbalken,
in der ausgefallene Düsen, die ersetzt wurden, mit
einem schwarzen Kästchen gekennzeichnet sind.
• Standard-Registrierungsdaten (Seite 4-24) – Setzt alle
Registrierungsdaten auf Null.
Führen Sie nach der Kalibrierung und Düsenersetzung
eine Linearisierung oder Farbkalibrierung durch (je nach
Unterstützung durch den Druckserver oder RIP).
Manuelle Kalibrierungen 4-9
Page 88

Kalibrierung des
Medieneinzugs
Mit dieser Kalibrierungsmethode können Sie die Genauigkeit des
Medienvorschubs kalibrieren. Ein ungenauer Medienvorschub
kann zu Leerräumen zwischen Druckabschnitten (zu viel
Vorschub) oder zu sich überschneidenden Druckabschnitten (zu
wenig Vorschub) führen. Der Medienassistent speichert diesen
Wert nach Medientyp und zeigt eine Medieneinzugsnummer
(MFN) an, die Sie für nachfolgende Eingaben notieren können.
Die Medieneinzugsnummer ermöglicht es Ihnen, schnell eine als
funktionierend bekannte Medieneinzugseinstellung anzugeben,
ohne eine Neukalibrierung durchzuführen. Sie können z.B. eine
Liste von Medieneinzugsnummern nach Medientyp führen, oder
nach Medientyp und vollen, halbvollen oder fast leeren
Medienrollen.
Tipp Sie können den Medienvorschub auch
anpassen, während ein Druckauftrag ausgeführt
wird. Drücken Sie wiederholt die Taste zum
Vergrößern oder Verkleinern des Vorschubs
auf der Bedienerkonsole, um Leerräume
zwischen bzw. Überschneidungen von
Druckabschnitten zu verhindern. Hierbei ändert
sich die auf der Bedienerkonsole angezeigte
Medieneinzugsnummer entsprechend.
1. Markieren Sie im Menü Manuelle Kalibrierungen
die Option Medieneinzug.
2. Drücken Sie die Taste (Tiefer), um die Option
auszuwählen.
Stichmuster – Lassen Sie den Drucker zunächst die
folgende Anzahl von Abschnitten drucken, je nachdem,
welchen Modus Sie kalibrieren möchten:
• 16 Abschnitte im Modus „Hohe Qualität“ bzw.
• 8 Abschnitte im Produktionsmodus
Drücken Sie dann die Taste , um den Vorschub zu
vergrößern, bis Leerräume zwischen den Abschnitten
zu sehen sind.
4-10 Manuelle Kalibrierungen
Page 89

Drücken Sie abschließend die Taste , um den Vorschub
zu verringern, bis keine Leerräume mehr zu sehen sind.
Achten Sie dabei jedoch darauf, dass keine dunklen Linien
zwischen den Abschnitten entstehen (diese weisen auf
Überschneidungen hin). Mit dieser Methode können Sie dem
Problem entgegenwirken, dass sich der Medienvorschub mit
abnehmender Größe der Medienrolle allmählich verringert.
Sie können den Druck des Stichmusters anhalten und
fortsetzen.
900 mm-Kalibrierung – Mit dieser Option wird ein 900 mm
langes Testmuster gedruckt, sodass Sie die Länge mit
einem Lineal überprüfen können. Schneiden Sie das Muster
von der Medienrolle ab, messen Sie es, und korrigieren Sie
den Medienvorschub nach Bedarf, bis das Muster genau
900 mm lang ist.
250 mm-Kalibrierung – Mit dieser Option wird ein 250 mm
langes Testmuster gedruckt, sodass Sie die Länge mit
einem Lineal überprüfen können. Diese Methode ist nicht
so präzise wie die 900 mm-Kalibrierung, verbraucht jedoch
weniger Medien. Messen Sie das Muster, und korrigieren
Sie den Medienvorschub nach Bedarf, bis das Muster genau
250 mm lang ist.
Abb. 4-2. Messen des Abstands zwischen den
Manuelle Kalibrierungen 4-11
Kalibrierungsmarkierungen
Page 90

MFN eingeben
ein, die nach einer früheren Medieneinzugskalibrierung
angezeigt wurde, um den Drucker auf diese Einstellung
zurückzusetzen, ohne die Kalibrierung erneut durchzuführen.
Tipp Damit Sie das 250 mm-Muster nicht von der
Medienrolle abschneiden müssen, kopieren Sie die
Markierungen des gedruckten Musters auf die lange
Seite eines Blatt Papiers im Format A4 (oder Letter).
Messen Sie dann die übertragenen Markierungen,
und korrigieren Sie den Medienvorschub nach
Bedarf, bis die Markierungen einen Abstand
von exakt 250 mm voneinander haben.
– Geben Sie die Medieneinzugsnummer
Manuelle Bidi-
Registrierung
Mit der bidirektionalen Registrierung können die
einzelnen Druckköpfe so ausgerichtet werden, dass
die Punktpositionierung in beiden Richtungen entlang der
X-Achse (in Bewegungsrichtung des Druckkopfs) präzise ist.
Das Bidi-Registrierungsmuster besteht aus einer Reihe
senkrechter Linien. Die eine Hälfte der Pixel in diesem Muster
wird in der einen Richtung gedruckt, die andere Hälfte in der
anderen Richtung. Wenn die Pixel präzise ausgerichtet sind,
ist das Muster deutlich erkennbar. Wenn die Punkte nicht korrekt
ausgerichtet sind, erscheint das Muster verschwommen und
schlecht definiert.
Hinweis Die AutoBidi-Kalibrierung ist die automatische
Version dieser Kalibrierung. Versuchen Sie
es zunächst mit AutoBidi, bevor Sie diese
manuelle Kalibrierung ausführen (ausführlichere
Informationen finden Sie unter „Automatische
Kalibrierungen“ auf Seite 4-6).
1. Drücken Sie auf der Startseite die Taste Kalibrieren,
und wählen Sie dann im Menü die Option Manuelle
Kalibrierungen.
2. Wählen Sie im Menü Manuelle Bidi-Registrierung.
Auf der Bedienerkonsole wird die folgende
Eingabeaufforderung angezeigt:
Seite für manuelle Bidi-Registrierung drucken?
4-12 Manuelle Kalibrierungen
Page 91

3. Wählen Sie (Fortfahren).
Der Drucker druckt das ausgewählte Kalibrierungsmuster.
4. Nach dem Ausdrucken der Kalibrierungsseite wird auf
der Bedienerkonsole die folgende Eingabeaufforderung
angezeigt:
Bidi-Registrierung Druckkopf 1: 0
5. Überprüfen Sie das Bidi-Registrierungsmuster für den
aktuellen Druckkopf, und ermitteln Sie das am besten
ausgerichtete Muster.
Betrachten Sie das Muster durch eine Lupe, da die Linien
im Muster möglicherweise schlecht zu erkennen sind.
(2 Druckköpfe pro Farbe, Version mit sechs Farben)
Manuelle Kalibrierungen 4-13
Abb. 4-3. Bidi-Registrierungsmuster
Page 92

6. Drücken Sie auf der Bedienerkonsole wiederholt die
Taste oder , bis die Nummer neben dem am besten
ausgerichteten Muster angezeigt wird.
Beispiel: Wenn das Muster +2,0 am besten ausgerichtet ist,
drücken Sie die Taste , bis Folgendes angezeigt wird:
Bidi-Registrierung Druckkopf 1: +2
Wenn ein Druckkopf extrem falsch ausgerichtet ist, weist
möglicherweise kein Muster eine akzeptable Ausrichtung
auf. Da die parallelen Balken einen nominellen Abstand von
fünf Pixel voneinander haben, können Sie +5 oder -5 zu
einer Musternummer hinzuaddieren, um die farbigen Balken
um einen Balken nach rechts oder links zu verschieben.
Alternativ können Sie die Bidi-Registrierung wiederholt
durchführen. Hierdurch wird der Druckkopf in kleineren
Schritten verschoben, bis er richtig ausgerichtet ist.
7. Wählen Sie (Fortfahren).
In der Meldung auf der Bedienerkonsole wird die
Druckkopfnummer um eins erhöht.
8. Wiederholen Sie die Schritte 5 bis 7 für jeden der
Druckköpfe.
Wenn Sie die Registrierungswerte für alle Druckköpfe
eingegeben haben, wird auf der Bedienerkonsole die
folgende Meldung angezeigt:
Registrierung erfolgreich.
4-14 Manuelle Kalibrierungen
Page 93

Manuelle
Druckkopfregistrierung –
X-Richtung
Für eine optimale Druckqualität ist die präzise Positionierung der
einzelnen Tintentropfen von entscheidender Bedeutung. Dies ist
nur möglich, wenn Sie alle Druckköpfe in der Druckkopfeinheit in
X-Richtung (entlang der Längsseite des Druckbetts) zueinander
registrieren.
Dieses Verfahren besteht aus zwei Schritten:
• Drucken eines Registrierungsmusters
• Eingeben der X-Registrierungsdaten für die einzelnen
Druckköpfe
Hinweis Dies ist die manuelle Version der AutoH2H-
Kalibrierung (ausführlichere Informationen
finden Sie unter „Automatische Kalibrierungen“
auf Seite 4-6).
1. Drücken Sie auf der Startseite die Taste Kalibrieren,
und wählen Sie dann im Menü die Option Manuelle
Kalibrierungen.
2. Wählen Sie im Menü Manuelle Druckkopfregistrierung –
X-Richtung.
In einer Meldung auf der Bedienerkonsole werden
Sie gefragt, ob Sie eine manuelle Kopf-zu-KopfKalibrierungsseite drucken möchten.
• Wenn Ihnen ein Kalibrierungsmuster aus einem
kürzlich erfolgten Druck vorliegt, können Sie dieses zum
Kalibrieren der Druckköpfe verwenden. Wählen Sie
(Abbrechen), und fahren Sie mit dem nächsten Schritt fort.
• Wenn Sie ein neues Kalibrierungsmuster drucken
müssen, wählen Sie (Fortfahren). Der Drucker druckt
eine Kalibrierungsseite.
Nach dem Ausdrucken der Kalibrierungsseite wird auf
der Bedienerkonsole die folgende Eingabeaufforderung
angezeigt:
Werte von linker Musterseite ermitteln.
Manuelle Kalibrierungen 4-15
Page 94

3. Drücken Sie die Taste .
Auf der Bedienerkonsole wird die folgende Meldung
angezeigt:
Registrierung in X-Richtung Druckkopf 2: +0
4. Überprüfen Sie das Muster für die X-Richtung (in der linken
Mustergruppe) für den aktuellen Druckkopf, und ermitteln
Sie, welches Muster aus farbigen und schwarzen Linien am
besten ausgerichtet ist.
Verwenden Sie eine Lupe, wenn die Muster schlecht
erkennbar sind.
Abb. 4-4. Beispielmuster für Druckkopfkalibrierung
(1 Druckkopf pro Farbe, Version mit sechs Farben)
5. Drücken Sie auf der Bedienerkonsole wiederholt die
Taste oder , bis die Nummer neben dem am besten
ausgerichteten Muster angezeigt wird.
Beispiel: Wenn das Muster -1 am besten ausgerichtet ist,
drücken Sie die Taste , bis Folgendes angezeigt wird:
Registrierung in X-Richtung Druckkopf 2: -1
4-16 Manuelle Kalibrierungen
Page 95

Wenn ein Druckkopf extrem falsch ausgerichtet ist, weist
möglicherweise kein Muster eine akzeptable Ausrichtung
auf. Da die schwarzen senkrechten Balken einen Abstand
von fünf Pixel voneinander haben, können Sie +5 oder -5 zu
einer Musternummer hinzuaddieren, um die farbigen Balken
um einen schwarzen Balken nach rechts oder links zu
verschieben. Alternativ können Sie die Registrierung in
X-Richtung wiederholt durchführen. Hierdurch wird der
Druckkopf in kleineren Schritten verschoben, bis er richtig
ausgerichtet ist.
6. Wählen Sie (Fortfahren).
In der Meldung auf der Bedienerkonsole wird die
Druckkopfnummer um eins erhöht.
7. Wiederholen Sie die Schritte 4 bis 6 für jeden der Druckköpfe.
Wenn Sie die Registrierungswerte für alle Muster
eingegeben haben, wird auf der Bedienerkonsole
die folgende Meldung angezeigt:
Registrierung erfolgreich.
Manuelle
Düsenersetzung
Manuelle Kalibrierungen 4-17
Ausgefallene Düsen oder Düsen, die Tinte fehlerhaft abgeben,
werden normalerweise von der AutoJet-Kalibrierung erkannt.
Alternativ können Sie Düsen manuell mit der Funktion „Manuelle
Düsenersetzung“ ermitteln und ersetzen. Das manuelle
Ersetzen von fehlerhaften oder falsch ausgerichteten Düsen
kann erforderlich sein, wenn AutoJet diese nicht ersetzt.
Tipp AutoJet ist die automatische Version dieser
Kalibrierung (ausführlichere Informationen finden
Sie unter „AutoJet“ auf Seite 4-3).
Tipp Um optimale Ergebnisse zu erzielen, drucken Sie
die Musterbalken, und reinigen Sie die Druckköpfe
nach Bedarf. So stellen Sie sicher, dass möglichst
viele Düsen funktionieren. Entsprechende
Anweisungen finden Sie unter „Überprüfen des
Düsenzustands“ auf Seite 2-29.
Page 96

1. Drücken Sie auf der Startseite die Taste Kalibrieren,
und wählen Sie dann im Menü die Option Manuelle
Kalibrierungen.
2. Wählen Sie im Menü Manuelle Düsenersetzung.
Auf der Bedienerkonsole wird die folgende Meldung
angezeigt:
Möchten Sie jetzt ein Düsenersetzungsmuster drucken?
Wenn Ihnen ein Kalibrierungsmuster aus einem kürzlich
erfolgten Druck vorliegt, können Sie dieses zum Kalibrieren
der Druckköpfe verwenden. Wählen Sie (Abbrechen),
und fahren Sie mit dem nächsten Schritt fort. Wählen Sie
andernfalls .
Der Drucker druckt ein Testmuster zur Düsenersetzung.
Abb. 4-5. Beispielmuster für Düsenersetzung (für Druckkopf 1)
4-18 Manuelle Kalibrierungen
Page 97

Wenn ein Liniensegment fehlt oder unterbrochen ist, ist
die Düse mit der nebenstehend angezeigten Nummer
ausgefallen. Ein ggf. vorhandener Codebuchstabe liefert
weitere Informationen:
R – Kein Ersatz
S – Vom Benutzer erkannter „reparabler“ Düsenausfall
H – Vom Benutzer erkannter „irreparabler“ Düsenausfall
D – Von AutoJet als fehlerhaft erkannt (und ersetzt)
Unter einer reparablen fehlerhaften Düse versteht man eine
Düse, die Sie aufgrund vergangener Leistungswerte für nur
vorübergehend ausgefallen halten. Unter einer irreparablen
fehlerhaften Düse versteht man eine Düse, die Ihrer
Einschätzung nach dauerhaft ausgefallen ist.
3. Nach Ausdruck des Kalibrierungsmusters wird auf
der Bedienerkonsole ein Menü mit folgenden Optionen
angezeigt:
• Einzelne reparable fehlerhafte Düsen melden – Mit
dieser Option können Sie eine reparable fehlerhafte Düse
melden, die automatisch wieder reaktiviert werden kann,
wenn AutoJet feststellt, dass sie funktioniert.
• Einzelne irreparable fehlerhafte Düsen melden –
Mit dieser Option können Sie eine irreparable fehlerhafte
Düse melden, die von AutoJet weder überprüft noch
reaktiviert wird.
• Derzeit fehlerhafte Düsen anzeigen – Mit dieser
Option wird eine Liste der fehlerhaften Düsen für einen
bestimmten Druckkopf angezeigt.
• Einzelne fehlerhafte Düsen als fehlerfrei
kennzeichnen – Mit dieser Option können Sie
eine Düse als fehlerfrei kennzeichnen.
• Alle fehlerhaften Düsen für einen Druckkopf als
fehlerfrei kennzeichnen – Mit dieser Option können
Sie alle derzeit als unbenutzbar gekennzeichneten
Düsen eines ausgewählten Druckkopfs als fehlerfrei
kennzeichnen.
• Alle fehlerhaften Düsen als fehlerfrei kennzeichnen –
Mit dieser Option können Sie alle derzeit als unbenutzbar
gekennzeichneten Düsen für alle Druckköpfe als
fehlerfrei kennzeichnen.
Manuelle Kalibrierungen 4-19
Page 98

Wählen Sie eine Option aus, und gehen Sie nach dem
entsprechenden Verfahren vor, wie nachfolgend
beschrieben:
Einzelne fehlerhafte Düsen melden
Wenn Sie die Option „Einzelne fehlerhafte Düsen melden“
auswählen, wird auf der Bedienerkonsole die folgende
Eingabeaufforderung angezeigt:
Druckkopf 1: Wählen Sie „Fortfahren“, um eine fehlerhafte
Düse zu melden.
4. Drücken Sie und , um eine Druckkopfnummer
auszuwählen, und wählen Sie dann (Fortfahren).
Auf der Bedienerkonsole wird ein numerisches Tastenfeld
angezeigt, über das Sie die Nummer der fehlerhaften Düse
eingeben können.
5. Geben Sie die Düsennummer ein, und drücken Sie dann die
Eingabetaste.
6. Wenn Sie die Düsennummer eingegeben haben, drücken
Sie die Esc-Taste.
Auf der Bedienerkonsole wird erneut die Meldung zur
Druckkopfauswahl angezeigt.
7. Drücken Sie und , um die nächste Druckkopfnummer
einzugeben, und wählen Sie dann (Fortfahren).
8. Wiederholen Sie die Schritte 5 bis 7 für jeden Druckkopf,
der fehlerhafte Düsen aufweist, die Sie melden möchten.
9. Wenn Sie alle fehlerhaften Düsen gemeldet haben,
wählen Sie .
Auf der Bedienerkonsole wird das vorherige Menü angezeigt.
4-20 Manuelle Kalibrierungen
Page 99

Einzelne fehlerhafte Düsen als fehlerfrei kennzeichnen
Wenn Sie die Option „Einzelne fehlerhafte Düsen
als fehlerfrei kennzeichnen“ auswählen, wird auf der
Bedienerkonsole die folgende Eingabeaufforderung
angezeigt:
Druckkopf 1: Wählen Sie „Fortfahren“, um eine fehlerhafte
Düse als fehlerfrei zu kennzeichnen.
10. Drücken Sie und , um eine Druckkopfnummer
auszuwählen, und wählen Sie dann (Fortfahren).
Auf der Bedienerkonsole wird ein numerisches Tastenfeld
angezeigt, über das Sie die Nummer der fehlerhaften Düse
eingeben können.
11. Geben Sie die Düsennummer ein, und drücken Sie dann die
Eingabetaste.
12. Wenn Sie die Düsennummer eingegeben haben, drücken
Sie die Esc-Taste.
Auf der Bedienerkonsole wird erneut die Meldung zur
Druckkopfauswahl angezeigt.
13. Drücken Sie und , um die nächste Druckkopfnummer
einzugeben, und wählen Sie dann (Fortfahren).
14. Wiederholen Sie die Schritte 11 bis 13 für jeden Druckkopf,
der fehlerhafte Düsen enthält, die Sie als fehlerfrei
kennzeichnen möchten.
15. Wenn Sie alle gewünschten Düsen als fehlerfrei
gekennzeichnet haben, wählen Sie .
Auf der Bedienerkonsole wird das vorherige Menü angezeigt.
Derzeit fehlerhafte Düsen anzeigen
Wenn Sie die Option „Derzeit fehlerhafte Düsen anzeigen“
auswählen, wird auf der Bedienerkonsole die folgende
Eingabeaufforderung angezeigt:
Druckkopf 1: Wählen Sie „Fortfahren“, um fehlerhafte Düsen
anzuzeigen.
Manuelle Kalibrierungen 4-21
Page 100

16. Drücken Sie und , um eine Druckkopfnummer
auszuwählen, und wählen Sie dann (Fortfahren).
Auf der Bedienerkonsole wird eine Meldung angezeigt, in der
die fehlerhaften Düsen nach Nummer aufgeführt werden.
17. Wählen Sie , um zum Druckkopf-Auswahlbildschirm
zurückzukehren.
18. Wiederholen Sie die Schritte 16 und 17 für jeden Druckkopf,
den Sie auf fehlerhafte Düsen überprüfen möchten.
19. Wenn Sie alle gewünschten Düsen als fehlerfrei
gekennzeichnet haben, wählen Sie .
Auf der Bedienerkonsole wird das vorherige Menü angezeigt.
Alle fehlerhaften Düsen für einen Druckkopf als fehlerfrei kennzeichnen
Wenn Sie die Option „Alle fehlerhaften Düsen für einen
Druckkopf als fehlerfrei kennzeichnen“ auswählen, wird auf
der Bedienerkonsole die folgende Eingabeaufforderung
angezeigt:
Druckkopf 1: Wählen Sie „Fortfahren“, um alle fehlerhaften
Düsen als fehlerfrei zu kennzeichnen.
20. Drücken Sie und , um eine Druckkopfnummer
auszuwählen, und wählen Sie dann (Fortfahren).
Sie werden auf der Bedienerkonsole aufgefordert, Ihre
Auswahl zu bestätigen.
21. Wählen Sie .
Sie müssen auf der Bedienerkonsole angeben, ob Sie
die irreparablen und die reparablen fehlerhaften Düsen
als fehlerfrei kennzeichnen möchten. Unter einer reparablen
fehlerhaften Düse versteht man eine Düse, die Sie aufgrund
vergangener Leistungswerte für nur vorübergehend
ausgefallen halten. Unter einer irreparablen fehlerhaften
Düse versteht man eine Düse, die Ihrer Einschätzung nach
dauerhaft ausgefallen ist.
4-22 Manuelle Kalibrierungen
 Loading...
Loading...