Page 1
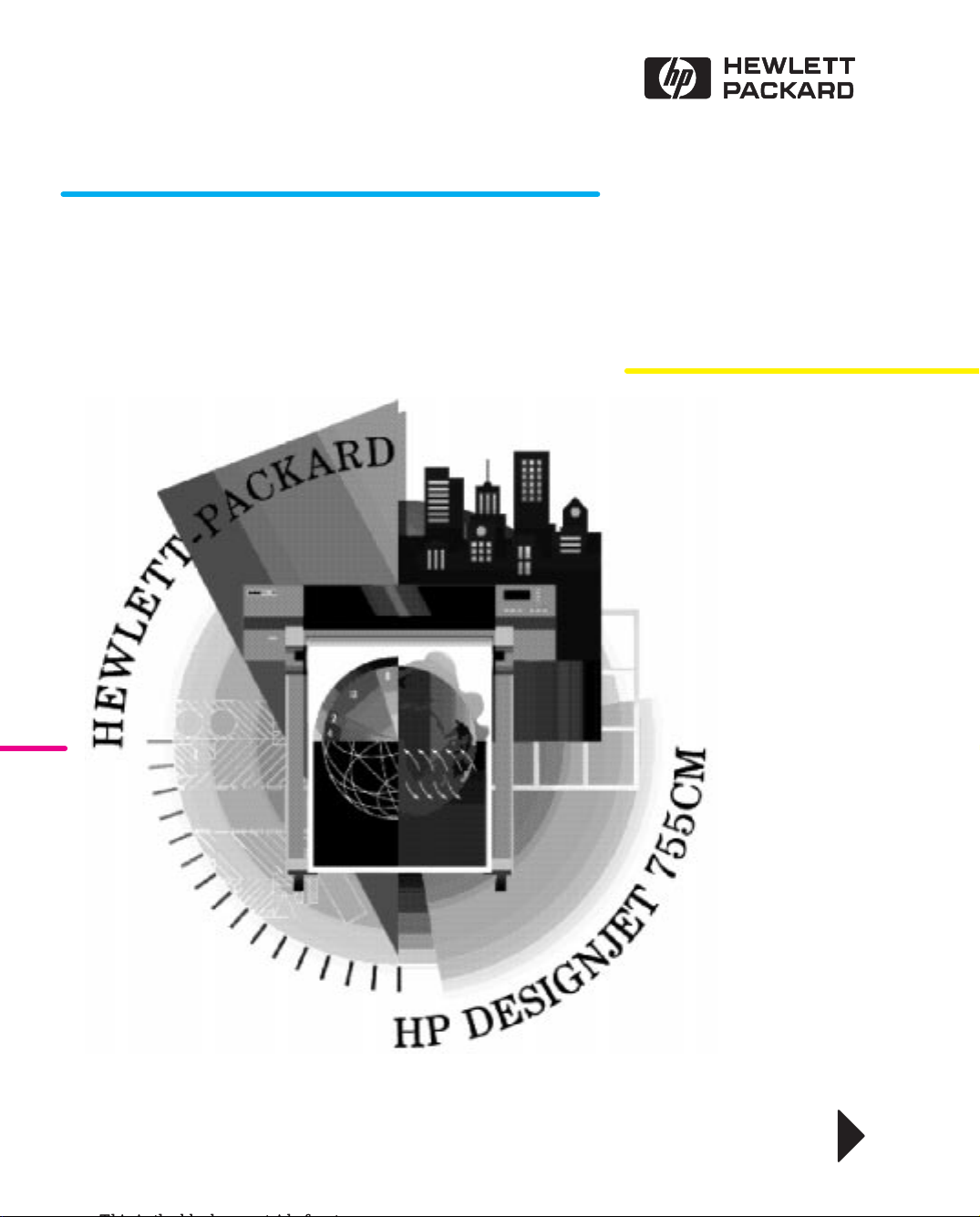
HP DesignJet 755CM Printer
User’s Guide
Page 2
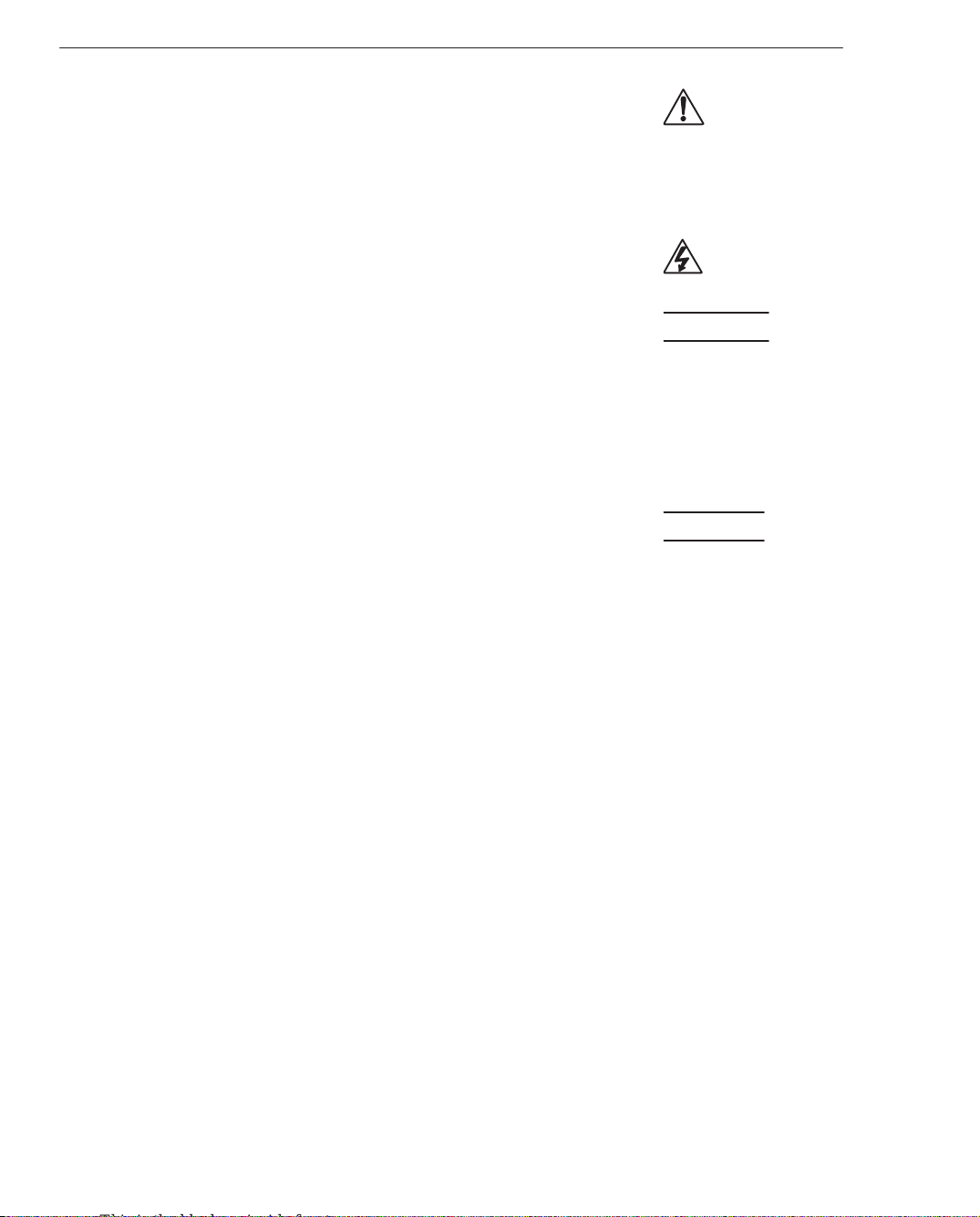
Manual part number
C3198-90091
First edition, September 1996
Printed in Europe
Customer re-order number
C3198-60051
All rights are reserved. No part
of the document may be
photocopied, reproduced, or
translated to another language
without the prior written
consent of Hewlett-Packard
Company.
Adobe is a trademark of
Adobe Systems Incorporated
which may be registered in
certain jurisdictions.
Adobe PageMaker″ Adobe
Photoshop and Aldus
PageMaker are trademarks
of Adobe Systems
Incorporated which may be
registered in certain
jurisdictions.
AutoCAD is a trademark of
AutoDesk Inc.
Bi-Tronics, HP-GL and
HP-GL/2 are trademarks of
Hewlett-Packard Company.
CorelDRAW! is a trademark
of Corel Corporation.
Macintosh is a product of
Apple Computer Inc.
Microsoft
are registered trademarks of
Microsoft Corporation.
Microsoft Windows is a
registered trademark of
Microsoft Corporation.
PANTONE and PANTONE
MATCHING SYSTEM are
licensed trademarks of
Pantone, Inc.
PANTONE* Colors
generated by the
HP DesignJet 650C plotter are
four-color process simulations
and may not match
PANTONE-identified solid
color standards. Use current
PANTONE Color Reference
Manuals for accurate color.
PANTONE Color simulations
are only obtainable on this
product when driven by
qualified Pantone-licensed
software packages. Contact
Pantone, Inc. for a current list
of qualified licensees.
*Pantone, Inc.’s
check-standard trademark for
color. Pantone, Inc., 1988
and MS-DOS
Notice
The information contained in
this document is subject to
change without notice and
should not be construed as a
commitment by
Hewlett-Packard Company.
Hewlett-Packard assumes no
responsibility for any errors
that may appear in this
document nor does it make
expressed or implied
warranty of any kind with
regard to this material,
including, but not limited to,
the implied warranties of
merchantability and fitness
for a particular purpose.
The Hewlett-Packard
Company shall not be liable
for incidental or consequential
damages in connection with,
or arising out of the furnishing,
performance, or use of this
document and the program
material which it describes.
Safety Symbols
The product is marked with
this symbol when it is
necessary for you to refer to
the instruction manual in order
to protect against damage to
the product.
Hazardous voltage symbol.
W A R N I N G
The Warning symbol calls
attention to a procedure,
practice, or the like, which, if
not correctly performed or
adhered to, could result in
personal injury. Do not
proceed beyond a Warning
symbol until the indicated
conditions are fully understood
and met.
C A U T I O N
The Caution symbol calls
attention to an operating
procedure, practice, or the like,
which, if not correctly
performed or adhered to, could
result in damage to or
destruction of part or all of the
product. Do not proceed
beyond a Caution symbol until
the indicated conditions are
fully understood and met.
PostScript
trademark of Adobe Systems
Incorporated
QuickDraw is a trademark of
Apple Computer Inc.
UNIX
trademark in the United States
and other countries, licensed
exclusively through X/Open
Company Limited.
is a registered
is a registered
Page 3
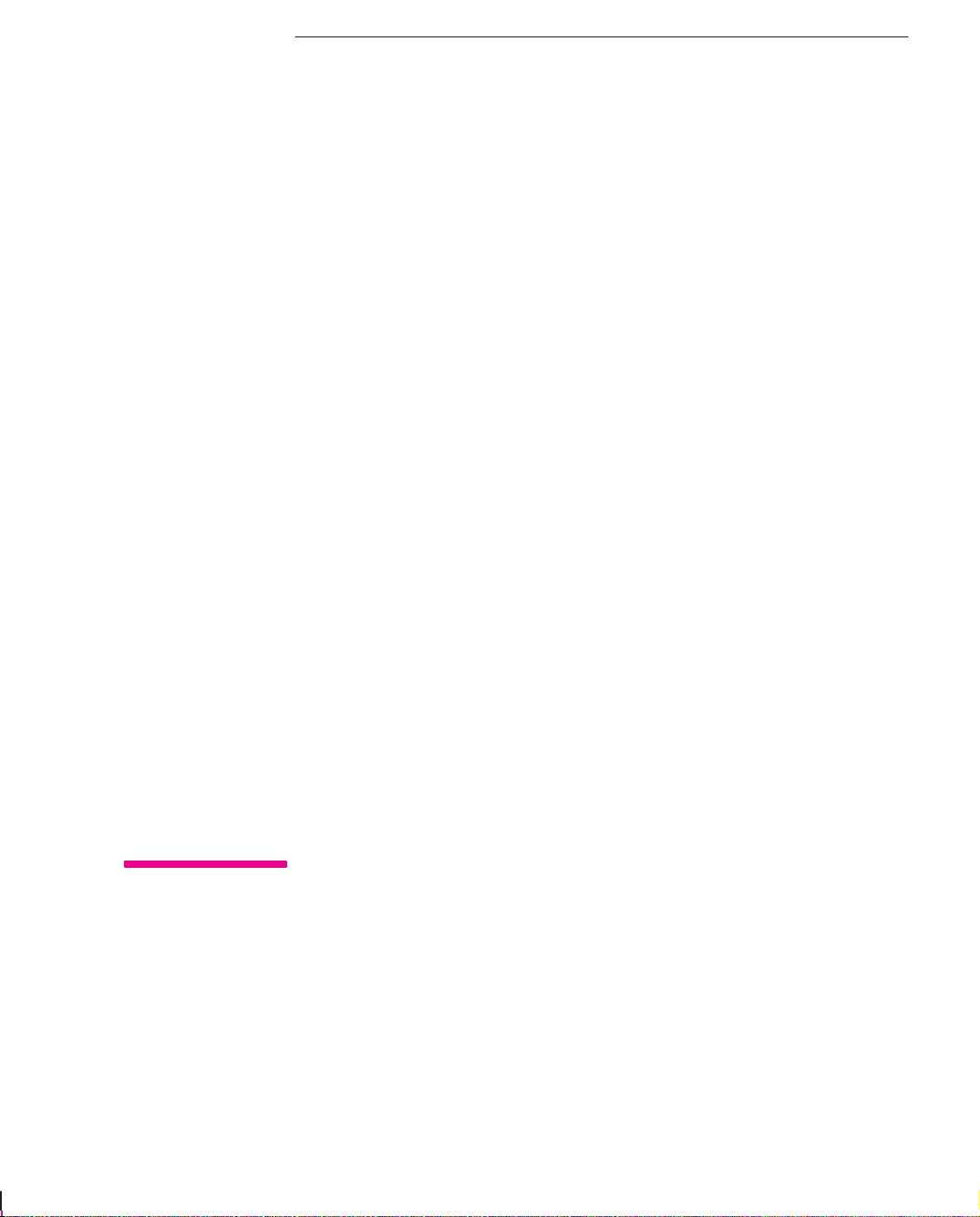
C3198–90091 English
User’s Guide
HP DesignJet 755CM Printer
C3198B
Page 4
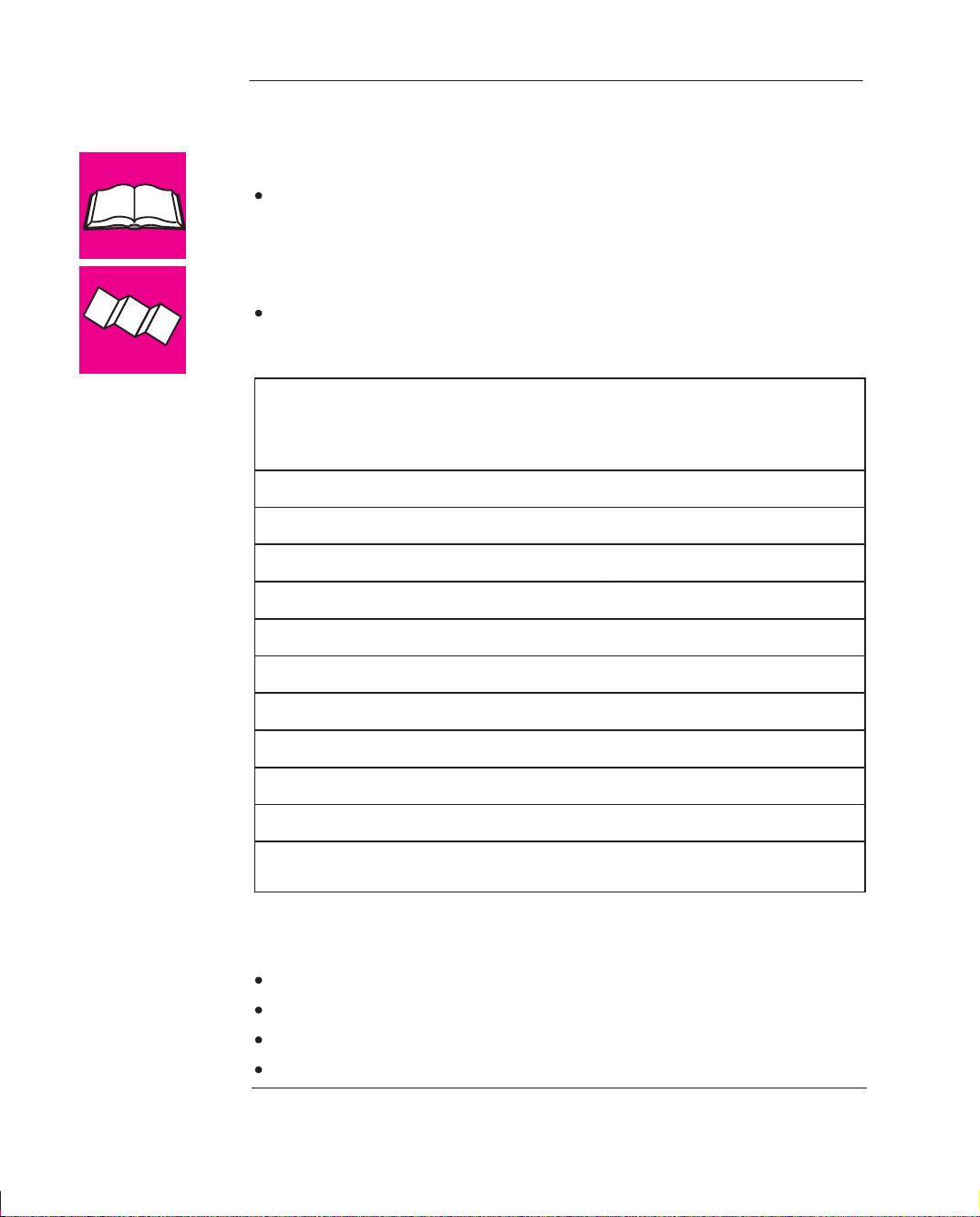
Finding Information
This User’s Guide Contains:
A comprehensive explanation of all the printer’s features.
The Quick Reference Guide Contains:
Some information that you are most likely to need on a day-to-day basis. For
example, the front-panel menu structure and media-type selections. It is stored
in the pocket at the back of the printer.
Where in this manual
to find the most commonly needed information
To find how to ... go to ...
Install the printer
Connect the printer
Choose media
Load media
Replace the cartridges
See the printer’s current configuration
Clear a media jam
Solve print quality problems
Interpret a front-panel message
Order accessories
T o find any other information ...
chapter 1
page 1-24
page 3-2
page 3-9
page 3-25
pages 7-2 and 7-3
page 9-8
page 9-16
page 10-2
page 11-13
go to the index
of this manual.
at the back
On page D-1 at the back of this manual, you will find a Documentation Map,
listing useful documents to help with:
Setting Up and Using the Printer
Using Application Software
Getting Support
Programmer’s Reference.
ii
Page 5
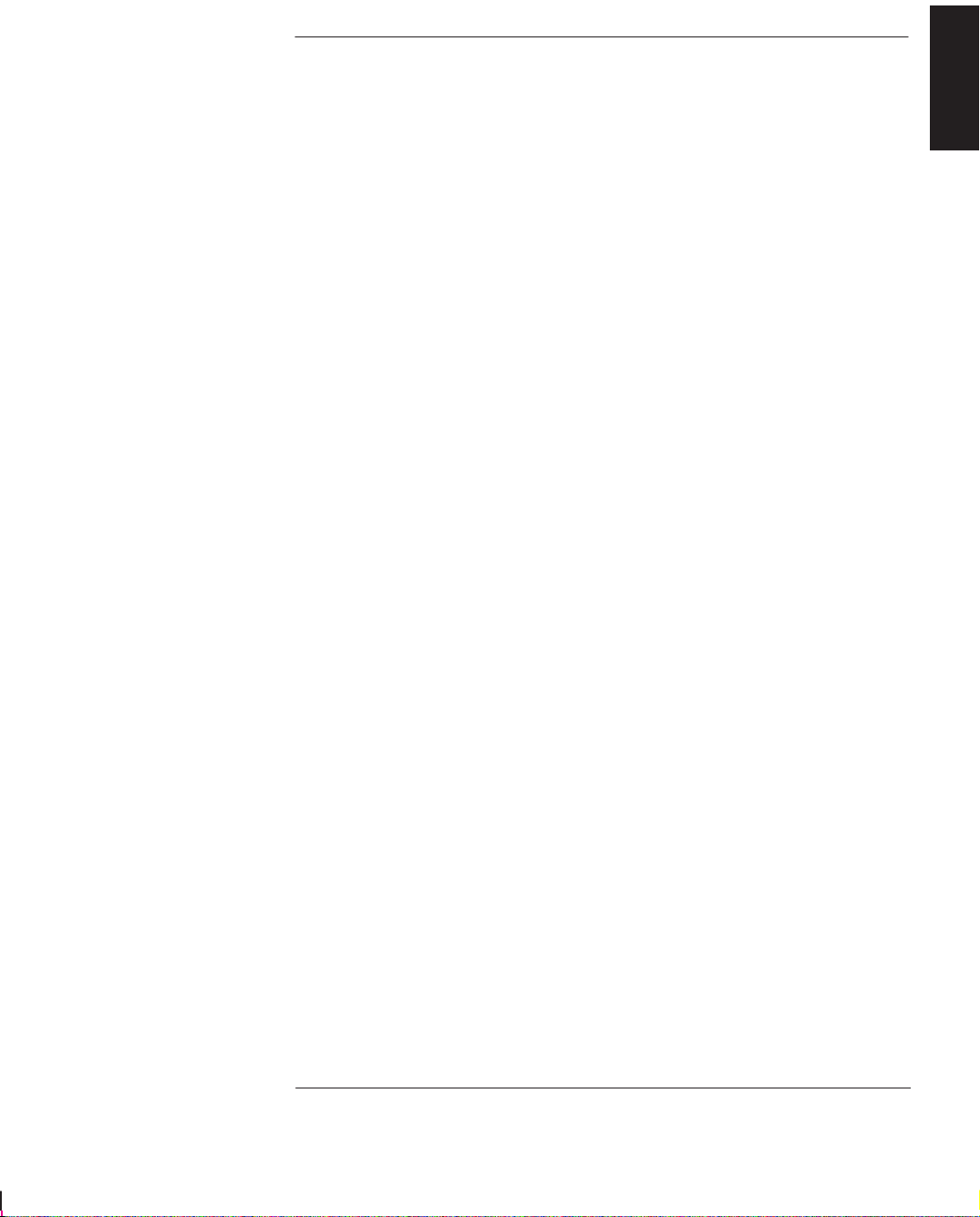
Contents
Finding information ii. . . . . . . . . . . . . . . . . . . . . . . . . . . . . . . . . . . . . . . .
Welcome xi. . . . . . . . . . . . . . . . . . . . . . . . . . . . . . . . . . . . . . . . . . . . . . . . . .
1 Setting Up The Printer
Fast Track 1-2. . . . . . . . . . . . . . . . . . . . . . . . . . . . . . . . . . . . . . . . . . . . . . . . . . . . . .
Set Up Checklist 1-3. . . . . . . . . . . . . . . . . . . . . . . . . . . . . . . . . . . . . . . . . . . . . . . . .
T ask 1: Check that You Have All the Items Required 1-4. . . . . . . . . . . . . . . . . . . . .
T ask 2: Switch On and Change the Language from English (Optional) 1-6. . . . . . .
T ask 3: Load Media 1-8. . . . . . . . . . . . . . . . . . . . . . . . . . . . . . . . . . . . . . . . . . . . . . .
T ask 4: Load the Print Cartridges 1-17. . . . . . . . . . . . . . . . . . . . . . . . . . . . . . . . . . .
T ask 5: Print a Demonstration File (Optional) 1-21. . . . . . . . . . . . . . . . . . . . . . . . .
T ask 6: Connect the Printer to Your Computer 1-24. . . . . . . . . . . . . . . . . . . . . . . . .
T ask 7: Configure the Interface (Serial Interface Users Only) 1-26. . . . . . . . . . . . .
T ask 8: Set Up Your Software 1-32. . . . . . . . . . . . . . . . . . . . . . . . . . . . . . . . . . . . . .
T ask 9: Print a Test File 1-36. . . . . . . . . . . . . . . . . . . . . . . . . . . . . . . . . . . . . . . . . . .
Extra Tips for UNIX Users 1-37. . . . . . . . . . . . . . . . . . . . . . . . . . . . . . . . . . . . . . . .
2 Learning How To Use the Front-Panel Display (Tutorial)
The Front Panel 2-2. . . . . . . . . . . . . . . . . . . . . . . . . . . . . . . . . . . . . . . . . . . . . . . . . .
The Display Section 2-3. . . . . . . . . . . . . . . . . . . . . . . . . . . . . . . . . . . . . . . . . . . .
Printing the Menus Print 2-4. . . . . . . . . . . . . . . . . . . . . . . . . . . . . . . . . . . . . . . . . . .
Description of the Menus Print 2-4. . . . . . . . . . . . . . . . . . . . . . . . . . . . . . . . . . . .
Entering the Menu System 2-5. . . . . . . . . . . . . . . . . . . . . . . . . . . . . . . . . . . . . . . . .
Navigating the Menu System 2-6. . . . . . . . . . . . . . . . . . . . . . . . . . . . . . . . . . . . . . .
Menu Graphics Used in This Manual 2-8. . . . . . . . . . . . . . . . . . . . . . . . . . . . . . .
Other T ypes of Screen 2-9. . . . . . . . . . . . . . . . . . . . . . . . . . . . . . . . . . . . . . . . . . . . .
Examples 2-10. . . . . . . . . . . . . . . . . . . . . . . . . . . . . . . . . . . . . . . . . . . . . . . . . . . . . .
CONTENTS
iii
Page 6
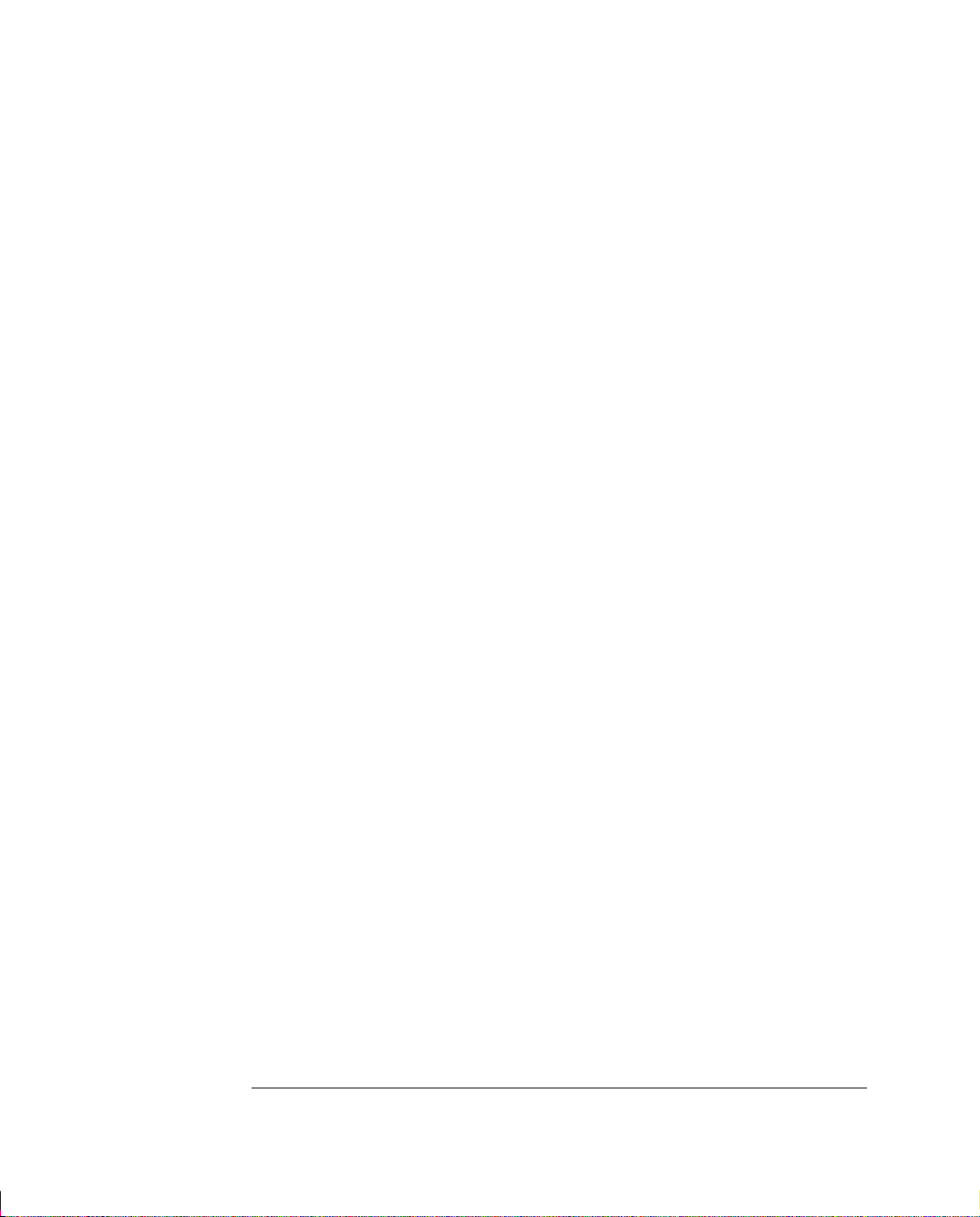
Contents
3 Working With Media and Cartridges
Choosing Media 3-2. . . . . . . . . . . . . . . . . . . . . . . . . . . . . . . . . . . . . . . . . . . . . . . . . .
Five Important Points about Media T ypes 3-2. . . . . . . . . . . . . . . . . . . . . . . . . . .
Supported Media T ypes 3-3. . . . . . . . . . . . . . . . . . . . . . . . . . . . . . . . . . . . . . . . .
Physical Characteristics of Media types 3-4. . . . . . . . . . . . . . . . . . . . . . . . . . . . .
Cost and Color Support of Media T ypes 3-5. . . . . . . . . . . . . . . . . . . . . . . . . . . .
Combinations of Media T ype and Print Quality 3-6. . . . . . . . . . . . . . . . . . . . . . .
T ypical Media-Type Choices by Application 3-7. . . . . . . . . . . . . . . . . . . . . . . . .
Caring for Your Media 3-8. . . . . . . . . . . . . . . . . . . . . . . . . . . . . . . . . . . . . . . . . . . . .
Loading Media 3-9. . . . . . . . . . . . . . . . . . . . . . . . . . . . . . . . . . . . . . . . . . . . . . . . . . .
T o Change a Roll 3-9. . . . . . . . . . . . . . . . . . . . . . . . . . . . . . . . . . . . . . . . . . . . . .
T o Load a Sheet 3-17. . . . . . . . . . . . . . . . . . . . . . . . . . . . . . . . . . . . . . . . . . . . . .
Compensating for Badly Cut Media 3-20. . . . . . . . . . . . . . . . . . . . . . . . . . . . . . .
T o Adjust Skew Tolerance 3-20. . . . . . . . . . . . . . . . . . . . . . . . . . . . . . . . . . . . . .
Unloading Media 3-21. . . . . . . . . . . . . . . . . . . . . . . . . . . . . . . . . . . . . . . . . . . . . . . .
Drying Time 3-21. . . . . . . . . . . . . . . . . . . . . . . . . . . . . . . . . . . . . . . . . . . . . . . . .
T o Adjust Drying Time 3-22. . . . . . . . . . . . . . . . . . . . . . . . . . . . . . . . . . . . . . . . .
T o Unload a Sheet after Printing 3-23. . . . . . . . . . . . . . . . . . . . . . . . . . . . . . . . .
T o Remove an Unused Sheet 3-24. . . . . . . . . . . . . . . . . . . . . . . . . . . . . . . . . . . .
Replacing Cartridges 3-25. . . . . . . . . . . . . . . . . . . . . . . . . . . . . . . . . . . . . . . . . . . . .
When to Replace Cartridges 3-25. . . . . . . . . . . . . . . . . . . . . . . . . . . . . . . . . . . . .
Before Replacing Cartridges 3-26. . . . . . . . . . . . . . . . . . . . . . . . . . . . . . . . . . . . .
T o Replace One or More Cartridges 3-27. . . . . . . . . . . . . . . . . . . . . . . . . . . . . . .
iv
Page 7
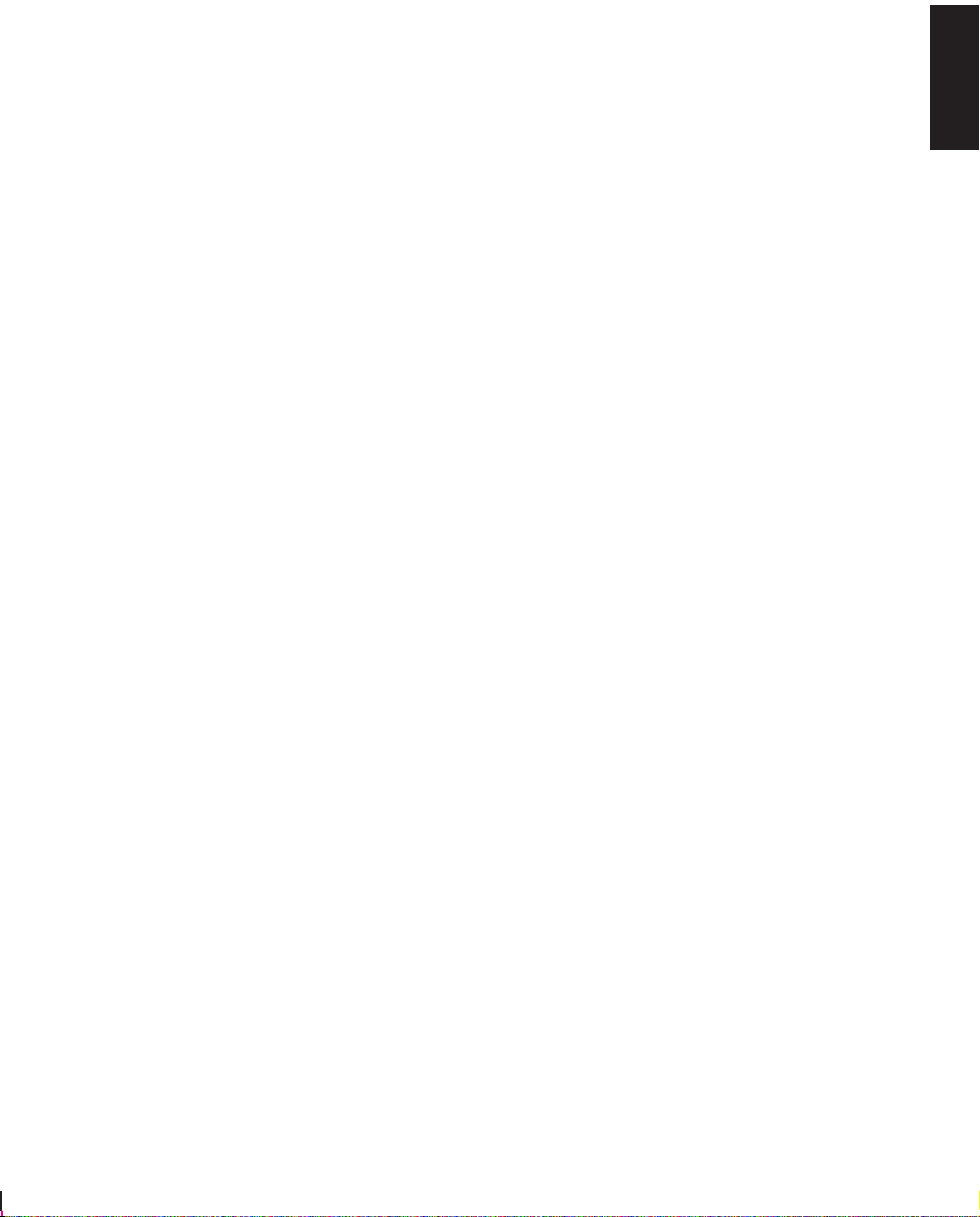
4 Controlling the Page Format
Page Size 4-2. . . . . . . . . . . . . . . . . . . . . . . . . . . . . . . . . . . . . . . . . . . . . . . . . . . . . . .
Do You Need to Adjust the Page Size in the Front Panel? 4-3. . . . . . . . . . . . . . .
T o Adjust the Page Size in the Front Panel 4-4. . . . . . . . . . . . . . . . . . . . . . . . . .
Page Size and Clipped Images 4-6. . . . . . . . . . . . . . . . . . . . . . . . . . . . . . . . . . . .
Page Size and Nesting (Roll Media Only) 4-6. . . . . . . . . . . . . . . . . . . . . . . . . . .
Adjusting the Margins (Roll Media Only) 4-7. . . . . . . . . . . . . . . . . . . . . . . . . . . . .
Margins and Automatic Cutting 4-7. . . . . . . . . . . . . . . . . . . . . . . . . . . . . . . . . . .
Rotating a Drawing 4-8. . . . . . . . . . . . . . . . . . . . . . . . . . . . . . . . . . . . . . . . . . . . . . .
Rotating a Drawing from the Front Panel 4-8. . . . . . . . . . . . . . . . . . . . . . . . . . . .
T o Rotate a Drawing from the Front Panel 4-8. . . . . . . . . . . . . . . . . . . . . . . . . . .
Exactly What is Rotated? 4-9. . . . . . . . . . . . . . . . . . . . . . . . . . . . . . . . . . . . . . . .
How Does Rotate Interact with Your Software? 4-10. . . . . . . . . . . . . . . . . . . . . .
For PostScript files 4-10. . . . . . . . . . . . . . . . . . . . . . . . . . . . . . . . . . . . . . . . . .
For Non PostScript files 4–11. . . . . . . . . . . . . . . . . . . . . . . . . . . . . . . . . . . . . .
Printing a Mirror Image 4-12. . . . . . . . . . . . . . . . . . . . . . . . . . . . . . . . . . . . . . . . . . .
Changing the Scale of a Printed Image 4-13. . . . . . . . . . . . . . . . . . . . . . . . . . . . . . .
Scale and Page Size 4-14. . . . . . . . . . . . . . . . . . . . . . . . . . . . . . . . . . . . . . . . . . .
Contents
CONTENTS
5 Controlling a Print’s Overall Appearance
Ways to Control the Print’s Appearance 5-2. . . . . . . . . . . . . . . . . . . . . . . . . . . . . . .
Why Change the Appearance of the Print Using the Front Panel Rather Than
from the Software? 5-3. . . . . . . . . . . . . . . . . . . . . . . . . . . . . . . . . . . . . . . . . . . . .
Changing Pen Widths and Colors Using the Printer’s Internal Palettes 5-4. . . . . . .
T o See the Current Palette Settings 5-4. . . . . . . . . . . . . . . . . . . . . . . . . . . . . . . .
T o See the Colors Available For a Palette 5-5. . . . . . . . . . . . . . . . . . . . . . . . . . .
T o Change the Palette Settings 5-6. . . . . . . . . . . . . . . . . . . . . . . . . . . . . . . . . . . .
T o Change the Selection of the Current Palette 5-7. . . . . . . . . . . . . . . . . . . . . . .
Changing the Treatment of Overlapping Lines (Merge Feature) 5-8. . . . . . . . . . . .
Changing the Overall Lightness/Darkness of a Print 5-9. . . . . . . . . . . . . . . . . . . . .
Printing Color Drawings in Monochrome 5-10. . . . . . . . . . . . . . . . . . . . . . . . . . . . .
T o Switch Between Color and Monochrome 5-11. . . . . . . . . . . . . . . . . . . . . . . .
Choosing an Appropriate Print Quality 5-12. . . . . . . . . . . . . . . . . . . . . . . . . . . . . . .
T o Change the Print Quality 5-13. . . . . . . . . . . . . . . . . . . . . . . . . . . . . . . . . . . . .
v
Page 8
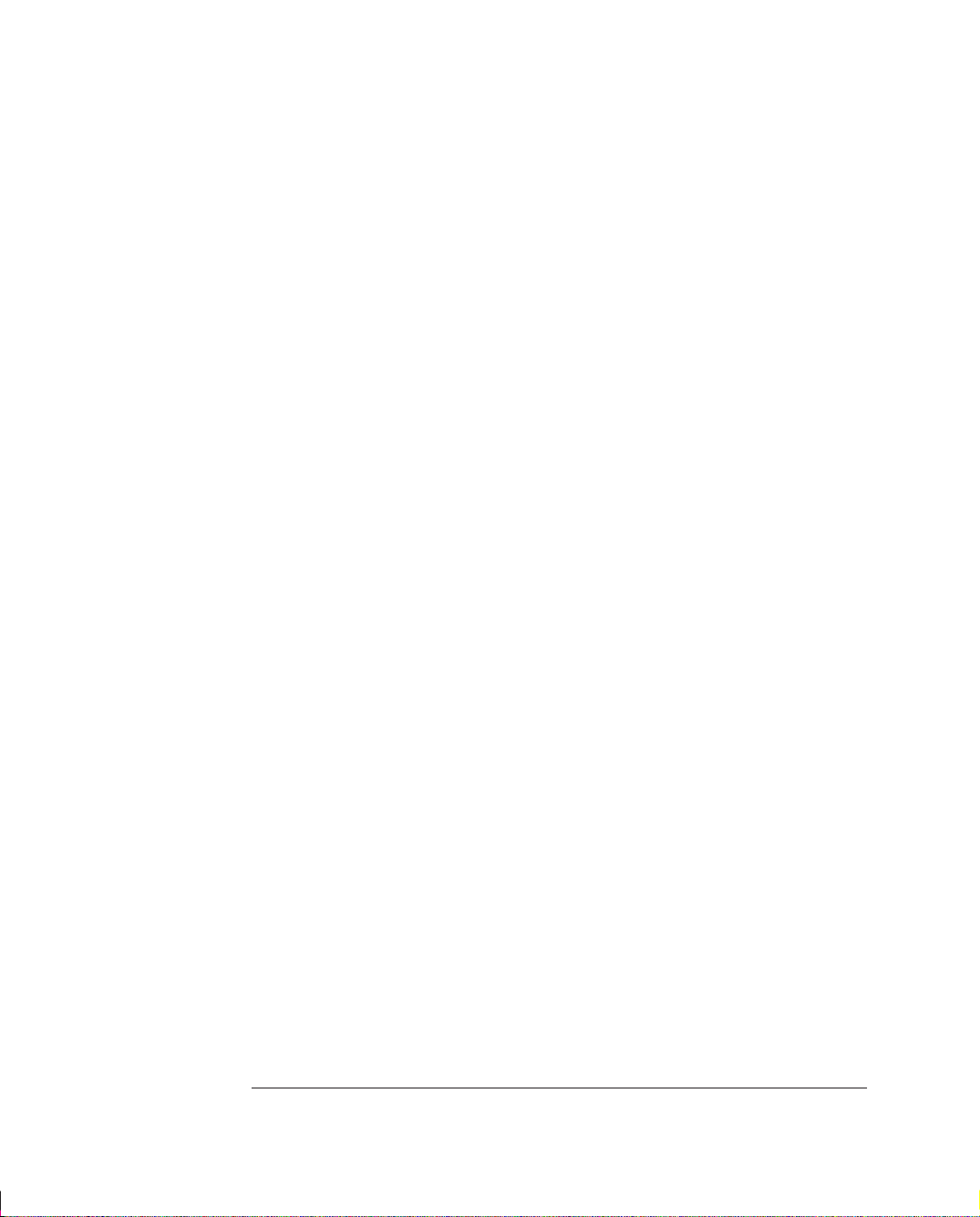
Contents
6 Managing Your Prints
Managing Pages Being Printed or Drying 6-2. . . . . . . . . . . . . . . . . . . . . . . . . . . . . .
T o Cancel a Page 6-2. . . . . . . . . . . . . . . . . . . . . . . . . . . . . . . . . . . . . . . . . . . . . . .
T o Cut a Page Before Drying is Complete (Roll Media Only) 6-2. . . . . . . . . . . .
T o Pause while Printing a Series of Pages 6-3. . . . . . . . . . . . . . . . . . . . . . . . . . .
Managing Pages Not Yet Printed (The Queue) 6-4. . . . . . . . . . . . . . . . . . . . . . . . . .
T o Start Printing a File That is Waiting For a Timeout 6-4. . . . . . . . . . . . . . . . .
What is The Queue? 6-5. . . . . . . . . . . . . . . . . . . . . . . . . . . . . . . . . . . . . . . . . . . .
T o Identify a Page In The Queue 6-6. . . . . . . . . . . . . . . . . . . . . . . . . . . . . . . . . .
T o See the Size of a Page In The Queue 6-7. . . . . . . . . . . . . . . . . . . . . . . . . . . . .
T o Prioritize a Page in The Queue 6-7. . . . . . . . . . . . . . . . . . . . . . . . . . . . . . . . .
T o Delete a Page From The Queue 6-7. . . . . . . . . . . . . . . . . . . . . . . . . . . . . . . . .
T o Make Copies of a Page in The Queue 6-8. . . . . . . . . . . . . . . . . . . . . . . . . . . .
Avoiding Media Waste by Nesting Pages (Roll Media Only) 6-9. . . . . . . . . . . . . . .
What is Nesting? 6-9. . . . . . . . . . . . . . . . . . . . . . . . . . . . . . . . . . . . . . . . . . . . . . .
When Does the Printer Try to Nest Pages? 6-10. . . . . . . . . . . . . . . . . . . . . . . . . .
Which Pages Qualify for Nesting? 6-10. . . . . . . . . . . . . . . . . . . . . . . . . . . . . . . .
Which Pages May be Rotated? 6-10. . . . . . . . . . . . . . . . . . . . . . . . . . . . . . . . . . .
T o Turn Nesting On or Off and Choose the Nesting Method 6-11. . . . . . . . . . . .
What Happens to Nesting if You Turn Queueing Off? 6-11. . . . . . . . . . . . . . . . .
How Long Does the Printer Wait for Another File? 6-11. . . . . . . . . . . . . . . . . . .
Getting the Best From Nesting (Nesting and Margins) 6-12. . . . . . . . . . . . . . . .
Nesting and the Rotate Feature 6-12. . . . . . . . . . . . . . . . . . . . . . . . . . . . . . . . . . .
vi
Page 9
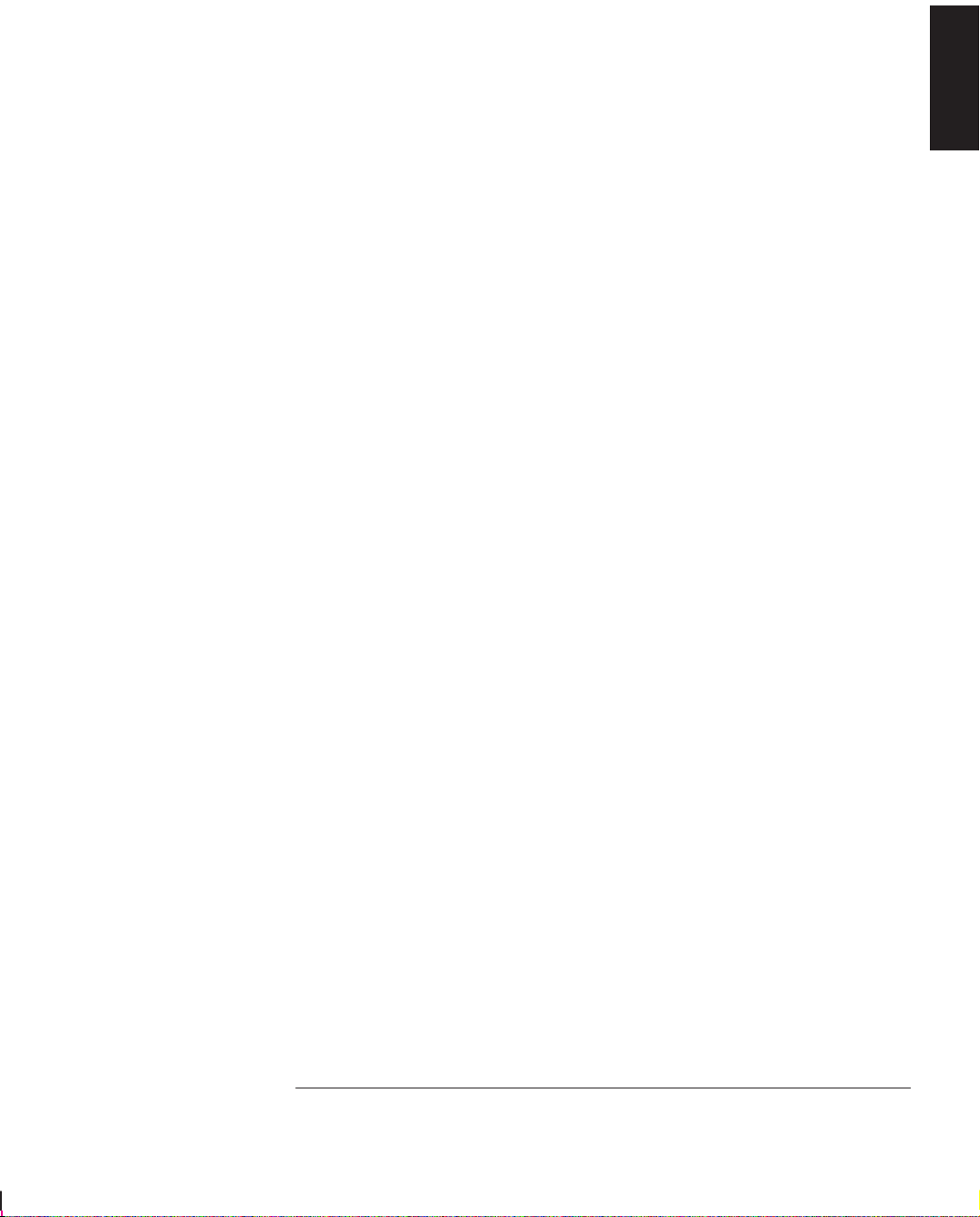
7 Reconfiguring Your Printer
T o See the Current Overall Configuration of the Printer 7-2. . . . . . . . . . . . . . . . . .
T o See the Current Configuration of the Front-Panel Settings 7-3. . . . . . . . . . . . . .
T o Change the Front-Panel Settings 7-4. . . . . . . . . . . . . . . . . . . . . . . . . . . . . . . . . .
Recalibrating the Printer for Accuracy 7-5. . . . . . . . . . . . . . . . . . . . . . . . . . . . . . . .
When to Recalibrate the Printer 7-5. . . . . . . . . . . . . . . . . . . . . . . . . . . . . . . . . . .
A Quick Guide to Whether Recalibration is Necessary 7-5. . . . . . . . . . . . . . . . .
T o Recalibrate the Printer 7-6. . . . . . . . . . . . . . . . . . . . . . . . . . . . . . . . . . . . . . . .
T o Restore the Factory’s Calibration 7-6. . . . . . . . . . . . . . . . . . . . . . . . . . . . . . .
Changing the Graphics Language Setting for a Different Application 7-7. . . . . . . .
T o Change the Graphics Language Setting 7-7. . . . . . . . . . . . . . . . . . . . . . . . . .
Graphics Language and Networks 7-8. . . . . . . . . . . . . . . . . . . . . . . . . . . . . . . . .
Changing the Interface Settings 7-9. . . . . . . . . . . . . . . . . . . . . . . . . . . . . . . . . . . . . .
T o Change the Serial Interface Settings 7-9. . . . . . . . . . . . . . . . . . . . . . . . . . . . .
T o Change the I/O Timeout Setting 7-9. . . . . . . . . . . . . . . . . . . . . . . . . . . . . . . . . . .
8 Maintaining the Printer
Replacing the Print Cartridges 8-2. . . . . . . . . . . . . . . . . . . . . . . . . . . . . . . . . . . . . . .
Cleaning the Printer 8-2. . . . . . . . . . . . . . . . . . . . . . . . . . . . . . . . . . . . . . . . . . . . . . .
“Normal” Printer Use 8-3. . . . . . . . . . . . . . . . . . . . . . . . . . . . . . . . . . . . . . . . . . . . .
T o Print the Service Configuration Print 8-4. . . . . . . . . . . . . . . . . . . . . . . . . . . .
Contents
CONTENTS
vii
Page 10
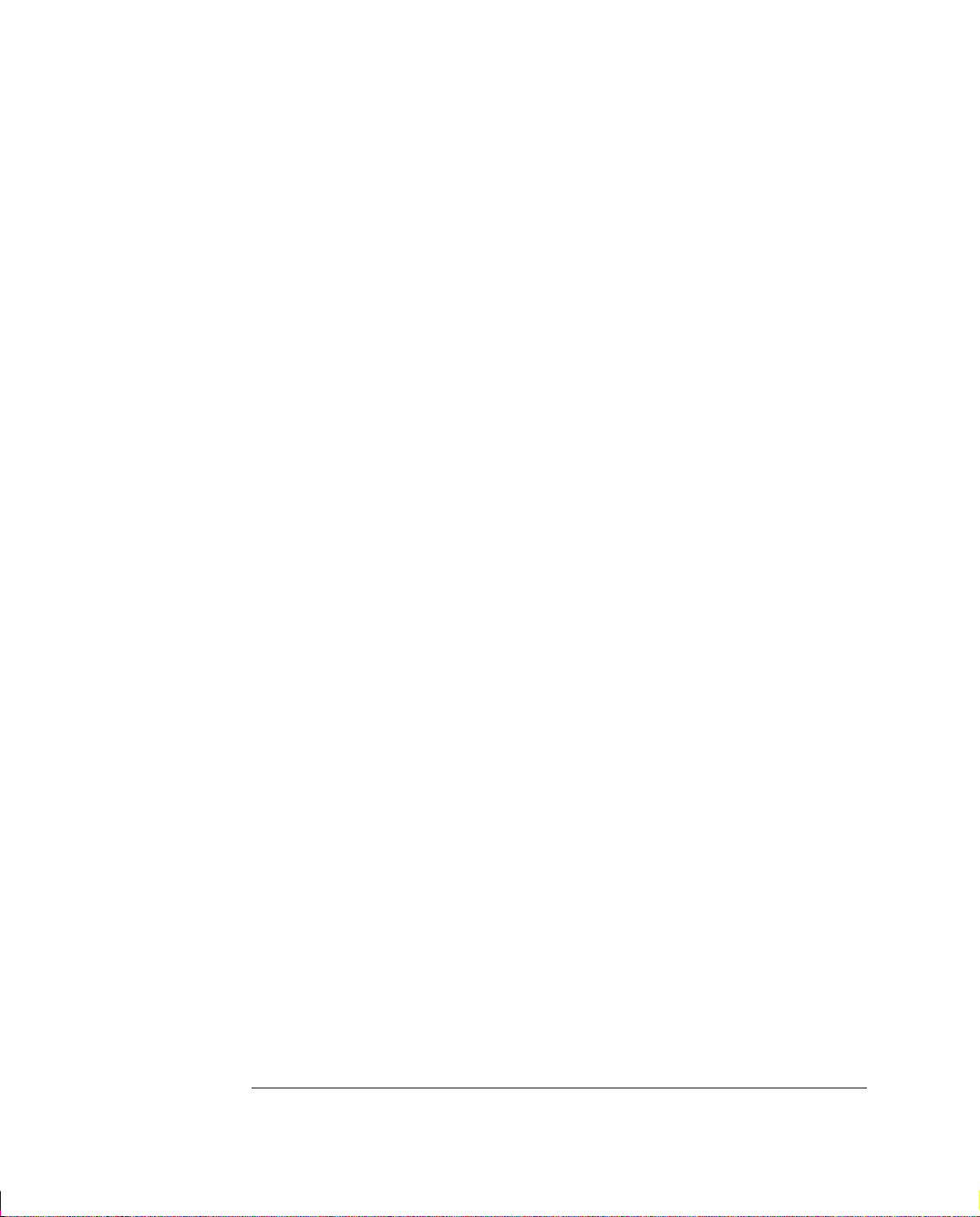
Contents
9 Troubleshooting
Using the Documentation to Help Solve Problems 9-2. . . . . . . . . . . . . . . . . . . . . . .
Locating the Source of the Problem 9-3. . . . . . . . . . . . . . . . . . . . . . . . . . . . . . . . . .
Solving Media-Handling Problems 9-4. . . . . . . . . . . . . . . . . . . . . . . . . . . . . . . . . . .
If the Front Panel Keeps Indicating that Media is
Misaligned or Mispositioned. 9-4. . . . . . . . . . . . . . . . . . . . . . . . . . . . . . . . . . . . .
If Media Crumples When You Load it 9-5. . . . . . . . . . . . . . . . . . . . . . . . . . . . . .
If Prints Do Not Feed Out Properly From the Printer 9-5. . . . . . . . . . . . . . . . . .
If The Automatic Cutter Does Not Cut Immediately
When a Print Has Finished 9-5. . . . . . . . . . . . . . . . . . . . . . . . . . . . . . . . . . . . . . .
If the Automatic Cutter Does Not Work 9-6. . . . . . . . . . . . . . . . . . . . . . . . . . . . .
If Prints Fall on the Floor After Being Cut 9-6. . . . . . . . . . . . . . . . . . . . . . . . . . .
If a Sheet Is Ejected When You Switch On the Printer 9-6. . . . . . . . . . . . . . . . .
If Prints Do Not Stack Properly in the Bin 9-6. . . . . . . . . . . . . . . . . . . . . . . . . . .
Solving Print Cartridge Problems 9-7. . . . . . . . . . . . . . . . . . . . . . . . . . . . . . . . . . . .
If the Access Cartridges Key Does Not Work 9-7. . . . . . . . . . . . . . . . . . . . . . . .
If the Printer Runs the Cartridge-Alignment Routine Unexpectedly 9-7. . . . . . .
If Brand New Cartridges Have Problems 9-7. . . . . . . . . . . . . . . . . . . . . . . . . . . .
Clearing a Media Jam 9-8. . . . . . . . . . . . . . . . . . . . . . . . . . . . . . . . . . . . . . . . . . . . .
Solving Communication Problems 9-9. . . . . . . . . . . . . . . . . . . . . . . . . . . . . . . . . . .
If There is a Problem Communicating between Your Computer
and the Printer 9-9. . . . . . . . . . . . . . . . . . . . . . . . . . . . . . . . . . . . . . . . . . . . . . . . .
Solving Problems with Image Position or Content 9-10. . . . . . . . . . . . . . . . . . . . . .
If the Print Is Completely Blank 9-10. . . . . . . . . . . . . . . . . . . . . . . . . . . . . . . . . .
If the Output Contains Only a Partial Print 9-11. . . . . . . . . . . . . . . . . . . . . . . . .
If the Image Is Clipped 9-12. . . . . . . . . . . . . . . . . . . . . . . . . . . . . . . . . . . . . . . . .
If a Long-Axis Print Is Clipped 9-12. . . . . . . . . . . . . . . . . . . . . . . . . . . . . . . . . .
If the Entire Image Is in One Quadrant of the Correct Printing Area 9-13. . . . .
If the Image Is Unexpectedly Rotated 9-13. . . . . . . . . . . . . . . . . . . . . . . . . . . . .
If the Print Is a Mirror Image of Your Drawing 9-13. . . . . . . . . . . . . . . . . . . . . .
If the Print Is Inaccurate 9-13. . . . . . . . . . . . . . . . . . . . . . . . . . . . . . . . . . . . . . . .
If the Print Is Distorted or Unintelligible 9-14. . . . . . . . . . . . . . . . . . . . . . . . . . .
If One Image Overlays Another on the Same Sheet 9-14. . . . . . . . . . . . . . . . . . .
If Pen Settings Seem T o Have No Effect 9-14. . . . . . . . . . . . . . . . . . . . . . . . . . .
If the Printer Produces a Black and White Print When You
Expected a Color Print 9-14. . . . . . . . . . . . . . . . . . . . . . . . . . . . . . . . . . . . . . . . .
If a Gray Box Appears Where an Image Should Be 9-15. . . . . . . . . . . . . . . . . . .
If the Printer Has Printed a Different Print Than the One You
Were Expecting 9-15. . . . . . . . . . . . . . . . . . . . . . . . . . . . . . . . . . . . . . . . . . . . . . .
If the Quality Of A Color Print Is Not as Sharp as You Were Expecting 9-15. . .
viii
Page 11
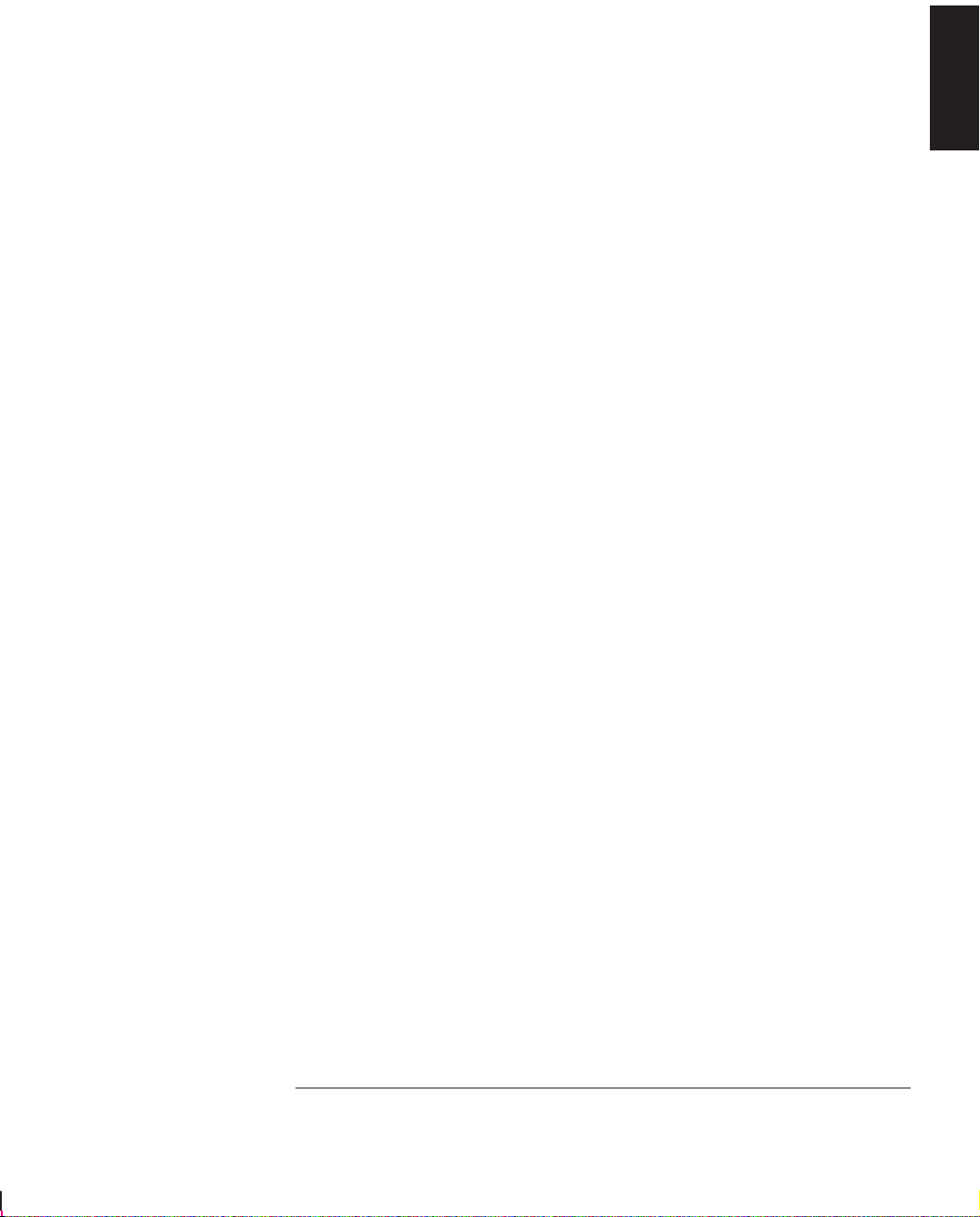
Contents
Solving Print-Quality Problems 9-16. . . . . . . . . . . . . . . . . . . . . . . . . . . . . . . . . . . .
If the Color Is Not as Expected 9-16. . . . . . . . . . . . . . . . . . . . . . . . . . . . . . . . . . .
If there Are White Streaks in Solid Areas 9-16. . . . . . . . . . . . . . . . . . . . . . . . . .
If There are Other Gaps in Solid Areas Or in Lines 9-17. . . . . . . . . . . . . . . . . . .
If There are Jagged Vertical or Horizontal Lines 9-18. . . . . . . . . . . . . . . . . . . . .
If There are Slightly Warped Lines 9-18. . . . . . . . . . . . . . . . . . . . . . . . . . . . . . . .
If There are Color “Shadows” 9-18. . . . . . . . . . . . . . . . . . . . . . . . . . . . . . . . . . .
If One or More Cartridges are not Printing at All 9-18. . . . . . . . . . . . . . . . . . . .
If There are Blurred Lines (Ink “Bleeds” from Lines) 9-19. . . . . . . . . . . . . . . . .
If There are Blotchy Areas (Uneven Fill Density) 9-19. . . . . . . . . . . . . . . . . . . .
If the Print Is T oo Dark Or the Color Too Saturated 9-19. . . . . . . . . . . . . . . . . .
If There Is Pronounced Banding in Area Fills 9-20. . . . . . . . . . . . . . . . . . . . . . .
If Ink Smears After You Remove a Print 9-20. . . . . . . . . . . . . . . . . . . . . . . . . . .
Solving Front-Panel Problems 9-21. . . . . . . . . . . . . . . . . . . . . . . . . . . . . . . . . . . . . .
If the Access Cartridges Key Does Not Work 9-21. . . . . . . . . . . . . . . . . . . . . . .
If the Cancel key Does Not Work 9-21. . . . . . . . . . . . . . . . . . . . . . . . . . . . . . . . .
If None Of the Front-Panel Keys Work 9-21. . . . . . . . . . . . . . . . . . . . . . . . . . . .
If Page Format/Rotate Does Not Work 9-21. . . . . . . . . . . . . . . . . . . . . . . . . . . . .
If a Display Message Will Not Clear 9-21. . . . . . . . . . . . . . . . . . . . . . . . . . . . . .
If a “System Error” Message Is Displayed 9-22. . . . . . . . . . . . . . . . . . . . . . . . . .
If an “Out Of Memory/Data Was Lost” Message Is Displayed 9-22. . . . . . . . . .
File Size and Memory Usage 9-22. . . . . . . . . . . . . . . . . . . . . . . . . . . . . . . . . . . .
Solving Miscellaneous Problems 9-23. . . . . . . . . . . . . . . . . . . . . . . . . . . . . . . . . . .
If the Printer Does not Print 9-23. . . . . . . . . . . . . . . . . . . . . . . . . . . . . . . . . . . . .
If the Printer Seems T oo Slow 9-23. . . . . . . . . . . . . . . . . . . . . . . . . . . . . . . . . . .
If the Printer Waits Too Long to Print a Nest 9-24. . . . . . . . . . . . . . . . . . . . . . . .
If the Printer Performs the Cartridge-Alignment Routine Unexpectedly 9-24. . .
If the Bail (Black Metal Bar) Does Not Lower All the Way 9-24. . . . . . . . . . . .
Getting Help 9-25. . . . . . . . . . . . . . . . . . . . . . . . . . . . . . . . . . . . . . . . . . . . . . . . . . .
What to Do Before You Call 9-25. . . . . . . . . . . . . . . . . . . . . . . . . . . . . . . . . . . . .
If a Repair is Needed 9-25. . . . . . . . . . . . . . . . . . . . . . . . . . . . . . . . . . . . . . . . . .
CONTENTS
ix
Page 12
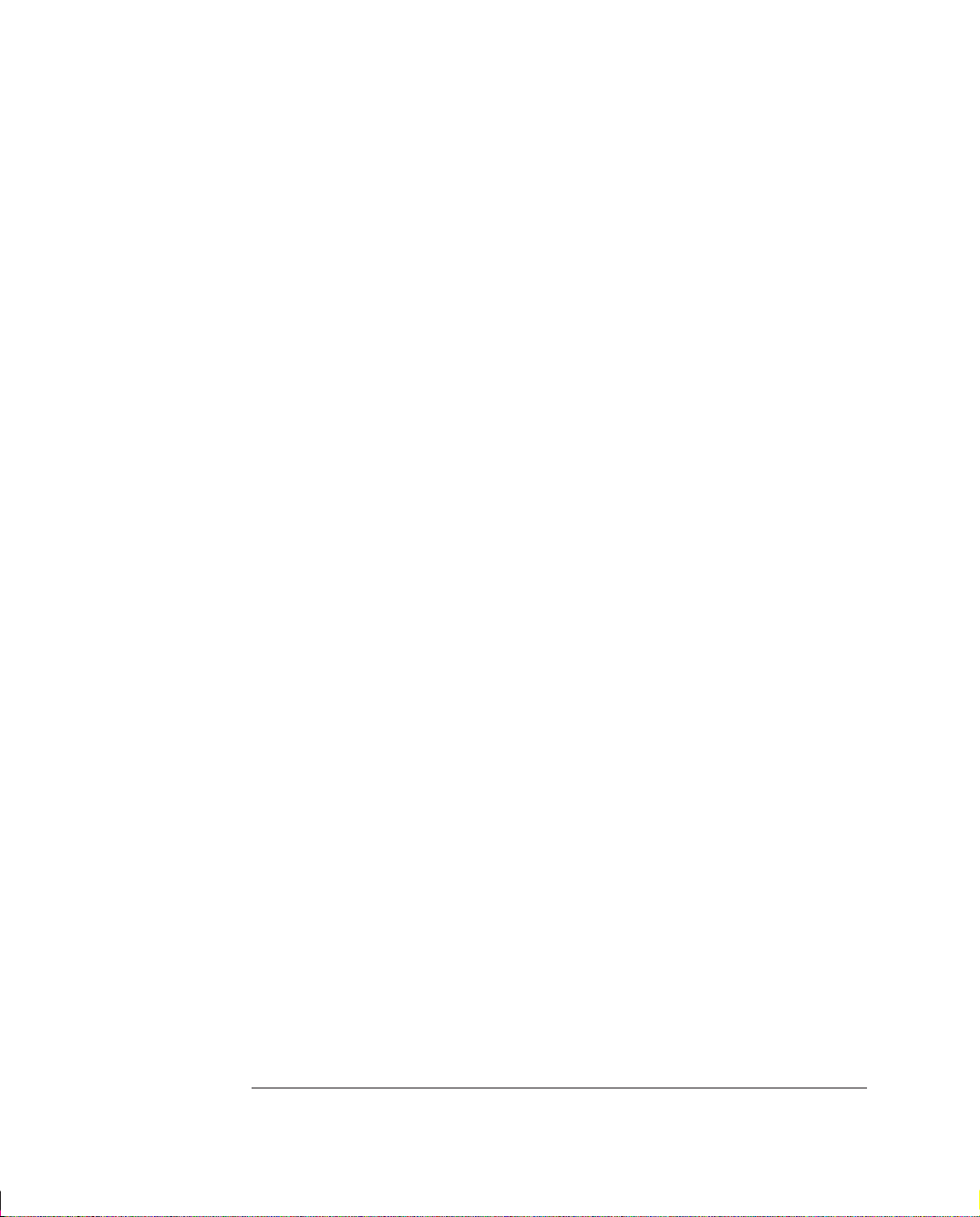
ContentsContents
10 Front-Panel Messages
11 Reference
Printer Specifications 11-2. . . . . . . . . . . . . . . . . . . . . . . . . . . . . . . . . . . . . . . . . . . . .
Interface Specifications 11-7. . . . . . . . . . . . . . . . . . . . . . . . . . . . . . . . . . . . . . . . . . .
Interface Cables 11-8. . . . . . . . . . . . . . . . . . . . . . . . . . . . . . . . . . . . . . . . . . . . . . . . .
Regulatory Notices 11-10. . . . . . . . . . . . . . . . . . . . . . . . . . . . . . . . . . . . . . . . . . . . .
T o Obtain a Material Safety Data Sheet (MSDS) 11-10. . . . . . . . . . . . . . . . . . . . . .
Sound 11-10. . . . . . . . . . . . . . . . . . . . . . . . . . . . . . . . . . . . . . . . . . . . . . . . . . . . . . . .
Electro-Magnetic Compatibility (EMC) 11-10. . . . . . . . . . . . . . . . . . . . . . . . . . . . .
T elecommunications Statement 11-1 1. . . . . . . . . . . . . . . . . . . . . . . . . . . . . . . . . . . .
Ordering Accessories 11-13. . . . . . . . . . . . . . . . . . . . . . . . . . . . . . . . . . . . . . . . . . . .
HP-GL/2 and HP RTL Programming Information 11-16. . . . . . . . . . . . . . . . . . .
How to Order Supplies and Accessories 11-16. . . . . . . . . . . . . . . . . . . . . . . . . .
12 Glossary
Index
Documentation Map
Please Give Us Your Feedback (Removable)
x
Page 13
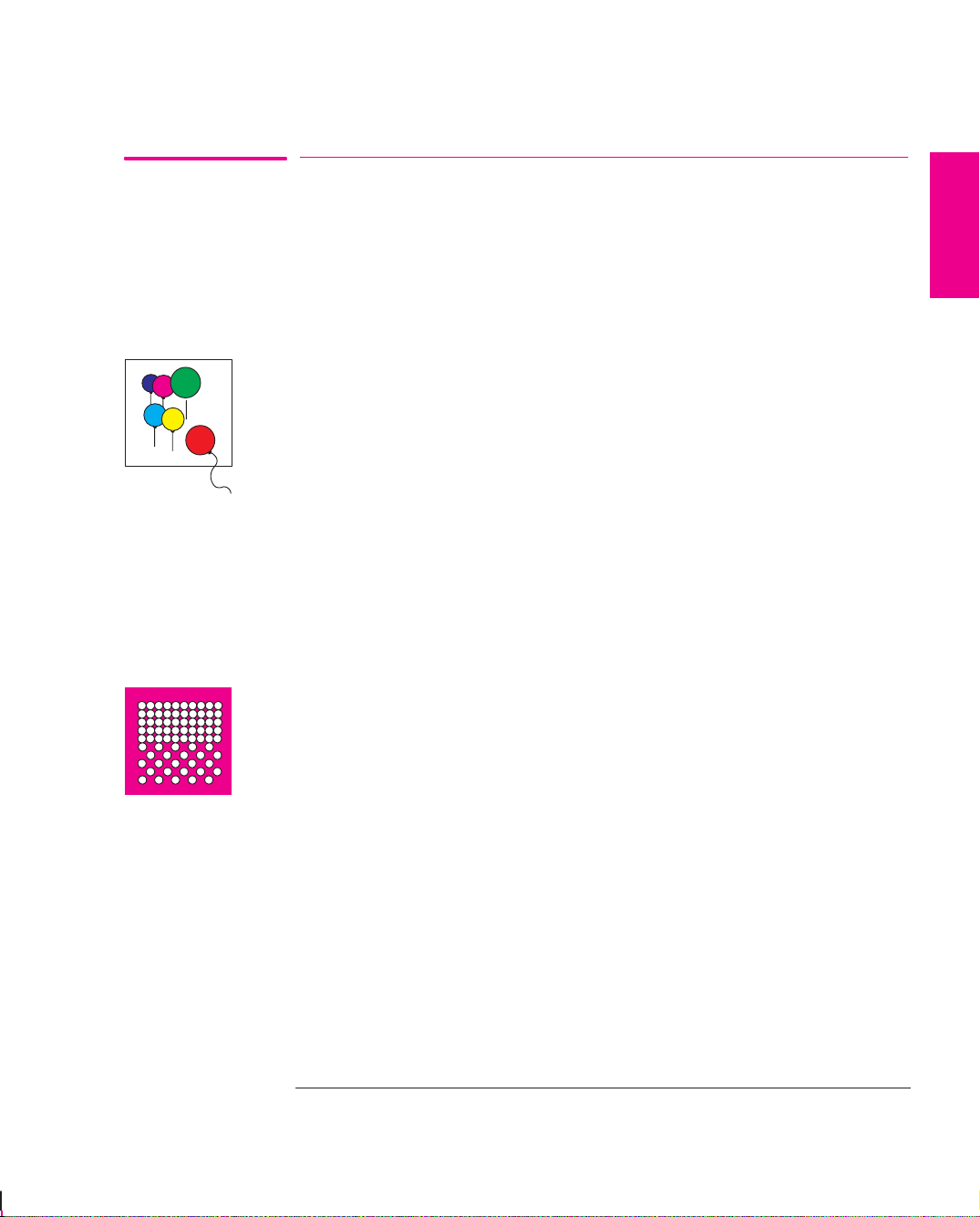
Welcome
e
Welcom
A Five-Minute Guide To Your Printer’s Main Features
The HP DesignJet 755CM printer is an E/A0 size large-format inkjet printer which
can print in color or monochrome.
Colors
Your printer uses a set of four disposable print cartridges containing yellow, cyan,
magenta and black inks. All other supported colors are generated from these four,
up to a total of over 16 million different colors for all your needs
cartridges are supplied with the printer. From time to time, you will need to
replace them.
Also supplied with the printer is an HP Color Management Kit, which includes
software and documentation to help you print the colors you expect on your
HP DesignJet 755CM printer. The software in this kit includes various color
profiles: PANTONE process color simulation tables, Adobe PhotoShop
profiles, and Adobe PageMaker profiles.
. T wo sets of four
Print Quality
Print resolution can be in true 300 dots per inch or addressable 600 dots per inch
depending on the print quality you have selected. You can choose between three
levels of print quality – Best, Normal, or Fast – either from your software or from
the printer’s front panel.
WELCOME
xi
Page 14
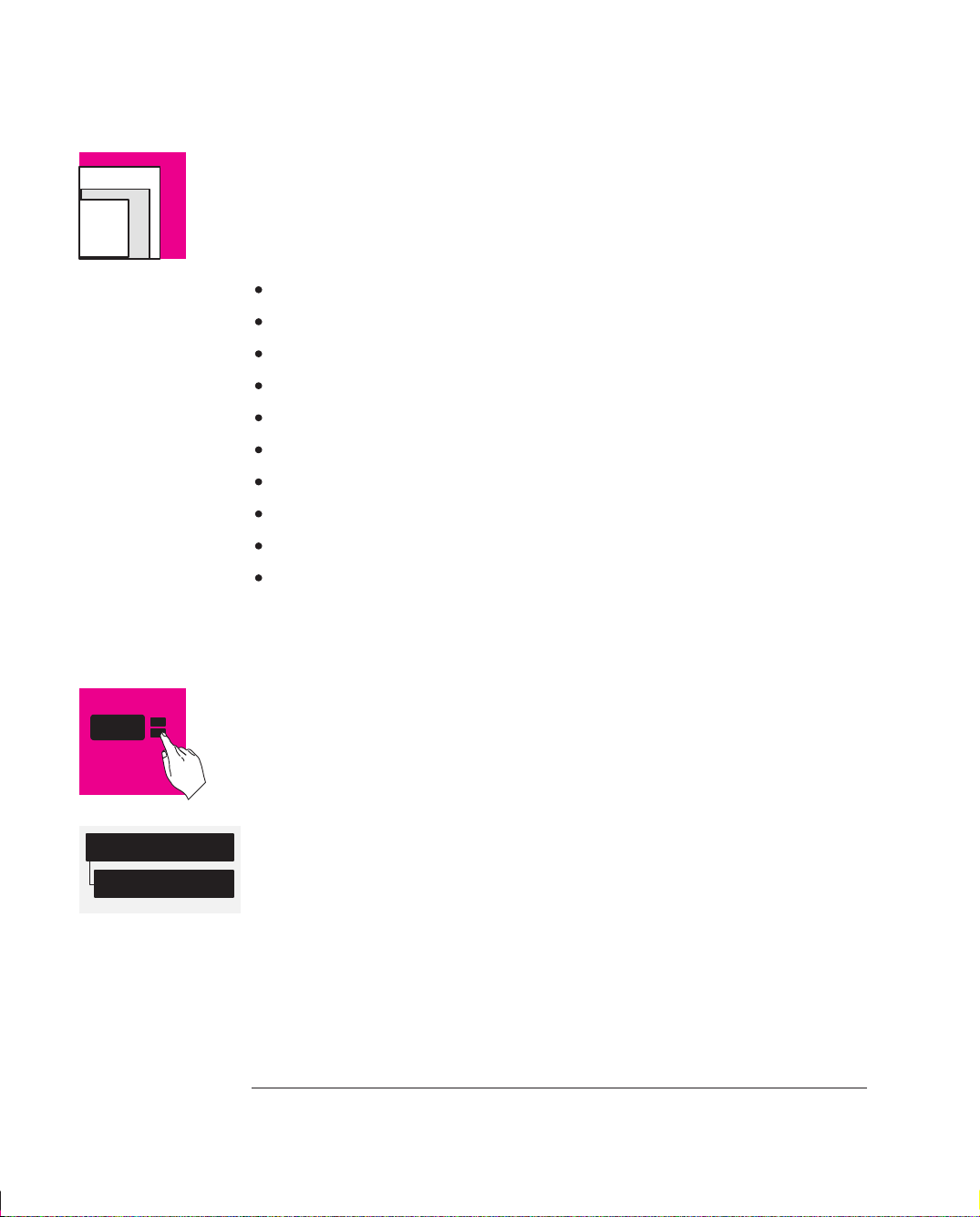
Welcome
Media
You can print on rolls or sheets up to E/A0 size.
A large variety of media types are supported:
High-gloss photo paper*
Semi-gloss photo paper*
High-gloss film*
Matte and clear film
Coated paper
Heavy coated paper (one roll is supplied with the printer)
Opaque bond
Translucent bond
Natural tracing paper
xxxxxxx
yyyyy
Page format
Size
Vellum.
*One roll of one of these glossy media types is supplied with the printer. In
addition, a small sample of several of the above is supplied.
User Interface
The printer’s front panel includes an easy-to-use interface with a two-line display,
giving you access to a comprehensive set of printer functions and to a number of
useful internal prints.
This manual includes a short tutorial to teach you how to navigate around the
menus. Wherever a front-panel feature is explained in this manual, a simple
graphic shows you how to access that feature in the front-panel menus.
xii
Page 15
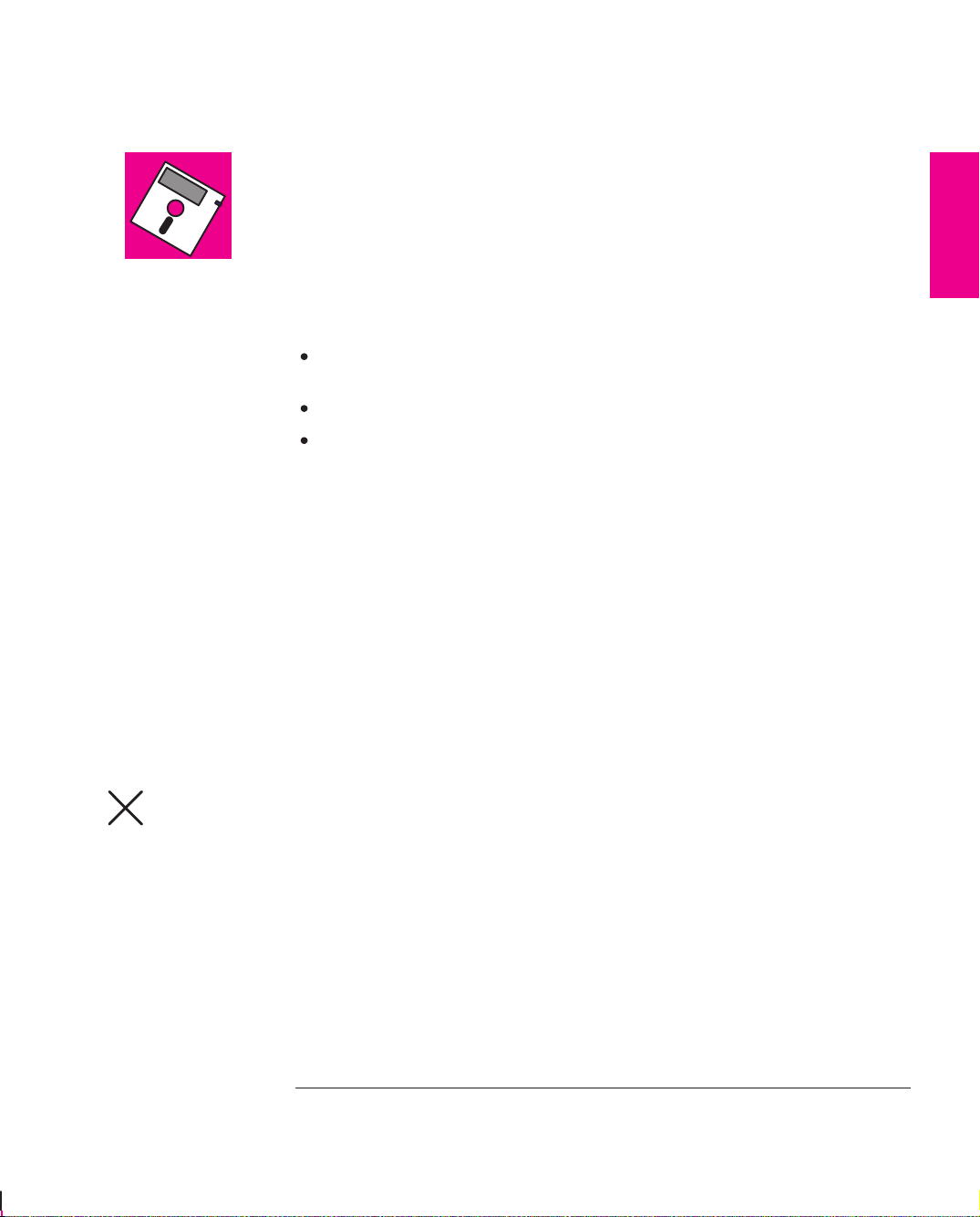
Welcom
e
Software Applications and Drivers
T o make sure that your printer prints exactly what you were expecting – in terms of
size, position, orientation, color and quality – the key is to use the correct driver for
the combination of your application software and your printer, and to be confident
that it is configured correctly.
Three types of drivers are supplied with your printer:
WELCOME
Applies
PS
PostScript files
Does
PS
to PostScript
files
not
only
apply
to
HP DesignJet PostScript drivers for Macintosh (QuickDraw and
QuickDraw GX) and Microsoft
Windows applications,
HP driver for users of Microsoft Windows applications,
HP drivers for AutoCAD users.
These drivers come with printed and on line documentation to help you install and
configure them correctly. If you are printing using one of these drivers, then refer
to the driver’s documentation, as well as this manual, for advice on the use of this
printer.
Generally , software applications include their own drivers too. With this printer
we have provided free of charge a set of Software Application Notes for the most
popular applications. If you find your own application in these notes, we
recommend that you use the information they contain as an overall guide to
configuring the software for your printer.
The printer behaves differently when it receives a PostScript1 file than when it
receives a file in another “language” (HP-GL, HP-GL2, or RTL). For example, the
printer’s ability to scale images applies only to PostScript files, while its ability to
queue files does not apply to PostScript files. Therefore you will see the two
symbols on the left used now and then in this manual.
IMPORTANT. The printer does not support PostScript files created in Chinese,
Korean and T aiwanese software applications.
If you don’t know whether your application sends PostScript files to a printer,
consult your software documentation.
1
Here, and throughout this manual, references to “PostScript files” mean files sent to the printer using
the HP DesignJet PostScript driver supplied with the printer and installed by you on your Macintosh
or PC.
xiii
Page 16
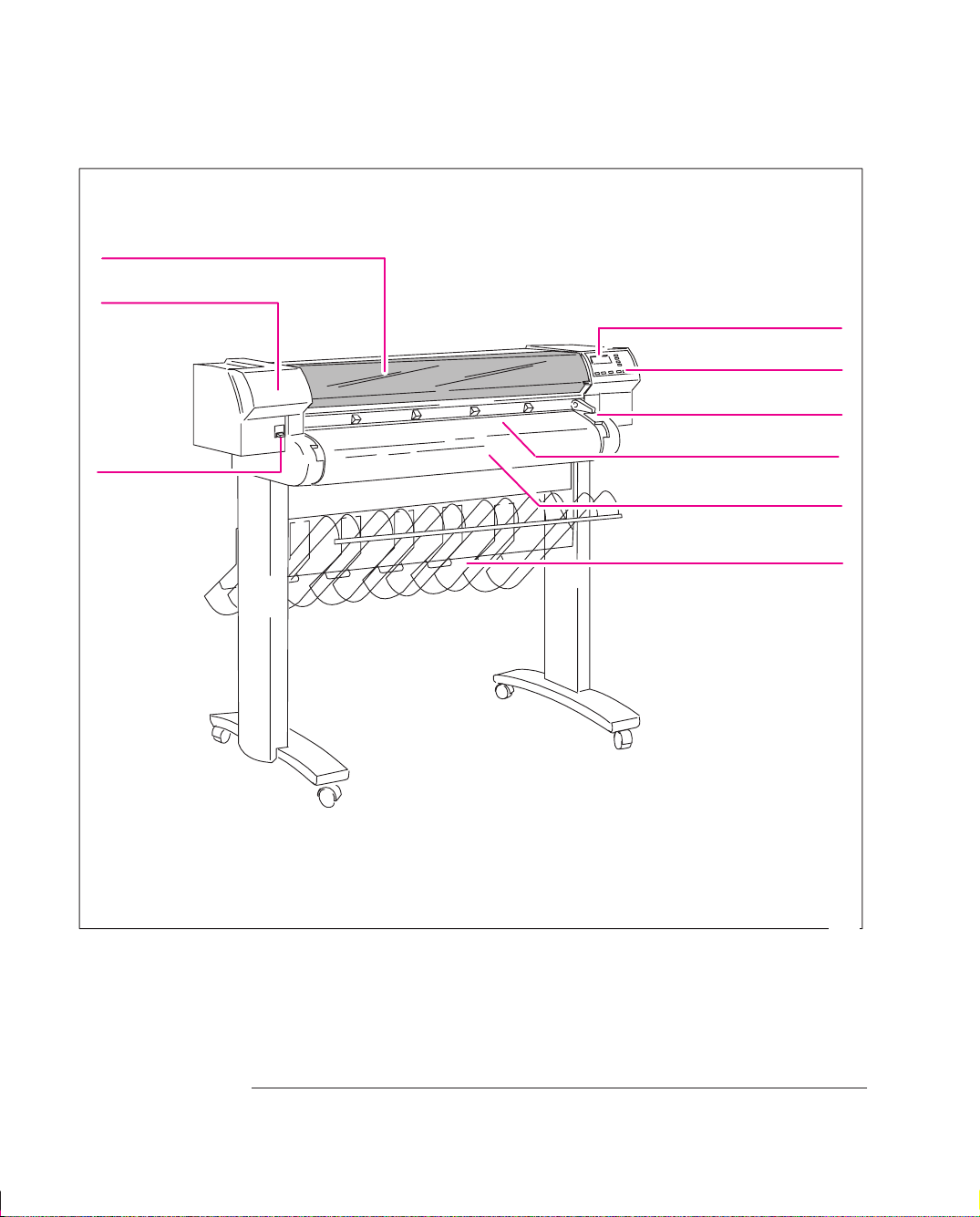
Front View
Window
Print Cartridges
(Inside)
Welcome
Front Panel Display
Front Panel
Media Lever
ON/OFF Switch
Media-Entry Slot
Roll Cover
Media Bin
1835
xiv
Page 17
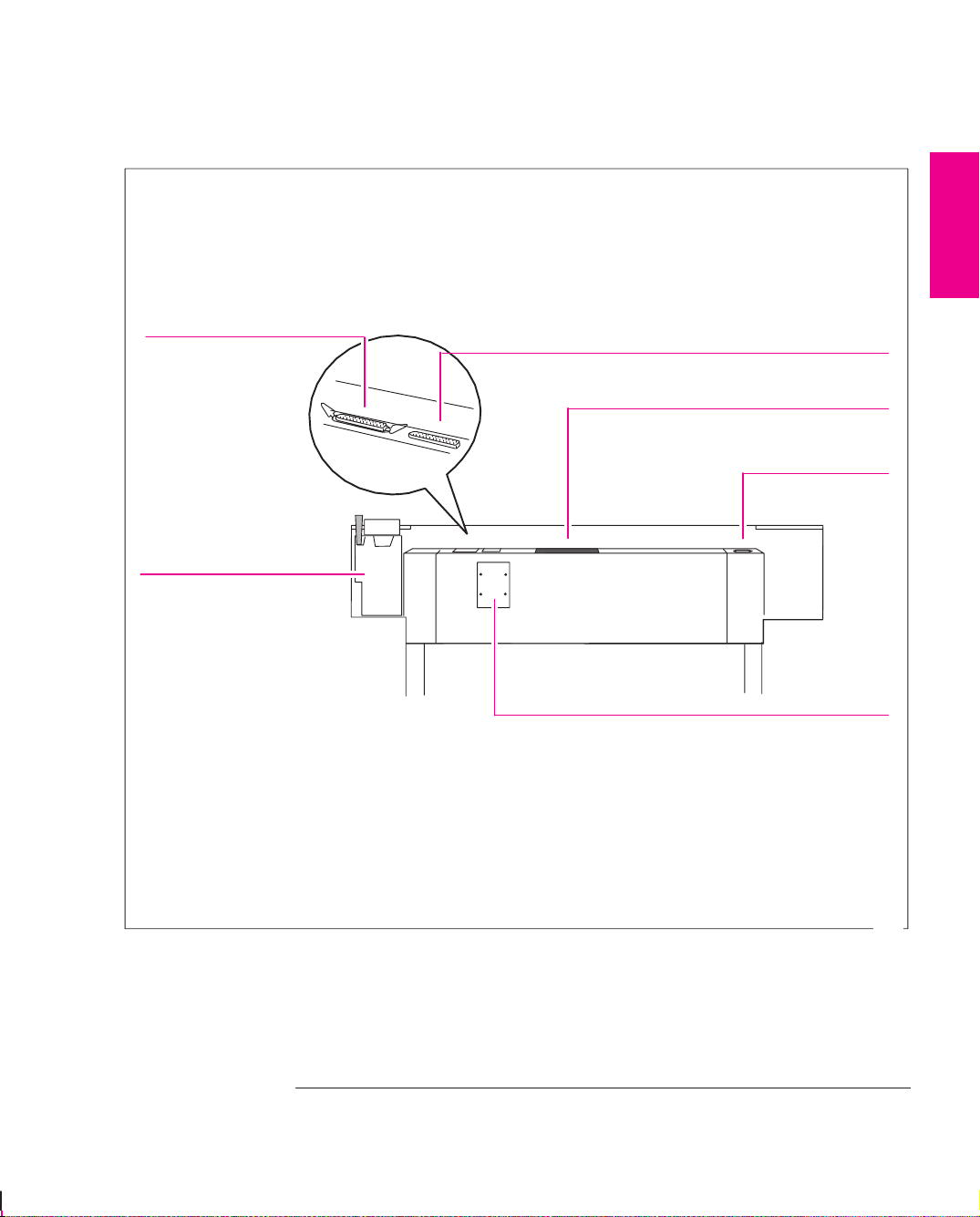
Welcom
e
Rear View
WELCOME
Parallel-Interface
Pocket For
Quick Reference Guide
And Media Knife
Serial-Interface
Slot For Optional Network Interface
Socket For
Power Cord
Slots For Upgrades
(Behind Cover Plate)
1844
xv
Page 18
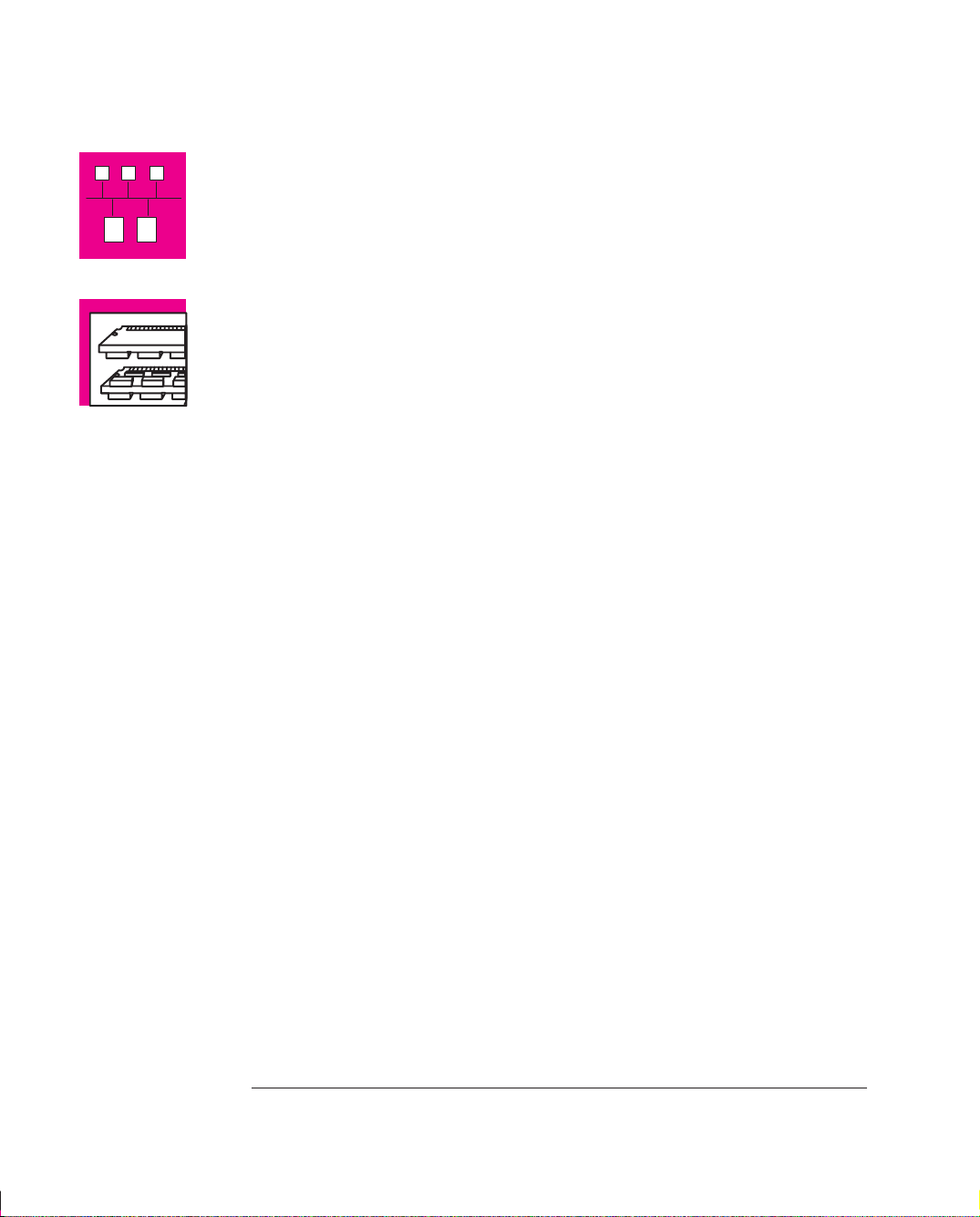
Welcome
Connections
Your printer comes with an HP JetDirect network interface card, for LAN
connections, as well as serial and parallel interfaces for a direct connection to your
computer.
Memory
Your printer comes with a memory of 75 Megabytes (3 Megabytes of internal
memory and 72 Megabytes of usable memory). No expansion is possible. For
further details of the memory specification, see page 9-22.
xvi
Page 19
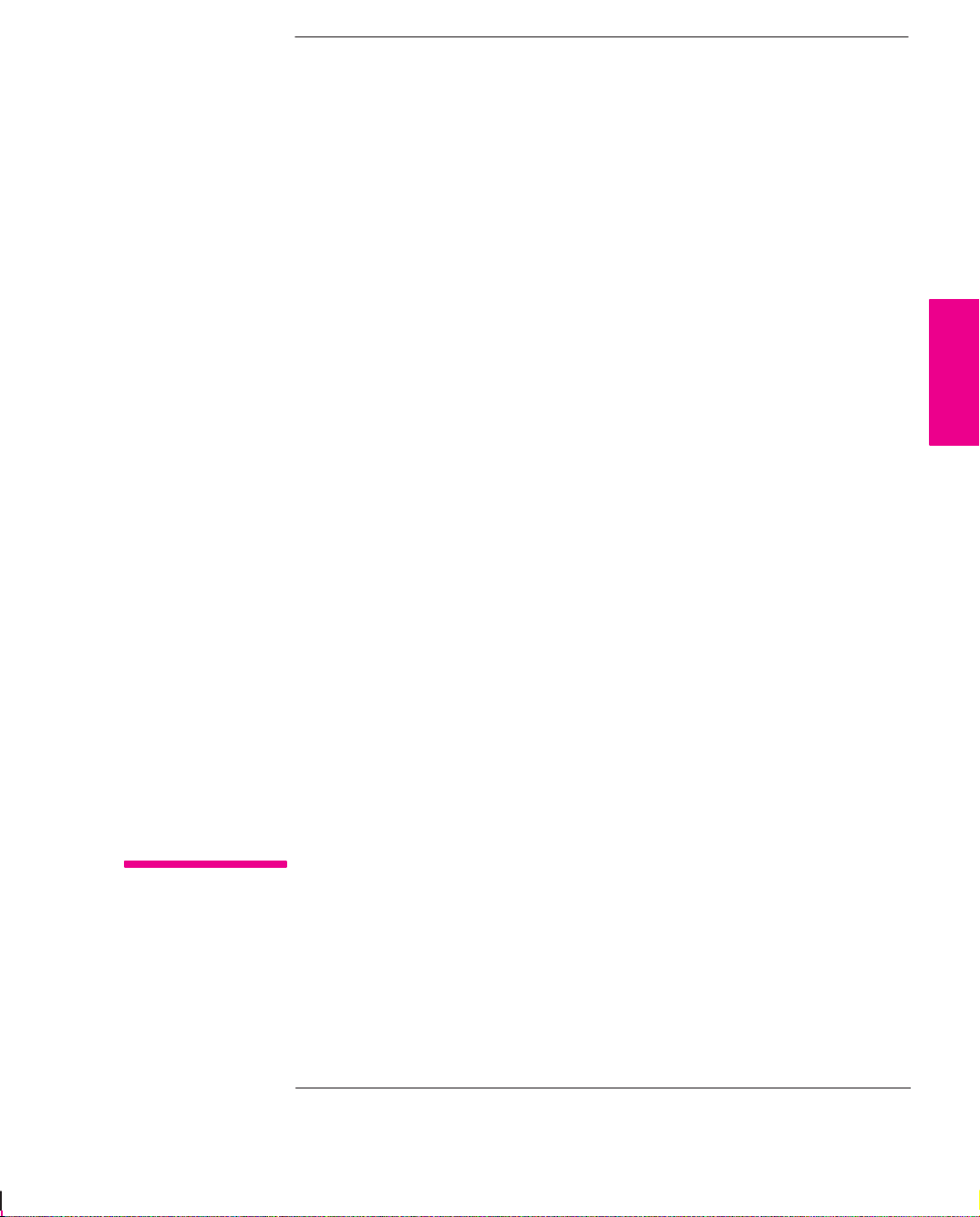
1
Fast Track 1-2. . . . . . . . . . . . . . . . . . . . . . . . . . . . . . . . . . . . . . . . .
Set Up Checklist 1-3. . . . . . . . . . . . . . . . . . . . . . . . . . . . . . . . . . . . .
Task 1: Check that You Have All the Items Required 1-4. . . . . .
Task 2: Switch On and
Change the Language from English (Optional) 1-6. . . . .
Task 3: Load Media 1-8. . . . . . . . . . . . . . . . . . . . . . . . . . . . . . . .
Task 4: Load the Print Cartridges 1-17. . . . . . . . . . . . . . . . . . . . .
Task 5: Print a Demonstration File (Optional) 1-21. . . . . . . . . . .
Task 6: Connect the Printer to Your Computer 1-24. . . . . . . . . . .
Task 7: Configure the Interface (Serial Interface Users Only)1-26
Task 8: Set Up Your Software 1-32. . . . . . . . . . . . . . . . . . . . . . .
Task 9: Print a Test File 1-36. . . . . . . . . . . . . . . . . . . . . . . . . . . .
Extra Tips For UNIX Users 1-37. . . . . . . . . . . . . . . . . . . . . . . . . . .
Setting Up the Printer
SETUP
1
Installation, Connection,
and Configuration
1-1
Page 20
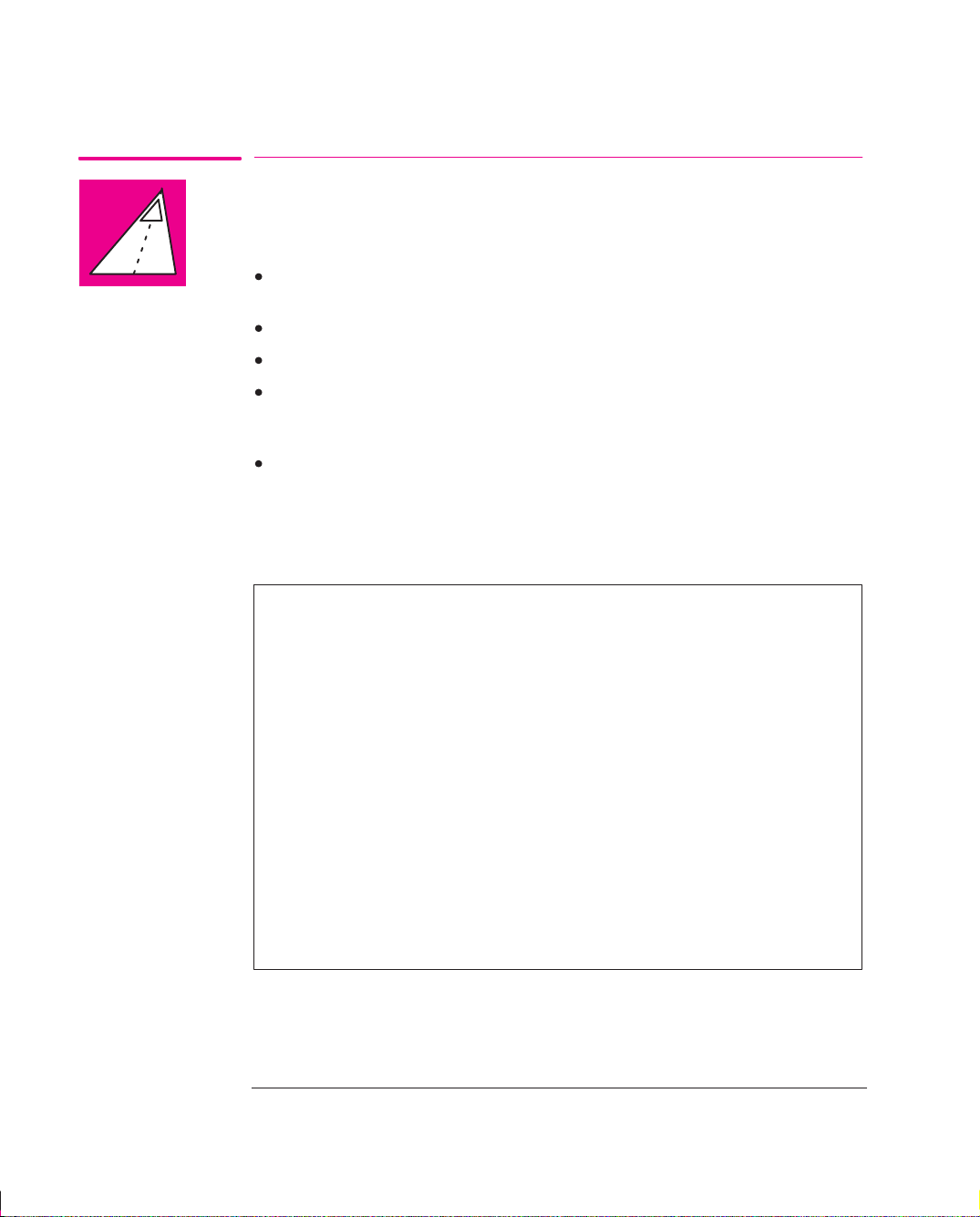
Setting Up the Printer
Fast Track
Fast Track
If You Meet All the Following Requirements:
You want English as the language of the front-panel display and of the printer’s
sample prints.
You are experienced at installing printers.
You are going to use roll media and print in color.
You know whether to connect the printer directly to your computer or to a
network and whether to use the serial or parallel interface, and you already have
the right cable.
(Serial interface users) Your computer’s RS-232-C settings are 9600 baud, no
parity, 8 data bits and 1 stop bit.
... Just Follow the Six Steps on this Page, and Skip the Rest of this Chapter.
1 Connect the power cord and switch on.
2 Load the roll of media supplied, following the instructions on the label inside
the printer’s roll cover. Watch the front-panel display for further
instructions.
3 Press
4 Close the window and let the printer run its automatic cartridge-alignment
5 Switch off the printer and your computer, connect the interface cable, and
6 Choose your driver disk(s) and color profile disk(s), read the instructions on
That’ s All!
1-2
Access Cartridges, open the printer’s window, remove the tape from
the four cartridges and load them into the carriage on the left side of the
printer.
procedure.
then switch them on again.
the label, and follow any printed instructions accompanying the disks. For
many Macintosh, Microsoft Windows or AutoCAD applications, the driver is
shipped with the printer. For other applications, see page 1-35 for advice,
and, if necessary, contact your software vendor.
Page 21
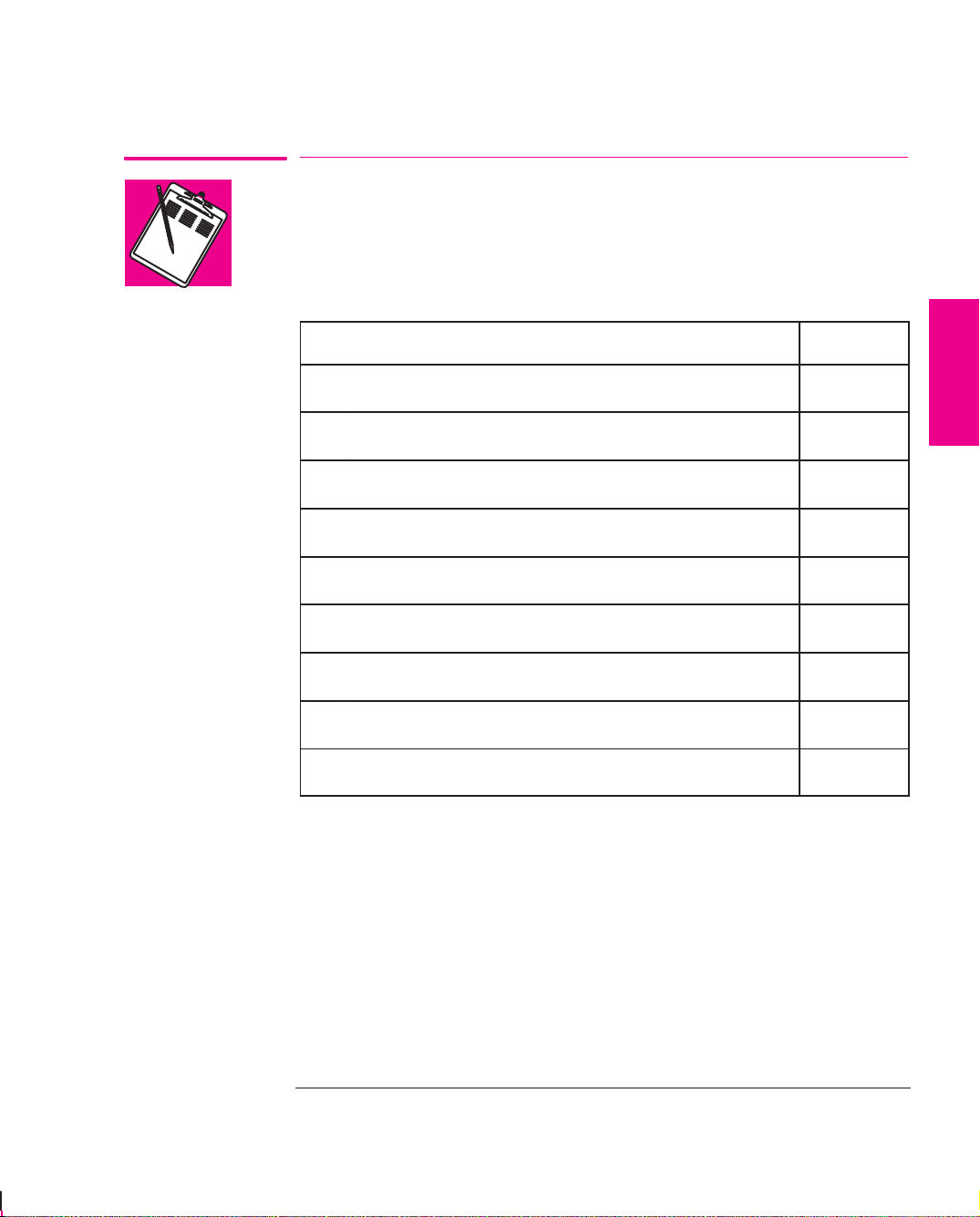
Setting Up the Printer
Set Up Checklist
Set Up Checklist
You should already have unpacked and assembled the printer, following the
Assembly Instructions in the box. Now you can set up the printer, using the
checklist below as you complete each task explained in this chapter.
T ask
Check that you have all the items required.
1
Switch on and change the language from English (optional).
2
Load media.
3
Load the print cartridges.
4
Print the demonstration print (Optional).
5
Connect the printer to your computer.
6
Configure the interface (Serial interface users only).
7
Set up your software.
8
Print a test file.
9
Done? ( )
SETUP
1
1-3
Page 22
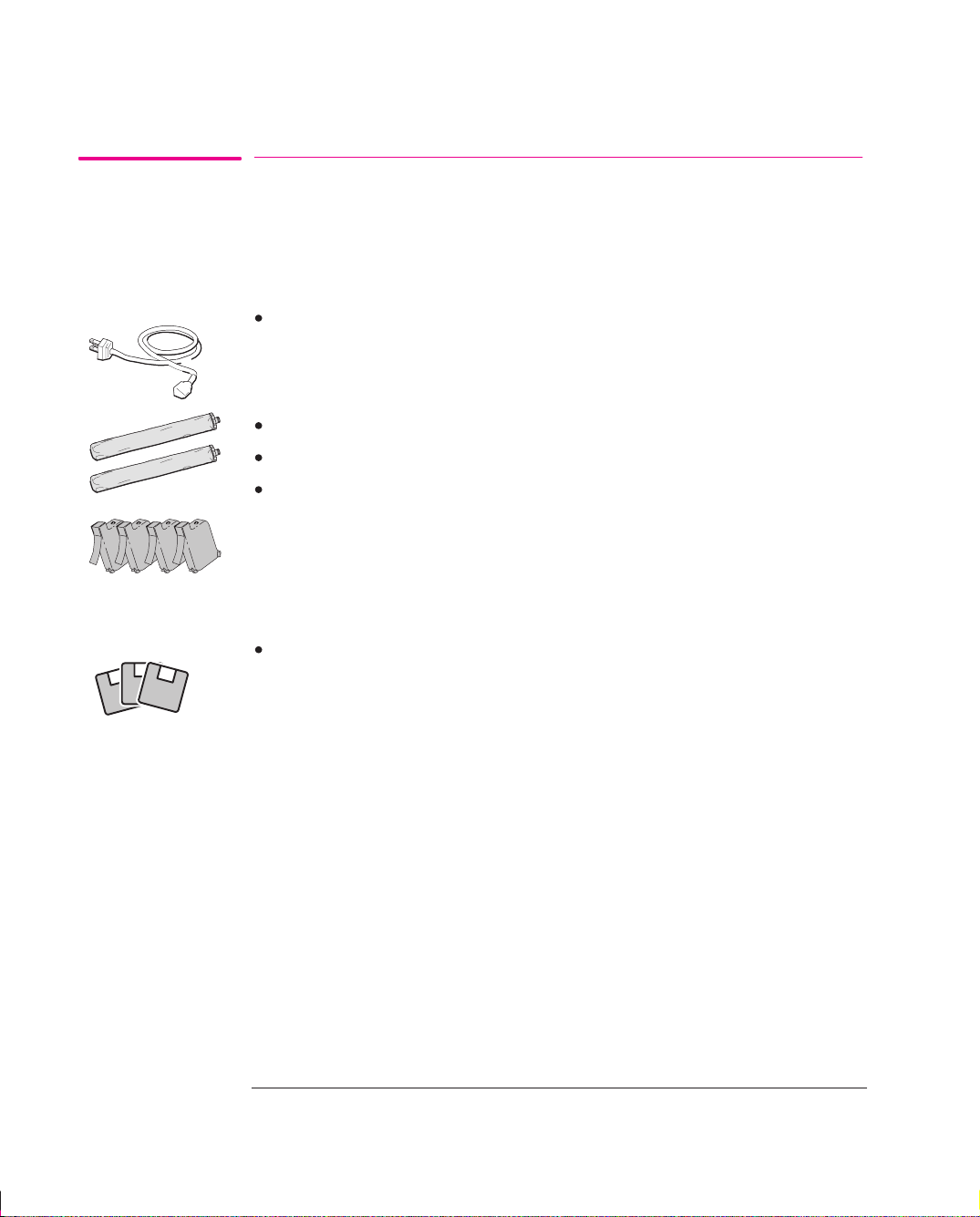
Setting Up the Printer
T ask 1: Check that You Have All the Items Required
Task 1: Check that You Have All the Items Required
Supplied
1 You need the following items, which were supplied with the printer.
Power cord
The power cord supplied with your printer should meet the plug requirements for
your area. However, different power cords (international options) are available. If
necessary, contact your dealer or HP Sales and Support Office.
A roll of HP glossy paper
A roll of HP Heavyweight Coated Paper
Eight print cartridges:
– Two yellow
– Two cyan
– Two magenta
– Two black
Software
The following software packs were supplied with the printer. Whether you need
them depends on which application(s) you intend to use.
– HP DesignJet PostScript Drivers for Macintosh
– HP DesignJet PostScript Driver for Microsoft Windows
– HP Plotter Drivers for AutoCAD
– HP Driver for Microsoft Windows
– HP Color Management Kit
1-4
Page 23
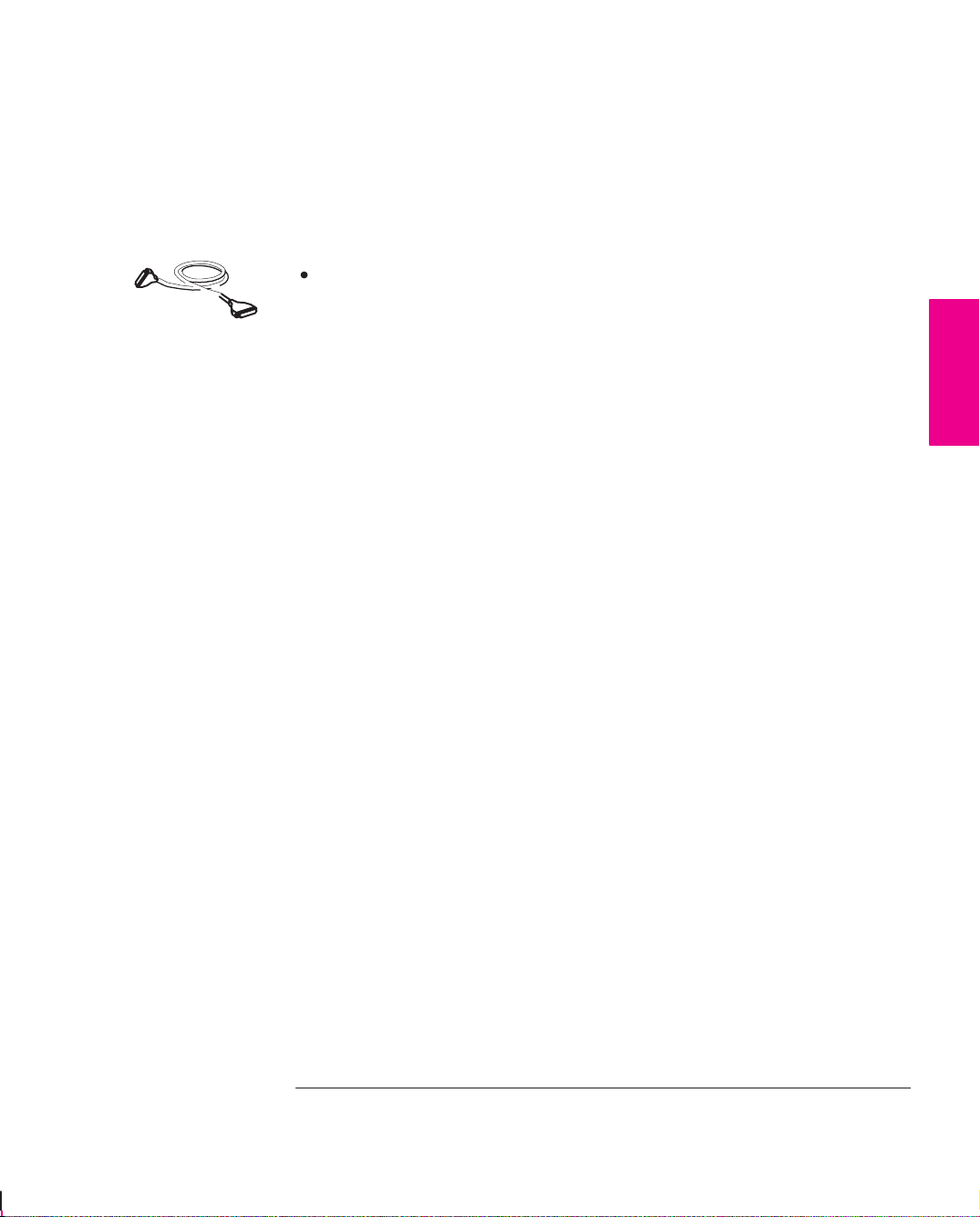
Setting up the printer
T ask 1: Check that you have all the items required
2 Inspect the printer itself and the above accessories. If you received any item in a
damaged condition, notify the dealer or HP Sales and Support Office where you
purchased the printer, and file a claim with the carrier.
Not supplied
3 You will also need the following items, which were not supplied with the printer.
Interface cable
For details of suitable cables, see page 11-8.
SETUP
1
1-5
Page 24
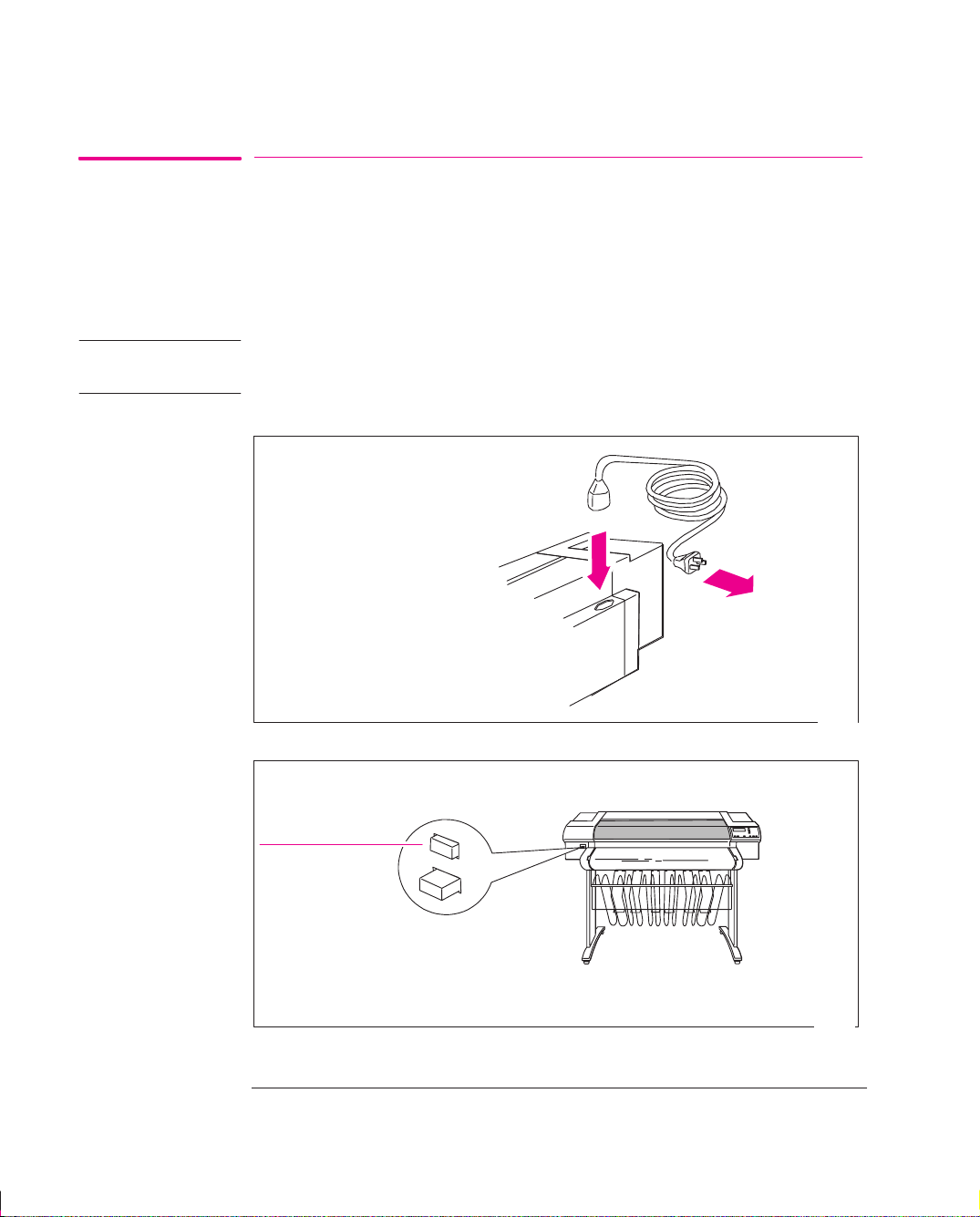
Setting Up the Printer
Task 2: Switch On and (Optional) Change the Language from English
Task 2: Switch On and Change the Language From
English (Optional)
WARNING
If English OK
or if you have
already
changed the
language
The printer’s front-panel menus and all the printer’s sample files are available in
1
the following languages
: English, French, German, Italian, Japanese, Portuguese,
and Spanish. By default, the language is English.
Be sure that the power cord supplied with your printer matches your ac
power connection requirements. Use only three-wire (earth-grounded) power
cords with this printer.
1 Make sure that the power switch on the front of the printer is OFF.
2
Plug the power cord into the socket at
the back of the printer, and then into
your power outlet.
3
Switch on the printer by pushing the power switch. Then go to Step 5.
ON
1848
If there is no sound, nor any light on the front panel, you have a power problem.
1
The physical front-panel overlay is also available in Chinese and Korean.
1-6
1843
Page 25
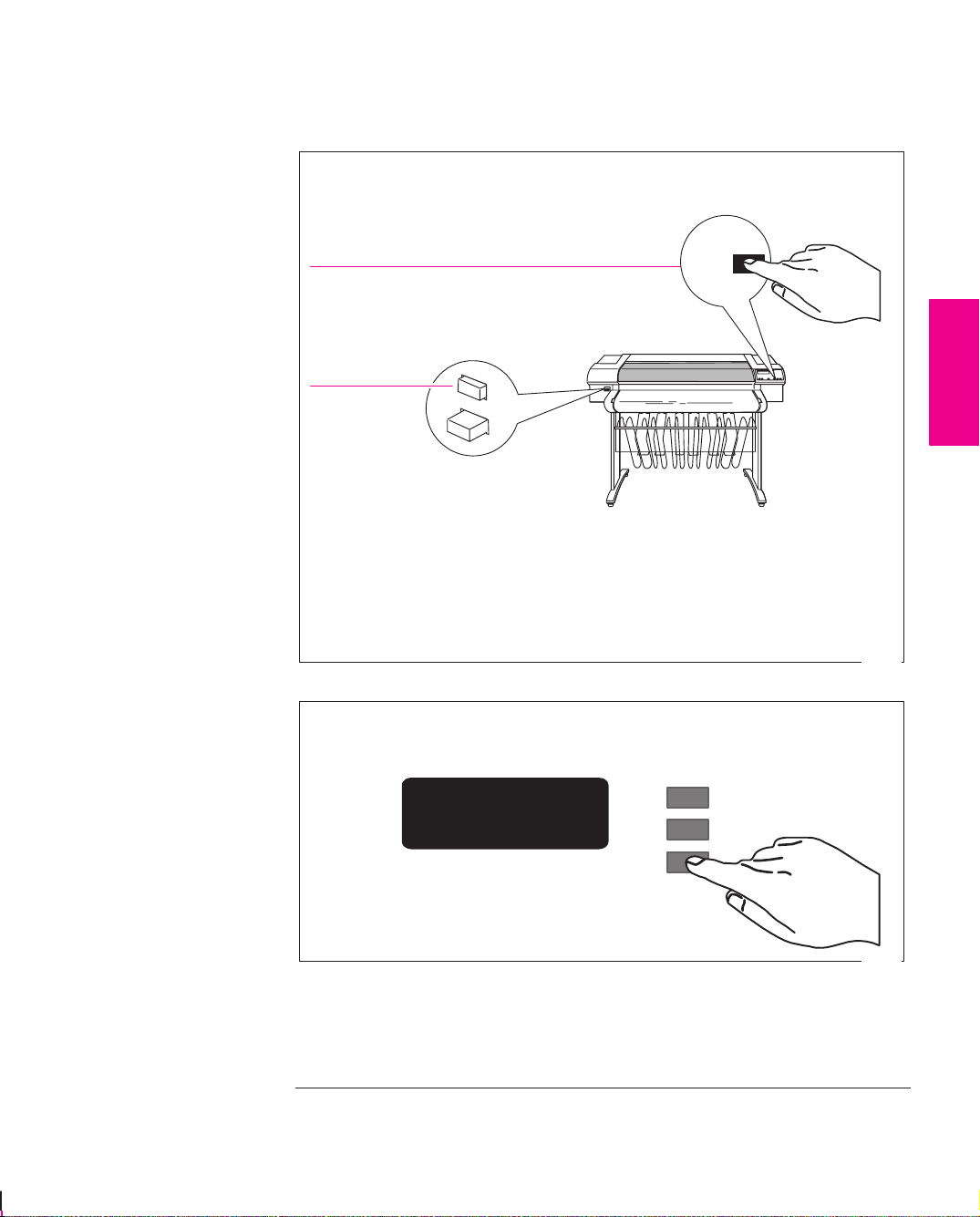
Setting Up the Printer
Task 2: Switch On and (Optional) Change the Language from English
If English not OK
or if you want
to change the
language
4
Hold down the Enter key on the front panel and then switch on the printer by
pushing the power switch.
1 Press and hold
2 Switch ON
Release the
Enter key when “STATUS / Initializing” appears on the front-panel
Enter
screen. If there is no sound, nor any light on the front panel, you have a power
problem.
SETUP
1
1843a
5
When the word “English” appears on the front-panel screen, press the ↑ or
↓ key until your language appears. Then press
LANGUAGE
English
Enter.
↑
↓
Enter
0014
1-7
Page 26
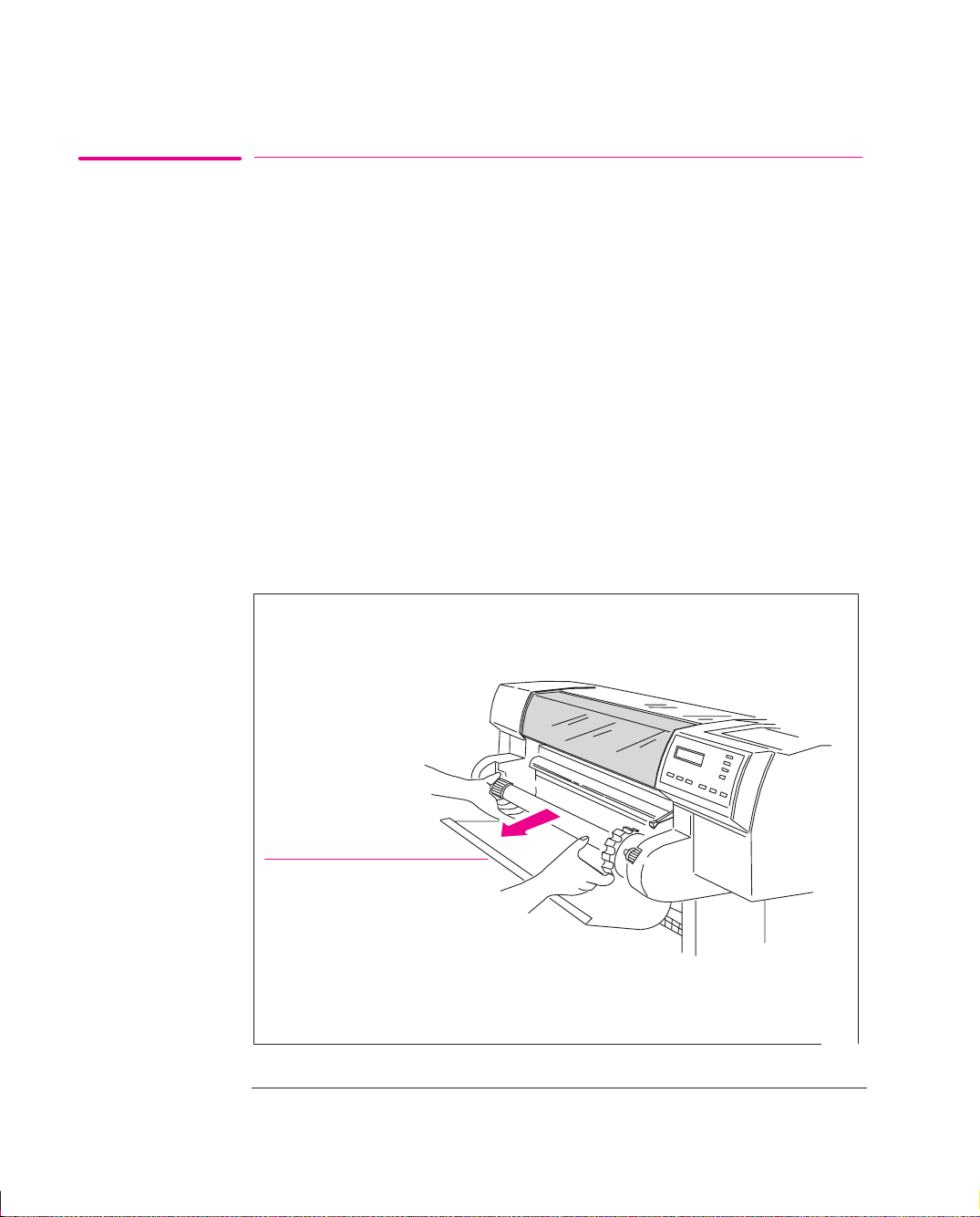
Setting Up the Printer
T ask 3: Load Media
Task 3: Load Media
For advice on the availability and use of different media types, see the section
starting on page 3-2.
IMPORTANT Because the next task is to load the cartridges and carry out the
automatic cartridge alignment procedure, you must load opaque media at this stage
– for example, coated paper – as this is needed for the alignment procedure.
Either of the rolls supplied with the printer is suitable.
T o load roll media, start with step 1 below.
T o load sheet media, go to page 1-15.
To Load a Roll
1 Make sure the printer wheels are locked (the brake levers pressed down) to prevent
the printer from moving.
2
Open the roll cover and remove the empty spindle by pulling firmly on each
end. The two ends are different: end A has a media stop and end B a smaller
endcap, as shown on the next page.
B
Roll cover
A
Place the spindle vertically on the floor, with the media stop at the bottom,
ready for the new roll.
1-8
1865
Page 27
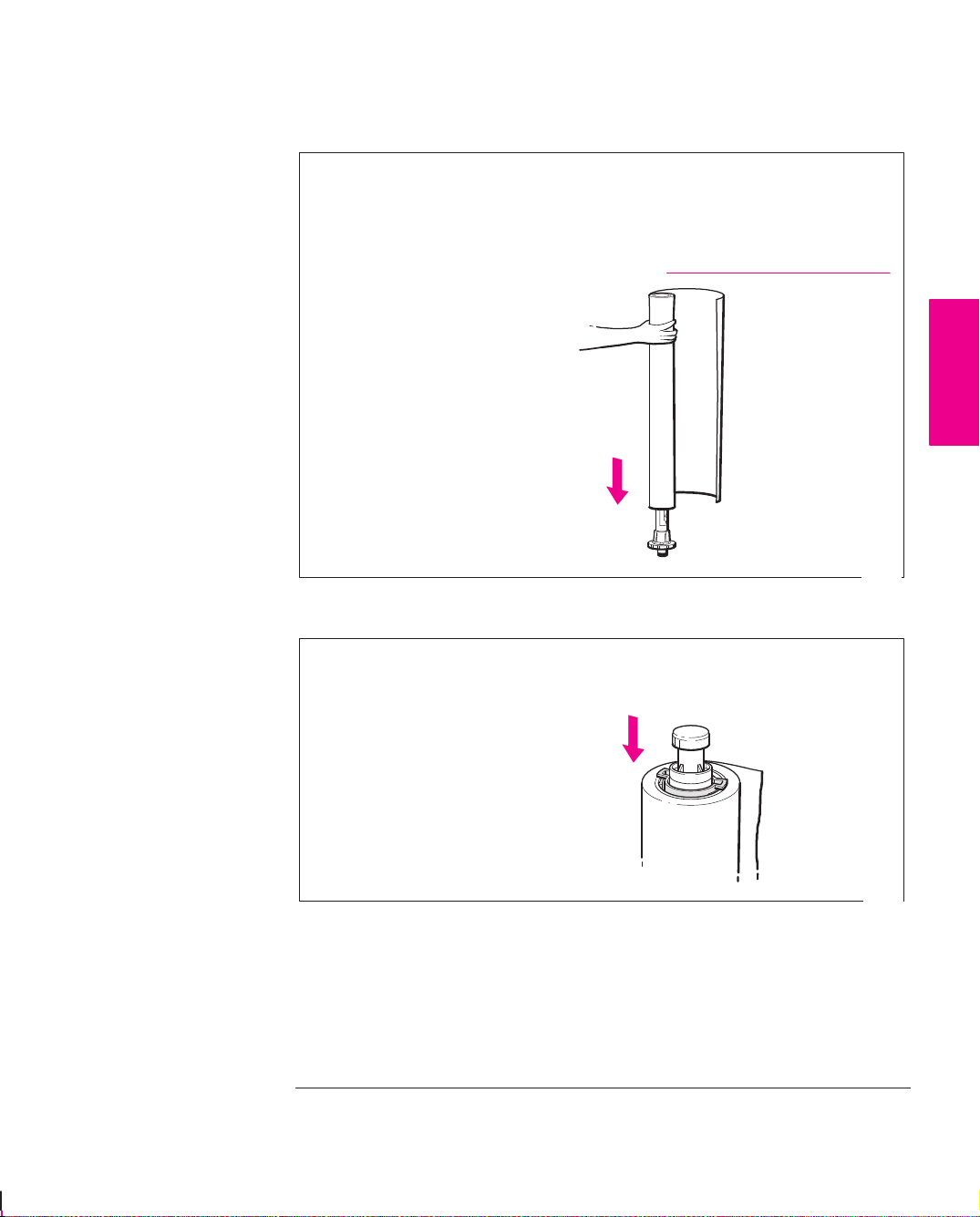
Setting Up the Printer
T ask 3: Load Media
3
Remove the new roll from its wrapping. Remove the endcap from the top
of the spindle, and slide the new roll onto the spindle. The leading edge of
the media must wind clockwise.
Endcap removed.
SETUP
1
If the media stop falls off, push it back
in until it snaps into position.
4
Push the endcap back in, making sure that the tabs are flush against the ends of
the roll. Push it far enough to be firm, but do not use excessive force as this
may break the tabs.
A
B
0015
0016
1-9
Page 28
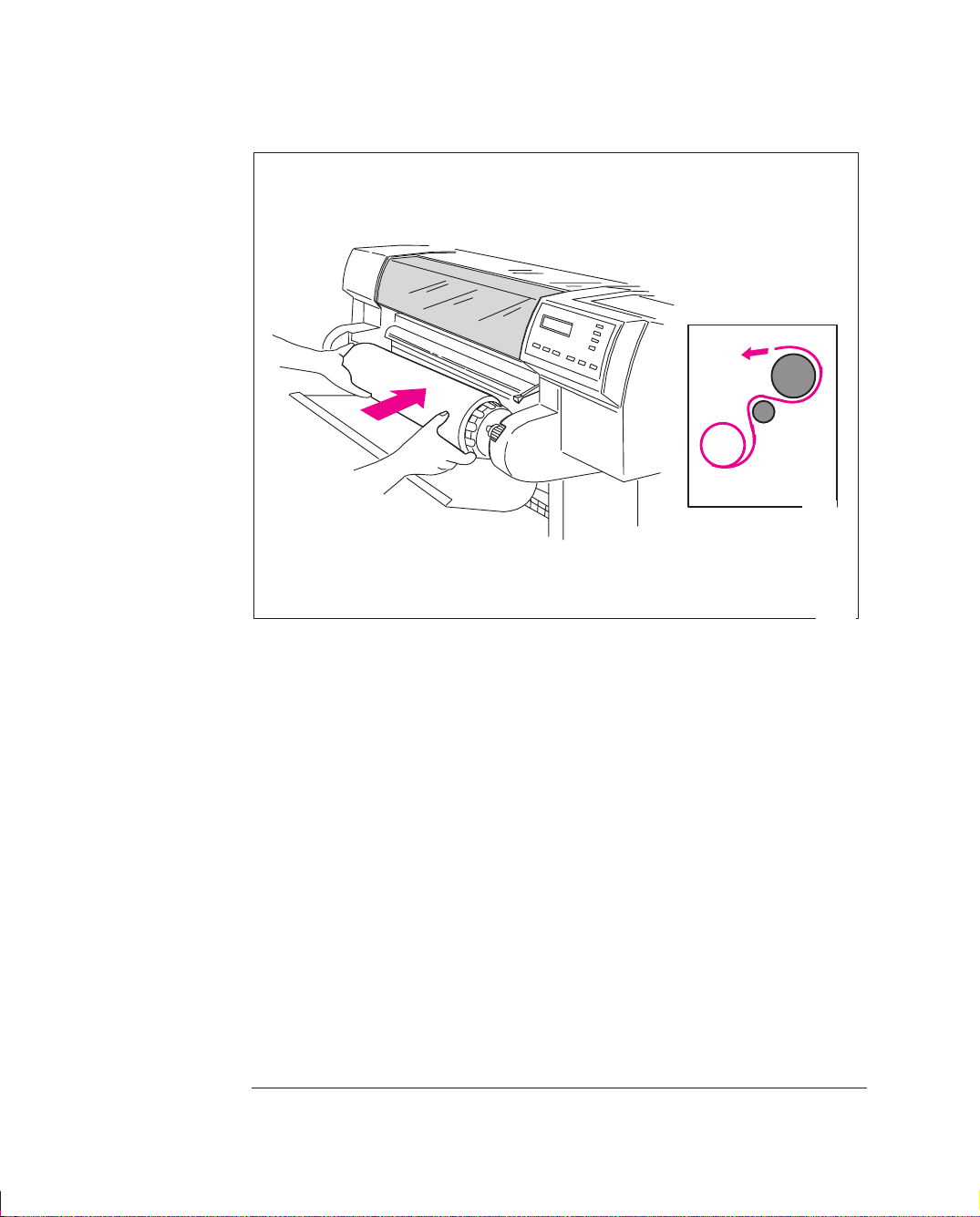
Setting Up the Printer
T ask 3: Load Media
5
Insert the spindle so that the large media stop (A) is to the right and the
small endcap (B) to the left. Push in firmly on both ends. Be sure the
media remains flush against the media stop.
B
A
A
Media path
The relationship of the media to the roller must be as shown in the
diagram above.
6 Check the leading edge as it unwinds from the spool. If it is uneven, trim it as
explained in step 7. Otherwise go to step 8.
0017
1837
1-10
Page 29
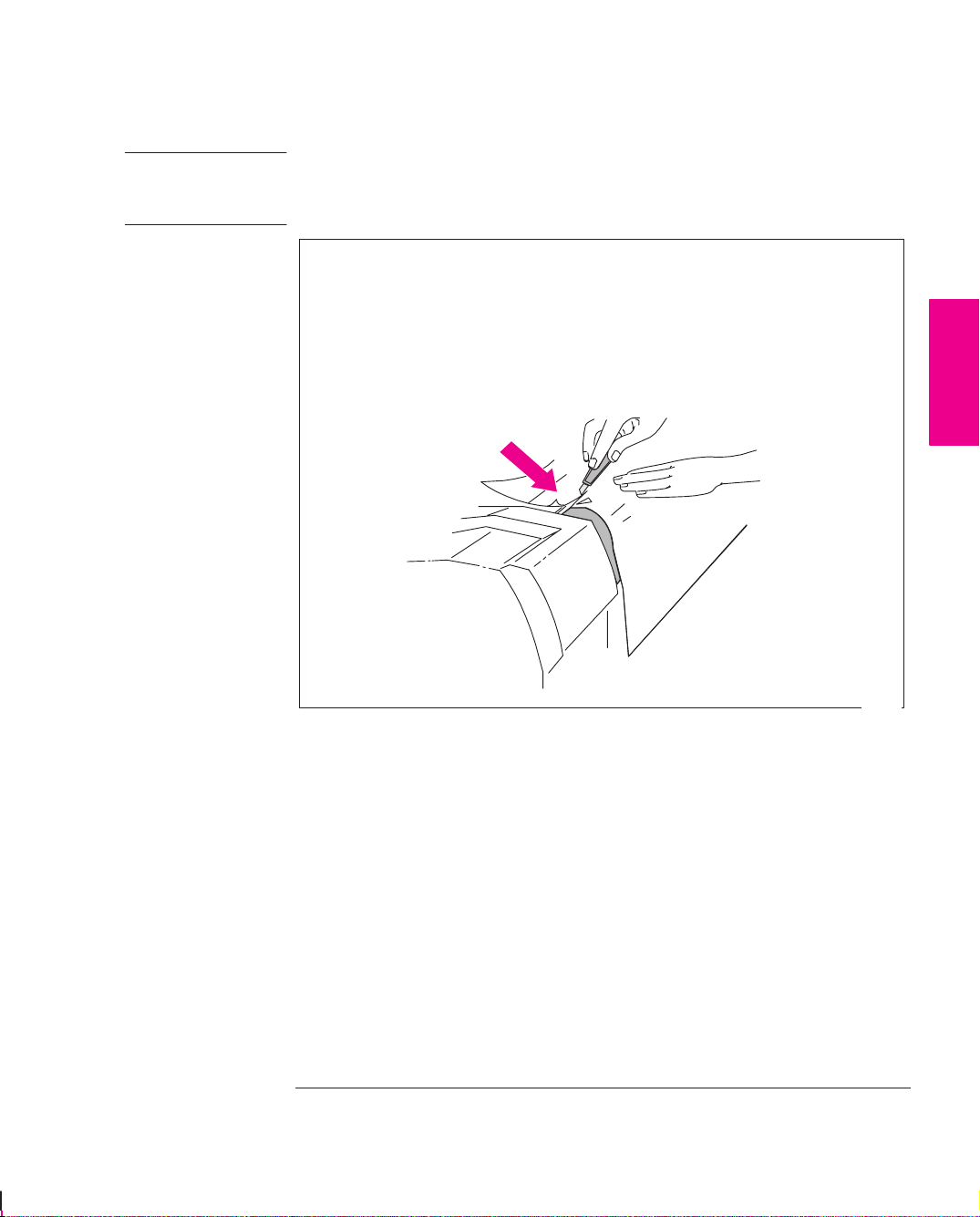
Setting Up the Printer
T ask 3: Load Media
WARNING
The media cutting knife used in the next step is sharp. Be sure the printer’s
wheels are locked. Keep fingers clear of the cutting path. Keep media cutting
knife away from children.
7
Trim the leading edge of the media roll:
a Pull the media over the top of the machine and lay it over the cutting track.
b Use the media cutting knife in the pocket located at the back of the printer
to cut off the first few inches of the media.
c Retract the blade and return the media cutting knife to its pocket.
SETUP
1
1838
1-11
Page 30
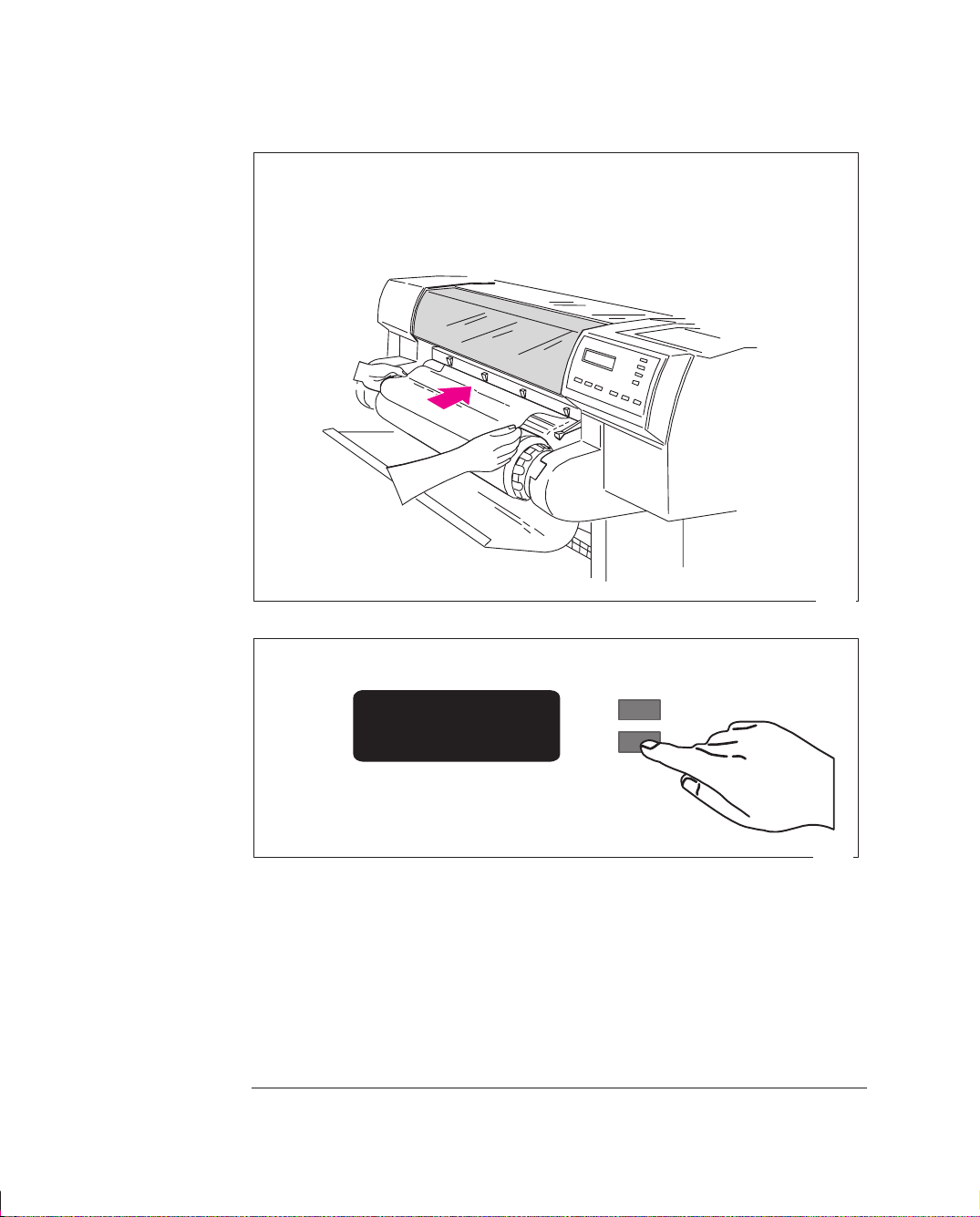
Setting Up the Printer
T ask 3: Load Media
8
a Pull the media towards you and, holding it from the sides, align its right
edge with the perforated line on the entry platen.
b Insert the leading edge into the printer, until the page buckles slightly.
c Let go of the media when the printer begins to pull it in.
9
Press the ↓ key next to the front-panel display to indicate you are loading a roll.
Sheet load
Roll load
––––––––>
––––––––>
↑
↓
1-12
1839
0014
Page 31
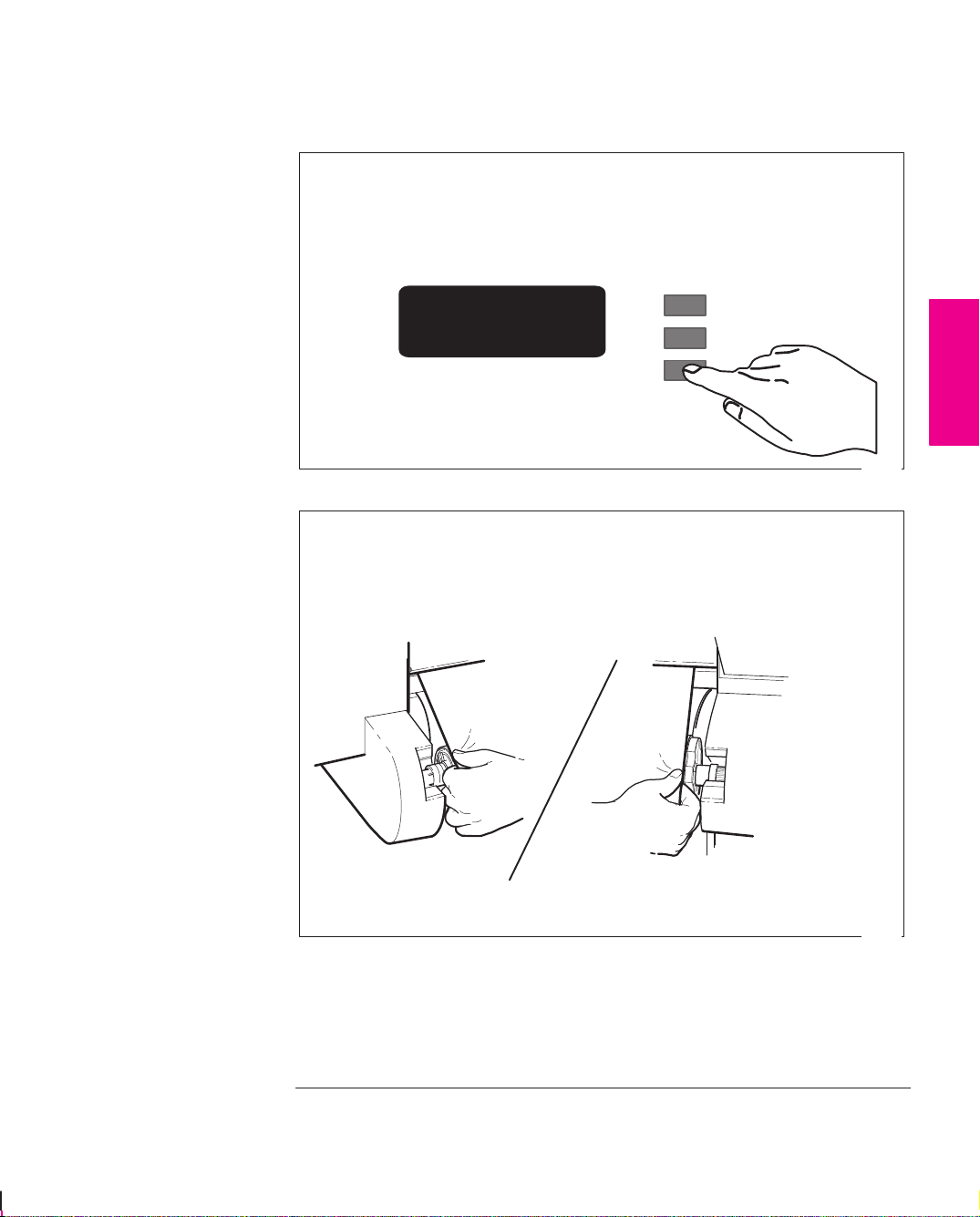
Setting up the printer
T ask 3: Load media
10
Press the ↑ or ↓ key until the display shows the type of media you are loading
(for example, if you are using the roll of HP Heavyweight Coated Paper
supplied with the printer, scroll to
Enter key.
Heavy coated paper) and then press the
SELECT MEDIA
Heavy coated paper
11
a When the front panel instructs you, lift the media lever.
b Take hold of the edges of the media now extending from the exit slot and
pull the media toward you until taut. Then align the left and right edges of
the media so that they are flush with the edges of the roll.
B
↑
↓
Enter
A
SETUP
1
0014
c When the front panel instructs you, lower the media lever.
0018
1-13
Page 32

Setting Up the Printer
T ask 3: Load Media
12
a When the printer instructs you to close the roll cover, rewind the media stop
in the direction shown by the large arrow below, to take up any slack in the
roll. Make sure that the leading edge of the media is outside the roll cover,
and then close the cover.
b Press the
↓ key to continue. The printer trims off the first few inches of
media.
c The roll media is now loaded and ready for printing.
1-14
1840
Page 33

Setting Up the Printer
T ask 3: Load Media
To Load Sheet
You can load a sheet in either portrait or landscape orientation. (Your choice of
orientation is significant when sending a file from your software, but for the
moment it doesn’t matter.)
or
Printing will be on the underside. So, if loading Coated paper, load with
the coated side down. For advice on other media types, see page 3-17.
1 Make sure the media lever is down and the roll cover is closed.
SETUP
1
2
a Holding the media from the sides, align the right edge with the perforated
line on the entry platen.
b Insert the media until it buckles slightly, that is, push all the way to the
media stops. Let go of the media when the printer begins to pull it in.
1841
1-15
Page 34

Setting Up the Printer
T ask 3: Load Media
3
Press the ↑ key next to the front-panel display to indicate you are loading a
sheet.
Sheet load
Roll load
4
Press the ↑ or ↓ key until the display shows the type of media you are loading
––––––––>
––––––––>
(if you are using heavyweight coated paper, scroll to
then press the
Enter key.
↑
↓
Heavy coated paper), and
0014
SELECT MEDIA
Heavy coated paper
↑
↓
Enter
5 The printer moves the sheet in and out to check its size and alignment, and then
advances it to the start of the page. When sheet loading is complete,
STATUS / Ready is displayed.
If you have persistent difficulty loading media, this may indicate poorly cut media
– see page 3-20 for advice.
0014
1-16
Page 35

Setting Up the Printer
T ask 4: Load the Print Cartridges
Task 4: Load the Print Cartridges
Eight cartridges are supplied with your printer: two each of yellow, cyan, magenta
and black. The printer will operate successfully in monochrome with just the black
cartridge loaded (except on glossy media), but these instructions assume that you
are loading all four cartridges.
Cartridge types IMPORTANT Your printer is designed to operate only with the four cartridge
types whose part numbers are listed on page 11-15, and samples of which are
supplied with the printer.
WARNING
Do not touch the stainless steel strip that runs the length of the printer behind
the cartridge carriage; its edge is very sharp. Keep hair, jewelry, clothing,
and foreign objects away from the printer mechanisms.
a Press the Access Cartridges key and wait for the cartridge carriage to
1
come to a complete stop next to the front panel.
b When the carriage stops, open the window.
SETUP
1
1849
1-17
Page 36

Setting Up the Printer
T ask 4: Load the Print Cartridges
2 Notice that each stall in the empty carriage has a dot indicating the color: you must
put the correct cartridge in the correct stall.
For users with color-vision deficiencies: You can identify the colors of the
cartridges by the part numbers on the boxes – see page 11-15. The sequence of the
stalls is, from left to right, yellow, cyan, magenta and black.
C A U T I O N
W A R N I N G
It is essential to load the cartridges with the printer switched ON, otherwise you
will get poor print quality, and the reliability of your cartridges will be
impaired.
It is essential to load the cartridges in the correct stalls, otherwise not only will
your colors be wrong, but also print quality may be impacted.
Keep new and used print cartridges out of the reach of children.
1-18
Page 37

Setting Up the Printer
T ask 4: Load the Print Cartridges
3
For each cartridge:
a Take the cartridge out of its box.
b Remove the colored protective tape and tab from the cartridge’s nozzles.
c Match the color of the cartridge’s label with the color of the dot above the
stall.
d Insert the cartridge in the correct stall. Press down lightly and push the
cartridge away from you until it snaps into place.
Yellow
Cyan
Magenta
1754
SETUP
1
Black
If the front-panel display says Reseat cartridge, then remove the cartridge
indicated in the display and insert it again. Do so until the message
disappears.
0019
1-19
Page 38

Setting Up the Printer
T ask 4: Load the Print Cartridges
4 When all four cartridges are successfully installed, the printer automatically runs
the cartridge-alignment procedure. When the front-panel displays
, the procedure is complete. You can throw away the small print produced
Ready
STATUS /
during the cartridge alignment procedure.
T o make your cartridges last as long as possible, you should not remove them once
they are installed, except to replace them.
C A U T I O N
Now that the cartridges are loaded, never turn the printer upside down, or ink
will spill.
1-20
Page 39

Setting Up the Printer
Task 5: (Optional) Print a Demo
Task 5: Print a Demonstration File (Optional)
Before you connect your printer to a computer, it is a good idea to print one of the
internal sample files. This ensures that the printer itself is operating properly.
1 If media is not already loaded, load a roll or a sheet, as explained earlier in task 3.
For advice on the availability and use of different media types, see the section
starting on page 3-2.
SETUP
1
1-21
Page 40

Setting Up the Printer
Task 5: (Optional) Print a Demo
2
On the front-panel display, go to Demos, as shown below.
ST ATUS
Ready
Press Enter
SHORT MENUS
Queueing & Nesting
Press ↓
SHORT MENUS
Demos
Press Enter
DEMOS
Palette
Press Enter to choose this or ↓ to get to the next option
DEMOS
PostScript
Palette prints the Palette
Demo, which is explained on
page 5-5.
PostScript prints a PostScript
demo stored in the printer’s
firmware.
Press Enter to choose this or ↓ to get to the next option
Samples prints a CAD demo
stored in the printer’s firmware.
Menu prints a menu tree of
the entire front-panel menu
structure.
Samples
Press Enter to choose this or ↓ to get to the next option
Menu
Press Enter
If when you choose
DEMOS
DEMOS
PostScript or Samples, a further menu is displayed with a
choice of demos, select the one you require, by pressing ↑ or
Enter.
1-22
↓ , and then press
Page 41

Setting Up the Printer
Task 5: (Optional) Print a Demo
3 The Receiving light flashes while the file is being processed, and then the printer
starts printing. After it has finished:
On roll media, the printer waits for the ink to dry, if necessary, and drops the
page into the media bin.
On sheet media, wait until the ink is dry, if necessary (see the front-panel
display for an ink-drying message), and then gently pull the sheet from the
printer. On HP Coated Paper, you don’t need to wait at all.
4 Examine the print, with the following questions particularly in mind:
Are the lines clean and complete?
Are the area fills smooth?
Is the color of good quality?
Unless you changed it, the print-quality setting on the front panel was
have any concerns about the print quality of the sample files, use the
troubleshooting advice starting on page 9-16.
SETUP
1
Best. If you
1-23
Page 42
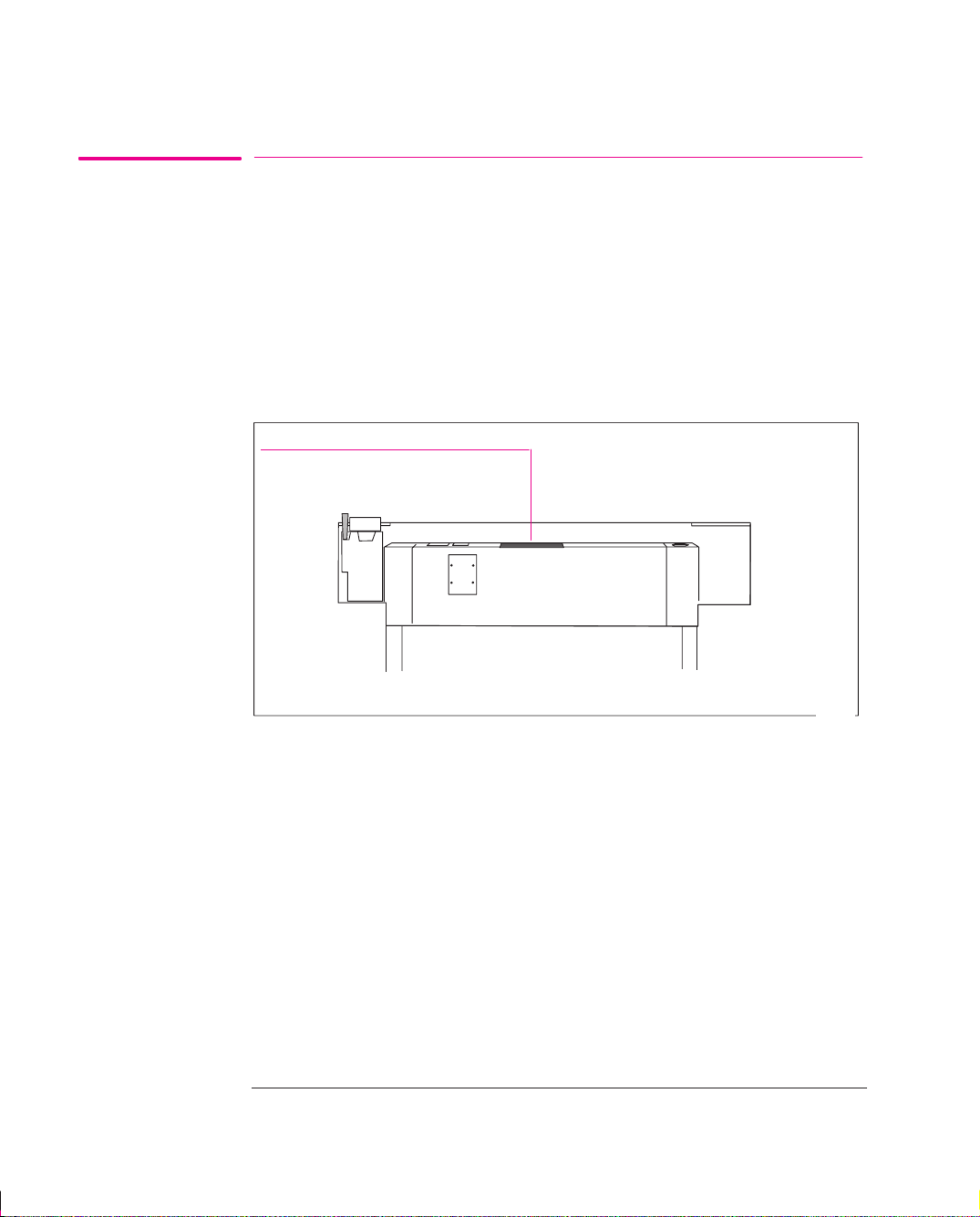
Setting Up the Printer
Task 6: Connect the Printer to Your Computer
Task 6: Connect the Printer to Your Computer
For UNIX systems, see also the tips starting on page 1-37.
If You are Connecting the Printer Directly To a Network
Your can connect your printer directly to a Local Area Network using its HP
JetDirect Print Server. Depending on your needs, you may want to use the
network interface instead of, or in addition to, the parallel and serial interfaces.
HP JetDirect Print Server
1845c
For information concerning your HP JetDirect Print Server, see the
HP JetDirect Print Server Software Installation Guide, supplied with this printer.
1-24
Page 43
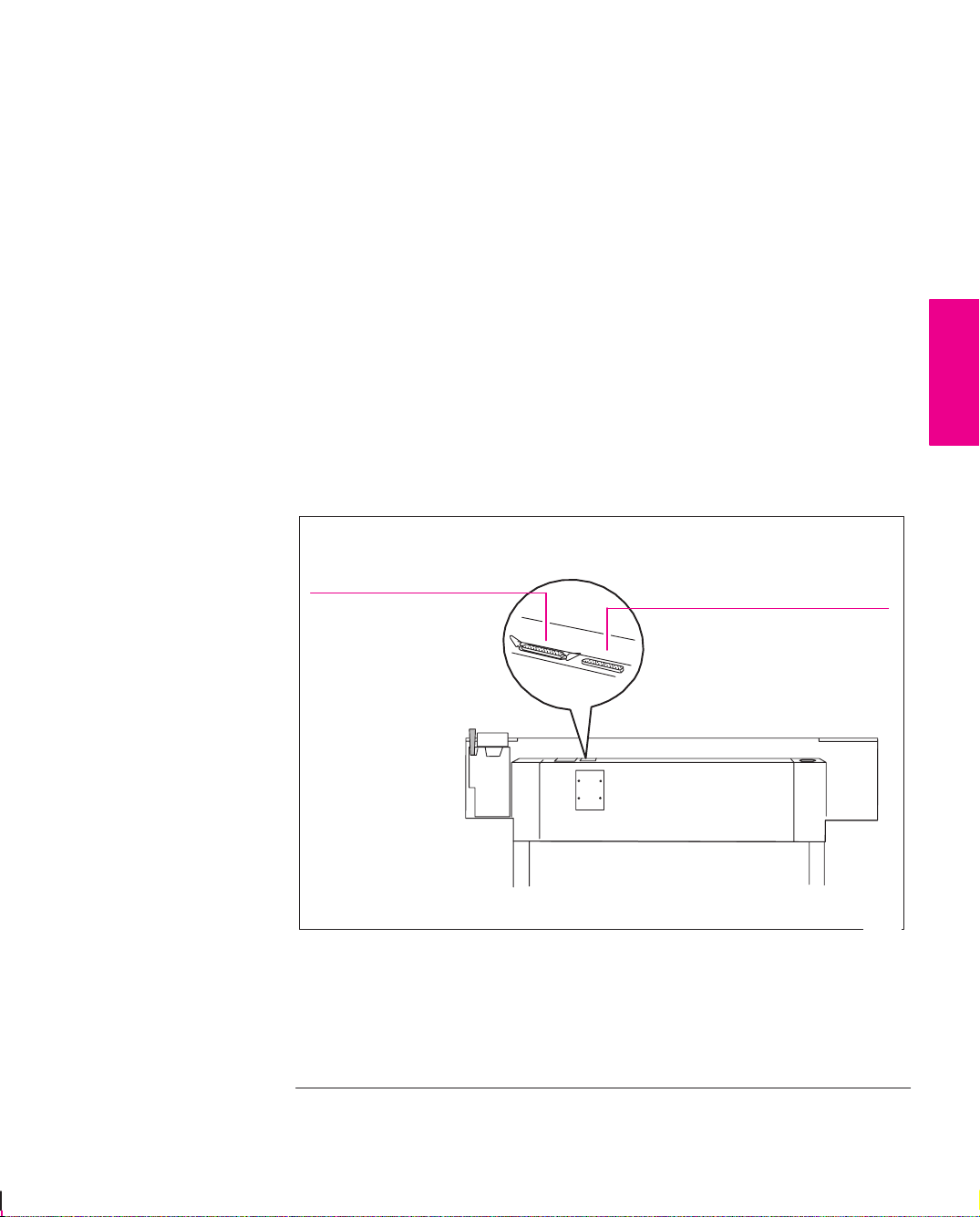
Setting Up the Printer
Task 6: Connect the Printer to Your Computer
If You are Connecting the Printer Directly to Your Computer
1 Decide whether to use the parallel or serial interface.
If your computer and your application software support it, use the parallel
interface, as it is faster. You can connect both the parallel and the serial interface
simultaneously if you wish: the printer uses the interface that first receives data.
2 Choose an interface cable.
A list of recommended HP cables for various computers starts on page 11-8.
T o achieve the best performance from your printer, we recommend you only use
genuine Hewlett-Packard interface cables, whose reliability and performance have
been thoroughly tested to give trouble-free performance.
3 Switch OFF the printer and then the computer.
4
Connect one end of the cable to the appropriate port on the back of the printer.
Port for parallel-interface
cable (printer end of cable:
36-pin male)
Port for serial-interface cable
(printer end of cable:
25-pin male)
SETUP
1
5 Connect the other end of the cable to your computer. For help on choosing the
correct port on the computer, refer to your computer documentation.
6 Switch ON the computer and then the printer.
1844
1-25
Page 44

Likely requirement for
Available
Setting Up the Printer
T ask 7: (Serial Interface Users Only) Configure the Interface
Task 7: Configure the Interface (Serial Interface Users
Only)
The following table shows the settings available for the printer’s serial interface
parameters, the factory defaults and the most likely requirements for different
computers.
Serial (RS-232-C) Settings
...
Parameter
Baud rate 1200
1
Parity
Italics = factory default
1
Parity of None = 8 data bits, 1 stop bit
Parity of Even or Odd = 7 data bits, 1 stop bit
2
Consult your software documentation.
settings
2400
4800
9600
19200
38400
None (0)
Even
Odd
Macintosh PC Unix
(2)
(2)
9600 9600
None None
The settings on the printer must match those of the computer and software sending
the data. Use their documentation to find the requirements. If in doubt, try with
the above suggestions. If the printer’s defaults already match the requirements,
then you can skip the rest of this task.
1-26
Page 45
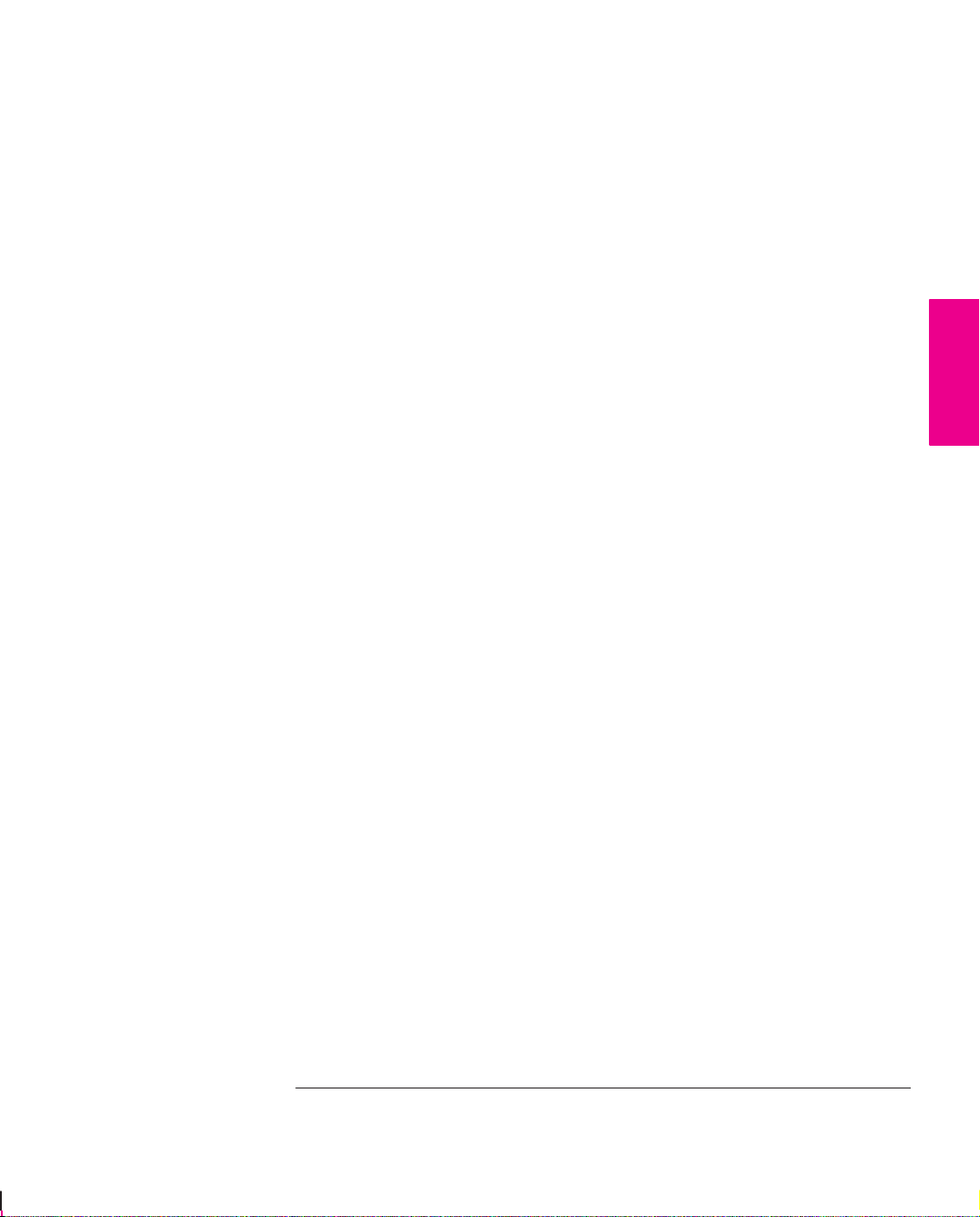
Setting Up the Printer
T ask 7: (Serial Interface Users Only) Configure the Interface
To Change the Printer ’s Serial Interface Settings
Through the front-panel display, you can create and save two sets of configurations
for the serial interface, called Configurations A and B. By default they are set to
the factory defaults shown in the table on page 1-26. The factory default
configuration is always available as well, giving you up to three stored
configurations to choose from.
The instructions that follow explain how to specify and apply Configuration A.
Configuration B can be specified in the same way. To restore the factory default
configuration see page 7-6.
SETUP
1
1-27
Page 46
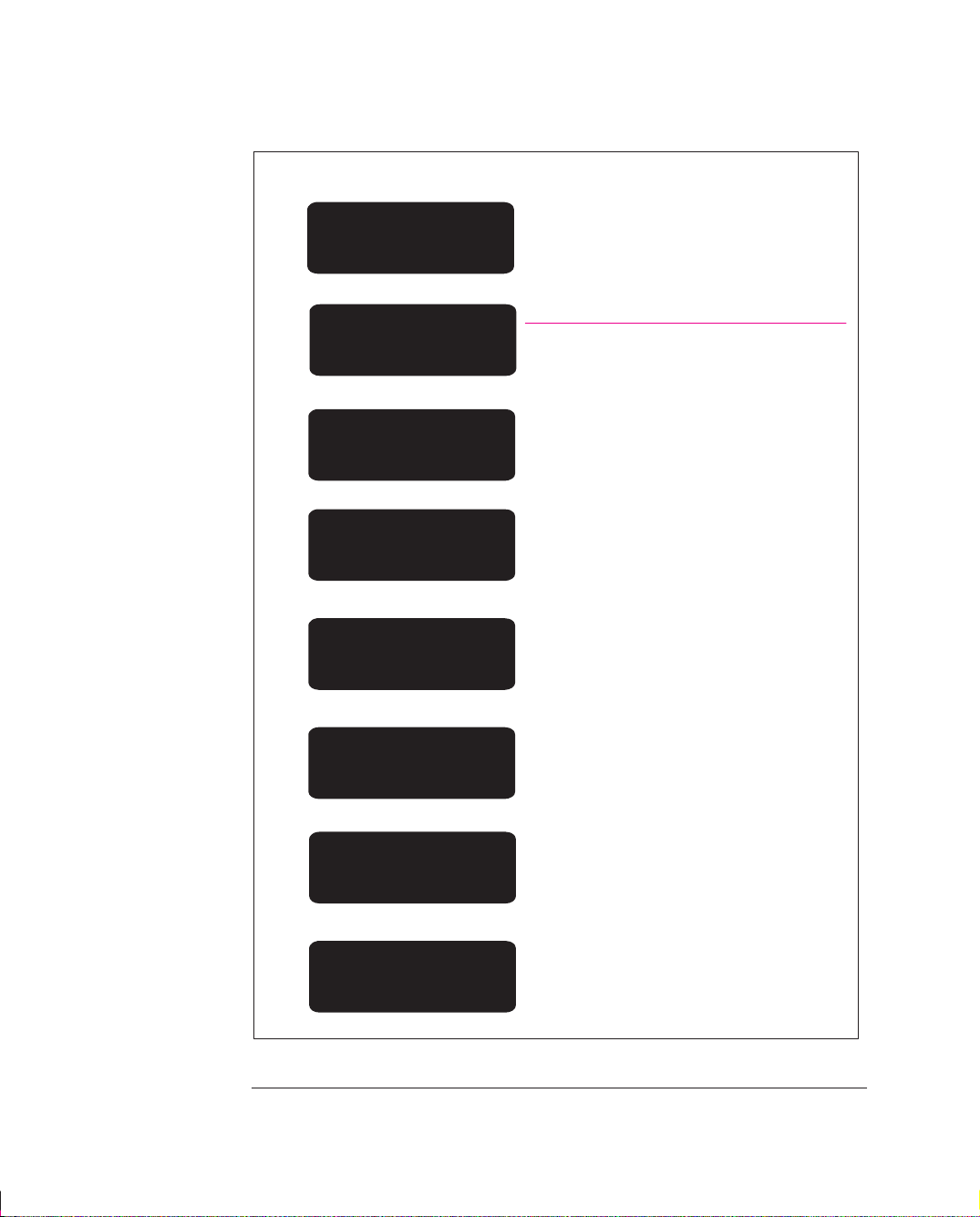
Setting Up the Printer
T ask 7: (Serial Interface Users Only) Configure the Interface
1
On the front-panel display, change the Menu mode from Short to Full.
ST ATUS
Ready
Press Enter
SHORT MENUS
Queueing & Nesting
Press ↓
SHORT MENUS
Demos
Press ↓
UTILITIES
Menu mode=Short
Press Enter
MENU MODE
Short*
Press ↓
MENU MODE
Full
Press Enter
UTILITIES
Menu mode=Full
If FULL MENUS is displayed instead
of SHORT MENUS, you can skip this
step and go to step 2.
1-28
Press Previous
FULL MENUS
Utilities
Page 47
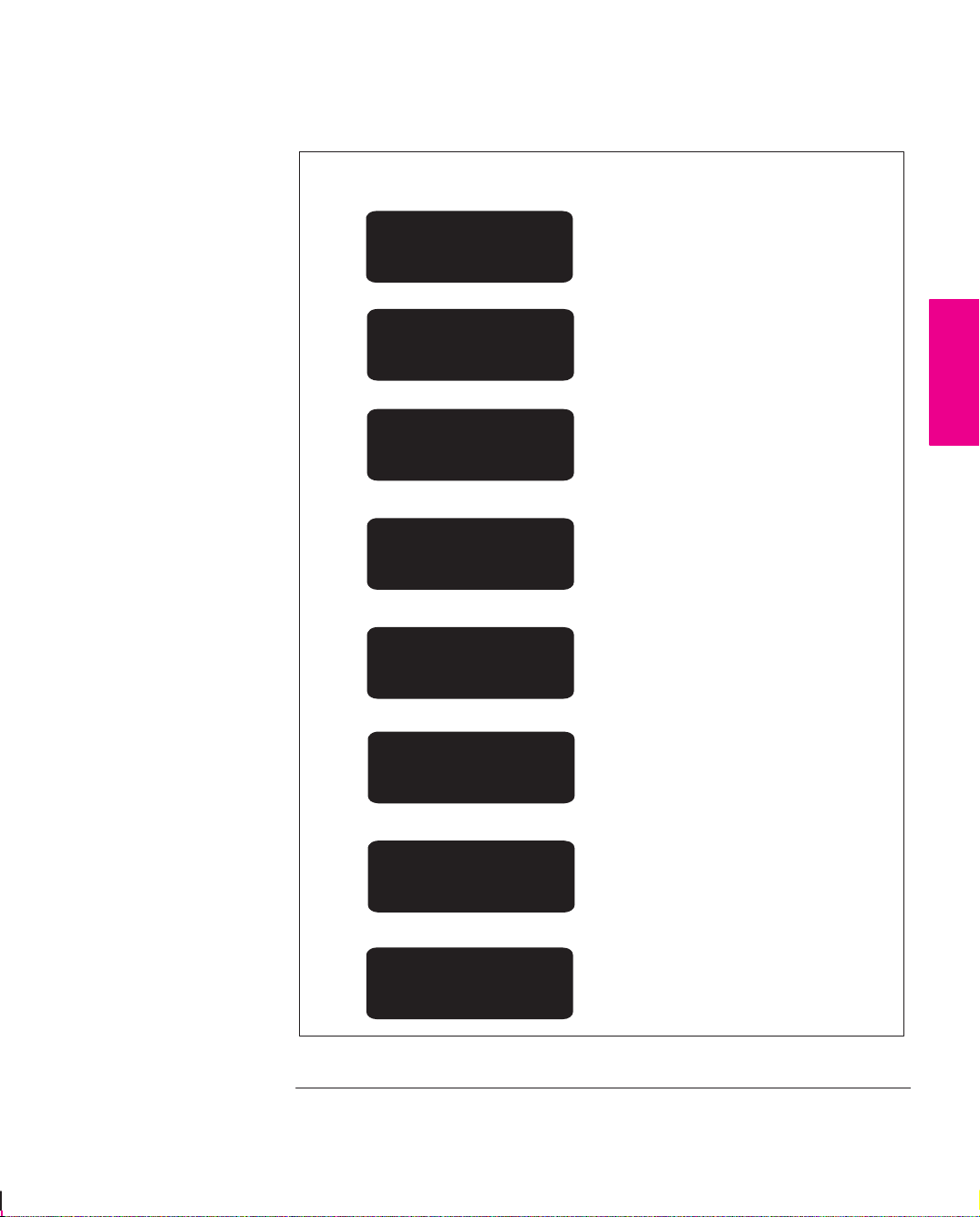
T ask 7: (Serial Interface Users Only) Configure the Interface
2
Get to the routine for defining a new serial configuration.
FULL MENUS
Utilities
Press ↓
FULL MENUS
I/O setup
Setting Up the Printer
Press Enter
I/O SETUP
Modular
Press ↓
I/O SETUP
RS–232–C
Press Enter
RS–232–C
Config=Factory
Press ↓
RS–232–C SETUP
Define config
Press Enter
DEFINE CONFIG
Config A
SETUP
1
Press Enter
CONFIG A
Baudrate=9600
1-29
Page 48

Setting Up the Printer
T ask 7: (Serial Interface Users Only) Configure the Interface
3
Configure the serial interface to match your software configuration.
CONFIG A
Baudrate=9600
Press Enter
BAUDRATE
9600*
Press ↑
BAUDRATE
19200
Press Enter
CONFIG A
Baudrate=19200
Press ↓
CONFIG A
parity=None(0)
Press Enter
PARITY
none(0)*
This example changes the configuration
to 19200 Baud and Even parity.
1-30
Press ↓
PARITY
Even
Press Enter
CONFIG A
Parity=Even
Press Previous until you return to ...
RS–232–C
Config=Factory
Page 49

T ask 7: (Serial Interface Users Only) Configure the Interface
4
Switch to the new configuration.
RS–232–C
Config=Factory
Press Enter
CONFIG
Factory*
Setting Up the Printer
Press ↓
CONFIG
Config A
Press Enter
RS–232–C
Config=A
Press Previous until you return to ...
SETUP
1
ST ATUS
Ready
1-31
Page 50

Setting Up the Printer
Task 8: Set Up Your Software
Task 8: Set Up Your Software
This section gives a simple overview of the software-configuration tasks you need
to perform and is designed for those users unfamiliar with this type of task. It also
points to documents containing detailed, application-specific advice.
More experienced users may prefer to go straight to those documents.
For UNIX systems, see also the tips starting on page 1-37.
Basic Terminology
Application software Application software means the software from which you intend to send files to
your printer – for example, a graphics package, a desktop publishing system, a
CAD system, etc.
Drivers Your application software needs to know to which type of printer it is sending
information. This knowledge, and other configuration information, is held in a
“driver.” The driver is a piece of software that handles communications between
your application software and your printer.
T o make sure that your printer prints exactly what you expect – in terms of size,
position, orientation, color and quality – use the correct driver for the combination
of your application software and your printer.
1-32
Page 51

Setting Up the Printer
Task 8: Set Up Your Software
Typical Checklist of Tasks to Set Up Your Software
1 Identify which driver you need.
Some are supplied with this printer, as listed in the table on page 1-34. Others are
supplied with your application software.
2 If necessary, install the driver on your computer.
3 Add this printer to the device list in the software (Done as part of the installation
routine with the PostScript driver.)
This list may be accessed, for example, through
applications),
a Printer
individual software application, but, for example, just once for all Microsoft
Windows applications.
4 Install any extra color management software on your computer.
For example, you may want to install the software in the Color Management Kit
supplied with this printer, in order to be able to print simulations of PANTONE
colors. How to do this is explained in the documentation included in the kit.
Printer setup (in Microsoft Windows applications) or CONFIG / Add
(in AutoCAD). In most cases, you don’t need to add the printer for each
Printer type (in Macintosh
SETUP
1
5 Configure the driver and any color management software.
This usually involves a series of dialog boxes where you can specify such items as
default media type, print quality etc.
IMPORTANT In most cases these settings will override any settings you make on the front panel
of the printer.
1-33
Page 52

Setting Up the Printer
Task 8: Set Up Your Software
Software and Accessories Supplied with This Printer
Use the information in the table below to decide if you need to install and set up
any of the software supplied with this printer.
Item For use on Installation and Setup
HP JetDirect
Print Server
HP DesignJet
PostScript Drivers
HP Driver for Microsoft
Windows 95 and 3.1
Applications
HP Drivers for
AutoCAD
Color Management
Kit
1
These items are updated from time to time. For details of which software
versions are supported, see the documentation included with them.
1
1
Macintosh
Unix
PC
MacintoshPCFirmware pre-installed in your printer.
1
PC Install the software on your computer.
PC Install the software on your computer.
MacintoshPCInstall the profiles on your computer.
Hardware pre-installed in your printer.
Set up the software, as instructed in the
HP JetDirect documentation.
Install the software on your computer.
Set up the software, as instructed in the
documentation supplied.
Set up the software, as instructed in the
driver documentation.
Set up the software, as instructed in the
driver documentation.
Set up the software, as instructed in the
Color Management Kit documentation.
Note for users of Microsoft Windows applications
In most cases, you can use either of the following two drivers:
HP Driver for Microsoft Windows
HP DesignJet PostScript Driver for Microsoft Windows
If your files include embedded EPS (encapsulated PostScript) images, use the
PostScript driver. To use one, you do not need to install the other as well, but you
can install both if you wish.
1-34
Page 53

able to use your lotter s
Setting Up the Printer
Task 8: Set Up Your Software
Other Applications
If you are going to use applications other than AutoCAD, Microsoft Windows or
Macintosh applications, first check any Software Application Notes supplied with this
printer, to see if the application is covered there. If not, here is some general advice.
The device list in your software may not be up to date with the latest printers
available. If the HP DesignJet 755CM is not quoted by name in your application’s
device list, select an alternative printer as follows:
This table does not apply to PostScript files.
PS
Preference Device Comments
1 HP DesignJet 750C
2 HP DesignJet 350C or
HP DesignJet 330
3 HP DesignJet 250C or
HP DesignJet 230
4 HP DesignJet 220
5 HP DesignJet 650C With a preference for
C2858B/C2859B rather
than C2958A/C2859A
6 HP DesignJet 200
7 HP DesignJet 600 or
HP DesignJet
8 HP-GL/2 Device or a similar option including
a reference to HP-GL/2
9 HP 7600
10 HP 7595B DraftMaster SX or
HP 7596B DraftMaster RX or
HP 7599A DraftMaster MX or
HP 7595C DraftMaster SX Plus or
HP 7596C DraftMaster RX Plus or
HP 7599B DraftMaster MX Plus
11 HP 7586B If you choose these
devices you may not be
12 HP 7580 or
HP 7585
parallel connection –
depending on the
application software.
SETUP
1
p
’
The devices in the gray boxes support only HP-GL. The others all support
HP-GL/2 and HP-GL.
1-35
Page 54

Setting Up the Printer
T ask 9: Print a Test File
Task 9: Print a Test File
The sample files explained in task 5 simply verify the operation of the printer
itself. Having connected the printer to your computer and configured the drivers or
other software for your requirements, you should now be in a position to send a
test using one of your own files.
Among the points you should be looking out for are:
Did the Receiving light on the front panel come on?
Do you see any error message on the front-panel display?
Does the image appear in the size, orientation and position on the sheet that you
expected?
Is any of the image clipped?
Are the lines of the correct width?
Are the colors an exact representation of what you expected?
If you find any problem at all, start by consulting chapter 9 of this manual,
“Troubleshooting.” There you will find advice on many different types of
problems, from obtaining no output at all, to tracking down the reason for a
specific print-quality issue. In case you do not solve your problem with the
information supplied there, chapter 9 also contains advice on where else to turn for
help.
1-36
Page 55

Setting Up the Printer
Extra Tips for UNIX Users
Extra Tips for UNIX Users
PostScript Applications
The Adobe PostScript drivers supplied with this printer are for Macintosh and
Microsoft Windows applications only, and not for UNIX applications. Most UNIX
applications that output PostScript files include their own embedded PostScript
driver. If you have any queries about whether your application supports this
printer, or have any output problems that may be linked to a UNIX PostScript
driver, first check your software documentation and, if necessary, contact your
software vendor for advice.
Which Interface?
You can connect the printer to your workstation in one of two ways:
Via the UNIX print-spooling system, using any of the interfaces: network,
parallel or serial
SETUP
1
Directly using the serial interface
Recommendations The print-spooling system is recommended, so that printing takes place in the
background while you continue using your application. A network interface is also
recommended, as it will give you not only more flexibility in locating the printer,
but also the possibility of network integration and centralized printer
configurations using BOOTP (Bootstrap Protocol) and TFTP (Trivial File T ransfer
Protocol).
If you choose the parallel interface, you may need a parallel-interface card for
your workstation. Contact your workstation supplier for details.
1-37
Page 56

Setting Up the Printer
Extra Tips for UNIX Users
Print Spooler Configuration Examples
Example 1: Configuring the SunOS 4.1.3 print spooler for Sun SPARCstations
(parallel interface)
In order to perform the following steps you must be superuser.
1 Create a directory for print spooling. All application users need read and write
permission for this directory. For example, from the command line of a shell, type:
mkdir /usr/spool/cad
chmod 777 /usr/spool/cad
2 Edit the /etc/printcap file to set up the printer configuration. You must assign a
name to each printer managed by the print spooler. Refer to the example below if
you need help completing this step.
Add the following lines to your
your printer is named
/etc/printcap file. The example assumes:
djet,
the device name of your parallel port is
your spool directory is called
# Entry for an HP printer on a parallel port
djet:\
:mx#0:sf:sh:\
:lp=/dev/bpp0:\
:sd=/usr/spool/cad:\
:lf=/usr/adm/lpd–errs:
/usr/spool/cad.
/dev/bpp0, and
1-38
Page 57

Setting Up the Printer
Extra Tips for UNIX Users
Example 2: Configuring the SunOS 4.1.3 print spooler for Sun SPARCstations
(serial interface)
In order to perform the following steps you must be superuser.
1 Create a directory for print spooling. All application users need read and write
permissions for this directory. For example, from the command line of a shell,
type:
mkdir /usr/spool/cad
chmod 777 /usr/spool/cad
2 Edit the /etc/printcap file to set up the printer configuration. You must assign a
name to each printer managed by the print spooler. Refer to the example below if
you need help completing this step.
3 Add the following lines to your
/etc/printcap file. The example assumes:
SETUP
1
your printer is named
your printer is connected to the device named
djet, and
/dev/ttya
, and
the spooling directory you created in step 1 is called /usr/spool/cad.
# Entry for an HP printer on a serial port
djet:\
:lp=/dev/ttya:sd=/usr/spool/cad:br#9600:\
:lf=/usr/adm/lpd–errs:\
:sf:sh:mx#0:xc#0177777:xs#040040:fc#050:\
:ms=–evenp:
4 Make sure the printer’s baud rate is 9600 and parity is even.
Example 3: Configuring the SunOS 4.1.3 print spooler for Sun SPARCstations
(network interface with HP JetDirect)
See the Configuration Guide shipped with the HP JetDirect Network Interface.
1-39
Page 58
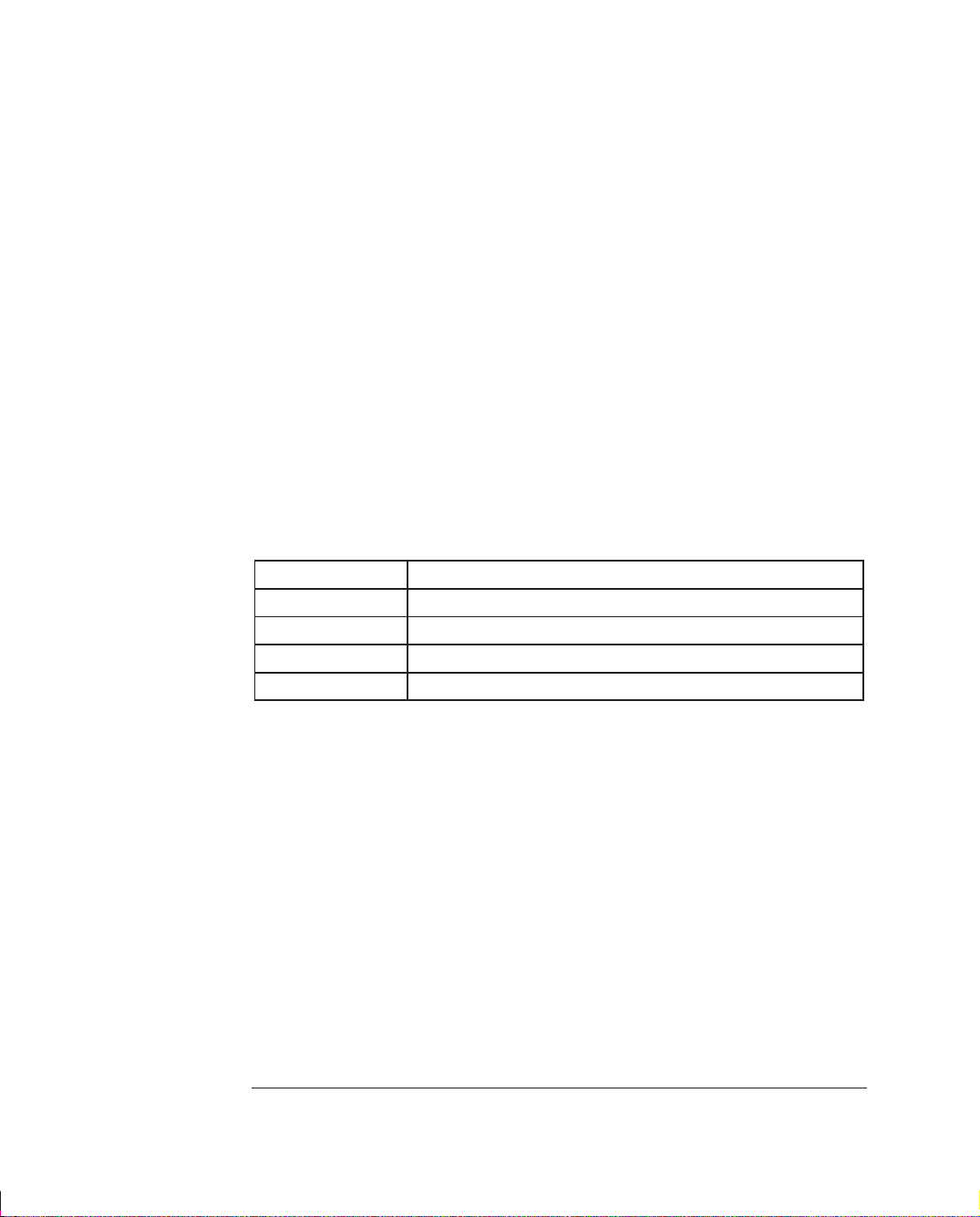
Setting Up the Printer
Extra Tips for UNIX Users
Example 4: Configuring the Solaris 2.x print spooler for Sun SPARCstations
In order to perform the following steps you must be a superuser or belong to the
special sysadmin (GID=14) group. If you are using the NIS+ name service, you
may need NIS+ permissions to modify the printer table. Refer to your Sun
documentation for details.
1 Create a directory for print spooling. All application users need read and write
permission for this directory, so you must be a superuser to perform this step. For
example, from the command line of a shell, type:
mkdir /usr/spool/cad
chmod 777 /usr/spool/cad
2 Start the Administration Tool utility (from OpenWindowst).
% /bin/admintool
3 Load the Printer Manager window, and, from the Add Printer edit menu, select Add
Local Printer
.
4 In the Add Local Printer dialog box:
Item Select ...
Printer Name: For example, HP DesignJet 755CM
Printer Type: Other, and set it to Unknown.
File Contents: Any.
Banner: Not required.
For full details on how to use the Printer Manager option of admintool, consult your
Sun documentation.
admintool.
5 Exit
6 For serial connections:
a Make sure the printer’s baud rate is 9600 and parity is even.
b From the command line of a shell, as superuser, enter the following:
lpadmin –p
where
pname
pname
–o ”stty=’9600 evenp –cstopb ixon ixoff’”
is the same as Printer Name in step 4. It is assumed that /usr/sbin
is in the superuser’s path.
1-40
Page 59
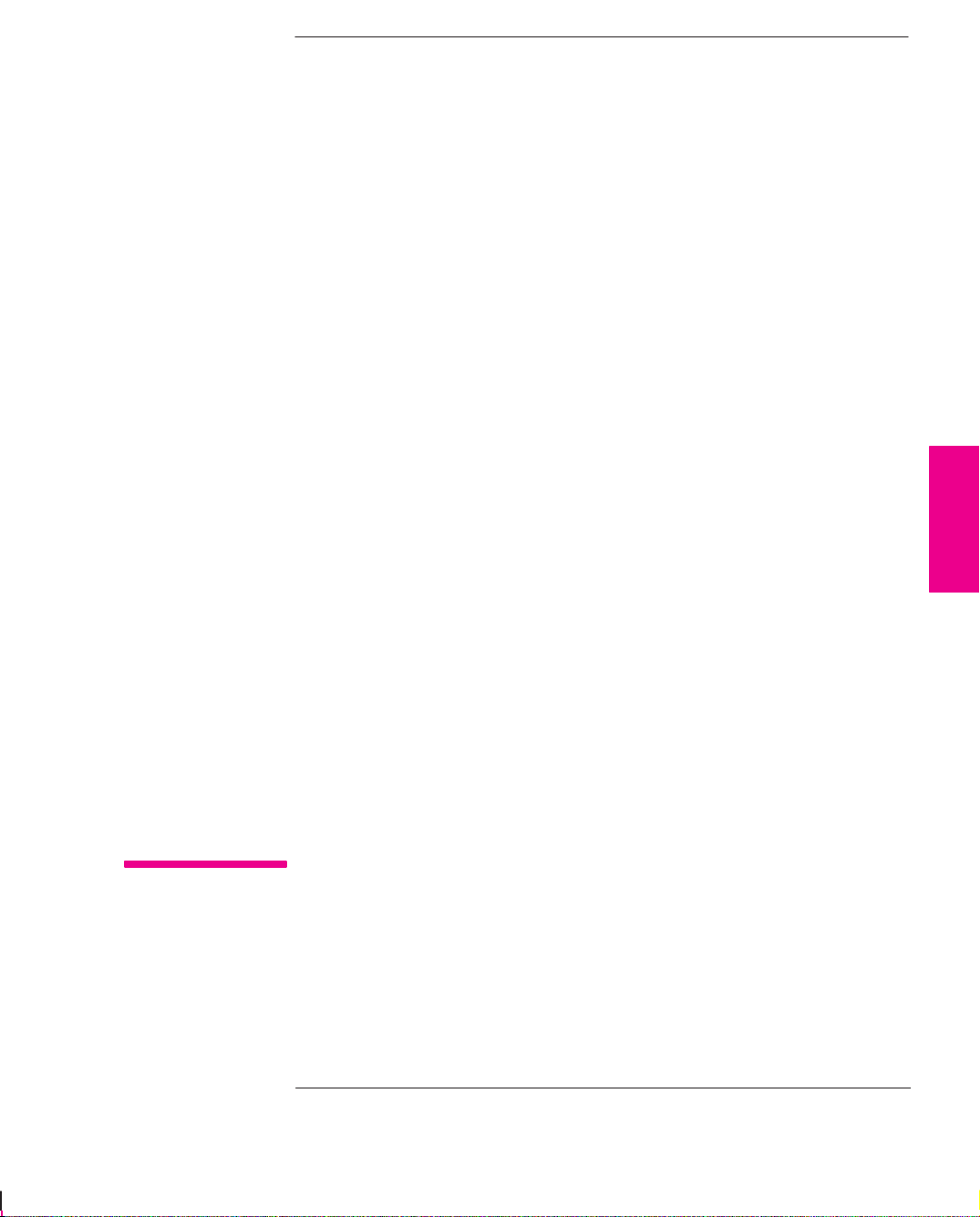
2
The Front Panel 2-2. . . . . . . . . . . . . . . . . . . . . . . . . . . . . . . . . . . . .
The Display Section 2-3. . . . . . . . . . . . . . . . . . . . . . . . . . . . . .
Printing the Menus Print 2-4. . . . . . . . . . . . . . . . . . . . . . . . . . . . . .
Description of the Menus Print 2-4. . . . . . . . . . . . . . . . . . . . .
Entering the Menu System 2-5. . . . . . . . . . . . . . . . . . . . . . . . . . . . .
Navigating The Menu System 2-6. . . . . . . . . . . . . . . . . . . . . . . . . .
Menu Graphics Used in This Manual 2-8. . . . . . . . . . . . . . . .
Other Types of Screen 2-9. . . . . . . . . . . . . . . . . . . . . . . . . . . . . . . .
Examples 2-10. . . . . . . . . . . . . . . . . . . . . . . . . . . . . . . . . . . . . . . . .
Example 1: Changing Margins 2-10. . . . . . . . . . . . . . . . . . . . .
Example 2: Changing the Drying Time 2-11. . . . . . . . . . . . . .
FRONT-PANEL
TUTORIAL
2
Learning How To Use the Front Panel
Display
Tutorial
2-1
Page 60
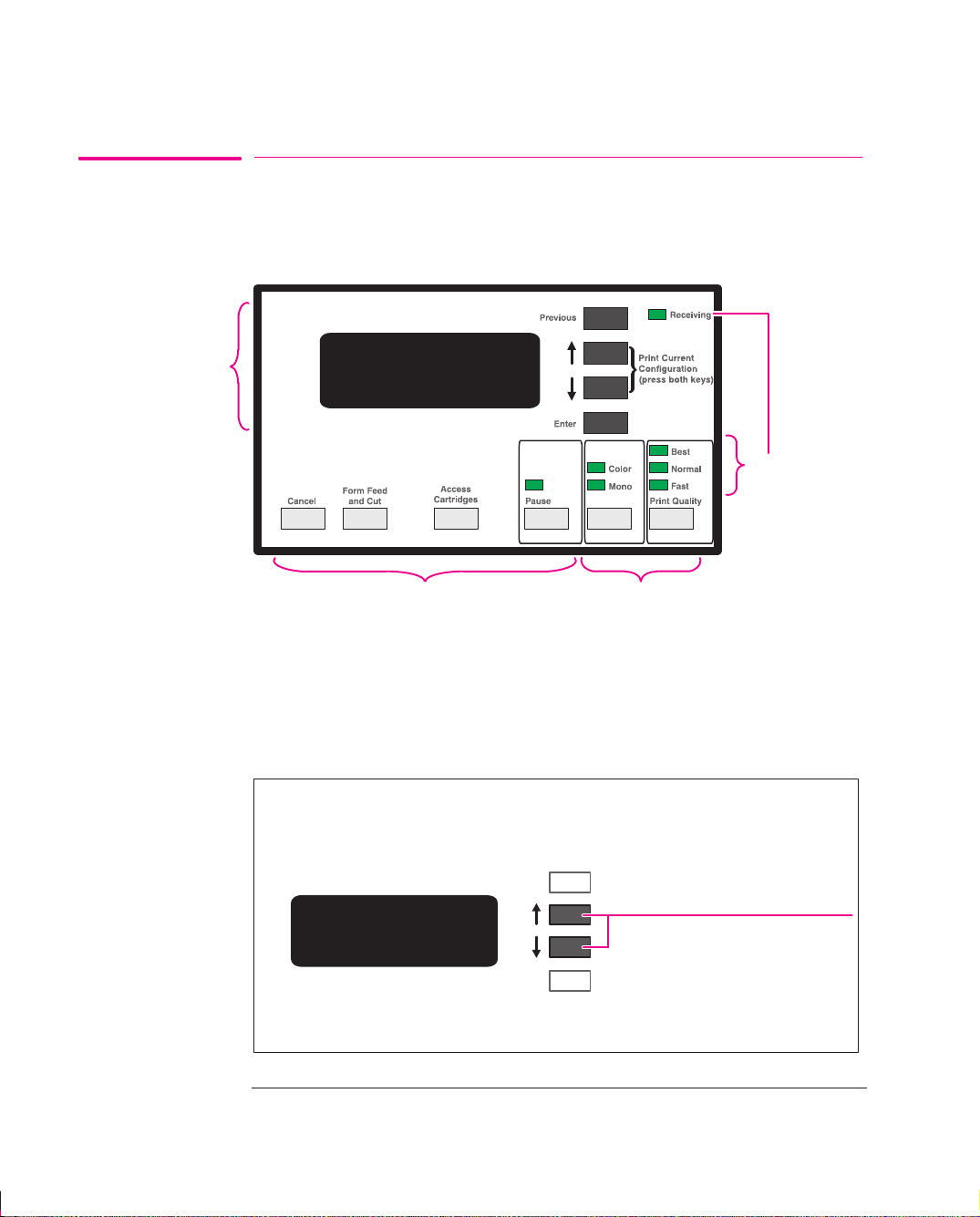
Display section
Learning How To Use the Front-Panel Display
The Front Panel
The Front Panel
The front panel of the HP DesignJet 755CM printer is shown below:
Status lights
Action keys
Printing mode keys
The purpose of this tutorial is to explain the use of the display section. The other
sections and their use are described later in this manual.
The display section is used primarily for setting the printer’s configuration, so,
before the tutorial, print the current configuration You can return to this
afterwards.
1 Make sure that media is loaded. See page 3-9 for loading information.
2 Print the
Current Configuration print, by pressing the and keys
simultaneously.
Previous
ST ATUS
Ready
Enter
Press these two
simultaneously
Keep the print for later reference.
2-2
Page 61
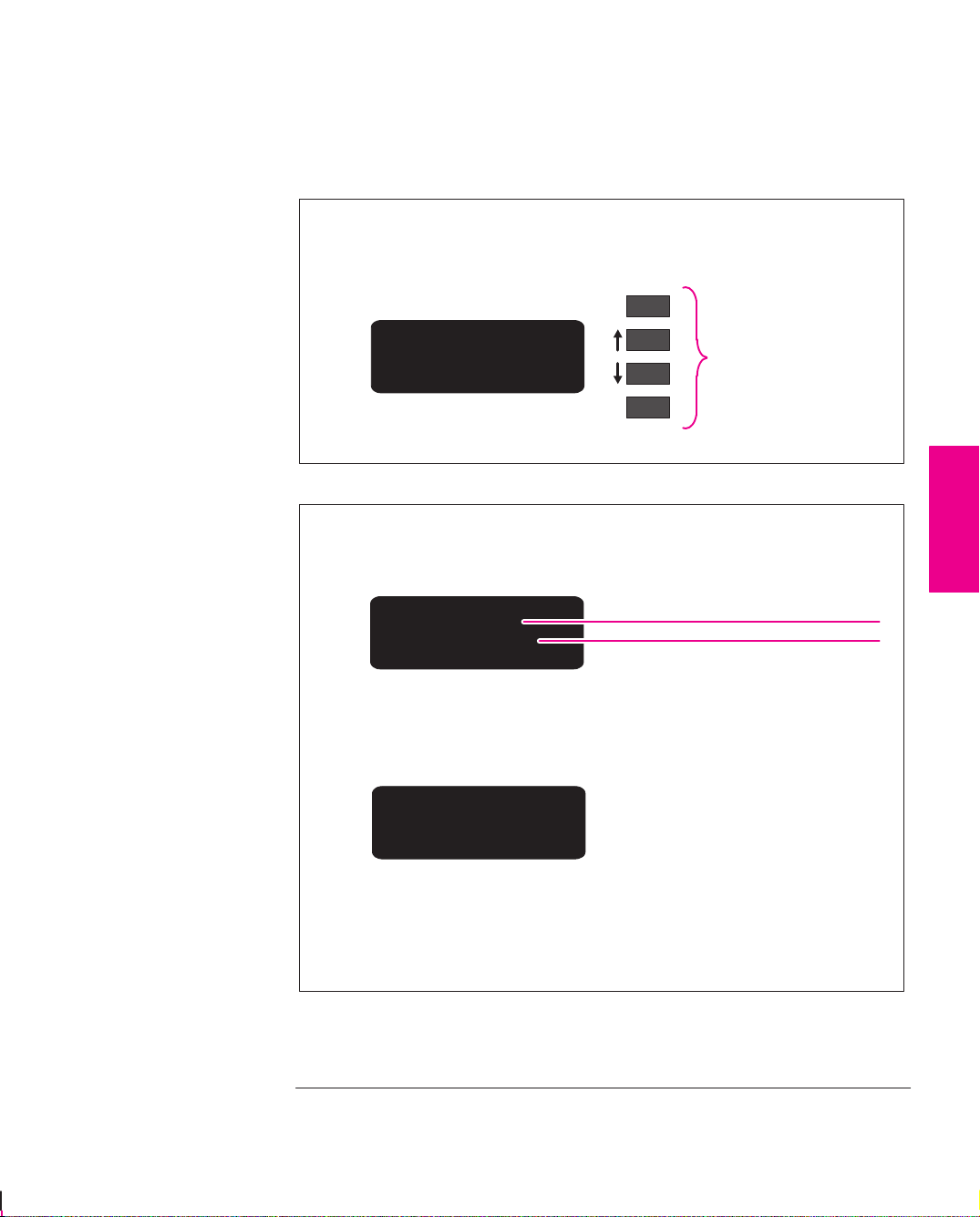
Learning How To Use the Front-Panel Display
The Front Panel
The Display Section
The display section of the front panel consists of the display itself and the four
display keys to its right (
Previous, ↑, ↓ and Enter).
Previous
STATUS
Ready
Enter
Display keys
The display can show two lines of text and is used for displaying:
Menus, for example:
UTILITIES
Menu mode=short
Menu option
In this case, you can use the display keys to navigate the menu system
and select menu options.
Messages, for example:
Load error
Remove media
Menu title
FRONT-PANEL
TUTORIAL
2
These messages may concern machine status, actions required or
errors.
In this case, you can use the display keys to respond to messages.
See chapter 10, “Front panel messages” for more information.
2-3
Page 62
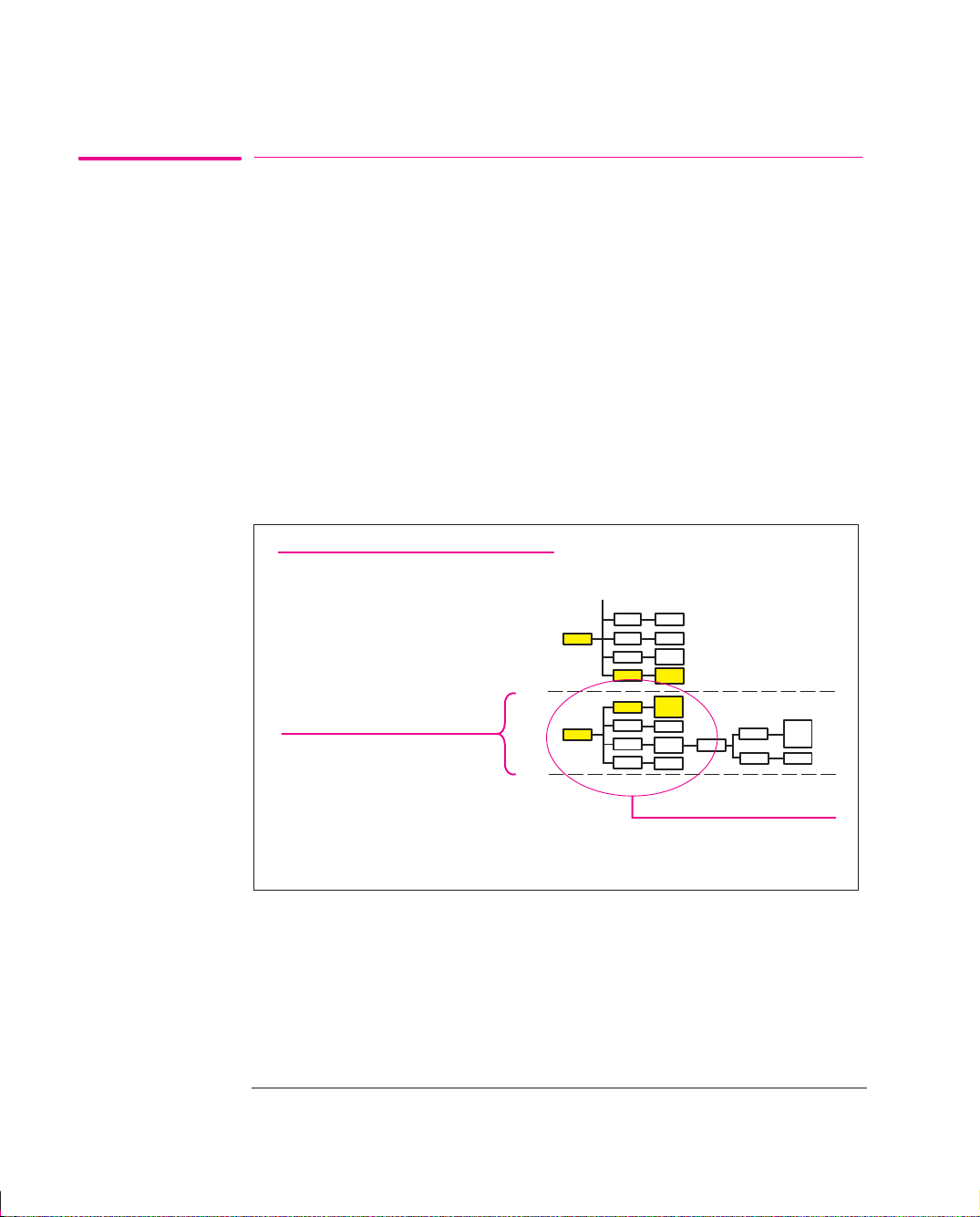
Learning How To Use the Front-Panel Display
Printing the Menus Print
Printing the Menus Print
You can see the complete menu structure available on the printer by printing the
Front-Panel Menus print. T o help understand the menu structure and its navigation,
print it now:
1 Check that media is loaded. See page 3-9 for loading information.
2 Select the
The Front-Panel Menus print will be printed.
Description of the Menus Print
Look at the Front-Panel Menus print . It shows the full menu structure. Here is a
sample section of it (concerned with pen settings):
Menu option from the DEMOS menu, as described in chapter 1, task 5
There are six columns:
1 contains the highest level
menu options.
6 contains the lowest level
menu options.
Row associated with
first level menu A
(Pen settings).
1 2 3 4 5 6
A
Area expanded for use in
the navigation example
on page 2-7.
2-4
Page 63
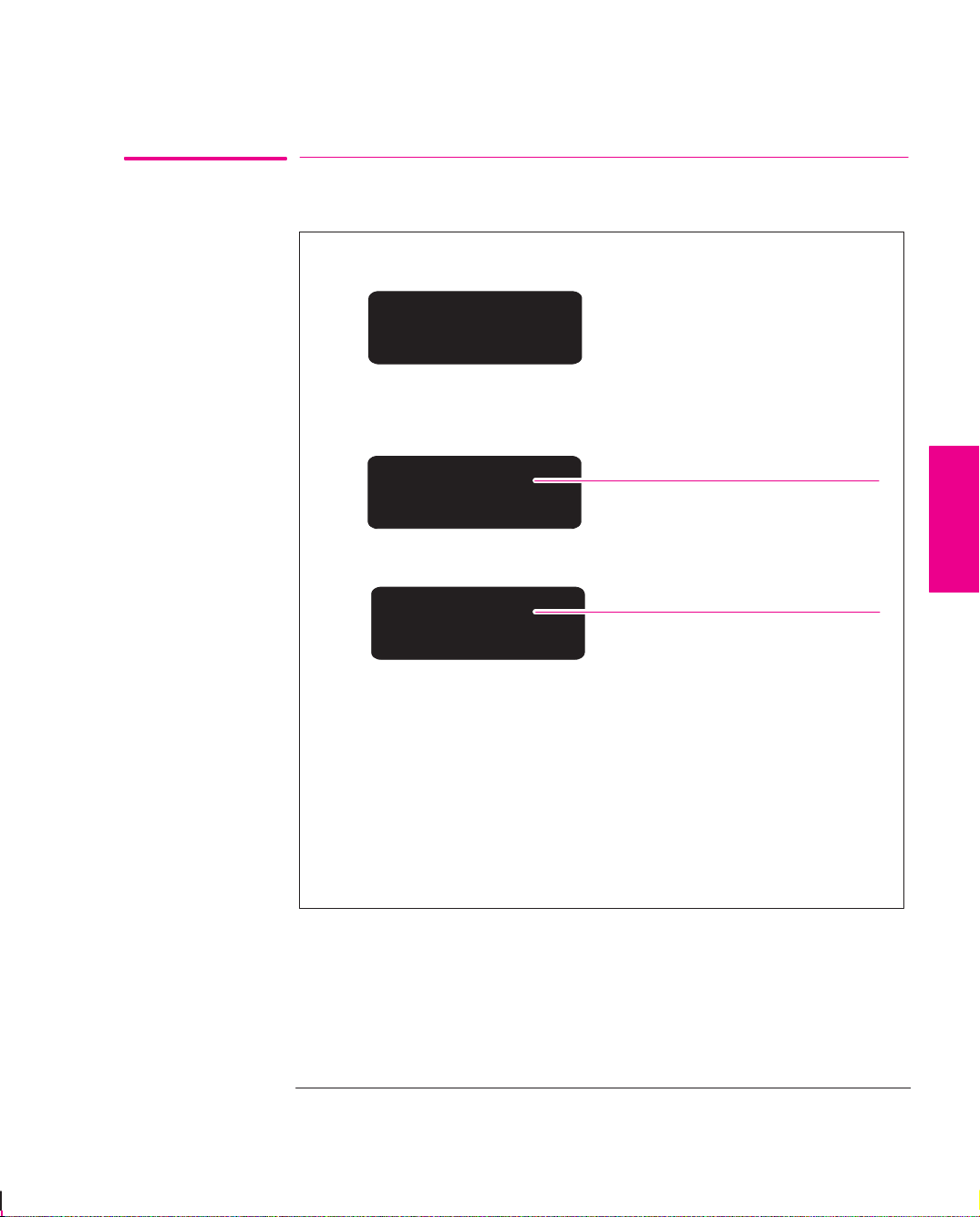
Learning How To Use the Front-Panel Display
Entering the Menu System
With a STATUS screen displayed, for instance:
STATUS
Ready
press the Enter key.
Either the SHORT MENUS screen:
SHORT MENUS
Queueing & Nesting
or the FULL MENUS screen:
Entering the Menu System
Only menus shaded yellow in
Front Panel Menus print
accessible (Shaded
gray if printing in black only).
FRONT-PANEL
TUTORIAL
2
FULL MENUS
Queueing & Nesting
is displayed, with the Queueing & Nesting option shown.
All menus accessible.
1
Change to full menu mode, if necessary. See page 1-28.
You are now in the 1st level menu, shown in the 1st column of the
Front-Panel Menus print.
1
You may not be able to access the menu system immediately, if the current task overrides
it. If this happens, wait until the task is completed and try again.
2-5
Page 64

Learning How To Use the Front-Panel Display
Navigating the Menu System
Navigating the Menu System
Once in the 1st-level menu, you navigate the system using the display keys.
Press Previous to display the previous menu level, without
changing any menu selections (equivalent to moving left [²]
one column in the Front-Panel Menus print).
Press ° to scroll up, or ± to scroll down
through the options in a menu (equivalent
to moving up [°] or down [±] a column in
the Front-Panel Menus print).
The option list is continuous, allowing you
to move from the bottom to the top by
pressing ± or from the top to the bottom
by pressing °.
Press Enter to:
a select an option and move to the next menu level, when in
the menu system (equivalent to moving one column to the
right [³] in the Front-Panel Menus print).
b add to the configuration, your displayed choice from the options
available in the lowest level menu [¼].
1
1
The colored arrows °±²³¼, shown in square brackets above, are used to represent
pressing the relevant keys once, in the following navigation example.
2-6
Page 65

Learning How To Use the Front-Panel Display
Navigating the Menu System
Use this example to practice navigating the menu system. It assumes that
you have entered the menu system from the
change the
Merge setting in Pen settings. The colored arrows on the
ST ATUS screen and wish to
excerpt of the Front-Panel Menus print below correspond to the
numbered instructions.
1 Press the ± key five times to display the
2 Press the
Enter key to select the option and move to the Pen settings
Pen settings option.
second-level menu. The Palette option is displayed.
3 Press the ± key once to display the
4 Press the
Enter key to select the option and move to the Merge
Merge option.
third-level menu. The option currently selected is displayed with a *.
5 Change the displayed option by pressing the ± or the ° key.
6 Press the
will be returned to the
7 To exit the menu system, press the
Enter key to set Merge equal to the new displayed value. You
Merge second-level menu.
Previous key twice.
If you now re–enter the menu system and repeat steps 1 to 4, you will see
the option that you selected displayed with a *.
±
1
Pen settings³
²
7
±
±
±
±
³
Palette=³
Merge=³
²
2
7
Define palette³
Software*
Palette A
Palette B
Factory
3
±
Off*
On
³
4
Palette A³
Palette B³
Factory³
±°
¼
56
FRONT-PANEL
TUTORIAL
2
Note: A ³ character in a menu option box indicates that another level of
menu is available.
2-7
Page 66

Learning How To Use the Front-Panel Display
Navigating the Menu System
Menu Graphics Used in This Manual
At the end of this chapter, there are some examples of navigating the menu system,
showing all the menu displays available. In the rest of this manual, when you need
to use the menu system, a simple menu graphic will appear in the left margin
giving a concise explanation of how to navigate to the exact place.
The graphics look similar to this, but further levels may be shown:
First column selection
Represents pressing Enter
Menu mode required, and other useful
information for item
Second column selection
Full menu mode
Default: 0
Affects next file sent
Stays after power off
2-8
Page 67

Learning How To Use the Front-Panel Display
Other Types of Screen
Other Types of Screen
Other screens, such as those displayed for selecting media type during
media loading:
SELECT MEDIA
Coated paper
or for changing the language:
LANGUAGE
English
are in fact further examples of selection menus which are not part of the
main menu system. These behave in the same way as other menus, in that
you can scroll through the options using the and keys and select a
displayed option using the
Enter key.
FRONT-PANEL
TUTORIAL
2
2-9
Page 68

Page format
Margins
Learning How To Use the Front-Panel Display
Examples
Examples
Example 1: Changing Margins
In the section of this manual that describes how to adjust the page margins, the
icon on the left is shown, indicating that you should go to the
follows.
MARGINS menu as
Full menu mode
Default: Normal
Affects next file
With the STATUS screen displayed:
STATUS
Ready
1 Enter the menu system by pressing the Enter key.
Either the
displayed with the
SHORT MENUS screen or the FULL MENUS screen is
Queueing & Nesting option. If necessary, see page
1-28 and change to full menu mode.
FULL MENUS
Queueing & Nesting
2 Press the ° key once, or the ± key 6 times, to display the required option.
FULL MENUS
Page format³
3 Press the
Enter key.
2-10
PAGE FORMAT
Size=ISO³
Continued...
Page 69

Device setup
Drying time
Learning How To Use the Front-Panel Display
Examples
4 Press the key twice, or the key twice, to display the required option.
PAGE FORMAT
Margins=Normal
5 Press the Enter key to display the MARGINS menu.
MARGINS
Normal
6 Use the ↑ and ↓ keys to display the available options and, when the one
required is displayed, press the
Margins.
Enter key to select it as the value for
Example 2: Changing the Drying Time
The section on adjusting the drying time, to suit different environmental
conditions, contains the icon shown on the left, indicating that you should go to the
DRYING TIME menu. This example assumes that the display is in full menu mode
following example 1, but can be used in short menu mode.
FRONT-PANEL
TUTORIAL
2
All menu modes
Default: Normal
With the STATUS screen displayed:
STATUS
Ready
1 Enter the menu system by pressing the Enter key.
The
FULL MENUS screen is displayed with the Queueing & Nesting
option.
FULL MENUS
Queueing & Nesting
Continued...
2-11
Page 70

Learning How To Use the Front-Panel Display
Examples
2 Press the ° key 3 times, or the ± key 4 times, to display the required option.
FULL MENUS
Device setup³
3 Press the Enter key. (If the display is in short menu mode, you will
notice that the screen shown after instruction 4 below is displayed at
this point, so go to instruction 5.)
DEVICE SETUP
Lang=PostScript
4 Press the ° key once, or the ± key 4 times, to display the required option.
DEVICE SETUP
Drying time=Normal³
5 Press the Enter key to display the DRYING TIME menu.
DRYING TIME
Normal*
6 Use the ↑ and ↓ keys to display the available options and, when the one
required is displayed, press the
Drying time.
Enter key to select it as the value for
2-12
Page 71

3
Choosing Media 3-2. . . . . . . . . . . . . . . . . . . . . . . . . . . . . . . . . . . . .
Caring For Your Media 3-8. . . . . . . . . . . . . . . . . . . . . . . . . . . . . . .
Loading Media 3-9. . . . . . . . . . . . . . . . . . . . . . . . . . . . . . . . . . . . . .
Unloading Media 3-21. . . . . . . . . . . . . . . . . . . . . . . . . . . . . . . . . . .
Replacing Cartridges 3-25. . . . . . . . . . . . . . . . . . . . . . . . . . . . . . . .
Working With Media and Cartridges
3-1
MEDIA AND
CARTRIDGES
3
Page 72

Working with Media and Cartridges
Choosing Media
Choosing Media
Your printer supports many types of paper and other media types. Choosing the
best media type for your requirements is the first (and most important) step in
ensuring good print quality. It is recommended you only use genuine
Hewlett-Packard media, whose reliability and performance have been developed
and thoroughly tested to give trouble-free performance and optimal print quality.
For details of Hewlett-Packard media, see page 3-3 and the HP DesignJet Papers
and Films catalog supplied with the printer.
Five Important Points about Media Types
When selecting different opaque paper types, be aware that you will use
significantly less ink printing on coated types than on normal opaque bond.
Most media types are supported , However the quality of some prints may not be as
good if you do not use HP media. For media details, see the table on pa ge 3-5.
Whenever you load a roll or a sheet, the printer’s front-panel display prompts
you to specify which media type you are loading. It is absolutely essential for
good print quality to specify this correctly. The table on page 3-3 gives you all
the information you need. If media is already loaded and you are unsure which
media type was specified, go to
explained on page 7-2.
You should also be aware of which print quality setting (best, normal or fast)
you are using. You can set this either from your software or from the printer’s
front panel (the software driver setting will override any print quality setting
made on the front panel). The combination of media type and print quality
settings automatically tells the printer how to place the ink on the media – for
example, in terms of ink density and number of passes of the cartridges. For
more details, see the tables on page(s) 3-6 and 3-7. There are print quality
improvements which can be made using sharp lines on the front panel menu or
in the Windows driver, this is described on page 5-15.
Included with this printer is a HP DesignJet Papers and Films catalog which
gives ordering details for Hewlett-Packard media supplies. T o get the latest
version of this document, contact your local HP Sales and Support office.
3-2
Utilities / Statistics in the front panel, as
Page 73

Supported Media Types
Working with Media and Cartridges
Choosing Media
Media Type on the
Front-Panel Display
Coated paper Special paper
Heavy coated paper Heavyweight coated paper
Matte film Matte polyester
Clear film Translucent film
High-gloss photo High-gloss photo paper
Semi-gloss photo Semi-gloss photo paper
High-gloss film High-gloss white film HP High-Gloss White Film
Opaque bond Printer paper HP Opaque Bond
Translucent bond HP Translucent Bond
Natural tracing paper Natural tracing paper
Vellum HP Vellum
1
From time to time, new media types may become available. For up-to-date information, please contact
your HP dealer or local HP Sales and Support Office.
Also Known As Commercial Name of HP Media
HP Coated Paper for the
Special inkjet paper
Color inkjet paper
Matte paper
Presentation
Heavyweight special paper
Heavyweight inkjet paper
Heavyweight color inkjet paper
Heavyweight matte paper
Poly matte film
Mylar
Clear polyester
High-gloss paper
Semi-gloss paper
Tracing paper
Extra translucent bond
HP DesignJet 750C Plus and 755CM
Note: HP Special Inkjet Paper is
supported on the HP DesignJet
755CM printer.
HP Coated Heavyweight Paper for the
HP DesignJet 750C Plus and 755CM
Note: HP Heavyweight Special
Inkjet Paper is
HP DesignJet 755CM printer.
HP Matte Film
HP Clear Film
HP High-Gloss Photo Paper
HP Semi-Gloss Photo Paper
HP Natural Tracing Paper
YHP Tracing Paper
not
supported on the
1
not
MEDIA AND
CARTRIDGES
3
3-3
Page 74

Media T
Working with Media and Cartridges
Choosing Media
Physical Characteristics of Media types
ype on the
Front-panel Display
Coated paper Opaque Matte Yes
Heavy coated paper Opaque Matte Yes
Matte film Semi-opaque Matte Yes
Clear film Clear – Yes
High-gloss photo Opaque Glossy Yes
Semi-gloss photo Opaque Glossy Yes
High-gloss film Opaque Glossy Yes
Opaque bond Opaque Matte No
Translucent bond Semi-opaque Matte No
Natural tracing paper Semi-opaque Matte No
Vellum Semi-opaque Matte No
1
When loading coated paper into the printer, ensure the coated side is facing
downwards.
Opacity Matte or
Physical Characteristics
Special coated
Glossy
side for printing?
1
3-4
Page 75
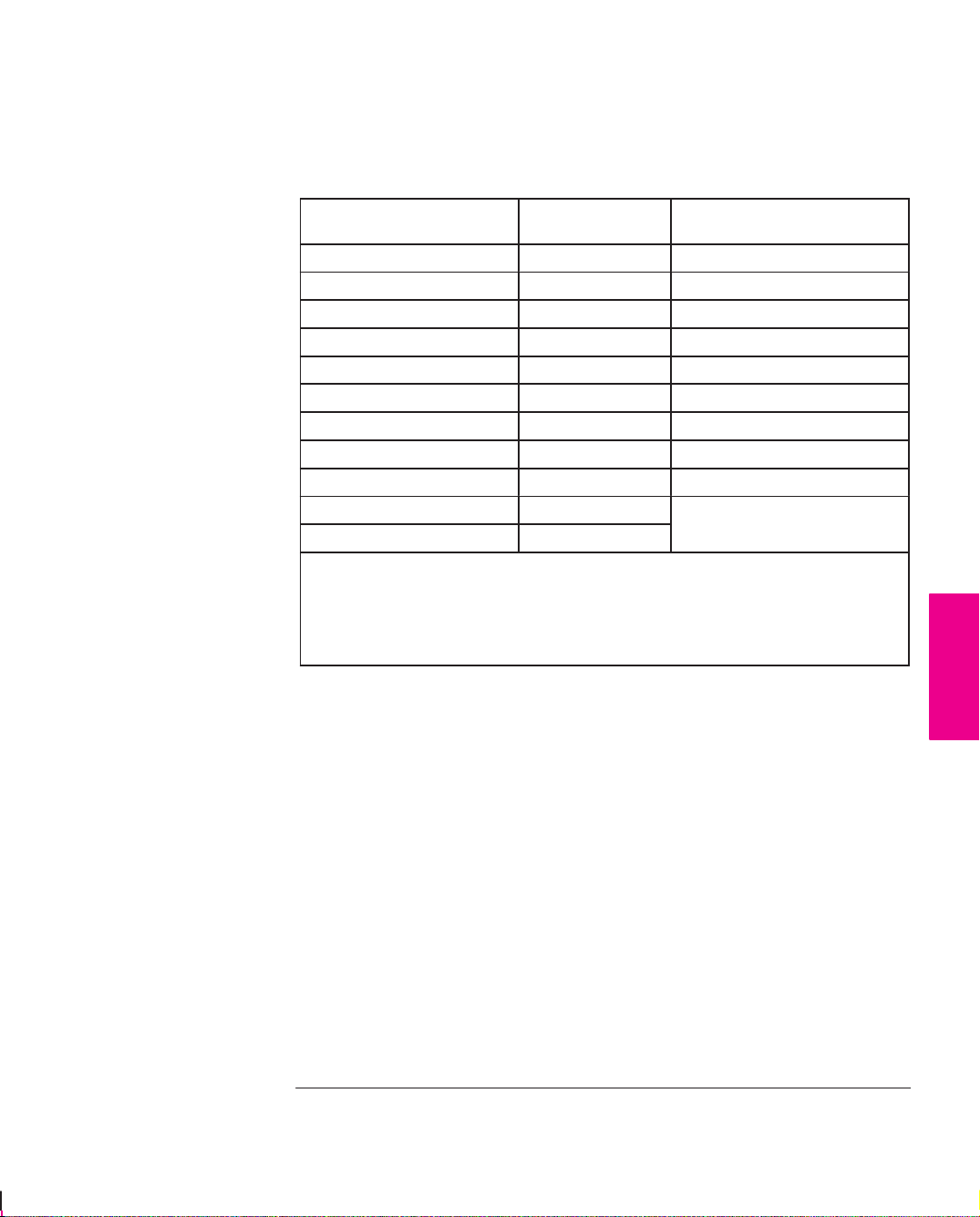
1
HP
Working with Media and Cartridges
Cost and Color Support of Media Types
Choosing Media
Media Type on the
Front-Panel Display
Coated paper Low / moderate Yes
Heavy coated paper Moderate Yes
Matte film High Yes
Clear film High Yes
High-gloss photo High Yes
Semi-gloss photo High Yes
High-gloss film High Yes
Opaque bond Low CAD drawings only
Translucent bond Low No
Natural tracing paper Moderate CAD drawings only
Vellum Moderate
1
The limitations using non-coated media for color depends on:
the amount of filled area in your drawing (the more there is, the less likely that
the print quality on opaque bond will be satisfactory),
the quality of the media.
Cost (Relative to
Each Other)
Recommended for Color?
1
media only
MEDIA AND
CARTRIDGES
3
3-5
Page 76
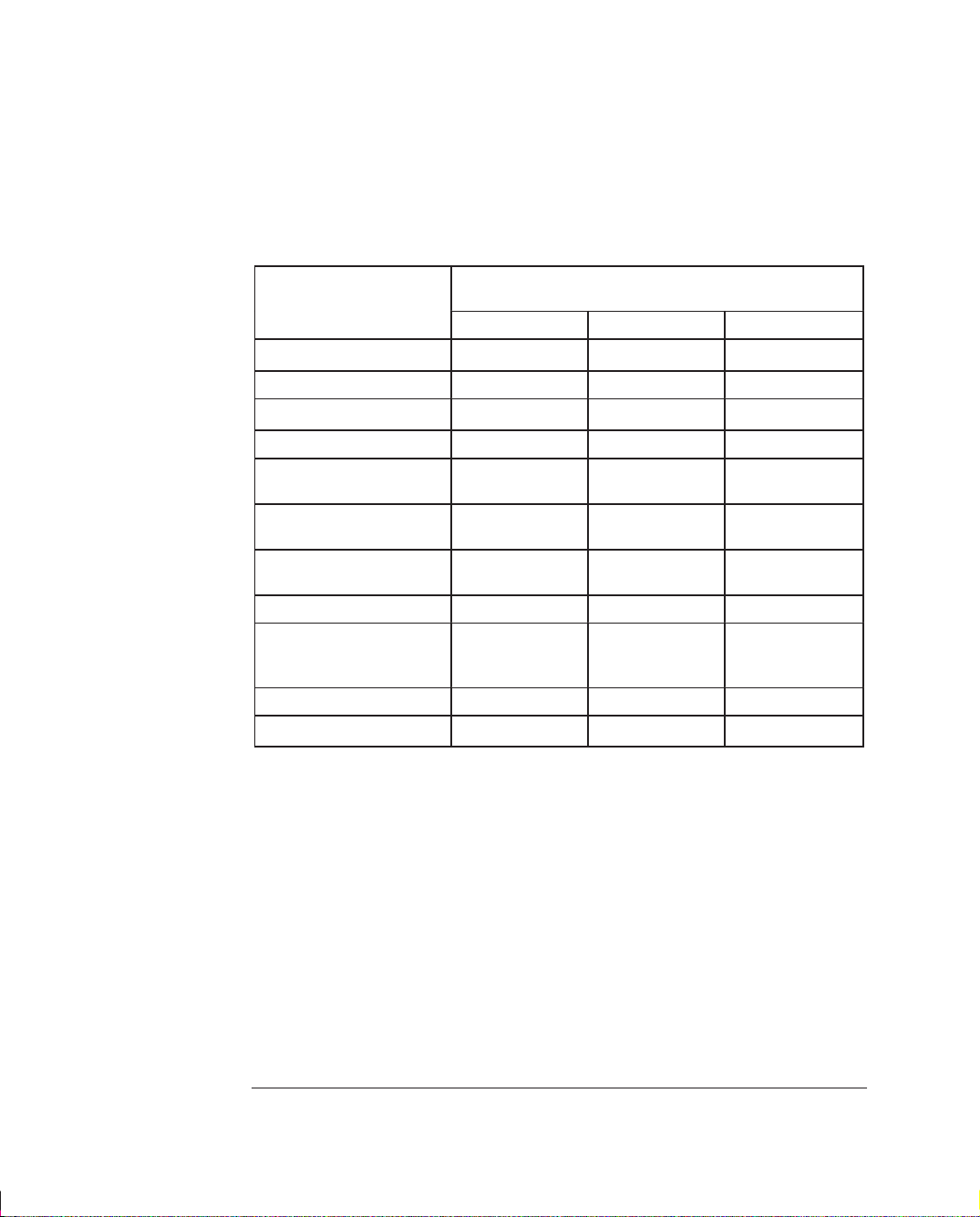
Working with Media and Cartridges
Choosing Media
Combinations of Media Type and Print Quality
The table below shows that some combinations of media type and print quality are
not recommended.
Media T ype on the
Front-Panel Display
Coated paper OK
Heavy coated paper OK OK OK
Matte film OK OK
Clear film OK OK OK
High-gloss photo Not
Semi-gloss photo Not
High-gloss film Not
Opaque bond OK OK OK
Translucent bond OK
Natural tracing paper OK OK OK
Vellum
(Set Either on the Front Panel or In the Software)
Fast Normal Best
recommended
recommended
recommended
in monochrome
only
OK
Print Quality
OK
OK OK
OK OK
OK OK
OK
in monochrome
only
OK OK
OK
OK
OK
in monochrome
only
IMPORTANT. If you are using an add-on a third-party Raster Image Processor (RIP), in order to
create additional print modes on your printer, then the above table may not apply.
In this case, consult your RIP vendor for advice on the best settings for your
requirements. A clue as to whether you are using a RIP or not is the message on
the printer’s front panel while it is printing. If the message “
(special)
” appears, then you are using a RIP. If the message “ST ATUS / Printing”
ST ATUS / Printing
appears, then you are probably not using a RIP.
3-6
Page 77
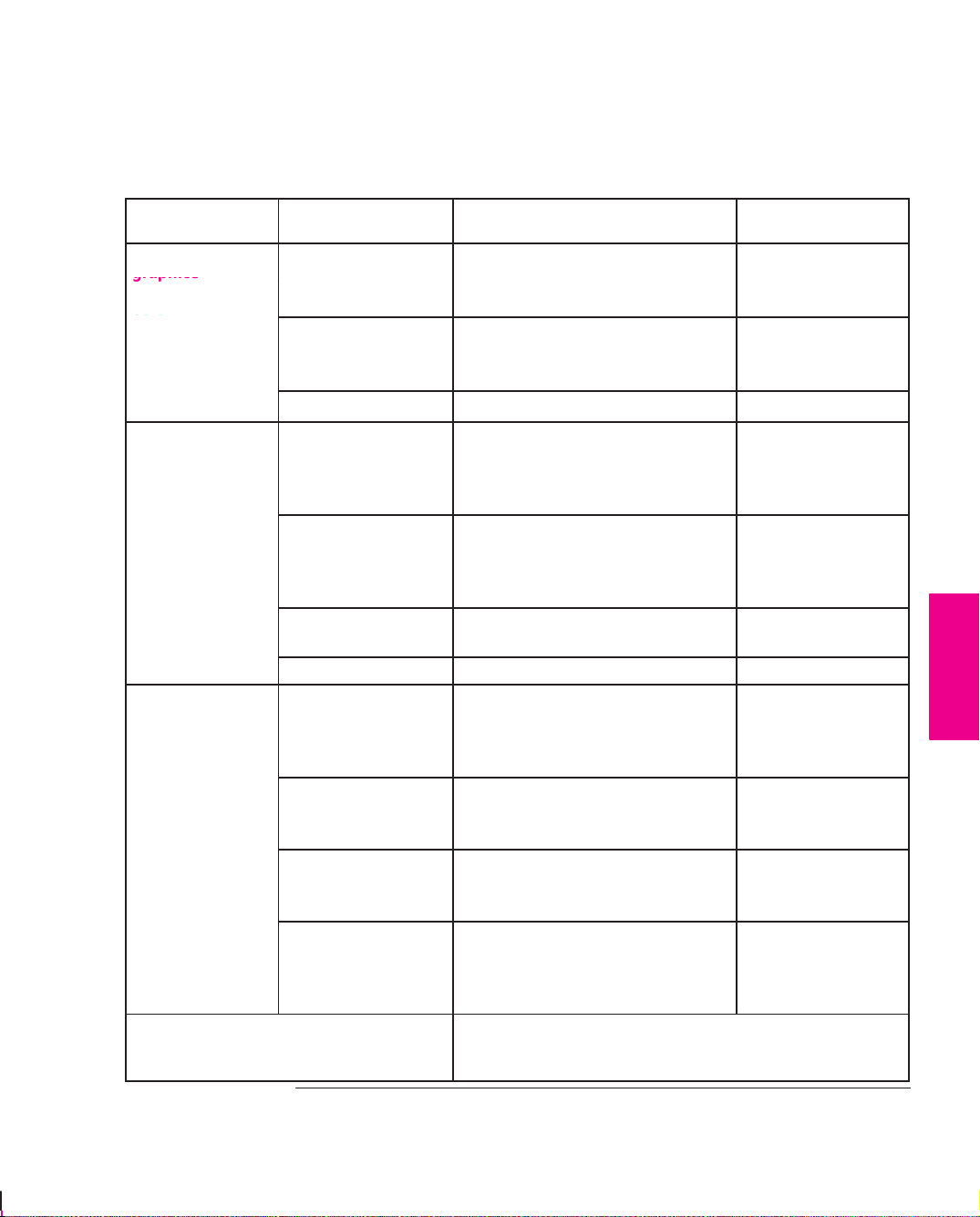
Typical Media-Type Choices by Application
grap
graphics
Coated aer
Fast, Normal or Best
color
Semi-gloss hoto
Normal or Best
1
1
Working with Media and Cartridges
Choosing Media
Application Use Typical Choice of Media
Imaging and
hics
packages
color
CAD1 and GIS
color
CAD
monochrome
1
CAD = Computer-Aided Design
GIS = Geographical Information or Mapping
Systems
Matte Opaque bond (for drafts)
p
p
Heavy coated paper (for durability)
Gloss High-gloss photo
-
p
High-gloss film
Clear film Clear film Best
Drafts Opaque bond
Natural tracing paper
Vellum
Coated paper
Final versions Coated paper
Heavy coated paper (for durability)
Matte film
Clear film
Archives Matte film
Clear film
Overlays Clear film Fast or Normal
Drafts Opaque bond
Translucent bond
Natural tracing paper
Vellum
Final versions Opaque bond
Matte film
Clear film
Archives Vellum
Matte film
Clear film
Diazo reproductions Translucent bond
Natural tracing paper
Vellum
Matte film
2
Using the generic media types on the front-panel display
3
Set either on the front panel or in the software
2
Probable Choice of
Print Quality
Fast, Normal or Best
Normal or Best
Normal or Best
Normal or Best
Fast or Normal
Fast or Normal
Normal or Best
Normal or Best
Normal or Best
Fast or Normal
Best
Normal
Fast or Normal
Fast or Normal
Fast or Normal
Fast or Normal
Normal or Best
Normal or Best
Normal or Best
Best
Best
Best
Normal or Best
Normal or Best
Normal or Best
Normal or Best
3
MEDIA AND
CARTRIDGES
3
3-7
Page 78
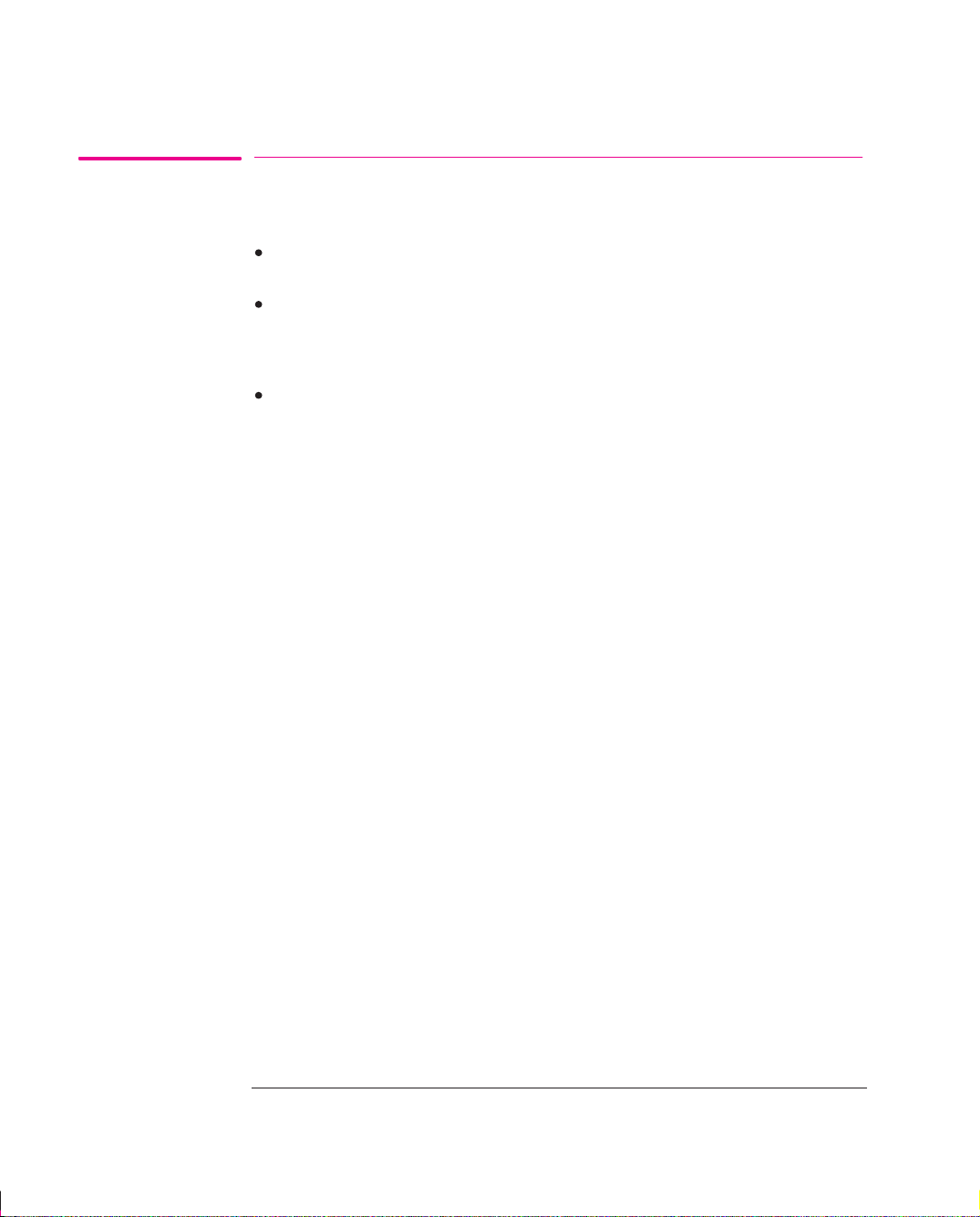
Working with Media and Cartridges
Caring for Your Media
Caring for Your Media
Handle film and glossy media by the edge(s) or wear cotton gloves. Skin oils
can interact with ink and cause it to smear.
Make sure the media bin is installed between the printer’s legs. When the
printer finishes each print on roll media, it automatically cuts the page and drops
it into the bin. Note that mixing page sizes can cause shorter prints to curl and
shuffle in the bin.
Colors will eventually fade or change if exposed to office light or sunlight over
a period of time. Therefore:
– avoid exposing your prints longer than necessary to direct sunlight.
– ideally, when not using your prints, store them away from any light, for
example, in a drawer.
3-8
Page 79
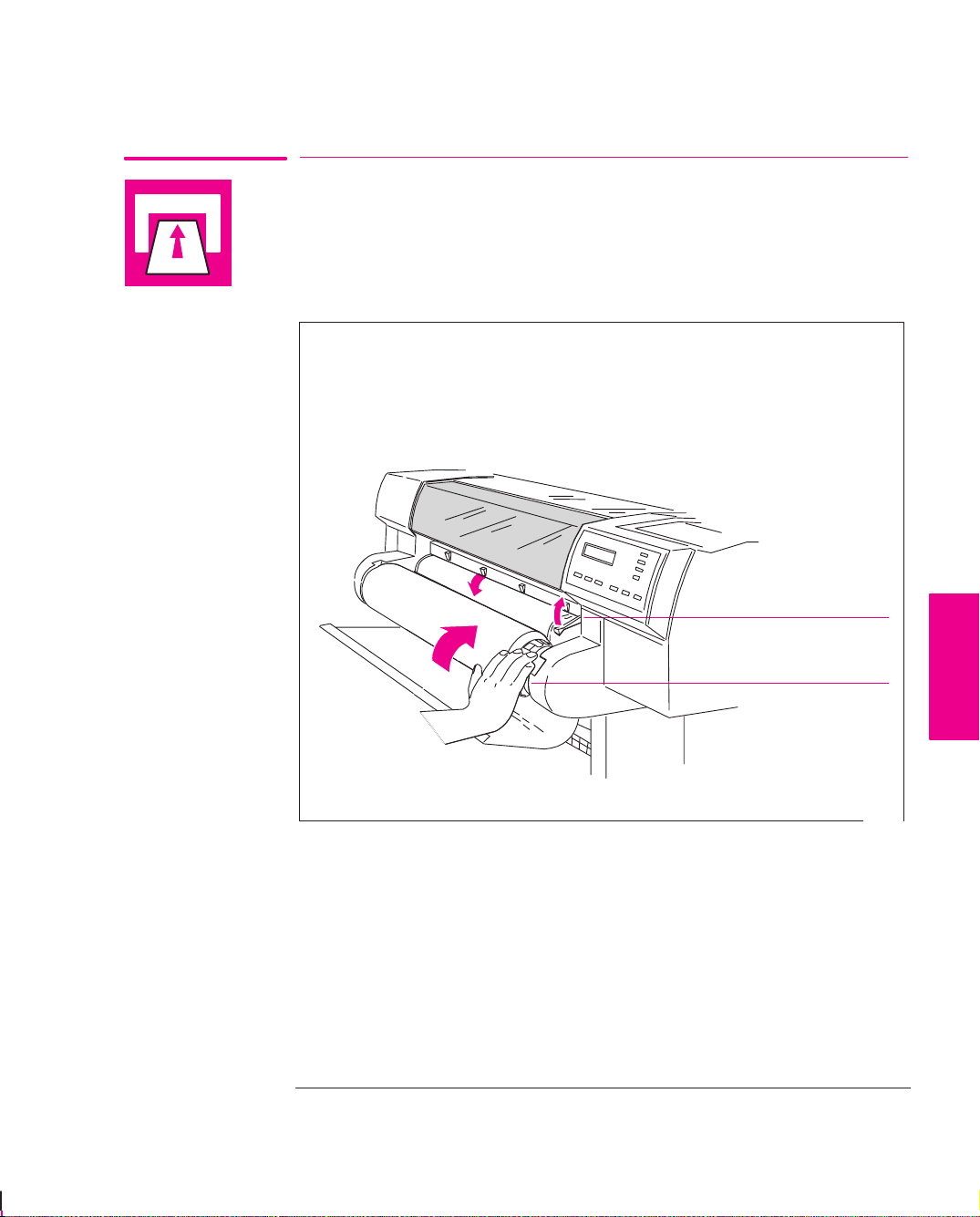
Working with Media and Cartridges
Loading Media
Loading Media
To Change a Roll
1 Be sure the printer wheels are locked (the brake lever pressed down) to prevent the
printer from moving.
2
If the old roll is not used up, then to remove the media from the media path:
a Raise the media lever to release the media.
b Open the roll cover and turn the media stop to wind the media out of the
printer and onto the roll.
c Lower the media lever.
Raise the lever
Wind the roll
1840a
3-9
MEDIA AND
CARTRIDGES
3
Page 80

Working with Media and Cartridges
Loading Media
3
Remove the old roll by pulling firmly on each end of the spindle.
B
A
4
a Rest the old roll upright on the floor so that the media stop (A) is on top.
b Pull out the media stop and the spindle and set it aside.
1837a
3-10
A
0021
Page 81

Working with Media and Cartridges
Loading Media
5
From the other end of the old roll, pull out the endcap (B).
B
0022
6 If you are not immediately loading another roll of media into the printer, replace
the endcap on the spindle and place the spindle back in the printer. You can skip
the rest of these steps.
7
a Remove the new roll from its wrapping.
b Turn the spindle upside down, that is, with the media stop at the bottom (and
the end cap still removed)
c Place the new roll on the spindle, so that the leading edge winds clockwise.
Endcap removed
If the media stop falls off, push it back
in until it snaps into position.
A
0015
3-11
MEDIA AND
CARTRIDGES
3
Page 82
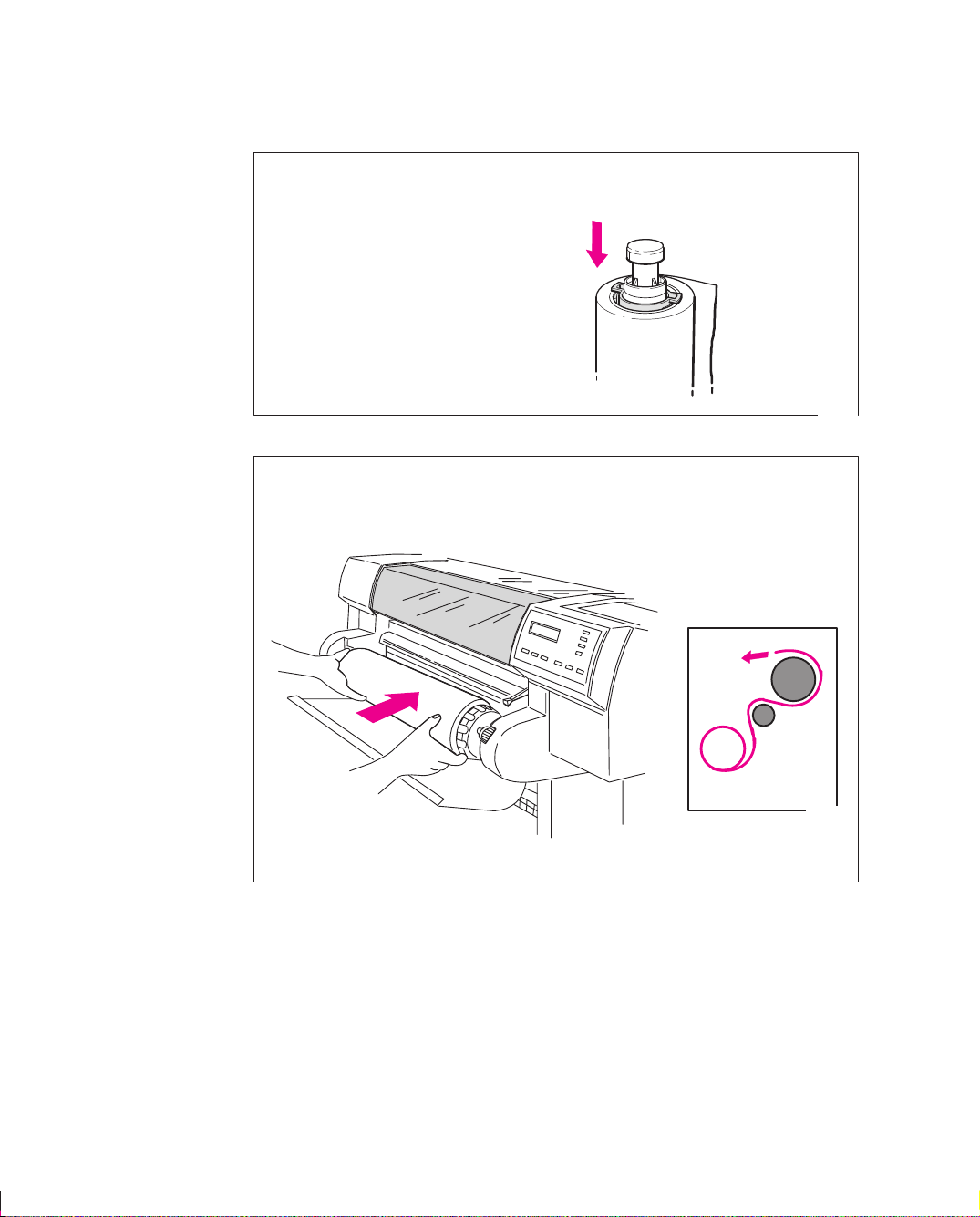
Working with Media and Cartridges
Loading Media
8
Push the endcap back in, making sure that the tabs are flush against the ends of
the roll. Push it far enough to be firm, but do not use excessive force as this
may result in broken tabs.
B
9
Insert the spindle so that the media stop (A) is to the right and the endcap (B)
to the left. Push in firmly on both ends. Be sure the media remains flush
against the media stop.
0016
B
A
A
Media path
The media should wind up from behind the roll.
10 Check the leading edge as it unwinds from the spool. If it is uneven, trim it as
explained in step 11. Otherwise go to step 12.
3-12
0017
1837
Page 83

Working with Media and Cartridges
Loading Media
WARNING
The media cutting knife used in the next step is sharp. Be sure the printer’s
wheels are locked. Keep fingers clear of the cutting path. Keep media cutting
knife away from children.
11
T o trim the leading edge of the media roll:
a Pull the media over the top of the printer and lay it over the cutting track.
b Use the media cutting knife in the pocket located at the back of the
printer to cut off the first few inches of the media.
c Retract the blade and return the media cutting knife to its pocket.
1838
3-13
MEDIA AND
CARTRIDGES
3
Page 84

Working with Media and Cartridges
Loading Media
12
a Pull the media up and, holding it from the sides, align its right edge with
the perforated line on the entry platen.
b Insert the leading edge into the printer, until the page buckles slightly.
c Release the media when the printer begins to pull it in.
13
Press the ↓ key next to the front-panel display to indicate you are loading roll
media.
Sheet load
Roll load
––––––––>
––––––––>
↑
↓
3-14
1839
0014
Page 85

Working with Media and Cartridges
14
Use the ↑ and ↓ keys until the display shows the type of media you are
1
loading
, and then press the Enter key.
Loading Media
SELECT MEDIA
Coated paper
↑
↓
Enter
If you are using software that offers a “special print mode” for this printer,
then simply press
Enter on the first media type displayed (whatever it is), as in
this case it is the software that controls the print mode, not the printer. For
more details on special print modes, see page 3-6.
15
a When the front panel instructs you, lift the media lever.
b Take hold of the edge(s) of the media now extending from the exit slot
and pull the media toward you until taut. Then align the left and right
edges of the media, so that they are flush with the edges of the roll.
0014
MEDIA AND
CARTRIDGES
3
B
c When the front panel instructs you, lower the media lever.
1
For advice on media types, see page 3-2.
A
0018
3-15
Page 86

Working with Media and Cartridges
Loading Media
16
a When the printer instructs you to close the roll cover, rewind the media stop
in the direction shown by the large arrow below, to take up any slack in the
roll. Make sure the leading edge of the media is outside the roll cover, and
then close the cover.
b Press
↓ to continue. The printer trims off the first few inches of media.
1840
3-16
Page 87

To Load a Sheet
Working with Media and Cartridges
Loading Media
Which way round?
Which way up?
You can load a sheet in either portrait or landscape orientation. Unless using
Rotate option (see page 4-8), load the sheet in the same orientation as you
the
have specified in your software. If printing a PostScript file, always load the
sheet with the short edge first, even if your drawing is landscape.
Portrait
(short edge first)
– always use for
PostScript files
or
Landscape
(long edge first)
As you load the sheet, it is the under side on which the printer will print. With
most media types, the two sides are different and so it is important to load the sheet
correctly . Refer to the table below.
Media T ype Media-Loading Tips
Coated paper
Heavy coated paper
Matte film Load with the matte side down.
Clear film Load with the rougher side down.
High-gloss photo paper
Semi-gloss photo paper
High-gloss film
Opaque bond
Translucent bond
Natural tracing paper
Vellum
Load with the coated side down.
On HP Coated Paper and Heavyweight Coated
Paper, look for the small notch in the corner:
When loading in a portrait orientation, make
sure the notch is on the right side of the leading
edge.
When loading in a landscape orientation, make
sure the notch is on the left side of the leading
edge.
Load with the glossy side down.
Both sides are the same. If the sheet is curled,
up
load with the curl
.
MEDIA AND
CARTRIDGES
3
3-17
Page 88

Working with Media and Cartridges
Loading Media
1 If you need to, unload any roll media (see page 3-9) so that the printing area is
clear.
2 Make sure the media lever is down and the roll cover is closed.
3
a Holding the media from the sides, align the right edge with the
perforated line on the entry platen.
b Insert the media until it buckles slightly. That is, push all the way to
the media stops. Let go of the media when the printer begins to pull it
in.
4
Press ↑ next to the front-panel display to indicate you are loading a sheet.
Sheet load
Roll load
––––––––>
––––––––>
↑
↓
3-18
1841
0014
Page 89

Working with Media and Cartridges
5
Scroll until the display shows the type of media you are loading*, and then
press the
Enter key.
Loading Media
SELECT MEDIA
Coated paper
*For advice on media types, see page 3-2.
6 The printer moves the sheet in and out to check its size and alignment, then
advances it to the start of the page. When sheet loading is complete, the “
” message is displayed.
Ready
↑
↓
Enter
STATUS /
0014
MEDIA AND
CARTRIDGES
3
3-19
Page 90
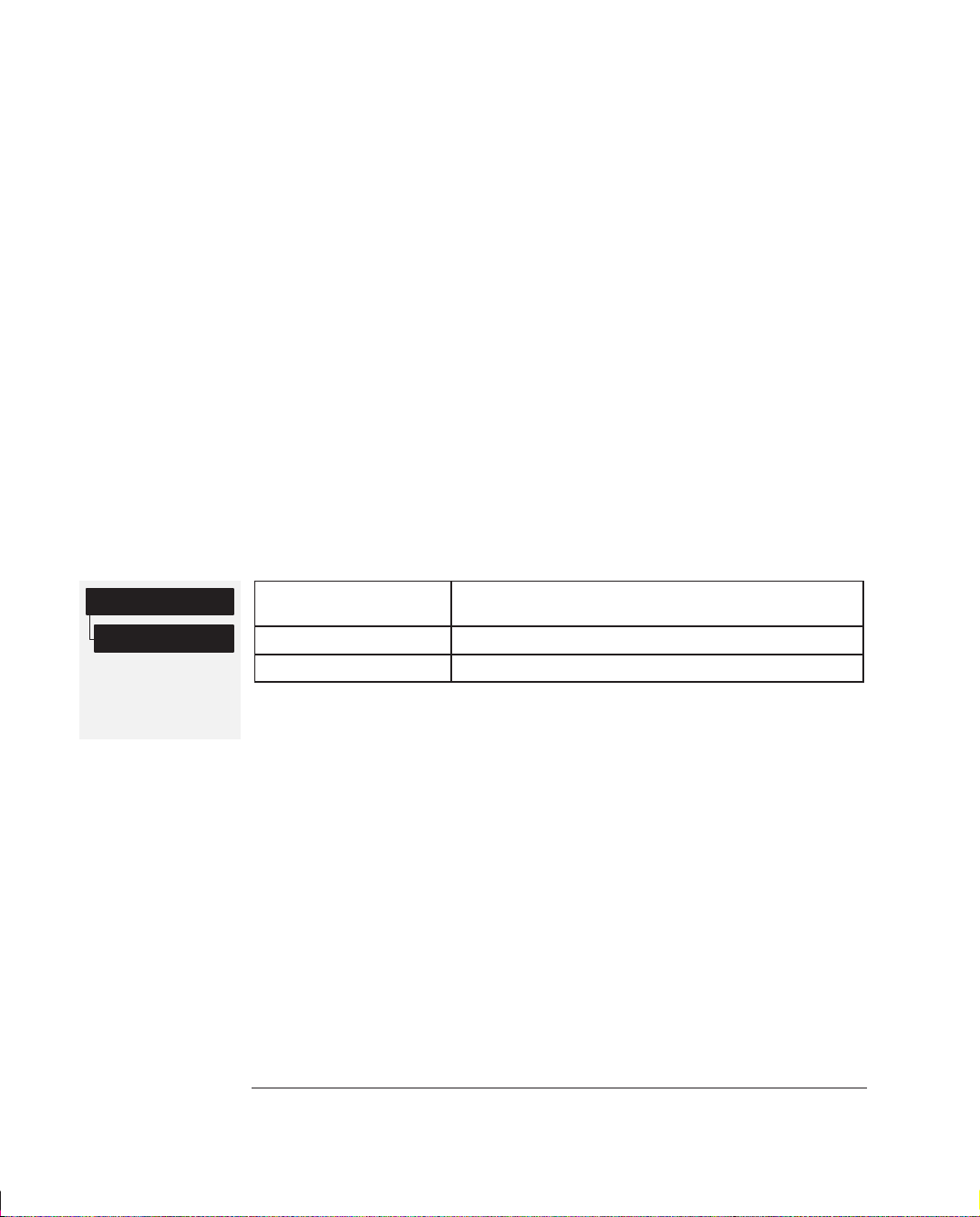
Working with Media and Cartridges
Loading Media
Compensating for Badly Cut Media
You can only use this feature when sheet media is selected on the front panel.
If the media is persistently difficult to load, it could be an indication that it has
been badly cut. That is, it has been cut unevenly with the media width on the
leading edge different to the width of the trailing edge. A front-panel option called
Skew tolerance helps you compensate for the shape of some poorly cut media.
When you properly load the leading edge of poorly cut media along the perforated
line on the platen, you may notice the trailing edge displaces from the line by a
small distance and the printer will not accept the media. The printer can accept
poorly cut media that displaces less than 1.0 cm from the perforated line.
Device setup
Skew tolerance
Full menu mode
Default: Off
Resets after power off
Media that is cut properly should not need the help of the skew tolerance
feature.
In fact, using this feature for properly cut media increases the risk of skewing your
print on the page.
To Adjust Skew Tolerance
Skew Tolerance
in Front Panel
Off 0.4 cm
On 1.0 cm
Maximum Acceptable Skew of Loaded Sheet
3-20
Page 91

recommended
Working with Media and Cartridges
Unloading Media
Unloading Media
Drying Time
On some media types, the ink needs to dry before the media is unloaded. For roll
media, the printer automatically allows the appropriate drying time before cutting
the page and dropping it into the media bin. For sheet media, you should wait for
the times shown in the table below before unloading the media.
T ypical Drying Times (minutes)
Print Quality
Media T ype on the
Front-Panel Display
Coated paper 0 0.25
Coated heavy paper 0 0.25
Matte film 2.0
Clear film 2.0
High-gloss photo
Semi-gloss photo
High-gloss film 2.0
Opaque bond 0.5 1.0
Translucent bond 0.5 1.0
Natural Tracing paper 0.5 1.0
Vellum 1.0 4.0
Fast Normal
or Best
Not
4.0
4.0
MEDIA AND
CARTRIDGES
3
In the table above you will see that some media types can be unloaded
immediately.
3-21
Page 92
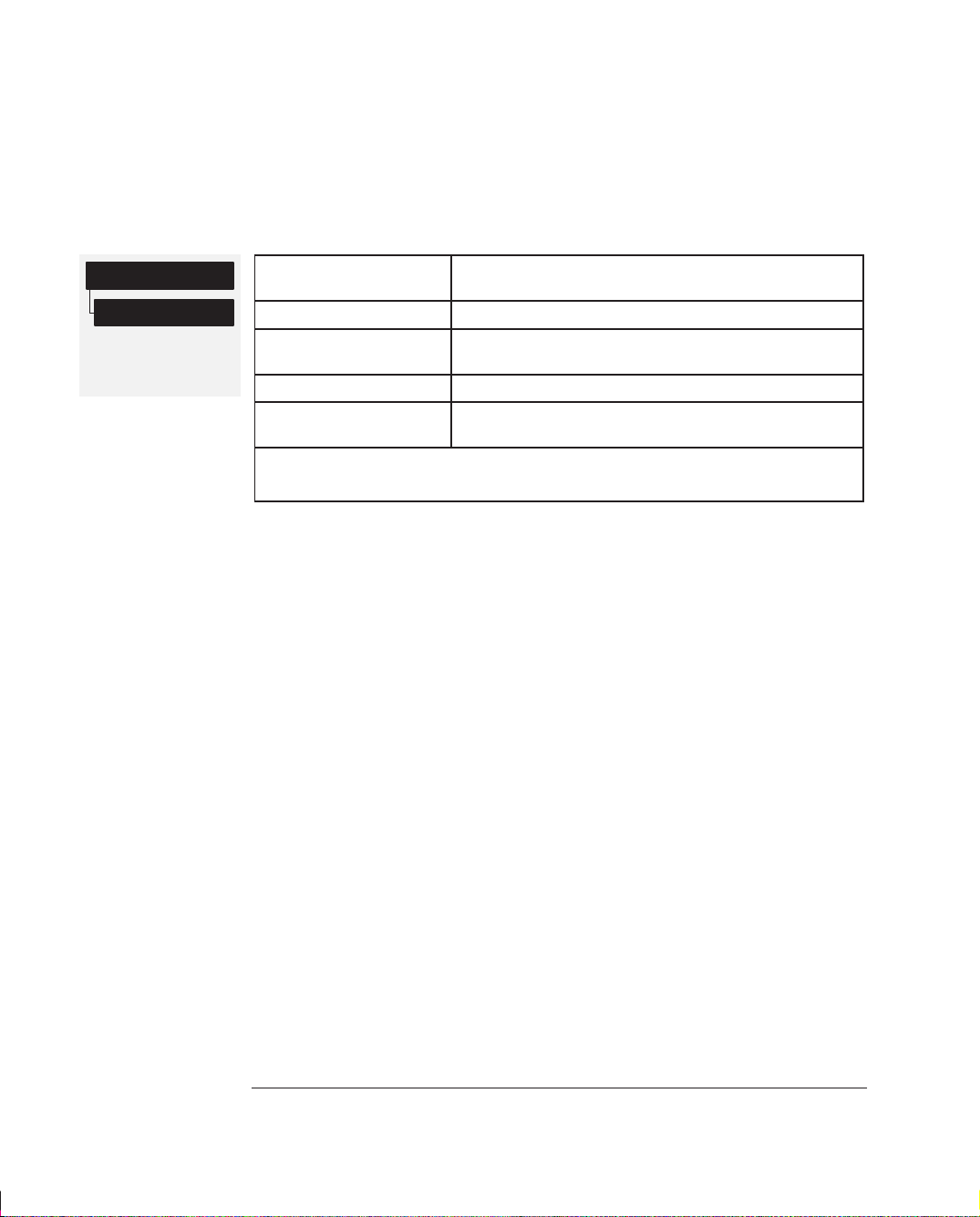
Working with Media and Cartridges
Unloading Media
To Adjust Drying Time
You can make a global adjustment to the printer’s automatic drying times through
the front-panel menus.
Device setup
Drying time
All menu modes
Default: Normal
Drying time
in front panel
None* None (printer cuts page without delay).
Less Adjusted for the driest expected environmental
Normal As in the table on page 3-21.
More Adjusted for the most humid expected environmental
* Not recommended if you are using roll media and leaving the printer unattended, as the ink
may smear when the pages are dropped into the media bin.
Result
conditions.
conditions.
So if you are operating your printer in an extremely dry environment, choose Less;
in an extremely humid environment, choose
More. For environmental
specifications, see page 11-4.
IMPORTANT. Adjusting drying times purely to speed up the printer is not recommended as the
quality of your print can be impaired.
3-22
Page 93
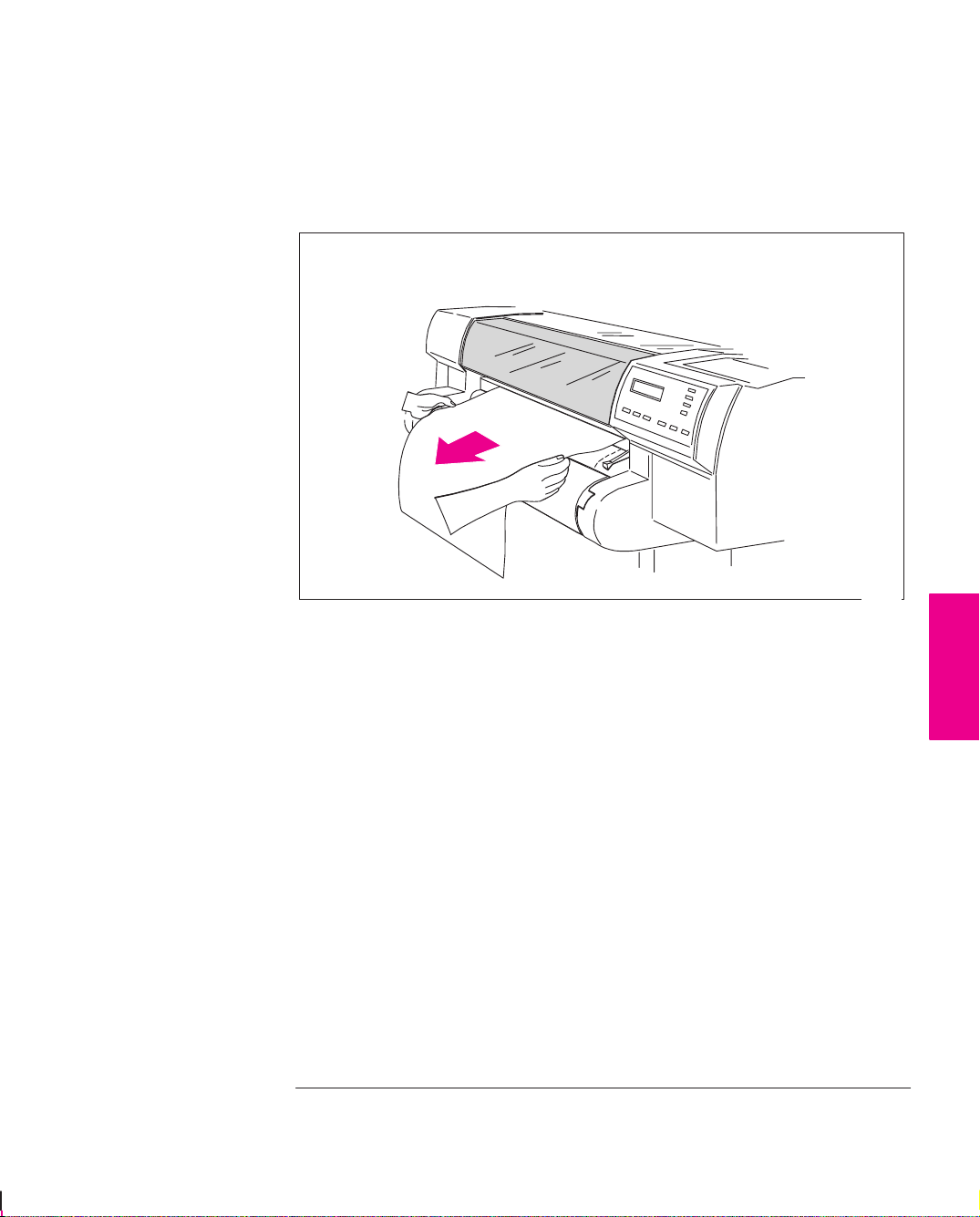
Working with Media and Cartridges
Unloading Media
To Unload a Sheet After Printing
1 Wait until the appropriate drying time has passed (see table on previous page – no
drying time is necessary for some media types).
2
Gently pull the sheet from the printer.
1842
3-23
MEDIA AND
CARTRIDGES
3
Page 94
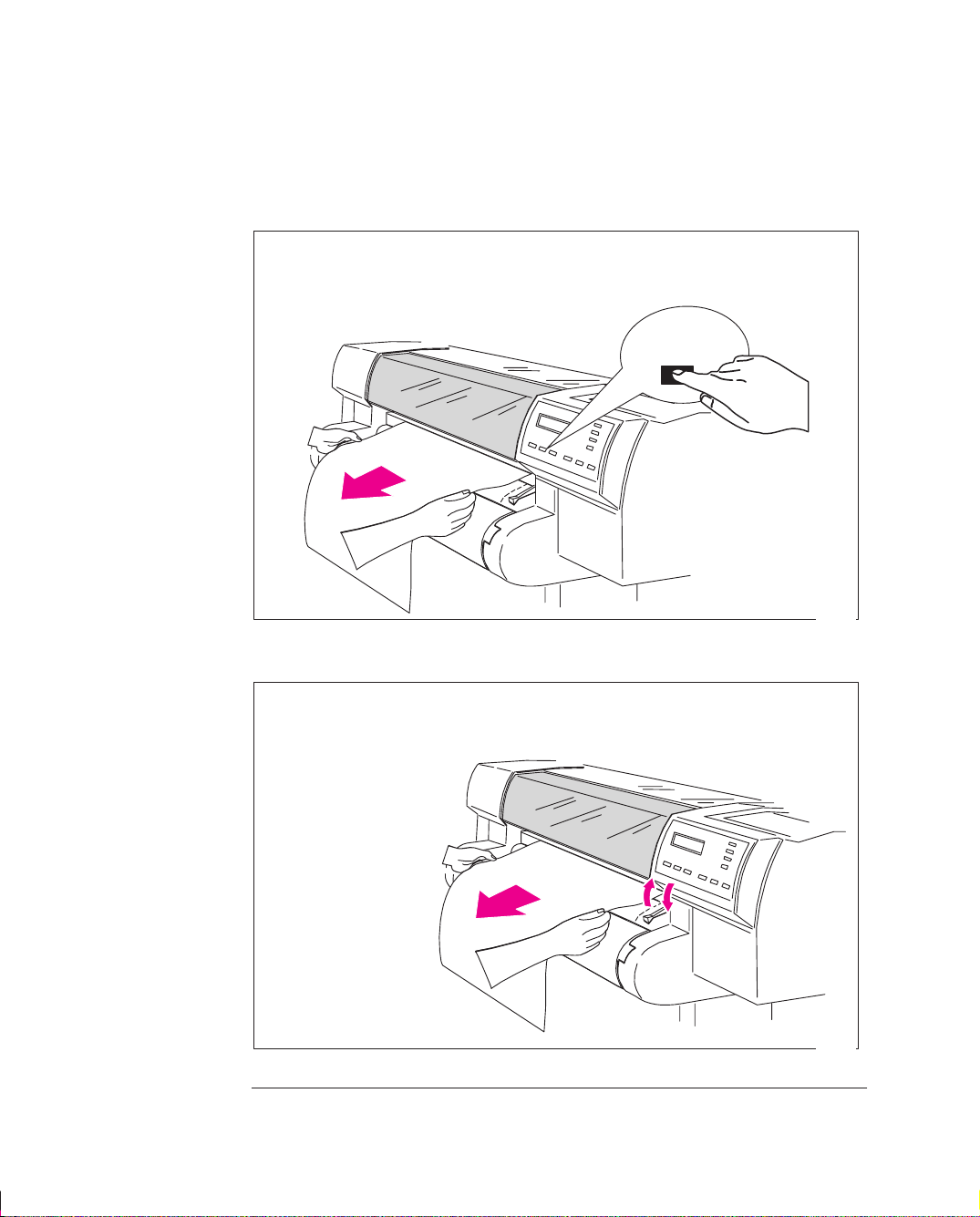
Working with Media and Cartridges
Unloading Media
To Remove an Unused Sheet
Either ...
1 Press Form Feed and Cut.
2 When the printer has finished feeding it out, pull out the sheet.
Form Feed
and Cut
or ...
1 Lift the media lever.
2 Pull out the sheet.
3 Lower the media lever.
3-24
1842a
1842b
Page 95

Working with Media and Cartridges
Replacing Cartridges
Replacing Cartridges
When to Replace Cartridges
Replace the cartridges in the following three circumstances.
1 When the printer prompts you to replace one or more cartridges
(by displaying
Service cartridges on the front panel)
Device setup
Cartridge check
Full menu mode
Default: On
The printer automatically checks before and after every print that the cartridges
are seated correctly and that the nozzles are working, this is called automatic
checking. You can switch off the automatic checking using the front panel
menus.
Note that automatic cartridge checking does not check the ink levels.
2 When either poor print quality or the ink-level indicator on the cartridge indicates
that the cartridge is out of ink.
T o check a cartridge’s ink level:
Green = full
A considerable portion of ink has been used.
Cartridge is close to empty .*
Black = empty
* It is recommended to have a replacement cartridge ready by this time.
MEDIA AND
CARTRIDGES
3
Note: The ink-level indicator is not an exact gauge of the specific quantity
of ink available over the life of the cartridge.
3 When you are troubleshooting print quality problems. See Chapter 9, page 9-16.
0002
3-25
Page 96

Working with Media and Cartridges
Replacing Cartridges
Before Replacing Cartridges
Four important points:
1 Your printer is designed to operate only with the four cartridge types whose
specific part numbers are listed on page 11-15. Except on glossy media types, the
printer will operate successfully in monochrome with just the black cartridge
loaded, although the
loaded. Otherwise, all four must be loaded.
2 Every time you replace, or even adjust, a cartridge, the printer afterwards runs an
automatic alignment procedure, for which it needs an opaque media type, for
example opaque bond (regular printer paper) or coated paper. So make sure that
either a roll or a sheet of the appropriate media is loaded before you r eplace a
cartridge. If the automatic cartridge alignment procedure is not run on a suitable
media type, print quality will be affected.
3 Once the cartridges have been installed they should not be removed, except to
replace them. This will ensure the best lifetime for your cartridges.
4 Make sure you are aware of the general warnings and caution below.
Best print quality may not be as good as if all cartridges were
WARNING
CAUTION
CAUTION
CAUTION
Don’t touch the stainless steel strip that runs the length of the printer behind
the cartridge carriage; its edge is very sharp. Keep hair, jewelry, clothing,
and foreign objects away from the printer mechanisms. Keep new and used
print cartridges out of the reach of children.
Only touch the plastic parts of the cartridge. Do not touch, wipe, or attempt to
clean the cartridge nozzles or contacts as they can become clogged or
scratched and are easily damaged.
Each time you access the cartridges to load or reseat them, the nozzles are
exposed to air. If the nozzles are exposed to air (except during printing) for
more than a few minutes at a time, they are susceptible to clogging and
drying.
It is absolutely essential to load the cartridge(s) in the correct stalls, or your
colors will be wrong and print quality may be impacted.
3-26
Page 97

Working with Media and Cartridges
Replacing Cartridges
To Replace One or More Cartridges
If you are responding to a Service cartridges request, go straight to step 4.
1 Start with the printer switched ON.
2 Make sure the front-panel display reads
).
media
a Press the Access Cartridges key and wait for the cartridge carriage to
3
come to a complete stop next to the front panel.
STATUS / Ready (not STATUS / Ready for
Continued...
1849a
MEDIA AND
CARTRIDGES
3
3-27
Page 98

Working with Media and Cartridges
Replacing Cartridges
4
a When the carriage stops, open the window.
b Press down lightly on the cartridge you are replacing and pull it toward
you. Remove the cartridge from its stall and discard it.
Yellow
Cyan
Magenta
Black
C A U T I O N
0019
5 Notice that each stall in the carriage has a dot indicating the color: when loading
the new cartridge you must put the correct cartridge in the correct stall.
For users with color-vision deficiencies: You can identify the colors of the
cartridges by the part numbers on the boxes – see page 11-15. The sequence of the
stalls is, from left to right, yellow, cyan, magenta and black.
It is absolutely essential to load the cartridges with the printer switched ON,
otherwise you will get poor print quality and the reliability of your cartridges
will be impaired.
It is absolutely essential to load the cartridges in the correct stalls, otherwise
not only will your colors be wrong, but also print quality may be impacted.
3-28
Page 99

Working with Media and Cartridges
Replacing Cartridges
6
For each cartridge in the set that needs to be replaced:
a Take the new cartridge out of its box.
b Remove the colored protective tape and tab from the cartridge’s nozzles.
c Match the color of the cartridge’s label with the color of the dot above
the stall.
d Insert the cartridge in the correct stall. Press down lightly and push the
cartridge away from you until it snaps into place.
Yellow
Cyan
Magenta
Black
1754
MEDIA AND
CARTRIDGES
3
If the front-panel display says Reseat cartridge, then remove the cartridge
indicated in the display and insert it again. Do so until the message disappears.
0019
3-29
Page 100

Working with Media and Cartridges
Replacing Cartridges
7 When you have finished installing the cartridges, the printer runs the automatic
cartridge-alignment procedure. When the front-panel displays
STATUS / Ready,
the procedure is complete. You can throw away the small print produced during
the alignment procedure.
3-30
 Loading...
Loading...