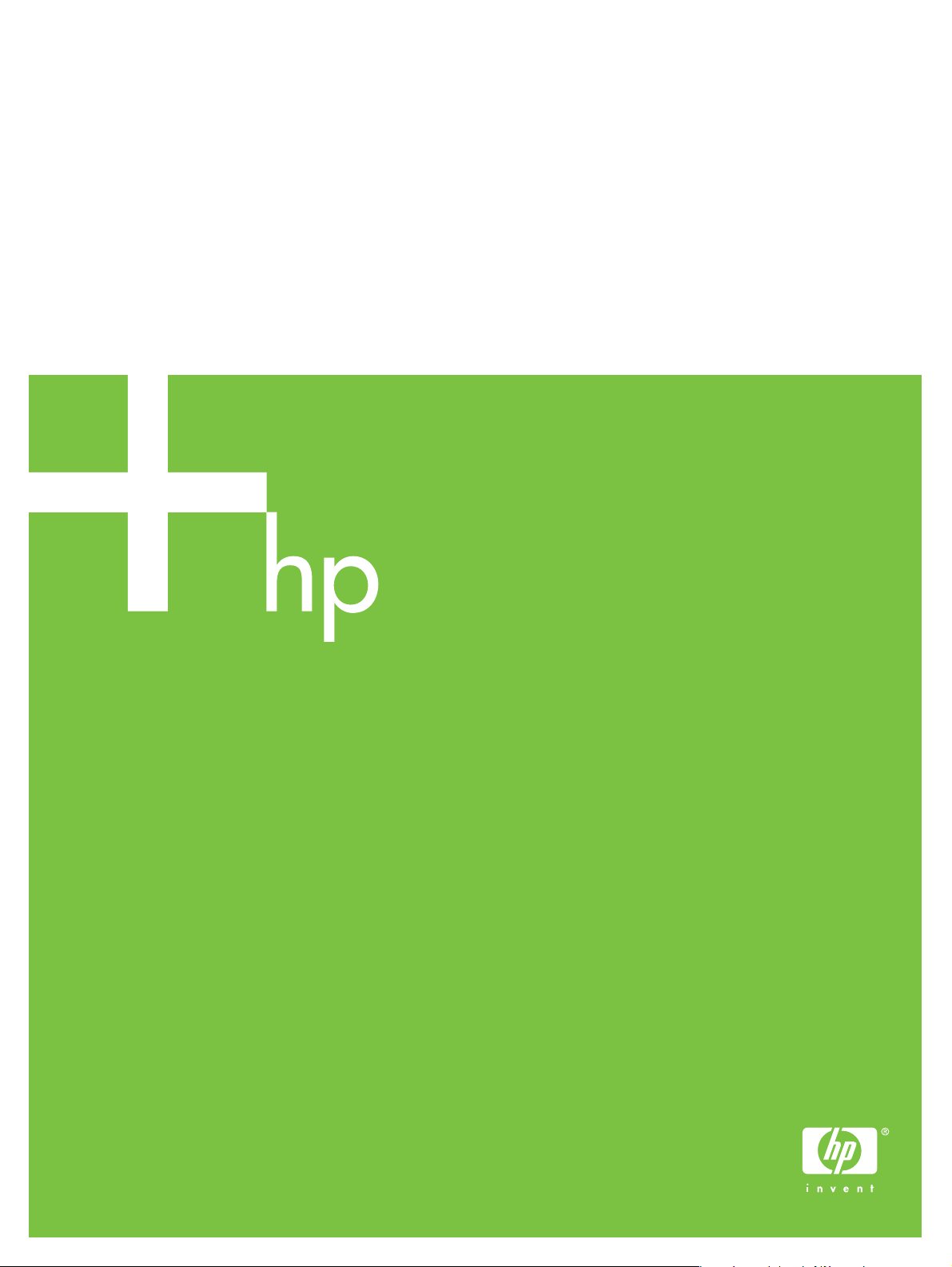
Network Installation Guide
Installationsvejledning til netværk
Verkkoasennusopas
Nettverksinstallasjon
Handbok för nätverksinstallation
Ağ Kurulumu Kılavuzu
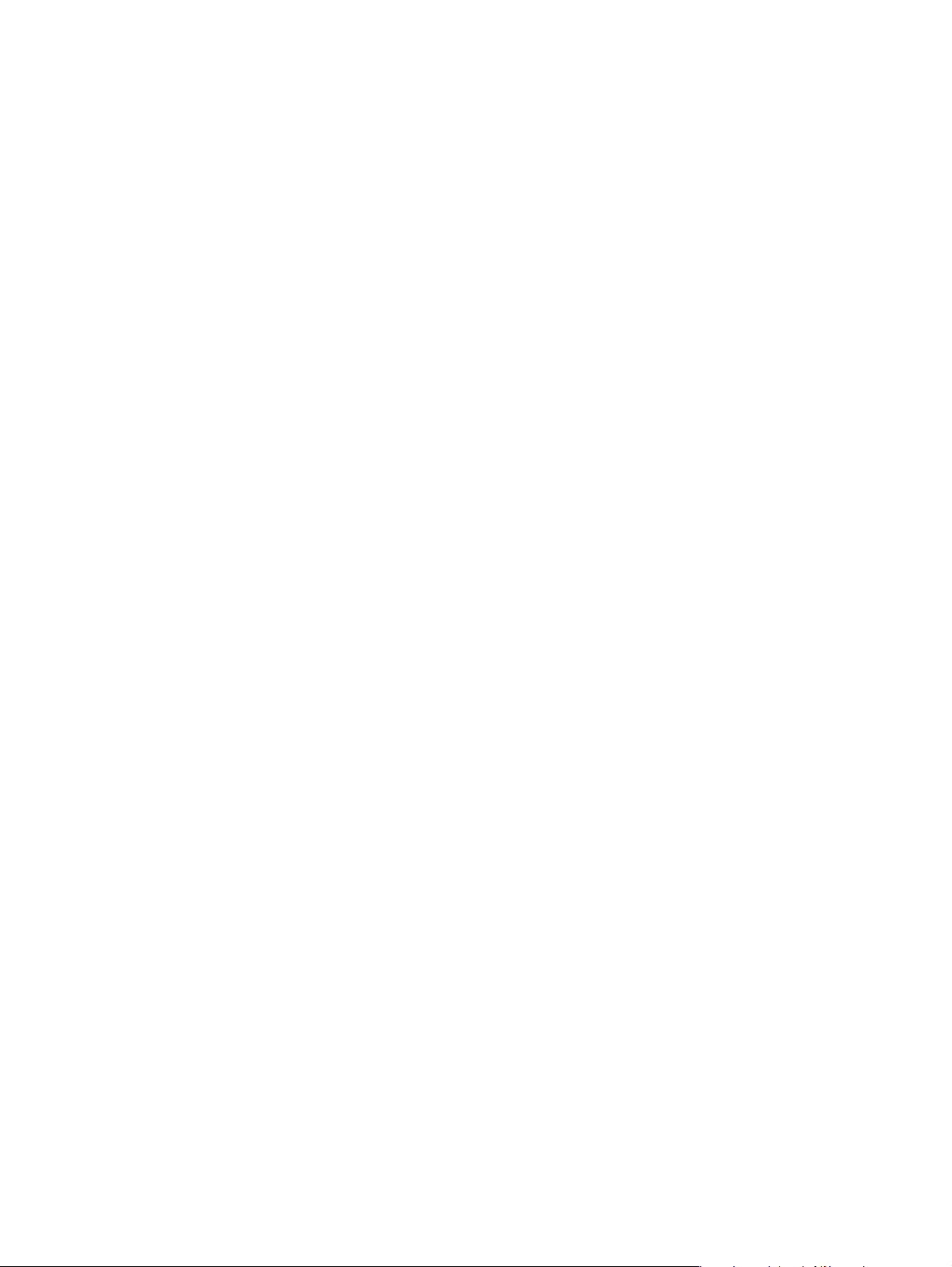
Copyright and License
© 2006 Copyright Hewlett-Packard Development
Company, L.P.
Reproduction, adaptation or translation withou t prior
written permission is prohibited, except as allowed
under the copyright laws.
The information contained herein is subject to chan ge
without notice.
The only warranties for HP products and services are
set forth in the express warranty statements
accompanying such products and services. Nothing
herein should be construed as constituting an
additional warranty. HP shall not be liable for technical
or editorial errors or omissions contained herein.
Part number: 5851-2941
Edition 1, 11/2006
Trademark Credits
Windows® is a U .S. registered trademark of Microsoft
Corporation.
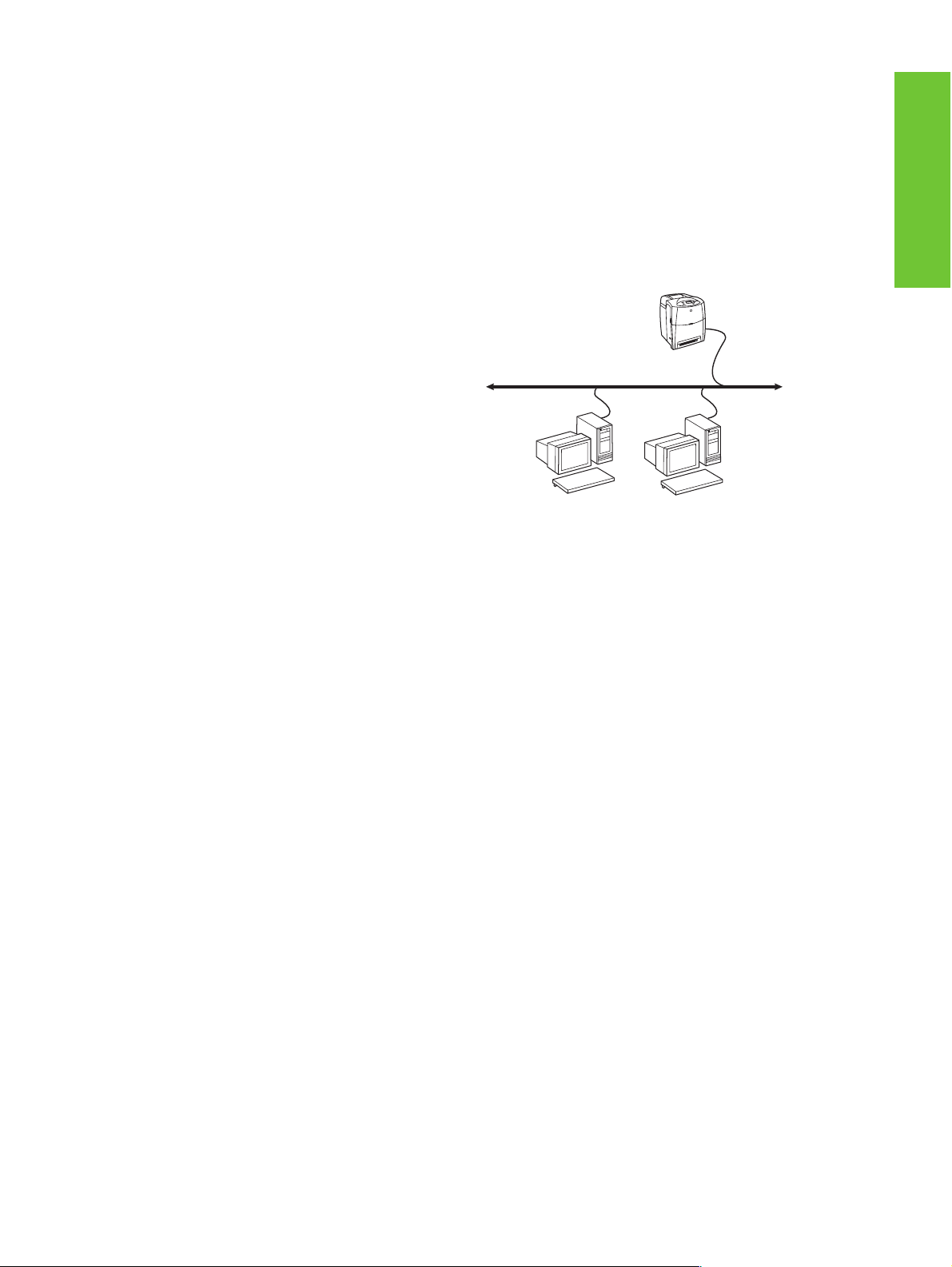
Networked and Shared Printer Install Guide for Windows® Operating Systems
HP recommends that you use the HP software
installer on the CD that comes with the printer to set
up the printer using the network configurations
described in this document. You are not required to
install additional printer software using this installer.
You can also set up these configurations using the
Add Printer Wizard, but instructions on how to do this
are not included in this document. See the User
Guide, located on the CD that shipped with the printer ,
for these instructions and for more detailed
instructions on using the installer . Instructions for
other operating systems can also be found there. The
HP Jetdirect Administrator Guide and the Installation
Notes, also located on the CD, have additional
instructions.
Possible Network Configurations
Four possible network printer configurations include:
1. The printer is connected directly to the network
(direct mode or peer-to-peer printing). Each
network user prints directly to the network
address of the printer's networ k card .
2. The printer is connected directly to the network
and a shared print queue is configured on a
network file/print server (client-server printing).
This shared print queue spools directly to the
printer via a network port.
3. The printer is connected directly to a PC that acts
as a print server, allo wing the printer to be sha red
to PC clients on the network.
4. PC clients connect to a printer that has alrea d y
been set up on the network, or connect to a print
queue that is shared from either anoth er PC client
or file/print server.
The following sections provide inf ormation about each
network configuration and provide basic installation
information.
1 - Direct mode or peer-to-peer printing
The printer is connected directly to the netw ork and all
PCs or clients print directly to the printer.
Printer
Clients
● Recommended for groups of 10 to 20 users or
small offices.
● Requires a network connection on the printer or
an internal or external print server. If the printer
does not have one, use configuration 3 below.
● Installation overview:
• Hardware setup - plug the printer directly into
the network using a network cable.
• Run the CD that came with the printer and
follow the steps below for each PC to enable
printing.
• Information required during software setup printer hardware or IPaddress obtained from
page 2 of the printer configuration page. For
instructions on how to print the configuration
page, see the User Guide on the CD.
Installation steps:
1. Print a configuration page and note the
IP address on the second page, under TCP-IP.
For instructions on how to print the configuration
page, see the User Guide on the CD. If the
IP address is 0.0.0.0, wait for initialization to
complete (2 or 3 minutes) and print another
configuration page. If a va lid IPaddress still is not
found over the network, a default IP address
(192.0.0.192 or 169.254.x.x) is assigned
automatically. If you want to assign a particular
IP address using the printer control panel, see the
instructions at the end of this document.
EnglishEnglish
ENWW 1
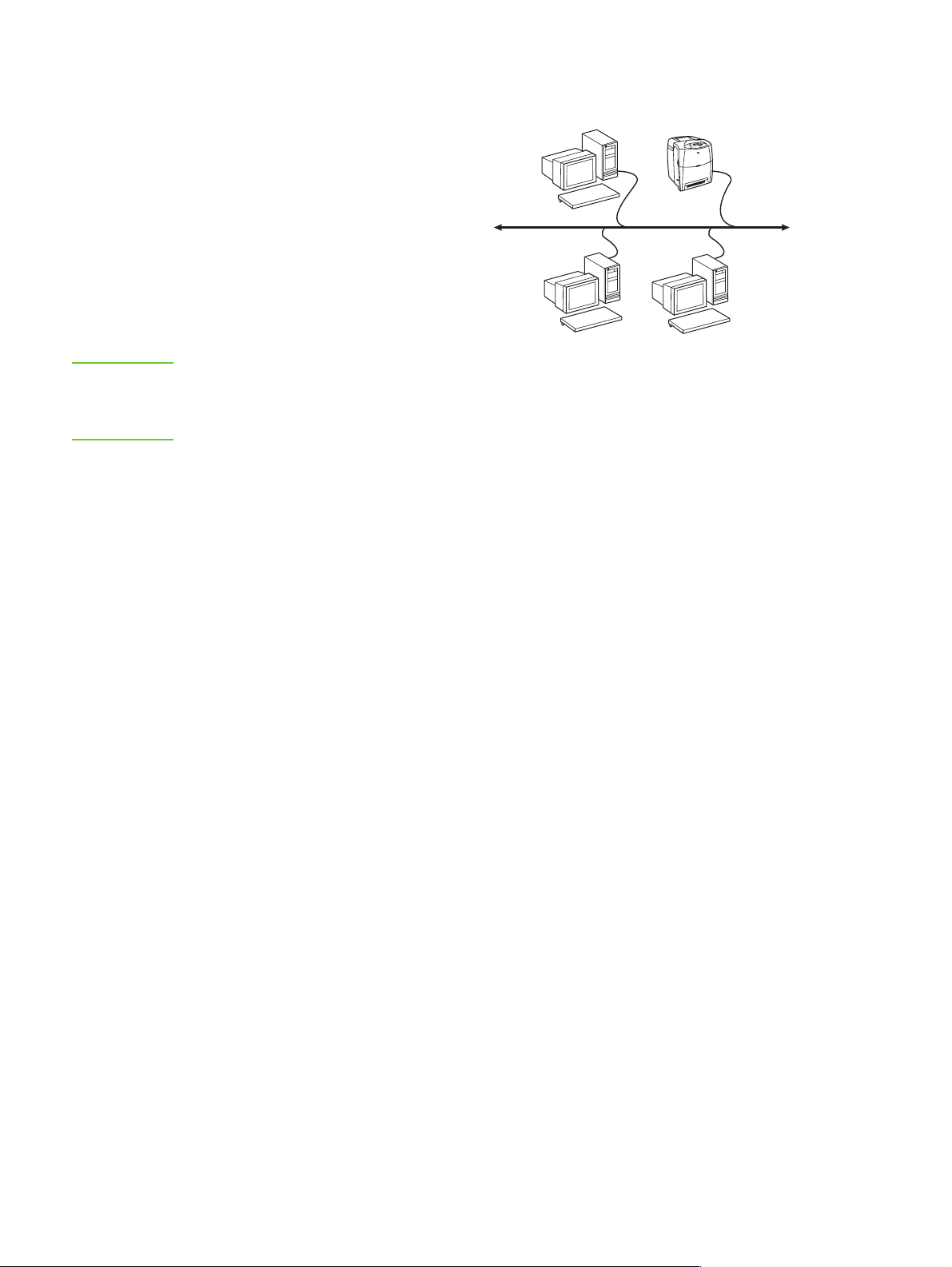
2. Insert the CD that came with the printer. The
software installer should start without assistance.
If it does not, browse to setup.exe in the root
directory of the CD, and double-click on it.
3. Select the language you wo uld like the installer to
display, and accept the License Agreement.
4. On the Printer Connection screen, select
Connected via the network.
5. On the Printers Found screen, sel ect the printer to
be installed.
6. On the Confirm Settings screen, verify the printer
settings.
Print Server
Clients
Printer
Note To manually change the IP address of
the printer, select Change Settings on
the Confirm Settings screen and follow
the prompts.
7. On the Installation Type screen, select Full
Installation to install the typical software. To
install the minimum set of drivers and software,
select Basic Installatio n. If you want to select the
software to be installed, select Custom
Installation.
8. On the Printer Name screen, assign the printer a
name to be used in the Printers folder. For
Windows 2000 and Windows XP, you can provide
location and descriptive inf ormation if desired.
9. On the Ready to Install screen, select Install and
allow the installation to complete.
2 - Client-server printing via network port-connected shared print queue
The printer is connected directly to the network and a
print queue is created on a network file/print server.
The server then manages the printing.
● Recommended for larger workgroups, more
than 30 users. Allows administrator control of
client printer driver settings.
● Requires a network connection on the printer or
an internal or external print server. If the printer
does not have a network connection, use
configuration 3 below.
● Installation overview:
• Hardware setup - plug the printer directly into
the network using a network cable.
• Run the CD that came with the printer on the
server PC to enable printing.
● Information required during software setup:
• Determine the printer’s hardware or
IP address, obtained from page 2 of the printer
configuration page. For instructions on how to
print the configuration page, see the User
Guide on the CD.
• D ecide on a printer share name.
Installation steps:
1. Print a configuration page and note the
IP address on the second page, under TCP-IP.
For instructions on how to print the configuration
page, see the User Guide on the CD. If the
IP address is 0.0.0.0, wait for initialization to
complete (2 or 3 minutes) and print another
configuration page. If a va lid IPaddress still is not
found over the network, a default IP address
(192.0.0.192 or 169.254.x.x) is assigned
automatically. If you want to assign a particular
IP address using the printer control panel, see the
instructions at the end of this document.
2. Insert the CD that came with the printer. The
software installer should start without assistance.
If it does not start, browse to setup.exe in the root
directory of the CD and double-click on it.
2 ENWW
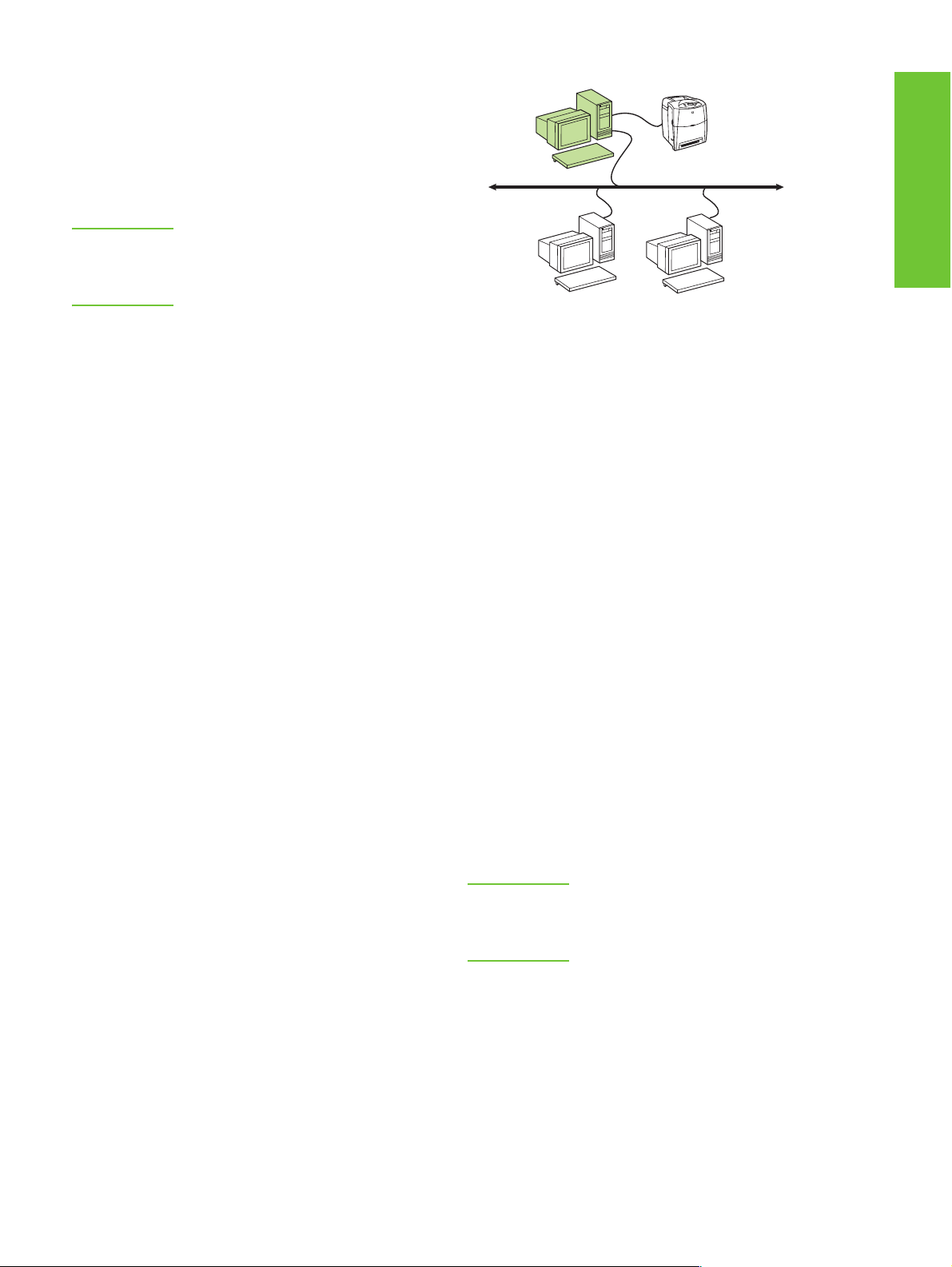
3. Select the language you wo uld like the installer to
S
display, and accept the License Agreement.
4. On the Printer Connection screen, select
Connected via the network.
5. On the Confirm Settings screen, verify the printer
settings.
Note To manually change the IP address of
the printer, select Change Settings on
the Confirm Settings screen and follow
the prompts.
6. On the Installation Type screen, select Typical
Installation to install the typical software. To
install the minimum set of drivers and software,
select Minimum Installation. If y ou want to select
the software to be installed, select Custom
Installation.
7. On the Printer Name screen, assign the printer a
name to be used in the Printers folder.
8. On the Printer Sharing screen, click the Printer
Sharing button and follow the prompts.
9. If you are sharing the printer with other PCs that
are running operating systems different than the
PC you are using, add these drivers on the Client
Driver Support screen after the printer is installed.
• To ad d drivers for sharing with different
operating systems, highlight the printer and
select File, Properties. On the Sharing tab,
select Additional Drivers and point to the
desired drivers.
10. For Windows 2000 and XP, you can provide
location and descriptive inf ormation if desired.
11. On the Ready to Install screen, select Install and
allow the installation to complete.
3 - Client-server printing via direct-connected shared printer
Server installation
The printer is connected directly to a PC using a USB
or parallel cable, and is shared with other PCs or
clients on the network.
erver
Clients
● Recommended for printers that do not have a
network connection.
● Requires the printer to be directly con nec t ed to a
PC with either a parallel or USB cable.
● Installation overview:
• Hardware setup - plug the printer directly into
the PC with a parallel or USB cable.
• R un the CD, which ca me with the printer, on
the server PC to enable printing.
● Information required during software setup -
decide on a printer share name.
Installation steps:
1. Insert the CD that came with the printer. The
software installer should start without assistance.
If it does not, browse to setup.exe in the root
directory of the CD and double-click on it.
2. Select the language you w ou ld like the installer to
display, and accept the License Agreement.
3. On the Printer Connection screen, select
Connected directly to this computer.
4. On the Connector Type screen, select the type of
cable used to connect the printer.
5. On the Confirm Settings screen, verify the printer
settings.
Note To manually change the IP address of
the printer, select Change Settings on
the Confirm Settings screen and follow
the prompts.
6. On the Installation Type screen, select Typical
Installation to install the typical software. To
install the minimum set of drivers and software,
select Minim um Installation. If y ou want to select
the software to be installed, select Custom
Installation.
Printer
EnglishEnglish
7. On the Printer Name screen, assign the printer a
name to be used in the Printers folder.
ENWW 3
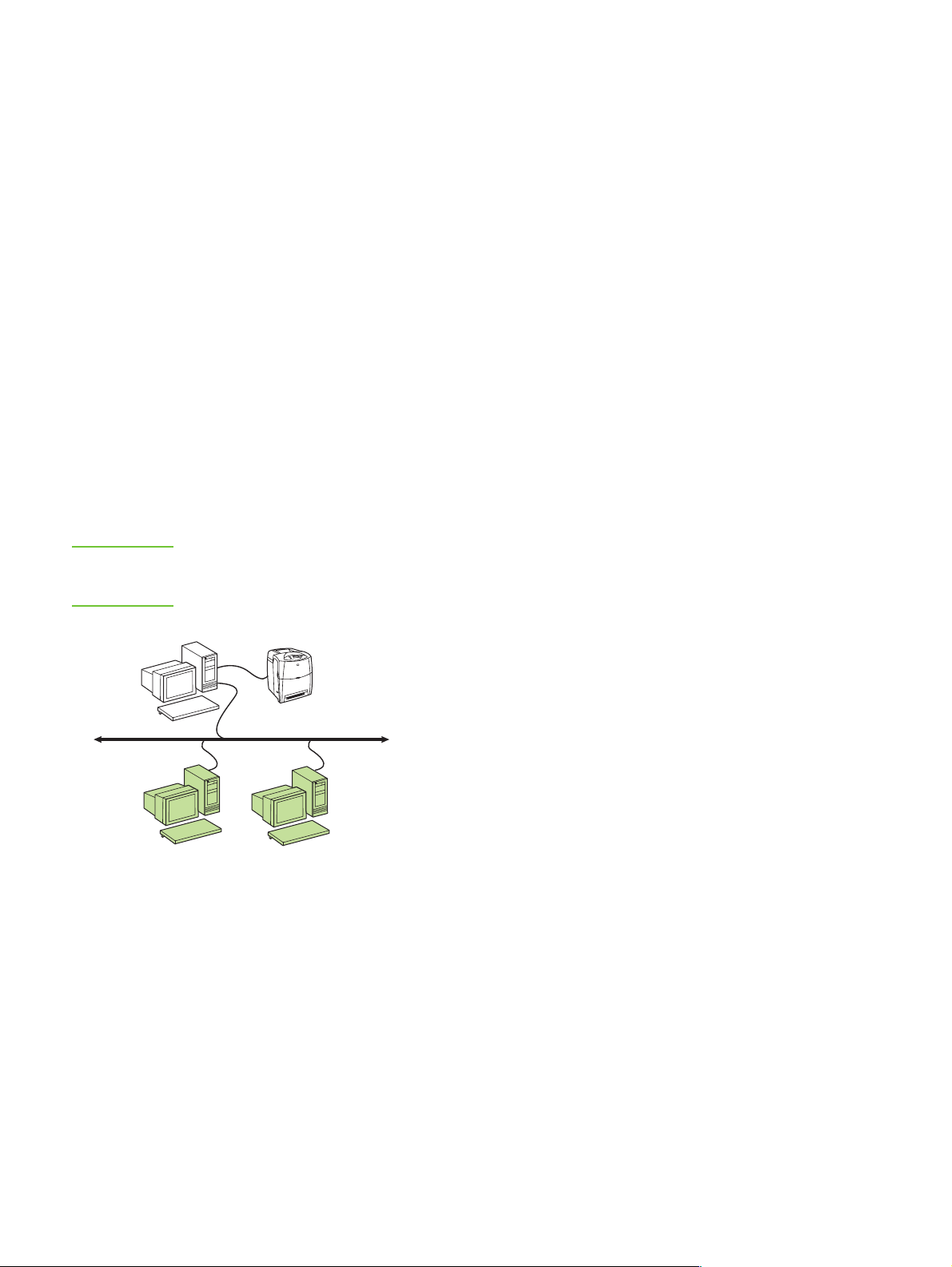
8. On the Printer Sharing screen, click the Printer
Sharing button and follow the prompts.
9. If you are sharing the printer with other PCs that
are running operating systems different than the
PC you are using, add these drivers on the Client
Driver Support screen after the printer is installed.
• To ad d drivers for sharing with different
operating systems, highlight the printer and
select File, Properties. On the Sharing tab,
select Additional Drivers and point to the
desired drivers.
10. For Windows 2000 and XP, you can provide
location and descriptive inf ormation if desired.
11. On the Ready to Install screen, select Install and
allow the installation to complete.
4 - Client-server printing via direct-connected shared printer
Client installation
Note Server installation must be completed
(see configuration 3) before client
installation can be performed.
Server
Clients
● Recommended when the printer has already
been connected to the network and a print
queue is shared from a network file/print
server, or connected directly to a network PC
and shared to other network PC clients.
● Run the CD that came with the printer on the
client PC to enable printing.
● Information required during software setu p:
• UNC (Universal Naming Convention) name for
the shared printer
•Example:
\\server_name\sharename\path\filename
Printer
Installation steps:
1. Insert the CD that came with the printer. The
software installer should start without assistance.
If it does not, browse to setup.exe in the root
directory of the CD, and double-click on it.
2. Select the language you w ou ld like the installer to
display, and accept the License Agreement.
3. On the Printer Connection screen, select
Connected via the network.
4. On the Printers Found screen, select the printer to
be installed.
5. On the Installation Type screen, select Typical
Installation to install the typical software. To
install the minimum set of drivers and software,
select Minim um Installation. If y ou want to select
the software to be installed, select Custom
Installation.
6. On the Ready to Install screen, select Inst all and
allow the installation to complete.
Manually configuring an IPaddress
The printer can automatically find an IP address from
your network BootP/DHCP server, or it can be
configured from software. But if you wish to assign a
particular IP address to your printer, you can configure
an IP address manually from the printer control panel.
1. Press the Menu button on the printer control
panel and locate the JETDIRECT menu. Typically ,
you will select the CONFIGURE DEVICE menu,
then the I/O menu, and then the JETDIRECT
menu.
2. In the JETDIRECT menu, select the TCP/IP
menu, the IPV4 SETTINGS menu, the CONFIG
METHOD menu, and then select MANUAL. A
MANUAL SETTINGS item is added to the TCP/IP
menu.
3. Use the MANU AL SETTINGS menu and your
control panel keys to set the values for
IPADDRESS, SUBNET MASK, DEFAULT
GATEWAY, SYSLOG SERVER, and IDLE
TIMEOUT.
4 ENWW
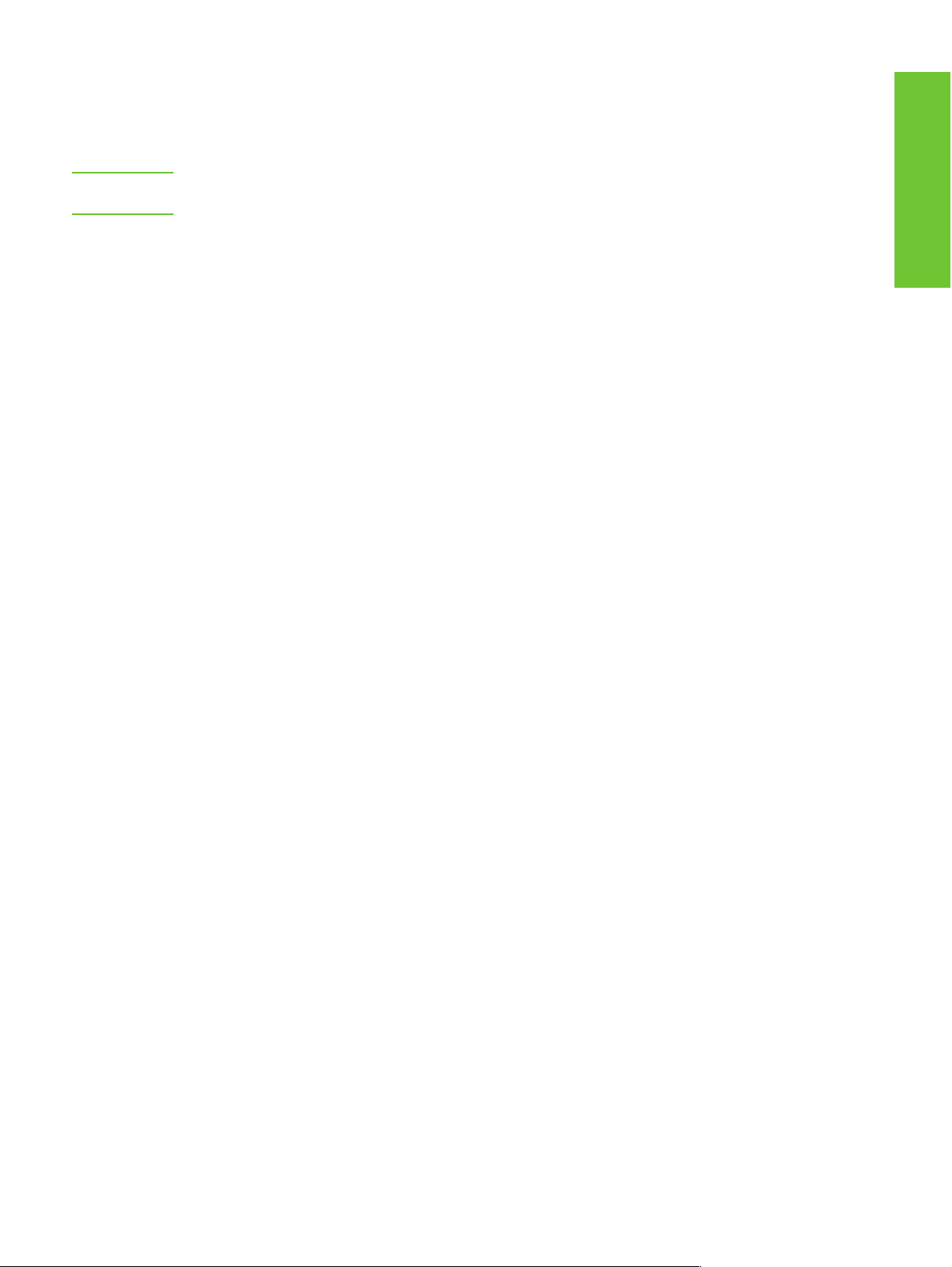
Creating a printer port while the printer is not connected to the network
Note This feature is only supported on an
IP network.
To create a printer port when the printer is not
currently connected to the network, but will be at a
later time, have the following information available:
● Printer name or IP address
● Port name
● Device type
Installation steps:
1. Insert the CD that came with the printer. The
software installer should start without assistance.
If it does not, browse to setup.exe in the root
directory of the CD, and double-click on it.
2. Select the language you wo uld like the installer to
display, and accept the License Agreement.
3. On the Printer Connection screen, select
Connected via the network.
EnglishEnglish
4. Let the software search for a printer on the
network. When the Printer Not Found dialog
appears, select Ne xt. Ch oose Enter Set tings for a
Printer Not on the Network and select Next. On
the Printer Settings screen, identify the printer by
either specifying the hardware or an IP address.
5. On the Set Port Name screen, select the port
name or use the default.
6. On the Printer Name screen, assign the printer a
name to be used in the Printers folder.
7. If you are sharing the printer with other PCs that
are running operating systems different than the
PC you are using, add these drivers on the Client
Driver Support screen after the printer is installed.
• To ad d drivers for sharing with different
operating systems, highlight the printer and
select File, Properties. On the Sharing tab,
select Additional Drivers and point to the
desired drivers.
8. For Windows 2000 and XP, you can provide
location and descriptive inf ormation if desired.
9. On the Ready to Install screen, select Install and
allow the installation to complete.
10. When you are ready to use the printer, you must
connect it to the network.
ENWW 5

Installationsvejledning til netværksprinter og delt printer til Windows®-operativsystemer
HP anbefaler, at du bruger det installationsprogram til
HP-softwaren, som findes på cd’en, når du vil
konfigurere printeren til de netværkskonfigurationer,
der er beskrevet her. Når du bruger installationsprogrammet, kræv es der ikke yderligere
printersoftware.
Du kan også udføre disse konfigurationer ved hjælp af
guiden Tilføj printer, men anvisningerne i brugen af
guiden er ikke beskrevet her. Disse instruktioner og
yderligere vejledning i brugen af installationsprogrammet finder du i Brugervejledning, på den cd,
der fulgte med printeren. Der kan du også finde
instruktioner i andre operativsystemer, HP Jetdirect
Administrator Guide og installationsbemærkningerne
findes også på cd’en og indeholder yderligere
anvisninger.
Mulige netværkskonfigurationer
Du kan konfigurere netværksprinteren på fire måder:
1. Printeren er tilsluttet direkte til netværket (direct
mode eller peer-to-peer) Hver netværksbruger
udskriver direkte til netværksadressen på
printerens netværkskort.
2. Printeren tilsluttes direkte til netværket og en delt
printkø, der er konfigureret som en
netværksfil-/printserver
(klient-/serverudskrivning). Denne delte printkø
spooler direkte til printeren via en netværksport.
3. Printeren tilsluttes direkte til en computer, der
fungerer som printerserver, og gør det muligt at
dele printeren mellem computere på netværket.
4. Pc-klienter opretter forbindelse til en printer, som
allerede er installeret på netværket, eller opretter
forbindelse til en printkø, der er delt mellem en
anden pc-klient eller fil-/printserver.
Følgende afsnit indeholder oplysninger om de enkelte
netværkskonfigurationer og grundlæggende
installationsvejledning.
1 - Direct mode eller peer-to-peer
Printeren tilsluttes direkte til netværket og alle
computere og klienter udskriver direkte til printeren.
Printer
Klienter
● Anbefales til grupper på 10-20 brugere eller
mindre kontorer.
● Kræver en netværkstilslutning på printeren og en
intern eller ekstern printerserver. Hvis printeren
ikke har en sådan, kan du bruge konfiguration nr.
3 nedenfor.
● Oversigt over installationen:
• Har dwareopsæt ning: Tilslut printeren direkte til
netværket ved hjælp af et netværkskabel.
• Kør den cd, der fulgte med printeren, og følg
fremgangsmåden nedenf or for hver computer
for at aktivere udskrivning.
• K rævede oplysninger under
softwareinstallationen: printerhardware- eller
IP-adressen fra side 2 på printerens
konfigurationsside. Oplysninger om
udskrivning af konfigurationssiden finder
du i Brugervejledning på cd’en til printeren.
Fremgangsmåde for installation:
1. Print en konfigurationsside, og bemærk
IP-adressen på side nr. 2 under TCP-IP.
Oplysninger om udskrivning af konfigurationssiden finder du i Brugervejledning på cd’en til
printeren. Hvis IP-adressen er 0.0.0.0, skal du
vente på, at initialiseringen afsluttes (2-3 minutter)
og printe en ny konfigur ationsside. Hvis der f ortsat
ikke findes en gyldig IP-adresse på netværket,
tildeles en standard IP-adresse (192.0.0. 192 eller
169.254.x.x) automatisk. Ønsker du at tildele en
bestemt IP-adresse via printerens kontrolpanel,
kan du se anvisningerne i slutningen af dett e
dokument.
1 DAWW
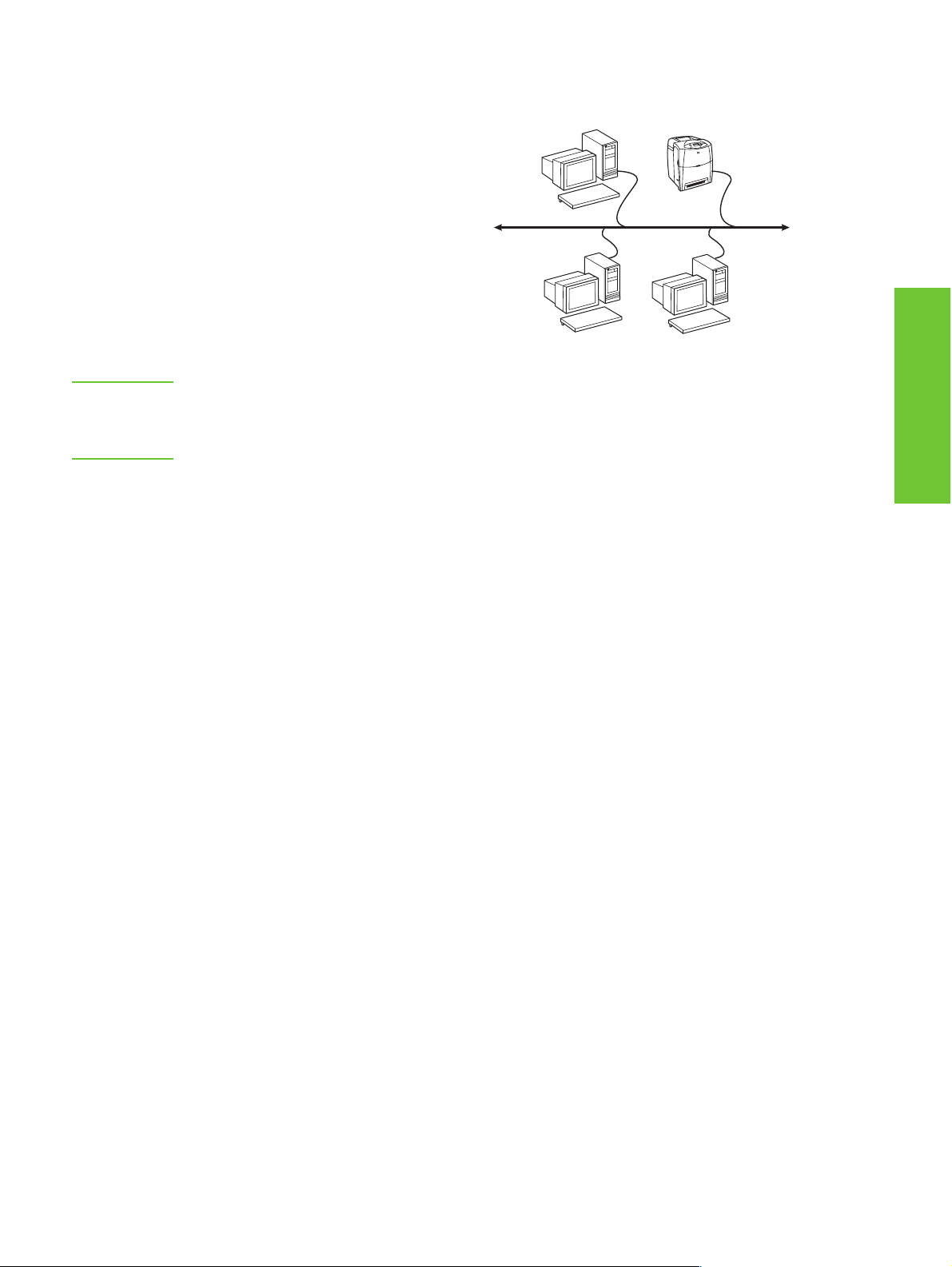
2. Indsæt den cd, der fulgte med printeren.
Softwareinstallationsprogrammet starter normalt
uden brugerens indgriben. I modsat fald skal du
gå til setup.exe i cd’ens rodbibliotek og
dobbeltklikke på filen.
3. Vælg det sprog, som installationsprogrammet skal
vises på, og accepter licensaftalen.
4. Vælg Tilsluttet via netværket i vinduet
Printertilslutning.
5. Vælg den printer, de r skal installeres i vinduet
Fundne printere.
6. Kontrollér printerindstillingerne i vinduet Bekræft
indstillinger.
Bemærk: Ønsker du manuelt at ændre
printerens IP-adresse, skal du vælge
Skift indstillinger i vinduet Bekræft
indstillinger og følge vejledningen.
7. Vælg i vinduet Installationstype Komplet
installation for at installere standardsoftwaren.
Ønsker du at installere det minimale sæt drivere
og software, ka n du vælge Basisinstallation.
Ønsker du at vælge den software, der skal
installeres, kan du vælge Brugerdefineret
installation.
8. Giv printeren et navn til brug i mappen Printere i
vinduet Printernavn. Til Windows 2000 og
Windows XP kan du angive placeringen og en
beskrivelse efter ønske.
9. I vinduet Klar til installation kan du vælge Installér
og lade installationen afslutte.
2 - Klient-server udskrivning vha. delt printkø via tilsluttet netværksport
Printeren tilsluttes direkte til netværket, og der
oprettes en printkø på en netværksfil-/printserver.
Serveren administrerer derefter udskrivningen.
Printerserver
Klienter
● Anbefales til større arbejdsgrupper med mere
end 30 brugere. Muliggør administratorens
styring af indstillingerne til
klientprinterdriveren.
● Kræver en netværkstilslutning på printeren og en
intern eller ekstern printerserver. Hvis printeren
ikke har en netværkstilslutning, kan du bruge
konfiguration nr. 3 nedenfor.
● Oversigt over installationen:
• Har dwareopsæt ning: Tilslut printeren direkte til
netværket ved hjælp af et netværkskabel.
• Kør den cd, der fulgte med printeren, på
servercomputeren for at muliggøre
udskrivningen.
● Krævede oplysninger under
softwareinstallationen:
• Find printerens hardware- eller IP -adresse
på side 2 på printerens konfigurationsside.
Oplysninger om udskrivning af
konfigurationssiden finder du i
Brugervejledning på cd’en til printeren.
• Angiv et navn til den delte printer.
Fremgangsmåde for installation:
1. Print en konfigurationsside, og bemærk
IP-adressen på side nr. 2 under TCP-IP.
Oplysninger om udskrivning af konfigurationssiden finder du i Brugervejledning på cd’en til
printeren. Hvis IP-adressen er 0.0.0.0, skal du
vente på, at initialiseringen afsluttes (2-3 minutter)
og printe en ny konfigur ationsside. Hvis der f ortsat
ikke findes en gyldig IP-adresse på netværket,
tildeles en standard IP-adresse (192.0.0. 192 eller
169.254.x.x) automatisk. Ønsker du at tildele en
bestemt IP-adresse via printerens kontrolpanel,
kan du se anvisningerne i slutningen af dett e
dokument.
Printer
DanskDansk
DAWW 2
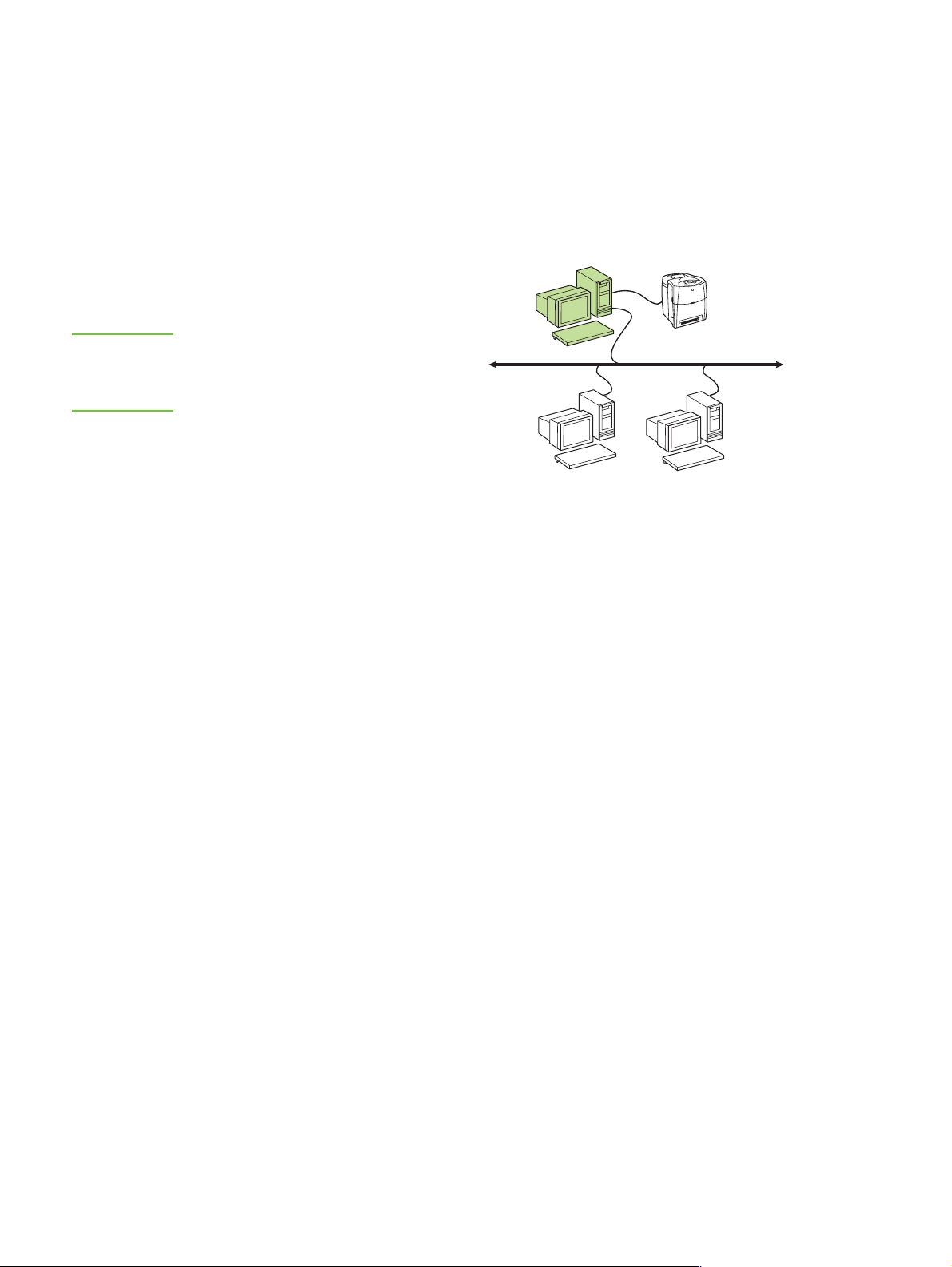
2. Indsæt den cd, der fulgte med printeren.
S
Softwareinstallationsprogrammet starter normalt
uden brugerens indgriben. I modsat fald skal du
gå til setup.exe i cd’ens rodbibliotek og
dobbeltklikke på filen.
3. Vælg det sprog, som installationsprogrammet skal
vises på, og accepter licensaftalen.
4. Vælg Tilsluttet via netværket i vinduet
Printertilslutning.
5. Kontrollér printerindstillingerne i vinduet Bekræft
indstillinger.
Bemærk: Ønsker du manuelt at ændre
printerens IP-adresse, skal du vælge
Skift indstillinger i vinduet Bekræft
indstillinger og følge vejledningen.
6. Vælg i vinduet Installationstype
Standardinstallation for at installere
standardsoftwaren. Ønsker du at installere det
minimale sæt drivere og software, kan du vælge
Minimum installation. Ønsker du at vælge den
software, der skal installeres, kan du vælge
Brugerdefineret installation.
7. Giv printeren et navn til brug i mappen Printere i
vinduet Printernavn.
8. I vinduet Printerdeling kan du klikke på knappen
Printerdeling og følge vejledningen.
9. Hvis du deler printeren med andre computere,
som benytter andre operativsystemer end den
computer, du bruger, skal du vælge driverne i
vinduet Klientdriversupport, når printeren er
installeret.
• Ønsker du at tilføje drivere til deling mellem
forskellige operativsystemer , skal du fremhæve
printeren og vælge Filer, Egenskaber. Under
fanen Deling skal du vælge Flere drivere og
pege på de ønskede drivere.
10. Til Windows 2000 og XP kan du angive
placeringen og en beskrivelse efter ønske.
11. I vinduet Klar til installation kan du vælg e Installér
og lade installationen afslutte.
3 - Klient-server udskrivning vha. direkte tilsluttet delt printer
Serverinstallation
Printeren er tilsluttet direkte til en computer ved hjælp
af et USB-kabel eller et parallelt kabel og deles med
andre computere eller klienter på netværket.
erver
Klienter
● Anbefales til printere, der ikke har en
netværkstilslutning.
● Kræver, at printeren tilsluttes direkte til en
computer med et USB-kabel eller et
parallelt kabel.
● Oversigt over installationen:
• Har dwareopsæt ning: Tilslut printeren direkte til
computeren med et USB-kabel eller et
parallelt kabel.
• Kør den cd, der fulgte med printeren, på
servercomputeren for at muliggøre
udskrivningen.
● Krævede oplysninger under
softwareinstallationen: Angiv et navn til den delte
printer.
Fremgangsmåde for installation:
1. Indsæt den cd, der fulgte med printeren.
Softwareinstallationsprogrammet starter normalt
uden brugerens indgriben. I modsat fald skal du
gå til setup.exe i cd’ens rodbibliotek og
dobbeltklikke på filen.
2. Vælg det sprog, som installationsprogrammet skal
vises på, og accepter licensaftalen.
Printer
3. Vælg Tilsluttet direkte til computeren i vinduet
Printertilslutning.
3 DAWW
4. Vælg i vinduet Konnektortype den kabeltype, der
anvendes til tilslutningen af printeren.
5. Kontrollér printerindstillingerne i vinduet Bekræft
indstillinger.
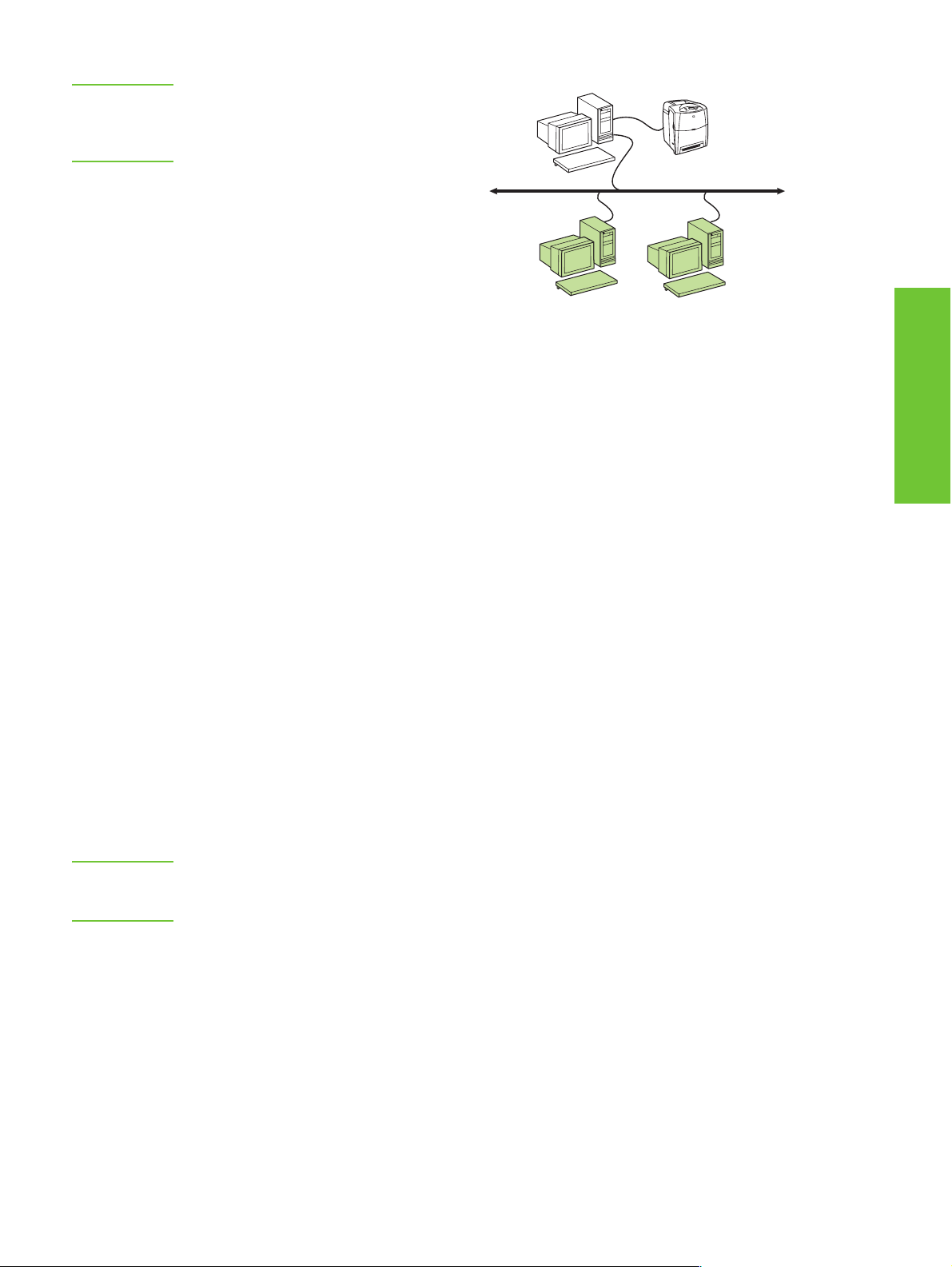
Bemærk: Ønsker du manuelt at ændre
printerens IP-adresse, skal du vælge
Skift indstillinger i vinduet Bekræft
indstillinger og følge vejledningen.
6. Vælg i vinduet Installationstype
Standardinstallation for at installere
standardsoftwaren. Ønsker du at installere det
minimale sæt drivere og software, kan du vælge
Minimum installation. Ønsker du at vælge den
software, der skal installeres, kan du vælge
Brugerdefineret installation.
7. Giv printeren et navn til brug i mappen Printere i
vinduet Printernavn.
8. I vinduet Printerdeling kan du klikke på knappen
Printerdeling og følge vejledningen.
9. Hvis du deler printeren med andre computere,
som benytter andre operativsystemer end den
computer, du bruger, skal du vælge driverne i
vinduet Klientdriversupport, når printeren er
installeret.
• Ønsker du at tilføje drivere til deling mellem
forskellige operativsystemer , skal du fremhæve
printeren og vælge Filer, Egenskaber. Under
fanen Deling skal du vælge Flere drivere og
pege på de ønskede drivere.
Server
Klienter
● Anbefales, når printeren allerede er tilsluttet
til netværket, og når en printkø deles via en
netværksfil/printserver, eller tilsluttes direkte
til en netværks-pc og deles med andre
netværks-pc-klienter.
● Kør den cd, der fulgte med printeren, på
klientcomputeren for at muliggøre udskrivningen.
● Krævede oplysninger under
softwareinstallationen:
• UNC-navn (Universal Naming Convention) på
den delte printer
• Eksempel:
\\server_navn\sharenavn\sti\filenavn
Fremgangsmåde for installation:
Printer
DanskDansk
10. Til Windows 2000 og XP kan du angive
placeringen og en beskrivelse efter ønske.
11. I vinduet Klar til installation kan du vælge Installér
og lade installationen afslutte.
4 - Klient-server udskrivning vha. direkte tilsluttet delt printer
Klientinstallation
Bemærk: Serverinstallationen skal afsluttes (se
konfiguration 3), før
klientinstallationen kan udføres.
1. Indsæt den cd, der fulgte med printeren.
Softwareinstallationsprogrammet starter normalt
uden brugerens indgriben. I modsat fald skal du
gå til setup.exe i cd’ens rodbibliotek og
dobbeltklikke på filen.
2. Vælg det sprog, som installationsprogrammet skal
vises på, og accepter licensaftalen.
3. Vælg Tilsluttet via netværket i vinduet
Printertilslutning.
4. Vælg den printer, der skal installeres i vinduet
Fundne printere.
5. Vælg i vinduet Installationstype
Standardinstallation for at installere
standardsoftwaren. Ønsker du at installere det
minimale sæt drivere og software, kan du vælge
Minimum installation. Ønsker du at vælge den
software, der skal installer es, kan du vælge
Brugerdefineret installation.
6. I vinduet Klar til installation kan du vælge Installér
og lade installationen afslutte.
DAWW 4
 Loading...
Loading...