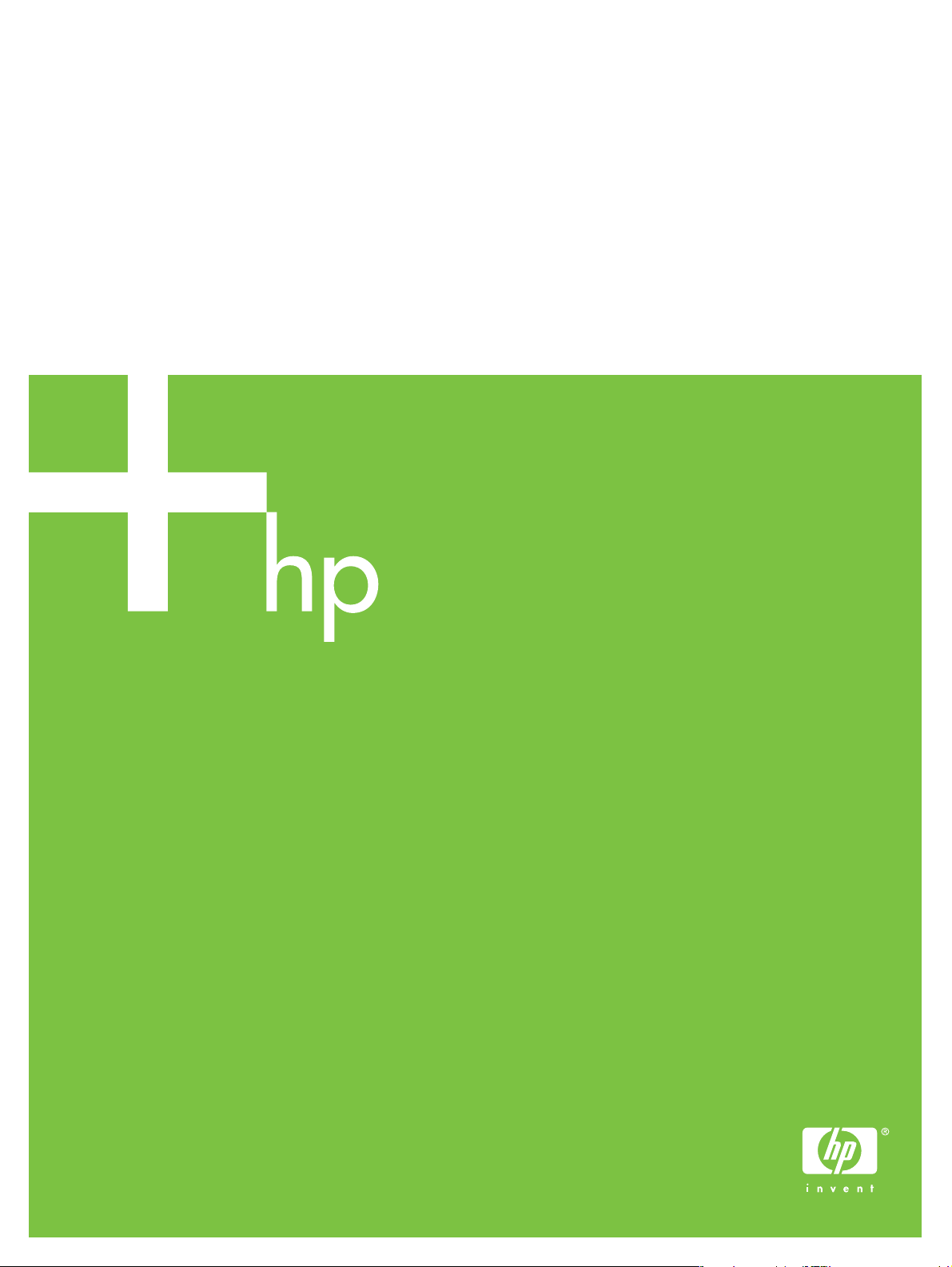
Network Installation Guide
Píručka pro síovou instalaci
Hálózati telepítési útmutató
Przewodnik instalacji w sieci
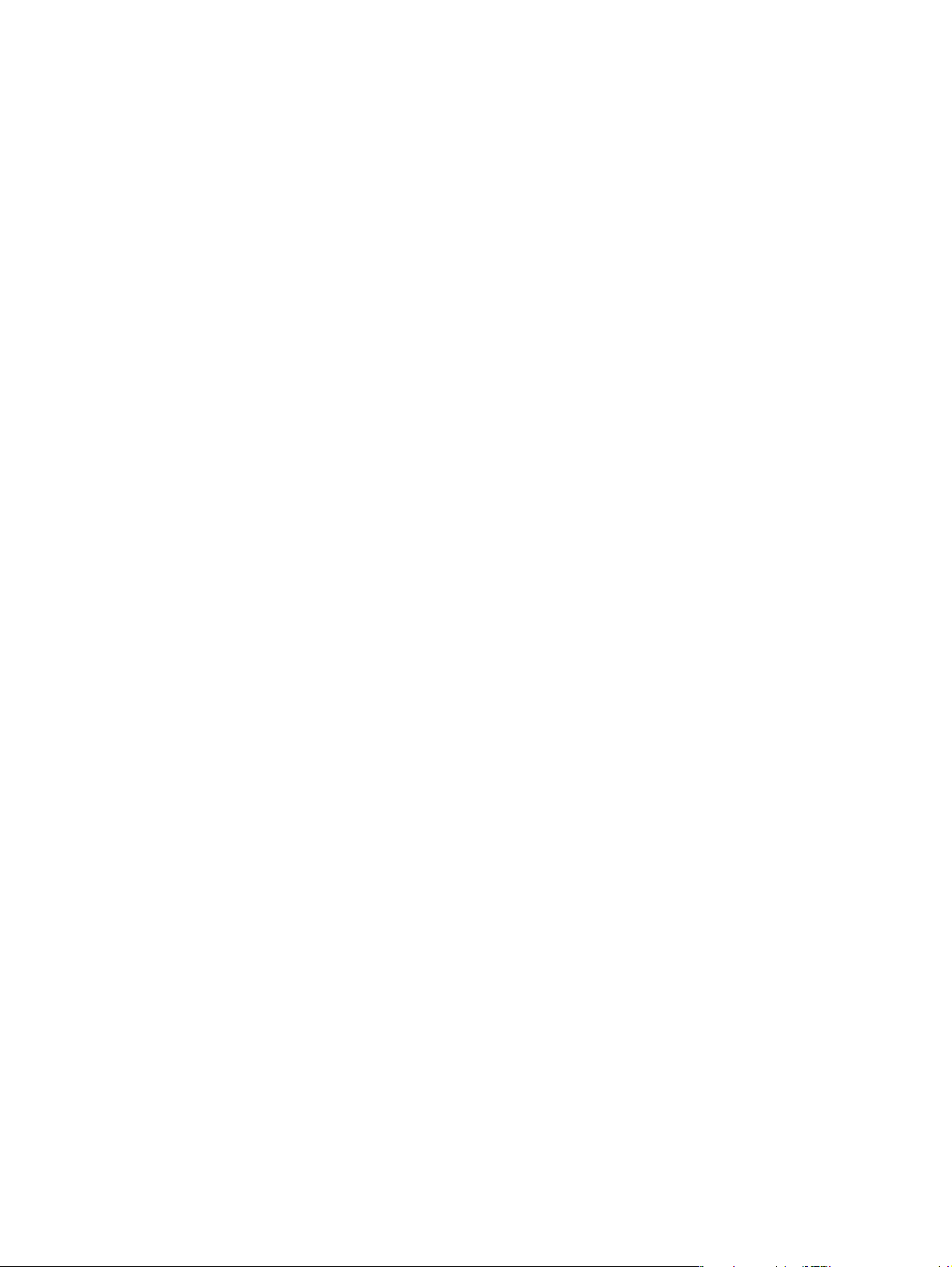
Copyright and License
© 2006 Copyright Hewlett-Packard Development
Company, L.P.
Reproduction, adaptation or translation withou t prior
written permission is prohibited, except as allowed
under the copyright laws.
The information contained herein is subject to chan ge
without notice.
The only warranties for HP products and services are
set forth in the express warranty statements
accompanying such products and services. Nothing
herein should be construed as constituting an
additional warranty. HP shall not be liable for technical
or editorial errors or omissions contained herein.
Part number: 5851-2943
Edition 1, 11/2006
Trademark Credits
Windows® is a U .S. registered trademark of Microsoft
Corporation.
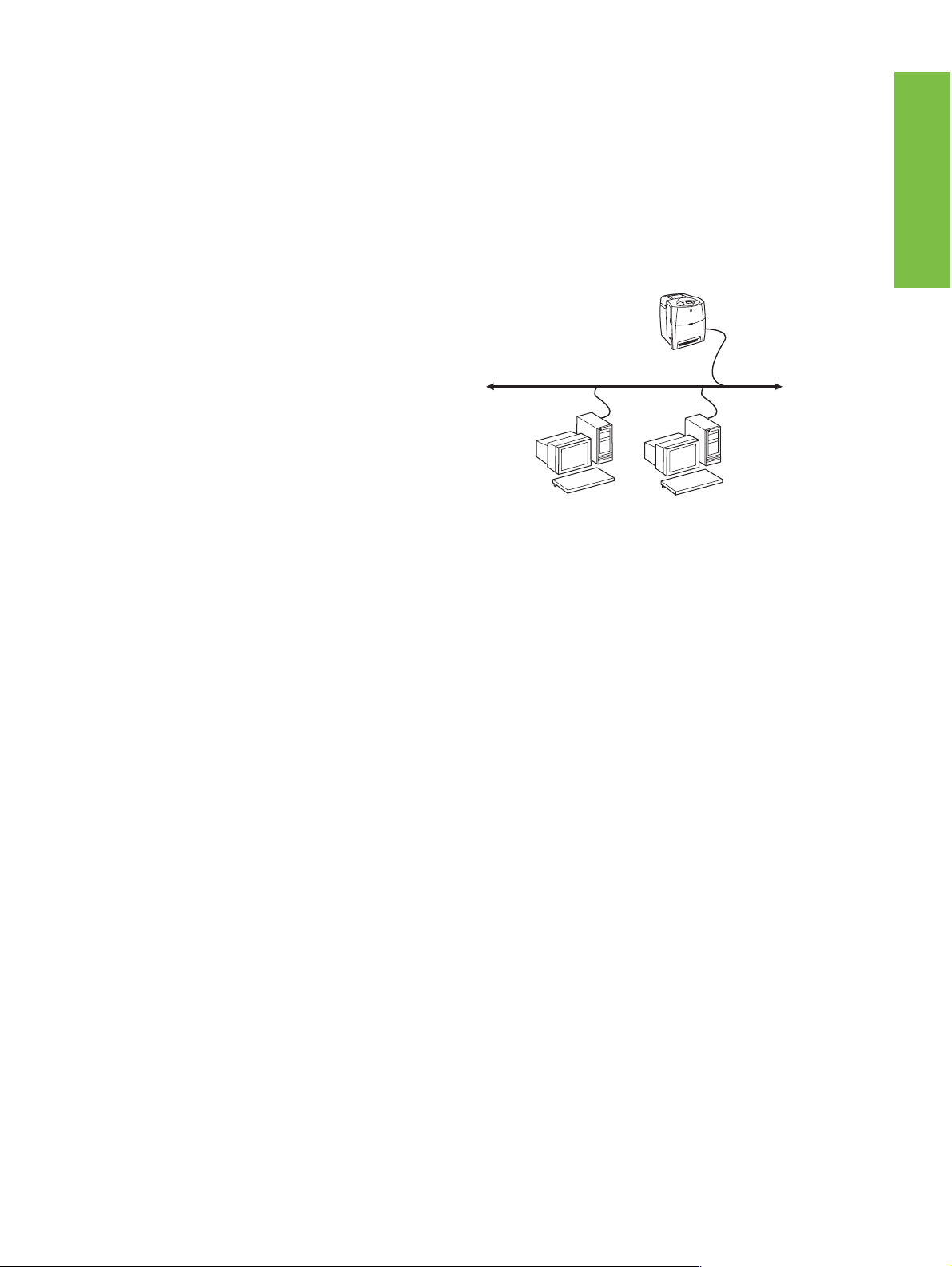
Networked and Shared Printer Install Guide for Windows® Operating Systems
HP recommends that you use the HP software
installer on the CD that comes with the printer to set
up the printer using the network configurations
described in this document. You are not required to
install additional printer software using this installer.
You can also set up these configurations using the
Add Printer Wizard, but instructions on how to do this
are not included in this document. See the User
Guide, located on the CD that shipped with the printer ,
for these instructions and for more detailed
instructions on using the installer . Instructions for
other operating systems can also be found there. The
HP Jetdirect Administrator Guide and the Installation
Notes, also located on the CD, have additional
instructions.
Possible Network Configurations
Four possible network printer configurations include:
1. The printer is connected directly to the network
(direct mode or peer-to-peer printing). Each
network user prints directly to the network
address of the printer's networ k card .
2. The printer is connected directly to the network
and a shared print queue is configured on a
network file/print server (client-server printing).
This shared print queue spools directly to the
printer via a network port.
3. The printer is connected directly to a PC that acts
as a print server, allo wing the printer to be sha red
to PC clients on the network.
4. PC clients connect to a printer that has alrea d y
been set up on the network, or connect to a print
queue that is shared from either anoth er PC client
or file/print server.
The following sections provide inf ormation about each
network configuration and provide basic installation
information.
1 - Direct mode or peer-to-peer printing
The printer is connected directly to the netw ork and all
PCs or clients print directly to the printer.
Printer
Clients
● Recommended for groups of 10 to 20 users or
small offices.
● Requires a network connection on the printer or
an internal or external print server. If the printer
does not have one, use configuration 3 below.
● Installation overview:
• Hardware setup - plug the printer directly into
the network using a network cable.
• Run the CD that came with the printer and
follow the steps below for each PC to enable
printing.
• Information required during software setup printer hardware or IPaddress obtained from
page 2 of the printer configuration page. For
instructions on how to print the configuration
page, see the User Guide on the CD.
Installation steps:
1. Print a configuration page and note the
IP address on the second page, under TCP-IP.
For instructions on how to print the configuration
page, see the User Guide on the CD. If the
IP address is 0.0.0.0, wait for initialization to
complete (2 or 3 minutes) and print another
configuration page. If a va lid IPaddress still is not
found over the network, a default IP address
(192.0.0.192 or 169.254.x.x) is assigned
automatically. If you want to assign a particular
IP address using the printer control panel, see the
instructions at the end of this document.
EnglishEnglish
ENWW 1
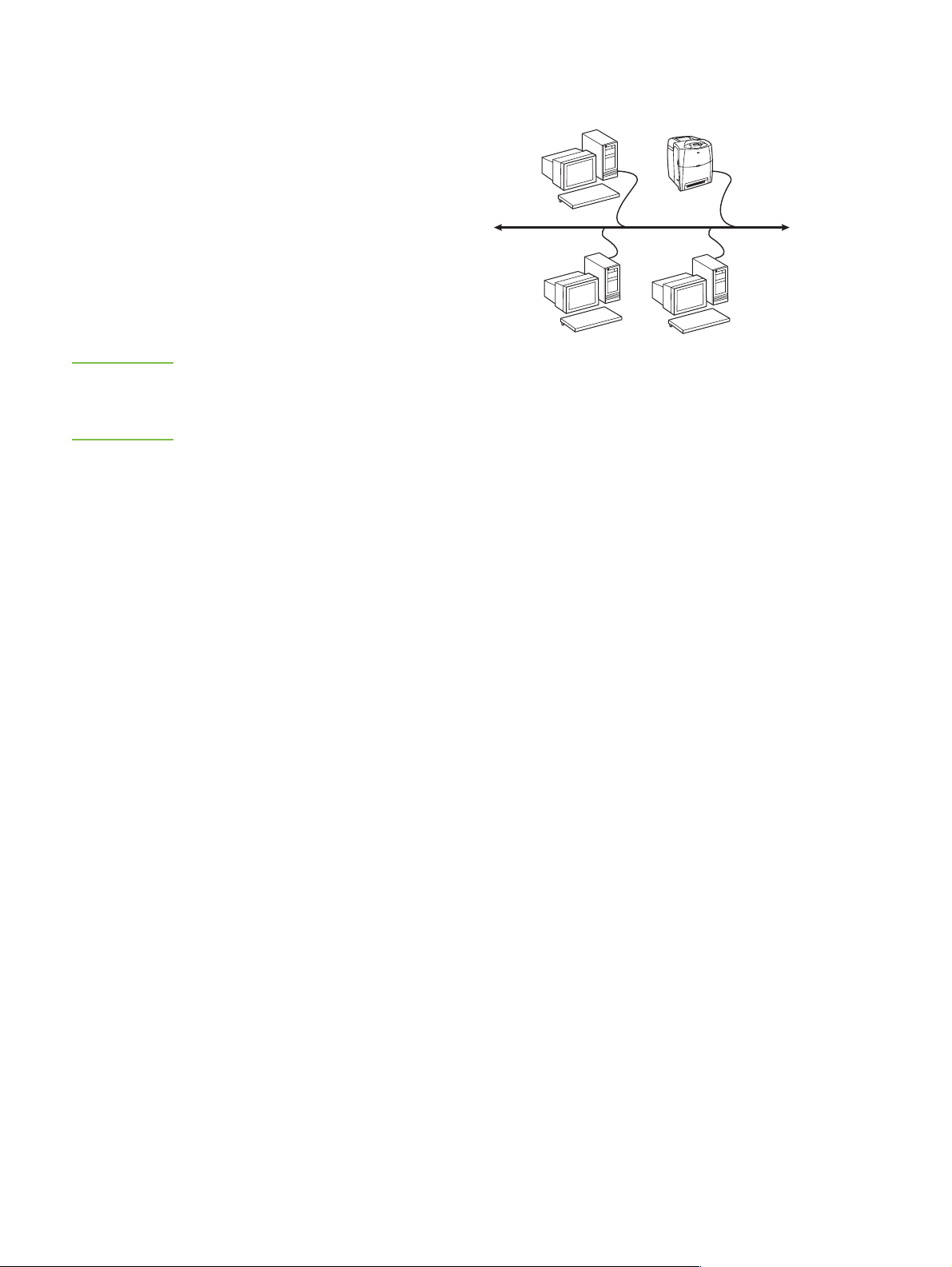
2. Insert the CD that came with the printer. The
software installer should start without assistance.
If it does not, browse to setup.exe in the root
directory of the CD, and double-click on it.
3. Select the language you wo uld like the installer to
display, and accept the License Agreement.
4. On the Printer Connection screen, select
Connected via the network.
5. On the Printers Found screen, sel ect the printer to
be installed.
6. On the Confirm Settings screen, verify the printer
settings.
Print Server
Clients
Printer
Note To manually change the IP address of
the printer, select Change Settings on
the Confirm Settings screen and follow
the prompts.
7. On the Installation Type screen, select Full
Installation to install the typical software. To
install the minimum set of drivers and software,
select Basic Installatio n. If you want to select the
software to be installed, select Custom
Installation.
8. On the Printer Name screen, assign the printer a
name to be used in the Printers folder. For
Windows 2000 and Windows XP, you can provide
location and descriptive inf ormation if desired.
9. On the Ready to Install screen, select Install and
allow the installation to complete.
2 - Client-server printing via network port-connected shared print queue
The printer is connected directly to the network and a
print queue is created on a network file/print server.
The server then manages the printing.
● Recommended for larger workgroups, more
than 30 users. Allows administrator control of
client printer driver settings.
● Requires a network connection on the printer or
an internal or external print server. If the printer
does not have a network connection, use
configuration 3 below.
● Installation overview:
• Hardware setup - plug the printer directly into
the network using a network cable.
• Run the CD that came with the printer on the
server PC to enable printing.
● Information required during software setup:
• Determine the printer’s hardware or
IP address, obtained from page 2 of the printer
configuration page. For instructions on how to
print the configuration page, see the User
Guide on the CD.
• D ecide on a printer share name.
Installation steps:
1. Print a configuration page and note the
IP address on the second page, under TCP-IP.
For instructions on how to print the configuration
page, see the User Guide on the CD. If the
IP address is 0.0.0.0, wait for initialization to
complete (2 or 3 minutes) and print another
configuration page. If a va lid IPaddress still is not
found over the network, a default IP address
(192.0.0.192 or 169.254.x.x) is assigned
automatically. If you want to assign a particular
IP address using the printer control panel, see the
instructions at the end of this document.
2. Insert the CD that came with the printer. The
software installer should start without assistance.
If it does not start, browse to setup.exe in the root
directory of the CD and double-click on it.
2 ENWW
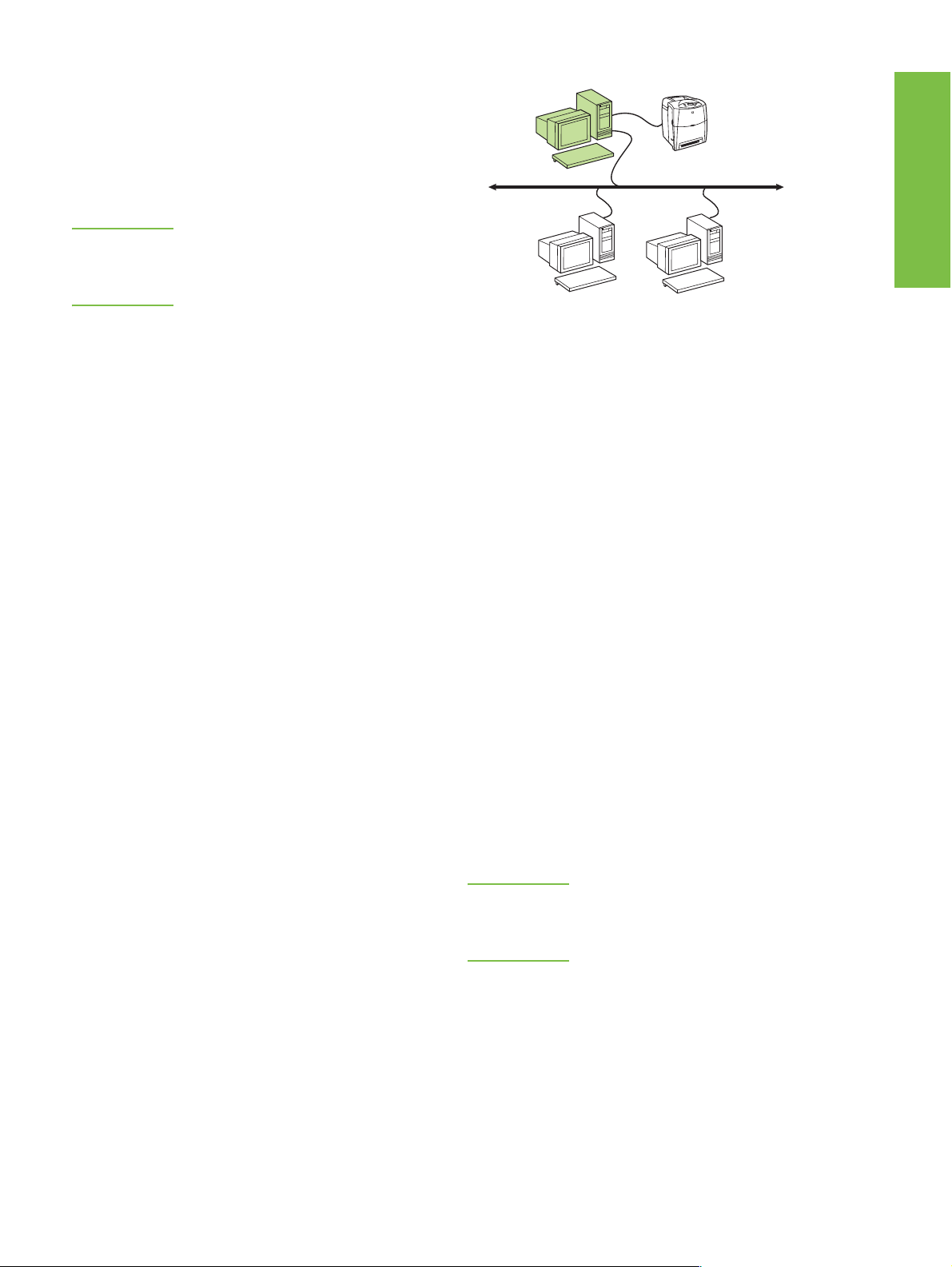
3. Select the language you wo uld like the installer to
S
display, and accept the License Agreement.
4. On the Printer Connection screen, select
Connected via the network.
5. On the Confirm Settings screen, verify the printer
settings.
Note To manually change the IP address of
the printer, select Change Settings on
the Confirm Settings screen and follow
the prompts.
6. On the Installation Type screen, select Typical
Installation to install the typical software. To
install the minimum set of drivers and software,
select Minimum Installation. If y ou want to select
the software to be installed, select Custom
Installation.
7. On the Printer Name screen, assign the printer a
name to be used in the Printers folder.
8. On the Printer Sharing screen, click the Printer
Sharing button and follow the prompts.
9. If you are sharing the printer with other PCs that
are running operating systems different than the
PC you are using, add these drivers on the Client
Driver Support screen after the printer is installed.
• To ad d drivers for sharing with different
operating systems, highlight the printer and
select File, Properties. On the Sharing tab,
select Additional Drivers and point to the
desired drivers.
10. For Windows 2000 and XP, you can provide
location and descriptive inf ormation if desired.
11. On the Ready to Install screen, select Install and
allow the installation to complete.
3 - Client-server printing via direct-connected shared printer
Server installation
The printer is connected directly to a PC using a USB
or parallel cable, and is shared with other PCs or
clients on the network.
erver
Clients
● Recommended for printers that do not have a
network connection.
● Requires the printer to be directly con nec t ed to a
PC with either a parallel or USB cable.
● Installation overview:
• Hardware setup - plug the printer directly into
the PC with a parallel or USB cable.
• R un the CD, which ca me with the printer, on
the server PC to enable printing.
● Information required during software setup -
decide on a printer share name.
Installation steps:
1. Insert the CD that came with the printer. The
software installer should start without assistance.
If it does not, browse to setup.exe in the root
directory of the CD and double-click on it.
2. Select the language you w ou ld like the installer to
display, and accept the License Agreement.
3. On the Printer Connection screen, select
Connected directly to this computer.
4. On the Connector Type screen, select the type of
cable used to connect the printer.
5. On the Confirm Settings screen, verify the printer
settings.
Note To manually change the IP address of
the printer, select Change Settings on
the Confirm Settings screen and follow
the prompts.
6. On the Installation Type screen, select Typical
Installation to install the typical software. To
install the minimum set of drivers and software,
select Minim um Installation. If y ou want to select
the software to be installed, select Custom
Installation.
Printer
EnglishEnglish
7. On the Printer Name screen, assign the printer a
name to be used in the Printers folder.
ENWW 3
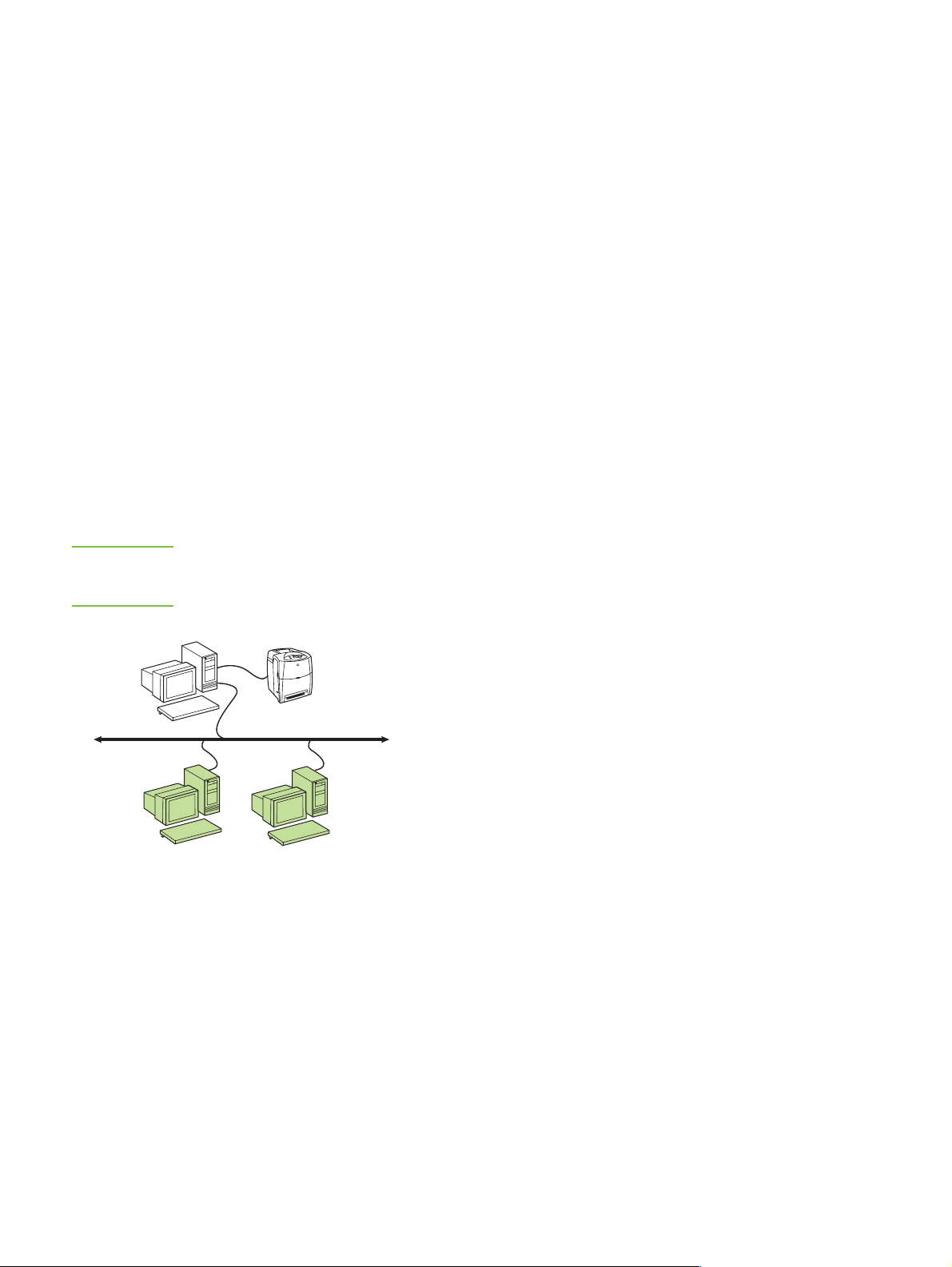
8. On the Printer Sharing screen, click the Printer
Sharing button and follow the prompts.
9. If you are sharing the printer with other PCs that
are running operating systems different than the
PC you are using, add these drivers on the Client
Driver Support screen after the printer is installed.
• To ad d drivers for sharing with different
operating systems, highlight the printer and
select File, Properties. On the Sharing tab,
select Additional Drivers and point to the
desired drivers.
10. For Windows 2000 and XP, you can provide
location and descriptive inf ormation if desired.
11. On the Ready to Install screen, select Install and
allow the installation to complete.
4 - Client-server printing via direct-connected shared printer
Client installation
Note Server installation must be completed
(see configuration 3) before client
installation can be performed.
Server
Clients
● Recommended when the printer has already
been connected to the network and a print
queue is shared from a network file/print
server, or connected directly to a network PC
and shared to other network PC clients.
● Run the CD that came with the printer on the
client PC to enable printing.
● Information required during software setu p:
• UNC (Universal Naming Convention) name for
the shared printer
•Example:
\\server_name\sharename\path\filename
Printer
Installation steps:
1. Insert the CD that came with the printer. The
software installer should start without assistance.
If it does not, browse to setup.exe in the root
directory of the CD, and double-click on it.
2. Select the language you w ou ld like the installer to
display, and accept the License Agreement.
3. On the Printer Connection screen, select
Connected via the network.
4. On the Printers Found screen, select the printer to
be installed.
5. On the Installation Type screen, select Typical
Installation to install the typical software. To
install the minimum set of drivers and software,
select Minim um Installation. If y ou want to select
the software to be installed, select Custom
Installation.
6. On the Ready to Install screen, select Inst all and
allow the installation to complete.
Manually configuring an IPaddress
The printer can automatically find an IP address from
your network BootP/DHCP server, or it can be
configured from software. But if you wish to assign a
particular IP address to your printer, you can configure
an IP address manually from the printer control panel.
1. Press the Menu button on the printer control
panel and locate the JETDIRECT menu. Typically ,
you will select the CONFIGURE DEVICE menu,
then the I/O menu, and then the JETDIRECT
menu.
2. In the JETDIRECT menu, select the TCP/IP
menu, the IPV4 SETTINGS menu, the CONFIG
METHOD menu, and then select MANUAL. A
MANUAL SETTINGS item is added to the TCP/IP
menu.
3. Use the MANU AL SETTINGS menu and your
control panel keys to set the values for
IPADDRESS, SUBNET MASK, DEFAULT
GATEWAY, SYSLOG SERVER, and IDLE
TIMEOUT.
4 ENWW
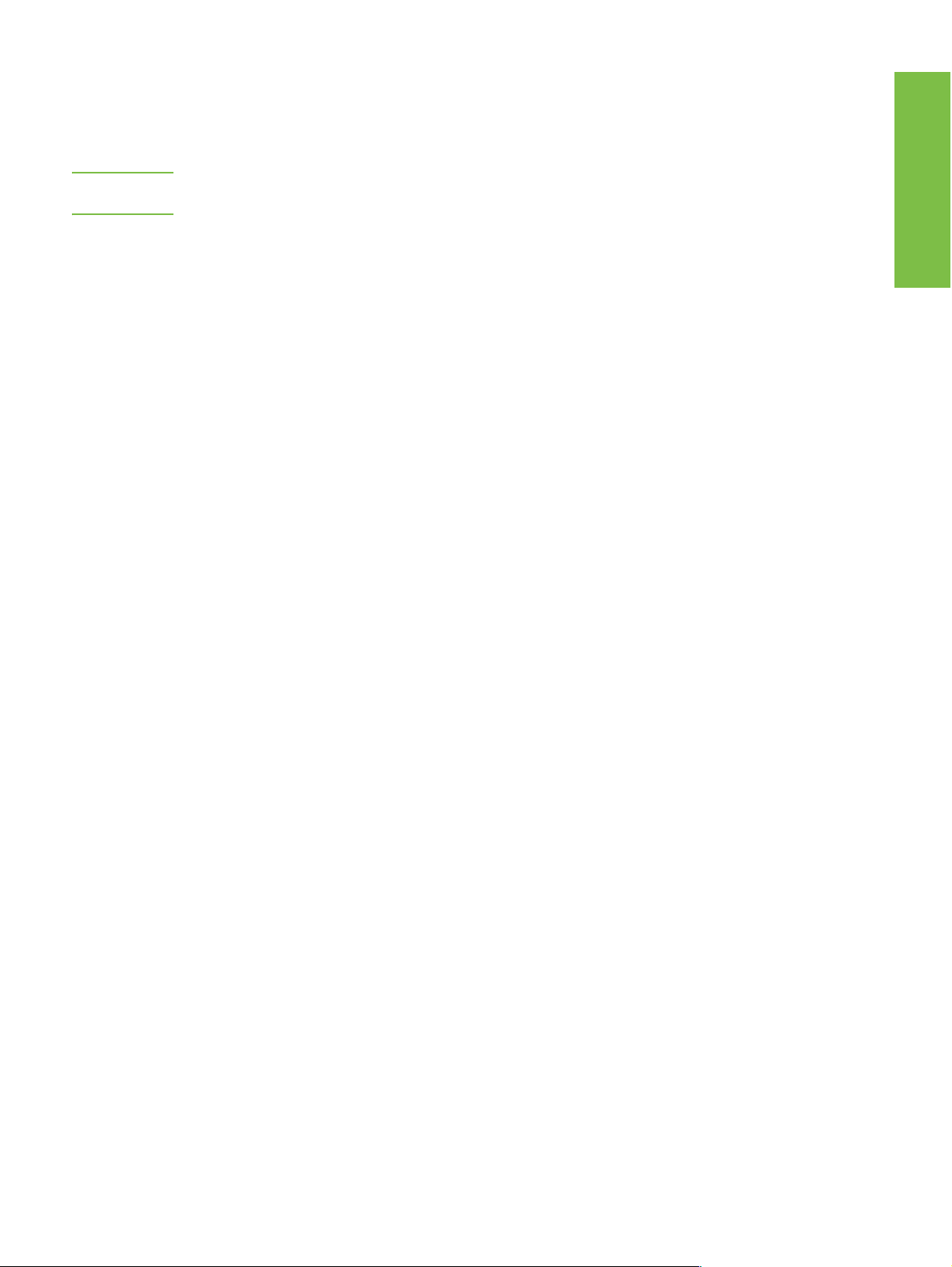
Creating a printer port while the printer is not connected to the network
Note This feature is only supported on an
IP network.
To create a printer port when the printer is not
currently connected to the network, but will be at a
later time, have the following information available:
● Printer name or IP address
● Port name
● Device type
Installation steps:
1. Insert the CD that came with the printer. The
software installer should start without assistance.
If it does not, browse to setup.exe in the root
directory of the CD, and double-click on it.
2. Select the language you wo uld like the installer to
display, and accept the License Agreement.
3. On the Printer Connection screen, select
Connected via the network.
EnglishEnglish
4. Let the software search for a printer on the
network. When the Printer Not Found dialog
appears, select Ne xt. Ch oose Enter Set tings for a
Printer Not on the Network and select Next. On
the Printer Settings screen, identify the printer by
either specifying the hardware or an IP address.
5. On the Set Port Name screen, select the port
name or use the default.
6. On the Printer Name screen, assign the printer a
name to be used in the Printers folder.
7. If you are sharing the printer with other PCs that
are running operating systems different than the
PC you are using, add these drivers on the Client
Driver Support screen after the printer is installed.
• To ad d drivers for sharing with different
operating systems, highlight the printer and
select File, Properties. On the Sharing tab,
select Additional Drivers and point to the
desired drivers.
8. For Windows 2000 and XP, you can provide
location and descriptive inf ormation if desired.
9. On the Ready to Install screen, select Install and
allow the installation to complete.
10. When you are ready to use the printer, you must
connect it to the network.
ENWW 5
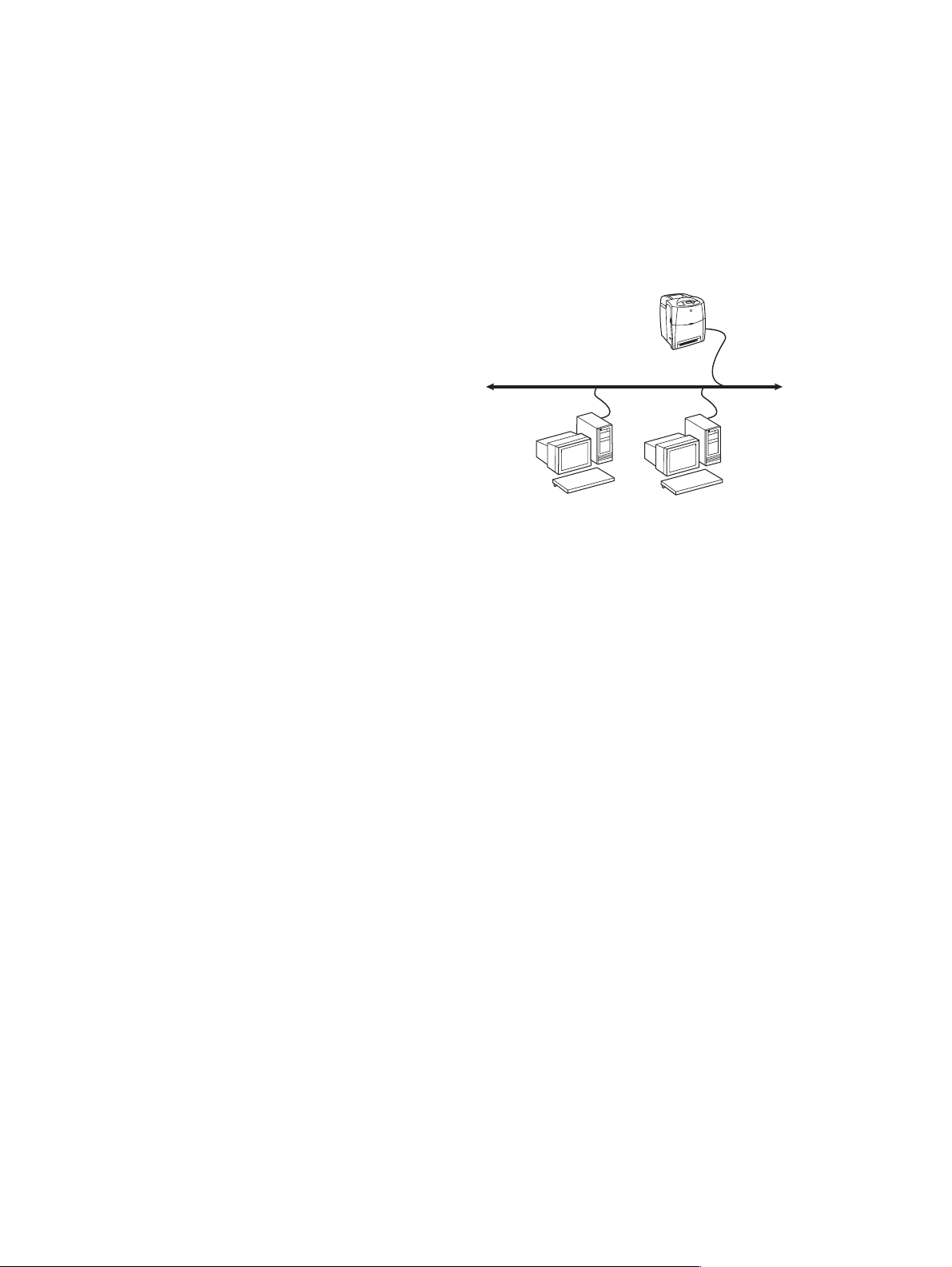
Příručka pro instalaci síťové a sdílené tiskárny v operačním systému Windows®
Společnost HP doporučuje, abyste k instalaci tiskárny
pro síťové konfigurace popsané v tomto dokumentu
použili instalační program HP na disku CD-ROM.
Pomocí tohoto instalačního programu není nutné
instalovat žádný další software tiskárny.
Tyto konfigurace můžete rovněž nastavit pomocí
Průvodce přidáním tiskárny. Pokyny k jeho použití
však nejsou v tomto dokumentu zahrnuty. Tyto pokyny
a podrobnější informace o použití instalačního
programu naleznete v Uživatelské příručce na disku
CD-ROM. V této příručce naleznete i pokyny pro
ostatní operační systémy. Další pokyny jsou k
dispozici v příručce správce tiskového serveru
HP Jetdirect a poznámkách k instalaci, které jsou
rovněž uloženy na disku CD-ROM.
Možné síťové konfigurace
K dispozici jsou čtyři možnosti konfigurace síťové
tiskárny:
1. Tiskárna je připojena přímo k síti (přímý režim
nebo tisk typu peer-to-peer). Každý uživatel sítě
tiskne přímo na síťovou adresu síťové karty
tiskárny.
2. Tiskárna je připojena přímo k síti a na síťovém
souborovém nebo tiskovém serveru je
nakonfigurována sdílená tisková fronta (tisk typu
klient-server). Tato sdílená tisková fronta zařazuje
úlohy prostřednictvím tiskového portu přímo na
tiskárnu.
3. Tiskárna je připojena přímo k počítači, který slouží
jako tiskový server a umožňuje sdílení tiskárny
v síti.
4. Klienti PC se připojují k tiskárně, která již byla
v síti nainstalována, nebo se připojují k tiskové
frontě, která je sdílena prostřednictvím jiného
klienta PC nebo souborového/tiskového serveru.
1 – Přímý režim nebo tisk typu
peer-to-peer
Tiskárna je připojena přímo k síti a všichni klienti nebo
počítače tisknou přímo na tiskárnu.
tiskárna
klienti
● Doporučeno pro skupiny 10 až 20 uživatelů
nebo pro malé kanceláře.
● Vyžaduje síťové připojení tiskárny nebo interní
nebo externí tiskový server. Pokud nejsou k
dispozici, použijte konfiguraci 3 dále.
● Přehled instalace:
• Hardwarové nastavení – připojte tiskárnu
přímo k síti pomocí síťového kabelu.
•Spusťte disk CD-ROM, který je dodáván s
tiskárnou, a použijte postup uvedený níže pro
všechny počítače, u nichž chcete povolit tisk.
• Informace požadované v průběhu instalace
softwaru – hardwarová adresa nebo adresa IP
tiskárny, kterou naleznete na straně 2
konfigurační stránky tiskárny. Pokyny týkající
se tisku konfigurační stránky tiskárny
naleznete v Uživatelské příručce tiskárny na
disku CD-ROM.
V následujících odstavcích jsou uvedeny informace o
jednotlivých typech síťové konfigurace a základní
informace o instalaci.
1 CSWW
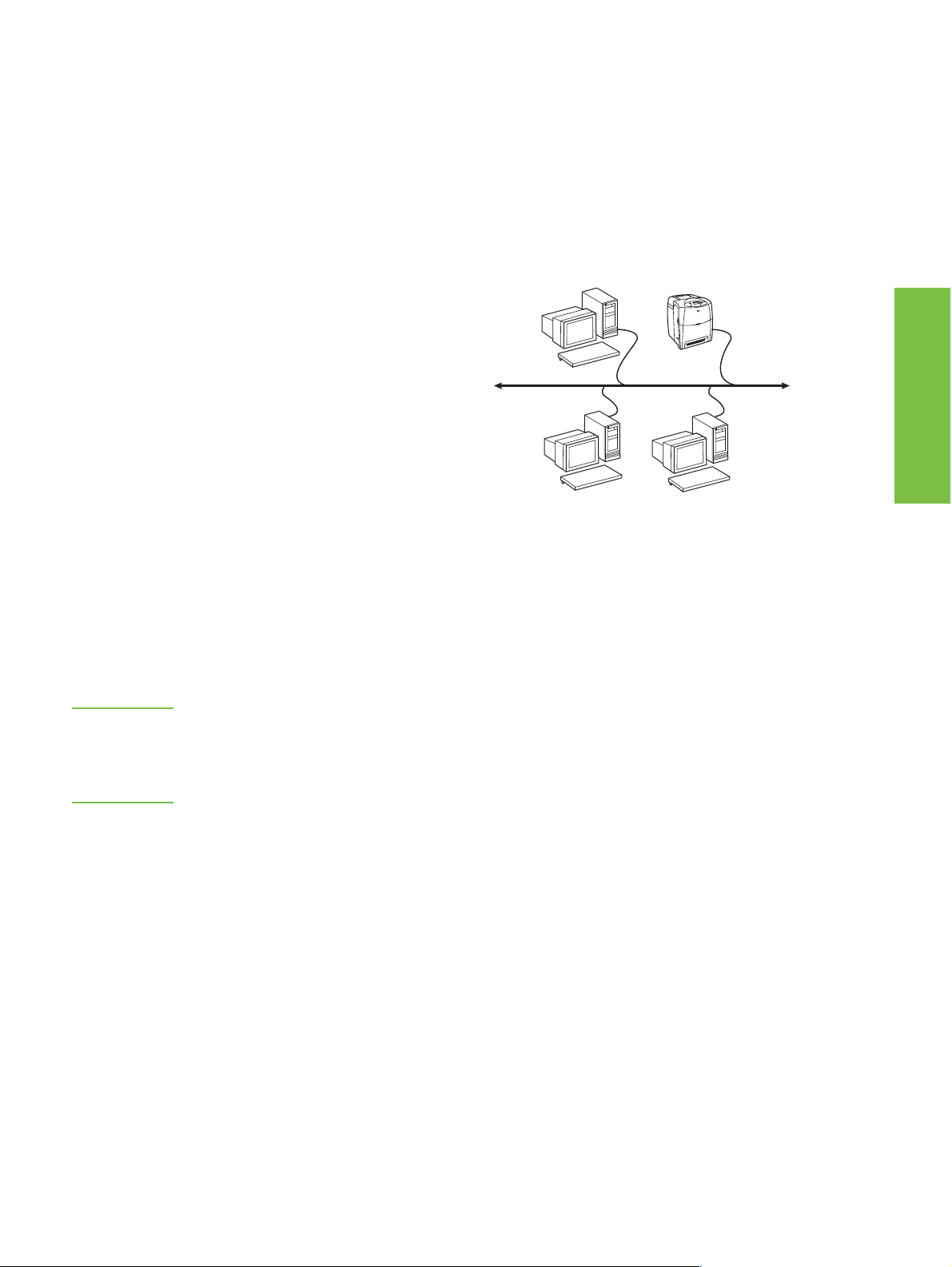
Postup při instalaci:
1. Vytiskněte konfigurační stránku a poznamenejte
si adresu IP na druhé stránce v části nazvané
TCP-IP. Pokyny týkající se tisku konfigurační
stránky tiskárny naleznete v Uživatelské příručce
tiskárny na disku CD-ROM. Má-li adresa IP
hodnotu 0.0.0.0, počkejte na dokončení
inicializace (2 nebo 3 minuty) a vytiskněte
konfigurační stránku znovu. Pokud adresa IP není
ani nadále v síti nalezena, bude automaticky
přiřazena výchozí adresa IP (192.0.0.192 nebo
169.254.x.x). Chcete-li přiřadit určitou adresu IP
pomocí ovládacího panelu tiskárny, naleznete
příslušné pokyny na konci tohoto dokumentu.
2. Vložte do mechaniky disk CD-ROM, který je
dodáván s tiskárnou. Mělo by dojít k
automatickému spuštění instalačního programu.
Pokud se instalační program nespustí, vyhledejte
v kořenovém adresáři disku CD-ROM soubor
setup.exe a poklepejte na něj.
3. Vyberte požadovaný jazyk, v němž má být
instalační program zobrazen, a potvrďte licenční
smlouvu.
4. V okně Připojení tiskárny vyberte možnost Je
připojen prostřednictvím sítě.
5. V okně Nalezené tiskárny vyberte tiskárnu, kterou
chcete nainstalovat.
6. V okně Potvrdit nastavení ověř
tiskárny.
Poznámka Chcete-li adresu IP tiskárny změnit
ručně, vyberte v okně Potvrdit
nastavení možnost Změnit nastavení
a pak postupujte podle zobrazených
pokynů.
7. Chcete-li nainstalovat typický software, vyberte v
okně Typ instalace možnost Úplná instalace.
Chcete-li nainstalovat minimální sadu ovladačů a
softwaru, vyberte možnost Základní instalace.
Chcete-li vybrat software, který bude
nainstalován, vyberte možnost Vlastní instalace.
8. V okně Název tiskárny přiřaďte tiskárně název,
který bude použit ve složce Tiskárny. U systémů
Windows 2000 a Windows XP můžete v případě
potřeby zadat umístění a popisné informace.
te nastavení
2 – Tisk typu klient-server
prostřednictvím sdílené tiskové
fronty připojené k síťovému portu
Tiskárna je připojena přímo k síti a na síťovém
souborovém/tiskovém serveru je vytvořena tisková
fronta. Tento server řídí tisk.
tiskový server
klienti
● Doporučeno pro větší pracovní skupiny nad
30 uživatelů. Umožňuje správci řídit nastavení
tiskových ovladačů klientů.
● Vyžaduje síťové připojení tiskárny nebo interní
nebo externí tiskový server. Pokud nejsou k
dispozici, použijte konfiguraci 3 dále:
● Přehled instalace:
• Hardwarové nastavení – připojte tiskárnu
přímo k síti pomocí síťového kabelu.
•Spusťte na serveru disk CD-ROM, který je
dodáván s tiskárnou.
● Informace požadované v průběhu instalace
softwaru:
•Určete hardwarovou adresu nebo adresu IP
tiskárny, kterou naleznete na straně 2
konfigurační stránky tiskárny. Pokyny týkající
se tisku konfigurační stránky tiskárny
naleznete v Uživatelské příručce tiskárny na
disku CD-ROM.
• Rozhodněte o názvu sdílené tiskárny.
tiskárna
ČeskyČesky
9. V okně Připraveno k instalaci vyberte možnost
Instalovat a dokončete instalaci.
2
 Loading...
Loading...