Page 1
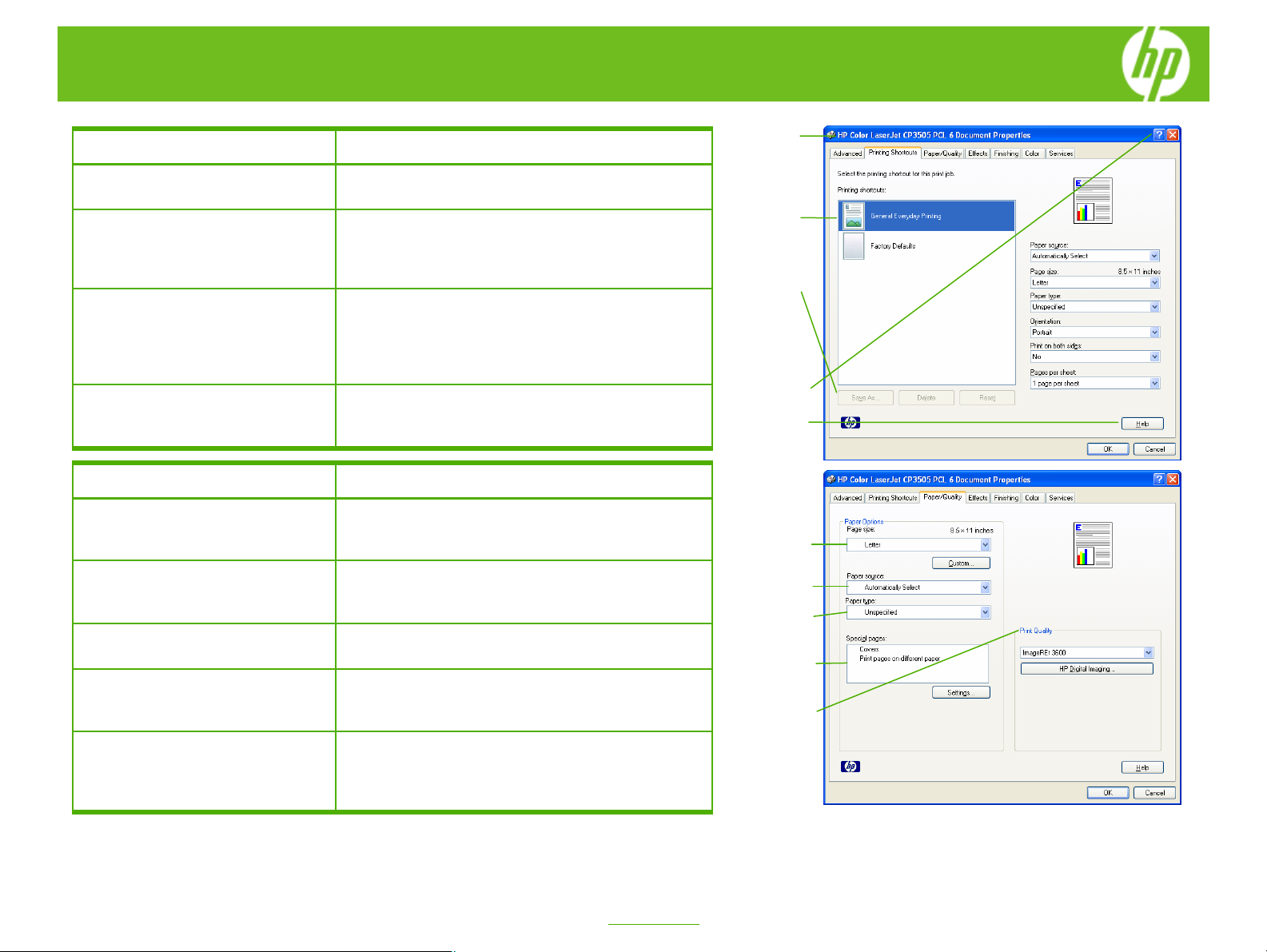
HP Color LaserJet CP3505 PCL – Printing
How do I Steps to perform
1 Access the printer driver.
2 Use a printing shortcut
3 Create a custom printing shortcut Select one of the defined shortcuts as a base. Select the
4 Get help for any printing option.
Click on File, Print in your application, and choose
Properties.
Click on the Printing Shortcuts tab. Select one of the
defined shortcuts or custom printing shortcuts, and then
click OK to print the job with the specific printer-driver
settings.
appropriate print settings on the Printing Shortcuts tab,
or by using the settings on any of the Printing
Preferences tabs. Click Save As, type a name for the
custom printing shortcut, and then click OK.
Click the question mark (4a), then click on a print
control to display a pop-up help message for that control
or click Help (4b) for on-line help.
How do I Steps to perform
5 Select a page size.
6 Select a paper source.
7 Select a paper type.
8 Select special pages
Click on the Paper/Quality tab, and then click the Paper
size drop-down menu, then select a paper size. Click
Custom if the paper size you want is not in the menu.
Click the Paper Source drop-down menu, then select a
paper tray. Use Manual Feed for printing special media
such as transparencies, labels, or envelopes.
Click the Paper Type drop-down menu, then select a
paper type.
Select an option in the Special pages list box, and then
click Settings. Use the Settings dialog box to control the
settings for the special pages of the print job.
1
2
3
4a
4b
5
6
7
8
9
9 Specify the print quality
©2007 Copyright Hewlett-Packard
Development Company, L.P.
Select a resolution from the drop-down list. Click HP
Digital Imaging to open the HP Digital Imaging
Options dialog box for additional high-definition options.
These settings are not recommended for text.
1
www.hp.com
Page 2
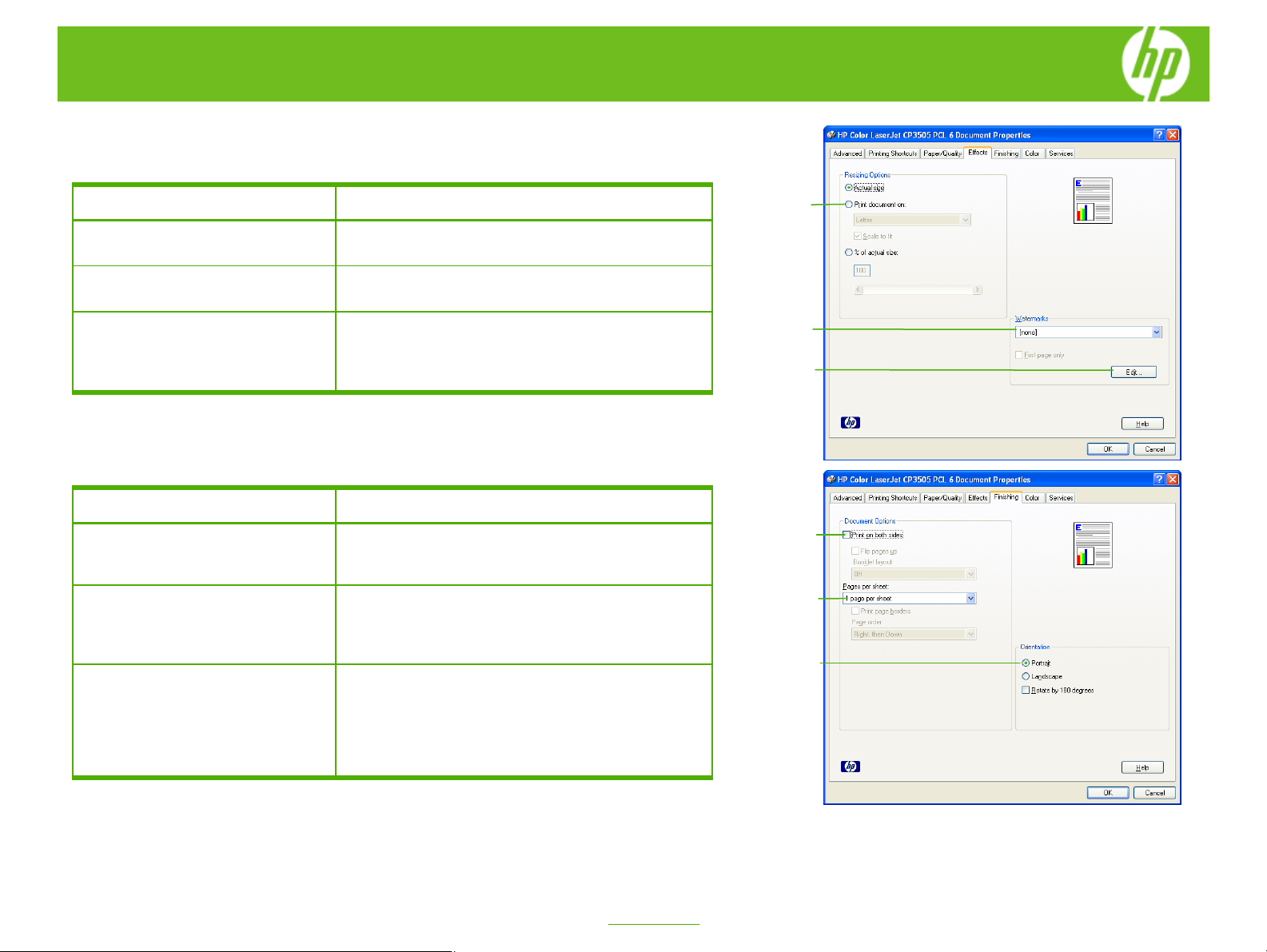
HP Color LaserJet CP3505 PCL – Printing
How do I Steps to perform
10 Scale a page to fit on a selected
paper size.
11 Print a watermark.
12 Add or edit watermarks (the printer
driver must be stored on your PC
for this to work).
Click on the Effects tab, click on the Print Document
On, select a paper size, and then click Scale to Fit.
Click on the Watermarks drop-down menu, and then
select an existing watermark.
Click Edit. Highlight an existing watermark and make
adjustments to its angle and font attributes. Click New to
add a new watermark, and then type in a new name.
Click OK to save the settings.
How do I Steps to perform
13 Print on both sides (Duplex).
14 Print multiple pages per sheet.
15 Select page orientation.
Click on the Finishing tab, and then click Print on Both
Sides. If you will bind the document along the top, click
Flip Pages Up.
Select a number (between 1 and 16) in the Pages Per
Sheet drop down menu. Click Print Page Borders to
add a box around each printed page. You can also
change the Page Order.
Select an option in the Orientation box. In addition to the
Portrait and Landscape orientation options, you can
select the Rotate by 180 degrees check box. This
creates a landscape or portrait orientation in which the
image is rotated 180°.This setting is useful for printing
prepunched paper.
10
11
12
13
14
15
©2007 Copyright Hewlett-Packard
Development Company, L.P.
2
www.hp.com
Page 3

HP Color LaserJet CP3505 PCL – Printing
How do I Steps to perform
16 Select advanced printing options.
Click on the Advanced tab. Select options under the
Paper/Output, Graphic, or Document Options
sections. Click a current setting to activate a drop-down
list or spin box where you can enter a new value. Click
OK when finished. For example, to change the order of
pages as they print, click the arrow by Layout Options,
and then select Page Order: Front to Back (page 1 is
on the top of the stack) or Back to Front (page 1 is on
the bottom of the stack).
16
©2007 Copyright Hewlett-Packard
Development Company, L.P.
3
www.hp.com
 Loading...
Loading...