Page 1
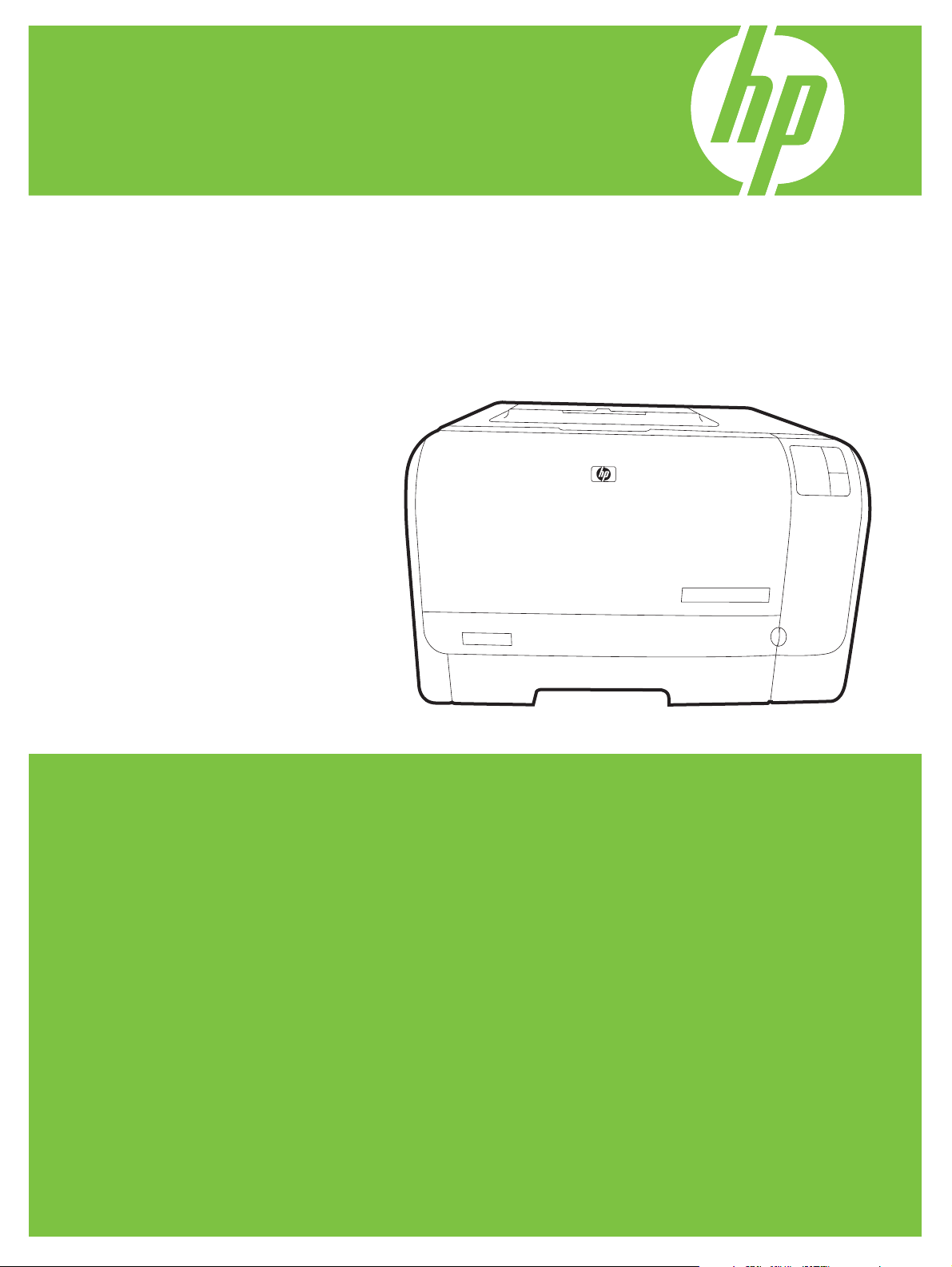
HP Color LaserJet CP1210 Series Printer
User Guide
Page 2
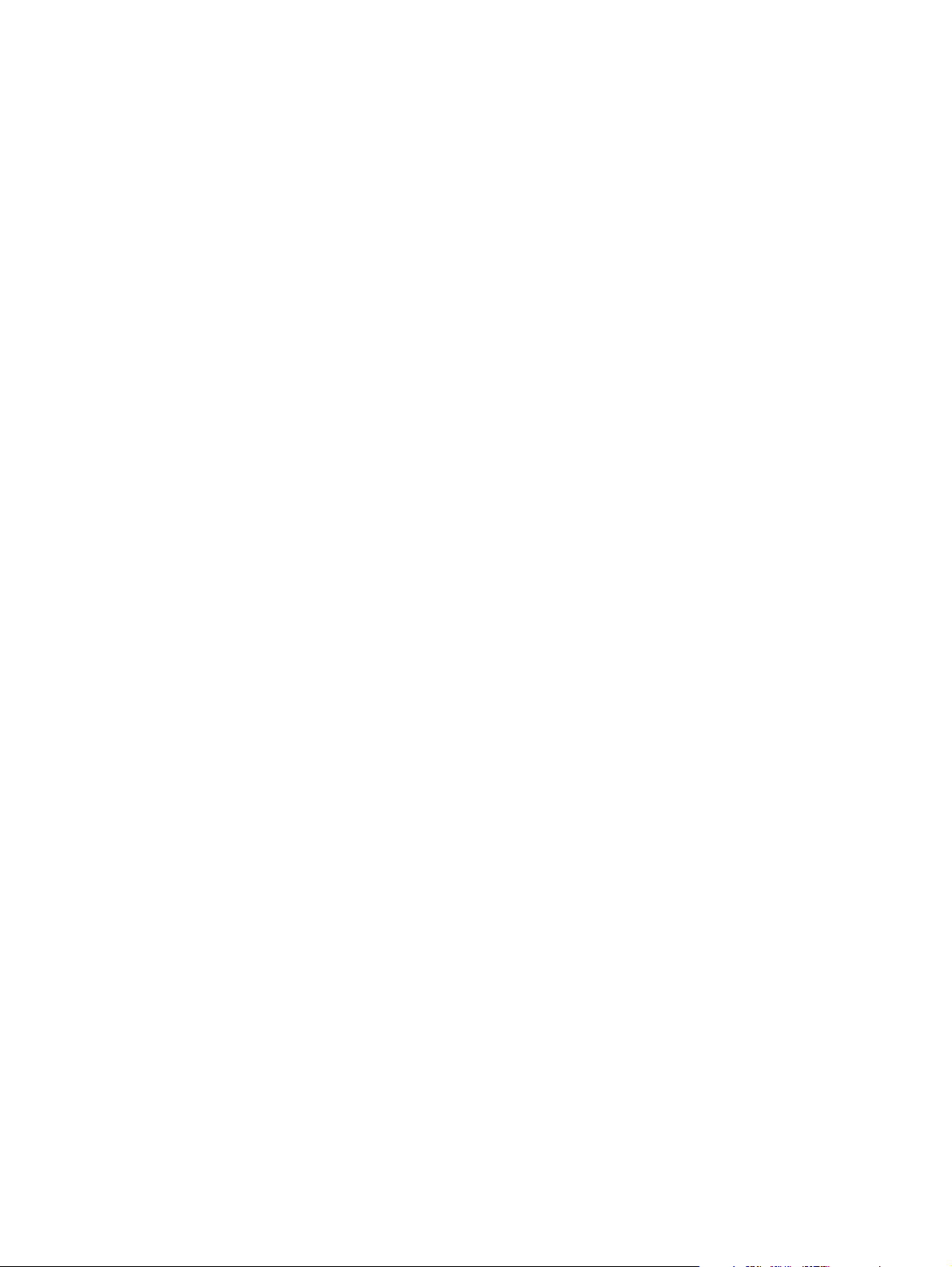
Page 3
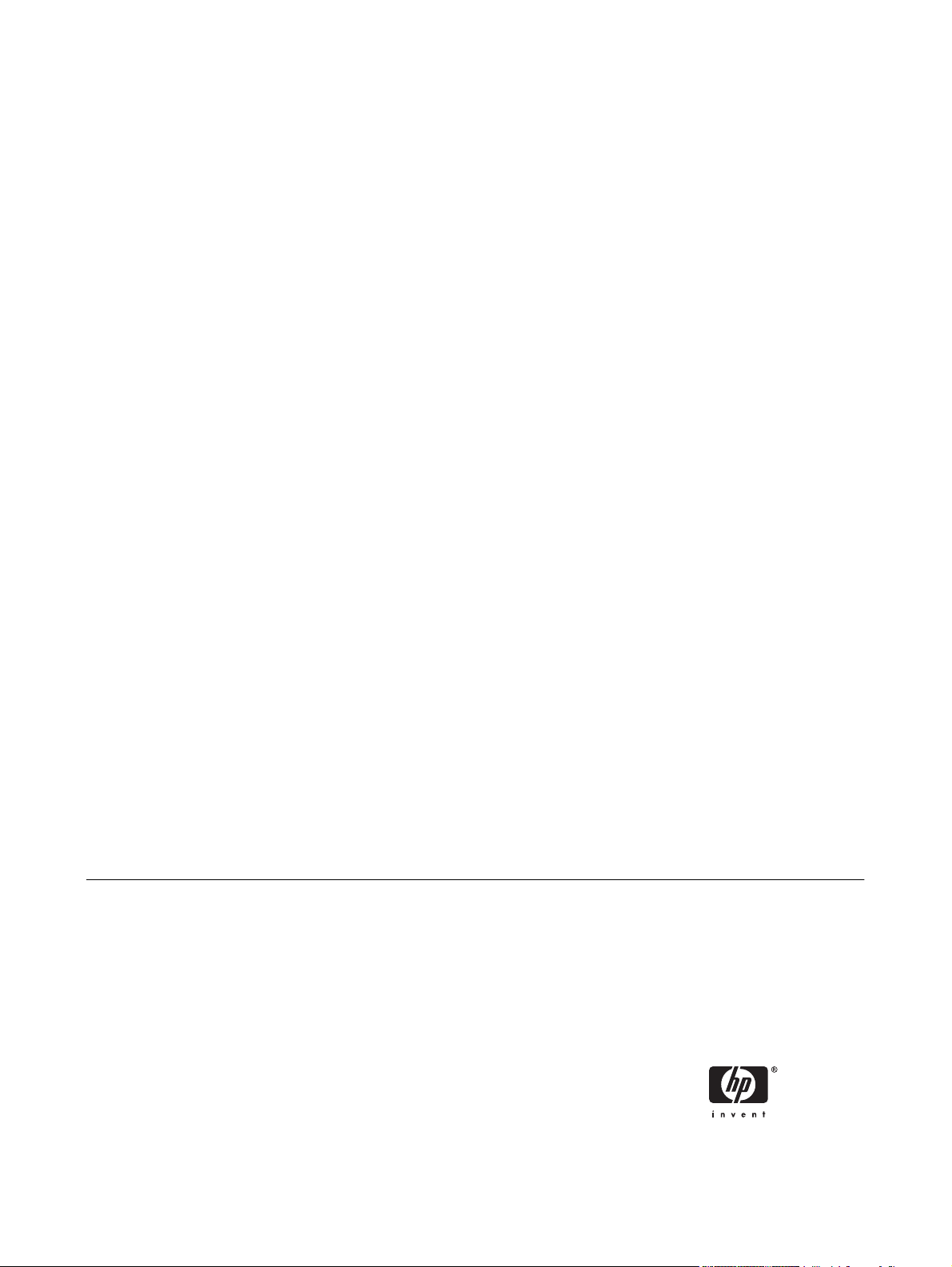
HP Color LaserJet CP1210 Series Printer
User Guide
Page 4
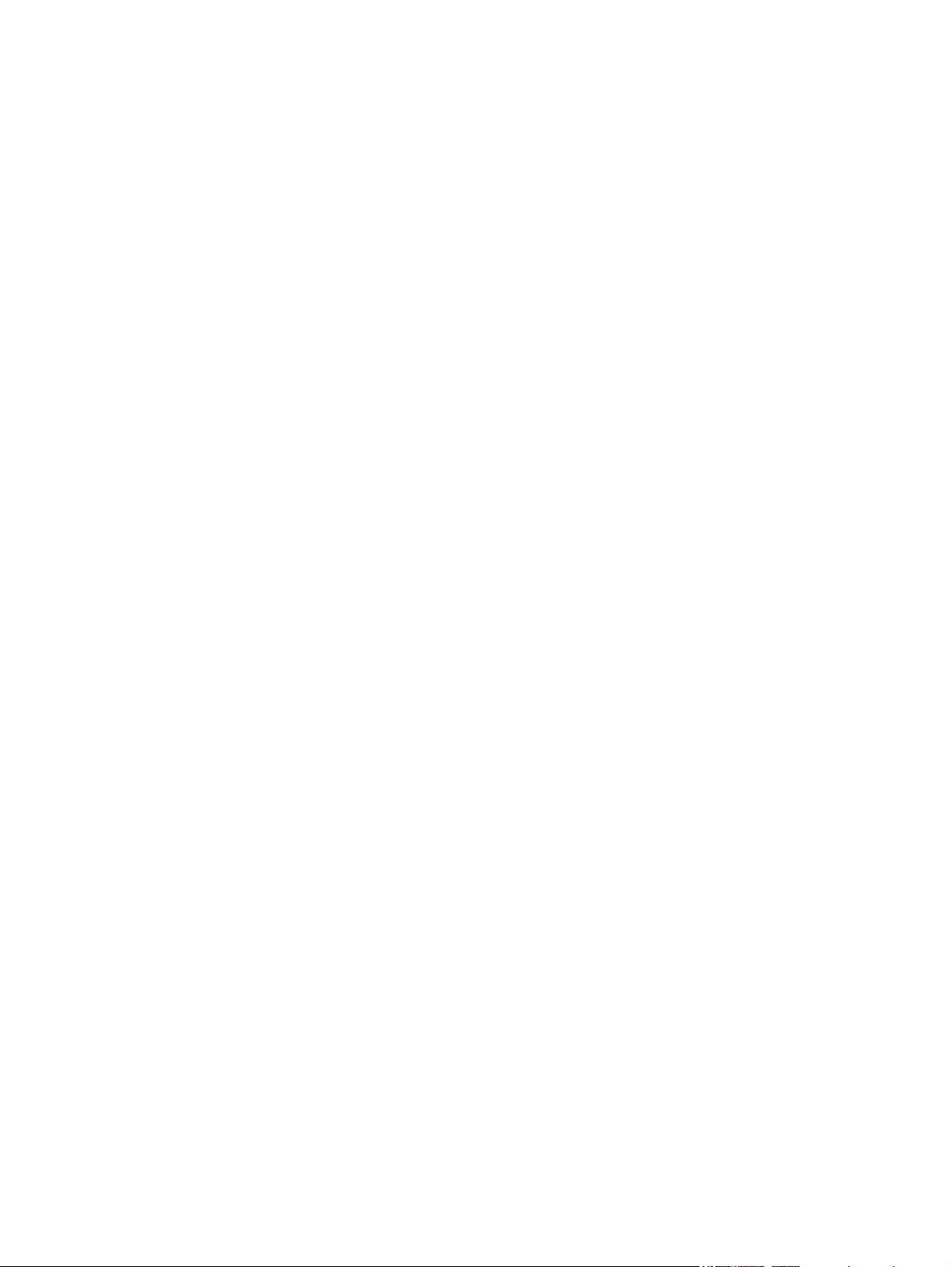
Copyright and License
Trademark Credits
© 2007 Copyright Hewlett-Packard
Development Company, L.P.
Reproduction, adaptation, or translation
without prior written permission is prohibited,
except as allowed under the copyright laws.
The information contained herein is subject
to change without notice.
The only warranties for HP products and
services are set forth in the express warranty
statements accompanying such products
and services. Nothing herein should be
construed as constituting an additional
warranty. HP shall not be liable for technical
or editorial errors or omissions contained
herein.
Part number: CC376-90901
Edition 2, 10/2007
Adobe®, AdobePhotoShop®, and
PostScript® are trademarks of Adobe
Systems Incorporated.
ENERGY STAR
®
logo
are U.S. registered marks of the United
®
and the ENERGY STAR
States Environmental Protection Agency.
Corel® is a trademark or registered
trademark of Corel Corporation or Corel
Corporation Limited.
Microsoft®, Windows®, and Windows®XP
are U.S. registered trademarks of the
Microsoft Corporation.
Windows Vista™ is either a registered
trademark or trademark of Microsoft
Corporation in the United States and/or other
countries.
Page 5
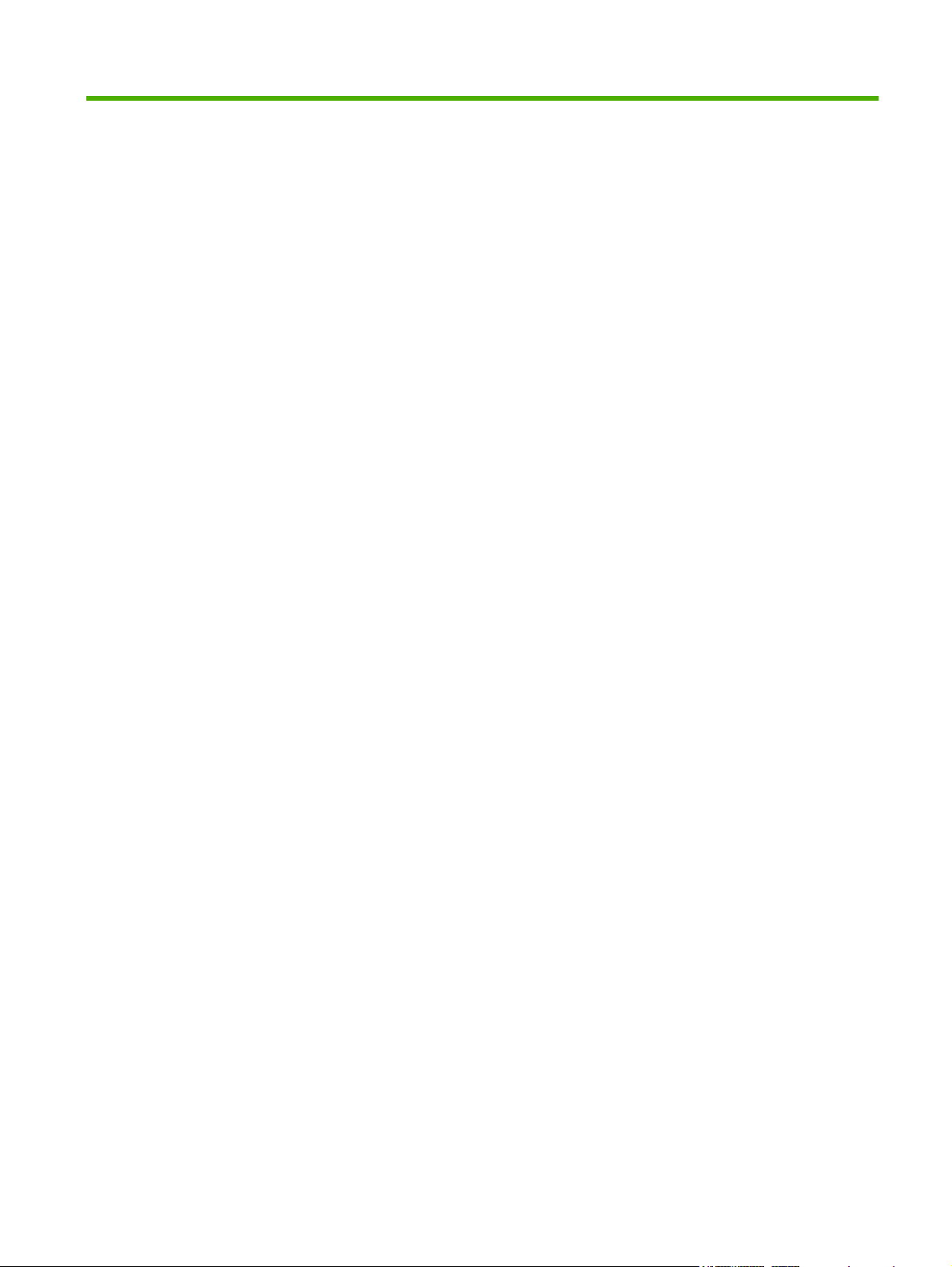
Table of contents
1 Basics
Product features ................................................................................................................................... 2
Walkaround .......................................................................................................................................... 3
Front view ............................................................................................................................ 3
Back and side view .............................................................................................................. 3
Control-panel walkaround .................................................................................................... 4
USB connection ................................................................................................................... 5
Model and serial numbers ................................................................................................... 5
2 Software
Supported operating systems ............................................................................................................... 8
Printer driver ......................................................................................................................................... 8
Priority for print settings ........................................................................................................................ 9
Open the printer driver and change the print settings ........................................................................ 10
Remove product software .................................................................................................................. 10
Utilities ................................................................................................................................................ 11
HP Color LaserJet CP1210 Series Toolbox software ........................................................ 11
Status Alerts software ........................................................................................................ 11
3 Paper and print media
Understand paper and print media use .............................................................................................. 14
Supported paper and print media sizes .............................................................................................. 15
Supported paper types and tray capacity ........................................................................................... 17
Special paper or print media guidelines ............................................................................................. 18
Load paper and print media ............................................................................................................... 19
4 Print tasks
Change the print driver to match the media type and size ................................................................. 22
Printer-driver Help .............................................................................................................................. 23
Cancel a print job ............................................................................................................................... 24
Create and use printing shortcuts in Windows ................................................................................... 25
Print booklets ...................................................................................................................................... 26
Print-quality settings ........................................................................................................................... 27
Print on special media ........................................................................................................................ 28
Resize documents .............................................................................................................................. 29
Set the print orientation ...................................................................................................................... 30
Use watermarks ................................................................................................................................. 31
Print on both sides of the page (manual duplex) ................................................................................ 32
ENWW iii
Page 6
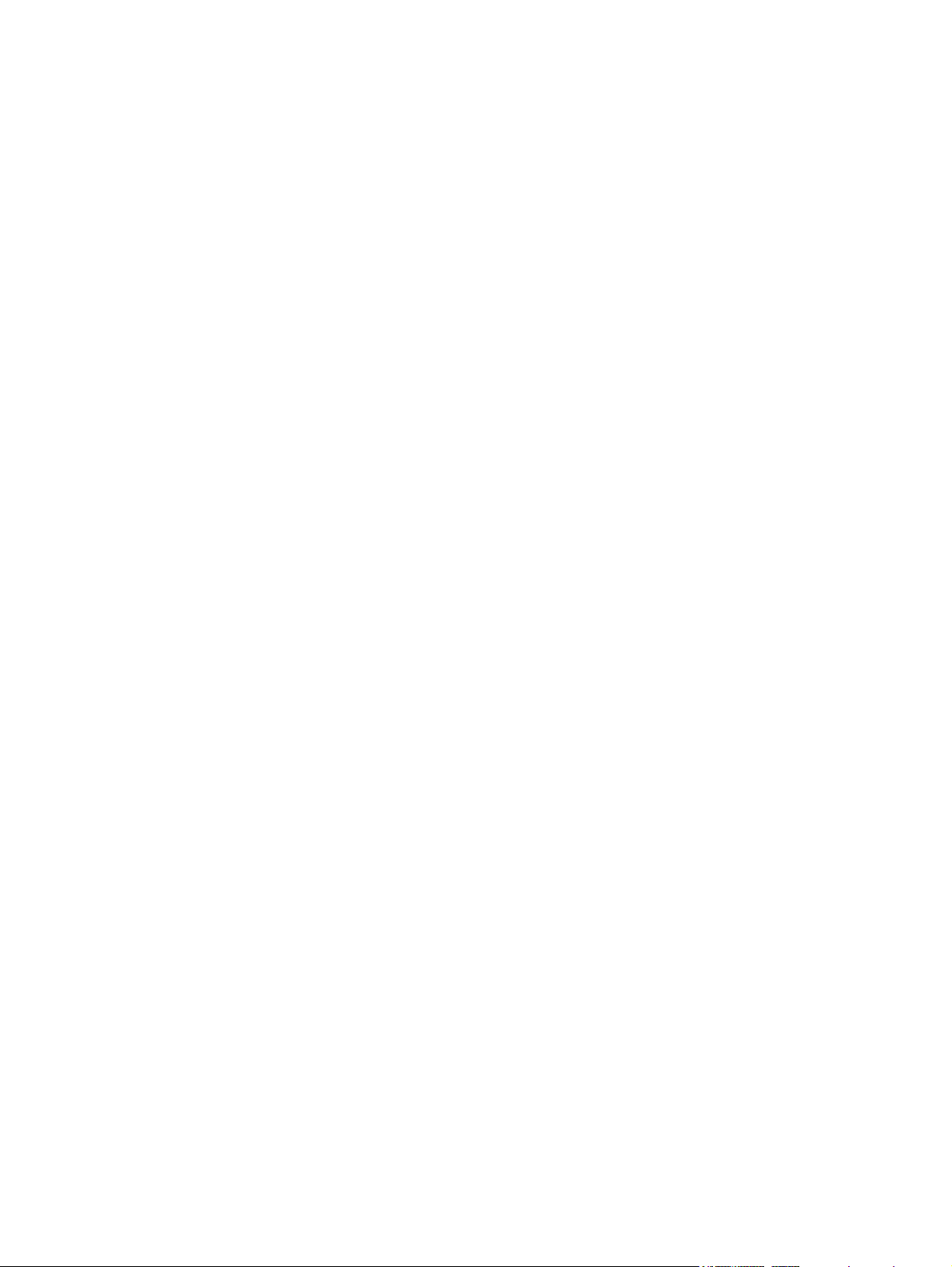
Print multiple pages on one sheet of paper in Windows .................................................................... 33
5 Color
Manage color ...................................................................................................................................... 36
Print in Grayscale .............................................................................................................. 36
Automatic or manual color adjustment .............................................................................. 36
Advanced color use ............................................................................................................................ 38
HP ImageREt 2400 ............................................................................................................ 38
Media selection .................................................................................................................. 38
Color options ...................................................................................................................... 38
Standard red-green-blue (sRGB) ....................................................................................... 38
Match colors ....................................................................................................................................... 39
Use the HP Color LaserJet CP1210 Series Toolbox to print the Microsoft Office Basic
Colors palette ..................................................................................................................... 39
6 Manage and maintain
Print information pages ...................................................................................................................... 42
Use the HP Color LaserJet CP1210 Series Toolbox software ........................................................... 43
View HP Color LaserJet CP1210 Series Toolbox .............................................................. 43
Status ................................................................................................................................. 44
Help ................................................................................................................................... 45
Device Settings .................................................................................................................. 46
Shop for Supplies .............................................................................................................. 49
Other Links ........................................................................................................................ 49
Manage supplies ................................................................................................................................ 50
Print-cartridge storage ....................................................................................................... 50
HP policy on non-HP print cartridges ................................................................................. 50
HP fraud hotline and Web site ........................................................................................... 50
Cartridge out override ........................................................................................................ 51
Replace print cartridges ..................................................................................................................... 52
Clean the product ............................................................................................................................... 55
Manual color options ......................................................................................... 36
Color Themes .................................................................................................... 37
Event log ........................................................................................................... 44
Paper Handling ................................................................................................. 46
Print Quality ....................................................................................................... 47
Print Density ...................................................................................................... 47
Print Modes ....................................................................................................... 48
Paper Types ...................................................................................................... 48
System Setup .................................................................................................... 48
Set up Status Alerts .......................................................................................... 48
Service .............................................................................................................. 48
7 Solve problems
Basic troubleshooting checklist .......................................................................................................... 58
Factors that affect product performance ............................................................................ 58
Status-light patterns ........................................................................................................................... 59
Status-alert messages ........................................................................................................................ 63
Jams ................................................................................................................................................... 67
iv ENWW
Page 7
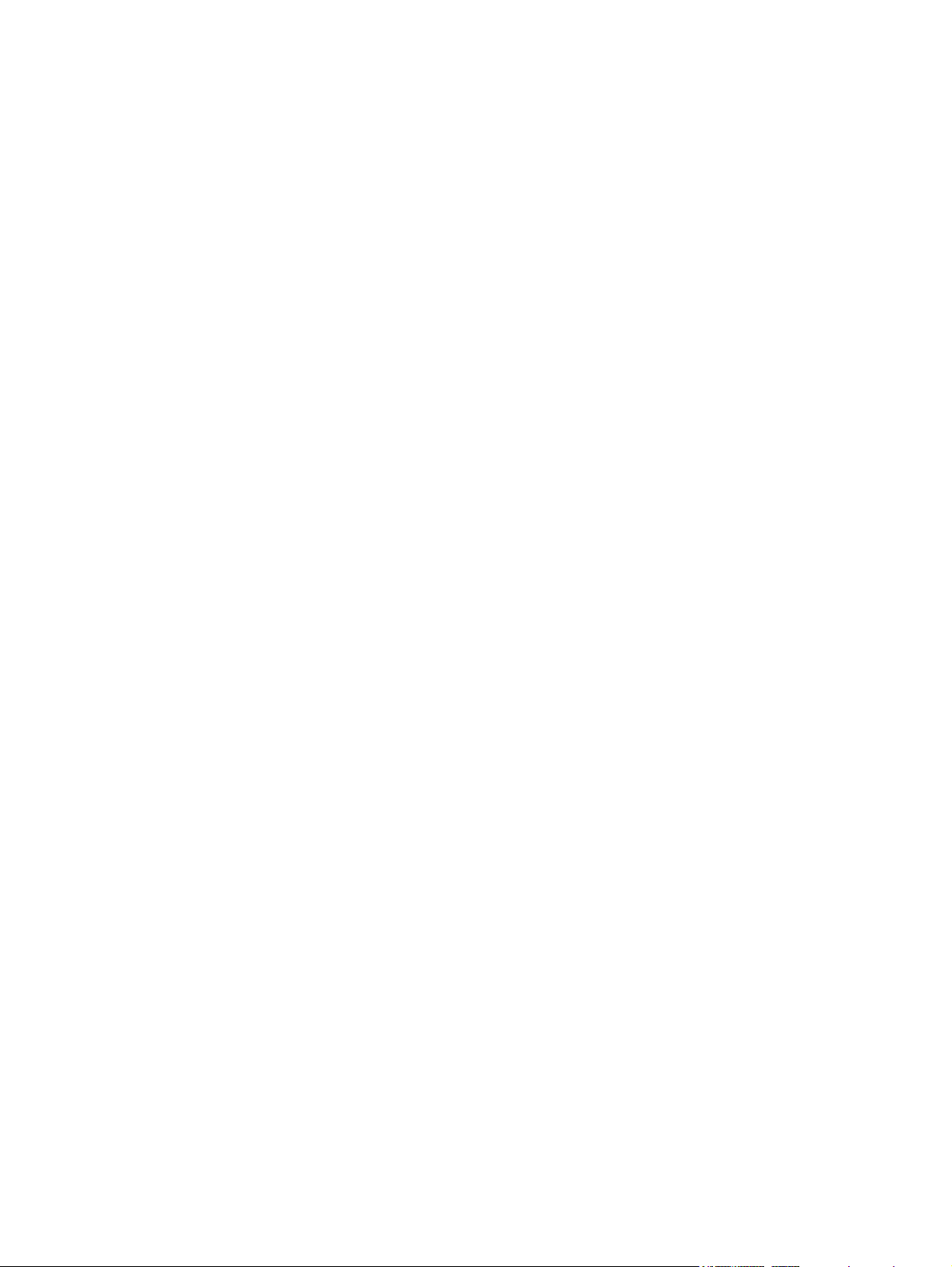
Jam recovery ..................................................................................................................... 67
Common causes of jams ................................................................................................... 68
Clear jams .......................................................................................................................... 69
Jam in tray 1 ...................................................................................................... 69
Jam in fuser area .............................................................................................. 70
Jam in output bin ............................................................................................... 71
Print quality problems ......................................................................................................................... 72
Improve print quality .......................................................................................................... 72
Identify and correct print defects ........................................................................................ 72
Print-quality checklist ........................................................................................ 72
General print quality issues ............................................................................... 73
Solve issues with color documents ................................................................... 77
Use the HP Color LaserJet CP1210 Series Toolbox to troubleshoot print-
quality problems ............................................................................................... 79
Calibrate the product ......................................................................................... 79
Performance problems ....................................................................................................................... 80
Product software problems ................................................................................................................. 81
Appendix A Supplies and accessories
Order parts, accessories, and supplies .............................................................................................. 84
Order directly from HP ....................................................................................................... 84
Order through service or support providers ....................................................................... 84
Order directly through the HP Color LaserJet CP1210 Series Toolbox software .............. 84
Part numbers ...................................................................................................................................... 85
Appendix B Service and support
Hewlett-Packard limited warranty statement ...................................................................................... 88
Print cartridge limited warranty statement .......................................................................................... 89
HP Customer Care ............................................................................................................................. 90
Online Services .................................................................................................................. 90
Telephone support ............................................................................................................. 90
Software utilities, drivers, and electronic information ......................................................... 90
HP direct ordering for accessories or supplies .................................................................. 90
HP service information ....................................................................................................... 90
HP service agreements ..................................................................................................... 90
HP Color LaserJet CP1210 Series Toolbox ...................................................................... 90
HP maintenance agreements ............................................................................................................. 92
HP Care Pack™ Services and Service Agreements ......................................................... 92
Extended warranty ............................................................................................................. 92
Repack the product ............................................................................................................................ 93
Service information form .................................................................................................................... 94
Appendix C Specifications
Physical specifications ....................................................................................................................... 96
Operating-environment specifications ................................................................................................ 96
Electrical specifications ...................................................................................................................... 97
Power-consumption specifications ..................................................................................................... 97
Acoustic emissions ............................................................................................................................. 98
Paper and print media specifications ................................................................................................. 98
ENWW v
Page 8
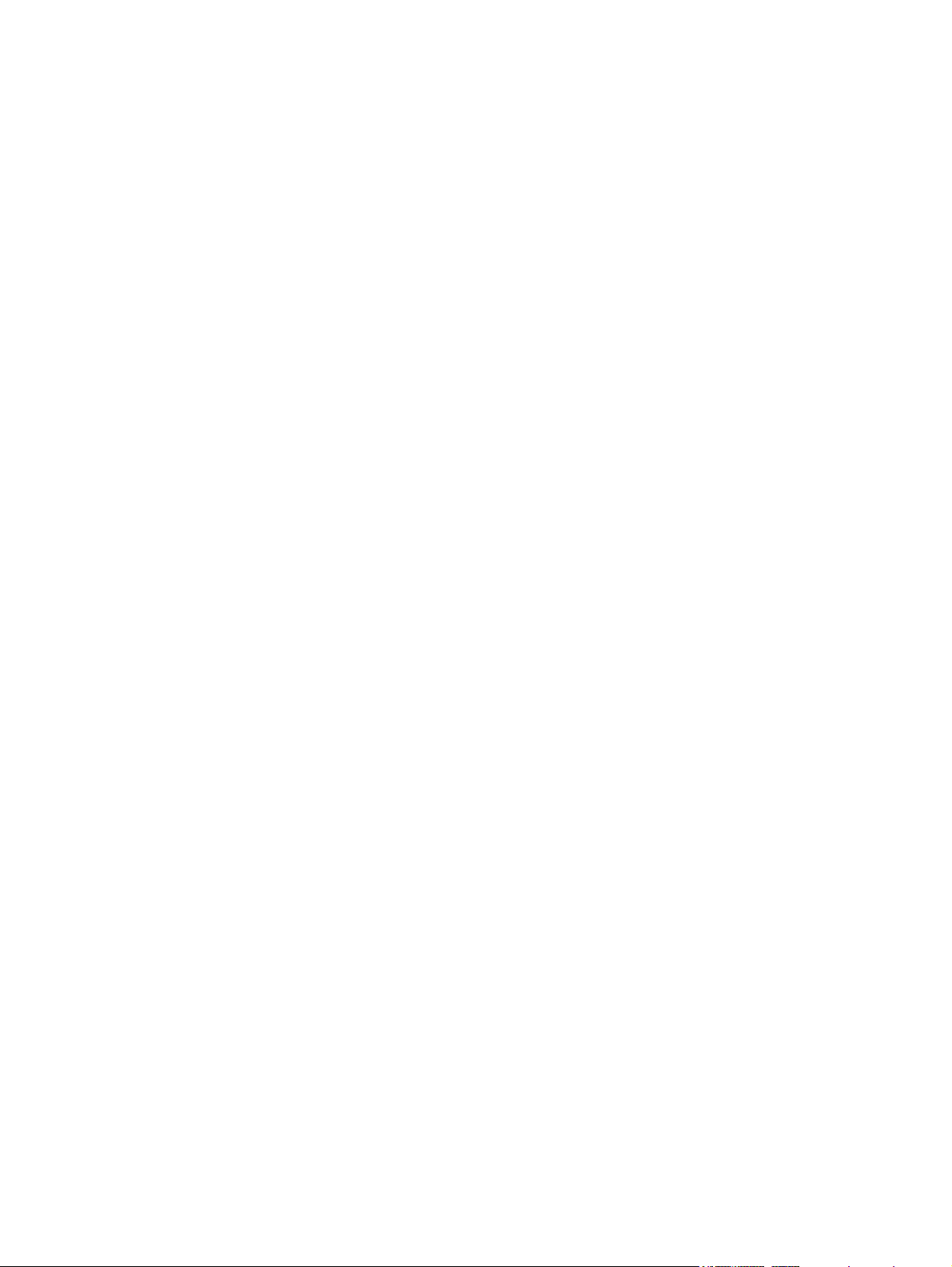
Skew specifications ............................................................................................................................ 98
Appendix D Regulatory information
FCC regulations ............................................................................................................................... 100
Environmental product stewardship program ................................................................................... 101
Protecting the environment .............................................................................................. 101
Ozone production ............................................................................................................ 101
Power consumption ......................................................................................................... 101
Paper use ........................................................................................................................ 101
Plastics ............................................................................................................................ 101
HP LaserJet print supplies ............................................................................................... 101
Return and recycling instructions ..................................................................................... 102
United States and Puerto Rico ........................................................................ 102
Non-US returns ............................................................................................... 102
Paper ............................................................................................................................... 102
Material restrictions .......................................................................................................... 10 2
Disposal of waste equipment by users in private households in the European Union ... . 103
Material Safety Data Sheet (MSDS) ................................................................................ 103
For more information ....................................................................................................... 103
Declaration of conformity ................................................................................................................. 104
Safety statements ............................................................................................................................. 105
Laser safety ..................................................................................................................... 105
Canadian DOC regulations .............................................................................................. 105
VCCI statement (Japan) .................................................................................................. 105
Power cord statement (Japan) ......................................................................................... 105
EMI statement (Korea) ..................................................................................................... 105
Laser statement for Finland ............................................................................................. 106
Substances Table (China) ............................................................................................... 107
Multiple returns (two to eight cartridges) ........................................ 102
Single returns ................................................................................. 102
Shipping .......................................................................................... 102
Index ................................................................................................................................................................. 109
vi ENWW
Page 9
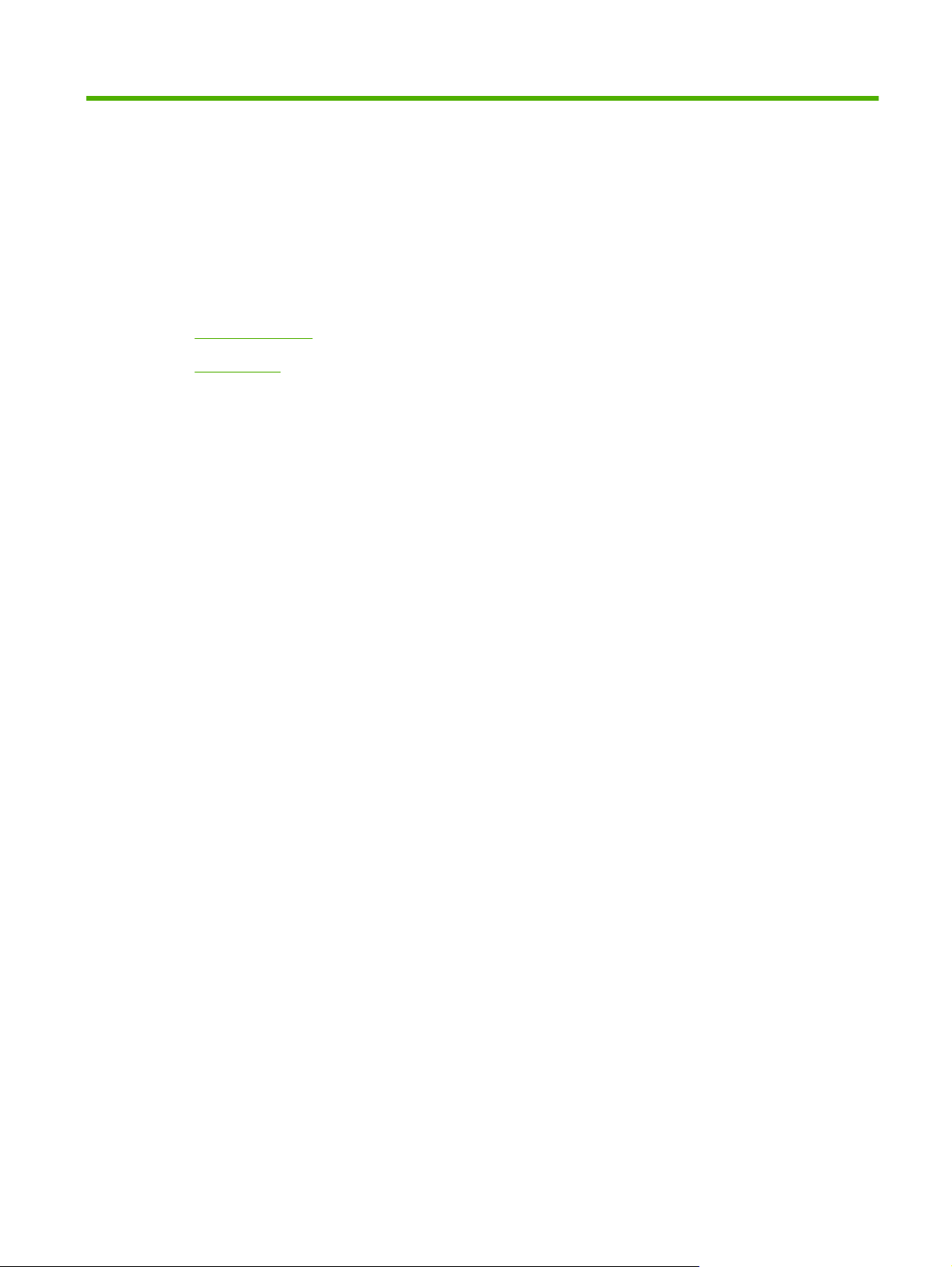
1Basics
Product features
●
Walkaround
●
ENWW 1
Page 10
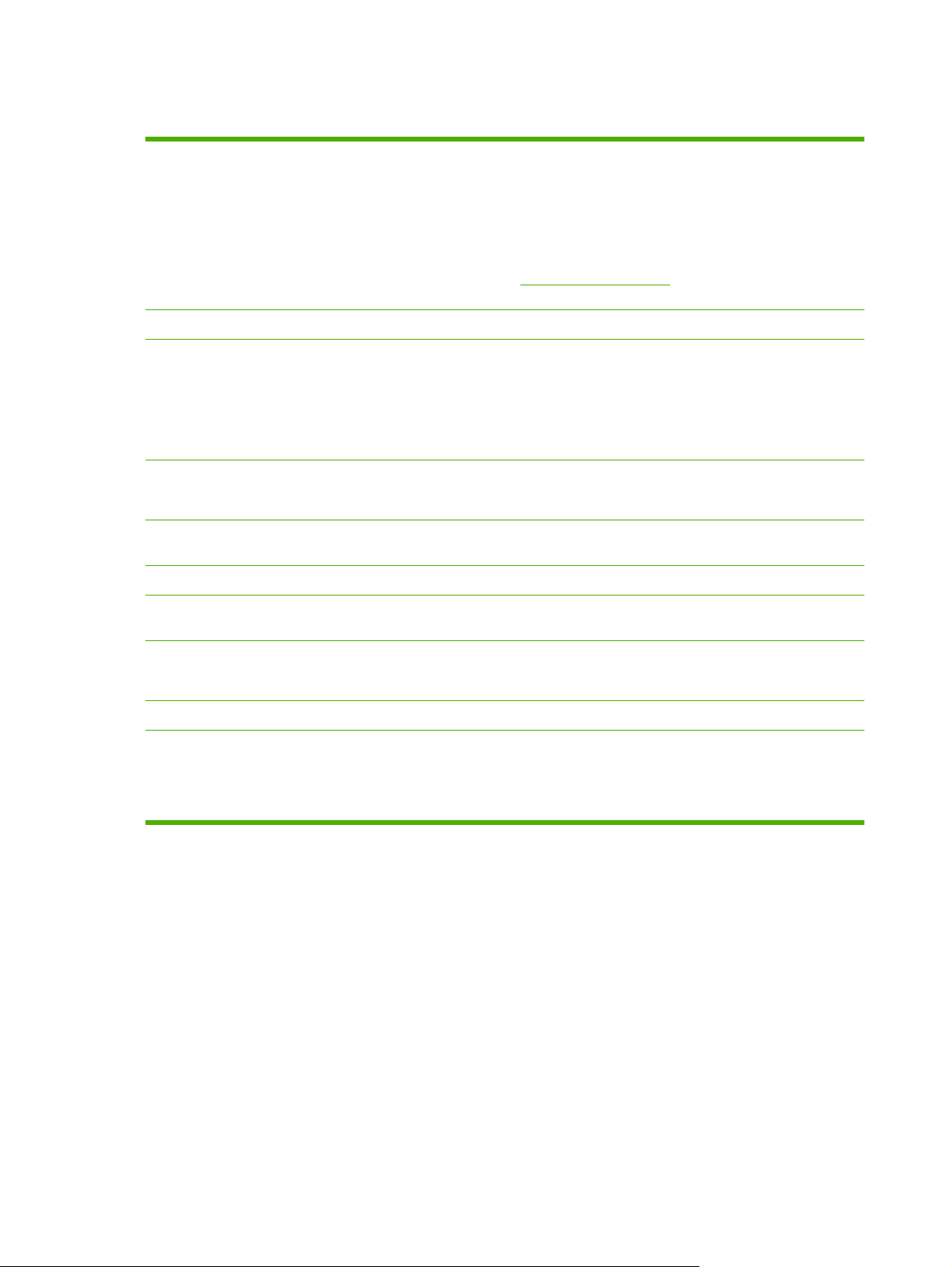
Product features
Print
Memory
Supported operating
systems
Paper handling
Printer driver features
Interface connections
Environmental features
Prints Letter-size and A4-size pages at speeds up to 8 pages per minute (ppm) in color
●
and 12 ppm in black and white.
Prints at 600 dots per inch (dpi).
●
Includes adjustable settings to optimize print quality
●
The print cartridges use HP ColorSphere toner. For information about the number of pages
●
the cartridges can print, see
use.
Includes 16-megabyte (MB) random-access memory (RAM)
●
Windows 2000
●
Windows XP Home/Professional
●
Windows Server 2003 (32-bit only)
●
Windows Vista
●
Tray 1 holds up to 150 sheets of print media or 10 envelopes
●
Output bin holds up to 125 sheets of print media
●
ImageREt 2400 produces 2400-dots-per-inch (dpi) print quality for fast, high-quality
●
printing of business text and graphics
Includes a Hi-Speed USB 2.0 port
●
To determine the ENERGY STAR® qualification status for this product see the Product
●
Data Sheet or Specifications Sheet.
www.hp.com/go/pageyield. Actual yield depends on specific
Economical printing
Supplies
Accessibility
Provides N-up printing (printing more than one page on a sheet).
●
The printer driver provides the option to manually print on both sides.
●
Uses a print cartridge that has a no-shake design
●
Online user guide is compatible with text screen-readers.
●
Print cartridges can be installed and removed by using one hand.
●
All doors and covers can be opened by using one hand.
●
2 Chapter 1 Basics ENWW
Page 11
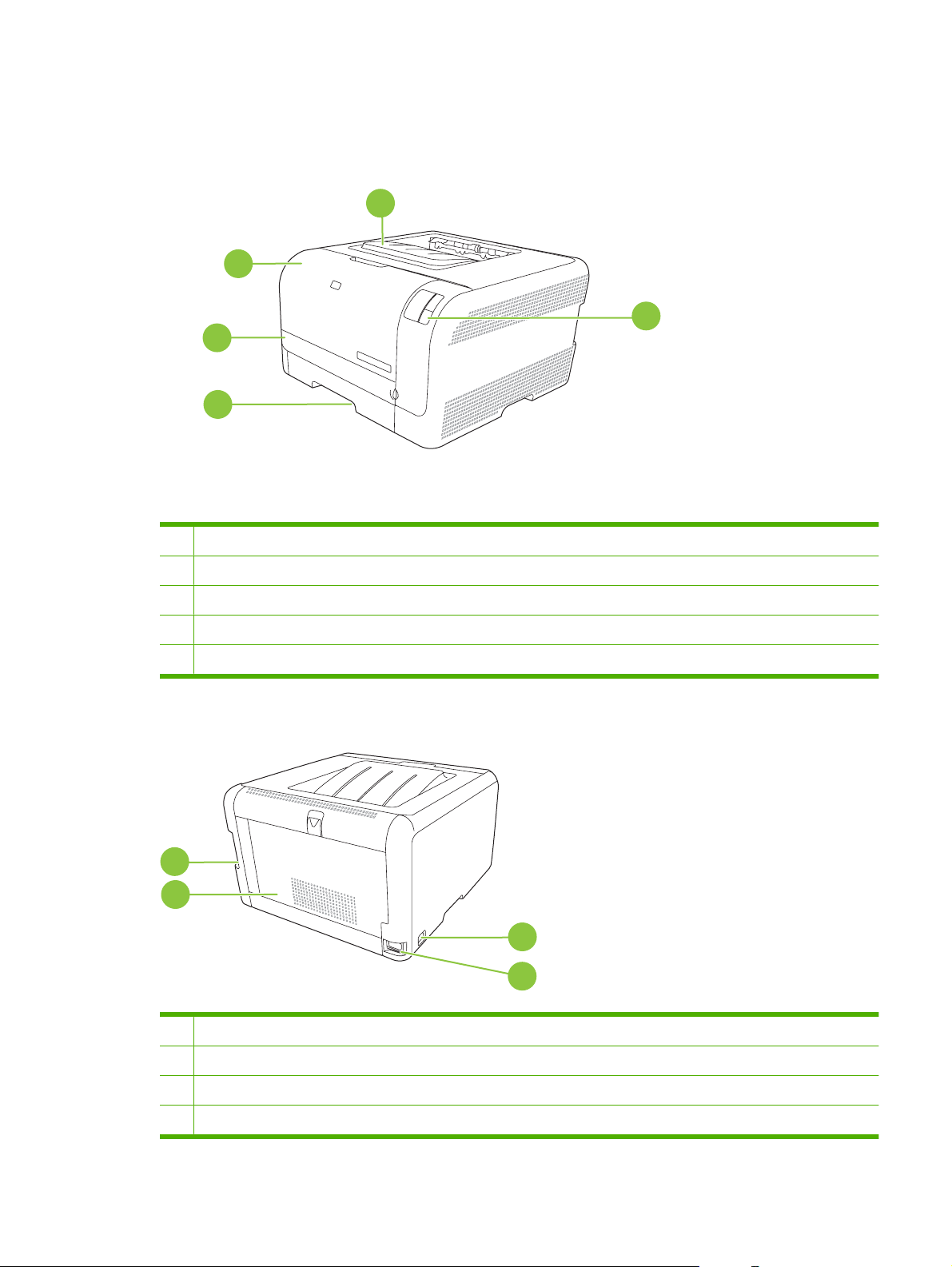
Walkaround
Front view
2
3
4
1 Output bin (holds 125 sheets of standard paper)
2 Front door (provides access to the print cartridges)
1
5
3 Jam-access door
4 Tray 1 (holds 150 sheets of standard paper)
5 Control panel
Back and side view
1
2
1 Hi-Speed USB 2.0 port
2 Rear door (for jam access)
3
4
3 Power switch
4 Power connection
ENWW Walkaround 3
Page 12
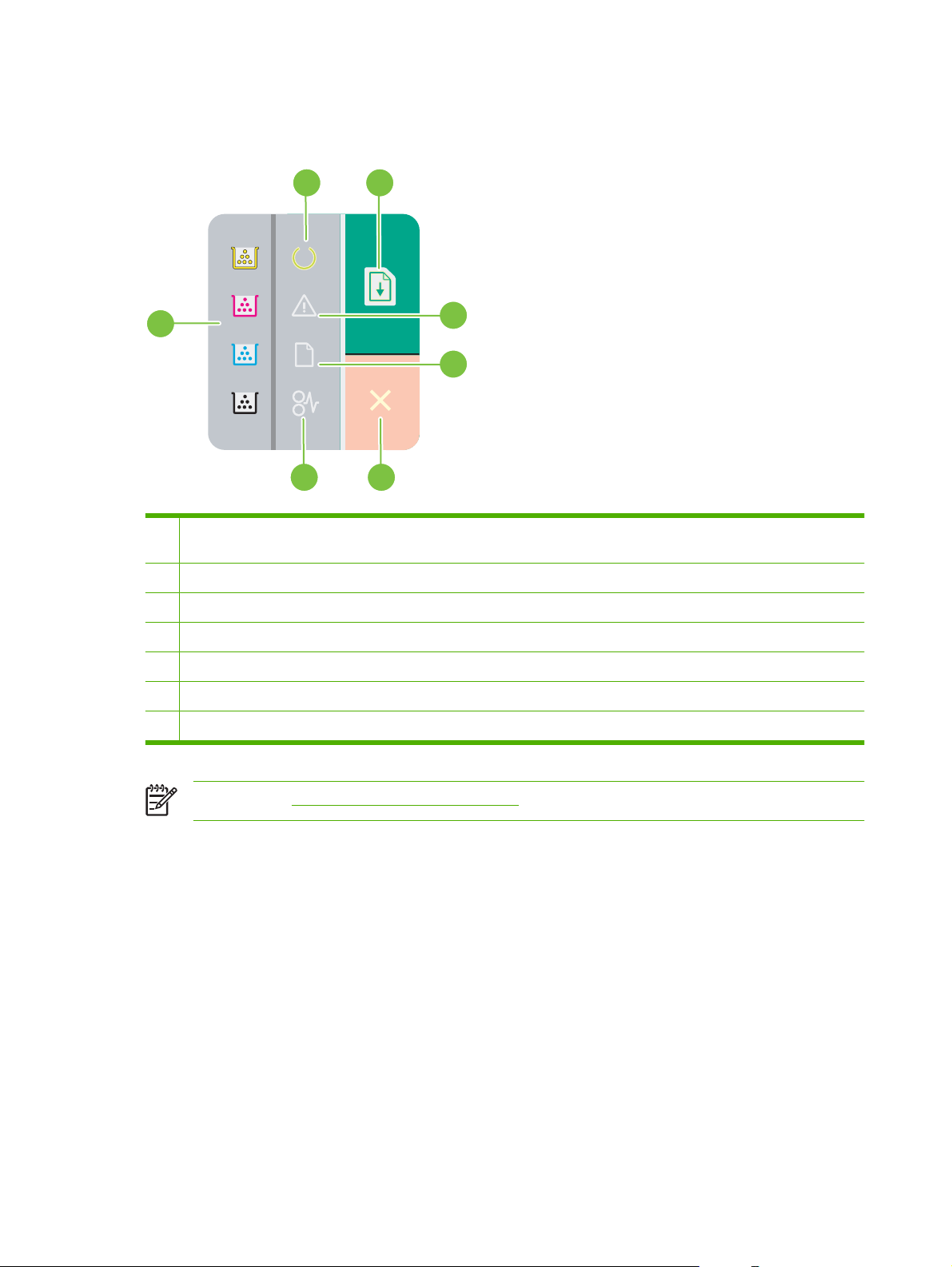
Control-panel walkaround
The product has the following lights and buttons on the control panel:
2
1
3
4
5
7
1 Toner lights: Indicates that a print cartridge needs to be replaced. When a print cartridge is out of the product, the
corresponding light blinks.
2 Ready light: Indicates that the product is ready to print.
3 Resume button and light: Indicates that a job is paused. Press this button to continue printing the current job.
4 Attention light: Indicates that a door is open or other errors exist.
6
5 Paper out light: Indicates that the product is out of paper.
6 Cancel button: To cancel the print job that is currently printing, press the Cancel button.
7 Jam light: Indicates that there is a jam in the product.
NOTE: See Status-light patterns on page 59 for descriptions of the light patterns.
4 Chapter 1 Basics ENWW
Page 13
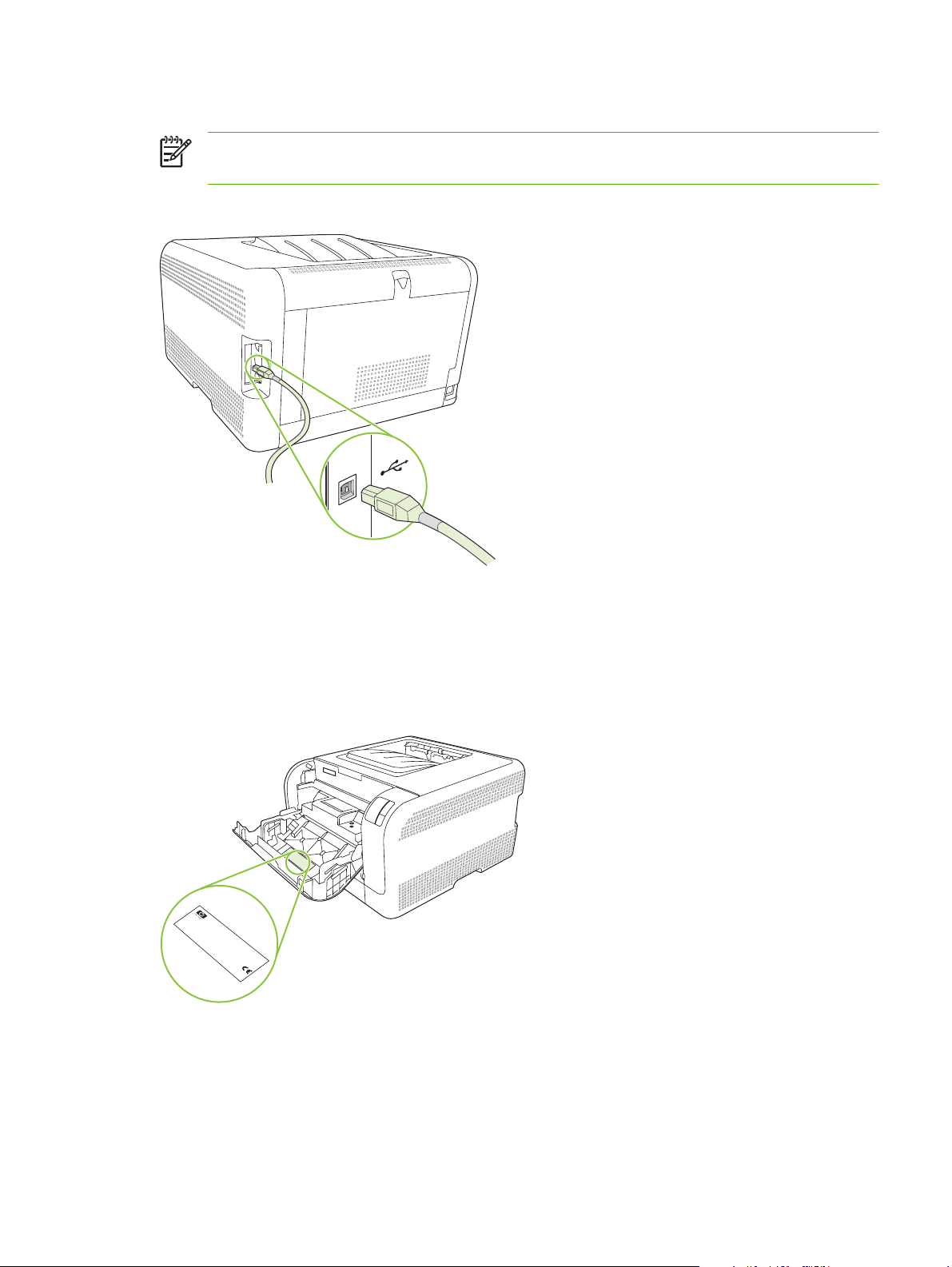
USB connection
NOTE: Do not connect the USB cable before installing the software. The installation program
will notify you when the USB cable should be connected.
This product supports a USB 2.0 connection. You must use an A-to-B type USB cable for printing.
Model and serial numbers
The model number and serial number are listed on an identification label located inside the front door.
The label contains information about the country/region of origin and the revision level, manufacturing
date, production code, and production number of the product. The label also contains power rating and
regulatory information.
Product No
C
H
C
N
E
1
N
B
1
W
B
R
B
3
Serial No
R
2
L
O
1
U
2
E
1
1
IS
C
S
.
C
1
T
2
C
A
Q3948M
E
N
T
2
3
H
-
,
Product of Japan
N
I
3
P
4
I
B
D
N
Produit du Japon
A
4
7
.
B
A
D
C
C
R
7
H
E
R
K
N
2
O
N
A
B
2
B
R
B
1
8
1
1
D
L
3
2
2
V
220- 240V ~A
7
2
3
D
1
3
50/60 Hz, 2.5A (2,5A)
4
4
.
3
5
4
6
Manufactured
4
7
Jan
7
uary 3, 2007
C
N
u
R
m
e
g
e
é
u
r
T
o
l
h
a
R
i
r
t
s
e
u
é
c
o
o
l
d
g
r
e
i
y
n
n
e
l
s
e
d
v
t
i
.
M
e
n
m
i
i
O
c
t
r
m
t
i
e
f
o
e
o
e
e
p
a
r
d
n
n
r
e
f
c
y
e
e
s
e
t
r
o
T
a
r
:
n
a
c
l
m
e
h
r
i
c
t
(
a
N
a
r
i
n
i
1
e
o
p
s
e
u
C
d
c
u
)
,
n
l
s
i
p
i
e
F
d
T
m
e
a
a
e
r
i
s
R
u
t
s
h
n
r
o
i
b
u
e
o
i
d
d
w
s
s
m
e
n
c
c
n
u
u
(
i
e
h
d
r
d
t
c
2
o
b
p
h
i
a
e
e
B
v
t
)
j
d
e
p
s
e
v
e
P
c
O
T
r
e
i
é
i
t
c
d
o
f
r
c
e
a
o
h
l
a
t
I
,
e
e
n
r
r
S
r
i
b
t
t
s
i
f
m
o
1
n
o
m
l
B
1
e
,
d
c
r
a
t
5
-
a
m
h
l
s
e
o
0
n
u
y
e
u
v
o
p
s
c
d
4
i
b
n
f
e
e
c
i
f
0
w
n
o
o
t
e
r
c
h
5
s
g
a
l
i
t
l
h
t
e
o
t
m
-
t
h
c
a
i
i
0
a
w
n
o
a
F
n
u
C
p
0
t
n
i
u
d
s
e
C
n
t
.
D
e
s
t
a
r
g
C
f
e
r
R
a
r
e
d
t
J
c
r
w
H
h
e
.
c
2
a
o
n
e
1
r
c
p
m
e
t
f
a
u
t
h
n
l
a
y
t
S
I
T
E
:
B
O
I
>
P
E
T
<
ENWW Walkaround 5
Page 14
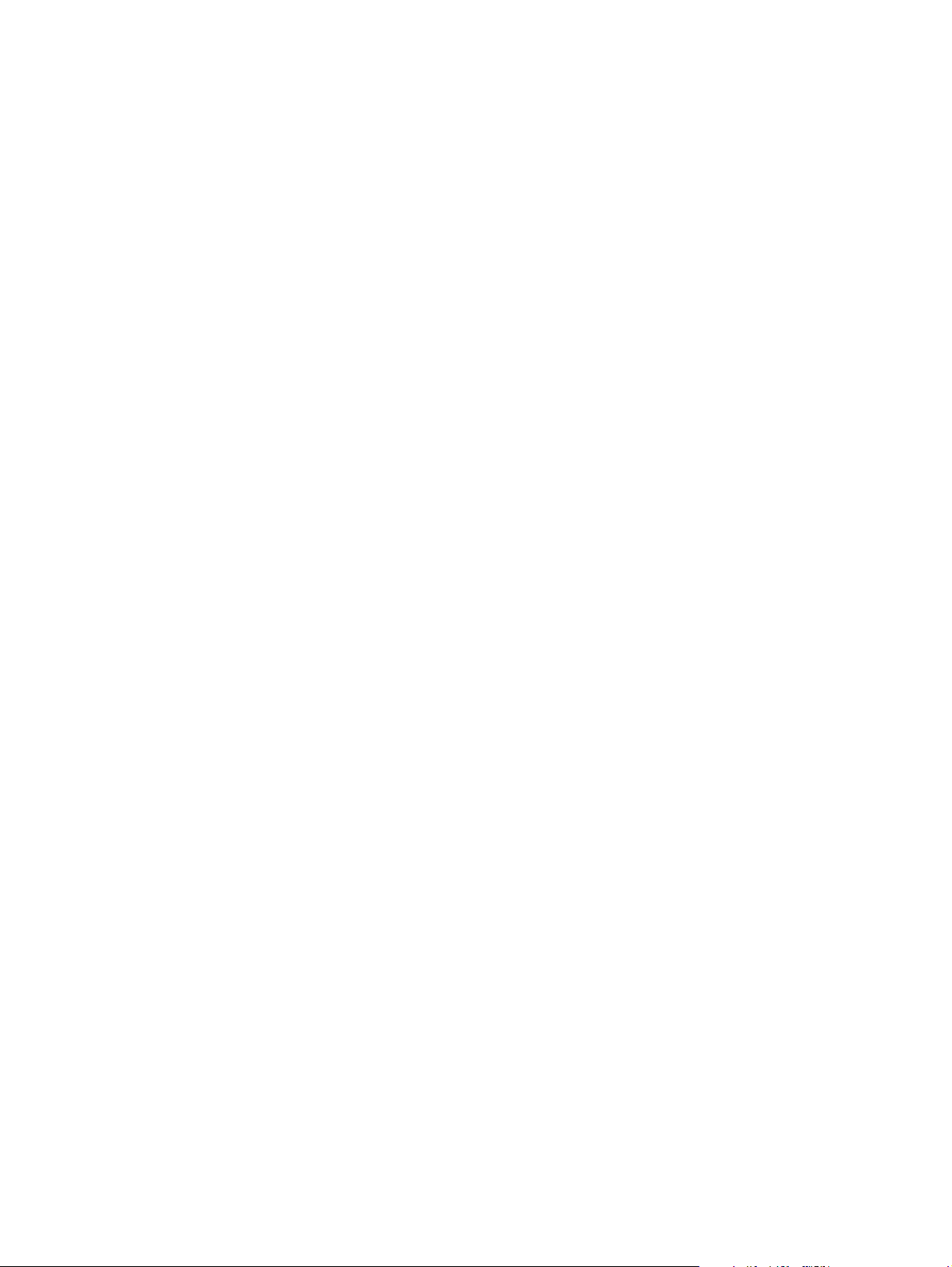
6 Chapter 1 Basics ENWW
Page 15
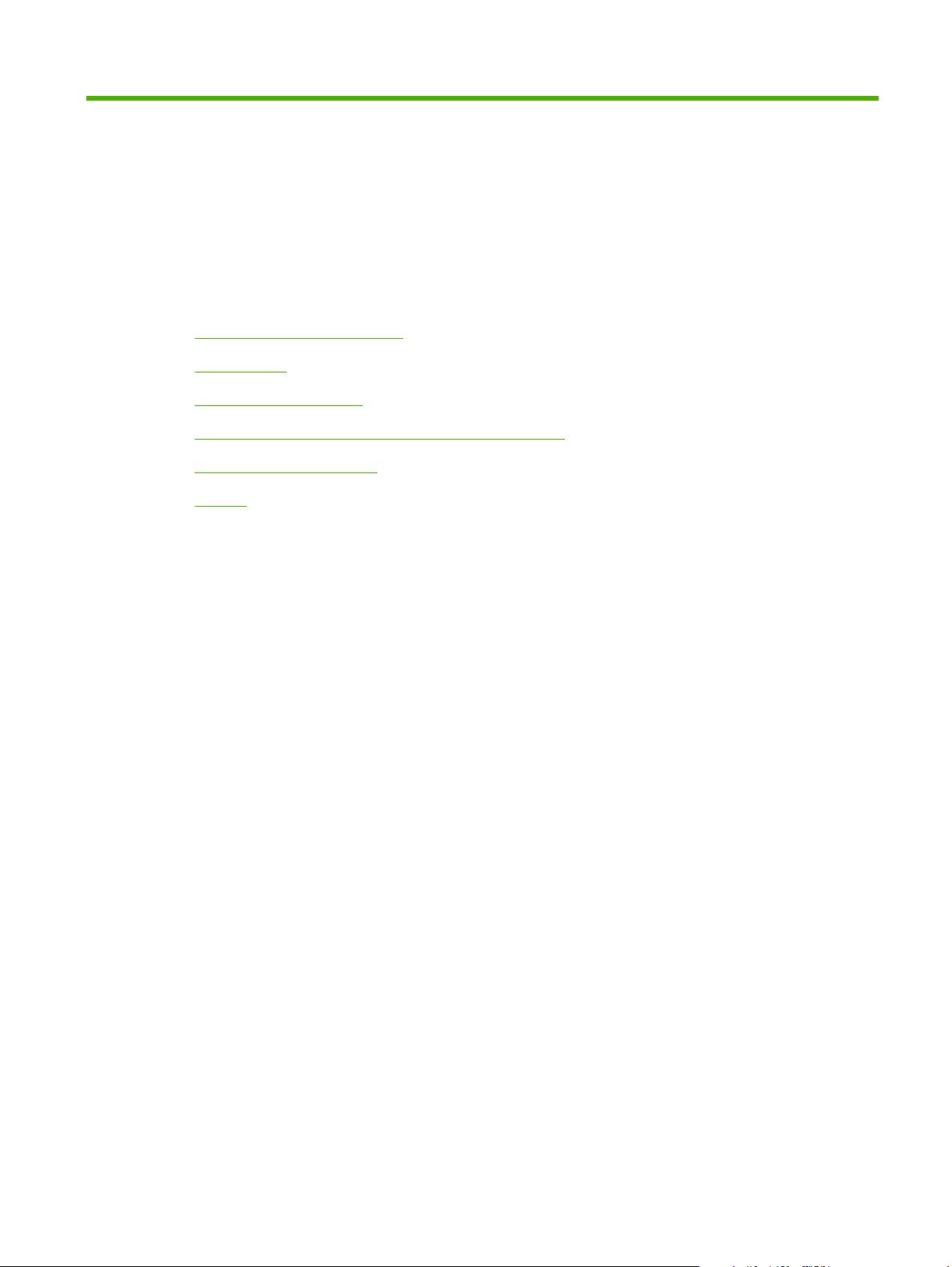
2Software
Supported operating systems
●
Printer driver
●
Priority for print settings
●
Open the printer driver and change the print settings
●
Remove product software
●
Utilities
●
ENWW 7
Page 16
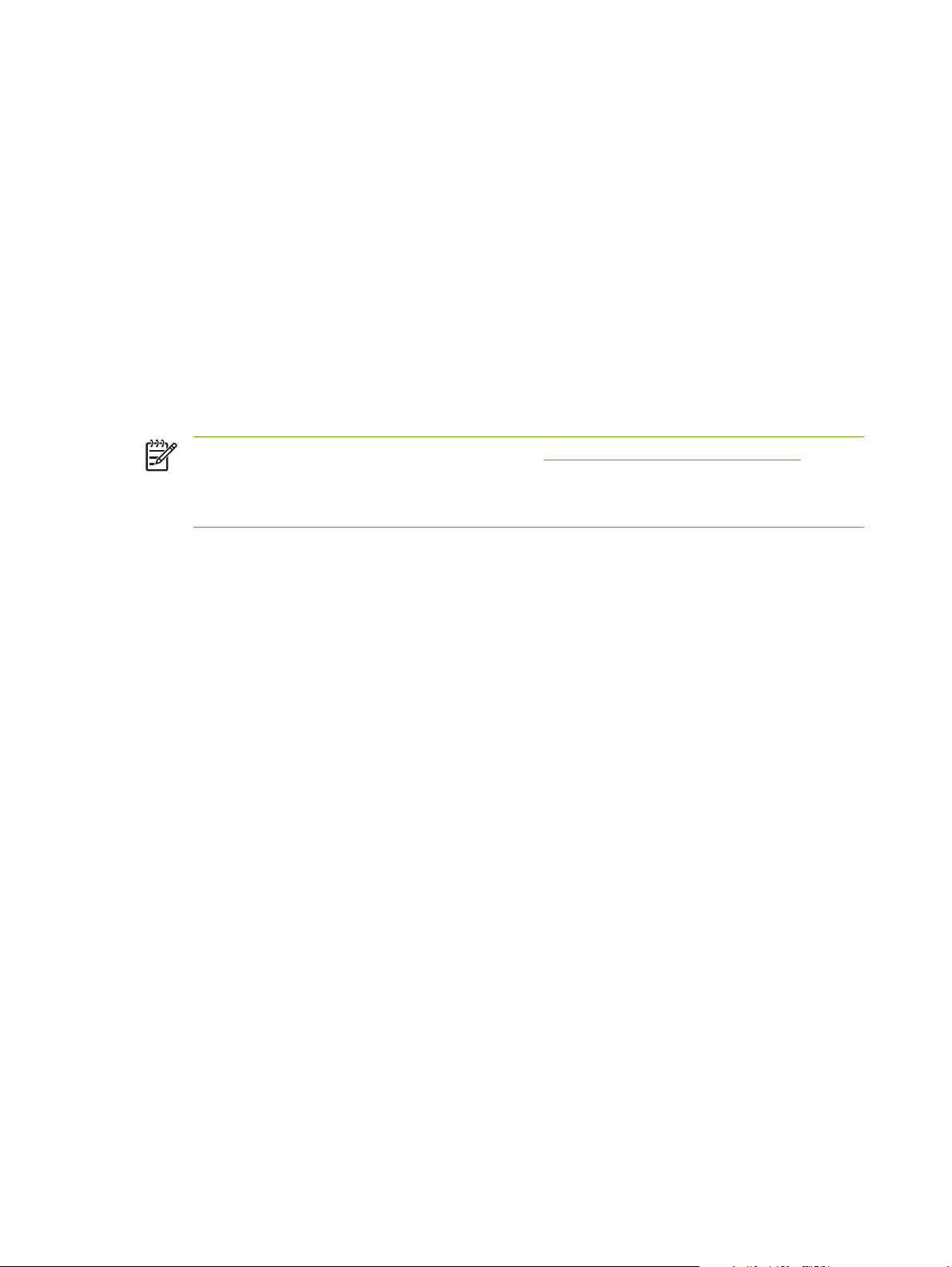
Supported operating systems
The product supports the following operating systems:
Windows 2000
●
Windows XP Home/Professional
●
Windows Server 2003 (32-bit only)
●
Windows Vista
●
Printer driver
The product comes with software for Windows that allows the computer to communicate with the
product. This software is called a printer driver. Printer drivers provide access to product features, such
as printing on custom-sized paper, resizing documents, and inserting watermarks.
NOTE: The most recent drivers are available at www.hp.com/support/ljcp1210series.
Depending on the configuration of Windows-based computers, the installation program for the
product software automatically checks the computer for Internet access in order to obtain the
latest drivers.
8 Chapter 2 Software ENWW
Page 17
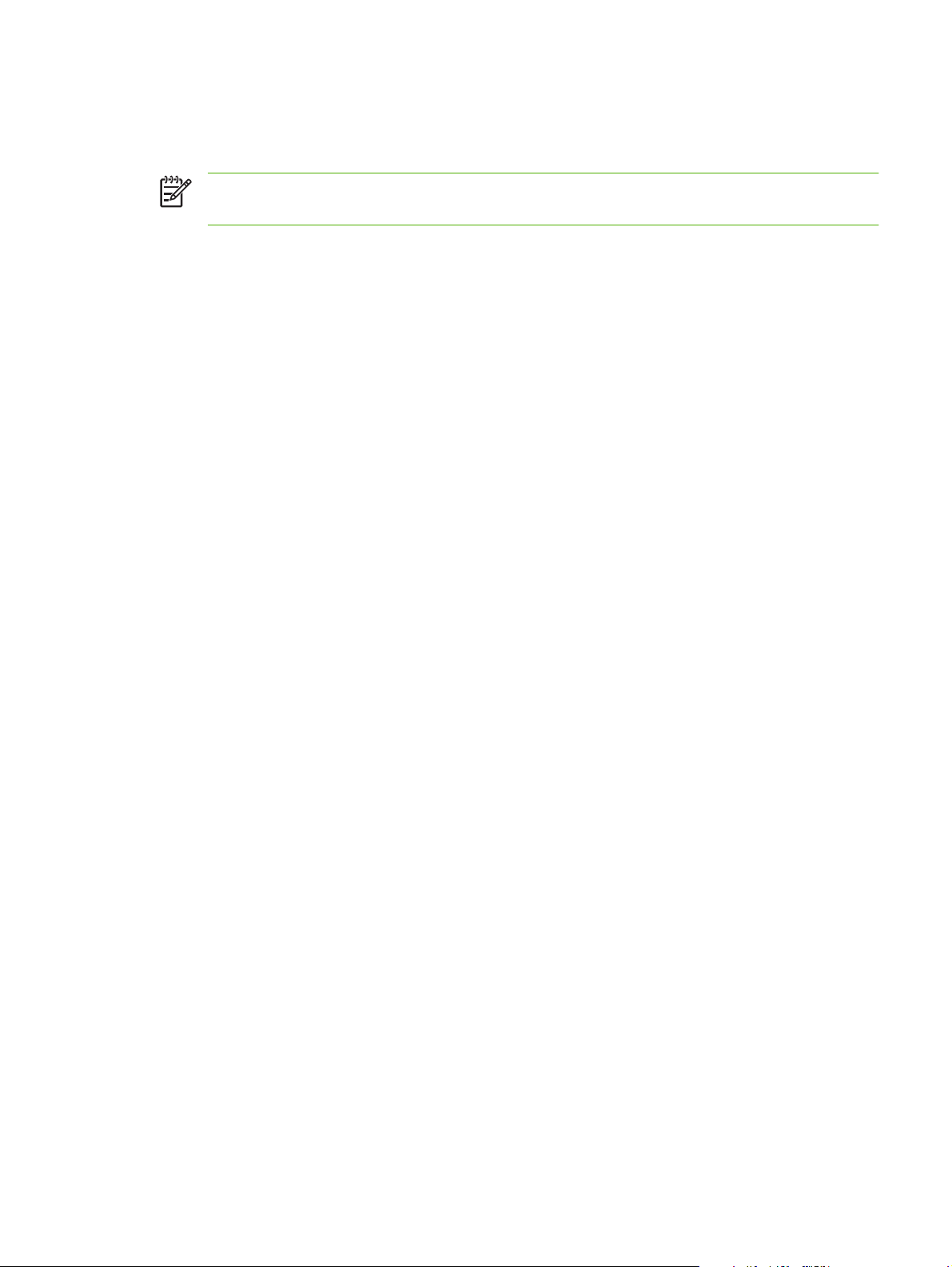
Priority for print settings
Changes to print settings are prioritized depending on where the changes are made:
NOTE: The names of commands and dialog boxes might vary depending on your software
program.
Page Setup dialog box: Click Page Setup or a similar command on the File menu of the program
●
you are working in to open this dialog box. Settings changed here override settings changed
anywhere else.
Print dialog box: Click Print, Print Setup, or a similar command on the File menu of the program
●
you are working in to open this dialog box. Settings changed in the Print dialog box have a lower
priority and do not override changes made in the Page Setup dialog box.
Printer Properties dialog box (printer driver): Click Properties in the Print dialog box to open
●
the printer driver. Settings changed in the Printer Properties dialog box do not override settings
anywhere else in the printing software.
Default printer driver settings: The default printer driver settings determine the settings used in
●
all print jobs, unless settings are changed in the Page Setup, Print, or Printer Properties dialog
boxes.
ENWW Priority for print settings 9
Page 18
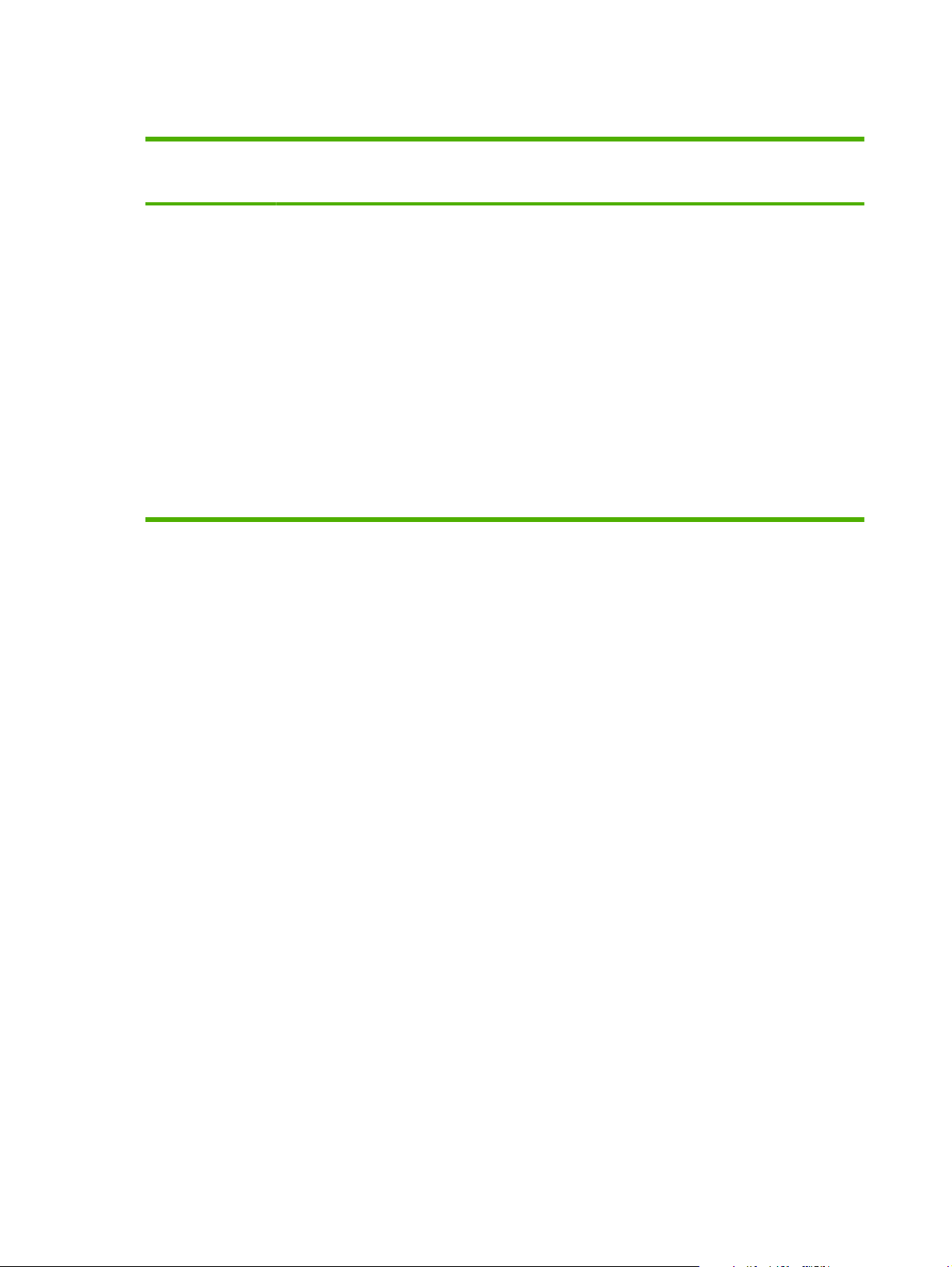
Open the printer driver and change the print settings
Operating System To change the settings for all
Windows 2000, XP,
Server 2003, and
Vista
print jobs until the software
program is closed
1. On the File menu in the
software program, click
Print.
2. Select the driver, and then
click Properties or
Preferences.
The steps can vary; this
procedure is most common.
Remove product software
1. Click Start, and then click All Programs.
To change the default settings
for all print jobs
1. Click Start, click Settings,
and then click Printers
(Windows 2000) or
Printers and Faxes
(Windows XP Professional
and Server 2003) or
Printers and Other
Hardware Devices
(Windows XP Home).
For Windows Vista, click
Start, click Control Panel,
and then click Printer.
2. Right-click the driver icon,
and then select Printing
Preferences.
To change the device
configuration settings
1. Click Start, click Settings,
and then click Printers
(Windows 2000) or
Printers and Faxes
(Windows XP Professional
and Server 2003) or
Printers and Other
Hardware Devices
(Windows XP Home).
For Windows Vista, click
Start, click Control Panel,
and then click Printer.
2. Right-click the driver icon,
and then select
Properties.
3. Click the Configure tab.
2. Click HP, and then click HP Color LaserJet CP1210 Series.
3. Click Uninstall, and then follow the onscreen instructions to remove the software.
10 Chapter 2 Software ENWW
Page 19
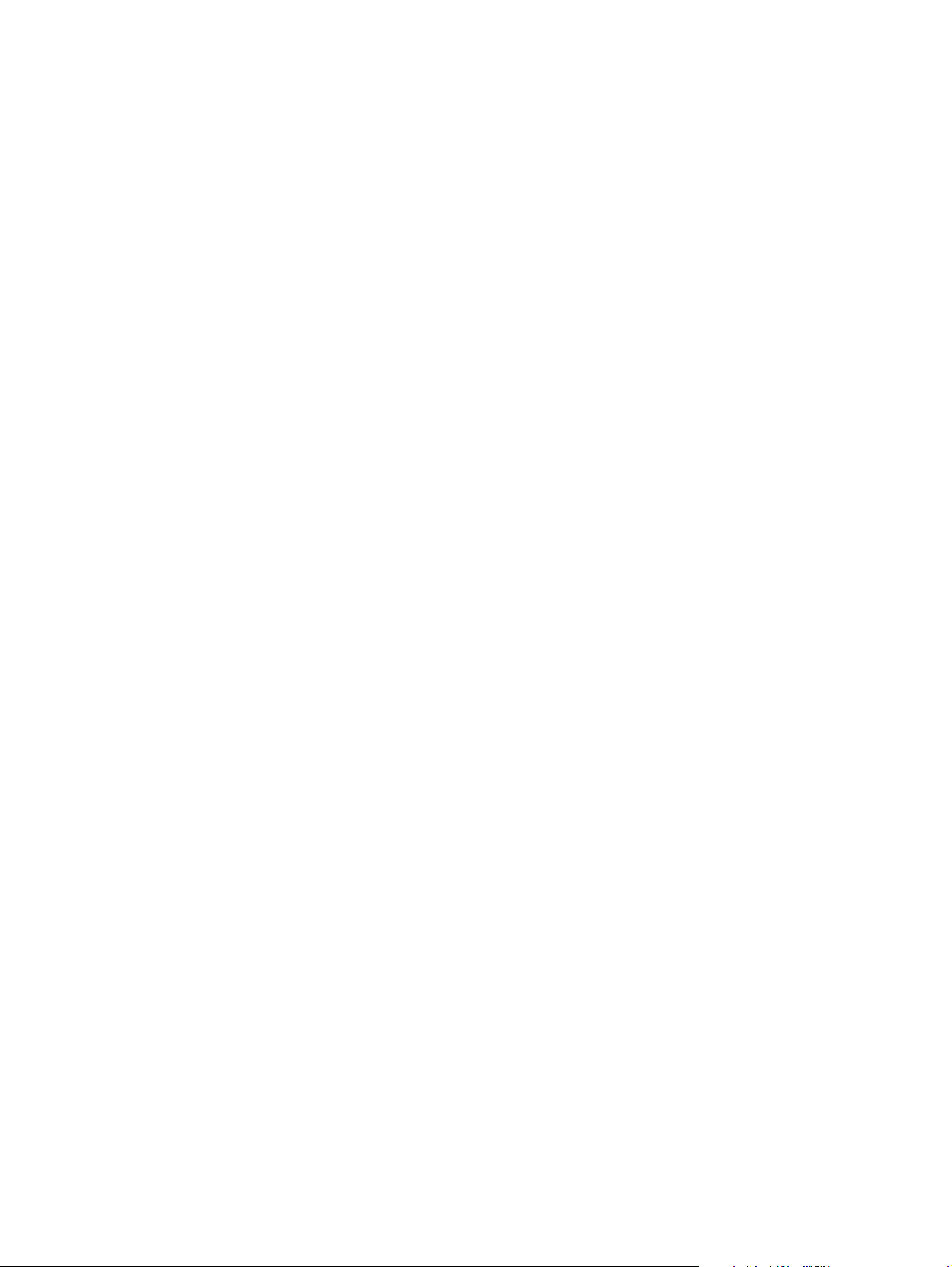
Utilities
HP Color LaserJet CP1210 Series Toolbox software
HP Color LaserJet CP1210 Series Toolbox is a software program that you can use for the following
tasks:
Check the product status.
●
Configure the product settings.
●
Configure pop-up-alert messages.
●
View troubleshooting information.
●
View online documentation.
●
Status Alerts software
The Status Alerts software provides information about the current status of the product.
The software also provides pop-up alerts when certain events occur, such as an empty tray or a problem
with the product. The alert includes information about solving the problem.
ENWW Utilities 11
Page 20
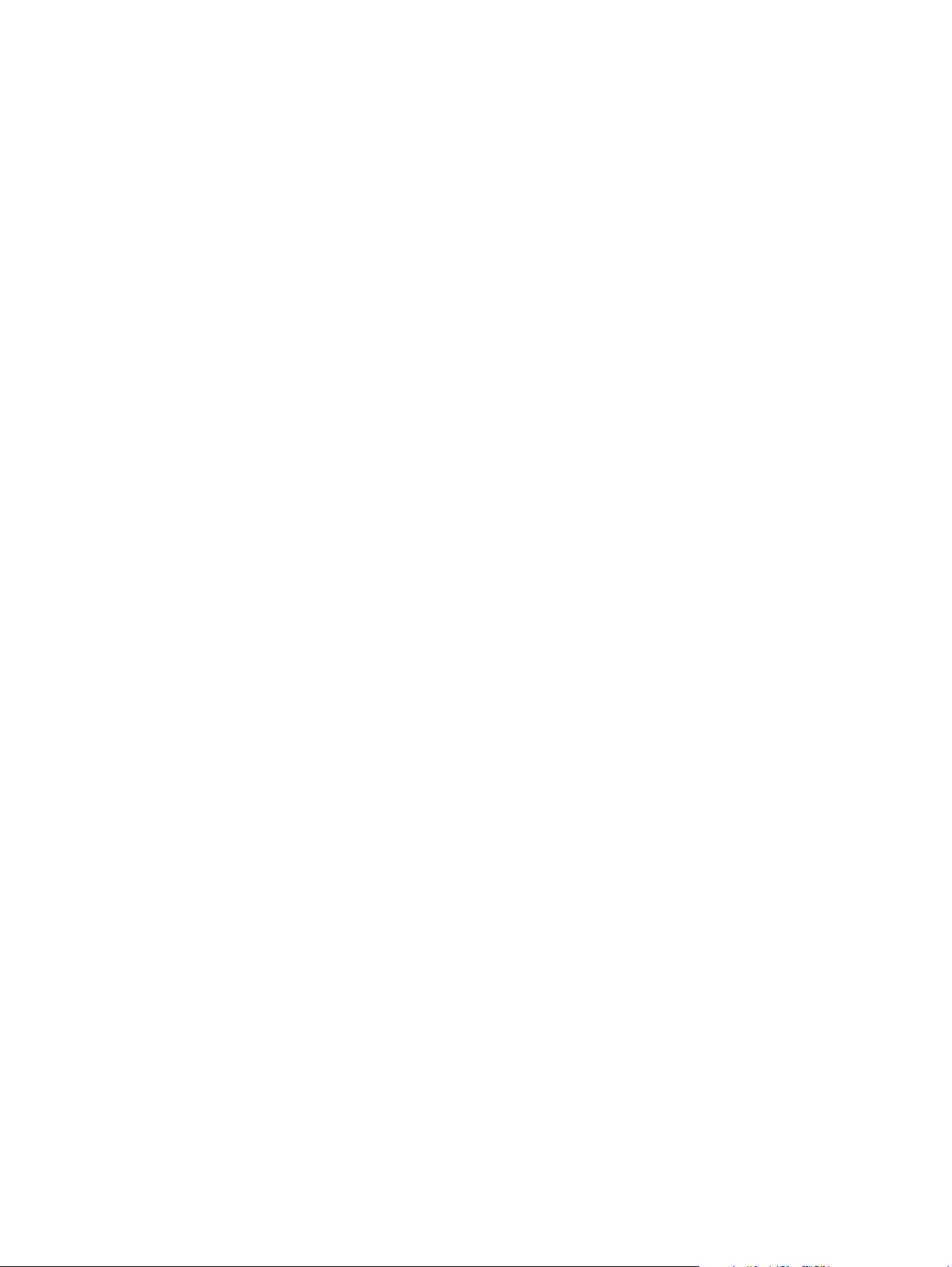
12 Chapter 2 Software ENWW
Page 21
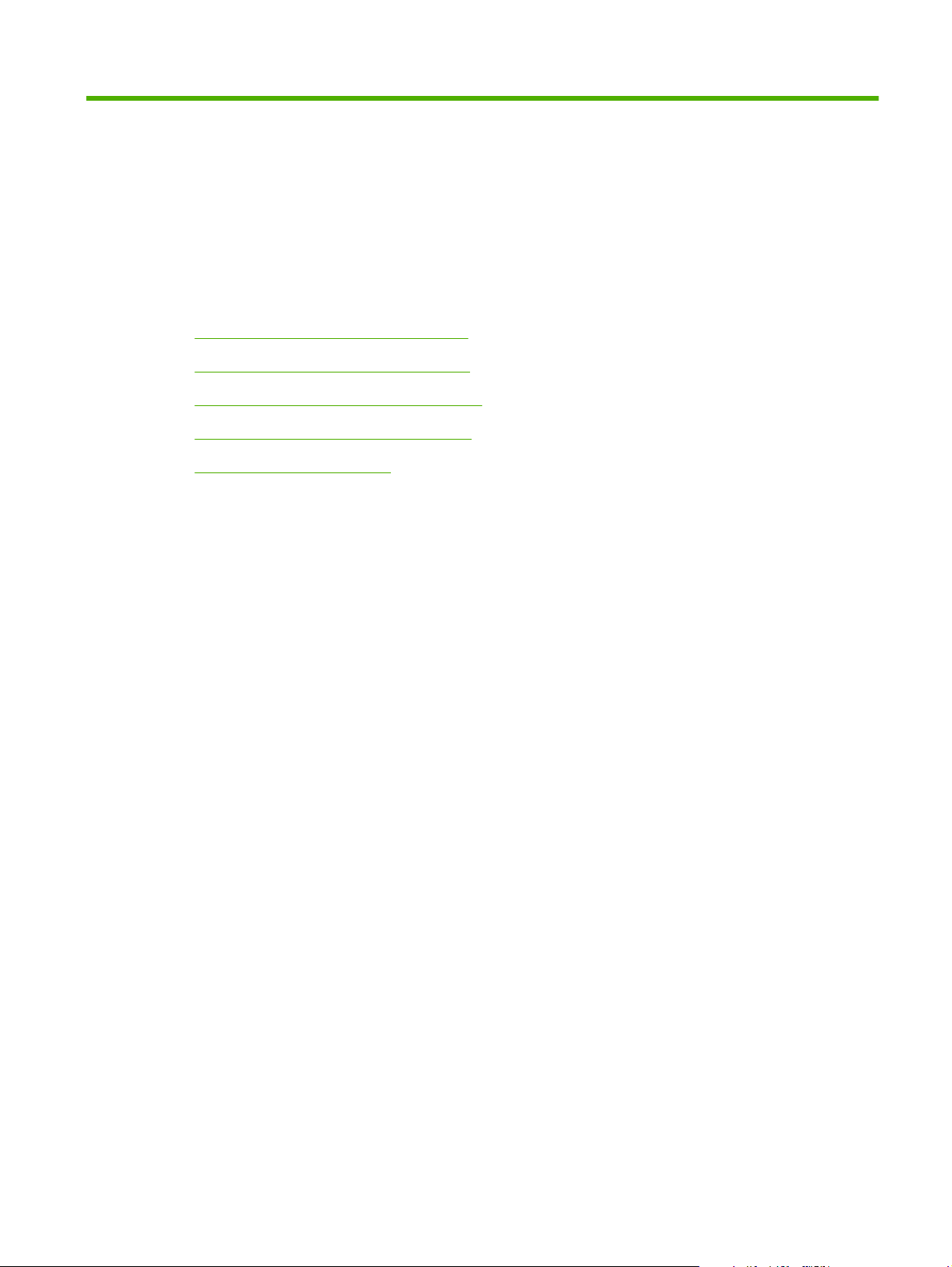
3 Paper and print media
Understand paper and print media use
●
Supported paper and print media sizes
●
Supported paper types and tray capacity
●
Special paper or print media guidelines
●
Load paper and print media
●
ENWW 13
Page 22
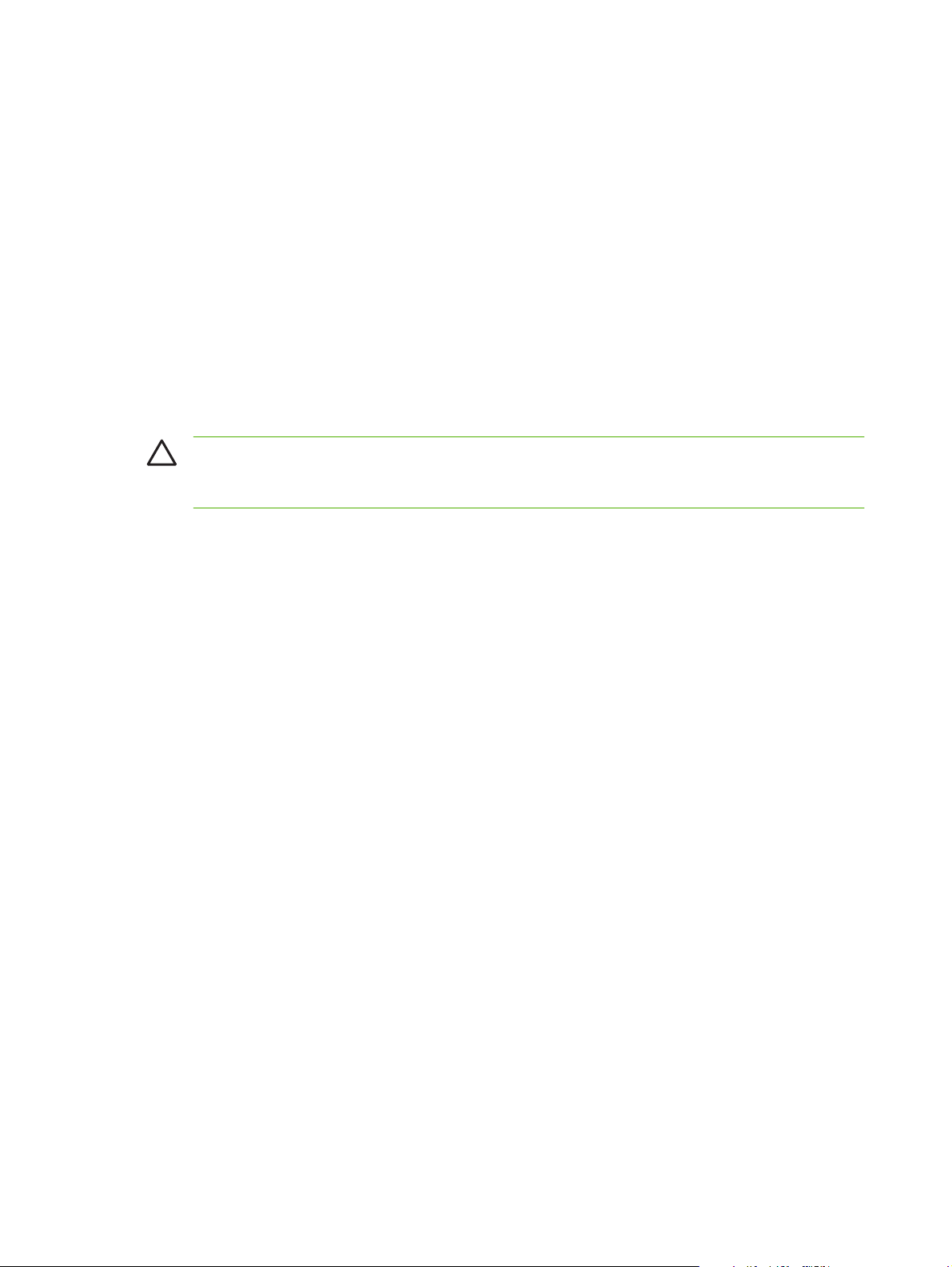
Understand paper and print media use
This product supports a variety of paper and other print media in accordance with the guidelines in this
user guide. Paper or print media that does not meet these guidelines might cause the following problems:
Poor print quality
●
Increased jams
●
Premature wear on the product, requiring repair
●
For best results, use only HP-brand paper and print media designed for laser printers or multiuse. Do
not use paper or print media made for inkjet printers. Hewlett-Packard Company cannot recommend
the use of other brands of media because HP cannot control their quality.
It is possible for paper to meet all of the guidelines in this user guide and still not produce satisfactory
results. This might be the result of improper handling, unacceptable temperature and/or humidity levels,
or other variables over which Hewlett-Packard has no control.
CAUTION: Using paper or print media that does not meet Hewlett-Packard's specifications
might cause problems for the product, requiring repair. This repair is not covered by the HewlettPackard warranty or service agreements.
14 Chapter 3 Paper and print media ENWW
Page 23
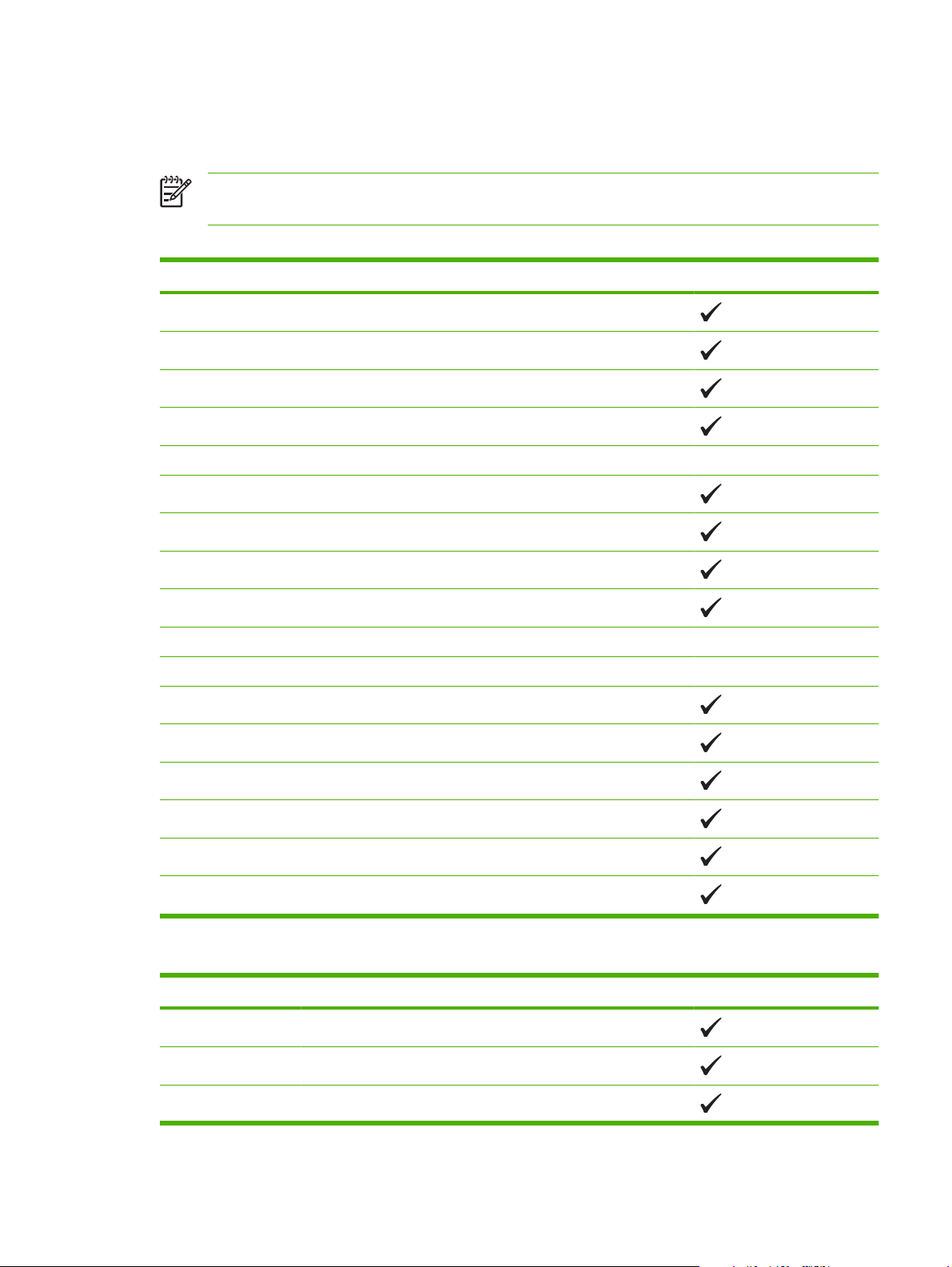
Supported paper and print media sizes
This product supports a number of paper sizes, and it adapts to various media.
NOTE: To obtain best print results, select the appropriate paper size and type in your print driver
before printing.
Table 3-1 Supported paper and print media sizes
Size Dimensions Tray 1
Letter 216 x 279 mm (8.5 x 11 inches)
Legal 216 x 356 mm (8.5 x 14 inches)
A4 210 x 297 mm (8.27 x 11.69 inches)
Executive 184 x 267 mm (7.24 x 10.51 inches)
A3 297 x 420 mm (11.69 x 16.54 inches)
A5 148 x 210 mm (5.83 x 8.27 inches)
A6 105 x 148 mm (4.13 x 5.83 inches)
B4 (JIS) 257 x 364 mm (10.12 x 14.33 inches)
B5 (JIS) 182 x 257 mm (7.17 x 10.12 inches)
B5 (ISO) 176 x 250 mm (6.93 x 9.84 inches)
B6 (ISO) 125 x 176 mm (4.92 x 6.93 inches)
16k 197 x 273 mm (7.75 x 10.75 inches)
8.5 x 13 216 x 330 mm (8.5 x 13 inches)
4 x 6 107 x 152 mm (4 x 6 inches)
5 x 8 127 x 203 mm (5 x 8 inches)
10 x 15 cm 100 x 150 mm (3.9 x 5.9 inches)
Custom (76 - 216) x (127 - 356) mm ((3 - 8.5) x (5 - 14) inches)
Table 3-2 Supported envelopes and postcards
Size Dimensions Tray 1
Envelope #10 105 x 241 mm (4.13 x 9.49 inches)
Envelope DL 110 x 220 mm (4.33 x 8.66 inches)
Envelope C5 162 x 229 mm (6.93 x 9.84 inches)
ENWW Supported paper and print media sizes 15
Page 24
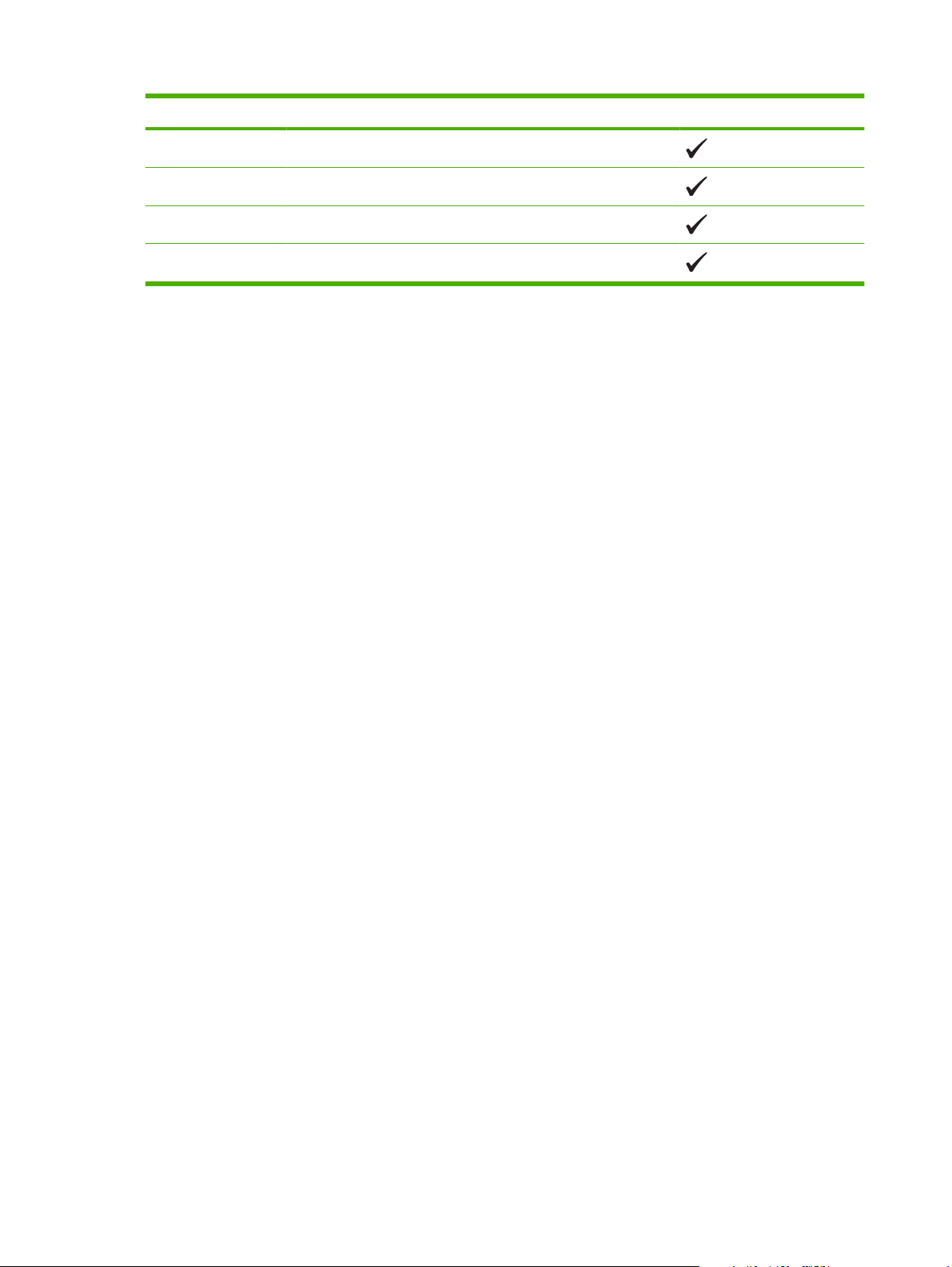
Table 3-2 Supported envelopes and postcards (continued)
Size Dimensions Tray 1
Envelope B5 176 x 250 mm (6.7 x 9.8 inches)
Envelope Monarch 98 x 191 mm (3.9 x 7.5 inches)
Postcard 100 x 148 mm (3.94 x 5.83 inches)
Double postcard 148 x 200 mm (5.83 x 7.87 inches)
16 Chapter 3 Paper and print media ENWW
Page 25
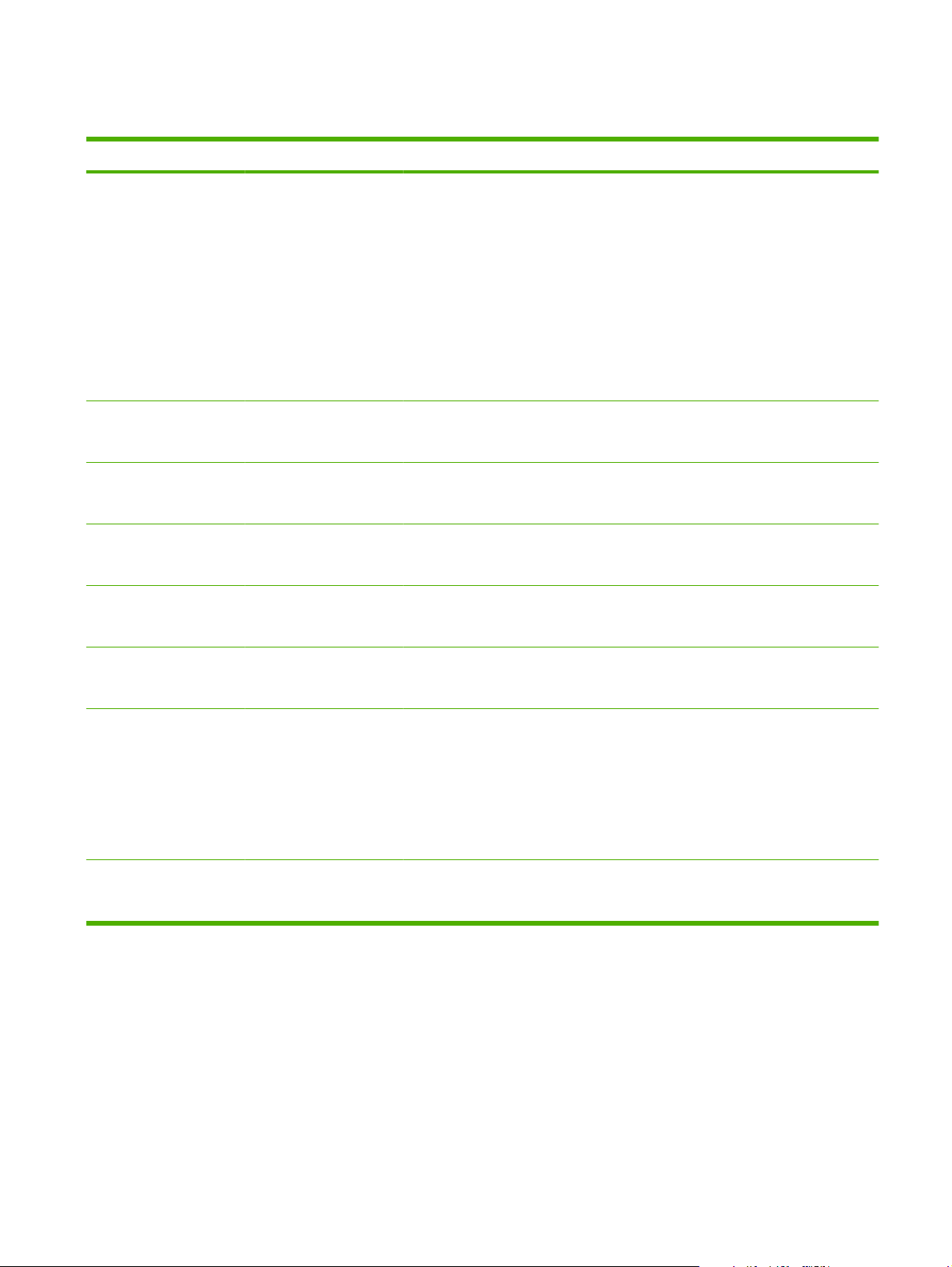
Supported paper types and tray capacity
Media type Dimensions
Paper, including the
following types:
Plain
●
Minimum: 76 x 127 mm
(3 x 5 inches)
Maximum: 216 x 356 mm
1
Weight Capacity
60 to 90 g/m2 (16 to 24 lb)
(8.5 x 14 inches)
Letterhead
●
Color
●
Preprinted
●
Prepunched
●
Recycled
●
Thick paper Same as for paper
Cover paper Same as for paper
Glossy paper Same as for paper
Up to 200 g/m2 (53 lb)
Up to 200 g/m2 (53 lb)
Up to 220 g/m2 (59 lb)
Transparencies A4 or Letter Thickness: 0.12 to
0.13 mm (4.7 to 5.1 mils)
3
Labels
A4 or Letter Thickness: up to 0.23 mm
(9 mils)
2
Up to 150 sheets
2
75 g/m
(20 lb bond)
Up to 15 mm (0.6 inches)
stack height
Paper orientation
Side to be printed on faceup, with the top edge at
the back of the tray
Side to be printed on faceup, with the top edge at
the back of the tray
Up to 15 mm (0.6 inches)
stack height
Side to be printed on faceup, with the top edge at
the back of the tray
Up to 15 mm (0.6 inches)
stack height
Side to be printed on faceup, with the top edge at
the back of the tray
Up to 50 sheets Side to be printed on face-
up, with the top edge at
the back of the tray
Up to 50 sheets Side to be printed on face-
up, with the top edge at
the back of the tray
Envelopes
●
●
●
●
●
COM 10
Monarch
DL
C5
B5
Postcards or index cards 100 x 148 mm
(3.9 x 5.8 inches)
1
The product supports a wide range of standard and custom sizes of print media. Check the printer driver for supported sizes.
2
Capacity can vary depending on media weight and thickness, and environmental conditions.
3
Smoothness: 100 to 250 (Sheffield)
Up to 90 g/m2 (24 lb)
Up to 10 envelopes Side to be printed on face-
up, with the stamp-end at
the back of the tray
Up to 50 sheets Side to be printed on face-
up, with the top edge at
the back of the tray
ENWW Supported paper types and tray capacity 17
Page 26
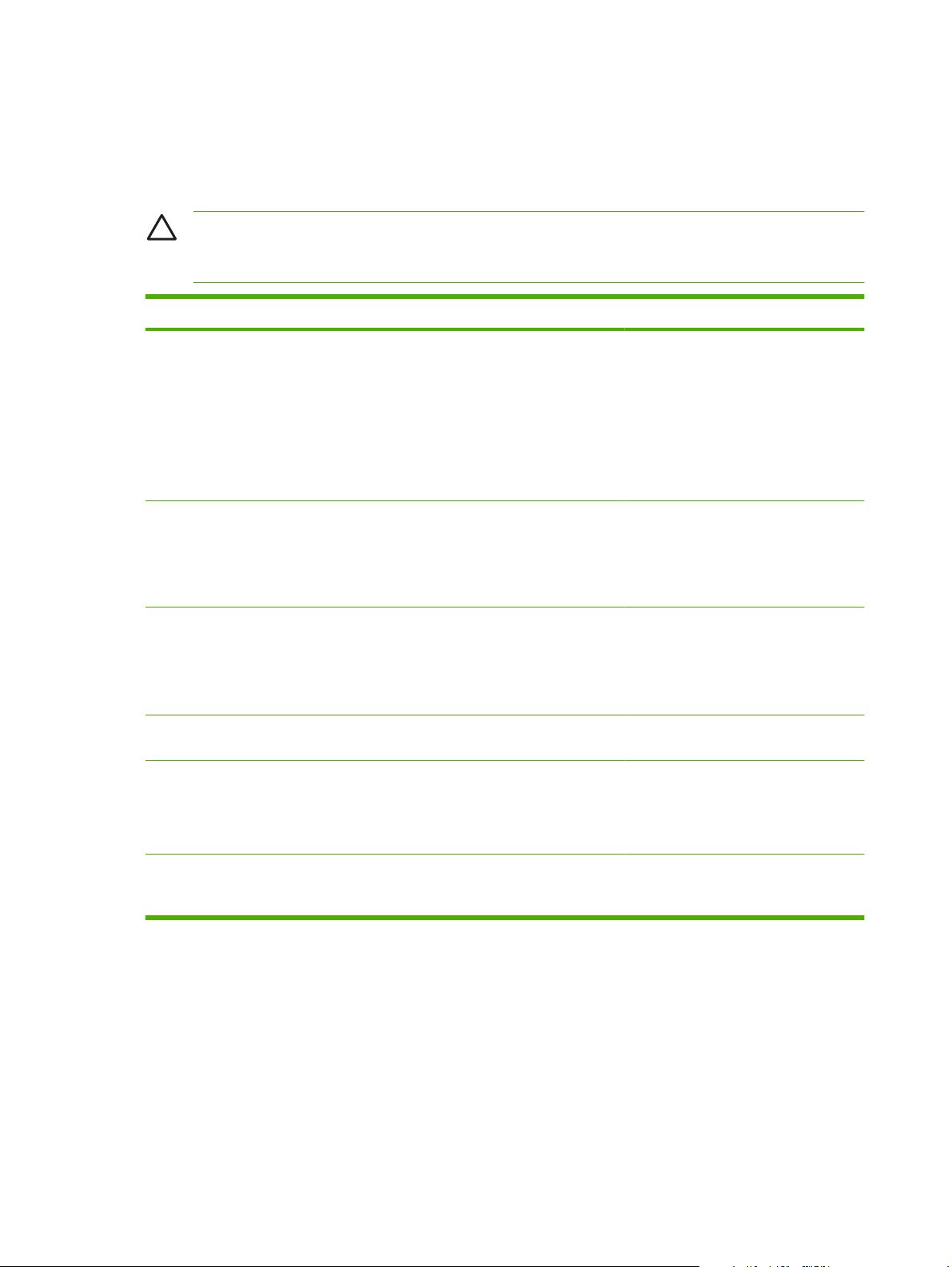
Special paper or print media guidelines
This product supports printing on special media. Use the following guidelines to obtain satisfactory
results. When using special paper or print media, be sure to set the type and size in your print driver to
obtain the best print results.
CAUTION: HP LaserJet printers use fusers to bond dry toner particles to the paper in very
precise dots. HP laser paper is designed to withstand this extreme heat. Using inkjet paper not
designed for this technology could damage your printer.
Media type Do Do not
Envelopes
Labels
Transparencies
Letterhead or preprinted forms
Heavy paper
Store envelopes flat.
●
Use envelopes where the seam
●
extends all the way to the corner of
the envelope.
Use peel-off adhesive strips that
●
are approved for use in laser
printers.
Use only labels that have no
●
exposed backing between them.
Use Labels that lie flat.
●
Use only full sheets of labels.
●
Use only transparencies that are
●
approved for use in laser printers.
Place transparencies on a flat
●
surface after removing them from
the product.
Use only letterhead or forms
●
approved for use in laser printers.
Use only heavy paper that is
●
approved for use in laser printers
and meets the weight specifications
for this product.
Do not use envelopes that are
●
wrinkled, nicked, stuck together, or
otherwise damaged.
Do not use envelopes that have
●
clasps, snaps, windows, or coated
linings.
Do not use self-stick adhesives or
●
other synthetic materials.
Do not use labels that have wrinkles
●
or bubbles, or are damaged.
Do not print partial sheets of labels.
●
Do not use transparent print media
●
not approved for laser printers.
Do not use raised or metallic
●
letterhead.
Do not use paper that is heavier
●
than the recommended media
specification for this product unless
it is HP paper that has been
approved for use in this product.
Glossy or coated paper
Use only glossy or coated paper
●
that is approved for use in laser
printers.
Do not use glossy or coated paper
●
designed for use in inkjet products.
18 Chapter 3 Paper and print media ENWW
Page 27
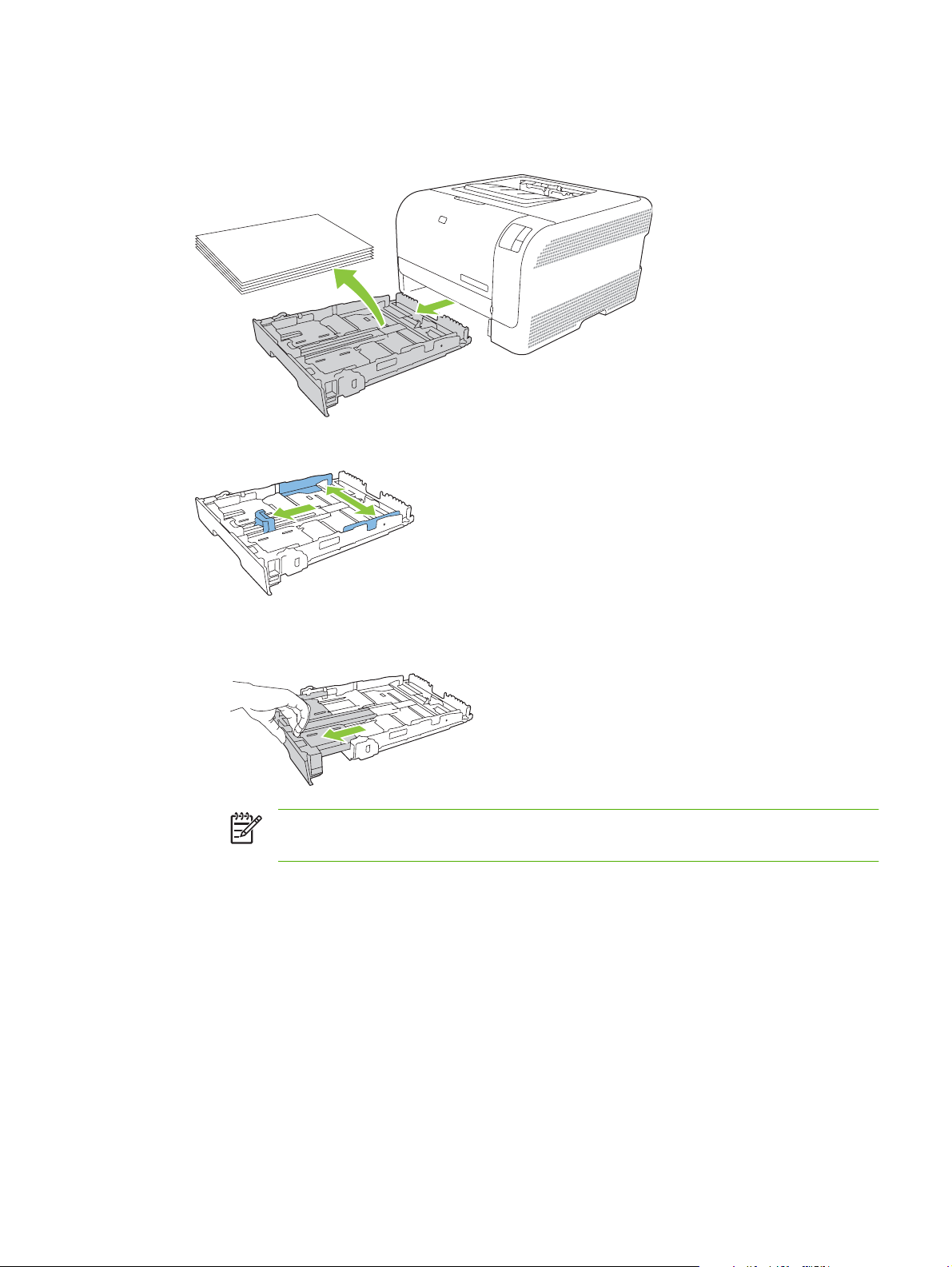
Load paper and print media
1. Pull the tray out of the product and remove any paper.
2. Slide open the paper length and width guides.
To load Legal-size paper, extend the tray by pressing and holding the extension tab while
●
pulling the front of the tray toward you.
NOTE: When it is loaded with Legal-size paper, the tray extends from the front of the
product approximately 51 mm (2 inches).
ENWW Load paper and print media 19
Page 28
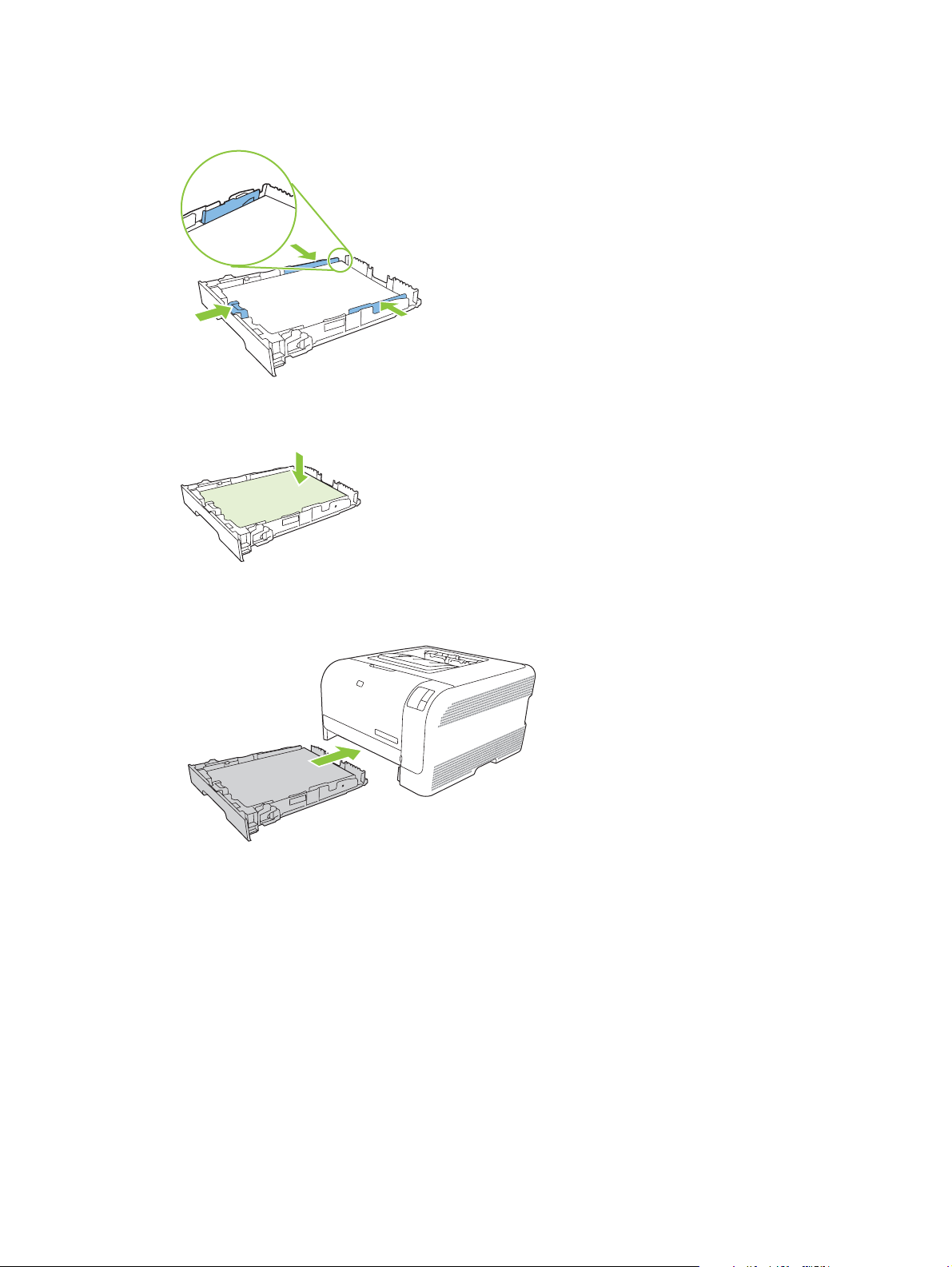
3. Place the paper in the tray and make sure that it is flat at all four corners. Slide the paper length
and width guides so that they are against the stack of paper.
4. Push down on the paper to make sure that the paper stack is below the paper limit tabs on the side
of the tray.
5. Slide the tray into the product.
20 Chapter 3 Paper and print media ENWW
Page 29
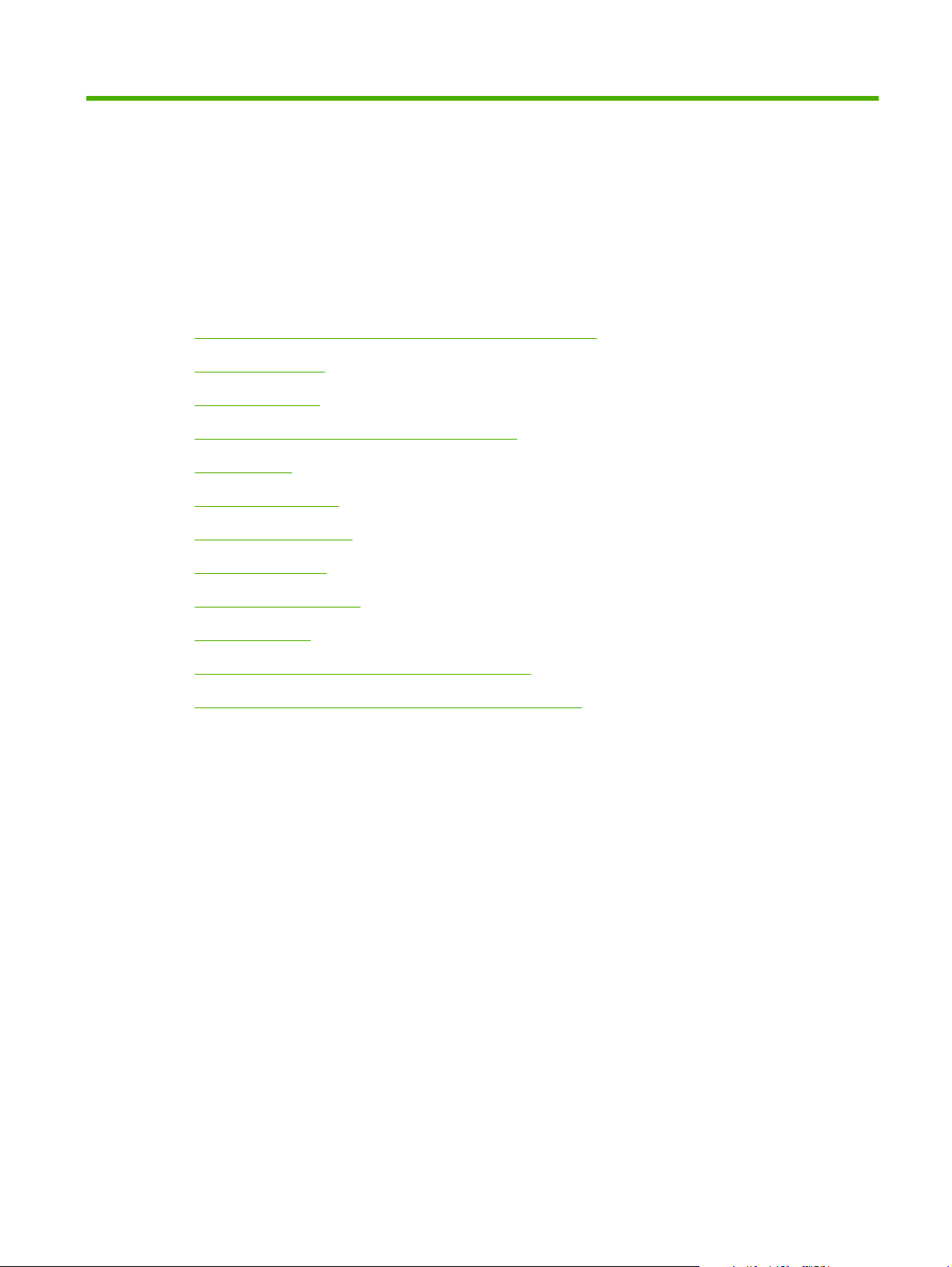
4 Print tasks
Change the print driver to match the media type and size
●
Printer-driver Help
●
Cancel a print job
●
Create and use printing shortcuts in Windows
●
Print booklets
●
Print-quality settings
●
Print on special media
●
Resize documents
●
Set the print orientation
●
Use watermarks
●
Print on both sides of the page (manual duplex)
●
Print multiple pages on one sheet of paper in Windows
●
ENWW 21
Page 30
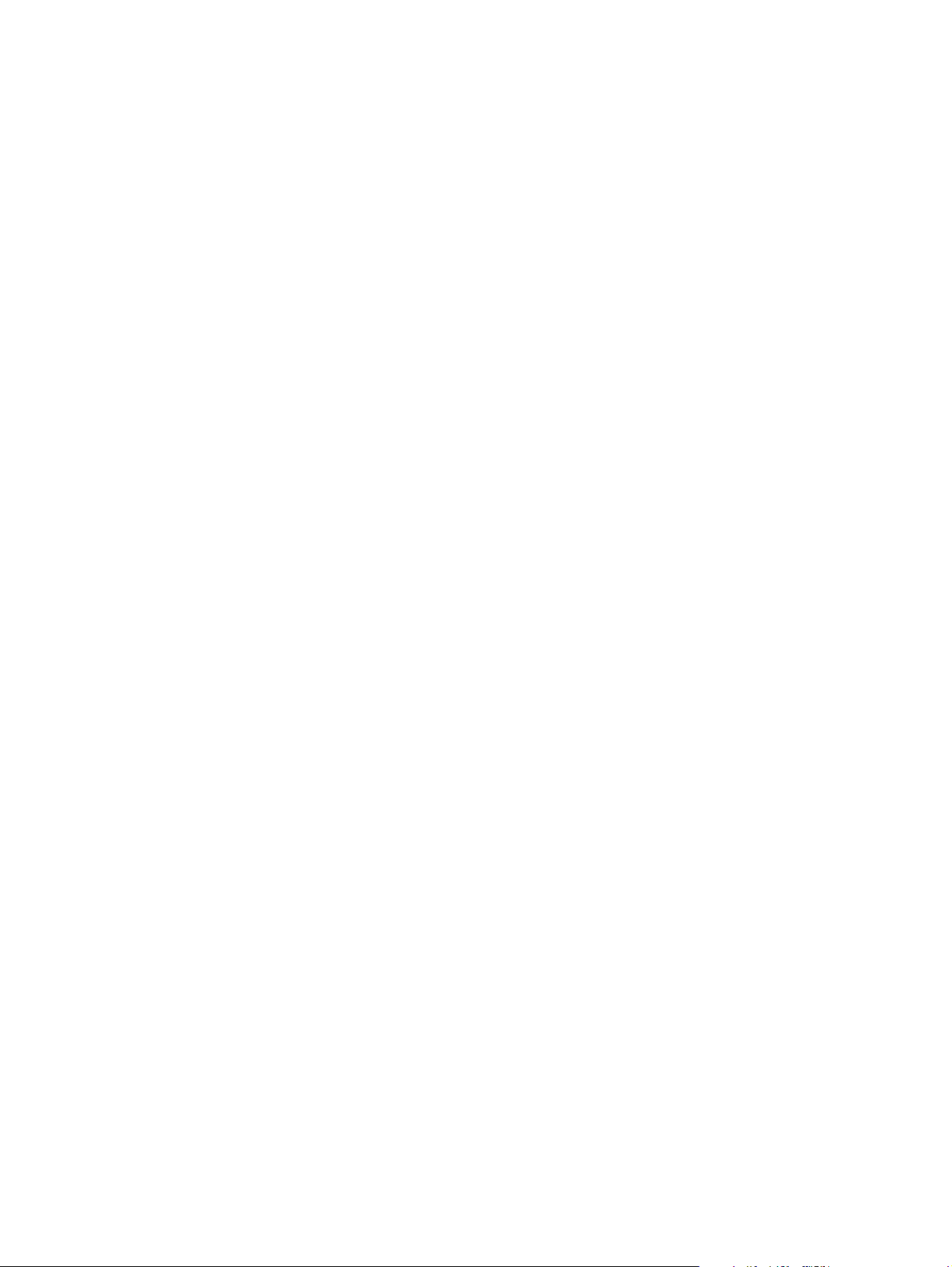
Change the print driver to match the media type and size
Selecting media by type and size results in significantly better print quality for heavy paper, glossy paper,
and overhead transparencies. Using the wrong setting can result in unsatisfactory print quality. Always
print by Type for special print media, such as labels or transparencies. Always print by Size for
envelopes.
1. On the File menu in the software program, click Print.
2. Select the driver, and then click Properties or Preferences.
3. Click the Paper/Quality tab.
4. In the Type is or Size is list box, select the correct media type or size.
5. Click OK.
22 Chapter 4 Print tasks ENWW
Page 31

Printer-driver Help
Printer-driver Help is separate from program Help. The printer-driver help provides explanations for the
buttons, check boxes, and drop-down lists that are in the printer driver. It also includes instructions for
performing common printing tasks, such as printing on both sides, printing multiple pages on one sheet,
and printing the first page or covers on different paper.
Activate the printer-driver Help screens in one of the following ways:
In the printer driver Properties dialog box, click the Help button.
●
Press the F1 key on the computer keyboard.
●
Click the question-mark symbol in the upper-right corner of the printer driver.
●
Right-click on any item in the driver, and then click What's This?.
●
ENWW Printer-driver Help 23
Page 32

Cancel a print job
You can cancel a print job from the following locations:
Product control panel: To cancel the print job, press and release the Cancel button on the product
●
control panel.
Software application: Typically, a dialog box appears briefly on your screen, allowing you to
●
cancel the print job.
Windows print queue: If a print job is waiting in a print queue (computer memory) or print spooler,
●
delete the job there.
Click Start, click Settings, and then click Printers (Windows 2000) or Printers and Faxes
●
(Windows XP Professional and Server 2003) or Printers and Other Hardware Devices
(Windows XP Home).
For Windows Vista, click Start, click Control Panel, and then click Printer.
●
Double-click the HP Color LaserJet CP1210 Series icon to open the window, select your print
job, and click Delete.
If the status lights on the control panel continue to blink after you cancel a print job, the computer is still
sending the job to the printer. Either delete the job from the print queue or wait until the computer finishes
sending data. The printer will return to the Ready state.
24 Chapter 4 Print tasks ENWW
Page 33

Create and use printing shortcuts in Windows
Use printing shortcuts to save the current driver settings for reuse.
Create a printing shortcut
1. On the File menu in the software program, click Print.
2. Select the driver, and then click Properties or Preferences.
3. Click the Printing Shortcuts tab.
4. Select the print settings that you want to use. Click Save As.
5. In the Printing Shortcuts box, type a name for the shortcut.
6. Click OK.
Use printing shortcuts
1. On the File menu in the software program, click Print.
2. Select the driver, and then click Properties or Preferences.
3. Click the Printing Shortcuts tab.
4. Select the shortcut that you want to use from the Printing Shortcuts box.
5. Click OK.
NOTE: To use printer-driver default settings, select Factory Default.
ENWW Create and use printing shortcuts in Windows 25
Page 34

Print booklets
You can print booklets on letter, legal, or A4 paper.
1. Load paper in the tray.
2. On the File menu in the software program, click Print.
3. Select the driver, and then click Properties or Preferences.
4. Click the Finishing tab.
5. Select the Print On Both Sides (Manually) check box.
6. From the Booklet Layout drop-down list, Select Left Binding or Right Binding.
7. Click OK.
8. Print the document.
The printer driver prompts you to reload the pages to print the second sides.
9. Fold and staple the pages.
26 Chapter 4 Print tasks ENWW
Page 35

Print-quality settings
Print-quality settings affect print resolution and toner usage.
1. On the File menu in the software program, click Print.
2. Select the driver, and then click Properties or Preferences.
3. On the Paper/Quality tab, select the print quality setting that you want to use.
Select Print all Text as Black to conserve the color print cartridges. The product uses only the
black print cartridge to print black text instead of using a combination of four colors to create black
text.
ENWW Print-quality settings 27
Page 36

Print on special media
Use only media that is recommended for this product. See Paper and print media on page 13 for more
information.
CAUTION: Be sure to set the correct media type in the printer driver. The product adjusts the
fuser temperature according to the media-type setting. When printing on special media, this
adjustment prevents the fuser from damaging the media as it passes through the product.
1. Load the media into the tray.
Load envelopes with the front side up and the stamp end toward the back of the tray.
●
Load all other paper and print media with the front side up and the top of the page toward the
●
back of the tray.
When printing on both sides, load the paper with the front side down and the top of the page
●
toward the back of the tray.
2. Adjust the media length and width guides to the size of the media.
3. On the File menu in the software program, click Print.
4. Select the driver, and then click Properties or Preferences.
5. On the Paper/Quality tab, choose the correct media type. Or, select an appropriate option on the
Printing Shortcuts tab.
6. Print the document.
28 Chapter 4 Print tasks ENWW
Page 37

Resize documents
Use the document resizing options to scale a document to a percentage of its normal size. You can also
choose to print a document on a different size paper, with or without scaling.
Reduce or enlarge a document
1. On the File menu in the software program, click Print.
2. Select the driver, and then click Properties or Preferences.
3. On the Effects tab, next to % of Actual Size, type the percentage by which you want to reduce or
enlarge your document.
You can also use the scroll bar to adjust the percentage.
4. Click OK.
Print a document onto a different paper size
1. On the File menu in the software program, click Print.
2. Select the driver, and then click Properties or Preferences.
3. On the Effects tab, click Print Document On.
4. Select the paper size to print on.
5. To print the document without scaling it to fit, make sure that the Scale to Fit option is not selected.
6. Click OK.
ENWW Resize documents 29
Page 38

Set the print orientation
1. On the File menu in the software program, click Print.
2. On the Finishing tab, select either Portrait or Landscape in the Orientation section.
3. Click OK.
30 Chapter 4 Print tasks ENWW
Page 39

Use watermarks
A watermark is a notice, such as "Confidential," that is printed in the background of each page of a
document.
1. On the File menu in the software program, click Print.
2. Select the driver, and then click Properties or Preferences.
3. From the Effects tab, click the Watermarks drop-down list.
4. Click the watermark that you want to use. To create a new watermark, click Edit.
5. If you want the watermark to appear only on the first page of the document, click First Page
Only.
6. Click OK.
To remove the watermark, click (none) in the Watermarks drop-down list.
ENWW Use watermarks 31
Page 40

Print on both sides of the page (manual duplex)
To print on both sides of the paper, you must print the first side, turn the paper over and load it into the
tray again, and then print the second side.
1. From the Windows desktop, click Start, Settings, and then Printers (or Printers and Faxes for
some Windows versions).
2. Right-click the HP Color LaserJet CP1210 Series, and select Properties.
3. Click the Configure tab.
4. In the Paper Handling section, select Allow Manual Duplexing.
5. Click OK.
6. Open the Print dialog in the software program from which you are printing. In most programs this
is done by clicking File and then Print.
7. Select the HP Color LaserJet CP1210 Series.
8. Click Properties or Preferences. The exact option name depends on the software program from
which you are printing.
9. Click the Finishing tab.
10. Select the Print On Both Sides (Manually) check box.
11. Click OK.
12. Print side one of the document.
13. After side one has printed, remove the remaining paper from the tray and set it aside until after you
finish the manual two-sided print job.
14. Gather the printed pages, and straighten the stack.
15. Return the stack to the tray with the printed side down and the top edge toward the back of the
tray.
16. Press the Resume button to print side two.
32 Chapter 4 Print tasks ENWW
Page 41

Print multiple pages on one sheet of paper in Windows
You can print more than one page on a single sheet of paper.
1. On the File menu in the software program, click Print.
2. Select the driver, and then click Properties or Preferences.
3. Click the Finishing tab.
4. In the section for Document Options, select the number of pages that you want to print on each
sheet (1, 2, 4, 6, 9, or 16).
5. If the number of pages is greater than 1, select the correct options for Print Page Borders and
Page Order.
If you need to change the page orientation, click Portrait or Landscape.
●
6. Click OK. The product is now set to print the number of pages per sheet that you have selected.
ENWW Print multiple pages on one sheet of paper in Windows 33
Page 42

34 Chapter 4 Print tasks ENWW
Page 43

5Color
Manage color
●
Advanced color use
●
Match colors
●
ENWW 35
Page 44

Manage color
Setting color options to Automatic typically produces the best possible print quality for color documents.
However, you sometimes might want to print a color document in grayscale (black and white) or change
one of the printer color options.
In Windows, use the settings on the Color tab in the printer driver to print in grayscale or change
●
the color options.
Print in Grayscale
Select the Print in Grayscale option from the printer driver to print a color document in black and white.
This option is useful for printing color documents that will be photocopied or faxed.
When Print in Grayscale is selected, the product uses the monochrome mode, which reduces wear
on the color cartridges.
Automatic or manual color adjustment
The Automatic color adjustment option optimizes the neutral-gray color treatment, halftones, and edge
enhancements for each element in a document. For more information, see your printer driver online
Help.
NOTE: Automatic is the default setting and is recommended for printing all color documents.
Use the Manual color adjustment option to adjust the neutral-gray color treatment, halftones, and edge
enhancements for text, graphics, and photographs. To gain access to the manual color options, from
the Color tab, select Manual, and then select Settings.
Manual color options
Use manual color adjustment to adjust the Halftoning options individually for text, graphics, and
photographs.
NOTE: In programs that convert text or graphics to raster images, the Photographs settings
also control text and graphics.
Table 5-1 Manual color options
Setting description Setting options
Halftone
Halftone options affect the color output resolution
and clarity.
Smooth provides better results for large, solid-filled print areas
●
and enhances photographs by smoothing color gradations. Select
this option when uniform and smooth area fills are the top priority.
Detail is useful for text and graphics that require sharp distinctions
●
among lines or colors, or images that contain a pattern or a high
level of detail. Select this option when sharp edges and details are
the top priority.
36 Chapter 5 Color ENWW
Page 45

Table 5-1 Manual color options (continued)
Setting description Setting options
Neutral Grays
The Neutral Grays setting determines the method for
creating gray colors used in text, graphics, and
photographs.
Edge Control
The Edge Control setting determines how edges are
rendered. Edge control has two components:
adaptive halftoning and trapping. Adaptive halftoning
increases edge sharpness. Trapping reduces the
effect of color-plane misregistration by overlapping
the edges of adjacent objects slightly.
Color Themes
Setting description Setting options
RGB Color
Black Only generates neutral colors (grays and black) by using
●
only black toner. This guarantees neutral colors without a color
cast.
4-Color generates neutral colors (grays and black) by combining
●
all four toner colors. This method produces smoother gradients
and transitions to other colors, and it produces the darkest black.
Maximum is the most aggressive trapping setting. Adaptive
●
halftoning is on.
Normal. Trapping is at a medium level and adaptive halftoning is
●
on.
Off turns off both trapping and adaptive halftoning.
●
Default (sRGB) instructs the printer to interpret RGB color as
●
sRGB. The sRGB standard is the accepted standard of Microsoft
and the World Wide Web Consortium (
Vivid instructs the printer to increase the color saturation in the
●
midtones. Less colorful objects are rendered more colorfully. This
setting is recommended for printing business graphics.
http://www.w3.org).
Photo interprets RGB color as if it were printed as a photograph
●
using a digital mini-lab. It renders deeper, more saturated colors
differently than Default mode. Use this setting for printing photos.
Photo (AdobeRGB 1998) is for digital photos that use the
●
AdobeRGB color space rather than sRGB. When printing from a
professional software program that uses AdobeRGB, it is
important that you turn off the color management in the software
program and allow the product to manage the color space.
None sets the printer to print RGB data in raw device mode. To
●
render photographs correctly when this option is selected, you
must manage color in the program in which you are working or in
the operating system.
ENWW Manage color 37
Page 46

Advanced color use
The product provides automatic color features that generate excellent color results. Carefully designed
and tested color tables provide smooth, accurate color rendition of all printable colors.
The product also provides sophisticated tools for the experienced professional.
HP ImageREt 2400
ImageREt 2400 provides 2400 dots-per-inch (dpi) color laser-class quality through a multi-level printing
process. This process precisely controls color by combining up to four colors within a single dot and by
varying the amount of toner in a given area. ImageREt 2400 has been improved for this product. The
improvements offer trapping technologies, greater control over dot placement, and more precise control
of toner quality in a dot. These new technologies, coupled with HP's multi-level printing process, result
in a 600 x 600 dpi printer that provides 2400-dpi color laser-class quality with millions of smooth colors.
In contrast, the single-level printing process found in the default mode of other color laser printers does
not allow the colors to be mixed within a single dot. This process, called dithering, significantly hinders
the ability to create a wide range of colors without reduced sharpness or visible dot structure.
Media selection
For the best color and image quality, select the appropriate media type from the software printer menu
or from the printer driver.
Color options
Color options automatically provide optimal color output. These options use object tagging, which
provides optimal color and halftone settings for different objects (text, graphics, and photos) on a page.
The printer driver determines which objects appear on a page and uses halftone and color settings that
provide the best print quality for each object.
In the Windows environment, the Automatic and Manual color options are on the Color tab in the printer
driver.
Standard red-green-blue (sRGB)
Standard red-green-blue (sRGB) is a worldwide color standard that HP and Microsoft developed as a
common color language for monitors, input devices (scanners and digital cameras), and output devices
(printers and plotters). It is the default color space used for HP products, Microsoft operating systems,
the World Wide Web, and most office software. The sRGB standard represents the typical Windows
monitor and is the convergence standard for high-definition television.
NOTE: Factors such as the type of monitor you use and the room lighting can affect the
appearance of colors on your screen. For more information, see
The latest versions of Adobe PhotoShop®, CorelDRAW®, Microsoft Office, and many other programs
use sRGB to communicate color. Because it is the default color space in Microsoft operating systems,
sRGB has been adopted broadly. When programs and devices use sRGB to exchange color information,
typical users experience greatly improved color matching.
Match colors on page 39.
The sRGB standard improves your ability to match colors between the printer, the computer monitor,
and other input devices automatically, and eliminates the need to become a color expert.
38 Chapter 5 Color ENWW
Page 47

Match colors
The process of matching printer output color to your computer screen is complex, because printers and
computer monitors use different methods of producing color. Monitors display colors by using light pixels
that use an RGB (red, green, blue) color process, but printers print colors by using a CMYK (cyan,
magenta, yellow, and black) process.
Several factors can influence your ability to match printed colors to those on your monitor:
Print media
●
Printer colorants (inks or toners, for example)
●
Printing process (inkjet, press, or laser technology, for example)
●
Overhead lighting
●
Personal differences in perception of color
●
Software programs
●
Printer drivers
●
Computer operating systems
●
Monitors
●
Video cards and drivers
●
Operating environment (humidity, for example)
●
Keep these factors in mind when colors on your screen do not perfectly match your printed colors.
For most users, the best method for matching colors is to print sRGB colors.
Use the HP Color LaserJet CP1210 Series Toolbox to print the Microsoft Office Basic Colors palette
You can use HP Color LaserJet CP1210 Series Toolbox to print a palette of the Microsoft Office Basic
Colors. Use this palette to select the colors that you want to use in printed documents. It shows the
actual colors that print when you select these basic colors in a Microsoft Office program.
1. In HP Color LaserJet CP1210 Series Toolbox, select the Help folder.
2. In the Troubleshooting section, select Print Basic Colors.
ENWW Match colors 39
Page 48

40 Chapter 5 Color ENWW
Page 49

6 Manage and maintain
Print information pages
●
Use the HP Color LaserJet CP1210 Series Toolbox software
●
Manage supplies
●
Replace print cartridges
●
Clean the product
●
ENWW 41
Page 50

Print information pages
Use the control panel to print configuration and supplies status pages that give details about the product
and its current settings.
Press and hold the Resume button for two to three seconds to print a configuration page and a
▲
supplies status page.
NOTE: Before you can print the configuration page, you must install the product software and
connect the product to the computer.
42 Chapter 6 Manage and maintain ENWW
Page 51

Use the HP Color LaserJet CP1210 Series Toolbox software
Perform a full software installation in order to use the HP Color LaserJet CP1210 Series Toolbox.
HP Color LaserJet CP1210 Series Toolbox is a software program that you can use for the following
tasks:
Check the product status.
●
Configure the product settings.
●
Configure pop-up-alert messages.
●
View troubleshooting information.
●
View online documentation.
●
View HP Color LaserJet CP1210 Series Toolbox
Open HP Color LaserJet CP1210 Series Toolbox in one of these ways:
●
In the Windows system tray, double-click the printer icon (
On the Windows Start menu, click Programs (or All Programs in Windows XP), click HP, click
●
HP Color LaserJet CP1210 Series, and then click HP Color LaserJet CP1210 Series
Toolbox.
).
The HP Color LaserJet CP1210 Series Toolbox software contains the following sections for each product
in the Devices window:
Status. See
●
Help. See
●
Device Settings. See
●
In addition to these sections, every page contains the following common elements:
Shop for Supplies. See
●
Other links. See
●
Status on page 44.
Help on page 45.
Device Settings on page 46.
Shop for Supplies on page 49.
Other Links on page 49.
ENWW Use the HP Color LaserJet CP1210 Series Toolbox software 43
Page 52

Status
The Status folder contains links to the following main pages:
●
●
●
●
●
Event log
The event log is a four-column table where the product errors are logged for your reference. The number
in the Page Count column specifies the total number of pages that the product had printed when the
error occurred. The event log also contains a brief description of the error. For more information about
error messages, see
Device Status. View product status information. This page indicates product conditions such as
a jam or an empty tray. After you correct a product problem, click Refresh status to update the
product status.
Supplies Status. View detailed supplies status information, such as the estimated percent of life
remaining in the print cartridge and the number of pages that have been printed with the current
print cartridge. This page also has links to order supplies and to find recycling information.
Device Configuration. View a detailed description of the current product configuration.
Print Info Pages. Print the configuration page, the demo page, and the supplies status page.
Event Log. View a history of product errors. The most recent error is at the top of the list.
Status-alert messages on page 63.
44 Chapter 6 Manage and maintain ENWW
Page 53

Help
The Help folder contains links to the following main pages:
Troubleshooting. Print troubleshooting pages, clean the product, calibrate the product, and open
●
Microsoft Office Basic Colors. For more information about Microsoft Office Basic Colors, see
colors on page 39.
How do I? Link to the user-guide index.
●
Animated demonstrations. View animations of procedures related to using the product.
●
User Guide. View information about product usage, warranty, specifications, and support. The
●
user guide is available in both HTML and PDF format.
Readme. View the product Readme document, which features important product notes.
●
Match
ENWW Use the HP Color LaserJet CP1210 Series Toolbox software 45
Page 54

Device Settings
The Device Settings folder contains links to the following main pages:
Paper Handling. Configure the input tray or change the product paper-handling settings, such as
●
default paper size and default paper type.
Print Quality. Change the product calibration and optimization settings.
●
Print Density. Change the print-density settings, such as contrast, highlights, midtones, and
●
shadows.
Print Modes. Change the fuser, duplex, or toner modes for each media type.
●
Paper Types. Change the print mode settings for each media type, such as letterhead,
●
prepunched, or glossy paper.
System Setup. Change the print system settings, such as jam recovery and auto-continue.
●
Change the Cartridge out override setting, which sets the option to continue printing when a printcartridge has reached the end of its useful life.
Setup Status Alerts. Set up the product so that it issues pop-up alerts to your computer when
●
certain events occur.
Service. Gain access to various procedures required to maintain the product.
●
Save/Restore Settings. Save the product settings so you can restore them at a later date.
●
Paper Handling
Use the HP Color LaserJet CP1210 Series Toolbox Paper Handling options to configure settings for
when the tray is empty.
Select Wait for paper to be loaded to set the product to pause when the tray is out of media.
●
Select Specify time and action to specify a timeout time and a paper-out action.
●
The Paper out time field specifies how long the product waits before acting on your selections. You
can specify from 0 to 3600 seconds.
NOTE: You must click Apply before your changes take effect.
46 Chapter 6 Manage and maintain ENWW
Page 55

Print Quality
Use the HP Color LaserJet CP1210 Series Toolbox Print Quality options to improve the appearance
of print jobs.
The following options are provided for controlling print quality:
Color Calibration
Optimize
Power On Calibration. Specify whether the product should calibrate when you turn it on.
●
Calibration Timing. Specify how frequently the product should calibrate. The default
●
setting is 48 hours.
Calibrate Now. Click this button to calibrate immediately.
●
NOTE: HP recommends that you change these settings only if an HP customer
support person advises you to.
Background Toner. Turn this setting on to reduce the occurrence of shaded background
●
on the printed pages.
Extra Cleaning. Turn this setting on to reduce the occurrence of blurred images.
●
Drum Banding. Turn this setting on to reduce the occurrence of horizontal streaks on
●
printed images.
Transfer Belt Cleaning. Turn this setting on to reduce the occurrence of vertical streaks
●
in the background of printed images.
Transfer Belt Cleaning Voltage. Use this setting to fine-tune the voltage that is used
●
during the cleaning process.
Transfer Belt Voltage <color>. Use this setting to fine-tune the voltage that is applied to
●
internal components while producing the printed image.
Print Density
Use the Print Density settings to make fine adjustments in the amount of each color of toner that is
used for your printed documents.
●
●
●
●
●
NOTE: You must click Apply before your changes take effect.
Contrasts. Contrast is the range of difference between light (highlight) and dark (shadow) colors.
To increase the overall range between light and dark colors, increase the Contrasts setting.
Highlights. Highlights are colors that are nearly white. To darken highlight colors, increase the
Highlights setting. This adjustment does not affect midtone or shadow colors.
Midtones. Midtones are colors that are halfway between white and solid density. To darken
midtone colors, increase the Midtones setting. This adjustment does not affect highlight or shadow
colors
Shadows. Shadows are colors that are nearly solid density. To darken shadow colors, increase
the Shadows setting. This adjustment does not affect highlight or midtone colors.
Restore defaults. Select Restore defaults to reset all of the density settings to the factory settings.
ENWW Use the HP Color LaserJet CP1210 Series Toolbox software 47
Page 56

Print Modes
Use the Print Modes page to customize the fuser settings for specific paper types. Changing the print
modes can help resolve persistent print-quality problems.
Paper Types
Use the HP Color LaserJet CP1210 Series Toolbox Paper Types options to configure print modes that
correspond to the various media types. When you select Restore modes, all of the modes are reset to
the factory settings.
System Setup
Use the HP Color LaserJet CP1210 Series Toolbox System Settings options to configure
miscellaneous product settings.
Jam recovery. If this option is on, the product automatically reprints pages that are damaged when
●
a jam occurs.
NOTE: HP recommends that you change these settings only if an HP customer support person
advises you to.
NOTE: You must click Apply before your changes take effect.
Auto continue. If this setting is Off, the product waits indefinitely for you to respond to prompts
●
that require action. If this setting is On, the product continues printing after a specific length of time,
even if you have not responded to the prompt.
Sleep time-out. Specify the length of time, in seconds, for the product to enter Sleep mode, after
●
no activity has occurred.
Cartridge out override. Set the option whether to continue printing after a cartridge has reached
●
the threshold for end of life.
Automatic resolution reduction. Set the option to automatically reduce the print resolution if the
●
page requires too much memory.
Location. Select the appropriate country/region.
●
NOTE: You must click Apply before your changes take effect.
Set up Status Alerts
Use the HP Color LaserJet CP1210 Series Toolbox to set up the product so that it issues pop-up alerts
to your computer when certain events occur. Events that trigger alerts include jams, low levels of toner
in HP print cartridges, non-HP print cartridge in use, empty input trays, and specific error messages.
NOTE: You must click Apply before your changes take effect.
Service
Click Restore to return the product settings to the factory default settings.
48 Chapter 6 Manage and maintain ENWW
Page 57

Shop for Supplies
This button, at the top of each page, links to a Web site where you can order replacement supplies. You
must have Internet access to use this feature.
Other Links
This section contains links that connect you to the Internet. You must have Internet access in order to
use any of these links. If you use a dial-up connection and did not connect when you first opened the
HP Color LaserJet CP1210 Series Toolbox, you must connect before you can visit these Web sites.
Connecting might require that you close the HP Color LaserJet CP1210 Series Toolbox and reopen it.
HP Instant Support. Connects to the HP Instant Support Web site.
●
Product Support. Connects to the support site for the product where you can search for help with
●
a specific problem.
Shop for Supplies. Order supplies at the HP Web site.
●
Product Registration. Connects to the HP product registration Web site.
●
ENWW Use the HP Color LaserJet CP1210 Series Toolbox software 49
Page 58

Manage supplies
Print-cartridge storage
Do not remove the print cartridge from its package until you are ready to use it.
CAUTION: To prevent damage to the print cartridge, do not expose it to light for more than a
few minutes.
HP policy on non-HP print cartridges
Hewlett-Packard Company cannot recommend the use of non-HP print cartridges, either new or
remanufactured.
NOTE: Any damage caused by a non-HP print cartridge is not covered under the HP warranty
and service agreements.
To install a new HP print cartridge, see Replace print cartridges on page 52. To recycle the used
cartridge, follow the instructions included with the new cartridge.
HP fraud hotline and Web site
Call the HP fraud hotline (1-877-219-3183, toll-free in North America) or go to www.hp.com/go/
anticounterfeit when you install an HP print cartridge and the control-panel message says the cartridge
is non-HP. HP will help determine if the cartridge is genuine and take steps to resolve the problem.
Your print cartridge might not be a genuine HP print cartridge if you notice the following:
You are experiencing a high number of problems with the print cartridge.
●
The cartridge does not look like it usually does (for example, the orange pull tab is missing, or the
●
packaging differs from HP packaging).
50 Chapter 6 Manage and maintain ENWW
Page 59

Cartridge out override
An Order Supplies message appears when a print cartridge is nearing the end of its life. A Replace
Supplies message appears when the print cartridge is depleted. To ensure optimal print quality, HP
recommends replacing a print cartridge when the Replace Supplies message appears. Print-quality
problems can occur when using a cartridge that is depleted, resulting in waste of print media and toner
from other cartridges. Replacing a print cartridge when the Replace Supplies message appears can
prevent this waste.
The Cartridge out override feature in the HP Color LaserJet CP1210 Series Toolbox allows the product
to continue using a print cartridge that has reached the recommended replacement point.
WARNING! Using the Cartridge out override feature can result in unsatisfactory print quality.
WARNING! All print defects or supply failures incurred when an HP supply is used in cartridge-
out-override mode will not be considered to be defects in materials or workmanship in the supply
under the HP Print Cartridge Warranty Statement. For warranty information, see
limited warranty statement on page 89.
You can enable or disable the Cartridge out override feature at any time, and you do not have to reenable it when you install a new print cartridge. When the Cartridge out override feature is turned on,
the product automatically continues printing when a print cartridge reaches the recommended
replacement level. A Replace Supplies Override In Use message appears while a print cartridge is
being used in override mode. When you replace the print cartridge with a new supply, the product
deactivates the override mode until another print cartridge reaches the recommended replacement level.
Print cartridge
Enable or disable the Cartridge out override feature
1. Open the HP Color LaserJet CP1210 Series Toolbox. See
Toolbox on page 43.
2. Click the Device Settings folder, and then click the System Setup page.
3. Next to Cartridge out override select On to enable the feature. Select Off to disable it.
View HP Color LaserJet CP1210 Series
ENWW Manage supplies 51
Page 60

Replace print cartridges
1. Open the front door.
2. Pull out the print-cartridge drawer.
3. Grasp the handle on the old print cartridge and then pull the cartridge straight up to remove it.
4. Remove the new print cartridge from the packaging.
52 Chapter 6 Manage and maintain ENWW
Page 61

5. Remove the orange, plastic shield from the bottom of the new print cartridge.
CAUTION: Do not touch the imaging drum on the bottom of the print cartridge. Fingerprints
on the imaging drum can cause print-quality problems.
6. Insert the new print cartridge into the product.
7. Pull the tab on the left side of the print cartridge straight up to completely remove the sealing tape.
Discard the sealing tape.
ENWW Replace print cartridges 53
Page 62

8. Close the print-cartridge drawer.
9. Close the front door.
10. Place the old print cartridge in the box for the new print cartridge. Follow the recycling instructions
that are included in the box.
54 Chapter 6 Manage and maintain ENWW
Page 63

Clean the product
During the printing process, paper, toner and dust particles can accumulate inside the product. Over
time, this buildup can cause print-quality problems such as toner specks or smearing. This product has
a cleaning mode that can correct and prevent these types of problems.
1. Open the HP Color LaserJet CP1210 Series Toolbox. See
Toolbox on page 43.
2. Click the Help folder, and then click the Troubleshooting page.
3. In the area for Cleaning Mode, click Start to begin the cleaning process.
4. The product processes a single page, and then returns to the ready state when the cleaning process
is complete.
View HP Color LaserJet CP1210 Series
ENWW Clean the product 55
Page 64

56 Chapter 6 Manage and maintain ENWW
Page 65

7 Solve problems
Basic troubleshooting checklist
●
Status-light patterns
●
Status-alert messages
●
Jams
●
Print quality problems
●
Performance problems
●
Product software problems
●
ENWW 57
Page 66

Basic troubleshooting checklist
If you are experiencing problems with the product, use the following checklist to identify the cause of
the problem:
Is the product connected to power?
●
Is the product on?
●
Is the product in the Ready state?
●
Are all necessary cables connected?
●
Are genuine HP supplies installed?
●
Were recently replaced print cartridges installed correctly, and was the pull tab on the cartridge
●
removed?
For additional information about installation and setup, see the getting started guide.
If you cannot find solutions to problems in this guide, go to
Factors that affect product performance
Several factors affect the time it takes to print a job:
Maximum product speed, measured in pages per minute (ppm)
●
The use of special paper (such as transparencies, heavy paper, and custom-size paper)
●
Product processing and download time
●
The complexity and size of graphics
●
The speed of the computer you are using
●
The USB connection
●
www.hp.com/support/ljcp1210series.
58 Chapter 7 Solve problems ENWW
Page 67

Status-light patterns
NOTE: In the illustrations in the following table, the small “burst” lines around a light indicate
that the light is blinking.
Light status State of the product Action
Initialization/Startup/Calibration
While in the Startup state, the Resume,
Ready, and Attention lights cycle (at the
rate of 500 ms) one after another.
Job Cancel
After the cancellation process has been
completed, the product returns to the
Ready state.
Ready
The product is ready with no job activity.
During the Initialization and Job Cancel
processes, pressing buttons has no
effect.
To print a Configuration page and a
Supplies Status page, press and hold the
Resume button for longer than one
second.
Processing Data
The product is processing or receiving
data.
To cancel the current job, press the Job
Cancel button.
ENWW Status-light patterns 59
Page 68

Light status State of the product Action
Continuable Error
General continuable error
●
Temporary product error
●
Attention
A door is open.
To recover from the error and print
whatever data is possible, press the
Resume button.
If the recovery is successful, the product
goes to the Processing Data state and
completes the job.
If the recovery is unsuccessful, the
product returns to the Continuable Error
state.
Close the door.
Fatal Error
Yellow cartridge out or missing The yellow print cartridge has reached
Turn off the product, wait 10
●
seconds, and turn on the product.
If you are unable to resolve the
●
problem, see
on page 90.
the end of life.
Replace the cartridge. Make sure the
cartridge is installed correctly.
NOTE: If you select the option
to override Replace <Color>
Cartridge, the light stops
flashing and stays lit until you
replace the cartridge.
HP Customer Care
60 Chapter 7 Solve problems ENWW
Page 69

Light status State of the product Action
Magenta cartridge out or missing The magenta print cartridge has reached
the end of life.
Replace the cartridge. Make sure the
cartridge is installed correctly.
Cyan cartridge out or missing The cyan print cartridge has reached the
end of life.
Replace the cartridge. Make sure the
cartridge is installed correctly.
NOTE: If you select the option
to override Replace <Color>
Cartridge, the light stops
flashing and stays lit until you
replace the cartridge.
NOTE: If you select the option
to override Replace <Color>
Cartridge, the light stops
flashing and stays lit until you
replace the cartridge.
Black cartridge out or missing The black print cartridge has reached the
end of life.
Replace the cartridge. Make sure the
cartridge is installed correctly.
NOTE: If you select the option
to override Replace <Color>
Cartridge, the light stops
flashing and stays lit until you
replace the cartridge.
Jam Clear the jam. See Jams on page 67.
ENWW Status-light patterns 61
Page 70

Light status State of the product Action
Paper Out Load paper or other media.
Manual Feed Load acceptable paper or other media.
Paper and print media on page 13.
See
Press the Resume button to override the
condition.
62 Chapter 7 Solve problems ENWW
Page 71

Status-alert messages
Status-alert messages appear on the computer screen when the product has certain problems. Use the
information in the following table to solve these problems.
Alert message Description Recommended action
Black Scanner Error An internal error has occurred. Turn off the power by using the power switch,
wait at least 30 seconds, and then turn on the
power and wait for the product to initialize.
If you are using a surge protector, remove it.
Plug the product directly into the wall socket.
Use the power switch to turn on the product.
If the message persists, contact HP support.
See
HP Customer Care on page 90.
Calibrating The product is performing the internal
calibration process to ensure the best
possible print quality.
Cartridge Out Override In Use A print cartridge has reached the end of its
useful life, but you have selected the option
to override the message and continue
printing.
For all future print jobs, print quality could be
diminished until you replace the cartridge.
Cool Down Mode After prolonged, continuous operation, or
after printing on narrow paper, the product
must pause to cool.
Cyan Scanner Error An internal error has occurred. Turn off the power by using the power switch,
DC Controller Error The product has experienced an internal
error.
Wait for the process to complete.
Press the Resume button to clear the
message.
Replace the print cartridge as soon as
possible.
Printing will continue when the product has
cooled.
wait at least 30 seconds, and then turn on the
power and wait for the product to initialize.
If you are using a surge protector, remove it.
Plug the product directly into the wall socket.
Use the power switch to turn on the product.
If the message persists, contact HP support.
See
HP Customer Care on page 90.
Turn off the power by using the power switch,
wait at least 30 seconds, and then turn on the
power and wait for the product to initialize.
If you are using a surge protector, remove it.
Plug the product directly into the wall socket.
Use the power switch to turn on the product.
If the message persists, contact HP support.
HP Customer Care on page 90.
See
Engine Communication Error The product experienced an internal
communication error.
Turn off the power by using the power switch,
wait at least 30 seconds, and then turn on the
power and wait for the product to initialize.
If you are using a surge protector, remove it.
Plug the product directly into the wall socket.
Use the power switch to turn on the product.
ENWW Status-alert messages 63
Page 72

Alert message Description Recommended action
If the message persists, contact HP support.
HP Customer Care on page 90.
See
Front Access Door Open The door is open. Close the door.
Fuser Error The product has experienced an error with
Incorrect <Color> Cartridge A print cartridge is installed in the incorrect
Install <Color> Cartridge The cartridge is either not installed or not
Jam in <location>
(<location> indicates the area where the jam
has occurred)
the fuser.
slot.
correctly installed in the product.
The product has detected a jam. Clear the jam from the area indicated in the
Turn off the power by using the power switch,
wait at least 30 seconds, and then turn on the
power and wait for the product to initialize.
If the error continues, turn off the product, wait
at least 25 minutes, and then turn on the
product.
If you are using a surge protector, remove it.
Plug the product directly into the wall socket.
Use the power switch to turn on the product.
If the message persists, contact HP support.
See
HP Customer Care on page 90.
Be sure that each print cartridge is in the
correct slot. From front to back, the print
cartridges are installed in this order: black,
cyan, magenta, and yellow.
Install the print cartridge.
message. The job should continue to print. If
it does not, try reprinting the job. See
on page 67.
If the message persists, contact HP support.
See
HP Customer Care on page 90.
Jams
Load Paper <Type> The tray is empty. Load print media into the tray.
Magenta Scanner Error An internal error has occurred. Turn off the power by using the power switch,
wait at least 30 seconds, and then turn on the
power and wait for the product to initialize.
If you are using a surge protector, remove it.
Plug the product directly into the wall socket.
Use the power switch to turn on the product.
If the message persists, contact HP support.
See
HP Customer Care on page 90.
Manual feed The product is set for manual feed mode. Load the correct media into the tray, and then
Non-HP <Color> Cartridge A new, non-HP supply has been installed.
This message appears until an HP supply is
installed or you press the Resume button.
press the Resume button to clear the
message.
If you believe you purchased an HP supply,
www.hp.com/go/anticounterfeit.
go to
Service or repairs that are required as a result
of using non-HP supplies are not covered
under HP warranty.
To continue printing, press the Resume
button.
64 Chapter 7 Solve problems ENWW
Page 73

Alert message Description Recommended action
Not Connected The product software cannot communicate
with the product.
Order <Color> Cartridge The identified print cartridge is nearing the
end of its useful life.
Page Too Complex The product cannot process the page. Press the Resume button to continue printing
Printer Mispick The print engine has failed to pick up a piece
of media.
Printing The product is printing a document. Wait for printing to finish.
Rear Access Door Open The door is open. Close the door.
Replace <Color> Cartridge The print cartridge is empty. Replace the print cartridge.
Replace <Color>Cartridge Override In Use A print cartridge has reached the threshold for
end of life, but you have selected the option
to override the message and continue
printing.
Print-quality problems can occur.
1. Make sure the product is turned on.
2. Make sure the USB cable is connected
securely to the product and the
computer.
Order the identified print cartridge. Printing
will continue until Replace <Color>
Cartridge appears.
the job, but output might be affected.
Reload the media in the input tray and press
the Resume button to continue the job.
If the message persists, contact HP support.
See
HP Customer Care on page 90.
Replace the print cartridge.
Replace Supplies More than one print cartridge is empty. Print a supplies status page to determine
Replace Supplies Override In Use More than one print cartridge has reached the
threshold for end of life, but you have
selected the option to override the message
and continue printing.
Print-quality problems can occur.
Resolution Reduction A page requires more memory than the
product has available. The product has
reduced the image resolution so it can print
the page.
Supply Memory Error on <Color> The e-label for one of the print cartridges
cannot be read or is missing.
Toner Dam Not Removed One of the print cartridges still contains the
sealing tape from shipping.
which cartridges are empty. See
information pages on page 42.
Replace the cartridges.
Replace the print cartridges.
If the page requires too much memory, try
simplifying it in the original software program.
If you do not want the product to automatically
reduce the resolution, you can turn off the
setting in the System Settings area of the
HP Color LaserJet CP1210 Series Toolbox.
See
Use the HP Color LaserJet CP1210
Series Toolbox software on page 43.
Reinstall the print cartridge.
●
Turn the product off and then on.
●
If the problem is not solved, replace the
●
cartridge.
Open the print-cartridge drawer and make
sure that the sealing tape has been
Print
ENWW Status-alert messages 65
Page 74

Alert message Description Recommended action
completely removed from each print
cartridge.
Tray 1 Jam The product has detected a jam in the tray. Clear the jam. See Jams on page 67.
Unauthorized <Color> Cartridge Installed A new, non-HP supply has been installed.
This message appears until an HP supply is
installed or you press the Resume button.
Yellow Scanner Error An internal error has occurred. Turn off the power by using the power switch,
If you believe you purchased an HP supply,
www.hp.com/go/anticounterfeit.
go to
Service or repairs that are required as a result
of using non-HP supplies are not covered
under HP warranty.
To continue printing, press the Resume
button.
wait at least 30 seconds, and then turn on the
power and wait for the product to initialize.
If you are using a surge protector, remove it.
Plug the product directly into the wall socket.
Use the power switch to turn on the product.
If the message persists, contact HP support.
See
HP Customer Care on page 90.
66 Chapter 7 Solve problems ENWW
Page 75

Jams
Use this illustration to find the locations of jams. For instructions to clear jams, see Clear jams
on page 69.
1
3
2
1 Output bin
2 Tray 1
3 Fuser
Jam recovery
When the Jam Recovery feature is turned on, the product reprints any pages that are damaged during
a jam.
Use the HP Color LaserJet CP1210 Series Toolbox to turn on the Jam Recovery feature.
1. Open the HP Color LaserJet CP1210 Series Toolbox. See
Toolbox on page 43.
2. Click the Device Settings folder, and then click System Setup.
3. Next to Jam Recovery, select On from the drop-down list.
View HP Color LaserJet CP1210 Series
ENWW Jams 67
Page 76

Common causes of jams
Common causes of jams
1
Cause Solution
The paper length and width guides are not adjusted correctly. Adjust the guides so they are against the paper stack.
The media does not meet specifications. Use only media that meets HP specifications. See Paper and
print media on page 13.
You are using media that has already passed through a printer
or copier.
Do not use media that has been previously printed on or
copied.
An input tray is loaded incorrectly. Remove any excess media from the input tray. Make sure that
the stack is below the maximum stack height mark in the tray.
See
Load paper and print media on page 19.
The media is skewed. The input-tray guides are not adjusted correctly. Adjust them
so they hold the stack firmly in place without bending it.
The media is binding or sticking together. Remove the media, flex it, rotate it 180 degrees, or flip it over.
Reload the media into the input tray.
NOTE: Do not fan paper. Fanning can create static
electricity, which can cause paper to stick together.
The media is removed before it settles into the output bin. Wait until the page completely settles in the output bin before
removing it.
The media is in poor condition. Replace the media.
The internal rollers from the tray are not picking up the media. Remove the top sheet of media. If the media is heavier than
163 g/m
2
(43 lb), it might not be picked from the tray.
The media has rough or jagged edges. Replace the media.
The media is perforated or embossed. Perforated or embossed media does not separate easily. Load
sheets one at a time.
Paper was not stored correctly. Replace the paper in the trays. Paper should be stored in the
original packaging in a controlled environment.
1
If the product continues to jam, contact HP Customer Support or your authorized HP service provider.
68 Chapter 7 Solve problems ENWW
Page 77

Clear jams
Jam in tray 1
1. Pull out tray 1 and place it on a flat surface.
2. Remove the jammed sheet by pulling it straight out.
1
2
3. Replace tray 1.
2
1
4. Press the Resume button to continue printing.
ENWW Jams 69
Page 78

Jam in fuser area
1. Open the rear door.
2. Remove any jammed sheets.
NOTE: If the sheet tears, make sure that all fragments are removed before you resume
printing.
3. Close the rear door.
70 Chapter 7 Solve problems ENWW
Page 79

Jam in output bin
1. Look for jammed paper in the output bin area.
2. Remove any visible media.
NOTE: If the sheet tears, make sure that all fragments are removed before resuming
printing.
3. Open and then close the rear door to clear the message.
ENWW Jams 71
Page 80

Print quality problems
Occasionally, you might encounter problems with print quality. The information in the following sections
helps you identify and resolve these issues.
Improve print quality
Always make sure that the Type is setting in the printer driver matches the type of paper that you are
using.
Use the print-quality settings in the printer driver to prevent print-quality problems. See
settings on page 27.
Use the Device Settings area in the HP Color LaserJet CP1210 Series Toolbox to adjust settings that
affect print quality. See
use the HP Color LaserJet CP1210 Series Toolbox to help troubleshoot print-quality problems. See
the HP Color LaserJet CP1210 Series Toolbox to troubleshoot print-quality problems on page 79.
Use the HP Color LaserJet CP1210 Series Toolbox software on page 43. Also
Identify and correct print defects
Use the checklist and print-quality issues charts in this section to solve print-quality problems.
Print-quality checklist
General print-quality problems can be solved by using the following checklist:
1. Make sure that the paper or print media that you are using meets specifications. Generally,
smoother paper provides better results.
2. If you are using a special print media such as labels, transparencies, glossy, or letterhead, ensure
that you have printed by type.
3. Print a Configuration page and Supplies Status page. See
Check the Supplies Status page to see if any supplies are low or empty. No information is
●
provided for non-HP print cartridges.
Print-quality
Use
Print information pages on page 42.
If the pages do not print correctly, the problem is with the hardware. Contact HP Customer
●
Care. See
4. Print a Demo page from the HP Color LaserJet CP1210 Series Toolbox. If the page prints, the
problem is with the printer driver.
5. Try printing from a different program. If the page prints correctly, the problem is with the program
from which you were printing.
6. Restart the computer and the product and try printing again. If the problem is not resolved, choose
one of these options:
If the problem is affecting all printed pages, see
●
If the problem is affecting only pages printed in color, see
●
on page 77.
72 Chapter 7 Solve problems ENWW
HP Customer Care on page 90 or the flyer that came in the box.
General print quality issues on page 73.
Solve issues with color documents
Page 81

General print quality issues
The following examples depict Letter-size paper that has passed through the product short-edge first.
These examples illustrate problems that would affect all of the pages that you print, whether you print
in color or in black only. The topics that follow list the typical cause and solution for each of these
examples.
Problem Cause Solution
Print is light or faded. The media might not meet
HP specifications.
One or more print cartridges might be
defective.
The product is set to override the
Replace <Color> Cartridge message
and to continue printing.
Toner specks appear. The media might not meet HP
specifications.
The paper path might need cleaning. Clean the paper path. See Clean the
Dropouts appear. A single sheet of print media might be
defective.
The moisture content of the paper is
uneven or the paper has moist spots on
its surface.
Use media that meets HP specifications.
Print the Supplies Status page to check
the remaining life. See
pages on page 42.
Replace any low print cartridges. See
Replace print cartridges on page 52.
Replace any low print cartridges. See
Replace print cartridges on page 52.
Use media that meets HP specifications.
product on page 55.
Try reprinting the job.
Try different paper, such as high-quality
paper that is intended for color laser
printers.
Print information
Vertical streaks or bands appear on the
page.
C
B
A
a
A
a
A
a
A
a
A
a
c
b
b
B
C
c
C
B
c
b
C
B
c
b
C
B
c
b
The paper lot is flawed. The
manufacturing processes can cause
some areas to reject toner.
One or more print cartridges might be
defective.
The product is set to override the
Replace <Color> Cartridge message
and to continue printing.
Try different paper, such as high-quality
paper that is intended for color laser
printers.
Print the Supplies Status page to check
the remaining life. See
pages on page 42.
Replace any low print cartridges. See
Replace print cartridges on page 52.
Replace any low print cartridges. See
Replace print cartridges on page 52.
Print information
ENWW Print quality problems 73
Page 82

Problem Cause Solution
The amount of background toner
shading becomes unacceptable.
Toner smears appear on the media. The media might not meet HP
The toner smears easily when touched. The device is not set to print on the type
Very dry (low humidity) conditions can
increase the amount of background
shading.
One or more print cartridges might be
defective.
The product is set to override the
Replace <Color> Cartridge message
and to continue printing.
specifications.
If toner smears appear on the leading
edge of the paper, the media guides are
dirty, or debris has accumulated in the
print path.
of media on which you want to print.
Check the device environment.
Replace any low print cartridges. See
Replace print cartridges on page 52.
Replace any low print cartridges. See
Replace print cartridges on page 52.
Use media that meets HP specifications.
Clean the media guides.
Clean the paper path. See
product on page 55.
In the printer driver, select the Paper tab
and set Type is to match the type of
media on which you are printing. Print
speed might be slower if you are using
heavy paper.
Clean the
The media might not meet HP
specifications.
The paper path might need cleaning. Clean the paper path. See Clean the
Use media that meets HP specifications.
product on page 55.
74 Chapter 7 Solve problems ENWW
Page 83

Problem Cause Solution
Marks repeatedly appear at even
intervals on the printed side of the page.
The device is not set to print on the type
of media on which you want to print.
Internal parts might have toner on them. The problem typically corrects itself after
The paper path might need cleaning. Clean the paper path. See Clean the
The fuser might be damaged or dirty. To determine if the fuser has a problem,
A print cartridge may have a problem. To determine which cartridge has a
In the printer driver, select the Paper tab
and set Type is to match the type of
paper on which you are printing. Print
speed might be slower if you are using
heavy paper.
a few more pages.
product on page 55.
open the HP Color LaserJet CP1210
Series Toolbox and print the print-quality
diagnostics page. See
LaserJet CP1210 Series Toolbox
software on page 43.
Contact HP Customer Care. See
HP Customer Care on page 90 or the
support flyer that came in the box.
problem, open the HP Color LaserJet
CP1210 Series Toolbox and print the
print-quality diagnostics page. See
the HP Color LaserJet CP1210 Series
Toolbox software on page 43.
Use the HP Color
Use
Marks repeatedly appear at even
intervals on the unprinted side of the
page.
The printed page contains misformed
characters.
Internal parts might have toner on them. The problem typically corrects itself after
a few more pages.
The paper path might need cleaning. Clean the paper path. See Clean the
The fuser might be damaged or dirty. To determine if the fuser has a problem,
The media might not meet HP
specifications.
If characters are incorrectly formed so
that they produce a wavy effect, the laser
scanner might need service.
product on page 55.
open the HP Color LaserJet CP1210
Series Toolbox and print the print-quality
diagnostics page. See
LaserJet CP1210 Series Toolbox
software on page 43.
Contact HP Customer Care. See
HP Customer Care on page 90 or the
support flyer that came in the box.
Use a different paper, such as highquality paper that is intended for color
laser printers.
Verify that the problem also occurs on
the Configuration page. If so, contact
HP Customer Care. See
Care on page 90 or the support flyer
that came in the box.
Use the HP Color
HP Customer
ENWW Print quality problems 75
Page 84

Problem Cause Solution
The printed page is curled or wavy. The device is not set to print on the type
of media on which you want to print.
The media might not meet HP
specifications.
Both high temperature and humidity can
cause paper curl.
Text or graphics are skewed on the
printed page.
The printed page contains wrinkles or
creases.
The media might be loaded incorrectly. Make sure that the paper or other print
The media might not meet HP
specifications.
The media might be loaded incorrectly. Verify that the media is loaded correctly
In the printer driver, select the Paper tab
and set Type is to match the type of
paper on which you are printing. Print
speed might be slower if you are using
heavy paper.
Use a different paper, such as highquality paper that is intended for color
laser printers.
Check the device environment.
media is loaded correctly and that the
media guides are not too tight or too
loose against the stack. See
and print media on page 19.
Use a different paper, such as highquality paper that is intended for color
laser printers.
and that the media guides are not too
tight or too loose against the stack. See
Load paper and print media on page 19.
Load paper
Toner appears around the printed
characters.
Turn over the stack of paper in the input
tray, or try rotating the paper 180° in the
input tray.
The media might not meet HP
specifications.
The media might be loaded incorrectly. Turn over the stack of paper in the tray.
If large amounts of toner have scattered
around the characters, the paper might
have high resistivity.
Use a different paper, such as highquality paper that is intended for color
laser printers.
Use a different paper, such as highquality paper that is intended for color
laser printers.
76 Chapter 7 Solve problems ENWW
Page 85

Problem Cause Solution
An image that appears at the top of the
page (in solid black) repeats farther
down the page (in a gray field).
Solve issues with color documents
This section describes issues that can occur when you print in color.
Problem Cause Solution
Only black is printing when the document
should be printing in color.
Software settings might affect image
printing.
The order of images printed might affect
printing.
A power surge might have affected the
device.
Color mode is not selected in your
program or printer driver.
In your software program, change the
tone (darkness) of the field in which the
repeated image appears.
In your software program, rotate the
whole page 180° to print the lighter
image first.
Change the order in which the images
are printed. For example, have the lighter
image at the top of the page, and the
darker image farther down the page.
If the defect occurs later in a print job,
turn the device off for 10 minutes, and
then turn on the device to restart the print
job.
Select color mode instead of grayscale
mode.
One or more colors are not printing, or
are inaccurate.
The correct printer driver might not be
selected in the program.
The device might not be correctly
configured.
Sealing tape might be on the print
cartridges.
The media might not meet HP
specifications.
The device might be operating in
excessively humid conditions.
One or more print cartridges might be
defective.
The product is set to override the
Replace <Color> Cartridge message
and to continue printing.
Select the correct printer driver.
Print a Configuration page. If no color
appears on the Configuration page,
contact HP Customer Care. See
HP Customer Care on page 90 or the
support flyer that came in the box.
Verify that the sealing tape has been
completely removed from the print
cartridges.
Use a different paper, such as highquality paper that is intended for color
laser printers.
Verify that the device environment is
within humidity specifications.
Replace any low print cartridges. See
Replace print cartridges on page 52.
Replace any low print cartridges. See
Replace print cartridges on page 52.
ENWW Print quality problems 77
Page 86

Problem Cause Solution
A color is printing inconsistently after you
load a new print cartridge.
The colors on the printed page do not
match the colors as they appear on the
screen.
AaBbCc
AaBbCc
AaBbCc
AaBbCc
AaBbCc
The finish on the printed color page is
inconsistent.
Another print cartridge might be
defective.
The product is set to override the
Replace <Color> Cartridge message
and to continue printing.
The colors on your computer monitor
might differ from the device output.
If extremely light colors or extremely dark
colors on screen are not printing, your
software program might interpret
extremely light colors as white or
extremely dark colors as black.
The media might not meet HP
specifications.
The media might be too rough. Use a smooth paper or print media, such
Remove the print cartridge for the color
that is printing inconsistently and reinstall
it.
Replace any low print cartridges. See
Replace print cartridges on page 52.
See Match colors on page 39
If possible, avoid using extremely light or
extremely dark colors.
Use a different paper, such as highquality paper that is intended for color
laser printers.
as a high-quality paper that is made for
color laser printers. Generally, smoother
media produces better the results.
78 Chapter 7 Solve problems ENWW
Page 87

Use the HP Color LaserJet CP1210 Series Toolbox to troubleshoot print-quality problems
From the HP Color LaserJet CP1210 Series Toolbox software you can print a page that helps identify
which print cartridge is causing the problem. The print-quality troubleshooting page prints five bands of
color, which are divided into four overlapping sections. By examining each section, you can isolate the
problem to a particular cartridge.
Section Print-cartridge
1 Yellow
2 Cyan
3 Black
4 Magenta
If a mark or spot appears in only one section, replace the print cartridge that corresponds to that
●
section.
If a mark or line appears in more than one section, replace the print cartridge that matches the
●
color of the mark or line.
If a repeating pattern of dots, marks, or lines appears on the page, clean the product. See
●
the product on page 55. After cleaning the product, print another print-quality troubleshooting page
to see if the defect is gone.
Print the print-quality troubleshooting page
1. Open the HP Color LaserJet CP1210 Series Toolbox. See
Toolbox on page 43.
2. Click the Help folder, and then click the Troubleshooting page.
3. Click the Print button, and then follow the directions on the printed pages.
Calibrate the product
If you experience any print-quality problems, calibrate the product.
1. Open the HP Color LaserJet CP1210 Series Toolbox. See
Toolbox on page 43.
2. Click the Device Settings folder, and then click the Print Quality page.
Clean
View HP Color LaserJet CP1210 Series
View HP Color LaserJet CP1210 Series
3. In the area for Color Calibration, click Calibrate to calibrate the product immediately.
ENWW Print quality problems 79
Page 88

Performance problems
Problem Cause Solution
Pages print but are totally blank. The sealing tape might still be in the print
cartridges.
The document might contain blank
pages.
The product might be malfunctioning. To check the product, print a
Pages print very slowly. Heavier media types can slow the print
job.
Complex pages can print slowly. Proper fusing may require a slower print
Pages did not print. The product might not be pulling media
correctly.
The media is jamming in the device. Clear the jam. See Jams on page 67.
The USB cable might be defective or
incorrectly connected.
Verify that the sealing tape has been
completely removed from the print
cartridges.
Check the document that you are printing
to see if content appears on all of the
pages.
Configuration page.
Print on a different type of media.
speed to ensure the best print quality.
Make sure paper is loaded in the tray
correctly.
If the problem persists, you might need
to replace the pickup rollers and the
separation pad. See
on page 90.
Disconnect the USB cable at both
●
ends and reconnect it.
Try printing a job that has printed in
●
the past.
HP Customer Care
Other devices are running on your
computer.
Try using a different USB cable.
●
The product might not share a USB port.
If you have an external hard drive or
network switchbox that is connected to
the same port as the product, the other
device might be interfering. To connect
and use the product, you must
disconnect the other device or you must
use two USB ports on the computer.
80 Chapter 7 Solve problems ENWW
Page 89

Product software problems
Problem Solution
A printer driver for the product is not visible in the Printer folder
An error message was displayed during the software
installation
The product is in Ready mode, but nothing prints
Reinstall the product software.
●
NOTE: Close any applications that are
running. To close an application that has an icon
in the system tray, right-click the icon, and select
Close or Disable.
Try plugging the USB cable into a different USB port on
●
the computer.
Reinstall the product software.
●
NOTE: Close any applications that are
running. To close an application that has an icon
in the task bar, right-click the icon, and select
Close or Disable.
Check the amount of free space on the drive where you
●
are installing the product software. If necessary, free up
as much space as you can, and reinstall the product
software.
If necessary, run the Disk Defragmenter, and reinstall the
●
product software.
Print a Configuration page, and verify the product
●
functionality.
Verify that all of the cables are correctly seated and within
●
specifications. This includes the USB and power cables.
Try a new cable.
ENWW Product software problems 81
Page 90

82 Chapter 7 Solve problems ENWW
Page 91

A Supplies and accessories
To order supplies in the U.S., go to
●
To order supplies worldwide, go to
●
To order supplies in Canada, go to
●
To order supplies in Europe, go to
●
To order supplies in Asia-Pacific, go to
●
To order accessories, go to
●
www.hp.com/sbso/product/supplies.
www.hp.com/ghp/buyonline.html.
www.hp.ca/catalog/supplies.
www.hp.com/go/ljsupplies.
www.hp.com/paper/.
www.hp.com/go/accessories.
ENWW 83
Page 92

Order parts, accessories, and supplies
Several methods are available for ordering parts, supplies, and accessories.
Order directly from HP
You can obtain the following items directly from HP:
Replacement parts: To order replacement parts in the U.S., go to
●
Outside the United States, order parts by contacting your local authorized HP service center.
Supplies and accessories: To order supplies in the U.S., go to
●
order supplies worldwide, go to
www.hp.com/support/ljcp1210series.
www.hp.com/ghp/buyonline.html. To order accessories, go to
www.hp.com/go/hpparts.
www.hp.com/go/ljsupplies. To
Order through service or support providers
To order a part or accessory, contact an HP-authorized service or support provider.
Order directly through the HP Color LaserJet CP1210 Series Toolbox software
HP Color LaserJet CP1210 Series Toolbox software is a printer management tool designed to make
printer configuration, monitoring, supplies ordering, troubleshooting, and updating as simple and
efficient as possible. For more information about HP Color LaserJet CP1210 Series Toolbox software,
Use the HP Color LaserJet CP1210 Series Toolbox software on page 43.
see
84 Appendix A Supplies and accessories ENWW
Page 93

Part numbers
Table A-1 Spare parts and replacement supplies
Part Part number Type/size
Print cartridges
For information
about the yield for
the cartridges, see
www.hp.com/go/
pageyield. Actual
yield depends on
specific use.
Cables C6518A USB 2.0 printer cable (2-meter [6.5-foot] standard)
CB540A Black print cartridge
CB541A Cyan print cartridge
CB542A Yellow print cartridge
CB543A Magenta print cartridge
ENWW Part numbers 85
Page 94

Table A-1 Spare parts and replacement supplies (continued)
Part Part number Type/size
Media C2934A 50 sheets
HP Color LaserJet Transparencies (letter)
C2936A 50 sheets
HP Color Laser Transparencies (A4)
Q1298A HP LaserJet Tough paper (letter)
Q1298B HP LaserJet Tough paper (A4)
HPU1132 500 sheets
HP Premium Choice LaserJet paper (letter)
CHP410 500 sheets
HP Premium Choice LaserJet paper (A4)
HPJ1124 500 sheets
HP LaserJet paper (letter)
CHP310 500 sheets
HP LaserJet paper (A4)
Q6608A 100 sheets
HP Color Laser Photo Paper, glossy
Q6611A 150 sheets
HP Color Laser Brochure Paper, glossy (letter)
Q6541A 200 sheets
HP Presentation Laser Paper, soft gloss (letter)
Q6543A 150 sheets
HP Brochure Laser Paper, matte (letter)
Q2546A 300 sheets
HP Presentation laser paper, glossy
Q6549A 100 sheets
HP Photo Paper, matte (letter)
HPL285R 500 sheets
HP Color Laser Paper (letter)
Reference materials 5851-1468 HP LaserJet Printer Family Print Media Specification Guide
86 Appendix A Supplies and accessories ENWW
Page 95

B Service and support
ENWW 87
Page 96

Hewlett-Packard limited warranty statement
HP PRODUCT DURATION OF LIMITED WARRANTY
HP Color LaserJet CP1215/CP1515/CP1518 Series printers One-year limited warranty
HP warrants to you, the end-user customer, that HP hardware and accessories will be free from defects in materials
and workmanship after the date of purchase, for the period specified above. If HP receives notice of such defects
during the warranty period, HP will, at its option, either repair or replace products which prove to be defective.
Replacement products may be either new or equivalent in performance to new.
HP warrants to you that HP software will not fail to execute its programming instructions after the date of purchase,
for the period specified above, due to defects in material and workmanship when properly installed and used. If
HP receives notice of such defects during the warranty period, HP will replace software which does not execute
its programming instructions due to such defects.
HP does not warrant that the operation of HP products will be uninterrupted or error free. If HP is unable, within a
reasonable time, to repair or replace any product to a condition as warranted, you will be entitled to a refund of
the purchase price upon prompt return of the product.
HP products may contain remanufactured parts equivalent to new in performance or may have been subject to
incidental use.
Warranty does not apply to defects resulting from (a) improper or inadequate maintenance or calibration, (b)
software, interfacing, parts or supplies not supplied by HP, (c) unauthorized modification or misuse, (d) operation
outside of the published environmental specifications for the product, or (e) improper site preparation or
maintenance.
TO THE EXTENT ALLOWED BY LOCAL LAW, THE ABOVE WARRANTIES ARE EXCLUSIVE AND NO OTHER
WARRANTY OR CONDITION, WHETHER WRITTEN OR ORAL, IS EXPRESSED OR IMPLIED AND HP
SPECIFICALLY DISCLAIMS ANY IMPLIED WARRANTIES OR CONDITIONS OF MERCHANTABILITY,
SATISFACTORY QUALITY, AND FITNESS FOR A PARTICULAR PURPOSE. Some countries/regions, states or
provinces do not allow limitations on the duration of an implied warranty, so the above limitation or exclusion might
not apply to you. This warranty gives you specific legal rights and you might also have other rights that vary from
country/region to country/region, state to state, or province to province. HP's limited warranty is valid in any country/
region or locality where HP has a support presence for this product and where HP has marketed this product. The
level of warranty service you receive may vary according to local standards. HP will not alter form, fit or function
of the product to make it operate in a country/region for which it was never intended to function for legal or regulatory
reasons.
TO THE EXTENT ALLOWED BY LOCAL LAW, THE REMEDIES IN THIS WARRANTY STATEMENT ARE YOUR
SOLE AND EXCLUSIVE REMEDIES. EXCEPT AS INDICATED ABOVE, IN NO EVENT WILL HP OR ITS
SUPPLIERS BE LIABLE FOR LOSS OF DATA OR FOR DIRECT, SPECIAL, INCIDENTAL, CONSEQUENTIAL
(INCLUDING LOST PROFIT OR DATA), OR OTHER DAMAGE, WHETHER BASED IN CONTRACT, TORT, OR
OTHERWISE. Some countries/regions, states or provinces do not allow the exclusion or limitation of incidental or
consequential damages, so the above limitation or exclusion may not apply to you.
THE WARRANTY TERMS CONTAINED IN THIS STATEMENT, EXCEPT TO THE EXTENT LAWFULLY
PERMITTED, DO NOT EXCLUDE, RESTRICT OR MODIFY AND ARE IN ADDITION TO THE MANDATORY
STATUTORY RIGHTS APPLICABLE TO THE SALE OF THIS PRODUCT TO YOU.
88 Appendix B Service and support ENWW
Page 97

Print cartridge limited warranty statement
This HP product is warranted to be free from defects in materials and workmanship.
This warranty does not apply to products that (a) have been refilled, refurbished, remanufactured or
tampered with in any way, (b) experience problems resulting from misuse, improper storage, or
operation outside of the published environmental specifications for the printer product or (c) exhibit wear
from ordinary use.
To obtain warranty service, please return the product to place of purchase (with a written description of
the problem and print samples) or contact HP customer support. At HP's option, HP will either replace
products that prove to be defective or refund your purchase price.
TO THE EXTENT ALLOWED BY LOCAL LAW, THE ABOVE WARRANTY IS EXCLUSIVE AND NO
OTHER WARRANTY OR CONDITION, WHETHER WRITTEN OR ORAL, IS EXPRESSED OR
IMPLIED AND HP SPECIFICALLY DISCLAIMS ANY IMPLIED WARRANTIES OR CONDITIONS OF
MERCHANTABILITY, SATISFACTORY QUALITY, AND FITNESS FOR A PARTICULAR PURPOSE.
TO THE EXTENT ALLOWED BY LOCAL LAW, IN NO EVENT WILL HP OR ITS SUPPLIERS BE
LIABLE FOR DIRECT, SPECIAL, INCIDENTAL, CONSEQUENTIAL (INCLUDING LOST PROFIT OR
DATA), OR OTHER DAMAGE, WHETHER BASED IN CONTRACT, TORT, OR OTHERWISE.
THE WARRANTY TERMS CONTAINED IN THIS STATEMENT, EXCEPT TO THE EXTENT
LAWFULLY PERMITTED, DO NOT EXCLUDE, RESTRICT OR MODIFY AND ARE IN ADDITION TO
THE MANDATORY STATUTORY RIGHTS APPLICABLE TO THE SALE OF THIS PRODUCT TO YOU.
ENWW Print cartridge limited warranty statement 89
Page 98

HP Customer Care
Online Services
For 24-hour access to updated HP device-specific software, product information, and support
information through an Internet connection, go to the Web site:
HP Instant Support Professional Edition (ISPE) is a suite of Web-based troubleshooting tools for desktop
computing and printing products. Go to
instantsupport.hp.com.
Telephone support
HP provides free telephone support during the warranty period. For the telephone number for your
country/region, see the flyer that shipped with the device, or visit
HP, have the following information ready: the product name and serial number, the date of purchase,
and a description of the problem.
Software utilities, drivers, and electronic information
www.hp.com/go/ljcp1210series_software
The Web page for the drivers is in English, but you can download the drivers themselves in several
languages.
HP direct ordering for accessories or supplies
www.hp.com/support/ljcp1210series.
www.hp.com/support/. Before calling
United States:
●
Canada:
●
Europe:
●
Asia-Pacific:
●
To order genuine HP parts or accessories, go to the HP Parts Store at
Canada only), or call 1-800-538-8787 (U.S.) or 1-800-387-3154 (Canada).
www.hp.com/sbso/product/supplies.
www.hp.ca/catalog/supplies
www.hp.com/ljsupplies
www.hp.com/paper/
HP service information
To locate HP-Authorized Dealers, call 1-800-243-9816 (U.S.) or 1-800-387-3867 (Canada).
Outside the United States and Canada, call the customer support number for your country/region. See
the flyer that shipped in the box with the device.
HP service agreements
Call 1-800-HPINVENT (1-800-474-6836 (U.S.)) or 1-800-268-1221 (Canada). Or, go to the HP Care
Pack Services Web site at
For extended service, call 1-800-446-0522.
www.hpexpress-services.com/10467a.
HP Color LaserJet CP1210 Series Toolbox
www.hp.com/buy/parts (U.S. and
To check the device status and settings and view troubleshooting information and online documentation,
use the HP Color LaserJet CP1210 Series Toolbox. You must have performed a full software installation
90 Appendix B Service and support ENWW
Page 99

in order to use the HP Color LaserJet CP1210 Series Toolbox. See Use the HP Color LaserJet CP1210
Series Toolbox software on page 43.
ENWW HP Customer Care 91
Page 100

HP maintenance agreements
HP has several types of maintenance agreements that meet a wide range of support needs.
Maintenance agreements are not part of the standard warranty. Support services may vary by area.
Check with your local HP dealer to determine the services available to you.
HP Care Pack™ Services and Service Agreements
HP has various service and support options that meet a wide range of needs. These options are not
part of the standard warranty. Support services may vary by location. For most printers HP offers both
in-warranty and post-warranty HP Care Pack Services and Service Agreements.
To identify service and support options for this printer go to
10467a and type the printer model number. In North America, Service Agreement information can be
obtained through HP Customer Care. Call 1-800-HPINVENT 1-800-474-6836 (U.S.) or 1-800-268-1221
(Canada). In other countries/regions please contact your country/region specific HP Customer Care
Center. See the inbox flyer or go to
your country/region.
Extended warranty
HP Support provides coverage for the HP hardware product and all HP-supplied internal components.
The hardware maintenance covers a 1- to 3-year period from date of the HP product purchase. The
customer must purchase HP Support within the stated factory warranty. For more information, contact
the HP Customer Care Service and Support group.
http://www.hpexpress-services.com/
http://www.hp.com for the HP Customer Care telephone number in
92 Appendix B Service and support ENWW
 Loading...
Loading...