HP COLOR LASERJET CM6030, LASERJET M5035, LASERJET M5025, LASERJET M3027, COLOR LASERJET CM4730 User Manual
...Page 1
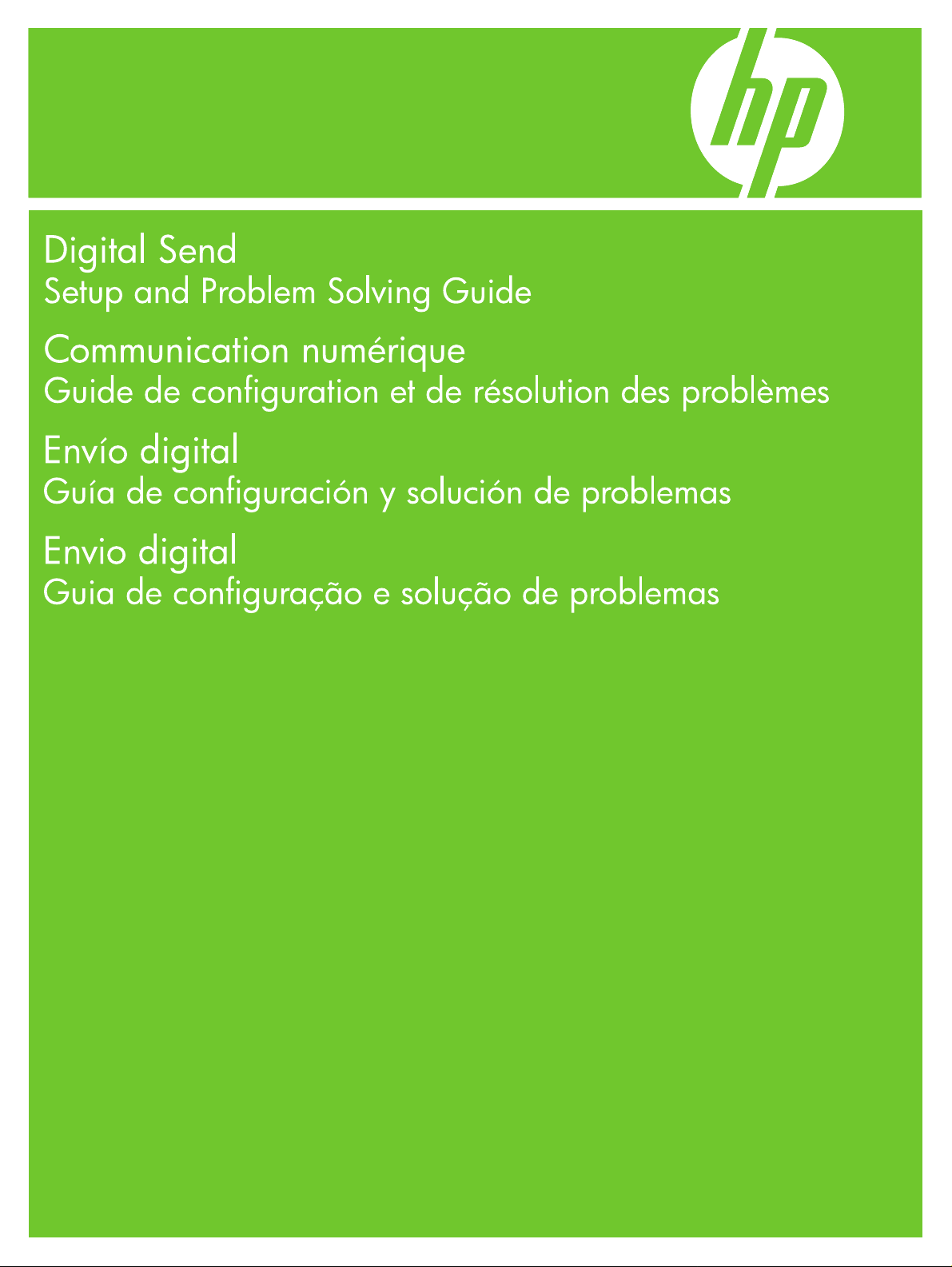
Page 2
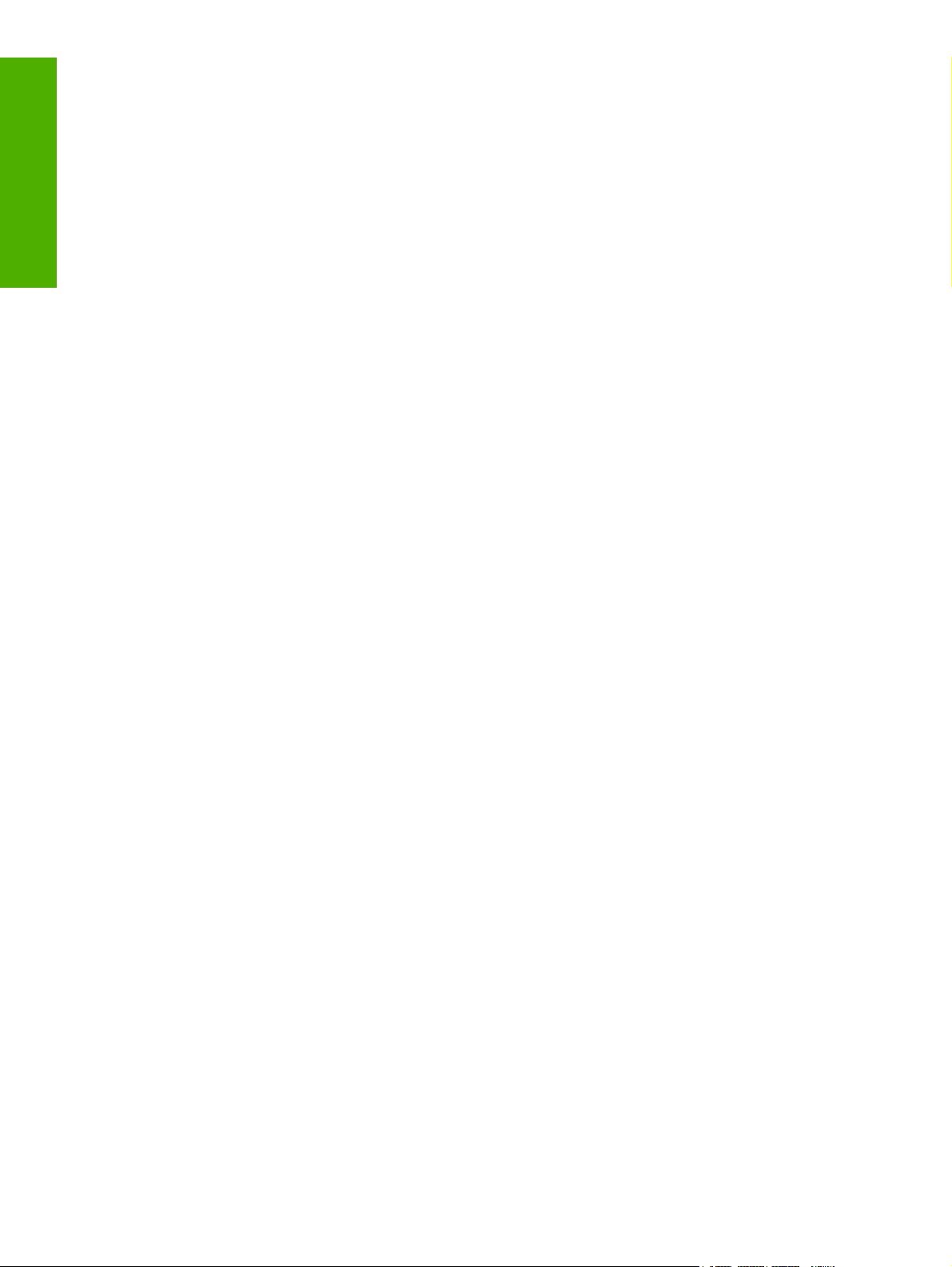
English
Page 3
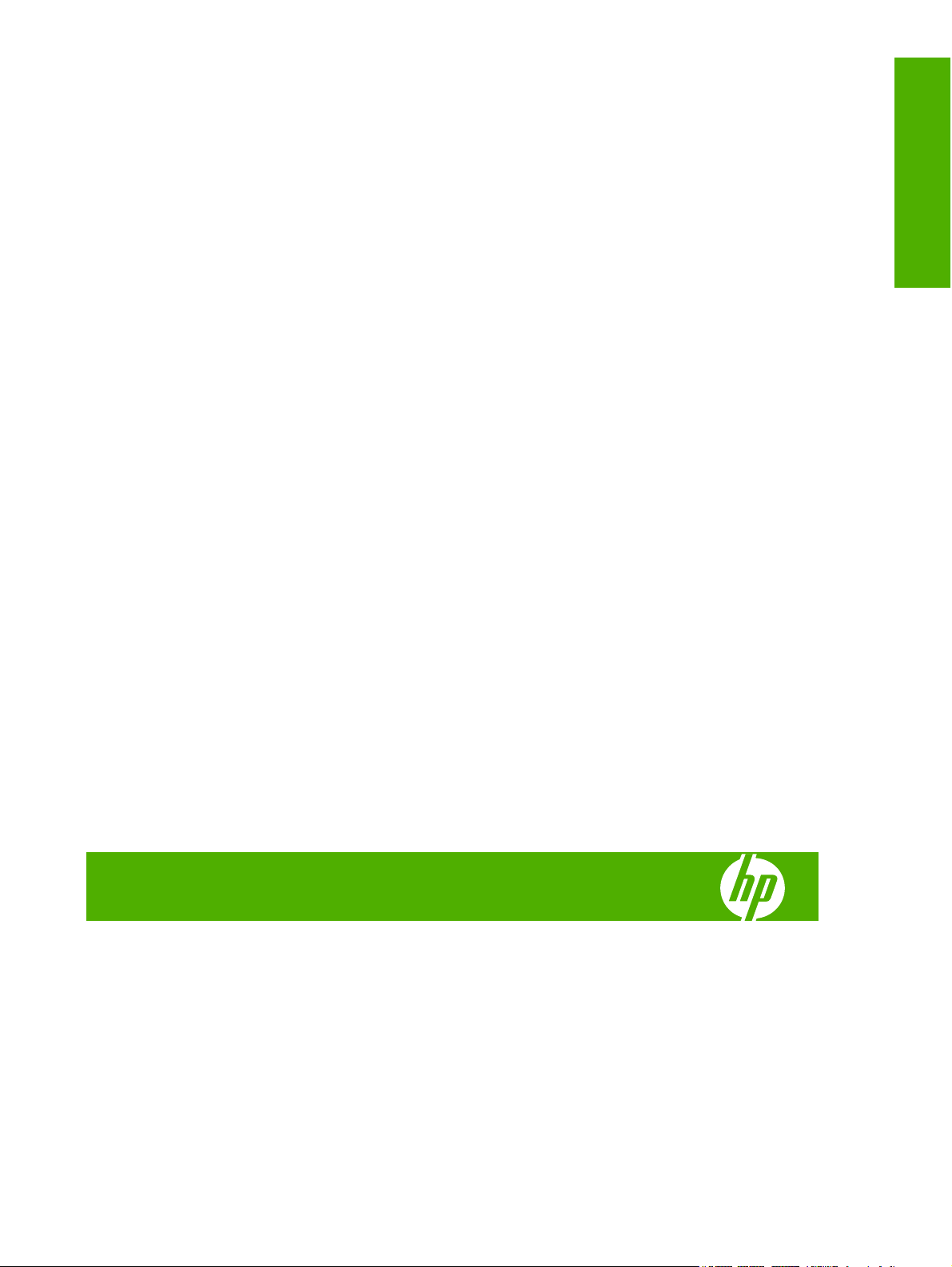
Digital Send
Setup and Problem Solving Guide
English
Page 4
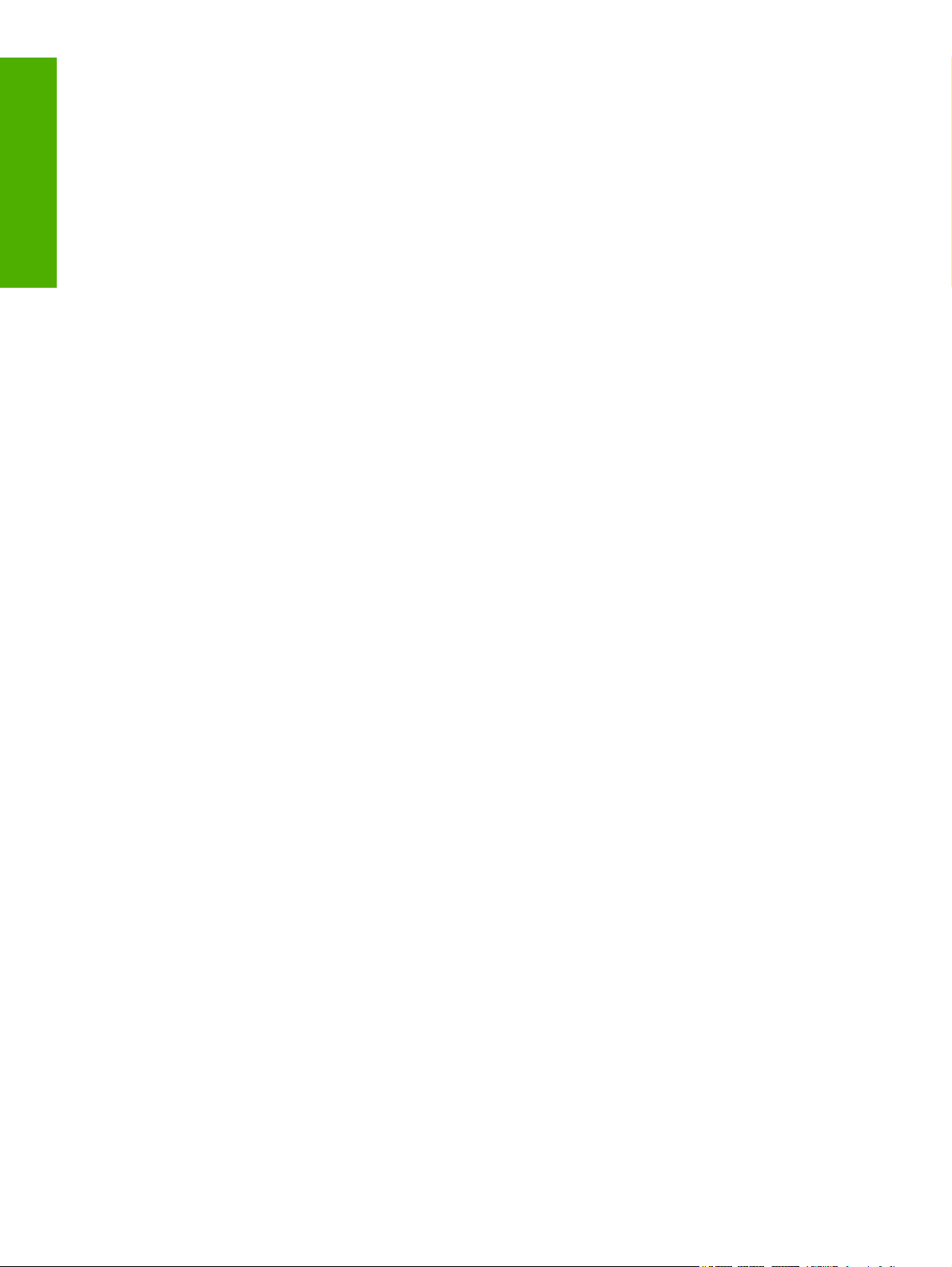
Copyright and License
Trademark Credits
English
© 2007 Copyright Hewlett-Packard
Development Company, L.P.
Reproduction, adaptation, or translation
without prior written permission is prohibited,
except as allowed under the copyright laws.
Edition 1, 10/2007
Part number: 5851-3398
The information contained herein is subject
to change without notice.
The only warranties for HP products and
services are set forth in the express warranty
statements accompanying such products
and services. Nothing herein should be
construed as constituting an additional
warranty. HP shall not be liable for technical
or editorial errors or omissions contained
herein.
Microsoft®, Windows®, and Windows NT®
are U.S. registered trademarks of Microsoft
Corporation.
Page 5
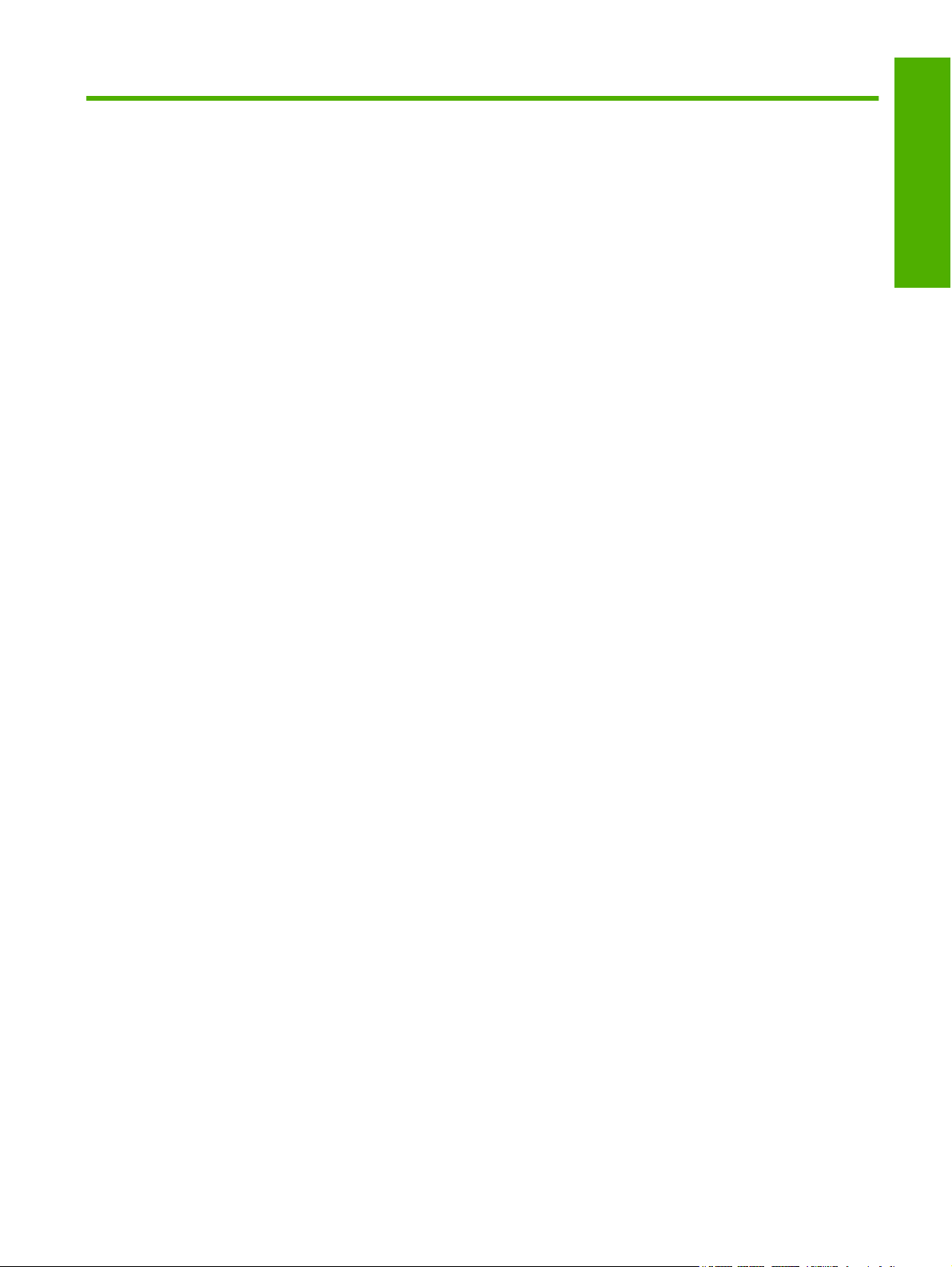
Table of contents
1 Advantages of digital sending technology
2 Set up Send to Folder using Scan Setup Wizard
3 Set up Digital Sending using Embedded Web Server
4 Configure Send-to-Folder
Set up a shared folder .......................................................................................................................... 7
Configure Send-to-Folder destinations ............................................................................................... 11
Configuration for sending a file to a folder on your PC ...................................................... 11
Configuration for sending a file to a network folder ........................................................... 12
Configuration for sending a file to an FTP site ................................................................... 12
English
5 Configure Send-to-Email
Configure Send-to-Email in the EWS ................................................................................................. 15
Configure the address book ............................................................................................................... 16
Use Import/Export to Establish an Address Book .............................................................................. 16
6 Work with scanned documents
Control image quality and file size ...................................................................................................... 17
Settings for the smallest possible file size ......................................................................... 18
Setting for the best possible image quality ........................................................................ 18
General purpose settings ................................................................................................... 20
Edit the text in a scanned document .................................................................................................. 21
Use the digital-send log ...................................................................................................................... 21
Send a 2-sided paper document ........................................................................................................ 21
7 Problem Solving
ENWW iii
Page 6
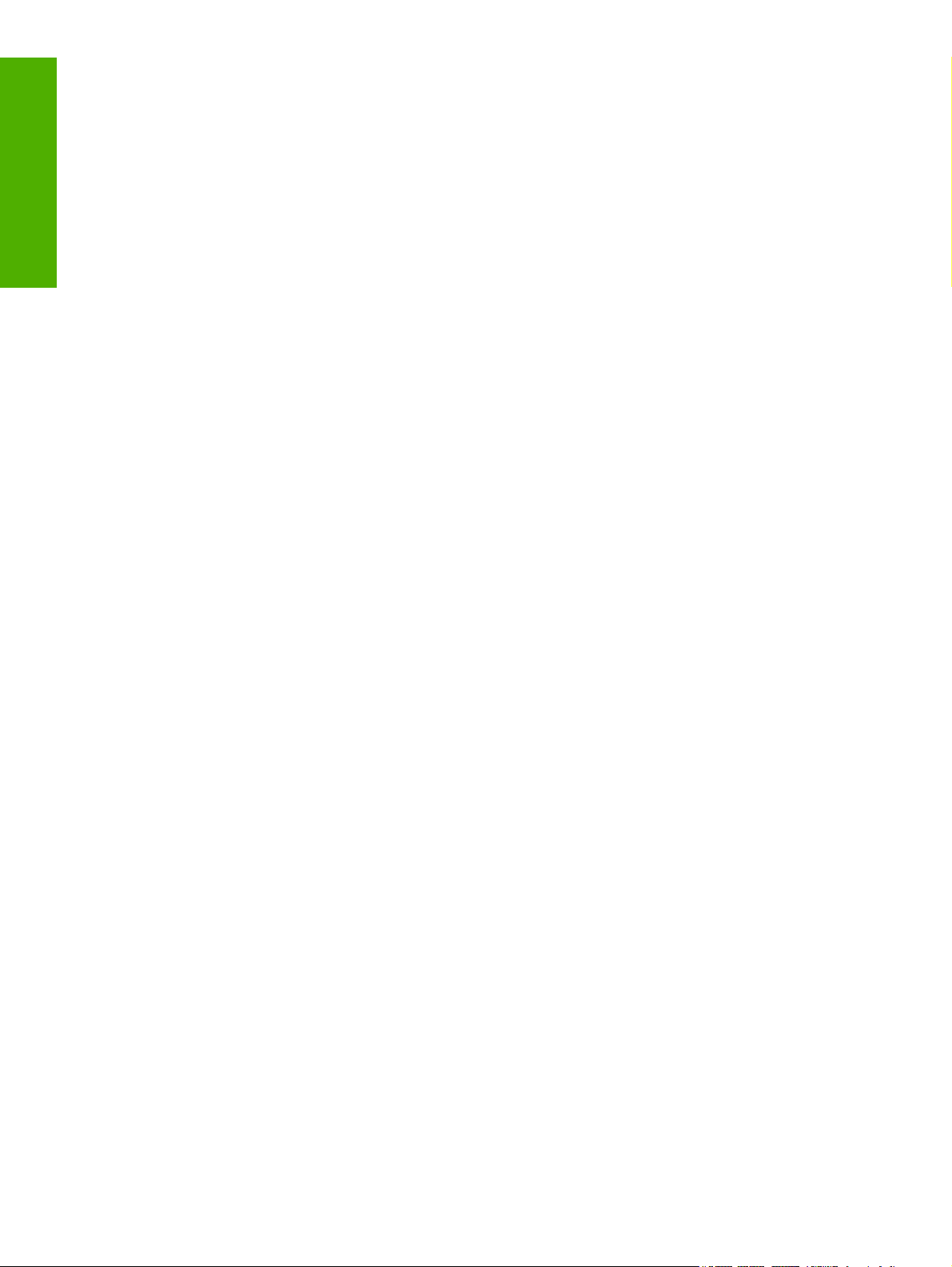
English
iv ENWW
Page 7
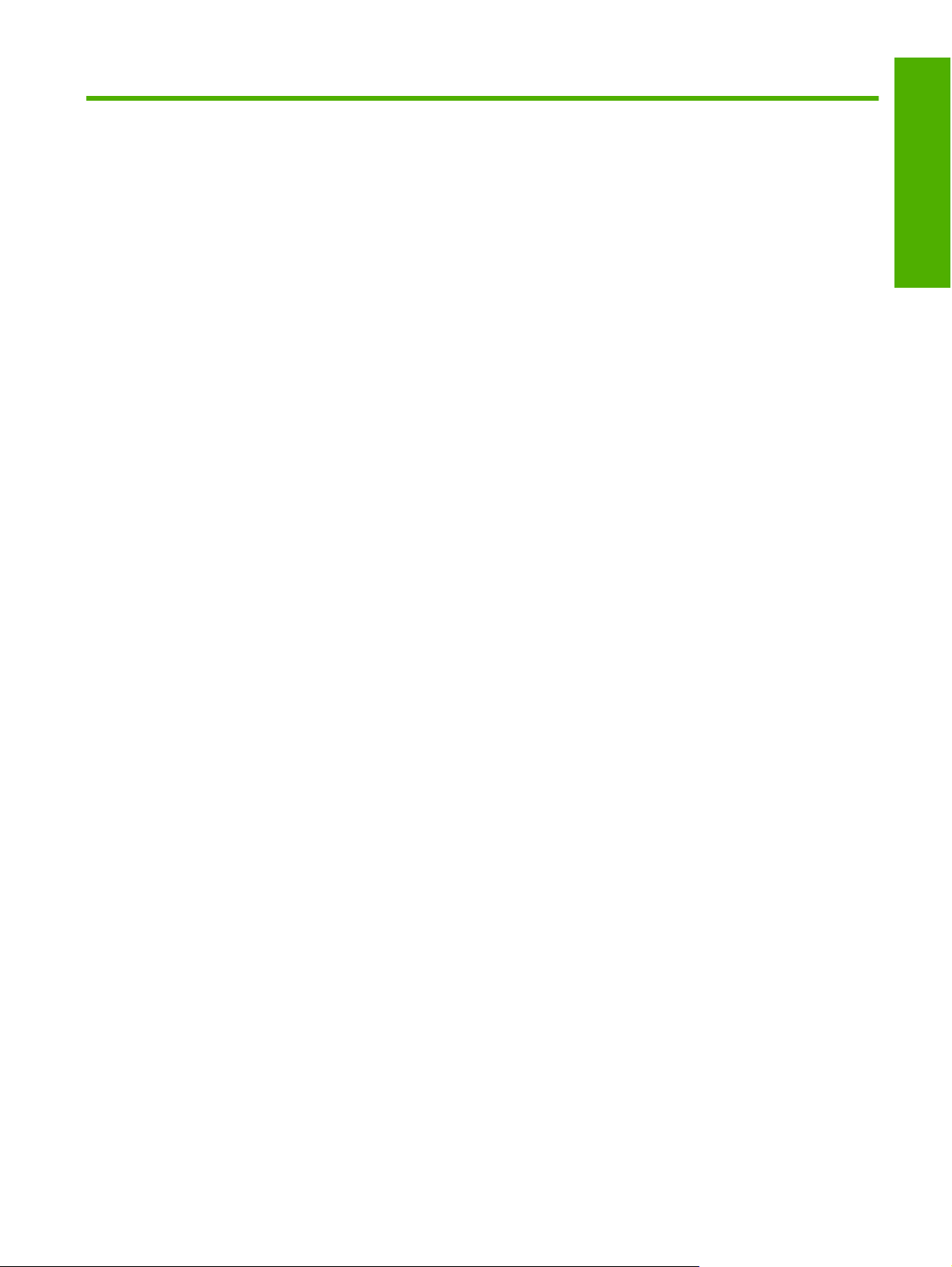
1 Advantages of digital sending
technology
Digital sending technology offers a fast, simple, and reliable way to capture valuable information from
paper-based documents and convert it to a digital format that can be processed and routed.
Using digital sending to scan and convert documents, you can do the following:
Send files directly to e-mail destinations
●
Fax files from existing local area networks (LAN), Internet, Microsoft® Windows®, or other network
●
fax solutions
Archive files on a local computer or network storage by using Send-to-Folder technology
●
With the correct digital sending solution in place, an organization can expect to:
English
Improve productivity and be more competitive
●
Merge paper and electronic data so both are easier to share, edit, print, store, and retrieve
●
Streamline business processes to reduce costs
●
ENWW 1
Page 8
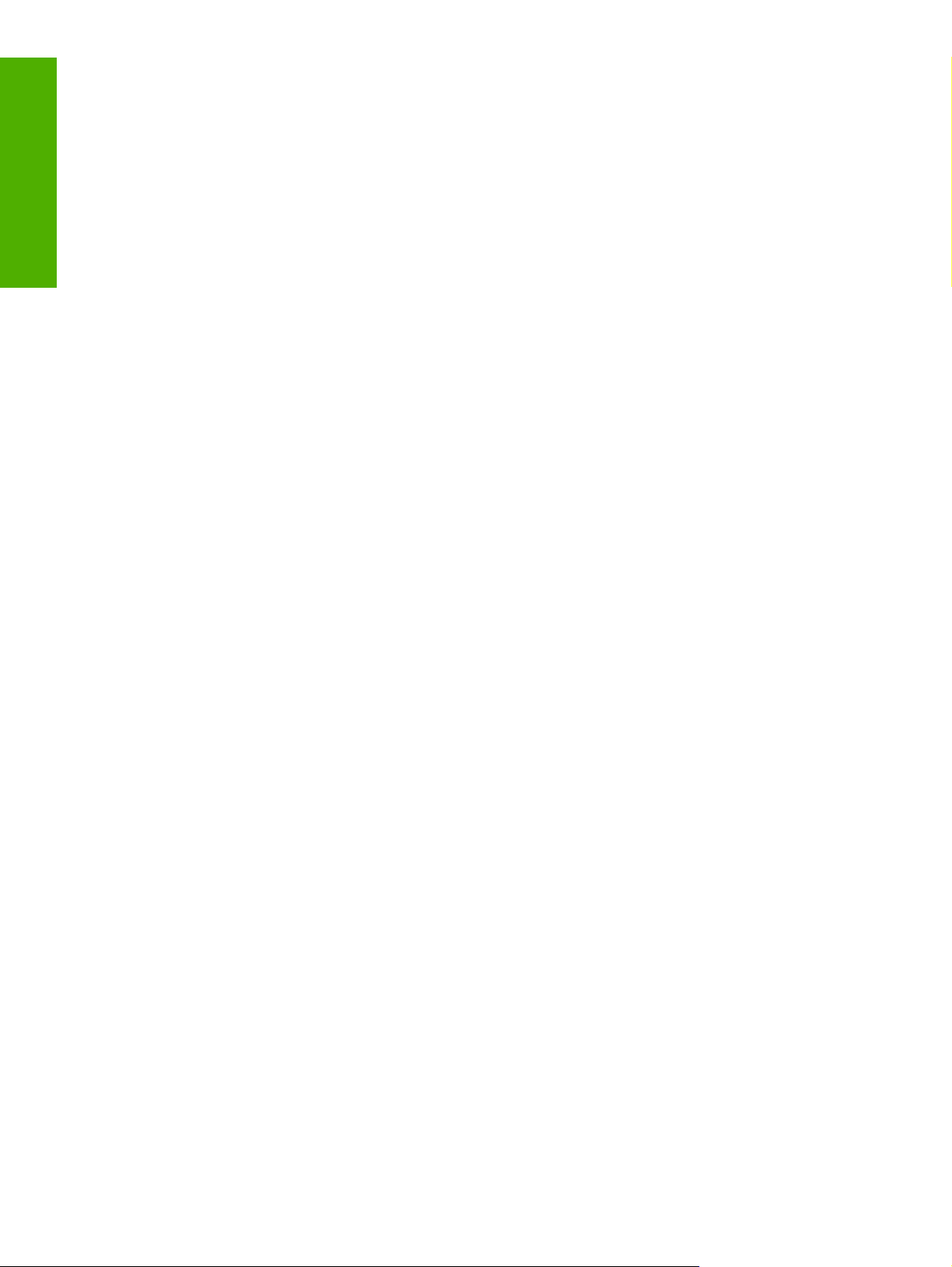
English
2 Chapter 1 Advantages of digital sending technology ENWW
Page 9
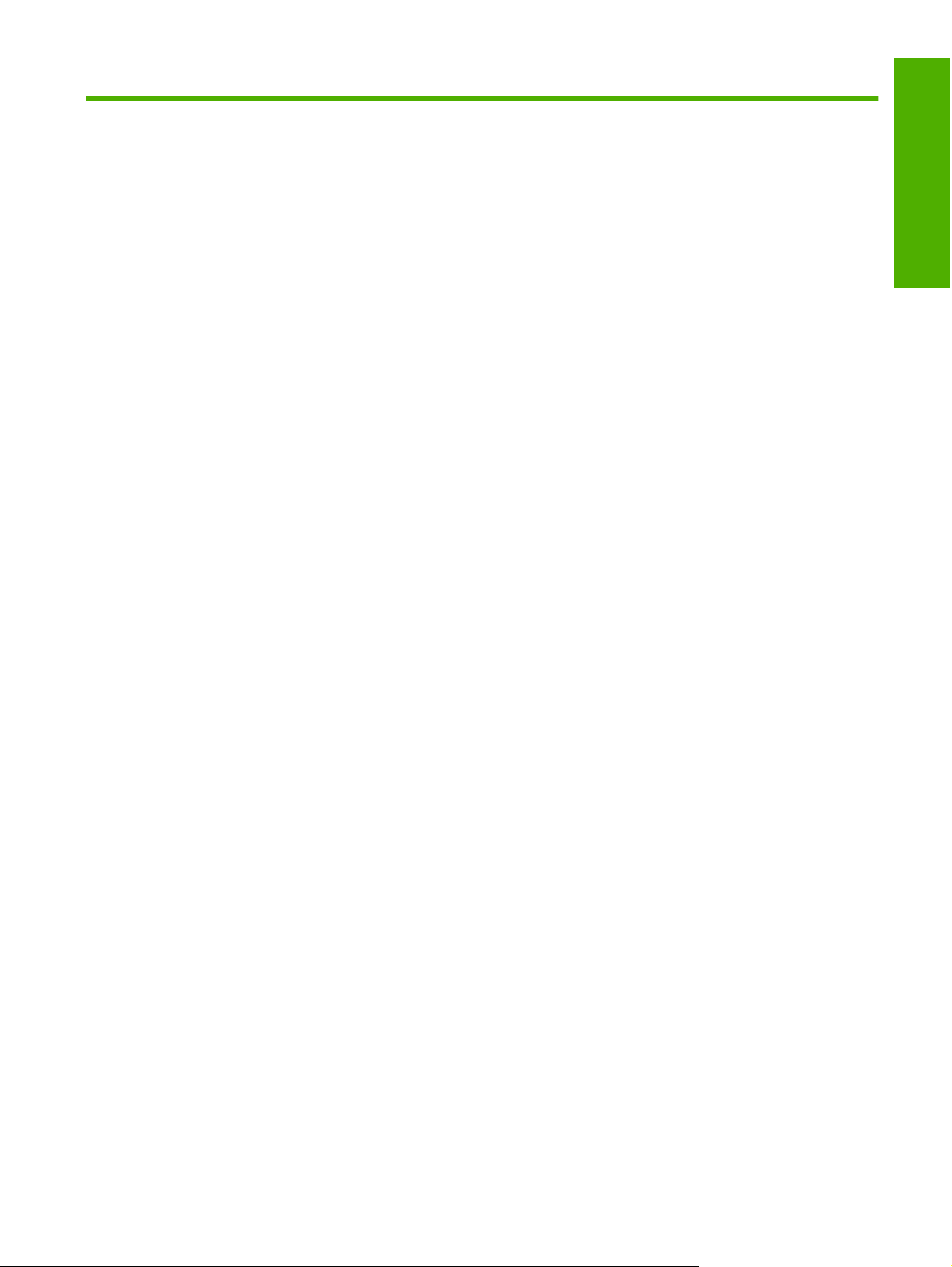
2 Set up Send to Folder using Scan Setup
Wizard
If you want to quickly set up a desktop folder to scan document to, you should use Scan Setup Wizard
software. This tool is designed for our customers who do not have IT administrators and would like to
set up Send to Folder feature quickly.
The following are the steps to run Scan Setup Wizard:
1. Open the Embedded Web Server by opening a Web browser and typing the product IP address
or hostname in the URL window. The IP address can be found on the Configuration Page.
2. Click the Digital Sending tab.
3. In the left column, click Send to Folder.
English
4. On the Send to Folder page, click the Enable Scan Setup Wizard checkbox.
5. Click the Apply button.
6. Insert the Printing System CD into your computer.
7. At the Welcome screen, click Scan Setup Wizard.
8. Follow the steps in the setup tool. A network folder connected to your device will be created. You
are now ready to scan documents to the folder you created.
If you have completed the above steps, you do not have to use Embedded Web Server to set up folders,
unless you desire some advanced features. However, for Email setup, you will still need to use
Embedded Web Server.
ENWW 3
Page 10
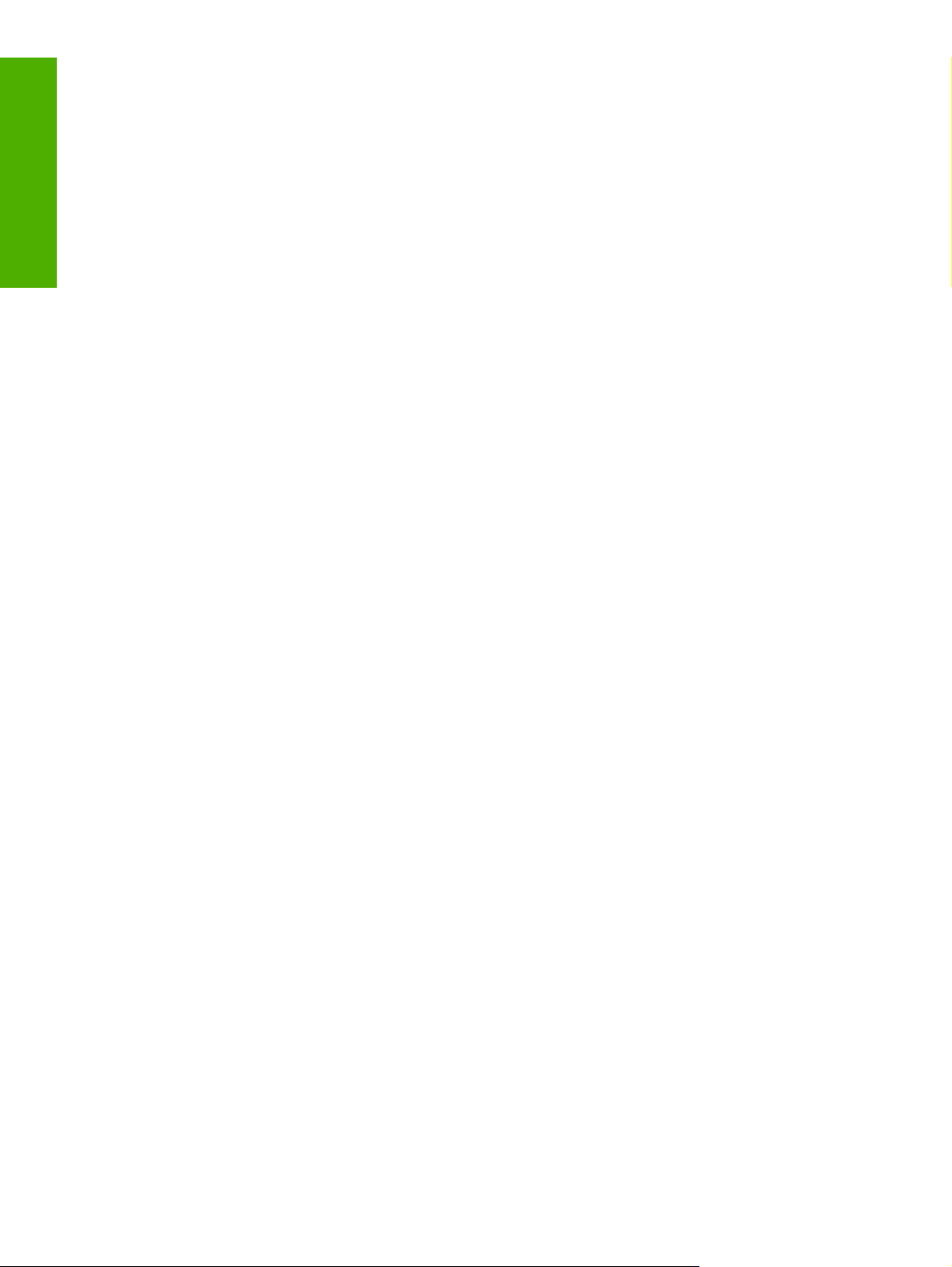
English
4 Chapter 2 Set up Send to Folder using Scan Setup Wizard ENWW
Page 11
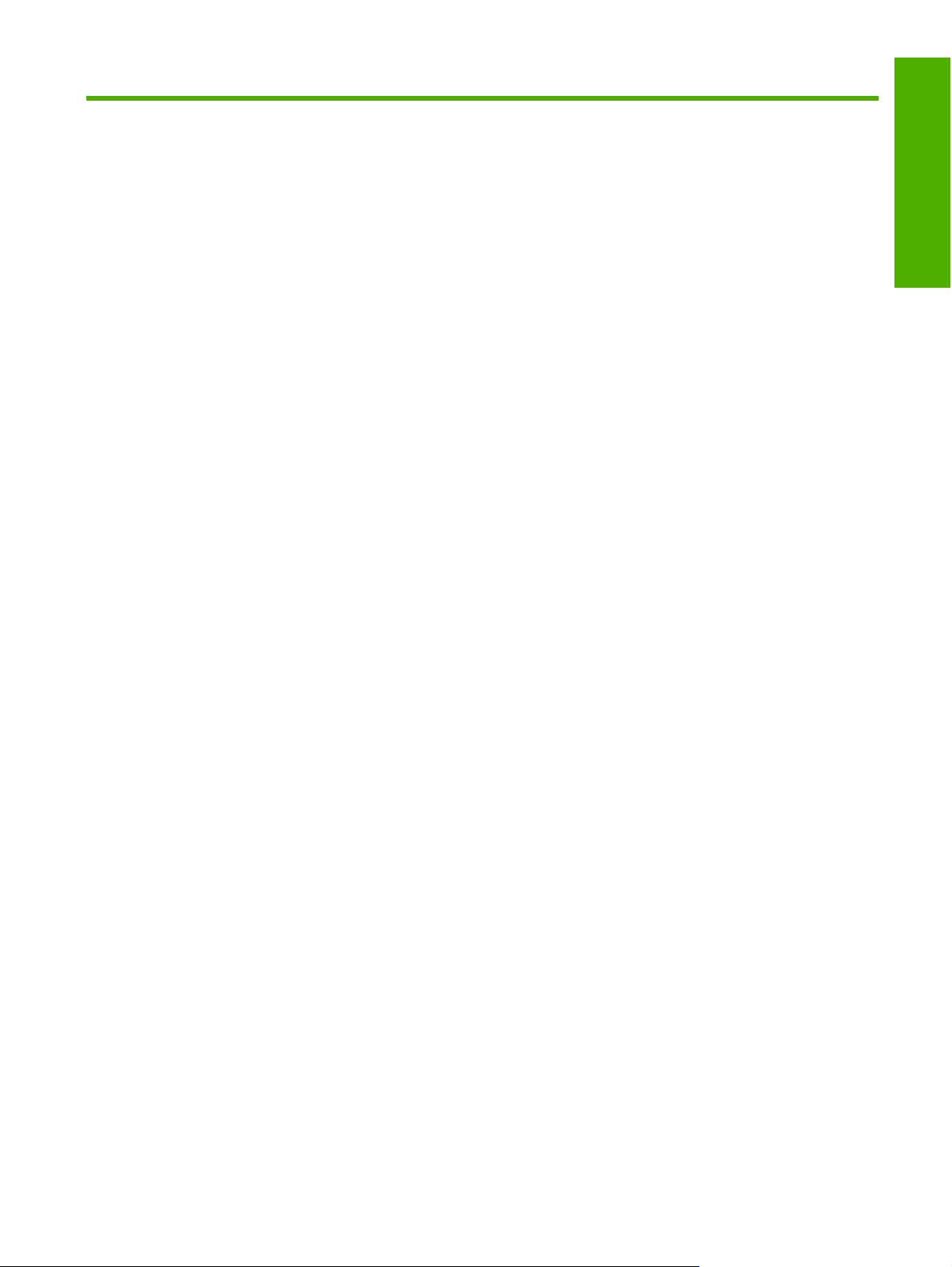
3 Set up Digital Sending using Embedded
Web Server
Although most digital sending activities can be carried out using the device control panel, some critical
digital sending settings must be set up initially using the Embedded Web Server (EWS). The EWS is a
set of device features and tools embedded in the device that can be accessed by using a Web browser
(for example, Internet Explorer) as long as the device is turned on.
In order to set up the digital sending configurations, you will need to get the following information:
1. Device IP address: Go to the device control panel, and touch Network address on the control
panel screen. An example of the IP address is: 16.88.158.182.
2. Your SMTP Server name or IP address: SMTP server is your email server. All your e-mails pass
through your SMTP server on the network and then are delivered to your email box by identifying
your email address. If you don’t have an in-house SMTP server, your Internet Service Provider
(ISP) should be able to provide you with the SMTP server name or SMTP server IP address. An
example of the SMTP server name is: smtp.msn.net. It could also be an IP address.
English
3. SMTP server Authentication: Authentication is typically carried out by specifying the user name
and password. Only your Internet Service Provider knows your SMTP server needs user name/
password authentication or not. If it does, get your SMTP server’s user name and password for
later use.
4. Your Windows domain, user name, password and your computer name. Right click My
Computer on the desktop, then click Properties. Click My Computer tab. You will find your
computer name and the domain on that page. Please make sure to write down the Full Computer
Name in the format of JoesComputer.USA.msn.net. Your windows user name and password are
those that you use to log into your computer.
When you collect the above information, you are ready to go into the Embedded Web Server to set up
the Digital Sending features.
The following instructions will show you how to access the device Embedded Web Server:
1. Open a Web browser (for example, Internet Explorer)
2. Type in the Device IP address you collected earlier in the Web browser’s address bar and press
Enter. The device embedded Web page will open up.
3. Click Digital Sending tab. The left column of the Digital Sending page contains the links for Send
to Folder, Send to Email and other setup information.
Now you are ready to perform the Digital Sending tasks in the Embedded Web Server.
ENWW 5
Page 12
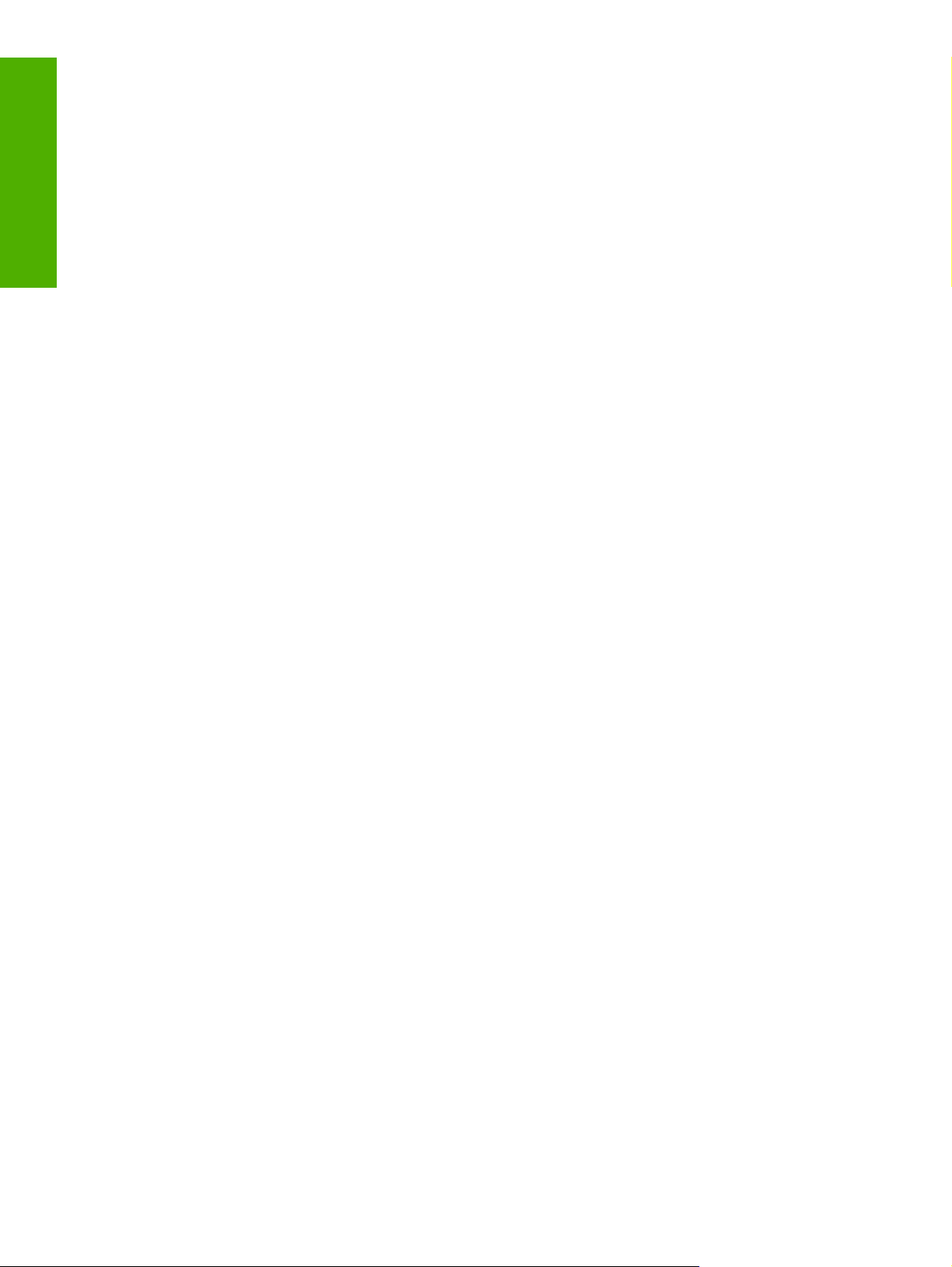
English
6 Chapter 3 Set up Digital Sending using Embedded Web Server ENWW
Page 13
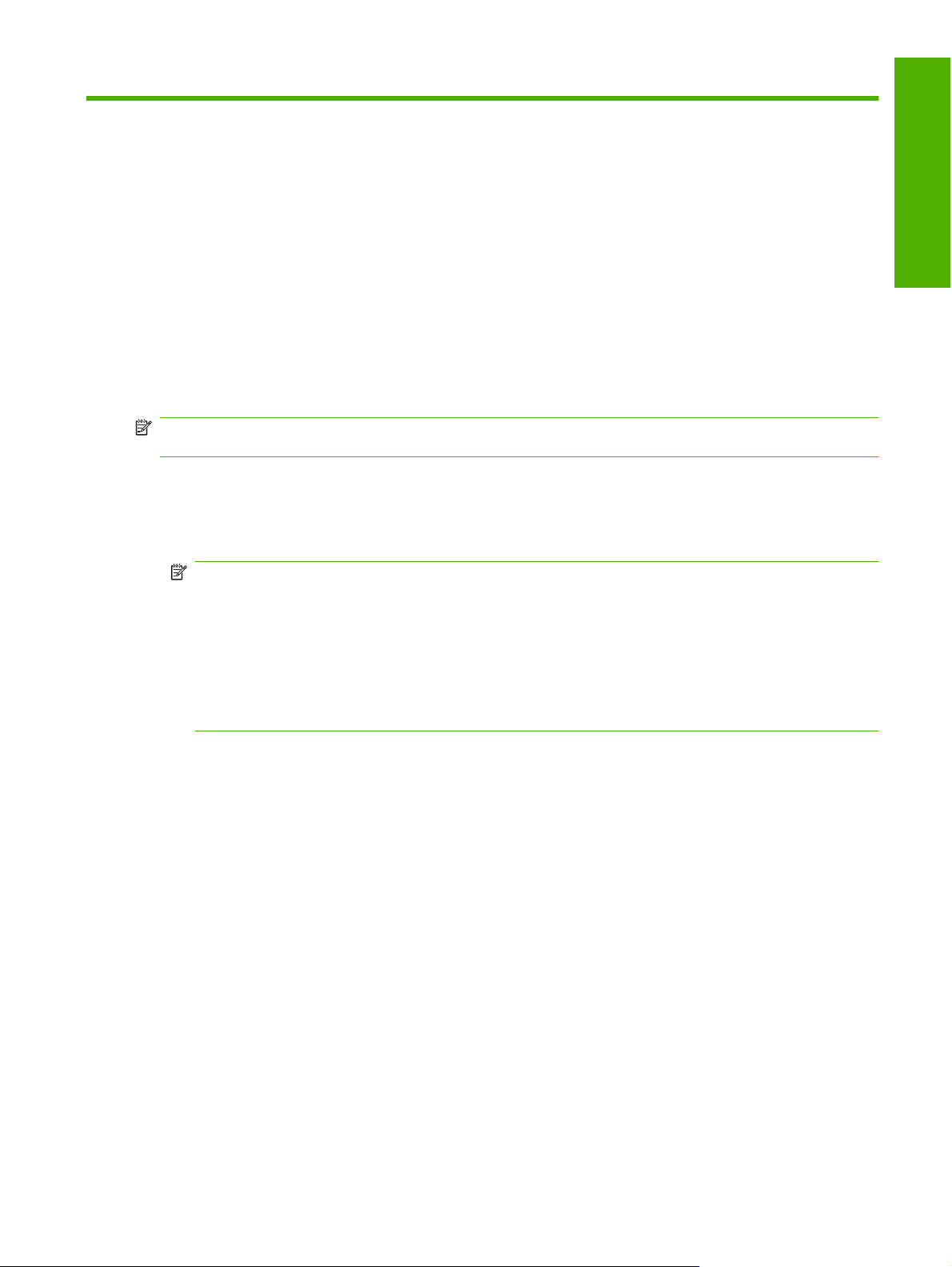
4 Configure Send-to-Folder
Set up a shared folder
Before you can use the scan-to-folder feature you must share the folder to which you want to send the
scanned documents. Use the following instructions to set up a shared folder in Windows XP.
NOTE: To learn how to share a folder in other Windows operating systems, open the Help
documentation and search for the term “share a folder”.
Share a folder in Windows XP
1. In Windows Explorer or My Computer, right-click the folder to be shared and choose Sharing and
Security.
NOTE: If you do not see Sharing and Security when right-clicking the folder, you might not have
installed the Microsoft File and printer Sharing for Microsoft Networks component. To check,
right-click My Network Places, select Properties, right-click Local Area Connection, and select
Properties. File and printer Sharing for Microsoft Networks should appear in the dialog box. If
it does not, install the component. Either search Microsoft Help for information about folder sharing
and security, or contact Microsoft directly.
English
NOTE: For network folders, a network administrator usually must give folder permissions to the
necessary users.
ENWW Set up a shared folder 7
Page 14
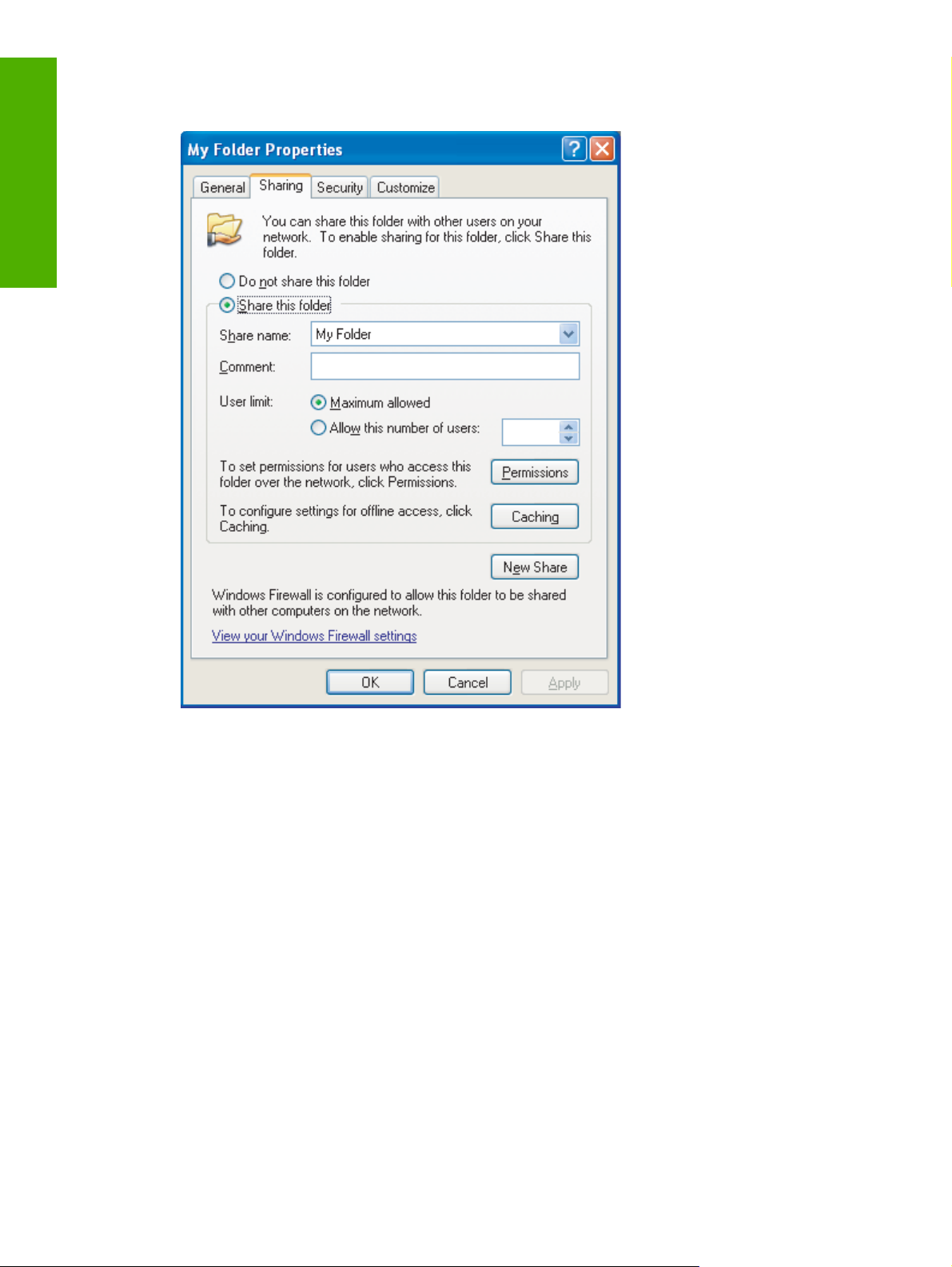
2. Click the Sharing tab.
English
3. Select Share this folder. If necessary, type a the new name in the Share name field. The share
name is the name that appears on the network.
4. Click Permissions.
8 Chapter 4 Configure Send-to-Folder ENWW
Page 15
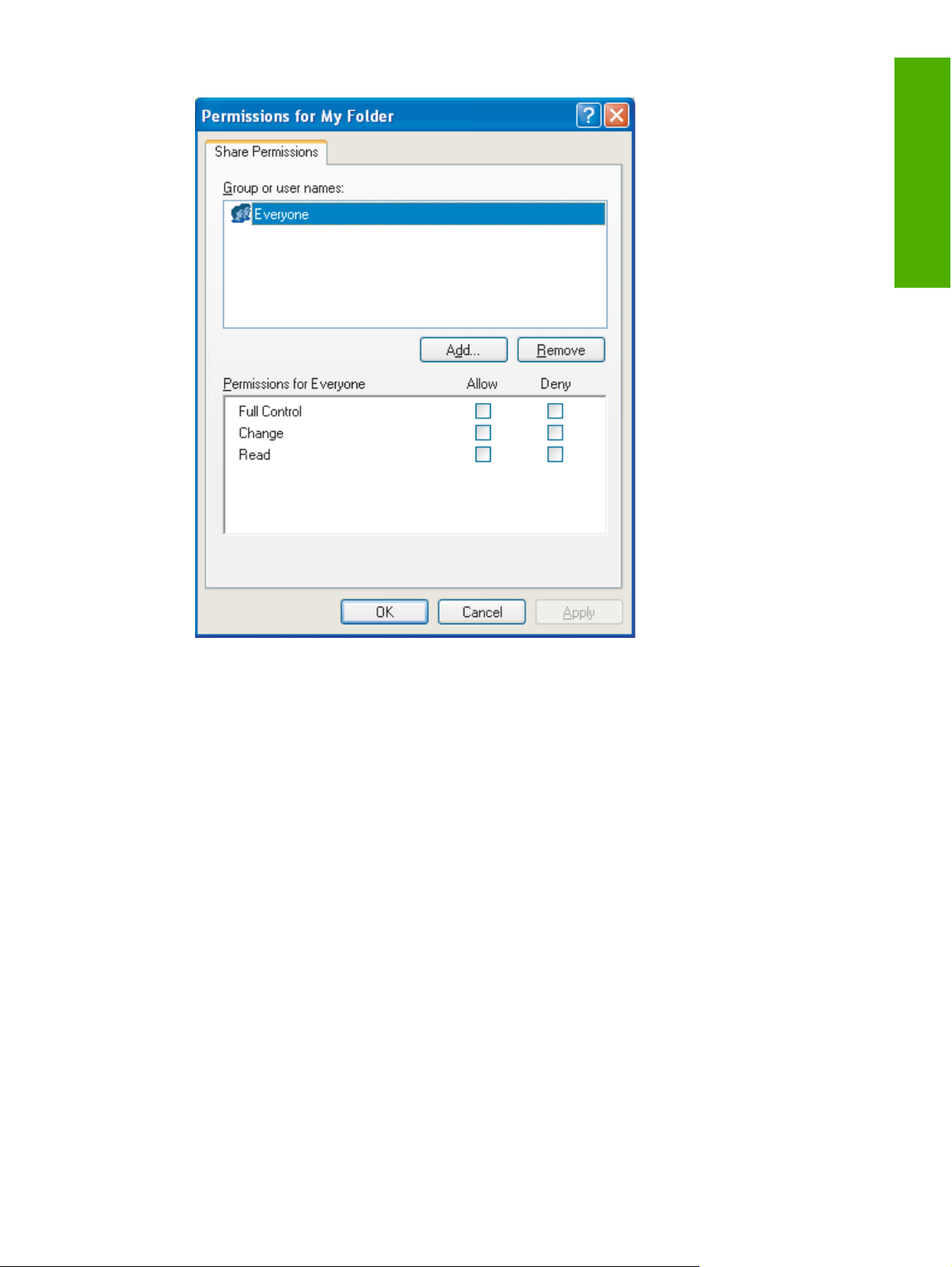
English
To allow anyone on the network to access the folder, click Everyone, select Full Control in
●
the Allow column, and click OK. Then proceed with step 5.
To give only certain users access to the folder:
●
a. Select Everyone and click Remove.
b. Click Add.
c. In the Enter the object names to select field, type the name of the first user account
that will have access to the folder and then click Check Names to verify the name is
valid. To add multiple user accounts, type a semicolon after the first account name and
then repeat from step b for each account that is added. Each user account appears and
is separated from others by a semicolon.
d. Click OK when the account list is complete.
e. Change the permissions for each user account that has access to this folder. Click once
on the name of the user account. While it is selected, allow or deny privileges according
to the available options by selecting or clicking to clear the check boxes next to the
permissions. Read allows the user to read the files in the folder. Change allows the user
to add, alter, or delete files in the folder. Full Control allows the user to read, add, alter,
and delete files in the folder as well as to adjust these permissions or take ownership of
the folder.
5. When the permissions for all users have been set, click OK.
ENWW Set up a shared folder 9
Page 16
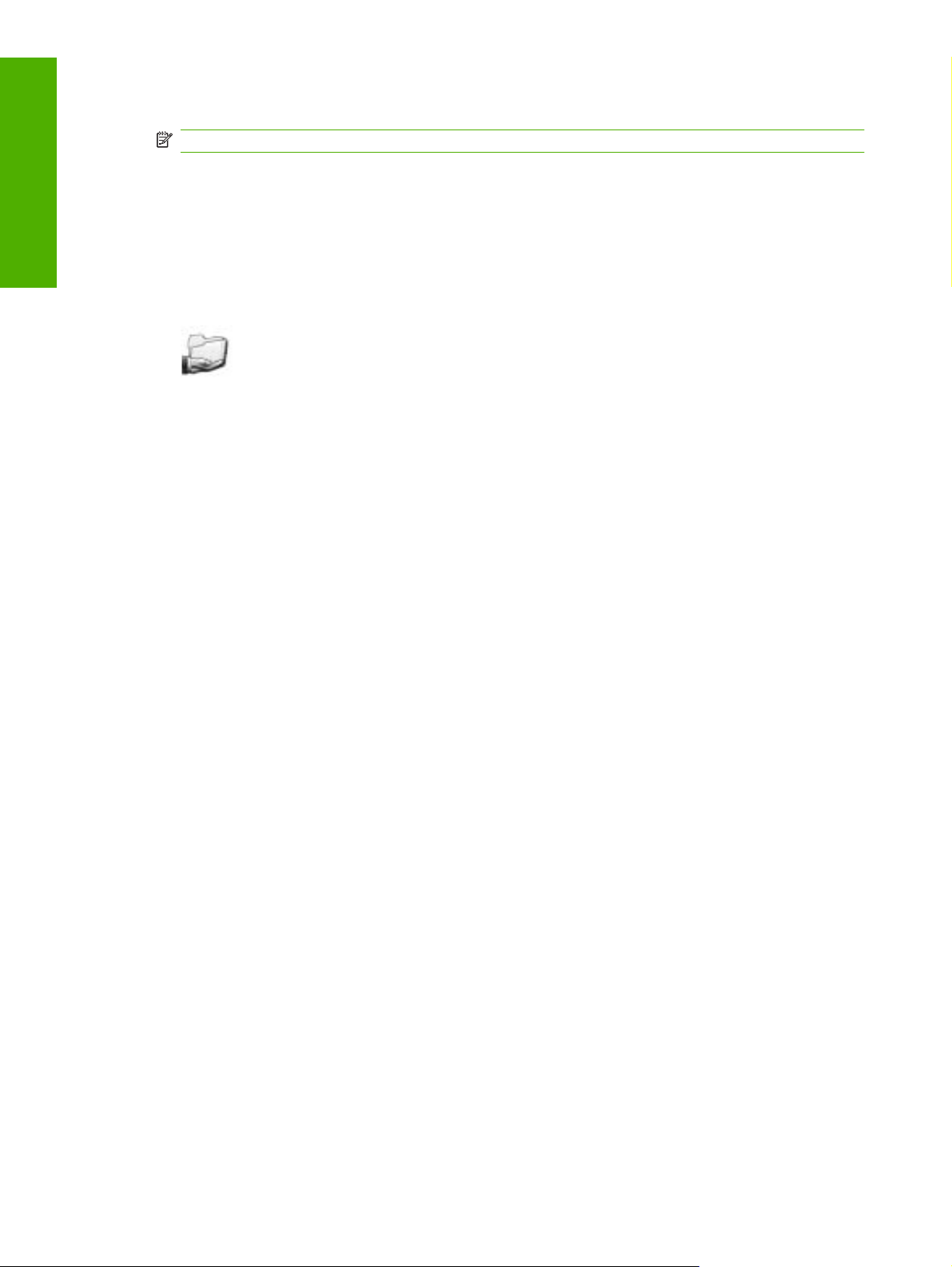
6. Click the Security tab and click Add.
English
NOTE: If you do not see a Security tab, the task is complete. Proceed with the job.
7. On the Security tab, add all of the user accounts added in step 4.
a. In the Enter the object names to select field, type the name of each user account that will
have access to the folder and click Check Names. Each account appears in the format of
ComputerName\UserName, and the accounts are separated by a semicolon.
b. Click OK when finished.
8. Click Apply, and then click OK. The folder icon changes to look like a folder resting in a hand:
Any user who was given permissions to access the folder can now use the Scan-to-Folder feature to
scan to the shared folder.
10 Chapter 4 Configure Send-to-Folder ENWW
Page 17
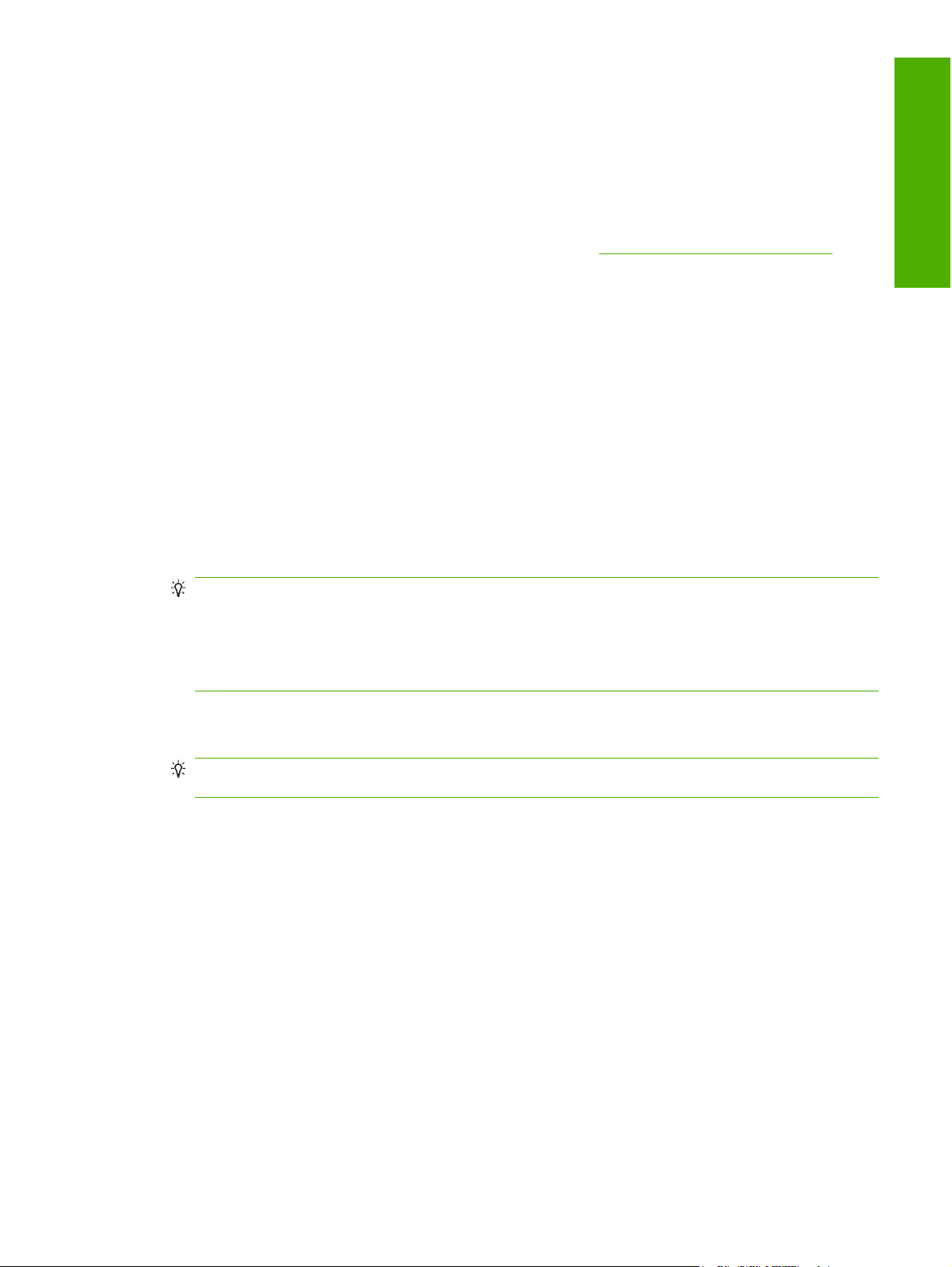
Configure Send-to-Folder destinations
After setting up a shared folder, you need to configure the Send-to-Folder settings in the EWS. The
exact settings depend on where you intend to send a scanned document.
Configuration for sending a file to a folder on your PC
1. Verify that you have properly set up a shared folder. See Set up a shared folder on page 7 for
instructions.
2. Open the EWS for the desired product.
3. Click the Digital Sending tab.
4. Click Send to Folder.
5. In the Predefined Folder section of the page, click Add.
6. Select Shared Folder, and then click OK.
7. In the Folder Path field, provide the path the shared folder you have already created. The path
must be in one of the following formats:
\\MyComputerName\SharedFolderName
\\MyComputerIPAddress\SharedFolderName
TIP: To find your computer name, right-click My Computer on the Desktop, click Properties,
and then click Computer Name. Be sure to use the name displayed in the Full computer name
field.
TIP: To find your computer IP address, open a Windows Command prompt, type ipconfig /
all, and press Enter.
English
8. In the Access Credentials list box, select Use Public Credentials. Type your Windows domain,
user name, and password to access the shared folder.
TIP: To discover your Windows domain, right-click on My Computer and look on the Computer
Name tab.
9. Click Test Folder Access to verify that the settings are correct.
You can now send a file to a folder on your PC. Other settings on the screen are optional.
ENWW Configure Send-to-Folder destinations 11
Page 18
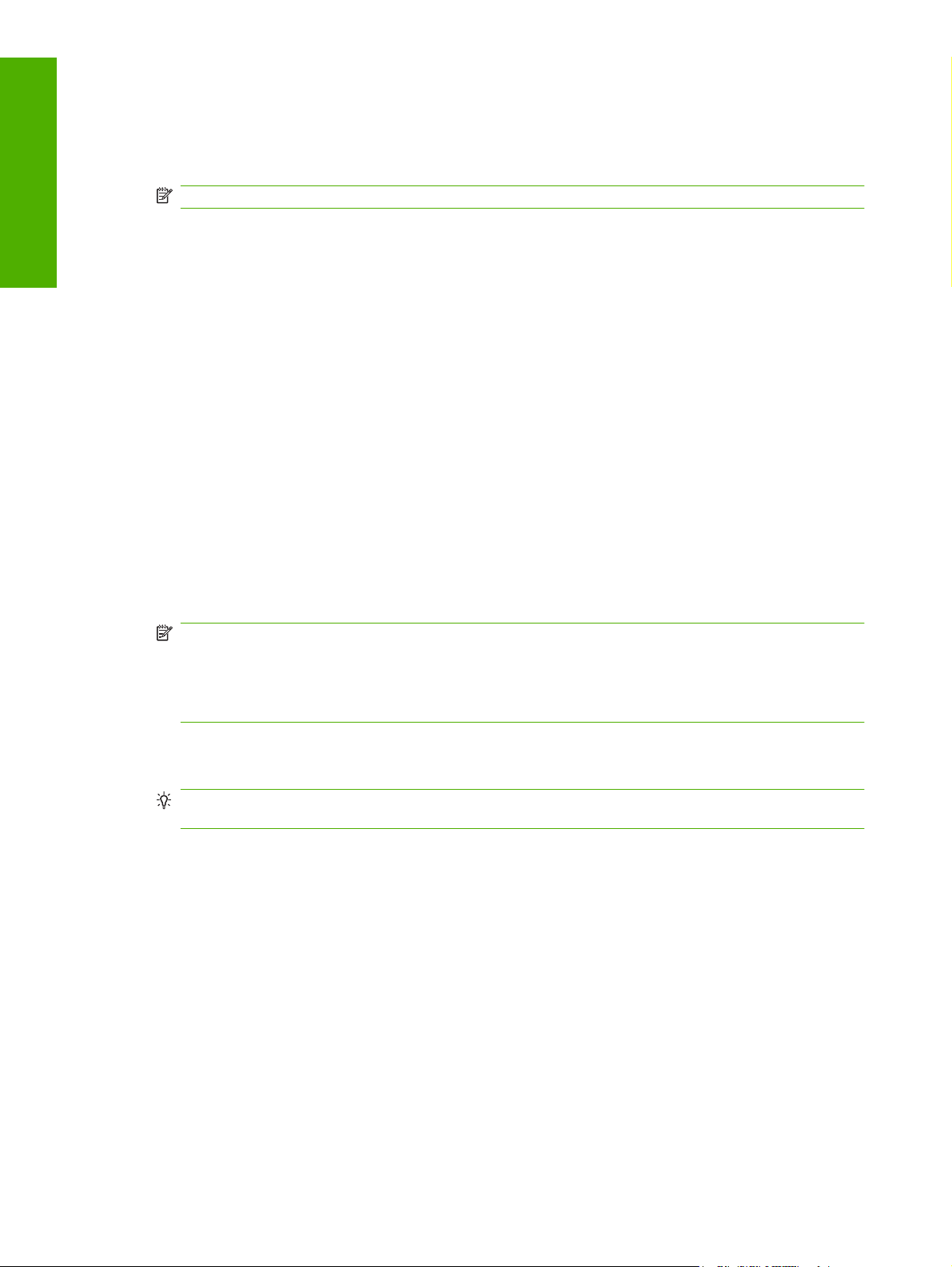
Configuration for sending a file to a network folder
English
1. Verify that the network folder gives intended users full permissions. If not, right-click the folder and
set the permissions on the Security tab.
NOTE: In most cases the network administrator must perform this task.
2. Find the IP address of the network location:
a. First find out the network drive name by opening My Computer and looking at the list of drives.
Network drive names are displayed in single quotation marks, such as
'NetworkDriveName'.
b. After discovering the network-drive name, open a Windows Command Prompt, type
nslookup [NetworkDriveName], and press Enter. The IP address of the network drive
is displayed.
3. Open the EWS for the desired product.
4. Click the Digital Sending tab.
5. Click Send to Folder.
6. In the Predefined Folder section of the page, click Add.
7. Select Shared Folder, and then click OK.
8. In the Folder Path field, type the network drive IP address followed by the full network path to the
shared folder, using the following format: \\NetworkIPaddress\MySharedFolderPath.
NOTE: MySharedFolderPath has to include the full network path to the network folder. For
example, assume that you intend to scan a file to the network folder Archive. From My
Computer, you can see the network path to that folder is MyPath\Archive on
'MyNetworkName' If the IP address of MyNetworkName is 0.0.0.0, then you will need to type \
\0.0.0.0\MyPath\Archive in the Folder Path field.
9. Choose Use Public Credentials in the Access Credentials box. Specify your Windows domain,
user name, and password to access the shared folder.
TIP: To discover your Windows domain, right-click on My Computer and look on the Computer
Name tab.
10. Click Test Folder Access to verify that the settings are correct.
You can now send a file to the network folder. Other settings on the screen are optional.
Configuration for sending a file to an FTP site
1. Open the EWS for the desired product.
2. Click the Digital Sending tab.
3. Click Send to Folder.
4. Select the Enable Send to Folder check box.
5. Click Add.
6. Select FTP Site, and then click OK.
12 Chapter 4 Configure Send-to-Folder ENWW
Page 19
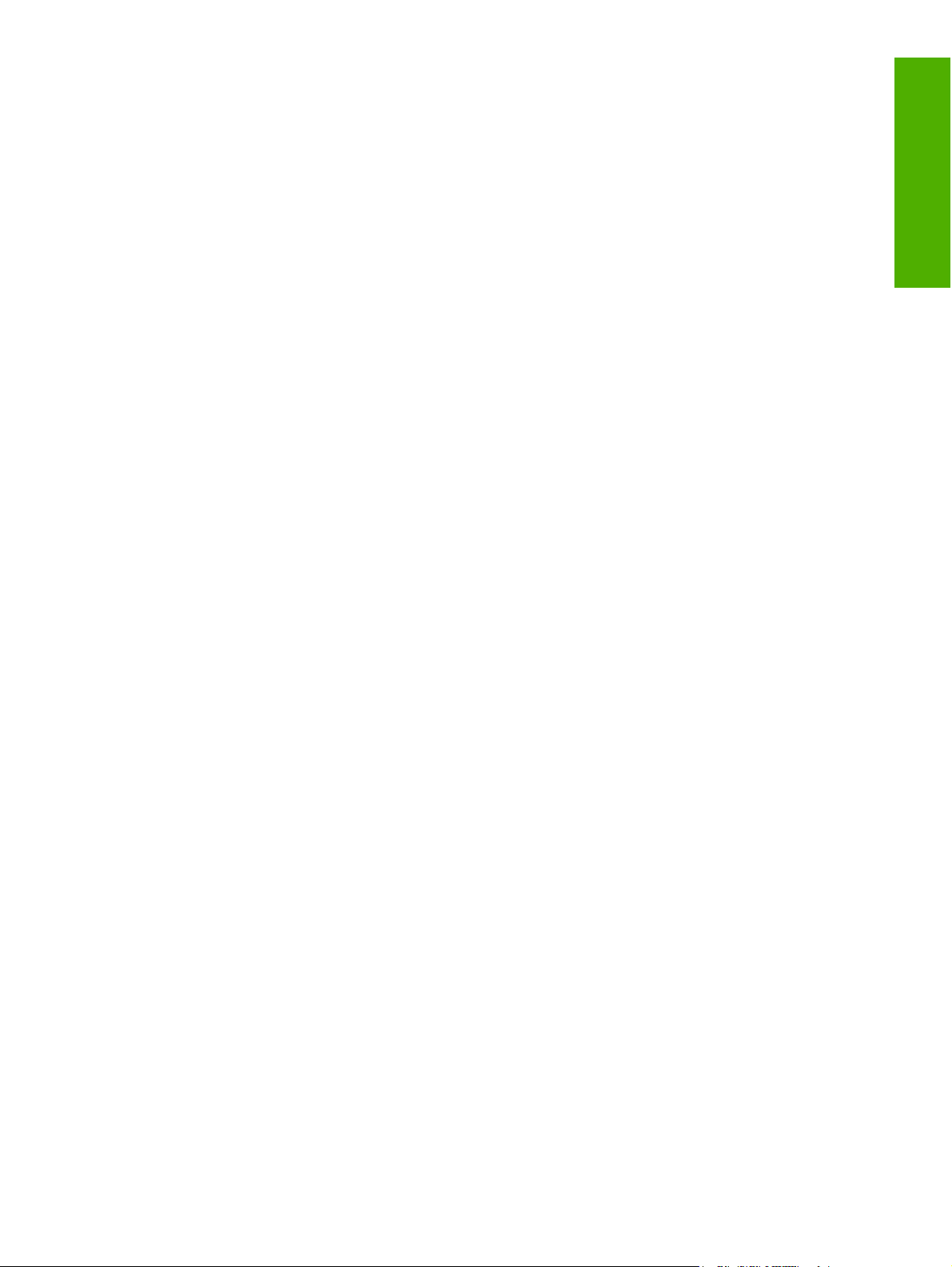
7. Provide the FTP connection settings.
8. Click Test FTP Credentials to verify that the settings are correct.
English
ENWW Configure Send-to-Folder destinations 13
Page 20
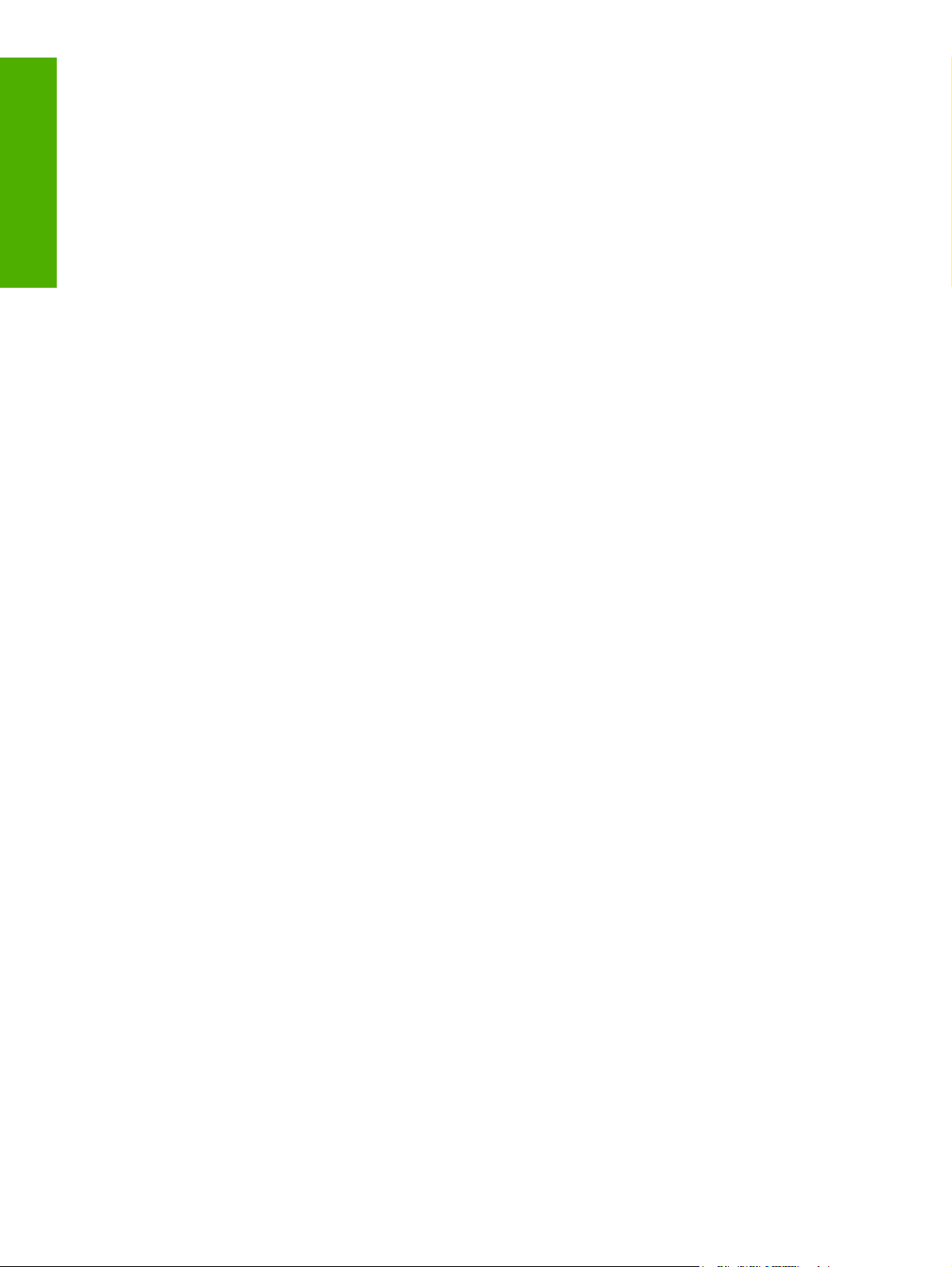
English
14 Chapter 4 Configure Send-to-Folder ENWW
Page 21
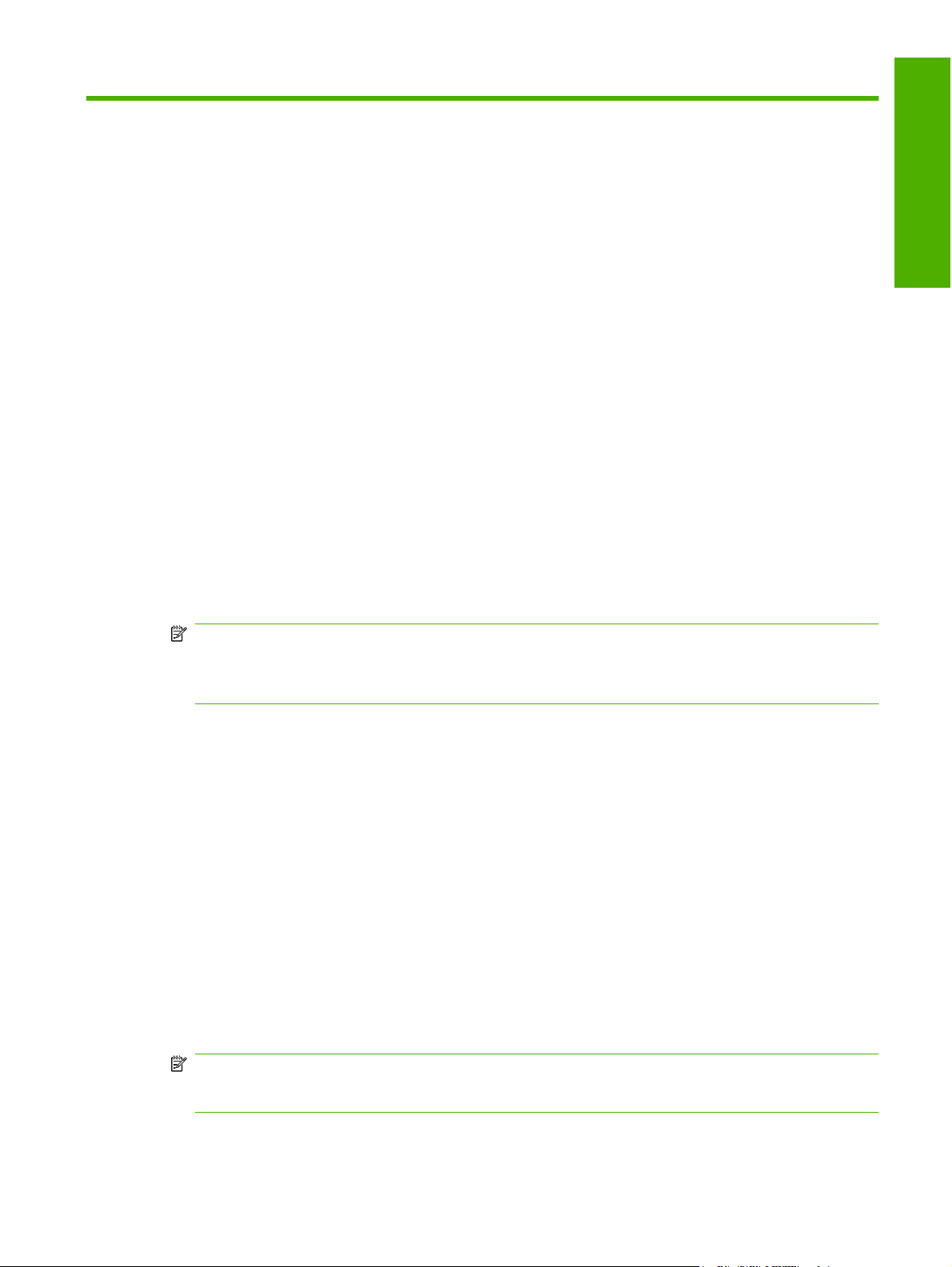
5 Configure Send-to-Email
Configure Send-to-Email in the EWS
To configure Send To Email, you must provide an SMTP gateway. When the gateway address is set
up correctly, any document can be sent from the product directly to an e-mail address.
Specify an SMTP gateway
1. Open the EWS for the desired product.
2. Click the Digital Sending tab.
3. Click E-mail Settings.
4. Click Find Gateways. A dialog with the available gateway IP addresses opens.
English
5. Select an IP address and click OK.
NOTE: If the Find Gateways command does not provide a valid IP address, call your Internet
service provider (ISP) to get the SMTP gateway server host name or IP address, and then type it
in the SMTP Gateway field. A sample host name is smtp.msn.net. A sample IP address is
16.88.158.182.
6. Click Test to test and validate the SMTP setting.
7. Click Apply.
This page also allows you to configure the following optional settings:
Maximum attachment size: A drop-down list specifies the maximum size of the e-mail
attachments. If the document size is larger than the maximum file size, the attachment is broken
into smaller files and sent in multiple e-mails. Your e-mail server administrator or ISP can tell you
the maximum size that your system supports, and you can use that information to configure this
setting. If no maximum size exists, this can be set to the default.
SMTP authentication: Most of the SMTP servers in corporate environments do not require SMTP
authentication, so this check box is usually not selected.
If the ISP SMTP server does require authentication, make sure you select Use Public
Credentials. If you choose Use Device Credentials, configure the settings on the Settings tab
on the E-mail Server page.
NOTE: The user name and password are typically set by an ISP or system administrator on the
SMPT server, and these credentials might not correspond to your Windows logon credentials.
Contact an administrator to get the user name and password for the SMTP server.
ENWW Configure Send-to-Email in the EWS 15
Page 22
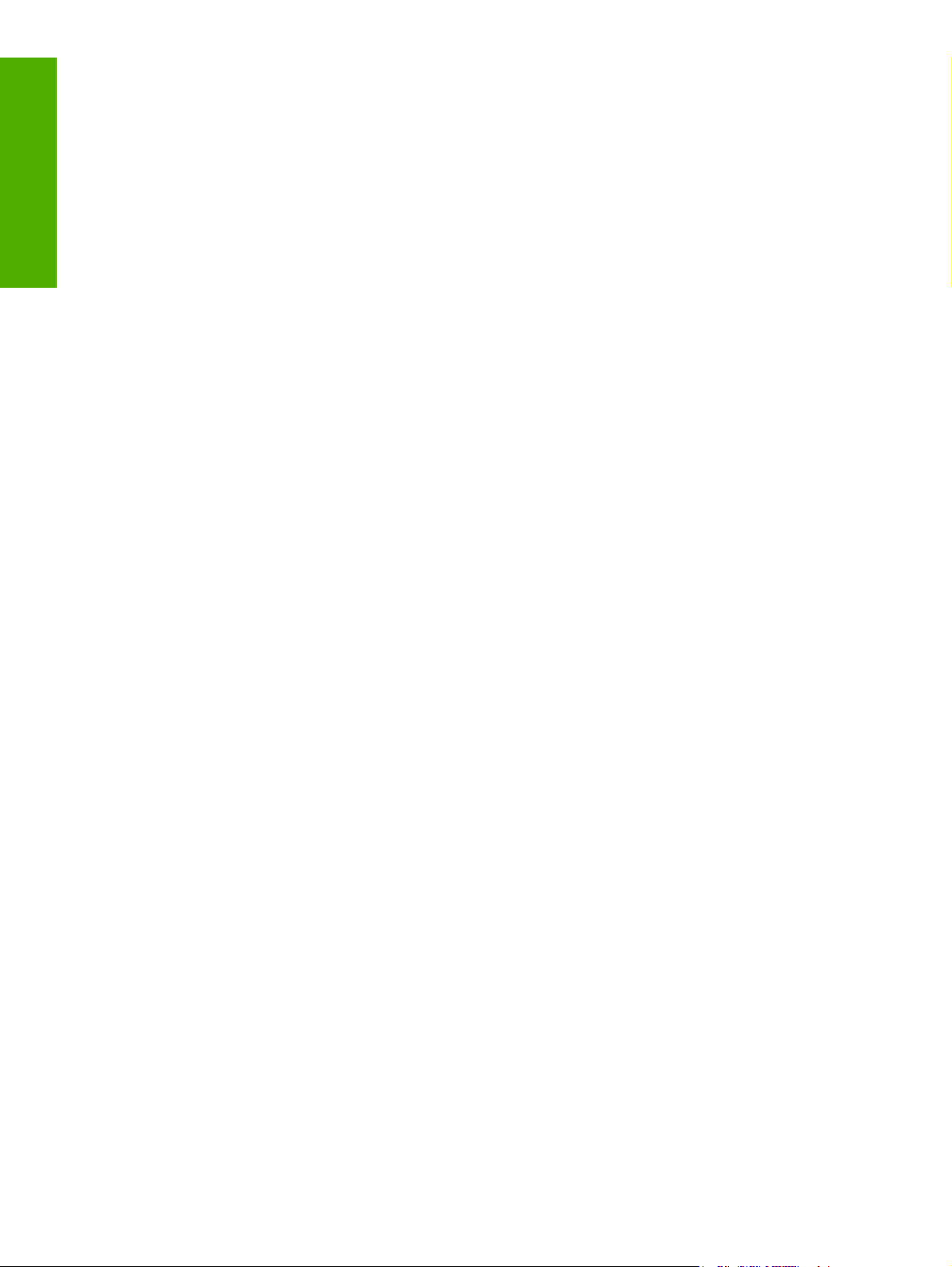
Configure the address book
English
An e-mail address book contains the e-mail addresses that are stored on the product. The address book
can store frequently-used e-mail addresses that can be selected on the product control panel. Use the
E-mail Address Book page to add e-mail addresses into the product one at a time, and to edit e-mail
addresses that have been saved in the product.
The product Import/Export feature can also be used to save a large list of frequently used e-mail
addresses all at once, rather than adding them one at a time.
To add e-mail addresses to more than one product, HP recommends saving them on one product,
making any necessary edits to the list, and then using the Import/Export feature to transfer the addresses
to other products.
Use Import/Export to Establish an Address Book
To import an address book to the product using the EWS, click the Digital Sending tab, click Import/
Export, click the Help link at the upper-right corner, and follow the onscreen instructions.
16 Chapter 5 Configure Send-to-Email ENWW
Page 23
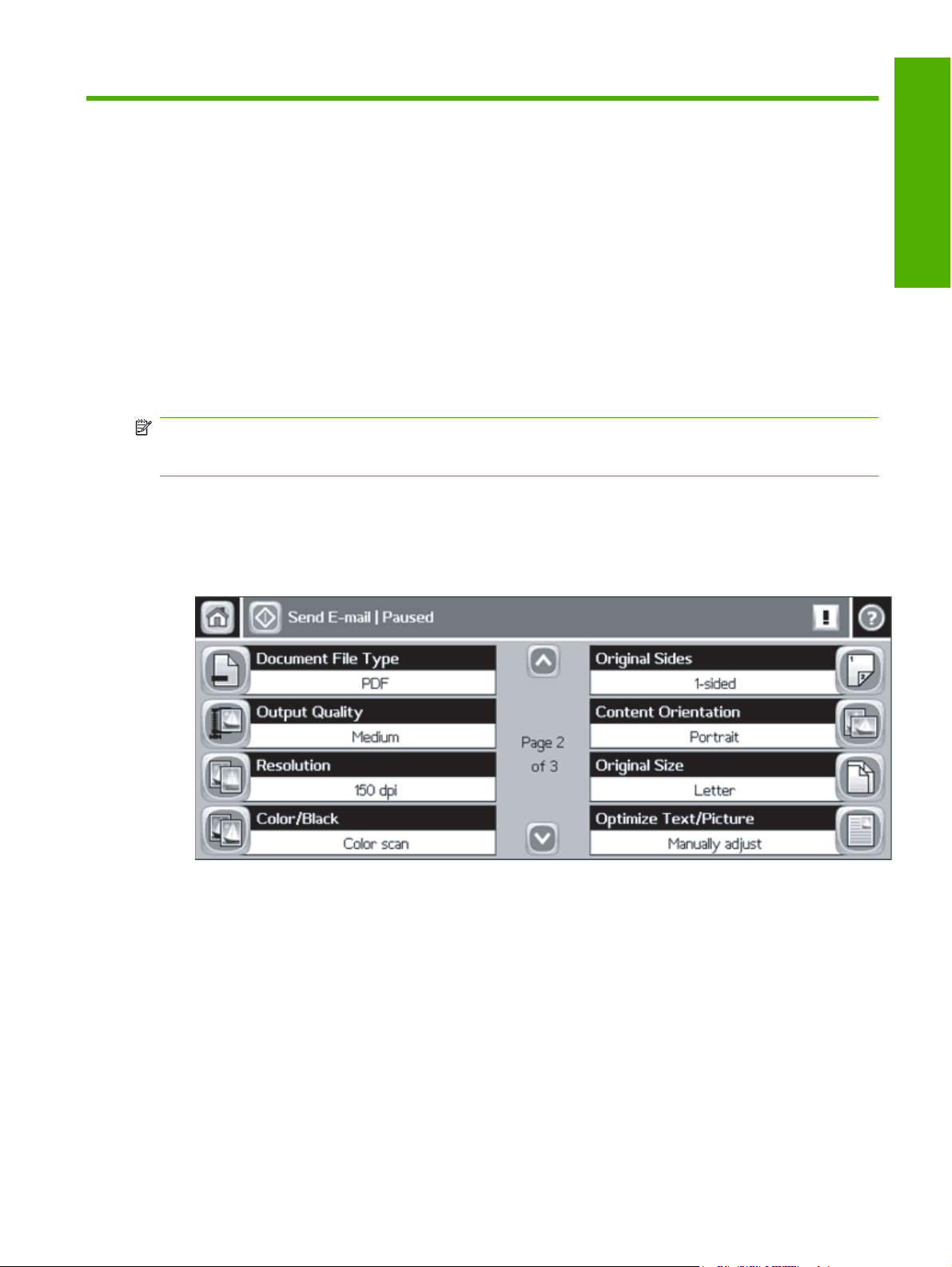
6 Work with scanned documents
Control image quality and file size
Several settings affect the file size and image quality of a scanned document. These settings can be
changed at the product control panel or through the EWS.
NOTE: When a digital-send setting is changed in the EWS, the new setting applies to all future digital-
send jobs. When a digital-send setting is changed at the product control panel, the setting applies to
the current job only.
Change scan settings from the product control panel
1. Touch E-mail or Network Folder.
2. Touch More Options. A set of scan-related menus is displayed.
English
3. Change the following settings as needed:
Document File Type
●
Output Quality
●
Resolution
●
Color/Black
●
Optimize Text/Picture
●
ENWW Control image quality and file size 17
Page 24
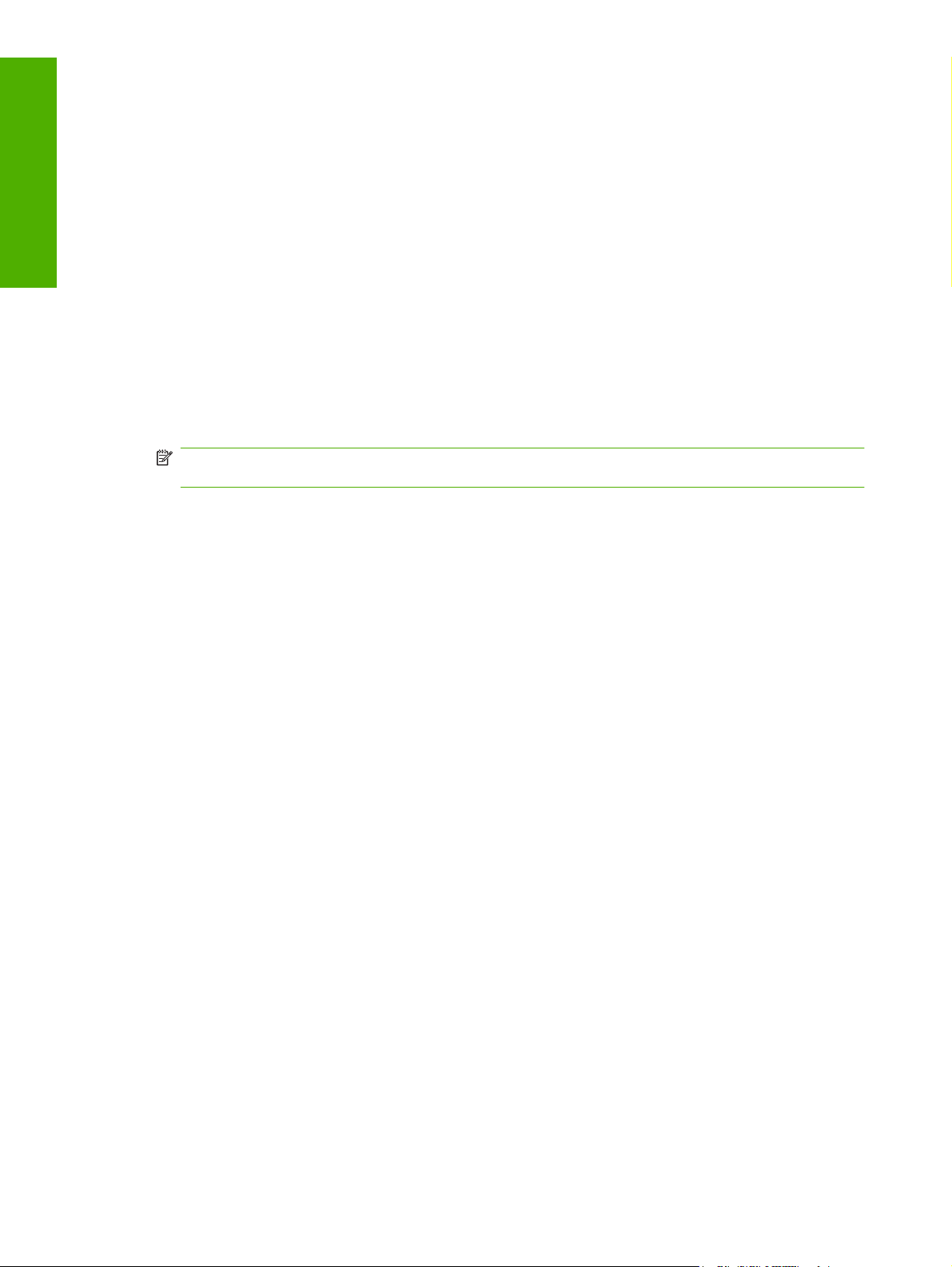
Change scan settings through the EWS
English
1. Open the EWS for the desired product.
2. Click the Digital Sending tab.
3. Click Send to Folder.
4. In the Predefined Folder section of the page, click a destination folder and then click Edit.
5. Scroll down to the Edit Default Document Settings section and change the following settings as
needed:
Color Preference
●
File Format
●
Resolution
●
Default File Size
●
NOTE: In the EWS you cannot configure the “Optimize Text/Picture” setting because this setting
always differs from job to job and should be set at the control panel.
6. Click OK.
In general, high quality images require larger file sizes. Likewise, smaller file sizes result in a decrease
in image quality. The default settings of Color, 150 dpi, and Standard file size typically provide
acceptable quality with reasonable file sizes.
Settings for the smallest possible file size
The smallest possible file size for a scanned document is generated by using the following settings:
File type: PDF or TIFF/MTIFF
Color mode: B&W
Optimize text/
picture:
Resolution: 75 dpi
Output quality: Low
Text
Be aware that the smallest possible file size results in fairly poor image quality.
Setting for the best possible image quality
Best image quality typically results in large file sizes. A single page can be as large as 5 MB.
The best possible image quality for a scanned document is generated by using the following settings:
File type: JPEG or PDF
Color mode: Color
Optimize text/
picture:
Printed picture
18 Chapter 6 Work with scanned documents ENWW
Page 25
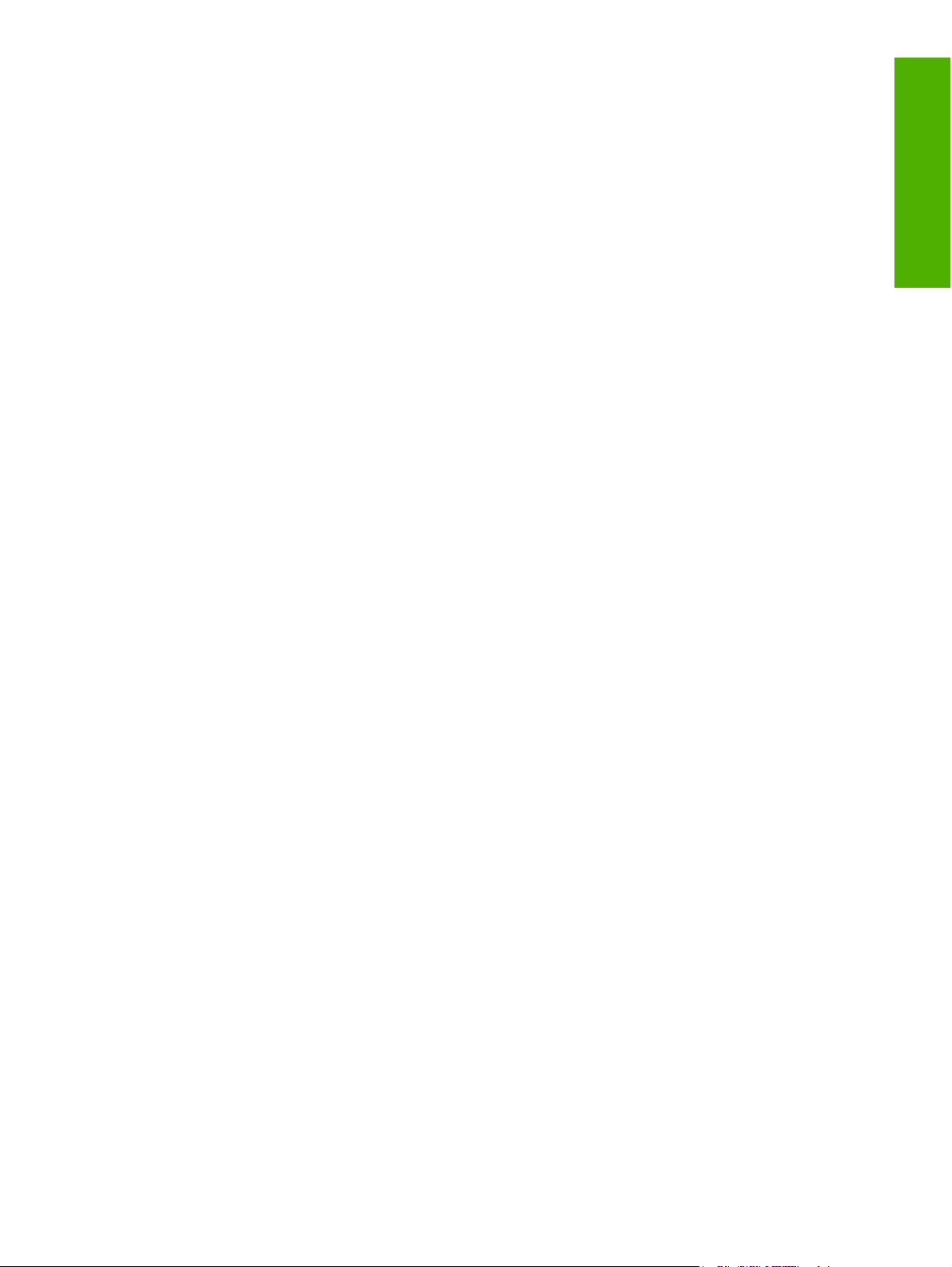
Resolution: 300 dpi
Output quality: High
If you only need the best-possible quality once in a while, be sure to change these settings on the product
control panel so that they apply only to the current scan. If you change these settings in the EWS, they
will apply to all future scan jobs.
English
ENWW Control image quality and file size 19
Page 26
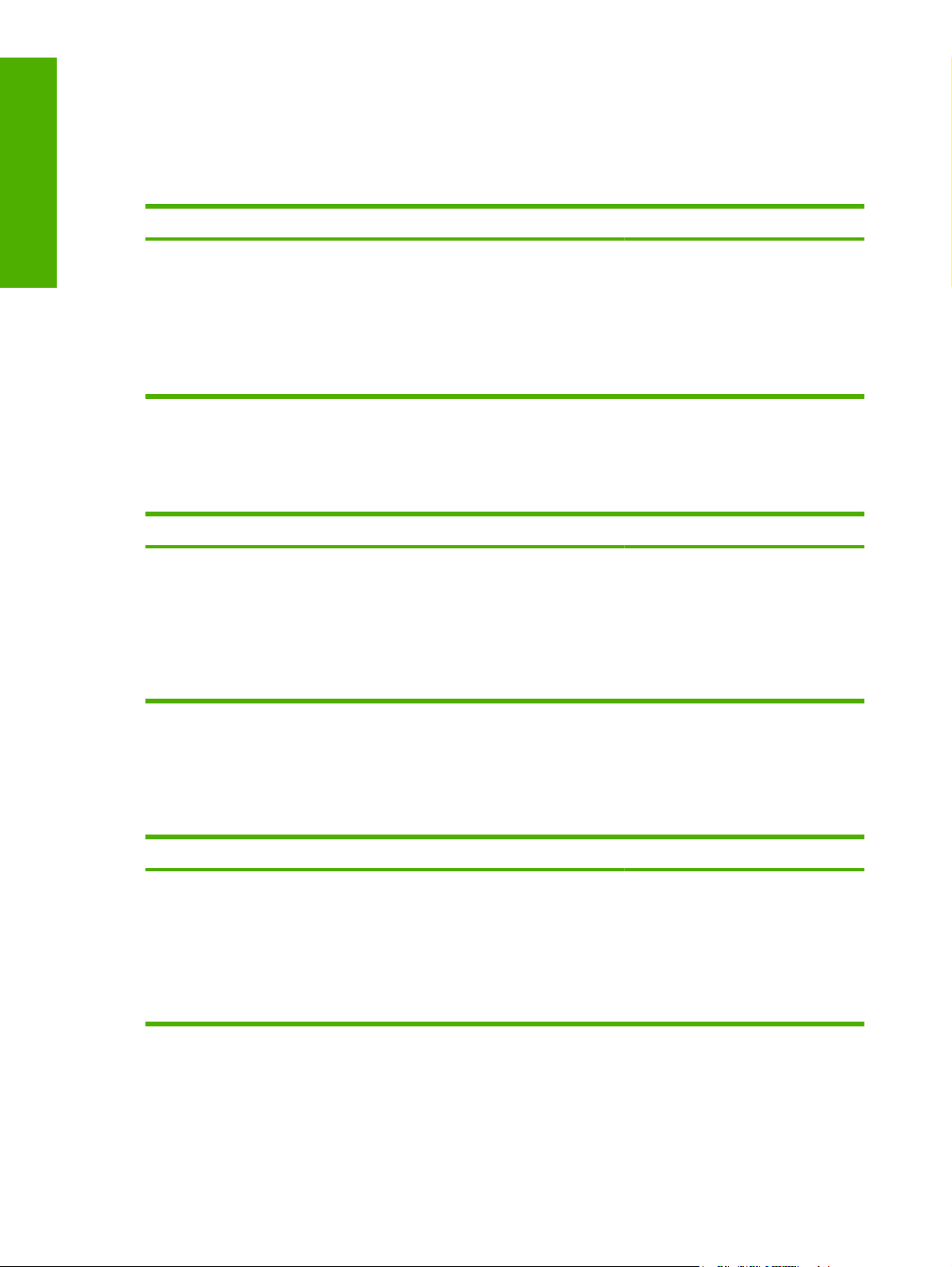
General purpose settings
English
The following general purpose settings allow you to achieve acceptable quality with reasonable file size
for textual documents, pictorial documents, and mixed-content documents.
Table 6-1 Settings for textual documents
Source
1
Example Settings
2
All text.
●
Text is of primary interest; non-text
●
Contract
●
Letter or memo on letterhead
●
File type: PDF or TIFF
●
Color mode: B&W
●
elements are not important.
Document containing line charts
Text is of primary interest; important
●
non-text elements are simple and
do not use shades or grey or color
to convey information.
1
Important text and graphical elements must not be light in color. The color of text does not convey information that needs to
●
Invoice
●
Map
●
Content mode: Text
●
Resolution: 150 dpi
●
be captured. No text is smaller than 8 points.
2
These settings generate a 1-bit, text-enhanced image.
Table 6-2 Settings for pictorial documents
Source Example Settings
Pictures, shaded diagrams, and other
Advertisements
●
●
non-text elements are the most important
content.
Photographs
●
●
●
●
●
1
These settings are intended for capturing an image that conveys the general feel of the document and allows for information
transmittal. For high-fidelity reproduction of pictorial content, a higher resolution and/or output quality should be used.
2
Black-and-white PDF and JPEG images will be 8-bit grayscale. All color images will be 24 bit. Color images will be larger than
grayscale images.
1
File type: JPEG or PDF
Color mode: B&W or Color
Content mode: Picture/Photo
Output quality: Low
Resolution: 150 dpi
2
Table 6-3 Settings for mixed documents
Source Example Settings
Any document for which text and
Report with diagrams and photographs
●
graphical elements are of equal
importance.
●
●
●
●
1
These settings are intended for capturing an image that conveys the general feel of the document and allows for information
transmittal. For high-fidelity reproduction, a higher resolution and/or output quality should be used.
2
Black-and-white PDF and JPEG images will be 8-bit grayscale. All color images will be 24 bit. Color images will be larger than
grayscale images.
1
File type: JPEG or PDF
Color mode: B&W or Color
Content mode: Mixed
Output quality: Low
Resolution: 150 dpi
2
20 Chapter 6 Work with scanned documents ENWW
Page 27
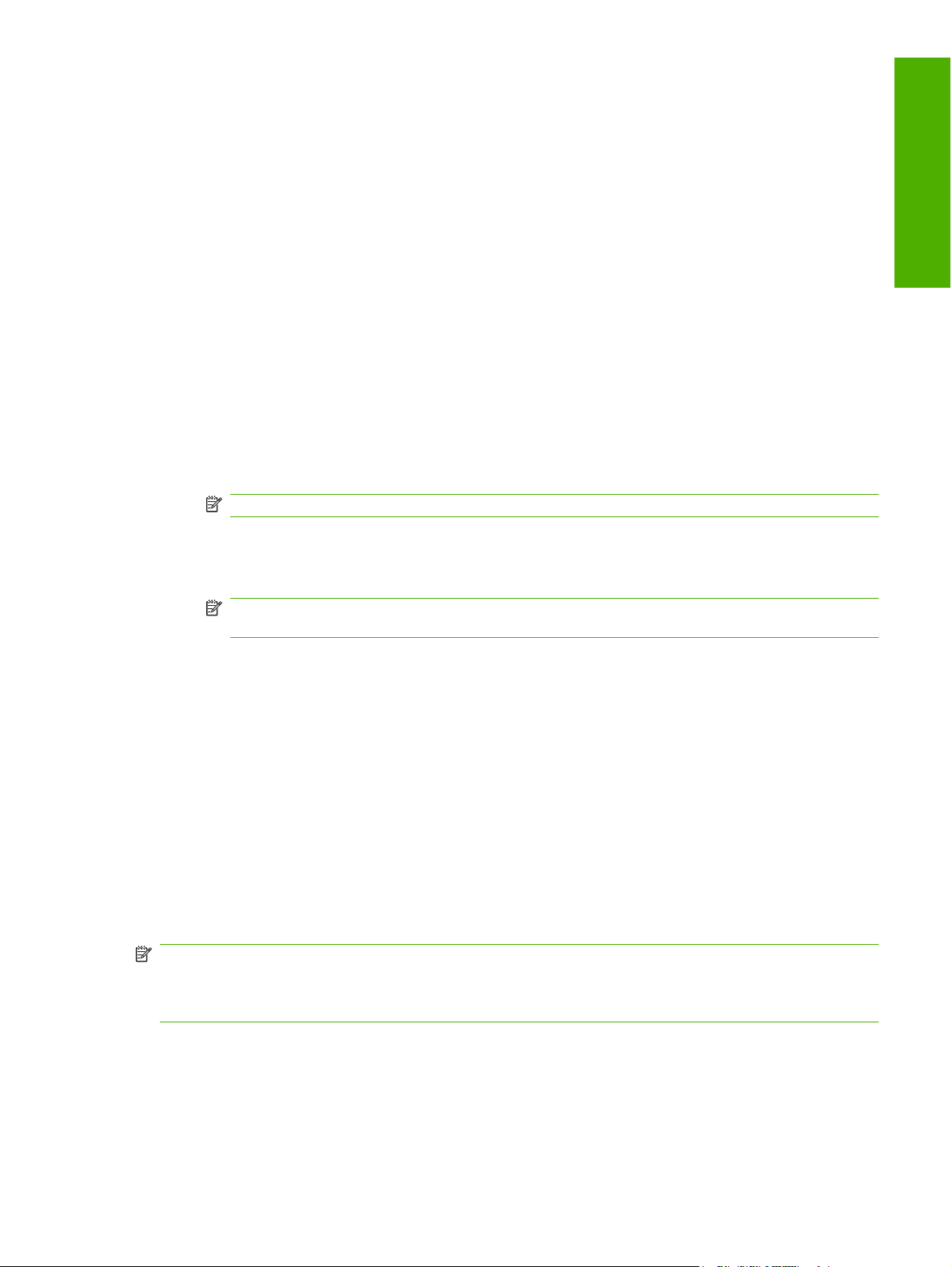
Edit the text in a scanned document
This editing feature is typically referred to as Optical Character Recognition (OCR). Use this feature to
convert all the text in the scanned in documents so that it can be edited. Use the HP Digital Send
Service Windows Utility for this task. A trial version of that software is in the box with this software.
After the trial period, purchase a license to continue to use it.
Use the digital-send log
Use the Log page of the EWS to view digital-send job information and error events that are associated
with the product.
1. Open the EWS for the desired product.
2. Click the Digital Sending tab.
3. Click Log. The digital-send log is displayed. The following options are available:
In the Maximum Entries drop-down list, select the number of product log entries to be
●
displayed at any one time. Selecting 0 (zero) disables the product logging.
NOTE: This setting is not available on all products.
Click the Save button to save the log information to a file.
●
Click the Clear button to clear the information from the log.
●
English
NOTE: This function only clears the log display. Log entries remain intact on the product for
job-accounting purposes.
Click the Refresh button to update the view with the latest log information.
●
Click the Details button to view the log entry details.
●
Send a 2-sided paper document
1. To send a file to e-mail, touch E-mail on the product control panel home screen.
To send a file to a folder, touch Network Folder on the product control panel home screen.
2. Touch More Options.
3. Touch Original Sides.
4. Select 2-sided.
NOTE: It is possible to set 2-sided scanning as the default by setting it in the EWS (click the Digital
Sending tab, click Preferences, and select the 2 Sided Document option). However, because using
2-sided scanning slows down the scanning process significantly, HP recommends that you change the
setting on a job-by-job basis at the product control panel.
ENWW Edit the text in a scanned document 21
Page 28
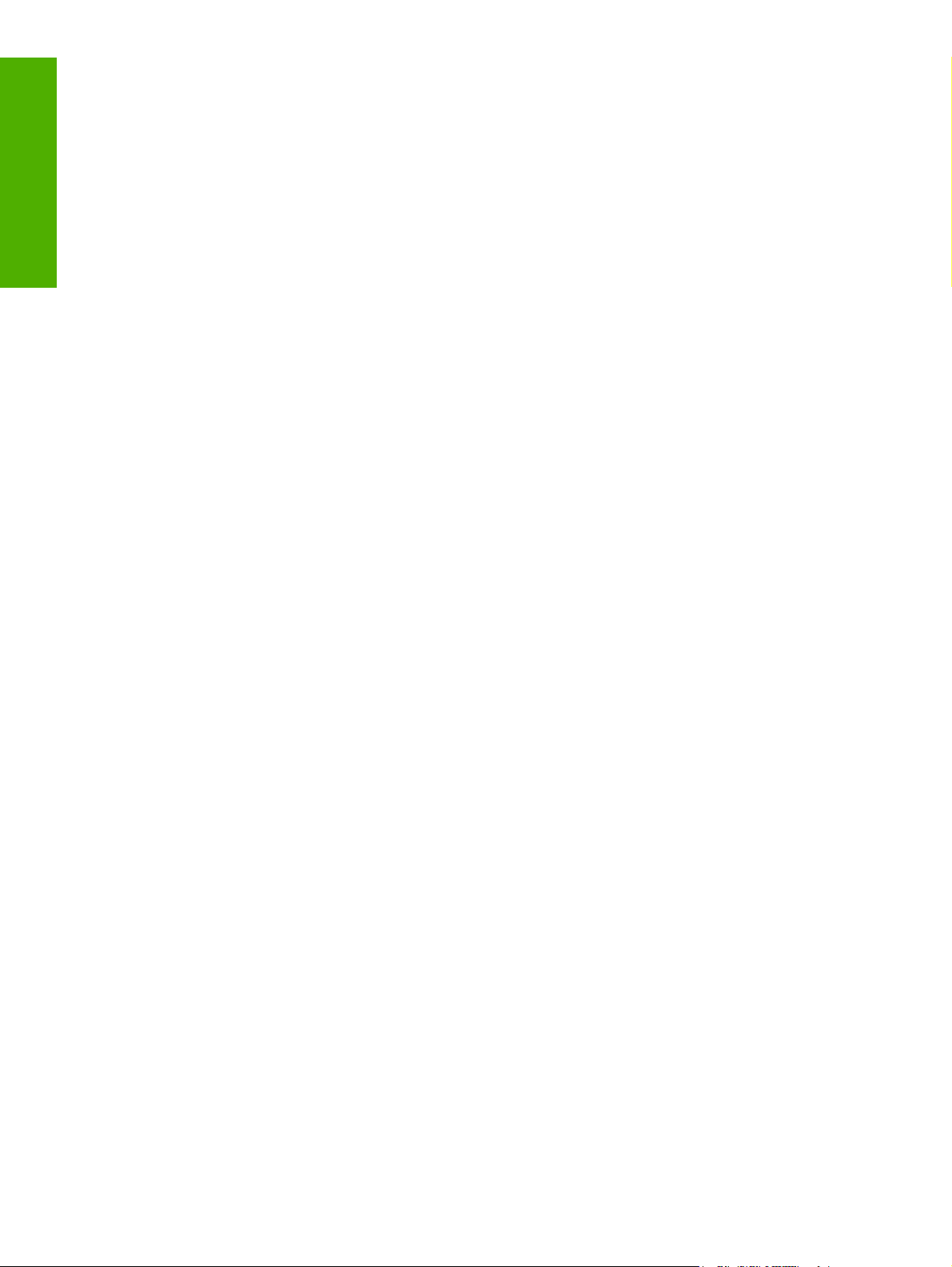
English
22 Chapter 6 Work with scanned documents ENWW
Page 29
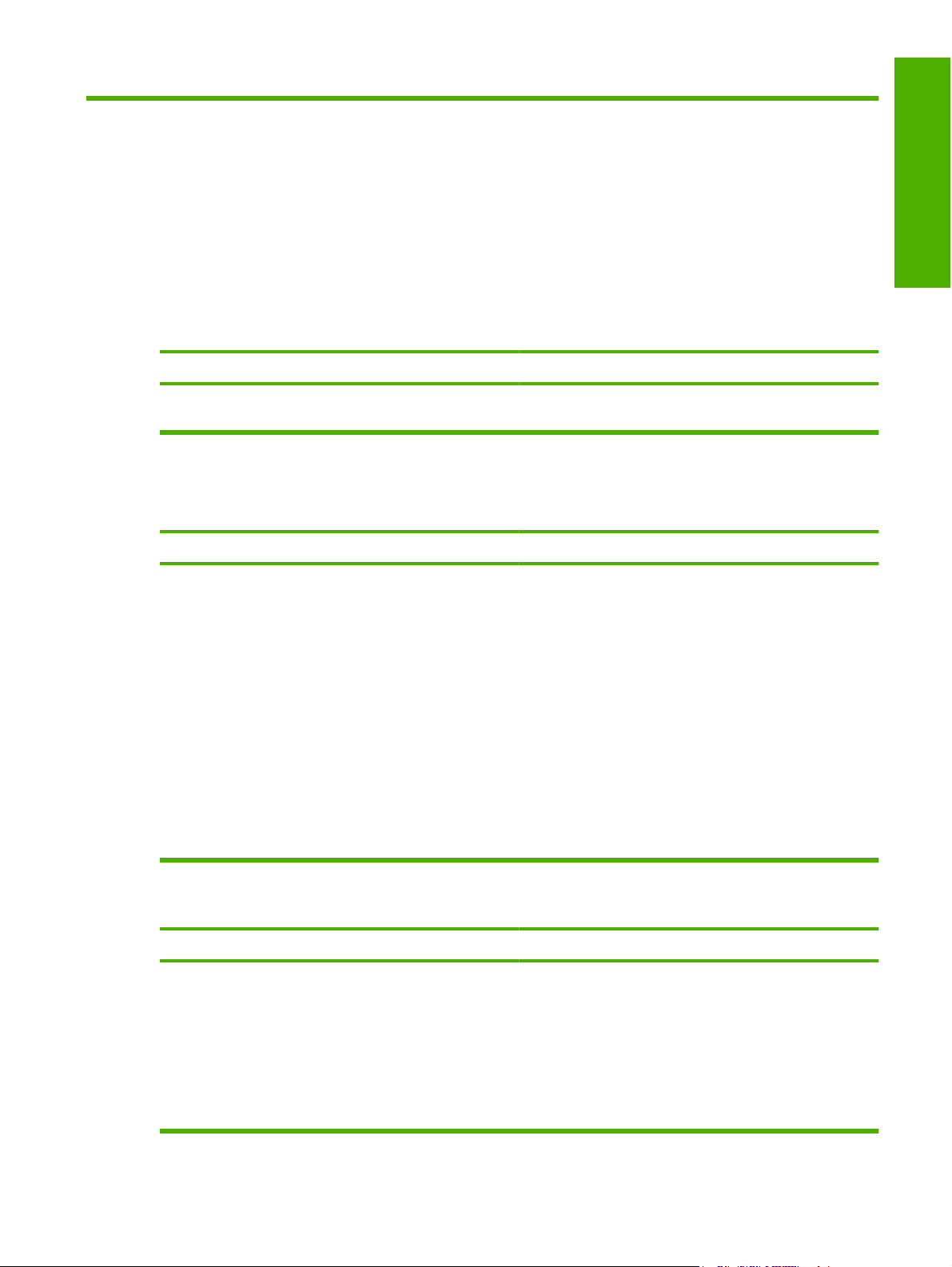
7 Problem Solving
The Digital Sending tab in the EWS does not appear
English
Cause
An administrative logon and password might be configured. Open the EWS and click Log On in the upper-right corner of
The message Not a valid SMTP gateway server appears in the EWS.
The message Email Gateway Not Responding appears on the front panel display when attempting to send an e-mail.
Cause
The SMTP setting might be incorrect. 1. Open the EWS for the desired product.
Solution
the screen.
Solution
2. Click the Digital Sending tab.
3. Click E-mail Settings.
4. Click Find Gateways. A dialog box opens that contains
the available gateway IP addresses. Select an address
and click OK.
NOTE: If the Find Gateways command does not
provide the necessary information, call your Internet
service provider (ISP) to get the SMTP gateway server
host name or IP address and type it in the SMTP Gateway
box. The SMTP server authentication username and
password should be acquired from the ISP.
5. Click Test to test and validate the SMTP setting.
The From address cannot be changed on the printer front panel.
Cause
The user is prevented from changing the default From address 1. Open the EWS for the desired product.
Solution
2. Click the Digital Sending tab.
3. Click E-mail Settings.
4. Uncheck the Prevent Device user from changing the
Default From: Address checkbox.
5. Click Apply.
ENWW 23
Page 30
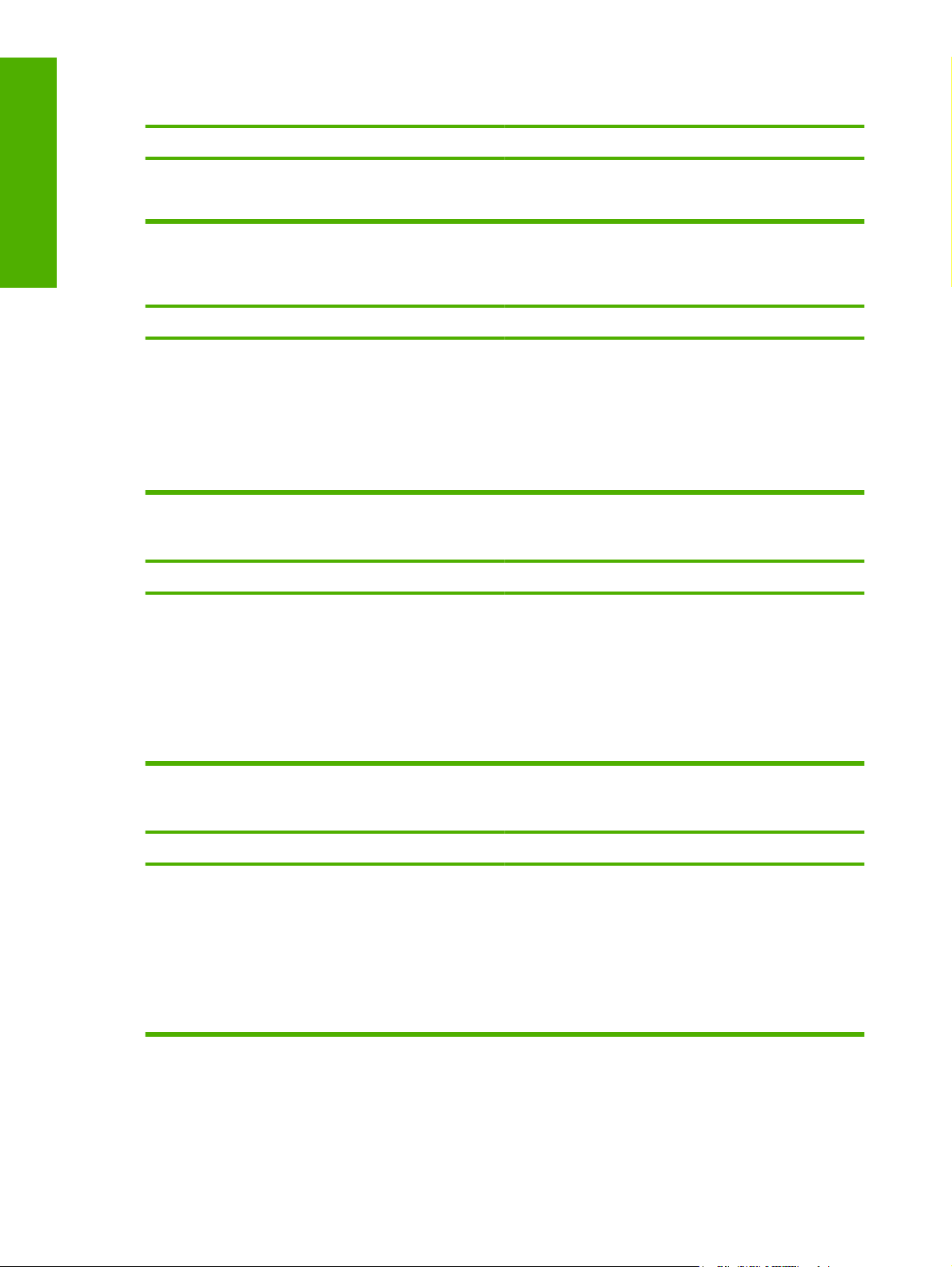
The DSS has been uninstalled, but the message DSS has ownership over the printer appears.
English
Cause
Communication error 1. Turn off and then turn on the product.
The Network Folder icon does not appear on the product control-panel home screen even when Send to Email is
configured.
Solution
2. Restart the EWS.
Cause
Send to Folder is not enabled in the EWS. 1. Open the EWS for the desired product.
Cannot type a new e-mail address at the control panel.
Cause
Digital Send is set to use address book entries only 1. Open the EWS for the desired product.
Solution
2. Click the Digital Sending tab.
3. Click Send to Folder.
4. Select the Enable Send to Folder option.
5. Click Apply.
Solution
2. Click the Digital Sending tab.
3. Click E-mail Settings.
4. Click to clear the Use Address Book entries only check
box.
5. Click Apply.
Cannot send to E-mail.
Cause
Authentication error, or the SMTP gateway is not correct. 1. Open the EWS for the desired product.
Solution
2. Click the Digital Sending tab.
3. Click E-mail Settings.
4. Click Find Gateways. A dialog box opens that contains
the available gateway IP addresses. Select an address
and click OK.
24 Chapter 7 Problem Solving ENWW
Page 31

Cannot send to E-mail.
Cause
Cannot send file to network or computer folder.
Cause
A folder path is not valid
Authentication failure.
The folder might not be shared correctly.
Solution
NOTE: If the Find Gateways command does not
provide the necessary information, call your Internet
service provider (ISP) to get the SMTP gateway server
host name or IP address and type it in the SMTP Gateway
box. The SMTP server authentication username and
password should be acquired from the ISP.
5. Click Test to test and validate the SMTP setting.
Solution
See Configure Send-to-Folder on page 7.
English
ENWW 25
Page 32

English
26 Chapter 7 Problem Solving ENWW
Page 33

Communication numérique
Setup and Problem Solving Guide
Français
Page 34

Copyright et licence
Marques commerciales
Français
© 2007 Copyright Hewlett-Packard
Development Company, L.P.
Toute reproduction, adaptation ou traduction
sans autorisation expresse par écrit est
interdite, sauf dans les cas permis par les lois
régissant les droits d'auteur.
Edition 1, 10/2007
Numéro de référence : 5851-3398
Les informations contenues dans ce
document peuvent être modifiées sans
préavis.
Les seules garanties pour les produits et
services HP sont décrites dans les
déclarations de garantie expresses
accompagnant ces mêmes produits et
services. Les informations contenues dans
ce document ne constituent en aucun cas
une garantie supplémentaire. HP n'est pas
responsable des erreurs d'ordre technique
ou éditorial ou des omissions contenues
dans ce document.
Microsoft®, Windows® et Windows NT®
sont des marques déposées aux Etats-Unis
de Microsoft Corp.
Page 35

Sommaire
1 Avantages de la technologie de la communication numérique
2 Configuration de la fonction Envoyer vers dossier avec l'assistant de configuration de numérisation
3 Configuration de la communication numérique avec le serveur Web
4 Configuration de la fonction Envoyer vers dossier
Configuration d'un dossier partagé ...................................................................................................... 7
Configuration des destinations pour la fonction Envoyer vers dossier ............................................... 11
Configuration pour envoyer un fichier vers un dossier sur votre PC ................................. 11
Configuration pour envoyer un fichier vers un dossier réseau .......................................... 12
Configuration pour envoyer un fichier vers un site FTP ..................................................... 12
5 Configuration de la fonction d'envoi vers la messagerie
Configuration de la fonction d'envoi vers la messagerie dans le serveur Web intégré ...................... 15
Configuration du carnet d'adresses .................................................................................................... 17
Utilisation de la fonction Importer/Exporter pour créer un carnet d'adresses ..................................... 17
6 Utilisation de documents numérisés
Contrôle de la qualité d'image et de la taille de fichier ....................................................................... 19
Paramétrages pour la plus petite taille de fichier possible ................................................. 20
Paramétrages pour la meilleure qualité d'image possible ................................................. 20
Paramétrages pour un usage général ............................................................................... 22
Modification du texte dans un document numérisé ............................................................................ 24
Utilisation du journal de communication numérique ........................................................................... 24
Envoi d'un document papier recto verso ............................................................................................ 24
Français
7 Résolution de problèmes
FRWW iii
Page 36

Français
iv FRWW
Page 37

1 Avantages de la technologie de la
communication numérique
La technologie de la communication numérique offre un moyen rapide, simple et fiable de capturer des
informations précieuses à partir de documents papier et de les convertir dans un format numérique qui
peut être traité et acheminé.
Le recours à la communication numérique pour numériser et convertir des documents vous permet
d'exécuter les tâches suivantes :
Envoyer des fichiers directement à des adresses de courrier électronique
●
Envoyer des fichiers par télécopie depuis des réseaux locaux (LAN) existants, Internet, Microsoft®
●
Windows® ou d'autres solutions de télécopie en réseau
Archiver des fichiers sur un ordinateur local ou un stockage réseau avec la technologie Send-to-
●
Folder
Français
Le choix d'une solution de communication numérique correcte peut s'avérer payante à plus d'un titre
pour une organisation :
Amélioration de la productivité et renforcement de la compétitivité
●
Fusion des données sur papier et des données électroniques, le partage, l'édition, l'impression, le
●
stockage et la récupération devenant plus simple dans les deux cas
Rationalisation des processus métier permettant de réduire les coûts
●
FRWW 1
Page 38

Français
2 Chapitre 1 Avantages de la technologie de la communication numérique FRWW
Page 39

2 Configuration de la fonction Envoyer
vers dossier avec l'assistant de
configuration de numérisation
Si vous voulez configurer rapidement un dossier du bureau pour y numériser des document, utilisez
l'assistant de configuration de numérisation. Cet outil est conçu pour ceux de nos clients qui n'ont pas
d'administrateurs informatiques et souhaitent configurer rapidement la fonction Envoyer vers dossier.
Pour exécuter l'assistant de configuration de numérisation, procédez comme suit :
1. Ouvrez le serveur Web intégré en ouvrant un navigateur Web et en tapant l'adresse IP ou le nom
d'hôte du produit dans la fenêtre d'URL. L'adresse IP se trouve sur la page Configuration.
2. Cliquez sur l'onglet Communication numérique.
3. Dans la colonne de gauche, cliquez sur Envoyer vers dossier.
4. Sur la page Envoyer vers dossier, cliquez sur la case à cocher Activer l'assistant de
configuration de numérisation.
5. Cliquez sur le bouton Appliquer.
6. Insérez le CD du système d'impression dans votre ordinateur.
7. Sur l'écran d'accueil, cliquez sur Assistant de configuration de numérisation.
8. Suivez la procédure indiquée par l'outil de configuration. Un dossier réseau connecté à votre
périphérique est créé. Vous êtes maintenant prêt à numériser des documents dans le dossier que
vous avez créé.
Si vous avez exécuté la procédure ci-dessus, vous n'êtes pas obligé d'utiliser le serveur Web intégré
pour configurer des dossiers, sauf si vous désirez recourir à des fonctions avancées. Toutefois, vous
devrez quand même utiliser le serveur Web intégré pour la configuration du courrier électronique.
Français
FRWW 3
Page 40

Français
4 Chapitre 2 Configuration de la fonction Envoyer vers dossier avec l'assistant de configuration de
numérisation
FRWW
Page 41

3 Configuration de la communication
numérique avec le serveur Web
Bien que la plupart des activités de communication numérique puissent être effectuées à l'aide du
panneau de commande du périphérique, certains paramètres critiques doivent être définis initialement
avec le serveur Web intégré (EWS). Le serveur Web intégré (EWS) est un ensemble de fonctions et
d'outils intégrés dans le périphérique, accessibles à l'aide d'un navigateur Web (par exemple, Internet
Explorer) lorsque le périphérique est sous tension.
Pour effectuer les configurations de la communication numérique, vous devrez vous procurer les
informations suivantes :
1. Adresse IP du périphérique : Accédez au panneau de commande du périphérique et appuyez
Adresse réseau l'écran du panneau de commande. Exemple d'adresse IP : 16.88.158.182.
2. Nom ou adresse IP de votre serveur SMTP : Le serveur SMTP est votre serveur de messagerie.
Tous vos courriers électroniques transitent par votre serveur SMTP sur le réseau, puis sont
distribués dans votre boîte aux lettres après identification de votre adresse électronique. Si vous
n'avez pas de serveur SMTP interne, votre fournisseur d'accès Internet devrait pouvoir vous fournir
le nom ou l'adresse IP du serveur SMTP. Exemple de nom de serveur SMTP : smtp.msn.net. Il
peut également s'agir d'une adresse IP.
Français
3. Authentification du serveur SMTP : L'authentification s'effectue normalement en spécifiant le
nom et le mot de passe de l'utilisateur. Votre fournisseur d'accès Internet est le seul à savoir si
votre serveur SMTP exige une authentification par nom/mot de passe ou non. Si c'est le cas,
procurez-vous votre nom d'utilisateur et votre mot de passe pour un usage ultérieur.
4. Vos domaine, nom d'utilisateur, mot de passe Windows et votre nom d'ordinateur. Cliquez
avec le bouton sur Poste de travail sur le bureau, puis cliquez sur Propriétés. Cliquez sur l'onglet
Poste de travail. Vous trouverez votre nom d'ordinateur et le domaine sur cette page. Veillez à
inscrire le nom d'ordinateur complet dans le format suivant : JoesComputer.USA.msn.net. Vos
nom d'utilisateur et mot de passe Windows sont ceux que vous utilisez pour vous connecter à votre
ordinateur.
Lorsque vous avez collecté les informations ci-dessus, vous pouvez accéder au serveur Web intégré
pour configurer les fonctions de communication numérique.
FRWW 5
Page 42

Français
Les instructions suivantes vous indiqueront comment accéder au serveur Web intégré du périphérique :
1. Ouvrez un navigateur Web (par exemple, Internet Explorer).
2. Tapez l'adresse IP du périphérique que vous avez collectée précédemment dans la barre
d'adresse du navigateur Web et appuyez sur Entrée. La page Web intégrée du périphérique
s'ouvre.
3. Cliquez sur l'onglet Communication numérique. La colonne gauche de la page Communication
numérique contient les liens Envoyer vers dossier, Envoyer vers messagerie et d'autres
informations de configuration.
Vous êtes maintenant prêt à exécuter les tâches de communication numérique dans le serveur Web
intégré.
6 Chapitre 3 Configuration de la communication numérique avec le serveur Web FRWW
Page 43

4 Configuration de la fonction Envoyer
vers dossier
Configuration d'un dossier partagé
Avant de pouvoir utiliser la fonction d'envoi vers un dossier, vous devez partager le dossier vers lequel
vous souhaitez envoyer les documents numérisés. Suivez les instructions ci-dessous pour configurer
un dossier partagé dans Windows XP.
REMARQUE : Pour savoir comment partager un dossier dans les autres systèmes d'exploitation
Windows, ouvrez la documentation d'aide et recherchez l'expression « partager un dossier ».
Partager un dossier dans Windows XP
1. Dans l'Explorateur Windows ou Poste de travail, cliquez avec le bouton droit sur le dossier à
partager et choisissez Partage et sécurité.
REMARQUE : Si la commande Partage et sécurité n'apparaît pas lorsque vous cliquez sur le
dossier avec le bouton droit, il se peut que vous n'ayez pas installé le composant Microsoft Partage
de fichiers et d'imprimantes pour les réseaux Microsoft. Pour vérifier, cliquez avec le bouton
droit sur Favoris réseau, sélectionnez Propriétés, cliquez avec le bouton droit sur Connexion
au réseau local, puis sélectionnez Propriétés. Partage de fichiers et d'imprimantes pour les
réseaux Microsoft apparaît normalement dans la boîte de dialogue. Si tel n'est pas le cas, installez
le composant. Recherchez des informations sur le partage des dossiers et la sécurité dans l'Aide
Microsoft ou contactez directement Microsoft.
REMARQUE : Pour les dossiers réseau, un administrateur réseau doit généralement accorder
des autorisations d'accès aux utilisateurs concernés.
Français
FRWW Configuration d'un dossier partagé 7
Page 44

Français
2. Cliquez sur l'onglet Partage.
3. Sélectionnez Partager ce dossier. Si nécessaire, tapez un nouveau nom dans le champ Nom du
partage. Le nom du partage est le nom qui apparaît sur le réseau.
4. Cliquez sur Autorisations.
8 Chapitre 4 Configuration de la fonction Envoyer vers dossier FRWW
Page 45

Pour autoriser tous les utilisateurs sur le réseau à accéder au dossier, cliquez sur Tout le
●
monde, sélectionnez Contrôle total dans la colonne Autoriser, puis cliquez sur OK. Passez
ensuite à l'étape 5.
Pour autoriser certains utilisateurs seulement à accéder au dossier :
●
a. Sélectionnez Tout le monde et cliquez sur Supprimer.
b. Cliquez sur Ajouter.
c. Dans le champ Entrez les noms des objets à sélectionner, tapez le nom du premier
compte utilisateur qui aura accès au dossier, puis cliquez sur Vérifier les noms pour
vérifier si le nom est valide. Pour ajouter plusieurs comptes utilisateur, tapez un pointvirgule après le nom du premier compte et répétez la procédure à partir de l'étape b pour
chaque compte ajouté. Chaque compte utilisateur apparaît, séparé des autres par un
point-virgule.
Français
d. Cliquez sur OK lorsque la liste des comptes est complète.
e. Changez les autorisations pour chaque compte utilisateur qui a accès à ce dossier.
Cliquez une fois sur le nom du compte utilisateur. Pendant qu'il est sélectionné, accordez
ou refusez les privilèges selon les options disponibles en sélectionnant ou en
désélectionnant les cases à cocher en regard des autorisations. Lire autorise l'utilisateur
à lire les fichiers dans le dossier. Modifier autorise l'utilisateur à ajouter, modifier ou
supprimer des fichiers dans le dossier. Contrôle total autorise l'utilisateur à lire, ajouter,
modifier et supprimer des fichiers dans le dossier ainsi qu'à définir les autorisations ou
prendre possession du dossier.
FRWW Configuration d'un dossier partagé 9
Page 46

5. Lorsque vous avez défini les autorisations pour tous les utilisateurs, cliquez sur OK.
6. Cliquez sur l'onglet Sécurité et cliquez sur Ajouter.
REMARQUE : Si l'onglet Sécurité n'est pas visible, la tâche est terminée. Poursuivez votre
travail.
7. Sous l'onglet Sécurité, ajoutez tous les comptes utilisateur ajoutés à l'étape 4.
a. Dans le champ Entrez les noms des objets à sélectionner, tapez le nom de chaque compte
utilisateur qui aura accès au dossier, puis cliquez sur Vérifier les noms. Chaque compte
apparaît dans le format NomOrdinateur\NomUtilisateur et les comptes sont séparés par un
point-virgule.
Français
b. Lorsque vous avez terminé, cliquez sur OK.
8. Cliquez sur Appliquer, puis cliquez sur OK. L'icône du dossier prend la forme d'un dossier posé
sur une main :
Tout utilisateur muni des autorisations d'accès au dossier peut dorénavant utiliser la fonction Numériser
vers dossier pour effectuer des numérisations vers le dossier partagé.
10 Chapitre 4 Configuration de la fonction Envoyer vers dossier FRWW
Page 47

Configuration des destinations pour la fonction Envoyer vers dossier
Après avoir défini un dossier partagé, vous devez configurer les paramètres de la fonction Envoyer vers
dossier dans le serveur Web intégré. Les paramètres exacts dépendent de l'endroit où vous projetez
d'envoyer un document numérisé.
Configuration pour envoyer un fichier vers un dossier sur votre PC
1. Vérifiez que vous avez défini correctement un dossier partagé. Pour obtenir des instructions,
reportez-vous à la section
2. Ouvrez le serveur Web intégré pour le produit voulu.
3. Cliquez sur l'onglet Communication numérique.
4. Cliquez sur Envoyer vers dossier.
5. Dans la section Dossier prédéfini de la page, cliquez sur Ajouter.
6. Sélectionnez Dossier partagé, puis cliquez sur OK.
7. Dans le champ Chemin du dossier, indiquez le chemin d'accès du dossier partagé que vous avez
déjà créé. Ce chemin doit avoir l'un des formats suivants :
\\NomMonOrdinateur\NomDossierPartagé
Configuration d'un dossier partagé à la page 7.
Français
\\AdresseIPMonOrdinateur\NomDossierPartagé
ASTUCE : Pour trouver le nom de votre ordinateur, cliquez avec le bouton sur Poste de
travail sur le bureau, cliquez sur Propriétés, puis cliquez sur Nom de l'ordinateur. Veillez à utiliser
le nom affiché dans le champ Nom complet de l'ordinateur.
ASTUCE : Pour trouver l'adresse IP de votre ordinateur, ouvrez une invite de commande
Windows, tapez ipconfig /all et appuyez sur Entrée.
8. Dans la zone de liste Informations d'identification d'accès, sélectionnez Utiliser les
informations de connexion publiques. Saisissez vos domaine, nom d'utilisateur et mot de passe
Windows pour accéder au dossier partagé.
ASTUCE : Pour découvrir votre domaine Windows, cliquez avec le bouton droit sur Poste de
travail et examinez l'onglet Nom de l'ordinateur.
9. Cliquez sur Tester l'accès au dossier pour vérifier que les paramètres sont corrects.
Vous pouvez maintenant envoyer un fichier vers un dossier sur votre PC. Les autres paramètres affichés
à l'écran sont facultatifs.
FRWW Configuration des destinations pour la fonction Envoyer vers dossier 11
Page 48

Français
Configuration pour envoyer un fichier vers un dossier réseau
1. Vérifiez que le dossier réseau donne des autorisations complètes aux utilisateurs prévus. Sinon,
cliquez avec le bouton droit sur le dossier et définissez les autorisations sous l'onglet Sécurité.
REMARQUE : Dans la plupart des cas, cette tâche doit être exécutée par l'administrateur réseau.
2. Recherchez l'adresse IP de l'emplacement réseau :
a. Commencez par rechercher le nom du lecteur réseau en ouvrant Poste de travail et en
examinant la liste des lecteurs. Les noms des lecteurs réseau sont affichés entre guillemets
simples. Exemple : 'NomLecteurRéseau'.
b. Après avoir découvert le nom du lecteur réseau, ouvrez une invite de commande Windows,
tapez nslookup [NomLecteurRéseau] et appuyez sur Entrée. L'adresse IP du lecteur
réseau s'affiche.
3. Ouvrez le serveur Web intégré pour le produit voulu.
4. Cliquez sur l'onglet Communication numérique.
5. Cliquez sur Envoyer vers dossier.
6. Dans la section Dossier prédéfini de la page, cliquez sur Ajouter.
7. Sélectionnez Dossier partagé, puis cliquez sur OK.
8. Dans le champ Chemin du dossier, tapez l'adresse IP du lecteur réseau, suivie du chemin réseau
complet jusqu'au dossier partagé, en utilisant le format suivant : \\AdresseIPRéseau
\CheminMonDossierPartagé.
REMARQUE : CheminMonDossierPartagé doit inclure le chemin réseau complet jusqu'au
dossier réseau. Supposons, par exemple, que vous voulez numériser un fichier vers le dossier
réseau Archive. Comme vous pouvez le voir dans Poste de travail, le chemin réseau jusqu'à ce
dossier est MonChemin\Archive sur 'NomMonRéseau' Si l'adresse IP de NomMonRéseau est
0.0.0.0, vous devrez taper \\0.0.0.0\MonChemin\Archive dans le champ Chemin du
dossier.
9. Dans la zone Informations d'identification d'accès, sélectionnez Utiliser les informations de
connexion publiques. Spécifiez vos domaine, nom d'utilisateur et mot de passe Windows pour
accéder au dossier partagé.
ASTUCE : Pour découvrir votre domaine Windows, cliquez avec le bouton droit sur Poste de
travail et examinez l'onglet Nom de l'ordinateur.
10. Cliquez sur Tester l'accès au dossier pour vérifier que les paramètres sont corrects.
Vous pouvez maintenant envoyer un fichier vers le dossier réseau. Les autres paramètres affichés à
l'écran sont facultatifs.
Configuration pour envoyer un fichier vers un site FTP
1. Ouvrez le serveur Web intégré pour le produit voulu.
2. Cliquez sur l'onglet Communication numérique.
3. Cliquez sur Envoyer vers dossier.
12 Chapitre 4 Configuration de la fonction Envoyer vers dossier FRWW
Page 49

4. Sélectionnez la case à cocher Activer Envoyer vers dossier.
5. Cliquez sur Ajouter.
6. Sélectionnez Site FTP, puis cliquez sur OK.
7. Fournissez les paramètres de connexion FTP.
8. Cliquez sur Tester les informations d'identification du FTP pour vérifier que les paramètres
sont corrects.
Français
FRWW Configuration des destinations pour la fonction Envoyer vers dossier 13
Page 50

Français
14 Chapitre 4 Configuration de la fonction Envoyer vers dossier FRWW
Page 51

5 Configuration de la fonction d'envoi
vers la messagerie
Configuration de la fonction d'envoi vers la messagerie dans le serveur Web intégré
Pour configurer la fonction Envoyer vers messagerie, vous devez fournir une passerelle SMTP.
Lorsque l'adresse de la passerelle est configurée correctement, tout document peut être envoyé
directement du produit vers une adresse électronique.
Spécifier une passerelle SMTP
1. Ouvrez le serveur Web intégré pour le produit voulu.
2. Cliquez sur l'onglet Communication numérique.
Français
3. Cliquez sur Param. messagerie élec.
4. Cliquez sur Rechercher les passerelles. Une boîte de dialogue contenant les adresses IP de
passerelle disponibles s'ouvre.
5. Sélectionnez une adresse IP et cliquez sur OK.
REMARQUE : Si la commande Rechercher les passerelles ne fournit pas d'adresse IP valide,
appelez votre fournisseur d'accès Internet pour obtenir le nom d'hôte ou l'adresse IP de la
passerelle SMTP, puis entrez cette information dans le champ Passerelle SMTP. Exemple de nom
d'hôte : smtp.msn.net. Exemple d'adresse IP : 16.88.158.182.
6. Cliquez sur Tester pour tester et valider le paramétrage SMTP.
7. Cliquez sur Appliquer.
Cette page vous permet également de configurer les paramètres facultatifs suivants :
Taille de pièce jointe maximale : une liste déroulante permet de spécifier la taille maximale des
pièces jointes pour les messages électroniques. Si la taille du document dépasse la taille de fichier
maximale, la pièce jointe est découpée en petits fichiers et envoyée dans plusieurs courriers
électroniques. L'administrateur de votre messagerie électronique ou votre fournisseur d'accès
Internet vous indiquera la taille maximale prise en charge par votre système et vous pourrez utiliser
l'information pour configurer ce paramètre. S'il n'existe pas de taille maximale, celle-ci peut être
définie sur la valeur par défaut.
Authentification SMTP : La plupart des serveurs SMTP dans les environnements d'entreprise
n'ont pas besoin d'une authentification SMTP ; cette case à cocher est donc généralement
désélectionnée.
FRWW Configuration de la fonction d'envoi vers la messagerie dans le serveur Web intégré 15
Page 52

Français
Si le serveur SMTP du fournisseur d'accès Internet exige l'authentification, veillez à sélectionner
Utiliser les informations d'identification publiques. Si vous choisissez Utiliser les
informations d'identification publiques, configurez les paramètres sous l'onglet Paramètres
sur la page Serveur de courrier électronique.
REMARQUE : Le nom de l'utilisateur et le mot de passe sont normalement définis par un
fournisseur d'accès Internet ou un administrateur système sur le serveur SMPT, et ces informations
d'identification ne correspondent pas forcément à celles de votre connexion Windows. Contactez
un administrateur afin d'obtenir le nom d'utilisateur et le mot de passe pour le serveur SMTP.
16 Chapitre 5 Configuration de la fonction d'envoi vers la messagerie FRWW
Page 53

Configuration du carnet d'adresses
Un carnet d'adresses électroniques contient les adresses électroniques qui sont stockées sur le produit.
Le carnet d'adresses peut stocker les adresses électroniques fréquemment utilisées qu'il est possible
de sélectionner sur le panneau de commande du produit. Utilisez la page Carnet d'adresses
électroniques pour ajouter des adresses électroniques dans le produit une par une et pour modifier
les adresses électroniques qui ont été enregistrées sur le produit.
Vous pouvez également utiliser la fonction d'importation/exportation pour enregistrer une liste
importante d'adresses électroniques fréquemment utilisées en une seule fois, au lieu d'ajouter les
adresses une par une.
Pour ajouter des adresses électroniques à plusieurs produits, HP recommande de les enregistrer sur
un produit, d'apporter les modifications requises à la liste, puis de transférer les adresses vers les autres
produits à l'aide de la fonction d'importation/exportation.
Utilisation de la fonction Importer/Exporter pour créer un carnet d'adresses
Pour importer un carnet d'adresses avec le serveur Web intégré, cliquez sur l'onglet Communication
numérique , cliquez sur Importer/Exporter, cliquez sur le lien Aide dans l'angle supérieur droit et
suivez les instructions affichées à l'écran.
Français
FRWW Configuration du carnet d'adresses 17
Page 54

Français
18 Chapitre 5 Configuration de la fonction d'envoi vers la messagerie FRWW
Page 55

6 Utilisation de documents numérisés
Contrôle de la qualité d'image et de la taille de fichier
Plusieurs paramètres influent sur la taille de fichier et la qualité d'image d'un document numérisé. Il est
possible de modifier ces paramètres sur le panneau de commande du produit ou via le serveur Web
intégré.
REMARQUE : Lorsqu'un paramètre de communication numérique est modifié dans le serveur Web
intégré, le nouveau paramètre s'applique à tous les nouvelles tâches de communication numérique.
Lorsqu'un paramètre de communication numérique est modifié sur le panneau de commande du produit,
le paramètre s'applique uniquement à la tâche en cours.
Modification des paramètres de numérisation à partir du panneau de commande du produit
1. Appuyez sur Courrier électronique ou sur Dossier réseau.
Français
2. Appuyez sur Plus d'options. Un ensemble de menus relatifs à la numérisation s'affiche.
3. Au besoin, modifiez les paramètres suivants :
Type de fichier
●
Qualité sortie
●
Résolution
●
Couleur/noir
●
Optimiser le texte/l'image
●
FRWW Contrôle de la qualité d'image et de la taille de fichier 19
Page 56

Français
Modification des paramètres de numérisation par l'intermédiaire du serveur Web intégré
1. Ouvrez le serveur Web intégré pour le produit voulu.
2. Cliquez sur l'onglet Communication numérique.
3. Cliquez sur Envoyer vers dossier.
4. Dans la section Dossier prédéfini de la page, cliquez sur un dossier de destination et cliquez sur
Modifier.
5. Faites défiler l'écran jusqu'à la section Modifier les paramètres du document par défaut et, au
besoin, modifiez les paramètres suivants :
Préférences de couleur
●
Format de fichier
●
Résolution
●
Taille de fichier par défaut
●
REMARQUE : Dans le serveur Web intégré, vous ne pouvez pas configurer le paramètre
« Optimiser le texte/l'image », car ce paramètre diffère toujours d'une tâche à l'autre et doit être
configuré sur le panneau de commande.
6. Cliquez sur OK.
En général, des images de haute qualité nécessitent des tailles de fichier plus importantes. Inversement,
des tailles de fichier plus petites résultent en une diminution de la qualité d'image. Les valeurs par
défauts Couleur, 150 ppp et Taille de fichier standard donnent généralement une qualité acceptable
avec des tailles de fichier raisonnables.
Paramétrages pour la plus petite taille de fichier possible
La plus petite taille de fichier possible pour un document numérisé est obtenue avec les valeurs
suivantes :
Type de fichier : PDF ou TIFF/MTIFF
Mode couleur : N/B
Optimiser le texte/
l'image :
Résolution : 75 ppp
Qualité sortie : Faible
Texte
Sachez que la plus petite taille de fichier possible donne une qualité d'image relativement faible.
Paramétrages pour la meilleure qualité d'image possible
La meilleure qualité d'image donne normalement des tailles de fichier importantes. Une seule page peut
atteindre 5 Mo.
La meilleure qualité d'image possible pour un document numérisé est obtenue avec les valeurs
suivantes :
20 Chapitre 6 Utilisation de documents numérisés FRWW
Page 57

Type de fichier : JPEG ou PDF
Mode couleur : Couleur
Optimiser le texte/
l'image :
Résolution : 300 ppp
Qualité sortie : Elevé
Image imprimée
Si vous avez besoin de la meilleure qualité possible de manière ponctuelle, veillez à modifier ces
paramètres sur le panneau de commande afin qu'il s'appliquent uniquement à la numérisation en cours.
Si vous modifiez ces paramètres dans le serveur Web intégré, ils s'appliqueront aux futures tâches de
numérisation.
Français
FRWW Contrôle de la qualité d'image et de la taille de fichier 21
Page 58

Paramétrages pour un usage général
Les paramétrages suivants vous permettent d'obtenir une qualité acceptable avec une taille de fichier
raisonnable pour les documents texte, les documents image et les documents à contenu mixte.
Tableau 6-1 Paramétrages pour les documents texte
1
Source
Exemple Paramètres
2
Français
Texte uniquement.
●
Le texte est d'un intérêt primordial ;
●
Contrat
●
Lettre ou mémo sur papier à en-tête
●
Type de fichier : PDF ou TIFF
●
Mode couleur : N/B
●
les éléments non textuels ne sont
pas importants.
Le texte est d'un intérêt primordial ;
●
les éléments non textuels sont
simples et n'utilisent pas les
Document contenant des courbes
●
Facture
●
Carte
●
Mode contenu : Texte
●
Résolution : 150 ppp
●
ombrages, le gris ou la couleur pour
véhiculer l'information.
1
Les éléments textuels et graphiques importants ne doivent pas avoir une couleur claire. La couleur du texte ne véhicule pas
d'informations qui doivent être capturées. Aucun texte n'a une taille inférieure à 8 points.
2
Ces paramètres génèrent une image texte enrichi 1 bit.
Tableau 6-2 Paramétrages pour les documents image
Source Exemple Paramètres
Le contenu le plus important correspond
●
Publicités
●
à des images, des schémas avec des
ombres et d'autres éléments non
Photographies
●
●
textuels.
●
●
●
1
Ces valeurs sont prévues pour capturer une image qui véhicule le profil général du document et permet la transmission
d'informations. Pour une reproduction haute fidélité du contenu image, il convient d'utiliser une résolution et/ou une qualité de
sortie supérieures.
2
Les images PDF et JPEG en noir et blanc seront en échelle de gris 8 bits. Toutes les images en couleurs seront en 24 bits.
Les images en couleurs seront plus volumineuses que les images en échelle de gris.
1
Type de fichier : JPEG ou PDF
Mode couleur : N/B ou Couleur
Mode contenu : Image/Photo
Qualité sortie : Faible
Résolution : 150 ppp
2
Tableau 6-3 Paramétrages pour les documents mixtes
Source Exemple Paramètres
Tout document pour lequel les éléments
textuels et graphiques ont la même
importance.
Rapports avec schémas et
photographies
●
●
●
1
Type de fichier : JPEG ou PDF
Mode couleur : N/B ou Couleur
Mode contenu : Mixte
2
22 Chapitre 6 Utilisation de documents numérisés FRWW
Page 59

Tableau 6-3 Paramétrages pour les documents mixtes (suite)
Source Exemple Paramètres
●
●
1
Ces valeurs sont prévues pour capturer une image qui véhicule le profil général du document et permet la transmission
d'informations. Pour une reproduction haute fidélité, il convient d'utiliser une résolution et/ou une qualité de sortie supérieures.
2
Les images PDF et JPEG en noir et blanc seront en échelle de gris 8 bits. Toutes les images en couleurs seront en 24 bits.
Les images en couleurs seront plus volumineuses que les images en échelle de gris.
1
Qualité sortie : Faible
Résolution : 150 ppp
Français
FRWW Contrôle de la qualité d'image et de la taille de fichier 23
Page 60

Français
Modification du texte dans un document numérisé
Cette fonction d'édition est généralement désignée sous le nom de « reconnaissance optique de
caractères » (OCR, Optical Character Recognition). Utilisez cette fonction pour convertir tout le texte
d'un document numérisé de manière à pouvoir l'éditer. Servez-vous de l'application HP Digital Send
Service Windows Utility pour cette tâche. Une version d'évaluation de cette application est incluse
dans la boîte de ce logiciel. A l'issue de la période d'évaluation, achetez une licence si vous souhaitez
continuer de l'utiliser.
Utilisation du journal de communication numérique
Utilisez la page Journal du serveur Web intégré pour afficher les informations sur les tâches de
communication numérique et les événements de type erreur en rapport avec le produit.
1. Ouvrez le serveur Web intégré pour le produit voulu.
2. Cliquez sur l'onglet Communication numérique.
3. Cliquez sur Journal. Le journal de communication numérique s'affiche. Les options suivantes sont
disponibles :
Dans la liste déroulante Nombre maximum d'entrées, sélectionnez le nombre d'entrées du
●
journal du produit à afficher simultanément. La valeur 0 (zéro) désactive la journalisation pour
le produit.
REMARQUE : Ce paramètre n'est pas disponible sur tous les produits.
Cliquez sur le bouton Enregistrer pour enregistrer les informations du journal dans un fichier.
●
Cliquez sur le bouton Effacer pour effacer les informations du journal.
●
REMARQUE : Cette fonction efface simplement le journal à l'affichage. Les entrées du
journal demeurent intactes sur le produit, ceci pour des raisons liées à la comptabilité des
tâches.
Cliquez sur le bouton Actualiser pour mettre à jour l'affichage avec les informations du journal
●
les plus récentes.
Cliquez sur le bouton Détails pour afficher les entrées détaillées du journal.
●
Envoi d'un document papier recto verso
1. Pour envoyer un fichier vers la messagerie, appuyez sur Courrier électronique sur l'écran d'accueil
du panneau de commande du produit.
Pour envoyer un fichier vers un dossier, appuyez sur Dossier réseau sur l'écran d'accueil du
panneau de commande du produit.
2. Appuyez sur Plus d'options.
3. Appuyez sur Côtés de l'original.
4. Sélectionnez Recto verso.
24 Chapitre 6 Utilisation de documents numérisés FRWW
Page 61

REMARQUE : Vous pouvez définir la numérisation recto verso par défaut dans le serveur Web intégré
(cliquez sur l'onglet Communication numérique, cliquez sur Préférences, puis sélectionnez l'option
Document recto verso). Toutefois, dans la mesure où la numérisation recto verso ralentit
considérablement le processus de numérisation, HP recommande de changer le paramètre en fonction
de chaque tâche à partir du panneau de commande du produit.
Français
FRWW Envoi d'un document papier recto verso 25
Page 62

Français
26 Chapitre 6 Utilisation de documents numérisés FRWW
Page 63

7 Résolution de problèmes
L'onglet Envoi numérique du serveur Web intégré ne s'affiche pas
Cause
Vous devez peut-être configurer une connexion et un mot de
passe d'administration.
Le message Pas un serveur de passerelle SMTP valide apparaît dans le serveur Web intégré.
Le message La passerelle de messagerie ne répond pas s'affiche sur le panneau de commande avant lorsque vous
essayez d'envoyer un courrier électronique.
Cause
Le paramètre SMTP est peut-être incorrect. 1. Ouvrez le serveur Web intégré pour le produit voulu.
Solution
Ouvrez le serveur Web intégré et cliquez sur Connexion dans
l'angle supérieur droit de l'écran.
Solution
2. Cliquez sur l'onglet Communication numérique.
3. Cliquez sur Param. messagerie élec..
4. Cliquez sur Rechercher les passerelles. Une boîte de
dialogue contenant les adresses IP de passerelle
disponibles s'ouvre. Sélectionnez une adresse et cliquez
sur OK.
REMARQUE : Si la commande Rechercher les
passerelles ne fournit pas les informations nécessaires,
appelez votre fournisseur d'accès Internet pour obtenir le
nom d'hôte ou l'adresse IP de la passerelle SMTP et
entrez cette information dans la zone Passerelle SMTP.
Procurez-vous le nom d'utilisateur et le mot de passe
d'authentification du serveur SMTP auprès de votre
fournisseur d'accès Internet.
Français
5. Cliquez sur Tester pour tester et valider le paramétrage
SMTP.
L'adresse De ne peut pas être modifiée sur le panneau avant de l'imprimante.
Cause
L'utilisateur n'a pas la possibilité de modifier l'adresse De par
défaut
Solution
1. Ouvrez le serveur Web intégré pour le produit voulu.
2. Cliquez sur l'onglet Communication numérique.
3. Cliquez sur Param. messagerie élec..
FRWW 27
Page 64

L'adresse De ne peut pas être modifiée sur le panneau avant de l'imprimante.
Français
Cause
Le DSS a été désinstallé, mais le message DSS est propriétaire de l'imprimante s'affiche.
Cause
Erreur de communication 1. Mettez le produit hors tension, puis de nouveau sous
L'icône Dossier réseau n'apparaît pas sur l'écran d'accueil du panneau de commande du produit, même lorsque
Envoyer vers messagerie est configuré.
Cause
Envoyer vers dossier n'est pas activé dans le serveur Web
intégré.
Solution
4. Désélectionnez la case à cocher Empêcher l'utilisateur
du périphérique de modifier l'adresse par défaut du
champ De.
5. Cliquez sur Appliquer.
Solution
tension.
2. Redémarrez le serveur Web intégré.
Solution
1. Ouvrez le serveur Web intégré pour le produit voulu.
2. Cliquez sur l'onglet Communication numérique.
3. Cliquez sur Envoyer vers dossier.
4. Sélectionnez l'option Activer Envoyer vers dossier.
5. Cliquez sur Appliquer.
Impossible de saisir une adresse électronique sur le panneau de commande.
Cause
La Communication numérique est configurée pour utiliser
exclusivement les entrées du carnet d'adresses
Impossible d'envoyer vers la messagerie
Cause
Solution
1. Ouvrez le serveur Web intégré pour le produit voulu.
2. Cliquez sur l'onglet Communication numérique.
3. Cliquez sur Param. messagerie élec..
4. Cliquez sur la case à cocher Utiliser exclusivement les
entrées du carnet d'adresses pour la désélectionner.
5. Cliquez sur Appliquer.
Solution
Erreur d'authentification ; ou la passerelle SMTP n'est pas
correcte.
1. Ouvrez le serveur Web intégré pour le produit voulu.
2. Cliquez sur l'onglet Communication numérique.
28 Chapitre 7 Résolution de problèmes FRWW
Page 65

Impossible d'envoyer vers la messagerie
Cause
Impossible d'envoyer le fichier vers un dossier réseau ou un dossier d'ordinateur.
Cause
Le chemin d'accès d'un dossier n'est pas valide
Echec de l'authentification.
Solution
3. Cliquez sur Param. messagerie élec..
4. Cliquez sur Rechercher les passerelles. Une boîte de
dialogue contenant les adresses IP de passerelle
disponibles s'ouvre. Sélectionnez une adresse et cliquez
sur OK.
REMARQUE : Si la commande Rechercher les
passerelles ne fournit pas les informations nécessaires,
appelez votre fournisseur d'accès Internet pour obtenir le
nom d'hôte ou l'adresse IP de la passerelle SMTP et
entrez cette information dans la zone Passerelle SMTP.
Procurez-vous le nom d'utilisateur et le mot de passe
d'authentification du serveur SMTP auprès de votre
fournisseur d'accès Internet.
5. Cliquez sur Tester pour tester et valider le paramétrage
SMTP.
Solution
Reportez-vous à la section Configuration de la fonction
Envoyer vers dossier à la page 7.
Français
Le dossier n'est peut-être pas partagé correctement.
FRWW 29
Page 66

Français
30 Chapitre 7 Résolution de problèmes FRWW
Page 67

Envío digital
Setup and Problem Solving Guide
Español
Page 68

Copyright y licencia
Avisos de marcas comerciales
© 2007 Copyright Hewlett-Packard
Development Company, L.P.
Prohibida la reproducción, adaptación o
traducción sin autorización previa y por
escrito, salvo lo permitido por las leyes de
propiedad intelectual (copyright).
Edition 1, 10/2007
Nº de referencia: 5851-3398
La información contenida en este
documento está sujeta a cambios sin previo
aviso.
Las únicas garantías de productos y
servicios HP se establecen en la declaración
de garantía expresa que acompaña al
producto o servicio en cuestión. Nada de lo
contenido en el presente documento podrá
interpretarse como una garantía adicional.
HP no será responsable de los errores u
omisiones técnicos o editoriales contenidos
en este documento.
Microsoft®, Windows® y Windows NT® son
marcas comerciales registradas en EE.UU.
de Microsoft Corporation.
Español
Page 69

Tabla de contenido
1 Ventajas de la tecnología de envío digital
2 Configuración de Envío a carpeta con el Asistente de configuración de escaneo
3 Configuración del envío digital con el servidor Web incorporado
4 Configuración de Envío a carpeta
Configuración de una carpeta compartida ........................................................................................... 7
Configuración de destinos de Envío a carpeta ................................................................................... 11
Configuración para enviar un archivo a una carpeta del PC ............................................. 11
Configuración para enviar un archivo a una carpeta de red .............................................. 12
Configuración para enviar un archivo a un sitio FTP ......................................................... 12
5 Configuración de Enviar a correo electrónico
Configuración de Enviar a correo electrónico en el EWS .................................................................. 15
Configuración de la libreta de direcciones ......................................................................................... 17
Uso de Importar/Exportar para crear una libreta de direcciones ........................................................ 17
6 Trabajo con documentos escaneados
Control de la calidad de imagen y el tamaño del archivo ................................................................... 19
Configuración del tamaño de archivo más pequeño posible ............................................. 20
Configuración de la mejor calidad de imagen posible ....................................................... 20
Configuración general ........................................................................................................ 22
Edición de texto en un documento escaneado .................................................................................. 24
Uso del registro de envío digital ......................................................................................................... 24
Envío de un documento a dos caras .................................................................................................. 24
7 Solución de problemas
Español
ESWW iii
Page 70

Español
iv ESWW
Page 71

1 Ventajas de la tecnología de envío
digital
La tecnología de envío digital es una forma rápida, sencilla y fiable de capturar valiosa información a
partir de documentos en papel y convertirla a formato digital, que puede procesarse y enrutarse.
Al usar el envío digital para escanear y convertir documentos, puede hacer lo siguiente:
Enviar archivos directamente a destinos de correo electrónico
●
Enviar archivos por fax desde redes locales (LANs), Internet, Microsoft® Windows®, o cualquier
●
otra solución de fax en red
Archivar archivos en un ordenador local o almacenamiento en red mediante la tecnología de envío
●
a carpeta
Con la solución correcta de envío digital, una organización puede esperar:
Mejorar la productividad y ser más competitivo
●
Fusionar datos en papel y electrónicos para que sea más fácil compartirlos, editarlos, imprimirlos,
●
almacenarlos y recuperarlos
Racionalizar los procesos empresariales para reducir costes
●
Español
ESWW 1
Page 72

Español
2 Capítulo 1 Ventajas de la tecnología de envío digital ESWW
Page 73

2 Configuración de Envío a carpeta con el
Asistente de configuración de escaneo
Si desea configurar rápidamente una carpeta del escritorio para escanear documentos en ella, debería
usar el software del Asistente de configuración de escaneo. Esta herramienta está diseñada para
aquellos clientes que no tienen administradores de TI y desean configurar rápidamente la función Envío
a carpeta.
Éstos son los pasos para ejecutar el Asistente de configuración de escaneo:
1. Abra el servidor Web incorporado abriendo un explorador Web y escribiendo la dirección IP del
producto o el nombre del host en la ventana de la URL. La dirección IP puede encontrarse en la
página de configuración.
2. Haga clic en la ficha Envío digital.
3. En la columna de la izquierda, haga clic en Envío a carpeta.
4. En la página Envío a carpeta, haga clic en la casilla Activar el Asistente de configuración de
escaneo.
5. Haga clic en el botón Aplicar.
6. Inserte el CD del sistema de impresión en el ordenador.
7. En la pantalla de bienvenida, haga clic en Asistente de configuración de escaneo.
8. Siga los pasos de la herramienta de configuración. Se creará una carpeta de red conectada al
dispositivo. Ya está preparado para escanear documentos en la carpeta que ha creado.
Si ha completado los pasos anteriores, no tiene que usar el servidor Web incorporado para configurar
carpetas, a menos que desee añadir funciones avanzadas. No obstante, para la configuración del
correo electrónico, sí tendrá que emplear el mencionado servidor.
Español
ESWW 3
Page 74

Español
4 Capítulo 2 Configuración de Envío a carpeta con el Asistente de configuración de escaneo ESWW
Page 75

3 Configuración del envío digital con el
servidor Web incorporado
Pese a que la mayoría de las actividades de envío digital puede llevarse a cabo usando el panel de
control del dispositivo, algunos ajustes críticos deben configurarse inicialmente con el servidor Web
incorporado (EWS). El EWS es un grupo de funciones y herramientas integradas en el dispositivo a las
que se puede acceder mediante un explorador Web (por ejemplo, Internet Explorer) siempre y cuando
el dispositivo esté encendido.
Para llevar a cabo la configuración del envío digital, debe obtener la información siguiente:
1. Dirección IP del dispositivo: En el panel de control del dispositivo, pulse Dirección de red en la
pantalla del panel. Éste es un ejemplo de dirección IP: 16.88.158.182.
2. El nombre del servidor SMTP o su dirección IP: El servidor SMTP es el servidor de correo
electrónico. Todos los correos pasan por el servidor SMTP de la red y luego se envían a su buzón
mediante la identificación de su dirección de correo electrónico. Si no dispone de un servidor SMTP
interno, su proveedor de servicios de Internet (ISP) debe proporcionarle el nombre del servidor y
su dirección IP. Por ejemplo, un nombre de servidor SMTP sería el siguiente: smtp.msn.net.
También podría ser una dirección IP.
Español
3. Autenticación en el servidor SMTP: La autenticación suele efectuarse especificando el nombre
de usuario y la contraseña. Sólo su proveedor de servicios Internet sabe si el servidor SMTP
necesita autenticación con nombre de usuario y contraseña o no. En caso afirmativo, obtenga su
nombre de usuario y contraseña para su uso posterior.
4. Su dominio de Windows, nombre de usuario, contraseña y nombre del ordenador. Haga clic
con el botón derecho en Mi PC en el escritorio y luego en Propiedades. Haga clic en la ficha Mi
PC. En esta página encontrará el nombre del ordenador y el dominio. Asegúrese de anotar el
Nombre completo de equipo con el formato OrdenadorDeJose.ES.msn.net. El nombre de
usuario y la contraseña de Windows son los que utiliza para iniciar una sesión en el ordenador.
Una vez recogida la información anterior, estará preparado para pasar al servidor Web incorporado y
configurar las opciones del envío digital.
Las instrucciones siguientes le indican la forma de acceder al servidor Web incorporado del dispositivo.
1. Abra un explorador Web (por ejemplo, Internet Explorer).
2. Escriba la dirección IP del dispositivo en la barra de direcciones del explorador Web y pulse
Intro. Se abrirá la página Web incorporada del dispositivo.
3. Haga clic en la ficha Envío digital. La columna izquierda de la página Envío digital contiene
enlaces con Envío a carpeta, Enviar a correo electrónico y otra información de configuración.
Ahora está preparado para realizar tareas de envío digital en el servidor Web incorporado.
ESWW 5
Page 76

Español
6 Capítulo 3 Configuración del envío digital con el servidor Web incorporado ESWW
Page 77

4 Configuración de Envío a carpeta
Configuración de una carpeta compartida
Antes de poder usar la función Envío a carpeta, debe compartir la carpeta a la que desea enviar los
documentos escaneados. Siga estas instrucciones para configurar una carpeta compartida en Windows
XP.
NOTA: Para saber cómo compartir una carpeta en otros sistemas operativos Windows, abra la
documentación de ayuda y busque “compartir una carpeta”.
Uso compartido de una carpeta en Windows XP
1. En el Explorador de Windows o Mi PC, haga clic en la carpeta que desea compartir y elija
Compartir y seguridad.
NOTA: Si no ve la opción Compartir y seguridad cuando hace clic con el botón derecho en la
carpeta, puede que no tenga instalado el componente Compartir impresoras y archivos para
redes Microsoft. Para comprobarlo, haga clic con el botón derecho en Mis sitios de red,
seleccione Propiedades, haga clic con el botón derecho en Conexión de área local y elija
Propiedades. Compartir impresoras y archivos para redes Microsoft debe aparecer en el
cuadro de diálogo. En caso contrario, instale el componente. Busque información en la ayuda de
Microsoft sobre seguridad y cómo compartir carpetas o póngase en contacto directamente con
Microsoft.
Español
NOTA: Para carpetas de red, normalmente el administrador de la red debe otorgar permisos
para esa carpeta a los usuarios adecuados.
ESWW Configuración de una carpeta compartida 7
Page 78

2. Haga clic en la ficha Compartir.
Español
3. Seleccione Compartir esta carpeta. Si es necesario, escriba un nuevo nombre en el campo
Nombre del recurso compartido. Este nombre será el que aparezca en la red.
4. Haga clic en Permisos.
8 Capítulo 4 Configuración de Envío a carpeta ESWW
Page 79

Para permitir que cualquiera en la red pueda acceder a la carpeta, haga clic en Todos,
●
seleccione Control total en la columna Permitir y haga clic en Aceptar. Continúe entonces
con el paso 5.
Para dar acceso a la carpeta sólo a ciertos usuarios:
●
a. Seleccione Todos y haga clic en Quitar.
b. Haga clic en Agregar.
c. En el campo Escriba los nombres de objeto que desea seleccionar , escriba el
nombre de la cuenta del primer usuario que tendrá acceso a la carpeta y haga clic en
Comprobar nombres para verificar que el nombre es válido. Para añadir múltiples
cuentas de usuario, escriba un punto y coma después del primer nombre de cuenta y
repita a partir del paso b para cada cuenta que añada. Se muestra cada cuenta de
usuario separada de las demás por un punto y coma.
d. Haga clic en Aceptar cuando la lista de cuentas esté completa.
e. Cambie los permisos de cada cuenta de usuario con acceso a esta carpeta. Haga clic
una vez en el nombre de la cuenta del usuario. Mientras esté seleccionada, conceda o
deniegue privilegios de acuerdo con las opciones disponibles seleccionando o haciendo
clic en las casillas situadas junto a los permisos. Lectura permite al usuario leer los
archivos de la carpeta. Cambio permite al usuario añadir, modificar o borrar archivos
de la carpeta. Control total permite al usuario leer, añadir, modificar y borrar archivos
de la carpeta, así como ajustar estos permisos o asumir la propiedad de la carpeta.
Español
ESWW Configuración de una carpeta compartida 9
Page 80

5. Cuando haya ajustado los permisos de todos los usuarios, haga clic en Aceptar.
6. Haga clic en la ficha Seguridad y luego en Agregar.
NOTA: Si no ve una ficha Seguridad, la tarea ha terminado. Continúe con el trabajo.
7. En la ficha Seguridad, añada todas las cuentas de usuario agregadas en el paso 4.
a. En el campo Escriba los nombres de objeto que desea seleccionar , escriba el nombre
de cada cuenta de usuario que tendrá acceso a la carpeta y haga clic en Comprobar
nombres. Cada una de las cuentas se muestra con el formato NombreOrdenador
\NombreUsuario y las cuentas están separadas por un punto y coma.
b. Haga clic en Aceptar cuando termine.
8. Haga clic en Aplicar y luego en Aceptar. El icono de la carpeta cambia y toma el aspecto de una
mano que sujeta la carpeta:
Cualquier usuario con permisos para acceder a la carpeta puede ahora usar la función Envío a carpeta
para escanear en la carpeta compartida.
Español
10 Capítulo 4 Configuración de Envío a carpeta ESWW
Page 81

Configuración de destinos de Envío a carpeta
Tras crear una carpeta compartida, debe configurar los ajustes de Envío a carpeta en el EWS. Los
ajustes exactos dependen de dónde tenga la intención de enviar un documento escaneado.
Configuración para enviar un archivo a una carpeta del PC
1. Verifique que ha configurado correctamente una carpeta compartida. Consulte Configuración de
una carpeta compartida en la página 7 para obtener instrucciones al respecto.
2. Abra el EWS para el producto deseado.
3. Haga clic en la ficha Envío digital.
4. Haga clic en Envío a carpeta.
5. En la sección Carpeta predefinida de la página, haga clic en Agregar.
6. Seleccione Carpeta predefinida y haga clic en Aceptar.
7. En el campo Ruta de la carpeta, indique la ruta de la carpeta compartida que ha creado. La ruta
debe tener uno de los formatos siguientes:
\\NombreMiPC\NombreCarpetaCompartida
\\DirecciónIPMiPC\NombreCarpetaCompartida
SUGERENCIA: Para encontrar el nombre del ordenador, haga clic con el botón derecho en Mi
PC en el escritorio, haga clic en Propiedades y haga clic en Nombre de equipo. Asegúrese de
usar el nombre indicado en el campo Nombre completo de equipo.
SUGERENCIA: Para localizar la dirección IP del ordenador, abra el símbolo del sistema de
Windows, escriba ipconfig /all y pulse Intro.
8. En el cuadro de lista Credenciales de acceso, seleccione Utilizar credenciales públicas.
Escriba su dominio de Windows, nombre de usuario y contraseña para acceder a la carpeta
compartida.
SUGERENCIA: Para conocer su dominio de Windows, haga clic con el botón derecho en Mi
PC y busque en la ficha Nombre de equipo.
9. Haga clic en Prueba de acceso a carpeta para verificar que los ajustes son correctos.
Ahora ya puede enviar un archivo a una carpeta del PC. Otros ajustes que aparecen en pantalla son
opcionales.
Español
ESWW Configuración de destinos de Envío a carpeta 11
Page 82

Configuración para enviar un archivo a una carpeta de red
1. Verifique que la carpeta de red otorga a los usuarios adecuados permisos completos. En caso
contrario, haga clic en la carpeta y defina los permisos en la ficha Seguridad.
NOTA: En la mayoría de los casos, el administrador de la red debe realizar esta tarea.
2. Busque la dirección IP de la ubicación de red:
a. Averigüe primero el nombre de la unidad de red abriendo Mi PC y mirando la lista de unidades.
Los nombres de las unidades de red se muestran con comillas simples, como
'NombreUnidadRed'.
b. Tras conocer el nombre de la unidad de red, abra el símbolo del sistema de Windows, escriba
nslookup [NombreUnidadRed] y pulse Intro. Se muestra entonces la dirección IP de la
unidad de red.
3. Abra el EWS para el producto deseado.
4. Haga clic en la ficha Envío digital.
5. Haga clic en Envío a carpeta.
6. En la sección Carpeta predefinida de la página, haga clic en Agregar.
7. Seleccione Carpeta predefinida y haga clic en Aceptar.
Español
8. En el campo Ruta de la carpeta, escriba la dirección IP de la unidad de red seguida de la ruta
completa de la carpeta compartida en la red, usando el formato siguiente: \\DirecciónIPRed
\RutaCarpetaCompartida.
NOTA: RutaCarpetaCompartida debe incluir la ruta completa de red de la carpeta de red. Por
ejemplo, digamos que va a escanear un archivo en la carpeta de red Archivo. En Mi PC puede
ver que la ruta de red de esa carpeta es MiRuta\Archivo en 'NombreDeMiRed'. Si la dirección
IP de NombreDeMiRed es 0.0.0.0, debe escribir \\0.0.0.0\MiRuta\Archivo en el campo
Ruta de la carpeta.
9. Elija Utilizar credenciales públicas en el cuadro Credenciales de acceso. Especifique su
dominio de Windows, nombre de usuario y contraseña para acceder a la carpeta compartida.
SUGERENCIA: Para conocer su dominio de Windows, haga clic con el botón derecho en Mi
PC y busque en la ficha Nombre de equipo.
10. Haga clic en Prueba de acceso a carpeta para verificar que los ajustes son correctos.
Ahora ya puede enviar un archivo a la carpeta de red. Otros ajustes que aparecen en pantalla son
opcionales.
Configuración para enviar un archivo a un sitio FTP
1. Abra el EWS para el producto deseado.
2. Haga clic en la ficha Envío digital.
3. Haga clic en Envío a carpeta.
4. Seleccione la casilla Activar envío a carpeta.
5. Haga clic en Agregar.
12 Capítulo 4 Configuración de Envío a carpeta ESWW
Page 83

6. Seleccione Sitio FTP y haga clic en Aceptar.
7. Proporcione los ajustes de conexión con el FTP.
8. Haga clic en Probar credenciales FTP para verificar que los ajustes son correctos.
Español
ESWW Configuración de destinos de Envío a carpeta 13
Page 84

Español
14 Capítulo 4 Configuración de Envío a carpeta ESWW
Page 85

5 Configuración de Enviar a correo
electrónico
Configuración de Enviar a correo electrónico en el EWS
Para configurar Enviar a correo electrónico, debe proporcionar una puerta de enlace SMTP. Cuando
la dirección de la puerta de enlace está configurada correctamente, es posible enviar cualquier
documento desde el producto directamente a una dirección de correo electrónico.
Especificación de una puerta de enlace SMTP
1. Abra el EWS para el producto deseado.
2. Haga clic en la ficha Envío digital.
3. Haga clic en Configuración de correo electrónico.
4. Haga clic en Buscar puertas de enlace. Se abre entonces un cuadro de diálogo con las
direcciones IP de las puertas de enlace disponibles.
5. Seleccione una dirección IP y haga clic en Aceptar.
NOTA: Si el comando Buscar puertas de enlace no proporciona una dirección IP válida,
póngase en contacto con su proveedor de servicios de Internet (ISP) para obtener el nombre del
host o la dirección IP del servidor de puerta de enlace SMTP y escríbalo en el campo Puerta de
enlace SMTP. smtp.msn.net es un ejemplo de nombre de host. 16.88.158.182 es un ejemplo
de dirección IP.
6. Haga clic en Prueba para comprobar y validar la configuración SMTP.
7. Haga clic en Aplicar.
Esta página también le permite configurar los siguientes ajustes opcionales:
Tamaño máximo de archivo adjunto: Una lista desplegable especifica el tamaño máximo de los
archivos adjuntos de correo electrónico. Si el tamaño del documento es mayor que el máximo
permitido, el archivo adjunto se divide en archivos más pequeños y se envían en varios correos
electrónicos. El administrador del servidor de correo electrónico o su ISP puede indicarle el tamaño
máximo que admite el sistema y puede usar esa información para configurar este ajuste. Si no
existe un tamaño máximo, este ajuste puede configurarse con el valor predeterminado.
Autenticación SMTP: La mayoría de los servidores SMTP de entornos corporativos no precisan
autenticación SMTP, por lo que esta casilla no suele seleccionarse.
Español
ESWW Configuración de Enviar a correo electrónico en el EWS 15
Page 86

Si el servidor SMTP del ISP no requiere autenticación, asegúrese de seleccionar Utilizar
credenciales públicas. Si elige Utilizar las credenciales del usuario del dispositivo, configure
los ajustes de la ficha Configuración de la página Servidor de correo electrónico.
NOTA: El nombre de usuario y la contraseña suelen ser configurados por el ISP o el
administrador del sistema en el servidor SMPT y estas credenciales podrían no corresponderse
con las de inicio de sesión de Windows. Póngase en contacto con el administrador para obtener
el nombre de usuario y la contraseña para el servidor SMTP.
Español
16 Capítulo 5 Configuración de Enviar a correo electrónico ESWW
Page 87

Configuración de la libreta de direcciones
Una libreta de direcciones de correo electrónico contiene las direcciones de correo almacenadas en el
producto. La libreta de direcciones puede almacenar direcciones utilizadas con frecuencia que pueden
seleccionarse en el panel de control del producto. Use la página Libreta de direcciones de correo
electrónico para añadir direcciones al producto una por una y editar direcciones ya grabadas en él.
También puede usar la función Importar/Exportar del producto para guardar de golpe una larga lista de
direcciones de correo electrónico usadas con frecuencia, en lugar de añadirlas una por una.
Para añadir direcciones de correo a más de un producto, HP recomienda guardarlas en un producto,
hacer las modificaciones que haga falta, y usar la función Importar/Exportar para transferir las
direcciones a otros productos.
Uso de Importar/Exportar para crear una libreta de direcciones
Para importar una libreta de direcciones al producto que usa el EWS, haga clic en la ficha Envío
digital, haga clic en Importar/Exportar, haga clic en el enlace Ayuda de la esquina superior derecha,
y siga las instrucciones que se muestren en la pantalla.
Español
ESWW Configuración de la libreta de direcciones 17
Page 88

Español
18 Capítulo 5 Configuración de Enviar a correo electrónico ESWW
Page 89

6 Trabajo con documentos escaneados
Control de la calidad de imagen y el tamaño del archivo
Varios ajustes afectan al tamaño del archivo y la calidad de imagen de un documento escaneado. Estos
ajustes pueden cambiarse en el panel de control del producto o con el EWS.
NOTA: Cuando se cambia un ajuste de envío digital en el EWS, el nuevo ajuste se aplica a todos los
futuros trabajos de envío digital. Si el cambio se hace en el panel de control del producto, el ajuste sólo
se aplica al trabajo actual.
Cambio de la configuración de escaneo con el panel de control del producto
1. Pulse Correo electrónico o Carpeta de red.
2. Pulse Más opciones. Se muestra un grupo de menús relacionados con el escaneo.
3. Modifique los ajustes siguientes según sea necesario:
Tipo de archivo del documento
●
Calidad de salida
●
Resolución
●
Color/negro
●
Optimizar texto/imagen
●
Español
ESWW Control de la calidad de imagen y el tamaño del archivo 19
Page 90

Cambio de la configuración de escaneo con el EWS
1. Abra el EWS para el producto deseado.
2. Haga clic en la ficha Envío digital.
3. Haga clic en Envío a carpeta.
4. En la sección Carpeta predefinida de la página, haga clic en una carpeta de destino y luego en
Editar.
5. Desplácese a la sección Editar configuración de documento predeterminada y modifique los
ajustes siguientes según sea necesario:
Preferencia de color
●
Formato de archivo
●
Resolución
●
Tamaño de archivo predeterminado
●
NOTA: En el EWS no puede configurar el ajuste “Optimizar texto/imagen” porque este ajuste
varía de un trabajo a otro y debe configurarse en el panel de control.
6. Haga clic en Aceptar.
En general, las imágenes de alta calidad requieren archivos de mayor tamaño. De igual forma, los
Español
archivos más pequeños reducen la calidad de imagen. La configuración predeterminada de Color, 150
dpi, y de Tamaño de archivo estándar suele proporcionar una calidad aceptable con tamaños de
archivo razonables.
Configuración del tamaño de archivo más pequeño posible
El tamaño de archivo más pequeño posible de un documento escaneado se genera usando los ajustes
siguientes:
Tipo de archivo: PDF o TIFF/MTIFF
Modo color: Blanco y negro
Optimizar texto/
imagen:
Resolución: 75 dpi
Calidad de salida: Bajo
Texto
Tenga en cuenta que el tamaño de archivo más pequeño posible genera una calidad de imagen pobre.
Configuración de la mejor calidad de imagen posible
La mejor calidad de imagen suele generar archivos de gran tamaño. Una sola página puede tener hasta
5 MB.
La mejor calidad de imagen posible de un documento escaneado se genera usando los ajustes
siguientes:
20 Capítulo 6 Trabajo con documentos escaneados ESWW
Page 91

Tipo de archivo: JPEG o PDF
Modo color: Color
Optimizar texto/
imagen:
Resolución: 300 dpi
Calidad de salida: Alto
Imagen impresa
Si sólo necesita la mejor calidad posible de vez en cuando, asegúrese de cambiar estos ajuste en el
panel de control del producto para que únicamente se apliquen al escaneo actual. Si modifica estos
ajustes en el EWS, se aplicarán a todos los futuros trabajos de escaneo.
Español
ESWW Control de la calidad de imagen y el tamaño del archivo 21
Page 92

Configuración general
Los siguientes ajustes generales le permiten obtener una calidad aceptable con un tamaño de archivo
razonable para documentos de texto, de imágenes y de contenido mixto.
Tabla 6-1 Configuración para documentos de texto
1
Origen
Ejemplo Configuración
2
Todo texto.
●
El texto es de máxima importancia;
●
Contrato
●
Carta o memorando con membrete
●
Tipo de archivo: PDF o TIFF
●
Modo color: Blanco y negro
●
los elementos que no sean de texto
no son importantes.
El texto es de máxima importancia;
●
los elementos importantes que no
sean de texto son sencillos y no
Documento con gráficos de líneas
●
Factura
●
Mapa
●
Modo contenido: Texto
●
Resolución: 150 dpi
●
utilizan sombras, grises ni color
para comunicar información.
1
El texto importante y los elementos gráficos deben tener colores claros. El color del texto no comunica información que deba
ser capturada. Ningún texto es más pequeño de 8 puntos.
2
Estos ajustes generan una imagen con texto mejorado de 1 bit.
Tabla 6-2 Configuración para documentos con imágenes
Origen Ejemplo Configuración
Español
Las imágenes, diagramas sombreados y
●
Anuncios
Tipo de archivo: JPEG o PDF
●
otros elementos que no sean de texto
son el contenido más importante.
●
Fotografías
Modo color: Blanco y negro o
●
color
Modo contenido: Imagen/Foto
●
Calidad de salida: Bajo
●
1
2
Resolución: 150 dpi
●
1
Estos ajustes se utilizan para capturar una imagen que exprese el carácter general del documento y permita transmitir
información. Para reproducción de alta fidelidad de contenido gráfico, debe emplearse una resolución y/o calidad de salida
más alta.
2
Las imágenes en blanco y negro PDF y JPEG presentarán una escala de grises de 8 bits. Las imágenes en color serán de
24 bits. Las imágenes en color serán mayores que las imágenes en escala de grises.
Tabla 6-3 Configuración para documentos mixtos
Origen Ejemplo Configuración
Cualquier documento en el que el texto
Informe con diagramas y fotografías
Tipo de archivo: JPEG o PDF
●
y los elementos gráficos tienen la misma
Modo color: Blanco y negro o
importancia.
●
color
Modo contenido: Mixto
●
1
2
22 Capítulo 6 Trabajo con documentos escaneados ESWW
Page 93

Tabla 6-3 Configuración para documentos mixtos (continuación)
Origen Ejemplo Configuración
Calidad de salida: Bajo
●
Resolución: 150 dpi
●
1
Estos ajustes se utilizan para capturar una imagen que exprese el carácter general del documento y permita transmitir
información. Para reproducción de alta fidelidad, debe emplearse una resolución y/o calidad de salida más alta.
2
Las imágenes en blanco y negro PDF y JPEG presentarán una escala de grises de 8 bits. Las imágenes en color serán de
24 bits. Las imágenes en color serán mayores que las imágenes en escala de grises.
1
Español
ESWW Control de la calidad de imagen y el tamaño del archivo 23
Page 94

Edición de texto en un documento escaneado
Esta función de edición suele llamarse reconocimiento óptico de caracteres (OCR). Utilice esta función
para convertir todo el texto de los documentos escaneados de forma que pueda editarse. Emplee la
utilidad HP Digital Send Service Windows Utility para esta tarea. Este software se suministra con
una versión de prueba de la utilidad. Tras el periodo de prueba, adquiera una licencia para seguir
utilizándola.
Uso del registro de envío digital
Use la página Registro del EWS para ver información e incidencias de error del trabajo de envío digital
asociadas con el producto.
1. Abra el EWS para el producto deseado.
2. Haga clic en la ficha Envío digital.
3. Haga clic en Registro. Se muestra el registro de envío digital. Están disponibles las opciones
siguientes:
En la lista desplegable Máximo número de entradas, seleccione el número de entradas del
●
registro del producto que se van a mostrar de golpe. La selección de 0 (cero) desactiva el
registro del producto.
NOTA: Este ajuste no está disponible en todos los productos.
Español
Haga clic en el botón Guardar para almacenar la información del registro en un archivo.
●
Haga clic en el botón Borrar para eliminar la información del registro.
●
NOTA: Esta función sólo elimina la visualización del registro. Las entradas permanecen
intactas con fines de análisis de trabajos.
Haga clic en el botón Actualizar para actualizar la vista con la información más reciente del
●
registro.
Haga clic en el botón Detalles para ver los detalles de las entradas del registro.
●
Envío de un documento a dos caras
1. Para enviar un archivo al correo electrónico, pulse Correo electrónico en la pantalla de inicio del
panel de control del producto.
Para enviar una carpeta al correo electrónico, pulse Carpeta de red en la pantalla de inicio del
panel de control del producto.
2. Pulse Más opciones.
3. Pulse Caras originales.
4. Seleccione 2 caras.
24 Capítulo 6 Trabajo con documentos escaneados ESWW
Page 95

NOTA: Es posible establecer el escaneo a 2 caras como ajuste predeterminado configurándolo en el
EWS (haga clic en la ficha Envío digital, haga clic en Preferencias y seleccione la opción Documento
a 2 caras). No obstante y dado que el escaneo a 2 caras ralentiza significativamente el proceso de
escaneo, HP recomienda que realice el ajuste para el trabajo que lo necesite en el panel de control del
producto.
Español
ESWW Envío de un documento a dos caras 25
Page 96

Español
26 Capítulo 6 Trabajo con documentos escaneados ESWW
Page 97

7 Solución de problemas
La ficha Envío digital del EWS no aparece.
Causa
Puede que se hayan configurado un inicio de sesión
administrativo y una contraseña.
El mensaje Servidor de puerta de enlace SMTP no válido se muestra en el EWS.
El mensaje La puerta de enlace de correo electrónico no responde aparece en el panel frontal al intentar enviar un
mensaje de correo electrónico.
Causa
Es posible que la configuración SMTP no sea correcta. 1. Abra el EWS para el producto deseado.
Solución
Abra el EWS y haga clic en Inicio de sesión en la esquina
superior derecha de la pantalla.
Solución
2. Haga clic en la ficha Envío digital.
3. Haga clic en Configuración de correo electrónico.
4. Haga clic en Buscar puertas de enlace. Se abre
entonces un cuadro de diálogo con las direcciones IP de
las puertas de enlace disponibles. Seleccione una
dirección y haga clic en Aceptar.
NOTA: Si el comando Buscar puertas de enlace no
proporciona la información necesaria, póngase en
contacto con su proveedor de servicios de Internet (ISP)
para obtener el nombre del host o la dirección IP del
servidor de puerta de enlace SMTP y escríbalo en el
campo Puerta de enlace SMTP. El nombre de usuario y
la contraseña de autenticación en el servidor SMTP debe
proporcionarlos el ISP.
Español
5. Haga clic en Prueba para comprobar y validar la
configuración SMTP.
La dirección De no puede cambiarse en el panel frontal de la impresora.
Causa
El usuario no puede cambiar la dirección De predeterminada. 1. Abra el EWS para el producto deseado.
Solución
2. Haga clic en la ficha Envío digital.
3. Haga clic en Configuración de correo electrónico.
ESWW 27
Page 98

La dirección De no puede cambiarse en el panel frontal de la impresora.
Causa
El DSS se ha desinstalado pero se muestra el mensaje DSS tiene la propiedad de la impresora.
Causa
Error de comunicación 1. Apague y encienda el producto.
El icono de la carpeta de red no se muestra en la pantalla de inicio del panel de control del producto incluso si ha
configurado Enviar a correo electrónico.
Causa
Envío a carpeta no está activado en el EWS. 1. Abra el EWS para el producto deseado.
Español
Solución
4. Elimine la marca de la casilla Evitar que el usuario del
dispositivo cambie la dirección De: predeterminada.
5. Haga clic en Aplicar.
Solución
2. Reinicie el EWS.
Solución
2. Haga clic en la ficha Envío digital.
3. Haga clic en Envío a carpeta.
4. Seleccione la opción Activar envío a carpeta.
5. Haga clic en Aplicar.
No se puede escribir una nueva dirección de correo electrónico en el panel de control.
Causa
Envío digital está configurado para usar sólo las entradas de
la libreta de direcciones.
No se puede enviar correo electrónico.
Causa
Error de autenticación o la puerta de enlace SMTP no es
correcta.
Solución
1. Abra el EWS para el producto deseado.
2. Haga clic en la ficha Envío digital.
3. Haga clic en Configuración de correo electrónico.
4. Haga clic para eliminar la marca de la casilla Usar sólo
entradas de la libreta de direcciones.
5. Haga clic en Aplicar.
Solución
1. Abra el EWS para el producto deseado.
2. Haga clic en la ficha Envío digital.
3. Haga clic en Configuración de correo electrónico.
28 Capítulo 7 Solución de problemas ESWW
Page 99

No se puede enviar correo electrónico.
Causa
No se puede enviar un archivo a una carpeta de red o del PC.
Causa
La ruta de la carpeta no es válida.
Fallo de autenticación.
Es posible que la carpeta no esté compartida correctamente.
Solución
4. Haga clic en Buscar puertas de enlace. Se abre
entonces un cuadro de diálogo con las direcciones IP de
las puertas de enlace disponibles. Seleccione una
dirección y haga clic en Aceptar.
NOTA: Si el comando Buscar puertas de enlace no
proporciona la información necesaria, póngase en
contacto con su proveedor de servicios de Internet (ISP)
para obtener el nombre del host o la dirección IP del
servidor de puerta de enlace SMTP y escríbalo en el
campo Puerta de enlace SMTP. El nombre de usuario y
la contraseña de autenticación en el servidor SMTP debe
proporcionarlos el ISP.
5. Haga clic en Prueba para comprobar y validar la
configuración SMTP.
Solución
Consulte Configuración de Envío a carpeta en la página 7.
Español
ESWW 29
Page 100

Español
30 Capítulo 7 Solución de problemas ESWW
 Loading...
Loading...