
+LHUHUKDOWHQ6LH
,QIRUPDWLRQHQ]X
IROJHQGHQ7KHPHQ
.RSLHUHQ
)D[
6FDQQHQ
:DUWHQ
,QIRUPD]LRQLVX
&RSLD
)D[
6FDQVLRQH
0DQXWHQ]LRQH
/HDUQKRZWR
&RS\
)D[
6FDQ
0DLQWDLQ
ƿDZǵǶǴǷǮǺǬǬ
ǁDzdzǬǴDzǥǣDZǬǨ
LJǣǤDzǶǣǵǸǣǮǵDzǰ
LjǮǣDZǬǴDzǥǣDZǬǨ
DžǤǵǯǷǪǬǥǣDZǬǨ
www.hp.com
HP Color LaserJet CM1312 MFP Series
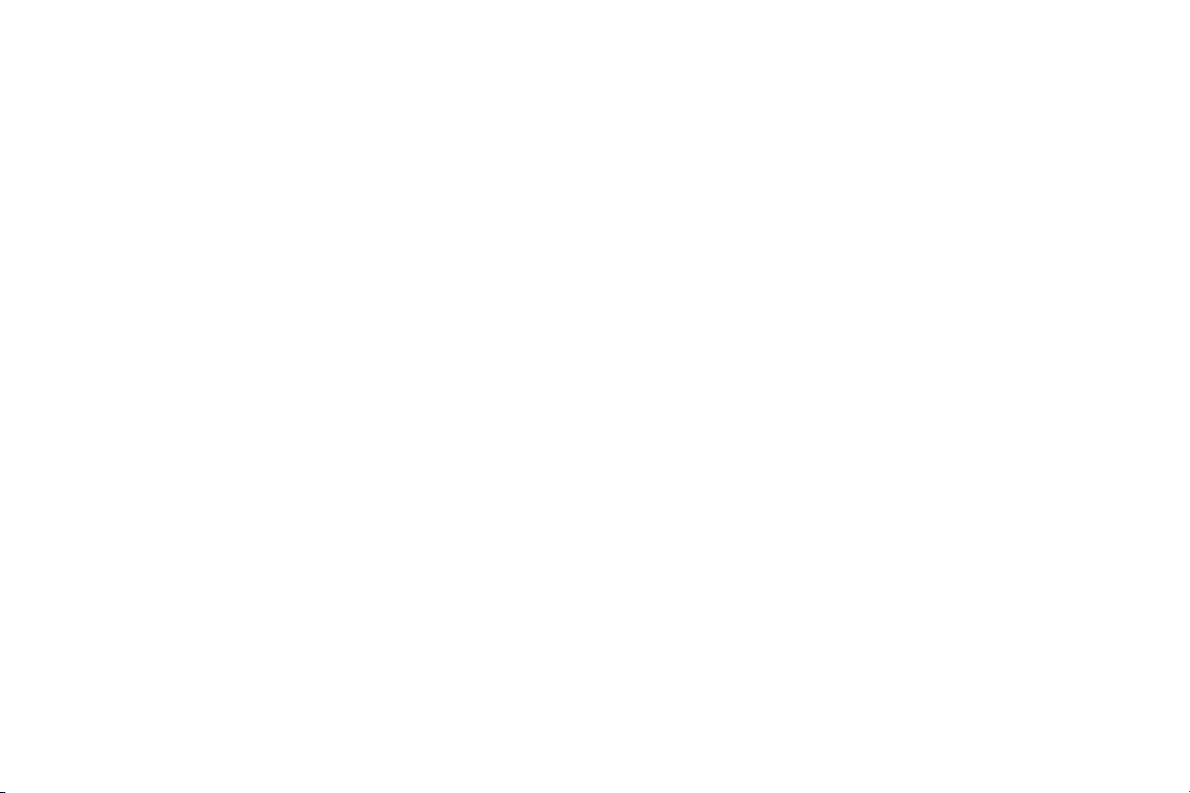
Quick Reference Guide
Table of Contents
Make my copy look better .....................................................................................................................................................1
Print on both sides (duplex) ....................................................................................................................................................2
Scan from the PC .................................................................................................................................................................4
Send my scan to a folder ......................................................................................................................................................5
Make my scan look better .....................................................................................................................................................6
Schedule a fax ....................................................................................................................................................................7
Create and edit speed dials ................................................................................................................................................10
Delete faxes from memory ................................................................................................................................................... 12
Print individual photos from memory card .............................................................................................................................13
Adjust color settings ...........................................................................................................................................................15
Clean the paper path ......................................................................................................................................................... 17
www.hp.com
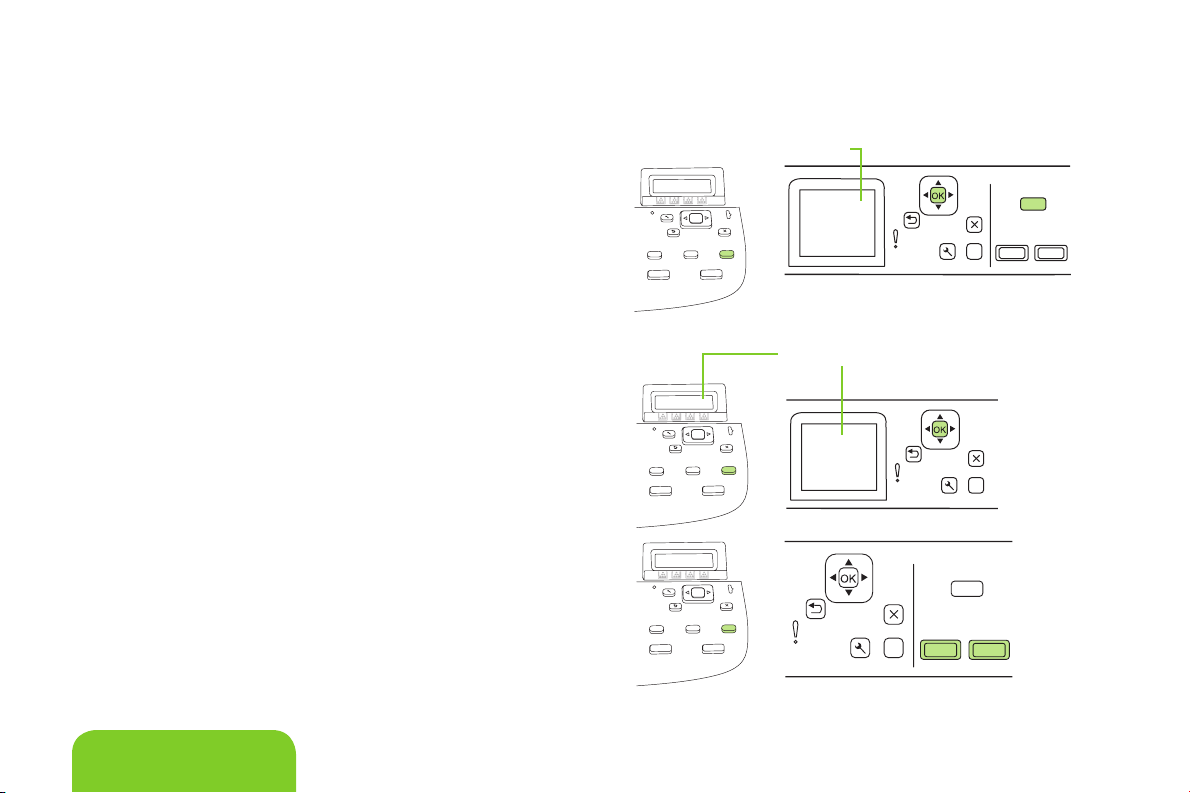
Copy
?
?
?
Make my copy look better
NOTE: The factory-set default for copy quality is Auto Select, where
product automatically chooses the best quality setting based on the
media input.
1
On the product control panel, press Copy Features.
-or-
On products with a graphical display, press Copy Menu, then
use the arrow keys to select Options, and then press OK.
2
Use the arrow buttons to select Optimize, and then press OK to
see the quality setting for the copy.
3
Use the arrow buttons to scroll through the quality setting
options.
4
Select a setting, and then press Start Copy Black or Start Copy
Color to save the selection and immediately start the copy job,
or press OK to save the selection without starting the job.
English
Options
Optimize
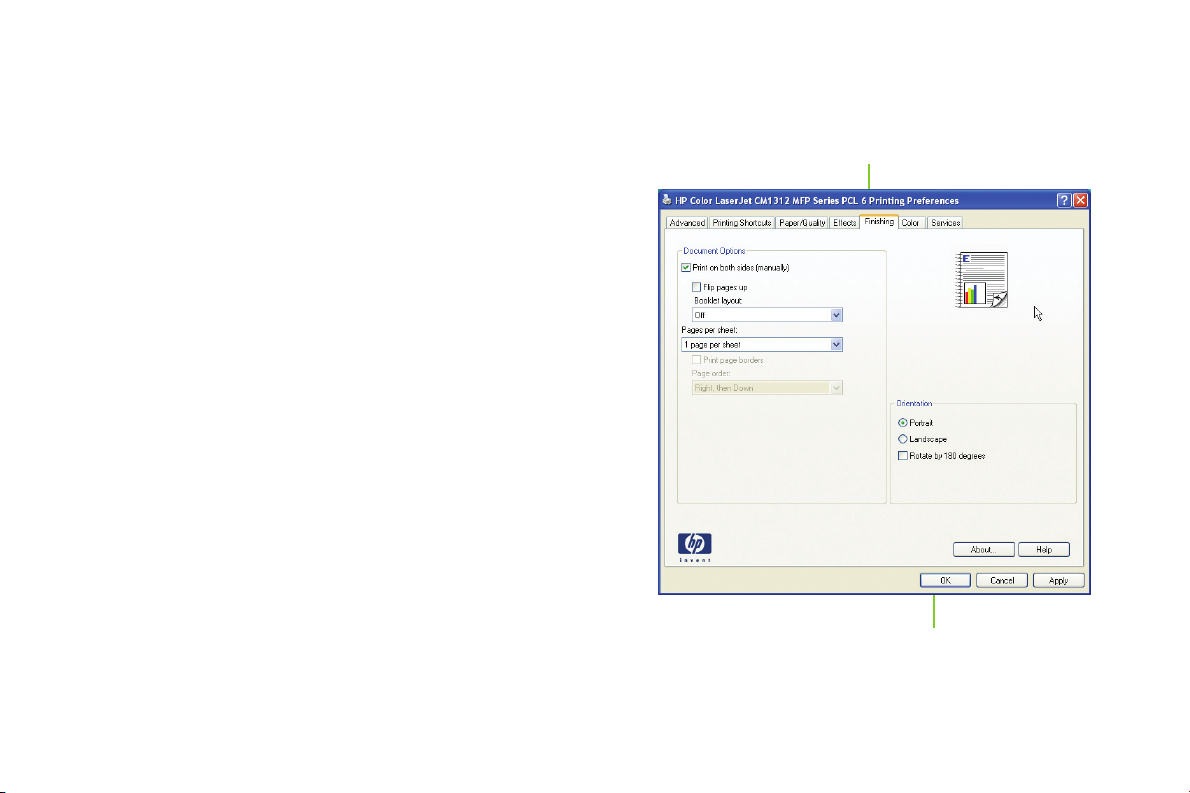
Print
Print on both sides (duplex)
1
In the software program, at the Print dialog window, open the
properties (printing driver).
2
On the Finishing tab, select Print on both sides (manually).
3
Press OK, and press OK again to print the document.
4
After one side has been printed, remove the remaining media
from the input tray, and set it aside until after you nish the
duplexing job.
2
3
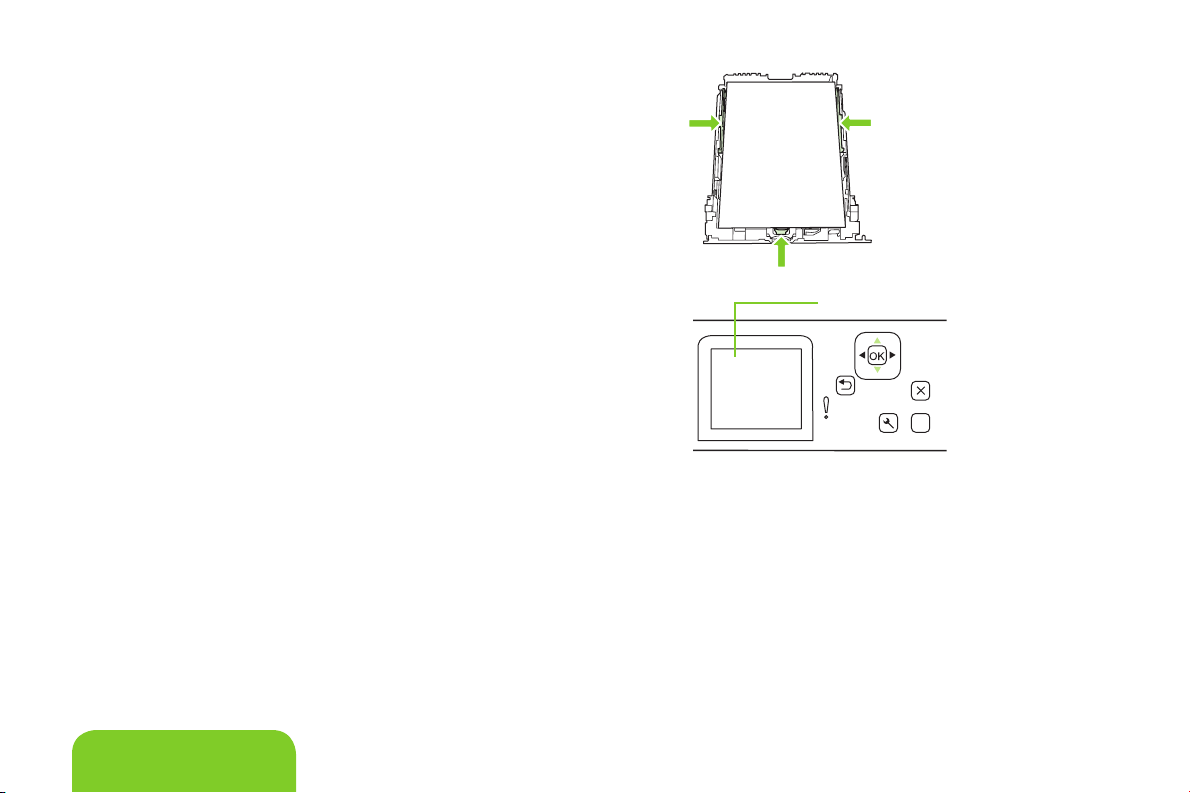
5
?
Without changing the orientation, remove the printed stack
from the output bin, and then straighten the stack.
6
Maintaining the same orientation, place the stack of media in
the input tray again. The printed side should be facing down
with the top edge feeding into the product rst.
7
When the message [OK] to print appears on the control-panel
display, press OK.
English
[OK] to print
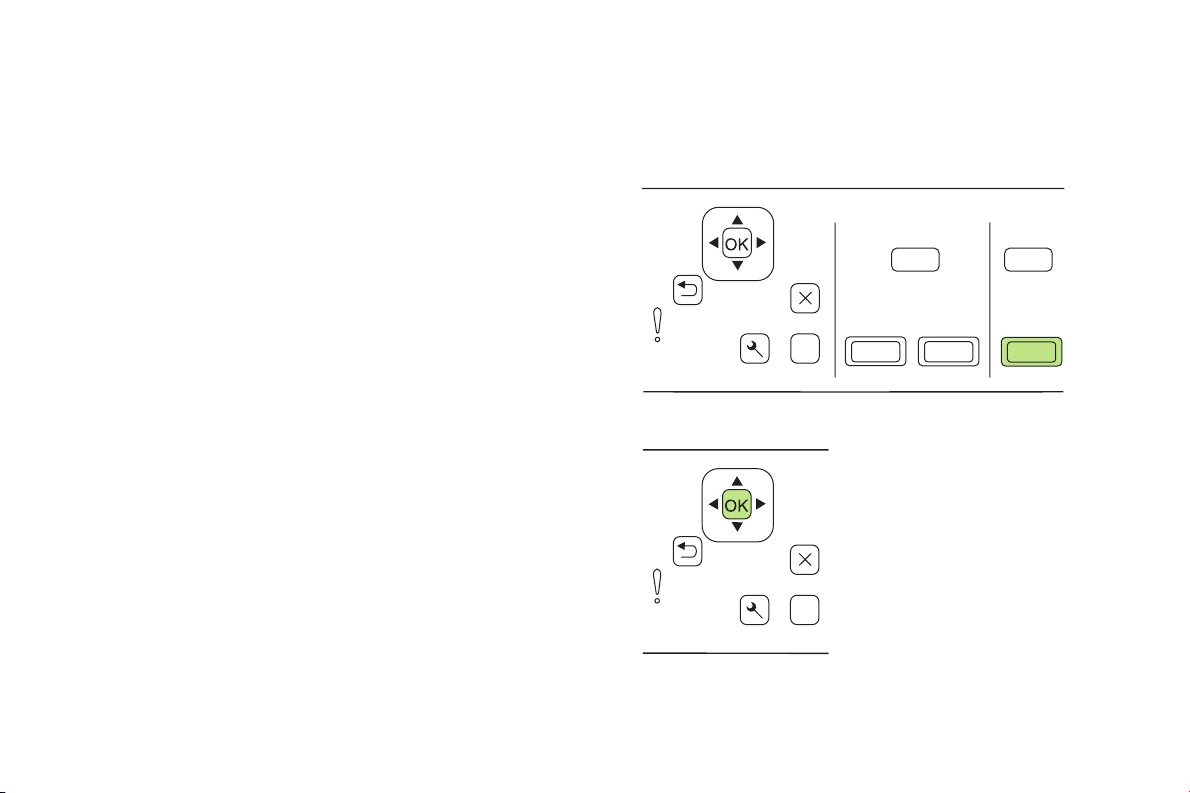
Scan
Scan from the PC
1
In the HP program group, select your product, then select Scan
to start HP LaserJet Scan.
NOTE: Pressing Start Scan on the product control panel also
starts HP LaserJet Scan.
?
2
Choose the action that you want to accomplish.
● Select a destination to begin scanning immediately.
● Select Scan after prompting me for settings to specify
additional settings before you begin scanning.
● Select Set up the device to program the Scan To button.
3
Click OK.
?
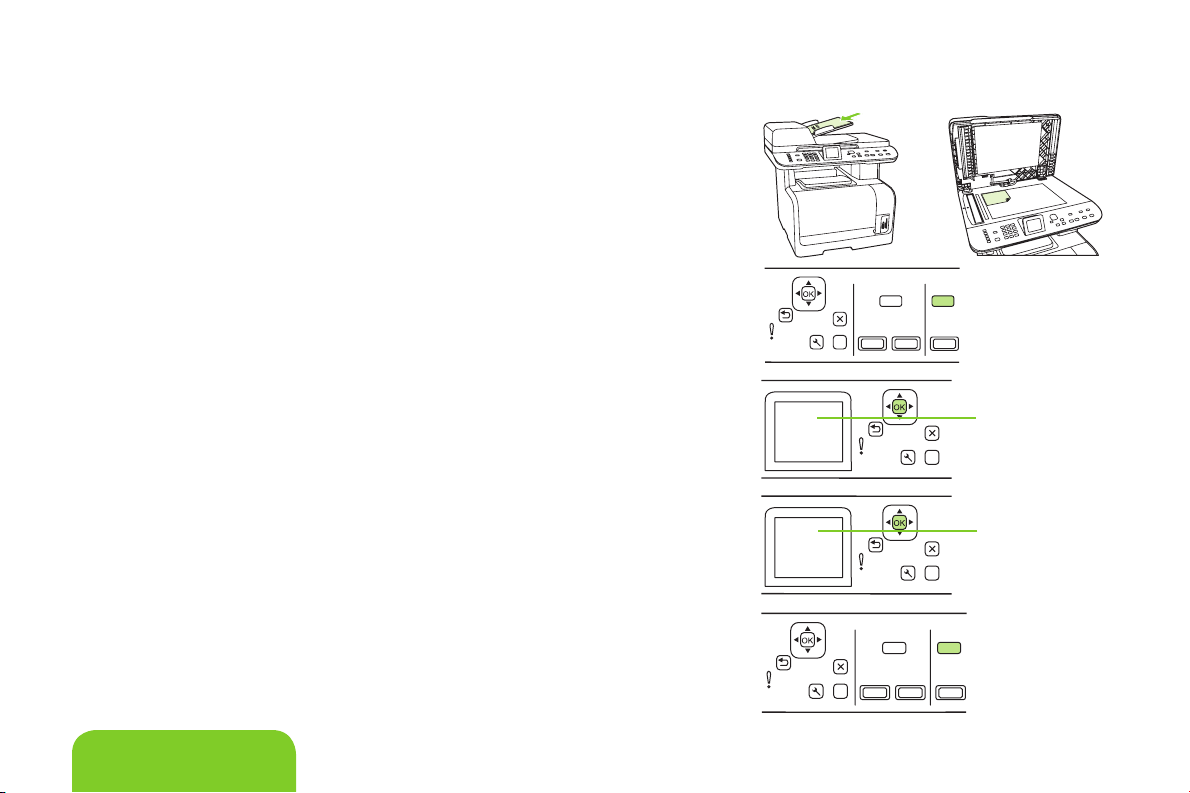
Send my scan to a folder
?
?
?
?
Load the originals that are to be scanned face-up in the automatic document feeder
1
(ADF) input tray, with the top of the document forward, and adjust the media guides.
-or-
Lift the atbed scanner lid and load the original that is to be scanned face-down on
the atbed scanner with the corner located as indicated by the icon on the scanner.
Gently close the lid.
On the product control panel, press Scan Menu.
2
Use the arrow buttons to select Select Computer, and then press OK.
3
Chose the destination computer, and then press OK.
Use the arrow buttons to select a le destination, and then press OK.
4
Press Start Scan or OK to scan the document to a le.
5
Select
Computer
Folder Name
English
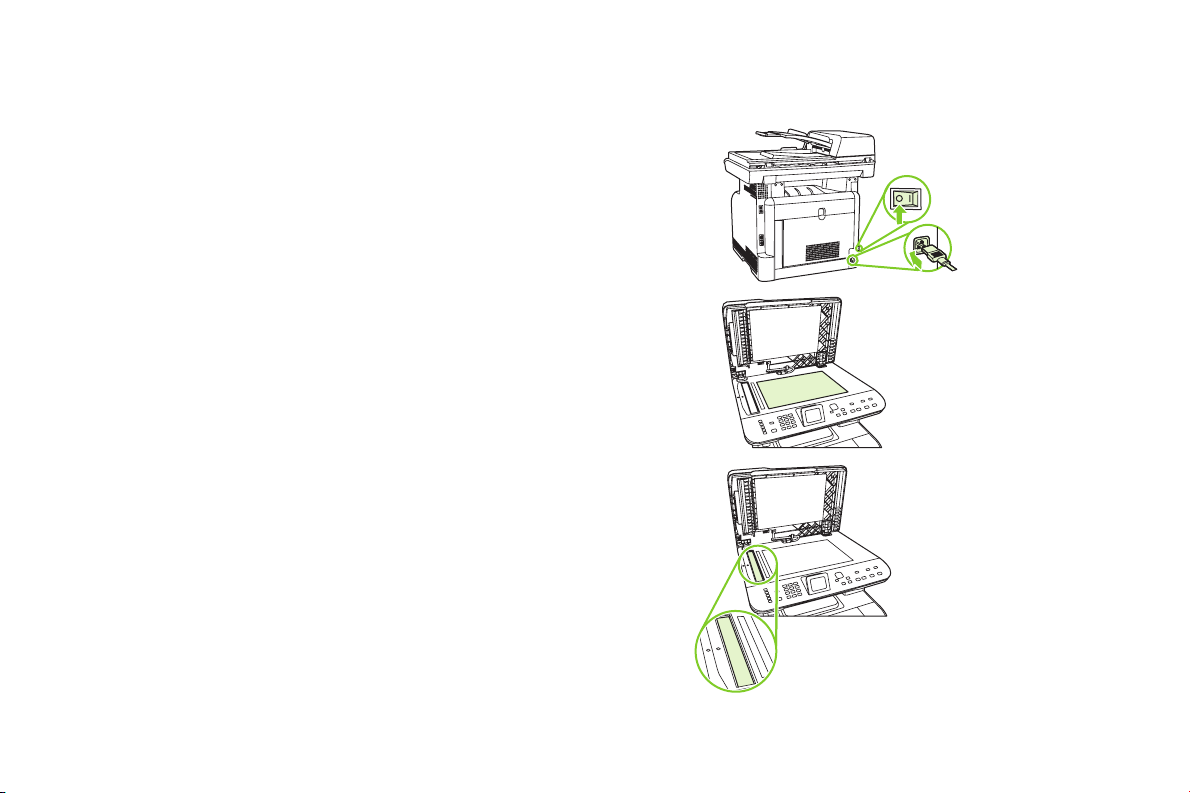
Make my scan look better
1
Turn off the product, unplug the power cord from the electrical socket,
and raise the lid.
2
Clean the glass by using a soft cloth or sponge that has been moistened
with nonabrasive glass cleaner.
3
Clean the scanner strip by using a soft cloth or sponge that has been
moistened with nonabrasive glass cleaner.
4
To prevent spotting, dry the glass by using a chamois or cellulose
sponge.
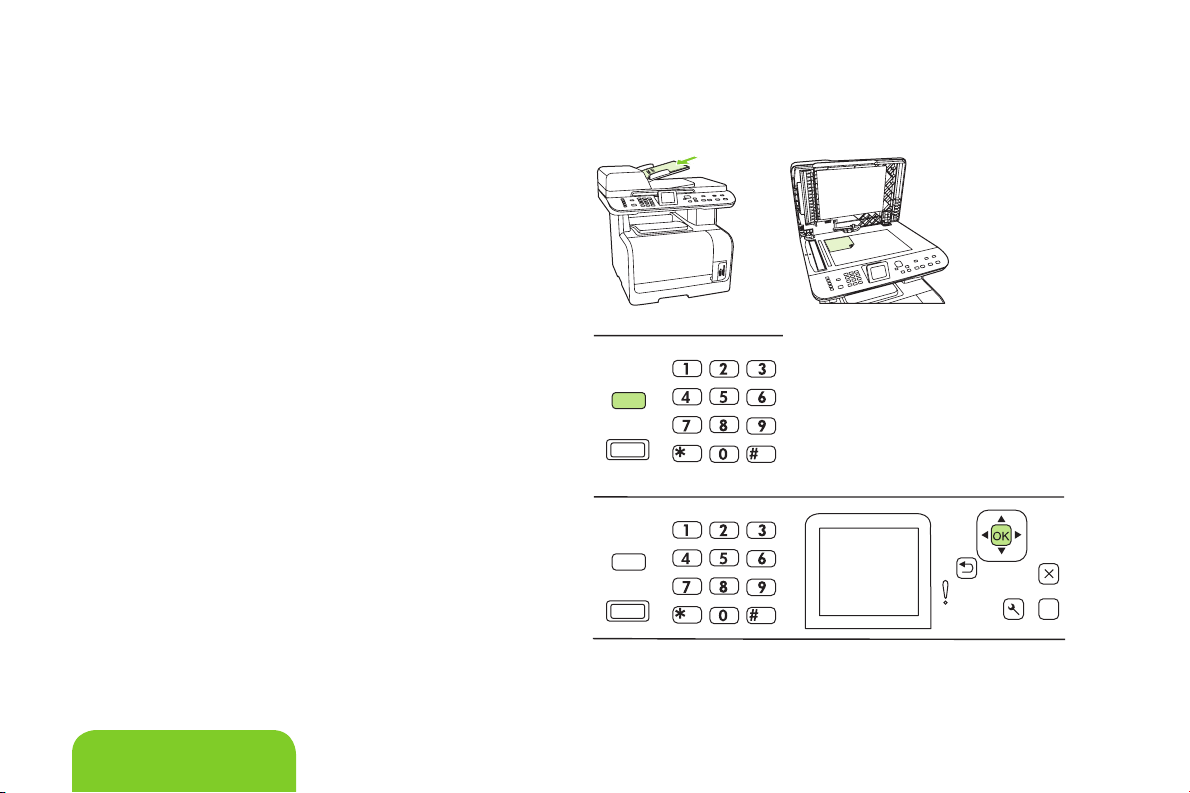
Fax
.
.
?
.
.
Schedule a fax
1
Load the document into the automatic document feeder
(ADF) input tray or onto the atbed scanner.
2
On the control panel, press Fax Menu.
3
Use the arrow buttons until Send appears, and then press
OK.
English
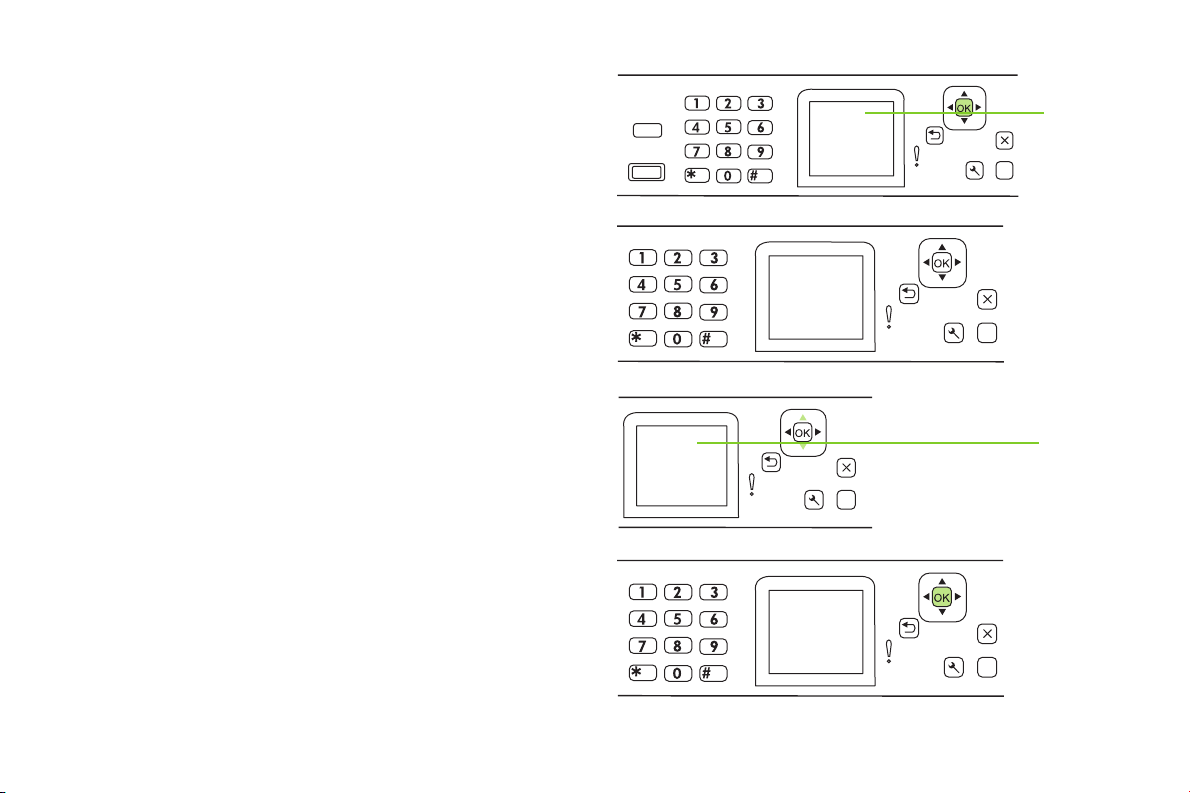
4
Use the arrow buttons until Send fax later appears, and then
press OK.
?
.
.
5
Use the alphanumeric buttons to enter the time.
?
.
.
6
If the product is set to the -hour time mode, use the arrow
buttons to move to A.M. or P.M. Select A.M. or select P.M.,
and then press OK.
-or-
If the product is set to the -hour time mode, press OK.
?
7
Use the alphanumeric buttons to enter the date, and then
press OK.
-or-
Accept the default date by pressing OK.
?
.
.
Send fax
later
A.M.
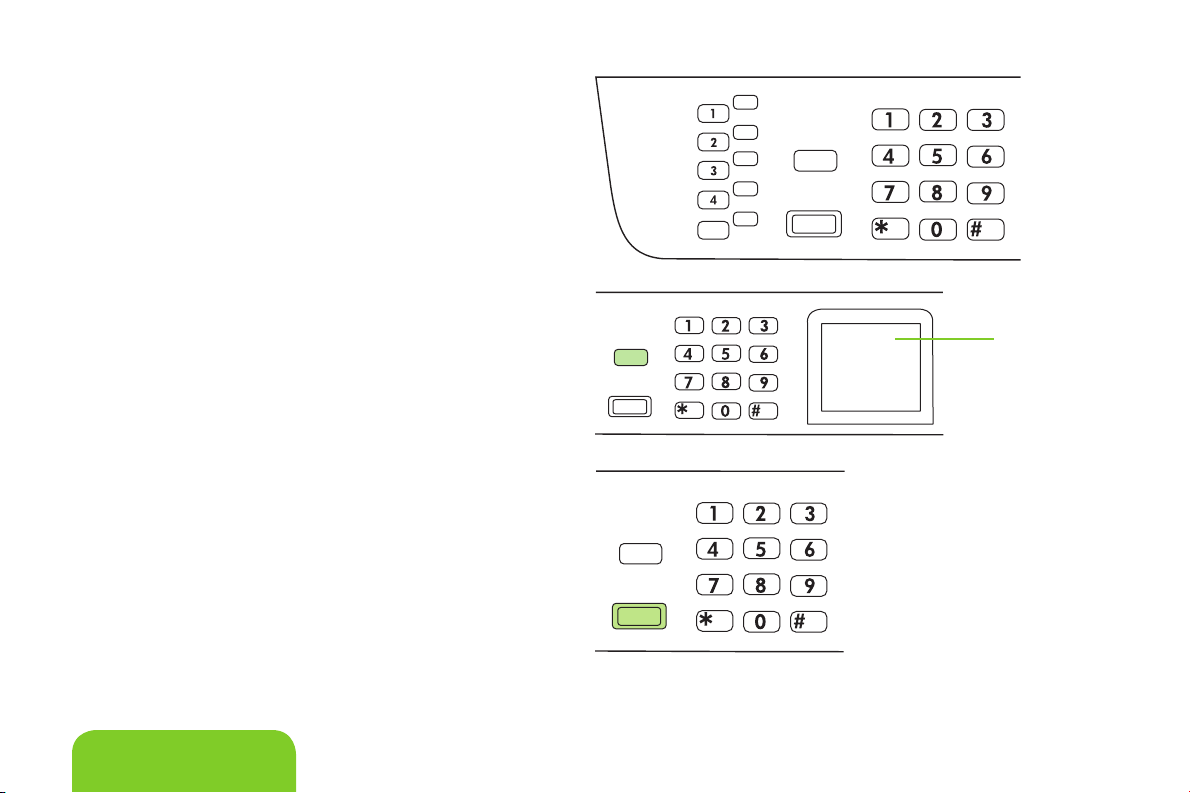
8
.
.
.
.
.
.
Enter the fax number, enter the speed dial, or press the onetouch key.
9
Access the phone book by pressing Fax Menu on the control
panel and then selecting Phone Book.
10
Press OK or Start Fax. The product scans the document into
memory and sends it at the designated time.
Phone Book
English
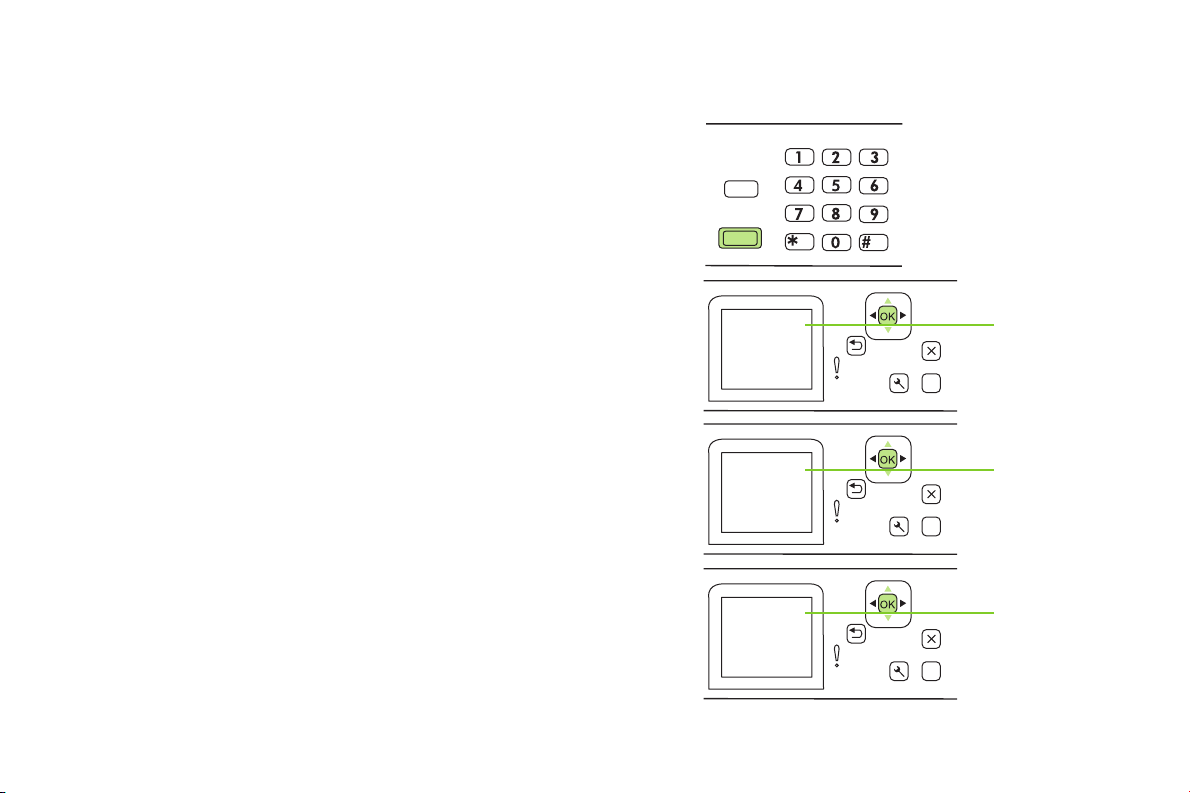
0
Create and edit speed dials
1
On the control panel, press Fax Menu.
.
.
2
Use the arrow buttons to select Phone Book, and then press OK.
?
3
Use the arrow buttons to select Individual Setup. Press OK.
?
4
Press OK to select Add.
?
Phone Book
Individual
Setup
Add
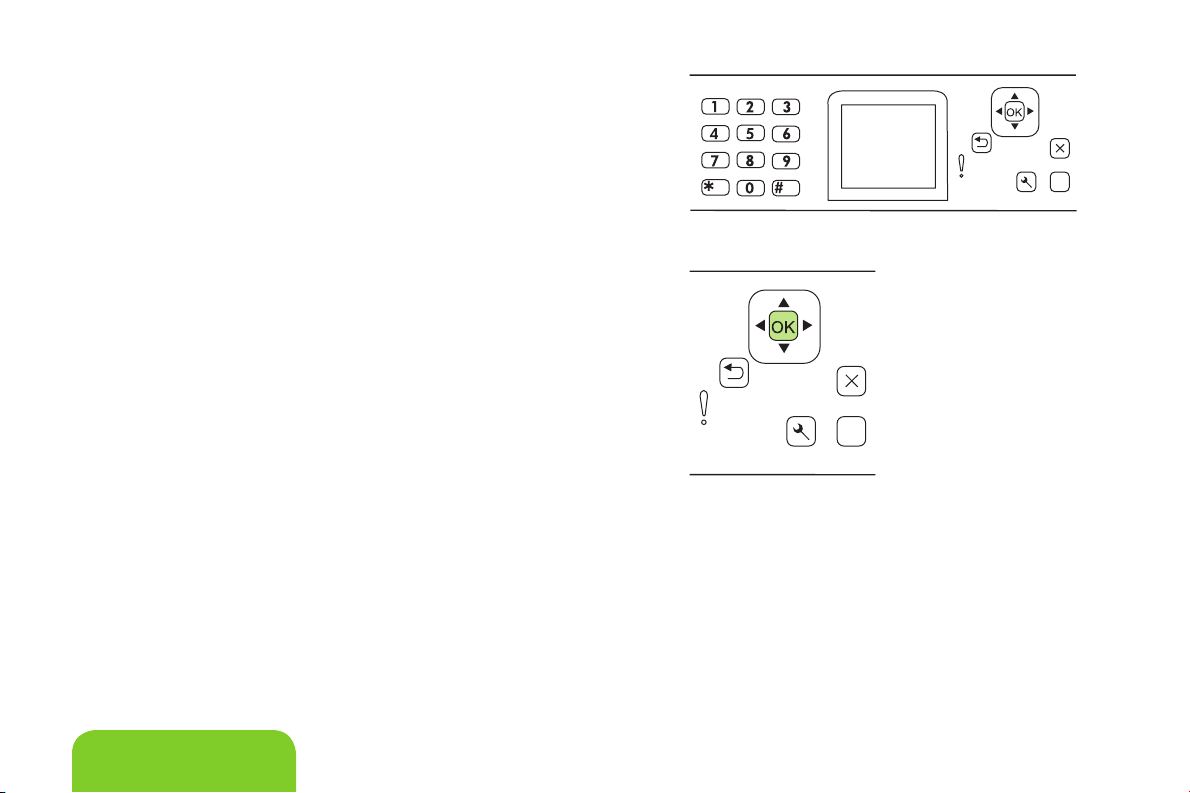
5
?
.
.
?
Use the alphanumeric buttons to enter a name for the fax number. To do
so, repeatedly press the alphanumeric button for the letter that you need
until the letter appears.
6
Use the alphanumeric buttons to enter the fax number. Include any
pauses or other needed numbers, such as an area code, an access code
for numbers outside a PBX system (usually a or 0), or a long distance
prex.
7
Press OK.
8
Press OK to save the information.
9
If you have more speed dials to program, repeat steps through .
English
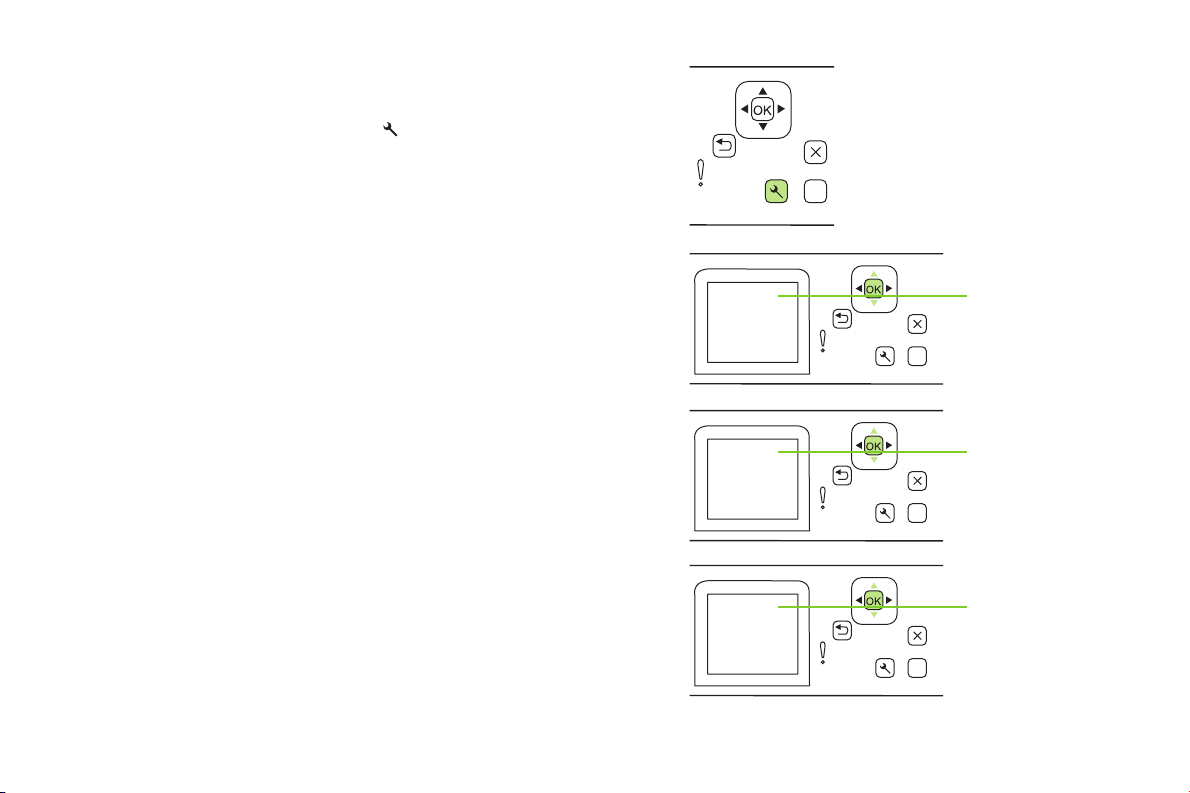
Delete faxes from memory
?
1
On the control panel press Setup ( ).
2
Use the arrow buttons to select Service, and then press OK.
?
3
Use the arrow buttons to select Fax Service, and then press OK.
?
4
Use the arrow buttons to select Clear saved faxes, and then press OK.
?
5
Press OK to conrm the deletion.
Service
Clear saved
faxes
Fax Service
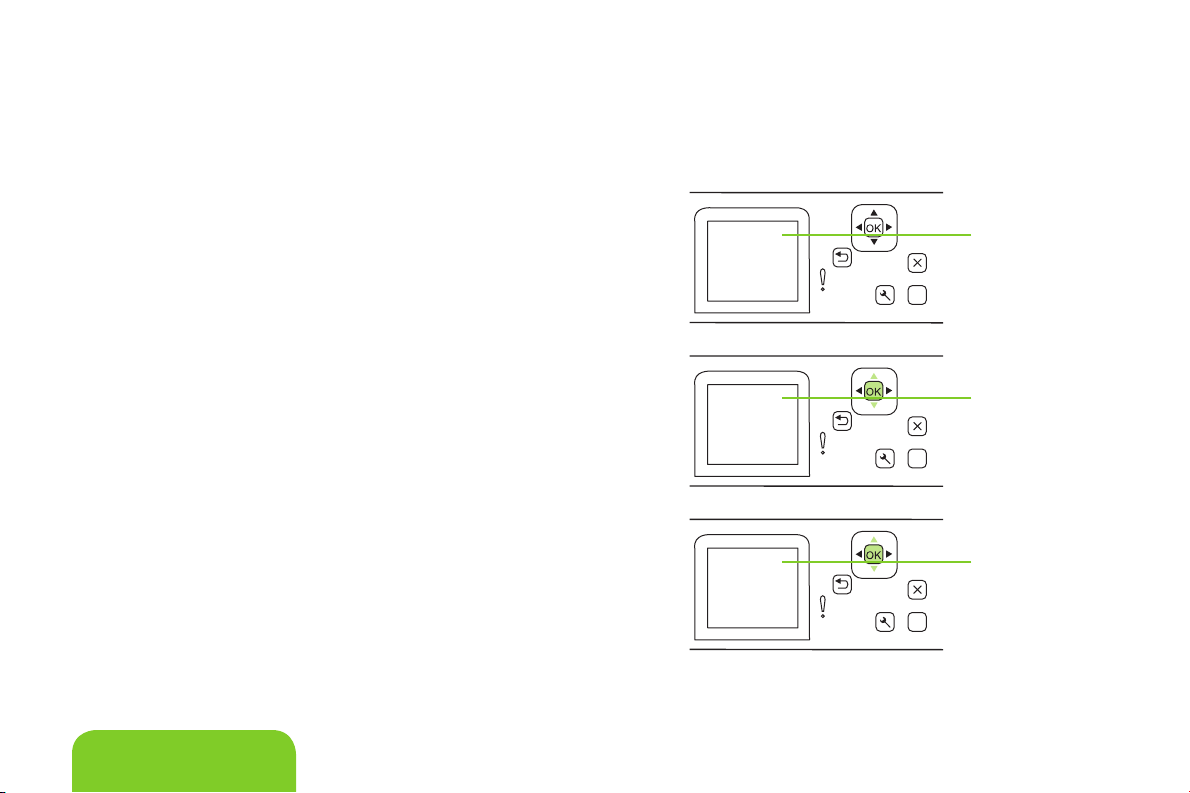
Photos
?
?
?
Print individual photos from memory card
1
Insert the memory card into the product. The Photo Menu displays.
2
Use the arrow buttons to select Easy Print and then press OK.
3
Use the arrow buttons to select Individual photo and then press OK.
Photo menu
Easy print
Individual
photo
English
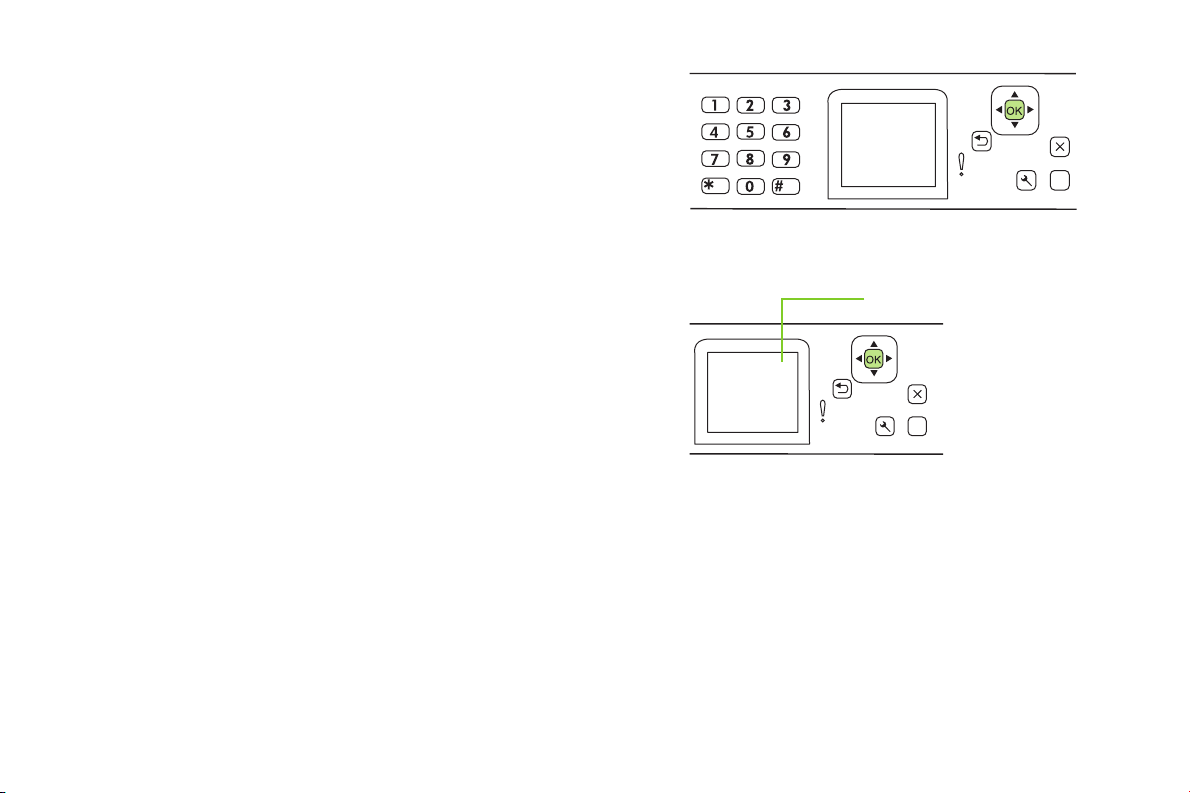
4
Use the arrow buttons or numeric keypad to make selections for each of
the following menu items, and then press OK.
● Enter photo number: Select an individual photo to print.
The photos are numbered, starting with number .
● Select image size: Set the size for the printed image.
● Select paper size: Select the media size.
● Select paper type: Select the media type.
● Number of copies: Set the number of copies to print ( to ).
?
.
.
5
When the message [OK] to print appears on the control-panel display,
press OK.
?
[OK] to print
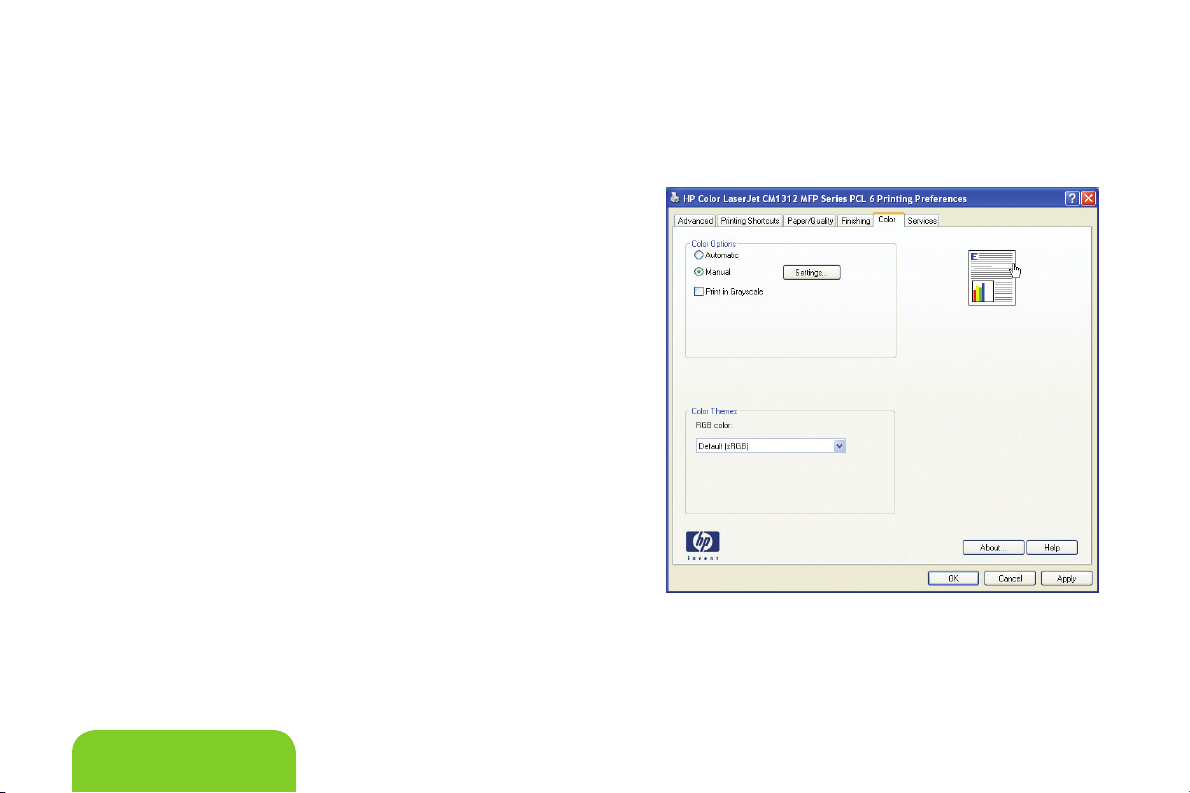
Maintain
Adjust color settings
Setting color options to Automatic typically produces the best
possible print quality for color documents. The Automatic color
adjustment option optimizes the neutral-gray color treatment,
halftones, and edge enhancements for each element in a document.
Use the Manual color adjustment option to adjust the neutralgray color treatment, halftones, and edge enhancements for text,
graphics, and photographs. To gain access to the manual color
options, from the Color tab, select Manual, and then select Settings.
Use manual color options to adjust the Neutral Grays, Halftone,
and Edge Control options for text, graphics, and photographs.
English
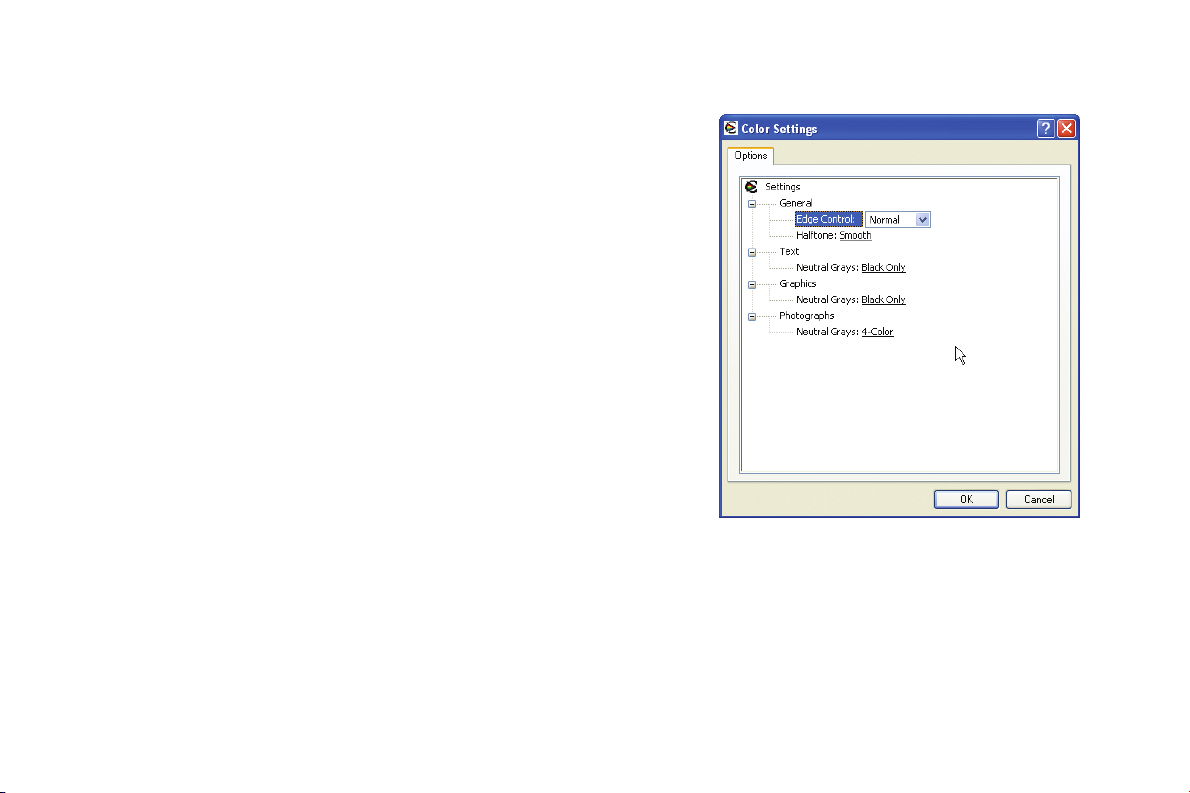
Manual color options
●
Halftone options affect the color output resolution and clarity.
● Smooth provides better results for large, solid-lled print areas and enhances
photographs by smoothing color gradations. Select this option when uniform
and smooth area lls are the top priority.
● Detail is useful for text and graphics that require sharp distinctions among lines
or colors, or images that contain a pattern or a high level of detail. Select this
option when sharp edges and details are the top priority.
●
The Neutral Grays setting determines the method for creating gray colors
used in text, graphics, and photographs.
● Black Only generates neutral colors (grays and black) by using only black
toner. This guarantees neutral colors without a color cast. This setting is best for
documents and grayscale viewgraphs.
● 4-Color generates neutral colors (grays and black) by combining all four toner
colors. This method produces smoother gradients and transitions to other
colors, and it produces the darkest black.
●
The Edge Control setting determines how edges are rendered.
Edge control has two components: adaptive halftoning and trapping.
Adaptive halftoning increases edge sharpness. Trapping reduces the
effect of color-plane misregistration by overlapping the edges of adjacent
objects slightly.
● Maximum is the most aggressive trapping setting. Adaptive halftoning is on.
● Normal sets trapping at a medium level. Adaptive halftoning is on.
● Light sets trapping at a minimal level, Adaptive halftoning is on.
● Off turns off both trapping and adaptive halftoning.
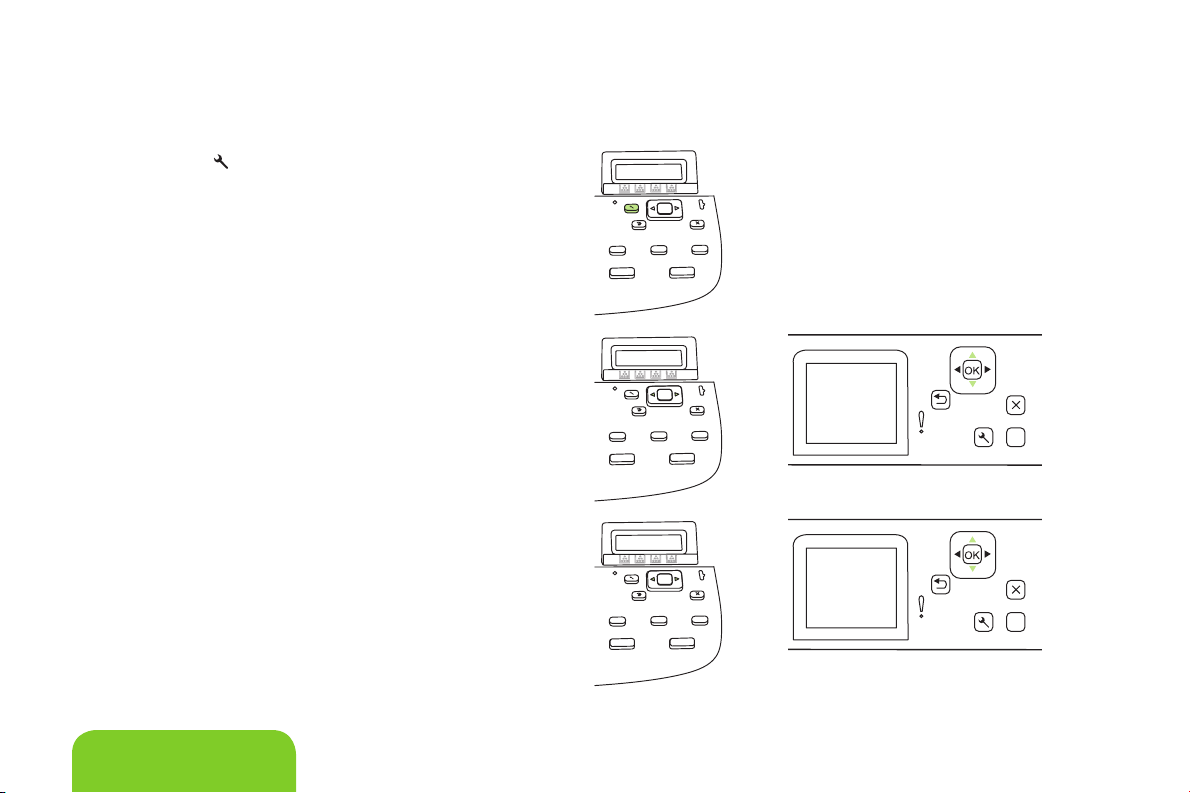
Clean the paper path
?
?
If you do not have access to HP ToolboxFX, you can print and use a cleaning page from the product control panel.
1
Press Setup ( ).
2
Use the arrow buttons to nd the Service menu, and then
press OK.
3
Use the arrow buttons to nd Cleaning mode, and then press
OK.
English
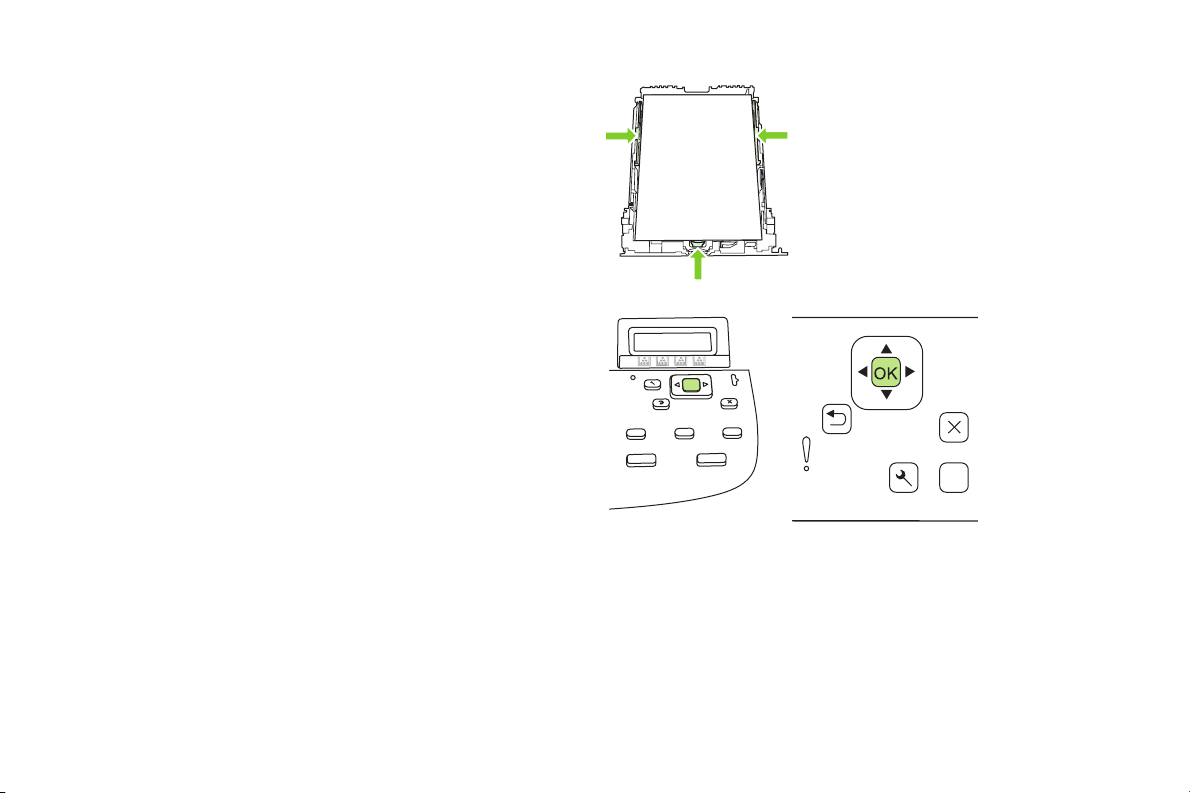
4
Load plain letter or A paper when you are prompted.
5
Press OK again to conrm and begin the cleaning process.
?
6
A page feeds through the product slowly.
Discard the page when the process is completed.
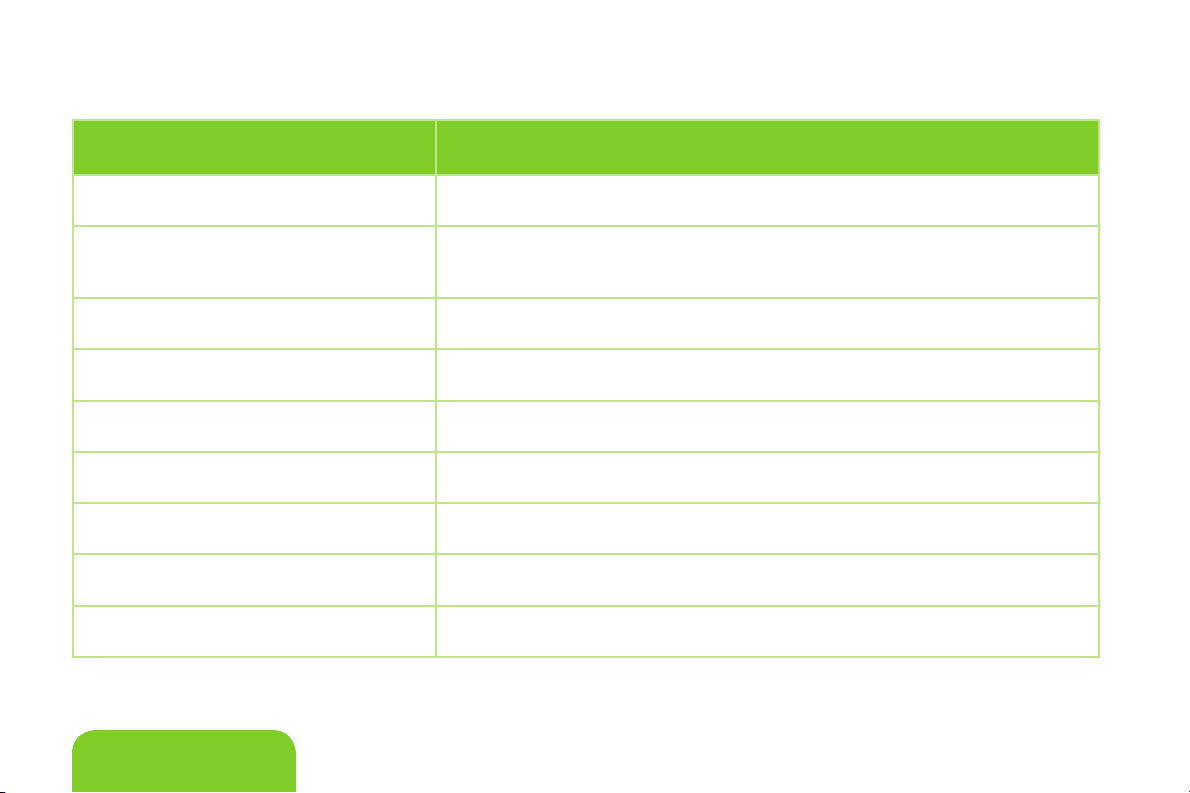
Additional information
How do I? See the product user guide for details
Find the user’s guide
Install the product on the network
Find the IP address of the product
Turn on / off fax reports
Adjust the volume on the product
Set up Scan To destinations
Change the default paper size
Change the power save settings
Improve print quality
The user guide is on the product CD-ROM, and it is installed on your computer as part of the product software.
Chapter: Manage and Maintain the product
Section: HP ToolboxFX
Chapter: Connectivity
Section: Install the product on a network
(HP LaserJet CM (Fax/photo-card model) only)
Chapter: Connectivity
Section: IP Address
Chapter: Fax (fax models only)
Section: Fax logs and reports
Chapter: Fax (fax models only)
Section: Change fax settings
Chapter: Scan
Section: Use the Scan To feature
Chapter: Paper and print media
Section: Congure tray
Chapter: Control-panel
Section: Control-panel menus, Service menu
Chapter: Print task
Section: Set paper and quality options
English
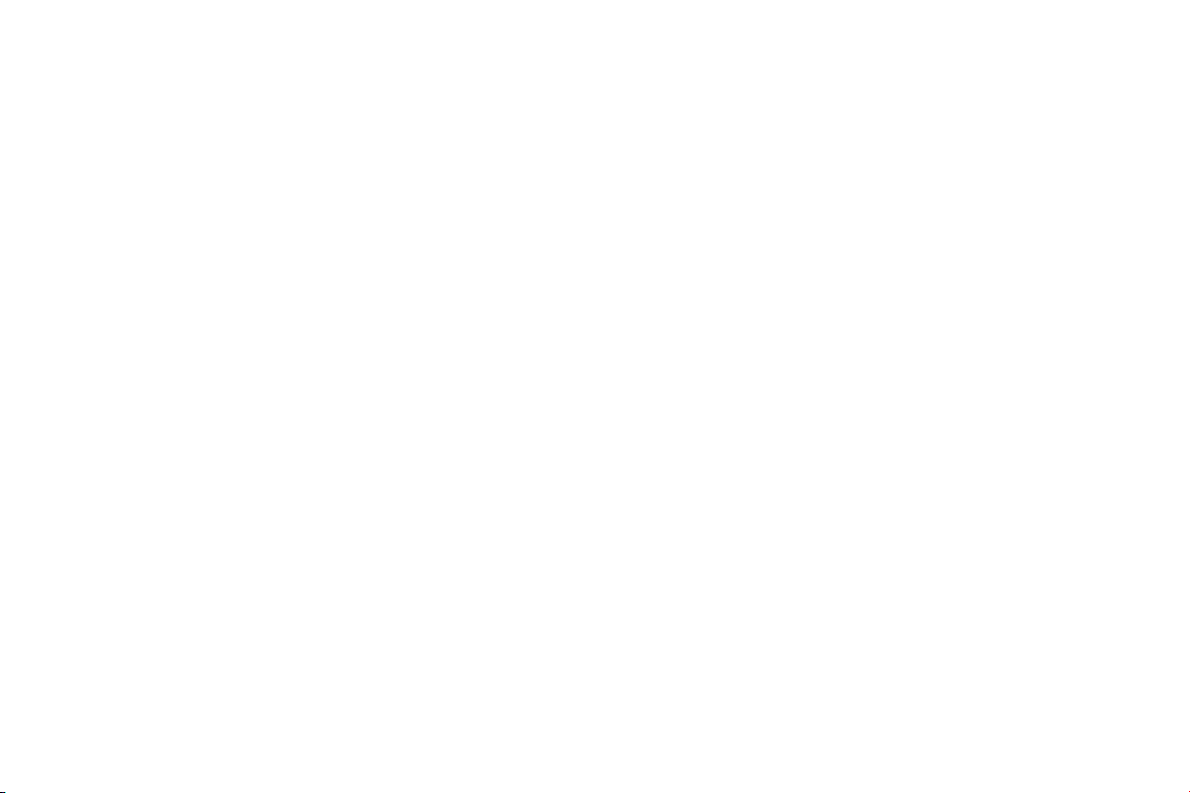
ii
ch
Schnellreferenz
Inhalt
www.hp.com
Kopien optimieren 1
Beidseitiger Druck (Duplex) ..........................................................................................................................................................................2
Scannen vom Computer aus 4
Scan an Ordner senden 5
Scans optimieren ........................................................................................................................................................................................6
Faxversand planen ..................................................................................................................................................................................... 7
Kurzwahltasten festlegen und bearbeiten ..................................................................................................................................................... 10
Faxe aus dem Speicher löschen 12
Einzelne Fotos von einer Speicherkarte drucken ............................................................................................................................................ 13
Farbeinstellungen anpassen ....................................................................................................................................................................... 15
Papierpfad reinigen 17
. ......................................................................................................................................................................................
.........................................................................................................................................................................
..............................................................................................................................................................................
..................................................................................................................................................................
..................................................................................................................................................................................
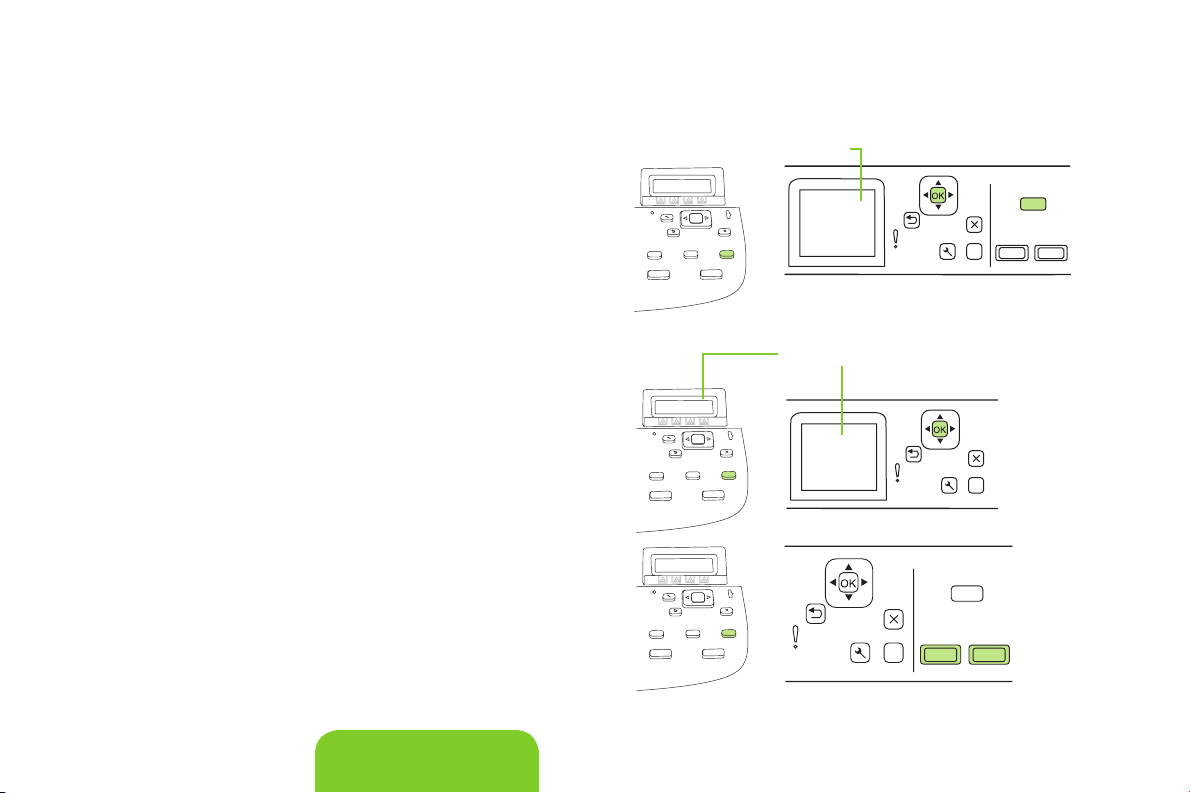
Kopieren
?
?
?
Kopien optimieren
HINWEIS: Die werkseitige Voreinstellung für die Kopierqualität ist
„Automatische Auswahl“, wobei das Gerät automatisch die für das Medium
am besten geeignete Qualitätseinstellung auswählt.
1
Drücken Sie auf dem Bedienfeld die Taste Kopierfunktionen.
–Oder–
Bei Geräten mit grascher Anzeige wählen Sie das Kopiermenü und
anschließend mit den Pfeiltasten „Optionen“ aus. Drücken Sie danach
„OK“.
2
Wählen Sie mit den Pfeiltasten die Option zur Optimierung aus,
und drücken Sie OK, um die Qualitätseinstellungem für die Kopie zu
ermitteln.
3
Blättern Sie mit Hilfe der Pfeiltasten durch die Qualitätsoptionen.
4
Wählen Sie eine Einstellung und anschließend Kopie starten - Schwarz
oder Kopie starten - Farbe aus, um die Einstellungen zu speichern und
den Kopiervorgang sofort zu starten, oder drücken Sie OK, um die
Einstellungen ohne Start des Kopiervorgangs zu speichern.
Deutsch
Optionen
Optimieren
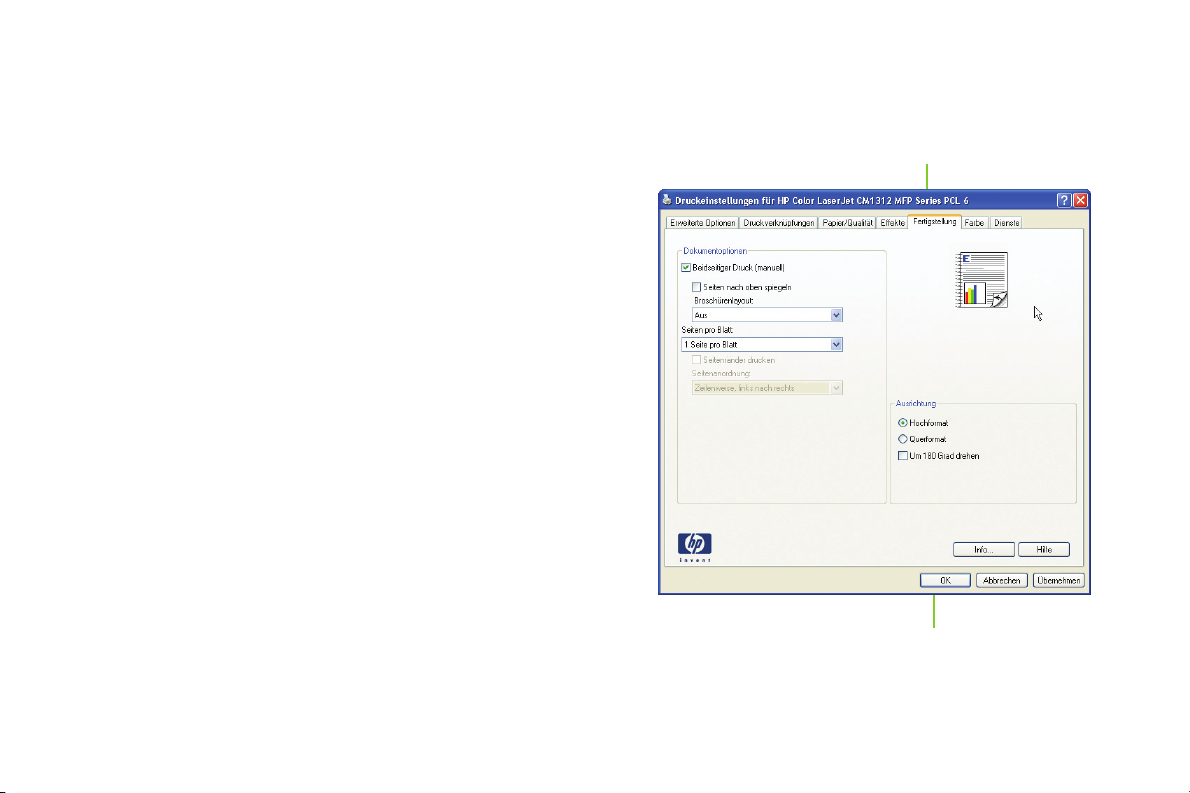
Drucken
Beidseitiger Druck (Duplex)
1
Wählen Sie im Dialogfenster Drucken der Anwendung die Option
„Eigenschaften“ (Druckertreiber) aus.
2
Wählen Sie auf der Registerkarte Fertigstellung die Option Beidseitiger
Druck (manuell) aus.
3
Drücken Sie OK und anschließend erneut OK, um das Dokument zu
drucken.
4
Nachdem eine Seite gedruckt wurde, entfernen Sie die verbleibenden
Druckmedien aus dem Zufuhrfach, und legen Sie sie bis zum Abschluss
des aktuellen Duplex-Jobs beiseite.
2
3
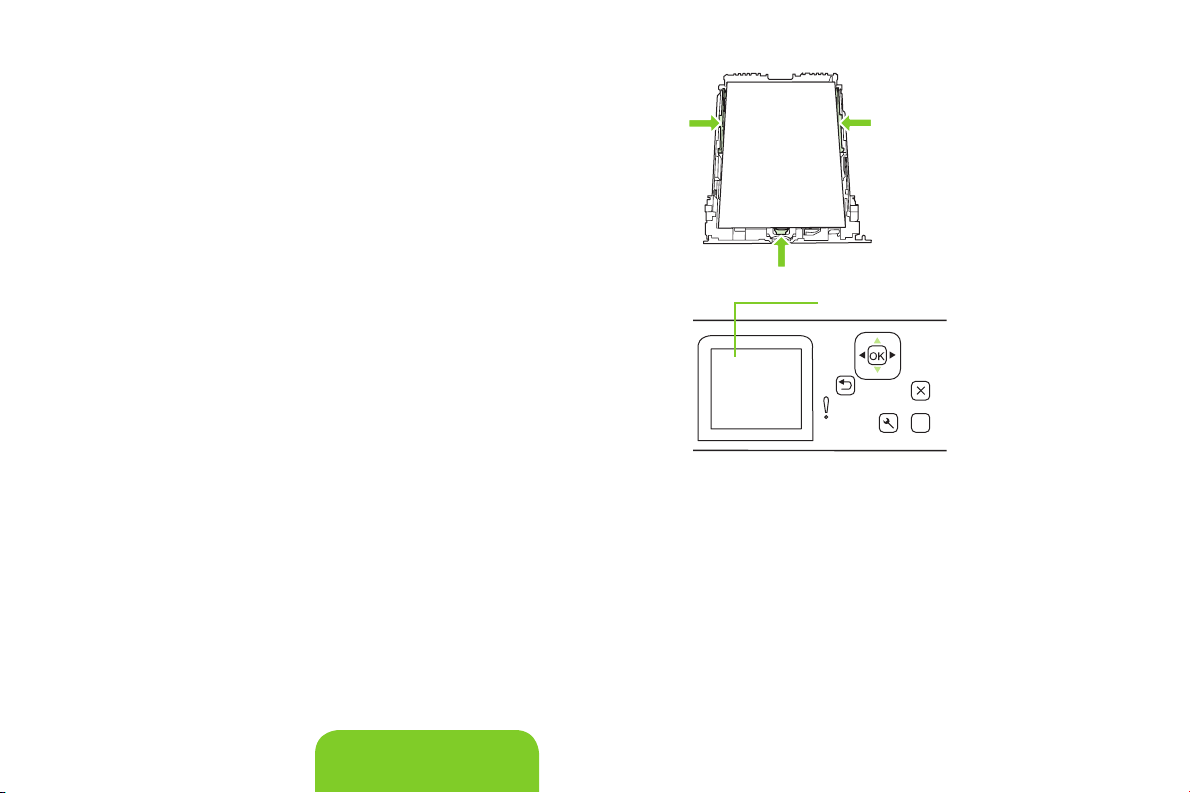
5
?
Nehmen Sie den bedruckten Stapel aus dem Ausgabefach, ohne die
Ausrichtung zu ändern, und richten Sie den Stapel gerade aus.
6
Legen Sie den Stapel in derselben Ausrichtung wieder in das
Zufuhrfach ein. Der Stapel sollte mit der Oberkante voran eingelegt
werden, die bedruckte Seite sollte dabei nach unten zeigen.
7
Wenn auf dem Bedienfeld die Meldung Drucken mit [OK] angezeigt
wird, drücken Sie die Taste OK.
Deutsch
Drucken mit [OK]
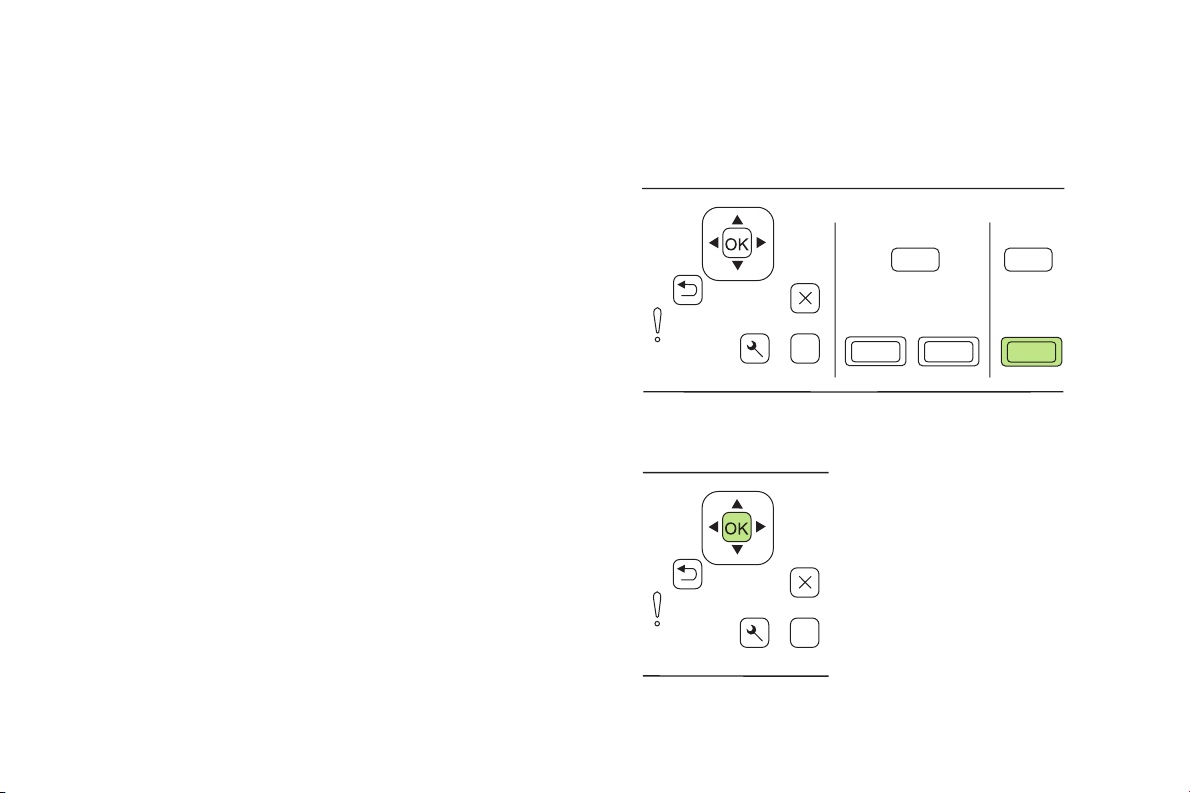
h
Scannen
Scannen vom Computer aus
1
Wählen Sie Ihr Gerät in der HP Programmgruppe aus, und wählen Sie
Scannen aus, um HP LaserJet Scan zu starten.
HINWEIS: HP LaserJet Scan kann ebenfalls durch Drücken von Scan
starten auf dem Bedienfeld des Geräts gestartet werden.
?
2
Wählen Sie die Aktion aus, die Sie durchführen möchten.
● Wählen Sie einen Speicherort, um den Scanvorgang sofort zu
starten.
● Wählen Sie Scannen aus, um auf Aufforderung vor dem
Scanvorgang zusätzliche Einstellungen vorzunehmen.
● Wählen Sie Gerät einrichten aus, um die Taste „Scannen an“ zu
programmieren.
3
Klicken Sie auf OK.
?

Scan an Ordner senden
?
?
?
?
1
Legen Sie die Originale mit der zu scannenden Seite nach oben und mit
der Oberkante des Dokuments voran auf das Zufuhrfach des automatischen
Vorlageneinzugs (ADF), und stellen Sie die Medienführungen entsprechend ein.
–Oder–
Heben Sie die Abdeckung des Flachbettscanners an, und legen Sie die zu scannende
Vorlage mit der bedruckten Seite nach unten auf das Scannerglas. Halten Sie sich
dabei an die Abbildung auf dem Scanner. Schließen Sie danach vorsichtig die
Abdeckung.
2
Wählen Sie auf dem Bedienfeld das Scanmenü aus.
3
Wählen Sie mit den Pfeiltasten die Option Computer auswählen aus, und drücken Sie
OK.
Wählen Sie den Zielcomputer aus, und drücken Sie OK.
4
Verwenden Sie die Pfeiltasten, um einen Speicherort auszuwählen, und drücken Sie
OK.
5
Drücken Sie Scan starten oder OK, um den Scan direkt als Datei zu speichern.
Deutsch
Computer
auswählen
Ordnername

Scans optimieren
1
Schalten Sie das Gerät aus, ziehen Sie den Netzstecker aus der Netzsteckdose,
und heben Sie die Abdeckung an.
2
Reinigen Sie das Vorlagenglas mit einem weichen Tuch oder Schwamm, das/der
leicht mit einem milden, nicht scheuernden Glasreinigungsmittel angefeuchtet ist.
3
Reinigen Sie die Scannerleiste mit einem weichen Tuch oder Schwamm, das/der
leicht mit einem milden, nicht scheuernden Glasreinigungsmittel angefeuchtet ist.
4
Trocknen Sie das Vorlagenglas mit einem Fensterleder oder Zellstoffschwamm ab,
um Wasserecken zu vermeiden.

Fax
.
.
?
.
.
Faxversand planen
1
Legen Sie das Dokument in das Zufuhrfach des automatischen
Vorlageneinzugs oder in den Flachbettscanner ein.
2
Wählen Sie auf dem Bedienfeld das Menü Fax aus.
3
Drücken Sie wiederholt die Pfeiltasten, bis Senden angezeigt wird,
und drücken Sie OK.
Deutsch

4
Drücken Sie wiederholt die Pfeiltasten, bis Fax später send.
angezeigt wird, und drücken Sie OK.
?
.
.
5
Geben Sie mit den alphanumerischen Tasten die Zeit ein.
?
.
.
6
Wenn für das Produkt das -Stunden-Format festgelegt wurde,
bewegen Sie den Cursor mit den Pfeiltasten auf A.M. oder P.M.
Wählen Sie A.M. oder P.M. aus, und drücken Sie OK.
–Oder–
Wenn für das Produkt das -Stunden-Format festgelegt wurde,
drücken Sie OK.
?
7
Geben Sie mit den alphanumerischen Tasten das Datum ein, und
drücken Sie OK.
–Oder–
Akzeptieren Sie das Standarddatum, indem Sie OK drücken.
?
.
.
Fax später
send.
A.M.

8
.
.
.
.
.
.
Geben Sie die Faxnummer oder die Kurzwahl ein, oder drücken Sie
die Direktwahltaste.
9
Wählen Sie auf dem Bedienfeld das Menü Fax aus und
anschließend die Option Telefonbuch.
10
Drücken Sie OK, oder wählen Sie Fax starten aus. Das Gerät
speichert Ihren Scan des Dokuments in der Zwischenablage und
verschickt es zum von Ihnen festlegten Zeitpunkt.
Telefonbuch
Deutsch

0
Kurzwahltasten festlegen und bearbeiten
1
Wählen Sie auf dem Bedienfeld das Faxmenü aus.
.
.
2
Wählen Sie mit den Pfeiltasten Telefonbuch aus, und drücken Sie OK.
?
3
Wählen Sie mit den Pfeiltasten die Option Individ. Setup aus. Drücken Sie OK.
?
4
Drücken Sie OK, um Hinzufügen auszuwählen.
?
Telefonbuch
Individ. Setup
Hinzufügen

5
?
.
.
?
Geben Sie mit Hilfe der alphanumerischen Tasten eine Bezeichnung für die
Faxnummer ein. Drücken Sie dazu so oft die alphanumerische Taste für den
entsprechenden Buchstaben, bis der gewünschte Buchstabe angezeigt wird.
6
Geben Sie mit den alphanumerischen Tasten die Faxnummer ein. Berücksichtigen
Sie bei Ihrer Eingabe auch Pausen oder zusätzlich benötigte Nummern, wie z. B.
Vorwahlen, Zugriffscodes für Nummern außerhalb eines PBX-Systems (zumeist „0“
oder „“) oder Vorwahlen für Ferngespräche.
7
Drücken Sie OK.
8
Drücken Sie OK, um die Informationen zu speichern.
9
Um weitere Kurzwahltasten zu belegen, wiederholen Sie die Schritte bis .
Deutsch

Faxe aus dem Speicher löschen
?
1
Drücken Sie auf dem Bedienfeld die Taste Setup ( ).
2
Wählen Sie mit den Pfeiltasten die Option Service aus, und drücken Sie OK.
?
3
Wählen Sie mit den Pfeiltasten die Option Fax-Service aus, und drücken Sie OK.
?
4
Wählen Sie mit den Pfeiltasten die Option Gesp. Faxe lösch aus, und drücken Sie
OK.
?
5
Drücken Sie OK, um den Löschvorgang zu bestätigen.
Service
Gesp. Faxe
lösch
Fax-Service
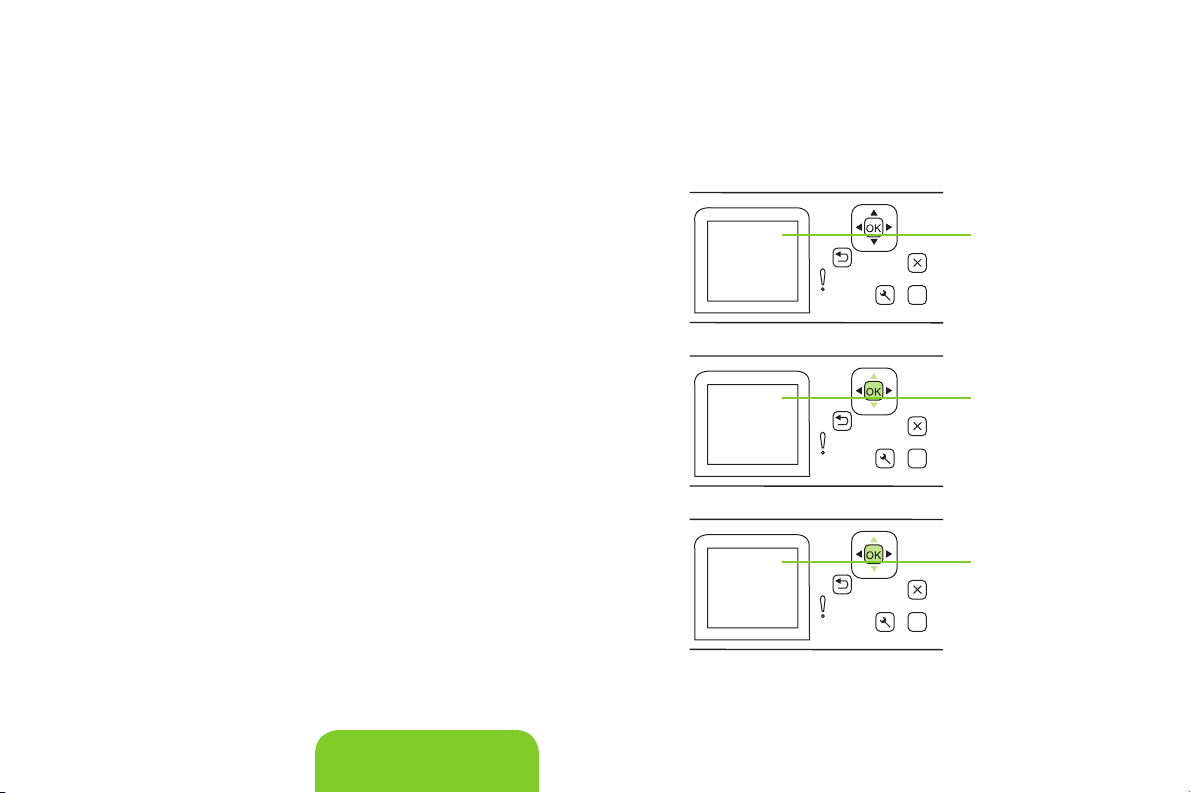
Fotos
?
?
?
Einzelne Fotos von einer Speicherkarte drucken
1
Setzen Sie die Speicherkarte in das Produkt ein. Das Fotomenü wird angezeigt.
2
Wählen Sie mit den Pfeiltasten die Option Einf. Druck aus, und drücken Sie OK.
3
Wählen Sie mit den Pfeiltasten die Option Einzelnes Foto aus, und drücken Sie
OK.
Fotomenü
Einf. Druck
Einzelnes Foto
Deutsch
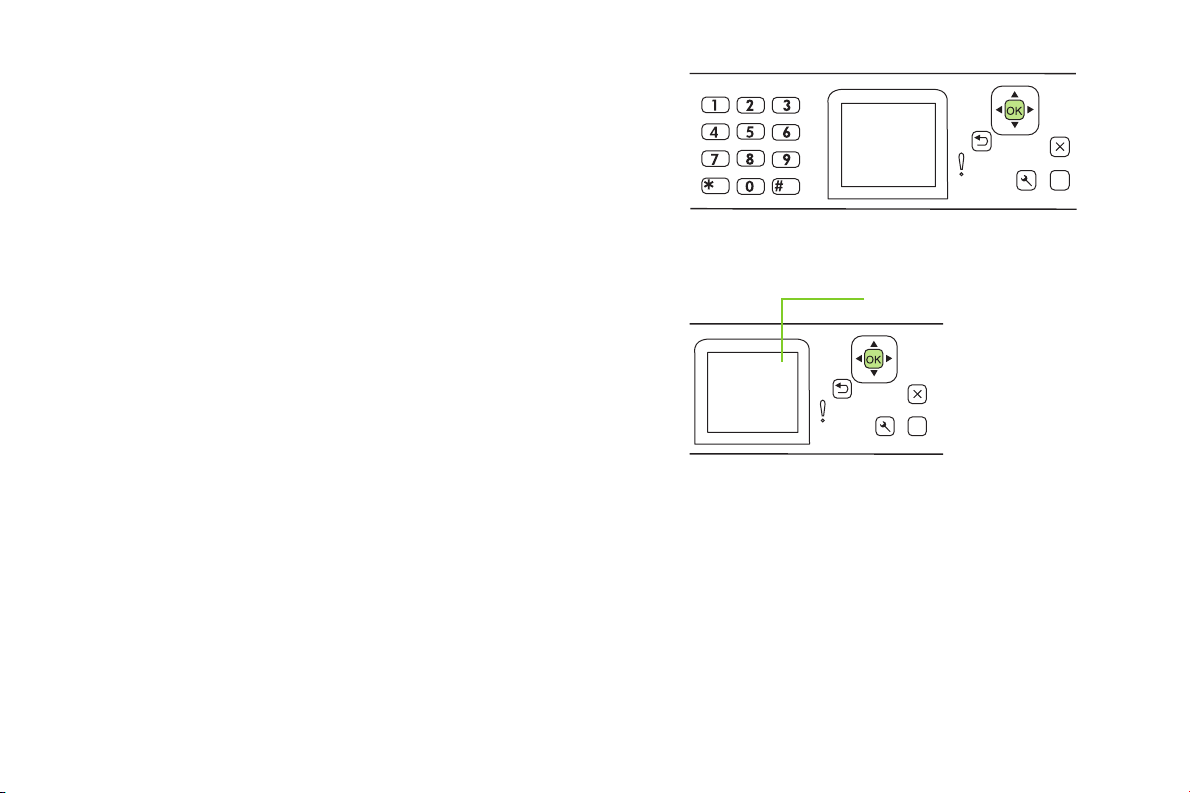
4
Verwenden Sie die Pfeiltasten oder die alphanumerischen Tasten, um für jede der
folgenden Menüoptionen eine Auswahl zu treffen. Drücken Sie anschließend OK.
● Fotonummer eingeben: Wählen Sie ein einzelnes Foto aus.
Die Fotos sind beginnend mit nummeriert.
● Bildformat auswählen: Legen Sie das Format für das zu druckende Bild fest.
● Papierformat auswählen: Wählen Sie das Druckmedienformat.
● Papiersorte auswählen: Wählen Sie den Druckmedientyp.
● Anzahl der Exemplare: Legen Sie die Anzahl der zu druckenden Exemplare
fest ( bis ).
?
.
.
5
Wenn auf dem Bedienfeld die Meldung Drucken mit [OK] angezeigt wird,
drücken Sie die Taste OK.
?
Drucken mit [OK]

Wartung
Farbeinstellungen anpassen
Mit der Farboption Automatisch erhalten Sie in der Regel die bestmögliche
Farbdruckqualität. Mit Hilfe der Farbanpassungsoption Automatisch wird
nicht nur die Farbwiedergabe für neutrale Graustufen, sondern auch die
Darstellung von Halbtönen sowie Kantenoptimierungen für Text, Graken
und Fotos in einem Dokument optimiert.
Mit Hilfe der Farbanpassungsoption Manuell können Sie sowohl die
Farbwiedergabe für neutrale Graustufen als auch die Darstellung von
Halbtönen sowie Kantenoptimierungen für Text, Graken und Fotos ändern.
Zugriff auf die manuellen Farbanpassungsoptionen erhalten Sie über die
Registerkarte „Farbe“. Wählen Sie dort Manuell aus und anschließend
Einstellungen.
Mit Hilfe der manuellen Farbanpassungsoptionen können Sie Änderungen
an den neutralen Graustufen, Halbtönen sowie Kantenoptimierungen für
Text, Graken und Fotos vornehmen.
Deutsch

Manuelle Farboptionen
●
Mit Hilfe der Optionen für Halbtöne können Sie die Ausgabeauösung und
-schärfe anpassen.
● Die Option Glatt bietet bessere Druckergebnisse für große, stark bedruckte Bereiche und
verbessert die Druckqualität für Fotos durch Glättung der Farbabstufungen. Wählen Sie diese
Option aus, wenn Ihnen einheitlich und gleichmäßig bedruckte Bereiche besonders wichtig sind.
● Die Option Details eignet sich für den Druck von Text und Graken, bei denen klare
Abgrenzungen zwischen Linien oder Farben wichtig sind, oder für Bilder mit Muster oder einer
Vielzahl von Details. Wählen Sie diese Option aus, wenn Ihnen klare Kantenabgrenzungen und
hohe Detailtreue besonders wichtig sind.
●
Mit Hilfe der Option Neutrale Graustufen kann die Erzeugung von neutralen
Graustufen in Text, Graken und Fotos festgelegt werden.
● Mit Hilfe der Option Nur schwarz werden durch Verwendung ausschließlich schwarzer
Tonerfarbe neutrale Farben (Grau- oder Schwarzstufen) erzeugt. Dies gewährleistet neutrale
Farben ohne Farbstich. Diese Einstellung eignet sich am besten für Dokumente und ViewgraphFolien mit Graustufen.
● Mit Hilfe der Option 4farbig werden durch Verwendung aller vier Tonerfarben neutrale Farben
(Grau- oder Schwarzstufen) erzeugt. Diese Methode bietet glattere Farbabstufungen und
-übergänge und darüber hinaus die dunkelste Schwarzstufe.
●
Mit Hilfe der Option Randkontrolle kann die Darstellung von Kanten festgelegt
werden. Die Option zur Randkontrolle setzt sich aus zwei Komponenten
zusammen – dem adaptiven Halbton- sowie dem Überfüllverfahren. Das
adaptive Halbtonverfahren ermöglicht verbesserte Kantenschärfe, während das
Überfüllverfahren den Versatz des Farbspektrums durch minimale Überlappung
der Kanten anliegender Objekte reduziert.
● Mit der Option „Maximal“ wird das Überfüllverfahren auf die höchste Stufe eingestellt. Das
adaptive Halbtonverfahren ist aktiviert.
● Mit der Option „Normal“ wird das Überfüllverfahren auf die mittlere Stufe eingestellt. Das
adaptive Halbtonverfahren ist aktiviert.
● Mit der Option „Minimal“ wird das Überfüllverfahren auf die niedrigste Stufe eingestellt. Das
adaptive Halbtonverfahren ist aktiviert.
● Mit der Option „Aus“ werden sowohl das Überfüll- als auch das adaptive Halbtonverfahren
deaktiviert.

Papierpfad reinigen
?
?
Sollten Sie über keinen Zugriff auf HP ToolboxFX verfügen, können Sie über das Bedienfeld eine Reinigungsseite drucken.
1
Drücken Sie Setup ( ).
2
Wählen Sie mit den Pfeiltasten das Servicemenü aus, und drücken
Sie OK.
3
Wählen Sie mit den Pfeiltasten den Reinigungsmodus aus, und
drücken Sie OK.
Deutsch

4
Legen Sie nach Aufforderung Papier im A- oder Letter-Format ein.
5
Drücken Sie erneut „OK“, und starten Sie den Reinigungsvorgang.
?
6
Ein Blatt wird langsam in das Gerät eingezogen.
Entfernen Sie das Blatt nach Beendigung des Vorgangs.

Zusätzliche Informationen
Wo erhalte ich Informationen
Weitere Informationen nden Sie im Produkthandbuch
zum Thema...
Aufnden des Benutzerhandbuchs
Installation des Geräts im Netzwerk
Feststellen der IP-Adresse des Geräts
Aktivierung/Deaktivierung von
Faxberichten
Anpassung der Gerätelautstärke
Einrichten von „Scannen an“Speicherorten
Ändern des Standardpapierformats
Ändern der Stromspareinstellungen
Verbesserung der Druckqualität
Das Benutzerhandbuch bendet sich auf der Produkt-CD-ROM und wird als Bestandteil der Produkt-Software auf Ihrem Computer installiert.
Kapitel: Verwaltung und Wartung des Geräts
Abschnitt: HP ToolboxFX
Kapitel: Verbindungen
Abschnitt: Installieren des Geräts in einem Netzwerk
(nur HP LaserJet CM (Fax-/Speicherkartenmodell))
Kapitel: Verbindungen
Abschnitt: IP-Adresse
Kapitel: Fax (nur Faxmodelle)
Abschnitt: Faxprotokolle und -berichte
Kapitel: Fax (nur Faxmodelle)
Abschnitt: Ändern der Faxeinstellungen
Kapitel: Scannen
Abschnitt: Verwenden der „Scannen an“-Funktion
Kapitel: Papier und Druckmedien
Abschnitt: Kongurieren des Fachs
Kapitel: Bedienfeld
Abschnitt: Bedienfeldmenüs, Servicemenü
Kapitel: Druckaufgaben
Abschnitt: Verwendung der Papier- und Qualitätsoptionen
Deutsch

Guida di riferimento rapido
Sommario
www.hp.com
Copie con risoluzione migliore 1
Stampa su entrambi i lati del foglio (fronte/retro) ............................................................................................................................................2
Scansione dal PC ........................................................................................................................................................................................4
Invio delle scansioni a una cartella 5
Scansioni con risoluzione migliore ................................................................................................................................................................6
Pianicazione di un fax ...............................................................................................................................................................................7
Creazione e modica di selezioni rapide .................................................................................................................................................... 10
Eliminazione di fax dalla memoria .............................................................................................................................................................. 12
Stampa di singole foto da una scheda di memoria ....................................................................................................................................... 13
Regolazione delle impostazioni del colore 15
Pulizia del percorso della carta .................................................................................................................................................................. 17
.....................................................................................................................................................................
...............................................................................................................................................................
...................................................................................................................................................

Copia
?
?
?
Copie con risoluzione migliore
NOTA: l’impostazione predenita per la qualità della copia è Selezione
auto. In questo caso, il prodotto sceglie automaticamente l’impostazione di
qualità migliore in base al supporto caricato.
1
Premere Funzioni copia sul pannello di controllo del prodotto.
oppure
Nei prodotti con un display graco, premere Menu Copia, quindi
utilizzare i tasti freccia per selezionare Opzioni e premere OK.
2
Utilizzare i pulsanti freccia per selezionare Ottimizza, quindi premere
OK per vericare l’impostazione di qualità della copia.
3
Utilizzare i pulsanti freccia per scorrere le opzioni della qualità.
4
Selezionare un’impostazione, quindi premere Avvia copia nero o
Avvia copia colore per salvare la selezione e avviare immediatamente
il processo di copia o premere OK per salvare la selezione senza
avviare il processo.
Opzioni
Ottimizza
Italiano

Stampa
Stampa su entrambi i lati del foglio (fronte/retro)
1
Nel programma software, nella nestra di dialogo Stampa, aprire la
nestra delle proprietà (driver di stampa).
2
Nella scheda Finitura, selezionare Stampa fronte/retro (manualmente).
3
Premere OK, quindi di nuovo OK per stampare il documento.
4
Dopo aver effettuato la stampa su un lato, rimuovere i restanti supporti
dal vassoio di alimentazione e metterli da parte no al termine del
processo di stampa fronte/retro.
2
3

5
?
Senza modicare l’orientamento, rimuovere la risma stampata dallo
scomparto di uscita, quindi allinearla.
6
Mantenendo lo stesso orientamento, posizionare di nuovo la risma di
carta nel vassoio di alimentazione. Il lato stampato deve essere rivolto
verso il basso con il bordo superiore inserito per primo nel prodotto.
7
Quando viene visualizzato il messaggio [OK] per stampa sul display
del pannello di controllo, premere OK.
[OK] per stampa
Italiano

Scansione
Scansione dal PC
1
Nel gruppo di programmi HP, selezionare il prodotto, quindi
selezionare Scansione per avviare Scansione HP LaserJet.
NOTA: è possibile avviare Scansione HP LaserJet anche premendo
Avvia scansione sul pannello di controllo del prodotto.
?
2
Scegliere l’azione che si desidera eseguire.
● Selezionare una destinazione per iniziare immediatamente la scansione.
● Selezionare Scansione dopo aver richiesto le impostazioni, per specicare
ulteriori impostazioni prima dell’inizio della scansione.
● Selezionare Impostazione periferica per programmare il pulsante Scansione
in.
3
Fare clic su OK.
?

Invio delle scansioni a una cartella
?
?
?
?
1
Caricare gli originali che verranno acquisiti con il lato di stampa rivolto verso l’alto
nel vassoio di ingresso dell’alimentatore automatico documenti (ADF), con il margine
superiore del documento in avanti, quindi regolare le guide dei supporti.
oppure
Sollevare il coperchio dello scanner a supercie piana e caricare l’originale con il lato
da sottoporre a scansione rivolto verso il basso e l’angolo posizionato come indicato
dall’icona sullo scanner. Chiudere il coperchio con delicatezza.
2
Sul pannello di controllo del prodotto, premere Menu scansione.
3
Utilizzare i pulsanti freccia per selezionare Selez. computer, quindi premere OK.
Scegliere il computer di destinazione e premere OK.
4
Utilizzare i pulsanti freccia per selezionare una destinazione per il le, quindi premere
OK.
5
Premere Avvia scansione o OK per eseguire la scansione del documento in un le.
Selez.
computer
Nome cartella
Italiano

Scansioni con risoluzione migliore
1
Spegnere il prodotto, scollegare il cavo di alimentazione dalla presa elettrica e
sollevare il coperchio.
2
Pulire il vetro con un panno morbido o una spugna inumidita con un detergente
per vetri non abrasivo.
3
Pulire la striscia dello scanner con un panno morbido o una spugna inumidita con
un detergente per vetri non abrasivo.
4
Per impedire la formazione di macchie, asciugare il vetro con una pelle di daino
o una spugna di cellulosa.

Fax
.
.
?
.
.
Pianicazione di un fax
1
Caricare il documento nel vassoio di alimentazione dell’ADF o sullo
scanner a supercie piana.
2
Sul pannello di controllo, premere Menu Fax.
3
Utilizzare i pulsanti freccia no a visualizzare Invia, quindi premere
OK.
Italiano

4
Utilizzare i pulsanti freccia no a visualizzare Invio fax post., quindi
premere OK.
?
.
.
5
Utilizzare i pulsanti alfanumerici per immettere l’ora.
?
.
.
6
Se il prodotto è impostato sulla modalità ore, utilizzare i pulsanti
freccia per spostarsi su A.M. o P.M. Selezionare A.M. o P.M., quindi
premere OK.
oppure
Se il prodotto è impostato sulla modalità ore, premere OK.
?
7
Utilizzare i pulsanti alfanumerici per immettere la data, quindi
premere OK.
oppure
Accettare la data predenita premendo OK.
?
.
.
Invio fax
post.
A.M.

8
.
.
.
.
.
.
Immettere il numero di fax o la selezione rapida oppure premere il
tasto a tocco singolo.
9
Per accedere alla Rubrica, premere Menu Fax sul pannello di
controllo, quindi selezionare Rubrica.
10
Premere OK o Avvia fax. Il prodotto esegue la scansione del
documento nella memoria e lo invia all’ora stabilita.
Rubrica
Italiano

0
Creazione e modica di selezioni rapide
1
Sul pannello di controllo, premere Menu Fax.
.
.
2
Utilizzare i pulsanti freccia per selezionare Rubrica, quindi premere OK.
?
3
Utilizzare i pulsanti freccia per selezionare Impost. indiv.. Premere OK.
?
4
Premere OK per selezionare Aggiungi.
?
Rubrica
Impost. indiv.
Aggiungi

5
?
.
.
?
Utilizzare i pulsanti alfanumerici per immettere un nome associato al numero di
fax. Per effettuare questa operazione, premere più volte il pulsante alfanumerico
corrispondente alla lettera desiderata no a visualizzarla.
6
Utilizzare i pulsanti alfanumerici per immettere il numero di fax. Includere le
eventuali pause o i numeri necessari, come un presso, un codice d’accesso
per numeri esterni a un centralino telefonico (di solito o 0) o un presso
interurbano.
7
Premere OK.
8
Premere OK per salvare l’informazione.
9
Se si devono programmare più selezioni rapide, ripetere i punti dall’ all’.
Italiano

Eliminazione di fax dalla memoria
?
1
Sul pannello di controllo, premere Impostazione ( ).
2
Utilizzare i pulsanti freccia per selezionare Servizio, quindi premere OK.
?
3
Utilizzare i pulsanti freccia per selezionare Servizio fax, quindi premere OK.
?
4
Utilizzare i pulsanti freccia per selezionare Cancella fax salvati, quindi premere
OK.
?
5
Premere OK per confermare l’eliminazione.
Servizio
Cancella fax
salvati
Servizio fax

Foto
?
?
?
Stampa di singole foto da una scheda di memoria
1
Inserire la scheda di memoria nel prodotto. Viene visualizzato il Menu Foto.
2
Utilizzare i pulsanti freccia per selezionare St. rapida, quindi premere OK.
3
Utilizzare i pulsanti freccia per selezionare Foto singola, quindi premere OK
Menu Foto
St. rapida
Foto singola
Italiano

4
Utilizzare i pulsanti freccia o il tastierino numerico per effettuare la selezione per
ciascuna delle seguenti voci di menu, quindi premere OK.
● Immetti numero foto: per selezionare una singola foto da stampare.
Le foto sono numerate a partire dal numero .
● Selez. formato imm.: per impostare il formato per l’immagine stampata.
● Selez. formato carta: per selezionare il formato del supporto.
● Selezionare il tipo di carta: per selezionare il tipo di supporto.
● Numero di copie: per impostare il numero di copie da stampare (da a ).
?
.
.
5
Quando viene visualizzato il messaggio [OK] per stampa sul display del pannello
di controllo, premere OK.
?
[OK] per stampa

Manutenzione
Regolazione delle impostazioni del colore
Impostando le opzioni per i colori su Automatico, è possibile ottenere
la qualità di stampa ottimale per i documenti a colori. L’opzione di
regolazione del colore Automatico consente di ottimizzare il trattamento
colore per il grigio neutro, i mezzitoni e la denizione dei bordi per ogni
elemento in un documento.
Utilizzare l’opzione di regolazione del colore Manuale per regolare il
trattamento colore per il grigio neutro, i mezzitoni e la denizione dei bordi
per testo, immagini e fotograe. Per accedere alle opzioni per i colori
manuali, dalla scheda Colore, selezionare Manuale, quindi selezionare
Impostazioni.
Utilizzare le opzioni per i colori manuali per regolare le opzioni Grigi
neutri, Mezzitoni e Controllo margine per testo, immagini e fotograe.
Italiano

Opzioni per i colori manuali
●
Le opzioni Mezzitoni incide sulla risoluzione e sulla chiarezza del colore di output.
● L’opzione Uniforme consente di ottenere risultati migliori per aree di stampa grandi e
interamente stampate e di migliorare le fotograe sfumando le gradazioni di colore.
Selezionare questa opzione quando si desidera privilegiare i riempimenti uniformi delle
aree.
● L’opzione Dettaglio è utile per testo e immagini che richiedono distinzioni nitide tra linee o
colori o per immagini che contengono un motivo o un alto livello di dettaglio. Selezionare
questa opzione quando si desidera privilegiare i bordi e i dettagli nitidi.
●
L’impostazione Grigi neutri determina il metodo per la creazione di grigi utilizzati
in testo, immagini e fotograe.
● L’opzione Quadricromia genera colori neutri (grigi e neri) combinando i colori dei quattro
diversi toner. Questo metodo rende le sfumature e i passaggi ad altri colori più uniformi e
produce il nero più scuro.
● L’opzione Solo nero genera colori neutri (grigi e neri) utilizzando solo il toner nero.
Questo garantisce colori neutri, senza alcun colore dominante. Questa impostazione è
ottimale per documenti e lucidi in scala di grigi.
●
L’impostazione Controllo margine determina la resa dei margini.
Il controllo margine dispone di due componenti: mezzitoni adattativi e trapping.
I mezzitoni adattativi aumentano la denizione dei bordi. Il trapping riduce
l’effetto di un errato allineamento dei piani di colore sovrapponendo leggermente
i bordi di oggetti adiacenti.
● L’impostazione di trapping più elevata è Massimo. I mezzitoni adattativi sono attivati.
● Normale imposta il trapping su un valore medio. I mezzitoni adattativi sono attivati.
● Minimo imposta il trapping sul valore più basso con mezzitoni adattativi attivati.
● Disattivato consente di disattivare sia il trapping che i mezzitoni adattativi.

Pulizia del percorso della carta
?
?
Se non si dispone dell’accesso a HP ToolboxFX, è possibile stampare e utilizzare una pagina di pulizia dal pannello di controllo del prodotto.
1
Premere Impostazione ( ).
2
Utilizzare i pulsanti freccia per selezionare il menu Servizio, quindi
premere OK.
3
Utilizzare i pulsanti freccia per selezionare Modalità pulizia, quindi
premere OK.
Italiano

4
Caricare carta comune formato Lettera o A quando richiesto.
5
Premere di nuovo OK per confermare e avviare il processo di
pulizia.
?
6
Una pagina viene alimentata lentamente nel prodotto.
Gettare la pagina una volta completato il processo.

Informazioni aggiuntive
Operazione da effettuare Vedere la Guida per l'utente per ulteriori informazioni
Trovare la Guida per l’utente
Installare il prodotto sulla rete
Trovare l’indirizzo IP del prodotto
Attivare / disattivare report fax
Regolare il volume sul prodotto
Impostare le destinazioni di
scansione
Modicare il formato carta
predenito
Modicare le impostazioni di
risparmio energetico
Migliorare la qualità di stampa
La Guida per l’utente si trova nel CD-ROM del prodotto ed è installata sul computer come parte del software del prodotto.
Capitolo: Gestione e manutenzione del prodotto
Sezione: HP ToolboxFX
Capitolo: Connettività
Sezione: Installazione del prodotto in rete
(solo HP LaserJet CM (modello fax/scheda fotograca))
Capitolo: Connettività
Sezione: Indirizzo IP
Capitolo: Fax (solo modelli fax)
Sezione: Registri e rapporti fax
Capitolo: Fax (solo modelli fax)
Sezione: Modica delle impostazioni fax
Capitolo: Scansione
Sezione: Uso della funzione Scansione
Capitolo: Carta e supporti di stampa
Sezione: Congurazione del vassoio
Capitolo: Pannello di controllo
Sezione: Menu del Pannello di controllo, menu Servizio
Capitolo: Operazione di stampa
Sezione: Impostazione delle opzioni della carta e di qualità
Italiano

Краткое руководство
Содержание
www.hp.com
Улучшение изображения при копировании ..................................................................................................................................................1
Печать на обеих сторонах (дуплекс) 2
Сканирование с ПК 4
Отправка отсканированных документов в папку 5
Улучшение изображения при сканировании ................................................................................................................................................ 6
Отправка факса в назначенное время 7
Создание и редактирование номеров быстрого набора ............................................................................................................................. 10
Удаление факсов из памяти ....................................................................................................................................................................... 12
Печать отдельных фотографий с карты памяти ............................................................................................................................................ 13
Настройка параметров цвета ................................................................................................................................................................... 15
Очистка тракта прохождения бумаги 17
...................................................................................................................................................................................
...........................................................................................................................................................
...........................................................................................................................................
.........................................................................................................................................................
........................................................................................................................................................

Копирование
?
?
?
Улучшение изображения при копировании
ПРИМЕЧАНИЕ. При производстве по умолчанию установлен параметр
качества копирования “Автовыбор”. При этом устройство автоматически
выбирает оптимальный параметр качества для загруженного носителя
печати.
1 На панели управления устройства выберите Функции копирования.
-или-
Для устройств с графическим экраном: выберите меню копирования,
затем с помощью кнопок со стрелками выберите параметры и
нажмите OK.
2 С помощью кнопок со стрелками выберите пункт Оптимизация, а
затем нажмите OK, чтобы отобразить на панели параметр качества
для копирования.
Прокрутите значения параметра качества с помощью кнопок со
3
стрелками.
4 Выберите параметр, затем нажмите Начать черно-белое
копирование или Начать цветное копирование, чтобы сохранить
выбранный параметр и сразу начать копирование, либо нажмите
OK, чтобы сохранить параметр без выполнения копирования.
Параметры
Оптимизация
Русский

Печать
Печать на обеих сторонах (дуплекс)
1 В диалоговом окне Печать программного приложения откройте
раздел свойств (драйвер печати).
2 На вкладке Окончательная обработка установите флажок в пункте
Печать на обеих сторонах (вручную).
3 Нажмите OK, затем снова нажмите OK, чтобы напечатать документ.
4
После завершения печати на одной стороне удалите из входного
лотка лишние листы носителя и отложите их в сторону до
завершения двусторонней печати.
2
3

Не меняя ориентацию носителя, извлеките стопку напечатанных
?
5
листов из выходного приемника и выровняйте ее.
Загрузите стопку во входной лоток, сохраняя первоначальную
6
ориентацию. Загружать носитель следует отпечатанной стороной
вниз, при этом первым в устройство должен подаваться верхний
край страниц.
7 Когда на экране панели управления появится сообщение [OK] для
печати, нажмите OK.
[OK] для печати
Русский
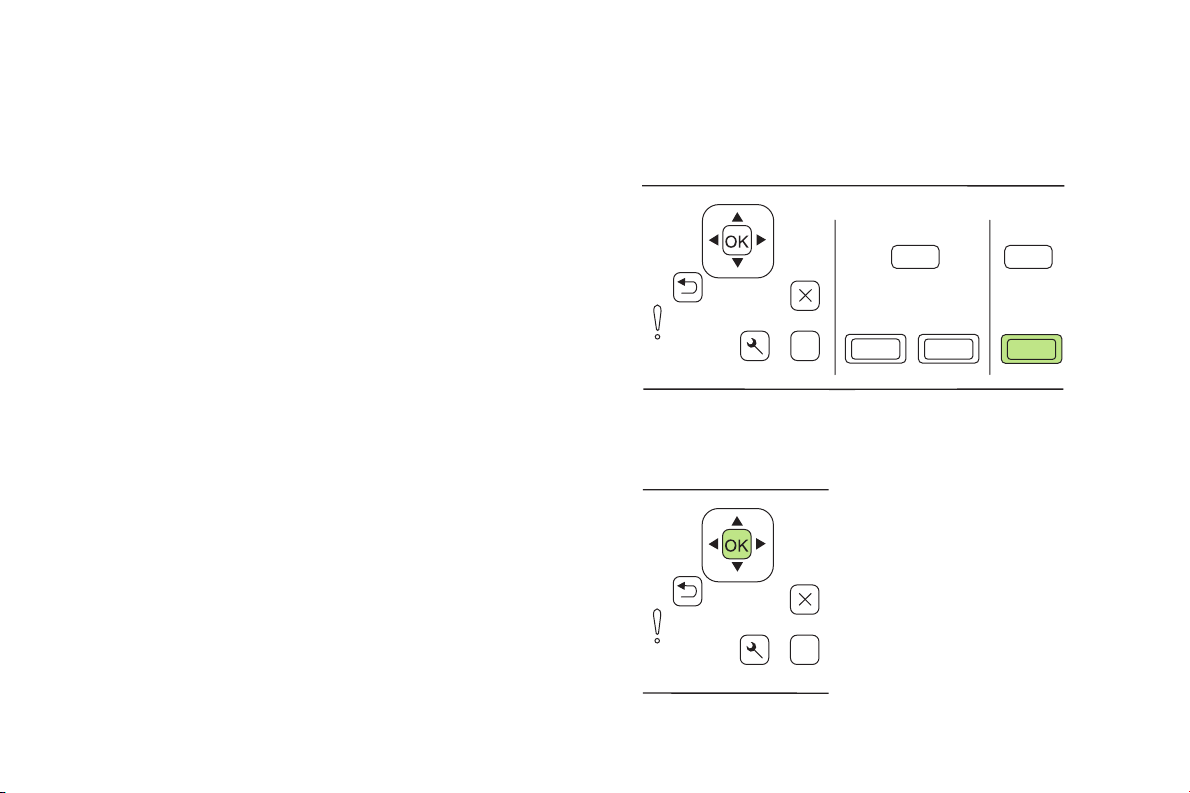
Сканирование
Сканирование с ПК
1
В группе программ HP выберите название данного устройства, затем
выберите Сканирование, чтобы запустить программу HP LaserJet Scan.
ПРИМЕЧАНИЕ: Нажатие кнопки Начать сканирование на панели
управления устройства также запускает программу HP LaserJet Scan.
?
2
Выберите нужное действие.
● Выберите место назначения для отсканированных документов,
чтобы начать сканирование немедленно.
● Выберите Сканирование и после появления соответствующего
сообщения укажите дополнительные параметры перед началом
сканирования.
● Выберите пункт Настройка устройства, чтобы запрограммировать
кнопку “Сканировать в”.
3
Нажмите OK.
?

Отправка отсканированных документов в папку
?
?
?
?
1
Загрузите оригинальные документы, которые нужно отсканировать, во входной
лоток устройства автоматической подачи документов (АПД) лицевой стороной
вверх и направленным вперед верхним краем документов, затем отрегулируйте
направляющие носителя.
-или-
Поднимите крышку планшетного сканера и поместите оригинал на стекло
планшетного сканера лицевой стороной вниз таким образом, чтобы угол документа
оказался в углу планшета, который отмечен значком. Аккуратно закройте крышку.
2
На панели управления устройства выберите Меню сканирования.
3
С помощью кнопок со стрелками выберите пункт Выбрать компьютер и нажмите
OK.
Выберите компьютер, на который будут отправлены документы, и нажмите OK.
4
С помощью кнопок со стрелками выберите папку, куда следует сохранить файл, и
нажмите OK.
5
Нажмите Начать сканирование или OK, чтобы отсканировать документ в файл.
Выбрать
компьютер
Имя папки
Русский

Улучшение изображения при сканировании
1
Выключите устройство, отсоедините кабель питания от электросети и
поднимите крышку.
2
Протрите стекло мягкой неволокнистой тканью или губкой, смоченной в
неабразивном чистящем средстве для стекол.
3
Протрите панель сканера мягкой неволокнистой тканью или губкой,
смоченной в неабразивном чистящем средстве для стекол.
4
Чтобы предотвратить появление пятен, насухо протрите стекло замшей или
ватой.

Работа с факсом
.
.
?
.
.
Отправка факса в назначенное время
Загрузите документ во входной лоток устройства автоматической
1
подачи документов (АПД) или на планшет сканера.
2 Выберите Меню факсов на панели управления устройства.
Нажимайте кнопки со стрелками, пока не отобразится
3
сообщение Отправить, а затем нажмите OK.
Русский

4
Нажимайте кнопки со стрелками, пока не отобразится сообщение
Отправить факс позже, а затем нажмите OK.
?
.
.
5
Укажите время с помощью буквенно-цифровой клавиатуры.
?
.
.
6
Если для устройства установлен -часовой режим, используйте
кнопки со стрелками, чтобы установить курсор на A.M. (до
полудня) или P.M. (после полудня). Выберите A.M. (до полудня)
или P.M. (после полудня), затем нажмите OK.
-или-
Если для устройства установлен -часовой режим, нажмите OK.
?
7
Введите дату с помощью буквенно-цифровой клавиатуры и
нажмите OK.
-или-
Чтобы подтвердить дату по умолчанию, нажмите OK.
?
.
.
Отправить
факс
позже
A.M. (до
полудня)

Введите номер факса, номер быстрого набора или нажмите
.
.
.
.
.
.
8
клавишу для быстрого набора.
9 Чтобы получить доступ к телефонной книге, выберите Меню
факсов на панели управления устройства, затем выберите пункт
Телефонная книга.
10 Нажмите OK или Отправка факса. Устройство отсканирует
документ, сохранит его в памяти и отправит в указанное время.
Телефонная
книга
Русский

0
Создание и редактирование номеров быстрого набора
1 Выберите Меню факсов на панели управления устройства.
.
.
2 С помощью кнопок со стрелками выберите пункт Телефонная книга и
нажмите OK.
?
3 С помощью кнопок со стрелками выберите пункт Индивидуальная настройка.
Нажмите OK.
?
4 Нажмите OK, чтобы выбрать Добавить.
?
Телефонная
книга
Индивидуальная
настройка
Добавить

С помощью буквенно-цифровых клавиш введите имя для номера факса. Для
?
.
.
?
5
этого необходимо нажимать клавишу с нужной буквой на буквенно-цифровой
клавиатуре, пока она не появится нужный символ.
Укажите номер факса с помощью буквенно-цифровой клавиатуры. В
6
номер факса следует включать паузы и все необходимые коды, например
междугородный код, код доступа вне системы PBX (обычно или 0) или
префикс для международных звонков.
7 Нажмите OK.
8 Нажмите OK, чтобы сохранить введенную информацию.
Чтобы запрограммировать другие номера быстрого набора, повторите шаги с
9
пункта по .
Русский

Удаление факсов из памяти
?
1
На панели управления нажмите Настройка ( ).
2 С помощью кнопок со стрелками выберите пункт Обслуживание и нажмите
OK.
?
3 С помощью кнопок со стрелками выберите пункт Обслуживание факса и
нажмите OK.
?
4 С помощью кнопок со стрелками выберите пункт Удалить сохраненные
факсы и нажмите OK.
?
5 Нажмите OK, чтобы подтвердить удаление.
Обслуживание
Удалить
сохраненные
факсы
Обслуживание
факса

Фотографии
?
?
?
Печать отдельных фотографий с карты памяти
1 Вставьте карту памяти в устройство. Отобразится Меню фото.
2 С помощью кнопок со стрелками выберите пункт Быстрая печать и нажмите
OK.
3 С помощью кнопок со стрелками выберите пункт Отдельное фото и нажмите
OK.
Меню фото
Быстрая
печать
Отдельное
фото
Русский

4
С помощью кнопок со стрелками или клавиш цифровой клавиатуры укажите
значения для каждого из следующих элементов меню и нажмите OK.
● Введите номер фотографии: выберите отдельное фото для печати.
Фотографии пронумерованы, начиная с номера .
● Выберите размер изображения: выберите формат изображения для печати.
● Выберите формат бумаги: выберите формат носителя.
● Выберите тип бумаги: выберите тип носителя.
● Число копий: выберите количество копий для печати (–).
?
.
.
5 Когда на экране панели управления появится сообщение [OK] для печати,
нажмите OK.
?
[OK] для печати

Техническое обслуживание
Настройка параметров цвета
Как правило, при установке для параметров цвета значения
Автоматически обеспечивает оптимальное качество печати цветных
документов. Режим Автоматически оптимизирует оттенки серого цвета,
полутонов и обеспечивает усиление контуров для каждого элемента
документа.
При использовании режима настройки цвета Вручную можно
самостоятельно настроить оттенки серого цвета, полутона и усиление
контуров для текста, графических элементов и фотографий. Чтобы
получить доступ к настройке параметров цвета вручную, выберите пункт
Вручную на вкладке “Цвет”, а затем выберите Параметры.
С помощью соответствующих пунктов меню настройки цвета укажите
значения для параметров Оттенки серого, Полутона и Контроль края
для текста, графических элементов и фотографий.
Русский

Установка параметров цвета вручную
●
Значения параметра Полутона определяют разрешение и четкость цветных
отпечатков.
● Значение Сглаживание обеспечивает оптимальные результаты при печати документов
с большими участками со сплошной заливкой цветом, а при печати фотографий
сглаживает градацию цветов. Выберите это значение, если при печати важно обеспечить
однородность и гладкость.
● Значение Детализация можно использовать при печати текста и графики, если
требуется резкое разграничение линий и цветов, а также изображений с высоким
уровнем детализации. Выберите это значение, если важно обеспечить резкость границ и
детальность элементов документа или изображения.
●
Параметр Оттенки серого определяет метод создания серых тонов при печати
текстов, графики и фотографий.
● Значение Только черный создает нейтральные тона (серый и черный) с использованием
только черного тонера. При этом серые тона будут отображены без цветных оттенков.
Данное значение оптимально для печати документов и черно-белых графических
изображений.
● Значение 4-цветный создает нейтральные тона (серый и черный) с использованием
тонеров всех четырех цветов. Данный метод обеспечивает более плавные переходы между
оттенками и цветами и создает наиболее темный черный цвет.
●
Параметр Контроль края определяет способ формирования контуров элементов
изображения. Контроль края (контура) включает два значения: адаптивные
полутона и захват. При использовании значения “Адаптивные полутона”
увеличивается четкость контуров. При использовании значения “Захват” снижается
эффект смещения цветовой плоскости за счет небольшого наслоения краев
расположенных рядом объектов.
● Максимальный — обеспечивает самый высокий уровень захвата. Адаптивные полутона
включены.
● Обычный — обеспечивает средний уровень захвата. Адаптивные полутона включены.
● Низкий — обеспечивает минимальный уровень захвата. Адаптивные полутона включены.
● Отключить — выключает функции захвата и адаптивные полутона.

Очистка тракта прохождения бумаги
?
?
Если у вас нет доступа к HP ToolboxFX, страницу очистки можно распечатать и использовать с помощью панели управления устройства.
1
Нажмите Настройка ( ).
2 С помощью кнопок со стрелками выберите Меню обслуживания
и нажмите OK.
3 С помощью кнопок со стрелками выберите Режим очистки и
нажмите OK.
Русский

4
После появления соответствующего сообщения загрузите чистую
бумагу формата Letter или А.
5
Снова нажмите OK для подтверждения и запуска процесса
очистки.
?
6
Лист бумаги будет медленно пропущен через устройство.
Выбросите эту страницу после завершения процесса очистки.
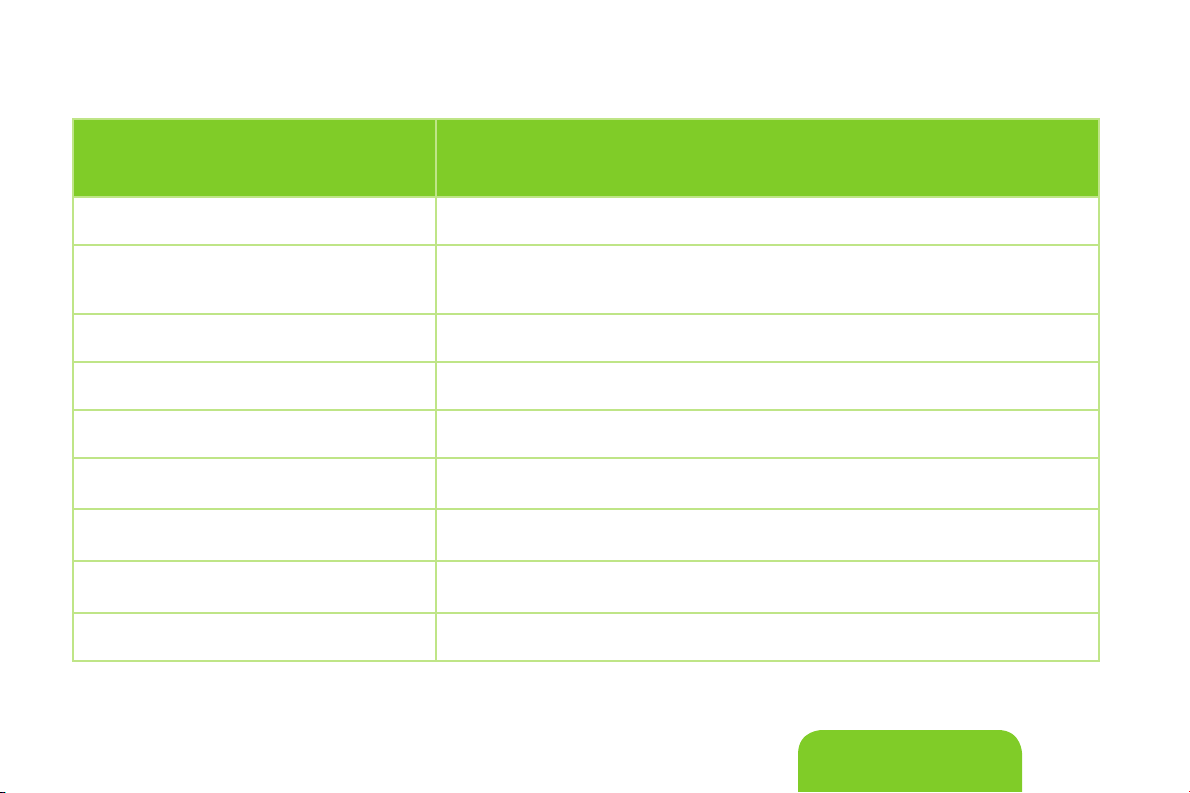
Дополнительная информация
Необходимые действия Подробную информацию см. в руководстве пользователя
устройства
Поиск руководства пользователя
Подключение устройства к сети
Поиск IP-адреса устройства
Включение/отключение отчетов факса
Регулировка громкости на устройстве
Настройка папок для отправки
отсканированных документов
Изменение формата бумаги по
умолчанию
Изменение параметров экономии
электроэнергии
Улучшение качества печати
Руководство пользователя находится на компакт-диске, который входит в комплекте поставки, и устанавливается на компьютере как часть
программного обеспечения устройства.
Глава: Управление устройством и техобслуживание
Раздел: HP ToolboxFX
Глава: Возможности подключения
Раздел: Подключение устройства к сети
(только для HP LaserJet CM, модель с картой для фото/факса)
Глава: Возможности подключения
Раздел: IP-адрес
Глава: Факс (только для моделей с факсом)
Раздел: Журналы и отчеты факса
Глава: Факс (только для моделей с факсом)
Раздел: Изменение параметров факса
Глава: Сканирование
Раздел: Использование функции “Сканировать в”
Глава: Бумага и носители для печати
Раздел: Настройка лотка
Глава: Панель управления
Раздел: Меню панели управления, меню обслуживания
Глава: Задания печати
Раздел: Настройка параметров бумаги и качества печати
Русский



CC0-0
*CC430-90967*
*CC430-90967*
Edition , /00
should be construed as constituting an additional warranty. HP shall not be liable for technical or editorial errors or omissions contained herein.
The only warranties for HP products and services are set forth in the express warranty statements accompanying such products and services. Nothing herein
The information contained herein is subject to change without notice.
Reproduction, adaptation, or translation without prior written permission is prohibited, except as allowed under the copyright laws.
www.hp.com
© 00 Hewlett-Packard Development Company, L.P.
 Loading...
Loading...