Hp COLOR LASERJET 5550, COLOR LASERJET 9500MFP User Manual [de]
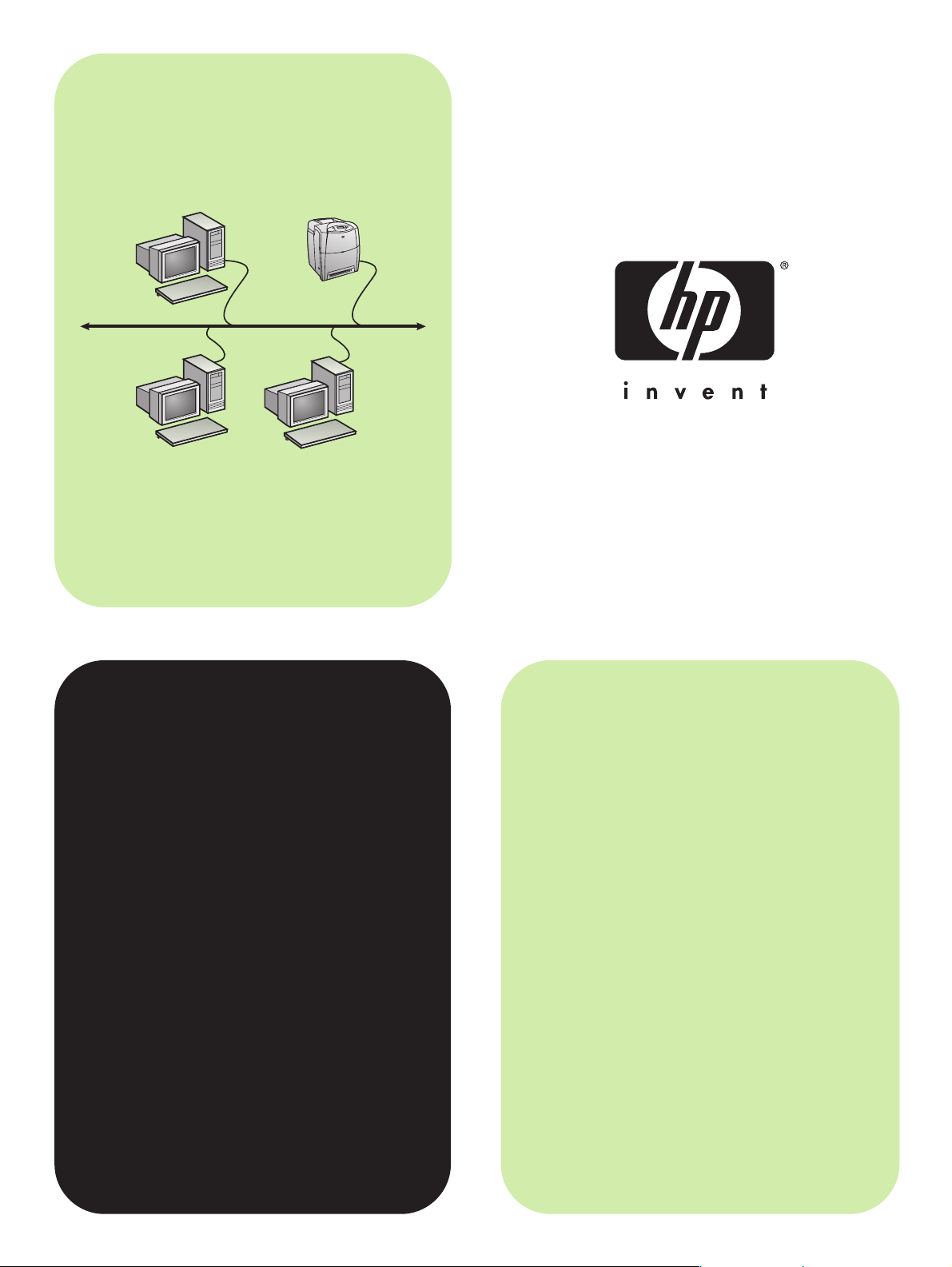
install
network
asentaa
installation
installasjon
installation
kurulum
verkko
nätverk
nettverk
netværk
ağ
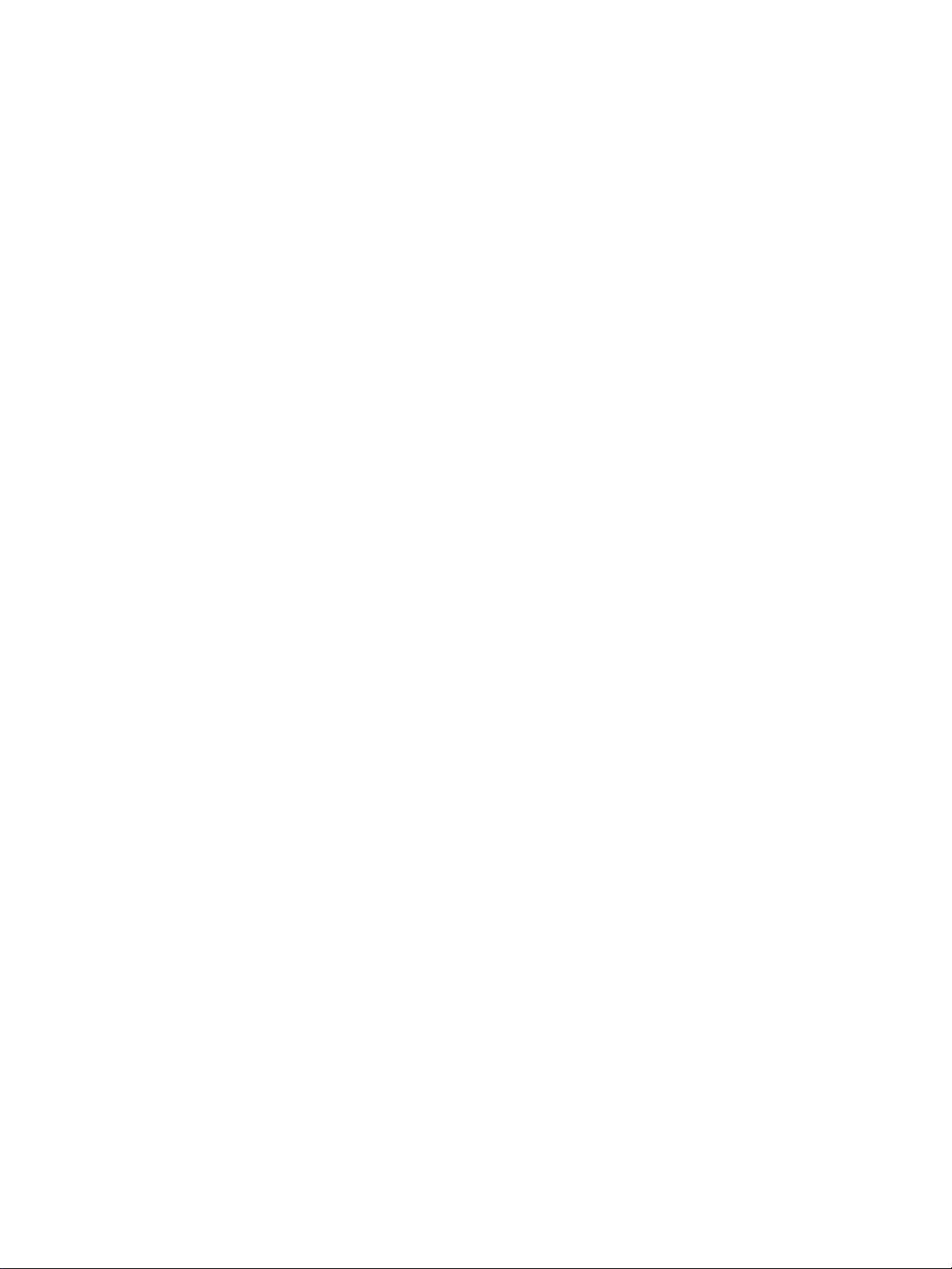
Copyright
© 2004 Copyright Hewlett-Packard Development
Company, L.P.
Reproduction, adaptation or translation without prior
written permission is prohibited, except as allowed
under the copyright laws.
The information contained herein is subject to change
without notice.
The only warranties for HP products and services are
set forth in the express warranty statements
accompanying such products and services. Nothing
herein should be construed as constituting an
additional warranty. HP shall not be liable for technical
or editorial errors or omissions contained herein.
Part number: 5851-2339
Edition 1, 11/2004
Trademark Acknowledgements
Windows® is a U.S. registered trademark of Microsoft
Corporation.
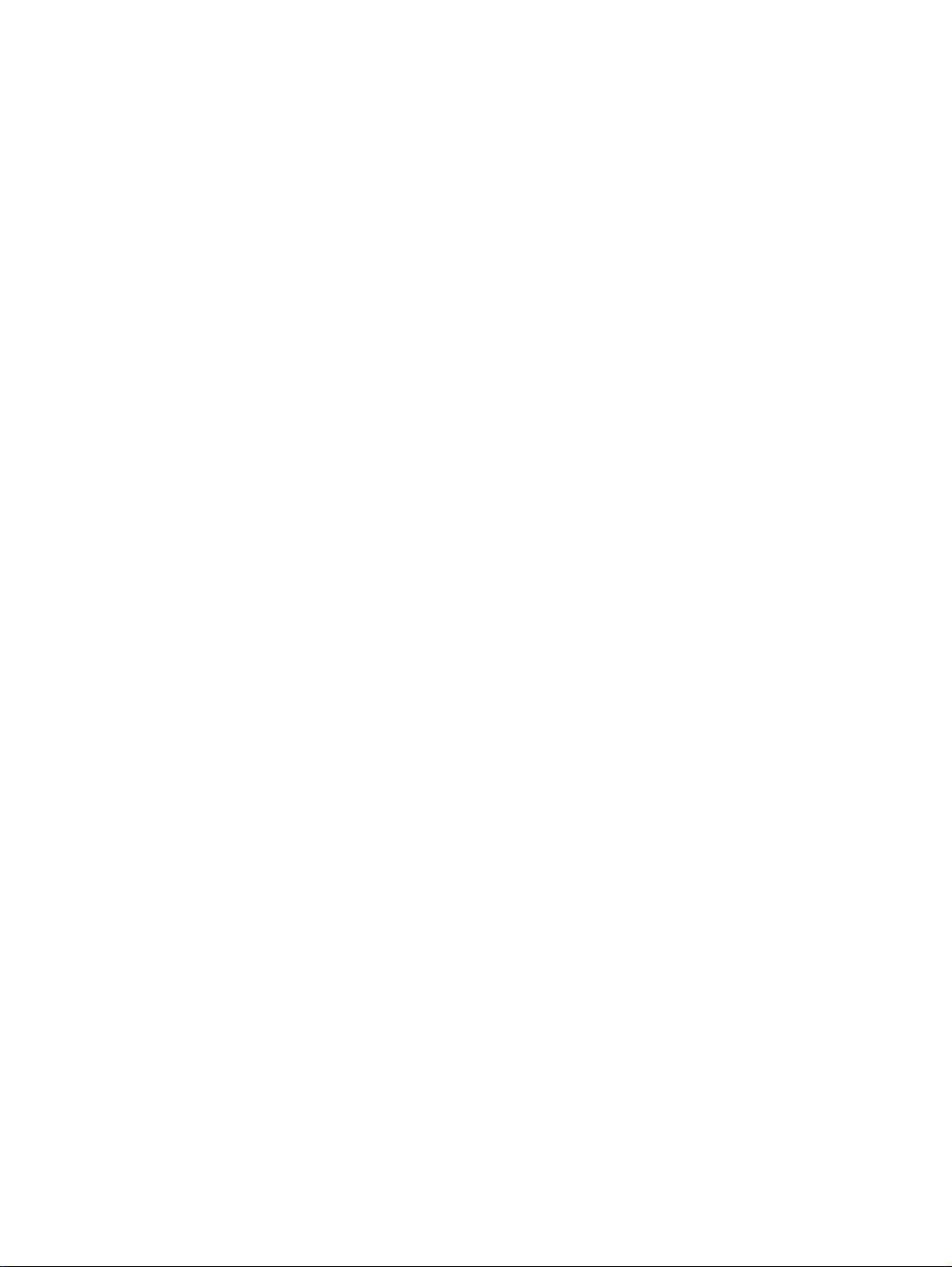
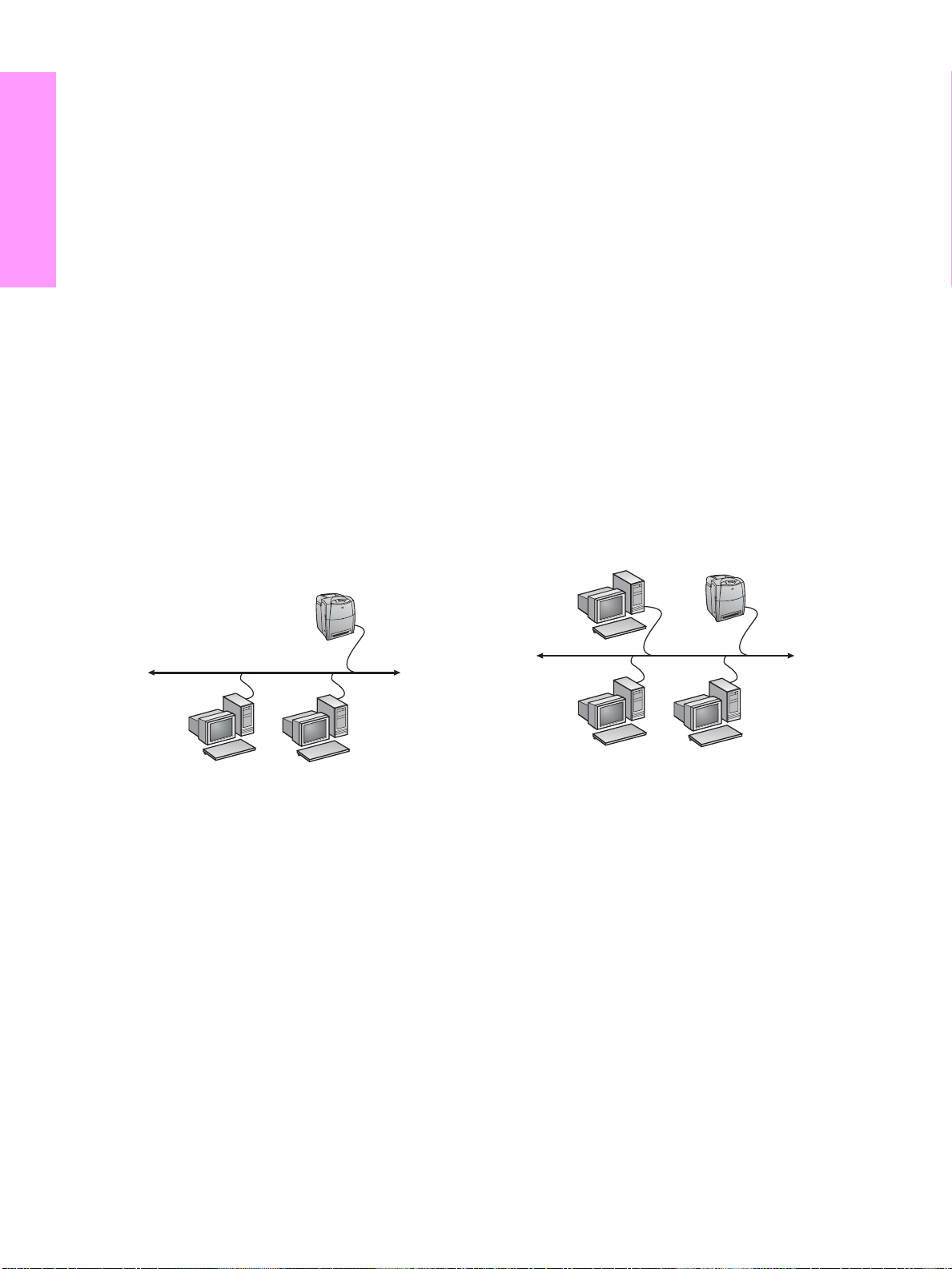
Networked and shared printer install guide for Windows OSs
HP recommends that you use the HP software installer on the CD to
set up printer drivers for the network configurations described here.
English
The installer utility is available on the CD that comes with the
printer. You are not required to install additional printer software
using this installer.
You can also set up these configurations using the Add Printer
Wizard, but instructions on how to do this are not included here.
See the User Guide, located on the CD that shipped with the printer ,
for these instructions and for more detailed instructions on using the
installer. Instructions for other operating systems can also be found
there. The HP JetDirect Administrator Guide and the Installation
Notes, also located on the CD, have additional instructions.
Possible network configurations
Four possible network printer configurations include:
A. Network port-connected printer configuration (direct mode or
peer-to-peer printing)
B. Network port-connected and shared printer (client-ser ver
printing)
C. Direct-connected shared printer (client-server printing)
D. PC client setup
The following sections provide information about each network
configuration and provide basic installation information.
A. Network port-connected printer configuration (direct mode or peer-to-peer printing)
The printer is connected directly to the network and all PCs or
clients print directly to the printer.
Printer
3. Select the language you would like the installer to display and
accept the License Agreement.
4. On the Printer Connection screen, select Connected via the
network.
5. On the Network Setup screen, select Basic network setup for
a PC or server.
6. On the Identify Printer screen, identify the printer either by
searching or by specifying a hardware or IP address. In most
cases, an IP address is assigned but you can change it later in
step 8.
7. If you specified your IP address, you will be asked if this is the
printer you want to install to. If y ou searched for printers, y ou will
be asked to choose one of the printers found to install to.
8. On the confirm settings dialog, you may change the IP address
of the printer by clicking Change TCP/IP Settings.
9. Select the model of the printer.
10.If you want the typical software installed, select Typical
Installation; or, if you want to select the software to be installed,
select Custom Installation.
11.Give the printer a name to be used in the Printers folder.
12.On the Pr inter Shar ing scr een, select Not Shared.
13.Provide a location and descriptive information if you want.
14.Allow the installation to complete.
B. Network port-connected and shared printer (client-server printing)
The printer is connected to the network and installed on a network
server. The server then manages the printing.
Print Server
Printer
Clients
● Recommended for groups of 10 to 20 users or small offices.
● Requires a network connection on the printer or an internal or
external print server. If the printer does not have one, use
configuration C below.
● Installation overvi ew:
• Hardware setup - plug the printer directly into the network
using a network cable.
• Run the CD that came with the printer and follow the steps
below for each PC to enable printing.
• Information required during software setup - printer
hardware or IP address obtained from page 2 of the printer
configuration page.
Installation steps:
1. Print a configuration page and note the IP address on the
second page under "TCP/IP". For instructions on how to print the
configuration page, see the printer's User Guide on the CD. If the
IP address is 0.0.0.0 or 192.0.0.192, wait 5 to 10 minutes and
print a configuration page again. The network software should
assign an IP address to your printer. If it does not, or if you want
to assign a particular IP address, go to the instructions at the
end of this document.
2. Insert the CD that came with the printer. The software installer
should start without assistance. Click on Ins tall Printer. If the
software installer does not start, browse to setup.exe in the root
directory of the CD and double-click on it; then click on Install
Printer.
Clients
● Recommended for larger workgroups, more than 30 users.
Allows administrator control of client printer driver settings.
● Requires a network connection on the printer or an internal or
external print server. If the printer does not have a network
connection, use configuration C below.
● Installation ov erview:
• Hardware setup - plug the printer directly into the network
using a network cable.
• Run the CD that came with the printer on the server PC to
enable printing.
● Information required during software setup:
• Determine the printer’s hardware or IP address, obtained
from page 2 of the printer configuration page. For
instructions on how to print the configuration page see the
printer's User Guide on the CD.
• Decide on a printer share name.
Installation steps:
1. Print a configuration page and note the IP address on the
second page under "TCP/IP". For instructions on how to print the
configuration page, see the printer's User Guide on the CD. If the
IP address is 0.0.0.0 or 192.0.0.192, wait 5 to 10 minutes and
print a configuration page again. The network software should
assign an IP address to your printer. If it does not, or if you want
to assign a particular IP address, go to the instructions at the
end of this document.
1 ENWW
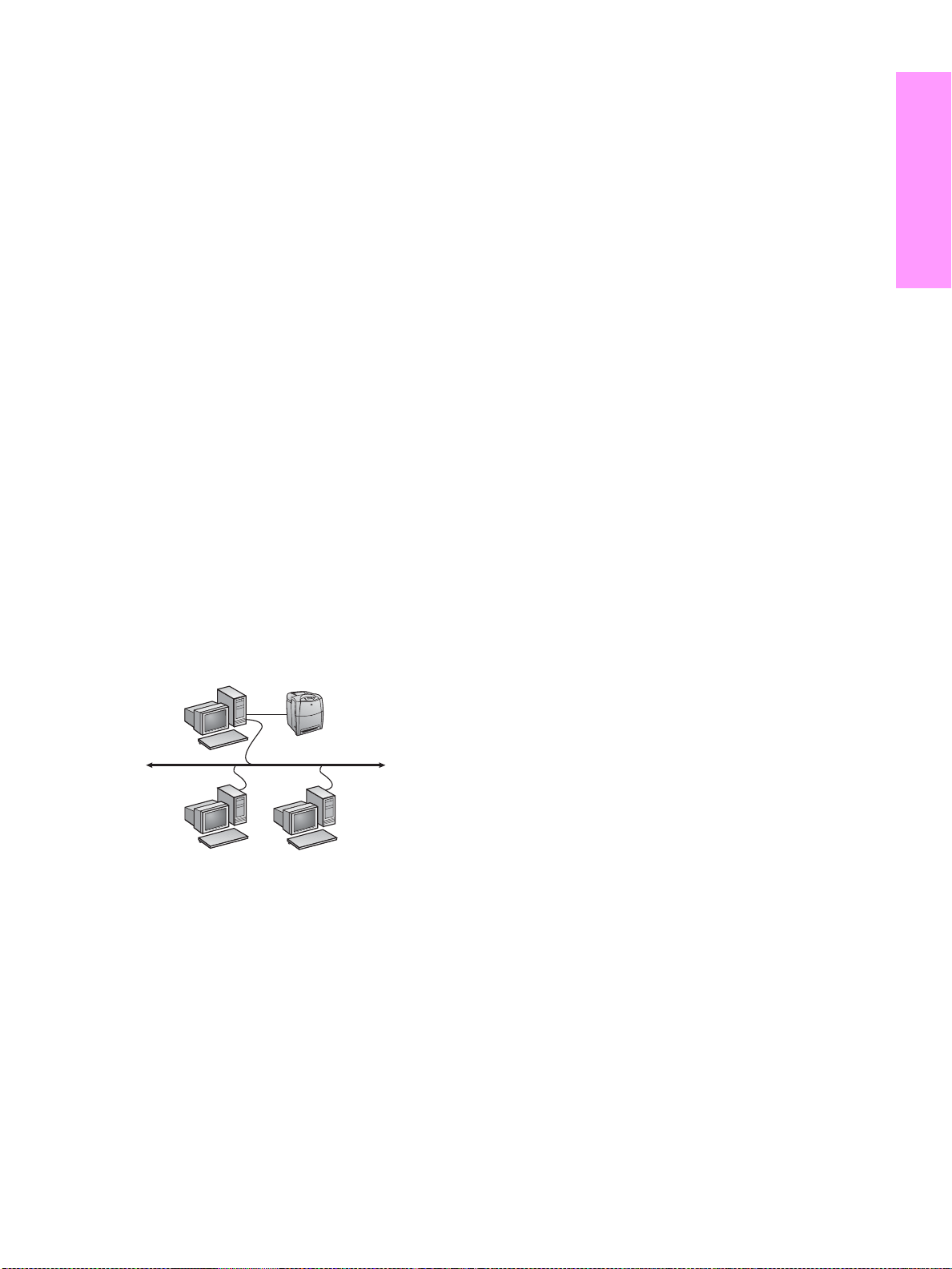
2. Insert the CD that came with the printer. The software installer
should start without assistance. Click on Ins tall Printer. If the
software installer does not start, browse to setup.exe in the root
directory of the CD and double-click on it; then click on Install
Printer.
3. Select the language you would like the installer to display and
accept the License Agreement.
4. On the Printer Connection screen, select Connected via the
network.
5. On the Network Setup screen, select Basic network setup for
a PC or server.
6. On the Identify Printer screen, identify the printer either by
searching or by specifying a hardware or IP address. In most
cases, an IP address is assigned but you can change it later in
step 8.
7. If you specified your IP address, you will be asked if this is the
printer you want to install to . If y ou searched f or printers , y ou will
be asked to choose one of the printers found to install to.
8. On the confirm settings dialog, you may change the IP address
of the printer by clicking Change TCP/IP Settings.
9. Select the model of the printer.
10.If you want the typical software installed, select Typical
Installation; or, if you want to select the software to be installed,
select Custom Installation.
11.Give the printer a name to be used in the Printers folder.
12.On the Printer Sharing screen, select Share As and give the
printer a share name.
13.If you are sharing the printer with other PCs running operating
systems different than the PC you are using, then on the Client
Driver Support screen, select the drivers for those operating
systems.
14.For Windows 2000 and XP, you can provide location and
descriptive information if you want.
15.Allow the installation to complete.
C. Direct-connected shared printer (client-server printing)
The printer is connected to a PC using a USB or parallel cable and
is shared out to other PCs or clients on the network.
Print Server
Clients
Printer
2. Select the language you would like the installer to display and
accept the License Agreement.
3. On the Printer Connection screen, select Connected directly
to this computer.
4. On the Connector Type screen, select the type of cable used to
connect the printer.
5. Select the model of the printer.
6. If you want the typical software installed, select Typical
Installation; or, if you want to select the software to be installed,
select Custom Installation.
7. Give the printer a name to be used in the Printers folder.
8. Select Share As on the Printer Sharing screen and give the
printer a share name.
9. If you are sharing the printer with other PCs running operating
systems different than the PC you are using, then on the Client
Driver Support screen, select the drivers for those operating
systems.
10.For Windows 2000 and XP you can provide location and
descriptive information if you want.
11.Allow the installation to complete.
D. PC client setup
● Recommended when the printer has already been connected
to a PC and shared, or connected directly to the network,
that is the printer is shared on the network using
configurations B or C above.
● Run the CD that came with the printer on the client PC to enable
printing.
● Information required during software setup - a server and printer
share name \\server-name\printer-share-name.
Installation steps:
1. Insert the CD that came with the printer. The software installer
should start without assistance. Click on Install Printer. If the
software installer does not start, browse to setup.exe in the root
directory of the CD and double-click on it; then click on Install
Printer.
2. Select the language you would like the installer to display and
accept the License Agreement.
3. On the Printer Connection screen, select Connected via the
network.
4. On the Network Setup screen, select Client setup for
client-server printing.
5. On the Specify Network Path screen, identify the printer by
entering the server and printer share name or by browsing to the
printer.
6. Select the model of the printer.
7. If you want the typical software installed, select Typical
Installation; or, if you want to select the software to be installed,
select Custom Installation.
8. Allow the installation to complete.
EnglishEnglish
● Recommended for printers that do not have a network
connection.
● Requires the printer to be directly connected to a PC with either a
parallel or USB cable.
● Installation Overview:
• Run the CD, which came with the printer, on the server PC
to enable printing.
• Hardware setup - plug the printer directly into the PC with a
parallel or USB cable.
● Information required during software setup - decide on a printer
share name.
Installation steps:
1. Insert the CD that came with the printer. The software installer
should start without assistance. Click on Ins tall Printer. If the
software installer does not start, browse to setup.exe in the root
directory of the CD and double-click on it; then click on Install
Printer. For best results do not connect the printer to the PC
until you are prompted to do so by the software installer.
ENWW 2
The printer can automatically pick up an IP address from your
network BootP/DHCP server, or it can be configured from software.
But if you wish to assign a particular IP address to your printer, you
can configure an IP address manually from the printer control panel.
Press the Menu button on the printer control panel and locate the
JETDIRECT menu. Typically, you will select the CONFIGURE
DEVICE menu, then the I/O menu, and then the JETDIRECT menu.
In the JETDIRECT menu, select the TCP/IP menu, the CONFIG
METHOD menu, and then select MANUAL. A MANUAL
SETTINGS item is added to the TCP/IP menu. Use the MANUAL
SETTINGS menu and your control-panel keys to set the values for
IP ADDRESS, SUBNET MASK, DEFAULT GATEWAY, SYSLOG
SERVER and IDLE TIMEOUT.
Manually configure an IP addre ss
 Loading...
Loading...