Garmin GPSMAP 620 User Manual
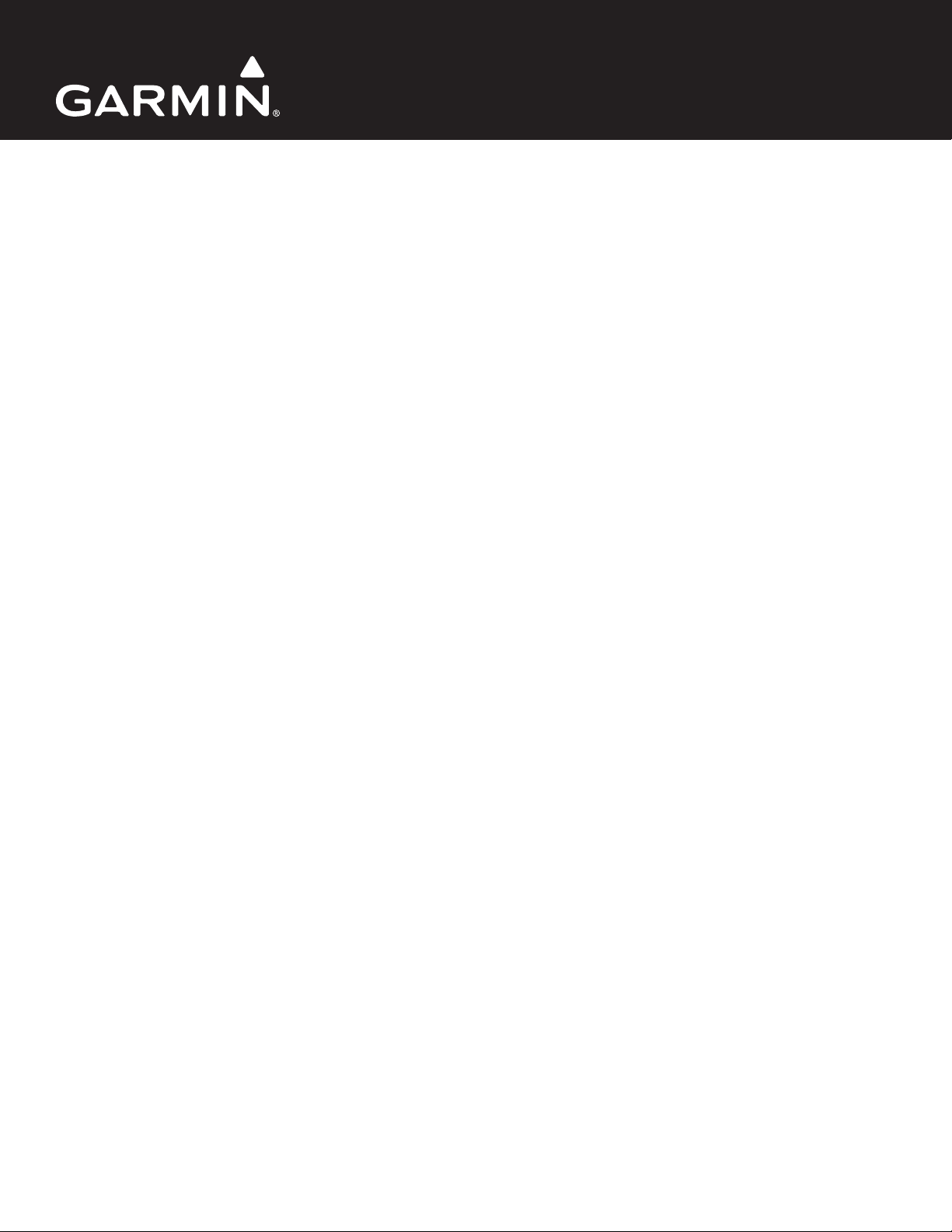
GPSMAP® 620
Owner’s Manual Supplement (EN)
Supplément au manuel d’utilisation (FR)
Supplemento al Manuale Utente (IT)
Ergänzung zum Benutzerhandbuch (DE)
Suplemento del Manual del usuario (ES)
Suplemento ao Manual do Proprietário (PT)
Aanvulling op de gebruikershandleiding (NL)
Supplement til brugervejledning (DA)
käyttöoppaan lisäosa (FI)
Vedlegg til brukerveiledningen (NO)
Användarhandbok – bilaga (SV)
Дополнение к руководству пользователя (RU)
Dodatak korisničkom priručniku (HR)
Συμπληρωματικό εγχειρίδιο κατόχου (EL)
July 2009 190-01111-90 Rev. A Printed in Taiwan
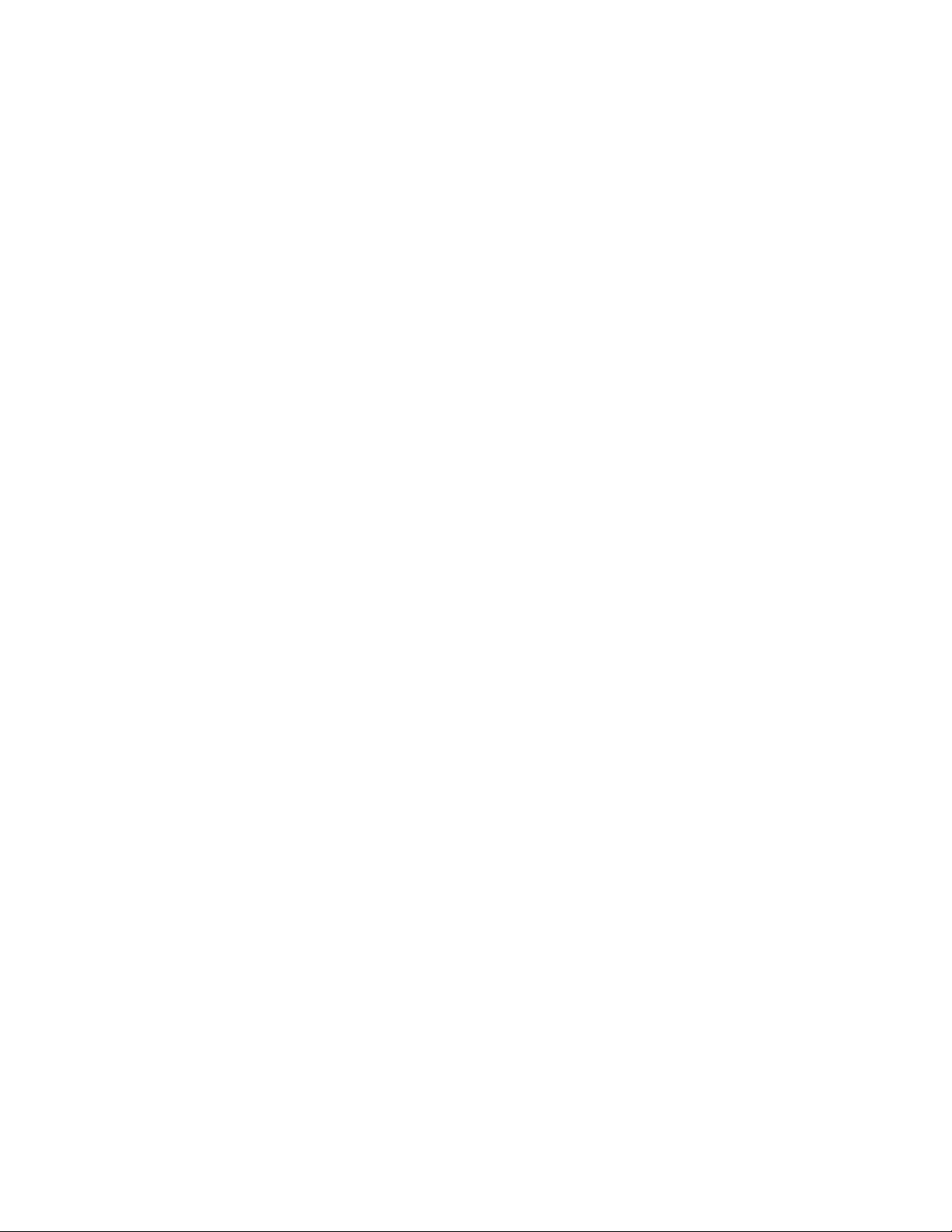
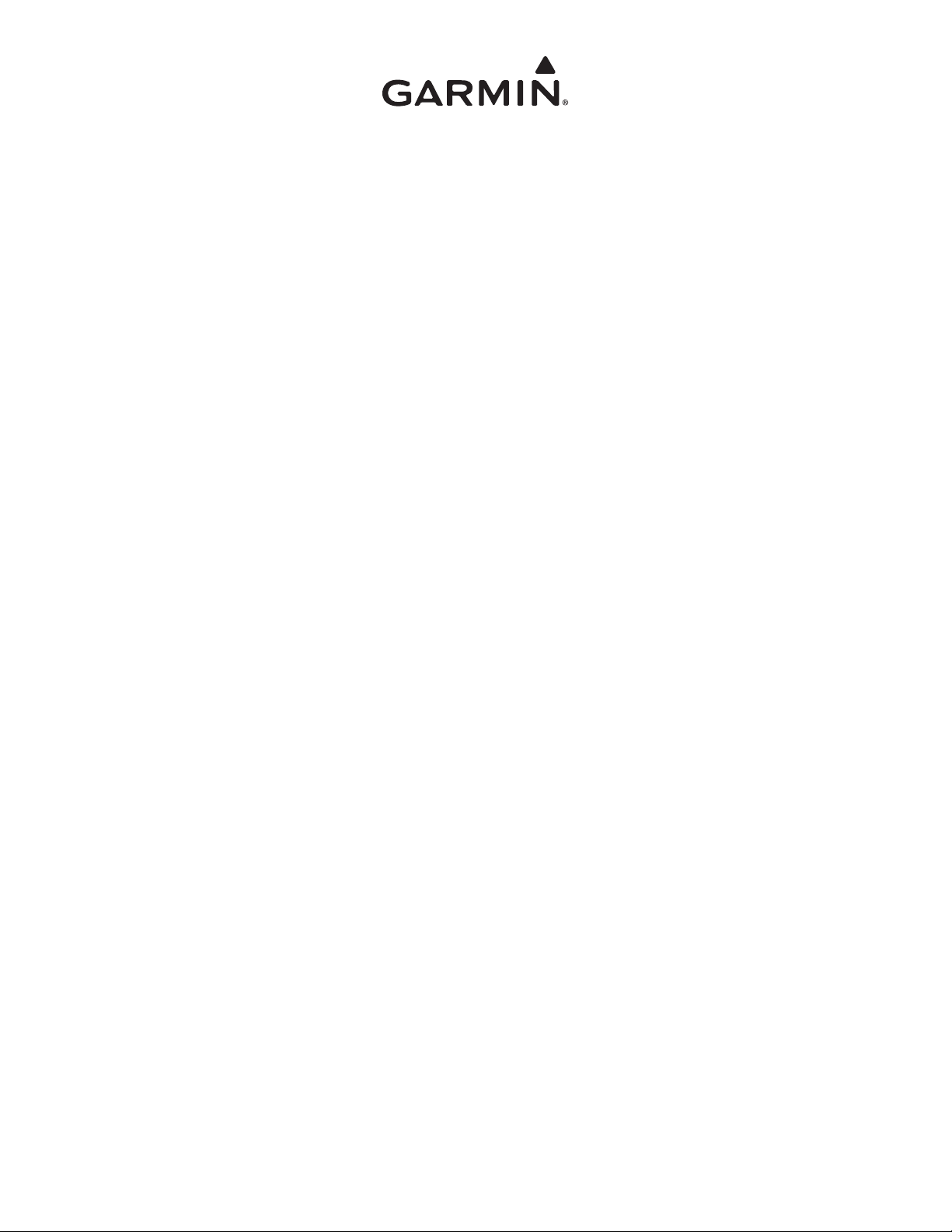
GPSMAP® 620 Owner’s Manual Supplement
This supplement details the features and enhancements provided in the GPSMAP 620 3.00 software update and provides instructions on how to
use them. For complete information on how to use your GPSMAP 620, see your owner’s manual.
Marine Mode: Navigation
You can choose either time or distance as the method for controlling navigation leg transition.
1. From the Home screen, touch Congure > Navigation > Turn Transition Activation.
2. Touch an option:
Turn Transition Time—set the time, before a turn in a route, at which you transition to the next leg.
•
Turn Transition Distance—set the distance, before a turn in a route, at which you transition to the next leg.
•
Off—transition when you arrive at the next leg.
•
Increasing time or distance can improve autopilot accuracy when navigating a route or an automatic-guidance line with many frequent
turns, or when traveling at higher speeds.
Decreasing time or distance can improve autopilot accuracy when navigating a straighter route or an automatic-guidance line, or when
traveling at slower speeds.
Marine Mode: Navigation Chart
The device supports all features for the latest BlueChart
•
With the latest BlueChart g2 Vision cards, you can control bathymetric contour shading.
•
1. From the Home screen, touch Charts > Navigation Chart > Menu > Navigation Chart Setup > Chart Appearance > Safety
Shading.
2. Touch a depth.
Areas with depths shallower than the selected value are shaded in blue, and areas with depths greater than the selected value are
shaded in white. The contour is always drawn at, or deeper than, the selected depth.
You can select the label display for waypoints by symbol. You display only the symbol for a waypoint, or you can display the symbol
•
combined with either the waypoint name or a comment.
1. From the Home screen, touch Charts > Navigation Chart > Menu > Waypoint and Tracks > Waypoint Display.
2. Touch a waypoint symbol.
3. Touch an option:
Label—display the waypoint name with the selected symbol.
•
Comment—display user-entered comments with the selected symbol.
•
Symbol Only—display only the selected symbol.
•
Hide—turn off the waypoint for the selected symbol. This allows the waypoints on the map to be limited to those of interest for your
•
current activity.
®
g2 and BlueChart g2 Vision® cards.
Marine Mode: 3D Charts
You can display chart information in Perspective 3D if you do not have a BlueChart g2 Vision card.
•
1. From the Home screen, touch Charts.
2. Touch Perspective 3D.
You can rotate the 3D view by touching and dragging the Perspective 3D, Mariner’s Eye 3D, or Fish Eye 3D screens.
•
You can review information about objects on the Perspective 3D or Mariner’s Eye 3D screens.
•
1. From the Home screen, touch Charts > Perspective 3D or Mariner’s Eye 3D.
2. Touch an object.
3. Touch Review to view details of objects in vicinity of the cursor. Review is displayed if the cursor is near more than one object; if the
cursor is near only one object, the name of the object is displayed.
GPSMAP 620 Owner’s Manual Supplement 1
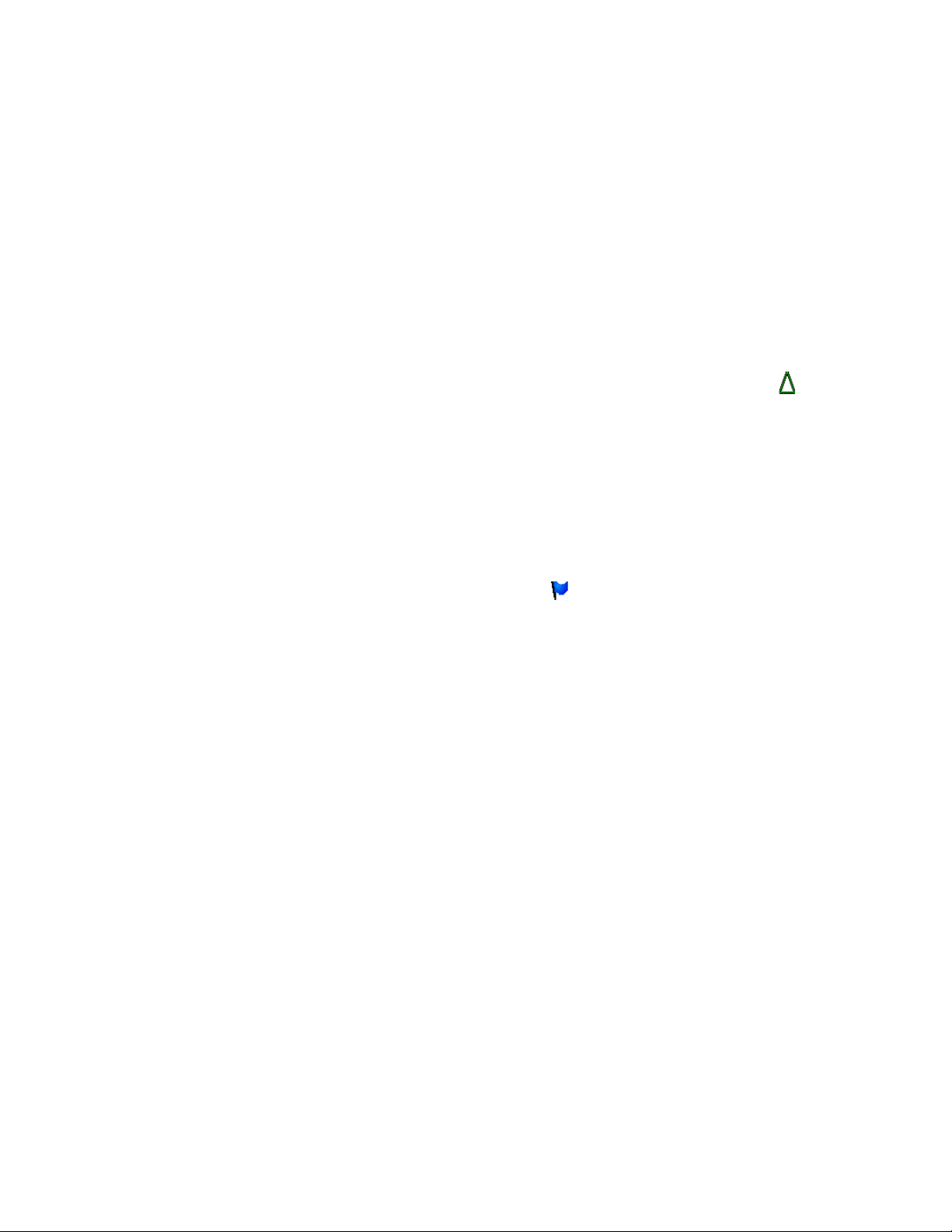
You can display a compass tape at the top of the screen.
•
1. From the Home screen, touch Charts.
2. Touch the chart you want to view.
3. Touch Menu > Data Bars.
4. Touch Compass Tape to toggle the compass tape on or off.
You can overlay chart data and photographs on the Mariner’s Eye 3D relief when using a BlueChart g2 Vision card.
•
1. From the Home screen, touch Charts > Mariner’s Eye 3D > Menu > Chart Appearance > Style.
2. Touch an option:
Classic—display without chart data or image data.
•
Charts—overlay chart data.
•
Photos—overlay image data.
•
Marine Mode: Other Vessels
The device displays a solid line for Automatic Identication System (AIS) vessel heading and a dashed line for course over ground.
•
You can control the trails for AIS vessels for a position history of the other vessels. The chart displays a line behind each AIS target
•
indicating the path of the vessel. This feature is available on all charts except the Fish Eye 3D chart.
1. From the Home screen, touch Charts.
2. Touch the chart you want to view.
3. Touch Menu > Other Vessels > AIS Display Setup > Trails.
4. Touch an option:
Touch the number of minutes that you want to maintain a trail behind each AIS target.
•
Touch Off to turn trails off for all vessels.
•
You can control the trails for Digital Selective Calling (DSC) vessels for a position history of the other vessels. The chart displays a black
•
line indicating the path of the vessel, a black dot for each reported position, and a blue ag symbol for the last reported position. This
feature is available on all charts except the Fish Eye 3D chart.
1. From the Home screen, touch Charts.
2. Touch the chart you want to view.
3. Touch Menu > Other Vessels > DSC Trails.
4. Touch an option:
Touch the number of hours to show tracked vessels on the chart. For example, if you select 4 Hours, the chart displays all trail
•
points less than four hours old for tracked vessels.
Touch Off to turn trails off for all vessels.
•
Marine Mode: Automatic Guidance (BlueChart g2 Vision Only)
There are connecting legs over shallow areas at the beginning and end of the path. This allows you to use automatic guidance to navigate to
•
a shore-based service. The device sounds an alarm when the boat approaches the shallow leg.
There is a control for shore-line proximity tolerance, which allows you to set a tighter margin for passage through narrow channels or set a
•
larger-distance margin from the shoreline.
1. From the Home screen, touch Congure > Navigation > Auto Guidance > Shoreline Distance.
2. Touch Nearest, Near, Normal, Far, or Farthest to indicate how close you want to travel to the shore.
This setting is used by the automatic-guidance calculation to determine how close to the shoreline you want the automatic-guidance
line to be. Changing this while navigating an automatic-guidance line will cause the path to be recalculated.
When following an automatic-guidance line, there is a navigation option to recalculate automatic guidance to the current destination from
•
the current position of the boat.
1. While navigating an automatic-guidance line, touch Menu from any chart.
2. Touch Recalculate AutoGuidance.
2 GPSMAP 620 Owner’s Manual Supplement
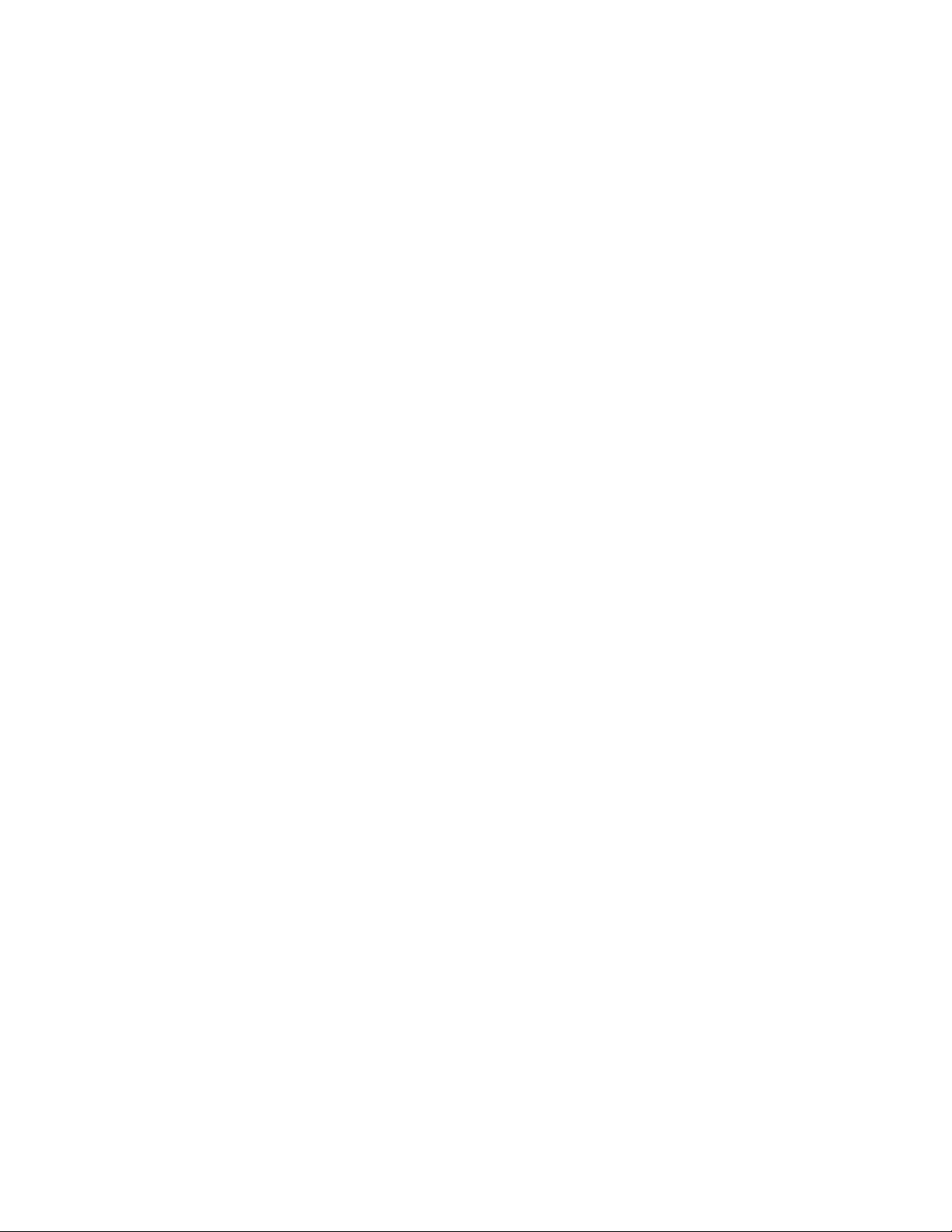
Marine Mode: Waypoints
Range and bearing to a waypoint and a graphical pointer are provided on the waypoint review screens.
•
1. From the Home screen, touch Information > User Data > Waypoints List.
2. Touch a waypoint in the list.
The range, the bearing, and the graphical pointer are displayed in the waypoint-information pane.
You can enter comments for waypoints.
•
1. From the Home screen, touch Information > User Data > Waypoints List.
2. Touch a waypoint in the list.
3. Touch Edit Waypoint > Comment.
4. Enter a comment using the on-screen keyboard, and touch Done.
Marine Mode and Automotive Mode: User Data Management
The following instructions clarify how to transfer user data in marine mode and in automotive mode.
NOTE: User data is not shared between marine mode and automotive mode.
To transfer marine data (waypoints, routes, and tracks) to or from an SD card:
1. Insert an SD card into your device.
2. From the Home screen, touch Information > User Data > Data Transfer.
3. Touch an option:
Save To Card—save waypoints, routes, and tracks to the SD card.
•
Merge From Card—transfer data from the SD card to the device and combine it with existing user data.
•
Replace From Card—overwrite items on your device.
•
Copy Built-In Map—copy the pre-loaded basemap on the GPSMAP 620 to an SD card for use with compatible Garmin PC-software
•
products.
To copy or merge MapSource® marine data to the device:
1. Insert an SD card into your GPSMAP 620 device. The device places a le on the card that provides information to MapSource to format
data. This only needs to be done the rst time you copy or merge MapSource data to your device from a specic SD card.
2. Check your MapSource version on your PC by clicking Help > About MapSource. If the version is older than 6.12.2, update to the most
current version by clicking Help > Check for Software Updates, or check the Garmin Web site at www.garmin.com.
3. Insert the SD card into an SD card reader that is attached to the PC.
4. From MapSource, click Transfer > Send to Device.
5. From the Send to Device window, select the drive for the SD card reader and the types of data you want to copy to your device.
6. Click Send. MapSource transfers a le named USERDATA.adm to the SD card.
7. Insert the SD card into your device.
8. From the Home screen on your device, touch Information > User Data > Data Transfer.
9. If there is more than one .adm le on the SD card, select the USERDATA.adm le.
10. Touch Replace From Card or Merge From Card to copy or merge the data into your device.
To copy photos or map data for use in automotive mode:
1. Insert an SD card in the GPSMAP 620 device (optional).
2. Connect a mini-USB connector to the back of the GPSMAP 620.
3. Connect the larger end of the cable to an available USB port on your computer. Your GPSMAP 620 and memory card appear as removable
drives in My Computer on Windows computers and as mounted volumes on Mac computers.
NOTE: Some operating systems or computers with multiple network drives cannot display the GPSMAP 620 drives. See your operating
system Help le to learn how to map the drives.
4. Browse your computer for the le you want to copy. You can copy JPEG and JPG image les or maps and GPX waypoint les from
MapSource.
5. Highlight the le, and click Edit > Copy.
6. Open the “Garmin” or memory card drive/volume.
7. Click Edit > Paste. The le appears in the list of les in the GPSMAP 620 memory or on the memory card.
GPSMAP 620 Owner’s Manual Supplement 3
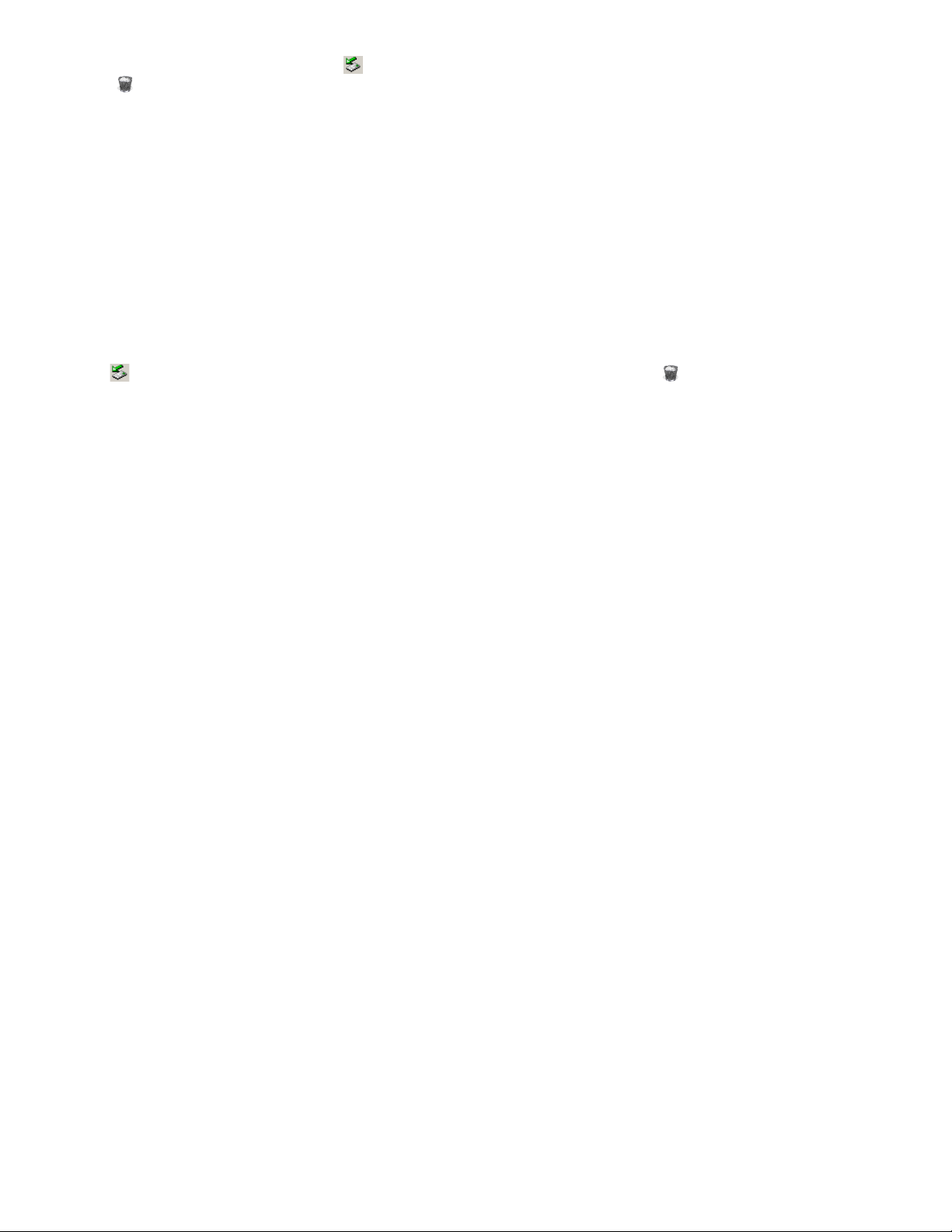
8. When you are nished transferring les, click in your toolbar (system tray) on Windows computers, or drag the volume icon to the
Trash on Mac computers.
9. Unplug your GPSMAP 620 from your computer.
To copy MapSource automotive data to the device:
1. Check your MapSource version on your PC by clicking Help > About MapSource. If the version is older than 6.12.2, update to the most
current version by clicking Help > Check for Software Updates, or check the Garmin Web site at www.garmin.com.
2. Connect a mini-USB connector to the back of the GPSMAP 620.
3. Connect the larger end of the cable to an available USB port on your computer. Your GPSMAP 620 and memory card appear as removable
drives in My Computer on Windows computers and as mounted volumes on Mac computers.
NOTE: Some operating systems or computers with multiple network drives cannot display the GPSMAP 620 drives. See your operating
system Help le to learn how to map the drives.
4. From MapSource, click on Transfer > Send to Device.
5. From the Send to Device window, select the drive for the GPSMAP 620, and select the types of data you want to copy to your device.
6. Click Send. MapSource transfers a le named Temp.gpx le to the Garmin\GPX directory on your device.
7. Click in your toolbar (system tray) on Windows computers, or drag the volume icon to the Trash on Mac computers.
8. Unplug your GPSMAP 620 from your computer.
4 GPSMAP 620 Owner’s Manual Supplement
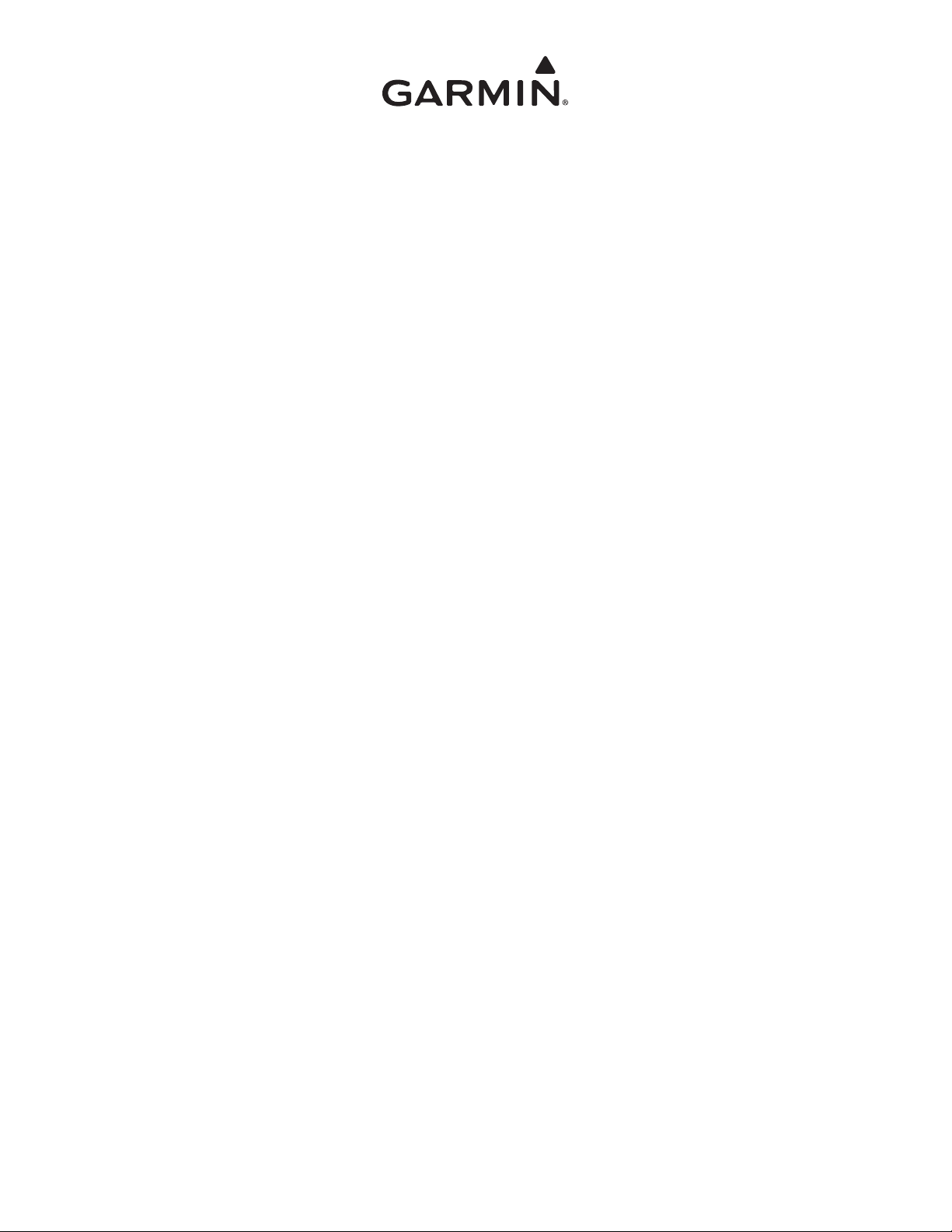
Supplément au manuel d’utilisation du GPSMAP® 620
Ce supplément détaille les fonctions et les améliorations apportées par la mise à jour logicielle 3.00 du GPSMAP 620 et fournit des instructions
sur leur utilisation. Pour obtenir des informations complètes sur l’utilisation du GPSMAP 620, consultez le manuel d’utilisation.
Mode marine : navigation
Pour contrôler les transitions entre les étapes de la navigation, vous avez le choix entre deux méthodes : le temps et la distance.
1. Depuis l’écran d’accueil, touchez Congurer > Navigation > Activation transition changement de direction.
2. Touchez une option :
Temps transition changement de direction—dénissez, avant chaque changement de direction, le temps au bout duquel vous passez
•
à l’étape suivante de l’itinéraire.
Distance transition changement de direction—dénissez, avant chaque changement de direction, la distance à laquelle vous passez
•
à l’étape suivante de l’itinéraire.
Désactivé—la transition se fait lorsque vous arrivez à l’étape suivante.
•
L’augmentation de la valeur de temps ou de distance peut améliorer la précision du pilote automatique si vous suivez un itinéraire ou une
ligne d’auto guidage comportant de nombreux changements de direction ou si vous naviguez à grande vitesse.
La diminution de la valeur de temps ou de distance peut améliorer la précision du pilote automatique si vous suivez un itinéraire ou une
ligne d’auto guidage comportant peu de changements de direction ou si vous naviguez à faible vitesse.
Mode marine : carte de navigation
L’appareil prend en charge toutes les fonctions des cartes BlueChart
•
Avec les dernières cartes BlueChart g2 Vision, vous pouvez contrôler l’ombrage des contours bathymétriques.
•
1. Depuis l’écran d’accueil, touchez Cartes > Carte de navigation > Menu > Congurer carte de navigation > Aspect des cartes >
Ombrage sécurité.
2. Touchez une profondeur.
Les zones dont la profondeur est moins importante que la valeur sélectionnée sont ombrées de bleu, tandis que les zones dont
la profondeur est supérieure à cette valeur sont ombrées de blanc. Le contour est toujours tracé en fonction de la profondeur
sélectionnée ou à une profondeur supérieure.
Vous pouvez sélectionner l’afchage d’étiquettes pour les waypoints en fonction de leur symbole. Vous avez le choix entre afcher le
•
symbole du waypoint uniquement, ou afcher le symbole associé au nom du waypoint ou à un commentaire.
1. Depuis l’écran d’accueil, touchez Cartes > Carte de navigation > Menu > Waypoints et tracés > Afchage du waypoint.
2. Touchez un symbole de waypoint.
3. Touchez une option :
Etiquette—afche le nom du waypoint avec le symbole sélectionné.
•
Commentaire—afche des commentaires saisis par l’utilisateur avec le symbole sélectionné.
•
Symbole uniquement—afche uniquement le symbole sélectionné.
•
Masquer—désactive le waypoint associé au symbole sélectionné. Cette option vous permet d’afcher uniquement les waypoints
•
qui vous intéressent pour votre activité en cours.
®
g2 et BlueChart g2 Vision® les plus récentes.
Mode marine : cartes 3D
Si vous ne disposez pas d’une carte BlueChart g2 Vision, vous pouvez afcher les informations cartographiques en Perspective 3D.
•
1. Depuis l’écran d’accueil, touchez Cartes.
2. Touchez Perspective 3D.
Pour faire pivoter l’afchage 3D, touchez et faites glisser les écrans Perspective 3D, Mariner’s Eye 3D ou Fish Eye 3D.
•
Vous pouvez consulter des informations sur les objets depuis les écrans Perspective 3D ou Mariner’s Eye 3D.
•
1. Depuis l’écran d’accueil, touchez Cartes > Perspective 3D ou Mariner’s Eye 3D.
2. Touchez un objet.
3. Touchez Modier pour afcher des détails sur les objets situés à proximité du curseur. L’option Modier s’afche si plusieurs objets
se trouvent à proximité du curseur. Si un seul objet se trouve à proximité du curseur, le nom de l’objet s’afche.
Supplément au manuel d’utilisation du GPSMAP® 620 5
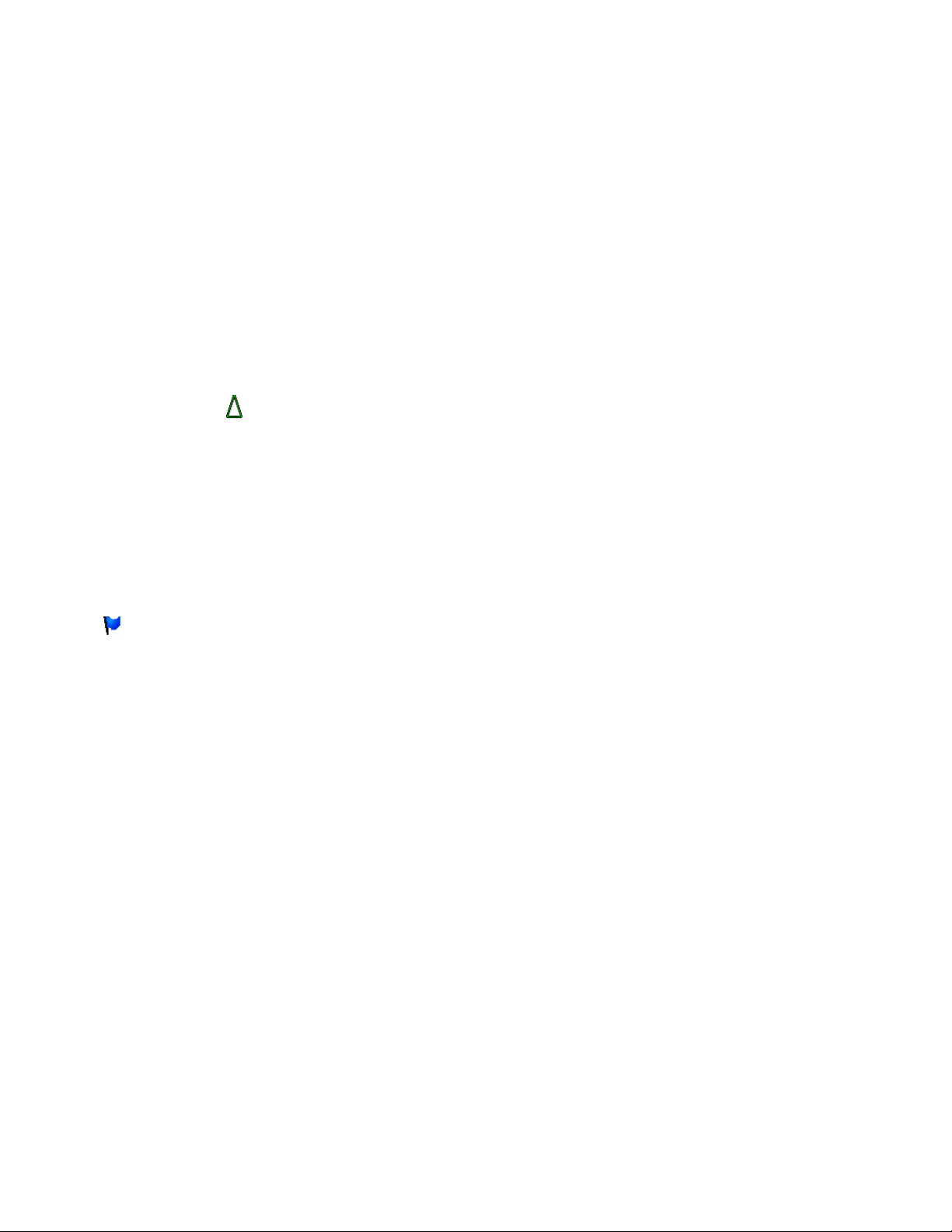
Vous pouvez afcher un compas ruban en haut de l’écran.
•
1. Depuis l’écran d’accueil, touchez Cartes.
2. Touchez la carte à afcher.
3. Touchez
4. Touchez Compas ruban pour activer ou désactiver l’afchage du compas ruban.
Si vous utilisez une carte BlueChart g2 Vision, vous pouvez afcher des données de cartes et des photos sur le relief Mariner’s Eye 3D.
•
1. Depuis l’écran d’accueil, touchez Cartes > Mariner’s Eye 3D > Menu > Aspect des cartes > Style.
2. Touchez une option :
•
•
•
Menu > Barres de données.
Classique—afchage sans données de cartes ou photos.
Cartes—afchage des données de cartes.
Photos—afchage des photos.
Mode marine : autres navires
L’appareil afche une ligne continue représentant le cap Automatic Identication System (AIS) et une ligne pointillée représentant le cap
•
suivi.
Vous pouvez contrôler les sillages des navires AIS an d’obtenir un historique de position des autres navires. La carte afche une ligne
•
derrière chaque cible AIS indiquant l’itinéraire parcouru par le navire. Cette fonction est disponible sur toutes les cartes sauf la carte
Fish Eye 3D.
1. Depuis l’écran d’accueil, touchez Cartes.
2. Touchez la carte à afcher.
3. Touchez Menu > Autres navires > Conguration afchage AIS > Pistes.
4. Touchez une option :
Touchez le nombre de minutes pendant lesquelles vous voulez qu’un sillage s’afche derrière chaque cible AIS.
•
Touchez Désactivé pour désactiver les sillages pour tous les navires.
•
Vous pouvez contrôler les sillages des navires Digital Selective Calling (DSC) an d’obtenir un historique de position des autres navires.
•
La carte afche une ligne noire représentant l’itinéraire parcouru par le navire, un point noir pour chaque position signalée et un drapeau
bleu pour la dernière position signalée. Cette fonction est disponible sur toutes les cartes sauf la carte Fish Eye 3D.
1. Depuis l’écran d’accueil, touchez Cartes.
2. Touchez la carte à afcher.
3. Touchez Menu > Autres navires > Sillages ASN.
4. Touchez une option :
Touchez le nombre d’heures pendant lesquelles les navires suivis doivent être afchés sur la carte. Par exemple, si vous
•
sélectionnez 4 heures, la carte afche tous les points de sillage de moins de 4 heures des navires suivis.
Touchez Désactivé pour désactiver les sillages pour tous les navires.
•
Mode marine : auto guidage (BlueChart g2 Vision uniquement)
Au début et à la n de votre itinéraire, des étapes intermédiaires sont dénies pour les zones de haut-fond. Ceci vous permet d’utiliser l’auto
•
guidage pour naviguer jusqu’à un service à quai. L’appareil émet une alarme lorsque le bateau approche de la zone de haut-fond.
Vous pouvez dénir une tolérance de proximité du littoral. Ainsi, vous pouvez réduire la marge pour traverser les canaux étroits ou
•
l’augmenter pour rester à distance du littoral.
1. Depuis l’écran d’accueil, touchez Congurer > Navigation > Auto guidage > Distance du littoral.
2. Touchez Le plus proche, Proche de, Normal, Eloigné ou Le plus éloigné pour indiquer à quelle distance du littoral vous souhaitez
vous approcher.
Cette fonctionnalité est utilisée par le calcul d’auto guidage an de déterminer la distance qui sépare le littoral et la ligne d’auto
guidage. Si vous changez ce paramètre alors que vous suivez une ligne d’auto guidage, l’itinéraire sera recalculé.
Lorsque vous suivez une ligne d’auto guidage, une option de navigation vous permet de recalculer l’auto guidage vers la destination actuelle
•
à partir de la position actuelle du bateau.
1. Lorsque vous suivez une ligne d’auto guidage, touchez Menu depuis n’importe quelle carte.
2. Touchez Recalculer auto guidage.
6 Supplément au manuel d’utilisation du GPSMAP® 620
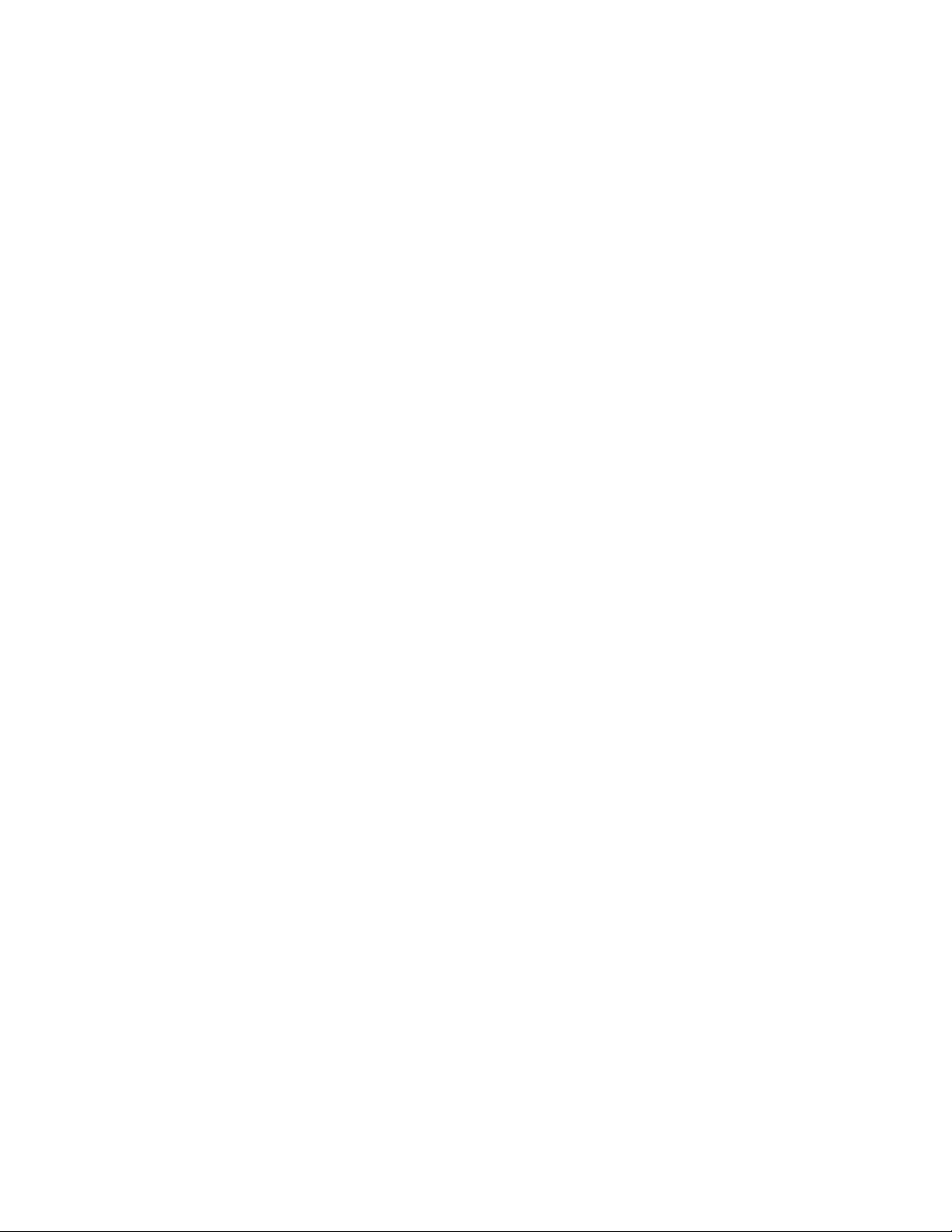
Mode marine : waypoints
Les écrans d’informations sur un waypoint afchent la portée et le relèvement vers le waypoint ainsi qu’un pointeur graphique.
•
1. Depuis l’écran d’accueil, touchez Informations > Données utilisateur > Liste des waypoints.
2. Touchez un waypoint dans la liste.
La portée, le relèvement et le pointeur graphique sont afchés dans le panneau d’informations sur le waypoint.
Vous pouvez saisir des commentaires sur les waypoints.
•
1. Depuis l’écran d’accueil, touchez Informations > Données utilisateur > Liste des waypoints.
2. Touchez un waypoint dans la liste.
3. Touchez Modier le waypoint > Commentaire.
4. Saisissez un commentaire à l’aide du clavier virtuel, puis touchez
Terminé.
Mode marine et mode automobile : gestion des données utilisateur
Les instructions suivantes expliquent clairement comment transférer des données utilisateur en mode marine et en mode automobile.
REMARQUE : les données utilisateur ne peuvent pas être partagées entre le mode marine et le mode automobile.
Pour transférer des données marines (waypoints, itinéraires et tracés) vers ou depuis une carte SD :
1. Insérez une carte SD dans votre appareil.
2. Depuis l’écran d’accueil, touchez
3. Touchez une option :
Enregistrer sur carte—permet d’enregistrer des waypoints, des itinéraires et des tracés sur la carte SD.
•
Fusion depuis carte—permet de transférer des données depuis la carte SD vers l’appareil et de les combiner à des données utilisateur
•
existantes.
Remplacer depuis carte—permet d’écraser des éléments sur l’appareil.
•
Copier carte intégrée—permet de copier le fond de carte préchargé sur le GPSMAP 620 sur une carte SD pour l’utiliser avec des
•
produits PC Garmin compatibles.
Pour copier ou fusionner des données marines MapSource
1. Insérez une carte SD dans votre GPSMAP 620. L’appareil place sur la carte SD un chier qui fournit des informations à MapSource pour
formater les données. Cette manipulation doit uniquement être réalisée lors de la première copie ou fusion de données MapSource sur
votre appareil à partir d’une carte SD spécique.
2. Vériez la version de MapSource installée sur votre PC en cliquant sur Aide > A propos de MapSource. Si la version est antérieure à la
version 6.12.2, procédez à une mise à jour vers la dernière version en cliquant sur Aide > Mises à jour de logiciel ou consultez le site
Web de Garmin à l’adresse suivante : www.garmin.com.
3. Insérez la carte SD dans le lecteur prévu à cet effet connecté à votre PC.
4. Dans MapSource, cliquez sur
5. Dans la fenêtre Envoyer au périphérique, sélectionnez le lecteur de carte SD et les types de données à copier sur votre appareil.
6. Cliquez sur Envoyer. MapSource transfère un chier nommé USERDATA.adm sur la carte SD.
7. Insérez la carte SD dans votre appareil.
8. Depuis l’écran d’accueil de votre appareil, touchez Informations > Données utilisateur > Transfert de données.
9. Si plusieurs chiers .adm sont présents sur la carte SD, sélectionnez le chier USERDATA.adm.
10. Touchez
Pour copier des photos ou des données cartographiques à utiliser en mode automobile :
1. Insérez une carte SD dans votre GPSMAP 620 (facultatif).
2. Branchez un connecteur mini-USB à l’arrière du GPSMAP 620.
3. Branchez la grande extrémité du câble à un port USB disponible sur votre ordinateur. Votre GPSMAP 620 et la carte mémoire apparaissent
en tant que lecteurs amovibles sur le Poste de travail sous Windows et en tant que volumes installés sur les ordinateurs Mac.
REMARQUE : certains systèmes d’exploitation ou ordinateurs dotés de plusieurs lecteurs réseau ne prennent pas en charge l’afchage
des lecteurs GPSMAP 620. Reportez-vous au chier d’aide de votre système d’exploitation pour savoir comment mapper les lecteurs.
4. Recherchez le chier à copier sur l’ordinateur. Vous pouvez copier des cartes ou des chiers images JPEG et JPG, ainsi que des chiers
de waypoint GPX depuis MapSource.
5. Mettez le chier en surbrillance et cliquez sur
6. Ouvrez le lecteur/volume de l’appareil « Garmin » ou de la carte mémoire.
7. Cliquez sur Edition > Coller. Le chier apparaît dans la liste de chiers présents dans la mémoire du GPSMAP 620 ou sur la carte
mémoire.
Remplacer depuis carte ou Fusion depuis carte pour copier ou fusionner les données dans votre appareil.
Informations > Données utilisateur > Transfert de données.
®
sur l’appareil :
Transférer > Envoyer à l’appareil.
Edition > Copier.
Supplément au manuel d’utilisation du GPSMAP® 620 7
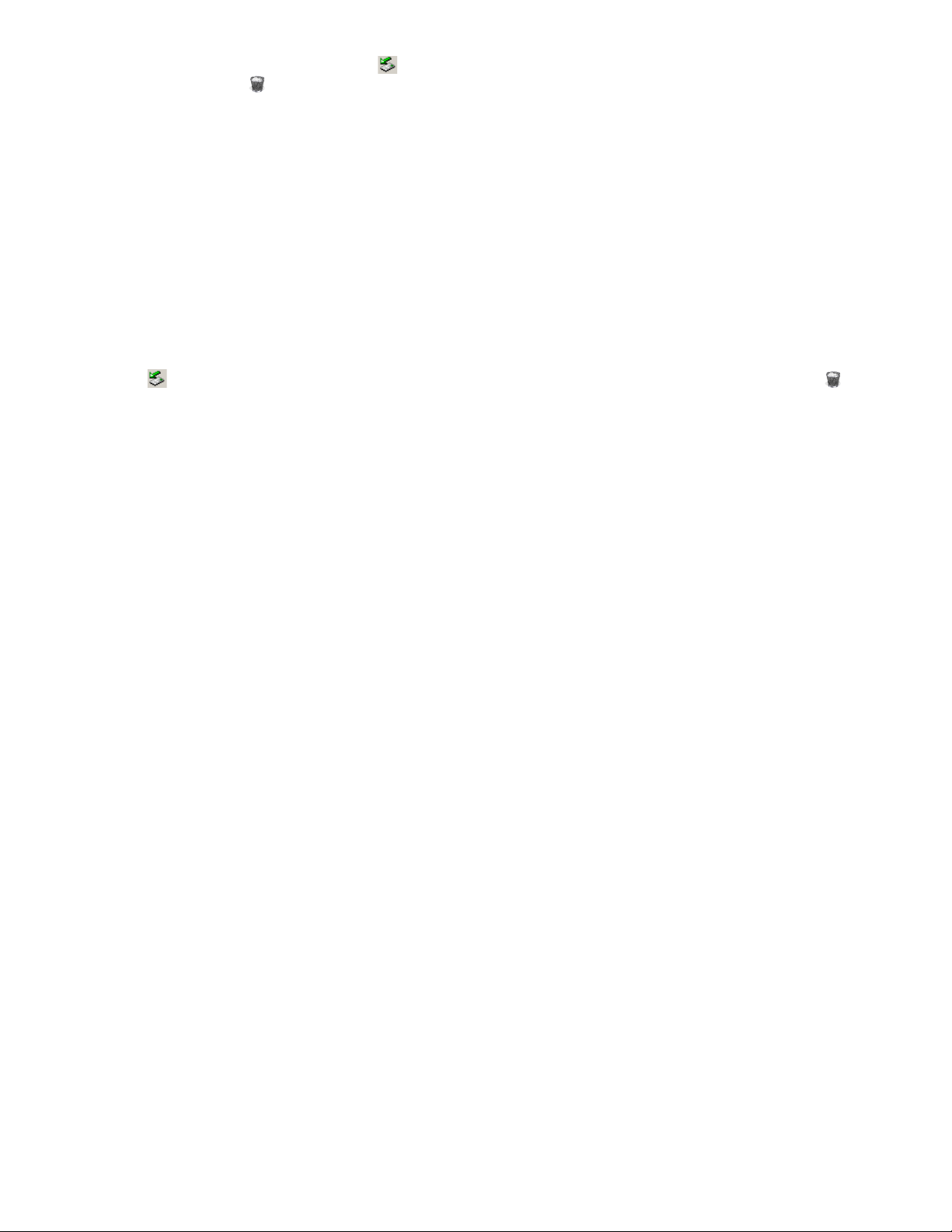
8. Une fois le transfert de chiers terminé, cliquez sur dans la barre d’outils (barre d’état système) sous Windows ou faites glisser l’icône
du volume dans la Corbeille sous Mac.
9. Débranchez le GPSMAP 620 de l’ordinateur.
Pour copier des données automobiles MapSource sur l’appareil :
1. Vériez la version de MapSource installée sur votre PC en cliquant sur Aide > A propos de MapSource. Si la version est antérieure à la
version 6.12.2, procédez à une mise à jour vers la dernière version en cliquant sur Aide > Mises à jour de logiciel ou consultez le site
Web de Garmin à l’adresse suivante : www.garmin.com.
2. Branchez un connecteur mini-USB à l’arrière du GPSMAP 620.
3. Branchez la grande extrémité du câble à un port USB disponible sur votre ordinateur. Votre GPSMAP 620 et la carte mémoire apparaissent
en tant que lecteurs amovibles sur le Poste de travail sous Windows et en tant que volumes installés sur les ordinateurs Mac.
REMARQUE : certains systèmes d’exploitation ou ordinateurs dotés de plusieurs lecteurs réseau ne prennent pas en charge l’afchage
des lecteurs GPSMAP 620. Reportez-vous au chier d’aide de votre système d’exploitation pour savoir comment mapper les lecteurs.
4. Dans MapSource, cliquez sur Transférer > Envoyer au périphérique.
5. Dans la fenêtre Envoyer au périphérique, sélectionnez le lecteur GPSMAP 620 et les types de données à copier sur votre appareil.
6. Cliquez sur Envoyer. MapSource transfère un chier nommé Temp.gpx vers le répertoire Garmin\GPX sur votre appareil.
7. Cliquez sur dans la barre d’outils (barre d’état système) sous Windows ou faites glisser l’icône du volume dans la Corbeille sous
Mac.
8. Débranchez le GPSMAP 620 de l’ordinateur.
8 Supplément au manuel d’utilisation du GPSMAP® 620
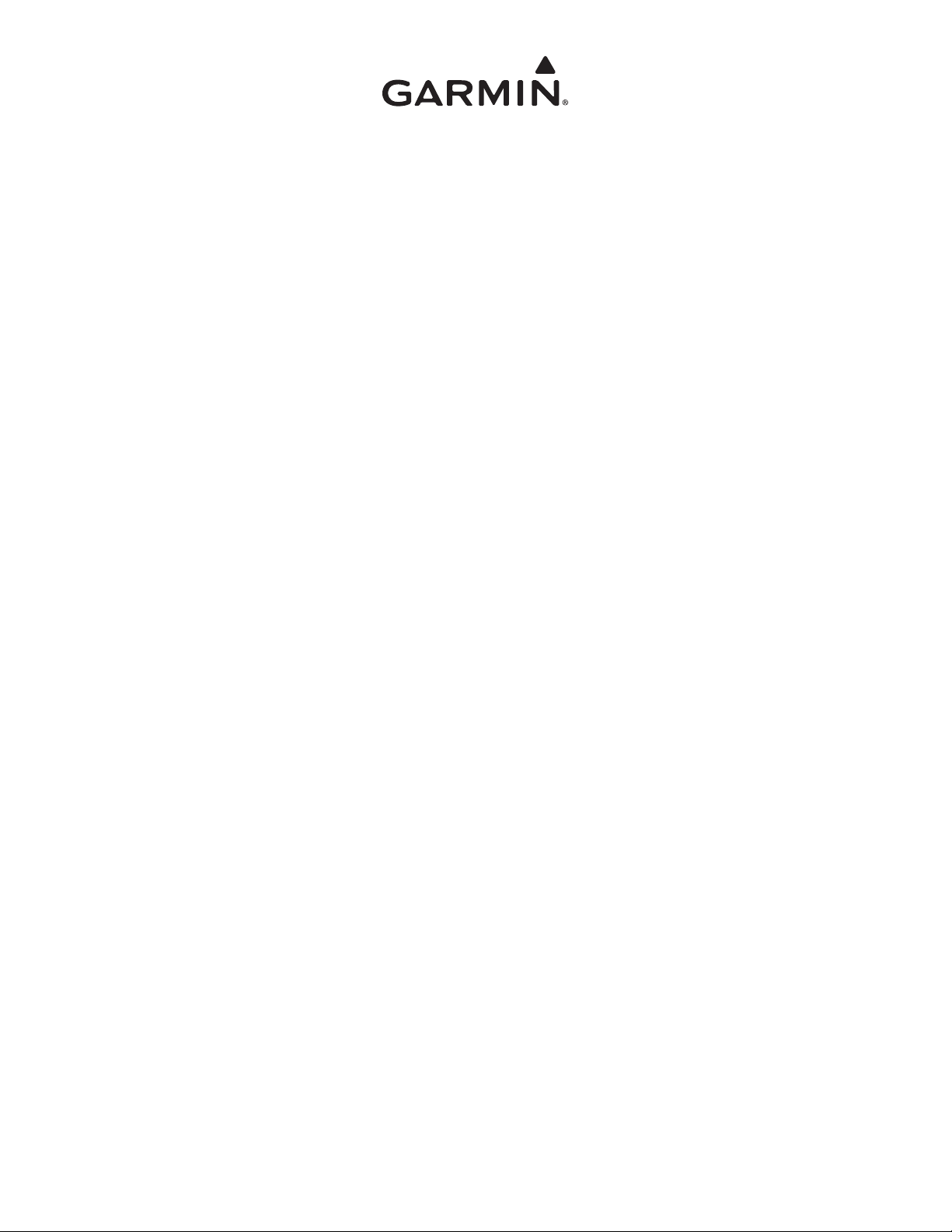
Supplemento al Manuale Utente GPSMAP
®
620
Il presente supplemento descrive le funzioni e i miglioramenti riportati nell’aggiornamento software GPSMAP 620 3.00 e fornisce informazioni
su come utilizzarli. Per informazioni complete su come utilizzare l’unità GPSMAP 620, consultare il Manuale Utente.
Modalità nautica: navigazione
È possibile scegliere l’orario o la distanza come metodo di controllo della transizione tratto di rotta.
1. Dalla schermata principale, toccare Congura > Navigazione > Attivazione transizione svolta.
2. Toccare un’opzione:
Ora transizione svolta—consente di impostare dopo quanto tempo dalla svolta in una rotta si desidera passare al tratto successivo.
•
Distanza transizione svolta—consente di impostare a quale distanza dalla svolta in una rotta si desidera passare al tratto successivo.
•
Disattivato—consente di eseguire la transizione quando si arriva al tratto successivo.
•
Durante la navigazione di una rotta o di una rotta automatica con frequenti svolte o quando si viaggia ad alta velocità, l’aumento del
tempo o della distanza può migliorare la precisione le pilota automatico.
Durante la navigazione di una rotta rettilinea o di una rotta automatica o quando si viaggia a velocità contenute, la riduzione del tempo e
della distanza può migliorare la precisione del pilota automatico.
Modalità nautica: mappa di navigazione
Il dispositivo supporta tutte le funzioni relative alle schede BlueChart® g2 e BlueChart g2 Vision® più recenti.
•
Con le schede BlueChart g2 Vision più recenti, è possibile controllare l’ombreggiatura del prolo batimetrico.
•
1. Dalla schermata principale, toccare Mappe > Mappa di navigazione > Menu > Impostazione mappa di navigazione > Aspetto
della mappa > Ombr. sicur..
2. Toccare una profondità.
Le aree con una profondità inferiore rispetto al valore selezionato sono di colore blu, mentre quelle con profondità superiori rispetto al
valore selezionato sono di colore bianco. Il prolo viene sempre delineato in corrispondenza della profondità selezionata o superiore.
È possibile selezionare la visualizzazione dell’etichetta relativa ai waypoint per simbolo. Viene visualizzato solo il simbolo relativo a un
•
waypoint oppure è possibile visualizzare il simbolo combinato con un nome di waypoint o un commento.
1. Dalla schermata principale, toccare Mappe > Mappa di navigazione > Menu > Waypoint e tracce > Visualizzazione waypoint.
2. Toccare un simbolo di waypoint.
3. Toccare un’opzione:
Etichetta—consente di visualizzare il nome del waypoint con il simbolo selezionato.
•
Commento—consente di visualizzare i commenti inseriti dall’utente con il simbolo selezionato.
•
Solo simbolo—consente di visualizzare solo il simbolo selezionato.
•
Nascondi—consente di disattivare il waypoint per il simbolo selezionato. In questo modo, i waypoint sulla mappa sono limitati a
•
quelli di interesse per l’attività corrente.
Modalità nautica: mappe 3D
Se non si dispone di una scheda BlueChart g2 Vision è possibile visualizzare le informazioni sulla mappa in prospettiva 3D.
•
1. Dalla schermata principale, toccare Mappe.
2. Toccare Prospettiva 3D.
È possibile ruotare la visualizzazione tridimensionale toccando e trascinando le schermate Prospettiva 3D, Mariner’s Eye 3D e Fish Eye 3D.
•
È possibile visualizzare le informazioni sugli oggetti della schermata Prospettiva 3D o Mariner’s Eye 3D.
•
1. Dalla schermata principale, toccare Mappe > Prospettiva 3D o Mariner’s Eye 3D.
2. Toccare un oggetto.
3. Toccare Revisiona per visualizzare i dettagli degli oggetti in prossimità del cursore. Revisiona viene visualizzato se il cursore è vicino
a più oggetti; se il cursore è vicino a un solo oggetto, viene visualizzato il nome dell’oggetto.
Supplemento al Manuale Utente GPSMAP 620 9
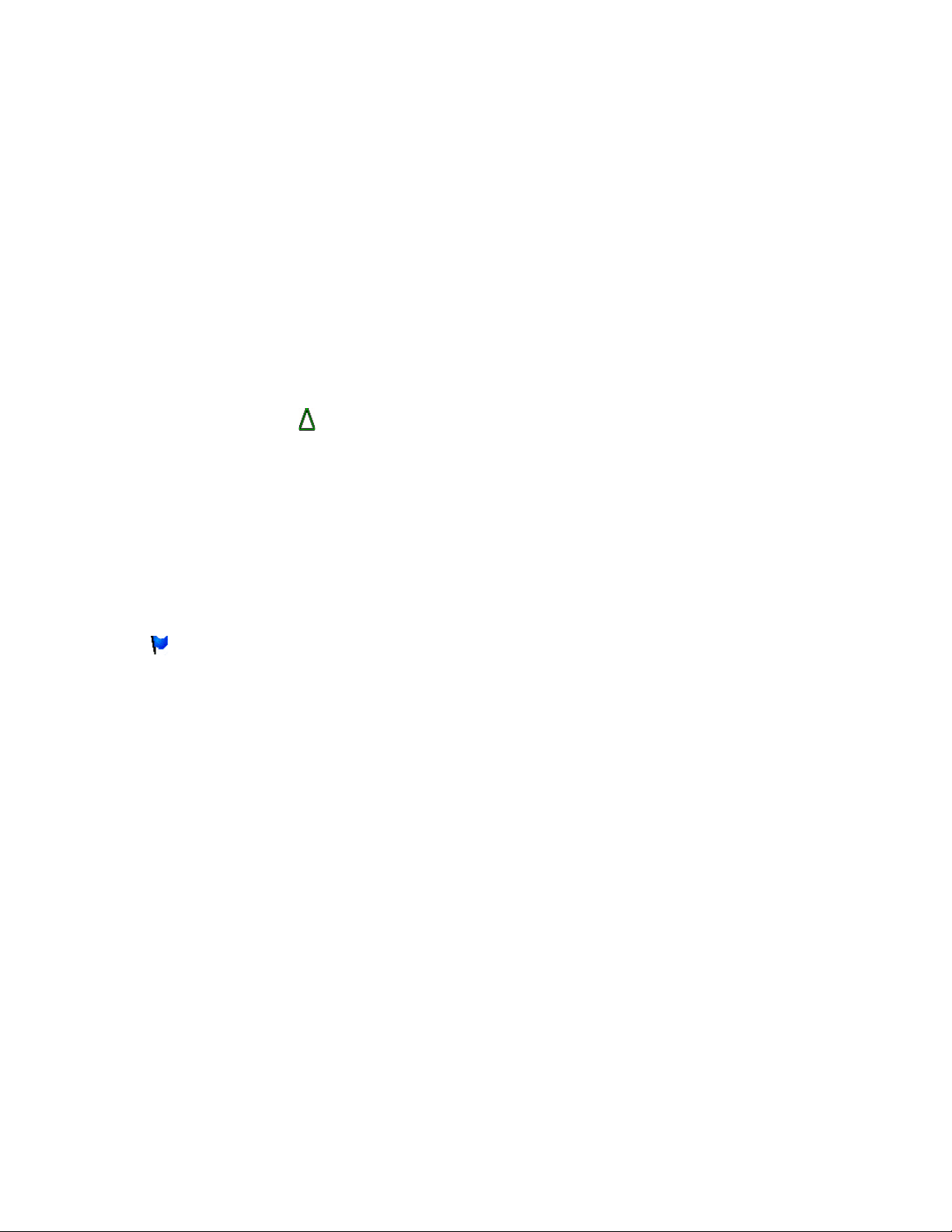
È possibile visualizzare un nastro bussola nella parte superiore della schermata.
•
1. Dalla schermata principale, toccare Mappe.
2. Toccare la mappa che si desidera visualizzare.
3. Toccare Menu > Barre dati.
4. Toccare Nastro bussola per attivare o disattivare il nastro bussola.
Quando si utilizza una scheda BlueChart g2 Vision, è possibile sovrapporre dati mappa e fotograe sul rilievo Mariner’s Eye 3D.
•
1. Dalla schermata principale, toccare Mappe > Mariner’s Eye 3D > Menu > Aspetto della mappa > Stile.
2. Toccare un’opzione:
Classico—consente una visualizzazione senza dati mappa o dati immagine.
•
Mappe—consente di sovrapporre i dati mappa.
•
Foto—consente di sovrapporre i dati immagine.
•
Modalità nautica: altre navi
Il dispositivo visualizza una linea continua per la direzione della nave Automatic Identication System (AIS) e una linea tratteggiata per la
•
rotta sul terreno.
È possibile controllare i percorsi delle navi AIS per ottenere una cronologia delle posizioni delle altre navi. Sulla mappa viene visualizzata
•
una linea dietro ciascun bersaglio AIS che indica la traiettoria della nave. Questa funzione è disponibile su tutte le mappe eccetto quelle
Fish Eye 3D.
1. Dalla schermata principale, toccare Mappe.
2. Toccare la mappa che si desidera visualizzare.
3. Toccare Menu > Altre navi > Impostazione visualizzazione AIS > Percorsi.
4. Toccare un’opzione:
Toccare il numero di minuti per i quali si desidera mantenere un percorso dietro ciascun bersaglio AIS.
•
Toccare Disattivato per disattivare i percorsi per tutte le navi.
•
È possibile controllare i percorsi delle navi Digital Selective Calling (DSC) per ottenere una cronologia delle posizioni delle altre navi.
•
Sulla mappa viene visualizzata una linea nera indicante la traiettoria della nave, un punto nero per ciascuna posizione segnalata e un simbolo
bandiera blu per l’ultima posizione segnalata. Questa funzione è disponibile su tutte le mappe eccetto quella Fish Eye 3D.
1. Dalla schermata principale, toccare Mappe.
2. Toccare la mappa che si desidera visualizzare.
3. Toccare Menu > Altre navi > Percorsi DSC.
4. Toccare un’opzione:
Selezionare il numero di ore per la visualizzazione delle navi rilevate sulla mappa. Ad esempio, se si seleziona 4 ore, sulla mappa
•
vengono visualizzati tutti i punti del percorso relativi alle ultime quattro ore per le navi rilevate.
Toccare Disattivato per disattivare i percorsi per tutte le navi.
•
Modalità nautica: rotta automatica (solo BlueChart g2 Vision)
All’inizio o alla ne della traiettoria, sono disponibili tratti di collegamento ai punti in cui il fondale è basso. In questo modo, la rotta
•
automatica viene utilizzata per raggiungere un punto di assistenza a riva. Il dispositivo attiva un allarme quando l’imbarcazione si avvicina a
un tratto di fondale basso.
È disponibile un controllo di tolleranza per la prossimità alla linea costiera, che consente di impostare un margine inferiore per il passaggio
•
attraverso i canali stretti o impostare un margine di distanza superiore dalla linea costiera.
1. Dalla schermata principale, toccare Congura > Navigazione > Rotta automatica > Distanza da linea costiera.
2. Toccare Più vicino, Vicino, Normale, Lontano o Più lontano per impostare la distanza dalla riva.
Questa opzione viene utilizzata dal calcolo della rotta automatica per stabilire a quale distanza dalla linea costiera si desidera
impostare la rotta automatica. Se questa impostazione viene modicata durante la navigazione di una rotta automatica, la traiettoria
verrà ricalcolata.
Quando si segue una rotta automatica, è presente un’opzione di navigazione per il ricalcolo della rotta automatica in direzione della
•
destinazione corrente dalla posizione corrente dell’imbarcazione.
1. Durante la navigazione di una rotta automatica, toccare Menu da qualsiasi mappa.
2. Toccare Rical perc aut.
10 Supplemento al Manuale Utente GPSMAP 620
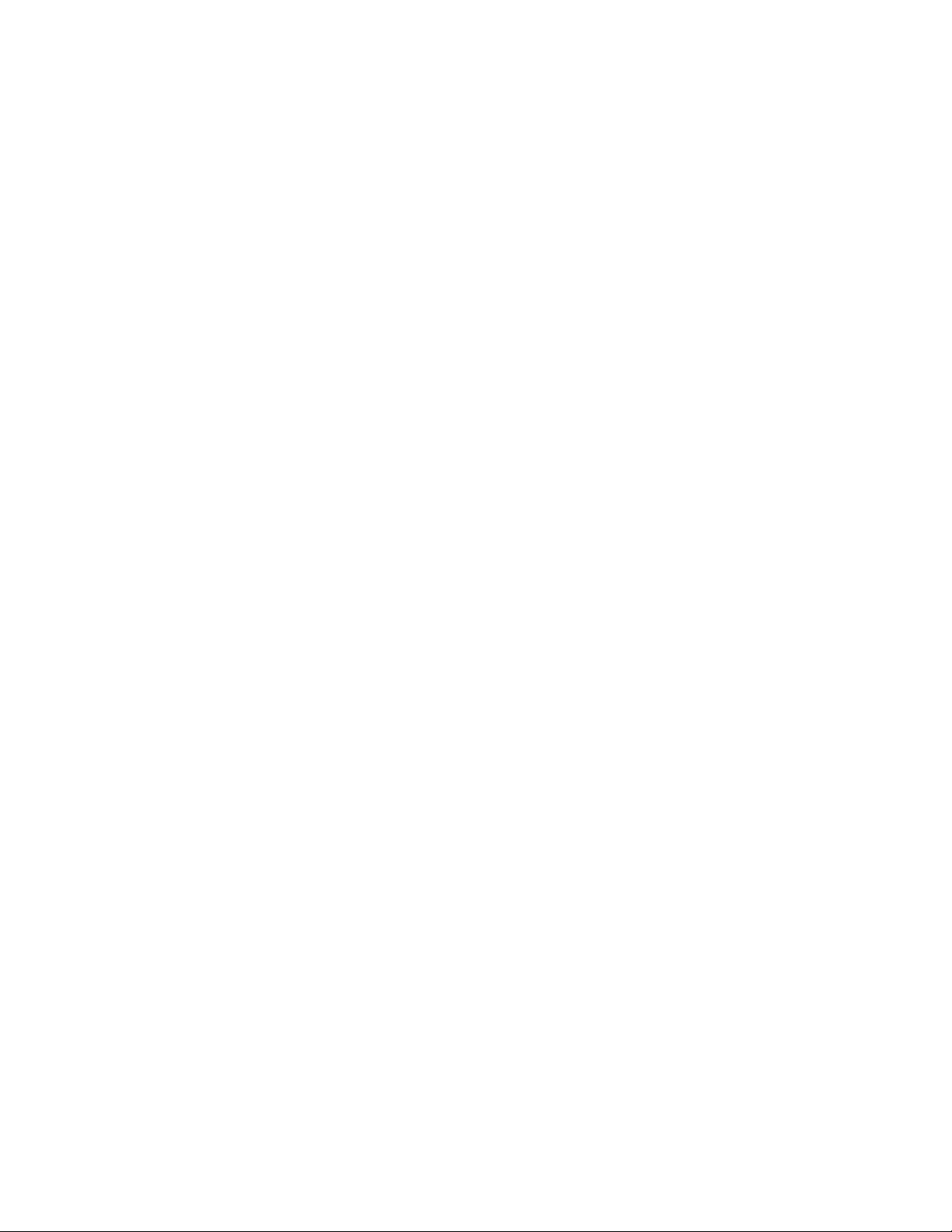
Modalità nautica: waypoint
L’intervallo e la direzione verso un waypoint e un puntatore graco vengono forniti nelle schermate di visualizzazione dei wayponit.
•
1. Dalla schermata principale, toccare Informazioni > Dati utente > Elenco waypoint.
2. Toccare un waypoint nell’elenco.
L’intervallo, la direzione e il puntatore graco vengono visualizzati sul pannello di informazioni sui waypoint.
È possibile inserire commenti relativi ai waypoint.
•
1. Dalla schermata principale, toccare Informazioni > Dati utente > Elenco waypoint.
2. Toccare un waypoint nell’elenco.
3. Toccare Modica waypoint > Commento.
4. Inserire un commento tramite la tastiera su schermo, quindi toccare Fatto.
Modalità nautica e autoveicolo: gestione dei dati utente
Le seguenti istruzioni illustrano come trasferire dati utente in modalità nautica e autoveicolo.
NOTA: i dati utente non vengono condivisi tra le modalità nautica e automobile.
Per trasferire dati nautici (waypoint, rotte e tracce) da e su una scheda SD:
1. Inserire una scheda SD nel dispositivo.
2. Dalla schermata principale, toccare
3. Toccare un’opzione:
Salva su scheda—consente di salvare waypoint, rotte e tracce su una scheda SD.
•
Unisci dati—consente di trasferire i dati da una scheda SD sul dispositivo, unendoli con i dati utente esistenti.
•
Sostituisci da scheda—consente di sovrascrivere i dati sul dispositivo.
•
Copia mappa integrata—consente di copiare la mappa base precaricata sull’unità GPSMAP 620 su una scheda SD per utilizzarla con i
•
software per PC compatibili con Garmin.
Informazioni > Dati utente > Trasferimento dati.
Per copiare o unire i dati nautici MapSource® al dispositivo:
1. Inserire una scheda SD nel dispositivo GPSMAP 620. Il dispositivo aggiunge un le sulla scheda che fornisce informazioni a MapSource
per la formattazione dei dati. È necessario eseguire questa operazione solo la prima volta in cui si copiano o uniscono dati MapSource sul
dispositivo da una scheda SD specica.
2. Vericare la versione di MapSource installata sul PC facendo clic su Aiuto > Informazioni su MapSource. Se la versione è precedente
alla 6.12.2, aggiornare alla versione più recente facendo clic su Aiuto > Ricerca aggiornamenti software oppure visitando il sito Web
Garmin www.garmin.com.
3. Inserire la scheda SD in un lettore di schede SD collegato al PC.
4. Da MapSource, fare clic su Trasferimento > Invia al dispositivo.
5. Dalla nestra di invio al dispositivo, selezionare l’unità del lettore di schede SD e i tipi di dati che si desidera copiare sull’unità.
6. Fare clic su Invia. MapSource trasferisce un le denominato USERDATA.adm alla scheda SD.
7. Inserire la scheda SD nel dispositivo.
8. Dalla schermata principale del dispositivo, toccare Informazioni > Dati utente > Trasferimento dati.
9. Se è presente più di un le .adm nella scheda SD, selezionare il le USERDATA.adm.
10. Toccare Sostituisci da scheda o Unisci da scheda per copiare o unire i dati nel dispositivo.
Per copiare foto e dati mappa per l’utilizzo in modalità autoveicolo:
1. Inserire una scheda SD nel dispositivo GPSMAP 620 (opzionale).
2. Inserire un connettore mini USB sul retro dell’unità GPSMAP 620.
3. Collegare l’estremità più grande del cavo a una porta USB disponibile sul computer. L’unità GPSMAP 620 e la scheda di memoria vengono
visualizzati come unità rimovibili in Risorse del computer sui sistemi Windows e come volumi sui computer Mac.
NOTA: in alcuni sistemi operativi o computer dotati di più unità di rete, è possibile che l’unità GPSMAP 620 non venga visualizzata.
Per informazioni sulle modalità di collegamento delle unità, fare riferimento al le della Guida del sistema operativo.
4. Individuare il le che si desidera copiare. È possibile copiare le di immagine JPEG e JPG oppure le dei waypoint GPX e mappe di
MapSource.
5. Evidenziale il le, quindi fare clic su Modica > Copia.
6. Aprire l’unità “Garmin” o l’unità/volume della scheda di memoria.
7. Fare clic su Modica > Incolla. Il le viene visualizzato nell’elenco dei le nella memoria dell’unità GPSMAP 620 o della scheda di
memoria.
Supplemento al Manuale Utente GPSMAP 620 11
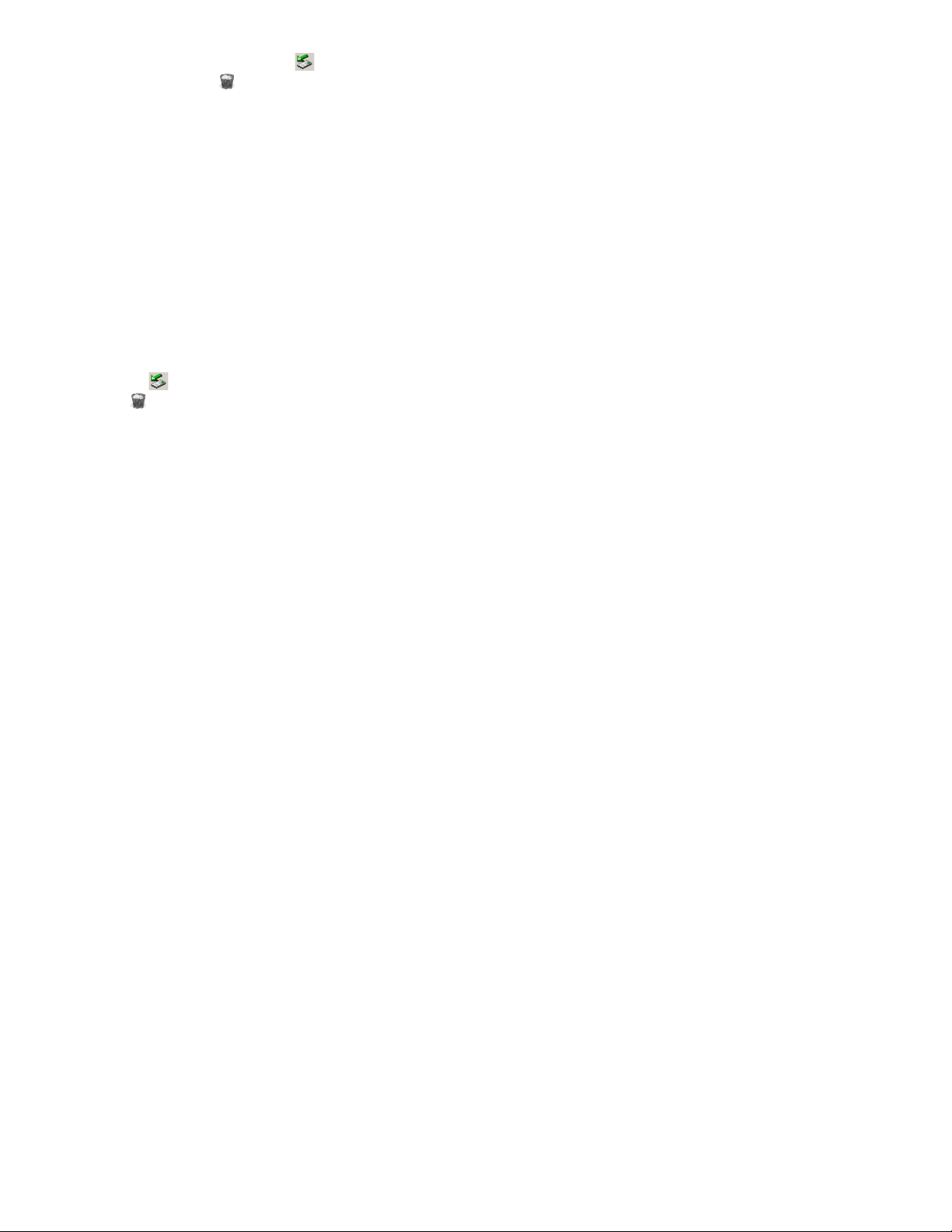
8. Dopo aver trasferito i le, fare clic su sulla barra degli strumenti (barra delle applicazioni) nei sistemi Windows oppure trascinare l’icona
del volume nel Cestino nei computer Mac.
9. Scollegare l’unità GPSMAP 620 dal computer.
Per copiare i dati autoveicolo MapSource® al dispositivo:
1. Vericare la versione di MapSource installata sul PC facendo clic su Aiuto > Informazioni su MapSource. Se la versione è precedente
alla 6.12.2, aggiornare alla versione più recente facendo clic su Aiuto > Ricerca aggiornamenti software oppure visitando il sito Web
Garmin www.garmin.com.
2. Inserire un connettore mini USB sul retro dell’unità GPSMAP 620.
3. Collegare l’estremità più grande del cavo a una porta USB disponibile sul computer. L’unità GPSMAP 620 e la scheda di memoria vengono
visualizzati come unità rimovibili in Risorse del computer sui sistemi Windows e come volumi sui computer Mac.
NOTA: in alcuni sistemi operativi o computer dotati di più unità di rete, è possibile che l’unità GPSMAP 620 non venga visualizzata.
Per informazioni sulle modalità di collegamento delle unità, fare riferimento al le della Guida del sistema operativo.
4. Da MapSource, fare clic su Trasferimento > Invia al dispositivo.
5. Dalla nestra di invio al dispositivo, selezionare l’unità del dispositivo GPSMAP 620 e i tipi di dati che si desidera copiare sul dispositivo.
6. Fare clic su Invia. MapSource trasferisce un le denominato Temp.gpx sulla directory Garmin\GPX del dispositivo.
7. Fare clic su sulla barra degli strumenti (barra delle applicazioni) nei computer Windows oppure trascinare l’icona del volume nel
Cestino nei computer Mac.
8. Scollegare l’unità GPSMAP 620 dal computer.
12 Supplemento al Manuale Utente GPSMAP 620
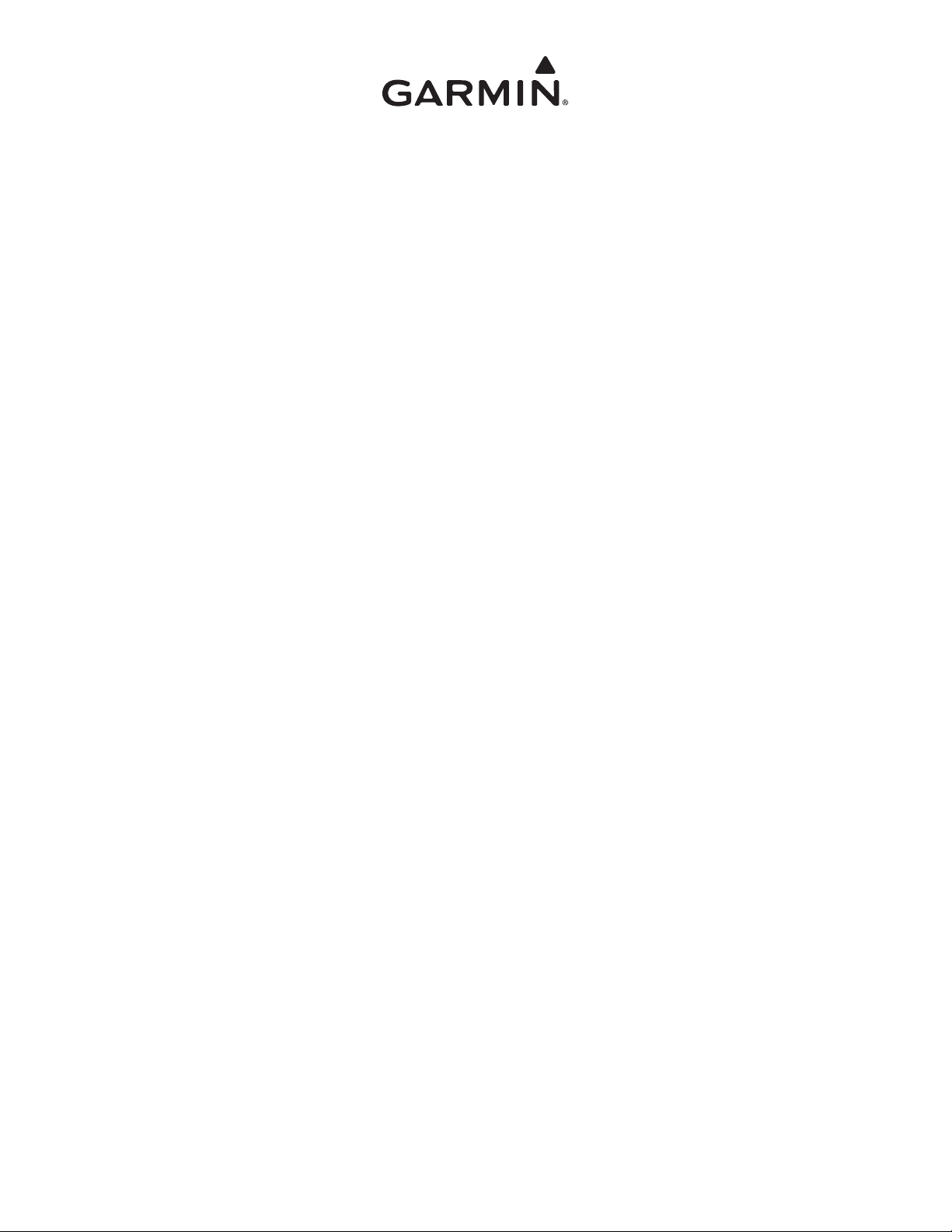
GPSMAP® 620 – Ergänzung zum Benutzerhandbuch
In dieser Ergänzung sind die Funktionen und Verbesserungen des Software-Updates 3.00 für den GPSMAP 620 sowie Anweisungen zu deren
Verwendung aufgeführt. Vollständige Informationen zum Verwenden des GPSMAP 620 nden Sie im Benutzerhandbuch.
Bootmodus: Navigation
Sie können Abschnittsübergänge für die Navigation entweder nach Zeit oder Distanz steuern.
1. Tippen Sie im Hauptmenü auf Konguration > Navigation > Kursänderung aktivieren.
2. Tippen Sie auf eine Option:
Zeit bis zur Kursänderung—Legen Sie die Zeit bis zu einer Kursänderung für das nächste Teilstück der Route fest.
•
Entfernung bis zur Kursänderung—Legen Sie die Distanz bis zu einer Kursänderung für das nächste Teilstück der Route fest.
•
Aus—Führen Sie den Wechsel bei Ankunft am nächsten Teilstück aus.
•
Eine Erhöhung von Zeit oder Distanz kann die Genauigkeit des Autopiloten bei der Navigation einer Route oder eines Routenvorschlags mit
häugen Kursänderungen oder bei höheren Geschwindigkeiten verbessern.
Eine Verringerung von Zeit oder Distanz kann die Genauigkeit des Autopiloten bei der Navigation einer geradlinigeren Route oder eines
Routenvorschlags oder bei langsameren Geschwindigkeiten verbessern.
Bootmodus: Navigationskarte
Das Gerät unterstützt alle Funktionen der aktuellsten BlueChart
•
Mit den aktuellsten BlueChart g2 Vision-Karten können Sie bathymetrische Linienschattierungen steuern.
•
1. Tippen Sie im Hauptmenü auf Karten > Navigationskarte > Menü > Navigationskarten - Einstellungen > Kartendarstellung >
Sicherheitsschattierung.
2. Tippen Sie auf eine Tiefe.
Bereiche, deren Tiefenwerte unter dem ausgewählten Wert liegen, werden blau schattiert angezeigt, während Bereiche, deren Tiefenwerte
über dem ausgewählten Wert liegen, weiß schattiert sind. Die Linie wird immer bei oder unter der gewählten Tiefe gezogen.
Sie können die Anzeige von Bezeichnungen für Wegpunkte nach Symbol auswählen. Zeigen Sie nur das Symbol für einen Wegpunkt an,
•
oder zeigen Sie das Symbol zusammen mit dem Wegpunktnamen oder zusammen mit einem Kommentar an.
1. Tippen Sie im Hauptmenü auf Karten > Navigationskarte > Menü > Wegpunkte und Tracks > Wegpunktanzeige.
2. Tippen Sie auf ein Wegpunktsymbol.
3. Tippen Sie auf eine Option:
Bezeichnung—Zeigen Sie den Wegpunktnamen zusammen mit dem ausgewählten Symbol an.
•
Kommentar—Zeigen Sie einen vom Benutzer eingegebenen Kommentar zusammen mit dem ausgewählten Symbol an.
•
Nur Symbol—Zeigen Sie nur das ausgewählte Symbol an.
•
Ausblenden—Deaktivieren Sie die Anzeige des Wegpunkts für das ausgewählte Symbol. Dadurch werden die Wegpunkte auf der Karte
•
auf die Punkte beschränkt, die für die derzeitige Aktivität relevant sind.
®
g2- und BlueChart g2 Vision®-Speicherkarten.
Bootmodus: 3D-Karten
Sie können Karteninformationen auch ohne BlueChart g2 Vision-Karte in der 3D-Perspektive anzeigen.
•
1. Tippen Sie im Hauptmenü auf Karten.
2. Tippen Sie auf
Sie können die 3D-Anzeige drehen, indem Sie auf die Bildschirme 3D-Perspektive, Mariner’s Eye 3D oder Fish Eye 3D tippen und sie
•
verschieben.
Sie können Informationen zu Objekten auf dem Bildschirm 3D-Perspektive oder Mariner’s Eye 3D überprüfen.
•
1. Tippen Sie im Hauptmenü auf Karten > 3D-Perspektive bzw. Mariner’s Eye 3D.
2. Tippen Sie auf ein Objekt.
3. Tippen Sie auf
Objekte benden, wird die Option Überprüfen angezeigt. Bendet sich nur ein Objekt in der Nähe des Cursors, wird der Name des Objekts
angezeigt.
3D-Perspektive.
Überprüfen, um Details zu Objekten in der Nähe des Cursors anzuzeigen. Wenn sich in der Nähe des Cursors mehrere
GPSMAP 620 – Ergänzung zum Benutzerhandbuch 13
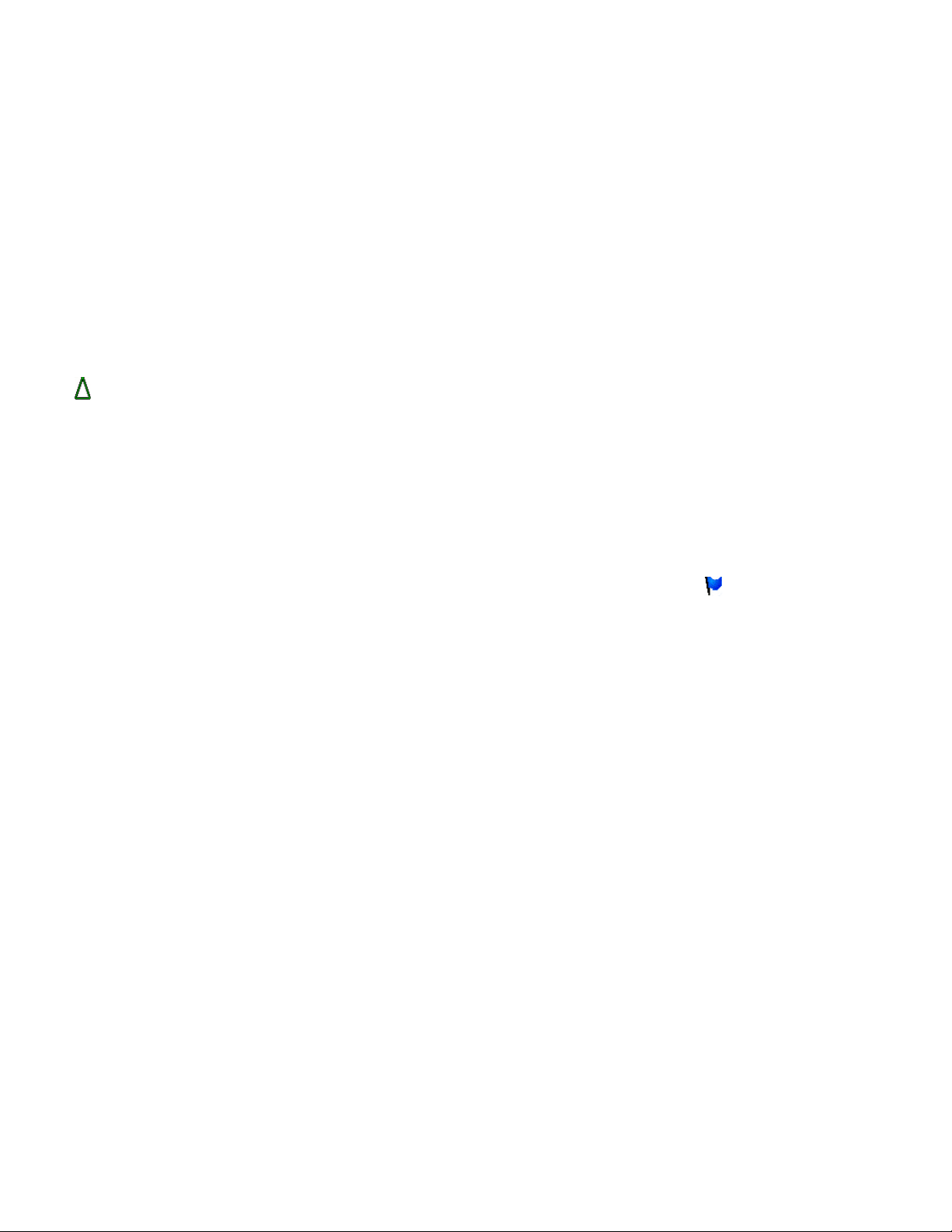
Sie können oben im Bildschirm einen Kompassring anzeigen.
•
1. Tippen Sie im Hauptmenü auf Karten.
2. Tippen Sie auf die Karte, die Sie anzeigen möchten.
3. Tippen Sie auf
4. Tippen Sie auf
Sie können Kartendaten und Fotos bei der Verwendung einer BlueChart g2 Vision-Karte über das Mariner’s Eye 3D-Relief legen.
•
1. Tippen Sie im Hauptmenü auf Karten > Mariner’s Eye 3D > Menü > Kartendarstellung > Stil.
2. Tippen Sie auf eine Option:
Klassisch—Zeigen Sie die Anzeige ohne Karten- oder Bilddaten an.
•
Karten—Überlagern Sie die Kartendaten.
•
Fotos—Überlagern Sie die Bilddaten.
•
Menü > Datenleisten.
Kompassband, um den Kompassring ein- oder auszublenden.
Bootmodus: Andere Schiffe
Das Gerät zeigt eine durchgezogene Linie für den Automatic Identication System (AIS) und eine gestrichelte Linie für den Kurs über Grund an.
•
Sie können die Wege/Pfade von AIS-Schiffen steuern und somit einen Positionsverlauf dieser Schiffe erhalten. Auf der Karte wird hinter jedem
•
AIS-Ziel eine Linie angezeigt, die den Schiffskurs kennzeichnet. Diese Funktion ist mit Ausnahme der Fish Eye 3D-Karte auf allen Karten
verfügbar.
1. Tippen Sie im Hauptmenü auf Karten.
2. Tippen Sie auf die Karte, die Sie anzeigen möchten.
3. Tippen Sie auf
4. Tippen Sie auf eine Option:
Tippen Sie auf die Anzahl von Minuten, für die Sie einen Weg/Pfad hinter den einzelnen AIS-Zielen beibehalten möchten.
•
Tippen Sie auf Aus, um Wege/Pfade für alle Schiffe zu deaktivieren.
•
Sie können die Wege/Pfade von Digital Selective Calling (DSC) steuern und somit einen Positionsverlauf dieser Schiffe erhalten. Auf der Karte
•
wird eine schwarze Linie zur Angabe des Schiffskurses, ein schwarzer Punkt für jede gemeldete Position und ein blaues Flaggensymbol für die
letzte gemeldete Position angezeigt. Diese Funktion ist mit Ausnahme der Fish Eye 3D-Karte auf allen Karten verfügbar.
1. Tippen Sie im Hauptmenü auf Karten.
2. Tippen Sie auf die Karte, die Sie anzeigen möchten.
3. Tippen Sie auf
4. Tippen Sie auf eine Option:
Tippen Sie auf die Anzahl der Stunden, für die die überwachten Schiffe auf der Navigationskarte angezeigt werden sollen. Wenn Sie
•
beispielsweise 4 Stunden auswählen, werden für überwachte Schiffe alle Weg-/Pfadpunkte angezeigt, die weniger als vier Stunden alt
sind.
Tippen Sie auf Aus, um Wege/Pfade für alle Schiffe zu deaktivieren.
•
Menü > Andere Schiffe > AIS-Anzeigeeinstellungen > Wege/Pfade.
Menü > Andere Schiffe > DSC-Wege/-Pfade.
Bootmodus: Routenvorschlag (nur BlueChart g2 Vision)
Am Anfang und Ende des Wegs gibt es Verbindungsteilstücke in Flachwassergebieten. Dadurch können Sie Routenvorschläge nutzen, um zu einem
•
Dienst an Land zu navigieren. Das Gerät gibt einen Alarm aus, wenn sich das Boot einem Teilstück in Flachwasser nähert.
Sie können die Annäherungstoleranz für die Küstenlinie steuern, indem Sie einen geringeren Wert für die Fahrt durch enge Kanäle oder einen
•
größeren Wert für die Distanz zur Küstenlinie festlegen.
1. Tippen Sie im Hauptmenü auf Konguration > Navigation > Routenvorschlag > Distanz Küstenlinie.
2. Tippen Sie auf
Mit dieser Einstellung wird bei der Berechnung des Routenvorschlags festgelegt, wie gering die Distanz des Routenvorschlags zur
Küstenlinie ist. Wenn Sie diese Einstellung ändern, während Sie einem Routenvorschlag folgen, wird der Kurs neu berechnet.
Wenn Sie einem Routenvorschlag folgen, ist eine Navigationsoption zum Neuberechnen des Routenvorschlags zum aktuellen Ziel ausgehend von
•
der derzeitigen Position des Boots verfügbar.
1. Tippen Sie während der Navigation eines Routenvorschlags auf einer beliebigen Karte auf Menü.
2. Tippen Sie auf
14 GPSMAP 620 – Ergänzung zum Benutzerhandbuch
Am nächsten, Nahe, Normal, Weit oder Am weitesten, um die Distanz zur Küste anzugeben.
Routenvorschlag neu berechnen.
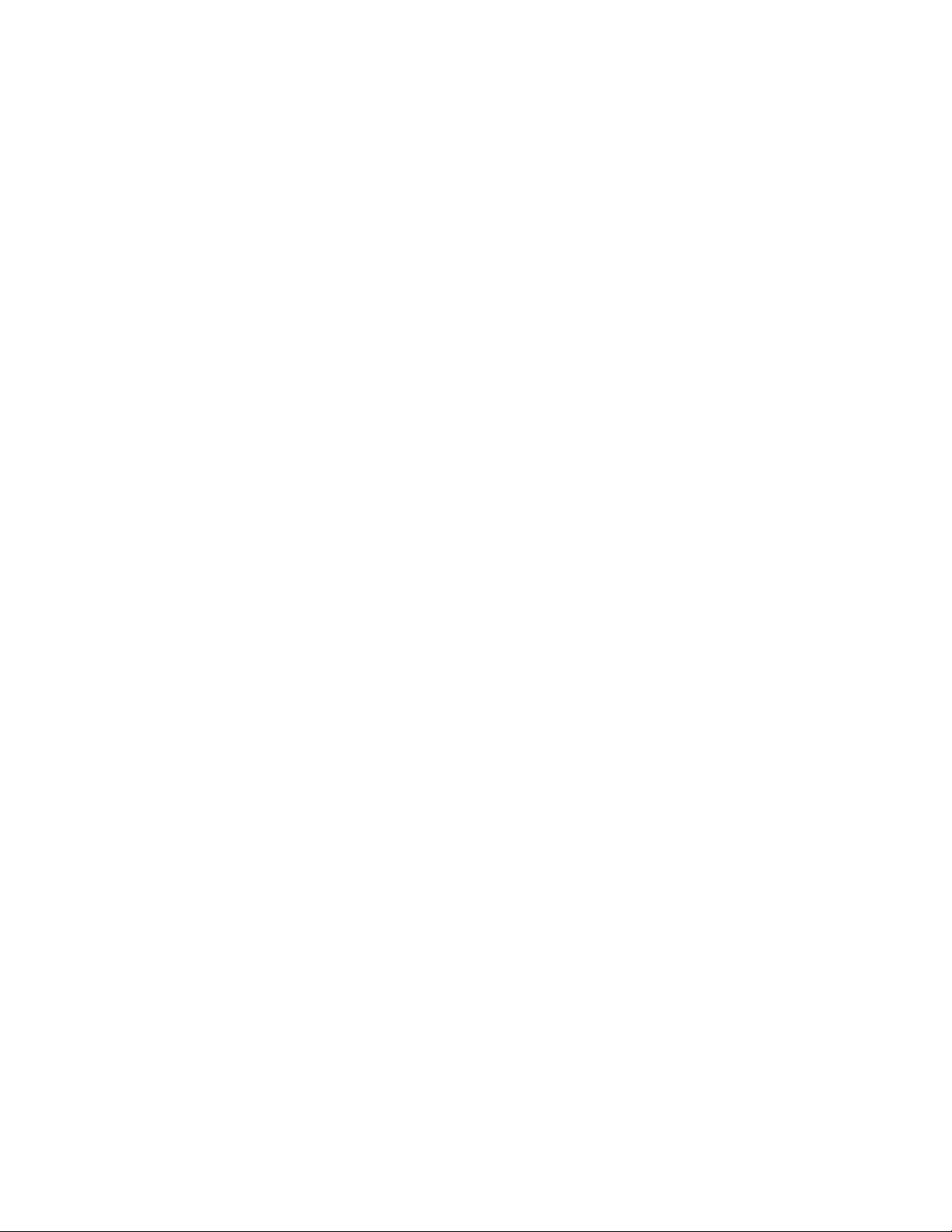
Bootmodus: Wegpunkte
Auf den Bildschirmen zum Prüfen des Wegpunkts werden Distanz und Peilung zu einem Wegpunkt sowie ein graphischer Zeiger angezeigt.
•
1. Tippen Sie im Hauptmenü auf Informationen > Benutzerdaten > Wegpunktliste.
2. Tippen Sie auf einen Wegpunkt in der Liste.
Distanz, Peilung und graphischer Zeiger werden im Wegpunkt-Informationsfenster angezeigt.
Sie können Kommentare für Wegpunkte eingeben.
•
1. Tippen Sie im Hauptmenü auf Informationen > Benutzerdaten > Wegpunktliste.
2. Tippen Sie auf einen Wegpunkt in der Liste.
3. Tippen Sie auf
4. Geben Sie über die Bildschirmtastatur einen Kommentar ein, und tippen Sie auf
Wegpunkt bearbeiten > Kommentar.
Fertig.
Bootmodus und Fahrzeugmodus: Verwaltung von Benutzerdaten
Die folgenden Anweisungen enthalten Informationen zum Übertragen von Benutzerdaten im Boot- und im Fahrzeugmodus.
HINWEIS: Benutzerdaten im Bootmodus und im Fahrzeugmodus sind nicht identisch.
So übertragen Sie Schifffahrtsdaten (Wegpunkte, Routen und Tracks) zwischen Gerät und SD-Speicherkarte:
1. Legen Sie eine SD-Speicherkarte in das Gerät ein.
2. Tippen Sie im Hauptmenü auf
3. Tippen Sie auf eine Option:
Auf Datenkarte speichern—Speichern Sie Wegpunkte, Routen und Tracks auf der SD-Speicherkarte.
•
Von Datenkarte übernehmen—Übertragen Sie Daten von der SD-Speicherkarte auf das Gerät, und kombinieren Sie sie mit vorhandenen
•
Benutzerdaten.
Von Datenkarte ersetzen—Überschreiben Sie auf dem Gerät vorhandene Elemente.
•
Karte kopieren—Kopieren Sie die vorprogrammierte Basiskarte des GPSMAP 620 auf eine SD-Speicherkarte, um sie mit kompatiblen
•
Computersoftwareprodukten von Garmin zu verwenden.
Informationen > Benutzerdaten > Datenübertragung.
So kopieren Sie MapSource®-Schifffahrtsdaten auf das Gerät oder übernehmen diese Daten:
1. Legen Sie eine SD-Speicherkarte in den GPSMAP 620 ein. Das Gerät speichert auf der Speicherkarte eine Datei, die Informationen für MapSource
zum Formatieren von Daten enthält. Dieser Vorgang ist nur beim ersten Kopieren oder Übernehmen von MapSource-Daten auf das Gerät von
einer bestimmten SD-Speicherkarte erforderlich.
2. Überprüfen Sie die auf dem Computer installierte MapSource-Version, indem Sie auf
als 6.12.2 ist, führen Sie ein Update auf die aktuellste Version durch. Klicken Sie dazu auf Hilfe > Nach Software-Updates suchen, oder
besuchen Sie die Garmin-Website unter www.garmin.com.
3. Legen Sie die SD-Speicherkarte in ein SD-Kartenlesegerät ein, das mit dem Computer verbunden ist.
4. Klicken Sie in MapSource auf
5. Wählen Sie im Fenster
6. Klicken Sie auf
7. Legen Sie die SD-Speicherkarte in das Gerät ein.
8. Tippen Sie im Hauptmenü auf
9. Wenn sich mehrere ADM-Dateien auf der SD-Karte benden, wählen Sie die Datei „USERDATA.adm“ aus.
10. Tippen Sie auf
So kopieren Sie Fotos oder Kartendaten für die Verwendung im Fahrzeugmodus:
1. Legen Sie eine SD-Speicherkarte in den GPSMAP 620 ein (optional).
2. Schließen Sie einen Mini-USB-Stecker an der Rückseite des GPSMAP 620 an.
3. Schließen Sie das breite Ende des Kabels an einen freien USB-Anschluss des Computers an. Der GPSMAP 620 und die Speicherkarte werden
unter Windows im Arbeitsplatz als Wechseldatenträger und unter Mac als verbundene Laufwerke angezeigt.
HINWEIS: Unter einigen Betriebssystemen oder Computern mit mehreren Netzlaufwerken können die Laufwerke des GPSMAP 620 nicht
angezeigt werden. Informationen zum Zuweisen von Laufwerkbuchstaben nden Sie in der Hilfe des Betriebssystems.
4. Suchen Sie auf dem Computer die Datei, die Sie kopieren möchten. Sie können
Wegpunktdateien aus MapSource kopieren.
5. Markieren Sie die Datei, und klicken Sie auf
6. Öffnen Sie das Garmin-Laufwerk oder das Laufwerk der Speicherkarte.
7. Klicken Sie auf
angezeigt.
Senden. MapSource überträgt die Datei „USERDATA.adm“ auf die SD-Karte.
Von Datenkarte ersetzen oder Von Datenkarte übernehmen, um die Daten auf das Gerät zu kopieren oder zu übernehmen.
Bearbeiten > Einfügen. Die Datei wird in der Liste der Dateien im Speicher des GPSMAP 620 bzw. auf der Speicherkarte
Übertragen > An Gerät senden.
An Gerät senden das Laufwerk des SD-Kartenlesegeräts und den auf das Gerät zu kopierenden Datentyp aus.
Informationen > Benutzerdaten > Datenübertragung.
Bearbeiten > Kopieren.
Hilfe > Über MapSource klicken. Wenn die Version älter
JPEG- und JPG-Bilddateien oder -Karten sowie GPX-
GPSMAP 620 – Ergänzung zum Benutzerhandbuch 15
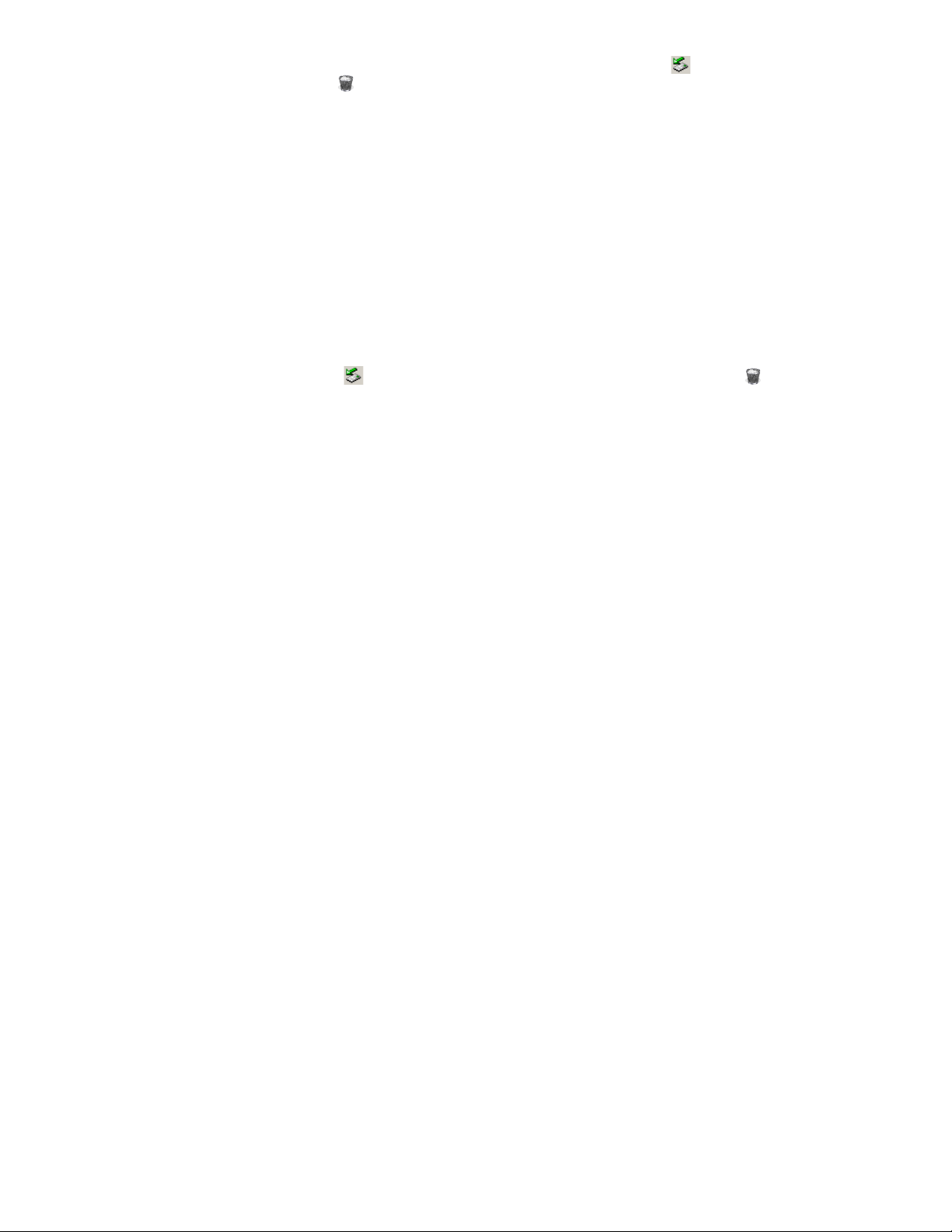
8. Nachdem Sie die gewünschten Dateien übertragen haben, klicken Sie unter Windows in der Taskleiste auf oder ziehen Sie das
Laufwerksymbol unter Mac in den Papierkorb .
9. Trennen Sie den GPSMAP 620 vom Computer.
So kopieren Sie MapSource-Straßendaten auf das Gerät:
1. Überprüfen Sie die auf dem Computer installierte MapSource-Version, indem Sie auf Hilfe > Über MapSource klicken. Wenn die Version älter
als 6.12.2 ist, führen Sie ein Update auf die aktuellste Version durch. Klicken Sie dazu auf
Hilfe > Nach Software-Updates suchen, oder
besuchen Sie die Garmin-Website unter www.garmin.com.
2. Schließen Sie einen Mini-USB-Stecker an der Rückseite des GPSMAP 620 an.
3. Schließen Sie das breite Ende des Kabels an einen freien USB-Anschluss des Computers an. Der GPSMAP 620 und die Speicherkarte werden
unter Windows im Arbeitsplatz als Wechseldatenträger und unter Mac als verbundene Laufwerke angezeigt.
HINWEIS: Unter einigen Betriebssystemen oder Computern mit mehreren Netzlaufwerken können die Laufwerke des GPSMAP 620 nicht
angezeigt werden. Informationen zum Zuweisen von Laufwerkbuchstaben nden Sie in der Hilfe des Betriebssystems.
4. Klicken Sie in MapSource auf
5. Wählen Sie im Fenster
6. Klicken Sie auf
Senden. MapSource überträgt die Datei „Temp.gpx“ in den Ordner „Garmin\GPX“ auf dem Gerät.
7. Klicken Sie unter Windows in der Taskleiste auf
Übertragen > An Gerät senden.
An Gerät senden das Laufwerk des GPSMAP 620 und den auf das Gerät zu kopierenden Datentyp aus.
, oder ziehen Sie das Laufwerksymbol unter Mac in den Papierkorb .
8. Trennen Sie den GPSMAP 620 vom Computer.
16 GPSMAP 620 – Ergänzung zum Benutzerhandbuch
 Loading...
Loading...