Garmin 03294 User Manual
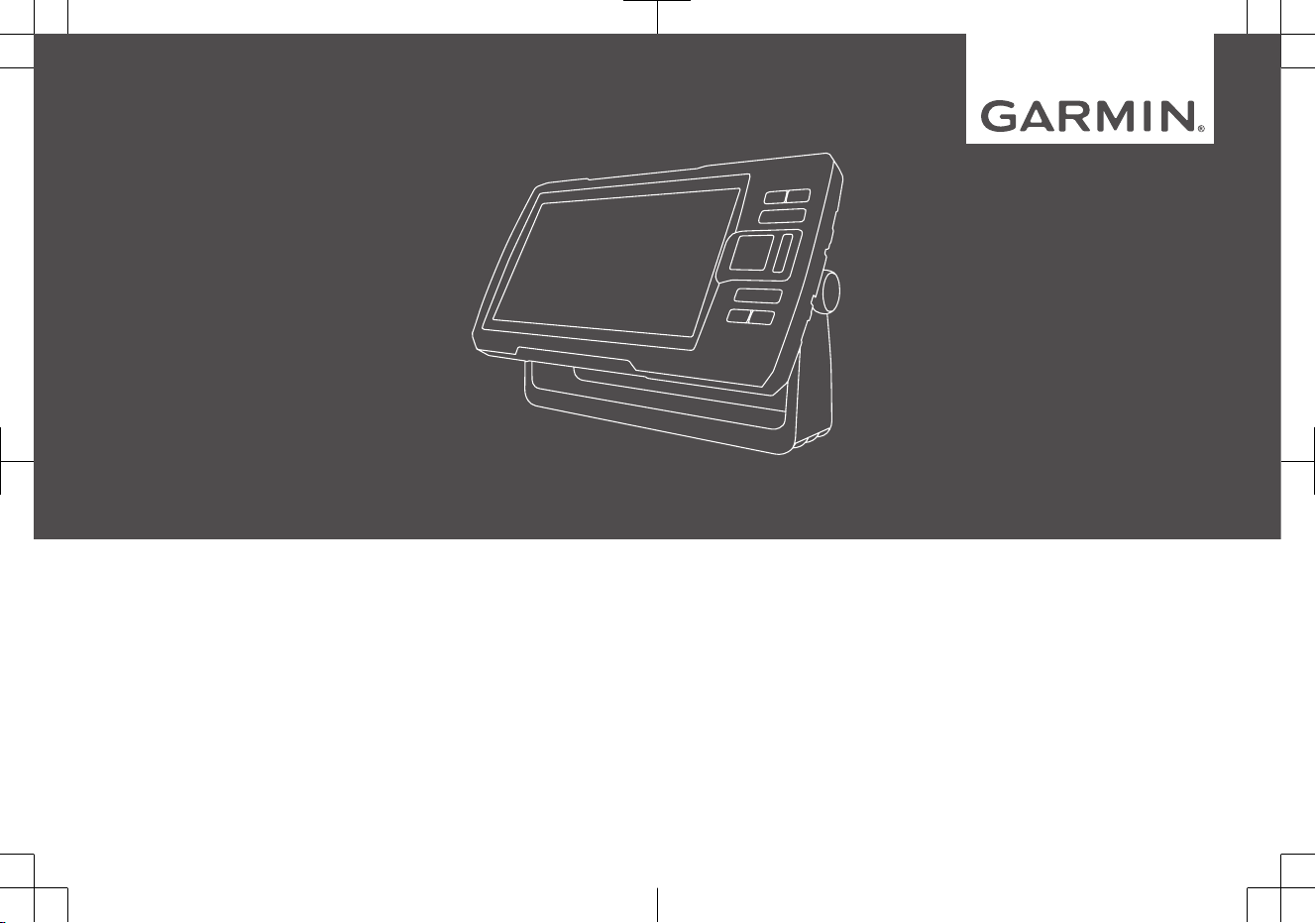
STRIKER™ PLUS 7/9
Quick Start Manual
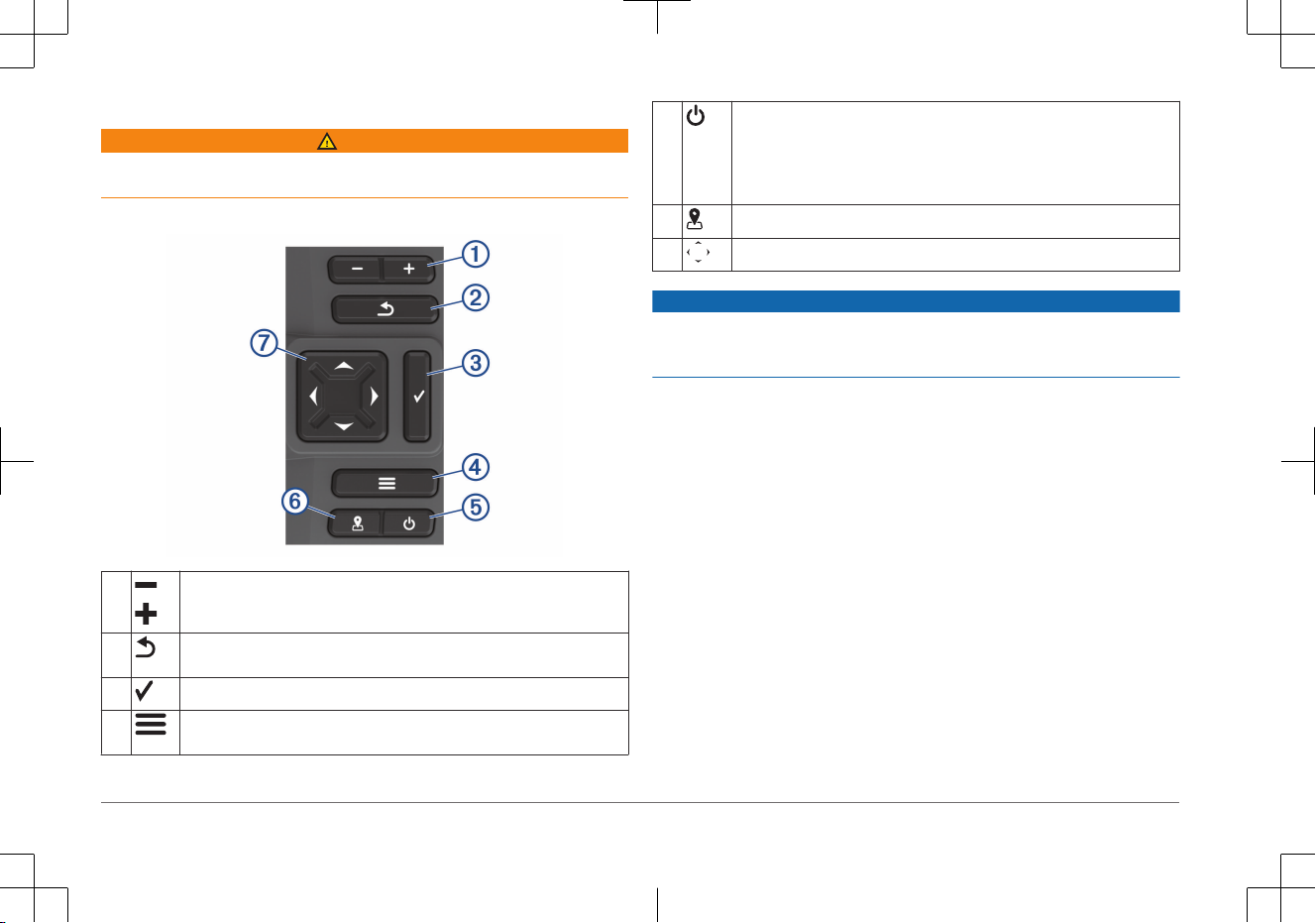
Introduction
WARNING
See the Important Safety and Product Information guide in the product box for
product warnings and other important information.
Device Keys
À
Zooms out of a view.
Zooms in to a view.
Á
Returns to the previous screen.
Returns to the home screen when held.
Â
Acknowledges messages and selects options.
Ã
Closes a menu, when applicable.
Opens a menu of options for the page, when applicable.
Ä
Turns on and off the device when held.
Performs one or more of these actions when quickly pressed:
• Adjusts the backlight
• Adjusts the color mode
• Enables and disables sonar
Å
Saves the present location as a waypoint.
Æ
Scrolls, highlights options, and moves the cursor.
NOTICE
Before turning on the device, you must firmly press the connectors into the
appropriate holes in the device. If the cables are not pressed far enough into the
device, the device appears to lose power or stop working.
Getting the Owner's Manual
Go to www.garmin.com/manuals/STRIKERPlus7-9.
Getting Started with the ActiveCaptain™ App
NOTE: The ActiveCaptain feature is only available on models that have Wi‑Fi
®
technology.
You can connect a mobile device to the STRIKER Plus device using the
ActiveCaptain app. The app provides a quick and easy way for you to interact
with your chartplotter and complete such tasks as sharing data, registering, and
updating the device software and maps.
1
From the STRIKER Plus device, select ActiveCaptain.
2
From the ActiveCaptain page, select Wi-Fi Network > Wi-Fi > On.
3
Enter a name and password for this network.
4
From the application store on your mobile device, install and open the
ActiveCaptain app.
5
Bring the mobile device within 24 m (80 ft.) of the STRIKER Plus device.
2
Quick Start Manual
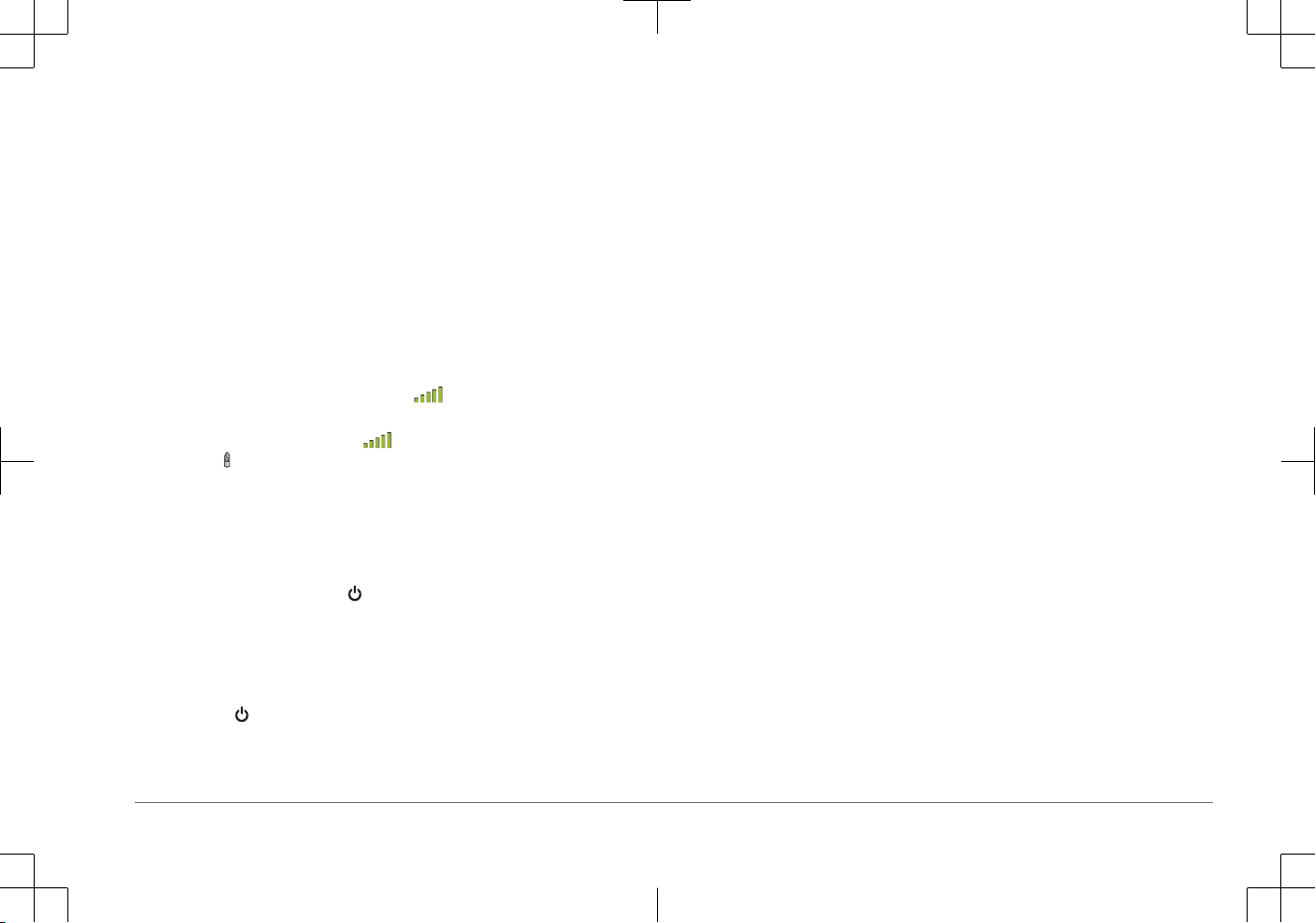
6
From your mobile device settings, open the Wi-Fi connections page and
connect to the Garmin® device, using the name and password you entered in
the Garmin device.
For more information about the ActiveCaptain app and features, see the Owner's
Manual at www.garmin.com/manuals/STRIKERPlus7-9 or watch a video at
www.garmin.com/ActiveCaptainVideo.
Acquiring GPS Satellite Signals
The device may need a clear view of the sky to acquire satellite signals. The time
and date are set automatically based on the GPS position.
1
Turn on the device.
2
Wait while the device locates satellites.
It may take 30 to 60 seconds to acquire satellite signals.
When the device acquires satellite signals, appears at the top of the Home
screen.
If the device loses satellite signals, disappears and a flashing question mark
appears over on the chart.
For more information about GPS, go to www.garmin.com/aboutgps.
Adjusting the Backlight
1
Select Settings > System > Display > Backlight.
2
Adjust the backlight.
TIP: From any screen, press repeatedly to scroll through the brightness
levels. This can be helpful when the brightness is so low you cannot see the
screen.
Adjusting the Color Mode
1
Select Settings > System > Display > Color Mode.
TIP: Select > Color Mode from any screen to access the color settings.
2
Select an option.
Customizing the Home Screen
You can add items to and rearrange items on the Home screen.
1
From the Home screen, select Customize.
2
Select an option:
• To rearrange an item, select Rearrange, select the item to move, and
select the new location.
• To add an item to the Home screen, select Add, and select the new item.
• To remove an item you have added to the Home screen, select Remove,
and select the item.
Sonar Fishfinder
When properly connected to a compatible transducer, your STRIKER Plus device
can be used as a fishfinder.
For more information about which transducer is best for your needs, go to
www.garmin.com/transducers.
Different sonar views can help you view the fish in the area. The sonar views
available vary depending on the type of transducer and sounder module
connected to the chartplotter. For example, you can view Garmin ClearVü™ sonar
screens only if you have a compatible Garmin ClearVü transducer connected.
There are four basic styles of sonar views available: a full-screen view, a splitscreen view that combines two or more views, a split-zoom view, and a splitfrequency view that displays two different frequencies. You can customize the
settings for each view in the screen. For example, if you are viewing the splitfrequency view, you can separately adjust the gain for each frequency.
If you do not see an arrangement of sonar views to suit your needs, you can
create a custom combination screen.
Traditional Sonar View
There are several full-screen views available, depending on the transducer that is
connected.
Quick Start Manual
3
 Loading...
Loading...