Page 1
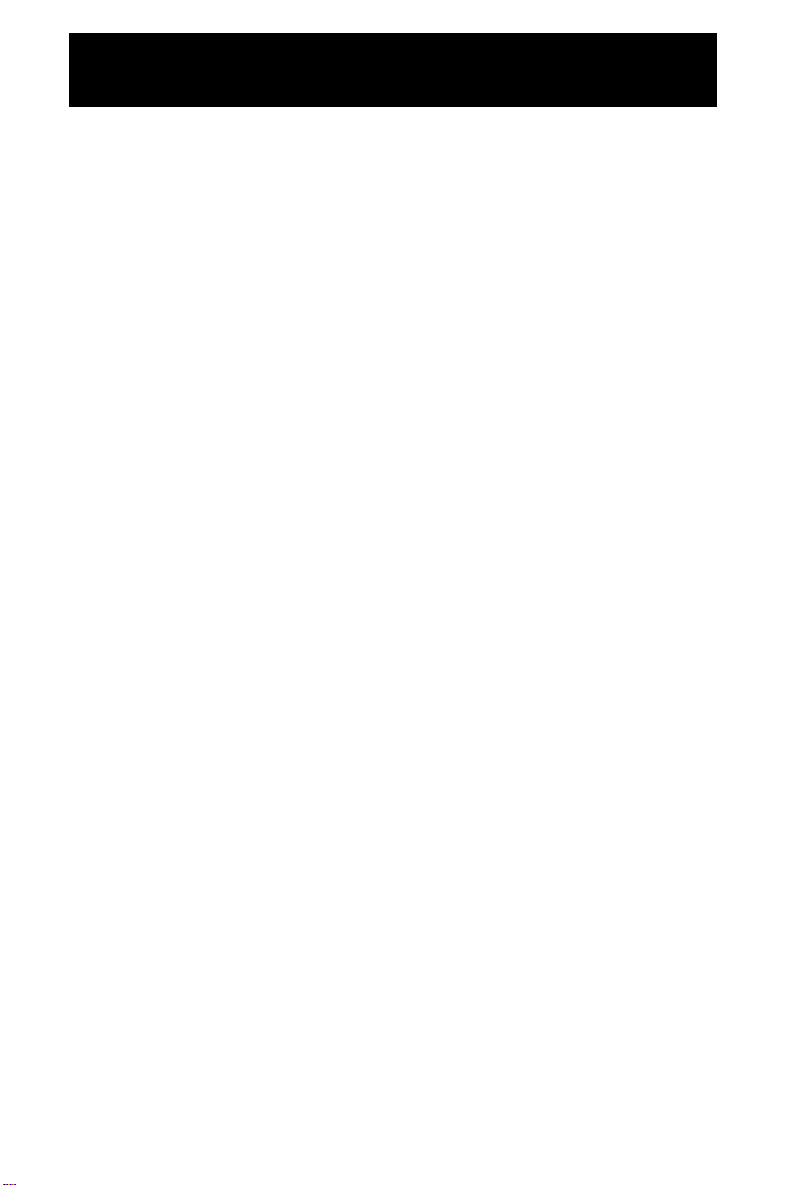
CONTENTS
PLAY GUIDE
The Story So Far….......................................2
Starting the Game.........................................2
The Interface—Between Missions.................3
Epee Cockpit.......................................................4
In the Cockpit..............................................5
Rapier Cockpit....................................................6
In-Flight Systems..........................................7
Sabre Cockpit.....................................................8
Broadsword Cockpit............................................10
.....................................................2
Transferring Characters............................3
Creating a New Character........................3
Resume Current Game.............................3
Non-Flying Interactive Scenes..................4
Hangar Door.......................................4
Barracks Door.....................................4
Airlock Door.......................................4
Computer Console..............................4
Mission Briefings......................................5
Viewscreen...............................................5
Radar Display ..........................................5
Left VDU (Video Display Unit)...............6
Right VDU..............................................6
Targeting Screen..................................6
Navigation Screen................................6
Communication Screen.......................6
Armor and Shields Indicator....................7
Fuel Indicator...........................................7
Speed Indicator........................................7
Blaster Indicator.......................................7
Eject Warning..........................................7
Targeting System......................................7
Navigation System...................................8
Autopiloting System.................................8
Communications System..........................9
Wingman Orders.................................9
Taunting the Enemy............................10
Weapons..................................................10
Blasters................................................10
Chaff Pods...........................................10
Missiles................................................10
Torpedoes............................................11
Turrets (Broadsword,Sabre) ......................11
Blasters................................................11
Tractor Beam.......................................11
Other Functions.......................................12
Alternate Camera Views......................12
Improved Target
Tracking System.............................12
Jumping Out.......................................12
Pause...................................................12
Replay.................................................12
Dying...........................................................13
Landing........................................................13
JOAN’S FIGHTING SPACECRAFT..................14
Data Type Explanations................................14
Confederation Fighters.................................15
P-64C Ferret.............................................15
F-54C Epee...............................................15
F-44G Rapier ...........................................15
F-57A Sabre .............................................16
A-17D Broadsword...................................16
Confederation Capital Ships.........................17
Gilgamesh.................................................17
Waterloo ...................................................17
Concordia.................................................17
Confederation Support Ships........................18
Free Trader................................................18
Clydesdale.................................................18
Star Base...................................................18
Kilrathi Fighters............................................19
Sartha.......................................................19
Drakhri....................................................19
Jalkehi......................................................19
Grikath.....................................................20
Kilrathi Capital Ships....................................20
Kamekh....................................................20
Ralatha.....................................................20
Fralthra....................................................21
Kilrathi Support Ships..................................21
Dorkathi...................................................21
Supply Depot.............................................21
K’tithrak Mang.........................................22
Weapons.......................................................22
Offensive Systems ....................................23
Defensive Systems....................................23
Other Systems..........................................23
EXCERPT FROM
ONE: FREEDOM FLIGHT.................................24
WING COMMANDER
, BOOK
1
Page 2
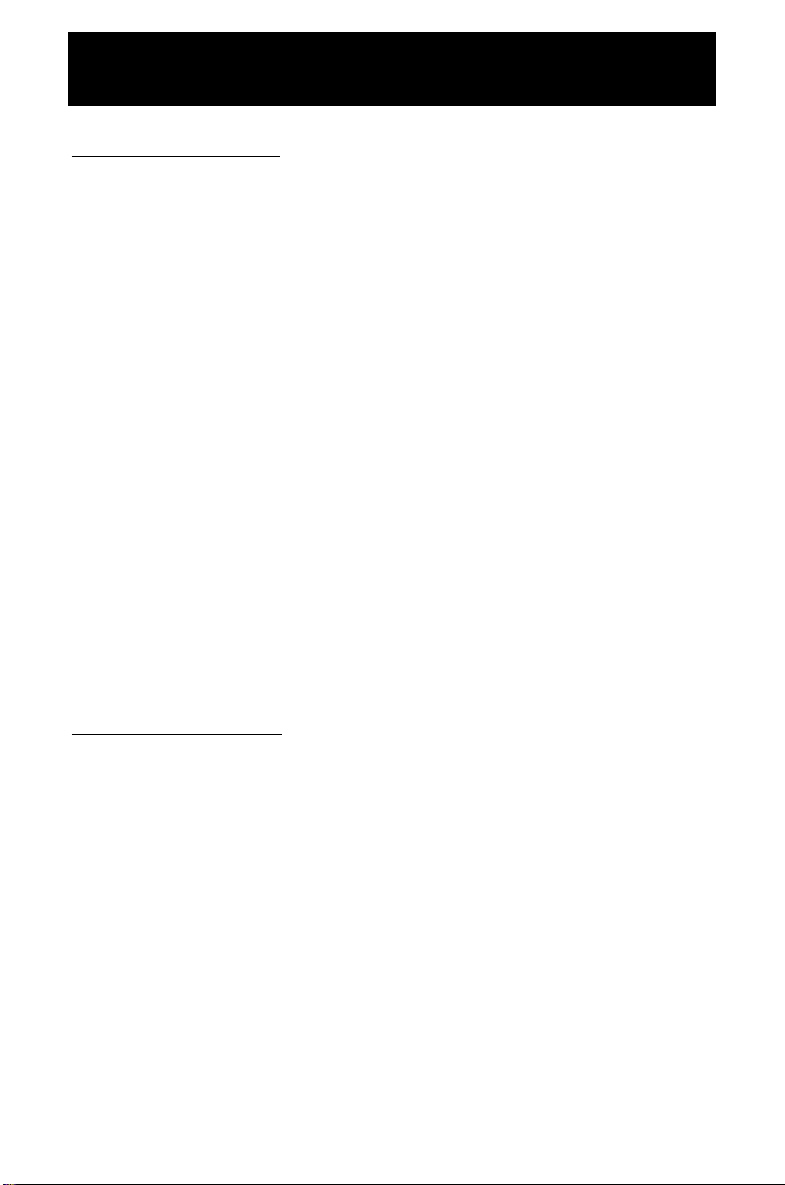
PLAY GUIDE
THE STORY SO FAR…
In Wing Commander, you and the other starfighter pilots of the TCS Tiger’s Claw fought against
overwhelming odds, leading the Confederation forces to victory over the Kilrathi Empire in the Vega
Sector.
Next, during Wing Commander The Secret Missions, the Tiger’s Claw was ordered to report immediately to the Deneb sector, where the Goddard Colony was under attack by Kilrathi forces. But
before the Tiger’s Claw could enter the fray, the enemy used a devastating secret weapon to destroy
the colony. You and your fellow pilots played a deadly game of hide and seek with the Kilrathi fleet.
Ultimately, the secret weapon was destroyed…
Then, during Wing Commander The Secret Missions 2: Crusade, the Kilrathi declared a holy war. A
huge Kilrathi fleet maneuvered toward an isolated star system and a planet of peaceful, primitive
natives. After a Kilrathi renegade defected, you flew a Kilrathi ship in a series of “undercover” missions. Finally, you discovered the secret reason for the holy war and saved the Firekkan race.
Soon after, however, disaster struck. While the Tiger’s Claw was attacking the K’tithrak Mang, you
encountered several fighters that faded mysteriously from sight. Even your radar couldn’t track them!
Not wanting to panic the Claw over what you thought to be a radar malfunction, you went looking
for the ghostly fighters.
The search delayed your return to the Claw just long enough for the fighters to destroy the hapless carrier.
Landing on the
fighters. Furthermore, your flight r ecorder disk mysteriously disappeared right after you landed.
Brought before a general court martial, you were charged with treason, and your claims about stealth
fighters were ignored.
A lack of evidence led to the treason charges being reduced to mere negligence, but you incurred
the wrath of certain flag officers, Admiral Tolwyn among them. Your career appeared to be over.
But you’re still a pilot in the Terran Confederation Navy and in Wing Commander II, your goal is
to defeat the Kilrathi enemy. Each mission you fly (and your success or failure in each mission)
affects the Confederation’s chances for ultimate victory. Wing Commander II presents one campaign
in the on-going war. Special Operations 1 and 2continue the story.
TCS Austin, you learned that you were the only pilot to encounter these “stealth”
STARTING THE GAME
The first thing you see when you begin play is the Wing Commander II logo sequence, followed
by the main menu. Here you are asked if you want to “Start New G ame” or “Resume Current
Game.”
If you are a first-time player (or you want to star t the game again from the beginning), select
“Start New Game.” If you have already played Wing Commander II and wish to pick up where you
left off, choose “Resume Current Game.”
To make the choice, use your joystick, mouse, arrow keys or numeric keypad to move the pointer
until it is over the option you want. The pointer changes into a cross. When the cross is over the
option you want, press joystick button #1, the left mouse button or
Start New Game. If you choose “Start New Game,” you may see a screen asking you which campaign you wish to play. This screen will only appear if you have installed one or both of
Special Operations scenarios. Move the pointer to the campaign you wish to play and press button
#1, the left mouse button or
Once you have selected a campaign, the introduction begins, bringing you up to date on events in
the Wing Commander universe. When this is over, the Terran Confederation Navy Personnel
Database computer appears on the screen. Follow the prompts, choosing “(T)ransfer an existing personnel file” or “(C)reate a new personnel file.”
e
.
e
.
ORIGIN’s
2
Page 3
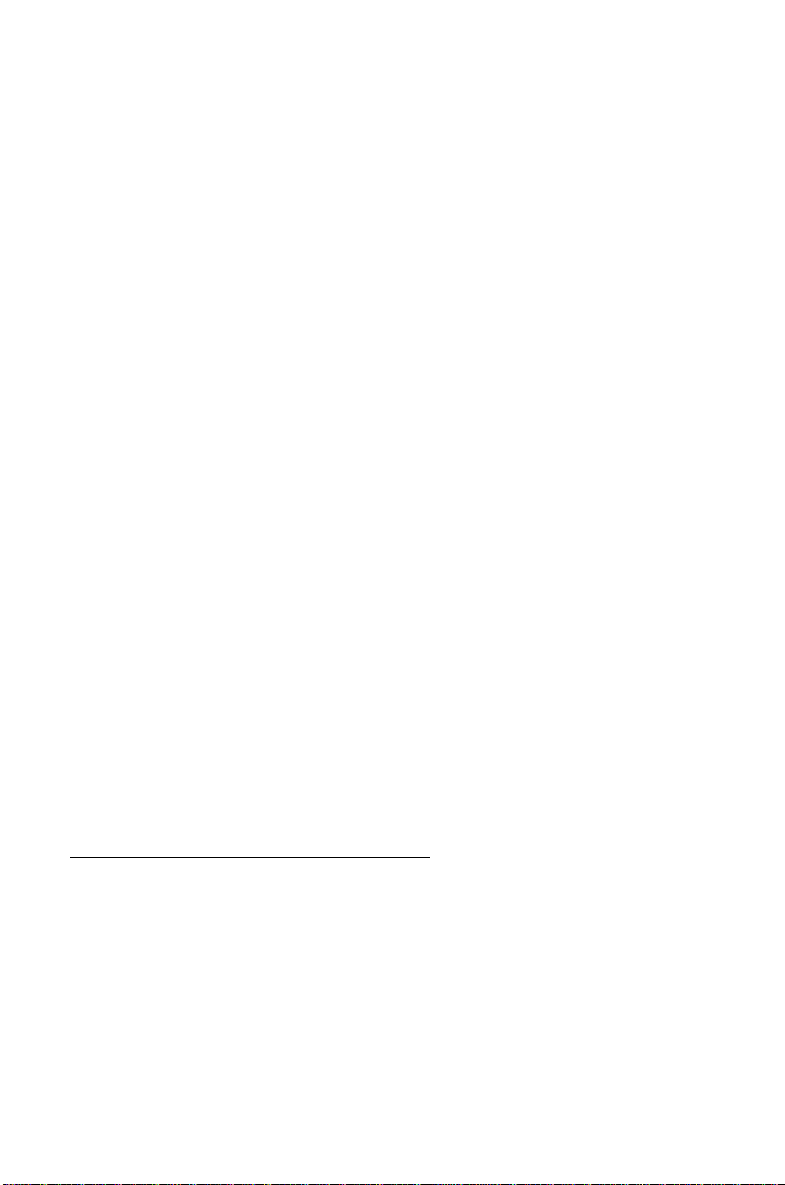
Transferring Characters
If you choose to transfer a character from another Wing Commander game, you will be asked the
drive and pathname where that game exists. For example, if the original Wing Commander is installed
C:\WING directory, you would type
in the
C:\WING\GAMEDAT
when requested. Once the program has found your saved-game files from the other game, it will present you with a list of the characters you may transfer.
Once the list of transferrable characters appears, highlight the one you want (using the joystick,
mouse or arrow keys) and press button #1 or
e
to make your selection. You’ll be asked to type in
your first name. The other statistics—last name, callsign, total sorties, total kills—are read from the
old saved-game file.
Special Note to
the Wing Commander I
Wing Commander I
CD-ROM version, you must copy your saved game files to your hard drive’s
CD-ROM
Users:
Due to the length of the directory name used in
root directory. This is accomplished by typing the following:
COPY C:\ORIGIN\WINGCMDR\GAMEDAT\*.WLD C:\
This command copies your Wing Commander saved game files to your hard drive’s root directory. If
you are using a drive other than C, substitute that drive letter for the “C”s in the above command.
Now, when the Wing Commander II Transfer Character option asks where your copy of Wing
C:\
Commander is installed, you should type
.
Creating a New Character
If you choose to create a new character, you will be asked for your first and last names and your character’s callsign. Each may be no more than 12 letters long. Be careful when entering these—once you
e
press
after typing a name, you can’t go back to edit it. To change a name, you must create
another new character.
After this information has been entered, move the pointer off the on-screen computer and press
button #1 to continue.
Resume Current Game
If you choose “Resume Current Game” on the main menu, you bypass the on-screen computer and
go directly to the barracks or ready room (see Non-Flying Interactive Scenes, Page 4, for details).
Note.
In Wing Commander IIyou never have to save your game. It is saved automatically as you play.
Once you’ve played the game for a while, choosing “Resume Current Game” places you back at the
barracks, just after the last animated sequence you saw (if you ended your previous play session after
watching one), or just before a combat mission (if you stopped playing during a mission).
However, a Wing Commander II campaign can unfold in a variety of ways, and it is often helpful
to save multiple game positions. You will probably want to save your game manually from time to
time. For information about saving games, see Computer Console, page 4.
THE INTERFACE BETWEEN MISSIONS
Between missions, you select game functions by using a joystick, a mouse or arrow keys to move a
pointer around the on-screen picture. As you move the pointer, it changes shape and color to indicate whether a game function is available in a particular location.
An arrow means that no game function is assigned to the area under the pointer.
A cross means a function is assigned to the area under the pointer. (The specific function assigned
to an area is indicated in text appearing at the bottom of the screen.) To select a function, press joystick button #1, the left mouse button or the
e
key.
Note: If you use the keyboard, pressing the shift key while you press an arrow key doubles the speed
of the pointer as it moves across the screen. To increase the pointer speed for an entire play session,
press +on the numeric keypad until the pointer moves at an acceptable speed. To slow the tracking
speed, press -on the keypad until the pointer slows to an appropriate speed.
If you ever make a mistake or change your mind, pressing – cancels most actions and returns
you to the previous menu.
3
Page 4
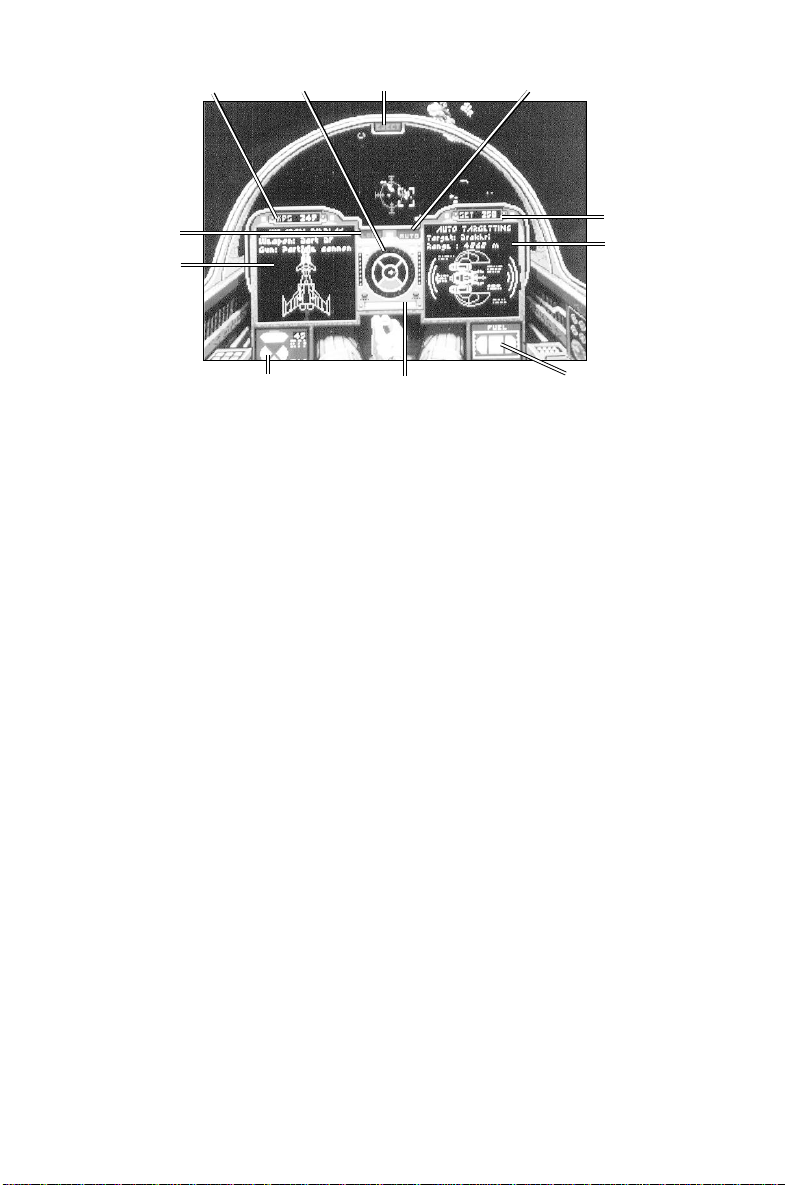
Epee Cockpit
Current Speed
Lock
Left VDU
Shields and Armor
EjectRadar Screen
Blaster Indicator
Autopilot Light
Set Speed
Right VDU
Fuel
Non-Flying Interactive Scenes
At various points during the game, you are shown a room in which you can save your game and
perform other activities: either the barracks or a pilot ready room, depending on your position in the
plot. Each activity available in these rooms is keyed to a part of the scene. Moving the pointer onto a
section of the screen reveals its function (described by text at the bottom of the screen). Move the
pointer over an area and select its function as described above. The active areas are:
Hanger Door.
Select this door for your next flight mission briefing. If this door is closed, there are
still some animated scenes to see before the next mission; selecting the closed door means you may
miss part of the story. When the door is open, the story is complete (for now), and you should go
ahead and click on the open door to fly the mission.
Barracks Door.
Select this door to watch the cinematic scenes leading up to the next mission. These
scenes update the story, telling you when you have done well and when the Kilrathi have gained the
upper hand. If this door is closed, you have already seen all the scenes; selecting the closed door will
replay those scenes. When the door is open, there is more story to be seen, and you should click on
the open door to watch it. Press
–
to return immediately to the barracks or ready room. (
x
repeatedly to speed through the animated scenes. Press
x
and –are disabled when
speech is enabled.)
Airlock Door.
Select this door to exit Wing Commander II and return to DOS.
Computer Console
This lets you save a game, load a game or delete a character. It’s the only place you can manually
save your game. Saving games manually allows you to keep multiple characters or pick up the game
at a point of your own choosing.
Selecting the computer console displays a close-up of the computer, with a menu on the screen.
The menu allows you to (S)ave or (L)oad a game or (D)elete a previously saved game. Move the
pointer to the option you want, or hit S, Lor D. (To leave this screen at any time, press –or
select the on-screen computer’s
ON/OFF button.) Once you choose Save, Load or Delete, you are
presented with a numbered list of saved-game slots. All of these are empty (indicated by rows of dots)
when you begin play.
4
Page 5
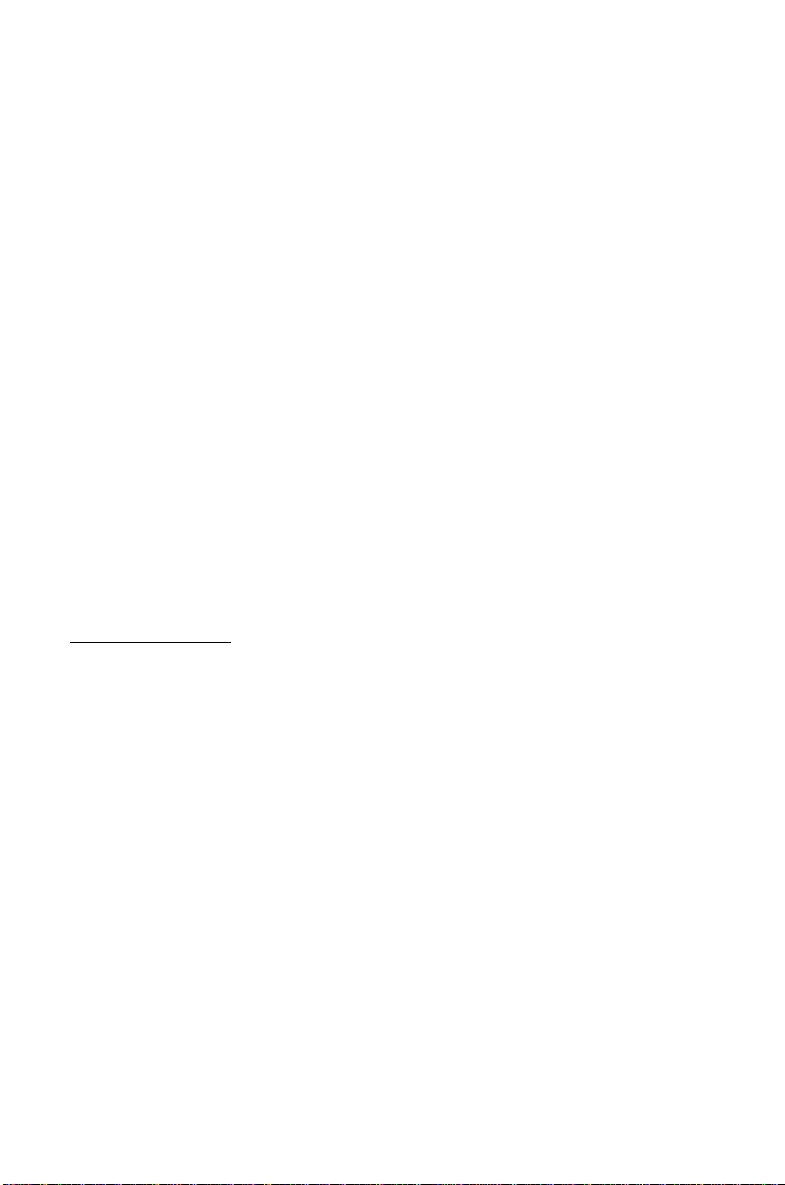
To save a game
ing any saved game that was in the slot previously. Go to the list of saved game slots, as explained
above. Move the pointer to an empty row of dots, or a game position you don’t mind losing, and
select that slot. (You can also select a slot from the keyboard by pressing the number corresponding
to the one you want.) When prompted, type any comments you have about this saved game—enter
anything you want, up to 32 characters long. Press
–
to return to the game.
To load a saved game.
you created that saved game. To load a game, go to the list of saved game slots and move the pointer
to the slot containing the saved game position you wish to resume. Press joystick button #1, the left
mouse button or
Press –to return to the game.
To delete a saved game.
delete a game, go to the list of saved game slots and move the pointer to the slot containing the saved
game position you wish to delete. Press joystick button #1, the left mouse button or
that saved game. Press
Note.
When you create a new character or load a saved game, your new choice replaces what was
your “current game” the last time you played. If you think you might want to return to your current
game position, save it before creating a new character or restoring an earlier saved game.
. Saving a game puts a copy of your current game into the slot you select, overwrit-
e
to return to the on-screen computer. Press
Loading a saved game restores the game to the exact state it was in when
e
to select that saved game. Press
Deleting a slot clears out the saved-game data that was in that slot. To
e
to return to the on-screen computer. Press –to return to the game.
e
to return to the on-screen computer.
e
to select
Mission Briefings
Immediately prior to every mission, you will be briefed about your objectives and available
resources on that mission. You may get information during organized briefings, when your character
discusses a mission with others prior to takeoff, or even when you’re already in space.
However you find out about the mission, you will usually learn about your objective, your navigation route and your wingman assignment (though some missions are flown solo).
Tactical Tip: Don’t bother writing down the details of your navigation route—this information is automatically loaded into your ship’s computer.
IN THE COCKPIT
During a Wing Commander II campaign, you will fly several types of ships. Though each cockpit
has a slightly different arrangement, they all have basically the same screens and provide basically the
same information. A picture of each cockpit is provided to allow easy identification of controls and
gauges.
Viewscreen
The viewscreen provides a clear view of space directly ahead of you. A green circle with crosshairs
shows where your ship’s guns are aimed. Brackets indicate the position of a ship you currently have
targeted. Hostile ships have red brackets, friendlies have blue brackets. When other vessels communicate with you, white brackets appear around them. When a target is locked (see Targeting System,
page 7), the brackets turn into a solid box.
Radar Display
The circular screen in every cockpit is a radar display. This display, divided into six sections, shows
how far you have to rotate to bring a target into your front viewscreen. Radar contacts are displayed
as dots. A dot in the outermost ring represents an enemy behind you; the center circle shows the
position of enemies ahead of you; and the four middle sections represent enemy positions alongside,
above or below you.
The color of each dot indicates what it is: red is for an enemy fighter, blue for a friendly fighter,
orange for an enemy capital ship, gray for a friendly capital ship, white for your carrier or home base
and yellow for a distress beacon (an ejected pilot or a data capsule or an enemy missile targeted on
VGA graphics mode, the shade of the dot indicates its range: the brighter the dot, the closer
you). In
it is.
5
Page 6
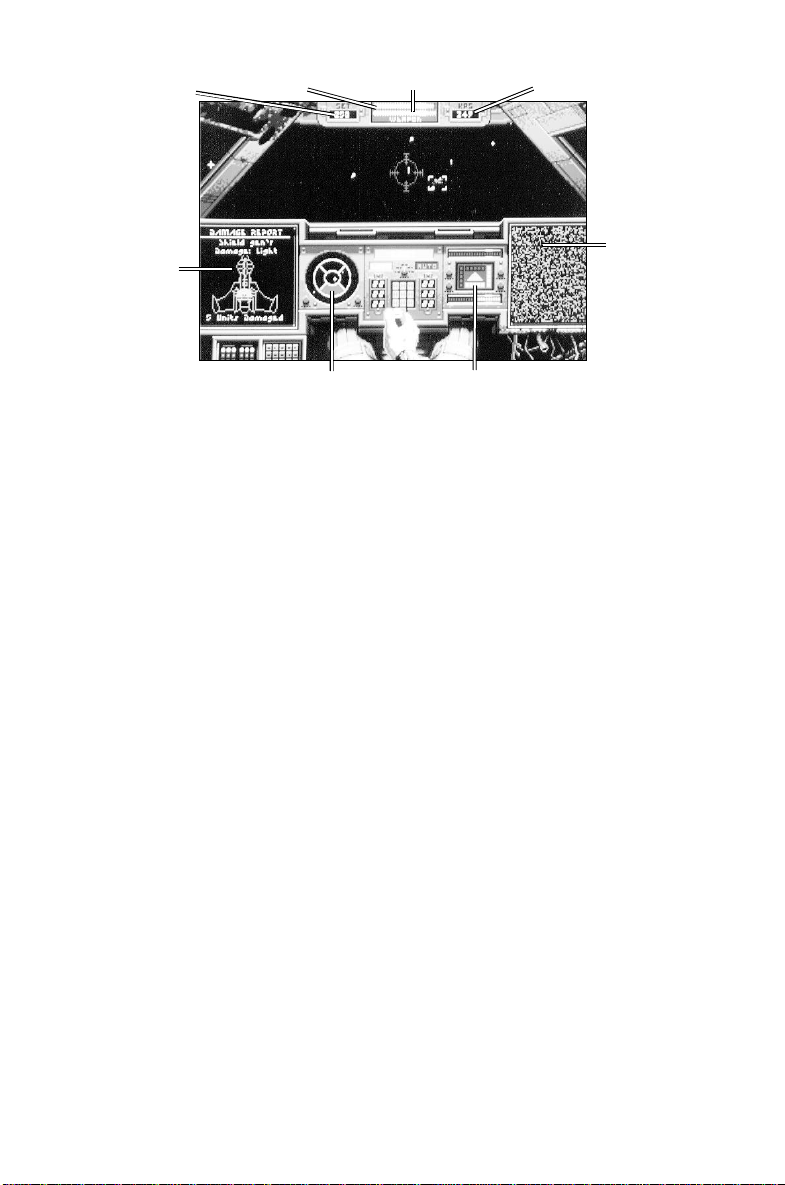
Rapier Cockpit
Set Speed
Left VDU
Blaster Energy IndicatorFuel
Radar Screen
Shields and Armor
Current Speed
Right VDU
Tactical Tip: To head toward a target, select the dot on the radar display that represents that target.
Maneuver your ship until that dot is centered in the inner-most circle of the display. A dot centered in the
radar display represents a ship directly ahead of you in your viewscreen.
Left VDU (Video Display Unit)
On the left VDU is a profile of your fighter, showing its current status. This display has two
modes, for weapons and for other components.
Pressing Wor Gbrings up the weapons display. The text at the top of this display tells you what
guns and weapon systems are currently active; the graphics below show where the weapons are located and how many remain undamaged. Repeatedly pressing Wcycles through the available weapon
systems (missiles, torpedoes and/or chaff pods);
G
(for “guns”) cycles through the available combinations of blasters. A fighter’s blasters can include laser cannon, mass driver cannon, neutron guns and
particle cannon. For maximum firepower (and power consumption) the “Full Guns” option fires all
of a ship’s blasters at once.
For more about blasters and weapon systems, see Weapons, page 10.
Repeatedly pressing Dcycles you through screens displaying damage your ship has taken. Most
undamaged systems appear in green. Damaged systems are in red, with a description of the system.
Note.
The first ship you fly, the Ferret, is a primitive patrol fighter and has no left VDU. On this
fighter, the W, Gand Dkeys have no effect.
Right VDU
The right
VDU displays the Targeting screen, the Navigation screen and the Communica-tions
screen.
Targeting Screen.
Press the Tkey to display the Targeting screen. This screen gives the status of
the ship you are currently targeting and appears automatically when you fire your ship’s guns.
Navigation Screen.
Press the Nkey to display Navigation information and to see how far to the
next Nav point.
Communications Screen.
Press the Ckey to bring up the Communication screen, showing both
your communications options and, on computer systems with enough expanded memory, incoming
video from other ships when they communicate with you.
Note.
The Ferret’s one VDU, in the center, is considered the “right” VDU.
For more about the right VDU functions, see In-Flight Systems, beginning below.
6
Page 7
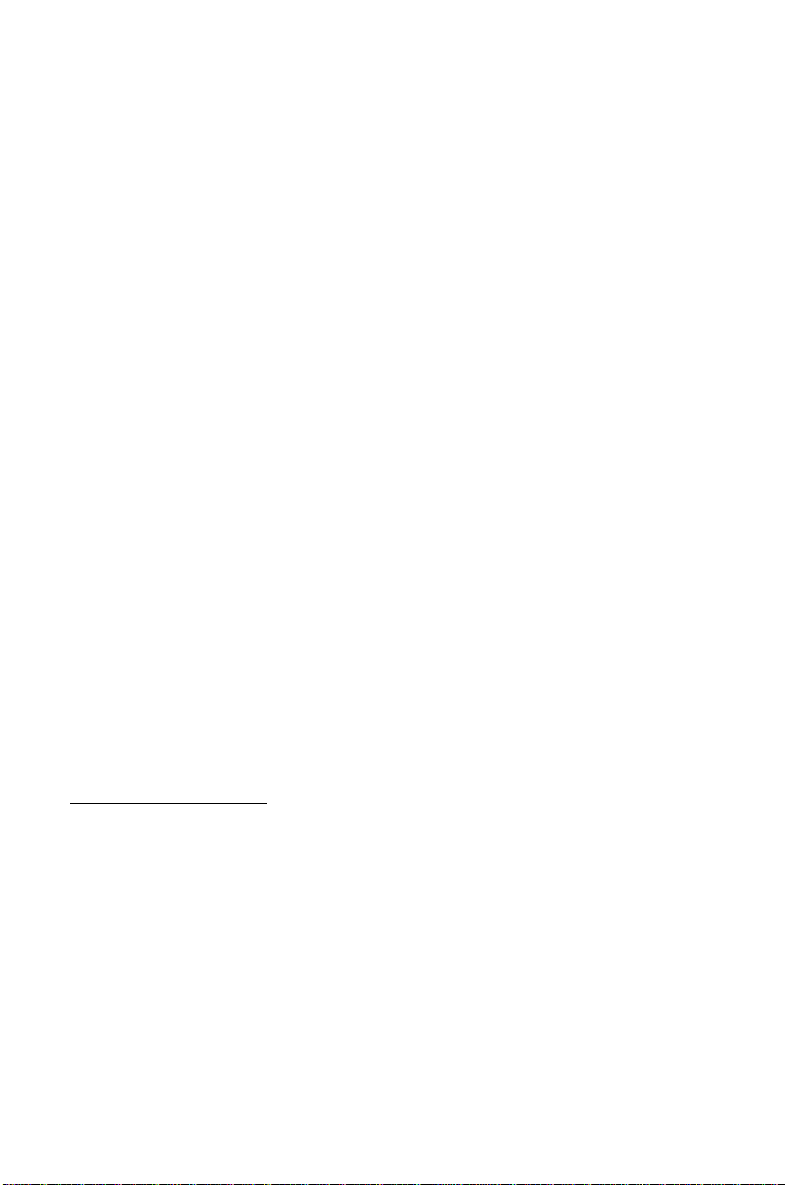
Armor and Shields Indicator
Bars on this screen indicate the status of your ship’s armor and shields. These bars diminish as
armor and shields take damage. Shields gradually regenerate unless the shield generator is destroyed.
Once damage gets through a shield, armor begins taking damage. Armor doesn’t regenerate.
Fuel Indicator
This bar shows how much fuel you have. It becomes shorter as you use up fuel. Afterburners boost
speed dramatically, but expend fuel at a ferocious rate, so use them sparingly. If you run out of fuel,
you will coast on reserves, unable to use afterburners until you return to base.
Speed Indicator
There are two speed gauges. “Set Speed” shows the speed your fighter tries to maintain on its own
(like a car’s cruise control). “
To increase your speed, press +. To decrease it, press -.
For a sudden burst of speed, press tor double click joystick button #2/right mouse button to
momentarily ignite your afterburners. The longer you press, the longer they remain lit.
Tactical Tip: The safest speed for negotiating asteroid fields is 250 kps.
KPS” shows your ship’s current speed, in kilometers/second.
Blaster Indicator
This gauge shows the power level of your ship’s gun capacitors. Frequent use of guns runs down
your power. When you run out of power, your guns stop firing until the capacitors have at least partially recharged. Guns recover power gradually. (Recovery is slowed if your shields are also regenerating.)
Eject Warning
This light flashes if your ship has sustained significant damage. When the eject warning star ts
flashing, you must decide how serious the situation is and whether to eject or not. If you decide to
eject, press
“Continue Story.” Selecting Replay Mission sends you back to a point just after you launched so you
can try the mission again. Selecting Continue Story sends you to a debriefing (during which you may
be chewed out by your superior officer for costing the Confederation a starfighter), but you will live
to fight another day.
Tactical Tip: In certain circumstances, such as when you and your carrier are deep behind enemy
lines, enemy activity makes it impossible to recover ejected pilots. In those cases, ejecting will prove fatal!
You will be warned during the mission briefing if it will be too dangerous to eject during the upcoming
mission.
ÇE
. When you eject, you are offered two options: “Replay Mission” and
IN-FLIGHT SYSTEMS
Targeting System
When the Targeting screen is up (accomplished by pressing T), it displays a profile of the ship
you have targeted, along with any damage the target may have sustained.
When the targeting feature is activated, an enemy ship in your view screen will be automatically
targeted. Brackets appear around the enemy ship. You can only target one ship at a time. Normally,
you lose the lock on a target you are no longer facing. If you want to keep a target locked even when
you are not facing it, press Lto lock onto a target when that target is on the screen. A locked target
is indicated by a solid box, rather than the open brackets.
You must have your current target locked to use the
Target Tracking System, page 12, or Torpedoes, page 11, for more information.)
7
I.T.T.S. or fire a torpedo. (See Improved
Page 8
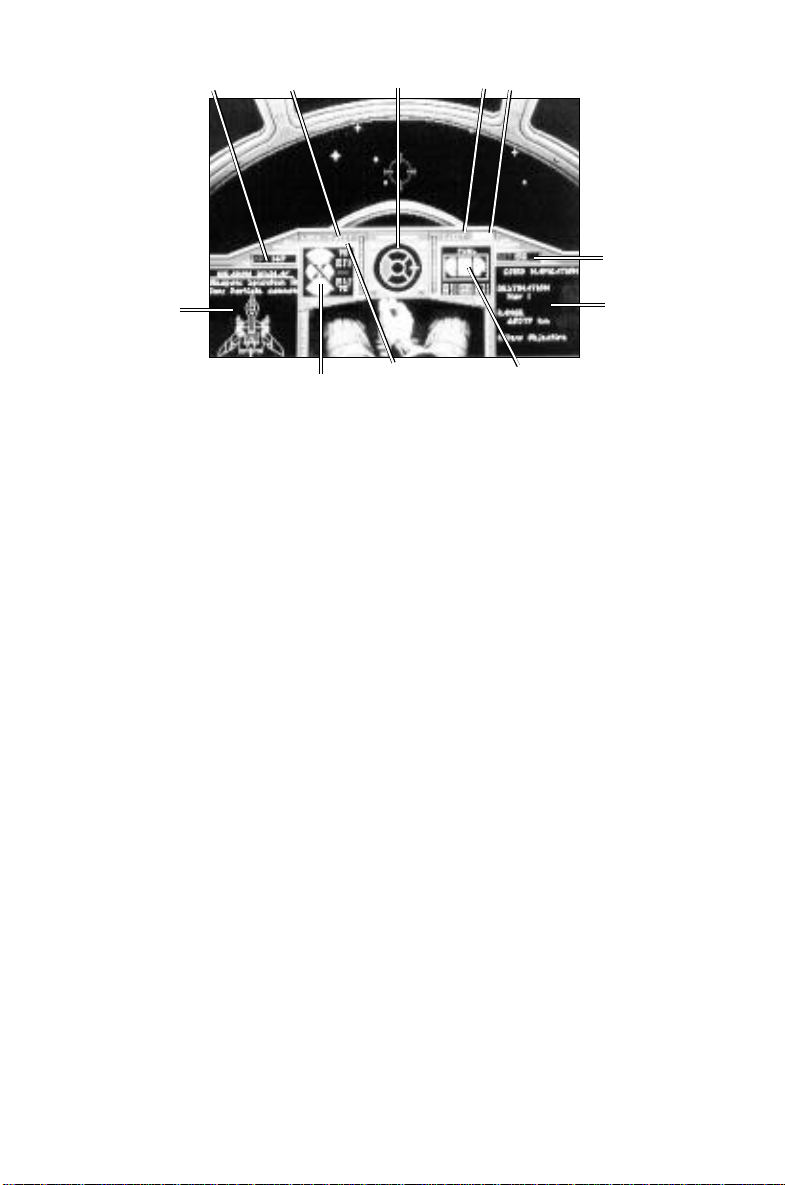
Sabre Cockpit
Current Speed
Left VDU
Shields and Armor
RadarEject
Blaster Indicator
Eject
Autopilot Light
Set Speed
Right VDU
Fuel
Tactical Tip: If you’ve just dispatched an enemy in the midst of a crowded dogfight, and you don’t want to
divert your attention from the viewscreen to look at the radar, just set your fighter into a spin or tight turn.
Out of the corner of your eye, you can see whenever the right VDU switches from its neutral status to the
Targeting screen. Even if the next target is just out of sight, (left, right, up or down from where you are currently looking), the Targeting screen will come up and you’ll know you are facing an enemy.
Navigation System
When you press Nto enter Navigation Mode, the Nav screen shows your currently selected Nav
N
point and the distance you must travel to reach that objective. Pressing
a second time brings up
the full-screen Navigation map, so that you can give it a good look. While you view the Nav map,
game time is suspended—you can study the mission in as much detail as you want, for as long as you
want.
Each mission you fly consists of several objectives at different Nav points. Using the keyboard,
joystick or mouse, you can move the pointer to any Nav point in your current mission. When you
point at something, it will be highlighted, and notes about it appear on the right side of the Nav
map. You can also scroll through the Nav points (and the information about them) by repeatedly
pressing
N
. Pressing
e
exits you from Navigation Mode and returns you to the cockpit screen.
The last Nav point you highlighted becomes your new destination. Also, when you reach a Nav
point, the navigation computer intelligently (and automatically) selects the next assigned Nav point
for you. You can either fly there manually or activate the autopilot and let it take you to your next
objective (see
Autopiloting System, below).
Tactical Tip: The Nav map is drawn in only two dimensions, so it is possible for your ship to appear to be
right on a Nav point while your ship’s systems indicate that you are thousands of kilometers away from your
objective. This simply means that you are “above” or “below” the Nav point.
Autopiloting System
When you activate Navigation Mode, a white cross appears on your radar display and in your
heads-up display. Both crosses represent the location of the current selected Nav point relative to
your starfighter. To reach your selected Nav point, maneuver your ship until these crosshairs are centered in their respective displays. (Centering one centers the other automatically.) Keep the crosshairs
centered and you will eventually reach your destination.
8
Page 9
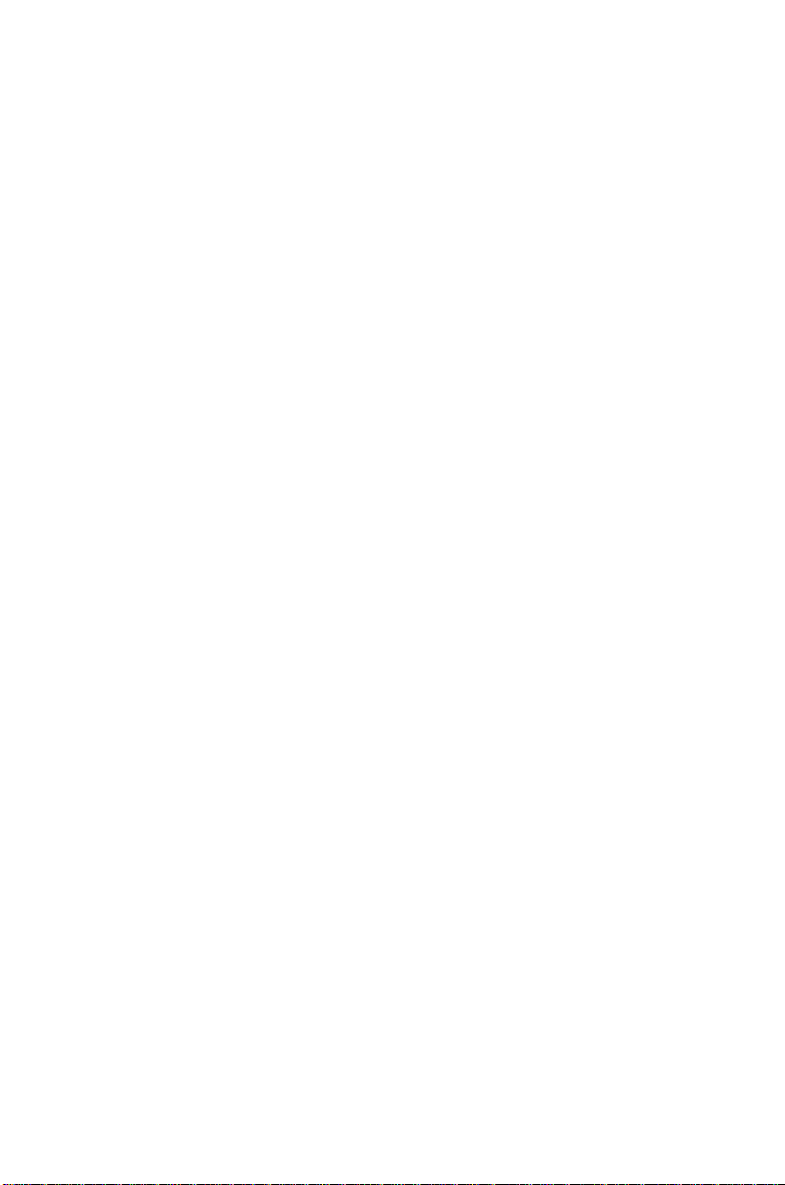
In practice, you will want to shorten the trip by activating the autopilot. If there are no hazards
(enemy ships, asteroids or mines) in the area, the autopilot light (marked “auto”) goes on. Press
A
elect autopilot. Your ship, wingman and any escorted ships form up and proceed to the Nav point
automatically as a group.
Autopilot automatically disengages a few thousand meters from your destination. It also disengages when you encounter enemy vessels or hazards (asteroids, etc.), allowing you to deal with them.
Communications System
Press Cto activate the Communication screen. This presents you with a numbered list of potential recipients for your message.
Select a receiver by pressing the corresponding number key, and a second numbered menu appears
listing the messages you can send to that person. To send the message, press the appropriate number
key.
The communications system checks your current situation and determines who you can communicate with and what messages you can send. If there is only one pilot who can receive your communication, no menu is presented and the message goes to the sole eligible recipient.
When other pilots send a message to you, a white box appears around their ship in your
viewscreen. Their messages appear at the top of the screen, unless you have a digitized sound board
supported by
Wing Commander II and have Speech installed. In that case, you will actually be able to
hear their radio messages directly.
C
To exit Communications, press
or q.
Tactical Tip: The most frequently used messages can be sent instantly , without entering Communications
a
mode, simply by pressing
and a single letter key simultaneously. These akey combinations are listed
below.
to
Wingman Orders.
Wingmen sometimes disobey, but you can give them the following orders:
• Break and Attack (aB). A command to leave formation and engage enemy fighters within
12,000 meters. Your wingman will not attack a capital ship until you do. (See “Attack My Target”
command, below.)
aF
• Keep Formation (
). Denies a wing-man’s request to break and attack on his own initiative.
This only applies to a wingman who is currently in formation.
aF
• Form on My Wing (also
). Tells your wingman to return to formation and follow your vessel.
This only applies to a wingman who has broken formation, either to attack or to return to base.
a
• Return to Base (no
key combination). A command instructing your wingman to immediately
head for home. If this order is obeyed, your wingman won’t be available to help you for the duration
of this mission.
aH
• Help Me Out Here (
). A command to your wingman to engage the enemy attacking you.
• Attack My Target (aA). A command telling your wingman to engage the enemy you have currently targeted. This is the only way your wingman will attack an enemy capital ship, but remember
that certain capital ships can only be attacked with torpedoes—if your wingman won’t be able to
harm a target, he’ll refuse this command.
a
• Keep Radio Silence (no
key combination). A command telling your wingman to send
no messages until you send a “Broadcast Freely” message.
a
• Broadcast Freely (no
key combination). Allows your wingman to talk to you. This negates
“Keep Radio Silence.”
aD
• Damage Report (
which appears in the right
T
or N, at which point the link is broken.
). If possible, your wingman broadcasts to you a damage display of his ship,
VDU. This display remains on and is constantly updated until you press
9
Page 10
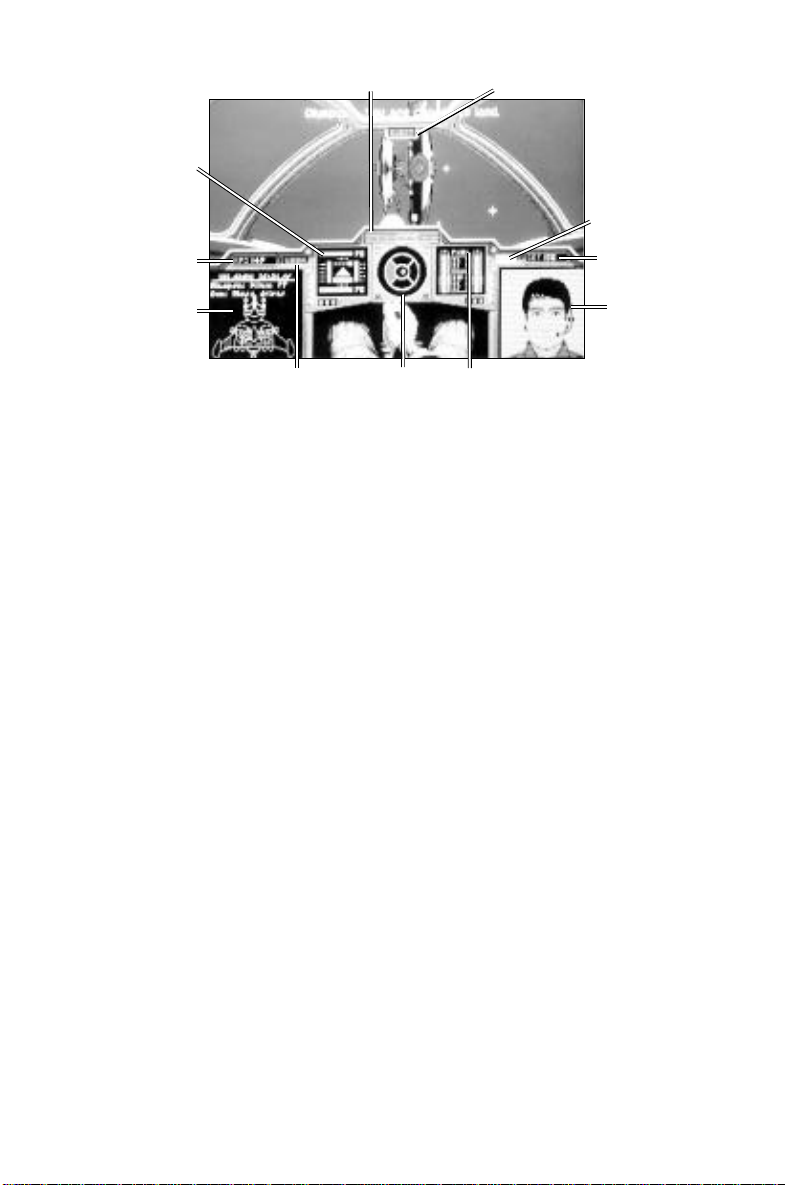
Broadsword Cockpit
Shields and Armor
Current Speed
Left VDU
Taunting the Enemy.
Blaster Indicator
RadarMissile Lock
When you have an enemy ship targeted, you can activate Communications to
Eject Warning
Autopilot Light
Set Speed
Right VDU
Fuel
bring up a menu of taunts. Select one of these and your insult is sent to the target. You can send a
aT
random taunt by pressing
.
Tactical Tip: Taunts sometimes attract enemy ships to you, drawing fire away from a ship you are protecting, or perhaps saving a wingman whose ship has been damaged.
Weapons
Depending upon which ship you’re flying, you may have blasters, chaff pods, missiles and/or torpedoes available to you. In larger ships, like the Broadsword and the Sabre, you can switch from the
front viewscreen to turrets positioned at the sides and rear of the ship. Each weapon type serves a different purpose and is used in a somewhat different manner than the others.
Blasters.
crosshairs on your viewscreen and press joystick button #1, the left mouse button or
Chaff Pods
These are the basic spacecraft weapons. To fire your blasters, line the target up in the green
z
.
. To use a chaff pod, press
W
until the pod is selected. Then press
e
or both fire buttons to drop the pod, as if it were a missile. The pod falls behind your ship, and all enemy missiles
targeted on your ship fly toward the chaff pod instead of toward you.
Tactical Tip: Be sure to drop the pod at the last possible instant and kick in your afterburners. Don’t wait
too long, or you’ll be in the missile’s blast radius anyway. Use chaff near the beginning of a large dogfight,
when there are several missiles targeted on you—it works on every enemy missile at once! When there’s just
one missile coming in, you’re usually better off dodging, or just taking the hit, than using up one of your
precious chaff pods.
Missiles
. There are four missile types—Dumb Fire, Heat-Seeking, Image Recognition and Friend or
W
Foe. Press
tons simultaneously or by pressing
until the missile you want is selected. Then fire by pressing both joystick or mouse but-
e
on the keyboard.
• With the Dumb Fire missile, you line up a target by eye, then fire.
10
Page 11

• The Heat-Seeking missile automatically locks on a target when you’re on his tail. When lock is
possible, a red circle (the lock indicator) appears on your viewscreen. Maneuver until this is positioned on your target. When the lock indicator blinks and the words “Missile Locked” appear in the
VDU screen, fire the missile.
right
• The Image Recognition missile automatically locks on a target when you’ve held it in the
viewscreen for a few seconds. Wait until the red, circular lock indicator blinks, then fire.
• The Friend or Foe missile automatically targets the nearest enemy ship. When launched, it seeks
out the closest enemy (or the nearest ship with a damaged communication system!).
Torpedoes
fighters normally carry. Special missiles called torpedoes are necessary to penetrate these shields.
the target is a valid torpedo target, the lock indicator will slowly move toward the target. From this
point onward, until you complete the lock, you must not maneuver your ship too quickly. There’s a
little leeway, but you must fly mostly straight toward the target—any significant deviation will break
the lock, forcing you to start all over again. (For this reason, only turret-equipped ships, the Sabre
and Broadsword, carry torpedoes, even though any of the other fighters could theoretically handle the
missiles.)
(or both joystick- or mouse-buttons) to launch the torpedo. A single torpedo will generally kill a
freighter or corvette, unless the target’s flak cannon shoot down the incoming missile. It takes one or
two torpedoes to get through the armor on the larger capital ships, followed by another torpedo or
two into the now-unprotected side to finish the ship off.
Tactical Tip: Once you start the torpedo run, reduce your set speed and switch to the turrets. Your autopilot
will keep a straight course and will inform you when the torpedo lock is complete. If there is any enemy
fighter cover, your only defense during the torpedo run will be your turrets.
. Capital ships are equipped with special shields that are invulnerable to the w eapons
To fire a torpedo, press Wuntil the torpedo is selected. Then press Lto lock the target ship. If
When the lock is complete, the red targeting crosshairs begin to flash. At that point, press
e
Turrets (Broadsword, Sabre).
Two of the ships you fly, the Broadsword and the Sabre, have multiple guns. In addition to the standard complement of front-firing weapons, the Sabre has a turret in the back, and the Broadsword has
three turrets (one to the rear, one to the left and one to the right).
To access a turret, use the view keys (
@
) Switches you to the Broadsword’s left turret
#
) Switches you to the Broadsword’s right turret
$
) Switches you to the Broadswordor Sabre’s rear turret
From the turret, you can fire turret-mounted blasters and use the tractor beam.
@ - $
):
11
Blasters
. When you switch to a turret, your ship goes on autopilot—flying straight as possible while
attempting to avoid ships and other obstacles. The joystick (or mouse or keyboard) now controls the
horizontal and vertical movement of the turret. White tick marks on the turret’s radar screen indicate
the limits of turret movement. When a white line is centered in the radar screen, you have rotated
the turret as far as it will go in a given direction.
As in the front viewscreen, crosshairs appear in the middle of the turret screen. Center your target
in the crosshairs and press joystick button #1, the left mouse button or
your blaster indicator shows the power level of your ship’s gun capacitors. When you run out of
power, your guns stop firing until the capacitors have at least partially recharged.
Tractor Beam
Sabre are equipped with a new device—a tractor beam.
First, maneuver next to the target and match speeds with it. Access the rear turret as described
. In addition to standard turret-mounted weapons, the turrets in the Broadsword and
x
to fire. As you fire,
Page 12

above and press Gto change from your active weapon to the tractor beam. Line the target up in the
crosshairs and press the fire button. As long as you keep the target centered in the crosshairs, it will
be pulled closer and closer to your ship. If the target moves too far from the center, it is lost and the
beam shuts off.
Once the item has been pulled close enough to the ship, an animated sequence is triggered, showing the retrieval of the item. You then return automatically to the front viewscreen and control of the
ship returns to you.
Other Functions
Alternate Camera Views
From the front view-screen, you can use the function keys (
variety of angles:
!
•
(Cockpit View). Returns you to the forward view from any other view.
@
•
(Left), #(Right), $(Rear). These views allow you to look out the left and right sides
of your ship as well as out the rear. Good for tracking your wingman and spotting enemy
ships during dogfights.
#
•
(Chase Plane View). Puts the camera directly behind your ship. Hold %down to cycle
between following your ship closely and hanging back a little. This is a good view for fly
ing through asteroid fields.
^
•
(Battle View). Displays a long-distance view of an entire battle.
&
•
(Tactical View). Always keeps you and the ship you have targeted (or the most significant
threat) in view.
*
•
(Missile Camera View). Gives you a missile’s eye view of the action. Select this option
and the camera tracks the next missile you fire to its target.
(
•
(Tailing View). Positions the camera behind any ship in the area. Press (repeatedly to
change ships.
Improved Target Tracking System
available in the most advanced fighters, such as the Epee and Sabre. This advanced targeting system cal-
culates the amount you must lead your target in order to maximize the chance of a hit.
When you lock onto a target while flying an
the screen. Keep this cross inside your main crosshairs and you will be virtually guaranteed to hit the
target, unless the target is particularly quick and evasive.
Jumping Out
another. Of the ships you fly, only the Broadsword bomber is capable of making such a jump. Press
J
at a jump point and your Broadsword jumps to another jump point. This works only at a jump
point and the destination of each jump point is predetermined; your briefing officer will tell you
whether jump points are available and your Nav map shows you where they are.
. A hyperspace jump is the quickest way to travel from one part of the universe to
. You start each mission with a view from inside your ship’s cockpit.
! - (
) to view the action from a
. The Improved Target Tracking System (I.T.T.S.) is a feature
I.T.T.S.-equipped ship, a special red cross appears on
Pause.
If the action gets too hot or the outside world intrudes, press Pto pause the game. Press
any key or button to resume play.
Replay.
records everything automatically, from the time you begin a dogfight until you leave the area or press
R
the “gun camera” resets and you return to the game. Pressing Ragain only replays what took place
since the end of the last replay sequence. You cannot save replay sequences.
Press Rany time you’re in the cockpit of your ship to watch the Instant Replay. Replay
. You can only watch a replay once. Action stops while you watch. Once you’ve seen the sequence,
If you want to end a replay sequence and return to the cockpit, hit
Depending upon when you activate it, this replays all of your actions since:
1) the beginning of the mission;
2) the last time you came out of autopilot;
–
.
12
Page 13

3) or the last time you watched the Replay.
While in Replay mode, the current mission freezes. The default Replay view is the Chase Plane
5
View (
Missile Camera View (
), but you can switch to most of the other camera views during a Replay. However, the
8
) is disabled.
Note: Instant Replay requires expanded memory and is not available on systems that lack the appropriate software and/or hardware. See
Memory Usage in the WC2REF.PDF file for more details.
DYING
If you die in the course of a mission, you are given two options: “Replay Mission” and “Continue
Script.” Replay Mission sends you back to the moment just after you launched, allowing you to try
the mission again. Continue Script allows you to watch your character’s funeral. The game then
begins again, allowing you to start from scratch or load a saved game.
LANDING
If you complete your mission successfully, head back to base. At the base, target the ship upon
which you want to land (don’t fire!) and use the Communications system to signal the ship’s traffic
control officer to “Request Landing.”
Often, if you follow your mission plan, the mission will end automatically at this point and you
don’t have to worry about coming in for a landing—the carrier’s automatic landing system handles
that for you. At other times, particularly when there are enemy ships present or you’re trying to abort
your mission, go through the following procedure to land:
After you request landing, the carrier’s traffic control officer decides whether you will be allowed
to land. To land, the space around the carrier must be free of enemy ships and one of the following
must be true:
1) you have traveled to any Nav point;
2) you have achieved any mission objective;
3) you have killed at least one enemy ship; or
4) you have taken a large amount of damage.
13
If you are cleared to land, you must pilot your ship in close to your destination. Once you’re close
enough, the carrier’s automatic landing system takes over, ending your mission.
If your landing request was denied, check to see if any enemy ships are around. If so, you must
destroy them before landing. If not, you haven’t fulfilled any of the above conditions and must continue the mission until you fulfill at least one.
Landing, whether automatic or upon request, takes you back to the hangar, where you can see any
damage your ship has sustained. From the hangar, you go to a debriefing. This may be quite formal,
with staff officers present, or informal, possibly during a casual conversation with another character.
After the debriefing, you are placed in the barracks scene again, and you may continue the story or
DOS.
exit to
Page 14

JOAN’S
FIGHTING SPACECRAFT
2664.128 UPDATE
Since the last edition of Joan’s Fighting Spacecraft, several new Kilrathi ship-types have been encoun-
tered and several new Confederation craft have been added to the fleet. The 2664.128 Update provides a
description of each spacecraft you are likely to fly or encounter in the current conflict, followed by notes
on the offensive and defensiv e systems currently active in the Terran-Kilrathi conflict. This material
could mean the difference between a successful mission and a quick death.
Though most of the information presented in Joan’s evaluations is self-explanatory, some data types
may require additional explanation. (The following text is reprinted here with the permission of Ivan
Borger, Jr., publisher of Joan’s Fighting Spacecraft):
DATA TYPE EXPLANATIONS
Maximum Velocity/Cruise Velocity
These are the settings for the ship’s governors. This is always a relative velocity; a ship’s computer calculates it relative to (a) the flagship, (b) an escorted vessel, (c) a nearby planetary body, (d) a Confederation
beacon or (e) a value derived from radar positions of all visible ships. Velocity is expressed in kilometers
per second (kps). The higher the values, the faster the ship.
Acceleration
This shows the Joan’s evaluation of the ship’s acceleration rate, described as “Bad,” “Poor,” “Average,”
“Good” or “Excellent.”
Maximum Yaw, Pitch and Roll*
These characteristics, measures of a spacecraft’s maneuverability, are expressed in degrees per second
(dps). The higher the number, the more maneuverable the ship.
* Yaw—ability of a ship to turn to the right or left. Pitch—ability to change direction up or down.
Roll—ability to rotate around the length-wise axis.
Ship’s Ar mor
Joan’s evaluation of a ship’s defensive armor is expressed in centimeters thickness of Durasteel. Fore and
aft shields are given in values equivalent to centimeters thickness of Durasteel. The effectiveness of phase
shields is classified—listings indicate which capital ships are equipped with these technological wonders,
but no Durasteel equivalents are provided. The higher the shield and/or armor rating, the better.
14
Page 15

CONFEDERATION FIGHTERS
P-64C Ferret
Class
Length
Maximum Velocity
Cruise Velocity
Acceleration
Max. Yaw, Pitch, Roll
Mass
Ship’s Weapons
Mass Drivers (2)
Ship’s Armor
Fore and Aft Shield
Front and Rear
Right and Left
Class
Length
Maximum Velocity
Cruise Velocity
Acceleration
Max. Yaw, Pitch, Roll
Mass
Ship’s Weapons
Particle Cannon (2) Dumb Fire Missiles (2)
Heat-Seeking Missiles (2)
Ship’s Armor
Fore and Aft Shield
Front and Rear
Right and Left
Patrol Fighter
10.2 meters
500 kps
360 kps
Good
8 dps
10.5 tonnes
6 cm equivalent each
6.5 cm each
4.5 cm each
Light Attack Fighter
12.4 meters
480 kps
250 kps
Excellent
10 dps
13 tonnes
6 cm equivalent each
3.5 cm each
3 cm each
side
top
F-54C Epee
side
top
15
Class
Length
Maximum Velocity
Cruise Velocity
Acceleration
Max. Yaw, Pitch, Roll
Mass
Ship’s Weapons
Laser Cannon (2) Dumb Fire Missiles (2)
Particle Cannon (2) Heat-Seeking Missiles (2)
Chaff Pod (1) Friend or Foe Missiles (2)
Ship’s Armor
Fore and Aft Shield
Front and Rear
Right and Left
Medium Attack Fighter
19.0 meters
450 kps
250 kps
Excellent
10 dps
15 tonnes
8 cm equivalent each
6.5 cm each
5 cm each
F-44G Rapier
side
top
Page 16

F-57A Sabre
Class
Length
Maximum Velocity
Cruise Velocity
Acceleration
Max. Yaw, Pitch, Roll
Mass
Heavy Attack Fighter
23.6 meters
400 kps
220 kps
Excellent
8 dps
22 tonnes
Ship’s Weapons
Particle Cannon (2) Image Rec. Missiles (4)
Mass Drivers (2) Friend or Foe Missiles (2)
Chaff Pods (1) Dumb Fire Missiles (2)
Turret
Neutron Guns (2)
Ship’s Armor
Fore and Aft Shield
Front and Rear
Right and Left
Class
Length
Maximum Velocity
Cruise Velocity
Acceleration
Max. Yaw, Pitch, Roll
Mass
10 cm equivalent each
16 cm each
11 cm each
Heavy Bomber
36.0 meters
320 kps (jump capable)
150 kps
Poor
5 dps
100 tonnes
Ship’s Weapons
Torpedoes (4) Friend or Foe Missiles (3)
Mass Driver Cannon (3)
Turrets
(3)
Neutron Guns (2 per) Tractor Beam (1 to rear)
Ship’s Armor
Fore and Aft Shield
Front and Rear
Right and Left
18 cm equivalent each
15 cm each
13 cm each
side
top
A-17D Broadsword
side
top
16
Page 17

CONFEDERATION CAPITAL SHIPS
Gilgamesh
Class
Length
Maximum Velocity
Cruise Velocity
Acceleration
Max. Yaw, Pitch, Roll
Mass
Ship’s Weapons
Flak Cannon (2) Anti-Matter Guns (2)
Ship’s Armor
Fore and Aft Shield
Front and Rear
Right and Left
Class
Length
Maximum Velocity
Cruise Velocity
Acceleration
Max. Yaw, Pitch, Roll
Mass
Ship’s Weapons
Flak Cannon (3) Anti-Matter Guns (4)
Light complement of fighters
Ship’s Armor
Fore and Aft Shield
Front and Rear
Right and Left
Destroyer
312.1 meters
250 kps
150 kps
Poor
2 dps
10,000 tonnes
Phase Shields
250 cm each
200 cm each
Cruiser
503.9 meters
200 kps
100 kps
Poor
1 dps
19,500 tonnes
Phase Shields
300 cm each
250 cm each
side
top
Waterloo
side
top
17
Class
Length
Maximum Velocity
Cruise Velocity
Acceleration
Max. Yaw, Pitch, Roll
Mass
Ship’s Weapons
Flak Cannon (3) Anti-Matter Guns (8)
Phase-Transit Cannon
Full complement of fighters
Ship’s Armor
Fore and Aft Shield
Front and Rear
Right and Left
Confederation
983.7 meters
100 kps
50 kps
Bad
1 dps
73,000 tonnes
Phase Shields
500 cm each
400 cm each
Concordia
side
top
Page 18

CONFEDERATION SUPPORT SHIPS
Free Trader
Class
Length
Maximum Velocity
Cruise Velocity
Acceleration
Max. Yaw, Pitch, Roll
Mass
Ship’s Weapons
Flak Cannon (1)
Ship’s Armor
Fore and Aft Shield
Front and Rear
Right and Left
Class
Length
Maximum Velocity
Cruise Velocity
Acceleration
Max. Yaw, Pitch, Roll
Mass
Ship’s Weapons
Flak Cannon (2)
Ship’s Armor
Fore and Aft Shield
Front and Rear
Right and Left
Transport (civilian)
83.0 meters
150 kps
100 kps
Poor
2 dps
2,000 tonnes
10 cm equivalent each
9 cm each
7 cm each
Transport (military)
73.3 meters
150 kps
100 kps
Bad
2 dps
4,000 tonnes
25 cm equivalent each
12 cm each
11 cm each
side
top
Clydesdale
side
top
Class
Radius
Maximum Velocity
Cruise Velocity
Acceleration
Max. Yaw, Pitch, Roll
Mass
Ship’s Weapons
Flak Cannon (4)
Full complement of fighters
Ship’s Armor
Fore and Aft Shield
Front and Rear
Right and Left
Space Station
1,200 meters
10 kps
10 kps
Poor
NA
230,000 tonnes
Phase Shields
700 cm each
700 cm each
Star Base
side
top
18
Page 19

KILRATHI FIGHTERS
Sartha
Class
Length
Maximum Velocity
Cruise Velocity
Acceleration
Max. Yaw, Pitch, Roll
Mass
Light Fighter
8.3 meters
400 kps
220 kps
Good
4 dps
12.5 tonnes
Ship’s Weapons
Neutron Guns (2) Dumb Fire Missile (1)
Ship’s Armor
Fore and Aft Shield
Front and Rear
Right and Left
Class
Length
Maximum Velocity
Cruise Velocity
Acceleration
Max. Yaw, Pitch, Roll
Mass
5 cm equivalent each
4 cm each
3 cm each
Medium Fighter
11.7 meters
400 kps
200 kps
Good
7 dps
14 tonnes
Ship’s Weapons
Laser Cannon (3) Chaff Pod (1)
Dumb Fire Missiles (4)
Ship’s Armor
Fore and Aft Shield
Front and Rear
Right and Left
5.5 cm equivalent each
4 cm each
3.5 cm each
side
top
Drakhri
top
side
Jalkehi
19
Class
Length
Maximum Velocity
Cruise Velocity
Acceleration
Max. Yaw, Pitch, Roll
Mass
Heavy Fighter
25.2 meters
360 kps
200 kps
Average
2 dps
20 tonnes
Ship’s Weapons
Particle Cannon (1) Image Recognition Missiles (4)
Laser Cannon (4) Dumb Fire Missile (1)
Turret
Neutron Gun (1)
Ship’s Armor
Fore and Aft Shield
Front and Rear
Right and Left
15 cm equivalent each
13 cm each
11 cm each
side
top
Page 20

Grikath
Class
Length
Maximum Velocity
Cruise Velocity
Acceleration
Max. Yaw, Pitch, Roll
Mass
Heavy Fighter
17.7 meters
330 kps
200 kps
Bad
3 dps
27 tonnes
Ship’s Weapons
Torpedoes (3) Chaff Pods (3)
Neutron Guns (3) Friend or Foe Missiles (2)
Turret
Neutron Guns (2)
Ship’s Armor
Fore and Aft Shield
Front and Rear
Right and Left
17 cm equivalent each
16 cm each
14 cm each
KILRATHI CAPITAL SHIPS
Class
Length
Maximum Velocity
Cruise Velocity
Acceleration
Max. Yaw, Pitch, Roll
Mass
Ship’s Weapons
Flak Cannon (3) Image Rec. Missiles (6)
Torpedoes (4)
Ship’s Armor
Fore and Aft Shield
Front and Rear
Right and Left
Corvette
135 meters
200 kps
100 kps
Poor
3 dps
1,300 tonnes
Phase Shields
300 cm each
280 cm each
top
side
Kamekh
side
top
Class
Length
Maximum Velocity
Cruise Velocity
Acceleration
Max. Yaw, Pitch, Roll
Mass
Destroyer
394.2 meters
250 kps
150 kps
Poor
1 dps
11,000 tonnes
Ship’s Weapons
Flak Cannon (2) Anti-Matter Cannon (2)
Light complement of fighters
Ship’s Armor
Fore and Aft Shield
Front and Rear
Right and Left
Phase Shields
500 cm each
500 cm each
Ralatha
side
top
20
Page 21

Fralthra
Class
Length
Maximum Velocity
Cruise Velocity
Acceleration
Max. Yaw, Pitch, Roll
Mass
Cruiser
612.0 meters
150 kps
100 kps
Poor
1 dps
20,500 tonnes
Ship’s Weapons
Flak Cannon (3) Anti-Matter Guns (3)
Light complement of fighters
Ship’s Armor
Fore and Aft Shield
Front and Rear
Right and Left
Phase Shields
700 cm each
600 cm each
KILRATHI SUPPORT SHIPS
Class
Length
Maximum Velocity
Cruise Velocity
Acceleration
Max. Yaw, Pitch, Roll
Mass
Ship’s Weapons
Flak Cannon (2)
Ship’s Armor
Fore and Aft Shield
Front and Rear
Right and Left
Transport (military)
95.0 meters
200 kps
100 kps
Poor
2 dps
5,000 tonnes
19 cm equivalent each
17 cm each
16 cm each
side
top
Dorkathi
side
top
21
Class
Length
Maximum Velocity
Cruise Velocity
Acceleration
Max. Yaw, Pitch, Roll
Mass
Ship’s Weapons
Flak Cannon (2)
Light complement of fighters
Ship’s Armor
Fore and Aft Shield
Front and Rear
Right and Left
Space Station
806.3 meters
NA
NA
NA
NA
40,000 tonnes
Phase Shields
400 cm each
300 cm each
Supply Depot
side
top
Page 22

K’tithrak Mang
Class
Radius
Maximum Velocity
Cruise Velocity
Acceleration
Max. Yaw, Pitch, Roll
Mass
Space Station
1,100 meters
NA
NA
NA
NA
240,000 tonnes
side
top
Ship’s Weapons
Flak Cannon (4) Anti-Matter Guns (2)
Full complement of fighters
Ship’s Armor
Fore and Aft Shield
Front and Rear
Right and Left
Phase Shields
700 cm each
700 cm each
WEAPONS
OF THE TERRAN AND KILRATHI FLEETS
OFFENSIVE SYSTEMS
Dumb Fire Missile.This is a point-and-shoot weapon with no homing capability. Aim it at a target and hope the target doesn’t get out of the way. When possible, dumb fires should be reserved for use in close quarters against slow-moving targets.
Friend or Foe Missile.Capable of identifying the distinctive signal broadcast by all Terran ships, the friend or foe locks
onto the nearest ship that isn’t broadcasting that signal. (This weapon will target friendly ships whose communications
systems are damaged.)
Heat-Seeking Missile. To use a heat-seeker, park yourself on an enemy’s tail, wait for the missile to lock onto its engine
and/or exhaust system and then fire. (If the target shakes the heat-seeker, the missile locks onto the nearest heat source,
perhaps even your own ship.)
Image Recognition Missile. Within seconds, this missile memorizes the ship type in your sights. O nce it locks, it
doesn’t let go, tracking its target until it is outpaced or it hits.
Torpedo. Both Terran and Kilrathi capital ships now have phase shield technology that renders missiles and fighterscale guns useless. Terran scientists developed powerful torpedoes capable of penetrating the new shields; soon thereafter, spies leaked the new technology to the Kilrathi. Torpedoes are not without disadvantages: they can only lock on
to capital ships; they are slow and can sometimes be shot down by the target ship or its fighter escort; and they take
approximately twenty seconds to determine the phase pattern of the shields, leaving the firing ship vulnerable to attack
for extended periods. But when all the conditions are satisfied, torpedoes‘ large warheads can be very effective.
Laser Cannon. The least powerful, most reliable blaster-type weapons, lasers don’t inflict much damage, but are effective at long range.
Mass Driver Cannon. This blaster is the basic fi ghter weapon—reliable, accurate at medium range, capable of moderate damage. Heat build-up and power drain are minimal.
Neutron Gun. Neutron guns cause the heaviest damage of all blasters, but only at close range. They heat up quickly
and consume power at an alarming rate.
Particle Cannon. A recent Terran innovation, particle cannon have almost completely replaced neutron guns in the
Confederation Navy. They combine the extended range of lasers with the strong punch of neutron guns.
22
Page 23

Turret. Many of the heavier fighters are equipped with swivel-mounted neutron guns, to fend off enemy fighters during torpedo runs. These two guns are modified for a higher fire rate but shorter range.
Anti-Matter Gun. These huge weapons are found only on capital ships for use against other capital ships. Like torpedoes, they ignore shields, directly attacking armor. Anti-matter guns are slow to aim and cannot readily be used against
fighter-sized craft, but a single shot can vaporize a fighter. Be sure to stay out of the fire lanes between two warring
cruisers!
Phase-Transit Cannon. This weapon actually forms the keel of the new Terran Confederation-class dreadnought; it is
too large to be mounted on any other ship in the Confederation Navy. The phase-transit cannon bypasses shields and
is capable of destroying any ship with a single shot. It is a refinement of a similar weapon found in the wreckage of the
Sivar, the Kilrathi dreadnought that single-handedly destroyed the Goddard colony in 2654. Presumably the Kilrathi
have more Sivar-class dreadnoughts, but none have been spotted since that first appearance.
DEFENSIVE SYSTEMS
Chaff Pod. The Confederation recently developed chaff pods, sophisticated electronic devices that fool enemy missiles
into diverting away from your ship. There are some drawbacks to chaff pods, of course. You must deploy chaff pods at
the last moment before missile impact, because the pods’ effect lasts only a short while. Chaff only works on missiles
that are currently targeted on your ship; any missiles launched after you drop the pod aren’t fooled. Finally, chaff doesn’t
destroy the enemy missile, it simply diverts it. If you’re too close to the chaff when the missile hits it, you might take
damage anyway. It’s best to be moving at least 150 kps when you drop a pod.
Flak Cannon. Fighters provide the bulk of a capital ship’s defenses, but the largest ships also lay down heavy flak barrages that can bring down any fighter. In addition, flak cannon are used for point-defense against torpedoes.
Phase Shield. The latest in defense technology, these capital ship shields are impervious to damage from all fightermounted missiles and guns. Torpedoes are the only fighter-mounted weapons capable of getting through.
Unfortunately, the number of torpedoes available to Terran Confederation forces is low. Pilots are advised to use them
wisely.
OTHER SYSTEMS
“Stealth Technology.” Rumors of Kilrathi stealth fighters, invisible to human or instrument detection, are completely
unfounded. Such technology is far beyond the capabilities of Confederation or Kilrathi scientists.
Tractor Beam. A tractor beam locks onto a small target (an ejected pilot, for example), pulling it to your ship. The
tractor beam is a vital tool in search-and-rescue missions.
23
Page 24

WING COMMANDER, BOOK ONE:
FREEDOM FLIGHT
BY MERCEDES LACKEY AND ELLEN GUON
And now, an excerpt from the first Wing Commander novel, Freedom Flight
(published by Baen Books in December, ’92, and available at your nearest bookstore
or by mail through ORIGIN). Join Hunter, K’Kai, Ralgha nar Hhallas and his sworn aide
Kirha, as they challenge the Emperor’s might, to free a world!
The interrogator’s lip curled in a contemptuous snarl. “ The traitor is silent. He cannot even speak in
his own defense! This is not a highborn lord of Kilrah, but a carrion-eater!”
Standing before the interrogator, Lord Ralgha nar Hhallas stared relentlessly at his enemy. A green
haze fogged Ralgha’s eyes, the mist of rage, and he fought to contain it, forcing his fur to lie flat, his ears
to remain erect, his eyes to remain wide open and without guile. He won the battle with his instincts
and emotions, as he had won the eight eights of similar battles during the past few hours. His vision
came clear again, and the urge to tear out the throats of his enemies — any enemies — subsided. He
knew by the relaxed posture of the burly guards watching him that he had not betrayed himself by so
much as a tail-twitch.
So does age and experience deceive youth and vigor.
Had he been in charge of this interrogation, he would have had his captive wired and monitored.
Perhaps he should be glad that someone like him was not in charge. But blood would tell, and breeding;
that was a truism. Breeding would carry him through this. He had to believe that.
24
Page 25

A whisper of sound from the shadow-shrouded figure seated at the end of the room. “Can he be
trusted, Commander?”
Ralgha nar Hhallas stiffened to attention, the hair of his ruff and spine rising despite his efforts to
make it lie flat, uncertain whether he was going to survive the next few moments. He had seen this
shadowy r oom before, and had walked through the carved stone corridors of Imperial Intelligence
Headquarters on Ghorah Khar many times, but always as Lord Ralgha nar Hhallas, Captain of the Ras
Nik’hra, a Fralthi-class cruiser that had fought in many battles for the glory of the Emperor of Kilrah.
Now, for the first time, he saw these walls through other eyes…as a prisoner. An interesting experience — if he lived through it.
Ralgha had stood in the center of this room for over five hours now, answering every question placed
to him, patiently managing to keep his temper despite the taunts of the interrogators. That was their
job, after all; to make him lose his temper, to prove that he was a traitor by angry word or action. They
dared not lay paw to him; he was too high of rank for lerkrath, interrogation by drugs, or kalkrath, interrogation by torture. Only the Emperor himself could decree questioning a Thrakh’ra lord by needle or
knife. But they could deliberately try to provoke him, to invoke the killing-rage that lay close to the surface of every Kilrathi’s mind — and if he lost control even for an instant, if he neglected to remain in
the military-submissive posture, if he forgot that he was, temporarily, the lowest-ranked Kilrathi in the
room, he would prove that he was a traitor. Even now, the two burly Imperial guards watched him carefully, in case he should try to make any kind of movement — either to escape or harm Jahkai, the commander of Imperial Security, or to make an attempt on the life of the other, ev en more impor tant
Kilrathi in this room, the one seated in the shadows.
Jahkai was watching him with eyes narrowed to slits with his concentration. As well he might. There
was more to this than the questioning of a possible traitor; more than a conflict between two male
Kilrathi. Ralgha had hated Jahkai since they had first met years ago.
The lowborn brute had pretended to noble airs at a troop review, bringing shame on the highborn
present, that he had dared to imitate his betters. And there was no hiding the fact that Jahkai was lowborn; one merely had to look at him, and see the mottled, mingled colours of his coarse fur marking
him as Kilra’hra, a commoner. So very unlike Ralgha’s own sleek pelt, bright with the colours and
sharply distinct patterns of one of the highest-born families in the Empire. Even the blunt shape of
Jahkai’s muzzle, the flatness of his head, and the blunted teeth of one who was not a hunter showed his
lowborn breeding.
Ralgha had repaid that shame by shaming Jahkai in his turn, making a mockery of him, then laughing in his face, not realizing then that Jahkai was the commander of Imperial Security for the entire
planetary system of Ghorah Khar....
Now the situation was very different. A word from Jahkai could condemn Ralgha to death, lowborn
or not, if the other Kilrathi in this room decided that the word was justified. It had all come down to
this; the word of an enemy, the record of his achievements, and the judgement of a superior.
This was the most dangerous moment of his life. Nothing else had ever put him into such peril, not
even during the battle against the humans for the Vega Sector.
He remembered that conflict with a small warmth of pride, pride he cherished against the anger that
sought to consume him. He concentrated on his memories of the hours of maneuv ering against the
Terran ship, waves of fighter assaults, culminating in the glorious explosion of the Waterloo-class ship,
the blossoming fireball and drifting debris. The ship had been named the Leningrad, he had learned
later, and over five hundred humans had died when it had been destroyed. Five hundred enemies. Five
hundred gifts to Sivar, the War God.
He remembered one moment of fear in that battle, seeing a tiny Terran fighter diving toward his
ship, knowing that half of their forward cannons were disabled and there was nothing he or his crew
could do to stop it…
…then the wing of Imperial Jalthi fighters had banked in sharply and destroyed the human ship
with a well-aimed volley.
25
Page 26

Now Ralgha felt that same paralyzing fear, watching his fate being decided before him, and knowing
that there was nothing he could do about it at all.
Again, the purring whisper. “I am waiting for your answer, Jahkai.”
Commander Jahkai turned and spoke to the shadowed figure seated in the corner of the room. “My
lord, I cannot say. In five hours, we have neither seen nor heard a single hint of treason from Lord
Ralgha. But....”
Ralgha stood silently, muscles locked in the rigidity of submissive fear, and wished with all his heart
that he was back in the battle for the Vega Sector, commanding the crew of the Ras Nik’hra against the
Terran fleet. At least then, he had an obvious opponent to fight. Not this shadow-war of loyalties and
treason, where a single gesture could result in his immediate death. They would not even grant him the
honor of death in combat…he could die in this room, shot like a coward or a prisoner of war, and no
one would ever know....
“Enough.” The tall Kilrathi rose from his chair in the corner of the room, striding forward to face
Ralgha. Prince Thrakhath, Heir to the Throne of Kilrah, stared into his eyes, thoughtful and calculating. Gold rings glistened in Thrakhath’s ears, bright against his red-brown fur and his red cloak. The
spicy musk of one who dallied often with females wafted to Ralgha’s nostrils, but Ralgha refused to be
distracted by it. “Tell me, Ralgha…whom do you serve?”
“The glory of the Emperor and the Empire of Kilrah,” Ralgha said, stiffly. “I am yours to command,
my Prince.”
“Yes.” The prince spoke quietly, his voice low and resonant in the small room. “I believe you do,
Ralgha. You will do well.” The prince turned to the intelligence officer. “Enough of this farce, Jahkai. I
had suspected a personal animosity when you brought me your suspicions; now I am certain of it. We
are finished here. I will return to K’Tithrak Mang tonight. You will give up this grudge of yours. And to
ensure that there will be no repetition of this — scene — I require that you bring me concrete proof of
deceit before you make any further accusations.”
Jahkai flattened his ears and lowered his muzzle submissively; his tail dragged on the ground, completely limp. Though his eyes were still full of hate when he looked at Ralgha, the captain was certain
that he would not dare disobey the prince’s orders. He held his rank on sufferance alone, and many
hated him. They would be glad to see him fall.
The prince glared down at Jahkai. “The Lord Ralgha may return to his usual duties.” The prince
glanced at Ralgha. “What are your standing orders, Captain?”
Ralgha brought his head up, at full attention. “My ship leaves for the N’Tanya System tonight, my
lord,” Ralgha said. “We are to join the strike force departing for the Terran frontier.”
The Prince nodded. “You will bring honor to your hrai, I am certain of it. Fight well, Ralgha.”
“My lord.” Ralgha bowed his head, his tail curled down in a gesture of respect and submission; careful not to spoil his show of appropriate behavior by displaying the shock the prince’s last statement had
given him. He cannot know, Ralgha thought. All of my hrai, down to my littlest sibling…dead now,
these last five years. I have no family now, no way to share the honors I have won in combat. No one,
nothing worth living for....
My only joy has been fighting the humans. Killing as many of them as I can, for the glory of the
Empire. Taunting them in battle, ignoring them as they call us “kitten” or “cat”...I wonder what a cat
is?...and then rejoicing in my victory, hearing their death-screams. Winning honor for my hrai, for my
family name.
Now that is meaningless. Without my hrai....
Prince Thrakhath nodded once to Jahkai, and left the room. Ralgha began to follow him, but was
stopped by a guard’s clawed paw on his shoulder.
“You may not leave yet, Ralgha,” Jahkai hissed in a low voice.
Had the lowborn learned nothing? If Ralgha had been younger, more given to impulse, Jahkai
would have been dead at that moment. The chemicals of anger and fear still sang in his blood, and
made his ears ring. “I am not one of your hirelings, Jahkai, or a human slave. Do not presume to give
26
Page 27

me orders. I am a lord of the Empire. Hinder me, and...” Ralgha smiled, showing teeth. “And I will rip
out your throat, Kilra’hra scum.”
“Fine words from a suspected traitor,” Jahkai spat.
“Dangerous words from a low-born Kilrathi. Now that the prince has cleared me of suspicion, you
might wish to remember that I outrank you, fool.” He narrowed his eyes, and allowed his neck-ruff to
rise. “You are too unworthy to challenge. Would you like to spend some time in your own stockade? It
is not very comfortable, as I have learned in these last weeks.”
Jahkai gestured sharply, and the guards stepped back. Ralgha smiled again, the full smile of the victor, all fangs exposed, and walked into the hallway. A fe w moments later, he was out in the street,
breathing deeply of the clean air. He had been locked in a dark, damp cell for ten days, and in that time
had not seen the warm sunlight on the leaves of the birha trees. They were blossoming now, large red
flowers filling the air with a sweet scent. This street was lined with the trees, a sharp contrast to the
stone buildings and grey-paved streets, the white-capped mountains overlooking the Old City. It
reminded him of home, of his native planet of Hhallas, where he had lived his childhood, before spending his years in officer’s training on Kilrah. Many Kilrathi said they admired the metallic splendor of
Kilrah, the silver walls and tall towers of the Imperial planet. Not Ralgha…even after all these years, he
still yearned for the wild mountains and untamed wilderness of his home planet.
The sun was setting behind the icy peaks, bright against the snow. Ralgha began to walk quickly.
There was not much time left, before he had to board his ship and order his crew for their departure.
He walked through the winding streets, stepping over an unconscious Kilra’hra that was thoroughly
intoxicated on arakh leaves, walking past a group of slaves laboring in the street. At the next street, he
turned into the open market, smelling the rich scents of fresh meat and fish displayed on car ts and
tables. The market was not too crowded at this hour, as the shopkeepers and carters had already sold
most of their wares.
A young female human, with very short dark head-fur and dressed in a plain brown shift decorated
with the sigil of Sivar, looked up at Ralgha for a long moment as he strode past. A slave of the Priestesses
of the Warrior-God, he guessed. He glanced back at the next corner, to see her only a few feet behind
him. Following him, yes. He walked down the street, pausing in a door way to let the female catch up
with him. “What do you want, girl?” he asked gruffly.
“Eight eights of pardons, my lord,” the girl said in heavily-accented Kilrathi. “Lady Hassa would
speak with you, my lord. If you would please to follow me, I will take you to her now.”
He nodded and followed her down the shadowed street. She mo ved with surprising grace, for a
human. Ralgha had not had much experience with humans, except for a few slaves and, of course, captured enemy pilots, and those only for a few moments before they were taken away by Imperial
Intelligence. He had heard many strange things about humans. The oddest was that the Terrans actually
chose their leaders, like one would choose a fine cut of meat in the market. Just the thought of a leader
chosen by his followers made Ralgha’s tail twitch. Though what he did now, that was perilously close to
what the humans did…selecting a leader.
As he had expected, the girl was leading him to the local Temple of Sivar, an ampitheatre set into the
side of the mountain. He followed her down the stone steps, to where a tall Kilrathi woman, wearing
the ceremonial cloak of a Priestess of Sivar, awaited him.
“Ralgha.” Hassa moved toward him. In a gesture that he remembered from their childhood on
Hhallas, she ran her claws through his mane, smoothing down the thick fur. “You are well?”
He twitched his shoulders, deprecatingly. “As well as can be expected. They questioned me for days,
Hassa.”
Hassa nodded and turned to the slavegirl. “Esther, go fetch drink and arakh leaves for Lord Ralgha.
Go now, quickly.”
The human girl bowed and ran up the steps.
“You may speak freely now, my lord.” Hassa sat on a stone bench. “What happened in there?”
Ralgha sat beside her, looking down at the plain gray stone. Too like the plain gray stone of his cell.
“It was difficult, but not as bad as I thought it might be. Questions, day and night. They often would
27
Page 28

not allow me to sleep, but otherwise did not harm me.”
“I was very worried, when I heard that you had been arrested.” Hassa’s eyes were dark and unreadable, all pupil. “We were afraid that you would reveal what you know of the rebellion.”
He bristled at the implication of weakness. “Never! Even if they had tortured me, I would have
revealed nothing!”
“So they set you free.” Hassa’s claws extended and retracted nervously. “They set you free…why?”
In a way, that puzzled him too. “I assume, because they could not find anything, nor trick me into
giving them information. Because they believe that I am loyal to the emperor. Because I am Thrak’hra,
and a decorated ship’s captain. Prince Thrakhath himself attended my final interrogation, and ordered
them to release me.”
“I see.” Hassa was silent for a long moment, and then spoke. “The Council met last night, Ralgha,
while we were still uncertain as to your fate. They decided that if you survived the interrogation, they
would have a task for you.”
He flushed with the heat of excitement; his fur itched. After all this time — they had something
they wanted him to do.
“We must gain help for this rebellion against the emperor, if it is to succeed,” she continued. “You
will be our envoy, our ambassador…you will go to the humans and demand their assistance for us. We
will be their allies, but they must send us troops, weapons, starships. You will surrender your ship, the
Ras Nik’hra, to them as a gesture of good faith.”
“Surrender…my ship?” Ralgha stared at her, so stunned with shock, he felt like a tiny merdha must,
when the teeth of the hunter met in its neck. “Give it to the humans? My ship? How can you ask this of
me?”
Hassa’s face was fiercely adamant; he knew there would be no moving her. Though she cared for him
as an old and beloved friend, the rebellion was something like an offspring to her. As a mother would
abandon mate to fight for the life of a cub, she would give all to her cause. “You must! If you do not,
Ralgha nar Hhallas, you are an oathbreaker. You swore an oath to the Council that you would aid us in
overthrowing the emperor…how can you be forsworn now?”
He shook his head. “Not possible! The humans would destroy us on sight —”
She cut him off with a gesture. “We have communicated with the Terrans…there will be a ship waiting for you in the Firekka System, the Tiger’s Claw. You will give the Ras Nik’hra to them, and tell them
of our rebellion.”
Silence hung between them for a long time, as Ralgha fought his emotions again, and considered
what she had said in as dispassionate a light as he could manage under the circumstances. “I will do
this,” Ralgha said slowly. “I must. I will not be forsworn. But I know what it means…I will never be
able to return. I will never see you, or my home of Hhallas again.” He looked up at the mountain above
them, the first stars beginning to appear in the night sky. “Sometimes I wonder if we should ever have
left our planet, Hassa. We were so happy there as children, we could have stayed ther e…perhaps I
should have claimed you as my mate and bearer of my children when I had the chance. Years ago, before
politics and soldiering claimed my life, and the Lord Sivar claimed yours.”
Hassa touched his face hesitantly. “Do you think we would have been happy, Ralgha? Living out our
lives in the mountains of Hhallas? A life without honor, without a future? I think not. Better to burn
brightly, if only for a short time, than never to have truly lived at all. I have no regrets.” She glanced up
at the entrance of the ampitheatre. “Where is that human child? She only had to cross the street to the
house, not run across the entire city!”
Hassa climbed the steps, looking out into the street. She turned back to Ralgha, too slowly to be
casual, and walked down to where he waited.
“There are Imperial soldiers outside my house,” she said quietly. “Ralgha, you must go. They will
doubtless search here next, when they realize I am not in my home. Something must have gone wrong.”
Fear for her, and anger, made his voice into a growl; his claws extended, and his neck-ruff rose. “But
what of you, Hassa?”
28
Page 29

She raised head and tail proudly. “I am a priestess of Sivar, sworn to his glory. I will not run away or
hide; there is no honor or courage in that.” She touched the ritual knife sheathed at her belt. “If they
come for me, I will be ready.”
He could say nothing. His instinct urged him to stay and fight at her side; his duty told him to go.
She gave him a long, searching look, as if trying to memorize his face. “Go now, and quickly. Deliver
our message and your ship to the humans, Ralgha.” She pointed to the other exit of the ampitheatre, a
small doorway that led into the twisting warren of streets of the Old City. A moment more, as conflicting urges warred within him, then duty won. He turned to go.
The door opened on silent hinges, and Ralgha slipped through. Beyond the vine-covered alcove, the
street was deserted. Ralgha strode away from the ampitheatre as a squad of soldiers, dressed in uniforms
with the black sigil of Imperial Security, marched past him toward the main entrance to the Temple of
Sivar.
Ralgha walked quickly through the darkened streets, never once looking back.
Species didn’t seem to matter; wherever there were pilots, there seemed to be a bar. This bar was certainly different from any Hunter had seen before, though. For one thing, it didn’t have much of a floor,
or chairs. Firekkans were perched every few feet on branches woven into the tower, extending up into
the shadows a hundred feet above him. Only the bartenders were on the ground level, flying up to carry
drinks to the customers. They had made some concessions for the human guests, though…there were
several dozen hammock-like seats slung at various intervals up the tower, where humans were drinking
and chatting with the Firekkans.
He craned his neck a little, wondering how he was going to recognize K’Kai; he’d never seen any
more of her than a blurry face-shot on the vid, and had only heard her voice on the comlink. And at the
moment, every Firekkan looked like every other Firekkan to him. With a sigh, he walked to the closest
ladder — doubtless also installed for the convenience of the humans — and began climbing.
He’d “met” the captain on patrol; she was flying a freighter. That had been something of a surprise.
He’d been assigned as her fighter escort, and over the course of the trip, he’d found out quite a bit about
her and her “flock.” They’d never met face-to-face…or face-to-beak, in this situation…but they’d talked
for hours over the comlink.
Firekkan social groups were fairly large as a rule, consisting of a matriarch and all her immediate relatives. But K’Kai was something of a maverick — which so far as Hunter was concerned, gave her a lot
in common with him. She’d no sooner been introduced to the concept of spaceflight than she had broken away from her own family flock — much to their horror, he had no doubt — and presented herself
at the spaceport, demanding to be trained.
She’d proven to be quite a pilot; she’d made that old freighter move in ways he’d never suspected it
could — and in ways that would have had a human pilot looking for the air-sick bag. Hunter suspected
that being a flyer by birth probably helped her there, since she’d been born with a natural aptitude for it.
Before very long, she’d been joined by other misfit, oddball Firekkans, all of them looking for a way offplanet and out into space. Pretty soon she had her “flock” — and she was a matriarch of a freighter crew.
She trained them herself, and Hunter knew for a fact that the birds were just as good as she was, if a little on the strange side.
But that still wasn’t going to help him pick her out of this crowd —
A piercing whistle made him grab his ears, and then grab again for the safety of the ladder — and a
whirlwind of feathers and clattering beaks descended on him as he dropped his haversack.
Not that it mattered — one of the birds grabbed it before it hit the ground; the rest started pawing
him — roughing him up —
No, he realized, after a moment of panic. No, it’s okay. I remember now — He tried to relax under
their questing claw-tips, running through his hair, poking into crevices in his clothing —
This was the Firekkan greeting of affection — like getting hugged by a bunch of friends, or so he’d
29
Page 30

been told. It was really ritualized grooming — a sear ch for bugs and lice so that an honored friend
would not be plagued by pests during a visit.
Oh yeah? What about the feathered pests? He tried not to wince as those sharp claws poked his scalp,
and came awfully close to his eyes —
Another sharp whistle, this one not nearly so loud, made them finally break it off. Another Firekkan
pushed her way into the flock — she was clearly female, both by virtue of her drab coloring and her
larger size. And he realized then that he could never have mistaken this bird for any other; by the gringape on her beak, and a certain rakish good humor in her eyes, this could only be K’Kai herself.
“G’day, K’Kai,” Hunter said, holding onto the ladder with one hand and reaching out to ruffle her
feathers in what he hoped was a similar greeting to what he’d just endured.
“Kep-tain Sain’ Dzon! Hun-ter!” She leaned in very close to study his face from three inches away.
Hunter fought the impulse to pull away, remembering that he was hanging off a ladder roughly twenty
feet in the air, and fast movement was definitely not a good idea. I wouldn’t wager that one of these bird-
beasties could catch me if I took a nose-dive off this ladder....
“Come come, sit wi’ me!” K’Kai pulled one of the hanging hammock-seats closer to the ladder for
him. Hunter grabbed it and hauled himself into it. K’Kai let go of the chair and it swung out over the
open floor, nearly slamming into a Firekkan carr ying several drinks. The Firekkan shrieked something
shrilly in their own language and neatly ducked out of the way, continuing to fly toward the top of the
tower. K’Kai shrieked something right back, and the Firekkans nearest them bent over backwards, beaks
clattering. At first, Hunter thought they had been hit with some kind of fit…then he realized they were
laughing.
Hunter held onto the chair with both hands until it slowed to a stop, hanging out over the floor
twenty feet below. He hoped that she couldn’t see his whitened knuckles. Hell, she saw you take on four
Jalthi single-handedly, he thought. Don’t let her think that you’re afraid of heights now!
It’s not the heights I’m afraid of, or even falling. It’s just that sudden stop at the bottom.... K’Kai opened
her wings and soared to the closest perch, several other Firekkans following her a moment later, all taking perches slightly lower than hers. She canted her head, looking at him closely. “So, Hun-ter, you are
very diff’rent t’an I expected. Not so tall.”
No great surprise, that…every Firekkan in the bar was at least a foot taller than himself. Seven-foot
parakeets, not six-foot like Shotglass had said. “You’re not quite what I expected, either. But it’s good to
be here, to meet you. I was wondering if I’d ever see you again, after we left Vega.”
“It is…it is....” K’Kai struggled for a word. “I do not know how to say it in your language.
Somet’ing t’at was meant to happen?”
“Fate,” Hunter said, searching his jacket pocket for a cigar. “Destiny, maybe. You believe in destiny?”
K’Kai ducked her head down between her shoulders in something that looked like embarrassment.
“I should, but I am not very religious.”
Hunter nodded. “Yeah, me either. The only thing I really believe in is my own flying skills, and my
ship, and the fact that the Kilrathi will always try to shoot it out from under me. Speaking of combat
flying…have you ever thought about training to be a combat pilot?” It was something he’d been thinking about since they’d met back in the Vega Sector, after he’d seen her fly that damned freighter in a
series of tighter turns than he’d ever thought was possible, boxing in the Jalthi to force it directly in front
of Hunter’s guns. With a wingman like this lady, I could take on the entire Kilrathi fleet, he thought. “ You
ever think of going for Confed pilot training?”
K’Kai tilted her head, as if considering it for the first time. “I have never t’ought of it, no. But t’e
idea is pleasing. Do you t’ink I could be good at it, Hun-ter?”
He laughed, a short, sharp bark. “You’d be amazing at it, lady. I’d take you as my wingman any day
of the week.” He fished in his pocket for his lighter, and lit the cigar.
“What is t’at t’ing in your mout’?” K’Kai was staring at it with unfeigned curiosity. Some of the
other Firekkans also leaned in close to look, as Hunter exhaled a large cloud of aromatic smoke.
“A cigar,” he explained. “Uh…dried tobacco leaves. You burn it and inhale the smoke. It’s relaxing,
30
Page 31

like drinking alcoholic beverages. It isn’t good for you, though…I’d say that smoking will kill me eventually, but I’m sure the Kilrathi will get me first.”
“Al-co-hol does not affect us,” K’Kai said. “We drink kika’li, t’ough. It is made from t’e kika seeds,
fermented to bring out t’eir natural flavor. T’e human diplomats like it, so now t’e Red Flower serves it
to t’e humans, too. T’ey call it Firekka’s Finest. Would you like some?”
“Sure,” Hunter said. Anything would be better than drinking water…considering what fish do in it.
K’Kai whistled again, sharp and loud. There was an answering whistle from below. She gave Hunter
another curious look, and scratched herself on the back of her neck with an extended claw. “How long
will you be on Firekka, Hun-ter?”
“I have leave for the next three days,” he said. “Then I’m back on patrol duty.”
“Good. So I can show you my home. T’is is the first time I have been home in several rotations. My
crew and I....” She gestured at the hovering flock of wide-eyed Firekkans. “We have been too busy to
travel home, too many important cargoes to deliver for t’e Confederation. But for t’e treaty-signing, I
knew I had to be here. I saw t’e first Terran ship land on our planet many rotations ago, and now I will
see our planet join t’e Confederation. It is a great moment for us, a good time to be alive.”
“Your family is important in local politics, aren’t they?” Hunter asked. “I remember you mentioning
something about that back in Vega, and later I saw a newsvid about Firekka on the Tiger’s Claw. They
talked about you and your crew, and that your family are major local honchos.”
K’Kai blinked. “Hon-chos?”
“VIPs. Politicos. Ah....” He searched for the right word. “Flock-leaders?”
K’Kai’s beak opened wide, the same gesture that Hunter recognized from the customs officer. “Yes.
My sister leads the largest flock on Firekka. It is she, wit’ t’e ot’er flock-leaders, who agreed to t’e treaty
wi’ t’e Confederation diplomats. She will sign it tomorrow for all of Firekka.”
“Your sister, eh? Does this mean that you’ll inherit the family flock someday?” Hunter asked.
The Firekkan was silent for a moment before answering. “No, her daughter Rikkik will claim t’e
flock. I am too…too different for t’em to choose me as flock-leader. Better for me to pilot a freighter for
t’e humans t’an try to lead a flock here.”
There’s more to this than she’s willing to talk about, Hunter guessed. I’d wager that K’Kai’s leavetaking of
her home planet was a little more spectacular than what she’s said so far. She was one of the first of her people
to leave her planet, she and Larhi…the newsvid people always talk about them as great heroes, as brave
adventurers, but no one ever asks the question, “Why?”
And something else occurred to him. How would a species whose entire culture was based on flockbehavior regard someone who left the flock? As a kind of trail-blazer — or a traitor?
Another Firekkan with a brightly-coloured head-crest flew close to them, slowing enough that K’Kai
could take the tall tubes from his hands. She handed one to Hunter, who looked at it curiously. The
tube was made of a plant of some kind, hollowed out to hold liquid. Whatever was inside the tube
smelled spicy, a little like jalapeno peppers.
K’Kai raised her “glass” in a silent toast to him, and drank.
He took a careful swallow, and gasped for breath as the fiery liquid burned a path down his throat
and into his gut. It was hotter than hell, like drinking the juice of a cayenne pepper. A moment later,
the alcohol hit his system like a brick.
“I can…I can see why humans like this stuff,” Hunter said, trying to remember how to breathe. The
stuff is at least a hundred proof. And I think it just burned out my taste buds, he thought wr yly. But good,
damn good. He drained the last of the drink, feeling like he’d drunk several stiff shots of whiskey mixed
with a gallon of Tabasco sauce.
K’Kai had already finished her drink, and was now chewing on the empty tube. Her beak was open
in what he now knew had to be a Firekkan grin.
“Another round of drinks for K’Kai and her crew!” Hunter called down to the Firekkans below, following it with a shrill wolf whistle.
K’Kai’s eyes widened. “T’at whistle-sound…do you know what it means in Firekkan?”
“Probably the same thing it means back on Earth. More drinks, mates! This round’s on me!”
31
Page 32

NOTE
This manual and the software described in it are copyrighted, with all
rights reserved. Under the copyright laws, this manual or the software may
not be copied, in whole or part, without written consent of Electronic
Arts, except in the normal use of the software or to make a backup copy
of the software. The same proprietary and copyright notices must be
affixed to any permitted copies as were affixed to the original. This exception does not allow copies to be made for others, whether or not sold, but
all of the material purchased (with all backup copies) may be sold, given,
or loaned to another person. Under the law, copying includes translating
into another language or format.
You may use the software on any computer owned by you, but extra
copies cannot be made for this purpose.
 Loading...
Loading...