Page 1

Table of Contents
Welcome to Icewind Dale II ..........................................................2
How To Use This Manual ................................................................3
How To Install and Start Playing ....................................................3
How To Get Help ..........................................................................4
Starting Out ..........................................................................5
Party Choice ..........................................................................5
Character Generation ......................................................................6
The Interface ..........................................................................9
Muliplayer ........................................................................25
Faerûn and the North ....................................................................29
The Dungeons & Dragons Rules....................................................38
Experience and Gaining Levels ................................................44
Races and Sub-Races................................................................47
Classes ........................................................................50
Skills ........................................................................63
Feats ........................................................................65
Magic and the Spell System ..........................................................73
Spells ........................................................................75
Outfitting Yourself ......................................................................132
Arming Yourself ......................................................................133
Magic Items and Treasure ..........................................................135
Tables ......................................................................134
Table 1: Character Ability Scores............................................134
Table 2: Experience and Level Dependent Benefits Chart ......135
Table 3: Base Save and Base Attack Bonuses..........................136
Table 4: Monk Unarmed Bonuses ..........................................137
Table 5: Spell Progression......................................................138
Table 6: Simple Weapons........................................................145
Table 7: Martial Weapons ......................................................146
Table 8: Armor ......................................................................147
Table 9: Two-Weapon Fighting Penalties ................................147
Credits ......................................................................148
Index ......................................................................150
Interplay Contact Information......................................................152
1
Page 2

2
ICEWIND DALE II
Black Isle Studios is pleased to bring to you Icewind Dale™ II, the sequel to
the critically acclaimed Icewind Dale™. Using the Dungeons & Dragons®
Third Edition rules, Icewind Dale II continues the classic dungeon crawling
experience of the first game, with a horde of new monsters to slay, spells to
unleash, and areas to explore in the windswept north of the FORGOTTEN
REALMS®. A grave new threat has arisen in the North, a threat that seeks to
seal off the Ten-Towns from the rest of Faerûn in a bitter power struggle. The
town of Bremen has fallen, and a vicious horde of goblins, orcs, and bugbears have gathered beneath the mysterious banner of the Chimera and are
marching on the port town of Targos. Fearing that they will be overrun,
Targos has sent out a call for all able-bodied adventurers, soldiers, and mercenaries to sail north to stand with the town’s defenders against the
encroaching horde. You and your companions have answered the call.
Icewind Dale II uses a highly modified version of the BioWare Infinity
Engine™, originally developed by BioWare Corp. for Baldur’s Gate™ and
Baldur’s Gate II: Shadows of Amn™. Among the many features included in
Icewind Dale II, you will now be able to choose new races like the Half-Orcs
and sub-races like the Gold Dwarves. You may even play some of the
Underdark races, including the Drow and the Duergar. For players who like
to equip two scimitars and do a spinning dance of death through their enemies, Two Weapon Fighting has also been included.
Many of the mechanics described in this manual will be familiar to those who
have played the Baldur’s Gate series and Icewind Dale. If you wish to refresh
your knowledge of the interface, feel free to thumb through the manual and
read what you wish. The notable differences you will find are the change from
AD&D Second Edition rules to D&D Third Edition rules including new races,
skills, feats, spells, and the world background, which describes the port city
of Targos and its inhabitants.
Welcome to Icewind Dale II.
2
Page 3

How To Use This Manual
This manual is intended as a reference guide for Icewind Dale II, not something that needs to be read from
cover to cover. Refer to it when you need to, or if you are confused about a certain aspect of gameplay.
Several tables and an index have been provided at the end of the book to allow you to get the information you
need at a glance, and a quick reference card has been included in the game box.
This manual is divided into two parts. The first part gives you the information you need to create your party,
use the new interface, and run multiplayer games in Icewind Dale II. It’s the nuts and bolts of the game, and
it has everything you need to get up and running. The second part, “The North,” gives you information on the
city of Targos, the world of the FORGOTTEN REALMS, and definitions of certain aspects of the Third Edition
Dungeons & Dragons rules, which may be new to some players.
How To Install and Start Playing
To install Icewind Dale II, first insert the CD-ROM labeled Icewind Dale II Disc 1 into your CD-ROM drive and
follow the on-screen instructions. If your Autorun is not enabled, click on the icon representing your CDROM Drive under ‘My Computer’ from your desktop. This will bring up a listing of the files on Icewind Dale
II Disc 1. Find AUTORUN.EXE and double-click to launch the install application.
Press the ‘Install’ button to begin installation.
After installing the game, other options will be available on the launch menu:
Play. After you have everything set, click on the Play button to begin playing. After viewing the logo and introduction movies, select “New Game” to go directly into Party Choice and begin your adventure in Icewind Dale
II.
View Readme. The readme file contains last minute information and changes that could not be printed in this
manual. Please take the time to view the readme file if you are having any problems with this product.
Uninstall. When you’re ready, the Uninstall option will remove Icewind Dale II from your computer, except
your saved games.
Exit will close the launch window.
Starting Icewind Dale II from the Desktop: After you have installed the game, if your Icewind Dale II CD is
already in your CD-ROM Drive or the Autorun menu did not pop up after putting in the CD - go to your Start
Menu, select Programs, and then select the Black Isle program group and finally the Icewind Dale II selection. At another time, you might also want to look at the other interesting programs and material that was
installed along with Icewind Dale II under the Black Isle program group.
3
Page 4

4
How To Get Help
Troubleshooting Documents Online!
Interplay Entertainment Corp. Technical Support now offers troubleshooting guides with complete installation
and setup instructions as well as information that will help you overcome the most common difficulties. If you
have access to the World Wide Web, you can find these at www.interplay.com/support/.
Here you will find troubleshooting information on as well as information on regular system maintenance and
performance.
(For game-specific information and additional troubleshooting, visit our main page at www.interplay.com)
If you have questions about the program, our Technical Support Department can help. Our web-site contains
up-to-date information on the most common difficulties with our products, and this information is the same
as that used by our product support technicians. We keep the product support pages updated on a regular
basis, so please check here first for no-wait solutions: www.interplay.com/support/
If you are unable to find the information you need on our web site, please feel free to contact Technical
Support via e-mail, phone, fax, or letter. Please be sure to include the following information in your e-mail
message, fax, or letter:
• Title of Game
• Operating system (Windows® 95,Windows® 98, Windows® ME, Windows® 2000, Windows® XP)
• CPU type and speed in MHZ
• Amount of RAM
• CD-ROM
• A copy of the Direct X Diagnostic Report
• A description of the problem you’re having
If you need to talk to someone immediately, call us at (949) 553-6678 Monday through Friday between
8:00AM-5:45PM, Pacific Standard Time. Our automated wizard is available 24 hours, 7 days a week. Please
have the above information ready when you call. This will help us answer your question in the shortest possible time. When you call you will initially be connected with our automated wizard. For information pertaining
to your specific title, press “1” on the main menu and listen carefully to all prompts. All titles are listed
alphabetically. After you have selected your title, the most common difficulties will be listed. If the difficulty
you are having is not listed or you need additional assistance, you may press “0” on your games main menu,
and you will be transferred to a Technical Support representative. No hints or codes are available from this
line.
Interplay Entertainment Corp. Support Fax: (949) 252-2820
Interplay Entertainment Corp. Technical Support
16815 Von Karman Avenue • Irvine, CA 92606
HOW TO REACH US ONLINE
INTERNET E-MAIL: support@interplay.com
WORLD WIDE WEB: www.interplay.com
FTP: ftp.interplay.com
4
Page 5

Starting Out
You can play Icewind Dale II either solo (creating your own party) or multiplayer (adventuring with one or
more of your friends, with each of you controlling one or more characters). The following directions regarding character creation and interface apply equally to both types of games, but the means of starting a singleplayer game and a multiplayer game differ.
Single Player Game: When you begin the game, you’ll be presented with the Main Menu screen. If you
wish to start a single player game, make sure the Game Mode at the top of the menu is set to “Single Player”
(it should be by default), then select “New Game,” and you’ll be taken to the Party Choice Screen.
New to Icewind Dale II is the Party Choice Screen. Here you can select an adventuring party that has already
been created, so that you can start adventuring immediately. From this screen you can also choose to modify
a selected party, which you might want to do if you like one of the parties offered, but want to change a character or two. You can also choose to create a whole party from scratch. The choice is yours.
If you chose to create your own party, you will be presented with six empty character slots, each with a
“Create Character” button. Each of these slots allows you to create a brand new character by clicking on the
button. To create a brand new character, follow the steps listed in “Character Generation” on page 6.
Once you have created a character, the empty slot will be replaced with the character’s name. You can
remove a character by clicking on the name of the character, then on the “Delete” button on the sub-menu
that pops up. Doing so frees up the slot for another character.
If you wish to back out of this screen simply select “Exit.” Click “Done” when you have created all the characters for your party, and Icewind Dale II will begin. For more information on the Party Formation Screen,
see page 22.
Multiplayer: For details on how to start a multiplayer game, refer to the Multiplayer section on page 25.
Party Choice
A new feature in Icewind Dale II is the ability for you to choose a party of adventurers that have already been
put together for you. We have tried to create a number of interesting parties that offer different playing styles,
but are also well balanced and should serve you well from your first quest to your last. These parties also
start out fully equipped, so you will be ready to quash your first goblin right away.
If you decide to either alter the makeup of one of the pre-made parties or create your own party from scratch
by choosing to create a new party, there are a few things you should remember:
1) Make sure that you include a cleric in your party for healing. Icewind Dale II can be very challenging
if you do not include a cleric.
2) If you are making a party that includes a lot of the special Forgotten Realms character races (dark
elves, gray dwarves, etc.) which develop slower than the “normal” races, please remember that your
party could be underpowered at certain points in the game. Things will be fine if you include a couple
characters of these races, however a party of six deep gnomes could make playing the game very challenging.
3) You can choose to make a party of as many as six characters or as few as one. However, we suggest
that you make a party of at least four characters. The game is balanced for a character group of four to
six characters.
5
Page 6

6
Character Generation
If you’ve chosen to create some or all of your characters from scratch then you will want to read this section
to help you with your decisions. Follow the steps below; at any point in the process you may press “Start
Over,” and you will start with a new character generation screen. Note: If Start Over is selected any work on
that character will be lost! If you find that you don’t like some of your choices and wish to change them simply press the “Back” button at the bottom of the screen.
Gender
Choose your character’s sex, male or female. Your gender choice has no effect on anything other than your
portrait selection and your character’s model in the game. When you have chosen your gender, click on the
‘Next’ button in the bottom right of the screen. (You’ll need to select ‘Next’ after every choice you make
below.) There are male and female portraits for all races in the game.
Portrait Selection
Choose your character’s portrait. If you want, you can import a customized picture of your character rather
than use one of the ones provided. For information on how to customize your character’s portrait, sounds,
biography, and behavior, see the Character Record section on page 20. For more details on using your own
custom portraits, please view the README file.
Race
Choose your character’s race and/or sub-race, whether human, elf, half-elf, dwarf, gnome, halfling, or halforc. Depending on which race you choose, you may also get a menu with some of the new sub-races in
Icewind Dale II. For example, if you choose “elf,” you will get a menu that allows you to choose between
moon elf, drow (dark elf), and wild elf. The strengths and weaknesses of each race and sub-race will be
described in the text box at the right side of the screen. Your race may affect certain dialogue choices in the
game as well as your character’s favored class and your ability scores, so choose carefully. If you wish further
details on each race, see “Races,” on page 47.
Class
Choose the class you want from the list. The text box on the right side of the screen contains descriptions of
each class. The following classes have other choices to make once you have chosen them.
Clerics: After choosing the path of the cleric for your character, you will then need to choose which deity he
or she will rely on for their faith driven powers. You will want to read a little bit about each of the deities to
determine which is the right one for your character. Remember that the choice of deity does restrict the
alignments that you can choose for your character, which may restrict the choice of classes your character
can multiclass into for the future.
Paladins and Monks: Both paladins and monks must choose an Order to which they belong. The choice
of an Order helps define the faith of the paladin or monk and determines what multiclassing paths they may
take in the game.
Wizards: You may choose an area of specialty for your character from the menu of options that come up after
deciding that he or she is going to be a Wizard. You may want to read each of them carefully before continuing.
If you wish further details on each class, see “Classes,” on page 50.
6
Page 7

Alignment
Alignment defines how your character acts, whether in a lawful or chaotic manner, with good or evil intentions - depending on your choice of class, you may not be able to choose certain alignments (paladins must
be lawful good, for example). Each alignment has a caption describing it in detail. Read over each carefully
before choosing. The choice of alignment will affect dialogue choices and can limit the types of classes that
your character will be able to multiclass to later in the game.
Ability Scores
Six ability scores define your character: Strength (Str), Dexterity (Dex), Constitution (Con), Intelligence
(Int), Wisdom (Wis), and Charisma (Cha). They are listed on this screen with the values set at the minimums
of your character’s race. You will have 16 points to allocate across the six ability scores. The text box at the
right of the screen describes each ability.
Skills / Feats
At this point in the character creation process you will need to pick the skills and feats that your character
begins the game with. Please refer to the Skills and Feats sections on page 63 if you need more information
concerning how skills and feats should be chosen for your characters and how they affect gameplay.
Spells
If your character is a wizard, sorcerer, cleric, or druid, you can choose a selection of first level spells to start
the game with. Consult the Spells Section on page 75 if you want more details on the spells you’re choosing.
There is also an “Auto Pick” button you can use which will select Level 1 spells for you if you are an arcane
spellcaster. The spells you get by pushing this button are a good, varied selection that should get you through
most situations.
Favored Enemy
Rangers have a “favored enemy,” a type of humanoid or creature they have dedicated their lives to hunting.
When attacking this creature they get a special bonus to damage. Rangers can pick from the following creatures: Bugbears, Driders, Giants, Goblins, Harpies, Hook Horrors, Lizardmen, Ogres, Orcs, Salamanders,
Shapeshifters, Trolls, Umber Hulks, Undead, Wyverns and Yuan-Ti.
Rangers can choose one favored enemy to start, then they can pick a new one every five levels thereafter.
Appearance
Choose the colors that will appear on your character’s model (some races and sub-races, such as Drow, have
only a limited palette you can choose from). The colors of your skin, hair and clothing can be changed on the
inventory screen over the course of the game.
Biography
This button allows you to type in your character’s personal biography. You can choose to leave it blank. The
biography can be accessed in the game from the “Customize” button in the Character Record screen.
Name
Last but not least, name your character. Either click on the box or start typing your name. When you’re done,
press “ENTER” on your keyboard, or click “Next.”
7
Page 8

8
Polishing Off Your Character
If you’re satisfied with the character, click the button marked ‘Finish’ at the bottom of the screen. If not, just
click on “Back” and backtrack through your choices and make ones you’re happier with.
Import
This button allows you to import characters you have already created into a new multiplayer or singleplayer game.
Starting Gold
Every character starts with a nest egg, though the value varies according to the character’s class. However, if
you have chosen a pre-made party from the Party Choice screen then they will have already spent their money
on the equipment they begin the game with.
For characters that you create, the gold piece ranges include:
Class Starting Gold
Barbarians 50gp-200gp
Bards 30gp-180gp
Clerics 30gp-180gp
Druids 30gp-180gp
Fighters 50gp-200gp
Monks 30gp-180gp
Paladins 50gp-200gp
Rangers 50gp-200gp
Rogues 20gp-120gp
Sorcerers 20gp-50gp
Wizards 20gp-50gp
8
Page 9

THE INTERFACE
This section describes all the functions of the windows, buttons, and menus in the Icewind Dale II interface.
While many of the features are self-evident when you play, you may want to look over this section for some of
the finer points of the interface to make exploring Icewind Dale a little easier.
Mouse Buttons
The following section describes the actions you can perform with the mouse, with left-clicking or right-clicking.
Note that most menus in the game (which have scrolling capabilities) support a mouse wheel. By placing the
cursor over the menu and scrolling with the mouse wheel, the menu will scroll.
Left-Click
Left-clicking (“L-clicking”) the mouse is the equivalent of an “action” button. It can perform the following functions:
• Selects a character or a portrait (if a character or group was selected before, this character or group is
unselected and the new character is selected instead).
• If the SHIFT key is held down while L-clicking on various characters on the field or on the portraits,
multiple characters are selected.
• If the CONTROL key is held down while L-clicking on unselected characters, the characters will be
added to the current character selection.
• Double-clicking on a portrait centers the view on that character.
• Selects action - selects action for the character: guard, talk, attack (click on weapon), etc.
• Casts spells and uses items once they have been selected.
• On terrain, walks selected character(s) to targeted location (note: use R-click to move in formation mode).
• L-click and drag on terrain - selects multiple characters (creates draggable selection box).
• Picks up items with current selected character(s). If more than one character is selected, the left-most
portrait (the “leader”) walks over to and picks up the item.
• L-click and drag on a portrait-moves that portrait in the group order - inserts into space between characters you move portrait to.
• On the clock pauses and unpauses the game.
• Selects a customizable function to map in the main game interface from the customization menu. Rightclick on a button to access this menu.
• Holding down the SHIFT key while L-clicking on spell icon from a good or neutral cleric’s repertoire
causes a healing spell of the same level to be cast in its stead.
• Holding down the SHIFT key while L-clicking on spell icon from an evil cleric’s repertoire causes an
inflict spell of the same level to be cast in its stead.
Right-Click
Right-clicking (“R-clicking”) the mouse has a variety of functions, usually related to information, canceling
actions, customization and formation control. Right-clicking performs the following functions:
• On a portrait brings up that character’s Inventory Screen.
• On an item or spell in the inventory or spell page brings up the appropriate Item or Spell
information screen.
• Cancels current actions - either attacks or spell casting.
• On a monster or non-player character (NPC) or after clicking on a selected character plays selection
sound for that character or monster.
• On terrain - selected character walks there in formation mode (R-click and hold, and drag, rotates
the formation if more than one character is selected).
9
Page 10

10
• On Quick Weapons, Quick Spells, Quick Items, and Group Formations slots allows for the configuration of the slot type. After R-clicking, the current options for that quick slot will appear. You can
select one for the slot by L-clicking on it, or R-clicking to go deeper if applicable.
• On any of the main game interface buttons, except the first three, brings up the customization menu.
• Holding down the SHIFT key while R-clicking on game screen allows waypoints to be set for your
characters to walk between. This makes navigating terrain much easier.
Mouse Movement
The main game area will scroll up, down, left or right if you move the mouse to the edge of the screen, either
in windowed or full screen mode. This also occurs if you use the number pad arrow keys.
THE MAIN INTERFACE
Main Game Area
You’ll be seeing this screen the most while playing Icewind Dale II. The mouse clicks and other buttons do
the following on this screen:
• L-click selects characters; also, a SHIFT and L-click or CTRL and L-click combination will select or
select/deselect multiple characters; also, a click and drag on the main game area causes a box to be
drawn and any character inside will be selected (this may be used with the Shift key to add the selected characters, or Ctrl, to remove characters).
• L-click gives commands (see buttons, below) to the selected character(s).
• R-click cancels an action and also does formation rotation and movement when a group is selected.
(R-click and hold to rotate a formation.)
• Note that the cursor changes when moved over objects or characters or NPCs to indicate the default
action. The default action mode can be changed by L-clicking on the buttons at the bottom of the screen.
10
Page 11

Screen Resolution
The standard resolution that Icewind Dale II allows you to play in is 800 x 600. If you would rather play at a
higher resolution, you can modify it in the Config program. The Config program can be reached via the shortcut in the Start Menu. Note that even though you may run the game at 1024 x 768, 1600 x 1200, or 2048 x
1536 resolution, Icewind Dale II officially supports only 800 x 600 resolution.
Drop Away Interface
Certain hot keys will allow you to drop away interface panels on the main screen. By default, pressing the Y
key will make the character and action button panel on the main screen drop away, while pressing the H key
will make the entire interface drop away. Pressing any of the keys a second time will bring up the panels
again. Note that pausing the game while the interface is hidden will bring up all of the panels on the interface.
Unpausing the game will hide the panels again if any were hidden before the pause.
Action Cursors
Action cursors pop up when you can perform certain actions. If a given cursor is selected it may be changed
by clicking on a different action button, by hitting “ESC,” or by L-clicking an area where the cursor has no
effect (e.g. a non-object or the interface border). Casting spells is cancelled by a R-click, or finished by a Lclick on a creature or area (depending on the type of spell).
11
Select: You can select the character.
Move: You can walk on this point, if
you can reach it (there may be a door
or other obstacle in the way).
Blocked Location: You cannot walk
to or target this point.
Travel: If you move here, you will leave
the area.
Doors: Opens or closes the highlighted
object.
Enter: Walk through the entry or hallway.
Stairs: Go up/down staircases.
Pick up Item: Pick up an item.
Attack: Attack a target creature you
click on.
Unlock: Use skills to unlock a locked
object.
Disable Device: You can try to remove
this device from the highlighted area.
Pickpocket: Your rogue can attempt to
steal from the selected character.
Spell: You are going to cast a spell at a
selected target.
Info: You can left-click on this area to
receive information text about it.
Rotate Formation: You can rotate
the party’s formation.
Change Order: You can swap two
characters’ positions.
Use Item: You can use the highlighted
object (lever, switch, etc.)
Page 12

12
Action and the Fog of War
Most actions cannot be performed in areas that you cannot see. Every character can see a certain distance
away from them, and anything beyond that is called the “fog of war” (i.e., the area is ‘blacked-out’ or grayshaded). This means your characters cannot see around a building until they move to the corner, and that
they cannot see through walls.
Bottom Menu Buttons
Unlike the other interface menu buttons, the bottom menu buttons are not static. They change dynamically
depending on the currently selected character and if more than one character is selected. These buttons use
the Function keys as default shortcut keys. The left-most button is always “F1,” the next is “F2” and so on
regardless of which sub-menu is being displayed. The buttons on the bottom menu break down as follows:
Action Buttons (F1-F5 hotkey)
Customizing the Interface: All of the buttons on the main game interface, except for the first three (Guard and
Weapon Combos) can be customized to your liking. By right-clicking on an icon, you bring up the customization menu. If you left-click on one of the buttons shown in this menu, it will place the selected icon on the
main game interface. Subsequently, if you right-click again on one of the icons in the customization menu, you
will bring up the specific icons for the abilities/spells under that icon. For example, if you right-click on the
special abilities button, then right click on the feats button, you will see icons for all of your modal feats (feats
that can be turned on and off). Left-clicking on one of these icons will map that icon in the main game interface and replace the special abilities button.
To reset a specific button to its To reset all of the interface buttons to their
default, left-click the default settings, left-click
Clear button Restore Default button
The left-most buttons do the following:
Guard/Protect (F1): Protects either an area or another character. If this mode is selected,
the desired ground area is L-clicked, and then the cursor is dragged, a circle will appear; this
represents the area that will be guarded. The character will move freely within this area but will
not leave it. He will respond to attacks but will not leave the guarded area until moved somewhere else or if told to guard/protect another area. If a character is selected to be protected, the character
will be followed and any creatures attacking the character will be attacked. If the Guard/Protect mode is chosen but the cursor is not L-clicked and dragged, the character will remain stationary and will not move,
though he will respond to attacks.
Weapon Combo (F2,F3): These slots correspond to the weapon combo slots on
the Inventory page. Load a weapon into these slots (R-click to choose that
weapon) and it will appear in the relevant slots here.
Use Skills (F4): Pulls up the menu of skills available to the character.
Cast Spells (F5): Available to bards, clerics, druids, paladins, rangers, sorcerers, and wiz-
ards. It pulls up the memorized spell list of the caster, allowing you to cast a spell from this list.
12
Page 13

3 Character Buttons (F6-F8 hotkeys)
The three middle buttons, by default, break down according to class. You can customize by R-clicking one of
the slots and selecting any Spell, Skill, Item, or Special Ability then L-click to make your choice.
Search: Characters will continue to look for traps and secret doors while it is active. If an
action other than movement is selected for that character, this mode ends.
Thieving: This includes pick pockets, open locks, and disable device, depending on the target
chosen. The monk can also use this button, but only to disable device.
Hide/Move Silently: Characters can choose this mode, and if successful they become almost
invisible.
Quick Spells: These are configured by R-clicking on the Quick Spell slot - this brings up a
list of all currently memorized spells. Once configured, the spell is ready for use at the push of
the appropriate button or by L-clicking on that slot.
Bard Song: This is usable by bards - the bard character will begin playing a song, which continues until any action other than movement is selected. Depending on the song you select,
there are different effects both on your party and your enemies.
3 Item Buttons (F9-11)
Use Item: If L-clicked, allows you to use any item with usable properties that you are wearing
or wielding.
Quick Item (x3): You may ready any item in the personal inventory for quick use by R-clicking on any of these three slots and selecting from all items held personally to configure that slot
(much as per Use Item). This is analogous to the usage of quick spells. If an item is used up,
dropped, or traded it must be removed from the quick item slot(s). If using an item causes a
spell to be cast which must be used on a character or monster or terrain, the cursor will change accordingly
and you must L-click on the target to use the item. R-clicking will cancel use.
Weapons with magical powers can have their magic powers configured in the quick items slots, but not the
quick weapons slots (only weapons with physical attacks go into the quick weapon slots).
You may also customize the Quick Item slots to use any Spell, Skill, or Special Ability.
Special Abilities Button (F12)
Some classes and races have special abilities. Clicking on this button brings up a character’s
special abilities. For more details on Special Abilities, see “Special Abilities,” page 56.
13
Page 14

14
Group Menu Buttons
When more than one character is selected, you get a new set of buttons along the bottom of the screen:
Guard/Protect and Attack are analogous to the buttons for a single selected character.
Stop: Stops all current party actions.
Quick Formation buttons:
Formations form in the same order as left to right on the character portraits bar (left character is #1 in formation, and down the list). If less than six characters are selected, they will form up to the number of characters selected, filling in the first, second, third, etc. formation slots until done. Formation movement is accomplished by R-clicking and holding (for rotation of the formation), or L-clicking, both only when a group is
selected.
Quick formations work analogously to quick spells, quick weapons, or quick items. They allow for real-time
tactical combat: pull your wizard into the middle of your party, or advance your fighters to the front quickly
by using the formations. The quick formation slots are configured via a R-click which brings up all available
formations; L-click selects one as the formation for that quick formation slot. L-click subsequently on that
button selects the current party formation. Movement into formations is then achieved by L-clicking the terrain in the game, or by R-clicking and holding, to rotate the formation.
Character Buttons
On the right side of the menu are the following buttons:
Character Portraits: The character portraits select that character if L-clicked upon; if
R-clicked, they bring up the inventory page for that character.
Character Health Status: The bar below the character portrait shows how much of
your character’s current health remains. When the bar is empty, your character dies.
Character Portrait Status: Character portraits display status icons (if your character is Charmed, Held,
etc.) as well as the level up icon if one of your characters has enough experience to advance to the next level.
Character Portrait Order: To change the order of characters in your party, drag and drop their character portraits to exchange them in the party order. For example, to switch the order of “Char1” and “Char2”
left-click on Char1, hold down the mouse button, then move the cursor over Char2. Release the mouse button and Char1 and Char2 will switch places.
14
Page 15

Interface Menu Buttons
The buttons located in the circle towards the lower right side of the screen give you direct access to the various interface screens in the game. The buttons are as follows:
Character Record Map
Spell List Journal
Inventory Options
Party Formation/Character Arbitration
Each of these buttons takes you directly to the interface screen for the character selected. If the
entire party is selected, the appropriate screen for the party leader will come up.
Globe
This picture represents the passage of time in the game. L-clicking on this button has the same
effect as pressing the space bar - it will pause and unpause the game.
Select All: Selects or unselects all six characters.
AI on/off: Turns a character’s (or group of character’s) AI on or off. Characters with AI
turned off will not react to their environment unless manually controlled and will not move or
otherwise do anything unless dictated by their unmodifiable section of script (the portion that
players are unable to change, representing the personality of that character).
Rest: When you select the Rest button on the world screen, your entire party will rest until
everyone is at full health. When you select the Rest button on any other screen, you will be pre-
sented with three options: normal Rest (8 hours), Rest Until Healed (rest until everyone is at
full health), and Cancel. When you select Rest or Rest Until Healed and confirm, time will pass
in the game, and your characters will heal and regain their spells. Keep in mind that resting is normally
allowed only in inns, outdoor areas (provided all the monsters in the vicinity or on the map have been slain),
or with permission from a local resident.
ADVENTURER’S TIP: It is possible that you will be attacked while resting in certain
areas if a group of wandering monsters chances upon your party.
Tool Tips
“Tool Tips” are the small information windows that pop up whenever you leave your mouse cursor over any
object in the game for a period of time (including buttons, characters, items, signs, and so on). The time it
takes the tool tip to pop up is set in the options; to bring up the Tool Tips instantly, press the “Tab” button.
15
Page 16

16
Dialogue Window
You’ll be speaking to a number of people in Icewind Dale II over the course of the game. To initiate dialogue,
simply select the person you want to speak to. You cannot speak to anyone with a red circle (the red circle
means they’re hostile and don’t want to talk to you).
Dialogue occurs with the selected character only; changing the character having the dialogue is not possible
until dialogue is exited and restarted with a new character selected. If multiple characters are selected, the leftmost selected character (in the portraits near the bottom of the screen) is the one who initiates the dialogue.
When you speak to someone, you will be presented with a list of numbered options for what to say in red. You
can either L-click on what you want to say from the list, or hit the number of the response you want to choose.
When more text scrolls up in the window than can be read at once, or when dialogue is paused to give you a
chance to read the text, you can L-click “Continue” at the bottom of the dialogue window to view more text.
The text that has been already read can be reviewed with the scroll arrows on the right (up or down).
ADVENTURER’S TIP: Keep in mind that your options can vary depending on your character’s statistics (Intelligence, Charisma), their class, race, and skills. If you’re not
having much luck with an NPC with one character, try speaking to him with another
with a different race, a higher Intelligence or Charisma abilities, or different skills.
During dialogue the character who is talking has his portrait highlighted and will flash in the main game
area. The NPC being spoken to will also flash.
ADVENTURER’S TIP: Keep in mind that there are points in the game where even a
character who is hidden or invisible will still be seen and spoken to in order to allow
the advancement of the plot.
Stores, Inns, Taverns, and Temples
All the stores in Icewind Dale II use a similar interface for the buying and selling of goods, information, and
services. When you speak to the owner of a store, a panel will replace the bottom portion of the screen with
buttons for the various services offered. These services include:
Rent Rooms: Inns usually have four different types of rooms that the player can use to rest at
night, ranging from peasant rooms to nobleman’s lodgings. The more expensive the room, the
more you’ll heal while you rest.
Buying and Selling: This screen is separated into a Buy window and a Sell window. Items
the store offers are shown in the Buy window. Items from the character’s inventory are shown
in the Sell window. To buy an item, L-click on it in the Buy window. The item icon will become
highlighted, but will not be purchased until you L-click “Buy” at the bottom of the window. You
may select multiple items and the total for all selected items will be shown next to the “Buy” button. The Sell
window works the same way, although the shopkeeper may not want to buy the items in your inventory
(unwanted items are gray-shaded). Items unusable by the character are shaded red.
The number of each item the proprietor has in stock of each item is listed in parentheses after each item
(unlimited items have no number beside them), and if you wish, you may buy multiple versions of each item.
To buy multiple versions of an item, double-click on the item in the store, which will bring up a menu that
allows you to select how many of that item you would like to buy. Enter the number, and if you have enough
gold, they’re yours.
16
Page 17

ADVENTURER’S TIP: Prices in stores can vary according to the Charisma of the buying
or selling character as well as the “Mercantile Background” feat, and it can also vary
based on how many items of a particular type the store already carries. (If Deirdre
in the Targos Trade Depot already has fifty goblin battle axes, and you bring her
another, then chances are, you won’t get top dollar for it.)
Drinks and Rumors: Bartenders and innkeepers are good for buying drinks and catching
up on the local gossip. Items offered at a bar vary from expensive liquors to cheap ales. Upon
ordering a drink, the proprietor may share rumors he has heard lately. Be careful, however, as
your characters can become intoxicated if they drink too much - and the bartender won’t hesi-
tate to cut you off.
Purchase Healing: Temples usually offer healing services for a price. A menu will appear
showing the services offered and the price. Select the service you wish to receive and select the
character who needs the healing.
Identify: Shops and Temples can usually identify more items than your characters. If you cannot select the item from the list, then the proprietor cannot identify the item.
Containers
Certain items and containers can be picked up or opened; these are identified with a blue highlight when you
move the cursor over them. L-click will allow you to open a container, and a new panel will appear at the
bottom of the screen. The left side of the panel shows the items that are on the ground or in the container
and the right side is a small portion of the selected character’s inventory. Clicking on items on the left side of
the panel moves the items from the ground or container into the character’s inventory. If the character’s
inventory is full, the item will not be transferred.
This process can be reversed. Items can be moved from a character’s inventory into a container or onto the
ground by L-clicking on them in the right side of this panel.
Note that items added to a character’s inventory will automatically stack with others of the same kind when
possible. Furthermore, some items your party can carry can actually act as portable containers. For more
information on these items, see “Gem Bags, Potion Bags, and Scroll Cases,” on page 20.
The container interface can be closed by clicking on the square in the upper right of the container interface
of by L-clicking anywhere on the game map.
Maps
Area Map
L-clicking the map button brings up the map the selected character(s) are on. Areas that
have been visited are lit up, areas that haven’t are dark. The character(s) current position(s) are shown on the map by green circles.
World Map
Clicking on the World button on the Area Map brings up the World Map. An icon above the appropriate map
shows your characters’ current location. Usually only the areas visited thus far on the world map will be
shown. Note that you cannot travel between areas unless you either know about them or you have traveled to
the edge of the current area and brought up the world map with the “Travel” icon. To move to another area,
highlight the area and click on it.
17
Page 18

18
ADVENTURER’S TIP: Your World Map will occasionally be updated through dialogue
and events in Icewind Dale II, allowing you to access more areas.
Journal
The journal is a diary of your adventures. It’ll automatically make notes of important people, plot points,
quests and the completion of quests so you can refer to them later. If you’re ever having trouble on a quest,
refer to your journal. The journal entry for the quest may contain helpful information on where to go next or
who to talk to.
The contents of the game journal can be downloaded to a text file by hitting CTRL-S to download the current
chapter or CTRL-A to download the entire journal while on the journal screen. This text file will appear in the
\mpsave directory where Icewind Dale II was installed, in the folder of the last saved or last loaded save game.
Inventory Screen
(1) Armor Class
(2) Hit Points (current/maximum)
(3) Model
(4) Weapon Combo Slots
(5) Quick Item Slots
(6) Character Name
(7) Party Gold
(8) Ammunition
(9) Character Colors
(10) Ground Slots
(11) Personal Inventory
(12) Encumbrance
18
Page 19

The inventory page can be accessed by L-clicking the Inventory button on the bottom right of the screen or by
R-clicking a Character Portrait. Items in your inventory may be shown with a red, blue, or yellow tint. (Ed.
Note: Most are not shaded at all.) Red items are not usable by the characters holding the item. Blue-tinted
items are magical but have not yet been identified. Items with a yellow tint are capable of being used by a
character with the Use Magic Device skill (although there is a chance of failure when used, so beware). Items
with a blue outline are magical items that have been identified.
The middle of the screen is taken up by the “Model” representation of the character. Along the bottom of the
screen is the character’s personal inventory and encumbrance. Items can be dragged and dropped to be equipped
on the Model, or dragged and dropped onto other characters’ portraits to give the item to another character.
Stackable items can be unstacked by double L-clicking on the item. Unstacked items can be stacked by dragging and dropping them on top of each other.
Items placed in the “Ground” slots will be dropped at the character’s feet and can be picked up from the
main game interface.
The party pool of gold is shown on this page as well.
Encumbrance
Each character can carry only a certain amount of weight, determined by their Strength. Exceeding this
weight causes the character to move slower or stop completely depending on how overloaded they are.
Equipped Items
There are 20 distinct areas in the equipped items section: helm, armor, bracers, cloak, amulet, L ring, R ring,
gauntlets, boots, up to 4 weapon combinations and the quiver (of up to 3 sets of ammunition).
To dual-wield, place a weapon in the shield slot.
Weapon Combo Slots
You have four weapon combination slots available for your use. Each combo slot contains a primary hand
button and a secondary hand button. These slots can contain a single weapon, a weapon and a shield, two
weapons to use simultaneously or a ranged weapon. When you are in your inventory you can select one of
these weapon combos by left-clicking the button to the left of the selected combo. You can also select them
from the main game interface by right-clicking on the weapon combo buttons.
Only one bow or crossbow may be equipped at a time. Both bolts and arrows may be in the quiver but only
those usable by the current equipped weapon appear as quick attack choices on the main interface screen.
Quick Item Slots
These slots represent miscellaneous items that are kept at the ready (potions, for example). These items can
be accessed easily during combat (similar to “Quick Weapons” above). Healing potions are great candidates
for these slots.
Personal Inventory
This is your “backpack.” You can carry only 24 different items or stacks of items, regardless of your
encumbrance.
Items Information Page
If an item is R-clicked upon, the view changes to the Items Information page. This page contains the item’s icon
and description. Characters with a high “Knowledge (Arcana)” skill can automatically identify certain magical
items. If the item is currently unidentified, there will be a button to allow you to try to magically identify it with a
scroll or a spell. Potions may be drunk from this page. If the item is a scroll, wizards will have the opportunity
19
Page 20

20
to try to “Write Magic” and add the scroll spell to their spell list. Certain magical items may even have special
“Abilities” that can be accessed from this page - including the ability to configure the item’s magical powers.
Character Color
Clicking on the colored boxes will allow you to pick from a palette of colors for your character to use for
skin, hair and clothing colors. You can change these at any time.
Rest
L-click on this button to rest your characters. Some areas are better suited for resting than others, so select
your campsite carefully. Resting is normally allowed only in inns, outdoor areas (provided all the monsters in
the vicinity or on the map have been slain), or with permission from a local resident.
Gem Bags, Potion Bags, and Scroll Cases
There are several inventory items that can “store” other items of a similar type. Gem bags, for example, can
hold a number of gems inside without cluttering up your inventory, while potion bags and scroll cases can do
the same for potions and scrolls, respectively.
To use these bags and cases, simply right-click on the item. Now press the button “Open Container” to move
to the next screen. From this screen you can move your gems, potions, or scrolls from the right hand column
to the left hand column. This will move these items into you gem bag or scroll case. You can also drag a gem
or scroll to the appropriate container and release the L-Mouse button over top of it to deposit it in the
bag/case.
Character Record
The character record page shows all the vital statistics and abilities of the selected character.
The Character Record is divided between four sections; General, Weapons and Armor, Skills and Feats and
Miscellaneous. To access these pages use the buttons at the upper right of the screen.
Level Up
This button is dimmed until the character gains enough experience points to gain a level. When the player
clicks the “Level Up” button, a level up screen will be shown. All changes to the character sheet are highlighted. At this time you will be able to distribute any skill points or feats your character may have gained. A new
feat slot requires a new feat to be chosen.
Information
This page is an in-game help system that will give you detailed information about ability scores, classes, races,
skills, and feats.
Customize
This page allows you to change a character’s appearance, voice, biography, or scripts (the computer code
that controls behaviors/reactions to situations).
Custom Biography: You can customize your character’s biography with the Customize button. Simply click on
the text and edit it.
Export
This allows you to save the character’s file to your computer for use in other games of Icewind Dale II. The
character’s current status will be saved, including hit points, experience points, level, class, inventory, etc.
20
Page 21

Spell List
This screen is where you choose what spells you will have memorized and view the spells that you know.
The spells your spell casters know are shown on the right. To memorize a spell, L-click on it. The spell
appears on the left in the “memorized” area, unusable until the character has a chance to rest. (See the Rest
button on page 15). Spells can only be cast when they are memorized.
The memorized spells are shown on the left. Every time the spell caster sleeps he will memorize the spells in
this area, allowing them to be cast. If the memorized spell area is full and you want to memorize a different
spell, L-click on the spell, and it will vanish.
Bards and Sorcerers are special types of spell casters who are not required to memorize spells. Like other
spell casters they are only able to cast a certain number of spells each day, but unlike the other spell casters
they do not need to prepare which ones they will be before hand.
Class Spell Type: This lists the spells available to your selected class. The classes that can cast spells are
bards, clerics, druids, paladins, rangers, sorcerers and wizards. If you have more than one casting class then
more spell buttons become available.
21
(1) Class Spell Type
(2) Domain Spells
(3) Spell Level
(4) Spell Slots Available
(5) Known Spells
Page 22

22
Domain Spells: Your cleric also gains spells based upon their choice of deity. Some of these overlap with
the main cleric spells so be certain that you choose your domain spells first.
Spell Level: Use these buttons to select the spell level that you wish to memorize spells from. Make certain
to check back here after you level up and see if another spell level has become available to your caster.
Spell Slots Available: Upon character creation and at certain levels, your character will receive more
available spell slots. Use these to memorize additional spells.
Known Spells: This is a comprehensive list of the spells your character knows under their currently selected spell class. Right-click on any of the icons to see a detailed description of the spell and its effects.
Party Formation Screen
This screen allows you to change your party configuration (it is also called the Character Arbitration screen
in multiplayer, see page 26 for details of how this screen works in multiplayer). On this screen you can delete
characters, import new characters, or in multiplayer games, change the permissions for each character. Each
created character is identified by name. By clicking on the name (or on the empty box) a sub-menu pops up
that will allow you to either delete (if there is a character already in the slot) or create a new character (if
the slot is empty). If you delete a character, they are gone and lost forever.
Importing a new character is done by selecting ‘Create Character’ and going through the character generation screen. If you choose to import a character into Icewind Dale II, the character will start at the level they
were exported at.
Options Screen
Save, Load, and Quit
These buttons allow you to save games to your hard disk, discard your current game and load a previously
saved game, and quit to the main menu.
Graphics
Brightness/Contrast: Adjusts the brightness and contrast of the display.
Color Depth: Toggles your display between 16, 24, or 32 bit color. The other graphic options on this page
should be used only if Icewind Dale II is not displaying correctly on your system. Please refer to the Readme
file for the latest information on how to correct any display errors.
Static Animations: This option toggles the background animations in the game. Turning them off can
improve performance.
Translucency: This option toggles translucency on and off. Certain ghosts and shadows are translucent, but
they will be made solid when this toggle is on. Spell effects will not be translucent, but this should improve
performance on slower machines.
Transparent Shadows: This option enables transparent shadows beneath the characters. Disable this
option to increase game performance.
Sound
This menu allows you to adjust the volumes of various sounds in the game independently.
Select Sounds: Toggle some specific sound effects on/off and set the frequency which your characters ver-
bally respond to your orders.
Environmental Audio: This option uses the Creative® Environmental Audio™ technology to increase the
realism of your audio environment. You must have a sound card with EAX™ technology to enable this
option. (e.g. Sound Blaster Live.)
22
Page 23

Gameplay
Tool Tip: Delay adjusts how quickly the Windows Tool-Tip pop-up help appears. The left of the slider is the
briefest period of time.
ADVENTURER’S TIP: You can always make the tool tip appear instantly by hitting the
“Tab” key.
Mouse Scroll Speed: Adjusts how quickly the screen scrolls across the game world when the mouse is at
the edge of the screen.
Keyboard Scroll Speed: Adjusts how quickly the screen scrolls across the game world when the number
pad arrow keys are used.
Difficulty: Adjusts the game’s difficulty. Sliding to the left makes the game easier to play.
Dither Always: Allows your characters to dither through obstacles that would normally obscure them.
Group Darkvision: Enables darkvision if any character in the selected group has the darkvision ability.
Weather: Disable this to remove all weather effects. This may improve performance on some lower
end machines.
Max HP/Level: This toggles the random roll for hit points for level increases on and off. If this is on, then
the character always receives maximum hit points when leveling up. If this is off, then extra hit points are
determined randomly when the character levels up.
Gore: This toggles on/off the blood and ‘excessive’ damage and death animations in the game.
Feedback: Modifies the frequency that markers and locators appear in the game, and turns on and off the
various messages that come up during the game. Note that you can ask the game to display the ‘to-hit’ rolls in
your Feedback settings (for explanation of the ‘to hit’ roll, see Combat on page 39).
Auto-pause: Allows you to set various conditions under which the game will automatically pause.
Screen Resolution
Icewind Dale II allows you to play at 800 x 600 resolution, but if you would rather play at a higher resolution, you can modify it in the Config program. The Config program can be reached via the shortcut in the
Start Menu. Note that even though you may run the game at 1024 x 768, 1280 x 960, 1600 x 1200, or 2048 x
1536 resolution, Icewind Dale II only officially supports 800 x 600 resolution.
Heart of Fury
If you’re finding Icewind Dale II too easy, or if you just want to play the game again at a much higher difficulty
level, Heart of Fury Mode is a special option available in the Config screen that allows you to greatly enhance
the strength of creatures in the game (and give you more experience points as well as cool new items not
available in the normal game). Heart of Fury mode can only be turned on via the Config utility, which can be
run via the ‘Icewind Dale II Configuration’ shortcut in your Start Menu, or via the Autorun program.
Miscellaneous Functions and Hot-Keys
You can key many of the actions in Icewind Dale II to hot keys (see the reference card and options screen).
Quick Save: You can quickly save your game by hitting the ‘q’ key. Your Quick Save is always saved in the
same slot, which is labeled as such.
23
Page 24
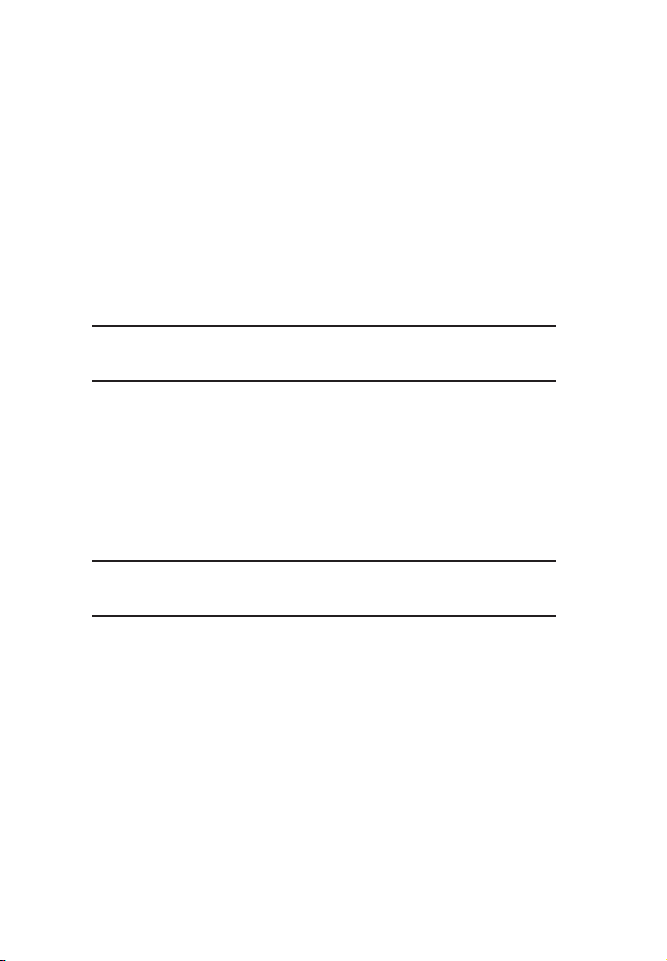
24
Quick Load: In single-player games only, hitting L allows you to quick-load your last save game file.
Support for Increasing the Path-Searching AI: If you are dissatisfied with the path searching in
Icewind Dale II, there is a box for path search nodes in the Config utility. To increase or decrease the AI, vary
the number of nodes (beyond 32,000). The range can vary from 4,000 to 40,000. Increasing the number
above 32,000 will increase the number of nodes in path searching at the expense of responsiveness to movement commands (i.e., your characters will react slightly slower because they are “thinking” a little bit longer
about how to get where you want them to go).
See Party’s Health: There is a default hot-key command that allows you to display each character’s current health/max health by pressing the ‘.’ key. The current health/max health appears on the character portraits in-game.
Alt: The hot key (ALT) is an adventurer’s best friend. It illuminates all doors as well as any items on the
ground. When the ALT key is held down, all doors, containers, and ground items will be highlighted in red,
green, and blue, respectively. This key will not illuminate secret doors, triggers, or traps, however.
ADVENTURER’S TIP: The ALT key is arguably the most useful key in the game aside
from the “attack” button. Don’t hesitate to use it, even when you think you can see
everything in the area - you might be surprised by where some containers are.
Miscellaneous Information
Fatigue: A character can operate at peak efficiency for 24 hours game time (2 hours real time). For every 4
hours beyond 24, however, the characters will receive a cumulative -1 to all of their rolls until they rest.
Intoxication: Drinking affects your statistics. The average character can down about 5 drinks before
becoming intoxicated - although this amount may vary depending upon the character’s Constitution.
Intoxicated characters gain a bonus to Morale, but a penalty to almost everything else, including attacks,
damage, and attack speed. The greater the level of intoxication, the greater the bonus/penalty. The effects of
intoxication diminish over time, so if the morale boost isn’t worth it, sleep it off.
ADVENTURER’S TIP: Please do not drink while playing Icewind Dale II. The monsters
will take advantage of your intoxicated state and leave you tied up naked on your
friend’s front porch. Trust me on this.
Darkvision: Some characters and monsters have darkvision. Darkvision allows a character to see better in
the dark.
Effects of Wearing Armor
Maximum Dex Bonus: This number is the maximum Dexterity bonus to AC that this type of armor allows.
Heavier armor limits your mobility, reducing your ability to dodge blows. Shields do not affect your maximum
Dexterity bonus.
Armor Check Penalty: Anything heavier than leather hurts your ability to use some of your skills. The
armor check penalty number is the penalty you apply to certain skill checks. If you’re wearing any armor
heavier than leather, you can’t sneak as well as you would if you weren’t wearing such heavy armor. This
penalty applies to Hide, Move Silently and Pick Pockets checks. If you are wearing armor and using a shield,
both armor check penalties apply.
Nonproficient with Armor Worn: If you wear armor with which you are not proficient, you suffer the
armor’s armor check penalty on attack rolls and on all skill rolls that involve moving.
24
Page 25

Arcane Spell Failure: Armor interferes with the gestures that you need to make to cast an arcane spell.
Arcane spellcasters face the possibility of arcane spell failure if they’re wearing armor, so wizards and sorcerers
usually don’t wear armor. Bards have a hard choice because they’re more likely to get into combat than wizards
and they cast fewer spells, so getting some armor makes more sense for them than it does for a wizard.
Casting an Arcane Spell in Armor: When you cast an arcane spell while wearing armor, you often must
make an arcane spell failure roll. The number in the Arcane Spell Failure column in Table 8: Armor on page
147 is the chance that the spell fails and is ruined. If you are wearing armor and using a shield, add the two
numbers together to get a single arcane spell failure chance.
MULTIPLAYER
The Icewind Dale II multiplayer game is identical to the single player game - at least in terms of game content. The main differences between the single and multiplayer games relate to who is playing in the game - in
the single player game, you create all six characters. In a multiplayer game, between one and six players may
adventure together, cooperatively controlling the characters.
A few definitions are in order. The leader is the player who controls such things as who can join, what kinds
of characters can be brought into the game, and what abilities the players who are in the game actually have
(in terms of game play - see Permissions, below). The leader can control one or more characters in the game,
and has the ability to assign characters to the other players. The server is the computer (usually, but not necessarily, the leader’s) which coordinates the various game-states of the client machines of each player. A player is one of the people who controls one or more characters in the game. A character is an alter ego, analogous to the characters of the single player game, which is controlled by one player in a multiplayer session.
Starting Out
To start a multiplayer game (also known as a session), first you’ll need to select a multiplayer game mode. To
do this, you’ll need to change the Game Mode on the main menu screen from “Single Player” to a multiplayer
status. This can be done by clicking on the Game Mode button on the Main Menu, which will bring up a
Protocol Screen that lists the type of multiplayer connections available to you.
Protocol
There are several buttons you can select from the protocol screen.
Single Player: This resets the game mode to single player.
IPX: When you choose this option, you’ll be shown a list of IPX sessions once you select “Join Game” in the
Main Menu (see “Joining a Game,” detailed later on).
TCP/IP: When you choose this option and return to the Main Menu to join a game (see “Joining a Game,”
detailed later on), a connection screen will come up in which you can enter the host address you wish to
connect to. Once you do this, you will be connected to this session if it’s available. On local area networks,
TCP/IP has an auto-detect feature to automatically set up games.
Properties: When you have selected the type of connection you want, then click “Done” at the bottom of
the screen, which will return you to the Main Menu. From there, you can either choose to host a game or
join a game already in progress.
25
Page 26

26
Joining A Game
Once you have selected the type of multiplayer connection you want, you’ll need to return to the Main Menu.
From there, you have the option to create a brand new multiplayer session by clicking on the “New Game”
button, or to join a game another player is hosting by clicking on the “Join Game” button. Whether creating
the session or joining it, the next screen that appears is the Character Arbitration Screen, below.
Creating A Game
If you choose to create a game which other players can join, you will see a pop-up window appear, on which
are spaces to fill in the session name, the player name, the password (optional), and buttons to create a new
game or pre-generate a character. If you choose to create a new game, you must fill out the fields for the session name and the player name.
The “pre-generate character” button allows you to quickly set up a generic character for import before the
multiplayer session begins, for players that want to jump right into the action. Pre-generating a character will
take you to the Character Generation Screen and allow you to quickly make a character (see Character
Generation, discussed earlier).
After you have created your game, you will proceed to the Character Arbitration screen.
When characters join your session (at any point in the steps outlined below, or for that matter in the actual
game) the leader is notified. The leader has the ability to stop listening to requests to join (this is set in the
Player Permissions window, described on the next page).
Continuing A Game
If you are the host and you wish to continue a multiplayer game that you have save games for, simply select
the type of multiplayer connection you want, then return to the Main Menu and select “Load Game.” Players
not hosting a game can simply join this game once it’s loaded.
Character Arbitration Screen
The character arbitration screen is where players are assigned control of character slots and create the characters they will play in the game. From this screen, the leader also controls Permissions and other options for
the game.
The player running the server is initially assigned as the leader of the party. As the leader, he or she has the
ability to assign character slots to the players in the session. This is achieved by L-clicking on the player name
slots, after which a panel will pop up with the names of all players currently in the session. Control of a slot
may be assigned to any player.
On the Character Arbitration screen, characters may be loaded into a slot in by the player who controls that
slot. This is done by clicking on the Create Character button.
The Characters in Multiplayer Sessions
The characters in multiplayer may be created from scratch or may be imported into the game using the
“Import” button. The character is created on the exact same screens as in the single player game (see page
6), subject to the restrictions set out by the leader of the session in the Player Permissions submenu off this
page, described on the next page).
Once a character is created, it can be deleted by clicking on the player name, which brings up a window
allowing the player to delete the character (the active character must be deleted before a new character can
be created).
26
Page 27

When the player is satisfied with the character he has imported or created, he clicks on the Icewind Dale II
icon to the left of the character slot to “lock” the character and prevent changes. If a player wishes to change
a character, that character must be “unlocked” by clicking on the Icewind Dale II icon before the character
is editable. The “lock” button is the equivalent of telling the other players, “I’m ready to adventure now, let’s
go.” All characters must have locked their characters in order for the game to begin. When all characters are
locked, the host clicks on “Done,” and the game begins.
You cannot import characters from Icewind Dale, Icewind Dale: Heart of Winter, or Trials of the Luremaster
to Icewind Dale II and vice-versa. Please don’t hate us. Save the hate for the monsters.
Player Permissions
Although both the leader and the other players in the session can view permissions on the Permissions
screen, only players who have leadership privileges are able to modify them. The leader can assign these permissions to any players he chooses.
The permissions represent what players are able to do in the game. The permissions include: modifying characters, spending party gold/purchase items, initiating an area transition, initiating dialogue, viewing other
character’s records, the ability to pause the game and modifying permissions/remove players from the game
(leadership permission).
There is a “boot” button is to the left of each character slot. Pressing it will remove (“boot”) a player out of
the party.
Import Options
On the Permissions page the leader is able to set the options for importing by clicking on the “Import
Options” button. This brings up a window with three settings: Stats only, Stats and XP (i.e. experience points
and levels), or Stats, XP, and Items. By choosing one of these settings the leader limits the types of characters
that can be brought into the multiplayer session from the single player game or other multiplayer sessions.
At the top of this screen is also a toggle for “Restrict Stores.” Turn this toggle on if you want to allow a character to enter a store only if the other party members are present and there are no hostile creatures nearby.
Listen to Join Requests
Also on the Player Permissions page is a button, “Listen to Join Requests,” which allows the leader to listen to
requests to join the session or to turn off requests if there are enough players in the game. For example, the leader
might only want to have one or two people in the game, so having people requesting to join could get annoying.
Starting the Multiplayer Game
When all players have L-clicked on the Icewind Dale II icons to the left of their characters’ slots, the “Done”
button will become active on the leader’s computer. The game launches when the leader clicks “Done.”
Changing Options and Permissions
Both the Character Arbitration screen and the Player Permissions screen are available with the Party
Formation button in the multiplayer game. They work exactly as detailed above.
Playing A Multiplayer Game
Chatting
Players can chat between themselves. There is a chat window - to enter a comment, L-click on the entry area
27
Page 28

28
and type a comment. To address the comment to a specific person (and only that person) type that player’s
name followed by a colon (“:”) then the comment - only that player will see your comment.
Dialogue With NPCs
When another player initiates dialogue with an NPC in a multiplayer game, the window will resize to fit the
text that comes up. When the other player finishes dialogue, the dialogue window will resize to what it was
before, unless you were typing a chat message in, in which case it will stay in medium or large mode (in
which the chat line is present).
In multiplayer games, all players must see all dialogue. This is to ensure that all players don’t miss any critical
portions of the game. Also, this prevents disturbing occurrences, such as player 1 killing the merchant while
player 2 is bartering. During dialogue mode all players are paused.
Saving and Loading
The leader can save games at any time, just like in the single player game. In order to load a game, the leader
must exit and reload the game.
Additional Multiplayer Information
When you are playing multiplayer, keep in mind the following:
1. Asynchronous: Icewind Dale II is an asynchronous game. If you’re playing with somebody whose
system is close by, you may see different things happen on each system. Keep in mind that while
things happen somewhat differently graphically, the result of the actions is always the same.
2. Explorable Area: When playing a multiplayer game, you’re limited to exploring one area at a time -
characters in the game can only spread out within the same above ground area. While they can enter
structures and underground areas individually, they cannot travel to other above ground areas until
all characters are at the edge of the area and are ready to move on.
3. Loading Time: The loading time for any level is slightly longer while playing multiplayer. This is
because the interiors for each level must be loaded along with the exteriors for each area. (The single player game does not need to do this, so loading is faster.) Also, the multiplayer game is forced to
wait for the system that loads the area the slowest.
4. Party Gold: Just as in the single player game, all gold is shared between the members of the party.
5. Shared Experience: As in the single player game, all characters in the party get an equal amount of
experience points.
6. The Leader is in Charge: The leader has control over everything that the player can do in the
game, including kicking them out and reassigning their characters to other players. Make sure the
leader is playing the kind of multiplayer game you want to play. If you want a hacked game, join that
kind of game or start it up; if you want a clean game without interference from hacked or edited
characters or players who don’t want to play as a team, then you need to find those players.
28
Page 29

FAERUN AND THE NORTH
The World
Icewind Dale II takes place within the D&D FORGOTTEN REALMS campaign world. More specifically, it takes
pace in the northern wastes of Faerûn (Fay-ROON), a continent of the larger world of Abeir-Toril (Ah-BEER
Tor-RILL), more commonly called Toril. The name is archaic, meaning “cradle of life,” and is rarely used in
everyday speech.
Abeir-Toril is an Earth-sized planet dominated by a large continent in its northern hemisphere as well as a
number of other large land masses scattered about its surface. This northern continent is called Faerûn in the
west, Kara-Tur in the east, and Zakhara in the south. It is the primary purpose of this tome to deal with the
northern portion of this huge landmass, in particular the region of Faerûn bordering the Spine of the World
mountains.
ADVENTURER’S TIP: For more information about the Forgotten Realms, visit Wizards
of the Coast’s website at http://www.wizards.com/ForgottenRealms. There you’ll find
tales from Elminster, songs from Mintiper, and lore to keep you warm during the
long nights of a northern winter.
For Forgotten Realms aficionados, Icewind Dale II is actually a step back in time for the Forgotten Realms the game itself takes place in Eleint, 1312 DR, Year of the Cold Soul. (This is sixteen years prior to Drizzt’s
arrival on the surface, as chronicled in the Icewind Dale Trilogy of books by R.A. Salvatore.) Your characters
will be literally making history as they adventure through the game, and their actions may be felt in the
decades and centuries ahead...
Game Units
A game day (representing 24 hours in the game, dawn to dusk to dawn again) is just over 2 hours long in
real time, again about a ten-fold reduction in time in the game. Each time the party rests eight hours passes
(the equivalent of about 45 minutes of running game time).
HISTORY OF ICEWIND DALE
While it is not necessary to play Icewind Dale, Heart of Winter, or Trials of the Luremaster to enjoy Icewind
Dale II, certain story elements and situations may take on a new light for those that have played the previous
games. A brief summary of the previous game and the two expansions is provided below:
Icewind Dale
The seeds of the conflict in Icewind Dale II began a generation ago in Icewind Dale, where a small band of
adventurers, trapped within the windswept Kuldahar Pass were forced to confront a growing evil within the
Spine of the World mountains. The adventurers began their journey in the small town of Easthaven, a fishing
village and one of the Ten-Towns. From Easthaven, they traveled to the great tree valley of Kuldahar, where a
mighty oak, towering hundreds of feet high, shelters the small town beneath its boughs with life-giving
warmth. There, they learned that Kuldahar and the great tree itself were being threatened by an unknown evil
deep within the mountains. The brave band of adventurers tracked the adversary from the crypts of the Vale
of Shadows through numerous ruins of the North, including the decaying elven fortress of the Severed Hand
and the lava-filled caverns of Dragon’s Eye, finally coming face-to-face with their enemy - and ending his
threat to Icewind Dale with a torrent of spells and cold steel.
29ˆ30
Page 30
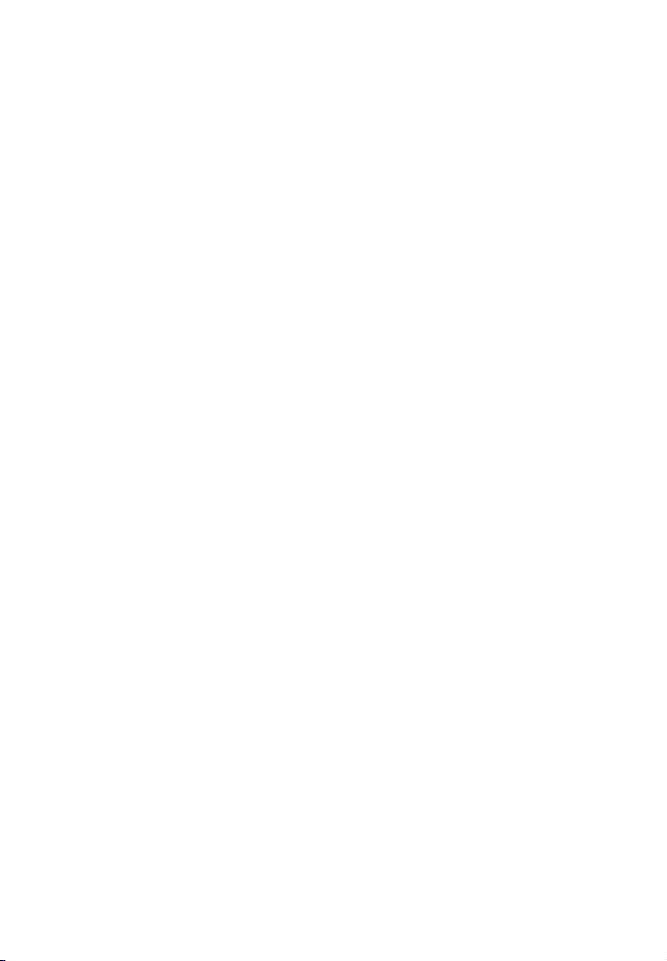
Icewind Dale: Heart of Winter
No sooner were the Ten-Towns saved from an ancient evil than a new threat emerged from the North, bringing with it a barbarian army that threatened to overwhelm the Dales. The brave party of companions, fresh
from their victory in the Spine of the World, traveled to the small logging community of Lonelywood, directly
in the path of the barbarian army. Attempting to stop the coming invasion, the party traveled to the barbarian
camp as diplomats, attempting to negotiate peace between the Ten-Towns and the northern tribes - only to
discover that their mission was a failure before it had even begun. The leader of the army, a great warrior
named Wylfdene, had returned from the dead to reclaim the North for his people - and destroy the TenTowns at any cost. From these uncertain beginnings, the party began a perilous quest throughout the North to
search for clues to the terrible force behind the barbarian horde - and a way to stop it before the Ten-Towns
were destroyed.
Icewind Dale: Trials of the Luremaster
A halfling wanderer by the name of Hobart Stubbletoes appears in the town of Lonelywood - and brings with
him a fantastic tale of lost treasure and untold riches, all for the taking for any band of adventurers brave
enough to follow him to an ancient castle far to the south. After agreeing to the treasure hunt, the band of
adventurers find themselves trapped in an ancient fortress - and at the mercy of an evil challenge by a vengeful spirit, a challenge that has led many other bands of adventurers to their graves.
ICEWIND DALE II
A generation after the events of Icewind Dale finds a new band of unlikely heroes in the port town of Luskan and down on their luck. Not long after their arrival in Luskan, however, the party hears of work to be found
in one of the Ten-Towns - the port city of Targos, which is being threatened by a goblin army that has poured
down from the North. This goblinoid army has overwhelmed Bremen and is making its way southwards,
destroying everything in their path. The Lord of Targos, Ulbrec Dinnsmore, has sent out a call for soldiers
and mercenaries from Luskan and Neverwinter to help defend the town. While the prospect of riches is slight,
the promise of adventure is not, and the band soon decides to set sail on the last ship for Targos, a vessel by
the name of the Wicked Wench.
When the game begins, your band has just sailed into the Targos Docks and stand on the decks of the Wicked
Wench, speaking to the captain, Hedron Kerdos.
Targos
During your voyage on the Wicked Wench, the captain, Hedron Kerdos, has been able to fill you in on some
of the background of Targos - to “let ye know what yer in fer,” as he phrased it. He didn’t seem to think you’d
be staying long after he sailed into port and you saw the town.
According to Hedron, Targos is one of the “Ten-Towns” of Icewind Dale. Situated on the southernmost shore
of Maer Dualdon, Targos is a modest fishing settlement on its way to becoming a prominent community in the
Dale. While the “town” is far from rivaling the burgeoning metropolises that can be found along the Sword
Coast to the south of the Spine of the World Mountains, its location has given the town a distinct advantage
over its sister towns. High cliff walls form a protective cove that shelter the town’s fishing vessels from the savage winter storms that plague the region. Additionally, the deep waters of the natural harbor allow for the
construction of larger ships, which, in turn, have made Targos a leading contender in the race for dominance
of the fishing industry. Already, the town’s considerable fleet lands more knucklehead trout than the collective
catches of all the other fishing villages combined.
30
Page 31

Originally, the town’s first buildings sprang up along the rocky beach at the base of the cliffs. These small huts
of stone and thatch served as the humble dwellings of the sturdy folk that came to settle this popular fishing
hole. In the years to follow, as commerce paved the way for further development, large warehouses were
erected to accommodate the bountiful hauls, and the area surrounding the docks rapidly became overcrowded. The industrious fisher folk wasted no time in widening the narrow and treacherous footpath that wound
its way to the top of the cliffs, allowing the town to spread beyond the confines of the narrow strip of shoreline. Generally, only the wealthiest of townsfolk built their homes atop the cliff, for fierce winds often ravaged
the higher ground, leaving only the sturdiest constructions intact. In time, the folk of Targos erected a stone
wall around the town to help stave off the periodic attacks by goblins and barbarians.
The town of Targos is divided into three separate maps: the Targos Docks, Targos Town, and if rumors hold
true, the newly-constructed Palisade outside of town. Hedron has recommended you seek out Lord
Dinnsmore in the town above the docks for details on seeking employment in the Targos Guard.
Targo Docks
You’ll sail into Targos and dock along the Pier (1), where the Wicked Wench will proceed to unload her
cargo. According to Hedron, not long after he docks, the harbor master Magdar Shenlen should come to the
31
(1) Pier of the Wicked Wench
(2) Targos Warehouse
(3) Gallaway Warehouse
(4) Shipbuilder’s House
(5) The Salty Dog Tavern
(6) Hedron’s Mother,
Firtha Kerdos’ Home
(7) Passage up to Targos Town
Page 32

32
ship with several dock hands to help unload the ship. The cargo consists of lumber used in the construction
of the Palisade, foodstuffs for the troops and mercenary companies already in town, and your party, for which
Hedron claims Dinnsmore will pay him a commission for ferrying to Targos.
Most of the supplies unloaded by the ships are stored in the Targos Warehouse (2) and the Gallaway
Warehouse (3) along the northern cliffs. The Gallaway Warehouse is owned by the Gallaway Trading Coster,
based out of Caer Dineval. From what you’ve gathered from Hedron, as Targos gained prominence in the fishing
and scrimshaw trade, Ilmus Gallaway, the crafty (and long-lived) patriarch of the Gallaway trading coster, sensed
the opportunity that Targos presented, and he immediately dispatched his flame-haired granddaughter, Deirdre
Gallaway, to establish a trading depot within the burgeoning town. She’s set up shop, along with some hardworking lugs, and last word is she’s reaping quite the profit arranging supplies of lumber from Lonelywood.
The Targos Warehouse looks somewhat shabbier and smaller in the shadow of the Gallaway Warehouse.
This warehouse is where the other supplies of the town are stored, along with several stripped hulls and
pieces of other vessels from the docks. Hedron claims there used to be a series of smuggler tunnels beneath
the warehouse, but Lord Dinnsmore had the tunnels sealed up when he drove the last of the buccaneers
from Maer Dualdon.
Aside from the warehouses, there are three other structures of note along the docks. One is the Shipbuilder
(4), the residence of Jorun Tamewater, one of the local shipbuilders - and one of the best, if Hedron is to be
believed. Jorun’s skill with shaping wood is said to rival the stonework of his dwarven brothers. Jorun’s son,
Olap, is a dwarven combat engineer who has “retired” to the shores of Targos to assist his father in his business.
Another noteworthy structure, and the most important as far as Hedron is concerned, is the Salty Dog
Tavern (5), a mean little watering hole along the docks where mercenaries and sailors can go to down a
few tankards and let off a little steam. The proprietor, Gohar, originally hails from Luskan, and is said to have
decorated his bar with the wreckage of ships that have washed up on the shores of Maer Dualdon. There may
even be a few river traders and merchants drinking in the bar, where you can purchase weapons or armor
for the coming fight against the goblins.
Hedron let the last location along the docks slip one night after polishing off a bottle of wine. Apparently, his
mother, Firtha Kerdos (6) lives in a small cottage in the shadows of the cliffs, with a score (or more) of
cats for company. When pressed for details, Hedron simply shook his head and refused to elaborate and said,
in order to reach the main town, one only needs to take the Path (7) up the cliff face to Targos itself.
Targos Town
At the top of the cliffs lies the Targos Town proper. Most of the town’s services can be found here. If you are
in need of a room for the night, you can find lodging at the Weeping Widow Inn (1), run by a puffing,
blustery old fool named Cahl-Hyred. The Inn gets its name from a female spirit said to weep in one of the
upstairs rooms, but Hedron spits on that rumor, claiming it’s a story that Cahl-Hyred dreamed up to attract
business. Hedron doesn’t seem to have much respect for Cahl, and he has even gone so far as to offer you
bunks on his ship should your band need to rest in Targos rather than stay with the innkeeper.
Among the other structures in town is the Carpenter’s House (2), though Hedron claims the carpenter left
for Bryn Shander many weeks ago, so whoever is occupying the house now is anyone’s guess. On the northern
side of town is the Temple Pavilion (3), a large tent erected by the temple of Tempus to attend to the
wounded of Targos and bolster the Guard’s spirits for the coming attack. The head of the Tempuran church in
Targos is Swordmaster Ragni Bellows, a fierce cleric who is said to be eagerly looking forward to the next goblin attack so he can crush a few skulls. Word has it several wounded Targos soldiers and mercenaries are resting in the Pavilion, being cared for by the clerics.
32
Page 33

The Palisade is said to lie beyond the Wind Gate (4), the northern gate that leads outside of town. The
gates have been sealed and guarded since the goblin attack, and no one may pass until they have obtained
permission from Lord Ulbrec... and serve in the Targos Guard.
Just east of the Wind Gate lies a strange ship (5) with a balloon on the top. Hedron knows very little about
it, but you both caught a glimpse of it as the Wicked Wench sailed into port. It must have arrived in Targos
recently, but who flew it here is a mystery. It bears checking out.
There is a teamster’s house (6) in the eastern side of the town, but, like the carpenter, Hedron says that
the teamster and his family have long ago left for Bryn Shander, so the house is likely to be empty or else is
serving as a boarding house for some of the Targos mercenaries who have nowhere else to stay.
Hedron says that you should head for The Town Hall (7) when you get into town and meet with Lord
Ulbrec to start earning your pay as soon as possible. Lord Ulbrec Dinnsmore and his wife Lady Elytharra, an
elven enchantress, are said to make their home in the Town Hall, and despite Hedron’s contempt for lords
and ladies, he grudgingly admits that Lord and Lady Dinnsmore “aren’t a bad sort.” Still, he has warned you
that Ulbrec’s known for his short temper, and tells you not to be surprised if he barks orders like a dog when
you meet with him.
33
(1) Weeping Widow Inn
(2) Carpenter’s House
(3) Temple Pavilion
(4) Wind Gate
(5) Strange Ship
(6) Teamster’s House
(7) Town Hall
(8) Gallaway Trade Depot
Page 34

34
The last notable structure in the main town is the Gallaway Trade Depot (8) where the flame-haired
Deirdre Gallaway has set up a trading post in the region. If you’re in need of weapons or armor, Hedron says,
that’s the place you want to go - Deirdre is likely to be doing a brisk trade with the Targos Guard and the
mercenaries in town.
Adventuring In Targos
The following information is presented as an aid to beginning adventurers in Targos. If you’d rather walk into
Targos cold with no potential spoilers, then stop reading here and skip on to the next section.
Combat: The space bar is your friend. When you see an enemy, hit it, and then drag your cursor over your
opponents to see what you’re up against. Whenever possible, it’s best to aim for wizards, archers, and missile
troops first with your missile weapons, then move on to other opponents.
Choose the Right Weapon: Just because a greataxe does twice as much damage as a dagger doesn’t
mean it’s better. If your character doesn’t have the feat for proficiency in using a greataxe, chances are you’re
going to have a lot of difficulty hitting your enemies. If given a choice between using a weapon you have a
martial weapon feat in vs. one you don’t, go with the sure bet - any goblins you encounter probably aren’t
tough enough to survive a strike from a dagger anyway.
Resting: Your party needs rest in order to recover spells and heal. Not only can you rest on the Wicked
Wench under Hedron’s watchful eye, but you may be able to rest elsewhere in town, provided no hostile critters are in the area.
Bashing Doors and Containers: If you encounter a locked door or container and your characters are
miserable at picking locks, the door and the container can still be bashed open. To do this, simply click on
the attack icon at the bottom of the main screen, then select the door or container you wish to bash open.
Your character will “attack” the door, and if he or she is strong enough, you’ll bash it open. Another way to
have a character attack is to press the attack key which is by default F2.
Talk to Everyone: Talk to everyone you meet. Chances are each one has some piece of information that
can aid you. This information may seem innocuous at first, but it may open up additional dialogue options
later on.
Talk to Everyone When Things Change: If the town is in the middle of an attack, chances are no one
will have time to speak to you. Sometimes it’s best to speak to them again when an emergency has passed they may prove to be more informative then.
Journal: Your journal can prove helpful if you get stuck. If you’re not sure how to complete a quest, simply
look at the information in your journal and see if it provides any clues for where to go, what to do, or who to
talk to next. Your journal’s your friend... use it.
Charisma Based Skills: Charisma-based skills, like Bluff, Intimidate, and Diplomacy, will allow you to
reap greater financial rewards from quests in Targos as well as short-circuit some quests simply by persuading people to let you do things “your way.” You won’t lose any experience by doing things this way - in fact,
you’ll be rewarded for using your Charisma-based skills to bend the quests you encounter to your will.
Stubborn NPCs: Some of the folk in Targos are as stubborn as a mule. If you can’t get them to help you, or
if you can’t convince them of something, you may want to switch to a high Charisma or Intelligent character
and let them do the talking.
Paladins: Paladins have a number of special abilities, but a great many of these abilities stem from their
34
Page 35

selfless, altruistic natures. You may notice that any quests that paladins undertake in Targos glean you little in
the way of gold (though you’ll still get experience points for completing the quests). If you’re a moneyhound, make sure you have someone else in your party broach accepting missions and quests - and be the
one to speak to the quest-giver once the mission is completed.
Monks: Monks suffer the same limitation as paladins - their orders, no matter how evil or self-serving, do
not allow for the accumulation of material wealth. If you’d like to get paid for your missions, it’s best if you
do not have the monk be the one “accepting” the reward, or else they will simply refuse it.
General Adventuring Tips
The following general advice can help you in your adventuring in Icewind Dale II.
Save Often: You may have heard this so often your ears are numb, but it’s a philosophy that pays off.
Whenever possible, save, and even better, try to do save games in a different slot. You’ll thank yourself later
that you saved the game right before you were ambushed by that score of fireball-hurling wizards and their
death-monk bodyguards. Nothing hurts more than losing two or three hours worth of playtime and having to
go back to an older save game.
Pick Pockets: If you’re not burdened by a guilty conscience, a good Pick Pocket skill will serve you well in
most inhabited places in the game, where you might need to supplement your income without harming anyone in the process. Just be sure to save your game first in case you are detected. You can often get some
extra arms, potions, and even unique knick-knacks by pick pocketing certain characters in the game, making
the Pick Pocket skill especially useful.
ALT key: The ALT key is the greatest hotkey in the game. Just hold it down, and ALL doors and containers
and ground items in the area are highlighted. You should always keep your left pinky hovering over the ALT
key and stab it occasionally while playing to see if you’ve missed anything.
Containers: You may not be able to carry all the stuff you find on your adventurers. Whenever possible, try
to stake out a container in the nearby vicinity and dump all the excess loot you can find into it. If you don’t
do this, you risk the chance that items lying on the ground will vanish over time.
Starting the Adventure: WARNING: SPOILERS AHEAD
Note: The following walk-through assumes the game is being played on normal difficulty; if you have it
cranked up to a higher difficulty, then expect significantly more enemies and treasure from your
encounters in Targos.
The adventure begins when your ship, the Wicked Wench, arrives at the Targos docks. You’ll immediately
drop to a conversation with the captain, Hedron Kerdos, who will give you a bit of information about Targos
then let you go on your way.
As soon as you step off the boat and make your way down the docks, you’ll suddenly come upon two soldiers
(Honest Jon and Reig Redwaters) are hovering over a third soldier, Brohn, who has taken a goblin arrow
through the throat - it turns out that a horde of goblins has somehow surfaced on the docks, taking the town
by surprise. One of the soldiers, Reig, has been wounded in the arm, and after a moment’s hesitation, he’ll
welcome your help in driving the goblin attackers out of town. He’ll pass along what weapons he can spare
(a character with a good Diplomacy skill or a high Intelligence can get more weapons and equipment out of
Reig than other characters), ask you to retrieve a healing draught from Magdar Shenlen the harbor master to
patch up his arm, and then he’ll leave you to your goblin butchery.
35
Page 36

36
Note that a cleric, druid, paladin, or other character with healing magic can heal Reig outside of dialogue, then speak to him again for an additional experience point award. Even if he is healed in this
manner, however, Reig still stubbornly asks the player to retrieve the healing potion from Magdar.
Purpose: Your purpose at the docks is to defeat the goblin forces that have attacked the docks. To do this,
you’ll need to scour the docks, enter every building, and take down any goblin you find. Only when you have
cleared out all the houses and warehouses along the docks will you have saved the town and advance to the
next stage of the game. Be sure to check each house for goblins, or else you will not be able to advance - talk
to Reig, Honest Jon, or Crandall occasionally and report your progress. When you’ve finished the docks,
they’ll let you know when you’ve succeeded.
Get Weapons: The quarter staves you start the game with are terrible weapons, and you need better equipment, fast. There are a lot of dead soldiers and goblins in town, and many of them have dropped their
weapons. The best thing to do is to wander around the town, picking up what weapons you can from the fallen soldiers and goblins and equipping your party. Be on your guard - there are goblins scattered all over
town, and they’ll attack you in pairs or singly (even more if the difficulty setting is higher).
Resting: If you are badly wounded, be sure to retreat to Hedron’s ship (or other safe location) and talk to
him so you can rest and recover your hit points and spells.
Make a Note of Where Your Allies Are: If you are in bad shape and goblins are chasing you all over
the Docks, try to lure them over to where some soldiers are. When they see a goblin, they’ll move to attack it,
giving you some breathing room.
Retrieving the Potion from Magdar: Magdar can be found in the Gallaway warehouse (see the map,
Location 2). The door to the warehouse is locked, so you will need to pick the lock or force the door open
(see Bashing Doors and Containers, under “Adventuring in Targos,” above). Speak to Magdar in the warehouse, then begin searching the crates in the room, breaking all the kegs and forcing/picking the lock of all
the crates until you come across the healing potion you need. Take anything else you need from the crates
and barrels to equip your party. Be careful while searching the warehouse, however - goblins may come upon
you during the attack. Once you have raided the warehouse, you should be well-equipped to handle the rest
of the goblins in town and you should have the healing potion that Reig needs. Make sure your best archers
and missile-using characters are well-armed, and have them target any goblin archers they see before the
archers can do any harm.
Salty Dog Tavern: After you deliver the potion to Reig, make your way to the Salty Dog Tavern (location 5
on the map). Here you’ll find the barkeep, Gohar, the Iron Collar Mercenary Band (Black Geoffrey, Kickshaw,
and Blanchard Pike), who are too busy drinking themselves to death to be of any use in the attack, and
Guthewulfe Henghelm, a river trader. Guthewulfe is important for two reasons, one, is he is a readily available
store (you can buy a host of basic weapons from him to outfit the party), and two, once you have succeeded
in driving the goblins from the docks, you can engage him in a drinking game to win his wolf charm although the person challenging Guthewulfe should have a high Constitution in order to keep his guts down
after the first few tankards of boar’s blood.
Saving Hedron’s Mother: Although he is reluctant to admit the blood ties, Hedron’s mother, Firtha, is
located in the southern house along the docks (see location 6 on the map of the Targos Docks). Brace for
combat when you enter, as she is being menaced by goblins that have busted into her home.
Jorun Tamewater: This crusty dwarven soldier is standing around a pile of dead goblins just south of the
beached ship. Speak to him, and you can get an idea of how the goblins may have gotten to the docks without
sounding the alarm. His house is located to the southwest, and be careful when opening his footlocker, as he
has it rigged with a nasty gas trap.
36
Page 37

Crandall: This nervous soldier is waiting for reinforcements on one of the southern piers. He can provide
some information about the location of various goblins throughout the town and give you some advice on
scouting out your opponents.
Brogan: This wary soldier is holed up outside the Targos Warehouse (location 3 on the Docks map). He
has trapped a number of goblins inside the shabby warehouse along the docks, and he is waiting for reinforcements from the Iron Collar Mercenary band, who were last seen in the Salty Dog Tavern. He’ll ask the
players to fetch the Iron Collar band for him, but a character with a good Intimidate skill can convince him to
let the party attack the warehouse without waiting for the Iron Collar mercenary band.
Targos Warehouse: You’ll need to break down the door to this warehouse (see bashing doors and containers in General Adventuring Tips, above) or pick the lock, but brace yourself for combat before busting in
here, as there’s a large concentration of goblins inside.
From here, you’ll be on your own... good luck, and good hunting!
37
Page 38

38
THE DUNGEONS & DRAGONS RULES
Introduction to the D&D Rules
About the Dungeons & Dragons® Game
The Dungeons & Dragons game is a role playing system that allows players to explore worlds of fantasy and
high adventure - one of the D&D worlds is the Forgotten Realms, the world in which Icewind Dale II takes
place. This section outlines some of the major features of the new rules and how they may have been interpreted for the sake of computer gameplay.
You don’t have to know the D&D rules to play Icewind Dale II (the computer takes care of that for you), but
it can be helpful. Accordingly, the D&D rules are summarized here, and in places explained how they may
have been revised to work in Icewind Dale II.
If you want to know more about the Dungeons & Dragons game or the world of the Forgotten Realms, visit
the Official Dungeons & Dragons website at: http://www.wizards.com/dnd.
How Icewind Dale II Uses the D&D Rules
Icewind Dale II uses a weighting system for spells and weapons to approximate the turn-based nature of the
Dungeons & Dragons game in real-time. Instead of a group-based turn, when first one side then the other
performs all actions, everyone is always in real time mode, but on a personal initiative round. The personal
initiative round is equal to the time of the round in D&D.
Most importantly, you can pause (or un-pause) the action at any time. This is achieved by hitting the space
bar or by L-clicking on the rotating globe in the lower right hand side of the screen. When you are paused
you can assign any action to any character, and then resume the game by un-pausing. This pause feature
allows fans of turn-based combat to effectively play the game that way.
Note: You can set the game to pause automatically when certain events occur in order that you don’t miss
them. See the Options Screen on page 22.
CHARACTER ACTIONS
You can perform a number of basic actions in Icewind Dale II. You can wander the landscape, speak with the
denizens, and, if you want, put an axe in their skull. The basic actions you can perform are described below,
along with any effects that may modify the actions.
Movement
Most player characters, except for monks and barbarians, move at the same rate in Icewind Dale II - this is
approximately equivalent to 30’ per round in D&D game terms. Your characters can move faster if you cast a
Haste spell on them. Some monsters may move faster and slower than your characters, so be warned before
you flee an encounter - you may not get far. You can group select characters and easily move them into various formations (this is discussed in more detail earlier under the interface descriptions. See page 14)
Dialogue
The general rule is this: even if you are an evil character, it’s better to talk to someone who’s not immediately
hostile to you rather than jumping the gun and attacking them first. It may even prevent you from continuing
the game (especially if you kill people in Targos or in other towns in the game). Not everything you meet,
human or otherwise, is out to kill your character. Help often appears in the most surprising forms. Thus it
often pays to take the time to talk to people or creatures... what they have to say may save your life.
38
Page 39

ADVENTURER’S TIP: If you manage to kill a character critical to the game’s plot before
the character has served his purpose, you may cause a “Game Over” screen to appear
a lot sooner than you think. So if you feel like attacking everyone in Targos for fun,
just be sure to save your game first.
Fighting
There are times when you don’t want to talk or run away from a critter, and chances are, they feel the same
way. Sooner or later, your character(s) will have to fight. The real trick is knowing when to fight and when to
talk or run.
Effects of Fatigue
Your characters have to rest every so often, both to memorize spells as well as to gain back their strength. If
your characters start complaining that they are tired, it’s best to find the nearest place to rest. Go to the spell
list page and make sure their memorized spells are set properly for the next day’s adventuring.
COMBAT
Combat in Icewind Dale II is a skill that your characters and you will become skilled at as you progress from
your first steps into Targos until your ultimate resolution of the threat to Icewind Dale and the Ten-Towns.
More Than Just Hack and Slash
As important as fighting is to the game, it isn’t the be-all and end-all of play; it’s just one way for characters to
deal with situations. In addition to explaining the basic mechanics of hitting and missing, this section contains
rules for turning undead, special ways to attack and defend, poison, heroic feats, and more.
Armor Class is the protective rating of a character, and it is the combined value of the armor, shields, dexterity modifier, and protective items and spells a character has on them- the higher the value of a character’s
armor class, the lower the chance that a character will be hit in combat and take damage. Armor Class starts
at 10 (loincloth) and goes upward from there. The higher the number, the better! (an Armor Class greater
than 30 can only occur with very powerful magical armor and magic item combinations).
Armor Class is separated into five classes: armor bonuses, shield bonuses, deflection bonuses, dexterity
bonuses, and generic bonuses. Your character’s Armor Class is then determined by adding all of these together to 10. Each armor bonus category is described below:
Armor Bonuses: The armor bonus is connected to the benefits you get from wearing armor, bracers of
defense, and even robes. These values do not stack - the player receives the highest armor bonus from all
the items of this nature that they are wearing. For example, if a character is wearing armor that provides
an armor bonus of 6 and bracers of defense that provide an armor bonus of 2, then the player’s armor
bonus is 6, not 8.
Shield Bonuses: Armor bonuses due to shields totals all the benefits you get from a shield and does
stack with your base armor bonus. You can only have one shield equipped at a time.
Deflection Bonuses: These armor class bonuses come from spells, rings, hats, cloaks, and so on like armor bonuses, deflection bonuses do not stack. The highest value deflection bonus is the one that is
used. The spells that grant deflection bonuses are listed in their descriptions.
Dexterity Ability Modifier: Your Dexterity ability modifier adds to your overall armor bonus.
However the extent which it can effect your armor bonus is impacted by the type of armor that you may
be wearing. Check the Armor Effects Table (Table 8) on page 147 to see these.
39
Page 40

40
Generic Bonuses: These are the remaining armor bonuses you can get from any other source - some
spells provide generic armor bonuses, and some Feats can also give character a generic armor bonus.
Unlike the four other categories above, generic bonuses do stack with one another.
So a character with a Dexterity Ability Modifier of +2 and Leather Armor, which has an armor bonus of +2,
would have an Armor Class of 14 (10 + 2 + 2).
Note that touch-based spells and effects ignore armor bonuses for the purposes of scoring a hit.
The Attack Roll
At the heart of the combat system is the Attack Roll, the die roll that determines whether any physical attack
(missile or hand to hand, but not spells) succeeds or fails. The number a player needs in order to make a
successful attack roll is also called the “to hit” number and is equal to the total Armor Class of their target.
In Icewind Dale II the “to hit” roll is done behind the scenes - if your character is successful, he hits - if
not, he misses.
When an attack is made, the Armor Class is what the attacker must ‘roll’ in order to hit the opponent. This
“roll of the die” is done with a d20, or twenty sided die, resulting in a number between 1 and 20. The attacker’s Attack Bonus is then added to this roll (you can see all the different Base Attack Bonuses on a per character and level standpoint in Table 3). If the resulting number is equal to or higher than the defender’s Armor
Class, then the attack is successful, and damage is done. If the attack is unsuccessful, then the attacker
missed completely or was unable to penetrate the opponent’s armor.
For example, the captain of the Wicked Wench, Hedron Kerdos (a fighter) has an Attack Bonus of 7. He is
attacking a marauding goblin with an AC of 14. If Hedron “rolls” a 7 or higher on the twenty-sided die, he
hits the goblin and hurts it. (7 + 7 = 14)
Note that in Melee combat, not every swing is intended to hit. A character in Icewind Dale II may make a
“cosmetic” swing during the round aside from the actual attempt to deliver damage. This swing represents
the feints and parries that would occur in real combat.
Weapon Feats and Proficiency
A weapon proficiency feat represents a character’s knowledge and training with a specific group of
weapons. When a character is created, he or she has proficiency feats in a number of weapons dependent
on the class chosen. As a character reaches higher experience levels, he can choose to spend new feats on
weapon proficiencies.
A character with a specific weapon proficiency is skilled with that weapon. Hence, if you have assigned one
proficiency feat to a character, he or she can attack without penalty using that weapon. If you equip a character with a weapon that he or she is not proficient with, they suffer penalties to hit and damage.
Once a character has proficiency in a certain weapon type, you can choose to have him spend another feat to
focus on that weapon type. He will then get a +1 to all attack rolls when using those types of weapons.
Fighters who have achieved at least 4th level also have the options of choosing weapon specialization in a certain weapon type once they already have a focus in that type of weapon. Weapon specialization adds a bonus
of 2 to damage whenever the fighters successfully hits with that weapon type.
To see the types of weapons that can be used with Simple Weapon proficiencies see Table 6. For the list of
weapons usable by the different Martial Weapon proficiencies see, Table 7. The bastard sword has been
included in Icewind Dale II, however it lies outside of the distinction between simple and martial weapons. It
is considered an exotic weapon and has its own proficiency feat. The statistics for the bastard sword are
included in Table 7on page 146.
40
Page 41

Exotic Weapon Proficiency
Bastard Sword: A bastard sword is too large to use in one hand without special training; thus it is an exot-
ic weapon. Bastard swords are also known as hand-and-a-half swords.
Attacking with Two Weapons
If you wield a second weapon in your off hand, you can get one extra attack per round with that weapon.
Fighting in this way is very hard, however, and you suffer a -6 penalty with your regular attack or attacks with
your primary hand and a -10 penalty to the attack with your off hand. You can reduce these stiff penalties
according to the following table:
Circumstance Primary Hand Off Hand
Normal Penalties -6 -10
Ambidexterity Feat -6 -6
Two-Weapon Fighting Feat -4 -8
Ambidexterity Feat and -4 -4
Two-Weapon Fighting Feat
Critical Hits and Misses
When an attack roll is made and it’s a 20, your character hits regardless of the target’s AC, and you have
scored a threat. The hit might be a critical hit (or “crit”). To find out if it’s a critical hit, a critical roll is made
immediately- this is another attack roll with all the same modifiers as the attack roll that was just made. If the
critical roll also results in a hit against the target’s AC, the original hit is a critical hit. (The critical roll just
needs to hit to give a crit. It doesn’t need to come up 20 again.) If the critical roll is a miss, then the hit is
just a regular hit.
A critical hit means that damage is rolled more than once, with all the usual bonuses, and the rolls are added
together to get total damage. Unless otherwise specified, the threat range for a critical hit on an attack roll is
20, and the multiplier is 2. (See Increased Threat Range and Increased Critical Multiplier, below.)
Exception: Bonus damage represented as extra dice, such as from a sneak attack or a flaming sword, is not
multiplied when a critical hit is scored.
Increased Threat Range: Sometimes a threat range is greater than 20. That is, a threat can be scored on a
lower number. Longswords, for instance, give threat on a natural attack roll of 19 or 20. In such cases, a roll
below 20 is not an automatic hit. Any attack roll that doesn’t result in a hit is not a threat.
Increased Critical Multiplier: Some weapons, such as battleaxes and arrows, deal better than double damage
with a critical hit. See Tables 6 and 7 which list general statistics for simple and martial weapons on page
145-146.
Improving the Odds In Combat
In combat, many factors can modify the number a character needs for a successful hit. These variables are
reflected in modifiers to the to-hit number or to the attack roll.
Strength Ability Modifier for Melee Weapons: A character’s Strength can modify the die roll, altering
both the chance to hit and the damage caused. This modifier is always applied to melee (hand to hand) and
hurled missile weapons (a dagger or an axe) attacks. The higher your Strength, the easier it is to hit someone
and hurt them.
41
Page 42

42
Dexterity Modifiers for Missile Weapons: Dexterity affects the character’s ability to attack with a missile weapon. Like Strength modifiers, a higher Dexterity score will increase the chances to hit, lower Dexterity
will lessen the chances. Unlike Strength, Dexterity does not affect the amount of damage inflicted by a missile
weapon.
Magical Items: A weapon’s magical properties can modify a character’s chance to hit and his damage bonus.
Items that impart a bonus to the attack roll or Armor Class are identified by a plus sign. For example, a sword
+1 improves a character’s chance to hit by one and inflicts +1 damage if the attack is successful. A suit of
chainmail +1 improves the Armor Class of the character by one beyond normal, “non-magical” chainmail.
Cursed items have a negative modifier (a penalty), resulting in a subtraction from the attack roll or a subtraction from Armor Class. There is no limit to the number of modifiers that can be applied to a single die roll, nor
is there a limit to the positive or negative number (the total of all modifiers) that can be applied to a die roll.
Feats: There are a number of Feats that a character can possess, which can improve both their chance to hit
and the damage done after a successful hit. Please see Feats on page 65.
Casting Spells
All spellcasters use the same rules for casting spells. To cast a spell, the character must have the spell memorized except in the case of bards and sorcerers. If it is not memorized, the spell cannot be cast. The caster
must be able to speak (not under the effects of a Silence spell) and have both arms free (not paralyzed or
Held, for example). If the spell is targeted on a person, place, or thing, the caster must be able to see the target. It is not enough to cast a Fireball 150 feet ahead into the darkness; the caster must be able to see the
point of explosion and the intervening distance. Once the casting has begun, the character must stand still. (If
you choose not to have a spell caster cast a spell after you have selected the spell, but before you have selected a target, you can R-click to cancel the spell and it will not be lost from memory.) If you instruct a character to move after a spell has been started, the spell could be lost if the casting has begun.
Spell Disruption
If the spellcaster is struck by a weapon or fails to make a saving throw before the spell is cast, there is a
chance the caster’s concentration will be disrupted and the spell will be lost in a fizzle of useless energy. It
will be wiped clean from the memory of the caster until it can be re-memorized. As a result, spellcasters are
advised not to stand at the front of any battle, since it makes them easy targets.
As a general rule, the higher level of the spell, the more likely it is a spell will be disrupted if the caster takes
damage. The higher the caster’s level and skill in Concentration, however, the less likely it is a spell will be
disrupted if the caster takes damage (more experienced spellcasters with a high Concentration skill are able
to concentrate and focus better than weaker casters).
Casting in the Middle of Combat
Another difficulty presented to spell casters is trying to prepare and fire off spells in the middle of a melee. In
order for a spell to be successfully cast within 5 feet of a enemy, the caster must make a Concentration skill
check against a DC15 + the level of the spell. As an example, Asmir, attempts to cast a Fireball in the middle
of a fight. He has a Concentration skill of 7 and an Intelligence modifier of 4. In order for him to successfully
cast the spell he will need to roll at least a 7 on a d20. Skill of 7 plus a modifier of 4 plus a roll of 7 equals
18, which is equal to a DC of 15 plus a spell level of 3.
Saving Throws
Saving Throws are measures of a character’s resistance to special types of attacks - poisons, magic, and
42
Page 43

attacks that affect the body or mind of the character. The ability to make successful saving throws improves as
the character increases in level. If a saving throw is made, this may reduce damage or prevent the effects of a
spell or attack entirely. Some spells (e.g. Protection spells), items, and feats greatly improve saving throws
against different types of attacks.
Fortitude Saves: These saves measure your ability to stand up to massive physical punishment or attacks
against your vitality and health such as poison, paralysis, and magic that causes instant death. Apply your
Constitution modifier to your Fortitude saving throws. Fortitude saving throws can be made against attack or
effects such as poison, disease, paralysis, petrification, energy drain, destruction, and disintegrate.
Reflex Saves: These saves test your ability to dodge massive attacks such as a wizard’s fireball or the lethal
breath of a dragon. Apply your Dexterity modifier to your Reflex saving throws. Reflex saves can be made
against attacks or effects such as pit traps, catching on fire, fireball, lightning bolt, and dragon breath.
Will Saves: These saves reflect your resistance to mental influence and domination as well as many magical effects. Apply your Wisdom modifier to your Will saving throws. Will saves can be made against attacks
or effects such charm person, hold person, and most illusion spells.
Combat Effects and Recovery
Damage, wounds, and death are what can happen to a character when an opponent attacks him successfully.
Damage can also occur as a result of poison, fire, falling, acid, and by trying anything even remotely dangerous in the real world. Damage from most attacks is measured in hit points (hp). Each character has a current hit point total and a maximum hit point total. Each time a character is hit, he suffers points of damage.
These points are subtracted from the character’s current hit point total. When this reaches 0, they are dead. If
one of your characters suffers massive damage (i.e., leaves no body except a fountain of chunks), he or she
can only be returned to life by means of a Resurrection spell.
Healing, Hit Points, and Debilitating Effects
Players can regain lost hit points by healing - naturally or magically. The only limit to the amount of damage a
character can recover through healing is the maximum hit points the character has. (Note: some spells can
improve maximum hit points, but only for a limited period of time.)
Natural Healing
Characters heal naturally a number of hit points equal to their level per period (eight hours) of rest. If a
character rests in a comfortable room in an inn, he or she will recover hit points. The better (and more
comfortable) the room is, the more hit points are healed - but the better the room, the greater the cost.
Camping in the wilds will allow for memorization of spells, but will not allow many hit points to be regained.
Resting is only possible when there are no enemies within visible range of your party - if there are, you must
move away, or make them your friends (Charm, dialogue, etc.) before you can rest. Some creatures may
attack your party while resting; if this happens, you will not heal or memorize spells.
In Icewind Dale II, resting is normally allowed only in inns, outdoor areas (provided all the monsters in the
vicinity or on the map have been slain), or with permission from a local resident.
Magical Healing
Healing spells, potions, and magical devices can speed the process of healing, closing wounds instantly and
restoring the party’s effectiveness in seconds. Magical healing is particularly useful in the midst of combat or
in preparation for a dangerous encounter.
43
Page 44

44
Raising the Dead
Curative and healing spells have no effect on a dead character - he can only be returned to life with a Raise
Dead or Resurrection spell or item.
ADVENTURER’S TIP: Characters slain by a Disintegrate, Death Spell or Finger of Death
spell cannot be brought back to life by any means, so don’t go around casting these
spells at other party members.
Blindness
A blinded character is also called an “easy target.” Blinded characters suffer a 50% miss chance, a -2 to their
Armor Class, and a lose all of their Dexterity and Strength modifiers. Blindness can be cured by waiting out
the duration or by the cleric spell, Remove Blindness.
Deafness
Not surprisingly, a deaf character has lost his hearing. While not life threatening, a spellcaster who is deafened loses the ability to cast spells correctly. Any spell cast by a deaf spellcaster has a 50% chance of failure
when cast (this is added onto any other pre-existing spell failure chances on the spellcaster). The effects of
deafness are temporary; time (or a full night’s rest) will restore a character’s hearing.
Disease
Some creatures in the game transmit disease through their touch or their bite. If a character is diseased, he
continually takes damage over time or suffers an effect over time (such as Confusion or Paralyzation) until
cured with the cleric spell Remove Disease or a curative that specifically targets disease.
Energy Drain
Some undead creatures can drain the energy from player characters. For every “level” drained, a creature is
-1 to hit, -1 to saves, and loses five of their maximum hit points. The Energy Drain state persists until the player can get a cleric to cast Restoration on the afflicted character.
Paralysis and Hold
A character or creature affected by paralysis becomes totally immobile for the duration of the spell’s effect.
The victim can breathe, think, see, and hear, but he is unable to speak or move in any manner. This may be
an advantage if you find the victim to be particularly annoying. Any attacks on a paralyzed or held creature
are automatically successful.
Phased
When a character is phased, he becomes temporarily disassociated in space. Although he can still move and
attack as normal, he will take minor damage over time until the phasing passes, at which point he will
resume his normal physical form.
Poison
A character or creature attacked with a poisoned weapon or by a venomous creature must make a Fortitude
saving throw. Depending on the type of poison, this saving throw will either negate the effects of the poison or
lessen them. Most poisons are usually deadly within hours, so finding quick treatment is recommended.
EXPERIENCE AND GAINING LEVELS
Every time characters go on an adventure they learn something. They may learn a little more about their
physical limits, encounter a creature they have never seen before, try a spell as yet unused, or discover a new
peculiarity of nature. These gains are measured by earning experience points (XP). Experience points represent a number of factors: increased confidence, physical exercise, insight, and on-the-job training. When a
44
Page 45

character earns enough experience points to advance to the next experience level, the character has become
tougher and more powerful.
Group Experience Awards - Quest Experience
Experience points are earned through the activities of the characters, which generally relate to their adventuring goals. All characters on an adventure receive experience points for overcoming their enemies or obstacles, and the amount is divided equally between the characters in your party.
Gaining Levels for Different Races
Some FORGOTTEN REALMS’ races included in Icewind Dale II are significantly more powerful than the races
found in standard Third Edition D&D. To maintain the balance of power between all of the character’s in your
party, the leveling path of these special races is steeper than others. These races, such as the drow and
tiefling, have what is called an Effective Character Level (ECL) when it comes to determining the amount of XP
needed to advance to the next level. The ECL is simply the characters displayed level plus a number between
one and three that is defined in their race description (see Races and Sub-Races section). The ECL is then
looked up on the XP table (see Table 2, page 135) to see how much XP the character needs to make it to the
next level. As an example, a level 3 drow character has an ECL of 5 (Character Level of 3 plus a racial level
modifier of 2). The drow needs 15,000 XP’s to reach 4th level instead of the normal 6,000 XP’s needed.
Experience Point Cap
Icewind Dale II has a limit on the amount of experience points a character can earn, which is enough for
each character to reach a maximum of 30 character levels. Character level is the sum of the levels for all of
the character’s classes. So if a character were a 5th level Fighter and a 10th level Rogue, they would have a
total of 15 character levels.
ATTRIBUTES
Every person in the Realms has traits which set them apart from all others. The most pronounced differences
will be in the areas of Race, Class, and Abilities.
Ability Scores
Ability scores are the six natural traits that represent the basic definition of a character. See Table 1 on page
134 for ability bonuses and penalties.
Strength: A character’s muscle, endurance, and stamina. It is the prime requisite of warriors.
Constitution: A character’s fitness, health, and physical resistance to hardship, injury, and disease.
Dexterity: A character’s hand-eye coordination, agility, reflexes and balance. It is the prime requisite of
the rogue.
Intelligence: A character’s memory, reasoning, and learning ability. It is the prime requisite of the wizard.
Wisdom: A character’s judgment and common sense. It is the prime requisite of clerics and druids.
Charisma: A character’s persuasiveness, personal magnetism, and ability to lead. This ability is impor-
tant to bards, paladins, and sorcerers.
45
Page 46

46
ADVENTURER’S TIP: While it may be tempting to drop your Intelligence and Wisdom
to 3 during character creation, remember that a low Intelligence can limit the number of skill points you will get each and every level, and a low Wisdom can make you
susceptible to mind-influencing spells.
Hit Dice
As characters go up levels, their number of hit points increase based on their Hit Dice (HD). Each class has a
different hit die which reflects their ability to take damage in combat. For example, barbarians lead the pack
with a d12, which indicates they gain 1-12 hit points when going up a level. A wizard, on the other hand,
being a poor fighter, gains only 1-4 hit points when going up a level. The number of Hit Dice each class
receives is shown in the character’s class description. One of the options in Icewind Dale II is to have character’s receive the maximum number of hit points per level rather than have the computer roll the character’s
Hit Die each level. Decide how you would like to play Icewind Dale II and change this option accordingly.
46
Page 47

RACES AND SUB-RACES
Race defines the character’s species: human, elf, dwarf, gnome, half-elf, halfling, or half-orc. A characters’
race or sub-race can limit their choice of classes.
Humans
Humans comprise humans, and two sub-races, aasimar and tiefling.
Human: Humans are the predominant race in Faerûn, and they rule most of the significant empires and
kingdoms in the Forgotten Realms. Humans may choose any class and excel in it.
Advantage: One bonus Feat at first level, two extra Skill Points at first level, and +1 Skill Point every
level after first level.
Favored Class: Whichever class has the highest level.
Aasimar: Aasimar carry the blood of a celestial being, the begotten offspring from the union of a mortal and
a deity. Aasimar are usually good aligned and fight against evil in the world. They typically have fair skin, golden eyes, and often a birthmark in the shape of the deity’s holy symbol. Aasimar are blessed with insight and
personal magnetism and are typically paladins.
Advantages: A +2 to Wisdom, + to 2 Charisma, Darkvision, Sunscorch 1/day, and +5 to Acid, Cold,
and Electrical Resistances.
Disadvantages: Character level is considered 1 level higher when the experience for advancing levels is determined.
Favored Class: Paladin
Tiefling: The infernal counterpart to aasimar, tieflings are humans with a hint of the diabolical in their
bloodline. Though their appearance is mostly human, they often have telltale signs that belie their ancestry.
Tieflings usually have dusky skin and dark or reddish hair. Though many sport small horns, cat eyes, or other
bizarre features, most tieflings try to hide their abnormalities from humans.
Advantages: A +2 to Intelligence, +2 to Bluff and Hide skill checks, +2 to Dexterity, 5 points of
Cold, Fire, and Electrical Resistances, can cast Blindness 1/Day and darkvision.
Disadvantages: A -2 to Charisma, and character level is considered 1 level higher when the experience for advancing levels is determined.
Favored Class: Rogue
Dwarves
Dwarves comprise dwarves (shield dwarves), and two sub-races, the gold dwarves and gray dwarves.
Dwarves (Shield Dwarves): Shield Dwarves are short stocky humanoids with ruddy cheeks, dark eyes,
and dark hair. Though there are exceptions, they tend to be a dour and taciturn people. Dwarves have a natural resistance to magic and poison and possess darkvision, which allows them to see objects in the dark.
Advantages: +2 to Constitution, +2 to Search, +2 to Fortitude saves against poison, +2 to saves
against spells, +1 to hit vs. orcs, goblins, and bugbears, +4 to AC vs. giants, and darkvision.
Disadvantages: -2 to Charisma.
Favored Class: Fighter
Gold Dwarf: In a time when the dwarven race is in sad decline, the gold dwarves of the Realms received a
divine gift from Moradin, the Soul Forger. The father of the dwarven gods granted the Thunder Blessing upon
his people, resulting in a slow growth of the gold dwarf population. Though its effects may not be felt for
decades, gold dwarves are already starting to re-establish themselves in the Realms as shrewd traders and
proud, if somewhat haughty, warriors.
47
Page 48

48
Advantages: +2 to Constitution, +2 to Search, +2 to Fortitude saves against poison, +2 to saves
against spells , +1 to Hit Drow, Mind Flayers, and Driders, +4 to AC vs. giants, and darkvision.
Disadvantages: -2 to Dexterity
Favored Class: Fighter
Gray Dwarf: Also known as duergar, the gray dwarves of the Forgotten Realms live even deeper under-
ground than their shield dwarf and gold dwarf cousins. The duergar share little in common with other
dwarves and practice slavery in their monstrous subterranean cities. Often motivated by greed and a thirst for
power, gray dwarves are known throughout the Realms as devious, efficient warriors. Duergar almost always
have gray hair and skin.
Advantages: +2 to Constitution, +2 to Search, +2 to Fortitude saves against poison, +2 to saves
against spells , +4 to AC vs. giants, darkvision, can cast Invisibility 1/Day, Immunity to Paralysis, +4 to
Move Silently.
Disadvantages: -4 to Charisma, character level is considered 2 levels higher when the experience
for advancing levels is determined, -2 to hit, damage, and saving throws when outside during the day.
Favored Class: Fighter
Elves
Elves comprise elves (moon elves), and two sub-races, the drow (dark elves) and wild elves.
Elves: Elves tend to be shorter and slimmer than humans with delicate features. Elves are generally looked
upon as being frivolous and aloof. Elves have a natural resistance to sleep magic, possess darkvision, and are
skilled in the use of the bow and longsword. Elves gain a bonus to Dexterity, but a penalty to Constitution.
Advantages: +2 to Dexterity, +2 to Search, Immunity to Sleep and have a +2 to saves against
Enchantment Magic.
Martial Weapons: Large Sword and Martial Weapons: Bows, and darkvision.
Disadvantages: -2 to Constitution.
Favored Class: Wizard
Dark Elf: Dark elves, also known as drow, are the subterranean cousins of high elves. Their black skin and
pale hair are a curse for their allegiance with the spider goddess, Lolth. Drow societies are usually ruled by
cruel clerics of Lolth and their noble houses. Dark elves are known for their arrogance, cruelty, and penchant for civil war.
Advantages: +2 to Dexterity, +2 to Intelligence, +2 to Charisma, +2 to Search , Spell Resistance of
11 + character level, +2 to all Will Saves, +2 to saves against Enchantment Magic. Immunity to Sleep
spells, Faerie Fire 3/Day, starts with the Feats Martial Weapons: Large Sword and Martial Weapons:
Bows, and darkvision.
Disadvantages: -2 to Constitution, character level is considered 2 levels higher when the experience for advancing levels is determined, and -1 to hit, damage, and saving throws when outside during the day.
Favored Class: Wizard
Wild Elf: The very rare wild elves are rarely seen by others, because they live in the heart of thick forests
and they have incredible skill at keeping hidden. Also called green elves, their skin tends to be a dark brown,
and their hair ranges from black to light brown, lightening to silvery white with age.
Advantages: +2 to Dexterity, +2 to Search, Immunity to Sleep spells, starts with the Feats.
Martial Weapons: Large Sword and Martial Weapons: Bows, and darkvision.
Disadvantages: -2 to Intelligence.
Favored Class: Sorcerer
48
Page 49

Gnomes
Gnomes comprise gnomes (rock gnomes), and one sub-race, deep gnomes (svirfneblin).
Gnomes: Kin to dwarves, gnomes are noticeably smaller than their distant cousins. (Gnomes, as they proudly maintain, are also less rotund than dwarves.) Most have dark tan or brown skin, white hair, and rather
large noses. Gnomes have natural resistance to magic and can see in the dark with darkvision. They gain a
bonus to Intelligence, but a penalty to Wisdom.
Advantages: A +2 to Constitution, + 1 to hit vs. kobolds, goblins, hobgoblins, and bugbears, +4 AC
Bonus when attacked by giant sized creatures (ogres, giants), +2 to Alchemy, and darkvision.
Disadvantages: -2 to Strength
Favored Class: Illusionist Specialist Wizard
Deep Gnome: Also known as svirfneblin, the deep gnomes of the Realms are a secretive, mysterious race.
Found in the deepest caverns of the Underdark, the svirfneblin live in constant fear of slavery or destruction
at the hands of dark elves, mind flayers, and duergar. Deep gnomes are legendary for their ability to handle
stone and gems. They have gray skin and gray or white hair.
Advantages: A +2 to Dexterity, +2 to Wisdom, +2 to Search, +2 to Hide (+4 when “Inside”), Spell
Resistance of 11 + level, + 1 to hit vs. kobolds, goblins, hobgoblins, and bugbears, +4 Miscellaneous
bonus to AC, Mirror Image 1/day, Invisibility 1/day, Blur 1/day, Nondetection, and darkvision.
Disadvantages: -2 to Strength, -4 to Charisma, character level is considered 3 levels higher when
the experience for advancing levels is determined
Favored Class: Illusionist Specialist Wizard
Halflings
Halflings comprise halflings (lightfoot halflings), and two sub-races, strongheart halflings, and ghostwise
halflings.
Halflings: Halflings are short, generally plump people, much like small humans. Their faces are round and
broad, and often quite florid. Their hair is typically curly, and the tops of their feet are covered with coarse
hair. Halflings are highly resistant to poisons and magic, are naturally skilled with slings as weapons, and
have a limited ability to see in the dark. They receive a bonus to Dexterity, but a penalty to Strength.
Advantages: +2 to Dexterity, +2 to Move Silently, +1 to all saving throws, +2 on saving throws vs.
Fear, and a +1 to hit with Thrown Weapons.
Disadvantages: -2 to Strength.
Favored Class: Rogue
Strongheart Halflings: While the lightfoot halflings value the experience of travel and the sight of new
lands and peoples, the stronghearts are a more organized, orderly, and industrious race. They build to last,
and fiercely defend their homelands against threats that their lightfoot kin would simply flee.
Advantages: +2 to Dexterity, bonus Feat at first level, +2 to Move Silently, and +2 on saving throws
vs. Fear, and a +1 to hit with Thrown Weapons.
Disadvantages: -2 to Strength.
Favored Class: Rogue
Ghostwise Halflings: Ghostwise halflings are the feral, reclusive cousins of lightfoot and strongheart
halflings. They are found most often in the southern forests of the Realms living in small communities.
Ghostwise halflings are rarely seen in large cities, but occasionally set out to explore the world for reasons
known only to themselves. Visitors to ghostwise settlements often report that the halflings have a kinship so
tight with their fellows that they can communicate without speaking.
49
Page 50

50
Advantages: A +2 to Dexterity, +1 with Thrown Weapons, +2 to Move Silently, and +2 on saving
throws vs. Fear, and Set Natural Snares 3/Day.
Disadvantages: -2 to Strength.
Favored Class: Barbarian
Half-Elves
Half-elves are a mix of human and elven blood. They are handsome folk, combining the best of both races. A
half-elf has the curiosity, inventiveness, and ambition of their human ancestors, and the refined senses, love of
nature, and artistic tastes of their elven heritage. Half-elves have a limited resistance to Sleep spells and can
see in the dark with darkvision.
Advantages: A +1 to Search, +2 to saves vs. Enchantment Magic, Immunity to Sleep spells, and
darkvision.
Disadvantages: None.
Favored Class: Whichever class has the highest level
Half-Orcs
Half-orcs are born from the union of human and orc parents. They are as tall as humans, but a little heavier
due to their muscular builds. Their greenish pigmentation, sloping forehead, jutting jaw, prominent teeth and
coarse body hair make their lineage plain for all to see. Half-orcs are known for their great strength.
Advantages: A +2 Strength and darkvision.
Disadvantages: -2 to Intelligence and -2 to Charisma.
Favored Class: Barbarian
CLASS
Adventurers seek gold, glory, justice, fame, power, knowledge, or perhaps other goals - some noble and some
base. Each chooses a different way to achieve those goals, from brutal combat power, to mighty magic. Some
adventurers prevail and grow in experience, wealth, and power. Others die.
Your character’s class is his or her profession or vocation. It determines what he or she is able to do: combat
training, magical ability, skills, and more. Class is probably the first choice you make about your character.
The class you choose determines where you should best place your character’s ability scores and suggests
which races are best to support that class choice.
The Classes
The following is a short description for each of the classes that are available to your characters. Following
them is a more detailed description for each that you should refer to if you need more information.
Barbarian: A brave, almost reckless warrior of the wilds.
Bard: A wanderer who uses the magic of music and his own cunning to survive.
Cleric: A master of divine magic and a capable warrior as well.
Druid: One who draws energy from the natural world to cast divine spells and gain strange magical powers.
Fighter: A warrior with exceptional combat capability and unequaled skill with weapons.
Monk: A martial artist whose unarmed strikes hit fast and hard - a master of exotic powers.
Paladin: A champion of justice and destroyer of evil, protected and strengthened by an array of divine powers.
Ranger: A cunning, skilled warrior of the wilderness.
Rogue: A tricky, skillful scout and spy who wins the battle by stealth rather than brute force.
Sorcerer: A spellcaster with inborn magical ability.
50
Page 51

Wizard: A potent spellcaster schooled in the arcane arts.
You will sometimes see the names of the classes represented with the following abbreviations: Bbn, barbarian; Brd, bard; Clr, cleric; Drd, druid; Ftr, fighter; Mnk, monk; Pal, paladin; Rgr, ranger; Rog, rogue; Sor, sorcerer; Wiz, wizard.
Class and Level Bonuses
Each class in Dungeons & Dragons is treated differently when it comes to the bonuses it receives and the
skills and feats that can be chosen. Before picking a class you should review the skills and feats that apply to
each of the character classes. Particularly pay attention to the difference between Class Skills and Cross-Class
Skills as explained in the skill section. Two other references to review are the ones located at the end of this
manual labeled Table 2: Experience and Level-Dependent Benefits and Table 3: Base Save and Base Attack
Bonuses. These tables will help you better understand the difference between your class choices and how
they will effect what each class can do in the game.
Barbarian
From the frozen wastes to the north and the hellish jungles of the south come brave, even reckless, warriors.
Civilized people call them barbarians or berserkers and suspect them of mayhem, impiety, and atrocities. These
“barbarians,” however, have proven their mettle and their value to those who would be their allies. To enemies
who underestimate them, they have proven their cunning, resourcefulness, persistence, and mercilessness.
Class Features: Barbarians move fast, much faster than normal characters. They cannot be
flanked. They have the ability to Rage once per day every 4 levels (starting with one use at first level),
which becomes a Greater Rage at 15th level. They gain the ability to resist damage at 11th level and
the ability every 4 levels thereafter.
Restrictions: Cannot be of lawful alignment.
Hit Die: d12 (1-12 Hit Points per Level)
Bard
The bard is a rogue, but he is different from the rogue. His strength is his pleasant and charming personality.
A bard is a talented musician and a walking storehouse of gossip, tall tales, and lore. He learns a little bit
about everything that crosses his path; he is a jack-of-all-trades, but master of none.
Class Features: Spell casting similar to a sorcerer, playing of bard songs, and bardic knowledge.
Restrictions: Cannot be of lawful alignment.
Hit Die: d6 (1-6 Hit Points per Level)
Cleric
The cleric is a generic cleric (of any mythos) who tends to the spiritual needs of a community. He is both
protector and healer. He is not purely defensive, however. When evil threatens, the cleric is well suited to
seek it out on its own ground and destroy it. Each cleric must also pick a deity that they worship. The choice
of deities is dependent on the cleric’s alignment and once chosen, the cleric will have access to a number of
special abilities and spells related to their deity.
Class Features: Turn Undead, Spell Casting
Hit Die: d8 (1-8 Hit Points per Level)
Druid
The druid serves the cause of nature and neutrality; the wilderness is his home. He uses his special powers to
protect it and to preserve balance in the world.
Class Featuress: Wild shape (shape changing), spell casting, and venom immunity.
Restrictions: Must be one of the following alignments: neutral good, lawful neutral, true neutral,
chaotic neutral, or neutral evil.
Hit Die: d8 (1-8 Hit Points per Level)
51
Page 52

52
Fighter
The fighter is a champion, swordsman, and soldier. He lives or dies by his knowledge of weapons and tactics.
Fighters can be found at the front of any battle, contesting toe-to-toe with monsters and villains. A good fighter needs to be strong and healthy if he hopes to survive.
Class Features: Weapon specialization and a bonus feat at the first level and every two levels after that.
Hit Die: d10 (1-10 Hit Points per Level)
Monks
Monks are warriors who pursue perfection through contemplation as well as action. They are versatile fighters, especially skilled in combat without weapons or armor. Though monks cannot cast spells, they have a
unique magic of their own. They channel a subtle energy, called ki, which allows them to perform amazing
feats. The monk’s best-known feat is their ability to stun an opponent with an unarmed blow. Monks do not
engage in the pursuit of material wealth and will not accept monetary rewards for their deeds.
Class Features: The monk progresses faster than any of the other classes in the number of attacks
they perform per round, however this faster progression only applies when they are attacking
unarmed. As the monk increases in levels, his natural armor class improves, and the damage his fists
inflict increases as well. His armor class starts off at 10, and then increases by 1 for every 5 levels.
The monk also adds his Wisdom modifier to his AC.
Monks also get the following additional abilities as they go up in level:
1st Level: Evasion as the rogue ability.
2nd Level: Deflect Arrows feat
3rd Level: Still Mind, movement increases by 2 units.
4th Level: Unarmed Damage increases to 1d8.
5th Level: Purity of Body (immunity to all diseases). +1 to AC.
6th Level: Movement increases by 2 units.
7th Level: Wholeness of Body
8th Level: Unarmed Damage increases to 1d10.
9th Level: Improved Evasion (as the rogue ability). Movement increases by 2 units.
10th Level: Ki Strike +1 (unarmed attacks are considered +1 for purposes of hurting creatures with
DR). +2 (total) to AC.
11th Level: Diamond Body (immunity to poisons)
12th Level: Unarmed Damage increases to 1d12. Movement increases by 2 units.
13th Level: Diamond Soul (Gains Spell Resistance equal to monk level +10). +2 Ki strike.
15th Level: Quivering Palm 1/Day (Next strike can kill living creatures unless a Fort save is made).
Movement increases by 2 units. +3 (total) AC.
16th Level: Unarmed Damage increases to 1d20. +3 Ki Strike.
17th Level: Timeless Body (immune to fatigue)
18th level: Movement increases by 2 units.
20th level: +4 to AC (total), per feet self (20/- damage reduction).
Restrictions: A monk loses many of their special abilities if they are wearing armor. They also must
be of lawful alignment.
Paladin
A paladin is a warrior bold and pure, a paragon of virtue. Like the fighter, the paladin is a man of combat.
However, the paladin lives for the ideals of righteousness, justice, honesty, piety, and chivalry. He strives to be
a living example of these virtues so that others might learn from him as well as gain by his actions. Motivated
by a higher purpose the paladins of Icewind Dale do not accept monetary gain for their just deeds.
52
Page 53

Class Features: Lay on hands, turn undead at 3rd level, at 4th level paladins gain the ability to cast
spells, adds Charisma modifier to AC, Immunity to all diseases, Smite Evil, and the ability to project an
Aura of Courage (immunity to fear for himself and those close to him).
Restrictions: Paladins must be of lawful good alignment.
Hit Die: d10 (1-10 Hit Points per Level)
Ranger
The ranger is a hunter and a woodsman, skilled with weapons and knowledgeable in wilderness lore and
woodcraft. The ranger often protects and guides lost travelers and honest peasant-folk.
Class Features: Two-Weapon Fighting, Favored Enemy (rangers can gain a new favored enemy
every five levels), and Wilderness Lore. At 4th level, rangers gain the ability to cast spells.
Hit Die: d10 (1-10 Hit Points per Level)
Rogues
Rogues share little in common with each other. Some are stealthy thieves. Others are silver-tongued tricksters.
Still others are scouts, infiltrators, spies, diplomats, or thugs. What they share is versatility, adaptability, and
resourcefulness. In general, rogues are skilled at getting what others don’t want them to get: entrance into a
locked treasure vault, safe passage past a deadly trap, secret battle plans, a guard’s trust, or some random
person’s pocket money.
Class Features: Sneak attack, Evasion, Uncanny Dodge, Special Feats at 10th level, and twice the
skill points of any other class.
Hit Die: d6 (1-6 Hit Points per Level)
Sorcerer
Sorcerers are practitioners of magic who were born with the innate ability to cast spells. It is thought that the
blood of some powerful creature flows through their veins; perhaps they are the spawn of the gods themselves, or even dragons walking in humanoid form. Regardless, the sorcerer’s magic is intuitive rather than
logical. They know fewer spells than wizards, and acquire spells more slowly, but they can cast spells more
often and have no need to select and prepare spells ahead of time. Sorcerers cannot specialize in magic the
way wizards do. Other than these differences, a sorcerer is very similar to the wizard. A sorcerer’s prime requisite is Charisma.
Class Features: Spellcasting, do not need to memorize spells.
Restrictions: A sorcerer cannot learn spells from scrolls. Sorcerers start without any armor profi-
ciencies, however they can purchase these proficiencies as feats.
Hit Die: d4 (1-4 Hit Points per Level)
Wizard
The wizard is a master of shaping magical energies and casting them as spells. To do so, he studies strange
tongues and obscure facts and devotes much of his time to magical research. A wizard must rely on knowledge and wit to survive. Wizards are rarely seen adventuring without a retinue of fighters and men-at-arms.
Because there are different types (or schools) of magic, there are different types of wizards. The generalist
wizard studies all types of magic and learns a wide variety of spells. His broad range makes him well suited to
the demands of adventuring.
Advantages: Spell Casting (wizards can cast any or all wizard spells, unlike specialist wizards, below).
Restrictions: Wizards start without any armor proficiencies, however they can purchase these proficiencies as feats.
Hit Die: d4 (1-4 Hit Points per Level)
Specialist Wizards: Wizards that specialize in a specific school of magic are allowed to memorize an extra
spell at each level (once they are able to use spells of the appropriate level). They are prohibited from learn-
53
Page 54

54
ing spells in their opposition schools (with the exception of Divination spells less than 4th level, which can be
used by any specialist wizard).
Abjurer: Abjurers specialize in protective magic. They cannot learn spells from the Illusion or
Transmutation school.
Conjurer: Conjurers specialize in creating creatures and objects to assist them. Cannot learn spells from
the Divination or Evocation school.
Diviner: Diviners specialize in detection and divining magic. Cannot learn spells from Evocation school.
Enchanter: Enchanters specialize in manipulating the minds of others. Cannot learn spells from
Necromancy school.
Evoker: Evokers specialize in Evocation magic. Cannot learn spells from Enchantment or Conjuration
schools.
Illusionist: Illusionists specialize in creating illusions to confuse and mislead. Cannot learn spells from
Abjuration and Necromancy schools.
Necromancer: Necromancers specialize in death-related spells. Cannot learn spells from Illusion and
Transmutation schools.
Transmuter: Transmuters specialize in spells that alter physical reality. Cannot learn spells from the
Abjuration school.
MULTICLASS CHARACTERS
You may add new classes to your characters as they progress in levels. The class abilities from a character’s
different classes add together to determine the multiclass character’s total abilities. Multiclassing improves a
character’s versatility at the expense of focus. Each time one of your characters increases a level, you will be
given the option to have them change classes and begin progressing in another class. For instance, if you have
a character that is a 4th level rogue, as soon as you reach 5th level, you can decide to have the character learn
the ways of the wizard. So during the level up process you can choose to have the character add a level of wizard instead of another level of rogue. Your character then becomes a 4th level rogue / 1st level wizard.
Class and Level Features
The abilities of the multiclass character are the sum of the abilities of each of the character’s classes.
Level: “Character level” is the total level of the character. It derives from overall XP earned and is used to
determine when feats and ability score boosts are gained, as per Table 2: Experience and Level-Dependent
Benefits. “Class level” is the level of the character in a particular class, as per the individual class tables. For
a single-class character, character level equals class level.
Hit Dice: The character gains Hit Dice from each class, with the resulting hit points added together.
Base Attack Bonus: Add the base attack bonuses for each class to get the character’s total base attack
bonus. If the resulting value is +6 or higher, the character gets multiple attacks. Find the base attack value on
Table 3: Base Save and Base Attack Bonuses to see how many additional attacks the character gets and at
what bonuses. For instance, a 6th-level rogue/4th-level wizard would have a base attack bonus of +6 (+4 for
the rogue class and +2 for the wizard class). A base attack bonus of +6 allows a second attack with a bonus
of +1 (listed as +6/+1 on Table 3), even though neither the +4 from the rogue nor the +2 from the wizard
normally allows an extra attack. The monk is a special case because her additional unarmed attacks are better than her base attack bonus would suggest. For a multiclass monk fighting unarmed, the character must
either use the additional attacks given for her monk levels (only) or the additional attacks that are standard
for her combined base attack bonus, but not both. For instance, a 10th-level monk/7th-level wizard has a
54
Page 55

combined attack bonus of +10 (+7 for the monk class, +3 for the wizard class). Normally, this would give
her an additional attack at +5 (+10/+5 on Table 3: Base Save and Base Attack Bonuses), but she can instead
take the two additional unarmed attacks listed for a 10th-level monk, +4 and +1 (+7/+4/+1 on Table 4:
Monk Unarmed Bonuses).
Saving Throws: Add the base save bonuses for each class together. A 7th-level rogue/4th-level wizard gets
+3 on Fortitude saving throws (+2 as a 7th-level rogue and +1 as a 4th-level wizard), +6 on Reflex saving
throws (+5 and +1), and +6 on Will saving throws (+2 and +4).
Skills: The character retains and can access skills from all his or her classes. For purposes of calculating
maximum ranks, a skill is a class skill if at least one of the character’s classes has it as a class skill. The maximum rank for a class skill is 3 + the character level. For a 7th-level rogue/4th-level wizard (an 11th-level
character), a rogue skill or wizard skill has a maximum rank of 14. For a cross-class skill, maximum rank is
half the maximum for a class skill. If a skill is unavailable to a class (that is, if it’s an exclusive skill that a
multiclass character’s other class doesn’t have access to), then levels in that class don’t increase the multiclass character’s maximum ranks. For instance, the 7th-level rogue/4th-level wizard would have a maximum
rank of 10 in Use Magic Device, an exclusive class skill for rogues. The extra four levels in the wizard class
do not increase the character’s maximum rank with Use Magic Device.
Class Features: The character gets all class features of all classes but must also suffer the consequences of
all special restrictions of all classes. (Exception: A character who acquires the barbarian class does not
become illiterate.) Some class features don’t work well with skills or class features of other classes. For
example, although rogues are proficient with light armor, a rogue/wizard still suffers arcane spell failure
chances if wearing armor.
In the special case of turning undead, both clerics and experienced paladins have the same ability. If the
character’s paladin is level 3 or higher, her effective turning level is her cleric level plus her paladin level
minus 2. Thus, a 5th-level paladin/4th-level cleric turns undead like a 7th-level cleric.
In the special case of uncanny dodge, both experienced barbarians and experienced rogues have the same
ability. A barbarian/rogue can treat her barbarian levels as rogue levels to determine how effective her uncanny dodge is.
Feats: For multiclass characters, feats are received every three character levels, regardless of individual class
level (see Table 3: Experience and Level-Dependent Benefits).
Ability Increases: For multiclass characters, abilities are increased every four character levels, regardless
of individual class level (see Table 3: Experience and Level-Dependent Benefits).
Spells: The character gains spells from all his or her classes. Thus, an experienced ranger/druid may have
the spell protection from elements both as a ranger and as a druid. Since the spell’s effect is based on the
class level of the caster, the player must keep track of whether the character is preparing and casting protection from elements as a ranger or as a druid.
Adding a Second Class
When a single-class character gains a level, he or she may choose to increase the level of his or her current
class or pick up a new class at 1st level. The character gains all the 1st-level base attack bonuses, base save
bonuses, class skills, weapon proficiency, armor proficiency, spells, and other class features of the new class,
as well as a Hit Die of the appropriate type. In addition, the character gets the new class’s per-level skill
points, however the number is not quadrupled, as it would be if this were the character’s first level in their
first class.
55
Page 56

56
Experience for Multiclass Characters
Developing and maintaining skills and abilities in more than one class is demanding. Depending on your
character’s class levels and race, he or she might or might not suffer an XP penalty.
Even Levels: If your multiclass character’s classes are nearly the same level (all within one level of each
other), then he can balance the needs of his classes and suffer no penalty. For instance, a 4th-level
wizard/3rd-level rogue suffers no penalty, nor does a 2nd-level fighter/2nd-level wizard/3rd-level rogue.
Uneven Levels: If any two of your multiclass character’s classes are two or more levels apart, the strain of
developing and maintaining different skills at different levels takes its toll. Your multiclass character suffers a
-20% XP penalty for each class that is not within one level of his most experienced class. These penalties
apply from the moment the character adds a class or raises a class’s level too high. For instance, a 4th-level
wizard/3rd-level rogue gets no penalty, but if that character raises his wizard level to 5th, then he would
receive the -20% penalty from that point on until his levels were nearly even again.
Races and Multiclass XP: A racially favored class (see the favored class entry for each race) does not
count against the character for purposes of the -20% XP penalty. In such cases, calculate the XP penalty as if
the character did not have that class. For instance, a character is an 11th-level gnome (a 9th-level rogue/2ndlevel illusionist). He suffers no XP penalty because he has only one non-favored class. (Illusionist is favored
for gnomes.) Suppose he then achieves 12th level and adds 1st-level fighter to his classes, becoming a 9thlevel rogue/2nd-level illusionist/1st-level fighter. He suffers a -20% XP penalty on future XP he earns because
his fighter level is so much lower than his rogue level. Were he awarded 1,200 XP for an adventure, he would
receive 80% of that amount, or 960 XP. If he rose to 13th level and picked up 1st level as a cleric, he would
suffer a -40% XP penalty from then on.
Furthermore, the character’s favored class is not used when determining whether a multiclass character’s
classes are even. A dwarven 7th-level fighter/2nd-level cleric suffers no penalty, nor does he when he adds
1st-level rogue to his classes since his cleric and rogue classes are only one level apart. Note that in this case
cleric counts as his highest class, not fighter, because fighter is favored for dwarves. A human or half-elf’s
highest-level class is always considered his favored class.
SPECIAL ABILITIES
Most of the character classes listed below have special abilities listed in their Advantages section. A summary
of these abilities is as follows:
Barbarians
Rage
Barbarians can rage once per day per every 4 levels (starts at 1st level with one use). Rage gives them +4 to
Constitution and Strength for 5 rounds. Gives a 2 point armor class penalty and +2 to Will saves (for 5 rounds).
Greater Rage
As soon as they achieve 15th level, barbarians are able to launch into a Greater Rage, which replaces their
normal Rage ability. A Greater rage is similar in all ways to a normal rage; however the barbarian has his
Strength and Constitution increased by 6 and their saves increased by 3.
Damage Reduction
Starting at 11th level, the barbarian gains the extraordinary ability to shrug off some amount of injury from
each blow or attack. One is subtracted from the damage the barbarian takes each time he is dealt damage.
The amount that is subtracted is also increased by one for every three levels the barbarian attains after 11th
level. Lastly, damage reduction can reduce damage to 0 but not below 0.
56
Page 57

Bards
Bardic Knowledge
A bard picks up a lot of stray knowledge while wandering the land and learning stories from other bards. A
bard may make a special bardic knowledge check with a bonus equal to his level + his Intelligence modifier
to see whether he knows some relevant information about magical items.
Bard Music
All bards have a starting song (the Ballad of the Three Heroes) and gain more songs as they go up in levels.
Unless otherwise noted, all bard songs have a radius of 30 feet.
The Ballad of Three Heroes
Bards start the game with the ability to play this ballad. When the Ballad of Three Heroes is played, all the
bard’s allies gain +1 to hit, +1 damage, and +1 saving throws.
The Tale of Curran Strongheart
Bards gain this song at 3rd level. When Tale of Curran Strongheart is being played, any fear effects on the
bard’s allies are removed and they gain an immunity to fear effects for as long as the song lasts.
Tymora’s Melody
Bards gain this song at 5th level. When played, Tymora’s Melody gives the bard’s allies +1 luck, +3 saving
throws, and +2 to Knowledge (Arcana), Disable Device, Move Silently, Search and Alchemy skills.
The Song of Kaudies
Bards gain this song at 7th level. When the Song of Kaudies is played, the bard’s allies gain a 50% chance to
shrug off the effects of spells such as Silence, Shout, Great Shout, Command, or any other sound-based attacks.
The Siren’s Yearning
Bards gain the Siren’s Yearning at 9th level. When played, the bard’s enemies must make a Will save or be
enthralled, unable to take action unless 10 rounds pass or they take damage.
War Chant of Sith
The War Chant of Sith becomes available to bards when they reach 11th level. When played during combat, the
bard’s allies gain a +2 bonus to AC, a damage reduction of 2, and they regenerate 3 hit points every round.
Clerics
Turning Undead
One important, and potentially life-saving, combat ability available to clerics and paladins is the ability to turn
undead (note that druids cannot turn undead). Through the cleric or paladin, their deity manifests a portion
of its power, terrifying undead creatures or blasting them out of existence. However, since this power must be
channeled through a mortal vessel, success is not always assured. This ability is a mode selection for that
character - nothing else can be attempted while she is attempting to turn undead. Good clerics and paladins
can turn undead so they lose morale and run away, or (less often) destroy them outright. Evil clerics can
sometimes gain control of undead, who can then perform actions for the cleric. The turning undead ability
improves with level, but it can never be done more than three plus the character’s Charisma modifier times
per rest period.
Spontaneous Casting
Clerics can convert their currently memorized spells into healing spells (if good) or inflict spells (if evil)
when the player shift-L-clicks on a spell at the time of casting.
Note that in the original Icewind Dale, the Turn Undead button was a separate button. In Icewind Dale
II it is now part of the cleric’s Special Abilities.
57
Page 58

58
Druids
Wild Shape
This power is available at 5th level, and the druid can shape change more often as she goes up in levels, to
15th level. In addition, druids will heal some of their wounds when they shift to their animal form.
Venom Immunity
At 9th level, druids become immune to poison, both mundane and magical.
Timeless Body
At 15th level, druids no longer accrue fatigue through magical or mundane means.
Elemental Form
Once druids reach 16th level, they gain the ability to transform themselves into a elemental with all the advantages, resistances, and immunities that an elemental possesses.
Monks
Deflect Missiles
Once per round when you would normally be hit with a ranged weapon, you may make a Reflex saving
throw against a DC of 20 (if the ranged weapon has a magical bonus to attack, the DC increases by that
amount). If you succeed, you deflect the weapon. Exceptional ranged weapons (such as Melf’s Acid
Arrows,) can’t be deflected.
Stunning Blow
When this ability is used, all of the monk’s attacks in the next round force the victim to make a saving throw or
be stunned. This special ability automatically modifies a monk’s normal attack: no targeting needs to be done.
Still Mind
At 3rd level, a monk gains a +2 bonus to saving throws against spells and effects from the Enchantment
school, since his meditation and training enable him to better resist mind-affecting attacks.
Purity of Body
At 5th level, a monk gains control over his body’s immune system. He gains immunity to all diseases except
for magical diseases such as mummy rot and lycanthropy.
Wholeness of Body
At 7th level, a monk can cure his own wounds. He can cure up to twice his current level in hit points once
each day.
Ki Strike
At 10th level, a monk’s unarmed attack is empowered with ki. The unarmed strike damage from such an
attack can deal damage to a creature with damage reduction, such as a wight, as if the blow were made with
a weapon with a +1 enhancement bonus. Ki strike improves as the monk gains experience.
Diamond Body
At 11th level, a monk is in such control of his own metabolism that he gains immunity to poison of all kinds.
Diamond Soul
At 13th level, a monk gains spell resistance. His spell resistance equals his level + 10. In order to affect the
monk with a spell, a spellcaster must roll the monk’s spell resistance or higher on 1d20 + the spellcaster’s
level. (See Spell Resistance, page 118.)
58
Page 59

Quivering Palm
Starting at 15th level, a monk can use the quivering palm. This terrifying attack allows the monk to set up
vibrations within the body of another creature that can be fatal.
The monk can use the quivering palm attack once per day. Constructs, oozes, plants, undead, incorporeal
creatures, and creatures immune to critical hits cannot be affected. The monk must be of higher level than
the target (or have more levels than the target’s number of Hit Dice). If the monk strikes successfully and the
target takes damage from the blow, the quivering palm attack succeeds. Unless the target makes a Fortitude
saving throw (DC 10 + one-half the monk’s level + Wisdom modifier), it dies. If the saving throw is successful, the target takes no damage.
Empty Body
At 19th level or higher, a monk can assume an ethereal state for 2 rounds a number of times per day equal to
his level divided by 2.
Perfect Self
At 20th level, the monk gains damage reduction 20/+1. This means that the monk ignores (instantly regenerates) the first 20 points of damage from any attack unless the damage is dealt by a weapon with a +1
enhancement bonus (or better).
Paladins
Lay Hands
A paladin can heal himself or others by laying his hands upon them. A paladin can heal his Charisma modifier in hit points per experience level in this manner. This ability is only usable once per day.
Aura of Courage
Beginning at 2nd level, a paladin is immune to fear (magical or otherwise). Allies within 10 feet of the paladin gain a +4 morale bonus on saving throws against fear effects.
Remove Disease
Paladins have the ability to cure disease a number of times per day depending on their level divided by 3.
This is identical to the 3rd level cleric spell, Remove Disease.
Smite Evil
Once per day, a paladin of 2nd level or higher may attempt to smite evil with one normal melee attack. He
adds his Charisma modifier (if positive) to his attack roll and deals 1 extra point of damage per level.
Divine Grace
A paladin applies her Charisma modifier (if positive) as a bonus to all saving throws.
Divine Health
A paladin is immune to all diseases, including magical diseases such as mummy rot and lycanthropy.
Turning Undead
Paladins are able to turn undead starting at 3rd level. Their ability always remains two levels behind that of a
cleric. For example, when determining the success and effectiveness of a turning attempt a 5th level paladin
would be considered a 3rd level cleric. See the Cleric special abilities section for more information on turning undead.
59
Page 60

60
Rangers
Favored Enemy
Rangers have a “favored enemy,” a type of humanoid or creature they have dedicated their lives to hunting.
When attacking this creature they get a special bonus to damage. Rangers can pick from the following creatures: Bugbears, Driders, Giants, Goblins, Harpies, Hook Horrors, Lizardmen, Ogres, Orcs, Salamanders,
Shapeshifters, Trolls, Umber Hulks, Undead, Wyverns and Yuan-Ti.
Rangers select one favored enemy when they are created, then they can pick a new one every five levels thereafter.
Two-Weapon Fighting
When wearing light armor or no armor, a ranger can fight with two weapons as if he had the feats
Ambidexterity and Two-Weapon Fighting. He loses this special bonus when fighting in medium or heavy armor.
Rogues
Sneak Attack
If a rogue can catch an opponent when he is unable to defend himself effectively from his attack, he can
strike a vital spot for extra damage. If the Rogue is hidden, the target is incapacitated (asleep, paralyzed,
stunned, etc...) or when the rogue flanks the target, the rogue’s attack deals extra damage. The extra damage
is +1d6 at 1st level and an additional 1d6 every two levels thereafter. Should the rogue score a critical hit
with a sneak attack, this extra damage is not multiplied.
Uncanny Dodge
At 3rd level, rogues retain their Dexterity bonus to Armor Class if attacked by invisible foes. At 6th level, they
cannot be sneak attacked by another rogue unless the attacker is four or more levels higher.
Evasion
At 2nd level, rogues gain the power to evade effects that would normally hurt other characters. Whenever a
rogue is hit by a spell that can be evaded (Fireball, Lightning Bolt, etc.), the rogue is allowed a Reflex save to
completely avoid the effects of the spell. If the saving throw is failed, then the spell works normally, including
a save for half-damage if the spell allows for it. Keep in mind that rogues cannot evade their own effects, so
wizard/rogues should think twice before throwing a fireball at their feet.
Special Feats
At 10th level, rogues are offered a new group of feats that are unique to them. These feats include Crippling
Strike, Improved Evasion, and Slippery Mind. Refer to the feat section on page 65 for more information.
General Special Abilities
The following special abilities are not tied to any one class.
Damage Resistances
Icewind Dale used the concept of “resistances” as a percentage basis; in Icewind Dale II, resistances are represented by a straight integer value. This means the following: a fire resistance of 5 indicates every instance of
fire damage has a flat 5 damage taken off. Example: A tiefling with electrical resistance of 5 is damaged by a
lightning bolt for 22 electrical damage. 5 points are subtracted, which means the tiefling takes only 17 electrical damage (small consolation).
Darkvision
Darkvision allows characters to see more clearly at night and in the depths of the earth. If a character has
Darkvision either through a racial or magical ability, creatures and objects that might not normally be seen
will be visible to them but in black and white.
60
Page 61

Identify Items
Whenever you R-click on an item, your characters will have a chance to identify any item that is currently not
identified. There are a number of character skills and abilities that help to identify items. These include
Alchemy for the identification of potions, Knowledge (Arcana) for the identification of everything magical,
and the encyclopedic minds of Bards that store away almost every piece of information they ever hear. If all
of your characters fail to identify an item, you might need to cast the 1st Level wizard spell, Identify, or take
the item to a store or temple and have it identified... for a price.
Spell Resistance
Spell resistance is a special defensive ability. If your spell is being resisted by a creature with spell resistance,
you must make a caster level check (1d20 + caster level) at least equal to the creature’s spell resistance rating for the spell to affect that creature. The defender’s spell resistance rating is like an AC against magical
attacks. The same process occurs if an enemy attempts to cast a spell on one of your characters. If your
character has spell resistance, then they will automatically try to resist the spell requiring the attacker to
make a caster level check as explained above.
Spell Casting
See Magic and the Spell System in Icewind Dale II starting on page 73.
ALIGNMENTS
Alignment reflects a character’s attitude toward society and the universe. There are nine different alignments,
each described below:
Lawful Good: Characters of this alignment believe an orderly, strong society with a moral government
makes life better for the majority of the people. When people respect the laws and help one another, society
as a whole prospers.
Neutral Good: These characters believe a balance of forces is important, but that the concerns of law and
chaos do not moderate the need for good. Since the universe is vast and contains many creatures striving for
different goals, a determined pursuit of good will not upset the balance; it may even maintain it. If fostering
good means supporting organized society, then that is what must be done. Social structure itself has no innate
value to them.
Chaotic Good: Chaotic good characters are individualists with a benevolent streak. They believe in all the
virtues of goodness and right, but they have little care for laws and regulations. Their actions are guided by their
own moral compass which, although good, may not always be in perfect agreement with the rest of society.
Lawful Neutral: Order and organization are of paramount importance to characters of this alignment.
They believe in a strong, well-ordered government, whether that government is a tyranny or benevolent
democracy. Laws must be created and obeyed..
(True) Neutral: True neutral characters believe in the ultimate balance of forces and refuse to see actions
as either good or evil. True neutrals avoid siding with the forces of either good or evil, law or chaos. It is
their duty to see that all of these forces remain in balanced contention.
Chaotic Neutral: Chaotic neutral characters believe there is no order to anything, including their own
actions. With this as a guiding principle, they tend to follow whatever whim strikes them at the moment. Good
and evil are irrelevant when making a decision.
61
Page 62

62
Lawful Evil: These characters believe structure and organization elevate those who deserve to rule. They prefer a clearly defined hierarchy between master and servant. If someone suffers because of a law that benefits
lawful evil characters, too bad. Lawful evil characters obey laws out of fear of punishment or pride of power.
Neutral Evil: Neutral evil characters are primarily concerned with themselves and their own advancement.
If there is a quick and easy way to gain a profit, whether it be legal, questionable, or obviously illegal, they
take advantage of it. Although neutral evil characters do not have the every-man-for-himself attitude of chaotic
evil characters, they have no qualms about betraying their friends and companions for personal gain.
Chaotic Evil: Chaotic evil characters are motivated by personal pleasure. The strong have the right to take
what they want, and the weak are there to be exploited.
SKILLS
Your skills represent a variety of abilities, and you get better at them as you go up in level. If you are new or a
returning player, you may wish to read this section fully. The addition of the Third Edition Dungeon &
Dragons skill system is one of the major changes to Icewind Dale II.
Page 63

Skill Success
The use of a skill is a success if:
1d20 + skill modifier
(Skill modifier = skill rank + ability modifier + miscellaneous modifiers)
This d20 roll (the roll of a twenty sided die) is made just like an attack roll or a saving throw. The higher the
roll, the better. You’re either trying to score a certain Difficulty Class (DC) or higher, or you’re trying to beat
another character’s check. For instance, to open a heavily locked chest, a rogue needs to beat the difficulty of
the lock on the chest (the lock’s DC). Just for clarity, the Difficulty Class (DC) is the target number that must
be met or beat for a saving throw or skill check to be considered a success.
Many skills can be used even if the character has no ranks in the skill; this is known as making an untrained
skill check. The ability modifier used in the skill check is the modifier for the skill’s key ability (the ability
most associated with the skill’s use). The key ability of a skill is noted in its description and in the table following this section.
Miscellaneous modifiers include racial bonuses and armor check penalties, among others.
Name Skill Mod Trained or Untrained Class Skill Cross-Class Skill
Alchemy Int Trained Bard, Sorcerer, Wizard All others
Animal Empathy Cha Trained Druid, Ranger None
Bluff Cha Untrained Bard, Rogue All others
Concentration Con Untrained All others Barbarian,
Fighter, Rogue
Diplomacy Cha Untrained Bard, Cleric, Druid, Untrained
Monk, Paladin, Rogue
Disable Device Int Trained Rogue All others
Hide Dex Untrained Bard, Monk, Ranger, Rogue All others
Intimidate Cha Untrained Barbarian, Rogue All others
Knowledge Int Trained Bard, Cleric, Monk, All others
(Arcana) Sorcerer, Wizard
Move Silently Dex Untrained Bard, Monk, Ranger, Rogue All others
Open Lock Dex Trained Rogue All others
Pick Pocket Dex Trained Bard, Rogue All others
Search Int Untrained Ranger, Rogue All others
Spellcraft Int Trained Bard, Cleric, Druid, All others
Sorcerer, Wizard
Use Magic Device Cha Trained - Rogue Only Bard, Rogue None
Wilderness Lore Wis Untrained Barbarian, Druid, Ranger All others
Getting Skills
At each level, your characters will receive additional skill points that you use to buy skills. (Your Intelligence
modifier adds to this number. Humans get 1 extra skill point at each level above 1st.) A 1st-level character
gets four times this number. (Humans get 4 extra skill points at 1st level in addition to the standard initial
amount for their class and Intelligence. These are added on at 1st level, not multiplied in.) If you buy a class
skill (such as Pick Pockets for a rogue or Spellcraft for a cleric), you get 1 rank (equal to a +1 bonus) for
63
Page 64

64
each skill point. If you buy other classes’ skills (cross-class skills), you get a half rank per skill point. The
class and cross-class skills available to each character class are listed in the table after this section. Your
maximum rank in a class skill is your level plus 3. Your maximum rank in a cross-class skill is half of this
number (do not round up or down).
Using Skills
Some skills in Icewind Dale II are active all of the time, other skills require you to activate them for a specific
situation, and still others will come up for use in dialog. For skills that need to be activated, you will need to
press your character’s Special Abilities icon to get to them. Once pressed, all of your characters skills, feats,
class, racial and special abilities will be available to choose. See the section on game Interfaces for more
detail on page 9.
Skill Descriptions
Alchemy (Int; Trained Only)
Alchemists combine strange ingredients in secret ways to make marvelous substances. Your character’s ability
in Alchemy allows them to identify strange potions. Rogue characters also find the Alchemy skill helpful since
it allows them to learn the Envenom Weapon Feat.
Animal Empathy (Cha; Trained Only; Druid, Ranger Only)
Use this skill to keep a guard dog from barking at you, to get a wild bird to land on your outstretched hand,
or to keep an owlbear calm while you back off.
Bluff (Cha)
You can make the outrageous or the untrue seem plausible. The skill encompasses acting, conning, fast-talking, misdirection, prevarication, and misleading body language. Use a bluff to sow temporary confusion, get
someone to turn his head to look where you point, or simply look innocuous.
Concentration (Con)
You are particularly good at focusing your mind. Those with high Concentration skill can cast spells despite
distractions such as taking damage, getting hit by unfriendly spells, and so on.
Diplomacy (Cha)
Use this skill to persuade the enemy to let you see the head guy, to negotiate peace between two feuding parties, or convince the evil goblins that captured you that they should ransom you back to your friends instead of
killing you. Diplomacy includes etiquette, social grace, tact, subtlety, and a way with words. A skilled character
knows the formal and informal rules of conduct, social expectations, proper forms of address, and so on.
Disable Device (Int; Trained Only)
Use this skill to disarm a trap, jam a lock, or rig a wagon wheel to fall off. You can examine a fairly simple or
fairly small mechanical device and disable it. Each trap will have a Difficulty Class (DC) that your rogue will
need to overcome. The DCs of traps steadily increase as you make your way through Icewind Dale II.
Hide (Dex; Armor Check Penalty)
Use this skill to sink back into the shadows and proceed unseen, to approach a wizard’s tower under cover of
brush, or to tail someone through a busy street without being noticed.
Intimidate (Cha)
Use this skill to get a bully to back down or to make a character give you the information you want.
Intimidation includes verbal threats and body language.
64
Page 65

Knowledge (Arcana) (Int; Trained Only)
Knowledge (Arcana) represents the study of arcane knowledge, such as ancient mysteries, magic traditions,
arcane symbols and cryptic phrases. Knowledge (Arcana) also gives the skilled the ability to identify many
types of magical artifacts such as wands, scrolls, rods, and other arcane magic items.
Move Silently (Dex; Armor Check Penalty)
Use this skill to sneak up behind an enemy or to slink away without being noticed.
Open Lock (Dex; Trained Only)
You can pick padlocks, finesse combination locks, and solve puzzle locks.
Pick Pocket (Dex; Trained Only; Armor Check Penalty)
You can cut or lift the purse and hide it on your person, palm an unattended object, or perform some feat of
legerdemain with an object no larger than a hat or a loaf of bread.
You can pick pocket non-hostile NPC’s as well as your own party members.
Search (Int)
Use this skill to find secret doors, simple traps, hidden chests, and other details that aren’t readily apparent.
Search lets you notice something, such as a hiding rogue. The Search skill lets a character discern some
small detail or irregularity through active effort. If you want any of your characters to be actively searching
their surroundings, you will need to activate their search skill through the Special Abilities icon.
Spellcraft (Int; Trained Only)
Use this skill to identify spells as they are cast or spells already in place. Additionally, certain spells allow you
to gain information about magic, provided that you make a Spellcraft check.
Use Magic Device (Cha; Trained Only; Bard, Rogue Only)
This skill allows a bard or rogue to use scrolls and wands normally forbidden to them. When the character uses
such items, he or she attempts to use a mish-mash of arcane knowledge to activate it. The more powerful the
effect is, the more difficult the power is to invoke. If the character fails to activate the item, that charge is
destroyed and the user takes 1-6 points of magical damage per level of the effect they were attempting to invoke.
Wilderness Lore (Wis)
Use this skill to hunt wild game, guide a party safely through frozen wastelands, identify signs that a foe lives
nearby, or avoid other natural hazards. To use Wilderness Lore, select it from the Skills menu.
FEATS
A feat is a special feature that either gives your character a new capability or improves one he already has.
Acquiring Feats
Unlike skills, feats are not bought with points. You simply choose them for your character. Each character gets
one feat when the character is created. At 3rd level and every three levels thereafter (6th, 9th, 12th, 15th, and
18th), he or she gains another feat (see Table 2: Experience and Level-Dependent Benefits, page 135). For
multiclass characters, the feats come according to total character level, regardless of individual class levels.
Additionally, fighters and wizards get extra feats when they increase levels. Humans also get a bonus feat at 1st
level, chosen by the player from any feat for which his or her character qualifies.
65
Page 66

66
Prerequisites
Some feats have prerequisites. You must have the listed ability score, feat, skill, base attack bonus, or any
number of other requirements in order to select or use that feat. A character can gain a feat at the same level
at which he gains the prerequisite. Lastly, you can’t use a feat if you’ve lost a prerequisite. For example, if
your Strength drops below 13 because a ray of enfeeblement hits you, you can’t use the Power Attack feat.
Special Feats
These are feats available only to the specified class. Only clerics or paladins can take Extra Turning, only
fighters can take Weapon Specialization, and only wizards can take Spell Mastery. These feats are described in
the respective class entries for those classes in Chapter 3: Classes.
Using Feats
Some feats in Icewind Dale II are active all of the time, while other feats require you to activate them for a
specific situation. For feats that need to be activated, you will need to press your character’s Special Abilities
icon to get to them. Once pressed, all of your characters skills, feats, and class, racial and special abilities
will be available to choose. See the section on game Interfaces for more detail.
Feat Descriptions
Aegis of Rime
Your mastery of cold magic has yielded impressive results.
Prerequisites: You must be able to cast 4th level spells and have a spellcraft of 10 or higher.
Benefit: Grants 5 Cold Resistance (permanent), and a +20% increase to all Cold Damage done.
Ambidexterity
You are equally adept at using either hand.
Prerequisite: Dex 15+.
Benefit: You ignore all penalties for using an off hand. You are neither left-handed nor right-handed.
Normal: Without this feat, a character who uses his or her off hand suffers a -4 penalty to attack
rolls, ability checks, and skill checks. For example, a right-handed character wielding a weapon with
her left hand suffers a -4 penalty to attack rolls with that weapon.
Special: This feat helps offset the penalty for fighting with two weapons. See the Two-Weapon Fighting
feat on page 73, and the table on Two-Weapon Fighting Penalties, page 147. A ranger wearing light
armor or no armor can fight with two weapons as if he had the feats Ambidexterity and Two-Weapon
Fighting.
Aqua Mortis
Your mastery of acid magic has yielded impressive results.
Prerequisites: You must be able to cast 4th level spells and have a spellcraft of 10 or higher.
Benefit: Grants 5 Acid Resistance (permanent), and a +20% increase to all Acid Damage done.
Armor Proficiency (Light, Medium, Heavy)
Prerequisite: None for Light, previous weight for Medium and Heavy.
Benefit: When you wear a type of armor with which you are proficient, the armor check penalty
applies only to Hide, Move Silently, and Pick Pocket checks.
Normal: A character that is wearing armor with which she is not proficient suffers its armor check
penalty on attack rolls and on all skill checks that involve moving.
Special: All classes except for wizards, sorcerers, and monks get Light Armor Proficiency for free.
66
Page 67

For medium proficiency, fighters, barbarians, paladins, rangers, clerics, druids, and bards have this
feat for free. For heavy proficiency, fighters, paladins, and clerics have this feat for free.
Armored Arcana
You can cast spells with less chance of failure.
Prerequisite: The ability to cast arcane spells.
Benefit: Taking this feat reduces the chances of casting failure by 5% that can be applied to a char-
acter wearing armor. This feat may be taken up to three times.
Arterial Strike
Your skill with sneak attacks allows you to cause a bleeding wound.
Prerequisite: At least one level of rogue, base attack bonus +4 or higher.
Benefit: Allows the rogue to sacrifice 1d6 points of sneak attack damage to inflict a bleeding wound
that causes damage over many rounds.
Blind-Fight
You know how to fight in melee without being able to see your foes.
Benefit: In melee, every time you miss because of concealment, you can reroll your miss chance
percentile roll one time to see if you actually hit. An invisible attacker gets no bonus to hit you in
melee. That is, you don’t lose your positive Dexterity bonus to Armor Class, and the attacker doesn’t
get the usual +2 bonus. The invisible attacker’s bonuses do still apply for ranged attacks, however.
You suffer only half the usual penalty to speed for being unable to see.
Bullheaded
The stubbornness and determination of your kind is legendary. You are exceptionally headstrong and difficult
to sway from your intended course.
Benefit: You receive a +1 bonus on Will saves and a +2 bonus on Intimidate checks.
Cleave
You can follow through with powerful blows.
Prerequisites: Str 13+, Power Attack
Benefit: If you deal a creature enough damage to make it drop (typically by dropping it to below 0
hit points, killing it, etc.), you get an immediate, extra melee attack against another creature in the
immediate vicinity. You can use this ability once per round. (Note: To take a second level in this feat,
a Base Attack Bonus of at least +4 is needed.)
Combat Casting
You are adept at casting spells in combat.
Benefit: You get a +4 bonus to Concentration checks made to cast a spell while being injured.
Courteous Magocracy
You were raised in a land where mighty wizards order affairs. Where powerful spellcasters are common and
cautious courtesy is the norm.
Benefit: You receive a +2 bonus to Diplomacy and Spellcraft checks.
Crippling Strike
When making a sneak attack, you are able to deal a devastating blow that weakens an enemy.
Prerequisite: 10 levels of rogue
Benefit: Any time the character makes a successful sneak attack, the attack does its normal damage
and also causes 1 point of temporary strength damage for every die of sneak attack damage that the
character inflicts.
67
Page 68

68
Dash
Your character moves a little faster than his or her comrades.
Benefit: Your character moves about 15% faster than normal.
Deflect Arrows
You can deflect incoming arrows, as well as crossbow bolts, spears, and other shot or thrown weapons.
Prerequisite: Dex 13+
Benefit: +1 Armor Class miscellaneous bonus against missile weapons.
Special: A monk receives this feat for free at 2nd level, even if she does not have the prerequisite
Dexterity score.
Dirty Fighting
Prerequisite: Dex 13+, base attack bonus +2 or greater
Benefit: On a critical hit, the character causes Blindness (50% chance) or Slow (50% chance) for five
rounds unless a Fortitude save is made. Undead, golems, and elementals are immune to these effects.
Discipline
You are admired for your single-minded determination and clarity of purpose. You are difficult to distract by
spell or blow.
Benefit: You gain a +1 bonus on Will saves and a +2 bonus on Concentration checks.
Dodge
You are adept at dodging blows.
Prerequisite: Dex 13+
Benefit: You receive a +1 dodge bonus to armor class against attacks from an opponent.
Envenom Weapon
You have learned the seldom taught skill of the poisoner. As you wander the world of Faerûn you constantly
scavenge for herbs and plants that can taint the tip of your weapon.
Prerequisite: 1 level of rogue, Alchemy 8 or greater
Benefit: The first successful attack with the weapon forces a Fortitude save (20 DC) or the target
temporarily loses 1d6 points of Constitution. One round later, the target must make a second
Fortitude save (20 DC) or lose an additional 1d6 points of Constitution. The Constitution loss lasts for
10 rounds. This ability can be used once per day.
Exotic Weapon Proficiency : Bastard Sword
You understand how to use the bastard sword in combat.
Prerequisite: Base attack bonus +1 or higher.
Benefit: You make attack rolls with the weapon normally.
Expertise
You are trained in using your combat skill for defense as well as offense.
Prerequisite: Int 13+
Benefit: When you use the attack action or full attack action in melee, you can take a penalty of as
much as -5 on your attack and add the same number (up to +5) to your Armor Class. This number
may not exceed your base attack bonus. The changes to attack rolls and armor bonus last until your
next action. The bonus to your Armor Class is a dodge bonus.’
Extra Rage
You have the ability to invoke your barbarian rage more often.
Prerequisite: 1 level of barbarian
Benefit: Allows a barbarian an extra use of their rage ability one time per day.
68
Page 69

Extra Wild Shape
You can shapeshift more often.
Prerequisite: 3 levels of druid
Benefit: Allows a druid with wild shape to gain an additional use per day.
Extra Smiting
You may use your Smite Evil ability more often than normal.
Prerequisite: 2 levels of paladin
Benefit: Allows a paladin to gain an additional Smite Evil use per day.
Extra Turning
You are able to turn undead more often than normal.
Prerequisite: Cleric or 3 levels of paladin
Benefit: Grants a cleric or paladin an extra Turn Undead per day.
Fiendslayer
Prerequisite: 8th Paladin, Weapon Focus in Large Swords or Greatswords.
Benefit: Allows a paladin to gain a +1 bonus to hit and damage against chimeras, demons, dragons,
and half-dragons.
Forester
Great forests stretch for hundreds of miles across the northlands. You are knowledgeable about the secrets of
the forest and wise in its ways.
Benefit: You receive a +2 bonus to Wilderness Checks.
Great Fortitude
You are tougher than normal.
Benefit: You get a +2 bonus to all Fortitude saving throws.
Hamstring
When making a sneak attack, your character can maim their target in such a way that your foes movement is
significantly decreased.
Prerequisite: At least three levels of rogue.
Benefit: Allows a rogue character to sacrifice 2d6 points of sneak attack damage to reduce the tar-
get’s movement by 50% for ten rounds.
Heretic’s Bane
Your character is particularly adept at fighting the minions of enemy faiths.
Prerequisite: The ability to cast divine spells, base attack bonus +4 or greater
Benefit: The character gains a +1 bonus to hit and damage against clerics and druids.
Heroic Inspiration
When things look grim, your character rises to the occasion.
Prerequisite: At least one level of barbarian, bard or paladin.
Benefit: When the character drops below 50% hit points, he or she gains a +1 bonus to hit, dam-
age, and saving throws.
Improved Critical
You are especially adept at causing critical hits.
Prerequisite: Base attack bonus +8 or higher.
Benefit: When determining criticals, the threat range of the weapon being wielded is increased by 1.
69
Page 70

70
Improved Evasion
As a rogue, you have become even more adept at escaping the effects of damaging spells.
Prerequisite: 10 levels of rogue
Benefit: This ability works like evasion, except that while the rogue still takes no damage on a suc-
cessful Reflex save against spells such as fireball or a breath weapon, he now takes only half damage
on a failed save (the rogue’s reflexes allow him to get out of harm’s way with incredible speed).
Improved Initiative
You can react more quickly than normal in a fight.
Benefit: The weapon speed and casting time for all spells is reduced by 1 to a minimum of 1.
Improved Turning
Your attempts to turn undead are even more powerful than normal.
Prerequisite: Cleric or 3 levels of paladin
Benefit: After a successful turning, the character is able to rebuke or destroy 2 extra Hit Dice of undead.
Iron Will
You have a stronger will than normal.
Benefit: You get a +2 bonus to all Will saving throws.
Lightning Reflexes
You have faster than normal reflexes.
Benefit: You get a +2 bonus to all Reflex saving throws.
Lingering Song
Your bardic music stays with the listeners long after the last note has died away.
Prerequisite: At least one level of bard.
Benefit: When a bard stops playing, the effects of his or her song last an additional 2 rounds.
Luck of Heroes
Through pluck, determination, and resilience, you survive in the most trying of circumstances.
Prerequisite: Human
Benefit: You receive a +1 luck bonus on all saving throws.
Martial Weapon Proficiency
Choose a type of martial weapon, such as longbow. You understand how to use that type of martial weapon in
combat. Use this feat to expand the list of weapons you are proficient with beyond the basic list in the class
description.
Benefit: You make attack rolls with the weapon normally.
Normal: A character who uses a weapon without being proficient suffers a -4 penalty to attack.
Maximized Attacks
You have learned how to maximize the effect of your attacks while performing a short concentrated attack.
Prerequisites: Weapon Specialization in 2 weapons, and a Concentration of 4
Benefit: All attacks do maximum damage for 10 seconds. Usable 1/day.
Mercantile Background
Powerful trading costers and craft guilds control the wealth and commerce of Faerûn’s lands. You come from
a family that excels at a particular trade and knows well the value of any kind of trade good or commodity.
Prerequisite: Human, deep gnome, or gray dwarf
Benefit: You receive a 5% discount on buying items from stores and a 5% bonus when selling items
to stores.
70
Page 71

Power Attack
You can make exceptionally powerful melee attacks.
Prerequisite: Str 13+
Benefit: On your action, before making attack rolls for a round, you may choose to subtract a num-
ber from all melee attack rolls and add the same number to all melee damage rolls. This number
may not exceed your base attack bonus. The penalty on attacks and bonus on damage apply until
your next action.
Precise Shot
You are skilled at timing and aiming ranged attacks.
Benefit: Reduces the to hit penalty for firing in close quarters from -8 to -4.
Rapid Shot
You can use ranged weapons with exceptional speed.
Prerequisite: Dex 13+
Benefit: You can get one extra attack per round with a ranged weapon. The attack is at your highest
base attack bonus, but each attack (the extra one and the normal ones) suffers -2 penalty.
Resist Poison
Over years, some among your people carefully expose themselves to poisons in controlled dosages in order
to build up immunity to their effects. A few are thereby weakened, but the strong adjust.
Prerequisite: Gray dwarf, half-orc
Benefit: You get a +4 bonus on Fortitude saving throws against poison.
Special: You may only take this feat as a 1st-level character.
Scion of Storms
Your mastery of electrical magic has yielded impressive results.
Benefit: Grants 5 Electrical Resistance (permanent), and a +20% increase to all Electrical
Damage done.
Prerequisites: You must be able to cast 4th level spells and have a spellcraft of 10 or higher.
Shield Proficiency
You are proficient with shields.
Benefit: You can use a shield and suffer only the standard penalties
Simple Weapon Proficiency
You understand how to use all types of simple weapons in combat
Benefit: You make attack rolls with simple weapons normally.
Special: All characters except for druids, monks, rogues, and wizards are automatically proficient
with all simple weapons.
A wizard who casts the spell Tenser’s transformation on herself gains proficiency with all simple
weapons for the duration of the spell.
Slippery Mind
This extraordinary ability represents a rogue’s ability to wriggle free from magical effects that would otherwise
control or compel her.
Prerequisite: 10 Levels of Rogue
Benefit: If a rogue with a slippery mind is affected by a Charm or Command enchantment and fails
her saving throw, 1 round later she can attempt her saving throw again. She only gets this one extra
chance to succeed at her saving throw.
71
Page 72

72
Snake Blood
The taint of the yuan-ti runs in your veins. No outward signs give away our heritage, but you are something
more - or less - than entirely human.
Prerequisite: Human
Benefit: You get a +2 bonus on Fortitude saving throws against poison and a +1 bonus on all Reflex
saving throws.
Special: You may only take this feat as a 1st-level character.
Spell Focus [Enchantment, Evocation, Necromancy, Transmutation]
Your spells with the chosen school are more potent than normal.
Benefit: Add +2 to the Difficulty Class for all saving throws against spells from the chosen school
of magic.
Special: When you choose this Feat, you will be choosing it for one of the schools listed above. You
can also take this Feat a second time to give yourself a Greater Spell Focus in the chosen school,
which gives you a +4 DC.
Spell Penetration
Your spells are especially potent, breaking through spell resistance more readily than normal.
Benefit: You get a +2 bonus to caster level checks to beat a creature’s spell resistance.
Spirit of Flame
Your mastery of fire magic has yielded impressive results.
Prerequisites: You must be able to cast 4th level spells and have a spellcraft of 10 or higher.
Benefit: Grants 5 Fire Resistance (permanent), and a +20% increase to all Fire Damage done.
Strong Back
Through your experiences carrying large weights, you have learned to distribute weights more evenly and
increase the overall amount you can carry.
Benefit: Carry weight increased by 50%.
Stunning Attack
You know how to strike opponents in vulnerable areas.
Prerequisites: Dex 13+, Wis 13+, base attack bonus +8 or higher
Benefit: When attacking with Stunning Attack, it forces a foe damaged by you unarmed attack to
make a Fortitude saving throw (DC 10 + one-half you level + Wis modifier), in addition to dealing
damage normally. If the defender fails his saving throw, he is stunned for 1 round. A stunned character can’t act and loses any Dexterity bonus to Armor Class. Attackers get a +2 bonus on attack
rolls against a stunned opponent. You may attempt a stunning attack once per day for every four levels you have attained.
Sub-vocal Casting
You have been trained in the art of casting spells even while silenced.
Prerequisite: Ability to cast Arcane or Divine spells.
Benefit: This feat conveys the ability to case spells while silenced.
Toughness
You are tougher than normal.
Benefit: You gain +3 hit points.
Special: You may gain this feat up to 5 times in Icewind Dale II.
72
Page 73

Two-Weapon Fighting
You can fight with a weapon in each hand. You can make one extra attack each round with the second
weapon.
Benefit: Your penalties for fighting with two weapons are reduced by 2.
Special: The Ambidexterity Feat reduces the attack penalty for the second weapon by 4.
Weapon Finesse
You are especially skilled at using a certain weapon, one that can benefit as much from Dexterity as from
Strength.
Prerequisite: Proficient with small blade, base attack bonus +1.
Benefit: With the selected weapon, you may use your Dexterity modifier instead of your Strength
modifier on attack rolls. Since you need your second hand for balance, if you carry a shield, apply
the shield’s armor check penalty to your attack rolls.
Wild Shape, Boring Beetle
Prerequisite: 5 Levels of Druid
Benefit: This grants the incredible ability of shapeshifting into the form of a Boring Beetle.
Wild Shape, Panther
Prerequisite: 5 Levels of Druid
Benefit: This grants the incredible ability of shapeshifting into the form of a panther.
Wild Shape, Shambling Mound
Prerequisite: 8 Levels of Druid
Benefit: This grants the incredible ability of shapeshifting into the form of a Shambling Mound.
MAGIC AND THE SPELL SYSTEM
Each spell description contains the following game information:
School: In parentheses after the spell name is the name of the school(s) of magic to which the spell
belongs. For wizards, this defines which spells a wizard specialist can learn.
Range: This lists the distance from the caster at which the spell effect occurs or begins, in feet. The “caster”
indicates the spell can be used on the caster only, with the effect embodied within or emanating from him.
“Touch” means the caster can use the spell on others if he can physically touch them (that is, score a successful to hit roll). Beneficial spells require no to-hit roll. Note that touch-based spells and effects ignore
armor bonuses to armor class for the purposes of scoring a hit.
Duration: This lists how long the magical energy of the spell lasts. Spells of instantaneous duration come
and go the moment they are cast, although the results of these spelIs may be permanent and unchangeable by
normal means. Spells of permanent duration last until the effects are negated by some means, usually by a
dispel magic. Some spells have a variable duration.
Casting Time: This represents a fraction of the spell caster’s seven-second personal initiative round which
is used performing the chants and motions necessary to cast the spell. This time is exactly equivalent to the
speed factor of a weapon. The spell casting time is varied by an initiative roll that is performed each time a
spell is cast.
Area of Effect: This lists what is affected by the spell, be it an area, or a group of creatures. Some spells
73
Page 74

74
(such as bless) affect the friends or enemies of the caster. In all cases, this refers to the perception of the
caster at the time the spell is cast.
Saving Throw: This lists whether the spell allows the target a saving throw and the effect of a successful
save: “Neg.” results in the spell having no effect; “1/2” means the character suffers half the normal amount of
damage; “None” means no saving throw is allowed.
Spell Description: The text provides a complete description of how the spell functions.
Conjuring: In Icewind Dale II, you’ll have the opportunity to summon real or illusionary creatures to fight for
your party (Animal Summoning, Monster Summoning, Shadow Monsters, and so on). While these spells are
incredibly useful, there is a limit of six on the number of summoned creatures you can have at any one time.
74
Page 75

ICEWIND DALE II SPELLS
Acid Fog (Conjuration)
Level: Sor/Wiz 6 Range: Sight of Caster
Duration: 10 rounds Casting Time: 6
Area of Effect: 15-foot radius Saving Throw: none
This spell brings forth a billowing cloud of acidic fog. The thick fog limits movement to 50% of a creature’s current movement rate. In addition, all creatures caught within the fog take 2D6 points of acid damage per round.
Acid Storm (Evocation)
Level: Sor/Wiz 6, Talos 8 Range: Sight of Caster
Duration: Instantaneous Casting Time: 7
Area of Effect: 20-foot radius Saving Throw: Reflex half
You cause acid to rain downward. The acid deals 1d6 points of acid damage per caster level (maximum 15d6).
Aegis (Abjuration)
Level: Sor/Wiz 9, Helm 9 Range: Caster
Duration: 10 rounds Casting Time: 1
Area of Effect: Caster Saving Throw: None
This spell grants the caster a 15/- bonus to acid, cold, fire, and electricity resistance, a +5 deflection bonus,
+3 spell resistance, +2 to all saves, and the effects of Stoneskin, Minor Globe of Invulnerability, and Freedom
of Movement for the duration of the spell.
Aganazzar’s Scorcher (Evocation)
Level: Sor/Wiz 2, Lathander 3 Range: Sight of Caster
Duration: 1 round Casting Time: 2
Area of Effect: 2-foot by 60-foot jet. Saving Throw: Reflex half
Upon completion of this spell a jet of flame shoots from the caster’s fingertips toward the target creature. The
stream of fire is continuous and deals 3d6 fire damage to the target twice over the course of a round with no
saving throw for a total of 6d6 fire damage. In addition, anyone that is caught in the flame’s path takes 2d8
fire damage with a Reflex save for half damage. The caster must concentrate to maintain the flame and is thus
immobile for the duration of the spell. This spell blinds drow and gray dwarves if a reflex save is failed.
Aid (Enchantment)
Level: Clr 2, Ilmater 2 Range: Touch
Duration: 10 rounds/level Casting Time: 5
Area of Effect: 1 creature Saving Throw: None
The recipient of this spell gains +1 attack bonus, +1 to saving throws, and 8 temporary hit points for the
duration of the spell. These bonus hit points can exceed a character’s maximum hit points.
Alicorn Lance (Evocation)
Level: Drd 2, Rgr 2, Ilmater 2, Selune 2 Range: Sight of Caster
Duration: Instantaneous Casting Time: 5
Area of Effect: 1 creature Saving Throw: Reflex half
75
Page 76

76
This spell creates a silver-hued, partially ethereal lance shaped in the form of an alicorn (a unicorn horn). The
spellcaster chooses a target and the alicorn lance instantaneously fires at it, inflicting 3d6 points of piercing
damage, with a saving throw for half damage. Although the alicorn lance dissipates after it strikes, it leaves a
silvery radiance around the target that makes it easier to see and hit, giving it a -2 armor penalty for 3 rounds.
Animal Rage (Enchantment)
Level: Drd 4, Rgr 5 Range: Touch
Duration: 15 rounds Casting Time: 8
Area of Effect: 1 creature Saving Throw: None
This spell imbues the target creature with animal ferocity. The target creature gains +4 Strength, +4
Constitution, +20% movement, and +2 to all saving throws. The target loses the ability to cast spells while
Animal Rage is in effect. He or she can be controlled normally unless enemies are within sight, at which time
the target immediately attacks in melee, using whatever is in hand. There is a 5% chance per round that the
target will go berserk, attacking friend and foe alike.
Animate Dead (Necromancy) [Evil]
Level: Clr 3, Sor/Wiz 5, Tempus 3 Range: Sight of Caster
Duration: Instantaneous Casting Time: 1 round
Area of Effect: Special Saving Throw: None
This spell brings forth a long-dead skeleton or zombie from deep within the earth and reanimates it to serve the
caster. The higher the level of the caster the more powerful the skeleton or zombie summoned by this spell.
Warning: At higher levels, the zombie lords and festering drowned dead summoned by this spell have powerful supernatural auras. The effects of these auras may harm your own party members if they fall within the
area of effect.
Antimagic Field (Abjuration)
Level: Clr 8, Sor/Wiz 6, Selune 6 Range: Caster
Duration: 10 rounds/level Casting Time: 1
Area of Effect: Caster Saving Throw: None
This spell surrounds the caster with an invisible barrier that moves with him. This barrier makes the wizard
immune to any magical attacks, but it prevents the wizard from casting spells out of the shell.
Armor of Faith (Abjuration)
Level: Clr 1, Helm 1 Range: Caster
Duration: 3 rounds + 1 round/level Casting Time: 1
Area of Effect: Caster Saving Throw: None
The armor of faith is a force of energy that absorbs a portion of the damage intended for the caster. The caster gains a damage reduction of +1/- to all forms of damage for the duration of the spell.
Aura of Vitality (Transmutation)
Level: Drd 7, Lathander 8 Range: Caster
Duration: 1 round/level Casting Time: 7
Area of Effect: 5-foot radius Saving Throw: None
Upon casting this spell the caster exudes magical energy that imbues all allies in the area of effect with
healthy vigor, allowing them to perform tremendous physical feats well beyond their normal capabilities. All
allies in the area of effect gain a +4 bonus to Strength, Dexterity and Constitution for the duration of the spell.
76
Page 77

Ball Lightning (Evocation)
Level: Sor/Wiz 5, Talos 5 Range: Caster
Duration: 1 round/level Casting Time: 5
Area of Effect: Caster Saving Throw: None
Through this spell, the caster creates tiny balls of electricity that can be hurled in combat. The caster can hurl
5 per round - upon a successful ranged touch attack (e.g. an attack that ignores armor bonuses) the ball will
burst and deal 2d6 electricity damage to all creatures in a 5-foot radius. If the caster fails her attack bonus,
the ball will dissipate harmlessly. This spell creates 1 ball per two caster levels up to a maximum of 8.
Bane (Enchantment)
Level: Clr 1, Bane 1 Range: Sight of Caster
Duration: 1 minute / level Casting Time: 1 round
Area of Effect: 25-foot radius Saving Throw: Will negates
Bane is the reverse of Bless, and lowers the morale and attack bonus of enemy creatures in the area of effect
by -1 for the duration of the spell. Bane counters and dispels Bless.
Banishment (Abjuration)
Level: Clr 6, Sor/Wiz 7, Helm 9 Range: Sight of Caster
Duration: Instantaneous Casting Time: 1
Area of Effect: 15-foot radius Saving Throw: Will negates
Upon completion of this spell all summoned creatures in the area of effect must make a Will save or be
returned to the place it came from. This spell has no effect on creatures that are not summoned.
Barkskin (Transmutation)
Level: Drd 2 Range: Touch
Duration: 10 rounds/level Casting Time: 5
Area of Effect: 1 creature Saving Throw: None
Barkskin causes a creature’s skin to become as tough as bark, granting a +3 armor bonus (+4 at 6th Level
and +5 at 12th level) for the duration of the spell.
Beast Claw (Transmutation)
Level: Drd 2, Rgr 2 Range: Caster
Duration: 10 rounds Casting Time: 5
Area of Effect: Caster Saving Throw: None
This spell transforms the caster’s arms into the claws of a mighty beast, giving the caster a +4 bonus to
strength and the ability to rake an opponent for 2d4 (+ strength bonus) points of slashing damage. The caster can attack twice per round with the beast claws.
Beltyn’s Burning Blood (Necromancy)
Level: Sor/Wiz 4 Range: Sight of Caster
Duration: 1 round/2 levels Casting Time: 4
Area of Effect: 1 creature Saving Throw: Fortitude negates
This spell turns a target’s blood to flame, doing 3-12 hit points of damage every round and driving the victim
berserk with pain. The target gets to make a Fortitude save every round; if successful, the damage and
77
Page 78

78
berserk state are negated. This spell does not work against creatures that do not have blood, such as the
undead, elementals, and plants. If the creature is resistant to fire, this resistance will lower or nullify the damage from this spell.
Black Blade of Disaster (Conjuration)
Level: Sor/Wiz 9, Mask 9 Range: Caster
Duration: 1 round/level Casting Time: 9
Area of Effect: Special Saving Throw: Fortitude negates
This spell enables the caster to create a black, blade-shaped planar rift, about three feet long. It jumps into
the casters hand and is used as a normal sword, remaining there for the duration of the spell. The caster is
considered to be proficient in this weapon and gains a +10 bonus to hit. The sword acts as a +5 weapon and
deals 2d12 damage per strike and the victim must make a Fortitude save at +4 or be disintegrated.
Blasphemy (Conjuration) [Evil]
Level: Clr 7, Mask 8 Range: Caster
Duration: Instantaneous Casting Time: 1
Area of Effect: 30-foot radius Saving Throw: None
When uttered, this spell turns the cleric into a bridge between his god and the Prime Material Plane, allowing
him to funnel magical energy to smite all creatures of non-evil alignment in the area of effect. The effects differ according to the target’s level:
Less than 4 - Death
4 to 7 - Stunned for 10 rounds
8 to 11 - Loses 7 points of Strength for 5 rounds and stunned for 1 round.
12 and up - Stunned for 1 round.
There is no saving throw, and the effects last for the duration of the spell or until dispelled. This spell may
only be cast by evil characters.
Bless (Conjuration)
Level: Clr 1, Pal 1, Tempus 1 Range: Sight of Caster
Duration: 1 minute / level Casting Time: 1 round
Area of Effect: 25-foot radius Saving Throw: None
Upon uttering this spell, the caster raises the attack bonus of allied creatures in the area of effect by +1. Bless
counters and dispels Bane.
Blindness (Transmutation)
Level: Brd 2, Clr 3, Sor/Wiz 2, Mask 2 Range: Sight of Caster
Duration: 8 hours Casting Time: 2
Area of Effect: 1 creature Saving Throw: Fortitude negates
This spell blinds one creature. Blind creatures are at a significant disadvantage in combat, with a -2 penalty to
AC, no AC bonus from dexterity, and attacks by the blind creature are 50% likely to outright miss (all opponents have full concealment).
Blink (Transmutation)
Level: Brd 3, Sor/Wiz 3 Range: Caster
Duration: 1 round/level Casting Time: 3
Area of Effect: Caster Saving Throw: None
78
Page 79

Through this spell, the caster is able to enter a state where she is constantly phasing between the material and
ethereal planes. While in this state attacks against the caster are 50% likely to outright fail, but the caster’s
attacks also suffer and are 20% likely to fail. In addition, spellcasting is 20% likely to fail when under the
effects of this spell.
Blood Rage (Transmutation)
Level: Sor/Wiz 4, Tempus 4 Range: Sight of Caster
Duration: 20 rounds Casting Time: 7
Area of Effect: 1 allied creature Saving Throw: None
This spell works only on player characters or allied creatures. When cast, the target of this spell goes
berserk, attacking the nearest creature until that creature is dead, then moving to the next target. While under
Blood Rage, the target is immune to charm, sleep, fear, hold, stunning, confusion, emotion, symbol spells,
and related effects. In addition, the target gains +6 strength, +2 constitution, and a bonus to his/her movement rate. The spell has several disadvantages, however. The hit points of the target are masked for the duration of the spell, and the target cannot benefit from any effect that heals hit points. At the end of the spell’s
duration, the target becomes fatigued and their Strength drops to 3 for 2 turns. Blood Rage cannot affect
creatures of lawful alignment.
Blur (Illusion)
Level: Brd 2, Sor/Wiz 2, Mask 2 Range: Caster
Duration: 1 minute / level Casting Time: 2
Area of Effect: Caster Saving Throw: None
Blur causes the wizard’s body to become blurred, shifting and wavering. This distortion gives the caster’s
attackers a 20% miss chance when trying to hit him.
Bull’s Strength (Transmutation)
Level: Brd 2, Clr 2, Pal 2, Sor/Wiz 2, Lathander 2
Range: Touch
Duration: 1 hour/level Casting Time: 1 round
Area of Effect: 1 creature Saving Throw: None
This spell grants the target creature a 1d4 + 1 Strength bonus for the duration of the spell.
Burning Hands (Transmutation)
Level: Sor/Wiz 1 Range: Caster
Duration: Instantaneous Casting Time: 1
Area of Effect: Burst of flames 10 ft. long Saving Throw: Reflex half
centered on caster’s hands
When the wizard casts this spell, a jet of searing flame shoots from his fingertips. The flame jets are five feet
in length and spread out in a horizontal arc of about 120 degrees in front of the wizard. Any creature in the
area of effect suffers 1d4 points of fire damage per caster level, to a maximum of 5d4 fire damage. A successful Reflex save halves the damage.
Cacofiend (Conjuration)
Level: Sor/Wiz 7 Range: Sight of Caster
Duration: 15 rounds Casting Time: 1 round
Area of Effect: Special Saving Throw: None
When this spell is cast it will create a demon that will go on a rampage attacking and killing everything in
79
Page 80

80
sight. Anyone protected from evil will not be targeted by the demon. This is a dangerous spell to invoke,
saved best for desperate times.
Call Lightning (Transmutation)
Level: Drd 3, Rgr 4 Range: Sight of Caster
Duration: 10 rounds / level Casting Time: 1 round
Area of Effect: Sight of Caster Saving Throw: Reflex half
When a Call Lightning spell is cast, it must be cast outside, otherwise it will not work and the spell is wasted.
The caster is able to call down bolts of lightning. The caster can call down one bolt per 10 rounds. The spell
has a duration of 10 rounds per caster level. Each bolt causes 1d10 points of electrical damage for each of
the caster’s experience levels (maximum of 10d10). The bolt of lightning flashes down in a vertical stroke at
any of the caster’s enemies. The caster does not choose the targets of the spell, though the lighting will not
strike any of his allies.
Carrion Summons (Conjuration)
Level: Sor/Wiz 6 Range: Sight of Caster
Duration: 7 rounds + 1 round/level Casting Time: 1 round
Area of Effect: Special Saving Throw: None
This spell conjures forth a mutated carrion crawler of enormous size that is under the caster’s control. There
is a 35% chance this spell will summon two carrion crawlers instead of just one.
Cat’s Grace (Transmutation)
Level: Brd 2, Sor/Wiz 2 Range: Touch
Duration: 1 hour / level Casting Time: 2
Area of Effect: 1 creature Saving Throw: None
This spell grants the target creature a 1d4 + 1 Dexterity bonus for the duration of the spell.
Chain Lightning (Evocation)
Level: Sor/Wiz 6, Talos 6 Range: sight of caster
Duration: Instantaneous Casting Time: 5
Area of Effect: Special Saving Throw: Reflex half
This spell releases a burst of electrical energy at a target; unlike the Lightning Bolt spell, however, once the
bolt strikes the initial target, the electricity then jumps to the next nearest enemy doing significant, but less
damage. The bolt initially inflicts 1-6 hit points of electrical damage/level of the caster, to a maximum of 20d6
points of damage. The bolt will jump to a number of other monsters equal to the caster’s level inflicting half
as much possible damage. A 19th level caster will hit the initial target for 19d6 worth of damage, while all
subsequent targets will take 9d6 points of damage.
Champion’s Strength (Transmutation)
Level: Clr 5, Pal 5, Tempus 5 Range: Sight of Caster
Duration: 10 minutes/level Casting Time: 2
Area of Effect: 1 creature Saving Throw: None
When this spell is cast, the caster effectively draws on the strength of his god and lends it to the target creature, in effect creating a champion. The target gains a 4+1d4 strength bonus for the duration of the spell. The
effect lasts for 10 minutes/level of the caster or until dispelled.
80
Page 81

Chant (Conjuration)
Level: Clr 2, Tempus 2 Range: Caster
Duration: 10 rounds Casting Time: 1 round
Area of Effect: 30-foot radius Saving Throw: None
By means of the Chant spell, the cleric brings special favor upon himself and his party, and causes harm to
his enemies. When the Chant spell is completed, all the cleric’s allies in the area of effect gain +1 to attack,
damage, and saving throws, while the cleric’s enemies suffer a -1 penalty to their attacks, damage and saves.
Multiple Chants are not cumulative. This spell requires a moderate amount of concentration by the caster, so
the cleric cannot cast any spells for the Chant’s duration, and his movement is slowed by half.
Chaos (Enchantment)
Level: Sor/Wiz 5 Range: Sight of Caster
Duration: 1 round/level Casting Time: 5
Area of Effect: 20-foot radius Saving Throw: Will negates
The effects of this spell are identical to the 4th level spell Confusion in all respects. The victims wander
around as if in a daze, sometimes wandering away, sometimes attacking, either friend or foe. If the victim is
4th level or lower, he does not receive a saving throw versus the effects. However if the victim is 5th level or
higher, he receives a Will save at -4. The spell lasts for the duration or until a successful dispel magic is cast.
Chaotic Commands (Enchantment) [Chaos]
Level: Clr 5, Tempus 5 Range: Sight of Caster
Duration: 10 rounds / level Casting Time: 3
Area of Effect: 1 creature Saving Throw: None
Chaotic Commands renders a creature immune to magical commands. Charm, Dominate person, Command,
Sleep, Confusion, and Symbol spells all fit into this category.
Charm Person (Enchantment)
Level: Brd 1, Sor/Wiz 1, Oghma 2 Range: Sight of Caster
Duration: 3 rounds +1 / level Casting Time: 1
Area of Effect: Humanoid of Medium-size Saving Throw: Will negates
or smaller
This spell affects any single person it is cast upon. The term person includes any bipedal human, demihuman,
or humanoid of man-size or smaller, such as brownies, dryads, dwarves, elves, gnolls, gnomes, goblins, halfelves, halflings, half-orcs, hobgoblins, humans, kobolds, lizard men, nixies, orcs, pixies, sprites, troglodytes,
and others. Thus, a 10th-level fighter could be charmed, but an ogre could not. The person receives a Will
save to avoid the effect. If the spell recipient fails his saving throw, he regards the caster as a trusted friend
and ally to be heeded and protected. The caster may give him orders, and the charmed individual will carry
them out as quickly as possible.
If the caster harms, or attempts to harm, the charmed person by some overt action, or if a dispel magic spell
is successfully cast upon the charmed person, the charm spell is broken. If two or more charm effects simultaneously affect a creature, the most recent charm takes precedence. Note that the subject has full memory of
the events that took place while he was charmed. Also note that you cannot have a charmed creature leave
the area where he was charmed.
81
Page 82

82
Charm Person or Animal (Enchantment)
Level: Drd 2 Range: Sight of Caster
Duration: 4 rounds +1/level Casting Time: 5
Area of Effect: 1 Humanoid or Animal Saving Throw: Will negates
Medium-sized or smaller
This spell affects any single person or animal it is cast upon. The term “person” includes any bipedal human,
demihuman, or humanoid of man-size or smaller, such as dwarves, elves, gnolls, gnomes, goblins, half-elves,
halflings, half-orcs, hobgoblins, humans, lizard men, orcs, troglodytes, and others.
Thus, a 10th-level fighter could be charmed, but an ogre could not. If the save is failed, the victim regards the
caster as a trusted friend and ally to be heeded and protected. The caster may give him orders, and the
charmed individual will carry them out without question. Creatures remember everything while charmed and
thus will usually be hostile to the caster upon expiration of the spell.
Chill Touch (Necromancy)
Level: Sor/Wiz 1 Range: Touch
Duration: 3 rounds + 1 round/level Casting Time: 1
Area of Effect: Caster Saving Throw: Fortitude negates
When the caster completes this spell, a blue glow encompasses his hand. This energy attacks the life force of
any creature upon which the wizard makes a successful melee attack. The touched creature must make a
Fortitude save or suffer 1-4 points of cold damage and receive a -1 attack bonus modifier for one hour after
being struck. If the creature is an undead creature, they are affected by panic (will negates) for 10 rounds.
Undead suffer no damage or attack bonus.
Chromatic Orb (Evocation)
Level: Brd 1, Sor/Wiz 1 Range: Sight of Caster
Duration: Special Casting Time: 1
Area of Effect: 1 creature Saving Throw: Reflex negates
This spell creates a 4-inch-diameter sphere that can be hurled unerringly to its target. The orb’s effect
depends on the level of the wizard: a 1st-level sphere inflicts 1-4 damage and blinds the target for one round.
A 2nd-level sphere inflicts 1-6 damage and inflicts pain upon the victim. A 3rd-level sphere deals 1-8 damage
and burns the victim for 1-3 fire damage. A 4th-level sphere deals 1-10 damage and blinds the target for four
rounds. A 5th to 6th-level sphere deals 1-12 damage and stuns the target for three rounds. The 7th to 9thlevel sphere deals 2-16 damage and paralyzes the victim for 13 rounds.
Circle of Blades (Evocation)
Level: Clr 6, Pal 6, Helm 6, Tempus 6 Range: Caster
Duration: 2 rounds Casting Time: 9
Area of Effect: 3-foot radius Saving Throw: Reflex half
This spell conjures forth a wall of circling, razor-sharp blades that whirl and flash around the caster, creating
an immobile barrier. Any creature attempting to pass through the blade barrier suffers 8d8 points of damage,
with a successful Reflex save for half damage. The caster is immobile for the duration of the spell.
Circle of Bones (Necromancy)
Level: Clr 3 Range: Caster
Duration: 3 rounds Casting Time: 3
Area of Effect: 3-foot radius Saving Throw: None
82
Page 83

This spell conjures forth a barrier of floating bones that spin rapidly around the caster. Anyone entering their
path takes 1d6 bludgeoning damage and 1d6 slashing damage per round. The caster cannot move for the
duration of the spell.
Cloak of Fear (Conjuration)
Level: Clr 4, Bane 4 Range: Caster
Duration: 3 rounds Casting Time: 6
Area of Effect: Caster Saving Throw: Will negates
Cloak of Fear bestows the caster with an aura of fear in a 5-foot radius. All creatures that enter the cloak’s
area of effect must make a Will save or flee in panic for 1 turn, and must continue to make Will saves twice a
round as long as they are in the cloak of fear’s area of effect. The aura does not affect undead creatures.
Cloudkill (Conjuration)
Level: Sor/Wiz 5 Range: Sight of Caster
Duration: 10 rounds Casting Time: 5
Area of Effect: 15-foot radius Saving Throw: Fortitude negates
This spell generates a billowing cloud of ghastly yellowish green vapors that is so toxic as to slay any creature
with fewer than 4 Hit Dice, cause creatures with 4 to 6 Hit Dice to roll a Fortitude save or be slain. Holding
one’s breath has no effect on the lethality of the spell. All creatures with 4 Hit Dice or above must leave the
cloud immediately or suffer 1d10 points of poison damage each round while in the area of effect with no save.
Color Spray (Illusion)
Level: Brd 1, Sor/Wiz 1 Range: Caster
Duration: Instantaneous Casting Time: 1
Area of Effect: 5’ x 20’ x 20’ wedge Saving Throw: Will negates
This spell creates a vivid, fan-shaped spray of clashing colors to spring forth from the caster’s hand. The spell
affects each creature caught in the area of effect according to its hit dice:
Up to 2: Unconscious for 5 rounds 3 or 4: Blinded for 3 rounds
5 or more: Stunned for 1 round
Blind creatures are not affected by color spray.
Command (Enchantment)
Level: Clr 1, Bane 1 Range: Sight of Caster
Duration: 1 round Casting Time: 1
Area of Effect: 1 creature Saving Throw: Will negates
Upon completion of this spell the caster utters a command to the target creature to “die,” which the victim
will do its best to carry out by falling asleep. Creatures with 6 hit dice or more are allowed a Will save to
resist the command. At the end of the round the creature awakens and is unharmed.
Cone of Cold (Evocation)
Level: Sor/Wiz 5 Range: Caster
Duration: Instantaneous Casting Time: 5
Area of Effect: Cone Saving Throw: Reflex half
83
Page 84

84
This spell releases a cone-shaped blast of extreme cold from the caster, doing 1d6 hit points of cold damage
per level of the caster (15d6 maximum).
Confusion (Enchantment)
Level: Brd 3, Sor/Wiz 4 Range: Sight of Caster
Duration: 1 round/level Casting Time: 4
Area of Effect: 30-foot radius Saving Throw: Will negates
This spell causes confusion in one or more creatures within the area of effect, creating indecision and the
inability to take effective action. All creatures within the area of effect are allowed a Will save with a -2 penalty
to resist the spell effects. Confused creatures either go berserk, stand confused, or wander about for the
duration of the spell.
Conjure Animals (Conjuration)
Level: Dru 5, Rgr 6 Range: Sight of Caster
Duration: 40 rounds Casting Time: 9
Area of Effect: Special Saving Throw: None
This spell summons forth a massive mountain bear that will obey commands from the caster for the duration
of the spell.
Planar Binding: Air Elemental (Conjuration)
Level: Sor/Wiz 6, Selune 7 Range: Sight of Caster
Duration: 3 rounds + 1 round/level Casting Time: 1 round
Area of Effect: Special Saving Throw: None
This spell allows the caster to summon a 16 Hit Dice elemental from the Elemental Plane of Air. The elemental is initially hostile to the caster. Any creature not under the effects of Protection from Evil will be subject to
the elemental’s attacks.
Planar Binding: Earth Elemental (Conjuration)
Level: Clr 7 Range: Sight of Caster
Duration: 3 rounds +1 round/level Casting Time: 1 round
Area of Effect: Special Saving Throw: None
This spell allows the caster to summon a 16 Hit Dice elemental from the Elemental Plane of Earth and bind it
to his will. The elemental will fight on behalf of the caster until the spell duration expires or the elemental is
destroyed.
Planar Binding: Fire Elemental (Conjuration)
Level: Sor/Wiz 6 Range: Sight of Caster
Duration: 3 rounds + 1 round/level Casting Time: 1 round
Area of Effect: Special Saving Throw: None
This spell allows the caster to summon a 16 Hit Dice elemental from the Elemental Plane of Fire.
The elemental is initially hostile to the caster. Any creature not under the effects of Protection from Evil will
be subject to the elemental’s attacks.
84
Page 85

Lesser Planer Binding: Air Elemental (Conjuration)
Level: Sor/Wiz 5 Range: Sight of Caster
Duration: 3 rounds +1 round/level Casting Time: 1 round
Area of Effect: Special Saving Throw: None
This spell summons an 8 hit dice air elemental to serve the caster for the duration of the spell. The elemental
is initially hostile to the caster. Any creature not under the effect of Protection from Evil will be subject to the
elementals attacks.
Lesser Planer Binding: Earth Elemental (Conjuration)
Level: Sor/Wiz 5 Range: Sight of Caster
Duration: 3 rounds +1 round/level Casting Time: 1 round
Area of Effect: Special Saving Throw: None
This spell summons an 8 hit dice earth elemental to serve the caster for the duration of the spell. The elemental is initially hostile to the caster. Any creature not under the effect of Protection from Evil will be subject to the elementals attacks.
Lesser Planer Binding: Fire Elemental (Conjuration)
Level: Sor/Wiz 5 Range: Sight of Caster
Duration: 3 rounds +1 round/level Casting Time: 1 round
Area of Effect: Special Saving Throw: None
This spell summons an 8 hit dice fire elemental to serve the caster for the duration of the spell. The elemental
is initially hostile to the caster. Any creature not under the effect of Protection from Evil will be subject to the
elementals attacks.
Lesser Planar Binding: Water Elemental (Conjuration)
Level: Sor/Wiz 5 Range: Sight of Caster
Duration: 3 rounds + 1 round/level Casting Time: 1 round
Area of Effect: Special Saving Throw: None
This spell summons an 8 hit dice water elemental to serve the caster for the duration of the spell. The elemental is initially hostile to the caster. Any creature not under the effects of Protection from Evil will be subject to the elemental’s attacks.
Planar Binding: Water Elemental (Conjuration)
Level: Sor/Wiz 6, Selune 7 Range: Sight of Caster
Duration: 3 rounds + 1 round/level Casting Time: 1 round
Area of Effect: Special Saving Throw: None
This spell allows the caster to summon a 16 Hit Dice elemental from the Elemental Plane of Water. The elemental is initially hostile to the caster. Any creature not under the effects of Protection from Evil will be subject to the elemental’s attacks.
Contagion (Necromancy)
Level: Clr 3, Drd 3, Sor/Wiz 4 Range: Sight of Caster
Duration: Permanent Casting Time: 4
Area of Effect: 1 creature Saving Throw: Fortitude negates
85
Page 86

86
This spell causes a major disease and weakness in a creature. The afflicted individual is immediately stricken
with painful and distracting symptoms: boils, blotches, lesions, seeping abscesses, and so on. Strength,
Dexterity, and Charisma are reduced by 2. The afflicted creature is also slowed. These effects persist until the
character receives a cure disease spell. A fortitude save negates the effects.
Control Undead (Necromancy)
Level: Sor/Wiz 7 Range: Sight of Caster
Duration: 1 minute / level Casting Time: 7
Area of Effect: 30-foot radius Saving Throw: Will negates
The control undead spell allows the caster to take control of 1-4 undead creatures within the area of effect. A
Will save is allowed to negate the effect. The undead remain under control of the caster for the duration of
the spell or until they are affected by a dispel magic.
Creeping Doom (Conjuration)
Level: Drd 7 Range: Sight of Caster
Duration: 1 minute / level Casting Time: 1 round
Area of Effect: Special Saving Throw: None
Creeping Doom summons a horde of insects composed of various small beetles, spiders and other creatures.
The swarms are capable of dealing devastating damage in a short period of time but are in turn fragile and
easily killed.
Cure Critical Wounds (Conjuration)
Level: Brd 4, Clr 4, Drd 5 Range: Touch
Duration: Instantaneous Casting Time: 8
Area of Effect: 1 creature Saving Throw: None
When casting this spell and laying his hand upon a creature, the cleric heals 4d8 + 1 point/level (up to +20)
of damage to the creature’s body.
Cure Light Wounds (Conjuration)
Level: Brd 1, Clr 1, Drd 1, Pal 1, Rng 2 Range: Touch
Duration: Instantaneous Casting Time: 5
Area of Effect: 1 creature Saving Throw: None
When casting this spell and laying his hand upon a creature, the cleric heals 1d8 + 1 points of damage (maximum of 1d8 + 5) to the creature’s body.
Cure Moderate Wounds (Conjuration)
Level: Brd 2, Clr 2, Drd 3, Pal 3, Rng 3 Range: Touch
Duration: Instantaneous Casting Time: 5
Area of Effect: 1 creature Saving Throw: None
When casting this spell and laying his hand upon a creature, the cleric heals 2d8 + 1 point/level of damage
(maximum 2d8 + 10) to the creature’s body.
86
Page 87

Cure Serious Wounds (Conjuration)
Level: Brd 3, Clr 3, Drd 4, Pal 4, Rgr 4, Ilmater 3
Range: Touch
Duration: Instantaneous Casting Time: 7
Area of Effect: 1 creature Saving Throw: None
When casting this spell and laying his hand upon a creature, the cleric heals 3d8 + 1 point/level of damage
(maximum 3d8 + 15) to the creature’s body.
Darts of Bone (Necromancy)
Level: Sor/Wiz 6 Range: Caster
Duration: 5 rounds Casting Time: 5
Area of Effect: Caster Saving Throw: Fortitude negates
This spell creates nine darts that can be used by the caster and cannot be unequipped so long as the spell is
in effect. The darts are +3, do 1d4 damage, and a creature struck by a dart must make a Fortitude save or
take another 2d6 damage and have its strength reduced by 1d4+1 for 5 rounds. The caster’s weapon proficiency with darts (or lack thereof) has no effect on the darts’ chances to hit a target.
Deafness (Transmutation)
Level: Brd 2, Sor/Wiz 2 Range: Sight of Caster
Duration: 1 day Casting Time: 2
Area of Effect: 1 creature Saving Throw: Fortitude negates
This spell will make the target totally deaf. Deafened spellcasters are 20% more likely to miscast any spell.
This deafness can be done away with by a dispel magic spell and similar effects.
Death Armor (Necromancy)
Level: Sor/Wiz 2, Talos 2 Range: Caster
Duration: 1 round/level Casting Time: 2
Area of Effect: Caster Saving Throw: None
This spell surrounds the caster with crackling black energy from the negative energy plane. The Death Armor
will damage anyone who strikes the caster in melee, dealing 1d4 + 1 per 2 caster levels (maximum of 1d4 +
5) magic damage. Other non-living creatures such as constructs and golems are unaffected.
Death Ward (Necromancy)
Level: Clr 4, Drd 5, Pal 4, Helm 4 Range: Touch
Duration: 10 minutes/level Casting Time: 1 round
Area of Effect: 1 creature Saving Throw: None
This spell protects the target from all forms of death magic for the duration of the spell. This includes but is
not limited to Power Word Kill, Death Spell and Finger of Death.
Decastave (Evocation)
Level: Sor/Wiz 2 Range: Caster
Duration: 1 round/level Casting Time: 2
Area of Effect: Caster Saving Throw: None
This spell creates a staff of force in the caster’s hand which can be wielded as a weapon - weapon proficiency
bonuses or penalties apply. The Decastave deals 1d8 bludgeoning damage per hit, and can hit creatures
87
Page 88

88
immune to normal weapons. The staff also drains an additional 1d2 hit points per strike that is transferred
over to the wielder’s own hit points. These extra hit points can take the wielder over his maximum hit points
but any hit points gained in such a manner are temporary and will dissipate in a turn.
Defensive Harmony (Enchantment) [Lawful]
Level: Clr 4, Pal 4, Helm 4 Range: Caster
Duration: 6 rounds Casting Time: 1
Area of Effect: 10-foot radius Saving Throw: None
Defensive Harmony allows a group of creatures to act as a single unit for a single battle or encounter,
enhancing the coordination of their attacks and tactics. This effect is always centered on the caster but affects
all those within a 10-foot radius. The affected can move outside of this area after the spell is cast and still
enjoy the benefits of harmony. While the spell is in effect, each affected creature gains a +4 deflection armor
bonus. This lasts for 6 rounds or until successfully dispelled.
Delay Poison (Conjuration)
Level: Brd 2, Clr 2, Drd 2, Pal 2, Rgr 1 Range: Touch
Duration: Instantaneous Casting Time: 1
Area of Effect: 1 creature Saving Throw: None
This spell will drastically slow the effects of poisons in a poisoned creature, increasing its chances of survival
so there is time to find curative magic at a temple or from some other healers. This spell will also sober up a
character that has drunken himself into a stupor.
Delayed Blast Fireball (Evocation)
Level: Sor/Wiz 7 Range: Sight of Caster
Duration: Special Casting Time: 7
Area of Effect: 30-foot radius Saving Throw: Reflex half
This spell creates a fireball that hovers at a point determined by the caster. The fireball will stay in position
until someone walks too close to it, at which point it will explode for 1d8 points of damage per caster level.
(Reflex save for half damage).
Destruction (Necromancy)
Level: Clr 7, Talos 7 Range: Close
Duration: Special Casting Time: 1 round
Area of Effect: 1 creature Saving Throw: Fortitude partial
This spell imbues the caster’s hands with destructive negative energy that will release when a successful touch
attack is made. This attack will instantly destroy a target, blasting it into small chunks. A Fortitude saving
throw is allowed and if successful the target takes 10d6 magic damage instead of being destroyed. This spell
has no affect on undead or constructs. Note that a character struck with a Destruction spell cannot be raised
from the dead with a Raise Dead or Resurrection spell.
Dire Charm (Enchantment)
Level: Brd 2, Sor/Wiz 3, Bane 3 Range: Sight of Caster
Duration: 20 rounds Casting Time: 3
Area of Effect: 1 Humanoid Saving Throw: Will negates
Medium-sized or smaller
This spell is similar to the Charm Person spell. However, the affected creature goes into a berserk state, wanting no one to harm his master (the spell caster). Thus, the creature will fight enemies of the caster, even for-
88
Page 89

mer allies. The spell is limited in the same manner as Charm Person Spell. The spell can affect any humanoid
medium-sized or smaller. Thus, a 10th-level fighter could be charmed, but an ogre could not. A successful
Will save will negate any effect.
Disintegrate (Transmutation)
Level: Sor/Wiz 6 Range: Sight of Caster
Duration: Instantaneous Casting Time: 6
Area of Effect: 1 Creature Saving Throw: Fortitude partial
The spell makes a creature... vanish. When cast, a ball of green energy shoots forth from the caster to the target, who will be disintegrated unless they make a Fortitude save. This spell works on undead creatures. Even
on a successful save the creature will still take 5d6 points of damage.
Dismissal (Abjuration)
Level: Brd 4, Clr, 4, Sor/Wiz 5, Helm 5 Range: Sight of Caster
Duration: Instantaneous Casting Time: 1
Area of Effect: 1 creature Saving Throw: Will negates
Upon completion of this spell the target summoned creature must make a Will save or be returned to the
place it came from. The creatures Hit Dice his added to his Will save, while the caster’s level is subtracted
from it. This spell has no effect on creatures that are not summoned.
Dispel Magic (Abjuration)
Level: Brd 3, Clr 3, Drd 4, Pal 3, Range: Sight of Caster
Sor/Wiz 3, Oghma 3
Duration: Instantaneous Casting Time: 3
Area of Effect: 15-foot radius Saving Throw: Will negates
A Dispel Magic spell removes magical effects upon anyone within the area of effect. This includes the effects
of spells, potions and magical items. It does not, however, affect magical items themselves. Enemy creatures
are allowed a Will save to resist, friendly creatures are automatically affected.
Divine Shell (Abjuration)
Level: Clr 6, Pal 6, Selune 6 Range: Caster
Duration: 1 round/level Casting Time: 9
Area of Effect: Caster Saving Throw: None
When cast, this spell surrounds the caster with a defensive maelstrom of energy that blocks or deflects many
attacks. This gives the caster a +6 deflection bonus to AC and a 10/- point damage reduction to most attack
forms: electricity, fire, cold, and acid. It also gives the caster +2 to all of his/her saving throws and immunity
to all missile-based attacks.
Dolorous Decay (Necromancy)
Level: Clr 6 Range: Sight of Caster
Duration: 10 rounds Casting Time: 9
Area of Effect: 1 creature Saving Throw: Fortitude negates
Dolorous decay is a rotting and withering of the body that spreads quickly and painfully throughout the
afflicted creature. Afflicted creatures take 1 point of damage per second (up to a maximum of 60 points of
damage) and are slowed for the duration of the spell. The target creature can resist the disease with a successful Fortitude save at a -2 penalty.
89
Page 90

Dominate Person (Enchantment)
Level: Brd 4, Sor/Wiz 5, Bane 5 Range: Sight of Caster
Duration: 1 minute / level Casting Time: 5
Area of Effect: 1 creature Saving Throw: Will negates
The domination spell enables the caster to control the actions of any creature while the spell is in effect. This
control is maintained through a telepathic link between the caster and the victim. The target gets a Will save
at -2 in order to avoid the effect.
Doom (Enchantment)
Level: Clr 1, Talos 1 Range: Sight of Caster
Duration: 1 minute/level Casting Time: 1 round
Area of Effect: 1 creature Saving Throw: None
This spell causes a feeling of doom to overwhelm the target. For the duration of the spell the target receives a
-2 penalty to attack bonus and saving throws.
Draw Upon Holy Might (Evocation)
Level: Clr 2, Pal 2, Tempus 2 Range: Caster
Duration: 10 rounds Casting Time: 2
Area of Effect: Caster Saving Throw: None
The caster calls upon his god to grant him power for a short period. When he does this his Strength,
Constitution and Dexterity all are raised by 1 point for every 3 levels of the caster. A third level caster would
have his abilities raised by 1, while a 12th level caster would have all his abilities raised by 4.
Eagle’s Splendor (Transmutation)
Level: Brd 2, Sor/Wiz 2, Oghma 1 Range: Caster
Duration: 10 rounds / level Casting Time: 1
Area of Effect: Creature touched Saving Throw: None
The transmutated creature becomes more poised, articulate, and personally forceful. The spell grants an
enhancement bonus to Charisma of 1d4+1 points, adding the usual benefits of Charisma-based skills and
abilities.
Elemental Barrier (Abjuration)
Level: Clr 7, Drd 7, Sor/Wiz 7 Range: Touch
Duration: 1 round/level Casting Time: 7
Area ‘of Effect: 1 creature Saving Throw: None
This spell confers damage resistance of 15/- to acid, fire, cold and electrical damage. This effect lasts for the
duration of the spell or until dispelled.
Elemental Legion (Conjuration)
Level: Drd 9, Selune 9 Range: Sight of Caster
Duration: 3 rounds + 1 round/level Casting Time: 1 round
Area of Effect: Special Saving Throw: None
This spell allows the caster to summon four elementals, one from each of the elemental planes. The spell
90
Page 91

always summons 16 hit dice elementals. The elementals are initially hostile to the caster. Any creature not
under the effects of Protection from Evil will be subject to the elementals’ attacks.
Emotion: Fear (Enchantment)
Level: Brd 3, Sor/Wiz 4 Range: Sight of Caster
Duration: 5 rounds Casting Time: 4
Area of Effect: Living creatures in 15’ radius Saving Throw: Will negates
This spell creates the emotion of fear within the area of effect. All creatures affected by the spell flee for 5 rounds.
Emotion: Hope (Enchantment)
Level: Brd 3, Sor/Wiz 4, Ilmater 4 Range: Sight of Caster
Duration: 50 rounds Casting Time: 4
Area of Effect: Living creatures in 15’ radius Saving Throw: Will negates
This spell creates the emotion of hope within the area of effect. All creatures affected by the spell gain a +2
on their saving throws, attack rolls and damage rolls.
Emotion: Despair (Enchantment)
Level: Brd 3, Sor/Wiz 4, Bane 4, Mask 4 Range: Sight of Caster
Duration: 5 rounds Casting Time: 4
Area of Effect: Living creatures in 15’ radius Saving Throw: Will negates
This spell creates the emotion of despair within the area of effect. All creatures affected by the spell gain a -2
on their saving throws, attack bonuses, and damage rolls.
Emotion: Rage (Enchantment)
Level: Brd 3, Sor/Wiz 4, Selune 4 Range: Sight of Caster
Duration: 5 rounds Casting Time: 4
Area of Effect: 10-foot radius Saving Throw: None
This spell creates the emotion of rage within the area of effect. All creatures affected by the spell gain +2 to
Strength and Constitution, a +1 bonus to Will Saves, and a -1 penalty to AC. This spell does not stack with
barbarian rage.
Entangle (Transmutation)
Level: Drd 1, Rgr 1 Range: Sight of Caster
Duration: 10 rounds Casting Time: 4
Area of Effect: 20-foot radius Saving Throw: Reflex partial
When an Entangle spell is cast, it must be cast outside, otherwise it will not work and the spell is wasted. It
causes vines to sprout forth from the ground to wrap, twist, and entwine any creatures in the area of effect,
preventing movement. Creatures must make a Reflex save every round in order to move through the entangled area. Entangled creatures can still perform normal actions but cannot move and suffer a -2 penalty to
attack rolls and a -4 penalty to dexterity. All creatures within the area of effect who make their Reflex save
move at half rate.
Exaltation (Abjuration)
Level: Clr 3, Helm 3 Range: Touch
Duration: 10 rounds Casting Time: 1 round
Area of Effect: 1 creature Saving Throw: None
This spell enables a cleric to aid and protect any one being other than the cleric. By touch, the caster
removes the effects of fear, sleep, feeblemindedness, unconsciousness, intoxication, as well as berserk, con-
91
Page 92

92
fused, and hopeless states of mind. In addition, the recipient is protected against spells and other attacks that
cause these effects for the duration of the spell.
Executioner’s Eyes (Divination)
Level: Sor/Wiz 9, Oghma 9, Mask 9 Range: Caster
Duration: 10 rounds Casting Time: 1
Area of Effect: 15-foot radius Saving Throw: None
This spell enhances the vision of allies, allowing them to see the hidden weaknesses of all creatures. The divination grants a +4 bonus to hit and a +4 bonus to critical hits (if you critical hit on a natural roll of 20, you
now critically hit on any roll from 16-20) to all allies within the area of effect for the duration of the spell.
Faerie Fire (Evocation)
Level: Drd 1, Lathander 1, Selune 1 Range: Sight of Caster
Duration: 1 minute/level Casting Time: 4
Area of Effect: 1 creature Saving Throw: None
This spell outlines a creature with a pale glow, making its position and movements easily visible - this has the
effect of an armor class penalty of 2.
Feeblemind (Enchantment)
Level: Sor/Wiz 5, Ilmater 5, Bane 6 Range: Sight of Caster
Duration: 20 rounds Casting Time: 5
Area of Effect: 1 creature Saving Throw: Will negates
This spell turns a target into a gibbering idiot for the duration of the spell. The victim is allowed a Will save at
-2 to resist being stupefied. Feebleminded individuals cannot cast spells.
Fiery Cloud (Conjuration)
Level: Sor/Wiz 8 Range: Sight of Caster
Duration: 10 rounds Casting Time: 2
Area of Effect: 10-foot radius Saving Throw: Reflex half
This spell brings forth a thin, smoky cloud that fills the area of effect and initially appears harmless. However,
one round later it sparks and flames, dealing 6d6 points of fire damage to anyone caught in the area of effect.
The cloud will continue to flare at regular one round intervals for the duration of the spell.
Find Traps (Divination)
Level: Clr 2, Oghma 3 Range: Sight of Caster
Duration: 10 rounds Casting Time: 5
Area of Effect: Caster Saving Throw: None
This spell imbues the caster with a heightened awareness for danger around him or her. For the duration, he
or she gains a +4 bonus to his or her Search skill.
Finger of Death (Necromancy)
Level: Drd 8, Sor/Wiz 7 Range: Sight of Caster
Duration: Permanent Casting Time: 5
Area of Effect: 1 creature Saving Throw: Fortitude partial
The caster utters the finger of death incantation, points his index finger at the creature to be slain, and unless
the victim makes a Fortitude save, the victim dies instantly. Even if the save is successful, however, the brush
with death still inflicts 3d6 + 1 point/level of damage. Characters slain by a Finger of Death cannot be resurrected - they are gone forever.
92
Page 93

Fire Seeds (Conjuration)
Level: Drd 6 Range: Caster
Duration: 10 rounds Casting Time: 1 round
Area of Effect: Special Saving Throw: Reflex half
This spell creates a grenade-like missiles in the caster’s inventory for every five levels (2 at 10th level, 3 at
15th level, etc...). When hurled, the seeds explode, doing 5d8 points of damage to everything within a fivefoot radius. Creatures have a Reflex save for half damage.
Fire Shield (Blue) (Evocation)
Level: Sor/Wiz 4 Range: Caster
Duration: 1 round/level Casting Time: 4
Area of Effect: Caster Saving Throw: None
The Blue Fireshield protects the user from fire damage by surrounding the caster with a shield of ice flames,
which reduce all fire damage taken by 50%. Opponents striking the caster with melee attacks also suffer 1d6
+ 1 point per level cold damage per hit.
Fire Shield (Red) (Evocation)
Level: Sor/Wiz 4, Range: Caster
Duration: 3 rounds/level Casting Time: 4
Area of Effect: Caster Saving Throw: None
The Red Fire Shield protects the user from cold damage by surrounding the caster with a shield of burning
flames, which reduce all cold damage taken by 50%. Opponents striking the caster with melee attacks suffer
1d6 + 1 point per level fire damage per hit.
Fire Storm (Evocation)
Level: Clr 8, Drd 7, Lathander 6, Talos 8 Range: Sight of Caster
Duration: Instantaneous Casting Time: 1 round
Area of Effect: 20-foot radius Saving Throw: Reflex half
This spell causes the area of effect to be covered in roaring flames - all creatures caught in the area of effect
take 1d6 fire damage per level of the caster (max 20d6) for every round they remain in the area of effect. A
successful Reflex save halves the damage.
Fireball (Evocation)
Level: Sor/Wiz 3 Range: Sight of Caster
Duration: Instantaneous Casting Time: 3
Area of Effect: 20-foot radius Saving Throw: Reflex half
Upon completion of this spell the caster hurls a fireball at the target, exploding upon impact and dealing 1d6
fire damage per caster level (maximum 10d6 fire damage) to all creatures in the area of effect. A successful
Reflex save halves the damage.
Flame Arrow (Conjuration)
Level: Sor/Wiz 3 Range: Sight of Caster
Duration: Instantaneous Casting Time: 3
Area of Effect: Special Saving Throw: Reflex half
This spell enables the caster to hurl fiery arrows at his enemies. Each bolt inflicts 4-24 points of fire damage.
Only half of the fire damage is inflicted if the creature rolls a successful Reflex save. The caster can fire one
bolt for every four experience levels (two bolts at 8th level, three at 12th level, etc.).
93
Page 94

94
Flame Blade (Evocation)
Level: Drd 2 Range: Caster
Duration: 10 rounds + 1 round/level Casting Time: 4
Area of Effect: Caster Saving Throw: None
With this spell, the caster causes a blazing ray of red-hot fire to spring forth from his hand. This blade-like
ray is wielded as if it were a scimitar. Attacks with the Flame Blade are melee touch attacks. The blade deals
1d8 + 6 fire damage but does not gain the caster’s Strength bonus to damage because it is immaterial.
Flame Strike (Evocation)
Level: Clr 5, Drd 4, Rgr 4, Lathander 5 Range: Sight of Caster
Duration: Instantaneous Casting Time: 8
Area of Effect: 10-foot radius Saving Throw: Reflex half
When the caster evokes Flame Strike, a vertical column of fire blasts downward into the area of effect. All
creatures caught in the area of effect take 1d6 fire damage per caster level (maximum 15d6), with Reflex
save for half damage.
Flaying (Necromancy)
Level: Sor/Wiz 8, Bane 8 Range: Sight of Caster
Duration: 10 rounds Casting Time: 1
Area of Effect: 1 creature Saving Throw: Fortitude half
This horrid spell strips the flesh from a target. The target creature takes 1d4 slashing damage per caster level.
In addition, the creature is afflicted with a magically induced bleeding wound that deals 1 damage for every 5
caster levels per round for the duration of the spell. A successful Fortitude save will halve the initial damage
and negate the bleeding wound.
Flesh to Stone (Transmutation)
Level: Sor/Wiz 6 Range: Sight of Caster
Duration: Permanent Casting Time: 6
Area of Effect: 1 creature Saving Throw: Fortitude negates
This spell turns a creature to stone. They are allowed a Fortitude save to avoid the effect. The effects of this
spell may be reversed with the 6th level wizard/sorcerer spell, Stone to Flesh.
Freedom of Movement (Abjuration)
Level: Clr 4, Drd 4, Pal 4, Rgr 4 Range: Touch
Duration: 10 rounds / level Casting Time: 7
Area of Effect: 1 creature Saving Throw: None
This spell gives the affected creature an immunity to magic that impedes movement (such as Grease, Web or
Slow spells) and negates the effects of paralysis and hold spells.
Frost Fingers (Transmutation)
Level: Drd 1 Range: Caster
Duration: Instantaneous Casting Time: 1
Area of Effect: 5-foot long, 120 degree arc Saving Throw: Reflex half
Upon completion of this spell chilling frost emanates from the caster’s hands in the shape of a wedge in front
of her. Any creature caught in the area of effect suffers 1d3 cold damage plus 1 cold damage per caster level,
to a maximum of 1d3 + 10 cold damage. In addition the creature is slowed for 2 rounds. A successful Reflex
save halves the damage and negates the slow effect.
94
Page 95

Gate (Conjuration)
Level: Clr 9, Sor/Wiz 9, Bane 7 Range: Sight of Caster
Duration: 33 rounds Casting Time: 9
Area of Effect: Special Saving Throw: None
By means of this spell, the caster calls an outer planar creature to attack his foes and himself if he’s not careful. Any creature not under the effects of Protection from Evil will be subject to the demon’s attacks. If the
caster fails to protect himself in this manner, the demon will tear the caster and his companions apart, piece
by piece and then feast on the remains.
Gedlee’s Electric Loop (Evocation)
Level: Sor/Wiz 2, Talos 2 Range: Close
Duration: Instantaneous Casting Time: 2
Area of Effect: 5-foot radius Saving Throw: Reflex half
Upon completion of this spell a ring of electricity erupts from the caster, dealing 1d6 electricity damage per
every two caster levels (maximum 5d6 electricity damage) to every creature within the area of effect. In addition, creatures struck by the ring are stunned for 1 round. A successful Reflex save halves the damage and
negates the stunning effect.
Ghost Armor (Conjuration)
Level: Brd 3, Sor/Wiz 3 Range: Touch
Duration: 5 rounds/level Casting Time: 1
Area of Effect: 1 creature Saving Throw: None
This spell creates a magical field of force with the strength of chainmail armor (deflection bonus +5). It is
cumulative with Dexterity effects, armor bonuses and shield bonuses. The Ghost Armor spell does not hinder
movement, adds no weight or encumbrance, nor does it prevent spellcasting. It lasts until dispelled or until
the duration runs out.
Ghoul Touch (Necromancy)
Level: Sor/Wiz 2 Range: Touch
Duration: Special Casting Time: 2
Area of Effect: Living humanoid Saving Throw: Fortitude negates
This spell brings the power of the ghoul to the caster’s hands - when a successful touch attack is made, the
victim must make a successful Fortitude save or be paralyzed and be covered with an awful carrion stench for
5 rounds. All creatures within a 10-foot radius of the victim, with the exception of the caster, suffer extreme
nausea and are at a penalty of 2 for attack bonuses, damage, and saving throws. This penalty can be resisted
with a successful Fortitude save every round a creature remains within 10 feet of the victim. Non-living creatures are unaffected by this spell.
Giant Vermin (Transmutation)
Level: Clr 4, Drd 4, Rgr 4 Range: Sight of Caster
Duration: 10 rounds / level Casting Time: 7
Area of Effect: Special Saving Throw: None
This spell summons a small insect to the caster, then enlarges it to giant size, creating a fearsome ally. The
strength and kind of the insects varies according to the caster’s level; the higher level the caster, the stronger
the insect that is summoned.
95
Page 96

96
Globe of Invulnerability (Abjuration)
Level: Sor/Wiz 6, Helm 6 Range: Caster
Duration: 1 round/level Casting Time: 1 round
Area of Effect: Caster Saving Throw: None
This spell is similar to the 4th level wizard spell, Minor Globe of Invulnerability, except that it protects the
caster from 4th level spells as well.
Glyph of Warding (Abjuration)
Level: Clr 3, Helm 3 Range: Sight of Caster
Duration: Special Casting Time: 1 round
Area of Effect: Special Saving Throw: Reflex negates
A Glyph of Warding is a powerful inscription, magically drawn to prevent unauthorized or hostile creatures
from passing, entering, or opening. It can be used to guard a small bridge, to ward an entry, or as a trap on a
chest or box. Any creature violating the warded area sets off the glyph. A successful Reflex save enables the
creature to escape the effects, but if the save is failed, the glyph deals 1-4 points of electrical damage/level of
the caster to the victim.
Goodberry (Transmutation)
Level: Drd 1 Range: Caster
Duration: 1 Day/level Casting Time: 1 round
Area of Effect: 4 Sprigs Saving Throw: None
Casting a Goodberry spell creates four sprigs of magical berries that the caster can give to allies or carry
themselves. These berries cure 1-4 points of damage when eaten. The sprig will only last one day per level of
the caster, so it’s not advisable to carry them around for too long.
Grease (Conjuration)
Level: Brd 1, Sor/Wiz 1 Range: Sight of Caster
Duration: 1 round/level Casting Time: 1
Area of Effect: 5-foot radius Saving Throw: Reflex half
A Grease spell covers the ground with a slippery layer of a fatty, greasy nature. Any creature entering the area
or caught in it when the spell is cast must make a Reflex save every round or have their movement rate
slowed to a crawl as long as they are in the area of effect. Those who successfully save still move at half their
normal speed while in the area covered by grease.
Great Shout (Evocation)
Level: Brd 6, Sor/Wiz 8, Oghma 7 Range: Caster
Duration: Instantaneous Casting Time: 1
Area of Effect: 30-feet long, 10-foot diameter Saving Throw: Fortitude half
Upon uttering the Great Shout, the caster releases a stunning force from his mouth in a 30-foot long, 10-foot
diameter cone. Creatures within the area of effect must make a Fortitude save. Those who fail the save are
stunned for 2 rounds, deafened for 4 rounds, and suffer 2d6 points of damage. Those who make the save are
stunned for 1 round, deafened for 2 rounds, and suffer no damage.
Greater Command (Enchantment)
Level: Clr 5, Helm 5, Bane 5, Oghma 5 Range: Sight of Caster
Duration: 1 round/level Casting Time: 1
Area of Effect: 20-foot radius Saving Throw: Will negates
96
Page 97

Similar to the first level spell ‘Command’, this spell enables the cleric to command all enemy creatures within
the area of effect to “die” (sleep). They are allowed a Will save to negate the effects. Sleeping creatures that
take damage will be awakened from their catatonic state and return to normal.
Greater Restoration (Necromancy)
Level: Clr 7, Lathander 7 Range: Touch
Duration: Instantaneous Casting Time: 3
Area of Effect: 1 creature Saving Throw: None
This spell will cure a creature of all of the following ailments: energy drain, feeblemind, any form of insanity
such as confusion or berserk states of mind, charm, domination, hopelessness, panic, and artificially
induced sleep.
Greater Shadow Conjuration (Illusion)
Level: Brd 6, Sor/Wiz 5, Mask 6 Range: Sight of Caster
Duration: 1 round/level Casting Time: 5
Area of Effect: Special Saving Throw: None
This spell shapes material from the Demiplane of Shadow into an illusionary monster under control of the
caster. More powerful shadow creatures are summoned at higher caster levels.
Greater Shield of Lathander (Conjuration) [Good]
Level: Clr 7 Range: Touch
Duration: 3 rounds Casting Time: 1 round
Area of Effect: 1 creature Saving Throw: None
This spell grants a target spell resistance of +40 and a damage reduction of 30/- to all forms of damage for
the duration of the spell.
Harm (Necromancy)
Level: Clr 6, Drd 7, Ilmater 6 Range: Touch
Duration: Special Casting Time: 1 round
Area of Effect: 1 creature Saving Throw: Fortitude negates
This spell imbues the caster’s hands with destructive negative energy that will release when a successful touch
attack is made. This attack deals magic damage equal to all but 1d4 of the target’s current hit points. This
spell has no affect on undead or constructs.
Haste (Transmutation)
Level: Brd 3, Sor/Wiz 3 Range: Sight of Caster
Duration: 1 round/level Casting Time: 3
Area of Effect: 1 creature Saving Throw: None
Haste doubles the target creature’s base movement and attack rate for the duration of the spell (spellcasting
and spell effects are not sped up). Haste is not cumulative with itself or with other similar magic and will
negate and cancel out the effects of a Slow spell.
Heal (Necromancy)
Level: Clr 6, Drd 7, Lathander 6 Range: Touch
Duration: Instantaneous Casting Time: Instant
Area of Effect: 1 creature Saving Throw: None
Heal wipes away disease and injury from a target creature. It cures blindness, diseases, feeblemind and restores
the target to maximum hit points if they have been injured. There is no effect when used on the Undead.
97
Page 98

98
Healing Circle (Conjuration)
Level: Brd 5, Clr 5, Drd 6 Range: Caster
Duration: Instantaneous Casting Time: 5
Area of Effect: 30-foot radius Saving Throw: None
This spell heals all friendly creatures within the area of effect by 1d8 hit points plus 1 hit point/level (maximum of 1d8 + 20).
Hold Animal (Enchantment)
Level: Drd 2, Rgr 2 Range: Sight of Caster
Duration: 1 round/level Casting Time: 5
Area of Effect: 20-foot radius Saving Throw: Will negates
This spell holds animals rigidly immobile. Only normal and giant-sized animals are affected by this spell.
Strange monsters such as wyverns and carrion crawlers do not count as animals. The effect is centered on a
point selected by the caster, and 1-4 animals within 20 feet of the target point are affected. Those who succeed on their Will save are unaffected by the spell. Being held does not prevent the worsening of the subject’s
condition due to wounds, disease, or poison.
Hold Monster (Enchantment)
Level: Brd 4, Sor/Wiz 5 Range: Sight of Caster
Duration: 1 round/level Casting Time: 5
Area of Effect: 1 creature Saving Throw: Will negates
This spell freezes the target in place, unable to take any action or defend itself in any way. Undead creatures
are unaffected by this spell.
Hold Person (Enchantment)
Level: Brd 2, Clr 2, Sor/Wiz 3, Helm 2 Range: Sight of Caster
Duration: 1 round/level Casting Time: 3
Area of Effect: Special Saving Throw: Will negates
This spell freezes the target in place, unable to take any action or defend itself in any way. Only humanoids of
medium size or smaller are affected. Undead creatures are not affected.
Holy Aura (Abjuration)
Level: Clr 8, Ilmater 8 Range: 20 ft.
Duration: 1 round/level Casting Time: 6
Area of Effect: Allies in a 20’ radius Saving Throw: None
A brilliant, divine radiance surrounds the subjects, protecting them from attacks, granting them resistance to
spells, and blinding evil creatures when they strike the subjects. This abjuration has four effects:
First, the warded creatures gain a +4 deflection bonus to AC and a +4 bonus to all saves. Second, the
warded creature gains +25 spell resistance. Third, the abjuration protects the creatures against charm and
domination spells. Fourth, any creature of evil alignment who strikes (melee only) those protected by the
Holy Aura must make a Fortitude save or be blinded for 3 rounds.
Holy Power (Evocation)
Level: Clr 4, Pal 4, Ilmater 5 Range: None
Duration: 1 round/level Casting Time: 6
Area of Effect: Caster Saving Throw: None
Through this spell the caster channels the power of his god throughout his entire being, amplifying the damage done by his attacks - the caster gains a +4 damage bonus for the duration of the spell.
98
Page 99

Holy Smite (Necromancy) [Good]
Level: Ilmater 4, Lathander 4 Range: Sight of Caster
Duration: Instantaneous Casting Time: 3
Area of Effect: 20-foot radius Saving Throw: Reflex half
This spell calls upon energy from the Plane of Brilliance and opens a channel between it and the targets. Any
evil creatures within the area of effect take 1d8 damage for every 2 levels of the caster with a Reflex save for
half (maximum 5d8 damage). In addition, if victims fail their Reflex save, they are blinded for 1 round.
Holy Word (Conjuration) [Good]
Level: Clr 7, Ilmater 7 Range: Caster
Duration: Special Casting Time: 1
Area of Effect: 30-foot radius Saving Throw: None
When uttered, this spell turns the cleric into a bridge between his god and the Material Plane, allowing him to
funnel magical energy to smite all creatures of non-good alignment in the area of effect. The effects differ
according to the target’s level:
Less than 4 - Death
4 to 7 - Stunned for 10 rounds
8 to 11 - Loses 7 points of Strength for 5 rounds and stunned for 1 round.
12 and up - Stunned for 1 round.
There is no saving throw, and the effects last for the duration of the spell or until dispelled. This spell may
only be cast by good characters.
Horrid Wilting (Necromancy)
Level: Sor/Wiz 8, Ilmater 9, Talos 9 Range: Sight of Caster
Duration: Instantaneous Casting Time: 8
Area of Effect: 30-foot radius Saving Throw: Fortitude half
This spell evaporates moisture from the bodies of every living creature within the area of effect, inflicting 1d8
points of damage per caster level (max 25d8). Affected creatures are allowed a Fortitude save for half damage. Water-using/dwelling creatures get a -2 to their saving throws.
Horror (Necromancy)
Level: Brd 2, Sor/Wiz 2, Bane 2 Range: Sight of Caster
Duration: 4 rounds Casting Time: 2
Area of Effect: 15-foot radius Saving Throw: Will negates
All enemies within the area of effect must make a Will save (at a +3 bonus) or flee in terror. Certain creatures, such as undead, are immune to this spell.
Ice Blade (Evocation)
Level: Clr 3, Drd 2 Range: Caster
Duration: 4 rounds + 1 round/level Casting Time: 4
Area of Effect: Caster Saving Throw: Reflex
This spell creates a segment of deep chilling cold that springs forth from the casters hand, taking the shape of
a scimitar and wielded as one. Attacks with the Ice Blade are melee touch attacks. The blade deals 1d8 + 6
cold damage and the victim must make a Reflex save or be slowed for 2 rounds. The Ice Blade does not gain
the caster’s Strength bonus to damage because it is immaterial.
99
Page 100

100
Ice Dagger (Evocation)
Level: Sor/Wiz 1 Range: Sight of Caster
Duration: Instantaneous Casting Time: 1
Area of Effect: 1 creature Saving Throw: None
Upon completion of this spell the caster hurls a magical shard of ice imbued with deep freezing cold, dealing
1d4 cold damage to the target creature per level of the caster (max of 5d4) and 1 cold damage to every creature in a 5-foot radius.
Ice Storm (Evocation)
Level: Drd 5, Sor/Wiz 4 Range: Sight of Caster
Duration: Instantaneous Casting Time: 4
Area of Effect: 20-foot radius Saving Throw: None
When this spell is cast, shards of ice smash down on all targets in the area of effect, inflicting 3d6 impact
damage plus 2d6 cold damage.
Icelance (Evocation)
Level: Sor/Wiz 3 Range: Sight of Caster
Duration: Instantaneous Casting Time: 3
Area of Effect: 1 creature Saving Throw: Fortitude half
This spell fires a magical lance of ice at a target of the caster’s choosing. It automatically hits, inflicting 5-30
points of damage and forcing the target to make a Fortitude save or be stunned for 1-4 rounds.
Identify (Divination)
Level: Brd 1, Sor/Wiz 1, Oghma 1 Range: Touch
Duration: Instantaneous Casting Time: Special
Area of Effect: 1 item Saving Throw: None
When this spell is memorized, the caster may identify the magical properties of one item in the caster’s inventory. Go to the history page of an unidentified item and press the identify button to use the spell. The chance
of identifying the item is 100%. The spell identifies the item’s name, what it does, and if it is cursed.
Impervious Sanctity of Mind (Abjuration)
Level: Clr 7, Ilmater 7, Helm 7 Range: Caster
Duration: 10 rounds Casting Time: 1 round
Area of Effect: Caster Saving Throw: None
This spell steels the caster’s mind against any outside influence. Charm, Command, Confusion, Domination,
Fear, Feeblemind, Hold, Sleep, Hopelessness and any psionic attack directed at the caster will fail as long as
this spell is in effect.
Improved Invisibility (Illusion)
Level: Brd 4, Sor/Wiz 4, Mask 4 Range: Touch
Duration: 1 minute / level Casting Time: 4
Area of Effect: 1 creature Saving Throw: None
This spell is similar to the Invisibility spell, but the recipient is able to attack, either with missile, melee
weapons or spells, and remain unseen. However, telltale traces, a shimmering, allow an observant opponent
to attack the invisible spell recipient. These traces are only noticeable when specifically looked for (after the
invisible character has made his presence known).
100
 Loading...
Loading...