Games PC JANE S-USAF User Manual
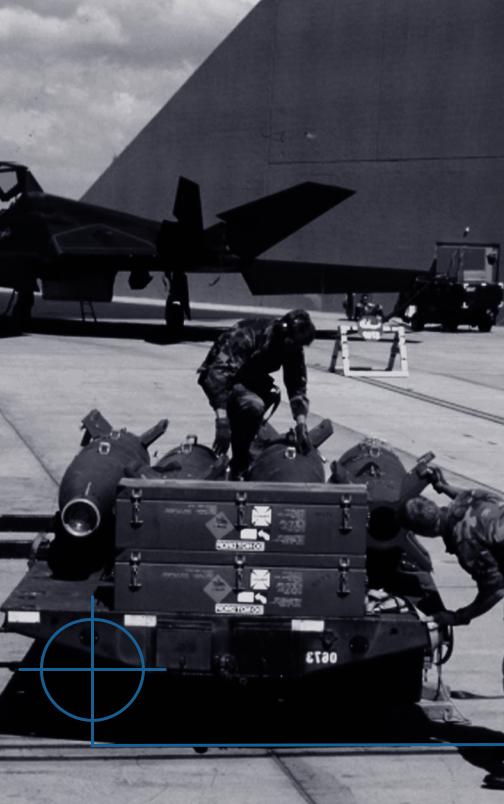
1
INTERFACE
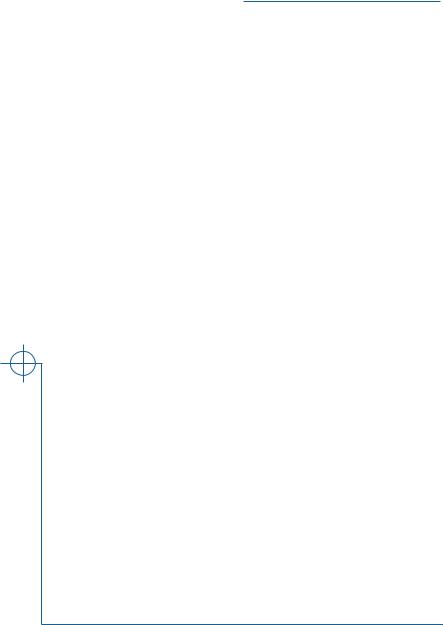
Previous page: USAF photo by Senior Master Sgt. Rose Reynolds
Jane’s USAF
General Instructions |
......1.1 |
Getting Started .......................... |
1.1 |
Drop-Down Pilot Window.......... |
1.2 |
Menu Button.............................. |
1.2 |
Main Menu Screen ........ |
1.3 |
Show Main Menu Option ........... |
1.3 |
Information Window .................. |
1.3 |
Fly Now ..................................... |
1.4 |
Links to Other Screens ............... |
1.4 |
Flight Screens.................. |
1.5 |
Quick Mission Editor Screen ...... |
1.5 |
Mission Settings...................... |
1.6 |
Revivals .............................. |
1.7 |
Mission Forces ........................ |
1.7 |
Training Screen........................... |
1.8 |
Choosing a Course.................. |
1.8 |
Flying a Mission ...................... |
1.8 |
Single Missions Screen................ |
1.9 |
Listing Available Missions ........ |
1.9 |
Choosing a Mission................. |
1.10 |
Campaign Screen........................ |
1.10 |
Starting or Rejoining |
|
a Historical Campaign........... |
1.11 |
Winning Historical |
|
Campaigns ..................... |
1.11 |
Starting or Rejoining |
|
a Future Campaign ............... |
1.12 |
Campaign Info Box ................ |
1.12 |
About Mission Box ................ |
1.12 |
Campaign Control Window .... |
1.13 |
Winning a Futuristic |
|
Campaign....................... |
1.14 |
Chapter 1
Mission Screens ............. |
1.15 |
Tactical Display Screen ............... |
1.15 |
Before a Mission ..................... |
1.16 |
Map and Map Tools ........... |
1.16 |
Briefing Window ................. |
1.16 |
Map Navigator Window ...... |
1.19 |
Map Icon Buttons............... |
1.19 |
Flight/Aircraft Buttons ........ |
1.20 |
Record Mission Button ....... |
1.20 |
In-Flight.................................. |
1.20 |
Real-Time Map Display ....... |
1.20 |
Visit.................................... |
1.21 |
Switching Aircraft/ Flights ... |
1.21 |
Loadout Screen .......................... |
1.22 |
Customizing a Loadout ........... |
1.23 |
Choosing a Flight................ |
1.23 |
Viewing Available |
|
Weapons/Equipment ......... |
1.23 |
Loading and Unloading....... |
1.24 |
Debrief Screen............................ |
1.25 |
Tools Screens .................. |
1.26 |
Pilot Records Screen................... |
1.26 |
Pilot Dossier ........................... |
1.26 |
Changing Your Current Pilot .1.26 |
|
Creating a New Pilot ........... |
1.26 |
Deleting a Pilot ................... |
1.26 |
Current Pilot Information .... |
1.27 |
Mission Status ........................ |
1.27 |
Kill Tally, USAF Losses ............. |
1.28 |
Pilot, Weapon Statistics .......... |
1.29 |
Mission Statistics .................... |
1.30 |
Rank ...................................... |
1.31 |
Medals ................................... |
1.32 |
Mission Recorder Screen ............ |
1.33 |
Recorder Control Panel ........... |
1.33 |
Playback and |
|
Tactical Display Tabs............. |
1.34 |
Visiting ................................... |
1.34 |
Reference Screen ........................ |
1.35 |
Object List, Viewing Box ...... |
1.35 |
Web Screen ................................ |
1.36 |
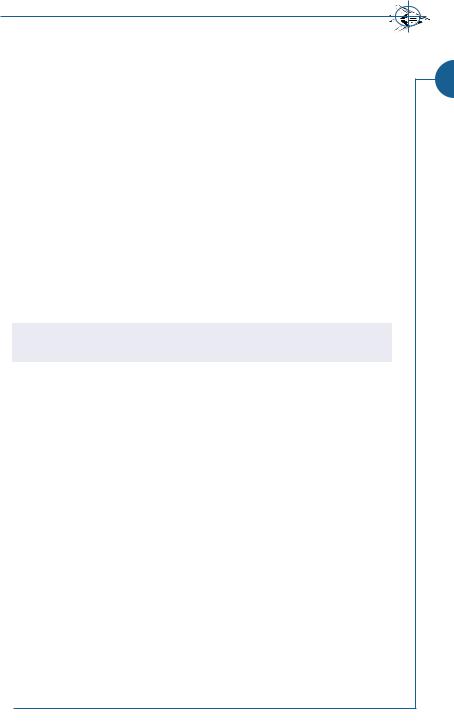
INTERFACE
GENERAL INSTRUCTIONS
This chapter provides an overview of the USAF interface. This section gets you started and explains a few general features. The other major sections cover the following:
Main Menu Screen (p. 1.3) details all of the features of the Main Menu screen, including Fly Now.
Flight Screens (p. 1.5) covers all of the screens where you can choose or create a mission to fly immediately.
Mission Screens (p. 1.15) describes all of the interface screens you see after you have loaded a mission.
Tools Screens (p. 1.26) talks about the Pilot Records, Mission Recorder, Reference and Web screens.
For information on setting up multiplayer games, see Multiplayer, p. 5.1.
For Preference screen options, see Appendix D: Preferences Window, p. 8.8.
Note: Jane’s USAF® has a primarily cursor-driven interface. Unless specified otherwise, “click” always refers to left-clicking the mouse.
Getting Started
There are two ways to begin playing Jane’s USAF, once you’ve installed the game. (For installation instructions, please see your Jane’s USAF Install Guide.)
Jump directly into flight. If you want to jump directly into a random, com- puter-generated air-to-air battle, you will want to choose the Fly Now option.
•Click the USAF Fly Now icon on your desktop.
•You will begin the mission in the cockpit. (For more information on Fly Now, see Fly Now, p. 1.4.)
Begin at an interface screen. If you want to begin at an interface screen, where you can choose missions, view your pilot records, etc. before you fly, you will want to choose the Jane’s USAF option.
•Double-click the Jane’s USAF shortcut icon on your desktop to start the game.
—OR —
•Click Start on the Windows 95/98 taskbar menu and then select Programs
>Jane’s Combat Simulations > USAF > Play USAF to start the game.
•You can bypass the introduction by pressing any key.
•You begin every USAF game from a Main Menu screen. You can disable the Main Menu by de-selecting the SHOW MAIN MENU checkbox on that screen. If you do so, the opening screen defaults to the last screen you visited.
1.1
INTERFACE .1
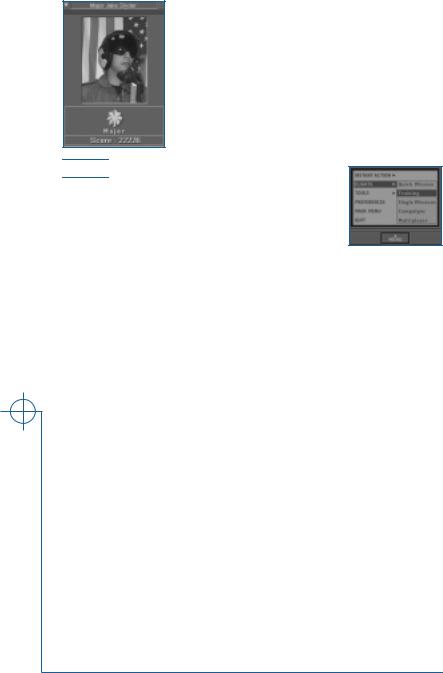
Jane’s USAF
Drop-Down Pilot Window
In the top right-hand corner of each screen is a button for a drop-down pilot window. The name displayed on the button is your currently selected pilot. Click on the button to view this pilot’s current stats. Click again to close the window.
Go to the Pilot Records screen to view more in-depth information about the currently selected pilot, change his photo, select a different saved pilot or create a new pilot. See Pilot Records Screen, p. 1.26.

 Menu Button
Menu Button
At the bottom of nearly every screen is a MENU button which gives you access to all of the interface screens. Click on an option to go to that screen.
Instant Action
Fly Now Jump straight into flight. See p. 1.4.
Flights
Quick Mission |
Create and fly a customized mission. See p. 1.5. |
Training |
Fly a training mission. See p. 1. 8. |
Single Mission |
Fly a pre-scripted, single mission, a mission you created, or |
|
a future campaign mission you’ve already won. See p. 1.9. |
Campaigns |
Start or rejoin a campaign. See p. 1.10. |
Multiplayer |
Start a multiplayer game. See 5: Multiplayer, p. 5.1. |
Tools
Pilot Records |
View pilot statistics and change pilots. See p. 1.26. |
Mission Recorder |
Review recorded missions. See p. 1.33. |
Reference |
Prepare with Jane’s reference information. See p. 1.35. |
Web |
Check out relevant web sites. See p. 1.36. |
Preferences
Set graphics, sound, game controls, keyboard, and gameplay options. See Appendix D: Preferences, p.8.8, for full documentation of these features.
Main Menu
Return to the Main Menu. See p. 1.3.
Quit
Exit the game.
1.2
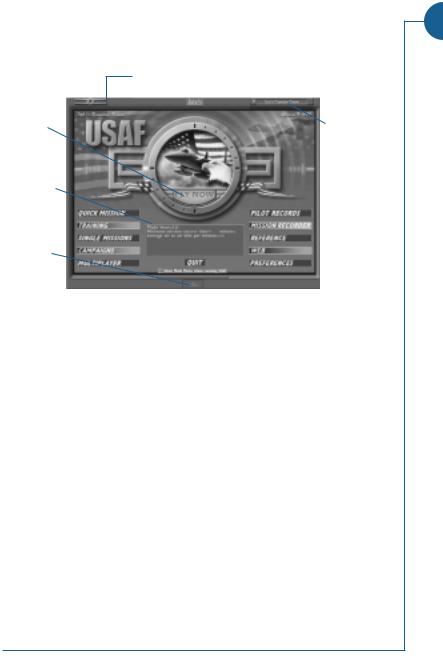
MAIN MENU SCREEN
From the Main Menu screen, you can access all other interface screens and view data for your currently selected pilot.
To return to this menu from any other interface screen, click on the MENU button at the bottom of the screen and choose MAIN MENU. Or, click the link at the top of any pre-flight screen.
Link back to this screen (appears in all screens)
|
Fly Now, |
|
|
|
Drop-down |
|
|
p. 1.4 |
|
|
|
|
|||
|
|
|
pilot window, |
||||
|
|
|
|
|
|||
|
|
|
|
|
p. 1.2 |
||
Information |
|
|
|
|
|
|
|
|
window |
|
|
|
|
|
|
|
|
|
|
|
|
Links to |
|
|
|
|
|
|
|
||
|
|
|
|
|
|
||
|
|
|
|
|
|
other |
|
Show main |
|
|
|
|
screens, |
||
|
|
|
|
p. 1.4 |
|||
menu option |
|
|
|
|
|||
|
|
|
|
|
|
|
|
Show Main Menu Option
When the box marked SHOW MAIN MENU WHEN STARTING USAF at the bottom of the Main Menu screen is checked, you will begin at the Main Menu screen. This happens whenever you start the game using the Jane’s USAF shortcut or choose Play USAF from the Windows 95/98 Start menu. If this box is unchecked and you enter in one of the ways listed above, you will begin the game where you left off. (You will always begin the game in the cockpit of a randomly generated mission when you click the Fly Now shortcut icon on your desktop.)
Information Window
When you run Jane’s USAF for the first time, a customized welcome message appears in this box in the lower center of the screen. It recommends an initial mission type based on the gameplay level you selected during installation. When you subsequently return to this screen, your current pilot’s stats appear in this window.
Whenever you position the cursor over a link on the screen, information about that link replaces the information in this window.
INTERFACE .1
1.3
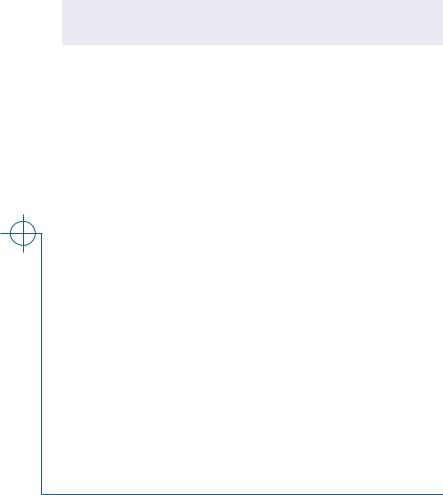
Jane’s USAF
Fly Now
The large FLY NOW button in the center of the Main Menu screen takes you directly to the cockpit of one of the eight flyable aircraft, in the middle of an air-to-air scramble.
To get an idea of your situation, you can of course use all of the instruments normally available to you in the cockpit — such as your radar, RWR, etc. For a brush-up on instrumentation, see the Cockpit chapter, p. 2.1-2.48.
You can also take a look at the real-time Tactical Display screen by pressing q. This screen shows the movement of all friendly and enemy aircraft in each area, as well as relevant ground objects. You can zoom in on areas, object and flights, and click VISIT for a camera’s-eye view of some objects. See Tactical Display screen, p. 1.15, for more details.
Note: Fly Now missions do not count toward your currently selected pilot’s kill tally, statistics, score and rank (see Pilot Records Screen, p. 1.26).
Links to Other Screens
Move the mouse over a link to highlight it. A short description of the link appears in the information window in the lower center of the screen. Leftclick on the link to go to the corresponding screen.
The page references below indicate where to turn in this manual for more information on each link.
|
|
|
|
Quick Mission |
p. 1.5 |
|
|
|
|||
FLIGHT |
|
|
|
Training |
p. 1.8 |
SCREENS |
|
|
|
Single Missions |
p. 1.9 |
|
|
|
|
||
|
|
|
|
Campaigns |
p. 1.10 |
|
|
||||
|
|
|
|
Multiplayer |
Multiplayer, p. 5.1 |
|
|
|
|
Pilot Records |
p. 1.26 |
|
|
|
|
||
TOOL |
|
|
|
Mission Recorder |
p. 1.33 |
SCREENS |
|
|
|
Reference |
p. 1.35 |
|
|
|
|
||
|
|
|
|
Web |
p. 1.36 |
|
|
|
|
||
|
|
|
|
Preferences |
Appendix D, p. 8.8 |
|
|
|
|
Quit |
Exit the game. |
1.4
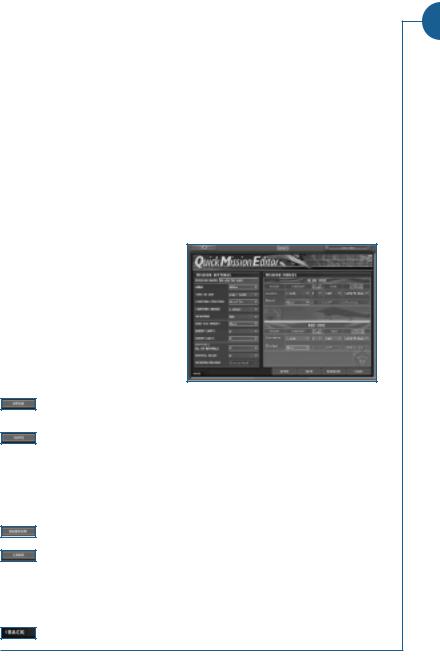
FLIGHT SCREENS
The flight screens allow you to choose or create a mission to load and fly. All are available from both the Main Menu screen and the MENU button at the bottom of all preflight screens (see Main Menu Screen, p. 1.3 and MENU Button, p. 1.2). Flight screens include:
Quick Mission Editor |
Set basic mission parameters to create a custom |
|
mission that you can fly immediately. |
Training (p. 1.8) |
Fly a pre-scripted mission designed to teach you |
|
flight skills, weapons use or combat tactics. |
Single Missions (p. 1.9) |
Fly a pre-scripted, single mission, a mission you creat- |
|
ed, or a future campaign mission you’ve already won. |
Campaigns (p. 1.10) |
Fly a series of related missions. |
You can also jump directly into a randomly generated air-to-air battle by clicking the FLY NOW button on the Main Menu Screen. See Fly Now, p. 1.4.
Quick Mission Editor Screen
The Quick Mission Editor allows you to quickly design a customized mission. You determine what goes into the mission, and the computer places all of the objects for you. Quick Missions will not count toward your currently selected pilot’s kill tally, statistics, score, and rank (see Pilot Records Screen, p. 1.26).
Open a Quick Mission that you have previously created and saved using the Quick Mission Editor.
Save the current Quick Mission. You can later open this mission. Quick Mission files are saved by default in Program Files\Jane’s Combat Simulations\USAF\Resource\Missions\Qme. (You can move these missions to any other computer, as long you copy them into this same directory.) Finally, you can access your Quick Mission by selecting My Missions from the Single Mission screen.
Have the computer generate Quick Mission Editor settings for you.
Load the Quick Mission you have created. A pop-up window appears, tracking the progress of the load; if you wish to cancel, click the CANCEL button to go back to the Quick Mission Editor screen. Once the mission is loaded, you will begin it from the Tactical Display screen (see p. 1.15).
Go back to the previous screen.
INTERFACE .1
1.5
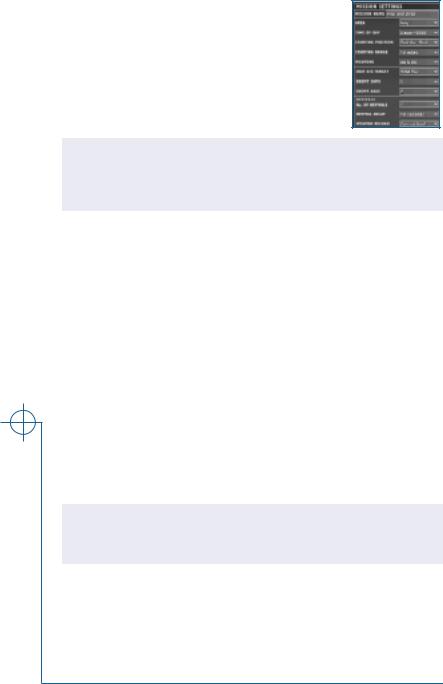
Mission Settings
You will set general parameters for your mission in the box on the left side of the screen. Note that Quick Missions are modeled on USAF Red Flag missions in that USAF pilots fly against each other on “red” and “blue” sides. You always start out on the blue side, leading the Austin flight.
Jane’s USAF
Note: In multiplayer games, you can switch sides before you fly by jumping into a red side flight. (Click the CORVETTE or DODGE flight button at the bottom Tactical Display screen — see Switching Aircraft/Flights, p. 1.21, for details.) Once you are in flight, however, you can’t switch sides.
Mission Name Type in a name for the mission. This name will appear under My Missions in the Single Mission screen.
For the following options, choose a setting from the pull-down menu:
Area |
VIETNAM, IRAQ, GRAND CANYON or GERMANY |
|
(determines the terrain you will fly over) |
Time of Day |
DAWN, DAY, DUSK or NIGHT |
Starting Position |
HEAD-ON (both sides begin the mission facing each other) |
|
TAIL-ON-BLUE (red begins the mission on blue’s tail) |
|
TAIL-ON-RED (blue begins the mission on red’s tail) |
Starting Range |
5 MILES, 10 MILES, 20 MILES, OR 30 MILES |
|
(Determines how far apart the red and blue forces are) |
Weapons |
GUNS ONLY (loadouts limited to guns) |
|
AA (default loadout consists of air-to-air weapons) |
|
AG (default loadout consists of air-to-ground weapons) |
|
AA & AG (default loadouts consist of air-to-air and air- |
|
to-ground weapons) |
Note: Guns are available in every loadout selection. Additionally, you can always use guns for either air-to-air or air-to-ground attacks. The options above limit only the missile and bomb ordnance loaded on aircraft.
USAF A/G Target CONVOY, SAM SITE, RUNWAYS or NONE
(Establishes a ground target for the blue side)
Enemy SAMs |
0, 1, 2 or 3 |
|
(Sets the number of SAM sites on the red side) |
Enemy AAAs |
0, 1, 2 or 3 |
|
(Sets the number of AAA sites on the red side) |
1.6
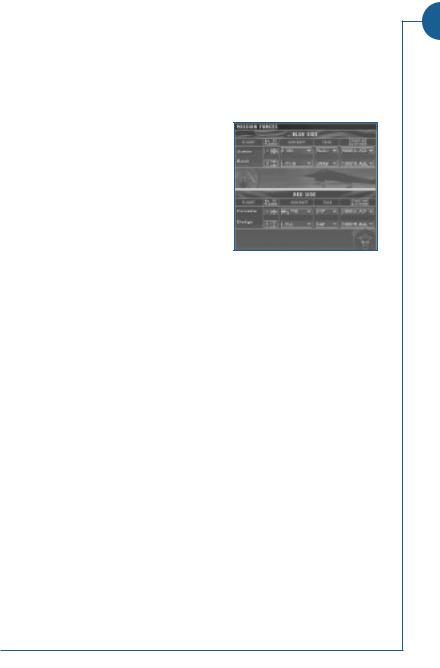
Revivals
This sets the number of times aircraft on both the red and blue sides can regenerate. If you fly the blue side, the settings below apply to the red side. If you jump to the red side, the settings below apply to blue.
No. of Revivals 0, 1, 2, 3, or UNLIMITED
Revival Delay 0, 10 SECONDS, 20 SECONDS or 1 MINUTE
Weapon Reload CURRENT LOAD (plane regenerates with whatever weapons it had left when it was destroyed)
RELOAD ALL (plane regenerates with full, original loadout)
Mission Forces
In the box on the right side of the screen you will configure the flights for the blue and red sides. Each side has a maximum of two flights
— Austin and Buick flights are always blue and Corvette and Dodge are always red.
You can set the following for each flight:
No. of Planes |
Click the menu to select the number of aircraft — 0 / 1 / |
|
2 / 3 /4. The Austin flight must contain at least 1 air- |
|
craft. All other flights have a minimum of 0. |
Aircraft |
F-16, F-16C, F-15C, F-15E, F-117A, F-4E, F-22A, A-10A, |
|
F-105D and MIG-16 through MIG-29. |
|
(Scroll down the menu to see all available options. The |
|
blue side can fly any player-controllable aircraft, while |
|
the red side can fly any aircraft.) |
Task |
CAP, CAS or STRIKE |
|
(See Tasking Section, p. 1.18, for definitions.) |
Starting Altitude |
RUNWAY, 1000 FT. AGL, 5000 FT. AGL, or 15000 FT. AGL. |
INTERFACE .1
1.7
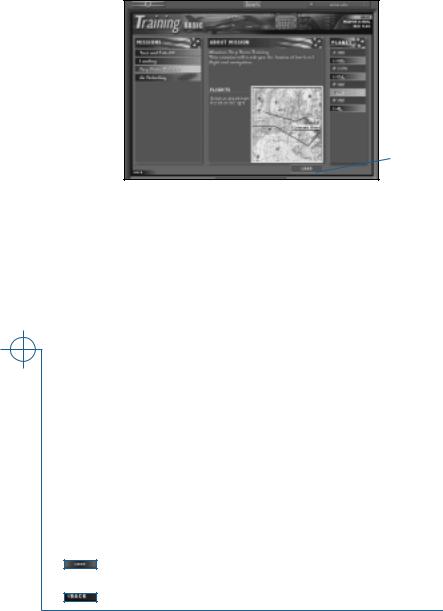
Jane’s USAF
Training Screen
Jane’s USAF has a variety of training missions covering the basics of flying, air- to-air combat and air-to-ground combat. Training missions count toward your currently selected pilot’s kill tally, statistics, score, and rank (see Pilot Records Screen, p. 1.26).
|
|
|
|
|
|
|
|
Choose a |
|
|
|
|
|
|
|
|
|
Choose a |
|
|
|
|
|
|
|
course |
|
|
|
|
|
|
Choose an |
||
|
|
|
|
|
|
|||
mission |
|
|
|
|
|
|||
|
|
|
|
|
|
aircraft |
||
|
|
|
|
|
|
|
|
|
|
|
|
|
|
|
|
|
|
|
|
|
|
|
|
|
|
|
Load the
mission
Choosing a Course
The training series is made up of three courses: Basic, Weapons School and Red Flag. Click on a training course in the upper right corner of the screen to select it. The currently selected course is highlighted.
BASIC. Covers basic flight skills — taking off, landing, refueling, and training.
WEAPONS SCHOOL. Provides hands-on experience with various weapons systems in different environments. These missions are based on the actual USAF Weapons School curriculum, and have been enhanced for this game.
RED FLAG. Red Flag is the Air Force’s air combat training program. These training missions feature more advanced scenarios designed to prepare fighter pilots for grueling air-to-air combat. They are only available to pilots who have reached the rank of 1st Lieutenant. For more information on USAF’s Red Flag program and its history, see Background: Operation Red Arrow, p. 6.24.
Flying a Mission
The Missions box on the left of the Training screen lists the missions available in the currently selected course. Click on a mission to select it. Information about the mission — including the mission objective, the flights participating in the mission and a map of the mission area — appears in the About Mission window in the center of the screen.
The Planes box on the right of the screen lists the aircraft that you can fly for the selected mission. Click on an aircraft to select it.
Once you have selected your mission and plane, click LOAD to load the mission and display the Tactical Display Screen (see p. 1. 15).
Go back to the previous screen.
1.8
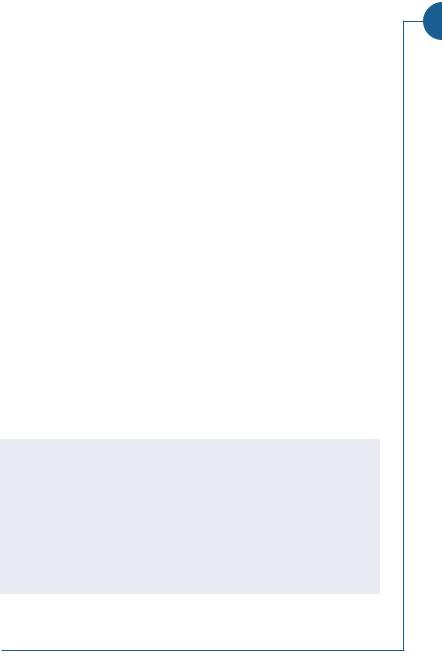
Single Missions Screen
Single missions include:
•Several pre-scripted single missions that are not part of any campaign
•Missions you have already completed in one of the futuristic campaigns (Operation Red Arrow and Operation Sleeping Giant)
•Missions you’ve created and saved with the Quick Mission Editor
( p. 1.5) or User Mission Editor (UME). (See Start > Program > User Mission Editor (UME) Manual.)
Listing Available Missions
The text options in the top right corner of the screen control which missions are displayed in the Missions box on the left. The currently selected option is highlighted in light blue.
ALL. List all available single missions. (None count toward campaign outcomes, some count toward currently selected pilot’s record — see SINGLE below.)
SINGLE. List single missions that are not part of any campaign. These are the only missions that count toward your currently selected pilot’s record (i.e., kill tally, statistics, score and rank).
OPERATION RED ARROW. As you complete missions in this campaign, they become available on this screen so that you can refly them. (None count toward campaign outcome or pilot’s record.)
OPERATION SLEEPING GIANT. As you complete missions in this campaign, they become available on this screen so that you can refly them. (None count toward campaign outcome or pilot’s record.)
MY MISSIONS. List of missions you designed and saved using the Quick Mission Editor (see p 1.5) or User Mission Editor (see Start > Program > User Mission Editor (UME) Manual). None count toward pilot’s record.
Important Note: Most single missions flown from this screen do not count toward your currently selected pilot’s record (i.e., kill tally, statistics, score and rank). The exceptions are standalone single missions that are not also a part of any campaign (see notes above). Likewise, missions that are also part of campaigns do not count toward the outcome of the campaign when flown from this screen as single missions. Missions you’ve created with the Quick Mission Editor or User Mission Editor will not affect pilot statistics.
For more information on what counts toward a pilot’s record, see Pilot Records Screen, p. 1.26.
INTERFACE .1
1.9
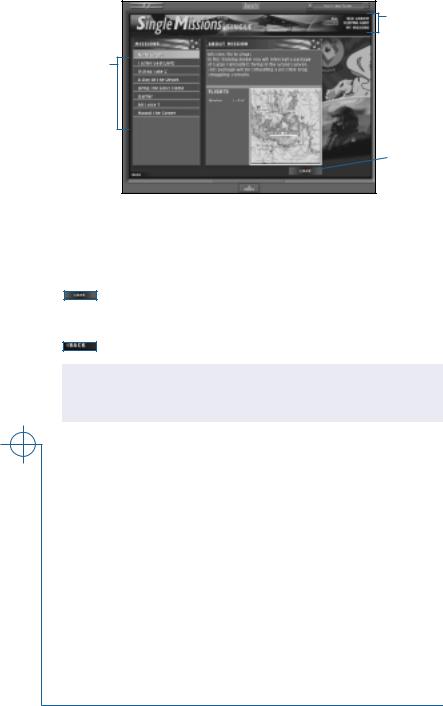
Jane’s USAF
List available missions
Choose a
mission
Load the mission
Choosing a Mission
Click on a mission in the Missions box on the left side of the screen to select it. (Use the scroll bar on the right edge to scroll the list.) The currently selected mission is yellow. Information about that mission appears in the About Mission box on the right.
Load the currently selected mission. A pop-up window will show the progress of the load; click the CANCEL button on this pop-up if you want to stop loading and return to the Single Missions screen.
Go back to the previous screen.
Note: Once you click FLY at the bottom of the Tactical Display screen, you’ve begun the mission. If you quit without successfully completing your mission objectives, you will have failed the mission. (You can refly missions as often as you like.)
Once the mission has loaded, you will begin the mission pre-flight, at the Tactical Display screen (see Tactical Display Screen, p. 1.15).
Campaign Screen
Jane’s USAF offers four campaigns. Two historical campaigns are taken directly from the conflict in Vietnam and Operation Desert Storm. One futuristic campaign (Sleeping Giant) is a fictional conflict set in Germany. The other futuristic campaign (Red Arrow) consists of dogfighting with MiG fighters, air-to-air operations, and air-to-ground operations in the continental US.
In the historical campaigns you can access all missions at any time. In the future campaigns, you must successfully complete each mission to advance to the next. Campaign missions count toward your currently selected pilot’s kill tally, statistics, score, and rank (see Pilot Records Screen, p. 1.26).
For background reference information on the campaign scenarios, see the
Background: Campaigns, pp 6.10-6.28.
1.10
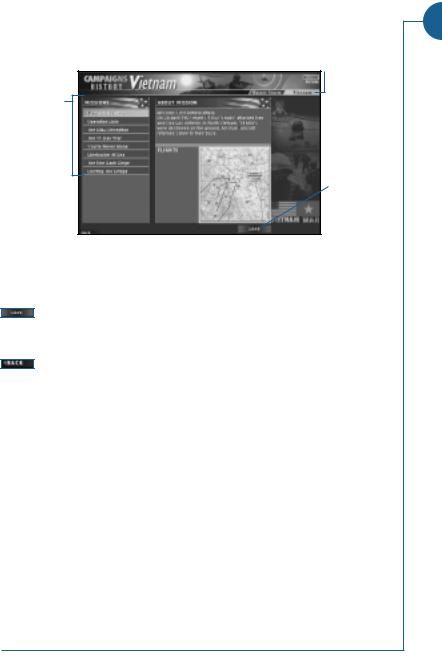
Starting or Rejoining a Historical Campaign
The text options in the top right corner of the screen control which missions are displayed in the Missions box on the left side of the screen. The currently selected option is highlighted in gold.
HISTORY Display the DESERT STORM and VIETNAM tabs.
DESERT STORM Display Desert Storm campaign missions in the Missions box.
VIETNAM Display Vietnam campaign missions in the Missions box.
 Select
Select
campaign
Choose a
mission
Load mission
Click on a mission in the Missions box on the left side of the screen to select it. (The currently selected mission is yellow.) Information about that mission appears in the About Mission box on the right. All missions are available at all times, and you can fly missions in any order.
Load the currently selected mission. A pop-up window will show the progress of the load; click the CANCEL button on this pop-up if you want to stop loading and return to the Campaigns screen.
Go back to the previous screen.
You begin the mission pre-flight, at the Tactical Display screen (see p. 1.15.)
Winning Historical Campaigns
To win the campaign, you must successfully complete every mission in that campaign. When you do, you will be awarded the Vietnam Service Medal (for Vietnam campaign) and the Kuwait Liberation Medal (for Desert Storm campaign).
•To pass a mission, you must achieve all of your mission objectives and either quit when prompted, or (if you choose to continue flying) land safely.
•If you quit out before completing your objectives, you will fail the mission. This won’t affect your pilot’s score, but the mission’s status will be “Failed.”
•You can re-fly historical campaign missions as often as you like from the Campaign screen. You can win the campaign by passing missions that you’ve previously failed.
•Once you have passed a mission, its status will remain “Passed.” This is true even if you fly it later and fail it.
INTERFACE .1
1.11
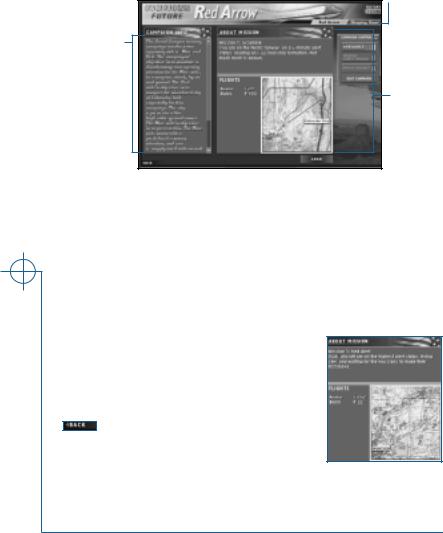
Starting or Rejoining a Future Campaign
The text options in the top right corner of the screen control what is displayed in the box on the left side of the screen. The currently selected option is highlighted in gold.
FUTURE Display SLEEPING GIANT and RED ARROW tabs.
OPERATION RED ARROW
OPERATION SLEEPING GIANT
Campaign
Info box
Display information about the current state of the futuristic Grand Canyon campaign.
Display information about the current state of the futuristic Germany campaign.
 Select
Select
campaign
About
Mission box
Jane’s USAF
In both futuristic campaigns, you must closely manage your pilots, aircraft and weapons. At least one time (possibly two times) during each campaign, you’ll need to fly weapon and supply missions (see facing page).
Campaign Info Box
The Campaign Info box on the left side of the screen displays information about the overall state of the campaign. A text box explains overall goals and summarizes the situation; use the scroll bar to the right to scroll through this text.
About Mission Box
The About Mission box displays information about the mission you are about to undertake, including a brief textual explanation of the situation, a list of the flights assigned to the mission, and a map of the overall mission area.
Go back to the previous screen.
1.12
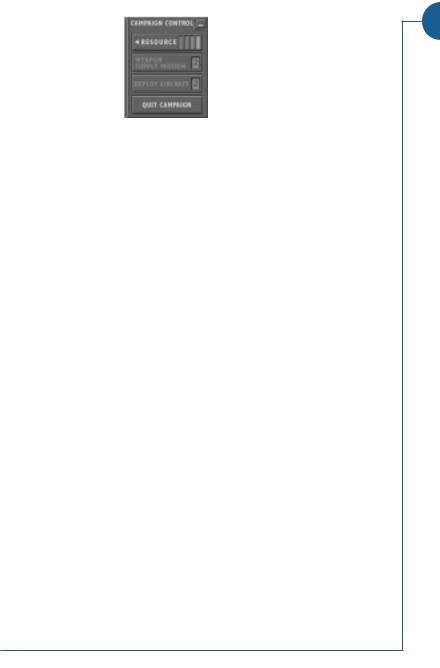
Campaign Control Window
When you start a future campaign, a small window appears onscreen. The Campaign Control window has four buttons that let you view information about your remaining aircraft and weapon resources.
|
|
|
|
|
|
|
|
RESOURCE |
Open the Resource Status window. |
||
WEAPON |
Click to fly a Supply mission. Becomes available when you do |
||
SUPPLY |
not have enough ordnance to complete the campaign. The num- |
||
MISSION |
ber remaining is the number of Supply missions you have left. |
||
|
|||
DEPLOY |
Click to fly a Deploy mission. Becomes available when you do |
||
AIRCRAFT |
not have enough planes and pilots to complete the campaign. |
||
|
The number remaining is the number of Deploy missions you |
||
|
have left. |
||
QUIT |
Quit the campaign and return to the Main Menu screen. |
||
CAMPAIGN |
|
|
|
The WEAPON SUPPLY MISSION and DEPLOY AIRCRAFT options are only available if
you’re running low on aircraft, pilots or weapons and can’t finish the campaign without restocking. You can fly up to two missions of each type. If either option is grayed-out, you’ve either used up all available missions of that type, or you’re not running low yet.
Deploy Aircraft/Weapon Supply Mission
Over the course of the campaign, your resources will dwindle as you expend ordnance, lose aircraft and possibly lose pilots. When your resource levels are too limiting, you may need to fly a Deploy Aircraft or Weapons Supply mission.
You can fly each of these missions only twice. (This is true for both the futuristic Sleeping Giant and Red Arrow campaigns.)
INTERFACE .1
1.13
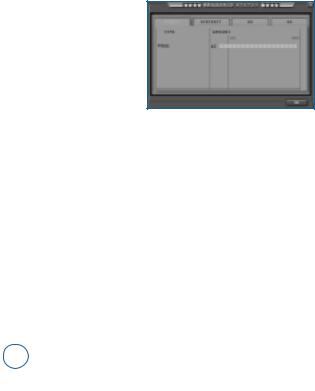
Resource Status Window
This window charts the resources available to you at the current state of the campaign. Click on the tabs at the top of the window to view the current status of the corresponding resource(s): PILOTS, AIRCRAFT, AG (air-to-ground ordnance) and AA (air-to-air ordnance).
For each resource, the following is listed:
Type. Breaks down resources by designation (i.e., AGM-65, MK-82, etc. for AG ordnance)
Amount. Lists the number of this resource type currently available to you. The green bar beside the number illustrates the amount remaining as a percentage of the amount you started with.
Winning a Futuristic Campaign
You will win a futuristic campaign when you have successfully completed all of the missions in that campaign.
|
|
|
• You must successfully complete each mission to advance to next one. |
|
|
|
|
• To pass a mission, you must achieve all of your mission objectives and either |
|
|
|
|
|
quit when prompted, or (if you choose to continue flying) land safely. |
|
|
|
|
|
|
|
|
• If you quit out of a mission before completing your mission objectives, you |
|
|
|
|
||
|
|
|
|
will fail the mission. This won’t affect your pilot’s score, but you will have |
|
|
|
|
|
|
USAFJane’s |
|
to refly the mission successfully before you can advance to the next one. |
|
|
• |
Once you’ve passed a mission, it will be available from the Single Missions |
||
|
|
|
||
|
|
|
|
screen. When flown as single missions, they will not count toward the out- |
|
|
|
|
come of the campaign. |
|
|
|
|
|
1.14
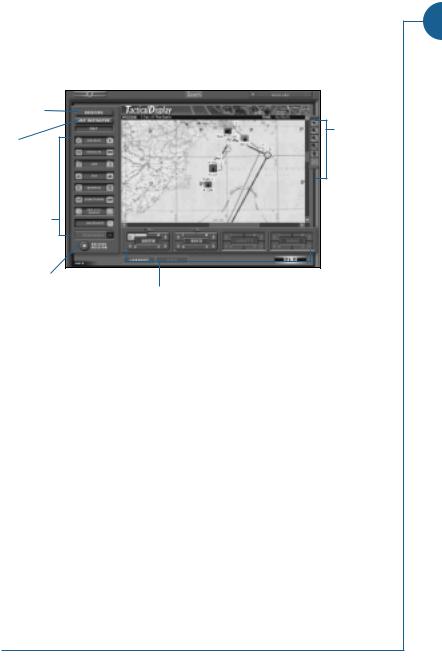
MISSION SCREENS
Tactical Display Screen
The Tactical Display screen is available within every mission — both before the mission, when it displays your mission briefing and the target area, and during the mission, when it displays a real-time aerial view of mission events. All functionality described in this chapter is available both before and during flight unless otherwise indicated.
Briefing,
p. 1.16
Map Navigator, p. 1.19
Map icon buttons, p. 1.19
Record button, p. 1.33
MENU
LOADOUT
VISIT
Map tools, p. 1.16
Flight/aircraft buttons, p. 1.20
Click the gray MENU button at the bottom of the screen to return to any other screen.
(If you are in flight, you will see a prompt asking if you want to end the mission. Click NO if you want to continue your current mission. Click YES to end the mission and continue to the interface screen you’ve selected.)
(Not available during flight.) Click the blue LOADOUT button to go to the Loadout screen. Use this screen to adjust your weapons load. See Loadout Screen, p. 1.22.
(Not available before flight.) Click this button to jump to a closeup camera view of a selected object. See Visit, p. 1.21 for details.
FLY When you are ready to fly (or return to the cockpit view if you are in flight) click the FLY button in the bottom right corner of the screen.
BACK Click this button to return to the previous screen (the last one you visited).
INTERFACE .1
1.15
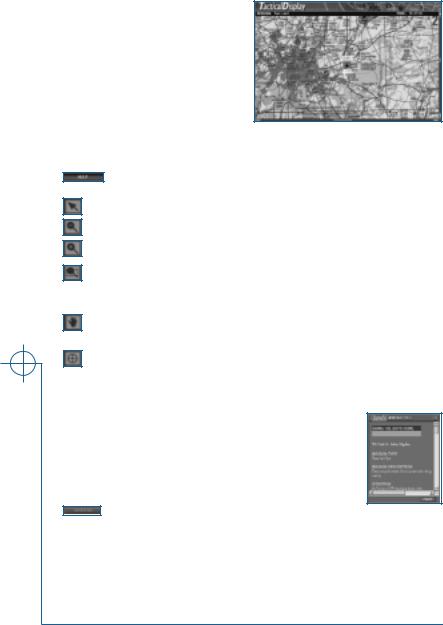
Jane’s USAF
Before a Mission
After your Quick, Single, Campaign or special Multiplayer mission has loaded, the Tactical Display screen displays your briefing for that mission, including a mission area map and information about waypoints, threats and flight selection.
Map and Map Tools
The largest frame on the Tactical Display Window displays a map of the mission area, along with the name of the mission and the mission time. You can scroll the map using the scroll bars on the bottom and right edges of the map. You can also move the map with the Map Tools.
By default these tools appear at the right of the map; however, you can click and drag them anywhere on the screen.
Toggle map display. (Map is visible by default.)
Changes your cursor back to normal function (an arrow-shaped cursor)
Click this icon to zoom the map out
Click this icon to zoom the map in
Click this icon to change the cursor to a cross hair with a box attached. Use the cursor to draw a box around an area of the map to zoom in to that area.
Click this icon to change the cursor to a hand. Use the hand cursor to click and drag the map, moving it around.
Click this icon to change the cursor to a cross hair. Click on the map with the cross hair to center the map where you’ve clicked.
Briefing Window
The briefing lists the mission name and type, with a brief description of the situation, weather, available intelligence, flight tasking, objectives, safety concerns and helpful tips. You will want to pay particular attention to the Intelligence, Flight Tasking and Mission Objectives sections.
Click the BRIEFING button in the top left corner of the Tactical Display Screen to open a gray Briefing window on top of the map.
•Click the PRINT button at the bottom of the window to print your briefing.
•Click the X button at the top of the window to close the window.
1.16
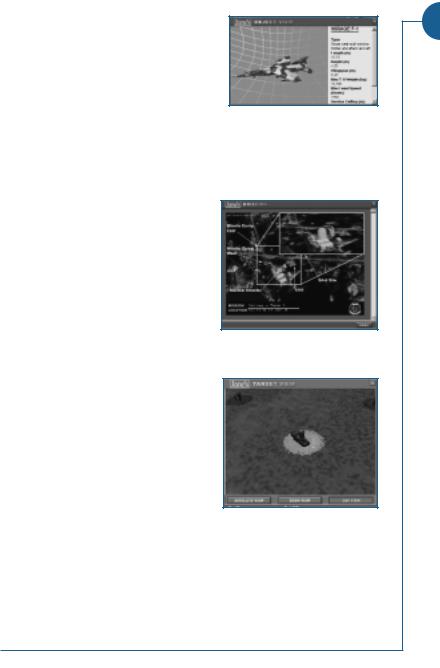
Intelligence Section
This section of your briefing lists your targets and all known threats in the area. (The threats listed may not be the only threats!). Light-blue, underlined text indicates a hotlink to additional reference windows.
Object View windows. Pop-up Object View windows display a 3D model of the threat or target and list specifications from Jane’s Information Group, Ltd.
•Use the arrow keys on the keyboard to rotate the model.
•Use the scroll bar at the left edge of the window to scroll through the Jane’s text.
•Click the X button at the top of the window to close it.
Target Photo windows. For some targets, a link to pop-up Target Photo window may be provided. These photos give an overall view of the target area with exact location coordinates. An enlarged view of the target area may also be provided, with structures called out to help you recognize you specific target elements once you reach the area.
•Click-and-drag this window to resize or move it.
Target View windows. These windows display live footage of the target area (and therefore cannot be printed out). Use the buttons at the bottom of the window to change views.
SATELLITE VIEW Switch to an overhead view of the target area from an intelligence satellite.
ZOOM VIEW Switch to a zoomed-in
version of the above view. Rotate the view using Aand S.
UAV VIEW Switch to a rotating, 3D view of the target from the camera on an Unmanned Aerial Vehicle (UAV) flying over the target area. UAVs are small, remotely controlled airplanes used for surveillance, target tracking and bomb damage assessment.
• Click the X button at the top of the window to close it.
INTERFACE .1
1.17
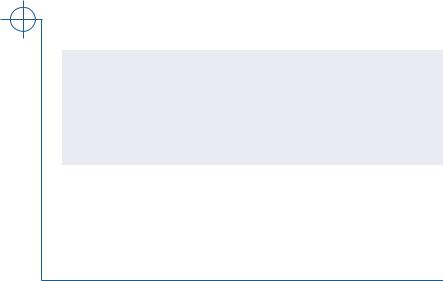
Jane’s USAF
Tasking Section
List each flight in the mission, along with the number and type of aircraft in each flight, and each flight’s task and targets. As in the intelligence section, light-blue, underlined text marks hotlinks to additional reference windows. A brief overview of tasks is listed below.
CAP. (Combat Air Patrol) Fly around a specified waypoint or along a specified path in search of aircraft threats. Often performed in support of another mission element that is executing a ground strike.
CAS. (Combat Air Support) Fly to the specified target area and strike tanks, ground artillery, troops and other enemy ground force elements. This task is always performed in support of friendly ground force elements operating within or near the target area.
Escort. Defend a specified friendly unit(s) from enemy attack as it travels through its waypoints. Escort missions are generally performed in support of friendly air elements that are executing the main mission objective. The objective of the mission is to keep the escorted aircraft out of harm’s way.
Intercept. Neutralize an attack by enemy aircraft, such as fighters that are attempting to interfere with a mission, or bombers that have targeted a friendly ground installation.
SEAD. (Suppression of Enemy Air Defenses) Destroy enemy AAA and SAM sites, and perhaps ground control radar installations to clear a path for another strike force. Target types include surface-to-air missile sites, anti-air- craft artillery batteries and any associated radar systems.
Strike. Fly to the specified target area and strike specified targets. Targets might include anti-air sites, storage or production facilities, radar installations, and other strategic structures. Sometimes strike operations are performed in support of another air element — for example, to destroy enemy AAA and SAM sites to clear a path for another strike force. Sometimes they are the mission’s main strategic objective.
Note: In Jane’s USAF, you are responsible for completing every flight’s task (see Flight/Aircraft Buttons, p. 1.20). Make sure you note which flight is responsible for which task — the aircraft assigned to it and their weapons loadout will probably be best suited to the task it has been given. For example, if two F-15Cs are assigned to fly a CAP for A-10s on a ground strike, the slow low-flying A-10s would have extreme difficulty taking over the air-to-air role and the F-15Cs probably wouldn’t have the loadout for the ground work.
Mission Objectives
Pay very close attention to the information listed in this section. Here you will be told exactly what you are responsible for in the mission.
1.18
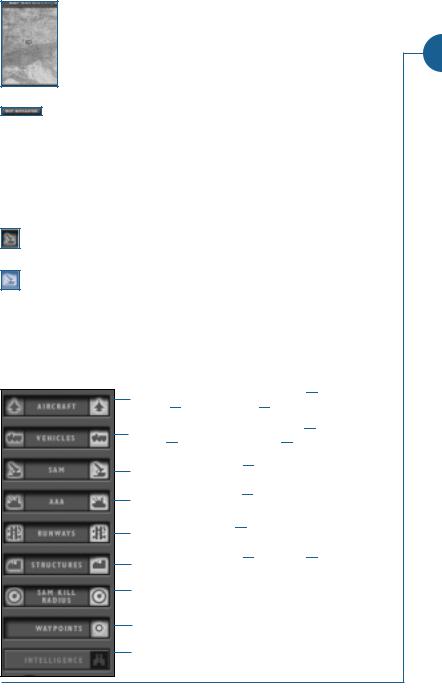
Map Navigator Window
This window displays an overview map of the mission area. The portion of the map currently displayed in the main window of the Tactical Display screen is marked by a red box. You can click and drag this red box inside the Map Navigator window to control which portion of the map is displayed in the larger window. Click the X button at the top of the window to close it. (You can also press the MAP NAVIGATOR button to close it.)
Click the map navigator button (second button on the left) in the Tactical Display screen to open and close the Map Navigator window.
Map Icon Buttons
The rest of the buttons to the left of the map control what mission elements are displayed on the map. Each button (except WAYPOINTS and INTELLIGENCE) consists of red and blue icon buttons (that can be lit or dark) and a gray text button (that can be raised or depressed).
(red) |
Click the red icon buttons to display/hide only enemy objects |
|
of this type. |
(blue) |
Click the blue icon buttons to display/hide only friendly |
|
objects of this type. |
When the icon buttons are lit, the objects are displayed; when they are dark, the objects are hidden.
Click the text buttons listed below to hide/display all objects of that type. When a button is depressed, the corresponding objects are displayed. When a button is raised, the objects are hidden.
Display/hide aircraft, including fighters  , support aircraft
, support aircraft 
 , and helicopters
, and helicopters 
 .
.
Display/hide vehicles, including tanks  , trucks
, trucks 
 , and armored vehicles
, and armored vehicles 
 .
.
Display/hide SAM sites 
 .
.
Display/hide AAA sites  .
.
Display/hide runways 
Display/hide structures  and radar
and radar  .
.
Display/hide SAM kill radii. These circles indicate the effective range of each SAM site.
Display/hide your waypoints.
Superimpose a window with troop locations and arrows indicating troop movement over the map.
INTERFACE .1
1.19
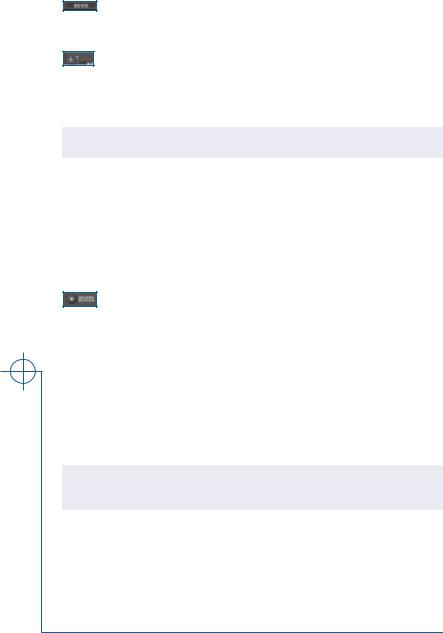
Jane’s USAF
Flight/Aircraft Buttons
The flight and aircraft buttons at the bottom of the screen allow you to center the map on different friendly flights or aircraft. In missions flown by more than one flight, you can also use these buttons to jump from flight to flight.
Click on a flight text button (AUSTIN, BUICK, CORVETTE, etc.) to take control of that flight. The map will re-center on the flight’s current location, and the flight button turns yellow.
Click on the numbered aircraft icon buttons to re-center the map on that aircraft. (This does not affect which flight you are in.) The button for your aircraft is green, all other aircraft buttons are blue.
Human pilots will always lead a flight of computer wingmen. Aircraft 1 is always the flight leader.
Note: You cannot change flights in basic or weapons training missions.
Record Mission Button
Use the Record Mission feature if you’d like to record the mission you are about to fly and view it later in the Mission Recorder screen (see Mission Recorder Screen, p. 1.33). When the red, circular button is depressed and the red light is illuminated, you are recording. You can stop recording at any time by clicking the button again. You can’t turn mission recording on/off once the mission has begun, however. Only in-flight actions will be recorded — your Tactical Display screen actions, for instance, won’t show up on the final tape.
Toggle the mission recorder on/off
In-Flight
You can also access the Tactical Display screen while flying by pressing q.
•The game keeps running while you are viewing the Tactical Display screen.
•The Loadout screen is unavailable in-flight.
•To switch to another flight, click the center button of that flight, then click FLY.
•If you want to end the mission while in flight, press cQ. You can also go to the Tactical Display screen, the click the MENU button at the bottom of the screen and choose any option.
Note: If you end a mission before you have successfully completed your mission objectives you will fail that mission.
Real-Time Map Display
While in-flight, the map window displays the movement of all mission elements in real time. The map tools and map icon buttons function exactly as they do when you are on the ground, allowing you to move and zoom the map and hide or display different mission elements (see Map and Map Tools, p. 1.16 and Map Icon Buttons, p. 1.19).
1.20
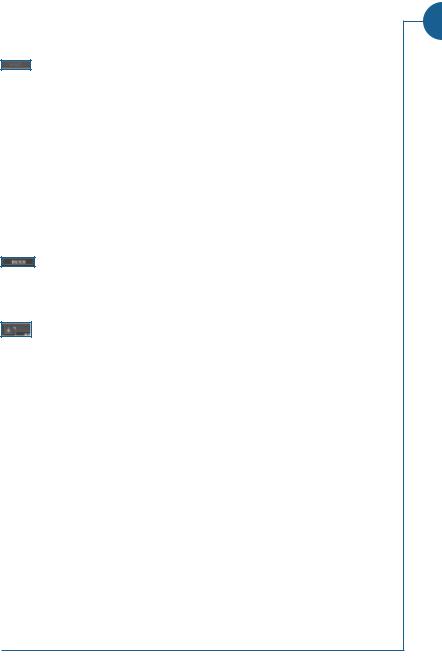
Visit
Use the VISIT button to view any mission element — including ground forces, target structures and both enemy and friendly planes. Alternatively, doubleclick on any icon.
To visit an object:
• Click on an icon to select the object you want to look at.
Click the VISIT button at the bottom of the screen.
K Move the mouse to rotate the view around the object.
- /+ Zoom view in and out.
q Return to Tactical Display screen.
Switching Aircraft/Flights
During a mission, you can use the flight and aircraft buttons at the bottom of the Tactical Display screen to jump into different aircraft or flights. You must finish the objectives for all flights, not just the one you fly initially. For this reason, you may want to spend time fine-tuning loadouts for each flight before you take off — that way, you’ll be prepared for whatever the mission holds in store.
Press a flight button to jump to a different flight, if one is available. You must always fly the lead aircraft (aircraft 1) unless it is destroyed during a mission. Then you will fly lead in the next available aircraft (aircraft 2, then 3, then 4).
Press an aircraft button to center the map around that aircraft.
•If your aircraft is destroyed during a mission and you are flying with at least one other friendly, you will automatically jump to the Tactical Display screen, where you can choose a new aircraft.
•You must complete the mission objectives for all flights to win a mission. As soon as you successfully complete one flight’s objectives, you can continue in either your aircraft or select another flight and take over its mission. The mission won’t end until all flights’ mission objectives have been completed or all mission aircraft have been destroyed.
•Press s1, 2, 3, or 4 to switch to Flights 1, 2, 3 or 4 without using the Tactical Display screen. The mission won’t end until all flights’ mission objectives have been completed or all mission aircraft have been destroyed.
•To manually end a mission, press cQ. Or, click the MENU button at the bottom of the Tactical Display screen and choose any option. You will fail the mission if you end it before completing your objectives.
INTERFACE .1
1.21
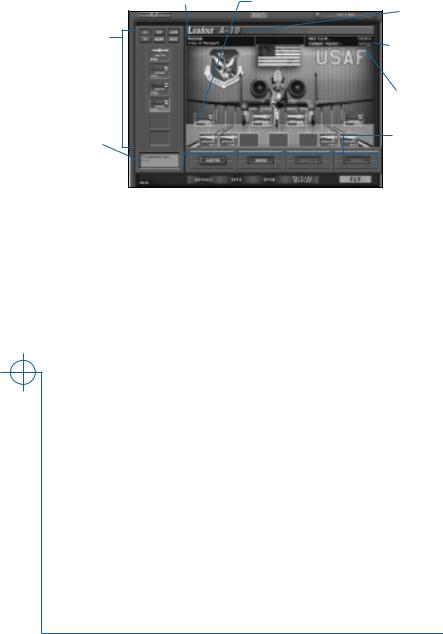
Loadout Screen
Click the LOADOUT button at the bottom of the Tactical Display screen to go to the Loadout screen and customize weapons load for all flights in your mission.
Current mission |
Hardpoint |
|
Available |
Current |
|
weapons/ |
aircraft |
|
equipment |
Maximum |
|
|
||
|
take-off |
|
|
weight |
|
|
Current |
|
|
weight |
|
Description |
Flight/ |
|
aircraft |
||
of item |
||
buttons |
||
currently |
||
|
||
under cursor |
|
Jane’s USAF
DEFAULT Return to the default loadout for the currently selected flight (see
Flight/Aircraft Buttons, p. 1.20).
SAVE Save the current loadout to your hard drive in order to use it later. You may want to set up a custom loadout for use against a specific target type, or a loadout that best utilizes your weapon delivery skills. Another advantage to saving custom loadouts is that it considerably speeds up the process of setting up a multiplayer game.
Loadout files (*.ldt) are specific to the type of aircraft for which they were created (F-22, F-15, etc.). By default, loadouts are saved under Program Files\Jane’s Combat Simulations\USAF\ Resource\Loadouts\<name of aircraft>. (This path will be different if you did not install the game to the default location.)
OPEN Open a saved loadout. Loadouts are specific to a type of aircraft — the game will automatically point you to the folder in which loadouts for your currently selected aircraft type are stored by default.
TACTICAL Return to the Tactical Display screen. If you have made any changes DISPLAY to a loadout, you will be prompted, “Use Loadout?” Click YES to
keep the changes or NO to lose the changes.
FLY Enter flight. If you have made any changes to a loadout, you will be prompted, “Use Loadout?” Click YES to keep the changes or NO to return to the Tactical Display screen.
BACK Click this button to return to the Tactical Display screen.
1.22
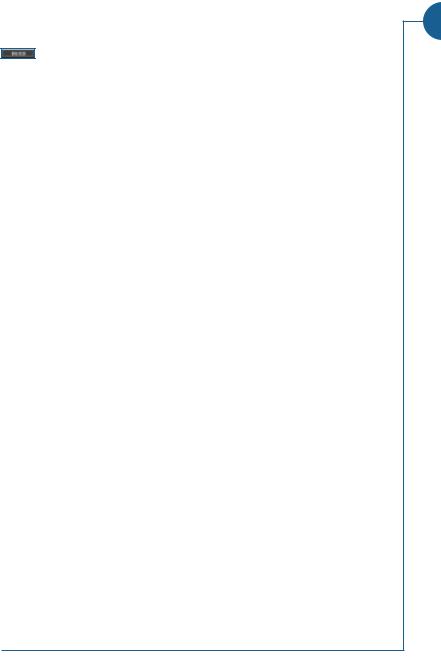
Customizing a Loadout
Choosing a Flight
All aircraft in a flight carry the same weapons and equipment: when you reconfigure this plane’s loadout, you are reconfiguring the loadout for all aircraft in the currently selected flight.
Select the flight for which you want to view a loadout. The currently selected flight’s button is yellow.
Viewing Available Weapons/Equipment
The box on the left side of the screen displays all weapons available to the currently selected aircraft. Weapons availability is limited by the type of aircraft you are flying (not all weapons can be loaded on all aircraft) and in some missions — particularly campaign missions — the number and types of stores available at the current stage of battle.
Six buttons across the top of this box control which type of stores are displayed in the box:
AA Display available air-to-air weapons (e.g., AIM-120)
GP Display available unguided, general purpose bombs (e.g., Mk-82)
LGB Display available laser-guided bombs (e.g., GBU-10)
TV Display available TV-guided bombs (e.g., AGM-65)
HARM Display available HARM weapons (e.g., AGM-88)
MISC Display available guidance and ECM pods and fuel tanks (e.g., ALQ-119)
When you place your cursor over a displayed weapon or equipment pod, a brief description of that item appears in the text box at the lower left corner of the screen.
For more information on the different weapons, see Combat: Using Weapons, p. 4.28. For more information on different targeting systems, see
Combat: Targeting, p. 4.23.
INTERFACE .1
1.23
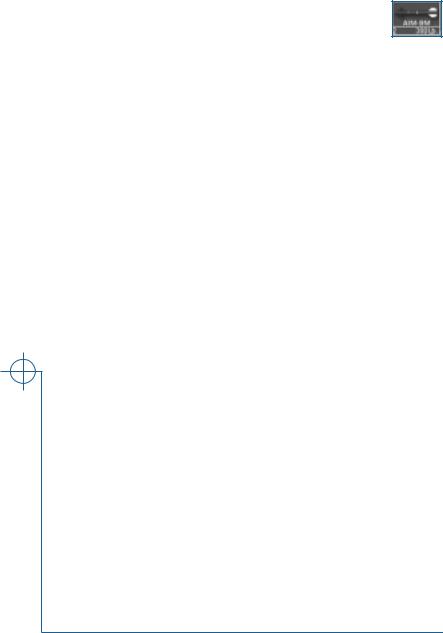
Jane’s USAF
Loading and Unloading Equipment
The box on the right side of the screen contains a picture of the currently selected flight’s aircraft with all hardpoints called out. The aircraft designation (e.g., F-15C, F-22) is listed at the top of the box.
Weapons that appear inside the hardpoint boxes are currently loaded on the aircraft. The number of weapons loaded onto that hardpoint and their total weight are listed beneath the weapon. Blank hardpoint boxes denote empty hardpoints.
Tactical Considerations
Many tactical considerations affect your loadout. You will need to review your briefing, determine which kinds of targets and/or threats you are likely to face, and load effective weapons. For ground strike missions, the level of precision required for the strike should also influence your weapon choice. Weather conditions may also affect your choice of weapons — IR-seeking missiles are more effective at night, but TV-guided weapons may be useless. You may also need to load additional targeting and sensor pods to use certain types of weapons.
See Combat: Using Weapons, p. 4.28, for more information on weapons.
Load and Unload Equipment
•To load, click an item in the available weapons/equipment box and drag it to a hardpoint. This loads the maximum number you can carry on the hardpoint.
•You can load an item onto a hardpoint that is already loaded — the new item will replace the old one.
•To unload, right-click on a hardpoint (or click on the item on the hardpoint and drag it off). Each right-click unloads a single weapon.
•If you have a weapon loaded onto a hardpoint, you can left-click on the hardpoint to add another weapon of the same kind, up to the maximum number that the hardpoint will hold.
•Hardpoints are generally designed to carry certain types of weapons or equipment. You won’t be able to successfully mount an item to a hardpoint that cannot carry it. Try dragging the item to a different hardpoint. Usable hardpoints have yellow outlines that appear when you select a certain weapon, while unusable hardpoints have white outlines.
Weight and Balance
When you are customizing a loadout, pay attention to weight and balance.
•The current aircraft’s Max T.O.W. (maximum takeoff weight) and Current Weight are listed above the aircraft. The current weight must be less than the max T.O.W. weight, or the flight will never make it off the runway.
•If your load is not evenly balanced on both wings (i.e., heavier on one wing than the other), a red warning light appears at the top center of the screen. Equalize the weight by adding or removing weight from the opposite wing.
1.24
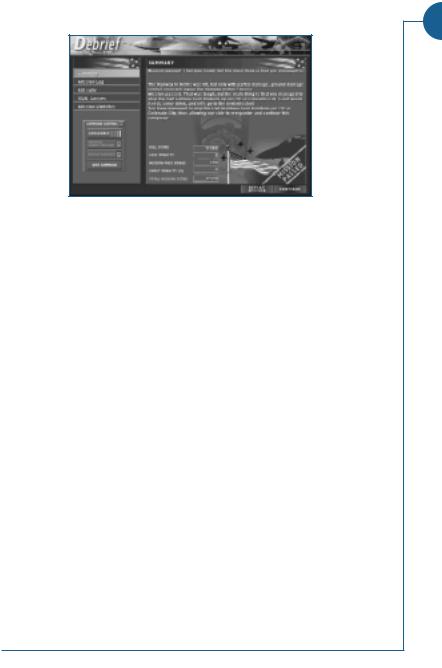
Debrief Screen
Once you have completed a mission (successfully or unsuccessfully) you will see the Debrief screen. The Debrief screen gives a summary and statistics for your performance during the mission. Click the text buttons on the left side of the screen to display the corresponding information on the right.
SUMMARY. Sums up the results of the mission.
MISSION LOG. Gives a chronological log of mission events. Events listed in green contributed positively (or neutrally) to the mission; events listed in red contributed negatively.
KILL TALLY. Lists all enemy aircraft, ground forces and structures killed by the task force, along with a tally of your personal kills. The total points for the task force kills are tallied on the right.
USAF LOSSES. For aircraft, lists total losses and number of friendly kills (i.e., aircraft killed by friendly fire). For ground forces and structures, lists those killed by friendly fire, and total losses. Points deducted for friendly losses are tallied on the right.
MISSION STATISTICS. Summarizes your performance in each plane that you flew
—your total flight hours, number of kills and kill/loss ratio in those planes
—and then list your totals in these categories. Click on the buttons beneath the table to view:
PERFORMANCE PER PLANE CHART. Graphs the kill/loss ratio for each aircraft in this mission. Each bar represents a single aircraft. The height of the bar reflects the kill/loss ratio, which is equal to the total number of kills divided by the number of times that aircraft was destroyed.
LOSS ANALYSIS CHART. Displays a pie chart that shows the cause of your loss during the mission — a crash, enemy air-to-air missile, SAM, etc.
Once you have finished viewing your stats, click REPLAY MISSION to fly the mission over or CONTINUE to return to the screen where you selected/created the mission (Single, Quick Mission, etc.).
If you recorded the mission, a RECORDED MISSION button also appears. Click this to go to the Mission Recorder screen and review your mission.
INTERFACE .1
1.25
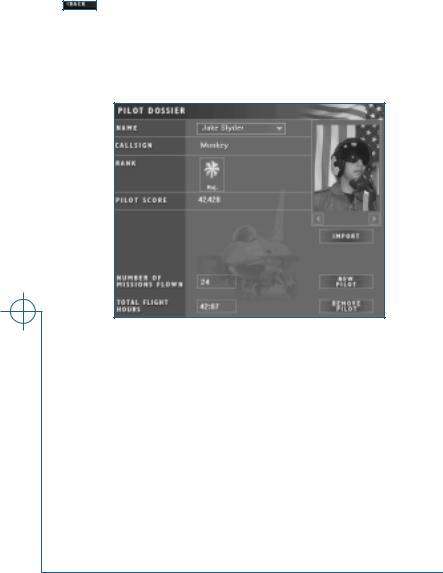
Jane’s USAF
TOOLS SCREENS
Pilot Records Screen
From the Pilot Records screen, you can view the stats of your current pilot, load a saved pilot and create and delete pilots. Click the text buttons in the box to the left of the screen to call up the corresponding window. (The currently selected button is yellow.)
Go back to the previous screen.
Pilot Dossier
The Pilot Dossier window displays basic statistics for your currently selected pilot. You can also use this area to change your current pilot, create new pilots and delete those you no longer need from this window.
Changing Your Current Pilot
To select a pilot, choose the pilot’s name from the drop-down menu. The currently selected pilot will be available to fly when you leave the Pilot Records screen. (He won’t appear in the drop-down pilot window until you leave this screen — see Drop-Down Pilot Window, p. 1.2.)
Creating a New Pilot
NEW PILOT Create a new pilot. Type the pilot’s name and callsign in the pop-up window that appears and click OK.
Deleting a Pilot
REMOVE PILOT Delete currently selected pilot.
1.26
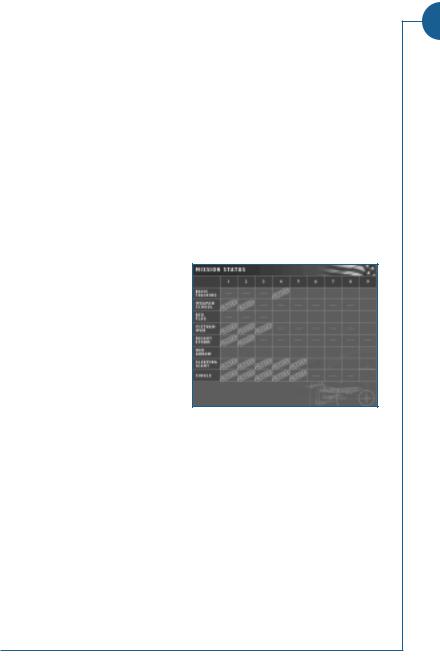
Current Pilot Information
The following statistics are displayed in the Pilot Dossier window.
Callsign/Name. Display current pilot’s name and callsign.
Photo. Displays a picture of your current pilot. A default photo is provided for you.
IMPORT If you would like to replace the default photo with another image, click the IMPORT button, then locate the image on your hard drive and click OPEN. The image must be in bitmap (.bmp) format.
Rank. Shows your pilot’s current rank insignia. The current rank reflects all Single, Campaign and Training missions that this pilot has flown. See Rank, p. 1.31.
Pilot score, Number of missions flown and Total flight hours. The totals for your current pilot, tallied from all pre-scripted missions the pilot has flown (i.e., Single, Training and Campaign missions).
Your current pilot’s performance in Quick Mission and Fly Now missions does not affect these statistics. The only exception occurs when you host a multiplayer game using this pilot in a cooperative mission (but not in any other type of multiplayer game).
Mission Status
The Mission Status window charts the currently selected pilot’s success and failure in pre-scripted missions on a mission-by-mission basis. Mission series are listed on the left; mission numbers are listed across the top. Mission 1 is the first mission in a series, mission 2 the second, and so forth.
The series are as follows:
•BASIC TRAINING, WEAPON SCHOOL and RED FLAG = training mission series
•VIETNAM WAR, DESERT STORM, RED ARROW and SLEEPING GIANT = campaign
mission series
• SINGLE = single missions that aren’t also part of a campaign.
A red FAILED status indicates you quit the mission or lost all friendly force aircraft before successfully completing all of your mission objectives. A green PASSED status indicates you successfully completed all of your mission objectives.
INTERFACE .1
1.27
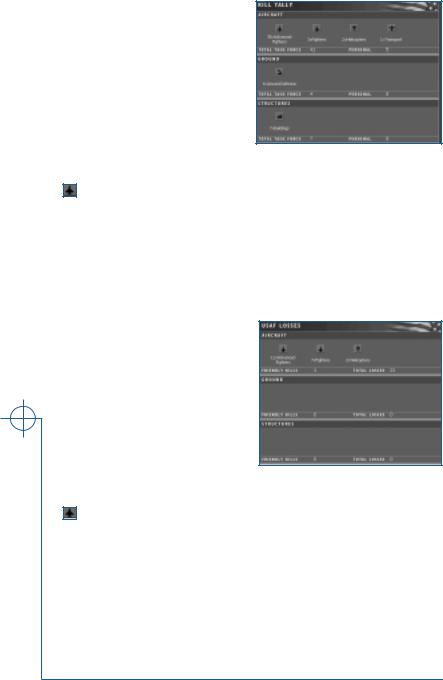
Jane’s USAF
Kill Tally
The Kill Tally window lists the enemy aircraft, ground forces and structures you have destroyed, broken down by object type. The kills listed are for all pre-scripted missions the current pilot has flown (i.e., Single, Training and Campaign missions).
Your current pilot’s performance in Quick Mission and Fly Now missions does not affect these statistics. The
only exception occurs when you host a multiplayer game using this pilot in a cooperative mission (but not in any other type of multiplayer game).
(red) |
Represents objects destroyed by friendly forces. The desig- |
|
nation and number of objects are listed beneath the icon. |
TOTAL TASK FORCE Lists the number of aircraft, ground forces or structures
|
destroyed by friendly sides. |
PERSONAL |
Lists the number of aircraft, ground forces or structures |
|
destroyed by your current pilot. |
USAF Losses
The USAF Losses window is similar in format to the Kill Tally window. It lists the friendly aircraft, ground forces and structures destroyed during all pre-scripted missions flown by your current pilot (i.e., Single, Training and Campaign missions).
Your current pilot’s performance in Quick Mission and Fly Now missions does not affect these statistics. The
only exception occurs when you host a multiplayer game using this pilot in a cooperative mission (but not in any other type of multiplayer game).
(blue) |
Represents objects destroyed by friendly forces. The desig- |
|
nation and number of objects are listed beneath the icon. |
FRIENDLY KILLS |
Lists the number of friendly aircraft, ground forces or |
|
structures destroyed by other friendly forces. |
TOTAL LOSSES |
Lists the total number of friendly aircraft, ground forces |
|
or structures. |
1.28
 Loading...
Loading...