Page 1

PMN 220-001
Page 2

HHeerrooeess ooff MMiigghhtt aanndd MMaaggiicc
©© 11999955 TThhee 33DDOO CCoommppaannyy ..
AAllll RRiigghhttss RReesseerrvveedd
SSeeccoonndd EEddiittiioonn
The enclosed software program and this manual are copyrighted. All
rights reserved. This manual may not be copied, photographed,
reproduced, or reduced to any electronic medium or machine
readable form, in whole or in part, without prior written consent
from The 3DO Company. Portions of the program accompanying
this book may be copied, by the original purchaser only, as necessary
for use on the computer for which it was purchased.
Page 3

DDeessiiggnneedd aanndd DDiirreecctteedd::
AAddddiittiioonnaall DDeessiiggnn::
LLeeaadd PPrrooggrraammmmiinngg::
PPrrooggrraammmmiinngg::
AArrtt DDiirreeccttoorr::
AArrttiissttss::
uussiicc aanndd SSoouunndd DDeessiiggnn::
MM
TToowwnn TThheemmeess::
OOrrcchheessttrraall AArrrraannggeemmeennttss::
CCllaassssiiccaall GGuuiittaarr::
HHaarrppssiicchhoorrdd::
PPeerrccuussssiioonn::
WWrriittiinngg aanndd MMaannuuaall::
aannuuaall IIlllluussttrraattiioonn::
MM
SScceennaarriiooss::
QQAA MMaannaaggeerr::
TTeessttiinngg::
Jon Van Caneghem
Phil Steinmeyer
Debbie Van Caneghem
Phil Steinmeyer
Mark Caldwell
George Ruof
Todd Hendrix
Bob Rakosky
Michael Sean Clement
Julia Ulano
Bonita Long-Hemsath
Joel Payne
Mike Winterbauer
Rob King
Paul Romero
Rob King
Paul Romero
Frank Simes
Paul Romero
Rob King
Rozita Tolouey
Deane Rettig
Bruce Schlickbernd
Bill Fawcett
William R. Forstchen
April Lee
Jon Van Caneghem
Christian Vanover
Clayton Retzer
Mark Palczynski
Peter Ryu
Bryan Farina
Douglas Rothman
Pavel Vesely
Walter Johnson
Scott White
Mark Caldwell
George Ruof
Scott McDaniel
Benjamin Bent
Deane Rettig
Clayton Retzer
Craig Konas
Mark Palczynski
Christian Vanover
HHeerrooeess ooff MMiigghhtt
aanndd MMaaggiicc
Page 4

TTaabbllee ooff
CCoonntteennttss
IInnttrroodduuccttiioonn
TTuuttoorriiaall
aaiinn MMeennuu
MM
New Game and Load Game 21
Standard Game 21
Campaign Game 23
Multi-Player Game 24
AAddvveennttuurriinngg
Adventure Window 26
World Map 26
Heroes and Town/Castle 27
Hero Locators 27
Town/Castle Locators 27
Adventure/Action Buttons 28
Status Window 31
CCoonnttrroolllliinngg HHeerrooeess
Movement 32
HHeerrooeess
Hero Window 36
Hero Trading Window 40
TToowwnnss aanndd CCaassttlleess
Town/Castle Window 42
Common Dwellings 44
Creature Dwellings 46
CCoommbbaatt
Castle Combat 51
LLeetttteerrss FFrroomm LLoorrdd IIrroonnffiisstt
iinneess aanndd RReessoouurrcceess
MM
FFaarrmm CCaassttllee CCoonnssttrruuccttiioonn HHiieerraarrcchhyy
PPllaaiinnss CCaassttllee CCoonnssttrruuccttiioonn HHiieerraarrcchhyy
FFoorreesstt CCaassttllee CCoonnssttrruuccttiioonn HHiieerraarrcchhyy
oouunnttaaiinn CCaassttllee CCoonnssttrruuccttiioonn HHiieerraarrcchhyy
MM
CCoommmmoonn DDwweelllliinnggss
KKnniigghhtt CCaassttllee
BBaarrbbaarriiaann CCaassttllee
SSoorrcceerreessss CCaassttllee
WWaarrlloocckk CCaassttllee
iisscceellllaanneeoouuss DDwweelllliinnggss//CCrreeaattuurreess
MM
SSppeellllss
KKeeyybbooaarrdd CCoommmmaannddss
5
8
20
26
32
36
42
48
54
73
74
75
76
77
79
80
82
84
86
88
90
94
Page 5

IInnttrroodduuccttiioonn
Heroes of Might & Magic is a fantasy strategy game
that pits the player against three diabolical warlords in a
struggle for territory and resources. Dangerous warlords and creatures roam the land and await any hero
who sets out to defeat them. Players hire heroes and use
them to gather men, creatures and material for the fight
against the other three warlords. Victory comes to the
player with the right combination of tactical skill and
strategic planning.
5
Page 6

BBaassiicc OOppeerraattiioonnss
oouussee
MM
When the manual calls for you to “click” on something,
place the cursor over the desired item, press the left
mouse button (or the only mouse button for a Macintosh
computer) and release the button. “R-click” means click
with the right mouse button. Macintosh users need to
hold down the and click with the mouse button when
R-click is called for.
You can get information on most things in the game by
placing the cursor over a menu, hero, map detail - just
about anything - and R-clicking ( -click for Mac). Hold
the button down while you read the information window.
Releasing the button will clear the display.
The mouse cursor will change during game play to give
you information or reflect the current command mode
you are in. A complete list of these symbols appears in
the Movement section of this manual.
FFiillee SSeelleeccttoorr
When loading or saving games, you will be presented
with a standard File Selector window. To select a file,
click on the name to highlight it. The name will now
appear in the purple bar at the bottom of the list. Click
on OKAY. Alternately, you can click on the highlighted
name a second time or press the
Click on CANCEL to exit the menu without making a
selection, or press the
If the list is longer than the window can display, you can
scroll through the list in two ways. Along the right side
of the list is a slider bar and two arrow buttons. Click on
either arrow button to scroll in the direction the arrow
EESSCC
6
(escape) key.
EENNTTEERR/RREETTUURRNN
key.
Page 7
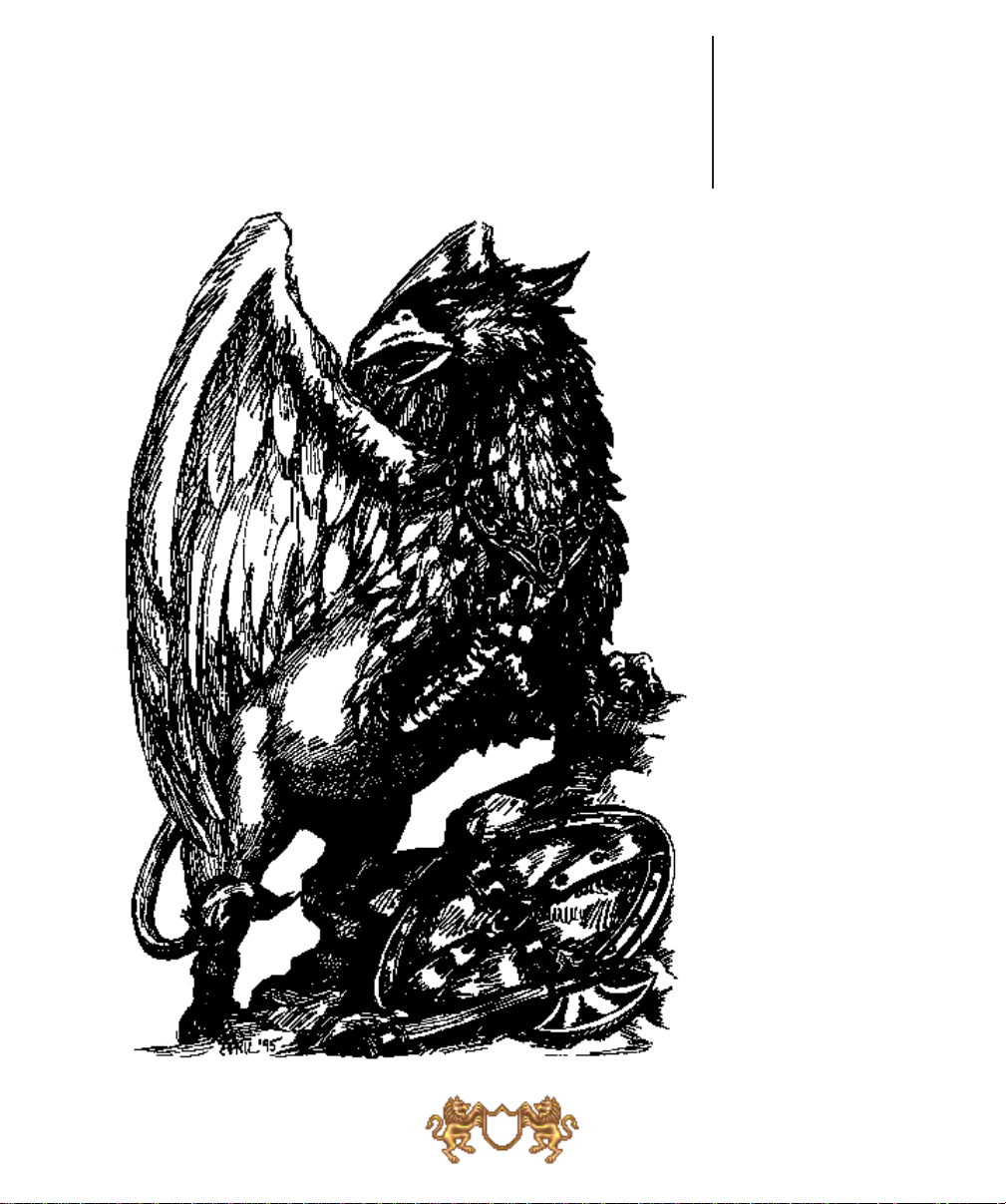
indicates. To get to a selection fast on a really long list,
drag the slider bar in the direction you want. To drag the
slider bar, click on the slider button, and while still holding the mouse button down, drag the cursor in the
desired direction.
7
Page 8

TTuuttoorriiaall
Hate to wade through rulebooks? Want to get familiar
with the basics of the game quickly and just go off and
explore? You’ve come to the right place. This tutorial
will walk you through a few turns of the Claw scenario.
Once you have installed Heroes of Might and Magic, load
the game and we’re off.
From the Main Menu, click on LOAD GAME. Then click
on STANDARD GAME from the next menu. That menu
will be replaced by the File Selector. Click on the file
name Tutorial, to highlight it. The name of the file will
also appear in the purple bar just above the two buttons
at the bottom of the File Selector. Click on OKAY.
Lots of stuff to look
at. The big window
on the left is the
Adventure Map.
That’s your castle in
the middle with your
starting hero sitting
astride a horse at
its entrance. On the
right are a variety
of controls and indicators. Let’s explore
these for a moment.
In the upper right is
the World Map.
There’s a pink box
around the area of
the map that is dis-
played in the
Adventure Map window. You start off only seeing a
short distance beyond your own castle. As you move
8
Page 9

your heroes about, more of the map will become visible.
You can scroll the Adventure Map in a number of ways.
Move the cursor to the extreme edge of the screen and
the Adventure Map
will scroll in that
direction. Give it a
try. If you scroll too
far and can no
longer tell where
you are, look up in
the World Map.
Place the cursor
over the colored
blob that is the territory your hero has
charted and click.
The castle and the
surrounding environs
are displayed again
in the Adventure
Map window.
Below the World Map is a display showing your heroes
and castles. This is the hero and castle selector. The
handsome blue fellow is the hero you happened to start
with. There is a red outline around his box, indicating he is
the “active” hero. Place the cursor over his picture and Rclick and hold the button down. A window will come up
displaying his name, statistics, and the type and number
of troops that are accompanying him. Release the mouse
button and the display disappears (you can R-click on
many things in the game to get this kind of quick information). The blank boxes below Yog (your hero) and your
castle are for future heroes and castles.
Beneath the hero and castle selectors are six buttons
that will aid in playing the game. We’ll discuss these as
we go through the tutorial.
9
Page 10

The bottom display is the Status Window. It currently
shows the active hero and his army. Place the cursor
over this window and click. It now shows the amount of
resources, towns, and castles you control. It will automatically return to the army display after a few seconds.
Click on it again a couple of times. It will now show you
the month, week, and day. New recruits become available
each week, so it’s wise to keep track of the time. This
tutorial begins a few days into the week so that several
buildings could be added to your castle to get you into
the thick of things faster.
Place the cursor over the castle next to your hero’s icon
in the castle selector and click (but not on the monochromatic castle in the group of six buttons). The castle
now has the red box around it, indicating it is active. The
Status Window also changes to display your resources,
since your hero is no longer active. Click on the castle a
second time to bring up the castle display.
Along the top of the castle window are the dwelling
places of your potential recruits and the exterior of the
castle. Place the cursor
over any of the four
dwellings and R-click
(holding the button
down) to see the type of
troop, number available,
and cost per troop. You
will notice that nobody
seems to be home at the
moment (we already
hired them into your
army).
10
Along the bottom of the
display is your hero’s
portrait, indicating he is
in the castle. His accom-
Page 11

panying troops are displayed in the row of boxes to his
right. You can have up to five different troop types in any
hero’s army. Note that there is one space available in
Yog’s army, indicated by the wood-grained horse’s head.
Let’s fill that up.
Click on the castle near the top of the screen. The upper
half of the display now shows the various dwellings that
can be purchased. You already have the Hut, Stick Hut,
Den and Adobe dwellings (marked by the yellow check).
The Shipyard and Pyramid both have prerequisites you
don’t currently have and are marked with a red XX. You
can only have one hero in a castle at a time, so Recruit
Hero is also marked with an XX. You can R-click on any of
the buildings to get more information about them. For
now, place the cursor over the Bridge and click.
A window comes up that tells you that the Bridge produces Trolls. It also requires that the Adobe dwelling
was built in a previous turn (which we did for you already).
It will take
20 ore and 4000 gold to build. A quick glance
at the resources you have (displayed on the lower right
of the screen) reveals you have the necessities. Click on
OKAY.
The display shows the castle exterior again, and the
Bridge is added on the far left. Let’s recruit some trolls
11
Page 12
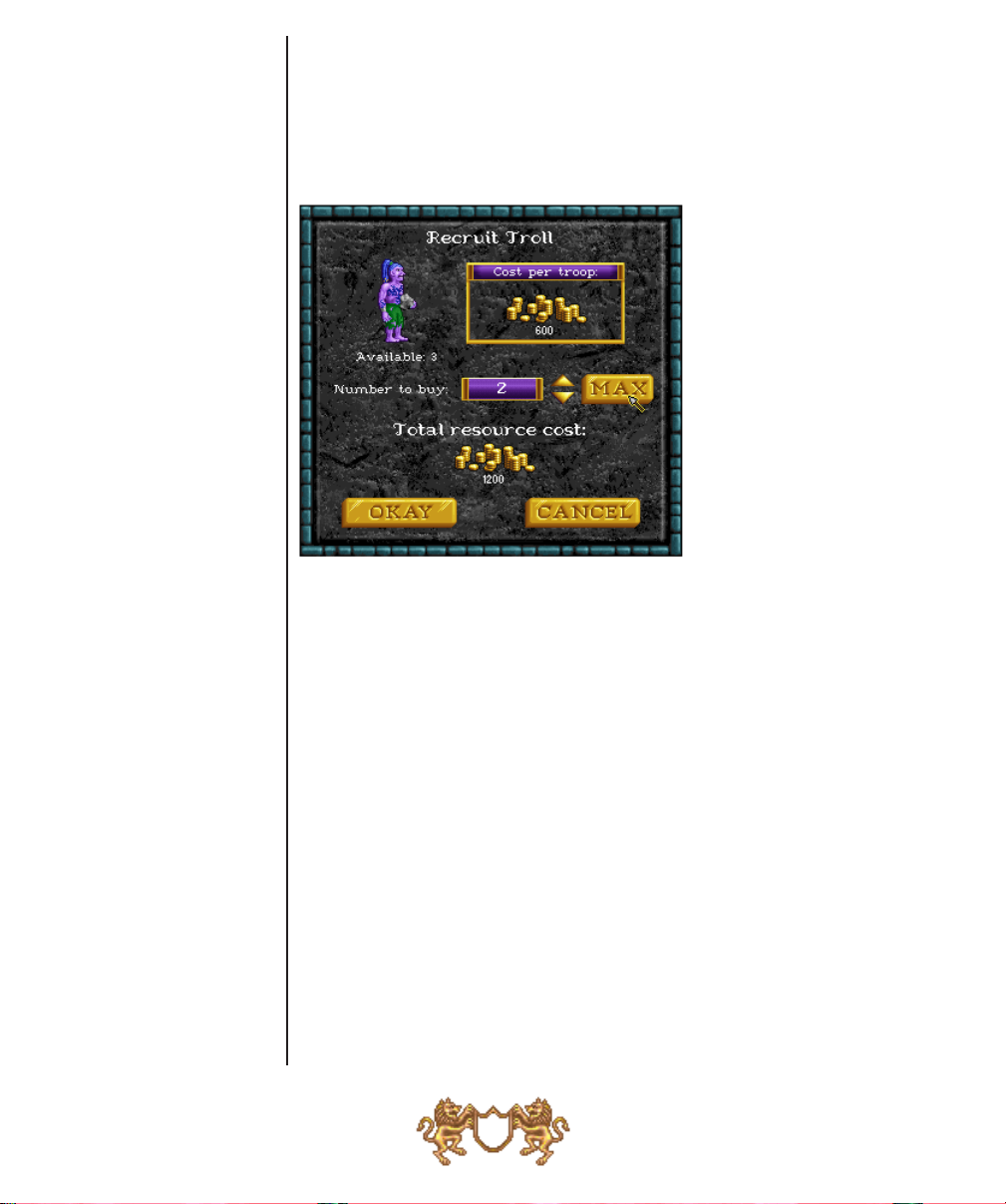
to fill out our army. Click on the Bridge and a window
entitled Recruit Troll comes up. There are three available at
600 gold each. You are down to 1480 gold, and
can only afford two. You can click on the up and down
arrows to select the number of troops you want to
recruit, but in this case, it is easier to just click on the
MAX button. That
will automatically
choose the maximum
that you can afford,
up to the limits of
how many are available. Click on MAX if
you haven’t already
done so, and then
click on OKAY.
Two trolls have been
added to your castle
garrison. The garri-
son occupies the five
boxes above the hero’s army. They will defend your castle if a hero and his army aren’t around, but aren’t
involved if a hero is there. To transfer the Trolls from
the garrison to your army, first click on the trolls. This
highlights them with a red outline. Now place the cursor
over the empty space of the hero’s army at the lower
right and click. The trolls are now part of Yog’s army.
You can transfer troops from box to box by clicking on
one troop, and then clicking on the troop that you want
them to exchange places with. You may also do partial
troop transfers if the need should arise.
There are no more troops available for now, and you are
almost broke – it’s time for Yog to go adventuring. Click
on the EXIT button on the lower right.
We are back to the Adventure Window. Note that your
hero Yog has the red border around his box indicating he
12
Page 13

is the active hero. Move the cursor around a bit in the
Adventure Map. The cursor will change depending on
what it is over. Move the cursor over the treasure chest
that is sparkling just below and slightly to the left of
the castle entrance. As you move the cursor it will
change to a rearing horse as it is placed over the chest.
The rearing horse indicates that there is an event there
that the hero can interact with. Once the horse is in the
rearing position, click. A
green path of arrows is
now displayed. This indicates the path the hero
will take. He’ll avoid all
events, encounters and
obstacles to get to the
destination you clicked on,
now marked by a green XX.
Your hero can reach anywhere along the path
where it is green. When
the path or destination
turns red, the hero won’t
reach there until subsequent turns. Once the path
is set, click on the destination a second time and the
hero will move along the
path towards the destination. Do that now.
You found some gold! You
can either keep the gold or
distribute it to the peasants for experience. At the
start of each turn, you
accumulate
each castle you own,
for each town, and 1000 for
each gold mine. Building up
1000 gold for
250
13
Page 14

your castle and army is an expensive
proposition, so the gold is needed there.
At the same time, if you take the experience, your hero’s statistics will eventually improve, making him better in combat
or spellcasting. Decisions, decisions. For
the purposes of this tutorial, click on
Yes, but learning when to choose one or
the other is something your own experience and style will dictate.
Look next to your hero’s portrait and
you’ll see a yellow bar indicating the
amount of movement he has left this
turn. Be aware that it doesn’t start at
the very top of the bar – there are items
that can improve his movement beyond
the normal. Yog still has some movement left, so let’s
set a new destination. Click on the gray obelisk above
and slightly to the left of your castle, making sure you
have the rearing horse symbol. Note the numeral
2 on
the right of the horse. That means it will take all of
Yog’s movement this turn, and at least part of his movement next turn to reach there. Click to set the path. The
destination is marked with a red XXthis time, indicating
you can’t reach there this turn. Move the cursor over to
the button with the horse icon near the right side of the
screen and click. This is the Move button, an alternate
command that tells your hero to move along the path
once it is set.
That’s all for this turn. Click on the hourglass button.
The Status Window will show the computer players
thinking and the cursor will become a sundial. Once the
cursor changes back and the Status Window reverts to
Yog’s army, you can continue.
The red XXis now green. Click on the Move button and
Yog continues along the path you set last turn. Read
14
Page 15

the text about the obelisk and click on OKAY. The
Adventure Map is replaced by a puzzle, with a few of the
pieces missing so that you can see part of a map beneath
it. This map reveals the location of the Ultimate Artifact.
As you find more obelisks, more and more of the map will
be revealed. If you think you are near the center of the
puzzle when you are looking at the Adventure Map, you
can dig for it.( See Adventure/Action Buttons) – for now,
we’re going to push on. Click on EXIT in the upper right
where the World Map is normally displayed.
We have returned to the Adventure Map. There is a little
house with a red roof just to the right of the obelisk.
Click on that and move there. A troop of peasants would
like to join us. Click on YES. Whoops! We filled all five
slots available to our army, so the peasants can’t join us.
Had there been an available slot they would have joined
us. Also, if one of our troop types was peasants, they
would have been added to the peasants we already had
(troops of the same type always occupy the same slot
and cannot be split within an army). Click on OKAY.
Click on the pile of wood neatly stacked to the right of
your castle and move your hero there. A message will
appear briefly in the Status Window saying that you
have found a small amount of wood.
As you moved towards the woodpile, more of the
Adventure Map was revealed to you. The hero unveils
the map a set distance away as he moves about. Just
above where the woodpile used to be is a wooden structure. R-click on it and you can see that it is a sawmill.
The sawmill produces two units of wood each turn as
long as you own it. Place the cursor over the front of the
sawmill (be sure you have the rearing horse cursor icon)
and click. You shouldn’t have any movement left, so just
click on the hourglass again.
Click on the Move button. Read the text, then click on
15
Page 16

OKAY. Note that there is now a blue flag flying over the
sawmill, indicating that you own it. It will continue to add
two units of wood to your resources at the start of each
turn until an opponent hero captures it.
Below the sawmill there’s a gray circular item. Move to
that. Text comes up telling you that it is an artifact.
Unfortunately, this particular artifact was guarded by a
pack of rogues. Click on OKAY to enter combat.
On the left side of the screen is the moving player’s
troops (the Attacker), and on the right are the encountered troops (the Defender). Thus, your troops will be
lined up on the left in any combat during your turn, and
on the right in any combat during another player’s turn.
Your troops are lined up from top to bottom in the same
order that they were lined up from left to right in your
hero’s display back at the castle.
Combat is fought in a series of rounds, with each unit
getting to move and possibly attack once each round.
The faster the unit’s Speed, the sooner it moves in the
combat round. The computer will determine which unit
gets to move first. Your wolves are your fastest unit
and will have a glowing yellow outline when they are
ready to be moved. R-click on them to see their statistics. Now move the cursor around the field. You can
move the wolves to any position on the field where you
see the yellow Running Man icon. All you need to do is
click on the spot you want them to move to. A red
XX
with a circle behind it indicates a spot they can’t move
to. Some terrain may be impassable (usually marked by a
tree, pit, bush, the odd flow of lava, etc.). Don’t move
just yet.
On the extreme left is your hero’s tent. Place the cursor
over the tent – when the cursor changes to a yellow
helmet, click. A window will pop up with Yog’s lovely visage, his statistics, and a group of four buttons. These are
16
Page 17

the Hero’s Combat Options. Starting on the left is the
Cast Spell button (the crystal ball). Yog doesn’t have
any spells. For now, the Cast Spell button is darkened
and can’t be selected. The next button to the right
is the Retreat button (the running knight).
Retreating loses all of your hero’s troops, but he’ll
make his way back to any of your castles with his
experience and artifacts intact and can be recruited
again. The next button is the Surrender option (the
white flag). This is similar to the Retreat option,
except you must pay a penalty to the opposing hero.
However, all your troops stay with your hero. The
more troops, the bigger the payment. To surrender,
there must be an opposing player’s hero to surrender
to, and these rogues don’t have one. Click on the last
button (four arrows) to exit the Hero’s Combat Options.
Your wolves are still waiting patiently for orders. Click
on the SKIP button in the lower right. All of the rogues
will come charging forward, but won’t be able to reach
you. Time to soften them up a bit. When the goblins
come up, just click on SKIP again. Your big purple troll
should be glowing now. That big rock he is holding can be
thrown. Place the cursor over the nearest rogue. The
cursor becomes an arrow, indicating you can fire at the
troop without moving. Go ahead and click. The rock is
thrown (R-click on the troll to see how many shots he
has left) and the rogue troop is greatly diminished or
wiped out. Do the same with the orcs. Your ogre troop is
the slowest, and can’t get close enough to attack. Have
him lumber forward a bit.
All the units have moved and a new round starts. Some
of the rogues may have moved before your wolves.
That’s okay. There will probably be one within range of
your wolves’ movement in any case. Place the cursor
near the closest rogue pack. It should change to a sword.
The direction the sword is pointing from indicates where
the wolves will be when they attack. There are definite
17
Page 18
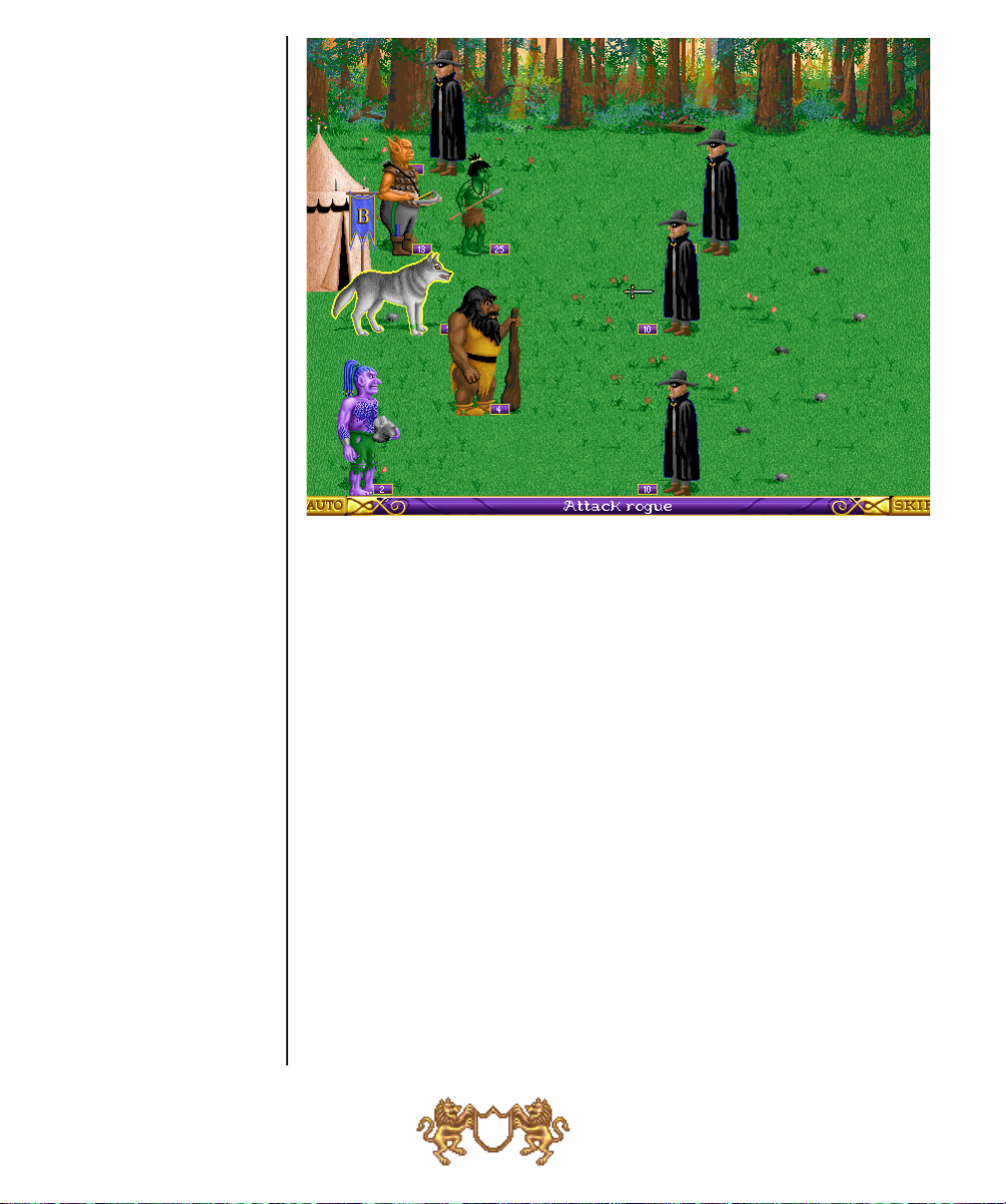
tactical considerations, but for the purposes of this
demo, it doesn’t matter which direction. Choose one and
click. Your wolves will leap to the attack. Any rogues
that survive will then strike back. That is normally the
end of that particular combat , but wolves have a special
ability that allows them to attack a second time. They’ll
do this automatically if any rogues from the attacked
troop are still standing after the first attack.
With the basics of combat under your belt, this tutorial
now abandons you to your fate (don’t whimper, you
should be able to dust those rogues with Yog’s army).
Feel free to continue on with the scenario, referring to
the manual as questions arise. In two more turns, new
recruits will be available at your castle. It might be wise
to recruit a second hero, build up his army (while staying
put to guard the castle), while Yog explores the countryside. Happy adventuring!
18
Page 19

Page 20

MM
aaiinn
MM
eennuu
NNeeww GGaammee::
start a new game. See the next section for more details
on beginning a new game.
LLooaadd GGaammee::
open one of your previously saved games. You will then
have a choice of Standard, Campaign, or Multi-Player
saved games. Click on the appropriate button. From the
File Selector, click on the name of the saved game you
want to load. Then click on OKAY. You can also click on
the saved game a second time or press
ENTER/RETURN to load the selected saved game.
VViieeww HHiigghh SSccoorreess::
key) to display the highest scores that have been
achieved so far playing Heroes of Might & Magic. Click
on the lower left button to switch between standard
scenarios and campaign high scores. Click on EXIT to
return to the Main Menu.
Click on this option (or press the NNkey) to
Click on this option (or press the L key) to
Click on this option (or press the H
VViieeww CCrreeddiittss::
display a list of the people who brought you Heroes of
Might & Magic. Click anywhere to return to the Main
Menu.
uuiitt::
Q
game and return to your operating system.
Click on
Click on this option (or press the C key) to
QUIT (or press the Q key) to Exit the
20
Page 21

NOTE: If you start a new game or load a previously
saved game, be sure to save your current game first.
NNeeww GGaammee aanndd LLooaadd GGaammee
After clicking on NEW GAME or LOAD GAME, you
will be presented with three types of games to play.
SSttaannddaarrdd GGaammee
Choose from any of the scenarios. A single game is
played. To win, you must take all of the opposing warlord’s castles and towns, and defeat all their heroes.
SSttaarrttiinngg RReessoouurrcceess
CChhoooossee GGaammee DDiiffffiiccuullttyy
culty you wish to play. The level will affect the difficulty of the game overall. The settings are Easy,
Normal, Hard and Expert. Default is set at Normal.
NOTE: You receive more initial resources for playing
an easy level game, and receive less initial resources
for playing a hard level game.
CCuussttoommiizzee OOppppoonneennttss::
opponents in a game under Customize Opponents.
You can also select the intelligence level of your
opponent(s). Smarter computer opponents think
longer about their moves and play better. You may
choose up to three opponents, but must choose at
least one. The settings are Dumb, Average, Smart,
Ingenious and None. The default setting is three
Average opponents. To change the default settings,
click on each of the opponent buttons in turn.
CChhoooossee CCoolloorr::
ed by choosing one of the four colors presented.
Your choices are Blue, Green, Red and Yellow. Click
on the colored jewel to cycle through the color
options.
A kingdom flag color must be select-
: Click on the level of diffi-
You may select the number of
EEaassyy::
10,000
30
10
NNoorrmmaall::
7,500
20
5
HHaarrdd::
5,000
10
EExxppeerrtt::
21
Page 22

KKiinngg ooff tthhee HHiillll::
Click in the box to turn this option on
or off. When this option is checked, all of the computer opponents will ally against you.
CChhoooossee SScceennaarriioo::
Various scenarios are available to choose from. Each adventure will provide challenges and the player will encounter
diverse enemies and creatures. Click anywhere
on the colored bar to change the currently
selected scenario. The File Selector window is
now displayed. Click on the scenario you want to
play. Displayed at the bottom of the window will
be the map size (Small, Medium or Large), difficulty (Easy, Normal or Tough), and a brief
description of the scenario.
DDiiffffiiccuullttyy RRaattiinngg::
This number rates the difficulty of the game based on the player’s level of difficulty, the opponent’s level of difficulty and the
scenario. The Difficulty Rating will be utilized in
calculating the player’s score.
Having made your selections, you can now head out for
adventure, fame and glory. In your travels, your hero will
engage in fierce battles, encounter hideous monsters and
find breathtaking treasures. As the game begins, the
player starts with one hero and can have up to eight
heroes at any one time.
Each hero will have different attributes and skills.
Heroes will start with a small number of creatures in
their army and the following statistics:
KKnniigghhtt
1 Attack , 2 Defense , 1 Spell Power, 1 Knowledge.
A knight improves the morale of his creatures.
22
Page 23

BBaarrbbaarriiaann
2 Attack, 1 Defense, 1 Spell Power, 1 Knowledge.
A barbarian suffers no movement penalties for moving
over rough terrain.
SSoorrcceerreessss
0 Attack, 0 Defense,
A sorceress can move at double speed on water and
starts with a spell book.
2 Spell Power, 3 Knowledge.
WWaarrlloocckk
0 Attack, 0 Defense, 3 Spell Power, 2 Knowledge.
A warlock has a larger visibility radius in the Adventure
Window and starts with a spell book.
During your explorations your hero will encounter many
towns and creatures. Encounters, while often filled with
danger, are necessary if your hero is to accumulate experience points and gain levels. As heroes go up in levels,
so do their attributes (Attack, Defense, Spell Power,
Knowledge). As you encounter different types of creatures, you will become more familiar with their different
powers and capabilities.
CCaammppaaiiggnn GGaammee
The campaign game is a series of eight scenarios that
differ in size, complexity, objectives, and difficulty. The
starting information for your computer opponents is all
preset – your only choice is the character you wish to
play. Lord Ironfist starts with a Knight’s castle, Lord
Slayer starts with a Barbarian’s castle, Queen Lamanda
starts with a Sorceress’ castle, and Lord Alamar starts
with a Warlock’s castle. You’ll play that character
throughout the campaign. Click on one of these to start
the campaign.
The campaign scenario introduction window will give you
23
Page 24
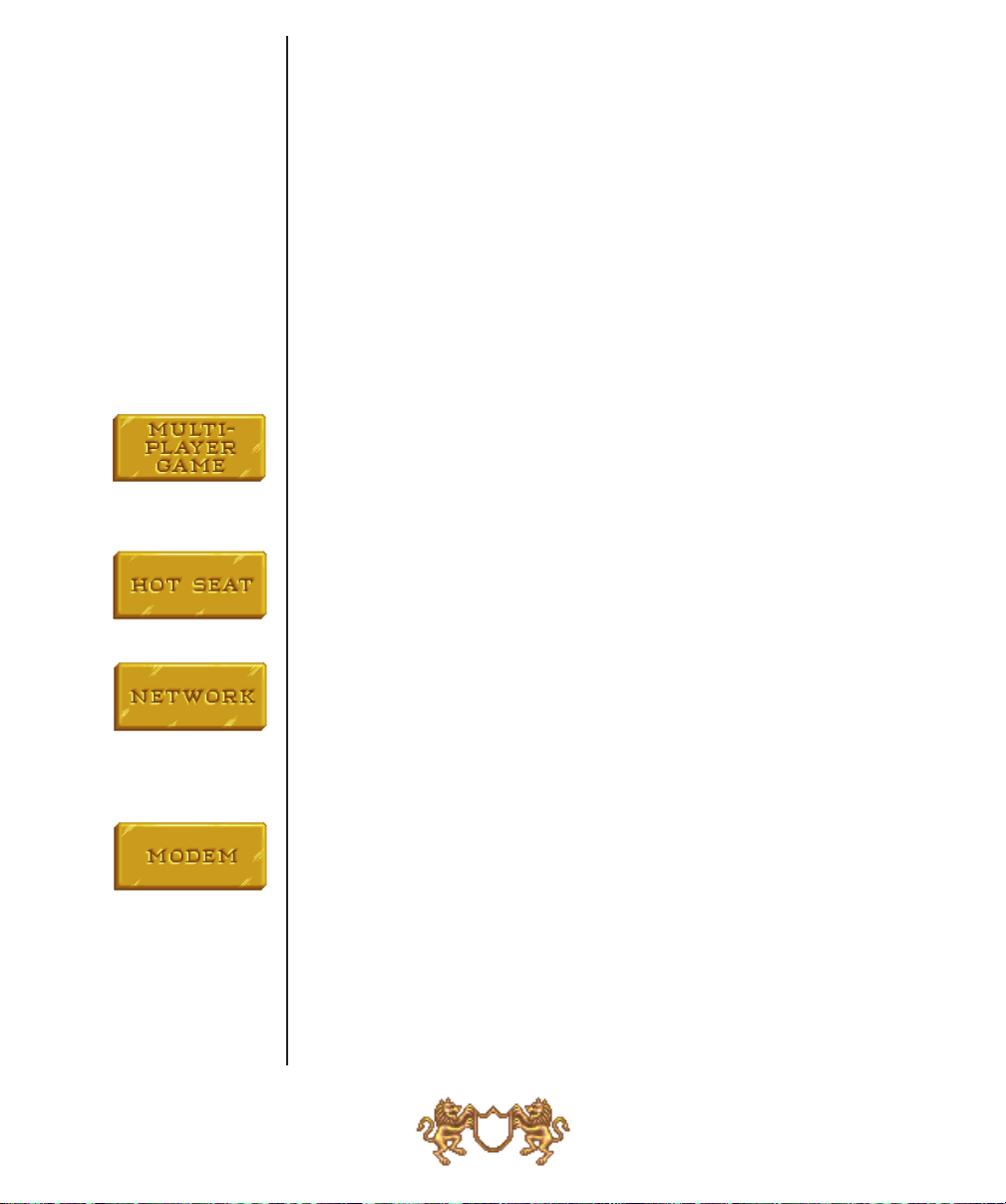
the background and victory conditions for that particular
scenario. The victory conditions change from scenario to
scenario, so be sure to read the text! Don’t panic if you
forget the victory conditions – you can display them at
any time by clicking on the Game Options button and
then the INFO button (or press the IIkey).
Each scenario must be won to proceed to the next, and
begins on the following day. For example, if you completed the first scenario on day
begin on day
the final scenario. This rating is based on the total time
taken to complete these scenarios.
7. You will receive a rating upon completing
6, the second scenario will
MMuullttii--PPllaayyeerr GGaammee
If you want to play with human opponents, click on this.
After making your selection, you will be given some more
options to choose from.
HHoott SSeeaatt::
issues orders. You can have any mix of human and computer players, up to four total.
NNeettwwoorrkk::
ble network or on a Macintosh via a LocalTalk compatible network with another human opponent. One player
must click on Host, and the other must click on GUEST.
The Host player sets up the game.
MMooddeemm::
calls the other player, who must be the Guest. You will
need to select the appropriate port that your modem is
connected to. You will then be asked to enter the telephone number of the Guest player. Type in the numbers
as you would dial it normally – you don’t need to include
dashes or parentheses. Click on OKAY when ready. The
Guest player must have already selected the Guest
option and the correct port for his modem before the
Each player takes turns at one computer and
You can play on a PC over a Net Bios compati-
The Host player sets up the game options and
24
Page 25

Host clicks on OKAY! Once connected, the Host will
select the scenario options.
DDiirreecctt CCoonnnneecctt::
above except there is no need to type in a telephone
number.
This is the same as the Modem option
CCaanncceell
Oops! Click on this to get back to the main menu.
During a Multi-Player game, with the exception of Hot
11
Seat, you may press the
allowing you to communicate with your human opponent.
FF
key to bring up a chat window,
25
Page 26

AAddvveennttuurriinngg
AAddvveennttuurree WWiinnddooww
The Adventure Window is where all of the game action
takes place. Here you can view the surrounding countryside, items, artifacts, towns, and enemy armies. As your
hero travels, he will gain experience points as he faces
numerous foes, performs tasks and overcomes other perils.
When your hero accumulates enough experience, he will
gain new levels. The Adventure Window consists of five
separate sections: Adventure Map, World Map, Locators,
Adventure/Action Buttons, and Information Box.
WWoorrlldd MMaapp
The topmost section to the right contains a window
showing the map for the scenario. You map the uncharted world as your hero travels through it. The map is an
overview of the region your hero is currently exploring.
Only areas you have explored are visible on the map, the
rest is blacked out until you explore that area. The pink
rectangle within this map shows the current section of
the entire map. Clicking within this rectangle and dragging the mouse with the button held down will cause the
map window to scroll to a new area, following the movement of the mouse.
Clicking the cursor outside the pink rectangle, but within
the map area, will cause the map window to display the
section of the map indicated. You can also automatically
scroll the screen by moving the cursor to any side of the
Adventure Map.
26
Page 27

HHeerrooeess aanndd TToowwnn//CCaassttllee
Four hero locator buttons and four town/castle locator
buttons with scroll bars are located here. The left column of the locators is reserved for the heroes you
recruit. The right column of the locators is for the towns
and castles you own.
HHeerroo LLooccaattoorrss
Portraits of your heroes are located in the left column.
Alongside each hero portrait is a yellow bar, indicating
how much movement the hero has remaining this turn.
The ++symbol(s) represent a bonus to the hero’s standard
movement. Clicking on the hero’s portrait will make that
hero the “active” hero, and the pink rectangle will jump to
his location.
The active hero is highlighted by a red border around its
portrait box. By R-clicking on the hero’s box or icon in the
Adventure Map, you can receive quick information on that
hero. By clicking on the active hero or pressing the
EENNTTEERR/RREETTUURRNN
statistical information on that hero (See Hero Window).
You can also scroll through the hero locators by pressing theHHkey.
key, you will receive more in-depth
TToowwnn//CCaassttllee LLooccaattoorrss
The right column of the locators is for the towns and
castles you own. The activated town/castle is highlighted by a red border. Clicking on a town/castle locator
button will jump to that town/castle. By R-clicking a
town/castle you receive quick information on that
town/castle. By clicking on the highlighted box or pressing the
Town/Castle Window (See Town/Castle Window). You
can only scroll through the town/castle locators by
pressing the TTkey.
EENNTTEERR/RREETTUURRNN
key, you enter that
27
Page 28

AAddvveennttuurree//AAccttiioonn BBuuttttoonnss
NNeexxtt HHeerroo::
will activate the next hero in your lineup (with movement
points left) centering on his location.
MMoovvee::
automatically continue on the path by pressing this button or by pressing MMon your keyboard.
KKiinnggddoomm OOvveerrvviieeww::
board to display the Kingdom Overview Window. This
window lists everything you own and summarizes your
Heroes, Castles, Towns, Mines, Treasury, and gold per
day. Click on EXIT or press the
the Adventure Window.
Clicking this option or pressing the
A hero who is displaying a movement path can
Click on this or press KKon your key-
EESSCC
key to return to
TTAABB
key
EEnndd TTuurrnn::
board to end your turn. Play will proceed to the next
player.
AAddvveennttuurree OOppttiioonnss::
form in the Adventure Window.
Click on this option or press EEon your key-
Brings up a menu of actions to per-
28
Page 29
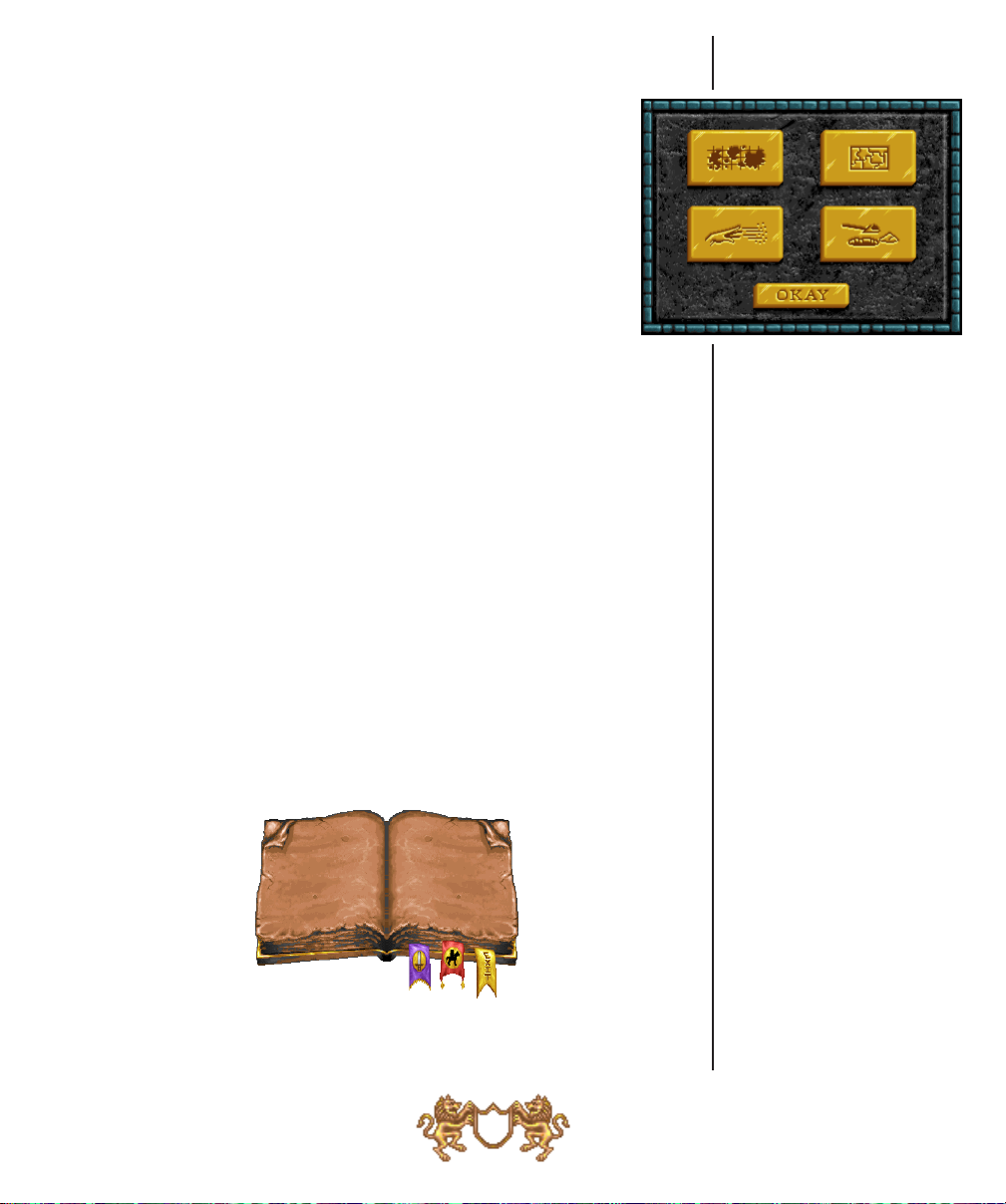
You can use hot-keys to go directly to any of the following: VV- View World, PP- View Puzzle, CC- Cast Spell, DDDig/Search.
VViieeww WWoorrlldd::
Displays a detailed view of the
world map, the area your hero is currently
exploring. Only explored areas are visible. The
view shows a miniature position of towns, castles, mines, etc. The blinking dot indicates your
active hero’s position.
VViieeww PPuuzzzzllee::
Displays the puzzle map that
leads your hero to the Ultimate Artifact. As pieces of
the puzzle are replaced by the actual map sections,
the location of the Ultimate Artifact will eventually
be marked by an XXnear the center of the puzzle. To
uncover pieces of the puzzle you must seek out the
various obelisks across the region that will expose
pieces of the map and the location of the Ultimate
Artifact. Click on EXIT in the World Map Window
or press the
EESSCC
key to return to the Adventure
Window.
CCaasstt SSppeellll::
Brings up the spell book, displaying only
adventure spells for the current hero. Leaf through
the pages by clicking the upper-left or upper-right
corners of the spell book. Select a spell by clicking on
its picture. Click on the EXIT bookmark or press the
EESSCC
key to close the spell book.
DDiigg//SSeeaarrcchh::
This command is used when you wish to
search the current hero’s location for the Ultimate
29
Page 30

Artifact. If you are not sure of the exact location of
the artifact because the XXhas not yet been revealed,
use this command to search and dig. A hero may only
dig at the beginning of his turn, with full mobility.
Digging for the Ultimate Artifact uses a full turn’s
movement.
GGaammee OOppttiioonnss::
up the Game Options Window.
NNeeww GGaammee::
LLooaadd GGaammee::
game.
SSaavvee GGaammee::
you to save your current game. You can either
click on a previously saved game and click OKAY
to save over it, or click on the colored bar, type in
a new name and click OKAY to save this game
under a different name.
uuiitt::
Q
operating system. All actions since your last save
are lost if you do not save.
MMuussiicc::
level (off,
Click on this or press the GGkey to bring
Goes to the New Game menu.
Allows you to load a previously saved
Brings up a File Selector, allowing
Ends your game and returns you to your
Allows you to change the music volume
1 - 9, on).
EEffffeeccttss::
level (off,
SSppeeeedd::
Walk, Trot, Canter, Gallop or Jump.
AAuuttoossaavvee::
the Autosave is on, the game will be automatically
saved to a file called AUTOSAVE when you end your
turn.
Allows you to change the effects volume
1 - 9, on).
Allows you to set your hero’s speed at
Toggles the Autosave feature on and off. If
30
Page 31

SShhooww PPaatthh::
off. With Show Path off, your hero’s path will not be
shown. Instead, clicking on the Adventure Map will
immediately move the active hero to the chosen location. If the location can’t be reached in one turn, the
hero will move as far as possible leaving a path shown
in red for the following turn’s movement.
Toggles the Show Path feature on and
VViieeww EEnneemmyy MMoovveemmeenntt::
nent’s movement on and off. If on, all enemy movement within your visible area will be shown. If off, no
computer controlled movement will be shown.
ooppttiioonn iiss aauuttoommaattiiccaallllyy sseett ttoo ooffff dduurriinngg nneettwwoorrkk aanndd
mmooddeemm ppllaayy..
IInnffoo::
Shows the scenario starting information, including the win conditions for campaign games. You can
press the IIkey to access this without having to select
Game Options. Click on OKAY when done.
Toggles viewing your oppo-
TThhiiss
SSttaattuuss WWiinnddooww
Click in this window, located at the bottom right of the
screen, to toggle between hero’s army, resource
summary, and date information.
31
Page 32

CCoonnttrroolllliinngg HHeerrooeess
When a hero comes into contact with an object he initiates an event. Events may be fights, rewards, information, or nuisances. Mines and towns are events that can
be taken over by either side. Doing this places a flag of
the hero’s color over the spot and begins to draw upon
the mine or village for resources and money. Most mines
provide one unit of the resource they generate every
turn (except for gold, wood and ore).
oovveemmeenntt
MM
Clicking on any area of the map causes a path to appear
for the active hero. Green arrows show the path the
hero will take. A green XXshows a destination that can
be reached this turn. Red arrows and XX’s show destinations that would be reached in subsequent turns. A red
will appear at the final destination but doesn’t necessarily mean that the hero will have exhausted his movement
points when he reaches the end of the path.
If the Show Path feature is turned off, you can still see
the path a hero will take by holding down the
key and clicking on a location. If you like the path shown,
release the
Move button.
CCoonnttrrooll
key and click again, or click on the
CCoonnttrrooll
XX
Once a path has been marked, click on the destination
again to cause the hero to begin moving along the path.
You can also click on the Move button or press the
key. If the destination is not reached that turn, then on
subsequent turns the hero’s path will be shown. To clear
an active hero’s path, simply click on the hero.
The hero will automatically take the most direct route,
bypassing all encounters and obstacles during movement. If you want to capture a mine, pick up some
32
MM
Page 33

resources, or otherwise trigger an event, you need to
place the cursor over the location (see the Rearing
Horse icon below).
As the hero moves about, the cursor can be replaced by
one of seven symbols in the Adventure Map.
HHoorrssee::
This icon appears when the cursor is over
normal terrain. Clicking while the cursor is the horse
icon causes the active hero to move to the location
the cursor is over. If a number appears next to the
horse icon, that is the number of turns it will take to
reach that location.
RReeaarriinngg HHoorrssee::
This icon appears when the cursor
is over locations that activate events or can be
entered: mines, towns, castles, etc. Clicking with the
rearing horse cursor allows the active hero to move
to and enter the location the cursor is over.
SSwwoorrdd::
This icon appears when the cursor is over an
enemy camp or enemy hero. Clicking with the sword
cursor causes the active hero to move and engage in
battle the army or hero the cursor is over.
AArrrroowwss::
This icon appears when the cursor is over a
friendly hero. Clicking with the arrows cursor causes
the active hero to move to and trade with the hero
the cursor is over.
CCaassttllee::
If the cursor is placed over a castle you own,
the current cursor icon will change to a castle icon.
When you click on a castle with this cursor, you will
select that castle as the active castle (or open the
Castle Window if the castle is already active).
HHeellmm::
If the cursor is placed over a hero you control
when a castle is currently active, the current cursor
icon will change to a helm icon. When you click on a
33
Page 34

hero you control with this cursor, you will select that
hero as the active hero (or open the Hero Window if
the hero is already active).
PPooiinntteerr::
This icon appears anywhere on the map the
active hero cannot currently travel to: across water,
over a mountain, etc. Clicking while the pointer is dis
played will not do anything.
Wandering creatures may attack or ask to join your
hero. They also have a one space zone-of-control. You
cannot pass within one space of an army camp without
the camp attacking you. Your movements may be
blocked by the presence of an army camp.
Heroes move at the speed of the slowest unit in the
army. Certain terrain, such as desert and snow, will slow
your hero’s movement. Your hero will not be able to
move as far on these types of terrain.
SShhiipp MMoovveemmeenntt
To board a ship, place the cursor over it and click (the
cursor becomes a ship if it is a legal move). Boarding a
ship uses up all of a hero’s remaining movement. Moving
about the sea is just like moving on land. When you want
to land, place the cursor over a section of coastline free
of blocking terrain and click (the cursor becomes an
anchor if it is a legal place to land). Landing will use up
any remaining movement a hero has available.
While you are adventuring, there will be certain objects
in the Adventure Map that will disappear as the hero
takes them.
RReessoouurrcceess::
Various resources are strewn across the
land. Gold, ore, wood, crystal, sulfur, gems, and mercury.
34
Page 35

CChheessttss::
Give you varying amounts of gold which you
can keep or turn into experience for your hero. Click
on YES to get the gold, NO to get experience for the
active hero.
AArrttiiffaaccttss::
Hero will pick up artifact (sometimes you
have to buy or fight for the artifact).
There are also structures that only give their benefit
once, but stay on the map after their use.
35
Page 36

HHeerrooeess
HHeerroo WWiinnddooww
The Hero Window can be examined by either clicking on
the active hero in the Hero Locator, by clicking on the
hero in the Adventure Map (as you place the cursor over
the hero, the icon will change into a horned helmet), or
by clicking on the hero portrait from within the
Town/Castle window.
HHeerroo PPoorrttrraaiitt::
CCrreesstt::
on it will take you to the Kingdom Overview Window.
Click on EXIT or press the
Hero Window.
The crest represents the hero’s symbol. Clicking
The hero’s portrait is shown here.
EESSCC
36
key to return to the
Page 37

HHeerroo SSttaattiissttiiccss::
shown, you can receive information on what each skill
does. These skills can be increased by gaining a level or
by special encounters and events. The last is reserved
for the hero’s current Morale (gold eagle), Luck (rainbow
and/or cloud) and Experience (star). Click on any of
these three symbols for details on each.
By clicking on any of the four skills
AAttttaacckk SSkkiillll
skill. The hero’s attack skill enhances the creature’s
attack skill. Therefore, if a hero has an attack skill of
and a creature has an attack skill of 2
ture is an attacker in combat its modified attack skill
is
3.
DDeeffeennssee SSkkiillll::
defense skill. The hero’s defense skill enhances the
creature’s defense skill. Therefore, if a hero has a
defense skill of
: All heroes and creatures have an attack
, when the crea-
All heroes and creatures have a
1 and a creature has a defense skill of
2, when the creature is a defender in combat its modi-
fied defense skill is
SSppeellll PPoowweerr::
spell. If a hero has a spell power of
Fireball, the spell power (
initial power (10). Therefore, our Fireball will consist of
Represents the strength or duration of a
.
3
3 and casts
3) is multiplied by the spell’s
30 points of power (3 x 10 = 30). If a hero has a spell
power of
the spell will last a total of
3 and casts a duration spell, such as Blind,
3 turns.
1
KKnnoowwlleeddggee::
each spell your hero is able to memorize.
MMoorraallee DDeettaaiill::
LLuucckk DDeettaaiill::
EExxppeerriieennccee DDeettaaiill::
earned and experience needed to go to the next level.
The knowledge skill is the number of
Shows modifiers to army’s morale.
Shows modifiers to army’s luck.
Shows level of hero, experience
37
Page 38

Everytime you win a battle, your hero receives a number of experience points based on the creatures
defeated. When a hero acquires enough experience he
gains a new level.
AArrmmyy::
The second row shows the five
slots for the army traveling with the
hero. A hero starts each game with an
initial band of creatures as a part of his
army. A hero can only have five different
types of creatures, but can have an
unlimited number of each. The order in
which you place the troop will be the
same order they appear in battle.
You can change their positions by clicking on a troop
and then clicking on a different troop to switch their
locations, or click into an empty slot (necessary if you
have reached the maximum number of creature types).
To view the troop’s statistics, click on the troop to
highlight it, then click on it again. You receive information on the number of creatures in that troop,
Attack, Defense, Damage, Hit Points, Speed, Morale,
and Luck. If the creatures have ranged attack, you
also receive information on their Shots. If there is a
number in parentheses next to a creature’s attack or
defense skill, that is the current skill including the
hero’s modifiers. To dismiss a troop, select DISMISS
(this command dismisses an entire troop from your
service).
CCrreeaattuurree WWiinnddooww
MMoorraallee::
A good morale result during combat may
enable the unit to attack again, while a bad morale
may freeze that unit in a state of panic.
AAttttaacckk SSkkiillll::
The higher the attack skill, the more
damage the opponent will suffer. As mentioned above,
38
Page 39

the hero’s attack skill enhances the creature’s attack
skill.
DDeeffeennssee SSkkiillll::
defense skill level, the less damage the opponent can inflict to
that troop. As mentioned above,
the hero’s defense skill enhances
the creature’s defense skill.
SShhoottss::
shots a unit has in battle.
DDaammaaggee::
a troop can inflict upon an enemy. Therefore, our
Archer troop can inflict somewhere between
Reflects the number of
The higher the
Refers to the damage that each creature in
24 and
36 points of damage.
HHiitt PPooiinnttss::
that unit can take before it is obliterated.
SSppeeeedd::
can move. Our Archer troop’s current speed is Slow,
therefore, in combat that troop would be one of the
last troops to act. Likewise, if the Archer troop’s
speed was Fast, that troop would be one of the first
troops to act. Additionally, troops with a Fast speed
would be able to travel a greater distance than
troops with a Slow speed.
The amount of damage each creature in
Refers to the order and distance a creature
DDiissmmiissss::
troop of creatures. NOTE:This command dismisses
the entire troop from your service.
Now we will continue looking at the Hero Window.
AArrttiiffaaccttss
facts you find in your travels. All artifacts carried by the
Click on this button to dismiss the selected
: There are fourteen slots available for the arti-
39
Page 40

current hero will be graphically represented in this window. The artifacts typically affect one of your hero’s
skills. One special artifact is the Spell Book, which contains Combat and Adventure spells. The Spell Book is
the only artifact that may be purchased at the Mage’s
Guild in a castle. To receive more in-depth information
on what an artifact does, click on that artifact.
NOTE: Artifacts, spells and creatures can be clicked on
for more detailed information.
DDiissmmiissss
MISS button. You can only have a maximum of eight
heroes, therefore, you might want to get rid of a weak or
out-of-position hero and replace it with a stronger or
more conveniently located hero.
Heroes who are dismissed or defeated go back to the
hero pool and can be recruited again, even with their
artifacts (unless defeated by a hero) and experience.
Heroes never die. Be aware that if a hero is defeated in
combat (without surrendering or retreating) he goes back
into a general pool that any warlord can recruit from!
: You can also dismiss a hero by clicking the DIS-
HHeerroo TTrraaddiinngg WWiinnddooww
When you meet another friendly hero,
you are able to swap troops and artifacts. You can also distribute troops
between heroes.
Heroes’ names, portraits and skills have
been provided for convenience.
TTrrooooppss::
bers are located in the slots beneath the
hero’s portrait. You can change the order
in which your troops are positioned by
clicking on a troop picture and clicking on
40
Respective hero troops and num-
Page 41

another troop picture or an empty slot. Click on a highlighted troop picture to go into the Creature Window (or
R-click and hold the button down).
To swap units, click on a unit to highlight it and then click
on the other hero’s unit or an empty slot. To distribute a
certain number of units between heroes, highlight a hero’s
unit and press and hold down the
SShhiifftt
key and click into
an empty slot of the other hero. A window will come up
asking you how many troops you want to transfer. Click
on the up arrow to add more to the target hero, and on
the down arrow if you decide you added too many. Click
on OKAY when ready, or CANCEL if you don’t want to
redistribute troops after all. Be sure not to click into a
box that already contains a unit (unless it is the same
unit type) or you will replace the original unit entirely.
NOTE: A hero must have at least one unit in his army.
AArrttiiffaaccttss::
All but one artifact can be swapped between
heroes. Spell Books are not permitted to be traded. To
trade, highlight an artifact and click on a slot you want
to move it to or on another artifact. R-click on any artifact to receive quick information.
41
Page 42

TToowwnnss aanndd CCaassttlleess
TToowwnn//CCaassttllee WWiinnddooww
In your travels, you will run into many towns and castles.
Towns provide many valuable services and creature
dwellings. Half of this window is devoted to the town
itself and the other half is divided between the hero’s
army and the town’s garrison. You receive
town and
crest and portrait will appear in the lower left of the
window when he is in town. Each town you own will
allow you to build improvements. If in an undeveloped
town, a tent will appear in the upper half of the window.
Click on the tent to bring up a window, offering a chance
to purchase a castle (your starting town already has a
castle). Upgrading towns to castles has a cost of
gold, 20 wood, and 20 ore.
1000 gold per castle every turn. The hero’s
250 gold per
5000
Once you have built a castle you can expand your town
by building other dwellings and structures. You may only
build one building per turn (one turn equals one day).
Creature dwellings make available more creatures for
42
Page 43

recruiting every 7
days. Click on the castle to
bring up the Castle Options Window. All buildings that can be built will appear in this window.
Recruiting heroes also takes place here.
There are twelve options to choose from in
each town: six of these options will be available
at every town – Mage Guild, Thieves’ Guild,
Tavern, Well, Recruit Hero and Shipyard (only in
coastal castles). The next six options depend
upon the town.
There are four types of towns: Farm (Knight), Plains
(Barbarian), Forest (Sorceress), and Mountains (Warlock).
Any option with a red XXat the lower right corner is currently unavailable for selection and means that a prerequisite structure(s) is required to be built first. A red
slash with coins underneath it means that you are lacking
necessary resource(s). Any option with a yellow in the
lower right corner indicates a dwelling that has already
been built. Once a structure is built (including upgrading a
town to a castle), all structures are marked with a red
XX
for the remainder of that turn.
RReemmeemmbbeerr,, yyoouu mmaayy oonnllyy bbuuiilldd oonnee ssttrruuccttuurree ppeerr ttuurrnn..
CCrreesstt::
Clicking on the crest (on the far left in the upper
.
row of boxes) will take you to the Kingdom Overview
Window, summarizing everything you own.
HHeerroo PPoorrttrraaiitt::
Clicking on the hero portrait in the lower
left of the screen will take you to the Hero Window, listing the hero’s statistics, troops and artifacts (See
Heroes).
GGaarrrriissoonn AArrmmyy::
The top row, adjacent to the crest, are
five slots reserved for the town garrison army (troops
defending the castle). The town garrison, like the hero’s
army, can have a maximum of five different types of
43
Page 44

creatures, and can have an unlimited number of each of
the creatures. Clicking on any creature in the garrison or
hero’s army brings up the statistics of that creature.
The second row, adjacent to the hero’s portrait, are the
five slots reserved for the army traveling with the hero.
NOTE: When a hero is in town you can swap troops from
the garrison army with troops traveling with the hero.
Click on a garrison troop and then on a hero troop.
Notice that the two creatures change places. To split
the number of the same type of troops between the garrison army and the army traveling with the hero, click on
the troops you want to split if it is not already highlighted. Press
window will come up asking how many troops you want
to move from your garrison to the Hero’s army, or vice
versa. Click on the up arrow to increase the troops being
transferred and on the down arrow to decrease the number. Click on OKAY when ready.
SShhiifftt
and click on the destination box. A small
RReessoouurrccee SSuummmmaarryy::
Summary. It shows the amount of resources and gold
the hero has to operate with. The hero pays for his army
and other miscellaneous items with these resources and
funds.
In the lower right is the Resource
CCoommmmoonn DDwweelllliinnggss
MMaaggee GGuuiilldd::
spells. You can build the mage guild up to four levels
high and each level brings better spells. Once the mage
guild is built, the spells themselves are free to any of
your heroes with a spell book.
If your hero does not already have a spell book, he may
buy one by clicking on the mage guild after you have built
it. Be aware that a spell book will cost
The mage guild allows your hero to get
500 gold.
44
Page 45

To view the spells available, click on the mage guild. To
view the Combat and Adventure spells your hero has,
click on the hero portrait, and then click on the spell book
in the Hero Window. A spell book starts out empty. To
replenish your spells, click on the mage guild. It does not
automatically replenish if you simple enter the castle.
TThhiieevveess’’ GGuuiilldd::
more information about other kingdoms. The thieves’
guild also shows your ranking against your opponents
(Number of Towns; Number of
Castles; Number of Heroes; Gold
in Treasury; Wood, Crystal and
Ore; Gems, Sulfur and Mercury;
Number of obelisks Found and
Total Army Strength). The
more thieves’ guilds you have in
various castles, the more information you receive, both on the
rankings and if you R-click on
enemy towns/castles.
TTaavveerrnn::
army.
SShhiippyyaarrdd::
dock and then a ship. However, only one ship can be
docked at a time. Therefore, after building a ship it must
be moved before another can be built. Once built, a ship
can be captured by anyone, so be careful!
The tavern increases the morale of the garrison
If a town is located near water, you can build a
The thieves’ guild enables you to get
WWeellll::
creature dwelling by
ry of creatures’ growth rate in this particular town per
week if clicked on.
RReeccrruuiitt HHeerroo::
cost
from the hero pool for selection. You are only given two
A well increases the population growth rate of a
2 per week. It also shows a summa-
To recruit a hero, click on this option. It will
2500 gold. Two heroes will be randomly chosen
45
Page 46

hero selections per town, per turn. Click on the hero portrait to view the hero statistics and his army. To hire
one of the two heroes, click on the RECRUIT button
underneath the respective hero portrait.
If a hero is stationed at a castle, the Recruit Hero option
will not be available for selection. However, If you move
the current hero away from the castle, the Recruit Hero
option will become available.
CCrreeaattuurree DDwweelllliinnggss
You are offered six creature dwellings
per town. Creature dwellings are necessary to build in order to recruit
creatures into the garrison army or
the army the hero is traveling with.
The six dwellings vary from town to
town. To build a creature dwelling
click on the Castle first, then the
desired dwelling, if available. You will
then go into the Build Improvement
Window where the cost and any prerequisites that are needed for the
dwelling will be provided. Click on
EXIT or press
Castle Options Window.
EESSCC
to leave the
The dwelling recently built will appear
as part of the town. For convenience,
you may R-click on a dwelling to see
how many creatures are available
within that dwelling. To recruit, click
on the dwelling. Clicking on any
dwelling causes a Recruit Window
with the creature it provides to come
up. The type of creature, Cost Per
Troop and Number Available is displayed in this window. You can specify
46
Page 47

the number you want to purchase or click on the MAX
button to automatically choose the maximum number of
creatures you can afford. To receive the troop’s statistics, click on its picture (See Creature Window).
If a creature dwelling is unavailable for selection and you
want to see what other dwellings need to be built first,
R-click on the dwelling to receive that information.
NOTE: Every
7 days new creatures are available. At the
first of the week, creature dwellings will be replenished.
During some weeks or months a particular creature may
get a bonus.
47
Page 48

CCoommbbaatt
There are two different types of combat – field combat
and castle siege. When your hero encounters an enemy
hero or town without a castle, you enter field combat.
To engage in a castle siege, you must move onto the
castle entry of an enemy castle. If you capture a
town/castle and win the battle, you may garrison the
castle with some of your surviving troops or recruit more
creatures.
When your troops and the enemy troops actually engage
in battle, the Adventure Window changes to the Combat
Window. The Combat Window consists of a background
that reflects the terrain type where the battle is occurring. The attacker always begins on the left side of the
window and the defender will always begin on the right.
In combat, the order each troop will take action alternates and is based on their speed. For example, in the picture above the Dragon troop would act first (attacker’s
side and medium speed). The next troop to act would be
the Pikemen (defender’s side and medium speed). This
order will continue to alternate from the attacker’s side
to the defender’s side, from fastest speed to slowest
speed. Units are placed from top to bottom in the order
48
Page 49

they appear in either the Hero Window or the town/castle garrison.
Heroes are represented by a tent on the appropriate side
of the window, behind the units. Clicking on the tent (even
the opponent’s) will bring up the Hero’s Combat Window.
This window displays the hero’s statistics and up to four
options that can be used in a battle.
AA hheerroo mmaayy oonnllyy uussee oonnee aaccttiioonn ppeerr ccoommbbaatt rroouunndd aanndd
mmaayy oonnllyy aacctt iiff iitt iiss hhiiss ttrroooopp’’ss ttuurrnn..
SSppeellllss::
Click on this command during one of your units’
turns to cast a spell. The combat spells you acquire from
the mage guild can be used here. Click on the crystal ball
icon to bring up the spell book. The spell book will show
you the combat spells available and how many of each
are in your possession. To leaf through the pages, click
the upper-left or upper-right corners. Click on EXIT if
you do not wish to cast a spell. If you should decide after
selecting a spell that you don’t want to cast it, R-click.
RReettrreeaatt::
Clicking on this will cause your hero and army
to retreat. In some cases, retreat may be your best
course of action. Although your hero disappears from the
map, he re-appears in the hero pool, ready to be recruited
again if you want. Because he retreats, the hero loses his
army, but keeps his artifacts and experience. To recruit
the same hero, go into one of your castles and recruit.
SSuurrrreennddeerr::
The white flag of surrender can only be used
if you are surrendering to another hero, and any side can
offer to surrender at any time. If a human player surrenders, a window will appear asking if he would like to offer
money for his release. If the enemy hero declines, you will
resume battle. However, if the hero accepts, the opponent takes the offered money. Your hero must pay a sum
equivalent to the power of your army.
49
Page 50
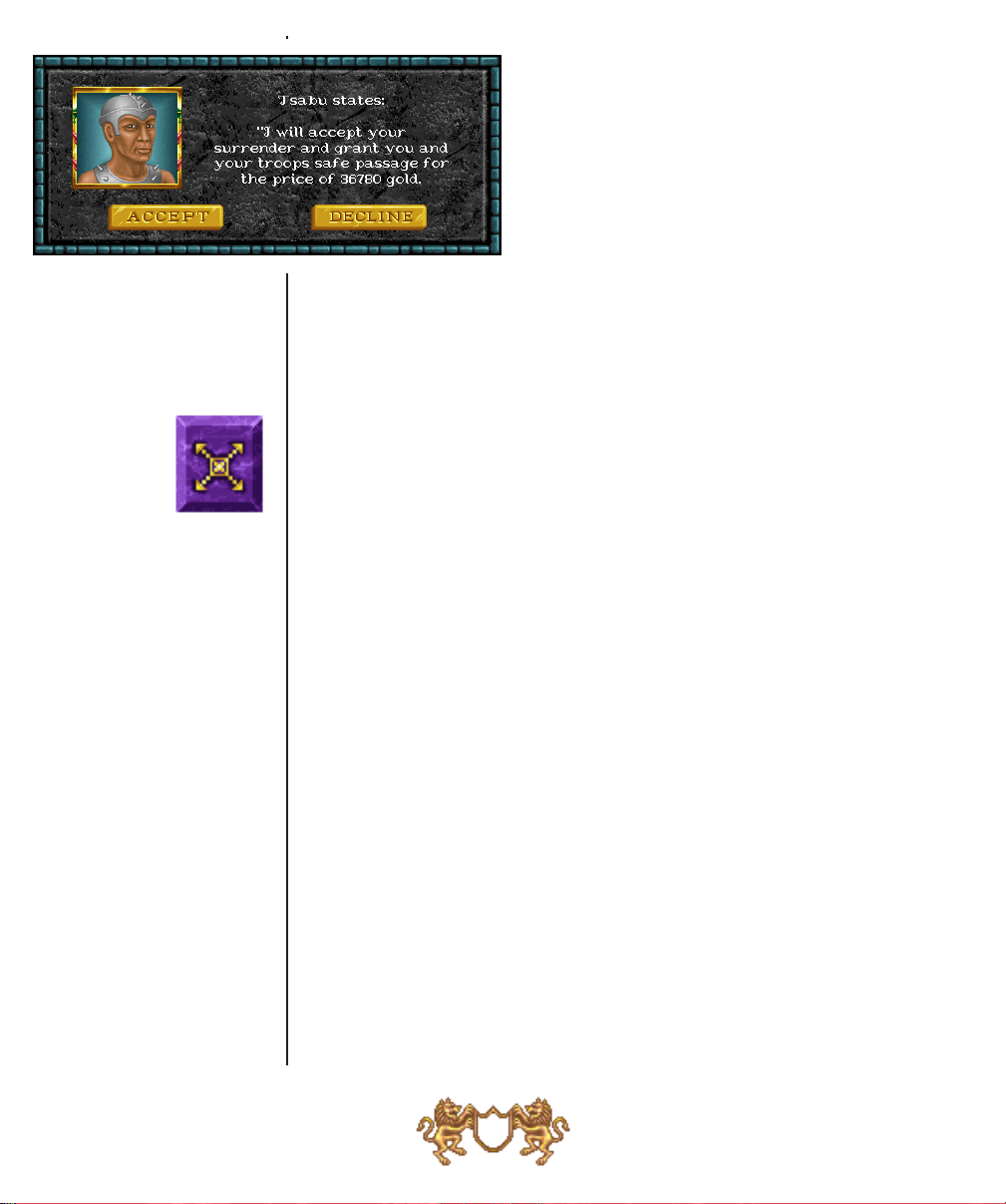
NOTE: When you accept, you will
see your hero disappear. If you go
back to one of your castles and click
on the Recruit Hero option, you will
see your hero back in the hero recruit
window. Your hero, his experience
points, his army and his artifacts are
available to be recruited, if you
choose.
In encounters with other independent creatures, the surrender option is not available.
CCaanncceell::
Clicking on this icon exits the Hero’s Combat
Window.
In combat, the highlighted creature is the first in your
army to act in the current round. Each creature may
either move and attack or skip its turn. You can skip a
creature by clicking on the SKIP button or pressing the
SSppaacceebbaarr
.
The total damage a troop will inflict is increased or
decreased approximately
10% by a per point difference
between the attack and defense skills. The damage done
is subtracted from the defender’s hit points, resulting in
the number of units killed. Damage carries over and is
tracked from turn to turn (exception: trolls regenerate
damage between turns).
Units with good luck have the potential to do double
damage on an attack. Bad luck can cause half damage.
Units with good morale have the potential to receive an
extra attack during a turn. Bad morale can cause a unit
to lose its turn.
When a defender has been attacked and survives, it will
automatically retaliate against its attacker. Units can
50
Page 51

only retaliate once per turn (exception: units don’t get to
retaliate against sprites, rogues and hydras. Griffins can
retaliate an unlimited number of times per turn).
CCaassttllee CCoommbbaatt
The defender has two special weapons – castle walls
and castle ballista. The castle walls prevent ground
troops from entering or leaving the castle. The castle
ballista, located in the big tower on the far right, fires
arrows at enemy units
once a round before
the first defending
unit’s move. The damage of the ballista
shots are based on the
number of structures
built within the castle
walls and the level of
the mage guild.
The attacker has one
special weapon – the
catapult. The catapult
fires once per turn
before the first
attacking unit moves.
It will damage one
area of the castle wall
at random. It may take two hits in a particular section of
the castle wall to destroy that section – only then is the
wall breached and ground troops are able to enter the
castle. The defender’s ballista cannot be killed by the
catapult.
aass lloonngg aass tthhee ccaassttllee wwaallll iiss iinnttaacctt..
CCaassttlleess ggiivvee aa bboonnuuss iinn ddeeffeennssee aaggaaiinnsstt sshhoottss
In combat, heroes do not become involved in the actual
battle. Instead, their troops do the fighting. Troops must
either move, attack or pass each turn. To move a unit in
combat, move the running man or flying man cursor (see
51
Page 52

below) to a location in the Combat Window. To attack,
position your cursor (until it becomes either a sword or
an arrow) over your target, then click.
NNoottee tthhaatt tthhee
sswwoorrdd ddiirreeccttiioonn wwiillll cchhaannggee,, ddeeffiinniinngg tthhee llooccaattiioonn ffrroomm
wwhhiicchh tthhee aattttaacckk wwiillll ooccccuurr..
the lower right corner or press the
Click on the SKIP button in
SSppaacceebbaarr
to pass the
current troop’s action. If you prefer not to control your
troops manually, you may click on the AUTO button in
the lower left. AUTO will allow the computer to fight
for you. Seven combat cursors are listed below.
RRuunnnniinngg MMaann::
This symbol allows the unit to move to the
location of the cursor.
FFllyyiinngg MMaann::
Same as Running Man, but this symbol rep-
resents flying creatures.
SSwwoorrdd::
This symbol allows a unit to move to and attack
the enemy unit the cursor is set on.
AArrrrooww::
This symbol allows the unit to fire a ranged
attack at the enemy unit the pointer is over. This is only
for units with a range attack capability.
RReedd ““XX””::
This symbol means the unit cannot move to the
selected area or cannot attack the selected unit.
““??””::
This symbol appears over friendly units and will show
the statistics of a friendly unit.
HHeellmmeett::
This symbol appears over both friendly and
enemy tents and will bring up the General’s Window.
NNOOTTEE::
Troops with ranged fire, such as Archers and
Druids, cannot utilize their ranged fire capabilities if an
enemy troop is in an adjacent location. If so, they must
attack an enemy troop in an adjacent location, but only
doing half their normal damage (using a secondary
attack mode, such as stabbing).
52
Page 53

Combat ends with victory only when all members of the
opposition have been eliminated, surrendered or fled.
If you are defeated in combat, you are left without a
hero or army and your artifacts go to the victor.
However, this does not mean you are eliminated from the
game if you have another hero, town or castle.
Defeated heroes go back to the hero pool with experience intact and can be recruited again, even by your
opponents. Heroes never die.
53
Page 54

LLeetttteerrss FFrroomm LLoorrdd IIrroonnffiisstt
2233rrdd DDaayy ooff tthhee MMoonntthh ooff tthhee RRaavveenn,,
CCoommmmoonn YYeeaarr 663322
To my great and munificent lord, King Ragnar, from his
loyal cousin Lord IronFist - Greetings.
It has been thirty days since I crossed through the mysterious gate which opened in the Varnal Hills and thus
found myself in this strange and uncharted land. I wish
my dear lord and cousin, through this missive, to dispel
the ugly rumors about me, which I fear you might believe.
I was deeply shocked, dear cousin, by the attempt of the
wizard Guthbert to slay you. I heard that upon the rack
of pain, shortly after you had his arms torn from their
sockets, that he cried out my name as the one who had
paid him. Dear cousin, it has injured me grievously to hear
that you believed him. You know my loyalty to you is
undying. Even though you took the hand of fair Ewine to
be your queen, though I loved her dearly, still it is wrong
to think I would wish harm upon you. That wretch
Guthbert must have forged my signature to the letter
you found in his chambers. As for the satchel of gold
bearing my mark, I know not how it came to be in
Guthbert’s possession. I believe some dark enemy must
have planted it to cast blame upon me for such a dastardly crime.
Please trust me on this.
I was sorely grieved to hear that your barons had set out
to arrest me. I am deeply hurt to hear it being said that I
fled like a coward up into the Varnal Hills to escape your
justice. I was merely going on a hunting expedition, dear
cousin - an innocent trip to escape the heat of summer
accompanied by a few trusted servants. The fact that I
took my family jewels with me was simply to keep them
safe, for there is always the problem of thievery on the
part of servants while the master is away.
How I came into this strange land is still somewhat of a
mystery to me. While wandering in the Hills, I, and my
few retainers, stumbled into a narrow pass on the borders of your realm. As we walked into the pass, a strange
glowing light engulfed us for a moment. We turned to go
54
Page 55

Page 56

back from whence we came, but an invisible barrier was
now in place. Try as we might, we could not penetrate it.
So we continued on, passing out of the Hills down into a
strange uncharted land. All seemed different in this new
place. The sun is not like the red of our lands, but rather
has a strange yellow hue. It seems that objects do not fall
quite as fast when dropped and the air holds more moisture to it.
We wandered for many days and found no trace of pillars
marking boundaries, no rulers, or any hint of kings and
laws. All was wilderness, untamed, and untouched by the
hands of thinking beings.
Of course, my dear cousin, I immediately realized that
here was an opportunity to extend your realm and win
for you greater honors and treasure. Thus did I erect
boundary markers and raised up your banner to lay claim
to, in your name, all the lands as far as my eyes could see.
Please accept this as a sign of my fealty and family loyalty and ignore any disparaging rumors about earlier
events.
My dear cousin and liege lord, after wandering for many
days I bethought it appropriate to try and return
through the gate and inform you of my great discoveries
in your name. I wished to bring word of my discoveries to
you personally, before other barons tried to do so first.
But my lord, the mysterious gate was still closed and I
could not pass through it. Thus did I erect a pillar next
to it, and shall place there this letter and those that I
will write afterwards, to show my service to you in
extending your realms. I shall keep you informed of my
progress in service to you and your undying glory.
Please extend as well my most humble respects to the
fair, gentle and lovely Queen Ewine. Tell her that out of
my loyalty to you I think of her each morning and night
and wish her happiness at your side. Loyally, Ironfist
44tthh DDaayy ooff tthhee MMoonntthh ooff tthhee DDrraaggoonnffllyy,,
CCoommmmoonn YYeeaarr 663322
My dear lord, King Ragnar,
It has been more than a month since my last missive was
sent up to where the mysterious gate was located. There,
56
Page 57

my most trusted servant waits in hope that the barrier
preventing our return dissipates and he may deliver my
pronouncements of fidelity and news of your growing
estates here personally. I have moved my headquarters a
dozen leagues down out of the hills and into a fair valley
filled with game, great trees and swift running streams.
It is a curious place and at first I thought the lands were
devoid of all those who walk upright and can speak. For
days I pondered what next to do. I wondered if all around
me was thus. And then on the seventh day after arriving
in the valley, a wandering peasant came through the
woods and I thought, here at last is your first new minion.
I tried to put him to work chopping down trees so that
he might plant grain to make my bread for me, but he
was recalcitrant, as are most peasants. Finally I deemed it
necessary to lower myself to speak to him at length. We
had here a great problem. My retainers, being men of
arms, of course could not be asked to work and our one
peasant refused to labor. Though tempted to kill him I
realized we would starve next winter, if there is a winter
here, if we did not reason with him.
57
Page 58

I asked him where were the people and creatures I needed
to serve me. He bargained long and hard for the secret,
something I found distasteful. Finally I agreed to pay him
if he would tell me the secrets of this place and reveal a
way to bring in those who would serve me. He then gave
me this cryptic answer:
“If you build it, they will come.”
I was angry at such a stupid saying and prepared to slay
him and then he explained.
The following day I set the peasant and my men to build-
ing huts. It took some reasoning with my men to convince
them that this was not peasant labor, but rather was
the simple building of shelters in the same way that they
would prepare an encampment. Even with this logical
explanation, many were reluctant to work beneath their
station. I was forced at last to bribe them with some of
my jewels to convince them of the dignity of what they
had to do.
Lo and behold, on the morning after the huts were completed I awoke to find a deputation of peasants outside
my tent, begging me for the right to occupy the homes
that had been created.
I thought long and hard upon this before lowering myself
to speak to them. I explained to them that by living upon
the land I had claimed and living in the huts I had made
for them, that they owed me the obligation of their liege
lord. They were to cultivate the ground, offer a tithe to
me and that the men were to serve in time of war. In
exchange I would offer them the protection of my sword.
They willingly accepted. Marks were made upon a piece
of parchment and the agreement was struck. The peasants moved in that same day and began to work.
This set my mind to thinking and I asked the crafty peasant for more advice.
Heeding him, the next day I set my men to building huts
of straw and huts of sticks. This cost me more money in
payments, but that was offset in a small amount when I
demanded of the peasants and received rent payments,
even if it was but a few coppers. The huts of straw and
sticks were finally completed and to my utter amazement
58
Page 59

goblins and orcs appeared from out of the woods, willing
to serve me in exchange for the places of dwelling. We
struck the same agreement as I had made with the peasants.
Frankly my lord cousin, these seem to be foolish creatures
who are in need of a leader and hero to provide them with
places to live. They seem not self-reliant at all but expect
some form of liege to provide everything for them. I heard
them exclaim that such a thing was their right and their
ruler should provide to them all things. I gladly gave it to
them and easily convinced them that I am their all-knowing leader. Now they are mine to use as I see fit, for they
are fearful of losing what I have given them.
Thus I have started the building of a town, which we are
considering naming after you. My only fear is that it will
not become great enough to be worthy of the name. To
ensure you would not lose faith we have chosen our family
name, so that should the town fail all will think it was
named for your humble servant. It cost much to begin,
but even now a small but steady amount of money is
starting to trickle back, for these creatures do have
pieces of copper in their pockets, though I wonder who
out there is minting the coins.
I will keep building all sorts of structures and I will see
what else will come.
Please extend to Lady Ewine my warmest thoughts and
tell her I have many fond memories of times I spent with
her. She’ll know what I mean.
1188tthh ddaayy ooff tthhee MMoonntthh ooff tthhee UUnniiccoorrnn,,
CCoommmmoonn YYeeaarr 663333
Dear Cousin Ragnar,
It has been nearly a year since my last missive to you, but
I have been preoccupied with many things. I should add
that my messenger reports that the gate is still barred
shut and no one may pass it. After some months he felt it
necessary to cease his vigil. He told me as well that the
last two letters I left for you atop the boundary pillar I
erected have not been taken, but I shall continue to write
you nevertheless.
Through my leadership and strength much has changed in
59
Page 60
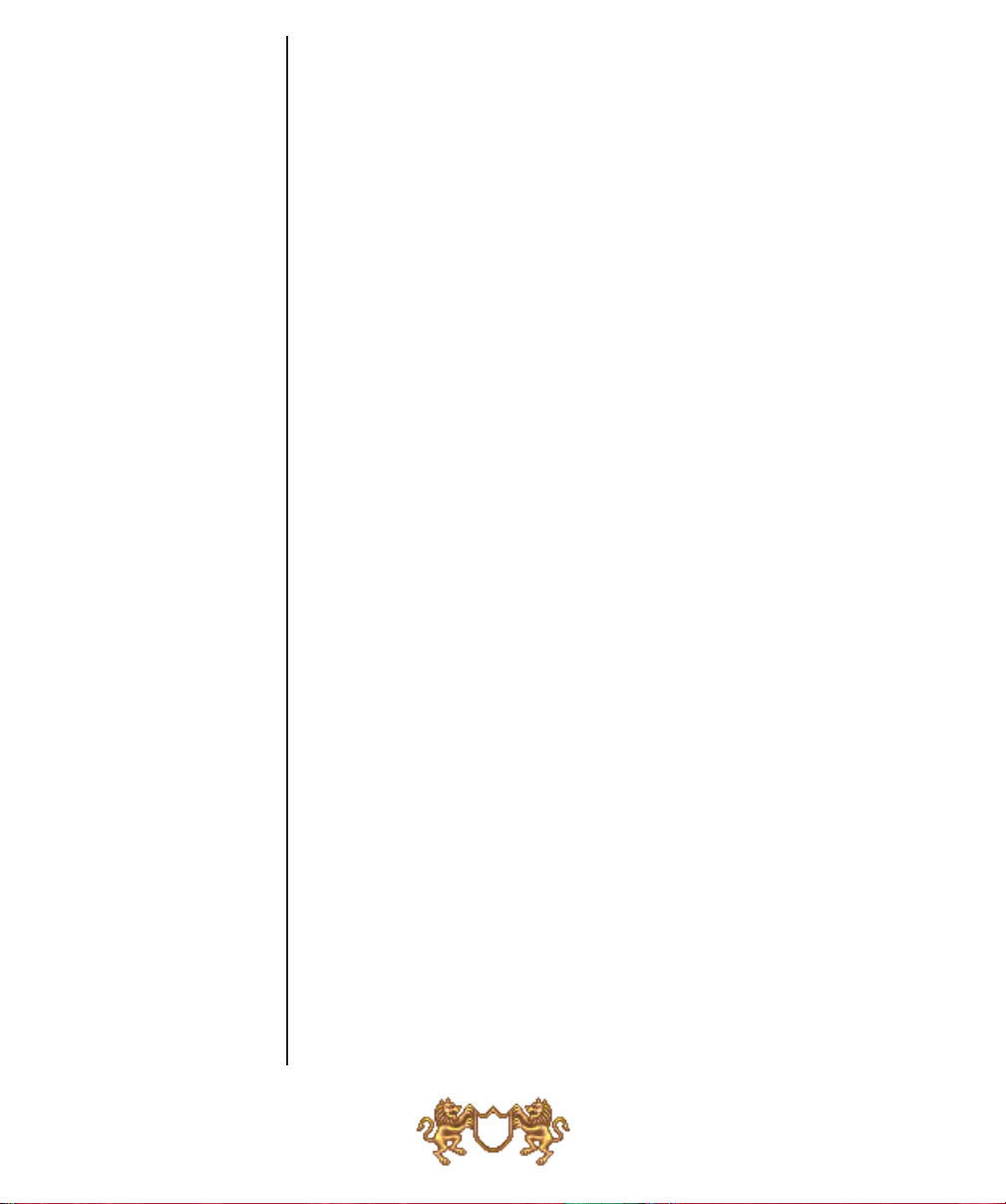
this valley which I now control and have named the Valley
of Ragnar in your honor. Where once forest stood, now
there is a thriving town. I continued to build things, using
all my wealth, but I know my lord that you will be pleased
with what I have done to honor you, and that when the
time comes you will pay me back the difference in what I
have spent here so far. A full accounting of the cost is
enclosed. All income has gone to maintenance.
As to the management of my barony, I felt it important
to build the population of the realm first. Therefore, I set
out to construct many different dwellings to bring under
my banner a great host. With the building of a brick
house mighty ogres came to live in the valley. When I
commanded that a bridge be placed over the River
Morglin, I returned there the next day to find a troll
having taken up residence beneath it. As each of these
creatures came I presented them with parchments to
sign, recognizing me as their liege, which they gladly did.
Wolves are always worthy allies and they can scent
trouble from afar, therefore I commanded that dens be
made. The following day massive, intelligent beasts came
out of the woods and offered onto me their service.
Next I sought men of skill. The peasants had spoken of
wizards and such many times. With the digging of a well,
to provide cooling spring water for the tempering of
steel, a blacksmith and then a rank of pikemen came into
my service. A field was then cleared and the grass cut
short. Target butts were set up and archers appeared to
offer their services. A tavern near the bridge was built
and from within its rooms swordsmen drink their fill and
have fun bloodying each other as they argue about dice
and mates.
There are more plans afoot here as well, my lord. Even
now I am building a most curious structure, tiny houses
set up in the trees to rally the fairy sprites to my side.
Cottages near the side of the mountains are being hewn
of stone so that dwarves will serve me, while in the woods
I have been advised to set up targets so that elven
archers may come to try their sport.
Once the elves and dwarves serve me, I am told that they
will help to make such things as great stone circles for
the pleasure of druids, fenced meadows for unicorns and
fearful red towers for the mighty phoenix.
60
Page 61

Page 62

Already I have created a dwelling place for users of magic
and one is now in my service. He is expensive though, my
lord, for to master his spells is a costly process. My
funds have run short and I have made the decision to let
the arcane arts of magic wait. For the price of but one
spell I can marshal a host of peasants. I remember as well
the fool Guthbert, your court magician. He wasn’t worth
very much if memory serves me well.
Speaking of money I should point out to you the tens of
thousands in gold that I have spent so far in this venture,
which was started solely to glorify your name. My pockets are not bottomless, cousin, and though my servants
now bring in some small income, still it is not enough.
Therefore, if you read this letter, I would ask of you to
send more money to me, for after all this has become
quite an expensive proposition. Your flag does not fly
over this realm, cousin, without incurring some obligation
in return.
Oh yes, I should add that I did erect a modest dwelling
place for myself, which I call Morglin’s Keep. I have
tastefully appointed it as befitting the honor of one of
your servants.
Once the spring planting has been finished I plan to take
part of my new host and go adventuring, for I am told
that this land is vast and that if one looks carefully there
are riches to be found and glory to be won. Of course, my
lord, whatever I find shall be for the glory of your name.
Do send my best to Lady Ewine.
2299tthh DDaayy ooff tthhee MMoonntthh ooff tthhee AAaarrvvaarrkk,,,,
CCoommmmoonn YYeeaarr 663355
Cousin,
It has been more than two years since I sent my last mis-
sive up into the hills to be placed near the gate where I
first came through into this world. I am informed that
my previous letters are gone but that no reply was waiting. I am not sure if you or a servant of yours found the
gate and came through, or if thieves violated the boundary pillar placed there.
I embarked on my expedition to explore new lands and
have endured two long and hard years of campaigning. At
62
Page 63
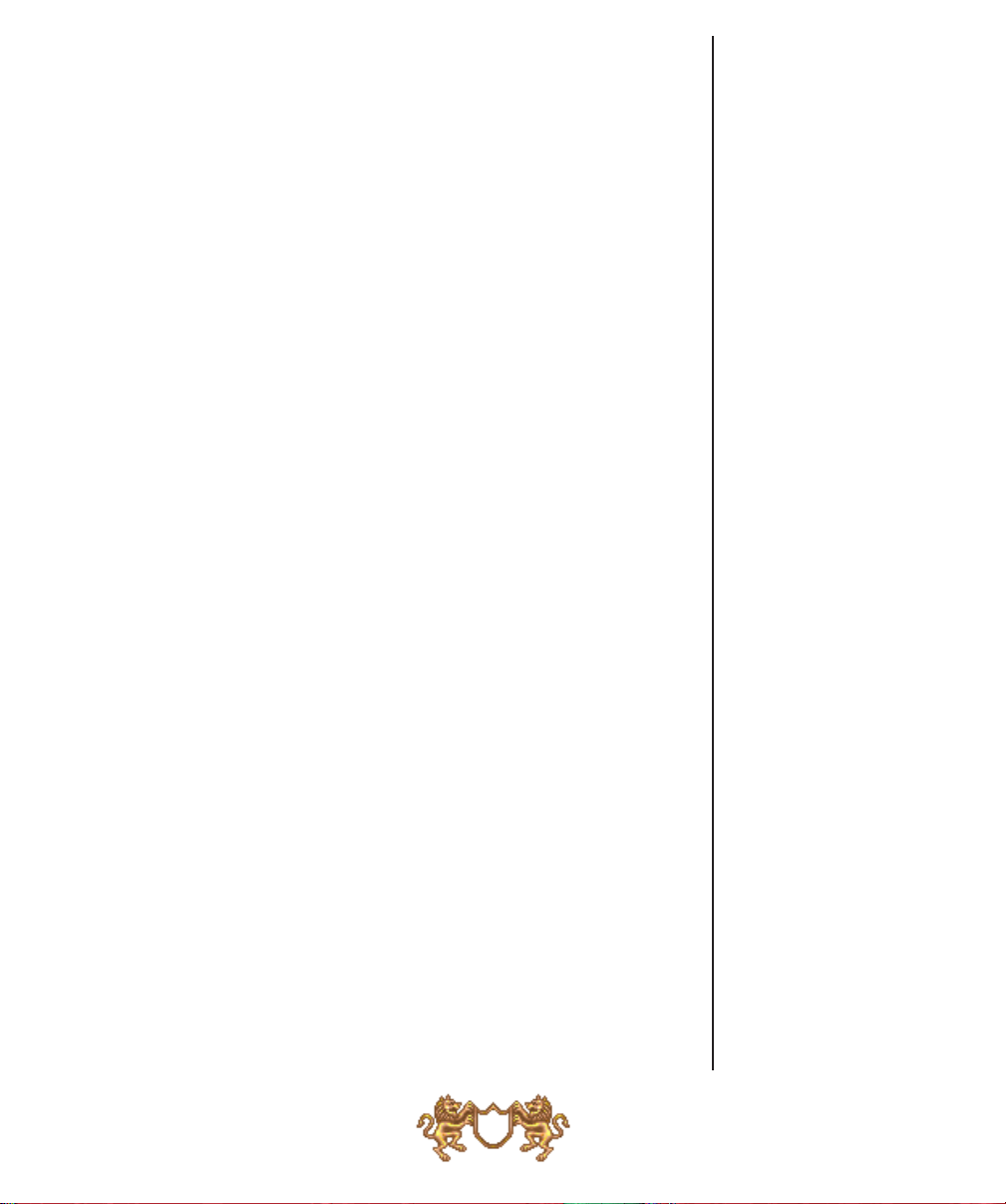
first all was uneventful, though by careful looking I found
occasional deposits of rare metals, burial mounds containing treasures, and other such things. I also met strange
and terrible creatures. Near an ancient graveyard I did
battle with ghosts. I met wandering beasts with fearsome
skills and bested them in single combat to the glory of my
name.
After wandering for many weeks I came at last upon
another town. As I approached it the inhabitants barred
the gates. They then climbed upon the battlements and
made rude gestures. They made strange noises while
sticking out their tongues and said many coarse and vulgar things about your lineage. Of course I attacked them
at once. At first I was thrown back, losing many of my
peasants and some swordsmen. Then I laid siege to the
place, having my men construct engines of war. The catapults I constructed finally cast down the walls of the
town. I was tempted, since my honor had been insulted, to
burn the filthy place to the ground and slay all within.
Before I could give such an order my advisor, formerly the
old peasant and now an honored chamberlain, pointed out
that I could turn the town to my use and wealth.
It was there that I discovered much about this land. The
town I had thus taken was a barbarian town and was
filled with creatures unique to such a place. There I
brought into my service more orcs, wolves, ogres and
trolls, along with a powerful cyclops. I found out as well
that there are many other towns scattered about the
lands. Some are towns of humans alone. Others are controlled by a sorceress and magical creatures reside there.
A few towns, which are hard to find, are ruled by warlocks and have within their walls powerful and dreadful
creatures such as minotaurs, gargoyles and even dragons.
I am not yet prepared to deal with such and shall avoid
these boroughs.
I found out as well that there are other kings who lay
claim to all the lands and wage war. They have heroes of
great skills in their service and I am warned now that my
power is considerable, attention will be drawn onto me in
an attempt to block the growth of my strength. It
appears I have no choice but to act against others before
they cause me grievous harm.
I plan now to go forth and seek out these other kingdoms,
63
Page 64

to humble them, and place your standard upon their battlement walls.
Say hello to Ewine for me and ask her if she still has that
curious birthmark.
33rrdd DDaayy ooff tthhee MMoonntthh ooff tthhee MMoonnggoooossee,,
CCoommmmoonn YYeeaarr 663388
Ragnar,
It has been three years since my last note and I have
heard nothing of you. I wonder if you know of my existence in this realm and do not wish to reply. The bill for
my initial costs stands and I have a copy attached should
the first have not reached you.
I have fought three long and hard campaigns since last I
wrote. Marching out from the first town I captured, I
wandered across strange lands of mountains, deserts,
swamps and deep woods. There were many creatures to
contend with, some of great strength, some willing to
rally to my banner, some wishing to tear it down. Of
those who stood in my way, their bones now lay bleached
in the sun.
After long weeks of wandering I met an opposing army
that had come to smite me and had a long and difficult
battle with it, losing more than half my host. Finally, I
bested in single combat the hero leading the enemy army
and took him as my prisoner. Shortly afterwards I
received a missive from the hero’s liege lord, offering ransom, which I refused, for the amount offered was insulting. I then received another offer, which was far more
munificent. I agreed to accept the ransom payment and
thus refilled my empty coffers. The hero I released parted
from me in good spirits, promising we would meet again,
to which I replied that I prayed it would be so for I would
undoubtedly need more money.
I came onto a town next to an open sea and took it after
difficult battle. There I captured another hero and this
one pledged service to me. Now with this leader to serve
me I made a fateful decision. I split my army, sending half
of it with him. Purchasing boats, my hero took his army
and led them great distances, exploring many strange and
wondrous lands. I received information from him and was
64
Page 65

able to draw up maps of all that I thought I now owned,
and was well pleased. Unfortunately my hero met with an
evil magician who destroyed him and my army.
Then came dark and difficult days. The great prince of
another realm sent a powerful army against my capital
city, which you will recall I named after you.
I regret to report that the small garrison I left there was
overwhelmed and the city taken. This created great difficulties since one of my main sources of income was thus
denied me. It forced me to march back, bringing my
depleted host with me to retake the town. This I succeeded in, but then I lost the other towns in my possession as well.
Ragnar, I am fighting a difficult battle here and you have
not helped one bit. Twenty or thirty thousand in gold
would be a great help right now if you wish me to keep
this realm in your name.
By the way, do ask Ewine about the interesting time we
once had and both fondly remember as “the night of madness.”
1111tthh ddaayy ooff tthhee MMoonntthh ooff tthhee LLiizzaarrdd,,
CCoommmmoonn YYeeaarr 664411
Ragnar,
I have survived the last three years, no thanks to you. I
thought for a time that all was lost. I had but one town,
my capital, that the residents insist on calling Ironfist
Keep. Twice I was besieged and twice I repelled the
attacks.
Both times I captured the hero leading the attacking
hosts. The first of these heroes was the same one I had
captured before. Thinking that I could gain great wealth I
held him for ransom. I received a paltry offer the first
time and reasoned that I had but to hold out and his master would offer a great sum. I never heard from that skin
flint of a king again. I asked the hero to then serve me
but he refused. I was bound by the code of royal blood and
could not execute him and thus had to let him go. I had
lost a hero and had no ransom money to show for my
effort.
65
Page 66

The second time I was wiser and upon capturing the hero
of the next attacking host I immediately made an offer
to him and he gladly accepted the right to serve me. He
has become a powerful ally. While still protecting the
source of my power I sent him out and he recaptured the
town I once held to the south. I built my wealth up,
investing in yet more structures to bring various creatures and brave warriors into my service. I had found
that moving forward aggressively at the start of things
might win great glory and honor, but also left one vulnerable to attack from the rear.
The next time I was attacked I repulsed it easily, driving
my enemies before me and hearing the lamentations of
their loved ones.
At great expense I built jousting arenas to attract great
and powerful knights into my service and then at even
greater expense I erected a holy cathedral so that
mighty paladins would rally to my banner.
I did not neglect the realms of magic either, for it was
due to a weakness in such spells and powers that I had
nearly been bested the first time I ventured out into the
broad and dangerous world. Though they are expensive to
develop, they are worth the investment.
The powers of those who wield magic are many. They
have mastered arts here that your useless court magicians can barely imagine. There are various spells of protection and attack. There are spells that can burn an
opponent into cinders or turn them into ice. My magic
users have spells that can enchant and spells that can
block the strikes of swords and spears, while there are
yet other spells than can aid greatly in the difficult art
of siege craft.
At great expense I commissioned my magic users to master such subtle arcane arts as the ability to turn undead,
to provide protection against the magic of others, to
cure, to bless my warriors so that their strength
increased, and to blind my opponents so that they could
not see where to attack.
I think I should add here that the pathetic wizard,
Guthbert, who caused me so much trouble in your realm
with his loose tongue and could not strike a mouse dead,
66
Page 67

Page 68

would have been burnt to a crisp by the rivals he would
face here.
I also developed my contacts with the thieves’ guilds and
thus learned many secrets from them to help me in the
campaigns I now planned.
After thus consolidating my powers I set out on an expedition that brought another hero into my service. I now
had three armies. One, under the command of a trustworthy hero, I left to protect my homeland. The other I
sent south to sweep back down to the sea, while I
marched eastward across broad open plains.
My hero in the south reached the coast where I had
first marched years before, and taking a town there, he
greatly strengthened it. A lighthouse was constructed to
aid in the sailing of ships. I commanded him to move upon
the flowing waters with caution for there were many
dangerous creatures, brigands, and rival heroes upon the
sea.
He guided his ships up the coast, taking the town of a
sorceress and thus did my power wax greatly. Islands
were next taken and their wealth added into my coffers,
denying at the same time such wealth to rivals.
And then disaster struck yet again. A shower of great
stones, trailing fire, plummeted from the heavens, smiting
down the host of my hero. It seemed as well that as I
grew more powerful an alliance was formed between the
rival kings to turn their combined strength against me.
As a result all that I won in the south was lost.
I knew that if I stayed on the defensive the enemy would
march to my gates. Therefore, I set out to meet the new
threat. But this time I did not make the foolish move of
stripping my capital and the towns close to it of their
defenses. My reasoning was proper, for through some
great and powerful magic an enemy army appeared,
materializing out of thin air, near my capital. They were
repulsed but at great loss of the city’s warriors, wizards,
and wealth.
I now realize as well that I had neglected to build up
strength with the great and dark creatures such as
Gargoyles, Minotaurs, Hydras and the dreaded king of
68
Page 69

all, the Dragons. Thus I set out to bring the towns of
warlocks under my control.
I found that though a Paladin was indeed a mighty warrior he was, as they say, ‘burnt toast’ when confronting
an army with dragons. I shall work hard in these areas
and then all shall tremble before me.
I am curious to know, is Ewine’s breath as disgusting as I
now remember it to be?
2211sstt ddaayy ooff tthhee mmoonntthh ooff tthhee RRaatt,,
YYeeaarr OOnnee ooff tthhee NNeeww AAggee
Ragnar the Usurper,
It has been five years since my last missive. I can imagine
how things must fare you there, sitting fat and blotted
like a corrupt spider upon your cheap web of a throne,
which you wrongfully assumed and which you have wrongfully held.
My strength here has indeed risen like a phoenix from
its earlier ruin. Many and great battles have I fought.
Citadels have I cast down, cities have I taken and raised
MY banner over. Heroes aplenty now flock to my cause.
I wonder what you have done of late, sitting safely behind
your castle walls. While bards shall sing of my name, your
memory will be nothing more than sayings and drawings
about you and your so-called queen carved on latrine
walls.
After long years of consolidating my strength in all areas,
raising levees of peasants and pikemen, mounting warriors
on horse, legions of ogres, goblins and trolls, marshaling
the strengths of magic users and placing in the van the
great creatures such as hydras and dragons, I set forth to
sweep all before me.
Three of the high kings of this realm united against me.
They laid cunning traps for me and placed great
strengths in their cities. Many were the heroes they
arrayed against me so that at one time I faced six different armies closing in upon me from all points of the compass.
It was then that the great investment I made in magic
was rewarded. Twice I was able to teleport entire armies
69
Page 70

clear across my empire, placing them behind the advancing foes to crush them. I was able to control an Oracle
and through her and by way of the thieves’ guilds I
learned the secrets and intentions of my enemies. This
was no small thing, for it enabled me to place my armies
to parry their thrusts, and throw my armies into lands
where they were weak.
The cost of such campaigns was great. I spent in a month
what but a short time ago I would have believed to be
undreamed of wealth. But if one wishes all, they must risk
all.
I cast down two of my great rivals and finally there was
but the great Lord Alamar to face my powers. Ragnar,
you are but a groveling beggar compared to such as he.
Long we struggled. He launched one attack that swept
all the way into the heartland of my realm, forcing me to
teleport back to deal with the threat.
Finally I was before his great and wondrous capital city.
My siege engines smashed down his high towers.
Dragons struggled in the air overhead. Hydras wrestled
upon the ground. Great legions of swordsmen, archers,
dwarves, orcs, and peasant levees gave battle so that the
ground was covered with the slain. With my magic
welders about me I gained the wall and there did I fight
with spells, fire and sword against the great Lord
Alamar, and his wizards that has already become a myth
told by peasants around camp fires. He was cunning,
mighty was his sword arm, great his magic, and brilliant
his strategies. But they availed him for naught, for in the
end I cast him down and my only disappointment was
that he was able to flee into distant realms.
So now, Ragnar the pig, I own all this land of Heroes. All
creatures within it acknowledge me as the rightful king. I
shall rule it with justice and wisdom. I shall guard its borders well for I have heard yet more rumors of wars in distant lands, and evil kings that plot their return to overthrow me.
Let me add here that I view it as fortunate now that the
fool Guthbert failed so miserably in his attempt on your
life. If the plot had succeeded I would have but been a
petty lord, in a petty realm, which is all that you now
have. Your father murdered his brother, my father, to
70
Page 71

take the throne and you then took it from him. I was
forced to flee, with but a handful of retainers into
unknown lands, and here in the realm of Heroes I have
carved out an empire to which a few paltry counties pale
in comparison. To those who risk all, all may come as the
reward. This shall be the last of the letters I will post at
the gate. If you hear from me again it will be because the
gate has opened and I shall come through it, sword in
hand, seeking justice.
Farewell Ragnar.
PS. If Ewine is still with you tell her
I have married and am quite content.
My companion has all the attributes that she did not, trustworthiness,
intelligence, beauty and kindness.
Beyond that, she bathes more than
once a year and is not surrounded by
a cloud of flies, something I find to be
most refreshing after having known
Ewine.
71
Page 72

Page 73

iinneess aanndd RReessoouurrcceess
M
GGoolldd Miinnee
1000 gold per day
OOrree Miinnee
2 ore per day
SSaawwmmiillll
2 wood per day
CCrryyssttaall Miinnee
1 crystal per day
SSuullffuurr Miinnee
1 sulfur per day
GGeemm Miinnee
1 gem per day
AAllcchheemmiisstt
1 mercury per day
Gold
Ore
Wood
Crystal
Sulfur
Gem
Mercury
73
Page 74

FFaarrmm CCaassttllee CCoonnssttrruuccttiioonn HHiieerraarrcchhyy
KKnniigghhtt CCaassttllee
TThhaattcchheedd HHuutt
AArrcchheerryy
RRaannggee
TTaavveerrnn
AArrmmoorryy
JJoouussttiinngg AArreennaa
WWeellll
BBllaacckkssmmiitthh
CCaatthheeddrraall
74
Page 75
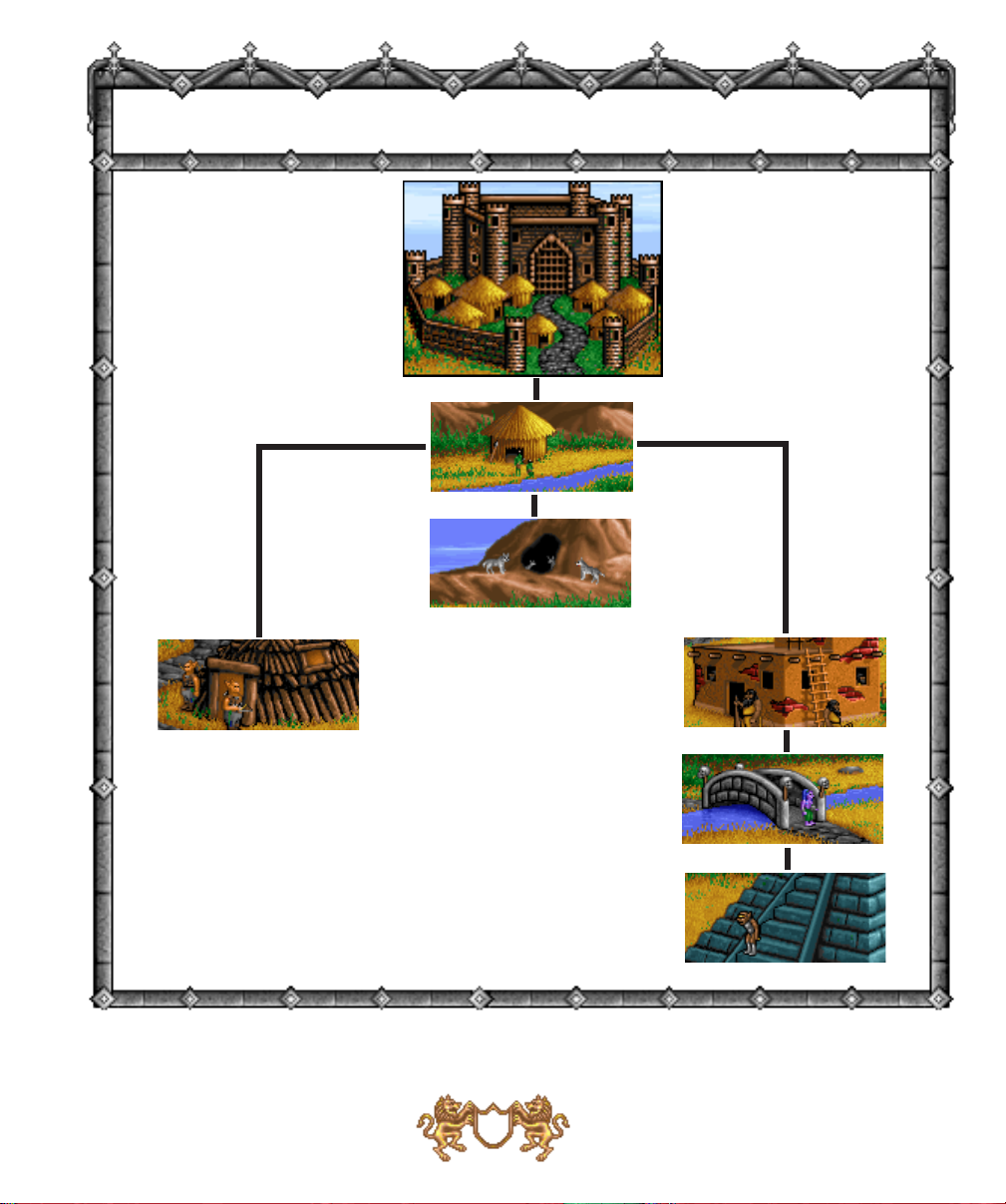
PPllaaiinnss CCaassttllee CCoonnssttrruuccttiioonn HHiieerraarrcchhyy
BBaarrbbaarriiaann CCaassttllee
HHuutt
DDeenn
SSttiicckk HHuutt
AAddoobbee
75
BBrriiddggee
PPyyrraammiidd
Page 76
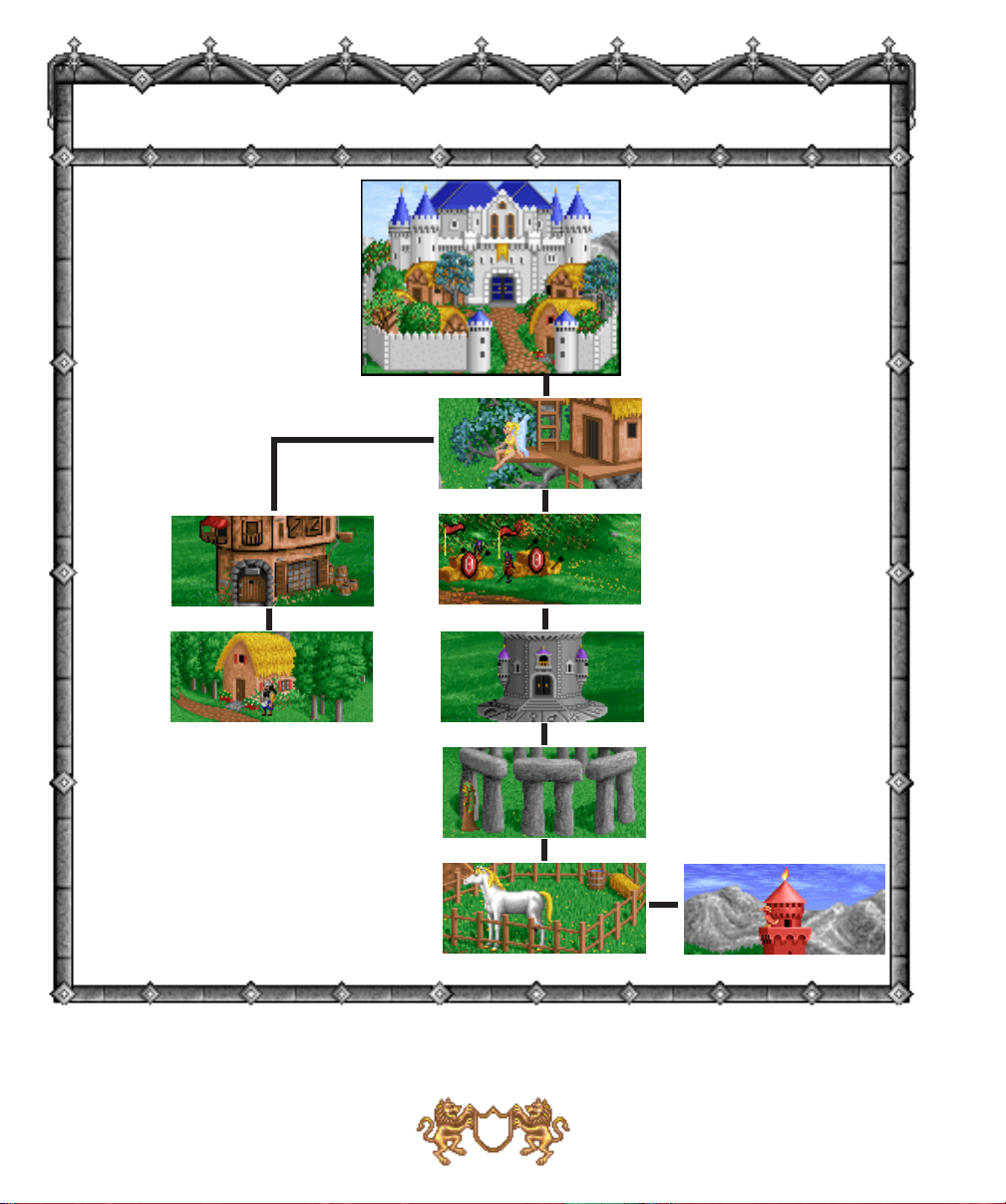
FFoorreesstt CCaassttllee CCoonnssttrruuccttiioonn HHiieerraarrcchhyy
SSoorrcceerreessss CCaassttllee
TTrreeeehhoouussee
TTaavveerrnn
CCoottttaaggee
FFeenncceedd
MM
eeaaddooww
AArrcchheerryy RRaannggee
aaggee GGuuiilldd
MM
SSttoonneehheennggee
RReedd TToowweerr
76
Page 77

oouunnttaaiinn CCaassttllee CCoonnssttrruuccttiioonn HHiieerraarrcchhyy
MM
WWaarrlloocckk CCaassttllee
CCaavvee
CCrryypptt
aazzee
MM
NNeesstt
SSwwaammpp
BBllaacckk TToowweerr
77
Page 78

Page 79
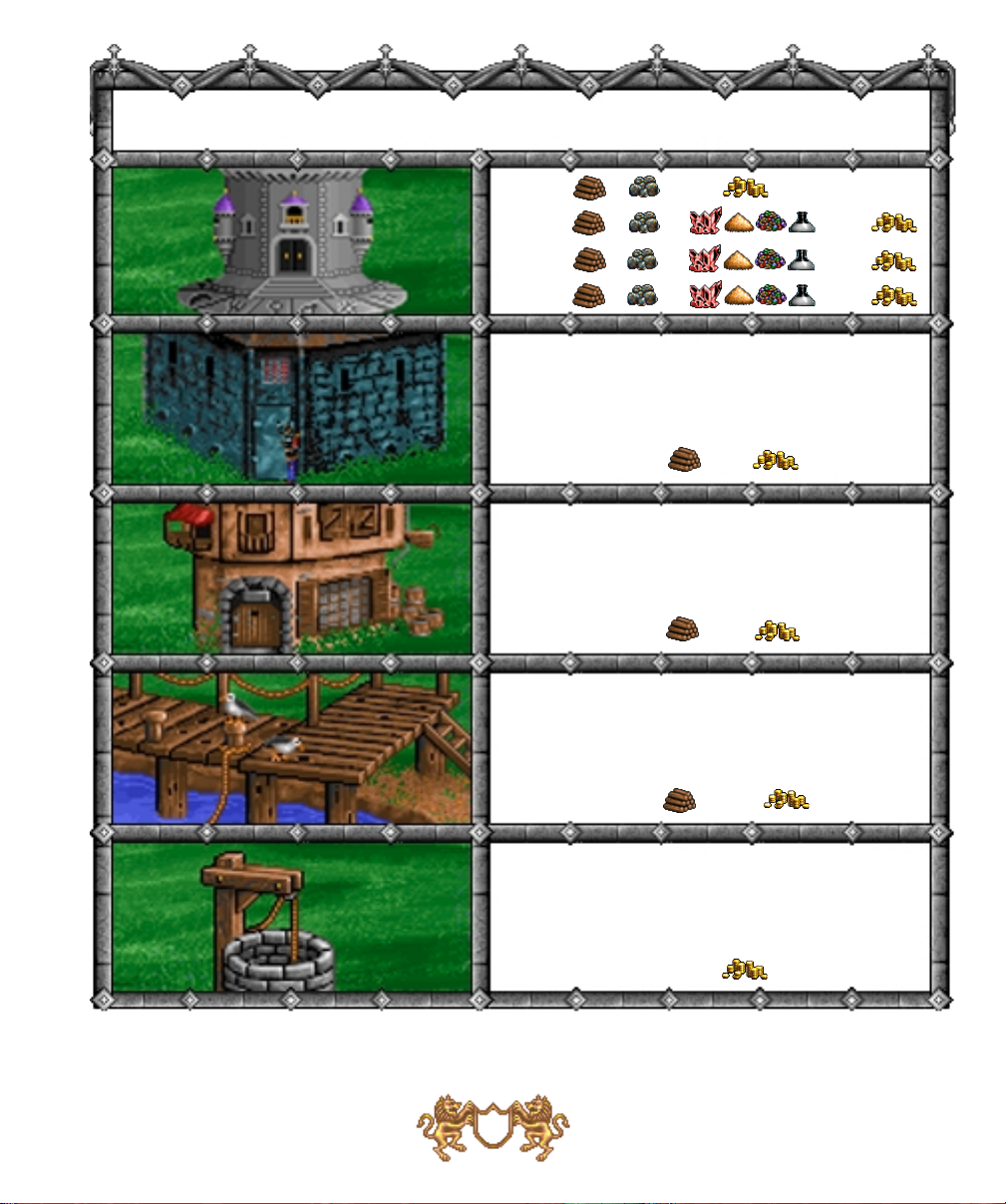
CCoommmmoonn DDwweelllliinnggss
aaggee GGuuiilldd
MM
TThhiieevveess’’ GGuuiilldd
TTaavveerrnn
LLvvll 11::
LLvvll 22::
LLvvll 33::
LLvvll 44::
Displays ranking of players. More information is
available for each guild built in various castles.
Increases the morale of the castle’s garrison army.
Can only be built if the castle is located near
water. Once built, a ship may be purchased for
10 wood and 1000 gold.
5
5
5
5
5
2000
5
5
5
4
6
10
5
5
750
500
1000
1000
1000
SShhiippyyaarrdd
WWeellll
20
Shows the summary of a creature’s growth rate
and availability. Increases the population growth
rate of creature dwellings by 2.
79
2000
500
Page 80

KKnniigghhtt CCaassttllee
5
200
1000
+ 1000
TThhaattcchheedd HHuutt
AArrcchheerryy RRaannggee
BBllaacckkssmmiitthh
PPeeaassaanntt::
Attack: 1
Defense: 1
Damage: 1
HP: 1
Speed: slow
Growth: 12
AArrcchheerr::
Attack: 5
Defense: 3
Damage: 2-3
HP: 10
Speed: slow
Growth: 8
12 shots available
PPiikkeemmeenn::
Attack: 5
Defense: 9
Damage: 3-4
HP: 15
Speed: medium
Growth: 5
20
150
200
80
Page 81

FFaarrmm TToowwnn
20
+ 5000
Cost:
+ 20
FFaarrmm CCaassttllee
SSwwoorrddssmmaann
CCaavvaallrryy::
PPaallaaddiinn::
Attacks twice per round
250
Attack: 7
Defense: 9
Damage: 4-6
HP: 25
Speed: medium
Growth: 4
300
Attack: 10
Defense: 9
Damage: 5-10
HP: 30
Speed: fast
Growth: 3
600
Attack: 11
Defense: 12
Damage: 10-20
HP: 50
Speed: fast
Growth: 2
AArrmmoorryy
10
+ 10
JJoouussttiinngg AArreennaa
20
CCaatthheeddrraall
20
+ 20
+ 2000
+ 4000
+ 5000
81
Page 82

BBaarrbbaarriiaann CCaassttllee
5
300
1000
+ 800
HHuutt
SSttiicckk HHuutt
DDeenn
GGoobblliinn::
Attack: 3
Defense: 1
Damage: 1-2
HP: 3
Speed: medium
Growth: 10
OOrrcc::
140
Attack: 3
Defense: 4
Damage: 2-3
HP: 10
Speed: slow
Growth: 8
8 shots available
WWoollff ::
Attack: 6
Defense: 2
Damage: 3-5
HP: 20
Speed: fast
Growth: 5
Attacks twice per round
40
200
82
Page 83

PPllaaiinnss TToowwnn
20
+ 5000
Cost:
+ 20
PPllaaiinnss CCaassttllee
OOggrree::
TTrroollll::
8 shots available; regenerate hit points
CCyyccllooppss::
20% paralyzation; attack spans 2 spaces
300
Attack: 9
Defense: 5
Damage: 4-6
HP: 40
Speed: slow
Growth: 4
600
Attack: 10
Defense: 5
Damage: 5-7
HP: 40
Speed: medium
Growth: 3
750
Attack: 12
Defense: 9
Damage: 12-24
HP: 80
Speed: medium
Growth: 2
AAddoobbee
10
BBrriiddggee
PPyyrraammiidd
20
20
+ 10
+ 20
+ 2000
+ 3000
+ 6000
83
Page 84
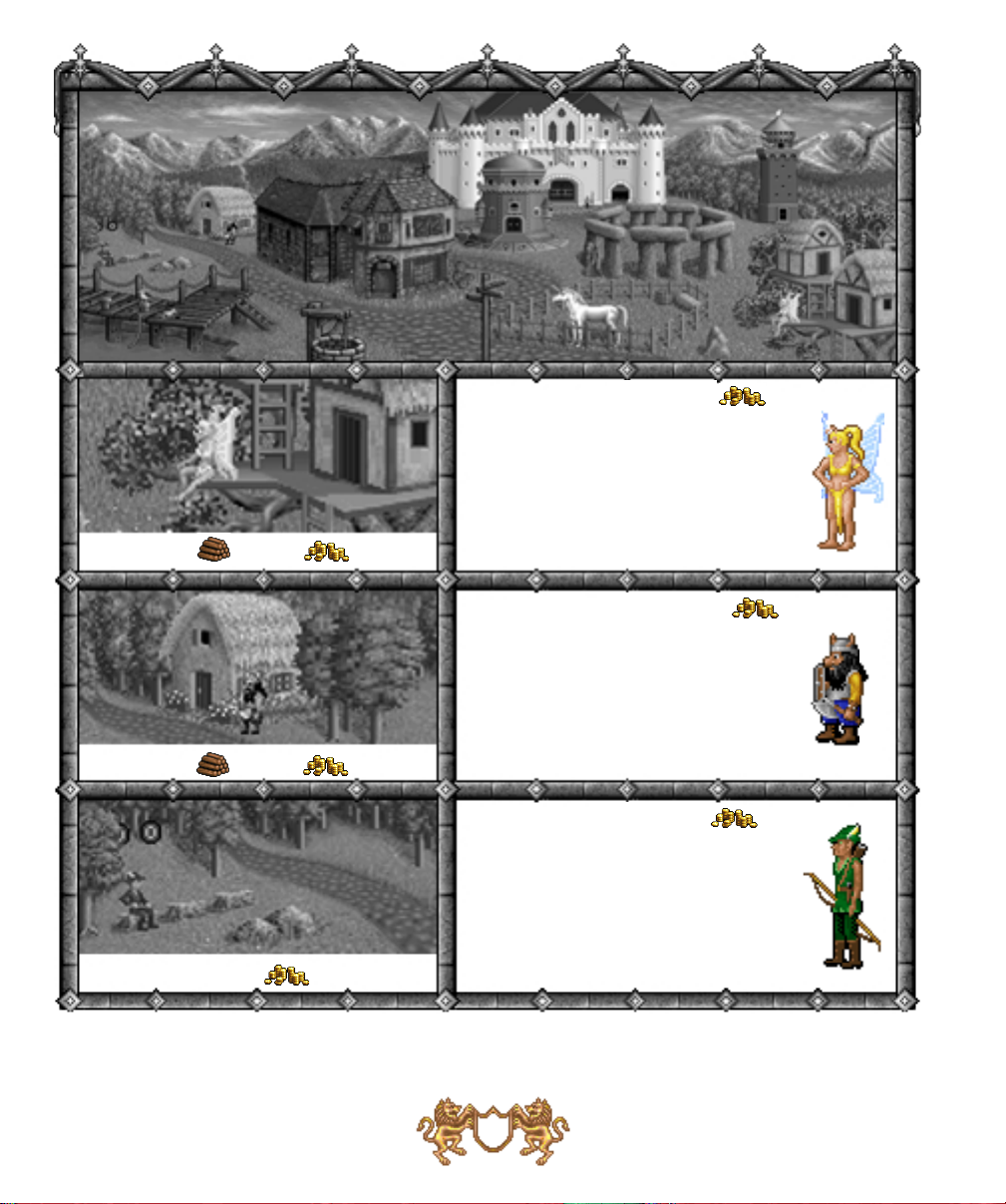
SSoorrcceerreessss CCaassttllee
5
5
+ 1000
1500
+ 500
AArrcchheerryy RRaannggee
TTrreeeehhoouussee
CCoottttaaggee
SSpprriittee::
Attack: 4
Defense: 2
Damage: 1-2
HP: 2
Speed: medium/fly
Growth: 8
Enemy can’t retaliate
DDwwaarrff ::
Attack: 6
Defense: 5
Damage: 2-4
HP: 20
Speed: slow
Growth: 6
25% magic resistance
EEllff ::
Attack: 4
Defense: 3
Damage: 2-3
HP: 15
Speed: medium
Growth: 4
24 shots available; 2 shots per round
50
200
250
84
Page 85

FFoorreesstt TToowwnn
20
+ 5000
Cost:
+ 20
FFoorreesstt CCaassttllee
DDrruuiidd::
8 shots available
PPhhooeenniixx::
Attack spans 2 spaces
350
Attack: 7
Defense: 5
Damage: 5-8
HP: 25
Speed: fast
Growth: 3
UUnniiccoorrnn::
20% to blind
500
Attack: 10
Defense: 9
Damage: 7-14
HP: 40
Speed: medium
Growth: 2
1500
Attack: 12
Defense: 10
Damage: 20-40
HP: 100
Speed: fast/fly
Growth: 1
+ 1
SSttoonneehheennggee
10
FFeenncceedd
MM
10
RReedd TToowweerr
20
+ 10
eeaaddooww
+ 10
+ 30
+ 2500
+ 3000
+ 10000
85
Page 86

WWaarrlloocckk CCaassttllee
10
500
+ 1000
2000
CCaavvee
CCrryypptt
NNeesstt
CCeennttaauurr::
Attack: 3
Defense: 1
Damage: 1-2
HP: 5
Speed: medium
Growth: 8
8 shots available
GGaarrggooyyllee::
Attack: 4
Defense: 7
Damage: 2-3
HP: 15
Speed: fast/fly
Growth: 6
GGrriiffffiinn::
Attack: 6
Defense: 6
Damage: 3-5
HP: 25
Speed: medium/fly
Growth: 4
Unlimited retaliation
60
200
300
86
Page 87

oouunnttaaiinn TToowwnn
MM
20
+ 5000
Cost:
+ 20
oouunnttaaiinn CCaassttllee
MM
MMiinnoottaauurr::
HHyyddrraa
Attacks all adjacent spaces; enemy can’t retaliate
DDrraaggoonn
Attack spans 2 spaces; immune to spells
400
Attack: 9
Defense: 8
Damage: 5-10
HP: 35
Speed: medium
Growth: 3
::
800
Attack: 8
Defense: 9
Damage: 6-12
HP: 75
Speed: slow
Growth: 2
::
3000
Attack: 12
Defense: 12
Damage: 25-50
HP: 200
Speed: medium/fly
Growth: 1
+ 1
aazzee
MM
10
SSwwaammpp
10
BBllaacckk TToowweerr
30
+ 20
+ 3000
+ 4000
+ 15000
87
Page 88

iisscceellllaanneeoouuss DDwweelllliinnggss//CCrreeaattuurreess
MM
RRoogguuee::
Attack: 6
Defense: 1
Damage: 1-2
HP: 4
Speed: fast
Enemy can’t retaliate
NNoommaadd::
Attack: 7
Defense: 6
Damage: 2-5
HP: 20
Speed: fast
GGeenniiee::
Attack: 10
Defense: 9
Damage: 20-30
HP: 50
Speed: fast/fly
10% chance to halve the size of an enemy group
GGhhoosstt::
Attack: 8
Defense: 7
Damage: 4-6
HP: 20
Speed: medium/fly
For each creature killed, a ghost is created
50
200
650
+ 1
mmaayy nnoott bbee rreeccrruuiitteedd
AAttttaacckk::
DDeeffeennssee::
DDaammaaggee::
HHPP::
SSppeeeedd::
GGrroowwtthh::
Used to determine the ability to inflict damage in combat.
Used to determine the ability to sustain damage in combat.
Used to calculate how much damage will be inflicted in combat.
The amount of damage each creature can take before dying.
Used to determine the order, distance and manner a creature can move.
The rate at which a creature multiplies per week.
88
Page 89

Page 90

SSppeellllss
22 22
Protects a troop
from all spells
Does 50 x spell power
damage to all troops
Berzerked troops will
attack the nearest troop
for one round
Blind troops can only
retaliate; damage to a
blind troop cancels spell
44 22
Cures all friendly
troops of all negative
spells
33 11
Cursed troops inflict
minimum damage
Blessed troops inflict
maximum damage
11
90
44
Moves active hero to any space
visible in the adventure window
Page 91

SSppeellllss ccoonnttiinnuueedd
Removes all active
spells
Does 10 x spell power damage
to all adjacent squares
Hasted troop’s speed
becomes “fast”
11
33
22
22
Does 25 x spell power
damage to one troop
44
Does 25 x spell power
damage to all adjacent
squares
33
Paralyzed troops cannot
retaliate; damage to paralyzed
troops cancels spell
Displays an enemy hero’s
statistics and exact
troop size
33
91
11
Protected troops
gain +3 defense
Page 92

SSppeellllss ccoonnttiinnuueedd
Heals 50 x spell power
to a single creature in a
single troop
Slowed troops can move
only one space and act last
Does 25 x spell power
damage to all troops
33
11
33
11
Move one troop to any
unoccupied space
44
Teleports active hero
to nearest friendly
castle or town
22
Destroys one troop
of undead creatures
Summons nearest
unoccupied boat
22
92
44
Displays the entire map
Page 93

SSppeellllss ccoonnttiinnuueedd
Displays the location
of all artifacts
Displays the location
of all heroes, friend
or foe
Displays the location
and type of all mines
22
33
Displays the location
of all towns/castles
CCoommbbaatt SSppeellllss
33
AAddvveennttuurree SSppeellllss
LLeevveell 11
11
LLeevveell 22
LLeevveell 33
Displays the location
and type of all resources
33
LLeevveell 44
93
Page 94

KKeeyybbooaarrdd CCoommmmaannddss
AAddvveennttuurree WWiinnddooww KKeeyyss
Tab
M
K
E
A
G
NNeexxtt HHeerroo::
centering on his location.
oovvee::
MM
automatically continues movement for a hero who is displaying a movement
path.
KKiinnggddoomm OOvveerrvviieeww::
heroes, castles, towns, mines, treasury, and gold per day.
EEnndd TTuurrnn::
AAddvveennttuurree OOppttiioonnss::
Window. (See below)
GGaammee OOppttiioonnss::
activates the next hero in your lineup with movement points left,
displays the Kingdom Overview Window, summarizing your
ends your turn and proceeds to the next player.
brings up a menu of actions you may perform in the Adventure
brings up a menu of options for gaming preferences. (See below)
AAddvveennttuurree OOppttiioonn KKeeyyss
VViieeww WWoorrlldd::
V
Shows the position of towns, castles, mines, etc. The blinking dot is your active hero.
VViieeww PPuuzzzzllee::
P
CCaasstt SSppeellll::
C
hero to cast.
DDiigg//SSeeaarrcchh::
D
Artifact. Digging requires full mobility of a hero and takes a full turn’s movement.
displays a detailed view of the world, Only explored areas are visible.
displays the puzzle map that leads your hero to the Ultimate Artifact.
brings up the spell book, displaying only Adventure spells for the current
the active hero will dig/search his current location for the Ultimate
94
Page 95

GGaammee OOppttiioonn KKeeyyss
NNeeww GGaammee::
N
game. If you choose YES, the New Game menu will appear. Click on NO to cancel.
LLooaadd GGaammee::
L
game. If you choose YES, you may load a saved game. Click on NO to cancel.
SSaavvee GGaammee::
S
can either save over a previously saved game or as a new saved game.
QQuuiitt::
Q
will be returned to your operating system. Click on NO to cancel.
IInnffoo::
I
shows the scenario starting information, including the win conditions for
campaign games.
inquires if you would like to quit your current game and begin a new
inquires if you would like to quit your current game and load a saved
brings up a File Selector, allowing you to save your current game. You
inquires if you would like to quit your current game. If you choose YES you
HHeerroo aanndd TToowwnn KKeeyyss
HHeerroo LLooccaattoorr::
H
strokes will scroll through the hero locators.
makes active the first hero in the hero locators. Further HHkey-
TToowwnn//CCaassttllee LLooccaattoorr::
T
locators. Further TTkeystrokes will scroll through the town/castle locators.
Enter/Return
EEnntteerr//RReettuurrnn::
or town/castle that is currently active.
GGeenneerraall KKeeyyss
ESC
Enter/Return
EEssccaappee::
will function as CANCEL, EXIT or NO when any of these options appear
EEnntteerr//RReettuurrnn::
these options appear.
makes active the first town or castle in the town/castle
brings up the Hero or Town/Castle Window for the hero
will function as OKAY, ACCEPT or YES when any of
95
Page 96

90 Day Limited Warranty
THE 3DO COMPANY LIMITED 90-DAY WARRANTY
The 3DO Company (“3DO”) warrants to the original consumer purchaser of this 3DO software product that the compact disc on which the
underlying computer program is recorded is free from defects in materials and workmanship under normal, recommended use for ninety (90)
days from the date of purchase. The 3DO software program recorded on such a medium is sold on an “as is” basis, without any warranty or
condition of any kind, and 3DO shall not be liable for any losses or damage of any kind or nature resulting from the use or inability to use
such program.
3DO’s entire liability and the original consumer purchaser’s exclusive remedy for breach of any warranty (express or implied) shall be, at
3DO’s option, either: (a) to replace, free of charge, this 3DO software product, or (b) to return to the original consumer purchaser the price
paid for this 3DO software product. The preceding warranty shall not be applicable and 3DO shall not be obligated to replace this 3DO
software product or to return any such sum to the original consumer unless this 3DO software product is returned within the
90-day warranty period, postage pre-paid with proof of purchase to The 3DO Company, 600 Galveston Drive, Redwood City, CA 94063,
Attn.: Customer Support Dept., and the preceding warranty shall be void if any defect in this 3DO software product arises through
accident, negligence, use in any application for which this 3DO software product was not designed or intended, modification without the prior
consent of 3DO, any cause external to the product (e.g., heat), or by any other cause unrelated to defective materials or workmanship.
EXCEPT FOR THE LIMITED WARRANTY SET FOR ABOVE, ALL OTHER REPRESENTATIONS, WARRANTIES, CONDITIONS, TERMS AND OBLIGATIONS, WHETHER EXPRESSED OR IMPLIED, INCLUDING, BUT NOT
LIMITED TO, ANY IMPLIED WARRANTIES OF MERCHANTABILITY, FITNESS FOR ANY PARTICULAR PURPOSE
AND/OR NON-INFRINGEMENT REGARDING THIS 3DO SOFTWARE PRODUCT (RELATING TO EITHER THE COMPACT DISC, THE SOFTWARE OR OTHERWISE) ARE EXCLUDED TO THE MAXIMUM EXTENT ALLOWED BY
APPLICABLE LAW.
3DO neither assumes nor authorizes any other person or entity to assume for 3DO (or any related or affiliated entity) any other liability in
connection with this 3DO software product.
IN NO EVENT SHALL 3DO BE LIABLE FOR ANY INCIDENTAL, CONSEQUENTIAL (INCLUDING LOSS OF
PROFITS), SPECIAL AND/OR OTHER DAMAGES OF ANY KIND OR NATURE RESULTING FROM THE
PURCHASE, POSSESSION, USE, OR INABILITY TO USE THIS 3DO SOFTWARE PRODUCT, EVEN IF 3DO HAS
BEEN ADVISED OF THE POSSIBILITY OF SUCH DAMAGES OR LOSS. IN NO EVENT SHALL 3DO’S LIABILITY TO
THE ORIGINAL CONSUMER PURCHASER EXCEED THE AMOUNT ACTUALLY PAID FOR THIS 3DO
SOFTWARE PRODUCT. SOME STATES/COUNTRIES DO NOT ALLOW LIMITATIONS ON HOW LONG AN IMPLIED
WARRANTY LASTS AND/OR THE EXCLUSION OR LIMITATION OF INCIDENTAL OR CONSEQUENTIAL DAMAGES, SO THE ABOVE LIMITATIONS AND/OR EXCLUSION OR LIMITATION OF LIABILITY MAY NOT APPLY TO
YOU. THIS WARRANTY GIVES YOU SPECIFIC LEGAL RIGHTS AND YOU MAY ALSO HAVE OTHER RIGHTS
WHICH VARY FROM JURISDICTION TO JURISDICTION.
3DO has endeavored to ensure that the end user manual and promotional materials regarding this 3DO software product accurately
reference the product. However, because of ongoing improvements and updating of 3DO software products, 3DO cannot guarantee the
accuracy of printed materials after the date of publication, and 3DO disclaims any loss, liability and/or damages, whether in contract, tort or
otherwise, arising out of or resulting from the manual and promotional materials, including, without limitation, any loss or liability resulting
from changes, errors or omissions with respect to any of such items.
96
 Loading...
Loading...