Games PC CROWN OF GLORY-EUROPE IN THE AGE OF NAPOLEON User Manual
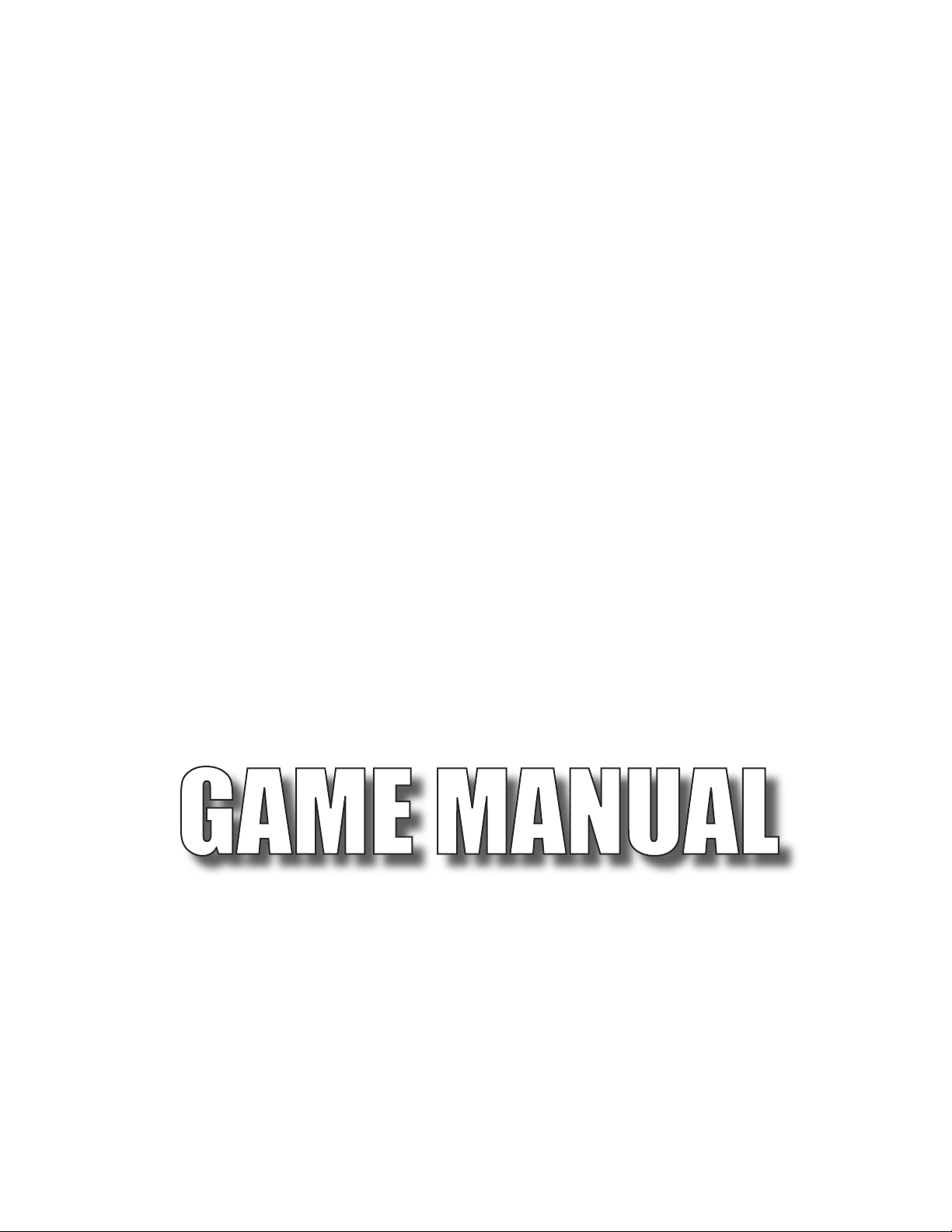

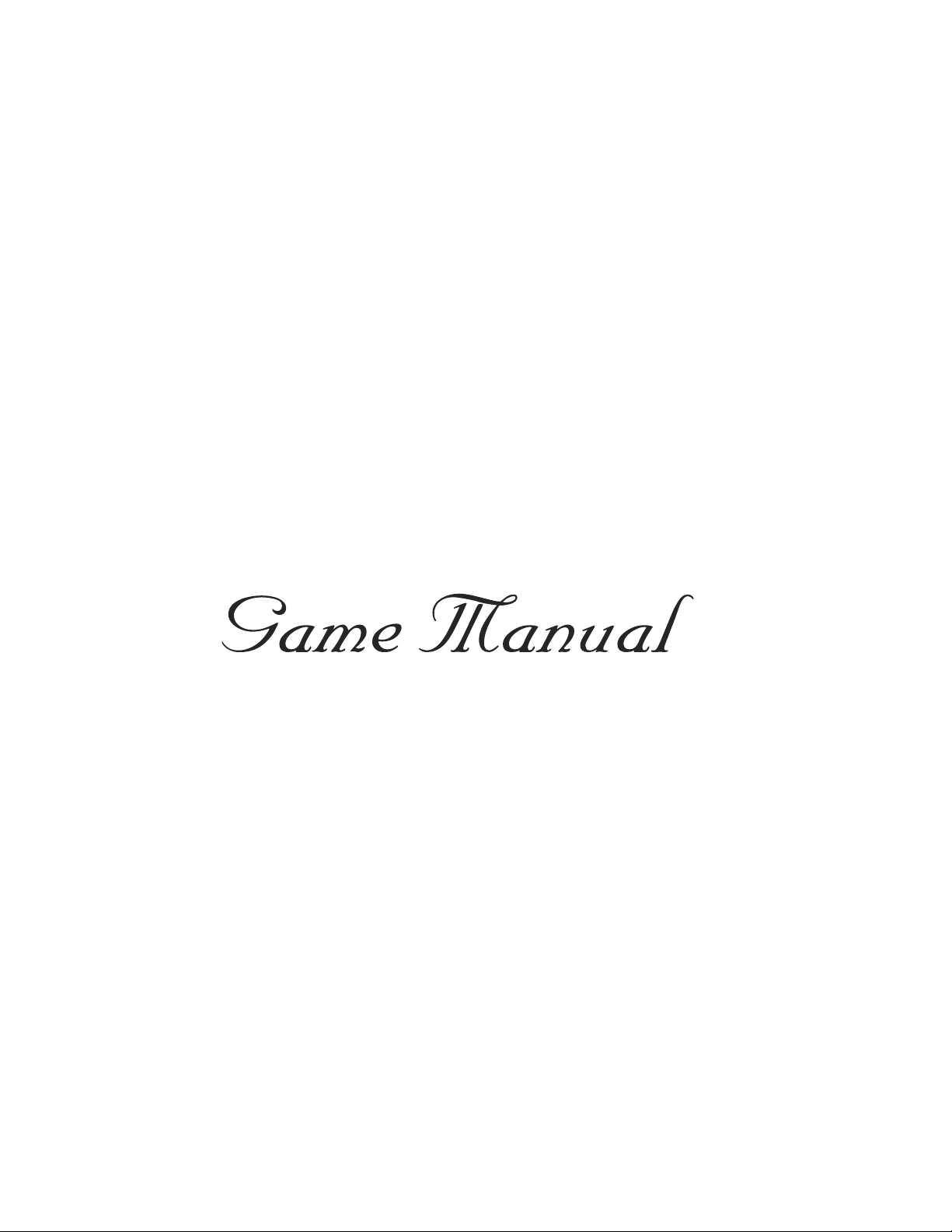
© 2005 Matrix Games and Western Civilization Software All Rights Reserved. Matrix Games and Matrix Games logo are trademarks of Matrix Games.
All other trademarks and trade names are the properties of their respective owners and Matrix Games and Western Civilization Software make no claim
thereto. 1-8388100029-8-US
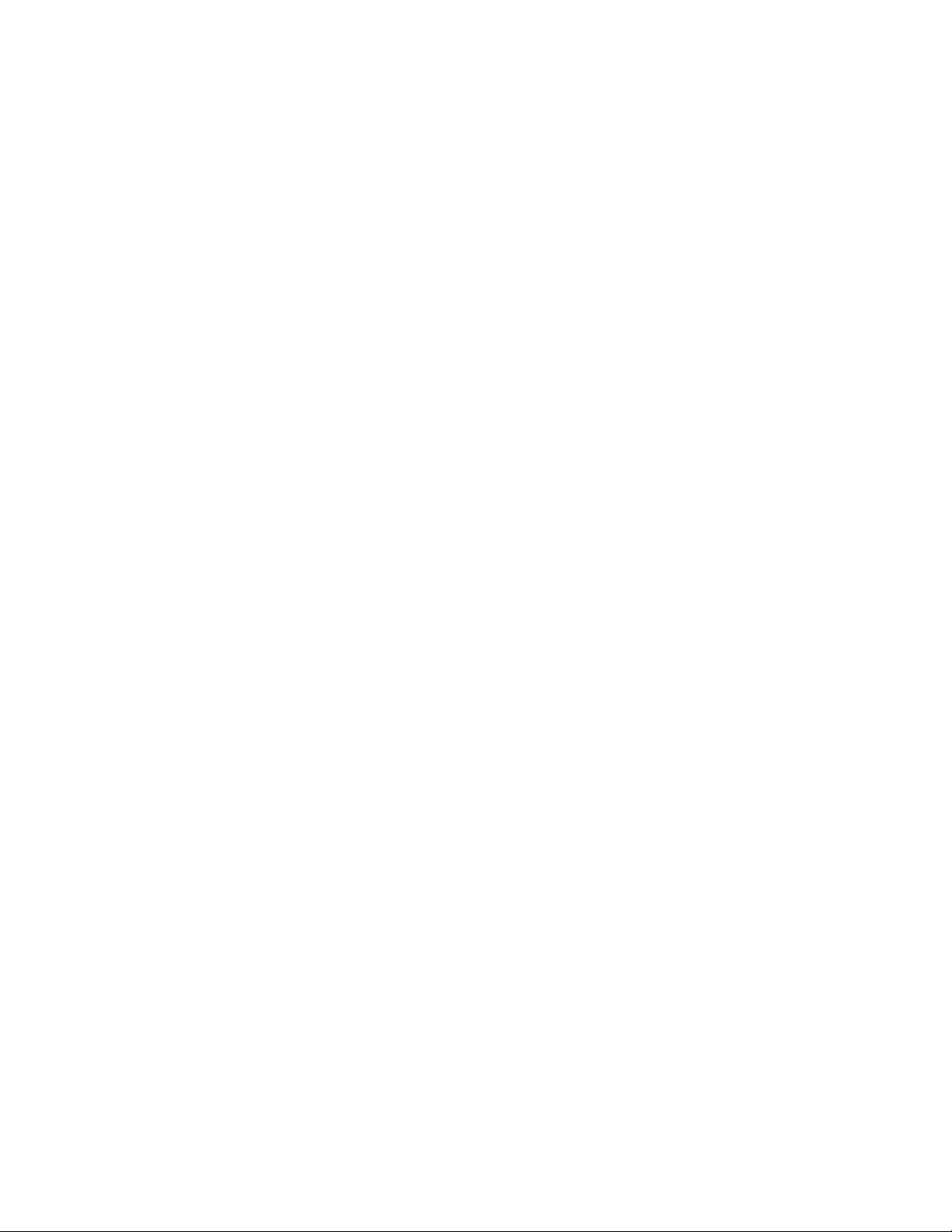
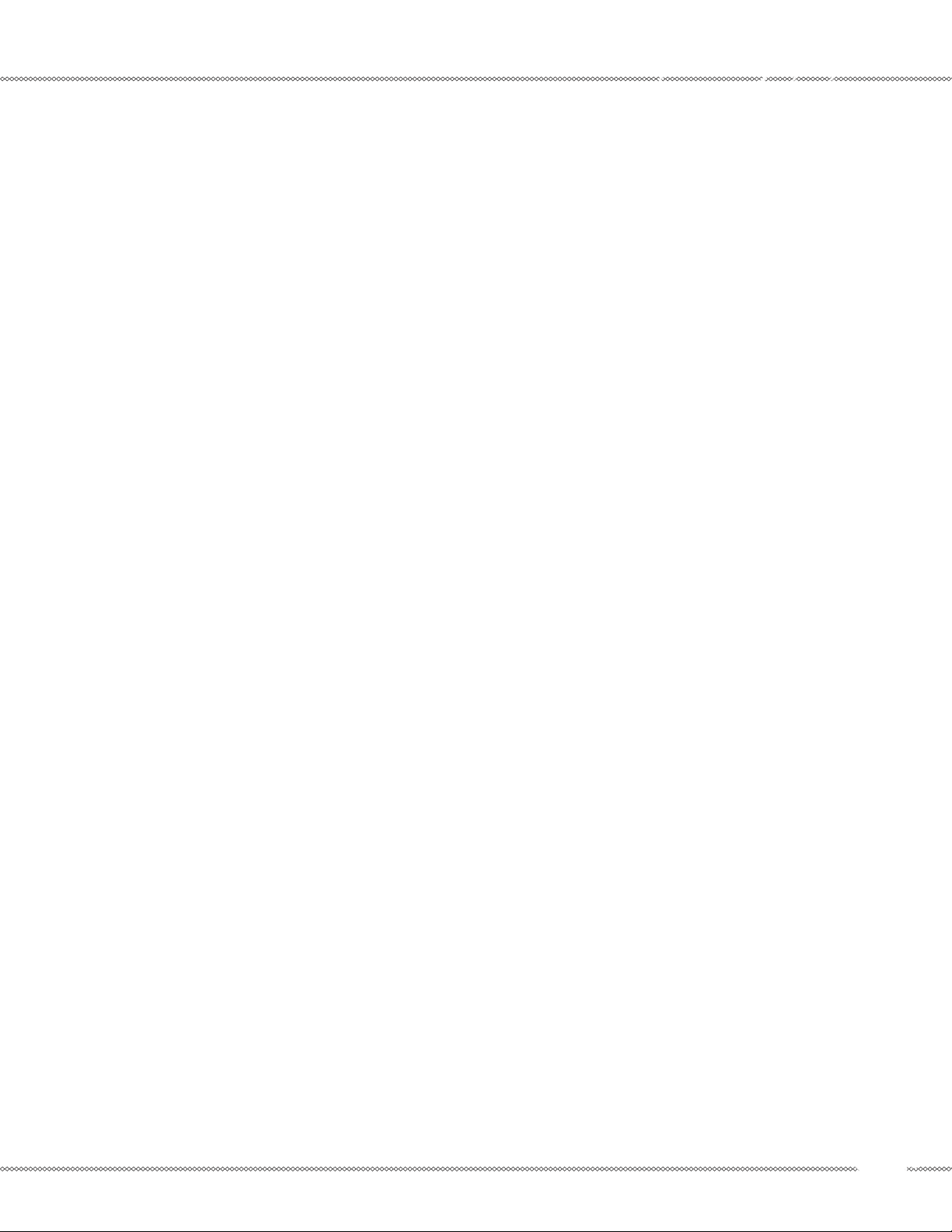
Contents
Installation . .. .. .. .. .. .. .. .. .. .. .. .. .. .. .. .. .. .. .. .. .. .. .. .. .. .. . 7
Uninstalling the game .. .. .. .. .. .. .. .. .. .. .. .. .. .. .. .. .. .. .. .. .. . 7
Product Updates . .. .. .. .. .. .. .. .. .. .. .. .. .. .. .. .. .. .. .. .. .. .. .. . 7
Game Forums.. .. .. .. .. .. .. .. .. .. .. .. .. .. .. .. .. .. .. .. .. .. .. .. .. . 7
1. Basics .. .. .. .. .. .. .. .. .. .. .. .. .. .. .. .. .. .. .. .. .. .. .. .. .. .. .. .. . 9
1.1. Introduction . .. .. .. .. .. .. .. .. .. .. .. .. .. .. .. .. .. .. .. .. .. .. .. . 9
1.2 Main Menu .. .. .. .. .. .. .. .. .. .. .. .. .. .. .. .. .. .. .. .. .. .. .. .. . 9
1.2.1 Local Game .. .. .. .. .. .. .. .. .. .. .. .. .. .. .. .. .. .. .. .. .. .. . 9
1.2.2 Load Local Game . .. .. .. .. .. .. .. .. .. .. .. .. .. .. .. .. .. .. .. 10
1.2.3 Remote Game .. .. .. .. .. .. .. .. .. .. .. .. .. .. .. .. .. .. .. .. .. 10
1.2.4 PBEM . .. .. .. .. .. .. .. .. .. .. .. .. .. .. .. .. .. .. .. .. .. .. .. .. 11
1.2.5 Exit .. .. .. .. .. .. .. .. .. .. .. .. .. .. .. .. .. .. .. .. .. .. .. .. .. .. 11
1.3 Main Screen.. .. .. .. .. .. .. .. .. .. .. .. .. .. .. .. .. .. .. .. .. .. .. .. 11
1.3.1 Layout . .. .. .. .. .. .. .. .. .. .. .. .. .. .. .. .. .. .. .. .. .. .. .. .. 11
1.3.2 e Strategic Map .. .. .. .. .. .. .. .. .. .. .. .. .. .. .. .. .. .. .. 11
1.4 Turn Structure .. .. .. .. .. .. .. .. .. .. .. .. .. .. .. .. .. .. .. .. .. .. .. 12
1.4.1 Order Phase .. .. .. .. .. .. .. .. .. .. .. .. .. .. .. .. .. .. .. .. .. .. 12
1.4.2 Movement Phase.. .. .. .. .. .. .. .. .. .. .. .. .. .. .. .. .. .. .. .. 12
1.5.0 Mouse Controls .. .. .. .. .. .. .. .. .. .. .. .. .. .. .. .. .. .. .. .. 12
1.6 Unit Information and Detailed Controls.. .. .. .. .. .. .. .. .. .. .. 16
1.6.1 Divisions, Armies, and Corps .. .. .. .. .. .. .. .. .. .. .. .. .. .. 16
1.6.2 Controls and Details for Divisions.. .. .. .. .. .. .. .. .. .. .. .. 16
1.6.3 Controls and Details for Armies and Corps.. .. .. .. .. .. .. .. 17
1.6.4 Ships and Fleets .. .. .. .. .. .. .. .. .. .. .. .. .. .. .. .. .. .. .. .. 20
1.6.5 Controls and Details for Ships.. .. .. .. .. .. .. .. .. .. .. .. .. .. 20
1.6.6 Controls and Details for Fleets . .. .. .. .. .. .. .. .. .. .. .. .. .. 20
Capacity . .. .. .. .. .. .. .. .. .. .. .. .. .. .. .. .. .. .. .. .. .. .. .. .. .. .. 20
1.6.7 Diplomats .. .. .. .. .. .. .. .. .. .. .. .. .. .. .. .. .. .. .. .. .. .. .. 21
1.6.8 Details for Diplomats.. .. .. .. .. .. .. .. .. .. .. .. .. .. .. .. .. .. 21
1.6.9 Generals.. .. .. .. .. .. .. .. .. .. .. .. .. .. .. .. .. .. .. .. .. .. .. .. 22
1.6.10 Details for Generals .. .. .. .. .. .. .. .. .. .. .. .. .. .. .. .. .. .. 22
1.7 Province Detailed Controls .. .. .. .. .. .. .. .. .. .. .. .. .. .. .. .. .. 23
1.8 Map Controls .. .. .. .. .. .. .. .. .. .. .. .. .. .. .. .. .. .. .. .. .. .. .. 25
1.9 Report Controls .. .. .. .. .. .. .. .. .. .. .. .. .. .. .. .. .. .. .. .. .. .. 26
1.10 Relationship Summary Bar . .. .. .. .. .. .. .. .. .. .. .. .. .. .. .. .. 26
1.11 Keyboard Shortcuts .. .. .. .. .. .. .. .. .. .. .. .. .. .. .. .. .. .. .. 27
2. Game Concepts . .. .. .. .. .. .. .. .. .. .. .. .. .. .. .. .. .. .. .. .. .. .. 27
2.1.0 Military .. .. .. .. .. .. .. .. .. .. .. .. .. .. .. .. .. .. .. .. .. .. .. .. .. 27
2.1.1 Units and Construction Cost .. .. .. .. .. .. .. .. .. .. .. .. .. .. 27
2.1.2 Unit Information . .. .. .. .. .. .. .. .. .. .. .. .. .. .. .. .. .. .. .. 27
2.1.3 Advanced Units . .. .. .. .. .. .. .. .. .. .. .. .. .. .. .. .. .. .. .. .. 27
2.2 Upgrades .. .. .. .. .. .. .. .. .. .. .. .. .. .. .. .. .. .. .. .. .. .. .. .. .. 32
2.3 New Commanders.. .. .. .. .. .. .. .. .. .. .. .. .. .. .. .. .. .. .. .. .. 32
3. Combat Basics . .. .. .. .. .. .. .. .. .. .. .. .. .. .. .. .. .. .. .. .. .. .. 32
3.1 Movement and Terrain .. .. .. .. .. .. .. .. .. .. .. .. .. .. .. .. .. .. .. 32
3.2 Battle Limits . .. .. .. .. .. .. .. .. .. .. .. .. .. .. .. .. .. .. .. .. .. .. .. 33
4. Quick Combat .. .. .. .. .. .. .. .. .. .. .. .. .. .. .. .. .. .. .. .. .. .. .. 33
4.1 Naval Actions .. .. .. .. .. .. .. .. .. .. .. .. .. .. .. .. .. .. .. .. .. .. .. 35
5. Detailed Combat . .. .. .. .. .. .. .. .. .. .. .. .. .. .. .. .. .. .. .. .. .. 36
5.1 Unit Properties . .. .. .. .. .. .. .. .. .. .. .. .. .. .. .. .. .. .. .. .. .. .. 37
5.2 e Tactical Map . .. .. .. .. .. .. .. .. .. .. .. .. .. .. .. .. .. .. .. .. .. 38
5.2.1 Terrain . .. .. .. .. .. .. .. .. .. .. .. .. .. .. .. .. .. .. .. .. .. .. .. .. 38
5.2.2 Terrain Properties . .. .. .. .. .. .. .. .. .. .. .. .. .. .. .. .. .. .. .. 39
5.2.3 Fortresses .. .. .. .. .. .. .. .. .. .. .. .. .. .. .. .. .. .. .. .. .. .. .. 39
5.3 Sight .. .. .. .. .. .. .. .. .. .. .. .. .. .. .. .. .. .. .. .. .. .. .. .. .. .. .. 40
5.3.1 Fog of War . .. .. .. .. .. .. .. .. .. .. .. .. .. .. .. .. .. .. .. .. .. .. 40
5.3.2 Sighting Rules .. .. .. .. .. .. .. .. .. .. .. .. .. .. .. .. .. .. .. .. .. 40
5.3.3 Representation of Units on the Screen. .. .. .. .. .. .. .. .. .. 40
5.4 Initialize Battle . .. .. .. .. .. .. .. .. .. .. .. .. .. .. .. .. .. .. .. .. .. .. 43
5.5 Turn Structure .. .. .. .. .. .. .. .. .. .. .. .. .. .. .. .. .. .. .. .. .. .. .. 43
5.5.1 Assign Initiative .. .. .. .. .. .. .. .. .. .. .. .. .. .. .. .. .. .. .. .. 43
5.5.2 Surrendered Units, Local Supply, Reinforcement .. .. .. .. .. 43
5.5.3 Check for Victory vs. General Retreat .. .. .. .. .. .. .. .. .. .. 43
5.5.4 Leaders Make Rally Checks .. .. .. .. .. .. .. .. .. .. .. .. .. .. .. 43
5.5.5 Global Morale Loss.. .. .. .. .. .. .. .. .. .. .. .. .. .. .. .. .. .. .. 43
5.5.6 Guard Units Raise Morale . .. .. .. .. .. .. .. .. .. .. .. .. .. .. .. 44
5.5.7 Unit Turn .. .. .. .. .. .. .. .. .. .. .. .. .. .. .. .. .. .. .. .. .. .. .. 44
5.6 Unit Options .. .. .. .. .. .. .. .. .. .. .. .. .. .. .. .. .. .. .. .. .. .. .. 44
5.6.1 Change Formation .. .. .. .. .. .. .. .. .. .. .. .. .. .. .. .. .. .. .. 44
5.6.2 Deploy and Recall Skirmishers . .. .. .. .. .. .. .. .. .. .. .. .. .. 44
5.6.3 Change Facing.. .. .. .. .. .. .. .. .. .. .. .. .. .. .. .. .. .. .. .. .. 44
5.6.4 Wait / Delay .. .. .. .. .. .. .. .. .. .. .. .. .. .. .. .. .. .. .. .. .. .. 44
5.6.5 Fortify . .. .. .. .. .. .. .. .. .. .. .. .. .. .. .. .. .. .. .. .. .. .. .. .. 44
5.6.6 Sentry.. .. .. .. .. .. .. .. .. .. .. .. .. .. .. .. .. .. .. .. .. .. .. .. .. 45
5.6.7 Skip Turn .. .. .. .. .. .. .. .. .. .. .. .. .. .. .. .. .. .. .. .. .. .. .. 45
5.6.8 Attach Commander . .. .. .. .. .. .. .. .. .. .. .. .. .. .. .. .. .. .. 45
5.7 Movement Rules.. .. .. .. .. .. .. .. .. .. .. .. .. .. .. .. .. .. .. .. .. .. 45
5.8 Fire-Combat . .. .. .. .. .. .. .. .. .. .. .. .. .. .. .. .. .. .. .. .. .. .. .. 46
5.10 Smoke .. .. .. .. .. .. .. .. .. .. .. .. .. .. .. .. .. .. .. .. .. .. .. .. .. .. 49
5.11 Turn Completion .. .. .. .. .. .. .. .. .. .. .. .. .. .. .. .. .. .. .. .. 49
5.12 Commanders.. .. .. .. .. .. .. .. .. .. .. .. .. .. .. .. .. .. .. .. .. .. 49
5.13 Weather .. .. .. .. .. .. .. .. .. .. .. .. .. .. .. .. .. .. .. .. .. .. .. .. 49
5.14 Winter and Desert Combats.. .. .. .. .. .. .. .. .. .. .. .. .. .. .. .. 50
6. Political Concepts .. .. .. .. .. .. .. .. .. .. .. .. .. .. .. .. .. .. .. .. .. 51
6.1 Nations and Countries .. .. .. .. .. .. .. .. .. .. .. .. .. .. .. .. .. .. .. 51
6.2 Attitude.. .. .. .. .. .. .. .. .. .. .. .. .. .. .. .. .. .. .. .. .. .. .. .. .. .. 51
6.3 Protectors and Protectorates . .. .. .. .. .. .. .. .. .. .. .. .. .. .. .. .. 51
6.4 Violating Territory .. .. .. .. .. .. .. .. .. .. .. .. .. .. .. .. .. .. .. .. .. 52
6.5 Relationships . .. .. .. .. .. .. .. .. .. .. .. .. .. .. .. .. .. .. .. .. .. .. .. 52
6.5.1 Types of Relationships . .. .. .. .. .. .. .. .. .. .. .. .. .. .. .. .. .. 52
6.5.2 Changes in Relationships .. .. .. .. .. .. .. .. .. .. .. .. .. .. .. .. 52
6.6 Conquered Countries . .. .. .. .. .. .. .. .. .. .. .. .. .. .. .. .. .. .. .. 52
6.7 Rumors .. .. .. .. .. .. .. .. .. .. .. .. .. .. .. .. .. .. .. .. .. .. .. .. .. .. 53
6.8 Treaties .. .. .. .. .. .. .. .. .. .. .. .. .. .. .. .. .. .. .. .. .. .. .. .. .. .. 53
6.9 Victory Points .. .. .. .. .. .. .. .. .. .. .. .. .. .. .. .. .. .. .. .. .. .. .. 53
6.10 Empire . .. .. .. .. .. .. .. .. .. .. .. .. .. .. .. .. .. .. .. .. .. .. .. .. .. 53
6.10.1 Benefits of Becoming an Empire .. .. .. .. .. .. .. .. .. .. .. .. 53
6.10.2 Penalties for Losing Imperial Status.. .. .. .. .. .. .. .. .. .. .. 54
6.11 National Morale . .. .. .. .. .. .. .. .. .. .. .. .. .. .. .. .. .. .. .. .. .. 54
6.11.1 National Morale Modifiers.. .. .. .. .. .. .. .. .. .. .. .. .. .. .. 54
6.11.2 Effects of National Morale.. .. .. .. .. .. .. .. .. .. .. .. .. .. .. 54
6.11.3 Insurrection . .. .. .. .. .. .. .. .. .. .. .. .. .. .. .. .. .. .. .. .. .. 54
6.11.4 Political Goals . .. .. .. .. .. .. .. .. .. .. .. .. .. .. .. .. .. .. .. .. 54
6.12 Glory .. .. .. .. .. .. .. .. .. .. .. .. .. .. .. .. .. .. .. .. .. .. .. .. .. .. 55
6.12.1 Glory Modifiers.. .. .. .. .. .. .. .. .. .. .. .. .. .. .. .. .. .. .. .. 55
7. Economic Concepts .. .. .. .. .. .. .. .. .. .. .. .. .. .. .. .. .. .. .. .. 56
7.1 Resources .. .. .. .. .. .. .. .. .. .. .. .. .. .. .. .. .. .. .. .. .. .. .. .. .. 56
7.1.1 Un-tradable resources.. .. .. .. .. .. .. .. .. .. .. .. .. .. .. .. .. .. 56
7.1.2 Tradable Resources .. .. .. .. .. .. .. .. .. .. .. .. .. .. .. .. .. .. .. 56
7.1.3 Luxury and Textile Consumption .. .. .. .. .. .. .. .. .. .. .. .. 57
7.2 Weather.. .. .. .. .. .. .. .. .. .. .. .. .. .. .. .. .. .. .. .. .. .. .. .. .. .. 57
7.3 POW Labor .. .. .. .. .. .. .. .. .. .. .. .. .. .. .. .. .. .. .. .. .. .. .. .. 57
7.4 Developments .. .. .. .. .. .. .. .. .. .. .. .. .. .. .. .. .. .. .. .. .. .. .. 57
7.4.2 Walls .. .. .. .. .. .. .. .. .. .. .. .. .. .. .. .. .. .. .. .. .. .. .. .. .. 58
7.4.3 Roads .. .. .. .. .. .. .. .. .. .. .. .. .. .. .. .. .. .. .. .. .. .. .. .. .. 58
7.4.4 Barracks .. .. .. .. .. .. .. .. .. .. .. .. .. .. .. .. .. .. .. .. .. .. .. .. 58
7.4.5 Banks .. .. .. .. .. .. .. .. .. .. .. .. .. .. .. .. .. .. .. .. .. .. .. .. .. 58
7.4.6 Culture .. .. .. .. .. .. .. .. .. .. .. .. .. .. .. .. .. .. .. .. .. .. .. .. 58
5
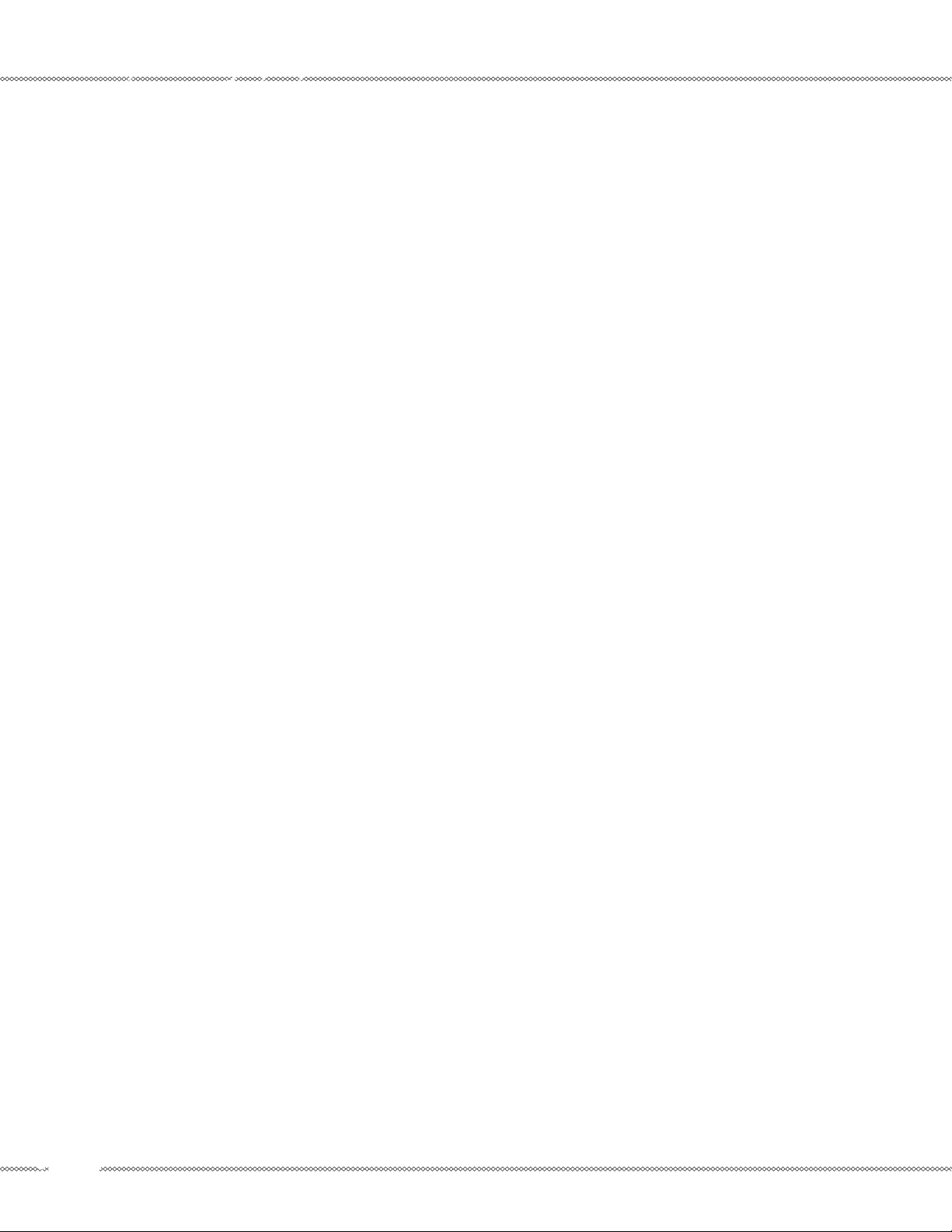
7.4.7 Farms .. .. .. .. .. .. .. .. .. .. .. .. .. .. .. .. .. .. .. .. .. .. .. .. .. 58
7.4.8 Factories.. .. .. .. .. .. .. .. .. .. .. .. .. .. .. .. .. .. .. .. .. .. .. .. 58
7.4.9 Courts . .. .. .. .. .. .. .. .. .. .. .. .. .. .. .. .. .. .. .. .. .. .. .. .. 59
7.4.10 Docks .. .. .. .. .. .. .. .. .. .. .. .. .. .. .. .. .. .. .. .. .. .. .. .. 59
7.4.11 Synergistic Effects of Developments . .. .. .. .. .. .. .. .. .. .. 59
7.5 Colonies . .. .. .. .. .. .. .. .. .. .. .. .. .. .. .. .. .. .. .. .. .. .. .. .. .. 59
7.6 Trade .. .. .. .. .. .. .. .. .. .. .. .. .. .. .. .. .. .. .. .. .. .. .. .. .. .. .. 59
7.6.1 Active Trade Routes . .. .. .. .. .. .. .. .. .. .. .. .. .. .. .. .. .. .. 59
7.7 Supply and Upkeep . .. .. .. .. .. .. .. .. .. .. .. .. .. .. .. .. .. .. .. .. 59
8. Advisor Screens . .. .. .. .. .. .. .. .. .. .. .. .. .. .. .. .. .. .. .. .. .. .. 60
8.1 Economy Advisor . .. .. .. .. .. .. .. .. .. .. .. .. .. .. .. .. .. .. .. .. .. 60
8.1.1 National Parameters . .. .. .. .. .. .. .. .. .. .. .. .. .. .. .. .. .. .. 60
8.1.2 Tax Rate.. .. .. .. .. .. .. .. .. .. .. .. .. .. .. .. .. .. .. .. .. .. .. .. 61
8.1.3 Feudal Dues .. .. .. .. .. .. .. .. .. .. .. .. .. .. .. .. .. .. .. .. .. .. 61
8.1.4 Welfare .. .. .. .. .. .. .. .. .. .. .. .. .. .. .. .. .. .. .. .. .. .. .. .. 61
8.1.5 Military Readiness .. .. .. .. .. .. .. .. .. .. .. .. .. .. .. .. .. .. .. 61
8.1.6 Draft .. .. .. .. .. .. .. .. .. .. .. .. .. .. .. .. .. .. .. .. .. .. .. .. .. 61
8.1.7 Borrowing Money .. .. .. .. .. .. .. .. .. .. .. .. .. .. .. .. .. .. .. 62
8.1.8 Economy Expert .. .. .. .. .. .. .. .. .. .. .. .. .. .. .. .. .. .. .. .. 62
8.1.9 National Reports.. .. .. .. .. .. .. .. .. .. .. .. .. .. .. .. .. .. .. .. 62
8.1.10 Trade . .. .. .. .. .. .. .. .. .. .. .. .. .. .. .. .. .. .. .. .. .. .. .. .. 62
8.1.11 Review Trade .. .. .. .. .. .. .. .. .. .. .. .. .. .. .. .. .. .. .. .. .. 63
8.2 Development Advisor . .. .. .. .. .. .. .. .. .. .. .. .. .. .. .. .. .. .. .. 63
8.2.1 Labor Allocation .. .. .. .. .. .. .. .. .. .. .. .. .. .. .. .. .. .. .. .. 63
8.2.2 Experts .. .. .. .. .. .. .. .. .. .. .. .. .. .. .. .. .. .. .. .. .. .. .. .. 63
8.2.3 Military Production . .. .. .. .. .. .. .. .. .. .. .. .. .. .. .. .. .. .. 63
8.2.4 Developmentss.. .. .. .. .. .. .. .. .. .. .. .. .. .. .. .. .. .. .. .. .. 63
8.2.5 Culture Report.. .. .. .. .. .. .. .. .. .. .. .. .. .. .. .. .. .. .. .. .. 63
8.3 Military Advisor .. .. .. .. .. .. .. .. .. .. .. .. .. .. .. .. .. .. .. .. .. .. 63
8.4 Diplomacy Advisor . .. .. .. .. .. .. .. .. .. .. .. .. .. .. .. .. .. .. .. .. 64
8.4.1 View Relations.. .. .. .. .. .. .. .. .. .. .. .. .. .. .. .. .. .. .. .. .. 64
8.4.2 Make New Treaty . .. .. .. .. .. .. .. .. .. .. .. .. .. .. .. .. .. .. .. 66
8.4.3 Treaty Overview .. .. .. .. .. .. .. .. .. .. .. .. .. .. .. .. .. .. .. .. 67
8.4.4 Treaty Clause Descriptions . .. .. .. .. .. .. .. .. .. .. .. .. .. .. .. 68
8.4.5 View Treaties . .. .. .. .. .. .. .. .. .. .. .. .. .. .. .. .. .. .. .. .. .. 69
8.4.6 Plant Rumor.. .. .. .. .. .. .. .. .. .. .. .. .. .. .. .. .. .. .. .. .. .. 69
9. Game Control Buttons .. .. .. .. .. .. .. .. .. .. .. .. .. .. .. .. .. .. 69
9.1 Options.. .. .. .. .. .. .. .. .. .. .. .. .. .. .. .. .. .. .. .. .. .. .. .. .. .. 69
9.2 Events Report .. .. .. .. .. .. .. .. .. .. .. .. .. .. .. .. .. .. .. .. .. .. .. 70
Appendix . .. .. .. .. .. .. .. .. .. .. .. .. .. .. .. .. .. .. .. .. .. .. .. .. .. .. .. 70
Mouse Controls .. .. .. .. .. .. .. .. .. .. .. .. .. .. .. .. .. .. .. .. .. .. .. .. 70
Keyboard Shortcuts .. .. .. .. .. .. .. .. .. .. .. .. .. .. .. .. .. .. .. .. .. .. 70
Main Screen . .. .. .. .. .. .. .. .. .. .. .. .. .. .. .. .. .. .. .. .. .. .. .. .. 70
Detailed Combat . .. .. .. .. .. .. .. .. .. .. .. .. .. .. .. .. .. .. .. .. .. .. 71
Upgrades .. .. .. .. .. .. .. .. .. .. .. .. .. .. .. .. .. .. .. .. .. .. .. .. .. .. 72
Regional Bonus Units .. .. .. .. .. .. .. .. .. .. .. .. .. .. .. .. .. .. .. .. 74
PBEM .. .. .. .. .. .. .. .. .. .. .. .. .. .. .. .. .. .. .. .. .. .. .. .. .. .. .. 74
Strategy Guide . .. .. .. .. .. .. .. .. .. .. .. .. .. .. .. .. .. .. .. .. .. .. .. .. 75
France 1805 . .. .. .. .. .. .. .. .. .. .. .. .. .. .. .. .. .. .. .. .. .. .. .. .. 75
Spain 1805 .. .. .. .. .. .. .. .. .. .. .. .. .. .. .. .. .. .. .. .. .. .. .. .. .. 80
Notes: . .. .. .. .. .. .. .. .. .. .. .. .. .. .. .. .. .. .. .. .. .. .. .. .. .. .. .. 80
Miscellaneous Strategic Tips: .. .. .. .. .. .. .. .. .. .. .. .. .. .. .. .. .. 80
Tips for Detailed Combat . .. .. .. .. .. .. .. .. .. .. .. .. .. .. .. .. .. .. 81
Scenario Guide .. .. .. .. .. .. .. .. .. .. .. .. .. .. .. .. .. .. .. .. .. .. .. .. 83
e Era .. .. .. .. .. .. .. .. .. .. .. .. .. .. .. .. .. .. .. .. .. .. .. .. .. .. .. 83
e Scenarios .. .. .. .. .. .. .. .. .. .. .. .. .. .. .. .. .. .. .. .. .. .. .. .. 83
Credits .. .. .. .. .. .. .. .. .. .. .. .. .. .. .. .. .. .. .. .. .. .. .. .. .. .. .. .. .. 90
6
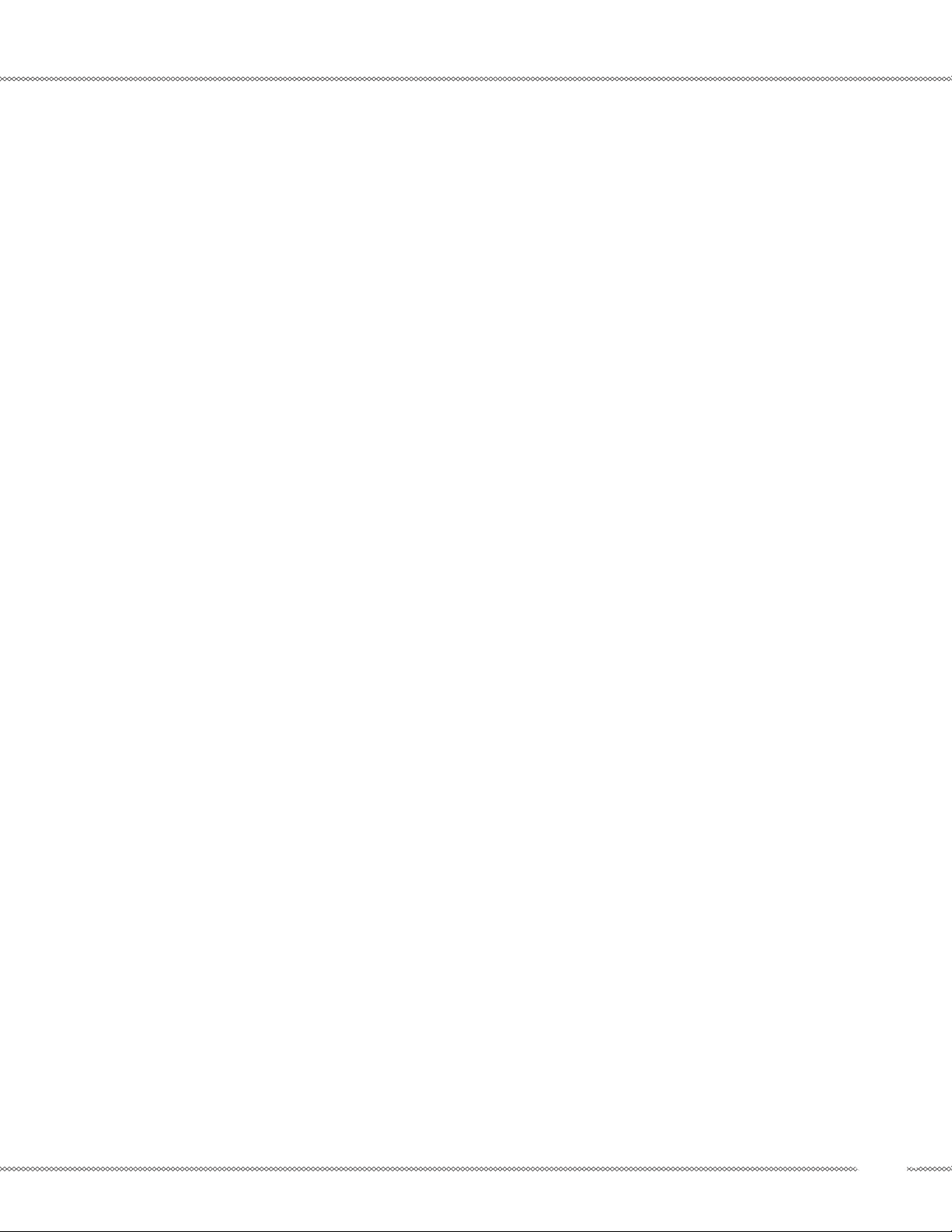
Installation
Please ensure your system meets the minimum requirements listed below. To install the game, insert the CROWN
OF GLORY CD into your CD-ROM drive. If you have disabled the Autorun function on your CD-ROM or if you are
installing from a digital download, double-click on the installation archive file, double click on the Setup.exe file then
double click on the file that is shown inside the archive / that
is located on your CD. Follow all on-screen prompts to complete installation.
Uninstalling the game
Please use the Add/Remove Programs option from the Windows Control Panel to uninstall the game.
Product Updates
Contents
Remember, once you have signed up for a Matrix Games
Member account, you do not have to sign up again – at that
point you are free to register for any Matrix Games product
you purchase. Thank you and enjoy your game!
Game Forums
Our forums are one of the best things about Matrix Games.
Every game has its own forum with our designers, developers and the gamers playing the game. If you are experiencing
a problem, have a question or just an idea on how to make
the game better, post a message there.
Go to http://www.matrixgames.com and click on the Forums hyperlink.
In order to maintain our product excellence, Matrix Games
releases updates containing new features, enhancements,
and corrections to any known issues. Keeping up with these
updates is made easy and is free by signing up for a Matrix
Games Member account. When you’re signed up, you can
then register your Matrix Games products in order to receive
access to these important game-related materials. Doing so
is a simple two step process:
Sign Up for a Matrix Games Member account –
THIS IS A ONE TIME PROCEDURE; once you have signed
up for a Matrix account, you are in the system and will not
need to sign up again. Go to www.matrixgames.com and
click the Members hyperlink at the top. In the new window,
select Register NOW and follow the on-screen instructions.
When you’re finished, click the Please Create My New Account button, and a confirmation e-mail will be sent to your
specified e-mail account.
Register a New Game Purchase –
Once you have signed up for a Matrix Games Member account, you can then register any Matrix Games title you own
in your new account. To do so, log in to your account on the
Matrix Games website (www.matrixgames.com). Click Register Game near the top to register your new Matrix Games
purchase.
Once you’ve registered your game, when you log in to the
Members section you can view your list of registered titles
by clicking My Games. Each game title is a hyperlink that
will take you to an information page on the game (including
all the latest news on that title). Also on this list is a Downloads hyperlink that takes you to a page that has all the latest
downloads, including patches, for that particular title.
7
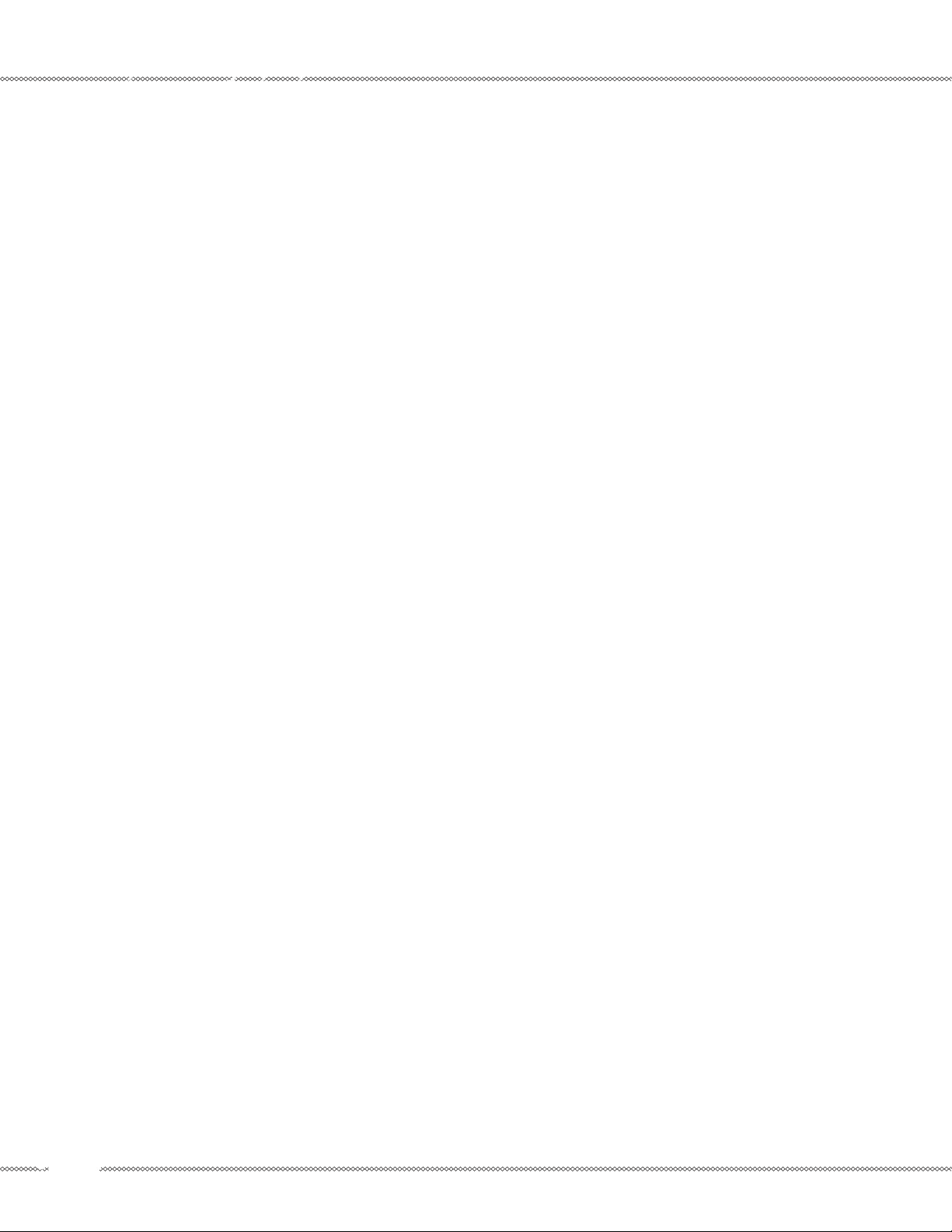
8
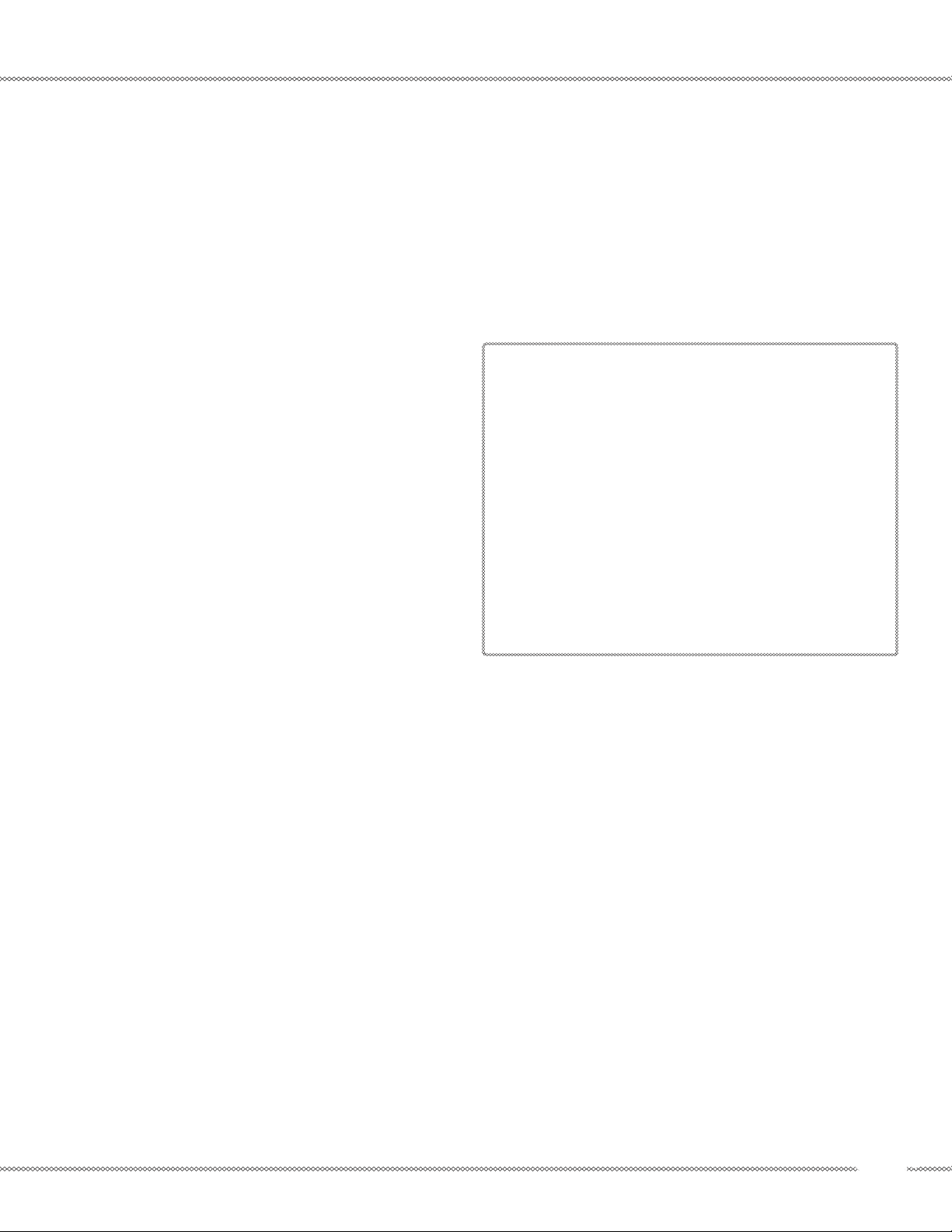
1. Basics
1.1. Introduction
Crown of Glory is an historical empire-builder and military
simulation set in the Europe of the Napoleonic Era—the
period covering 1800-1815. Players control one or more of
the great national powers—France, Britain, Prussia, Austria,
Russia, Spain, Sweden, and Turkey—wielding authority over
their nations’ social, economic, mercantile, military, and
diplomatic spheres.
At the strategic level, Crown of Glory is played in a turnbased manner on a map of Europe and North Africa divided
into movement areas. At this level each turn represents one
month of game time.
In a typical turn at the strategic level a player might do such
things as:
• Assign generals to armies and corps
• Move military units and trading vessels
• Set military production
• Choose military upgrades
• Manage supply chains
• Re-allocate the division of labor in a province
• Propose new trade routes
• Direct economic improvements in a province
• Send diplomats off to perform one of many diplomatic
tasks, such as foment an insurrection, spy, or foster
goodwill
• Plant rumors to mislead other players
• Draft a treaty to propose to one or more other players
• Dispense wealth to smaller countries in an attempt to
secure their allegiance
The Game
The goal of Crown of Glory is to accumulate Glory. Glory is
a measure of the greatness and renown of a nation across
all spheres of activity: the culture of its cities, the success
of its diplomats, the happiness of its citizenry, the success
of its trade and economy, the goals secured in its national
interest, foreign cities captured in siege, and enemy armies
driven from the field of battle.
1.2 Main Menu
On beginning a new game of Crown of Glory, you will be presented with an opening screen.
At the bottom of this screen you will find the Main Menu
buttons, which are as follows:
1.2.1 Local Game
Players can choose to resolve battles either in a simple “quick
combat” grid, or in detailed tactical combat. In detailed tactical combat, battles are resolved in a turn-based simulation
played out on a randomly generated hex map at the division/
brigade level.
In a typical turn at the tactical level a player might:
• Change a unit’s formation
• Fire or charge on an enemy position
• Attempt to rally a disordered or broken unit
• Deploy or recall skirmishers
• Re-supply a unit from a supply caisson
• Order a unit to cross a ford in a river
• Move a general into command of a new unit
• React to changes in weather or the onset of nightfall
• Call for reinforcements from neighboring provinces
• Exploit concealment granted by lingering battlefield
smoke
This option begins either a new single-player game, or a new
all-local hot-seat game. A hot-seat game is a multi-player
game played on one computer, a game in which players alternate sitting in the “hot seat.”
9
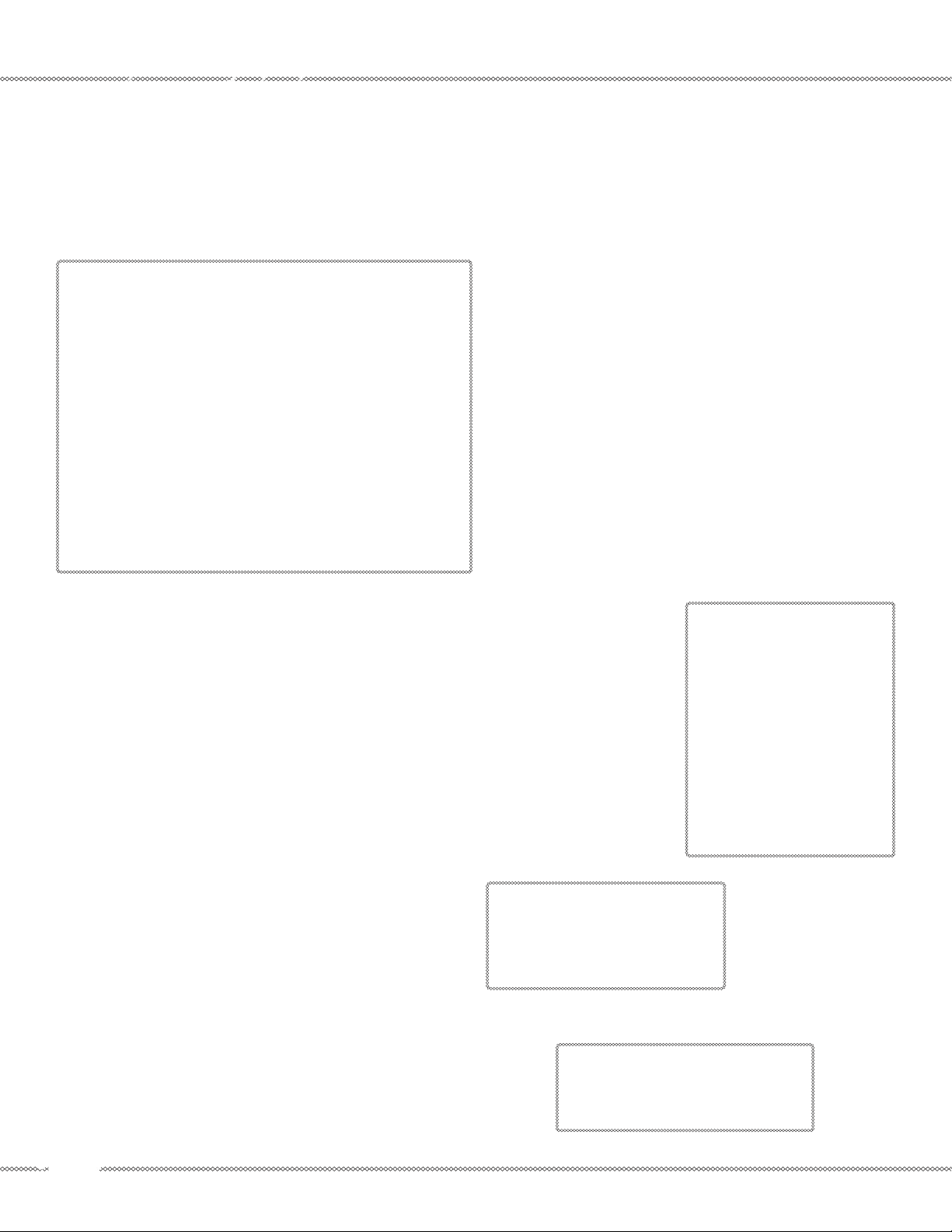
After Local Game is selected, a Setup Local Game screen is
opened that allows the player or players to:
1) choose which nations will be under human control
2) set the names of the leaders of the nations
3) choose a game scenario, and
4) set the AI game difficulty level.
5) set the game length
6) determine the victory condition
5) Likewise, set the game length by clicking on the
Game Length button, and picking from the list.
Use the scroll bar on the right-hand side to scroll
down the list if necessary.
6) Finally, you can choose what conditions will determine the winner of the game, in terms of Glory
points.
When you’re finished setting up the game, click “OK” to proceed to the game itself.
1.2.2 Load Local Game
This allows the player to resume a previously saved singleplayer or local hot-seat game. A Windows menu will open
up to your saved game folder, and you may pick the game
you want from the list.
Note: to load a previously saved multi-player game, the
player on the computer that is acting as the server begins
a new multi-player game using the Remote Game option
described below. Once the multi-player game is begun, he
loads a saved game, as described above. The game data is
then broadcast to all other players.
1) Choose which nations will be under human control by clicking the “Computer” button beside each
nation’s name. You can toggle this button between
the “Computer” setting and the “Human” setting by
clicking on it.
2) Set the names of the leaders of the nations by clicking on the box containing the name of the leader,
on the line for the nation. The box will then be
highlighted in grey, and you can delete and type
in whatever name you choose using the keyboard.
You may also leave it as is.
3) Crown of Glory allows the player to choose one of
several starting scenarios that correspond to various years throughout the Napoleonic era. The
1820 scenario is not quite historical, but has been
designed as a balanced game, in which the national
powers begin on a roughly equal footing. Choose
the scenario by clicking on the Scenario button.
You’ll get a pop-up menu of scenarios. Click on the
desired scenario, and then click “OK”. The scenario
listed will then update on the Setup screen. You
can also leave it as is, and the game will default to
the scenario displayed.
1.2.3 Remote Game
This option opens a menu
that presents options for
selecting the medium of
remote game-play, such as
LAN (local area network),
TCP/IP (for internet play),
serial connections, and so
forth.
You may be prompted to
enter an IP address. Enter
one as necessary, otherwise
simply click “OK”.
After a player has chosen the remote medium,
he is then prompted
whether he wants to act
as the server and host a
new game, or whether
he wants to connect to
an existing server running on the medium he has chosen.
4) Set the difficulty level in a similar manner, by clicking on the Difficulty button and choosing the desired difficulty level from the pop-up screen. You
can also leave it as is, and the game will default to
the level displayed.
10
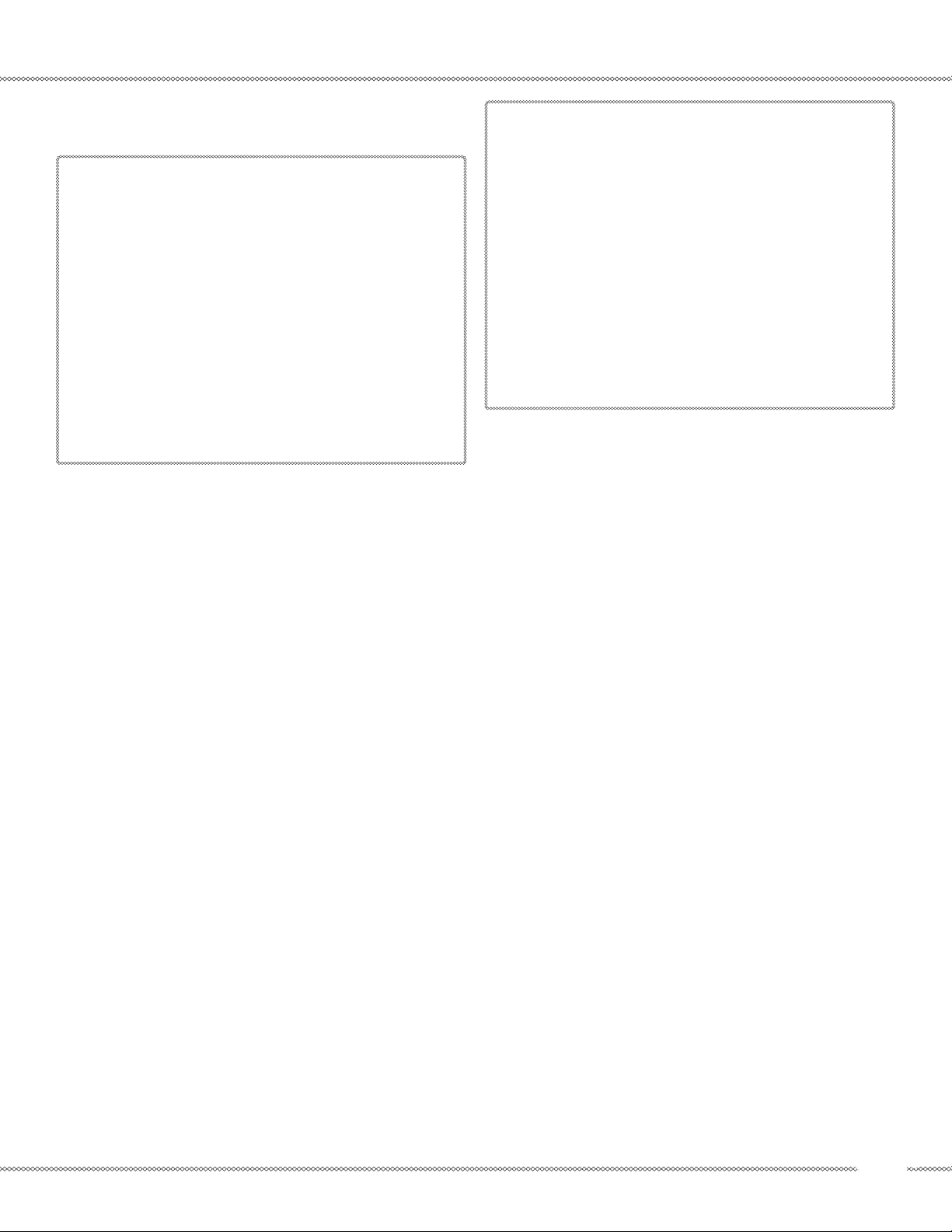
After a player chooses either to host a game or to join an
existing server, he is presented with the Multi-player Setup
Screen.
This screen allows each player to choose one or more nations to control during the course of the game, and allows
the server player to choose a game scenario and to set the
game’s difficulty level, all as described above in the Local
game section. Each player then clicks “OK” on his setup
screen to proceed to the game.
The Game
ever need to save a game, open a saved game, end the game,
or exit the program, use this button.
The remaining features and controls are described throughout the manual below, beginning with the main strategic
map.
1.3.2 e Strategic Map
Political Entities
1.2.4 PBEM
Crown of Glory supports a play-by-email mode. See the section at the end of the Appendix on PBEM for details.
1.2.5 Exit
Quits the game and returns to Windows.
1.3 Main Screen
1.3.1 Layout
You will see the main strategic map of Europe occupying
most of the screen, divided into provinces.
Below this is a control box, with information about the provinces. To the right of the control box is a small zoom map of
Europe, which you can click to zoom in and out of a larger
view. Use the small plus sign (“+”) and minus sign (“-“) on
the right-hand side of the zoom box to control the zoom.
You may also use the wheel-mouse when the mouse-cursor
is located in the area of the zoom map to zoom in and out.
There are eight nations in the game: France, Britain, Sweden, Prussia, Austria, Russia, Spain, and Turkey.
There are also numerous independent countries--Baden,
Naples, Egypt, etc.
In general, the game is visually represented at the strategic
level by units and provinces.
Units
Units are represented by human figures, according to the
type of unit represented. There are several different kinds
of units: military troop units, such as cavalry and infantry;
generals; diplomats; and ships. Each has its own figure.
Multiple units in the same place are represented by a single
figure, called a stack.
Container Units
Units can be combined into a container unit—an army, a
corps, or a fleet. Armies, for example, are represented by a
flag on the strategic map. We will cover these different container units below.
To the left of the control box are several buttons which you
will use to control the game. One of these is the Game button; click it to view a pop-up menu of game options. If you
Provinces
11
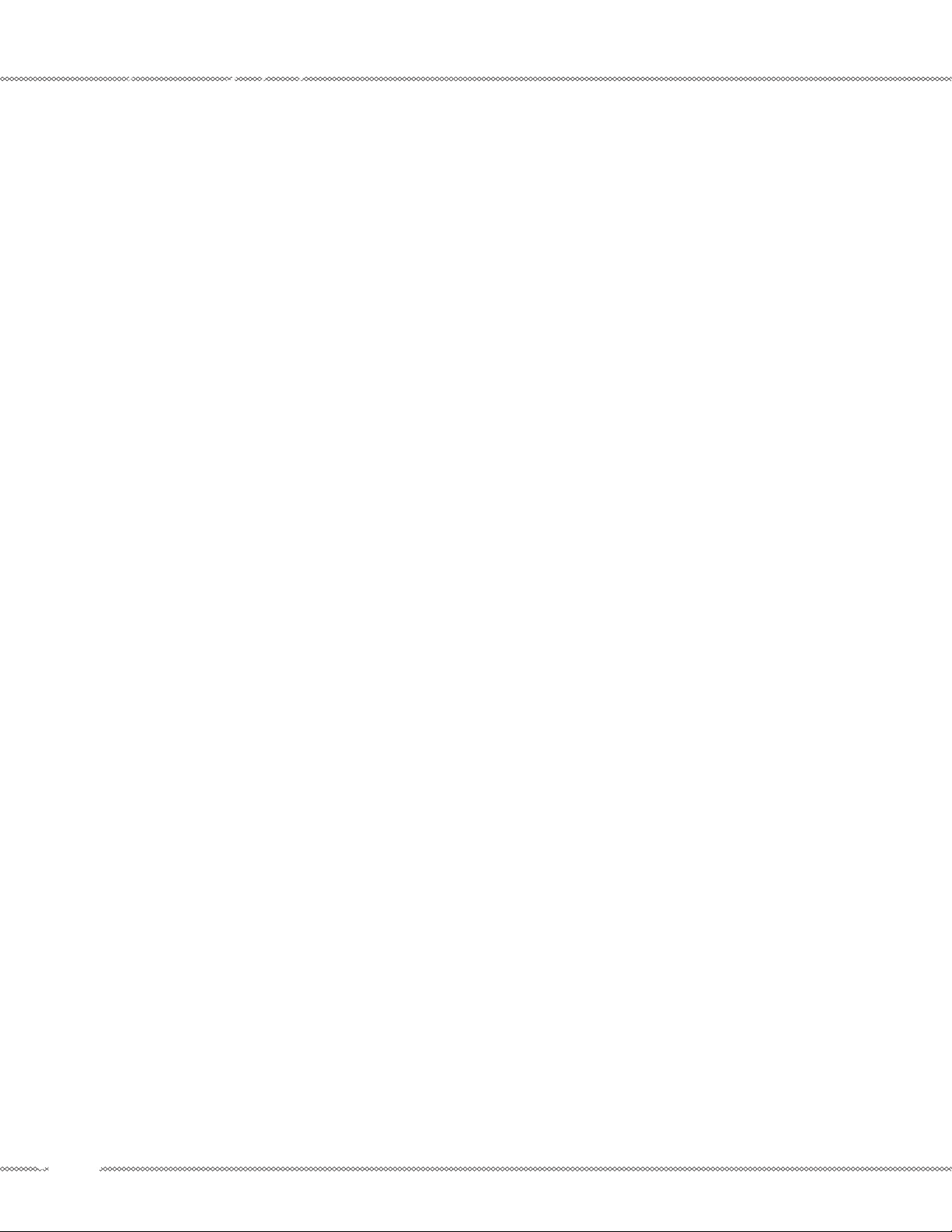
Provinces represent the geographical and political regions of
Europe and the Ottoman lands during the Napoleonic era.
Each province has a capital city.
City Units
In remote multi-player games, all players issue their orders
on their own computers simultaneously. After all orders
have been submitted, the game proceeds to the Movement
Phase.
Each city is itself another type of container unit, into which
other units may be placed. This will also be covered below.
Fog of War
A nation can only see into certain provinces on the main map
of Europe. Provinces which remain obscured from a nations
view are said to be under the fog-of-war (FOW).
Non-container units controlled by a nation all penetrate the
fog-of-war to a distance of one province. Each unit, however, has a small chance of penetrating the fog-of-war to a
depth of one additional province in a random direction, so
that a nation always has a chance to get a small glimpse beyond enemy lines.
Diplomats can both obscure provinces using fog-of-war and
reveal them. See the section Diplomats below for more information.
Attitude
Countries hold positive or negative attitudes towards the
player nations. If this attitude is very strongly in a positive
direction, a small flag of the favored nation will appear over
each province of that country, to indicate its strong favor for
that country.
1.4.2 Movement Phase
This is the phase in which the orders players issued to their
units are carried out. The sub-phases of the Movement
Phase are:
a) Sieges – units unopposed by enemy units besiege en-
emy cities;
b) Diplomats – Diplomat units perform their special or-
ders;
c) Movement Sub-Phases 1-6 – units move and do battle
during the last six sub-phases:
1) Political – declarations of war come into effect, offers of alliance and surrender are made;
2) Income – provinces, colonies, and merchant ships
produce income for the nations that control them;
3) Upkeep – nations pay to support units, maintain
depots, uphold treaty clauses, and to consume luxuries;
4) Weather – a new weather pattern is generated for
the upcoming turn;
5) Production – work proceeds on units and provincial development under construction;
1.4 Turn Structure
Each turn of the game represents one month of simulated
time.
Each turn consists of two main phases:
1) the Order Phase
2) the Movement Phase.
1.4.1 Order Phase
During this phase players issue orders to the units under their
control. No order is actually carried out during this phase,
though the interface will often depict orders as if they had
actually occurred. For instance, if a player orders a unit to
move from Switzerland to Tyrolia, the unit will be re-drawn
in the destination province—Tyrolia; however, the unit is not
yet actually located in Tyrolia. This will occur during the
Movement phase, after every order has been given.
In hot-seat multi-player games, players alternate sitting at
the same computer and issuing orders to their units.
12
6) Treaty – newly ratified treaties come into effect,
treaty clauses of existing treaties are enforced.
1.5.0 Mouse Controls
In general, you use your mouse buttons to perform the following types of actions:
• Left-click to select things;
• Right-click either to de-select things, or to get access to
more detailed information and commands.
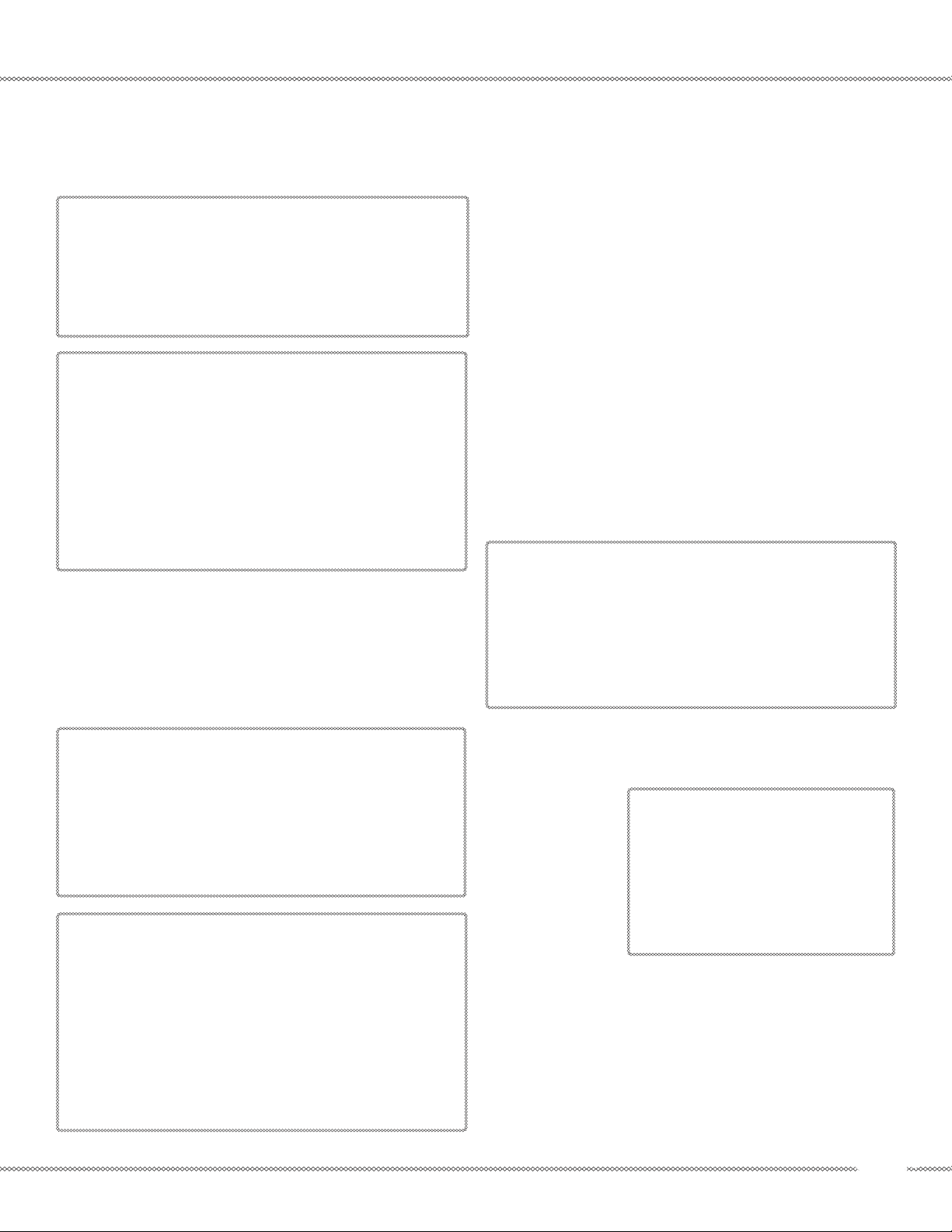
The Game
Examining Units and Provinces
Move the mouse-cursor over a unit or province to view information pertaining to that unit or province at the bottom
center of the screen.
Information and controls pertaining to the selected unit or
province are displayed at the bottom center of the screen,
surrounded by a green border, which indicates that the unit
or province is selected. While a unit or province is selected,
other units may not be inspected.
Moving the mouse when a unit is selected will display movement arrows for that unit. We’ll cover this below in Issuing
a Move Order to a Selected Unit.
Stacks of Units
When more than one type of unit is located in the same
province the units are drawn as a stack. Units are put into a
stack with other units of the same category: for instance, all
of a player’s infantry are put into the same infantry-stack,
regardless of whether a particular infantry is a guard unit, a
militia, a regular infantry, a light infantry, or any other type
of infantry. They are then represented by a regular infantry
figure, wearing a uniform representing the nation to which
they belong.
To select the first unit in the stack, left-click on the stack.
Repeatedly clicking on the same stack cycles through the
units in the stack.
Units in cities cannot be examined in this manner. Examining units in cities will be covered in the section Unit Types
and Detailed Unit Controls below.
Selecting Units and Provinces
Select a unit or province by left-clicking on it.
Selecting Multiple Units
Left-click on a unit
while holding the
CTRL key to select more than one
unit.
To select all the
units in a stack, hold
down the CTRL key
while left-clicking
on the stack-icon.
13
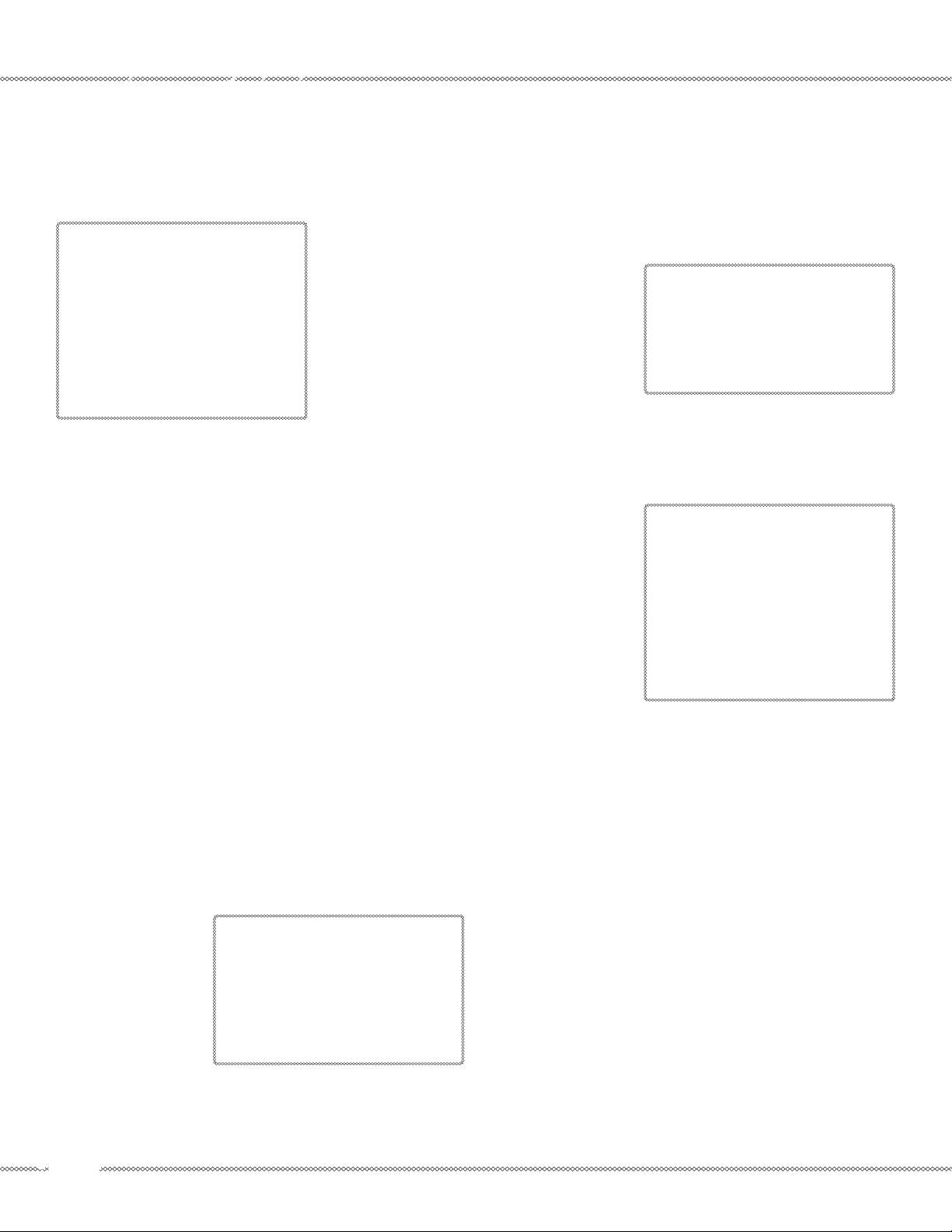
Issuing a Move Order to a Selected Unit
After selecting a unit, move the mouse-cursor over the province to which you wish to move the unit. If a valid move-path
(without geographic or political barriers) exists between the
province containing the currently selected unit and the destination province beneath the mouse-cursor, then a path is
drawn between the
two provinces consisting of arrows shaded
between green and
red.
A green-shaded arrow indicates easy
movement between
two provinces; a redshaded arrow indi-
cates more difficult
movement. Left-click on a province to issue the move order
to the currently selected unit or units.
Units that have been issued movement orders are re-drawn
in the destination province to indicate their destination; however, remember that these units will not attempt to move to
the destination province until the Movement Phase, which
occurs after all players have finished issuing all of their orders. (Note that during the Movement Phase a unit may fail
in its attempt to move to its destination, as described below.)
After a move order is issued, the selection is cleared so that
the player can easily select another unit.
To issue a move order without clearing the selection, move
the mouse-cursor over a province—so long as it is a valid
destination—and hit the ‘m’ key.
Right-clicking on a unit figure on the map will open up a
pop-up attachment box for that unit, showing a list of all the
units which the unit figure represents on the map.
Each unit represented by the figure is represented by a bar
with the unit’s title.
Selecting Units From Attachment Boxes
Right-clicking on a
stack opens up an attachment box for the
entire stack, showing
all the units in the
stack. From the stack
attachment box, you
can click on the bar
for a specific unit to select that unit.
Right-clicking on a container unit will provide an attachment box for the container unit, from which one can select a
specific unit in the same manner.
(More about container
units and their attachment boxes can be
found in the sections
below.)
You can select multiple units from both
stack and container
unit attachment boxes
by holding down the
CTRL key, and leftclicking on the units you wish to select from the attachment
box.
You can also order a unit to move to a province, but only if
another friendly unit moves there first, by pressing the ‘s’
key.
You may also specify a city, corps, or army as the an individual unit’s destination.
Attachment Boxes
Units are either individual, unattached
units, whether alone
or in a stack, or they
are attached to container units (an army,
corps, fleet, ship, or
city).
14
The attachment box closes automatically when the mousecursor is moved outside of the attachment box. Any units
you have selected from it can then be given orders.
(Right-clicking on an individual unit will open up an individual attachment box, which can be used to select the unit,
though it is never necessary to do so, since individual units
can be individually selected from the strategic map.)
Unselecting Units and Provinces
Hit the space-bar to de-select all units.
You can also right-click, as noted above, on a province to
de-select a unit. Remember that right-clicking on a stack or
container will open up the attachment box for that stack or
container. Also, right-clicking on the controls at the bottom
of the screen will not do anything, except for the thumbnail
map, as specified above.
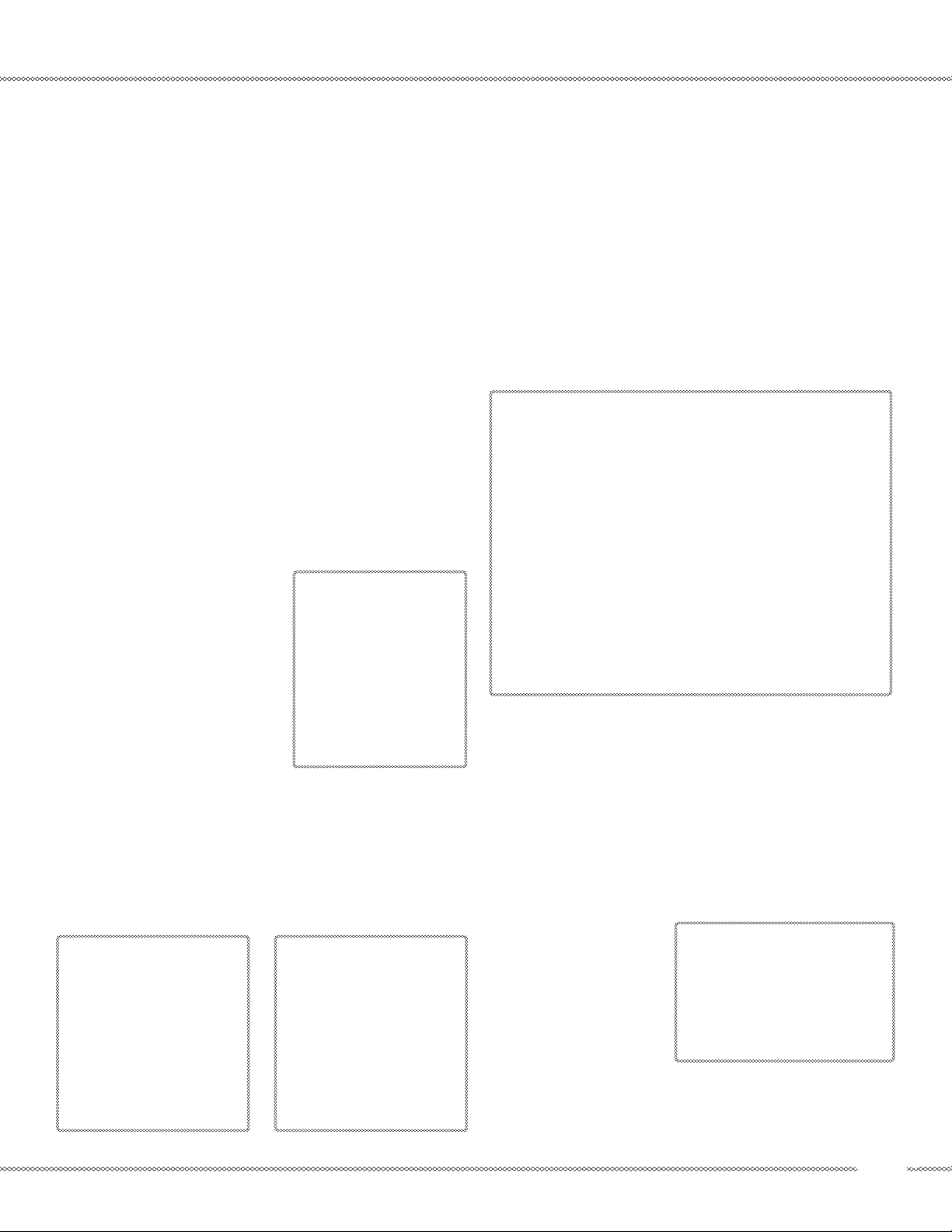
The Game
A unit that began the turn unattached is also de-selected
when the player clicks (whether left- or right-) on the province that contains the unit.
Attaching Units to a Container Unit
Cities, armies, corps, and fleets can have units attached to
them. A unit attached to a city is considered to be inside of
the city’s walls; such a unit protects the city during sieges.
A unit attached to an army or corps is considered to be traveling with the army or corps; it moves as the army/corps
moves.
A unit attached to a fleet travels with the fleet.
In reference to their ability to hold attached units, cities,
armies, corps, and fleets are refered to as container units.
Units must be in the same province as a container unit in
order to be attached to them.
To attach a unit to a container unit:
1) If the unit is not already in the same province as the
container, give a move order to place the unit in the
same province as the container.
loan from another nation cannot be attached to your units
either way.
Attachment Boxes for Container Units
Right-click on a container unit to open an attachment box
that shows all of the units attached to the container unit.
If the container unit itself has different container units attached to it, then these are also shown, with their own attached units. Each container unit will have a bar describing
the unit (XV Army, for example), along with bars below it
representing the units attached to the container.
Right-clicking on a province while holding down the CTRL
key will open up an attachment box for the entire province,
showing all units and container units for that province.
2) Select the unit and move
the mouse-cursor over
the container unit. If it
is possible to attach the
unit to the container unit
beneath the mouse-cursor, the mouse-cursor
will change to a downarrow shape.
3) If and when you see the
down-arrow, left-click
to attach the unit.
Military units may also be attached using this method to
fleets that are located in provinces containing port cities.
Note that some types of container units can have other container units attached to it—cities can contain armies, armies
can contain corps, etc. However, armies cannot contain other armies, nor can they contain fleets. In addition, units on
Using the Container Unit Attachment Box
Using the Attachment Box to Attach Units
If you have selected a unit from the main screen, and have
opened up an attachment box for a container unit, you can
drop the selected unit into the container unit by moving the
cursor over the container unit that you wish to insert it in on
the attachment box (army, corps, fleet, or city), until you see
the down-arrow pointing to the appropriate container unit.
(If it is not valid to attach
the unit to the container,
note that you won’t see the
down-arrow.) Left-click to
drop the unit into place.
15
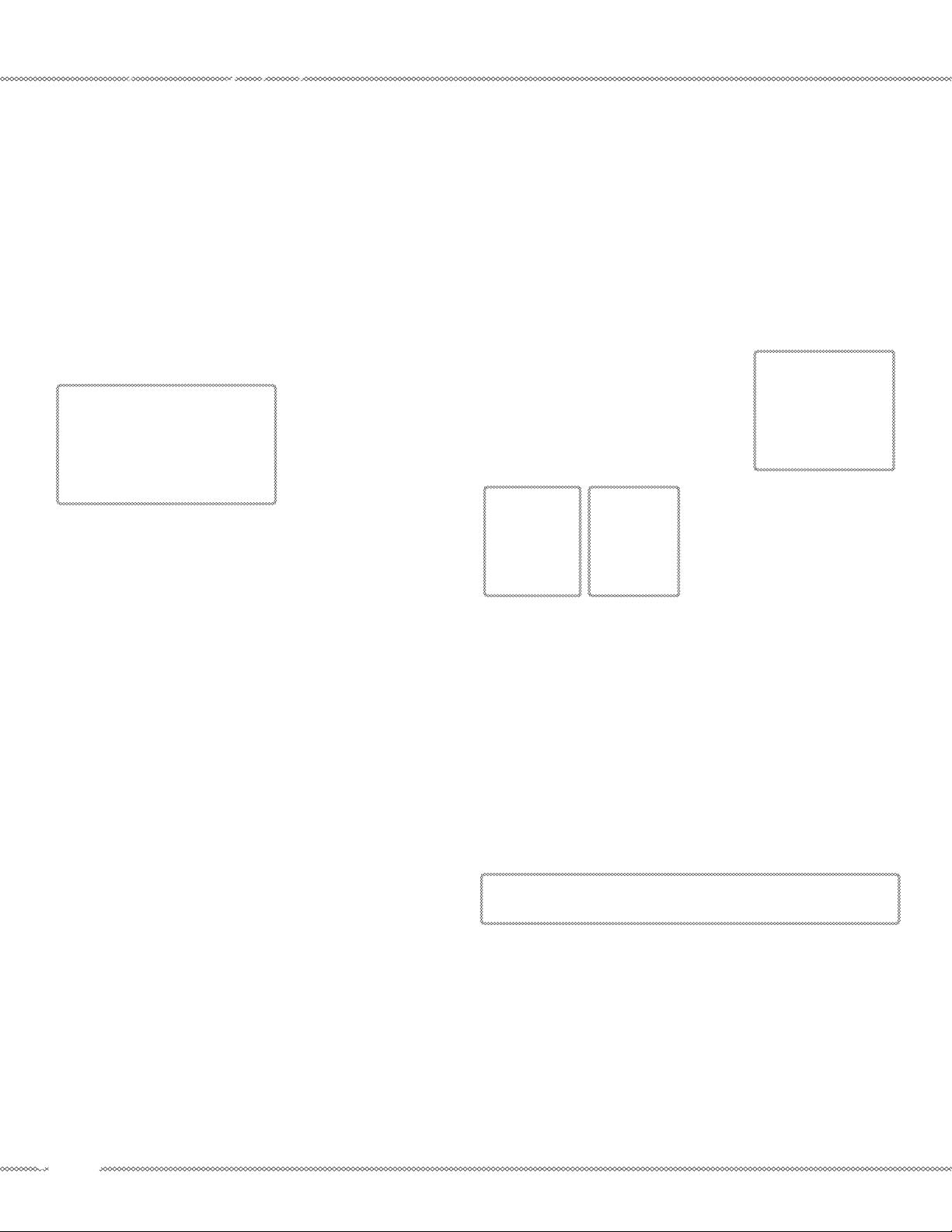
Using the Attachment Box to Select Units
To select a unit from the attachment box, left-click on the
unit’s bar in the attachment box to select it. To select multiple units, hold down the CTRL key and left-click on the units
you wish to select. You can then move the unit to a different
container unit in the Attachment box as follows:
1.6 Unit Information and
Detailed Controls
There are specific details and controls for both divisions and
armies and corps, as well as for ships and fleets. We’ll cover
each in turn.
Moving Units Between Container Units
After you have selected a unit from the attachment box for
a container unit, move the mouse-cursor over another container unit in the attachment box. If it is valid to attach the
selected unit to this container, then the mouse-cursor will
change to a down-arrow.
In this case, left-click to
change the attachment to
this container.
Note that this procedure
can be used to move a unit
between any two sub-containers: for instance, to change attachments between an
army and a corps that are both contained within the same
city.
Detaching a Unit from a Container
Right-click to open the attachment box for the container.
Then, hold down the ALT key, and left-click on a unit to detach it from the container. This will immediately detach the
unit from the container, and place it in the province, without
further orders.
1.6.1 Divisions, Armies, and Corps
Divisions are the basic military unit. When unattached to
another unit, they are represented on the strategic map by
an appropriate figure (infantry, cavalry, etc.)
They into an army or corps, or assigned
to a city or fleet, as outlined above.
Armies and Corps are container units
into which divisions can be placed.
They are represented on the strategic
map by a flag.
Corps can be attached to other armies, but they cannot be
attached to other corps, and
armies cannot be attached to
anything other than cities and
fleets.
When you move the cursor over an unattached unit, detailed
information about it is given in the control box at the bottom
of the screen. If the unit is a stack, you’ll see the information
for the topmost unit within the stack. To select the details
for a different unit, select another unit from the stack as described above in Stacks of Units
Moving Troops via a Fleet
Military units—troops and generals—can be attached to
fleets for transportation across sea zones. They are assigned
to the fleet as with any other container unit; one troop unit is
allowed in a fleet per ship, plus any number of generals.
Unloading Units from a Transport
Select the military unit, or units, that you wish to unload
(right-click on the fleet to open the fleet’s attachment box
and then select the unit or units you wish to unload). Then
left-click on the desired adjacent province. Only the selected
military units will be unloaded.
16
If the stack is in a city, you’ll need to bring up the attachment
box for the city to get details for the units in the city, and
select the unit from the list to view its details.
1.6.2 Controls and Details for Divisions
Divisions can normally move up to 3 provinces per turn, except for cavalry, which can move up to 5 provinces per turn.
Name
The name of the unit will be provided in the control box,
above the nation’s flag.
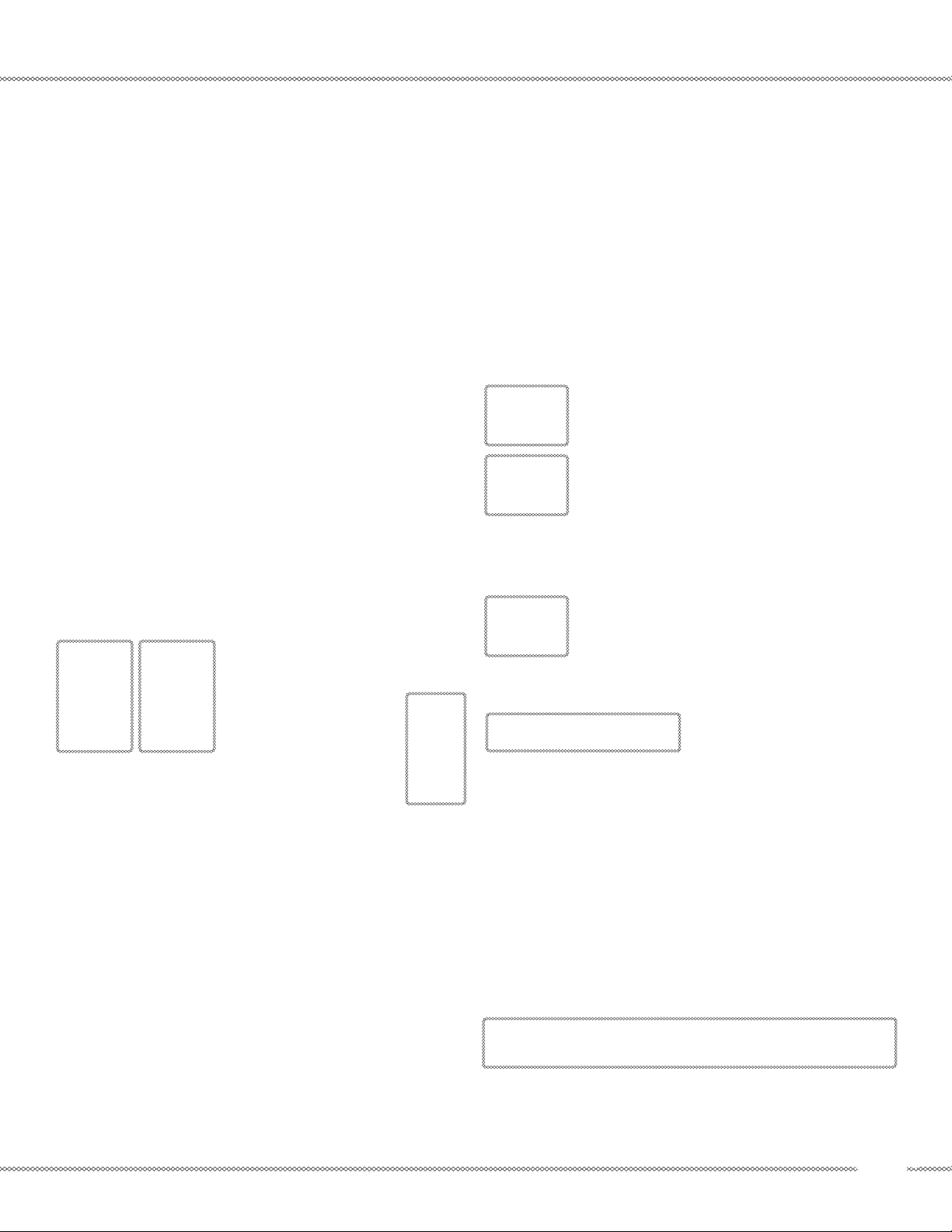
The Game
Unit Statistics
Next, you’ll see three graph bars representing Strength (in
green), Morale (in blue), and Initiative (in white). Note that
if you move the mouse over each bar, you’ll get a numeric
value for the statistic.
Strength
Strength is a measure of the men and equipment available
to a division.
Infantry and cavalry units have a maximum strength of
10,000. For cavalry units, the strength is also considered to
be a measure of available horses.
Artillery units begin with a maximum strength of 3,000.
Infantry and cavalry divisions depleted below strengths of
2,000 are removed at the end of the Movement Phase, as are
artillery depleted below a strength of 1,000 and ships below
a strength of 3.
Morale
The morale of a division is a measure of both the quality of
the troops and the fervor of their spirit.
exact modifiers to initiative are listed in Details for Armies
and Corps.
To the right of the controls, you will also see a series of icons
(horses, infantry, etc.) representing overall unit quality—
your unit strength and morale. The number of icons represents strength, and the type of icons displayed represent morale—for low morale units, you may see militia mixed in with
regular infantry, for example, and for high morale units, you
may see some elite icons in the mix. This is just a graphic
way of representing the overall morale for that unit.
You’ll also see a few buttons, as follows:
Supply / Forage toggle button
Players may specify whether units are using supply depots (if depots are available) or
whether the units will forage for supplies. The
toggle button displays the current setting. To
change the setting, click on the button, and it
will switch to the other setting.
A unit set to use supply will draw supply from
an adjacent friendly supply depot if one is available.
Inspect Orders
Morale ranges on a scale from 1 to 10. Units with a morale
below 1.7 are militia (if infantry) or irregular (if cavalry).
Infantry units with a morale above
8.0 are elite guard units.
Militia and guard have
special rules by which
they operate in combat.
Along with strength, morale is used to determine how effective a unit is in
combat.
A unit that participates in a battle has a 50% chance of experiencing a morale gain of .1 (but morale cannot be raised
to a level of 8.0 in this manner, nor can a militia-type unit
become a regular unit in this way.)
Initiative
Initiative represents the ease with which a unit can move on
the strategic map.
Whenever a unit attempts to move between two provinces,
it must make an initiative check. The base chance of succeeding this check is given by a unit’s initiative rating. This
check is modified by the types of terrain along the edges of
the source and destination provinces, the weather conditions present in either of the provinces, the level of road development present in either of the provinces, and whether
the movement is through friendly or enemy territory. The
This button opens a pop-up display listing all
of the orders that have been issued to this unit
this turn.
Auto-Join
This button opens a list of
armies, corps, cities, and
fleets. Select an entry from
this list to give an auto-join destination to the division. A
division with an auto-join destination will, whenever it has
no other orders outstanding, attempt to move toward the
province containing its destination and to attach itself to the
specified target.
Details for armies, corps, fleets, and cities are slightly different.
1.6.3 Controls and Details for Armies and
Corps
Armies and Corps can usually move up to 3 provinces per
turn.
17
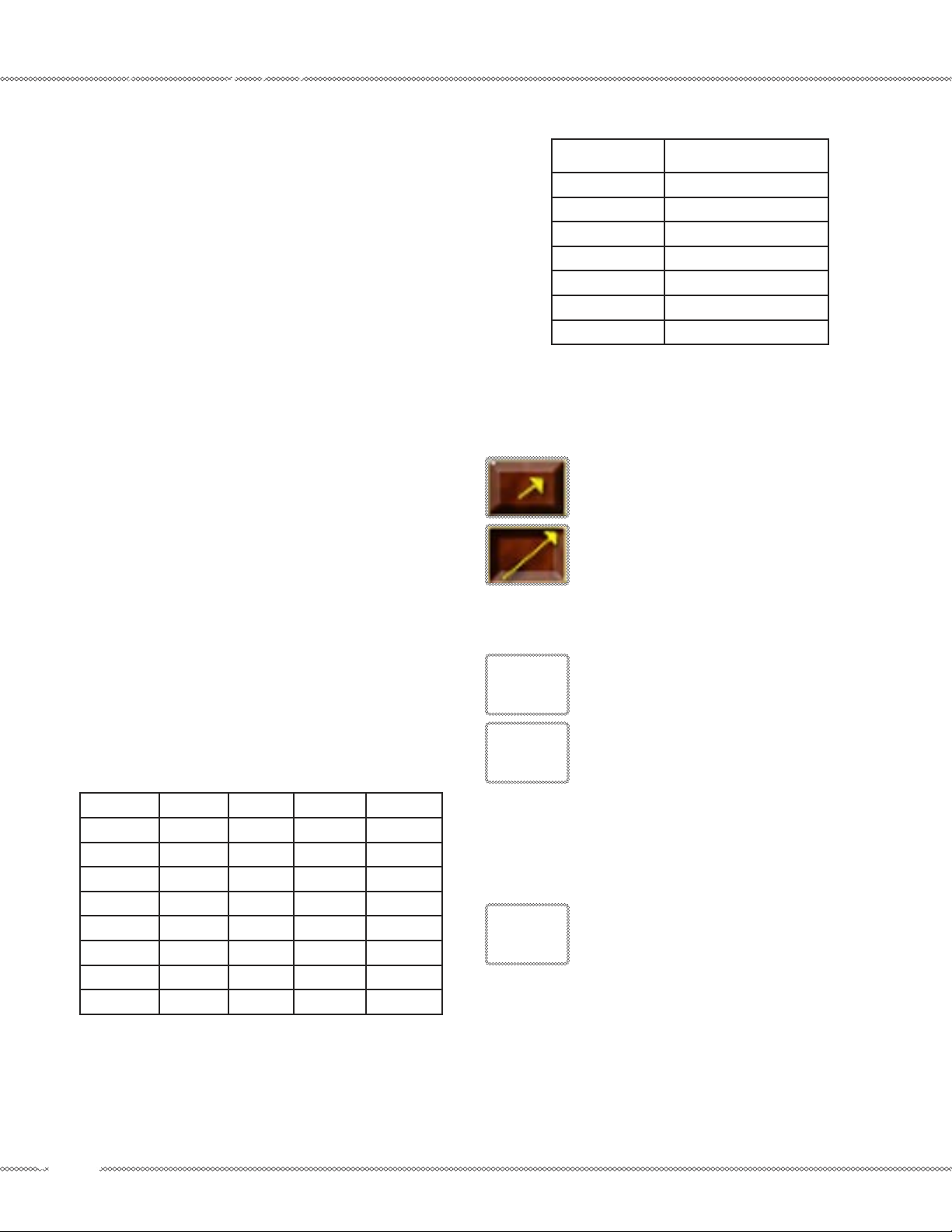
Name
Weather Penalty to Initiative
Players can rename their own armies, corps, and fleets by
clicking on the name.
Strength
Gives the total strength for the container unit. This is followed by the normal, or theoretical, maximum strength for
that army or corps. (This maximum can sometimes be exceeded, depending on a variety of factors.) The strength is
also represented by a series of square green dots below the
army or corps. The army or corps will also note the number
of generals attached to it by a separate string of square yellow dots.
Morale
Gives the average morale of the units that comprise the container unit.
Initiative
Gives the average initiative of the units that comprise the
army or corps. Note that units within an army or corps may
receive an initiative bonus.
When either armies, corps, or divisions are moving the following initiative modifiers apply:
+10% for movement into home territory
+10% for each March Logistics upgrade
+25% if moving while foraging
+25% if moving by forced march
+5% for each level of road
Terrain Penalty to Initiative
Weather Initiative Multiplier
Ice 0.6
Snow 0.5
Heavy Snow 0.3
Rain 0.9
Fog 0.8
Flood 0.4
Storm 0.3
This penalty is applied for weather located in both the source
and in the destination province.
Normal March / Force March toggle button
Players can specify whether their armies and
corps are using regular movement, or are moving by forced march.
A unit moving by forced march receives +25%
to its initiative rating, but suffers penalties if
it is involved in combat during the subsequent
move phase.
Seek Battle / Avoid Battle toggle button
Players can choose whether or not their armies
and corps will attempt to seek or avoid battle
during the subsequent movement phase.
Units set to avoid battle will always avoid battle with another unit that is also attempting to
avoid battle.
Terrain Cavalry Artillery
Clear 0 0 0 0
Desert -25 -30 -25 -35
Forest -20 -40 -20 -30
Marsh -30 -50 -30 -40
-40 -60 -40 -50
Steppe -25 -35 -25 -35
River -20 -30 -10 -40
Water X X X X
18
If a unit attempting to avoid battle encounters a unit seeking
battle, there is a 50% chance per movement phase that they
will have an encounter.
Use Supply / Forage toggle button
Players can specify whether units are using supply depots (if depots are available). or whether
the units will forage for supplies.
A unit set to use supply will draw supply from an adjacent
friendly supply depot if one is available.
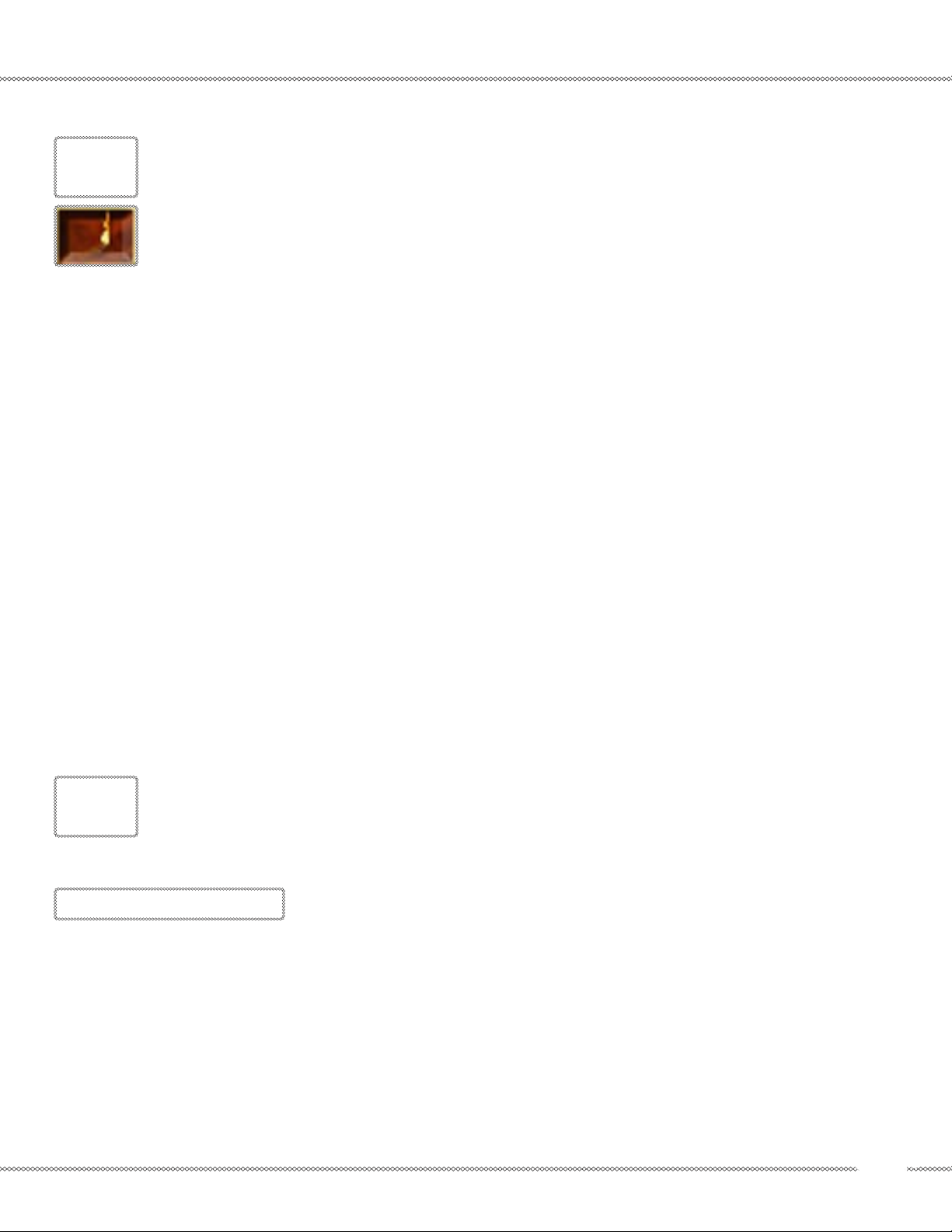
The Game
Plunder / No Plunder toggle button
Players can choose to have an army or corps
plunder the province in which it will begin the
movement phase.
Plundering provides free upkeep for the army
or corps and all divisions attached to it.
A plundering division has a 25% change to de-
stroy a random development within a province.
If art developments are plundered in an enemy province, the
art development level of one of the plundering nation’s provinces will be increased by one level, though art developments
stolen in this way may only be transferred to a province with
a lower level of art than the province that was plundered.
Plundering attempts that result in the loss of a development
level in a province also steals a small amount of resources.
For each level of development destroyed, the plundering
player acquires one resource point each of horses, iron, timber, wool, textiles, wine, spice, and luxuries.
A plundering unit that lowers a development area in a province and has a morale greater than 1.7 (militia level) and
less than 7.5 (guard level minus .5) receives a .05 morale increase.
Units may only plunder in enemy territory and in their
own home territories. Each unit attempting to plunder in
its home territory lowers the level of national morale by 5
points.
tion to the attacking siege strength, and is then compared
to a random value generated in proportion to the defender’s siege strength. Guerilla units provide three times their
strength modifier to siege strength.
If the siege check is successful, the attackers will be able to
launch an attack on the city. As a result of this attack the attackers may be driven off, or the city may be defeated with
the remaining defenders surrendering. If the siege check is
not successful then the city will take some casualties, representing losses to skirmishing and starvation.
The following factors provide approximately the same level
of siege strength:
• Every 10,000 strength points of attacking infantry or
cavalry
• Every 1,500 strength points of attacking artillery
• Every 3,333 strength points of defending infantry or
cavalry
• Every 1,500 strength points of defending artillery
• Every 1 level of Gun development in the besieged province
• Every 10 ships in a fleet set to blockade the port of a
besieged city
If the attacker’s siege strength, as outlined above, is below
half of the defender’s siege strength, then the attacker will
not have sufficient strength in the province to attempt a
siege on the city.
Armies and corps that are part of forces besieging a city may
have one of three siege instructions:
Units plundering in enemy territory lower attitude with that
enemy by 50 points and with all countries by 10 points.
Inspect Orders
This button opens a pop-up display listing all
of the orders that have been issued to the unit
this turn.
Set Siege Instructions
At the beginning of the
Movement Phase, during the Siege Sub-Phase, military units automatically besiege enemy cities. All military units located in a province
containing an enemy-controlled city, that are not opposed
by any enemy military units unattached to the enemy city,
automatically make a siege attempt on the city.
Siege Rules
Units besieging a city first make a siege check to attempt an
attack on the city. Both sides of the siege have a certain level
of siege strength. A random value is generated in propor-
· Normal Siege – this is the standard method of resolving sieges, and is the option that occurs by default when
no armies or corps are present in a siege.
· Starve the City – this is a slow, though safer, way of
sieging a city. The besieging units here will almost
always forego the siege check in favor of a long, slow
siege.
· Charge the Walls – this is a reckless attack on the city.
The attacker receives a large bonus to his siege check
but takes a much higher level of casualties in any ensuing attack on the city.
Starvation casualties for a besieged city that is an un-blockaded port are much lower than they would otherwise be for a
land-locked city, or for a port that is blockaded by an enemy
fleet.
If a city under siege is captured after a battle involving a
multi-national besieging force, the city will come under the
control of one of the besieging nations, randomly determined according to each nation’s contribution to the siege
in this location.
19
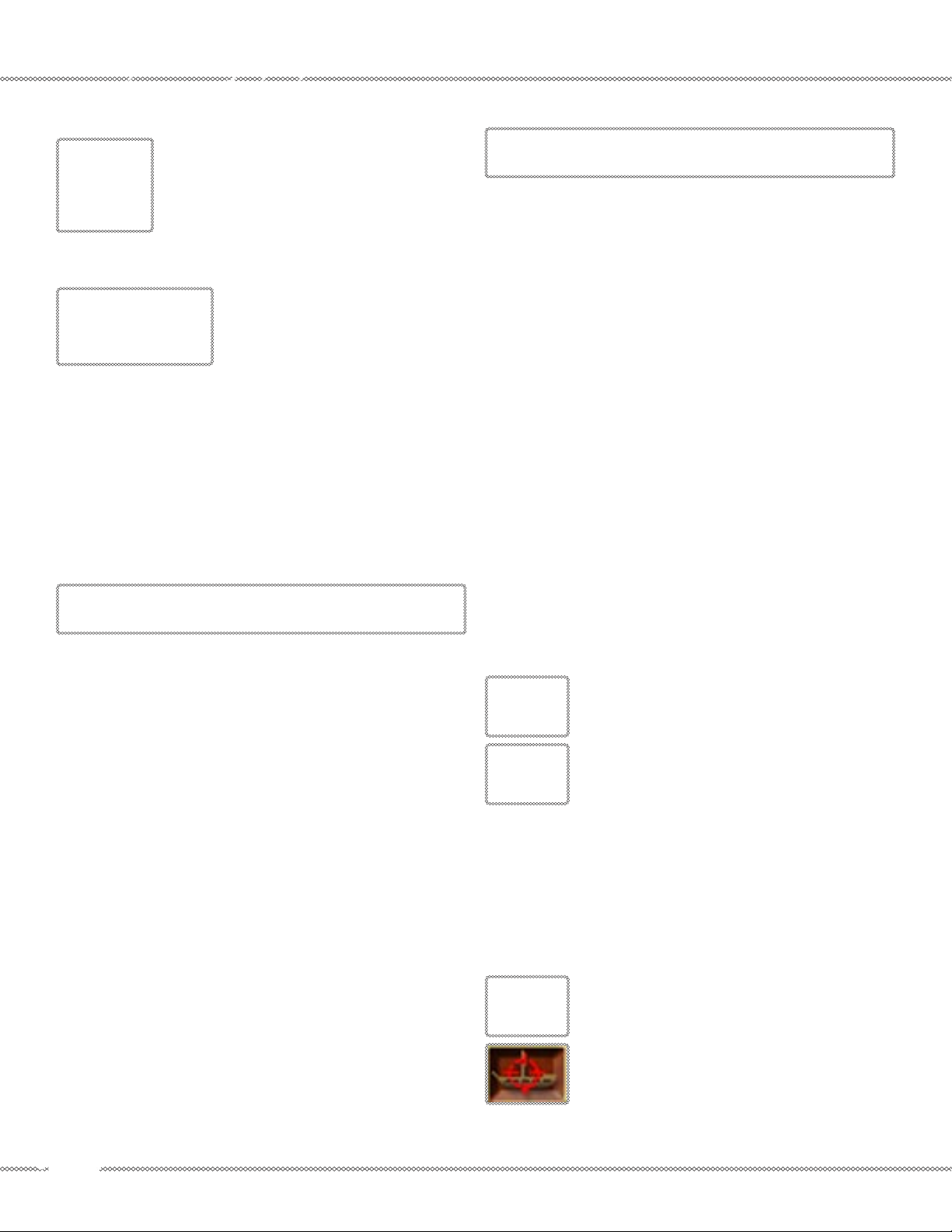
1.6.4 Ships and Fleets
Ships are oceangoing military units. When
unattached to a fleet, they are represented on
the strategic map by the appropriate figure.
They can be attached to other divisions and
combined into an army or corps, or assigned
to a city or fleet, as outlined above. They can both move up
to 6 sea zones per turn.
Fleets are container units into which
ships can be placed. They are represented on the strategic map by an
anchor with a waving pennant.
1.6.6 Controls and Details for Fleets
Capacity
Each ship in a fleet, regardless of type, allows the fleet to
transport one additional military division.
If the number of ships in a fleet falls below the number of
divisions attached to the fleet, the excess divisions attached
to the fleet will be expelled from the fleet – expelled into the
depths of the ocean, if the fleet is currently located in a sea
zone.
Fleets cannot be attached to anything.
As with other units, when you move the cursor over an unattached ship or fleet, detailed information about it is given in
the control box at the bottom of the screen. If the unit is a
stack, you’ll see the information for the topmost unit within
the stack. To select the details for a different unit, select
another unit from the stack as described above in Stacks of
Units
1.6.5 Controls and Details for Ships
Strength
Gives the strength of this ship unit on a scale of 1 – 10.
Ships located in a port are repaired at the end of every Movement Phase.
Each level of Docks Development in a province has a 50%
chance to repair 1 level of damaged ship unit each turn.
Morale
Ship Strength
Shows the total ship strength for the fleet.
Morale
Shows the average quality level of ships in the fleet.
Initiative
Shows the aggregate movement initiative for the ships in the
fleet.
Seek / Avoid Battle toggle button
Players can choose whether or not their fleets
will attempt to seek or avoid naval actions during the subsequent movement phase. Units set
to avoid naval actions will always avoid fighting with another unit that is also attempting to
avoid naval actions.
If a unit attempting to avoid battle encounters
a unit seeking battle there is a 50% chance they
will have an encounter.
Gives a measure of the quality level of this unit on a scale of
1 - 10.
Initiative
Shows the base chance that this unit has to move successfully.
20
If one side in a naval zone involves only privateers then that
side will automatically attempt to avoid any naval action and
will have a 90% chance of success.
Interception / No Interception toggle button
Naval fleets at sea have the ability to attempt to
intercept enemy fleets in adjacent sea zones. A
player may order a fleet to attempt to intercept
or to ignore enemy fleets with the interception
/ no interception button.
A fleet attempting to intercept an enemy fleet
has a 75% chance of moving to intercept.
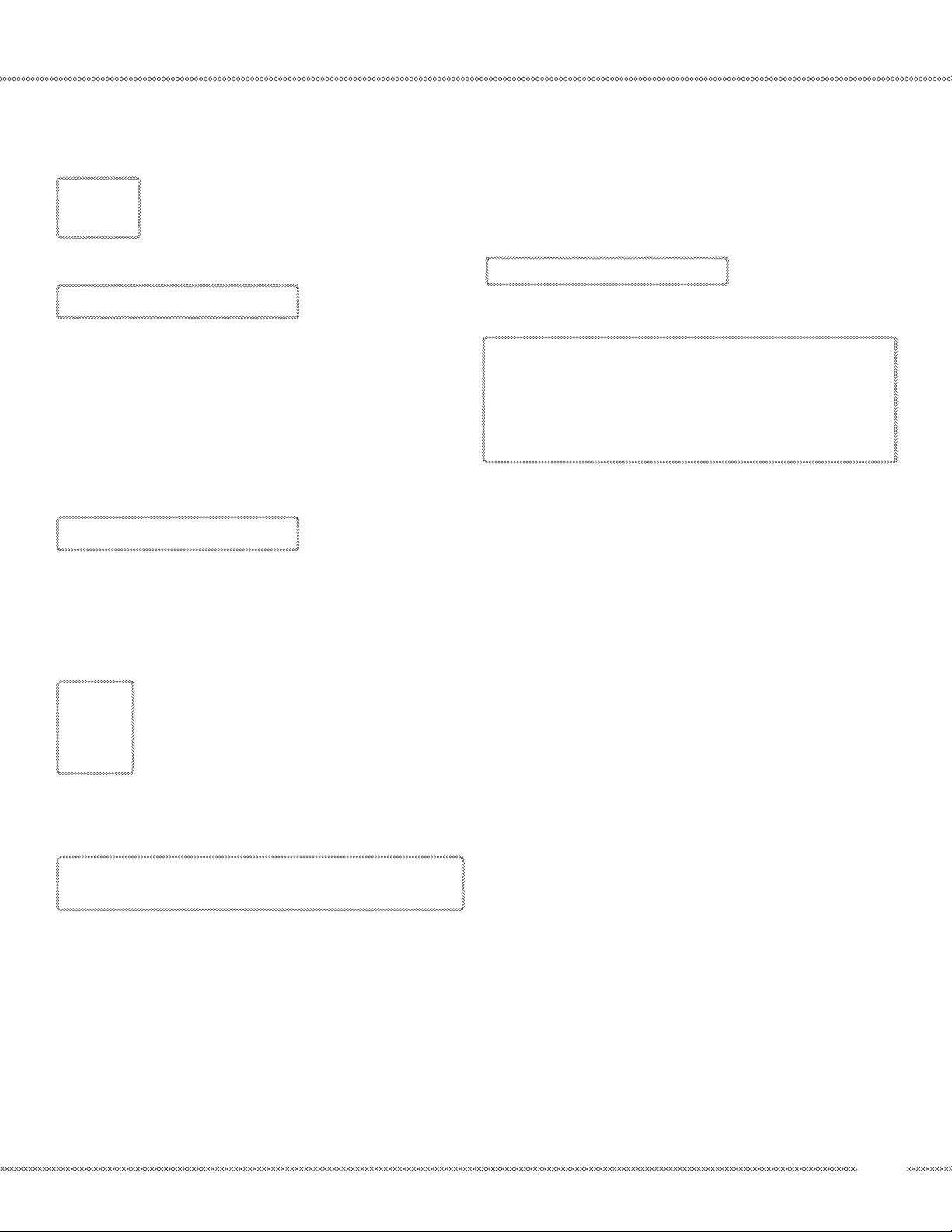
A fleet may only make one interception attempt each turn.
Inspect Orders
This button opens a pop-up display listing all
of the orders that have been issued to this unit
this turn.
The Game
Legal
A diplomat’s legal skill is a measure of his ability to exploit
laws and customs.
Set Detailed Order
Set Port to Blockade
For a fleet in a sea zone
this is used to issue an
order to the fleet to blockade an enemy port. Clicking on
this button opens a list of ports that are possible to blockade
from the sea zone.
Blockading a port prevents trade routes from operating
through the port, deprives the blockaded nation of some colonial income, and the province being blockaded produces
only half of its normal monetary income.
Port Attack toggle button
A fleet blockading a
port can also be issued
a separate order to make an attack on the harbor of that
port. Each level of Gun development in the province being
attacked in this way acts as the equivalent of a heavy ship
that receives the first attack in every round of combat.
1.6.7 Diplomats
You begin the game with a certain number of
diplomats, each with a historical name. Diplomats can move up to five provinces in a turn.
Diplomats may freely enter and remain in seazones, though they may not perform any diplomatic activities while at sea.
A player can set one
detailed order for each
diplomat he controls. Each diplomatic activity occurs at the
beginning of the move phase before any units move.
The diplomat’s chance of success in a particular endeavor is
related to the three intrinsic ratings held by every diplomat
given above: Espionage, Influence, and Legal.
• Obscure – Hides this province in fog-of-war to other
players. The diplomat “makes a check” against his
Espionage rating—the diplomat generates a random
number, like a dice roll. The chance to succeed is the
percentage equivalent of the diplomat’s Espionage rating within home territory, and half of this rating outside of home territory. If the check is lower than the
rating, then it succeeds; if it is higher, it fails.
• Spy – Random check as above, with chance to succeed
equivalent to Espionage rating, to penetrate fog-of-war
in a province. There is also a separate check with an
equal chance to reveal production. (Revealed production is displayed in the player’s Events Report.)
1.6.8 Details for Diplomats
Espionage
Espionage is a measure of the diplomat’s ability to arrange
political subterfuge and other acts of covert intrigue.
Influence
Influence is a measure of both a diplomat’s personal charm
and his ability to forge and to exploit political connections in
order to sway changes of allegiance between countries, and
to interfere in their internal political matters.
• Charm – The diplomat increases the attitude with the
country or nation in which he is located by 1-10 points
per every 10 points of Influence, So, for an Influence
of 20, the increase will be a random number between
1 and 10, plus another random number between 1 and
10. These numbers are generated independently, and
then added.
• Goodwill – The diplomat increases the attitude of all
adjacent countries and nations by 1-4 points per every
10 points of Influence.
• Malign – The diplomat lowers the attitude of the nation
most favored by the nation or country in which he is
located, by 1-10 points per every 10 points of Legal,
• Insurrection – Must make two checks against Espionage
and Influence ratings. If successful, the non-homeland
province in which the diplomat is located has an insur-
21
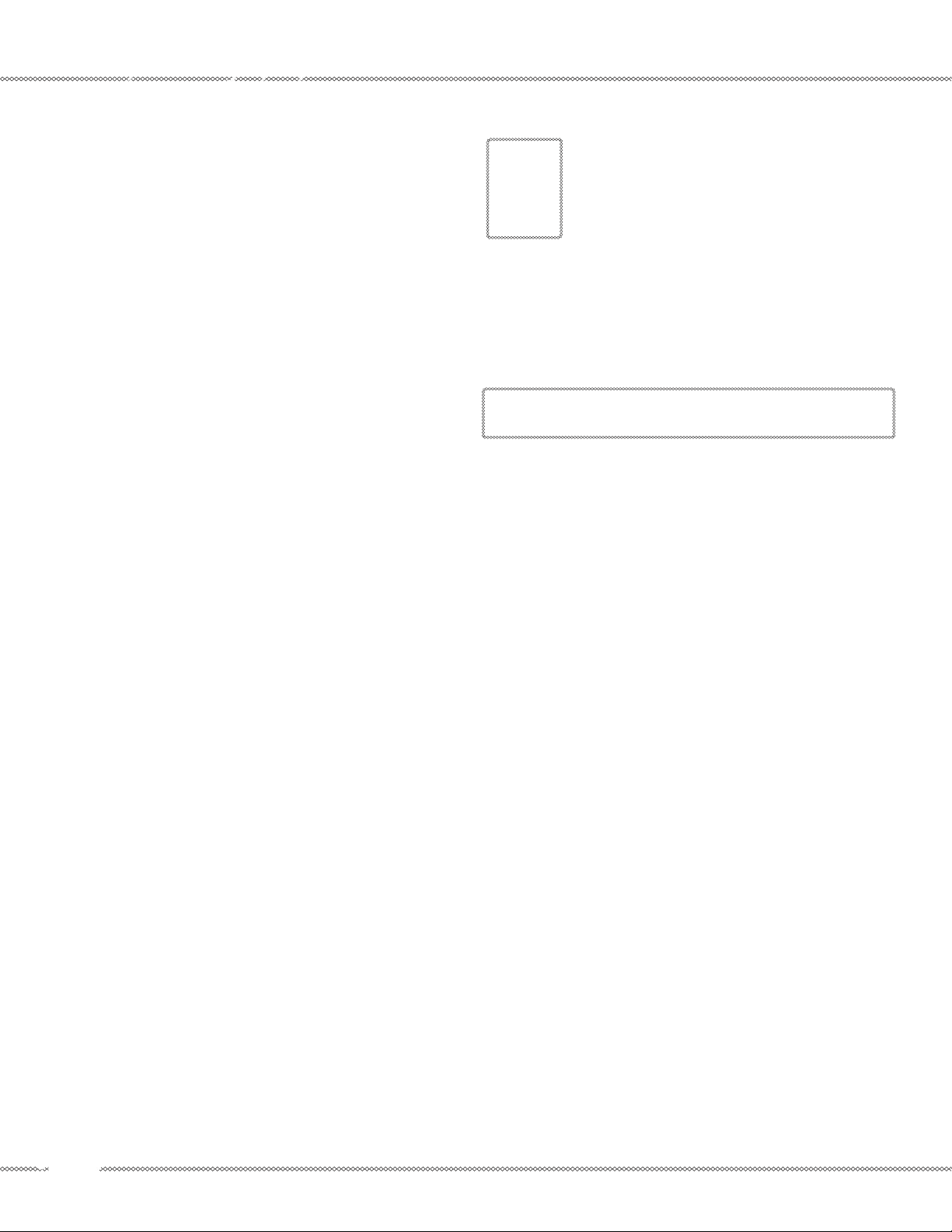
rection, and reverts to independent status. If unsuccessful, the attitude of all countries in play toward the
diplomat’s nation is lowered by 50 points.
• Capture / Expel – Try to kick out opposing diplomats
from a country or nation. Diplomats make opposing
checks—each diplomat is given a random number no
higher than his Legal rating. Whichever diplomat has
the higher number wins. You have a -50 penalty to
your check outside of home territory. You can’t expel
someone from his home nation. Expelled diplomats
are returned to their nation’s capital or, during wartime, are either captured (50% chance) or disbanded
(50% chance).
• Delay Battle – Unit makes a check to stop any battles
that occur in this province—the chance to win is 20
points less than its Legal rating.
• Propaganda Lowers National Morale in target nation
by 1-5 points per every 10 points of Espionage, but only
if the target nation’s morale is greater than zero.
1.6.9 Generals
You begin the game with a certain number of
generals, each with a historical name. Additional generals are added to your home provinces
as the game progresses. Generals can move up
to five provinces in a turn, but they must be attached to a fleet to cross a sea zone.
1.6.10 Details for Generals
Each general has a historical image, displayed on the control screen. Generals have three attributes – Morale Bonus,
Initiative Bonus, and Tactical Bonus – that determine how
effective the general is in various aspects of combat. These
bonuses are measured on a relative scale of 0 – 1.0.
Morale Bonus
• Coup – This is an attempt to take control of an independent country. The diplomat must make three checks,
against Influence, Espionage, and Legal. If any of the
checks fail, the attitude of all countries toward the diplomat’s nation are lowered by 30 points, and there is a
20% chance that the country in which the diplomat attempted the coup will seek the protection of one of the
nation’s enemies.
• Pressure Peace – If successful Legal and Influence
checks are both made, then the nation in which the diplomat is located must lose a monetary penalty (random
10-50) in order to remain at war. The check is made for
each nation with which this nation is at war.
• Resistance – The diplomat makes two checks: one
against Espionage, and one against a value 20 points
higher than his Influence. If he succeeds both, then
the diplomat creates a guerilla unit (belonging to the
home nation of this province) in an occupied province.
• Trade Stop – If the diplomat successfully makes a Legal check, then one trade route that originates in this
province (chosen at random) is cancelled.
In addition to these abilities, each diplomat unit automatically affects the outcome of a nation’s surrender, or of a
surrender received by a nation. The diplomat’s success in
modifying a surrender is a function of its Legal rating. (See
Surrender and Victory Points for more information.)
Another function of diplomats is to reveal the attitudes of
nations/countries toward the nation that controls the diplomat. See the Attitude sub-section under the Politics section
below for further details.
In combat this general provides his morale bonus to a unit
under his command, helping the unit to change formation,
attack, rally, resist falling into disorder, etc.
Initiative Bonus
The general provides a bonus to movement for units under
his command.
Tactical Bonus
The general provides a bonus to casualties caused during
combat. In a charge combat, top quality generals can increase combat damage by as much as 30%; in a fire combat,
the best generals can increase damage by about 15%.
Special Ability
Some generals have one or more special abilities, such as:
• +20 to National Morale
• Displace Defender:
A charging unit under this general is more likely to displace
the unit it is charging.
• Cavalry Re-form:
Charging cavalry under this general have a 50% chance to
avoid becoming disordered or shaken when charging any
unit (normally cavalry automatically become disordered
when charging a non-disordered unit).
22
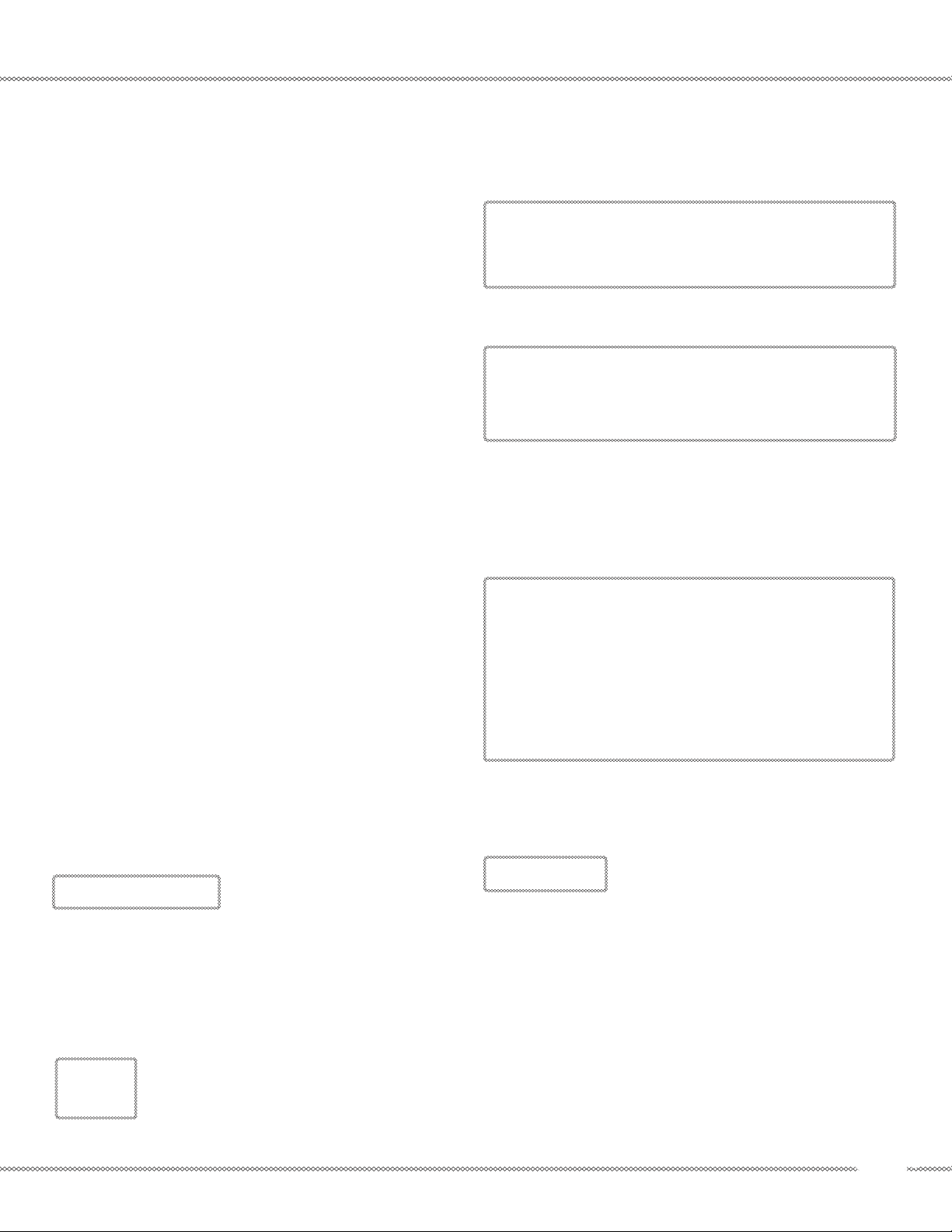
The Game
• Stand Against Charge:
A unit under this general is much less likely to become disordered or displaced when targetted by a charge attack.
• Great Devotion:
A unit under this general recovers double the normal amount
of morale
Cavalry Bonus
A few generals are especially proficient in the command of
cavalry divisions. Generals that have this rating provide a
bonus to damage inflicted by cavalry units charging while
under their command.
Rank
Every general has a rank of between 1 and 4 stars:
****
ruler of his nation, and his presence on the battlefield represents an increased degree of command and control.
At the beginning of each turn of combat any routed friendly
unit on the battlefield has a chance to become rallied.
National Commander – This leader is the supreme
1.7 Province Detailed Controls
Left-click on a province to select it. Information and commands pertaining to the selected province appear at the bottom of the screen.
Production Queue
This box shows the list of units under production in this
province. Yellow bars indicate number of turns that must
pass before units will be completed.
To add another unit to the province’s production list, click
on the production queue area.
Army Commander – This leader has the authority to
***
command an entire army.
At the beginning of each turn of combat any routed friendly
unit attached to the same army as this leader has a chance to
become rallied.
Corps Commander – This leader can rally units in the
**
same corps.
Division Commander – This leader can command divi-
*
sions directly but the influence of his command does not extend to other divisions.
Set Auto Join
This button opens a list of armies,
corps, and cities. Select an entry
from this list to give an auto-join destination to the general.
A general with an auto-join destination will, whenever he
has no other orders outstanding, attempt to move toward
the province containing its destination and to attach himself
to the specified target.
Inspect Orders
This button opens a pop-up display listing all of
the orders that have been issued to this general
this turn.
Production cannot progress if the province contains enemy
units at the end of the movement phase.
Men
Shows the number of population factors
available for recruitment into military
service and to provide economic output.
When a military unit is added to the production queue, one
or more men are drawn either from the province where the
production order was placed, or from one of the surrounding
friendly provinces.
The amount of labor a province produces and the amount
of cotton and wool it converts into textiles is proportional to
the level of men in the province.
Each province has a base level of population it can sustain.
Each level of road developments allows the population of the
province to exceed the base sustainability by one population
23
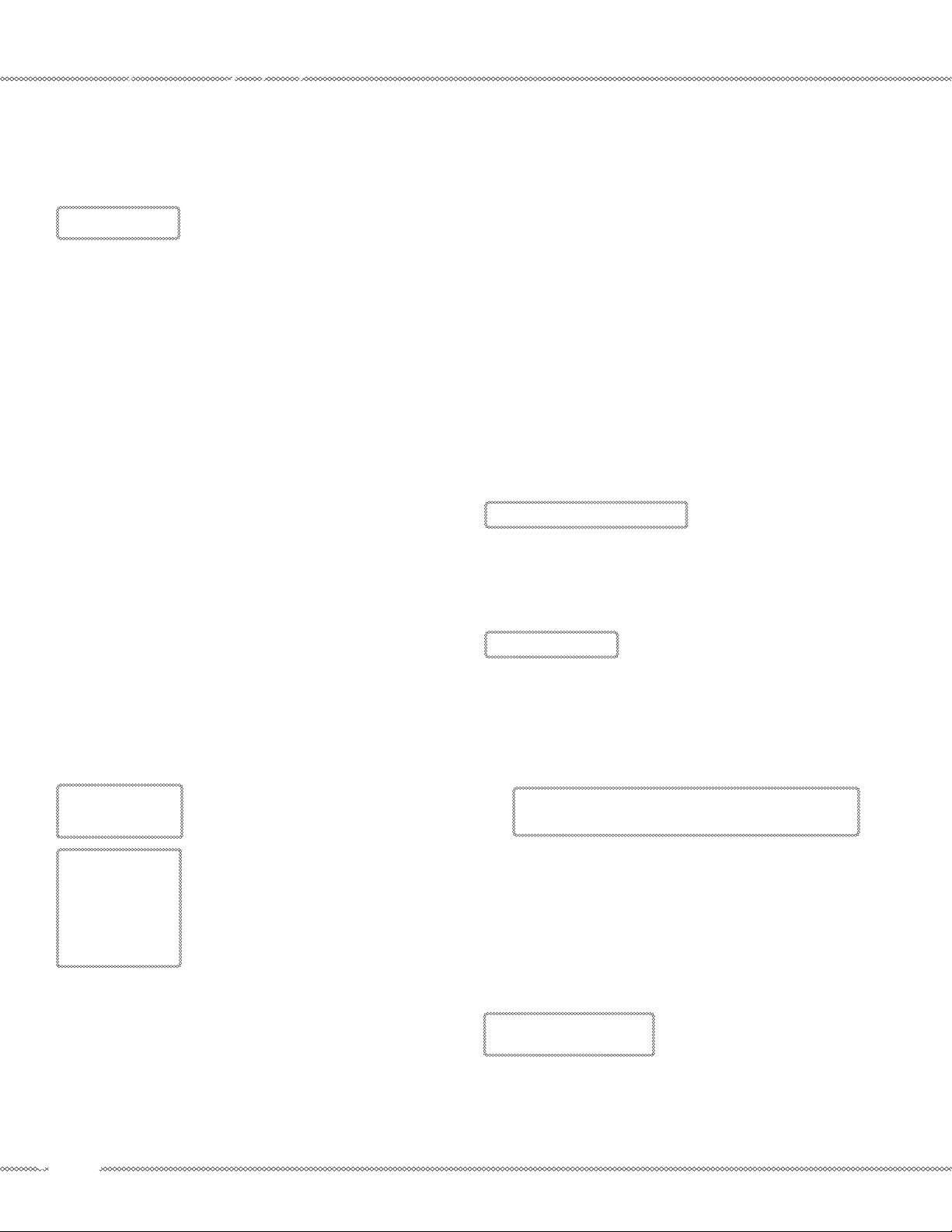
factor. However, provinces that have populations in excess
of base sustainability require increasingly more amounts of
food to sustain.
Forage Value
Military divisions – infantry, cavalry, and
artillery – must receive food and other
supplies while in the field. A unit that fails to receive supply
will suffer attrition and lose strength – an approximate loss
of 10% of the unit’s remaining strength each time it fails to
receive supply. A unit can receive supplies in one of three
ways: by supply via depots, by plunder, or by forage.
An approximation of the unit strength a province can support
foraging in it each turn is shown in the province’s details.
The actual unit strength a province can support in forage in
any turn can vary, and is somewhere between 25% higher or
lower than the listed forage value. This is simply a measure
of the vagaries of economic and agricultural production.
The base cost to supply an infantry division is 1 money and 2
food. The base cost for cavalry and artillery is 1 money and 1
food. Supplying divisions beyond 20 in a single province requires 2 additional money cost per division supplied. Supply
cost increases by .5 money / unit for units located in enemy
territory. Also, the upkeep cost of depots located in neutral
or enemy territory (but not allied territory) is doubled.
Military divisions can draw supply from a depot in their own
province or from an adjacent province. Divisions will only
draw supply through their own nation’s supply depots unless
the nation controlling them has an active treaty agreement
allowing the unit to share another nation’s supply depots.
Even when sharing depots, the nation controlling the division to be supplied must still pay all costs associated with
the supply.
Supplying units in enemy territory adds 50% to the monetary cost of supply. Rough weather in the division’s province
increases the monetary supply cost.
Approximately 16% of the men attempting to forage in a
province in excess of the amount that the province can actually support foraging in it are lost as casualties.
Inclement weather reduces the forage level in a province.
Foraging casualties are doubled when foraging in an enemy
controlled province.
Forage casualties are tripled during winter months for units
located in the northern parts of the map.
Foraging casualties are halved for nations that have the Organized Foraging upgrade, and also for guerilla infantry,
Cossack infantry, and Cossack Cavalry units.
Depot Toggle
This button toggles the placement of a
supply depot in the province.
Depots can only be built in cities under
your control, or adjacent to other depots
under your control, in a supply chain.
This supply chain must be maintained;
if a break in the supply chain occurs, and
there are two depots non-adjacent to one
another, there is a chance that every unconnected depot disappears each turn.
Depots can be removed by un-checking the toggle. Depots
are free to build, but have a significant upkeep cost that must
be paid each turn.
Depots can be built and maintained in sea-zones, though a
nation must maintain at least one ship in the sea-zone at the
end of every Movement Phase or the depot in the sea-zone
will be lost.
Province Management
This button the province
management screen that allows the player access to detailed information and options
regarding the economic development of the province.
Reinforce To…
By clicking on this button, the player
opens a list of all military groups (armies
and corps) as well as all of the cities under the player’s control. Select one of these to set the reinforcement destination
for this province: all new units constructed there will automatically be set to auto-join the selected destination.
Top ree Production
This shows the top three areas of resource production in the
province. The player can adjust which resources the province
produces by opening the Province Management screen and
adjusting the division of labor within the province. Rightclicking on the slider bars will lock the bar in place, so you
can adjust other bars without moving the locked bars.
Development Schedule
Each province can be working to
increase one area of development.
A circular yellow dot beside the
province’s city indicates that the province is working on an
area of development. The areas of development are Guns,
Walls, Roads, Barracks, Banks, Culture, Farms, Factories,
24
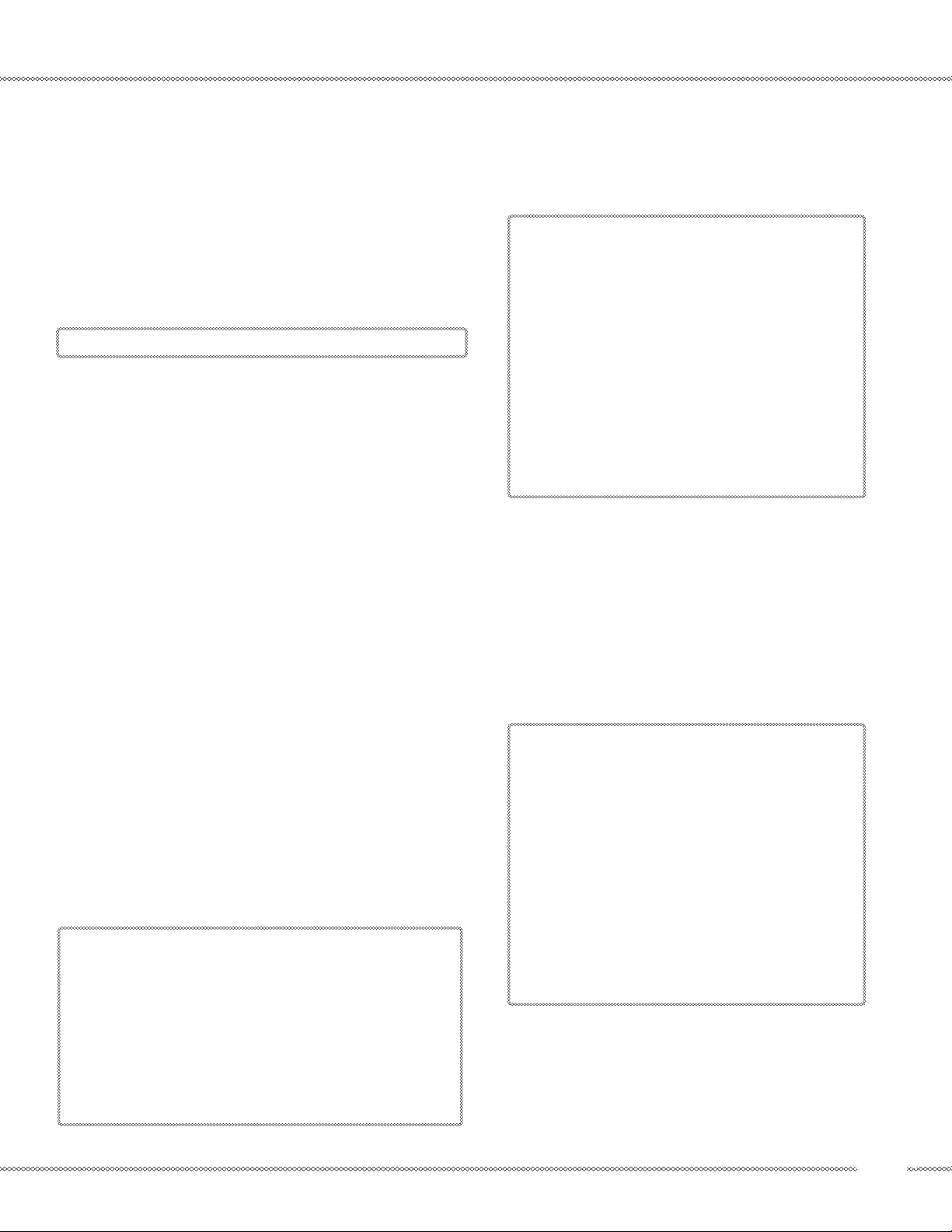
The Game
Courts, and Docks. Each area has eleven levels of possible
development, measured from 0 to 10.
The development schedule shows which development the
province is working to improve and how long this is action
is expected take. Players may hurry the development of a
province by adjusting the division of labor in the province
management screen. See Economy: Developments for information on the cost and effects of developments in a province.
Development Levels
These show the ten areas of development in a province and
the level of development in each (note that only port provinces can contain levels of Docks).
If the province has a current area under development, the
button for the area of development under production will
be highlighted with a yellow box. Development areas that
a player can afford to initiate are shown with a black, raised
button. Development areas that a player cannot afford are
shown with a grey, flat button.
1.8 Map Controls
Moving the Map
Moving the mouse-cursor to the edge of the screen scrolls
the map toward that edge. The cursor keys may also be used
to scroll the map.
A sub-menu will then open that contains the options which
can be toggled to control what sort of information is displayed on the main map:
• Show Attitude – toggles whether or not attitude pie
charts are drawn on the main map.
The attitude charts are displayed over every independent
country adjacent to a province in which the player has a
diplomat. The attitude charts are shaded in the eight colors
representing the player-controlled nations. They show how
the attitude of the country beneath the chart favors each nation represented on it: the degree to which a nation’s color is
shown on the chart represents the positive attitude that the
country has toward that nation relative to the positive attitudes of all other nations represented on the chart.
• Show Trade Routes – toggles whether or not trade
routes are shown on the main map.
Holding down the SHIFT key and moving the mouse-cursor
scrolls the map in the direction of motion.
Left-clicking on the thumbnail map in the bottom-right corner of the screen centers the map on the location clicked.
Setting Information Shown on Map
Right-click on a province. From the menu that pops up, select “Map.”
25
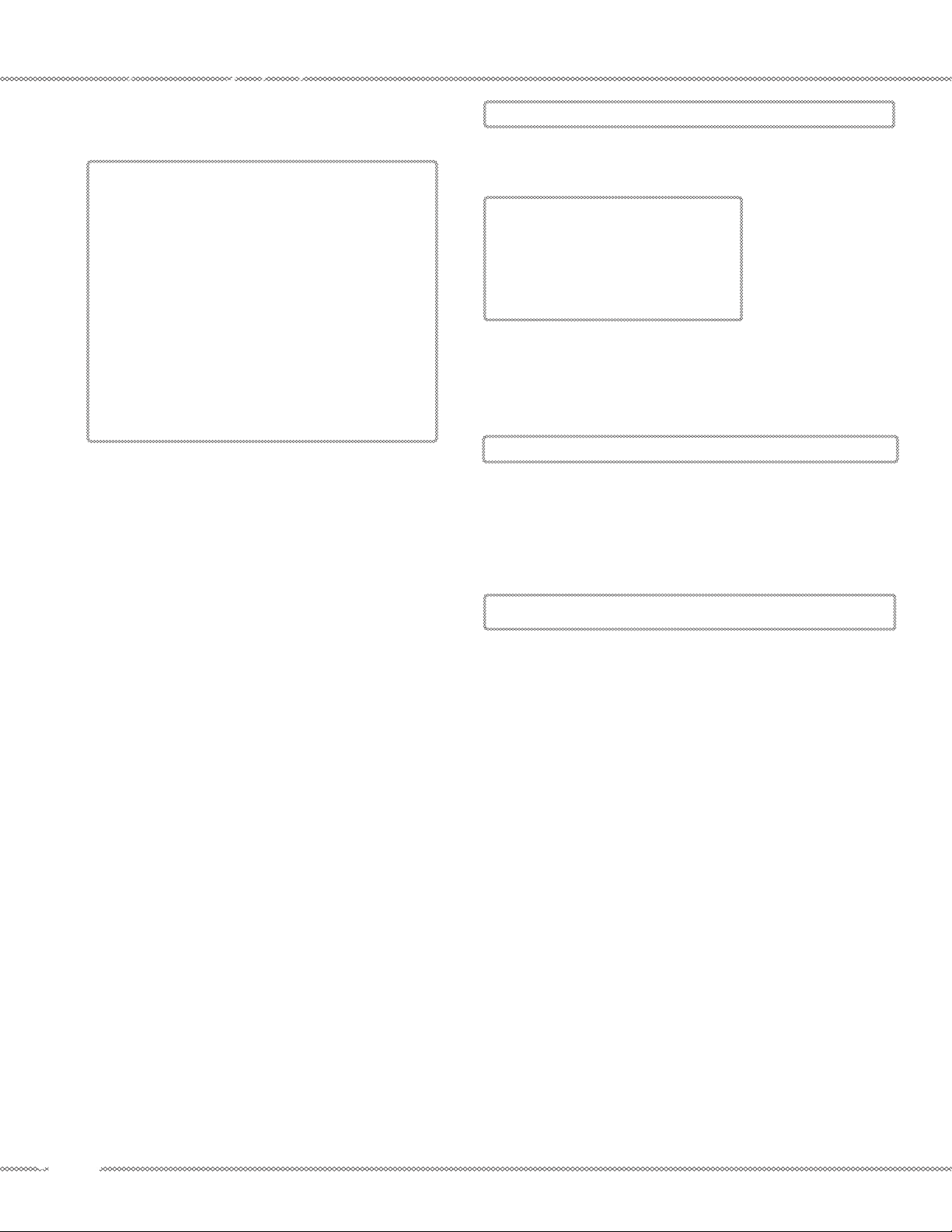
• Show Production – toggles whether or not the four
most productive resources of each province are drawn
on the main map.
The player can click on one of these tabs to open the corresponding report.
To close a report either click on the ‘X’
tab, or click on the
tab corresponding to
the report that is currently open.
1.10 Relationship Summary Bar
On the main screen, the TAB key is used to toggle the relationship summary bar open and closed.
1.9 Report Controls
There are eight reports that the player can open to see more
information about various areas of the game. The reports
are:
• Economy – resource production and consumption
• Supply – supply costs, reinforcements, and the drafting
of troops
• Production – new units built
• Battles – battles, sieges, and naval actions
• Chat – in a multi-player game, you can send messages
to other players and to read messages from them, which
appear in the chat report
• Political – declarations of war, sneak attacks, surrenders, formation and dissolution of protectorates
• Rumor – contains random bits of information that may
otherwise be unknown to the player. Some rumors
may give false information; the chance of a rumor’s being true increases with the number of courts developments a nation builds. In a multi-player game players
can spend political actions (on the Economic Advisor
screen) to attempt to plant rumors
• Treaty – new treaties for proposal, treaties ratified and
dissolved, and the effects of treaties in force
Players open reports by moving the mouse cursor to the bottom edge of the map, just above the summary bar at the bottom of the main screen. When the mouse is in this area a
panel of menu tabs pops up.
The relationship summary bar shows flag icons representing
all eight nations in the game. One of the eight nations will be
highlighted in a blue rectangle: the player can change which
nation is highlighted by moving the mouse cursor over a
nation’s flag to change the highlight to the nation below the
mouse cursor.
The attitudes and political relationships between the eight
nations and the highlighted nation are portrayed using a
face icon to show attitude and various icons to represent political relationship.
Sometimes the attitude face icon is replaced with a number.
The color of the number determines its meaning:
• White: Shows Victory Points owed to the highlighted
nation--when one nation surrenders to another, the
surrendering nation owes a certain level of Victory
Points. The victorious nation can spend these Victory
Points to construct a treaty which it is then able to impose upon the defeated nation.
• Yellow: Shows peace turns remaining between the nation and the highlighted nation. The nation with peace
turns may not declare war on the other nation until a
number of turns have passed equal to the remaining
number of peace turns.
• Red: Shows the slaughter level of the highlighted nation. This is number of men belonging to the nation
that the highlighted nation has killed during the current war between the two nations, in units of 100’s of
men.
26
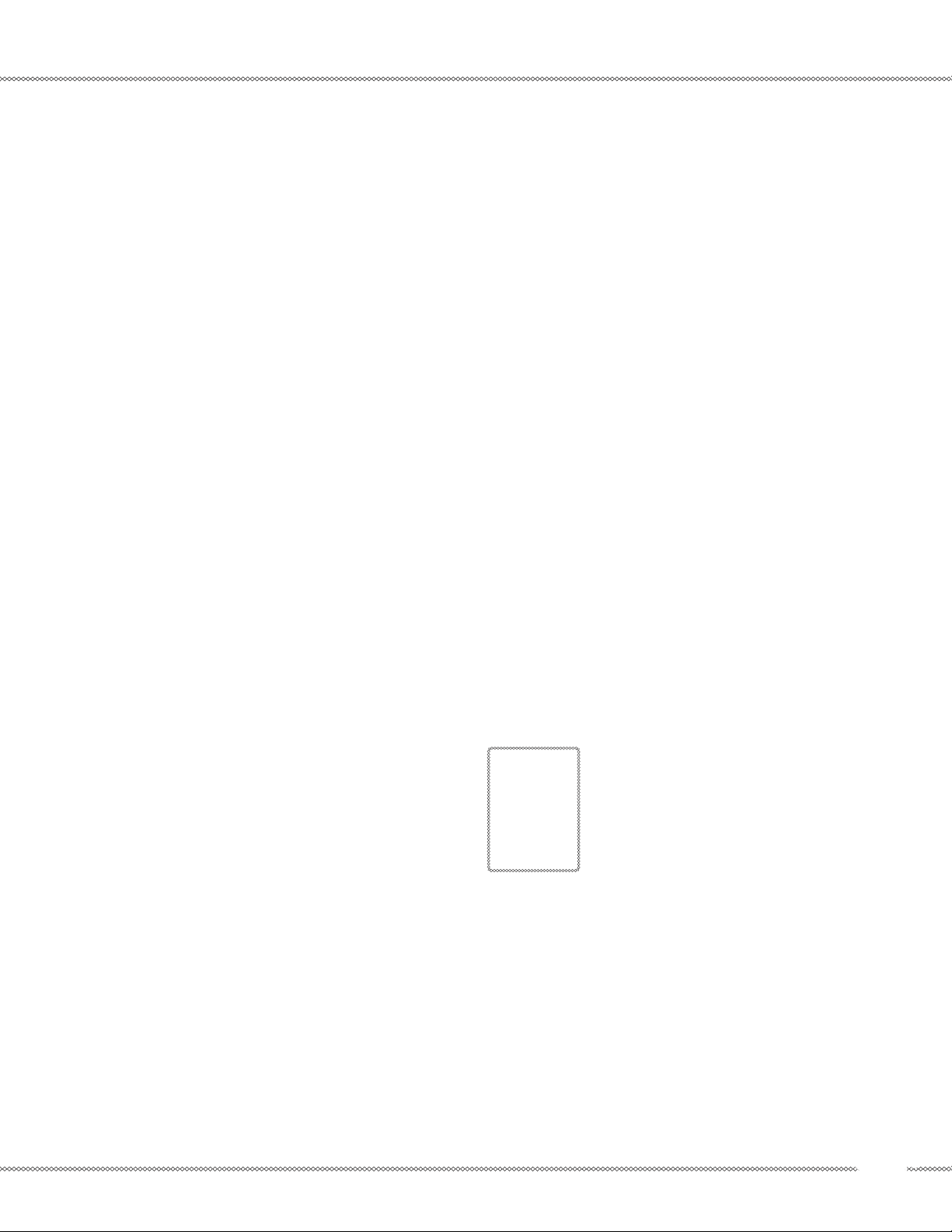
The Game
1.11 Keyboard Shortcuts
A handy table of keyboard shortcuts can be found in the Appendix at the end of the manual.
2. Game Concepts
2.1.0 Military
2.1.1 Units and Construction Cost
To build a unit a nation must expend enough resources to
pay for the entire cost of the unit. A nation must also be able
to pay the cost in Men, by reducing the appropriate number
of population-factors, either from the province in which the
new unit is to be built, or in an adjacent province controlled
by the nation. (The player has no control over this: they are
taken from the surrounding area at random.)
After the cost is paid, the unit is added to a province’s production queue. When a certain number of turns have passed,
the unit will be completed and will appear in the province
which was building it. The base time-to-build varies by unit
type, and is adjusted by the following conditions:
• Existing items in the queue: 25% of the total buildtime for all items currently in the queue is added to the
build-time of any item added to the queue
• If a province has 4 levels of Barracks and Factories,
then the build-time for infantry and cavalry is reduced
by 1 in that province.
• If a province has 6 levels of Barracks and Factories,
then the build-time for infantry and cavalry is reduced
by 2 in that province.
• If a province has 9 levels of Barracks and Factories,
then the build-time for infantry and cavalry is reduced
by 3 in that province.
• If a province has 4 levels of Factories then the buildtime of artillery is reduced by 1; if 8 levels of Factories,
the build-time of artillery is reduced by 2; if 10 levels of
Factories, by 3.
• Εvery 2 levels of Docks reduces the build-time of ships
by 1 turn.
2.1.2 Unit Information
The various costs in the chart on page 26 are the resource
costs to begin construction on a unit of this type. In addition, each unit has a value for these factors:
Upkeep Cost: the amount of money required to maintain a
unit each turn. Any turn in which upkeep cannot be paid
then the unit loses approximately 1/8th of its strength.
Turns to Build: the base number of turns that elapse between
the order to build a unit and its completion.
Base Initiative: this is the base chance that an order to move
the unit will be successfully executed.
Scout Chance: the chance that the unit will penetrate the
fog-of-war one province beyond which it can normally see.
Move on Sub-Phase: Each Movement Phase includes six
movement sub-phases. Cavalry, generals, diplomats, and
ships have an opportunity to attempt to move on each subphase. Infantry- and artillery-type units (including armies
and corps) may only attempt to move on sub-phases 2-4, except for Light Infantry, which may move with generals and
diplomats on sub-phases 2-5.
Men: gives the number of population factors that are removed from this or adjacent friendly provinces when construction is begun on this unit.
2.1.3 Advanced Units
The advanced units are variations on the basic units. They
can require unique prerequisites in order to build or to acquire through a nation’s feudal levy; if so, this is noted below. In addition, they receive the listed combat modifiers
to the basic rules for combat (see the next section below for
Combat rules.)
Light Infantry
In quick combat
• -1 to attack compared to regular infantry
• +2 defense bonus compared to regular infantry
In detailed combat
• have a reduced cost to deploy skirmishers (only 2 movement points), and under normal circumstances may do
so without the need to make an organizational check.
• do more damage when skirmishers are deployed than
regular infantry.
• have reduced movement costs compared to regular infantry when skirmishers are deployed
• have a chance to avoid being charged by enemy infantry
• fire out of forests, villages, and orchards without an attack penalty.
• scout one hex farther, and require only half as many
movement points to change formation, than regular
infantry.
27
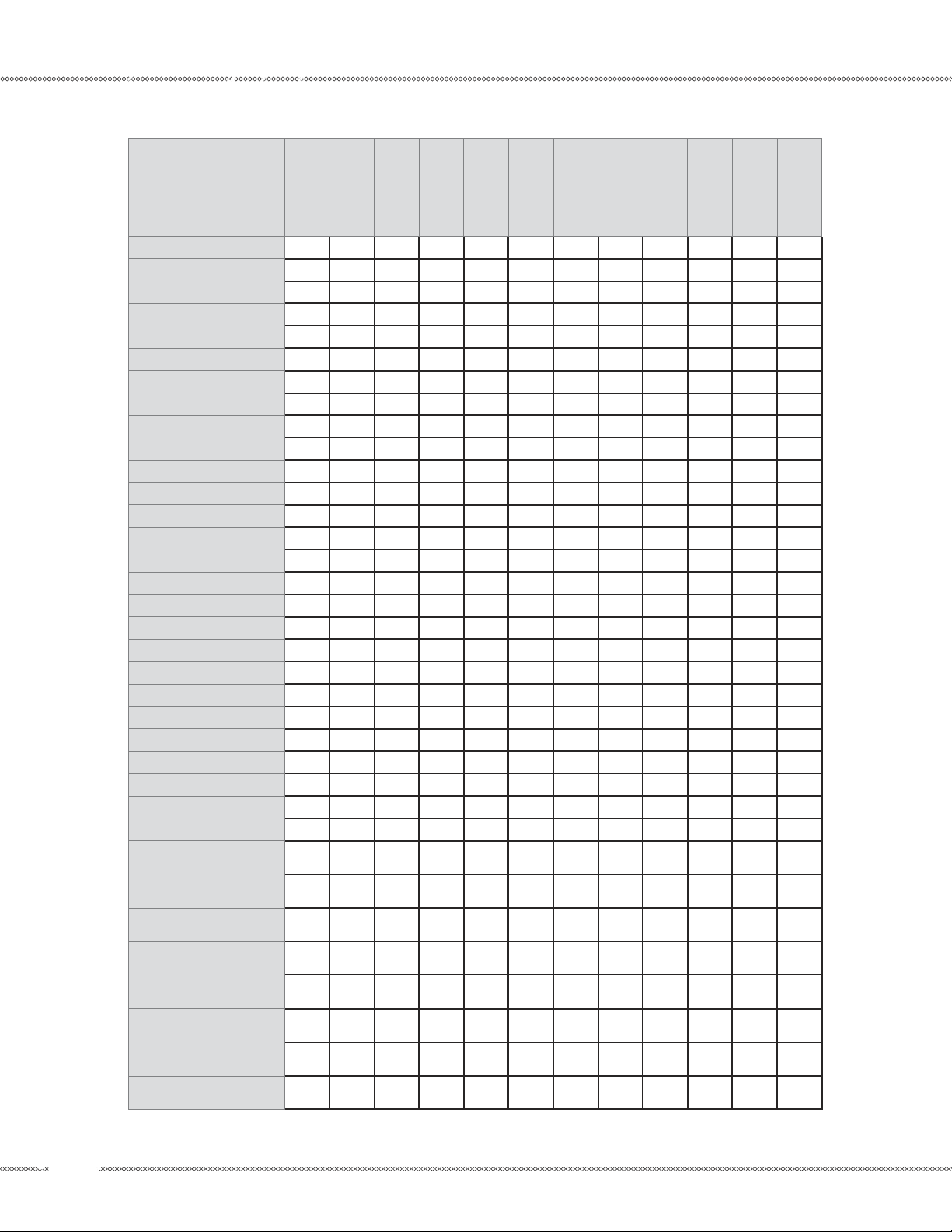
Unit
Money
Horses
Labor
Cost (Men)
Population
Iron
Timber
Textiles
Cost
Upkeep
Build
Initiative
Turns to
Base
Chance
Scout
Sub-Phase
Moves on
Army
Corps 100 20 20 0 0 0 80 15 2 60 15 2-4
Fleet 100 0 20 0 20 100 40 15 4 85 15 1-6
Infantry (regular) 50 20 20 2 20 0 0 2 3 50 10 2-4
Militia 0 0 20 3 0 0 0 2 1 50 10 2-4
Guard 250 20 20 1 40 0 40 2 6 60 10 2-4
Light Infantry 50 20 20 2 20 0 60 2 4 60 5 2-5
Rifle Infantry 50 0 50 2 120 0 40 2 12 50 10 2-4
Landwehr Militia 25 0 30 3 0 0 0 0 3 50 10 2-4
Guerilla Infantry 50 0 20 2 20 0 0 0 3 50 10 2-4
Cossack Infantry 50 20 20 2 20 0 0 0 3 50 10 2-4
Jager Infantry 0 20 10 2 20 0 200 2 4 50 10 2-4
Janissaries 50 20 20 2 20 0 0 0 3 50 10 2-4
Cavalry (regular) 100 80 20 1 10 0 0 4 6 70 30 1-6
Heavy Cavalry 100 120 20 1 40 0 40 4 8 60 30 1-6
Light Cavalry 100 80 20 1 10 0 40 4 6 70 55 1-6
Cossack Cavalry 100 80 20 1 10 0 0 0 6 95 30 1-6
Irregular Cavalry 0 140 10 1 0 0 0 2 2 60 10 1-6
Lancer 200 80 20 1 10 0 120 2 9 70 55 1-6
Artillery (regular) 100 20 40 1 100 10 0 2 9 40 2 2-4
Heavy Artillery 20 20 20 1 300 30 0 2 10 20 2 2-4
Horse Artillery 100 80 60 1 100 10 0 2 9 60 2 2-4
Howitzer 75 20 40 1 200 10 0 4 9 40 2 2-4
Ship 150 0 60 1 10 50 20 4 12 85 10 1-6
Frigate 150 0 30 1 10 50 20 4 9 95 30 1-6
Heavy Ship 200 0 60 1 20 100 40 6 15 75 10 1-6
Merchant 0 0 0 1 0 0 200 4 8 60 5 1-6
50 20 20 0 0 0 40 15 6 60 25 2-4
28
Privateer 0 0 0 1 0 150 0 0 9 60 10 1-6
Transport 50 0 30 1 0 50 20 2 9 75 10 1-6
General 0 0 0 0 0 0 0 0 0 85 10 2-5
Diplomats 300 0 0 0 0 0 100 20 6 75 10 2-5
Depot 50 0 10 0 0 0 0 15 0 0 0 0
POWs 0 0 0 0 0 0 0 0 0 50 15 2-4
City 0 0 0 0 0 0 0 0 0 0 20 0
Port 0 0 0 0 0 0 0 0 0 0 20 0
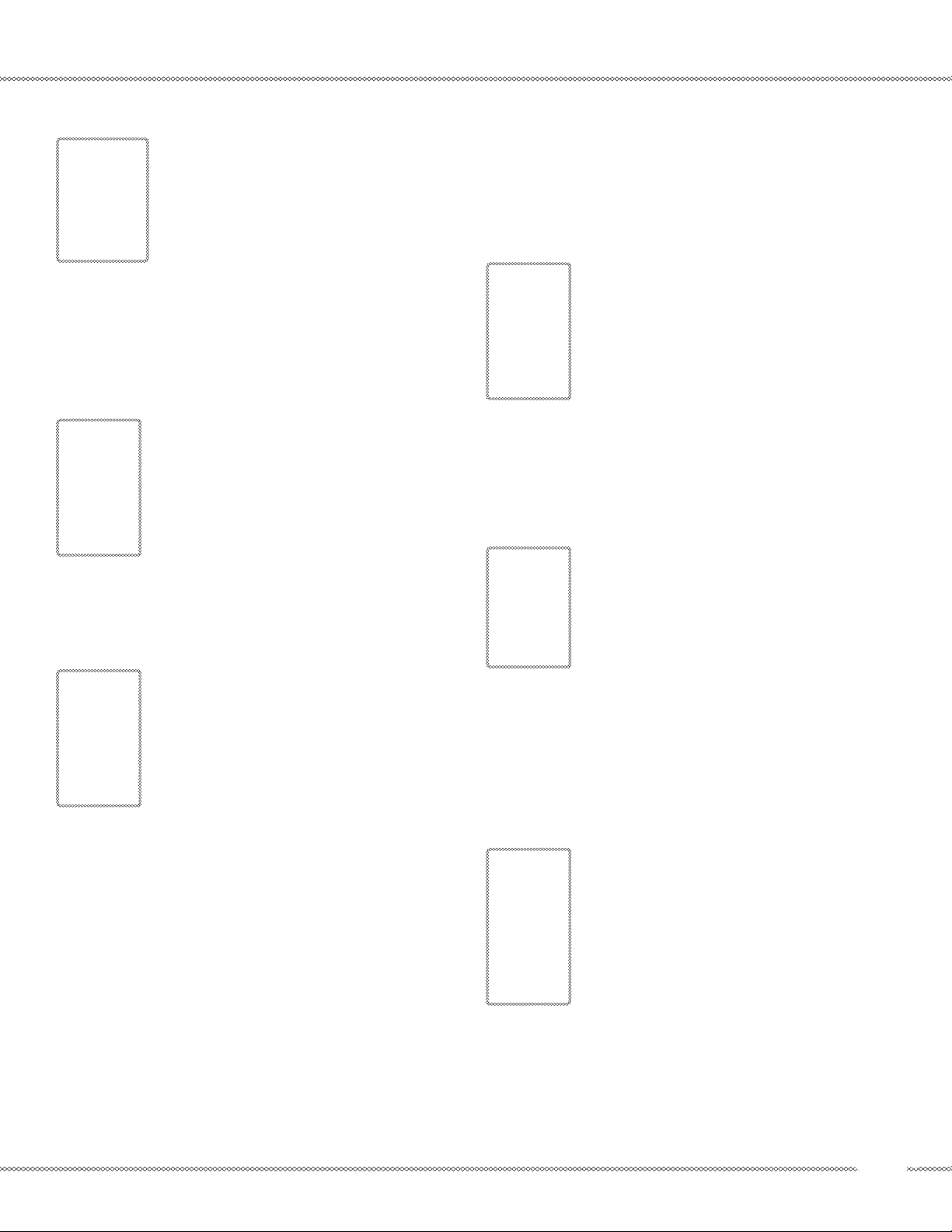
The Game
Rifle Infantry
(Requires Barracks development level 8.)
In quick combat
• +2 attack bonus compared to regular infantry
In detailed combat
• receive much reduced range penalties
• can attack two hexes farther than regular infantry
• at close range do 20% more damage than regular infantry.
Landwehr Militia
These are infantry divisions that Austria and
Prussia raise every May. For every 25 points
of Feudal Dues, Austria and Prussia can raise
enough Landwehr Militia to have one unit per
unoccupied province they own.
In detailed combat
• 2 fewer movement points than regular infan
try
Guerilla Infantry
Nations may automatically generate guerilla
units when their home territories are occupied. Each home territory so occupied has a
35% chance to produce a guerilla unit each
turn. Spain and Turkey receive bonuses to this
chance, as do nations targeted by total war.
Guerilla units do not surrender but are disbanded instead.
• can move through enemy zones of control by paying
double the normal movement cost,
• severe penalties to enter line formation
When a nation is no longer at war with anyone all of their
guerilla units are disbanded.
Cossack Infantry
Each May Russia receives enough Cossack
units (50% cavalry / 50% infantry) to bring its
total Cossack units to a total equal to its Feudal
Dues, divided by 25 times the number of unoccupied “Cossack Provinces” it owns.
Cossacks take only half normal foraging casualties.
In both quick combat and detailed combat
• Cossack infantry fights as regular infantry, with a slightly
reduced effective range and slightly increased movement
Jager Infantry
Jager infantry are light rifleman units. They
can only be produced by Prussia, Sweden, Austria, Russia and certain Germanic countries.
In quick combat
• +1 attack bonus compared to regular infantry
In detailed combat
• have skirmishing, scouting, and movement qualities of
light infantry
• receive less of a penalty for attacking at long range.
Janissaries
In quick combat
• +3 defense bonus compared to regular infantry
In detailed combat
• can continue to move a short distance after attacking
• receive defensive terrain bonuses twice
• have 50% chance to avoid charges from enemy infantry
• receive one-third fewer casualties from many forms of
attack
• cost to move through rough terrain decreased by 1
• get no extra movement point cost when moving adjacent to enemy units
• do -33% damage when charging, -50% damage when
firing
Janissaries are elite Turkish infantry units.
The Turkish player receives enough Janissaries each September to bring his total Janissaries up to 2 times Turkey’s level of Feudal Dues
divided by 25.
Janissaries are created with a higher morale
than Turkish infantry normally receive.
In quick combat
• +1 attack bonus compared to regular infantry
In detailed combat
• receive a 10% damage bonus
29
 Loading...
Loading...