Fujitsu Q508 Operating Manual

Operating Manual |
System |
FUJITSU Tablet STYLISTIC Q508

Contact address in North America
FUJITSU AMERICA INC.
1250 East Arques Avenue, Sunnyvale,
CA 94085-3470, U.S.A.
Telephone: 800 831 3183 or 408 746 6000 "http://solutions.us.fujitsu.com" "http://solutions.us.fujitsu.com/contact"
Have a question? Email us at: "AskFujitsu@us.fujitsu.com"
Copyright
© 2018 Fujitsu America, Inc. All rights reserved FPC65-7889-01
FUJITSU Tablet STYLISTIC Q508
Operating Manual
Declarations of conformity |
7 |
Fujitsu Contact Information |
8 |
Notational conventions |
9 |
Ports and controls |
10 |
Important notes |
13 |
First-time setup of your device |
18 |
Working with the Tablet PC |
22 |
Accessories for your Tablet PC |
|
(optional) |
45 |
Security functions |
61 |
Connecting external devices |
67 |
Settings in BIOS Setup Utility |
72 |
Troubleshooting and tips |
75 |
Technical data |
82 |
Manufacturer’s notes |
87 |
FCC and IC Regulatory Information |
90 |
Canadian Notice / Avis pour le Canada |
94 |
Appendix |
95 |
Index |
108 |

Copyright and Trademark Information
Fujitsu America, Incorporated has made every effort to ensure the accuracy and completeness of this document; however, as ongoing development efforts are continually improving the capabilities of our products, we cannot guarantee the accuracy of the contents of this document. We disclaim liability for errors, omissions, or future changes.
Fujitsu, the Fujitsu logo and STYLISTIC are registered trademarks of Fujitsu Limited or its subsidiaries in the United States and other countries.
Intel and Intel Core are trademarks or registered trademarks of Intel Corporation or its subsidiaries in the United States and other countries.
Microsoft and Windows are either registered trademarks or trademarks of Microsoft Corporation in the United States and/or other countries.
HDMI and HDMI High-Definition Multimedia Interface and the HDMI Logo are trademarks or registered trademarks of HDMI Licensing, LLC in the United States and/or other countries.
Google is a trademark or registered trademark of Google Incorporated. Bluetooth is a trademark of Bluetooth SIG, Inc., USA.
USB Type-C is a trademark or registered trademark of the USB Implementers Forum in the USA and other countries.
USB Type-C is a trademark or registered trademark of the USB Implementers Forum in Canada and other countries.
Adobe, Acrobat, and Adobe Reader are either registered trademarks or trademarks of Adobe Systems Incorporated in the United States and/or other countries.
All other trademarks specified here are the property of their respective owners.
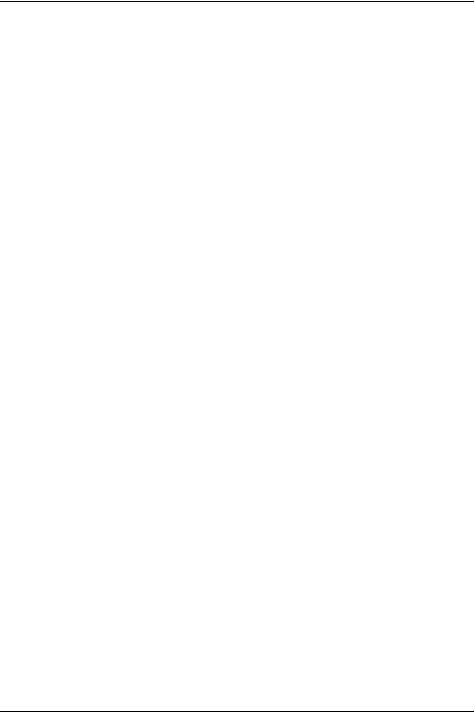
|
Contents |
Contents |
|
Declarations of conformity . . . . . . . . . . . . . . . . . . . . . . . . . . . . . . . . . . . . . . . . |
. . . . . . . . . . . . . . . . . . . . . 7 |
Fujitsu Contact Information . . . . . . . . . . . . . . . . . . . . . . . . . . . . . . . . . . . . . . . |
. . . . . . . . . . . . . . . . . . . . . 8 |
Notational conventions . . . . . . . . . . . . . . . . . . . . . . . . . . . . . . . . . . . . . . . . . . . |
. . . . . . . . . . . . . . . . . . . . . 9 |
Ports and controls . . . . . . . . . . . . . . . . . . . . . . . . . . . . . . . . . . . . . . . . . . . . . . . . |
. . . . . . . . . . . . . . . . . . . . . 10 |
Important notes . . . . . . . . . . . . . . . . . . . . . . . . . . . . . . . . . . . . . . . . . . . . . . . . . . . |
. . . . . . . . . . . . . . . . . . . . . 13 |
Safety instructions . . . . . . . . . . . . . . . . . . . . . . . . . . . . . . . . . . . . . . . . . . . . . . . . . |
. . . . . . . . . . . . . . . . . . . . . 13 |
Additional safety notes for devices with wireless components . . . . . . . . . . |
. . . . . . . . . . . . . . . . . . . . . 14 |
Protecting the display screen . . . . . . . . . . . . . . . . . . . . . . . . . . . . . . . . . . . . . . . |
. . . . . . . . . . . . . . . . . . . . . 14 |
Energy saving . . . . . . . . . . . . . . . . . . . . . . . . . . . . . . . . . . . . . . . . . . . . . . . . . . . . . |
. . . . . . . . . . . . . . . . . . . . . 14 |
Energy saving under Windows . . . . . . . . . . . . . . . . . . . . . . . . . . . . . . . . . . |
. . . . . . . . . . . . . . . . . . . . . 14 |
Traveling with your Tablet PC . . . . . . . . . . . . . . . . . . . . . . . . . . . . . . . . . . . . . . . |
. . . . . . . . . . . . . . . . . . . . . 15 |
Before you travel . . . . . . . . . . . . . . . . . . . . . . . . . . . . . . . . . . . . . . . . . . . . . . |
. . . . . . . . . . . . . . . . . . . . . 15 |
Transporting the Tablet PC . . . . . . . . . . . . . . . . . . . . . . . . . . . . . . . . . . . . . . |
. . . . . . . . . . . . . . . . . . . . . 16 |
Cleaning the Tablet PC . . . . . . . . . . . . . . . . . . . . . . . . . . . . . . . . . . . . . . . . . . . . . |
. . . . . . . . . . . . . . . . . . . . . 17 |
Further information on cleaning the Tablet PC . . . . . . . . . . . . . . . . . . . . |
. . . . . . . . . . . . . . . . . . . . . 17 |
First-time setup of your device . . . . . . . . . . . . . . . . . . . . . . . . . . . . . . . . . . . . |
. . . . . . . . . . . . . . . . . . . . . 18 |
Unpacking and checking the device . . . . . . . . . . . . . . . . . . . . . . . . . . . . . . . . . |
. . . . . . . . . . . . . . . . . . . . . 18 |
Choose a location . . . . . . . . . . . . . . . . . . . . . . . . . . . . . . . . . . . . . . . . . . . . . . . . . . |
. . . . . . . . . . . . . . . . . . . . . 19 |
Connecting the AC adapter . . . . . . . . . . . . . . . . . . . . . . . . . . . . . . . . . . . . . . . . . |
. . . . . . . . . . . . . . . . . . . . . 19 |
Switching on the device for the first time . . . . . . . . . . . . . . . . . . . . . . . . . . . . . |
. . . . . . . . . . . . . . . . . . . . . 20 |
Installing Bonus Apps . . . . . . . . . . . . . . . . . . . . . . . . . . . . . . . . . . . . . . . . . . . |
. . . . . . . . . . . . . . . . . . . . . 21 |
Working with the Tablet PC . . . . . . . . . . . . . . . . . . . . . . . . . . . . . . . . . . . . . . . |
. . . . . . . . . . . . . . . . . . . . . 22 |
Status indicators . . . . . . . . . . . . . . . . . . . . . . . . . . . . . . . . . . . . . . . . . . . . . . . . . . . |
. . . . . . . . . . . . . . . . . . . . . 23 |
Switching the Tablet PC on . . . . . . . . . . . . . . . . . . . . . . . . . . . . . . . . . . . . . . . . . |
. . . . . . . . . . . . . . . . . . . . . 24 |
Programming the ON/OFF button . . . . . . . . . . . . . . . . . . . . . . . . . . . . . . . . |
. . . . . . . . . . . . . . . . . . . . . 24 |
Switching the Tablet PC off . . . . . . . . . . . . . . . . . . . . . . . . . . . . . . . . . . . . . . . . . |
. . . . . . . . . . . . . . . . . . . . . 25 |
Handwriting recognition . . . . . . . . . . . . . . . . . . . . . . . . . . . . . . . . . . . . . . . . . . . . . |
. . . . . . . . . . . . . . . . . . . . . 25 |
Touchscreen . . . . . . . . . . . . . . . . . . . . . . . . . . . . . . . . . . . . . . . . . . . . . . . . . . . . . . . |
. . . . . . . . . . . . . . . . . . . . . 26 |
Select display orientation (portrait or landscape format) . . . . . . . . . . . . . . . |
. . . . . . . . . . . . . . . . . . . . . 27 |
Touch commands . . . . . . . . . . . . . . . . . . . . . . . . . . . . . . . . . . . . . . . . . . . . . . . . . . |
. . . . . . . . . . . . . . . . . . . . . 27 |
Calibrate the Dual Digitizer for finger-based operation of the device. |
. . . . . . . . . . . . . . . . . . . . . 27 |
Using the stylus . . . . . . . . . . . . . . . . . . . . . . . . . . . . . . . . . . . . . . . . . . . . . . . . . . . . . |
. . . . . . . . . . . . . . . . . . . . 28 |
Stylus location . . . . . . . . . . . . . . . . . . . . . . . . . . . . . . . . . . . . . . . . . . . . . . . . . . |
. . . . . . . . . . . . . . . . . . . . 29 |
Adjusting the stylus . . . . . . . . . . . . . . . . . . . . . . . . . . . . . . . . . . . . . . . . . . . . . . |
. . . . . . . . . . . . . . . . . . . . 29 |
Replacing the stylus tip . . . . . . . . . . . . . . . . . . . . . . . . . . . . . . . . . . . . . . . . . . |
. . . . . . . . . . . . . . . . . . . . 30 |
Calibrating the stylus . . . . . . . . . . . . . . . . . . . . . . . . . . . . . . . . . . . . . . . . . . . . |
. . . . . . . . . . . . . . . . . . . . 30 |
Securing the stylus . . . . . . . . . . . . . . . . . . . . . . . . . . . . . . . . . . . . . . . . . . . . . . |
. . . . . . . . . . . . . . . . . . . . 31 |
Tablet buttons . . . . . . . . . . . . . . . . . . . . . . . . . . . . . . . . . . . . . . . . . . . . . . . . . . . . . . |
. . . . . . . . . . . . . . . . . . . . 32 |
Webcam . . . . . . . . . . . . . . . . . . . . . . . . . . . . . . . . . . . . . . . . . . . . . . . . . . . . . . . . . . . |
. . . . . . . . . . . . . . . . . . . . 33 |
Rechargeable battery . . . . . . . . . . . . . . . . . . . . . . . . . . . . . . . . . . . . . . . . . . . . . . . |
. . . . . . . . . . . . . . . . . . . . 33 |
Charging and maintaining the battery . . . . . . . . . . . . . . . . . . . . . . . . . . . . . |
. . . . . . . . . . . . . . . . . . . . 34 |
Using the power-saving functions . . . . . . . . . . . . . . . . . . . . . . . . . . . . . . . . . . . . . |
. . . . . . . . . . . . . . . . . . . . 35 |
Insert SD memory and SIM card . . . . . . . . . . . . . . . . . . . . . . . . . . . . . . . . . . . . . |
. . . . . . . . . . . . . . . . . . . . 36 |
Insert cards . . . . . . . . . . . . . . . . . . . . . . . . . . . . . . . . . . . . . . . . . . . . . . . . . . . . . |
. . . . . . . . . . . . . . . . . . . . 37 |
Remove cards . . . . . . . . . . . . . . . . . . . . . . . . . . . . . . . . . . . . . . . . . . . . . . . . . . |
. . . . . . . . . . . . . . . . . . . . 40 |
Wireless LAN / Bluetooth / LTE / 4G wireless components . . . . . . . . . . . . . . |
. . . . . . . . . . . . . . . . . . . . 43 |
Fujitsu |
3 |
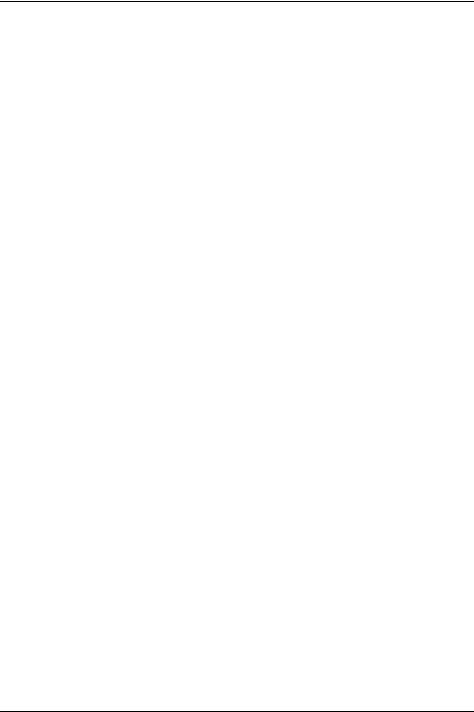
Contents |
|
Switching the wireless components on and off . . . . . . . . . . . . . . . . . . . . . . . . . . . . . . . . . . . . . . . . . |
43 |
Configuring WLAN access . . . . . . . . . . . . . . . . . . . . . . . . . . . . . . . . . . . . . . . . . . . . . . . . . . . . . . . . . . . |
43 |
Further information on WLAN and Bluetooth . . . . . . . . . . . . . . . . . . . . . . . . . . . . . . . . . . . . . . . . . . . |
43 |
Access via 4G / LTE . . . . . . . . . . . . . . . . . . . . . . . . . . . . . . . . . . . . . . . . . . . . . . . . . . . . . . . . . . . . . . . . . |
43 |
Ethernet and LAN (optional, only with cradle, keyboard cover or adapter cable) . . . . . . . . . . . . . . |
44 |
Accessories for your Tablet PC (optional) . . . . . . . . . . . . . . . . . . . . . . . . . . . . . . . . . . . . . . . . . . . . . . |
45 |
Your docking cradle (optional) . . . . . . . . . . . . . . . . . . . . . . . . . . . . . . . . . . . . . . . . . . . . . . . . . . . . . . . . . . . . |
46 |
Cradle components . . . . . . . . . . . . . . . . . . . . . . . . . . . . . . . . . . . . . . . . . . . . . . . . . . . . . . . . . . . . . . . . . . |
46 |
Setting up the cradle . . . . . . . . . . . . . . . . . . . . . . . . . . . . . . . . . . . . . . . . . . . . . . . . . . . . . . . . . . . . . . . . |
47 |
Connecting the Tablet PC to the cradle . . . . . . . . . . . . . . . . . . . . . . . . . . . . . . . . . . . . . . . . . . . . . . . |
47 |
Disconnecting the Tablet PC from the cradle . . . . . . . . . . . . . . . . . . . . . . . . . . . . . . . . . . . . . . . . . . |
49 |
Keyboard cover (optional) . . . . . . . . . . . . . . . . . . . . . . . . . . . . . . . . . . . . . . . . . . . . . . . . . . . . . . . . . . . . . . . |
50 |
Components of the keyboard cover . . . . . . . . . . . . . . . . . . . . . . . . . . . . . . . . . . . . . . . . . . . . . . . . . . . |
50 |
Connecting the Tablet PC to the keyboard cover . . . . . . . . . . . . . . . . . . . . . . . . . . . . . . . . . . . . . . . |
51 |
Separating the Tablet PC from the keyboard cover . . . . . . . . . . . . . . . . . . . . . . . . . . . . . . . . . . . . . |
52 |
Intermediary VESA Mount Plate (optional) . . . . . . . . . . . . . . . . . . . . . . . . . . . . . . . . . . . . . . . . . . . . . . . . |
53 |
Protective TPU cover with shoulder strap (optional) . . . . . . . . . . . . . . . . . . . . . . . . . . . . . . . . . . . . . . . . |
54 |
Components of the protective TPU cover . . . . . . . . . . . . . . . . . . . . . . . . . . . . . . . . . . . . . . . . . . . . . . |
54 |
Safety notes . . . . . . . . . . . . . . . . . . . . . . . . . . . . . . . . . . . . . . . . . . . . . . . . . . . . . . . . . . . . . . . . . . . . . . . . |
54 |
Insert the Tablet PC into the protective TPU cover with shoulder strap . . . . . . . . . . . . . . . . . . . |
54 |
Remove the Tablet PC from the protective TPU cover . . . . . . . . . . . . . . . . . . . . . . . . . . . . . . . . . . |
57 |
Folio cover (optional) . . . . . . . . . . . . . . . . . . . . . . . . . . . . . . . . . . . . . . . . . . . . . . . . . . . . . . . . . . . . . . . . . . . . |
59 |
Adapter cable (optional) . . . . . . . . . . . . . . . . . . . . . . . . . . . . . . . . . . . . . . . . . . . . . . . . . . . . . . . . . . . . . . . . . |
60 |
Security functions . . . . . . . . . . . . . . . . . . . . . . . . . . . . . . . . . . . . . . . . . . . . . . . . . . . . . . . . . . . . . . . . . . . . . 61
Configuring the fingerprint sensor (configuration dependent) . . . . . . . . . . . . . . . . . . . . . . . . . . . . . . . . 62 Using the Security Lock (docking - cradle only) . . . . . . . . . . . . . . . . . . . . . . . . . . . . . . . . . . . . . . . . . . . . 63 Configuring password protection in BIOS Setup Utility . . . . . . . . . . . . . . . . . . . . . . . . . . . . . . . . . . . . . . 63 Protecting BIOS Setup Utility (supervisor password and user password) . . . . . . . . . . . . . . . . . 63 Password protection for booting the operating system . . . . . . . . . . . . . . . . . . . . . . . . . . . . . . . . . . 65 Password protection for the hard disk . . . . . . . . . . . . . . . . . . . . . . . . . . . . . . . . . . . . . . . . . . . . . . . . . 66
Connecting external devices . . . . . . . . . . . . . . . . . . . . . . . . . . . . . . . . . . . . . . . . . . . . . . . . . . . . . . . . . . . |
67 |
Connecting an external monitor . . . . . . . . . . . . . . . . . . . . . . . . . . . . . . . . . . . . . . . . . . . . . . . . . . . . . . . . . . |
67 |
HDMI port (docking cradle only) . . . . . . . . . . . . . . . . . . . . . . . . . . . . . . . . . . . . . . . . . . . . . . . . . . . . . . |
67 |
VGA monitor port (docking cradle only) . . . . . . . . . . . . . . . . . . . . . . . . . . . . . . . . . . . . . . . . . . . . . . . |
68 |
Connecting USB devices . . . . . . . . . . . . . . . . . . . . . . . . . . . . . . . . . . . . . . . . . . . . . . . . . . . . . . . . . . . . . . . . |
69 |
USB port with charging function (USB Type-C) . . . . . . . . . . . . . . . . . . . . . . . . . . . . . . . . . . . . . . . . . |
70 |
How to remove USB devices correctly . . . . . . . . . . . . . . . . . . . . . . . . . . . . . . . . . . . . . . . . . . . . . . . . |
70 |
Headphones/microphone/Line-In/Line-Out/headset-combi port . . . . . . . . . . . . . . . . . . . . . . . . . . . . . . |
71 |
Settings in BIOS Setup Utility . . . . . . . . . . . . . . . . . . . . . . . . . . . . . . . . . . . . . . . . . . . . . . . . . . . . . . . . . . |
72 |
Starting the BIOS Setup Utility . . . . . . . . . . . . . . . . . . . . . . . . . . . . . . . . . . . . . . . . . . . . . . . . . . . . . . . . . . . |
72 |
BIOS Setup Utility operation . . . . . . . . . . . . . . . . . . . . . . . . . . . . . . . . . . . . . . . . . . . . . . . . . . . . . . . . . . . . . |
73 |
Exiting BIOS Setup Utility . . . . . . . . . . . . . . . . . . . . . . . . . . . . . . . . . . . . . . . . . . . . . . . . . . . . . . . . . . . . . . . . |
74 |
Exit Saving Changes - save changes and exit BIOS Setup Utility . . . . . . . . . . . . . . . . . . . . . . . |
74 |
Exit Discarding Changes - Reject changes and exit BIOS Setup Utility . . . . . . . . . . . . . . . . . . . |
74 |
Load Setup Defaults – load default values . . . . . . . . . . . . . . . . . . . . . . . . . . . . . . . . . . . . . . . . . . . . . |
74 |
Discard Changes - Discard Changes without exiting BIOS Setup Utility . . . . . . . . . . . . . . . . . . |
74 |
Save Changes - save changes without exiting the BIOS Setup Utility . . . . . . . . . . . . . . . . . . . . |
74 |
Save changes and power off . . . . . . . . . . . . . . . . . . . . . . . . . . . . . . . . . . . . . . . . . . . . . . . . . . . . . . . . |
74 |
Troubleshooting and tips . . . . . . . . . . . . . . . . . . . . . . . . . . . . . . . . . . . . . . . . . . . . . . . . . . . . . . . . . . . . . . |
75 |
4 |
Fujitsu |

Contents |
|
Executing a reset . . . . . . . . . . . . . . . . . . . . . . . . . . . . . . . . . . . . . . . . . . . . . . . . . . . . . . . . . . . . . . . . . . . . . . . |
76 |
Forced shutdown . . . . . . . . . . . . . . . . . . . . . . . . . . . . . . . . . . . . . . . . . . . . . . . . . . . . . . . . . . . . . . . . . . . . |
76 |
Execute a complete reset: Reset BIOS Setup to the standard values . . . . . . . . . . . . . . . . . . . . |
76 |
Help if problems occur . . . . . . . . . . . . . . . . . . . . . . . . . . . . . . . . . . . . . . . . . . . . . . . . . . . . . . . . . . . . . . . . . . . |
76 |
If you need to restore your system . . . . . . . . . . . . . . . . . . . . . . . . . . . . . . . . . . . . . . . . . . . . . . . . . . . . . . . . |
76 |
The Tablet PC’s date or time is incorrect . . . . . . . . . . . . . . . . . . . . . . . . . . . . . . . . . . . . . . . . . . . . . . . . . . |
76 |
Battery charging indicator not lit . . . . . . . . . . . . . . . . . . . . . . . . . . . . . . . . . . . . . . . . . . . . . . . . . . . . . . . . . . |
77 |
The Tablet PC’s touchscreen remains dark . . . . . . . . . . . . . . . . . . . . . . . . . . . . . . . . . . . . . . . . . . . . . . . . |
77 |
The display on the Tablet PC’s touchscreen is difficult to read. . . . . . . . . . . . . . . . . . . . . . . . . . . . . . . |
77 |
The external monitor remains blank . . . . . . . . . . . . . . . . . . . . . . . . . . . . . . . . . . . . . . . . . . . . . . . . . . . . . . |
78 |
The external monitor is blank or the image is unstable . . . . . . . . . . . . . . . . . . . . . . . . . . . . . . . . . . . . . |
78 |
The cursor does not correctly follow the stylus movements . . . . . . . . . . . . . . . . . . . . . . . . . . . . . . . . . |
78 |
Stylus input not working . . . . . . . . . . . . . . . . . . . . . . . . . . . . . . . . . . . . . . . . . . . . . . . . . . . . . . . . . . . . . . . . . |
79 |
The Tablet PC does not start after switch on . . . . . . . . . . . . . . . . . . . . . . . . . . . . . . . . . . . . . . . . . . . . . . . |
79 |
The Tablet PC stops working . . . . . . . . . . . . . . . . . . . . . . . . . . . . . . . . . . . . . . . . . . . . . . . . . . . . . . . . . . . . . |
79 |
The printer does not print . . . . . . . . . . . . . . . . . . . . . . . . . . . . . . . . . . . . . . . . . . . . . . . . . . . . . . . . . . . . . . . . |
79 |
The wireless connection to a network does not work . . . . . . . . . . . . . . . . . . . . . . . . . . . . . . . . . . . . . . . |
80 |
The battery discharges too quickly . . . . . . . . . . . . . . . . . . . . . . . . . . . . . . . . . . . . . . . . . . . . . . . . . . . . . . . . |
80 |
Error messages on the screen . . . . . . . . . . . . . . . . . . . . . . . . . . . . . . . . . . . . . . . . . . . . . . . . . . . . . . . . . . . |
81 |
Technical data . . . . . . . . . . . . . . . . . . . . . . . . . . . . . . . . . . . . . . . . . . . . . . . . . . . . . . . . . . . . . . . . . . . . . . . . . |
82 |
Tablet PC . . . . . . . . . . . . . . . . . . . . . . . . . . . . . . . . . . . . . . . . . . . . . . . . . . . . . . . . . . . . . . . . . . . . . . . . . . . . . . |
82 |
Screen resolutions for integrated screen and external screens . . . . . . . . . . . . . . . . . . . . . . . . . . . . . . |
83 |
WLAN specifications . . . . . . . . . . . . . . . . . . . . . . . . . . . . . . . . . . . . . . . . . . . . . . . . . . . . . . . . . . . . . . . . . . . . |
84 |
Rechargeable battery . . . . . . . . . . . . . . . . . . . . . . . . . . . . . . . . . . . . . . . . . . . . . . . . . . . . . . . . . . . . . . . . . . . |
85 |
AC adapter (36 W) for the Tablet PC only (without cradle) . . . . . . . . . . . . . . . . . . . . . . . . . . . . . . . . . . |
85 |
Docking cradle (optional) . . . . . . . . . . . . . . . . . . . . . . . . . . . . . . . . . . . . . . . . . . . . . . . . . . . . . . . . . . . . . . . . |
85 |
AC adapter 90 W for the docking cradle (optional) . . . . . . . . . . . . . . . . . . . . . . . . . . . . . . . . . . . . . |
85 |
Keyboard cover (optional) . . . . . . . . . . . . . . . . . . . . . . . . . . . . . . . . . . . . . . . . . . . . . . . . . . . . . . . . . . . . . . . |
86 |
Intermediary VESA Mount Plate (optional) . . . . . . . . . . . . . . . . . . . . . . . . . . . . . . . . . . . . . . . . . . . . . . . . |
86 |
Protective TPU cover with shoulder strap (optional) . . . . . . . . . . . . . . . . . . . . . . . . . . . . . . . . . . . . . . . . |
86 |
Folio cover (optional) . . . . . . . . . . . . . . . . . . . . . . . . . . . . . . . . . . . . . . . . . . . . . . . . . . . . . . . . . . . . . . . . . . . . |
86 |
Adapter cables (optional) . . . . . . . . . . . . . . . . . . . . . . . . . . . . . . . . . . . . . . . . . . . . . . . . . . . . . . . . . . . . . . . . |
86 |
Manufacturer’s notes . . . . . . . . . . . . . . . . . . . . . . . . . . . . . . . . . . . . . . . . . . . . . . . . . . . . . . . . . . . . . . . . . . |
87 |
Disposal and recycling . . . . . . . . . . . . . . . . . . . . . . . . . . . . . . . . . . . . . . . . . . . . . . . . . . . . . . . . . . . . . . . . . . |
87 |
Recycling your battery . . . . . . . . . . . . . . . . . . . . . . . . . . . . . . . . . . . . . . . . . . . . . . . . . . . . . . . . . . . . . . . |
87 |
DOC (Industry CANADA) Notices . . . . . . . . . . . . . . . . . . . . . . . . . . . . . . . . . . . . . . . . . . . . . . . . . . . . . . . . |
88 |
UL Notice . . . . . . . . . . . . . . . . . . . . . . . . . . . . . . . . . . . . . . . . . . . . . . . . . . . . . . . . . . . . . . . . . . . . . . . . . . . |
88 |
ENERGY STAR Compliance . . . . . . . . . . . . . . . . . . . . . . . . . . . . . . . . . . . . . . . . . . . . . . . . . . . . . . . . . . . . . |
89 |
FCC and IC Regulatory Information . . . . . . . . . . . . . . . . . . . . . . . . . . . . . . . . . . . . . . . . . . . . . . . . . . . . |
90 |
Regulatory Notes and Statements . . . . . . . . . . . . . . . . . . . . . . . . . . . . . . . . . . . . . . . . . . . . . . . . . . . . . . . . |
90 |
Wireless LAN, Health and Authorization for use . . . . . . . . . . . . . . . . . . . . . . . . . . . . . . . . . . . . . . . . |
90 |
Regulatory Information/Disclaimers . . . . . . . . . . . . . . . . . . . . . . . . . . . . . . . . . . . . . . . . . . . . . . . . . . . |
90 |
Federal Communications Commission and Industry Canada statement: . . . . . . . . . . . . . . . . . . |
91 |
Déclaration d’Industrie Canada . . . . . . . . . . . . . . . . . . . . . . . . . . . . . . . . . . . . . . . . . . . . . . . . . . . . . . . |
91 |
FCC Interference Statement . . . . . . . . . . . . . . . . . . . . . . . . . . . . . . . . . . . . . . . . . . . . . . . . . . . . . . . . . |
91 |
FCC Radio Frequency Exposure statement . . . . . . . . . . . . . . . . . . . . . . . . . . . . . . . . . . . . . . . . . . . . |
92 |
Déclaration de la FCC/d’Industrie Canada sur l’exposition aux radiofréquences . . . . . . . . . . . |
92 |
Export restrictions . . . . . . . . . . . . . . . . . . . . . . . . . . . . . . . . . . . . . . . . . . . . . . . . . . . . . . . . . . . . . . . . . . . |
92 |
Restrictions concernant l’exportation . . . . . . . . . . . . . . . . . . . . . . . . . . . . . . . . . . . . . . . . . . . . . . . . . . |
93 |
Canadian Notice / Avis pour le Canada . . . . . . . . . . . . . . . . . . . . . . . . . . . . . . . . . . . . . . . . . . . . . . . . . |
94 |
Fujitsu |
5 |

Contents
Canadian Notice . . . . . . . . . . . . . . . . . . . . . . . . . . . . . . . . . . . . . . . . . . . . . . . . . . . . . . . . . . . . . . . . . . . . . . . . 94 Avis pour le Canada . . . . . . . . . . . . . . . . . . . . . . . . . . . . . . . . . . . . . . . . . . . . . . . . . . . . . . . . . . . . . . . . . . . . . 94
Appendix . . . . . . . . . . . . . . . . . . . . . . . . . . . . . . . . . . . . . . . . . . . . . . . . . . . . . . . . . . . . . . . . . . . . . . . . . . . . . . |
95 |
Before Using the Optional Wireless LAN . . . . . . . . . . . . . . . . . . . . . . . . . . . . . . . . . . . . . . . . . . . . . . . . . . |
95 |
Wireless LAN Devices Covered by this Document . . . . . . . . . . . . . . . . . . . . . . . . . . . . . . . . . . . . . . |
95 |
Characteristics of the WLAN Device . . . . . . . . . . . . . . . . . . . . . . . . . . . . . . . . . . . . . . . . . . . . . . . . . . |
95 |
Wireless LAN Modes Using this Device . . . . . . . . . . . . . . . . . . . . . . . . . . . . . . . . . . . . . . . . . . . . . . . |
95 |
Deactivating/Disconnecting the WLAN Device . . . . . . . . . . . . . . . . . . . . . . . . . . . . . . . . . . . . . . . . . |
98 |
Configuring the Wireless LAN . . . . . . . . . . . . . . . . . . . . . . . . . . . . . . . . . . . . . . . . . . . . . . . . . . . . . . . . . . . . |
98 |
Connection to the network . . . . . . . . . . . . . . . . . . . . . . . . . . . . . . . . . . . . . . . . . . . . . . . . . . . . . . . . . . . |
98 |
Troubleshooting the WLAN . . . . . . . . . . . . . . . . . . . . . . . . . . . . . . . . . . . . . . . . . . . . . . . . . . . . . . . . . . . |
98 |
Using the Bluetooth Device . . . . . . . . . . . . . . . . . . . . . . . . . . . . . . . . . . . . . . . . . . . . . . . . . . . . . . . . . . . . . . |
100 |
4G Sierra Wireless AirPrime EM7455B Regulatory and Safety Information . . . . . . . . . . . . . . . |
101 |
Image Backup and Recovery Procedures . . . . . . . . . . . . . . . . . . . . . . . . . . . . . . . . . . . . . . . . . . . . . . . . . |
104 |
Windows 10 Procedures . . . . . . . . . . . . . . . . . . . . . . . . . . . . . . . . . . . . . . . . . . . . . . . . . . . . . . . . . . . . . |
104 |
Creating a recovery drive . . . . . . . . . . . . . . . . . . . . . . . . . . . . . . . . . . . . . . . . . . . . . . . . . . . . . . . . . . . . |
104 |
Recovery options in Windows 10 . . . . . . . . . . . . . . . . . . . . . . . . . . . . . . . . . . . . . . . . . . . . . . . . . . . . . |
104 |
Downloading driver updates . . . . . . . . . . . . . . . . . . . . . . . . . . . . . . . . . . . . . . . . . . . . . . . . . . . . . . . . . . . . . |
107 |
Index . . . . . . . . . . . . . . . . . . . . . . . . . . . . . . . . . . . . . . . . . . . . . . . . . . . . . . . . . . . . . . . . . . . . . . . . . . . . . . . . . . |
108 |
6 |
Fujitsu |
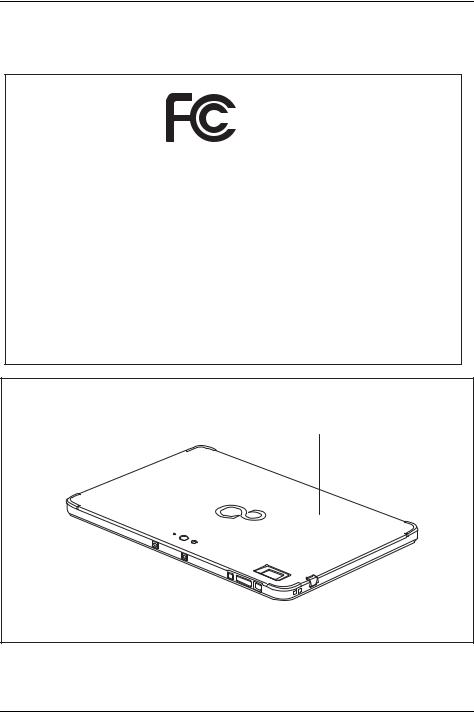
Declarations of conformity
Declarations of conformity
DECLARATION OF CONFORMITY
according to FCC Part 15
Responsible Party Name: |
Fujitsu America, Inc. |
Address: |
1250 E. Arques Avenue |
|
Sunnyvale, CA 94085 |
Telephone: |
(408) 746-6000 |
Declares that product: |
Base Model Configuration: STYLISTIC Q508 (MQ10A) |
|
Complies with Part 15 of the FCC Rules. |
This device complies with Part 15 of the FCC rules. Operations are subject to the following two conditions: (1) This device may not cause harmful interference. (2) This device must accept any interference received, including interference that may cause undesired operation.
Model ref. of certification: MQ10A
1
1 = Declaration of conformity
Fujitsu |
7 |

Fujitsu Contact Information
Fujitsu Contact Information
Service and Support
You can contact Fujitsu Service and Support in the following ways:
•Toll free phone: 1-800-8Fujitsu (1-800-838-5487)
•Website: "http://solutions.us.fujitsu.com/www/content/support/contact/index.php"
Before you place the call, have the following information ready so that the customer support representative can provide you with the fastest possible solution:
•Product name
•Product configuration number
•Product serial number
•Purchase date
•Conditions under which the problem occurred
•Any error messages that have occurred
•Type of device connected, if any
Fujitsu Shopping Online
Please go to "http://www.shopfujitsu.com/store/ ".
Maintaining Latest Configuration
To ensure that you always have the most current driver updates related to your system, you should occasionally access the Fujitsu Software Download Manager (FSDM) utility. The FSDM utility is available from the Fujitsu Support site. FSDM will allow you to view a list of the most current drivers, utilities and applications to determine whether you have the latest versions. If you have a Windows operating system, you will need to go to the Support Site to download the FSDM Utility: "http://support.fujitsupc.com/CS/Portal/support.do?srch=DOWNLOADS".
Limited Warranty
Your STYLISTIC Tablet PC is backed by a Fujitsu International Limited Warranty. Check the Limited Warranty Terms and Conditions Booklet that came with your Tablet PC.
8 |
Fujitsu |

Notational conventions
Notational conventions
|
|
|
Pay particular attention to text marked with this symbol. Failure to observe |
||
|
|
|
this warning will endanger your life, will damage the device or lead to loss |
||
|
|
|
of data. The warranty will be invalidated if the device becomes defective |
||
|
|
|
through failure to observe these warnings. |
||
|
|
|
Indicates important information which is required to use the device properly. |
||
|
|
|
|
|
|
|
► |
indicates an activity that must be performed |
|||
|
|
indicates a result |
|||
|
|
|
|
||
|
|
|
|
|
|
|
This style |
indicates data entered using the keyboard in a program dialogue or at |
|||
|
|
|
the command line, e.g. your password (Name123) or a command used to |
||
|
|
|
start a program (start.exe) |
||
|
This style |
indicates information that is displayed on the screen by a program, e.g.: |
|||
|
|
|
Installation is complete. |
||
|
|
|
|
|
|
|
This style |
indicates |
|||
|
|
|
• terms and texts used in a software interface, e.g.: Click on Save. |
||
|
|
|
• names of programs or files, e.g. Windows or setup.exe. |
||
|
"This style" |
indicates |
|||
|
|
|
• Cross-references to another section, e.g. "Safety information" |
||
|
|
|
• cross-references to an external source, e.g. a web address: For more |
||
|
|
|
information, go to "http://solutions.us.fujitsu.com/" |
||
|
|
|
• names of CDs, DVDs and titles or designations of other materials, |
||
|
|
|
e.g.: "CD/DVD Drivers & Utilities" |
||
|
Key |
|
indicates a key on the keyboard, e.g: |
F10 |
|
|
|
|
|||
|
This style |
indicates terms and text that are emphasized or highlighted, e.g.: Do not |
|||
|
|
|
switch off the device |
||
Fujitsu |
9 |

Ports and controls
Ports and controls
This chapter presents the individual hardware components of your device. It gives an overview of the indicators and connections of the device. Please familiarize yourself with these items before you start to work with the device.
Front |
|
|
|
|
|
2 |
3 |
1 |
7 |
|
4 5 6 |
|
|
|
|
8 |
|
|
1 |
|
|
|
|
|
10 |
9 |
|
|
|
|
|
|
|
|
8 |
1 |
= Speaker |
7 |
= Battery charging indicator |
2 |
= Power-on indicator |
8 |
= Mechanical attachment for the keyboard |
3 |
= Touch screen |
|
cover or cradle |
4 |
= Front webcam |
9 |
= Docking port |
5 |
= Webcam status LED (blue) |
10 |
= Center alignment point |
6 |
= Ambient light sensor |
|
|
10 |
Fujitsu |

Ports and controls
Left |
side |
|
|
|
|
|
|
|
1 |
2 |
3 |
4 |
5 |
6 |
7 |
1 |
= Tether eyelet |
5 |
= USB 3.1 port Gen 1 port with charging |
2 |
= Combined headphones and microphone |
|
function (USB Type C; protected |
|
port (audio combo jack) |
|
by the cover) |
3 |
= Combined SIM card slot and microSD |
6 |
= Battery charging indicator |
|
slot (protected by cover) |
7 |
= DC input connector (DC IN, protected |
4 |
= USB 3.0 port (protected by cover) |
|
by cover) |
Right |
side |
|
|
1 |
2 |
1 = Stylus garage |
2 = Tether eyelet |
Fujitsu |
11 |

Ports and controls
Rear
Screw holes for securing accessories are device-dependent.
1 2 3
4 6
5
10
10
9
8 7
1 |
= Webcam status LED |
6 |
= Stylus garage |
2 |
= Rear webcam |
7 |
= ON/OFF button |
3 |
= Webcam flash |
8 |
= Volume up/down button |
4 |
= Fingerprint sensor (depending on |
9 |
= Shortcut button |
|
configuration) |
10 |
= Dual microphones |
5 |
= Tether eyelet |
|
|
12 |
Fujitsu |

Important notes
Important notes
This chapter contains essential safety information which must be followed when working with your Tablet PC. The other notes provide useful information about your Tablet PC.
Safety instructions
Please observe the following safety information.
Please pay special attention to the sections in the manual marked with the symbol on the left.
When connecting and disconnecting cables, observe the relevant notes in this operating manual.
Read the information on the ambient conditions in the "Technical data", Page 82 chapter and the "First-time setup of your device", Page 18 chapter before preparing your Tablet PC for use and switching it on for the first time.
When cleaning the device, please observe the relevant notes in the section "Cleaning the Tablet PC", Page 17.
When handling this device, you will come into contact with lead, a chemical which in California is held to be a possible cause of birth defects and other damage to fertility.
Wash your hands after using the device.
Do not place the device on uneven or unstable surfaces. Do not place any objects on the device.
Do not apply any pressure to the device.
Do not use the corners of the display to move it.
Turn the display carefully. In doing so, do not use excessive force.
Lift and carry the device by holding it at the bottom and not just at the display. Prevent harsh impacts, vibrations and shaking of the device and the display.
On devices with touchscreen: Use very little pressure to carefully tap and write on the display.
Keep the ventilation slots free.
Switch off the device before you put it inside a bag or backpack.
In emergencies (e.g. damage to the device or power cable, entry of liquids or foreign objects), immediately switch off the device and disconnect the AC plug. Short circuit, smoke and/or fire may occur as a result. Please contact your sales outlet or our Hotline/Service Desk.
This Tablet PC complies with the relevant safety regulations for data processing equipment. If you have questions as to whether you can set up the Tablet PC in the intended environment, please contact your sales outlet or our hotline/service desk.
Fujitsu |
13 |
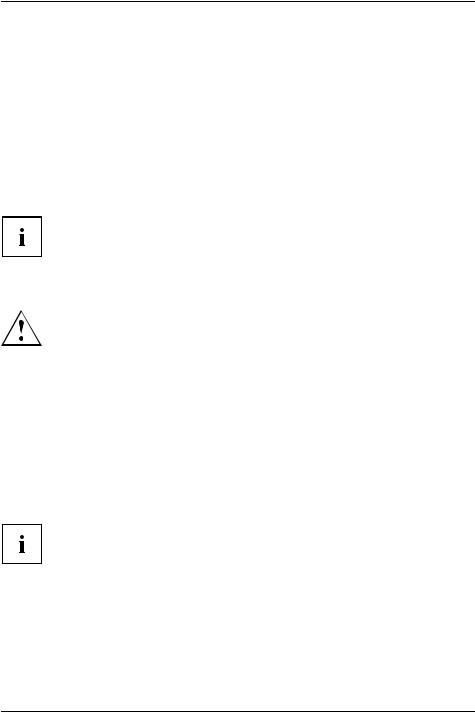
Important notes
Additional safety notes for devices with wireless components
If a radio component (Wireless LAN, Bluetooth, 4G) is integrated in your Tablet PC, you must be sure to observe the following safety precautions concerning your Tablet PC:
•Switch off the wireless components when you are in an aircraft or driving in a car.
•Switch off the wireless components when you are in a hospital, an operating room or near a medical electronics system. The transmitted radio waves can impair the operation of medical devices.
•Switch off the wireless components, when you let the device get near flammable gases or into hazardous environments (e.g. gas station, paint stores), as the transmitted radio waves can cause an explosion or a fire.
For further information on how to switch the wireless components on and off, refer to section "Switching the wireless components on and off", Page 43.
Protecting the display screen
Do not pour liquids onto the device or wash it with a heavily soaked cloth. Do not place any items on top of the display in order to prevent it from being damaged.
During normal use of the device, small particles from the environment can become embedded in the stylus tip and scratch the screen. The warranty does not cover a scratched screen.
If the Tablet PC is connected to the optional keyboard cover and is in Clamshell mode or if the Tablet PC is connected to the optional cradle, never lift or carry the device by the LCD screen. Excessive stress can damage the LCD screen. Always lift or carry the device with both hands on the base of the keyboard or cradle base.
Energy saving
If you will not be using your Tablet PC, switch it off. Switch off any connected external devices when they are not in use. If you use the energy saving functions, the Tablet PC uses less power. If you do this, you will be able to work longer with the Tablet PC before having to recharge the battery.
The energy efficiency is increased and environmental pollution is reduced. You save money and help protect the environment.
Energy saving under Windows
►Make use of the available energy-saving functions as described in chapter "Using the power-saving functions", Page 35.
14 |
Fujitsu |

Important notes
Traveling with your Tablet PC
Please follow the instructions below when traveling with your Tablet PC.
Before you travel
►Backup any important data that is saved on your hard disk.
►Switch off the radio component for data security reasons. With data traffic via a wireless connection, it is also possible for unauthorized third parties to receive data.
Information on activating data encryption is provided in the documentation for your radio component.
► If you want to use your Tablet PC during a flight, ask the flight attendants to see if it is safe to use it.
When traveling in other countries
►If you are traveling abroad, check that the AC adapter can be operated with the local AC voltage. If this is not the case, obtain the appropriate AC adapter for your Tablet PC. Do not use any other converter!
►Check whether the local AC voltage and the AC cable are compatible. If this is not the case, buy an AC cable that suits the local conditions.
►Enquire with the appropriate government office of the country you will be travelling in as to whether you may operate the radio component integrated in your Tablet PC there.
►Take the necessary travel adapters with you when traveling abroad. Check in the following table for which travel adapters you will need, or ask your travel organizer.
Power connection |
Travel destination |
||||
|
|
|
|
|
United States, Canada, Mexico, parts of Latin |
|
|
|
|
|
|
|
|
|
|
|
America, Japan, Korea, Philippines, Taiwan |
|
|
|
|
|
|
|
|
|
|
|
|
|
|
|
|
|
|
Russia and the Commonwealth of Independent
States (CIS), much of Europe, parts of Latin
America, the Middle East, parts of Africa, Hong
Kong, India, much of south-east Asia
United Kingdom, Ireland, Malaya, Singapore, parts of Africa
China, Australia, New Zealand
|
|
|
|
|
|
Fujitsu |
15 |
|

Important notes
Transporting the Tablet PC
Protect the Tablet PC from severe shocks and extreme temperatures (e.g. direct sunlight in a car).
•Do not transport your Tablet PC while it is turned on.
•Carry your Tablet PC with you while traveling. Do not check it in as baggage.
•Never put your Tablet PC through a metal detector. Have it hand-inspected by security personnel. You can however put your Tablet PC through a properly tuned X-ray machine. To avoid problems, place it close to the entrance of the machine and remove it as soon as possible or have it hand-inspected by security personnel. Security officials may require you to turn your Tablet PC on. So make sure you have a charged battery on hand for this.
►Switch the Tablet PC off.
►Unplug the AC plug of the AC adapter and all external devices from the power outlets.
►Disconnect the AC adapter cable and the data cables for all external devices.
►To protect against damaging jolts and bumps, use a suitable Tablet PC carrying case to transport your Tablet PC.
16 |
Fujitsu |

Important notes
Cleaning the Tablet PC
•Do not clean any interior parts yourself; leave this job to a service technician.
•Only use detergents designed for computers. Normal household cleaners and polishes can damage the labels on the keyboard and the Tablet PC, the paintwork or the Tablet PC itself.
•Never use ammonia, acidic, or alkaline cleaners or organic chemicals such as paint thinner, acetone or kerosene as these may damage surface finishes and the coating of the LCD screen.
•Use of incorrect cleaners can result in optical impairment of the LCD display screen and / or damage to the tablet PC. Always refer to the cleaner manufacturer’s guidelines and material safety data sheets for proper handling and use of the products.
•Never use compressed air for cleaning your computer.
•Make sure that no liquid can enter the ports or slots because this can cause damage to the Tablet PC.
Further information on cleaning the Tablet PC
The touchscreen is very sensitive to scratches! Only clean the display surface with a very soft, slightly damp cloth.
►Switch the Tablet PC off.
►To prevent the device from being switched on unintentionally, remove the AC plug of the AC adapter from the power outlet.
►The surfaces may be cleaned with a dry cloth. If particularly dirty, use a cloth which has been moistened in mild domestic detergent and then carefully wrung out.
If the Tablet PC is exposed to water or other liquids when its connection-ports are open, liquid can penetrate the Tablet PC and cause a malfunction. Do not continue to use the Tablet PC. Switch it off and contact our hotline / our service desk (see enclosed list of service desks or visit our website at: "http://www.fujitsu.com/us/support/").
Fujitsu |
17 |

First-time setup of your device
First-time setup of your device
Please read the chapter "Important notes", Page 13.
If your device is equipped with a Windows operating system, the necessary hardware drivers and supplied software are already pre-installed.
Before switching it on for the first time, connect the device to the AC voltage using the AC adapter, see "Connecting the AC adapter", Page 19. The AC adapter must remain connected during the whole of the installation process.
A system test is performed when your device is first switched on. Various messages can appear. The display may remain dark for a short time or may flicker.
Please follow the instructions on the screen.
NEVER switch off your device during the first-time setup process.
The battery must be charged if you want to operate your device using the battery.
When used on the move, the built-in battery provides the device with the necessary power. You can increase the operating time by using the available energy-saving functions.
For instructions on how to connect external devices (e.g. mouse, printer) to your Tablet PC, please refer to the operating manual for your device.
Unpacking and checking the device
If you find that damage has occurred during transport, please notify your local sales outlet immediately!
►Unpack all the individual parts.
►Check your device for any visible damage which may have occurred during transportation.
You may need to reuse the packaging in the future, for example if you need to ship your device.
18 |
Fujitsu |

First-time setup of your device
Choose a location
Choose a suitable location for the device before setting it up. In doing so, please follow these instructions:
•Never place the device or the AC adapter on a heat-sensitive surface. The surface could be damaged as a result.
•Never place the device on a soft surface (e.g. carpeting, upholstered furniture, bed). This can result in damage caused by overheating.
•The back of the device heats up during normal operation. Prolonged contact with skin can become unpleasant or even result in burns.
•Place the device on a stable, flat, non-slippery surface. Please note that the rubber feet of the device may mark certain types of delicate surfaces.
•Keep other objects at least 100 mm / 3.94 inches away from the device and its AC adapter to ensure adequate ventilation.
•Do not expose the device to extreme environmental conditions. Protect the device against dust, humidity and heat.
Connecting the AC adapter
Please follow the safety notes in section "Important notes", Page 13.
The supplied AC cable conforms to the requirements of the country in which you purchased your device. Make sure that the AC cable is approved for use in the country in which you intend to use it.
► Connect the AC cable (1) to the AC adapter. ► Plug the AC cable (2) into a power outlet.
► Connect the AC adapter cable (3) to the DC jack (DC IN) of the device.
3 
2
1


Fujitsu |
19 |

First-time setup of your device
Switching on the device for the first time
To make it easier to use your device for the first time, the operating system is pre-installed on the hard disk.
1 |
2 |
► Press the ON/OFF button (2) for about one second to switch the device on.The power-on indicator (1) illuminates when the device is switched on.
► During the installation process, follow the on-screen instructions.
You can find information and help on the Windows operating system functions on the Internet at "http://windows.microsoft.com".
20 |
Fujitsu |

First-time setup of your device
Installing Bonus Apps
The Fujitsu Bonus Apps utility can be accessed via the Start menu.
►In the Start menu, click on Fujitsu Extras.
►Double-click on the Application folder.
►Double-click on the shortcut Fujitsu BonusApps.
►In the dialog box User Account Control by clicking Yes confirm you wish to enter Fujitsu Bonus Apps.
►Select the applications you wish to install by selecting the checkbox adjacent to your selection.
or
► Click Select All if you would like to install all available applications.
Applications that are already installed appear in grey, those that are available for installation appear in blue.
► To confirm your selection, click Install.
Note that in some cases (depending upon which application was selected for installation) after installation completes, the system will prompt you to reboot.
There are also cases in which if multiple applications are selected to install but one of them needs a reboot, the system will reboot and continue installing the rest of the selected applications.
Fujitsu |
21 |
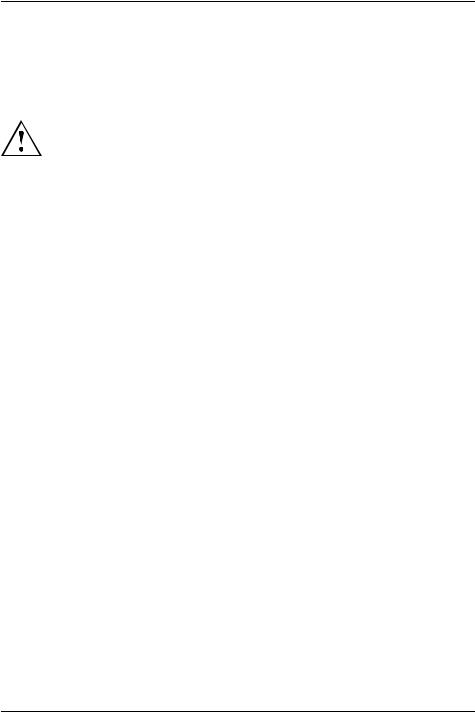
Working with the Tablet PC
Working with the Tablet PC
This chapter describes the basics for operating your Tablet PC. You can find instructions on how to connect external devices (e.g. mouse, flash storage) to the Tablet PC in
the chapter "Connecting external devices", Page 67.
Please refer to the notes in the chapter "Important notes", Page 13.
22 |
Fujitsu |
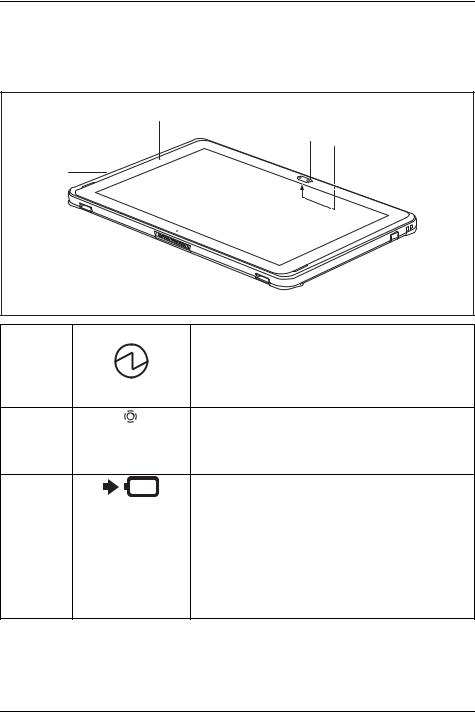
Working with the Tablet PC
Status indicators
he status indicators (1, 2, 3, 4) provide information about the statuses of the power supply, the battery and the WebCams.
1
2 3
4
No. |
Status indicator |
Description |
1 |
|
Power-on indicator |
|
|
• The indicator lights up white: The Tablet PC is |
|
|
switched on or in sleep mode. |
|
|
• The indicator is not lit up: The Tablet PC is switched |
|
|
off. |
2, 3 |
WebCam indicators, front and back side |
|
|
• |
Indicator lights up blue: The corresponding WebCam |
|
|
is switched on while the Tablet PC is switched on. |
|
• |
The indicator is not lit up: The corresponding WebCam |
|
|
is switched off. |
4 |
Battery charging indicator, left side |
|
Please note: If the AC adapter is connected when the |
|
state of charge of the battery is more than 95 %, charging |
|
will not be started. When the state of charge of the battery |
|
is less than 95 %, the battery will be charged to 100 % as |
|
soon as the AC adapter is connected. |
|
• The indicator is lit orange: The battery is being |
|
charged. |
|
• Indicator is not lit: The battery is not being charged |
|
(the battery is already fully charged or the AC adapter |
|
is not connected). |
Fujitsu |
23 |

Working with the Tablet PC
Switching the Tablet PC on
1 |
2 |
►Press the ON/OFF button (2) for about one second to switch the device on. For further information, see section "Switching on the device for the first time", Page 20
The power-on indicator illuminates (1) when the device is switched on.
Programming the ON/OFF button
You can program the ON/OFF button:
Operating system |
Menu |
Windows 10 |
Windows 10 Start - Control Panel - (Browse Control |
|
Panel - ) Power Options - Choose what the power |
|
buttons do |
If you have assigned a password, you must enter this when requested to do so, in order to start the operating system. Detailed information can be found in the chapter "Security functions", Page 61.
24 |
Fujitsu |

Working with the Tablet PC
Switching the Tablet PC off
Back up your data and close all applications before you switch off your device. Otherwise data might be lost.
►Shut down the operating system correctly.
►If the Tablet PC does not switch itself off automatically, press the ON/OFF button for approx. 5 seconds.
or
►The reset button (forced shutdown) is located on the left-hand side of the device, beneath the USB port (USB Type C). Press the small reset button to achieve the same effect as removing the battery.
Handwriting recognition
For detailed information on handwriting recognition, see the documentation for your operating system. At present, handwriting recognition on Windows supports the following languages:
English, German, French, Italian, Japanese, Korean, Chinese (traditional and simplified), Dutch, Portuguese, Spanish, Brazilian, Norwegian (Bokmål and Nynorsk), Swedish, Finnish, Danish, Polish, Rumanian, Serbian (Cyrillic and Latin script), Catalan, Russian, Czech and Croatian.
On Windows you can set the required language under Control Panel – Time, Language and Region – Language.
Fujitsu |
25 |

Working with the Tablet PC
Touchscreen
If the Tablet PC is connected to the optional keyboard cover and is in Clamshell mode or if the Tablet PC is connected to the optional cradle, never lift or carry the device by the LCD screen. Excessive stress can damage the LCD screen. Always lift or carry the device with both hands on the base of the keyboard or base.
Information on the screen resolution can be found in the section "Screen resolutions for integrated screen and external screens", Page 83.
High-quality LCD screens (TFT) are installed in Fujitsu Tablet PCs. For technical reasons, these screens are manufactured for a specific resolution. An optimal, clear picture can only be ensured in the resolution intended for the particular monitor. A screen resolution which differs from the specification can result in a blurred picture.
The screen resolution of your Tablet PC’s touchscreen is optimally set at the factory.
As per the current state of production technology, an absolutely error-free screen display cannot be guaranteed. There may be a few consistently bright or dark pixels (image elements).
Background lighting
LCD screens are operated with background lighting. The luminosity of the background lighting can decrease over the period of use of the Tablet PC. However, you
can set the brightness of your screen yourself.
Ambient light sensor
If your Tablet PC was shipped with the Windows operating system, the screen brightness is regulated by means of the ambient light sensor and depending on the respective light conditions. This results in optimum readability and longer battery life at the same time.
If your Tablet PC was shipped with Windows 10, the adaptive brightness setting is activated. To change the ambient light sensor settings, select Control Panel - System and Security - Power Options - Change plan settings - Change advanced power settings - Display - Enable adaptive brightness..
Synchronizing the display on the touchscreen and an external monitor
In Windows 10 you can proceed as follows to set the output type:
►Wipe your finger over the screen starting from the right-hand edge.
►Select All settings.
►Look for the keyword "project".
►Select the required function.
26 |
Fujitsu |

Working with the Tablet PC
Select display orientation (portrait or landscape format)
You can choose to use either portrait or landscape for the display, or whether the screen orientation should automatically adjust to the orientation of the tablet PC.
You can change these settings under Control Panel - Hardware and Sound - Windows Mobility Center / Rotate screen.
In the settings there are profiles saved for operation with different screen orientations. These profiles have preset standard configurations that can be modified as desired.
These settings do not just affect the monitor settings on the Tablet PC, but also on external monitors that are connected.
Touch commands
You can execute certain commands by using your finger tip on the touchscreen of your device.
Alternatively, everything which you can select or activate using your finger tip can also be selected or activated using the stylus.
Calibrate the Dual Digitizer for finger-based operation of the device.
Before the first finger-based operation, you must calibrate your Tablet PC via the operating system, so that it recognizes your fingertips as accurately as possible.
As soon as you notice that the accuracy is deteriorating, you must recalibrate the device.
Please note: There are separate calibration programs available for calibrating the stylus and for calibrating finger-based operation. Do not use the calibration tool for the stylus to calibrate finger-based operation.
Operating system |
Menu |
Windows 10 |
To calibrate, run the Hardware and Sound / Tablet PC Settings function in the |
|
Control Panel. You need to calibrate both portrait and landscape formats. |
Fujitsu |
27 |

Working with the Tablet PC
Using the stylus
1 = stylus tip
32 = stylus button (right mouse button)
3 = eyelet for stylus tether
2
1
You can use the stylus on your Tablet PC as an electronic writing tool, to select menu items and to navigate through the programs. Programs that support handwriting recognition also allow you to write directly on the screen with the stylus. You can also use the stylus as a drawing tool.
The Tablet PC is supplied with a stylus tether which you can attach to the eyelets on the stylus and on the Tablet PC.
Use only the stylus that was provided with your Tablet PC. Do not use any other pointed object as a substitute, that was not specially designed for your Tablet PC. Replace
the stylus tip if it is worn. The warranty does not cover a scratched screen.
While writing, take care that you do not scratch the surface of the display (e.g. with a wristwatch or bracelet).
The stylus of the Tablet PC is an electronic instrument that can be damaged if used improperly. Handle the stylus with care.
Our recommendations for proper handling of the stylus are as follows:
•Do not gesture with the stylus.
•Do not use the stylus as a pointer.
•Do not use the stylus on surfaces other than the screen of the Tablet PC.
•Do not try to turn the grip of the stylus. The grip is used to put the stylus into its garage or to take it out of its garage.
•Never store the stylus with its weight on the tip (e.g. with the tip pointing down in a pen container). If the stylus is stored with the tip pointing down, this may have an adverse effect on the stylus mechanism (particularly under high temperatures). In this case the stylus tip may react as though it is constantly being pressed down.
To avoid damage, the stylus should be stored in the garage when not in use.
The stylus can be influenced by electromagnetic fields (cursor quivers or jumps). There may be a few areas on the screen where the cursor quivers slightly in spite of pressing the stylus down firmly.
The screen responds to entries made with the tip of the finger or the stylus when the tip of the finger or the stylus directly touches the screen.
You can use the stylus to perform almost all functions for which you would otherwise use a mouse.
28 |
Fujitsu |
 Loading...
Loading...